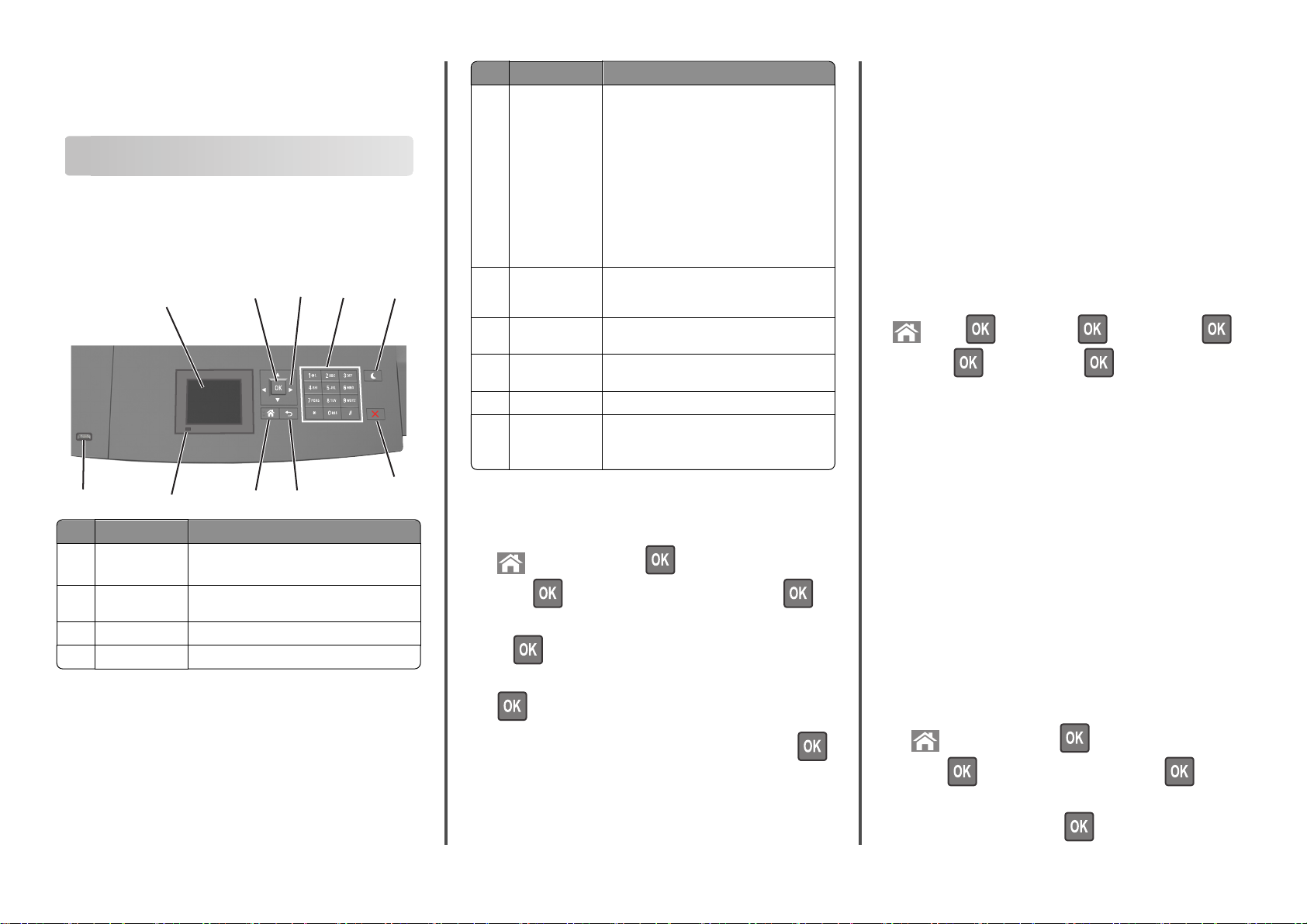
快速參考手冊
使用 2.4 英吋顯示幕印表機型號
瞭解印表機
使用印表機控制面板
1
2
3
4
5
使用 執行
5 Sleep(睡眠
鈕
6 Stop(
Cancel(
按鈕
7 Back(上一步
按鈕
8 Home(首頁)按鈕前往主畫面。
)按
停止)或
取消)
啟用 Sleep(睡眠
。
模式
執行下列動作
模式中喚醒
•
按下任意硬式按鈕
•
拉出 1 號紙匣組件,
。
送紙器
•
打開門板或蓋板
•
從電腦傳送列印工作
•
利用主電源開關執行電源開機重置
•
將裝置連接到印表機的 USB 連接埠
停止所有的印表機活動
)
返回上一個畫面
)模式或
,可將印表機從
:
。
。
。
Hibernate(休眠
Sleep(睡眠
或將紙張載入多用途
。
。
。
。
配置「通用尺寸」紙張設定
)
)
「通用紙張尺寸」是使用者定義的設定值,它能讓您列印在印表
機功能表中未預先設定的紙張尺寸上。
請注意:
• 支援的最小「通用尺寸」是 70 x 127 公釐 (2.76 x 5 英
吋)(單面列印)和 105 x 148 公釐 (4.13 x 5.83 英吋)
(雙面列印)。
• 支援的最大「通用尺寸」是 216 x 356 公釐 (8.5 x 14 英
吋)(單面列印和雙面列印)。
• 利用寬度小於 210 公釐(8.3 英吋)的紙張列印時,印表機
會在一段時間後以較慢的速度進行列印,以確保最佳的列印
效能。
從印表機控制面板,導覽到:
>設定 > >紙張功能表 > >通用尺寸設定 > >
測量單位 >
> 選取測量單位 >
10
使用 執行
1 顯示幕
2 Select(
按鈕
3 箭頭按鈕 可上下或左右捲動。
4 鍵台 輸入數字、字母或符號。
選取)
9
•
•
送出您在印表機設定中所做的變更
8
7
檢視印表機狀態。
設定及操作印表機。
9 指示燈 檢查印表機的狀態。
10 USB 連接埠 將快閃儲存碟連接至印表機。
請注意:只有前端 USB 連接埠才支援快閃儲
存碟。
6
設定紙張尺寸和類型
1 從印表機控制面板,導覽到
>Settings(設定) > >Paper Menu(紙張功能
。
表) >
>Paper Size/Type(紙張尺寸/類型) >
2 按下上移鍵或下移鍵按鈕
下
。
3 按下上移鍵或下移鍵按鈕,以選取紙張尺寸,然後按下
。
4 按下上移鍵或下移鍵按鈕,以選取紙張類型
以變更設定
。
:
,以選取紙匣組件或送紙器,然後按
,然後按下
調整碳粉明暗度
使用 Embedded Web Server(內嵌式 Web 伺服器
1
開啟 Web 瀏覽器,然後在位址欄位中輸入印表機的 IP 位址。
請注意:
• 在 Network/Ports(網路/連接埠)功能表中的 TCP/IP 區
段,檢視印表機 IP 位址。IP 位址會以四組以英文句點隔
開的號碼呈現
• 若您正在使用 Proxy 伺服器,請暫時停用,才能正確載
入網頁。
2 按一下 Settings(設定) >Print Settings(列印設
定) >Quality Menu(品質功能表) >Toner Darkness(碳
粉明暗度)。
3 調整碳粉明暗度
使用印表機控制面板
1
從印表機控制面板
>Settings(設定) > >Print Settings(列印設
定) >
Darkness(碳粉明暗度)
,例如:
,然後按一下
,導覽到:
>Quality Menu(品質功能表) > >Toner
123.123.123.123。
Submit(提出)。
)
2 調整碳粉明暗度,然後按下 。
1
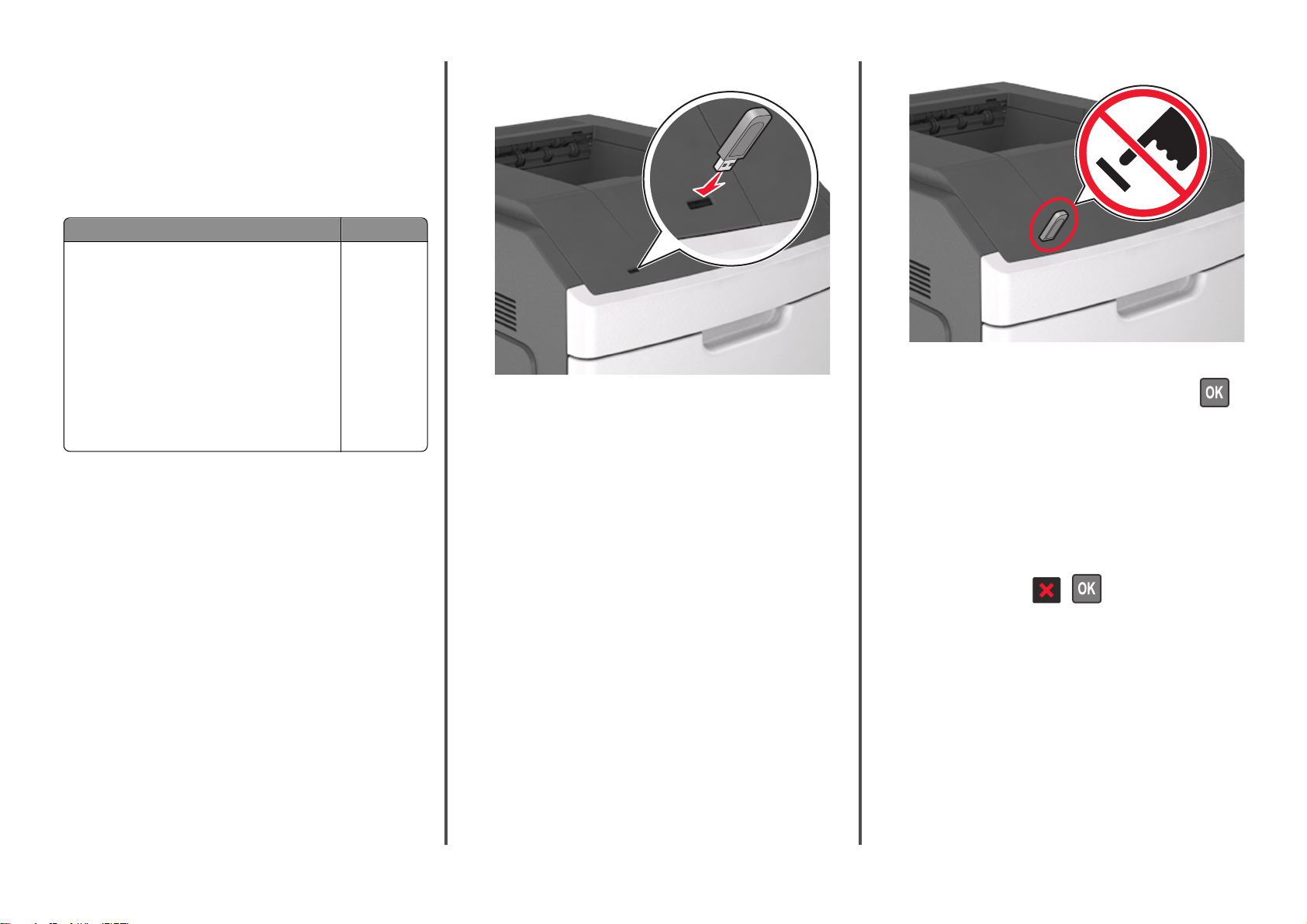
支援的快閃儲存碟和檔案類型
請注意:
• 高速 USB 快閃儲存碟必須支援全速標準。低速 USB 裝置不
獲支援。
• USB 快閃儲存碟必須支援 File Allocation Table(檔案配置
表,簡稱 FAT)系統。利用 New Technology File System
(新技術檔案系統,簡稱 NTFS)或任何其他檔案系統予以
格式化的裝置不受支援。
建議使用的快閃儲存碟 檔案類型
多種快閃儲存碟已通過測試,證明適用於本印表機。如
需其他資訊,請聯絡原印表機經銷處。
文件:
•
.pdf
•
.xps
影像:
•
.dcx
•
.gif
•
.jpeg 或 .jpg
•
.bmp
•
.pcx
•
.tiff 或 .tif
•
.png
•
.fls
從快閃儲存碟列印
請注意:
• 在列印加密的 PDF 檔案前,系統會提示您從印表機控制面
板輸入檔案密碼。
• 您無法列印未擁有列印權限的檔案。
1 將快閃儲存碟插入 USB 連接埠。
請注意:
• 安裝快閃儲存碟時,印表機控制面板和保留工作圖示中
會出現快閃儲存碟圖示。
• 如果您在印表機需要人為介入時(例如:發生夾紙時)
插入快閃儲存碟,印表機會忽略該快閃儲存碟。
• 如果您在印表機正在處理其他列印工作時插入快閃儲存
碟,便會顯示 Busy(忙碌狀態)。處理完這些列印工作
後,您可能需要檢視保留工作清單,以便從快閃儲存碟
列印文件。
警告-潛在損害:若正在從記憶體裝置列印、讀取或寫入
時,請勿觸摸所示區域中的印表機或快閃儲存碟。這麼做可
能會導致資料遺失。
2 從印表機控制面板,選取您要列印的文件
。
3 按下左移或右移鍵按鈕,以指定列印份數,然後按下 。
請注意:
• 在文件完成列印之前
碟。
,請勿從
USB 連接埠移除快閃儲存
• 若在離開起始 USB 功能表畫面後,將快閃儲存碟留在印
表機中,只要存取印表機控制面板中的保留工作
從快閃儲存碟列印檔案。
,即可
從印表機控制面板取消列印工作
從印表機控制面板
,按下
> 。
連結及解除連結紙匣組件
1 開啟 Web 瀏覽器,然後在位址欄位中輸入印表機 IP 位址。
請注意:
• 在 Network/Ports(網路/連接埠)功能表下的 TCP/IP 區
段中,檢視印表機控制面板上的印表機 IP 位址。IP 位址
會以四組以英文句點隔開的號碼呈現,例如:
123.123.123.123。
• 若您正在使用 Proxy 伺服器,請暫時停用,才能正確載
入網頁。
2 按一下 Settings(設定) >Paper Menu(紙張功能表)。
2
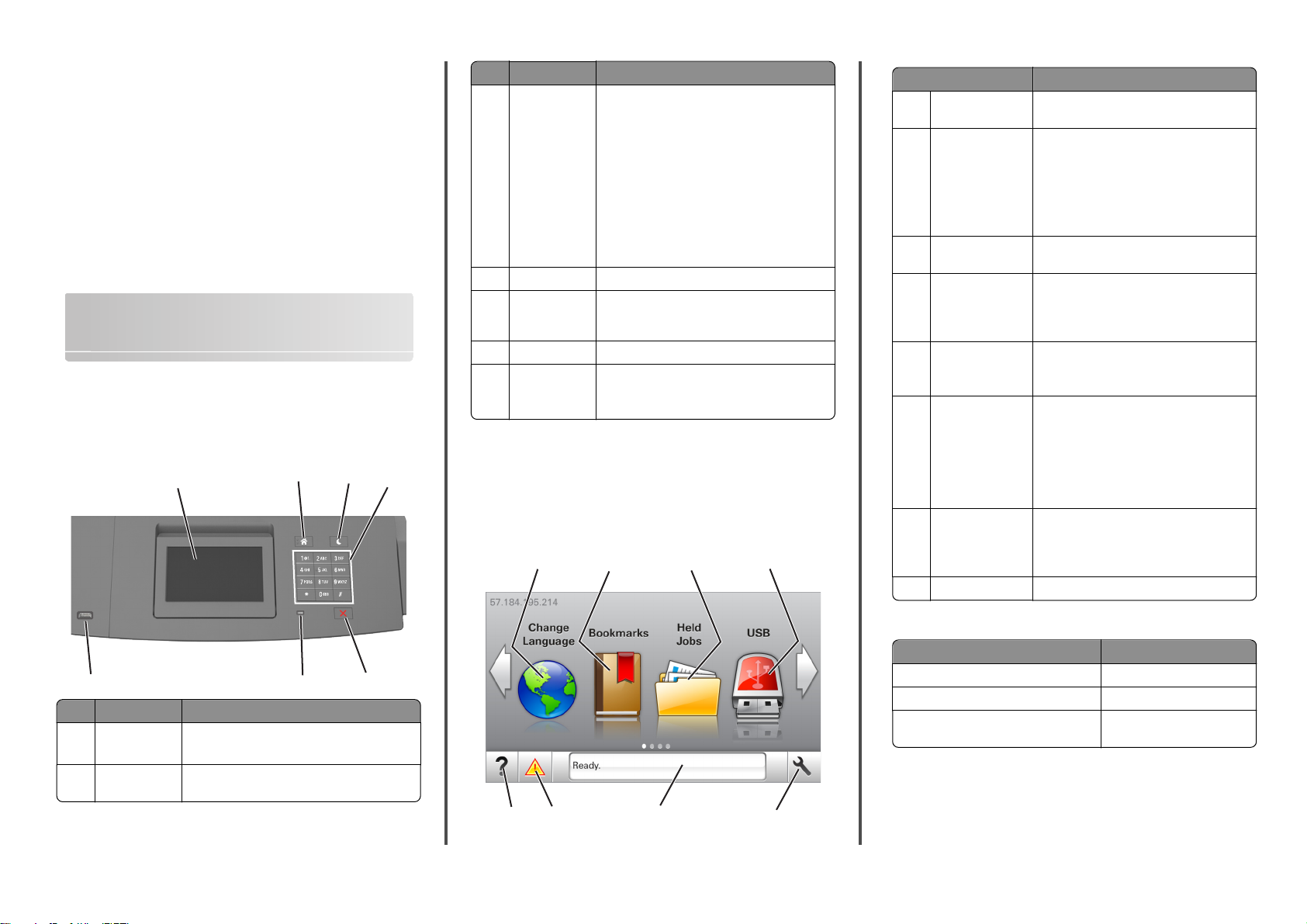
3 變更您要連結的紙匣組件的紙張尺寸和類型設定。
• 若要連結紙匣組件,請確認紙匣組件的紙張尺寸和類型與
其他紙匣組件的紙張尺寸和類型相符。
• 若要解除連結紙匣組件,請確認紙匣組件的紙張尺寸或類
不符
型必須與其他紙匣組件的紙張尺寸或類型
。
4 按一下 Submit(提出)。
請注意:您也可利用印表機控制面板,
定。如需其他資訊
,請參閱
第 1 頁的「
警告-潛在損害:載入紙匣組件中的紙張,應符合印表機中指定
的紙張類型名稱。加熱熔合組件的溫度因指定的紙張類型而異。
若未適當配置設定,可能會發生列印問題。
來變更紙張尺寸和類型設
設定紙張尺寸和類型」
使用 4.3 英吋觸控式螢幕印表機 型號
瞭解印表機
使用印表機控制面板
1
2
3
4
使用 執行
按鈕
)
啟用 Sleep(睡眠
。
模式
執行下列動作
)中喚醒:
眠模式
•
按下任意硬式按鈕
•
拉出 1 號紙匣組件,或將紙張載入多用途送
。
紙器
•
打開門板或蓋板
•
從電腦傳送列印工作
•
利用主電源開關執行電源開機重置
•
將裝置連接到印表機的 USB 連接埠
)
停止所有的印表機活動
取
請注意:只有前端 USB 連接埠才支援快閃儲
存碟。
3 Sleep(睡眠
按鈕
。
4 鍵台 輸入數字
5 Stop(停止
或 Cancel(
消)
6 指示燈 檢查印表機的狀態。
7 USB 連接埠 將快閃儲存碟連接至印表機。
)模式或
,可將印表機從
。
。
、字母或符號。
Hibernate(休眠
Sleep Mode(
。
。
)
睡
。
。
瞭解主畫面
當您啟動印表機時,顯示幕會出現一個基本畫面,稱為主畫面。
您可以使用主畫面按鈕及圖示,來起始某項動作。
請注意:所顯示的主畫面
設定和作用中的內嵌式解決方案而有所差異
1
,可能因您的主畫面自訂設定、管理者
。
2
3
4
觸控 執行
1 Change Language
(變更語言)
2 Bookmarks(書籤)可讓您建立、組織和儲存一組書籤 (URL),
3 Held Jobs(
)
作
4 USB 從快閃儲存碟檢視
5 Menus(功能表)存取印表機功能表
6 Status message
bar(狀態訊息列)
7 Status/Supplies
(狀態/耗材)
8 Tips(
提示)
變更印表機的主要語言。
並將書籤整合為資料夾及檔案連結的樹狀圖。
請注意:樹狀圖中不包括 Forms and
Favorites(表單與喜好項目)中建立的書
籤,而且樹狀圖中的書籤也不適用於
Forms and Favorites(表單與喜好項
目)。
保留工
顯示所有目前的保留工作
、選取或列印相片及文件。
請注意:只有當您在記憶卡或快閃儲存碟連
接至印表機時返回主畫面
。
示
。
請注意:只有在印表機處於備妥狀態時
可以使用這些功能表
•
顯示目前印表機狀態,像是 Ready(備
妥)或 Busy(忙碌狀態)。
•
顯示各種印表機狀況,像是 Imaging
unit low(成像組件不足)或
Cartridge Low(碳粉匣碳粉不足)。
•
顯示人為介入訊息和指示,告知如何清除
這些訊息。
•
每當印表機需要人為介入才得以繼續處理
作業時,即顯示印表機警告或錯誤訊息。
•
檢視有關印表機警告或訊息
除這些警告或訊息的其他資訊
檢視上下文相關的說明資訊
。
。
,才會顯示此圖
,以及如何清
。
。
,才
7
使用 執行
1 顯示幕
2 Home(首頁)按鈕前往主畫面。
•
檢視印表機狀態
•
設定及操作印表機。
以下項目也可能出現在主畫面上:
觸控 執行
6
。
5
7
8
6
5
Search Held Jobs(搜尋保留工作) 搜尋目前的保留工作。
Jobs by user(使用者的工作) 存取使用者儲存的列印工作。
Profiles and Solutions(設定檔與解決方
)
案
存取設定檔和解決方案
。
3
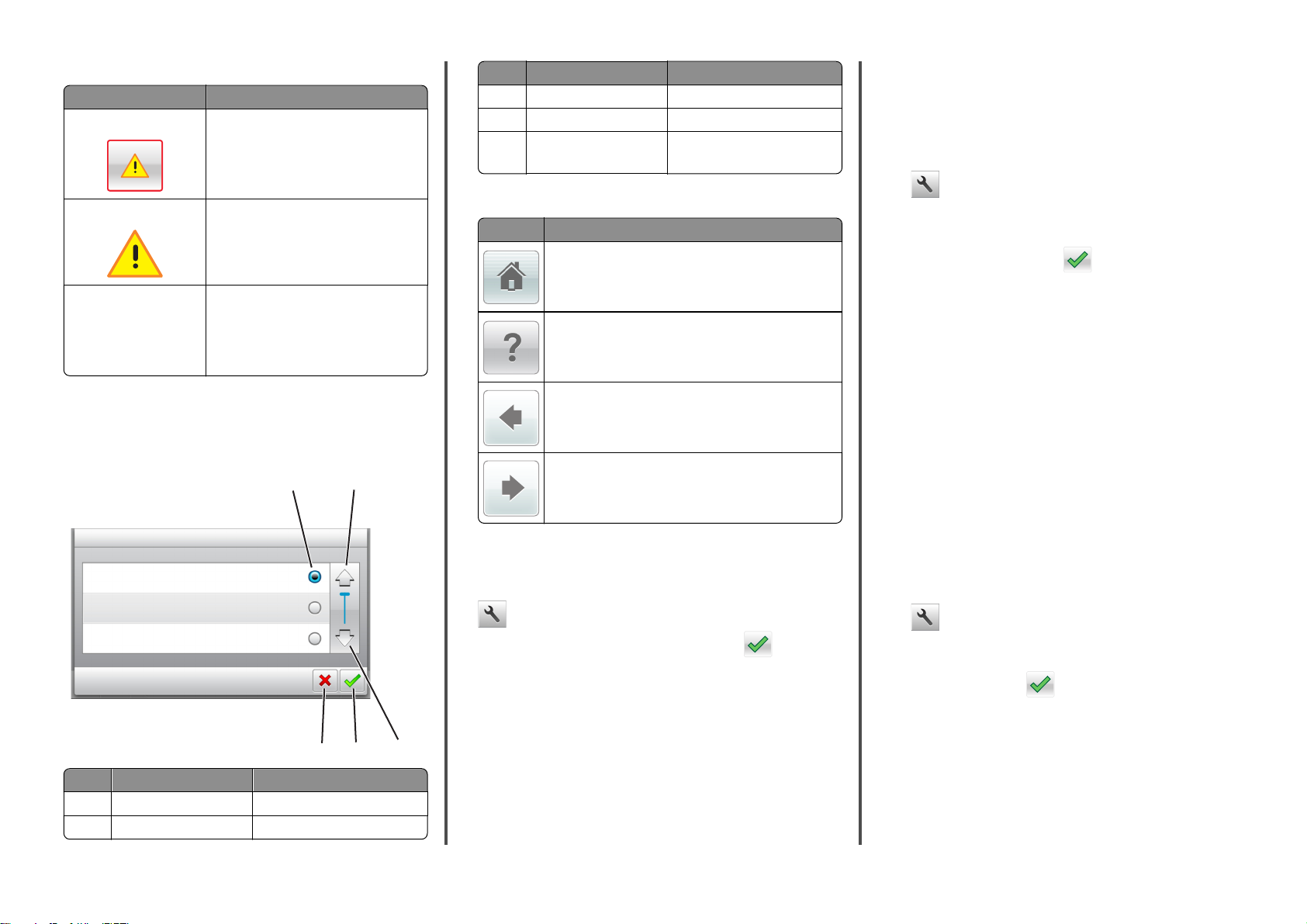
產品功能
功能 說明
關照訊息警示 如果關照訊息會影響到某功能,就會顯示此
圖示,而且紅色指示燈會呈閃爍狀態。
觸控這個按鈕 執行
3 下移鍵 往下捲動
4 Accept(接受)按鈕 儲存設定。
5 Cancel(取消)按鈕
•
取消某個動作或選項。
•
返回上一個畫面。
• 支援的最大「通用尺寸
。
吋)(單面列印和雙面列印)。
• 利用寬度小於 210 公釐(8.3 英吋)的紙張列印時,印表機
會在一段時間後以較慢的速度進行列印
效能。
」是
216 x 356 公釐 (8.5 x 14 英
,以確保最佳的列印
1 從主畫面,導覽至:
警告
印表機 IP 位址
範例:
123.123.123.123
若發生了錯誤狀況
印表機的 IP 位址位在主畫面的左上角,並
顯示為以英文句點隔開來的四組數字
您本人未實際鄰近印表機
Embedded Web Server(內嵌式 Web 伺服
器)時使用 IP 位址,來檢視並遠端配置印
表機設定。
,便會顯示此圖示。
,您可以在存取
使用觸控式螢幕按鈕
請注意:所顯示的主畫面,可能因您的主畫面自訂設定
設定和作用中的內嵌式解決方案而有所差異
。
1
、管理者
2
。即使
其他觸控式螢幕按鈕
觸控 執行
返回主畫面。
在印表機控制面板上,開啟上下文相關的「說明」對話方
塊。
往左邊捲動。
往右邊捲動。
設定紙張尺寸和類型
從主畫面導覽到:
>Paper Menu(紙張功能表) >Paper Size/Type(紙張尺
寸/類型) > 選取送紙匣 > 選取紙張尺寸或類型 >
>紙張功能表 >通用尺寸設定 >測量單位 > 選取一個測量
單位
2 觸控直印寬度或直印高度。
3 選取寬度或高度,然後觸控 。
調整碳粉明暗度
使用 Embedded Web Server(內嵌式 Web 伺服器)
1
開啟 Web 瀏覽器,然後在位址欄位中輸入印表機 IP 位址。
請注意:
• 在印表機主畫面上檢視印表機 IP 位址。IP 位址會以四組
以英文句點隔開的號碼呈現,例如:123.123.123.123。
• 若您正在使用 Proxy 伺服器,請暫時停用,才能正確載
入網頁。
2 按一下 Settings(設定) >Print Settings(列印設
定) >Quality Menu(品質功能表) >Toner Darkness(碳
粉明暗度)。
3 調整設定,然後按一下 Submit(提出)。
使用印表機控制面板
1
從主畫面,導覽至:
>Settings(設定) >Print Settings(列印設
定) >Quality Menu(品質功能表) >Toner Darkness(碳
粉明暗度)
4
5
觸控這個按鈕 執行
1 圓鈕 選取或清除某個項目。
2 上移鍵 往上捲動。
配置「通用尺寸」紙張設定
「通用紙張尺寸」是使用者定義的設定值,它能讓您列印在印表
機功能表中未預先設定的紙張尺寸上。
2 調整設定,然後觸控 。
支援的快閃儲存碟和檔案類型
3
請注意:
• 支援的最小「通用尺寸」是 70 x 127 公釐 (2.76 x 5 英
單面列印)和
吋)(
(雙面列印)。
105 x 148 公釐 (4.13 x 5.83 英吋
)
:
請注意
• 高速 USB 快閃儲存碟必須支援全速標準
。
獲支援
。低速
• USB 快閃儲存碟必須支援 File Allocation Table(
表
,簡稱
FAT)
系統。利用
New Technology File System
USB 裝置不
檔案配置
4
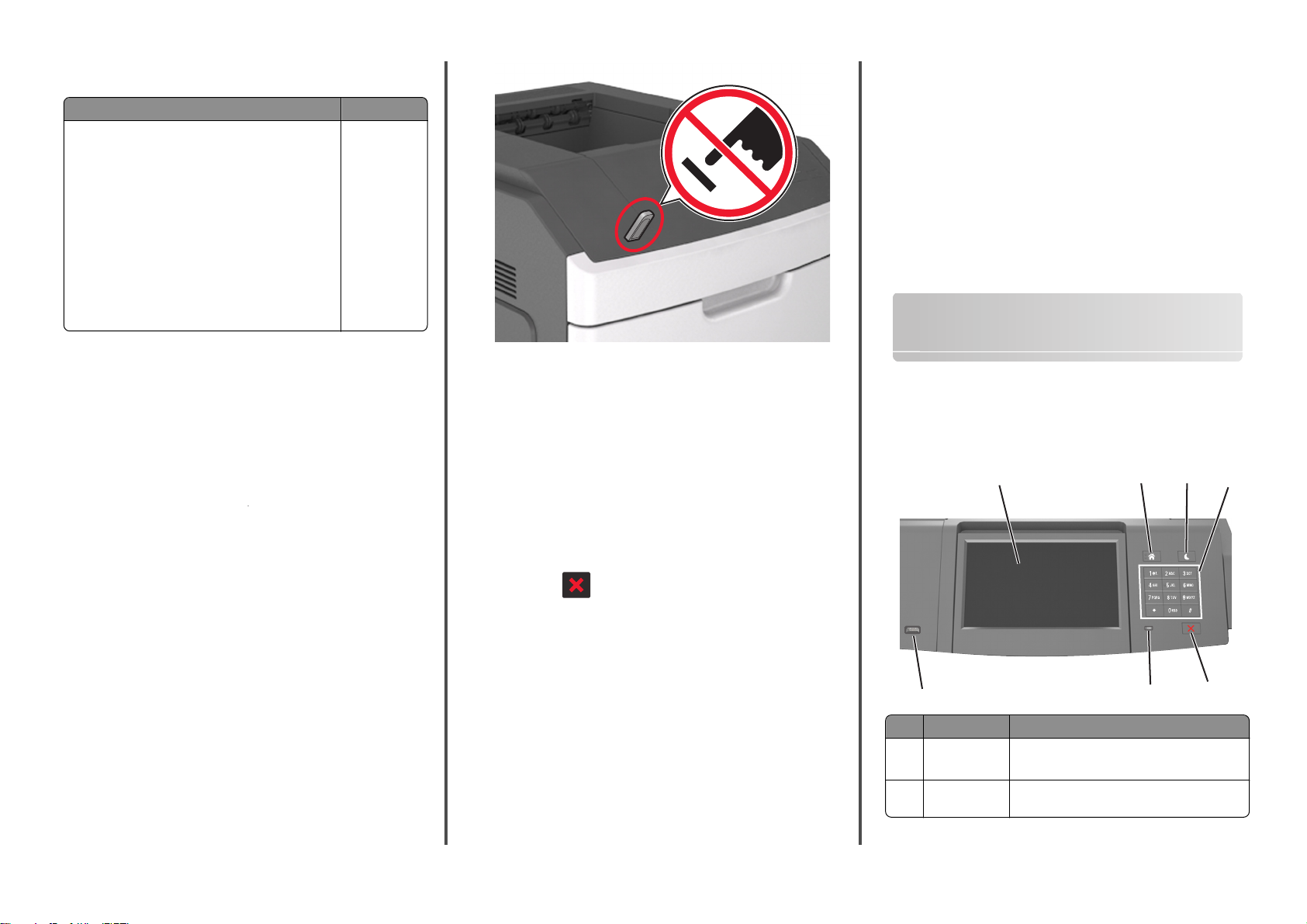
(新技術檔案系統,簡稱 NTFS)或任何其他檔案系統予以
格式化的裝置不受支援。
建議使用的快閃儲存碟 檔案類型
多種快閃儲存碟已通過測試,證明適用於本印表機。如
需其他資訊,請聯絡原印表機經銷處。
文件:
•
.pdf
•
.xps
:
影像
•
.dcx
•
.gif
•
.jpeg 或 .jpg
•
.bmp
•
.pcx
•
.tiff 或 .tif
•
.png
•
.fls
從快閃儲存碟列印
請注意:
• 在列印加密的 PDF 檔案前,系統會提示您從印表機控制面
板輸入檔案密碼。
• 您無法列印未擁有列印權限的檔案。
1 將快閃儲存碟插入 USB 連接埠。
2 從印表機控制面板,觸控您要列印的文件
。
3 觸控箭頭來指定列印份數,然後觸控 Print(列印)。
請注意:
• 在文件完成列印之前
碟。
,請勿從
USB 連接埠移除快閃儲存
• 若在離開起始的 USB 功能表畫面後,將快閃儲存碟留在
印表機中,只要觸控主畫面上的 Held Jobs(保留工
作),即可從快閃儲存碟列印檔案。
3 變更您要連結的紙匣組件的紙張尺寸和類型設定。
• 若要連結紙匣組件,請確認紙匣組件的紙張尺寸和類型與
其他紙匣組件的紙張尺寸和類型相符。
• 若要解除連結紙匣組件,請確認紙匣組件的紙張尺寸或類
不符
型必須與其他紙匣組件的紙張尺寸或類型
。
4 按一下 Submit(提出)。
請注意:您也可利用印表機控制面板,
定。如需其他資訊
警告-潛在損害:載入紙匣組件中的紙張,應符合印表機中指定
的紙張類型名稱。加熱熔合組件的溫度因指定的紙張類型而異。
若未適當配置設定,可能會發生列印問題。
,請參閱
第 4 頁的「
來變更紙張尺寸和類型設
設定紙張尺寸和類型」
使用 7 英吋觸控式螢幕印表機 型號
瞭解印表機
使用印表機控制面板
1
2
3
。
4
請注意:
• 插入快閃儲存碟時,印表機主畫面上會出現快閃儲存碟
圖示。
• 如果您在印表機需要人為介入時(例如:發生夾紙時)
插入快閃儲存碟,印表機會忽略該快閃儲存碟。
• 如果您在印表機正在處理其他列印工作時插入快閃儲存
碟,便會顯示 Busy(忙碌狀態)。處理完這些列印工作
後,您可能需要檢視保留工作清單,以便從快閃儲存碟
列印文件
警告-潛在損害:若正在從記憶體裝置列印
時,請勿觸摸所示區域中的印表機或快閃儲存碟
能會導致資料遺失
。
、讀取或寫入
。這麼做可
。
從印表機控制面板取消列印工作
1 從印表機控制面板,觸控 Cancel job(取消工作)或按下數
字鍵台上的
。
2 觸控您要取消的列印工作,然後觸控 Delete Selected Jobs
(刪除所選工作)。
連結及解除連結紙匣組件
1 開啟 Web 瀏覽器,然後在位址欄位中輸入印表機 IP 位址。
請注意:
• 在印表機主畫面上檢視印表機 IP 位址
以英文句點隔開的號碼呈現
,例如:
• 若您正在使用 Proxy 伺服器,請暫時停用,才能正確載
。
入網頁
2 按一下 Settings(設定
)
>Paper Menu(紙張功能表)。
5
。
IP 位址會以四組
123.123.123.123。
7
使用 執行
1 顯示幕
2 Home(
首頁)
按鈕
•
檢視印表機狀態。
•
設定及操作印表機。
前往主畫面
。
6
5
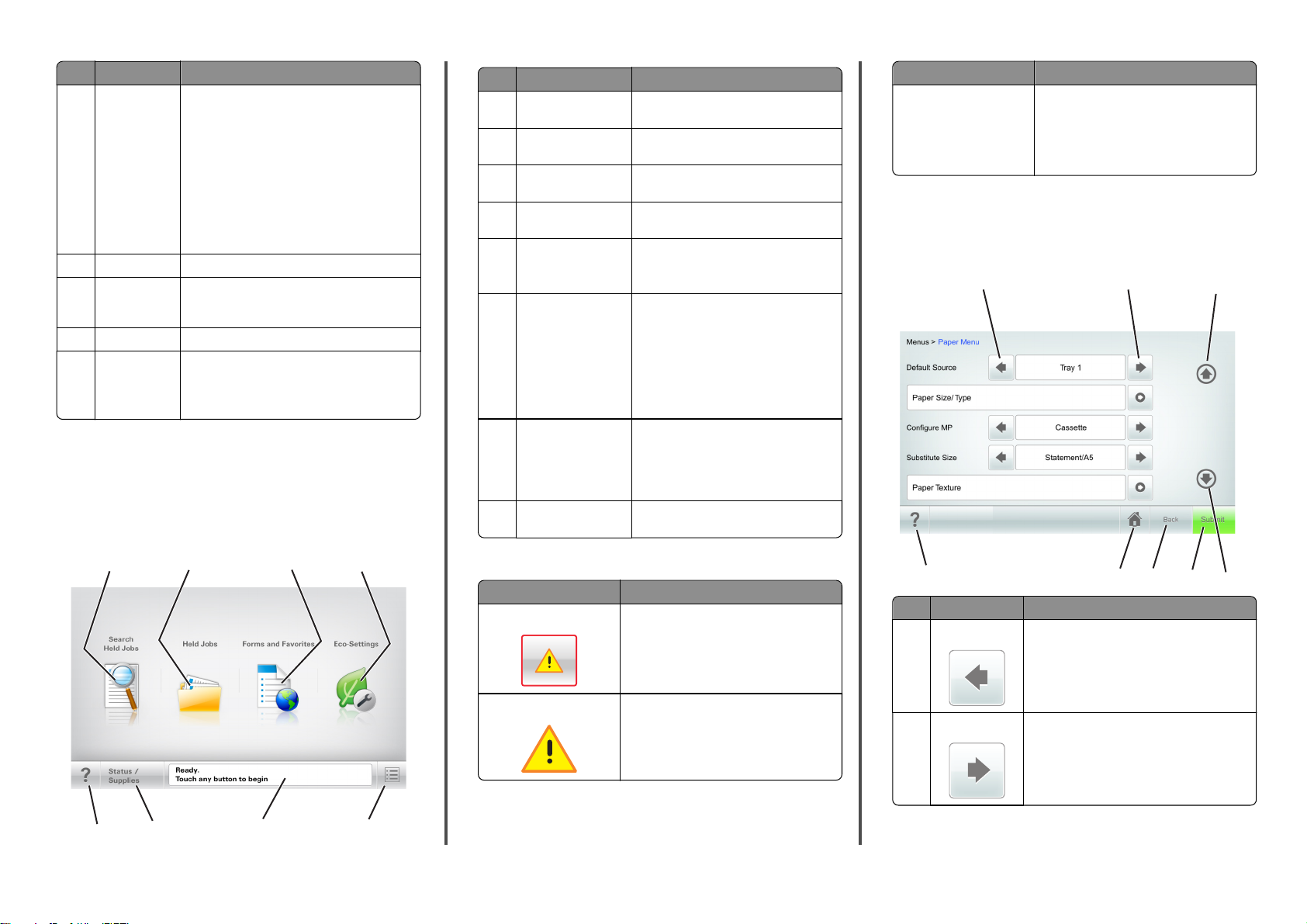
使用 執行
3 Sleep(睡眠
按鈕
4 鍵台 在印表機上輸入數字、字母或符號。
5 Stop(停止)
或 Cancel(取
消)按鈕
6 指示燈 檢查印表機的狀態
7 USB 連接埠 可讓您將 USB 藍芽配接卡或快閃儲存碟連接至
)
啟用 Sleep(睡眠
。
模式
執行下列動作
式中喚醒
•
按下 Sleep(睡眠
•
觸控螢幕或按下任意硬式按鈕
•
打開紙匣組件、蓋板或門板
•
從電腦傳送列印工作
•
利用主電源開關執行電源開機重置
•
將裝置連接至 USB 連接埠
停止所有的印表機活動。
。
印表機
請注意:只有前端 USB 連接埠才支援快閃儲
。
存碟
)模式或
,可將印表機從
:
Hibernate(休眠
Sleep(睡眠
)按鈕,並隨即放開。
。
。
。
。
。
)模
。
瞭解主畫面
當您啟動印表機時,顯示幕會出現一個基本畫面
您可以使用主畫面按鈕及圖示
,來起始某項動作。
請注意:所顯示的主畫面,可能因您的主畫面自訂設定、管理者
設定和作用中的內嵌式解決方案而有所差異。
,稱為主畫面。
觸控 執行
)
1 Search Held Jobs
(搜尋保留工作)
2 Held Jobs(保留工作)顯示所有目前的保留工作。
3 Forms and Favorites
(表單與喜好項目
4 Eco-Settings(
5 Menus(功能表
6 Status message bar
7 Status/Supplies(狀
8 Tips(
)
省電設定
(狀態訊息列)
態/耗材)
提示)
搜尋目前的保留工作。
存取經常使用的線上表單
)
經濟
調整能源耗用
)
存取印表機功能表
請注意:只有在印表機處於 Ready(
妥)狀態時,才可以使用這些功能表
•
顯示目前印表機狀態
(備妥)或 Busy(忙碌狀態)。
•
顯示各種印表機狀況,像是 Imaging
unit low(成像組件不足)或
Cartridge Low(碳粉匣碳粉不
足)。
•
顯示人為介入訊息和指示,告知如何
清除這些訊息。
•
每當印表機需要人為介入才得以繼續
處理作業時,即顯示印表機警告或錯
誤訊息。
•
檢視有關印表機警告或訊息
何清除這些警告或訊息的其他資訊
在印表機控制面板上
「說明
、噪音、碳粉及紙張用量。
」資訊。
。
,像是
,開啟上下文相關的
。
備
。
Ready
,以及如
。
功能 說明
印表機 IP 位址
:
範例
123.123.123.123
網路印表機的 IP 位址位在主畫面的左上角
並顯示為以英文句點隔開來的四組數字
使您本人未實際鄰近印表機
取 Embedded Web Server(內嵌式 Web 伺
時使用
服器)
印表機設定
IP 位址,來檢視並遠端配置
。
,您可以在存
使用觸控式螢幕按鈕
請注意:所顯示的主畫面、圖示及按鈕,可能因您的主畫面自訂
設定、管理者設定和作用中的內嵌式解決方案而有所差異。
1
2
3
,
。即
1
8
2
7
3
6
4
產品功能
功能 說明
關照訊息警示 如果關照訊息會影響到某功能,就會顯示此
警告
圖示,而且紅色指示燈會呈閃爍狀態。
若發生了錯誤狀況
,便會顯示此圖示。
8
觸控 執行
1 左移鍵
2 右移鍵 往右邊捲動
往左邊捲動
6
7
。
。
5
4
5
6
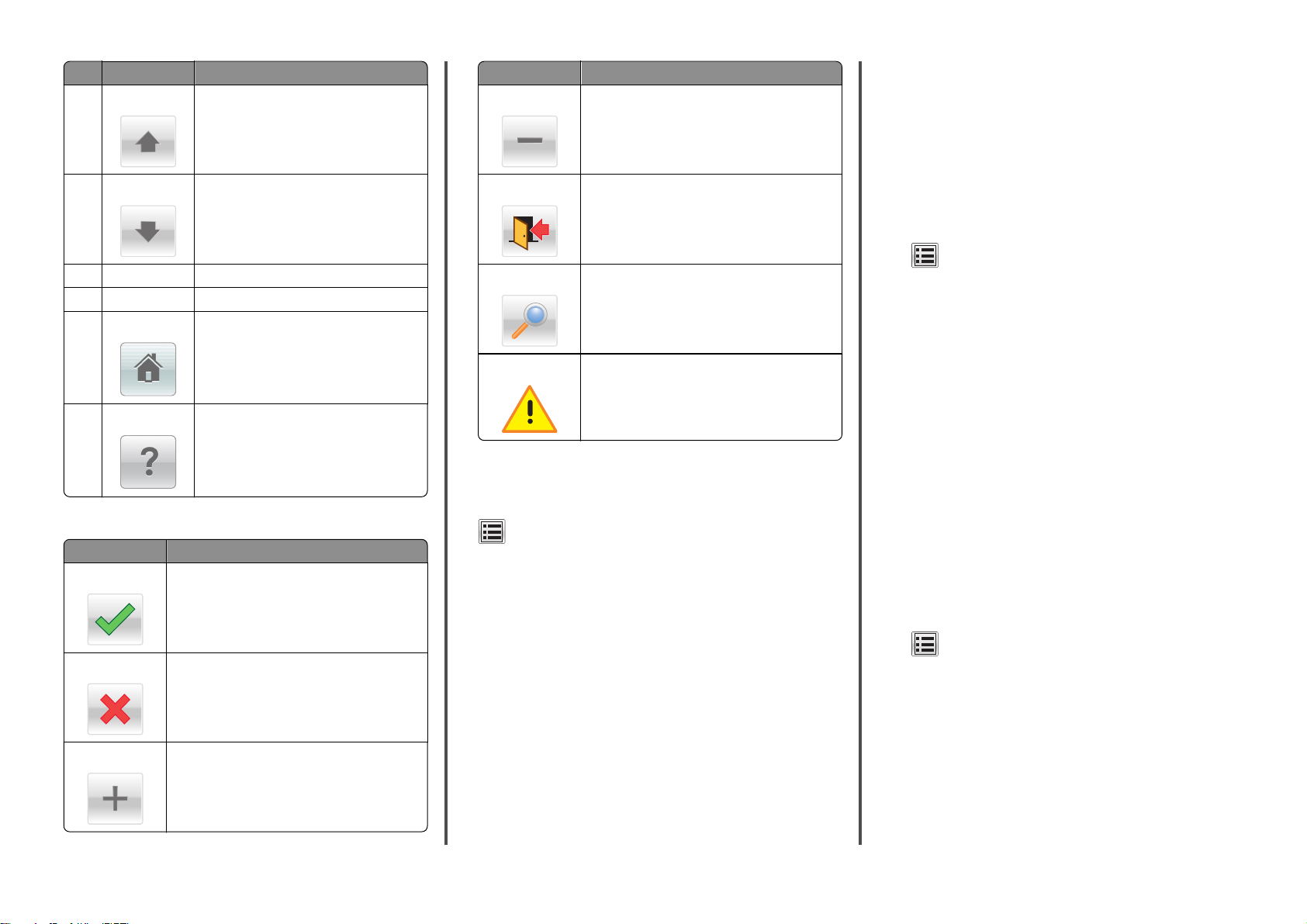
觸控 執行
3 上移鍵 往上捲動
4 下移鍵
往下捲動。
觸控 執行
。
Decrease(減小)選取一個較小的值
。
請注意:
• 支援的最小「通用尺寸
吋)(單面列印)和 105 x 148 公釐 (4.13 x 5.83 英吋)
(雙面列印
)。
• 支援的最大「通用尺寸
吋)(單面列印和雙面列印)。
」是
70 x 127 公釐 (2.76 x 5 英
」是
216 x 356 公釐 (8.5 x 14 英
• 利用寬度小於 210 公釐(8.3 英吋)的紙張列印時,印表機
Exit(退出)
離開目前的畫面。
會在一段時間後以較慢的速度進行列印,以確保最佳的列印
效能。
1 從主畫面,導覽至:
5 Submit(提出)送出您在印表機設定中所做的變更
6 Back(上一步) 返回上一個畫面。
7 Home(首頁)
8 Tips(提示) 在印表機控制面板上,開啟上下文相關的「說
返回主畫面。
明」對話方塊。
。
其他觸控式螢幕按鈕
觸控 執行
Accept(接受
Cancel(取消)
)
。
儲存設定
•
取消某個動作或選項
•
離開畫面,並返回前一個畫面,但不儲存所做的
變更。
。
Search(搜尋
Warning(警告)
)
搜尋目前的保留工作
檢視警告或錯誤訊息。
。
設定紙張尺寸和類型
從主畫面導覽到:
>Paper Menu(紙張功能表) >Paper Size/Type(紙張尺
寸/類型) > 選取紙匣組件 > 選取紙張尺寸或類型 >Submit(提
出)
請注意:
• 印表機會根據每個紙匣組件(多用途送紙器除外)中的紙張
導引夾位置,自動設定紙張尺寸。
• 多用途送紙器的紙張尺寸,必須從 Paper Size(紙張尺寸)
功能表中以手動方式加以設定。
• 若是不含普通紙的所有紙匣組件,便須手動設定紙張類型。
>紙張功能表 >通用尺寸設定 >測量單位 > 選取一個測量
單位
2 觸控直印寬度或直印高度。
3 選取寬度或高度,然後觸控提出。
調整碳粉明暗度
1 開啟 Web 瀏覽器,然後在位址欄位中輸入印表機 IP 位址。
請注意:
• 在印表機主畫面上檢視印表機 IP 位址
以英文句點隔開的號碼呈現,例如:123.123.123.123。
• 若您正在使用 Proxy 伺服器,請暫時停用,才能正確載
入網頁。
2 按一下 Settings(設定) >Print Settings(列印設
定) >Quality Menu(品質功能表) >Toner Darkness(
粉明暗度)。
3 調整碳粉明暗度
,然後按一下
Submit(
使用印表機控制面板
1
從主畫面
定) >Quality Menu(品質功能表) >Toner Darkness(
粉明暗度
,導覽至:
>Settings(設定) >Print Settings(列印設
)
2 調整設定,然後觸控 Submit(提出)。
。
IP 位址會以四組
提出)
。
碳
碳
Increase(增大)選取一個較大的值
「通用尺寸」紙張設定
配置
。
「通用紙張尺寸」是使用者定義的設定值
機功能表中未預先設定的紙張尺寸上
,它能讓您列印在印表
。
支援的快閃儲存碟和檔案類型
請注意:
• 高速 USB 快閃儲存碟必須支援全速標準
獲支援
。
。低速
USB 裝置不
7
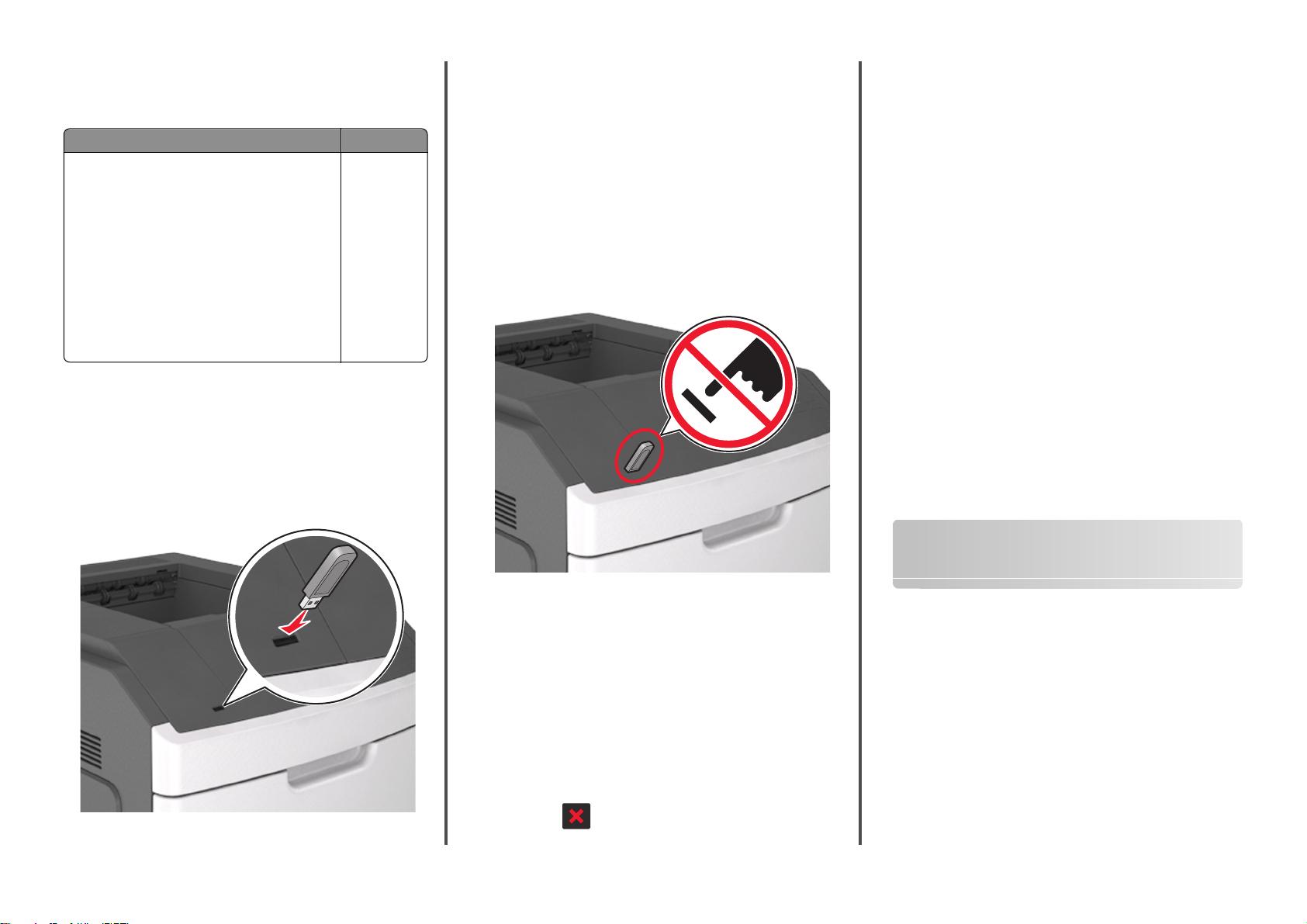
• USB 快閃儲存碟必須支援 File Allocation Table(檔案配置
表,簡稱 FAT)系統。利用 New Technology File System
(新技術檔案系統
格式化的裝置不受支援
建議使用的快閃儲存碟 檔案類型
多種快閃儲存碟已通過測試
需其他資訊
,請聯絡原印表機經銷處。
,簡稱
NTFS)或任何其他檔案系統予以
。
,證明適用於本印表機。如
:
文件
•
.pdf
•
.xps
:
影像
•
.dcx
•
.gif
•
.jpeg 或 .jpg
•
.bmp
•
.pcx
•
.tiff 或 .tif
•
.png
•
.fls
從快閃儲存碟列印
請注意:
• 在列印加密的 PDF 檔案前
板輸入檔案密碼
。
• 您無法列印未擁有列印權限的檔案。
1 將快閃儲存碟插入 USB 連接埠
,系統會提示您從印表機控制面
。
請注意:
• 插入快閃儲存碟時,印表機主畫面上會出現快閃儲存碟
圖示。
• 如果您在印表機需要人為介入時(例如:發生夾紙時)
插入快閃儲存碟,印表機會忽略該快閃儲存碟
。
• 如果您在印表機正在處理其他列印工作時插入快閃儲存
碟,便會顯示 Busy(忙碌狀態)。處理完這些列印工作
後,您可能需要檢視保留工作清單,以便從快閃儲存碟
列印文件。
潛在損害:
警告-
寫入作業,請勿碰觸 USB 電纜、任何無線網路配接卡、任
何接頭、記憶體裝置或圖中所顯示的印表機區域。這麼做可
能會導致資料遺失
若目前正從記憶體裝置進行列印
。
、讀取或
2 觸控您要取消的列印工作,然後觸控 Delete Selected Jobs
(刪除所選工作)。
連結及解除連結紙匣組件
1 開啟 Web 瀏覽器,然後在位址欄位中輸入印表機 IP 位址。
請注意:
• 在印表機主畫面上檢視印表機 IP 位址
以英文句點隔開的號碼呈現
,例如:
• 若您正在使用 Proxy 伺服器,請暫時停用,才能正確載
入網頁。
2 按一下 Settings(設定) >Paper Menu(紙張功能表
3 變更您要連結的紙匣組件的紙張尺寸和類型設定
• 若要連結紙匣組件
其他紙匣組件的紙張尺寸和類型相符。
,請確認紙匣組件的紙張尺寸和類型與
• 若要解除連結紙匣組件,請確認紙匣組件的紙張尺寸或類
型必須與其他紙匣組件的紙張尺寸或類型
4 按一下 Submit(提出)。
請注意:您也可利用印表機控制面板,來變更紙張尺寸和類型設
定。如需其他資訊,請參閱第 7 頁的「設定紙張尺寸和類型」。
-潛在損害:
警告
的紙張類型名稱。加熱熔合組件的溫度因指定的紙張類型而異。
若未適當配置設定
載入紙匣組件中的紙張
,可能會發生列印問題。
。
IP 位址會以四組
123.123.123.123。
)
。
。
不符
。
,應符合印表機中指定
2 從印表機控制面板,觸控您要列印的文件。
3 觸控箭頭來指定列印份數,然後觸控 Print(列印)。
請注意:
• 在文件完成列印之前,請勿從 USB 連接埠移除快閃儲存
碟。
• 若在離開起始的 USB 功能表畫面後,將快閃儲存碟留在
印表機中,只要觸控主畫面上的 Held Jobs(保留工
作),即可從快閃儲存碟列印檔案。
從印表機控制面板取消列印工作
1 觸控印表機控制面板上的 Cancel Jobs(取消工作
下鍵台上的
。
8
)
,或者按
使用 4.3 英吋和 7 英吋觸控式 螢幕
設定及使用主畫面應用程式
請注意:
• 所顯示的主畫面、圖示及按鈕,可能因您的主畫面自訂設
定、管理者設定和作用中的內嵌式應用程式而有所差異。某
些應用程式只適用於選定的印表機型號。
• 本公司還提供額外的解決方案和應用程式供您選購
解更多資訊,請洽詢印表機經銷商
。
尋找印表機的 IP 位址
請注意:確認印表機已連接到網路或連接到列印伺服器。
。若要瞭
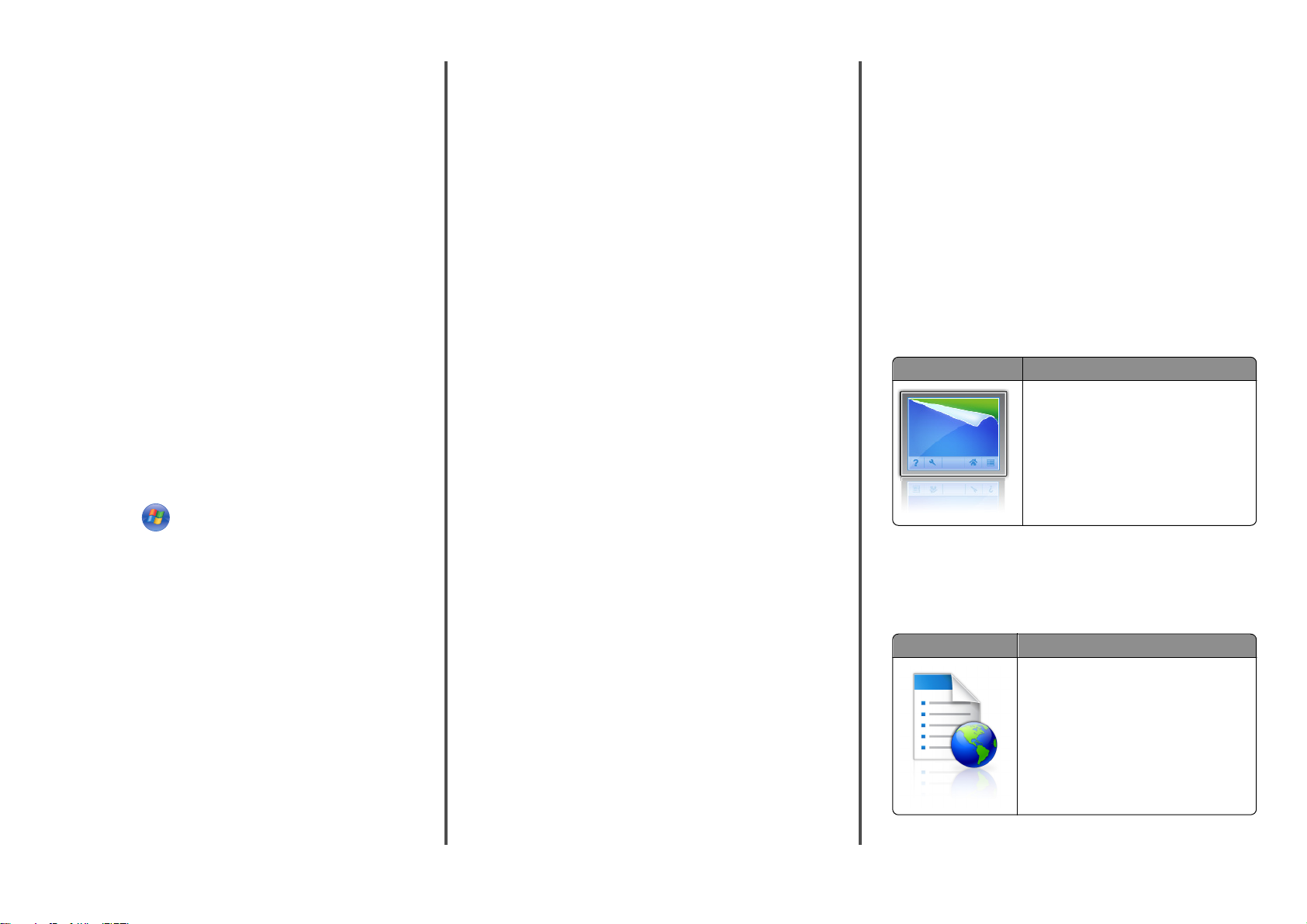
您可以從以下找到印表機的 IP 位址:
• 從印表機主畫面的左上角。
• 從 Network/Ports(網路/連接埠)功能表中的 TCP/IP 區段。
• 只要列印網路設定頁或功能表設定頁
段。
請注意:IP 位址會以四組以英文句點隔開的號碼呈現,例如:
123.123.123.123。
,即可找到
TCP/IP 區
尋找電腦的 IP 位址
請注意:確認您瞭解印表機和電腦以何種方式連接到網路
網路或無線網路
設定主畫面應用程式時需搭配使用電腦 IP 位址
)。
,例如:
• 表單與喜好項目
• 多點傳送
• 掃描至網路
Windows 使用者適用
1
開啟命令視窗
在 Windows 8 中
從「搜尋」圖標,輸入 run,然後導覽至
應用程式清單 >執行 > 輸入 cmd >確定
在 Windows 7 或較舊版本中
。
:
a 按一下 ,或按一下開始,然後按一下執行。
b 在「開始搜尋」或「執行」對話方塊中,輸入 cmd。
c 按下 Enter,或按一下確定。
2 輸入 ipconfig,然後按一下執行或按下 Enter。
請注意:輸入 ipconfig /all,即可查看其他實用資訊。
3 找到 IP 位址。
IP 位址會以四組以英文句點隔開的號碼呈現
123.123.123.123。
,例如:
Macintosh 使用者適用
請注意:此作業只適用於 Mac OS X 10.5 版或更新版本
1 從 Apple 選單,導覽到:
系統偏好設定 >網路
2 按一下乙太網路、Wi-Fi 或 AirPort。
3 按一下進階 > TCP/IP。
(乙太
。
4 找到 IPv4 位址。
存取 Embedded Web Server(
伺服器
Embedded Web Server(內嵌式 Web 伺服器
可讓您檢視並遠端配置印表機設定
機的附近
)
,即使您本人並不在實體印表
。
內嵌式
)是印表機網頁,
Web
1 取得印表機的 IP 位址:
• 從印表機控制面板主畫面
• 從 Network/Ports(網路/連接埠)功能表中的 TCP/IP 區段
• 只要列印網路設定頁或功能表設定頁
。
區段
請注意:IP 位址會以四組以英文句點隔開的號碼呈現,例
如:123.123.123.123。
,即可找到
TCP/IP
2 開啟 Web 瀏覽器,然後在位址欄位中輸入印表機 IP 位址。
3 按下 Enter。
請注意:若您正在使用 Proxy 伺服器,請暫時停用
確載入網頁
。
,才能正
自訂主畫面
1 開啟 Web 瀏覽器,然後在位址欄位中輸入印表機 IP 位址。
請注意:在印表機主畫面上檢視印表機 IP 位址。IP 位址會
以四組以英文句點隔開的號碼呈現,例如:
123.123.123.123。
2 請執行下列其中一個或多個項目:
• 顯示或隱藏基本印表機功能的圖示。
a 按一下 Settings(設定) >General Settings(一般設
定) >Home screen customization(主畫面自訂)。
b 選取勾選框,指定哪些圖示要顯示在印表機主畫面上。
請注意:若取消勾選圖示旁邊的勾選框,該圖示就
不會出現在主畫面上。
c 按一下 Submit(提出)。
• 自訂應用程式的圖示。如需其他資訊,請參閱第 9 頁的
「尋找主畫面應用程式相關資訊」,或請參閱應用程式隨
附的說明文件。
啟動主畫面應用程式
您的印表機出貨時已預先安裝主畫面應用程式。您必須先使用
Embedded Web Server(內嵌式 Web 伺服器)來啟動及設定這
些應用程式,才能使用這些應用程式。如需有關存取 Embedded
Web Server(內嵌式 Web 伺服器)的其他資訊,請參閱第 9 頁
的「存取 Embedded Web Server(內嵌式 Web 伺服器)」。
如需有關配置及使用主畫面應用程式的詳細資訊,請聯絡原印表
機經銷處。
尋找主畫面應用程式相關資訊
您的印表機出貨時已預先安裝主畫面應用程式
Embedded Web Server(
些應用程式
Web Server(
「存取
的
如需有關配置及使用主畫面應用程式的詳細資訊
機經銷處
,才能使用這些應用程式。如需有關存取
內嵌式
Embedded Web Server(
。
內嵌式
Web 伺服器
Web 伺服器
)的其他資訊,請參閱
內嵌式
。您必須先使用
)來啟動及設定這
Embedded
第 9 頁
Web 伺服器)」。
,請聯絡原印表
使用 Background and Idle Screen(背景和待機畫 面)
使用 執行
可自訂您印表機主畫面的背景和待機畫面。
從主畫面,導覽至:
Change Background(變更背景) > 選取所要使用的背
景 >Apply(套用)
設定「表單與喜好項目」
使用 執行
快速尋找常用的線上表單
。
畫面列印
請注意:印表機必須擁有權限
料夾、FTP 站台或書籤儲存所在的網站
籤儲存所在的電腦
牆設定,讓印表機至少擁有讀取 權限
說明,請參閱作業系統隨附的說明文件
,並直接從印表機主
,以存取網路資
。從書
,使用分享、安全性及防火
。如需
。
9

1 開啟 Web 瀏覽器,然後在位址欄位中輸入印表機 IP 位址。
請注意:在印表機主畫面上檢視印表機 IP 位址。IP 位址會
以四組以英文句點隔開的號碼呈現
123.123.123.123。
,例如:
2 按一下設定 >應用程式 >應用程式管理 >表單與喜好項目。
3 按一下新增,然後自訂設定。
請注意:
• 如需各項設定的說明,請參閱各欄位旁的浮現式說明。
• 若要確認書籤的位置設定正確無誤
電腦的正確 IP 位址。如需有關如何取得主電腦 IP 位址
的其他資訊,請參閱第 9 頁的「尋找電腦的 IP 位址」。
,請輸入書籤所在主
• 確認印表機擁有書籤所在資料夾的存取權限。
4 按一下套用。
若要使用應用程式,請觸控印表機主畫面上的表單與喜好項目,
然後根據表單編號、名稱或說明
,瀏覽表單種類或搜尋表單。
設定 Remote Operator Panel(遠端操作面板)
此應用程式可在電腦螢幕上顯示印表機控制面板,讓您即使不在
網路印表機的鄰近,仍能與印表機控制面板互動。從您的電腦螢
幕,您可以檢視印表機狀態、釋放保留的列印工作、建立書籤,
並執行您通常會在網路印表機上進行的其他列印相關作業。
1 開啟 Web 瀏覽器,然後在位址欄位中輸入印表機 IP 位址。
請注意:在印表機主畫面上檢視印表機 IP 位址。IP 位址會
以四組以英文句點隔開的號碼呈現,例如:
123.123.123.123。
2 按一下 Settings(設定) >Remote Operator Panel Settings
(遠端操作面板設定)。
3 選取 Enabled(已啟用)勾選框,然後自訂設定。
4 按一下 Submit(提出)。
若要使用此應用程式,請按一下 Remote Operator Panel(遠端
操作面板) >Launch VNC Applet(啟動 VNC Applet)。
瞭解 Eco-Settings(經濟省電設定)
使用 執行
管理能源消耗、噪音、碳粉和紙張用法設定,有
助於降低印表機對環境所造成的衝擊。
匯出及匯入配置
您可以將配置設定匯出至文字檔,然後再匯入該檔案,以便將設
定套用至其他印表機。
1 開啟 Web 瀏覽器,然後在位址欄位中輸入印表機 IP 位址。
請注意:在印表機主畫面上檢視印表機 IP 位址。IP 位址會
以四組以英文句點隔開的號碼呈現,例如:
123.123.123.123。
2 若要匯出或匯入單一應用程式的配置,請執行以下各項
a 按一下設定 >應用程式 >應用程式管理。
b 從已安裝的應用程式清單,按一下您要配置的應用程式名
稱。
c 按一下配置,然後執行下列任一項:
• 若要將配置匯出至檔案
螢幕上的指示,來儲存配置檔
:
請注意
,請按一下
。
匯出,然後遵循電腦
– 儲存配置檔時,您可以輸入唯一的檔名或使用預
設名稱。
– 若發生了「JVM 記憶體不足」錯誤,請重複匯出
程序,直到配置檔完成儲存。
• 若要從檔案匯入配置,請按一下匯入,然後瀏覽到先前
從已配置印表機匯出的儲存配置檔
:
請注意
。
– 匯入配置檔之前,您可以選擇先預覽該檔案,或
直接將它載入。
– 若發生了逾時,並且出現空白畫面,請重新整理
Web 瀏覽器,然後按一下套用。
3 若要匯出或匯入多個應用程式的配置,請執行以下各項:
a 按一下設定 >匯入/匯出。
:
b 請執行下列其中一項:
• 若要匯出配置檔,請按一下匯出內嵌式解決方案設定的
檔案,然後遵循電腦螢幕上的指示,來儲存配置檔。
• 若要匯入配置檔,
請執行以下各項:
1 按一下匯入內嵌式解決方案設定的檔案 >選取檔案,
然後瀏覽至從先前配置的印表機匯出的已儲存配置
檔。
2 按一下提出。
列印
列印文件
1 從印表機控制面板,設定紙張類型和尺寸,以符合所載入的紙
張。
2 傳送列印工作
Windows 使用者適用
a 開啟文件,然後按一下檔案 >列印。
b 按一下內容、喜好設定、選項或設定。
c 必要時,請調整設定值
d 按一下確定 >列印。
Macintosh 使用者適用
a 在「設定頁面」對話框中自訂設定
1 開啟文件
2 選取紙張尺寸,或建立自訂尺寸,以符合所載入的紙
3 按一下好。
b 在「列印」對話框中自訂設定
1 開啟文件
2 必要時,請從列印選項彈出式選單調整設定
3 按一下列印。
:
。
:
,然後選取
。
張
,然後選取
必要時,請按一下展開三角標示,來查看其他選項
請注意:若要列印在特定紙張類型上
類型設定,以符合所載入的紙張,或選取適當的紙
匣組件或送紙器
檔案 >設定頁面。
:
檔案 >列印。
。
,請調整紙張
。
。
10

從電腦取消列印工作
Windows 使用者適用
1 開啟印表機資料夾。
在 Windows 8 中
從「搜尋」圖標,輸入 Run,然後導覽至:
應用程式清單 >執行 > 輸入 control printers >確定
在 Windows 7 或較舊版本中
a
按一下 ,或按一下開始,然後按一下執行。
b 在「開始搜尋」或「執行」對話方塊中,輸入 control
printers。
c 按下 Enter,或按一下確定。
2 按兩下該印表機圖示。
3 選取您要取消的列印工作
4 按一下刪除。
Macintosh 使用者適用
1 從 Apple 選單,導覽至下列其中一項:
• 系統偏好設定 >Print & Scan(列印與掃描) > 選取您的
印表機 >開啟列印佇列
• 系統偏好設定 >Print & Fax(列印與傳真
表機 >開啟列印佇列
2 從印表機視窗,選取您要取消的列印工作,然後刪除該工作。
。
)
> 選取您的印
請注意:
• 當您要載入 Folio、Legal 或 Oficio 尺寸的紙張時
微抬起紙匣組件,然後將它完全拉出。
• 當工作正在列印時,或當顯示幕上出現忙碌狀態時,請
勿取出紙匣組件。這麼做可能會造成夾紙
,請稍
。
2 捏住寬度導引夾,然後將它滑到符合所載入紙張尺寸的正確位
置,直到它
發出喀嚓一聲,
卡入定位。
1
2
載入紙張和特殊材質
載入紙張和特殊材質
載入 250 張或 550 張紙匣組件
請當心-
造成的風險,請個別載入每一個紙匣組件。請讓其他所有
紙匣組件保持關閉狀態,等需要使用時再打開。
1 請將紙匣組件拉出。
有潛在傷害的危險:
為了降低因設備不穩固可能
請注意:請使用紙匣組件底端的紙張尺寸指示標誌,協助您
擺放導引夾。
11

3 解除鎖定長度導引夾,將它捏住,然後配合載入的紙張尺寸,
將導引夾滑到正確的位置。
1
2
3
:
請注意
• 針對所有的紙張尺寸鎖定長度導引夾。
• 請使用紙匣組件底端的紙張尺寸指示標誌,協助您擺放
導引夾。
4 前後彎曲彈動紙張,讓紙張鬆開,然後將紙張展開成扇狀。請
勿折疊或弄皺紙張。在平面上對齊列印材質的邊緣。
12
5 載入紙疊,讓列印面朝下。
請注意:確認已正確載入紙張或信封
• 信頭紙的載入方式有好幾種,需視有沒有安裝選購性分頁
裝訂器而定。
。

不搭配使用選購性分頁裝訂器 搭配使用選購性分頁裝訂器
ABC
單面列印 單面列印
• 請不要將紙張滑入紙匣組件
。請依圖示載入紙張。
• 確認紙張高度保持在實線底下
上限。
,沒有超出該裝紙滿載線的
ABC
雙面列印
ABC
雙面列印
• 若您所載入的預先打孔紙張是要搭配分頁裝訂器使用,請
確認紙張長邊上的孔洞須位於紙匣組件的右側。
單面列印 雙面列印
ABC
請注意:若紙張長邊上的孔洞位於紙匣組件的左側
可能發生夾紙
。
,便
• 若是載入信封,請確認信封口朝上,而且信封位於紙匣組
件的左側。
警告-潛在損害:在紙匣組件中載入過量紙張可能會造
。
成夾紙
13
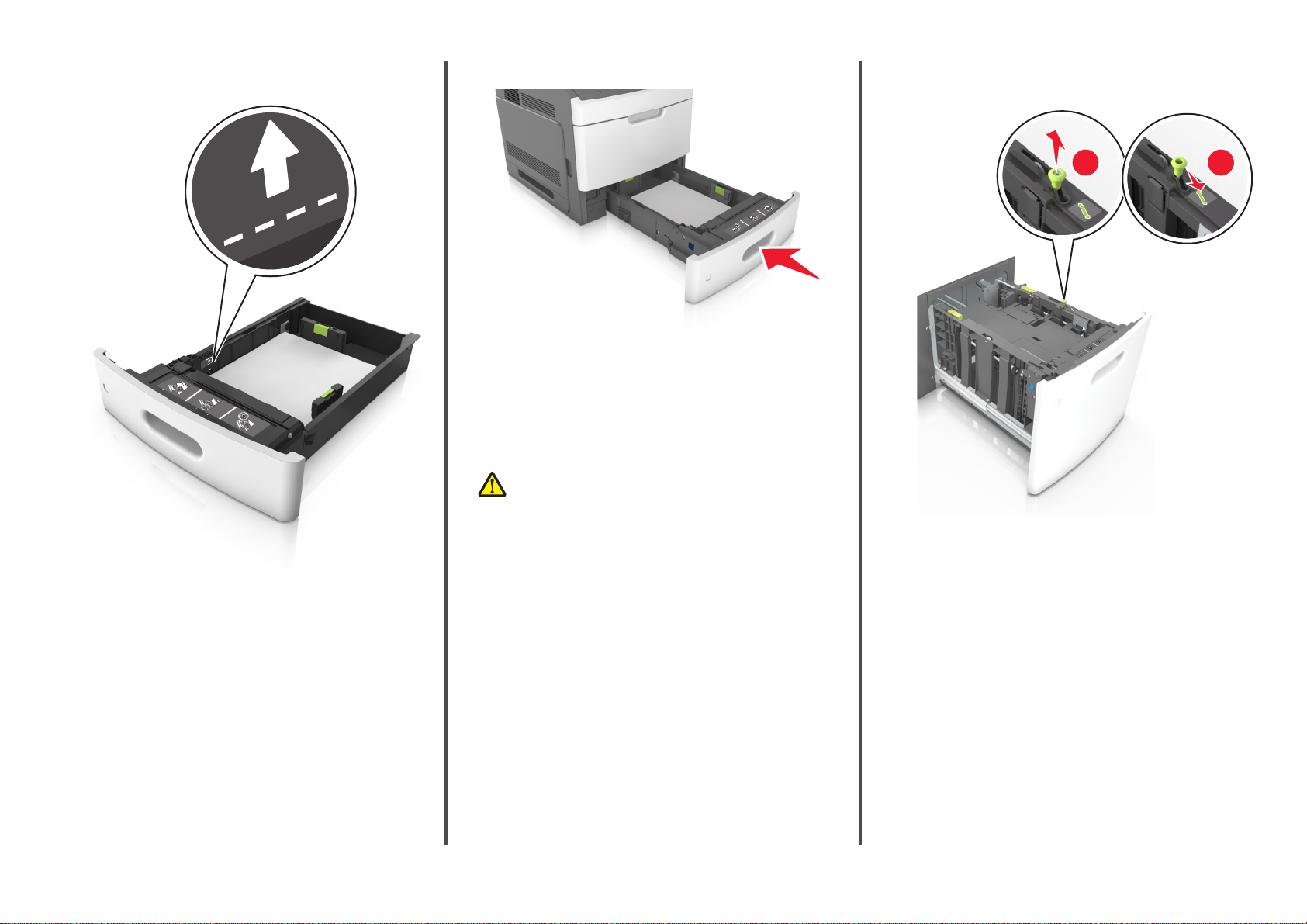
• 當您使用卡片、標籤或其他特殊材質類型時
,請確認紙張
高度保持在虛線底下,沒有超出該其他紙張滿載線的上限。
7 插入紙匣組件。
載入 A5 尺寸紙張
將寬度導引夾往上拉,然後滑到 A5 適用的位置。
a
6 若是自訂或通用尺寸的紙張,請調整紙張導引夾
觸紙疊側邊,然後鎖定長度導引夾。
,讓它輕輕碰
8 從印表機控制面板上的「紙張」功能表,設定紙張尺寸和紙張
類型,使其符合載入紙匣組件中的紙張。
請注意:請設定正確的紙張尺寸和類型,以免發生夾紙和列
印品質問題。
載入 2100 張紙匣組件
請當心-有潛在傷害的危險:為了降低因設備不穩固可能
造成的風險,請個別載入每一個紙匣組件。請讓其他所有
紙匣組件保持關閉狀態,等需要使用時再打開。
1 請將紙匣組件拉出
2 調整寬度和長度導引夾。
。
1
L
G
L
C
F
O
O
I
L
O
F
R
LT
4
A
5
A
L
G
L
C
F
O
I
O
L
O
F
R
T
L
4
A
5
A
2
L
G
L
C
F
O
O
I
L
O
F
R
LT
4
A
5
A
14

b 捏住長度導引夾,將它滑到 A5 適用的位置,直到它
喀嚓一聲,
卡入定位。
發出
b 若 A5 長度導引夾仍連接到長度導引夾,請從其所在位置
將它取出。若未連接 A5 長度導引夾,請繼續執行步驟 d。
1
c 從 A5 長度導引夾的夾具中,取出 A5 長度導引夾。
2
載入 A4、Letter、Legal、Oficio 及 Folio 尺寸紙張
根據所載入的紙張尺寸,拉起寬度導引夾
a
位置。
1
LGL
OFC
FOLIO
LTR
4
A
5
A
L
G
L
C
F
O
I
O
L
O
F
R
LT
4
A
5
A
,並滑至正確的
2
LGL
OFC
FOLIO
LTR
A4
A5
c 將 A5 長度導引夾放入它的夾具中。
1
2
1
d 將 A5 長度導引夾插入它的指定插槽
請注意:按下 A5 長度導引夾,直到它
卡入定位。
2
。
發出喀嚓一聲,
15

d 捏住長度導引夾,將它滑到所載入紙張尺寸適用的正確位
置,直到它
發出喀嚓一聲,
卡入定位。
L
G
L
C
F
O
I
O
L
O
F
R
LT
4
A
5
A
3 前後彎曲彈動紙張,讓紙張鬆開,然後將紙張展開成扇狀。請
勿折疊或弄皺紙張。在平面上對齊列印材質的邊緣。
4 載入紙張堆疊,讓列印面朝下。
請注意:確認已正確載入紙張
。
• 信頭紙的載入方式有好幾種,需視有沒有安裝選購性分頁
裝訂器而定。
不搭配使用選購性分頁裝訂器 搭配使用選購性分頁裝訂器
A
B
C
ABC
單面列印 雙面列印
ABC
ABC
請注意:若紙張長邊上的孔洞位於紙匣組件的左側
可能發生夾紙
。
,便
單面列印
ABC
雙面列印
若您所載入的預先打孔紙張是要搭配分頁裝訂器使用,請
•
單面列印
ABC
雙面列印
確認紙張長邊上的孔洞須位於紙匣組件的右側。
16

• 確認紙張沒有超出裝紙滿載線的上限
。
L
G
L
C
F
O
IO
L
O
F
LTR
4
A
5
A
R
LT
5
A
4
A
C
E
X
E
B5
警告-潛在損害:在紙匣組件中載入過量紙張可能會造
成夾紙。
5 插入紙匣組件
。
請注意:插入紙匣組件時,請將紙張堆疊往下壓。
6 從印表機控制面板上的 Paper(紙張)功能表,設定紙張尺寸
和類型,以符合載入的紙張。
請注意:請設定正確的紙張尺寸和類型
印品質問題
。
,以免發生夾紙和列
將材質載入多用途送紙器
1 將多用途送紙器門板往下拉開。
請注意:當工作正在列印時,請不要將紙張載入多用途送紙
器或將它關上。
2 利用握把,將多用途送紙器的延伸組件拉出
R
A5
4
A
C
E
X
E
5
B
請注意:輕輕滑移延伸組件
。
開
,讓多用途送紙器完全伸展並打
。
LT
17

3 根據載入的紙張尺寸,將寬度導引夾滑至正確的位置。
4 準備載入紙張或特殊材質。
• 前後彎曲彈動紙張,讓紙張鬆開,然後將紙張展開成扇狀。
請勿折疊或弄皺紙張。在平面上對齊列印材質的邊緣。
不搭配使用選購性分頁裝訂器 搭配使用選購性分頁裝訂器
LTR
5
A
4
A
EXEC
B5
請注意:請使用紙匣組件底端的紙張尺寸指示標誌
擺放導引夾
。
,協助您
• 握著專用透明投影膠片的邊緣,將其展開成扇狀。在平坦
的表面上,將邊緣整理整齊 。
請注意:請避免觸摸專用透明投影膠片的列印面。請小
心不要刮傷列印材質。
• 前後彎曲彈動整疊信封,讓信封鬆開,然後展開成扇狀。
在平面上對齊列印材質的邊緣。
5 載入紙張或特殊材質。
請注意:將整疊列印材質輕輕滑入多用途送紙器中,直到抵
住為止。
• 一次只載入一種尺寸和類型的紙張或特殊材質。
• 確認多用途送紙器中的紙張沒有擺放得太緊、已確實平躺,
而且沒有彎曲或起皺。
• 信頭紙的載入方式有好幾種,需視有沒有安裝選購性分頁
裝訂器而定。
ABC
單面列印
單面列印
ABC
ABC
ABC
雙面列印
雙面列印
• 若您所載入的預先打孔紙張是要搭配分頁裝訂器使用,請
確認紙張長邊上的孔洞須位於紙匣組件的右側
單面列印 雙面列印
ABC
。
R
LT
5
A
4
A
C
XE
5
E
B
請注意:若紙張長邊上的孔洞位於紙匣組件的左側
可能發生夾紙
。
,便
18

• 載入信封時,請將信封口那一面朝下
,並靠向多用途送紙
器左側。
R
LT
A4 A5
5
B
EXEC
警告-潛在損害:切勿使用有郵票、拴扣、勾環、窗
格、覆膜襯裡或自黏式的信封。這類信封可能會嚴重損
壞印表機。
• 確認紙張或特殊材質沒有超出裝紙滿載線的上限
。
警告-潛在損害:在送紙器中載入過量紙張可能會造成
夾紙。
6 若是自訂或通用尺寸紙張,請調整寬度導引夾,讓它輕輕碰觸
紙疊側邊。
7 從印表機控制面板上的「紙張
型,以符合載入紙匣組件中的紙張。
請注意:請設定正確的紙張尺寸和類型,以免發生夾紙和列
印品質問題。
」功能表,設定紙張尺寸和類
避免夾紙
適當地載入紙張
• 確認要在紙匣組件中水平放妥紙張。
正確的紙張載入方式 不正確的紙張載入方式
• 請不要在印表機列印時移除紙匣組件。
• 請不要在印表機列印時將列印材質載入紙匣組件。請在列印前
將材質載入紙匣組件,或等到提示出現時再載入。
• 請勿載入過多紙張。請確認紙疊高度在滿紙上限指示標誌以
下。
清除夾紙
請小心選用紙張和特殊材質並適當載入,即可避免夾紙的發生。
如需其他資訊,請參閱第 19 頁的「避免夾紙」。萬一發生夾
紙,請遵循本章節所列出的各項步驟。
請注意:「夾紙恢復」預設為「自動」。
要記憶體來保留頁面
,否則印表機會重新列印卡住的頁面。
19
除非其他印表機作業需

• 請不要將紙張滑入紙匣組件
。請依圖示載入紙張。
讓紙張適當的進入選購性信箱出紙槽
• 確認已調整出紙槽延伸組件,使紙張尺寸指示器符合所用紙張
的尺寸。
採用建議使用的紙張
• 請務必採用建議使用的紙張或特殊列印材質。
• 請勿載入起皺、有摺痕、潮溼、彎曲或扭曲的紙張。
• 載入紙張或特殊材質前,請先彎曲翻動、扇開並對齊。
• 請確認紙匣組件或多用途送紙器中的導引夾已擺放在適當的位
置,而且沒有因過度緊靠而壓迫到紙張或信封。
• 將紙張載入紙匣組件後,請將紙匣組件用力往內推。
• 若您所載入的預先打孔紙張是要搭配分頁裝訂器使用
紙張長邊上的孔洞須位於紙匣組件的右側。如需其他資訊,請
參閱
用戶手冊
的「載入紙張和特殊材質」章節。
,請確認
請注意:
– 若出紙槽延伸組件比您要用來列印的紙張尺寸短,便可
能在信箱出紙槽中發生夾紙。比方說,若您要列印在
Legal 尺寸的紙張上,而出紙槽延伸組件設為 Letter 尺
寸,就可能會發生夾紙。
– 若出紙槽延伸組件比您要用來列印的紙張尺寸長,則邊
緣會變得不平整,而且紙張也無法適當的堆疊。比方
說,若您要列印在 Letter 尺寸的紙張上,
組件設為 Legal 尺寸,則紙張無法適當的堆疊。
而出紙槽延伸
• 若紙張需要回到信箱出紙槽,請將紙張插入出紙槽支臂下方,
然後將紙張完全推到底。
2
1
• 請不要使用以手撕過的紙張
。
• 請不要在同一紙匣組件中混用各種不同的紙張尺寸、重量或類
型。
• 確認已正確設定電腦或印表機控制面板上的紙張尺寸和類型。
• 請遵照製造商建議方式存放紙張。
瞭解夾紙訊息和位置
發生夾紙時,印表機顯示幕上會出現訊息,指示夾紙位置和資訊,
方便您清除夾紙。打開顯示幕上指示的門板、蓋板及紙匣組件,
以移除夾紙。
請注意:
• 當「夾紙協助」設為「開啟」時,顯示幕上會出現捨棄頁面
中,且印表機會在清除夾紙後,清空標準出紙槽中的空白頁
或部分列印頁面。檢查空白頁的列印輸出。
• 當「夾紙恢復」設為「開啟」或「自動」時,印表機會重新
列印發生夾紙的頁面。不過,若有足夠的印表機記憶體,
「自動」設定會重新列印夾住的頁面。
請注意:若紙張不在出紙槽支臂下方
填過多而發生夾紙
。
20
,則可能因為出紙槽裝

1
夾紙位置印表機訊息 解決方法
1 掀開前蓋,然後將多用途送紙器門蓋往下拉。
11
10
4 多用途
送紙器
2
5 雙面列
印裝置
3
4
區
6 紙匣組件[x]‑夾紙,請打開 [x] 號紙匣組
5
6
7
9
8
7 堆紙器 [x]‑夾紙,請移除紙張,打開
8 上層後門[x]‑夾紙,
9 上層門
板和後
雙面列
印裝置
區
10 信箱 [x]‑夾紙,請移除紙張,打開
11 分頁裝
訂器後
門
[x]‑夾紙,請清理手動輔助式
送紙器。 [250]
[x]‑夾紙,請移除 1 號紙匣組
件以清理雙面列印裝
置。 [235–239]
件。 [24x]
堆紙器後門。將紙張留在出紙
槽中。 [41y.xx]
門。 [202]
[x]‑夾紙
後門。 [231–234]
信箱後門。將紙張留在出紙槽
中。 [43y.xx]
[x]‑夾紙,請移除紙張,打開
分頁裝訂器後門。將紙張留在
出紙槽中。 [451]
請打開上層後
,請打開上層和下層
從多用途送紙器中移除
所有的紙張
夾紙
將 1 號紙匣組件完全拉
出,按下雙面列印裝置
前蓋,然後取出夾紙。
拉出指示的紙匣組件,
然後取出夾住的紙張。
打開堆紙器的後門,然
後取出夾紙。
打開印表機的後門
後取出夾紙
打開印表機的後門和後
雙面列印裝置區
取出夾紙
打開信箱的後門,然後
取出夾紙。
打開分頁裝訂器的後
門,然後取出夾紙。
,然後取出
。
,然
。
,然後
。
2 拉起綠色握把,然後從印表機中將碳粉匣往外拉
1
2
。
[x]‑page jam, lift front cover to
remove cartridge. [200–201]([x] 夾
紙,請掀開前蓋以移除碳粉匣。[200–
201])
夾紙位置印表機訊息 解決方法
1 分頁裝訂器[x]‑夾紙
2 標準出紙槽[x]‑夾紙
3 在印表
機內側
,請移除紙張,打開
裝釘器門板
槽中。 [455–457]
夾紙。 [203]
[x]‑夾紙,請掀開前蓋以移除
碳粉匣。 [200–201]
。將紙張留在出紙
,請移除標準出紙槽
從裝釘器出紙槽取出紙
打開裝釘器門板,
張,
取出裝釘匣
夾住的釘書針
從標準出紙槽取出夾住
的紙張
打開前蓋和多用途送紙
器,取出碳粉匣和成像
組件,然後移除夾紙
,然後移除
。
。
請當心
-表面會發熱:
印表機內部的溫度可能很高
。為避
免被發熱表面或元件燙傷的危險,請先讓該表面或元件冷
卻之後再觸碰
。
3 將碳粉匣置於一旁。
。
21

4 拉起綠色握把,然後從印表機中將成像組件往外拉。
請注意:請利用印表機側面的箭頭作為指引。
8 將碳粉匣插入印表機內,然後將綠色握把推回原位。
• 若是非觸控式螢幕印表機型號
>Clear the jam, press OK(清除夾紙
,請選取
Next(下一步) >
,按下確
1
5 將成像組件放在平坦的表面上。
警告-潛在損害:成像組件直接曝露在光線下的時間不宜超
過 10 分鐘。曝露在光線下太久,會導致列印品質發生問
題。
6 輕輕將夾紙往右拉,然後從印表機中將它移除。
請注意:確認已取出所有的紙張碎片。
1
潛在損害:
警告-
玷污衣服和皮膚
7 安裝成像組件。
夾紙上可能覆蓋著碳粉
。
,這些碳粉可能會
定) >
。
[x]‑page jam, open upper rear
door. [202]([x] 夾紙,請打開上層後
2
請注意:
• 將碳粉匣指引符號上的箭頭對準印表機中的箭頭。
• 確認碳粉匣已完全推入定位
9 將多用途送紙器門板和前蓋關上。
。
2
2
1
門。[202])
請當心-表面會發熱:印表機內部的溫度可能很高。為避
免被發熱表面或元件燙傷的危險,請先讓該表面或元件冷
卻之後再觸碰。
1 將後門往下拉。
10 執行下列其中一項,以清除訊息並繼續列印:
• 若是觸控式螢幕印表機型號,請觸控 或
Done(完成)。
22
2 穩妥地抓住夾紙的兩邊,然後輕輕將它拉出。
請注意:確認已取出所有的紙張碎片。

3 關閉後門。
4 執行下列其中一項,以清除訊息並繼續列印
:
• 若是觸控式螢幕印表機型號,請觸控 或
Done(完成)。
• 若是非觸控式螢幕印表機型號,請選取 Next(下一步) >
>Clear the jam, press OK(清除夾紙,按下確
1 將後門往下拉。
2 穩妥地抓住夾紙的兩邊,然後輕輕將它拉出。
請注意:確認已取出所有的紙張碎片
。
4 推移標準紙匣組件的背面。
5 按下雙面列印裝置的後蓋,抓緊夾紙
請注意:確認已取出所有的紙張碎片。
,然後輕輕將紙張拉出。
定) >
。
[x]‑page jam, open upper and lower
rear door. [231–234]([x] 夾紙,請打
開上層和下層後門。[231–234])
請當心-表面會發熱:印表機內部的溫度可能很高
免被發熱表面或元件燙傷的危險
卻之後再觸碰
。
,請先讓該表面或元件冷
。為避
3 關閉後門
。
23

2
2 執行下列其中一項,以清除訊息並繼續列印:
2
• 若是觸控式螢幕印表機型號
Done(完成)。
• 若是非觸控式螢幕印表機型號,請選取 Next(下一步) >
,請觸控
或
1
1
6 插入標準紙匣組件。
7 執行下列其中一項,以清除訊息並繼續列印
• 若是觸控式螢幕印表機型號,請觸控 或
Done(完成)。
• 若是非觸控式螢幕印表機型號,請選取 Next(下一步) >
>Clear the jam, press OK(清除夾紙,按下確
定) >
。
:
[x]‑page jam, remove standard bin
jam. [203]([x] 夾紙,請移除標準出紙
槽夾紙。[203])
1 穩妥地抓住夾紙的兩邊,然後輕輕將它拉出。
請注意:確認已取出所有的紙張碎片。
>Clear the jam, press OK(清除夾紙,按下確
定) >
。
[x]‑page jam, remove tray 1 to clear
duplex. [235–239]([x] 夾紙
1 號紙匣組件以清理雙面列印裝置
,請移除
。
[235–239])
1 將紙匣組件完全拉出。
請注意:將紙匣組件稍微抬起
1
2 按下雙面列印裝置前蓋
紙張往右拉出
請注意:確認已取出所有的紙張碎片。
。
,然後拉出。
2
,抓緊夾紙,然後從印表機中,輕輕將
3 插入紙匣組件
4 執行下列其中一項,以清除訊息並繼續列印:
• 若是觸控式螢幕印表機型號,請觸控 或
Done(完成)。
• 若是非觸控式螢幕印表機型號
定) >
。
,請選取
>Clear the jam, press OK(清除夾紙
。
Next(下一步) >
,按下確
3
24

[x]‑page jam, open tray [x]. [24x]([x]
夾紙,請打開 [x] 號紙匣組件。[24x])
1 確認印表機顯示幕上所指示的紙匣組件,然後將該紙匣組件拉
出。
2 穩妥地抓住夾紙的兩邊,然後輕輕將它拉出。
請注意:確認已取出所有的紙張碎片。
3 插入紙匣組件
4 執行下列其中一項,以清除訊息並繼續列印:
• 若是觸控式螢幕印表機型號,請觸控 或
Done(完成)。
• 若是非觸控式螢幕印表機型號
定) >
。
,請選取
>Clear the jam, press OK(清除夾紙
。
Next(下一步) >
,按下確
[x]‑page jam, clear manual
feeder. [250]([x] 夾紙,請清理手動輔
助式送紙器。[250])
1 從多用途送紙器,穩妥地抓住夾紙的兩邊,然後輕輕將夾紙拉
出。
請注意:確認已取出所有的紙張碎片。
25
2 前後彎曲翻動紙張,讓紙張鬆開
面上對齊列印材質的邊緣
3 將紙張重新載入多用途送紙器。
4 調整紙張導引夾,直到它輕輕靠放在紙張邊緣。
。請勿折疊或弄皺紙張。在平
。

5 執行下列其中一項,以清除訊息並繼續列印:
• 若是觸控式螢幕印表機型號,請觸控 或
Done(完成)。
• 若是非觸控式螢幕印表機型號
,請選取
Next(下一步) >
2 打開裝釘器門板。
4 利用金屬定位拉片掀開裝釘夾,然後取出所有鬆脫的釘書針。
>Clear the jam, press OK(清除夾紙
定) >
。
,按下確
[x]‑page jam, remove paper, open
stapler door. Leave paper in
bin. [455–457]([x] 夾紙,請移除紙
張,打開裝釘器門板。將紙張留在出紙
槽中。[455–457])
1 從裝釘器出紙槽,穩妥地抓住夾紙的兩邊,然後輕輕將夾紙拉
出。
請注意:確認已取出所有的紙張碎片。
3 將裝釘匣容器的卡榫往下拉,然後從印表機中拉出容器。
5 將裝釘夾往下壓,使它
發出喀嚓一聲,
卡入定位。
26

6 按下釘書針,讓它平貼金屬支架。
請注意:若釘書針位在裝釘匣後端,請將裝釘匣往下搖晃,
讓釘書針靠近金屬支架。
bin. [451]([x] 夾紙,請移除紙張,打
開分頁裝訂器後門。將紙張留在出紙槽
中。[451])
1 打開分頁裝訂器後門。
7 將裝釘匣容器穩妥地推回裝釘器內,直到裝釘匣容器
8 關上裝釘器門板
9 執行下列其中一項,以清除訊息並繼續列印:
卡入定位。
一聲,
。
• 若是觸控式螢幕印表機型號,請觸控 或
Done(完成)。
• 若是非觸控式螢幕印表機型號
>Clear the jam, press OK(清除夾紙
定) >
。
,請選取
Next(下一步) >
發出喀嚓
,按下確
[x]‑page jam, remove paper, open
finisher rear door. Leave paper in
27
2 穩妥地抓住夾紙的兩邊,然後輕輕將它拉出。
請注意:確認已取出所有的紙張碎片。

[x]‑夾紙,請移除紙張,打開堆紙器後
門。將紙張留在出紙槽中。 [41y.xx]
1 請打開輸出堆紙器後門。
3 把分頁裝訂器的門關上。
4 執行下列其中一項,以清除訊息並繼續列印:
• 若是觸控式螢幕印表機型號,請觸控 或
Done(完成)。
• 若是非觸控式螢幕印表機型號,請選取 Next(下一步) >
>Clear the jam, press OK(清除夾紙,按下確
定) >
。
2 穩妥地抓住夾紙的兩邊,然後輕輕將它拉出。
請注意:確認已取出所有的紙張碎片
。
28
3 關上輸出堆紙器後門。
4 執行下列其中一項,以清除訊息並繼續列印:
>
,請觸控
,請選取
。
或完成。
下一步 > >
• 若是觸控式螢幕印表機型號
• 若是非觸控式螢幕印表機型號
清除夾紙,
按下確定

[x]‑夾紙,請移除紙張,打開信箱後門。
將紙張留在出紙槽中。 [43y.xx]
1 請打開信箱後門。
2 穩妥地抓住夾紙的兩邊,然後輕輕將它拉出。
請注意:確認已取出所有的紙張碎片。
3 關上信箱後門。
4 若夾紙發生在信箱出紙槽中,
出。
請注意:確認已取出所有的紙張碎片。
請抓緊夾紙,然後輕輕將它拉
• 若是非觸控式螢幕印表機型號,請選取下一步 > >
清除夾紙,按下確定 >
。
5 執行下列其中一項,以清除訊息並繼續列印
• 若是觸控式螢幕印表機型號,請觸控 或完成。
:
29
 Loading...
Loading...