Page 1
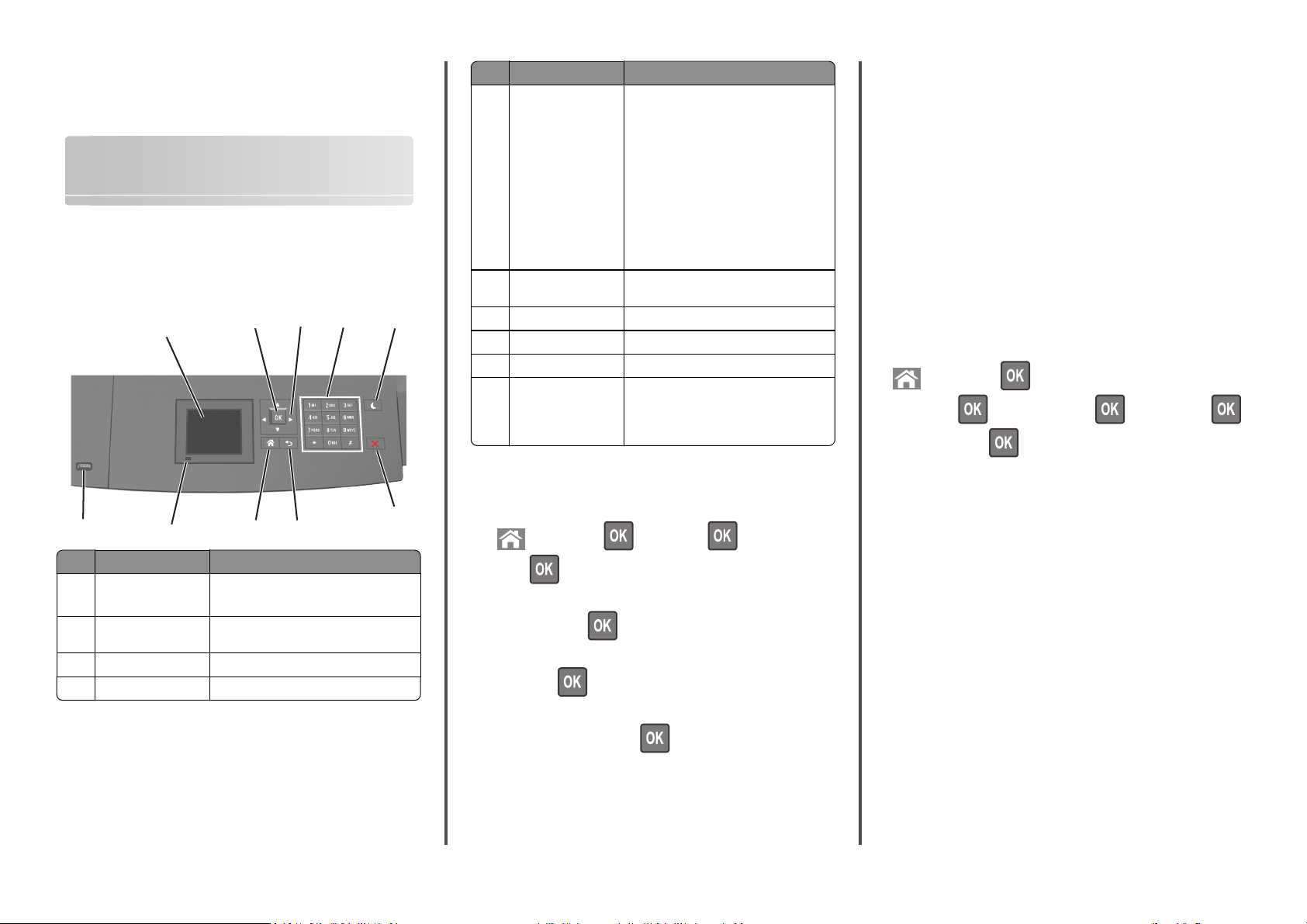
Hurtigreferanse
Bruke skrivermodellen med skjerm på 2,4 tommer
Bli kjent med skriveren
Bruke skriverens kontrollpanel
1
2
3
Bruk For å
5 Hvilemodus-knapp Aktivere hvilemodus eller dvalemodus.
Slik aktiverer du skriveren igjen:
•
Trykk på en hvilken som helst knapp.
•
Trekk ut skuff 1 eller legg papir i
flerbruksmateren.
•
Åpne en dør eller et deksel.
•
Send en utskriftsjobb fra datamaskinen.
•
Utfør en Tilbakestilling ved oppstart med
hovedstrømbryteren.
•
Koble en enhet til USB-porten på
skriveren.
6 Stopp- eller avbryt-
knapp
4
5
7 Tilbake-knapp Gå tilbake til forrige bilde.
8 Hjem Gå til startbildet.
9 Indikatorlampe Kontrollere statusen for skriveren.
10 USB-port Koble til en flashstasjon i USB-porten på
Stoppe all skriveraktivitet.
skriveren.
Merk: Det er bare USB-portene foran på
skriveren som støtter flash-enheter.
Konfigurere innstillinger for universalpapir
Universal papirstørrelse er en brukerdefinert innstilling som du kan
bruke til å skrive ut på papirstørrelser som ikke finnes på
skrivermenyene.
Merk:
• Den minste universalstørrelsen som støttes, er
70 x 127 mm (2,76 x 5 tommer) for enkeltsidig utskrift og
105 x 148 mm (4,13 x 5,83 tommer) for tosidig utskrift.
• Den største universalstørrelsen som støttes, er
216 x 356 mm (8,5 x 14 tommer) for enkeltsidig og tosidig
utskrift.
• Når du skriver ut på papir som er mindre enn 210 mm
(8,3 tommer) i bredden, kan det hende at skriveren skriver ut
med redusert hastighet etter en tid for å sikre best mulig
utskriftsresultat.
Gå til følgende på skriverens kontrollpanel:
>Innstillinger > >
Papirmeny >
> velg måleenhet >
>Universaloppsett > >Måleenheter >
10
Bruk For å
1 Kontrollpanelskjerm
2 Velg-knapp Sende endringer som er gjort i
3 Pilknapper Bla opp og ned eller venstre og høyre.
4 Tastatur Angi tall, bokstaver eller symboler.
9
8
7
•
Vise statusen for skriveren.
•
Installere og ta i bruk skriveren.
skriverinnstillingene.
Angi papirstørrelse og -type
6
1 Gå til følgende på skriverens kontrollpanel:
>Innstillinger > >Papirmeny > >Papirstørrelse/-
type >
2 Trykk på pil opp eller ned til den riktige skuffen eller materen vises.
Trykk deretter på
.
3 Trykk på pil opp eller pil ned for å velge papirstørrelse. Trykk
deretter på
.
4 Trykk på pil opp eller pil ned for å velge standard papirtype for
skriveren. Trykk deretter på
for å endre innstillingene.
1
Justere tonermørkhet
Bruke EWS (Embedded Web Server)
1
Åpne en nettleser og skriv inn IP-adressen til skriveren i
adressefeltet.
Merk:
• Vis skriverens IP-adresse i delen TCP/IP på menyen
Nettverk/porter. IP-adressen vises som fire sett med tall
atskilt med punktum, for eksempel 123.123.123.123.
• Hvis du bruker en proxyserver, må den deaktiveres
midlertidig slik at Web-siden kan lastes inn på riktig måte.
2 Klikk på
Innstillinger >Skriverinnstillinger >Kvalitetsmeny >Tonermørkhe
t.
3 Juster tonermørkheten, og klikk på Send.
Bruke skriverens kontrollpanel
Gå til følgende på skriverens kontrollpanel:
1
Page 2
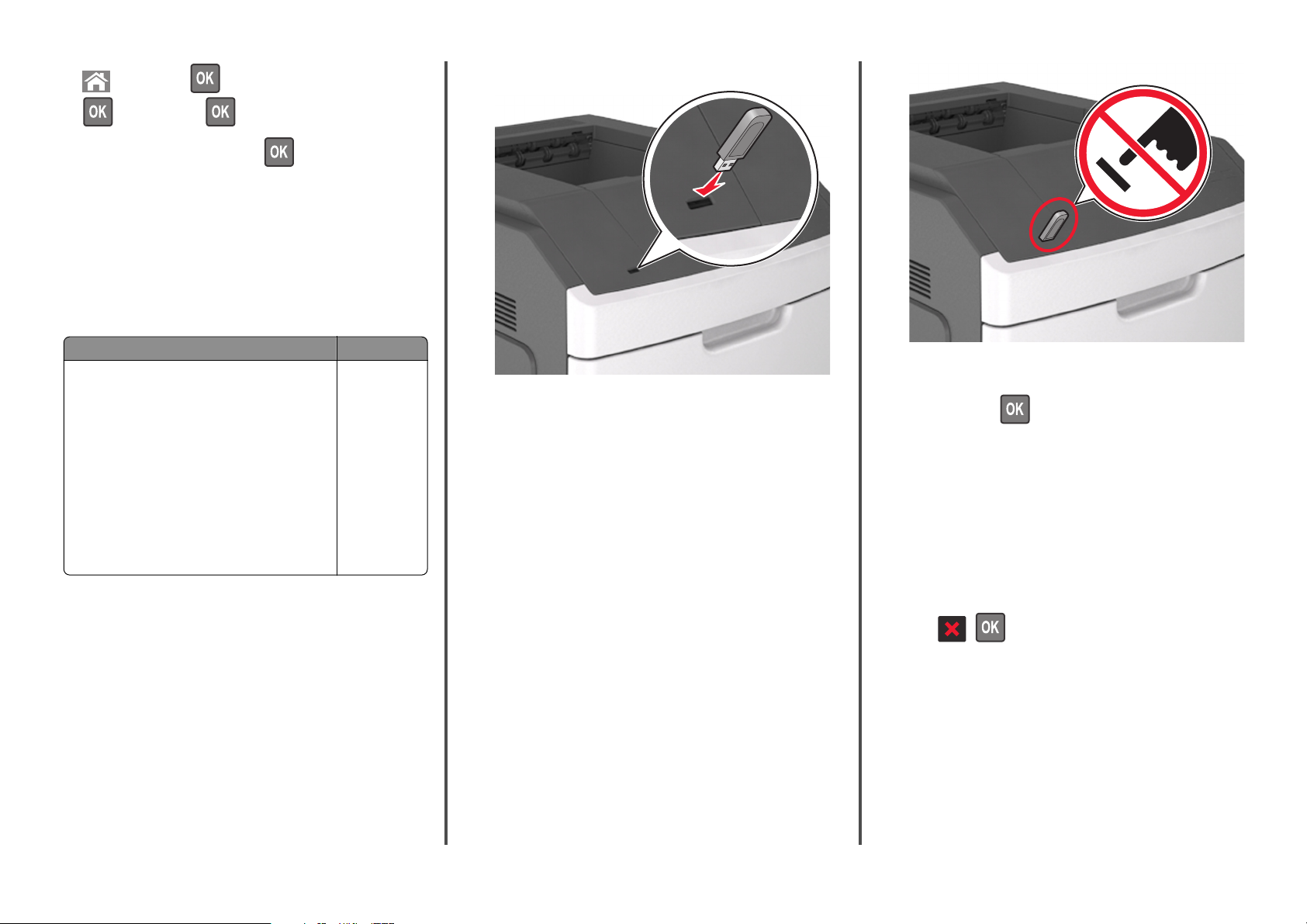
>Innstillinger > >Utskriftsinnstillinger >
>Kvalitetsmeny > >Tonermørkhet
2 Juster tonermørkheten, og trykk på .
Støttede flash-stasjoner og filtyper
Merk:
• Hi-Speed-USB-stasjoner må støtte Full-Speed-standarden. Low-
Speed-USB-stasjoner støttes ikke.
• USB flash-stasjonene må støtte FAT-filsystemet (File Allocation
Tables). Enheter som er formatert med NTFS (New Technology
File System) eller andre filsystemer, støttes ikke.
1 Sett inn en flash-stasjon i USB-porten.
Anbefalte flash-stasjoner Filtype
Mange flash-stasjoner er testet og godkjent for bruk med
skriveren. Hvis du vil ha mer informasjon, kan du kontakte
stedet der du kjøpte skriveren.
Dokumenter:
•
•
Bilder:
•
•
•
•
•
•
•
•
Skrive ut fra en flash-stasjon
Merk:
• Før du kan skrive ut en kryptert PDF-fil, må du skrive inn
passordet via skriverens kontrollpanel.
• Du kan ikke skrive ut filer du ikke har utskriftstillatelse for.
.pdf
.xps
.dcx
.gif
.jpeg eller .jpg
.bmp
.pcx
.tiff eller .tif
.png
.fls
Merk:
• Et flash-stasjonikon vises på skriverens kontrollpanel og i
ikonet for holdte jobber når en flash-stasjon er installert.
• Hvis du setter inn flash-stasjonen når skriveren krever tilsyn,
for eksempel ved papirstopp, ignorerer skriveren flashstasjonen.
• Hvis du kobler til flash-enheten mens skriveren behandler
andre utskriftsjobber, vises meldingen Opptatt. Når
utskriftsjobbene er fullført, kan det hende at du må vise
listen over holdte jobber for å skrive ut dokumenter fra
flash-enheten.
Advarsel – mulig skade: Ikke ta på følgende områder av
skriveren og flash-stasjonen under utskrift og lesing fra eller
skriving til minneenheten. Det kan føre til at data går tapt.
2 Trykk på dokumentet du vil skrive ut, på kontrollpanelet.
3 Trykk på venstre eller høyre pilknapp for å velge antall kopier, og
trykk deretter på
Merk:
.
• Ikke ta ut flash-stasjonen fra USB-porten før dokumentet er
ferdig utskrevet.
• Hvis du lar flash-enheten stå i skriveren når du har gått ut av
UBS-menyen, kan du åpne de holdte jobbene fra skriverens
kontrollpanel for å skrive ut filer fra flash-stasjonen.
Avbryte en utskriftsjobb fra skriverens kontrollpanel
Trykk på > på kontrollpanelet.
Sammenkobling og frakobling av skuffer
1 Åpne en nettleser og skriv inn IP-adressen til skriveren i
adressefeltet.
Merk:
• Vis skriverens IP-adresse på skriverens kontrollpanel under
TCP/IP på menyen Nettverk/porter. IP-adressen vises som
fire sett med tall atskilt med punktum, for eksempel
123.123.123.123.
2
Page 3
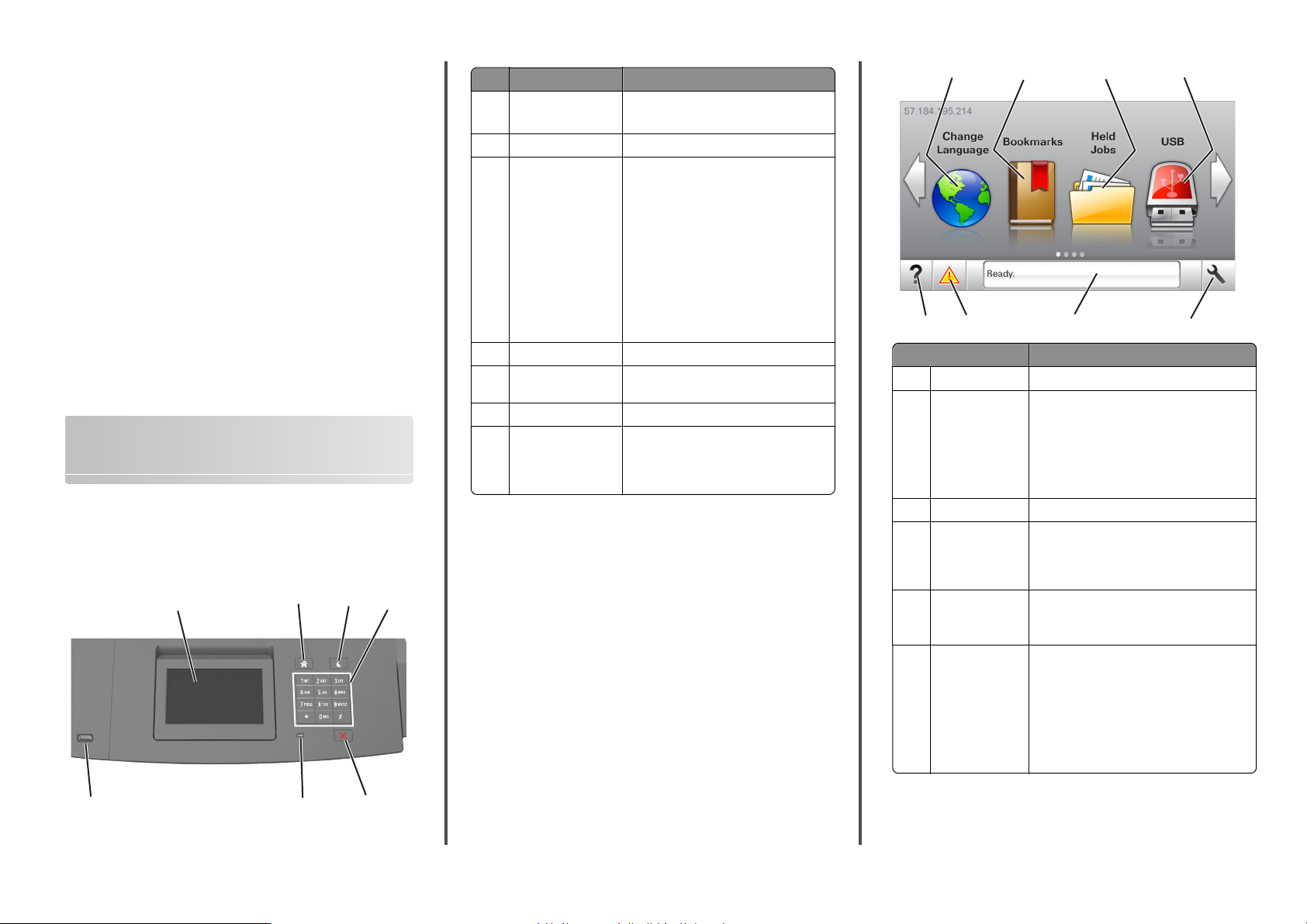
• Hvis du bruker en proxyserver, må den deaktiveres
midlertidig slik at Web-siden kan lastes inn på riktig måte.
2 Klikk på Innstillinger >Papirmeny.
3 Endre innstillingene for papirstørrelse og -type for skuffene du
kobler sammen.
• Hvis du vil koble sammen skuffer, må du sørge for at
papirstørrelsen og -typen for skuffene stemmer overens.
• Hvis du vil koble skuffene fra hverandre, må du sørge for at
papirstørrelsen og -typen for skuffene ikke stemmer overens.
4 Klikk på Send.
Merk: Du kan også endre innstillingene for papirstørrelse og -type
ved hjelp av skriverens kontrollpanel. Se Angi papirstørrelse og -type
på side 1 hvis du vil ha mer informasjon.
Advarsel – mulig skade: Papiret som blir lagt i skuffen bør stemme
overens med papirtypenavnet som er tilordnet i skriveren.
Temperaturen i fikseringsenheten varierer i samsvar med den angitte
papirtypen. Det kan oppstå utskriftsproblemer hvis innstillingene
ikke er riktig konfigurert.
Bruke skrivermodellen med berøringsskjerm på 4,3 tommer
Bli kjent med skriveren
Bruke skriverens kontrollpanel
1
2
3
4
Bruk For å
1 Kontrollpanelskjerm
2 Hjem Gå til startbildet.
3 Hvilemodus-knapp Aktivere hvilemodus eller dvalemodus.
4 Tastatur Angi tall, bokstaver eller symboler.
5 Stopp- eller avbryt-
knapp
6 Indikatorlampe Kontrollere statusen for skriveren.
7 USB-port Koble til en flashstasjon i USB-porten på
•
Vise statusen for skriveren.
•
Installere og ta i bruk skriveren.
Slik aktiverer du skriveren igjen:
•
Trykk på en hvilken som helst knapp.
•
Trekk ut skuff 1 eller legg papir i
flerbruksmateren.
•
Åpne en dør eller et deksel.
•
Send en utskriftsjobb fra datamaskinen.
•
Utfør en Tilbakestilling ved oppstart med
hovedstrømbryteren.
•
Koble en enhet til USB-porten på
skriveren.
Stoppe all skriveraktivitet.
skriveren.
Merk: Det er bare USB-portene foran på
skriveren som støtter flash-enheter.
Lære mer om startbildet
Når skriveren er slått på, vises startbildet. Bruk knappene og ikonene
på startbildet til å utføre handlinger.
Merk: Startsiden kan variere avhengig av innstillingene som er
definert for startsiden, administratoroppsettet og aktive innebygde
løsninger.
1
7
8
Trykk på: For å
1 Endre språk Endre det primære språket for skriveren.
2 Bokmerker Opprette, organisere og lagre bokmerker
3 Holdte jobber Vise alle jobber som er holdt tilbake.
4 USB Vise, velge eller skrive ut fotografier og
5 Menyer Vise skrivermenyene.
6 Statusmeldingslinje
2
3
6
(URLer) i en trevisning med mapper og
filkoblinger.
Merk: Trevisningen inkluderer ikke bokmerker
som er opprettet i Skjemaer og favoritter, og
bokmerkene i trevisningen kan ikke brukes i
Skjemaer og favoritter.
dokumenter fra en flash-enhet.
Merk: Dette ikonet vises bare hvis et minnekort
eller en flash-enhet er koblet til skriveren.
Merk: Disse menyene er bare tilgjengelige når
skriveren er i modusen Klar.
•
Viser den gjeldende statusen for skriveren,
for eksempel Klar eller Opptatt.
•
Viser skrivertilstander, for eksempel
Bildeenhet snart tom eller
Kassett snart tom.
•
Viser meldinger til brukeren med
instruksjoner om hva som må gjøres for å
fjerne meldingene.
4
5
7
6
5
3
Page 4
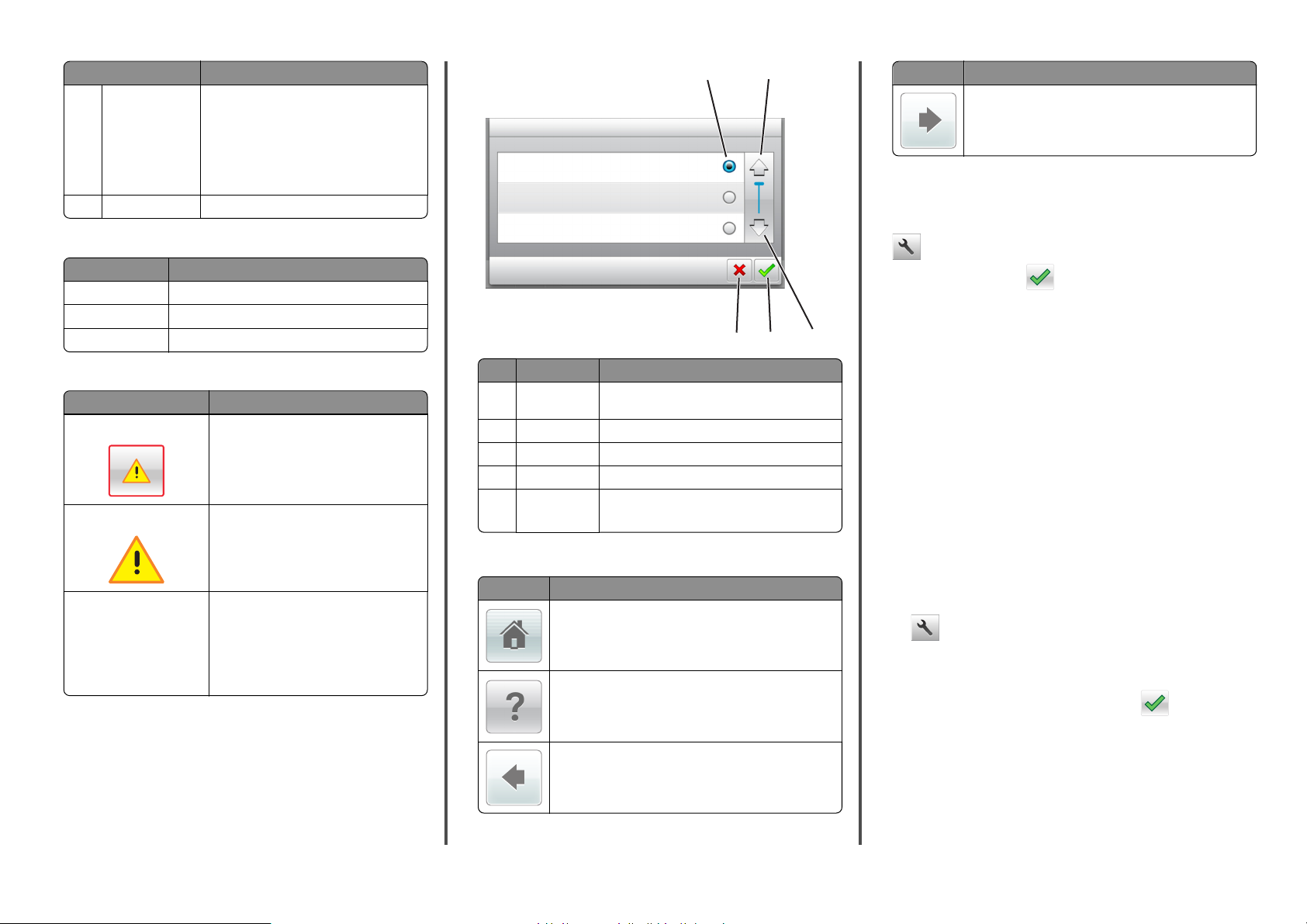
Trykk på: For å
7 Status/rekvisita
8 Tips for å vise kontekstavhengig informasjon.
•
Viser en skriveradvarsel eller en feilmelding
når det kreves en handling fra brukeren for
at skriveren skal kunne fortsette
behandlingen av en jobb.
•
Viser mer informasjon om skriveradvarselen
eller -meldingen og om hvordan du fjerner
den.
1
2
Trykk på: For å
Blar mot høyre.
Angi papirstørrelse og -type
Velg følgende på startbildet:
Dette kan også vises på startbildet:
Trykk på: For å
Søk i holdte Søke i holdte jobber.
Jobber etter brukere Få tilgang til utskriftsjobber som er lagret av brukeren.
Profiler og løsninger Få tilgang til profiler og løsninger.
Funksjoner
Funksjon Beskrivelse
Varsel om behov for tilsyn Hvis en melding om behov for tilsyn påvirker
Advarsel
Skriverens IP-adresse
Eksempel:
123.123.123.123
en funksjon, vises dette ikonet, og den røde
indikatorlampen blinker.
Hvis det oppstår en feil, vises dette ikonet.
Skriverens IP-adresse står øverst til venstre på
startsiden og vises som fire sett med tall atskilt
med punktum. Du kan bruke IP-adressen ved
tilgang til Embedded Web Server, slik at du kan
vise og fjernkonfigurere skriverinnstillingene
selv om du fysisk ikke er i nærheten av
skriveren.
Bruke knappene på berøringsskjermen
Merk: Startbildet kan variere avhengig av innstillingene som er
definert for startbildet, administratoroppsettet og aktive innebygde
løsninger.
4
5
Trykk på ikonet For å
1 Alternativknapp Merker av for eller fjerner avmerkingen for et
2 Opp-pil Bla opp.
3 Nedpil Bla ned.
4 Godta Lagre en innstilling.
5 Avbryt
element.
•
Avbryte en handling eller et valg.
•
Gå tilbake til forrige skjerm.
Andre knapper på berøringsskjermen
Trykk på: For å
Gå tilbake til startsiden.
Åpne kontekstavhengig hjelp på skriverens kontrollpanel.
Blar mot venstre.
>Papirmeny >Papirstørrelse/-type > velg en skuff > velg
papirstørrelse eller -type >
3
Konfigurere innstillinger for universalpapir
Universal papirstørrelse er en brukerdefinert innstilling som du kan
bruke til å skrive ut på papirstørrelser som ikke finnes på
skrivermenyene.
Merk:
• Den minste universalstørrelsen som støttes, er
70 x 127 mm (2,76 x 5 tommer) for enkeltsidig utskrift og
105 x 148 mm (4,13 x 5,83 tommer) for tosidig utskrift.
• Den største universalstørrelsen som støttes, er
216 x 356 mm (8,5 x 14 tommer) for enkeltsidig og tosidig
utskrift.
• Når du skriver ut på papir som er mindre enn 210 mm
(8,3 tommer) i bredden, kan det hende at skriveren skriver ut
med redusert hastighet etter en tid for å sikre best mulig
utskriftsresultat.
1 Velg følgende på startsiden:
>Papirmeny >Universaloppsett >Måleenhet > velg en
måleenhet
2 Trykk på Stående bredde eller Stående høyde.
3 Velg bredde eller høyde, og trykk deretter på .
Justere tonermørkhet
Bruke EWS (Embedded Web Server)
1
Åpne en nettleser og skriv inn IP-adressen til skriveren i
adressefeltet.
4
Page 5
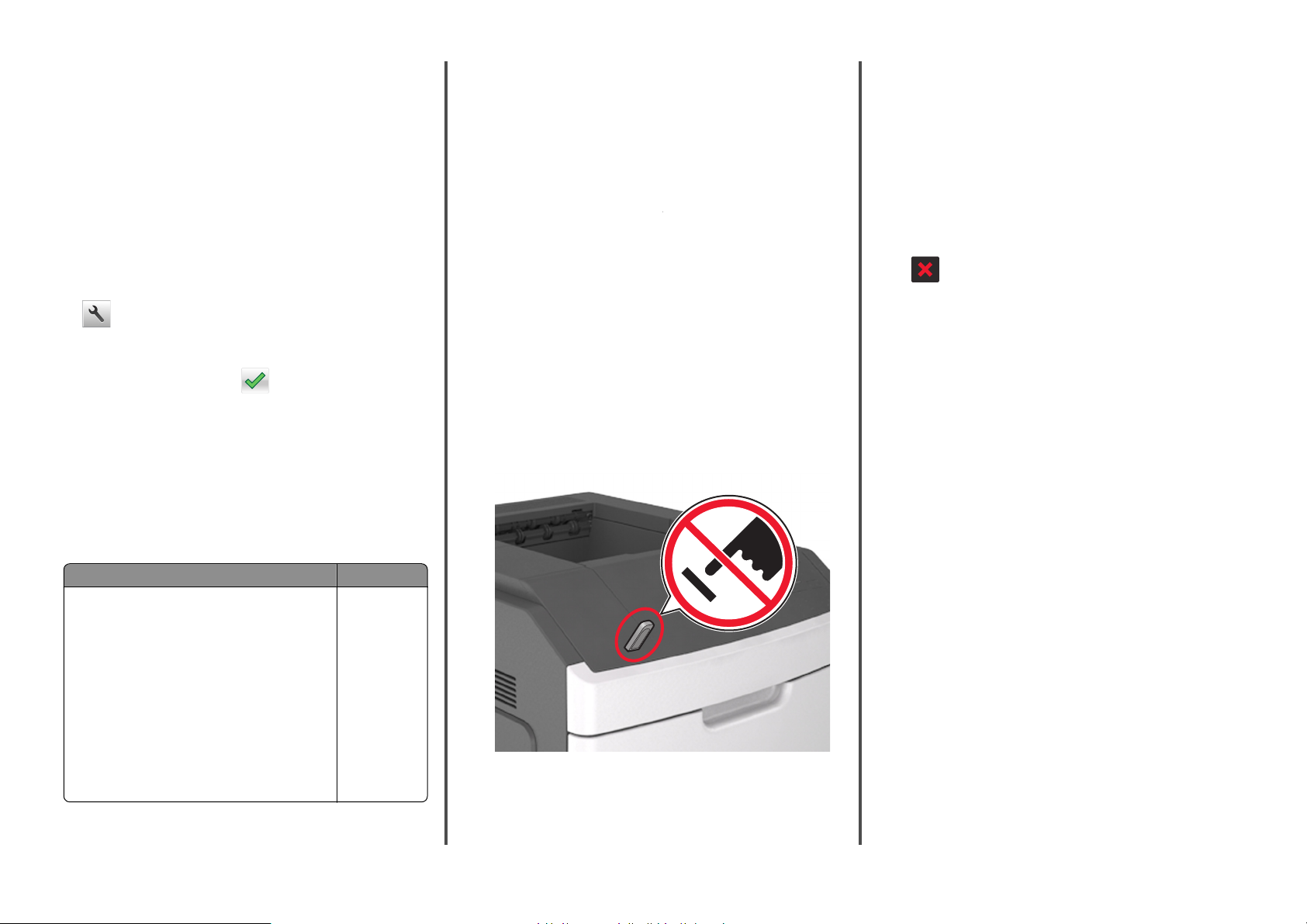
Merk:
• Vis IP-adressen til skriveren på startsiden til skriveren. IP-
adressen vises som fire sett med tall atskilt med punktum,
for eksempel 123.123.123.123.
• Hvis du bruker en proxyserver, må den deaktiveres
midlertidig slik at Web-siden kan lastes inn på riktig måte.
2 Klikk på
Innstillinger >Skriverinnstillinger >Kvalitetsmeny >Tonermørkhe
t.
3 Juster innstillingen, og klikk på Send.
Bruke skriverens kontrollpanel
Velg følgende på startsiden:
1
>Innstillinger >Utskriftsinnstillinger >Kvalitetsmeny >Tonermørk
het
2 Juster innstillingen, og trykk på .
Støttede flash-stasjoner og filtyper
Merk:
• Hi-Speed-USB-stasjoner må støtte Full-Speed-standarden. Low-
Speed-USB-stasjoner støttes ikke.
• USB flash-stasjonene må støtte FAT-filsystemet (File Allocation
Tables). Enheter som er formatert med NTFS (New Technology
File System) eller andre filsystemer, støttes ikke.
Anbefalte flash-stasjoner Filtype
Mange flash-stasjoner er testet og godkjent for bruk med
skriveren. Hvis du vil ha mer informasjon, kan du kontakte
stedet der du kjøpte skriveren.
Dokumenter:
•
.pdf
•
.xps
Bilder:
•
.dcx
•
.gif
•
.jpeg eller .jpg
•
.bmp
•
.pcx
•
.tiff eller .tif
•
.png
•
.fls
Skrive ut fra en flash-stasjon
Merk:
• Før du kan skrive ut en kryptert PDF-fil, må du skrive inn
passordet til filen via skriverens kontrollpanel.
• Du kan ikke skrive ut filer du ikke har utskriftstillatelse for.
1 Sett inn en flash-stasjon i USB-porten.
Merk:
• Et flash-stasjonikon vises på startbildet når du setter inn en
flash-stasjon.
• Hvis du setter inn flash-stasjonen når skriveren krever tilsyn,
for eksempel ved papirstopp, ignorerer skriveren flashstasjonen.
• Hvis du kobler til flash-enheten mens skriveren behandler
andre utskriftsjobber, vises meldingen Opptatt. Når
utskriftsjobbene er fullført, kan det hende at du må vise
listen over holdte jobber for å skrive ut dokumenter fra
flash-enheten.
Advarsel – mulig skade: Ikke ta på følgende områder av
skriveren og flash-stasjonen under utskrift og lesing fra eller
skriving til minneenheten. Det kan føre til at data går tapt.
2 Trykk på dokumentet du vil skrive ut, på kontrollpanelet.
3 Trykk på pilene for å øke antallet kopier, og trykk deretter på Skriv
ut.
Merk:
• Ikke ta ut flash-stasjonen fra USB-porten før dokumentet er
ferdig utskrevet.
• Hvis du lar flash-stasjonen stå i skriveren etter å ha gått ut av
den første USB-menyskjermen, og trykk deretter på Holdte
jobber på startbildet for å skrive ut filer fra flash-stasjonen.
Avbryte en utskriftsjobb fra skriverens kontrollpanel
1 Trykk på Avbryt jobber på skriverens kontrollpanel, eller trykk på
på tastaturet.
2 Trykk på utskriftsjobben du vil avbryte, og trykk deretter på Slett
valgte jobber.
Sammenkobling og frakobling av skuffer
1 Åpne en nettleser og skriv inn IP-adressen til skriveren i
adressefeltet.
Merk:
• Vis IP-adressen til skriveren på startsiden til skriveren. IP-
adressen vises som fire sett med tall atskilt med punktum,
for eksempel 123.123.123.123.
• Hvis du bruker en proxyserver, må den deaktiveres
midlertidig slik at Web-siden kan lastes inn på riktig måte.
2 Klikk på Innstillinger >Papirmeny.
3 Endre innstillingene for papirstørrelse og -type for skuffene du
kobler sammen.
• Hvis du vil koble sammen skuffer, må du sørge for at
papirstørrelsen og -typen for skuffene stemmer overens.
• Hvis du vil koble skuffene fra hverandre, må du sørge for at
papirstørrelsen og -typen for skuffene ikke stemmer overens.
4 Klikk på Send.
Merk: Du kan også endre innstillingene for papirstørrelse og -type
ved hjelp av skriverens kontrollpanel. Se Angi papirstørrelse og -type
på side 4 hvis du vil ha mer informasjon.
Advarsel – mulig skade: Papiret som blir lagt i skuffen bør stemme
overens med papirtypenavnet som er tilordnet i skriveren.
Temperaturen i fikseringsenheten varierer i samsvar med den angitte
papirtypen. Det kan oppstå utskriftsproblemer hvis innstillingene
ikke er riktig konfigurert.
5
Page 6
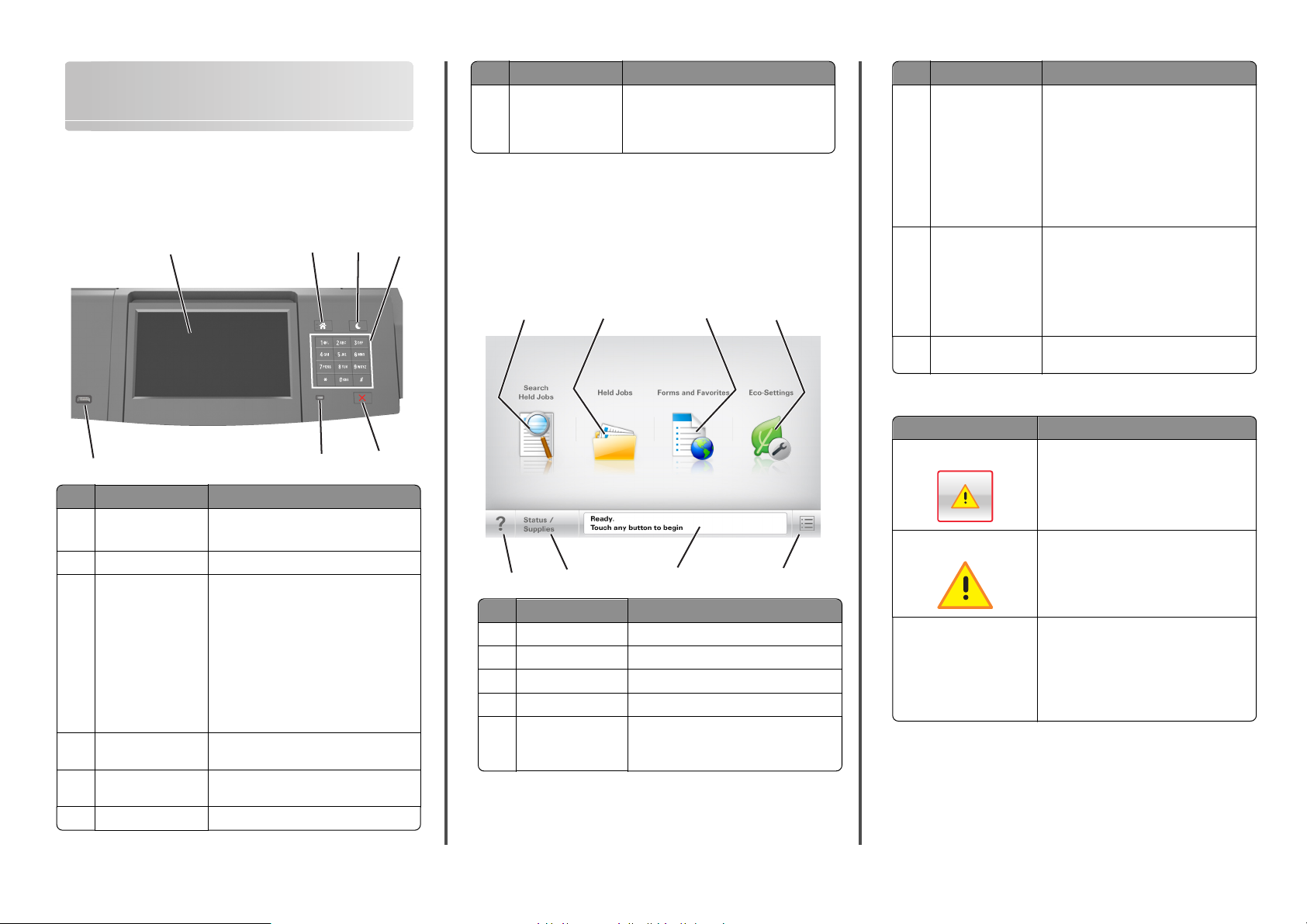
Bruke skrivermodellen med berøringsskjerm på 7 tommer
Bli kjent med skriveren
Bruke skriverens kontrollpanel
1
2
7
Bruk For å
1 Kontrollpanelskjerm
2 Hjem Gå til startbildet.
3 Hvilemodus-knapp Aktivere hvilemodus eller dvalemodus.
4 Tastatur Angi tall, bokstaver eller symboler på
5 Stopp- eller avbryt-
knapp
6 Indikatorlampe Kontrollere statusen for skriveren.
•
Vise statusen for skriveren.
•
Installere og ta i bruk skriveren.
Slik aktiverer du skriveren igjen:
•
Trykk på og slipp Hvilemodus-knappen.
•
Trykk på skjermen eller en knapp.
•
Åpne en skuff, et deksel eller en dør.
•
Send en utskriftsjobb fra datamaskinen.
•
Utfør en Tilbakestilling ved oppstart med
hovedstrømbryteren.
•
Koble en enhet til en USB-port.
skriveren.
Stoppe all skriveraktivitet.
3
6
Bruk For å
7 USB-port Koble en USB Bluetooth-adapter eller en
flash-enhet til skriveren.
Merk: Det er bare USB-portene foran på
skriveren som støtter flash-enheter.
Lære mer om startbildet
Når skriveren er slått på, vises startbildet. Bruk knappene og ikonene
på startbildet til å utføre handlinger.
4
Merk: Startsiden kan variere avhengig av innstillingene som er
definert for startsiden, administratoroppsettet og aktive innebygde
løsninger.
1
2
3
4
Trykk på: For å
6 Statusmeldingslinje
7 Status/rekvisita
8 Tips Åpne kontekstavhengig hjelp på skriverens
•
Viser den gjeldende statusen for
skriveren, for eksempel Klar eller
Opptatt.
•
Viser skrivertilstander, for eksempel
Bildeenhet snart tom eller
Kassett snart tom.
•
Viser meldinger til brukeren med
instruksjoner om hva som må gjøres for å
fjerne meldingene.
•
Viser en skriveradvarsel eller en
feilmelding når det kreves en handling fra
brukeren for at skriveren skal kunne
fortsette behandlingen av en jobb.
•
Viser mer informasjon om
skriveradvarselen eller -meldingen og om
hvordan du fjerner den.
kontrollpanel.
Funksjoner
Funksjon Beskrivelse
5
8
1 Søk i holdte Søke i holdte jobber.
2 Holdte jobber Vise alle jobber som er holdt tilbake.
3 Skjemaer og favoritter Åpner skjemaer som brukes ofte.
4 Miljøinnstillinger Juster strømforbruk, støy, toner og papirbruk.
5 Menyer Vise skrivermenyene.
7
Trykk på: For å
6
Merk: Disse menyene er bare tilgjengelige
når skriveren er i modusen Klar.
5
Varsel om behov for tilsyn Hvis en melding om behov for tilsyn påvirker
Advarsel
Skriverens IP-adresse
Eksempel:
123.123.123.123
en funksjon, vises dette ikonet, og den røde
indikatorlampen blinker.
Hvis det oppstår en feil, vises dette ikonet.
Nettverksskriverens IP-adresse står øverst til
venstre på startsiden og vises som fire sett med
tall atskilt med punktum. Du kan bruke IPadressen ved tilgang til Embedded Web Server,
slik at du kan vise og fjernkonfigurere
skriverinnstillingene selv om du fysisk ikke er i
nærheten av skriveren.
Bruke knappene på berøringsskjermen
Merk: Startbildet, ikonene og knappene kan variere avhengig av
innstillingene som er definert for startbildet, administratoroppsettet
og aktive innebygde løsninger.
6
Page 7
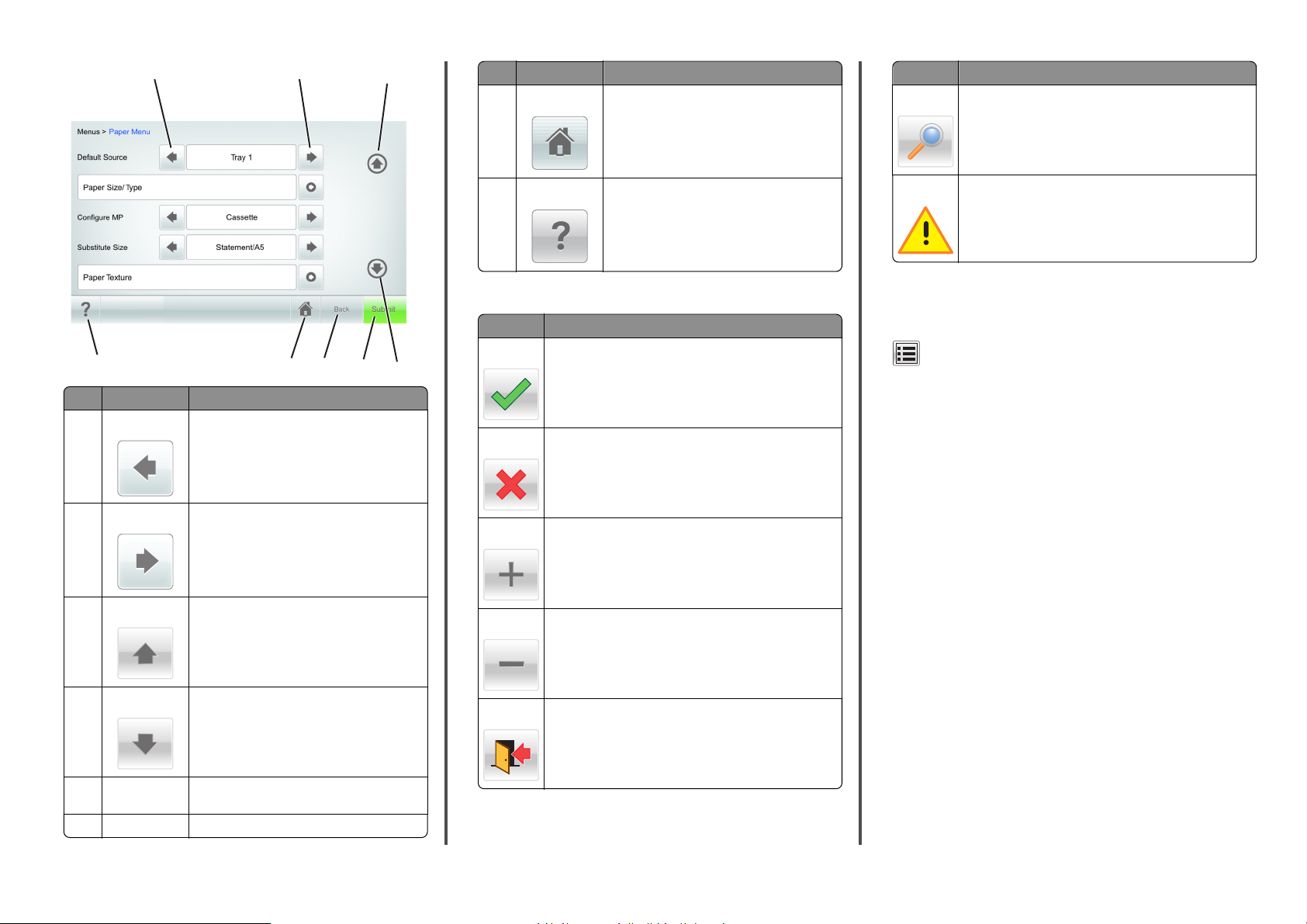
1
2
3
Trykk på: For å
7 Hjem Gå tilbake til startsiden.
Trykk på: For å
Søk Søke i holdte jobber.
8
Trykk på: For å
1 Venstre pilknapp Blar mot venstre.
2 Høyre pilknapp
3 Opp-pil Bla opp.
4 Ned-pil
5Send Brukes til å sende endringer som er gjort i
6Tilbake Gå tilbake til forrige skjerm.
Blar mot høyre.
Bla ned.
skriverinnstillingene.
6
7
5
8 Tips Åpne kontekstavhengig hjelp på skriverens
kontrollpanel.
Andre knapper på berøringsskjermen
Trykk på: For å
Godta
Lagre innstillinger.
4
Advarsel
Angi papirstørrelse og -type
Velg følgende på startbildet:
papirstørrelse/-type >Send
Merk:
Vis en advarsel eller feilmelding.
>Papirmeny >Papirstørrelse/-type > velg en skuff > velg en
• Papirstørrelsen angis automatisk i samsvar med posisjonen til
Avbryt
•
Avbryte en handling eller et valg.
•
Gå ut av et skjermbilde og tilbake til forrige skjermbilde uten
å lagre eventuelle endringer.
papirførerne i hver skuff, unntatt i flerbruksmateren.
• Papirstørrelsen for flerbruksmateren må angis manuelt på
menyen Papirstørrelse.
• Papirtypen må angis manuelt for alle skuffer som ikke
inneholder vanlig papir.
Øk Velger en høyere verdi.
Konfigurere innstillinger for universalpapir
Universal papirstørrelse er en brukerdefinert innstilling som du kan
bruke til å skrive ut på papirstørrelser som ikke finnes på
Reduser
Avslutt
Velger en lavere verdi.
Gå ut av gjeldende skjermbilde.
skrivermenyene.
Merk:
• Den minste universalstørrelsen som støttes, er
70 x 127 mm (2,76 x 5 tommer) for enkeltsidig utskrift og
105 x 148 mm (4,13 x 5,83 tommer) for tosidig utskrift.
• Den største universalstørrelsen som støttes, er
216 x 356 mm (8,5 x 14 tommer) for enkeltsidig og tosidig
utskrift.
• Når du skriver ut på papir som er mindre enn 210 mm
(8,3 tommer) i bredden, kan det hende at skriveren skriver ut
med redusert hastighet etter en tid for å sikre best mulig
utskriftsresultat.
1 Velg følgende på startsiden:
7
Page 8
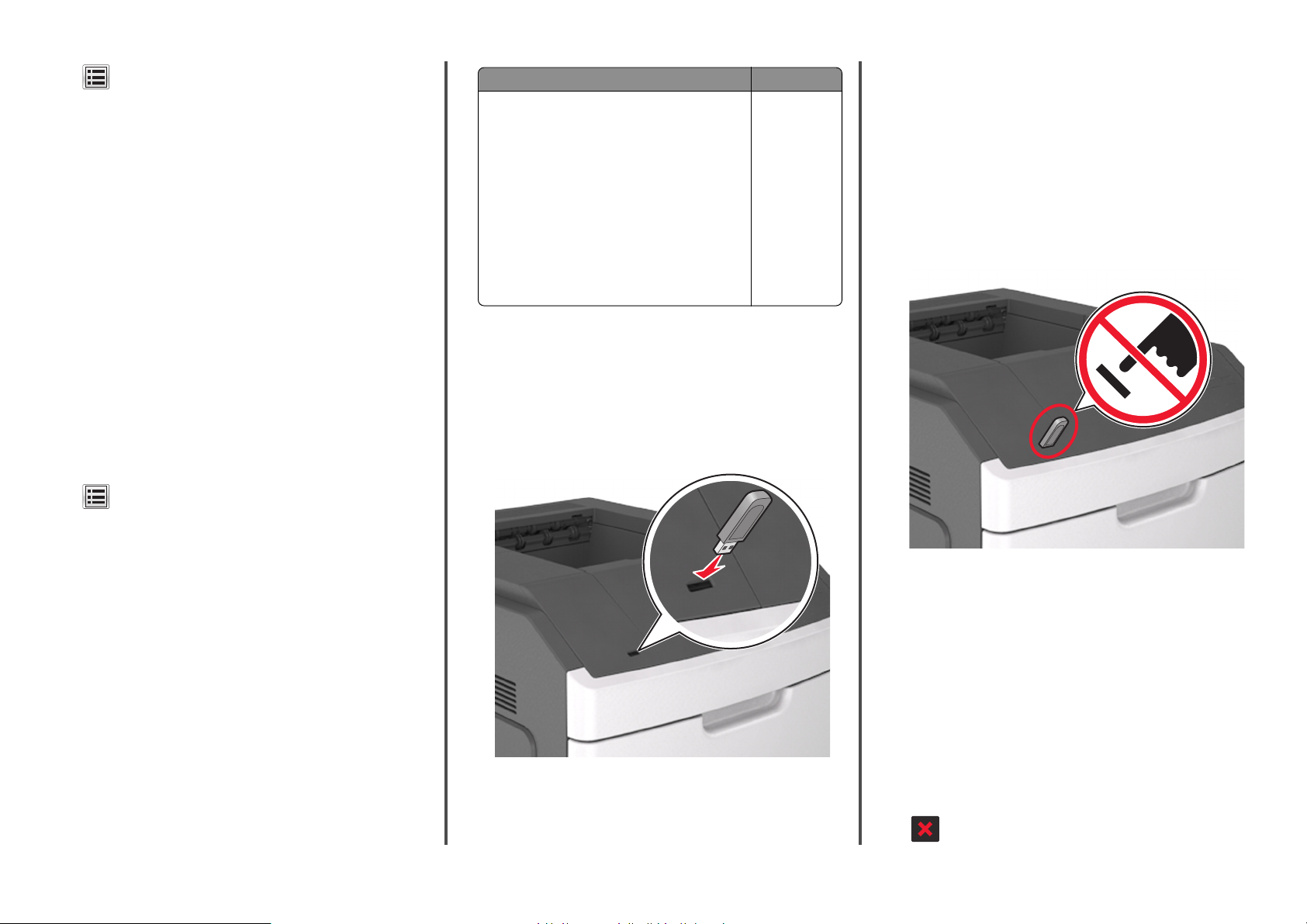
>Papirmeny >Universaloppsett >Måleenhet > velg en
måleenhet
2 Trykk på Stående bredde eller Stående høyde.
3 Velg bredde eller høyde, og trykk deretter på Send.
Justere tonermørkhet
1 Åpne en nettleser og skriv inn IP-adressen til skriveren i
adressefeltet.
Merk:
• Vis IP-adressen til skriveren på startsiden til skriveren. IP-
adressen vises som fire sett med tall atskilt med punktum,
for eksempel 123.123.123.123.
• Hvis du bruker en proxyserver, må den deaktiveres
midlertidig slik at Web-siden kan lastes inn på riktig måte.
2 Klikk på
Innstillinger >Skriverinnstillinger >Kvalitetsmeny >Tonermørkhe
t.
3 Juster tonermørkheten, og klikk på Send.
Bruke skriverens kontrollpanel
1
Velg følgende på startsiden:
>Innstillinger >Utskriftsinnstillinger >Kvalitetsmeny >Tonermørk
het
2 Juster innstillingen, og trykk på Send.
Støttede flash-stasjoner og filtyper
Merk:
• Hi-Speed-USB-stasjoner må støtte Full-Speed-standarden. Low-
Speed-USB-stasjoner støttes ikke.
• USB flash-stasjonene må støtte FAT-filsystemet (File Allocation
Tables). Enheter som er formatert med NTFS (New Technology
File System) eller andre filsystemer, støttes ikke.
Anbefalte flash-stasjoner Filtype
Mange flash-stasjoner er testet og godkjent for bruk med
skriveren. Hvis du vil ha mer informasjon, kan du kontakte
stedet der du kjøpte skriveren.
Dokumenter:
•
•
Bilder:
•
•
•
•
•
•
•
•
Skrive ut fra en flash-stasjon
Merk:
• Før du kan skrive ut en kryptert PDF-fil, må du skrive inn
passordet til filen via skriverens kontrollpanel.
• Du kan ikke skrive ut filer du ikke har utskriftstillatelse for.
1 Sett inn en flash-stasjon i USB-porten.
.pdf
.xps
.dcx
.gif
.jpeg eller .jpg
.bmp
.pcx
.tiff eller .tif
.png
.fls
• Hvis du setter inn flash-stasjonen når skriveren krever tilsyn,
for eksempel ved papirstopp, ignorerer skriveren flashstasjonen.
• Hvis du kobler til flash-enheten mens skriveren behandler
andre utskriftsjobber, vises meldingen Opptatt. Når
utskriftsjobbene er fullført, kan det hende at du må vise
listen over holdte jobber for å skrive ut dokumenter fra
flash-enheten.
Advarsel – mulig skade: Ikke ta på USB-kabelen, trådløse
nettverksadaptere, kontakter, minneenheten eller de viste
områdene på skriveren under utskrift, lesing fra eller skriving til
minneenheten. Det kan føre til at data går tapt.
2 Trykk på dokumentet du vil skrive ut, på kontrollpanelet.
3 Trykk på pilene for å øke antallet kopier, og trykk deretter på Skriv
ut.
Merk:
• Ikke ta ut flash-stasjonen fra USB-porten før dokumentet er
ferdig utskrevet.
• Hvis du lar flash-stasjonen stå i skriveren etter å ha gått ut av
den første USB-menyskjermen, trykker du på Holdte jobber
på startbildet for å skrive ut filer fra flash-stasjonen.
Merk:
• Et flash-stasjonikon vises på startbildet når du setter inn en
flash-stasjon.
8
Avbryte en utskriftsjobb fra skriverens kontrollpanel
1 Trykk på Avbryt jobber på skriverens kontrollpanel, eller trykk på
på tastaturet.
Page 9
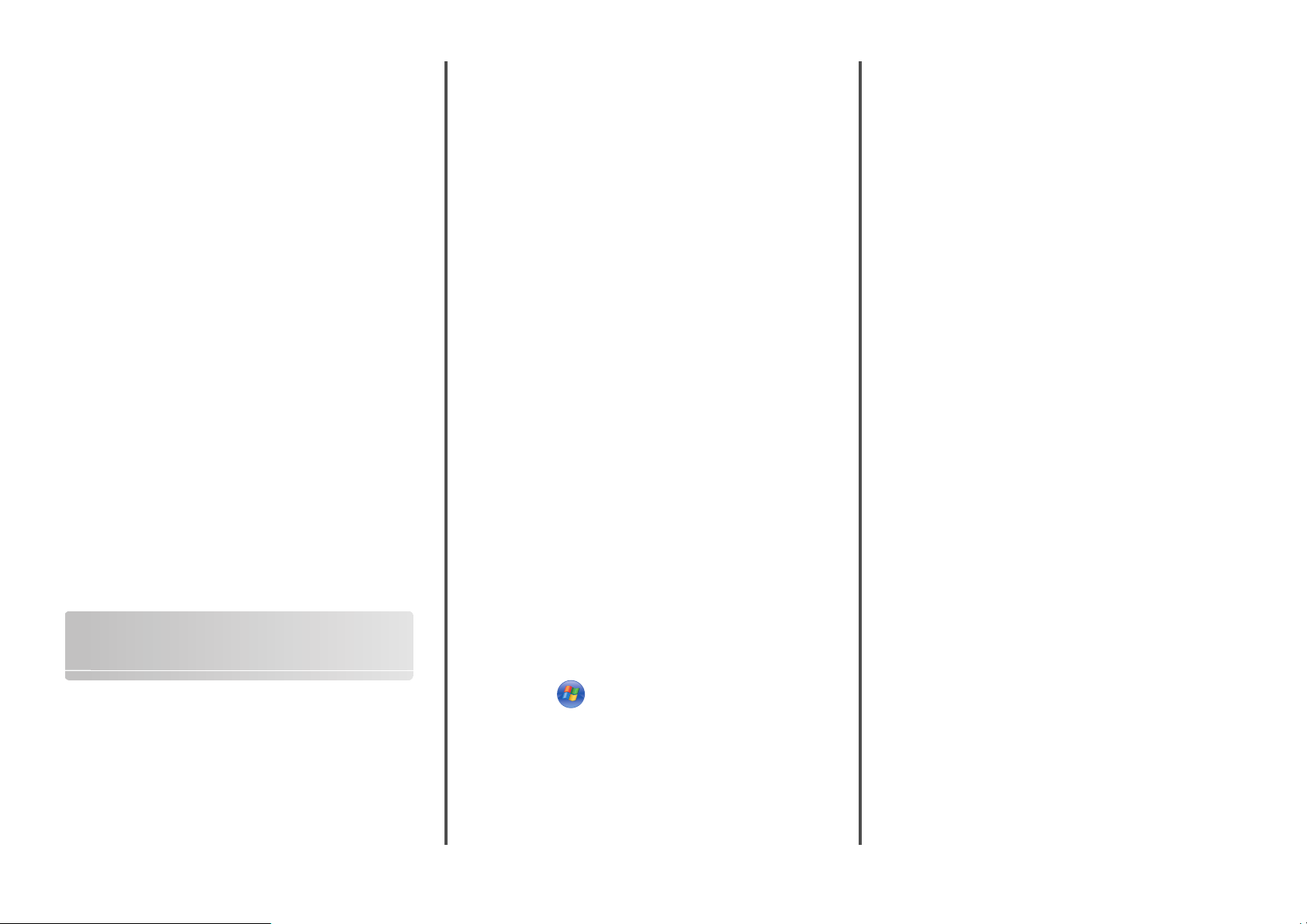
2 Trykk på utskriftsjobben du vil avbryte, og trykk deretter på Slett
valgte jobber.
Sammenkobling og frakobling av skuffer
1 Åpne en nettleser og skriv inn IP-adressen til skriveren i
adressefeltet.
Merk:
• Vis IP-adressen til skriveren på startsiden til skriveren. IP-
adressen vises som fire sett med tall atskilt med punktum,
for eksempel 123.123.123.123.
• Hvis du bruker en proxyserver, må den deaktiveres
midlertidig slik at Web-siden kan lastes inn på riktig måte.
2 Klikk på Innstillinger >Papirmeny.
3 Endre innstillingene for papirstørrelse og -type for skuffene du
kobler sammen.
• Hvis du vil koble sammen skuffer, må du sørge for at
papirstørrelsen og -typen for skuffene stemmer overens.
• Hvis du vil koble skuffene fra hverandre, må du sørge for at
papirstørrelsen og -typen for skuffene ikke stemmer overens.
4 Klikk på Send.
Merk: Du kan også endre innstillingene for papirstørrelse og -type
ved hjelp av skriverens kontrollpanel. Se Angi papirstørrelse og -type
på side 7 hvis du vil ha mer informasjon.
Advarsel – mulig skade: Papiret som blir lagt i skuffen bør stemme
overens med papirtypenavnet som er tilordnet i skriveren.
Temperaturen i fikseringsenheten varierer i samsvar med den angitte
papirtypen. Det kan oppstå utskriftsproblemer hvis innstillingene
ikke er riktig konfigurert.
Bruke berøringsskjermene på 4,3 og 7 tommer
Konfigurere og bruke programmer på startbildet
Merk:
• Startbildet, ikonene og knappene kan variere avhengig av
innstillingene som er definert for startbildet, oppsettet og aktive
innebygde programmer. Noen programmer støttes bare på
enkelte modeller.
• Andre løsninger og programmer kan også være tilgjengelige.
Hvis du vil vite mer, kan du kontakte forhandleren.
Finne IP-adressen til skriveren.
Merk: Kontroller at skriveren er koblet til et nettverk eller til en
printserver.
Her finner du skriverens IP-adresse:
• øverst til venstre på skriverens startside
• i delen TCP/IP på menyen Nettverk/porter
• ved å skrive ut en oppsettside for nettverk eller
menyinnstillingsside, og deretter finne delen TCP/IP
Merk: En IP-adresse vises som fire sett med tall atskilt med punktum,
for eksempel 123.123.123.123.
Finne datamaskinens IP-adresse
Merk: Kontroller at du vet hvordan skriveren og datamaskinen er
koblet til nettverket (Ethernet eller trådløst).
Du trenger datamaskinens IP-adresse når du konfigurerer programmer
på startsiden, for eksempel:
• Skjemaer og favoritter
• Multisending
• Skann til nettverk
For Windows-brukere
1
Åpne ledetekstvinduet.
Windows 8
Skriv run i søkefeltet, og naviger til:
Programliste >Kjør > skriv cmd >OK
Windows 7 og eldre versjoner
a Klikk på eller Start og velg Kjør.
b I dialogboksen Start søk eller Kjør må du skrive inn cmd.
c Trykk på Enter, eller klikk på OK.
2 Skriv ipconfig, og klikk på Gå eller trykk på Enter.
Merk: Skriv ipconfig /all for å få mer informasjon.
3 Se etter IP-adresse.
IP-adressen vises som fire sett med tall atskilt med punktum, for
eksempel 123.123.123.123.
For Macintosh-brukere:
Merk: Dette gjelder bare Mac OS X versjon 10.5 eller nyere.
1 Velg følgende på Apple-menyen:
Systemvalg >Nettverk
2 Klikk på Ethernet, Wi‑Fi eller AirPort.
3 Klikk på Avansert >TCP/IP.
4 Se etter IPv4-adresse.
Slik får du tilgang til Embedded Web Server (EWS):
Embedded Web Server er Web-siden for skriveren, der du kan se og
fjernkonfigurere skriverinnstillinger, selv når du ikke er fysisk i
nærheten av skriveren.
1 Slik kan du finne IP-adressen til skriveren:
• På startbildet til skriverens kontrollpanel
• I delen TCP/IP på menyen Nettverk/porter
• Ved å skrive ut en oppsettside for nettverk eller
menyinnstillingsside, og deretter finne delen TCP/IP
Merk: En IP-adresse vises som fire sett med tall atskilt med
punktum, for eksempel 123.123.123.123.
2 Åpne en nettleser og skriv inn IP-adressen til skriveren i
adressefeltet.
3 Trykk på Enter.
Merk: Hvis du bruker en proxyserver, må den deaktiveres
midlertidig slik at Web-siden kan lastes inn på riktig måte.
Tilpasse startsiden
1 Åpne en nettleser og skriv inn IP-adressen til skriveren i
adressefeltet.
Merk: Vis IP-adressen til skriveren på startsiden til skriveren. IPadressen vises som fire sett med tall atskilt med punktum, for
eksempel 123.123.123.123.
2 Gjør ett eller flere av følgende:
• Vis eller skjul ikoner for grunnleggende skriverfunksjoner.
a Klikk på Innstillinger >G enerelle innstillinger > Tilpassing av
startside.
9
Page 10

b Merk av i boksene for ikonene som skal vises.
Merk: Hvis du fjerner merket i avmerkingsboksen ved
siden av et ikon, vises ikke ikonet på startskjermen.
c Klikk på Send.
• Tilpass programikonet. Hvis du vil ha mer informasjon, kan du
se Finne informasjon om startbildeprogrammene på side 10
eller dokumentasjonen som fulgte med programmet.
Aktivere startbildeprogrammene
Skriveren leveres med forhåndsinstallerte startbildeprogrammer. Før
du kan bruke disse programmene, må du aktivere og konfigurere dem
ved hjelp av Embedded Web Server. Hvis du vil ha mer informasjon om
tilgang til Embedded Web Server, kan du se Slik får du tilgang til
Embedded Web Server (EWS): på side 9.
Hvis du vil ha detaljert informasjon om konfigurering og bruk av
startbildeprogrammene, kan du kontakte stedet der du kjøpte
skriveren.
Finne informasjon om startbildeprogrammene
Skriveren leveres med forhåndsinstallerte startbildeprogrammer. Før
du kan bruke disse programmene, må du aktivere og konfigurere dem
ved hjelp av Embedded Web Server. Hvis du vil ha mer informasjon om
tilgang til Embedded Web Server, kan du se Slik får du tilgang til
Embedded Web Server (EWS): på side 9.
Hvis du vil ha detaljert informasjon om konfigurering og bruk av
startbildeprogrammene, kan du kontakte stedet der du kjøpte
skriveren.
Bruke Bakgrunn og hvileskjerm
Bruk For å
Tilpass bakgrunnen og hvileskjermen for skriverens
startside.
Velg følgende på startsiden:
Endre bakgrunn > velg bakgrunnen du vil bruke >Bruk
Konfigurere Skjemaer og favoritter
Bruk Til
Raskt å finne og skrive ut ofte brukte skjemaer fra
Internett fra skriverens startside.
Merk: Skriveren må ha adgang til
nettverksmappen, FTP-området eller webområdet
der bokmerket er lagret. Åpne delings-,
sikkerhets- og brannmurinnstillingene på
datamaskinen der bokmerket er lagret, og gi
skriveren lesetilgang eller bedre. Se
dokumentasjonen som fulgte med
operativsystemet, hvis du trenger hjelp.
1 Åpne en nettleser og skriv inn IP-adressen til skriveren i
adressefeltet.
Merk: Vis IP-adressen til skriveren på startsiden til skriveren. IPadressen vises som fire sett med tall atskilt med punktum, for
eksempel 123.123.123.123.
2 Klikk på
Innstillinger >Programmer >Programadministrasjon >Skjemaer
og favoritter.
3 Klikk på Legg til, og tilpass deretter innstillingene.
Merk:
• Hold musepekeren over et felt for å vise en beskrivelse av
innstillingen.
• Du kontrollerer at plasseringsinnstillingene for bokmerket er
riktige ved å skrive inn riktig IP-adresse for
vertsdatamaskinen der bokmerket vises. Se Finne
datamaskinens IP-adresse på side 9 hvis du vil ha mer
informasjon om hvordan du henter IP-adressen for
vertsdatamaskinen.
• Kontroller at skriveren har tilgangsrettigheter til mappen der
bokmerket finnes.
4 Klikk på Bruk.
Du kan bruke programmet ved å trykke på Skjemaer og favoritter på
startbildet og bla gjennom skjemakategorier, eller ved å søke etter et
skjema på nummer, navn eller beskrivelse.
Konfigurere det eksterne kontrollpanelet
Dette programmet viser skriverens kontroll panel på datamaskinen din,
slik at du kan bruke skriverens kontrollpanel selv når du ikke er i fysisk
nærhet av skriveren. Du kan vise skriverstatus, frigi holdte
utskriftsjobber, opprette bokmerker og gjøre andre utskriftsrelaterte
oppgaver som du vanligvis ville ha gjort ved nettverksskriveren, direkte
fra datamaskinen.
1 Åpne en nettleser og skriv inn IP-adressen til skriveren i
adressefeltet.
Merk: Vis IP-adressen til skriveren på startsiden til skriveren. IPadressen vises som fire sett med tall atskilt med punktum, for
eksempel 123.123.123.123.
2 Klikk på Innstillinger >Innstillinger for eksternt kontrollpanel.
3 Velg avmerkingsboksen Aktivert, og tilpass innstillingene.
4 Klikk på Send.
Hvis du vil bruke programmet, klikker du på Eksternt
kontrollpanel >Start VNC-applet.
Lære mer om Miljøinnstillinger
Bruk For å
Administrer innstillinger for strømforbruk, støy,
toner- og papirforbruk som reduserer skriverens
skadelige innvirkning på miljøet.
Eksportere og importere en konfigurasjon
Du kan eksportere konfigurasjonsinnstilli nger til en tekstfil, og deretter
importere filen for å bruke innstillingene på andre skrivere.
1 Åpne en nettleser og skriv inn IP-adressen til skriveren i
adressefeltet.
Merk: Vis IP-adressen til skriveren på startsiden til skriveren. IPadressen vises som fire sett med tall atskilt med punktum, for
eksempel 123.123.123.123.
2 Slik eksporterer eller importerer du en konfigurasjon for et
program:
a Klikk på Innstillinger >Programmer >Programadministrasjon.
b Klikk på navnet på programmet du vil konfi gurere, på listen over
installerte programmer.
c Klikk på Konfigurer, og gjør ett av følgende:
• Hvis du vil eksportere en konfigurasjon til en fil, klikker du
på Eksporter og følger instruksjonene på skjermen for å
lagre konfigurasjonsfilen.
10
Page 11

Merk:
– Når du lagrer konfigurasjonsfilen kan du skrive inn et
unikt filnavn eller bruke standardnavnet.
– Hvis det oppstår en Ikke nok minne-feil fra JVM, må
du gjenta eksportprosessen til konfigurasjonsfilen blir
lagret.
• Hvis du vil importere en konfigurasjon fra en fil, klikker du
på Importer og søker etter den lagrede konfigurasjonsfilen
som er eksportert fra en tidligere konfigurert skriver.
Merk:
– Du kan velge å forhåndsvise eller laste den inn
direkte før du importerer konfigurasjonsfilen.
– Hvis det oppstår et tidsavbrudd og det vises et tomt
skjermbilde, må du oppdatere nettleseren og klikke
på Bruk.
3 Slik eksporterer eller importerer du en konfigurasjon for flere
programmer:
a Klikk på Innstillinger >Importer/eksporter.
b Gjør ett av følgende:
• Hvis du vil eksportere en konfigurasjonsfil, klikker du på
Eksporter fil for innstillinger for innebygde løsninger og
følger instruksjonene på skjermen for å lagre
konfigurasjonsfilen.
• Slik importerer du en konfigurasjonsfil:
1 Klikk på Importer fil for innstillinger for innebygde
løsninger >Velg fil, og bla frem til den lagrede
konfigurasjonsfilen som ble eksportert fra en tidligere
konfigurert skriver.
2 Klikk på Send.
d Klikk på OK >Skriv ut.
For Macintosh-brukere:
a Tilpass innstillingene i dialogboksen Utskriftsformat:
1 Åpne et dokument og velg Arkiv >Sideoppsett.
2 Velg en papirstørrelse eller opprett en tilpasset størrelse
som stemmer med papiret du har lagt i.
3 Klikk på OK .
b Tilpass innstillingene i dialogboksen Skriv ut.
1 Velg Fil Arkiv >Skriv ut i et åpent dokument.
For å se flere valg trykker du på trekanten for å utvide
menyen.
2 Juster eventuelt innstillingene på tilleggsmenyene.
Merk: Juster innstillingen for papirtype slik at den
stemmer med papiret i skuffen, eller velg riktig skuff
eller mater for å skrive ut på en bestemt papirtype.
3 Klikk på Skriv ut.
Avbryte en utskriftsjobb fra datamaskinen
For Windows-brukere
1 Åpne mappen Skrivere.
Windows 8
Skriv Run i søkefeltet, og naviger til:
Programliste >Kjør > skriv control printers >OK
Windows 7 og eldre versjoner
• Systemvalg >Utskrift og faks > velg en skriver >Åpne
utskriftskø
2 Merk jobben du vil avbryte, i skrivervinduet, og slett den.
Legge i papir og spesialpapir
Legge i papir og spesialpapir
Legge i 250 arks eller 550 arks skuffen
FORSIKTIG – FARE FOR PERSONSKADE: Fyll papir i hver
papirskuff separat for å redusere risikoen for at utstyret kan
velte. La de andre skuffene være lukket til de må åpnes.
1 Dra ut skuffen.
Merk:
• Når du legger i papir i Folio-, Legal- eller Oficio-format, må
du løfte skuffen litt og deretter dra den helt ut.
• Ikke ta ut skuffene mens en jobb skrives ut, eller mens
Opptatt vises på skjermen. Det kan føre til papirstopp.
Skriver ut
Skrive ut et dokument
1 Angi papirtype og papirstørrelse i henhold til papiret som er lagt i
skuffen, på skriverens kontrollpanel.
2 Send utskriftsjobben.
For Windows-brukere
a Velg Fil >Skriv ut når et dokument er åpent.
b Klikk på Egenskaper, Innstillinger, Alternativer eller Oppsett.
c Juster eventuelt innstillingene.
a
Klikk på eller Start og klikk deretter Kjør.
b Skriv control printers i dialogboksen Start søk eller
Åpne.
c Trykk på Enter, eller klikk på OK.
2 Dobbeltklikk på skriverikonet.
3 Velg utskriftsjobben du vil avbryte.
4 Klikk på Delete (Slett).
For Macintosh-brukere:
1 Fra Apple-menyen navigerer du til ett av følgende:
• Systemvalg >Utskrift og skanner > velg en skriver >Åpne
utskriftskø
11
Page 12

2 Klem og skyv breddeføreren til riktig posisjon for papirstørrelsen
som du skal legge i, til den klikker på plass.
1
3 Lås opp lengdeføreren, og klem og skyv føreren til riktig posisjon
for papirstørrelsen som du skal legge i.
2
Merk: Bruk papirstørrelsesindikatorene nederst i skuffen til å
plassere førerne riktig.
1
2
3
Merk:
• Lås lengdeføreren for alle papirstørrelser.
• Bruk papirstørrelsesindikatorene nederst i skuffen til å
plassere førerne riktig.
12
Page 13

Uten ferdiggjører for stifting som
ekstrautstyr
Med ferdiggjører for stifting som
ABC
Ensidig utskrift Ensidig utskrift
ekstrautstyr
• Ikke skyv papiret inn i skuffen. Legg i papir slik det vises i
illustrasjonen.
4 Bøy arkene frem og tilbake for å løsne dem, og luft dem. Ikke brett
eller krøll papiret. Rett ut kantene på en plan overflate.
5 Legg i papirbunken med utskriftssiden ned.
Merk: Kontroller at papiret eller konvolutten er lagt i riktig.
• Det er ulike måter å legge i brevpapir på, avhengig av om en
ferdiggjører for stifting er installert som ekstrautstyr eller ikke.
ABC
Tosidig utskrift
ABC
Tosidig utskrift
• Hvis du legger i ferdighullet papir i ferdiggjøreren for stifter, må
du kontrollere at hullene på langsiden av papiret peker mot
høyre side i skuffen.
Ensidig utskrift Tosidig utskrift
ABC
Merk: Hvis hullene på langsiden av papiret peker mot
venstre side i skuffen, kan det oppstå papirstopp.
13
Page 14

• Hvis du legger i konvolutter, må du passe på at klaffsiden er
vendt opp, og at konvoluttene ligger på venstre side av skuffen.
• Kontroller at papiret er under den heltrukne linjen, som angir
maksimalt antall ark.
• Når du bruker kartong, etiketter, eller andre typer spesialpapir,
må du kontrollere at papiret er under den stiplede linjen, som
er det andre kapasitetsmerket.
Advarsel – mulig skade: Hvis du legger for mye papir i
skuffen, kan det føre til papirstopp.
14
6 Ved tilpasset papir og universalpapir justerer du papirførerne slik
at de så vidt berører papirbunken, og deretter låser du
lengdeføreren.
Page 15

7 Sett inn skuffen.
Legge i papir med A5-størrelse
Trekk opp og skyv breddeføreren til rikti g posisjon for A5-papir.
a
b Klem og skyv lengdeføreren til posisjonen for A5-papir til den
klikker på plass.
8 Angi papirstørrelse og papirtype i henhold til papiret som er lagt i
skuffen, på Papir-menyen på skriverens kontrollpanel.
Merk: Angi riktig papirstørrelse og -type for å unngå papirstopp
og problemer med utskriftskvalitet.
Legge i 2100 arks skuffen
FORSIKTIG – FARE FOR PERSONSKADE: Fyll papir i hver
papirskuff separat for å redusere risikoen for at utstyret kan
velte. La de andre skuffene være lukket til de må åpnes.
1 Dra ut skuffen.
2 Juster bredde- og lengdepapirførerne.
1
L
G
L
C
F
O
O
I
L
O
F
R
LT
4
A
5
A
L
G
L
C
F
O
I
O
L
O
F
R
LT
4
A
5
A
2
L
G
L
C
F
O
O
I
L
O
F
R
LT
4
A
5
A
1
2
c Ta ut lengdeføreren for A5-papir fra holderen.
15
1
2
d Sett inn lengdeføreren for A5-papir i det angitte sporet.
Merk: Trykk på lengdeføreren for A5-papir til den klikker på
plass.
Page 16

Legge i papir i A4-, Letter-, Legal-, Oficio- og Folio-format
Trekk breddeføreren opp, og skyv den til riktig posisjon for
a
papirstørrelsen som du skal legge i.
b Hvis lengdeføreren for A5-papir fortsatt er tilkoblet
lengdeføreren, fjerner du den fra plassen. Hvis lengdeføreren
for A5-papir ikke er tilkoblet, går du videre til trinn d.
d Klem og skyv lengdeføreren til riktig posisjon for
papirstørrelsen som du skal legge i, til den klikker på plass.
1
LGL
OFC
FOLIO
LTR
4
A
5
A
2
LGL
OFC
FOLIO
LTR
A4
A5
L
G
L
C
F
O
I
O
L
O
F
R
LT
4
A
5
A
c Sett lengdeføreren for A5-papir i holderen.
L
G
L
C
F
O
I
O
L
O
F
R
T
L
4
A
5
A
1
2
16
Page 17

3 Bøy arkene frem og tilbake for å løsne dem, og luft dem. Ikke brett
eller krøll papiret. Rett ut kantene på en plan overflate.
4 Legg i papirbunken med utskriftssiden ned.
Merk: Kontroller at papiret er lagt i på riktig måte.
• Det er ulike måter å legge i brevpapir på, avhengig av om en
ferdiggjører for stifting er installert som ekstrautstyr eller ikke.
Uten ferdiggjører for stifting som
ekstrautstyr
Med ferdiggjører for stifting som
ekstrautstyr
A
B
C
ABC
Ensidig utskrift Tosidig utskrift
ABC
ABC
Merk: Hvis hullene på langsiden av papiret peker mot
venstre side i skuffen, kan det oppstå papirstopp.
• Kontroller at papiret ikke er høyere enn kapasitetsmerket.
Ensidig utskrift
ABC
Tosidig utskrift
Ensidig utskrift
ABC
Tosidig utskrift
• Hvis du legger i ferdighullet papir i ferdiggjøreren for stift er, må
du kontrollere at hullene på langsiden av papiret peker mot
høyre side i skuffen.
Advarsel – mulig skade: Hvis du legger for mye papir i
skuffen, kan det føre til papirstopp.
5 Sett inn skuffen.
Merk: Trykk ned papirbunken når du setter inn skuffen.
17
Page 18

3 Skyv breddeføreren til riktig posisjon for papirstørrelsen som du
skal legge i.
L
G
L
C
F
O
IO
L
O
F
LTR
4
A
5
A
R
LT
5
A
4
A
C
E
X
E
B5
LTR
5
A
4
A
EXEC
B5
2 Trekk i forlengeren for flerbruksmateren ved hjelp av håndtaket.
Merk: Bruk papirstørrelsesindikatorene nederst i skuffen til å
plassere førerne riktig.
6 Angi papirstørrelse og papirtype i henhold til papiret som er lagt i
skuffen, på Papir-menyen på skriverens kontrollpanel.
Merk: Angi riktig papirstørrelse og -type for å unngå papirstopp
og problemer med utskriftskvalitet.
Legge papir i flerbruksmateren
1 Trekk ned dekselet til flerbruksmateren.
Merk: Ikke legg i papir eller lukk flerbruksmateren når en jobb
skrives ut.
R
LT
5
A4 A
C
E
X
E
5
B
Merk: Før forlengeren forsiktig slik at flerbruksmateren er fullt
utvidet og åpnet.
18
Page 19

• Bøy en bunke med konvolut ter frem og tilbake for å løsne dem,
og luft dem. Rett ut kantene på en plan overflate.
• Hvis du legger i ferdighullet papir i ferdiggjøreren for stifter, må
du kontrollere at hullene på langsiden av papiret peker mot
høyre side i skuffen.
Ensidig utskrift Tosidig utskrift
R
LT
5
A
4
A
C
XE
5
E
B
4 Forberede papiret eller spesialpapiret for ilegging.
• Bøy arkene frem og tilbake for å løsne dem, og luft dem. Ikke
brett eller krøll papiret. Rett ut kantene på en plan overflate.
5 Legg i papir eller spesialpapir.
Merk: Skyv bunken forsiktig inn i flerbruksmateren til den
stopper.
• Bare legg inn én papirstørrelse og -type eller spesialpapir av
gangen.
• Kontroller at papiret får plass i flerbruksmateren, ligger flatt og
ikke brettes eller krølles.
• Det er ulike måter å legge i brevpapir på, avhengig av om en
ferdiggjører for stifting er installert som ekstrautstyr eller ikke.
Uten ferdiggjører for stifting som
ekstrautstyr
ABC
Ensidig utskrift
Med ferdiggjører for stifting som
ekstrautstyr
Ensidig utskrift
ABC
ABC
Merk: Hvis hullene på langsiden av papiret peker mot
venstre side i skuffen, kan det oppstå papirstopp.
• Legg i konvolutter med klaffesiden ned og til venstre i
flerbruksmateren.
R
LT
4 A5
C
A
5
B
EXE
• Hold transparenter i kantene, og luft dem. Rett ut kantene på
en plan overflate.
Merk: Pass på at du ikke berører utskriftssiden på
transparentene. Vær forsiktig så du ikke riper dem opp.
Tosidig utskrift
ABC
19
ABC
Advarsel – mulig skade: Bruk aldri konvolutter med
frimerker, klips, klemmer, vinduer, foring eller selvklebende
lim. Slike konvolutter kan forårsake alvorlig skade på
Tosidig utskrift
skriveren.
Page 20

• Pass på at papiret eller spesialpapiret ikke er høyere enn
indikatoren for maksimal papirmengde.
Merk: Gjenopprett v/stopp er som standard satt til Auto. Fastkjørte
sider skrives ut på nytt dersom ikke minnet som kreves for disse
sidene, trengs til andre skriveroppgaver.
Unngå papirstopp
Legg papiret riktig i
• Kontroller at papiret ligger rett i skuffen.
Riktig ilegging av papir Feil ilegging av papir
• Ikke skyv papiret inn i skuffen. Legg i papir slik det vises i
illustrasjonen.
Advarsel – mulig skade: Hvis du legger for mye papir i
materen, kan det føre til papirstopp.
6 Ved tilpasset papir og universalpapir justerer du breddeførerne slik
at de så vidt berører papirbunken.
7 Angi papirstørrelse og papirtype i henhold til papiret som er lagt i
skuffen, på Papir-menyen på skriverens kontrollpanel.
Merk: Angi riktig papirstørrelse og -type for å unngå papirstopp
og problemer med utskriftskvalitet.
Fjerne fastkjørt papir
Vær nøye når du velger papir og spesialpapir, og legg det riktig i, så
unngår du de fleste papirstopp. Se Unngå papirstopp på side 20 hvis
du vil ha mer informasjon. Hvis det oppstår papirstopp, følger du
fremgangsmåten som er beskrevet i dette kapittelet.
• Ikke ta ut skuffer mens skriveren skriver ut.
• Ikke sett inn skuffer mens skriveren skriver ut. Legg papir i skuffen
før utskriften startes, eller vent til du får beskjed om å legge i papir.
• Ikke legg i for mye papir. Kontroller at papiret ikke er høyere enn
kapasitetsmerket.
20
• Kontroller at papirførerne i skuffen eller flerbruksmateren er riktig
plassert, og at de ikke presses hardt mot papiret eller konvoluttene.
• Skyv skuffen helt inn i skriveren når du har lagt i papir.
• Hvis du legger i ferdighullet papir i ferdiggjøreren for stifter, må du
kontrollere at hullene på langsiden av papiret peker mot høyre side
i skuffen. Du finner mer informasjon i delen Legge i papir og
spesialpapir i brukerhåndboken.
Page 21

Kontroller at papiret kommer inn i postboksskuffene
(tilleggsutstyr) på riktig måte.
• Juster skufforlengeren slik at papirstørrelsesindikatorene stemmer
overens med papirstørrelsen som brukes.
Merk:
– Hvis skufforlengeren er kortere enn papiret som skrivet ut,
kan det oppstå papirstopp i postboksskuffen. Hvis du for
eksempel skriver ut på papir i Legal-format, og
skufforlengeren er angitt til Letter-størrelse, oppstår det
papirstopp.
– Hvis skufforlengeren er lengre enn papiret som skrives ut,
blir kantene ujevne og fører til at papiret ikke stables riktig.
Hvis du for eksempel skriver ut på papir i Letter-format, og
skufforlengeren er angitt til Legal-format, stables ikke
papiret riktig.
• Hvis papiret må sendes tilbake til postboksskuffen, før er du papiret
inn under skuffarmen og trykker papiret helt inn.
2
1
Merk: Hvis papiret ikke er under skuffarmen, oppstår det
papirstopp fordi skuffen overfylles.
Bruk anbefalt papir
• Bruk bare anbefalt papir eller spesialpapir.
• Ikke legg i krøllet, brettet eller fuktig papir.
• Bøy, spre og rett ut papir eller spesialpapir før du legger det i
skriveren.
• Ikke bruk papir som er klippet eller beskåret for hånd.
• Ikke bland ulike papirstørrelser, -tykkelser eller -typer i samme
skuff.
• Kontroller at papirstørrelse og -type er riktig angitt på
datamaskinens eller skriverens kontrollpanel.
• Oppbevar papiret i henhold til produsentens anbefalinger.
Forstå meldinger om papirstopp og plasseringer
Når det oppstår papirstopp, vises det en melding som angir hvor
papiret har kjørt seg fast og informasjon om hvordan du fjerner det
fastkjørte papiret, på skriverskjermen. Åpne dekslene og skuffene som
vises på skjermen, for å fjerne det fastkjørte papiret.
Merk:
• Når Papirstopphjelp er angitt som På, vises Forkaster
sider på skjermen, og skriveren støter ut blanke sider eller
sider med ufullstendig utskrift til standard utskuff når det
fastkjørte papiret er fjernet. Kontroller om utskriften har blanke
sider.
• Når Gjenopprett v/stopp er angitt som På eller Auto, skriver
skriveren ut fastkjørt papir på nytt. Auto-innstillingen skriver ut
fastkjørt papir på nytt hvis det er tilstrekkelig med skriverminne.
11
10
9
Plassering av
papirstopp
1 Ferdiggjører for
stifting
2 Standard
utskuff
1
2
3
4
5
6
Skrivermelding Dette gjør du
[x] sider fastkj ørt papir, fjern
papir, åpne deksel for
stifteenhet. La papir ligge i
utskuff. [455–457]
[x] sider fastkj ørt papir, fjern
fastkjørt papir i standard
utskuff. [203]
Ta ut papiret fra
utskuffen for
stifteenheten, åpne
dekselet til
stifteenheten og ta
ut stiftekassetten.
Deretter tar du ut de
fastkjørte stiftene.
Fjern fastkjørt papir
fra standardskuffen.
7
8
21
Page 22

Plassering av
papirstopp
3 Inne i skriveren [x] sider fastkjørt papir, løft
4 Flerbruksmater [x] sider fastkjørt papir, tøm
5 I
tosidigenheten
6 Skuffer [x] sider fast kjørt papir, åpne
7 Ekstra ute nhet [x] sider fast kjørt papir, fjern
8 Øvre ba kdeksel [x] sider fastkjør t papir, åpne
9 Øvre deksel og
bakre
tosidigenhet
10 Postboks [x] sider fastkj ørt papir, fjern
11 I bakdekselet på
ferdiggjøreren
Skrivermelding Dette gjør du
frontdekselet for å fjerne
kassetten. [200-201]
manuell mater. [250]
[x] sider fastkjørt papir, ta ut
skuff 1 for å komme til
tosidigenheten. [235-239]
skuff [x]. [24x]
papir, åpne bakdeksel for
utenhet. La papir ligge i
utskuff. [41y.xx]
øvre bakdeksel. [202]
[x] sider fastkjør t papir, åpne
øvre og nedre
bakdeksel. [231–234]
papir, åpne bakdeksel for
postboks. La papir ligge i
utskuff. [43y.xx]
[x] sider fastkj ørt papir, fjern
papir, åpne bakdeksel for
ferdiggjører. La papir ligge i
utskuff. [451]
Åpne frontdekselet
og flerbruksmateren,
ta ut tonerkassetten
og bildeenheten, og
fjern det fastkjørte
papiret.
Fjern alt papir fra
flerbruksmateren og
fjern det fastkjørte
papiret.
Dra skuff 1 helt ut,
trykk ned klaffen
foran på
tosidigenheten, og
fjern det fastkjørte
papiret.
Dra ut den angitte
skuffen, og fjern det
fastkjørte papiret.
Åpne bakdekselet på
den ekstra
utenheten, og fjern
det fastkjørte
papiret.
Åpne bakdekselet på
skriveren, og fjern
det fastkjørte
papiret.
Åpne bakdekselet på
skriveren og det
bakre
tosidigområdet, og
fjern det fastkjørte
papiret.
Åpne bakdekselet på
postboksen, og fjern
det fastkjørte
papiret.
Åpne bakdekselet på
ferdiggjøreren for
stifter, og fjern det
fastkjørte papiret.
[x] sider fastkjørt papir, løft frontdekselet for å fjerne kassetten. [200-201]
FORSIKTIG – VARM OVERFLATE: Skriveren kan være varm
innvendig. Hvis du vil redusere risikoen for skader, må du la
overflaten kjøles ned før du berører den.
1 Løft frontdekselet, og trekk deretter ned dekselet på
flerbruksmateren.
1
2
2 Løft det grønne håndtaket, og trekk tonerkassetten ut av skriveren.
3 Sett tonerkassetten til side.
4 Løft det grønne håndtaket, og trekk bildeenheten ut av skriveren.
1
2
5 Legg bildeenheten til side. Plasser den på en flat, jevn overflate.
Advarsel – mulig skade: Ikke utsett bildeenheten for direkte lys i
mer enn ti minutter. Lengre eksponering for lys kan føre til
problemer med utskriftskvaliteten.
6 Dra det fastkjørte papiret forsiktig mot høyre, og ta det ut av
skriveren.
Merk: Kontroller at alle papirrester er fjernet.
22
Page 23

Merk:
• Juster pilene på førerne til tonerkassetten etter pilene på
skriveren.
• Pass på at kassetten er dyttet helt inn.
9 Lukk dekselet til flerbruksmateren og frontdekselet.
1 Dra ned bakdekslet.
1
Advarsel – mulig skade: Det fastkjørte papiret kan være dekket
av toner som kan sette flekker på klær og hud.
7 Sett på plass bildeenheten.
Merk: Bruk pilene på siden av skriveren som veiledning.
8 Sett den nye tonerkassetten i skriveren, og skyv det grønne
håndtaket på plass.
2
2
1
2 Ta godt tak i det fastkjørte papiret, og dra det forsiktig ut av
skriveren.
Merk: Kontroller at alle papirrester er fjernet.
10 Gjør ett av følgende for å fjerne meldingen og fortsette utskriften:
• På skrivermodeller med berøringsskjerm trykker du på
eller Ferdig.
• På skrivermodeller uten berøringsskjerm, velger du Neste >
>Fjern fastkjørt papir, og trykker på OK > .
[x] sider fastkjørt papir, åpne øvre bakdeksel. [202]
FORSIKTIG – VARM OVERFLATE: Skriveren kan være varm
innvendig. Hvis du vil redusere risikoen for skader, må du la
overflaten kjøles ned før du berører den.
23
3 Lukk bakdekselet.
Page 24

4 Gjør ett av følgende for å fjerne meldingen og fortsette utskriften:
• På skrivermodeller med berøringsskjerm trykker du på
eller Ferdig.
• På skrivermodeller uten berøringsskjerm, velger du Neste >
>Fjern fastkjørt papir, og trykk på OK > .
[x] sider fastkjørt papir, åpne øvre og nedre bakdeksel. [231–234]
FORSIKTIG – VARM OVERFLATE: Skriveren kan være varm
innvendig. Hvis du vil redusere risikoen for skader, må du la
overflaten kjøles ned før du berører den.
1 Dra ned bakdekslet.
Merk: Kontroller at alle papirrester er fjernet.
2
3 Lukk bakdekselet.
4 Trykk på baksiden av standardskuffen.
1
2 Ta godt tak i det fastkjørte papiret, og dra det forsiktig ut av
skriveren.
Merk: Kontroller at alle papirrester er fjernet.
5 Trykk ned den bakre klaffen på tosidigenheten, ta godt tak om det
fastkjørte papiret, og dra papiret forsiktig ut.
24
6 Sett inn standardskuffen.
7 Gjør ett av følgende for å fjerne meldingen og fortsette utskriften:
• På skrivermodeller med berøringsskjerm trykker du på
eller Ferdig.
• På skrivermodeller uten berøringsskjerm, velger du Neste >
>Fjern fastkjørt papir, og trykk på OK > .
[x] sider fastkjørt papir, fjern fastkjørt papir i standard utskuff. [203]
1 Ta godt tak i det fastkjørte papiret, og dra det forsiktig ut av
skriveren.
Merk: Kontroller at alle papirrester er fjernet.
Page 25

2 Gjør ett av følgende for å fjerne meldingen og fortsette utskriften:
• På skrivermodeller med berøringsskjerm trykker du på
eller Ferdig.
• På skrivermodeller uten berøringsskjerm, velger du Neste >
[x] sider fastkjørt papir, åpne skuff [x]. [24x]
1 Kontroller hvilken skuff som vises på skriverskjermen, og dra
skuffen helt ut.
2
1
>Fjern fastkjørt papir, og trykk på OK > .
[x] sider fastkjørt papir, ta ut skuff 1 for å komme til tosidigenheten. [235-239]
1 Dra skuffen helt ut.
Merk: Løft skuffen litt opp, og dra den ut.
2
3
1
2 Trykk ned frontklaffen på tosidigenheten, ta et godt tak om det
fastkjørte papiret, og dra papiret forsiktig til høyre og ut av
skriveren.
Merk: Kontroller at alle papirrester er fjernet.
3 Sett inn skuffen.
4 Gjør ett av følgende for å fjerne meldingen og fortsette utskriften:
• På skrivermodeller med berøringsskjerm trykker du på
eller Ferdig.
• På skrivermodeller uten berøringsskjerm, velger du Neste >
>Fjern fastkjørt papir, og trykk på OK > .
2 Ta godt tak i det fastkjørte papiret, og dra det forsiktig ut av
skriveren.
Merk: Kontroller at alle papirrester er fjernet.
25
Page 26

3 Sett inn skuffen.
4 Gjør ett av følgende for å fjerne meldingen og fortsette utskriften:
• På skrivermodeller med berøringsskjerm trykker du på
eller Ferdig.
• På skrivermodeller uten berøringsskjerm, velger du Neste >
• På skrivermodeller med berøringsskjerm trykker du på
eller Ferdig.
• På skrivermodeller uten berøringsskjerm, velger du Neste >
>Fjern fastkjørt papir, og trykk på OK > .
[x] sider fastkjørt papir, fjern papir, åpne deksel for stifteenhet. La papir ligge i utskuff. [455–457]
1 Ta godt tak om begge sider av det fastkjørte papiret i utskuffen for
stifteenheten, og dra det forsiktig ut.
Merk: Kontroller at alle papirrester er fjernet.
2 Bøy papirarkene frem og tilbake for å løsne dem. Ikke brett eller
krøll papiret. Rett ut kantene på en plan overflate.
3 Legg papir i flerbruksmateren på nytt.
4 Juster papirføreren slik at den så vidt berører kanten av papiret.
>Fjern fastkjørt papir, og trykk på OK > .
[x] sider fastkjørt papir, tøm manuell mater. [250]
1 Ta godt tak i hver side av det fastkjørte papiret i flerbruksmateren,
og dra det forsiktig ut av skriveren.
Merk: Kontroller at alle papirrester er fjernet.
5 Gjør ett av følgende for å fjerne meldingen og fortsette utskriften:
26
Page 27

2 Åpne dekselet på stifteenheten.
3 Dra sperren på stiftekassettholderen nedover, og trekk holderen
ut av skriveren.
4 Bruk metalltappen til å løfte opp stiftebeskytteren, og trekk ut
eventuelle løse stifter.
5 Trykk stiftebeskyttelsen nedover til den klikker på plass.
6 Trykk stiftene mot metallbraketten.
Merk: Hvis stiftene er bakerst i kassetten, rister du kassetten
nedover for å føre stiftene nærmere metallbraketten.
27
Page 28

7 Trykk kassettholderen godt inn i stifteenheten slik at den klikker på
plass.
8 Lukk dekselet til stifteenheten.
9 Gjør ett av følgende for å fjerne meldingen og fortsette utskriften:
[x] sider fastkjørt papir, fjern papir, åpne bakdeksel for ferdiggjører. La papir ligge i utskuff. [451]
1 Lukk dekselet til ferdiggjøreren for stifting.
2 Ta godt tak i det fastkjørte papiret, og dra det forsiktig ut av
skriveren.
Merk: Kontroller at alle papirrester er fjernet.
3 Lukk dekselet til ferdiggjøreren for stifting.
4 Gjør ett av følgende for å fjerne meldingen og fortsette utskriften:
• På skrivermodeller med berøringsskjerm trykker du på
eller Ferdig.
• På skrivermodeller uten berøringsskjerm, velger du Neste >
>Fjern fastkjørt papir, og trykk på OK > .
• På skrivermodeller med berøringsskjerm trykker du på
eller Ferdig.
• På skrivermodeller uten berøringsskjerm, velger du Neste >
>Fjern fastkjørt papir, og trykk på OK > .
28
Page 29

[x] sider fastkjørt papir, fjern papir, åpne bakdeksel for utenhet. La papir ligge i utskuff. [41y.xx]
1 Åpne det bakre dekselet for ekstra utenhet.
2 Ta godt tak i det fastkjørte papiret, og dra det forsiktig ut av
skriveren.
Merk: Kontroller at alle papirrester er fjernet.
3 Lukk det bakre dekselet for ekstra utenhet.
4 Gjør ett av følgende for å fjerne meldingen og fortsette utskriften:
• På skrivermodeller med berøringsskjerm trykker du på
eller Ferdig.
• På skrivermodeller uten berøringsskjerm, velger du Neste >
>Fjern fastkjørt papir, og trykk på OK > .
[x] sider fastkjørt papir, fjern papir, åpne bakdeksel for postboks. La papir ligge i utskuff. [43y.xx]
1 Åpne det bakre postboksdekselet.
2 Ta godt tak i det fastkjørte papiret, og dra det forsiktig ut av
skriveren.
Merk: Kontroller at alle papirrester er fjernet.
29
Page 30

3 Lukk det bakre postboksdekselet.
4 Hvis papiret har kjørt seg fast i postboksen, tar du godt tak i det
fastkjørte papiret, og drar det forsiktig ut.
Merk: Kontroller at alle papirrester er fjernet.
• På skrivermodeller uten berøringsskjerm, velger du Neste >
>Fjern fastkjørt papir, og trykk på OK > .
5 Gjør ett av følgende for å fjerne meldingen og fortsette utskriften:
• På skrivermodeller med berøringsskjerm trykker du på
eller Ferdig.
30
 Loading...
Loading...