Page 1
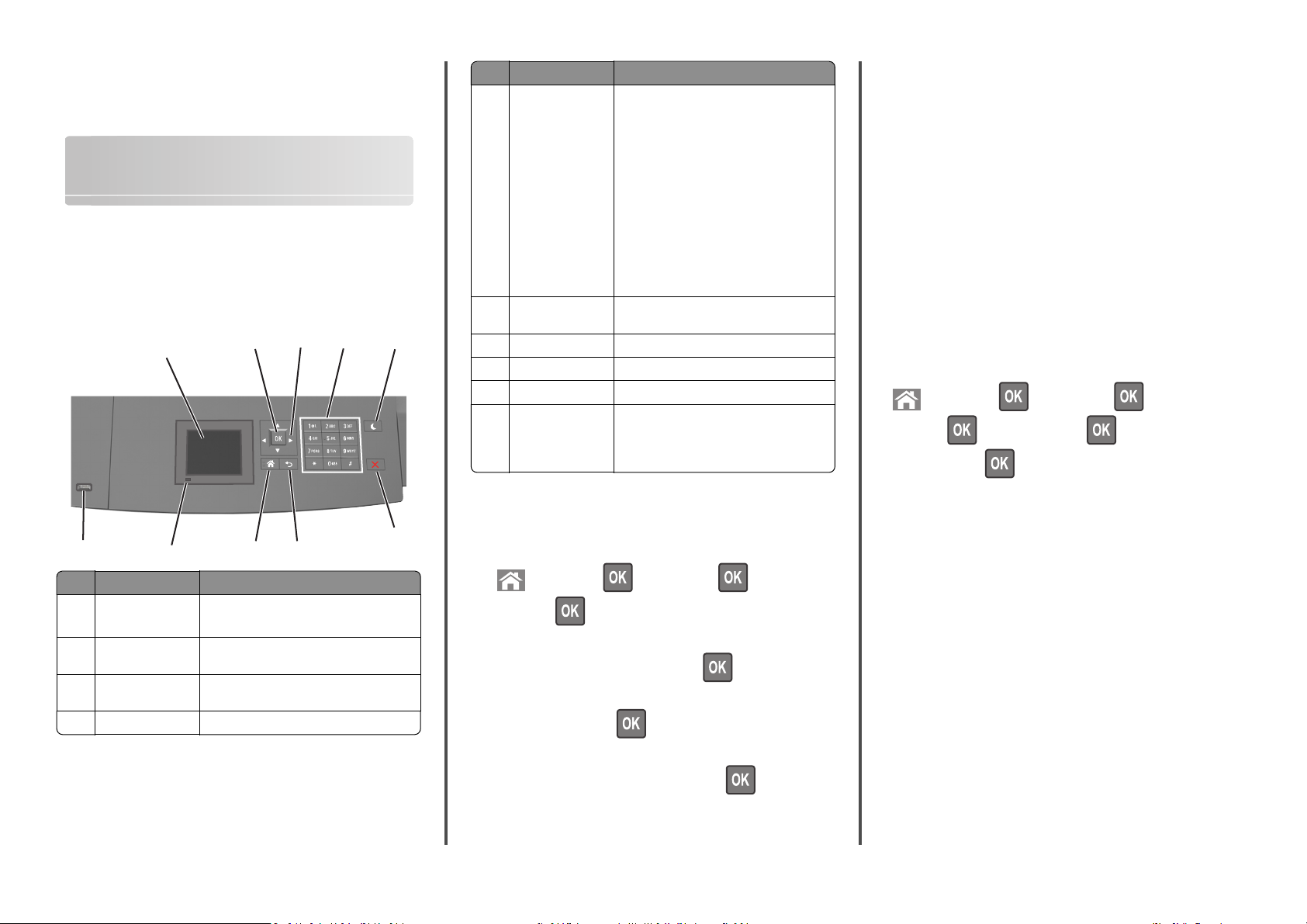
Référence rapide
Utilisation du modèle d'imprimante à écran 2,4 pouces
A propos de l'imprimante
A partir du panneau de commandes de l’imprimante
1
2
3
4
Utilisez Pour
5 Bouton Veille Activer le mode veille ou le mode hibernation.
Pour sortir l'imprimante du mode Veille,
procédez comme suit :
•
Appuyez sur une touche quelconque.
•
Extrayez le tiroir 1 ou chargez du papier
dans le chargeur multifonction.
•
Ouvrez une porte ou un capot.
•
Envoyez un travail d'impression depuis
l’ordinateur.
•
Exécutez une réinitialisation à l'aide du
commutateur d'alimentation principal.
•
Connectez un périphérique au port USB de
l'imprimante.
6 Bouton
Arrêt/Annulation
5
7 bouton Retour Revenir à l'écran précédent.
8 Bouton Accueil Accéder à l'écran d'accueil.
9 Voyant Vérifier l’état de l’imprimante.
10 Port USB Connecter un lecteur flash à l'imprimante.
Arrêter toute activité de l'imprimante.
Remarque : seul le port USB qui se trouve sur
la face avant de l’imprimante prend en charge
les lecteurs Flash.
Configuration des paramètres de papier Universel
Le format papier Universel est un paramètre défini par l'utilisateur qui
permet d'imprimer sur des formats de papier qui ne sont pas prédéfinis
dans les menus de l'imprimante.
Remarques :
• Le plus petit format de papier Universel pris en charge est
70 x 127 mm (2,76 x 5 pouces) pour l'impression recto et
105 x 148 mm (4,13 x 5,83 pouces) pour l'impression recto recto
(sur les deux faces).
• Le plus grand format de papier Universel pris en charge est 216 x
356 mm (8,5 x 14 pouces) pour l'impression recto et recto verso.
• Lors d'une impression sur du papier dont la largeur est inférieure
à 210 mm (8,3 pouces), l'imprimante imprime à vitesse réduite
au bout d'un certain temps pour garantir les meilleures
performances d'impression.
A partir du panneau de commandes de l'imprimante, allez sur :
>Paramètres > >Menu papier > >Configuration
générale >
unité de mesure >
>Unités de mesure > >, puis sélectionnez une
10
Utilisez Pour
1 Ecran
2 Touche Sélectionner Soumettre les modification apportées aux
3 Touches fléchées Faire défiler du haut ou vers le bas et de gauche
4 Pavé numérique Entrez des chiffres, des lettres ou des symboles.
9
8
7
•
Connaître l'état de l'imprimante.
•
Configurer et utiliser l'imprimante.
paramètres de l'imprimante.
à droite.
6
Définition du type et du format de papier
1 A partir du panneau de commandes de l'imprimante, naviguez
jusqu'à :
>Paramètres > >Menu papier > >Format/Type
de papier >
2 Appuyez sur la flèche vers le bas ou vers le haut pour sélectionner
le tiroir ou le chargeur, puis appuyez sur
3 Appuyez sur la touche haut ou bas pour sélectionner le format du
papier, ensuite pressez
.
4 Appuyez sur la touche haut ou bas pour sélectionner le type de
papier par défaut pour l'imprimante, puis sur
les paramètres.
1
.
pour modifier
Réglage de l’intensité du toner
Utilisation d'Embedded Web Server
1
Ouvrez un navigateur Web, puis tapez l'adresse IP de l'imprimante
dans le champ d'adresse.
Remarques :
• Dans la section TCP/IP du menu Réseau/Ports, affichez
l'adresse IP. L'adresse IP apparaît sous la forme de quatre
séries de chiffres séparées par des points, par exemple
123.123.123.123.
• Si vous utilisez un serveur proxy, désactivez-le
temporairement pour charger correctement la page Web.
2 Cliquez sur Paramètres >Paramètres d'impression >Menu
qualité >Intensité toner.
3 Réglez l'intensité du toner, puis cliquez sur Envoyer.
A partir du panneau de commandes de l’imprimante
A partir du panneau de commandes de l'imprimante, allez sur :
1
Page 2
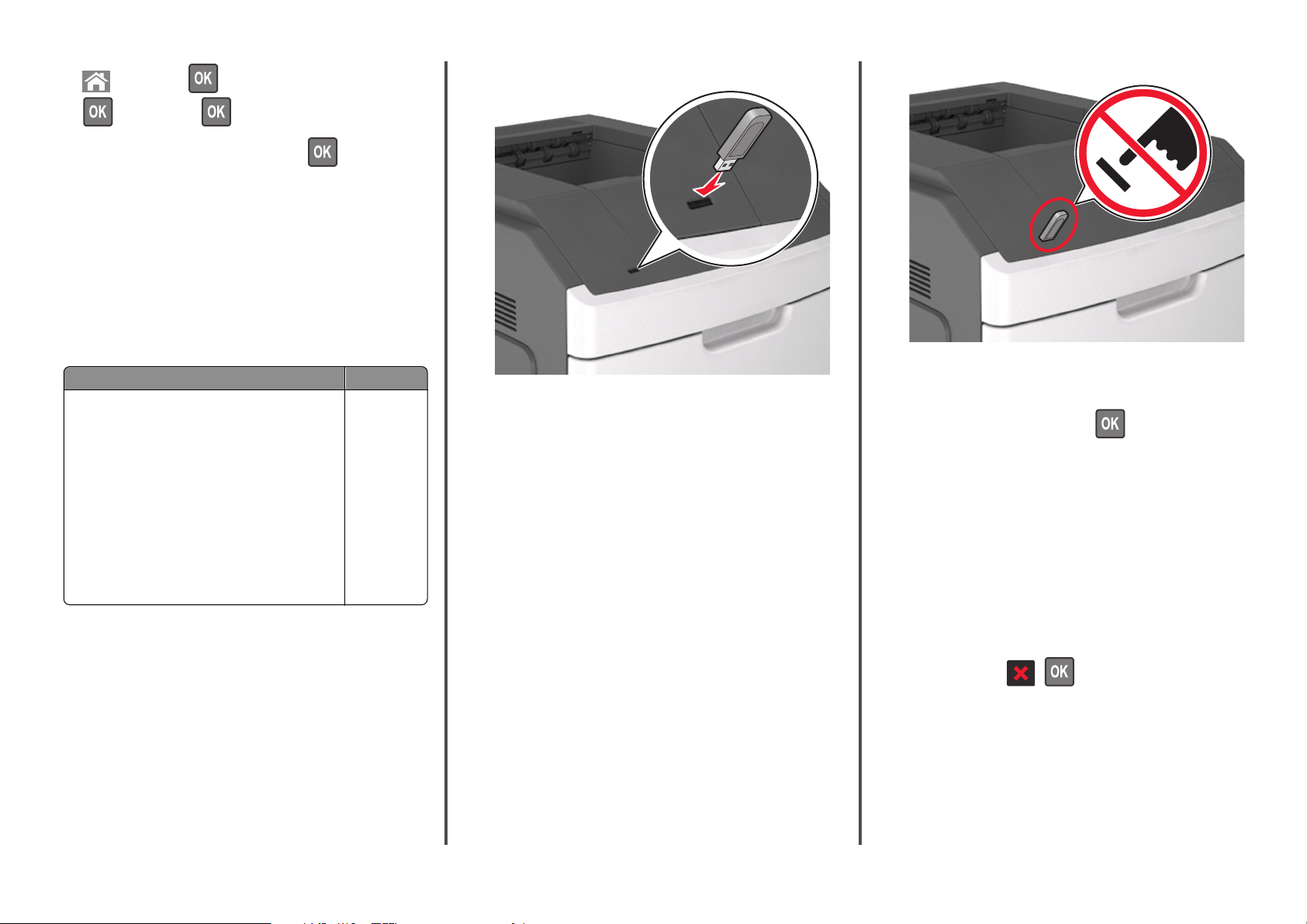
>Paramètres > >Paramètres d'impression >
>Menu qualité > >Intensité toner
2 Réglez l'intensité du toner, puis appuyez sur .
Lecteurs flash et types de fichiers pris en charge
Remarques :
• Les lecteurs flash USB à grande vitesse doivent prendre en
charge la norme pleine vitesse. Les périphériques USB à faible
vitesse ne sont pas pris en charge.
• Les lecteurs flash USB doivent prendre en charge le système de
fichiers FAT (File Allocation Tables). Les lecteurs formatés avec
NTFS (New Technology File System) ou n'importe quel autre
système de fichiers ne sont pas pris en charge.
Lecteurs flash recommandés Type de fichier
De nombreux lecteurs flash sont testés et approuvés en vue
d'une utilisation avec l'imprimante. Pour plus d'informations,
contactez le revendeur de l'imprimante.
Documents :
•
.pdf
•
.xps
Images :
•
.dcx
•
.gif
•
.jpeg ou .jpg
•
.bmp
•
.pcx
•
.tiff ou .tif
•
.png
•
.fls
Impression à partir d'un lecteur flash
Remarques :
• Avant d'imprimer un fichier PDF chiffré, vous serez invité à
entrer le mot de passe du fichier à partir du panneau de
commande.
• Vous ne pouvez pas imprimer des fichiers si vous ne disposez
pas des autorisations nécessaires d'impression.
1 Insérez un lecteur flash dans le port USB.
Remarques :
• Une icône de lecteur flash apparaît sur le panneau de
commandes de l'imprimante et dans l'icône des travaux
suspendues lorsqu'un lecteur flash est inséré.
• Si vous insérez le lecteur flash alors que l'imprimante
nécessite une intervention (en cas de bourrage, par
exemple), il risque d'être ignoré.
• Si vous insérez le lecteur flash pendant que l'imprimante
traite d'autres travaux d'impression, le message Occupée
s'affiche. Une fois le traitement de ces travaux d'impression
terminé, vous devez afficher la liste des travaux suspendus
pour imprimer des documents à partir du lecteur flash.
Attention — Dommages potentiels : Ne touchez pas la zone de
l'imprimante ou du lecteur flash indiquée lorsque des opérations
d'impression, de lecture ou d'écriture sont en cours à partir du
périphérique. Vous risquez de perdre des données.
2 Dans le panneau de commandes de l'imprimante, sélectionnez le
document à imprimer.
3 Appuyez sur la flèche gauche ou droite pour spécifier le nombre de
copies à imprimer, puis appuyez sur
Remarques :
.
• Ne retirez pas le lecteur flash du port USB avant que le
document ne soit imprimé.
• Si vous laissez le lecteur flash dans l'imprimante après avoir
quitté le premier écran du menu USB, accédez aux travaux
suspendus à partir du panneau de commandes de
l'imprimante pour imprimer des fichiers depuis le lecteur
flash.
Annulation d'un travail d'impression depuis le panneau de commandes de l'imprimante
Appuyez sur la touche > du panneau de commandes de
l'imprimante.
Chaînage et annulation du chaînage de bacs
1 Ouvrez un navigateur Web, puis tapez l'adresse IP de l'imprimante
dans le champ d'adresse.
2
Page 3
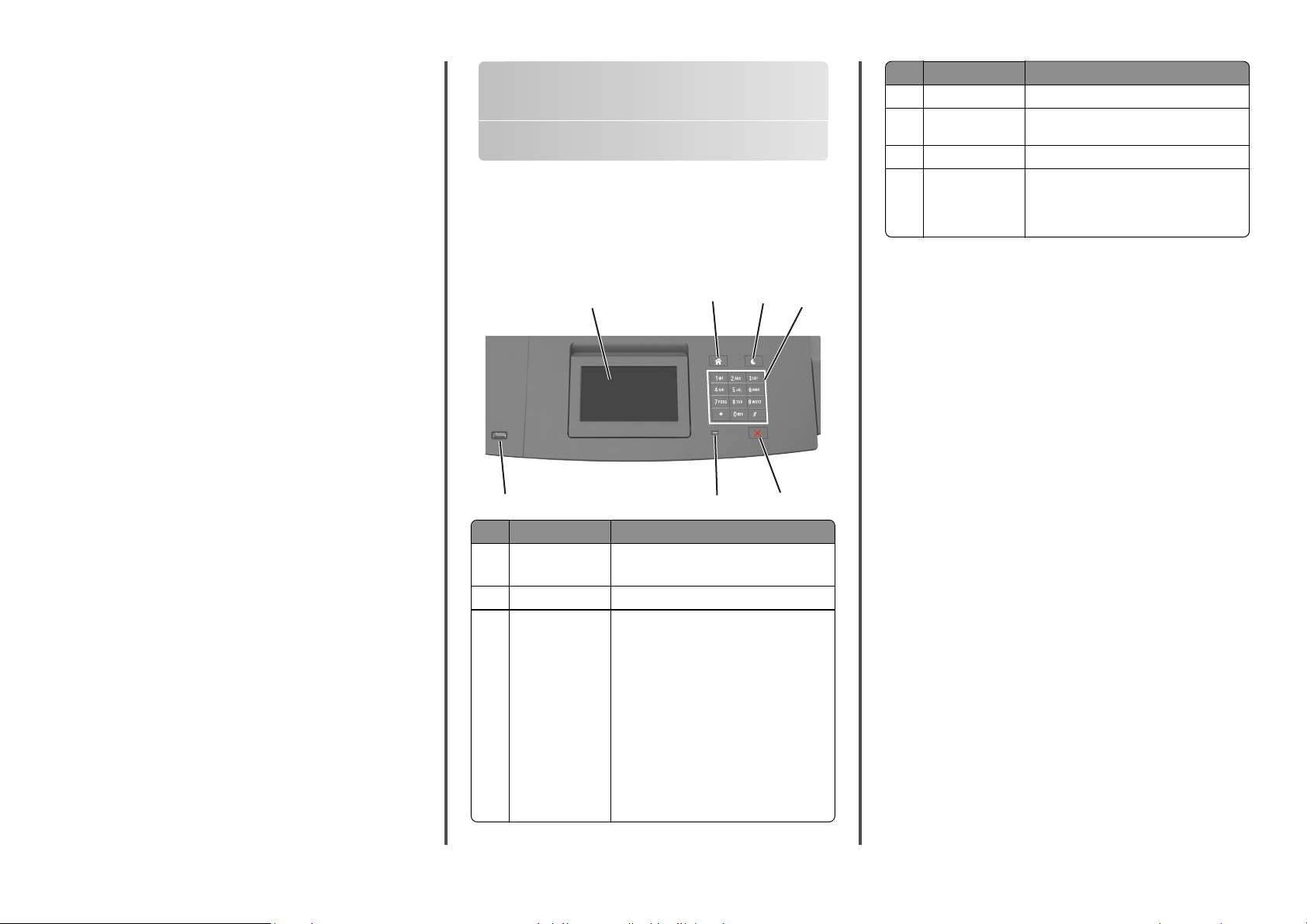
Remarques :
• Voir l'adresse IP de l'imprimante sur le panneau de
commandes de l'imprimante dans la section TCP/IP du menu
Réseau/Ports. L'adresse IP apparaît sous la forme de quatre
séries de chiffres séparées par des points, par exemple
123.123.123.123.
• Si vous utilisez un serveur proxy, désactivez-le
temporairement pour charger correctement la page Web.
2 Cliquez sur Paramètres >Menu papier.
3 Modifier les paramètres de format et de type de papier pour les
bacs que vous chaînez.
• Pour chaîner des bacs, assurez-vous que le format et le type de
papier du bac correspondent à ceux de l'autre bac.
• Pour annuler le chaînage de bacs, assurez-vous que le format
et le type de papier du bac ne correspondent pas à ceux de
l'autre bac.
4 Cliquez sur Envoyer.
Remarque : Vous pouvez également modifier le format et le type de
papier à l'aide du panneau de commandes de l'imprimante. Pour
plus d'informations, reportez-vous à la section « Définition du type et
du format de papier », page 1.
Attention — Dommages potentiels : Le papier chargé dans le bac
doit correspondre au type de papier utilisé par l'imprimante. La
température de l'unité de fusion varie en fonction du type de papier
spécifié. Des problèmes d'impression peuvent survenir si les
paramètres ne sont pas correctement configurés.
Utilisation du modèle d'imprimante à écran tactile 4,3 pouces
A propos de l'imprimante
A partir du panneau de commandes de l’imprimante
1
7
Utilisez Pour
1 Ecran
2 Bouton Accueil Accéder à l'écran d'accueil.
3 Bouton Veille Activer le mode veille ou le mode hibernation.
•
Connaître l'état de l'imprimante.
•
Configurer et utiliser l'imprimante.
Pour sortir l'imprimante du mode Veille,
procédez comme suit :
•
Appuyez sur une touche quelconque.
•
Ex tr ay ez l e t ir oi r 1 ou ch ar ge z d u p ap ie r d an s
le chargeur multifonction.
•
Ouvrez une porte ou un capot.
•
Envoyez un travail d'impression depuis
l’ordinateur.
•
Exécutez une réinitialisation à l'aide du
commutateur d'alimentation principal.
•
Connectez un périphérique au port USB de
l'imprimante.
2
6
3
5
Utilisez Pour
4 Pavé numérique Entrez des chiffres, des lettres ou des symboles.
5 Bouton
Arrêt/Annulation
6 Voyant Vérifier l’état de l’imprimante.
7 Port USB Connecter un lecteur flash à l'imprimante.
Arrêter toute activité de l'imprimante.
Remarque : seul le port USB qui se trouve sur
la face avant de l’imprimante prend en charge
les lecteurs Flash.
Présentation de l'écran d'accueil
4
Une fois l'imprimante sous tension, un écran de base communément
appelé écran d'accueil s'affiche. Utilisez l es boutons et icônes de l'écran
d'accueil pour exécuter une action.
Remarque : Votre écran d'accueil peut varier selon vos paramètres
de personnalisation de l'écran d'accueil, de votre configuration
administrative et des solutions intégrées actives.
3
Page 4
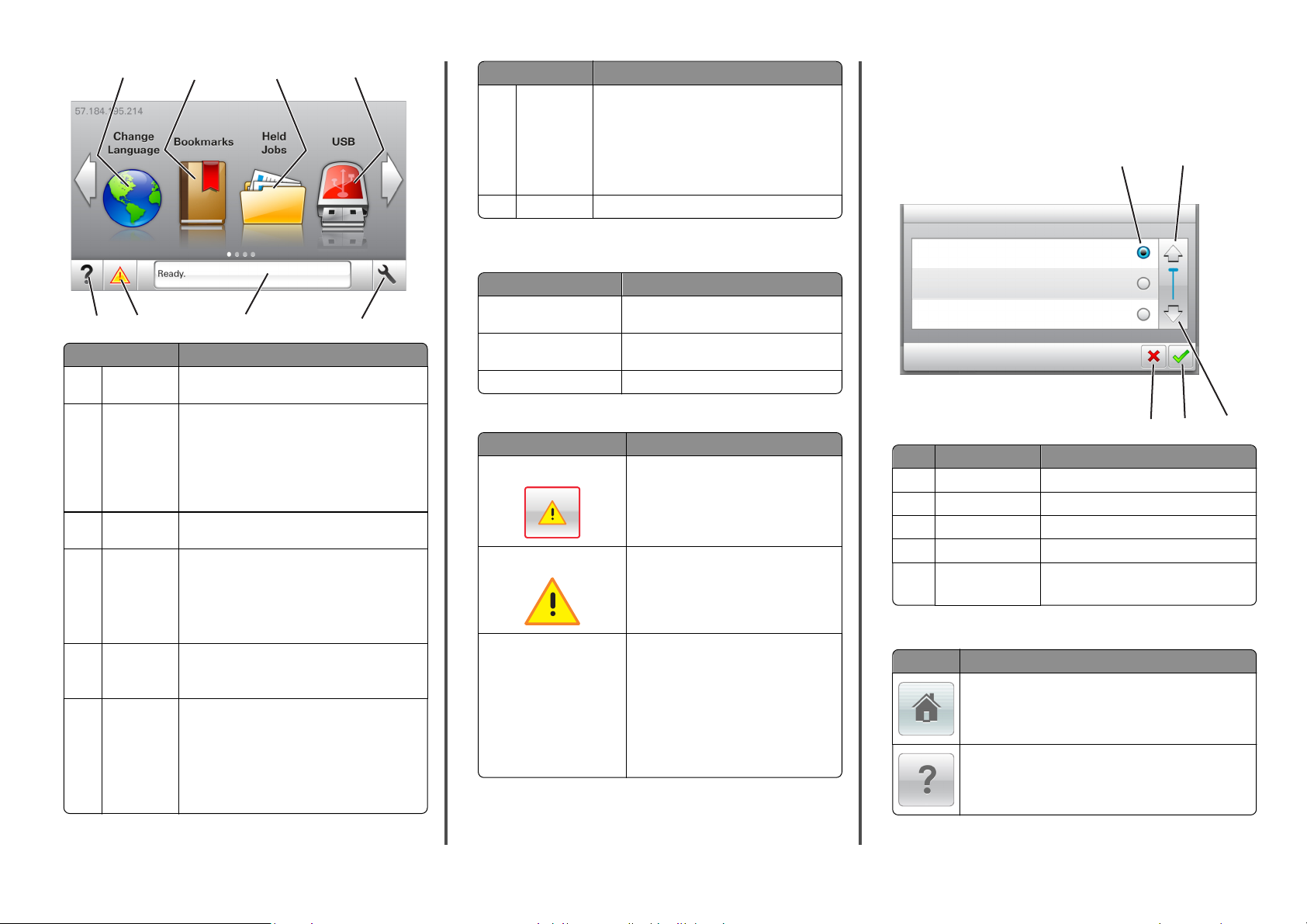
1
7
8
Appuyez sur Pour
1 Changer de
langue
2 Signets Créer, classer et enregistrer un groupe de signets
3 Travaux
suspendus
4 USB Afficher, sélectionner ou imprimer des photos et des
5 Menus Accéder aux menus de l’imprimante.
6 Barre de
message
d'état
2
3
6
Changer la langue principale de l'imprimante.
(URL) dans une arborescence de liens de dossiers et
de fichiers.
Remarque : L'arborescence ne comprend pas les
signets créés dans Formulaires et favoris et ceux qui
figurent dans l'arborescence ne peuvent pas être
utilisés dans Formulaires et favoris.
Afficher tous les travaux actuellement suspendus.
documents depuis un lecteur flash.
Remarque : Cette icône n'apparaît que lorsque vous
revenez à l'écran d'accueil alors qu'une carte
mémoire ou un lecteur flash est connecté à l'imprimante.
Remarque : Ces menus sont accessibles uniquement
lorsque l'imprimante est à l'état Prêt.
•
Afficher l'état actuel de l'imprimante, par exemple
Prêt ou Occupé.
•
Afficher l'état de l'imprimante tel que Niveau
unité de traitement d'images bas
ou Niveau cartouche bas.
•
Afficher les messages d'intervention et les instructions sur la manière de les résoudre.
4
5
Appuyez sur Pour
7 Etat/Fourni-
tures
8 Conseils Afficher les informations d’aide contextuelles.
•
Afficher un message d'avertissement ou d'erreur
de l'imprimante dès qu'une intervention est
requise pour que le processus en cours sur l'imprimante se poursuive.
•
Afficher des informations supplémentaires sur
l'avertissement ou le message de l'imprimante
ainsi que sur la manière de le supprimer.
Les éléments suivants peuvent également s'afficher sur l'écran
d'accueil :
Appuyez sur Pour
Recherche des travaux
suspendus
Tâches par utilisat eur Accéder à des trava ux d'impression enregistré s
Profils et solutions Accéder à des profils et des solutions.
Rechercher des travaux actuellement
suspendus.
par l'utilisateur.
Fonctionnalités
Fonction Description
Alerte maintenance Si un message de présence affecte une
Avertissement
Adresse IP de l’imprimante
Exemple :
123.123.123.123
fonction, cette icône apparaît et le témoin
lumineux rouge clignote.
Si une condition d'erreur se produit, cette
icône apparaît.
L'adresse IP de votre imprimante est située
dans le coin supérieur gauche de l'écran
d'accueil et apparaît sous la forme de quatre
séries de chiffres séparés par des points. Vous
pouvez utiliser l'adresse IP lorsque vous
accédez au serveur Web intégré, afin
d'afficher et de configurer à distance les
paramètres de l'imprimante, même lorsque
vous ne vous trouvez pas à proximité de
l'imprimante.
Utilisation des boutons de l'écran tactile
Remarque : Votre écran d'accueil peut varier selon vos paramètres
de personnalisation de l'écran d'accueil, de votre configuration
administrative et des solutions intégrées actives.
1
Appuyez sur A
1 Case d'option Sélectionner ou supprimer un élément.
2 Flèche vers le haut Faire défiler vers le haut.
3 Flèche vers le bas Faire défiler vers le bas.
4 Bouton Accepter Enregistrer un paramètre.
5 touche Annuler
Autres boutons de l'écran tactile
Appuyez sur A
Revenir à l'écran d'accueil.
Ouvrir une boîte de dialogue d'aide contextuelle sur le panneau
de commandes de l'imprimante.
•
Annuler une action ou une sélection.
•
Revenir à l'écran précédent.
2
4
5
3
4
Page 5
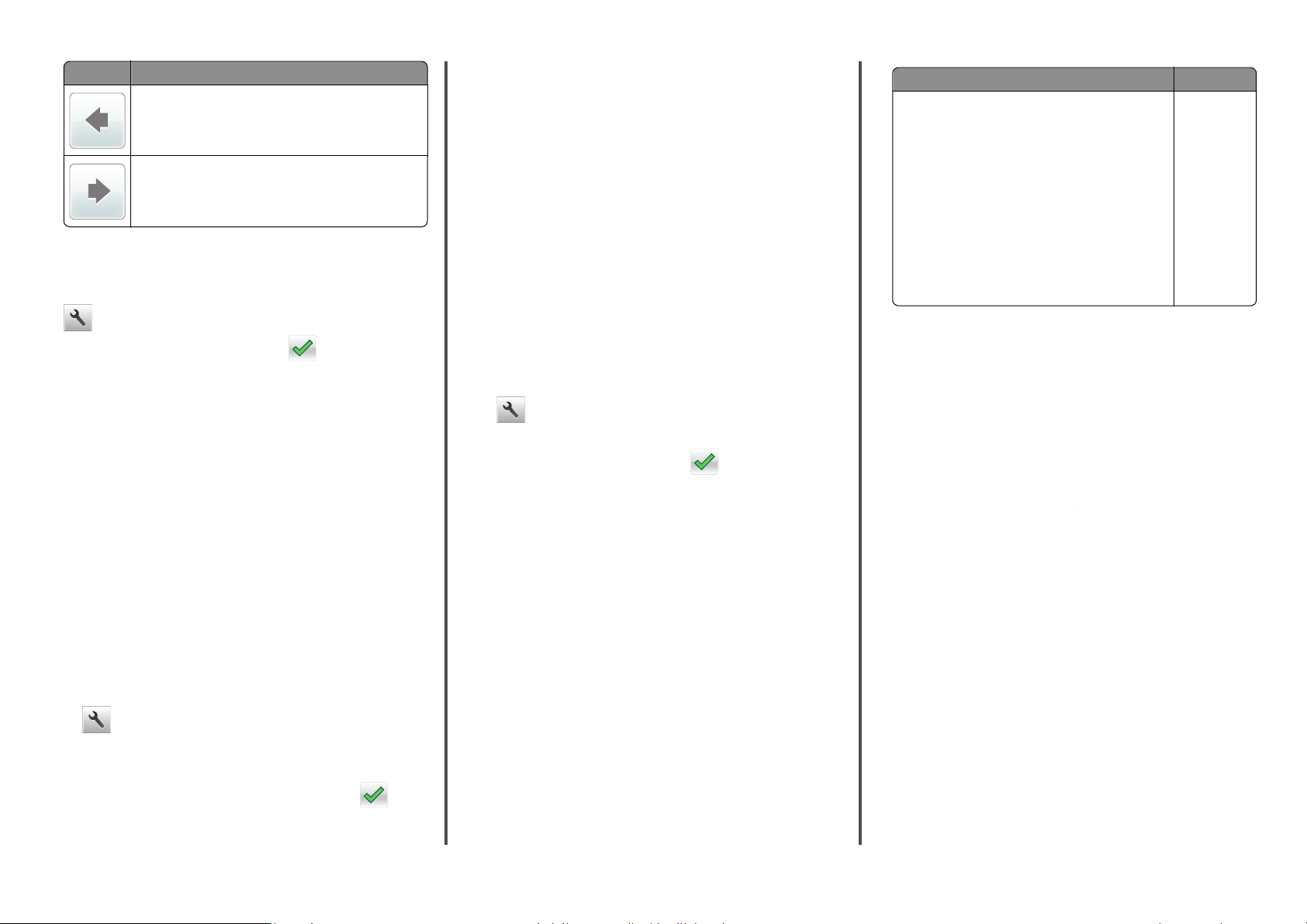
Appuyez sur A
Faire défiler vers la gauche.
Faire défiler vers la droite.
Définition du type et du format de papier
Dans l'écran d'accueil, accédez à :
>Menu papier >Format/Type de papier > sélectionnez un bac >
sélectionnez le format ou le type de papier >
Configuration des paramètres de papier Universel
Le format papier Universel est un paramètre défini par l'utilisateur qui
permet d'imprimer sur des formats de papier qui ne sont pas prédéfinis
dans les menus de l'imprimante.
Remarques :
• Le plus petit format de papier Universel pris en charge est
70 x 127 mm (2,76 x 5 pouces) pour l'impression recto et
105 x 148 mm (4,13 x 5,83 pouces) pour l'impression recto recto
(sur les deux faces).
• Le plus grand format de papier Universel pris en charge est 216 x
356 mm (8,5 x 14 pouces) pour l'impression recto et recto verso.
• Lors d'une impression sur du papier dont la largeur est inférieure
à 210 mm (8,3 pouces), l'imprimante imprime à vitesse réduite
au bout d'un certain temps pour garantir les meilleures
performances d'impression.
1 Dans l'écran d'accueil, accédez à :
>Menu papier >Configuration générale >Unités de
mesure >, puis sélectionnez une unité de mesure
2 Appuyez sur Largeur portrait ou Hauteur portrait.
Réglage de l’intensité du toner
Utilisation d'Embedded Web Server
1
Ouvrez un navigateur Web, puis tapez l'adresse IP de l'imprimante
dans le champ d'adresse.
Remarques :
• Voir l'adresse IP de l'imprimante sur l'écran d'accueil.
L'adresse IP apparaît sous la forme de quatre séries de
chiffres séparées par des points, par exemple
123.123.123.123.
• Si vous utilisez un serveur proxy, désactivez-le
temporairement pour charger correctement la page Web.
2 Cliquez sur Paramètres >Paramètres d'impression >Menu
qualité >Intensité toner.
3 Réglez le paramètre, puis cliquez sur Envoyer.
A partir du panneau de commandes de l’imprimante
Dans l'écran d'accueil, accédez à :
1
>Paramètres >Paramètres d'impression >Menu
qualité >Intensité toner
2 Réglez le paramètre, puis appuyez sur .
Lecteurs flash et types de fichiers pris en charge
Remarques :
• Les lecteurs flash USB à grande vitesse doivent prendre en
charge la norme pleine vitesse. Les périphériques USB à faible
vitesse ne sont pas pris en charge.
• Les lecteurs flash USB doivent prendre en charge le système de
fichiers FAT (File Allocation Tables). Les lecteurs formatés avec
NTFS (New Technology File System) ou n'importe quel autre
système de fichiers ne sont pas pris en charge.
Lecteurs flash recommandés Type de fichier
De nombreux lecteurs flash sont testés et approuvés en vue
d'une utilisation avec l'imprimante. Pour plus d'informations,
contactez le revendeur de l'imprimante.
Documents :
•
.pdf
•
.xps
Images :
•
.dcx
•
.gif
•
.jpeg ou .jpg
•
.bmp
•
.pcx
•
.tiff ou .tif
•
.png
•
.fls
Impression à partir d'un lecteur flash
Remarques :
• Avant d'imprimer un fichier PDF chiffré, vous serez invité à
entrer le mot de passe du fichier à partir du panneau de
commandes de l'imprimante.
• Vous ne pouvez pas imprimer des fichiers si vous ne disposez
pas des autorisations nécessaires d'impression.
1 Insérez un lecteur flash dans le port USB.
Remarques :
• Une icône de lecteur flash apparaît sur l'écran d'accueil de
l'imprimante lorsqu'un lecteur flash est inséré.
• Si vous insérez le lecteur flash alors que l'imprimante
nécessite une intervention (en cas de bourrage, par
exemple), il risque d'être ignoré.
• Si vous insérez le lecteur flash pendant que l'imprimante
traite d'autres travaux d'impression, le message Occupée
s'affiche. Une fois le traitement de ces travaux d'impression
terminé, vous devez afficher la liste des travaux suspendus
pour imprimer des documents à partir du lecteur flash.
Attention — Dommages potentiels : Ne touchez pas la zone de
l'imprimante ou du lecteur flash indiquée lorsque des opérations
d'impression, de lecture ou d'écriture sont en cours à partir du
périphérique. Vous risquez de perdre des données.
3 Sélectionnez la largeur ou la hauteur, puis appuyez sur .
5
Page 6
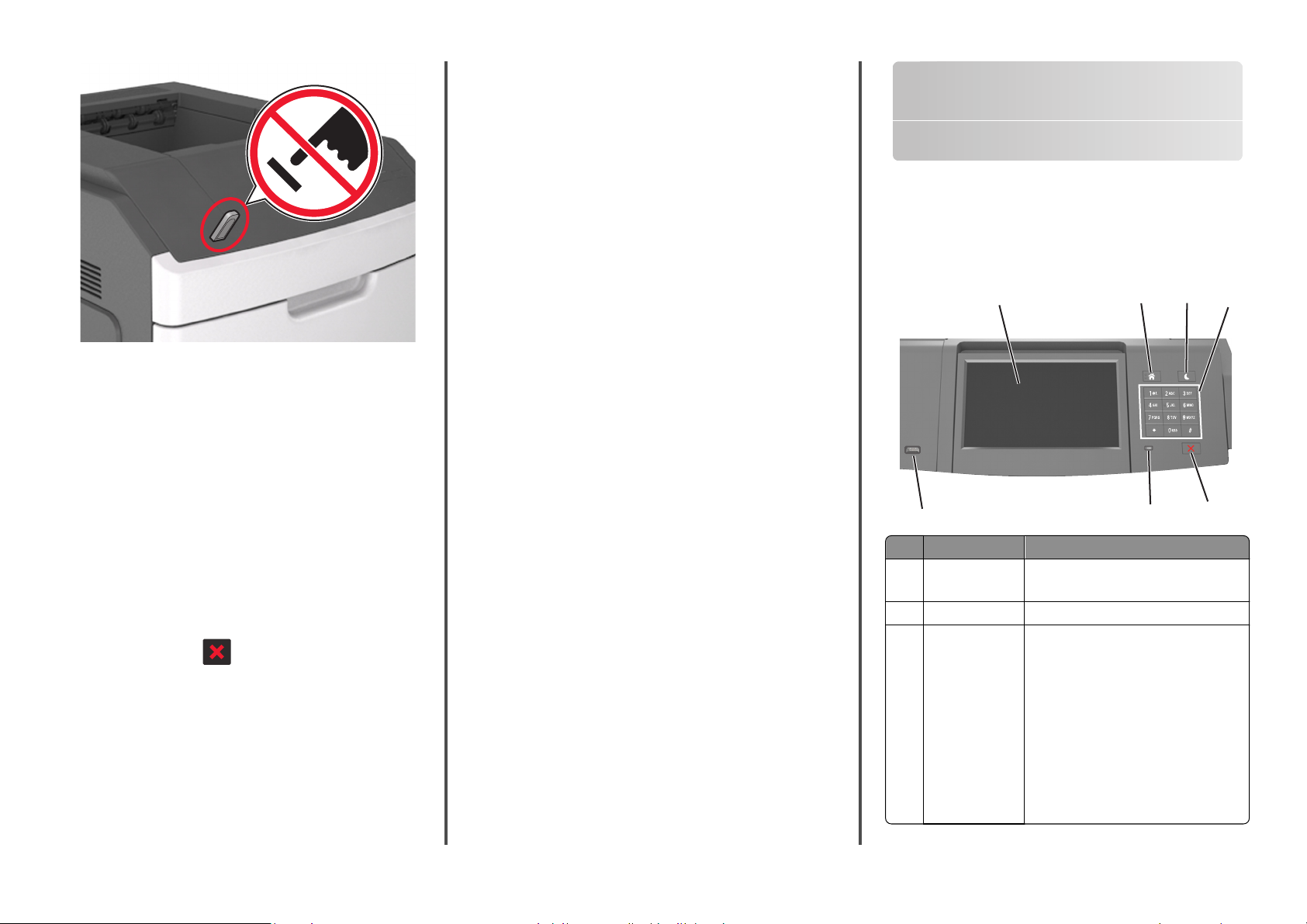
2 Dans le panneau de commandes de l'imprimante, appuyez sur le
document à imprimer.
3 Appuyez sur les flèches pour spécifier le nombre de copies à
imprimer, puis sur Impression.
Remarques :
• Ne retirez pas le lecteur flash du port USB avant que le
document ne soit imprimé.
• Si vous laissez le lecteur flash dans l'imprimante après avoir
quitté le premier écran du menu USB, appuyez sur Travaux
suspendus dans l'écran d'accueil pour continuer à imprimer
des fichiers depuis le lecteur flash.
Annulation d'un travail d'impression depuis le panneau de commandes de l'imprimante
1 Dans le panneau de commandes de l'imprimante, appuyez sur
Annuler travaux ou sur
sur le pavé numérique.
2 Appuyez sur le travail d'impression que vous souhaitez annuler,
puis sur Supprimer les travaux sélectionnés.
Chaînage et annulation du chaînage de bacs
1 Ouvrez un navigateur Web, puis tapez l'adresse IP de l'imprimante
dans le champ d'adresse.
Remarques :
• Voir l'adresse IP de l'imprimante sur l'écran d'accueil.
L'adresse IP apparaît sous la forme de quatre séries de
chiffres séparées par des points, par exemple
123.123.123.123.
• Si vous utilisez un serveur proxy, désactivez-le
temporairement pour charger correctement la page Web.
2 Cliquez sur Paramètres >Menu papier.
3 Modifier les paramètres de format et de type de papier pour les
bacs que vous chaînez.
• Pour chaîner des bacs, assurez-vous que le format et le type de
papier du bac correspondent à ceux de l'autre bac.
• Pour annuler le chaînage de bacs, assurez-vous que le format
et le type de papier du bac ne correspondent pas à ceux de
l'autre bac.
4 Cliquez sur Envoyer.
Remarque : Vous pouvez également modifier le format et le type de
papier à l'aide du panneau de commandes de l'imprimante. Pour
plus d'informations, reportez-vous à la section « Définition du type et
du format de papier », page 5.
Attention — Dommages potentiels : Le papier chargé dans le bac
doit correspondre au type de papier utilisé par l'imprimante. La
température de l'unité de fusion varie en fonction du type de papier
spécifié. Des problèmes d'impression peuvent survenir si les
paramètres ne sont pas correctement configurés.
Utilisation du modèle d'imprimante à écran tactile 7 pouces
A propos de l'imprimante
A partir du panneau de commandes de l’imprimante
1
2
7
Utilisez Pour
1 Ecran
2 Bouton Accueil Accéder à l'écran d'accueil.
3 Bouton Veille Activer le mode veille ou le mode hibernation.
•
Connaître l'état de l'imprimante.
•
Configurer et utiliser l'imprimante.
Pour sortir l'imprimante du mode Veille,
procédez comme suit :
•
Maintenez le bouton Veille enfoncé.
•
Appuyez sur l'écran ou sur une touche
quelconque.
•
Ouvrez un tiroir, un capot ou une porte.
•
Envoyez un travail d'impression depuis
l’ordinateur.
•
Exécutez une réinitialisation à l'aide du
commutateur d'alimentation principal.
•
Connectez un périphérique au port USB.
3
6
5
4
6
Page 7
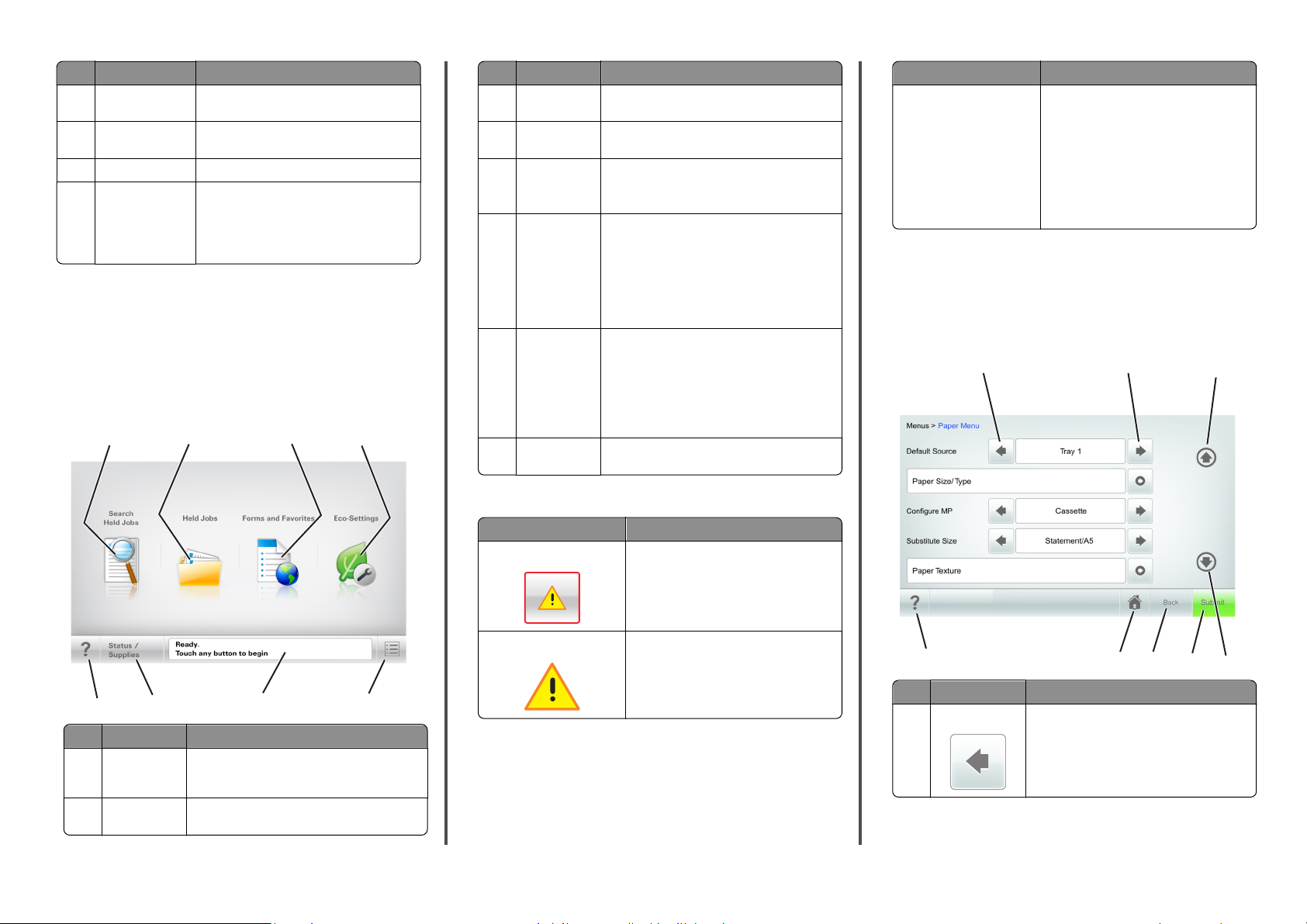
Utilisez Pour
4 Pavé numérique Entrer des chiffres, des lettres ou des symboles
5 Bouton
Arrêt/Annulation
6 Voyant Vérifier l’état de l’imprimante.
7 Port USB Permet de raccorder un adaptateur Bluetooth
sur l'écran.
Arrêter toute activité de l'imprimante.
USB ou un lecteur flash à l'imprimante.
Remarque : seul le port USB qui se trouve sur
la face avant de l’imprimante prend en charge
les lecteurs Flash.
Présentation de l'écran d'accueil
Une fois l'imprimante sous tension, un écran de base communément
appelé écran d'accueil s'affiche. Utilisez les boutons et icônes de l'écran
d'accueil pour exécuter une action.
Remarque : Votre écran d'accueil peut varier selon vos paramètres
de personnalisation de l'écran d'accueil, de votre configuration
administrative et des solutions intégrées actives.
1
2
3
4
Appuyez sur Pour
3 Formulaires et
favoris
4 Paramètres Eco Réglez la consommation d'énergie, le bruit, le toner
5 Menus Accéder aux menus de l’imprimante.
6 Barre de
message d'état
7 Etat/Fourni-
tures
8 Conseils Afficher des informations d'aide contextuelle sur le
Accéder à des formulaires en ligne régulièrement
utilisés.
et l'utilisation du papier.
Remarque : Ces menus sont accessibles
uniquement lorsque l'imprimante est à l'état Prêt.
•
Afficher l'état actuel de l'imprimante, par
exemple Prêt ou Occupé.
•
Afficher l'état de l'imprimante tel que Niveau
unité de traitement d'images
bas ou Niveau cartouche bas.
•
Afficher les messages d'intervention et les
instructions sur la manière de les résoudre.
•
Afficher un message d'avertissement ou
d'erreur de l'imprimante dès qu'une intervention est requise pour que le processus en
cours sur l'imprimante se poursuive.
•
Afficher des informations supplémentaires sur
l'avertissement ou le message de l'imprimante
ainsi que sur la manière de le supprimer.
panneau de commandes de l'imprimante.
Fonctionnalités
Fonction Description
Adresse IP de l’imprimante
Exemple :
123.123.123.123
L'adresse IP de votre imprimante réseau est
située dans l e coin supérieur gauc he de l'écran
d'accueil et apparaît sous la forme de quatre
séries de chiffres séparés par des points. Vous
pouvez utiliser l'adresse IP lorsque vous
accédez au serveur Web intégré, afin
d'afficher et de configurer à distance les
paramètres de l'imprimante, même lorsque
vous ne vous trouvez pas à proximité de
l'imprimante.
Utilisation des boutons de l'écran tactile
Remarque : Votre écran d'accueil, les icônes et les boutons peuvent
varier selon vos paramètres de personnalisation de l'écran d'accueil,
de votre configuration administrative et des solutions intégrées
actives.
1
2
3
8
1 Recherche des
2 Travaux
7
Appuyez sur Pour
travaux
suspendus
suspendus
6
Rechercher des travaux actuellement suspendus.
Afficher tous les travaux actuellement suspendus.
5
Fonction Description
Alerte maintenance Si un message de présence affecte une
Avertissement
fonction, cette icône apparaît et le témoin
lumineux rouge clignote.
Si une condition d'erreur se produit, cette
icône apparaît.
7
8
Appuyez sur A
1 Touche gauche Faire défiler vers la gauche.
7
6
5
4
Page 8
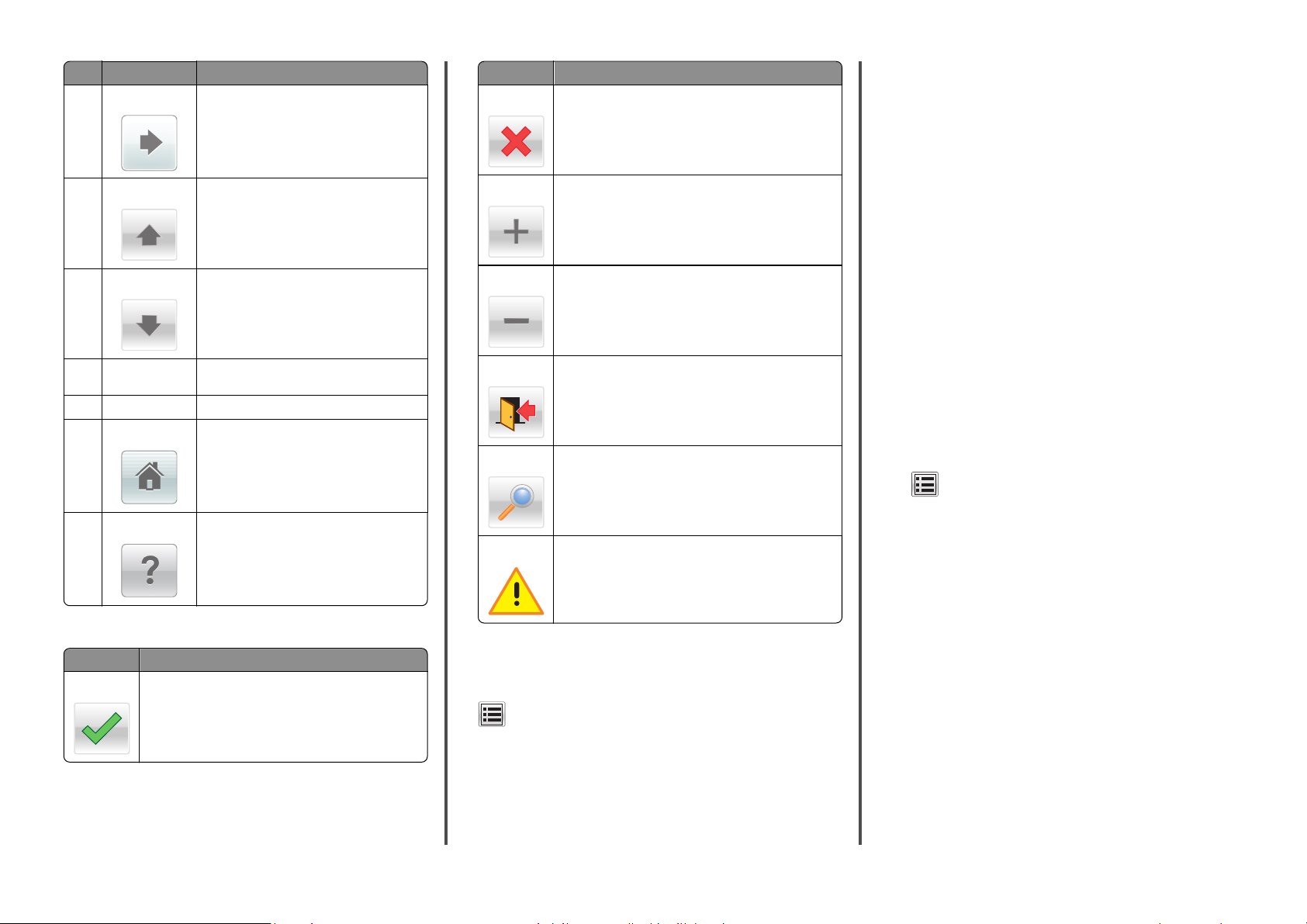
Appuyez sur A
2 Touche droite Faire défiler vers la droite.
3 Flèche vers le haut Faire défiler vers le haut.
Appuyez sur A
Annuler
Augmenter Sélectionner une valeur supérieure.
•
Annuler une action ou une sélection.
•
Quitter un écran et retourner à l'écran précédent sans
enregistrer les modifications.
• Le format de papier du chargeur multifonction doit être défini
manuellement dans le menu Format de papier.
• Le type de papier doit être défini manuellement pour tous les
tiroirs qui ne contiennent pas de papier normal.
Configuration des paramètres de papier Universel
Le format de papier universel est un paramètre défini par l'utilisateur
qui permet d'imprimer sur des formats de papier qui ne sont pas
prédéfinis dans les menus de l'imprimante.
4 Flèche vers le bas
5Envoyer Soumettre les changements apportés aux
6Précédent Revenir à l'écran précédent.
7 Accueil
8 Astuces Ouvrir une boîte de dialogue d'aide contextuelle
Faire défiler vers le bas.
paramètres de l'imprimante.
Revenir à l'écran d'accueil.
sur le panneau de commandes de l'imprimante.
Autres boutons de l'écran tactile
Appuyez sur A
Accepter Enregistrer les paramètres.
Réduire
Quitter
Rechercher
Avertissement
Sélectionner une valeur inférieure.
Quitter l'écran en cours.
Rechercher des travaux actuellement suspendus.
Afficher un avertissement ou un message d'erreur.
Définition du type et du format de papier
Dans l'écran d'accueil, accédez à :
>Menu Papier > Format/Type de papier > sélectionnez un tiroir >
sélectionnez un format ou un type de papier >Envoyer
Remarques :
• Le format de papier est automatiquement réglé en fonction de
la position des guide-papier de chaque tiroir, à l'exception du
chargeur multifonction.
Remarques :
• Le plus petit format de papier Universel pris en charge est
70 x 127 mm (2,76 x 5 pouces) pour l'impression recto et
105 x 148 mm (4,13 x 5,83 pouces) pour l'impression recto recto
(sur les deux faces).
• Le plus grand format de papier Universel pris en charge est 216 x
356 mm (8,5 x 14 pouces) pour l'impression recto et recto verso.
• Lors d'une impression sur du papier dont la largeur est inférieure
à 210 mm (8,3 pouces), l'imprimante imprime à vitesse réduite
au bout d'un certain temps pour garantir les meilleures
performances d'impression.
1 Dans l'écran d'accueil, accédez à :
>Menu papier >Configuration générale >Unités de
mesure >, puis sélectionnez une unité de mesure
2 Appuyez sur Largeur portrait ou Hauteur portrait.
3 Sélectionnez la largeur ou la hauteur, puis appuyez sur
Soumettre.
Réglage de l’intensité du toner
1 Ouvrez un navigateur Web, puis tapez l'adresse IP de l'imprimante
dans le champ d'adresse.
Remarques :
• Voir l'adresse IP de l'imprimante sur l'écran d'accueil.
L'adresse IP apparaît sous la forme de quatre séries de
chiffres séparées par des points, par exemple
123.123.123.123.
• Si vous utilisez un serveur proxy, désactivez-le
temporairement pour charger correctement la page Web.
2 Cliquez sur Paramètres >Paramètres d'impression >Menu
qualité >Intensité toner.
8
Page 9
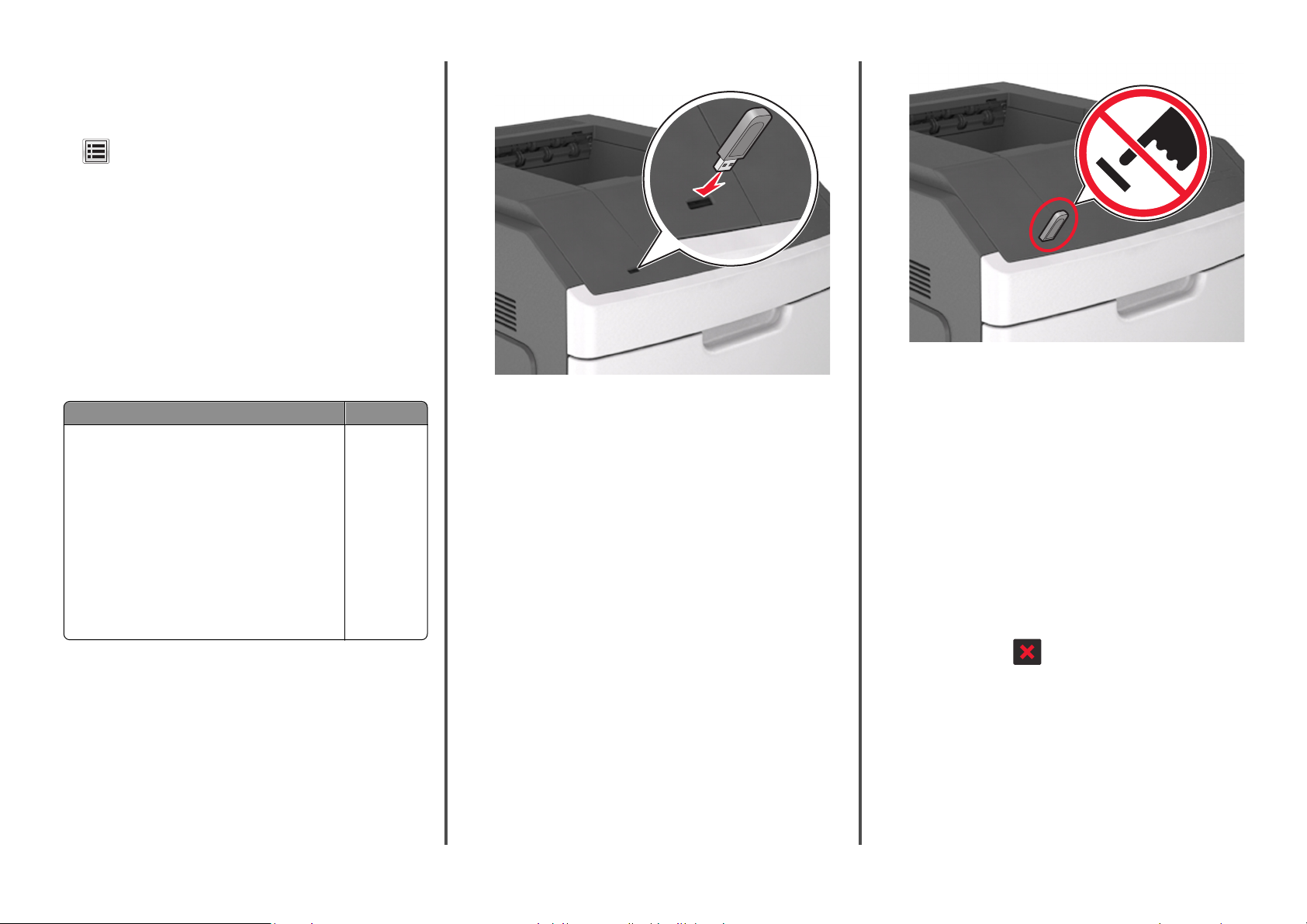
3 Réglez l'intensité du toner, puis cliquez sur Envoyer.
A partir du panneau de commandes de l’imprimante
1
Dans l'écran d'accueil, accédez à :
>Paramètres >Paramètres d'impression >Menu
Qualité >Intensité toner
2 Réglez le paramètre, puis appuyez sur Envoyer.
Lecteurs flash et types de fichiers pris en charge
Remarques :
• Les lecteurs flash USB à grande vitesse doivent prendre en
charge la norme pleine vitesse. Les périphériques USB à faible
vitesse ne sont pas pris en charge.
• Les lecteurs flash USB doivent prendre en charge le système de
fichiers FAT (File Allocation Tables). Les lecteurs formatés avec
NTFS (New Technology File System) ou n'importe quel autre
système de fichiers ne sont pas pris en charge.
Lecteurs flash recommandés Type de fichier
De nombreux lecteurs flash sont testés et approuvés en vue
d'une utilisation avec l'imprimante. Pour plus d'informations,
contactez le revendeur de l'imprimante.
Documents :
•
.pdf
•
.xps
Images :
•
.dcx
•
.gif
•
.jpeg ou .jpg
•
.bmp
•
.pcx
•
.tiff ou .tif
•
.png
•
.fls
Impression à partir d'un lecteur flash
Remarques :
• Avant d'imprimer un fichier PDF chiffré, vous serez invité à
entrer le mot de passe du fichier à partir du panneau de
commandes de l'imprimante.
• Vous ne pouvez pas imprimer des fichiers si vous ne disposez
pas des autorisations nécessaires d'impression.
1 Insérez un lecteur flash dans le port USB.
Remarques :
• Une icône de lecteur flash apparaît sur l'écran d'accueil de
l'imprimante lorsqu'un lecteur flash est inséré.
• Si vous insérez le lecteur flash alors que l'imprimante
nécessite une intervention (en cas de bourrage, par
exemple), il risque d'être ignoré.
• Si vous insérez le lecteur flash pendant que l'imprimante
traite d'autres travaux d'impression, le message Occupée
s'affiche. Une fois le traitement de ces travaux d'impression
terminé, vous devez afficher la liste des travaux suspendus
pour imprimer des documents à partir du lecteur flash.
Attention — Dommages potentiels : Ne touchez pas le câble
USB, les adaptateurs réseau sans fil, les prises, le périphérique
mémoire ou les zones de l'imprimante indiquées lorsque des
opérations d'impression, de lecture ou d'écriture sont en cours à
partir du périphérique. Vous risquez de perdre des données.
2 Dans le panneau de commandes de l'imprimante, appuyez sur le
document à imprimer.
3 Appuyez sur les flèches pour spécifier le nombre de copies à
imprimer, puis sur Impression.
Remarques :
• Ne retirez pas le lecteur flash du port USB avant que le
document ne soit imprimé.
• Si vous laissez le lecteur flash dans l'imprimante après avoir
quitté le premier écran du menu USB, appuyez sur Travaux
suspendus dans l'écran d'accueil pour continuer à imprimer
des fichiers depuis le lecteur flash.
Annulation d'un travail d'impression depuis le panneau de commandes de l'imprimante
1 Appuyez sur Annuler travaux sur le panneau de commandes de
l'imprimante ou sur
sur le pavé numérique.
2 Appuyez sur le travail d'impression que vous souhaitez annuler,
puis sur Supprimer les travaux sélectionnés.
Chaînage et annulation du chaînage de bacs
1 Ouvrez un navigateur Web, puis tapez l'adresse IP de l'imprimante
dans le champ d'adresse.
9
Page 10
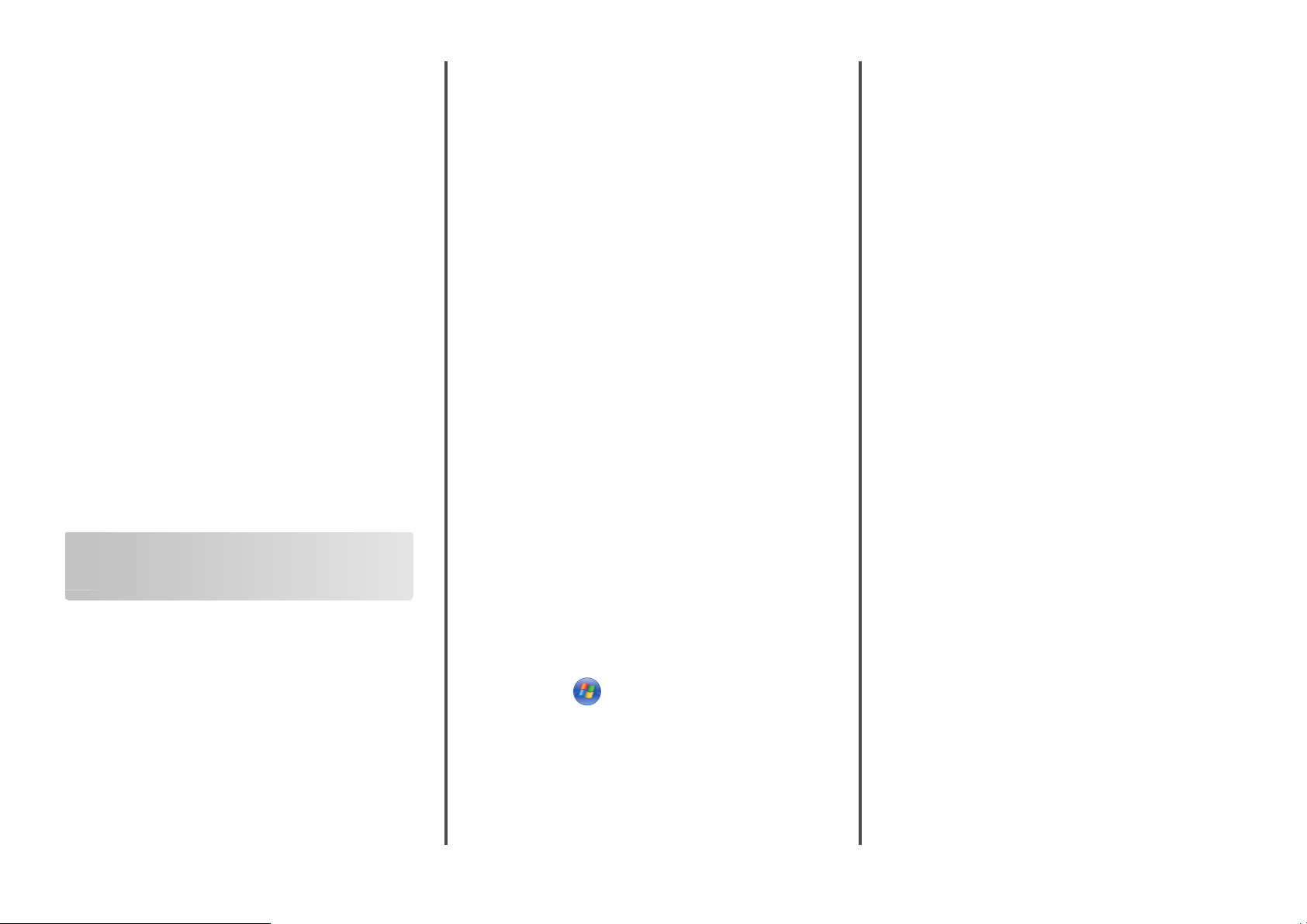
Remarques :
• Voir l'adresse IP de l'imprimante sur l'écran d'accueil.
L'adresse IP apparaît sous la forme de quatre séries de
chiffres séparées par des points, par exemple
123.123.123.123.
• Si vous utilisez un serveur proxy, désactivez-le
temporairement pour charger correctement la page Web.
2 Cliquez sur Paramètres >Menu papier.
3 Modifier les paramètres de format et de type de papier pour les
bacs que vous chaînez.
• Pour chaîner des bacs, assurez-vous que le format et le type de
papier du bac correspondent à ceux de l'autre bac.
• Pour annuler le chaînage de bacs, assurez-vous que le format
et le type de papier du bac ne correspondent pas à ceux de
l'autre bac.
4 Cliquez sur Envoyer.
Remarque : Vous pouvez également modifier le format et le type de
papier à l'aide du panneau de commandes de l'imprimante. Pour
plus d'informations, reportez-vous à la section « Définition du type et
du format de papier », page 8.
Attention — Dommages potentiels : Le papier chargé dans le bac
doit correspondre au type de papier utilisé par l'imprimante. La
température de l'unité de fusion varie en fonction du type de papier
spécifié. Des problèmes d'impression peuvent survenir si les
paramètres ne sont pas correctement configurés.
Utilisation des écrans tactiles 4,3 et 7 pouces
Configuration et utilisation des applications présentes sur l'écran d'accueil
Remarques :
• L'écran d'accueil, les icônes et les boutons peuvent varier selon
vos paramètres de personnalisation de l'écran d'accueil, de la
configuration administrative et des applications intégrées
actives. Certaines applications sont disponibles uniquement
pour certains modèles d'imprimantes.
• Des solutions et applications complémentaires peuvent être
disponibles à la vente. Pour en savoir plus, rendez-vous sur votre
point d'achat.
Recherche de l'adresse IP de l'imprimante
Remarque : Vérifiez que l'imprimante est connectée à un réseau ou
à un serveur d'impression.
Vous trouverez l'adresse IP de l'imprimante :
• en haut à gauche de l'écran d'accueil de l'imprimante,
• dans la section TCP/IP du menu Réseau/Ports,
• en imprimant une page de configuration réseau ou une page de
paramètres de menu, puis en localisant la section TCP/IP.
Remarque : Une adresse IP apparaît sous la forme de quatre séries
de chiffres séparées par des points, par exemple 123.123.123.123.
Recherche de l'adresse IP de l'ordinateur
Remarque : Vous devez connaître le mode de connexion de
l'imprimante et de l'ordinateur au réseau (Ethernet ou sans fil).
L'adresse IP de l'ordinateur est nécessaire pour la configuration des
applications de l'écran d'accueil, telles que :
• Formulaires et favoris
• Envoi multiple
• Numériser vers le réseau
Pour les utilisateurs de Windows
1
Ouvrez la fenêtre de commande.
Sous Windows 8
Dans le champ de recherche, tapez exécuter, puis accédez
à :
Liste d'applications >Exécuter >Tapez cmd >OK
Sous Windows 7 ou version antérieure
a Cliquez sur ou sur Démarrer, puis sur Exécuter.
b Dans la zone Lancer la recherche ou Exécuter la boîte de
dialogue, tapez cmd.
c Appuyez sur Entrée ou cliquez sur OK.
2 Tapez ipconfig, puis cliquez sur Atteindre ou appuyez sur
Entrée.
Remarque : Tapez ipconfig /all pour afficher d'autres
informations utiles.
3 Recherchez Adresse IP.
L'adresse IP apparaît sous la forme de quatre séries de chiffres
séparées par des points, par exemple 123.123.123.123.
Pour les utilisateurs Macintosh
Remarque : Cela ne s'applique que sous Mac OS X version 10.5 ou
ultérieure.
1 Dans le menu Pomme, naviguez jusqu'à :
Préférences système >Réseau
2 Cliquez sur Ethernet, Wi‑Fi ou AirPort.
3 Cliquez sur Avancé >TCP/IP.
4 Recherchez Adresse IPv4.
Accès au serveur Web incorporé
Le serveur Web incorporé est la page Web de l'imprimante qui vous
permet d'afficher et de configurer à distance les paramètres de
l'imprimante même lorsque vous n'êtes pas physiquement proche de
celle-ci.
1 Obtenez l'adresse IP de l'imprimante :
• Depuis l'écran d'accueil du panneau de commandes de
l'imprimante
• Depuis la section TCP/IP du menu Réseau/Ports menu
• En imprimant une page de configuration réseau ou une page
des paramètres du menu, puis en localisant la section TCP/IP
Remarque : Une adresse IP apparaît sous la forme de quatre
séries de chiffres séparées par des points, par exemple
123.123.123.123.
2 Ouvrez un navigateur Web, puis tapez l'adresse IP de l'imprimante
dans le champ d'adresse.
3 Appuyez sur Entrée.
Remarque : Si vous utilisez un serveur proxy, désactivez-le
temporairement pour charger correctement la page Web.
Personnalisation de l'écran d'accueil
1 Ouvrez un navigateur Web, puis tapez l'adresse IP de l'imprimante
dans le champ d'adresse.
Remarque : Voir l'adresse IP de l'imprimante sur l'écran
d'accueil. L'adresse IP apparaît sous la forme de quatre séries de
chiffres séparées par des points, par exemple 123.123.123.123.
10
Page 11

2 Essayez une ou plusieurs des solutions suivantes :
• Affichez ou masquez les icônes des fonctions de base de
l'imprimante.
a Cliquez sur Paramètres >Paramètres
généraux >Personnalisation de l’écran d’accueil.
b Activez les cases à cocher pour spécifier les icônes qui
s'affichent sur l'écran d'accueil de l'imprimante.
Remarque : Si vous décochez la case en regard d'une
icône, l'icône n'apparaît pas sur l'écran d'accueil.
c Cliquez sur Envoyer.
• Personnalisez l'icône d'une application. Pour plus
d'informations, reportez-vous à la section « Recherche
d'informations sur les applications de l'écran d'accueil »,
page 11 ou à la documentation fournie avec l'application.
Activation des applications d'écran d'accueil
Votre imprimante est fournie avec des applications préinstallées sur
l'écran d'accueil. Avant de pouvoir utiliser ces applications, vous devez
les activer et les paramétrer via le serveur Web incorporé. Pour savoir
comment accéder au serveur Web incorporé, reportez-vous à « Accès
au serveur Web incorporé », page 10.
Pour obtenir des informations détaillées sur la configuration et
l'utilisation des applications d'écran d'accueil, contactez le revendeur
de l'imprimante.
Recherche d'informations sur les applications de l'écran d'accueil
Votre imprimante est fournie avec des applications préinstallées sur
l'écran d'accueil. Avant de pouvoir utiliser ces applications, vous devez
les activer et les paramétrer à l'aide du serveur Web incorporé. Pour
plus d'informations sur l'accès au serveur Web incorporé, reportezvous à « Accès au serveur Web incorporé », page 10.
Pour obtenir des informations détaillées sur la configuration et
l'utilisation des applications de l'écran d'accueil, contactez le
revendeur de l'imprimante.
Utilisation de la solution Arrière-plan et écran de veille
Utilisation A
Personnalisez l'arrière-plan et l'écran de veille de
l’écran d’accueil de votre imprimante.
Dans l'écran d'accueil, accédez à :
Changer l'arrière-plan > sélectionnez l'arrière-plan à
utiliser >Appliquer
Configuration de Forms and Favorites
Utilisation A
Trouver et impr imer rapidement les form ulaires en
ligne les plus utilisés directement à partir de l'écran
d'accueil de l'imprimante.
Remarque : L'imprimante doit être autorisée à
accéder au dossier réseau, site FTP ou site Web
où le signet est enregistré. A partir de l'ordinateur
sur lequel le signet est enregistré, utilisez Partage,
Sécurité et Paramètres du pare-feu pour octroyer
au moins un accès en lecture à l'imprimante. Pour
obtenir de l'aide, consultez la documentation
fournie avec votre système d'exploitation.
1 Ouvrez un navigateur Web, puis tapez l'adresse IP de l'imprimante
dans le champ d'adresse.
Remarque : L'adresse IP de l'imprimante est affichée sur l'écran
d'accueil. L'adresse IP apparaît sous la forme de quatre séries de
chiffres séparées par des points, par exemple 123.123.123.123.
2 Cliquez sur Paramètres >App. >Gest. app. >Forms and Favorites.
3 Cliquez sur Ajouter, puis personnalisez les paramètres.
Remarques :
• Voir l'aide contextuelle en regard d'un champ pour obtenir la
description du paramètre correspondant.
• Pour vous assurer que les paramètres d'emplacement du
signet sont corrects, saisissez l'adresse IP exacte de
l'ordinateur hôte où se trouve le signet. Pour plus
d'informations sur la manière d'obtenir l'adresse IP de
l'ordinateur hôte, reportez-vous à « Recherche de l'adresse
IP de l'ordinateur », page 10.
• Vérifiez que l'imprimante a des droits d'accès sur le dossier
qui renferme le signet.
4 Cliquez sur Appliquer.
Pour utiliser l'application, appuyez sur Forms and Favorites sur l'écran
d'accueil de l'imprimante, puis parcourez les catégories de formulaires
ou recherchez des formulaires d'après le numéro, le nom ou la
description d'un formulaire.
Configuration du panneau de commandes distant
Cette application affiche le panneau de commandes de l'imprimante
sur votre ordinateur et vous permet d'interagir avec le panneau de
commandes, même si vous ne vous trouvez pas à proximité de
l'imprimante réseau. À partir de l'écran de votre ordinateur, vous
pouvez consulter l'état de l'imprimante, relancer les travaux
d'impression suspendus, créer des signets et effectuer d'autres tâches
associées qui requièrent habituellement vot re présence à proximité de
l'imprimante réseau.
1 Ouvrez un navigateur Web, puis tapez l'adresse IP de l'imprimante
dans le champ d'adresse.
Remarque : Voir l'adresse IP de l'imprimante sur l'écran
d'accueil. L'adresse IP apparaît sous la forme de quatre séries de
chiffres séparées par des points, par exemple 123.123.123.123.
2 Cliquez sur Paramètres >Paramètres du Panneau de commandes
distant.
3 Cochez la case Activé, puis personnalisez les paramètres.
4 Cliquez sur Envoyer.
Pour utiliser l'application, cliquez sur Panneau de commandes
distant >Lancer l'applet VNC.
Présentation des paramètres Éco
Utilisation A
L'application vous permet de gérer facilement les
paramètres de consommation d'énergie, de bruit,
de tonnerre e t d'utilisation du papier afin de rédui re
l'impact environnemental de votre imprimante.
11
Page 12

Exportation et importation d'une configuration
Vous pouvez exporter les paramètres de configuration dans un fichier
texte que vous pouvez ensuite importer pour appliquer les paramèt res
à d'autres imprimantes.
1 Ouvrez un navigateur Web, puis tapez l'adresse IP de l'imprimante
dans le champ d'adresse.
Remarque : L'adresse IP de l'imprimante est affichée sur l'écran
d'accueil. L'adresse IP apparaît sous la forme de quatre séries de
chiffres séparées par des points, par exemple 123.123.123.123.
2 Pour exporter ou importer une config uration pour une application,
procédez comme suit :
a Cliquez sur Paramètres >App. >Gest. app.
b Dans la liste des applications installées, cliquez sur le nom de
l'application à configurer.
c Cliquez sur Configurer, puis effectuez une des procédures
suivantes :
• Pour exporter un fichier de configuration, cliquez sur
Exporter, puis suivez les instructions sur l'écran de
l'ordinateur afin d'enregistrer le fichier de configuration.
Remarques :
– Lors de l'enregistrement du fichier de configuration,
vous pouvez saisir un nom de fichier unique ou le
nom par défaut.
– Si l'erreur JVM saturée se produit, répétez la
procédure d'exportation jusqu'à ce que le fichier de
configuration soit enregistré.
• Pour importer une configuration à partir d'un fichier,
cliquez sur Importer, puis parcourez l'arborescence pour
sélectionner le fichier de configuration enregistré exporté
d'une imprimante précédemment configurée.
Remarques :
– Avant d'importer le fichier de configuration, vous
pouvez choisir de le prévisualiser d'abord ou de le
charger directement.
– Si le délai expire et un écran vide apparaît,
réactualisez le navigateur Web, puis cliquez sur
Appliquer.
3 Pour exporter ou importer une configuration pour plusieurs
applications, procédez comme suit :
a Cliquez sur Paramètres >Importer/Exporter.
b Effectuez l'une des opérations suivantes :
• Pour exporter un fichier de configuration, cliquez sur
Exporter fichier de configuration Embedded Solutions,
puis suivez les instructions sur l'écran de l'ordinateur afin
d'enregistrer le fichier de configuration.
• Pour importer un fichier de configuration, procédez comme
suit :
1 Cliquez sur Importer fichier de configuration
Embedded Solutions >Sélectionner un fichier, puis
parcourez l'arborescence pour sélectio nner le fichier de
configuration enregistré exporté d'une imprimante
précédemment configurée.
2 Cliquez sur Envoyer.
Impression
Impression d'un document
1 A partir du panneau de commandes de l'imprimante, définissez le
type et le format du papier de manière à ce qu'ils correspondent
au papier chargé.
2 Envoyez le travail à imprimer :
Pour les utilisateurs Windows
a Lorsqu'un document est ouvert, cliquez sur
Fichier > Imprimer.
b Cliquez sur Propriétés, Préférences, Options ou Configuration.
c Réglez les paramètres, si nécessaire.
d Cliquez sur OK >Impression.
Pour les utilisateurs Macintosh
a Personnalisez les paramètres dans la boîte de dialogue
Configuration page :
1 Le document étant ouvert, cliquez sur
Fichier >Configuration page.
2 Choisissez le format de papier ou créez un format
personnalisé correspondant au papier chargé.
3 Cliquez sur OK.
b Personnalisez les paramètres dans la boîte de dialogue
Impression :
1 Lorsqu'un document est ouvert, choisissez Fichier >
Imprimer.
Si nécessaire, cliquez sur le triangle pour afficher des
options supplémentaires.
2 A partir des menus contextuels des options d'impression,
réglez les paramètres si nécessaire.
Remarque : Pour l'impression sur un type de papier
spécifique, réglez les paramètres de type de papier de
manière à ce qu'ils correspondent au papier chargé ou
sélectionnez le bac ou le chargeur approprié.
3 Cliquez sur Imprimer.
Annulation d'un travail d'impression depuis l’ordinateur
Pour les utilisateurs de Windows
1 Ouvrez le dossier Imprimantes.
Sous Windows 8
Dans la barre de recherche, tapez Exécuter, puis naviguez
vers :
Liste d'applications >Exécuter > tapez contrôler les
imprimantes >OK
Pour Windows 7 ou une version antérieure
a
Cliquez sur ou sur Démarrer, puis sur Exécuter.
b Dans la boîte de dialogue Démarrer Recherche ou Exécuter,
saisir contrôler les imprimantes.
c Appuyez sur Entrée ou cliquez sur OK.
2 Cliquez deux fois sur cette icône.
3 Sélectionnez le travail d'impression à annuler.
4 Cliquez sur Supprimer.
Pour les utilisateurs Macintosh
1 A partir du menu Pomme, naviguez jusqu'à l'une des options
suivantes :
• Préférence s système >Imprimantes et scanners > sélectionnez
votre imprimante >Ouvrir la file d'attente d'impression
• Préférences système >Imprimantes et télécopieurs >
sélectionnez votre imprimante >Ouvrir la file d'attente
d'impression
2 Dans la fenêtre d'imprimante, sélectionnez le travail d'impression
à annuler, puis supprimer-le.
12
Page 13

Chargement du papier et des supports spéciaux
Chargement du papier et des supports spéciaux
Chargement du tiroir 250 feuilles ou 550 feuilles
AVERTISSEMENT—RISQUE DE BLESSURE : Pour réduire le
risque d'instabilité de l'appareil, chargez chaque bac
séparément. Laissez tous les bacs fermés aussi longtemps que
vous ne les utilisez pas.
1 Tirez sur le tiroir pour le dégager.
Remarques :
• Lorsque vous chargez du papier au format Folio, Légal ou
Oficio, soulevez légèrement le tiroir, puis extrayez-le
complètement.
• ne retirez pas les tiroirs lorsqu'un travail est en cours
d'impression ou lorsque le message Occupé apparaît à
l'écran. Vous risqueriez de provoquer des bourrages.
2 Pincez le guide de largeur et faites-le glisser sur la position qui
correspond au format du papier chargé jusqu'à ce qu'il s'enclenche.
1
2
Remarque : Utilisez les repères de format du papier situés en
bas du bac pour ajuster les guides au mieux.
13
Page 14

3 Déverrouillez le guide de longueur, puis pincez et faites glisser le
guide de façon à l'ajuster au format du papier chargé.
Sans unité de finition d'agrafage en
option
ABC
Avec unité de finition d'agrafage en
option
1
2
3
Remarques :
• Verrouillez le guide de longueur pour tous les formats de
papier.
• Utilisez les repères de format du papier situés en bas du bac
pour ajuster les guides au mieux.
4 Déramez les feuilles pour les détacher, puis ventilez-les. Ne pliez
pas le papier et ne le froissez pas. Egalisez les bords sur une surface
plane.
Impression sur une seule face Impression sur une seule face
ABC
Impression recto verso
Impression recto verso
ABC
• Si vous chargez du papier préperforé à utiliser avec l'unité de
finition d'agrafage, assurez-vous que les perforations sur le
bord long du papier se trouvent du côté droit du bac.
Impression sur une seule face Impression recto verso
ABC
5 Chargez la pile de papier avec la face imprimable vers le bas.
Remarque : Assurez-vous que le papier ou l'enveloppe est
correctement chargé.
• Le papier à en-tête doit être chargé différemment si une unité
de finition d'agrafage est installée (disponible en option).
14
Remarque : Un bourrage papier peut se produire si les
perforations sur le bord long du papier se trouvent du côté
gauche du bac.
Page 15

• Ne faites pas glisser le papier dans le bac. Chargez le papier
comme illustré.
• Si vous chargez des enveloppes, assurez-vous que le rabat est
orienté vers le haut et que les enveloppes se trouvent sur le
bord gauche du tiroir.
• Assurez-vous que le papier se trouve en deçà du repère, qui
indique le chargement maximal du papier.
15
Attention — Dommages potentiels : Surcharger le tiroir
peut provoquer des bourrages papier.
• Lorsque vous utilisez des bri stols, étiquettes ou autres types de
supports spéciaux, assurez-vous que le papier se trouve au-
Page 16

dessous la ligne en pointillés, qui est l'autre indicateur de
chargement de papier.
7 Insérez le bac.
Chargement du papier au format A5
Tirez et faites glisser le guide de largeur sur la position qui
a
correspond au format A5.
6 Pour le papier au format personnalisé ou universel, ajustez les
guide-papier pour qu'ils touchent légèrement le bord de la pile,
puis verrouillez le guide de longueur.
8 Depuis le panneau de commandes de l'imprimante, définissez le
format et le type de papier dans le menu Papier en fonction du
papier chargé dans le bac.
Remarque : Réglez le format et le type de papier corrects afin
d'éviter les problèmes de bourrage papier et de qualité
d'impression.
Chargement du tiroir 2 100 feuilles
AVERTISSEMENT—RISQUE DE BLESSURE : Pour réduire le
risque d'instabilité de l'appareil, chargez chaque bac
séparément. Laissez tous les bacs fermés aussi longtemps que
vous ne les utilisez pas.
1 Tirez sur le tiroir pour le dégager.
2 Réglez les guides de largeur et de longueur.
1
L
G
L
C
F
O
O
I
L
O
F
R
LT
4
A
5
A
L
G
L
C
F
O
I
O
L
O
F
R
LT
4
A
5
A
2
L
G
L
C
F
O
O
I
L
O
F
R
LT
4
A
5
A
16
Page 17

b Pincez le guide de longueur, puis faites-le glisser sur la position
du format A5 jusqu'à ce qu'il s'enclenche.
b Si le guide de longueur A5 est toujours fixé au guide de
longueur, retirez-le. Sinon, passez à l'étape d.
1
c Retirez le guide de longueur A5 de son support.
2
Chargement du papier au format A4, Lettre, Légal, Oficio
et Folio
a
Tirez le guide vers le haut puis faites-le glisser de façon à
l'ajuster au format du papier chargé.
1
LGL
OFC
FOLIO
LTR
4
A
5
A
L
G
L
C
F
O
I
O
L
O
F
R
LT
4
A
5
A
2
LGL
OFC
FOLIO
LTR
A4
A5
c Installez le guide de longueur A5 dans son support.
1
2
1
2
d Insérez le guide de longueur A5 dans l'emplacement prévu à
cet effet.
Remarque : Appuyez sur le guide de longueur A5 jusqu'à ce
qu'il s'enclenche.
17
Page 18

d Pincez le guide de longueur et faites-le glisser sur la position qui
correspond au format du papier chargé jusqu'à ce qu'il
s'enclenche.
3 Déramez les feuilles de papier pour les assouplir, puis ventilez-les.
Ne pliez pas le papier et ne le froissez pas. Egalisez les bords sur
une surface plane.
4 Chargez la pile de papier avec la face imprimable vers le bas.
Remarque : Vérifiez que le papier est chargé correctement.
• Le papier à en-tête doit être chargé différemment si une unité
de finition d'agrafage est installée (disponible en option).
• Si vous chargez du papier préperforé à utiliser avec l'unité de
finition d'agrafage, assurez-vous que les perforations sur le
bord long du papier se trouvent du côté droit du bac.
Impression sur une seule face Impression recto verso
ABC
ABC
Sans unité de finition d'agrafage en
option
Avec unité de finition d'agrafage en
option
Remarque : Un bourrage papier peut se produire si les
A
B
C
perforations sur le bord long du papier se trouvent du côté
gauche du bac.
ABC
L
G
L
C
F
O
I
O
L
O
F
R
LT
4
A
5
A
Impression sur une seule face
ABC
Impression sur une seule face
ABC
Impression recto verso
Impression recto verso
18
Page 19

• Assurez-vous que le papier est en dessous du repère de
chargement maximal.
L
G
L
C
F
O
IO
L
O
F
LTR
4
A
5
A
6 A partir du panneau de commandes de l'imprimante, définissez le
format et le type de papier dans le menu Papier de manière à ce
qu'ils correspondent au papier chargé.
Remarque : Réglez le format et le type de papier corrects afin
d'éviter les problèmes de bourrage papier et de qualité
d'impression.
C
E
X
B5
2 A l'aide de la poignée, tirez le prolongateur du chargeur
multifonction.
R
LT
A5
4
A
C
E
X
E
5
B
R
LT
5
A
4
A
E
Attention — Dommages potentiels : Surcharger le tiroir
peut provoquer des bourrages papier.
5 Insérez le bac.
Remarque : Appuyez sur la pile de papier pendant que vous
l'insérez dans le tiroir.
Alimentation du chargeur multifonction
1 Tirez la porte du chargeur multifonction vers le bas.
Remarque : Ne chargez pas et ne fermez pas le chargeur
multifonction lorsqu'une impression est en cours.
Remarque : Guidez délicatement le prolongateur pour agrandir
et ouvrir complètement le chargeur multifonction.
19
Page 20

3 Glissez le guide de largeur de façon à l'ajuster au format du papier
chargé.
LTR
5
A
4
A
EXEC
B5
Remarque : Utilisez les repères de format du papier situés en
bas du tiroir pour ajuster les guides au mieux.
• Déramez les enveloppes pour les assouplir, puis ventilez-les.
Egalisez les bords sur une surface plane.
5 Chargez le papier ou le support spécial.
Remarque : Faites glisser la pile délicatement dans le chargeur
multifonction jusqu'à ce qu'elle atteigne l'extrémité.
• Ne chargez qu'un format et qu'un type de papier ou support
spécial à la fois.
• Vérifiez que le papier n'est pas trop compressé dans le chargeur
multifonction, qu'il est bien à plat et qu'il n'est pas gondolé ou
froissé.
• Le papier à en-tête doit être chargé différemment si une unité
R
LT
5
A
4
A
C
XE
5
E
B
de finition d'agrafage est installée (disponible en option).
Sans unité de finition d'agrafage en
option
Avec unité de finition d'agrafage en
option
4 Préparez le papier ou les supports spéciaux à charger.
• Déramez les feuilles de papier pour les assouplir, puis ventilez-
les. Ne pliez pas le papier et ne le froissez pas. Egali sez les bords
sur une surface plane.
• Prenez les transparents par le bord et ventilez-les. Egalisez les
bords sur une surface plane.
Remarque : Evitez de toucher la face d'impression des
transparents. Attention à ne pas les rayer.
20
ABC
Impression sur une seule face
ABC
Impression recto verso
ABC
Impression sur une seule face
ABC
Impression recto verso
Page 21

• Si vous chargez du papier préperforé à utiliser avec l'unité de
finition d'agrafage, assurez-vous que les perforations sur le
bord long du papier se trouvent du côté droit du bac.
Impression sur une seule face Impression recto verso
• Veillez à ce que le papier ou le support spécial ne dépasse la
quantité maximale de papier autorisée sur le repère de
chargement de papier.
bourrage », page 21. Si un bourrage papier se produit, suivez les
étapes décrites dans ce chapitre.
Remarque : Auto correspond au paramètre par défaut de l'option
Correction bourrage. L'imprimante réimprime les pages à la suite
d'un bourrage papier sauf si la mémoire utilisée pour suspendre ces
pages est requise pour d'autres travaux d'impression.
ABC
Remarque : Un bourrage papier peut se produire si les
perforations sur le bord long du papier se trouvent du côté
gauche du bac.
• Chargez les enveloppes en positionnant le rabat vers le bas et
à gauche du chargeur multifonction.
R
LT
A4 A5
5
B
EXEC
Attention — Dommages potentiels : Surcharger le chargeur
peut provoquer des bourrages papier.
6 Pour le papier au format personnalisé ou universel, ajustez les
guides de largeur pour qu'ils touchent légèrement les bords de la
pile.
7 A partir du panneau de commandes de l'imprimante, définissez le
format et le type de papier dans le menu Papier de manière à ce
qu'ils correspondent au papier chargé dans le tiroir.
Remarque : Réglez le format et le type de papier corrects afin
d'éviter les problèmes de bourrage papier et de qualité
d'impression.
Réduction des risques de bourrage
Chargez le papier correctement
• Assurez-vous que le papier est chargé bien à plat dans le bac.
Chargement correct du papier Chargement non correct du papier
• Ne retirez pas un bac lorsqu'une impression est en cours.
• Ne chargez pas un bac lorsqu'une impression est en cours. Chargez-
le avant l'impression ou attendez qu'un message s'affiche pour
charger le papier.
• Ne chargez pas trop de support. Assurez-vous que la hauteur de la
pile est en dessous du repère de chargement maximal.
Attention — Dommages potentiels : n'utilisez jamais
d'enveloppes avec timbre, agrafe, fermoir, fenêtre,
revêtement intérieur couché ou bande autocollante. Ces
enveloppes peuvent endommager sérieusement
l'imprimante.
Elimination des bourrages
Veillez à bien sélectionner le papier et les supports spéciaux, et à les
charger correctement afin d'éviter les bourrages papier. Pour plus
d'informations, reportez-vous à la section « Réduction des risques de
21
Page 22

• Ne faites pas glisser le papier dans le bac. Chargez le papier comme
illustré.
Introduction correcte du papier dans les réceptacles de
type boîte aux lettres en option
• Assurez-vous de régler le prolongateur de sorte que les repères de
format du papier correspondent au format du papier utilisé.
• Si du papier doit être remis dans le réceptacle de type boîte aux
lettres, insérez le papier sous le bras du réceptacle, puis poussez
complètement le papier.
2
1
• Vérifiez que les guide-papier du bac ou du chargeur multifonction
sont correctement positionnés et qu'ils ne sont pas trop serrés
contre le papier ou les enveloppes.
• Poussez fermement le bac dans l'imprimante une fois le papier
chargé.
• Si vous chargez du papier préperforé à utiliser avec l'unité de
finition d'agrafage, assurez-vous que les perforations sur le bord
long du papier se trouvent du côté droit du bac. Pour plus
d'informations, reportez-vous à la rubrique « Chargement du
papier et des supports spéciaux » du Guide de l'utilisateur.
Remarques :
– Un bourrage papier peut se produire dans le réceptacle de
type boîte au lettres si le prolongateur est plus court que le
format du papier utilisé pour l'impression. Par exemple, si
vous imprimez sur du papier au format Légal et que le
prolongateur est réglé sur le format Lettre, un bourrage se
produit.
– Si le prolongateur est plus long que le format du papier
utilisé pour l'impression, les bords sont inégaux et le papier
n'est pas empilé correctement. Par exemple, si vous
imprimez sur du papier au format Lettre et que le
prolongateur est réglé sur le format Légal, le papier n'est pas
empilé correctement.
Remarque : Un bourrage se produit en raison d'une surcharge
du réceptacle si le papier n'est pas placé sous le bras du
réceptacle.
Utilisez le papier recommandé.
• Utilisez uniquement les types de papier et de support spéciaux
recommandés.
• Ne chargez pas de papier froissé, plié, humide, gondolé ou
recourbé.
• Déramez, ventilez et égalisez le papier ou les supports spéciaux
avant de les charger.
• N'utilisez pas de papier découpé ou rogné manuellement.
• Ne mélangez pas les formats, les gram mages ou les types de papier
dans un même bac.
• Assurez-vous que le format et le type de papier sont définis
correctement dans l'ordinateur ou le panneau de commandes de
l'imprimante.
• Stockez le papier en suivant les recommandations du fabricant.
22
Page 23

Explication des messages de bourrage papier et identification des zones de bourrage
Lorsqu'un bourrage se produit, un message indiquant la zone ainsi que
des informations sur le bourrage s'affiche à l'écran de l'imprimante.
Ouvrez les portes, capots et bacs indiqués à l'écran pour retirer le
papier coincé.
Remarques :
• Lorsque l'option Assistance bourrage papier est définie sur
Activé, le message Pages ignorées s'affiche à l'écran et
l'imprimante génère des pages vierges ou partiellement
imprimées dans le réceptacle standard une fois la page coincée
retirée. Vérifiez les pages vierges imprimées.
• Lorsque l'option Correction bourrage est définie sur Activé ou
Auto, l'imprimante réimprime les pages coincées. Le paramètre
Auto ne réimprime toutefois les pages coincées que si la
mémoire de l'imprimante le permet.
11
10
9
Zone de
bourrage
1 Unité de
finition
d'agrafage
2 Réceptacle
standard
1
2
3
4
5
6
7
8
Message de l'imprimante Procédure à suivre
[x]‑bourrage papier, retirez le
papier, ouvrez la porte de l'agrafeuse. [455–457] Laisser papier
ds récept.
[x]‑bourrage papier, retirez le
papier coincé du réceptacle
standard. [203]
Retirez le p apier du
réceptacle de
l'agrafeuse, ouvrez
la porte de l'agrafeuse, retirez la
cartouche
d'agrafes, puis
retirez les agrafes
coincées.
Retirez le papier
coincé du réceptacle standard.
Zone de
bourrage
3 Intérieur de
l'imprimante.
4 Chargeur
multifonction
5 Zone recto
verso
6 Bacs [x]‑bourrage papier, ouvrez le
7 Réceptacle
d'extension
8 Porte arrière
supérieure
9 Porte
supérieure et
zone recto
verso arrière
10 Boîte à
lettres
Message de l'imprimante Procédure à suivre
[x]‑bourrage papier, soulevez le
capot avant et retirez la
cartouche. [200–201]
[x]‑bourrage papier, éliminez le
bourrage du chargeur
manuel. [250]
[x]‑bourrage papier, retirez le
bac 1 pour retirer le papier coincé
dans le dispositif recto
verso. [235–239]
bac [x]. [24x]
[x]‑bourrage papier, retirez le
papier, ouvrez la porte arrière du
réceptacle
d’extension. [41y.xx] Laisser
papier ds récept.
[x]‑bourrage papier, ouvrez la
porte arrière supérieure. [202]
[x]‑bourrage papier, ouvrez les
portes arrière supérieure et
inférieure. [231–234]
[x]‑bourrage papier, retirez le
papier, ouvrez la porte arrière de
la boîte aux
lettres. [43y.xx] Laisser papier ds
récept.
Ouvrez le capot
avant et le
chargeur multifonction, retirez la
cartouche de toner
et l'unité de
traitement
d'images, puis
retirez le papier
coincé.
Retirez le papier
contenu dans le
chargeur multifonction, puis
retirez le papier
coincé.
Retirez complètement le bac 1,
abaissez le volet du
dispositif recto
verso avant, puis
retirez le papier
coincé.
Tirez le bac
indiqué, puis
retirez le papier
coincé.
Ouvrez la porte
arrière du réceptacle d'extension,
puis retirez le
papier coincé.
Ouvrez la porte
arrière de l'imprimante, puis retirez
le papier coincé.
Ouvrez la porte
arrière de l'imprimante et la zone
recto verso arrière,
puis retirez le
papier coincé.
Ouvrez la porte
arrière de la boîte
aux lettres, puis
retirez le papier
coincé.
23
Page 24

Zone de
bourrage
11 Porte arrière
de l'unité de
finition
d'agrafage
Message de l'imprimante Procédure à suivre
[x]‑bourrage papier, retirez le
papier, ouvrez la porte arrière de
l'unité de finition. [451] Laisser
papier ds récept.
Ouvrez la porte
arrière de l'unité
de finition
d'agrafage, puis
retirez le papier
coincé.
[x]‑bourrage papier, soulevez le capot
avant et retirez la cartouche. [200–201]
MISE EN GARDE—SURFACE BRULANTE : l'intérieur de
l'imprimante risque d'être brûlant. Pour réduire le risque de
brûlure, laissez la surface ou le composant refroidir avant d'y
toucher.
1 Soulevez le capot avant, puis baissez la porte du chargeur
multifonction.
1
2 Relevez la poignée verte, puis retirez la cartouche de toner de
l'imprimante.
3 Mettez la cartouche de côté.
4 Relevez la poignée verte, puis retirez l'unité de traitement d'images
de l'imprimante.
1
Attention — Dommages potentiels : Le papier coincé peut être
couvert de toner susceptible de tacher les vêtements et la peau.
7 Installez l'unité de traitement d'images.
2
2
1
2
Remarque : Servez-vous des flèches sur le côté de l'imprimante
pour vous guider.
8 Insérez la cartouche dans l'imprimante, puis remettez en place la
poignée verte.
5 Mettez l'unité de traitement d'images de côté sur une surface plane
et lisse.
Attention — Dommages potentiels : N'exposez pas l'unité de
traitement d'images à la lumière directe pendant plus de
dix minutes. Une exposition prolongée à la lumière pourrait
altérer la qualité d'impression.
6 Tirez délicatement le papier coincé vers la droite, puis retirez-le de
l'imprimante.
Remarque : Assurez-vous qu'il ne reste plus de morceaux de
papier.
24
Page 25

Remarques :
• Alignez les flèches des guides de la cartouche de toner sur
celles de l'imprimante.
• Vérifiez que la cartouche est totalement insérée.
9 Fermez le chargeur multifonction et le capot avant.
1 Abaissez la porte arrière.
4 Effectuez l'une des opérations suivantes pour effacer le message
et poursuivre l'impression.
• Pour les modèles d'imprimante à écran tactile, appuyez sur
ou sur Terminé.
• Pour les modèles d'imprimante sans écran tactile, sélectionnez
2
1
10 Effectuez l'une des opérations suivantes pour effacer le message
et poursuivre l'impression.
• Pour les modèles d'imprimante à écran tactile, appuyez sur
ou sur Terminé.
• Pour les modèles d'imprimante sans écran tactile, sélectionnez
2 Tenez fermement le papier bloqué de chaque côté et extrayez-le
délicatement.
Remarque : Assurez-vous qu'il ne reste plus de morceaux de
papier.
Suivant >
OK >
>Retirez le papier coincé, puis appuyez sur
.
[x]‑bourrage papier, ouvrez les portes
arrière supérieure et inférieure. [231–234]
MISE EN GARDE—SURFACE BRULANTE : l'intérieur de
l'imprimante risque d'être brûlant. Pour réduire le risque de
brûlure, laissez la surface ou le composant refroidir avant d'y
toucher.
1 Abaissez la porte arrière.
Suivant >
OK >
>Retirez le papier coincé, puis appuyez sur
.
[x]‑bourrage papier, ouvrez la porte
arrière supérieure. [202]
MISE EN GARDE—SURFACE BRULANTE : l'intérieur de
l'imprimante risque d'être brûlant. Pour réduire le risque de
brûlure, laissez la surface ou le composant refroidir avant d'y
toucher.
2 Tenez fermement le papier bloqué de chaque côté et extrayez-le
délicatement.
Remarque : Assurez-vous qu'il ne reste plus de morceaux de
papier.
3 Refermez la porte arrière.
25
Page 26

Remarque : Assurez-vous qu'il ne reste plus de morceaux de
papier.
2
Remarque : Assurez-vous qu'il ne reste plus de morceaux de
papier.
2 Effectuez l'une des opérations suivantes pour effacer le message
et poursuivre l'impression.
• Pour les modèles d'imprimante à écran tactile, appuyez sur
ou sur Terminé.
• Pour les modèles d'imprimante sans écran tactile, sélectionnez
3 Refermez la porte arrière.
4 Appuyez à l'arrière du bac standard.
5 Appuyez sur le volet arrière du dispositif resto verso, saisissez
fermement le papier bloqué, puis extrayez-le délicatement.
1
6 Insérez le bac standard.
7 Effectuez l'une des opérations suivantes pour effacer le message
et poursuivre l'impression.
• Pour les modèles d'imprimante à écran tactile, appuyez sur
ou sur Terminé.
• Pour les modèles d'imprimante sans écran tactile, sélectionnez,
sélectionnez Suivant >
appuyez sur OK >
>Retirez le papier coincé, puis
.
[x]‑bourrage papier, retirez le papier
coincé du réceptacle standard. [203]
1 Tenez fermement le papier bloqué de chaque côté et extrayez-le
délicatement.
Suivant >
OK >
>Retirez le papier coincé, puis appuyez sur
.
[x]‑bourrage papier, retirez le bac 1 pour
retirer le papier coincé dans le dispositif
recto verso. [235–239]
1 Tirez sur le bac pour le dégager complètement.
Remarque : Soulevez légèrement le bac et retirez-le.
2
1
2 Appuyez sur le volet avant du dispositif recto verso, saisissez
fermement le papier bloqué, puis tirez sur le papier vers la droite
pour l'extraire de l'imprimante.
Remarque : Assurez-vous qu'il ne reste plus de morceaux de
papier.
3
26
Page 27

2
1
3 Insérez le bac.
4 Effectuez l'une des opérations suivantes pour effacer le message
et poursuivre l'impression.
• Pour les modèles d'imprimante à écran tactile, appuyez sur
ou sur Terminé.
• Pour les modèles d'imprimante sans écran tactile, sélectionnez,
[x]‑bourrage papier, ouvrez le bac
[x]. [24x]
1 Consultez l'écran de l'imprimante pour identifier le tiroir concerné,
puis retirez ce bac.
sélectionnez Suivant >
appuyez sur OK >
>Retirez le papier coincé, puis
.
2 Tenez fermement le papier bloqué de chaque côté et extrayez-le
délicatement.
Remarque : Assurez-vous qu'il ne reste plus de morceaux de
papier.
27
3 Insérez le bac.
4 Effectuez l'une des opérations suivantes pour effacer le message
et poursuivre l'impression.
• Pour les modèles d'imprimante à écran tactile, appuyez sur
ou sur Terminé.
• Pour les modèles d'imprimante sans écran tactile, sélectionnez,
sélectionnez Suivant >
appuyez sur OK >
>Retirez le papier coincé, puis
.
[x]‑bourrage papier, éliminez le bourrage
du chargeur manuel. [250]
1 Depuis le chargeur multifonction, tenez fermement le papier
bloqué de chaque côté et extrayez-le délicatement.
Remarque : Assurez-vous qu'il ne reste plus de morceaux de
papier.
Page 28

5 Effectuez l'une des opérations suivantes pour effacer le message
et poursuivre l'impression.
• Pour les modèles d'imprimante à écran tactile, appuyez sur
ou sur Terminé.
• Pour les modèles d'imprimante sans écran tactile, sélectionnez,
2 Ouvrez la porte de l'agrafeuse.
2 Déramez les feuilles de papier pour les assouplir. Ne pliez pas le
papier et ne le froissez pas. Egalisez l es bords sur une surface plane.
3 Rechargez du papier dans le chargeur multifonction.
4 Faites glisser le guide papier jusqu'à ce qu'il repose légèrement sur
le bord du papier.
sélectionnez Suivant >
appuyez sur OK >
>Retirez le papier coincé, puis
.
[x]‑bourrage papier, retirez le papier,
ouvrez la porte de l'agrafeuse. [455–
457] Laisser papier ds récept.
1 Depuis le réceptacle de l'agrafeuse, tenez fermement le papier
bloqué de chaque côté et extrayez-le délicatement.
Remarque : Assurez-vous qu'il ne reste plus de morceaux de
papier.
3 Abaissez le loquet du support de la cartouche d'agrafes, puis ret irez
le support de l'imprimante.
28
Page 29

4 Utilisez l'onglet métallique pour soulever la butée de l’agrafeuse,
puis retirez toutes les agrafes qui se sont détachées.
5 Appuyez sur la butée de l'agrafeuse jusqu'à ce qu’elle s'enclenche.
6 Poussez les agrafes contre la patte métallique.
Remarque : Si les agrafes se trouvent à l'arrière de la cartouche,
secouez la cartouche vers le bas de sorte que les agrafes
viennent se positionner contre la patte métallique.
29
7 Poussez fermement le support de la cartouche dans l'agrafeuse
jusqu'à ce qu'il s’enclenche.
8 Refermez la porte de l’agrafeuse.
9 Effectuez l'une des opérations suivantes pour effacer le message
et poursuivre l'impression.
• Pour les modèles d'imprimante à écran tactile, appuyez sur
ou sur Terminé.
• Pour les modèles d'imprimante sans écran tactile, sélectionnez
Suivant >
OK >
>Retirez le papier coincé, puis appuyez sur
.
Page 30

[x]‑bourrage papier, retirez le papier,
ouvrez la porte arrière de l'unité de
finition. [451] Laisser papier ds récept.
1 Ouvrez la porte arrière de l'unité de finition d'agrafage.
d’extension. [41y.xx] Laisser papier ds
récept.
1 Ouvrez la porte arrière du réceptacle d’extension.
3 Fermez la porte de l'unité de finition d'agrafage.
4 Effectuez l'une des opérations suivantes pour effacer le message
et poursuivre l'impression.
• Pour les modèles d'imprimante à écran tactile, appuyez sur
2 Tenez fermement le papier bloqué de chaque côté et extrayez-le
délicatement.
Remarque : Assurez-vous qu'il ne reste plus de morceaux de
papier.
ou sur Terminé.
• Pour les modèles d'imprimante sans écran tactile, sélectionnez,
sélectionnez Suivant >
appuyez sur OK >
>Retirez le papier coincé, puis
.
[x]‑bourrage papier, retirez le papier,
ouvrez la porte arrière du réceptacle
30
2 Tenez fermement le papier bloqué de chaque côté et extrayez-le
délicatement.
Remarque : Assurez-vous qu'il ne reste plus de morceaux de
papier.
Page 31

3 Fermez la porte arrière du réceptacle d’extension.
4 Effectuez l'une des opérations suivantes pour effacer le message
et poursuivre l'impression.
• Pour les modèles d'imprimante à écran tactile, appuyez sur
ou sur Terminé.
• Pour les modèles d'imprimante sans écran tactile, sélectionnez
Suivant >
OK >
>Retirez le papier coincé, puis appuyez sur
.
[x]‑bourrage papier, retirez le papier,
ouvrez la porte arrière de la boîte aux
lettres. [43y.xx] Laisser papier ds récept.
1 Ouvrez la porte arrière de la boîte aux lettres.
2 Tenez fermement le papier bloqué de chaque côté et extrayez-le
délicatement.
Remarque : Assurez-vous qu'il ne reste plus de morceaux de
papier.
3 Refermez la porte arrière de la boîte aux lettres.
4 Si du papier est bloqué dans le réceptacle de la boîte aux lettres,
saisissez fermement le papier bloqué, puis extrayez-le
délicatement.
Remarque : Assurez-vous qu'il ne reste plus de morceaux de
papier.
31
Page 32

5 Effectuez l'une des opérations suivantes pour effacer le message
et poursuivre l'impression.
• Pour les modèles d'imprimante à écran tactile, appuyez sur
ou sur Terminé.
• Pour les modèles d'imprimante sans écran tactile, sélectionnez
Suivant >
OK >
>Retirez le papier coincé, puis appuyez sur
.
32
 Loading...
Loading...