Page 1
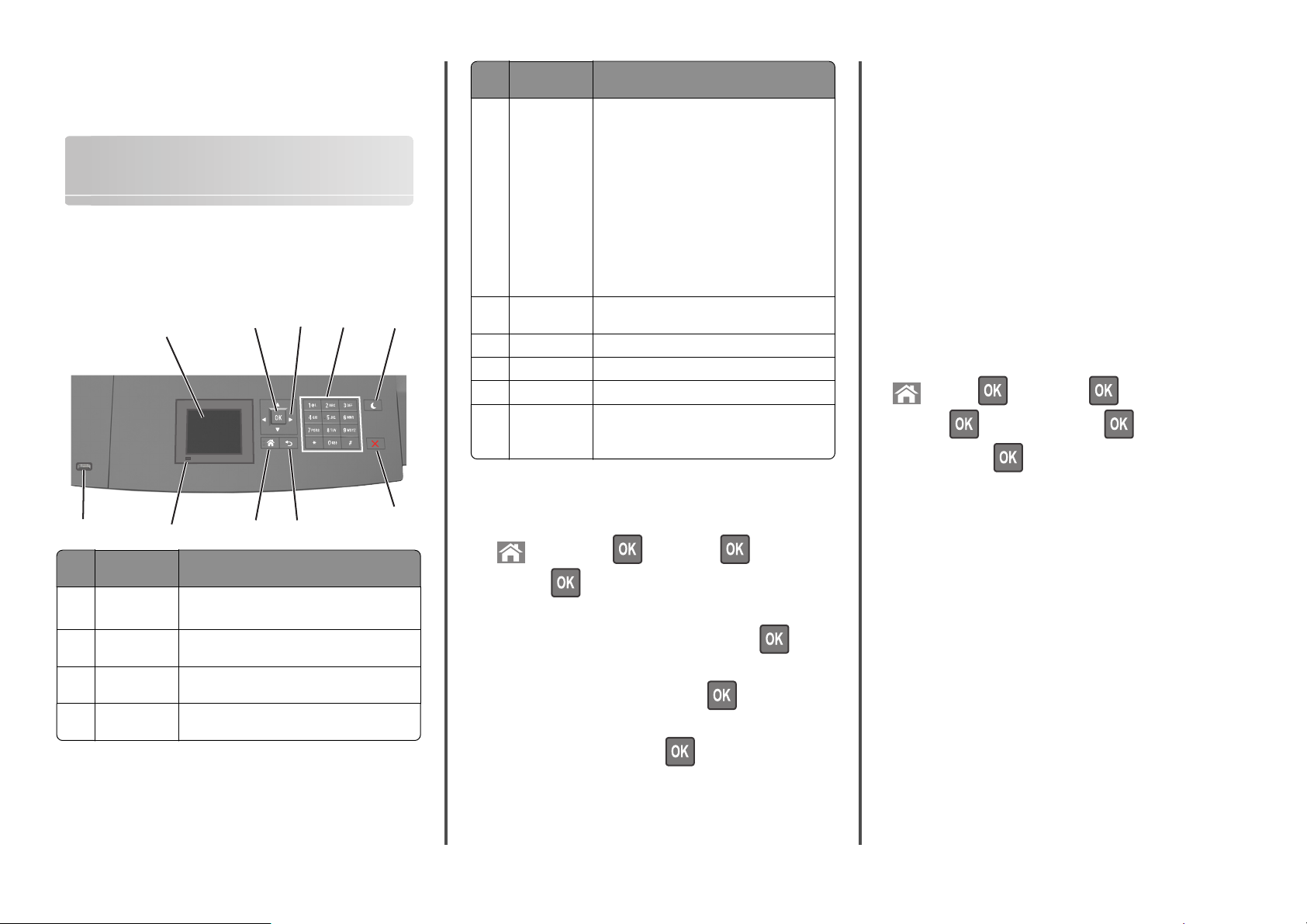
Referencia rápida
Uso del modelo de impresora con pantalla de 2,4 pulg.
Información acerca de la impresora
Uso del panel de control de la impresora
1
2
3
4
5
Utilice estos
elementos
5 Botón Reposo Activar el modo d e reposo o el modo de hibernación.
6 Botón Parar o
Cancelar
7 Botón Atrás Volver a la pantalla anterior.
8 Botón Inicio Ir a la pantalla de inicio.
9 Indicador Comprobar el estado de la impresora.
10 Puerto USB Conectar una unidad flash a la impresora.
Para
Ejecute las acciones siguientes para reactivar la
impresora cuando está en modo de reposo:
•
Pulsar cualquier botón.
•
Abrir la bandeja 1 o cargar papel en el alimen‐
tador multiuso.
•
Abrir una puerta o una cubierta.
•
Enviar un trabajo de impresión desde el equipo.
•
Reiniciar la alimentación con el interruptor de
encendido.
•
Conectar un dispositivo al puerto USB de la
impresora.
Detener todas las actividades de la impresora.
Nota: Solo el puerto USB frontal admite unidades
flash.
Configuración del valor de papel Universal
El tamaño de papel Universal es un valor definido por el usuario que
permite imprimir en tamaños de papel no incluidos en los menús de la
impresora.
Notas:
• El tamaño mínimo admitido del papel Universal es de
70 x 127 mm (2,76 x 5 pulg.) para impresión por una cara y
105 x 148 mm (4,13 x 5,83 pulg.) para impresión a dos caras
(dúplex).
• El tamaño máximo admitido del papel Universal es de 216 x
356 mm (8,5 x 14 pulg.) para impresión por una cara y a dos
caras.
• Al imprimir en papel menos de 210 mm (8,3 pulgadas) de
ancho, la impresora imprime a una velocidad reducida tras un
período de tiempo para garantizar el mejor rendimiento de
impresión.
En el panel de control de la impresora, navegue hasta:
>Valores > >Menú Papel > >Configuración
universal >
unidad de medida >
>Unidades de medida > > seleccione una
10
Utilice estos
elementos
1 Mostrar
2 Botón Selec‐
cionar
3 botones flecha Desplazarse hacia arriba, hacia abajo, hacia la
4 Teclado
numérico
9
Para
•
Ver el estado de la impresora.
•
Configurar y hacer funcionar la impresora.
Enviar los cambios realizados en los valores de la
impresora.
derecha y hacia la izquierda.
Introducir números, letras o símbolos.
8
7
Definición del tipo y el tamaño del papel
6
1 En el panel de control de la impresora, navegue hasta:
> Configuración > >M enú Papel > > Tamaño/Tipo
de papel >
2 Pulse el botón de flecha hacia arriba o hacia abajo para seleccionar
la bandeja o el alimentador y, a continuación, pulse
.
3 Pulse los botones de flecha arriba o abajo para seleccionar un
tamaño de papel y, a continuación, pulse
.
4 Pulse los botones de flecha arriba o abajo para seleccionar el tipo
de papel y, a continuación, pulse
para cambiar los valores.
1
Ajuste de intensidad del tóner
Uso de Embedded Web Server
1
Abra un explorador web y, a continuación, escriba la dirección IP
de la impresora en el campo de la dirección.
Notas:
• Visualice la dirección IP de la impresora en la sección TCP/IP
del menú Red/Puertos. La dirección IP aparece como cuatro
grupos de números separados por puntos, como
123.123.123.123.
• Si está utilizando un servidor proxy, desactívelo
temporalmente para cargar correctamente la página web.
2 Haga clic en Ajustes >Valores de impresión >Menú
calidad >Intensidad del tóner.
3 Ajuste la intensidad del tóner y haga clic en Enviar.
Uso del panel de control de la impresora
En el panel de control de la impresora, navegue hasta:
1
Page 2
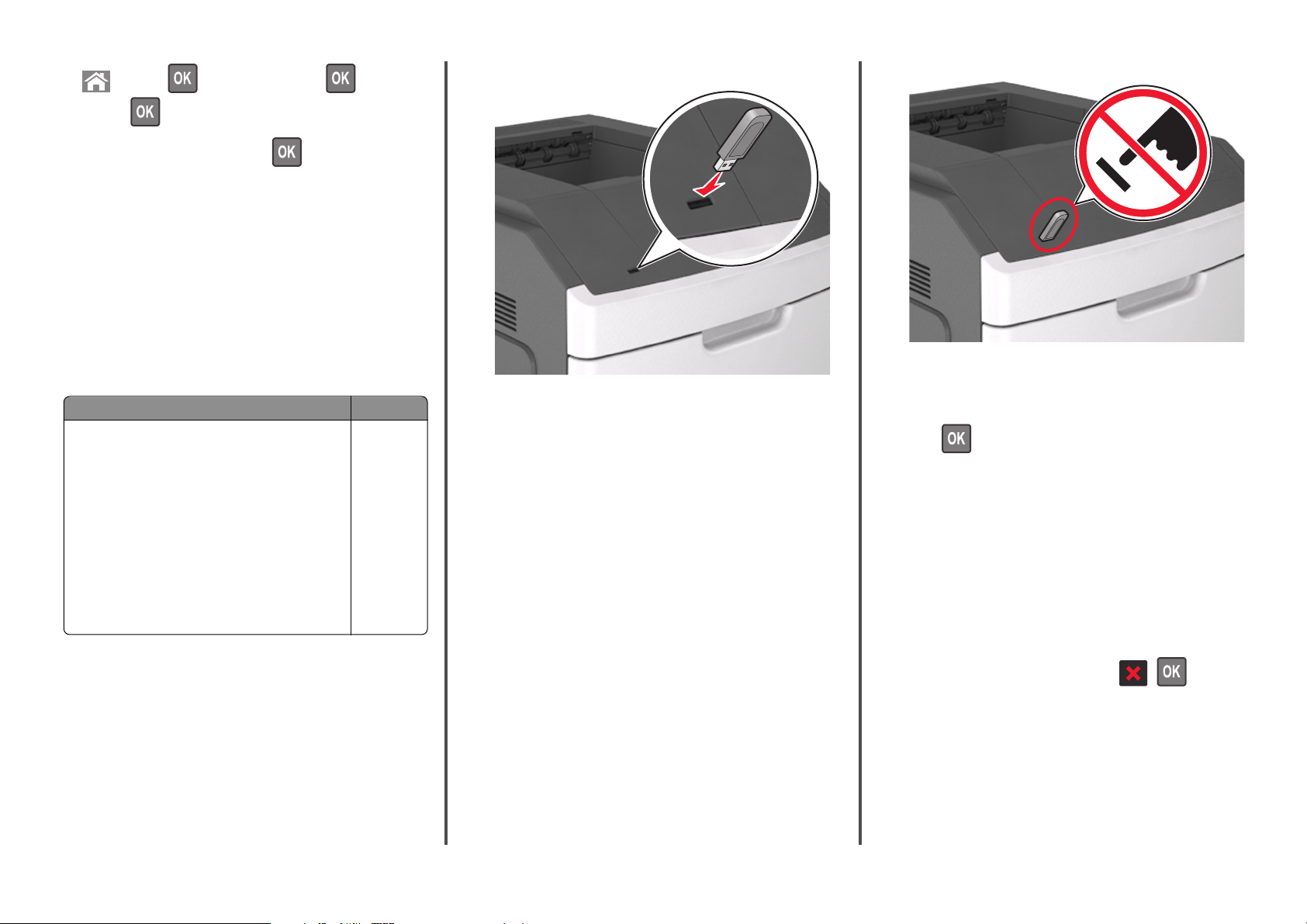
>Valores > >Valores de impresión > >Menú
1 Inserte una unidad flash en el puerto USB.
Calidad >
>Intensidad del tóner
2 Ajuste la intensidad del tóner y pulse .
Unidades flash y tipos de archivo admitidos
Notas:
• Las unidades flash USB de alta velocidad deben ser compatibles
con el estándar de alta velocidad. No se admiten dispositivos
USB de baja velocidad.
• Las unidades flash USB deben admitir el sistema de archivos FAT
(del inglés File Allocation Tables, tablas de localización de
archivos). Los dispositivos con formato NTFS (del inglés New
Technology File System, sistema de archivos de nueva
tecnología) o cualquier otro sistema de archivos no son
compatibles.
Unidades flash recomendadas Tipos
Existen varias unidades flash probadas y aprobadas para utili‐
zarlas con la impresora. Para obtener más información,
póngase en contacto con el lugar en el que adquirió la
impresora.
Documentos:
•
.pdf
•
.xps
Imágenes:
•
.dcx
•
.gif
•
.jpeg o .jpg
•
.bmp
•
.pcx
•
.tiff o .tif
•
.png
•
.fls
Impresión desde una unidad flash
Notas:
• Antes de imprimir un archivo PDF cifrado, se le pedirá que
introduzca la contraseña del archivo en el panel de control de la
impresora.
• No puede imprimir los archivos para los que no dispone de
permiso de impresión.
Notas:
• En el panel de control y en el icono de los trabajos retenidos,
aparecerá un icono de una unidad flash cuando se instale.
• Si lo hace cuando la impresora requiere atención como, por
ejemplo, cuando se ha producido un atasco, la impresora
ignorará la unidad flash.
• Si introduce la unidad flash mientras la impresora está
procesando otros trabajos de impresión, aparecerá el
mensaje Impresora ocupada. Cuando se hayan
terminado de procesar los trabajos, es posible que necesite
ver la lista de trabajos en espera para imprimir documentos
desde la unidad flash.
Advertencia—Posibles daños: No manipule la impresora ni la
unidad flash en la zona que se muestra mientras esté
imprimiendo, leyendo o escribiendo en el dispositivo de
memoria. Se puede producir una pérdida de datos.
2 En el panel de control de la impresora, seleccione el documento
que desee imprimir.
3 Pulse los botones de flecha a la izquierda o a la derecha para
especificar el número de copias para imprimir y, a continuación,
pulse
Notas:
.
• no extraiga la unidad flash del puerto USB hasta que el
documento haya terminado de imprimirse.
• Si deja la unidad flash en la impresora después de salir de la
pantalla inicial del menú USB, puede acceder a los trabajos
retenidos desde el panel de control de la impresora para
imprimir archivos desde la unidad flash.
Cancelación de un trabajo de impresión desde el panel de control
En el panel de control de la impresora, pulse > .
Enlace y anulación de enlace de bandejas
1 Abra un explorador web y, a continuación, escriba la dirección IP
de la impresora en el campo de la dirección.
Notas:
• Ver la dirección IP de la impresora en el panel de control de
la impresora en la sección TCP/IP del menú Red/Puertos. La
2
Page 3
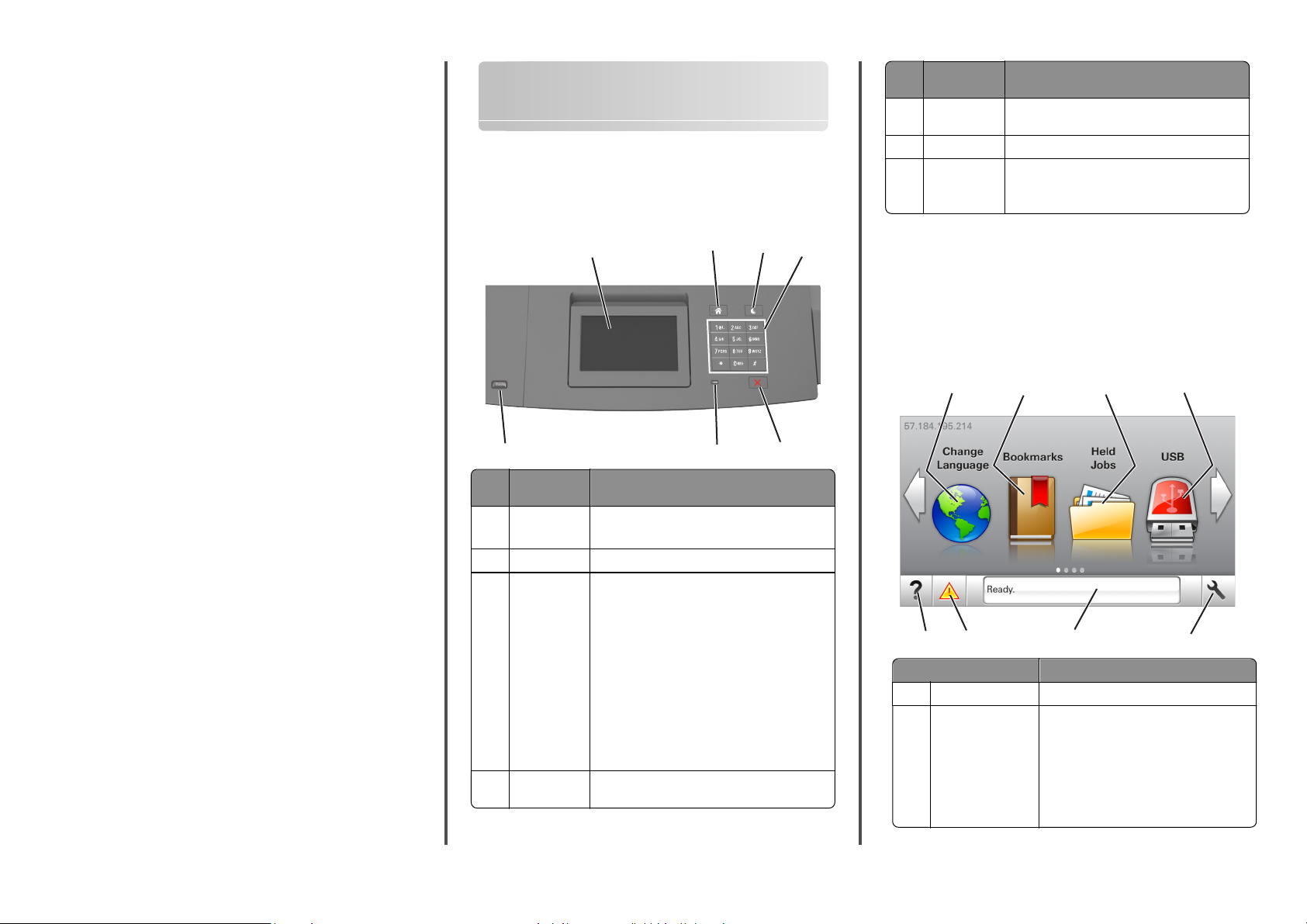
dirección IP aparece como cuatro grupos de números
separados por puntos, como 123.123.123.123.
• Si está utilizando un servidor proxy, desactívelo
temporalmente para cargar correctamente la página web.
2 Haga clic en Valores >Menú Papel.
3 Cambie los valores de tamaño y tipo de papel para las bandejas que
está enlazando.
• Para enlazar bandejas, asegúrese de que el tamaño y el tipo de
papel de la bandeja coinciden con los de la otra bandeja.
• Para desenlazar bandejas, asegúrese de que el tamaño y el tipo
de papel de la bandeja no coinciden con los de la otra bandeja.
4 Haga clic en Enviar.
Nota: También puede cambiar los valores de tamaño y tipo de papel
mediante el panel de control de la impresora. para obtener más
información, consulte “Definición del tipo y el tamaño del papel” en
la página 1.
Advertencia—Posibles daños: El papel cargado en la bandeja debe
coincidir con el nombre de tipo de papel asignado en la impresora. La
temperatura del fusor varía según el tipo de papel especificado.
Pueden producirse problemas de impresión si no se configuran
correctamente los valores.
Uso del modelo de impresora con pantalla táctil de 4.3 pulg.
Información acerca de la impresora
Uso del panel de control de la impresora
1
2
3
4
Utilice estos
elementos
5 Botón Parar o
Cancelar
6 Indicador Comprobar el estado de la impresora.
7 Puerto USB Conectar una unidad flash a la impresora.
Para
Detener todas las actividades de la impresora.
Nota: Solo el puerto USB frontal admite unidades
flash.
Descripción de la pantalla de inicio
Al encender la impresora, la pantalla muestra una pantalla básica
conocida como pantalla de inicio. Utilice los botones e iconos de la
pantalla de inicio para comenzar una acción.
Nota: La pantalla de inicio varía en función de los ajustes de
configuración personalizados de la pantalla de inicio, la configuración
administrativa y las soluciones integradas activas.
1
2
3
4
7
Utilice estos
elementos
1 Mostrar
2 Botón Inicio Ir a la pantalla de inicio.
3 Botón Reposo Activar el mo do de reposo o el modo de hibernación.
4 Teclado
numérico
Para
•
Ver el estado de la impresora.
•
Configurar y hacer funcionar la impresora.
Ejecute las acciones siguientes para reactivar la
impresora cuando está en modo de reposo:
•
Pulsar cualquier botón.
•
Abrir la bandeja 1 o cargar papel en el alimen‐
tador multiuso.
•
Abrir una puerta o una cubierta.
•
Enviar un trabajo de impresión desde el equipo.
•
Reiniciar la alimentación con el interruptor de
encendido.
•
Conectar un dispositivo al puerto USB de la
impresora.
Introducir números, letras o símbolos.
6
5
3
7
8
Toque Para
1 Cambiar idioma Cambiar el idioma principal de la impresora.
2 Marcadores Crear, organizar y guardar un conjunto de
6
marcadores (direcciones URL) en una
estructura de carpetas y vínculos de archivos
con vista de árbol.
Nota: La vista de árbol no incluye los marca‐
dores creados en Formularios y favoritos, y
los que están en el árbol no pueden utilizarse
en Formularios y favoritos.
5
Page 4
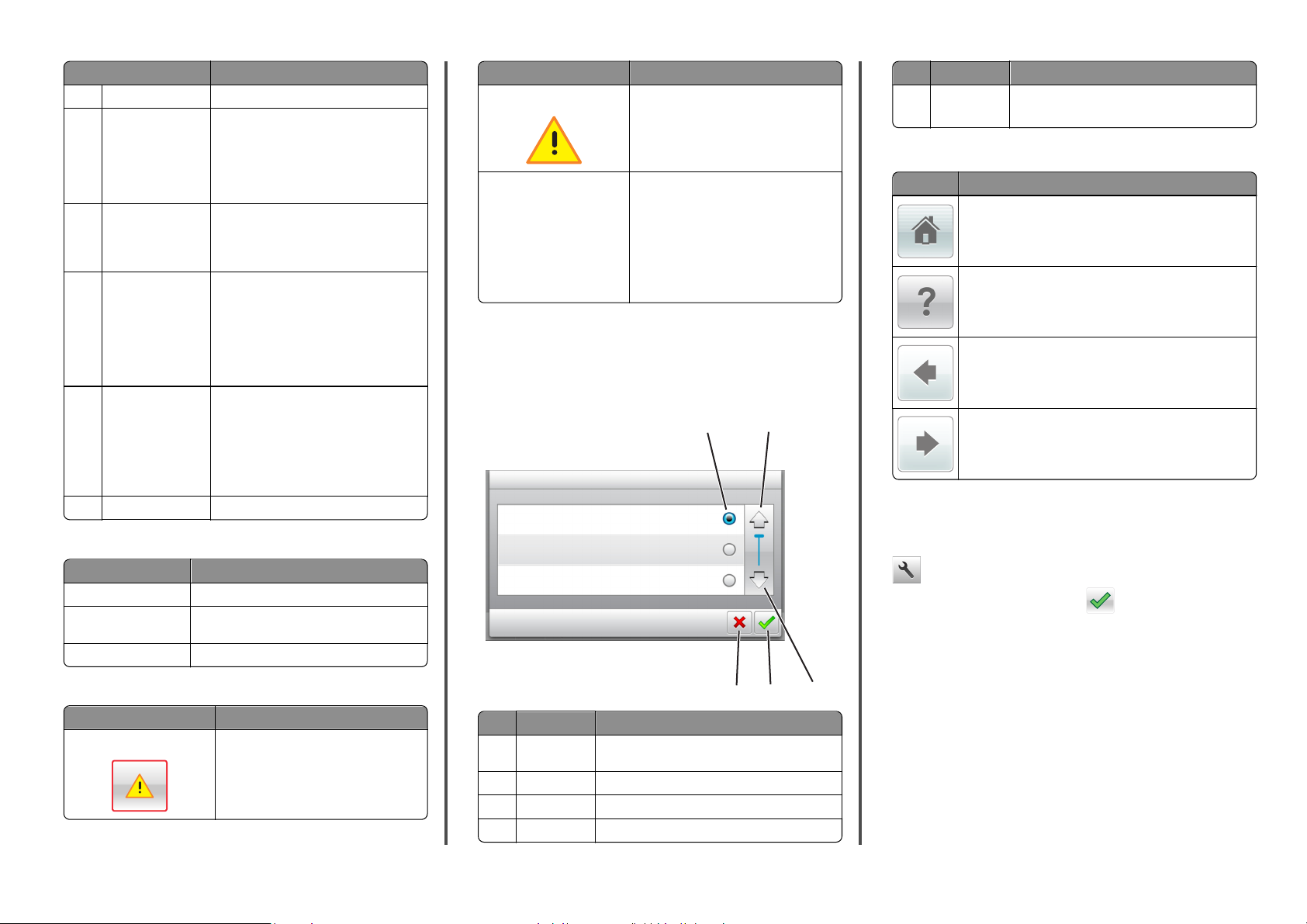
Toque Para
3 Trabajos en espera Mostrar todos los trabajos en espera actuales.
4 USB Ver, seleccionar, o imprimir fotos y
5 Menús Acceder a los menús de la impresora.
6 Barra de mensajes de
estado
7 Estado/Suministros
8 Sugerencias Ver información de ayuda contextual.
documentos desde una unidad flash.
Nota: Este icono solo aparece cuando se
regresa a la pantalla de inicio mientras una
tarjeta de memoria o unidad flash se
encuentra conectada a la impresora.
Nota: Estos menús solo están disponibles
cuando la impresora se encuentra en estado
Lista.
•
Mostrar el estado actual de la impresora
como Lista u Ocupada.
•
Mostrar los problemas de la impresora,
como Unidad de imagen casi
agotad a o Cartucho bajo.
•
Mostrar mensajes de intervención e
instrucciones sobre cómo limpiarlos.
•
Mostrar un mensaje de error o advertencia
de la impresora siempre que la impresora
necesite que el usuario intervenga para
poder continuar procesando el trabajo.
•
Ver más información sobre el mensaje o la
advertencia de la impresora y cómo
borrarlos.
Es posible que también aparezca en la pantalla de inicio:
Función Descripción
Advertencia Si se produce un error, entonces aparece este
Dirección IP de la impresora
Ejemplo:
123.123.123.123
icono.
La dirección IP de la impresora aparece en la
esquina superior izquierda de la pantalla
inicial. Se trata de cuatro series de números
separadas por puntos. Use la dirección IP al
acceder a Embedded Web Server para
consultar y configurar de forma remota los
valores de la impresora sin que para ello
tenga que encontrarse físicamente junto a
ella.
Uso de los botones de la pantalla táctil
Nota: La pantalla de inicio varía en función de los ajustes de
configuración personalizados de la pantalla de inicio, la configuración
administrativa y las soluciones integradas activas.
1
2
Pulse Para
5 Botón Cancelar
•
Cancelar una acción o selección.
•
Volver a la pantalla de anterior.
Otros botones de la pantalla táctil
Toque Para
Volver a la pantalla de inicio.
Abrir un cuadro de diálogo de ayuda sensible al contexto en el
panel de control de la impresora.
Se inicia el desplazamiento hacia la izquierda.
Se inicia el desplazamiento hacia la derecha.
Definición del tipo y el tamaño del papel
En la pantalla de inicio, navegue a:
Toque Para
Buscar trabajos en espera Buscar trabajos en espera actuales.
Trabajos por usuario Obtener acceso a los trabajos de impresión
guardados por el usuario.
Perfiles y soluciones Perfiles de acceso y soluciones.
Características
Función Descripción
Alerta de mens aje de asistencia Si un mensaje de asistencia afecta a una
función, entonces aparece este icono y la luz
del indicador parpadea.
4
5
Pulse Para
1 Botón de radio Se selecciona un elemento, o bien, se anula la
2 Flecha arriba Desplazarse hacia arriba.
3 Flecha abajo Desplazarse hacia abajo.
4 Botón Aceptar Guardar un valor.
selección.
4
> Menú Papel >Tamaño/tipo de papel > seleccione una bandeja >
seleccione el tamaño o tipo de papel >
Configuración del valor de papel Universal
El tamaño de papel Universal es un valor definido por el usuario que
3
permite imprimir en tamaños de papel no incluidos en los menús de la
impresora.
Notas:
• El tamaño mínimo admitido del papel Universal es de
70 x 127 mm (2,76 x 5 pulg.) para impresión por una cara y
105 x 148 mm (4,13 x 5,83 pulg.) para impresión a dos caras
(dúplex).
Page 5
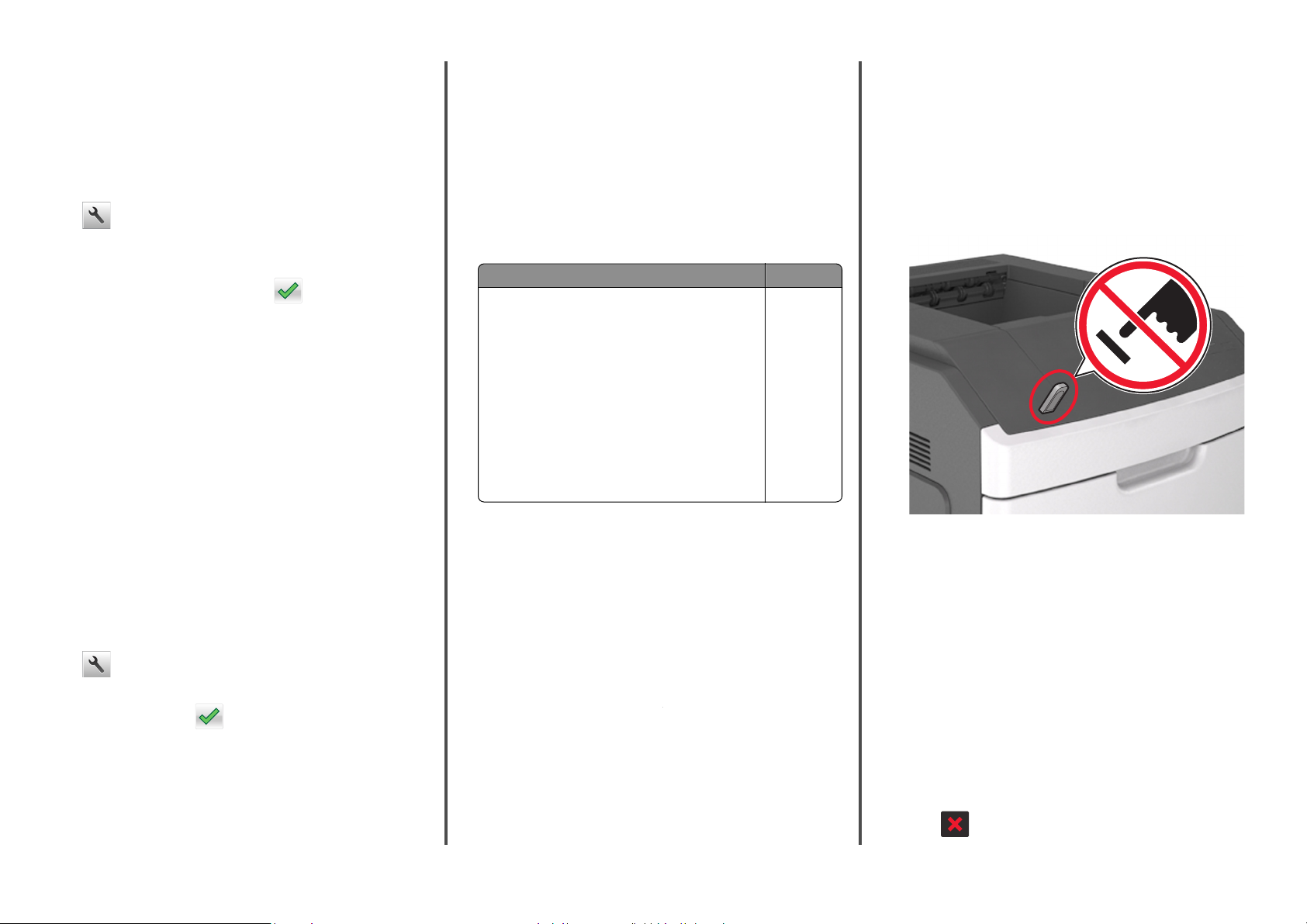
• El tamaño máximo admitido del papel Universal es de 216 x
356 mm (8,5 x 14 pulg.) para impresión por una cara y a dos
caras.
• Al imprimir en papel menos de 210 mm (8,3 pulgadas) de
ancho, la impresora imprime a una velocidad reducida tras un
período de tiempo para garantizar el mejor rendimiento de
impresión.
1 En la pantalla de inicio, navegue hasta:
>Menú Papel >Configuración universal >Unidades de
medida > seleccione una unidad de medida
2 Pulse Anchura vertical o Altura vertical.
3 Seleccione la altura o anchura y pulse .
Ajuste de intensidad del tóner
Uso de Embedded Web Server
Abra un explorador web y, a continuación, escriba la dirección IP
1
de la impresora en el campo de la dirección.
Notas:
• Verá la dirección IP de la impresora en la pantalla de inicio
de la impresora. La dirección IP aparece como cuatro grupos
de números separados por puntos, como 123.123.123.123.
• Si está utilizando un servidor proxy, desactívelo
temporalmente para cargar correctamente la página web.
2 Haga clic en Ajustes >Valores de impresión >Menú
calidad >Intensidad del tóner.
3 Ajuste los valores y, a continuación, haga clic en Enviar.
Uso del panel de control de la impresora
1
En la pantalla de inicio, navegue hasta:
>Valores > Valores de impresión >Menú Calidad > Intensidad
del tóner
2 Ajuste el valor y pulse .
Unidades flash y tipos de archivo admitidos
Notas:
• Las unidades flash USB de alta velocidad deben ser compatibles
con el estándar de alta velocidad. No se admiten dispositivos
USB de baja velocidad.
• Las unidades flash USB deben admitir el sistema de archivos FAT
(del inglés File Allocation Tables, tablas de localización de
archivos). Los dispositivos con formato NTFS (del inglés New
Technology File System, sistema de archivos de nueva
tecnología) o cualquier otro sistema de archivos no son
compatibles.
Unidades flash recomendadas Tipos
Existen varias unidades flash probadas y aprobadas para utili‐
zarlas con la impresora. Para obtener más información,
póngase en contacto con el lugar en el que adquirió la
impresora.
Documentos:
•
.pdf
•
.xps
Imágenes:
•
.dcx
•
.gif
•
.jpeg o .jpg
•
.bmp
•
.pcx
•
.tiff o .tif
•
.png
•
.fls
Impresión desde una unidad flash
Notas:
• Antes de imprimir un archivo PDF cifrado, se le pedirá que
escriba la contraseña del archivo en el panel de control de la
impresora.
• No puede imprimir los archivos para los que no dispone de
permiso de impresión.
1 Inserte una unidad flash en el puerto USB.
Notas:
• En la pantalla de inicio aparecerá un icono de una unidad
flash cuando se instale.
• Si lo hace cuando la impresora requiere atención como, por
ejemplo, cuando se ha producido un atasco, la impresora
ignorará la unidad flash.
• Si introduce la unidad flash mientras la impresora está
procesando otros trabajos de impresión, aparecerá el
mensaje Impresora ocupada. Cuando se hayan
terminado de procesar los trabajos, es posible que necesite
ver la lista de trabajos en espera para imprimir documentos
desde la unidad flash.
Advertencia—Posibles daños: No manipule la impresora ni la
unidad flash en la zona que se muestra mientras esté
imprimiendo, leyendo o escribiendo en el dispositivo de
memoria. Se puede producir una pérdida de datos.
2 En el panel de control de la impresora, toque el documento que
desee imprimir.
3 Toque las flechas para especificar el número de copias para la
impresión y, a continuación, toque Imprimir.
Notas:
• no extraiga la unidad flash del puerto USB hasta que el
documento haya terminado de imprimirse.
• Si deja la unidad flash en la impresora después de salir de la
pantalla inicial del menú USB, pulse Trabajos retenidos en la
pantalla de inicio para imprimir archivos desde la unidad
flash.
Cancelación de un trabajo de impresión desde el panel de control
1 En el panel de control de la impresora, pulse Cancelar trabajos o
pulse
en el teclado numérico.
5
Page 6
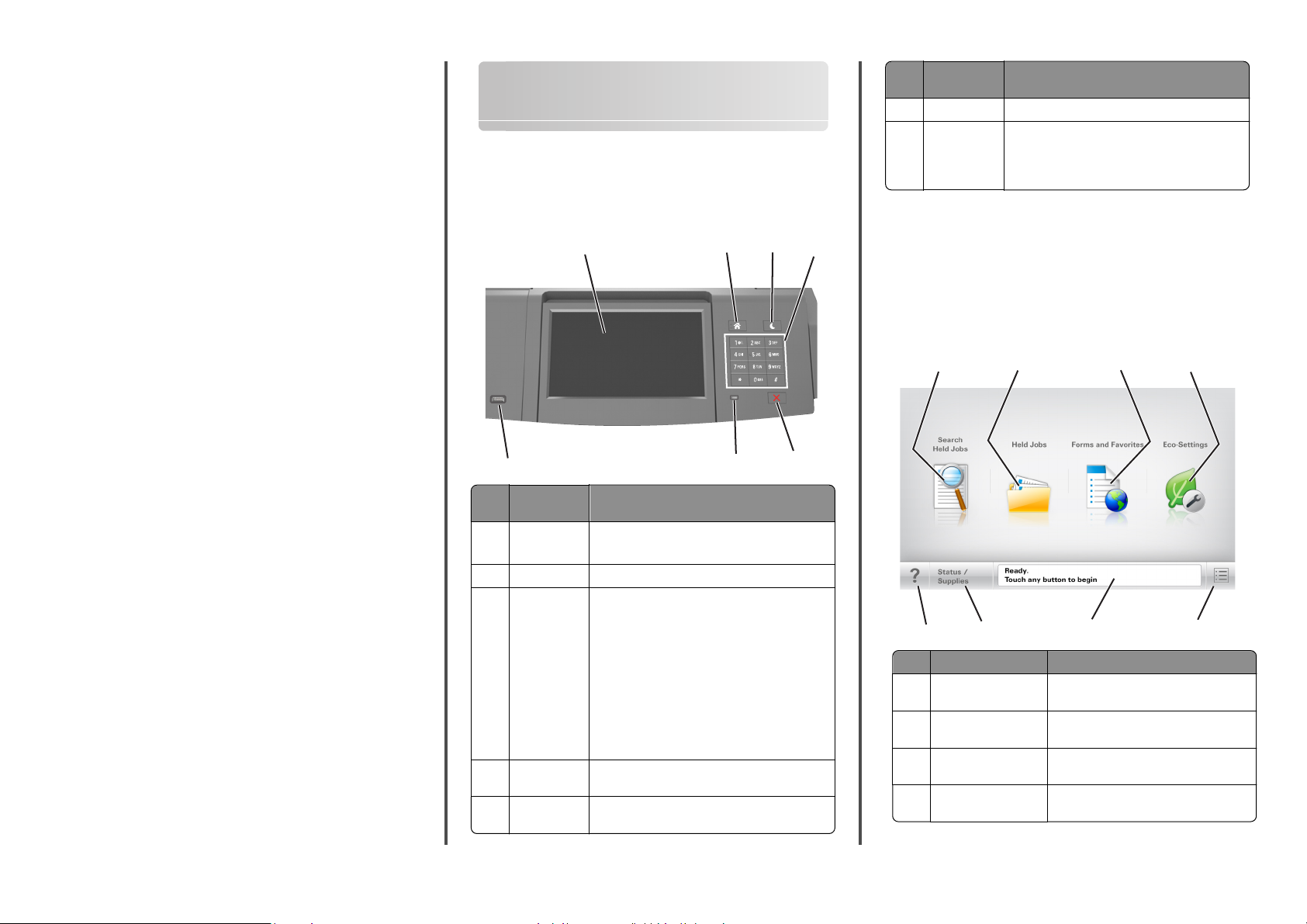
2 Pulse sobre el trabajo que desee cancelar y, a continuación, pulse
Eliminar trabajos seleccionados.
Enlace y anulación de enlace de bandejas
1 Abra un explorador web y, a continuación, escriba la dirección IP
de la impresora en el campo de la dirección.
Notas:
• Verá la dirección IP de la impresora en la pantalla de inicio
de la impresora. La dirección IP aparece como cuatro grupos
de números separados por puntos, como 123.123.123.123.
• Si está utilizando un servidor proxy, desactívelo
temporalmente para cargar correctamente la página web.
2 Haga clic en Valores >Menú Papel.
3 Cambie los valores de tamaño y tipo de papel para las bandejas que
está enlazando.
• Para enlazar bandejas, asegúrese de que el tamaño y el tipo de
papel de la bandeja coinciden con los de la otra bandeja.
• Para desenlazar bandejas, asegúrese de que el tamaño y el tipo
de papel de la bandeja no coinciden con los de la otra bandeja.
4 Haga clic en Enviar.
Nota: También puede cambiar los valores de tamaño y tipo de papel
mediante el panel de control de la impresora. para obtener más
información, consulte “Definición del tipo y el tamaño del papel” en
la página 4.
Advertencia—Posibles daños: El papel cargado en la bandeja debe
coincidir con el nombre de tipo de papel asignado en la impresora. La
temperatura del fusor varía según el tipo de papel especificado.
Pueden producirse problemas de impresión si no se configuran
correctamente los valores.
Uso del modelo de impresora con pantalla táctil de 7 pulg.
Información acerca de la impresora
Uso del panel de control de la impresora
1
2
7
Utilice estos
elementos
1 Mostrar
2 Botón Inicio Ir a la pantalla de inicio.
3 Botón Reposo Activa r el modo de reposo o el modo de hibern ación.
4 Teclado
numérico
5 Botón Parar o
Cancelar
Para
•
Ver el estado de la impresora.
•
Configurar y hacer funcionar la impresora.
Ejecute las acciones siguientes para reactivar la
impresora cuando está en modo de reposo:
•
Pulsar y soltar el botón de reposo.
•
Tocar la pantalla o pulsar cualquier botón.
•
Abrir una carpeta, cubierta o puerta.
•
Enviar un trabajo de impresión desde el equipo.
•
Reiniciar la alimentación con el interruptor de
encendido.
•
Conectar un dispositivo a un puerto USB.
Introducir números, letras o símbolos en la
impresora.
Detener todas las actividades de la impresora.
3
6
5
Utilice estos
elementos
6 Indicador Comprobar el estado de la impresora.
7 Puerto USB Conectar un adaptador Bluetooth USB o una unidad
Para
flash a la impresora.
Nota: Solo el puerto USB frontal admite unidades
flash.
Descripción de la pantalla de inicio
4
Al encender la impresora, la pantalla muestra una pantalla básica
conocida como pantalla de inicio. Utilice los botones e iconos de la
pantalla de inicio para comenzar una acción.
Nota: La pantalla de inicio varía en función de los ajustes de
configuración personalizados de la pantalla de inicio, la configuración
administrativa y las soluciones integradas activas.
1
8
Toque Para
1 Buscar trabajos en
espera
2 Trabajos en espera Mostrar todos los trabajos en espera
3 Formularios y favoritos Obtenga acceso a los formularios en línea
4 Ajustes ecológicos Ajuste el consumo de energía, el ruido, el
2
7
Buscar trabajos en espera actuales.
actuales.
utilizados frecuentemente.
tóner y el uso del papel.
3
6
4
5
6
Page 7
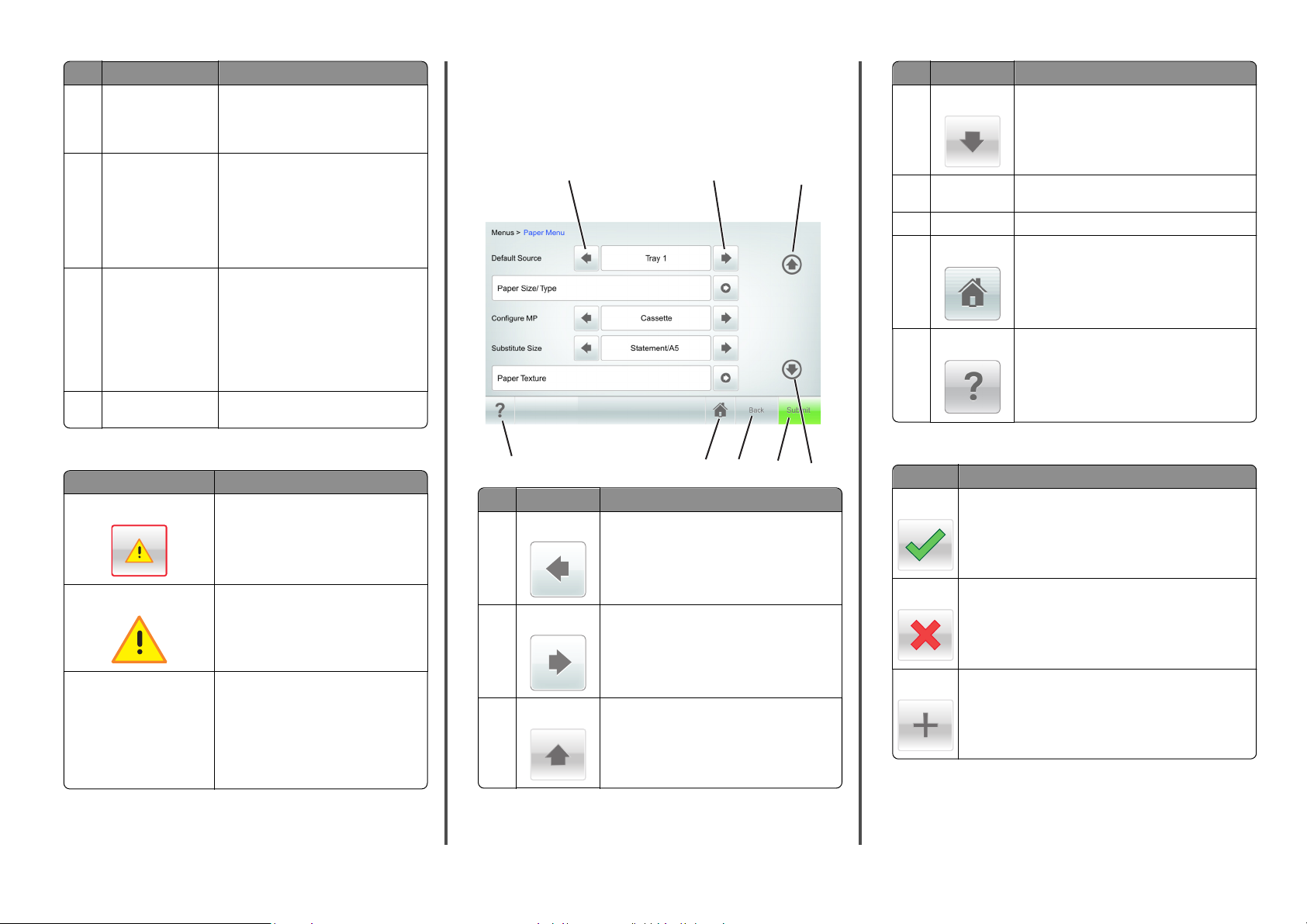
Toque Para
5 Menús Acceder a los menús de la impresora.
Nota: Estos menús solo están disponibles
cuando la impresora se encuentra en
estado Lista.
6 Barra de mensajes de
estado
7 Estado/Suministros
8 Sugerencias Abrir la información de ayuda contextual
•
Mostrar el estado actual de la impresora
como Lista u Ocupada.
•
Mostrar los problemas de la impresora,
como Unidad de imagen casi
agotada o Cartucho bajo.
•
Mostrar mensajes de intervención e
instrucciones sobre cómo limpiarlos.
•
Mostrar un mensaje de error o adver‐
tencia de la impresora siempre que la
impresora necesite que el usuario inter‐
venga para poder continuar procesando
el trabajo.
•
Ver más información sobre el mensaje o
la advertencia de la impresora y cómo
borrarlos.
sobre el panel de control de la impresora.
Uso de los botones de la pantalla táctil
Nota: La pantalla de inicio, los iconos y los botones varían en función
de los ajustes de configuración personalizados de la pantalla de
inicio, la configuración administrativa y las soluciones integradas
activas.
1
2
3
Toque Para
4 Flecha abajo Desplazarse hacia abajo.
5Enviar Se envían los cambios realizados en los valores de la
6Atrás Volver a la pantalla de anterior.
7 Inicio
8 Consejos Abrir un cuadro de diálogo de ayuda sensible al
impresora.
Volver a la pantalla de inicio.
contexto en el panel de control de la impresora.
Características
Función Descripción
Alerta de mensaje de asistencia Si un mensaje de asistencia afecta a una
Advertencia
Dirección IP de la impresora
Ejemplo:
123.123.123.123
función, entonces aparece este icono y la luz
del indicador parpadea.
Si se produce un error, entonces aparece este
icono.
La dirección IP de la impresora d e red aparece
en la esquina superior izquierda de la pantalla
inicial. Se trata de cuatro series de números
separadas por puntos. Use la dirección IP al
acceder a Embedded Web Server para
consultar y configurar de forma remota los
valores de la impresora sin que para ello tenga
que encontrarse físicamente junto a ella.
8
Toque Para
1 Flecha izquierda Se inicia el desplazamiento hacia la izquierda.
2 Flecha derecha Se inicia el desplazamiento hacia la derecha.
3 Flecha arriba
Desplazarse hacia arriba.
6
7
5
7
Otros botones de la pantalla táctil
4
Toque Para
Aceptar Guardar valores.
Cancelar
Aumentar
•
Cancelar una acción o selección.
•
Salga de la pant alla y regrese a la pantal la anterior sin guarda r
los cambios.
Se selecciona un valor superior.
Page 8
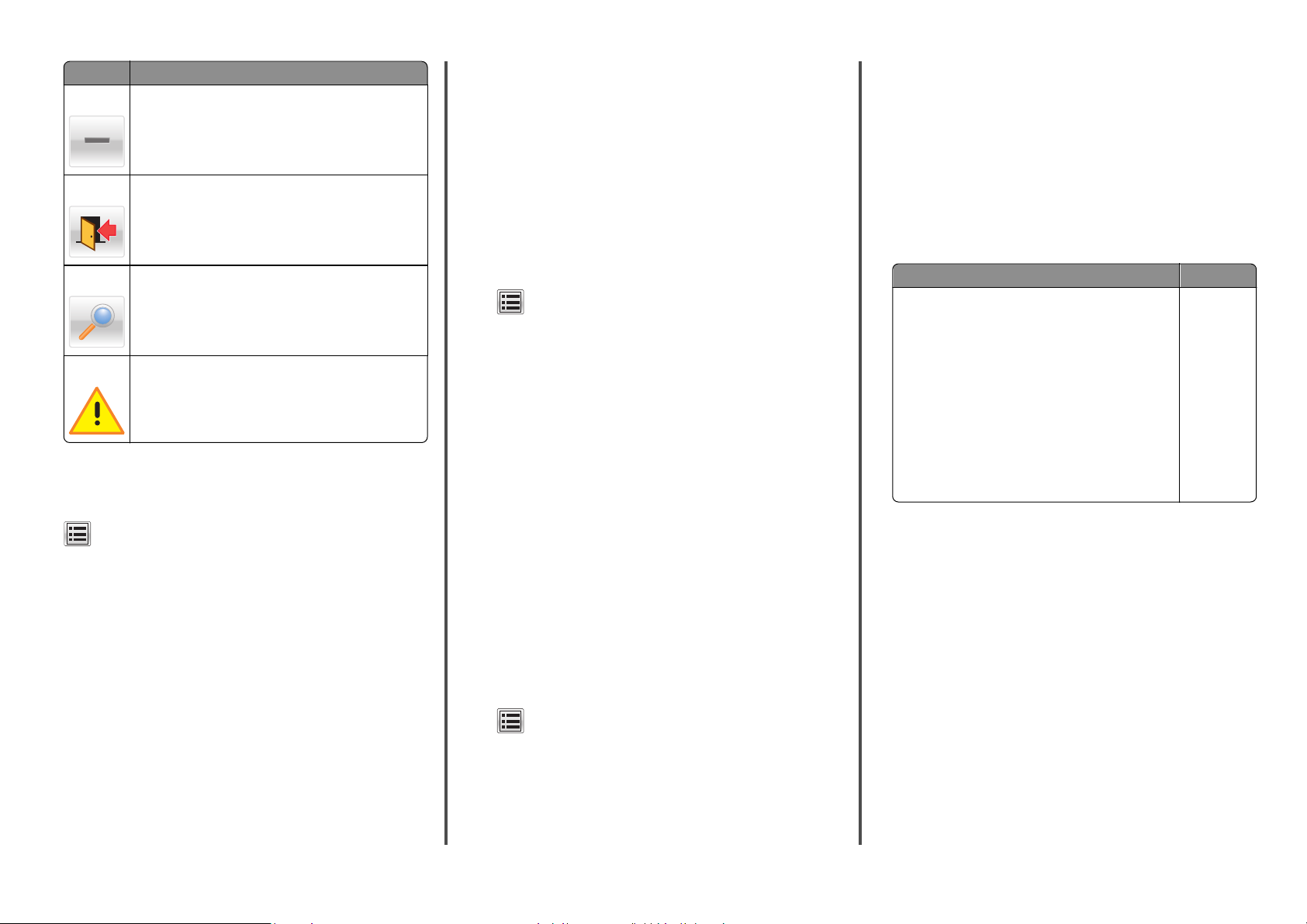
Toque Para
Reducir Se selecciona un valor inferior.
Salir
Buscar
Advertencia
Salga de la pantalla actual.
Buscar trabajos en espera actuales.
Visualice un mensaje de error o advertencia.
Definición del tipo y el tamaño del papel
En la pantalla de inicio, navegue a:
>Menú Papel >Tamaño/Tipo de papel > seleccione una
bandeja > seleccione un tipo o tamaño de papel >Enviar
Notas:
• El tamaño de papel se define automáticamente en función de la
posición de las guías del papel de cada bandeja, excepto en el
alimentador multiuso.
• El tamaño del papel para el alimentador multiuso debe definirse
manualmente en el menú Tamaño del papel.
• El tipo de papel debe definirse manualmente para todas las
bandejas que no contengan papel normal.
Configuración del valor de papel Universal
El tamaño de papel Universal es un valor definido por el usuario que
permite imprimir en tamaños de papel no incluidos en los menús de la
impresora.
Notas:
• El tamaño mínimo admitido del papel Universal es de
70 x 127 mm (2,76 x 5 pulg.) para impresión por una cara y
105 x 148 mm (4,13 x 5,83 pulg.) para impresión a dos caras
(dúplex).
• El tamaño máximo admitido del papel Universal es de 216 x
356 mm (8,5 x 14 pulg.) para impresión por una cara y a dos
caras.
• Al imprimir en papel menos de 210 mm (8,3 pulgadas) de
ancho, la impresora imprime a una velocidad reducida tras un
período de tiempo para garantizar el mejor rendimiento de
impresión.
1 En la pantalla de inicio, navegue hasta:
>Menú Papel >Configuración universal >Unidades de
medida > seleccione una unidad de medida
2 Pulse Anchura vertical o Altura vertical.
3 Seleccione la altura o anchura y pulse Enviar.
Ajuste de intensidad del tóner
1 Abra un explorador web y, a continuación, escriba la dirección IP
de la impresora en el campo de la dirección.
Notas:
• Verá la dirección IP de la impresora en la pantalla de inicio
de la impresora. La dirección IP aparece como cuatro grupos
de números separados por puntos, como 123.123.123.123.
• Si está utilizando un servidor proxy, desactívelo
temporalmente para cargar correctamente la página web.
2 Haga clic en Valores >Valores de impresión >Menú
Calidad >Intensidad del tóner.
3 Ajuste la intensidad del tóner y, a continuación, haga clic en
Enviar.
Uso del panel de control de la impresora
1
En la pantalla de inicio, navegue hasta:
> Valores > Valores de impres ión > Menú Calidad > Intensidad
del tóner
2 Ajuste los valores y, a continuación, toque Enviar.
Unidades flash y tipos de archivo admitidos
Notas:
• Las unidades flash USB de alta velocidad deben ser compatibles
con el estándar de alta velocidad. No se admiten dispositivos
USB de baja velocidad.
• Las unidades flash USB deben admitir el sistema de archivos FAT
(del inglés File Allocation Tables, tablas de localización de
archivos). Los dispositivos con formato NTFS (del inglés New
Technology File System, sistema de archivos de nueva
tecnología) o cualquier otro sistema de archivos no son
compatibles.
Unidades flash recomendadas Tipos
Existen varias unidades flash probadas y aprobadas para utili‐
zarlas con la impresora. Para obtener más información,
póngase en contacto con el lugar en el que adquirió la
impresora.
Documentos:
•
.pdf
•
.xps
Imágenes:
•
.dcx
•
.gif
•
.jpeg o .jpg
•
.bmp
•
.pcx
•
.tiff o .tif
•
.png
•
.fls
Impresión desde una unidad flash
Notas:
• Antes de imprimir un archivo PDF cifrado, se le pedirá que
escriba la contraseña del archivo en el panel de control de la
impresora.
• No puede imprimir los archivos para los que no dispone de
permiso de impresión.
8
Page 9
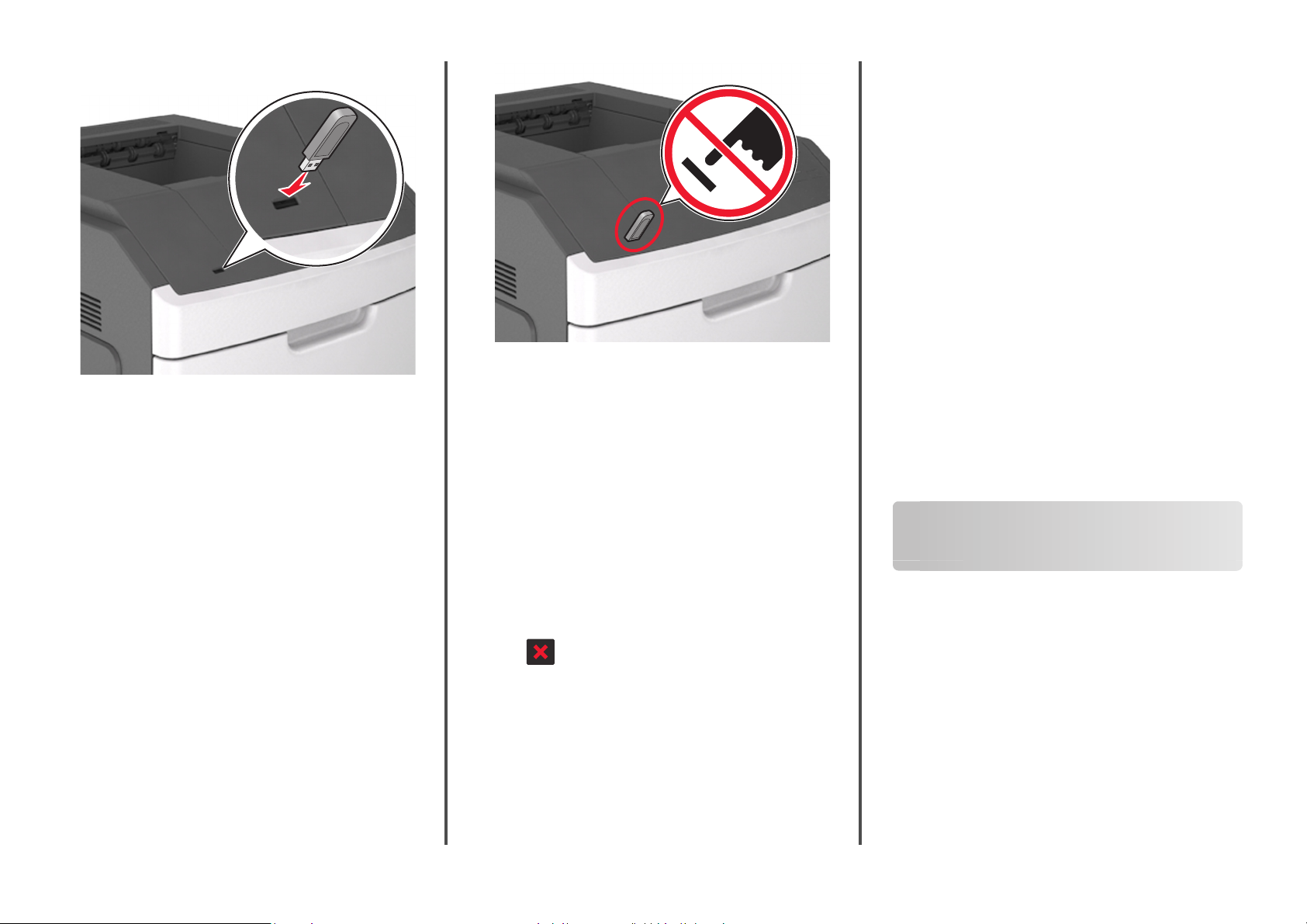
1 Inserte una unidad flash en el puerto USB.
Notas:
• En la pantalla de inicio aparecerá un icono de una unidad
flash cuando se instale.
• Si lo hace cuando la impresora requiere atención como, por
ejemplo, cuando se ha producido un atasco, la impresora
ignorará la unidad flash.
• Si introduce la unidad flash mientras la impresora está
procesando otros trabajos de impresión, aparecerá el
mensaje Impresora ocupada. Cuando se hayan
terminado de procesar los trabajos, es posible que necesite
ver la lista de trabajos en espera para imprimir documentos
desde la unidad flash.
Advertencia—Posibles daños: No manipule el cable USB,
adaptador de red inalámbrica, conector, dispositivo de memoria
ni la impresora en las zonas que se muestran mientras esté
imprimiendo, leyendo o escribiendo en el dispositivo de
memoria. Se puede producir una pérdida de datos.
2 En el panel de control de la impresora, toque el documento que
desee imprimir.
3 Toque las flechas para especificar el número de copias para la
impresión y, a continuación, toque Imprimir.
Notas:
• no extraiga la unidad flash del puerto USB hasta que el
documento haya terminado de imprimirse.
• Si deja la unidad flash en la impresora después de salir de la
pantalla inicial del menú USB, pulse Trabajos retenidos en la
pantalla de inicio para imprimir archivos desde la unidad
flash.
Cancelación de un trabajo de impresión desde el panel de control
1 Pulse Cancelar trabajos en el panel de control de la impresora o
pulse
en el teclado numérico.
2 Pulse sobre el trabajo que desee cancelar y, a continuación, toque
Eliminar trabajos seleccionados.
Enlace y anulación de enlace de bandejas
1 Abra un explorador web y, a continuación, escriba la dirección IP
de la impresora en el campo de la dirección.
Notas:
• Verá la dirección IP de la impresora en la pantalla de inicio
de la impresora. La dirección IP aparece como cuatro grupos
de números separados por puntos, como 123.123.123.123.
• Si está utilizando un servidor proxy, desactívelo
temporalmente para cargar correctamente la página web.
2 Haga clic en Valores >Menú Papel.
3 Cambie los valores de tamaño y tipo de papel para las bandejas que
está enlazando.
• Para enlazar bandejas, asegúrese de que el tamaño y el tipo de
papel de la bandeja coinciden con los de la otra bandeja.
• Para desenlazar bandejas, asegúrese de que el tamaño y el tipo
de papel de la bandeja no coinciden con los de la otra bandeja.
4 Haga clic en Enviar.
Nota: También puede cambiar los valores de tamaño y tipo de papel
mediante el panel de control de la impresora. Para obtener más
información, consulte “Definición del tipo y el tamaño del papel” en
la página 8.
Advertencia—Posibles daños: El papel cargado en la bandeja debe
coincidir con el nombre de tipo de papel asignado en la impresora. La
temperatura del fusor varía según el tipo de papel especificado.
Pueden producirse problemas de impresión si no se configuran
correctamente los valores.
Uso de pantallas táctiles de 4,3 y 7 pulg.
Configuración y uso de las aplicaciones de la pantalla de inicio
Notas:
• La pantalla de inicio, los iconos y los botones varían en función
de los ajustes de configuración personalizados de la pantalla de
inicio, la configuración administrativa y las aplicaciones
incorporadas que estén activas. Algunas aplicaciones están
disponibles sólo para algunos modelos de impresora.
• Es posible que existan soluciones y aplicaciones adicionales a la
venta. Para obtener más información, pregunte en su punto de
venta.
9
Page 10
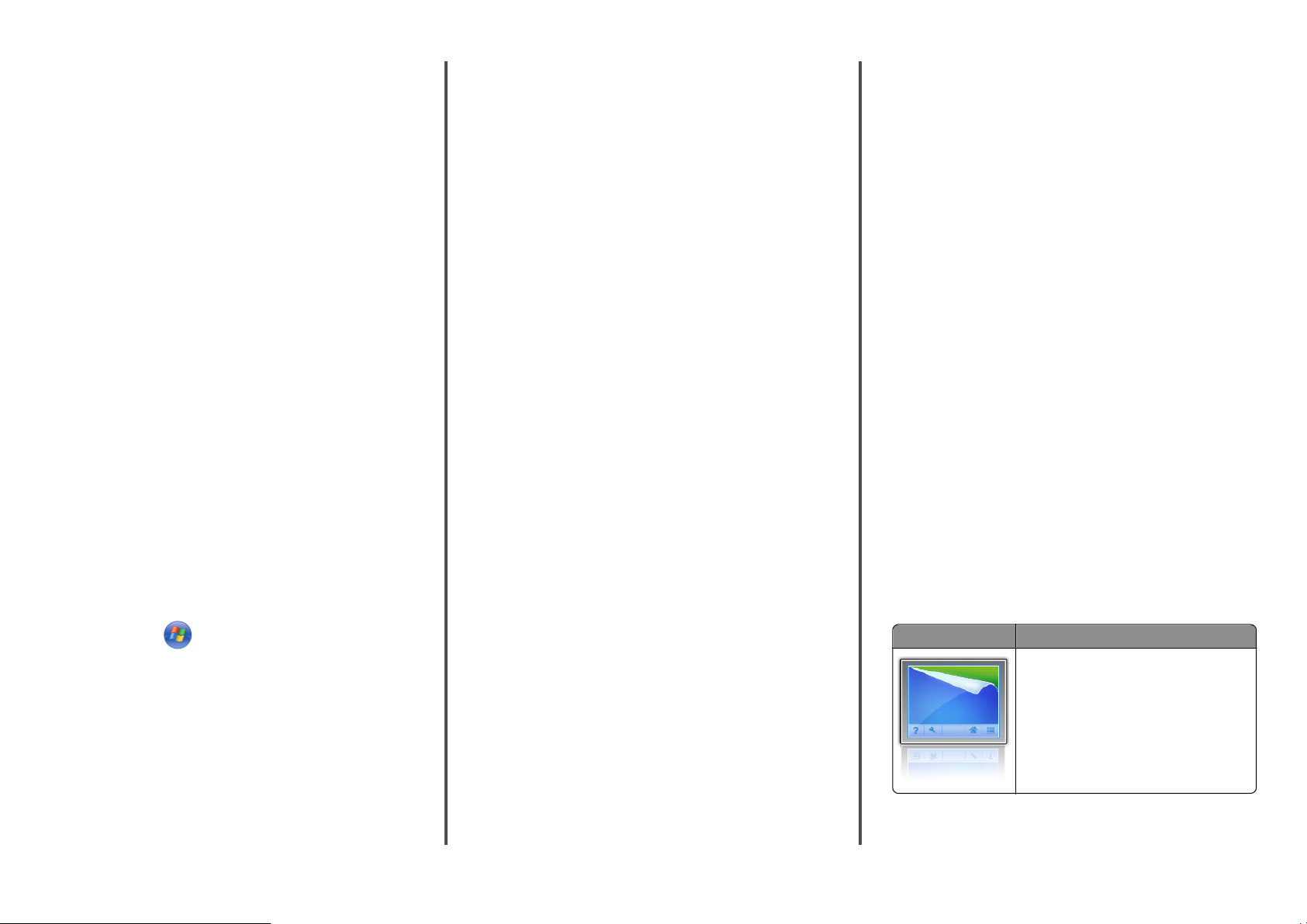
Localización de la dirección IP de impresora
Nota: Asegúrese de que la impresora esté conectada a una red o a
un servidor de impresión.
Puede encontrar la dirección IP de la impresora:
• En la esquina superior izquierda de la pantalla de inicio de la
impresora.
• En la sección TCP/IP del menú Red/Puertos.
• Imprimiendo una página de configuración de red o una página de
valores del menú y localizando la sección TCP/IP.
Nota: Una dirección IP aparece como cuatro grupos de números
separados por puntos, como 123.123.123.123.
Búsqueda de la dirección IP del equipo
Nota: Asegúrese de conocer cómo están conectados la impresora y
el equipo a la red (Ethernet o inalámbrica).
La dirección IP del equipo es necesaria para configurar las aplicaciones
de la pantalla de inicio, como:
• Formularios y favoritos
• Envío múltiple
• Digitalizar en la red
Para usuarios de Windows
1
Abra la ventana de comandos.
En Windows 8
En el símbolo Búsqueda, escriba ejecutar y, a continuación,
navegue hasta:
Lista de aplicaciones >Ejecutar > escriba cmd >Aceptar
En Windows 7 o versiones anteriores
a Haga clic en o en Inicio y, después, en Ejecutar.
b En el cuadro de diálogo Iniciar búsqueda o Ejecutar, escriba
cmd.
c Pulse Intro o haga clic en Aceptar.
2 Escriba ipconfig y, a continuación, haga clic en Ir o pulse Intro.
Nota: Escriba ipconfig /all para que se muestre
información adicional de utilidad.
3 Busque Dirección IP.
La dirección IP aparece como cuatro g rupos de números separados
por puntos, como 123.123.123.123.
Para usuarios de Macintosh
Nota: Esto solo es aplicable a la versión 10.5 o posteriores de Mac
OSX X.
1 En el menú Apple, navegue hasta:
Preferencias del sistema > Red
2 Haga clic en Ethernet, Wi‑Fi o AirPort.
3 Haga clic en Avanzadas >TCP/IP.
4 Busque Dirección IPv4.
Acceso a Embedded Web Server
Embedded Web Server es la página web de la i mpresora que le permite
ver y configurar de manera remota los valores de la impresora incluso
cuando no está físicamente cerca de ella.
1 Obtenga la dirección IP de la impresora:
• En la pantalla de inicio del panel de control de la impresora
• En la sección TCP/IP en el menú Red/Puertos
• Imprimir una página de configuración de red o la página de
valores del menú y, después, localizar la sección TCP/IP
Nota: Una dirección IP aparece como cuatro grupos de números
separados por puntos, como 123.123.123.123.
2 Abra un explorador web y, a continuación, escriba la dirección IP
de la impresora en el campo de la dirección.
3 Pulse Intro.
Nota: Si está utilizando un servidor proxy, desactívelo
temporalmente para cargar correctamente la página web.
Personalización de la pantalla de inicio
1 Abra un explorador web y, a continuación, escriba la dirección IP
de la impresora en el campo de la dirección.
Nota: Verá la dirección IP de la impresora en la pantalla de inicio
de la impresora. La dirección IP aparece como cuatro grupos de
números separados por puntos, como 123.123.123.123.
2 Realice al menos una de las acciones siguientes:
• Mostrar u ocultar iconos de funciones básicas de la impresora.
a Haga clic en Valores >Valores generales >Personalización
de la pantalla de inicio.
b Seleccione las casillas de verificación para especificar los
iconos que van a aparecer en la página de inicio de la
impresora.
Nota: Si desactiva una casilla de verificación situada
junto a un icono, este desaparece de la pantalla de
inicio.
c Haga clic en Enviar.
• Personalice el icono de una aplicación. Para obtener
información adicional, consulte “Búsqueda de información
sobre las aplicaciones de la pantalla de inicio” en la página 10
o la documentación que se facilita con la aplicación.
Activación de las aplicaciones de la pantalla de inicio
La impresora incorpora una serie predeterminada de aplicaciones de
la pantalla de inicio. Para poder usarlas, debe activar y configurar las
aplicaciones mediante Embedded Web Server. Para obtener más
información sobre el uso de Embedded Web Server, consulte el
apartado “Acceso a Embedded Web Server” en la página 10.
Para obtener información detallada sobre la configuración y el uso de
las aplicaciones de la pantalla de inicio, póngase en contacto con el
establecimiento donde adquirió la impresora.
Búsqueda de información sobre las aplicaciones de la pantalla de inicio
La impresora incorpora una serie predeterminada de aplicaciones de
la pantalla de inicio. Para poder usarlas, primero debe activar y
configurar las aplicaciones mediante Embedded Web Server. Para
obtener más información sobre el uso de Embedded Web Server,
consulte “Acceso a Embedded Web Server” en la página 10.
Para obtener información detallada sobre la configuración y el uso de
las aplicaciones de la pantalla de inicio, póngase en contacto con el
establecimiento donde adquirió la impresora.
Uso del fondo y la pantalla inactiva
Utilice Para
Personalice el fondo y la pantalla inactiva de la
pantalla de inicio de la impresora.
En la pantalla de inicio, navegue hasta:
Cambiar fondo > seleccione el fondo que desee utilizar >Aplicar
10
Page 11

Configuración de Formularios y favoritos
Utilice Para
Localizar e imprimir fácilmente formularios en línea
utilizados frecuentemente desde la pantalla de
inicio de la impresora.
Nota: La impresora debe tener permiso para
acceder a la carpeta de red, al sitio FTP o al sitio
web en el que esté guardado el marcador. En el
equipo en el que esté guardado el marcador,
ajuste los valores de uso compartido, seguridad y
cortafuegos para que la impresora tenga al menos
acceso de lectura. Para obtener ayuda, consulte la
documentación suministrada con el sistema
operativo.
1 Abra un explorador web y, a continuación, escriba la dirección IP
de la impresora en el campo de la dirección.
Nota: Verá la dirección IP de la impresora en la pantalla de inicio
de la impresora. La dirección IP aparece como cuatro grupos de
números separados por puntos, como 123.123.123.123.
2 Haga clic en Valores >Aplicaciones >Admin. aplicac. >Formularios
y favoritos.
3 Haga clic en Agregar y, a continuación, personalice los valores.
Notas:
• Mueva el ratón por encima de cada campo para obtener una
descripción del valor.
• Para asegurarse de que los valores de ubicación del
marcador son correctos, escriba la dirección IP correcta del
ordenador host en el que se encuentra el marcador. Para
obtener más información sobre cómo conocer la dirección IP
del ordenador host, consulte “Búsqueda de la dirección IP
del equipo” en la página 10.
• Asegúrese de que la impresora tiene derechos de acceso a la
carpeta en la que se encuentra el marcador.
4 Haga clic en Aplicar.
Para utilizar la aplicación, toque Formularios y favoritos en la pantalla
de inicio de la impresora y, a continuación, desplácese por las
categorías de formularios o búsquelos por nombre, descripción o
número de formulario.
Configuración del Panel del operador remoto
Esta aplicación muestra el panel de control de la impresora en la
pantalla del equipo y permite interactuar con el panel de control de la
impresora, incluso cuando el usuario no se encuentra cerca de la
impresora de red físicamente. Desde la pantalla del equipo, puede ver
el estado de la impresora, enviar t rabajos de impresión retenidos, crear
marcadores y realizar otras tareas de impresión que normalmente
haría desde la propia impresora de red.
1 Abra un explorador web y, a continuación, escriba la dirección IP
de la impresora en el campo de la dirección.
Nota: Verá la dirección IP de la impresora en la pantalla de inicio
de la impresora. La dirección IP aparece como cuatro grupos de
números separados por puntos, como 123.123.123.123.
2 Haga clic en Valores >Panel del operador remoto.
3 Active la casilla Activado y, a continuación, personalice los valores.
4 Haga clic en Enviar.
Para utilizar la aplicación, haga clic en Panel del operador
remoto >Iniciar subprograma VNC.
Descripción de valores económicos
Utilice Para
Gestionar fácilmente los valores de ahorro de
energía, ruido, tóner y uso de papel para reducir el
impacto ambiental de su impresora.
Exportar o importar una configuración
Puede exportar valores de configuración a un archivo de texto que
puede importarse para aplicar los valores a otras impresoras.
1 Abra un explorador web y, a continuación, escriba la dirección IP
de la impresora en el campo de la dirección.
Nota: Verá la dirección IP de la impresora en la pantalla de inicio
de la impresora. La dirección IP aparece como cuatro grupos de
números separados por puntos, como 123.123.123.123.
2 Para exportar o importar la conf iguración de una aplicación, realice
lo siguiente:
a Haga clic en Valores >Aplicaciones >Admin. aplicac.
b En la lista de soluciones instaladas, haga clic en el nombre de
la aplicación que desee configurar.
c Haga clic en Configurar y, a continuación, lleve a cabo una de
las acciones siguientes:
• Para exportar un archivo de configuración, haga clic en
Exportar, y a continuación siga las indicaciones que
aparecen en la pantalla del equipo para guardar el archivo
de configuración.
Notas:
– Escriba un nombre de archivo exclusivo o utilice el
nombre predeterminado para guardar el archivo de
configuración.
– Si se produce un error "Sin memoria de JVM", repita
el proceso de exportación hasta que se guarde el
archivo de configuración.
• Para importar una configuración desde un archivo, hag a clic
en Importar y, a continuación, busque el archivo de
configuración guardado que se exportó de la impresora
configurada anteriormente.
Notas:
– Antes de importar el archivo de configuración tiene la
posibilidad de previsualizarlo o cargarlo
directamente.
– Si se supera el tiempo de espera y aparece una
pantalla en blanco, actualice el navegador web y, a
continuación, haga clic en Aplicar.
3 Para exportar o importar la configuración de varias aplicaciones,
realice lo siguiente:
a Haga clic en Valores >Importar/Exportar.
b Realice una de las siguientes acciones:
• Para exportar un archivo de configuración, haga clic en
Exportar archivo de valores de Embedded Solutions, y a
continuación siga las indicaciones que aparecen en la
pantalla del equipo para guardar el archivo de
configuración.
• Para importar el archivo de configuración, realice una de las
acciones siguientes:
1 Haga clic en Importar archivo de valores de Embedded
Solutions >, seleccione un archivo y, a continuación,
busque el archivo de configuración guardado que se
exportó de la impresora configurada anteriormente.
2 Haga clic en Enviar.
11
Page 12

Imprimiendo
Impresión de un documento
1 En el panel de control de la impresora, ajuste el tipo y tamaño del
papel para que coincidan con el papel cargado.
2 Envíe un trabajo de impresión:
Para usuarios de Windows
a Con un documento abierto, haga clic en Archivo > Imprimir.
b Haga clic en Propiedades, Preferencias, Opciones o
Configuración.
c Ajuste los valores si es necesario.
d Haga clic en Aceptar >Imprimir.
Para usuarios de Macintosh
a Personalice los valores del cuadro de diálogo Ajustar página:
1 Con un documento abierto, elija Archivo >Preparar página.
2 Seleccione un tamaño de papel o cree uno personalizado
que coincida con el papel cargado.
3 Haga clic en OK.
b Personalice los valores del cuadro de diálogo Imprimir:
1 Con un documento abierto, seleccione Archivo > Imprimir.
Si es necesario, haga clic en el triángulo de información para
ver mas opciones.
2 Desde los menús emergentes de las opciones de impresión,
ajuste los valores si es necesario.
Nota: Para imprimir un tipo de papel concreto, ajuste
la configuración del tipo de papel para que coincida
con el papel que ha cargado, o bien seleccione la
bandeja o el alimentador adecuado.
3 Haga clic en Imprimir.
lista de Apps >Run > escriba control printers >OK
En Windows 7 o versiones anteriores
a
Haga clic en , o haga clic en Inicio y a continuación en
Ejecutar.
b En el cuadro de diálogo Iniciar búsqueda o Ejecutar, escriba
control de impresoras.
c Pulse Intro o haga clic en Aceptar.
2 Haga doble clic en el icono de la impresora.
3 Seleccione el trabajo de impresión que desee cancelar.
4 Haga clic en Eliminar.
Para usuarios de Macintosh
1 En el menú de Apple, navegue hasta cualquiera de los siguientes
elementos:
• Preferencias del sistema >Imprimir y digitalizar > seleccione
una impresora >Abrir cola de impresión
• Preferencias del sistema >Imprimir y enviar por fax >
seleccione una impresora >Abrir cola de impresión
2 En la ventana de la impresora, seleccione el trabajo de impresión
que desea cancelar y, a continuación, elimínelo.
Carga de papel y material especial
Carga de papel y material especial
Carga de la bandeja de 250 o 550 hojas
• no extraiga las bandejas mientras se imprime un trabajo o
mientras se muestra Ocupada en la pantalla. Si lo hace,
podría causar un atasco.
Cancelación de un trabajo de impresión desde el ordenador
Para usuarios de Windows
1 Abra la carpeta de impresoras.
En Windows 8
Desde el gráfico de búsqueda, escriba Run y luego vaya a:
PRECAUCIÓN: POSIBLES DAÑOS PERSONALES: Para reducir el
riesgo de inestabilidad del equipo, cargue cada bandeja por
separado. Mantenga todas las bandejas cerradas hasta que los
necesite.
1 Extraiga la bandeja.
Notas:
• Cuando cargue papel de tamaño folio, legal u oficio, levante
ligeramente la bandeja y extráigala totalmente.
12
Page 13

2 Presione y deslice hasta que haga clic en su lugar, la guía de anchura
hasta la posición correcta para el papel que desee cargar.
1
3 Desbloquee la guía de longitud y presione y deslice la guía de
longitud hasta la posición correcta para el tamaño del papel que
desee cargar.
2
Nota: Utilice los indicadores de tamaño del papel de la parte
inferior de la bandeja como ayuda para la colocación de las
guías.
1
2
3
Notas:
• Bloquee la guía de longitud para todos los tamaños de papel.
• Utilice los indicadores de tamaño del papel de la parte
inferior de la bandeja como ayuda para la colocación de las
guías.
13
Page 14

Sin grapadora opcional Con grapadora opcional
ABC
Impresión a una cara Impresión a una cara
• No deslice el papel en el interior de la bandeja. Cárguelo tal
como se muestra en la ilustración.
4 Flexione las hojas hacia adelante y hacia atrás; después, airéelas.
No doble ni arrugue el papel. Alise los bordes en una superficie
nivelada.
5 Cargue la pila de papel con la cara de impresión hacia abajo.
Nota: Asegúrese de que el papel o el sobre se cargue
correctamente.
• Existen diferentes formas de cargar papel con cabecera, en
función de si está instalada la grapadora o no.
ABC
Impresión a dos caras
Impresión a dos caras
ABC
• Si va a cargar papel preperforado en combinación con la
grapadora, asegúrese de que los orificios del borde largo del
papel están en el lado derecho de la bandeja.
Impresión a una cara Impresión a dos caras
ABC
Nota: Si los orificios del borde largo del papel están en el
lado izquierdo de la bandeja, puede producirse un atasco.
14
Page 15

• Si va a cargar sobres, compruebe que el lado de la solapa esté
cara arriba y que los sobres se encuentren en el lado izquierdo
de la bandeja.
• Asegúrese de que el papel no excede la línea continua, que es
el indicador de capacidad máxima de papel.
• Cuando se utiliza tarjeta, etiquetas u otros tipos de material
especial, asegúrese de que el papel esté por debajo de la línea
de guiones, que es el indicador de capacidad alternativos.
Advertencia—Posibles daños: Si lo hace, la bandeja puede
producir atascos de papel.
15
6 En el caso de papel de tamaño personalizado o universal, ajuste las
guías del papel para que toquen ligeramente los bordes de la pila
y, a continuación, bloquee la guía de longitud.
Page 16

7 Introduzca la bandeja.
Carga de papel de tamaño A5
Tire y deslice la guía de anchura hacia la posición que
a
corresponda al tamaño del papel A5 que vaya a cargar.
b Apriete y desplace la guía izquierda hasta la posición indicada
para papel de tamaño A5 y la guía haga clic al encajar en su
lugar.
8 En el panel de control de la impresora, en el menú Papel, defina el
tipo y tamaño del papel para que coincidan con el papel cargado
en la bandeja.
Nota: Defina el tipo y el tamaño de papel correctos para evitar
atascos y problemas de calidad de impresión.
Carga de la bandeja de 2100 hojas
PRECAUCIÓN: POSIBLES DAÑOS PERSONALES: Para reducir el
riesgo de inestabilidad del equipo, cargue cada bandeja por
separado. Mantenga todas las bandejas cerradas hasta que los
necesite.
1 Extraiga la bandeja.
2 Ajuste las guías de anchura y longitud.
1
L
G
L
C
F
O
O
I
L
O
F
R
LT
4
A
5
A
L
G
L
C
F
O
I
O
L
O
F
R
T
L
4
A
5
A
2
L
G
L
C
F
O
O
I
L
O
F
R
LT
4
A
5
A
1
2
c Extraiga la guía de longitud para A5 de su soporte.
16
1
2
d Inserte la guía de longitud A5 en su ranura designada.
Nota: Presione la guía de longitud para A5 hasta que encaje
en su lugar.
Page 17

Carga de papel de tamaño A4, carga, legal, oficio y folio.
Tire y desplace la guía de anchura a la posición adecuada según
a
el tamaño de papel que desee cargar.
b Si la guía de longitud para A5 sigue vinculada a la guía de
longitud, sáquela de su lugar. Si la guía de longitud para A5 no
está vinculada, vaya al paso d.
d Presione y deslice la guía izquierda hasta que alcance la posición
correcta para el tamaño del papel que se está cargando, y
espere a que haga clic en su lugar.
1
LGL
OFC
FOLIO
LTR
4
A
5
A
2
LGL
OFC
FOLIO
LTR
A4
A5
L
G
L
C
F
O
I
O
L
O
F
R
LT
4
A
5
A
c Ponga la guía de longitud para A5 en su soporte.
L
G
L
C
F
O
I
O
L
O
F
R
T
L
4
A
5
A
1
2
17
Page 18

3 Flexione las hojas de papel hacia adelante y hacia atrás; después,
airéelas. No doble ni arrugue el papel. Alise los bordes en una
superficie nivelada.
4 Cargue la pila de papel con la cara de impresión hacia abajo.
Nota: Compruebe que el papel esté cargado correctamente
• Existen diferentes formas de cargar papel con cabecera, en
función de si está instalada la grapadora o no.
Sin grapadora opcional Con grapadora opcional
A
B
C
ABC
Impresión a una cara Impresión a dos caras
ABC
ABC
Nota: Si los orificios del borde largo del papel están en el
lado izquierdo de la bandeja, puede producirse un atasco.
• Asegúrese de que el papel no exceda el indicador de capacidad
máxima de papel.
Impresión a una cara
ABC
Impresión a dos caras
Impresión a una cara
ABC
Impresión a dos caras
• Si va a cargar papel preperforado en combinación con la
grapadora, asegúrese de que los orificios del borde largo del
papel están en el lado derecho de la bandeja.
Advertencia—Posibles daños: Si lo hace, la bandeja puede
producir atascos de papel.
5 Introduzca la bandeja.
Nota: Presione la pila de papel hacia abajo mientras inserte la
bandeja.
18
Page 19

L
G
L
C
F
O
IO
L
O
F
LTR
4
A
5
A
6 En el menú Papel del panel de control de la impresora, defina el
tipo y el tamaño del papel para que coincidan con el papel cargado.
Nota: Defina el tipo y el tamaño de papel correctos para evitar
atascos y problemas de calidad de impresión.
R
LT
5
A
4
A
C
E
X
E
B5
2 Utilizando el asidor, tire de la parte extensible del alimentador
multiuso.
R
LT
4 A5
A
C
E
X
E
5
B
3 Desplace la guía de anchura a la posición adecuada para el tamaño
de papel que desee cargar.
LTR
5
A
4
A
EXEC
B5
Nota: Utilice los indicadores de tamaño del papel de la parte
inferior de la bandeja como ayuda para la colocación de las
guías.
Carga del alimentador multiuso
1 Baje la puerta del alimentador multiuso.
Nota: No cargue ni cierre el alimentador multiuso durante la
impresión de un trabajo.
Nota: Mueva con cuidado la parte extensible para que el
alimentador multiuso quede completamente extendido y
abierto.
19
Page 20

• Flexione la pila de sobres para evitar que se peguen entre sí y,
a continuación, airéelos. Alise los bordes en una superficie
nivelada.
• Si va a cargar papel preperforado en combinación con la
grapadora, asegúrese de que los orificios del borde largo del
papel están en el lado derecho de la bandeja.
Impresión a una cara Impresión a dos caras
ABC
5 Cargue el papel o el material especial
Nota: Deslice el limitador en el alimentador multiuso con
cuidado hasta que se detenga.
• Cargue solo un tamaño y tipo de papel normal o especial cada
vez.
• Compruebe que el papel quepa con holgura en el alimentador
multiuso, que esté plano, y que no esté doblado ni arrugado.
R
LT
5
A
4
A
C
XE
5
E
B
función de si está instalada la grapadora o no.
Sin grapadora opcional Con grapadora opcional
• Existen diferentes formas de cargar papel con cabecera, en
Nota: Si los orificios del borde largo del papel están en el
lado izquierdo de la bandeja, puede producirse un atasco.
• Cargue los sobres con la solapa hacia abajo y a la izquierda del
alimentador multiuso.
4 Prepare el papel normal o el especial para la carga.
• Flexione las hojas de papel hacia adelante y hacia atrás;
después, airéelas. No doble ni arrugue el papel. Alise los bordes
en una superficie nivelada.
• Sujete las transparencias por los bordes y airéelas. Alise los
bordes en una superficie nivelada.
Nota: No toque la cara imprimible de las transparencias.
Tenga cuidado de no rayarlas.
ABC
Impresión a una cara
ABC
Impresión a dos caras
20
ABC
R
LT
4 A5
C
A
5
B
EXE
Impresión a una cara
ABC
Advertencia—Posibles daños: No utilice nunca sobres con
sellos, cierres, broches, ventanas, revestimientos oleosos o
autoadhesivos. Este tipo de sobres puede dañar seriamente
Impresión a dos caras
la impresora.
Page 21

• Asegúrese de que el papel normal o especial no exceda el
indicador de capacidad máxima de papel.
Advertencia—Posibles daños: Si lo hace, el alimentador
puede producir atascos de papel.
6 En el caso de papel de tamaño personalizado o universal, ajuste las
guías de anchura para que toquen ligeramente los bordes de la pila.
7 En el panel de control de la impresora, en el menú Papel, defina el
tipo y tamaño del papel para que coincidan con el papel cargado
en la bandeja.
Nota: Defina el tipo y el tamaño de papel correctos para evitar
atascos y problemas de calidad de impresión.
Nota: La opción Recuperación atasco está definida en el valor
Automático de forma predeterminada. La impresora vuelve a
imprimir las páginas atascadas salvo que la memoria requerida para
retenerlas sea necesaria para otras tareas de impresión.
Cómo evitar atascos
Cargue el papel correctamente
• Asegúrese de que el papel esté bien colocado en la bandeja.
Carga de papel correcta Carga de papel incorrecta
• No extraiga las bandejas mientras se esté imprimiendo.
• No cargue las bandejas mientras se esté imprimiendo. Cargue la
bandeja antes de imprimir, o espere a que se le indique que lo haga.
• No cargue demasiado papel. Asegúrese de que la altura de la pila
no exceda el indicador de capacidad máxima de papel.
• No deslice el papel en el interior de la bandeja. Cárguelo tal como
se muestra en la ilustración.
• Compruebe que las guías de la bandeja o el alimentador multiuso
están colocados correctamente y no están demasiado ajustados al
papel ni a los sobres.
• Introduzca la bandeja con firmeza en la impresora después de
cargar el papel.
• Si va a cargar papel preperforado en combinación con la grapadora,
asegúrese de que los orificios del borde largo del papel están en el
lado derecho de la bandeja. Para obtener más información,
consulte la sección “Carga de papel y material especial” en la Guía
del usuario.
Eliminación de atascos
Seleccione adecuadamente el papel y el material especial y, a
continuación, cárguelos correctamente. De esta forma evitará los
atascos. Para obtener más información, consulte “Cómo evitar
atascos” en la página 21. Si se producen atascos, siga los pasos
descritos en este capítulo.
21
Page 22

Deje que el papel se introduzca correctamente en las
bandejas de correo opcionales.
• Asegúrese de ajustar la parte extensible de la bandej a de modo que
los indicadores de tamaño del papel coincidan con el tamaño de
papel utilizado.
Notas:
– Si la parte extensible de la bandeja es más corta que el
tamaño del papel en el que va a imprimir, el papel provocará
un atasco en la bandeja de correo. Por ejemplo, si va a
imprimir en papel de tamaño legal y la parte extensible de la
bandeja está fijada en tamaño carta, se producirá un atasco.
– Si la parte extensible de la bandeja es más larga que el
tamaño del papel en el que va a imprimir, los bordes se
vuelven desiguales y el papel no se apila correctamente. Por
ejemplo, si va a imprimir en papel de tamaño carta y la parte
extensible de la bandeja está fijada en tamaño legal, el papel
no se apilará correctamente.
• Si hay que devolver el papel a la bandeja de correo, inserte el papel
bajo el brazo de la bandeja y, a continuación, empuje el papel hasta
el fondo.
2
1
Nota: Si el papel no está debajo del brazo de la bandeja , se
producirá un atasco porque la bandeja se llenará en exceso.
Utilice papel recomendado
• Utilice sólo el papel o el material de impresión especial
recomendado.
• No cargue papel arrugado, doblado, húmedo ni curvado.
• Flexione, airee y alise el papel y material especial antes de cargarlo.
eliminarlo. Abra las puertas, cubiertas y bandejas indicadas en la
pantalla para eliminar el atasco.
Notas:
• Cuando el Asistente de atascos está Activado, aparece el
mensaje Cancelando páginas en la pantalla y la impresora
expulsa páginas en blanco o con impresiones parciales a la
bandeja estándar después de eliminar la página atascada.
Compruebe si hay páginas en blanco en la salida impresa.
• Cuando Recuperación de atasco está fijado en Activado o
Automático, la impresora vuelve a imprimir las páginas
atascadas. No obstante, el valor Automático vuelve a imprimir
las páginas atascadas si hay memoria adecuada disponible en la
impresora.
• No utilice papel cortado ni recortado manualmente.
• No mezcle tamaños, pesos o tipos de papel en la misma bandeja.
• Asegúrese de que se definan el tamaño y el tipo de papel correctos
en el equipo o en el panel de control de la impresora.
• Guarde el papel teniendo en cuenta las recomendaciones del
fabricante.
Descripción de los mensajes y las ubicaciones de los atascos
Cuando se produce un atasco, la pantalla de la impresora muestra un
mensaje que indica la ubicación del atasco e información para
22
Page 23

11
10
9
Ubicación
del atasco
1 Grapadora [x]‐páginas atascadas, retirar
2 Bandeja
estándar
Mensaje de la impresora Qué hacer
papel, abrir puerta de
grapadora. [455–457] Dejar
papel en salida.
[x] páginas atascadas,
eliminar atasco en bandeja
estándar. [203]
1
2
3
4
5
6
8
Extraiga el papel de la
bandeja de la
grapadora, abra la
puerta de la grapadora
y, a continuación,
extraiga el cartucho de
grapas y las grapas
atascadas.
Extraiga el papel
atascado de la ba ndeja
estándar.
Ubicación
del atasco
3 Interior de la
impresora
4 Alimentador
&multiuso
5 Área del
dúplex
6 Bandejas [x]‐páginas atascadas, abrir
7
7 Unidad de
salida
8 Puerta
posterior
superior
9 Puerta
superior y
área
posterior del
dúplex
10 Buzón [x]‐páginas atascadas, retirar
11 Puerta
posterior de
la grapadora
Mensaje de la impresora Qué hacer
[x]‐páginas atascadas,
levantar cubierta frontal para
extraer cartucho. [200–201]
[x]‐páginas atascadas, vaciar
alimentador manual. [250]
[x]‐páginas atascadas, retirar
la bandeja 1 para limpiar el
dúplex. [235–239]
bandeja [x]. [24x]
[x]‐páginas atascadas, retirar
papel, abrir la puerta
posterior de la
unidad. [41y.xx] Dejar papel
en salida.
[x]‐páginas atascadas, abrir la
puerta posterior
superior. [202]
[x]‐páginas atascadas, abrir la
puerta posterior superior e
inferior. [231–234]
papel, abrir puerta posterior
de buzón. [43y.x x] Dejar papel
en salida.
[x]‐páginas atascadas, retirar
papel, abrir puerta posterior
de grapadora. [451] Dejar
papel en salida.
Abra la cubierta
frontal y el alimen‐
tador multiuso,
extraiga el cartucho de
tóner y la unidad de
imagen y, a conti‐
nuación, retire el papel
atascado.
Retire todo el papel del
alimentador multiuso
y, a continuación, el
papel atascado.
Extraiga la bandeja 1
completamente,
empuje la solapa
dúplex frontal hacia
abajo y, a conti‐
nuación, retire el papel
atascado.
Extraiga la bandeja
indicada y retire el
papel atascado.
Abra la puerta
posterior de la unidad
de salida y, a conti‐
nuación, extraiga el
papel atascado.
Abra la puerta
posterior de la
impresora y retire el
papel atascado.
Abra la puerta
posterior de la
impresora y el área
posterior del dúplex y,
a continuación, retire
el papel atascado.
Abra la puerta
posterior del buzón y
retire el papel
atascado.
Abra la puerta
posterior de la
grapado ra y extraiga el
papel atascado.
[x]-páginas atascadas, levantar cubierta frontal para extraer cartucho. [200–201]
PRECAUCIÓN: SUPERFICIE CALIENTE: El interior de la
impresora podría estar caliente. Para reducir el riesgo de sufrir
daños producidos por un componente caliente, deje que se
enfríe la superficie antes de tocarla.
1 Levante la cubierta frontal y, a continuación, tire hacia abajo de la
puerta del alimentador multiuso.
1
2
23
Page 24

2 Levante la palanca verde y, a continuación, extraiga el cartucho de
tóner de la impresora.
Notas:
• Alinee las flechas de las guías del cartucho de tóner con las
flechas de la impresora.
• Asegúrese de encajar bien el cartucho.
9 Cierre la puerta del alimentador multiuso y la cubierta frontal.
3 Deje el cartucho a un lado.
4 Levante la palanca verde y, a continuación, extraiga la unidad de
imagen de la impresora.
1
2
5 Coloque la unidad de imagen sobre una superficie plana y lisa.
Advertencia—Posibles daños: No exponga la unidad de imagen
a la luz directa durante más de diez minutos. Una larga
exposición a la luz puede ocasionar problemas de calidad de
impresión.
6 Tire con cuidado de las páginas atascadas hacia la derecha y
extráigalas de la impresora.
Nota: retire todos los fragmentos de papel.
1
Advertencia—Posibles daños: Puede que el papel atascado
contenga restos de tóner que pueden manchar la ropa y la piel.
7 Instale la unidad de imagen.
Nota: Utilice como guía las flechas del lateral de la impresora.
8 Introduzca el cartucho en la impresora y vuelva a colocar la palanca
verde en su sitio.
2
2
1
10 Realice una de las siguientes acciones para borrar el mensaje y
continuar con la impresión:
• Para modelos de impresora con pantalla táctil, pulse o
Terminado.
• Para modelos de impresora sin pantalla táctil, seleccione
Siguiente >
>Eliminar el atasco, pulse Aceptar > .
[x]-páginas atascadas, abrir la puerta posterior superior. [202]
PRECAUCIÓN: SUPERFICIE CALIENTE: El interior de la
impresora podría estar caliente. Para reducir el riesgo de sufrir
daños producidos por un componente caliente, deje que se
enfríe la superficie antes de tocarla.
24
Page 25

1 Baje la puerta posterior.
4 Realice una de las siguientes acciones para borrar el mensaje y
continuar con la impresión:
• Para modelos de impresora con pantalla táctil, pulse o
Terminado.
• Para modelos de impresora sin pantalla táctil, seleccione
2 Sujete firmemente el papel atascado por los lados y tire de él con
cuidado.
Nota: retire todos los fragmentos de papel.
Siguiente >
>Eliminar el atasco, pulse Aceptar > .
[x]-páginas atascadas, abrir la puerta posterior superior e inferior. [231–234]
PRECAUCIÓN: SUPERFICIE CALIENTE: El interior de la
impresora podría estar caliente. Para reducir el riesgo de sufrir
daños producidos por un componente caliente, deje que se
enfríe la superficie antes de tocarla.
1 Baje la puerta posterior.
3 Cierre la puerta posterior.
4 Empuje la parte posterior de la bandeja estándar.
3 Cierre la puerta posterior.
2 Sujete firmemente el papel atascado por los lados y tire de él con
cuidado.
Nota: retire todos los fragmentos de papel.
25
Page 26

5 Presione hacia abajo la solapa dúplex posterior, sujete las páginas
atascadas firmemente y tire de ellas con cuidado.
Nota: retire todos los fragmentos de papel.
2
Nota: retire todos los fragmentos de papel.
2 Realice una de las siguientes acciones para borrar el mensaje y
continuar con la impresión:
• Para modelos de impresora con pantalla táctil, pulse o
Terminado.
• Para modelos de impresora sin pantalla táctil, seleccione
Siguiente >
>Eliminar el atasco, pulse Aceptar > .
2
1
3 Introduzca la bandeja.
4 Realice una de las siguientes acciones para borrar el mensaje y
continuar con la impresión:
1
6 Inserte la bandeja estándar.
7 Realice una de las siguientes acciones para borrar el mensaje y
continuar con la impresión:
• Para modelos de impresora con pantalla táctil, pulse o
Terminado.
• Para modelos de impresora sin pantalla táctil, seleccione
Siguiente >
>Eliminar el atasco, pulse Aceptar > .
[x] páginas atascadas, eliminar atasco en bandeja estándar. [203]
1 Sujete firmemente el papel atascado por los lados y tire de él con
cuidado.
[x]-páginas atascadas, retirar la bandeja 1 para limpiar el dúplex. [235–239]
1 Extraiga la bandeja completamente.
Nota: Levante ligeramente la bandeja y extráigala.
2
3
1
2 Empuje hacia abajo la solapa dúplex frontal, sujete las páginas
atascadas firmemente y tire de ellas con cuidado hacia la derecha
para sacarlas de la impresora.
Nota: retire todos los fragmentos de papel.
• Para modelos de impresora con pantalla táctil, pulse o
Terminado.
• Para modelos de impresora sin pantalla táctil, seleccione
Siguiente >
>Eliminar el atasco, pulse Aceptar > .
26
Page 27

[x]-páginas atascadas, abrir bandeja [x]. [24x]
1 Compruebe la bandeja que indica la pantalla de la impresora y
extráigala.
2 Sujete firmemente el papel atascado por los lados y tire de él con
cuidado.
Nota: retire todos los fragmentos de papel.
3 Introduzca la bandeja.
4 Realice una de las siguientes acciones para borrar el mensaje y
continuar con la impresión:
• Para modelos de impresora con pantalla táctil, pulse o
Terminado.
• Para modelos de impresora sin pantalla táctil, seleccione
Siguiente >
>Eliminar el atasco, pulse Aceptar > .
2 Flexione las hojas de papel hacia delante y hacia atrás para
separarlas. No doble ni arrugue el papel. Alise los bordes en una
superficie nivelada.
3 Vuelva a cargar el papel en el alimentador multiuso.
4 Deslice la guía del papel hasta que roce ligeramente el borde de la
hoja.
[x]-páginas atascadas, vaciar alimentador manual. [250]
1 En el alimentador multiuso, sujete firmemente el papel atascado
por los lados y tire de él con cuidado.
Nota: retire todos los fragmentos de papel.
27
Page 28

5 Realice una de las siguientes acciones para borrar el mensaje y
continuar con la impresión:
• Para modelos de impresora con pantalla táctil, pulse o
Terminado.
• Para modelos de impresora sin pantalla táctil, seleccione
2 Abra la puerta de la grapadora.
4 Utilice la lengüeta metálica para levantar la protección de grapas y
extraiga las grapas sueltas que queden.
Siguiente >
>Eliminar el atasco, pulse Aceptar > .
[x]-páginas atascadas, retirar papel, abrir puerta de grapadora. [455–457] Dejar papel en salida.
1 En la bandeja de salida de la grapadora, sujete firmemente las
páginas atascadas por los lados y tire de ellas con cuidado.
Nota: retire todos los fragmentos de papel.
3 Baje el pestillo del soporte del cartucho de grapas y extráigalo de
la impresora.
5 Presione la protección de grapas hasta que encaje en su lugar.
28
Page 29

6 Presione las grapas contra el soporte de metal.
Nota: Si las grapas están en la parte posterior del cartucho,
agítelo hacia abajo para que las grapas se acerquen al soporte
de metal.
[x]-páginas atascadas, retirar papel, abrir puerta posterior de grapadora. [451] Dejar papel en salida.
1 Abra la puerta posterior de la grapadora.
7 Empuje con firmeza el soporte del cartucho para introducirlo en la
unidad grapadora hasta que encaje en su lugar.
8 Cierre la puerta de la grapadora.
9 Realice una de las siguientes acciones para borrar el mensaje y
continuar con la impresión:
• Para modelos de impresora con pantalla táctil, pulse o
Terminado.
• Para modelos de impresora sin pantalla táctil, seleccione
Siguiente >
>Eliminar el atasco, pulse Aceptar > .
29
2 Sujete firmemente el papel atascado por los lados y tire de él con
cuidado.
Nota: retire todos los fragmentos de papel.
Page 30

[x]-páginas atascadas, retirar papel, abrir
la puerta posterior de la
unidad. [41y.xx] Dejar papel en salida.
1 Abra la puerta posterior de la unidad de salida.
3 Cierre la puerta de la grapadora.
4 Realice una de las siguientes acciones para borrar el mensaje y
continuar con la impresión:
• Para modelos de impresora con pantalla táctil, pulse o
Terminado.
• Para modelos de impresora sin pantalla táctil, seleccione
Siguiente >
>Eliminar el atasco, pulse Aceptar > .
2 Sujete firmemente el papel atascado por los lados y tire de él con
cuidado.
Nota: retire todos los fragmentos de papel.
30
3 Cierre la puerta posterior de la unidad de salida.
4 Realice una de las siguientes acciones para borrar el mensaje y
continuar con la impresión:
• Para modelos de impresora con pantalla táctil, pulse o
Terminado.
• Para modelos de impresora sin pantalla táctil, seleccione
Siguiente >
>Eliminar el atasco, pulse Aceptar > .
Page 31

[x]-páginas atascadas, retirar papel, abrir puerta posterior de buzón. [43y.xx] Dejar papel en salida.
1 Abra la puerta posterior del buzón.
3 Cierre la puerta posterior del buzón.
4 Si el atasco está en la bandeja del buzón, sujete firmemente el
papel atascado y sáquelo con cuidado.
Nota: retire todos los fragmentos de papel.
• Para modelos de impresora con pantalla táctil, pulse o
Terminado.
• Para modelos de impresora sin pantalla táctil, seleccione
Siguiente >
>Eliminar el atasco, pulse Aceptar > .
2 Sujete firmemente el papel atascado por los lados y tire de él con
cuidado.
Nota: retire todos los fragmentos de papel.
5 Realice una de las siguientes acciones para borrar el mensaje y
continuar con la impresión:
31
 Loading...
Loading...