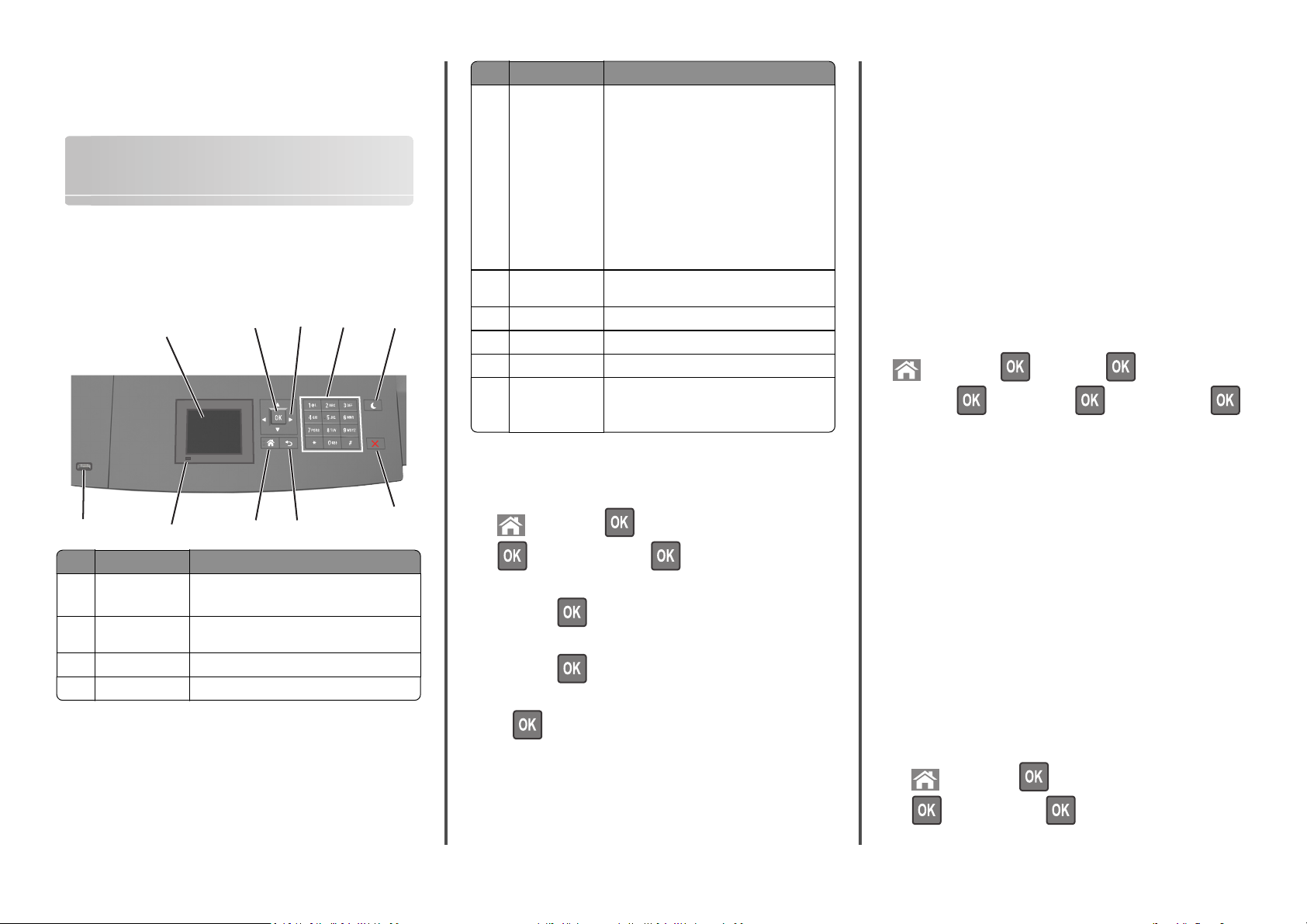
Oversigtsvejledning
Brug af printermodellen med 2,4"-display
Lær om printeren
Brug af printerens kontrolpanel
1
2
3
4
Brug dette For at
5 Knappen Dvale Aktivering af slumre- eller dvaletilstand.
Gør følgende for at vække printeren fra
dvaletilstand:
•
Tryk på en af de fysiske knapper.
•
Træk bakke 1 ud eller ilæg papir i
flerformålsarkføderen.
•
Åbn en dør eller et panel.
•
Send et udskriftsjob fra computeren.
•
Foretag en strømnulstilling med
hovedafbryderkontakten.
•
Tilslut en enhed til USB-porten på printeren.
6 Knappen Stop eller
Anuller
5
7 Knappen Tilbage Vend tilbage til det forrige skærmbillede.
8 Knappen Hjem Gå til startsiden.
9 Indikatorlampe Kontrollere status for printeren.
10 USB-port Tilslutte et flashdrev til printeren.
Stoppe al printeraktivitet.
Bemærk! Kun den forreste USB-port
understøtter flash-drev.
Konfiguration af indstillinger til papirstørrelsen Universal
Papirstørrelsen Universal er en brugerdefineret indstilling, der giver
dig mulighed for at udskrive på papirstørrelser, der ikke findes i
printerens menuer.
Bemærkninger:
• Den mindste understøttede Universal-størrelse er
70 x 127 mm (2,76 x 5 ") til ensidet udskrivning og
105 x 148 mm (4,13 x 5,83 ") til tosidet udskrivning (dupleks).
• Den største understøttede Universal-størrelse er 216 x
356 mm (8,5 x 14 ") til ensidet og tosidet udskrivning.
• Når der udskrives på papir mindre end 210 mm mm (8,3
tommer) bredt, udskriver printeren med reduceret hastighed
efter en periode for at sikre den bedste udskriftsydelse.
Naviger til følgende via printerens kontrolpanel:
>Indstillinger > >Papirmenu > >Generel
opsætning >
>Måleenheder > > vælg måleenhed >
10
Brug dette For at
1 Vis
2 Vælg, knap Send ændringer, der er foretaget i
3 pileknapper Rul op og ned eller til venstre og højre.
4 Tastatur Indtaste tal, bogstaver eller symboler.
9
•
•
printerindstillingerne.
8
7
Få vist printerens status.
Opsætning og betjening af printeren.
Angivelse af papirstørrelse og -type
justere tonersværtningsgrad
1 Naviger til følgende via printerens kontrolpanel:
6
>Indstillinger > >Menuen papir >
>Papirstørrelse/-type >
2 Tryk på pil op eller pil ned for at vælge bakke eller arkføder, og tryk
derefter på
.
3 Tryk på pil op eller pil ned for at vælge papirstørrelse, og tryk
derefter på
.
4 Tryk på pil op eller pil ned for at vælge papirtypen, og tryk derefter
for at ændre indstillingerne.
på
1
Brug af Embedded Web Server
1
Åbn en webbrowser, og angiv derefter printerens IP-adresse i
adressefeltet.
Bemærkninger:
• Se printerens IP-adresse i TCP/IP-afsnittet i menuen
Netværk/porte. IP-adressen vises som fire sæt tal, adskilt af
punktummer, f.eks. 123,123.123,123.
• Hvis du bruger en proxyserver, skal du deaktivere den
midlertidigt for at indlæse websiden korrekt.
2 Klik på Indstillinger >Printerindstillinger >Menuen
Kvalitet >Tonersværtning.
3 Juster tonersværtningsgraden, og klik derefter på Send.
Brug af printerens kontrolpanel
Naviger til følgende via printerens kontrolpanel:
1
>Indstillinger > >Udskriftsindstillinger >
>Menuen kvalitet > >Tonersværtning
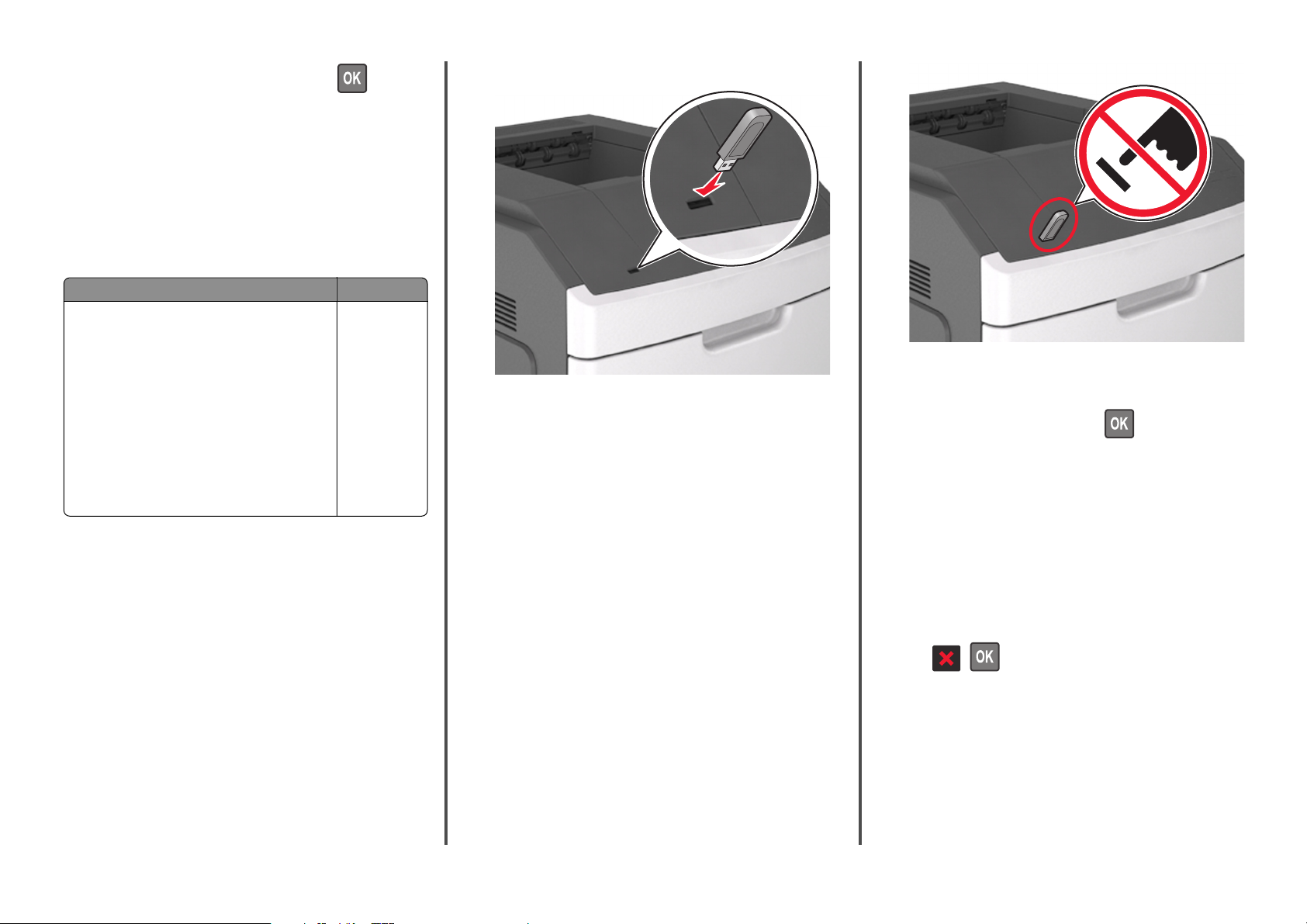
2 Juster tonersværtningsgraden, og tryk derefter på .
Understøttede flashdrev og filtyper
Bemærkninger:
• Flashdrev med høj hastighed skal understøtte standarden for
fuld USB-hastighed. USB-enheder med lav hastighed
understøttes ikke.
• USB-flashdrev skal understøtte FAT-filsystemet (File Allocation
Tables). Enheder, der er formateret med NTFS (New Technology
File System) eller et andet filsystem, understøttes ikke.
Anbefalede flash-drev Filtype
Der er blevet a fprøvet og godkendt ma nge flashdrev til br ug
sammen med denne printer. Kontakt det sted, hvor du
købte printeren, for at få yderligere oplysninger.
Dokumenter:
•
.pdf
•
.xps
B&illeder:
•
.dcx
•
.gif
•
.jpeg eller .jpg
•
.bmp
•
.pcx
•
.tiff eller .tif
•
.png
•
.fls
Udskrivning fra et flashdrev
Bemærkninger:
• For at udskrive en krypteret PDF-fil bliver du bedt om at indtaste
filadgangskoden fra printerens kontrolpanel.
• Du kan ikke udskrive filer, som du ikke har udskriftstilladelse til.
1 Sæt et flashdrev i USB-porten.
Bemærkninger:
• Der vises et ikon for flashdrevet på printerens kontrolpanel
og på ikonet for tilbageholdte job, når der isættes et flashdrev.
• Hvis du sætter flashdrevet i, og der samtidig er opstået et
problem med printeren, f.eks. papirstop, ignorerer printeren
flashdrevet.
• Hvis du sætter flashdrevet i, mens printeren behandler andre
job, vises meddelelsen I brug. Når disse udskriftsjob er
behandlet, kan du få brug for at se listen over tilbageholdte
job for at udskrive dokumenter fra flashdrevet.
Advarsel! Potentiel skade: Rør ikke ved printeren eller det viste
område på flashdrevet, mens der aktivt udskrives eller læses fra
hukommelsesenheden, eller der skrives til den. Du kan miste
data.
2 I printerens kontrolpanel skal du vælge det dokument, du vil
udskrive.
3 Tryk på venstre eller højre piletast for at angivet antallet af kopier,
der skal udskrives, og tryk derefter på
Bemærkninger:
.
• Tag ikke flashdrevet ud af USB-porten, før dokumentet er
færdigudskrevet.
• Hvis du lader flashdrevet sidde i printeren efter at have
forladt det første USB-menuskærmbillede, kan du få adgang
til tilbageholdte job fra printerens kontrolpanel for at
udskrive filer fra flashdrevet.
Annullering af et udskriftsjob fra printerens kontrolpanel
Tryk på > på printerens kontrolpanel.
Skuffesammenkædning og fjernelse af skuffesammenkædning
1 Åbn en webbrowser, og angiv derefter printerens IP-adresse i
adressefeltet.
2
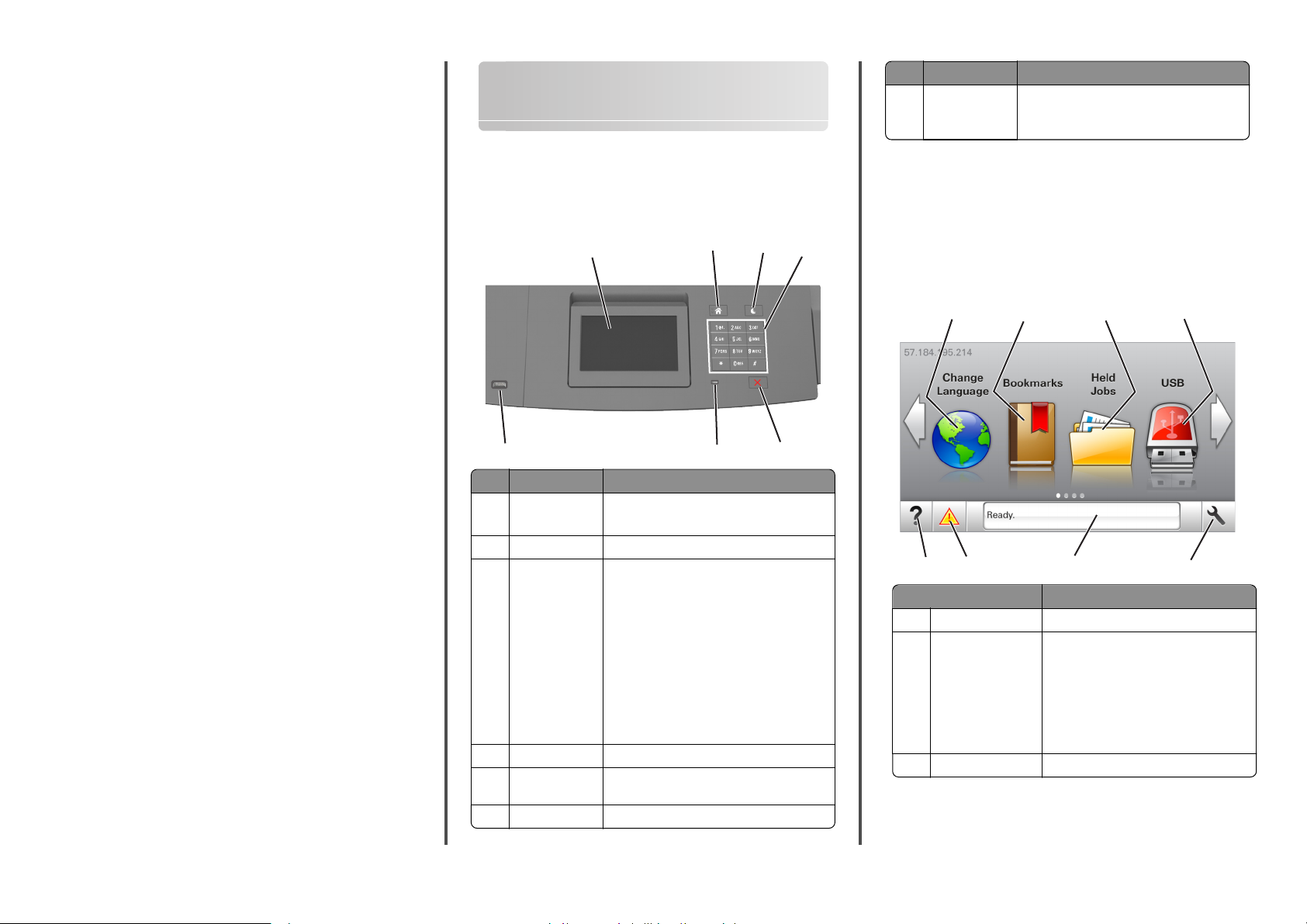
Bemærkninger:
• Se printerens IP-adresse på printerens kontrolpanel under
TCP/IP i menuen Netværk/porte. IP-adressen vises som fire
sæt tal, adskilt af punktummer, f.eks. 123,123.123,123.
• Hvis du bruger en proxyserver, skal du deaktivere den
midlertidigt for at indlæse websiden korrekt.
2 Klik på Indstillinger >Papirmenu.
3 Skift indstillinger for papirstørrelse og -type for de skuffer, du
sammenkæder.
• Hvis du vil sammenkæde skuffer, skal du sørge for, at begge
skuffer har samme papirstørrelse og -type.
• Hvis du vil fjerne en skuffesammenkædning, skal du sørge for,
at skufferne ikke har samme papirstørrelse og type.
4 Klik på Send.
Bemærk! Du kan også ændre indstillingerne for papirstørrelse og -
type fra printerens kontrolpanel. Der er flere oplysninger i "Angivelse
af papirstørrelse og -type" på side 1.
Advarsel! Potentiel skade: Papiret, der er ilagt i skuffen, skal passe til
papirtypenavnet, der er tildelt i printeren. Temperaturen på fuseren
varierer i forhold til den angivne papirtype. Udskrivningsproblemer
kan forekomme, hvis indstillingerne ikke er rigtigt konfigureret.
Brug af printermodellen med 4,3"-berøringsskærm
Lær om printeren
Brug af printerens kontrolpanel
1
7
Brug dette For at
1 Vis
2 Knappen Hjem Gå til startsiden.
3 Knappen Dvale Aktivering af slumre- eller dvaletilstand.
4 Tastatur Indtaste tal, bogstaver eller symboler.
5 Knappen Stop
eller Anuller
6 Indikatorlampe Kontrollere status for printeren.
•
Få vist printerens status.
•
Opsætning og betjening af printeren.
Gør følgende for at vække printeren fra
dvaletilstand:
•
Tryk på en af de fysiske knapper.
•
Træk bakke 1 ud eller ilæg papir i
flerformålsarkføderen.
•
Åbn en dør eller et panel.
•
Send et udskriftsjob fra computeren.
•
Foretag en strømnulstilling med
hovedafbryderkontakten.
•
Tilslut en enhed til USB-porten på printeren.
Stoppe al printeraktivitet.
2
6
3
Brug dette For at
7 USB-port Tilslutte et flashdrev til printeren.
Bemærk! Kun den forreste USB-port
understøtter flash-drev.
Om startskærmbilledet
Når printeren tændes, vises et basisskærmbillede, kaldet
startskærmbilledet, på displayet. Brug knapperne på
startskærmbilledet og ikonerne til at starte en handling.
4
5
Bemærk! Startskærmens udseende afhænger af de
brugerdefinerede startskærmsindstillinger, administrative opsætning
samt aktive integrerede løsninger.
1
7
8
Tryk på For at
1 Skift sprog Skift primært sprog på printeren.
2 Bogmærker Opret, organisér og gem en række bogmærke r
3 Tilbageholdte opgaver Vis alle aktuelle tilbageholdte job.
2
3
6
(URL'er) i en træstrukturvisning med mapper
og fillinks.
Bemærk! Træstrukturen inkluderer ikke
bogmærker, som er oprettet inden for
Formularer og Favoritter, og dem i træet er
ikke anvendelige fra Formularer og
Favoritter.
4
5
3
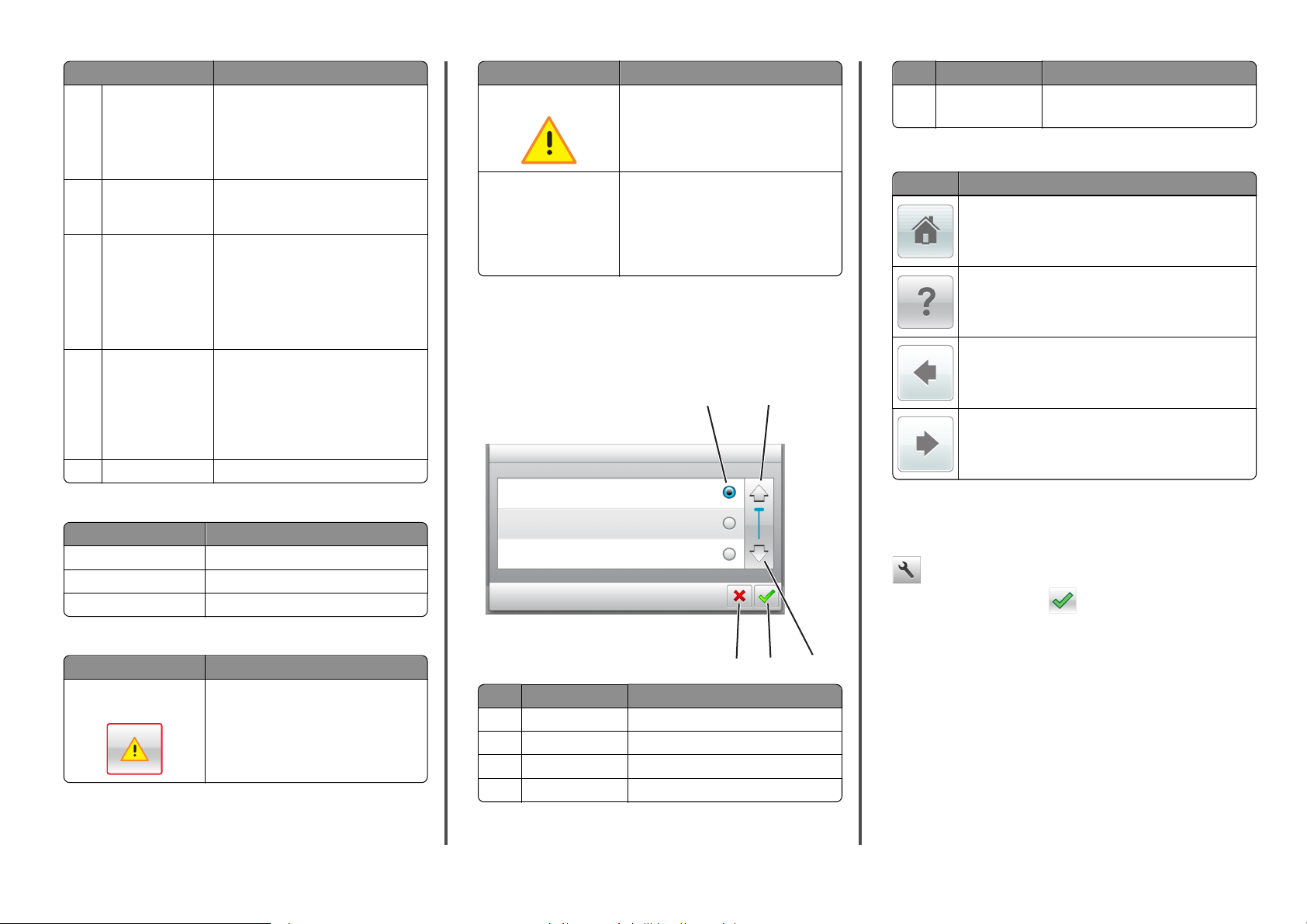
Tryk på For at
4 USB Få vist, vælg eller udskriv fotos og dokumenter
5 Menuer Få adgang til printermenuerne.
6 Statusbeskedbjælke
7 Status/forbrugsstoffer
8 Tip Vis kontekstafhængige hjælpeoplysninger.
fra et flashdrev.
Bemærk! Dette ikon vises kun, når du
vender tilbage til startsiden, mens der er
sluttet et hukommelseskort eller flashdrev til
printeren.
Bemærk! Disse menuer er kun tilgængelige,
når printeren er i klar-tilstand.
•
Vis den nuværende printerstatus, såsom
Klar eller Optaget.
•
Vis printerforhold, f.eks. Billedenh.
snart tom eller Patron snart
tom.
•
Vis meddelelser om, hvad brugeren bør
gøre og vejledningen til at fjerne dem.
•
Vis en printeradvarsel eller
fejlmeddelelse, hver gang printeren
kræver en handling fra brugerens side for
at kunne fortsætte behandlingen.
•
Se flere oplysninger om printeradvarslen
eller meddelelsen, og om, hvordan den
fjernes igen.
Funktion Beskrivelse
Advarsel Hvis en fejltilstand optår, vises dette ikon.
Printerens IP-adresse
Eksempel:
123.123.123.123
IP-adressen på din printer finder du i øverste
venstre hjørne på startskærmen og vises som
fire sæt tal adskilt med punktummer. Du kan
bruge IP-adressen, når du åbner den
indbyggede webserver, så du kan se og
fjernkonfigurere printerindstillingerne, selv når
du ikke er fysisk i nærheden af printeren.
Brug af knapperne på berøringsskærmen
Bemærk! Startskærmens udseende afhænger af de
brugerdefinerede startskærmsindstillinger, administrative opsætning
samt aktive integrerede løsninger.
1
2
Tryk på For at
5 Knappen Annuller
•
Annuller en handling eller et valg.
•
Går tilbage til forrige skærmbillede.
Andre knapper på berøringsskærmen
Tryk på For at
Vend tilbage til startsiden.
Åbn en kontekstafhængig Hjælp-dialogboks på printerens
kontrolpanel.
Rul til venstre.
Rul til højre.
Denne kan også vises på startskærmbilledet:
Tryk på For at
Søg efter Tilbageholdte job Søg efter aktuelle tilbageholdte job.
Job efter bruger Få adgang til udskriftsjob gemt af brugeren.
Profiler og løsninger Få adgang til profiler og løsninger.
Funktioner
Funktion Beskrivelse
Orientering om
tilsynsmeddelelse
Hvis en orientering om tilsynsmeddelelse
påvirker en funktion, vises dette ikon, og den
røde indikatorlampe blinker.
5
Tryk på For at
1 Radioknap Vælg eller ryd et element.
2 Pil op Rul op.
3 Pil ned Rul ned.
4 Knappen Acceptér Gem en indstilling.
4
Angivelse af papirstørrelse og -type
På startsiden skal du navigere til:
>Menuen papir >Papirstørrelse/-type > væg en skuffe > vælg
papirstørrelse eller papirtype >
Konfiguration af indstillinger til papirstørrelsen
3
4
Universal
Papirstørrelsen Universal er en brugerdefineret indstilling, der giver
dig mulighed for at udskrive på papirstørrelser, der ikke findes i
printerens menuer.
Bemærkninger:
• Den mindste understøttede Universal-størrelse er
70 x 127 mm (2,76 x 5 ") til ensidet udskrivning og
105 x 148 mm (4,13 x 5,83 ") til tosidet udskrivning (dupleks).
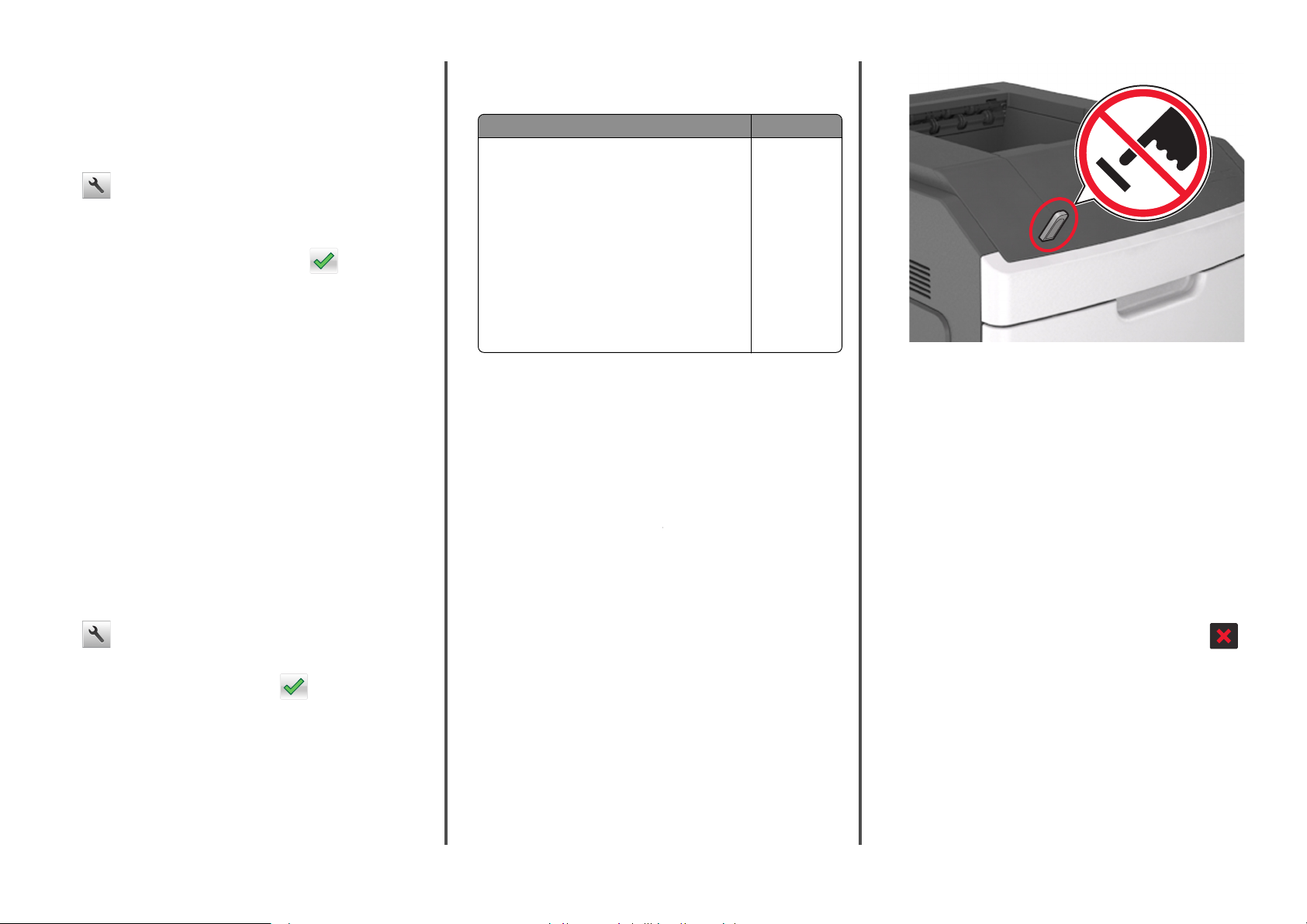
• Den største understøttede Universal-størrelse er 216 x
356 mm (8,5 x 14 ") til ensidet og tosidet udskrivning.
• Når der udskrives på papir mindre end 210 mm mm (8,3
tommer) bredt, udskriver printeren med reduceret hastighed
efter en periode for at sikre den bedste udskriftsydelse.
1 På startsiden skal du navigere til:
>Papirmenu >Generel opsætning >Måleenheder > vælg en
måleenhed
2 Tryk på Bredde stående eller Højde stående.
3 Vælg bredden og højden, og tryk derefter på .
justere tonersværtningsgrad
Brug af Embedded Web Server
Åbn en webbrowser, og angiv derefter printerens IP-adresse i
1
adressefeltet.
Bemærkninger:
• Vis printerens IP-adresse på printerens startskærmbillede.
IP-adressen vises som fire sæt tal, adskilt af punktummer,
f.eks. 123,123.123,123.
• Hvis du bruger en proxyserver, skal du deaktivere den
midlertidigt for at indlæse websiden korrekt.
2 Klik på Indstillinger >Printerindstillinger >Menuen
Kvalitet >Tonersværtning.
3 Juster indstillingen, og klik derefter på Send.
Brug af printerens kontrolpanel
1
På startsiden skal du navigere til:
>Indstillinger >Udskriftsindstillinger >Menuen
kvalitet >Tonersværtning
2 Juster indstillingen, og tryk derefter på .
Understøttede flashdrev og filtyper
Bemærkninger:
• Flashdrev med høj hastighed skal understøtte standarden for
fuld USB-hastighed. USB-enheder med lav hastighed
understøttes ikke.
• USB-flashdrev skal understøtte FAT-filsystemet (File Allocation
Tables). Enheder, der er formateret med NTFS (New Technology
File System) eller et andet filsystem, understøttes ikke.
Anbefalede flash-drev Filtype
Der er blevet afp røvet og godkendt mang e flashdrev til brug
sammen med denne printer. Kontakt det sted, hvor du
købte printeren, for at få yderligere oplysninger.
Dokumenter:
•
.pdf
•
.xps
B&illeder:
•
.dcx
•
.gif
•
.jpeg eller .jpg
•
.bmp
•
.pcx
•
.tiff eller .tif
•
.png
•
.fls
Udskrivning fra et flashdrev
Bemærkninger:
• For at udskrive en krypteret PDF-fil bliver du bedt om at indtaste
filadgangskoden fra printerens kontrolpanel.
• Du kan ikke udskrive filer, som du ikke har udskriftstilladelse til.
1 Sæt et flashdrev i USB-porten.
Bemærkninger:
• Der vises et ikon for flashdrevet på printerens startskærm,
når et flashdrev isættes.
• Hvis du sætter flashdrevet i, og der samtidig er opstået et
problem med printeren, f.eks. papirstop, ignorerer printeren
flashdrevet.
• Hvis du sætter flashdrevet i, mens printeren behandler andre
job, vises meddelelsen I brug. Når disse udskriftsjob er
behandlet, kan du få brug for at se listen over tilbageholdte
job for at udskrive dokumenter fra flashdrevet.
Advarsel! Potentiel skade: Rør ikke ved printeren eller det viste
område på flashdrevet, mens der aktivt udskrives eller læses fra
hukommelsesenheden, eller der skrives til den. Du kan miste
data.
2 I printerens kontrolpanel skal du trykke på det dokument, du vil
udskrive.
3 Tryk på pilene for at angive antallet af kopier, der skal udskrives,
og tryk derefter på Udskriv.
Bemærkninger:
• Tag ikke flashdrevet ud af USB-porten, før dokumentet er
færdigudskrevet.
• Hvis du lader flashdrevet sidde i printeren efter at have
forladt det første USB-menuskærmbillede, kan du udskrive
filer fra flashdrevet ved at trykke på Tilbageholdte job på
startskærmen.
Annullering af et udskriftsjob fra printerens kontrolpanel
1 Vælg Annuller job på printerens kontrolpanel, eller tryk på
på tastaturet.
2 Tryk på det udskriftsjob, du vil annullere, og tryk derefter på Slet
valgte job.
Skuffesammenkædning og fjernelse af skuffesammenkædning
1 Åbn en webbrowser, og angiv derefter printerens IP-adresse i
adressefeltet.
5
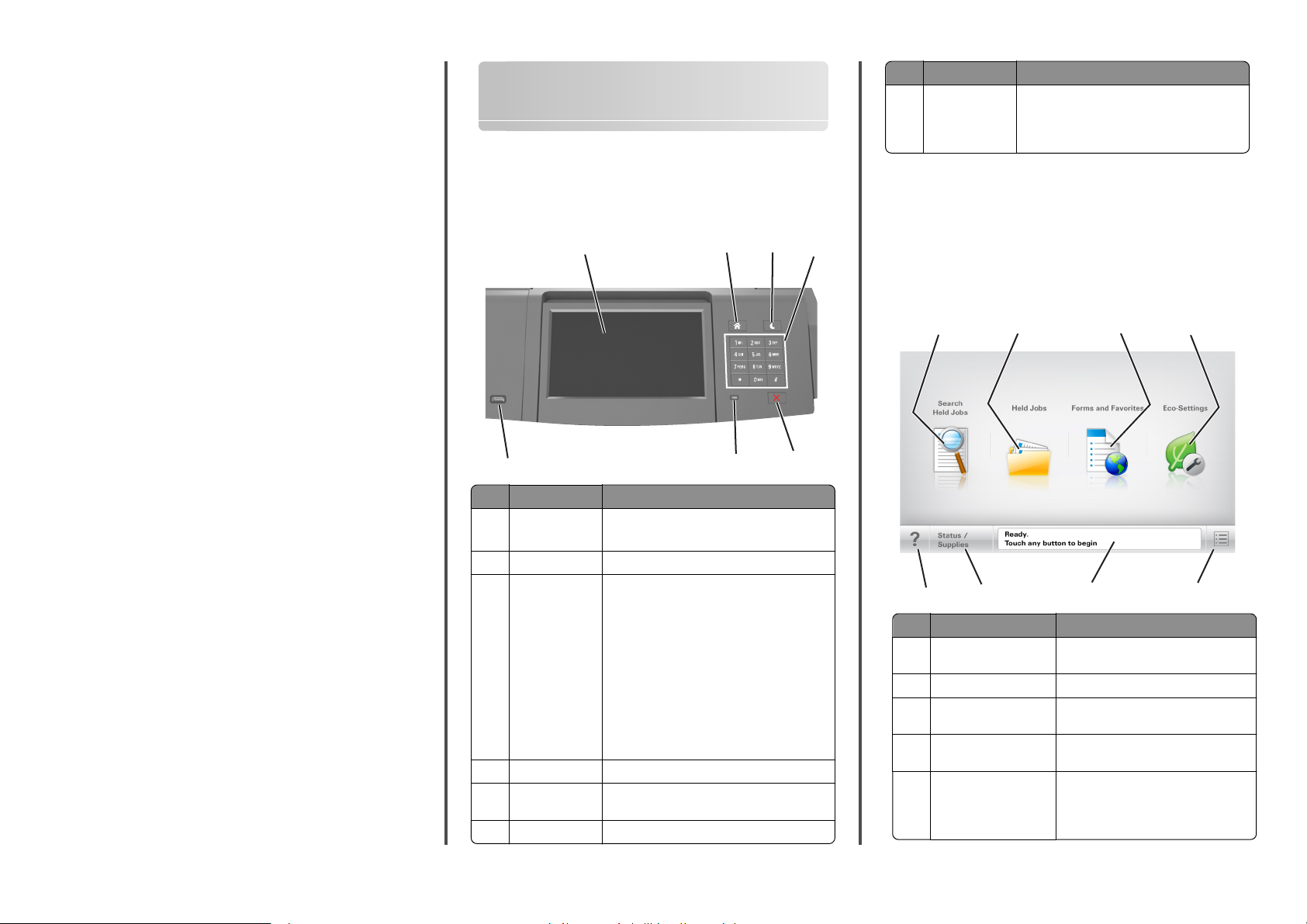
Bemærkninger:
• Vis printerens IP-adresse på printerens startskærmbillede.
IP-adressen vises som fire sæt tal, adskilt af punktummer,
f.eks. 123,123.123,123.
• Hvis du bruger en proxyserver, skal du deaktivere den
midlertidigt for at indlæse websiden korrekt.
2 Klik på Indstillinger >Papirmenu.
3 Skift indstillinger for papirstørrelse og -type for de skuffer, du
sammenkæder.
• Hvis du vil sammenkæde skuffer, skal du sørge for, at begge
skuffer har samme papirstørrelse og -type.
• Hvis du vil fjerne en skuffesammenkædning, skal du sørge for,
at skufferne ikke har samme papirstørrelse og type.
4 Klik på Send.
Bemærk! Du kan også ændre indstillingerne for papirstørrelse og -
type fra printerens kontrolpanel. Der er flere oplysninger i "Angivelse
af papirstørrelse og -type" på side 4.
Advarsel! Potentiel skade: Papiret, der er ilagt i skuffen, skal passe til
papirtypenavnet, der er tildelt i printeren. Temperaturen på fuseren
varierer i forhold til den angivne papirtype. Udskrivningsproblemer
kan forekomme, hvis indstillingerne ikke er rigtigt konfigureret.
Brug af printermodellen med 7"berøringsskærm
Lær om printeren
Brug af printerens kontrolpanel
1
2
7
Brug dette For at
1 Vis
2 Knappen Hjem Gå til startsiden.
3 Knappen Dvale Aktivering af slumre- eller dvaletilstand.
4 Tastatur Indtast tal, bogstaver eller symboler på printeren.
5 Knappen Stop
eller Anuller
6 Indikatorlampe Kontrollere status for printeren.
•
Få vist status for printeren.
•
Opsætning og betjening af printeren.
Gør følgende for at vække printeren fra
dvaletilstand:
•
Tryk kort på knappen Dvale.
•
Tryk på skærmen eller en af de fysiske
knapper.
•
Åbn en bakke, dør eller et panel.
•
Send et udskriftsjob fra computeren.
•
Foretag en strømnulstilling med
hovedafbryderkontakten.
•
Tilslut en enhed til en USB-port.
Stoppe al printeraktivitet.
3
6
5
Brug dette For at
7 USB-port Tilslut en USB Bluetooth-adapter eller et flashdrev
til printeren.
Bemærk! Kun den forreste USB-port
understøtter flash-drev.
Om startskærmbilledet
Når printeren tændes, vises et basisskærmbillede, kaldet
startskærmbilledet, på displayet. Brug knapperne på
4
startskærmbilledet og ikonerne til at starte en handling.
Bemærk! Startskærmens udseende afhænger af de
brugerdefinerede startskærmsindstillinger, administrative opsætning
samt aktive integrerede løsninger.
1
8
Tryk på For at
1 Søg efter Tilbageholdte
job
2 Tilbageholdte opgaver Vis alle aktuelle tilbageholdte job.
3 Formularer og foretrukne Få adgang til hyppigt benyttede
4 Økoindstillinger Juster energiforbrug, støj, toner og
5 Menuer Få adgang til printermenuerne.
2
7
Søg efter aktuelle tilbageholdte job.
onlineformularer.
papirbrug.
Bemærk! Disse menuer er kun
tilgængelige, når printeren er i Klartilstand.
3
6
4
5
6
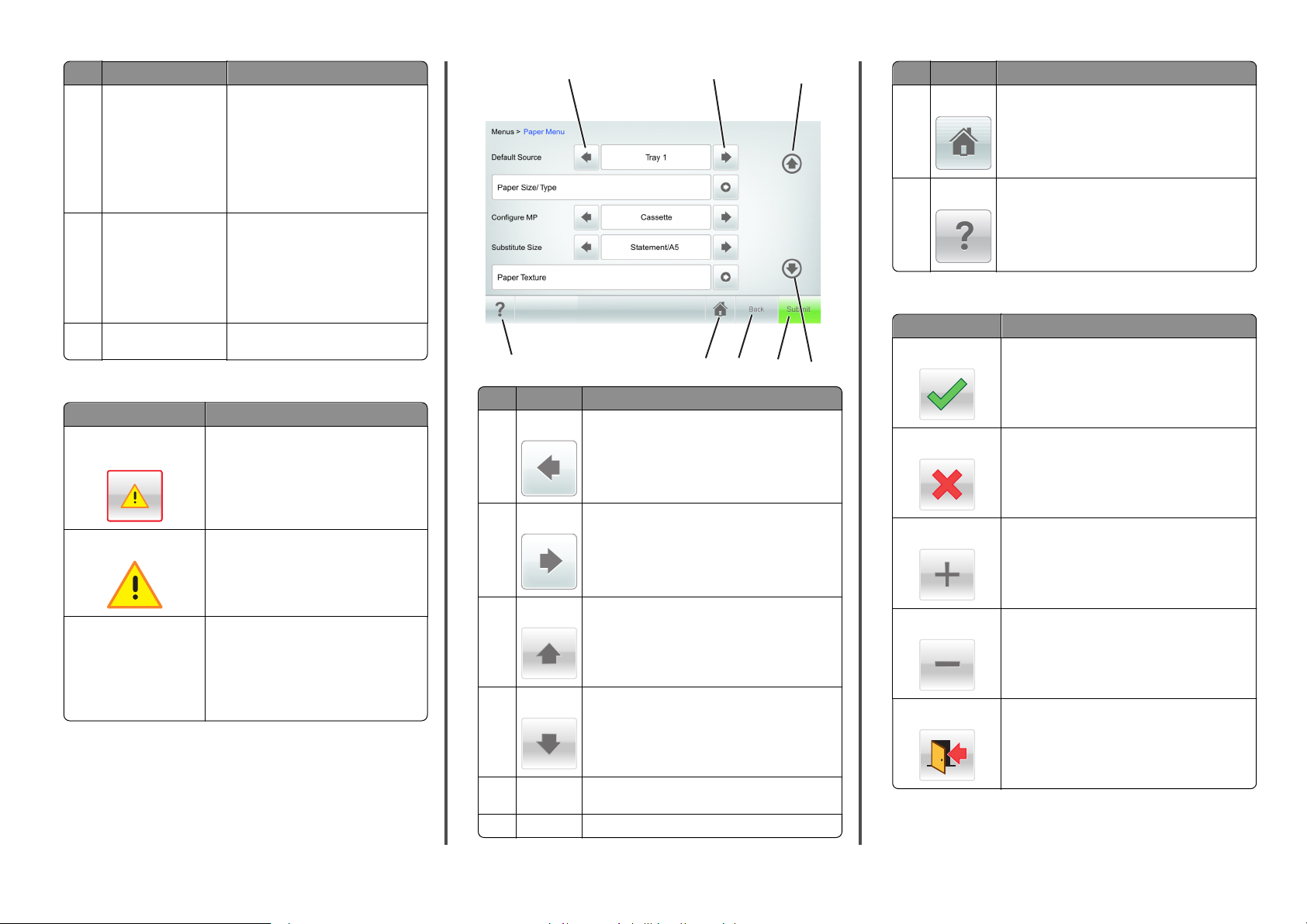
Tryk på For at
6 Statusbeskedbjælke
7 Status/forbrugsstoffer
8 Tip Åbn en kontekstafhængig Hjælp-oplysning
•
Vis den nuværende printerstatus,
såsom Klar eller Optaget.
•
Vis printerforhold, f.eks.
Billedenh. snart tom eller
Patron snart tom.
•
Vis meddelelser om, hvad brugeren
bør gøre og vejledningen til at fjerne
dem.
•
Vis en printeradvarsel eller
fejlmeddelelse, hver gang printeren
kræver en handling fra brugerens side
for at kunne fortsætte behandlingen.
•
Se flere oplysninger om
printeradvarslen eller meddelelsen, og
om, hvordan den fjernes igen.
på printerens kontrolpanel.
Funktioner
Funktion Beskrivelse
Orientering om
tilsynsmeddelelse
Hvis en orientering om tilsynsmeddelelse
påvirker en funktion, vises dette ikon, og den
røde indikatorlampe blinker.
1
8
Tryk på For at
1 venstre pil Rul til venstre.
2
3
Tryk på For at
7 Tilbage Vend tilbage til startsiden.
8 Tip Åbn en kontekstafhængig Hjælp-dialogboks på
printerens kontrolpanel.
Andre knapper på berøringsskærmen
Tryk på For at
Accepter
6
7
5
4
Annuller
Gemme indstillinger.
•
Annuller en handling eller et valg.
•
Afslut et skærmbillede, og vend tilbage til det
forrige skærmbillede uden at gemme ændringer.
Advarsel
Printerens IP-adresse
Eksempel:
123.123.123.123
Hvis en fejltilstand optår, vises dette ikon.
IP-adressen på din netværksprinter findes i
øverste venstre hjørne på startskærmen og
vises som fire sæt tal, adskilt af punktum. Du
kan bruge IP-adressen, når du åbner den
indbyggede webserver, så du kan se og
fjernkonfigurere printerindstillingerne, selv når
du ikke er fysisk i nærheden af printeren.
Brug af knapperne på berøringsskærmen
Bemærk! Startskærmen, ikoner og knapper kan variere afhængigt af
startskærmens tilpassede indstillinger, den administrative
konfiguration samt aktive integrerede løsninger.
2 Højre pil
3 Pil op Rul op.
4 Pil ned
5Send Sender ændringer, der er foretaget i
6 Tilbage Går tilbage til forrige skærmbillede.
Rul til højre.
Rul ned.
printerindstillingerne.
7
Increase (Forøg) Vælg en højere værdi.
Decrease (Formindsk)
Afslut
Vælg en lavere værdi.
Forlad det aktuelle skærmbillede.
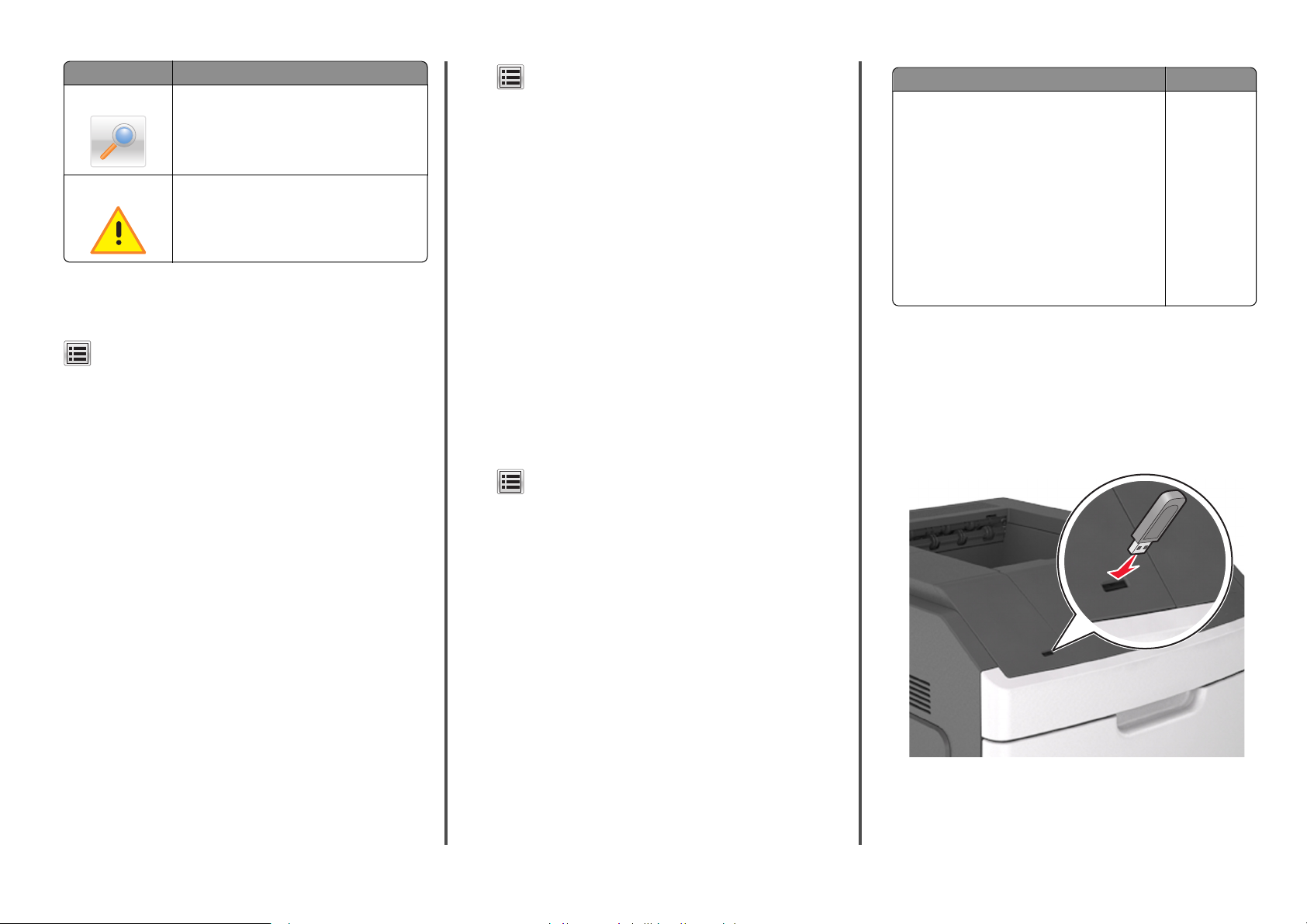
Tryk på For at
Søg Søg efter aktuelle tilbageholdte job.
Advarsel
Se en advarsel eller fejlmeddelelse.
Angivelse af papirstørrelse og -type
På startsiden skal du navigere til:
>Papirmenu >Papirstørrelse/type > vælg en bakke > vælg en
papirstørrelse eller -type >Send
Bemærkninger:
• Papirstørrelsen indstilles registreres automatisk på baggrund af
stillingen for papirstyrene i hver bakke med undtagelse af
flerformålsarkføderen.
• Papirstørrelsen for flerformålsarkføderen skal indstilles manuelt
fra papirstørrelsesmenuen.
• Papirtypen skal angives manuelt for alle bakker, der ikke
indeholder almindeligt papir.
>Papirmenu >Generel opsætning >Måleenheder > vælg en
måleenhed
2 Tryk på Bredde stående eller Højde stående.
3 Vælg bredden og højden, og tryk derefter på Send.
justere tonersværtningsgrad
1 Åbn en webbrowser, og angiv derefter printerens IP-adresse i
adressefeltet.
Bemærkninger:
• Vis printerens IP-adresse på printerens startskærmbillede.
IP-adressen vises som fire sæt tal, adskilt af punktummer,
f.eks. 123,123.123,123.
• Hvis du bruger en proxyserver, skal du deaktivere den
midlertidigt for at indlæse websiden korrekt.
2 Klik på Indstillinger >Printerindstillinger >Menuen
Kvalitet >Tonersværtning.
3 Juster tonersværtningsgraden, og klik på Send.
Brug af printerens kontrolpanel
1
På startsiden skal du navigere til:
>Indstillinger >Printerindstillinger >Menuen
Kvalitet >Tonersværtning
2 Juster indstillingen, og tryk på Send.
Anbefalede flash-drev Filtype
Der er blev et afprøvet og godkendt m ange flashdr ev til brug
sammen med denne printer. Kontakt det sted, hvor du
købte printeren, for at få yderligere oplysninger.
Dokumenter:
•
.pdf
•
.xps
B&illeder:
•
.dcx
•
.gif
•
.jpeg eller .jpg
•
.bmp
•
.pcx
•
.tiff eller .tif
•
.png
•
.fls
Udskrivning fra et flashdrev
Bemærkninger:
• For at udskrive en krypteret PDF-fil bliver du bedt om at indtaste
filadgangskoden fra printerens kontrolpanel.
• Du kan ikke udskrive filer, som du ikke har udskriftstilladelse til.
1 Sæt et flashdrev i USB-porten.
Konfiguration af indstillinger til papirstørrelsen Universal
Papirstørrelsen Universal er en brugerdefineret indstilling, der giver
dig mulighed for at udskrive på papirstørrelser, der ikke findes på
forhånd i printerens menuer.
Bemærkninger:
• Den mindste understøttede Universal-størrelse er
70 x 127 mm (2,76 x 5 ") til ensidet udskrivning og
105 x 148 mm (4,13 x 5,83 ") til tosidet udskrivning (dupleks).
• Den største understøttede Universal-størrelse er 216 x
356 mm (8,5 x 14 ") til ensidet og tosidet udskrivning.
• Når der udskrives på papir mindre end 210 mm mm (8,3
tommer) bredt, udskriver printeren med reduceret hastighed
efter en periode for at sikre den bedste udskriftsydelse.
1 På startsiden skal du navigere til:
Understøttede flashdrev og filtyper
Bemærkninger:
• Flashdrev med høj hastighed skal understøtte standarden for
fuld USB-hastighed. USB-enheder med lav hastighed
understøttes ikke.
• USB-flashdrev skal understøtte FAT-filsystemet (File Allocation
Tables). Enheder, der er formateret med NTFS (New Technology
File System) eller et andet filsystem, understøttes ikke.
Bemærkninger:
• Der vises et ikon for flashdrevet på printerens startskærm,
når et flashdrev isættes.
8
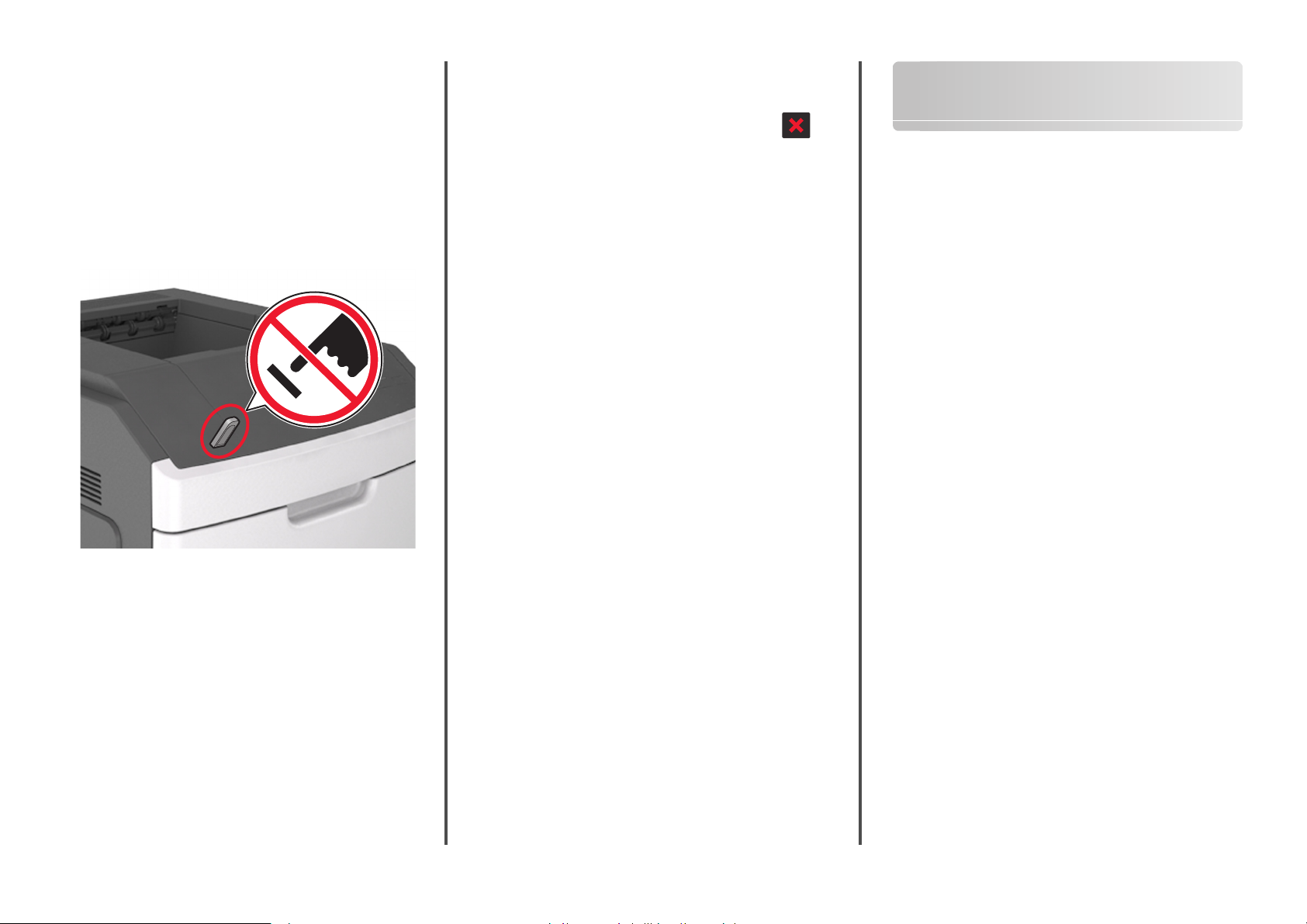
• Hvis du sætter flashdrevet i, og der samtidig er opstået et
problem med printeren, f.eks. papirstop, ignorerer printeren
flashdrevet.
• Hvis du sætter flashdrevet i, mens printeren behandler andre
job, vises meddelelsen I brug. Når disse udskriftsjob er
behandlet, kan du få brug for at se listen over tilbageholdte
job for at udskrive dokumenter fra flashdrevet.
Advarsel! Potentiel skade: Berør ikke USB-kablet, en trådløs
netværksadapter, stik, hukommelsesenheden eller det viste
område på printeren, mens der aktivt udskrives eller læses fra
hukommelsesenheden, eller der skrives til den. Du kan miste
data.
2 I printerens kontrolpanel skal du trykke på det dokument, du vil
udskrive.
3 Tryk på pilene for at angive antallet af kopier, der skal udskrives,
og tryk derefter på Udskriv.
Bemærkninger:
• Tag ikke flashdrevet ud af USB-porten, før dokumentet er
færdigudskrevet.
• Hvis du lader flashdrevet sidde i printeren efter at have
forladt det første USB-menuskærmbillede, kan du udskrive
filer fra flashdrevet ved at trykke på Tilbageholdte job på
startskærmen.
Annullering af et udskriftsjob fra printerens kontrolpanel
1 Tryk på Annuller job på berøringsskærmen, eller tryk på på
tastaturet.
2 Tryk på det udskriftsjob, du vil annullere, og tryk derefter på Slet
valgte job.
Skuffesammenkædning og fjernelse af skuffesammenkædning
1 Åbn en webbrowser, og angiv derefter printerens IP-adresse i
adressefeltet.
Bemærkninger:
• Vis printerens IP-adresse på printerens startskærmbillede.
IP-adressen vises som fire sæt tal, adskilt af punktummer,
f.eks. 123,123.123,123.
• Hvis du bruger en proxyserver, skal du deaktivere den
midlertidigt for at indlæse websiden korrekt.
2 Klik på Indstillinger >Papirmenu.
3 Skift indstillinger for papirstørrelse og -type for de skuffer, du
sammenkæder.
• Hvis du vil sammenkæde skuffer, skal du sørge for, at begge
skuffer har samme papirstørrelse og -type.
• Hvis du vil fjerne en skuffesammenkædning, skal du sørge for,
at skufferne ikke har samme papirstørrelse og type.
4 Klik på Send.
Bemærk! Du kan også ændre indstillingerne for papirstørrelse og -
type fra printerens kontrolpanel. Der er flere oplysninger i "Angivelse
af papirstørrelse og -type" på side 8.
Advarsel! Potentiel skade: Papiret, der er ilagt i skuffen, skal passe til
papirtypenavnet, der er tildelt i printeren. Temperaturen på fuseren
varierer i forhold til den angivne papirtype. Udskrivningsproblemer
kan forekomme, hvis indstillingerne ikke er rigtigt konfigureret.
Brug af berøringsskærme på 4,3" og 7"
Opsætning og brug af startskærmsprogrammer
Bemærkninger:
• Afhængigt af dine indstillinger, den administrative opsætning og
aktive integrerede programmer kan dine skærmbilleder og
knapper afvige lidt fra de viste. Nogle programmer er kun
tilgængelige på udvalgte printermodeller.
• Der kan være flere løsninger og programmer tilgængelige mod
betaling. Spørg på dit købssted for at få flere oplysninger.
Sådan finder du printerens IP-adresse
Bemærk! Sørg for, at printeren er tilsluttet et netværk eller en
printserver.
Sådan finder du printerens IP-adresse:
• Fra det øverste venstre hjørne på printerens startskærmbillede.
• Fra afsnittet TCP/IP i menuen Netværk/porte.
• Ved at udskrive en netværksinstallationsside eller
menuindstillingsside og derefter finde afsnittet TCP/IP.
Bemærk! En IP-adresse vises som fire sæt tal, adskilt af punktummer,
f.eks. 123.123.123.123.
Sådan finder du IP-adressen på computeren
Bemærk! Undersøg, hvordan printeren og computeren er tilsluttet
netværket (Ethernet eller trådløst).
Du skal bruge computerens IP-adresse, når du konfigurerer
startskærmsprogrammer, som f.eks.:
• Formularer og foretrukne
• Send til flere
• Scan til netværk
Til Windows-brugere
1
Åbn kommandovinduet.
Windows 8
Skriv kør i søgesymbolet, og naviger derefter til:
9
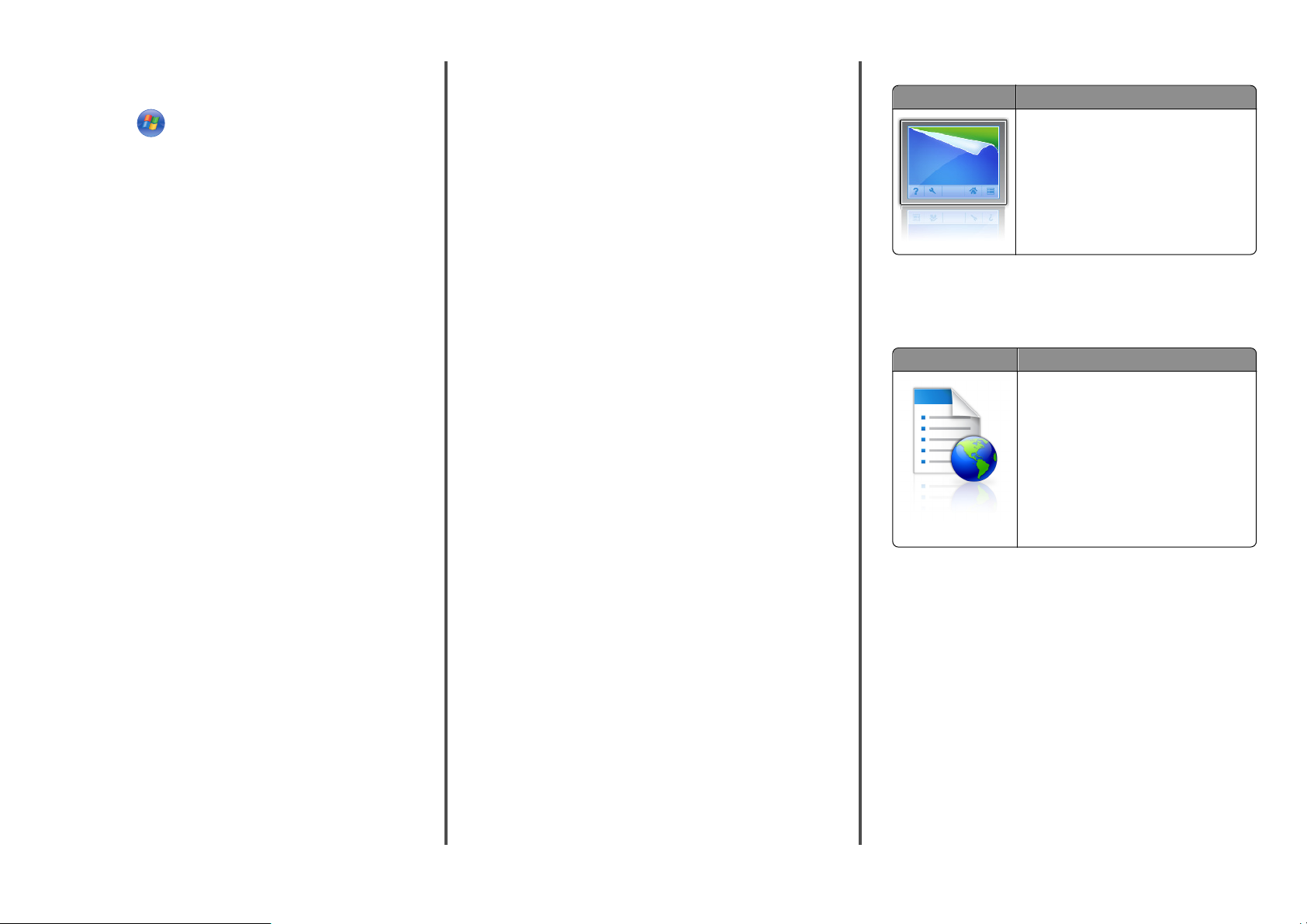
Apps-listen >Kør > skriv cmd >OK
For Windows 7 eller tidligere
a Klik på , eller klik på Start, og klik derefter på Kør.
b Skriv cmd i feltet Start søgning eller Kør.
c Tryk på Enter eller klik på OK.
2 Skriv ipconfig, og klik derefter på Start, eller tryk på Enter.
Bemærk! Skriv ipconfig /all for at se yderligere nyttige
oplysninger.
3 Se efter IP-adresse.
IP-adressen vises som fire sæt tal, adskilt af punktummer, f.eks.
123,123.123,123.
Til Macintosh-brugere
Bemærk! Dette program findes kun i Mac OS X version 10.5 eller
nyere.
1 I Apple-menuen skal du navigere til:
Systemindstillinger >Netværk
2 Klik på Ethernet, Wi‑Fi eller AirPort.
3 Klik på Avanceret >TCP/IP.
4 Find IPv4-adresse.
Adgang til Embedded Web Server
Den indtegrerede webserver er printerwebsiden, hvor du kan se og
fjernkonfigurere printerindstillinger, selv når du ikke er i fysisk nærhed
af printeren.
1 Sådan hentes printerens IP-adresse:
• Fra startskærmen på printerens kontrolpanel
• Fra afsnittet TCP/IP i menuen Netværk/porte
• Ved at udskrive en netværksinstallationsside eller
menuindstillingsside og derefter finde afsnittet TCP/IP
Bemærk! En IP-adresse vises som fire sæt tal, adskilt af
punktummer, f.eks. 123.123.123.123.
2 Åbn en webbrowser, og angiv derefter printerens IP-adresse i
adressefeltet.
3 Tryk på Enter.
Bemærk! Hvis du bruger en proxyserver, skal du deaktivere den
midlertidigt for at indlæse websiden korrekt.
Tilpasning af startskærmen
1 Åbn en webbrowser, og angiv derefter printerens IP-adresse i
adressefeltet.
Bemærk! Vis printerens IP-adresse på printerens
startskærmbillede. IP-adressen vises som fire sæt tal, adskilt af
punktummer, f.eks. 123,123.123,123.
2 Gør et eller flere af følgende:
• Vis eller skjul ikoner for grundlæggende printerfunktioner.
a Klik på Indstillinger >Generelle indstillinger >Tilpasning af
startskærmbilledet.
b Marker afkrydsningsfelterne for at angive hvilke ikoner,
som skal vises på printerens startskærm.
Bemærk! Hvis du fjerner markeringen af et
afkrydsningsfelt ud for et ikon, bliver ikonet ikke vist på
startskærmen.
c Klik på Send.
• Tilpas ikonet for et program. Hvis du vil have yderligere
oplysninger, skal du se i "Sådan finder du oplysninger om
programmer på startskærmen" på side 10 eller
dokumentationen, der fulgte med programmet.
Brug af programmerne på startskærmen
Din printer leveres med forudinstallerede programmer på
startskærmen Før du kan bruge disse programmer, skal du først
aktivere og konfigurere programmerne ved hjælp af Embedded Web
Server. Yderligere oplysninger om brug af Embedded Web Server finder
du i "Adgang til Embedded Web Server" på side 10.
For detaljerede oplysninger om konfiguration og brug af
startskærmsprogrammerne, kontakt den forhandler, hvor du købte
printeren.
Sådan finder du oplysninger om programmer på startskærmen
Din printer leveres med forudinstallerede programmer på
startskærmen Før du kan bruge disse programmer, skal du først
aktivere og konfigurere programmerne ved hjælp af Embedded Web
Server. Yderligere oplysninger om brug af Embedded Web Server finder
du i "Adgang til Embedded Web Server" på side 10.
Du kan få detaljerede oplysninger om konfiguration og brug af
startskærmsprogrammerne ved at kontakte den forhandler, hvor du
købte printeren.
Brug af Baggrund og Pauseskærm
Brug For at
Tilpas baggrunde n og pauseskærmen for printerens
startskærm.
På startsiden skal du navigere til:
Skift baggrund > vælg baggrund for at bruge >Tilføj
Opsætning af formularer og favoritter
Brug For at
Hurtigt finde og udskrive ofte anvendte
onlineformularer direkte fra printerens
startskærmbillede.
Bemærk! Printeren skal have adgang til den
netværksmappe, det FTP-websted eller det
websted, hvor bogmærket er lagret. Fra den
computer, hvor bogmærket er lagret, skal der
anvendes deling, sikkerhed og firewallindstillinger for mindst at give printeren læse-
adgang. Du kan finde flere oplysninger i den
dokumentation, der leveres sammen med
operativsystemet.
1 Åbn en webbrowser, og angiv derefter printerens IP-adresse i
adressefeltet.
Bemærk! Vis printerens IP-adresse på printerens
startskærmbillede. IP-adressen vises som fire sæt tal, adskilt af
punktummer, f.eks. 123,123.123,123.
2 Klik på Indstillinger >Programmer >Programstyring >Formularer
og favoritter.
3 Klik på Tilføj, og tilpas derefter indstillingerne.
Bemærkninger:
• Se hjælpeteksten ud for hvert felt for at få en beskrivelse af
indstillingen.
• Hvis du vil sikre, at indstillingen for placeringen af
bogmærket er korrekt, skal du skrive den korrekte IP-adresse
for den værtscomputer, hvor bogmærket er placeret. Hvis du
vil have flere oplysninger om hentning af IP-adressen for
10

værtscomputeren, skal du se "Sådan finder du IP-adressen
på computeren" på side 9.
• Sørg for, at printeren har adgangsrettigheder til den mappe,
hvor bogmærket er placeret.
4 Klik på Anvend.
Hvis du vil bruge programmet, skal du trykke på Formularer og
favoritter på printerens startskærmbillede og derefter navigere
gennem formularkategorierne eller søge efter formularer på grundlag
af formularnummer, -navn eller -beskrivelse.
Opsætning af Fjernkontrolpanel
Dette program viser printer-kontrolpanelet på din computerskærm og
giver dig mulighed for at betjene printer-kontrolpanelet, selv når du
ikke er fysisk i nærheden af printeren. Fra din computerskærm kan du
få vist printerstatus, frigøre tilbageholdte job, oprette bogmærker og
udføre andre udskriftsrelaterede opgaver, som du normalt ville udføre
stående ved printeren.
1 Åbn en webbrowser, og angiv derefter printerens IP-adresse i
adressefeltet.
Bemærk! Vis printerens IP-adresse på printerens
startskærmbillede. IP-adressen vises som fire sæt tal, adskilt af
punktummer, f.eks. 123,123.123,123.
2 Klik på Indstillinger >Indstillinger for fjernkontrolpanel.
3 Marker afkrydsningsfeltet Aktiveret, og tilpas derefter
indstillingerne.
4 Klik på Send.
Klik på Fjernkontrolpanel >Start VNC-applet for at bruge programmet.
Beskrivelse af Økoindstillinger
Brug For at
Styre energiforbrug, støj, toner- og
papiranvendelsesindstillinger for at hjælpe med at
reducere din printers påvirkning af miljøet.
Eksport og import af en konfiguration
Du kan eksportere konfigurationsindsti llinger til en tekstfil, og derefter
importere filen for at anvende indstillingerne til andre printere.
1 Åbn en webbrowser, og angiv derefter printerens IP-adresse i
adressefeltet.
Bemærk! Vis printerens IP-adresse på printerens
startskærmbillede. IP-adressen vises som fire sæt tal, adskilt af
punktummer, f.eks. 123,123.123,123.
2 Hvis du vil eksportere eller importere en konfiguration for ét
program, skal du gøre følgende:
a Klik på Indstillinger >Programmer >Programstyring.
b Fra listen over installerede programmer, skal du klikke på
navnet på det program, der skal konfigureres.
c Klik på Konfigurer, og udfør derefter en af følgende handlinger:
• For at eksportere en konfiguration til en fil, skal du klikke
på Eksporter og følge anvisningerne på computerskærmen
for at gemme konfigurationsfilen.
Bemærkninger:
– Når konfigurationsfilen er gemt, kan du indtaste et
entydigt filnavn eller bruge standardnavnet.
– Hvis fejlen "JVM ikke nok hukommelse" opstår,
gentages eksportprocessen, indtil konfigurationsfilen
er gemt.
• For at importere en konfiguration fra en fil, skal du klikke
på Importer, og derefter browse til den gemte
konfigurationsfil, som blev eksporteret fra en tidligere
konfigurede printer.
Bemærkninger:
– Før du importere konfigurationsfilen, kan du vælge
om du vil se den først eller overføre den med det
samme.
– Hvis der opstår timeout, og der vises en tom skærm,
skal du opdatere browseren og derefter klikke på
Anvend.
3 Hvis du vil eksportere eller importere en konfiguration for flere
programmer, skal du gøre følgende:
a Klik på Indstillinger >Import/Eksport.
b Foretag en af følgende handlinger:
• For at eksportere en konfigurationsfil skal du klikke på
Eksporter indstillingsfil for integrerede løsninger og følge
anvisningerne på computerskærmen for at gemme
konfigurationsfilen.
• Hvis du vil importere en konfigurationsfil, skal du gøre
følgende:
1 Klik på Importer indstillingsfil for integrerede
løsninger >Vælg fil, og browse derefter til den gemte
konfigurationsfil, som blev eksporteret fra en tidligere
konfigureret printer.
2 Klik på Send.
Udskriver
Udskrive et dokument
1 Indstil papirtypen og -størrelsen, så den svarer til det ilagte papir,
fra printerens kontrolpanel.
2 Send jobbet til udskrivning:
Til Windows-brugere
a Når dokumentet er åbnet, skal du klikke på File (Fil) >Print
(Udskriv).
b Klik på Egenskaber, Foretrukne, Indstillinger eller Opsætning.
c Juster indstillingerne, om nødvendigt.
d Klik på OK >Udskriv.
Til Macintosh-brugere
a Tilpas indstillingerne i dialogboksen Sidelayout:
1 Vælg Filer >Sideopsætning, mens du har et dokument
åbnet.
2 Vælg en papirstørrelse, eller opret en brugerstørrelse, der
passer til det ilagte papir.
3 Klik på OK.
b Tilpas indstillingerne i dialogboksen Udskriv:
1 Vælg Arkiv > Udskriv, når dokumentet er åbent.
Om nødvendig, klik på trekanten for at se flere optioner.
2 Juster indstillingerne efter behov via pop op-menuerne
under udskriftsindstillingerne.
Bemærk! For at udskrive på en specifik størrelse eller
type af papir skal du justere papirstørrelsen eller typen
af indstilling, så den passer til det ilagte papir, eller
vælge en passende skuffe eller arkføder.
3 Klik på Print (Udskriv).
11

Annullering af et udskriftsjob fra computeren
Til Windows-brugere
1 Åben mappen Printere.
Windows 8
Fra søgesymbolet skal du taste Kør og derefter navigere til:
Apps-liste >Kør > indtast kontroller printere >OK
Til Windows 7 eller tidligere
a
Klik på eller klik på Start, og klik derefter på Kør.
b I boksen Start søgning eller Kør skal du indtaste kontroller
printere.
c Tryk på Enter eller klik på OK.
2 Dobbeltklik på printerikonet
3 Marker det udskriftsjob, du ønsker at annullere.
4 Klik på Delete (Slet).
Til Macintosh-brugere
1 I Apple-menuen skal du bruge en af følgende stier:
• Systemindstillinger >Udskriv & scan > vælg en printer >Åbn
udskriftskø
• Systemindstillinger >Udskriv & fax > vælg en printer >Åbn
udskriftskø
2 I printervinduet skal du vælge det udskriftsjob, du vil annullere og
derefter slette det.
Ilægning af papir og specialmedier
Ilægning af papir og specialmedier
Ilægning af papir i bakken til 250 ark eller 550 ark
FORSIGTIG! RISIKO FOR SKADE: Isæt hver enkelt bakke
separat for at reducere risikoen for, at udstyret bliver ustabilt.
Sørg for, at alle andre skuffer er lukkede.
1 Træk bakken ud.
Bemærkninger:
• Når du ilægger papir i størrelsen folio‑, legal‑ eller oficio‑,
skal du løfte bakken let og derefter trække den helt ud.
• Fjern aldrig skuffer, mens der udskrives et job, eller mens der
står I brug på kontrolpanelet. Dette kan forårsage
papirstop.
2 Klem breddestyret sammen og skub det til den korrekte position
for den størrelse papir, der skal lægges i, indtil det klikker på plads.
1
2
Bemærk! Brug papirstørrelsesindikatorerne i bunden af bakken
til at placere styrene det rigtige sted.
12

3 Lås længdestyret op, klem sammen om styret og skub det til den
korrekte position for den papirstørrelse, der skal lægges i.
1
2
3
Bemærkninger:
• Lås længdestyret for alle papirstørrelser.
• Brug papirstørrelsesindikatorerne i bunden af bakken til at
placere styrene det rigtige sted.
4 Bøj arkene frem og tilbage for at løsne dem, og luft dem derefter.
Undgå at folde eller krølle papiret. Ret kanterne ind på en plan
overflade.
13
5 Læg papirstakken med den side, der skal udskrives, nedad.
Bemærk! Sørg for, at papir eller konvolut ilægges korrekt.
• Brevpapir skal ilægges på forskellig måde, alt efter om der er
installeret en valgfri hæfteefterbehandler eller ej.

Uden en valgfri
hæfteefterbehandler
Med en valgfri hæfteefterbehandler
ABC
Enkeltsidet udskrivning Enkeltsidet udskrivning
• Skub ikke papiret ind i skuffen. Ilæg papiret som vist på billedet. • Hvis du ilægger konvolutter, skal du sørge for, at flapsiden
vender opad, samt at konvolutterne ligger i bakkens venstre
side.
ABC
Tosidet udskrivning
Tosidet udskrivning
ABC
• Hvis du ilægger papir med huller til brug sammen med
hæftefinisheren, skal du sørge f or, at hullerne på papirets lange
kant vender mod skuffens højre side.
Enkeltsidet udskrivning Tosidet udskrivning
ABC
Bemærk! Hvis hullerne på papirets lange kant vender mod
skuffens venstre side, kan der opstå papirstop.
14

• Kontroller, at papiret er under den kraftige linje, hvilket er
indikatoren for maksimal papiropfyldning.
• Når de bruges karton, etiketter el ler andre typer specialmedier,
sørg for, at papiret er under den stiplede linje, hvilket er
indikatoren for den alternative papiropfyldning.
7 Isæt skuffen.
8 Indstil papirstørrelse og -type, så det svarer til det papir, der er lagt
i bakken, i papirmenuen på printerens kontrolpanel.
Bemærk! Angiv den korrekte papirstørrelse og -type for at
undgå papirstop og problemer med udskriftskvaliteten.
Ilægning af papir i skuffen til 2100 ark
FORSIGTIG! RISIKO FOR SKADE: Isæt hver enkelt bakke
separat for at reducere risikoen for, at udstyret bliver ustabilt.
Sørg for, at alle andre skuffer er lukkede.
1 Træk bakken ud.
2 Juster bredde- og længdestyrene.
Advarsel! Potentiel skade: Hvis bakken overfyldes, kan der
opstå papirstop.
6 Ved papir i brugerdefineret‑ eller universel‑ størrelse, justeres
papirstyrene, så de rører stakkens sider let, og derefter låses
længdestyret.
15

Ilægning af papir i A5-størrelse
Træk breddestyret op, og flyt det til positionen for A5.
a
b Klem og skub længdestyret til positionen for A5, indtil det
klikker på plads.
1
L
G
L
C
F
O
O
I
L
O
F
R
LT
4
A
5
A
2
L
G
L
C
F
O
O
I
L
O
F
R
LT
4
A
5
A
1
2
Ilægning af papir i A4‑, letter‑, legal‑, oficio‑ og
folio‑størrelse
a
Træk breddestyret op, og skub det til den rigtige stilling for den
L
G
L
C
F
O
I
O
L
O
F
R
LT
4
A
5
A
papirstørrelse, der skal lægges i.
1
LGL
OFC
FOLIO
LTR
4
A
5
A
L
G
L
C
F
O
I
O
L
O
F
R
T
L
4
A
5
A
2
LGL
OFC
FOLIO
LTR
A4
A5
c Fjern A5-længdestyret fra dets holder.
1
2
d Isæt A5-længdestyret på den plads, det er beregnet til.
Bemærk! Tryk på A5-længdestyret, indtil det klikker på
plads.
16

b Hvis A5-længdestyret stadig sidder på længdestyret, skal du
fjerne det igen. Hvis A5-længdestyret ikke sidder på, skal du gå
videre til trin d.
d Klem længdestyret sammen og skub det til den korrekte
position for den størrelse papir, der skal lægges i, indtil det
klikker på plads.
3 Bøj papirarkene frem og tilbage for at løsne dem, og luft derefter
papiret. Undgå at folde eller krølle papiret. Ret kanterne ind på en
plan overflade.
4 Læg papirstakken med den side, der skal udskrives, nedad.
Bemærk! Kontroller, at papiret er ilagt korrekt.
• Brevpapir skal ilægges på forskellig måde, alt efter om der er
installeret en valgfri hæfteefterbehandler eller ej.
c Sæt A5-længdestyret i dets holder.
1
Uden en valgfri
Med en valgfri hæfteefterbehandler
hæfteefterbehandler
A
B
C
ABC
L
G
L
C
F
O
I
O
L
O
F
R
LT
4
A
5
A
Enkeltsidet udskrivning
Enkeltsidet udskrivning
2
ABC
ABC
17
Tosidet udskrivning
Tosidet udskrivning

• Hvis du ilægger papir med huller til brug sammen med
hæftefinisheren, skal du sørge f or, at hullerne på papirets lange
kant vender mod skuffens højre side.
• Sørg for, at papiret ikke når op til indikatoren for maksimal
papiropfyldning.
Enkeltsidet udskrivning Tosidet udskrivning
ABC
ABC
Bemærk! Hvis hullerne på papirets lange kant vender mod
skuffens venstre side, kan der opstå papirstop.
GL
L
C
F
O
IO
L
O
F
R
LT
4
A
5
A
6 Indstil papirtypen og -størrelse, så det svarer til det ilagte papir, i
papirmenuen på kontrolpanelet.
Bemærk! Angiv den korrekte papirstørrelse og -type for at
undgå papirstop og problemer med udskriftskvaliteten.
Ilægning af papir i MP-arkføderen
1 Træk flerformålsarkføderen ned, og åbn derefter panelet.
Bemærk! Undlad at ilægge papir i eller lukke MP-arkføderen,
mens et job er ved at blive udskrevet.
Advarsel! Potentiel skade: Hvis bakken overfyldes, kan der
opstå papirstop.
5 Isæt skuffen.
Bemærk! Tryk papirstakken ned, mens du sætter bakken ind.
18

C
E
B5
2 Træk i håndtaget på flerformålsarkføderens forlænger.
R
LT
5
A4 A
C
E
X
E
5
B
3 Skub breddestyret til den korrekte position for den papirstørrelse,
der skal lægges i.
R
LT
5
A
4
A
X
E
LTR
5
A
4
A
EXEC
B5
R
LT
5
A
4
A
C
XE
5
E
B
Bemærk! Brug papirstørrelsesindikatorerne i bunden af bakken
til at placere styrene det rigtige sted.
4 Klargør papir eller specialmedier til ilægning.
• Bøj papirarkene frem og tilbage for at løsne dem, og luft
derefter papiret. Undgå at folde eller krølle papiret. Ret
kanterne ind på en plan overflade.
Bemærk! Før forlængeren forsigtigt, således at
flerformålsarkføderen trækkes helt åben.
• Hold i kanterne på transparenterne, og luft dem. Ret kanterne
ind på en plan overflade.
Bemærk! Undgå at berøre transparenternes udskriftsside.
Undgå at ridse dem.
19

• Bøj en stak konvolutter frem og tilbage for at løsne dem, og luft
dem derefter. Ret kanterne ind på en plan overflade.
• Hvis du ilægger papir med huller til brug sammen med
hæftefinisheren, skal du sørge for, at hullerne på papirets lange
kant vender mod skuffens højre side.
Enkeltsidet udskrivning Tosidet udskrivning
• Kontroller, at papir og specialmedier ikke overstiger
indikatoren for maksimal papiropfyldning.
5 Ilæg papiret eller specialmediet.
Bemærk! Skub stakken forsigtigt ind i MP-arkføderen, indtil det
møder et stop.
• Ilæg kun én størrelse og én type papir eller specialmedier ad
gangen.
• Sørg for, at der er god plads til papiret i flerformålsarkføderen,
at det ligger fladt, og at det ikke bøjes eller krølles.
• Brevpapir skal ilægges på forskellig måde, alt efter om der er
installeret en valgfri hæfteefterbehandler eller ej.
Uden en valgfri
hæfteefterbehandler
ABC
Enkeltsidet udskrivning
ABC
Med en valgfri hæfteefterbehandler
Enkeltsidet udskrivning
ABC
ABC
ABC
Bemærk! Hvis hullerne på papirets lange kant vender mod
skuffens venstre side, kan der opstå papirstop.
• Ilæg konvolutter med flappen nedad og i venstre side af
flerformålsarkføderen.
R
LT
C
A4 A5
5
B
EXE
Advarsel! Potentiel skade: Hvis arkføderen overfyldes, kan
der opstå papirstop.
6 Ved papir i brugerdefineret eller universel størrelse, justeres
breddestyrene, så de rører stakkens sider let.
7 Indstil papirstørrelse og -type, så det svarer til det papir, der er lagt
i bakken, i papirmenuen på printerens kontrolpanel.
Bemærk! Angiv den korrekte papirstørrelse og -type for at
undgå papirstop og problemer med udskriftskvaliteten.
Tosidet udskrivning
Tosidet udskrivning
Advarsel! Potentiel skade: Brug aldrig konvolutter med
frimærker, clips, snaplukning, ruder, coated indvendig
beklædning eller selvklæbende lim. Disse former for
konvolutter kan beskadige printeren alvorligt.
20

Fjerne papirstop
Vælg omhyggeligt papir og specialmedier, og ilæg dem derefter korrekt
for at forebygge papirstop. Der er flere oplysning er i "Undgå papirstop"
på side 21. Følg trinene i dette kapitel, hvis der opstår papirstop.
Bemærk! Genopret ved stop er som standard indstillet til Auto.
Printeren genudskriver fastklemte sider, medmindre den påkrævede
hukommelse til at tilbageholde siden skal bruges til andre
printeropgaver.
Undgå papirstop
Ilæg papiret korrekt
• Kontroller, at papiret ligger plant i skuffen.
Korrekt ilægning af papir Forkert ilægning af papir
• Skub ikke papiret ind i skuffen. Ilæg papiret som vist på billedet.
• Kontroller, at styrene i papirskuffen eller MP-føderen er korrekt
placeret og ikke trykker hårdt mod papiret eller konvolutterne.
• Skub skuffen helt ind i printeren, når papiret er lagt i.
• Hvis du ilægger papir med huller til brug sammen med
hæftefinisheren, skal du sørge for, at hullerne på papirets lange
kant vender mod skuffens højre side. Se afsnittet "Ilægning af papir
og specialmedier" i Brugervejledningen for at få flere oplysninger.
Papiret skal indføres korrekt i postkassebakkerne
(option)
• Sørg for at justere bakkeforlængeren, så indikatorerne for
papirstørrelse passer til størrelsen på det anvendte papir.
Bemærkninger:
– Hvis bakkeforlængeren er kortere end den papirstørrelse, du
udskriver på, vil der opstå papirstop i postkassebakken. Hvis
du f.eks. udskriver på papir i Legal-størrelse, og
bakkeforlængeren er indstillet til Letter-størrelse, opstår der
papirstop.
– Hvis bakkeforlængeren er længere end den papirstørrelse,
du udskriver på, bliver kanterne ujævne, og papiret stables
ikke rigtigt. Hvis du f.eks. udskriver på papir i Letterstørrelse, og bakkeforlængeren er indstillet til Legalstørrelse, stables papiret ikke rigtigt.
• Du må ikke fjerne en skuffe, mens printeren udskriver.
• Du må ikke lægge papir i en skuffe, mens printeren udskriver. Læg
papir i bakken før udskrivning, eller vent på, at du bliver bedt om
det.
• Du må ikke ilægge for meget papir. Sørg for, at stakken ikke når op
til indikatoren for maksimal papiropfyldning.
21

• Hvis du har brug for at lægge papir tilbage i postkassebakken, skal
du lægge papiret under bakkearmen og skubbe papiret helt tilbage.
2
1
Bemærk! Hvis papiret ikke anbringes under bakkearmen, opstår
der papirstop på grund af en overfyldt bakke.
Anvend det anbefalede papir
• Brug kun det anbefalede papir eller specialmedie.
• Læg ikke rynket, krøllet eller fugtigt papir i bakkerne.
• Bøj, luft og ret papir og specialmedier ud, før du lægger dem i
skufferne.
• Anvend ikke papir, der er klippet eller beskåret manuelt.
• Bland ikke papir af forskellige størrelser, vægt eller typer i den
samme skuffe.
• Kontroller, at papirstørrelsen og -typen er angivet korrekt på
computeren eller printerens kontrolpanel.
• Opbevar papiret i overensstemmelse med fabrikantens
anbefalinger.
Om meddelelser om papirstop og papirstoppets placering
Hvis der opstår papirstop, vises en meddelelse om papirstoppets
placering på printerdisplayet sammen med oplysninger om, hvordan
papirstoppet afhjælpes. Åbn de låger, dæksler og skuffer, der er angivet
på displayet, for at fjerne papirstoppet.
Bemærkninger:
• Hvis Papirstophjælp er indstillet til Til, vises Kasserer sider
på displayet, og printeren fører tomme eller delvist udskrevne
sider ud i standardbakken, når en fastklemt side er fjernet.
Undersøg, om udskriften har tomme sider.
• Hvis Genopret ved stop er indstillet til Til eller Auto, udskriver
printeren de fastklemte sider igen. Indstillingen Auto udskriver
fastklemter sider igen, hvis der er nok ledig printerhukommelse.
1
2
3
4
5
6
11
7
10
9
8
Områder med
papirstop
1 Hæftefinisher [x]‑side stop, fjern pap ir,
2 Standardbakke [x]‑sidestop, fjern stop i
3 Inden i printeren. [x]‑sidestop, løft
4 MP arkføder [x]‑sidestop, ryd manuel
5 Dupleksområde [x]‑sidestop, fjern skuff e
6 Bakker [x]‑sidestop, åbn
7 Outputexpander [x]‑papirstop, fjern
8 Øverste bagpanel [x]‑sidestop, åbn
9 Øverste panel og
bageste
dupleksområde
10 Mailbox [x]‑sidestop, fjern papir,
Printermeddelelse Gør følgende...
åbn panelet til
hæfteenheden. Lad
papiret ligge i
bakken. [455–457]
standardbakke. [203]
frontdækslet for at
fjerne patronen. [200–
201]
arkføder. [250]
1 for at rydde
dupleks. [235–239]
skuffe [x]. [24x]
papir, åbn bagpanel til
expander. Lad papiret
ligge i bakken. [41y.xx]
øverste bagpanel. [202]
[x]‑sidestop, åbn
øverste og nederste
bagpanel. [231–234]
åbn bagpanel til
postkasse. Lad papiret
ligge i bakken. [43y.xx]
Fjern papiret fra
hæfteenhedens bakke,
åbn lågen til
hæfteenheden, tag
hæftekassetten ud, og
fjern derefter de
fastklemte
hæfteklammer.
Fjern papir, der sidder
fast i standardbakken.
Åbn frontdækslet og
MP-arkføderen, tag
tonerpatronen og
billedenheden ud, og
fjern derefter det
fastklemte papir.
Fjern alt papir fra MParkføderen, og fjern
derefter det fastklemte
papir.
Træk skuffe 1 helt ud,
skub den forreste
dupleksplade ned, og
fjern derefter det
fastklemte papir.
Træk den angivne skuffe
ud, og fjern derefter det
fastklemte papir.
Åbn bagpanelet til
outputexpanderen, og
fjern derefter det
fastklemte papir.
Åbn bagpanelet på
printeren, og fjern
derefter det fastklemte
papir.
Åbn bagpanelet på
printeren og det
bageste
dupleksområde, og
fjern derefter det
fastklemte papir.
Åbn bagpanelet til
postkassen, og fjern
derefter det fastklemte
papir.
22

Områder med
papirstop
11 Hæftefinishers
bagpanel
Printermeddelelse Gør følgende...
[x]‑sidestop, fjern papir,
åbn bagpanel til
finisher. Lad papiret
ligge i bakken. [451]
Åbn bagpanelet til
hæftefinisheren, og
fjern derefter det
fastklemte papir.
2 Løft det grønne håndtag, og træk tonerpatronen ud af printeren.
[x]‑sidestop, løft frontdækslet for at
fjerne patronen. [200–201]
FORSIGTIG! VARM OVERFLADE: Printeren kan være varm
indvendig. For at formindske risikoen for skader pga. en varm
komponent skal overfladen køle ned, før du rører den.
1 Løft frontdækslet, og træk MP-arkføder-panelet ned.
1
1
Advarsel! Potentiel skade: Det fastklemte papir kan være
dækket af toner, som kan give pletter på tøjet og huden.
2
7 Installer billedenheden.
3 Sæt patronen til side.
4 Løft det grønne håndtag, og træk billedenheden ud af printeren.
2
1
2
5 Anbring billedenheden på en flad, jævn overflade.
Advarsel! Potentiel skade: Billedenheden må ikke udsættes for
direkte lys i mere end ti minutter. Hvis produktet udsættes for
lys i længere tid, kan det skabe problemer med
udskriftskvaliteten.
6 Træk det fastklemte papir forsigtigt til højre, og fjern det fra
printeren.
Bemærk! Sørg for at fjerne alle papirdele.
Bemærk! Brug pilene på siden af printeren som rettesnor.
8 Indsæt patronen i printeren, og skub det grønne håndtag tilbage
på plads.
23

Bemærkninger:
• Juster pilene på tonerpatronen i forhold til pilene på
printeren.
• Sørg for, at patronen er skubbet helt ind.
9 Luk panelet til MP-arkføderen og frontdækslet.
1 Træk bagpanelet ned.
4 Udfør en af følgende handlinger for at fjerne meddelelsen og
fortsætte udskrivningen.
• På printermodeller med berøringsskærm, skal du trykke på
eller Udført.
• På printermodeller uden berøringsskærm skal du vælge
2
1
10 Udfør en af følgende handlinger for at fjerne meddelelsen og
fortsætte udskrivningen.
• På printermodeller med berøringsskærm, skal du trykke på
eller Udført.
• På printermodeller uden berøringsskærm skal du vælge
2 Tag fat i det fastsiddende papir i hver side, og træk det derefter
forsigtigt ud.
Bemærk! Sørg for at fjerne alle papirdele.
Næste >
>Ryd papirstoppet, og tryk på OK > .
[x]‑sidestop, åbn øverste og nederste
bagpanel. [231–234]
FORSIGTIG! VARM OVERFLADE: Printeren kan være varm
indvendig. For at formindske risikoen for skader pga. en varm
komponent skal overfladen køle ned, før du rører den.
1 Træk bagpanelet ned.
Næste >
>Ryd papirstoppet, og tryk på OK > .
[x]‑sidestop, åbn øverste bagpanel. [202]
FORSIGTIG! VARM OVERFLADE: Printeren kan være varm
indvendig. For at formindske risikoen for skader pga. en varm
komponent skal overfladen køle ned, før du rører den.
2 Tag fat i det fastsiddende papir i hver side, og træk det derefter
forsigtigt ud.
Bemærk! Sørg for at fjerne alle papirdele.
3 Luk bagpanelet.
24

Bemærk! Sørg for at fjerne alle papirdele.
2
2 Udfør en af følgende handlinger for at fjerne meddelelsen og
fortsætte udskrivningen.
• På printermodeller med berøringsskærm, skal du trykke på
eller Udført.
• På printermodeller uden berøringsskærm, skal du vælge
3 Luk bagpanelet.
4 Skub bag på standardskuffen.
5 Tryk den bageste dupleksplade ned, tag fat i det fastklemte papir,
og træk papiret forsigtigt ud.
1
6 Isæt standardskuffen.
7 Udfør en af følgende handlinger for at fjerne meddelelsen og
fortsætte udskrivningen.
• På printermodeller med berøringsskærm, skal du trykke på
eller Udført.
• På printermodeller uden berøringsskærm skal du vælge
Næste >
>Ryd papirstoppet, og tryk på OK > .
[x]‑sidestop, fjern stop i
standardbakke. [203]
1 Tag fat i det fastsiddende papir i hver side, og træk det derefter
forsigtigt ud.
Bemærk! Sørg for at fjerne alle papirdele.
Næste >
>Ryd papirstoppet, og tryk på OK > .
[x]‑sidestop, fjern skuffe 1 for at rydde
dupleks. [235–239]
1 Træk skuffen helt ud.
Bemærk! Løft skuffen let, og træk den ud.
2
3
1
2 Tryk den forreste dupleksplade ned, tag fat i det fastklemte papir,
og træk forsigtigt papiret til højre og væk fra printeren.
Bemærk! Sørg for at fjerne alle papirdele.
25

2
1
3 Isæt skuffen.
4 Udfør en af følgende handlinger for at fjerne meddelelsen og
fortsætte udskrivningen.
• På printermodeller med berøringsskærm, skal du trykke på
eller Udført.
• På printermodeller uden berøringsskærm skal du vælge
[x]‑sidestop, åbn skuffe [x]. [24x]
1 Se, hvilken skuffe der er angivet på printerdisplayet, og træk
skuffen ud.
Næste >
>Ryd papirstoppet, og tryk på OK > .
2 Tag fat i det fastsiddende papir i hver side, og træk det derefter
forsigtigt ud.
Bemærk! Sørg for at fjerne alle papirdele.
26
3 Isæt skuffen.
4 Udfør en af følgende handlinger for at fjerne meddelelsen og
fortsætte udskrivningen.
• På printermodeller med berøringsskærm, skal du trykke på
eller Udført.
• På printermodeller uden berøringsskærm skal du vælge
Næste >
>Ryd papirstoppet, og tryk på OK > .
[x]‑sidestop, ryd manuel arkføder. [250]
1 Tag fat i det fastsiddende papir i hver side i MP-arkføderen, og træk
det derefter forsigtigt ud.
Bemærk! Sørg for at fjerne alle papirdele.

5 Udfør en af følgende handlinger for at fjerne meddelelsen og
fortsætte udskrivningen.
• På printermodeller med berøringsskærm, skal du trykke på
eller Udført.
• På printermodeller uden berøringsskærm skal du vælge
2 Åbn panelet til hæfteenheden.
2 Bøj papirstakken frem og tilbage for at adskille dem. Undgå at folde
eller krølle papiret. Ret kanterne ind på en plan overflade.
3 Læg papiret tilbage i MP-arkføderen.
4 Juster papirstyret, indtil det hviler mod papirets kant.
Næste >
>Ryd papirstoppet, og tryk på OK > .
[x]‑side stop, fjern papir, åbn panelet til
hæfteenheden. Lad papiret ligge i
bakken. [455–457]
1 Tag fat i begge sider af det fastklemte papir i hæfteenhedens bakke,
og træk det forsigtigt ud.
Bemærk! Sørg for at fjerne alle papirdele.
3 Træk låsen til hæftekassetteholderen ned, og træk derefter
holderen ud af printeren.
27

4 Brug metalfanen til at løfte hæftebeskytteren, og træ k derefter løse
hæfteklammer ud.
5 Tryk afskærmningen til hæfteren ned, indtil den klikker på plads.
6 Pres hæfteklammerne ind imod metalbeslaget.
Bemærk! Hvis hæfteklammerne er bagest i kassetten, skal du
ryste kassetten nedad for at skubbe hæfteklammerne ind mod
metalbeslaget.
28
7 Skub kassetteholderen godt ind i hæfteenheden, indtil
kassetteholderen klikker på plads.
8 Luk panelet til hæfteenheden.
9 Udfør en af følgende handlinger for at fjerne meddelelsen og
fortsætte udskrivningen.
• På printermodeller med berøringsskærm, skal du trykke på
eller Udført.
• På printermodeller uden berøringsskærm skal du vælge
Næste >
>Ryd papirstoppet, og tryk på OK > .

[x]‑sidestop, fjern papir, åbn bagpanel til
finisher. Lad papiret ligge i bakken. [451]
1 Åbn det bageste panel på hæftefinisheren.
2 Tag fat i det fastsiddende papir i hver side, og træk det derefter
forsigtigt ud.
Bemærk! Sørg for at fjerne alle papirdele.
3 Luk panelet på hæftefinisheren.
4 Udfør en af følgende handlinger for at fjerne meddelelsen og
fortsætte udskrivningen.
• På printermodeller med berøringsskærm, skal du trykke på
eller Udført.
• På printermodeller uden berøringsskærm skal du vælge
Næste >
>Ryd papirstoppet, og tryk på OK > .
[x]‑papirstop, fjern papir, åbn bagpanel til
expander. Lad papiret ligge i
bakken. [41y.xx]
1 Åbn bagpanelet til expanderen.
2 Tag fat i det fastsiddende papir i hver side, og træk det derefter
forsigtigt ud.
Bemærk! Sørg for at fjerne alle papirdele.
29

3 Luk bagpanelet til expanderen.
4 Udfør en af følgende handlinger for at fjerne meddelelsen og
fortsætte udskrivningen.
• På printermodeller med berøringsskærm, skal du trykke på
eller Udført.
• På printermodeller uden berøringsskærm skal du vælge
[x]‑sidestop, fjern papir, åbn bagpanel til
postkasse. Lad papiret ligge i
bakken. [43y.xx]
1 Åbn bagpanelet til postkassen.
3 Luk bagpanelet til postkassen.
4 Hvis papirstoppet er i postkassebakken, så tag godt fat i det
fastsiddende papir, og træk det så forsigtigt ud.
Bemærk! Sørg for at fjerne alle papirdele.
Næste >
>Ryd papirstoppet, og tryk på OK > .
2 Tag fat i det fastsiddende papir i hver side, og træk det derefter
forsigtigt ud.
Bemærk! Sørg for at fjerne alle papirdele.
30

5 Udfør en af følgende handlinger for at fjerne meddelelsen og
fortsætte udskrivningen.
• På printermodeller med berøringsskærm, skal du trykke på
eller Udført.
• På printermodeller uden berøringsskærm skal du vælge
Næste >
>Ryd papirstoppet, og tryk på OK > .
31
 Loading...
Loading...