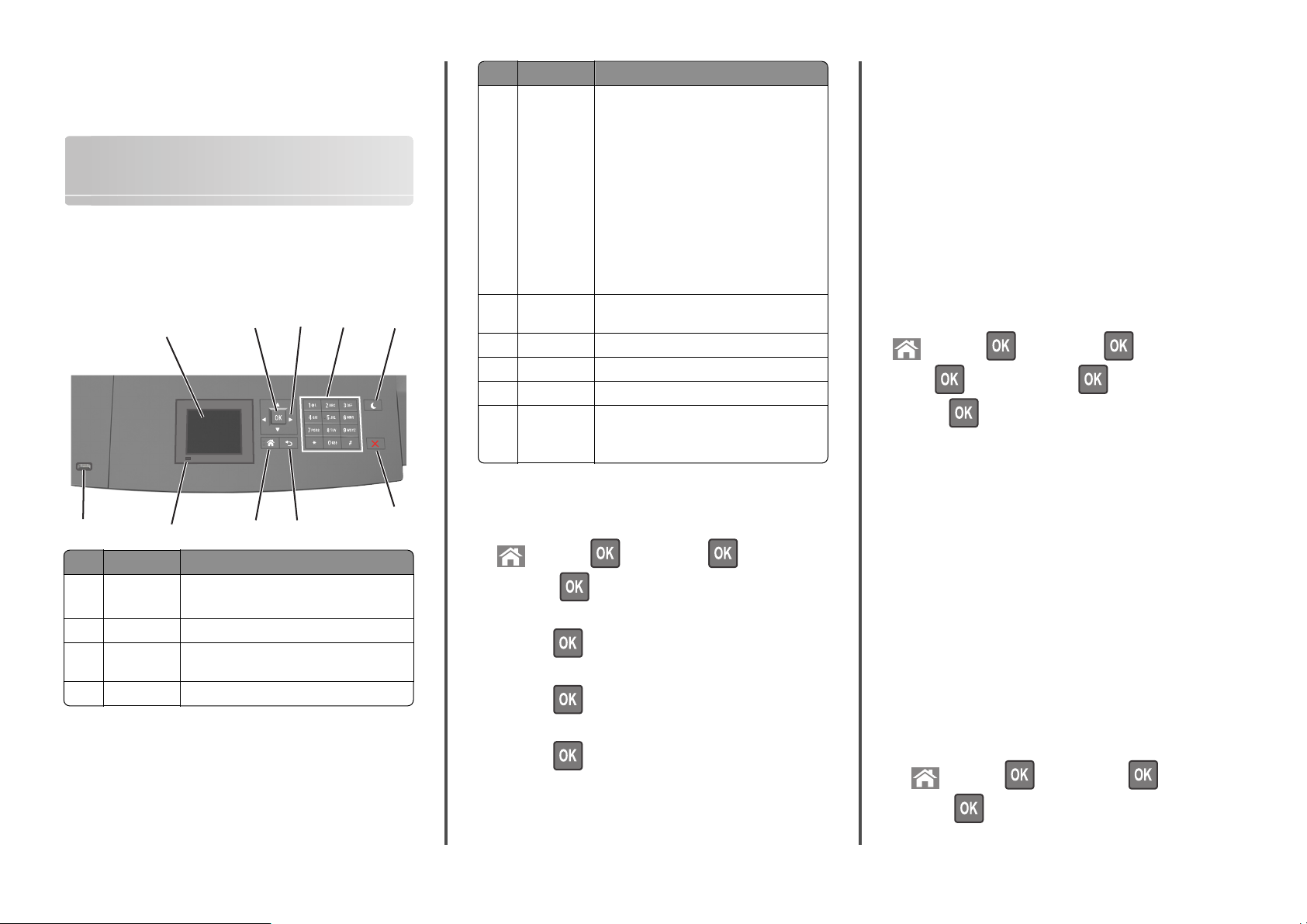
Quick Reference
Using the 2.4-inch display printer model
Learning about the printer
Using the printer control panel
1
2
3
4
Use the To
5 Sleep button Enable Sleep mode or Hibernate mode.
Do the following to wake the printer from Sleep
mode:
• Press any hard button.
• Pull out Tray 1 or load paper in the
multipurpose feeder.
• Open a door or cover.
• Send a print job from the computer.
• Perform a power‑on reset with the main
power switch.
• Attach a device to the USB port on the
printer.
5
6 Stop or
Cancel button
7 Back button Return to the previous screen.
8 Home button Go to the home screen.
9 Indicator light Check the status of the printer.
10 USB port Connect a flash drive to the printer.
Stop all printer activity.
Note: Only the front USB port supports flash
drives.
Configuring Universal paper settings
The Universal paper size is a user‑defined setting that lets you print on
paper sizes that are not preset in the printer menus.
Notes:
• The smallest supported Universal size is
70 x 127 mm (2.76 x 5 inches) for one‑sided printing and
105 x 148 mm (4.13 x 5.83 inches) for two‑sided (duplex)
printing.
• The largest supported Universal size is 216 x
356 mm (8.5 x 14 inches) for one‑sided and two‑sided printing.
• When printing on paper less than 210 mm (8.3 inches) wide, the
printer may print at a reduced speed after a period of time to
ensure the best print performance.
From the printer control panel, navigate to:
> Settings > > Paper Menu > > Universal
Setup >
measure >
> Units of Measure > > select unit of
Adjusting toner darkness
10
Use the To
1 Display
2 Select button Submit changes made in the printer settings.
3 Arrow
buttons
4 Keypad Enter numbers, letters, or symbols.
9
• View the printer status.
• Set up and operate the printer.
Scroll up and down or left and right.
8
7
Setting the paper size and type
6
1 From the printer control panel, navigate to:
> Settings > > Paper Menu > > Paper
Using the Embedded Web Server
1
Open a Web browser, and then type the IP address of the printer
in the address field.
Notes:
• View the printer IP address in the TCP/IP section in the
Size/Type >
2
Press the up or down arrow button to select the tray or feeder, and
Network/Ports menu. The IP address appears as four sets of
numbers separated by periods, such as 123.123.123.123.
• If you are using a proxy server, then temporarily disable it to
then press
.
3 Press the up or down arrow button to select the paper size, and
load the Web page correctly.
2 Click Settings > Print Settings > Quality Menu > Toner Darkness.
3 Adjust the toner darkness, and then click Submit.
then press
4 Press the up or down arrow button to select the paper type, and
then press
.
to change the settings.
Using the printer control panel
1
From the printer control panel, navigate to:
> Settings > > Print Settings > > Quality
Menu >
> Toner Darkness
1
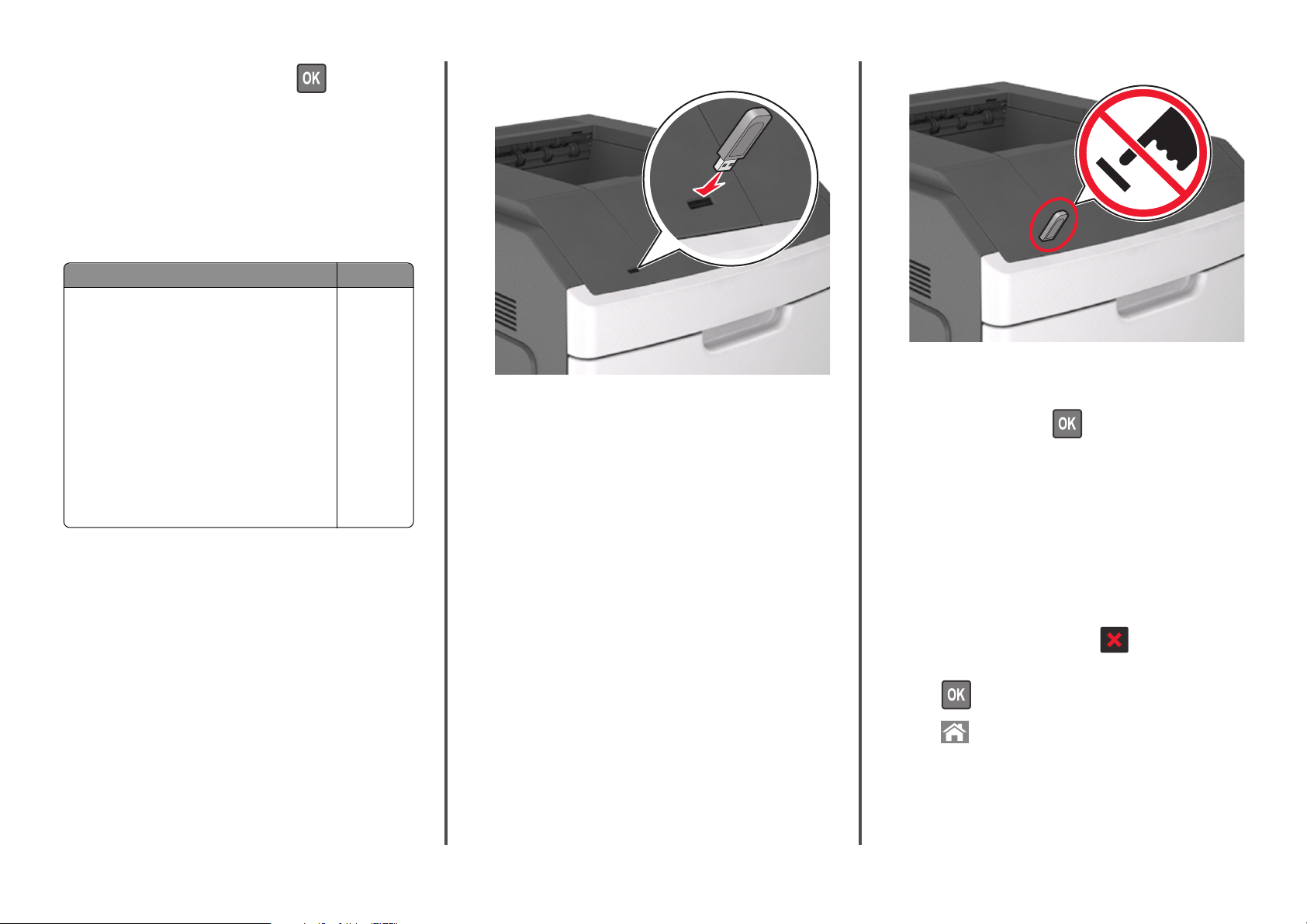
2 Adjust the toner darkness, and then press .
Supported flash drives and file types
Notes:
• High‑speed USB flash drives must support the full‑speed
standard. Low-speed USB devices are not supported.
• USB flash drives must support the File Allocation Table (FAT)
system. Devices formatted with New Technology File System
(NTFS) or any other file system are not supported.
Recommended flash drives File type
Many flash drives are tested and approved for use with
the printer. For more information, contact the place
where you purchased the printer.
Documents:
• .pdf
• .xps
Images:
• .dcx
• .gif
• .jpeg
or .jpg
• .bmp
• .pcx
• .tiff or .tif
• .png
• .fls
Printing from a flash drive
Notes:
• Before printing an encrypted PDF file, you will be prompted to
enter the file password from the printer control panel.
• You cannot print files for which you do not have printing
permissions.
1 Insert a flash drive into the USB port.
Notes:
• A flash drive icon appears on the printer control panel and in
the held jobs icon when a flash drive is installed.
• If you insert the flash drive when the printer requires
attention, such as when a jam has occurred, then the printer
ignores the flash drive.
• If you insert the flash drive while the printer is processing
other print jobs, then Busy appears. After these print jobs
are processed, you may need to view the held jobs list to
print documents from the flash drive.
Warning—Potential Damage: Do not touch the printer or the
flash drive in the area shown while actively printing, reading, or
writing from the memory device. Loss of data can occur.
2 From the printer control panel, select the document you want to
print.
3 Press the left or right arrow button to specify the number of copies
for printing, and then press
Notes:
.
• Do not remove the flash drive from the USB port until the
document has finished printing.
• If you leave the flash drive in the printer after leaving the
initial USB menu screen, then access held jobs from the
printer control panel to print files from the flash drive.
Canceling a print job from the printer control panel
1 From the printer control panel, press .
2 When a list of print jobs appears, select the job to cancel, and then
press
.
3 Press to go back to the home screen.
Linking and unlinking trays
1 Open a Web browser, and then type the printer IP address in the
address field.
2
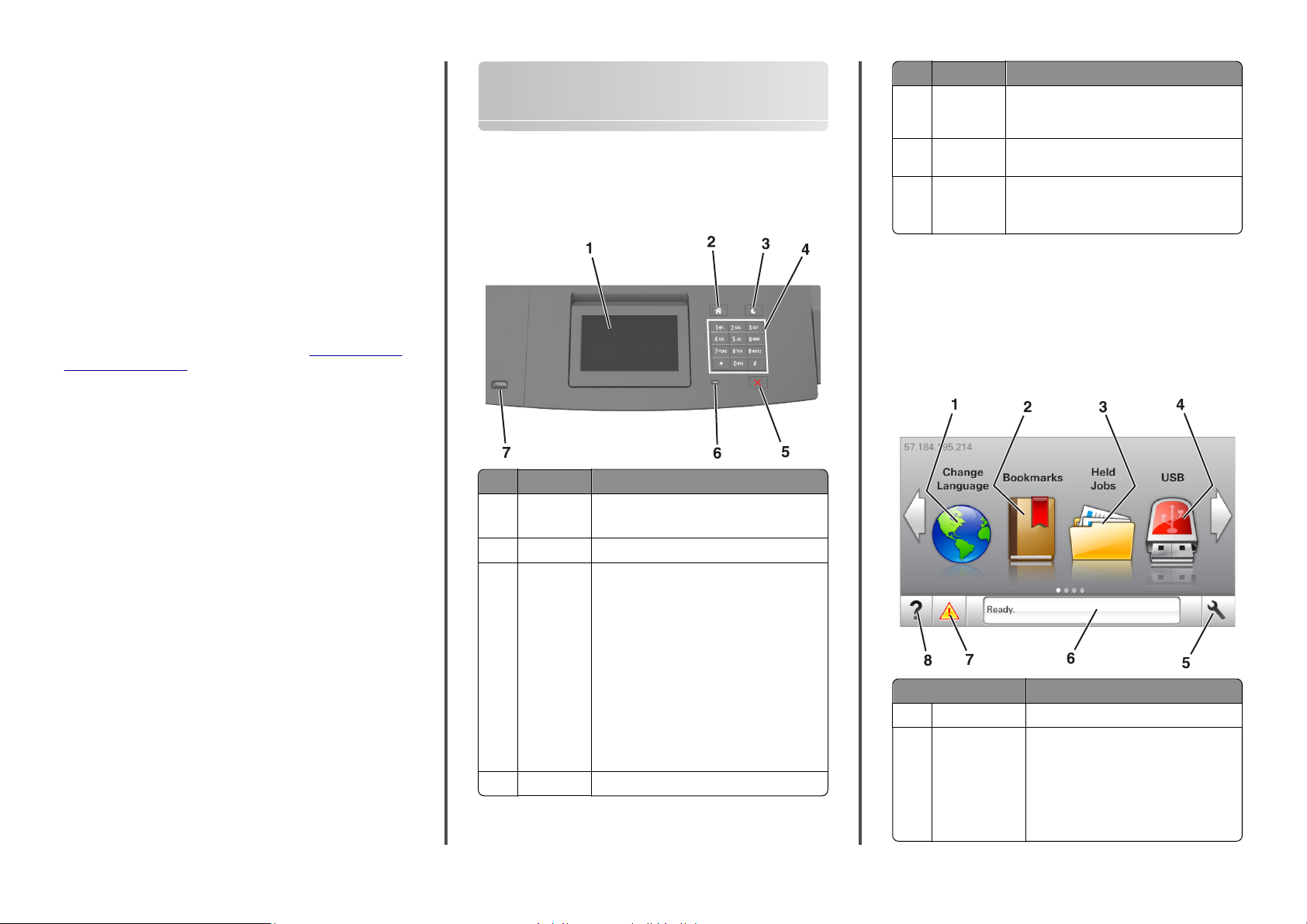
Notes:
• View the printer IP address on the printer control panel in
the TCP/IP section under the Network/Ports menu. The IP
address appears as four sets of numbers separated by
periods, such as 123.123.123.123.
• If you are using a proxy server, then temporarily disable it to
load the Web page correctly.
2 Click Settings > Paper Menu.
3 Change the paper size and type settings f or the trays you are linking.
• To link trays, make sure the paper size and type for the tray
match that of the other tray.
• To unlink trays, make sure the paper size or type for the tray
does not match that of the other tray.
4 Click Submit.
Note: You can also change the paper size and type settings using the
printer control panel. For more information, see
size and type” on page 1.
Warning—Potential Damage: Paper loaded in the tray should match
the paper type name assigned in the printer. The temperature of the
fuser varies according to the specified paper type. Printing issues
may occur if settings are not properly configured.
“Setting the paper
Using the 4.3-inch touch-screen printer model
Learning about the printer
Using the printer control panel
Use the To
1 Display
2 Home button Go to the home screen.
3 Sleep button Enable Sleep mode or Hibernate mode.
4 Keypad Enter numbers, letters, or symbols.
• View the printer status.
• Set up and operate the printer.
Do the following to wake the printer from Sleep
Mode:
• Press any hard button.
• Pull out Tray 1 or load paper in the
multipurpose feeder.
• Open a door or cover.
• Send a print job from the computer.
• Perform a power‑on reset with the main
power switch.
• Attach a device to the USB port on the
printer.
Use the To
5 Stop or
Cancel
button
6 Indicator
light
7 USB port Connect a flash drive to the printer.
Stop all printer activity.
Check the status of the printer.
Note: Only the front USB port supports flash
drives.
Understanding the home screen
When the printer is turned on, the display shows a basic screen,
referred to as the home screen. Use the home screen buttons and icons
to initiate an action.
Note: Your home screen may vary depending on your home screen
customization settings, administrative setup, and active embedded
solutions.
Touch To
1 Change Language Change the pri mary language of the printer.
2 Bookmarks Create, organize, and save a set of
bookmarks (URLs) into a tree view of folders
and file links.
Note: The tree view does not include
bookmarks created within Forms and
Favorites, and the ones in the tree are not
usable in Forms and Favorites.
3
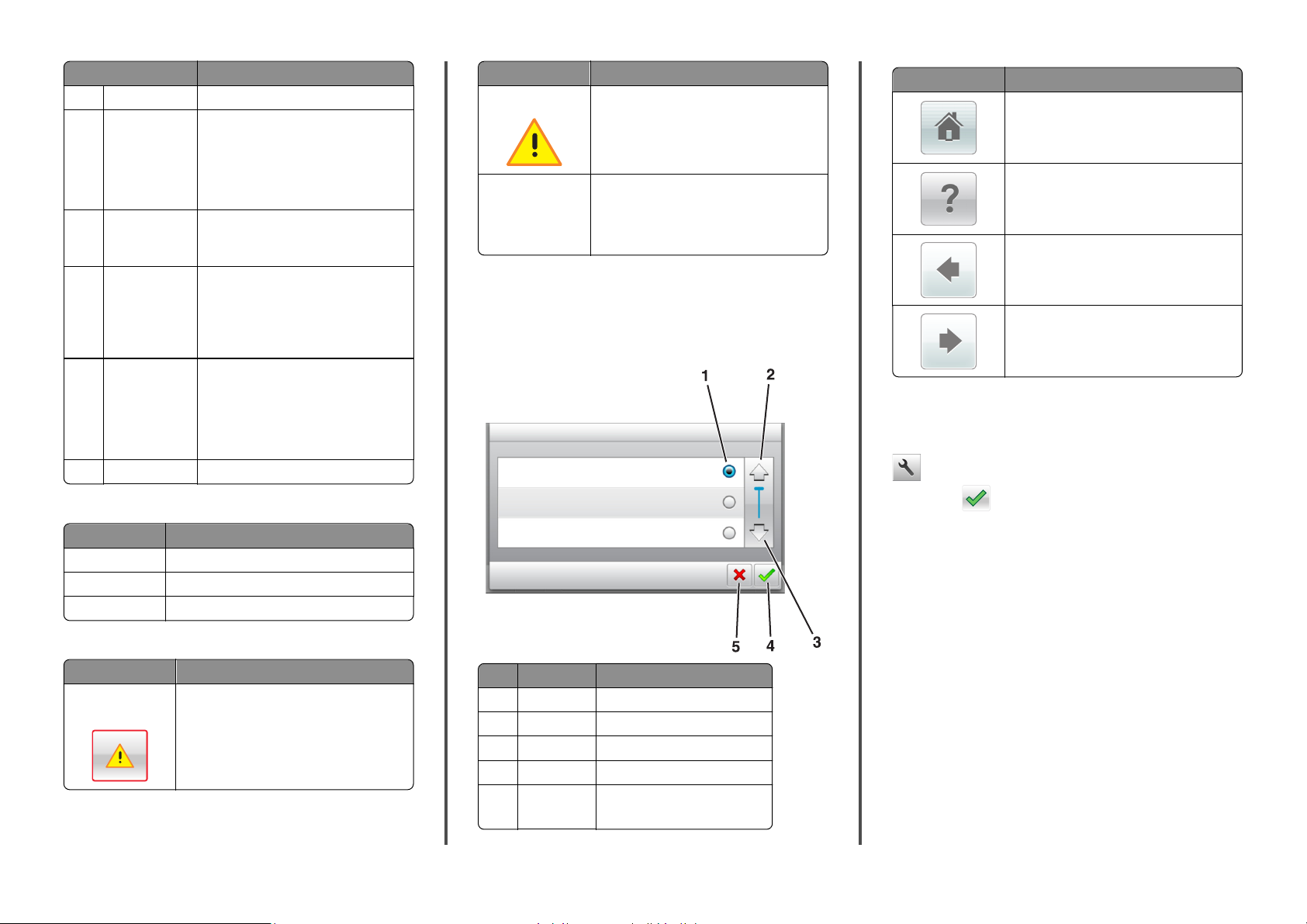
Touch To
3 Held Jobs Display all current held jobs.
4 USB View, select, or print p hotos and documents
5 Menus Access printer menus.
6 Status message
bar
from a flash drive.
Note: This icon appears only when you
return to the home screen while a
memory card or flash drive is connected to
the printer.
Note: These menus are available only
when the printer is in Ready state.
• Show the current printer status such as
Ready or Busy.
• Show the status of printer supplies.
• Show intervention messages and the
instructions on how to clear them.
7 Status/Supplies
• Show a printer warning or error
message whenever the printer requires
intervention to continue processing.
• View more information on the printer
warning or message, and on how to
clear it.
8 Tips View a context‑sensitive help information.
Feature Description
Warning
Printer IP address
Example:
123.123.123.12
3
If an error condition occurs, then this icon
appears.
The IP address of your printer is located at the
top left corner of the home screen. You can use
the IP address when accessing the Embedded
Web Server to view and remotely configure
printer settings.
Using the touch-screen buttons
Note: Your home screen may vary, depending on your home screen
customization settings, administrative setup, and active embedded
solutions.
Touch To
Return to the home screen.
Open a context-sensitive Help dialog on the
printer control panel.
Scroll to the left.
Scroll to the right.
Setting the paper size and type
From the home screen navigate to:
> Paper Menu > Paper Size/Type > select a tray > select the paper
These may also appear on the home screen:
Touch To
Search Held Jobs Search current held jobs.
Jobs by user Access print jobs saved by user.
Profiles and Apps Access profiles and applications.
Features
Feature Description
Attendance message
alert
If an attendance message affects a function,
then this icon appears and the red indicator light
blinks.
Touch the To
1 Radio button Select or clear an item.
2 Up arrow Scroll up.
3 Down arrow Scroll down.
4 Accept button Save a setting.
5 Cancel button
• Cancel an action or a selection.
• Return to the previous screen.
4
size or type >
Configuring Universal paper settings
The Universal paper size is a user‑defined setting that lets you print on
paper sizes that are not preset in the printer menus.
Notes:
• The smallest supported Universal size is
70 x 127 mm (2.76 x 5 inches) for one‑sided printing and
105 x 148 mm (4.13 x 5.83 inches) for two‑sided (duplex)
printing.
• The largest supported Universal size is 216 x
356 mm (8.5 x 14 inches) for one‑sided and two‑sided printing.
• When printing on paper less than 210 mm (8.3 inches) wide, the
printer may print at a reduced speed after a period of time to
ensure the best print performance.
1 From the home screen, navigate to:
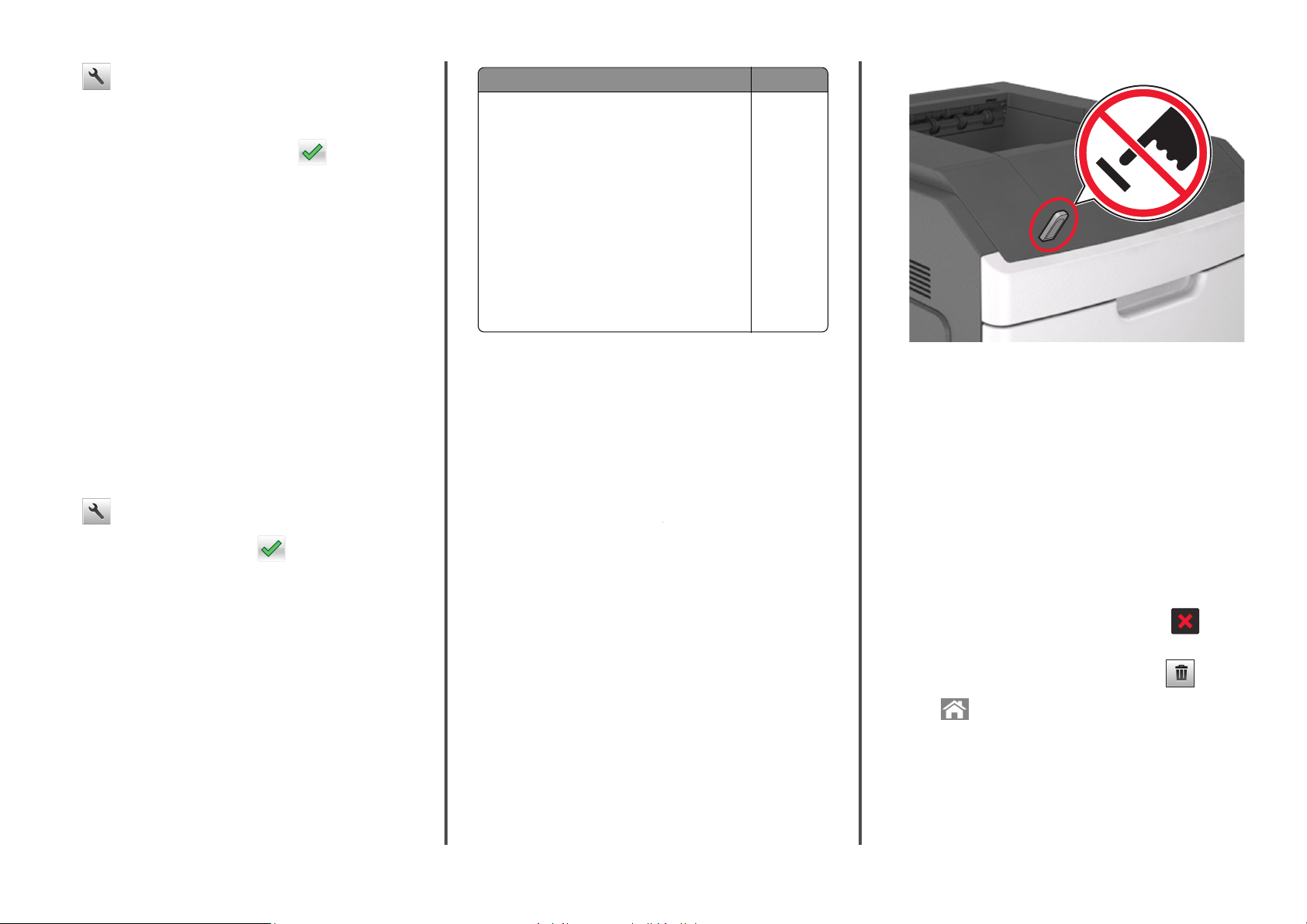
> Paper Menu > Universal Setup > Units of Measure > select
a unit of measure
2 Touch Portrait Width or Portrait Height.
3 Select the width or height, and then touch .
Adjusting toner darkness
Using the Embedded Web Server
Open a Web browser, and then type the printer IP address in the
1
address field.
Notes:
• View the printer IP address on the printer home screen. The
IP address appears as four sets of numbers separated by
periods, such as 123.123.123.123.
• If you are using a proxy server, then temporarily disable it to
load the Web page correctly.
2 Click Settings > Print Settings > Quality Menu > Toner Darkness.
3 Adjust the setting, and then click Submit.
Using the printer control panel
1
From the home screen, navigate to:
> Settings > Print Settings > Quality Menu > Toner Darkness
2 Adjust the setting, and then touch .
Supported flash drives and file types
Notes:
• High‑speed USB flash drives must support the full‑speed
standard. Low-speed USB devices are not supported.
• USB flash drives must support the File Allocation Table (FAT)
system. Devices formatted with New Technology File System
(NTFS) or any other file system are not supported.
Recommended flash drives File type
Many flash drives are tested and approved for use with
the printer. For more information, contact the place
where you purchased the printer.
Documents:
• .pdf
• .xps
Images:
• .dcx
• .gif
• .jpeg
or .jpg
• .bmp
• .pcx
• .tiff or .tif
• .png
• .fls
Printing from a flash drive
Notes:
• Before printing an encrypted PDF file, you will be prompted to
type the file password from the printer control panel.
• You cannot print files for which you do not have printing
permissions.
1 Insert a flash drive into the USB port.
Notes:
• A flash drive icon appears on the printer home screen when
a flash drive is inserted.
• If you insert the flash drive when the printer requires
attention, such as when a jam has occurred, then the printer
ignores the flash drive.
• If you insert the flash drive while the printer is processing
other print jobs, then Busy appears. After these print jobs
are processed, you may need to view the held jobs list to
print documents from the flash drive.
Warning—Potential Damage: Do not touch the printer or the
flash drive in the area shown while actively printing, reading, or
writing from the memory device. Loss of data can occur.
2 From the printer control panel, touch the document you want to
print.
3 Touch the arrows to specify the number of copies for printing, and
then touch Print.
Notes:
• Do not remove the flash drive from the USB port until the
document has finished printing.
• If you leave the flash drive in the printer after leaving the
initial USB menu screen, then touch Held Jobs on the home
screen to print files from the flash drive.
Canceling a print job from the printer control panel
1 From the home screen, touch Cancel Jobs, or press on the
keypad.
2 Touch the job you want to cancel, and then touch .
3 Press on the keypad to return to the home screen.
Linking and unlinking trays
1 Open a Web browser, and then type the printer IP address in the
address field.
5
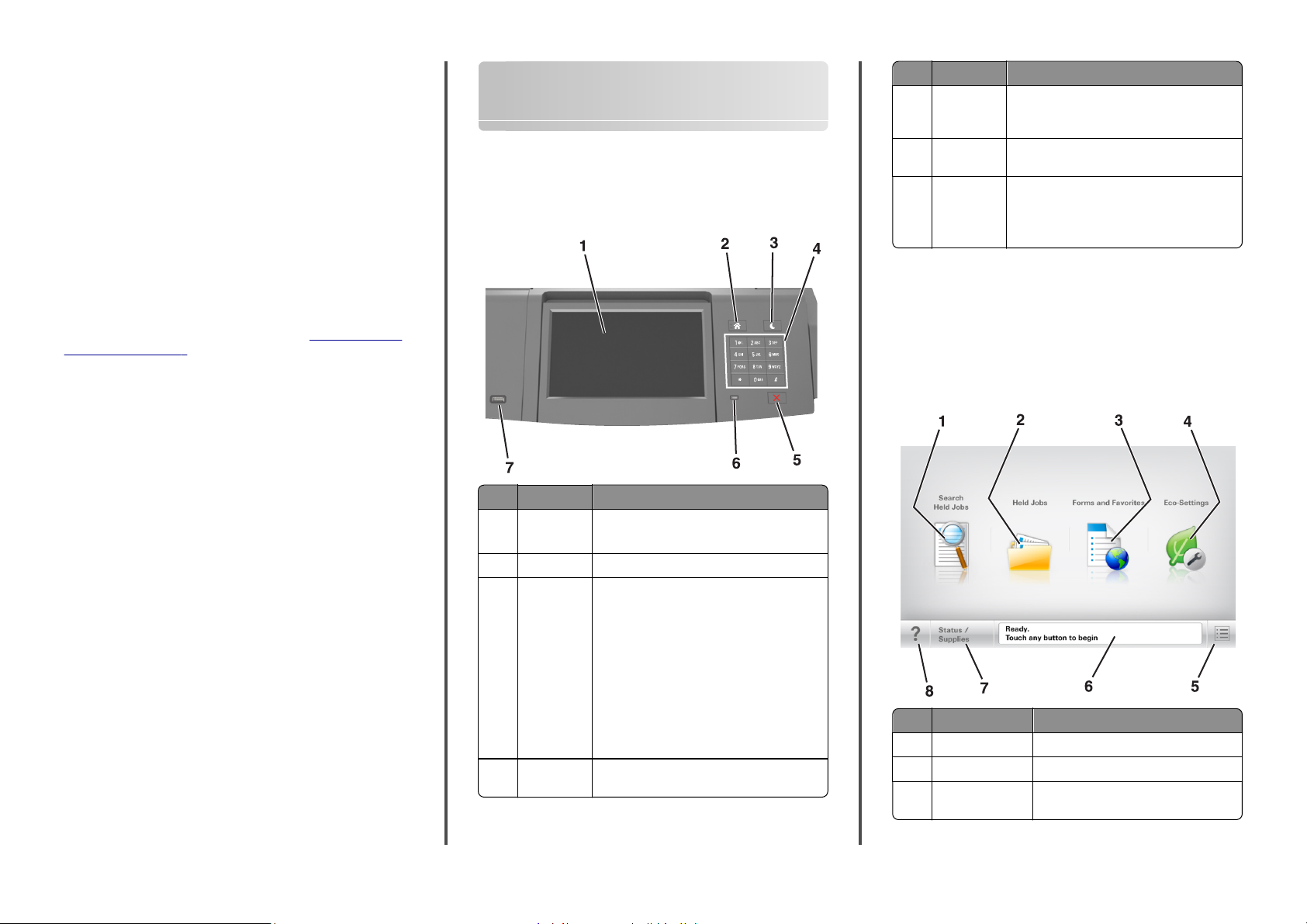
Notes:
• View the printer IP address on the printer home screen. The
IP address appears as four sets of numbers separated by
periods, such as 123.123.123.123.
• If you are using a proxy server, then temporarily disable it to
load the Web page correctly.
2 Click Settings > Paper Menu.
3 Change the paper size and type settings f or the trays you are linking.
• To link trays, make sure the paper size and type for the tray
match that of the other tray.
• To unlink trays, make sure the paper size or type for the tray
does not match that of the other tray.
4 Click Submit.
Note: You can also change the paper size and type settings using the
printer control panel. For more information, see
size and type” on page 4.
Warning—Potential Damage: Paper loaded in the tray should match
the paper type name assigned in the printer. The temperature of the
fuser varies according to the specified paper type. Printing issues
may occur if settings are not properly configured.
“Setting the paper
Using the 7-inch touch-screen printer model
Learning about the printer
Using the printer control panel
Use the To
1 Display
2 Home button Go to the home screen.
3 Sleep button Enable Sleep mode or Hibernate mode.
4 Keypad Enter numbers, letters, or symbols on the
• View the status of the printer.
• Set up and operate the printer.
Do the following to wake the printer from Sleep
mode:
• Press and release the Sleep button.
• Touch the screen or press any hard button.
• Open a tray, cover, or door.
• Send a print job from the computer.
• Perform a power‑on reset with the main
power switch.
• Attach a device to a USB port.
printer.
Use the To
5 Stop or
Cancel
button
6 Indicator
light
7 USB port Connect a USB Bluetooth adapter or a flash drive
Stop all printer activity.
Check the status of the printer.
to the printer.
Note: Only the front USB port supports flash
drives.
Understanding the home screen
When the printer is turned on, the display shows a basic screen,
referred to as the home screen. Use the home screen buttons and icons
to initiate an action.
Note: Your home screen may vary depending on your home screen
customization settings, administrative setup, and active embedded
solutions.
Touch To
1 Search Held Jobs Search current held jobs.
2 Held Jobs Display all current held jobs.
3 Forms and
Favorites
Access frequently used online forms.
6
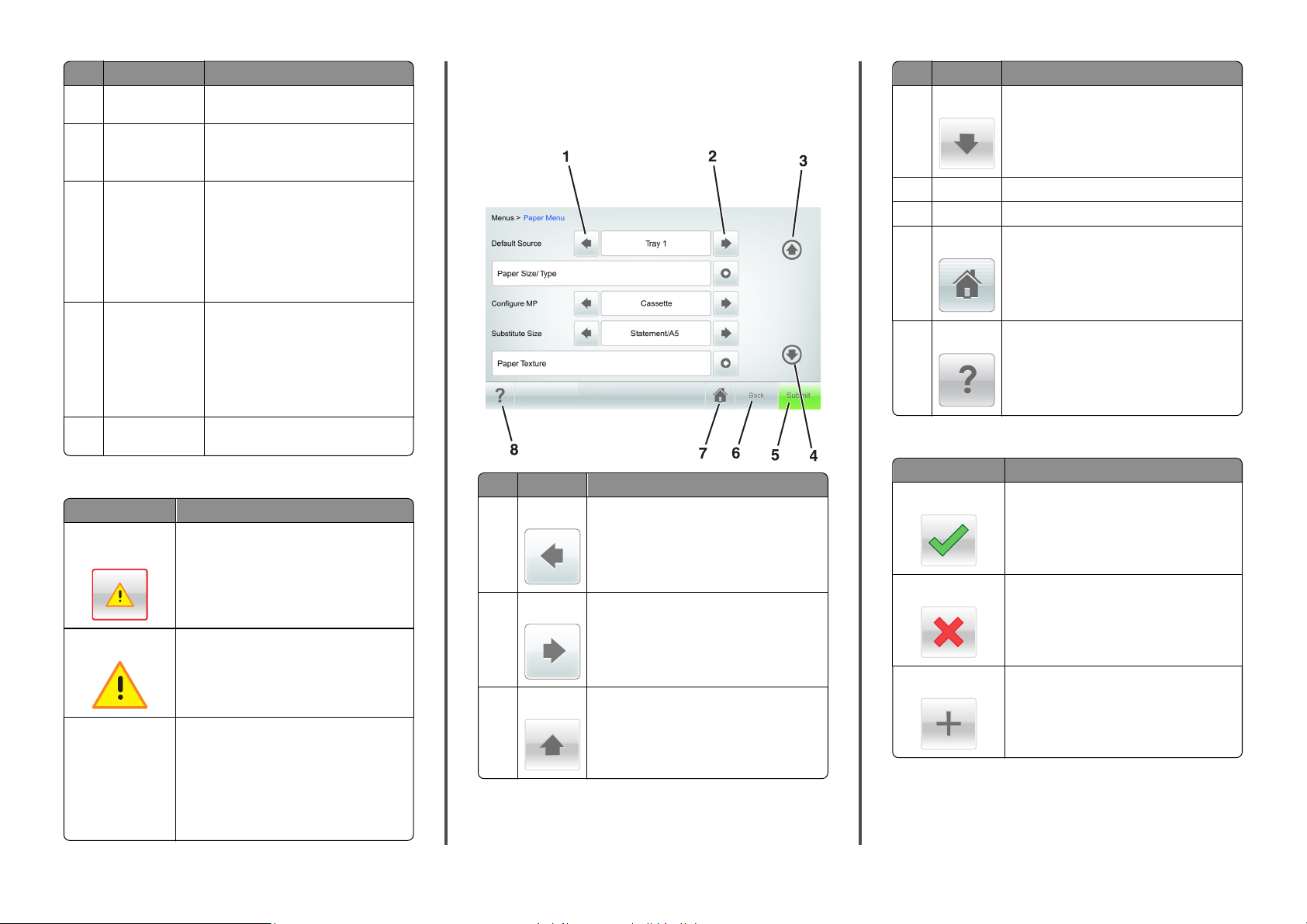
Touch To
4 Eco‑Settings Adjust energy consumption, noise, toner
5 Menus Access printer menus.
6 Status message bar
and paper usage.
Note: These menus are available only
when the printer is in Ready state.
• Show the current printer status such
as Ready or Busy.
• Show printer conditions such as
Imaging unit low or
Cartridge Low.
• Show intervention messages and the
instructions on how to clear them.
7 Status/Supplies
• Show a printer warning or error
message whenever the printer
requires intervention to continue
processing.
• View more information on the printer
warning or message, and on how to
clear it.
8 Tips Open a context‑sensitive Help information
on the printer control panel.
Using the touch-screen buttons
Note: Your home screen, icons, and buttons may vary, depending on
your home screen customization settings, administrative setup, and
active embedded solutions.
Touch To
4 Down arrow
5 Submit Submit changes made in the printer settings.
6Back Return to the previous screen.
7 Home
8 Tips
Scroll down.
Return to the home screen.
Open a context-sensitive Help dialog on the
printer control panel.
Other touch-screen buttons
Features
Feature Description
Attendance message
alert
Warning
Printer IP address
Example:
123.123.123.12
3
If an attendance message affects a function,
then this icon appears and the red indicator light
blinks.
If an error condition occurs, then this icon
appears.
The IP address of your network printer is locat ed
at the top left corner of the home screen and
appears as four sets of numbers separated by
periods. You can use the IP address when
accessing the Embedded Web Server so you can
view and remotely configure printer settings
even when you are not physically near the
printer.
Touch To
1 Left arrow
2 Right arrow
3 Up arrow
Scroll to the left.
Scroll to the right.
Scroll up.
7
Touch To
Accept
Cancel
Increase
Save settings.
• Cancel an action or a selection.
• Leave a screen and return to the previous
screen without saving changes.
Select a higher value.
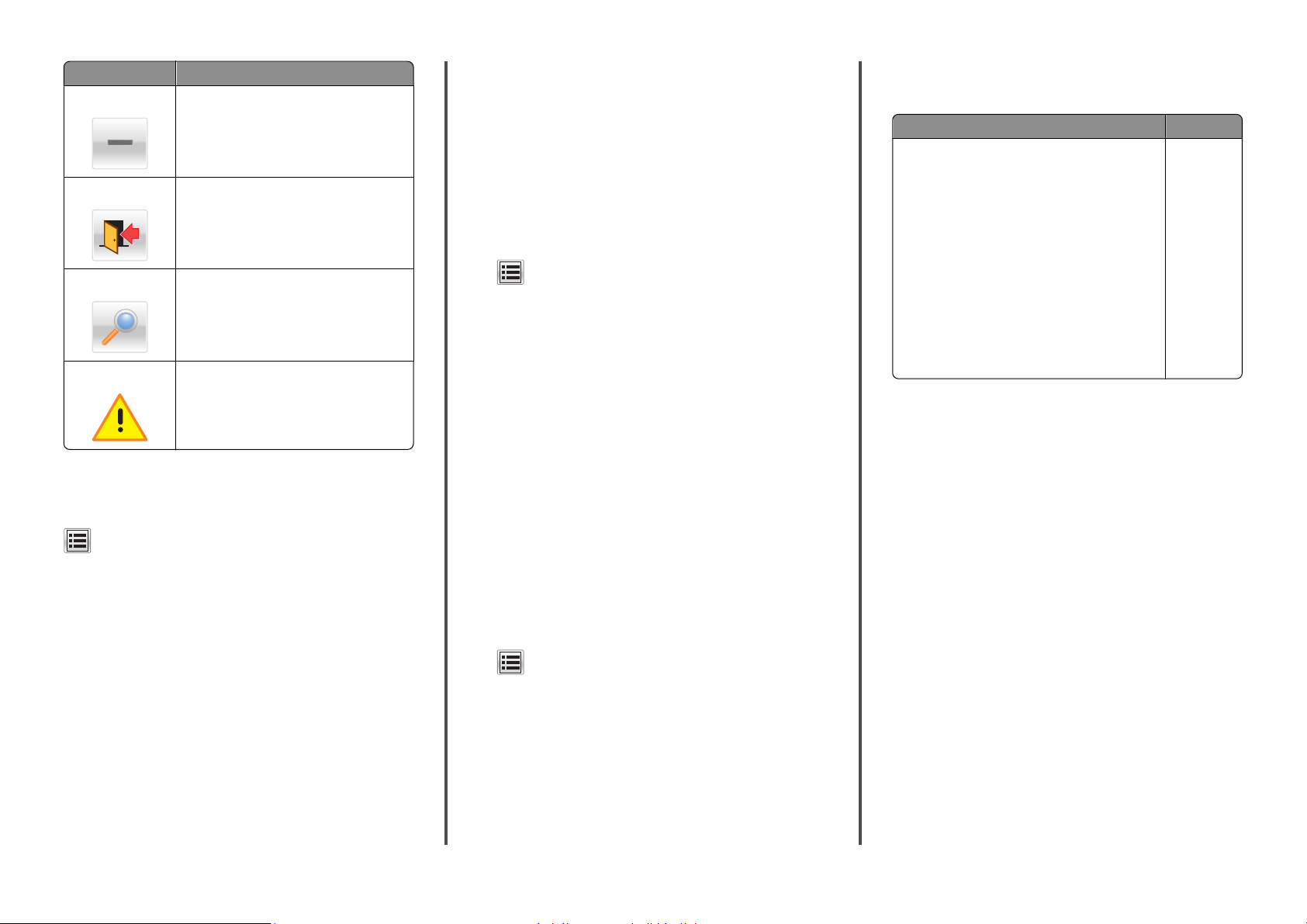
Touch To
Decrease
Exit
Search
Warning
Select a lower value.
Leave the current screen.
Search current held jobs.
View a warning or error message.
Setting the paper size and type
From the home screen navigate to:
> Paper Menu > Paper Size/Type > select a tray > select a paper
size or type > Submit
Notes:
• The paper size is automatically set according to the position of
the paper guides in each tray except the multipurpose feeder.
• The paper size for the multipurpose feeder must be set manually
from the Paper Size menu.
• The paper type must be set manually for all trays that do not
contain plain paper.
Notes:
• The smallest supported Universal size is
70 x 127 mm (2.76 x 5 inches) for one‑sided printing and
105 x 148 mm (4.13 x 5.83 inches) for two‑sided (duplex)
printing.
• The largest supported Universal size is 216 x
356 mm (8.5 x 14 inches) for one‑sided and two‑sided printing.
• When printing on paper less than 210 mm (8.3 inches) wide, the
printer may print at a reduced speed after a period of time to
ensure the best print performance.
1 From the home screen, navigate to:
> Paper Menu > Universal Setup > Units of Measure > select
a unit of measure
2 Touch Portrait Width or Portrait Height.
3 Select the width or height, and then touch Submit.
Adjusting toner darkness
1 Open a Web browser, and then type the printer IP address in the
address field.
Notes:
• View the printer IP address on the printer home screen. The
IP address appears as four sets of numbers separated by
periods, such as 123.123.123.123.
• If you are using a proxy server, then temporarily disable it to
load the Web page correctly.
2 Click Settings > Print Settings > Quality Menu > Toner Darkness.
3 Adjust the toner darkness, and then click Submit.
Using the printer control panel
1
From the home screen, navigate to:
> Settings > Print Settings > Quality Menu > Toner Darkness
2 Adjust the setting, and then touch Submit.
• USB flash drives must support the File Allocation Table (FAT)
system. Devices formatted with New Technology File System
(NTFS) or any other file system are not supported.
Recommended flash drives File type
Many flash drives are tested and approved for use with
the printer. For more information, contact the place
where you purchased the printer.
Documents:
• .pdf
• .xps
Images:
• .dcx
• .gif
• .jpeg
or .jpg
• .bmp
• .pcx
• .tiff or .tif
• .png
• .fls
Printing from a flash drive
Notes:
• Before printing an encrypted PDF file, you will be prompted to
type the file password from the printer control panel.
• You cannot print files for which you do not have printing
permissions.
Configuring Universal paper settings
Universal paper size is a user‑defined setting that lets you print on
paper sizes that are not preset in the printer menus.
Supported flash drives and file types
Notes:
• High‑speed USB flash drives must support the full‑speed
standard. Low-speed USB devices are not supported.
8
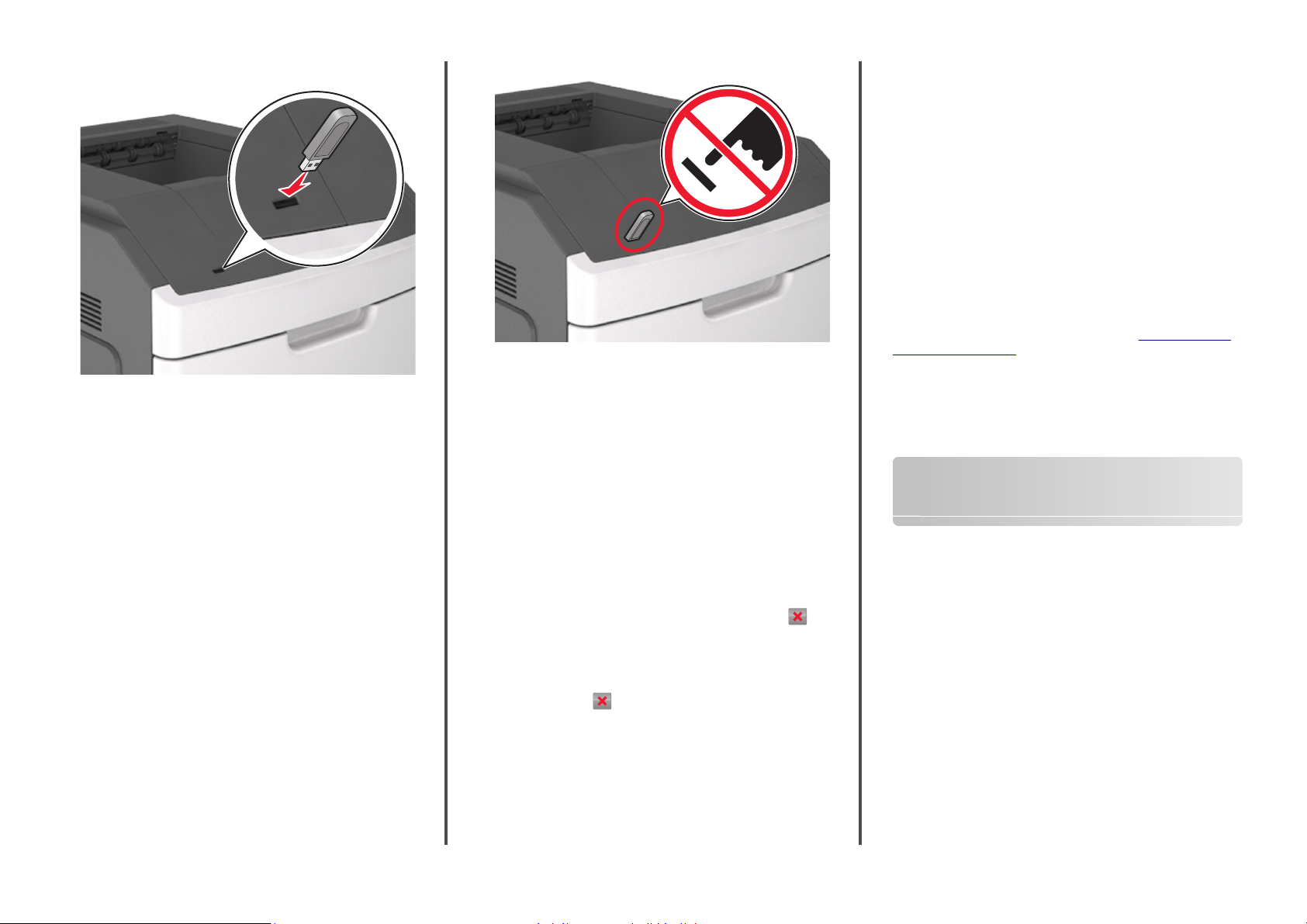
1 Insert a flash drive into the USB port.
Notes:
• A flash drive icon appears on the printer home screen when
a flash drive is inserted.
• If you insert the flash drive when the printer requires
attention, such as when a jam has occurred, then the printer
ignores the flash drive.
• If you insert the flash drive while the printer is processing
other print jobs, then Busy appears. After these print jobs
are processed, you may need to view the held jobs list to
print documents from the flash drive.
Warning—Potential Damage: Do not touch the USB cable, any
wireless network adapter, any connector, the memory device, or
the printer in the areas shown while actively printing, reading, or
writing from the memory device. Loss of data can occur.
2 From the printer control panel, touch the document you want to
print.
3 Touch the arrows to specify the number of copies for printing, and
then touch Print.
Notes:
• Do not remove the flash drive from the USB port until the
document has finished printing.
• If you leave the flash drive in the printer after leaving the
initial USB menu screen, then touch Held Jobs on the home
screen to print files from the flash drive.
Canceling a print job from the printer control panel
1 From the printer control panel, touch Cancel Job or press on
the keypad.
2 Touch the print job you want to cancel, and then touch Delete
Selected Jobs.
Note: If you press
return to the home screen.
on the keypad, then touch Resume to
Linking and unlinking trays
1 Open a Web browser, and then type the printer IP address in the
address field.
Notes:
• View the printer IP address on the printer home screen. The
IP address appears as four sets of numbers separated by
periods, such as 123.123.123.123.
• If you are using a proxy server, then temporarily disable it to
load the Web page correctly.
2 Click Settings > Paper Menu.
3 Change the paper size and type setting s for the trays you are linking.
• To link trays, make sure the paper size and type for the tray
match that of the other tray.
• To unlink trays, make sure the paper size or type for the tray
does not match that of the other tray.
4 Click Submit.
Note: You can also change the paper size and type settings using the
printer control panel. For more information, see
size and type” on page 8.
Warning—Potential Damage: Paper loaded in the tray should match
the paper type name assigned in the printer. The temperature of the
fuser varies according to the specified paper type. Printing issues
may occur if settings are not properly configured.
“Setting the paper
Setting up and using the home screen applications
Note: This chapter is applicable only to 4.3- and 7-inch touch screen
printer models.
Finding the IP address of the printer
Note: Make sure your printer is connected to a network or to a print
server.
You can find the printer IP address:
• From the top left corner of the printer home screen.
• From the TCP/IP section in the Network/Ports menu.
• By printing a network setup page or menu settings page, and then
finding the TCP/IP section.
Note: An IP address appears as four sets of numbers separated by
periods, such as 123.123.123.123.
9
 Loading...
Loading...