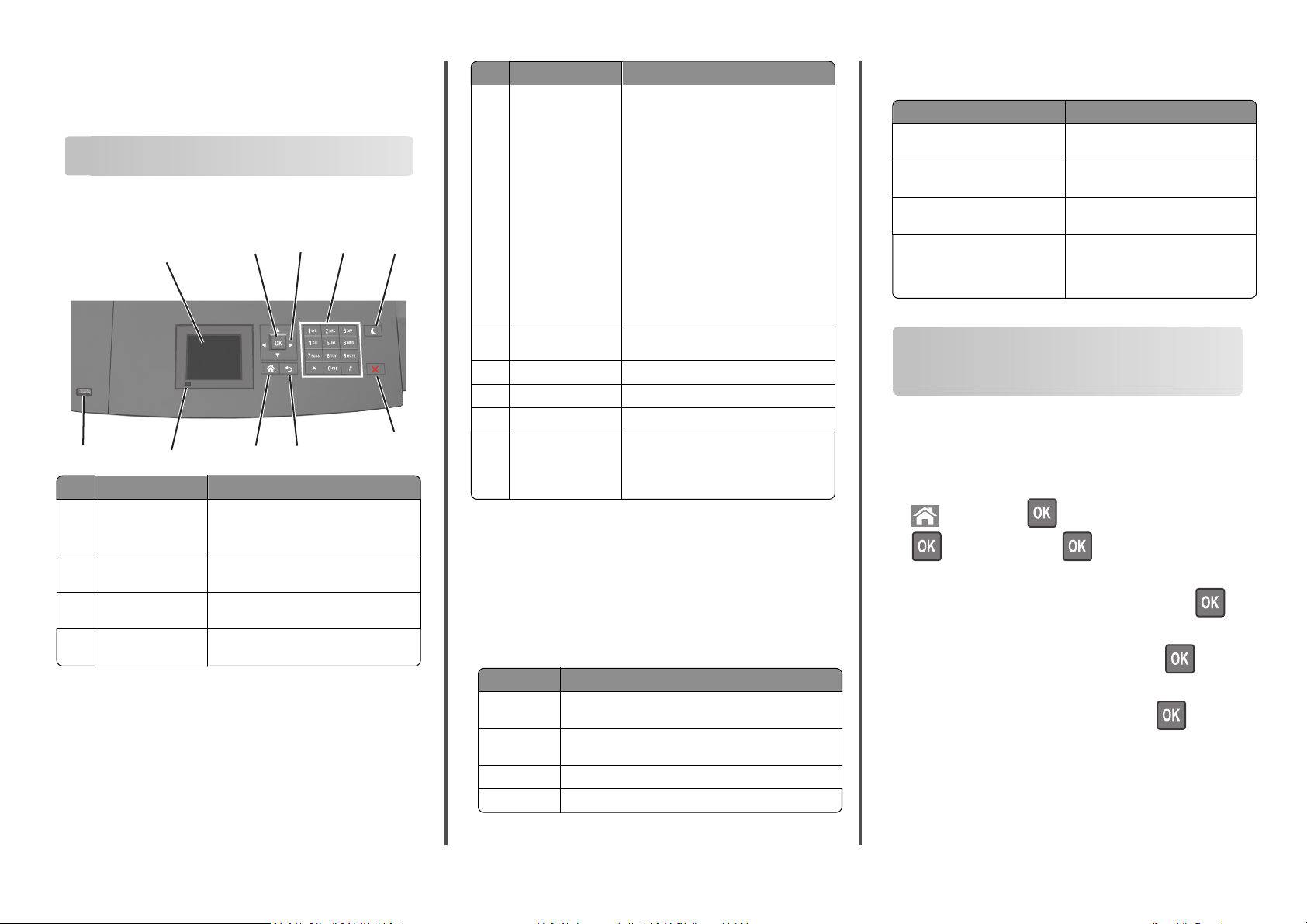
Kurzanleitung
Informationen zum Drucker
Verwenden des Druckerbedienfelds
1
10
Element Funktion
1 Anzeige
2 Taste "Auswählen" Ermöglicht die Übernahme von Änderungen
3 Pfeiltasten Blättert nach oben und unten bzw. links und
4 Tastatur Eingeben von Zahlen, Buchstaben oder
9
2
8
•
Anzeigen des Druckerstatus.
•
Einrichten und Inbetriebnahme des
Druckers.
an den Druckereinstellungen.
rechts.
Symbolen.
3
4
7
Element Funktion
5 Energiesparmodus-
Taste
5
6 Stopp-Taste oder
Abbrechen-Taste
7 Taste "Zurück" Rückkehr zum vorherigen Bildschirm.
8 Home-Taste Zurückkehren zum Startbildschirm.
9 Kontrollleuchte Überprüfen des Druckerstatus.
6
10 USB-Anschluss Anschließen eines Flash-Laufwerks an den
Aktivieren des Energiespar- oder
Ruhemodus.
Beenden Sie den Energiesparmodus des
Druckers mithilfe folgender Aktionen:
•
Drücken Sie eine beliebige Taste am
Gerät.
•
Ziehen Sie Fach 1 aus oder legen Sie Papier
in die Universalzuführung ein.
•
Öffnen Sie eine Abdeckung oder Klappe.
•
Senden Sie einen Druckauftrag vom
Computer aus.
•
Setzen Sie das Gerät durch Einschalten
über den Hauptnetzschalter zurück.
•
Schließen Sie ein Gerät an den USBAnschluss des Druckers an.
Beenden aller Druckervorgänge.
Drucker.
Hinweis: Nur der USB-Anschluss auf der
Vorderseite unterstützt Flash-Laufwerke.
Farbe der Energiesparmodus-Taste und zugehöriger
Druckerstatus
Energiesparmodus-Taste leuchtet Druckerstatus
Aus Der Drucker ist ausgeschaltet, inaktiv
Konstant gelb Der Drucker befindet sich im
Gelb blinkend Der Drucker wechselt in den Ruhemodus
Blinkt für 0,1 Sekunde gelb und
erlischt anschließend für 1,9
Sekunden. Dieses Blinkmuster setzt
sich langsam fort.
oder im Status "Bereit".
Energiesparmodus.
oder wird daraus zurückgeholt.
Der Drucker befindet sich im
Ruhemodus.
Einlegen von Papier und Spezialdruckmedien
Einstellen von Papierformat und Papiersorte
1 Wechseln Sie auf dem Druckerbedienfeld zu:
>Einstellungen > >Menü "Papier" >
Farben der Energiesparmodus-Taste und der Kontrollleuchte
Die Farben der Energiesparmodus-Taste und der Kontrollleuchte auf
dem Druckerbedienfeld geben einen bestimmten Druckerstatus oder
eine Bedingung an.
Farbe der Kontrollleuchte und zugehöriger Druckerstatus
Kontrollleuchte Druckerstatus
Aus Der Drucker ist ausgeschaltet oder befindet sich im
Ruhemodus.
Grün blinkend Der Drucker befindet sich in der Aufwärmphase, verarbeitet
Daten oder druckt einen Auftrag.
Grün Der Drucker ist eingeschaltet, aber inaktiv.
Rot blinkend Der Drucker wartet auf eine Aktion des Benutzers.
>Papierformat/Sorte >
2 Drücken Sie die Aufwärts- oder Abwärtspfeiltaste, um das Fach
oder die Zuführung auszuwählen, und drücken Sie dann
3 Drücken Sie die Aufwärts- oder Abwärtspfeiltaste, um das
Papierformat auszuwählen, und drücken Sie dann
.
4 Drücken Sie die Aufwärts- oder Abwärtspfeiltaste, um die
Papiersorte auszuwählen, und drücken Sie dann
Einstellungen zu ändern.
, um die
.
1
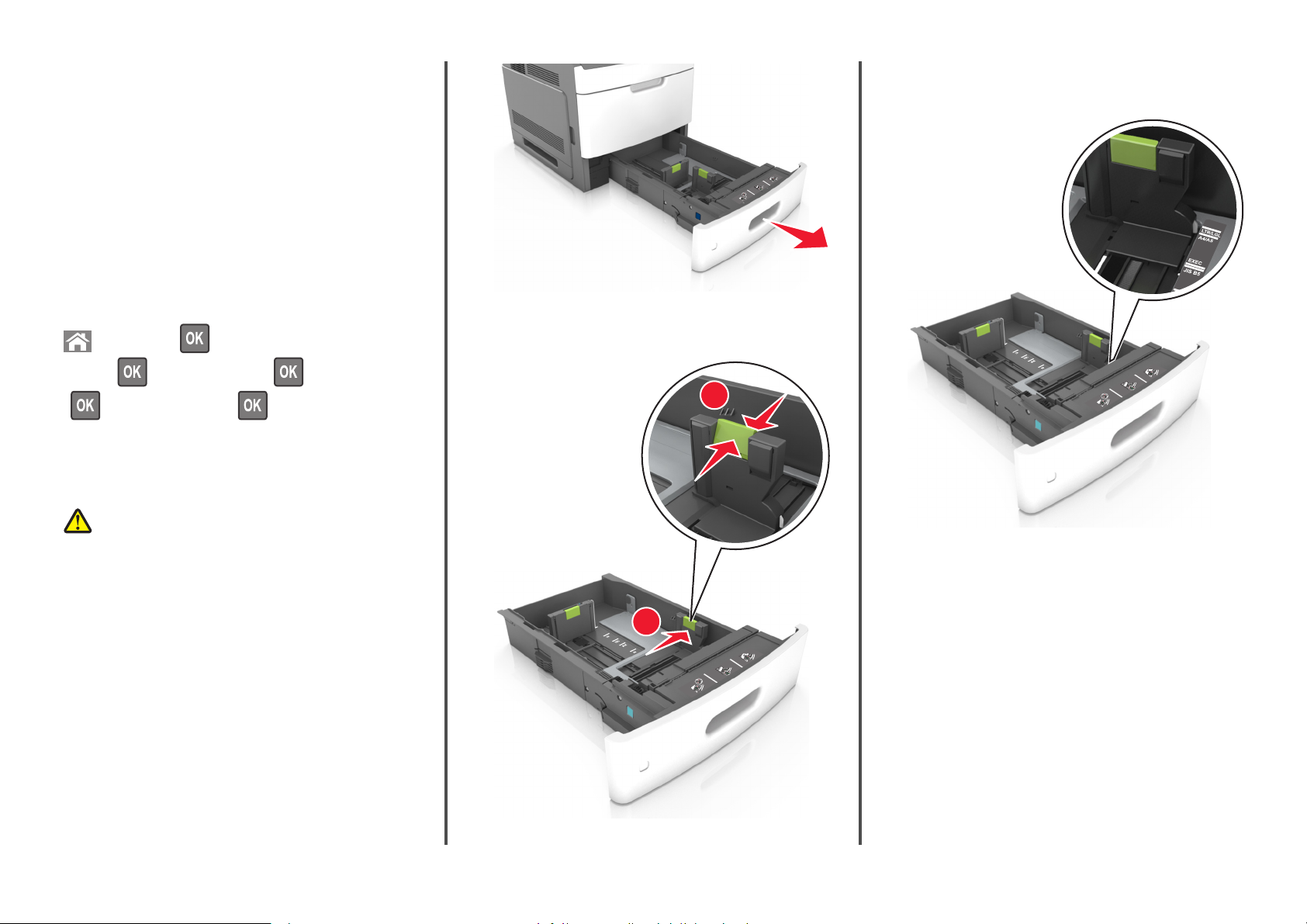
Konfigurieren des Papierformats "Universal"
Das Papierformat "Universal" ist eine benutzerdefinierte Einstellung,
bei der Sie auf Papierformaten drucken können, die nicht in den
Druckermenüs voreingestellt sind.
Hinweise:
• Das kleinste unterstützte Papierformat "Universal" hat die
Maße 70 x 127 mm für den einseitigen Druck und
105 x 148 mm für beidseitigen Druck (Duplexdruck).
• Das größte unterstützte Papierformat "Universal" hat die Maße
216 x 356 mm für einseitigen und beidseitigen Drucken
unterstützen.
Wechseln Sie auf dem Druckerbedienfeld zu:
>Einstellungen > >Menü
Hinweis: Schieben Sie die Führungen mithilfe der
Papierformatmarkierungen unten im Fach in die richtige
Position.
2 Drücken Sie die Breitenführung zusammen und schieben Sie sie in
die richtige Position für das eingelegte Papierformat, bis sie hörbar
einrastet.
"Papier" >
> Maßeinheit auswählen >
>
>Universaleinrichtung > >Maßeinheiten
Einlegen von Druckmedien in 250-Blattoder 550-Blatt-Fächer
VORSICHT - VERLETZUNGSGEFAHR: Um zu vermeiden, dass
die Komponenten instabil werden, legen Sie die Medien in
jedes Fach einzeln ein. Alle anderen Fächer sollten bis zu ihrem
Einsatz geschlossen bleiben.
1 Ziehen Sie das Fach heraus.
Hinweise:
• Beim Einlegen von Papier im Format Folio, Legal oder Oficio
heben Sie das Fach leicht an, und ziehen es vollständig
heraus.
• Nehmen Sie keine Fächer heraus, während ein Druckauftrag
ausgeführt wird oder wenn die Meldung Belegt in der
Anzeige angezeigt wird. Dies kann zu einem Papierstau
führen.
1
2
2
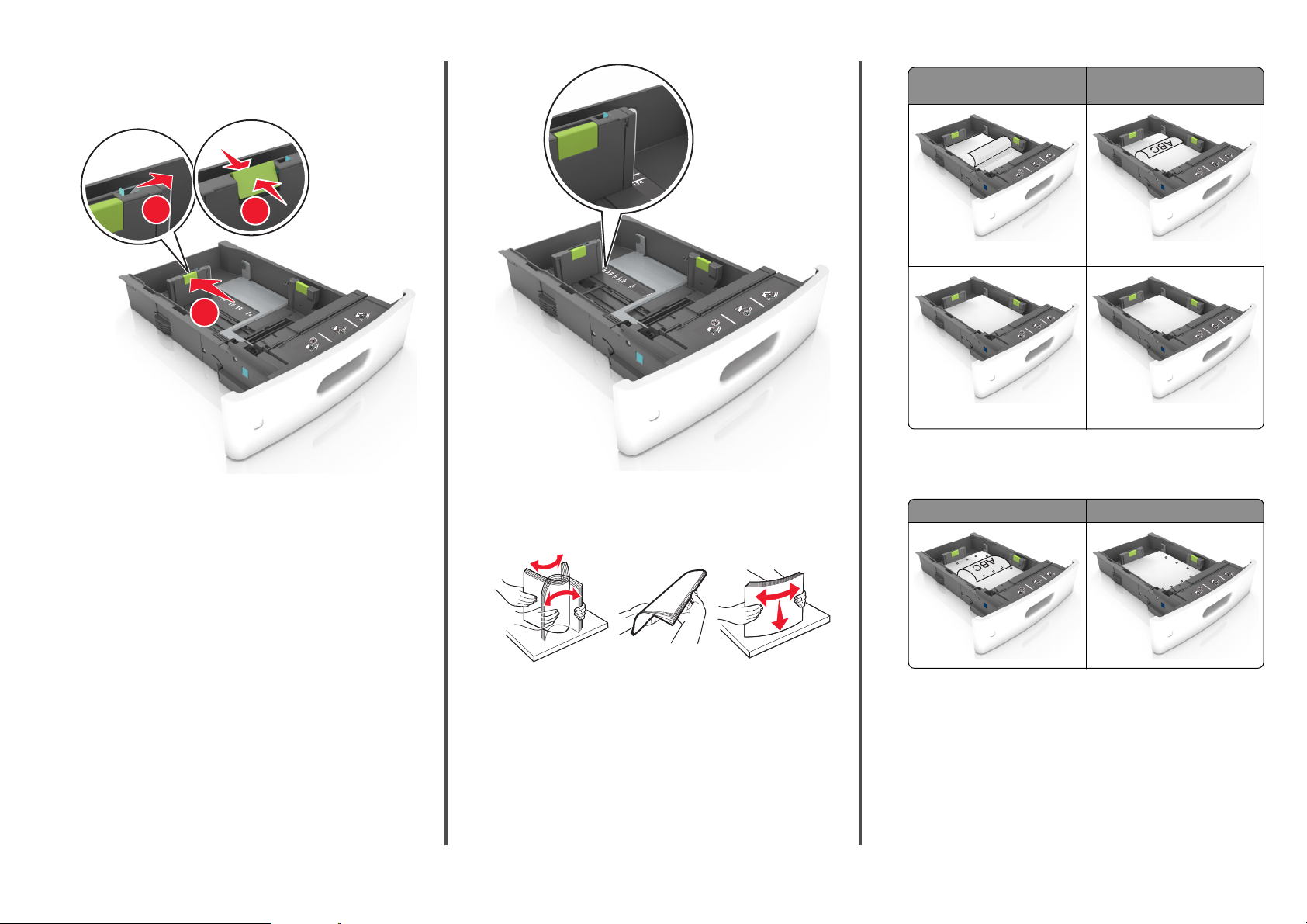
3 Entriegeln Sie die Längenführung, drücken Sie die
Längenführungshebel zusammen, und schieben Sie die Führung in
die richtige Position für das einzulegende Papierformat.
Ohne optionalen Heftklammer-
Finisher
ABC
Mit optionalem Heftklammer-
Finisher
1
2
3
Hinweise:
• Stellen Sie die Längenführung bei allen Papierformaten fest.
• Schieben Sie die Führungen mithilfe der
Papierformatmarkierungen unten im Fach in die richtige
Position.
4 Biegen Sie den Stapel in beide Richtungen, um die Blätter
voneinander zu lösen und fächern Sie den Stapel auf. Das Papier
darf nicht geknickt oder geknittert werden. Klopfen Sie die Kanten
auf einer ebenen Fläche gerade.
Einseitiger Druck Einseitiger Druck
ABC
Beidseitiger Druck
Beidseitiger Druck
ABC
• Stellen Sie beim Einlegen von vorgelochtem Papier für die
Verwendung mit dem Staple-Finisher sicher, dass sich die
Löcher an der langen Papierkante auf der rechten Seite des
Fachs befinden.
Einseitiger Druck Beidseitiger Druck
ABC
5 Legen Sie den Papierstapel mit der zu bedruckenden Seite nach
unten ein.
Hinweis: Stellen Sie sicher, dass das Papier richtig eingelegt ist.
• Briefbögen werden auf unterschiedliche Art eingelegt, je
nachdem, ob ein optionaler Heftklammer-Finisher installiert
ist.
3
Hinweis: Wenn sich die Löcher an der langen Kante auf der
linken Seite des Fachs befinden, kann ein Papierstau
auftreten.
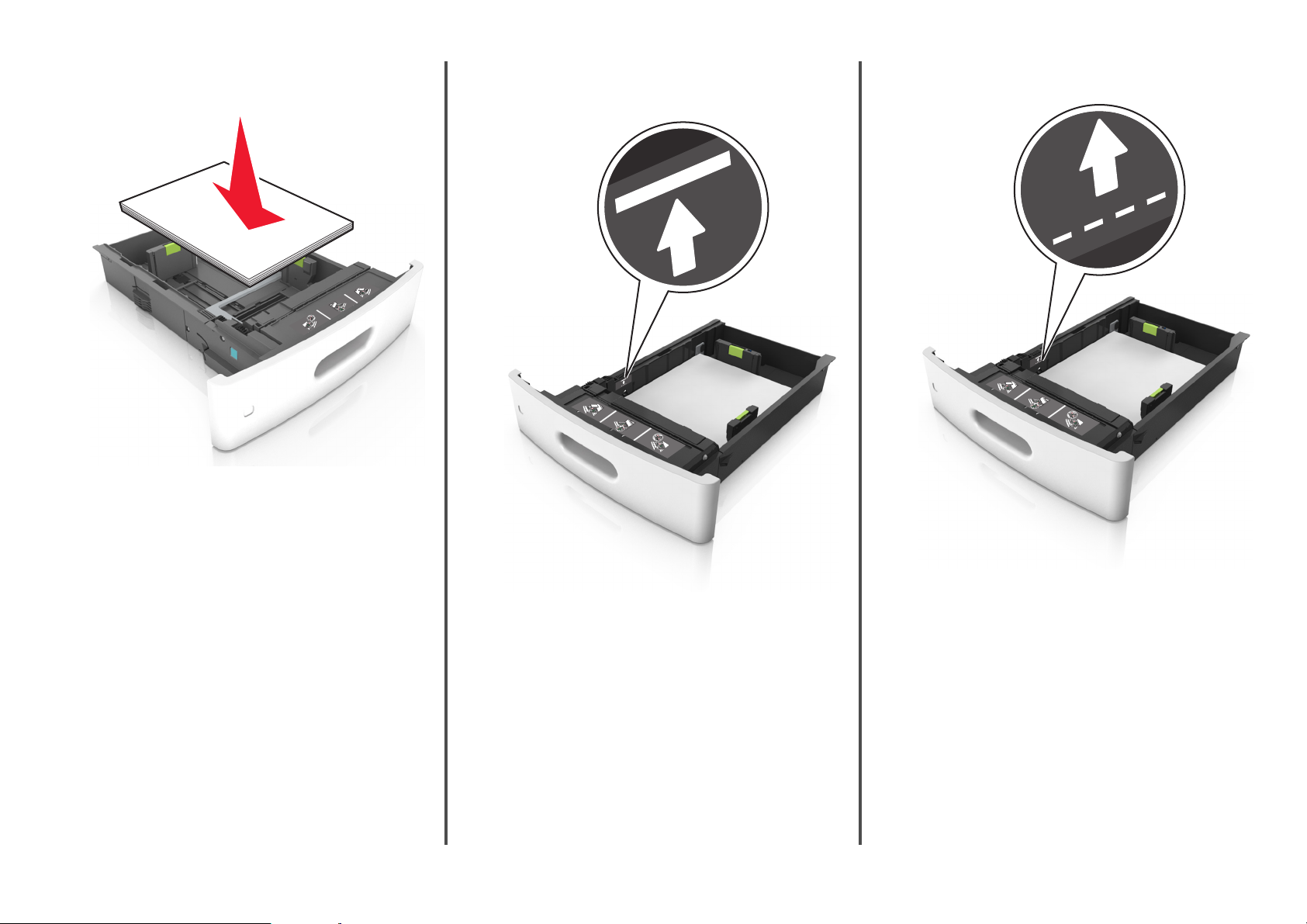
• Schieben Sie das Papier nicht in die Zuführung. Legen Sie das
Papier wie in der Abbildung gezeigt ein.
• Stellen Sie sicher, dass der Papierstapel nicht über die
durchgezogene Linie, die die Markierung für maximale Füllhö he
anzeigt, hinausragt.
der gestrichelten Linie befindet, die die Markierung für die
alternative Füllhöhe anzeigt.
Warnung - Mögliche Schäden: Durch Überladen des
Papierfachs können Papierstaus entstehen.
• Bei Verwendung von Karten, Etiketten und anderen Arten von
Spezialdruckmedien, stellen Sie sicher, dass das Papier unter
4
6 Verschieben Sie die Papierführungen bei benutzerdefinierten
Formaten oder beim Papierformat "Universal" so, dass sie an der
Kante des Stapels anliegen und verriegeln Sie anschließend die
Längenführungen.
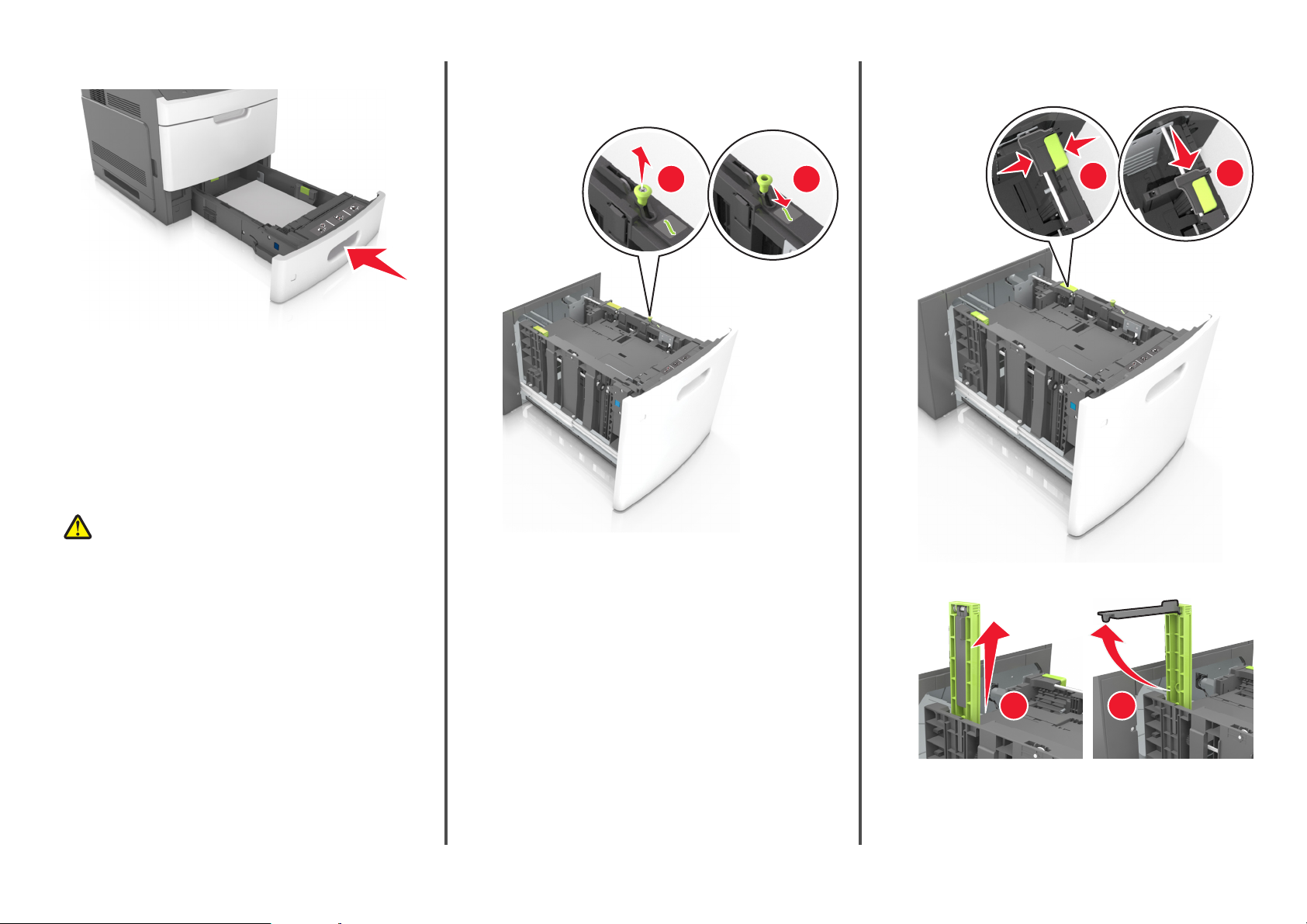
7 Schieben Sie die Zuführung ein.
Einlegen von Papier im A5-Format
a Heben Sie die Breitenführung an und schieben Sie sie in die
Position für A5-Format.
b Drücken Sie die Längenführung zusammen, und schieben Sie in
die Position für A5-Format, bis sie hörbar einrastet.
8 Stellen Sie Papierformat und -sorte auf dem Druckerbedienfeld im
Menü "Papier" entsprechend dem im Fach eingelegten Papier ein.
Hinweis: Stellen Sie das Papierformat und die Papiersorte richtig
ein, um Papierstaus und Probleme mit der Druckqualität zu
vermeiden.
Einlegen von Druckmedien in das 2100Blatt-Fach
VORSICHT - VERLETZUNGSGEFAHR: Um zu vermeiden, dass
die Komponenten instabil werden, legen Sie die Medien in
jedes Fach einzeln ein. Alle anderen Fächer sollten bis zu ihrem
Einsatz geschlossen bleiben.
1 Ziehen Sie das Fach heraus.
2 Passen Sie die Breiten- und Längenführungen an.
1
L
G
L
C
F
O
O
I
L
O
F
R
LT
4
A
5
A
L
G
L
C
F
O
I
O
L
O
F
R
LT
4
A
5
A
2
L
G
L
C
F
O
O
I
L
O
F
R
LT
4
A
5
A
1
2
c Nehmen Sie die A5-Längenführung aus der Halterung.
1
2
d Setzen Sie die A5-Längenführung in die vorgesehene Aufnahme
ein.
Hinweis: Drücken Sie die A5-Längenführung, bis sie hörbar
einrastet.
5
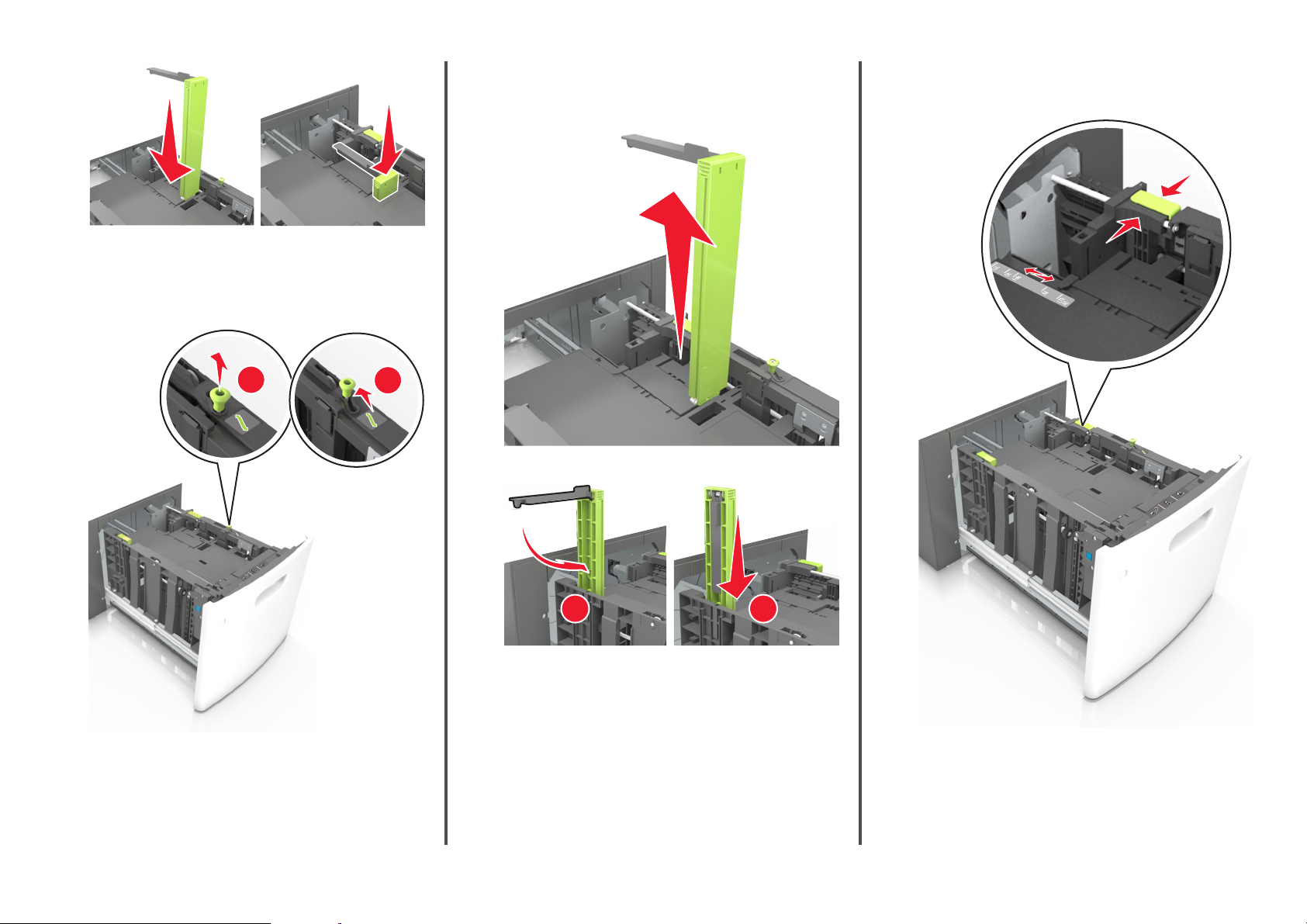
Einlegen von Papier im Format A4, Letter, Legal,
Oficio oder Folio
a Heben Sie die Breitenführung an und schieben Sie sie in die
richtige Position für das einzulegende Papierformat.
b Wenn die A5-Längenführung immer noch an der
Längenführung befestigt ist, entfernen Sie sie. Wenn die A5Längenführung nicht befestigt ist, fahren Sie mit Schritt (d) fort.
d Drücken Sie die Längenführung zusammen und schieben Sie sie
in die richtige Position für das eingelegte Papierformat, bis sie
hörbar einrastet.
1
LGL
OFC
FOLIO
LTR
4
A
5
A
2
LGL
OFC
FOLIO
LTR
A4
A5
L
G
L
C
F
O
I
O
L
O
F
R
LT
4
A
5
A
c Setzen Sie die A5-Längenführung in ihre Halterung ein.
L
G
L
C
F
O
I
O
L
O
F
R
LT
4
A
5
A
1
2
6
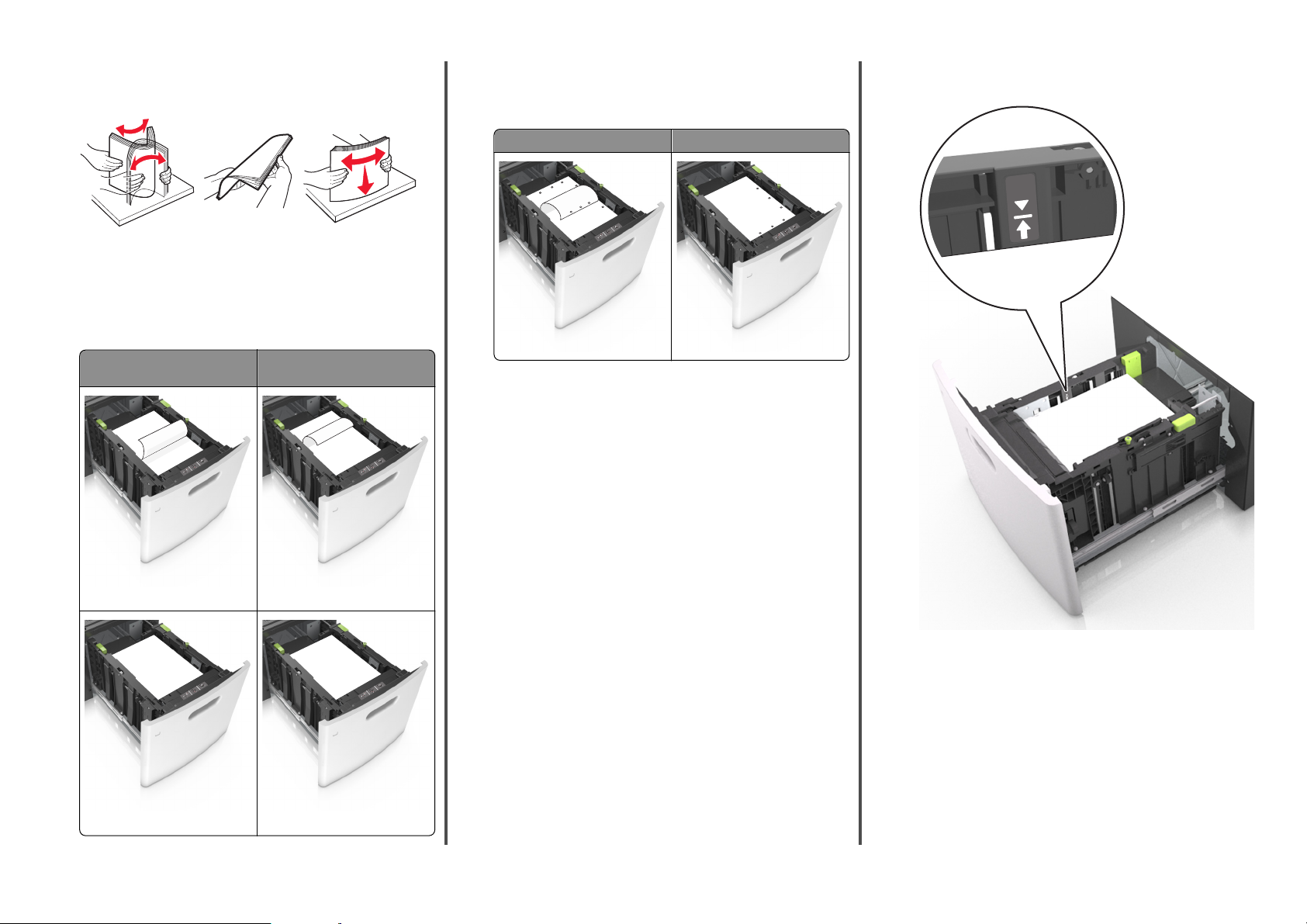
3 Biegen Sie die Blätter, um sie voneinander zu lösen, und fächern
Sie sie auf. Das Papier darf nicht geknickt oder geknittert werden.
Klopfen Sie die Kanten auf einer ebenen Fläche gerade.
4 Legen Sie den Papierstapel mit der zu bedruckenden Seite nach
unten ein.
Hinweis: Stellen Sie sicher, dass das Papier richtig eingelegt ist.
• Briefbögen werden auf unterschiedliche Art eingelegt, je
nachdem, ob ein optionaler Heftklammer-Finisher installiert
ist.
• Stellen Sie beim Einlegen von vorgelochtem Papier für die
Verwendung mit dem Staple-Finisher sicher, dass sich die
Löcher an der langen Papierkante auf der rechten Seite des
Fachs befinden.
Einseitiger Druck Beidseitiger Druck
ABC
ABC
• Stellen Sie sicher, dass das Papier die Markierung für die
maximale Füllhöhe nicht überschreitet.
Ohne optionalen Heftklammer-
Finisher
ABC
Einseitiger Druck
ABC
Mit optionalem Heftklammer-
Finisher
A
B
C
Einseitiger Druck
ABC
Hinweis: Wenn sich die Löcher an der langen Kante auf der
linken Seite des Fachs befinden, kann ein Papierstau
auftreten.
Warnung - Mögliche Schäden: Durch Überladen des
Papierfachs können Papierstaus entstehen.
5 Schieben Sie die Zuführung ein.
Hinweis: Drücken Sie den Papierstapel beim Einsetzen des Fachs
nach unten.
Beidseitiger Druck
Beidseitiger Druck
7

L
G
L
C
F
O
IO
L
O
F
LTR
4
A
5
A
6 Stellen Sie Papierformat und -sorte auf dem Druckerbedienfeld im
Menü "Papier" entsprechend dem in das Fach eingelegten Papier
ein.
Hinweis: Stellen Sie das Papierformat und die Papiersorte richtig
ein, um Papierstaus und Probleme mit der Druckqualität zu
vermeiden.
R
5
4 A
A
C
E
X
E
5
B
2 Ziehen Sie die Verlängerung der Universalzuführung aus.
R
LT
A4 A5
C
E
X
E
5
B
3 Schieben Sie die Breitenführung in die richtige Position für das
einzulegende Papierformat.
LT
LTR
5
A
4
A
EXEC
B5
Hinweis: Schieben Sie die Führungen mithilfe der
Papierformatmarkierungen unten im Fach in die richtige
Position.
Einlegen von Druckmedien in die Universalzuführung
1 Ziehen Sie die Klappe der Universalzuführung nach unten.
Hinweis: Schließen Sie die Universalzuführung nicht bzw. legen
Sie kein Papier in die Universalzuführung ein, während ein
Druckauftrag ausgeführt wird.
Hinweis: Ziehen Sie die Verlängerung vorsichtig aus, bis die
Universalzuführung vollständig herausgezogen und geöffnet ist.
8

R
LT
5
A
4
A
C
XE
5
E
B
4 Bereiten Sie das einzulegende Papier oder Spezialdruckmedium
vor.
• Biegen Sie den Papierstapel in beide Richtungen, um die Blätter
voneinander zu lösen, und fächern Sie den Stapel auf. Das
Papier darf nicht geknickt oder geknittert werden. Klopfen Sie
die Kanten auf einer ebenen Fläche gerade.
Hinweis: Vermeiden Sie jede Berührung mit der Druckseite
von Folien. Achten Sie darauf, dass Sie die Folien nicht
zerkratzen.
5 Legen Sie das Papier oder die Spezialdruckmedien in das Fach ein.
Hinweis: Schieben Sie den Stapel so weit wie möglich in die
Universalzuführung ein.
• Legen Sie jeweils nur eine Papier- oder
Spezialdruckmediensorte in einem Format ein.
• Stellen Sie sicher, dass das Papier locker in der
Universalzuführung liegt und nicht gebogen oder geknickt ist.
• Briefbögen werden auf unterschiedliche Art eingelegt, je
nachdem, ob ein optionaler Heftklammer-Finisher installiert
ist.
Ohne optionalen Heftklammer-
Finisher
ABC
Einseitiger Druck
Mit optionalem Heftklammer-
Finisher
ABC
Einseitiger Druck
Einseitiger Druck Beidseitiger Druck
ABC
Hinweis: Wenn sich die Löcher an der langen Kante auf der
linken Seite des Fachs befinden, kann ein Papierstau
auftreten.
• Stellen Sie sicher, dass das Papier bzw. die Spezialdruckmedien
die Markierung für die maximale Füllhöhe nicht überschreitet.
• Halten Sie Folien an den Kanten und fächern Sie sie auf. Klopfen
Sie die Kanten auf einer ebenen Fläche gerade.
ABC
Beidseitiger Druck (Duplex)
Beidseitiger Druck (Duplex)
• Stellen Sie beim Einlegen von vorgelochtem Papier für die
Verwendung mit dem Staple-Finisher sicher, dass sich die
Löcher an der langen Papierkante auf der rechten Seite des
Fachs befinden.
9
ABC
Warnung - Mögliche Schäden: Durch Überladen der
Zuführung können Papierstaus entstehen.

6 Verschieben Sie die Breitenführungen bei benutzerdefinierten
Formaten oder beim Papierformat "Universal" so, dass sie an der
Kante des Stapels anliegen.
7 Stellen Sie Papierformat und -sorte auf dem Druckerbedienfeld im
Menü "Papier" entsprechend dem in das Fach eingelegten Papier
ein.
Hinweis: Stellen Sie das Papierformat und die Papiersorte richtig
ein, um Papierstaus und Probleme mit der Druckqualität zu
vermeiden.
Verbinden und Trennen von Fächern
Wenn das Papierformat und die Papiersorte in mehreren Fächern
identisch sind, werden diese Fächer vom Drucker automatisch
verbunden. Wenn ein Fach leer ist, wird Papier aus dem nächsten
verbundenen Fach eingezogen. Es wird empfohlen, unterschiedlichen
Papiersorten, wie z. B. Briefbögen und Normalpapier in verschiedenen
Farben, eindeutige Namen zuzuweisen, damit die Fächer, in denen
diese Papiersorten enthalten sind, nicht automatisch verbunden
werden.
Verbinden und Trennen von Fächern
1 Öffnen Sie einen Webbrowser, und geben Sie die IP-Adresse des
Druckers in das Adressfeld ein.
Hinweise:
• Suchen Sie die IP-Adresse des Druckers am
Druckerbedienfeld im Abschnitt "TCP/IP" unter dem Menü
"Netzwerk/Anschlüsse". Die IP-Adresse wird in vier
Zahlengruppen angezeigt, die durch Punkte voneinander
abgetrennt sind. Beispiel: 123.123.123.123.
• Wenn Sie einen Proxyserver verwenden, deaktivieren Sie ihn
vorübergehend, um die Webseite ordnungsgemäß zu laden.
2 Klicken Sie auf Einstellungen >Menü "Papier".
3 Ändern Sie die Einstellungen für Papierformat und Papiersorte für
die Fächer, die Sie verbinden.
• Um Fächer zu verbinden, vergewissern Sie sich, dass
Papierformat und Papiersorte für das Fach mit dem anderen
Fach übereinstimmen.
• Um die Verbindung von Fächern zu lösen, vergewissern Sie sich,
dass Papierformat oder Papiersorte für das Fach nicht mit dem
anderen Fach übereinstimmen.
4 Klicken Sie auf Übernehmen.
Hinweis: Die Einstellungen für das Papierformat und die Papiersorte
können auch am Druckerbedienfeld geändert werden. Weitere
Informationen finden Sie unter "Einstellen von Papierformat und
Papiersorte" auf Seite 1.
Warnung - Mögliche Schäden: Das in das Fach eingelegte Papier
sollte dem benutzerdefinierten Namen für die Papiersorte
entsprechen, der auf dem Drucker zugewiesen wurde. Die
Temperatur der Fixierstation variiert je nach angegebener
Papiersorte. Wenn die Einstellungen nicht ordnungsgemäß
konfiguriert sind, können Druckprobleme auftreten.
Erstellen eines benutzerdefinierten Namens für eine Papiersorte
Verwendung des Embedded Web Server
Öffnen Sie einen Webbrowser, und geben Sie die IP-Adresse des
1
Druckers in das Adressfeld ein.
Hinweise:
• Sie finden die IP-Adresse des Druckers im Abschnitt "TCP/IP"
des Menüs "Netzwerk/Berichte". Die IP-Adresse wird in vier
Zahlengruppen angezeigt, die durch Punkte voneinander
abgetrennt sind. Beispiel: 123.123.123.123.
• Wenn Sie einen Proxyserver verwenden, deaktivieren Sie ihn
vorübergehend, um die Webseite ordnungsgemäß zu laden.
2 Klicken Sie auf Einstellungen > Menü "Papier" > Benutzerdefinierte
Namen.
3 Wählen Sie einen benutzerdefinierten Namen aus, und geben Sie
einen neuen benutzerdefinierten Namen für die Papiersorte ein.
4 Klicken Sie auf Übernehmen.
5 Klicken Sie auf Benutzersorten, und stellen Sie dann sicher, dass
der benutzerdefinierte Name durch den neuen
benutzerdefinierten Namen für die Papiersorte ersetzt wurde.
Verwenden des Druckerbedienfelds
Wechseln Sie auf dem Druckerbedienfeld zu:
1
>Einstellungen > >Menü "Papier" >
>Benutzerdefinierte Namen
2 Wählen Sie einen benutzerdefinierten Namen aus, und geben Sie
einen neuen benutzerdefinierten Namen für die Papiersorte ein.
3 Drücken Sie auf .
4 Drücken Sie auf Benutzersorten, und stellen Sie dann sicher, dass
der benutzerdefinierte Name durch den neuen
benutzerdefinierten Namen für die Papiersorte ersetzt wurde.
Zuweisen eines benutzerdefinierten Namens für die Papiersorte
Über Embedded Web Server
1
Öffnen Sie einen Webbrowser, und geben Sie die IP-Adresse des
Druckers in das Adressfeld ein.
Hinweise:
• Zeigen Sie die IP-Adresse des Druckers im Abschnitt "TCP/IP"
des Menüs "Netzwerk/Anschlüsse" an. Die IP-Adresse wird in
vier Zahlengruppen angezeigt, die durch Punkte voneinander
abgetrennt sind. Beispiel: 123.123.123.123.
• Wenn Sie einen Proxyserver verwenden, deaktivieren Sie ihn
vorübergehend, um die Webseite ordnungsgemäß zu laden.
2 Klicken Sie auf Einstellungen > Menü "Papier" > Benutzerdefinierte
Namen.
3 Geben Sie einen Namen für die Papiersorte ein und klicken Sie auf
Übernehmen.
4 Wählen Sie eine Benutzersorte aus und stellen Sie sicher, dass die
richtige Papiersorte mit dem benutzerdefinierten Namen
verknüpft ist.
Hinweis: Die Werksvorgabe für alle definierten Benutzersorten
lautet "Normalpapier".
Über das Druckerbedienfeld
1
Wechseln Sie auf dem Druckerbedienfeld zu:
>Einstellungen > >Menü "Papier" >
>Benutzerdefinierte Namen
2 Geben Sie einen Namen für die Papiersorte ein und drücken Sie
.
Zuweisen einer benutzerdefinierten Papiersorte
Verwendung des Embedded Web Server
1
Öffnen Sie einen Webbrowser, und geben Sie die IP-Adresse des
Druckers in das Adressfeld ein.
10

Hinweise:
• Sie finden die IP-Adresse des Druckers im Abschnitt "TCP/IP"
des Menüs "Netzwerk/Berichte". Die IP-Adresse wird in vier
Zahlengruppen angezeigt, die durch Punkte voneinander
abgetrennt sind. Beispiel: 123.123.123.123.
• Wenn Sie einen Proxyserver verwenden, deaktivieren Sie ihn
vorübergehend, um die Webseite ordnungsgemäß zu laden.
2 Klicken Sie auf Einstellungen >Menü "Papier" >Benutzersorten.
3 Wählen Sie einen benutzerdefinierten Namen für die Papiersorte
aus, und wählen Sie dann eine Papiersorte aus.
Hinweis: Die Werksvorgabe für die Papiersorte für alle
benutzerdefinierten Namen lautet "Papier".
4 Klicken Sie auf Übernehmen.
Verwenden des Druckerbedienfelds
Wechseln Sie auf dem Druckerbedienfeld zu:
1
>Einstellungen > >Menü "Papier" >
>Benutzersorten
2 Wählen Sie einen benutzerdefinierten Namen für die Papiersorte
aus, und wählen Sie dann eine Papiersorte aus.
Hinweis: Die Werksvorgabe für die Papiersorte für alle
benutzerdefinierten Namen lautet "Papier".
3 Drücken Sie auf .
Drucken eines Dokuments
1 Stellen Sie im Menü "Papier" des Druckerbedienfelds Papiersorte
und -format entsprechend dem eingelegten Papier ein.
2 Senden Sie den Druckauftrag:
Windows-Benutzer
a Klicken Sie bei geöffnetem Dokument auf Datei > Drucken.
b Klicken Sie auf Eigenschaften, Einstellungen, Optionen oder
Einrichtung.
c Passen Sie die Einstellungen nach Bedarf an.
d Klicken Sie auf OK >Drucken.
Macintosh-Benutzer
a Passen Sie die Einstellungen im Dialogfeld "Seite einrichten" an:
1 Klicken Sie bei geöffnetem Dokument auf Ablage >Seite
einrichten.
2 Wählen Sie ein Papierformat aus oder erstellen Sie ein
benutzerdefiniertes Papierformat, das dem eingelegten
Papier entspricht.
3 Klicken Sie auf OK.
b Passen Sie die Einstellungen im Dialogfeld "Drucken" an:
1 Wählen Sie bei geöffnetem Dokument Ablage >Drucken.
Klicken Sie bei Bedarf auf das Dreieck, um weitere Optionen
einzublenden.
2 Passen Sie die Einstellungen im Dialogfeld "Drucken" und
den Einblendmenüs nach Bedarf an.
Hinweis: Um mit einer spezifischen Papiersorte zu
drucken, passen Sie die Einstellungen für die
Papiersorte an das eingelegte Papier an oder wählen
Sie das geeignete Fach bzw. die geeignete Zuführung
aus.
3 Klicken Sie auf Drucken.
Anpassen des Tonerauftrags
Verwendung des Embedded Web Server
1 Öffnen Sie einen Webbrowser und geben Sie die IP-Adresse des
Druckers in das Adressfeld ein.
Hinweise:
• Sie finden die IP-Adresse des Druckers im Abschnitt "TCP/IP"
des Menüs "Netzwerk/Berichte". Die IP-Adresse wird in vier
Zahlengruppen angezeigt, die durch Punkte voneinander
abgetrennt sind. Beispiel: 123.123.123.123.
• Wenn Sie einen Proxyserver verwenden, deaktivieren Sie ihn
vorübergehend, um die Webseite ordnungsgemäß zu laden.
2 Klicken Sie auf Einstellungen >Druckeinstellungen >Menü
"Qualität" >Tonerauftrag.
3 Passen Sie den Tonerauftrag an und klicken Sie dann auf
Übernehmen.
Verwenden der Druckerbedienerkonsole
1 Wechseln Sie auf dem Druckerbedienfeld zu:
>Einstellungen > >Druckeinstellungen > > Menü
"Qualität" >
>Tonerauftrag
2 Passen Sie den Tonerauftrag an und klicken Sie dann auf .
Unterstützte Flash-Laufwerke und Dateitypen
Hinweise:
• High-Speed-USB-Flash-Geräte müssen den Full-Speed-Standard
unterstützen. Low-Speed-USB-Geräte werden nicht unterstützt.
• USB-Flash-Laufwerke müssen das FAT-Dateisystem (File
Allocation Tables) unterstützen. Geräte, die mit dem NTFSSystem (New Technology File System) oder anderen
Dateisystemen formatiert sind, werden nicht unterstützt.
Empfohlene Flash-Laufwerke Dateityp
Es sind zahlreiche getestete Flash-Laufwerke für die
Verwendung mit diesem Drucker zugelassen. Wenn Sie
weitere Informationen benötigen, wenden Sie sich an den
Fachhändler, bei dem Sie den Drucker erworben haben.
Dokumente:
•
.pdf
•
.xps
Bilder:
•
.dcx
•
.gif
•
.jpeg oder .jpg
•
.bmp
•
.pcx
•
.tiff oder .tif
•
.png
•
.fls
11

Drucken von einem Flash-Laufwerk
Hinweise:
• Vor dem Ausdrucken einer verschlüsselten PDF-Datei werden Sie
aufgefordert, das Dateikennwort auf dem Druckerbedienfeld
einzugeben.
• Sie können nur Dateien drucken, für die Sie die entsprechenden
Rechte besitzen.
1 Schließen Sie ein Flash-Laufwerk an den USB-Anschluss an.
Hinweise:
• Wenn ein Flash-Laufwerk installiert ist, wird auf dem
Druckerbedienfeld und im Symbol für angehaltene Aufträge
ein Flash-Laufwerkssymbol angezeigt.
• Wenn Sie das Flash-Laufwerk in einer Situation anschließen,
in der ein Benutzereingriff erforderlich ist (beispielsweise bei
Papierstaus), ignoriert der Drucker das Flash-Laufwerk.
• Wenn Sie das Flash-Laufwerk einsetzen, während der
Drucker gerade andere Aufträge verarbeitet, wird die
Meldung Belegt angezeigt. Nachdem die anderen
Druckaufträge verarbeitet wurden, müssen Sie ggf. die Liste
der angehaltenen Aufträge aufrufen, um die auf dem FlashLaufwerk gespeicherten Dokumente zu drucken.
Warnung - Mögliche Schäden: Drucker oder Flash-Laufwerk
sollten im angezeigten Bereich während eines Druck-, Lese- oder
Schreibvorgangs mittels Speichermedium nicht berührt werden.
Es kann ein Datenverlust auftreten.
2 Wählen Sie auf dem Druckerbedienfeld das Dokument aus, das Sie
drucken möchten.
3 Drücken Sie die linke oder rechte Pfeiltaste, um die Anzahl der zu
druckenden Exemplare anzugeben, und drücken Sie anschließend
.
Hinweise:
• Belassen Sie das Flash-Laufwerk so lange am USB-Anschluss,
bis der Druck des Dokuments abgeschlossen ist.
• Wenn Sie das Flash-Laufwerk nicht aus dem Drucker
entfernen, nachdem Sie den ersten USB-Menübildschirm
beendet haben, rufen Sie die angehaltenen Aufträge über
das Druckerbedienfeld auf, um Dateien vom Flash-Laufwerk
zu drucken.
Abbrechen eines Druckauftrags
Abbrechen von Druckaufträgen an der Bedienerkonsole des Druckers
Drücken Sie an der Bedienerkonsole des Druckers auf > .
Abbrechen von Druckaufträgen über den Computer
Windows-Benutzer
1 Öffnen Sie den Druckerordner.
Windows 8
Geben Sie im Charm "Suche" Ausführen ein und navigieren
Sie dann zu:
Apps-Liste >Ausführen > control printers eingeben >
OK
Windows 7 oder frühere Version
a Klicken Sie auf oder auf Start und dann auf Ausführen.
b Geben Sie im Dialogfeld "Suche starten" oder "Ausführen"
control printers ein.
c Drücken Sie die Eingabetaste oder klicken Sie auf OK.
2 Doppelklicken Sie auf das Druckersymbol.
3 Wählen Sie den abzubrechenden Druckauftrag aus.
4 Klicken Sie auf Löschen.
Macintosh-Benutzer
1 Wechseln Sie im Apple-Menü zu einem der folgenden Untermenüs:
• Systemeinstellungen >Drucken & Scannen > Drucker
auswählen >Drucker-Warteliste öffnen
• Systemeinstellungen >Drucken & Faxen > Drucker
auswählen >Drucker-Warteliste öffnen
2 Wählen Sie in der Drucker-Warteliste den abzubrechenden
Druckauftrag aus und löschen Sie ihn.
12

Beseitigen von Staus
Die meisten Papierstaus können durch sorgfältige Auswahl und
richtiges Einlegen des Papiers und der Spezialdruckmedien vermieden
werden. Weitere Informationen finden Sie unter "Vermeiden von
Papierstaus" auf Seite 13. Kommt es zu einem Papierstau, befolgen
Sie die in diesem Kapitel erläuterten Schritte.
Hinweis: Die Option "Nach Stau weiter" ist standardmäßig auf
"Auto" gestellt. Der Drucker druckt gestaute Seiten nur dann erneut,
wenn der Speicherplatz, den die Seiten belegen, nicht für andere
Druckeraufgaben benötigt wird.
Vermeiden von Papierstaus
• Schieben Sie das Papier nicht in di e Zuführung. Legen Sie das Papier
wie in der Abbildung gezeigt ein.
Länge ein, dass das Papier ordnungsgemäß eingezogen werden
kann.
Richtiges Einlegen von Papier
• Stellen Sie sicher, dass das Papier flach im Fach liegt.
Richtiges Einlegen von Papier Falsches Einlegen von Papier
• Nehmen Sie kein Fach heraus, während der Drucker einen
Druckauftrag ausführt.
• Legen Sie kein Papier in ein Fach ein, während der Drucker einen
Druckauftrag ausführt. Legen Sie vor dem Drucken oder bei
entsprechender Aufforderung Papier ein.
• Legen Sie nicht zu viel Papier ein. Stellen Sie sicher, dass die
Stapelhöhe die Markierung für die maximale Füllhöhe nicht
überschreitet.
• Stellen Sie sicher, dass die Führungen im Fach oder in der
Universalzuführung korrekt eingestellt sind und nicht eng am
Papier anliegen.
• Schieben Sie das Fach fest in den Drucker ein, nachdem Sie Papier
eingelegt haben.
• Stellen Sie beim Einlegen von vorgelochtem Papier für die
Verwendung mit dem Staple-Finisher sicher, dass sich die Löcher
an der langen Papierkante auf der rechten Seite des Fachs
befinden. Weitere Informationen finden Sie i m Abschnitt "Einlegen
von Papier und Spezialdruckmedien" im Benut zerhandbuch.
Achten Sie darauf, dass das Papier ordnungsgemäß in
die optionalen Mailbox-Ablagen eingezogen wird.
• Stellen Sie bei der Verwendung von Papier in den Formaten A4,
Folio oder Legal die Verlängerung der Papierablage auf die ganze
Hinweise:
– Wenn die Verlängerung der Ablage kürzer ist als das
Papierformat, verursacht das Papier einen Stau in der
Mailbox-Ablage. Wenn Sie beispielsweise auf ein Papier im
Format Legal drucken und die Verlängerung der Ablage auf
das Format Letter eingestellt ist, tritt ein Papierstau auf.
– Wenn die Verlängerung der Ablage länger ist als das
Papierformat, werden die Kanten geknickt und wird das
Papier nicht richtig gestapelt. Wenn Sie beispielsweise auf
ein Papier im Format Letter drucken und die Verlängerung
der Ablage auf das Format Legal eingestellt ist, wird das
Papier nicht richtig gestapelt.
13

• Wenn das Papier an die Mailbox-Ablage zurückgegeben werden
muss, legen Sie das Papier unter den Ablagearm und drücken Sie
es dann ganz nach hinten.
2
1
Hinweis: Wenn sich das Papier nicht unter dem Ablagearm
befindet, tritt ein Papierstau aufgrund einer überfüllten Ablage
auf.
Verwenden von empfohlenem Papier
• Verwenden Sie nur empfohlenes Papier bzw. empfohlene
Spezialdruckmedien.
• Legen Sie kein Papier ein, das Knitterspuren oder Falten aufweist
bzw. feucht oder gewellt ist.
• Biegen Sie den Stapel in beide Richtungen, um die Blätter
voneinander zu lösen und fächern Sie den Stapel auf. Das Papier
darf nicht geknickt oder geknittert werden. Klopfen Sie die Kanten
auf einer ebenen Fläche gerade.
Bedeutung von Papierstaumeldungen und Erkennen von Papierstaubereichen
Bei einem Papierstau wird eine Meldung mit Angabe des
Papierstaubereichs und Informationen zum Beseitigen des Staus auf
der Druckeranzeige angezeigt. Öffnen Sie die angezeigten Klappen,
Abdeckungen und Fächer, um den Stau zu beseitigen.
Hinweise:
• Wenn "Stauassistent" auf "Ein" gesetzt ist, wird Seiten
verwerfen auf dem Display angezeigt und gibt der Drucker
leere Seiten oder unvollständig bedruckte Seiten an die
Standardablage aus, nachdem die gestaute Seite entfernt
wurde. Überprüfen Sie Ihre gedruckte Ausgabe auf leere Seiten.
• Wenn "Nach Stau weiter" auf "Ein" oder "Auto" gesetzt ist,
druckt der Drucker gestaute Seiten neu. Die Einstellung "Auto"
druckt jedoch gestaute Seiten nur dann neu, wenn ausreichend
Druckerspeicher zur Verfügung steht.
11
10
1
2
3
4
5
6
7
9
8
• Verwenden Sie kein Papier, das manuell zugeschnitten wurde.
• Legen Sie keine unterschiedlichen Papierformate, -gewichte oder
-sorten in ein Fach ein.
• Stellen Sie sicher, dass Papierformat und -sorte auf dem Computer
oder Druckerbedienfeld richtig eingestellt wurden.
• Lagern Sie das Papier entsprechend den Empfehlungen des
Herstellers.
14
Papierstaubereich Druckermeldung Maßnahme
1 Finisher (Hefter) [x]-Papierstau,
Papier entfernen,
Hefterklappe
öffnen. Papier in
Ablage lassen. [455–
457]
2 Standardablage [x]-Papierstau,
Papierstau in
Standardablage
beseitigen. [203]
Entfernen Sie das Papier
aus der Hefter-Ablage,
öffnen Sie die
Hefterklappe und
entfernen Sie die
Heftklammerkassette
und dann die gestauten
Heftklammern.
Entfernen Sie gestaute
Seiten aus der
Standardablage.

Papierstaubereich Druckermeldung Maßnahme
3 Im
Druckerinnenraum
4 Universalzuführung [x]-Papierstau,
5 Duplexbereich [x]-Papierstau, zum
6 Fächer [x]-Papierstau,
7 Ablageerweiterung [x]-Papierstau,
8 Obere hintere
Klappe
9 Obere Klappe und
hinterer
Duplexbereich
10 Mailbox [x]-Papierstau,
[x]-Papierstau, zum
Entfernen der
Tonerkassette
vordere Abdeckung
anheben. [200–201]
Papierstau in der
manuellen Zufuhr
beseitigen. [250]
Beseitigen des
Papierstaus im
Duplex Fach 1
entfernen. [235–
239]
Fach [x] öffnen. [24x ]
Papier entfernen,
hintere Klappe der
Ablageerweiterung
öffnen. Papier in
Ablage
lassen. [41y.xx]
[x]-Papierstau, obere
hintere Klappe
öffnen. [202]
[x]-Papierstau, obere
und untere hintere
Klappe öffnen. [231–
234]
Papier entfernen,
hintere Klappe der
Mailbox
öffnen. Papier in
Ablage
lassen. [43y.xx]
Öffnen Sie die vordere
Abdeckung und die
Universalzuführung und
entfernen Sie die
Tonerkassette und den
Fotoleiter und dann das
gestaute Papier.
Entfernen Sie das
gesamte Papier aus der
Universalzuführung und
entnehmen Sie dann das
gestaute Papier.
Ziehen Sie Fach 1
vollständig heraus,
drücken Sie die vordere
Duplexklappe nach
unten und entfernen Sie
das gestaute Papier.
Ziehen Sie das
angegebene Fach
heraus und entfernen
Sie das gestaute Papier.
Öffnen Sie zum
Entfernen der
Tonerkassette die
hintere Klappe der
Ablageerweiterung und
entnehmen Sie dann das
gestaute Papier.
Öffnen Sie die hintere
Druckerklappe und
beseitigen Sie das
gestaute Papier.
Öffnen Sie die hintere
Druckerklappe und den
hinteren Duplexbereich
und beseitigen Sie das
gestaute Papier.
Öffnen Sie die hintere
Klappe der Mailbox und
beseitigen Sie das
gestaute Papier.
Papierstaubereich Druckermeldung Maßnahme
11 Hintere Klappe des
Hefter-Finishers
[x]-Papierstau,
Papier entfernen,
hintere Klappe des
Finisher
öffnen. Papier in
Ablage lassen. [451]
Öffnen Sie die hintere
Klappe des HefterFinishers und beseitigen
Sie das gestaute Papier.
[x]-Papierstau, zum Entfernen der Tonerkassette vordere Abdeckung anheben [200–201]
VORSICHT - HEISSE OBERFLÄCHE: Das Innere des Druckers
kann sehr heiß sein. Lassen Sie heiße Komponenten stets
zuerst abkühlen, bevor Sie deren Oberfläche berühren, um
Verletzungen zu vermeiden.
1 Öffnen Sie die vordere Abdeckung, und ziehen Sie die Klappe der
Universalzuführung nach unten.
1
2
2 Heben Sie den blauen Hebel an, und ziehen Sie dann die
Tonerkassette vollständig aus dem Drucker heraus.
3 Legen Sie die Tonerkassette beiseite.
4 Heben Sie den blauen Hebel an, und ziehen Sie dann den Fotoleiter
vollständig aus dem Drucker heraus.
2
1
5 Legen Sie den Fotoleiter auf eine ebene, glatte Oberfläche.
Warnung - Mögliche Schäden: Setzen Sie den Fotoleiter nicht
länger als zehn Minuten direktem Licht aus. Wenn sie zu lange
dem Licht ausgesetzt ist, kann dies zu Problemen mit der
Druckqualität führen.
Warnung - Mögliche Schäden: Berühren Sie nicht die
Fotoleitertrommel. Dies kann Auswirkungen auf die
Druckqualität zukünftiger Aufträge haben.
15

8 Setzen Sie die Kassette in den Drucker ein, und schieben Sie den
blauen Griff dann wieder an seine Position.
10 Um die Meldung zu löschen und den Druckvorgang fortzusetzen,
wählen Sie die Option Weiter. >
>Beseitigen Sie den
6 Heben Sie das gestaute Papier vorsichti g nach rechts an, und ziehen
Sie es dann aus dem Drucker.
Hinweis: Stellen Sie sicher, dass alle Papierteile entfernt werden.
1
Warnung - Mögliche Schäden: Auf dem gestauten Papier
befindet sich unter Umständen Toner, der auf Kleidung und Haut
Flecken hinterlassen kann.
7 Setzen Sie den Fotoleiter ein.
2
Hinweise:
• Richten Sie die Pfeile an den Führungen der Tonerkassette
mit den Pfeilen auf dem Drucker aus.
• Stellen Sie sicher, dass die Kassette vollständig eingesetzt ist.
9 Schließen Sie die Klappe der Universalzuführung und die vordere
Abdeckung.
2
Papierstau, und drücken Sie auf OK >
.
[x]-Papierstau, obere hintere Klappe öffnen [202]
VORSICHT - HEISSE OBERFLÄCHE: Das Innere des Druckers
kann sehr heiß sein. Lassen Sie heiße Komponenten stets
zuerst abkühlen, bevor Sie deren Oberfläche berühren, um
Verletzungen zu vermeiden.
1 Öffnen Sie die hintere Klappe.
Hinweis: Achten Sie auf die Pfeile, die an der Druckerseite
angebracht sind.
1
2 Greifen Sie das gestaute Papier auf beiden Seiten, und ziehen Sie
es vorsichtig heraus.
Hinweis: Stellen Sie sicher, dass alle Papierteile entfernt werden.
16

3 Schließen Sie die hintere Klappe.
4 Um die Meldung zu löschen und den Druckvorgang fortzusetzen,
wählen Sie die Option Weiter. >
Papierstau, und drücken Sie auf OK >
>Beseitigen Sie den
.
1 Öffnen Sie die hintere Klappe.
2 Greifen Sie das gestaute Papier auf beiden Seiten, und ziehen Sie
es vorsichtig heraus.
Hinweis: Stellen Sie sicher, dass alle Papierteile entfernt werden.
4 Drücken Sie auf die Rückseite des Standardfachs.
5 Drücken Sie die hintere Duplexabdeckung nach unten, fassen Sie
das gestaute Papier, und ziehen Sie es dann vorsichtig heraus.
Hinweis: Stellen Sie sicher, dass alle Papierteile entfernt werden.
[x]-Papierstau, obere und untere hintere Klappe öffnen. [231–234]
VORSICHT - HEISSE OBERFLÄCHE: Das Innere des Druckers
kann sehr heiß sein. Lassen Sie heiße Komponenten stets
zuerst abkühlen, bevor Sie deren Oberfläche berühren, um
Verletzungen zu vermeiden.
3 Schließen Sie die hintere Klappe.
17

2
2 Um die Meldung zu löschen und den Druckvorgang fortzusetzen,
2
wählen Sie die Option Weiter. >
>Beseitigen Sie den
1
6 Setzen Sie das Standardfach ein.
7 Um die Meldung zu löschen und den Druckvorgang fortzusetzen,
wählen Sie die Option Weiter. >
Papierstau, und drücken Sie auf OK >
>Beseitigen Sie den
.
[x]-Papierstau, Papierstau in Standardablage beseitigen [203]
1 Greifen Sie das gestaute Papier auf beiden Seiten, und ziehen Sie
es vorsichtig heraus.
Hinweis: Stellen Sie sicher, dass alle Papierteile entfernt werden.
Papierstau, und drücken Sie auf OK >
.
[x]-Papierstau, zum Beseitigen des Papierstaus im Duplex Fach 1 entfernen [235–239]
1 Heben Sie das Fach leicht an, und ziehen Sie es vollständig heraus.
2
3
1
2 Drücken Sie die vordere Duplexabdeckung nach unten, fassen Sie
das gestaute Papier, und ziehen Sie es dann vorsichtig nach rechts
aus dem Drucker heraus.
Hinweis: Stellen Sie sicher, dass alle Papierteile entfernt werden.
1
3 Schieben Sie die Zuführung ein.
4 Um die Meldung zu löschen und den Druckvorgang fortzusetzen,
wählen Sie die Option Weiter. >
Papierstau, und drücken Sie auf OK >
>Beseitigen Sie den
.
[x]-Papierstau, Fach [x] öffnen [24x]
1 Überprüfen Sie, welches Fach auf dem Druckerdisplay angegeben
wird.
18

2 Heben Sie das Fach leicht an, und ziehen Sie es vollständig heraus.
3 Greifen Sie das gestaute Papier auf beiden Seiten, und ziehen Sie
es vorsichtig heraus.
Hinweis: Stellen Sie sicher, dass alle Papierteile entfernt werden.
4 Schieben Sie die Zuführung ein.
5 Um die Meldung zu löschen und den Druckvorgang fortzusetzen,
wählen Sie die Option Weiter. >
>Beseitigen Sie den
2 Biegen Sie den Stapel in beide Richtungen, um die Blätter
voneinander zu lösen und fächern Sie den Stapel auf. Das Papier
darf nicht geknickt oder geknittert werden. Klopfen Sie die Kanten
auf einer ebenen Fläche gerade.
3 Legen Sie das Papier erneut in die Universalzuführung ein.
Papierstau, und drücken Sie auf OK >
.
[x]-Papierstau, Papierstau in der manuellen Zufuhr beseitigen [250]
1 Greifen Sie das gestaute Papier auf beiden Seiten, und ziehen Sie
es vorsichtig aus der Universalzuführung heraus.
Hinweis: Stellen Sie sicher, dass alle Papierteile entfernt werden.
19

4 Verschieben Sie die Papierführung so, dass sie leicht am Rand des
Papiers anliegt.
5 Um die Meldung zu löschen und den Druckvorgang fortzusetzen,
4 Heben Sie den Heftklammerschutz mit Hilfe der Metallasche hoch,
und entfernen Sie anschließend alle losen Heftklammern.
2 Öffnen Sie die Hefterklappe.
wählen Sie die Option Weiter. >
Papierstau, und drücken Sie auf OK >
>Beseitigen Sie den
.
[x]-Papierstau, Papier entfernen, Hefterklappe öffnen. Papier in Ablage lassen. [455–457]
1 Greifen Sie das gestaute Papier auf beiden Seiten, und ziehen Sie
es vorsichtig aus der Hefterablage heraus.
Hinweis: Stellen Sie sicher, dass alle Papierteile entfernt werden.
5 Drücken Sie auf den Heftklammerschutz, bis er hörbar einrastet.
3 Lösen Sie die Verriegelung der Heftklammerkassette, und ziehen
Sie die Heftklammerkassette dann aus dem Drucker heraus.
20

6 Schieben Sie die Heftklammern in Richtung der Metallhalterung.
Hinweis: Wenn sich die Heftklammern an der Rückseite der
Tonerkassette befinden, schütteln Sie die Kassette nach unten,
um die Heftklammern in die Nähe der Metallhalterung zu
bringen.
[x]-Papierstau, Papier entfernen, hintere Klappe des Finisher öffnen. Papier in Ablage lassen. [451]
1 Öffnen Sie die hintere Klappe des Finisher (Hefter).
Warnung - Mögliche Schäden: Klopfen Sie mit der Kassette nicht
auf eine harte Oberfläche. Die Kassette könnte dadurch
beschädigt werden.
7 Drücken Sie die Heftklammerkassette wieder fest in den H efter, bis
die Heftklammerkassette einrastet.
8 Schließen Sie die Hefterklappe.
9 Um die Meldung zu löschen und den Druckvorgang fortzusetzen,
wählen Sie die Option Weiter. >
Papierstau, und drücken Sie auf OK >
>Beseitigen Sie den
.
21
2 Greifen Sie das gestaute Papier auf beiden Seiten, und ziehen Sie
es vorsichtig heraus.
Hinweis: Stellen Sie sicher, dass alle Papierteile entfernt werden.

3 Schließen Sie die Finisher-Klappe.
4 Um die Meldung zu löschen und den Druckvorgang fortzusetzen,
wählen Sie die Option Weiter. >
Papierstau, und drücken Sie auf OK >
>Beseitigen Sie den
.
[x]-Papierstau, Papier entfernen, hintere Klappe der Mailbox öffnen. Papier in Ablage lassen. [43y.xx]
1 Öffnen Sie die hintere Mailbox-Klappe.
3 Schließen Sie die hintere Mailbox-Klappe.
4 Wenn der Papierstau in der Mailbox-Ablage auftritt, fassen Sie das
gestaute Papier, und ziehen Sie es dann vorsichtig heraus.
Hinweis: Stellen Sie sicher, dass alle Papierteile entfernt werden.
2 Greifen Sie das gestaute Papier auf beiden Seiten, und ziehen Sie
es vorsichtig heraus.
Hinweis: Stellen Sie sicher, dass alle Papierteile entfernt werden.
22

5 Um die Meldung zu löschen und den Druckvorgang fortzusetzen,
wählen Sie die Option Weiter. >
Papierstau, und drücken Sie auf OK >
>Beseitigen Sie den
.
[x]-Papierstau, Papier entfernen, hintere
Klappe der Ablageerweiterung
öffnen. Papier in Ablage lassen. [41y.xx]
1 Öffnen Sie die hintere Klappe der Ausgabeerweiterung.
3 Schließen Sie die hintere Klappe der Ausgabeerweiterung.
4 Um die Meldung zu löschen und den Druckvorgang fortzusetzen,
wählen Sie die Option Weiter. >
Papierstau, und drücken Sie auf OK >
>Beseitigen Sie den
.
2 Greifen Sie das gestaute Papier auf beiden Seiten, und ziehen Sie
es vorsichtig heraus.
Hinweis: Stellen Sie sicher, dass alle Papierteile entfernt werden.
23
 Loading...
Loading...