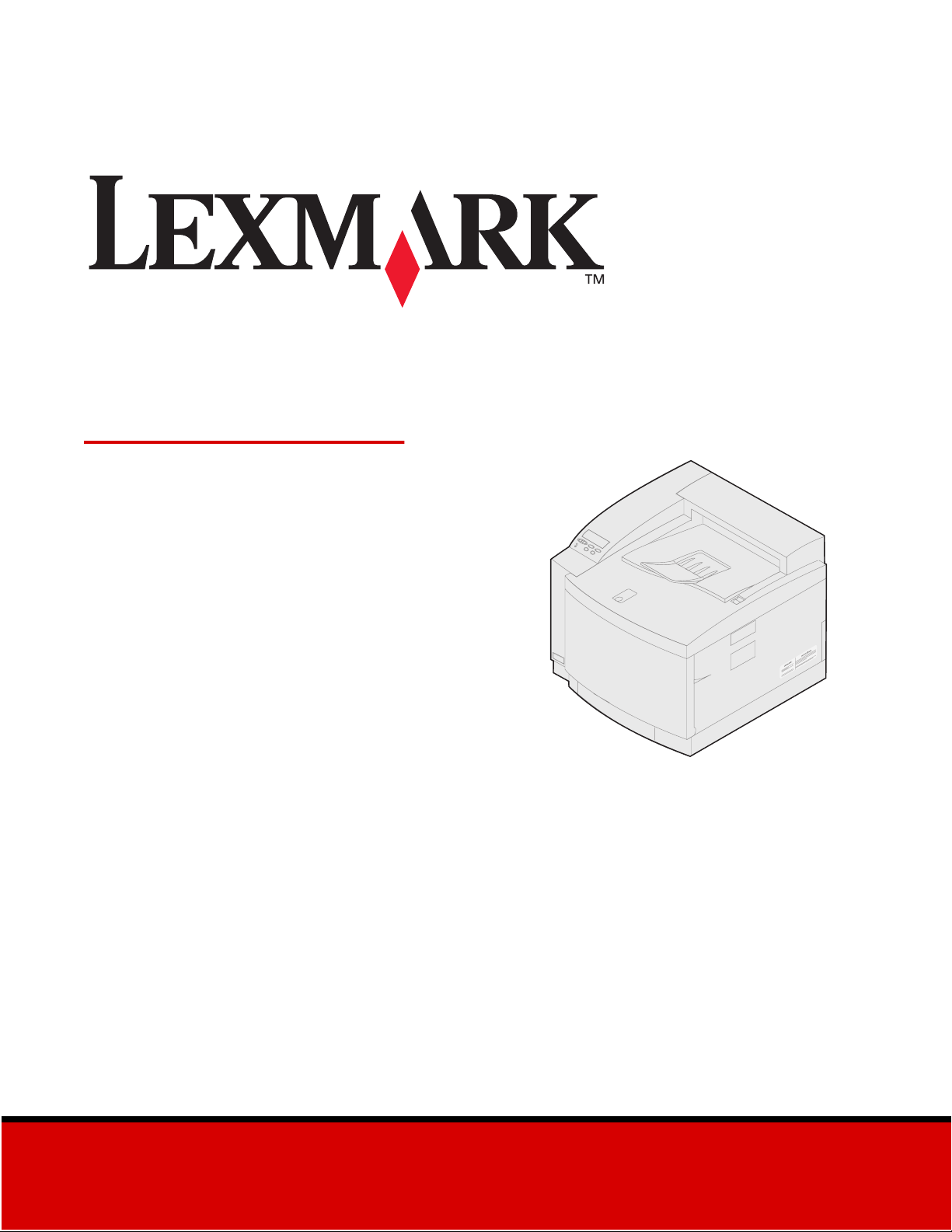
C720
Referencia del usuario
November 2000
www.lexmark.com
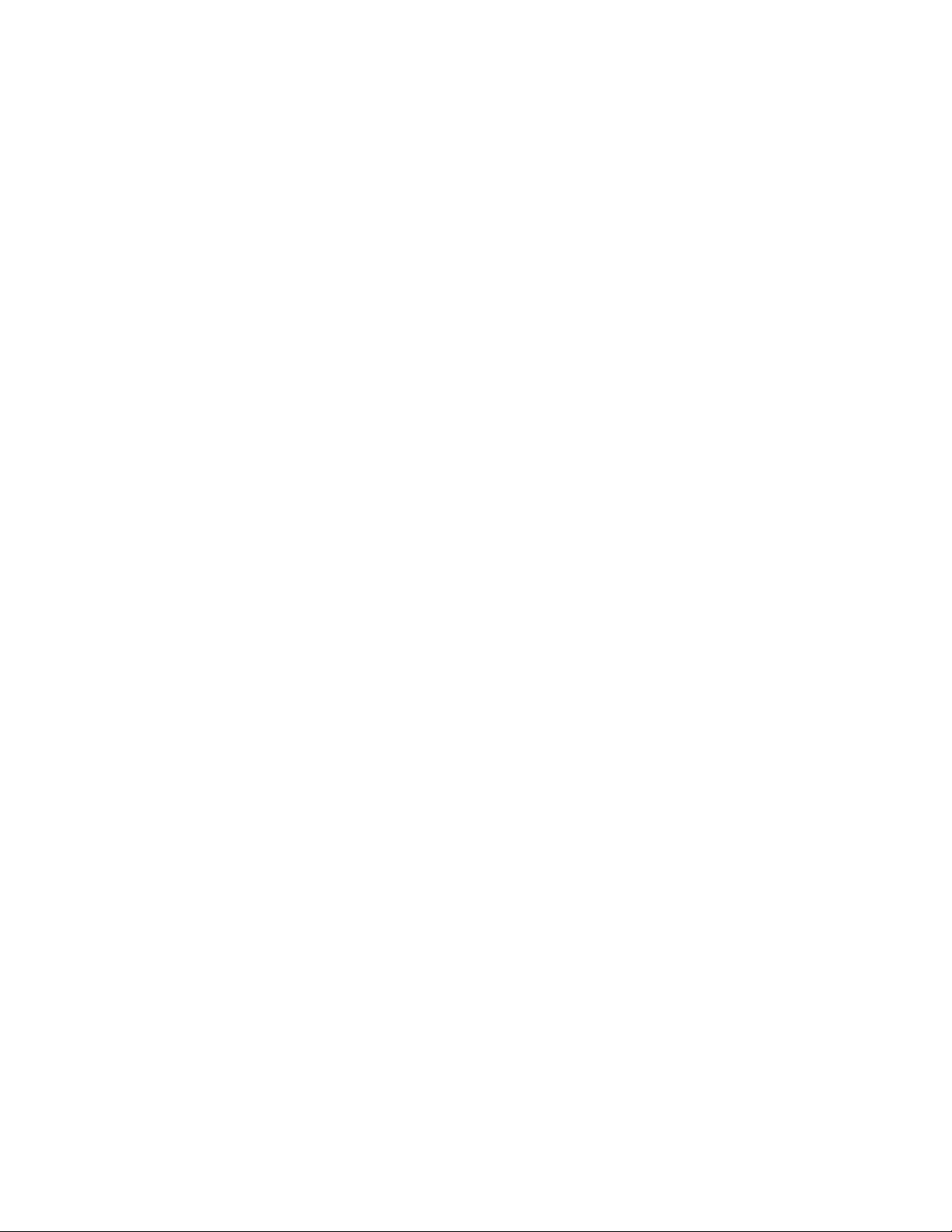
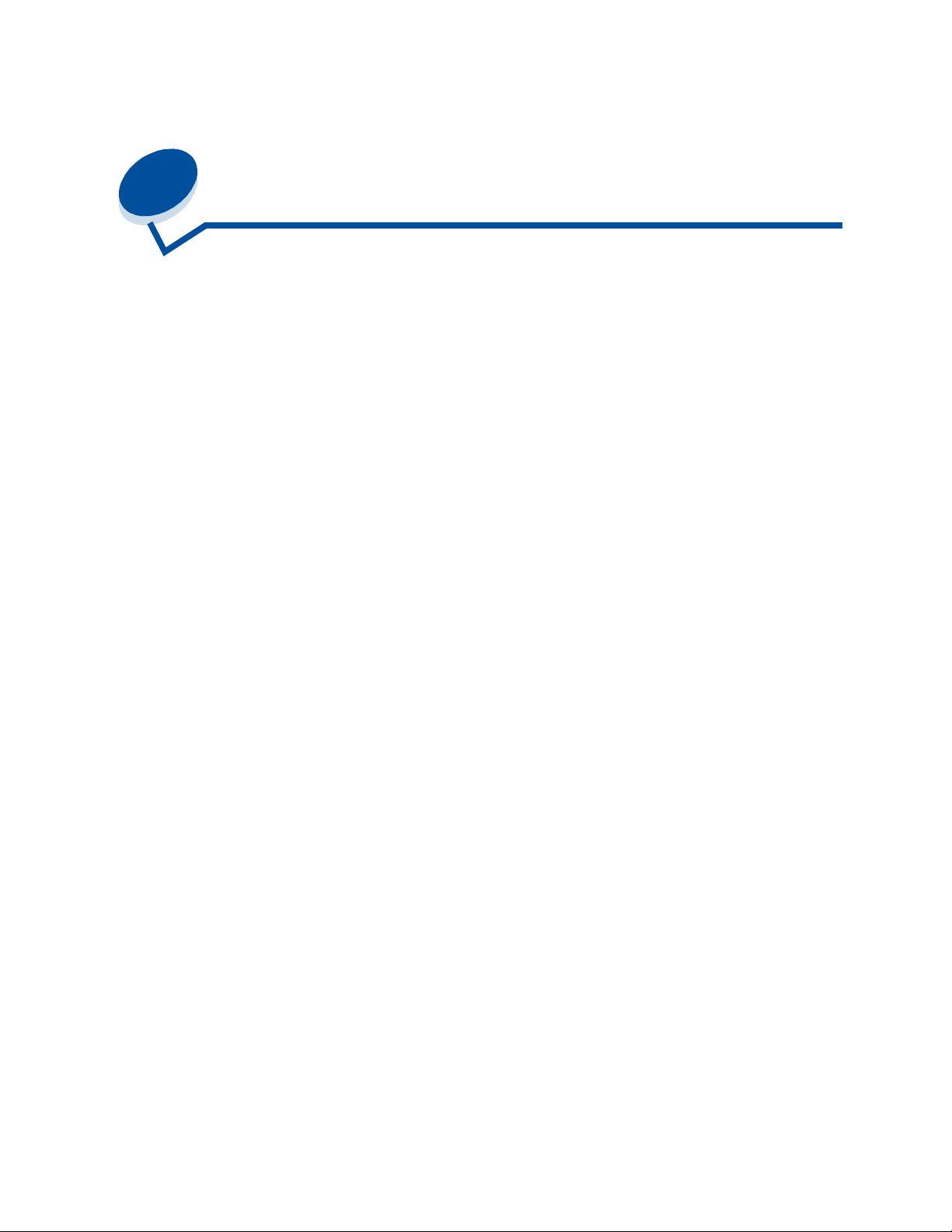
Contenido
Capitulo 1: Descripción general de la impresora ........................... 9
Presentación de la impresora .............................................................................. 9
Uso de la documentación ................................................................................... 11
Capitulo 2: Uso de los controladores de impresora ....................12
Capitulo 3: Modificación de los valores de la impresora ............ 13
Explicación del panel del operador .................................................................... 14
Modificación de los valores de los menús .......................................................... 15
Bloqueo de los menús ........................................................................................ 16
Capitulo 4: Uso de la retención de impresión ..............................18
Impresión y eliminación de trabajos retenidos ................................................... 18
Repetir impresión ............................................................................................... 20
Reservar impresión ............................................................................................ 20
Verificar impresión ............................................................................................. 20
Trabajos confidenciales ..................................................................................... 20
Capitulo 5: Explicación del color ...................................................22
Tipos de color ..................................................................................................... 22
Cómo se percibe el color ................................................................................... 22
Colores primarios ............................................................................................... 23
Diferencia de colores ......................................................................................... 24
Capitulo 6: Administración del color ............................................. 26
Perfil de dispositivo ............................................................................................ 26
Calibración del color ........................................................................................... 26
Traducción entre modelos de colores ................................................................ 26
Sistemas de administración del color más conocidos ........................................ 27
iii
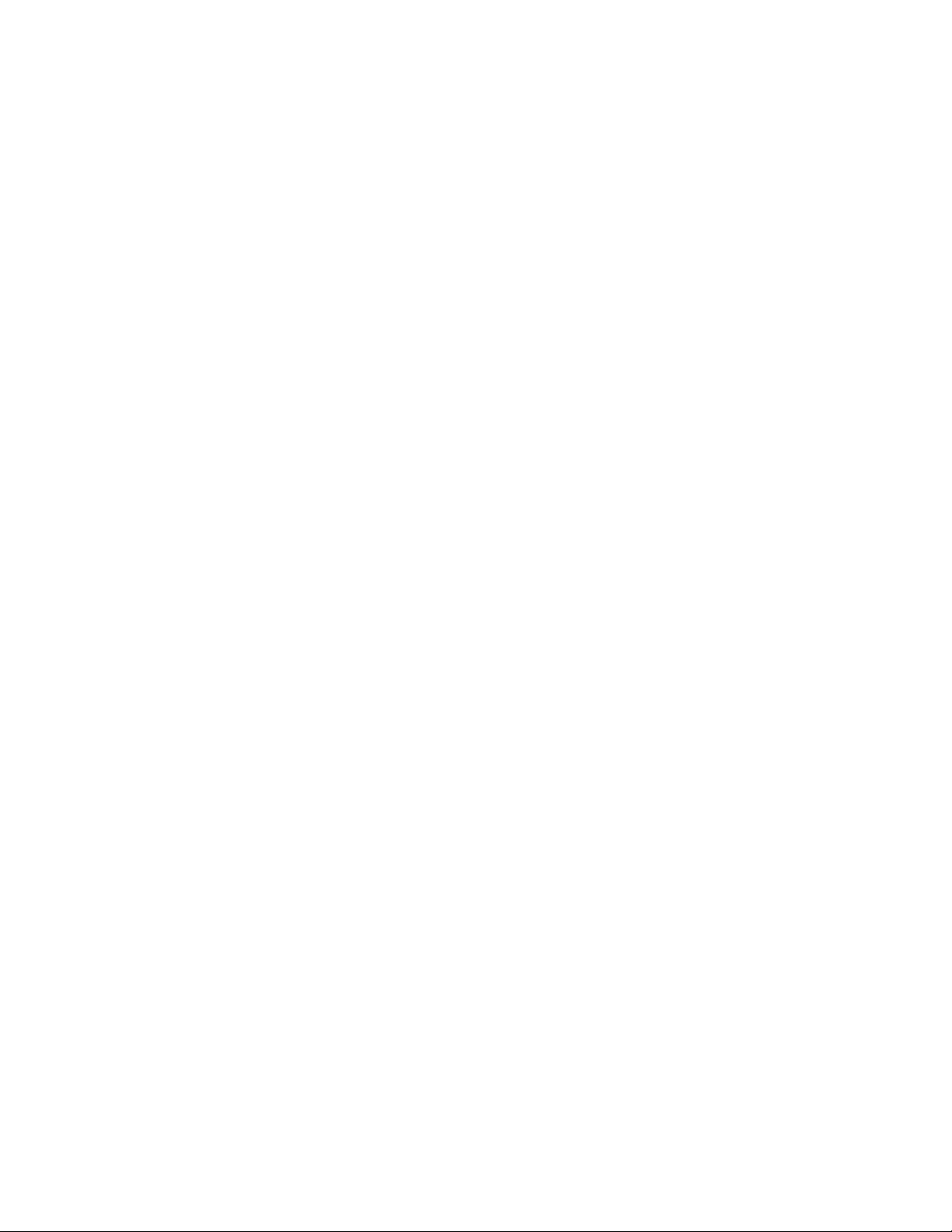
Capitulo 7: Control de la salida impresa .......................................28
Configuración de los controladores .................................................................... 28
Frecuencias de media tinta ................................................................................ 30
Suavizar imagen ................................................................................................ 31
Impresión de texto .............................................................................................. 31
Capitulo 8: Corrección de color .....................................................32
Automático ......................................................................................................... 32
Pantalla .............................................................................................................. 32
CMYK ................................................................................................................. 33
Blanco y Negro ................................................................................................... 33
Borrador en dos colores ..................................................................................... 33
Desactivado ....................................................................................................... 33
Intenso ............................................................................................................... 33
Capitulo 9: Cómo evitar los problemas de calidad de impresión 34
Material de impresión y suministros ................................................................... 34
Transparencias .................................................................................................. 34
Capitulo 10: Orígenes del papel y bandejas de salida .................35
Capitulo 11: Tamaños de papel ..................................................... 37
Sensor de tamaño del papel .............................................................................. 38
Capitulo 12: Directrices del material de impresión ...................... 39
Papel .................................................................................................................. 39
Transparencias .................................................................................................. 40
Sobres ................................................................................................................ 40
Etiquetas ............................................................................................................ 41
Tarjetas .............................................................................................................. 41
Capitulo 13: Almacenamiento de los materiales .......................... 43
Capitulo 14: Cómo evitar los atascos de papel ............................ 44
Capitulo 15: Carga de material de impresión ...............................45
Capitulo 16: Enlace de bandejas ...................................................53
iv
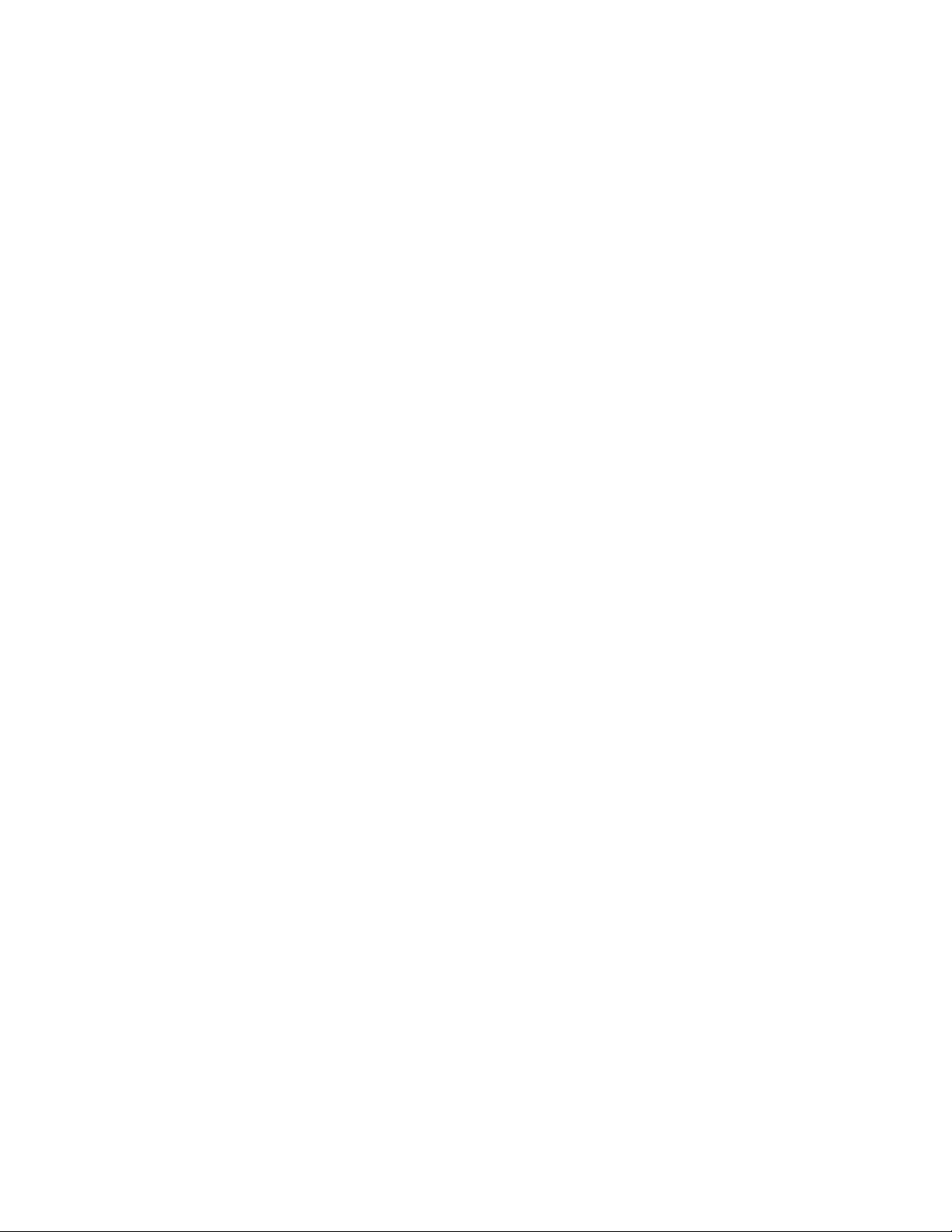
Capitulo 17: Descripción general de los suministros ..................54
Capitulo 18: Suministros ................................................................56
Solicitud de suministros ..................................................................................... 62
Almacenamiento de los suministros ................................................................... 63
Capitulo 19: Sustitución de suministros ....................................... 64
Sustitución de suministros ................................................................................. 64
Sustitución de cartuchos de tóner ...................................................................... 65
Sustitución del cartucho desarrollador de fotografías ........................................ 70
Sustitución del contenedor de aceite ................................................................. 77
Sustitución del rodillo de limpieza ...................................................................... 80
Sustitución del contenedor del tóner de desecho .............................................. 85
Sustitución del kit del fusor y filtro de aire .......................................................... 92
Sustitución del kit de mantenimiento ................................................................ 103
Capitulo 20: Reciclaje de suministros usados ........................... 116
Capitulo 21: Ahorro de suministros ............................................ 117
Economiz. Tóner .............................................................................................. 117
Borrador en dos colores ................................................................................... 117
Blanco y negro ................................................................................................. 117
Capitulo 22: Traslado de la impresora ........................................119
Desplazamiento de la impresora ...................................................................... 119
Capitulo 23: Teoría de funcionamiento .......................................135
Capitulo 24: Solución de los problemas de impresión ..............137
Capitulo 25: Explicación de los mensajes de la impresora ......144
Capitulo 26: Eliminación de los atascos de papel .....................178
Mensajes de atasco de papel .......................................................................... 178
Eliminación de los atascos de papel de la unidad dúplex ................................ 189
Capitulo 27: Limpieza del cargador del desarrollador de
fotografías .......................................................................................194
v
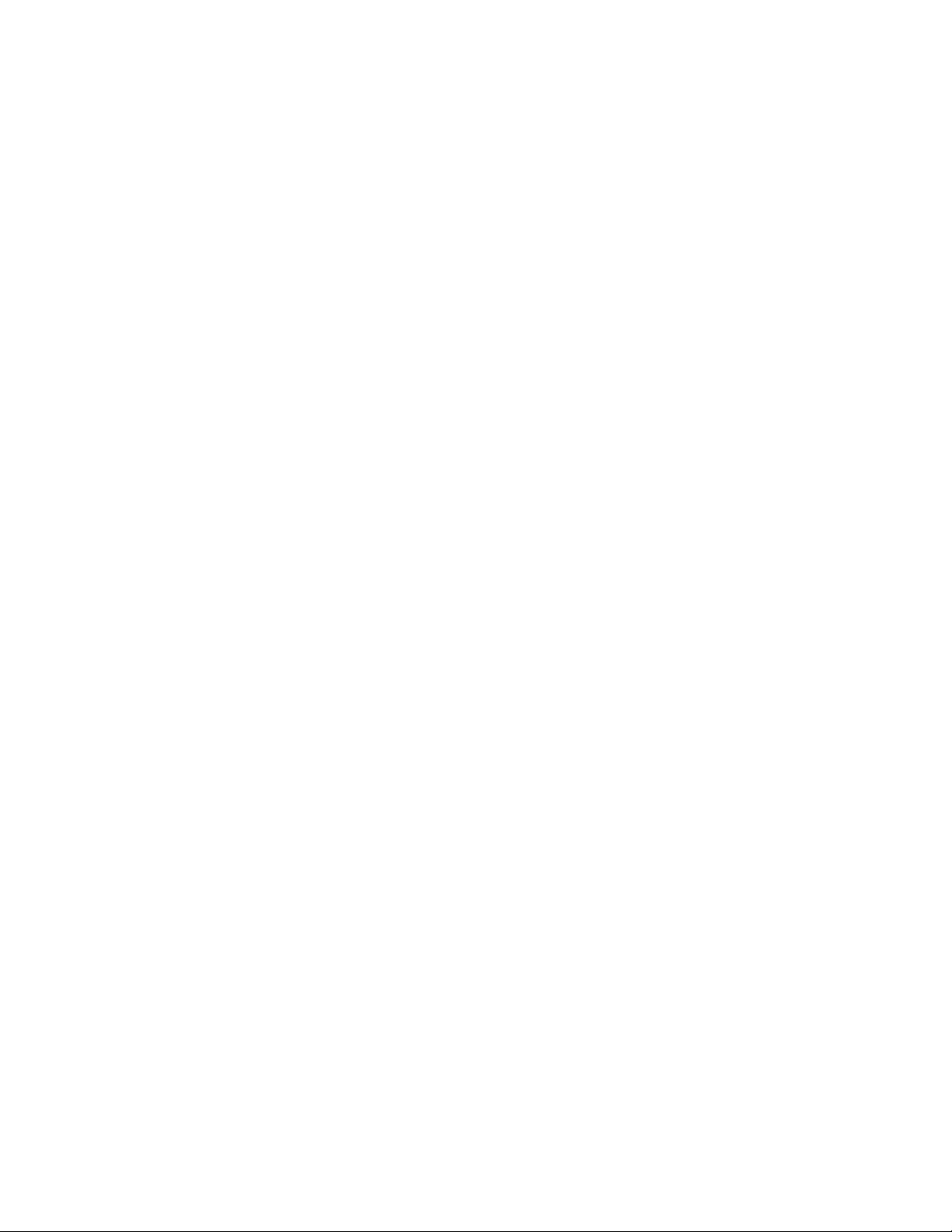
Capitulo 28: Servicio técnico .......................................................199
Capitulo 29: Uso del panel del operador .....................................200
Impresión de una página de valores de menús ............................................... 200
Modificación del valor Tipo del papel ............................................................... 203
Capitulo 30: Uso de los menús de la impresora ........................204
Capitulo 31: Menú Color ...............................................................211
Capitulo 32: Menú Acabado .........................................................213
Capitulo 33: Menú Infrarrojo ........................................................ 219
Capitulo 34: Menú Trabajo ........................................................... 225
Capitulo 35: Menú LocalTalk ........................................................228
Capitulo 36: Menú Red ..................................................................232
Capitulo 37: Menú Papel ...............................................................236
Capitulo 38: Menú Paralelo ..........................................................240
Capitulo 39: Menú Emul. PCL ...................................................... 245
Capitulo 40: Menú PostScript ......................................................250
Capitulo 41: Menú Serie ................................................................252
Capitulo 42: Menú Configuración ................................................259
Capitulo 43: Menú Suministros ....................................................267
Capitulo 44: Menú USB .................................................................272
Capitulo 45: Menú Utilidades .......................................................276
Capitulo 46: Especificaciones de la impresora ..........................280
vi
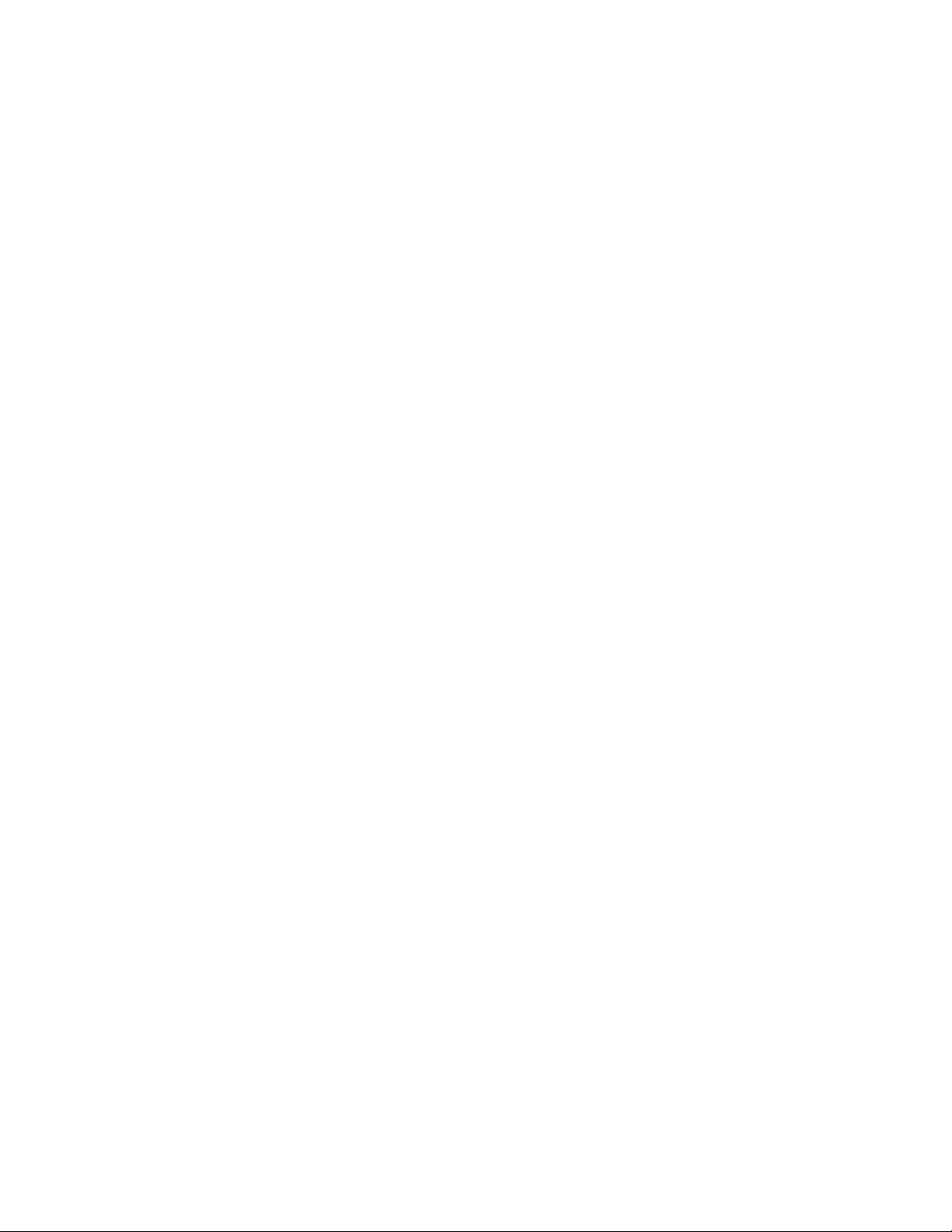
Capitulo 47: Software y utilidades de la impresora MarkVision 283
Software de administración de impresora MarkVision ..................................... 283
MarkVision para servidores de intranet ............................................................ 284
MarkVision para redes UNIX ............................................................................ 285
MarkTrack de Lexmark .................................................................................... 285
NetPnP de Lexmark ......................................................................................... 286
Instalación del software y herramientas de distribución ................................... 286
Optra Forms ..................................................................................................... 287
Impresoras Solaris Ready para clientes de Sun .............................................. 287
Capitulo 48: Administración de la memoria ............................... 288
Memoria de la impresora ................................................................................. 288
Incorporación de memoria ............................................................................... 288
Memoria flash ................................................................................................... 290
Disco duro ........................................................................................................ 290
Control de los recursos cargados en la memoria flash o en el disco ............... 291
Extracción de las opciones de memoria y de red ............................................ 291
Avisos ..............................................................................................299
Marcas comerciales ......................................................................................... 301
Información de seguridad ................................................................................. 301
Precauciones y advertencias ........................................................................... 302
Avisos de emisiones electrónicas .................................................................... 302
Energy Star ...................................................................................................... 304
Avisos del láser ................................................................................................ 304
Índice ...............................................................................................305
vii
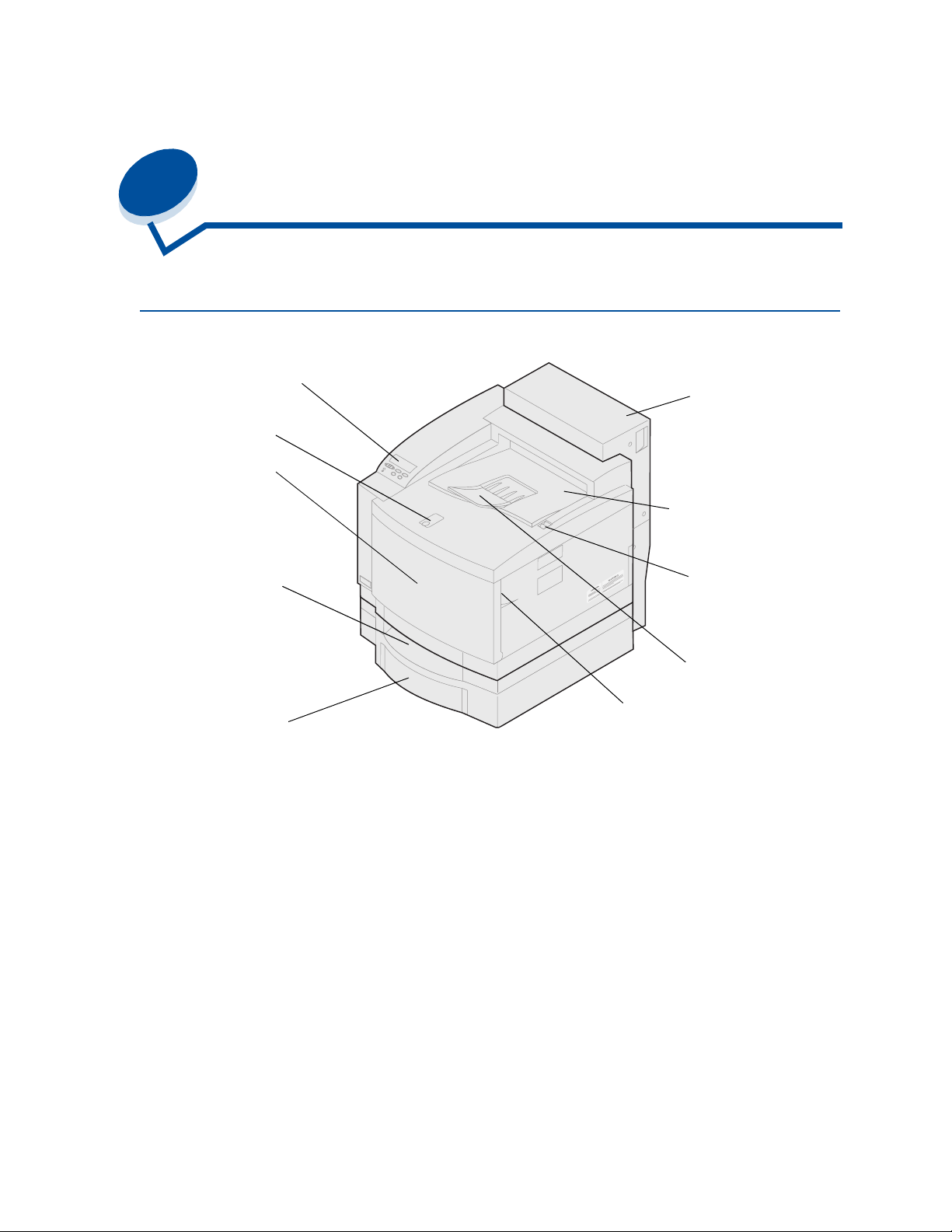
1
Descripción general de la impresora
Presentación de la impresora
Panel del operador
Tope del papel
Puerta frontal
Unidad dúplex
opcional
Bandeja de salida
y puerta superior
Bandeja estándar
para 250 hojas
Bandeja opcional
para 500 hojas
La impresora láser en color LexmarkTM C720 es la impresora ideal para presentaciones, gráficos
comerciales, dibujos y texto. La impresora utiliza tecnología electrofotográfica de diodo láser para
ofrecer imágenes y texto impresos con una calidad extraordinaria. Puede imprimir hasta 24 páginas
por minuto (ppm) en el caso de los trabajos de impresión monocromos y 6 ppm en el caso de los
trabajos en color. Puede utilizarla como impresora de escritorio o compartirla en una red.
Las opciones de conectividad convierten a la impresora en una elección excelente para todos los tipos
de entornos. Se proporcionan puertos de conexión paralela y Ethernet. Asimismo, se puede instalar
un adaptador interno para admitir otras configuraciones de red.
La impresora también ofrece manejo flexible del papel. Admite distintos tamaños de papel lo que
facilita la impresión en sobres, transparencias, papel, etiquetas y papel de tamaño personalizado.
Ta mb ién puede añadir una unidad de alimentación opcional lo que incrementa la capacidad de papel
de la impresora hasta 750 hojas. Asimismo, puede añadir una unidad dúplex adicional para poder
imprimir en ambas caras del papel.
Pestillo de liberación de
la puerta frontal
Pestillo de
liberación
Guía del papel
El software de impresora de Lexmark le permite dominar técnicas de administración del color
avanzadas como los niveles de brillo, contraste y saturación. Puede imprimir fácilmente gráficos en
color profesionales, imágenes excepcionales en escala de grises o texto y dibujos detallados muy
nítidos en blanco y negro.
9
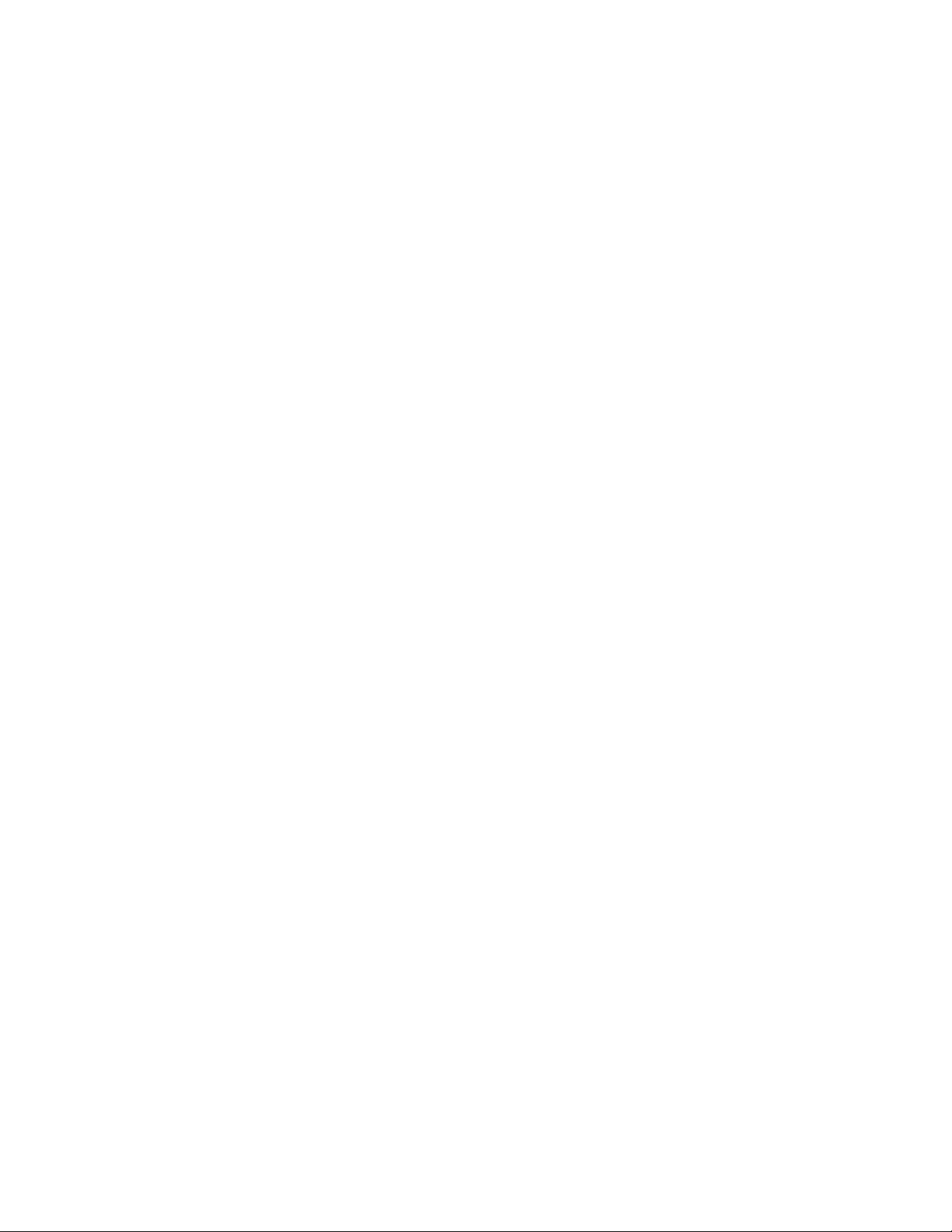
El diseño modular de la impresora permite llevar a cabo procedimientos rutinarios de mantenimiento
sin ayuda de un técnico. Entre estos procedimientos se incluye la sustitución del cartucho
desarrollador de fotografías, el contenedor de aceite, el rodillo de limpieza, el fusor, el contenedor del
tóner de desecho y los cuatro cartuchos de impresión en color.
Velocidad de impresión
La impresora puede imprimir hasta 24 ppm en el caso de los trabajos de impresión monocromos y 6
ppm en el caso de los trabajos en color. Si instala una unidad dúplex opcional, podrá imprimir trabajos
dúplex a una velocidad de hasta 8 ppm en el caso de trabajos de impresión monocromos y 3 ppm en
el caso de los trabajos en color. La velocidad de impresión puede variar según las características
específicas del trabajo, como el tamaño de la página formateada, la cantidad de fuentes, la cantidad y
complejidad de las imágenes y gráficos, etc.
Memoria
La impresora se suministra con 32 MB de memoria estándar para ofrecer un procesamiento rápido y
eficiente de los trabajos de color. (Algunos modelos pueden suministrarse con más memoria). Si
imprime trabajos grandes y complejos habitualmente, puede instalar tarjetas de memoria opcionales
para incrementar la memoria total hasta un máximo de 384 MB.
Además, puede instalar memoria flash o un disco duro opcional para almacenar recursos cargados,
estadísticas de trabajos y para almacenar temporalmente o clasificar los trabajos de impresión.
Calidad del color
La impresora está configurada para ofrecer gráficos comerciales de alta calidad. También tiene varios
valores de calidad de impresión para adaptarse a sus necesidades de impresión. Estos valores
pueden proporcionar presentaciones de calidad soberbia o impresiones en borrador.
Controladores de la impresora
Los controladores de impresora incluidos en el CD de controladores suministrado con la nueva
impresora están diseñados específicamente para esta impresora. Utilice estos controladores para
obtener un control total sobre las características y funciones de la impresora. Los controladores se
han diseñado para funcionar de forma eficiente con la impresora y proporcionan la mejor calidad de
impresión posible.
MarkVision
La utilidad de impresora MarkVisionTM, incluida en el CD de controladores suministrado con la
impresora, proporciona muchas herramientas de administración de la impresora y del color a las que
puede acceder directamente desde el ordenador. MarkVision muestra un gráfico de la impresora en el
que se indican las opciones instaladas y la ubicación de los problemas. Si la impresora está
conectada a una red y está alejada del ordenador, puede ver el estado de la impresora y cambiar los
valores de la misma sin abandonar su mesa. También puede utilizar MarkVision para obtener
estadísticas de los trabajos impresos o cargar recursos.
10
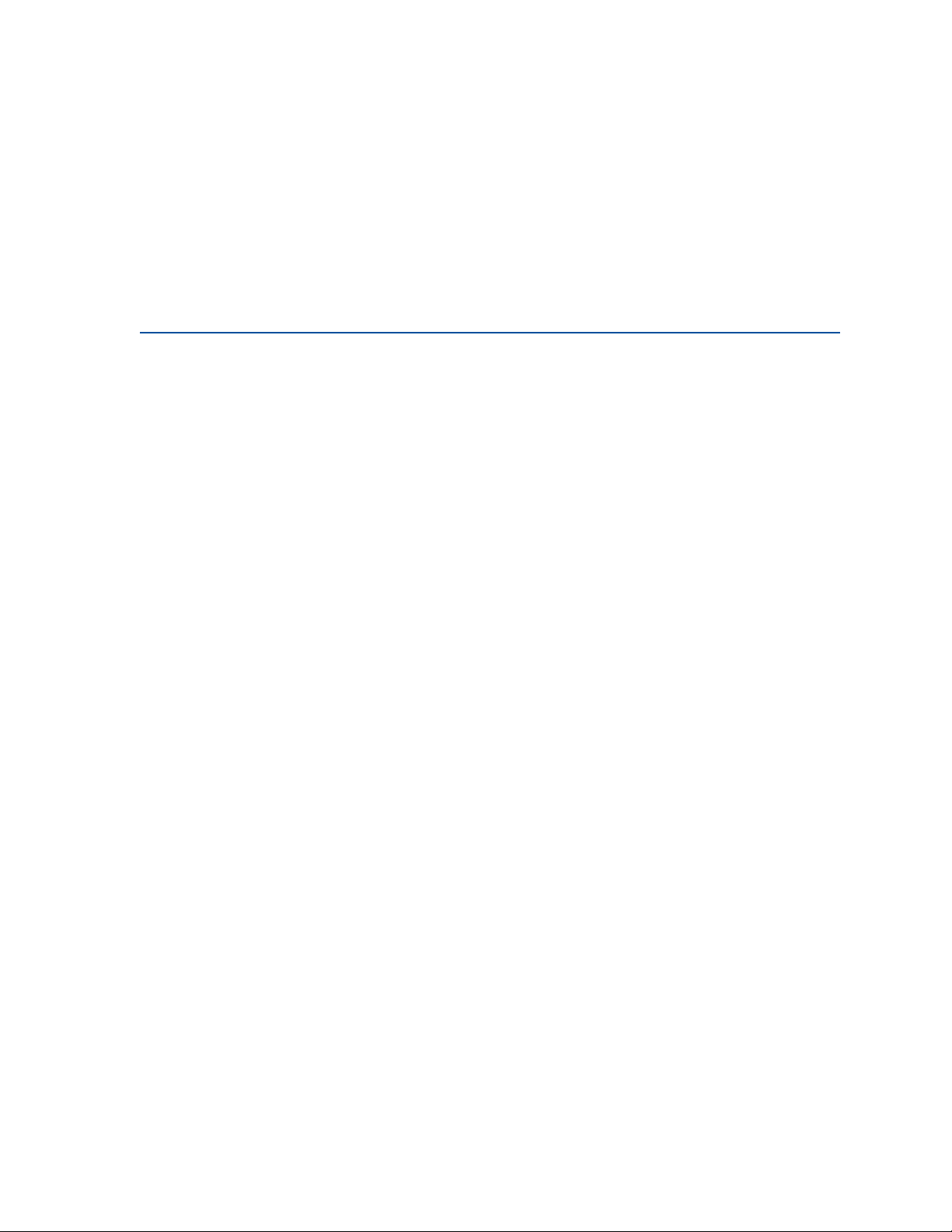
Manejo del papel
La impresora se suministra con una bandeja de papel para 250 hojas. La bandeja de papel permite
cargar sobres, transparencias, papel, etiquetas o tarjetas para distintos tipos de trabajos. Para
aumentar la capacidad del papel, añada una unidad de alimentación opcional que consta de una
bandeja para 500 hojas. Esta opción de manejo del papel adicional permite utilizar dos tipos o
tamaños de materiales o enlazar bandejas y utilizar el mismo tipo de papel para reducir el número de
veces que se carga el papel. También hay una bandeja opcional de 250 hojas de papel de tamaño
legal disponible. Además de admitir papel de tamaño legal, puede cargar papel de todos los tamaños
y tipos que admita la bandeja de papel estándar para 250 hojas.
Uso de la documentación
La información en línea de la impresora Lexmark C720 proporciona información detallada sobre las
funciones de color, especificaciones del papel, requisitos de memoria, panel del operador,
configuración de la impresora, valores de la impresora, solución de problemas y solicitud de
suministros.
Convenciones
Puede resultarle de utilidad conocer las convenciones que hemos utilizado en la información en línea:
• Los botones del panel del operador aparecen en negrita:
Continuar después de cambiar una opción de menú.
Pulse
• Los mensajes aparecen en la pantalla del panel del operador de la siguiente manera:
Si aparece Tóner cian bajo en la pantalla del panel del operador, debe solicitar un
nuevo cartucho de impresión cian.
11
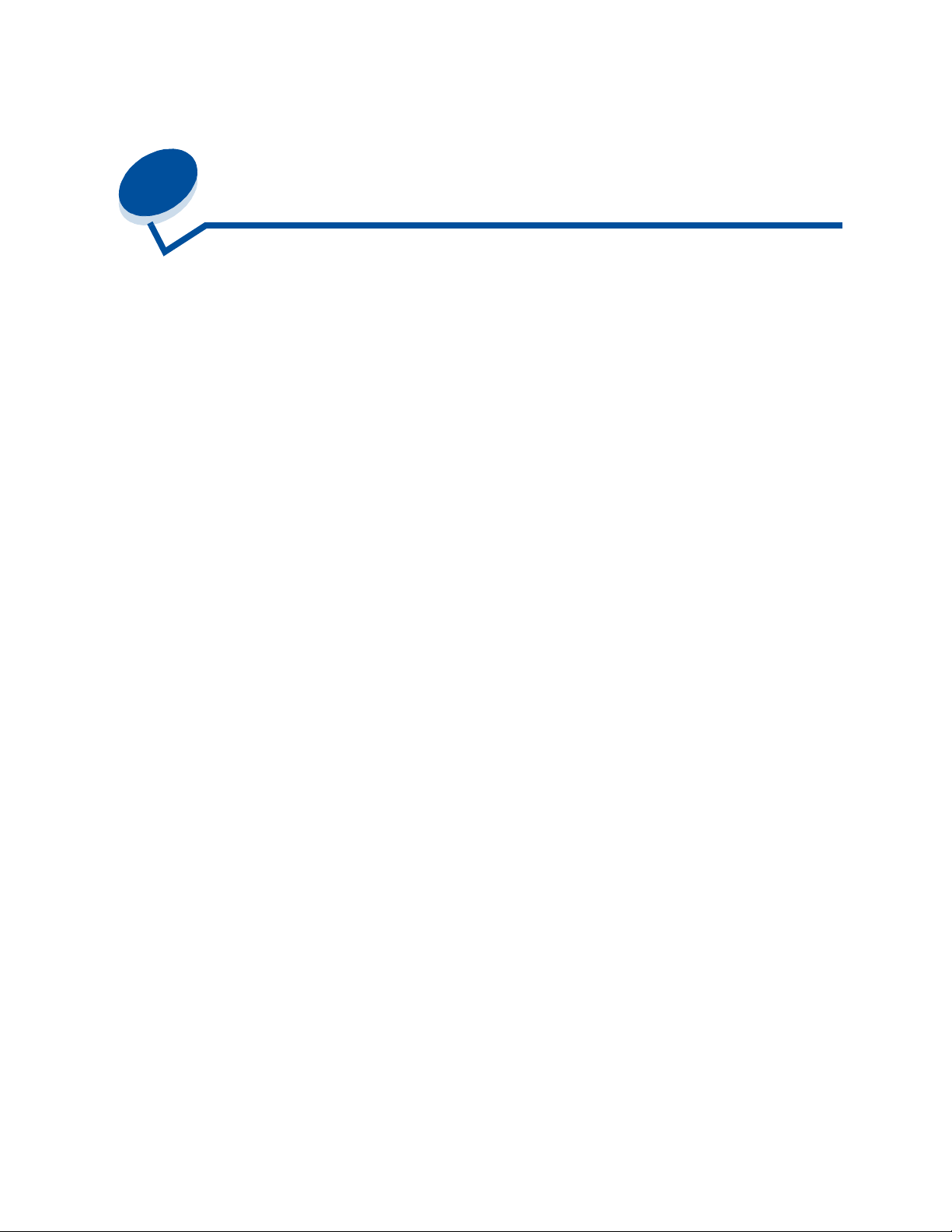
Uso de los controladores
2
de impresora
El uso de los controladores suministrados con la impresora ofrece mayor control sobre las
características y funciones de la misma. Estos controladores se han diseñado para trabajar de forma
eficiente con la impresora y proporcionan la mejor calidad de impresión posible. El uso y el acceso a
estos controladores desde el ordenador es rápido, fácil y cómodo.
La mayoría de los paquetes de software de Windows permiten modificar valores de impresora
comunes mediante el uso de su cuadro de diálogo de impresión. Para modificar los valores de la
impresora de esta forma, seleccione Archivo en la barra de menús y, a continuación, Imprimir o
Configurar impresora. Se abre una ventana de configuración de impresión o de impresora que
permite modificar algunos o todos los valores de la impresora.
Nota: Los valores de la impresora seleccionados desde una aplicación de software o un
controlador anulan los valores predeterminados seleccionados desde el panel del
operador.
Muchos cuadros de diálogo de impresora tienen un botón Configuración o Propiedades de impresora.
Seleccione este botón para acceder a la ventana del controlador de la impresora. Cambiar los valores
de la impresora a través del paquete de software o el controlador de impresora es el método más
rápido y cómodo para controlar la impresora.
El uso de la ventana del controlador de la impresora permite imprimir una página de prueba que
describe la configuración del controlador y del puerto. También puede utilizar para controlar, entre
otras características, las páginas de identificación del usuario, el tamaño del papel y las plantillas. Si
hay un elemento en la ventana del controlador de la impresora del que no esté seguro, utilice la ayuda
en línea para obtener la información más reciente acerca de dicha característica.
El método que se utilice para acceder a la ventana del controlador de la impresora depende del
sistema operativo, las preferencias personales y la forma en la que esté configurado el sistema
operativo.
Si no es posible controlar alguna de las funciones de la impresora desde el controlador de la
impresora o el software de aplicación, utilice el panel del operador de la impresora o el panel del
operador remoto que ofrece MarkVision. Si modifica un valor de la impresora desde el panel del
operador o desde MarkVision, ese valor se utilizará como valor predeterminado de usuario para todos
los trabajos posteriores que se envíen a la impresora. Puede omitir los valores del panel del operador
mediante la aplicación de software o el controlador de la impresora. En la mayoría de los casos, los
valores que se modifican desde la aplicación de software o el controlador de la impresora se refieren
solamente al trabajo que se está preparando para enviar a la impresora.
12
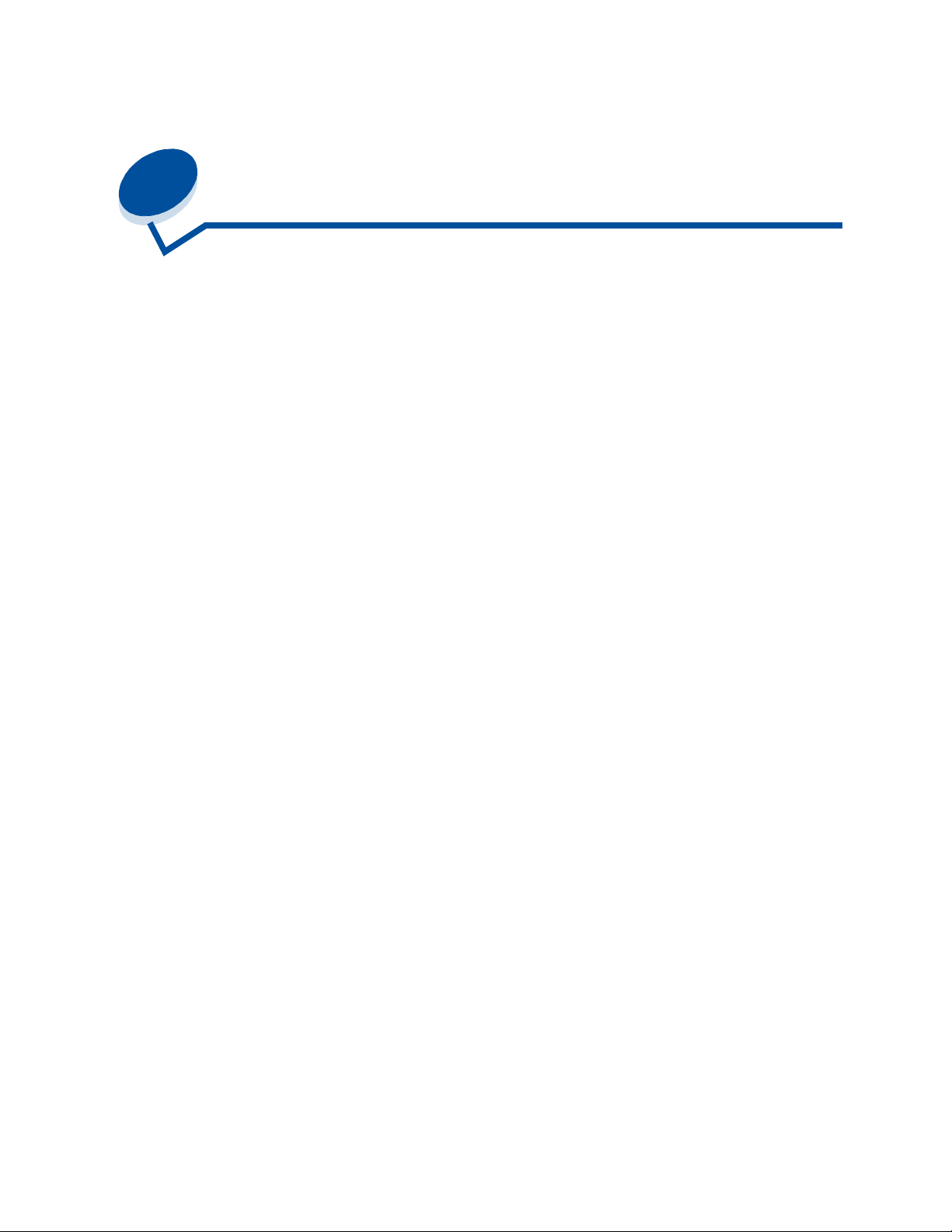
Modificación de los valores de
3
la impresora
Puede modificar los valores de la impresora con la aplicación de software, el controlador de la
impresora Lexmark, el panel del operador de la impresora o el panel del operador remoto disponible
en MarkVision.
Nota: Los valores de la impresora seleccionados desde una aplicación de software o un
controlador anulan los valores predeterminados seleccionados desde el panel del
operador.
Si no es posible controlar alguna de las funciones de la impresora desde la aplicación o el controlador
de la impresora, utilice el panel del operador de la impresora o el panel del operador remoto que
ofrece MarkVision. Si modifica un valor de la impresora desde el panel del operador o desde
MarkVision, ese valor se utilizará como valor predeterminado de usuario para todos los trabajos
posteriores que se envíen a la impresora. En la mayoría de los casos, los valores que se modifican
desde la aplicación o el controlador se refieren solamente al trabajo que se está preparando para
enviar a la impresora.
Para obtener más información, haga clic en uno de estos encabezados:
• Explicación del panel del operador
• Modificación de los valores de los menús
• Bloqueo de los menús
• Uso del panel del operador remoto de MarkVision
• Uso del panel del operador
13
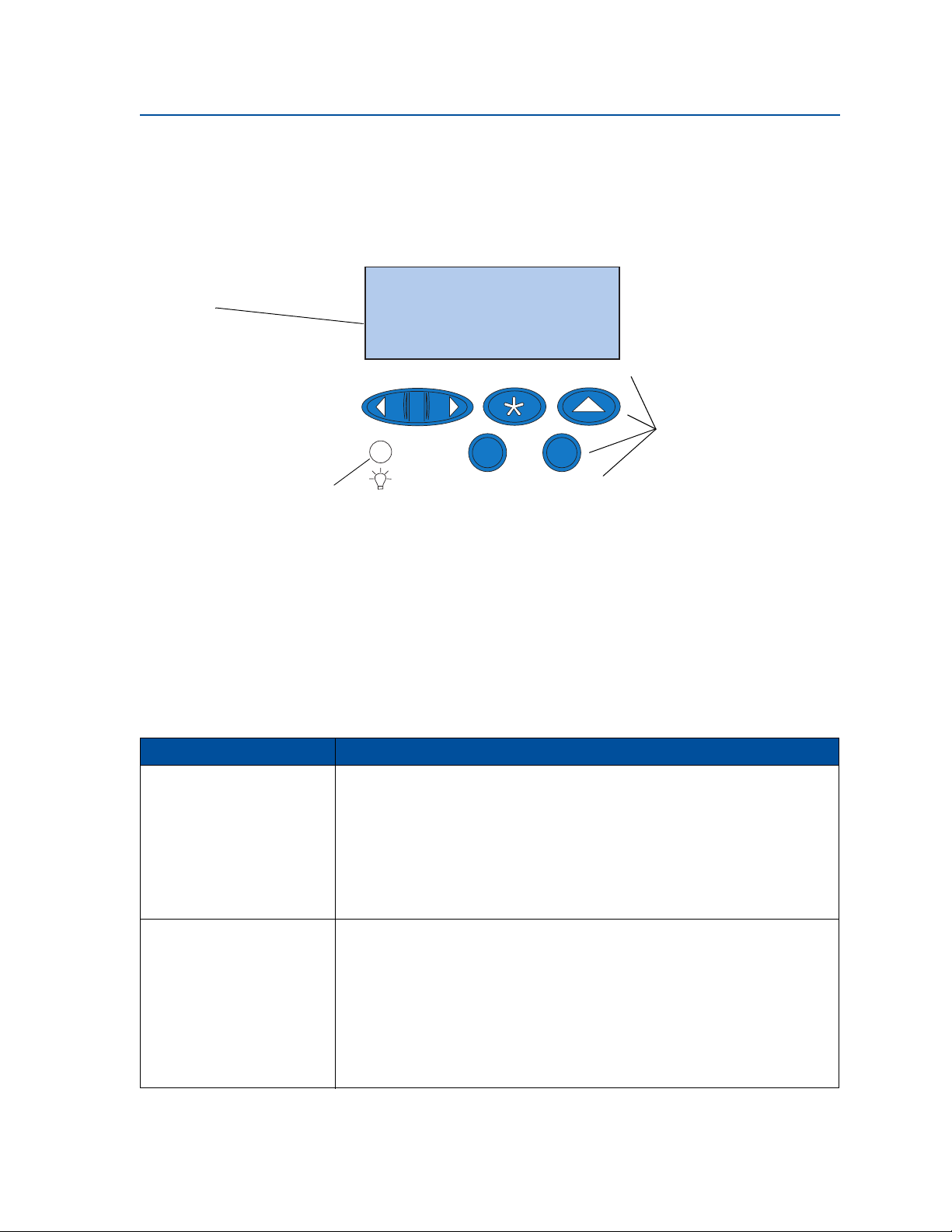
Explicación del panel del operador
El panel del operador de la parte superior izquierda de la impresora consta de una pantalla de cristal
líquido de 2 líneas por 16 caracteres (LCD), cinco botones y una luz indicadora. Se puede desactivar
para que otros usuarios no puedan acceder a la mayoría de los menús. Los usuarios todavía pueden
acceder al menú Trabajo.
LCD
Pantalla de dos líneas por 16
caracteres.
1
Menú
2
Seleccionar
3
Volver
4
Botones y números
Para seleccionar valores de los
menús, borrar mensajes de error
e introducir números de
identificación personal al
imprimir trabajos confidenciales.
Luz indicadora de encendido
Continuar
5
Parar
6
Tiene tres estados posibles:
• Apagada La impresora está apagada.
• Encendida La impresora está encendida e inactiva.
• Parpadeando La impresora está encendida y ocupada
o esperando la intervención del
operador.
Utilice los cinco botones del panel del operador para abrir un menú, desplazarse por una lista de
valores, seleccionar los valores de la impresora, borrar mensajes de error e introducir un número de
identificación personal para trabajos de impresión confidenciales.
Botones del panel del operador
Botón Función
Continuar
1
Menú > y <Menú
5
Pulse Continuar para:
• Salir de los menús de la impresora y devolver la impresora al estado Lista.
• Borrar determinados mensajes de la pantalla.
• Introducir un número 5 como parte de un número de identificación personal
para la impresión confidencial o imprimir y mantener en espera.
Si ha modificado opciones de la impresora desde el panel del operador,
eliminado un atasco de papel o cambiado un suministro, pulse
Continuar para
reanudar la impresión.
2
Pulse Menú> o <Menú para:
• Acceder a los menús desde el estado
Lista.
• Desplazarse al menú, elemento de menú o valor siguiente (
<Menú).
(
Menú>) o anterior
• Aumentar o reducir el valor numérico de un valor de un elemento de menú.
• Ver el menú Trabajo o el menú Suministros mientras la impresora está
ocupada.
• Introducir un número 1 o 2 como parte de un número de identificación
personal para la impresión confidencial o imprimir y mantener en espera.
14
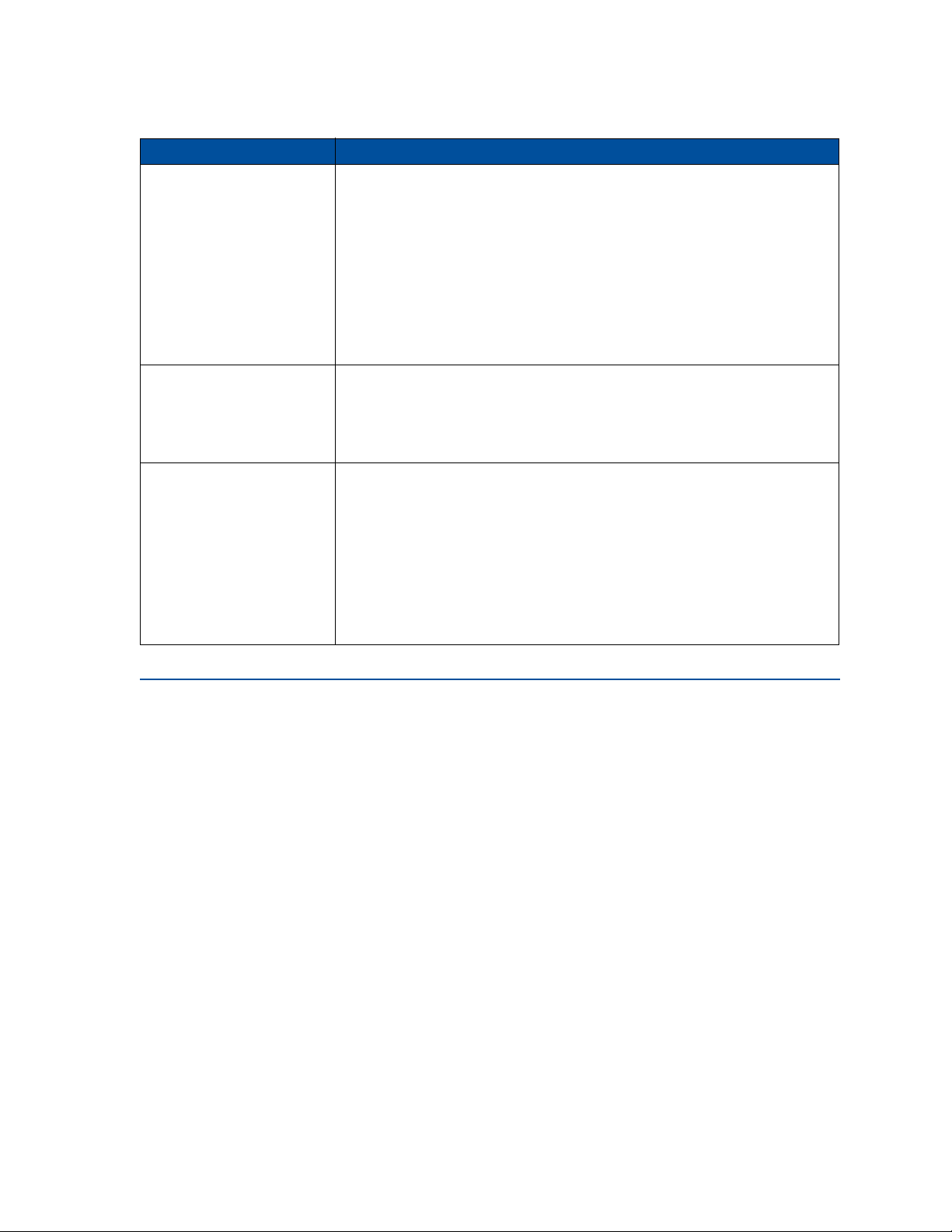
Botones del panel del operador
Botón Función
Seleccionar
Volver
Parar
3
4
6
Pulse Seleccionar para:
• Seleccionar el menú que aparece en la segunda línea de la pantalla y ver los
elementos de menú disponibles.
• Seleccionar el elemento de menú que aparece en la segunda línea de la
pantalla y ver los valores disponibles o el valor predeterminado de usuario
actual de ese elemento de menú.
• Guardar el valor mostrado en la segunda línea de la pantalla como el nuevo
valor predeterminado de usuario.
• Borrar determinados mensajes de la pantalla.
• Introducir un número 3 como parte de un número de identificación personal
para la impresión confidencial o imprimir y mantener en espera.
Pulse Volver para:
• Volver al nivel anterior de la estructura de menús sin seleccionar un nuevo
valor o elemento de menú.
• Introducir un número 4 como parte de un número de identificación personal
para la impresión confidencial o imprimir y mantener en espera.
Pulse Parar cuando:
• La impresora muestre los mensajes Ocupada o En espera para detener
temporalmente toda actividad. Aparecerá el mensaje
pulse Continuar y la impresora vuelva a estar activa.
• Introducir un número 6 como parte de un número de identificación personal
para la impresión confidencial o imprimir y mantener en espera.
Por ejemplo, si necesita cargar papel en una bandeja mientras se está
imprimiendo un trabajo, pulse
dejen de estar activos antes de sacar la bandeja. Vuelva a introducir la bandeja
cargada y pulse
No lista hasta que
Parar y espere a que los motores de la impresora
Continuar.
Modificación de los valores de los menús
Nota: Recuerde que los valores seleccionados desde la aplicación de software o el
controlador de la impresora anulan los valores predeterminados de usuario
definidos en el panel del operador.
Para cambiar los valores predeterminados del usuario desde los menús del panel del operador:
1 Pulse y suelte el botón Menú> o <Menú hasta que el elemento de menú que desea aparezca
en la segunda línea de la pantalla.
Consulte el apartado Uso de los menús de la impresora para obtener los menús y sus
elementos.
2 Pulse Seleccionar para visualizar la lista de los elementos del menú seleccionado.
3 Pulse Menú> o <Menú hasta que el elemento que desee aparezca en la segunda línea.
15
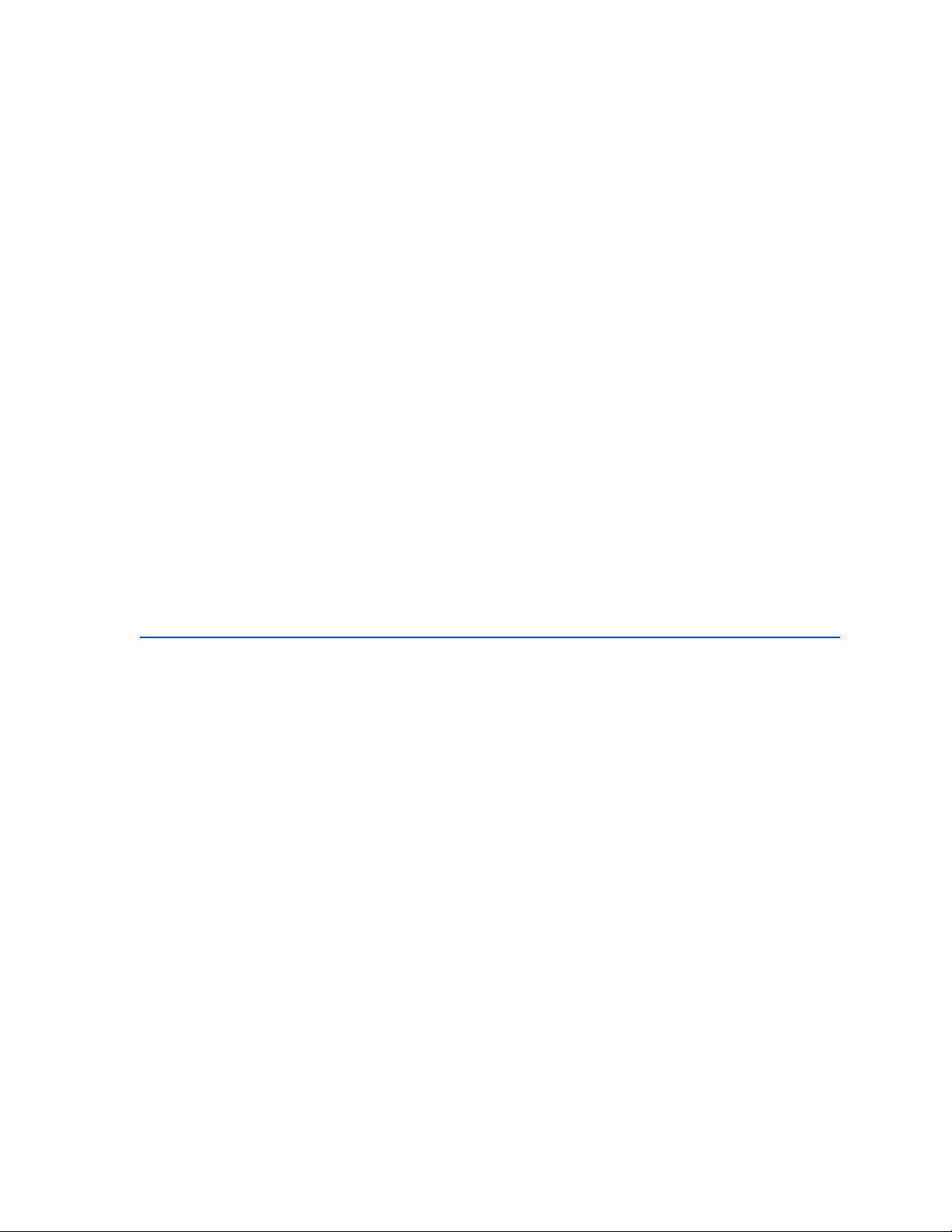
4
Pulse Seleccionar para ver una lista de los valores disponibles del elemento de menú.
Algunos elementos de menú constan de submenús. Por ejemplo, si se selecciona el menú de
Papel y a continuación Tipo de papel, deberá seleccionarse otro menú (como por ejemplo,
Tipo papel bandeja 1) para que aparezcan los valores disponibles.
Un valor puede ser:
– Un valor de activación o desactivación
– Una frase o palabra que describa un valor
– Un valor numérico que puede aumentarse o reducirse
5 Pulse Menú> o <Menú para desplazarse por la lista de valores.
Nota: Pulse
Volver para volver a los menús o elementos de menú anteriores sin cambiar
la configuración actual.
6 Cuando el valor requerido aparezca en la segunda línea de la pantalla, pulse Seleccionar para
convertirlo en el nuevo valor predeterminado de usuario.
El asterisco que ahora aparece junto a este valor indica que es el nuevo valor predeterminado
de usuario. En la pantalla aparecerá el nuevo valor durante un segundo y luego se borrará y
aparecerá la palabra
Nota: Los valores predeterminados del usuario tendrán efecto mientras no se guarden
otros valores o se restauren los valores predeterminados de fábrica.
Guardado. Aparece la anterior lista de elementos de menú.
7 Pulse Continuar cuando haya modificado los valores de menú.
Bloqueo de los menús
Para bloquear los menús de tal forma que no pueda introducirse ningún cambio en los valores
predeterminados del usuario:
1 Apague la impresora.
2 Mantenga pulsados los botones Continuar y Parar y encienda la impresora.
3 Suelte los botones cuando aparezcan los mensajes Efectuando prueba automát. o
Calentar el motor.
El Menú Configuración aparece en la primera línea.
4 Pulse Menú> o <Menú hasta que aparezca Menús del Panel en la segunda línea.
5 Pulse Seleccionar.
6 Pulse Menú> o <Menú hasta que aparezca Desactivar en la segunda línea.
7 Pulse Seleccionar.
MENÚ CONFIG
aparece en la primera línea y Menús del Panel en la segunda.
8 Pulse Menú> o <Menú hasta que aparezca Salir de Config en la segunda línea.
9 Pulse Seleccionar.
16
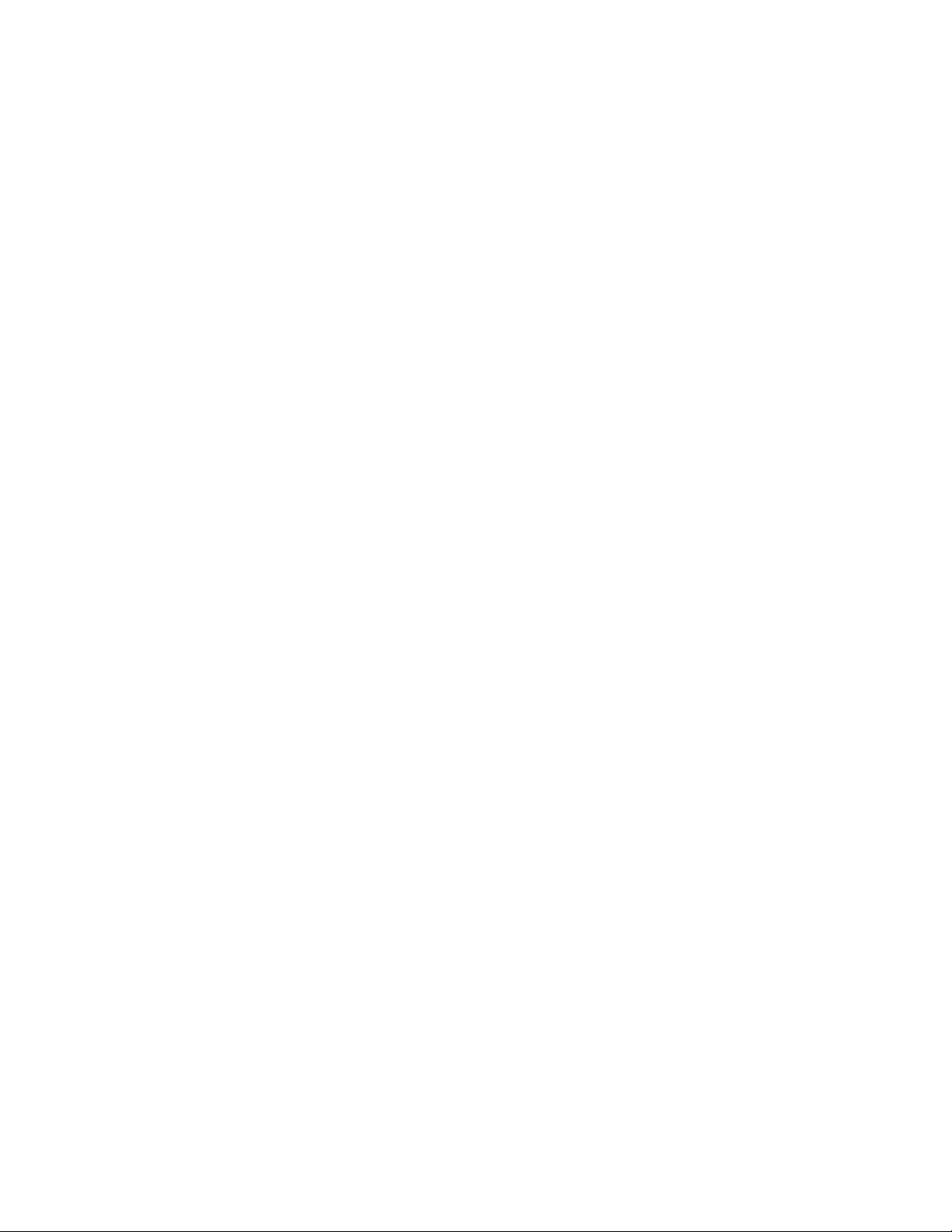
Para desbloquear los menús, repita los pasos del 1 al 9. Sin embargo, seleccione Activar cuando
aparezca en la segunda línea, en lugar de seleccionar Desactivar.
Si desea desactivar esta secuencia de botones para que los usuarios no puedan bloquear o
desbloquear los menús del panel del operador de la impresora, modifique la variable de contraseña
del comando PJL JOB. Seleccione cualquier valor distinto de cero para la variable de contraseña y
evitará que la secuencia de botones bloquee o desbloquee los menús. Consulte el manual Technical
Reference, donde encontrará más información sobre los comandos PJL.
Uso del panel del operador remoto de MarkVision
La utilidad MarkVision tiene un panel del operador remoto que muestra una réplica exacta del panel
del operador de la impresora en la pantalla del ordenador. El panel del operador remoto se puede
utilizar, al igual que el panel del operador real, para comprobar el estado de la impresora y modificar
los valores de la impresora. Si la impresora está situada a cierta distancia del ordenador, resulta más
práctico utilizar el panel del operador remoto del ordenador.
Además del panel del operador remoto, algunas versiones de MarkVision también ofrecen la
posibilidad de ver muchos de los elementos de un menú en una sola pantalla. Por ejemplo, en el caso
de que sea necesario introducir muchas modificaciones en el menú Papel, probablemente será más
sencillo hacer esos cambios si se pueden ver a la vez todos los elementos de menú junto con los
valores disponibles. Utilizando esta opción se elimina el tiempo necesario para recorrer los diferentes
elementos y valores de menú cuando se usa el panel del operador en su pantalla de dos líneas.
Para obtener más información, consulte el apartado Introducción a MarkVision.
17
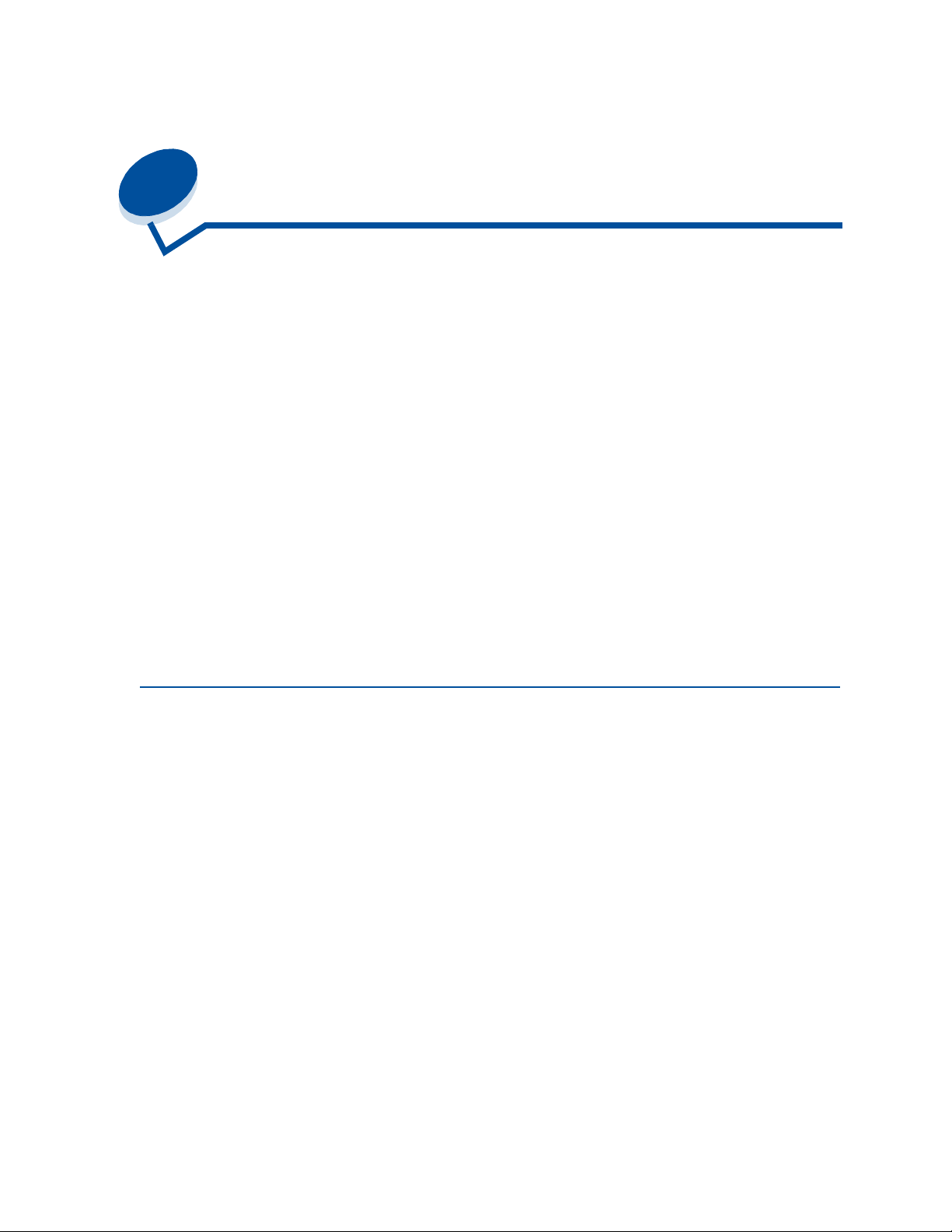
4
Uso de la retención de impresión
Al enviar un trabajo a la impresora, puede especificar en el controlador si desea que la impresora
retenga el trabajo en la memoria y no lo imprima inmediatamente. Cuando vaya a imprimir el trabajo,
debe ir a la impresora y utilizar los menús del panel del operador para identificar el trabajo retenido
que desea imprimir.
Puede utilizar esta función para:
• Solicitar copias adicionales de un trabajo de impresión más adelante.
• Postponer la impresión de un trabajo.
• Verificar una copia antes de imprimir copias adicionales.
• Imprimir un trabajo confidencial cuando se encuentre en la impresora para recuperarlo.
Para obtener más información, haga clic en una de las siguientes opciones:
• Impresión y eliminación de trabajos retenidos
• Repetir impresión
• Reservar impresión
• Verificar impresión
• Trabajos confidenciales
Impresión y eliminación de trabajos retenidos
Una vez almacenados en la memoria de la impresora los trabajos, utilice el panel del operador para
especificar lo que desea hacer con uno o varios trabajos. En el menú Trabajo, puede seleccionar
Trabajo confidencial o Trabajos retenidos (trabajos Repetir impresión, Reservar impresión y
Verificar impresión). Si selecciona Trabajo confidencial, debe introducir el número de
identificación personal especificado en el controlador al enviar el trabajo. Para obtener más
información, consulte Trabajos confidenciales.
En los elementos de menú Trabajo confidencial o Trabajos retenidos, tiene las siguientes
cinco opciones:
• Imprimir todos
• Imprimir trabajo
• Eliminar todos
• Eliminar trabajo
• Imprimir copias
ADVERTENCIA: Si selecciona Eliminar todos del elemento de menú Trabajos retenidos, se
eliminarán todos los trabajos con estado Repetir Impresión, Reservar impresión y
Verificar impresión almacenados en la memoria de la impresora. Se incluyen los
18
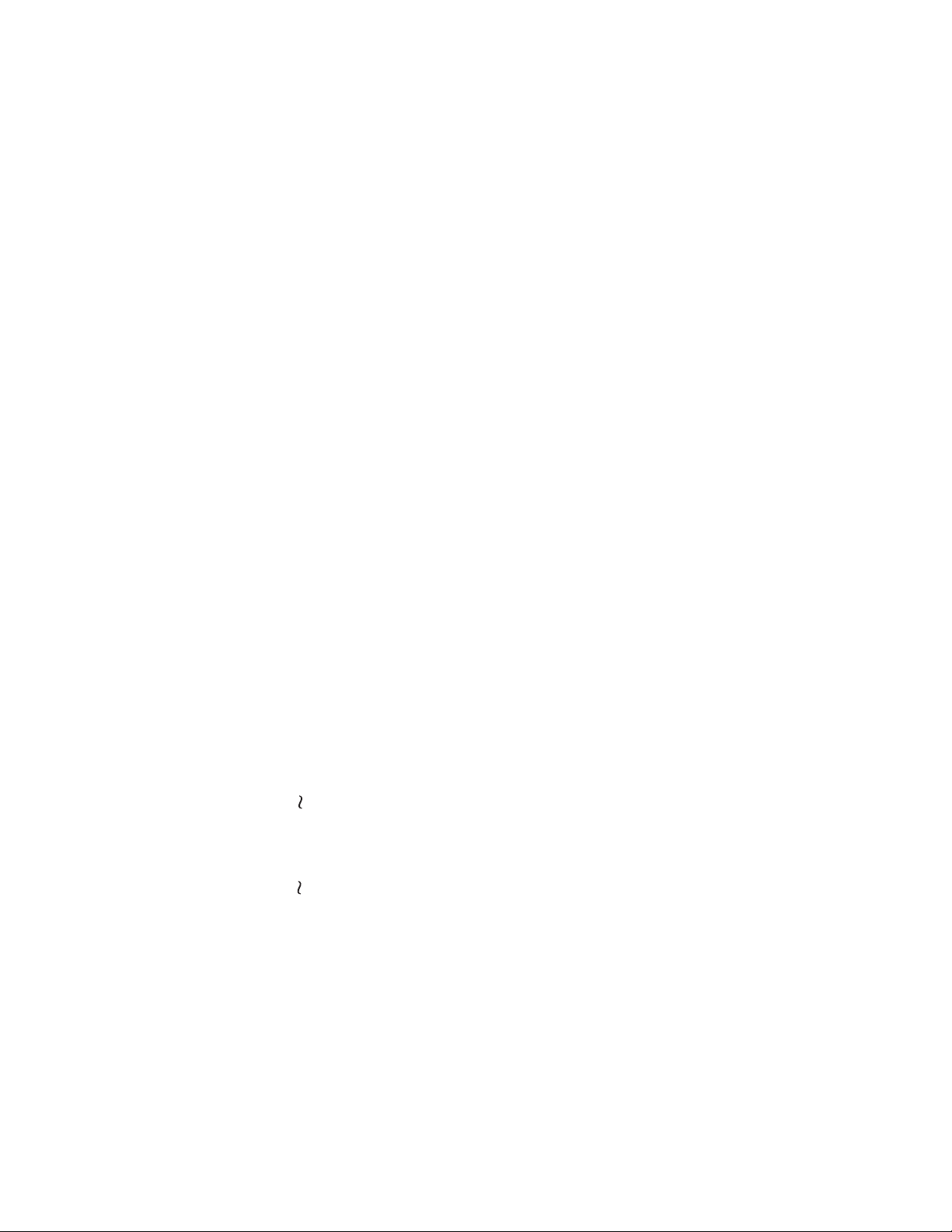
trabajos enviados a la impresora u otros trabajos del grupo de red enviados a la
impresora. Tenga cuidado al seleccionar esta opción.
Acceso a los trabajos retenidos desde el panel del operador
1 Para acceder a los trabajos retenidos desde el panel del operador:
– Si la impresora está Ocupada, pulse Menú> para acceder al menú Trabajo.
– Si la impresora está Lista, continúe con el paso 2.
2 Pulse Menú> o <Menú hasta que aparezca TRAB RETENIDOS o TRAB CONFIDNCIAL en el
panel del operador, según el tipo de trabajo al que desee acceder.
3 Pulse Seleccionar.
Nota: Si busca un trabajo confidencial, se le solicitará que introduzca el número de
identificación personal. Para obtener más información, consulte Trabajos
confidenciales.
4 Pulse Menú> o <Menú hasta que aparezca en la segunda línea del panel del operador la
acción que desea realizar (imprimir un trabajo, eliminar un trabajo, etc.).
5 Pulse Seleccionar.
– Si busca un trabajo determinado, pulse Menú> y <Menú para desplazarse por la lista de
trabajos disponibles y pulse
un asterisco (*) junto a los trabajos seleccionados para su impresión o eliminación.
– Si se le solicita que introduzca el número de copias que desea imprimir, utilice los botones
Menú> y <Menú para aumentar o reducir el número en el panel del operador y pulse
Seleccionar.
Seleccionar cuando aparezca el trabajo correcto. Aparecerá
6 Pulse Continuar para imprimir o eliminar los trabajos marcados.
La impresora muestra mensajes breves que indican las funciones de impresión y retención
que se están ejecutando y, a continuación, vuelve al estado
Lista.
Reconocimiento de errores de formato
Si aparece el símbolo en el panel del operador, significa que la impresora ha tenido problemas de
formato con uno o varios de los trabajos retenidos. Estos problemas de formato suelen ser el
resultado de la falta de memoria de la impresora o de datos no válidos que provocan que la impresora
deseche el trabajo.
Si aparece el símbolo junto al trabajo retenido, puede:
• Imprimir el trabajo. No obstante, tenga en cuenta que sólo se imprimirá parte del trabajo.
• Eliminar el trabajo. Si desea liberar memoria adicional para la impresora, desplácese por la
lista de trabajos retenidos y elimine otros que haya enviado a la impresora.
Si los errores de formato son frecuentes en los trabajos retenidos, la impresora necesita más memoria
(consulte el apartado Memoria de la impresora).
19
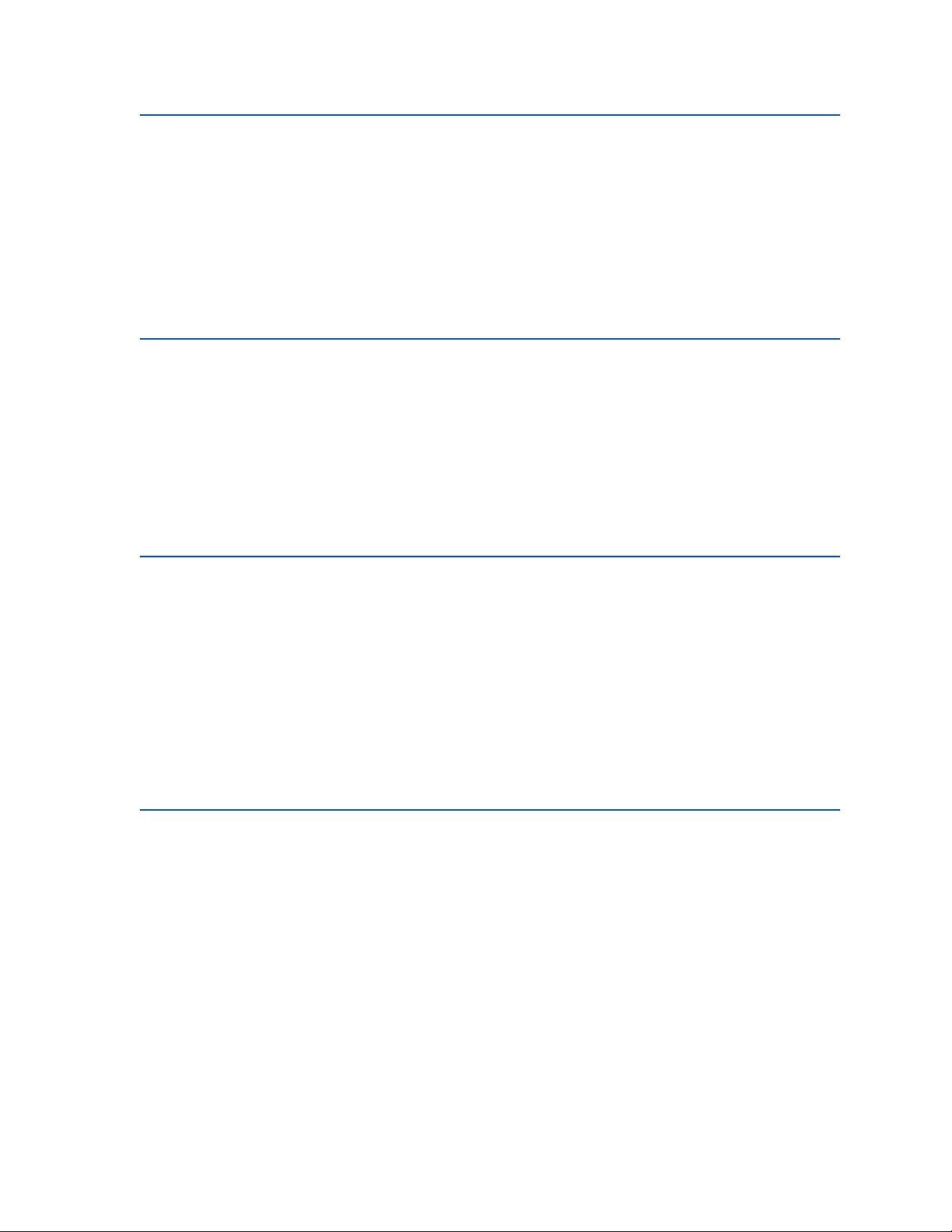
Repetir impresión
Si envía un trabajo Repetir impresión, la impresora imprime todas las copias solicitadas del trabajo y
almacena el trabajo en la memoria para que pueda imprimir copias adicionales posteriormente. Puede
imprimir copias adicionales mientras el trabajo esté almacenado en la memoria.
Nota: Los trabajos del tipo Repetir impresión se eliminan automáticamente de la
memoria de la impresora cuando ésta necesita más memoria para procesar los
trabajos retenidos adicionales.
Reservar impresión
Si envía un trabajo del tipo Reservar impresión, la impresora almacena el trabajo en la memoria para
imprimirlo más tarde. El trabajo se retiene en memoria hasta que lo elimine del menú Trabajos
retenidos. Se pueden eliminar los trabajos del tipo Reservar impresión (consulte 37 Memoria
insuficiente) si la impresora necesita más memoria para procesar trabajos retenidos adicionales.
Consulte el apartado Impresión y eliminación de trabajos retenidos para obtener información
sobre la impresión y eliminación de trabajos del tipo Reservar impresión.
Verificar impresión
Si envía un trabajo del tipo Verificar impresión, la impresora imprime una copia y retiene las demás
copias solicitadas del controlador en la memoria de la impresora. Utilice Verificar impresión para
examinar la primera copia y comprobar si es correcta antes de imprimir las demás copias.
Consulte el apartado Impresión y eliminación de trabajos retenidos si necesita ayuda para la
impresión de copias adicionales almacenadas en la memoria.
Nota: Una vez impresas todas las copias, el trabajo Verificar impresión se elimina de la
memoria de la impresora.
Trabajos confidenciales
Al enviar un trabajo a la impresora, puede introducir un número de identificación personal desde el
controlador. Este número debe tener cuatro dígitos, del 1 al 6. El trabajo se almacena en la memoria
hasta que se introduzca el mismo número de cuatro dígitos desde el panel del operador de la
impresora y se decida imprimir o eliminar el trabajo. De este modo, se garantiza que el trabajo no se
imprime hasta que pueda recuperarlo y que ningún otro usuario de la impresora puede imprimir el
trabajo.
20
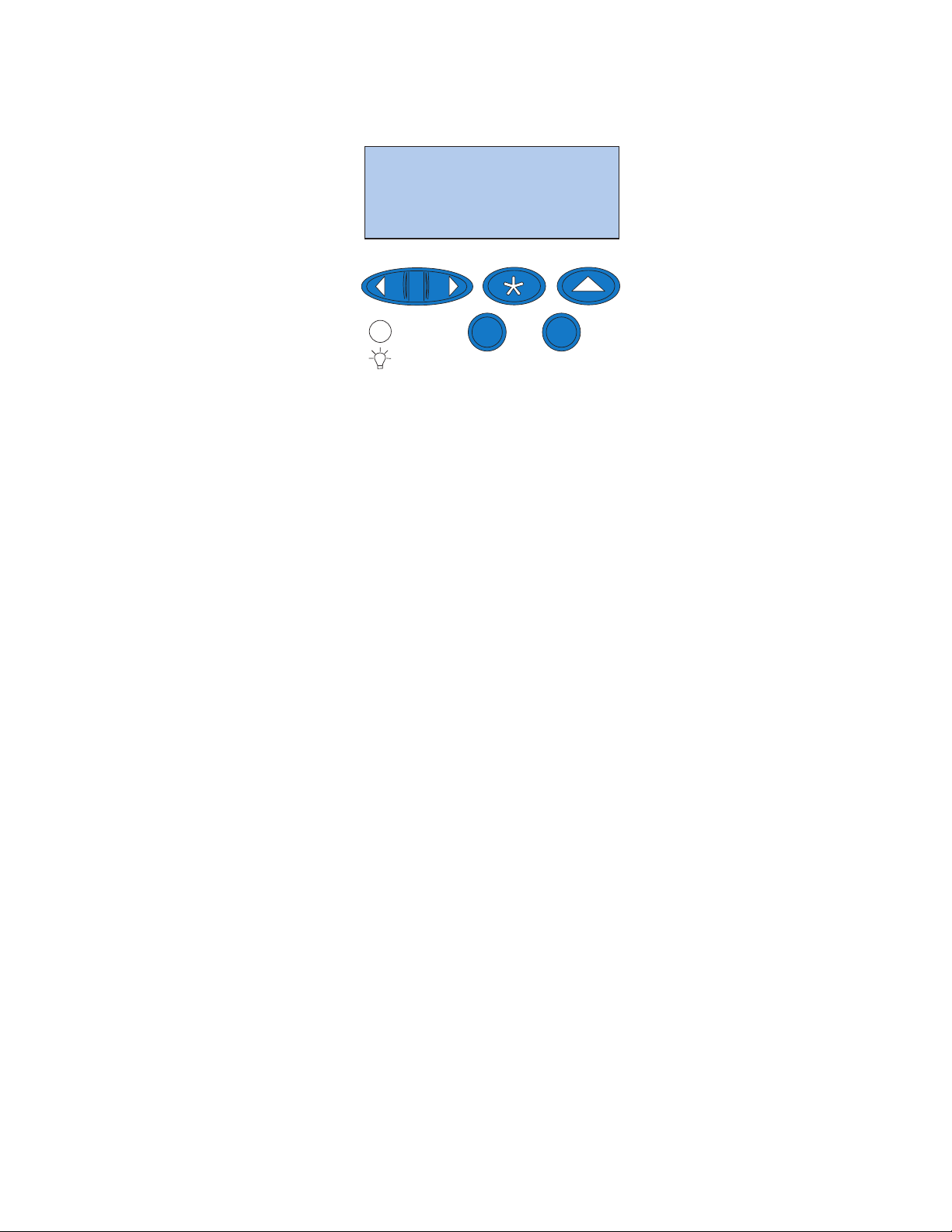
Al seleccionar Trabajo confidencial en el menú Trabajo, aparece la siguiente solicitud:
Introduzca PIN:
=______
1
Menú
2
Seleccionar
Continuar
5
3
Parar
Vol ver
6
4
Introduzca el número de identificación personal que haya asignado y pulse
trabajo confidencial.
Continuar para imprimir el
21
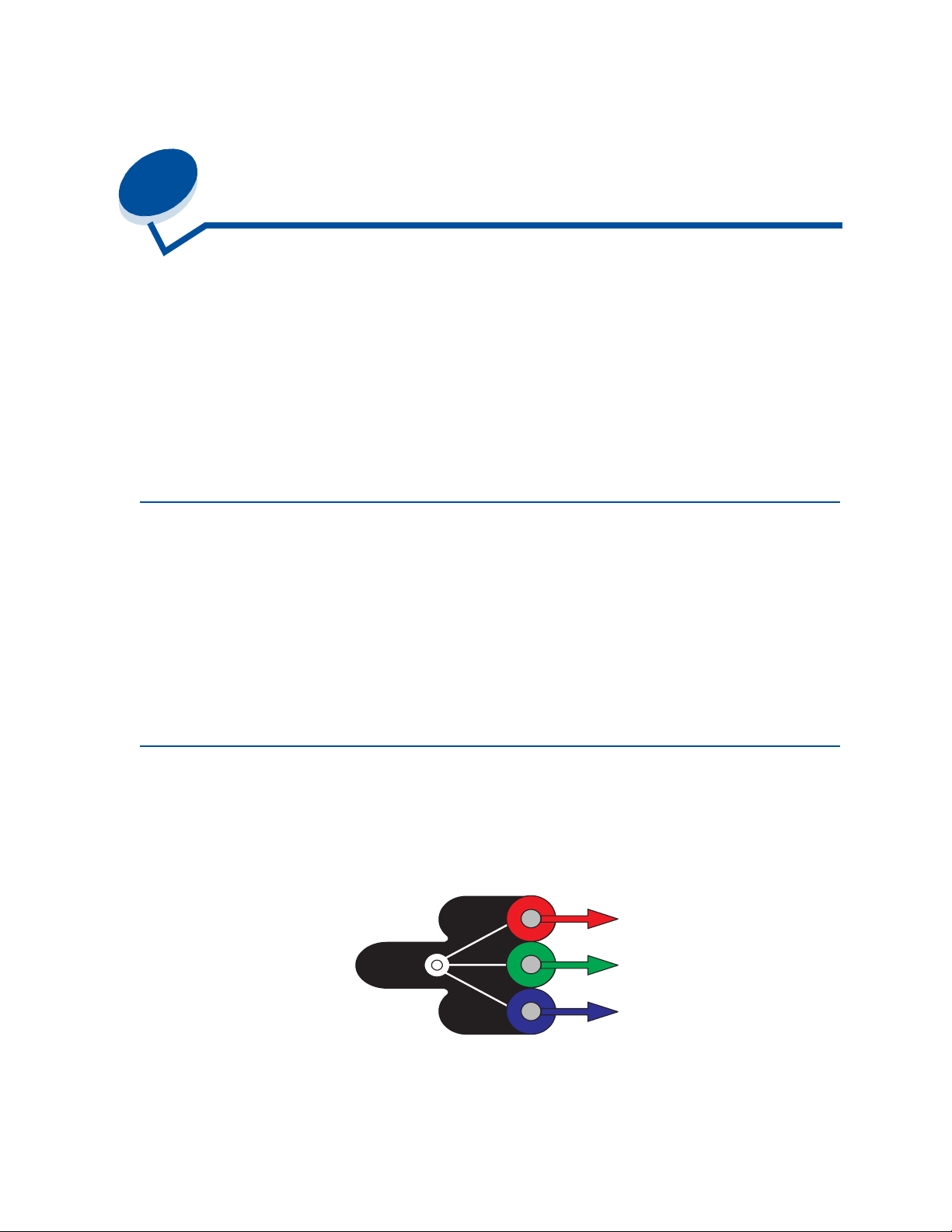
5
Explicación del color
Esta impresora le permite comunicarse en color. El color llama la atención, inspira confianza y añade
valor al material o a la información que se imprime. El uso del color aumenta el número de lectores y
se lee más veces que el material impreso en blanco y negro. El color se puede utilizar para motivar a
los lectores y acelerar el análisis de datos complejos. Cuando se imprime en color bajo demanda, se
ahorra dinero.
Para mejorar el uso y la comprensión de la impresión en color, en esta sección se proporciona
información sobre el color y cómo seleccionar, utilizar y ajustar el color para la impresión de escritorio
y en red.
Tipos de color
Para que resulte efectivo, es necesario planificar el uso del color. El motivo se debe a la forma en la
que el ojo ve el color. Cuando se utiliza luz para producir color en el monitor o en la televisión, se
utilizan los tres colores primarios. Son el rojo, el verde y el azul (también denominado color RGB).
Todo el material impreso, como periódicos, revistas, folletos y, por supuesto, sus documentos, utilizan
los colores cian, magenta, amarillo y negro (denominados colores CMYK). Debido a que los colores
se presentan de forma distinta al ojo, lo que se ve en pantalla puede ser distinto de lo que se imprime.
Si se entiende cómo se ve el color en la pantalla y cómo se ve en los documentos impresos, se puede
planificar mejor el uso del color.
Cómo se percibe el color
Cuando se percibe el color, en realidad se ve la luz que pasa a través o se refleja en un objeto. Lo que
el ojo percibe como luz visible son longitudes de onda. El ojo es sensible a tres colores de longitud de
onda específicos: rojo, verde y azul.
Rojo
Verd e
Azul
Cuando se mira al monitor, se ve la luz roja, verde y azul que se proyecta al ojo. Este color aditivo
empieza con negro y añade rojo, verde y azul para producir los colores que se pueden ver. Si se
22
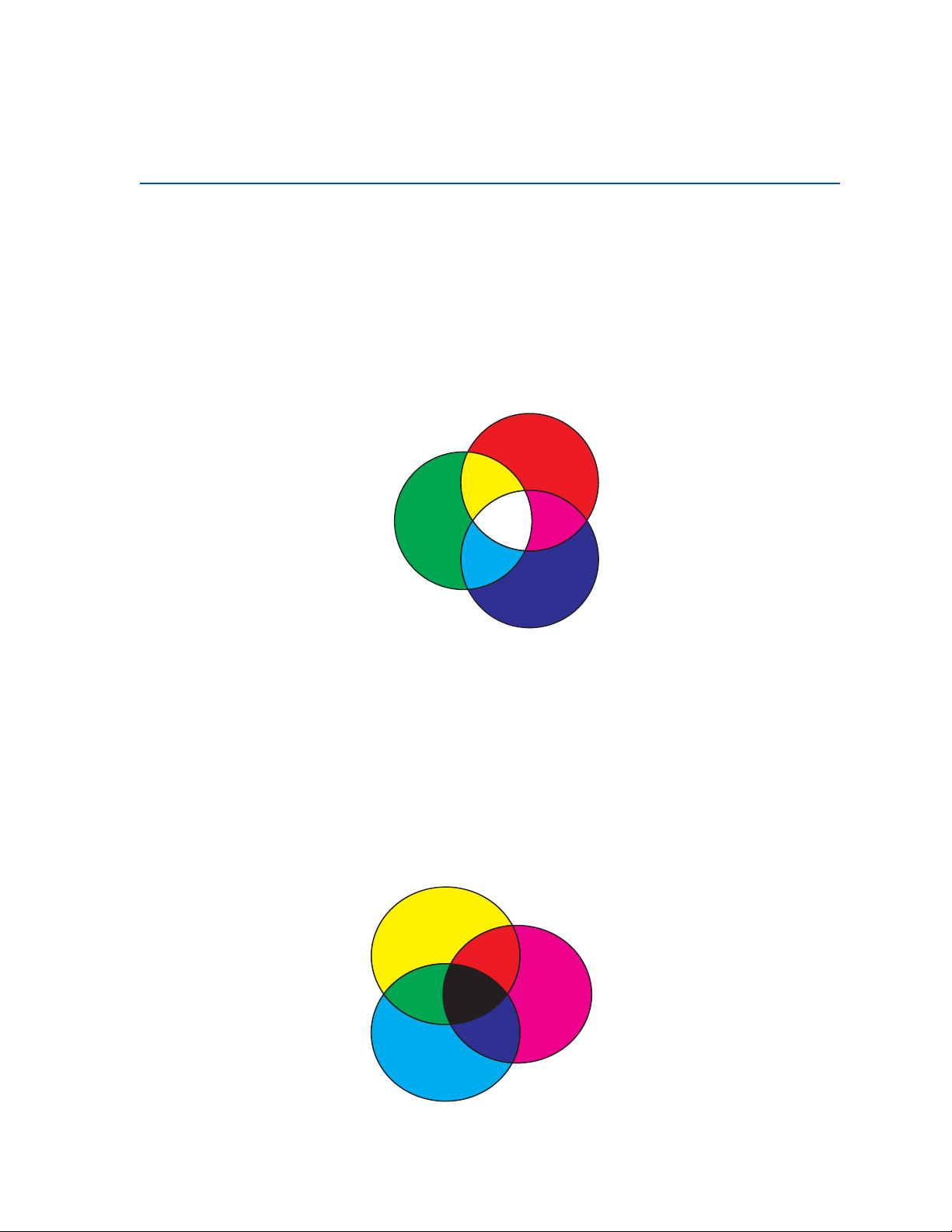
añaden cantidades iguales de rojo, verde y azul, se produce el blanco. Las imágenes y colores que se
ven en la pantalla se crean utilizando distintas cantidades de rojo, verde y azul.
Colores primarios
Fíjese en los tres colores aditivos primarios (rojo, verde y azul) de la ilustración. Cuando se combinan
los tres colores, se obtiene el blanco. Sin embargo, examine el área en la que se superponen dos
colores. Se ven los colores cian, magenta o amarillo. Cantidades iguales de verde y azul producen
cian. Cantidades iguales de azul y rojo producen magenta, y cantidades iguales de rojo y verde
producen amarillo. Los colores del tóner que se utilizan para dar color al material impreso son cian,
magenta, amarillo y negro.
Los colores de los periódicos, revistas y los documentos que imprima se basan en la luz que se refleja
en el material impreso y en el ojo. El color que se ve es color sustractivo. El color sustractivo empieza
con luz blanca. A continuación, partes de la longitud de onda de la luz blanca se sustraen basándose
en los colores presentes en la página impresa. Esto significa que la luz que llega al documento está
parcialmente absorbida por el tóner de la página. Por ejemplo, cuando la luz blanca encuentra cian,
ésta absorbe la longitud de onda roja de la luz y refleja azul y verde al ojo.
Si se añaden cantidades iguales de cian, magenta y amarillo, se crea el negro. Cuando se combinan
estos tres colores por igual en el material impreso, se crea lo que se denomina negro de proceso. Si
se imprime, parece más bien un marrón muy sucio o barroso. Por este motivo, la impresora dispone
de un cartucho de impresión negro que proporciona un negro verdadero al material impreso.
23
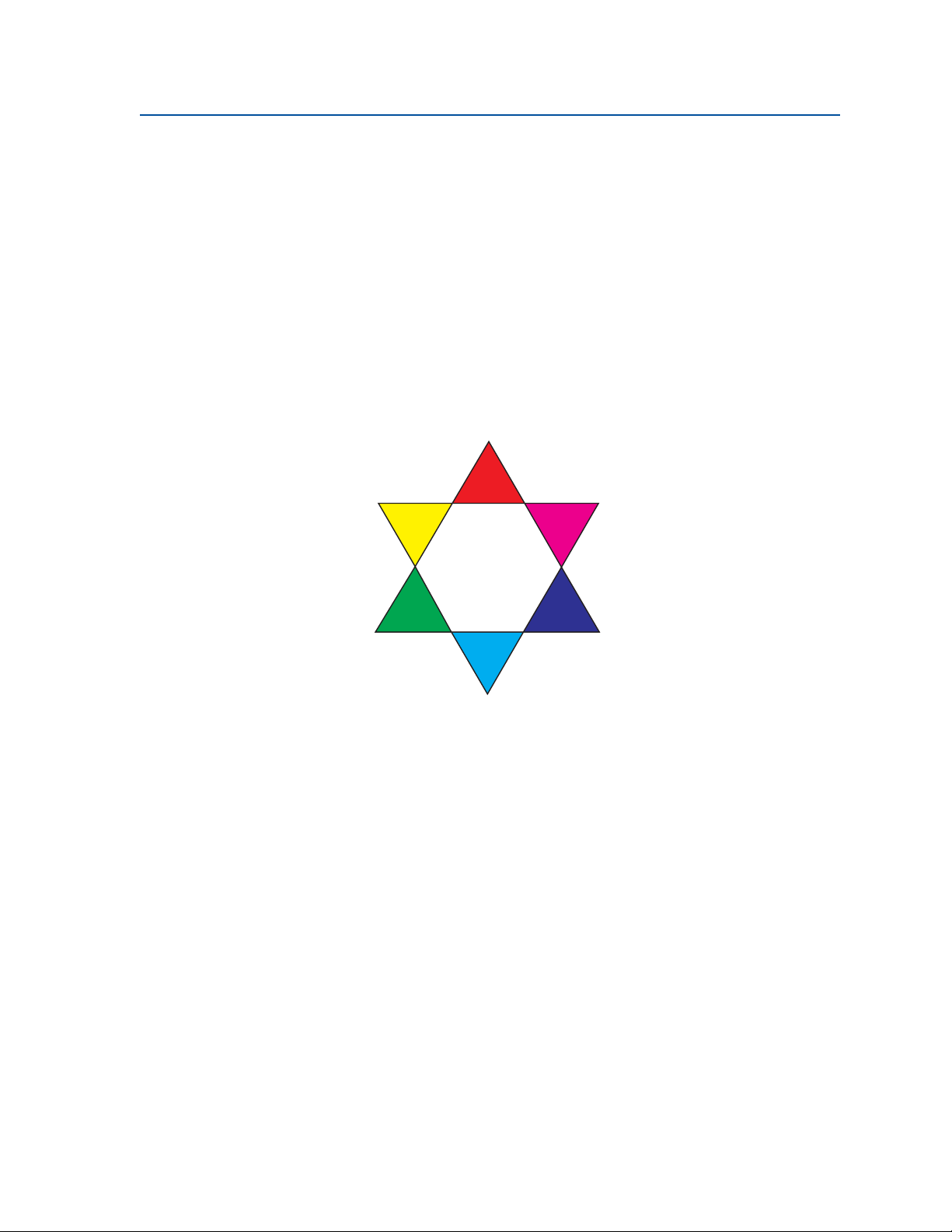
Diferencia de colores
La mayoría de las aplicaciones de software actuales proporcionan un entorno WYSIWYG (lo que se
ve es lo que se obtiene). Esto ayuda a desarrollar el aspecto del documento. Sin embargo, la
diferencia entre los colores aditivos y sustractivos a veces puede provocar problemas entre lo que se
ve y lo que se imprime. Esto se debe a la diferencia entre los colores aditivos y sustractivos. El motivo
reside en el espectro de colores de los distintos dispositivos.
La impresora puede ofrecer más de 16 millones de colores. Con tal variedad enorme de colores a
elegir, es muy probable que consiga obtener resultados muy parecidos a los diseños de la pantalla.
Pero hay colores que la impresora puede producir que resulta imposible duplicar en el monitor y hay
colores que el monitor puede mostrar que no se pueden duplicar en ninguna impresora.
Hay muchas formas de asegurarse de que el color de la pantalla y el que se imprime sean iguales o,
por lo menos, muy parecidos. Cuando se crea una muestra como la de abajo, se pueden elegir y
comparar los colores impresos y los de pantalla.
La forma más sencilla de obtener color coherente de la pantalla en la impresora es seleccionar
colores estándar. Cuando se produce color en la pantalla, se produce mediante modelo de colores.
Un modelo de colores es un sistema que define el color según un conjunto de propiedades básicas.
La mayoría de aplicaciones de software utilizan este modelo de colores para hacer coincidir los
colores de la pantalla.
Como se ha dicho anteriormente, un método sencillo para planificar el uso del color es producir una
muestra de los colores que piense utilizar. A continuación, puede ver cómo quedarán impresos los
colores.
A medida que el monitor se hace más viejo, los colores de la pantalla también cambian. El cambio de
los cartuchos de tóner, el cartucho desarrollador de fotografías y el papel de la impresora también
tiene un impacto importante en el color de los documentos impresos. Imprima siempre una muestra
24
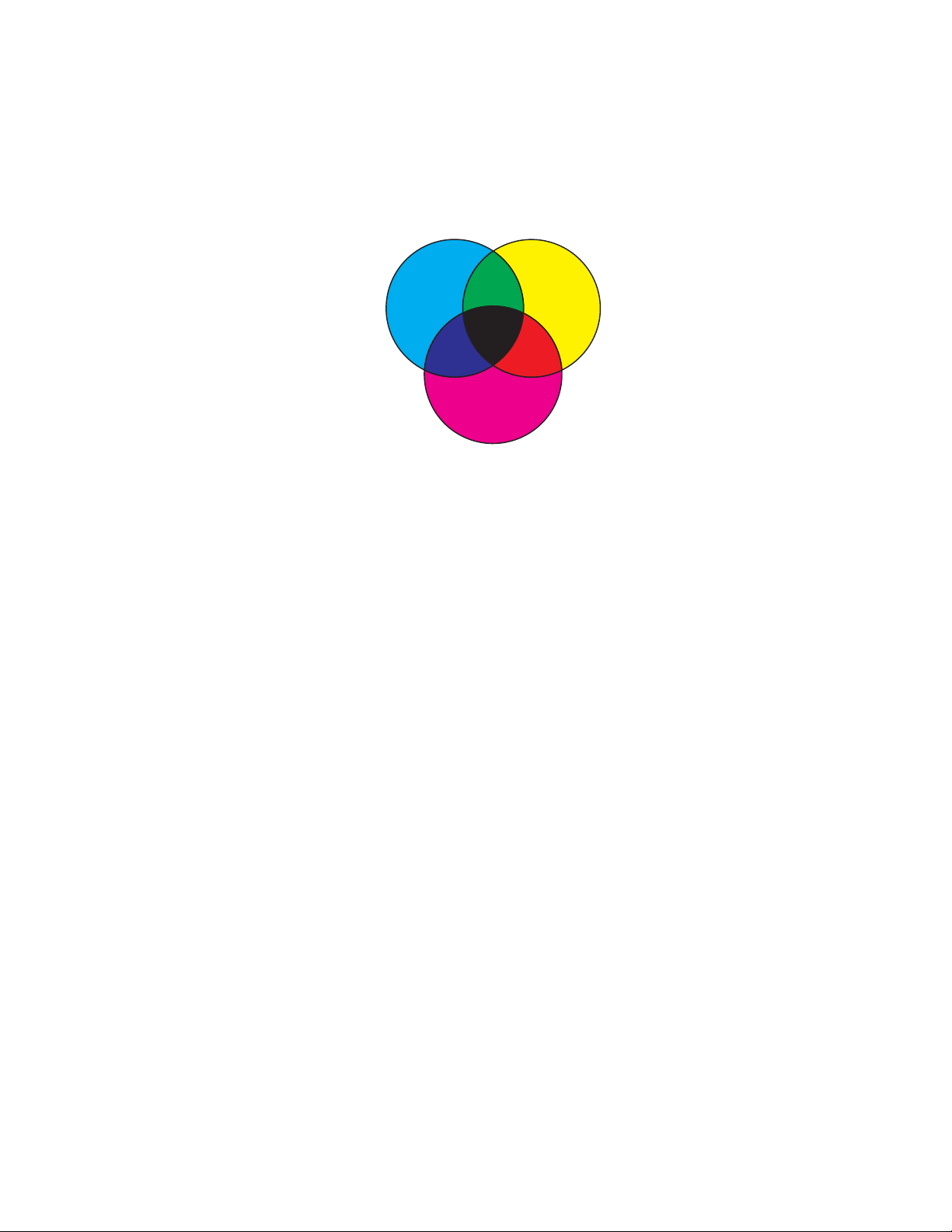
nueva de los colores que piense utilizar antes de invertir mucho tiempo en la creación de los diseños
de pantalla.
25
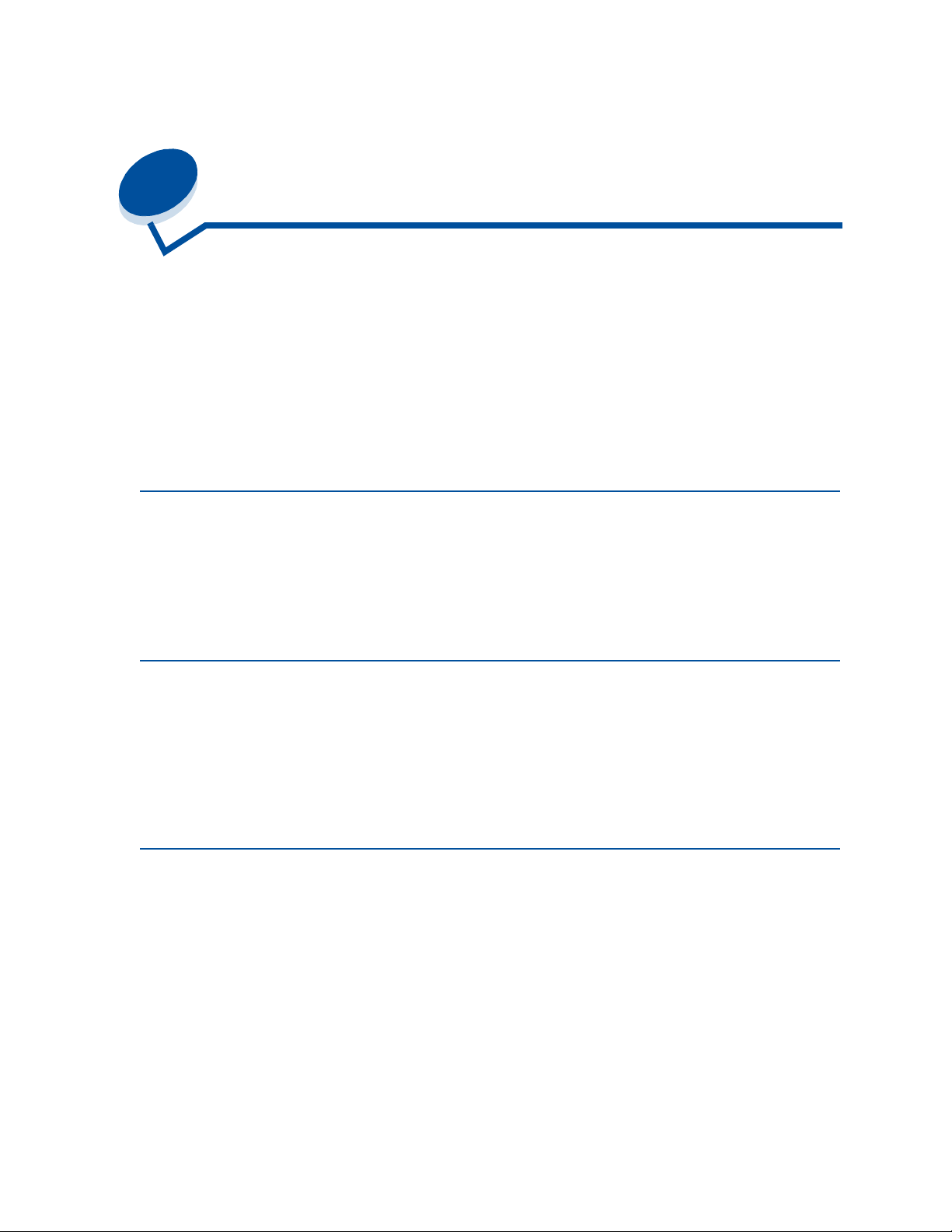
6
Administración del color
Actualmente, hay muchos sistemas de administración del color en el mercado. Van desde simples
libros de muestras a servidores de color diseñados especialmente. Los sistemas de administración
del color ayudan a hacer coincidir los colores entre distintos dispositivos, incluidos escáneres,
monitores e impresoras. Un sistema de administración del color asegura que lo que se ve en cada
paso del proceso de autoedición coincide con el resultado impreso. Los sistemas de administración
del color compensan las limitaciones de dispositivo teniendo en cuenta las capacidades variables de
las diferentes marcas de monitores e impresoras. Hay tres elementos principales en un sistema de
administración del color: perfil del dispositivo, calibración del color y traducción.
Perfil de dispositivo
De cada elemento del equipo se crea una descripción o un perfil. El perfil indica las capacidades de
color del equipo. El perfil incluye información sobre los colores que el dispositivo puede detectar,
mostrar o imprimir. El perfil de dispositivo se utiliza para convertir los distintos valores de un dispositivo
a otro.
Calibración del color
Incluso los mejores equipos envejecen con el tiempo. Por ejemplo, un monitor que pueda mostrar
colores muy precisos recién comprado, éstos se pueden volver borrosos con el tiempo. La calibración
asegura coherencia ya que devuelve los colores a sus especificaciones originales. Debe calibrar el
equipo en los intervalos que especifique el sistema de administración del color. Sin la calibración, el
resultado puede ser muy diferente de lo esperado.
Traducción entre modelos de colores
La traducción es el elemento más complejo de un sistema de administración del color. Debido a que
cada dispositivo se basa en un modelo de colores dependiente del dispositivo, como RGB o CMYK, el
rango de colores que admite cada dispositivo es distinto. Resulta difícil, y a veces imposible, producir
un determinado color en dispositivos distintos cuando cada uno utiliza un modelo de colores diferente.
La traducción requiere un modelo de colores independiente del dispositivo. La mayoría de los
sistemas de administración del color se basan en el modelo del espacio de colores CIE. Esta
especificación del espacio de colores la concibió la Commission Internationale de l'Eclairage (CIE). En
vez de traducir RGB a CIE y CIE a CMYK, la mayoría de los sistemas de administración del color
traducen directamente de RGB a CMYK utilizando el espacio de colores CIE como referencia.
26
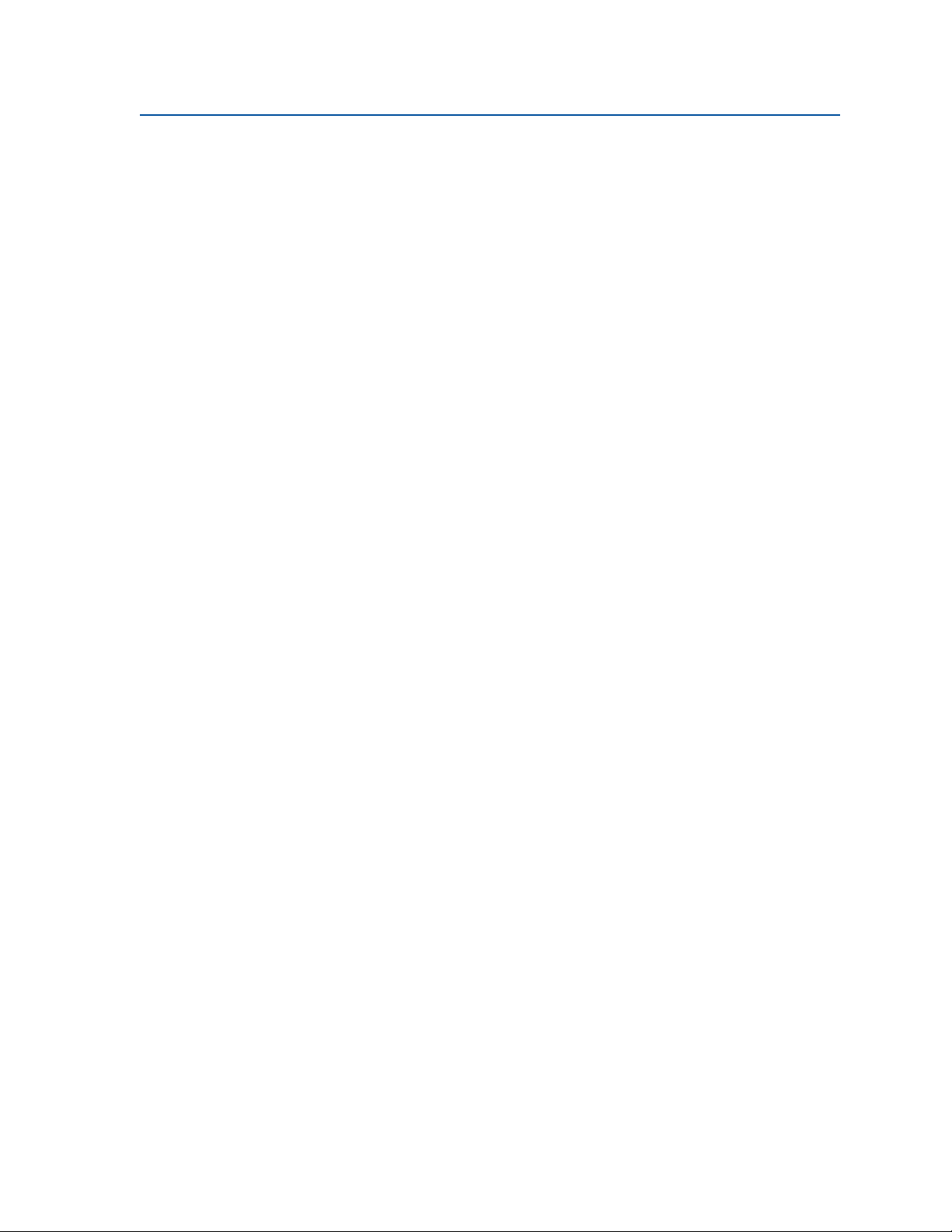
Sistemas de administración del color más conocidos
Hay una gran oferta de sistemas de administración del color. El tipo del sistema de administración del
color que elija influirá en la calidad del color del resultado impreso. Escoja el sistema de
administración del color que mejor se ajuste a sus necesidades de costes y rendimiento. Aquí se
describen algunos de los sistemas de administración del color más conocidos:
Windows ICM
Microsoft Windows 95/98/Me, Windows 2000 y Windows NT admiten ICM (administración del color de
imagen). ICM es un sistema de administración del color del sistema operativo que se basa en el
modelo independiente de colores CIE. Ayuda a traducir valores de color entre RGB y CMYK.
ColorSync 3
ColorSync 3 es un sistema de administración del color del sistema operativo desarrollado por Apple.
Ta mb ién utiliza el modelo independiente CIE para traducir entre valores RGB y CMYK.
Agfa FotoTune
Agfa FotoTune también utiliza el modelo independiente de colores CIE para traducir entre valores
RGB y CMYK. Sin embargo, sólo funciona con determinadas aplicaciones, como Adobe Photoshop.
27
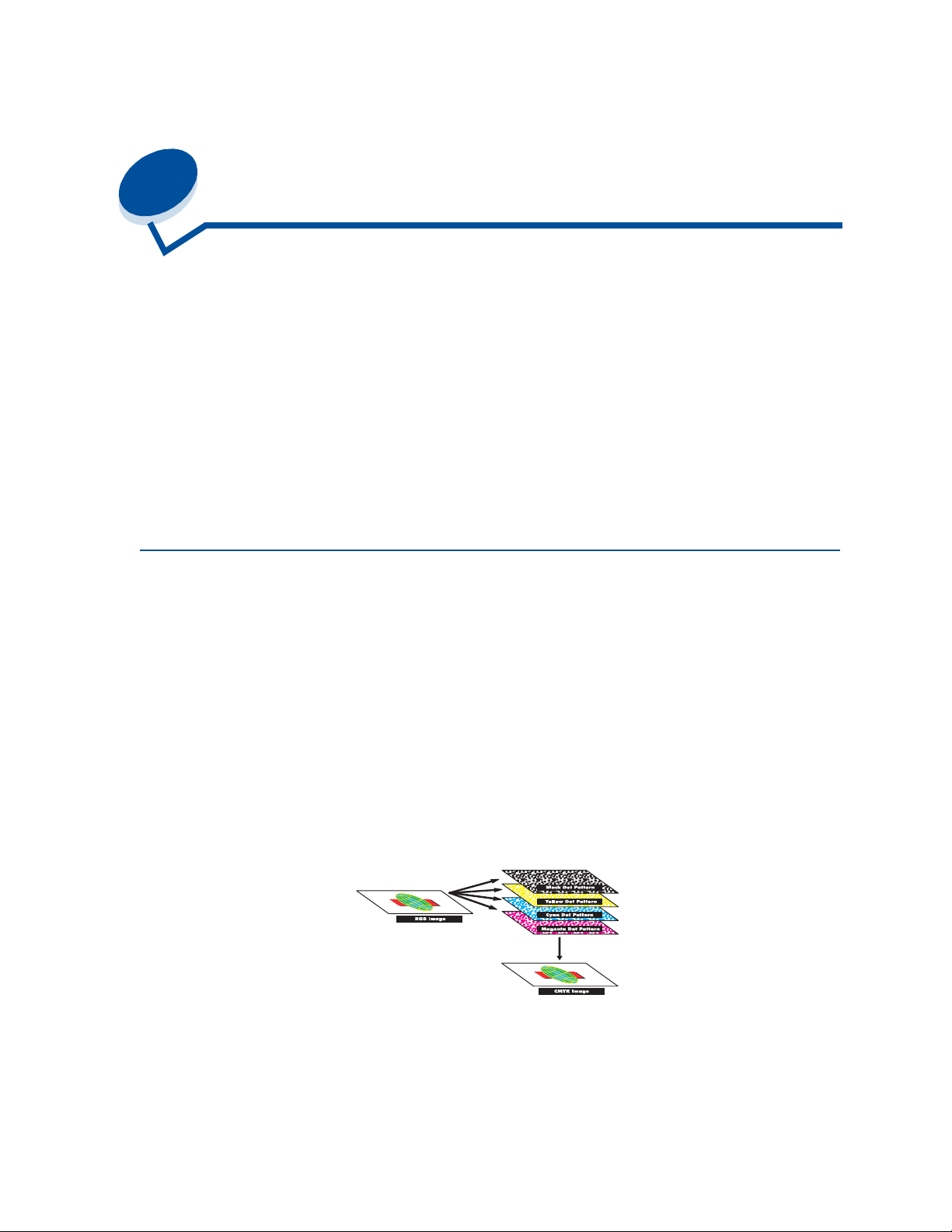
7
Control de la salida impresa
El controlador de la impresora ofrece la mejor calidad para los distintos tipos de necesidades de
impresión. Sin embargo, es posible que desee más control sobre el aspecto que tendrá el documento
impreso.
Puede controlar los métodos de frecuencia, los efectos gráficos y la resolución de relleno utilizada
durante la impresión. Estos ajustes de configuración se pueden realizar fácilmente a través del
controlador de la impresora, del panel del operador o del panel del operador remoto de MarkVision. El
ajuste de cualquiera de estos valores afecta al resultado de los documentos.
Puede restaurar los valores predeterminados de fábrica en el controlador de la impresora si
selecciona el botón Rest. val. pred. en la pantalla del controlador de la impresora o restaura los
valores predeterminados en el panel del operador.
Configuración de los controladores
Calidad de impresión
Ésta es una impresora de cuatricomía que utiliza el modelo de colores CMYK. Una de las cuestiones
más importantes para imprimir mediante el modelo CMYK es la forma en la que la impresora combina
cada uno de los cuatro colores en la página. El proceso que utiliza para producir esta impresión de
alta calidad se denomina frecuencia.
Cuando se imprime en color, se utilizan distintos planos o frecuencias de colores. Para cada uno de
estos planos de colores se crea un patrón de puntos independiente. A continuación, estos patrones de
puntos independientes se combinan (se coloca uno encima del otro) para producir la imagen final a
todo color.
La impresora en color utiliza distintos métodos de frecuencia según el material que se vaya a imprimir.
Se puede elegir entre estos dos valores de calidad de impresión; 600 ppp (puntos por pulgada) y
2400 CI (calidad de imagen). El valor 600 ppp ofrece una resolución de 600 x 600 ppp verdadera. El
28
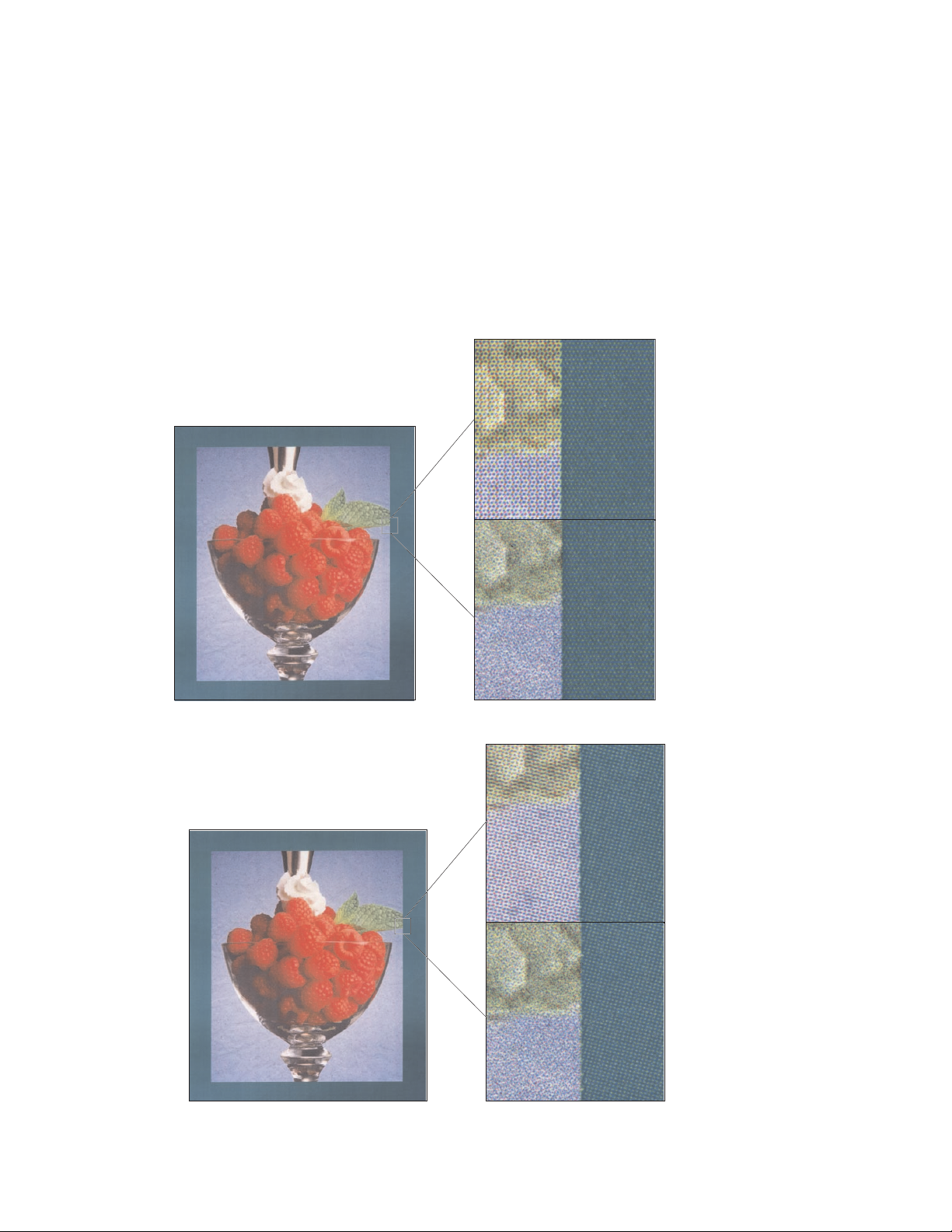
valor predeterminado, CI 2400, mejora las imágenes que se envían a la impresora. También
o
proporciona un equilibrio óptimo para la mayoría de las necesidades de impresión.
Estos valores se pueden cambiar mediante la ficha Color del controlador de la impresora o en el menú
Color del panel del operador.
Foto mejorada
Al activar este valor, la impresora cambia el método de impresión de píxeles en el material de
impresión. Este cambio mejora la impresión de las imágenes fotográficas y se detecta especialmente
en las áreas de color de piel. En las siguientes ilustraciones se muestra el cambio que produce el valor
Foto mejorada en el patrón de tóner en el material impreso.
600 ppp
Foto mejorada Desactivado
CI 2400
Foto mejorada Activado
Foto mejorada Desactivad
Foto mejorada Activado
29
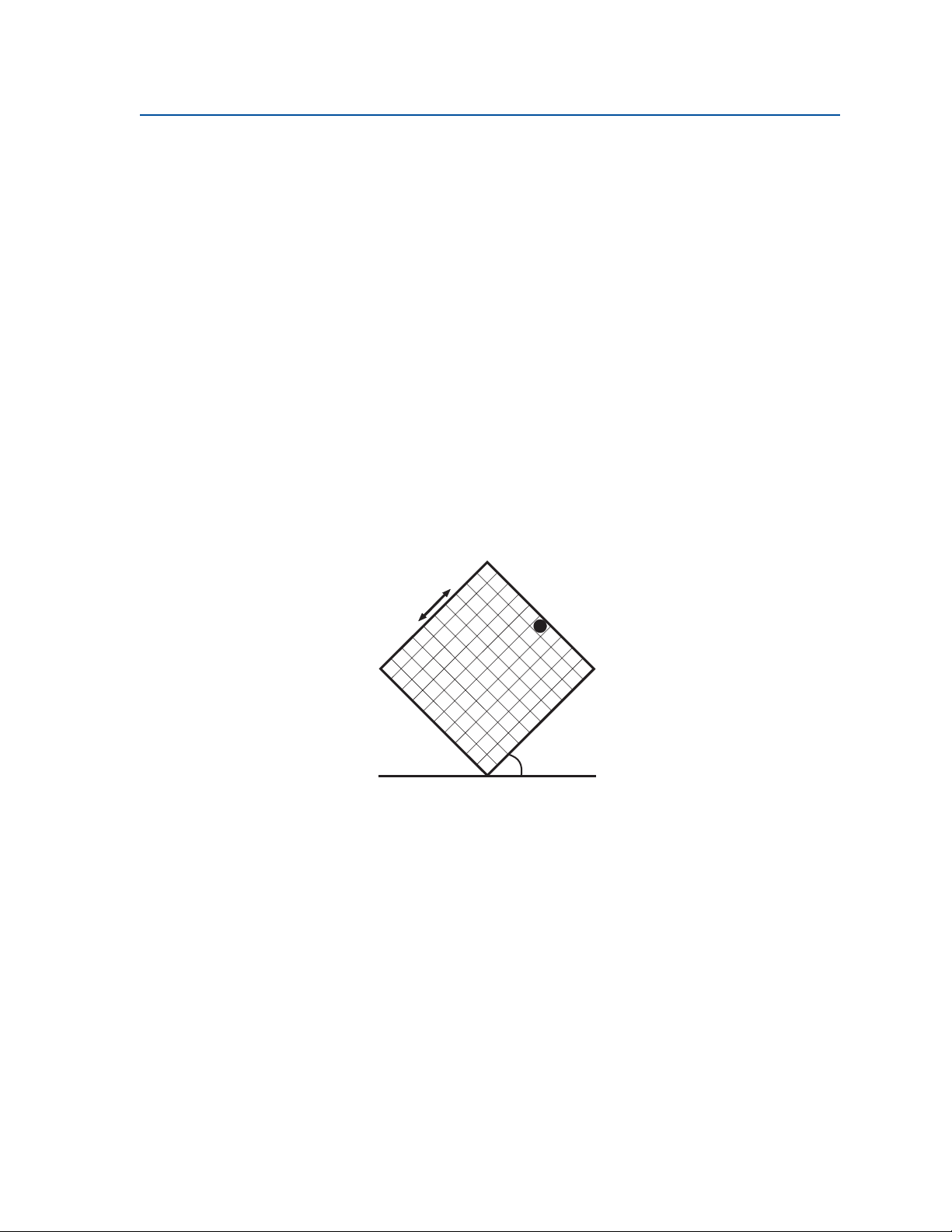
Frecuencias de media tinta
El término frecuencia de media tinta hace referencia al patrón de puntos que se aplica a un objeto de
la página (texto, gráficos o imágenes). Si mira una fotografía en blanco y negro de una revista, parece
que tenga muchos tonos de grises. Si mira la misma imagen con una lupa, verá que en realidad está
compuesta de un gran número de pequeños puntos. Estos puntos, también denominados píxeles,
pueden ser de distintos tamaños o tonos. Sin la media tinta no sería posible producir imágenes de
calidad fotográfica en una impresora de páginas. Este proceso de representar una imagen como una
serie de medias tintas, se denomina frecuencia de media tinta.
Atributos
Las frecuencias de media tinta tienen tres atributos principales: frecuencia, ángulo de frecuencia y
función de punto. La frecuencia de media tinta se divide en celdas de media tinta. Estas celdas
contienen los espacios de píxeles individuales. Los atributos de frecuencia y ángulo determinan el
número de celdas de media tinta que componen una frecuencia de media tinta y la orientación de la
celda.
La función de punto determina qué píxeles individuales de la celda de media tinta se activan para
representar un determinado nivel de grises o tono de color. La siguiente ilustración muestra una
frecuencia de media tinta y las celdas de media tinta giradas 45 grados.
Frecuencia
(celdas por pulgada)
Función de punto
Ángulo
Frecuencia
La frecuencia es el número de celdas de media tinta por pulgada. Un valor de frecuencia más elevado
aumenta el número de celdas de media tinta por pulgada. Incrementar el número de celdas de media
tinta por pulgada no da necesariamente mejor calidad. El motivo de esto se debe a que los valores
mayores pueden hacer que los colores o las medias tintas parezca que se juntan.
Las distintas necesidades de impresión requieren distintos valores de frecuencia; por ejemplo, la
impresión por transferencia requiere un valor más alto, mientras que la impresión de periódicos
requiere un valor menor. El valor predeterminado de la impresora es ofrecer la mejor frecuencia para
los gráficos comerciales de alta calidad.
Ángulo de frecuencia
El ángulo predeterminado de la frecuencia y las celdas de media tinta colocan los puntos de modo
que no los pueda advertir apenas el ojo. También asegura la alineación del color en los cuatro planos
30
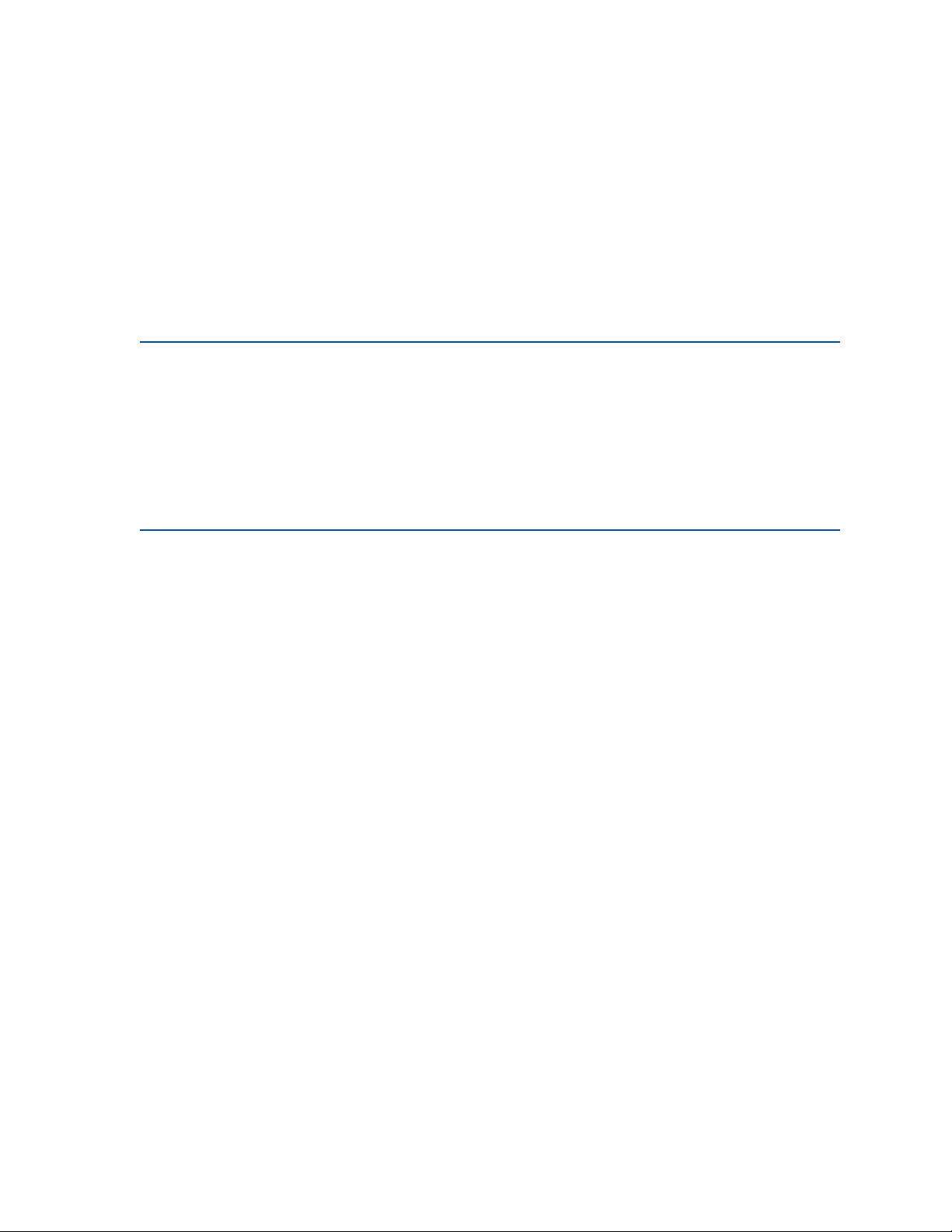
de color. Al evitar la colocación de las celdas de media tinta en un ángulo de 90 grados, el ojo se
centra en la imagen y no en los puntos.
Función de punto
La función de punto determina la forma de los puntos ya que controla el orden en el que se activan los
píxeles en la celda de media tinta. El código de la impresora define el orden asignando una prioridad a
cada píxel individual dentro de la celda de media tinta. Si se activa o se imprime una parte de los
píxeles dentro de la celda de media tinta y, a continuación, se combinan las distintas frecuencias de
media tinta, la impresora puede imprimir millones de colores.
Suavizar imagen
El suavizado de imagen se puede activar en la ficha Gráficos del controlador de la impresora o
mediante el menú PostScript con MarkVision o el panel del operador. De esta forma se incrementa el
contraste y el brillo de las imágenes en mapa de bits y se suavizan las transiciones de color. Este valor
resulta útil para las imágenes que se han cargado de la World Wide Web a 72 ppp. Este valor no
afecta a las imágenes cargadas a 300 ppp o con mayor resolución.
Impresión de texto
En las emulaciones PostScript y PCL, el texto completamente negro se imprime con tóner negro. El
resultado son caracteres de texto nítidos. La impresora aplica un algoritmo de frecuencia exclusivo a
los textos pequeños (con un tamaño inferior a 24 puntos). De esta forma se asegura que el texto de
puntos pequeños tiene bordes suavizados.
31

8
Corrección de color
La corrección de color permite modificar los valores de color utilizados para imprimir los documentos.
Se puede elegir entre estos valores de corrección de color: Automático, Pantalla, CMYK, Blanco y
Negro, Borrador en dos colores, Desactivado e Intenso. Automático es el valor predeterminado de
fábrica. Utiliza diferentes perfiles de color para los distintos objetos de la página (texto, gráficos o
imágenes).
Puede utilizar estos valores para ajustar el color impreso para adaptarlo a los colores de otros
dispositivos de impresión o sistemas de color estándar. También puede utilizar los valores para ajustar
el brillo y la saturación de los gráficos del texto y los gráficos comerciales. Puede acceder a estos
valores y cambiarlos desde la ficha Color del controlador de la impresora o desde el menú Color del
panel del operador.
A continuación se ofrece un resumen de los valores de Color y sus aplicaciones.
Automático
Cuando la corrección de color se configura en Automático, la impresora aplica distintos perfiles de
color a cada objeto de la página impresa. Este valor proporciona resultado de alta calidad para texto,
gráficos, imágenes, dibujos y tablas. Este valor resulta útil para documentos que contienen una
variedad de objetos.
Pantalla
Puede utilizar este valor para imprimir colores que se aproximen a los colores de la pantalla del
ordenador. Este valor utiliza tablas de colores comunes para traducir los valores de color que muestra
el monitor en valores de color que utiliza el modelo de colores CMYK de la impresora.
Este valor se utiliza generalmente cuando la aplicación no realiza su propia corrección del color y
define los colores como RGB (rojo, verde y azul), HLS (matiz, luminosidad y saturación) o HSB (matiz,
saturación y brillo).
Nota: Debido a la diferencia entre los colores aditivos y sustractivos, hay colores que se
pueden imprimir y que resulta imposible reproducirlos en el monitor y hay colores
que se muestran en el monitor y que no pueden duplicarse en ninguna impresora.
Para obtener más información, consulte el apartado Diferencia de colores.
32

CMYK
Cuando se selecciona CMYK como corrección de color, la impresora espera recibir del software los
valores de color CMYK. Utilice este valor cuando intente reproducir colores CMYK estándar, como
Pantone o cuando imprima imágenes CMYK.
Si usa este valor sin el software de administración del color necesario o la aplicación no proporciona la
información correcta, se pueden producir resultados inesperados en la copia impresa.
Blanco y Negro
Este valor convierte cualquier color del documento en negro sólido. Con este valor se producen
impresiones como con cualquier impresora monocroma estándar que use varios tonos de grises.
Puede resultar especialmente útil cuando tenga que sustituir una impresora monocroma y desee
imprimir en ocasiones en color. Los usuarios que se preocupan por el coste se beneficiarán en gran
medida si usan este valor como predeterminado y sólo imprimen en color cuando lo necesiten. Debido
a que sólo se imprime en blanco y negro, los trabajos tardan menos tiempo en imprimirse que los de
color.
Borrador en dos colores
Puede seleccionar Borrador en dos colores para reducir la cantidad de tóner que se utiliza para
imprimir borradores en color. La selección de este valor reduce la cantidad de tóner ya que sólo utiliza
dos colores de tóner en vez de utilizar cuatro. Con este valor se puede ahorrar al imprimir, si bien se
sigue atrayendo la atención mediante el uso del color.
Desactivado
Cuando se selecciona Desactivado como corrección de color, la impresora espera recibir de la
aplicación de software la corrección de color necesaria. Utilice este valor si se dispone de software
que tiene su propia corrección de color o se utiliza otra herramienta de administración del color.
Si usa este valor sin el software de administración del color necesario o la aplicación no proporciona la
información correcta, se pueden producir resultados inesperados en la copia impresa.
Intenso
Este valor permite imprimir colores más brillantes. El valor Intenso ajusta los componentes CMYK y
ofrece colores más saturados. Utilice este valor cuando cree transparencias para retroproyectores a
fin de mejorar o hacer más nítidos los colores si tienen un aspecto difuminado. Este valor resulta
especialmente útil si desea colores saturados y la coincidencia de colores no es una preocupación.
Por ejemplo, puede saturar los gráficos comerciales para que sean más agradables o hacer que las
presentaciones sean más dinámicas. Debido a que se está saturando el color, puede que los colores
de piel y de otro tipo no parezcan reales.
33

Cómo evitar los problemas de
9
calidad de impresión
Para evitar problemas de calidad de impresión, no toque el rodillo de tóner del cartucho de impresión,
la película de transferencia del desarrollador de fotografías ni los rodillos del fusor. Las rayas o las
huellas en cualquiera de estas superficies puede afectar negativamente a la calidad de impresión.
Material de impresión y suministros
Utilice siempre el material de impresión que cumpla las directrices recomendadas. Consulte el
apartado Directrices del material de impresión para obtener más información.
Si se carga material que es demasiado grueso, demasiado delgado, húmedo, dañado o no está
aceptado para esta impresora, puede producir problemas de calidad de impresión.
Algunos problemas de calidad de impresión pueden indicar que se deben sustituir determinados
suministros de la impresora. Examine la pantalla del panel del operador, el menú Suministros o
MarkVision para averiguar si hay algún suministro que sea necesario sustituir.
Según el tipo de trabajos que imprima y el material de impresión que utilice, algunas piezas o
suministros se pueden desgastar o agotar antes de lo previsto. Consulte Mantenimiento para obtener
más información sobre los suministros y cuándo se deben sustituir.
Transparencias
Para asegurar resultados de alta calidad en las transparencias, es recomendable que utilice las
siguientes transparencias de Lexmark. Se han diseñado específicamente para esta impresora:
P/N 12A5590 (tamaño carta)
P/N 12A5591 (tamaño A4)
Estas transparencias tienen características que reducen la curvatura y optimizan la transferencia de
tóner en un amplio rango de entornos de impresión. Si utiliza otras transparencias, es posible que la
calidad de impresión no sea aceptable.
Maneje con cuidado las transparencias ya que las huellas pueden afectar a la adhesión del tóner.
Configure el Tipo de papel en Transparencias (consulte el apartado Modificación del valor Tipo del
papel) antes de imprimir en transparencias. De esta forma, se ajusta la temperatura del fusor y se
reduce la velocidad de impresión para asegurar la mejor transferencia de tóner.
Consulte el apartado Carga de transparencias para obtener más información.
34

Orígenes del papel y bandejas
10
de salida
La impresora se suministra con una bandeja de papel para 250 hojas. En la bandeja puede cargar
papel, transparencias, etiquetas y sobres.
Para ampliar la capacidad de carga del papel, puede añadir una unidad de alimentación opcional con
una bandeja para 500 hojas. Cuando estén enlazadas, se crea un origen para 750 hojas (consulte el
apartado Enlace de bandejas). Para obtener información sobre cómo instalar la unidad de
alimentación opcional, consulte la Guía de instalación.
Guía del papel
Panel del operador
Tope del papel
Puerta frontal
Bandeja de
salida y puerta
superior
Pestillo de
liberación de la
Bandeja estándar para 250 hojas
Bandeja para 500 hojas opcional
En la tabla siguiente aparecen los tipos y las cantidades de material que puede cargar en cada uno de
los orígenes del papel de la impresora. Para obtener más información sobre la selección de materiales
específicos, consulte el apartado Directrices del material de impresión. Coloque el papel en la
puerta superior
35

bandeja con la cara de impresión hacia arriba. El resultado impreso se coloca con la cara impresa
hacia abajo en la bandeja de salida que se encuentra en la parte superior de la impresora.
Origen Material Tam año admitido Peso Capacidad
Bandeja
estándar
(bandeja 1)
Papel
Transparencias
Etiquetas
Sobres
Cartulina
A4, carta, ejecutivo, JIS B5, A5,
sobre DL, sobre nº 9, sobre nº 10,
sobre B5, sobre C5
Admite cualquier tamaño de papel
personalizado con las siguientes
dimensiones (anchura x longitud):
60–90 g/m
(16-24 libras)
Ta rj e t as :
90-163 g/m
(24-43 libras)
2
250 hojas
50 transparencias
80 hojas de etiquetas
hasta 10 sobres
2
120 hojas de tarjetas
Mínimo: 105 x 220 mm
(4,1 x 22,10 cm pulg.)
Máximo: 216 x 297 mm
Etiquetas:***
2
163 g/m
(8,5 x 29,72 cm pulg.)
2
Bandeja
opcional
(bandeja 2)
Bandeja de
papel legal
opcional
**
(bandeja 1)
Papel A4, carta, ejecutivo 75–105 g/m
(20-28 libras)
Papel
Transparencias
Etiquetas
Sobres
Cartulina
legal, A4, carta, ejecutivo, JIS B5,
A5, sobre DL, sobre nº 9, sobre nº
10, sobre B5, sobre C5
Admite cualquier otro papel de
tamaño distinto con las siguientes
dimensiones (anchura x longitud):
60–90 g/m
(16-24 libras)
Ta rj e t as :
90-163 g/m
(24-43 libras)
500 hojas
2
250 hojas
50 transparencias
80 hojas de etiquetas
hasta 10 sobres
2
120 hojas de tarjetas
Mínimo: 105 x 220 mm
(4,1 x 22,10 pulg.)
Máximo: 216 x 355 mm
Etiquetas:***
2
163 g/m
(8,5 x 14 pulg.)
*
Para papel de 20 libras, a menos que se indique lo contrario.
**
Sustituye a la bandeja estándar (Bandeja 1).
***Se recomiendan las etiquetas Avery 5260
La impresora sólo puede imprimir a doble cara en papel de tamaño A4, carta, B5 y legal.
*
Nota: Cargue papel de 64 g/m
unidad dúplex.
2
sólo en la bandeja 1. No utilice este tipo de papel con la
36
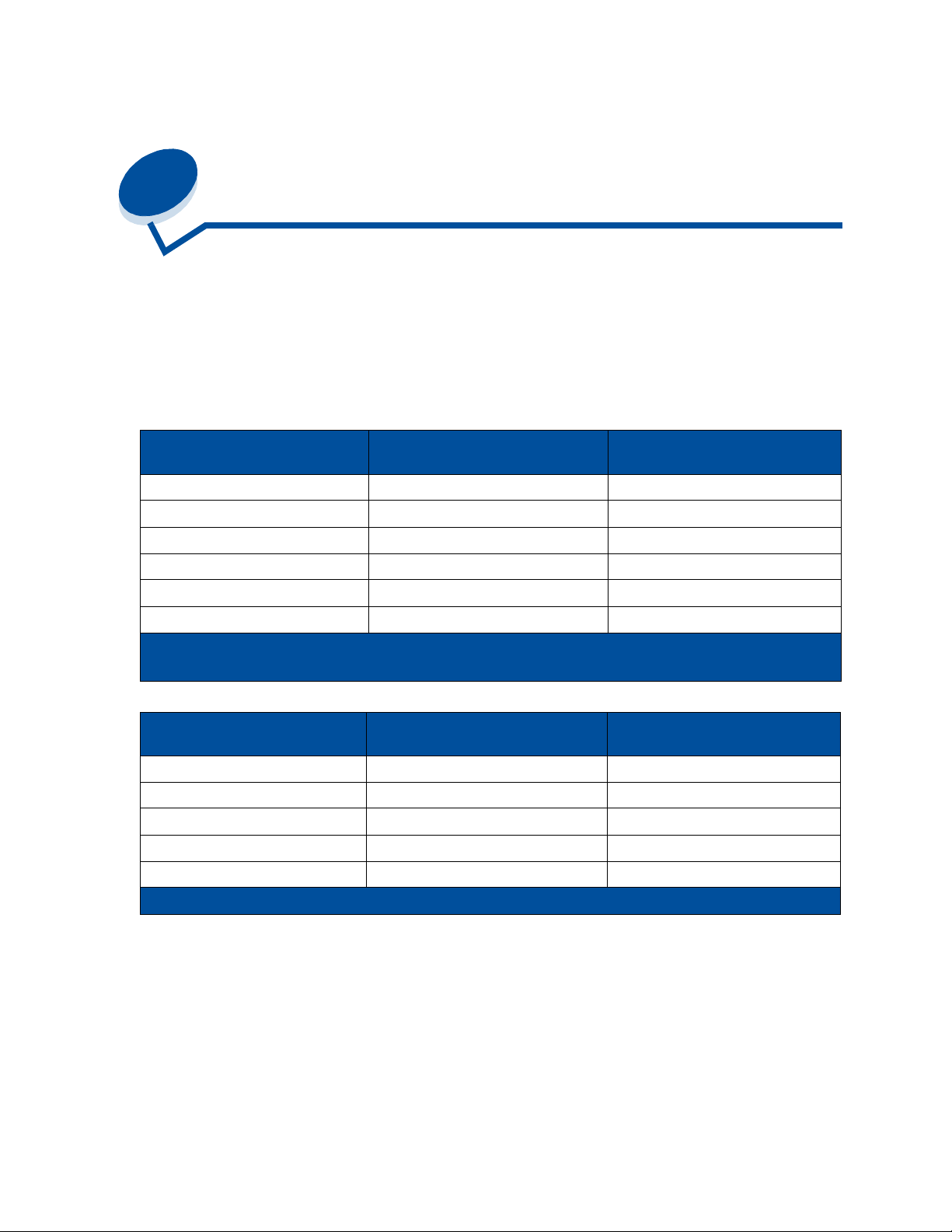
11
Tamaños de papel
La impresora admite una amplia variedad de tamaños de papel. Consulte Directrices del material de
impresión para ver ilustraciones de la orientación correcta del papel.
La impresora determina el tamaño del papel cargado en las bandejas, según la posición de las guías
del papel. Asegúrese de que ajusta las guías cada vez que cambie el tamaño de papel. En las
siguientes tablas encontrará los tamaños de papel y sobres que admite su impresora.
Velocidad de impresión en
Tama ño Dimensiones
A4 210 x 297 mm (8,3 x 29,72 pulg.) 24/6
Carta 215 x 279 mm (8,5 x 27,94 pulg.) 24/6
Ejecutivo 184 x 266 mm (7,25 x 26,67 pulg.) 24/6
B5 182 x 257 mm (7,2 x 25,65 pulg.) 24/6
2
Legal
A5 148 x 210 mm (5,8 x 20,83 pulg.) 24/6
1
Velocidad de impresión en una sola cara según los valores predeterminados de fábrica.
2
Sólo se puede colocar en la bandeja de papel legal opcional.
Tama ño Dimensiones (alto/ancho)
Sobre DL 110 x 220 mm (4,3 x 22,10 pulg.) 12/4
Sobre C5 162 x 229 mm (6,4 x 22,86 pulg.) 12/4
Sobre B5 176 x 250 mm (6,9 x 25,15 pulg.) 12/4
Sobre 9 99 x 226 mm (3,9 x 22,61 pulg.) 12/4
Sobre 10 103 x 241 mm (4,125 x 9,5 pulg.) 12/4
*
Velocidad de impresión en una sola cara según los valores predeterminados de fábrica.
216 x 356 mm (8,5 x 35,56 pulg.) 23/3
blanco y negro/color
Velocidad de impresión en
blanco y negro/color
1
(ppm)
*
(ppm)
37

Sensor de tamaño del papel
La impresora puede detectar automáticamente la carga en la bandeja 1 de papel de tamaño A4, carta,
legal, ejecutivo o de sobres B5, DL y nº 10. Para ello, el valor de Sensor tam autom debe ser
Activado. El valor predeterminado de la impresora viene configurado de fábrica con el modo EE.UU. o
No EE.UU. y con el valor Sensor tam autom
automática de la impresora. En modo EE.UU., la bandeja reconoce el sobre nº 10, pero no el sobre
DL. En modo No EE.UU., ocurre a la inversa. Consulte el manual Technical Reference para obtener
más información sobre estos dos modos.
La impresora determina el tamaño del papel cargado en las bandejas, según la posición de la guía del
papel frontal. La bandeja opcional de 500 hojas tiene siempre activado el valor Sensor tam autom
Activado. Debido a que la bandeja 2 sólo admite papel normal y a que no se puede utilizar para papel
legal ni sobres, el sensor automático de esta bandeja sólo reconoce el papel de tamaño A4, carta o
ejecutivo. Este sensor de la bandeja 2 no se puede desactivar.
Activado. Este valor afecta a la capacidad de detección
Si el valor Sensor tam autom está
del operador, en MarkVision ni en la aplicación de software. Debido a que la impresora detecta
automáticamente el tamaño del papel de la bandeja, no se pueden anular los valores del menú
Ta ma ño del papel.
Si desea utilizar tamaños de papel que no se reconozcan si el valor Sensor tam autom
Activado, debe cambiar el valor Sensor tam autom a Desactivado.
Para ello:
Activado, no se pueden seleccionar tamaños de papel en el panel
está
1 Apague la impresora.
2 Mantenga pulsados los botones Continuar y Parar y encienda la impresora.
3 Suelte los botones cuando aparezca Efectuando prueba automát..
4 Pulse Menú> o <Menú, hasta que aparezca el mensaje Tamaño auto bdj1.
5 Pulse Seleccionar.
6 Pulse Menú> o <Menú hasta que se muestre Desactivado.
7 Pulse Seleccionar.
Para volver a activar el sensor de tamaño automático, repita los pasos del 1 al 7 pero seleccione
Activado durante el paso 6.
38
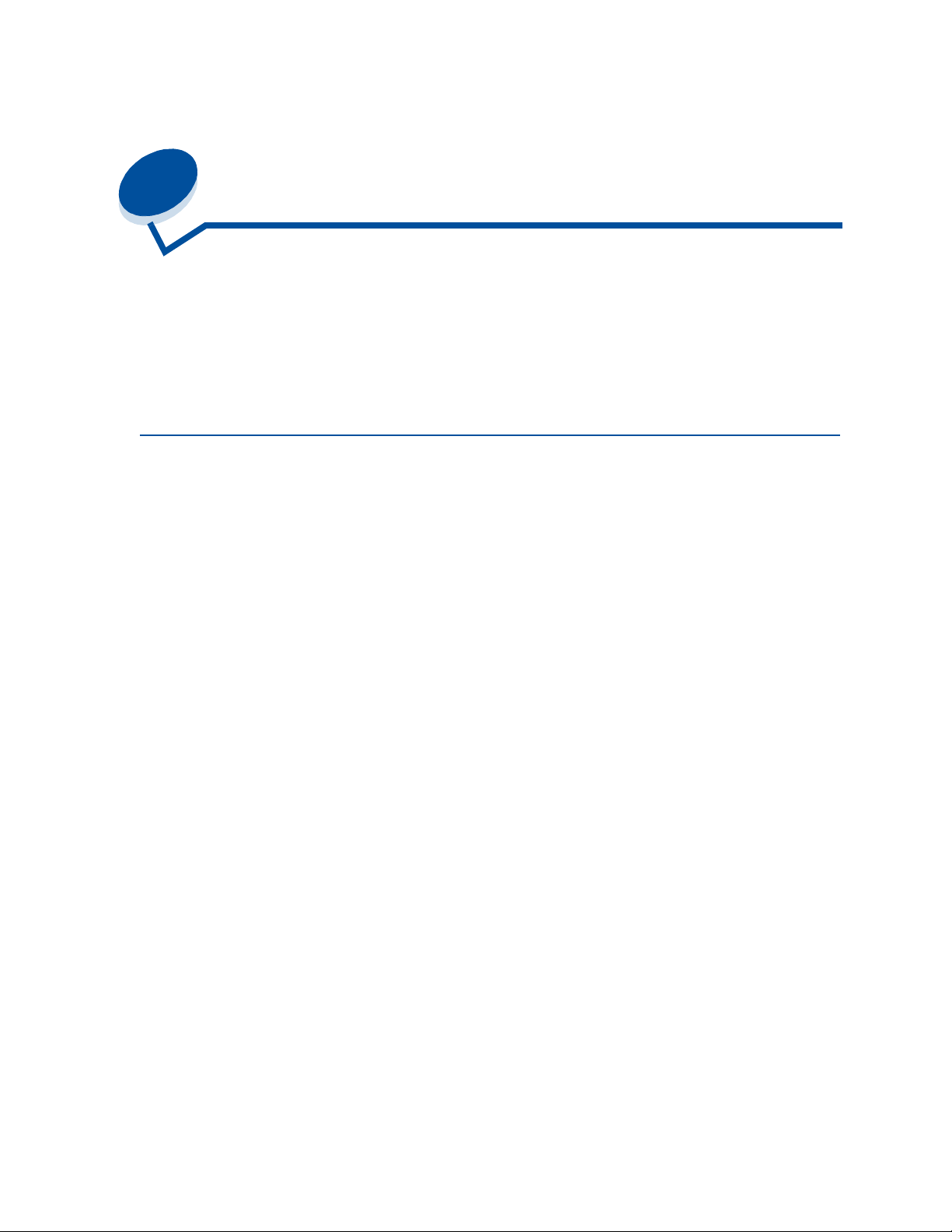
12
Directrices del material de impresión
Utilice el material de impresión (papel, transparencias, sobres, tarjetas y etiquetas) recomendado para
la impresora a fin de evitar problemas de impresión. En la guía Card Stock & Label Guide incluida en
el CD de controladores proporcionado con la impresora, encontrará información detallada sobre las
características de estos materiales. A continuación encontrará unas breves directrices que le
ayudarán a escoger el papel y otros materiales.
Papel
Nota: El uso de papel de baja calidad puede dar como resultado un rendimiento no
satisfactorio y puede degradar la calidad de impresión.
Cuando imprima imágenes de calidad fotográfica, utilice un papel para impresora láser de alta calidad.
Para obtener un resultado óptimo le recomendamos el siguiente papel:
• Papel Hammermill Laser Print de 90 g/m
Para la impresión de texto y gráficos comerciales típicos, se dará cuenta de que el papel de 75 g/m
para impresoras láser o fotocopiadoras le ofrece una calidad de impresión aceptable. Realice siempre
una prueba de cualquier tipo de papel antes de adquirir grandes cantidades.
2
(24 libras)
2
Antes de cargar el papel, fíjese en la cara recomendada de impresión identificada en el envoltorio del
papel. Cargue el papel con la cara de impresión recomendada boca arriba en las bandejas de papel.
Para obtener instrucciones sobre la carga del papel, consulte el apartado Carga de papel, tarjetas o
etiquetas.
No es recomendable utilizar los siguientes tipos de papel para la impresora:
• Papel con un alto contenido de algodón.
• Papel con superficie rugosa o con muchas texturas.
• Papel tratado, como por ejemplo el papel borrable de alta calidad
• Papeles preimpresos fabricados con productos químicos que podrían contaminar la impresora
• Papel diseñado para impresoras de inyección de tinta.
• Papel deformado o dañado
• Papel húmedo
• Papel perforado o grabado
• Formularios de varias hojas
• Papeles sintéticos
• Papeles térmicos
• Papel reciclado con un peso inferior a 75 g/m
Los papeles preimpresos, como el papel con cabecera, deben ser capaces de soportar temperaturas
de hasta 175°C (175,00°C) sin derretirse ni desprender emisiones peligrosas. Utilice tintas que no se
2
(20 libras)
39

vean afectadas por la resina del tóner o la silicona del fusor. Las tintas que imprimen mediante un
proceso de oxidación o las tintas oleosas deberían cumplir estos requisitos. Las tintas de látex se
pueden derretir.
Transparencias
Para obtener resultados óptimos, utilice las siguientes transparencias de Lexmark:
Transparencias recomendadas
P/N Tama ño
12A5590 Carta
12A5591 A4
Estas transparencias están diseñadas para ofrecer una calidad óptima de impresión. Si utiliza otras
transparencias diseñadas para impresoras láser, los resultados son imprevisibles y posiblemente se
pueda dañar la impresora.
Las transparencias deben soportar temperaturas de 175°C (347°F) sin derretirse, decolorarse,
desplazarse o liberar emisiones peligrosas.
Para solicitar transparencias en los Estados Unidos, llame al 1-800-438-2468. Para encargar
transparencias desde otros países, consulte el apartado Números de contacto para información
sobre suministros para obtener una lista de los números de teléfono o visite la dirección
www.Lexmark.com en Internet.
Las transparencias en blanco y negro se imprimen a 4 ppm y las transparencias en color a 3 ppm
aproximadamente. Para obtener instrucciones sobre la carga de transparencias, consulte el apartado
Carga de transparencias.
Sobres
Puede cargar un máximo de 10 sobres en la bandeja 1. Cargue los sobres con la solapa hacia abajo y
la dirección del remitente colocada de forma que entre en primer lugar en la impresora. No cargue los
sobres con sellos. Cargue sobres sólo en la bandeja 1. Antes de cargar sobres, compruebe que los
sobres no se pegan entre sí. Para obtener instrucciones sobre la carga de sobres, consulte el
apartado Carga de sobres.
Para obtener la mejor calidad de impresión posible, configure el valor Tipo del papel a Sobre y
seleccione el tamaño correcto del sobre antes de enviar el trabajo a imprimir.
Al imprimir en sobres:
• Antes de comprar grandes cantidades de sobres, experimente con una muestra de los sobres
que desea utilizar.
• Utilice sobres fabricados con papel de alta calidad de 90 a 105 g/m
– Excesivamente curvados
– Pegados entre sí
– Estropeados
2
. No utilice sobres:
40

– Con ventanas, agujeros, orificios, recortes o grabados
– Con cierres metálicos o tirillas
– Con sellos
– Que tengan algún tipo de adhesivo al descubierto cuando la solapa esté en posición de
cierre
• Utilice sobres capaces de soportar temperaturas de 175°C (347°F) sin sellarse, doblarse
excesivamente arrugarse o desprender emisiones peligrosas.
• Ajuste las guías derecha y frontal del papel a la anchura de los sobres.
Etiquetas
Utilice sólo etiquetas diseñadas para impresoras láser. Utilice sólo hojas de etiquetas que no tengan
espacios entre las etiquetas, como se indica a continuación. Pruebe una muestra de las etiquetas
antes de comprar una gran cantidad.
Etiquetas aceptadas
Etiquetas no aceptadas
Las etiquetas deben soportar temperaturas de 175°C (347°F) sin derretirse, decolorarse, desplazarse
o liberar emisiones peligrosas. Para obtener información sobre la impresión en etiquetas, sus
características y diseño, consulte la guía Card Stock & Label Guide en el CD de controladores.
Cargue sólo etiquetas en la bandeja 1. Al imprimir en etiquetas:
• Utilice sólo etiquetas de papel. No utilice etiquetas de vinilo.
• No imprima un número elevado de etiquetas de forma consecutiva.
• No utilice hojas de etiquetas con zonas adhesivas al descubierto.
• No utilice etiquetas con recubrimientos que las hagan resistentes a los líquidos.
• Mediante el panel del operador o mediante MarkVision, configure el valor Tipo del papel a
Etiquetas.
Para obtener instrucciones sobre la carga de etiquetas, consulte el apartado Carga de papel, tarjetas
o etiquetas.
Tarjetas
Nota: Cargue tarjetas sólo en la bandeja 1. No cargue más de 50 hojas de tarjetas en la
bandeja 1. Si carga más de 50 hojas de tarjetas o utiliza el origen del papel
incorrecto, puede provocar atascos de papel o que se cargue incorrectamente.
Puede cargar una pequeña cantidad de papel más grueso en la bandeja 1. Las propiedades de las
tarjetas utilizadas como, por ejemplo, la orientación de la fibra de papel, el nivel de humedad, el grosor
y la textura, pueden afectar a la calidad de impresión.
41

Para obtener resultados óptimos, se recomiendan:
• Tarjetas Springhill Index Plus de 337 g/m2
Las tarjetas deben ser capaces de soportar temperaturas de hasta 175°C (347°F) sin derretirse ni
desprender emisiones peligrosas.
Para obtener más información sobre las tarjetas que admite la impresora, consulte la guía Card Stock
& Label Guide del CD de controladores.
Al imprimir en papel más grueso, configure siempre el valor Tipo del papel en Tarjeta. De esta forma,
la impresora ajustará la temperatura del fusor y la velocidad del motor para ofrecer la mejor calidad de
impresión posible.
Para obtener instrucciones sobre la carga de tarjetas, consulte el apartado Carga de papel, tarjetas o
etiquetas.
42

13
Almacenamiento de los materiales
Si almacena los materiales adecuadamente, evitará problemas en la impresión. Para obtener los
mejores resultados:
• Almacene los materiales en un entorno en el que la temperatura sea aproximadamente de
21°C (70°F) y con una humedad relativa del 40%.
• Es preferible guardar las cajas de papel en una estantería o palé, que en el suelo
directamente.
• Si guarda paquetes individuales de papel fuera de su caja original, compruebe que estén
sobre una superficie plana y que los bordes y esquinas no se arruguen.
• No coloque nada sobre los paquetes del papel.
43

14
Cómo evitar los atascos de papel
Si sigue las Directrices del material de impresión, evitará muchos problemas de impresión. Si se
produce un atasco, consulte el apartado Eliminación de los atascos de papel donde encontrará las
instrucciones para solucionarlo.
A continuación le recordamos algunas indicaciones que le ayudarán a evitar los atascos de papel:
• Compruebe que las guías del papel de las bandejas están colocadas correctamente para el
tamaño del papel cargado. Consulte el apartado Carga de material de impresión para
obtener más información.
• Para cargar papel en una bandeja mientras se está imprimiendo un trabajo, pulse el botón
Parar y espere a que se detenga el motor de la impresora. Extraiga la bandeja de papel de la
impresora. Cargue el papel y vuelva a instalar la impresora. Pulse
imprimiendo.
• Utilice sólo los materiales de impresión recomendados. Consulte el apartado Directrices del
material de impresión para obtener más información.
• No cargue papel arrugado, sucio o húmedo.
Continuar para seguir
• Airee y alinee el papel antes de cargarlo.
• No cargue excesivamente las bandejas. Asegúrese de que la pila de papel no sobrepasa el
indicador de altura máxima que se encuentra en el interior de la bandeja de papel.
• Cambie los valores de Tipo del papel si carga un tipo de papel que no sea papel normal.
44

15
Carga de material de impresión
Haga clic en un tema para ir directamente a las instrucciones concretas para la carga
• Carga de papel, tarjetas o etiquetas
• Carga de transparencias
• Carga de sobres
Los procedimientos para cargar papel en la bandeja estándar para 250 hojas y en la bandeja opcional
para 500 hojas son los mismos.
La impresora le indica cuándo debe cargar papel en las bandejas. Si una bandeja se queda sin papel,
aparece el mensaje Suministros en la segunda línea del panel del operador. Pulse
para abrir el menú Suministros. Desplácese por la lista de suministros para determinar el que tiene
que sustituir. El menú le indicará si falta una bandeja o si está vacía.
Al cambiar el papel de la bandeja, verifique que las guías del papel de la bandeja están en la posición
adecuada. La posición de las guías del papel indica a la impresora qué tamaño de papel se ha
cargado en la bandeja. Si se carga papel cuando la guía del papel no está en la posición correcta,
podría provocar errores en la alimentación o atascos de papel.
Menú> o <Menú
Si carga un tipo de material diferente, como tarjetas o etiquetas, cambie el valor Tipo del papel del
menú Papel. Si selecciona el tipo de papel adecuado, mejorará la calidad de la impresión en ese
material. Consulte el apartado Directrices del material de impresión para obtener más información
sobre los cambios que realiza la impresora según el material. Para obtener más información sobre
cómo cambiar el valor Tipo de papel, consulte el apartado Modificación de los valores de los
menús o la Guía de instalación.
Si desea enlazar las bandejas, deberá configurar correctamente los valores Tamaño del papel y Tipo
de papel. Para obtener más información sobre el enlace de bandejas, consulte el apartado Enlace de
bandejas.
La impresora está configurada de fábrica para poder detectar automáticamente la carga en la bandeja
1 de papel de tamaño A4, carta, ejecutivo o de sobres B5, DL y nº 10. Si desea utilizar tamaños de
papel que no se detecten de forma automática o si desea instalar una bandeja opcional de papel
tamaño legal para imprimir en este tipo de papel, debe cambiar el valor Sensor tam autom
Desactivado. Consulte el apartado Sensor de tamaño del papel para obtener más información
sobre cómo cambiar el valor Sensor tam autom.
a
45

Carga de papel, tarjetas o etiquetas
Nota: Si ha instalado una unidad de alimentación opcional, las instrucciones son las
mismas para cargar papel en esta bandeja. Sin embargo, cargue sólo papel en las
bandeja 2.
1 Extraiga la bandeja de la impresora.
2 Coloque la bandeja en una superficie plana.
Nota: Si va a cargar tamaño de papel A4 o carta, es posible que la bandeja ya esté
configurada para el tamaño de papel adecuado.
3 Apriete los bloqueos de broche que hay al final de la guía del papel frontal.
46

4
Deslice la guía del papel frontal para alinearlo con la posición del tamaño de papel que vaya a
cargar.
5 Libere los bloqueos de broche.
La posición de las guías del papel indica a la impresora qué tamaño de papel se ha cargado
en la bandeja. Si las guías del papel se encuentran en una posición incorrecta, es posible que
tenga problemas al cargar el papel o que a las páginas se les dé un formato incorrecto.
6 Libere los bloqueos de broche que hay al final de la guía del papel izquierda.
7 Deslice la guía del papel izquierdo para alinearse con la posición del tamaño de papel que
vaya a cargar.
8 Libere los bloqueos de broche.
9 Doble las hojas hacia adelante y hacia atrás; después, airéelas. Alinee los bordes en una
superficie plana.
10 Cargue el papel con la cara de impresión recomendada boca arriba.
No supere la altura de pila máxima indicada en la etiqueta que hay dentro de la bandeja.
Si va a cargar papel con la cabecera preimpresa, coloque la parte superior de la página en la
parte posterior de la bandeja con la cara de impresión boca arriba.
47

11
Introduzca la bandeja en la impresora.
Carga de transparencias
Para cargar la bandeja:
Altura de carga
máxima
1 Extraiga la bandeja de la impresora.
2 Coloque la bandeja en una superficie plana.
Nota: Si va a cargar tamaño de papel A4 o carta, es posible que la bandeja ya esté
configurada para el tamaño de papel adecuado.
48

3
Apriete los bloqueos de broche que hay al final de la guía del papel frontal.
4 Deslice la guía del papel frontal para alinearse con la posición del tamaño de transparencia
que vaya a cargar.
5 Libere los bloqueos de broche.
La posición de las guías del papel indica a la impresora qué tamaño de transparencia se ha
cargado en la bandeja. Si las guías del papel se encuentran en una posición incorrecta, es
posible que tenga problemas al cargar el papel o que a las transparencias se les dé un
formato incorrecto.
6 Libere los bloqueos de broche que hay al final de la guía del papel izquierda.
7 Deslice la guía del papel izquierdo para alinearlo con la posición del tamaño de transparencia
que vaya a cargar.
8 Libere los bloqueos de broche.
9 Compruebe que las hojas no se pegan entre sí.
Para evitar problemas de impresión, intente no dejar huellas en las transparencias.
49
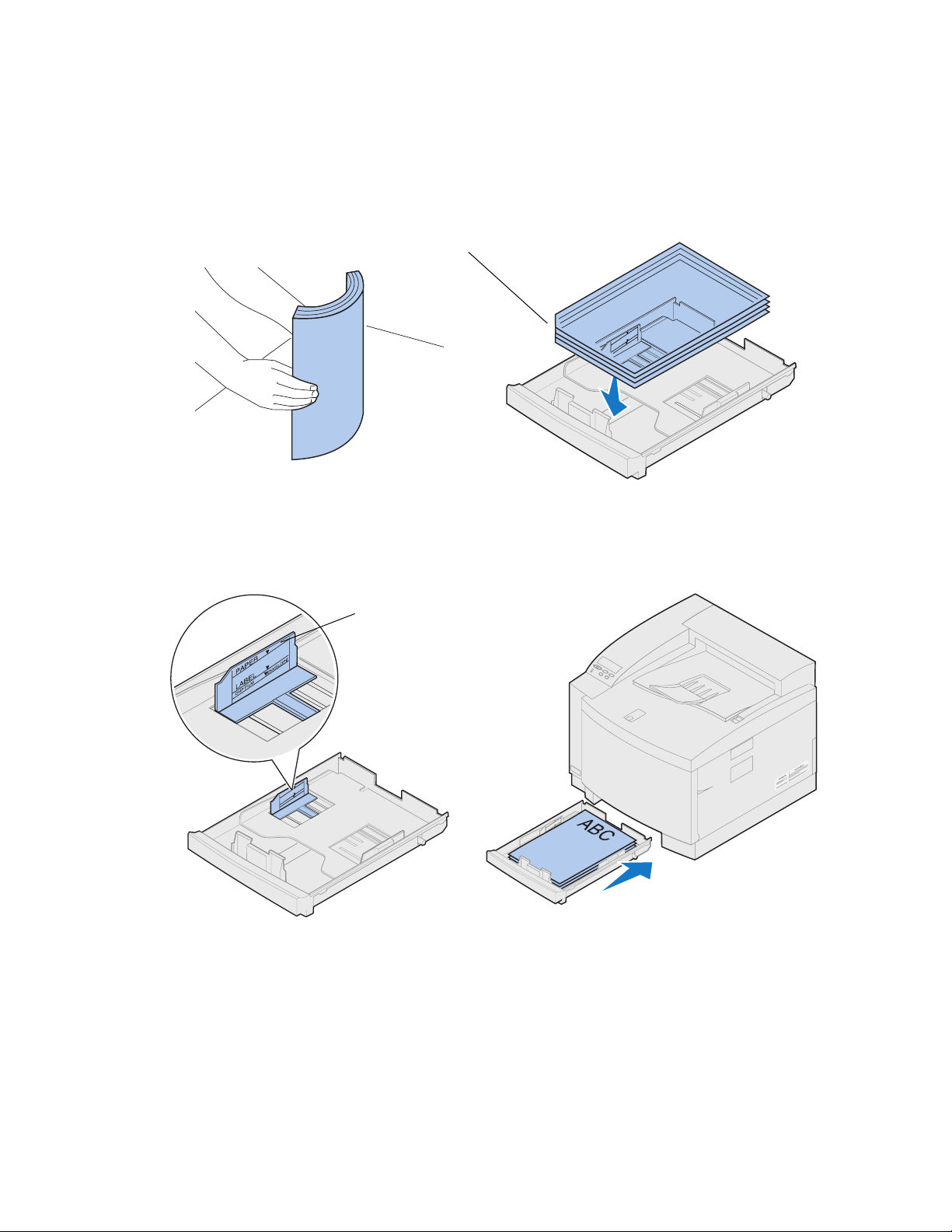
10
Coloque las transparencias con la muesca hacia la parte frontal izquierda de la bandeja,
como se muestra en la imagen.
Nota: Cargue transparencias sólo en la bandeja 1. No supere la altura de pila máxima
indicada en la etiqueta que hay dentro de la bandeja.
Muesca
11 Introduzca la bandeja en la impresora.
Altura de carga
máxima
50

Carga de sobres
Nota: No cargue sobres en la bandeja 2, éstos sólo se pueden imprimir desde la
bandeja 1.
1 Extraiga la bandeja de la impresora.
2 Coloque la bandeja en una superficie plana.
3 Apriete los bloqueos de broche que hay al final de la guía del papel frontal.
4 Deslice la guía del papel frontal para alinearse con la posición del tamaño de sobre que vaya
a cargar.
51
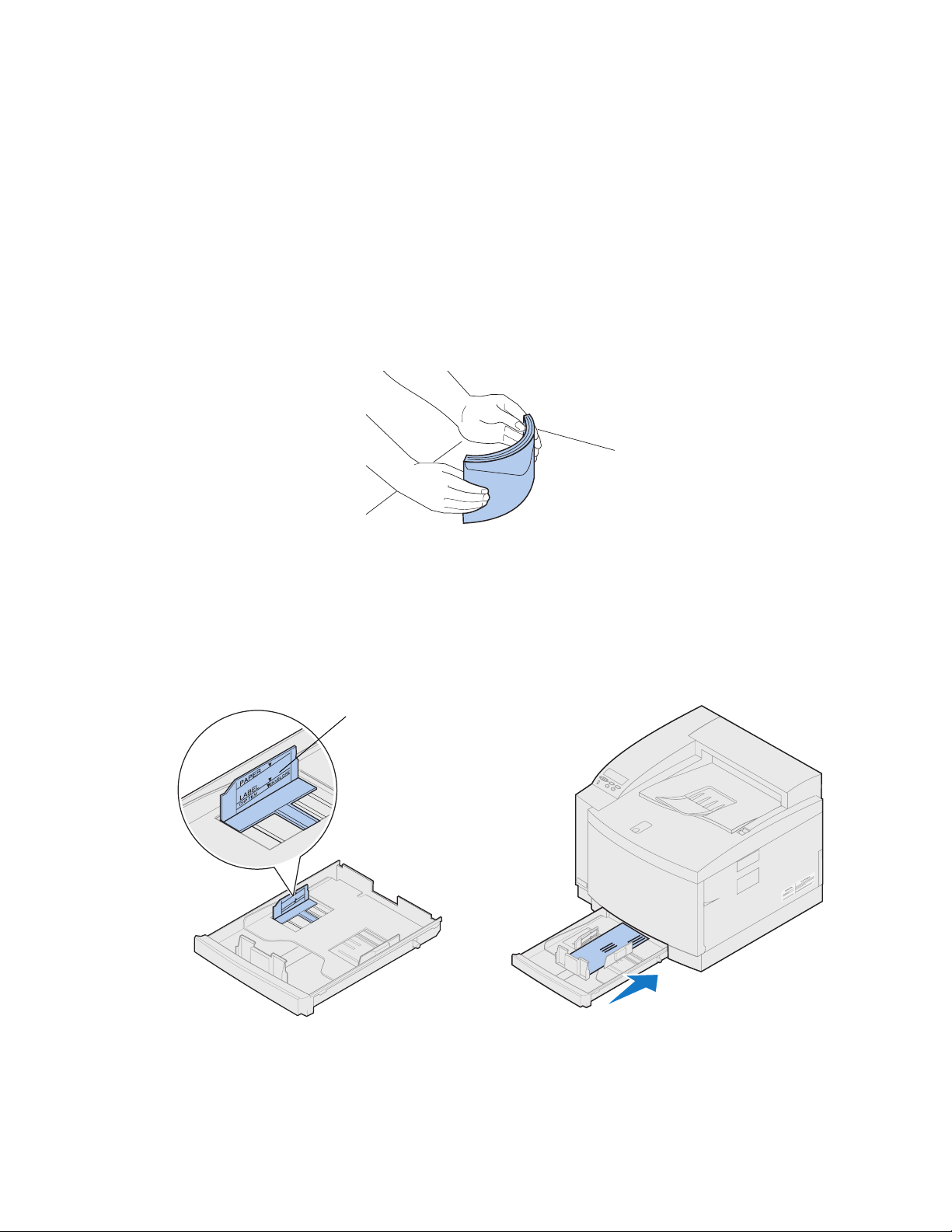
5
Libere los bloqueos de broche.
La posición de las guías del papel indica a la impresora qué tamaño de sobres se ha cargado
en la bandeja. Si las guías del papel se encuentran en una posición incorrecta, es posible que
tenga problemas al cargar el papel o que se le dé un formato incorrecto.
6 Libere los bloqueos de broche que hay al final de la guía del papel izquierda.
7 Deslice la guía del papel izquierdo para alinearlo con la posición del tamaño de sobre que
vaya a cargar.
8 Libere los bloqueos de broche.
9 Antes de cargar los sobres, dóblelos hacia delante y hacia atrás y airéelas. Alinee los bordes
en una superficie plana.
10 Cargue los sobres con la cara de impresión recomendada hacia arriba y la parte del sobre
con la dirección del remitente hacia la parte posterior de la impresora.
No cargue los sobres con sellos.
No supere la altura de pila máxima indicada en la etiqueta que hay dentro de la bandeja.
Altura de carga
máxima
11 Introduzca la bandeja en la impresora.
52

16
Enlace de bandejas
Si desea aumentar la capacidad de papel de la impresora, añada una unidad de alimentación opcional
con una bandeja para 500 hojas. Si carga el mismo tamaño y tipo de papel en ambas bandejas, la
impresora las enlaza automáticamente cuando una está vacía y carga papel de la otra. Al enlazar las
bandejas, se crea un único origen del papel que contiene hasta 750 hojas.
Para enlazar bandejas:
1 Cargue papel del mismo tipo y tamaño en las dos bandejas.
2 Compruebe que las guías del papel de las dos bandejas están en la posición adecuada para
el tamaño del papel cargado.
Nota: La posición de las guías del papel posterior indica a la impresora el tamaño del
papel cargado. Consulte Sensor de tamaño del papel para obtener más
información sobre cómo cambiar el valor Sensor tam autom.
3 Seleccione el mismo valor Tipo del papel para los dos orígenes.
Consulte Modificación del valor Tipo del papel para obtener más información sobre la
modificación del valor Tipo del papel.
Para desactivar el enlace de bandejas, cambie el valor Tipo del papel para una o ambas bandejas a
un valor personalizado. Consulte Modificación de los valores de los menús para obtener más
información.
53
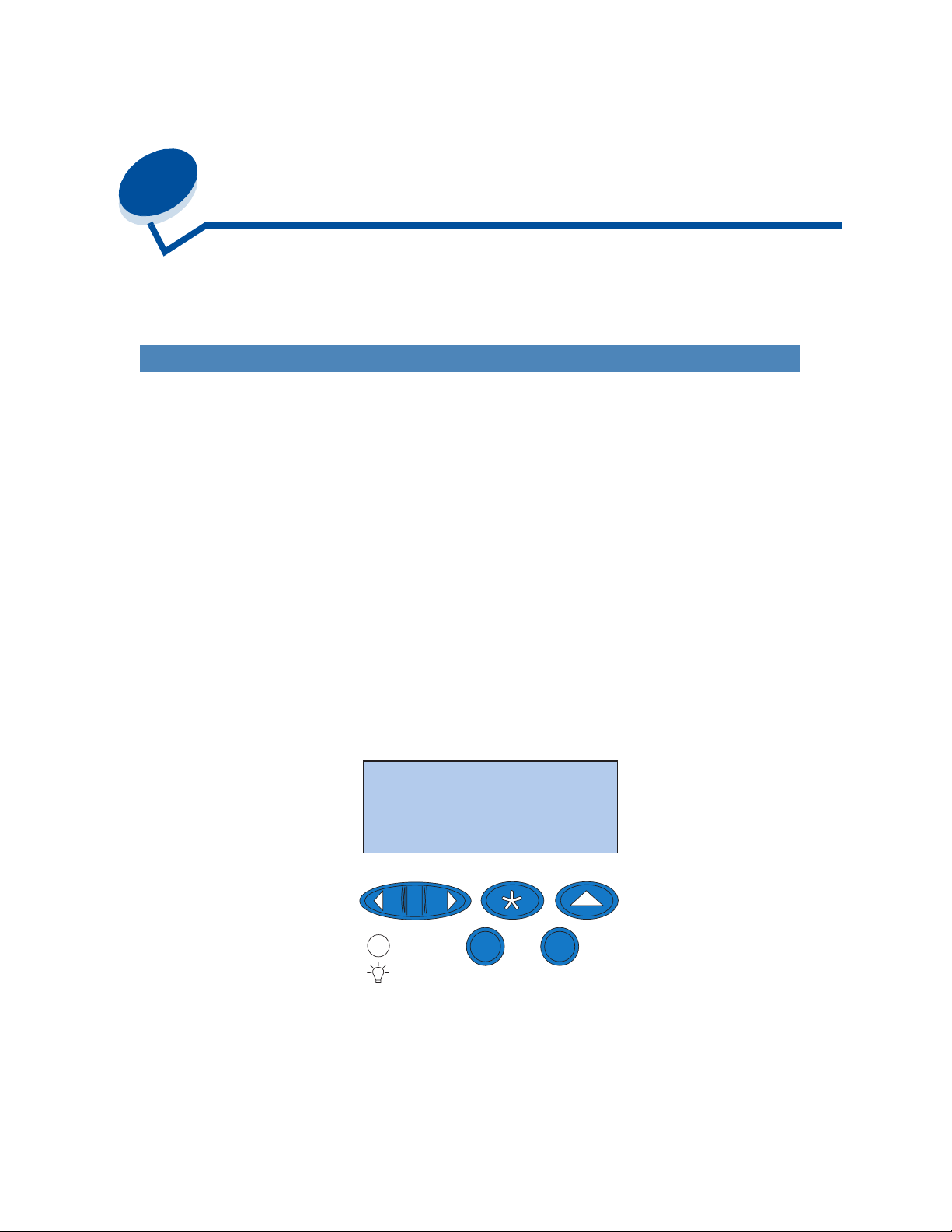
Descripción general de
17
los suministros
Haga clic en un tema para obtener más información sobre:
Suministro… Sustitución…
• Cartuchos de tóner • Cartuchos de tóner
• Cartucho desarrollador de fotografías • Cartucho desarrollador de fotografías
• Contenedor de aceite • Contenedor de aceite
• Rodillo de limpieza • Rodillo de limpieza
• Contenedor del tóner de desecho • Contenedor del tóner de desecho
• Kit de fusor y filtro de aire • Kit de fusor y filtro de aire
• Kit de mantenimiento • Kit de mantenimiento
La impresora se ha diseñado para permitirle sustituir elementos sin la necesidad de que lo haga un
técnico. Periódicamente tendrá que instalar nuevos cartuchos de tóner y otros elementos para que la
impresora siga funcionando correctamente. Conserve suministros adicionales para que la impresora
funcione sin interrupciones.
La impresora mostrará Suministros en la segunda línea de la pantalla del panel del operador
siempre que haya algún elemento que se tenga que sustituir. Pulse
Suministros y determinar rápidamente si necesita cargar papel, sustituir un cartucho de tóner o
sustituir algún suministro.
Menú> o <Menú para abrir el menú
Impresión
SUMINISTROS
Volver
6
4
1
Menú
El rendimiento medio de un suministro es el número medio de páginas o imágenes que podrá imprimir
antes de que sea necesario sustituirlo. Este rendimiento medio está determinado por el uso de papel
de tamaño A4 o carta con un 5% de cobertura de tóner. El rendimiento medio varía dependiendo de
factores como los valores de la impresora seleccionados, la cobertura de tóner en cada página
impresa y el tamaño del papel que utilice.
2
Seleccionar
Continuar
3
5
Parar
54
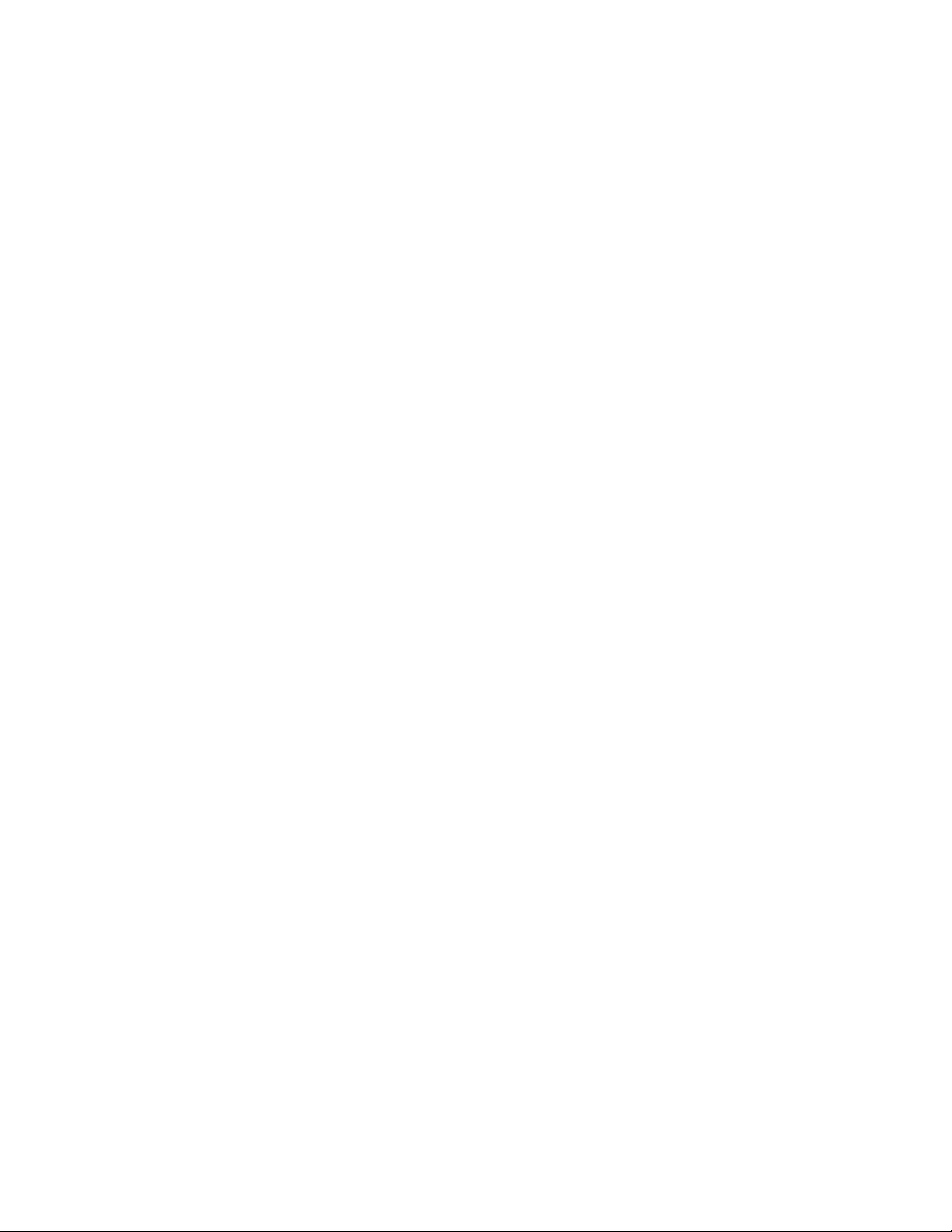
El tamaño del papel incide en el cálculo de páginas de la impresora. La impresora cuenta una hoja de
tamaño A4 o carta como una página y una hoja de tamaño legal como 1,2 páginas. Por ello, si
imprime todos los trabajos en papel legal, el rendimiento de un suministro determinado puede ser en
realidad menor que el rendimiento indicado. El número de imágenes en una página también afecta al
recuento de páginas de rendimiento medio.
55

18
Suministros
Cartuchos de tóner
ADVERTENCIA: No toque la superficie del rodillo del cartucho que se encuentra bajo la cubierta.
Cubierta
Esta impresora utiliza cuatro cartuchos de tóner independientes, uno por color: cian, amarillo,
magenta y negro. Los cartuchos se encuentran detrás de la puerta frontal. El orden de los mismos de
arriba a abajo es negro, amarillo, magenta y cian.
El rendimiento aproximado del cartucho de tóner negro es de 12.000 páginas. El rendimiento de los
demás cartuchos (cian, amarillo y magenta) es aproximadamente de 7.200 páginas.
El rendimiento medio está determinado por el uso de papel de tamaño A4 o carta con un 5% de
cobertura de tóner. El rendimiento real depende de la cobertura de tóner de cada página.
Cuando la impresora detecta que el tóner de un cartucho determinado está bajo, muestra el mensaje
88 Tóner <color> bajo. Si no tiene ningún cartucho de tóner disponible, solicite uno. Para obtener
más información sobre cómo solicitar cartuchos de tóner, consulte el apartado Solicitud de
suministros.
Continuar para borrar el mensaje. El mensaje Suministros aparecerá en la segunda línea del
Pulse
panel del operador para recordarle que hay elementos que se deben sustituir. Abra el menú
Suministros para ver cuál es el cartucho de tóner que está bajo.
La impresora continuará mostrando el mensaje
que sustituya el cartucho de tóner o hasta que esté vacío.
Cuando se agote el cartucho de tóner, el mensaje de la impresora 88 Tóner < color> vacío se
alterna con Abrir puerta y reemplazar <color>. Para continuar la impresión, debe sustituir el
cartucho de tóner.
Si advierte que se produce una pérdida de la calidad de impresión antes de que aparezca el mensaje
88 Tóner <color> bajo, sustituya el cartucho de impresión antes de que aparezca este mensaje.
Consulte el apartado Identificación de otros problemas si necesita más información sobre
problemas con la impresión que pueden indicar que se debe sustituir el cartucho de tóner.
<Tóner color> bajo en el menú Suministros hasta
56

Cuando necesite instalar un nuevo cartucho de tóner, consulte el apartado Sustitución de cartuchos
de tóner o las instrucciones de instalación suministradas con el nuevo cartucho.
Cartucho desarrollador de fotografías
Este cartucho recibe tóner de los cartuchos de tóner. La imagen de tóner se genera en el material del
desarrollador de fotografías. El desarrollador de fotografías transfiere la imagen generada en el
tambor de transferencia para colocarla en el material de impresión seleccionado.
El rendimiento aproximado del cartucho desarrollador de fotografías es de 40.000 imágenes. El
rendimiento medio viene determinado por el número de páginas de cada trabajo de impresión.
Para garantizar la calidad de impresión, el cartucho desarrollador de fotografías dispone de un
cargador del desarrollador. Este cargador elimina el exceso de tóner, polvo y otros residuos de la
película del desarrollador de fotografías antes de aplicar la siguiente imagen. El cargador del
desarrollador se debe limpiar periódicamente para evitar la aparición de líneas o rayas. Se
recomienda limpiar el descargador al sustituir el contenedor del tóner de desecho. Para obtener más
información, consulte el apartado Limpieza del cargador del desarrollador.
La impresora supervisa la vida del cartucho desarrollador de fotografías. Cuando se agota el cartucho,
la impresora muestra el mensaje 82 Cart desarrol fotográf agotado. Debe sustituirlo.
Si no tiene ningún cartucho desarrollador de fotografías disponible, solicite uno. Para obtener más
información sobre cómo solicitar cartuchos desarrolladores de fotografías, consulte el apartado
Solicitud de suministros.
Continuar para borrar el mensaje. El mensaje Suministros aparecerá en la segunda línea del
Pulse
panel del operador para recordarle que hay elementos que se deben sustituir.
La impresora sigue mostrando el mensaje Cart desarrol fotográf agotado en el menú
Suministros hasta que lo sustituya.
Cuando necesite instalar un nuevo cartucho desarrollador de fotografías, consulte el apartado
Sustitución del cartucho desarrollador de fotografías o las instrucciones de instalación
suministradas con el nuevo cartucho.
57
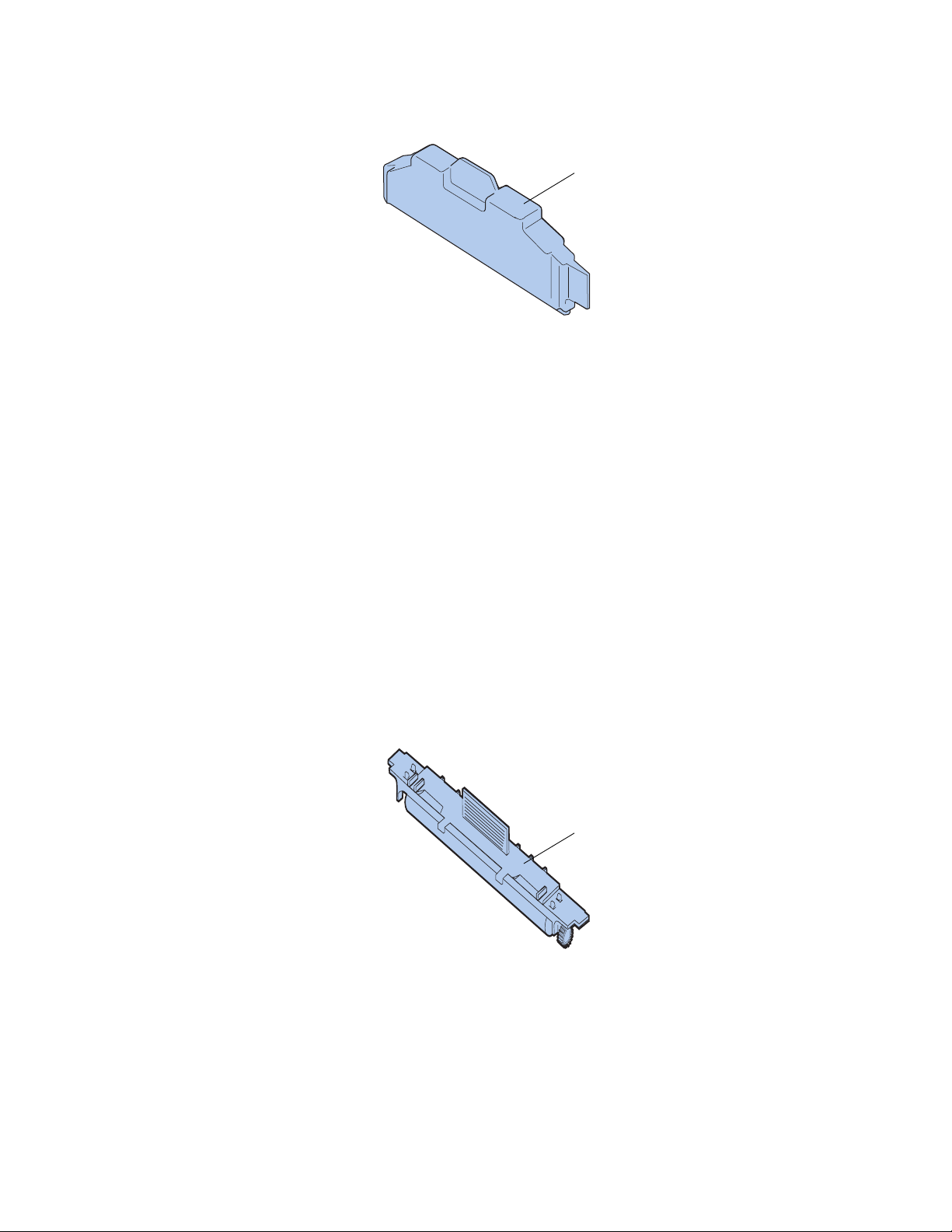
Contenedor de aceite
Contenedor
de aceite
El contenedor de aceite proporciona el aceite que lubrica el fusor. El rendimiento aproximado del
contenedor de aceite es de 12.000 páginas. El rendimiento medio está determina por el número de
páginas de tamaño A4 o carta impresas.
La impresora supervisa la vida del contenedor de aceite. Cuando el contenedor de aceite está bajo,
aparece el mensaje Contenedor de aceite bajo
Si no tiene ningún contenedor de aceite disponible, solicite uno. Para obtener más información sobre
cómo solicitar contenedores de aceite, consulte Solicitud de suministros.
Pulse Continuar para borrar el mensaje. El mensaje Suministros aparecerá en la segunda línea del
panel del operador para recordarle que hay elementos que se deben sustituir.
La impresora sigue mostrando el mensaje Contenedor de aceite bajo en el menú Suministros
hasta que sustituya el contenedor de aceite o hasta que esté vacío.
. Debe sustituirlo.
Cuando el contenedor de aceite está vacío, la impresora muestra el mensaje 81 Falta cntndor
aceite o vacío
y deja de imprimir. Para continuar la impresión, debe sustituir el contenedor de
aceite. Cuando necesite instalar un nuevo contenedor de aceite, consulte el apartado Sustitución del
contenedor de aceite o las instrucciones de instalación suministradas con el nuevo contenedor de
aceite.
Rodillo de limpieza
Rodillo de
limpieza
Este rodillo elimina el exceso de tóner y otros contaminantes del fusor. Se encuentra bajo la puerta
superior. El rendimiento aproximado del rodillo de limpieza es de 12.000 páginas. El rendimiento real
depende de la cobertura de tóner de cada página impresa.
La impresora supervisa la vida del rodillo de limpieza. Cuando el rodillo de limpieza se está
terminando, la impresora muestra el mensaje 85 Agotándose limpiador fusor. Debe sustituirlo.
58

Si no tiene ningún rodillo de limpieza disponible, solicite uno. Para obtener más información sobre
cómo solicitar rodillos de limpieza, consulte Solicitud de suministros.
Continuar para borrar el mensaje. El mensaje Suministros aparecerá en la segunda línea del
Pulse
panel del operador para recordarle que hay elementos que se deben sustituir.
La impresora sigue mostrando el mensaje Agotándose limpiador fusor en el menú Suministros
hasta que sustituya el rodillo de limpieza o hasta que esté agotado.
Cuando el rodillo de limpieza está agotado, la impresora muestra el mensaje 85 Limpiador fusor
agotado
necesite instalar un nuevo rodillo de limpieza, consulte el apartado Sustitución del rodillo de
limpieza o las instrucciones de instalación suministradas con el nuevo rodillo de limpieza.
y deja de imprimir. Para continuar la impresión, debe sustituir el rodillo de limpieza. Cuando
Contenedor del tóner de desecho
El tóner utilizado para la impresión es un polvo fino. Al crear una imagen, queda algún exceso de tóner
en el desarrollador de fotografías después de colocar la imagen en el tambor de transferencia. Se
utiliza un cepillo y un recogedor para eliminar el exceso de tóner y colóquelo en el contenedor del
tóner de desecho para que no manche la siguiente imagen.
El rendimiento aproximado del contenedor del tóner de desecho es de 12.000 páginas. El rendimiento
medio varía dependiendo de factores como los valores de la impresora seleccionados, la cobertura de
tóner en cada página impresa y el tamaño del papel que utilice.
La impresora supervisa la vida del contenedor del tóner de desecho. Cuando el contenedor del tóner
de desecho está casi lleno, la impresora muestra el mensaje 83 Conten. tóner desec casi
lleno. En ese momento, debe sustituirlo o vaciarlo.
Si no tiene ningún contenedor del tóner de desecho disponible, solicite uno. Para obtener más
información sobre cómo solicitar contenedores del tóner de desecho, consulte el apartado Solicitud
de suministros.
Continuar para borrar el mensaje. El mensaje Suministros aparecerá en la segunda línea del
Pulse
panel del operador para recordarle que hay elementos que se deben sustituir.
La impresora sigue mostrando el mensaje Conten. tóner desec casi lleno en el menú
Suministros hasta que sustituya el contenedor del tóner de desecho o hasta que esté lleno.
Cuando el contenedor del tóner de desecho está lleno, la impresora deja de imprimir y aparece el
mensaje 83 Falta conten. desecho o lleno. Para borrar este mensaje y continuar con la
impresión, debe sustituir el contenedor del tóner de desecho.
Cuando instale un nuevo contenedor del tóner de desecho, asegúrese de limpiar el cargador del
desarrollador de fotografías. El cargador del desarrollador prepara el desarrollador de fotografías para
59

que acepte el tóner que compone la imagen impresa. Para evitar la aparición de líneas o rayas y
garantizar la calidad de impresión, debe limpiar periódicamente el cargador del desarrollador. Se
recomienda limpiar el cargador del desarrollador al sustituir el contenedor del tóner de desecho. Para
obtener más información, consulte el apartado Limpieza del cargador del desarrollador.
Cuando necesite instalar un nuevo contenedor del tóner de desecho, consulte el apartado
Sustitución del contenedor del tóner de desecho o las instrucciones de instalación suministradas
con el nuevo contenedor del tóner de desecho.
Kit de fusor y filtro de aire
Filtro de aire
El fusor utiliza calor y presión para que el tóner se adhiera permanentemente al material de impresión.
El filtro de aire elimina el polvo y otros contaminantes de la impresora. Cada vez que solicite un kit de
fusor, recibirá un filtro de aire nuevo. El rendimiento aproximado del fusor y el filtro de aire es de
40.000 páginas.
La impresora supervisa la vida del fusor. Cuando el fusor se agota, la impresora muestra el mensaje
87 Fusor agotado. En ese momento, debe sustituir el fusor y el filtro de aire.
Si no tiene ningún kit de fusor y filtro de aire disponible, solicite uno. Para obtener más información
sobre cómo solicitar un kit de fusor y filtro de aire, consulte el apartado Solicitud de suministros.
Continuar para borrar el mensaje. El mensaje Suministros aparecerá en la segunda línea del
Pulse
panel del operador para recordarle que hay elementos que se deben sustituir.
La impresora sigue mostrando el mensaje Fusor agotado en el menú Suministros hasta que
sustituya el fusor y el filtro de aire.
Cuando el fusor esté agotado, puede que observe una baja calidad de impresión y un aumento de los
atascos de papel. Cuando necesite instalar un nuevo fusor y filtro de aire, consulte el apartado
Sustitución del kit del fusor o las instrucciones de instalación suministradas con el nuevo fusor y
filtro de aire.
Fusor
60

Kit de mantenimiento
Limpiador del tambor
Rodillo de transferencia
Descargador de papel
El kit de mantenimiento consta de tres componentes: el rodillo de transferencia, el descargador de
papel y el limpiador del tambor. Estos componentes se complementan para transferir la imagen
impresa al material seleccionado.
El descargador de papel reduce los atascos de papel en el tambor de transferencia. El rodillo de
transferencia transfiere la imagen del tambor de transferencia al material de impresión. El limpiador
del tambor elimina el exceso de tóner y otros contaminantes del tambor de transferencia una vez
transferida la imagen al material de impresión. Los tres componentes afectan a la calidad de
impresión. El rendimiento aproximado del kit de mantenimiento es de 120.000 páginas.
La impresora supervisa la vida del kit de mantenimiento. Cuando el kit de mantenimiento se agota, la
impresora muestra el mensaje 80 Mantenimiento programado. En ese momento, debe sustituirlo.
Si no tiene ningún kit de mantenimiento disponible, solicite uno. Para obtener más información sobre
cómo solicitar un kit de mantenimiento, consulte el apartado Solicitud de suministros.
Continuar para borrar el mensaje. El mensaje Suministros aparecerá en la segunda línea del
Pulse
panel del operador para recordarle que hay elementos que se deben sustituir.
La impresora sigue mostrando el mensaje Mantenimiento programado en el menú Suministros
hasta que sustituya el kit de mantenimiento.
Cuando el kit de mantenimiento esté agotado, puede que observe una baja calidad de impresión.
Cuando necesite instalar un nuevo kit de mantenimiento, consulte el apartado Sustitución del kit de
mantenimiento o las instrucciones de instalación suministradas con el nuevo kit de mantenimiento.
61

Solicitud de suministros
Suministros de mantenimiento habitual
P/N Elemento Rendimiento aproximado
15W0903 Cartucho de tóner negro 12.000 páginas
15W0901 Cartucho de tóner magenta 7.200 páginas
15W0900 Cartucho de tóner cian
15W0902 Cartucho de tóner amarillo
15W0905 Rodillo de limpieza del tóner 12.000 páginas
15W0906 Contenedor de aceite 12.000 páginas
15W0907 Contenedor del tóner de desecho 12.000 imágenes
15W0904 Cartucho desarrollador de fotografías 40.000 imágenes
15W0908 Kit del fusor (bajo voltaje; consta del fusor y de un filtro de
aire)
15W0909 Kit del fusor (alto voltaje; consta del fusor y de un filtro de
aire)
12G7220 Kit de mantenimiento (consta del rodillo de transferencia,
el descargador de papel y el limpiador del tambor)
(5% cobertura de tóner)
(5% cobertura de tóner)
(5% de cobertura monocroma)
(20% de cobertura de color)
40.000 páginas
40.000 páginas
120.000 páginas
Otros suministros
P/N Elemento
12A5590 Transparencias (tamaño carta)
12A5591 Transparencias (tamaño A4)
Para obtener más información sobre los suministros disponibles, puede visitar Lexmark en la World
Wide Web en www.lexmark.com, donde también puede obtener la información más reciente sobre la
ubicación y los números de teléfono de los distribuidores de suministros autorizados de su área.
En Estados Unidos, puede llamar al 1-800-438-2468 para solicitar suministros o para solicitar
información sobre los distribuidores de suministros autorizados de Lexmark de su zona. La tabla
siguiente le ofrece una lista de los números de teléfono de otros países. Para los países que no
aparezcan en la lista, póngase en contacto con un representante del establecimiento donde adquirió
la impresora.
Números de contacto para información sobre suministros
Región País Número de teléfono
América del Norte Canadá (888) 453-9226
Estados Unidos (800) 438-2468
62

Números de contacto para información sobre suministros (continued)
Región País Número de teléfono
Latinoamérica Oficinas centrales 305 447 2200
Argentina 54 1 319 8900
Brasil 55 11 820 5733
México 52 5 254 2435
Asia/Pacífico Australia 1300 362 192
Hong Kong 852 825 6168
Japón 81 3 3523 7077
Singapur 65 227 3488
Ta iw án 886 2 713 1000
Europa Alemania 49 6074 488 0
Austria 43 1 797 32 0
Bélgica 32 2 716 74 11
Dinamarca 45 45 82 55 11
España 34 914 360 048
Finlandia 358 0 452 34 00
Francia 33 1 46 67 40 00
Holanda 31 20 56 32 800
Italia 39 2 28 103 1
Noruega 47 22 76 35 00
Reino Unido 44 1628 481 500
Suecia 46 8 705 79 00
Suiza 41 1 722 88 11
Almacenamiento de los suministros
Guarde los suministros de la impresora en un lugar fresco y limpio. Mantenga los cartuchos de tóner y
otros suministros en su embalaje original hasta el momento de instalarlos.
No exponga los suministros de la impresora a los siguientes elementos:
• Luz directa del sol
• Temperaturas superiores a 35°C (95°F)
• Alta humedad (por encima del 80%)
• Aire salado
• Gases corrosivos
• Mucho polvo
63

19
Sustitución de suministros
Sustitución de suministros
Para obtener información sobre cómo sustituir un suministro concreto, haga clic en los siguientes
encabezados:
Cartuchos de tóner Contenedor del tóner de desecho
Cartucho desarrollador de fotografías Kit de fusor y filtro de aire
Contenedor de aceite Kit de mantenimiento
Limpiador del fusor
La impresora calcula y almacena información sobre el número de imágenes que se han imprimido.
Cuando el recuento de un suministro se aproxima al final de la vida del mismo, aparece el mensaje de
estado Suministros en la segunda línea de la pantalla para recordarle que hay suministros que
necesitan ser sustituidos.
Abra el menú Suministros para ver los suministros que es necesario sustituir. La sustitución de estas
piezas garantiza un rendimiento óptimo de la impresora y evita problemas con la calidad de impresión
y la alimentación del papel provocados por las piezas desgastadas.
Lista
SUMINISTROS
Vol ver
6
4
5
3
Parar
1
Menú
El contador de la impresora hace un seguimiento de los cartuchos de tóner, del cartucho desarrollador
de fotografías, del contenedor de aceite, del limpiador del fusor, del fusor y el filtro de aire y del kit de
mantenimiento. Muestra un mensaje del tipo Bajo, Vacío, Agotándose, Casi lleno, Lleno o
Agotado en la pantalla cuando uno de estos suministros se agota. Si no dispone del suministro
adecuado, solicite uno cuando aparezca el mensaje Bajo, Vacío, Agotándose, o Agotado.
2
Seleccionar
Continuar
64

Pulse Continuar para borrar el mensaje. El mensaje de estado Suministros aparecerá en la segunda
línea de la pantalla para recordarle que hay suministros que necesitan ser sustituidos. Pulse
<Menú
para abrir el menú Suministros y determinar rápidamente qué suministros se deben sustituir.
La impresora sigue mostrando el mensaje de estado Suministros hasta que cambie los suministros
necesarios.
Después de que aparezca el mensaje de estado Suministros, la impresora supervisa los
suministros necesarios hasta que se agoten. La impresora muestra Bajo, Vacío, Elemento Agotado,
Elemento Vacío, Elemento Lleno o falta.
Para evitar dañar la impresora o sus componentes, no se permite que la impresora funcione cuando
se han agotado algunos suministros. En este caso, debe instalar los nuevos suministros adecuados
antes de poder seguir imprimiendo.
Menú> o
Sustitución de cartuchos de tóner
La impresora supervisa el nivel de tóner de los cartuchos de tóner. Cuando el nivel de tóner del
cartucho es bajo, la impresora muestra el mensaje 88 Tóner <color> bajo. Este mensaje indica
que se debe sustituir uno o varios cartuchos de tóner. Pulse
asistencia.
El mensaje de estado Suministros aparecerá en la segunda línea de la pantalla para recordarle que
hay suministros que necesitan ser sustituidos. Abra el menú Suministros para ver cuál es el cartucho
de tóner que está bajo.
Continuar para borrar el mensaje de
La impresora sigue mostrando el mensaje
hasta que esté vacío.
Cuando se agote el cartucho de tóner, el mensaje de la impresora 88 Tóner < color> vacío se
alterna con Abrir puerta y reemplazar <color>. Para continuar la impresión, debe sustituir el
cartucho de tóner.
Si desea instalar nuevos cartuchos de tóner antes de que aparezca el mensaje 88 Tóner <color>
vacío, debe restaurar manualmente el contador del cartucho de tóner. Para obtener más información,
consulte el apartado Restaure el contador del cartucho de tóner.
Realice los siguientes pasos o utilice la hoja de instrucciones suministrada con el cartucho de tóner
para sustituir los cartuchos de tóner.
Suministros hasta que sustituya el cartucho de tóner o
1 Tire del pestillo de liberación de la puerta frontal hacia la parte frontal de la impresora.
65
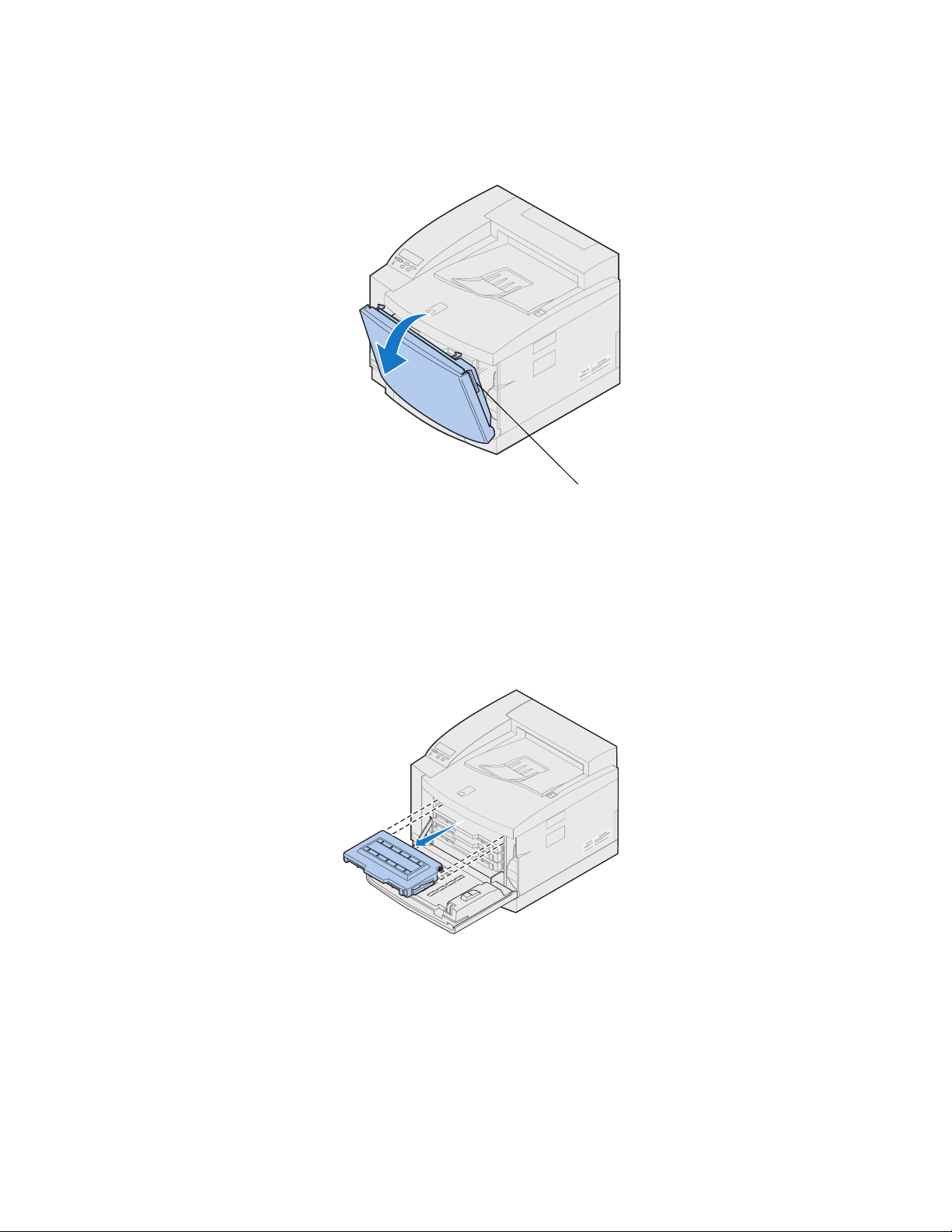
2
Abra la puerta frontal.
Pestillo de liberación de la puerta frontal
3 Extraiga el cartucho de tóner adecuado (negro K, amarillo Y, magenta M, cian C) de la
impresora.
Nota: El tóner del contenedor del tóner puede manchar la ropa. No lave la ropa
manchada con tóner en agua caliente, porque incrustará el tóner de forma
permanente en la ropa. Utilice agua fría para eliminar el tóner de la ropa
manchada.
4 Extraiga el nuevo cartucho de tóner del embalaje.
66

5
Sacuda suavemente el cartucho de tóner para distribuir el tóner uniformemente.
6 Retire la cubierta final y cualquier otro material o cinta de embalaje del cartucho de tóner.
Para retirar la cubierta final, tire de uno de los extremos del cartucho de tóner.
ADVERTENCIA: No toque la superficie del rodillo del cartucho, se puede rayar o dañar.
Cubierta final
7 Alinee el cartucho de tóner con la ranura correcta en la parte frontal de la impresora.
Nota: Cada cartucho tiene una posición específica dentro de la impresora. Si el cartucho
no se ajusta, asegúrese de que está colocando el cartucho en la ubicación
correcta.
67
Rodillo

8
Introduzca el cartucho de tóner nuevo en la impresora.
9 Repita los pasos del 4 al 8 para instalar cartuchos adicionales.
10 Cierre la puerta frontal.
68

11
Restaure el contador del cartucho de tóner.
Si desea sustituir los cartuchos de tóner antes de que aparezca el mensaje 88 Tóner
<color> bajo, realice los siguientes pasos para restaurar el contador del nuevo cartucho de
tóner.
Nota: Si no restaura el contador, puede recibir un mensaje 88 Tóner <color> bajo
falso.
a Pulse Menú> o <Menú hasta que aparezca Menú Suministros en la segunda línea de la
pantalla.
MENÚ SUMINISTROS
1
Menú
2
Seleccionar
Continuar
5
3
Parar
Volver
6
4
b Pulse Seleccionar para abrir el menú Suministros.
c Pulse Menú> o <Menú hasta que aparezca Sust suministros en la segunda línea de la
pantalla.
MENÚ SUMINISTROS
SUST SUMINISTROS
1
Menú
2
Seleccionar
3
Volver
4
Continuar
d Pulse Seleccionar para abrir Sust suministros.
69
5
Parar
6

e Pulse Menú> o <Menú hasta que aparezca el mensaje <color> Tóner en la segunda
línea de la pantalla.
SUST SUMINISTROS
Tóner <color>
1
Menú
2
Seleccionar
Continuar
5
3
Parar
Volver
6
4
f Pulse Seleccionar para abrir el elemento de menú Tóner <color>.
g Pulse Menú> o <Menú hasta que se muestre =Sustituido.
Tóner <color>
=Sustituido
1
Menú
2
Seleccionar
Continuar
5
3
Parar
Volver
6
4
h Pulse Seleccionar para restaurar el contador del cartucho de tóner <color> a cero.
i Pulse Continuar.
Sustitución del cartucho desarrollador de fotografías
La impresora supervisa la vida del cartucho desarrollador de fotografías. Cuando se agota el cartucho,
la impresora muestra el mensaje Cart desarrol fotográf agotado.
Debe sustituirlo. Pulse
segunda línea de la pantalla para recordarle que hay elementos que se deben sustituir.
El mensaje ¿Ha sustituido el cartucho revelador de fotografías? aparece si se abre y se
cierra la puerta superior. Si no se ha instalado el cartucho desarrollador de fotografías, pulse
no se ha instalado el cartucho desarrollador de fotografías, pulse
Si desea instalar un nuevo cartucho desarrollador de fotografías antes de que aparezca el mensaje
Cart desarrol fotográf agotado, debe restaurar manualmente el contador del cartucho
Continuar para borrar el mensaje. El mensaje Suministros aparecerá en la
Parar. Si
Continuar.
70

desarrollador de fotografías. Para obtener más información, consulte Restauración del contador del
cartucho desarrollador de fotografías.
Para sustituir el cartucho desarrollador de fotografías, realice los siguientes pasos o utilice la hoja de
instrucciones suministrada con el cartucho desarrollador de fotografías:
1 Deslice el pestillo de la puerta superior hacia la parte frontal de la impresora.
2 Levante la puerta superior.
Pestillo de liberación
de la puerta superior
PRECAUCIÓN: Es posible que los componentes internos de la impresora estén calientes. Deje
que se enfríe la impresora antes de tocar ningún componente interno.
71

3
Levante las palancas de bloqueo izquierda y derecha verdes del cartucho desarrollador de
fotografías.
Cartucho desarrollador
de fotografías
Palancas de bloqueo
4 Extraiga el cartucho desarrollador de fotografías antiguo de la impresora.
72

5
Extraiga el nuevo cartucho desarrollador de fotografías de su embalaje.
ADVERTENCIA:
No toque ni raye la superficie de la película verde brillante del cartucho desarrollador de
fotografías. Si la toca, esta película se daña y disminuye la calidad de impresión.
No deje el cartucho expuesto a la luz durante más de 5 minutos. Si el cartucho va a estar
expuesto a la luz durante más de 5 minutos, colóquelo en la caja o cúbralo.
6 Tire de las dos patillas de embalaje del cartucho desarrollador de fotografías y deséchelas.
Las patillas de metal de embalaje tienen una cinta naranja.
7 Retire y deseche la cubierta y cualquier material de embalaje del cartucho desarrollador de
fotografías.
Patilla de metal de embalaje
Cubierta
Película desarrolladora
de fotografías
Patilla de metal de
embalaje
8 Alinee el cartucho desarrollador de fotografías con las ranuras de las palancas verdes de
bloqueo.
73
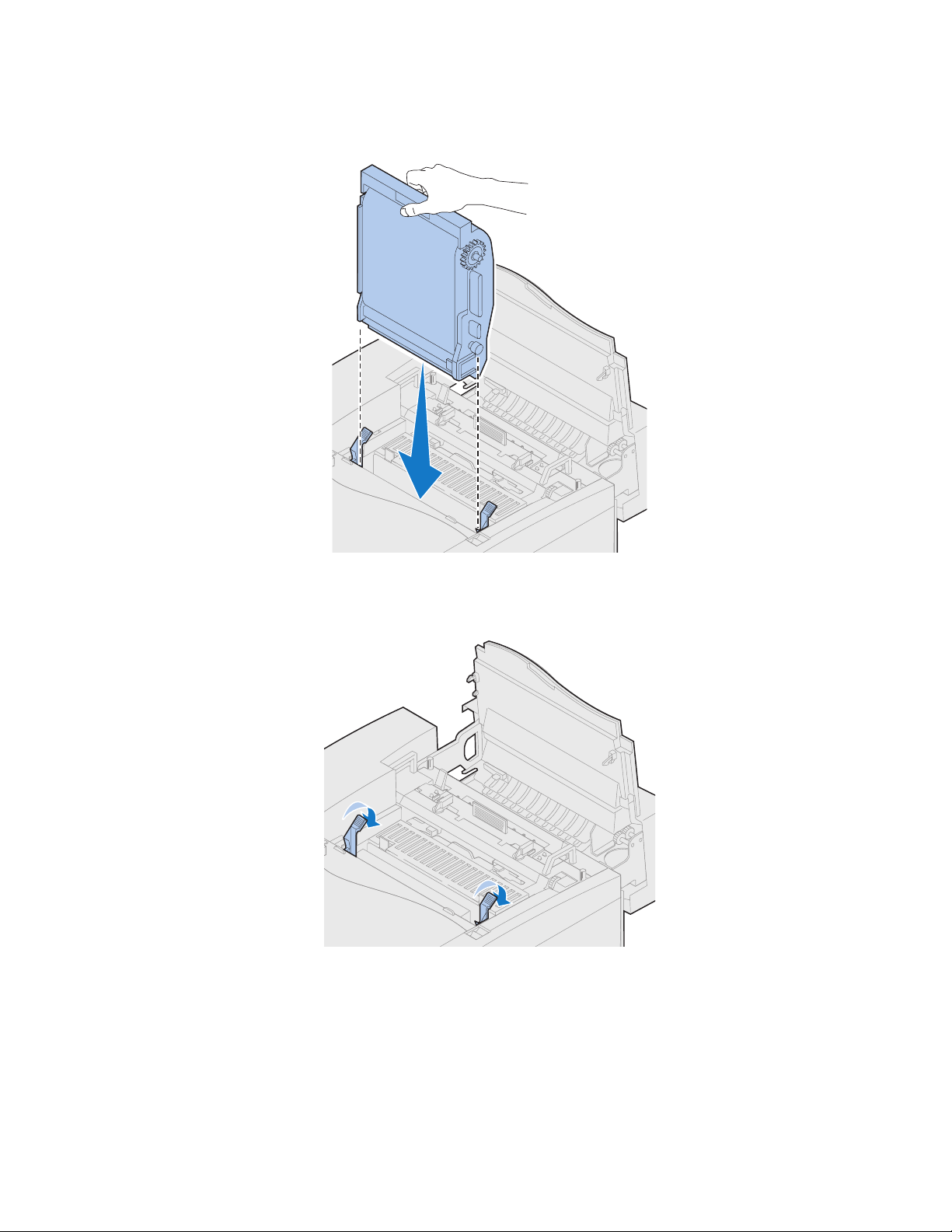
9
Introduzca el cartucho desarrollador de fotografías en la impresora hasta que encaje por
completo.
10 Gire las palancas verdes de bloqueo del desarrollador de fotografías hacia abajo.
74

11
Cierre la puerta superior.
12 Si aparece el mensaje ¿Cambió el cart desarrol fotogr?, pulse Continuar. De lo
contrario, realice los siguientes pasos para restaurar el contador del cartucho desarrollador de
fotografías.
a Pulse Menú> o <Menú hasta que aparezca Menú Suministros en la segunda línea de la
pantalla.
MENÚ SUMINISTROS
1
Menú
2
Seleccionar
Continuar
5
b Pulse Seleccionar para abrir el menú Suministros.
3
Parar
Volver
6
4
75

c Pulse Menú> o <Menú hasta que aparezca Sust suministros en la segunda línea de la
pantalla.
MENÚ SUMINISTROS
SUST SUMINISTROS
1
Menú
2
Seleccionar
Continuar
5
3
Parar
Volver
6
4
d Pulse Seleccionar para abrir Sust suministros.
e Pulse Menú> o <Menú hasta que aparezca Cart desarr foto en la segunda línea de la
pantalla.
SUST SUMINISTROS
Cart desarr foto
1
Menú
2
Seleccionar
3
Volver
4
Continuar
5
Parar
6
f Pulse Seleccionar para abrir el elemento de menú Cart desarr foto.
g Pulse Menú> o <Menú hasta que se muestre =Sustituido.
Cart desarr foto
=Sustituido
1
Menú
2
Seleccionar
Continuar
76
5
3
Parar
Volver
6
4

h Pulse Seleccionar para restaurar el contador del cartucho desarrollador de fotografías a
cero.
i Pulse Continuar.
Sustitución del contenedor de aceite
La impresora supervisa la vida del contenedor de aceite. Cuando el contenedor de aceite está bajo,
aparece el mensaje 81 Contenedor de aceite bajo. Debe sustituirlo.
Continuar para borrar el mensaje. El mensaje Suministros aparecerá en la segunda línea de
Pulse
la pantalla para recordarle que hay elementos que se deben sustituir.
La impresora sigue mostrando el mensaje Contenedor de aceite bajo en el menú Suministros
hasta que sustituya el contenedor de aceite o hasta que esté vacío.
Cuando el contenedor de aceite está vacío, la impresora muestra el mensaje 81 Falta cntndor
aceite o vacío
aceite.
Para sustituir el contenedor de aceite, realice los siguientes pasos o utilice la hoja de instrucciones
suministrada con el contenedor de aceite.
1 Deslice el pestillo de la puerta superior hacia la parte frontal de la impresora.
y deja de imprimir. Para continuar la impresión, debe sustituir el contenedor de
2 Levante la puerta superior.
Pestillo de liberación
de la puerta superior
PRECAUCIÓN: Es posible que los componentes internos de la impresora estén calientes. Deje
que se enfríe la impresora antes de tocar ningún componente interno.
77

3
Gire las palancas de bloqueo izquierda y derecha verdes del contenedor de aceite para
desbloquearlo.
Contenedor de aceite
4 Separe el contenedor de aceite de la impresora.
Nota: Es posible que caiga aceite de la parte inferior del contenedor de aceite. Para
evitar que el aceite manche la impresora, el suelo o la ropa, coloque un poco de
papel en la parte inferior del contenedor cuando lo levante.
5 Extraiga el nuevo contenedor de aceite del material de embalaje.
6 Alinee el contenedor de aceite con las ranuras de la impresora.
78

7
Introduzca el contenedor de aceite en la impresora.
8 Gire las palancas de bloqueo izquierda y derecha del contenedor de aceite para bloquearlo en
la impresora.
79

9
Cierre la puerta superior.
Sustitución del rodillo de limpieza
La impresora supervisa la vida del rodillo de limpieza. Cuando el rodillo de limpieza está bajo, aparece
el mensaje 85 Agotándose limpiador fusor
Pulse
Continuar para borrar el mensaje. El mensaje Suministros aparecerá en la segunda línea de
la pantalla para recordarle que hay elementos que se deben sustituir.
La impresora sigue mostrando el mensaje Agotándose limpiador fusor en el menú Suministros
hasta que sustituya el rodillo de limpieza o hasta que esté agotado.
Cuando el rodillo de limpieza está agotado, la impresora muestra el mensaje 85 Limpiador fusor
agotado
Si se abre y se cierra la puerta superior, aparecerá el mensaje ¿Ha sustituido el limpiador del
fusor? aparece si se abre y se cierra la puerta superior. Si no se ha instalado el rodillo del limpiador,
pulse
Si desea instalar un rodillo de limpieza nuevo antes de que aparezca el mensaje 85 Limpiador
fusor agotado, debe restaurar manualmente el contador del rodillo del limpiador. Para obtener más
información, consulte el apartado Restauración del contador del rodillo de limpieza.
Para sustituir el rodillo de limpieza, realice los siguientes pasos o utilice la hoja de instrucciones
suministrada con el rodillo de limpieza nuevo.
y deja de imprimir. Para continuar la impresión, debe sustituir el rodillo de limpieza.
Parar. Si se ha instalado un rodillo nuevo, pulse Continuar.
1 Deslice el pestillo de la puerta superior hacia la parte frontal de la impresora.
. Debe sustituirlo.
80
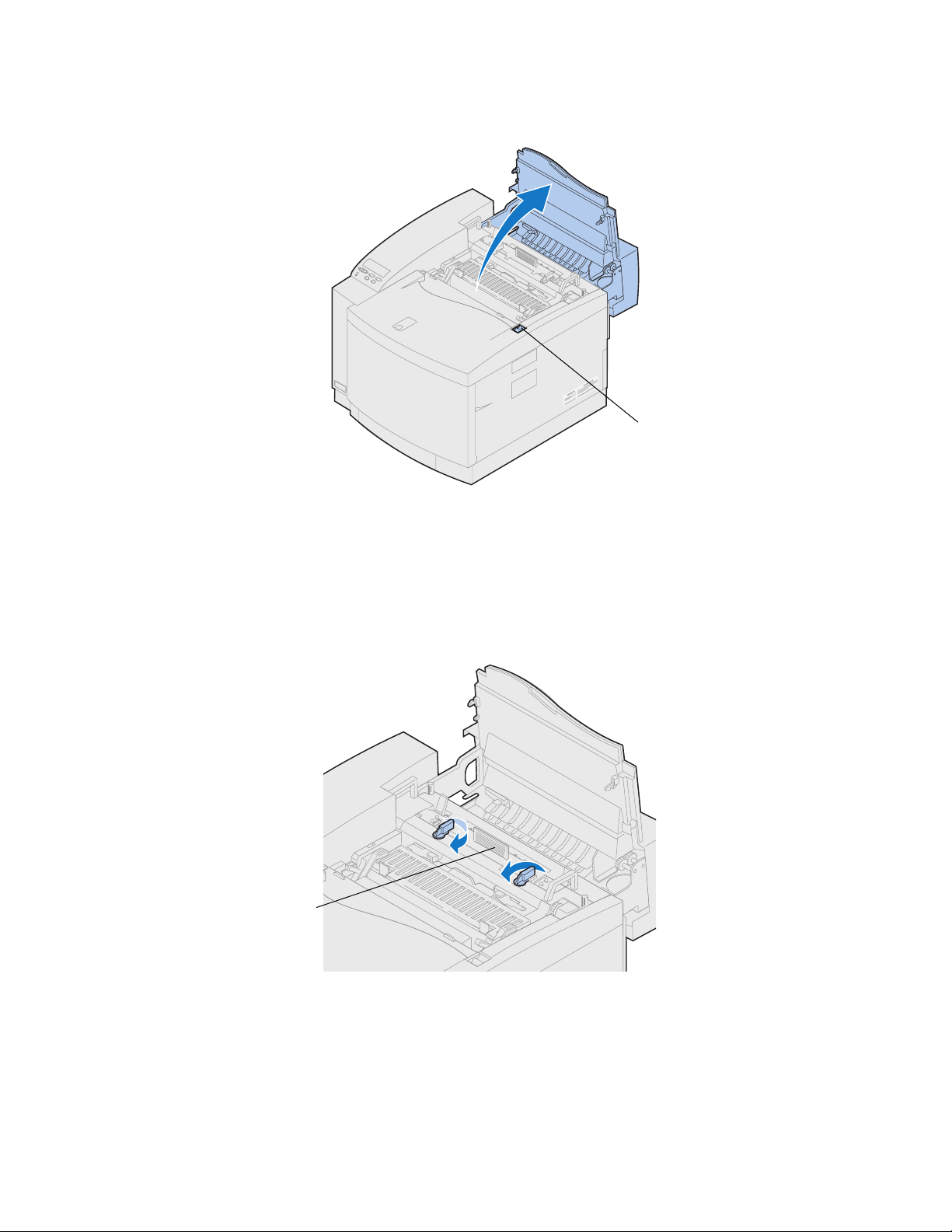
2
Levante la puerta superior.
Pestillo de liberación
de la puerta superior
PRECAUCIÓN: Es posible que los componentes internos de la impresora estén calientes. Deje
que se enfríe la impresora antes de tocar ningún componente interno.
3 Gire las palancas de bloqueo izquierda y derecha verdes del contenedor de aceite para
desbloquear el rodillo de limpieza.
Limpiador del fusor
81

4
Levante el rodillo de limpieza de la impresora.
5 Extraiga el nuevo rodillo de limpieza del material de embalaje y cualquier material o cinta de
embalaje del rodillo de limpieza.
6 Alinee el nuevo rodillo de limpieza con la ranura de la impresora.
7 Introduzca el rodillo de limpieza en la impresora.
82
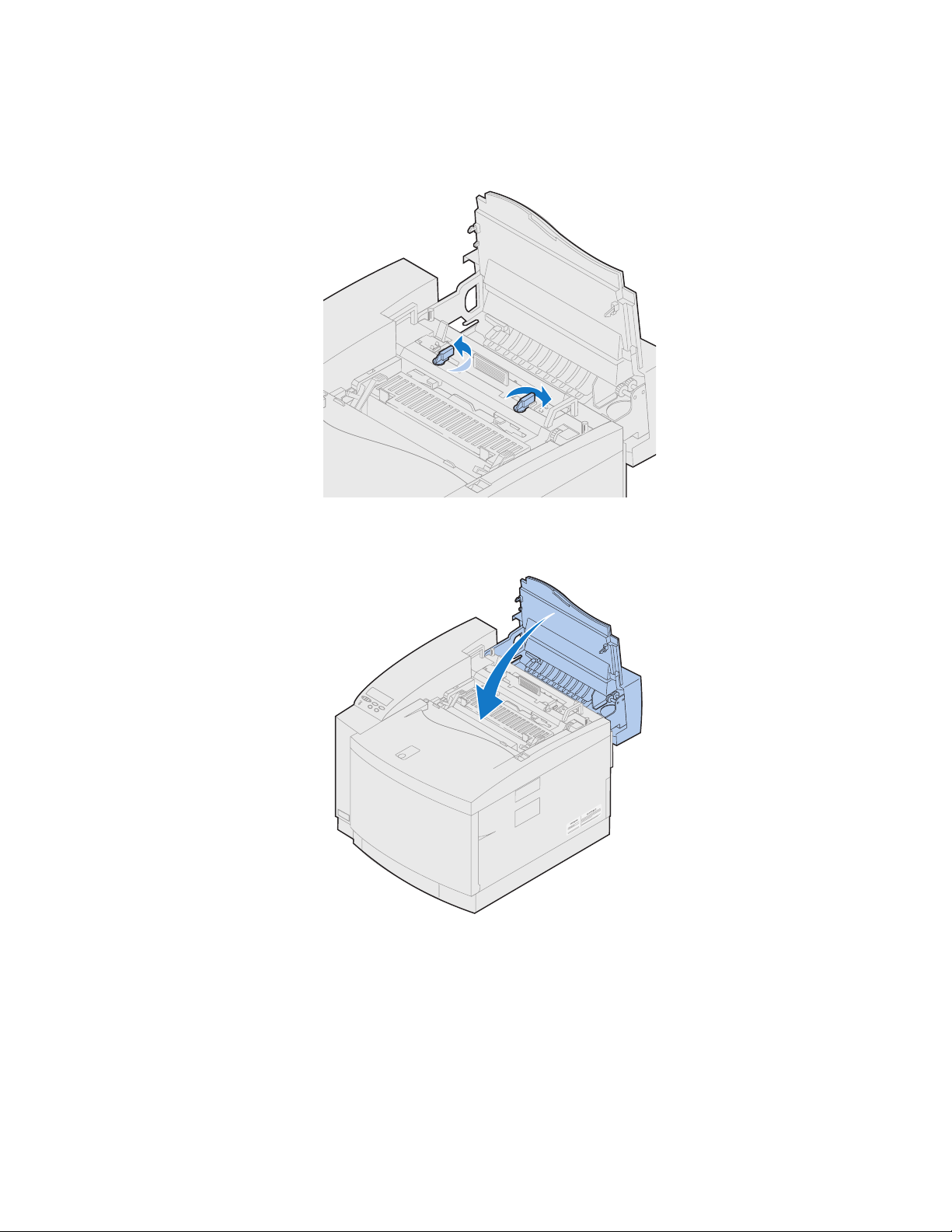
8
Gire las palancas de bloqueo izquierda y derecha del contenedor de aceite para bloquear el
rodillo de limpieza en la impresora.
9 Cierre la puerta superior.
83

10
Si aparece el mensaje ¿Cambió el limpiador fusor?, pulse Continuar. De lo contrario,
realice los siguientes pasos para restaurar el contador del rodillo de limpieza.
Nota: Según los requisitos de preparación de la impresora, puede que este mensaje
tarde en aparecer.
a Pulse Menú> o <Menú hasta que aparezca Menú Suministros en la segunda línea de la
pantalla.
MENÚ SUMINISTROS
1
Menú
2
Seleccionar
Continuar
5
3
Parar
Volver
6
4
b Pulse Seleccionar para abrir el menú Suministros.
c Pulse Menú> o <Menú hasta que aparezca Sust suministros en la segunda línea de la
pantalla.
MENÚ SUMINISTROS
SUST SUMINISTROS
1
Menú
2
Seleccionar
3
Volver
4
Continuar
d Pulse Seleccionar para abrir Sust suministros.
84
5
Parar
6
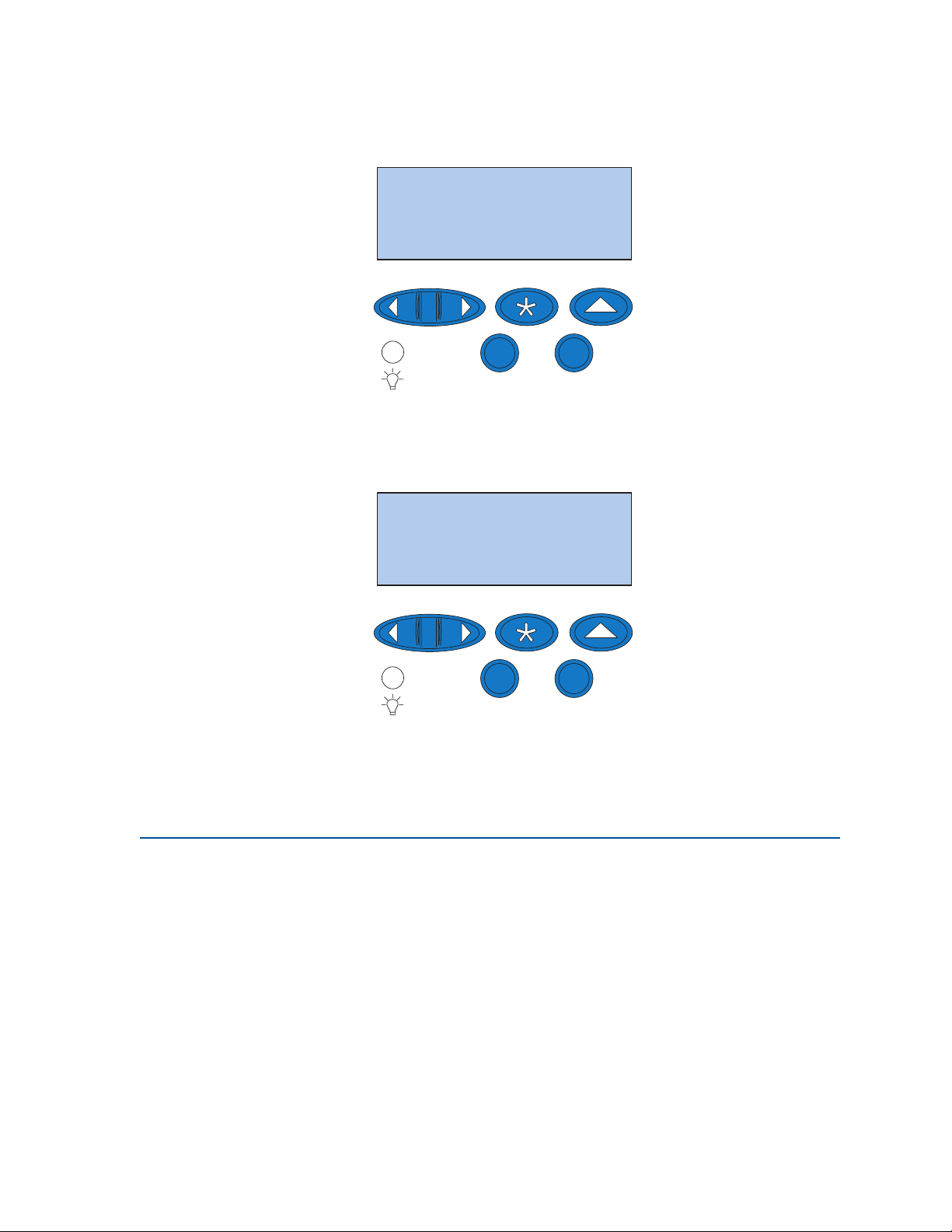
e Pulse Menú> o <Menú hasta que aparezca Limpiador fusor en la segunda línea de la
pantalla.
Sust suministros
Limpiador fusor
1
Menú
2
Seleccionar
Continuar
3
5
Parar
Volver
6
4
f Pulse Seleccionar para abrir el elemento de menú Limpiador fusor.
g Pulse Menú> o <Menú hasta que se muestre =Sustituido.
Limpiador fusor
=Sustituido
1
Menú
2
Seleccionar
Continuar
5
3
Parar
Volver
6
4
h Pulse Seleccionar para restaurar el contador del limpiador del fusor a cero.
i Pulse Continuar.
Sustitución del contenedor del tóner de desecho
La impresora supervisa la vida del contenedor del tóner de desecho. Cuando el contenedor del tóner
de desecho está a punto de llenarse, la impresora muestra el mensaje 83 Conten. tóner desec
casi lleno.
En ese momento, debe sustituirlo. Pulse
aparecerá en la segunda línea de la pantalla para recordarle que hay elementos que se deben
sustituir.
La impresora sigue mostrando el mensaje
Suministros hasta que sustituya el contenedor del tóner de desecho o hasta que esté lleno.
Continuar para borrar el mensaje. El mensaje Suministros
Conten. tóner desec casi lleno en el menú
85
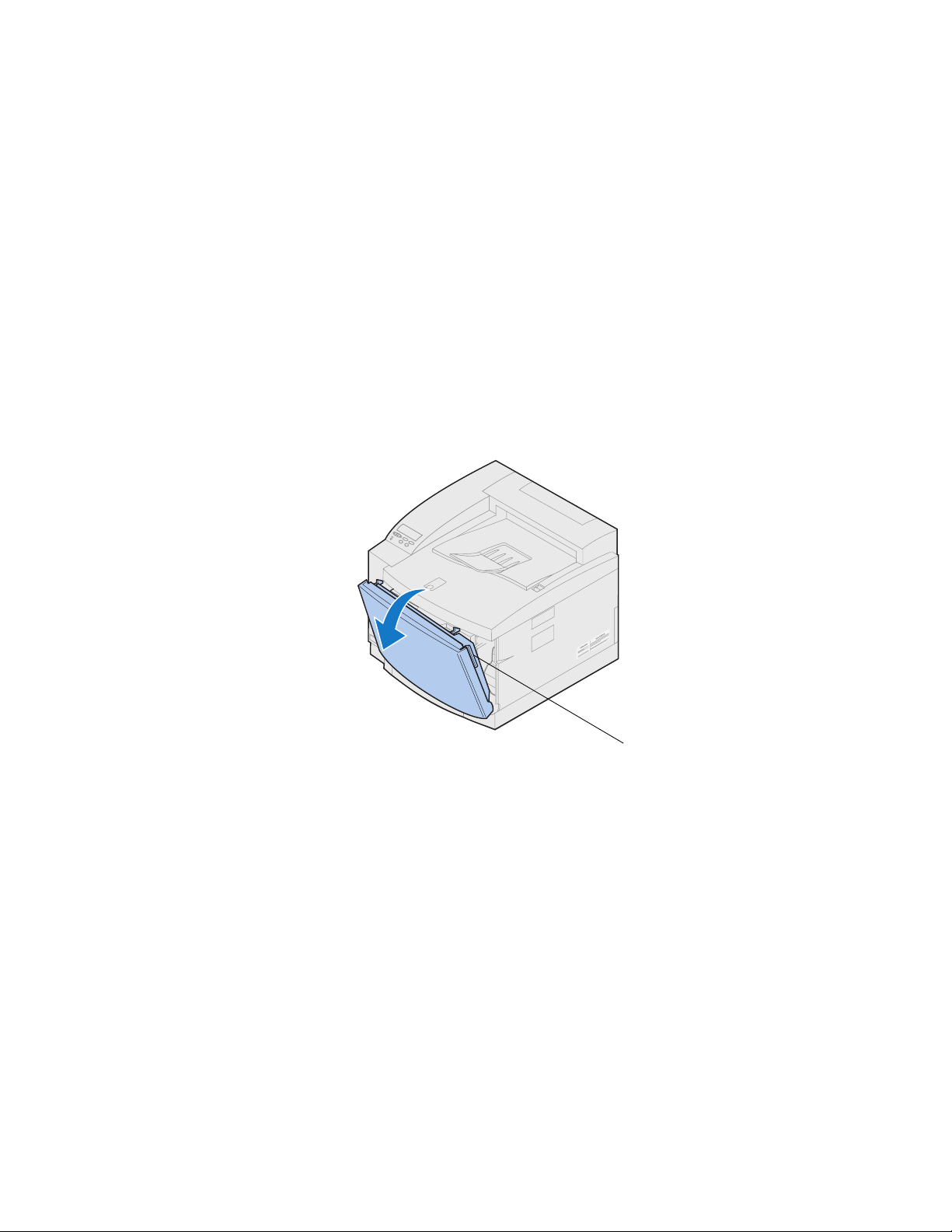
Cuando el contenedor del tóner de desecho está lleno, la impresora muestra el mensaje
83 Falta conten. desecho o lleno
el contenedor.
Para garantizar la calidad de impresión, el cartucho desarrollador de fotografías dispone de un
cargador del desarrollador. El cargador del desarrollador prepara el desarrollador de fotografías para
que acepte el tóner que compone la imagen impresa. El cargador del desarrollador se debe limpiar
periódicamente para evitar la aparición de líneas o rayas. Se recomienda limpiar el cargador del
desarrollador al sustituir el contenedor del tóner de desecho. Para obtener más información, consulte
el apartado Limpieza del cargador del desarrollador.
Para sustituir el contenedor del tóner de desecho, realice los siguientes pasos o utilice la hoja de
instrucciones suministrada con el mismo.
y deja de imprimir. Para continuar la impresión, debe sustituir
1 Tire del pestillo de liberación de la puerta frontal hacia la parte frontal de la impresora.
2 Abra la puerta frontal.
Pestillo de liberación
de la puerta frontal
Nota: El tóner del contenedor del tóner de desecho puede manchar la ropa. No lave la
ropa manchada con tóner en agua caliente, porque incrustará el tóner de forma
permanente en la ropa. Utilice agua fría para eliminar el tóner de la ropa
manchada.
86

3
Incline con cuidado la parte superior del contenedor del tóner de desecho de la impresora y
sepárelo.
4 Coloque el contenedor del tóner de desecho en la bolsa de plástico suministrada con el nuevo
contenedor del tóner de desecho.
5 Selle la bolsa de plástico y tire el contenedor del tóner de desecho.
6 Extraiga el nuevo contenedor del embalaje.
7 Introduzca la parte inferior del contenedor del tóner de desecho en la impresora.
8 Alinee la apertura del nuevo contenedor del tóner de desecho con el dispositivo de salida de
tóner de la impresora.
87
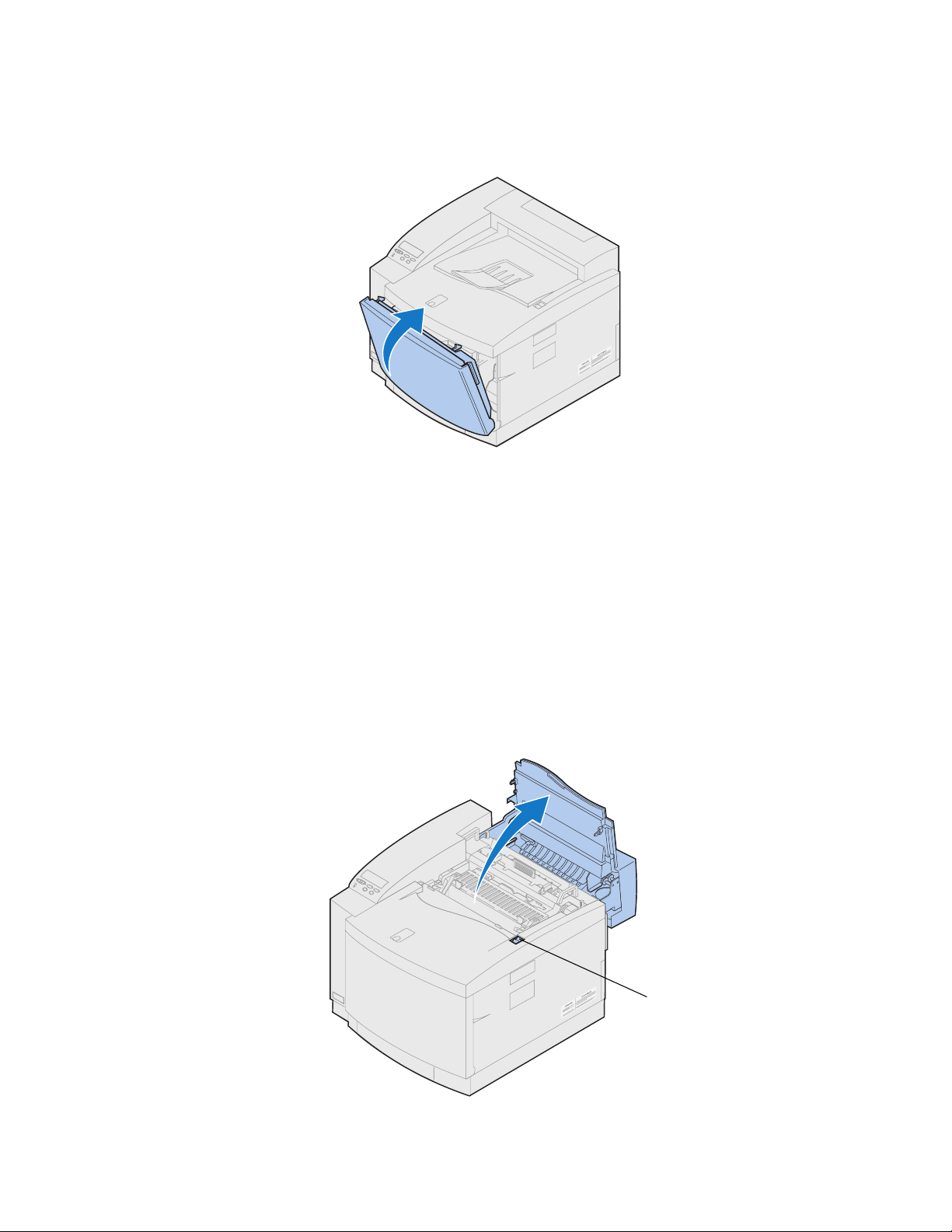
9
Cierre la puerta frontal.
Nota: El cargador del desarrollador se debe limpiar para evitar la aparición de líneas o
rayas.
10 Realice las siguientes instrucciones para extraer y limpiar el descargador.
Limpieza del cargador del desarrollador
1 Deslice el pestillo de la puerta superior hacia la parte frontal de la impresora.
2 Levante la puerta superior.
Pestillo de liberación
de la puerta superior
88
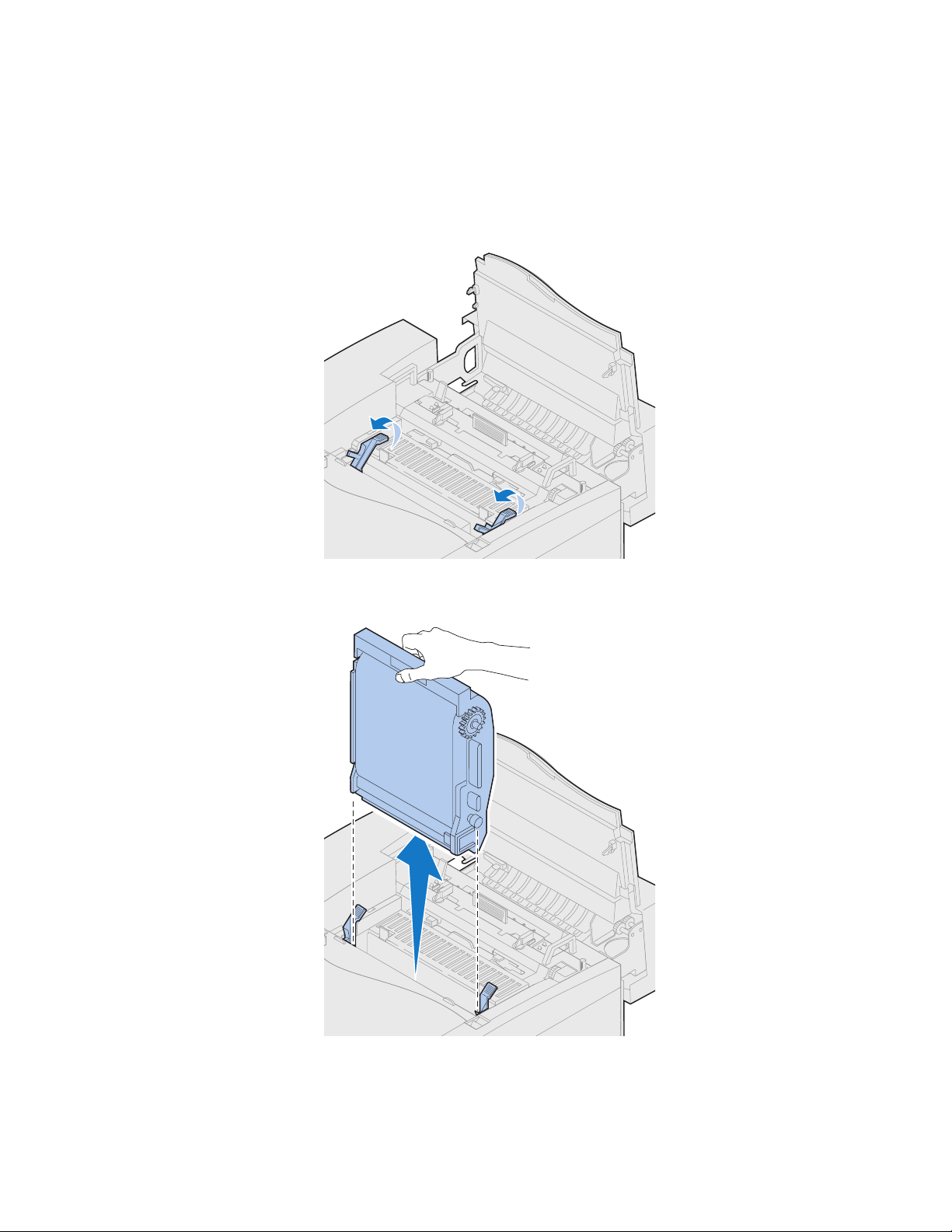
PRECAUCIÓN: Es posible que los componentes internos de la impresora estén calientes. Deje
que se enfríe la impresora antes de tocar ningún componente interno.
3 Levante las palancas de bloqueo izquierda y derecha verdes del cartucho desarrollador de
fotografías.
4 Extraiga el cartucho desarrollador de fotografías antiguo de la impresora.
ADVERTENCIA: No toque la película verde brillante del cartucho desarrollador de fotografías. Si la
toca, esta película se daña y disminuye la calidad de impresión.
89

5
Coloque el cartucho desarrollador de fotografías en una superficie plana.
6 Levante la palanca del deslizador verde.
La almohadilla que hay al final del deslizador debe estar en contacto con el cable del
descargador.
7 Mueva el deslizador verde cinco veces en ambas direcciones por completo sobre el cartucho
desarrollador de fotografías.
Palanca del deslizador
8 Mueva el deslizador verde hacia la izquierda del cartucho desarrollador de fotografías.
9 Coloque la palanca del deslizador verde contra el cartucho desarrollador de fotografías.
10 Alinee el cartucho desarrollador de fotografías con las ranuras de las palancas verdes de
bloqueo.
90

11
Introduzca el cartucho desarrollador de fotografías en la impresora hasta que encaje por
completo.
12 Gire las palancas verdes de bloqueo del desarrollador de fotografías hacia abajo.
91

13
Cierre la puerta superior.
Sustitución del kit del fusor y filtro de aire
La impresora supervisa la vida del fusor. Cuando el fusor llega al final de su duración, la impresora
muestra el mensaje 87 Fusor agotado.
En ese momento, debe sustituirlo. El kit del fusor contiene un fusor y el filtro de aire. Para obtener la
mejor calidad de impresión, asegúrese de sustituir el filtro de aire al sustituir el fusor. El filtro de aire
elimina el exceso de polvo y otros contaminantes de la impresora.
Continuar para borrar el mensaje. El mensaje Suministros aparecerá en la segunda línea de
Pulse
la pantalla para recordarle que hay elementos que se deben sustituir.
Si se abre y se cierra la puerta superior, aparecerá el mensaje ¿Ha sustituido el fusor? aparece
si se abre y se cierra la puerta superior. Si no se han instalado un fusor y un filtro de aire nuevos, pulse
Parar. Si se han instalado un fusor y un filtro de aire nuevos, pulse Continuar.
Si desea instalar un nuevo filtro de aire antes de que aparezca el mensaje 87 Fusor agotado, debe
restaurar manualmente el contador del fusor. Para obtener más información, consulte el apartado
Restauración del contador del fusor.
Para sustituir los componentes del kit de fusor y filtro de aire, realice los siguientes pasos o utilice la
hoja de instrucciones suministrada con el kit de fusor y filtro de aire:
ADVERTENCIA: El aceite tarda aproximadamente 30 minutos en llegar al fusor después de la
instalación del contenedor de aceite. Asegúrese de que el contenedor de aceite se
ha instalado al menos 30 minutos antes de imprimir.
92

Extracción del fusor antiguo
1
Deslice el pestillo de la puerta superior hacia la parte frontal de la impresora.
2 Levante la puerta superior.
Pestillo de liberación
de la puerta superior
PRECAUCIÓN: Es posible que los componentes internos de la impresora estén calientes. Deje
que se enfríe la impresora antes de tocar ningún componente interno.
93

3
Afloje los tornillos de palometa que hay a cada lado del fusor.
Tornillo de palometa
Tornillo de palometa
ADVERTENCIA: No incline el fusor al extraerlo, ya que contiene aceite que puede manchar la ropa
o dañar los componentes de la impresora.
4 Utilice las asas para separar el fusor de la impresora.
Nota: No deseche el fusor antiguo en este momento. El contenedor de aceite y el rodillo
de limpieza se instalarán en el nuevo fusor.
Asas
5 Coloque el fusor en una superficie plana.
94

Instalación del nuevo fusor
1
Retire el material de embalaje del nuevo fusor.
2 Alinee el nuevo fusor con las ranuras que se encuentran en el interior de la impresora.
3 Introduzca el fusor en la impresora.
4 Apriete los tornillos de palometa que hay a cada lado del fusor.
Tornillo de palometa
Tornillo de palometa
95

Transferencia del contenedor de aceite y el rodillo de limpieza
1
Gire las palancas de bloqueo izquierda y derecha verdes del contenedor de aceite del fusor
antiguo para desbloquear el contenedor de aceite y el rodillo de limpieza.
2 Separe el contenedor de aceite del fusor antiguo.
Nota: Es posible que caiga aceite de la parte inferior del contenedor de aceite. Para
evitar que el aceite manche la impresora, el suelo o la ropa, coloque un poco de
papel en la parte inferior del contenedor cuando lo levante.
3 Alinee el contenedor de aceite con las ranuras del nuevo fusor.
4 Introduzca el contenedor de aceite en el fusor.
ADVERTENCIA: El aceite tarda aproximadamente 30 minutos en llegar al fusor después de la
instalación inicial del contenedor de aceite. Asegúrese de que el contenedor de
aceite se ha instalado al menos 30 minutos antes de imprimir. Sin aceite el fusor
96
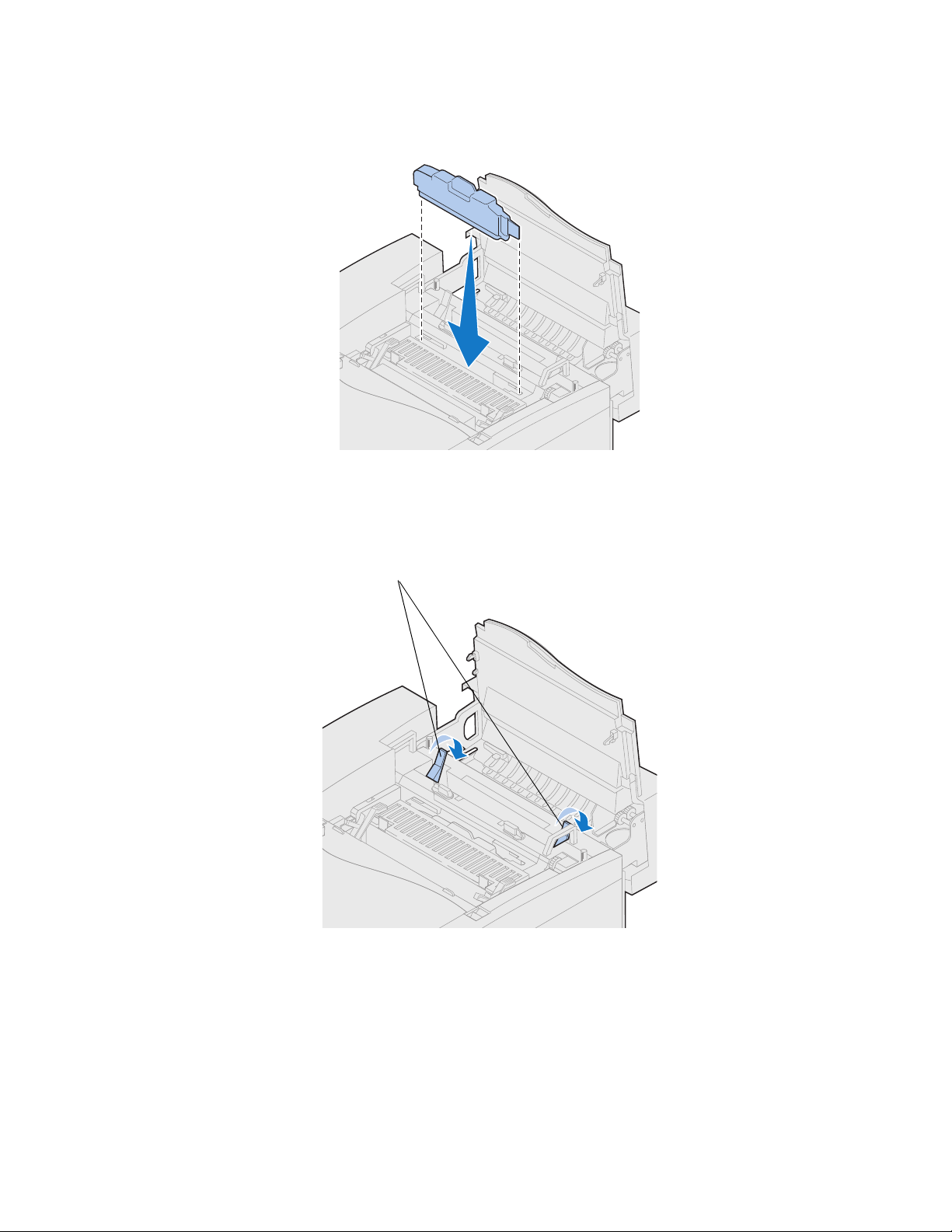
no funciona correctamente. Una lubricación insuficiente provoca atascos de papel
y reduce la duración del fusor.
5 Mueva las palancas verdes de liberación del rodillo del fusor hacia la parte posterior de la
impresora.
Es posible que tenga que hacer fuerza para mover las palancas.
Palancas de liberación del rodillo
97
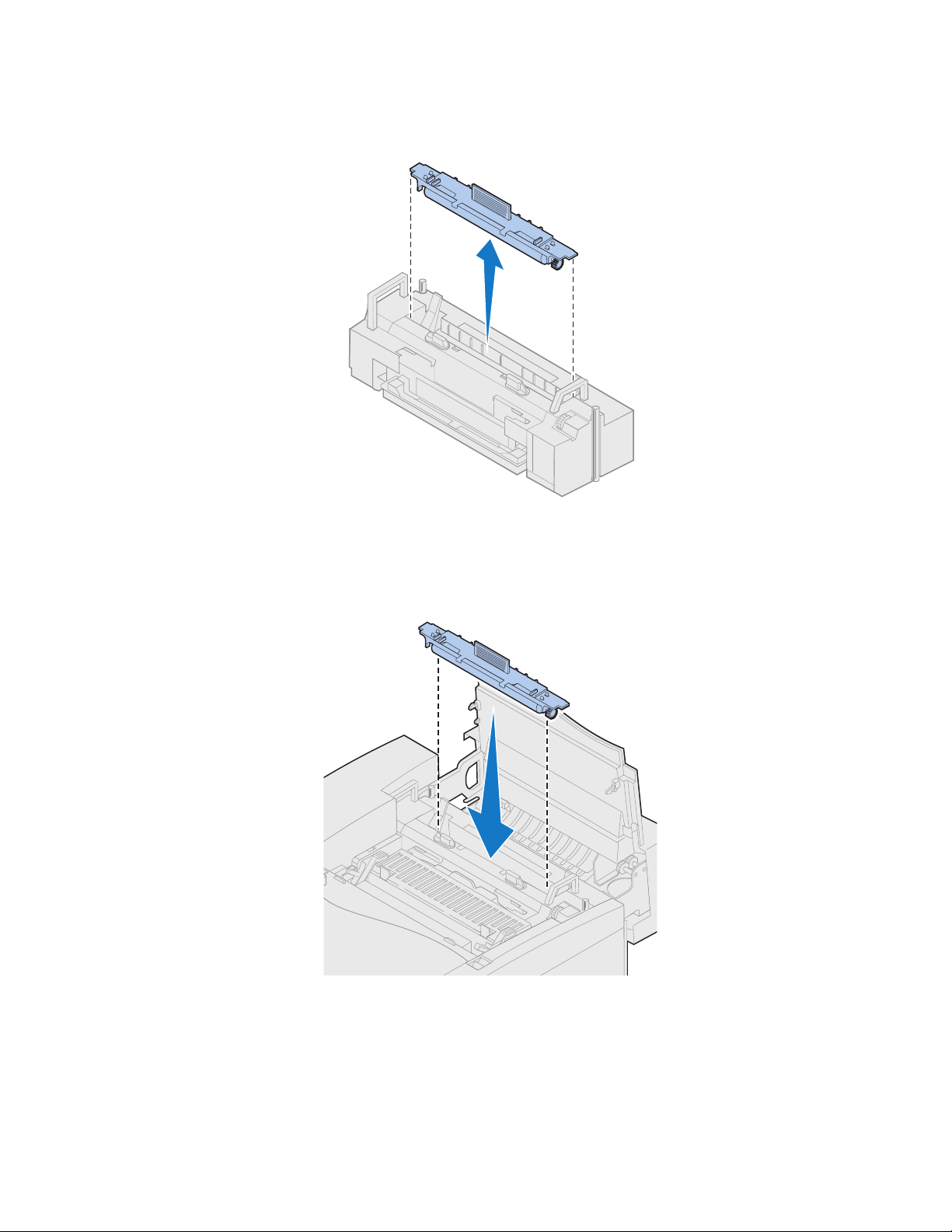
6
Levante el rodillo de limpieza del fusor antiguo.
7 Alinee el rodillo de limpieza con la ranura del nuevo fusor.
8 Introduzca el rodillo de limpieza en el nuevo fusor.
98

9
Gire las palancas de bloqueo izquierda y derecha verdes del contenedor de aceite para
bloquear el contenedor de aceite y el rodillo de limpieza en el fusor.
10 Cierre la puerta superior.
99
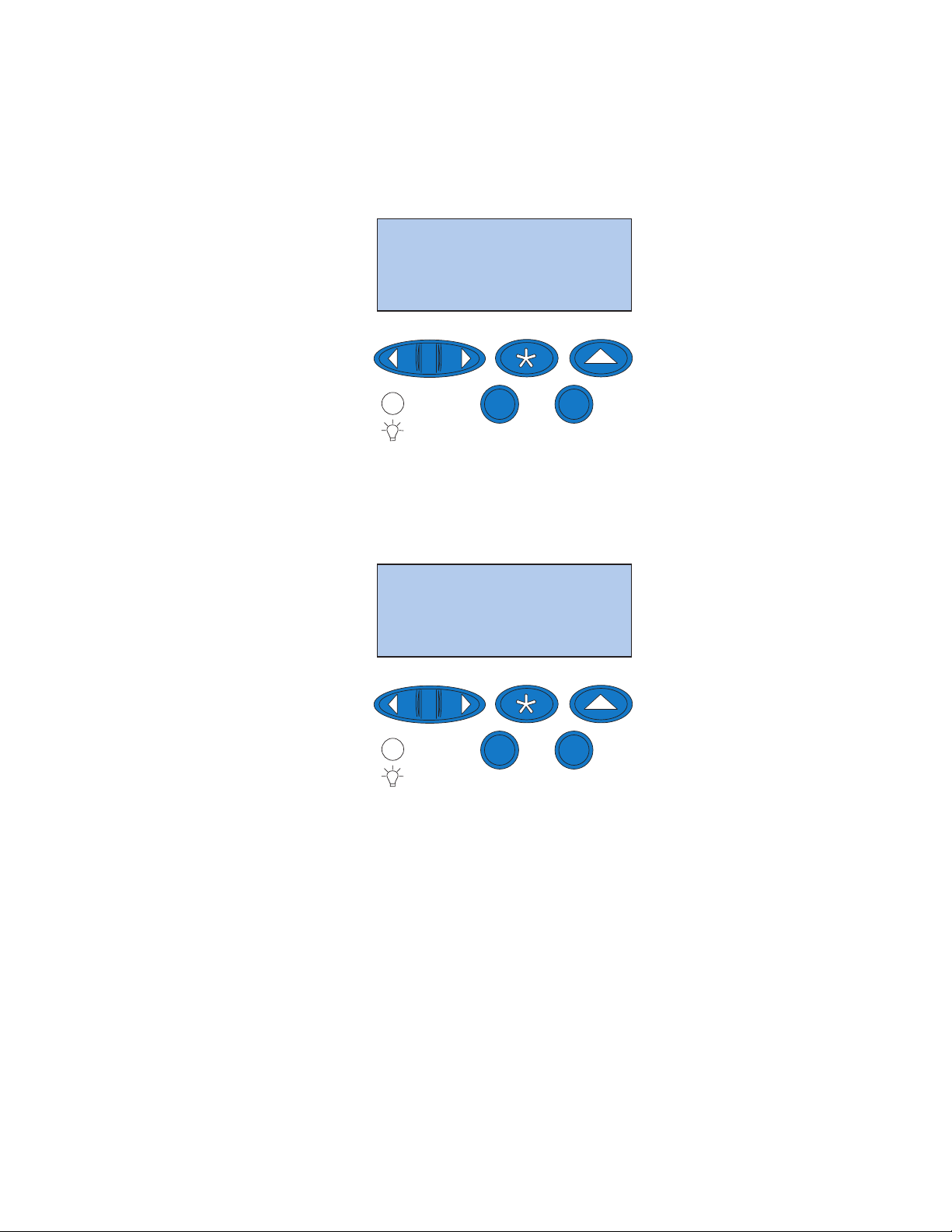
11
Si aparece el mensaje ¿Cambió el fusor?, pulse Continuar. De lo contrario, realice los
siguientes pasos para restaurar el contador del fusor.
a Pulse Menú> o <Menú hasta que aparezca Menú Suministros en la segunda línea de la
pantalla.
MENÚ SUMINISTROS
1
Menú
2
Seleccionar
Continuar
5
3
Parar
Volver
6
4
b Pulse Seleccionar para abrir el menú Suministros.
c Pulse Menú> o <Menú hasta que aparezca Sust suministros en la segunda línea de la
pantalla.
MENÚ SUMINISTROS
SUST SUMINISTROS
1
Menú
2
Seleccionar
3
Volver
4
Continuar
d Pulse Seleccionar para abrir Sust suministros.
100
5
Parar
6

e Pulse Menú> o <Menú hasta que aparezca Fusor en la segunda línea de la pantalla.
SUST SUMINISTROS
Fusor
5
3
Volver
Parar
6
1
Menú
2
Seleccionar
Continuar
f Pulse Seleccionar para abrir el elemento de menú Fusor.
g Pulse Menú> o <Menú hasta que se muestre =Sustituido.
Fusor
=Sustituido
1
Menú
2
Seleccionar
3
Volver
4
4
Continuar
5
Parar
6
h Pulse Seleccionar para restaurar el contador del fusor a cero.
i Pulse Continuar.
101
 Loading...
Loading...