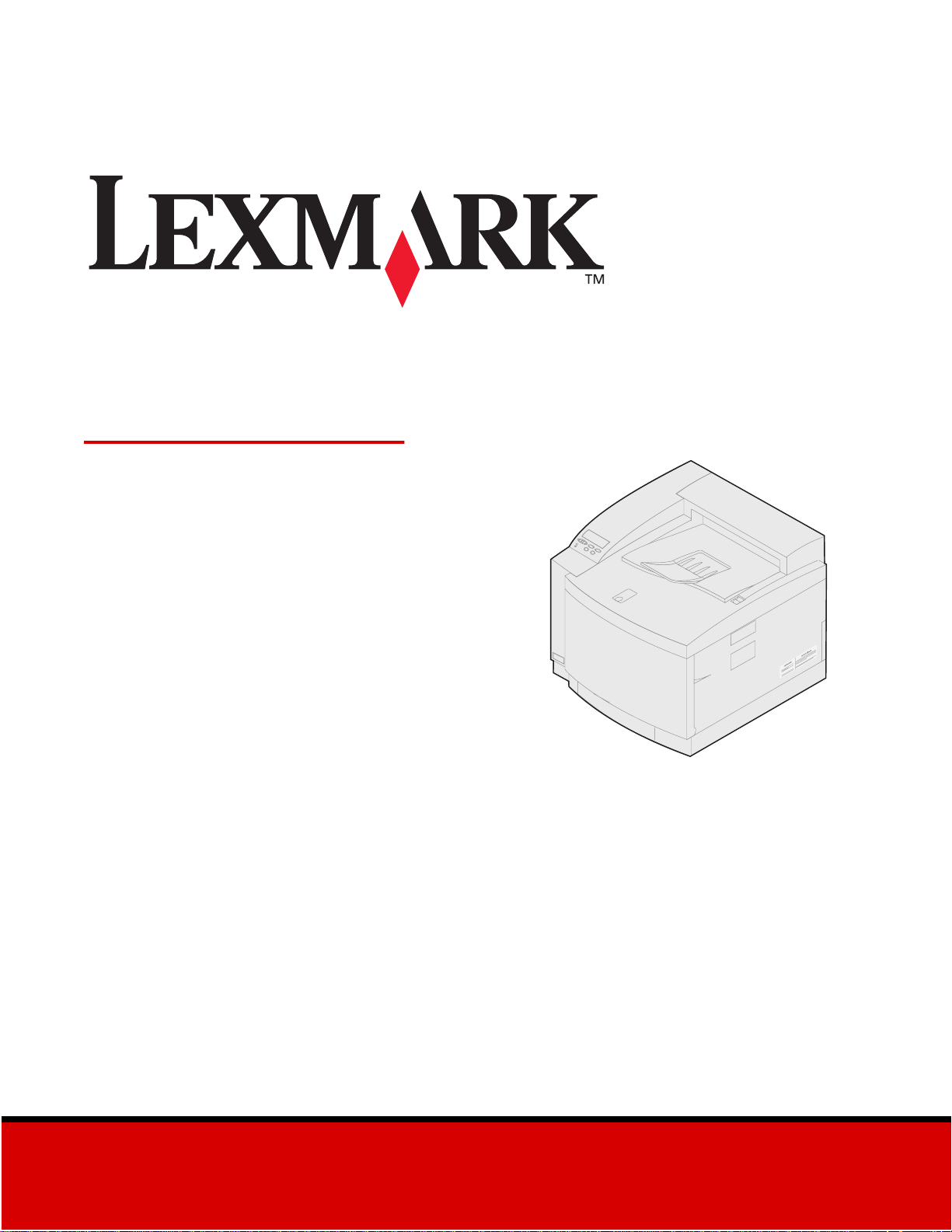
C720
Handleiding
November 2000
www.lexmark.com
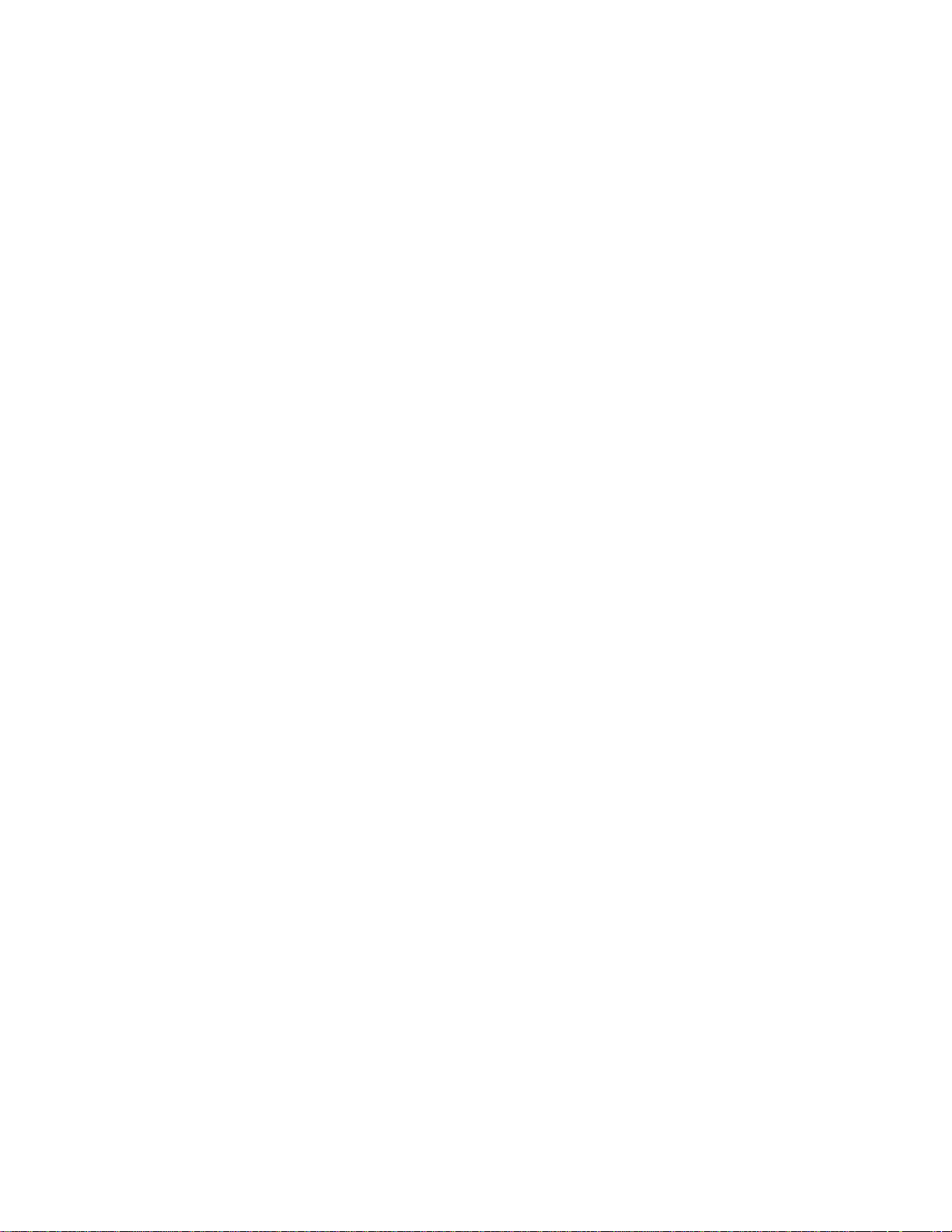
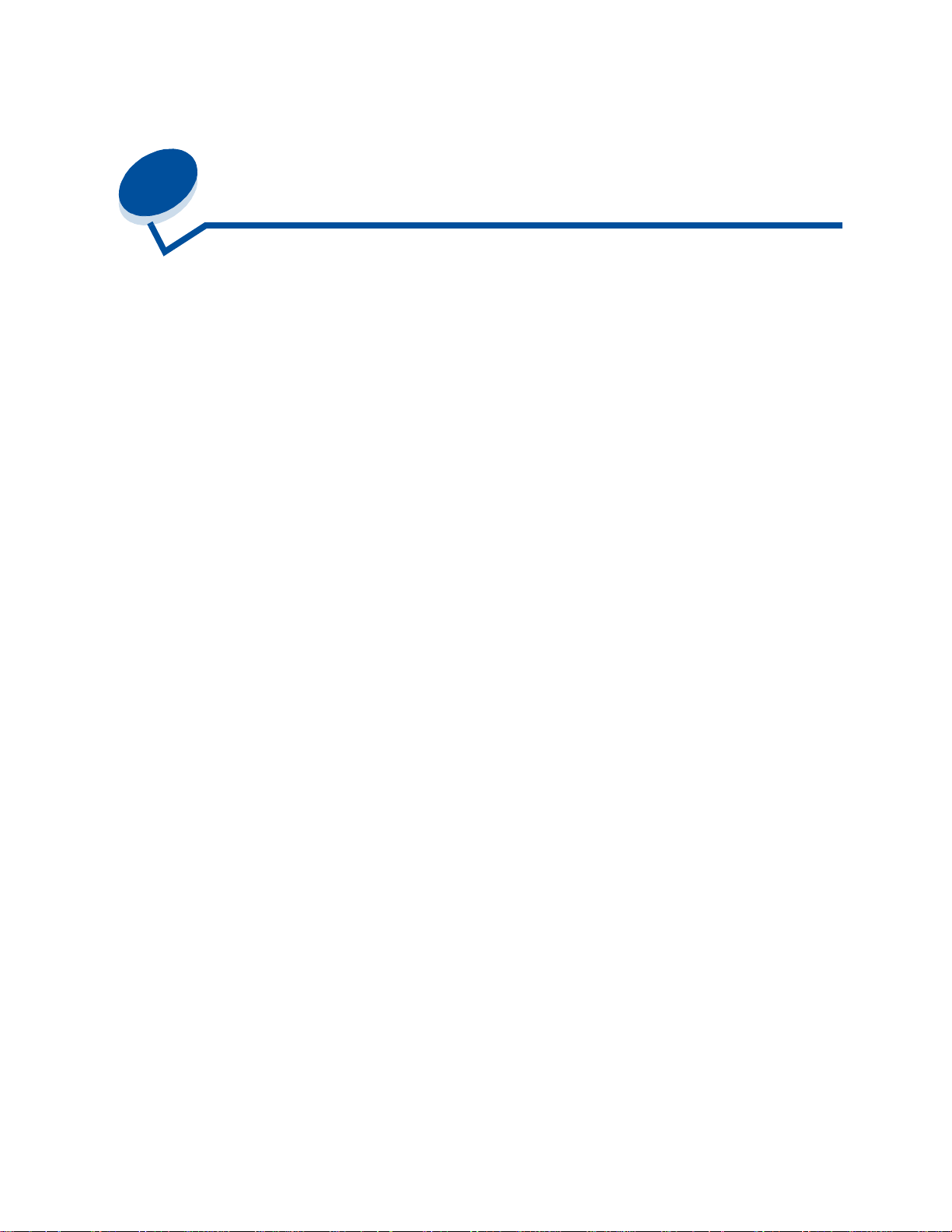
Inhoudsopgave
Hoofdstuk 1: Printeroverzicht ........................................................11
Over deze printer ............................................................................................... 11
Documentatie .............. ....................................................................................... 13
Hoofdstuk 2: Printerstuurprogramma's ........................................14
Hoofdstuk 3: Printerinstellingen wijzigen .....................................15
Informatie over het bedieningspaneel ................................................................ 15
Menu-instellingen wijzige n ....... ...... ....... ...... ...... ................................................. 17
Menu's vergrendelen .......................................................................................... 18
Hoofdstuk 4: Afdrukken en de wachtstand ..................................20
Bewaarde afdruktaken afdrukken en verwijderen .............................................. 21
Herhaalde afdruktaak .........................................................................................22
Gereserveerde afdruktaak ................................................................................. 22
Gecontroleerde afdruktaak ................................................................................. 23
Vertrouwelijke afdruktaken .................................................................................23
Hoofdstuk 5: Kleuren ......................................................................24
Kleursoorten ................ ............................................. .......................................... 24
Kleuren waarnemen ........................................................................................... 24
Primaire kleuren ................................................................................................. 25
Kleurverschil ...................... ............. ................... .................... ................... .......... 26
Hoofdstuk 6: Kleuren beheren .......................................................28
Apparaatprofiel ............ ............................................. .......................................... 28
Kleurenkalibratie ................................................................................................ 28
Omzetting van kleuren tussen verschillende kleurenmodellen ..........................28
Veelgebruikte kleurenbeheersystemen ..............................................................29
iii
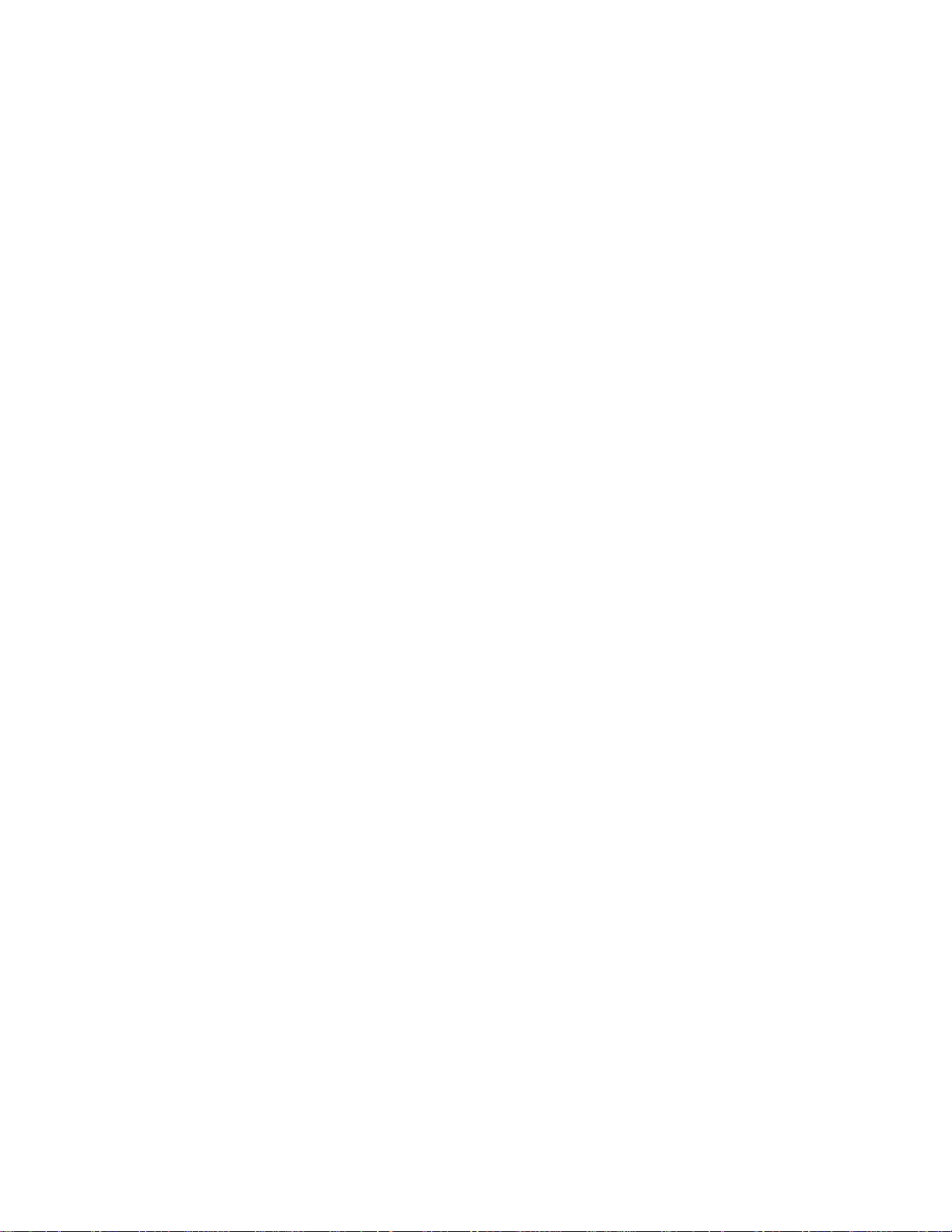
Hoofdstuk 7: Omgaan met bedrukt papier ....................................30
Instellingen van het stuurprogramma .................................................................30
Rasterschermen ................ ............................................. .................................... 32
Afbeelding glad ................................................. ....... ...... ....... ............................. 33
Tekst afdrukken ........... ...... ....... ...... ....... ...... ...... ....... ...... ....... ............................. 33
Hoofdstuk 8: Kleurcorrectie ...........................................................34
Auto ............................. ............................................. .......................................... 34
Beeldscherm ...................................................................................................... 34
CMGZ ................................ .................... ................... ................... .................... ... 35
Zwart/wit ............................ ............................................. .................................... 35
Duotoon ....................... ............. ............. ............ ............. ............. ............. .......... 35
Uit ................................ ............................................. .......................................... 35
Levendig ...................... ...... ............. ............. ............. ............. ............. ............. ... 35
Hoofdstuk 9: Problemen met afdrukkwaliteit voorkomen ...........36
Media en toebehoren ......................................................................................... 36
Transparanten .......................... ................................................... ....................... 3 6
Hoofdstuk 10: Papierbronnen en uitvoer ......................................37
Hoofdstuk 11: Papierformaten .......................................................39
Papierformaatdetectie ........................................................... ............................. 40
Hoofdstuk 12: Richtlijnen voor media ...........................................41
Papier .......................... ............................................. ....................................... ... 41
Transparanten .......................... ................................................... ....................... 4 2
Enveloppen ........................................................................................................ 42
Etiketten ............................................................................................................. 43
Karton ................................ .................... ............ .................... ................... .......... 43
Hoofdstuk 13: Media bewaren ........................................................45
Hoofdstuk 14: Papierstoringen voorkomen ..................................46
Hoofdstuk 15: Media laden .............................................................47
Hoofdstuk 16: Laden koppelen ......................................................55
iv
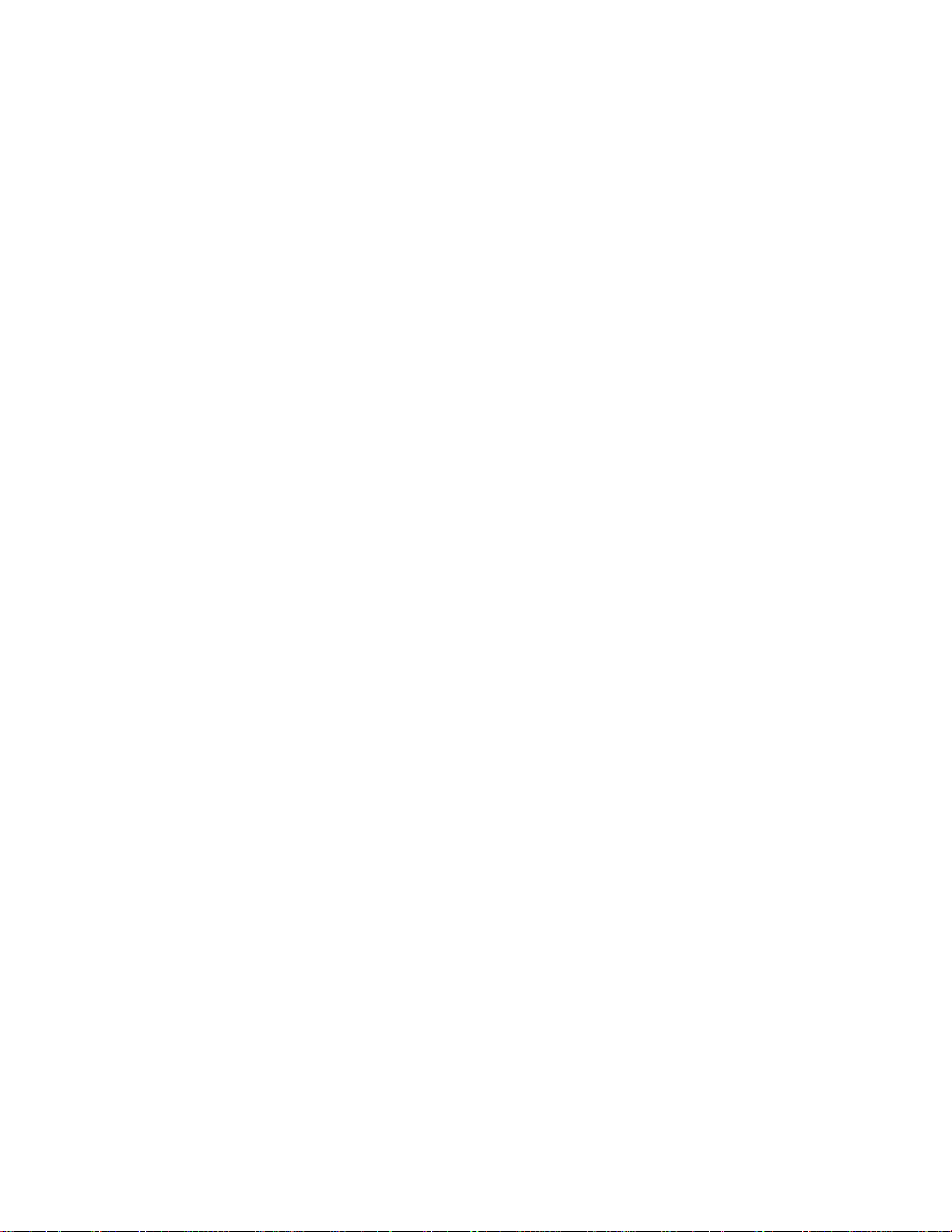
Hoofdstuk 17: Overzicht supplies .................................................56
Hoofdstuk 18: Accessoires ............................................................58
Supplies bestellen .............................................................................................. 64
Supplies bewaren ............................................................................................... 65
Hoofdstuk 19: Supplies vervangen ...............................................66
Supplies vervangen ............................................................................................ 66
Cartridges vervangen .........................................................................................67
Photoconductor-eenheid vervangen .................................................................. 72
Olieflacon vervangen ......................................................................................... 79
Reinigingsrol vervangen ..................................................................................... 82
Overloopfles vervangen ..................................................................................... 87
Verhittingsstation en luchtfilter vervangen .........................................................94
Onderhoudskit vervangen ..................... ...... ...... ....... ...... ....... ...... ....... ...... ........105
Hoofdstuk 20: Recycling van supplies ........................................118
Hoofdstuk 21: Zuinig omgaan met supplies ....................... ........119
Toner besparen ................................................. ............................................... 119
Duotoon ....................... ............. ............. ............ ............. ............. ............. ........ 119
Zwart/wit ............................ ............................................. .................................. 119
Hoofdstuk 22: Printer verplaatsen ...............................................121
Printer verplaatsen ........................................................................................... 121
Hoofdstuk 23: Werkingsprincipe .................................................137
Hoofdstuk 24: Printerproblemen oplossen .................................139
Hoofdstuk 25: Printerberichten ....................................................146
Hoofdstuk 26: Papierstoringen verhelpen ..................................181
Bericht over papierstoringen ............................................................................181
Papierstoringen verhelpen bij de lade voor dubbelzijdig afdrukken ................. 192
Hoofdstuk 27: Oplader photoconductor-eenheid reinigen .......197
Hoofdstuk 28: Bellen voor technische ondersteuning ..............202
v
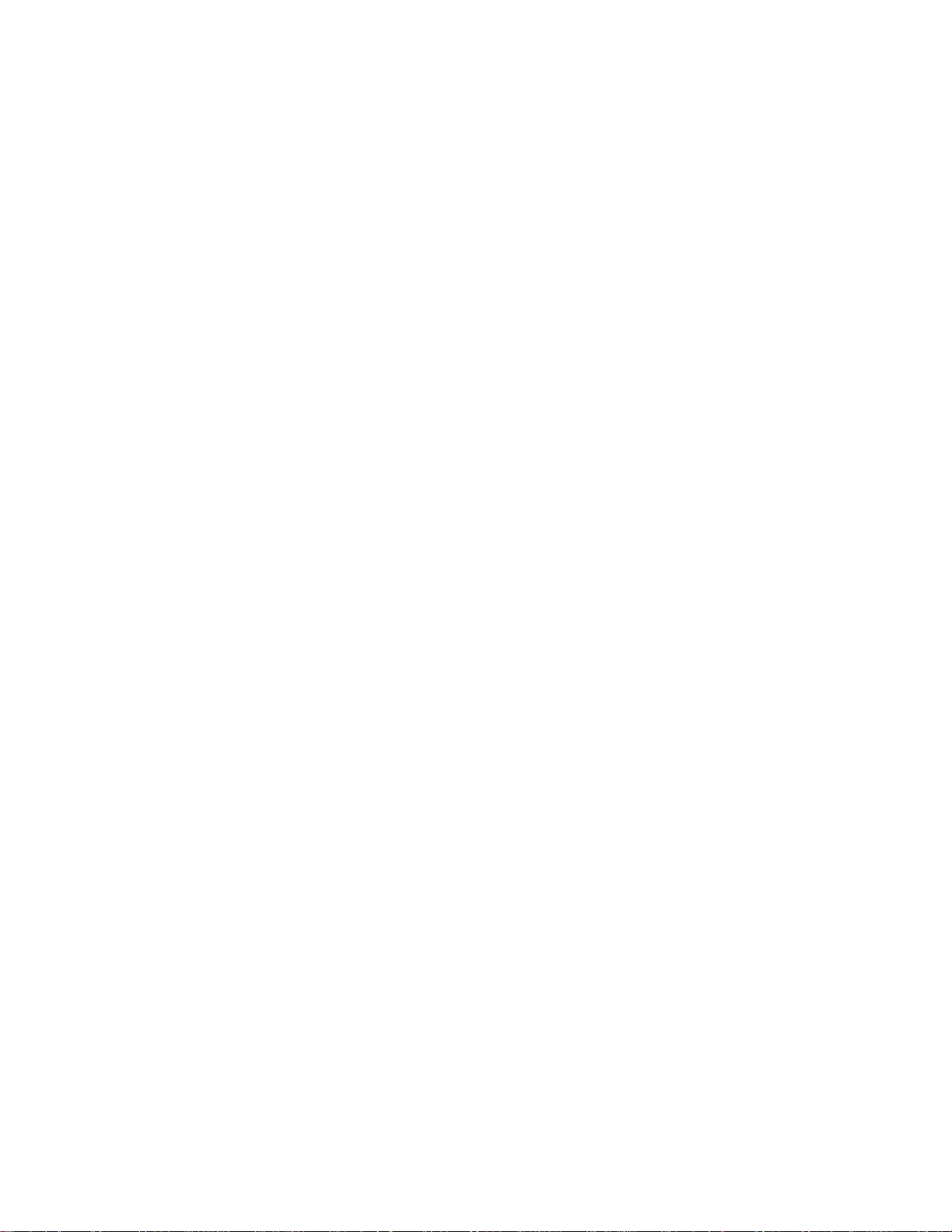
Hoofdstuk 29: Bedieningspaneel .................................................203
Pagina met menu-instellingen afdrukken ......................................................... 203
Instelling voor Papiersoort wijzigen .................................................................. 206
Hoofdstuk 30: Printermenu's .......................................................207
Hoofdstuk 31: Kleurmenu .............................................................214
Hoofdstuk 32: Menu Afwerking ....................................................216
Hoofdstuk 33: Infraroodmenu ......................................................221
Hoofdstuk 34: Taakmenu ..............................................................225
Hoofdstuk 35: LocalTalk-menu ....................................................227
Hoofdstuk 36: Netwerkmenu ........................................................231
Hoofdstuk 37: Papiermenu ...........................................................235
Hoofdstuk 38: Parallelmenu .........................................................239
Hoofdstuk 39: PCL Emul-menu ....................................................244
Hoofdstuk 40: PostScript-menu ...................................................249
Hoofdstuk 41: Serieelmenu ..........................................................251
Hoofdstuk 42: Instellingenmenu ..................................................257
Hoofdstuk 43: Menu Accessoires ................................................264
Hoofdstuk 44: USB-menu .............................................................269
Hoofdstuk 45: Menu Extra ............................................................272
vi
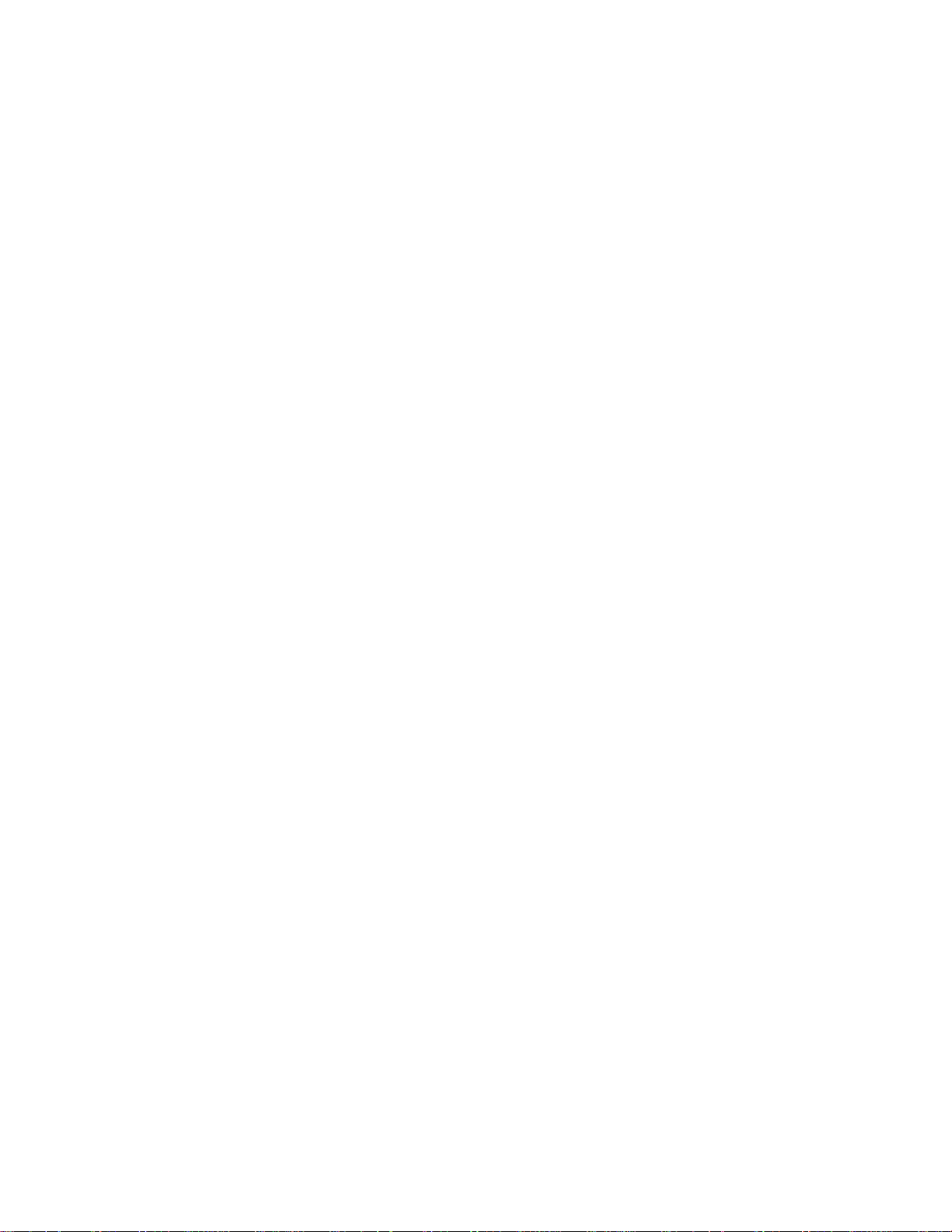
Hoofdstuk 46: Printerspecificaties ..............................................276
MarkVision printerbeheersoftware ...................................................................279
MarkVision Professional ................................................................................... 280
MarkVision for UNIX Networks ......................................................................... 280
MarkVision Messenger ..................................................................................... 281
Lexmark MarkTrack
Lexmark NetPnP .............................................................................................. 282
TM ............................................................................................................. 281
Hoofdstuk 47: Geheugenbeheer ..................................................283
Printergeheugen .......... ............. ............. ............ ....... ............. ............. ............. . 283
Geheugen uitbreiden ........................................................................................ 283
Flash-geheugen ............................................................................................... 285
Vaste schijf....................................................................................................... 285
Bronnen beheren die zijn geladen naar het flash-geheugen of de schijf ......... 286
Geheugen- en netwerkopties verwijderen ........................................................ 286
Kennisgevingen ..............................................................................294
Handelsmerken ................................................................................................ 295
Veiligheidsinformatie ... ..................................................................................... 296
Waarschuwingen en veiligheidsadviezen ........................................................296
Informatie over elektronische emissie ..............................................................296
Energy star .......................................................................................................299
Laserinformatie ................................................................................................ 299
Index ................................................................................................ 301
vii
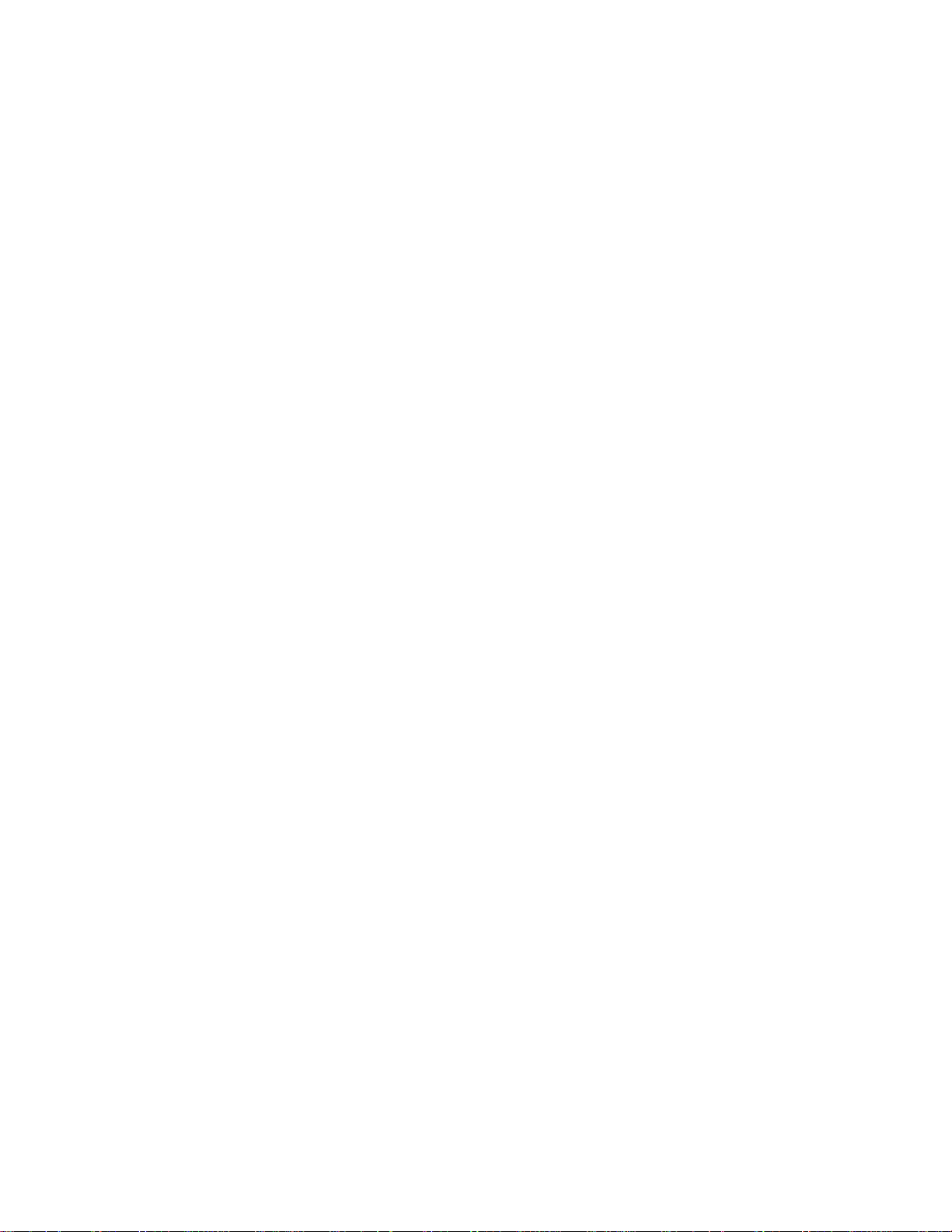
viii
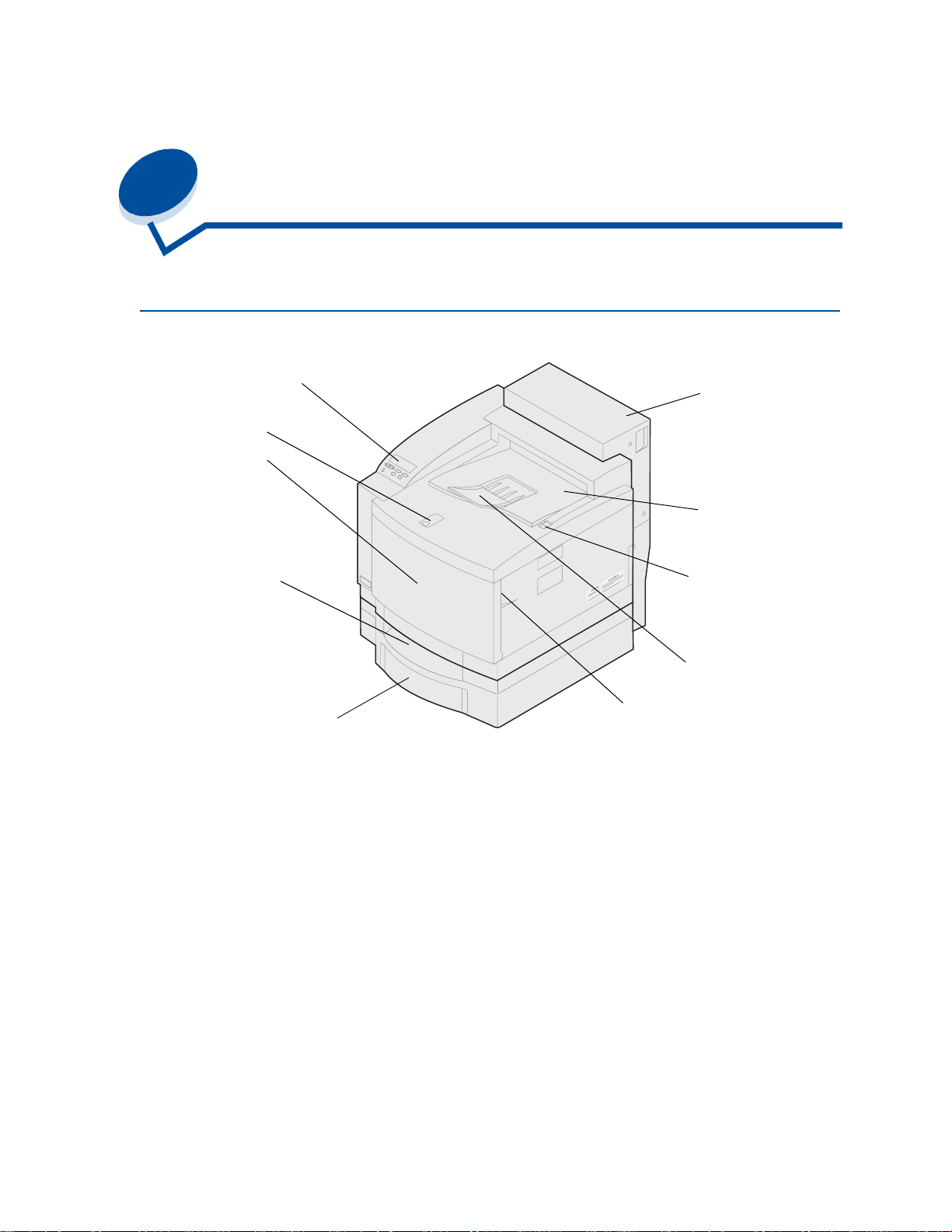
1
Printero verzic ht
Over deze printer
Bedieningspaneel
Papierstop
Voorklep
Optionele
lade voor
dubbelzijdig
afdrukken
Uitvoerlade
en bovenklep
Standaardlade
voor 250 vel
Optionele
invoe rlade v oor 500 v el
De LexmarkTM C720 kleurenprinter is de ideale printer voor het afdrukken van presentaties, zakelijke
afbeeldingen, lijnpatronen en tekst. De printer maakt gebruik van elektrofotografische
laserdiode-technologie waarmee afbeeldingen en tekst van hoge kwaliteit kunnen worden afgedrukt. U
kunt maximaal 24 pagina’s per minuut (ppm) afdrukken voor monochrome afdruktaken en 6 ppm voor
afdruktaken in kleur. U kunt de printer gebruiken als een gedeelde netwerkprinter of als een
desktopprinter.
Dankzij de verschillende aansluitmogelijkheden kunt u uw printer uitstekend gebruiken in elke
systeemomgeving. De printer heeft een standaard Ethernet-poort en een standaard parallelle poort.
Verder kunt u een interne adapter installeren om andere netwerkconfiguraties te ondersteunen.
De printer biedt tevens vele mogelijkheden voor afdrukmaterialen. Het apparaat ondersteunt een groot
aantal papierformaten, waardoor het eenvoudig is om enveloppen, transparanten, etiketten en
aangepaste papierformaten af te drukken.
Ontgrendelingshendel
van voorklep
Ontgrendelingshendel
Papiergeleider
U kunt een optionele lade toevoegen, waardoor de totale papiercapaciteit wordt uitgebreid tot 750 vel.
Verder kunt u een optionele lade voor dubbelzijdig afdrukken installeren, zodat u het papier op beide
zijden kunt bedrukken.
Met behulp van de Lexmark printersoftware raakt u snel bekend met geavanceerde
kleurenbeheertechnieken zoals het instellen van helderheid, contrast en verzadiging. U kunt
11
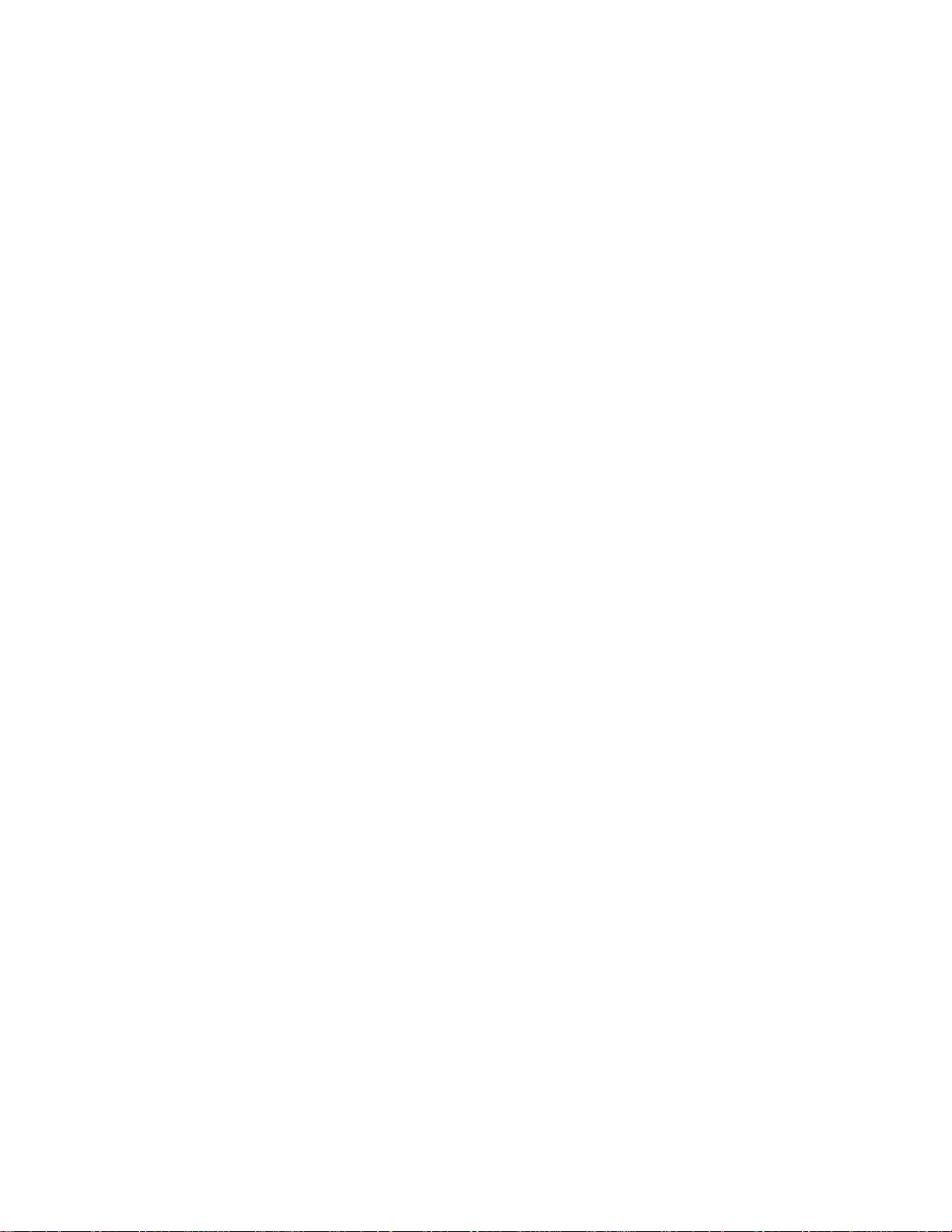
eenvoudig professionele kleurenafbeeldingen afdrukken, maar ook fraaie afbeeldingen met grijstinten
of haarscherpe monochrome teksten en gedetailleerde lijnpatronen.
Het modulaire ontwerp van de printer heeft als voordeel dat u regelmatig terugkerende
onderhoudstaken zelf kunt uitvoeren zonder dat u de hulp van een onderhoudstechnicus hoeft in te
roepen. Hieronder vallen taken als het vervangen van de photoconductor-eenheid, de olieflacon, de
reinigingsrol, de toneroverloopfles en de vier kleurencartridges.
Afdruksnelheid
U kunt maximaal 24 pagina’s per minuut (ppm) afdrukken voor monochrome afdruktaken en 6 ppm
voor afdruktaken in kleur. Als u een optionele lade voor dubbelzijdig afdrukken installeert, kunt u
maximaal 8 dubbelzijdige pagina's per minuut afdrukken voor monochrome afdruktaken en 3 ppm voor
afdruktaken in kleur. De afdruksnelheid is afhankelijk van de specifieke kenmerken van de taak, zoals
de omvang van de opgemaakte pagina, het aantal lettertypen, het aantal beelden en afbeeldingen en
de complexiteit ervan, enzovoort.
Geheugen
De printer is standaard uitgerust met een geheugen van minimaal 32 MB. Kleurafdrukken kunnen
hierdoor snel en efficiënt worden verwerkt. (Een aantal printermodellen wordt met meer geheugen
geleverd.) Als u vooral grote, complexe taken afdrukt, kunt u met behulp van optionele
geheugenkaarten het geheugen uitbreiden tot maximaal 384 MB.
Daarnaast kunt u een flashgeheugen of een optionele vaste schijf installeren voor het opslaan van
geladen bronnen, statistieken en voor het spoolen of sorteren van afdruktaken.
Kleurkwaliteit
De printer is standaard zo ingesteld dat u professionele afbeeldingen van hoge kwaliteit kunt
afdrukken. Verder kunt u een aantal instellingen voor afdrukkwaliteit aan uw eigen wensen aanpassen.
Met deze instellingen kunt u bijvoorbeeld eerst proefafdrukken maken van conceptkwaliteit en daarna
kwalitatief hoogwaardige definitieve versies.
Printerstuurprogramma's
De printerstuurprogramma's op de drivers CD, die bij de printer is geleverd, zijn speciaal voor deze
printer ontwikkeld. Met deze printerstuurprogramma’s kunt u optimaal gebruikmaken van de
mogelijkheden en functies van de printer. Deze printerstuurprogramma's zijn ontworpen voor een
efficiënt gebruik van de printer en het bereiken van een optimale afdrukkwaliteit.
MarkVision
Op de bij de printer geleverde drivers CD staat ook het printerhulpprogramma MarkVisionTM. Dit
programma bevat een groot aantal functies voor printer- en kleurenbeheer die u rechtstreeks vanaf uw
computer kunt gebruiken. In MarkVision kunt u een afbeelding van de printer weergeven waarin de
geïnstalleerde opties en de locatie van eventuele printerproblemen worden aangegev en. Als de printer
is aangesloten op een netwerk en niet in de buurt staat van de computer, kunt u vanachter uw bureau
de printerstatus bekijken en de printerinstellingen wijzigen. Met MarkVision kunt u bovendien
statistieken verzamelen over afdruktaken en bronnen naar de computer laden.
12
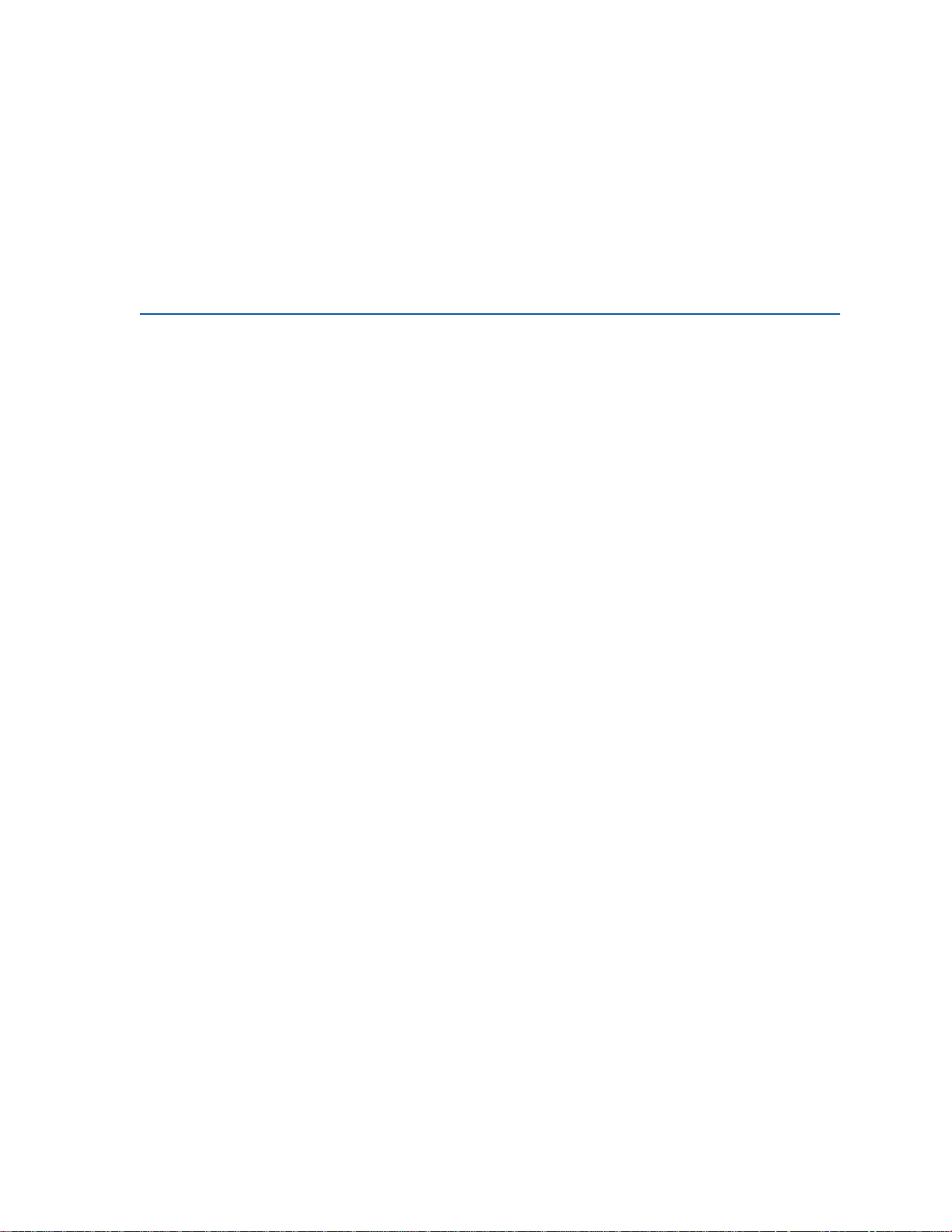
Papierverwerking
De printer is voorzien van een papierlade voor 250 vel. U kunt in de papierlader enveloppen,
transparanten, papier, etiketten of karton laden voor diverse afdruktaken. U verhoogt de
invoercapaciteit door een optionele lade te installeren met een capaciteit van 500 vel. Met behulp van
de verschillende papierladen kunt u twee verschillende afdrukmedia gebruiken of de laden koppelen,
zodat u grote taken kunt afdrukken zonder steeds papier te hoeven bijvullen. Een optionele lade voor
250 vel van het formaat Legal is ook beschikbaar. Naast het formaat Legal kunt u in deze lade ook alle
media plaatsen die worden ondersteund door de standaardlade van 250 vel.
Documentatie
In de online informatie over de Lexmark C720 vindt u alles over kleurfuncties, mediaspecificaties,
geheugenvereisten, het bedieningspaneel, de printerconfiguratie en -instellingen, het oplossen van
problemen en het bestellen van artikelen.
Conventies
In de online informatie worden de volgende conventies aangehouden:
• Knoppen op het bedieningspaneel worden vet weergegeven:
Druk op
Start nadat u een menu-instelling hebt gewijzigd.
• Berichten op de display van het bedieningspaneel worden als volgt weergegeven:
Als het bericht Cyaan toner bijna op op de display wordt weergegeven, moet u een
nieuwe cyaan cartridge bestellen.
13
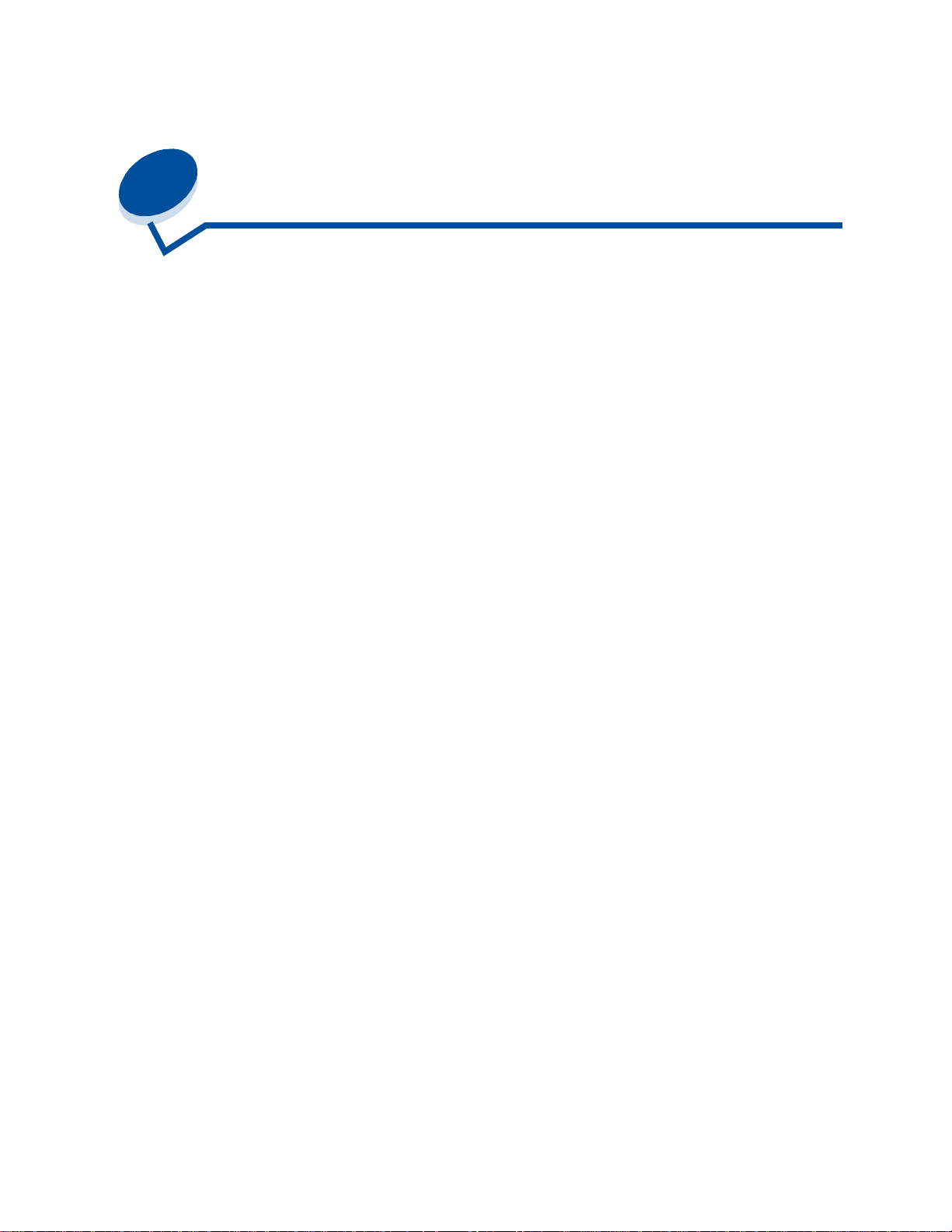
2
Printerstuurpr ogramma's
U kunt alle functies en voorzieningen van uw printer besturen met de printerstuurprogramma’s die bij
de printer zijn geleverd. Deze printerstuurprogramma's zijn ontworpen voor een efficiënt gebruik van
de printer en het bereiken van een optimale afdrukkwaliteit. U kunt deze stuurprogramma's snel en
eenvoudig gebruiken met uw computer.
In de meeste Windows-programma’s kunt u algemene printerinstellingen wijzigen in het dialoogvenster
Afdrukken. U doet dit door achtereenvolgens Bestand te kiezen op de menubalk en vervolgens
Afdrukken of Printerinstellingen. Er wordt een dialoogvenster weergegeven waarin u alle of een
aantal printerinstellingen kunt wijzigen.
Opmerking: Printerinstellingen die u in de toepassing of het printerstuurprogramma hebt
geselecteerd, hebben voorrang op de instellingen van het bedieningspaneel.
Veel van deze dialoogvensters bevatten een knop voor Printerinstellingen of printer eigenschappen.
Met deze knop kunt u toegang krijgen tot het venster van het printerstuurprogramma. De snelste en
eenvoudigste manier om de printer te besturen is om wijzigingen in de printerinstellingen aan te
brengen in het programma of in het printerstuurprogramma.
Met behulp van het venster van het printerstuurprogramma kunt u een testpagina afdrukken. Deze
pagina bevat alle huidige instellingen in het printerstuurprogramma. U kunt dit venster ook gebruiken
voor het instellen van bijvoorbeeld een gebruikersidentificatiepagina, het papierformaat en overlays.
Als er in het venster van het printerstuurprogramma iets wordt weergegeven waarvan de betekenis
niet duidelijk is, kunt u de online Help voor actuele informatie over die functie raadplegen.
De manier waarop u toegang krijgt tot het venster van het printerstuurprogramma is afhankelijk van het
besturingssysteem, de voorkeuren zoals u die hebt ingesteld en de configuratie van het
besturingssysteem.
Een printerfunctie die u niet kunt instellen in de toepassing of het printerstuurprogramma, kan worden
gewijzigd vanaf het bedieningspaneel van de printer of vanaf de computer in MarkVision. Wijzigt u
echter een printerinstelling met het bedieningspaneel of met MarkVision, wordt deze instelling de
standaardinstelling voor alle afdruktaken die u vervolgens naar de printer stuurt. U kunt de instellingen
die u hebt aangebracht in het bedieningspaneel weer opheffen in de toepassing of in het
printerstuurprogramma. De instellingen die u hebt gewijzigd in de toepassing of in het
printerstuurprogramma gelden meestal alleen voor de huidige afdruktaak.
14
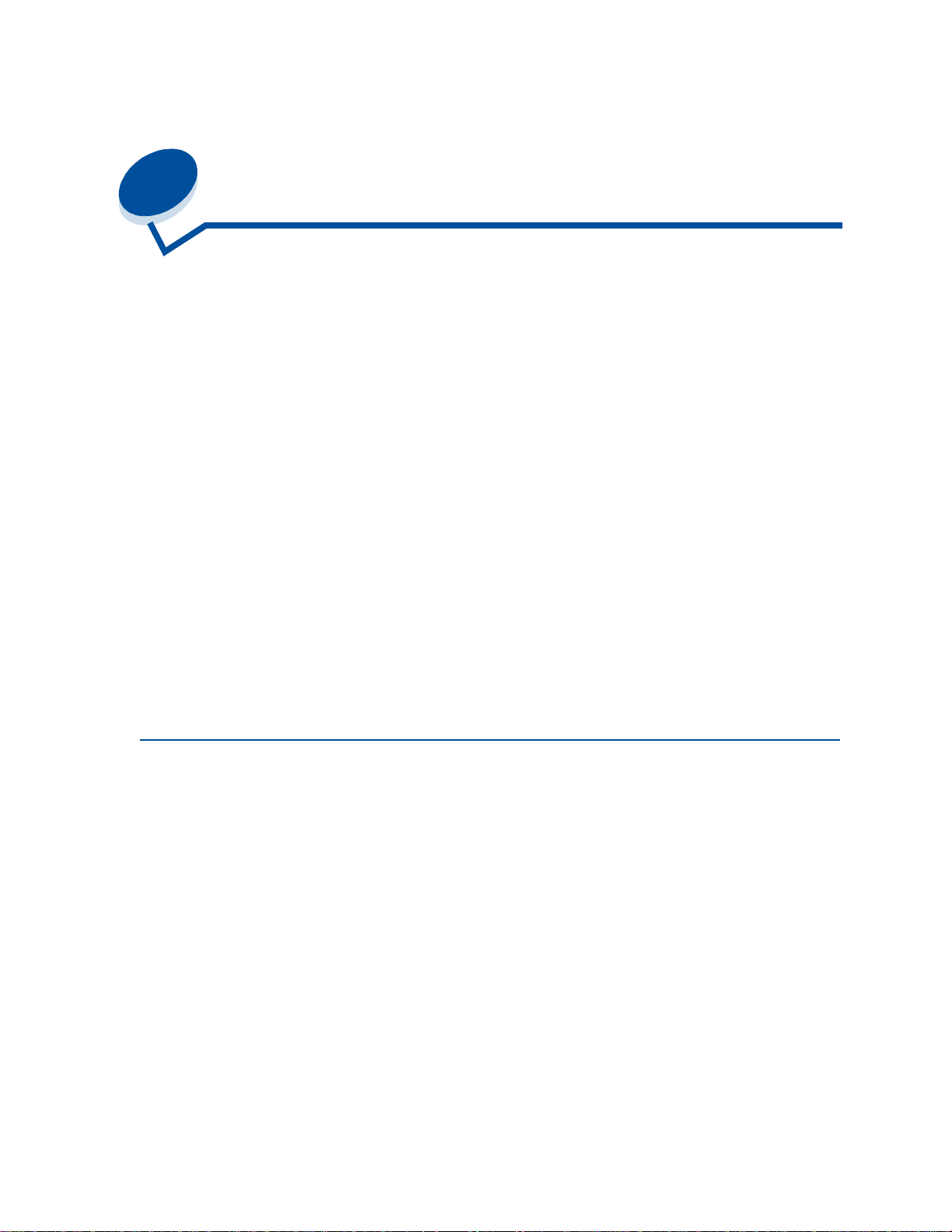
3
Printerinstellingen wijzigen
U kunt de instellingen van de printer wijzigen met de toepassingssoftware, het Lexmark
printerstuurprogramma, het bedieningspaneel of het bedieningspaneel op afstand van MarkVision.
Opmerking: Printerinstellingen die u in de toepassing of het printerstuurprogramma hebt
geselecteerd, hebben voorrang op de instellingen van het bedieningspaneel.
Als u een printerfunctie niet vanuit de toepassing of het printerstuurprogramma kunt instellen, kunt u
deze instelling wijzigen met het printerbedieningspaneel of met het bedieningspaneel op afstand van
MarkVision. Wijzigt u echter een printerinstelling met het bedieningspaneel of met MarkVision, wordt
deze instelling de standaardinstelling voor alle afdruktaken die u vervolgens naar de printer stuurt.
Instellingen die zijn gewijzigd vanuit de toepassing of het stuurprogramma zijn over het algemeen
alleen van toepassing op de huidige afdruktaak.
Klik voor meer informatie op een van de volgende onderwerpen:
• Informatie over het bedieningspaneel
• Menu-instellingen wijzigen
• Menu's vergrendelen
• MarkVision-bedienings pa neel op afst and
• Bedieningspaneel
Informatie over het bedieningspaneel
Op het bedieningspaneel links aan de voorzijde van de printer bevindt zich een LCD (liquid crystal
display) waarop twee regels tekst van maximaal 16 tekens kunnen worden weergegeven. Daarnaast
bevinden zich op het bedieningspaneel vijf knoppen en een indicatorlampje. Het bedieningspaneel kan
15
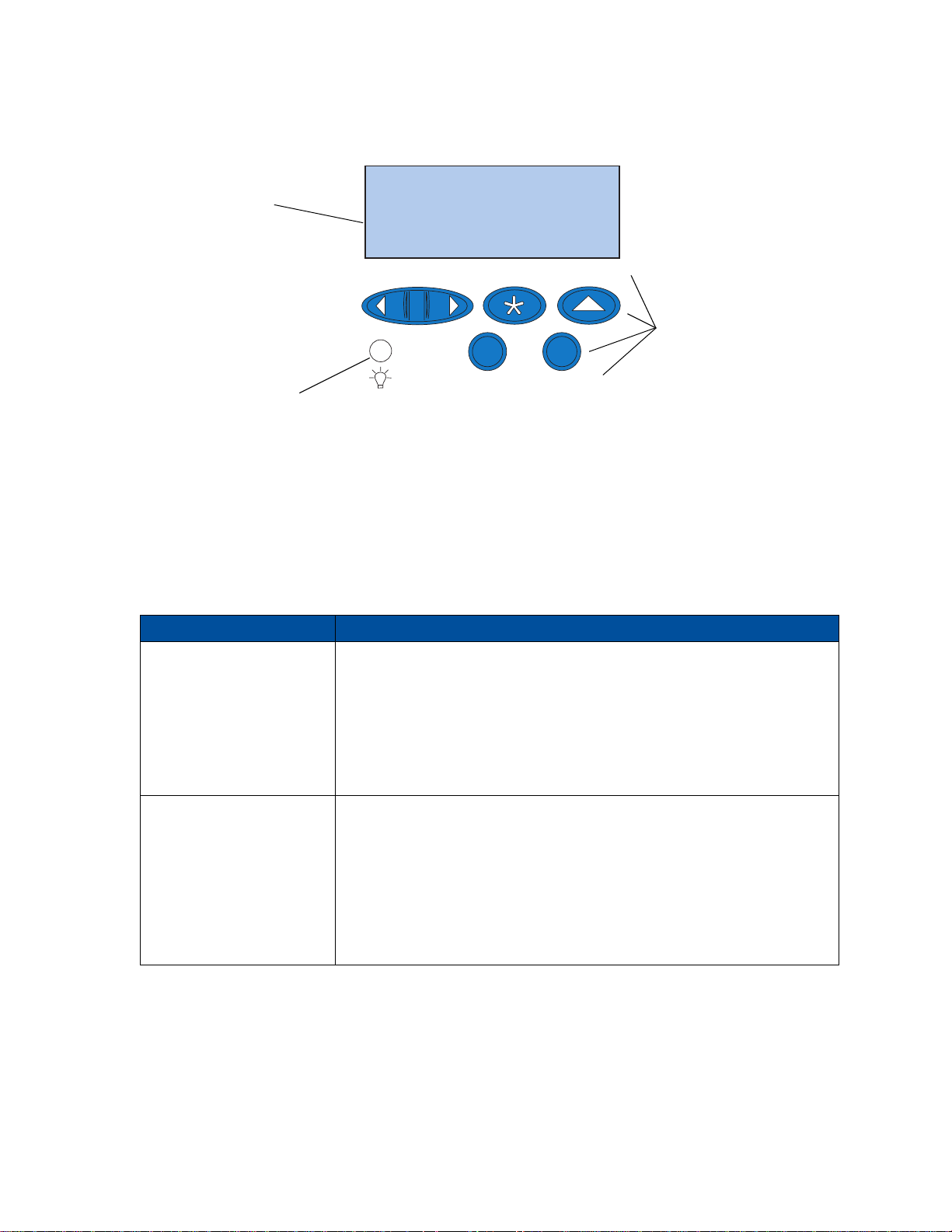
zo worden ingesteld dat andere gebruikers geen toegang hebben tot een groot deel van de menu's.
Gebruikers hebben echter wel toegang tot met menu Taak.
LCD
Display van twee regels met
maximaal 16 tekens .
1
Menu
2
Selecteren
3
Return
4
Knoppen en getallen
Voor het selecteren van
instellingen in menu's, het
wissen van foutberichten en het
invoeren van PIN-codes voor
vertrouwelijke afdruktaken.
Aan/uit-lampje
Start
Stop
6
5
Heeft een van de volgende drie standen:
• Uit de printer staat uit.
• Aan de printer staat aan, maar voert op dit
• Knipperend de printer staat aan en voert een taak uit of
moment geen taken uit.
wacht op een ingreep door de gebruiker.
Met de vijf knoppen op het bedieningspaneel kunt u een menu openen, door een lijst met waarden
schuiven, printerinstellingen selecteren, foutberichten wissen en een persoonlijk identificatienummer
(PIN) invoeren voor vertrouwelijke afdruktaken.
Knoppen op het bedieningspaneel
Knop Functie
5
Start
1
Menu > en <Menu
2
Druk op Start als u het volgende wilt doen:
• printermenu's afsluiten en terugkeren naar de werkstand
Gereed;
• bepaalde berichten op de display wissen;
• een cijfer 5 invoeren als onderdeel van een PIN voor vertrouwelijke taken of
voor afdruk-/wachtstandtaken.
Als u de printerinstellingen met het bedieningspaneel hebt gewijzigd, een
papierstoring hebt v e rholpe n of toe behoren hebt v ervan gen, drukt u o p
Start om
door te gaan met afdrukken.
Druk op Menu> of <Menu als u het v ol ge nde wilt doen:
• menu's openen vanuit de modus
• naar het volgende (
Menu>) of vorige ( <Menu) menu of menu-item of de
Gereed;
volgende of vorige waarde bladeren;
• de numerieke waarde voor de instelling van een menu-item verhogen of
verlagen;
• het menu Taak of het menu Accessoires wee rgeven te rwijl de pri nte r actie f i s;
• het cijfer 1 of 2 invoeren als onderdeel van een PIN voor vertrouwelijke of
afdruk-/wachtstandtaken.
16
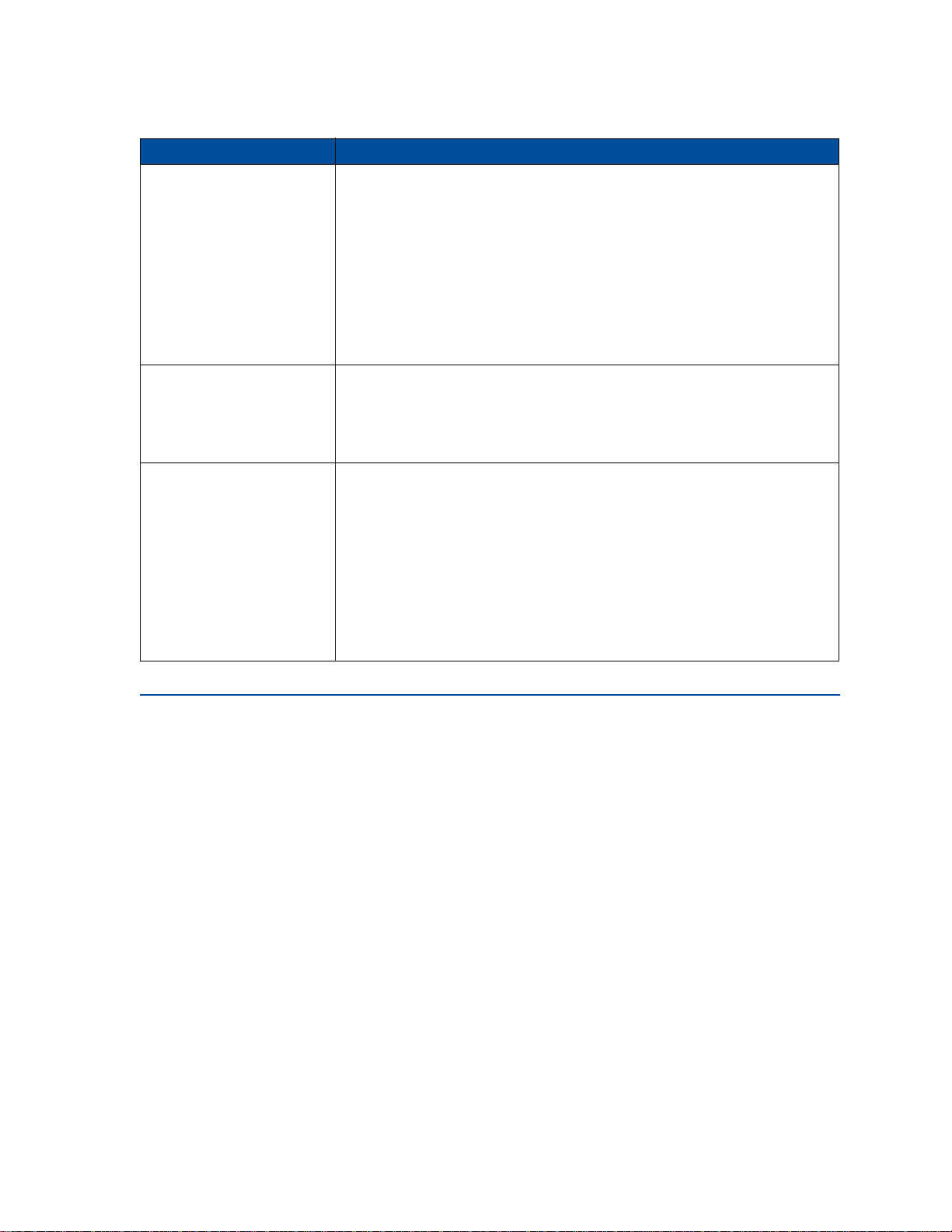
Knoppen op het bedieningspaneel
Knop Functie
Selecteren
Return
Stop
3
4
6
Druk op Selecteren als u het volgende wilt doen:
• het menu selecteren dat wordt weergegeven op de tweede regel van de
display en de beschikbare menu-items bekijken;
• het menu-item selectere n dat w ordt w eergegeven op de tweede rege l v an de
display en de be schikba re w aarde of de st and aardins telli ng v an de geb ruik er
voor het betreffende menu-item bekijken;
• de waarde die wordt weergegeven op de tweede regel van de display
opslaan als de nieuwe standaardinstelling van de gebruiker;
• bepaalde berichten op de display wissen;
• een cijfer 3 invoeren als onderdeel van een PIN voor vertrouwelijke taken of
voor afdruk-/wachtstandtaken.
Druk op Return als u het volgende wilt doen:
• terugkeren naar het vorige menuniveau zonder een nieuw menu-item of een
nieuwe waarde te selecteren;
• een cijfer 4 invoeren als onderdeel van een PIN voor vertrouwelijke taken of
voor afdruk-/wachtstandtaken.
Druk in de volgende ge vallen op Stop:
• de printer geeft het bericht Bezig of Wachten weer zodat alle activiteiten
worden onderbroken. Het bericht Niet gereed wordt vervolgens
weergegeven totdat u op
vervolgen;
• een cijfer 6 invoeren als onderdeel van een PIN voor vertrouwelijke taken of
voor afdruk-/wachtstandtaken.
Als u bijvoorbeeld tijdens een afdruktaak papier in een lade wilt plaatsen, drukt
Stop en wacht u totdat de motors van de printer zijn gestopt voordat u de
u op
lade verwijdert. Plaats papier in de lade en plaats vervolgens de gevulde lade
terug in de printer. Druk op
Start drukt om de activiteiten van de printer te
Start.
Menu-instellingen wijzigen
Opmerking: De instellingen die u selecteert in de toepassing of het printerstuurprogramma
wijzigen de standaardinstellingen van de gebruiker zoals u die in de menu's van het
bedieningspaneel hebt ingesteld.
U wijzigt als volgt de standaardinstellingen van de gebruiker voor de menu’s in het bedieningspaneel:
1 Druk meerdere malen op Menu> of <Menu totdat het gewenste menu op de tweede regel van
de display wordt weergegeven.
Zie Printer-menu's voor verdere informatie over menu's en menu-items.
2 Druk op Selecteren voor een lijst met menu-items van het geselecteerde menu.
3 Druk op Menu> of <Menu tot het gewenste item op de tweede regel wordt weergegeven.
4 Druk op Selecteren voor een lijst met beschikbare waarden voor het geselecteerde menu-item.
Sommige menu-items hebben submenu's. Als u bijvoorbeeld achtereenvolgens het menu
Papier en het menu-item Papiersoort selecteert, moet u een volgend menu selecteren (zoals
Soort lade 1) voordat de beschikbare waarden worden weergegeven.
De volgende waarden zijn mogelijk:
17
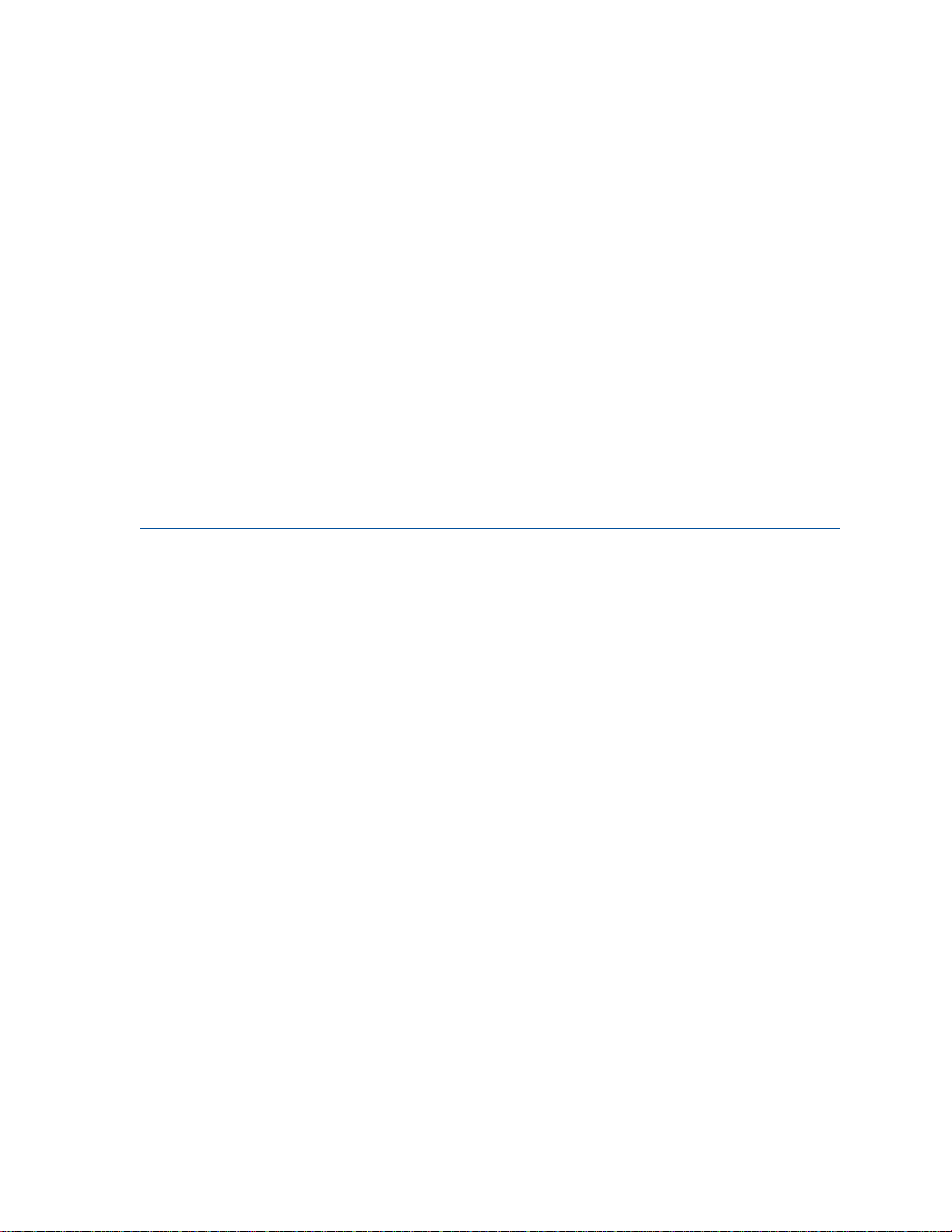
– de instelling Aan of Uit;
– een zin of een woord waarmee de instelling wordt beschreven;
– een numerieke waarde die u kunt verhogen of verlagen.
5 Druk op Menu> of <Menu om naar de waarde te gaan die u wilt selecteren.
Opmerking: Druk op
huidige instelling te wijzigen.
Return als u terug wilt gaan naar vorige menu's of menu-items zonder de
6 Als de gewenste waarde wordt weergegeven op de tweede regel, drukt u op Selecteren om
deze op te slaan als de nieuwe standaardinstelling.
Naast de waarde wordt een sterretje (*) weergegeven om aan te geven dat dit nu de
standaardinstelling van de gebruiker is. De nieuwe instelling wordt één seconde lang op de
display weergegeven en vervolgens gewist, waarna het woord
weergegeven. De vorige lijst menu-items wordt weergegeven.
Opmerking: De standaardinstellingen blijven van kracht totdat u nieuwe instellingen opslaat of
de fabrieksinstellin gen herst elt.
OPGESLAGEN wordt
7 Druk op Start als u klaar bent met het wijzigen van de menu-instellingen.
Menu's vergrendelen
U vergrendelt als volgt de menu’s als u wilt voorkomen dat de standaardinstellingen van de gebruiker
kunnen worden gewijzigd:
1 Zet de printer uit.
2 Houd de knoppen Start en Stop ingedrukt en zet de printer aan.
3 Laat de knoppen los zodra Zelftest wordt uitgevoerd of Engine wordt o pgewarmd
wordt weergegeven.
Menu Config wordt op de eerste regel van de display weergegeven.
4 Druk op Menu> of <Menu tot Paneelmenu's op de tweede regel van de display wordt
weergegeven.
5 Druk op Selecteren.
6 Druk op Menu> of <Menu tot Uitschakelen op de tweede regel van de display wordt
weergegeven.
7 Druk op Selecteren.
Op de eerste regel van de display verschijnt MENU CONFIG en op de tweede regel verschijnt
Paneelmenu's.
8 Druk op Menu> of <Menu tot Config afsluiten op de tweede regel van de display wordt
weergegeven.
9 Druk op Selecteren.
Herhaal de stappen 1 tot en met 9 om de menu's te ontgrendelen: in plaats van Ui tschakel en
selecteert u echter Inschakelen wanneer dit op de tweede regel wordt weergegeven.
18
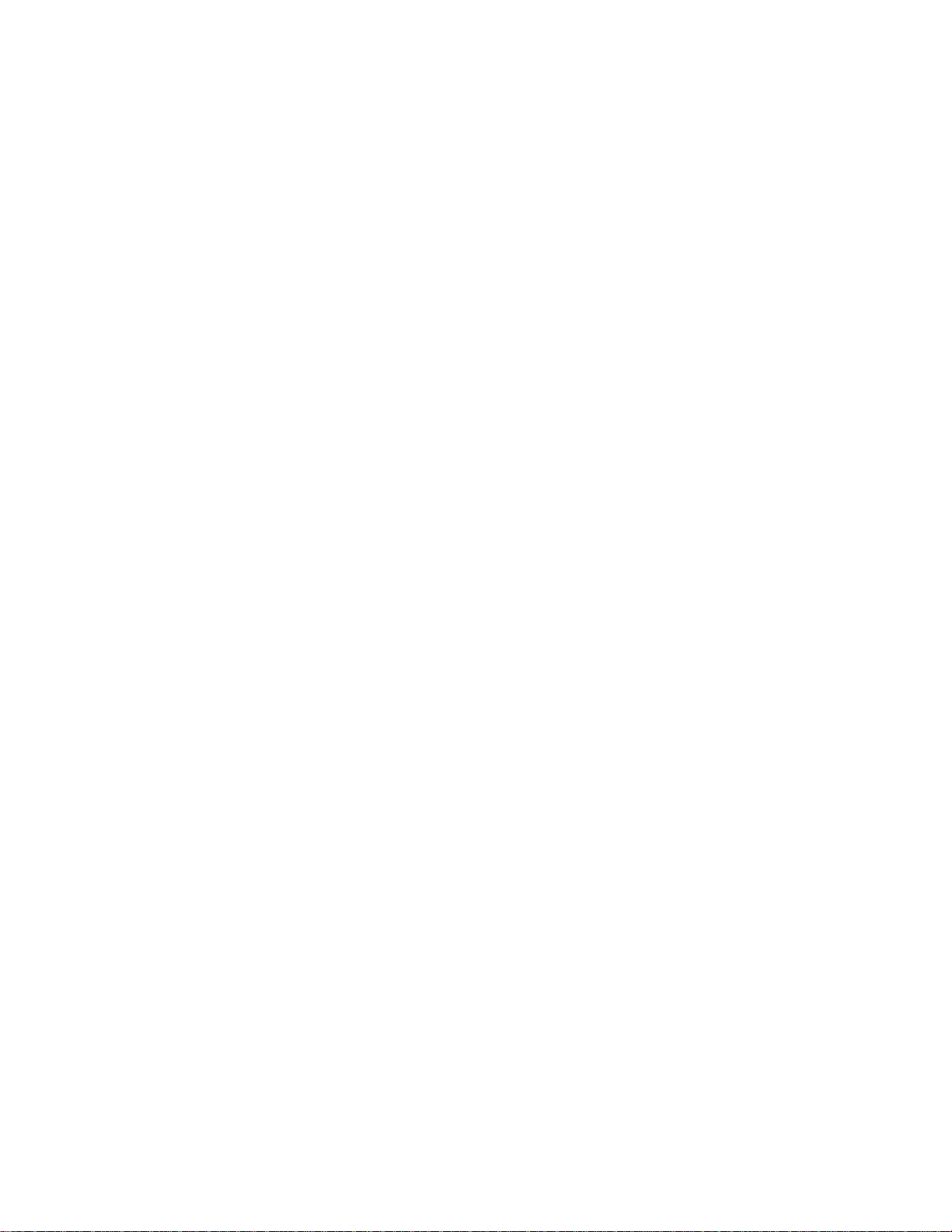
Wijzig de wachtwoordvariabele van de opdracht PJL JOB, als u de knoppenreeks wilt uitschakelen
zodat andere gebruikers de menu's vanaf het bedieningspaneel niet eenvoudig kunnen vergrendelen
of ontgrendelen. Selecteer een willekeurige waarde (behalve nul) als wachtwoordvariabele om te
voorkomen dat de knoppenreeks de menu's ontgrendelt (of vergrendelt). Raadpleeg de Technical
Reference voor meer informatie over PJL-opdrachten.
MarkVision-bedieningspaneel op afstand
Het hulpprogramma MarkVision heeft een bedieningspaneel op afstand. Deze exacte kopie van het
bedieningspaneel van de printer wordt op het beeldscherm van de computer weergegeven. Op het
bedieningspaneel op afstand controleert u de status van de printer en wijzigt u printerinstellingen op
dezelfde manier als op het bedieningspaneel op de printer. Als de printer zich op enige afstand van de
computer bevindt, is het handiger om op de computer het bedieningspaneel op afstand te gebruiken.
Naast het bedieningspaneel op afstand kunnen bepaalde versies van MarkVision ook een groot deel
van de menu-items van een menu op één scherm weergeven. Dit is handig als u bijvoorbeeld
meerdere instellingen van het menu Papier wilt wijzigen, doordat u alle menu-items en de
bijbehorende beschikbare waarden tegelijk kunt zien. Dit gaat sneller dan wanneer u het
bedieningspaneel van de printer gebruikt en op de display door de verschillende menu-items en
waarden moet bladeren.
Raadpleeg MarkVision printerbeheersoftware voor meer informatie.
19
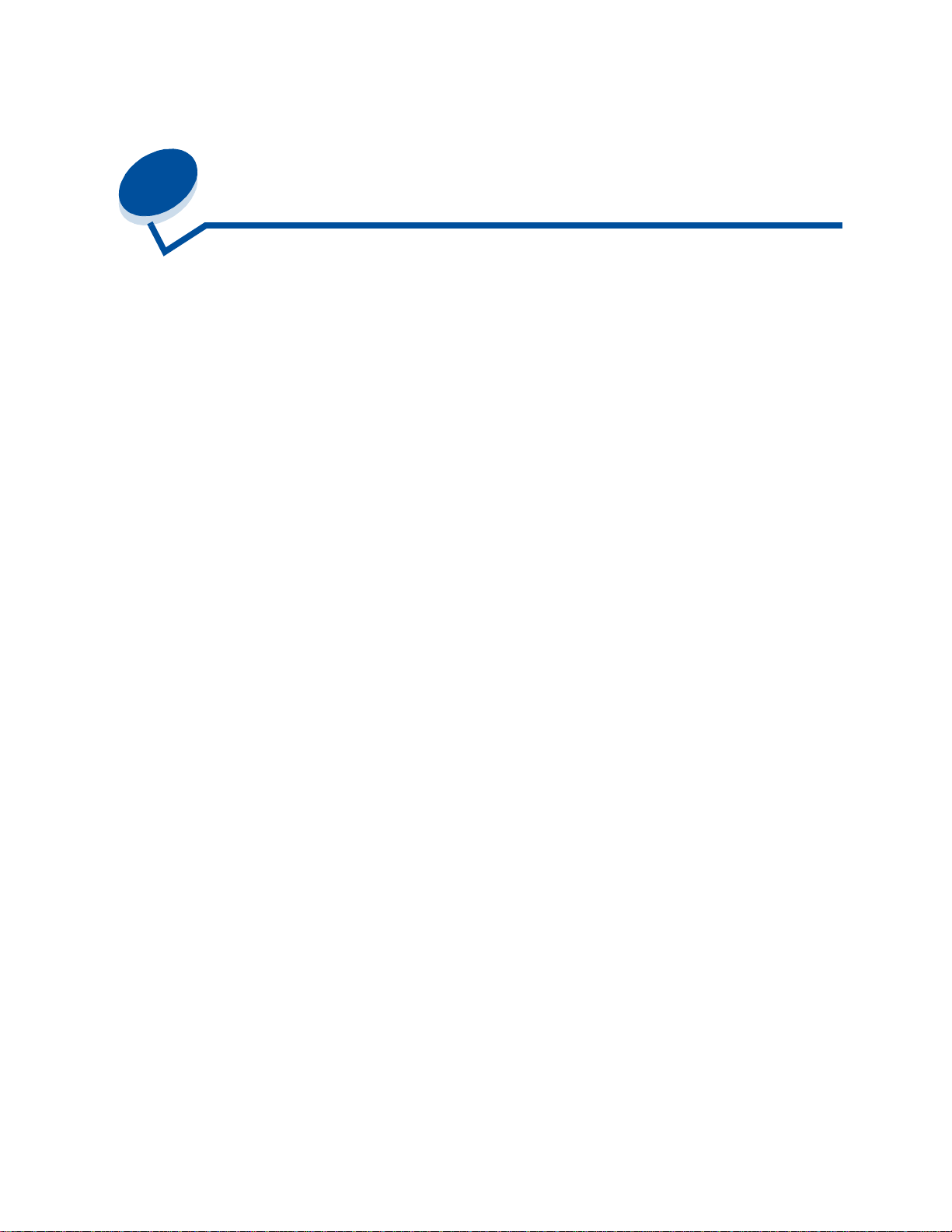
4
Afdrukken en de wachtstand
Wanneer u een afdruktaak naar de printer verzendt, kunt u in het stuurprogramma opgeven dat de
taak in het printergeheugen moet worden bewaard en niet onmiddellijk moet worden uitgevoerd.
Wanneer u de afdruktaak daadwerkelijk wilt uitvoeren, moet u op de printer via de menu's van het
bedieningspaneel opgeven welke bewaarde opdracht u wilt uitvoeren.
Met deze functie kunt het volgende doen:
• extra exemplaren van een afdruktaak op een later tijdstip laten afdrukken;
• de uitvoering van een afdruktaak uitstellen;
• één exemplaar controleren voordat u de rest afdrukt;
• een vertrouwelijke document pas afdrukken wanneer u zelf bij de printer bent om de afdrukken
op te halen.
Klik voor meer informatie op een van de volgende onderwerpen:
• Bewaarde opdrachten afdrukken en verwijderen
• Herhaalde afdruktaak
• Gereserveerde afdruktaak
• Gecontroleerde afdruktaak
• Vertrouwelijke afdruktaken
20
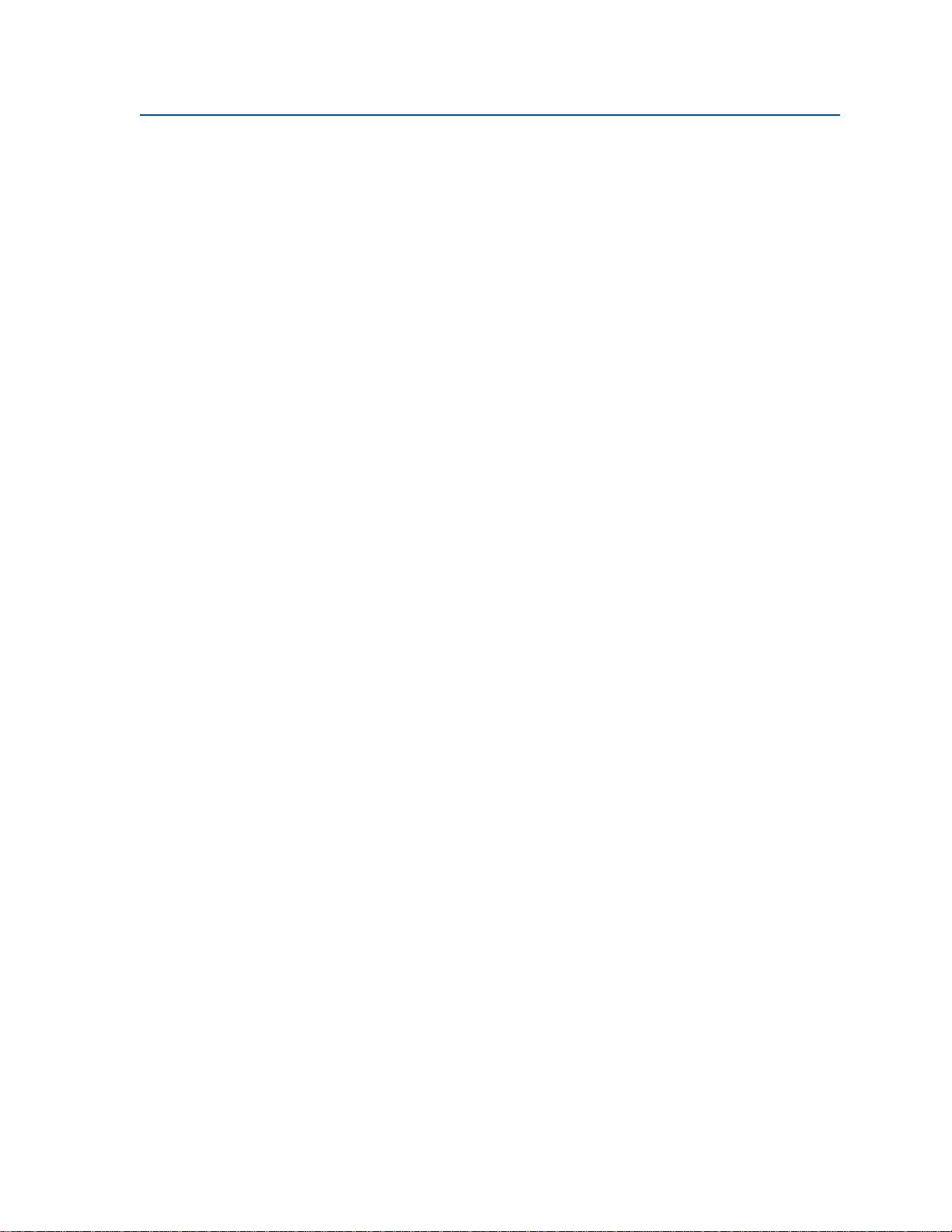
Bewaarde afdruktaken afdrukken en verwijderen
Nadat bewaarde opdrachten eenmaal zijn opgeslagen in het printergeheugen, kunt u via het
bedieningspaneel van de printer opgev en wat u met een of meer van deze taken wilt doen. In het menu
Taak selecteert u Opdr. vertrouwel. of Bewaa rde opdr. (herhaalde, gereserveerde en
gecontroleerde afdruktaken). Als u Opdr.vertrou wel. selecteert, moet u de PIN-code (persoonlijk
identificatienummer) invoeren die u in het stuurprogramma hebt opgegeven toen u de taak verzond.
Zie Vertrouwelijke afdruktaken voor meer informatie.
Zowel voor het menu-item Opdr.vertrouw el. als v oor het menu-item Bewaarde opd r. kunt u kiezen
uit vijf opties:
• Alle opdr.afdr.
• Opdr.afdrukken
• Alle taken verwijderen
• Opdracht verw.
• Aantal afdrukken
WAARSCHUWING: Als u Alle opdr. verw. selecteert in het menu-item Bewaarde opdr., verwijdert
u daarmee alle herhaalde, geresreveerde en gecontroleerde afdruktak en uit het
geheugen van de printer. Dit zijn zowel adruktaken die u naar de printer verzendt
als de taken die anderen in de netwerkgroep naar de printer verzenden. Wees
voorzichtig met deze optie.
Toegang tot bewaarde opdrachten via het bedieningspaneel
1 U krijgt als volgt via het bedieningspaneel toegang tot bewaarde opdrachten:
– Als de printer in de werkstand Bezig staat, drukt u op Menu> om het MENU TAAK weer te
geven.
– Als de printer in de werkstand Gereed staat, gaat u verder met stap 2.
2 Druk op Menu> of <Menu totdat een van de menu-items BEWAARDE OPDR. of
OPDR.VERTROUWEL op de display van het bedieningspaneel wordt weergegeven. Dit is
afhankelijk van het gewenste soort afdruktaak.
3 Druk op Selecteren.
Opmerking: Als u op zoek bent naar een vertrouwelijke afdruktaak, wordt u gevraagd een
PIN-code in te voeren. Zie Vertrouwelijke afdruktaken voor meer informatie.
4 Druk op Menu> of <Menu totdat de actie die u wilt uitvoeren op de tweede regel van de display
wordt weergegeven (een taak afdrukken, een taak verwijderen enzovoort).
5 Druk op Selecteren.
– Als u op zoek bent naar een bepaalde afdruktaak, drukt u op Menu> en <Menu om door de
lijst met beschikbare afdruktaken te schuiven. Druk op
afdruktaak wordt weergege ven. Naast de naam van de afdruktaak verschijnt een sterretje
(*), om aan te geven dat u deze opdracht hebt gekozen om af te drukken of te verwijderen.
– Als u moet opgeven hoeveel exemplaren u wilt afdrukken, gebruikt u de knoppen Menu>
<Menu om het aantal op de display te verhogen of te verlagen. Vervolgens drukt u op
en
Selecteren.
Selecteren wanneer de gewenste
21
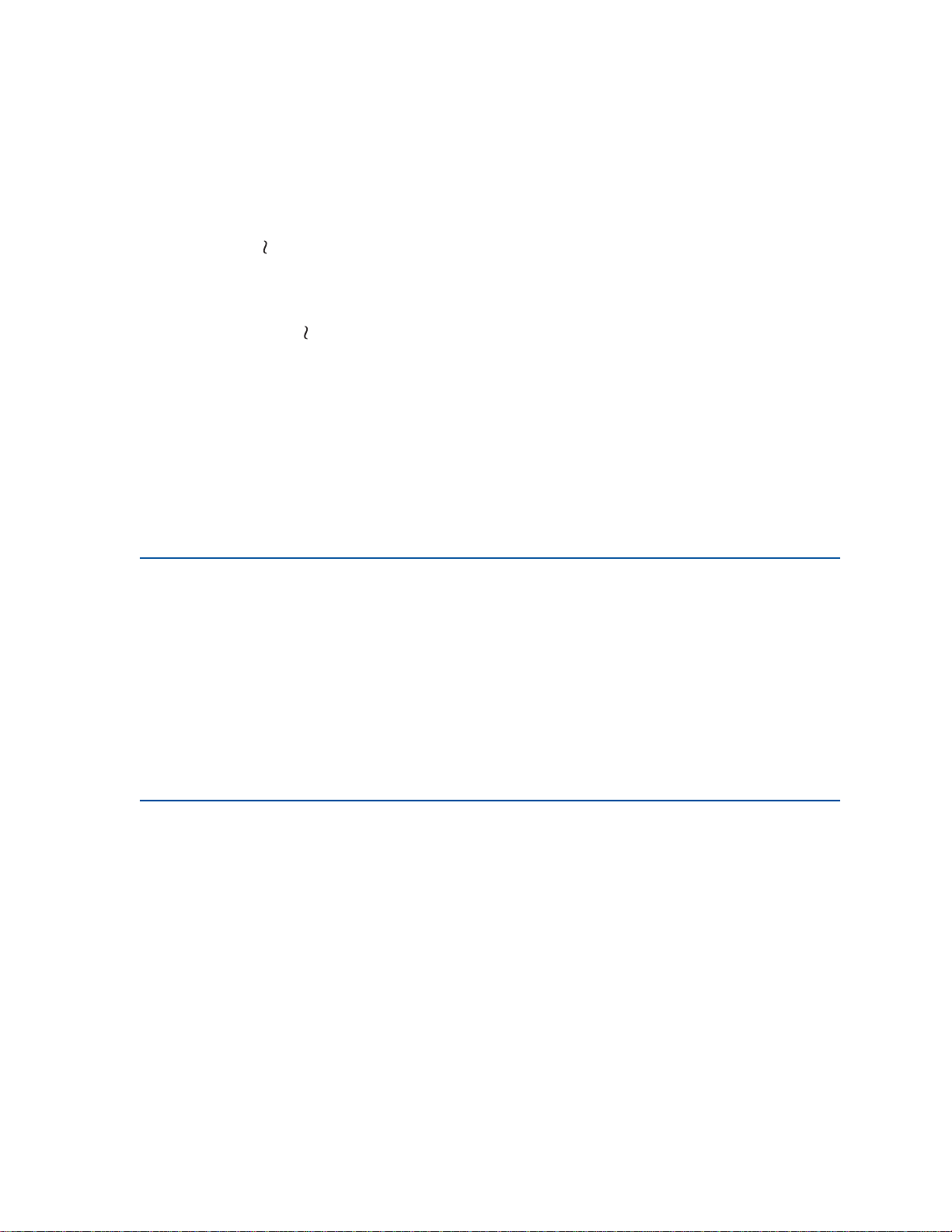
6
Druk op Start om de opdrachten die u hebt gemarkeerd af te drukken of te verwijderen.
Op de display van de printer wordt kort aangegeven welke functies voor afdruk- en
wachtstandtaken worden uitgevoerd. Daarna k eert de printer terug naar de werkstand
Gereed.
Opmaakfouten
Als het symbool wordt weergegeven op de display van het bedieningspaneel, betekent dit dat er
opmaakproblemen zijn opgetreden bij een of meer bewaarde opdrachten. Deze opmaakproblemen
zijn meestal het gevolg van onvoldoende printergeheugen of ongeldige gegevens die ertoe kunnen
leiden dat de taak door de printer wordt gewist.
Wanneer het symbool naast een bewaarde opdracht wordt weergegeven, hebt u de volgende
mogelijkheden:
• De opdracht afdrukken. Houd er echter rekening mee dat mogelijk slechts een deel van de
opdracht wordt afgedrukt.
• De opdracht verwijderen. U kunt eventueel nog meer printergeheugen vrijmaken door de lijst
met bewaarde opdrachten te doorlopen en nog meer opdrachten te verwijderen die u naar de
printer hebt gestuurd.
Als er regelmatig opmaakproblemen optreden bij bewaarde opdrachten, kan dit betekenen dat u meer
printergeheugen nodig hebt (zie Printergeheugen).
Herhaalde afdruktaak
Als u een herhaalde afdruktaak naar de printer stuurt, worden alle door u opgegeven exemplaren
afgedrukt en wordt de afdruktaak in het printergeheugen opgeslagen, zodat u er later nog meer
exemplaren van kunt afdrukken. U kunt exemplaren blijven afdrukken zolang de afdruktaak zich in het
printergeheugen bevindt.
Opmerking: Herhaalde afdruktaken worden automatisch uit het printergeheugen verwijderd op
het moment dat de printer extra geheugen nodig heeft voor de verwerking van
andere afdruktaken.
Gereserveerde afdruktaak
Als u een gereserveerde afdruktaak verzendt, wordt de taak in het geheugen opgeslagen, zodat u de
taak later kunt afdrukken. De taak blijft in het geheugen totdat u de taak verwijdert uit het menu
Bewaarde opdr. Gereserveerde afdruktaken kunnen worden verwijderd (zie 37 Onvoldoende
geheugen) als de printer extra geheugen nodig heeft voor de verwerking van andere bewaarde
opdrachten.
Zie Bewaarde afdruktaken afdrukken en verwijderen voor meer informatie over het afdrukken en
verwijderen van gereserveerde afdru kta ken.
22
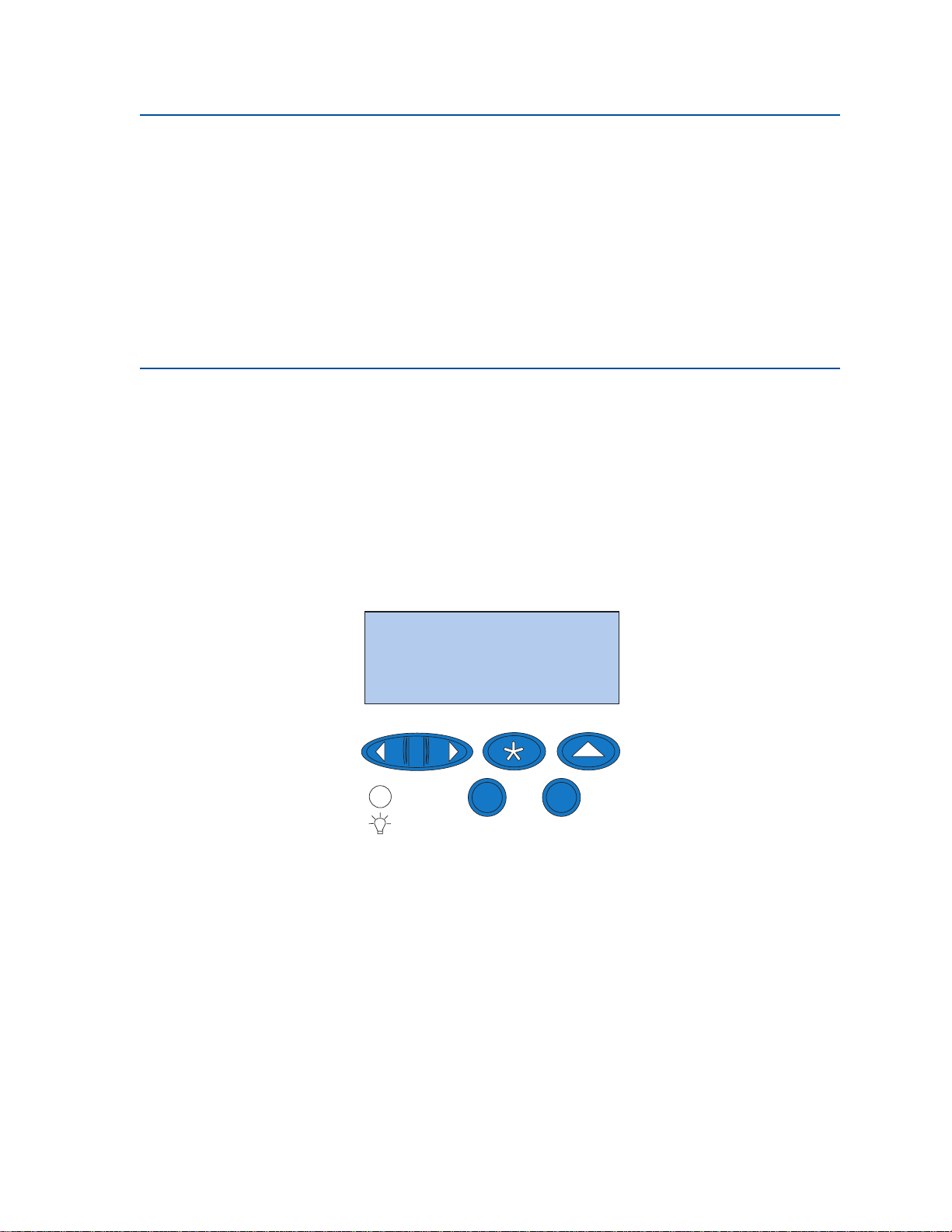
Gecontroleerde afdruktaak
Als u een gecontroleerde afdruktaak verzendt, wordt één exemplaar afgedrukt en blijven de overige
exemplaren die u in het stuurprogramma hebt opgegeven, in het printergeheugen bewaard. U kunt zo
controleren of dit eerste exemplaar naar wens is, voordat u de overige exemplaren afdrukt.
Zie Bewaard e afdruktaken afdrukken en verwijderen als u hulp nodig hebt bij het afdrukken van de
overige exemplaren die zijn opgeslagen in het geheugen.
Opmerking: Zodra alle exemplaren zijn afgedrukt, wordt de gecontroleerde afdruktaak uit het
printergeheugen verwijderd.
Vertrouwelijke afdruktaken
Wanneer u een afdruktaak naar de printer stuurt, kunt u via het stuurprogramma een PIN-code
(personal identification number) inv oeren. De PIN-code moet bestaan uit vier cijfers van 1 tot en met 6.
De afdruktaak wordt vervolgens in het printergeheugen opgeslagen totdat u dezelfde viercijferige
PIN-code invoert via het bedieningspaneel van de printer en opgeeft dat u de taak wilt afdrukken of
verwijderen. Zo weet u zeker dat de afdruktaak niet wordt uitgevoerd voordat u zelf bij de printer bent
gearriveerd om de afgedrukte exemplaren op te halen. Geen enkele andere gebruiker van de printer
kan de taak uitvoeren.
Wanneer u Opdr.vertrouwel. selecteert in het menu Taak, verschijnt op de display:
Typ opdracht-PIN:
=______
1
Menu
Voer de betreffende PIN-code in en druk op
Return
6
4
2
Selecteren
Start
Start om de vertrouwelijke afdruktaak af te drukken.
3
5
Stop
23
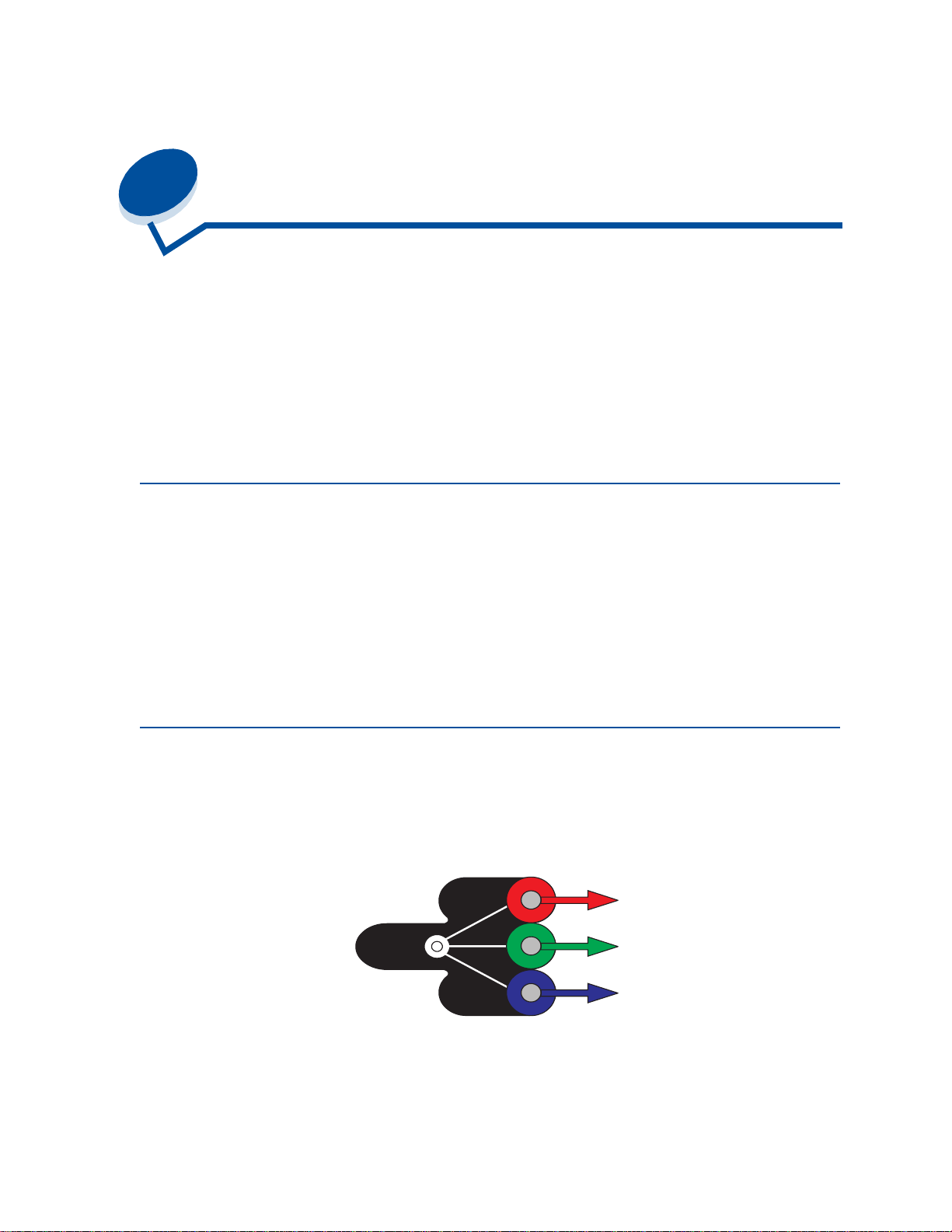
5
Kleuren
Met de printer kunt u afdrukken in kleur. Met kleuren kunt u bepaalde zaken benadrukken en voegt u
iets extra's toe aan uw afdrukken en informatie. Gekleurde afdrukken zijn leesbaarder en worden dan
ook meer gelezen dan dezelfde afdrukken in zwartwit. Met kleuren worden uw afdrukken levendiger en
zijn de lezers beter in staat ingewikkelde gegevens te analyseren. U bespaart bovendien geld als u
kleuren op aanvraag afdrukt.
In dit deel kunt u alles lezen over het gebruik van kleuren, hoe u kleuren selecteert en hoe u kleuren
kunt aanpassen voor al uw afdrukken via het netwerk en vanaf het bureaublad.
Kleursoorten
Het gebruik van kleuren moet nauwkeurig worden gepland om het gewenste effect te bereiken. Dat
heeft te maken met de wijze waarop het menselijk oog kleuren waarneemt. Als licht wordt gebruikt
voor het produceren van kleuren op een monitor of tv, is er sprake van drie primaire kleuren. Dat zijn
rood, groen en blauw (RGB-kleur). In gedrukt materiaal zoals kranten, tijdschriften, brochures en
natuurlijk uw documenten wordt gebruikgemaakt van de kleuren cyaan, magenta, geel en zwart
(CMGZ-kleur). Omdat het menselijk oog kleuren anders waarneemt, kan hetgeen u op uw
beeldscherm ziet afwijken van de afdruk. Een beter inzicht in de waarneming van kleuren op het
scherm en kleuren in gedrukte documenten leidt tot een betere planning voor het gebruik van kleuren.
Kleuren waarnemen
Als we kleuren zien, zien we in feite licht dat door een voorwerp wordt doorgelaten of gereflecteerd.
Wat onze ogen waarnemen als zichtbaar licht zijn in feite golflengten. Onze ogen zijn gevoelig voor
drie bepaalde golflengten, rood, groen en blauw.
Rood
Groen
Blauw
Als u naar uw beeldscherm kijkt, ziet u rood, groen en blauw licht dat wordt geprojecteerd in uw ogen.
Additieve kleuren zijn van oorsprong zwart waaraan rood, groen en blauw wordt toegevoegd om
zichtbare kleuren te produceren. Als u gelijke hoeveelheden rood, groen en blauw samenvoegt, krijgt u
24
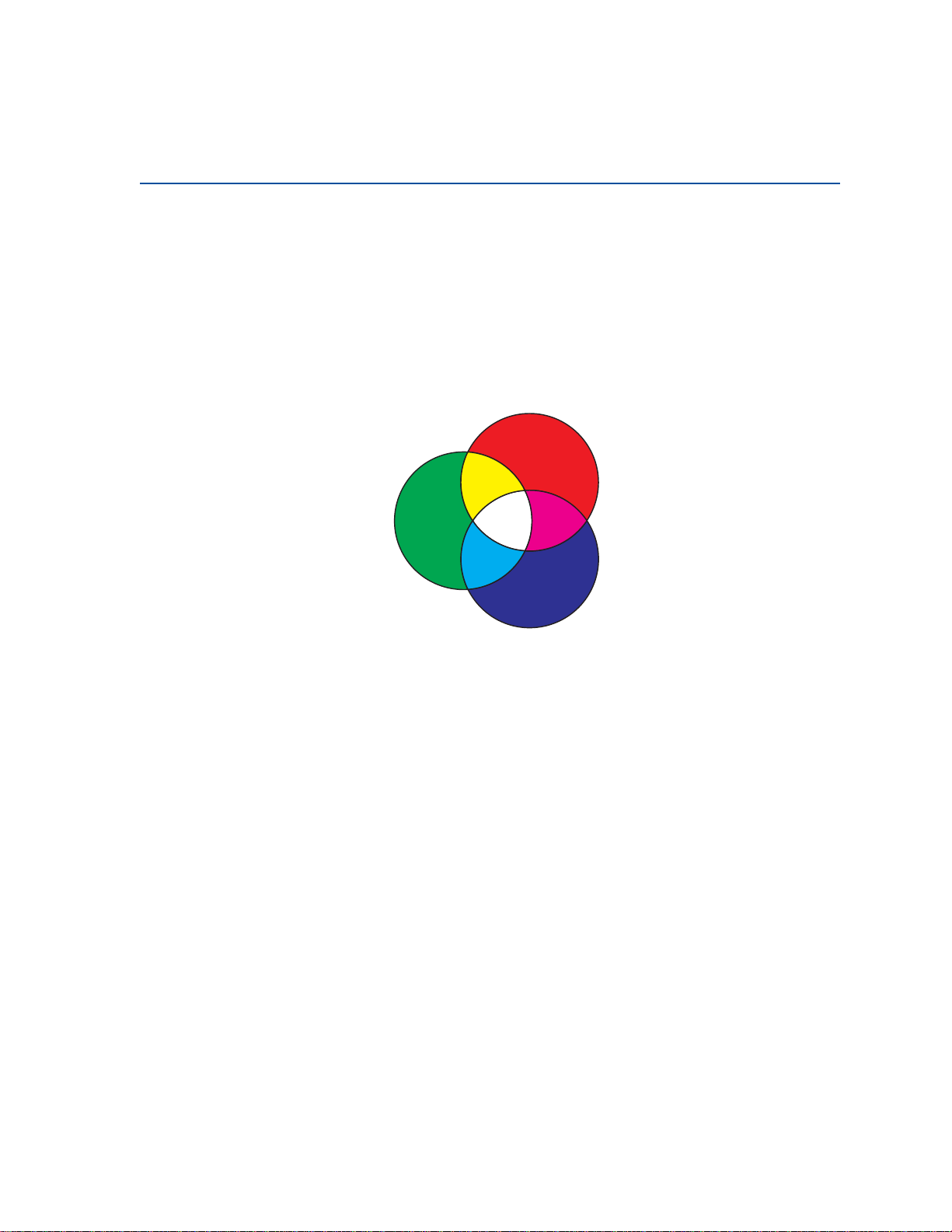
wit. De beelden en kleuren op het scherm worden geproduceerd door verschillende hoeveelheden
rood, groen en blauw.
Primaire kleuren
Kijk eens naar de drie primaire additieve kleuren rood, groen en blauw in de afbeelding. U ziet dat
wanneer de drie kleuren worden gecombineerd, wit ontstaat. Maar kijk eens naar het gebied waar
twee kleuren elkaar overlappen. Daar ziet u cyaan, magenta of geel. Gelijke hoeveelheden groen en
blauw leveren cyaan op. Gelijke hoeveelheden blauw en rood leveren magenta en gelijke
hoeveelheden rood en groen leveren geel op. De tonerkleuren die worden gebruikt om af te drukken in
kleur zijn cyaan, magenta, geel en zwart.
De kleuren in kranten, tijdschriften en de documenten die u afdrukt zijn gebaseerd op licht dat van het
gedrukte materiaal wordt gereflecteerd in uw ogen. De kleur die u waarneemt, is een subtractieve
kleur. Subtractieve kleuren beginnen met wit licht. Vervolgens wordt de hoeveelheid witte lichtgolven
gereduceerd, afhankelijk van de kleuren op de afgedrukte pagina. Dit wil zeggen dat het licht dat het
document bereikt, gedeeltelijk wordt geabsorbeerd door de toner op de pagina. Als wit licht
bijvoorbeeld op cyaan valt, wordt de rode golflengte in het licht geabsorbeerd en worden groen en
blauw gereflecteerd.
Als u gelijke hoeveelheden cyaan, magenta en geel samenvoegt, krijgt u zwart. Als u deze kleuren
gelijkmatig verdeelt in uw gedrukte materiaal, krijgt u samengesteld zwart (ook wel process black
25
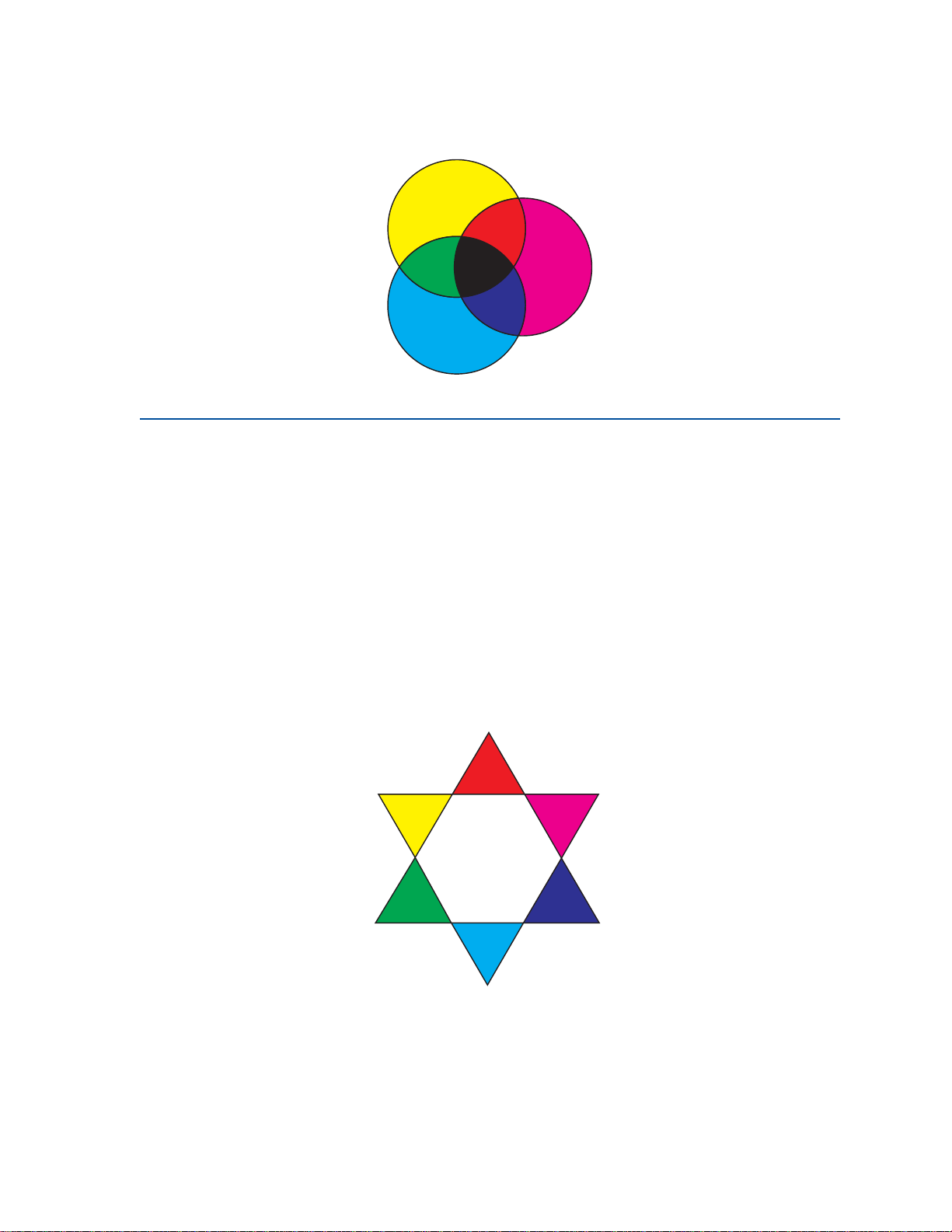
genoemd). Samengesteld zwart ziet er op afdrukken uit als heel vuil bruin. Daarom beschikt uw printer
over een zwarte cartridge om echt zwart in uw afdrukken aan te brengen.
Kleurverschil
De meeste toepassingen bieden tegenwoordig WYSIWYG (What You See Is What You Get: wat u ziet,
is wat u krijgt). Daarmee kunt u documenten eenvoudiger een bepaald uiterlijk geven. Het verschil
tussen additieve en subtractieve kleuren kan er echter toe leiden dat u niet altijd ziet wat u krijgt. Dit
wordt veroorzaakt door het verschil tussen additieve en subtractieve kleuren. Dat heeft te maken met
het kleurenspectrum van de verschillende apparaten.
Uw printer kan maar liefst in 16 miljoen kleuren afdrukken. Dankzij dit enorme kleurenscala kunt u uw
schermontwerpen levensecht op papier weergeven. Uw printer kan echter kleuren leveren die u
onmogelijk op uw beeldscherm kunt dupliceren en er zijn kleuren op uw beeldscherm die niet kunnen
worden gedupliceerd op een printer.
U kunt op vele verschillende manieren de kleuren op het scherm laten overeenkomen met de kleuren
op de afdruk, of in elk geval heel dicht benaderen. Als u een kleurenvoorbeeld maakt (zoals hieronder
is afgebeeld), kunt u de kleuren op het scherm vergelijken met de kleuren op de afdruk.
Met behulp van standaardkleuren kunt u de schermkleuren en de kleuren op de afdruk het meest
consistent maken. Als u een kleur op het scherm maakt, wordt deze met behulp van een kleurenmodel
geproduceerd. Een kleurenmodel is een systeem dat kleur definieert aan de hand van een
verzameling basiseigenschappen. Dit kleurenmodel kan in de meeste toepassingen worden gebruikt
voor een natuurgetrouwe overeenkomst met de kleuren op het scherm.
26
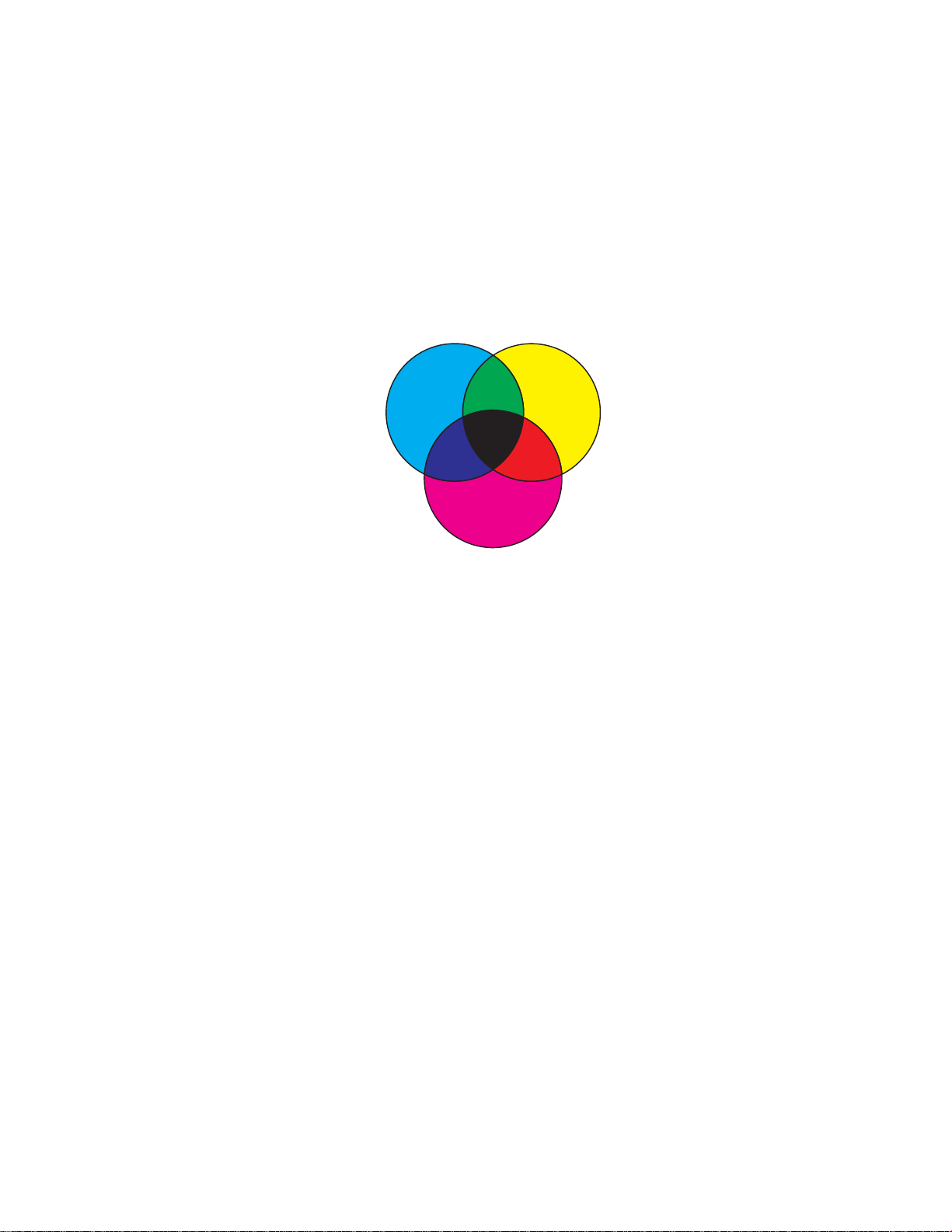
Zoals al eerder gezegd, is het maken van een kleurenvoorbeeld een eenvoudige methode voor de
planning van het gebruik van kleuren. Met dit kleurenvoorbeeld kunt u namelijk zien hoe deze kleuren
worden afgedrukt.
Hoe ouder uw beeldscherm is, des te meer zullen de kleuren op het scherm veranderen. Als u een
tonercartridge of een photoconductor-eenheid vervangt of ander papier in de printer gebruikt, zal dat
eveneens van invloed zijn op de kleuren in uw afdrukken. Druk altijd eerst een nieuw kleurenvoorbeeld
af van de kleuren die u wilt gaan gebruiken voordat u onnodig tijd steekt in uw schermontwerp.
27
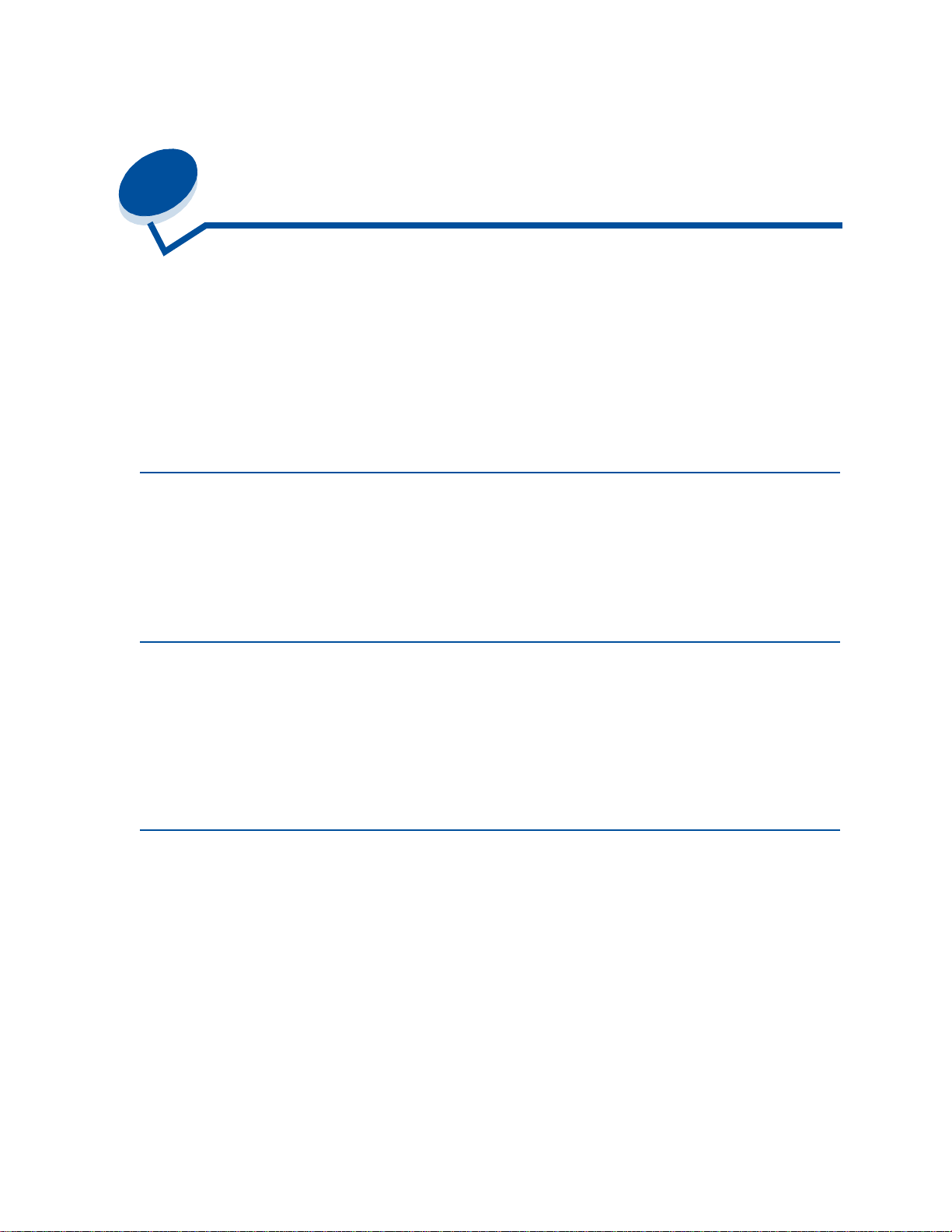
6
Kleuren beheren
Er zijn vele kleurenbeheersystemen verkrijgbaar, van eenvoudige boeken met kleurenvoorbeelden tot
en met speciaal ontworpen kleurenservers. Met behulp van kleurenbeheersystemen (Color
Management Systems, of CMS) kunt u kleuren op elkaar afstemmen op verschillende apparaten,
zoals scanners, beeldschermen en printers. Wat u tijdens elke stap van het proces te zien krijgt, komt
daadwerkelijk overeen met de afdruk. Kleurenbeheersystemen compenseren de beperkingen van
apparaten door rekening te houden met de mogelijkheden v an verschillende typen beeldschermen en
printers. Een CMS k ent drie hoofdelementen: het apparaatprofiel, kleurenkalibratie en kleuromzetting.
Apparaatprofiel
Van elk apparaat worden de kenmerken bepaald en een profiel gemaakt. Het profiel bevat gegevens
over de kleurenmogelijkheden van het apparaat. Zo bevat het profiel gegevens over de kleuren die het
apparaat kan waarnemen, weergeven of afdrukken. Het apparaatprofiel wordt gebruikt voor de
conversie van verschillende kleurenwaarden van het ene apparaat naar het andere.
Kleurenkalibratie
Zelfs de beste apparatuur vertoont na verloop van tijd slijtage. De exacte weergave van de kleuren op
een gloednieuw beeldscherm zal na enkele jaren zijn vervaagd. Dankzij kalibratie blijven de
oorspronkelijke specificaties v an de kleuren behouden. Daarom moet u uw apparatuur opnieuw
kalibreren na het interval dat door het kleurenbeheersysteem is gespecificeerd. Zonder deze kalibratie
kan de uitvoer afwijken van hetgeen u verwacht.
Omzetting van kleuren tussen verschillende kleurenmodellen
Omzetting van kleuren is het ingewikkeldste onderdeel van een kleurenbeheersysteem. Omdat elk
apparaat is gebaseerd op een apparaatafhankelijk kleurenmodel, zoals RGB of CMGZ, bestaan er
verschillen tussen het kleurenbereik dat door elk apparaat wordt ondersteund. Daarom is het moeilijk
en soms zelfs onmogelijk om kleuren te reproduceren op apparaten die gebruikmaken van een ander
kleurenmodel.
Omzetting van kleuren vereist een apparaatonafhankelijk kleurenmodel. De meeste
kleurenbeheersystemen zijn gebaseerd op het CIE-kleurenruimtemodel. Deze specificatie van
kleurenruimte is ontwikkeld door de Commission Internationale de l'Eclairage (CIE). In plaats v an RGB
om te zetten naar CIE en CIE naar CMGZ, zetten de meeste kleurenbeheersystemen RGB
rechtstreeks om naar CMGZ. Hierbij wordt de CIE-kleurenruimte gebruikt als referentie.
28
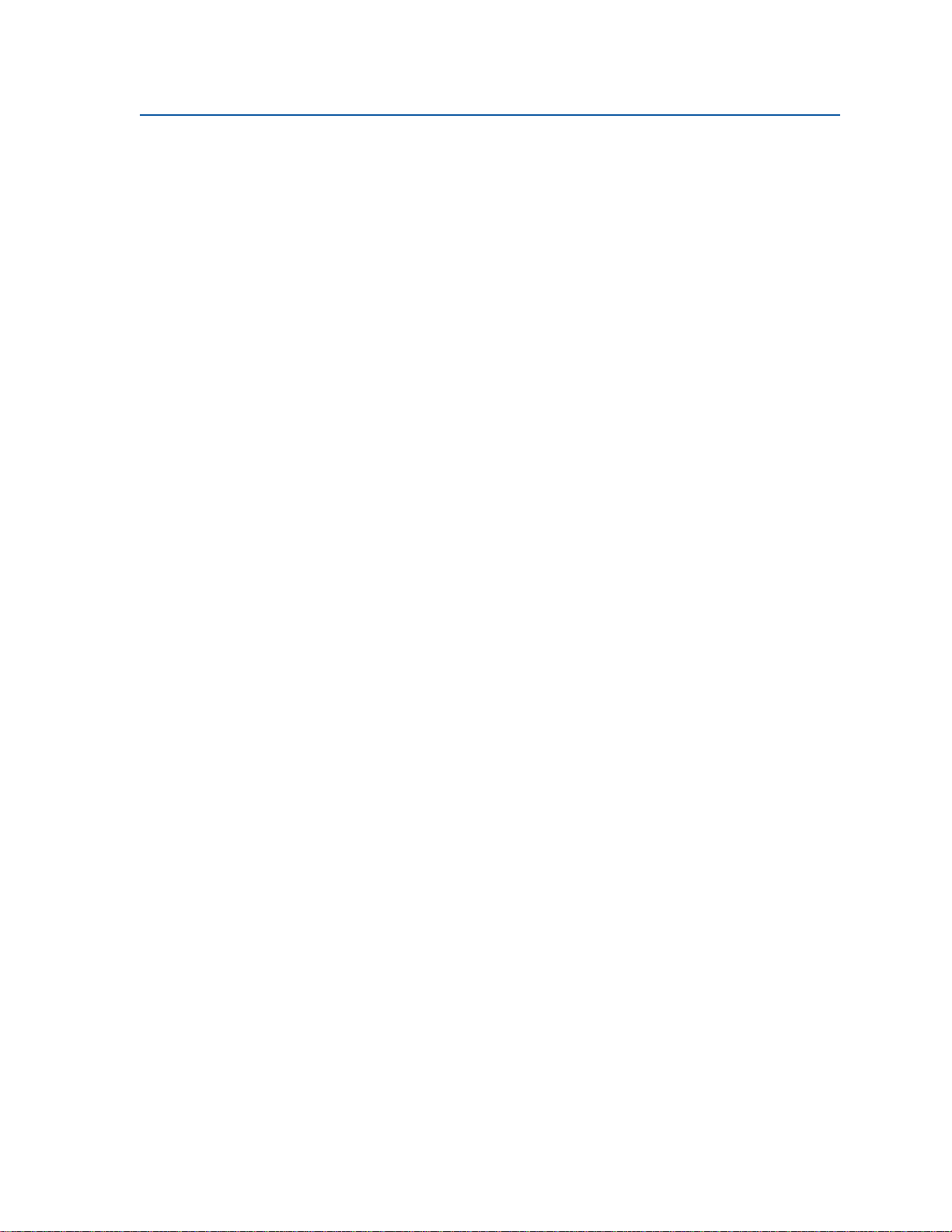
Veelgebruikte kleurenbeheersystemen
U kunt kiezen uit een groot aantal kleurenbeheersystemen. Het type CMS dat u kiest, is van invloed op
uw afdrukken. Kies het CMS met de beste prijs/prestatieverhouding voor uw toepassingen. Hieronder
staan enkele veelgebruikte kleurenbeheersystemen:
Windows ICM
Microsoft Windows 95/98/Me, Windows 2000 en Windows NT ondersteunen Image Color
Management (ICM). ICM is een CMS op besturingssysteemniveau dat is gebaseerd op het
onafhankelijke CIE-kleurenmodel. Dit CMS is van belang bij de omzetting van kleurenwaarden tussen
RGB en CMGZ.
ColorSync 3
ColorSync 3 is een CMS op besturingssysteemniveau dat is ontwikkeld door Apple. Ook dit systeem
maakt gebruik van het onafhankelijke CIE-model voor de omzetting van RGB- en CMGZ-waarden.
Agfa FotoTune
Ook Agfa FotoTune maakt gebruik van het onafhankelijke CIE-kleurenmodel voor de omzetting van
RGB- en CMGZ-waarden. Het werkt echter alleen voor bepaalde applicaties, zoals Adobe Photoshop.
29
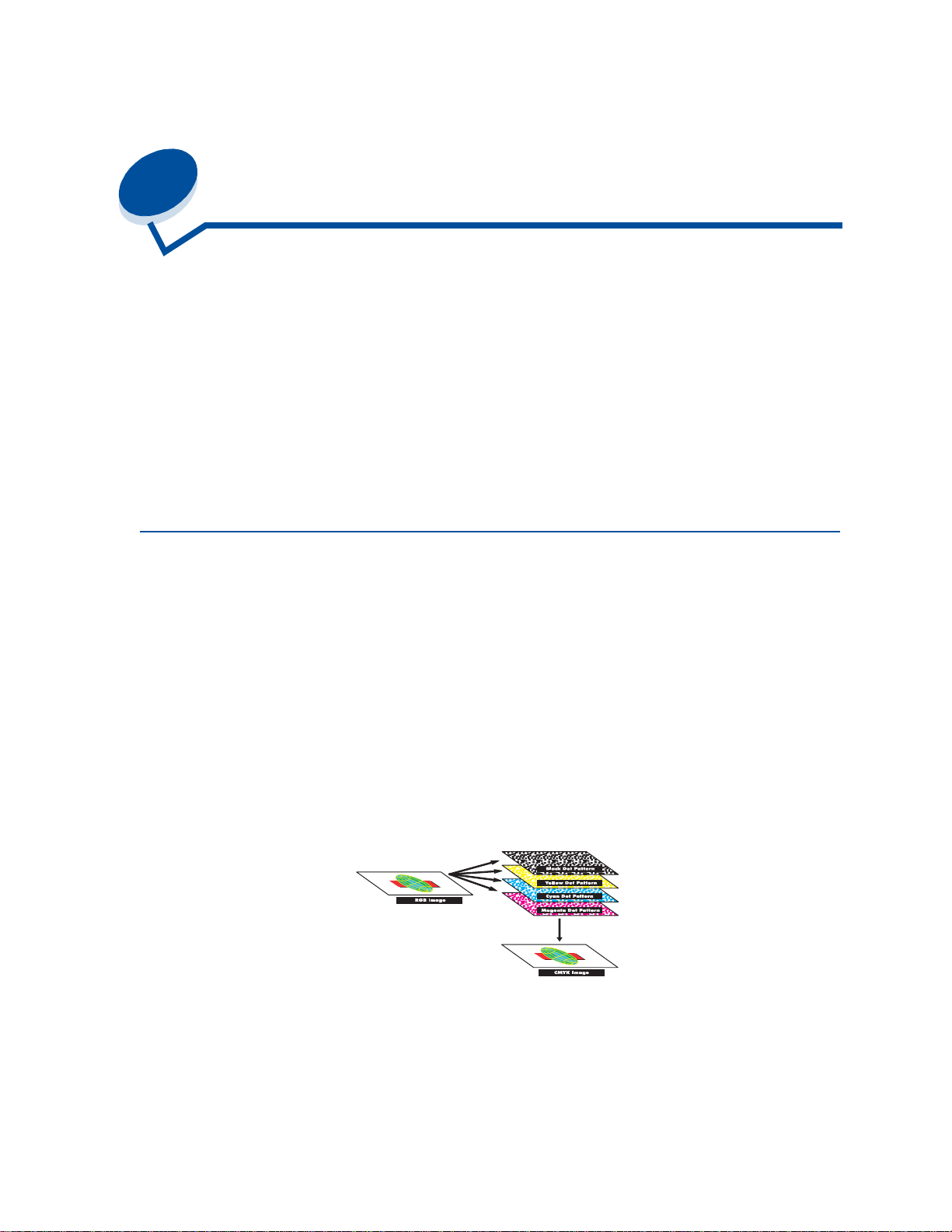
7
Omgaan met bedrukt papier
Het printerstuurprogramma is ontwikkeld om u de best mogelijke uitvoer van verschillende afdruktaken
te garanderen. Maar wellicht wilt u zelf meer controle hebben over het uiterlijk van de afdrukken.
U kunt de screeningmethoden, grafische effecten en opvulresolutie tijdens het afdrukken zelf beheren.
U kunt deze instellingen eenvoudig wijzigen met het printerbesturingsprogramma, het
bedieningspaneel of MarkVision. Als u een instelling wijzigt, is dat van invloed op de uitvoer van
afgedrukte documenten.
U kunt altijd de fabrieksinstellingen van de printer herstellen door de knop voor standaardinstellingen
te kiezen in het scherm van het printerstuurprogramma of door de standaardinstellingen te herstellen
via het bedieningspaneel.
Instellingen van het stuurprogramma
Afdrukkwaliteit
Uw printer is een vierkleurenprinter die gebruikmaakt van het CMGZ-kleurenmodel. Een v an de
belangrijkste zak en bij het afdrukken met behulp van het CMGZ-model is de manier waarop de printer
elk van de vier kleuren combineert op de afdruk. Het proces dat wordt gebruikt voor de productie van
deze hoogwaardige afdruk wordt screening genoemd.
Als u afdrukt in kleur, wordt gebruikgemaakt van vier kleurvlakken of -schermen. Voor elk van deze
kleurvlakken wordt een afzonderlijk stippenpatroon gemaakt. Deze afzonderlijke stippenpatronen
worden vervolgens gecombineerd ("op elkaar gelegd") om het uiteindelijke kleurenbeeld te
produceren.
Deze kleurenprinter maakt gebruik van verschillende screeningmethoden op basis van het materiaal
dat u wilt afdrukken.
Er zijn twee instellingen voor de afdrukkwaliteit beschikbaar: 600 dpi (dots per inch) en 2400 IQ
(beeldkwaliteit). De instelling 600 dpi heeft als resultaat een resolutie van 600 x 600 dpi. De
30
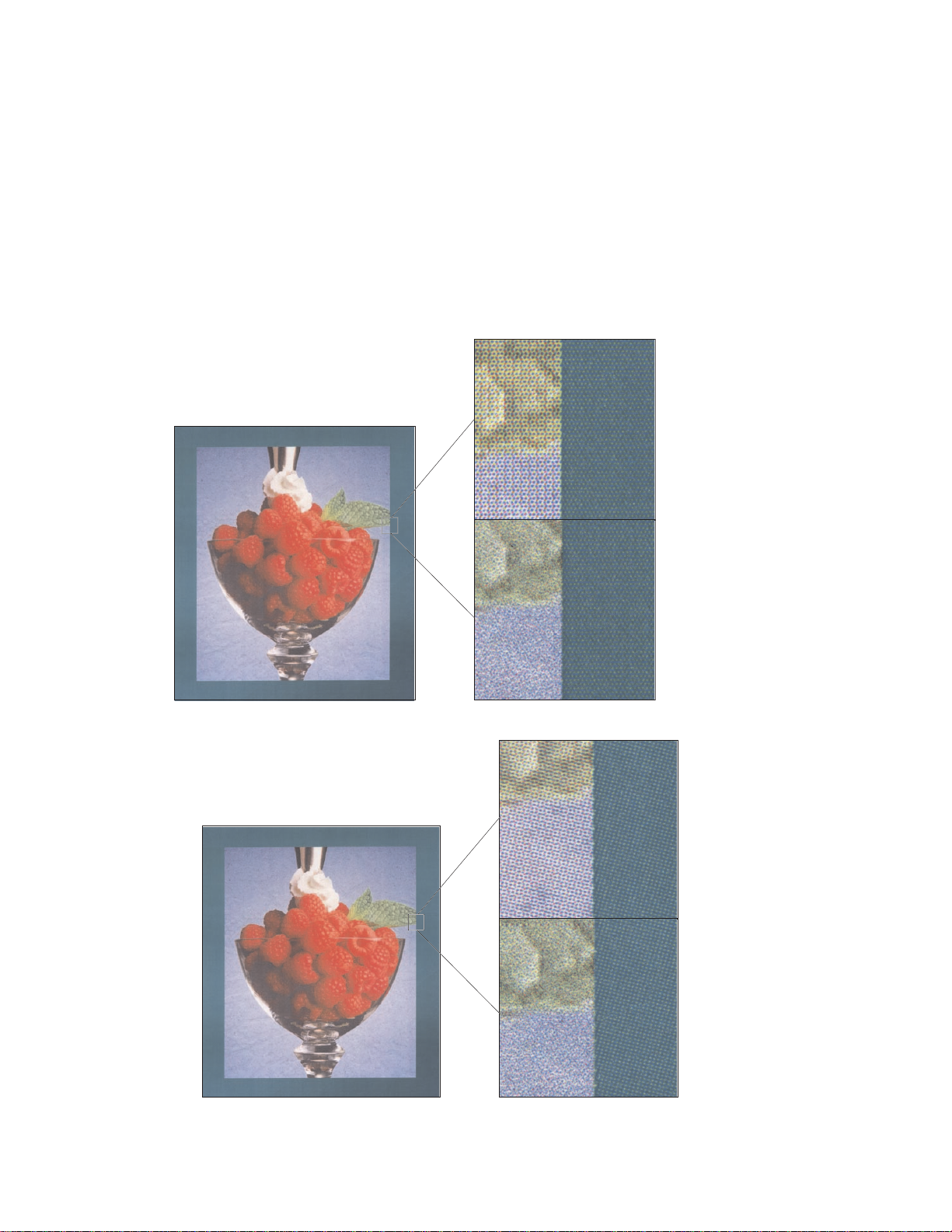
standaardinstelling 2400 IQ verhoogt de kwaliteit van de afbeeldingen die u afdrukt. Ook biedt de
instelling 2400 IQ een optimale balans voor de meeste afdruktaken.
U kunt deze instellingen wijzigen in het tabblad voor kleuren in het printerstuurprogramma of met het
menu Kleur van het bedieningspaneel.
Photo Enhance [Foto-optimalisatie]
Als u de optie Photo Enhance [Foto-optimalisatie] instelt op Aan, brengt de printer de beeldpunten op
een andere manier aan op de afdrukmedia. Hierdoor wordt de kwaliteit van fotogr afische afbeeldingen
verbeterd, met name in vleeskleurige gedeelten. In de volgende afbeeldingen ziet u hoe de optie voor
foto-optimalisatie het tonerpatroon op de afdrukmedia wijzigt.
600 dpi
Photo Enhance uit
2400 IQ
Photo Enhance aan
Photo Enhance uit
Photo Enhance aan
31
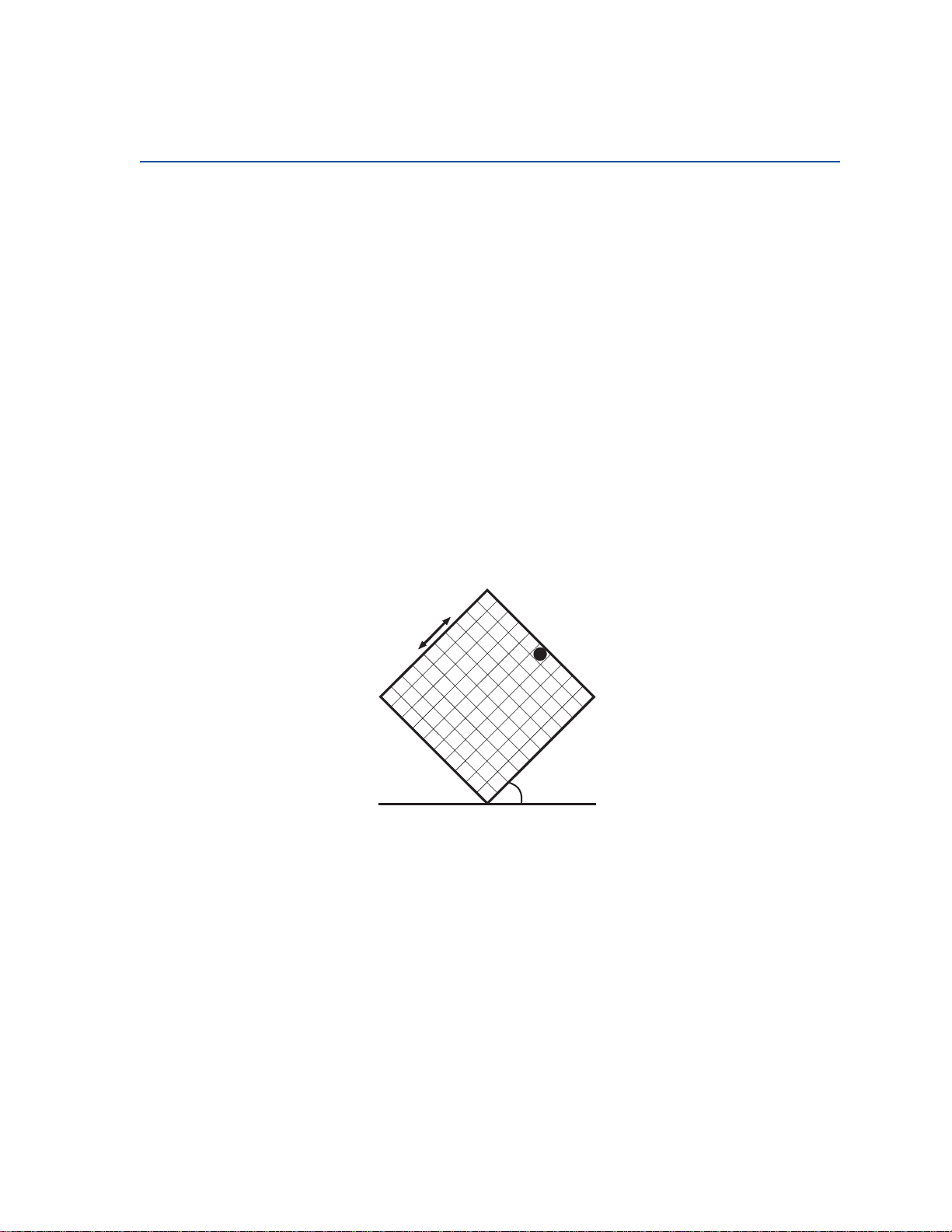
Rasterschermen
De term rasterscherm verwijst naar het stippenpatroon van een object op een pagina (tekst of
afbeeldingen). Als u goed naar een zwartwitfoto in een tijdschrift kijkt, lijkt het alsof deze vele
grijstinten bevat. Als u dezelfde foto nu onder een vergrootglas bekijkt, ziet u dat deze in feite is
opgemaakt uit een aantal stippen (dots). Deze stippen, ook wel pels genoemd, kunnen verschillen in
grootte en dikte. Zonder rasters z ou het onmogelijk zijn fotografische afbeeldingen van hoogwaardige
kwaliteit te maken op een paginaprinter. Het proces van de representatie van een afbeelding als een
reeks rasters, wordt raster-screening genoemd.
Kenmerken
Rasterschermen hebben drie hoofdkenmerken, schermfrequentie, schermhoek en steunfunctie. Het
rasterscherm is v erder opgedeeld in rastercellen. Deze cellen be vatten afzonderlijke ruimten voor pels.
De attributen schermfrequentie en -hoek bepalen zowel het aantal rastercellen waaruit het
rasterscherm bestaat als de stand van de cel.
Met de steunfunctie wordt bepaald welke van de afzonderlijke pels in de r astercel wordt ingeschakeld
als representatie van een bepaalde grijstint of kleurschakering. In de afbeelding ziet u een
rasterscherm en rastercellen die 45 graden zijn gedraaid.
Frequentie
(cellen per inch)
Steunfunctie
Hoek
Schermfrequentie
De schermfrequentie is het aantal rastercellen per inch. Hoe hoger de schermfrequentie, hoe hoger
het aantal rastercellen per inch. Als u het aantal rastercellen per inch verhoogt, wordt hierdoor niet
automatisch de kwaliteit v erbeterd. De reden hiervoor is dat bij hogere instellingen de kleuren of
rasters in elkaar lijken over te lopen.
Verschillende afdruktaken v ereisen echter verschillende instellingen wat betreft de schermfrequentie.
Voor offset printing is bijvoorbeeld een hogere instelling vereist dan gewoonlijk wordt gebruikt voor
krantenartikelen. Met de standaardinstelling van de printer verkrijgt u de beste schermfrequentie voor
hoogwaardige professionele grafieken.
32

Schermhoek
Met de standaardhoek van het rasterscherm en de rastercellen worden de stippen zo geplaatst dat ze
zo min mogelijk waarneembaar zijn voor het menselijk oog. Tevens worden hiermee de kleuren
uitgelijnd binnen alle vier de kleurvlakken. Door de rastercellen niet onder een hoek van 90 graden te
plaatsen, wordt de aandacht vooral getrokken door de afbeelding en niet door de stippen.
Steunfunctie
Met de steunfunctie wordt de vorm van de stippen bepaald door de volgorde aan te geven waarin de
pels in de rastercel worden ingeschakeld. De code van de printer definieert de volgorde door een
prioriteit toe te kennen aan elke afzonderlijke pel binnen de rastercel. Door het inschakelen of
afdrukken van een gedeelte van de pels binnen de rastercel en vervolgens de verschillende
rasterschermen te combineren, is de printer in staat miljoenen kleuren af te drukken.
Afbeelding glad
U kunt de optie Afbeelding glad inschakelen in het tabblad voor afbeeldingen van het
printerstuurprogramma of met het menu Postscript. Hierdoor kunt u het contrast en de scherpte van
bitmap-afbeeldingen vergroten en kleurovergangen vloeiender maken. Deze instelling is handig voor
afbeeldingen die u hebt geladen van het World Wide Web met 72 dpi (dots per inch). Deze instelling
heeft geen effect op geladen afbeeldingen met 300 dpi of hoger.
Tekst afdrukken
In PostScript- en PCL-emulatie wordt 100% zwarte tekst afgedrukt met zwarte toner. Hierdoor zijn de
letters duidelijk en scherp. De printer past een uniek schermalgoritme toe op tekst die in kleine tekens
(puntformaat van minder dan 24) is weergegeven. Dit draagt bij aan tekens met gladde, strakke
randen.
33

8
Kleur correct ie
Met Kleurcorrectie kunt u de kleurinstellingen aanpassen die worden gebruikt voor het afdrukken van
documenten. U kunt voor Kleurcorrectie uit de volgende opties kiezen: Auto, Beeldscherm, CMGZ,
Zwart/wit, -Duotoon, Uit en Lev endig. De fabrieksinstelling is Auto. Deze instelling gebruikt
verschillende profielen voor verschillende objecten in de pagina (tekst, afbeeldingen en beelden).
Met deze instelling kunt u de afgedrukte kleur aanpassen zodat deze beter overeenkomt met de
kleuren van andere afdrukapparaten of standaardkleursystemen. Ook kunt u deze instelling gebruiken
voor het aanpassen van de helderheid en verzadiging van de tekst en bedrijfslogo's. U kunt deze
instelling wijzigen in het tabblad voor kleur van het printerstuurprogramma of met het kleurenmenu van
het bedieningspaneel.
Hieronder ziet u een overzicht van kleurinstellingen en hun toepassing.
Auto
Als u de kleurcorrectie hebt ingesteld op Auto, past de printer verschillende kleurenprofielen toe op elk
object op de afgedrukte pagina. Met deze instelling is de uitvoer van tekst, afbeeldingen, lijnpatronen
en grafieken van hoge kwaliteit. Deze instelling is het meest geschikt voor documenten die
verschillende soorten objecten bevatten.
Beeldscherm
U kunt deze instelling gebruiken om kleuren af te drukken die de kleuren op uw beeldscherm
benaderen. Bij deze instelling worden algemene kleurentabellen gebruikt voor het omzetten van de
kleurinstellingen van het beeldscherm naar de kleurenwaarden die worden gebruikt door het
CMGZ-kleurenmodel van de printer.
Deze instelling wordt gewoonlijk gebruikt als de kleurcorrectie niet wordt uitgevoerd in de toepassing
en de kleuren worden gedefinieerd als RGB (rood, groen, blauw), HLS (hue, lightness, saturation: tint,
lichtheid, verzadiging) of HSB (hue, saturation, brightness: tint, verzadiging, helderheid).
Opmerking: Door het v erschil tussen additie ve en subtractieve kleuren beschikt uw printer over
kleuren die niet op het beeldscherm kunnen worden gedupliceerd. Anderszijds
kunnen op het beeldscherm kleuren worden weergegeven die niet kunnen worden
gedupliceerd op een printer. Raadpleeg Kleurverschillen voor meer informatie.
34

CMGZ
Als u kleurcorrectie instelt op CMGZ, worden de CMGZ-kleurwaarden geleverd door de software.
Gebruik deze instelling als u probeert standaard CMGZ-kleuren te reproduceren (zoals Pantone) of als
u CMGZ-afbeeldingen afdrukt.
Als u deze instelling gebruikt zonder de vereiste software voor kleurenbeheer of als de toepassing niet
over de juiste gegevens beschikt, kan de afdruk er anders uit zien dan u verwacht.
Zwart/wit
Met deze instelling worden de kleuren in het document omgezet in eff en zwart. Het resultaat van deze
instelling is gelijk aan een afdruk met een zwartwitprinter, die verschillende grijswaarden afdrukt. Deze
instelling is vooral geschikt als u een zwartwitprinter hebt vervangen en af en toe wilt afdrukken in
kleur. Als u deze instelling standaard gebruikt en alleen als het nodig is in kleur afdrukt, zijn de kosten
van de afdrukken lager. Omdat u alleen afdrukken in zwartwit maakt, worden de printertaken sneller
afgehandeld dan bij kleurenafdrukken.
Duotoon
Met deze instelling kunt u toner besparen tijdens het afdrukken van concepten in kleur. De hoeveelheid
toner die wordt gebruikt wordt beperkt door twee in plaats van vier kleuren toner te gebruiken. Met
deze instelling kunt u kleurenafdrukken maken met lage afdrukkosten.
Uit
Als u de kleurcorrectie instelt op Uit, wordt de kleurcorrectie uitgevoerd door de software. Gebruik deze
instelling als de kleurcorrectie wordt uitgevoerd door de software of als u een ander hulpmiddel voor
kleurenbeheer gebruikt.
Als u deze instelling gebruikt zonder de vereiste software voor kleurenbeheer of als de toepassing niet
over de juiste gegevens beschikt, kan de afdruk er anders uit zien dan u verwacht.
Levendig
Met deze instelling kunt u kleuren helderder afdrukken. Met de instelling Levendig worden de
CMGZ-componenten aangepast, wat resulteert in diepere kleuren. U kunt deze instelling bijvoorbeeld
gebruiken als u transparanten voor overheadprojectie afdrukt om kleuren die wat vaag lijken, wat
scherper te maken. Deze instelling is zeer geschikt als u diepe kleuren wilt afdrukken die echter niet
identiek hoeven te zijn aan wat u op het beeldscherm ziet. U kunt bijvoorbeeld op deze manier
bedrijfslogo's afdrukken in presentaties om deze fraaier en dynamischer te maken. Als u kleuren
verzadigd afdrukt, lijken huidkleuren en andere kleuren mogelijk niet levensecht.
35

Prob lemen met afdrukkwaliteit
9
v oorkomen
Vermijd contact met de tonerrol van de cartridge, de film van de photoconductor-eenheid of de rollen
van het verhittingsstation om problemen met de afdrukkwaliteit te voorkomen. Krassen of
vingerafdrukken op dez e oppervlakken kunnen namelijk een negatief effect hebben op de
afdrukkwaliteit.
Media en toebehoren
Gebruik altijd media die voldoen aan de aanbevolen richtlijnen. Raadpleeg Richtlijnen voor media
voor meer informatie.
Als u media invoert die te zwaar, te licht, vochtig, beschadigd of op een andere manier ongeschikt is
voor de printer, kan de afdrukkwaliteit aanzienlijk slechter zijn.
Bepaalde problemen met de afdrukkwaliteit kunnen er op duiden dat u bepaalde artikelen moet
vervangen. Raadpleeg het menu Accessoires van het bedieningspaneel of MarkVision. Hier kunt u
zien wat er aan vervanging toe is.
Afhankelijk van het soort taken dat u afdrukt en de media die u gebruikt, kunnen bepaalde onderdelen
of toebehoren sneller slijten of op raken dan u verwacht. Raadpleeg Onderhoud voor meer informatie
over toebehoren en wanneer u deze moet vervangen.
Transparanten
Voor de beste afdrukkwaliteit op transparanten kunt u het beste de volgende transparanten van
Lexmark gebruiken. Deze zijn speciaal ontwikkeld voor de printer:
Artikelnummer 12A5590 (formaat letter)
Artikelnummer 12A5591 (formaat A4)
Dankzij de eigenschappen van deze transparanten krult het materiaal niet en bent u verzekerd van de
beste toneroverdracht. Als u andere transparanten gebruikt, kan de afdrukkwaliteit zeer slecht zijn.
Ga voorzichtig te werk met transparanten, omdat vingerafdrukken de aanhechting van de toner
kunnen beïnvloeden. Stel de papiersoort altijd in op Transparant (raadpleeg Papiersoort wijzigen)
voor u op transparanten afdrukt. Hierdoor wordt de temperatuur in het verhittingsstation aangepast en
verloopt het afdrukken langzamer. Dit zijn omstandigheden waaronder de toner het beste wordt
overgebracht.
Zie Transparanten laden voor meer informatie.
36

10
P apierbr onnen en uitv oer
De printer is voorzien van een papierlade voor 250 vel. U kunt in de papierlade papier, transparanten,
etiketten of enveloppen laden.
Als u over meer capaciteit wilt beschikken, kunt u de printer uitbreiden met een optionele lade voor 500
vel. Wanneer u de laden koppelt, hebt u een papierbron van totaal 750 vel (zie Laden koppelen).
Raadpleeg de Installatiehandleiding voor informatie over het installeren van de optionele ladekast.
Papiergeleider
Bedieningspaneel
Papierstop
Voorklep
Standaardlade voor 250 vel
Optionele lade voor 500 vel
In de onderstaande tabel staan de typen en hoeveelheden vermeld die u voor de papierbronnen kunt
gebruiken. Zie Richtlijnen voor media voor meer informatie over de selectie van speciale media.
Uitvoerlade en
bovenklep
Ontgrendelingsh
endel van
bovenklep
37

Plaats het papier in de lade met de te bedrukken kant naar boven. De afdrukken wordt met de
afdrukzijde naar beneden uitgevoerd in de bovenste lade van de printer.
Bron Media Ondersteund formaat Gewicht Capaciteit
Standaardlade
(lade 1)
Optionele lade
Papier
Transparanten
Etiketten
Enveloppen
Karton
A4, Letter, Executive, JIS B5,
A5, DL-env., 9-env., 10-env.,
B5-env., C5-env.
Ondersteunt elk afwijkend
papierformaat, mits dit binnen
de volgende afme tingen valt
60–90 g/m
Karton:
90-163 g/m
(breedte x lengte):
Minimum: 105 x 220 mm
Maximum: 216 x 297 mm
Etiketten:***
163 g/m
Papier A4, Letter, Executive 75–105 g/m
2
250 vel
50 transparanten
80 etikettenvellen
maximaal 10
2
enveloppen
120 vellen karton
2
2
500 vel
(lade 2)
Optionele
Legal-lade** (lade
1)
Papier
Transparanten
Etiketten
Enveloppen
Karton
Legal, A4, Letter, Executive,
JIS B5, A5, DL-env., 9-env.,
10-env., B5-env., C5-env.
Ondersteunt elk aangepast
papierformaat, mits dit binnen
de volgende afme tingen valt
(breedte x lengte):
60–90 g/m
Karton:
90-163 g/m
2
250 vel
50 transparanten
80 etikettenvellen
maximaal 10
2
enveloppen
120 vellen karton
Minimum: 105 x 220 mm
Etiketten:***
2
163 g/m
Maximum: 216 x 355 mm
*
*
voor papier van 75 g/m2, tenzij anders aangegeven.
**
Vervangt de standaardlade (lade 1).
***Aanbevolen etiketten zijn Avery 5260
De printer kan alleen dubbelzijdig afdrukken op papier van het formaat A4, Letter, B5 en Legal.
Opmerking: Plaats papier van 64 g/m
2
alleen in lade 1. Plaats geen papier van 64 g/m2 in de
lade voor dubbelzijdig afdrukken.
38

11
P apierf ormaten
De printer ondersteunt een groot aantal verschillende papierformaten. Zie Richtlijnen voor
afdrukmaterialen voor illustraties van de juiste afdrukstand.
De printer bepaalt aan de hand van de positie van de papiergeleiders welk formaat papier in de lade is
geplaatst. Stel de papiergeleiders altijd goed in als u een ander papierformaat gaat gebruiken. In de
volgende tabellen wordt een overzicht gegeven van de papier- en envelopformaten die de printer
ondersteunt.
Afdruksnelheid in zwartwit en
Formaat Afmetingen
A4 210 x 297 mm 24/6
Letter 215 x 279 mm 24/6
Executive 184 x 266 mm 24/6
B5 182 x 257 mm 24/6
2
Legal
216 x 356 mm 23/3
kleur
1
(ppm)
A5 148 x 210 mm 24/6
1
Snelheid van enkelzijdig afdrukken met de fabrieksinstellingen.
2
Kan alleen in de optionele Legal-lade worden geplaatst.
Afdruksnelheid in zwartwit en
Formaat Afmetingen (h/b)
DL Envelope 110 x 220 mm 12/4
C5-envelop 162 x 229 mm 12/4
B5-envelop 176 x 250 mm 12/4
9-envelop 99 x 226 mm 12/4
10-envelop 103 x 241 mm 12/4
*
Snelheid van enkelzijdig afdrukken met de fabrieksinstellingen.
kleur
*
(ppm)
39

Papierformaatdetectie
De printer detecteert automatisch wat er in lade 1 is geplaatst: formaat A4, Letter, Legal, Executive of
B5-, DL- of 10-enveloppen. Hiervoor moet Automatisc he forma atdetect ie zijn ingesteld op
De printer is in de fabriek ingesteld op de modus VS of niet-VS. De Automati sche
formaatdetectie is standaard ingesteld op
automatische formaatdetectie anders dan voor niet-VS. In de VS-modus herkent de printer de
10-envelop en niet de DL-envelop. In de niet-VS-modus herkent de printer de DL-envelop, maar niet
de 10-envelop. Raadpleeg de Tec hni ca l Reference voor meer informatie over de modi VS en niet-VS.
De printer bepaalt aan de hand van de positie van de voorste papiergeleider welk formaat media in de
lade is geplaatst. De optionele lade voor 500 vel is altijd ingesteld op Automatisc he
formaatdetectie
gebruikt voor Legal-papier of enveloppen, herkent de automatische formaatdetectie van lade 2 alleen
papier van het formaat A4, Letter of Executive. De automatische formaatdetectie van lade 2 kan niet
worden uitgeschakeld.
Aan. Omdat lade 2 uitsluitend geschikt is voor normaal papier en niet kan worden
Aan. Als de printer standaard is ingesteld op VS werkt de
Aan.
Als u Automatische formaa tdetectie hebt ingesteld op
instellen op het bedieningspaneel, in MarkVision of in de toepassing. Omdat de printer het
papierformaat in de lade automatisch bepaalt, zijn de instellingen in het menu Papierformaat
geblokkeerd.
Als u papierformaten wilt gebruiken die niet worden herkend als Automatische papierdetectie is
ingesteld op
U stelt de automatische formaatdetectie als volgt in op
Aan, moet u de instelling v an Auto matische for maatdetecti e wijzigen in Uit.
Aan, kunt u het papierformaat niet
Uit:
1 Zet de printer uit.
2 Houd de knoppen Start en Stop ingedrukt en zet de printer aan.
3 Laat de knoppen los zodra Zelftest wordt uitgevoerd wordt weergegeven.
4 Druk herhaaldelijk op Menu> of <Menu tot het bericht L 1 form-detectie wordt
weergegeven.
5 Druk op Selecteren.
6 Druk op Menu> of <Menu tot Uit wordt weergegeven.
7 Druk op Selecteren.
Om de automatische f ormaatdetectie weer in te stellen op
stap 6 selecteert u
Aan.
Aan, herhaalt u stap 1 tot en met 7, maar bij
40

12
Richtlijnen v oor media
U voorkomt afdrukproblemen door aanbevolen media (papier, transparanten, enveloppen, karton en
etiketten) te gebruiken. Raadpleeg de Card Stock & Label Guide op de cd met stuurprogramma's die
bij de printer is geleverd, voor uitgebreide informatie over de kenmerken van de verschillende
mediasoorten. Hieronder vindt u enkele beknopte richtlijnen voor de keuze van papier en andere
media.
Papier
Opmerking: Als u papier van mindere kwaliteit gebruikt, kan dit tot gevolg hebben dat de
prestaties beneden de maat zijn en dat de afdrukkwaliteit niet optimaal is.
Als u afbeeldingen met fotokwaliteit wilt afdrukken, moet u kwalitatief hoogwaardig laserprinterpapier
gebruiken. Voor een optimaal resultaat worden de volgende papiersoorten aanbevolen:
• Hammermill Laser Print 90 g/m
Als u tekst en standaardgrafieken afdrukt, is 75 g/m2 papier voor gebruik in laserprinters of
kopieerapparaten aanvaardbaar. Maak altijd eerst een aantal proefafdrukken voordat u grote
hoeveelheden van een bepaalde papiersoort aanschaft.
2
Let bij het laden van papier op de aanbevolen afdrukzijde zoals aangegeven op de verpakking. Plaats
het papier met de aanbevolen afdrukzijde naar boven in de papierladen. Zie Papier, karton of
etiketten laden voor instructies over het laden van papier.
Het gebruik van de volgende papiersoorten in de printer wordt afgeraden:
• papier met een hoog katoengehalte;
• papier met een ruw of sterk vezelig oppervlak;
• coated papier (uitwisbaar bankpostpapier);
• voorbedrukt papier dat chemische stoffen bevat die schadelijk zijn voor de printer;
• papier dat is bedoeld voor inkjetprinters;
• gekreukt, gekruld of beschadigd papier;
• vochtig papier;
• geperforeerd papier of reliëfpapier;
• meervoudige formulieren;
• synthetisch papier;
• thermisch papier;
• kringlooppapier lichter dan 75 g/m
V oorbedrukt papier, zoals briefhoofdpapier, moet bestand zijn tegen temperaturen tot 175°C zonder te
smelten of gevaarlijke stoffen af te geven. Gebruik inkt die niet wordt aangetast door de hars in de
2
.
41

toner of de siliconen in het verhittingsstation. Inktsoorten op water- of oliebasis voldoen aan deze
vereisten. Latex-inktsoorten kunnen smelten.
Transparanten
Gebruik voor de beste resultaten alleen de volgende Lexmark transparanten in de printer:
Aanbevolen transparanten
Artikelnummer Formaat
12A5590 Letter
12A5591 A4
Deze transparanten zijn ontworpen voor een optimale afdrukkwaliteit. Als u andere transparanten
gebruikt die zijn bestemd voor laserprinters, kan dit leiden tot onvoorspelbare resultaten en mogelijk
zelfs tot schade aan de printer.
Transparanten moeten temperaturen kunnen weerstaan van 175°C zonder te smelten, te verkleuren,
om te krullen of gevaarlijke stoffen af te geven.
Het telefoonnummer om transparanten in de VS te bestellen is 1-800-438-2468. Raadpleeg Contacts
for supplies information voor telefoonnummers in andere landen of ga naar de weblocatie
www.Lexmark.com op het World Wide Web.
Zwartwittransparanten worden afgedrukt met een snelheid van ongeveer 4 ppm en
kleurentransparanten met een snelheid van ongeveer 3 ppm. Zie Trans p ara nten lad en voor
instructies voor het laden van transparanten.
Enveloppen
U kunt maximaal 10 enveloppen laden in lade 1. Laad enveloppen met de klepzijde omlaag en zorg
ervoor dat de zijde bij het retouradres als eerste in de printer wordt ingevoerd. Laad geen enveloppen
met postzegels. U mag enveloppen alleen in lade 1 laden. Waaier de stapel uit voordat u de
enveloppen laadt zodat deze niet aan elkaar blijven plakken. Zie Enveloppen laden voor instructies
over het laden van enveloppen.
Voor een optimale afdrukkwaliteit moet u de papiersoort instellen op Envelop en het juiste
envelopformaat selecteren voordat u de afdruktaak verzendt.
U drukt als volgt af op enveloppen:
• Maak altijd eerst enkele proefafdrukken voordat u grote hoeveelheden enveloppen aanschaft.
• Gebruik enveloppen van 90 tot 105 g/m
– gemakkelijk krullen;
– aan elkaar zijn vastgeplakt;
– zijn beschadigd;
– vensters, gaten, perforaties, uitsnijdingen of reliëfwerk bevatten;
– sluitingen met metaal of touw bevatten;
– postzegels bevatten;
2
bankpostpapier. Gebruik nooit enveloppen die:
42

– een (gedeeltelijk) onbedekte plakstrook hebben als de klepzijde is (af)gesloten.
• Gebruik alleen enveloppen die bij blootstelling aan temperaturen van 175°C niet sluiten,
omkrullen, kreuken of gevaarlijke stoffen afscheiden.
• Schuif de linkerpapiergeleider en de voorste papiergeleider tegen de stapel met enveloppen.
Etiketten
Gebruik alleen etiketten die zijn ontworpen voor laserprinters. Gebruik alleen etikettenvellen waarop
geen ruimte is tussen de etiketten, zoals in de afbeelding hieronder. Maak altijd een paar
proefafdrukken voordat u een grote hoeveelheid van een bepaalde soort etiketten aanschaft.
Geschikte etiketten
Etiketten moeten temperaturen van 175°C kunnen weerstaan zonder te smelten, te verkleuren, om te
krullen of gevaarlijke stoffen af te geven. Raadpleeg de Card Stock & Label Guide op de cd met
stuurprogramma's voor meer informatie over het afdrukken van etiketten en over kenmerken en
ontwerp van etiketten.
Laad etiketten alleen in lade 1. U drukt als volgt af op etiketten:
Ongeschikte etiketten
• Gebruik alleen papieren etiketten. Gebruik nooit etiketten van vinyl.
• Druk geen grote hoeveelheden etiketten achter elkaar af.
• Gebruik geen etiketten waarvan de lijm op de vellen aan de oppervlakte ligt.
• Gebruik geen etik etten met een vochtafstotende coating of stijfsellaag.
• Stel de papiersoort vanaf het bedieningspaneel of vanuit MarkVision in op Etiketten.
Zie Papier, karton of etiketten laden voor instructies voor het laden van etiketten.
Karton
Opmerking: Laad karton alleen in lade 1. Plaats nooit meer dan 50 vel karton in lade 1. Als u
meer dan 50 vel karton laadt of de verkeerde papierbron gebruikt, kunnen er
papierstoringen optreden of worden de vellen mogelijk niet ingevoerd.
U kunt een kleine hoeveelheid zwaarder papier laden in lade 1. De eigenschappen van het karton dat
u gebruikt, zoals de v ezelrichting, het vochtgehalte, de dikte en de structuur , kunnen de afdrukkwaliteit
beïnvloeden.
Voor de beste resultaten adviseren wij het volgende:
• Springhill Index Plus karton met een gewicht van 163 g/m
43
2
.

V oorbedrukt papier, zoals briefhoofdpapier, moet bestand zijn tegen temperaturen tot 175°C zonder te
smelten of gevaarlijke stoffen af te geven.
Raadpleeg de Card Stock & Label Guide op de cd met stuurprogramma's voor meer informatie over de
soorten karton die de printer ondersteunt.
Stel de papiersoort altijd in op Karton wanneer u op zwaarder papier afdrukt. De temperatuur van het
verhittingsstation en de snelheid van de engine worden aangepast voor een optimale afdrukkwaliteit.
Zie Papier, karton of etiketten laden voor instructies voor het laden van karton.
44

13
Media bewaren
Als u de media op de juiste manier bewaart, voorkomt u afdrukproblemen. Hanteer de volgende
richtlijnen voor het beste resultaat:
• sla afdrukmateriaal in een ruimte op waar de temperatuur ongeveer 21°C is en waar de
relatieve vochtigheid 40% bedraagt;
• bewaar dozen met media liever niet op de vloer, maar op een pallet of een plank;
• als u losse pakken afdrukmedia niet in de oorspronkelijke doos bewaart, leg deze dan op een
vlakke ondergrond zodat de randen niet omkrullen of kreuken;
• plaats niets op de pakken afdrukmedia.
45

14
P apierstoringen voorkomen
Als u zich houdt aan de richtlijnen in Richtlijnen voor media kunt u de meeste afdrukproblemen
voorkomen. Als u desondanks te maken krijgt met vastgelopen papier, kunt u Vastgelopen papier
verwijderen raadplegen voor aanwijzingen om het probleem op te lossen.
Hier volgen enkele richtlijnen waarmee u het vastlopen van papier kunt voorkomen:
• Zorg ervoor dat de papiergeleiders in de laden zijn ingesteld op het geladen papierformaat.
Zie Media laden voor meer informatie.
• Als u tijdens het afdrukken van een taak papier wilt bijvullen in een lade, drukt u op de knop
Stop en wacht u totdat de motor van de printer is gestopt. Verwijder de papierlade uit de
printer. Laad het papier en schuif de lade terug. Druk op
• Gebruik alleen aanbevolen media. Raadpleeg R ichtlijnen voor media voor meer informatie.
• Laad geen gevouwen, gekreukt of vochtig papier.
• Buig het papier en strijk het recht voordat u het laadt.
• Plaats niet te veel papier in de papierladen. Zorg dat de stapel papier niet hoger is dan de
maximale hoogte die wordt aangegeven aan de binnenkant van de papierlade.
Start om door te gaan met afdrukken.
• Wijzig de instelling van Papiersoort als u een ander afdrukmateriaal laadt dan gewoon papier.
46

15
Media laden
Klik op een onderwerp om direct naar de laadinstructies te gaan.
• Papier, karton of etiketten laden
• Transparanten laden
• Enveloppen laden
De procedure voor het plaatsen van papier is voor beide laden gelijk (de standaardlade voor 250 vel
en de optionele lade voor 500 vel).
De printer geeft aan wanneer het papier in de laden moet worden bijgevuld. Als het papier bijna op is,
wordt het bericht Accessoires weergegeven op de tweede regel van het bedieningspaneel. Druk op
Menu> of <Menu om het menu Accessoires te openen. Controleer in de lijst wat er moet worden
aangevuld. In het menu wordt aangegeven of er een lade ontbreekt en of een lade bijna of helemaal
leeg is.
Controleer bij het wisselen v an papier in de lade of de papiergeleiders in de juiste stand staan. Aan de
hand van de positie van de papiergeleiders bepaalt de printer welk formaat papier zich in de lade
bevindt. Wanneer papier in de printer wordt ingevoerd terwijl de papiergeleider niet in de juiste positie
staat, kan het papier verkeerd worden ingevoerd of vastlopen.
Wanneer u een ander afdrukmateriaal laadt, bijvoorbeeld karton of etiketten, moet u de instelling voor
de papiersoort wijzigen in het Papiermenu. Door de juiste papiersoort te selecteren weet u zeker dat u
de best mogelijke afdrukkwaliteit voor de desbetreffende media krijgt. Raadpleeg Richtlijnen voor
media voor meer informatie over de wijzigingen die de printer doorvoert voor specifieke media. Zie
Menu-instellingen wijzigen of raadpleeg de Installatiehandleiding voor meer informatie over het
wijzigen van de papiersoort.
U moet er ook voor zorgen dat papierformaat en papiersoort goed zijn ingesteld wanneer u de laden
wilt koppelen. Zie Laden koppelen voor meer informatie over het koppelen van laden.
De printer is in de fabriek ingesteld en detecteert automatisch of in lade 1 A4-, Letter- of
Executive-media geladen zijn of B5-, DL- of 10-enveloppen. Als u papier gebruikt dat niet automatisch
wordt waargenomen, of een aparte lade reserveert voor het gebruik van Legal-media, moet u de
instelling van Automatisch formaatdet ectie wijzigen in
meer informatie over het wijzigen van de instelling van Automatische formaatdete ctie
Uit. Zie Papierformaatdetectie voor
.
47

Papier, karton of etiketten laden
Opmerking: Wanneer u een optionele papierlade hebt geïnstalleerd, gelden dezelfde
instructies als voor de standaardlade. In lade 2 mag u echter alleen papier laden.
1 Trek de lade geheel uit de printer.
2 Leg de lade op een vlak oppervlak.
Opmerking: Als u A4- of Letter-papier wilt laden, hoeft u de papiergeleiders mogelijk niet te
verschuiven.
3 Druk de veervergrendelingen aan het uiteinde van de voorste papiergeleider in.
4 Schuif de voorste papiergeleider in de juiste positie voor het papierformaat dat u wilt laden.
48

5
Laat de veervergrendelingen los.
Aan de hand van de positie van de papiergeleiders detecteert de printer welk formaat papier
zich in de lade bevindt. Als de papiergeleider niet goed staat, kunnen er problemen optreden
met de invoer van papier of kunnen pagina’s niet goed worden opgemaakt.
6 Druk de veervergrendeling aan het uiteinde van de linkerzijgeleider in.
7 Schuif de linkerpapiergeleider in de juiste positie voor het papierformaat dat u wilt laden.
8 Laat de veervergrendelingen los.
9 Buig de vellen enkele malen om de vellen los te maken. Waaier ze vervolgens uit. Maak op
een platte ondergrond een rechte stapel.
10 Laad het papier met de aanbevolen afdrukzijde naar boven.
De papierstapel mag niet uitkomen boven de stapelhoogte-indicator op het etiket aan de
binnenkant van de papierlade.
Als u briefhoofdpapier plaatst, moet u de pagina tegen de achterkant van de lade leggen met
de bedrukte kant naar boven.
11 Schuif de lade in de printer.
Maximumsta
pelhoogte
49

Transparanten laden
U vult als volgt de lade:
1 Trek de lade geheel uit de printer.
2 Leg de lade op een vlak oppervlak.
Opmerking: Als u A4- of Letter-papier wilt laden, hoeft u de papiergeleiders mogelijk niet te
verschuiven.
3 Druk de veervergrendelingen aan het uiteinde van de voorste papiergeleider in.
4 Schuif de voorste papiergeleider in de juiste positie voor het transparantformaat dat u wilt
laden.
50

5
Laat de veervergrendelingen los.
Aan de hand van de positie van de papiergeleiders detecteert de printer welk formaat
transparant zich in de lade bevindt. Als de papiergeleider niet goed staat, kunnen er
problemen optreden met de invoer of kunnen transparanten niet goed worden opgemaakt.
6 Druk de veervergrendeling aan het uiteinde van de linkerzijgeleider in.
7 Schuif de linkerzijgeleider in de juiste positie voor het transparantformaat dat u wilt laden.
8 Laat de veervergrendelingen los.
9 Waaier de stapel uit om te voorkomen dat de vellen aan elkaar blijven plakken.
Zorg ervoor dat er geen vingerafdrukken op de transparanten komen. Dit kan namelijk een
slechte afdrukkwaliteit tot gevolg hebben.
10 Plaats de transparanten met de uitsparing naar de linkervoorkant van de lade gericht (zie
afbeelding).
Opmerking: U mag transparanten alleen in lade 1 laden. De papierstapel mag niet uitkomen
boven de stapelhoogte-indicator op het etiket aan de binnenkant van de
papierlade.
Uitsparing
51

11
Schuif de lade in de printer.
Enveloppen laden
Maximumsta
pelhoogte
Opmerking: Laad geen enveloppen in lade 2. Enveloppen mogen alleen worden afgedrukt
vanuit lade 1.
1 Trek de lade geheel uit de printer.
2 Leg de lade op een vlak oppervlak.
52

3
Druk de veervergrendelingen aan het uiteinde van de voorste papiergeleider in.
4 Schuif de voorste papiergeleider in de juiste positie voor het envelopformaat dat u wilt laden.
5 Laat de veervergrendelingen los.
Aan de hand van de positie van de papiergeleiders detecteert de printer welk formaat envelop
zich in de lade bevindt. Als de papiergeleider niet goed staat, kunnen er problemen optreden
met de invoer of kunnen enveloppen niet goed worden opgemaakt.
6 Druk de veervergrendeling aan het uiteinde van de linkerzijgeleider in.
7 Schuif de linkerpapiergeleider in de juiste positie voor het envelopformaat dat u wilt laden.
8 Laat de veervergrendelingen los.
9 Buig de enveloppen eerst enkele malen om ze los te maken. Waaier de stapel enveloppen
vervolgens uit. Maak op een platte ondergrond een rechte stapel.
53

10
Laad de enveloppen met de aanbevolen afdrukzijde naar boven en het gedeelte voor het
adres van de afzender gericht naar de achterzijde van de printer.
Laad geen enveloppen met postzegels.
De papierstapel mag niet uitkomen boven de stapelhoogte-indicator op het etiket aan de
binnenkant van de papierlade.
Maximumsta
pelhoogte
11 Schuif de lade in de printer.
54

16
Laden koppelen
Als u de papiercapaciteit wilt vergroten, kunt u de printer uitbreiden met een optionele lade voor 500
vel. Als u in de twee laden papier van hetzelfde formaat en dezelfde soort laadt, schakelt de printer
automatisch over op de tweede lade wanneer de eerste lade leeg is. Door de laden te koppelen,
beschikt u over een papierbron van maximaal 750 vel.
U koppelt als volgt laden:
1 Plaats in beide laden papier van hetzelfde formaat en type.
2 Stel de papiergeleiders in beide laden in op de juiste positie voor het papier dat u hebt
geladen.
Opmerking: De printer detecteert aan de hand van de positie van de papiergeleiders welk
papierformaat is geladen. Zie Papierformaatdetectie voor meer informatie over
het wijzigen van de instelling van de Automatis che form aatdetect ie
3 Selecteer dezelfde papiersoorti nstel li ng voor beide bronnen.
Zie Papiersoort wijzigen voor meer informatie over de instelling van het soort papier.
.
Als u de koppeling ongedaan wilt maken, moet u de instelling voor de papiersoort voor één of beide
laden instellen op een aangepaste soort. Zie Menu-instellingen wijzigen voor meer informati e.
55

17
Overzicht supplies
Klik op een onderwerp voor meer informatie over:
Onderdeel Vervan ging van...
• Tonercartridges • Tonercartridges
• Photoconductor-eenheid • Photoconductor-eenheid
• Olieflacon • Olieflacon
• Reinigingsrol • Reinigingsrol
• Overloopfles • Overloopfles
• Verhittingsstation en luchtfilter • Verhittingsstation en luchtfilter
• Onderhoudskit • Onderhoudskit
De printer is zo ontworpen dat u de meeste onderdelen kunt vervangen zonder de hulp van een
onderhoudsmonteur. U zult regelmatig nieuwe cartridges en andere onderdelen moeten installeren
zodat de printer goed blijft werken. Het is raadzaam deze artikelen in voorraad te hebben zodat u de
printer altijd kunt gebruiken.
Op de tweede regel van de display wordt het bericht Accessoires weergegeven zodra u bepaalde
onderdelen moet controleren. Druk op
zien of u papier moet laden of bijvoorbeeld een cartridge of een ander onderdeel moet vervangen.
Menu> of <Menu om het menu Accessoires te openen en snel te
Afdrukken
ACCESSOIRES
Return
6
4
1
Het gemiddelde rendement van tonercartridges is het gemiddelde aantal pagina's dat u kunt afdrukken
voordat u het onderdeel moet vervangen. Dit gemiddelde rendement is bepaald op basis van papier
van A4- of Letter-formaat bij een tonerdekking van 5%. Het werkelijke rendement hangt af van factoren
zoals de printerinstellingen, de dichtheid van de toner op elke afdruk en het papierformaat dat u
gebruikt.
Menu
2
Selecteren
Start
3
5
Stop
56

Het papierformaat heeft gevolgen voor de berekening van het aantal pagina's door de printer. De
printer rekent een vel van A4- of Letter-formaat als één pagina en een vel van Legal-formaat als
1,2 pagina’s. Als u dus al uw afdruktaken op Legal-papier afdrukt, kan het rendement voor een
bepaald artikel minder lijken dan het rendement dat voor dat artikel is aangegeven. Het aantal
afbeeldingen op een pagina heeft ook invloed op de paginatelling voor het gemiddelde rendement.
57

18
Accessoires
Tonercartridges
WAARSCHUWING: Raak de catridgerol onder de klep niet aan.
Klep
De printer maakt gebruik van vier afzonderlijke tonercartridges, één voor iedere kleur: cyaan, geel,
magenta en zwart. Deze bevinden zich achter de voorklep. De volgorde van boven naar beneden is
zwart, geel, magenta en cyaan.
Het gemiddelde rendement v an de zwarte cartridge is 12.000 pagina’s. De tonercartridges voor cyaan,
geel en magenta hebben een rendement van ongeveer 7.200 pagina's.
Het gemiddelde rendement wordt bepaald op basis van papier van A4- of Letter-formaat bij een
tonerdekking van 5%. Het werkelijke rendement is afhankelijk van de tonerdichtheid op elke pagina.
Als de printer heeft gedetecteerd dat de toner in een bepaalde cartridge opraakt, wordt het bericht
88 <Kleure ncart> bijna leeg weergegeven. Als u geen reservecartridge in voorraad hebt, moet u
deze nu bestellen. Zie Supplies bestellen voor meer informatie over het bestellen van
tonercartridges.
Druk op
van het bedieningspaneel om u eraan te herinneren dat bepaalde onderdelen moeten worden
gecontroleerd. Open het menu Accessoires om te controleren welke cartridge bijna op is.
De printer blijft het bericht
cartridge vervangt of totdat deze leeg is.
Als de levensduur van de cartridge is verstreken, geeft de printer achtereenvolgens de berichten
88 <Kleure ncart> b ijna l eeg en Open kl ep en ve rvang <k leur> weer. U moet de
tonercartridge vervangen om door te kunnen gaan met afdrukken.
Als u merkt dat de afdrukkwaliteit minder wordt, kunt u de cartridge vervangen voordat het bericht
88 <Kleure ncart> b ijna l eeg
over afdrukproblemen die erop kunnen wijzen dat de cartridge moet worden vervangen.
Start om het bericht te wissen. Het statusbericht Accessoires verschijnt op de tweede regel
<Kleurencar t> bijna leeg weergeven in het menu Accessoires tot u de
wordt weergegeven. Zie Andere problemen voor meer informatie
58

Raadpleeg Cartridges vervangen of de installatie-instructies bij de nieuwe cartridge als u een
cartr id ge moe t ver vangen.
Photoconductor-eenheid
De photoconductor-eenheid wordt ook wel aangeduid als fotocartridge. De eenheid wordt door de
tonercartridges van toner voorzien. Het tonerbeeld wordt op de photoconductor-media gegenereerd.
De photoconductor geeft het beeld door aan de overdrachtstrommel, zodat dit op de media van uw
keuze kan worden afgedrukt.
Het gemiddelde rendement van de photoconductor-eenheid is 40.000 beelden. Het gemiddelde
rendement wordt berekend aan de hand van het aantal pagina's per afdruktaak.
Om de afdrukkwaliteit te kunnen garanderen, heeft de photoconductor-eenheid een oplader. Deze
oplader verwijdert overtollige toner, stof en andere verontreinigingen van de
photoconductor-eenheidfilm voordat de volgende afbeelding wordt verwerkt. De oplader moet
regelmatig worden schoongemaakt om strepen en andere afdrukproblemen te voorkomen. Wij raden u
aan de oplader te reinigen als u de overloopfles vervangt. Zie Oplader photoconductor-eenheid
reinigen voor meer informatie.
De printer controleert de levensduur van de photoconductor-eenheid. Als de photoconductor-eenheid
versleten raakt, geeft de printer het bericht 82 Fotocart. versleten weer. U moet nu de
photoconductor-eenheid vervangen.
Als u geen nieuwe eenheid in voorraad hebt, moet u deze nu bestellen. Zie Accessoires bestellen
voor meer informatie over het bestellen van photoconductor-eenheden.
Druk op
van het bedieningspaneel om u eraan te herinneren dat bepaalde supplies moeten worden
gecontroleerd.
De printer blijft het bericht Fotocart. ve rsleten weergeven in het menu Accessoires tot u de
eenheid vervangt.
Raadpleeg Photoconductor-eenheid vervangen of de installatie-instructies bij de nieuwe
photoconductor-eenheid als u een eenheid moet vervangen.
Start om het bericht te wissen. Het statusbericht Accessoires verschijnt op de tweede regel
59

Olieflacon
Olieflacon
De olieflacon bevat de olie waarmee het verhittingstation wordt gesmeerd. Het gemiddelde rendement
van de olieflacon is 12.000 pagina’s. Het gemiddelde rendement wordt bepaald door het aantal vellen
van A4- of Legal-formaat dat wordt afgedrukt.
De printer controleert de levensduur van de olieflacon. Als de olieflacon bijna leeg is, verschijnt het
bericht Olieflacon bijna leeg
Als u geen olieflacon in voorraad hebt, moet u deze nu bestellen. Zie Accessoires bestellen voor
meer informatie over het bestellen van olieflacons.
Druk op Start om het bericht te wissen. Het statusbericht Acce ssoires verschijnt op de tweede regel
van het bedieningspaneel om u eraan te herinneren dat bepaalde supplies moeten worden
gecontroleerd.
. U moet nu de olieflacon vervangen.
De printer blijft het bericht Olieflacon b ijna leeg weergeven in het menu Accessoires tot u de
olieflacon vervangt of deze leeg is.
Als de olieflacon leeg is, geeft de printer 81 Olieflacon leeg of on tbreekt
afdrukken. U moet de olieflacon vervangen om door te kunnen gaan met afdrukken. Raadpleeg voor
het vervangen van de olieflacon Olieflacon vervangen of de installatie-instucties die bij de nieuwe
olieflacon zijn gele verd.
weer en stopt met
Reinigingsrol
Reinigingsrol
De reinigingsrol verwijdert toner en andere verontreinigingen uit het verhittingsstation. De rol bevindt
zich onder de bovenklep. Het gemiddelde rendement van de reinigingsrol is 12.000 pagina’s. Het
werkelijke rendement is afhankelijk van de tonerdichtheid op elke pagina.
De printer controleert de levensduur van de reinigingsrol. Als de reinigingsrol versleten raakt, geeft de
printer het bericht 85 Reinig er verhittings station bijna op weer. U moet nu de reinigingsrol
vervangen.
60

Als u geen reinigingsrol in voorraad hebt, moet u deze nu bestellen. Zie Accessoires bestellen voor
meer informatie over het bestellen van reinigingsrollen.
Druk op
Start om het bericht te wissen. Het statusbericht Accessoires verschijnt op de tweede regel
van het bedieningspaneel om u eraan te herinneren dat bepaalde supplies moeten worden
gecontroleerd.
De printer blijft
Reiniger verhitt ingsstat ion bijna verslet en weergeven in het menu
Accessoires tot u de reinigingsrol vervangt of deze is versleten.
Als de reinigingsrol is versleten, geeft de printer het bericht 85 Reiniger v erhittin gsstatio n
versleten
weer en stopt met afdrukken. U moet de reinigingsrol vervangen om door te kunnen gaan
met afdrukken. Raadpleeg voor het vervangen van de reinigingsrol Reinigingsrol vervangen of de
installatie-instucties die bij de nieuwe reinigingsrol zijn geleverd.
Overloopfles
De toner die voor het afdrukken wordt gebruikt, is een fijn poeder. Bij het maken van een beeld blijft na
het overbrengen op de overdrachtstrommel meestal wat toner achter in de photoconductor-eenheid.
De printer beschikt over een schoonmaaksysteem om de overtollige toner af te voeren naar de
overloopfles, zodat het volgende beeld niet wordt verontreinigd.
Het gemiddelde rendement van de ov erloopfles is 12.000 pagina’s. Het werkelijke rendement hangt af
van factoren zoals de printerinstellingen, de dichtheid van de toner op elke afdruk en het papierformaat
dat u gebruikt.
De printer controleert de levensduur van de overloopfles. Als de overloopfles bijna vol is, geeft de
printer het bericht 83 Ton eroverloo pfles bi jna vol weer. U moet nu de overloopfles vervangen
of legen.
Als u geen toneroverloopfles in voorraad hebt, moet u deze nu bestellen. Zie Accessoires bestellen
voor meer informatie over het bestllen van overloopflessen.
Druk op
Start om het bericht te wissen. Het statusbericht Accessoires verschijnt op de tweede regel
van het bedieningspaneel om u eraan te herinneren dat bepaalde supplies moeten worden
gecontroleerd.
De printer blijft
Toneroverloopf les bijn a vol weergeven in het menu Accessoires tot u de
overloopfles vervangt of deze volraakt.
Als de overloopfles vol is, geeft de printer het bericht 83 Overlo opfles vol of ontbr eekt weer en
stopt met afdrukken. U moet de overloopfles vervangen om het bericht te wissen en door te kunnen
gaan met afdrukken.
61

Als u een nieuwe overloopfles installeert, moet u ook de oplader van de photoconductor-eenheid
reinigen. De oplader van de photoconductor-eenheid bereidt de photoconductor-eenheid voor om de
toner te accepteren waaruit de afgedrukte afbeelding bestaat. Om strepen of lege plekken op de
afdrukken te voorkomen en de algemene afdrukkwaliteit te garanderen, moet de oplader van de
photoconductor regelmatig worden gereinigd. Wij raden u aan de oplader te reinigen als u de
overloopfles verwisselt. Zie Oplader photoconductor-eenheid reinigen voor meer informatie.
Raadpleeg voor het vervangen van de olieflacon Olieflacon vervangen of de installatie-instructies die
bij de nieuwe olieflacon en reinigingsrol zijn geleverd.
Verhittingsstation en luchtfilter
Luchtfilter
Het verhittingsstation gebruikt warmte en druk om de toner op het afdrukmateriaal aan te brengen. Het
luchtfilter verwijdert stof en andere verontreinigingen uit de printer. Als u een nieuw verhittingsstation
bestelt, wordt altijd een nieuw luchtfilter meegeleverd. Het rendement van het verhittingsstation en het
luchtfilter is ongeveer 40.000 pagina's.
De printer controleert de levensduur van het verhittingsstation. Als het verhittingsstation vesleten raakt,
geeft de printer het bericht 87 Verhittin gsstation verslet en weer. U moet nu het
verhittingsstation en het luchtfilter vervangen.
Als u geen verhittingsstation en luchtfilter in voorraad hebt, moet u deze nu bestellen. Zie Accessoires
bestellen voor meer informatie over het bestellen van verhittingsstations en luchtfilters.
Druk op
van het bedieningspaneel om u eraan te herinneren dat bepaalde supplies moeten worden
gecontroleerd.
De printer blijft het bericht Verhittingsstation versleten weerge ven in het menu Accessoires tot
u het verhittingsstation en het luchtfilter vervangt.
Als het verhittingsstation is versleten, neemt de afdrukkwaliteit af en kunnen vaker papierstoringen
optreden. Raadpleeg voor het vervangen van de reinigingsrol Reinigingsrol vervangen of de
installatie-instructies die bij de nieuwe olieflacon en reinigingsrol zijn geleverd.
Start om het bericht te wissen. Het statusbericht Accessoires verschijnt op de tweede regel
Verhittingsstation
62

Onderhoudskit
Trommelreiniger
Overdrachtrol
Papierafvoer
De onderhoudskit bestaat uit een overdrachtrol, een papierafvoer en een trommelreiniger. Deze
componenten brengen samen het afdrukbeeld over op het gewenste afdrukmateriaal.
De papierafvoer vermindert het voorkomen van papierstoringen bij de overdrachtstrommel. De
overdrachtrol brengt het afdrukbeeld over van de overdrachtstrommel op de afdrukmedia. Nadat het
afdrukbeeld is overgebracht op het afdrukmateriaal, verwijdert de trommelreiniger overtollige toner en
andere verontreinigingen v an de overdrachtstrommel. Al deze drie componenten zijn van invloed op de
afdrukkwaliteit. Het gemiddelde rendement van de onderhoudskit is 120.000 pagina’s.
De printer controleert de levensduur van de onderhoudskit. Als de onderhoudskit versleten raakt, geeft
de printer het bericht 80 Onderhoud gepl and weer. U moet nu de onderhoudskit vervangen.
Als u geen nieuwe onderhoudskit in voorraad hebt, moet u deze nu bestellen. Zie Accessoires
bestellen voor meer informatie over het bestellen van onderhoudskits.
Druk op
van het bedieningspaneel om u eraan te herinneren dat bepaalde supplies moeten worden
gecontroleerd.
De printer blijft het bericht Onderhoud ge pland weergeven in het menu Accessoires todat u de
onderhoudskit vervangt.
De afdrukkwaliteit is beduidend minder als de onderhoudskit is versleten. Raadpleeg Onderhoudskit
vervangen of de installatie-instructies bij de nieuwe onderhoudskit als u deze moet vervangen.
Start om het bericht te wissen. Het statusbericht Accessoires verschijnt op de tweede regel
63

Supplies bestellen
Supplies voor alledaags onderhoud
Artikelnumm
er
15W0903 Zwarte tonercartridge 12.000 pagina's
15W0901 Magenta tonercartridge 7.200 pagina's
15W0900 Cyaan tonercartridge
15W0902 Gele tonercartridge
15W0905 Reinigingsrol v erh ittingsstation 12.000 pagina's
15W0906 Olieflacon 12.000 pagina's
15W0907 Overloopfles 12.000 afbeeldingen
15W0904 Photodeveloper-eenheid 40.000 afbeeldingen
Item Gemiddeld rendement
(bij 5 % dekking)
(bij 5 % dekking)
(5% dekking zwart-wit)
(20% dekking kleur)
15W0908 Verhittingsstation (laagspanning; wordt geleverd met een
luchtfilter)
15W0909 Verhittingsstation (hoogspanning; wordt geleverd met een
luchtfilter)
12G7220 Onderhoudskit (bestaat uit een overdrachtsrol, een afvoer
en een trommelreiniger)
40.000 pagina's
40.000 pagina's
120.000 pagina's
Overige accessoires
Artikelnummer Item
12A5590 Transparanten (Letter-formaat)
12A5591 Transparanten (A4-formaat)
Bezoek de Lexmark weblocatie op www.lexmark.com voor meer informatie over wat er aan artikelen
beschikbaar is en waar u deze kunt aanschaffen.
In de VS belt u 1-800-438-2468 voor het bestellen van supplies en kunt u informatie opvragen over
door Lexmark geautoriseerde leveranciers van supplies in uw omgeving. In de volgende tabel vindt u
een overzicht van de telefoonnummers die gelden voor andere landen. Neem voor landen die niet in
de lijst staan, contact op met de leverancier van de printer.
Contactpunten voor informatie over suppli es
Regio Land Telefoonnummer
Noord-Amerika Canada (888) 453-9226
V.S. (800) 438-2468
64

Contactpunten voor informatie over suppli es (vervolg)
Regio Land Telefoonnummer
Latijns-Amerika Hoofdkantoor 305 447 2200
Argentinië 54 1 319 8900
Brazilië 55 11 820 5733
Mexico 52 5 254 2435
Azië/Pacific Australië 1300 362 192
Hongkong 852 825 6168
Japan 81 3 3523 7077
Singapore 65 227 3488
Taiwan 886 2 713 1000
Europa België 32 2 716 74 11
Denemarken 45 45 82 55 11
Duitsland 49 6074 488 0
Finland 358 0 452 34 00
Frankrijk 33 1 46 67 40 00
Italië 39 2 28 103 1
Nederland 31 20 56 32 800
Noorwegen 47 22 76 35 00
Oostenrijk 43 1 797 32 0
Spanje 34 1 436 0048
Verenigd
Koninkrijk
Zweden 46 8 705 79 00
Zwitserland 41 1 722 88 11
44 1628 481 500
Supplies bewaren
Bewaar supplies in een koele, schone ruimte. Bewaar cartridges en ander producten in hun originele
verpakking totdat u ze installeert.
Stel de printersupplies niet bloot aan:
• direct zonlicht;
• temperaturen boven 35°C;
• hoge vochtigheidsgraad (boven 80%);
• zilte lucht;
• corroderende gassen;
• grote hoeveelheden stof.
65

19
Supplies vervangen
Supplies vervangen
Klik hieronder op een onderwerp voor meer informatie over afzonderlijke opties.
Tonercartridges Overloopfles
Photoconductor-eenheid Verhittingsstation en luchtfilter
Olieflacon Onderhoudskit
Reiniger verhittingsstation
De printer berekent het aantal afbeeldingen dat is afgedrukt en slaat deze informatie op. Als de telling
voor een supply aangeeft dat het aan vervanging toe is, wordt het bericht Accessoires op de tweede
regel van de display weergegeven om u eraan te herinneren dat u een supply moet controleren.
Open het menu Accessoires om te zien welk supplies moeten worden vervangen. Vervanging van
deze onderdelen garandeert optimale printerprestaties en v oorkomt problemen met de afdrukkwaliteit
en de papierinvoer ten gevolge van versleten onderdelen.
Gereed
ACCESSOIRES
Return
6
4
1
De printerteller controleert de tonercartridges, de photoconductor-eenheid, de olieflacon, de reiniger
voor het verhittingsstation, het verhittingsstation- en luchtfilter en de onderhoudskit. De teller geeft in
de display het bericht Bijna leeg, Leeg, Bijna op, Bi jna vol, Vol, of Versleten weer als een van
de supplies niet meer beschikbaar of functioneel is. Als u niet over de juiste items beschikt, kunt u
deze bestellen als het bericht Bijna leeg, Leeg, Bijna op of Ve rsleten wordt weergegeven.
Druk op
van de display om u eraan te herinneren dat bepaalde supplies moeten worden gecontroleerd. U kunt
op
moeten worden vervangen.
Start om het bericht te wissen. Het statusbericht Accessoires verschijnt op de tweede regel
Menu> of <Menu drukken om het menu Accessoires te openen en snel te zien welke supplies
Menu
2
Selecteren
Start
3
5
Stop
66

De printer blijft het statusbericht Accessoires weergeven tot u deze vervangt.
Nadat het statusbericht A ccessoir es wordt weergegev en, blijft de printer de status van de
betreffende onderdelen controleren totdat het onderdeel leeg of versleten is. De printer vermeldt
Bijna leeg, Leeg, Item Versleten, Item Leeg, Item Vol of ontbreekt .
Om schade aan de printer of printeronderdelen te voorkomen, zal de werking van de printer worden
onderbroken als bepaalde onderdelen versleten of leeg zijn. In dat geval moet u de betreffende
vervangingen uitvoeren voordat u kunt doorgaan met afdrukken.
Cartridges vervangen
De printer controleert het tonerniveau van de cartridges. Als de toner in de cartridge bijna op is,
vermeldt de printer 88 <kleur > Toner bijna op . Dit betekent dat u een of meer aangegeven
cartridges moet vervangen. Druk op
Het statusbericht Accessoires verschijnt op de tweede regel van de display om u eraan te herinneren
dat bepaalde accessoires moeten worden gecontroleerd. Open het menu Accessoires om te
controleren welke cartridge bijna op is.
Start om het interventiebericht te wissen.
De printer blijft het bericht
Als de levensduur van de cartridge is verstreken, geeft de printer achtereenvolgens de berichten
88 <Kleure ncart> b ijna l eeg en Open k lep en ve rvang <k leur > weer. U moet de
tonercartridge vervangen om door te kunnen gaan met afdrukken.
Zelfs als u een nieuwe cartridge hebt geïnstalleerd voordat het bericht 88 <kleur> Toner bijna op
wordt weergegeven, moet u de cartridgeteller handmatig opnieuw instellen. Raadpleeg voor meer
informatie Cartridgeteller opnieuw instellen.
U vervangt een cartridge volgens de volgende stappen of aan de hand van de instructies die bij de
cartr id ge worden geleverd.
Accessoires weergeven tot u de cartridge vervangt of totdat deze leeg is.
1 Trek de ontgrendelingshendel van de voorklep naar de voorzijde van de printer.
67

2
Open de voorklep.
Ontgrendelingshendel van voorklep
3 Verwijder de gewenste cartridge (zwart K, geel Y, magenta M, cyaan C) uit de printer.
Opmerking: De toner in de tonercartridges kan vlekken op uw kleding veroorzaken. Reinig
tonervlekken niet met heet water , omdat de toner zich hierdoor permanent aan de
kleding hecht. Gebruik altijd koud water om tonervlekken uit kleding te verwijderen.
4 Neem de nieuwe cartridge uit de verpakking.
68

5
Schud de tonercartridge zachtjes heen en weer om de toner gelijkmatig te verdelen.
6 Verwijder de klep en tape of ander verpakkingsmateriaal van de tonercartridge.
U verwijdert de klep door een van de kanten los te trekken van de cartridge.
WAARSCHUWING: Raak de rol v an de cartridge niet aan. Deze zou beschadigd kunnen raken.
Cartridgeklep
Rol
7 Lijn de tonercartridge uit met de juiste sleuf in het voorste gedeelte van de printer.
Opmerking: Elke cartridge is zodanig van vorm dat deze op een bepaalde positie in de printer
past. Als de cartridge niet past, controleert u of u deze op de juiste positie hebt
geplaatst.
69

8
Schuif de nieuwe tonercartridge in de printer .
9 Herhaal stap 4 tot en met 8 om meer cartridges te installeren.
10 Sluit de voorklep.
70

11
Cartri dg etel le r opnieu w inste ll en.
Als u de cartridges vervangt voordat het bericht 88 <kleur> Toner bijna op wordt
weergegeven, stelt u de teller voor de nieuwe cartridge opnieuw in volgens de volgende
stappen.
Opmerking: Als u de teller niet opnieuw instelt, kan de printer ten onrechte het bericht 88
<kleur> Toner b ijna op weergeven.
a Druk op Menu> of <Menu tot Accessoires wordt weergegeven op de tweede regel van het
scherm.
MENU ACCESSOIRES
1
Menu
2
Selecteren
5
Start
3
Stop
Return
6
4
b Druk op Selecteren om het menu Accessoires te openen.
c Druk op Menu> of <Menu tot Accessoires verv angen wordt weergegeven op de tweede
regel van het scherm.
MENU ACCESSOIRES
TOEBHRN VERVNGN
1
Menu
2
Selecteren
3
Return
4
Start
5
Stop
6
d Druk op Selecteren om het menu Toebhrn vervngen te openen.
71

e Druk op Menu> of <Menu tot <kleur> Toner wordt weergegev en op de tweede regel van
het scherm.
TOEBHRN VERVNGN
<kleur> toner
1
Menu
2
Selecteren
5
Start
3
Stop
Return
6
4
f Druk op Selecteren om het menu-item <kleur> Toner te openen.
g Druk op Menu> of <Menu tot Vervangen wordt weergegeven.
<kleur> toner
=Vervangen
1
Menu
2
Selecteren
5
Start
3
Stop
Return
6
4
h Druk op Selecteren om de cartridgeteller op nul te zetten.
i Druk op Start.
Photoconductor-eenheid vervangen
De printer controleert de levensduur van de photoconductor-eenheid. Als de photoconductor-eenheid
versleten raakt, geeft de printer het bericht Fotocartr. versleten weer.
U moet nu de photoconductor-eenheid vervangen. Druk op
statusbericht Accessoires verschijnt op de tweede regel van de display om u eraan te herinneren dat
bepaalde supplies moeten worden gecontroleerd.
Als u de bovenklep hebt geopend en weer gesloten, wordt het bericht Hebt u de fotocartr.
vervangen? weergegeven. Als u geen nieuwe photoconductor-eenheid hebt geïnstalleerd, drukt u op
Stop. Als u wel een nieuwe photoconductor-eenheid hebt geïnstalleerd, drukt u op Selecteren.
72
Start om het bericht te wissen. Het

Als u een nieuwe photoconductor-eenheid installeert voor het bericht Fotocartr. versleten wordt
weergegeven, moet u handmatig te teller van de photoconductor-eenheid opnieuw instellen. Zie voor
meer informatie de teller van de photoconductor-eenheid opnieuw instellen.
U vervangt de photoconductor-eenheid volgens de volgende stappen of aan de hand van de
instructies die bij de photoconductor-eenheid worden geleverd:
1 Schuif de ontgrendelingshendel van de bovenklep naar de voorzijde van de printer.
2 Open de bovenklep.
Ontgrendelingshendel
van bovenklep
LET OP: Binnenin de printer kan het heet zijn. Laat de printer afkoelen voordat u interne
onderdelen aanraakt.
73

3
Trek de groene vergrendelingshendels aan de linker- en rechterzijde van de
photoconductor-eenheid naar boven.
Photodevelope-ee
nheid
Vergrendelingshe
ndels
4 Verwijder de oude photoconductor-eenheid uit de printer.
74

5
Haal de nieuwe photoconductor-eenheid uit de verpakking.
WAARSCHUWING:
Raak de glanzende groene film in de photoconductor-eenheid niet aan. Als u de film
aanraakt, vermindert de afdrukkwaliteit.
Stel de photoconductor-eenheid niet langer dan vijf minuten bloot aan licht. Om te
voorkomen dat de eenheid langer dan vijf minuten aan licht wordt blootgesteld, moet u de
eenheid in de doos plaatsen of bedekken.
6 Trek de twee transportpinnen uit de photoconductor-eenheid om deze te verwijderen.
De metalen transportpinnen zijn voorzien van oranje tape.
7 Verwijder de bescherming en ander verpakkingsmateriaal van de photoconductor-eenheid.
Metalen transportpin
Klep
Film van
photoconductor-eenheid
Metalen transportpin
8 Lijn de photoconductor-eenheid uit met de sleuven in de groene vergrendelingshendels.
75

9
Druk de photoconductor-eenheid in de printer totdat deze goed v astzit.
10 Draai de groene vergrendelingshendels voor de photoconductor-eenheid naar beneden.
76

11
Sluit de bovenklep.
12 Als het berich t Hebt u de fotocartr. vervangen? verschijnt, drukt u op Selecteren.
Anders voert u de volgende stappen uit om de teller van de photoconductor-eenheid opnieuw
in te stellen.
a Druk op Menu> of <Menu tot Accessoires wordt weergegeven op de tweede regel van het
scherm.
MENU ACCESSOIRES
Return
6
4
1
Menu
2
Selecteren
Start
3
5
Stop
b Druk op Selecteren om het menu Accessoires te openen.
77

c Druk op Menu> of <Menu tot Accessoires verv angen wordt weergegeven op de tweede
regel van het scherm.
MENU ACCESSOIRES
TOEBHRN VERVNGN
1
Menu
2
Selecteren
5
Start
3
Stop
Return
6
4
d Druk op Selecteren om het menu Toebhrn vervngen te openen.
e Druk op Menu> of <Menu tot Fotocartr. wordt weergegeven op de tweede regel van het
scherm.
TOEBHRN VERVNGN
Fotocartr.
1
Menu
2
Selecteren
3
Return
4
Start
5
Stop
6
f Druk op Selecteren om het menu-item Fotocartr. te openen.
g Druk op Menu> of <Menu tot ==Vervangen wordt weergegeven.
Fotocartr.
=Vervangen
Return
6
4
1
Menu
2
Selecteren
Start
3
5
Stop
h Druk op Selecteren om de teller van de photoconductor-eenheid op nul te zetten.
78

i Druk op Start.
Olieflacon vervangen
De printer controleert de levensduur van de olieflacon. Als de olieflacon bijna leeg is, verschijnt het
bericht 81 Olieflacon bijna leeg
. U moet nu de olieflacon vervangen.
Druk op
van de display om u eraan te herinneren dat bepaalde supplies moeten worden gecontroleerd.
De printer blijft Olieflacon bijna leeg weergeven in het menu Accessoires tot u de olieflacon
vervangt of deze leeg is.
Als de olieflacon leeg is, geeft de printer 81 Olieflacon leeg of on tbreekt
afdrukken. U moet de olieflacon vervangen om door te kunnen gaan met afdrukken.
U vervangt de olieflacon volgens de v olgende stappen of aan de hand van de instructies die bij de
flacon worden geleverd:
Start om het bericht te wissen. Het statusbericht Accessoires verschijnt op de tweede regel
weer en stopt met
1 Schuif de ontgrendelingshendel van de bovenklep naar de voorzijde van de printer.
2 Open de bovenklep.
Ontgrendelingshendel
van bovenklep
LET OP: Binnenin de printer kan het heet zijn. Laat de printer afkoelen voordat u interne
onderdelen aanraakt.
79

3
Draai links en rechts aan de groene ontgrendelingshendels tot de olieflacon los zit.
Olieflacon
4 Neem de olieflacon uit de printer.
Opmerking: Er kan olie druppelen uit de onderzijde van de flacon. U kunt een stuk papier onder
de flacon plaatsen v oor u deze uit de printer haalt om te voorkomen dat er olie op
de printer, de vloer of uw kleding terechtkomt.
5 Haal de nieuwe olieflacon uit het verpakkingsmateriaal.
6 Lijn de olieflacon uit met de sleuven van de printer.
80

7
Plaats de olieflacon in de printer.
8 Draai de groene vergrendelingshendels aan de linker- en rechterzijde van de olieflacon om de
olieflacon te vergrendelen.
81

9
Sluit de bovenklep.
Reinigingsrol vervangen
De printer controleert de levensduur van de reinigingsrol. Als deze aan het einde van zijn levensduur
komt, wordt het bericht 85 Reiniger verhittingsstat ion bijna verslet en
moet nu de reinigingsrol vervangen.
Druk op
van de display om u eraan te herinneren dat bepaalde accessoires moeten worden gecontroleerd.
De printer blijft
Accessoires tot u de reinigingsrol vervangt of deze is versleten.
Als de reinigingsrol is versleten, geeft de printer het bericht 85 Reiniger v erhittin gsstatio n
versleten
met afdrukken.
Als u de bovenklep hebt geopend en weer gesloten, wordt het bericht Hebt u de reiniger van het
verhittingsstat ion verva ngen? weergegeven. Als u geen nieuwe reinigingsrol hebt
geïnstalleerd, drukt u op
u op
Als u een nieuwe reinigingsrol installeert voordat het bericht 85 Reiniger verhittingssta tion
versleten verschijnt, moet u handmatig de teller van de reinigingsrol opnieuw instellen. Zie voor
meer informatie de teller van de reinigingsrol opnieuw instellen.
U vervangt de reinigingsrol volgens de volgende stappen of aan de hand v an de instructies die bij de
rol worden geleverd:
Start om het bericht te wissen. Het statusbericht Accessoires verschijnt op de tweede regel
Reiniger verhitt ingsstat ion bijna verslet en weergeven in het menu
weer en stopt met afdrukken. U moet de reinigingsrol vervangen om door te kunnen gaan
Stop. Als u wel een nieuwe reinigingsrol reinigingsrol hebt geïnstalleerd, drukt
Selecteren.
weergegeven. U
1 Schuif de ontgrendelingshendel van de bovenklep naar de voorzijde van de printer.
82

2
Open de bovenklep.
Ontgrendelingshendel
van bovenklep
LET OP: Binnenin de printer kan het heet zijn. Laat de printer afkoelen voordat u interne
onderdelen aanraakt.
3 Draai links en rechts aan de groene ontgrendelingshendels tot de reinigingsrol los zit.
Reiniger
verhittingsstation
83

4
Verwijder de reinigingsrol uit de printer.
5 Haal de nieuwe reinigingsrol uit de verpakking en verwijder alle verdere
verpakkingsmaterialen van de rol.
6 Lijn de reinigingsrol uit met de sleuven van de printer.
7 Plaats de reinigingsrol in de printer.
84

8
Draai de groene vergrendelingshendels aan de linker- en rechterzijde van de reinigingsrol om
deze te vergrendelen.
9 Sluit de bovenklep.
85

10
Als het bericht Hebt u de reiniger van het verhittingsstatio n vervangen ?
verschijnt, drukt u op
Selecteren. Anders voert u de volgende stappen uit om de teller van de
reinigingsrol opnieuw in te stellen.
Opmerking: Afhankelijk van de opwarmtijd van de printer, kan het enige tijd duren voordat dit
bericht wordt weergegeven.
a Druk op Menu> of <Menu tot Accessoires wordt weergegeven op de tweede regel van het
scherm.
MENU ACCESSOIRES
1
Menu
2
Selecteren
5
Start
3
Stop
Return
6
4
b Druk op Selecteren om het menu Accessoires te openen.
c Druk op Menu> of <Menu tot Accessoires verv angen wordt weergegeven op de tweede
regel van het scherm.
MENU ACCESSOIRES
TOEBHRN VERVNGN
1
Menu
2
Selecteren
3
Return
4
Start
5
Stop
6
d Druk op Selecteren om het menu Toebhrn vervngen te openen.
86

e Druk op Menu> of <Menu tot Reiniging srol wordt weergegeven op de tweede regel van
het scherm.
Accessoires
vervangen
Reinigingsrol
1
Menu
2
Selecteren
3
Return
4
Start
5
Stop
6
f Druk op Selecteren om het menu-item Reinigingsrol te openen.
g Druk op Menu> of <Menu tot Vervangen wordt weergegeven.
Reinigingsrol
=Vervangen
Return
6
4
1
Menu
2
Selecteren
Start
3
5
Stop
h Druk op Selecteren om de teller van de reiniger van het verhittingsstation op nul te zetten.
i Druk op Start.
Overloopfles vervangen
De printer controleert de levensduur van de overloopfles. Als de overloopfles bijna vol is, geeft de
printer het bericht 83 Woverl oopfles bijna vol weer.
U moet nu de overloopfles vervangen. Druk op
Accessoires verschijnt op de tweede regel van de display om u eraan te herinneren dat bepaalde
supplies moeten worden gecontroleerd.
De printer blijft Overloopfles bijna vol weergeven in het menu Accessoires tot u de overloopfles
vervangt of deze volraakt.
Als de overloopfles vol, geeft de printer 83 Overloopf les vol o f ontbre ekt
afdrukken. U moet de overloopfles vervangen om door te kunnen gaan met afdrukken.
Start om het bericht te wissen. Het statusbericht
weer en stopt met
87

Om de afdrukkwaliteit te kunnen garanderen, heeft de photoconductor-eenheid een oplader. De
oplader van de photoconductor-eenheid bereidt de photoconductor-eenheid voor om de toner te
accepteren waaruit de afgedrukte afbeelding bestaat. Deze oplader moet regelmatig worden
schoongemaakt om strepen en andere afdrukproblemen te voorkomen. Wij raden u aan de oplader te
reinigen als u de overloopfles verwisselt. Zie Oplader photoconductor-eenheid reinigen voor meer
informatie.
U vervangt de overloopfles volgens de volgende stappen of aan de hand van de instructies die bij de
overloopfles worden ge leverd:
1 Trek de ontgrendelingshendel van de voorklep naar de voorzijde van de printer.
2 Open de voorklep.
Ontgrendelingshendel
van voorklep
Opmerking: De toner in de overloopfles kan vlekken op uw kleding veroorzaken. Reinig
tonervlekken niet met heet water , omdat de toner zich hierdoor permanent aan de
kleding hecht. Gebruik altijd koud water om tonervlekken uit kleding te verwijderen.
88

3
Draai de bovenkant van de overloopfles voorzichtig naar de voorkant van de printer en neem
de fles uit de printer.
4 Doe de volle overloopfles in de plastic zak die bij de nieuwe fles is geleverd.
5 Sluit de plastic zak goed af en gooi de overloopfles weg.
6 Haal de nieuwe overloopfles uit de verpakking.
7 Plaats de onderkant van de overloopfles in de printer.
8 Lijn de overloopfles uit met de opening in de printer.
89

9
Sluit de voorklep.
Opmerking: De photoconductor-oplader moet regelmatig worden schoongemaakt om strepen
en andere afdrukproblemen te voorkomen.
10 U vervangt en reinigt de oplader volgens de volgende stappen.
Oplader photoconductor-eenheid reinigen
1 Schuif de ontgrendelingshendel van de bovenklep naar de voorzijde van de printer.
2 Open de bovenklep.
Ontgrendelingshendel
van bovenklep
90

LET OP: Binnenin de printer kan het heet zijn. Laat de printer afkoelen voordat u interne
onderdelen aanraakt.
3 Trek de groene vergrendelingshendels aan de linker- en rechterzijde van de
photoconductor-eenheid naar boven.
4 Verwijder de oude photoconductor-eenheid uit de printer.
WAARSCHUWING: Raak de glanzende groene film in de photoconductor-eenheid niet aan. Als u de
film aanraakt, vermindert de afdrukkwaliteit.
91

5
Leg de photoconductor-eenheid op een plat oppervlak.
6 Duw de groene schuifhendel omhoog.
Het uiteinde van de schuif moet contact maken met de ontlaaddraad.
7 Beweeg de groene schuif vijf keer over de volle lengte van de photoconductor-eenheid en
weer terug.
Schuif
8 Verplaats de groene schuif naar de linkerkant van de photoconductor-eenheid.
9 Plaats de groene schuifhendel tegen de photoconductor-eenheid.
10 Lijn de photoconductor-eenheid uit met de sleuven in de groene vergrendelingshendels.
92

11
Druk de photoconductor-eenheid in de printer totdat deze goed v astzit.
12 Draai de groene vergrendelingshendels voor de photoconductor-eenheid naar beneden.
93

13
Sluit de bovenklep.
Verhittingsstation en luchtfilter vervangen
De printer controleert de levensduur van het verhittingsstation. Als het verhittingsstation vesleten raakt,
geeft de printer het bericht 87 Verhittin gsstation verslet en weer.
U moet nu het verhittingsstation vervangen. De verhittingsstationkit bestaat uit een verhittingsstation
en een luchtfilter. Voor de beste afdrukkwaliteit moet u het luchtfilter vervangen als u een nieuw
verhittingsstation installeert. Het luchtfilter verwijdert stof en andere verontreinigingen uit de printer.
Druk op
van de display om u eraan te herinneren dat bepaalde supplies moeten worden gecontroleerd.
Als u de bovenklep hebt geopend en weer gesloten, wordt het bericht Hebt u het
verhittingsstat ion verva ngen? weergegeven. Als u geen nieuw verhittingsstation en luchtfilter
hebt geïnstalleerd, drukt u op
geïnstalleerd, drukt u op
Als u een nieuw verhittingsstation en luchtfilter installeert voordat het bericht 87
Verhittingsstat ion versl eten verschijnt, moet u handmatig de teller van het verhittingsstation
opnieuw instellen. Zie voor meer informatie de teller van het verhittingsstation opnieuw instellen.
U vervangt het verhittingsstation en het luchtfilter volgens de volgende stappen of aan de hand v an de
instructies die bij het nieuwe verhittingsstation en luchtfilter worden geleverd:
WAARSCHUWING: De olie bereikt het verhittingsstation ongeveer dertig minuten nadat u de olieflacon
Start om het bericht te wissen. Het statusbericht Accessoires verschijnt op de tweede regel
Stop. Als u wel een nieuw verhittingsstation en luchtfilter hebt
Selecteren.
hebt geïnstalleerd. Nadat u de olieflacon hebt geïnstalleerd, moet u minstens
dertig minuten wachten voordat u begint met afdr u kken.
94

Oude verhittingsstation verwijderen
1
Schuif de ontgrendelingshendel van de bovenklep naar de voorzijde van de printer.
2 Open de bovenklep.
Ontgrendelingshendel
van bovenklep
LET OP: Binnenin de printer kan het heet zijn. Laat de printer afkoelen voordat u interne
onderdelen aanraakt.
95

3
Draai de duimschroeven aan beide zijden van het verhittingsstation los.
Duimschroef
Duimschroef
WAARSCHUWING: Houd het verhittingsstation tijdens het verwijderen altijd recht. Het
verhittingsstation bevat olie die vlekken op uw kleren kan maken of
printeronderdelen kan beschadigen.
4 Gebruik de handgrepen om het verhittingsstation uit de printer te verwijderen.
Opmerking: Gooi het oude v erhittingsstation nu nog niet weg. De olieflacon en de reinigingsrol
worden in het nieuwe verhittingsstation geïnstalleerd.
Handgrepen
5 Leg het verhittingsstation op een vlak oppervlak.
96

Nieuw verhittingsstation installeren
1
Neem het nieuwe verhittingsstation uit de verpakking.
2 Lijn het nieuwe verhittingsstation uit met de sleuven van de printer.
3 Plaats het verhittingsstation in de printer.
4 Draai de duimschroeven aan beide zijden van het verhittingsstation vast.
Duimschroef
Duimschroef
97

Olieflacon en reinigingsrol installeren
1
Draai op het oude verhittingsstation de groene vergrendelingshendels aan de linker- en
rechterzijde van de olieflacon om de olieflacon en de reinigingsrol te ontgrendelen.
2 Neem de olieflacon uit het oude verhittingsstation.
Opmerking: Er kan olie druppelen uit de onderzijde van de flacon. U kunt een stuk papier onder
de flacon plaatsen v oor u deze uit de printer haalt om te voorkomen dat er olie op
de printer, de vloer of uw kleding terechtkomt.
3 Lijn de olieflacon uit met de sleuven van het nieuwe verhittingsstation.
4 Plaats de olieflacon in het nieuwe verhittingsstation.
WAARSCHUWING: De olie bereikt het verhittingsstation ongeveer dertig minuten nadat u de olieflacon
hebt geïnstalleerd. Nadat u de olieflacon hebt geïnstalleerd, moet u minstens
dertig minuten wachten voordat u begint met afdrukken. Zonder olie functioneert
98

het verhittingsstation niet goed. Als het verhittingsstation niet goed wordt
gesmeerd, kunnen papierstoringen plaatsvinden en vermindert de levensduur van
het verhittingsstation.
5 Duw de groene ontgrendelingshendels van het verhittingsstation naar de achterzijde van de
printer.
Mogelijk moet u hiervoor enige kracht uitoefenen op de hendels.
Ontgrendelingshendels van rol
99

6
Verwijder de reinigingsrol uit het oude verhittingsstation.
7 Lijn de reinigingsrol uit met de sleuven van het nieuwe verhittingsstation.
8 Plaats de reinigingsrol in het nieuwe verhittingsstation.
100

9
Draai de groene vergrendelingshendels aan de linker- en rechterzijde van de olieflacon om de
olieflacon en de reinigingsrol te vergrendelen in het nieuwe verhittingsstation.
10 Sluit de bovenklep.
101

11
Als het bericht Hebt u het verhittingsstati on ve rvangen? verschijnt, drukt u op
Selecteren. Anders voert u de volgende stappen uit om de teller van het verhittingsstation
opnieuw in te stellen.
a Druk op Menu> of <Menu tot Accessoires wordt weergegeven op de tweede regel van het
scherm.
MENU ACCESSOIRES
1
Menu
2
Selecteren
5
Start
3
Stop
Return
6
4
b Druk op Selecteren om het menu Accessoires te openen.
c Druk op Menu> of <Menu tot Accessoires verv angen wordt weergegeven op de tweede
regel van het scherm.
MENU ACCESSOIRES
TOEBHRN VERVNGN
1
Menu
2
Selecteren
3
Return
4
Start
5
Stop
6
d Druk op Selecteren om het menu Toebhrn vervngen te openen.
102
 Loading...
Loading...