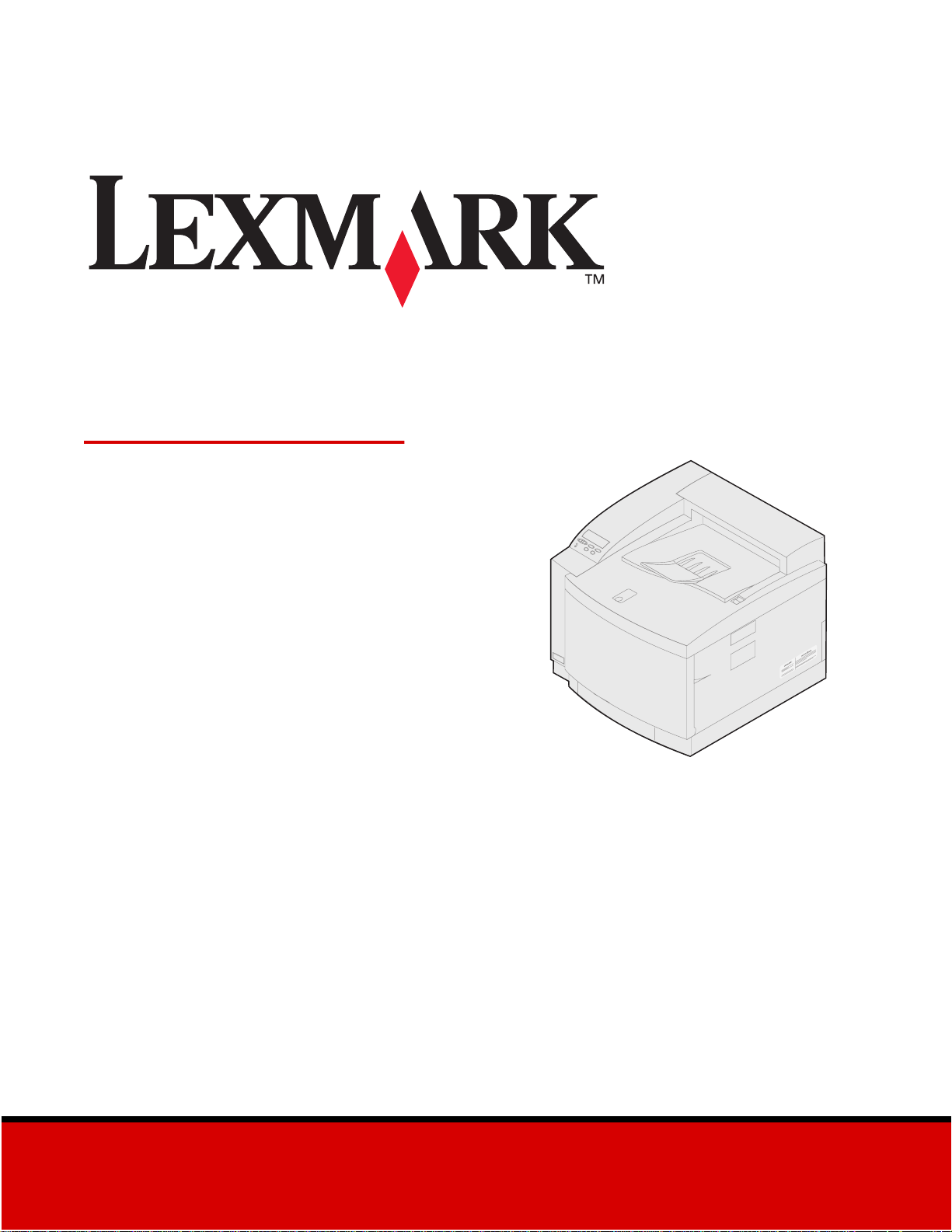
C720
Referenshandbok
November 2000
www.lexmark.com
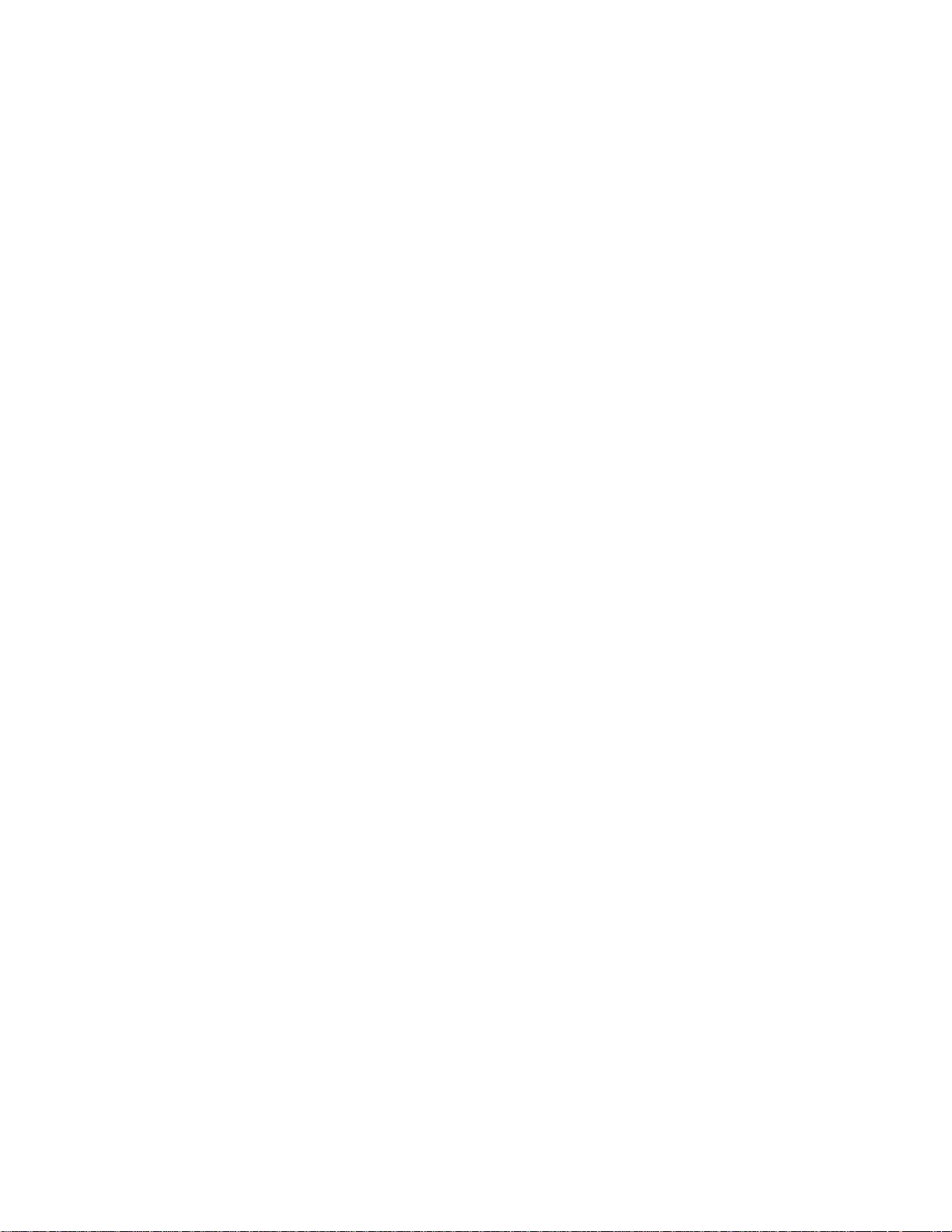
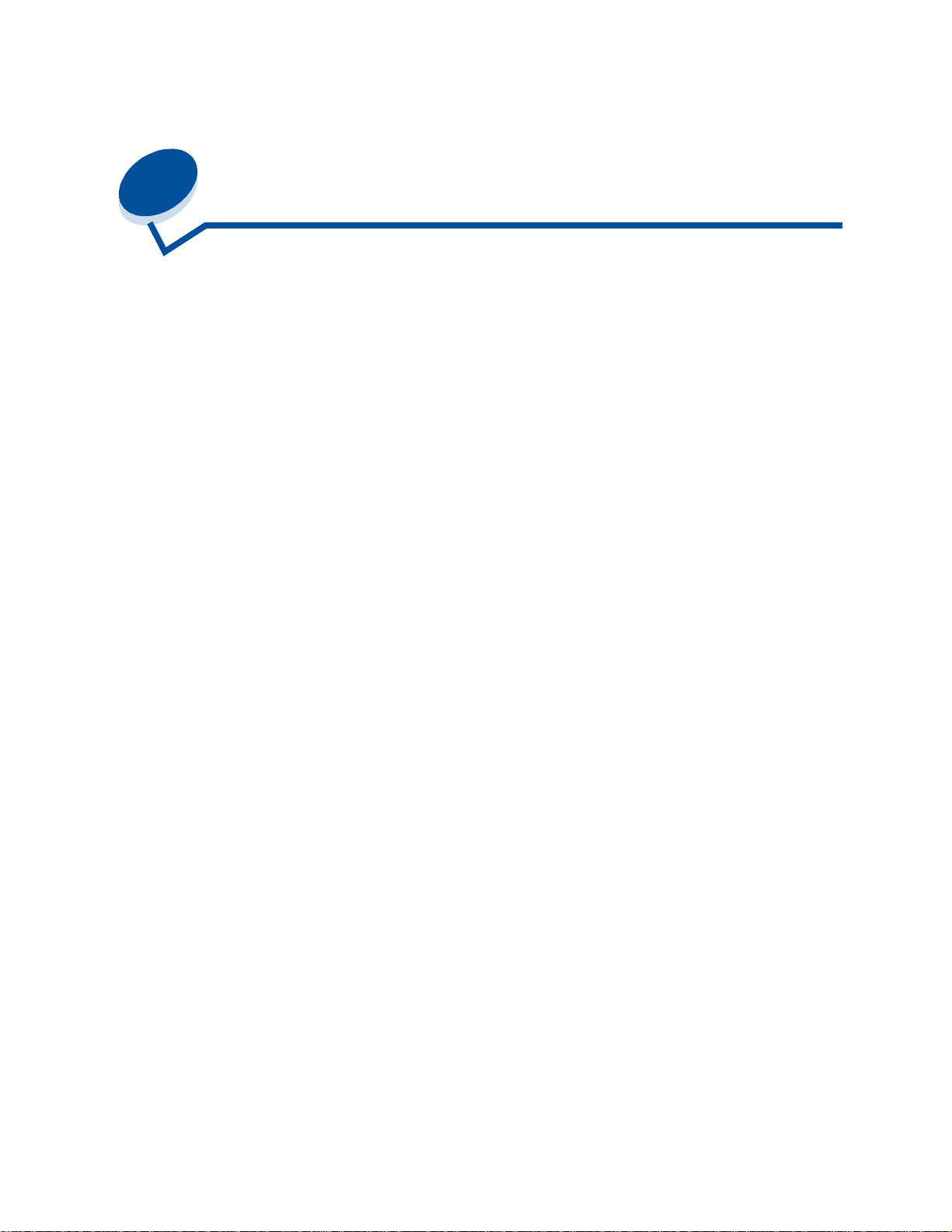
Innehåll
Kapitel 1: Skrivaröversikt ................................................................. 9
Din nya skrivare ................................................................................................... 9
Dokumentation .................. ................................................................................. 11
Kapitel 2: Använda skrivardrivrutiner ...........................................12
Kapitel 3: Ändra skrivarinställningar .............................................13
Manöverpanelen ................................................................................................ 14
Ändra menyinställningar ..................................................................................... 15
Låsa menyerna .............................................................. ....... ............................. 16
Kapitel 4: Använda Skriv ut och lagra ...........................................18
Skriva ut och ta bort lagrade jobb ...................................................................... 18
Upprepa utskriftsjobb ......................................................................................... 19
Reservera utskriftsjobb ...................................................................................... 20
Bekräfta utskriftsjobb .......................................................................................... 20
Konfidentiella jobb .............................................................................................. 20
Kapitel 5: Färg .................................................................................21
Färgtyper ........................... .................................................... ............................. 21
Så ser vi färger ................................................................................................... 21
Primära färger .................................................................................................... 22
Färgdifferens ............................................................ .......................................... 23
Kapitel 6: Färghantering ................................................................. 25
Enhetsprofil ........................................................................................................ 25
Färgkalibrering ................................................................................................... 25
Konvertering mellan färgmodeller ...................................................................... 25
Populära färghanteringssystem ......................................................................... 26
iii
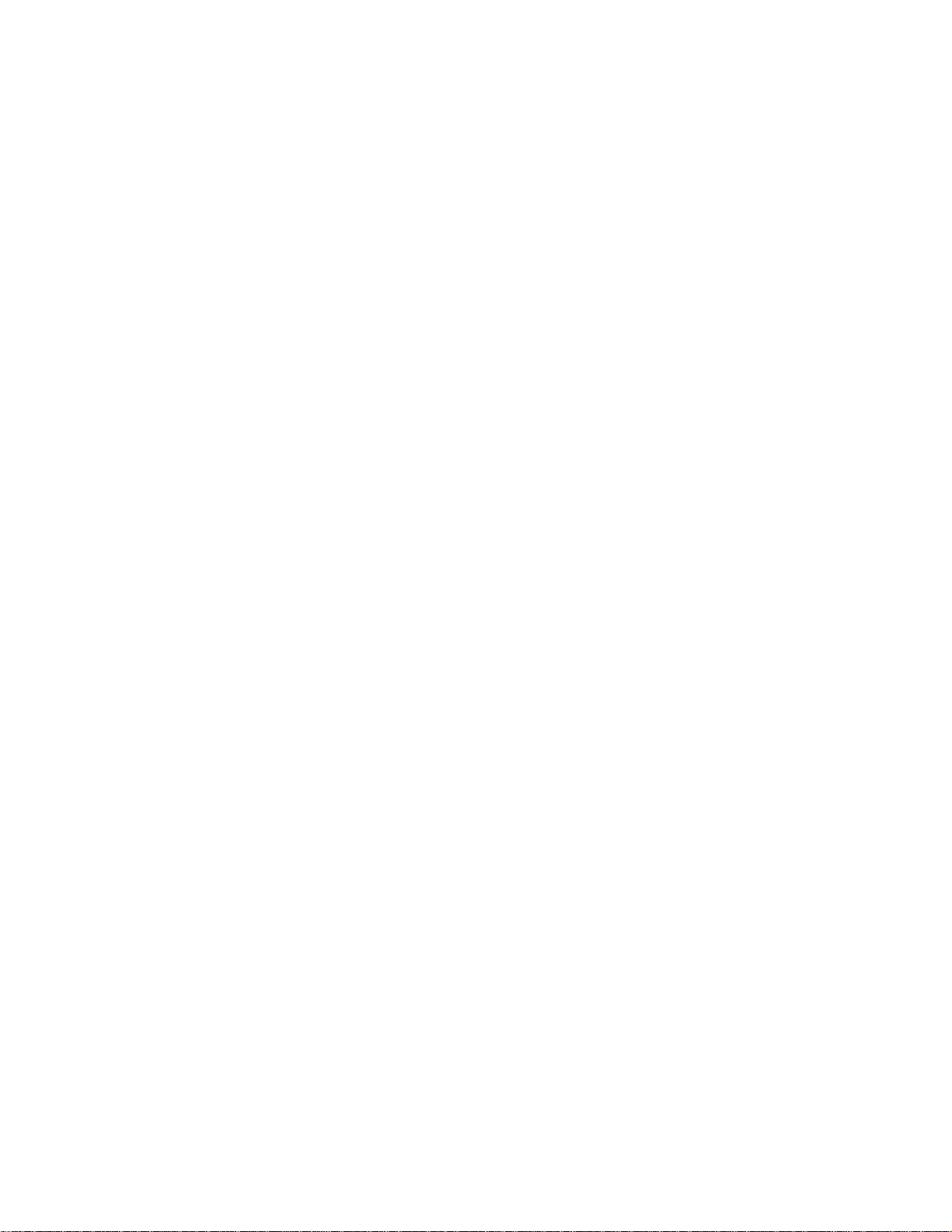
Kapitel 7: Utskriftskontroll ............................................................27
Drivrutinsinställningar ........................................ .............................................. ... 27
Halvtonsrastrering .................................................... .......................................... 29
Bildutjämning ........ ............. ............. ............. ...... ............. ............. ............. .......... 30
Skriva ut text ...................................................................................................... 30
Kapitel 8: Färgkorrigering ..............................................................31
Auto ............................. ............................................. .......................................... 3 1
Bildskärm ........................................................................................................... 31
CMYK ....................................... ............................................. ............................. 32
Svartvitt .............................................................................................................. 32
2-färgsutkast ...................................................................................................... 32
Av ............................................................................................................. .......... 32
Skarp ........................... ................................................... .................................... 32
Kapitel 9: Undvika problem med utskriftskvaliteten ....................33
Utskriftsmaterial och tillbehör ............................................................................. 33
OH-film ............................................................................................................... 33
Kapitel 10: Papperskällor och utmatning ......................................34
Kapitel 11: Pappersformat .............................................................. 36
Formatavkänning ............................................................................................... 37
Kapitel 12: Riktlinjer för utskriftsmaterial .....................................38
Papper ............................... .................... ............ .................... ................... .......... 38
OH-film ............................................................................................................... 39
Kuvert .......................... ............................................. .......................................... 3 9
Etiketter ............................................................. ................................................. 40
Tjockt papper ..................................................................................................... 40
Kapitel 13: Lagra utskriftsmaterial ................................................41
Kapitel 14: Undvika papperskvadd ................................................42
Kapitel 15: Ladda utskriftsmaterial ................................................43
Kapitel 16: Länkade magasin .........................................................51
iv
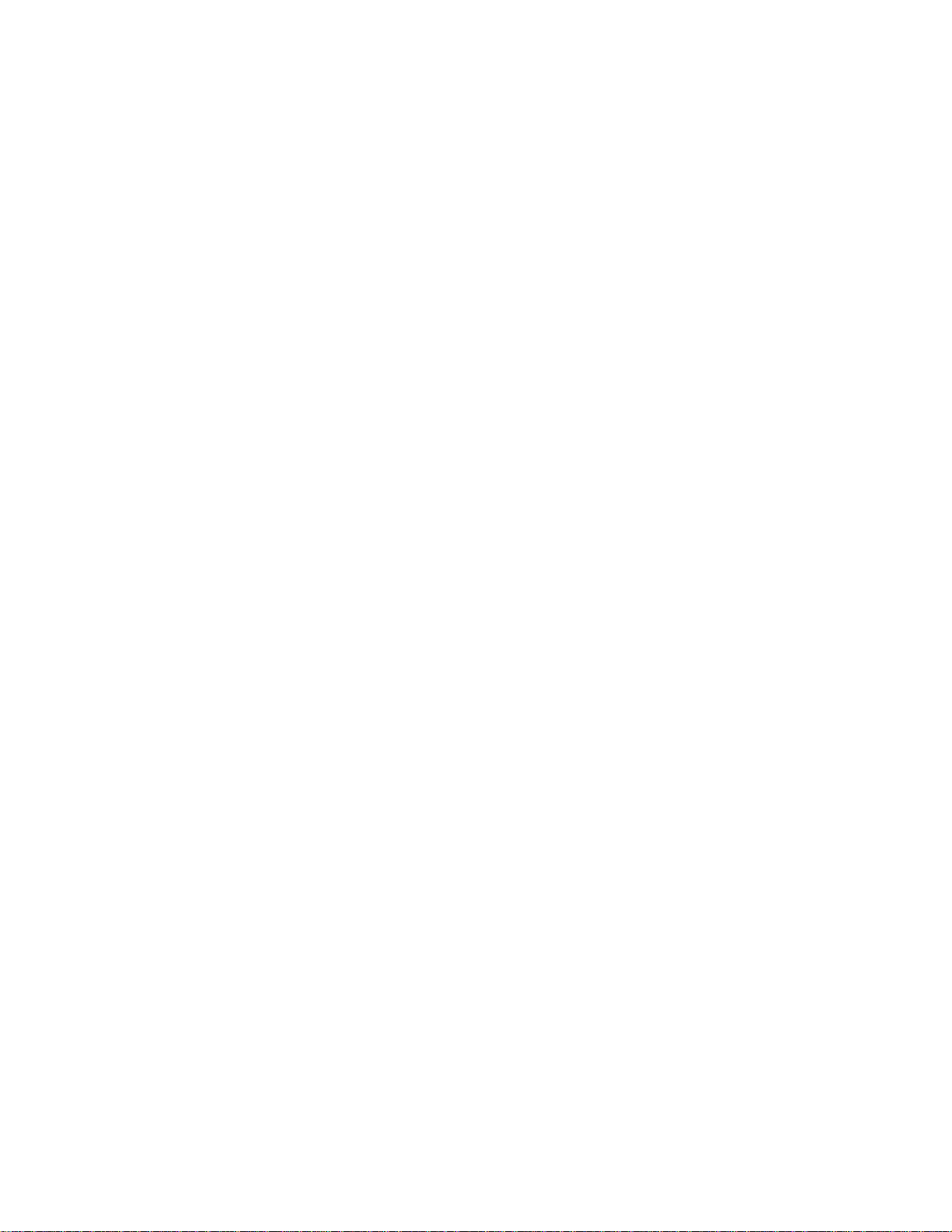
Kapitel 17: Förbrukningsartiklar, översikt ...................................52
Kapitel 18: Tillbehör ........................................................................ 54
Beställa tillbehör ................................................................................................. 60
Kapitel 19: Byta tillbehör ................................................................62
Byta tillbehör ..................... ....... ...... ....... ...... ...... ....... ...... .................................... 62
Byta tonerkassett .............. ....... ...... ....... ...................................... ....... ...... ....... ... 63
Byta ut fotoframkallningskassett en .................................................................... 68
Byta ut oljeflaskan ............................................. ....... ...... ....... ...... ....... ...... .......... 74
Byta ut rengöringsrullen .... ....... ...... ....................................... ...... ....... ...... ....... ... 7 7
Byta toneruppsamlingsflas ka ... ...... ....... ...... ...... ....... ....................................... ... 82
Byta ut fixeringsenhet- och luftfilter ................................ ....... ...... ....................... 89
Byta servicekit ............................................. ...... ....... ....................................... . 100
Kapitel 20: Återvinna använda tillbehör ......................................113
Kapitel 21: Spara toner ................................. ..... ...........................114
Tonersparläge .................................................................................................. 114
2-färgsutkast .................................................................................................... 114
Svartvitt ............................................................................................................ 114
Kapitel 22: Flytta skrivaren ...........................................................116
Flytta skrivaren .................. ....... ...... ....... ...... ...... ....................................... ....... . 116
Kapitel 23: Skrivarteori .................................................................131
Kapitel 24: Lösa skrivarproblem ..................................................133
Kapitel 25: Skrivarmeddelanden ..................................................139
Kapitel 26: Åtgärda papperskvadd ..............................................172
Meddelanden om papperskvadd .................................... ....... ...... ....... ...... ........ 172
Åtgärda papperskvadd i duplexen hete n ......................... ....... ...... ....... ...... ....... . 18 3
Kapitel 27: Rengöra fotoframkallningsladdaren ........................188
Kapitel 28: Ringa kundsupport ....................................................193
v
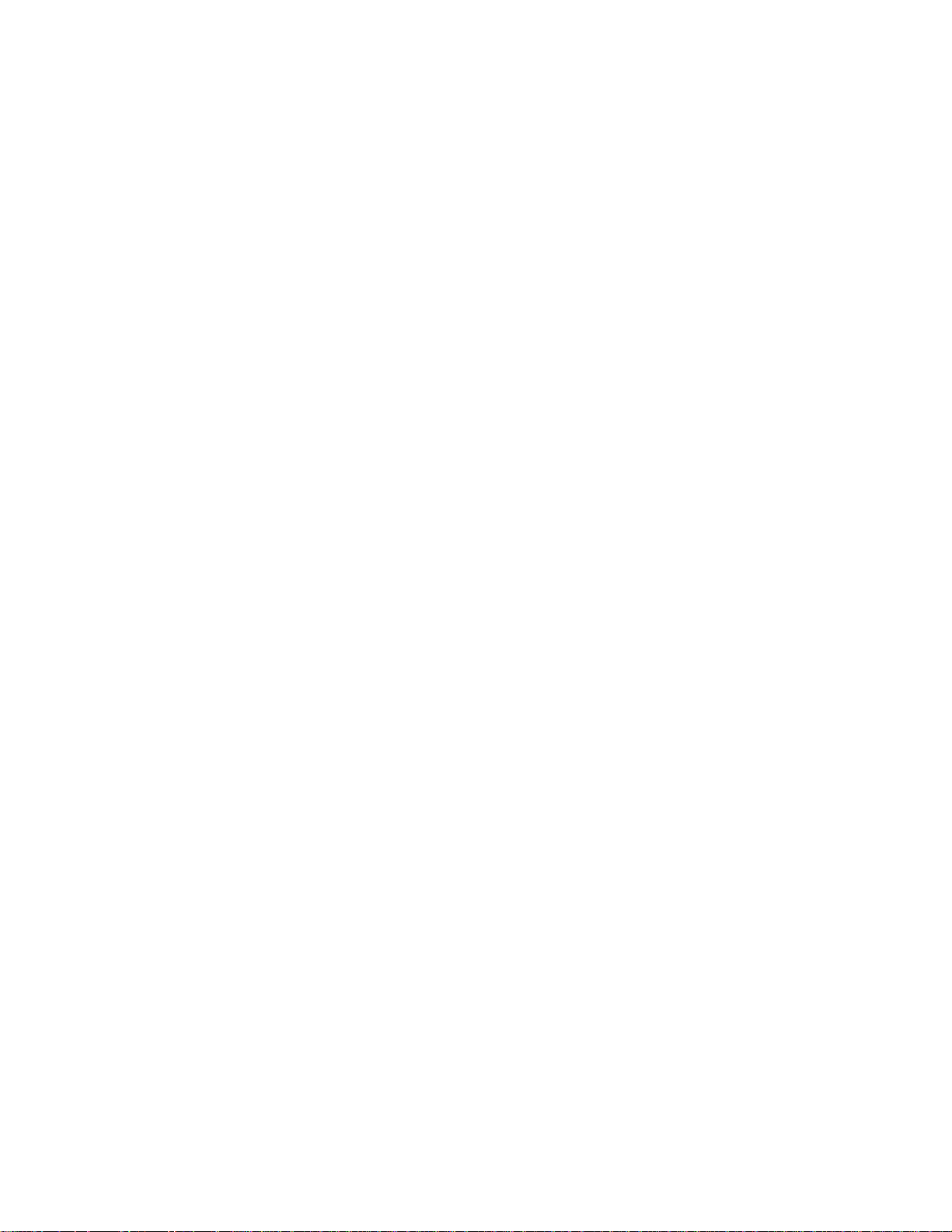
Kapitel 29: Använda manöverpanelen ........................................194
Skriva ut menyinställningarna .......................................................................... 194
Ändra papperstyp ............................................................................................. 197
Kapitel 30: Använda skrivarens menyer .....................................198
Kapitel 31: Färgmeny .................................................................... 205
Kapitel 32: Avslutningsmeny ....................................................... 207
Kapitel 33: Infraröd-meny ............................................................. 212
Kapitel 34: Jobbmeny ...................................................................216
Kapitel 35: LocalTalk-meny .......................................................... 218
Kapitel 36: Nätverksmeny .............................................................222
Kapitel 37: Pappersmeny ..............................................................226
Kapitel 38: Parallellmeny .............................................................. 230
Kapitel 39: PCL-emuleringsmeny ................................................ 235
Kapitel 40: PostScript-meny .........................................................240
Kapitel 41: Seriellmeny ................................................................. 242
Kapitel 42: Inställningsmeny ........................................................ 248
Kapitel 43: Tillbehörsmeny ...........................................................255
Kapitel 44: USB-meny ................................................................... 260
Kapitel 45: Testmeny ....................................................................264
Kapitel 46: Skrivarspecifikationer ................................................268
vi
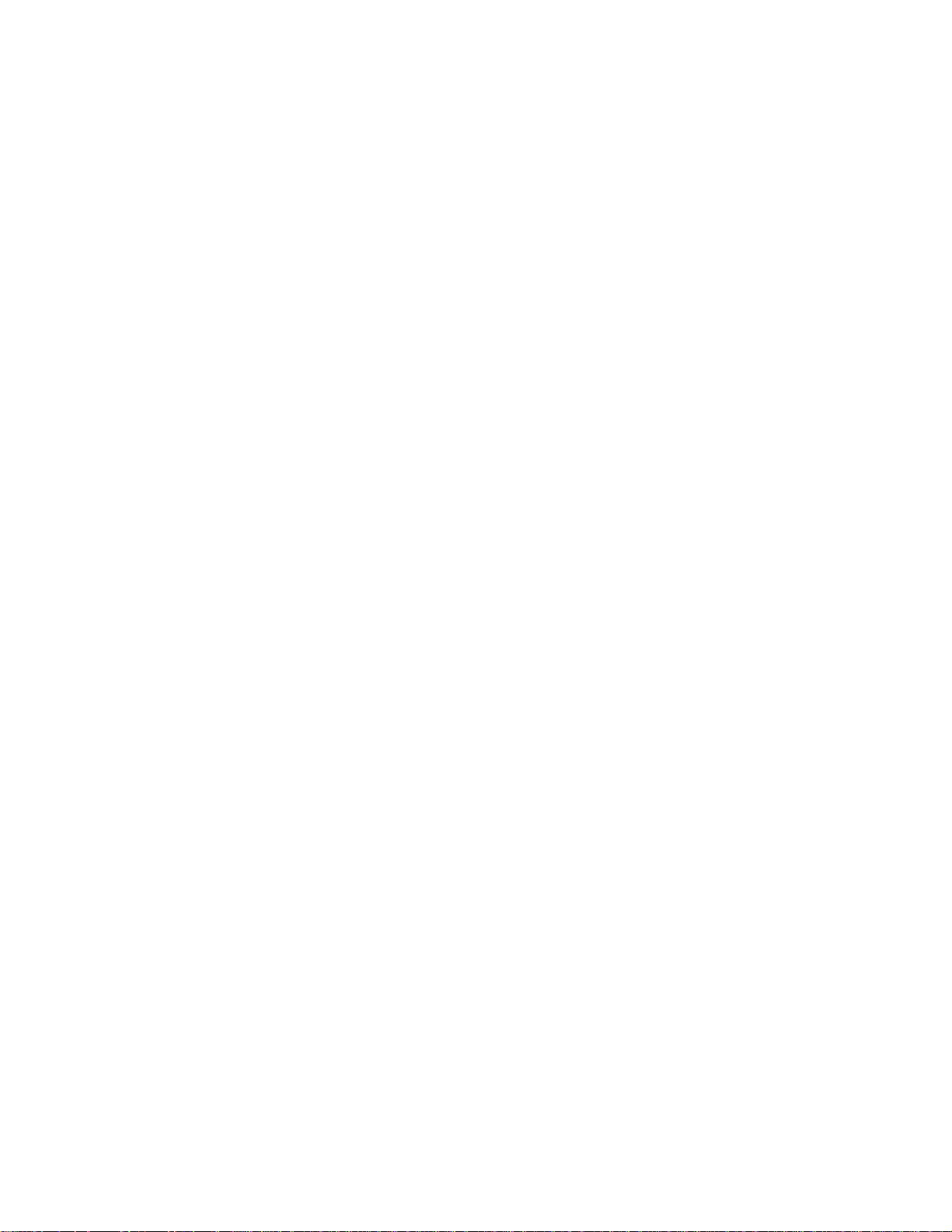
Kapitel 47: Skrivarprogramvara och hjälpprogram ....................271
MarkVision skrivarhanteringsprogram .............................................................. 271
MarkVision Professional ................................................................................... 271
MarkVision för UNIX-nätverk .... ................... ................... .................... .............. 27 2
MarkVision Messenger ..................................................................................... 273
Lexmark MarkTrack
Lexmark NetPnP .............................................................................................. 273
TM .............................................................................................................273
Kapitel 48: Minneshantering ........................................................275
Skrivarminne .................................................................................................... 275
Lägga till minne ................................................. ....... ...... ....... ...... ....... ...... ....... . 27 5
Flash-minne .................................................................................................... 276
Hårddisk........................................................................................................... 277
Hantera resurser som laddats ner till flash-minnet eller hårddisken ................ 278
Ta bort minne och nätv erkstillval .... ................... .................... ............. .............. 278
Anmärkningar ................................................................................. 286
Varumärken .......... .................... ................... ................... .................... .............. 28 7
Säkerhetsinformation ....................................................................................... 288
Fara! och Varning! ............................................................................................ 288
Meddelande om elektromagnetiska störningar ................................................ 289
Energy Star ...................................................................................................... 291
Meddelande om laser ....................................................................................... 291
Index ................................................................................................ 293
vii
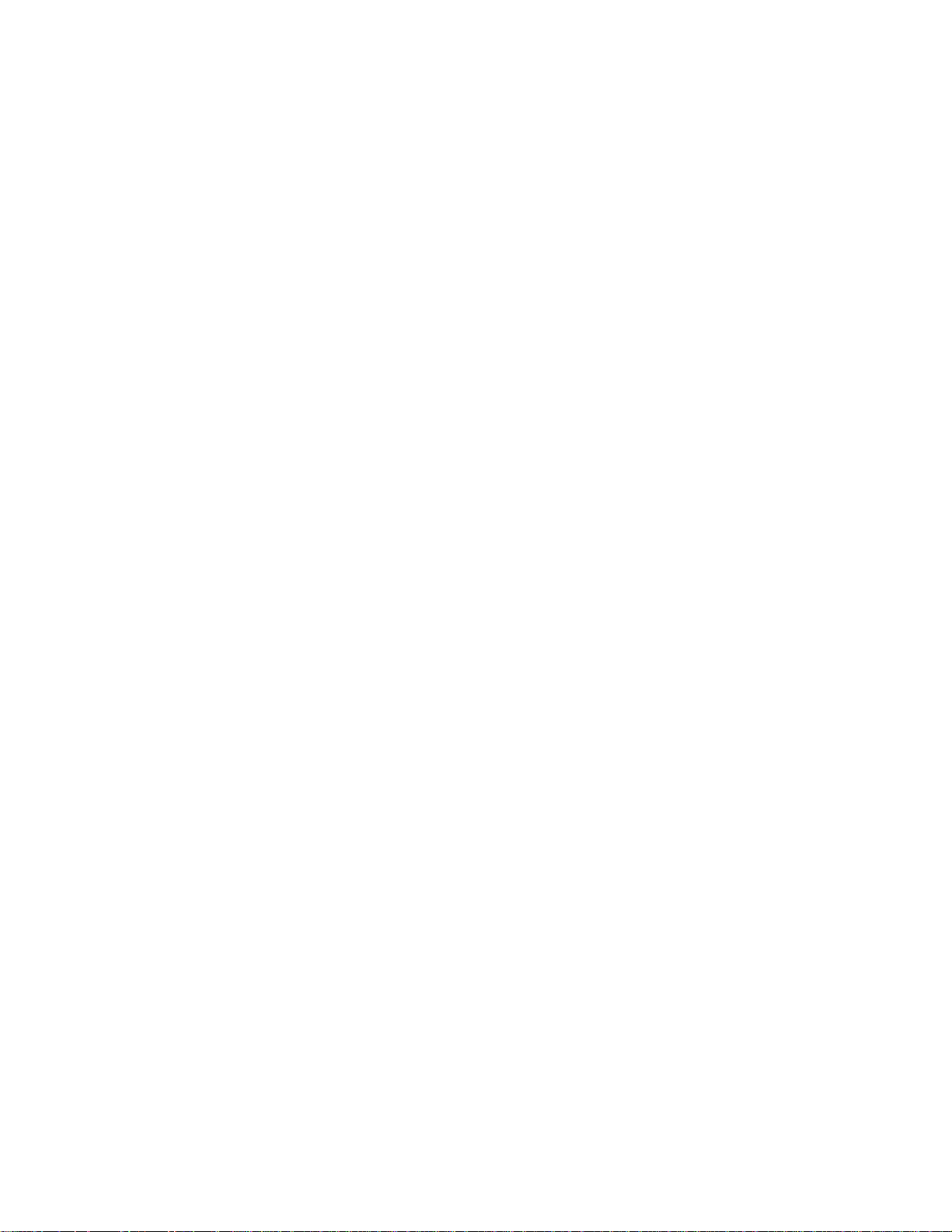
viii
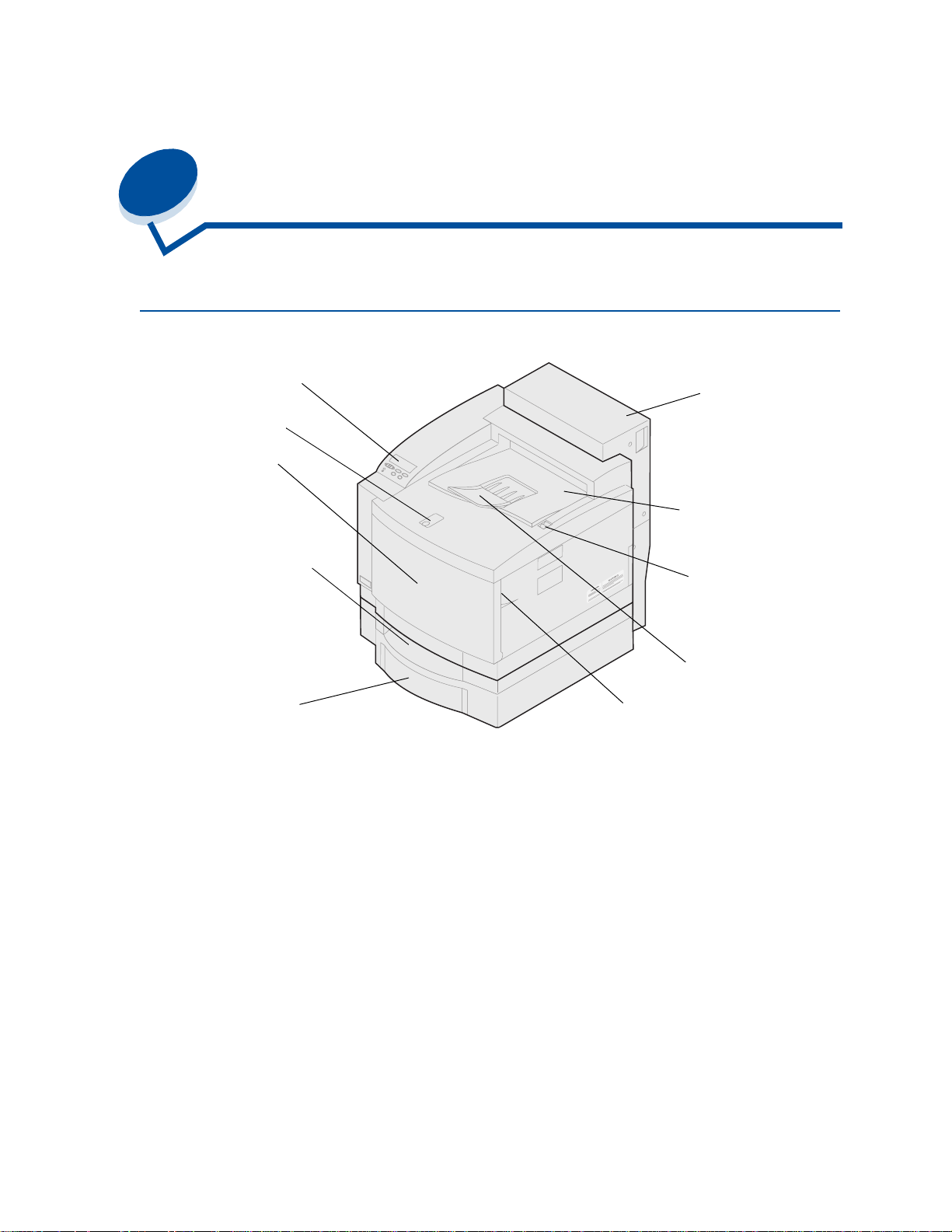
1
Skrivaröversikt
Din nya skrivare
Manöverpanel
Pappersstopp
Främre lucka
Extra
duplexenhet
Utmatningsfack
och övre lucka
Standardmagasin
för 250 ark
Extra arkmatare
för 500 ark
LexmarksTM färglaserskrivar e C7 20 är idealisk för att skriva ut presentationer, affärsgrafik, streckbilder
och text. Skrivaren använder elektrofotografisk laserdiodteknik för att framställa utskrivna bilder och
text av fantastisk kvalitet. Du kan skriva ut upp till 24 sidor per minut i svartvitt och 6 sidor per minut i
färg. Du kan använda skrivaren delat i ett nätverk eller som skrivbordsskrivare.
En mängd olika anslutningsalternativ gör att skrivaren kan anpassas till alla typer av systemmiljöer.
Ethernet- och parall ellanslutningar är standard, men du kan också installera ett adapterkort för att
hantera andra nätverkskonfigurationer.
Skrivaren har dessutom mycket flexibel pappershantering. Den hanterar en mängd pappersformat och
klarar enkelt att skriva ut på kuvert, OH-film, papper, etiketter och udda format.
Genom att lägga till en extra arkmatare kan du öka skrivarens totala papperskapacitet till 750 ark. Du
kan också lägga till en extra duplexenhet, så att du kan skriva ut på båda sidorna av papperet.
Med Lexmarks skrivarprogram har du tillgång till avancerade färghanteringstekniker som justering av
ljusstyrka, kontrast och mättnad. Det är enkelt att skriva ut professionell färggrafik, högklassiga
gråskalebilder, mycket skarpa utskrifter i svartvitt eller bilder med många detaljer.
Öppningsspak för den
främre luckan
Öppningsknapp
Pappersstöd
9
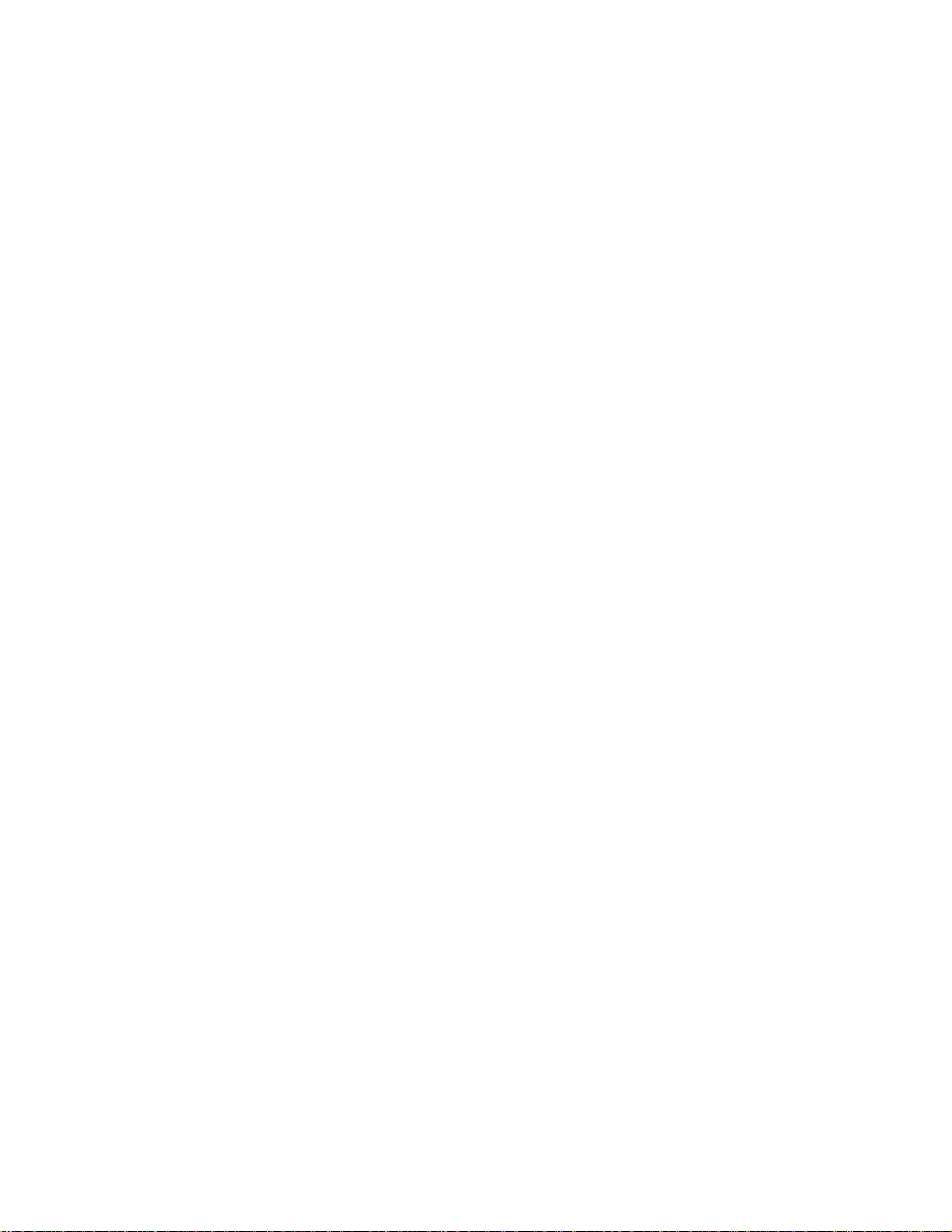
Tack vare skrivarens modulära design kan du utföra rutinmässigt underhåll utan att behöva tillkalla en
servicetekniker. Detta innefattar byte av fotoframkallningskassett, oljeflaska, rengöringsrulle,
fixeringsenhet, toneruppsamlingsflaska och alla fyra färgkassetterna.
Utskriftshastighet
Du kan skriva ut upp till 24 sidor per minut i svartvitt och 6 sidor per minut i färg. Om du installerar en
extra duplexenhet kan du skriva ut dubbelsidiga jobb med upp till 8 sidor per minut i svartvitt och 3
sidor per minur i färg. Utskriftshastigheten kan variera beroende på utskiftsjobbets egenskaper, t.ex.
sidans storlek, antal teckensnitt, antal bilder, bildernas komplexitet etc.
Minne
Skrivaren levereras med minst 32 MB standardminne för snabb, effektiv behandling av färgjobb. (Vissa
modeller kan levereras med mer minne.) Om du normalt skriver ut stora, komplicerade jobb, kan du
installera extra minneskort för att öka det totala användbara minnet till maximalt 384 MB.
Du kan dessutom installera flashminne eller en extra hårddisk där du kan spara nedladdade resurser,
jobbstatistik samt mellanlagra och sortera utskriftsjobb.
Färgkvalitet
Skrivaren är inställd för affärsgrafik av högsta kvalitet. Det finns dessutom en mängd
kvalitetsinställningar för olika utskriftsbehov. Dessa inställningar gör det möjligt att skriva ut allt från
högklassiga presentationer till enkla utkast.
Skrivardrivrutiner
Skrivardrivr utinerna på den medföljande CD-skivan Drivrutiner är specialutformade för skrivaren. De
här skrivardrivrutinerna ger dig full kontroll över skrivarens funktioner. Skrivardrivrutinerna är
utformade för att fungera effektivt med skrivaren och ge dig så bra utskriftskvalitet som möjligt.
MarkVision
Skrivarprogrammet MarkVisionTM, som finns på den medföljande CD-skivan Drivrutiner, ger dig
tillgång till flera verktyg för skrivar- och färghantering direkt från datorn. MarkVision kan visa en bild av
skrivaren med alla installerade tillval och indikera var eventuella problem har uppstått. Även om
skrivaren är ansluten till ett nätverk en bit ifrån din dator, behöver du inte resa på dig för att läsa av
skrivarstatus och ändra skrivarinställningar. Du kan också använda MarkVision för att samla statistik
om utskriftsjobben eller hämta resurser.
Pappershantering
Skrivaren levereras med ett pappersmagasin för 250 ark. I pappersmagasinet kan du ladda kuvert,
OH-film, papper, etiketter eller tjockt papper för olika utskriftsjobb. För att öka papperskapaciteten kan
du lägga till en extra arkmatare för 500 ark. Detta extra pappershanteringstillval gör det möjligt att
använda två olika typer av format eller utskriftsmaterial. Du kan också använda samma papper och
länka ihop magasinen för att slippa ladda papper så ofta. Ett extra pappersmagasin för 250 ark i US
Legal-format finns också tillgängligt. Förutom US Legal kan detta magasin även hantera samma
utskriftsmaterial som magasinet för 250 ark.
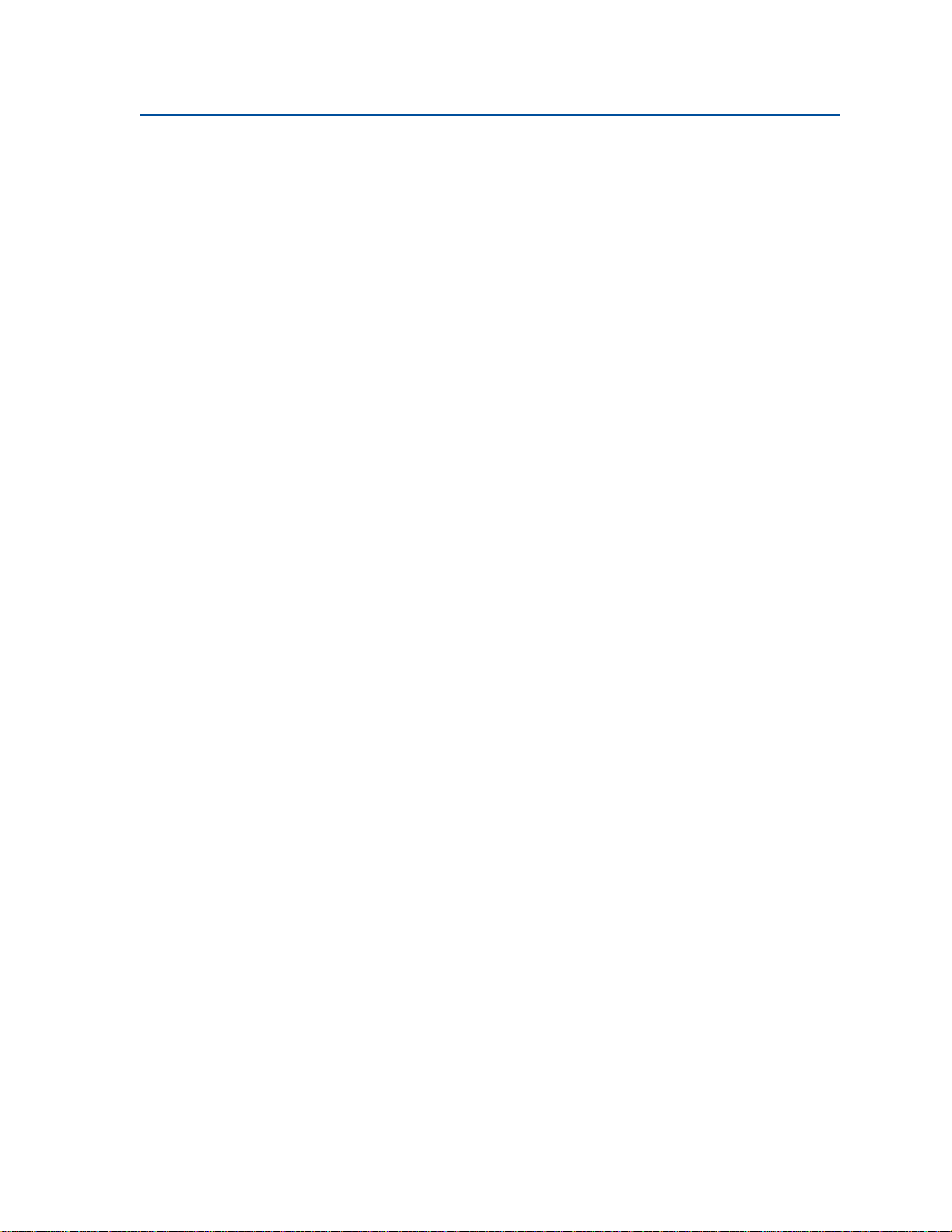
Dokumentation
I online-informationen till Lexmark C720 kan du läsa om färgfunktioner, materialspecifikationer,
minneskrav, manöverpanelen, skrivarkonfigurering, skrivarinställningar, felsökning och beställning av
tillbehör.
Skrivsätt
Det kan vara till hjälp att känna till vilka skrivsätt som används i online-informationen:
• Knappar på manöverpanelen visas med fet stil:
Tryck på
Starta när du har ändrat en menyinställning.
• Meddelanden i manöverpanelens fönste r vi sa s p å följande sätt:
Om Cyan toner nästan slut visas i manöverpanelens fönster, bör du beställa en ny
cyan tonerkassett.
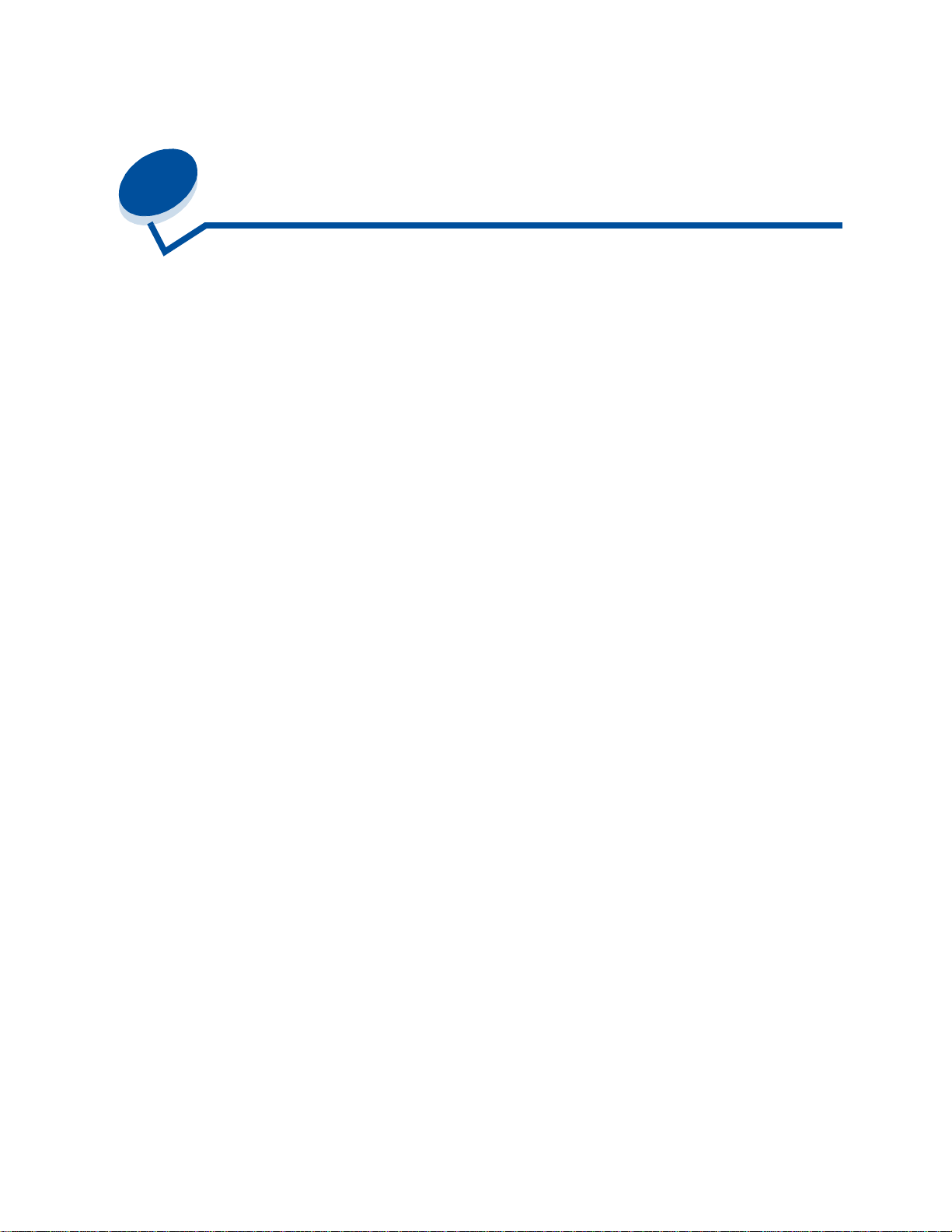
2
An vända skriv ardrivrutiner
Med de skrivardrivrutiner som medföljer skrivaren kan du styra alla skrivarens funktioner.
Skrivardrivrutinerna är utformade för att fungera effektivt med skrivaren och ge dig så bra
utskriftskvalitet som möjligt. Du kommer snabbt, enkelt och bekvämt åt drivrutinerna från datorn.
I de flesta av Windows programvarupaket kan du ändra skrivarinställningarna i dialogrutan Skriv ut.
Om du vill ändra skrivarinställningarna på det här sät tet, väljer du Arkiv på menyraden och därefter
Utskriftsformat eller Skrivarinställningar. Då öppnas ett inställningsfönster där du kan ändra en del
elle r alla skrivarinställningarna.
Obs: Skrivarinställningar som valts i ett program eller standardinställningar
som åsidosätter drivrutinerna som valts på manöverpanelen.
I många utskriftsdialogrutor finns det knappar som heter Inställningar eller Egenskaper. Väljer du en av
de knapparna så öppnas skrivardrivrutinsfönstret. Det enklaste och bekvämaste sättet att styra
skrivaren är att ändra skrivarinställningarna via programmet eller skrivardrivrutinen.
Från skrivardrivrutinsfönstret kan du skriva ut en testsida med skrivardrivrutinens och portarnas
inställningar. Du kan även ställa in sådant som separationssidor, pappersstorlek och överlägg. Om det
är något i skrivardrivruti ns fönstret som du är osäker på, kan du få den senaste informationen om
funktionen i direkthjälpen.
Hur du öppnar skrivardrivrutinsfönstret beror på vad du har för operativsystem, hur det är konfigurerat,
samt på tycke och smak.
Om du stöter på en skrivarfunktion som du inte kan styra från skrivardrivrutinen eller programvaran,
kan du använda skrivarens manöverpanel eller fjärrmanöverpanelen i MarkVision. Ändrar du en
skrivarinställning på manöverpanelen eller i MarkVision blir den inställningen standardinställning för
alla efterföljande jobb. Du kan åsidosätta manöverpanelens inställni nga r från programvaran eller
skrivardrivrutinen. I de flesta fall gäller inställningar som du ändrar via programvaran eller
skrivardrivr uti nen bara det akt uella utskriftsjobbet.
12
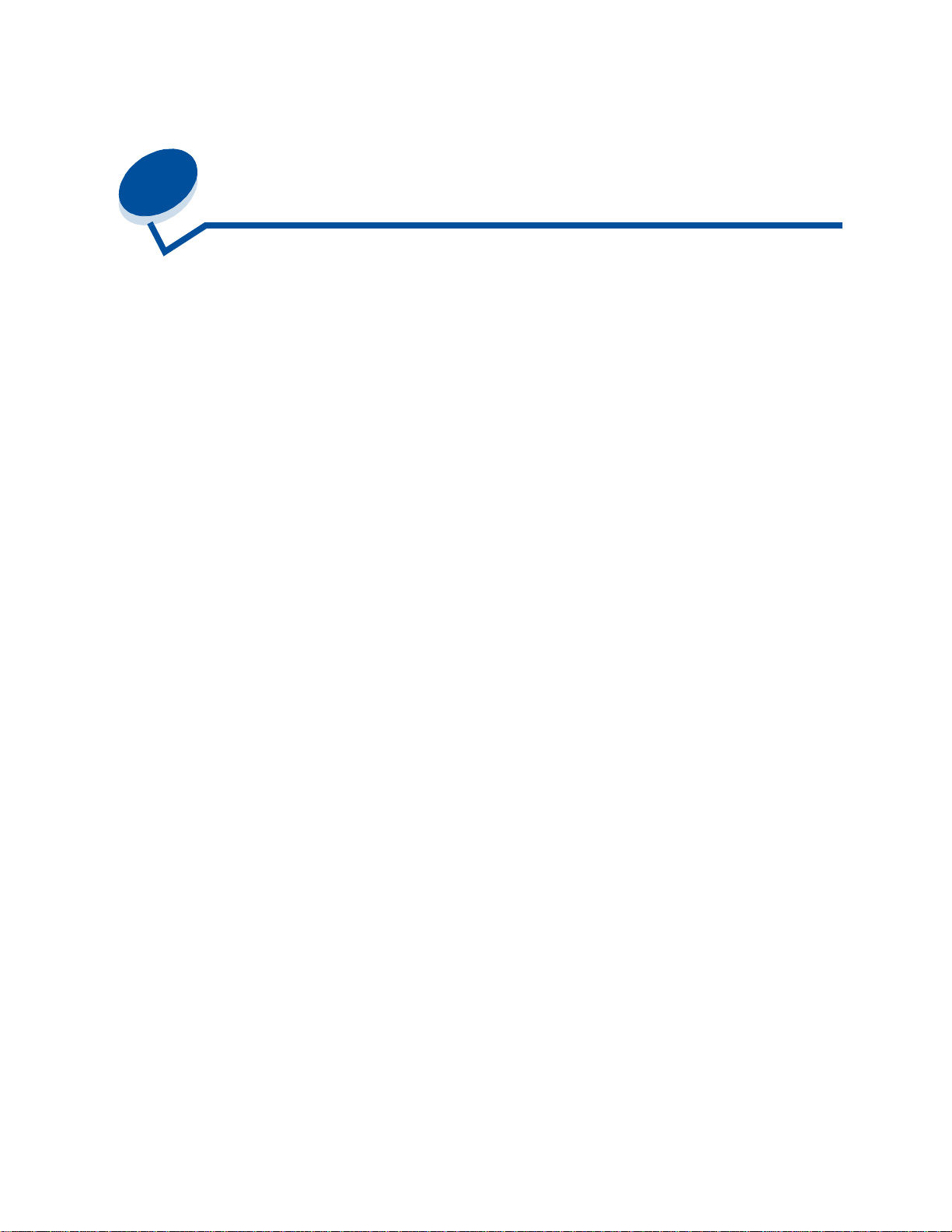
3
Ändra skriv arinställningar
Du kan ändra skrivarinställningarna i det program du skriver ut ifrån, i Lexmarks skrivardrivrutin, på
skrivarens manöverpanel eller på fjärrmanöverpanelen i Mark Vi si on.
Obs: Skrivarinställningar som valts i ett program eller standardinställningar
som åsidosätter drivrutinerna som valts på manöverpanelen.
Om du stöter på en skrivarfunktion som du inte kan styra från programmet eller skrivardrivrutinen, kan
du använda skrivarens manöverpan el ell er fjärrmanöverpanelen i M arkVision. Ändrar du en
skrivarinställning på manöverpanelen eller i MarkVision blir den inställningen standardinställning för
alla efterföljande jobb. I de flesta fall används de inställni nga r som du ändrar via programmet bara för
det aktuella utskriftsjobbet.
Klicka på någon av följande rubriker för mer information:
• Manöverpanelen
• Ändra menyinställningar
• Låsa menyerna
• Använda fjärrmanöverpanelen i MarkVision
• Använda manöverpanelen
13
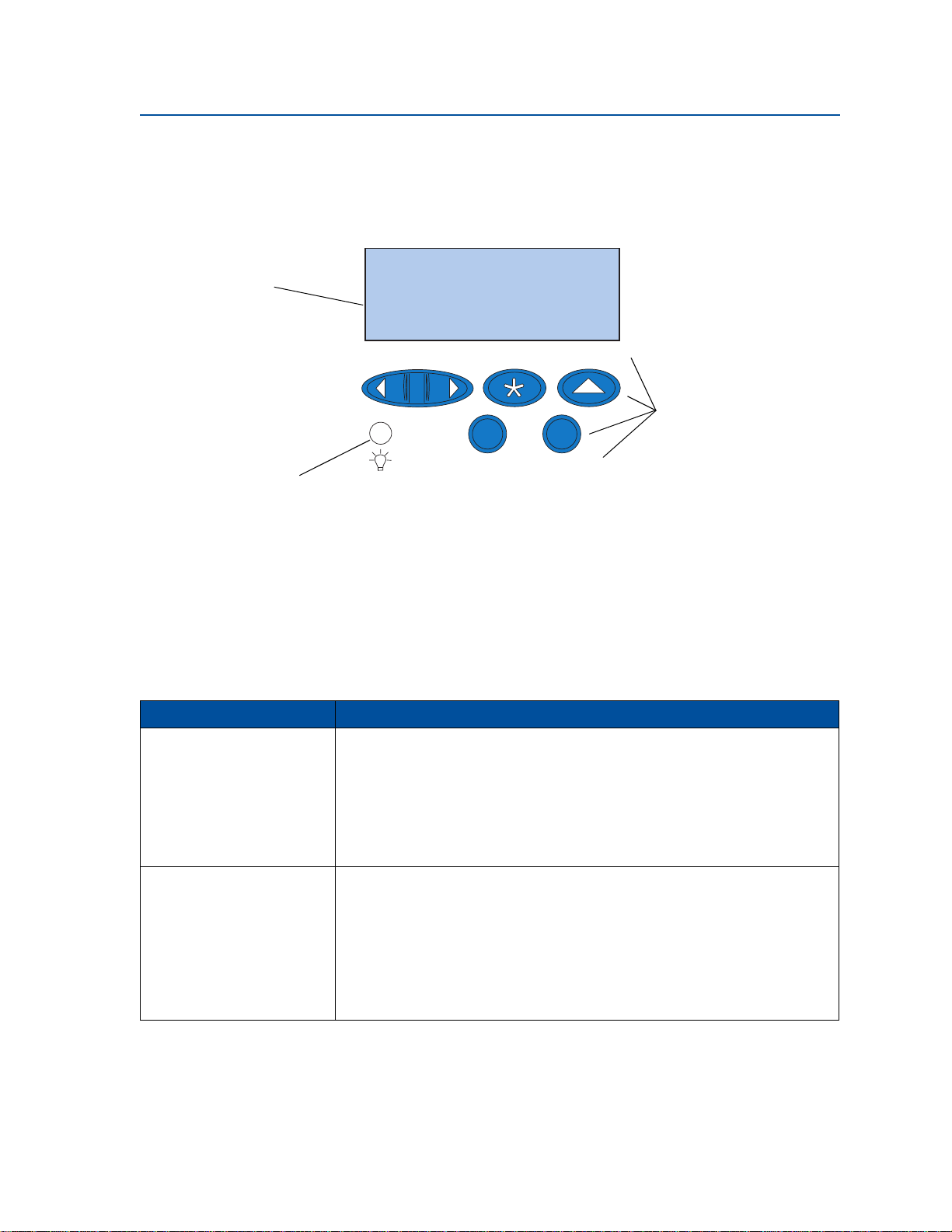
Manöverpanelen
Manöverpanelen till vänster på skrivarens ovansida, har ett teckenfönster ( LCD) m ed 2x 16 te ck e n, f em
knappar och en indikatorlampa. Manöverpanelen kan avaktiveras så att de flesta menyerna inte är
tillgängliga för användarna. Användarna har emellertid alltid tillgång till Jobbmenyn.
Fönster
Två rader med 16 tecken var .
1
Meny
2
Välj
3
Återgå
4
Knappar och siffror
Används för att välja
menyinställningar, avlägsna
felmeddelanden och ange
PIN-koder vid utskrift av
konfidentiella jobb.
Strömindikatorlampa
Starta
5
Stopp
6
Har tre möjliga lägen:
• Av Skrivaren är avslagen.
• På Skrivaren är påslagen och i vänteläge.
• Blinkar Skrivaren är påslagen och upptagen eller
väntar på inmatn ing.
Med de fem knapparna på manöverpanelen kan du öppna menyer, bläddra igenom värdelistor, välja
skrivarinställningar, avlägsna felmeddelanden och ange PIN-kod för konfidentiell a utsk riftsjobb.
Knappar på manöverpanelen
Knapp Funktion
5
Starta
1
Meny > och <Meny
2
Tryck på Starta om du vill:
• Stänga skrivarens menyer och återställa skrivaren till
Klar-läge.
• Avlägsna vissa meddelanden från teckenfönstret.
• Ange siffran 5 i en PIN-kod för konfidentiella utskrifter eller funktionen Skriv ut
och lagra.
Om du har ändrat skrivarinställningar från manöverpanelen, åtgärdat
papperskvadd el le r bytt ut tillbehör , trycker du på
Starta för att f ortsätta skriv a ut.
Tryck på Meny> eller <Meny om du vill:
•Öppna menyerna från
• Gå till nästa (
Meny>) eller föregående (<Meny) meny, menyalternativ eller
Klar-läge.
värde.
•Öka eller minska ett numeriskt värde för ett menyal ternativ.
• Visa Jobbmenyn eller Tillbe hörsmenyn när skrivaren är upptage n.
• Ange siffran 1 eller 2 i en PIN-kod för konfidentiella utskrifter eller funktionen
Skriv ut och lagra.
14
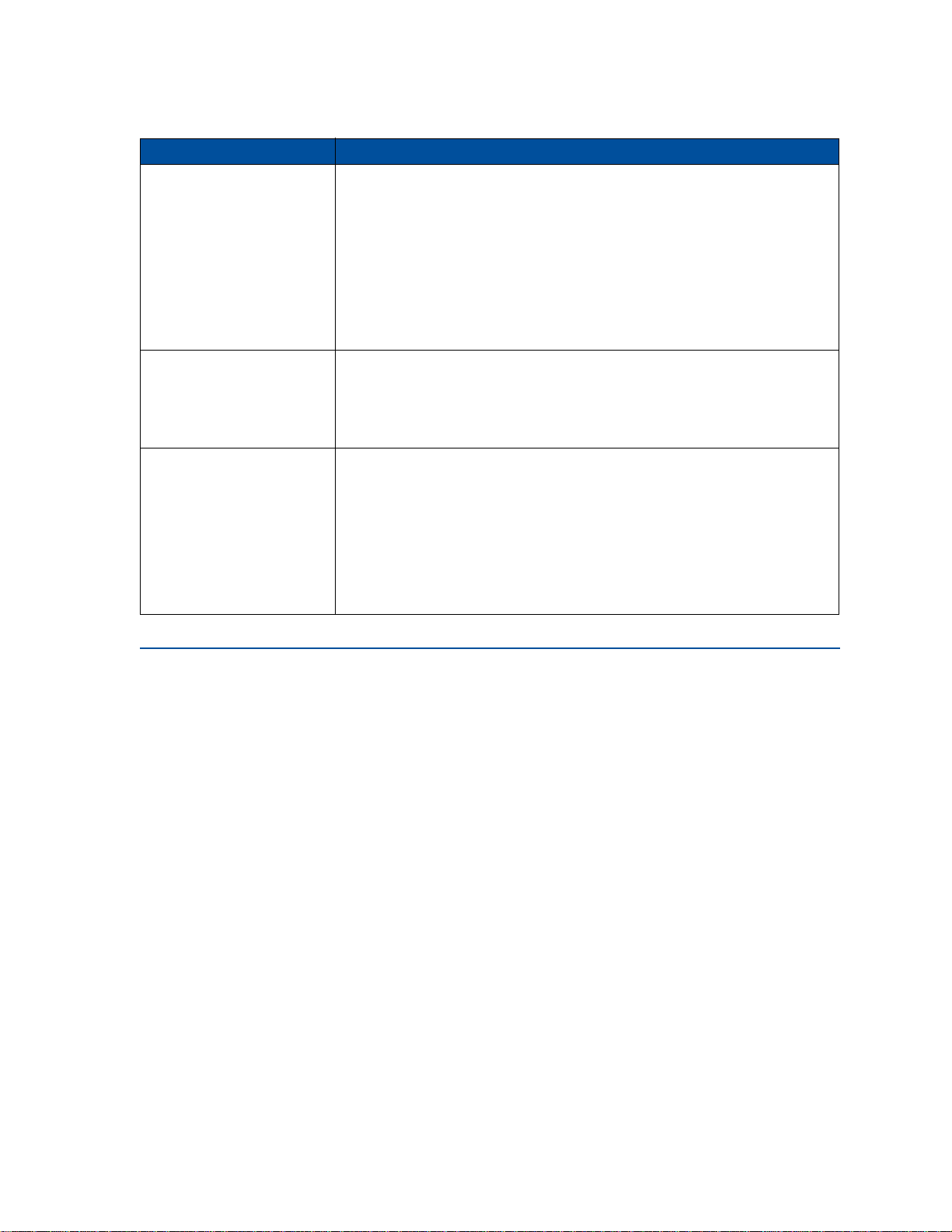
Knappar på manöverpanelen
Knapp Funktion
3
Välj
Återgå
Stopp
4
6
Tryck på Välj om du vill:
• Välja den meny som visas på teckenfönstrets andra rad och visa tillgängliga
menyalternativ.
• Välja det menyalternativ som visas på teckenfönstrets andra rad och visa
tillgängliga värden eller aktuell standardinställning för menyalternativet.
• Spara det värde som visas på teckenfönstrets andra rad som
ny standardinställning.
• Avlägsna vissa meddelanden från teckenfönstret.
• Ange siffran 3 i en PIN-kod för konfidentiella utskrifter eller funktionen Skriv ut
och lagra.
Tryck på Återgå om du vill:
• Gå tillbaka till föregående nivå i menystrukturen utan att välja ett nytt
menyalternativ eller värde.
• Ange siffran 4 i en PIN-kod för konfidentiella utskrifter eller funktionen Skriv ut
och lagra.
Tryck på Stopp om:
• Skrivaren visar Upptagen eller Väntar och du vill stoppa alla aktiviteter
tillfälligt. Meddelan det Inte klar visas tills du återupptar skrivaraktiviteten
genom att trycka på
• Ange siffran 6 i en PIN-kod för konfidentiella utskrifter eller funktionen Skriv ut
och lagra.
Om du t.ex. beh öve r ladda pap per i ett magas in medan e tt jobb skrivs ut, trycker
du på Stopp och väntar tills skrivarens maskineri stannar innan du tar ut
magasinet. Sätt tillbaka det fyllda magasinet och tryck på
Starta.
Starta.
Ändra menyinställningar
Obs: Kom ihåg att inställningar som du väljer i ett program eller i skrivardrivrutinen
åsidosätter standardinställningar som du anger på manöverpanelen.
Så här ändrar du standardinställningarna på manöverpanelens menyer:
1 Tryck upprepade gånger på Meny> eller <Meny tills önskat menyalternativ visas på fönstrets
andra rad.
I Använda skrivarens menyer finns information om menyerna och menyalternativen.
2 Tryck på Välj. En lista med menyalternativ visas.
3 Tryck på Meny> eller <Meny tills önskat alternativ visas på den andra raden.
4 Tryck på Välj. En lista med tillgängliga värden visas.
En del menyalternativ har undermenyer. Om du t.ex. väljer Pappersmenyn och sedan väljer
Papperstyp, måste du välja en annan meny (t.ex. Typ i magasin 1) för att visa tillgängliga
värden.
Ett värde kan vara:
– På eller Av
– En fras eller ett ord som beskriver inställningen
15
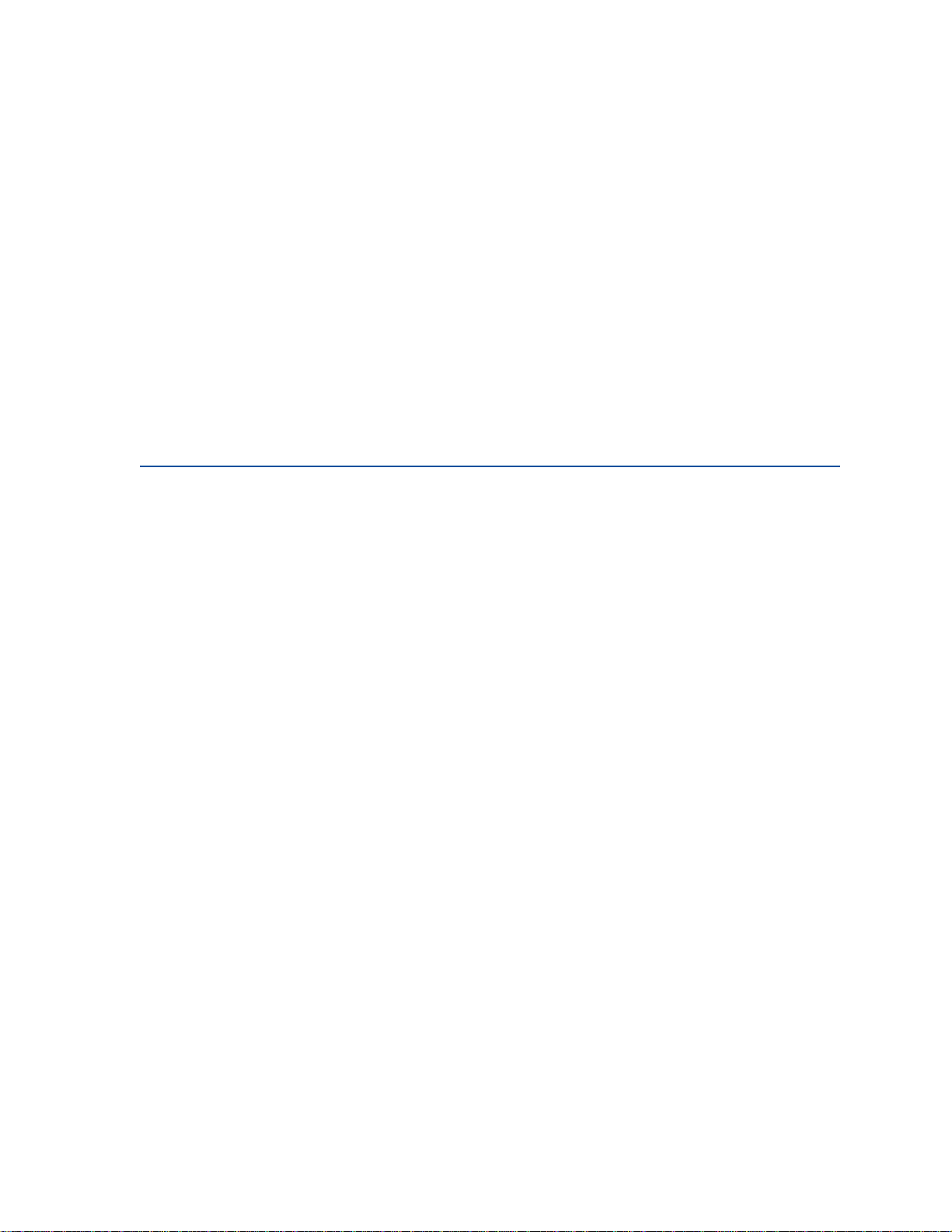
– Ett numeriskt värde som du kan öka eller minska
5 Rulla igenom värdelistan med Meny> eller <Meny.
Obs: Tryck på
att ändra den aktuella inställningen.
Återgå om du vill gå tillbaka till föregående meny eller menyalternativ utan
6 Tryck på Välj när önskat värde visas på fönstrets andra rad. Detta värde blir
ny standardinställning.
En asterisk visas bredvid värdet för att visa att det är standardinställning. Teckenfönstret visar
den nya inställningen under en sekund och visar sedan ordet Sparad. Föregående lista med
menyalternativ visas.
Obs: Standardinställningarna gäller tills du sparar nya inställningar eller återställer
originalvärdena.
7 Tryck på Starta när du är klar med menyinställningarna.
Låsa menyerna
Så här låser du menyerna, så att det inte går att ändra standardinställningarna:
1 Stäng av skrivaren.
2 Håll ner knapparna Starta och Stopp och slå på skrivaren igen.
3 Släpp båda knapparna när Utför självtest eller Sk rivarver k värms upp visas.
Konfigurationsme nyn visas på den första raden.
4 Tryck på Meny> eller <Meny, tills Panelmen yer visas på den andra raden.
5 Tryck på Välj.
6 Tryck på Meny> eller <Meny, tills Avaktive ra visas på den andra raden.
7 Tryck på Välj.
KONFIG. MENY
visas på den första raden och Panelmenyer på den andra raden.
8 Tryck på Meny> eller <Meny tills Stäng konf. meny vi sas på den andra raden.
9 Tryck på Välj.
Lås upp menyerna genom att upprepa steg 1-9. Välj dock Aktivera när det visas på den andra raden,
istället för Avaktivera.
Om du vill avaktivera knappsekvensen, så att användarna inte kan låsa och låsa upp menyerna på
skrivarens manöverpanel, byter du lösenordsvariabel i PJL-kommandot JOB. Om du väljer valfritt
värde som är skilt från noll för lösenordsvariabeln, går det inte att låsa (eller låsa upp) menyerna med
knappsekvensen. I boken Technical Reference finns mer information om PJL-kommandon.
16
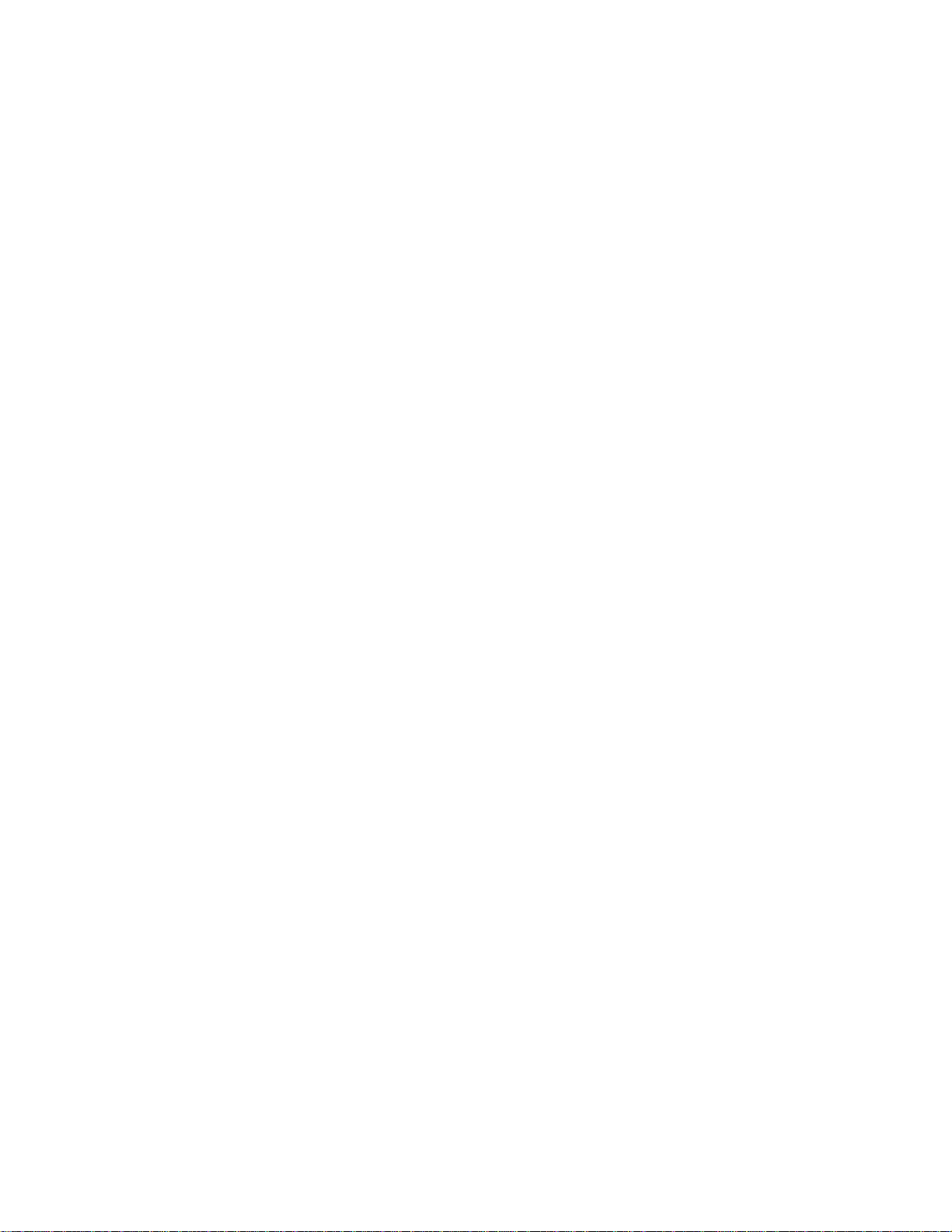
Använda fjärrmanöverpanelen i MarkVision
Verktygsprogrammet MarkVision har en fjärrmanöverpanel som är en virtuell kopia av skrivarens
manöverpanel. Från fjärrmanöverpanelen kan du kontrollera skrivarstatus och ändra
skrivarinställningar, precis som på skrivarens manöverpanel. Om skrivaren står en bit ifrån datorn kan
det vara mer bekvämt att använda fjärrmanöverpanelen.
Förutom fjärrmanöverpanelen har vissa versioner av MarkVision ett annat sätt att visa många av en
menys alternativ samtidigt. Om du t.ex. behöver ändra flera inställningar i Pappersmenyn kan det
underlätta att se alla menyalternativ och deras värden på en gång. Då slipper du rulla igenom alla olika
menyalternativ och värden i manöverpanelens tvåradiga fönster.
Mer information finns i MarkVision skrivarhanteringsprogram.
17
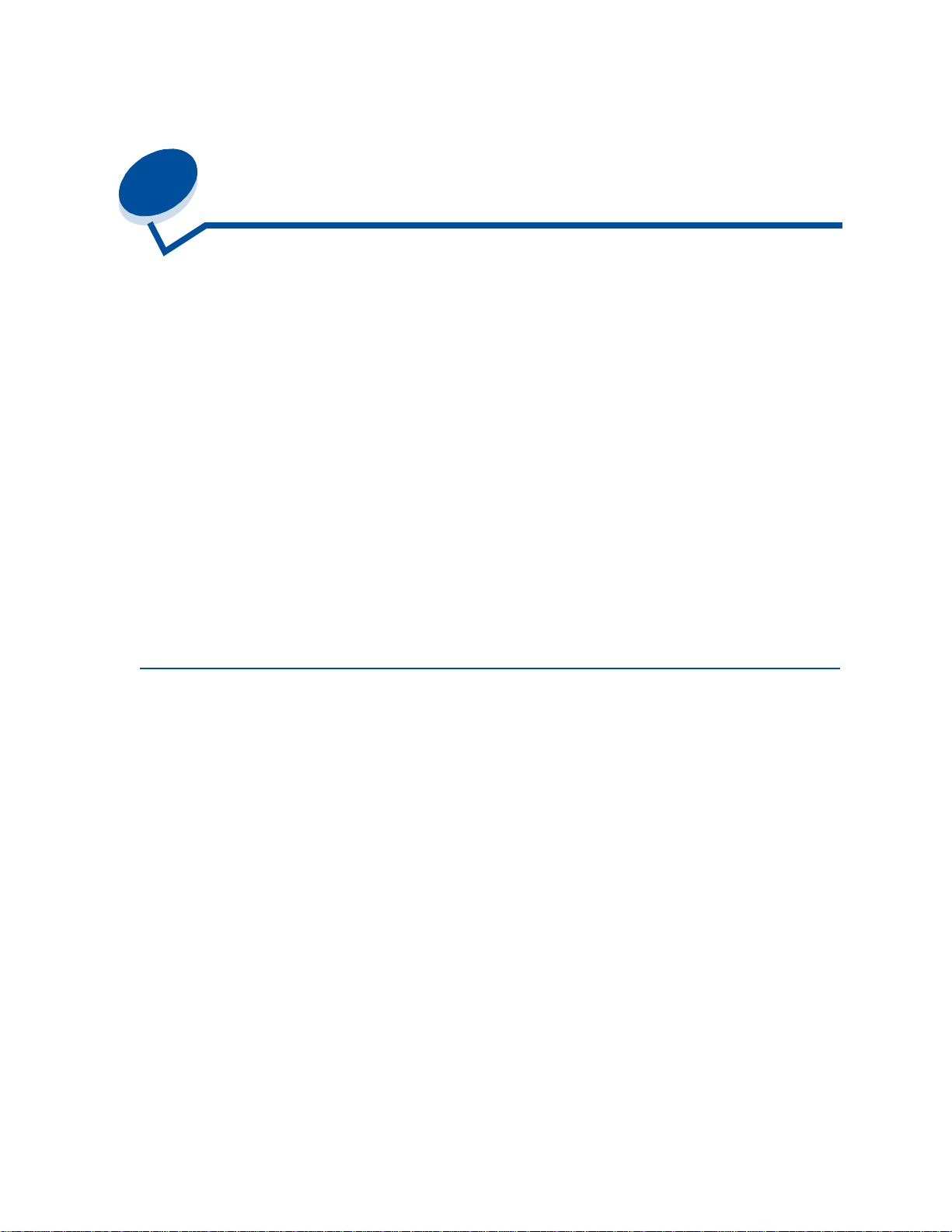
4
An vända Skriv ut och la gra
När du sänder ett jobb till skrivaren kan du ange i drivrutinen att du vill att skrivaren ska lagra jobbet i
minnet i stället för att skriva ut det direkt. När du vill skriva ut jobbet går du till skrivaren och väljer i
menyerna på manöverpanelen vilka lagrade jobb som du vill skriva ut.
Använd funktionen för att:
• Skriva ut extrakopior från ett utskriftsjobb vid ett senare tillfälle.
• Vänta med att skriva ut ett jobb.
• Kontrollera en kopia innan du skriver ut ytterligare kopior.
• Skriva ut konfidentiella jobb när du har möjlighet att finnas vid skrivaren och hämta pappr en.
Klicka på någon av följande rubriker för mer information:
• Skriva ut och ta bort lagrade jobb
• Upprepa utskriftsjobb
• Reservera utskriftsjobb
• Bekräfta utskriftsjobb
• Konfidentiella jobb
Skriva ut och ta bort lagrade jobb
När de lagrade jobben väl har lagrats i skrivarminnet kan du ange vad du vill göra med dem på
skrivarens manöverpanel. I Jobbmenyn, kan du välja antingen Konfidentiellt jobb eller Lagrade
jobb (Upprepa utskriftsjobb, Reservera utskriftsjobb och Bekräfta utskriftsjobb). Om du väljer
Konfidentiellt job b, måste du ange det personliga identifieringsnummer (PIN) som du valde i
drivrutinen när du sände jobbet. Se Konfidentiella jobb för mer information.
I både menysteget Konfidentiellt jobb och L agrade j obb har du fem val:
• Skriv alla jobb
• Skriv ut jobb
• Radera alla jobb
• Radera jobb
• Skriv ut kopior
VARNING: Om du väljer Radera alla jobb i menysteget Lagrade jobb tar du bort
alla upprepade utskriftsjobb, reserverade utskriftsjobb och bekräftade utskriftsjobb
som finns lagrade i skrivarminnet. Detta innefattar jobb som du har sänt till
skrivaren eller jobb som andra i din nätverks grupp har sänt till skrivaren. Var
försiktig när du väljer det här alternativet.
18
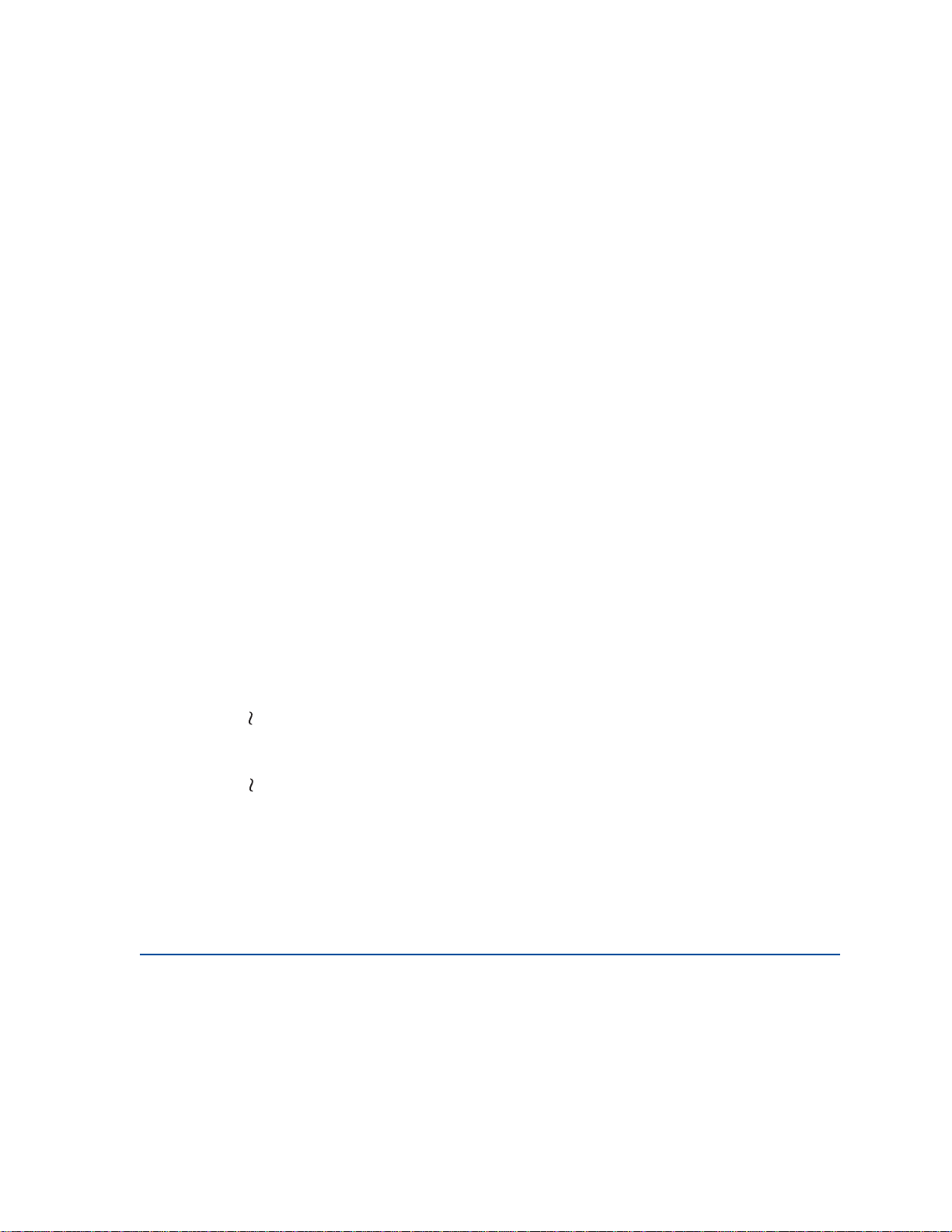
Komma åt lagrade jobb via manöverpanelen
1
Gör så här om du vill komma åt lagrade jobb via manöverpanelen:
– Om skrivaren är upptagen, trycker du på Meny> så visas Jobbmenyn.
– Om skrivaren är klar, fortsätter du med steg 2.
2 Tryck på Meny> eller <Meny tills antingen LAGRADE JOBB eller K ONFIDENTIEL LT JOBB visas
på manöverpanelen vilket beror på vilket slags jobb du vill komma åt.
3 Tryck på Välj.
Obs: Om du letar efter ett konfidentiellt jobb uppmanas du att ange din PIN-kod. Se
Konfidentiella jobb för mer information.
4 Tryck på Meny> eller <Meny tills den åtgärd som du vill vidta visas på manöverpanelens andra
rad (skriv ut jobb, radera jobb och så vidare).
5 Tryck på Välj.
– Om du letar efter ett särskilt jobb tryck er du på Meny> och <Meny för att rulla igenom listan
över jobb som är tillgängliga. Tryck på
jobbnamnet som tecken på att du har valt att skriva ut eller ta bort det jobbet.
– Om du uppmanas att ange hur många kopior som du vill skriva ut använder du knapparna
Meny> och <Meny för att öka eller minska antalet på manöverpanelen. Därefter trycker du
Välj.
på
Välj när rätt jobb visas. En asterisk (*) visas bredvid
6 Tryck på Starta om du vill skriva ut eller ta bort de jobb som du markerat.
Meddelanden visar for t löpande vilka av utskrifts- och lagringsfunktionerna som utförs.
Därefter återgår skrivaren till läget
Klar.
Upptäcka när formatfel inträffar
Om symbolen visas på manöverpanelen betyder det att skrivaren hade problem med att formatera
ett eller flera lagrade jobb. Sådana formateringsfel beror för det mesta på att det inte finns tillräckligt
med skrivarminne eller på ogiltiga data som kan få skrivaren att hoppa över jobbet.
Om symbolen visas bredvid ett lagrat jobb kan du:
• Skriva ut jobbet. Observera dock att kanske endast en del av jobbet kommer att skrivas ut.
• Ta bort jobbet. Du kanske vill frigöra ytterligare skrivarminne genom att rulla genom listan på
lagrade jobb och ta bort andra som du har sänt till skrivaren.
Om formateringsproblemen med lagrade jobb återkommer behöver skrivaren mer minne
(se Skrivarminne).
Upprepa utskriftsjobb
När du sänder ett upprepat utskriftsjobb skrivs alla sidorna i jobbet ut och jobbet lagras i minnet så att
du kan skriva ut fler kopior senare. Du kan skriva ut fler kopior så länge som jobbet är lagrat i minnet.
Obs: Upprepade utskriftsjobb tas automatiskt bort från skrivarminnet när skrivaren
behöver extra minne för att bearbeta ytterligare lagrade jobb.
19
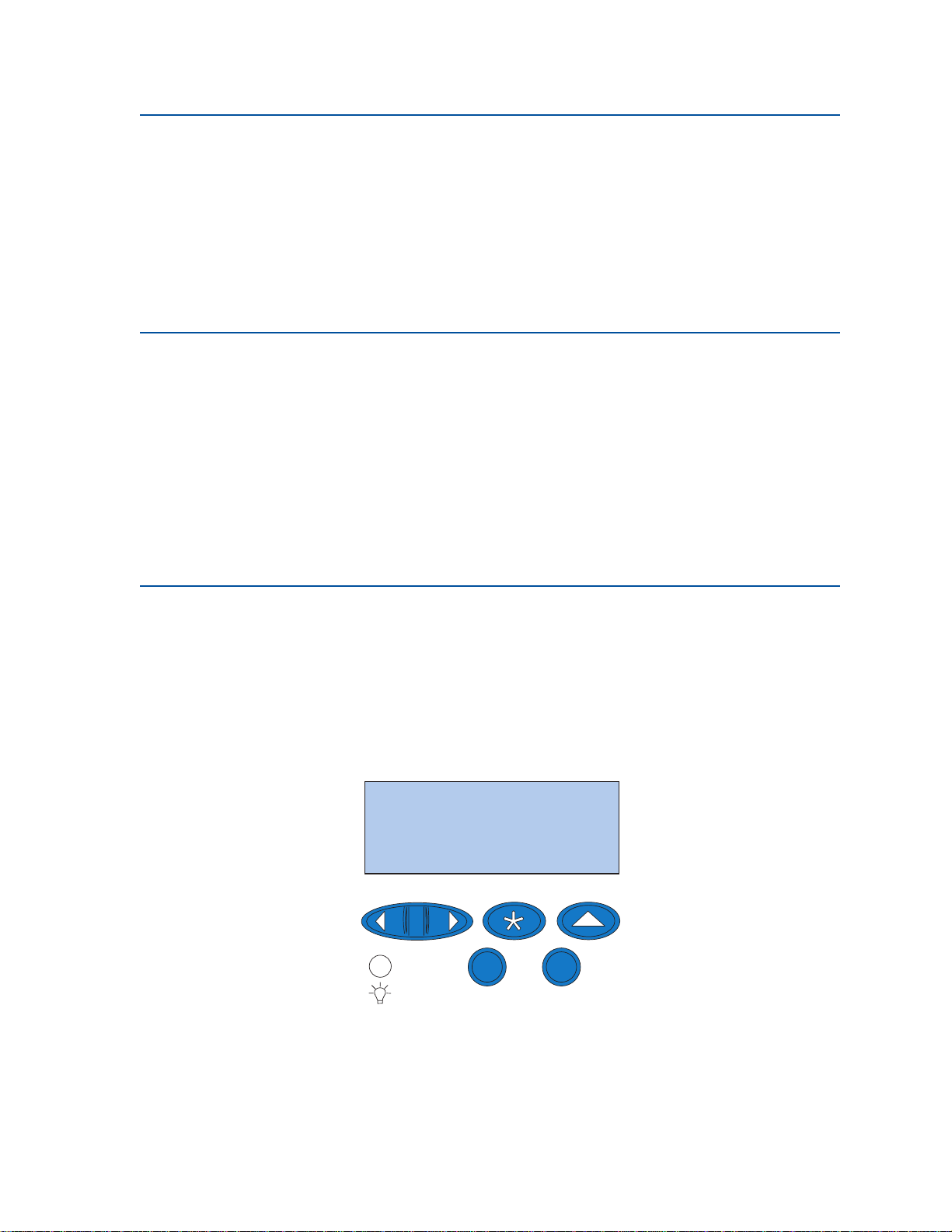
Reservera utskriftsjobb
Om du sänder ett reserverat utskriftsjobb lagras jobbet i minnet så att du kan skriva ut fler kopior
senare. Jobbet finns kvar i minnet tills du tar bort det på menyn för lagrade jobb. Reserverade
utskriftsjobb kan tas bort (se 37 Otillräckligt minne) om skrivaren behöver extra minne för att
bearbeta ytterligare lagrade jobb.
Se Skriva ut och ta bort lagrade jobb för information om att skriva ut och ta bort reserverade
utskriftsjobb.
Bekräfta utskriftsjobb
När du sänder ett bekräftat utskriftsjobb skrivs en kopia ut, men resten av de kopior som du angett i
drivrutinen lagras i skrivarminnet. Funktionen Bekräfta utskriftsjobb kan du använda om du först vill
kontrollera den första kopian och se om du är nöjd med den innan du skriver ut resten.
Se Skriva ut och ta bort lagrade jobb om du behöver hjälp med att skriva ut resten av kopiorna som
lagrats i minnet.
Obs: När alla kopiorna har skrivits ut tas det bekräftade utskriftsjobbet bort
från skrivarminnet.
Konfidentiella jobb
När du sänder ett jobb till skrivaren kan du ange ett personligt identifieringsnummer (PIN) i drivrutinen.
PIN-koden måste innehålla fyra siffror från 1 till 6. Jobbet lagras sedan i skrivarminnet tills du anger
samma fyrsiffriga PIN-kod på skrivarens manöverpanel och väljer att skriva ut eller ta bort jobbet.
Därför kan du vara säker på att jobbet inte skrivs ut om inte du är där och tar emot det. Och ingen
annan som använder skrivaren kan skriva ut jobbet.
När du väljer Konfidentiellt jobb i Jobbmenyn visas följande uppmaning:
Ange jobb-PIN:
=______
1
Meny
Ange den PIN-kod som du valt och tryck på
2
Starta
Starta om du vill skriva ut det konfidentiella jobbet.
Välj
5
3
Återgå
Stopp
4
6
20
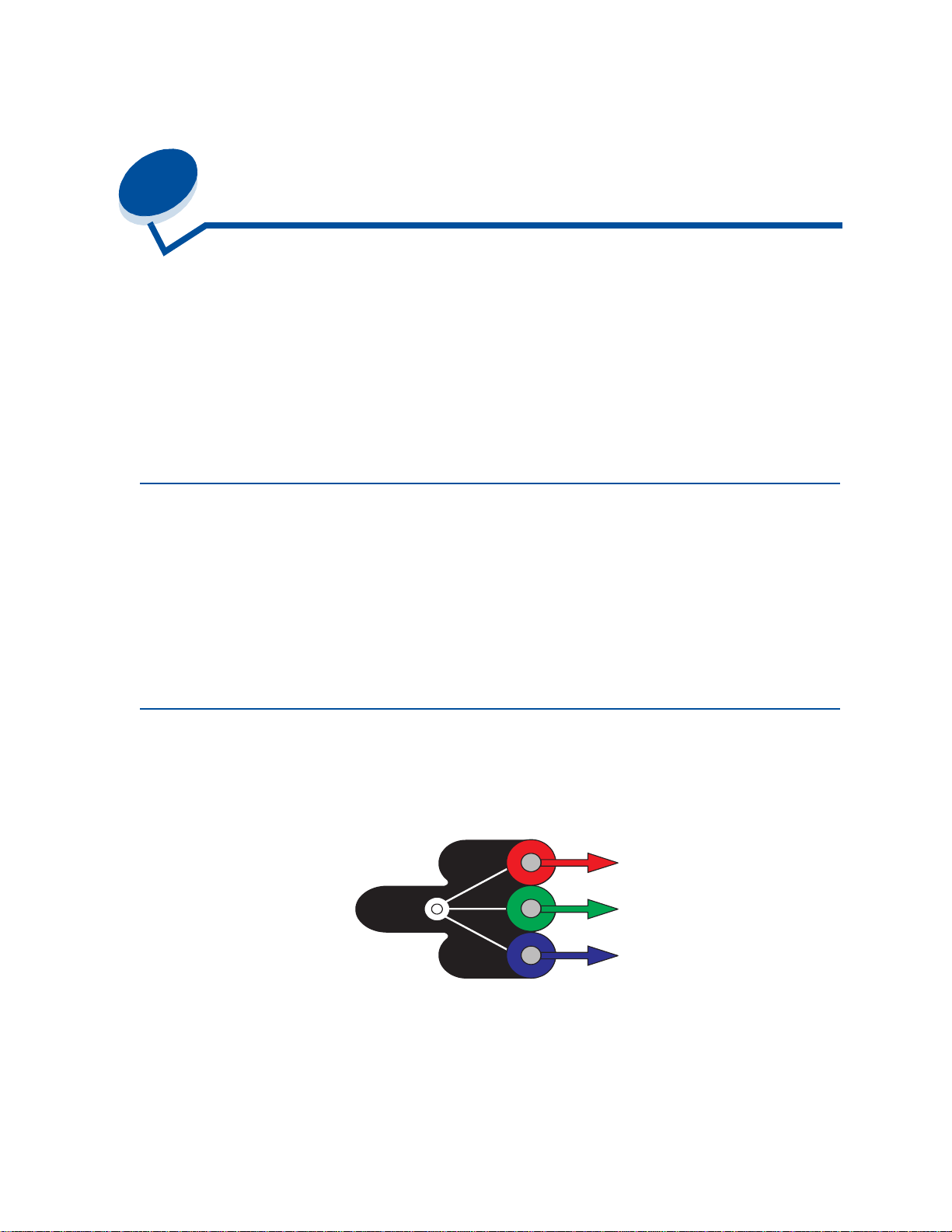
5
Färg
Med skrivaren får du möjlighet att kommunicera med färg. Färg drar till sig uppmärksamhet, ger ett
attraktivt intryck och förhöjer värdet på det material eller den information som du skrivit ut. Om du
använder färg får du troligen fl er läsare än om samma material hade skrivits ut i svartvitt. Med färg kan
du öka andras motivation och snabba på analys av komplexa data. Du sparar pengar när du gör
färgutskrifter enligt "print on-demand".
Kapitlet innehåller inf o rmati on om färg och hur du väljer, använder och justerar färg i utskrifter från din
PC och via nätverk.
Färgtyper
För att använda färg på ett effektivt sätt måste du planera i förväg. Vi utgår ifrån hur ögat uppfattar
färg. När ljus används för att ge färg på din bildskärm eller TV-apparat används t reprimära färger. Det
är rött, grönt och blått (kallas även RGB-färger). I allt tryckt material, som tidningar, tidskrifter,
broschyrer och andra dokument, används färgerna cyan, magenta, gult och svart (kallas för
CMYK-färg). Eftersom bildskärmen återger färgerna med en annan metod än skrivaren, kan det
tänkas att färgerna ser annorlunda ut vid utskrift. Genom att förstå hur vi ser färg på skärmen och hur
vi ser färg i utskrivna dokument, kan vi bättre planera hur vi ska använda färg.
Så ser vi färger
När vi ser en färg så ser vi egentligen ljus som lyser igenom eller reflekteras mot objektet. Det som
vårt öga ser som synligt ljus är våglängder. Våra ögon påverkas av tre olika färgvåglängder: röd, grön
och blå.
Röd
Grön
Blå
När du ser på bildskärmen ser du rött, grönt och blått ljus som projiceras i dina ögon. Detta additativa
färgmedium börjar med svart och lägger till rött, grönt och blått för att framkalla den färg som du ser.
Om du lägger ihop lika stora delar av rött, grönt och blått så får du vitt. De bilder som du ser på
bildskärmen har skapats genom att använda olika mängder av rött, grönt och blått.
21
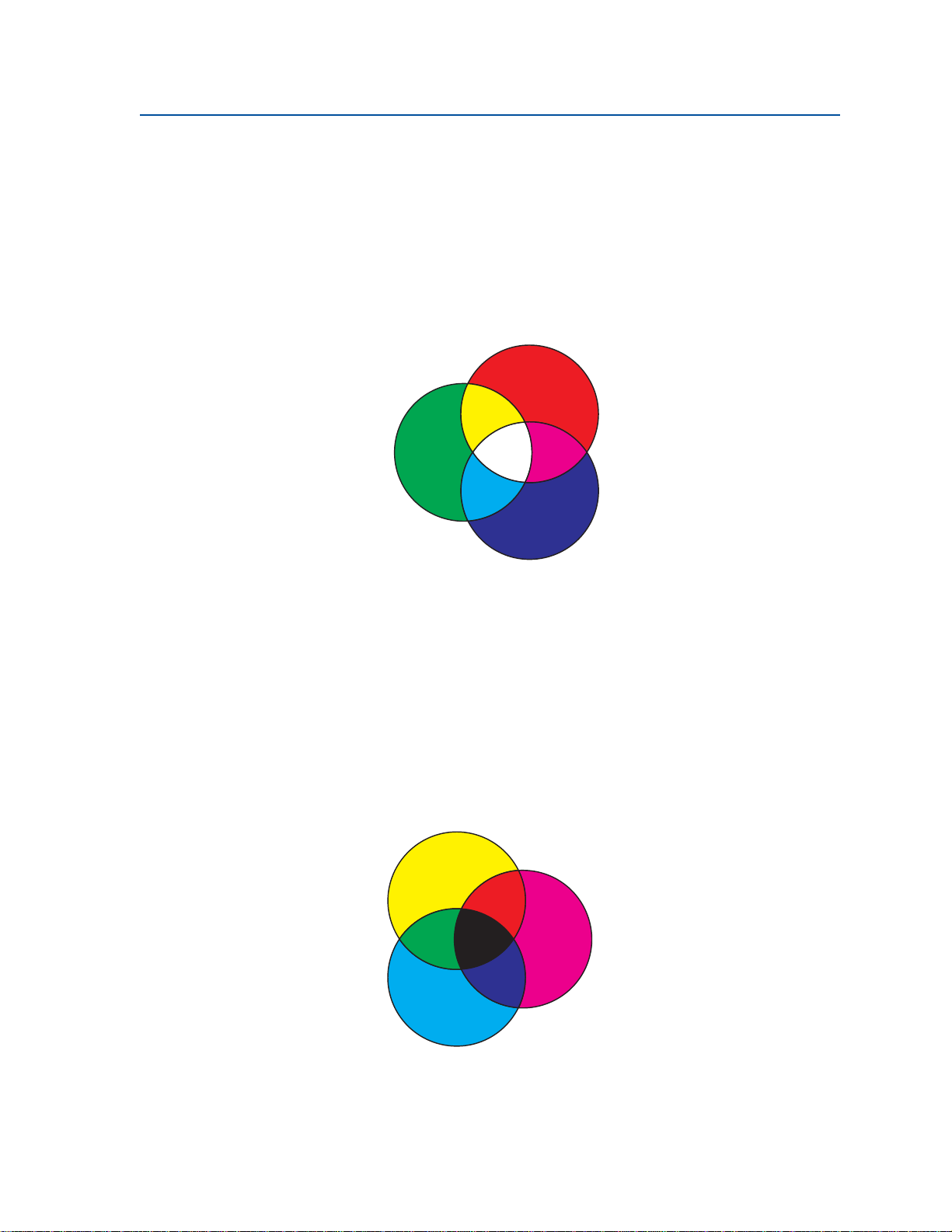
Primära färger
Lägg märke till de tre primära additativa färgerna rött, grönt och blått på bilden. Då kan du se att när
man kombinerar de tre färgerna så får man vitt. Men titta också på de ytor där bara två färger går ihop.
De färger du ser på de ytorna är cyan, magenta eller gult. Om du lägger ihop lika stora delar av grönt
och blått så får du cyan. Om du lägger ihop lika stora delar av blått och rött så får du magenta och om
du lägger ihop lika stora delar av rött och grönt så får du gult. De tonerfärger som används för
färgutskrifter är cyan, magenta, gult och svart.
Färgen i tidningar, tidskrifter och de dokument som du skriver ut består av ljus som reflekteras från
utskriftsmaterialet. Den färg som du ser kallas su btra kti v färg. Subtr akti v färg börjar med vitt ljus. Delar
av det vita ljusets våglängder subtraheras sedan, med hjälp av den färg som finns på den utskrivna
sidan. Det betyder att det ljus som når dokumentet delvis absorberas av den toner som finns på sidan.
När till exempel vitt ljus träffar cyan så absorberas de röda våglängderna i ljuset så att blått och grönt
ljus reflekteras mot ögonen.
Om du lägger ihop lika stora delar av cyan, magenta och gult så får du svart. Om du kombinerar lika
stora mängder av de här färgerna när du skriver ut så får du en färg som kallas processvart. Vid
utskrift får processvart en smutsbrun färg. Av den anledningen finns det en tonerkassett i skrivaren
med äkta svart toner.
22
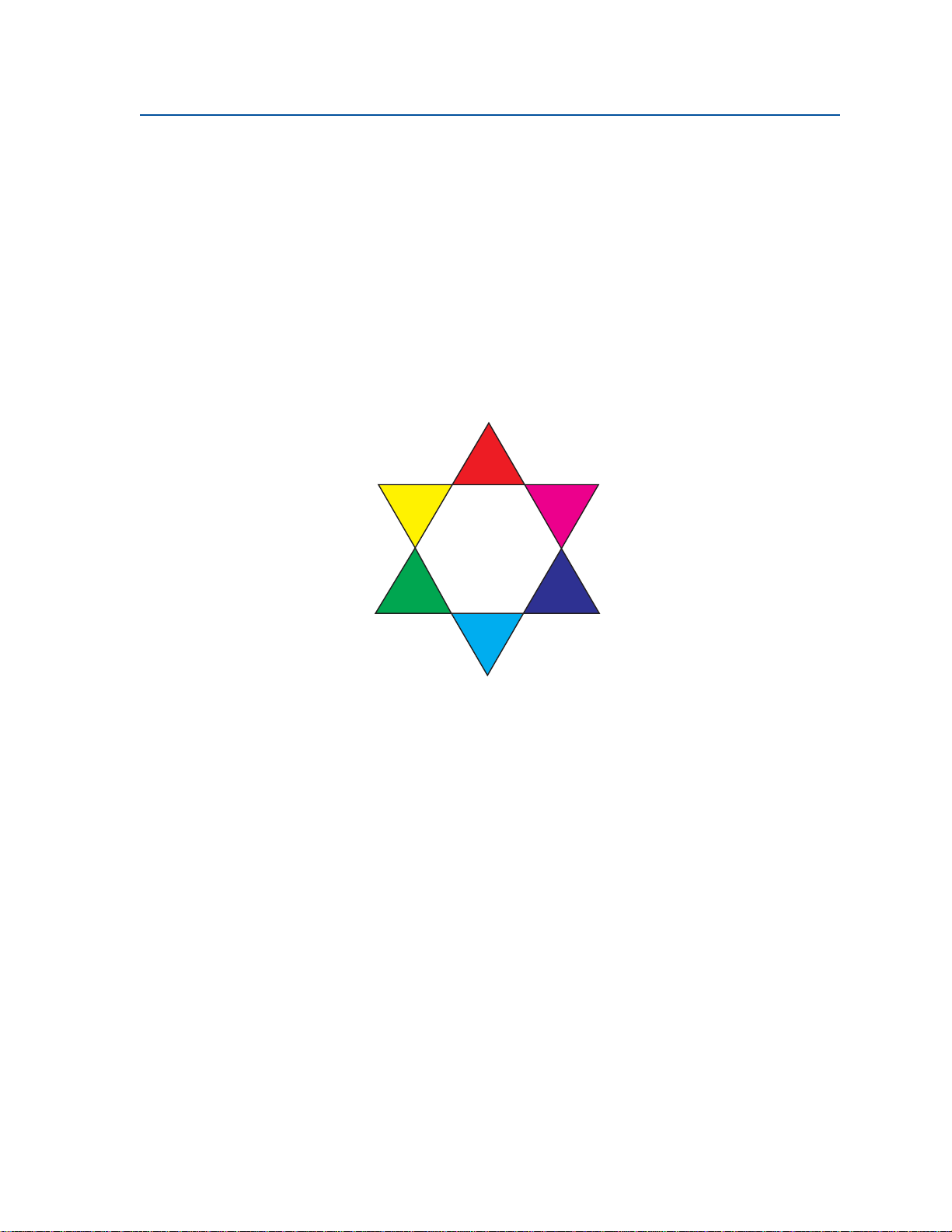
Färgdifferens
De flesta program fungerar nu för tiden enligt WYSIWYG-principen (What You See Is What You Get,
vad du ser är vad du får). Med hj älp av den kan du utveckla utseendet på dokumenten. Men skillnaden
mellan additativa och subtraktiva färger kan ibland ställa till problem, eftersom de återger färg på olika
sätt. Därför finns också olika färgspektrum i olika enheter.
Skrivaren har en kapacitet att skriva ut över 16 miljoner färger. Med så många färger att välja bland är
det säkert inga prob lem a tt f å ordning på det mesta av den bildskärmsgrafik som du utformar. Det finns
emellertid skrivarfärger som inte kan visas på din datorskär m, och datorsk ärmen kan visa färger som
ingen skrivare kan efterlikna.
Det finns flera olika sätt att se till att du får samma färg på skärmen som den du skriver ut med, eller
åtminstone att de liknar varandra så mycket som möjligt. När du skapar ett färgprov som det som visas
nedan kan du välja och jämföra färgerna på utskrifterna med dem som du ser på skärmen.
Det enklaste sättet att konsekvent få samma färger på utskriften som på skärmen får du genom att
välja standardfärger. Bildskärmsfärgen produceras med färgmodeller. En färgmodell är ett system som
definierar färg enligt en uppsättning basegenskaper. I de flesta program kan du använda den här
färgmodellen för att matcha färgerna på bildskärmen.
Som vi nämnde tidigare är en enkel metod att planera färganvändningen att göra ett färgprov över de
färger som du vill använda. Då kan du se hur färgerna kommer att se ut vid utskrift.
Färgerna på din bildskärm förändras när den blir äldre. Att byta tonerkassett, fotoframkallningskassett
och papper i skrivaren har också stor betydelse för hur färgen på utskrifterna kommer att se ut. Gör
23
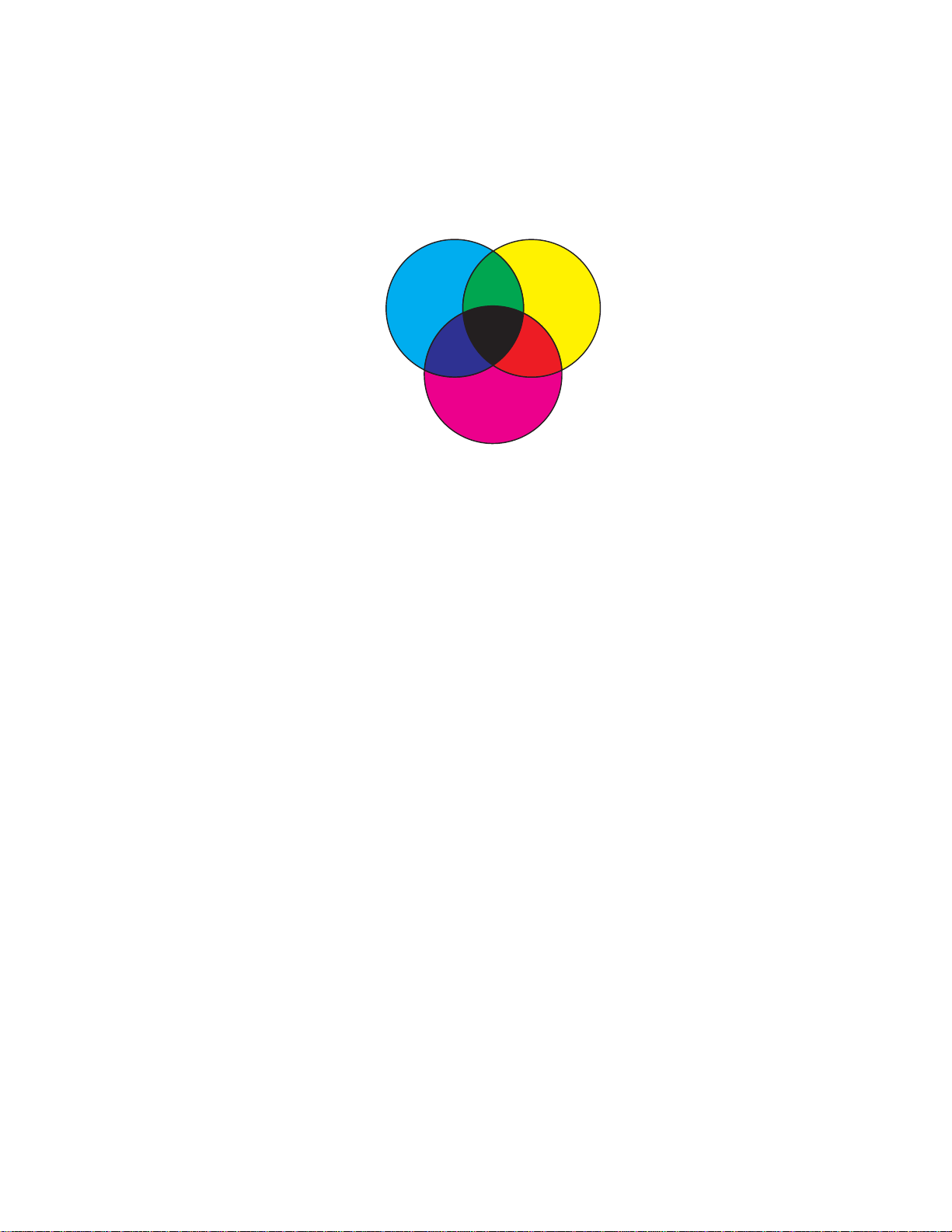
alltid ett nytt färgprov med de färger som du planerar att använda innan du lägger ner en massa tid på
bildskärmsgrafik.
24
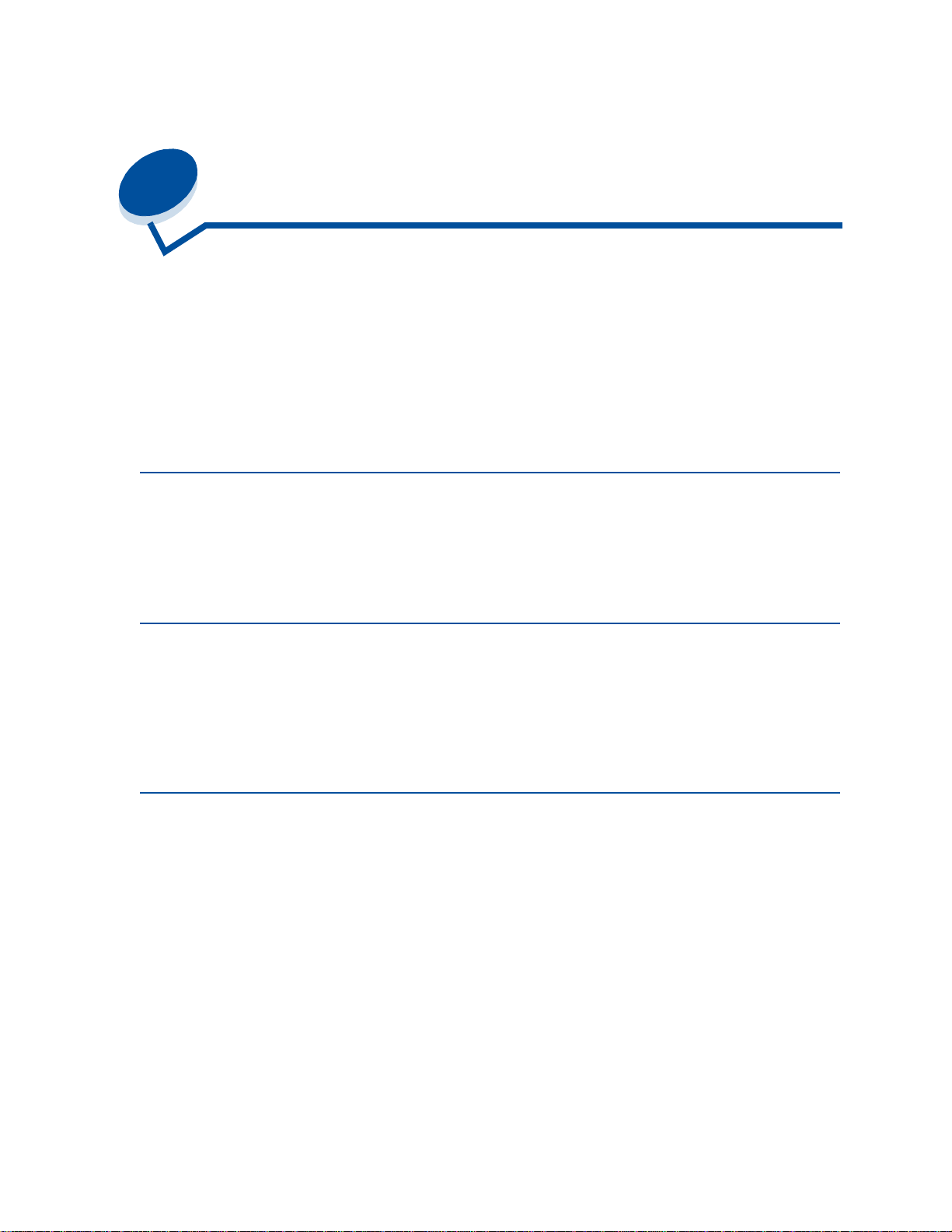
6
Färghantering
Det finns många färghanteringssystem på marknaden idag, alltifrån enkla färgkartor till
specialutformade färgservrar. Med ett färghanteringssystem kan du matcha färger mellan ett antal
enheter, inklusive bildläsare, bildskärmar och skrivare. Du kan försäkra dig om att de färger du ser
under varje steg av publ iceringsprocessen ko mmer att återges korrekt i den slutliga utskriften.
Färghanteringssystemen kompenserar begränsningarna hos de olika enheterna genom att ta hänsyn
till funktionern a hos oli k a bild sk ärmar och skrivare. Ett färghanteringssystem består av tre
grundelement: enhetsprofil, färgkalibrer i ng och konverter i ng.
Enhetsprofil
För varje utrustningsdel finns en definition eller profil. Profilen beskriver utrustningens färgkapacitet. I
profilen finns information om vilka färger enheten kan känna av, visa respektive skriva ut.
Enhetsprofilen används vid konvertering av färgvärden mellan olika enheter.
Färgkalibrering
Även den bästa utrustning åldras. En bildskärm som kan visa mycket naturtrogna färger vid inköp
försämras exem pel vis n är den blir äldre. Kalibreringen återställer färgerna till original specif ikat ionerna.
Du bör kalibrera utrustningen så ofta som färghanteringssystemet anger. Utan kalibrering kan
resultatet bli något helt annat än vad du väntar dig.
Konvertering mellan färgmodeller
Konv erteringen är den mest komplicerade delen i ett färghanteringssystem. Eftersom varje enhet följer
en egen färgmodell, som RGB eller CMYK, hanterar alla enheter olika färgspektra. Det är svårt och
ibland omöjligt att reproducera en viss färg på olika enheter med olika färgmodeller.
Konverteringen kräver en enhetsoberoende färgmodell. De flesta färghanteringssystem grundar sig på
färgrymdmodellen CIE. Denna färgrymdsspecifikation är framtagen av Commission Internationale de
l'Eclairage (CIE). I stället för att konvertera RGB till CIE och CIE till CMYK, konverterar de flesta
färghanteringssystem direkt från RGB till CMYK med CIE som referens.
25
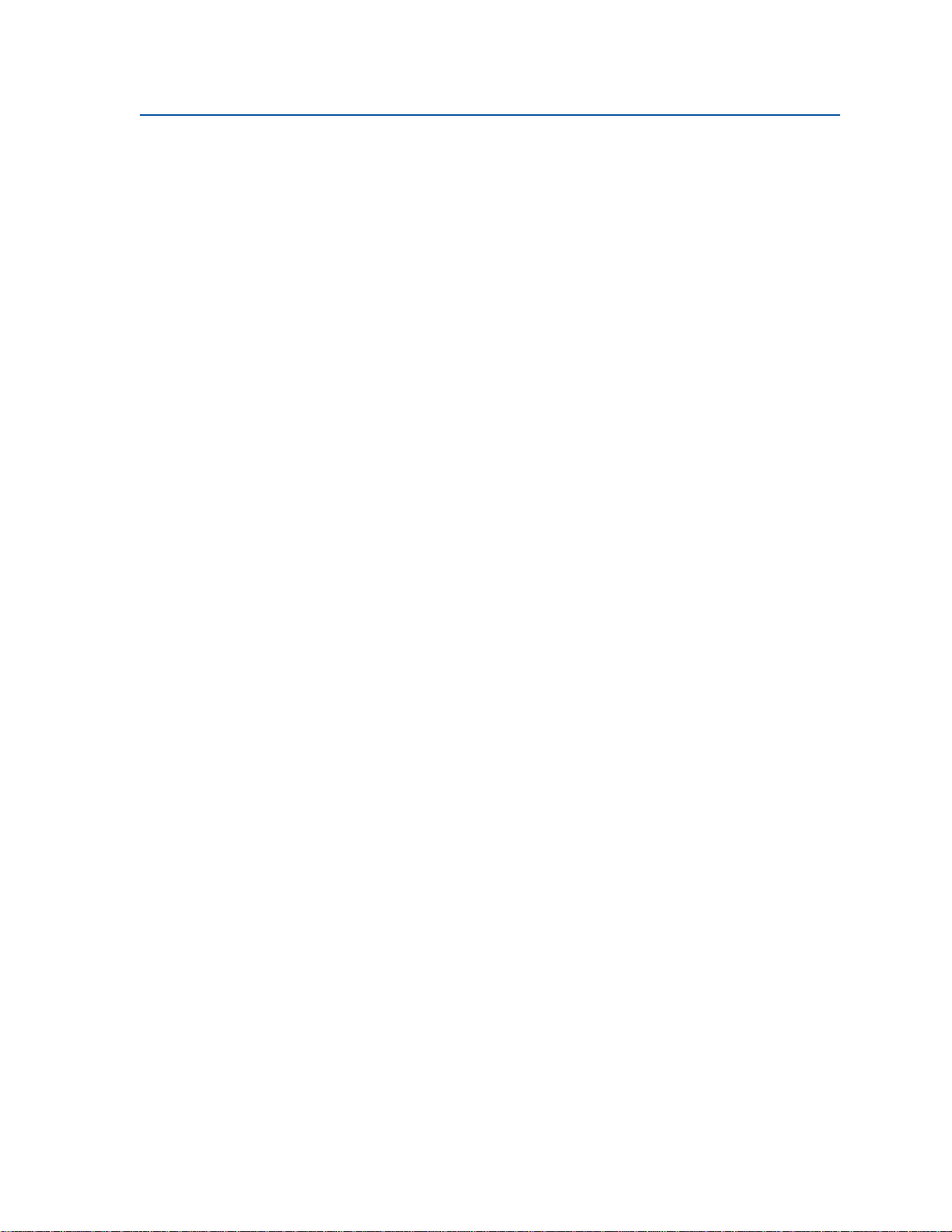
Populära färghanteringssystem
Det finns många färghanteringssystem att välja mellan. Vilken typ av färghanteringssystem du väljer
påverkar utskrifternas färgkvalitet. Välj det färghanteringssystem som bäst motsvarar dina behov vad
gäller kostnader och prestanda. Här beskrivs några populära färghanteringssystem.
Windows ICM
Microsoft Windows 95/98/Me, Windows 2000 och Windows NT hanterar ICM (Image Color
Management). ICM är ett färghanteringssystem på operativsystemnivå, som grundar sig på den
oberoende färgmodellen CIE. Det hjälper till att konvertera färgvärden mellan RGB och CMYK.
ColorSync 3
ColorSync 3 är ett färghanteringssystem på operativsystemnivå som Apple utvecklat. Det använder
också den oberoende modellen CIE för att konvertera RGB- och CMYK-värden.
Agfa FotoTune
Även Agfa FotoTune använder den oberoende modellen CIE för att konvertera mellan RGB- och
CMYK-värden. Det fungerar emellertid bara med vissa program, t.ex. Adobe Photoshop.
26
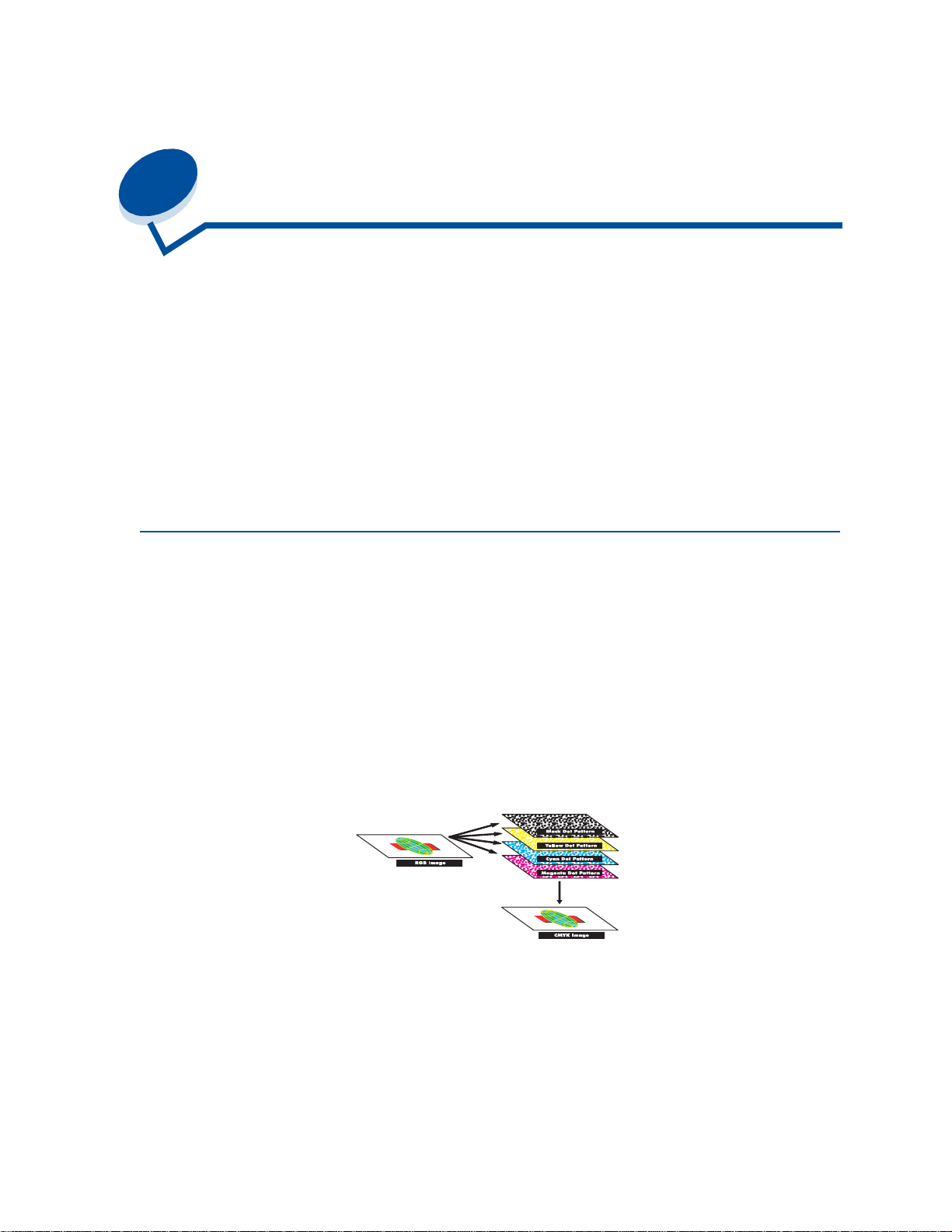
7
Utskriftsk ontr oll
Med hjälp av skrivardrivrutinerna får du den allra bästa kvalit eten på utskrifterna för olika behov. Men
du kanske vill kunna styra lite mer hur de utskrivna dokumenten kommer att se ut.
Du kan bestämma vilka rastreringsmetoder, grafiska effekter och upplösningar som används vid
utskrift. Du kan lätt ändra de här inställningarna med hjälp av skrivardrivrutinerna, manöverpanelen,
eller fjärrmanöverpanelen MarkVision. Om du justerar någon av inställningarna påverkas de utskrivna
dokumenten.
Du kan återställa skrivardrivrutinen till de fabriksinställda standardvärdena genom att välja knappen
Återst. original på skrivardrivrutinsskärmen ell er återställa standardinställningarna på
manöverpanelen.
Drivrutinsinställningar
Utskriftskvalitet
Skrivaren kan bearbeta fyra färger och använder färgmodellen CMYK. En av de viktigaste faktorerna
vid utskrift med CMYK-modellen är hur skrivaren kombinerar de fyra färgerna på sidan. Den process
som används för att göra högklassiga utskrifter kallas rastrering.
När du skriver ut i färg använder du fyra olika färglager. Ett separat punktmönster skapas för vart och
ett av färglagren. De separata punktmönstren kombine ras sedan (l äggs över varandra) och skapar så
den slutliga färgbilden.
Skrivaren använder olika rastreringsmetoder beroende på vad för slags material du skriver ut på.
Du kan väja mellan två olika inställningar för utskriftskvalitet: 600 dpi (dots per inch=punkter per tum)
och 2400 IQ (bildkvalitet). Inställningen med 600 dpi ger en verklig upplösning på 600 x 600 dpi.
Standardinställningen 2400 IQ förbättrar de bilder du skickar till skrivaren. Inställningen 2400 IQ ger
även optimal balans för de flesta utskriftsbehov.
27
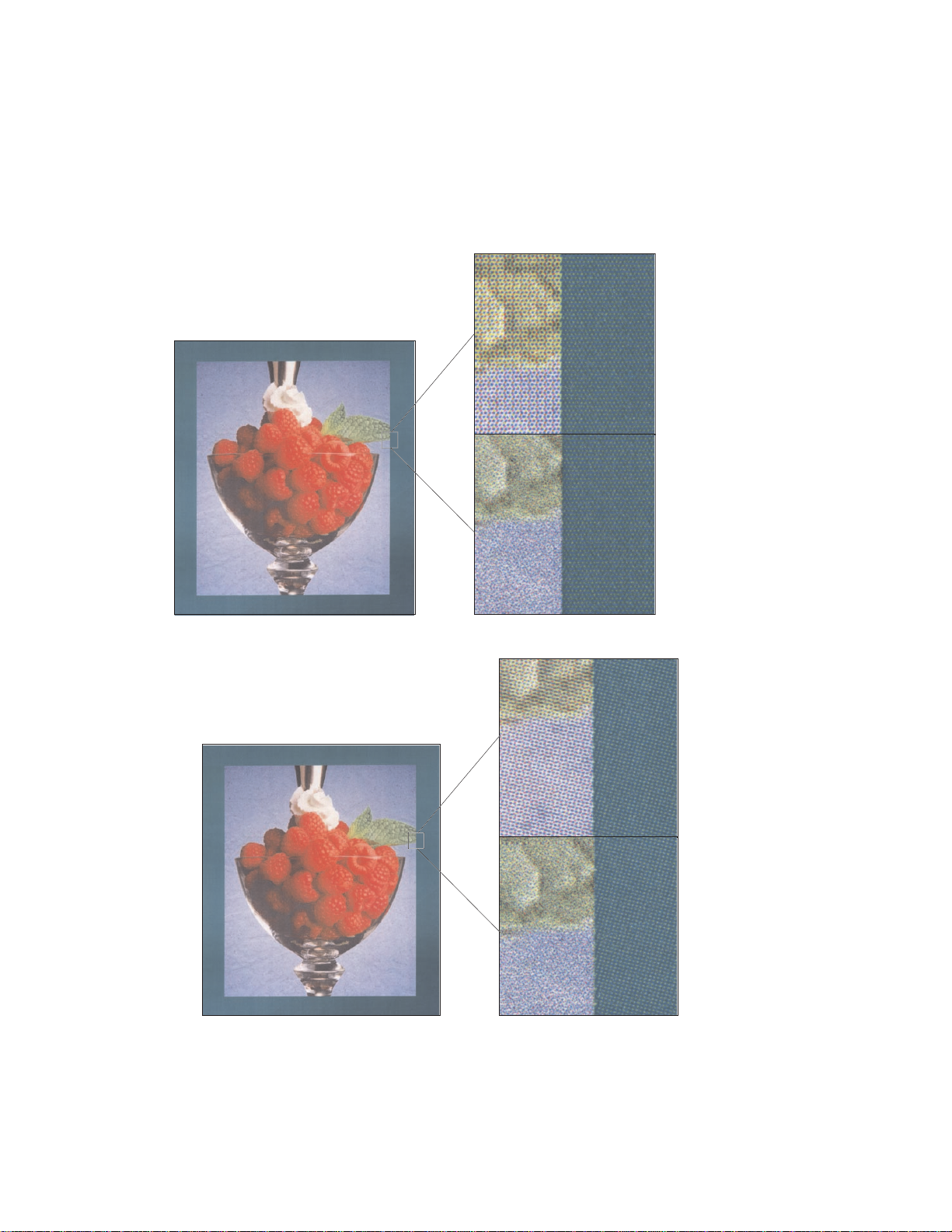
Du kan ändra inställningarna med färgfliken i skrivardrivrutinen eller i Färgmenyn på manöverpanelen.
Fotoförbättring
När du slår på Fotoförbättring ändras metoden för överföring av färg till utskriftsmaterialet. Du får en
jämnare återgivning av fotografier, bland annat ser hudfärg mer naturlig ut. På bilden nedan ser du hur
fotoförbättringen förändrar punkterna på utskrifterna.
600 dpi
Fotoförbättring Av
Fotoförbättring På
2400 IQ
Fotoförbättring Av
Fotoförbättring På
28
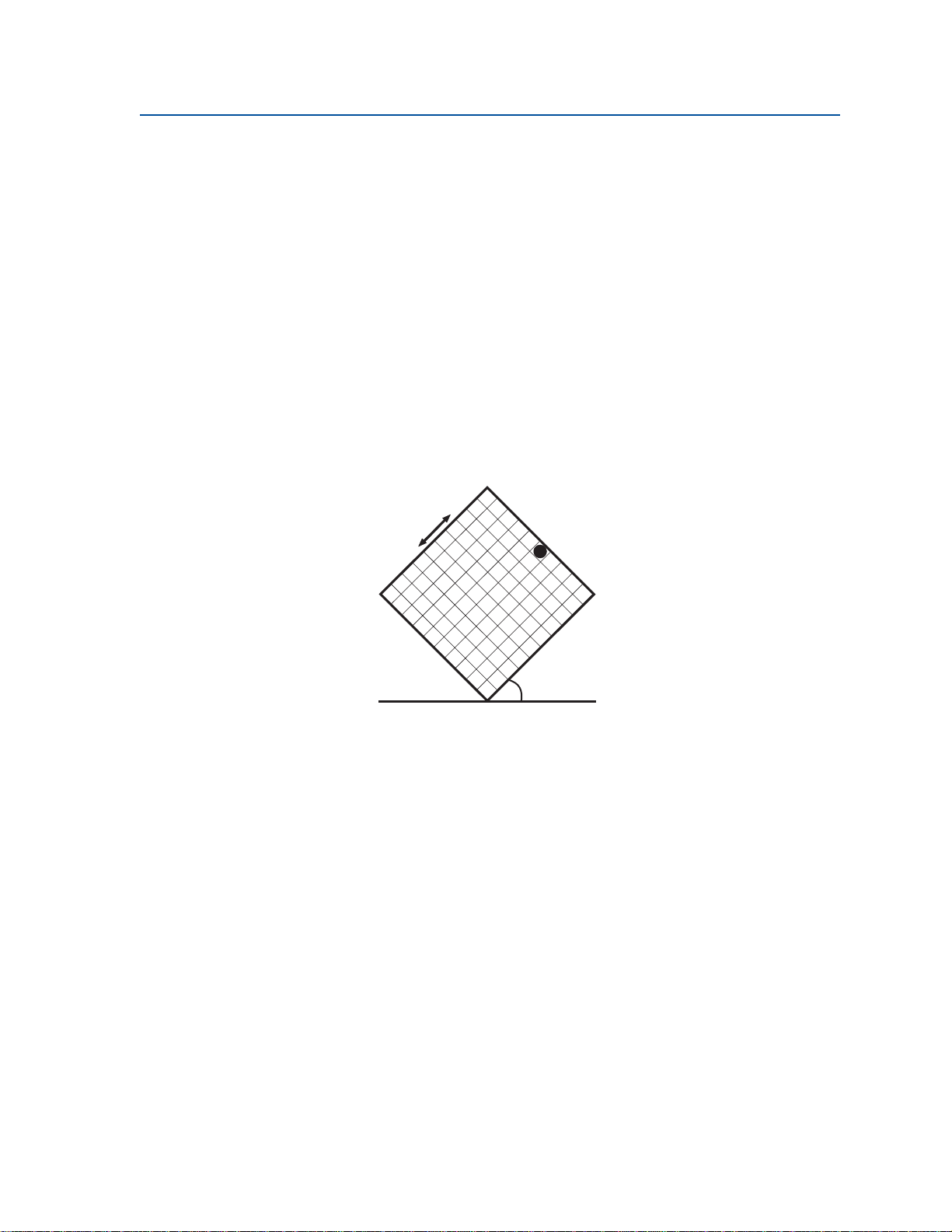
Halvtonsrastrering
Termen halvtonsraster betecknar punktmönstret som appliceras på ett objekt (text, grafik eller bilder).
Om du tittar på ett svartvitt fotografi i en tidning så verkar det innehålla många grå nyanser. Om du
tittar på samma bild genom ett förstoringsglas, kan du se att bilden faktiskt är uppbyggd av ett stort
antal små prickar. Prickarna har varierande storlek och nyanser. Utan rastrering skulle det inte vara
möjligt att skriva ut fotografier med hög kvalitet på en vanlig skrivare. Det här sättet att skriva ut en bild
som ett tonat raster kallas för halvtonsrastrering.
Attribut
Halvtonsraster har tre huvudsakliga attribut: rasterfrekvens, rastervinkel och punktfunktion.
Halvtonsrast ret består av rasterceller, som i sin tur innehåller de enskilda punkterna. Rastrets frekvens
och vinkel avgör hur många rasterceller som bildar rastrets och cellernas orientering.
Punktfunktionen avgör vilka av de individuella prickarna i en rastercell som aktiveras och bildar en
särskild gråton eller färgnyans. På bilden ser du ett raster med rasterceller som vridits 45 grader.
Frekvens (celler
per tum, cpi)
Punktfunktion
Vinkel
Rasterfrekvens
Rasterfrekvensen är antalet rasterceller per tum. Med högre rasterfrekvensinställning blir det fler
rasterceller per tum. Det är inte säkert att du får bättre utskriftskvalitet bara för att du ökar antalet
rasterceller per tum. Med alltför hög inställning kan det se ut som om färgerna eller punkterna flöt ihop.
Olika utskrifter kräver olika rasterfrekvens. Offset-tryck behöver högre inställning medan
tidningsutskrifter i allmänhet kräver en lägre inställning. Skrivaren är förinställd för att ge dig de n bästa
rasterfrekvensinställningen för diagramutskrifter (affärsgrafik).
Rastervinkel
Med den standardinställda vinkeln för rastret och cellerna placeras punkterna så att de i minsta
möjliga mån ska uppfattas av ögat. Den ger även god justering av färgerna i alla fyra lagren. Genom
att rastercellerna inte placeras i 90 graders vinkel, fokuseras betraktarens öga på själva bilden och inte
på punkterna.
29
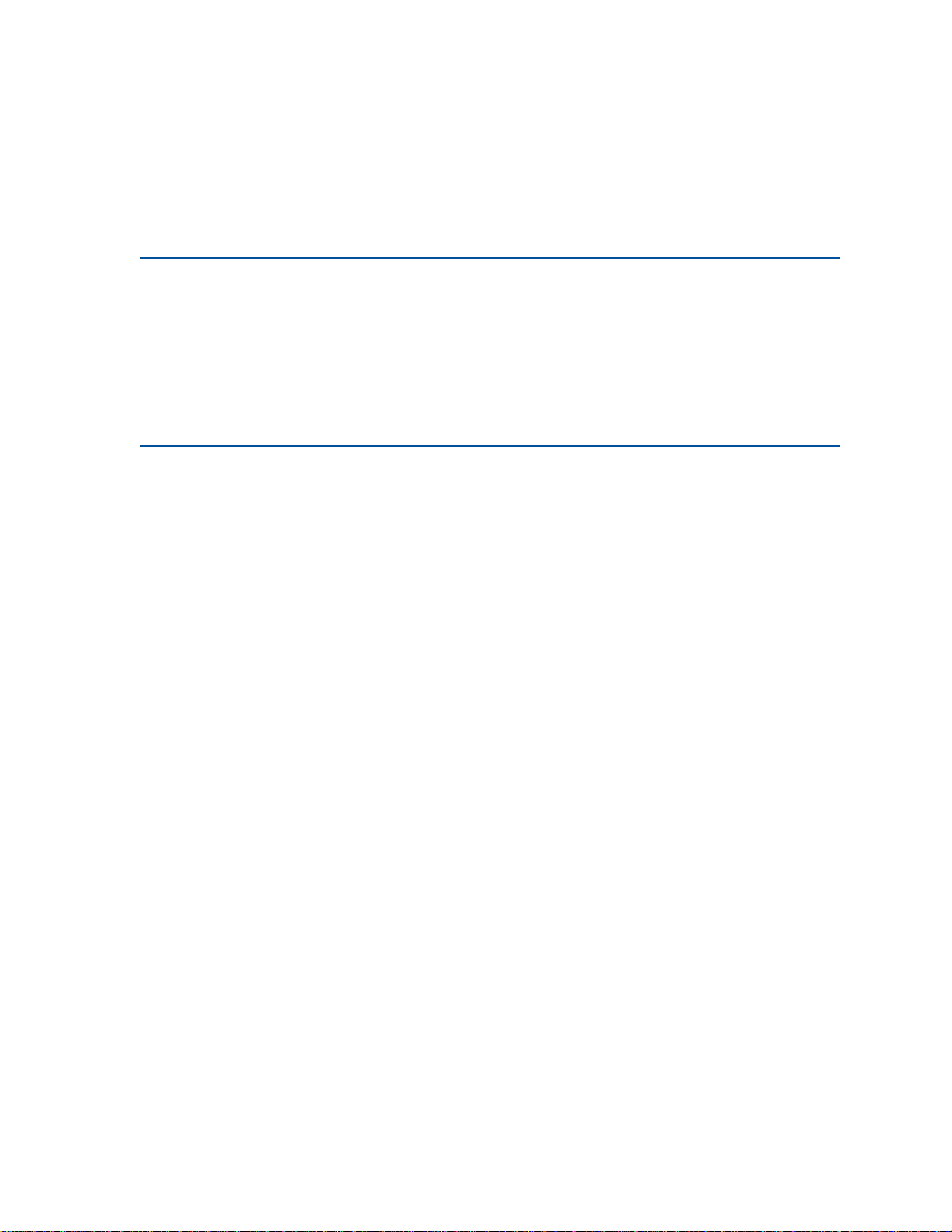
Punktfunktion
Punktfunktionen avgör vilken form punkterna ska få genom att kontrollera i vilken ordning
rastercellerna aktiveras. Skrivarprogrammet definierar ordningen genom att tilldela varje enskild prick i
rastercellen en viss prioritet. Genom att aktivera eller skriva ut ett antal enheter i rastercellen och
sedan kombinera de olika halvtonsrastren kan skrivaren skriva ut miljontals färger.
Bildutjämning
På fliken Grafik i skrivardrivrutinen kan du aktivera Bildutjämning. Du kan även aktivera funktionen via
Postscript-menyn i MarkVision eller på manöverpanelen. Om du gör det ökas kontrasten hos
bitmappade bilder och färgövergångarna blir jämna. Den här inställningen är användbar om du vill
ladda ner bilder med 72 dpi från Internet. Inställningen har dock ingen effekt på nedladdade bilder med
en upplösning på 300 dpi eller högre.
Skriva ut text
Både i PostScript- och PCL-emulering skrivs 100 % svart text ut med svart toner (K i CMYK).
Resultatet blir skarpa och klara tecken. Skrivaren använder en unik rasteralgoritm för liten text (mindre
än 24 punkter). På så sätt kan man försäkra sig om att text med liten punktstorlek får jämna och
skarpa kanter.
30

8
Färgkorrigering
Med Färgkorrigering kan du ändra utskrifternas färginställningar. De färgkorrigering-sinställningar som
du kan välja mellan är följande: Auto, Bildskärm, CMYK, Svartvitt, 2-färgsutkast, Av och Skarp. Auto är
standardinställningen som ställs in före transport från fabriken där den tillverkats. Med den funktionen
får du olika färgprofile r för olika objekt på sidan (text, grafik och bilder).
Med de inställningarna kan du justera utskriftsfärgen så att den bättre passar färgerna för andra
utskriftsenheter ell er stand ar dfärgsystem. Du kan även justera ljusstyrka och mättnad på text och
affärsgrafik. Du kommer åt och kan ändra på de här inställningarna på fliken Färg i skrivardrivrutinen
eller Färgmenyn på manöverpanelen.
Här följer en översikt över f ärginställningarna med tillhörande program.
Auto
När färgkorrigeringen är inställd på Auto använder skrivaren olika färgprofiler för varje objekt på den
sida som skrivits ut. Med den här ins t älln in gen får du högklassig utskrift av text, grafik, bilder,
linjemönster och kalkylblad. Den här inställningen är mest användbar för dokument som innehåller
olika typer av objekt.
Bildskärm
Den här inställningen kan du använda om du vill skriva ut med färg som liknar den på en dators
bildskärm. Bildskärmens färgvärden konverteras, med hjälp av gemensamma färgtabeller, till
färgmodellen CYMK, som skrivaren använder.
Den här inställningen används i allmänhet när det program som du använder inte utför
egen färgkorrigering utan definierar färger som RGB (Röd, Grön, Blå), HLS (nyans, ljushet, mättnad),
eller HSB (nyans, mättnad, ljusstyrka).
Obs: På grund av skillnaden mellan additativa och subtraktiva färger, kan skrivaren
skriva ut färger som inte kan visas på datorskärmen och datorskärmen kan visa
färger som int e kan skrivas ut på någon skrivare. Mer information finns i
Färgdifferens.
31

CMYK
När du väljer CMYK, ställs skrivaren in på att ta emot CMYK-färgvärden från programvaran. Använd
den här inställningen när du vill försöka skriva ut med CMYK-standardfärger t.ex. Pantone, eller när du
skriver ut CMYK-bilder.
Använder du den här inställningen utan nödvändig programvara för färghantering, eller om
programmet inte ger korrekt information, kan utskrifterna bli annorlunda än du hade tänkt dig.
Svartvitt
Inställningen Svartvitt konverterar vilken färg som helst i dokumenten till solitt svart. Den här
inställningen använde r gråskalor, precis som vilken svartvit standardskrivare som helst. Den här
inställningen kan vara användbar om du bara ibland vill göra färgutskrifter. Sparsamma användare kan
dra stor nytta av att ställa in den här funktionen som standard och bara gör färgutskrifter när det
behövs. Svartvita utskrifter går dessutom snabbare än färgutskrifter.
2-färgsutkast
Du kan välja 2-färgsutkast om du vill minska mängden toner när du skriver ut färgskisser. Om du väljer
2-färgsutkast går det inte åt så mycket toner eftersom bara två tonerfärger används istället för fyra.
Med den här inställn in gen håller du utskriftskostnaderna nere, samtidigt som du drar uppmärksamhet
till utskrifterna med färg.
Av
När du väljer inställningen Av, tar skrivaren emot nödvändig färgkorrigering från programvaran. Den
här inställningen kan du använda om du har prog r a mvara som själv gör färgkorrigering eller använder
ett annat färghanteringsver ktyg.
Använder du den här inställningen utan nödvändig programvara för färghantering, eller om
programmet inte ger korrekt information, kan utskrifterna bli annorlunda än du hade tänkt dig.
Skarp
Med den här inställningen kan du skriva ut med klarare färger. Med inställningen Skarp justeras
CMYK-komponenterna, vilket ger mer mättade färger. Den här inställningen kan t.ex. vara bra när du
skriver ut på OH-film om du vill få skarp are färger. Den här inställningen är särskilt användbar om du
tycker om mättade färger och inte bryr dig om färgmatchning. Du kan t.ex. göra färgerna på
affärsgrafik mer mättade och mer behagliga att titta på, vilket i sin tur kan göra framf örandet mer
dynamiskt. Om du gör färgerna mättade kan dock hudfärg och andra färger se overkliga ut.
32

Undvika pr oblem med
9
utskriftskvaliteten
För att undvika problem med utskriftskvaliteten bör du inte vidröra skrivkassettens tonerrulle,
fotoframkallarens överföringsfilm eller fixeringsrullarna. Repor eller fi ngeravtryck på någon av de här
ytorna kan avsevärt försämra utskriftskvaliteten.
Utskriftsmaterial och tillbehör
Använd alltid utskriftsmaterial som motsvarar de rekommenderade riktlinjerna. Se Riktlinjer för
utskriftsmaterial för mer information.
Om du använder utskriftsmaterial som är för tjockt, för ljust, fuktigt, skadat, eller på annat sätt är
oacceptabelt för den här skrivaren kan det leda till att du får problem med utskriftskvaliteten.
En del utskriftsproblem kan tyda på att det är dags att byta något av skrivarens tillbehör. K ontrollera på
manöverpanelens fönster, i Tillbehörsmenyn eller i MarkVision om det finns någon indikati on om att
något av tillbehören behöver bytas ut.
Beroende på vad det är för jobb du vill skriva ut och vad du vill skriva ut på för material kan en vissa
delar eller tillbehör slitas ut eller ta slut snabbare än väntat. Se Service för mer information om
tillbehör och när du bör byta ut dem.
OH-film
För att försäkra dig om bra utskrift på OH-film rekommenderar vi att du använder följande OH-film från
Lexmark. De har utformats just för den här skrivaren:
Art. nr 12A5590 (US Letter-format)
Art. nr 12A5591 (A4-format)
Denna OH-film har egenskaper som minimerar vågighet och optimerar toneröverföring i en lång rad
utskriftsmiljöer. Använder du annan OH-film kan din utskriftskvalitet bli oacceptabel.
Hantera OH-film med försiktighet eftersom fingeravtryck kan göra att tonern inte fastnar ordentligt.
Ställ alltid in papperstypen på OH-film (se Ändra papperstypsinställning) innan du börjar skriva ut
på OH-film. Fixeringsenhetens temperatur justeras och utskriftshastigheten sänks, så att
toneröverföringen blir så bra som möjligt.
Mer inf ormations finns i Ladda OH-film.
33

10
P apperskällor och utmatning
Skrivaren levereras med ett pappersmagasin för 250 ark. I magasinet kan du ladda papper, OH-film,
etiketter eller kuvert.
Vill du öka papperskapaciteten kan du ansluta en extra arkmatare för 500 ark. Du kan länka magasinet
och arkmataren till en papperskälla med 750 ark (se Länkade magasin). I boken Installationsguide
står hur du installerar den extra arkmataren.
Pappersstöd
Manöverpanel
Pappersstopp
Främre lucka
Utmatningsfack
och övre lucka
Den övre
luckans spärr
Standardmagasin för 250 ark
Extra arkmatare för 500 ark
Följande tabell anger vilka typer och mängder utskriftsmaterial du kan ladda i var och en av skrivarens
papperskällor. Mer information om hur du väljer ett visst utskriftsmaterial finns i Riktlinjer för
34

utskriftsmaterial. Placera papperet i magasinet med utskriftssidan uppåt. Utskrifterna hamnar med
utskriftssidan nedåt i utmatningsfacket på skrivarens ovansida.
Källa Material Format som hanteras Vikt Kapacitet
Standard-mag
asin (magasin
1)
Papper
OH-film
Etiketter
Kuvert
Tjockt papper
A4, US Letter, Executive, JIS
B5, A5, DL-kuv., 9-kuv.,
10-kuv., B5-kuv., C5-kuv.
Hanterar alla egna
pappersformat inom följande
mått (bredd x längd):
60–90 g/m
Tjockt papper:
90-163 g/m
2
250 ark
50 ark OH-film
80 etikettark
upp till 10 kuvert
2
120 ark tjockt papper
Min.: 105 x 220 mm
Etiketter:***
163 g/m
2
2
500 ark
Extra magasin
Max.: 216 x 297 mm
Papper A4, US Letter, Executive 75–105 g/m
(magasin 2)
Extra
Legal-magasi
**
(magasin
n
1)
Papper
OH-film
Etiketter
Kuvert
Tjockt papper
US Legal, A4, US Letter,
Executiv e, JIS B5, A5, DL-kuv.,
9-kuv., 10-kuv., B5-kuv.,
C5-kuv.
Hanterar alla udda
pappersformat inom följande
60–90 g/m
Tjockt papper:
90-163 g/m
2
250 ark
50 ark OH-film
80 etikettark
upp till 10 kuvert
2
120 ark tjockt papper
mått (bredd x längd):
Min.: 105 x 220 mm
Max.: 216 x 355 mm
*
För 75 g/m²-papper, om ingenting annat anges.
**
Ersätter standardmagasinet (magasin 1).
Etiketter:***
163 g/m
2
***Avery 5260 rekommenderas.
Skrivaren kan bara skriva ut dubbelsidigt på A4, US Letter, B5 och US Legal.
*
Obs: Placera endast 68 g/m²-papper i magasin 1. Använd inte 68 g/m²-papper
i duplexenheten.
35

11
P appersf ormat
Skrivaren kan hantera en mängd olika pappersformat. Se Riktlinjer för utskriftsmate rial för
anvisningar om pappersriktning.
Skrivaren känner av vilket format som finns i magasinen utifrån pappersstödens position. Justera
stöden varje gång du ändrar pappersformat. Följande tabeller visar vilka pappers- och kuvertformat
som skrivaren hanterar.
Utskriftshastighet i svartvitt/färg
Format Mått
A4 210 x 297 mm 24/6
US Letter 215 x 279 mm 24/6
Executive 184 x 266 mm 24/6
B5 182 x 257 mm 24/6
US Legal
A5 148 x 210 mm 24/6
1
2
Format Mått (h/b)
DL-kuvert 110 x 220 mm 12/4
C5-kuvert 162 x 229 mm 12/4
B5-kuvert 176 x 250 mm 12/4
9-kuvert 99 x 226 mm 12/4
10-kuvert 103 x 241 mm 12/4
*
2
Enkelsidig utskriftshastighet med originalinställningar.
Kan endast användas i det extra Legal-magasinet.
Enkelsidig utskriftshastighet med originalinställningar.
216 x 356 mm 23/3
(sid./min.)
Utskriftshastighet i sv artvitt/färg
(sid./min.)
1
*
36

Formatavkänning
Skrivaren kan automatiskt känna av när A4-, US Letter-, US Legal-, Executive-material eller B5-, DL-,
eller 10-kuvert är laddade i magasin 1. För att kunna göra det måste Aut. pappers avk vara
Skrivarens utgångsvärde är antingen inställt på amerikansk eller europeisk standard, med
inställningen Aut. pappers av k
påverkar skrivarens automatiska formatavkänning. I amerikanskt läge känner magasinet igen
10-kuvert, men inte DL-kuvert. I europeiskt läge känner den igen DL-kuvert, men inte 10-kuvert. I
boken Technical Reference finns mer information om amerikanska och europeiska
standardinställningar.
Skrivaren känner av vilket format som finns i magasinen utifrån pappersstödens position. Den extra
arkmataren för 500 ark har alltid Aut. pappers avk
papper, och inte kan användas till US Legal-papper eller kuvert, kan magasin 2 endast känna igen
formaten A4, US Letter och Executive. Avkänningen av magasin 2 kan inte stängas av.
På. Den amerikanska eller europeiska standardinställningen
På. Eftersom magasin 2 endast är för normalt
På.
Om Aut. pappers avk
eller det program du skriver ut ifrån. Eftersom skrivaren känner av pappersformatet automatiskt, går
det inte att åsidosätta formatavkänningen.
Vill du använda pappersformat som inte känns igen när Aut. pappers avk
Aut. pappers av k
Så här ändrar du inställningen Aut. pappers avk till
är På, går det inte att välja pappersformat från manöverpanelen, MarkVision
är På måste du ändra
till Av.
Av:
1 Stäng av skrivaren.
2 Håll ner knapparna Starta och Stopp och slå på skrivaren igen.
3 Släpp knapparna när Utför själv test visa s.
4 Tryck på Meny> eller <Meny tills meddelandet Mag. 1 Autofor mat visas.
5 Tryck på Välj.
6 Tryck på Meny> eller <Meny tills Av visas i teckenfönstret.
7 Tryck på Välj.
Du återställer Aut. pappers avk till
På genom att upprepa steg 1 t.o.m. 7 och välja På i steg 6.
37

12
Riktlinjer för utskriftsmaterial
För att undvika utskriftsproblem bör du endast använda rekommenderade utskriftsmaterial (papper,
OH-film, kuvert, tjockt papper och etiketter). Detaljerad information om materialegenskaper finns i
dokumentet Card Stock & Label Guide på CD-skivan Drivrutiner som medföljde skrivaren. Här följer
några kortfattade riktlinjer för val av papper och annat material.
Papper
Obs: Papper av låg kvalitet kan leda till otillfredställande prestanda och försämrad
utskriftskvalitet.
Vid utskrift av detaljerade fotografier bör du använda papper för laserutskrift av hög kvalitet. Vi
rekommenderar följande papper för bästa resultat:
• Hammermill Laser Print 90 g/m
För utskrift av text och normal affärsgrafik kan 75 g/m2för laserskrivare eller kopiering ge acceptabel
utskriftskvalitet. Prova alltid några ark av ett papper innan du köper stora mängder.
2
Innan du laddar papper bör du notera den rekommenderade utskriftssidan som står
på papperspaketet. Ladda papper i pappersmagasinen med den rekommenderade utskriftssidan
uppåt. Instruktioner för laddning av papper finns i Ladda papper, tjockt papper eller etiketter.
Följande papper rekommenderas inte till skrivaren:
• Papper som innehåller mycket bomull
• Papper med grov eller mycket strukturerad yta
• Bestrukna papper, t.ex. raderbart papper
• Förtryckt papper som innehåller kemikalier som kan förorena skrivaren
• Papper för bläckstråleskrivare
• Deformerat eller skadat papper
• Blött eller fuktigt papper
• Hålat, relieftryckt eller perforerat papper
• Blankettsatser
• Syntetiska papper
• Termopapper
• Återvunnet papper som är tunnare än 75 g/m
Papper som är förtryckt med exempelvis brevhuvud måste tåla temperaturer på upp till 175°C utan att
smälta eller utsöndra giftiga gaser. Använd bläck som inte påverkas av hartset i tonern eller silikonet i
fixeri ngsenheten. O xidationsbeständiga eller oljebaserade bläck bör uppfylla dessa villkor. Latexbläck
kan smälta.
2
38

OH-film
För bästa resultat bör du använda följande typer av OH-film från Lexmark:
Rekommenderad OH-film
Artikelnummer Format
12A5590 US Letter
12A5591 A4
Dessa typer av OH-film är utformade för optimal utskriftskvalitet. Om du använder annan OH-film för
laserskrivare, kan det leda till felaktiga resultat och risk för skador på skrivaren.
OH-film måste tåla temperaturer på upp till 175°C utan att smälta, ändra färg, hamna snett eller
utsöndra giftiga gaser.
Läs Tillbehörskontakter eller besök www.Lexmark.com om du vill veta var du kan få tag på OH-film.
OH-film skrivs ut i svartvitt med ca 4 sid./min. och i färg med ca 3 sid./min. Instruktioner för laddning av
OH-film finns i Ladda OH-film.
Kuvert
Du kan ladda högst 10 kuvert i magasin 1. Ladda kuverten med framsidan uppåt och platsen för
frimärke vänd utåt. Ladda inte frankerade kuvert. Kuvert kan bara laddas i magasin 1. Lufta kuverten
innan du laddar dem, för att förhindra att de fastnar på varandra. Instruktioner för laddning av kuvert
finns i Ladda kuvert.
För bästa utskriftskv alite t bör du ställa in Papperstyp på Kuvert och ange korrekt kuvertformat innan du
startar utskriften.
Att tänka på när du skriver ut på kuvert:
• Gör provutskrifter på några kuvert innan du köper större mängder.
• Använd kuvert gjorda av 90 till 105 g/m
2
dokumentpapper. Använd inte kuvert som:
– Är böjda
– Sitter ihop
– Är skadade på något sätt
– Har fönster, hål, perforeringar, utstansningar eller relieftryck
– Använder metallklämmor eller snören
– Är frankerade
– Har synligt klister när fliken är klistrad eller nedfälld
• Använd kuvert som tål temperaturer på upp till 175°C utan att klistras ihop, böja sig, skrynkla
sig eller avge skadliga ångor.
• Justera det vänstr a och det främre pappersstödet efter kuvertets storlek.
39

Etiketter
Använd endast etiketter avsedda för laserskrivare. Använd endast etikettark utan mellanrum mellan
etiketterna, som på bilden nedan. Prova alltid några sidor av etiketterna innan du köper stora mängder.
Godkända etiketter Ej godkända etiketter
Etiketterna måste tåla temperaturer på upp till 175°C utan att smälta, ändra färg, hamna snett eller
utsöndra giftiga gaser. Detaljerad information om utskrift på, egenskaper för och utformning av
etiketter finns i boken Card Stock & Label Guide på CD-skivan Drivrutiner.
Etiketter ska bara matas från magasin 1. Att tänka på när du skriver ut på etiketter :
• Använd endast pappersetiketter. Använd inte vinyletiketter.
• Skriv inte ut stora mängder etiketter i följd.
• Använd inte etiketter med synligt klister.
• Använd inte etiketter som har en beläggning för att göra dem vattenfasta.
• Ange Etiketter som Papperstyp på manöverpanelen eller i MarkVision.
Instruktioner för laddning av etiketter finns i Ladda papper, tjockt papper eller etiketter.
Tjockt papper
Obs: Tjockt papper kan endast laddas i magasin 1. Ladda inte mer än 50 ark tjockt
papper i magasin 1. Om du laddar mer papper eller använder fel papperskälla kan
papperskvadd eller matningsfel uppstå.
Du kan ladda en liten mängd tjockare papper i magasin 1. Egenskaperna hos det papper du använder,
som pappersfibrernas riktning, mängden fukt i papperet och papperets tjocklek och struktur, kan
påverka utskriftskvaliteten.
För bästa resultat rekommenderar vi att du använder:
• Springhill Index Plus 90 lb kartongpapper.
Papperet måste tåla temperaturer på upp till 175°C utan att smälta eller utsöndra gif tiga gaser.
Mer information om viken typ av tjockt papper som kan användas finns i Card Stock & Label Guide på
CD-skivan Drivrutiner
Ange alltid Tjockt papper som Papperstyp när du skriver ut på tjockt papper. Skrivaren justerar då
fixeringsenhetens temperatur och motorns hastighet för bästa utskriftskvalitet.
Instruktioner för laddning av tjockt papper finns i Ladda papper, tjockt papper eller etiketter.
40

13
Lagra utskriftsmaterial
Korrekt förvaring av utskriftsmaterial hjälper till att undvika utskriftsproblem. För bästa resultat bör du:
• Förvara utskriftsmaterial i en miljö som har en temperatur på ca 21°C och en relativ
luftfuktighet på 40 %.
• Förvara papperskartongerna på en pall eller hylla, inte direkt på golvet.
• Om du förvarar enskilda paket utanför originalkartongen bör de ligga plant, så att de inte böjer
sig.
• Placera ingenting ovanpå papperspaketen.
41

14
Undvika papper skv add
Om du följer Riktlinjer för utskriftsmaterial har du kommit en bra bit på väg mot problemfria
utskrifter. Se Åtgärda papperskvadd om papper ändå skulle fastna i skrivaren.
Tänk på följande för att undvika att papper fastnar:
• Se till att pappersstöden i magasinen är rätt inställda för pappersformatet. Mer information
finns i Ladda utskriftsmaterial
• När du behöver ladda papper i ett magasin medan ett jobb skrivs ut, trycker du på knappen
Stopp på manöverpanelen och väntar tills skrivarverket stannat. Ta ut magasinet ur skrivaren.
Ladda papper och sätt in magasinet igen. Tryck på
• Använd bara rekommenderade utskriftsmedia. Se Riktlinjer för utskriftsmaterial förmer
information.
• Använd inte skrynkligt, vikt eller fuktigt papper.
• Böj och räta till papperet innan du laddar det.
• Lägg inte i för mycket papper i magasinen. Kontrollera att pappersbunten inte överskrider den
gräns som visas av höjdindikatorn i magasinet.
Starta för att fortsätta med utskriften.
• Ändra inställningen för papperstyp om du laddar något annat än vanligt papper.
42

15
Ladda utskriftsmaterial
Gå direkt till laddningsanvisningarna genom att klicka på respektive rubrik
• Ladda papper, tjockt papper eller etiketter
• Ladda OH-film
• Ladda kuvert
Du laddar papper i standardmagasinet för 250 ark och i den extra arkmataren för 500 ark på samma
sätt.
Skrivaren meddelar när du behöver fylla på papper i magasinen. Om papperet i ett magasin tar slut
visas meddelandet Tillbehör meddelandet på manöverpanelens andra rad. Öppna menyn Tillbehör
genom att trycka på
behöver åtgärdas. Menyn anger om ett magasin saknas eller är tomt.
Se till att pappersstöden hamnar på rätt ställe när du byter papper i magasinet. Pappersstödens
position informerar skrivaren om vilket papper som finns i magasinen. Om papper matas när stöden
sitter fel kan problem uppstå.
Meny> eller <Meny. Rulla igenom tillbehörslistan för att se vilken artikel som
Om du laddar en annan typ av utskriftsmaterial än papper, t.ex. tjockt papper eller etiketter, bör du
ändra inställningen Papperstyp i Pappersmenyn. Genom att välja rätt papperstyp får du optimal
utskriftskvalitet för det materialet. I Materialriktlinjer finns information om de förändringar som
skrivaren gör för vissa material. Mer information om hur du ändrar inställningen Papperstyp finns i
Ändra menyinställningar och i Installationsguide.
Värdena för pappersstorlek och papperstyp måste även vara korrekt angivna för att
magasinlänkningen ska fungera som den ska. Mer information om magasinlänkning finns i Länkade
magasin.
Skrivaren är ursprungligen inställd att automatiskt känna av om A4-, US Letter- eller
Executive-material eller B5-, DL- eller 10-kuvert finns i magasin 1. Om du vill använda andra format än
dem som känns av automatiskt, eller om du har installerat ett extra Legal-magasin, måste du ändra
inställningen Aut. pappers av k till
ändrar inställningen Aut. pappers avk
Av . I Formatavkänning finns mer information om hur man
.
43

Ladda papper, tjockt papper eller etiketter
Obs: Om du ansluter en extra arkmatare gäller samma anvisningar för laddning av
papper i det magasinet. Du bör emellertid bara ladda papper i magasin 2.
1 Dra ut magasinet helt ur skrivaren.
2 Placera magasinet på ett plant underlag.
Obs: Laddar du pappersformaten A4 eller US Letter kan magasinet redan vara inställt
för rätt pappersformat.
3 Kläm ihop det främre pappersstödets spärrar.
4 Flytta det främre pappersstödet till positionen för storleken på det papper som du l add ar.
44

5
Släpp spärrarna.
Pappersstödens position informerar skrivaren om vilket papper som finns i magasinen. Om
pappersstöden sitter fel kan du få problem med matningen eller felaktig sidformatering.
6 Kläm ihop det vänstra pappersstödets spärrar .
7 Flytta det vänstra pappersstödet till positionen för storleken på det papper som du laddar.
8 Släpp spärrarna.
9 Böj pappersbunten fram och tillbaka och lufta den sedan. Jämna till kanterna mot ett plant
underlag.
10 Ladda papperet med den rekommenderad utskriftssidan nedåt.
Överskrid inte den maximala pappersmängden som anges på insidan av magasinet.
Om du laddar papper med brevhuvud ska papperets överkant vara vänt inåt med
utskriftssidan uppåt.
11 Skjut in magasinet i skrivaren.
Maximal
bunthöjd
45

Ladda OH-film
Så här laddar du magasinet:
1 Dra ut magasinet helt ur skrivaren.
2 Placera magasinet på ett plant underlag.
Obs: Laddar du pappersformaten A4 eller US Letter kan magasinet redan vara inställt
för rätt pappersformat.
3 Kläm ihop det främre pappersstödets spärrar.
4 Flytta det främre pappersstödet till positionen för storleken på de ark som du laddar.
46

5
Släpp spärrarna.
Pappersstödens position informerar skrivaren om vilket format som finns i magasinen. Om
pappersstöden sitter fel kan du få problem med matningen eller felaktig sidformatering.
6 Kläm ihop det vänstra pappersstödets spärrar .
7 Flytta det vänstra pappersstödet till positionen för storleken på de ark som du laddar.
8 Släpp spärrarna.
9 Lufta bunten så att arken inte fastnar i varandra.
För att undvika problem med utskriftskvaliteten bör du inte vidröra OH-filmen.
10 Placera OH-filmen med skåran mot magasinets vänstra framsida som bilden visar.
Obs: Du bör bar ladda OH-film i magasin 1. Överskrid inte den maximala
pappersmängden som anges på insidan av magasinet.
Urfasning
47

11
Skjut in magasinet i skrivaren.
Ladda kuvert
Maximal
bunthöjd
Obs: Ladda inte kuvert i magasin 2. Kuvert kan endast skrivas ut från magasin 1.
1 Dra ut magasinet helt ur skrivaren.
2 Placera magasinet på ett plant underlag.
48

3
Kläm ihop det främre pappersstödets spärrar.
4 Flytta det främre pappersstödet till positionen för storleken på de kuvert som du laddar.
5 Släpp spärrarna.
Pappersstödens position informerar skrivaren om vilket kuvertformat som finns i magasinen.
Om pappersstöden sitter fel kan du få problem med matningen eller felaktig formatering.
6 Kläm ihop det vänstra pappersstödets spärrar .
7 Flytta det vänstra pappersstödet till positionen för storleken på de kuvert som du laddar.
8 Släpp spärrarna.
9 Innan du laddar kuverten bör du böja dem fram och tillbaka och sedan lufta dem. Jämna till
kanterna mot ett plant underlag.
49

10
Ladda kuverten med den rekommenderade utskriftssidan uppåt och platsen för frimärken
framåt.
Ladda inte frankerade kuvert.
Överskrid inte den maximala pappersmängden som anges på insidan av magasinet.
Maximal
bunthöjd
11 Skjut in magasinet i skrivaren.
50

16
Länkade magasin
Om du vill utöka skrivarens papperskapacitet, kan du ansluta en extra arkmatare med
ett pappersmagasin för 500 ark. Om du laddar samma pappersformat och -typ i båda magasinen,
länkar skrivaren dem automatiskt. När ett magasin tar slut hämt as pap per från det andra. Genom att
länka magasinen skapar du en gemensam papperskälla med en kapacitet på upp till 750 ark.
Så här länkar du magasin:
1 Ladda papper av samma format och typ i båda magasinen.
2 Se till att pappersstöden i båda magasinen är i rätt position för det pappersformat
du använder.
Obs: Pappersstödens position informerar skrivaren om vilket format som finns
i magasinen. Se Formatavkänning för mer information om hur man ändrar
inställningen Aut. pappersavk.
3 Välj samma Papperstyp-inställning för båda källorna.
Se Ändra papperstyp om hur man ändrar inställningen Papperstyp.
Du avaktiverar magasinlänkningen genom att ändra Papperstyp-inställning för det ena eller båda
magasinen till en egen inställning. Se Ändra menyinställningar för mer information.
51

17
Förbrukningsartiklar , över sik t
Klicka på den rubrik du vill veta mer om:
Förbrukningsartikel… Byta…
• Tonerkassetter • Tonerkassetter
• Fotoframkallningskassett • Fotoframkallningskassett
• Oljeflaska • Oljeflaska
• Rengöringsrulle • Rengöringsrulle
• Toneruppsamlingsflaska • Toneruppsamlingsflaska
• Fixeringsenhets- och luftfilterkit • Fixeringsenhets- och luftfilterkit
• Servicekit • Servicekit
Skrivaren är utformad så att du själv kan byta förbrukningsartiklar, utan att behöva tillkalla en
servicetekniker. Du måste då och då installera nya tonerkassetter och andra artiklar, för att skrivaren
ska fungera som den ska. En idé kan vara att ha extra ersättningsartiklar hemma, så att du slipper
riskera driftstopp när någonting tar slut.
Skrivaren visar Till behör på manöverpanelens andra rad när du behöver se över
förbrukningsartiklarna. Om du klickar på
kan se om du behöver ladda papper, byta en tonerkassett eller byta någon annan artikel.
Meny> eller <Meny öppnas Tillbehörsmenyn, där du snabbt
Skriva ut
TILLBEHÖR
1
Meny
En artikels genomsnittliga livslängd anger antalet sidor du kan skriva ut innan du måste byta artikeln.
Den genomsnittliga livslängden är beräknad utifrån att man använder papper i A4- eller US
Letter-format med 5 % tonertäckning. Den faktiska livslängden varierar beroende på faktorer som vilka
skrivarinställningar du väljer, tonertäckningen på varje utskriven sida och vilket pappersformat du
använder.
2
Starta
Välj
5
3
Återgå
Stopp
4
6
52

Pappersformatet påverkar skrivarens beräkningar av sidantal. Skrivaren räknar en A4- eller US
Letter-sida som en sida, och en US Legal-sida som 1,2 sidor. Om du skriver ut alla jobb på US
Legal-papper, kan en viss artikels livslängd verka kortare än vad som angetts för arti keln. Antalet
bilder på en sida påverkar också den genomsnittliga livslängden.
53

18
Tillbehör
Tonerkassetter
VARNING: Rör inte kassettrullen som finns under kåpan.
Skydd
Det finns fyra separata tonerkassetter i skrivaren, en för varje färg: cyan, gul, magenta och svart. De
finns bakom den främre luckan. De är ordnade så här, uppifrån och ner: svart, gul, magenta och cyan.
Den ungefärliga livslängden för kassetter med svart toner är 12 000 sidor. Tonerkassetterna för cyan,
gul och magenta har en ungefärlig livslängd på 7 200 sidor.
Den genomsnittliga livslängden gäller vid användning av papper i A4- eller US Letter-format med 5 %
tonertäckning. Den verkliga livslängden beror på hur stor tonertäckningen är på varje sida.
När skrivaren känner av att det inte är så mycket toner kvar i en av kassetterna, visas meddelandet
88 <färg> Snart s lut på toner. Har du inte någon ny tonerkassett som du kan ersätta den gamla
med bör du beställa en nu. Mer information om hur du beställer tonerkassetter finns i Beställa
tillbehör.
Ta bort meddelandet genom att trycka på
andra rad för att påminna dig om att du behöver se över tillbehören. Öppna Tillbehörsmenyn för att se
vilken tonerkassett som har låg nivå.
Meddelandet
eller tills den är tom.
När en tonerk as se tt är h elt t om vi sa s o mväxlande meddelandena 88 <färg>toner slut och Öppna
kåpan och byt <färg> kassett. Du måste byta ut tonerkassetten innan du kan fortsätta att skriva
ut.
Om du tycker att utskriftskvaliteten har blivit sämre innan meddelandet88 <färg> S nart slu t på
toner
utskriftsproblem som kanske tyder på att det är dags att byta ut tonerkassetten.
När du behöver installera en ny tonerkassett se Byta tonerkassett eller installationsinstruktionerna
som kom tillsammans med den nya kassetten.
<färg> S nart slu t på toner visas i Tillbehörsmenyn tills du bytt ut tonerkassetten
visas, kanske du vill byta ut kassetten tidigare. Se Andra problem för information om
Starta . Meddelandet Tillbehör visas på manöverpanelens
54

Fotoframkallningskassett
Fotoframkallningskassetten får toner från tonerkassetterna. Tonerbilden genereras på
fotoframkallningsmaterialet. Fotoframkallaren överför den bild som genererats till överföringstrumman
för att fästas på det utskriftsmaterial som du valt.
Fotoframkallningskassettens ungefärliga livslängd är 40 000 bilder. Den genomsnittliga livslängden är
beroende av antalet sidor vid varje utskrift.
För att du ska få så bra utskriftskvalitet som möjligt är fotoframkallningska ssetten försedd med en
framkallningsladdare. Laddaren tar bort överflödig toner, damm och annat skräp från
fotoframkallningsfilmen innan nästa bild läggs på. Framkallningsladdaren behöver rengöras med
jämna mellanrum för att undvika streck och tomrum på kopiorna. Vi rekommenderar att du rengör
urladdaren när du byter ut toneruppsamlingsflaska. Mer information finns i Rengöra
framkallningsladdaren.
Skrivaren övervakar fotoframkallningskassettens livslängd. När fotoframkallningskassetten börjar bli
utsliten visas meddelandet 82 Byt fotofram. kassett. Då är det dags att byta
fotoframkallningskassett.
Har du inte någon ny fotoframkallningskassett som du kan ersätta den gam la med bör du beställa en
nu. Mer information om hur du beställer fotoframkallningskassetter finns i Beställa tillbehör.
Ta bort meddelandet genom att trycka på
andra rad för att påminna dig om att du behöver se över tillbehören.
Meddelandet Byt fotofram. kassett fortsätter att visas i Tillbehörsmenyn ti lls du har bytt ut
fotoframkallningskassetten.
När du behöver installera en ny fotoframkallningskassett se Byta ut fotoframkallningskassetten eller
installationsinstruktionerna som kom tillsammans med den nya kassetten.
Starta. Meddelandet Tillbehör visas på manöverpanelens
55

Oljeflaska
Oljeflaska
Oljeflaskan förser skrivaren med olja som smörjer fixeringsenheten. Oljeflaskans ungefärliga livs l ängd
är 12 000 sidor. Den genomsnittliga livslängden avser antalet utskrivna sidor i A4- eller US
Letter-format.
Skrivaren övervakar oljeflaskans livslän gd. När oljenivån börjar bli låg visas meddelandet Oljenivå
låg. Då är det dags att byta oljeflaskan.
Har du inte någon ny oljeflaska som du kan ersätta den gamla med bör du beställa en nu. Mer
information om hur du beställer oljeflaskor finns i Beställa tillbehör.
Ta bort meddelandet genom att trycka på
andra rad för att påminna dig om att du behöver se över tillbehören.
Meddelandet Oljenivå låg fortsätter visas i Tillbehörsmenyn tills du byter ut oljeflaskan eller tills
oljeflaskan är tom.
När oljeflaskan är tom visas meddelandet 81 Oljebehåll. tom e ller sak nas
avbryts. Du måste byta ut oljeflaskan för att kunna fortsätta att skriva ut. När du behöver installera en
ny oljeflaska se Byta ut oljeflaskan eller installationsinstruktionerna som kom tillsammans med den
nya oljeflaskan.
Starta. Meddelandet Tillbehör visas på manöverpanelens
och utskriften
Rengöringsrulle
Rengörings
rulle
Rengöringsrullen tar bort överflödig toner och andra föroreningar från fixeringsenheten. Den finns
under den övre luckan. Rengöringsrullens ungefärliga livslängd är 12 000 sidor. Den verkliga
livslängden beror på hur stor tonertäckningen är på varje utskriven sida.
Skrivaren övervakar rengöringsrullens livslängd. När rengöringsrullen börjar bli utsliten visas
meddelandet 85 Rengör. för fixenh bör bytas . Då är det dags att byta rengöringsrullen.
Har du inte någon ny rengöringsrulle som du kan ersätta den gamla med bör du beställa en nu. Mer
information om hur du beställer rengöringsrullar finns i Beställa tillbehör.
56

Ta bort meddelandet genom att trycka på Starta. Meddelandet Tillbehör visas på manöverpanelens
andra rad för att påminna dig om att du behöver se över tillbehören.
Meddelandet
rengöringsr u llen ell er den är utsliten.
När rengöringsrullen börjar bli utsliten visas meddelandet 85 Byt rengör för fixenh.
utskriften. Du måste byta rengöringsrullen för att kunna fortsätta att skriva ut. När du behöver installera
en ny rengöringsrulle, se Byta ut rengöringsrullen eller installationsinstruktionerna som kom
tillsammans med den nya rengöringsrullen.
Rengör. för fixenh bör bytas fortsätter att visas i Tillbehörsmenyn tills du bytt ut
och avbryter
Toneruppsamlingsflaska
Tonern som används för utskrifterna är ett fint pulver. När du skapar bilder ligger lite tonerrester kvar
på fotoframkallaren efter det att bilden har placerats på överföringstrumman. En rengöringsenhet tar
bort tonerresterna och lägger dem i toneruppsamlingsflaskan så att inte nästa bild blir nedsmutsad av
tonern.
Toneruppsamlingsflaskans ungefärliga livslängd är 12 000 bilder. Den faktiska livslängden varierar
beroende på faktorer som vilka skrivarinställningar du väljer, tonertäckningen på varje utskriven sida
och vilket pappersformat du använder.
Skrivaren övervakar toneruppsamlingsflaskans livslängd. När toneruppsamlingsflaskan börjar bli full
visas meddelandet 83 Toneruppsaml. flaska bör bytas . Då är det dags att byta eller tömma
toneruppsamlingsflaskan.
Har du inte någon ny toneruppsamlingsflaska som du kan ersätta den gamla med bör du beställa en
nu. Mer information om hur du beställer toneruppsamlingsflaskor finn s i Beställa tillbehör.
Ta bort meddelandet genom att trycka på
andra rad för att påminna dig om att du behöver se över tillbehören.
Meddelandet
eller tömmer toneruppsamlingsflaskan eller tills den blivit full.
När toneruppsam lingsf laska n b lir fu ll a vbryts uts kriften och me ddela ndet 83 Toneruppsaml full el
saknas visas . Du måste byta ut toneruppsamlingsflask an för att avlägsna meddelandet och fortsätta
att skriva ut.
När du installerar en ny toneruppsamlingsflaska, bör du rengöra framkallningsladdaren på
fotoframkallningsenheten. Frankallningsladdaren förbereder fotoframkallaren på att ta emot den toner
som ska hamna på utskriften. Framkallningsladdaren behöver rengöras med jämna mellanrum för god
utskriftskvalitet och för att undvika streck och tomrum på kopiorna. Vi rekommenderar att du rengör
Toneruppsa ml flaska bör bytas fortsätter att visas i Tillbehörsmenyn tills du byter ut
Starta . Meddelandet Tillbehör visas på manöverpanelens
57

laddaren när du byter ut toneruppsa mli ngsflaska. Mer information finns i Rengöra
framkallningsladdaren.
När du behöver installera en ny toneruppsamlingsflaska, se Byta toneruppsamlingsflaska eller
installationsinstruktionerna som kom tillsammans med den nya toneruppsamlingsflaskan.
Fixeringsenhets- och luftfilterkit
Luftfilter
Fixeringsenheten fäster tonern på utskriftsmaterialet med tryck och värme. Luftfiltret tar bort damm
och andra föroreningar från skrivaren. Du får ett nytt filter på köpet när du beställer nytt
fixeringsenhets-kit. Fixeringsenhetens och luftfiltrets ungefärliga livslängd är 40 000 sidor.
Skrivaren övervakar fixeringsenhetens livslängd. När fixeringsenheten börjar bli utsliten visas
meddelandet 87 Byt fixenhet. Då är det dags att byta fixeringsenhet och luftfilter.
Har du inte något nytt fixeringsenhets- och luftfilterkit som du kan ersätta det gamla med bör du
beställa ett nu. Mer information om hur du beställer fixeringsenhets- och luftfilterkit finns i Beställa
tillbehör.
Ta bort meddelandet genom att trycka på
andra rad för att påminna dig om att du behöver se över tillbehören.
Meddelandet Byt fixenhet fortsätter att visas i Tillbehörsmenyn tills du har bytt ut fixeringsenheten
och luftfiltret.
När fixeringsenheten är utsliten finns det risk för att utskriftskvaliteten blir dålig och papperskvadd
inträffar oftare. När du behöver installera en ny fixeringsenhet och luftfilter, se Byta fixeringsehets-
och luftfilterkit eller installationsinstruktionerna som kom tillsammans med den nya fixeringsenheten
och luftfiltret.
Starta . Meddelandet Tillbehör visas på manöverpanelens
Fixeringsenhet
58

Servicekit
Trumrengörare
Överföringsrulle
Pappersurladdare
Servicekitet innehåller tre delar: överföringsrullen, pappersurladdaren och trumrengöraren. De här
delarna samarbetar för att överföra den bild som du vill skriva ut till det utskriftsmaterial du har valt.
Pappersurladdaren minskar antalet papperskvaddar vid överföringstrumman. Överföringsrullen drar
bilden från överföringstrumman mot utskriftsmaterialet. Trumrengöraren tar bort överflödig toner och
andra föroreningar från överföringstrumman efter det att bilden som skrivs ut har överförts till
utskriftsmaterialet. Alla de här tre delarna påverkar utskriftskvaliteten. Servicekitets ungefärliga
livslängd är 120 000 sidor.
Skrivaren övervakar servicekitets livslängd. När servicekitet börjar bli utslitet visas meddelandet 80
Planerad servic e. Då är det dags att byta ut servicekitet.
Har du inte något nytt servicekit som du kan ersätta det gamla med, bör du beställa ett nu. Mer
information om hur du beställer servicekit finns i Beställa tillbehör.
Ta bort meddelandet genom att trycka på
andra rad för att påminna dig om att du behöver se över tillbehören.
Meddelandet Planerad service fortsätter att visas i Tillbehörsmenyn tills du har bytt ut servicekitet.
När servicekitet är utslitet finns det risk för att utskriftskvaliteten blir dålig. När du behöver installera et t
nytt servicekit, se Byta servicekit eller installationsinstruktionerna som kom tillsammans med det nya
servicekitet.
Starta. Meddelandet Tillbehör visas på manöverpanelens
59

Beställa tillbehör
Vanliga servicetillbehör
Artikelnummer Post Ungefärlig livslängd
15W0903 Svart tonerkassett 12 000 sidor
15W0901 Magenta tonerkassett 7 200 sidor
15W0900 Cyan toner k assett
15W0902 Gul tonerkassett
15W0905 Rengöringsrulle för fixeringsenheten 12 000 sidor
15W0906 Oljeflaska 12 000 sidor
15W0907 Toneruppsamlingsflaska 12 000 bilder
15W0904 Fotoframkallningskassett 40 000 bilder
15W0908 Fixeringsenhets- och luftfilterkit (lågspän nin g; bes tår
av fixeringsenhet och luftfilter)
15W0909 Fixeringsenhets- och luftfilterkit (högspänning; består
av fixeringsenhet och luftfilter)
12G7220 Servicekit (innehåller: överföringsrulle,
pappersurladdare och trumrengörare.
(5 % tonertäckning)
(5 % tonertäckning)
(5 % täckning med svart toner)
(20 % färgtäckning)
40 000 sidor
40 000 sidor
120 000 sidor
Andra tillbehör
Artikelnummer Post
12A5590 OH-film (US Letter)
12A5591 OH-film (A4)
Mer information om tillbehör från Lexmark får du om du besöker Lexmarks webbplats på Internet.
Adressen är: www.lexmark.com. Du får även den senaste informationen om adress och
telefonnummer till auktoriserade tillbehörsförsäljare där du bor.
I Sverige kan du ringa 08-705 79 00 för att beställa tillbehör eller få information om Lexmarks
auktoriserade tillbehörsförsäljare där du bor. I tabellen nedan ser du telefonnumren till de andra
länderna. I länder som inte finns med på listan kan du kontakta det ställe där du köpte
skrivaren.Förvara tillbehör
Skrivartillbehören bör förvaras på en ren och sval plats. Förvara tonerkassetterna och andra tillbehör i
originalförpackningen tills de ska installeras.
60

Här får du information om tillbehörsförsäljare
Region Land Telefonnummer
Nordamerika Kanada (888) 453-9226
USA (800) 438-2468
Latinamerika Argentina 54 1 319 8900
Brasilien 55 11 820 5733
Huvudkontor 305 447 2200
Mexiko 52 5 254 2435
Asien/Stilla havet Australien 1300 362 192
Hongkong 852 825 6168
Japan 81 3 3523 7077
Singapore 65 227 3488
Taiwan 886 2 713 1000
Europa Belgien 32 2 716 74 11
Danmark 45 45 82 55 11
Finland 358 0 452 34 00
Frankrike 33 1 46 67 40 00
Italien 39 2 28 103 1
Nederländerna 31 20 56 32 800
Norge 47 22 76 35 00
Schweiz 41 1 722 88 11
Spanien 34 1 436 0048
Storbritannien 44 1628 481 500
Sverige 46 8 5225 79 00
Tyskland 49 6074 488 0
Österrike 43 1 797 32 0
Utsätt inte skrivartillbehören för:
• direkt solljus
• temperatur över 35°C
• hög luftfuktighet (över 80 %)
• salthaltig luft
• frätande gas
• dammiga miljöer
61

19
Byta tillbehör
Byta tillbehör
Om du vill ha information om hur du byter ut ett särskilt tillbehör klickar du på lämplig rubrik nedan:
Tonerkassetter Toneruppsamlingsflaska
Fotoframkallningskassett Fixeringsenhets- och luftfilterkit
Oljeflaska Servicekit
Fixeringsenhetens rengörare
Information om hur många utskrifter som gjorts beräknas och lagras i skrivaren. När ett tillbehör börjar
bli utslitet visas statusmeddelandet Tillbehör på teckenfönstrets andra rad.
I Tillbehörsmenyn kan du se vilket av tillbehören som behöver bytas ut. Du bör byta de här delarna för
bästa prestanda och för att förebygga att utslitna delar orsakar problem med utskriftskvalitet och
pappersmatning.
Klar
TILLBEHÖR
1
Meny
Skrivarens räkneverk övervakar tonerkassetterna, fotoframkallningskassetten, oljeflaskan,
fixeringsenhetens rengörare, fixeringsenheten och luftfiltret samt servicekitet. Meddelandena nästan
slut, tomt, bör snart bytas, nästan full, full eller slut visas i teckenfönstret när något
tillbehör är snart bör bytas. Om du inte har det aktuella tillbehöret bör du beställa det när
meddelandena nästan slut, tom t, bör snart b ytas eller slut visas.
Ta bort meddelandet genom att trycka på
manöverpanelens andra rad för att påminna dig om att du behöver se över tillbehören. T ryck på
eller <Meny om du vill öppna Tillbehörsmenyn och snabbt se vilket tillbehör som behöver bytas ut.
Statusmeddelandet Tillbehör visas tills du bytt ut tillbehöret ifråga.
2
Starta
Starta. Statusmeddelandet Tillbehör visas på
Välj
5
3
Återgå
Stopp
4
6
Meny>
62

Efter det att statusmeddelandet Tillbehör visats fortsätter övervakningen av tillbehöret tills det
måste bytas ut. De meddelanden som visas är: tillbehör nästan slut, Tomt, tillbehör slu t,
tillbehör tomt, tillb ehör ful l eller s aknas .
För att förebygga skador på skrivaren eller dess komponenter, går det inte att skriva ut när vissa av
tillbehören är slut eller utslitna. Du måste då byta respektive tillbehör innan du kan fortsätta skriva ut.
Byta tonerkassett
Skrivaren övervakar tonernivån i tonerkassetterna. När skrivaren känner av att det inte finns så mycket
toner kvar i en av kassetterna, visas meddelandet 88 <färg> toner nästan slut. Det
meddelandet betyder att det är dags att byta ut en eller flera angivna tonerkassetter. Ta bort
meddelandet genom att trycka på
Statusmeddelandet Tillbehör visas på manöverpanelens andra rad för att påminna dig om att du
behöver se över tillbehören. Öppna Tillbehörsmenyn för att se vilken tonerkassett som har låg nivå.
Starta.
Meddelandet
När en tonerkassett är helt tom visas omväxlande meddelandena 88 <färg> toner slut och Öppna
kåpan och byt <färg> kassett. Du måste byta ut tonerkassetten innan du kan fortsätta att skriva
ut.
Om du sätter i nya tonerkassetter innan meddelandet 88 < färg> toner slut visas måste du
återställa tonerkassettens räknare manuellt. Mer information finns i Återställ tonerkassettens
räknare.
Följ de här stegen eller instruktionsbladet som medföljde tonerkassetten om du vill byta tonerkassett.
Tillbehör fortsätter att visas tills du bytt ut tonerkassetten eller tills den är slut.
1 Dra öppningsspaken mot skrivarens framsida.
2 Öppna den främre luckan.
63
Öppningsspak för den främre luckan

3
Ta ut tonerkassetten i fråga från skrivaren (svart K, gul Y, magenta M och cyan C).
Obs: Det finns ris k att du får toner på kläderna. Tvätta inte kläder som blivit
nedsmutsade av toner i varmt vatten. Då fastnar tonern för alltid på kläderna.
Använd kallvatten för att få bort toner.
4 Packa upp den nya tonerkassetten.
5 Skaka kassetten försiktigt så att tonern blir jämnt fördelad.
64

6
Ta bort tonerskyddet och annat förpackningsmaterial eller tejp från tonerkassetten.
Du tar bort skyddet genom att lossa en av ändarna från tonerkassetten.
VARNING: Ta inte på kassettens rulle, eftersom den kan repas eller skadas.
Skydd
7 Leta upp tonerkassettens plats på skrivarens framsida.
Obs: Varje kassett har sin bestämda plats i skrivaren. Om kassetten inte passar kan det
hända att du har placerat den fel.
8 Skjut in den nya tonerkassetten i skrivaren.
Rulle
9 Upprepa stegen 4 till 8 om du vill installera ytterligare kassetter.
65

10
Stäng den främre luckan.
11 Återställ tonerkassettens räknare.
Om du byter ut tonerkassetter innan meddelandet 88< färg> toner nästan slut visas,
återställer du den nya tonerkassettens räkneverk på följande sätt.
Obs: Om du inte återställer räknaren kan du få ett felaktigt 88 <färg> to ner nästan
slut-meddelande.
a Tryck på Meny> eller <Meny tills Tillbehörsme ny visas på andra raden i teckenfönstret.
TILLBEHÖRSMENY
1
Meny
2
Starta
Välj
3
5
b Öppna Tillbehörsmenyn genom att trycka på Välj.
Återgå
Stopp
4
6
66

c Tryck på Meny> eller <Meny tills BYT FÖRBRUK. MA T. visas på den andra raden
i teckenfönstret.
TILLBEHÖRSMENY
BYT FÖRBRUK. MAT.
1
Meny
2
Välj
Starta
3
Återgå
5
Stopp
4
6
d Öppna undermenyn BYT FÖRBRUK. MAT. genom att trycka på Välj.
e Tryck på Meny> eller <Meny tills rätt <färg> toner visas på teckenfönstrets andra rad.
BYT FÖRBRUK. MAT.
<färg> toner
1
Meny
2
Välj
Starta
3
Återgå
5
Stopp
4
6
f Öppna menyalternativet <färg> toner genom att trycka på Välj.
g Tryck på Meny> eller <Meny tills =Utbytt visas i teckenfönstret.
<färg> toner
=Utbytt
1
Meny
2
Starta
Välj
5
3
Återgå
Stopp
h Nollställ räkneverket för< färg> tonerkassett genom att trycka på Välj.
67
4
6

i Tryck på Starta.
Byta ut fotoframkallningskassetten
Skrivaren övervakar fotoframkallningskassettens livslängd. När fotoframkallningskassetten börjar bli
utsliten visas meddelandet Byt fotofram. kassett.
Då är det dags att byta fotoframkallningskassett. Ta bort meddelandet genom att trycka på
Meddelandet Tillbehör visas på teckenfönstrets andra rad för att påminna dig om att du behöver se
över tillbehören.
Om du öppnar och sedan stänger den övre luckan visas meddelandet Bytt es fotofram.
kassetten? visas. Om du inte har installerat en ny fotoframkallningskassett trycker du på
du har installerat en ny fotoframkallningskassett trycker du på
Om du installerar en ny fotoframkallningskassett innan meddelandet Byt fotofram. kassett
visades måste du återställa fotoframkallningskassettens räknare manuellt. Mer Information finns i
Återställa räknaren för fotoframkallningskassetten.
Om du vill byta fotoframkallningskassett följer du de här stegen eller instruktionsbladet som medföljde
fotoframkallningskassetten:
Starta.
Starta.
Stopp. Om
1 För den övre luckans spärr mot skrivarens front.
2 Lyft upp luckan.
Den övre luckans spärr
VAR FÖRSIKTIG:Skrivarens inre komponenter kan vara mycket heta. Vänta tills skrivaren kallnat
innan du rör vid komponenter på insidan.
68

3
Lyft upp de gröna spärrspakarna på fotoframkallningskassettens högra och vänstra sida.
Fotoframkallningskassett
Spärrspakar
4 Lyft upp den gamla fotoframkallningskassetten ur skrivaren.
69

5
Packa upp den nya fotoframkallningskassetten.
VARNING:
Vidrör eller repa inte den glansigt gröna filmen på fotoframkallningskassetten. Filmen kan
skadas och utskriftskvaliteten försämras.
Kassetten får inte utsättas för direkt ljus i mer än 5 minuter . För att förebygga detta bör du
lägga tillbaka kassetten i lådan eller täcka över den.
6 Dra ut de båda transportstiften i metall från fotoframkallningskassetten och kasta dem.
Transportstiften är märkta med orange tejp.
7 Ta bort och kasta skyddet och annat förpackningsmaterial som finns på
fotoframkallningskassetten.
Transportstift av metall
Skydd
8 Rikta in fotoframkallningskassetten i spåren i de gröna låsspakarna.
Framkallningsfilm
Transportstift av metall
70

9
Sänk ner fotoframkallningskassetten i skrivaren och se till att den sitter stadigt.
10 Vrid fotoframkallarens gröna spärrspakar nedåt.
71

11
Stäng den övre luckan.
12 Om meddelandet Byttes fotofram. kassetten? visas tryc ker du på Starta. Återställ
annars fotoframkallningskass ett ens räkneverk på följande sätt.
a Tryck på Meny> eller <Meny tills Tillbehörsme ny visas på andra raden i teckenfönstret.
TILLBEHÖRSMENY
1
Meny
2
Starta
Välj
3
5
b Öppna Tillbehörsmenyn genom att trycka på Välj.
Återgå
Stopp
4
6
72

c Tryck på Meny> eller <Meny tills BYT FÖRBRUK. MA T. visas på den andra raden
i teckenfönstret.
TILLBEHÖRSMENY
BYT FÖRBRUK. MAT.
1
Meny
2
Starta
Välj
3
Återgå
Stopp
4
d Öppna undermenyn BYT FÖRBRUK. MAT. genom att trycka på Välj.
e Tryck på Meny> eller <Meny tills Fotoframk. kass. visas på andra raden i teckenfönstret.
BYT FÖRBRUK. MAT.
Fotoframk. kass.
1
Meny
2
Starta
Välj
3
Återgå
Stopp
4
f Öppna menyalternativet Fotoframk. kass. genom att trycka på Välj.
g Tryck på Meny> eller <Meny tills =Utbytt visas i teckenfönstret.
Fotoframk.
=Utbytt
1
Meny
2
Starta
Välj
5
3
Återgå
Stopp
h Nollställ räkneverket för framkallningskassetten genom att trycka på Välj.
73
4
6

i Tryck på Starta.
Byta ut oljeflaskan
Skrivaren övervakar oljeflaskans livslän gd. När oljenivån börjar bli låg visas meddelandet
81 Oljenivå låg.
Då är det dags att byta oljeflaskan.
Ta bort meddelandet genom att trycka på
andra rad för att påminna dig om att du behöver se över tillbehören.
Meddelandet Oljenivå låg fortsätter visas i Tillbehörsmenyn tills du byter ut oljeflaskan eller
oljeflaskan är tom.
När oljeflaskan är tom visas meddelandet 81 Oljebehåll. tom e ller sak nas
avbryts. Du måste byta ut oljeflaskan för att kunna fortsätta att skriva ut.
Om du vill byta oljeflaska följer du de här stegen eller instruktionsbladet som medföljde den nya
oljeflaskan.
Starta. Meddelandet Tillbehör visas på teckenfönstrets
och utskriften
1 För den övre luckans spärr mot skrivarens front.
2 Lyft upp luckan.
Den övre luckans spärr
VAR FÖRSIKTIG:Skrivarens inre komponenter kan vara mycket heta. Vänta tills skrivaren kallnat
innan du rör vid komponenter på insidan.
74

3
För att låsa upp oljeflaskan vrider du på de gröna spärrspakarna som sitter till höger och
vänster.
Oljeflaska
4 Lyft upp oljeflaskan från skrivaren.
Obs: Det kan droppa olja från botten av oljeflaskan. Du kan lägga ett papper under
flaskan när du lyfter ut den, så att det inte droppar olja på skrivaren, golvet eller
dina kläder.
5 Ta bort förpackningsmaterialet från den nya oljeflaskan.
6 Rikta in oljeflaskan mot spåren i skrivaren.
75

7
Sänk ner oljeflaskan i skrivaren.
8 Vrid på de gröna spärrspakarna som sitter till höger och vänster, så att oljeflaskan låses fast.
76

9
Stäng den övre luckan.
Byta ut rengöringsrullen
Skrivaren övervakar rengöringsrullens livslängd. När rengöringsrullen börjar bli utsliten visas
meddelandet 85 Rengör. för fixenh bör bytas.
Ta bort meddelandet genom att trycka på
andra rad för att påminna dig om att du behöver se över tillbehören.
Meddelandet
rengöringsr u llen ell er den är utsliten.
När rengöringsrullen är utsliten visas meddelandet 85 Byt rengör. för fixenh. och utskriften
avbryts. Du måste byta rengöringsrullen för att kunna fortsätta att skriva ut.
Om du öppnar och sedan stänger den övre luckan visas meddelandet Bytt es rengörare för
fixenhet? visas. Om du inte har installerat en ny rengöringsrulle trycker du på
installerat en ny rengör i ngsrulle trycker du på
Om du installerar en ny rengöringsrulle innan meddelandet 85 Byt rengör. för fixenh. visas
måste du återställa rengöringsrullens räkne v erk manuellt. Mer Information finns i Återställa räknaren
för rengöringsrullen.
Om du vill byta rengörings r ul le följer du de här stegen eller instruktionsbladet som medföljde den nya
rengöringsrullen.
Rengör. för fixenh bör bytas fortsätter att visas i Tillbehörsmenyn tills du bytt ut
Starta. Meddelandet Tillbehör visas på teckenfönstrets
Starta.
1 För den övre luckans spärr mot skrivarens front.
Då är det dags att byta rengöringsrullen.
Stopp. Om du har
77

2
Lyft upp luckan.
Den övre luckans spärr
VAR FÖRSIKTIG:Skrivarens inre komponenter kan vara mycket heta. Vänta tills skrivaren kallnat
innan du rör vid komponenter på insidan.
3 För att låsa upp rengöringsrullen vrider du på de gröna spärrspakarna som sit te r ti ll höger och
vänster.
Fixeringsenhetens
rengörare
78

4
Lyft upp rengöringsrullen från skrivaren.
5 Packa upp den nya rengöringsrullen och ta bort eventuellt för packnings ma ter i al ell er tejp.
6 Rikta in den nya rengöringsrullen mot spåret i skrivaren.
7 Sänk ner rengöringsrullen i skriva ren.
79

8
Vrid de gröna spärrspakarna som sitter till höger och vänster, så att rengöringsrullen låses
fast.
9 Stäng den övre luckan.
80

10
Om meddelandet Byttes rengörare för fixenhet? visas trycker du på Starta. Återställ
annars rengöringsrullens räkneverk på följande sätt.
Obs: Beroende på skivarens uppvärmning kan det ta ett tag innan meddelandet visas.
a Tryck på Meny> eller <Meny tills Tillbehörsme ny visas på andra raden i teckenfönstret.
TILLBEHÖRSMENY
1
Meny
2
Välj
Starta
3
Återgå
5
Stopp
4
6
b Öppna Tillbehörsmenyn genom att trycka på Välj.
c Tryck på Meny> eller <Meny tills BYT FÖRBRUK. MA T. visas på den andra raden
i teckenfönstret.
TILLBEHÖRSMENY
BYT FÖRBRUK. MAT.
1
Meny
2
Välj
3
Återgå
4
Starta
5
Stopp
6
d Öppna undermenyn BYT FÖRBRUK. MAT. genom att trycka på Välj.
81

e Tryck på Meny> eller <Meny tills Rengörare fi xenh vi sas på den andra raden
i teckenfönstret.
Byt förbruk. mat.
Rengörare fixenhet
1
Meny
2
Välj
Starta
3
Återgå
5
Stopp
4
6
f Öppna menyalternativet Rengörare för fixenhet genom att trycka på Välj.
g Tryck på Meny> eller <Meny tills =Utbytt visas i teckenfönstret.
Rengörare fixenhet
=Utbytt
1
Meny
2
Välj
Starta
3
Återgå
5
Stopp
4
6
h Nollställ rengöraren för fixeringsenhe tens räkneverk genom att trycka på Välj.
i Tryck på Starta.
Byta toneruppsamlingsflaska
Skrivaren övervakar toneruppsamlingsflaskans livslängd. När toneruppsamlingsflaskan börjar bli full
visas meddelandet 83 Toneruppsaml. flaska bör bytas .
Då är det dags att byta toneruppsamlingsflaskan. Ta bort meddelandet genom att trycka på
Meddelandet Tillbehör visas på teckenfönstrets andra rad för att påminna dig om att du behöver se
över tillbehören.
Meddelandet
Toneruppsaml. flaska bör bytas fortsätter att visas i Tillbehörsmenyn tills du byter
ut eller tömmer toneruppsamlingsflaskan eller tills den är full.
När toneruppsamlingsflaskan är full avbryts utskriften och meddelandet 83 Toneruppsaml. full
el. saknas visas. Du måste byta toneruppsamlingsflaskan för att fortsätta att skriva ut.
82
Starta.

För att du ska få så bra utskriftskvalitet som möjligt är fotoframkallningska ssetten försedd med en
framkallningsladdare. Framkallningsladdaren förbereder fotoframkallaren på att ta emot den toner som
ska hamna på utskriften. Framkallningsladd ar en behöver rengöra s m ed jämna mella nrum för att
undvika streck och tomrum på kopiorna. Vi rekommenderar att du rengör laddaren när du byter ut
toneruppsamlingsflaska. Mer information finns i Rengöra framkallningsladdaren.
Om du vill byta toneruppsamlingsflaskan följer du de här stegen eller instruktionsbladet som medföljde
den nya toneruppsamlingsflaskan.
1 Dra öppningsspaken mot skrivarens framsida.
2 Öppna den främre luckan.
Öppningsspak för den
främre luckan
Obs: Det finns ris k att du får toner från uppsamlingsflaskan på kläderna. Tvätta inte
kläder som blivit nedsmutsade av toner i varmt vatten. Då fastnar tonern för alltid
på kläderna. Använd kallvatten för att få bort toner.
83

3
Luta försiktigt översidan av toneruppsamlingsflaskan mot framsidan av skrivaren och lyft ut
den.
4 Lägg den fulla toneruppsamlingsflaskan i den plastpåse där den nya toneruppsamlingsflaskan
låg.
5 Försegla plastpåsen och släng toneruppsam li ngs fl aska n.
6 Packa upp den nya toneruppsamlingsflaskan.
7 Sätt in toneruppsamlingsflaskan i skrivaren med botten först.
8 Rikta in öppningen på den nya toneruppsamlingsflaskan mot utloppsröret inuti skrivaren.
84

9
Stäng den främre luckan.
Obs: Framkallningsladdaren behöver rengöras för att undvika streck och tomrum på
kopiorna.
10 Ta bort och rengör framkallningsladdaren enligt följande anvisningar.
Rengöra framkallningsladdaren
1 För den övre luckans spärr mot skrivarens front.
2 Lyft upp luckan.
Den övre luckans spärr
85

VAR FÖRSIKTIG:Skrivarens inre komponenter kan vara mycket heta. Vänta tills skrivaren kallnat
innan du rör vid komponenter på insidan.
3 Lyft upp de gröna spärrspakarna på fotoframkallningskassettens högra och vänstra sida.
4 Lyft upp den gamla fotoframkallningskassetten ur skrivaren.
VARNING: Vidrör inte den blanka gröna filmen i kassetten. Filmen kan skadas och
utskriftskvaliteten försämras.
86

5
Placera fotoframkallningskassetten på ett plant underlag.
6 Lyft den gröna skjutspaken.
Kudden vid skjutspakens slut måste få kontakt med urladdningstråden.
7 Skjut den gröna skjutspaken över hela fotoframkallningskassetten och tillbaka igen fem
gånger.
Skjutspak
8 Skjut den gröna skjutspaken till fotoframkallningskassettens vänstra sida.
9 Sätt den gröna skjutspaken mot fotoframkallningskasse tten.
10 Rikta in fotoframkallningskassetten i spåren i de gröna låsspakarna.
87

11
Sänk ner fotoframkallningskassetten i skrivaren och se till att den sitter stadigt.
12 Vrid fotoframkallarens gröna spärrspakar nedåt.
88

13
Stäng den övre luckan.
Byta ut fixeringsenhet- och lu ftfilter
Skrivaren övervakar fixeringsenhetens livslängd. När fixeringsenheten börjar bli utsliten visas
meddelandet 87 Byt fixenhet.
Då är det dags att byta ut fixeringskitet. Fixeringskitet består av en fixeringsenhet och ett luftfilter. För
att utskriftskvaliteten ska bli så bra som möjligt bör du byta ut luftfiltret samtidigt som fixeringsenheten.
Luftfiltret tar bort damm och andra föroreningar från skrivaren.
Ta bort meddelandet genom att trycka på
andra rad för att påminna dig om att du behöver se över tillbehören.
Om du öppnar och sedan stänger den övre luckan visas meddelandet Byttes fixenhet? visas. Om
du inte har installerat en ny fixeringsenhet och luftfilter trycker du på
fixeringsenhet och luftfilter trycker du på
Om du installerar en ny fixeringsenhet med luftfilter innan meddelandet 87 Byt fixenhet visades,
måste du återställa fixeringsenhetens räkneverk manuellt. Mer Information finns i Återställa räknaren
för fixeringsenheten.
Om du vill byta fixeringsenhet och luftfilter följer du de här stegen eller instruktionsbladet som
medföljde fixeringskitet:
VARNING: Det tar ungefär 30 minuter för oljan att komma fram till fixeringsenheten efter det
att du installerat oljeflaskan. Oljeflaskan måste därför ha vari t i ns t al le r a d m in st 3 0
minuter innan du börjar skriva ut.
Starta. Meddelandet Tillbehör visas på teckenfönstrets
Stopp. Om du har installerat en ny
Starta.
89

Ta bort den gamla fixeringsenheten
1
För den övre luckans spärr mot skrivarens front.
2 Lyft den övre luckan.
Den övre luckans spärr
VAR FÖRSIKTIG:Skrivarens inre komponenter kan vara mycket heta. Vänta tills skrivaren kallnat
innan du rör vid komponenter på insidan.
90

3
Lossa på skruvarna på vardera sidan om fixeringsenheten.
Skruv
Skruv
VARNING: Luta inte på fixeringsenheten när du tar bort den. Det finns olja i fixeringsenheten
som du kan få på kläderna och som kan skada skrivarkomponenterna.
4 Ta tag i handtagen och lyft upp fixeringsenheten från skrivaren.
Obs: Släng inte den gamla fixeringsenheten ännu. Oljeflaskan och rengöringsrullen ska
installeras i den nya fixeringsenheten.
Lyfthandtag
5 Ställ fixeringsenheten på ett plant underlag.
91

Installera den nya fixeringsenheten
1
Packa upp den nya fixeringsenheten.
2 Rikta in den nya fixeringsenheten mot spåren i skrivaren.
3 Sänk ner fixeringsenheten i skrivaren.
4 Dra åt skruvarna på vardera sidan om fixeringsenheten.
Skruv
Skruv
92

Lyfta över oljeflaskan och rengöringsrullen
1
För att låsa upp rengöringsrullen och oljeflaskan vrider du på oljefl askans högra och vänstra
gröna spärrspak.
2 Lyft upp oljeflaskan från den gamla fixeringsenheten.
Obs: Det kan droppa olja från botten av oljeflaskan. Du kan lägga ett papper under
flaskan när du lyfter ut den, så att det inte droppar olja på skrivaren, golvet eller
dina kläder.
3 Rikta in oljeflaskan mot spåren i den nya fixeringsenheten.
4 Sänk ner oljeflaskan i fixeringsenheten.
VARNING: Det tar ca 30 minuter för oljan att nå fixeringsenheten efter att du har installerat
oljeflaskan första gången. Oljeflaskan måste därför ha varit installerad minst 30
minuter innan du börjar skriva ut. Utan olja fungerar inte fixeringsenheten som den
93

ska. Otillräcklig smörjning av fixeringsenheten kan det leda till att papper fastnar
och att fixeringsenhetens livslängd förkortas.
5 Fäll ner de gröna öppnin gs sp aka rna för fixeringsrullen mot skrivarens baksida.
Du kan behöva ta i lite.
Rullens öppningsspakar
94

6
Lyft upp rengöringsrullen ur den gamla fixeringsenheten.
7 Rikta in rengöringsrullen mot spåret i den nya fixeringsenheten.
8 Sänk ner rengöringsrullen i den nya fixeringsenheten.
95

9
Vrid på oljeflaskans högra och vänstra gröna spärrspak, så att rengöringsrullen och
oljeflaskan låses fast i fixeringsenheten.
10 Stäng den övre luckan.
96

11
Om meddelandet Byttes fixenhet? visas trycker du på Starta. Återställ annars
fixeringsenhetens räkneverk enligt följande anvisningar.
a Tryck på Meny> eller <Meny tills Tillbehörsmeny visas på andra raden i teckenfönstret.
TILLBEHÖRSMENY
1
Meny
2
Välj
Starta
3
Återgå
5
Stopp
4
6
b Öppna Tillbehörsmenyn genom att trycka på Välj.
c Tryck på Meny> eller <Meny tills BYT FÖRBRUK. MA T. visas på den andra raden
i teckenfönstret.
TILLBEHÖRSMENY
BYT FÖRBRUK. MAT.
1
Meny
2
Välj
3
Återgå
4
Starta
5
Stopp
6
d Öppna undermenyn BYT FÖRBRUK. MAT. genom att trycka på Välj.
97

e Tryck på Meny> eller <Meny tills Fixeringsenhet visas på den andra raden
i teckenfönstret.
BYT FÖRBRUK. MAT.
Fixeringsenhet
1
Meny
2
Välj
Starta
3
Återgå
5
Stopp
4
6
f Öppna menyalternativet Fixeringsenhet genom att trycka på Välj.
g Tryck på Meny> eller <Meny tills =Utbytt visas i teckenfönstret.
Fixeringsenhet
=Utbytt
1
Meny
2
Välj
3
Återgå
4
Starta
5
Stopp
6
h Nollställ fixeringsenhetens räkneverk genom att trycka på Välj.
i Tryck på Starta.
98

Byta luftfilter
1
Skjut ut filterkåpan åt vänster.
2 Ta bort filtret från kåpan.
3 Packa upp det nya filtret.
99

4
Passa in filtet i spåren i kåpan, som på bilden.
5 Skjut in kåpan med filtret mot skrivaren tills det låses på plats.
Byta servicekit
Skrivaren övervakar livslängden på de skrivarkompon ente r som påverkar utskriftskvaliteten. När
komponenterna börjar bli utslitna visas meddelandet 80 Planerad service.
Då är det dags att byta ut servicekitet. Servicekitet innehåller en överföringsrulle, pappersurladdare
och rengörare för trumman. För att få så bra utskriftskvalitet som möjligt bör du byta servicekitets
komponenter när meddelandet 80 Planerad service visas.
Ta bort meddelandet genom att trycka på
andra rad för att påminna dig om att du behöver se över tillbehören.
Om du öppnar och sedan stänger den övre luckan visas meddelandet Bytt es underhållskit?
visas. Om du inte har installerat ett nytt servicekit trycker du på
servicekit trycker du på
Starta.
Starta. Meddelandet Tillbehör visas på teckenfönstrets
Stopp. Om du har installerat ett nytt
100
 Loading...
Loading...