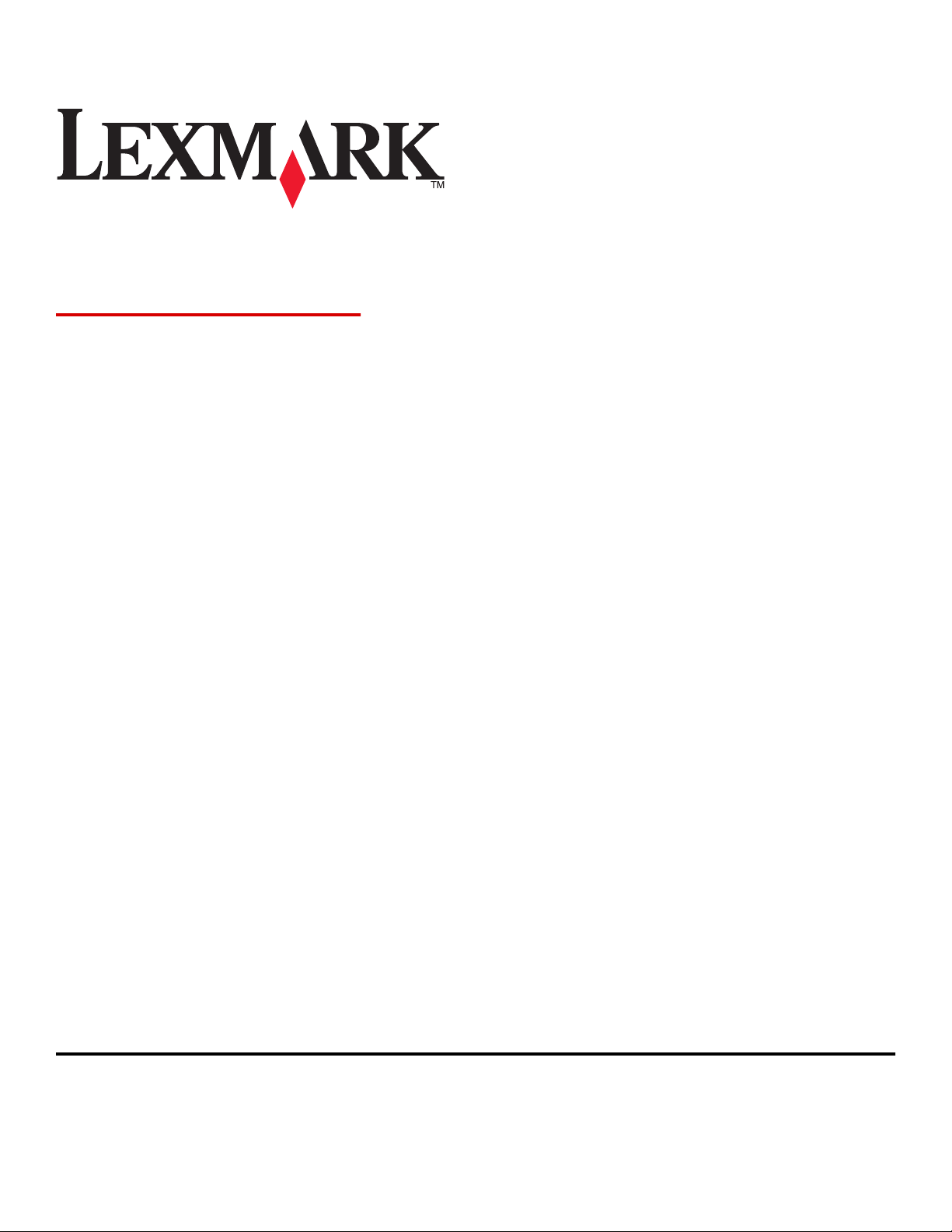
Серия C54x
Руководство пользователя
www.lexmark.com
Тип(ы) машины:
5025
Модель(и):
210, 230, 410, 430, 43W, 439, n01, n02, dnw, xd1, xd2, dn1, dn2, gd1, gd2, dw1, dw2, dt1, dt2, gt1, gt2
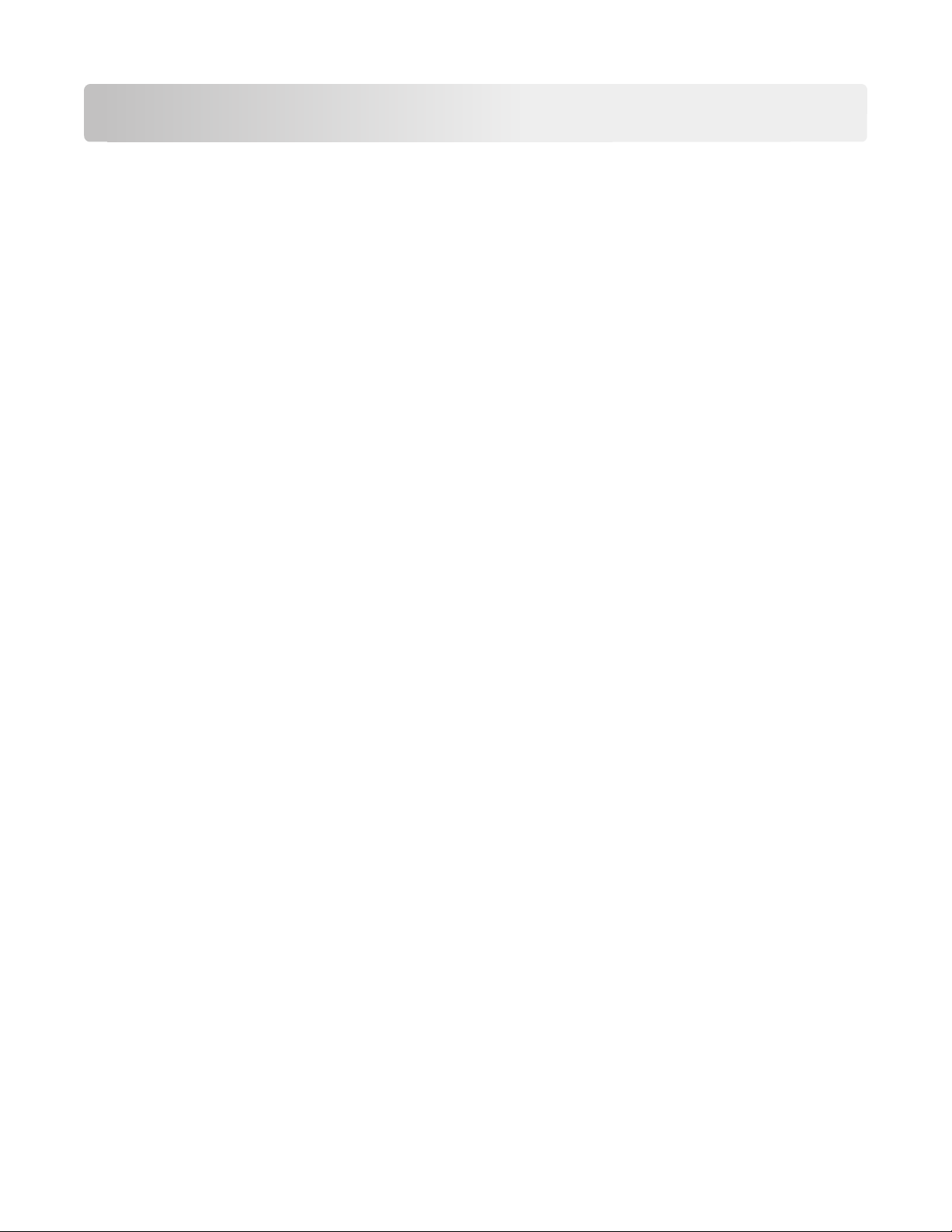
Содержание
Информация по технике безопасности..........................................5
Информация о принтере...................................................................7
Благодарим за выбор данного принтера!..............................................................................7
Поиск сведений о принтере....................................................................................................7
Выбор местоположения принтера..........................................................................................8
Конфигурации принтера..........................................................................................................9
Общие сведения о панели управления принтера...............................................................12
Установка дополнительного принтера........................................13
Установка внутренних дополнительных устройств............................................................13
Установка дополнительных устройств................................................................................21
Подключение кабелей...........................................................................................................23
Проверка настройки принтера.............................................................................................24
Установка программного обеспечения принтера...............................................................25
Настройка беспроводной печати..........................................................................................27
Установка принтера в проводной сети................................................................................32
Уменьшение воздействия принтера на окружающую
среду...................................................................................................35
Экономия бумаги и тонера....................................................................................................35
Экономия энергии..................................................................................................................38
Утилизация.............................................................................................................................40
Загрузка бумаги и специальных материалов для печати........42
Связывание лотков и исключение лотков из цепочки связи............................................42
Задание формата и типа бумаги...........................................................................................43
Настройка параметров для бумаги формата Universal......................................................44
Загрузка бумаги в стандартный лоток на 250 листов........................................................45
Загрузка бумаги в устройство подачи на 650 листов.........................................................47
Работа с многоцелевым устройством подачи.....................................................................48
Использование устройства ручной подачи..........................................................................50
Содержание
2
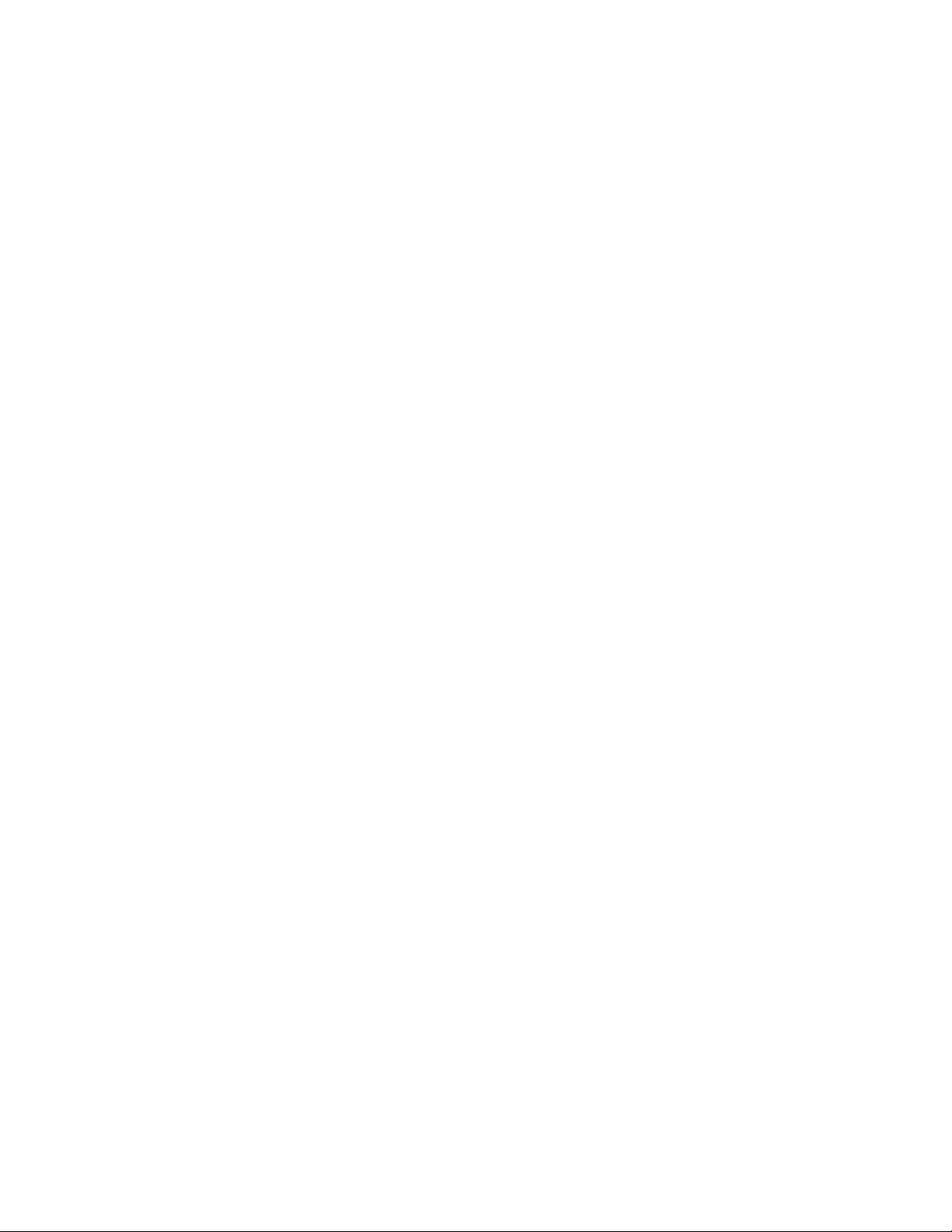
Инструкции по работе с бумагой и специальными
материалами для печати................................................................52
Инструкции по использованию бумаги.................................................................................52
Хранение бумаги.....................................................................................................................54
Поддерживаемые форматы, типы и плотность бумаги......................................................54
Выполняется печать........................................................................61
Печать документа..................................................................................................................61
Печать специальных документов.........................................................................................62
Печать с флэш-накопителя...................................................................................................67
Печать фотографий с PictBridge-совместимой цифровой камеры....................................68
Печать информационных страниц........................................................................................68
Отмена задания на печать....................................................................................................69
Общие сведения о меню принтера...............................................71
Список меню...........................................................................................................................71
меню "Расходные материалы".............................................................................................71
Меню "Бумага"........................................................................................................................72
Отчеты.....................................................................................................................................82
Сеть/Порты.............................................................................................................................84
Настройка...............................................................................................................................91
Техническое обслуживание принтера.......................................109
Хранение расходных материалов.......................................................................................109
Проверка состояния расходных материалов....................................................................109
Заказ расходных материалов.............................................................................................110
Замена расходных материалов..........................................................................................112
Чистка корпуса принтера....................................................................................................128
Перемещение принтера.......................................................................................................129
Административная поддержка...................................................131
Восстановление значений по умолчанию, заданных изготовителем.............................131
Использование встроенного веб-сервера.........................................................................131
Настройка уведомлений по электронной почте...............................................................132
Настройка уведомлений о расходных материалах...........................................................132
Копирование параметров на другие принтеры.................................................................133
Содержание
3
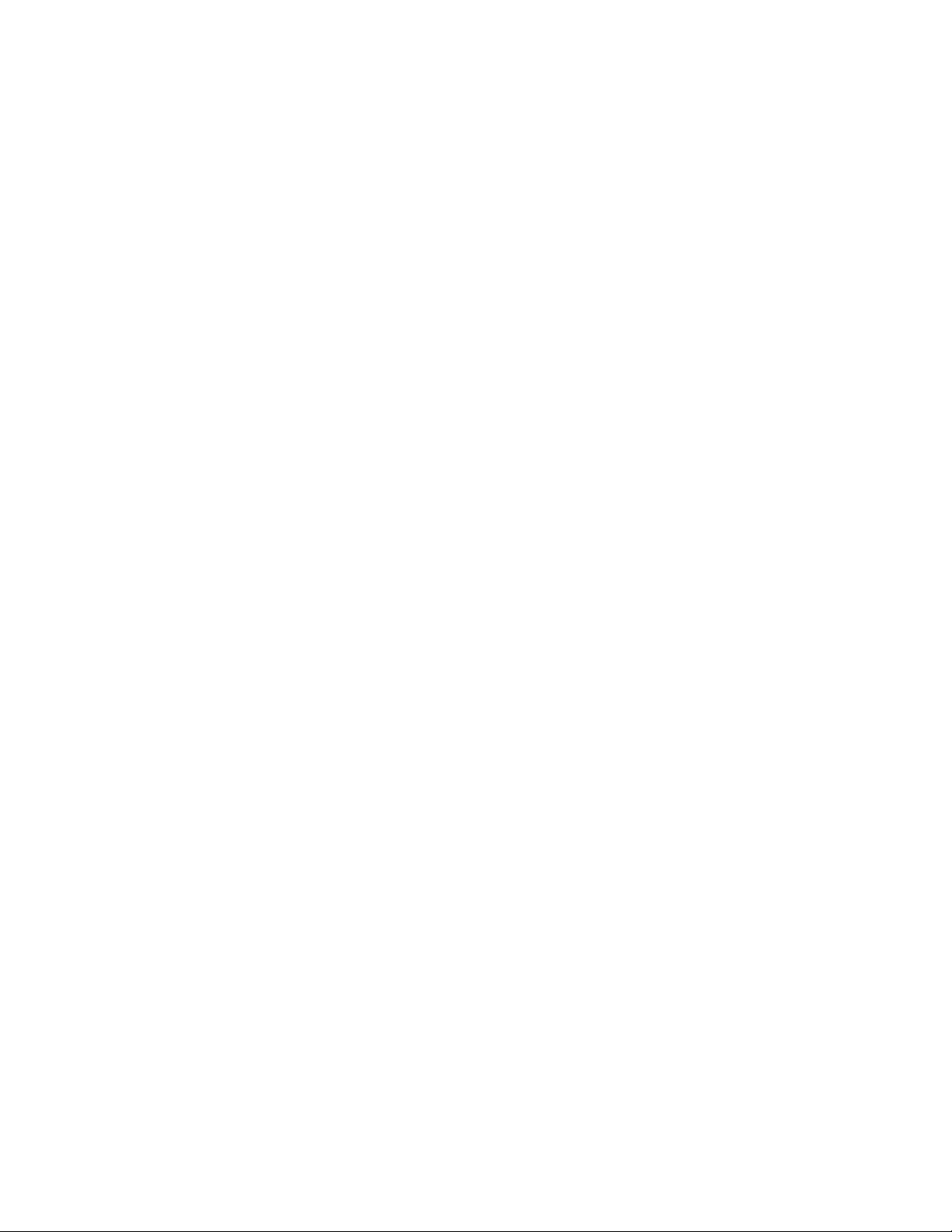
Устранение замятий.......................................................................134
Предотвращение замятия материалов для печати..........................................................134
Значение номеров в сообщениях о замятии бумаги и местоположение замятий.........135
200–202 и 230 замятия бумаги............................................................................................136
Замятия бумаги 231 и 235...................................................................................................138
24x Замятие бумаги..............................................................................................................139
250 Застряла бумага............................................................................................................139
Поиск и устранение неисправностей.........................................140
Знакомство с сообщениями принтера................................................................................140
Устранение основных неисправностей принтера.............................................................147
Устранение неполадок при печати....................................................................................147
Устранение неполадок дополнительных устройств.........................................................151
Устранение неполадок при подаче бумаги.......................................................................153
Устранение неполадок, связанных с качеством печати..................................................154
Устранение неполадок, связанных с качеством цветной печати...................................166
Обращение в службу поддержки пользователей.............................................................170
Уведомления...................................................................................171
Информация по продукту....................................................................................................171
Уведомление об издании....................................................................................................171
Потребляемая мощность.....................................................................................................174
Указатель.........................................................................................184
Содержание
4
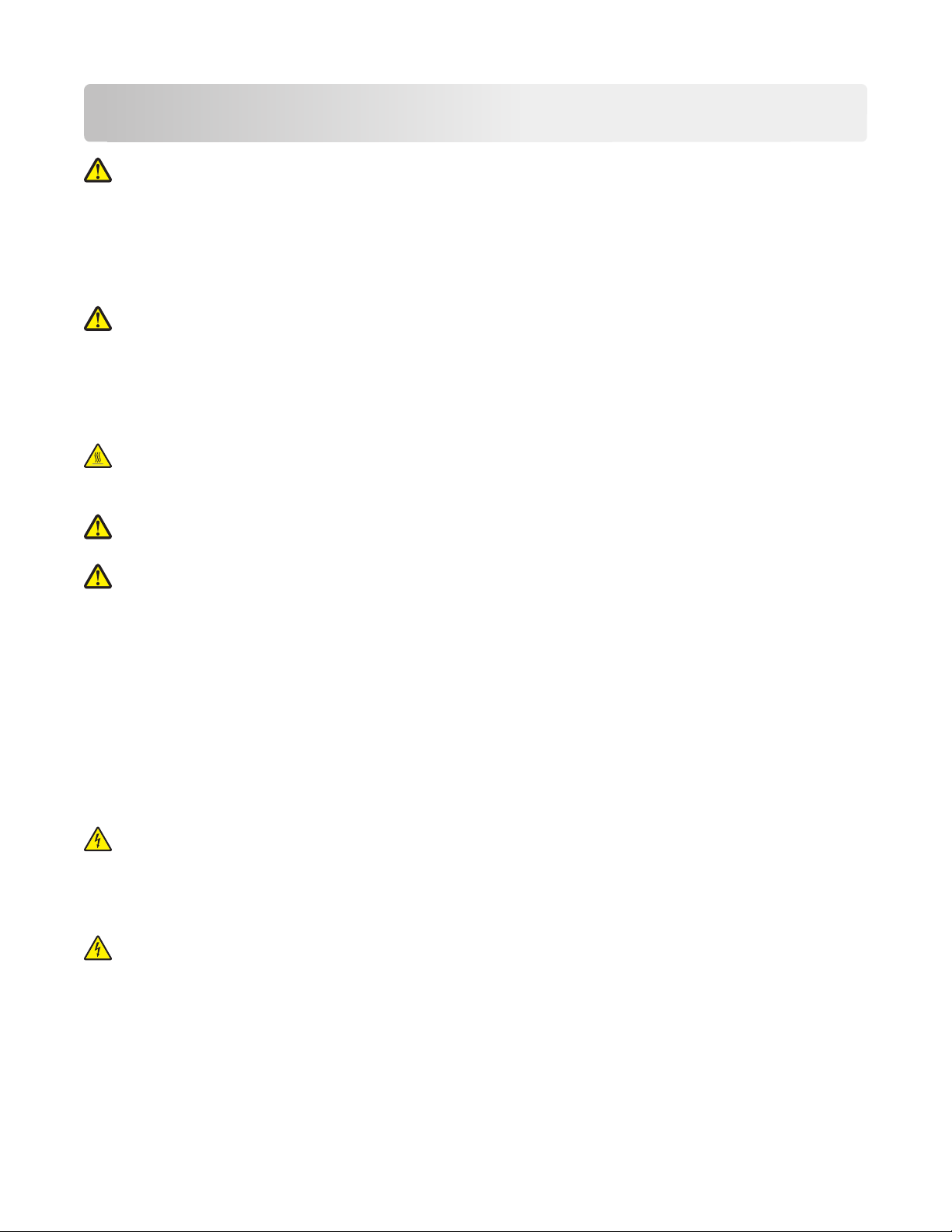
Информация по технике безопасности
ВНИМАНИЕ-ВОЗМОЖНОСТЬ ТРАВМЫ: Прежде чем выполнять подключения кабелей или
электрические соединения, ознакомьтесь с информацией по технике безопасности.
Подключайте кабель питания к легкодоступной и надежно заземленной сетевой розетке,
расположенной рядом с изделием.
Запрещается устанавливать и использовать данное устройство рядом с водой или в местах с высокой
влажностью.
ВНИМАНИЕ-ВОЗМОЖНОСТЬ ТРАВМЫ: В изделии используется лазерное излучение.
Использование органов управления, выполнение регулировок или любых других действий, не
описанных в настоящем руководстве, может привести к опасному облучению.
Процесс печати в данном изделии связан с нагреванием материала для печати, что может привести
к выделению из материала вредных веществ. Во избежание опасных последствий изучите раздел
руководства, содержащий рекомендации по выбору материалов для печати.
ВНИМАНИЕ-ГОРЯЧАЯ ПОВЕРХНОСТЬ: Возможен нагрев внутри принтера. Для уменьшения
опасности получения травмы из-за горячего компонента дождитесь остывания поверхности
перед тем, как до неё дотронуться.
ВНИМАНИЕ-ВОЗМОЖНОСТЬ ТРАВМЫ: Принтер весит более 18 кг, для его безопасного
перемещения требуется не менее двух человек.
ВНИМАНИЕ-ВОЗМОЖНОСТЬ ТРАВМЫ: Прежде чем перемещать принтер, во избежание травм
и повреждений принтера выполняйте следующие указания.
• Выключите принтер с помощью переключателя питания и отсоедините кабель питания от розетки
электросети.
• Перед перемещением принтера отсоедините от него все кабели.
• Снимите принтер с дополнительного устройства подачи и отложите в сторону. Не пытайтесь
поднимать принтер вместе с устройством подачи.
Примечание. Для снятия принтера с дополнительного устройства подачи поднимайте его за
выемки для рук с обеих сторон принтера.
Используйте кабель питания, входящий в комплект поставки данного продукта или одобренный
изготовителем.
ВНИМАНИЕ-ОПАСНОСТЬ ПОРАЖЕНИЯ ТОКОМ: Если доступ к системной плате или установка
дополнительного устройства или модулей памяти производится после настройки принтера,
выключите принтер и отсоедините кабель питания из розетки, прежде чем продолжить. Если к
принтеру подключены другие устройства, отключите их, а также отсоедините кабели, идущие к
принтеру.
ВНИМАНИЕ-ОПАСНОСТЬ ПОРАЖЕНИЯ ТОКОМ: Убедитесь в том, что все внешние
подключения (например подключение сети Ethernet или телефона) установлены правильно с
использованием соответствующих портов.
Это устройство разработано, проверено и признано соответствующим строгим международным
стандартам при использовании определенных компонентов данного изготовителя. Обеспечивающие
безопасность конструктивные особенности некоторых деталей не всегда являются очевидными.
Изготовитель не несет ответственности за последствия применения других запасных частей.
Информация по технике безопасности
5
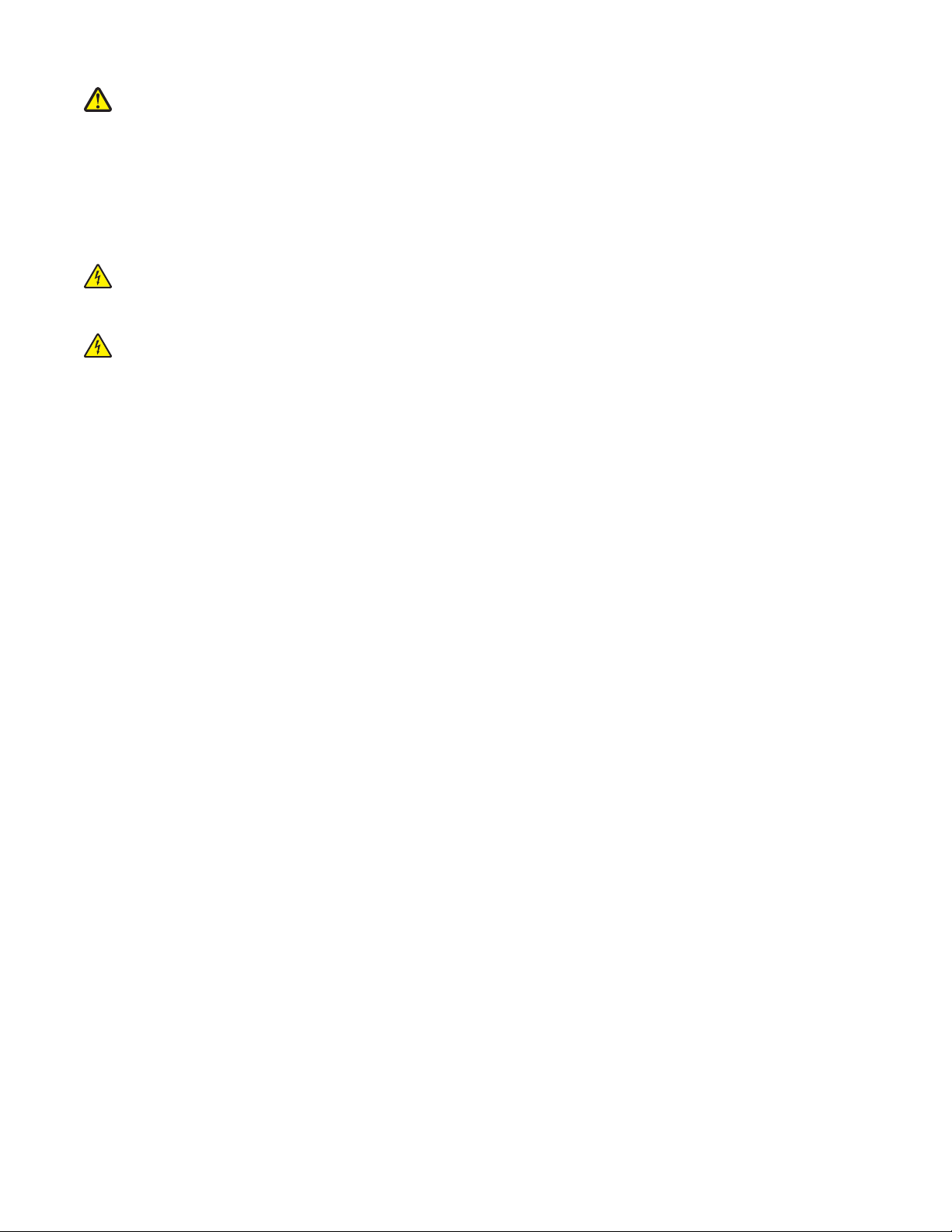
ВНИМАНИЕ-ВОЗМОЖНОСТЬ ТРАВМЫ: Не скручивайте, не сгибайте, не ударяйте и не ставьте
тяжелые предметы на кабель питания. Не подвергайте кабель питания нагрузке и не допускайте
его перетирания. Не защемляйте кабель питания между предметами мебели и стенами. В
противном случае возможно возгорание или поражение электрическим током. Регулярно
проверяйте кабель питания на наличие признаков подобных проблем. Перед осмотром
отключайте кабель питания от электрической розетки.
Обслуживание и ремонт, не описанные в документации пользователя, должны производиться
опытным специалистом.
ВНИМАНИЕ-ОПАСНОСТЬ ПОРАЖЕНИЯ ТОКОМ: Во избежание поражения электрическим
током при чистке корпуса принтера, прежде чем продолжить, отсоедините кабель питания от
электророзетки и отсоедините все кабели принтера.
ВНИМАНИЕ-ОПАСНОСТЬ ПОРАЖЕНИЯ ТОКОМ: Не выполняйте установку устройства или
кабельные/электрические подключения (например, подключение кабеля питания или
телефонного кабеля) во время грозы.
СОХРАНИТЕ ЭТИ ИНСТРУКЦИИ.
Информация по технике безопасности
6
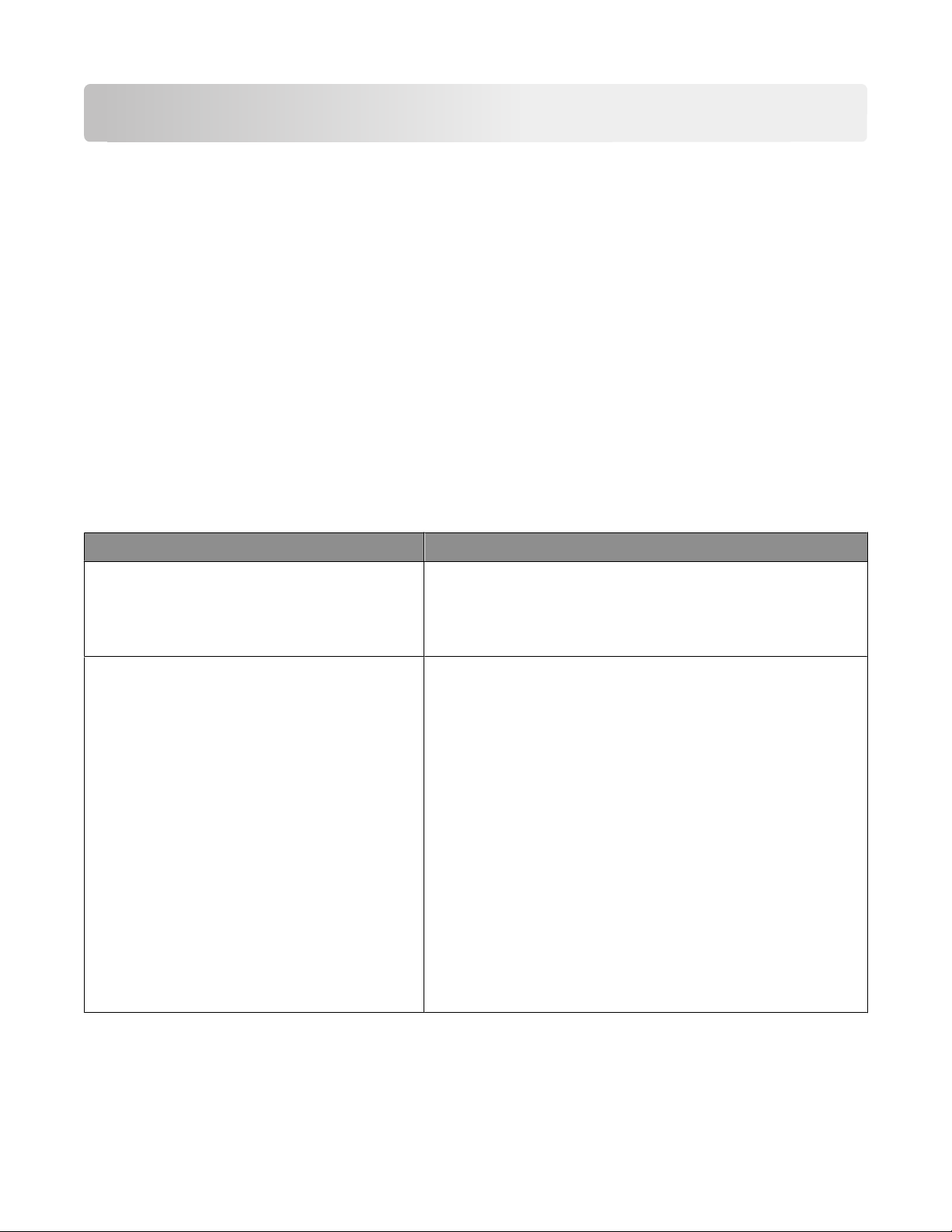
Информация о принтере
Благодарим за выбор данного принтера!
Мы много работали, чтобы он отвечал вашим потребностям.
Чтобы немедленно начать использование нового принтера, используйте указания по установке,
прилагаемые к принтеру, а затем пролистайте руководство пользователя, чтобы узнать, как
выполнять основные операции. Чтобы максимально использовать возможности принтера,
внимательно прочтите руководство пользователя и проверьте наличие последних обновлений на
нашем веб-узле.
Мы стремимся сделать наши принтеры максимально производительными и полезными и удобными
для пользователей. Если все же возникнут проблемы, то один из наших квалифицированных
специалистов по поддержке будет раз быстро помочь их разрешить. Если вы считаете, что мы могли
что-то сделать лучше, то дайте нам знать. В конечном итоге то, что мы делаем, мы делаем для вас,
и ваши предложения помогут нам работать лучше.
Поиск сведений о принтере
Какую информацию требуется найти? Рекомендации по поиску
Указания по первоначальной установке.
• Подключение принтера
• Установка программного обеспечения
принтера
Дополнительные инструкции по установке и
указания по использованию принтера:
• Выбор и хранение бумаги и специальной
бумаги
• Загрузка бумаги
• Выполнение печати в зависимости от
модели принтера
• Настройка параметров принтера
• Просмотр и печать документов и
фотографий
• Установка и использование
программного обеспечения принтера
• Установка и настройка принтера в сети в
зависимости от модели принтера
• Уход и обслуживание принтера
• Поиск и устранение неполадок
Документация по установке - документацию по установке,
которая прилагается к принтеру, также можно загрузить с
веб-сайта Lexmark http://support.lexmark.com.
Руководство пользователя-Руководство пользователя
доступно на компакт-диске с программным обеспечением
и документацией.
Для поиска обновлений посетите веб-сайт
http://support.lexmark.com.
Информация о принтере
7
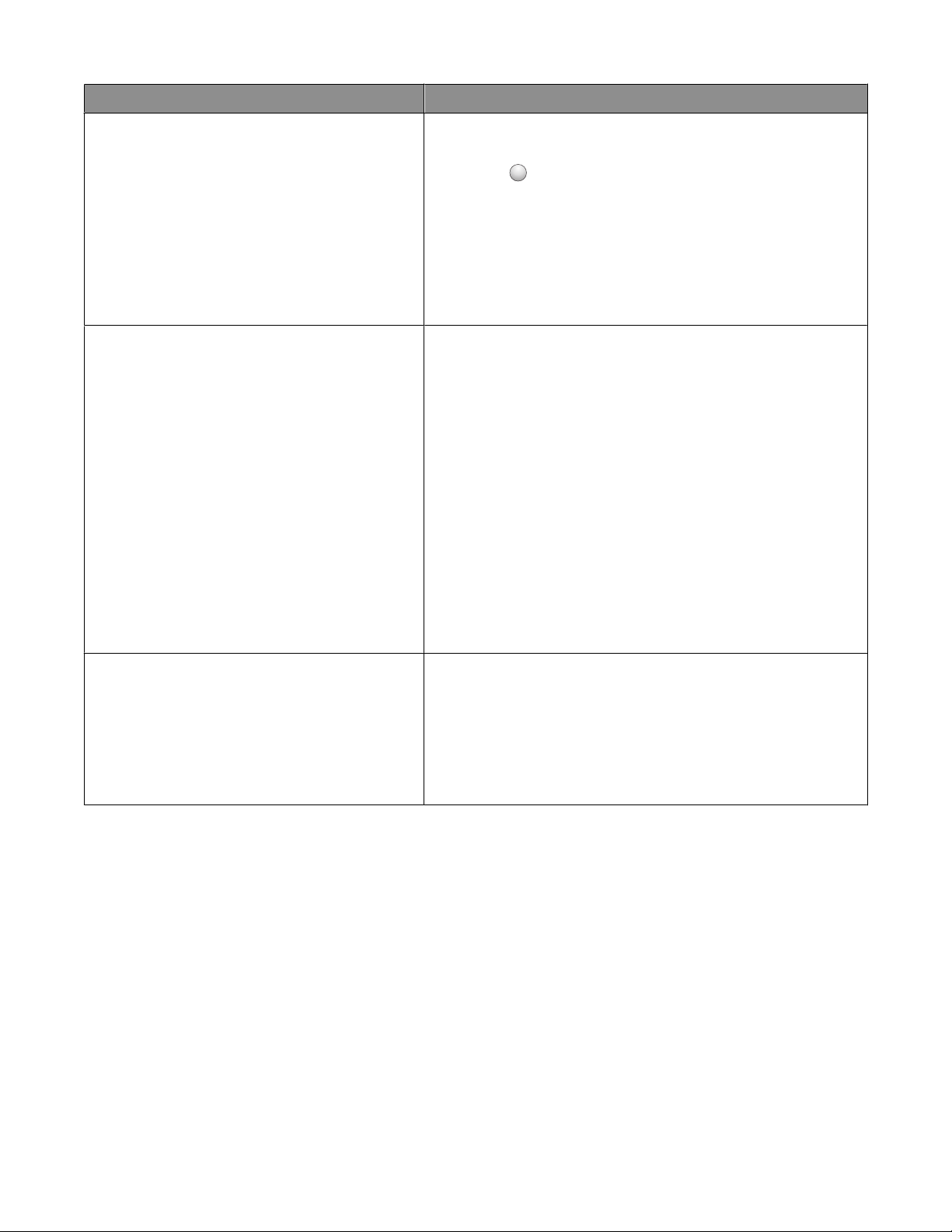
Какую информацию требуется найти? Рекомендации по поиску
Справка по использованию программного
обеспечения принтера
Самая последняя вспомогательная информация, обновления и техническая
поддержка:
• Документация
• Файлы драйверов для загрузки
• Поддержка путем общения через
Интернет
• Поддержка по электронной почте
• Поддержка по телефону
Справка Windows или Mac - откройте программу принтера,
а затем выберите Справка.
Щелкните
Примечания.
?
для просмотра контекстной справки.
• Справка устанавливается автоматически вместе с
программным обеспечением принтера.
• Программное обеспечение принтера находится в
программной папке принтера или на рабочем столе, в
зависимости от операционной системы.
Веб-сайт Службы поддержки Lexmark —
http://support.lexmark.com
Примечание. Выберите регион, а затем выберите продукт
для просмотра соответствующего веб-сайта поддержки.
Номера телефонов поддержки и часы работы в вашей
стране или регионе можно найти на веб-сайте поддержки
или на печатной гарантии, прилагаемой к принтеру.
Укажите следующие сведения (которые имеются в чеке
продавца и на задней панели принтера) и будьте готовы
предоставить их при обращении в службу поддержки. Эти
сведения помогут быстрее ответить на вопрос:
• Код типа механизма
• Серийный номер
• Дата покупки
• Магазин, где был приобретен принтер
Сведения о гарантии Сведения о гарантии отличаются в зависимости от страны
или региона:
• В США - см. Заявление об ограниченной гарантии,
прилагаемое к принтеру, или на веб-сайте
http://support.lexmark.com.
• Другие страны - см. печатную гарантию, прилагаемую
к принтеру.
Выбор местоположения принтера
При выборе места для установки принтера оставьте достаточно пространство для открывания
лотков, крышек и дверец. Если планируется установить дополнительные устройства, предусмотрите
также место и для них. Важно обеспечить выполнение следующих условий.
• Убедитесь в том, что циркуляция воздуха в помещении соответствует последней редакции
стандарта ASHRAE 62.
• Необходимо подготовить горизонтальную, прочную и устойчивую поверхность.
Информация о принтере
8
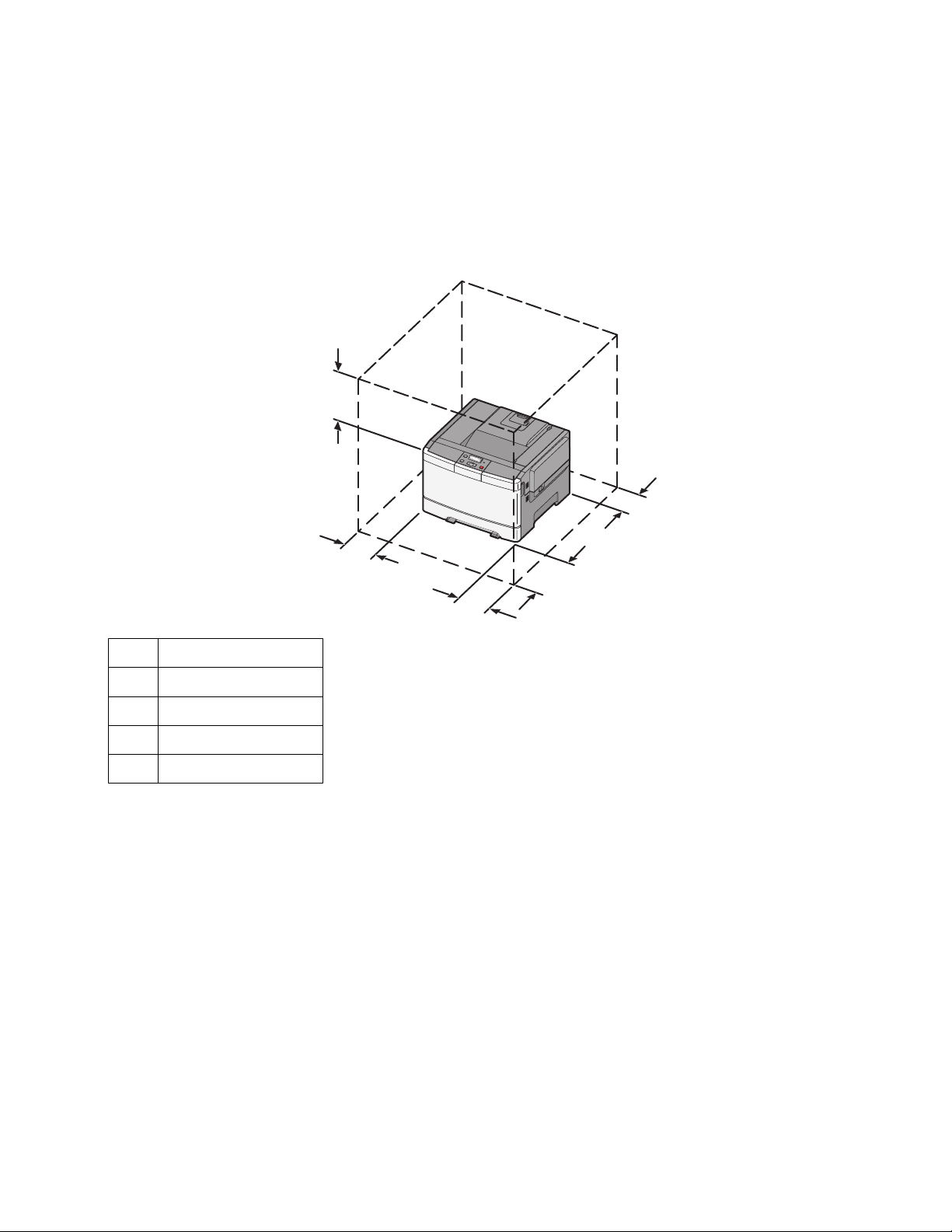
• Принтер следует содержать в следующих условиях:
– вдали от непосредственного воздействия воздушных потоков кондиционеров, нагревателей
или вентиляторов;
– не допускать воздействия прямого солнечного света, резких перепадов влажности или
температуры;
– в чистом состоянии, сухом и незапыленном месте.
• Вокруг принтера необходимо обеспечить пространство со следующими рекомендуемыми
параметрами для обеспечения надлежащей вентиляции:
5
1
4
2
3
102 мм (4 дюйма)
1
2 508 мм (20 дюймов)
3 152 мм (6 дюймов)
76 мм (3 дюйма)
4
5 254 мм (10 дюймов)
Конфигурации принтера
Основная модель
Примечание. В комплект поставки используемой модели принтера может устройство подачи на 650
листов.
Информация о принтере
9
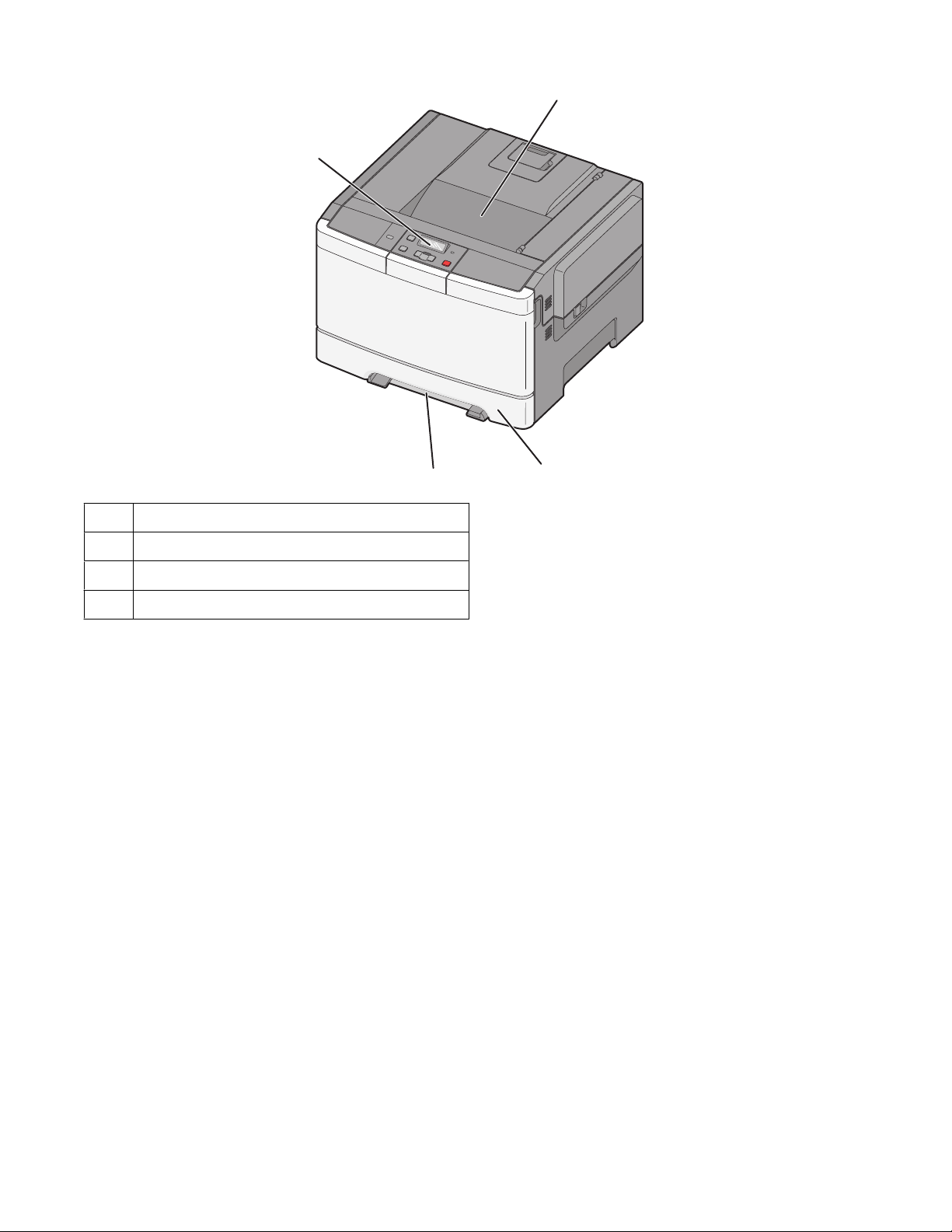
1
4
3
Стандартный выходной лоток
1
2 Стандартный лоток на 250 листов (лоток 1)
Устройство ручной подачи
3
4 Панель управления принтера
2
Полностью укомплектованная модель
На следующем рисунке представлена модель принтера в полной конфигурации с устройством подачи
на 650 листов и дополнительным лотком на 550 листов:
Примечание. Некоторые модели принтера могут не поддерживать дополнительный лоток на 550
листов.
Информация о принтере
10
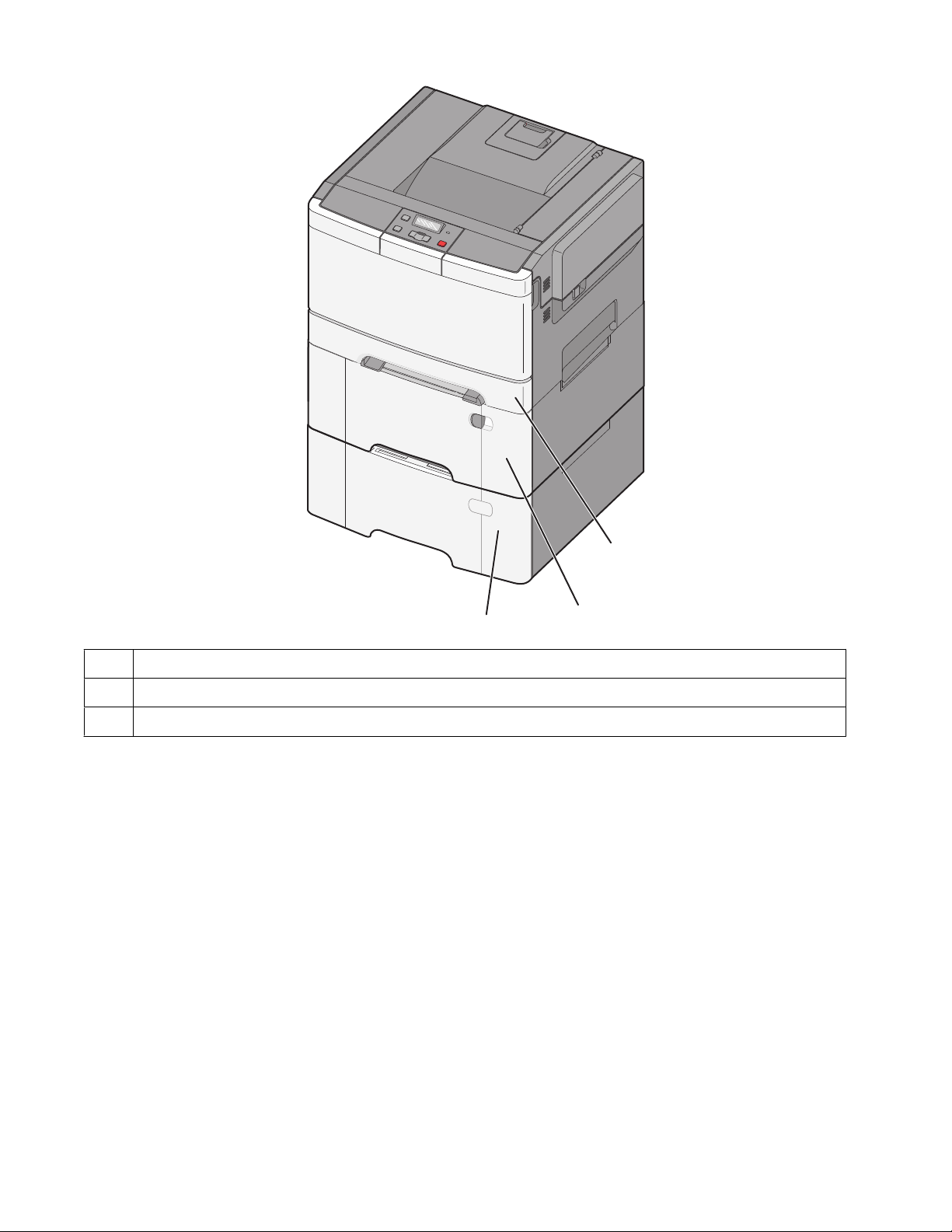
1
3
Стандартный лоток на 250 листов (лоток 1)
1
Устройство подачи на 650 листов со встроенным многоцелевым устройством подачи (лоток 2)
2
3 Дополнительный лоток на 550 листов
2
Информация о принтере
11
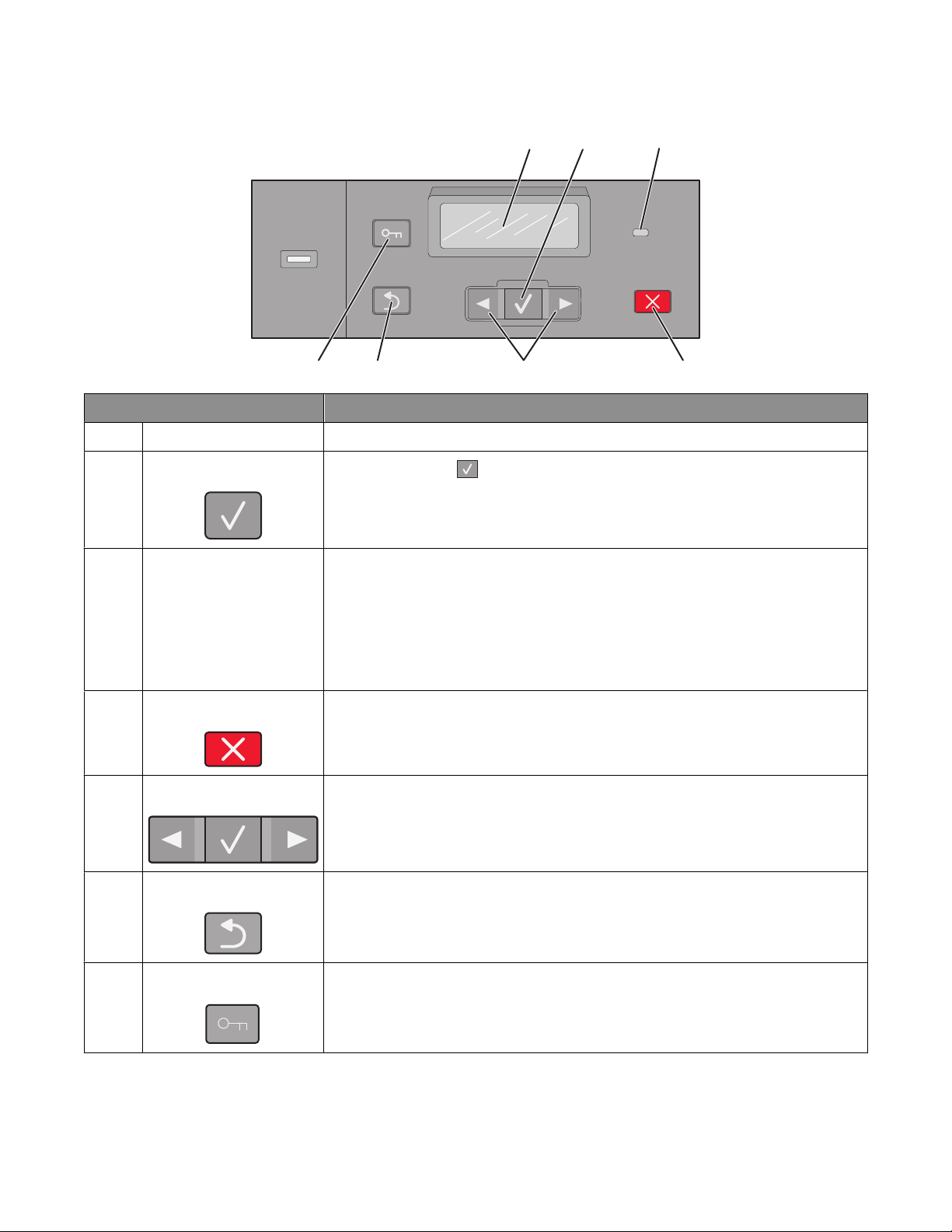
Общие сведения о панели управления принтера
12 3
Menus
Back
Элемент Описание
1 Дисплей Отображение сообщений о состоянии принтера
2 Выбрать
Световой индикатор Указывает состояние принтера.
3
Нажмите кнопку , чтобы запустить выполнение операции, указанной
в пункте меню.
• Выкл. — Принтер отключен.
• Мигает зеленым - принтер прогревается, обрабатывает данные или
печатает.
• Постоянно горит зеленым - принтер включен, но не активен.
• Мигает красным - требуется вмешательство оператора.
Стоп/Отмена Служит для остановки всех операций, выполняемых на принтере.
4
Список вариантов предлагается после появления на дисплее надписи
Остановлен.
Stop
4567
5 Кнопки перемещения Навигация по меню, подменю или настройкам на дисплее
Назад Служит для возврата к предыдущему экрану.
6
7 Меню Служит для открытия списка меню.
Примечание. Эти меню доступны, только когда принтер находится в
состоянии Готов.
Информация о принтере
12
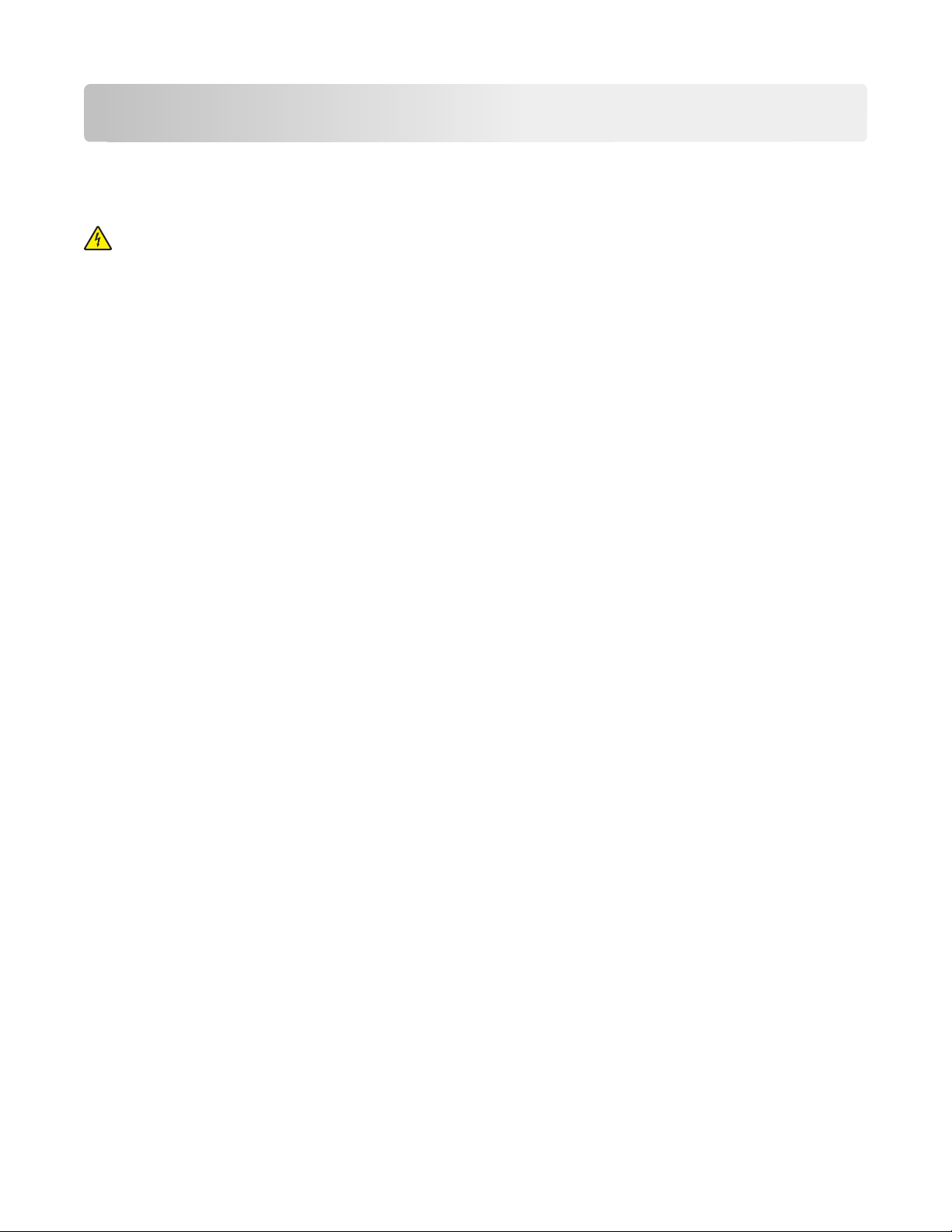
Установка дополнительного принтера
Установка внутренних дополнительных устройств
ВНИМАНИЕ-ОПАСНОСТЬ ПОРАЖЕНИЯ ТОКОМ: Если доступ к системной плате или установка
дополнительного устройства или модулей памяти производится после настройки принтера,
выключите принтер и отсоедините кабель питания из розетки, прежде чем продолжить. Если к
принтеру подключены другие устройства, отключите их, а также отсоедините кабели, идущие к
принтеру.
Объем памяти и варианты подключения принтера можно изменить путем установки дополнительных
плат. В этом разделе приведены инструкции по установке доступных плат, а также по определению
местоположения плат для их извлечения.
Примечание. Дополнительные устройства доступны только для некоторых моделей принтера.
Доступные дополнительные устройства
Примечание. Некоторые дополнительные устройства недоступны на некоторых моделях принтера.
Модули памяти
• Память принтера
• Флэш-память
• Платы со шрифтами
Установка дополнительного принтера
13
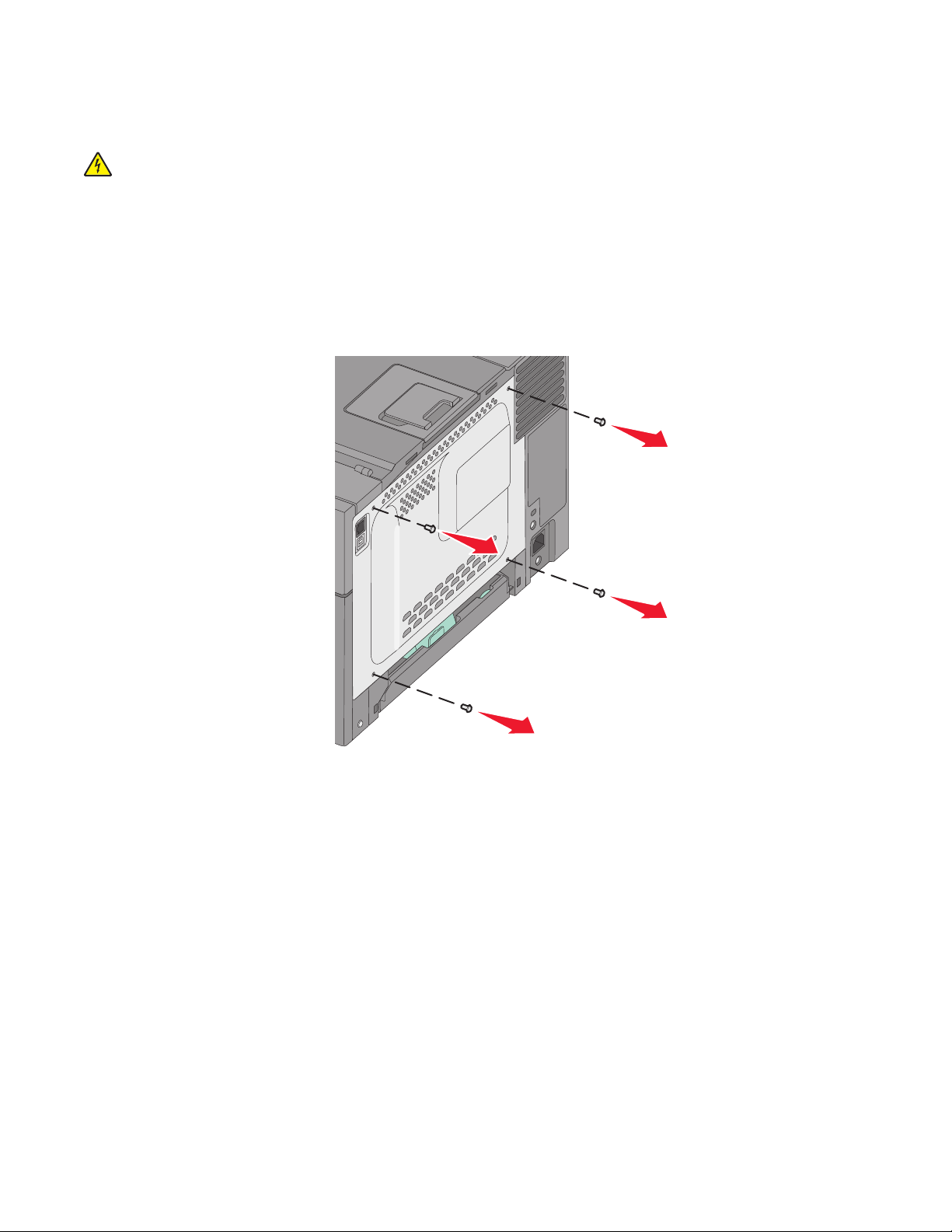
Доступ к системной плате для установки внутренних дополнительных устройств
ВНИМАНИЕ-ОПАСНОСТЬ ПОРАЖЕНИЯ ТОКОМ: Если доступ к системной плате или установка
дополнительного устройства или модулей памяти производится после настройки принтера,
выключите принтер и отсоедините кабель питания из розетки, прежде чем продолжить. Если к
принтеру подключены другие устройства, отключите их, а также отсоедините кабели, идущие к
принтеру.
Примечание. Для этой операции требуется крестообразная отвертка №2.
1 Снимите крышку.
а Выкрутите винты против часовой стрелки и извлеките их.
Установка дополнительного принтера
14
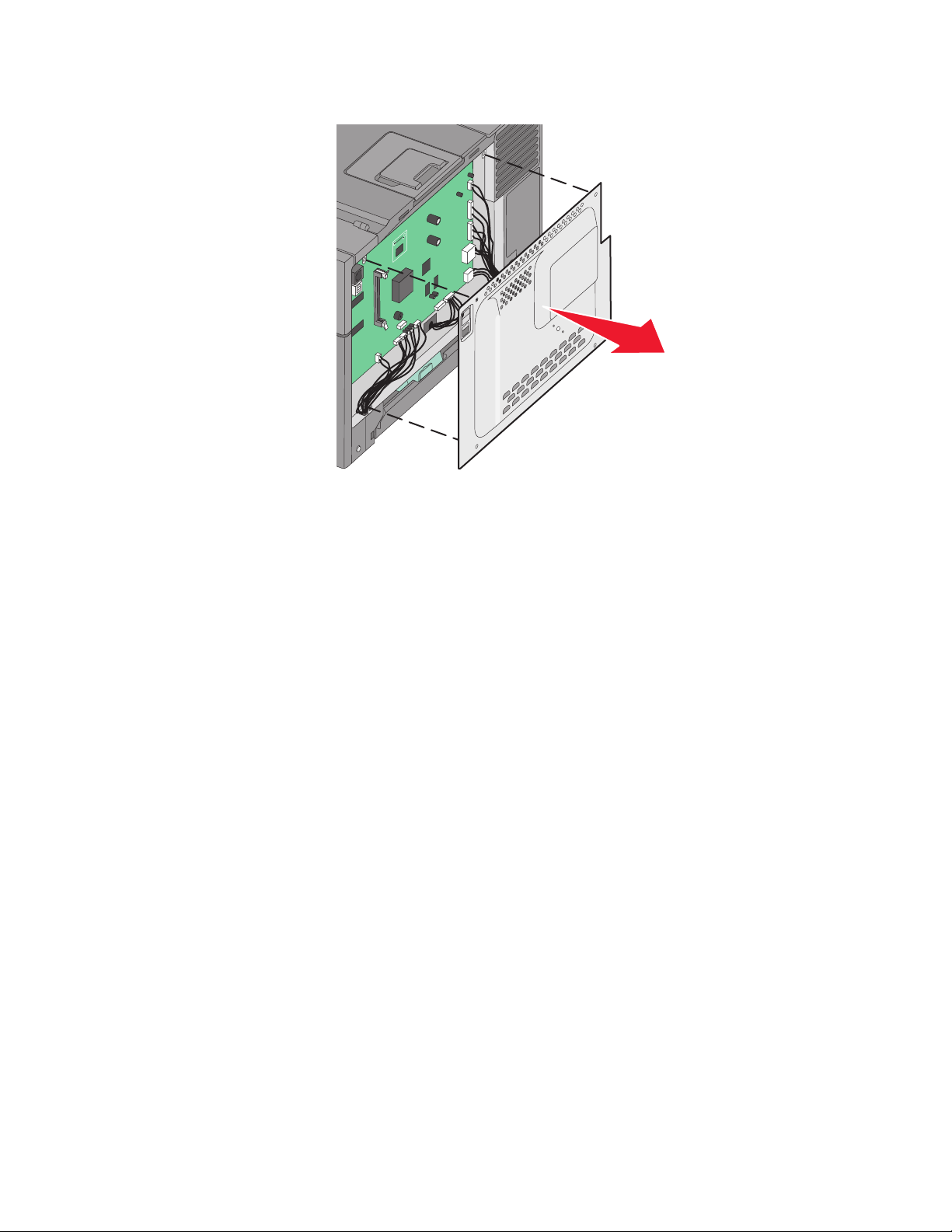
б Аккуратно потяните крышку от принтера, а затем снимите ее.
2 Для поиска требуемого разъема обратитесь к приведенному ниже рисунку.
ПРЕДУПРЕЖДЕНИЕ. Возможность повреждения: Электрические детали системной платы
быстро выходят из строя под воздействием статического электричества. Перед тем, как
прикоснуться к какому-либо электронному компоненту системной платы или разъему,
дотроньтесь рукой до какой-нибудь металлической детали принтера.
Установка дополнительного принтера
15
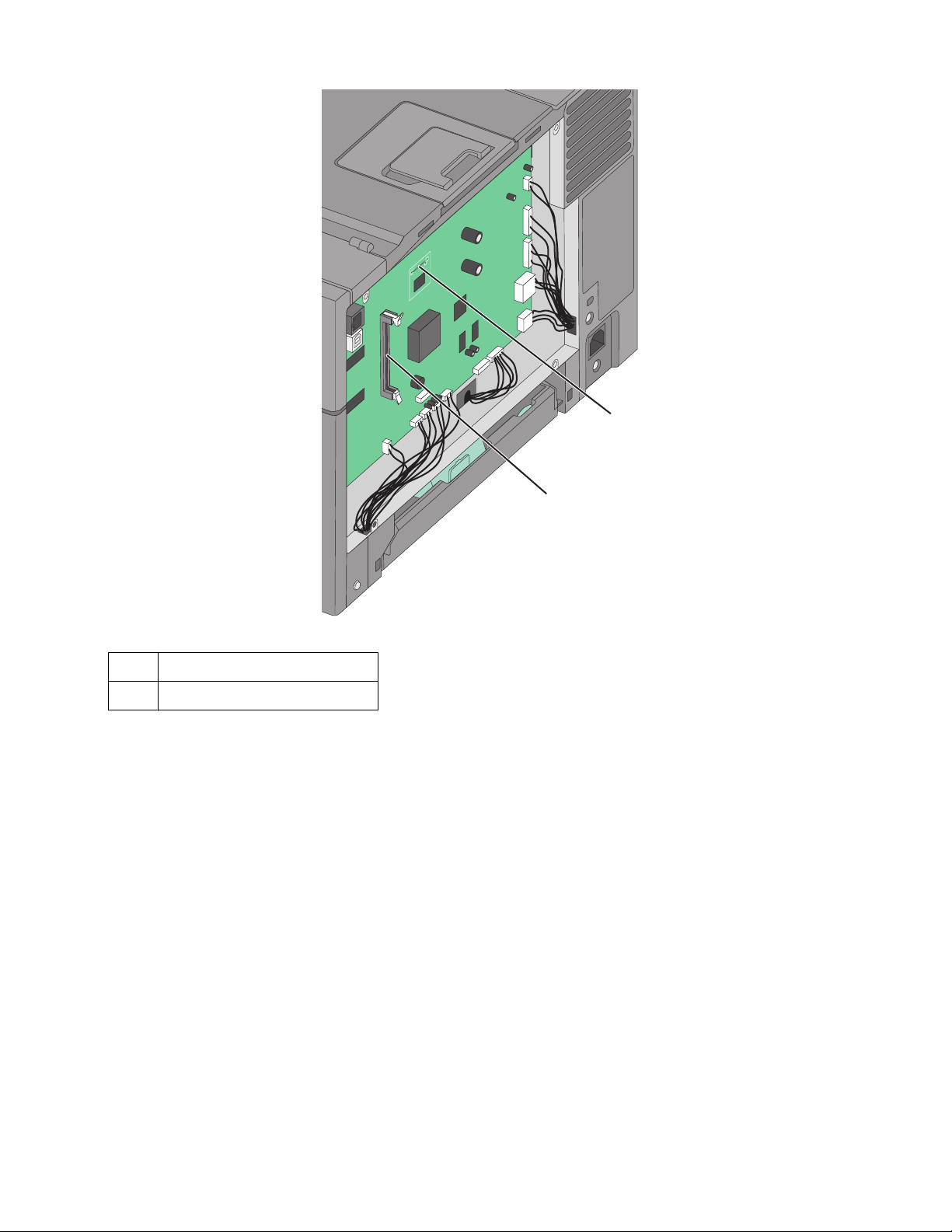
Разъем платы флэш-памяти
1
2 Разъем модулей памяти
1
2
Установка дополнительного принтера
16
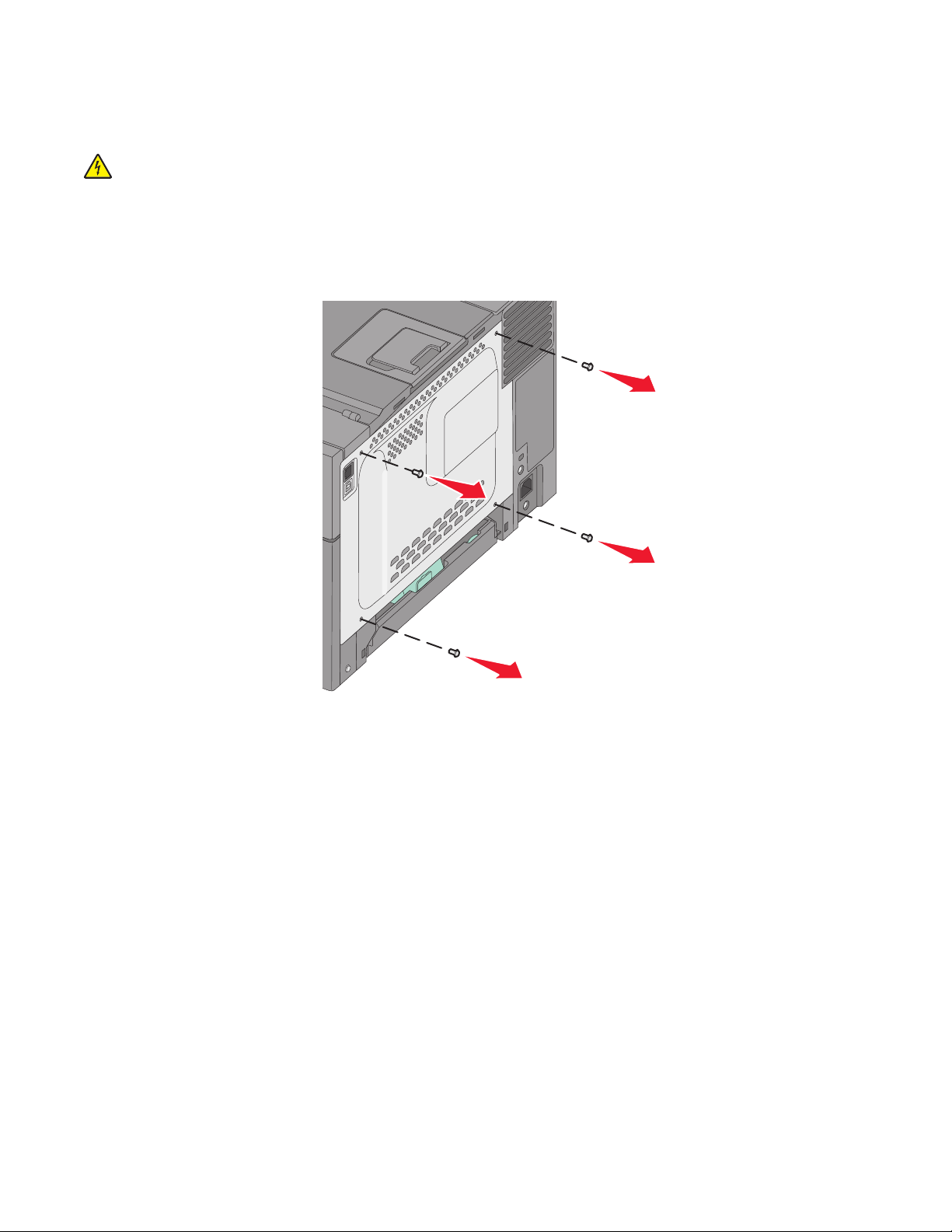
Установка модуля памяти
На системной плате предусмотрен один разъем для дополнительного модуля памяти.
ВНИМАНИЕ-ОПАСНОСТЬ ПОРАЖЕНИЯ ТОКОМ: Если доступ к системной плате или установка
дополнительного устройства или модулей памяти производится после настройки принтера,
выключите принтер и отсоедините кабель питания из розетки, прежде чем продолжить. Если к
принтеру подключены другие устройства, отключите их, а также отсоедините кабели, идущие к
принтеру.
1 Обеспечьте доступ к системной плате.
Установка дополнительного принтера
17
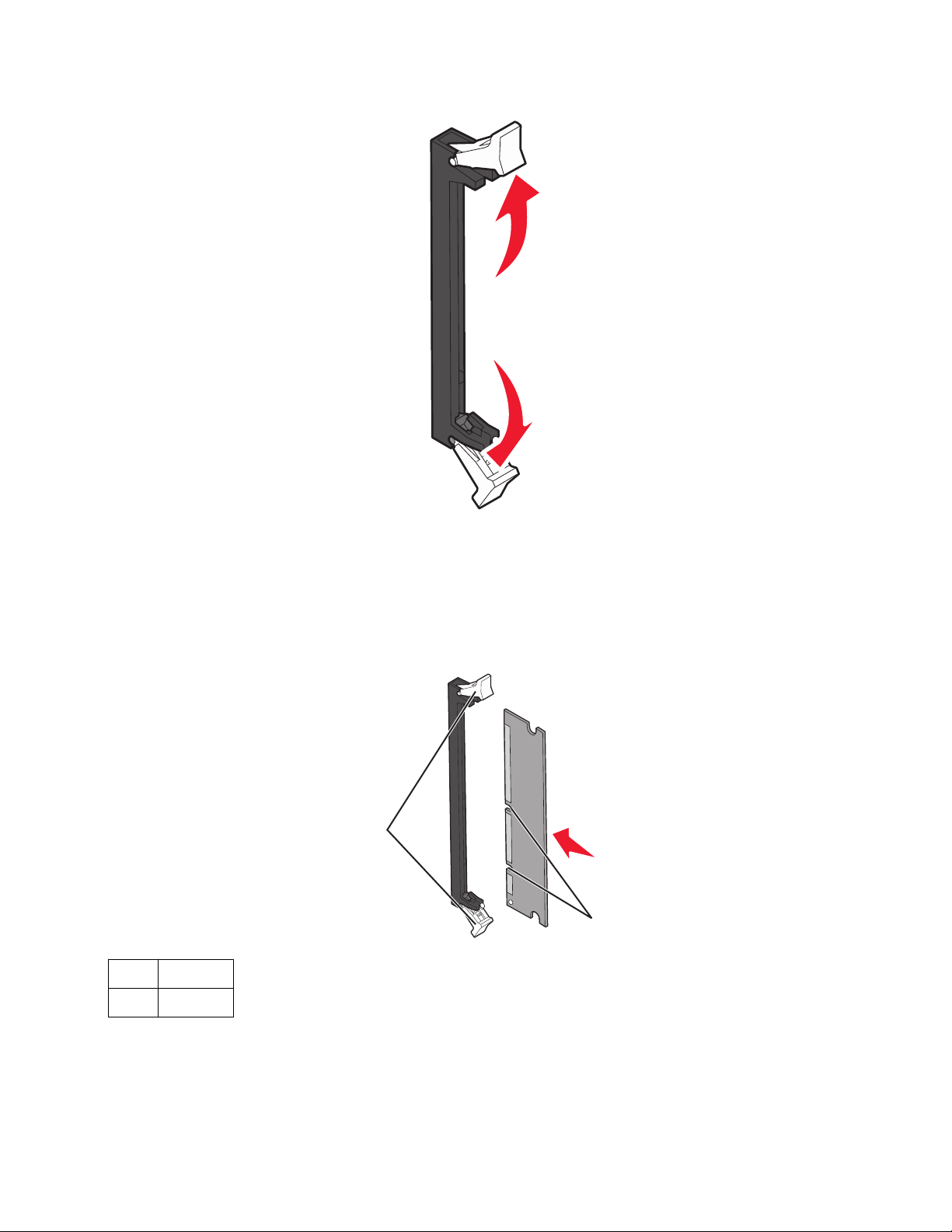
2 Полностью откройте оба фиксатора на разъеме.
3 Распакуйте модуль памяти.
Примечание. Не прикасайтесь к контактам разъема, расположенным вдоль края модуля.
4 Совместите выемки на модуле памяти с перемычками на разъеме.
5 Вставьте плату памяти прямо в разъем до щелчка. Убедитесь в том, что оба фиксатора попали в
вырезы, расположенные на обеих сторонах данного модуля памяти.
2
1
Выемка
1
2 Защелка
Установка дополнительного принтера
18
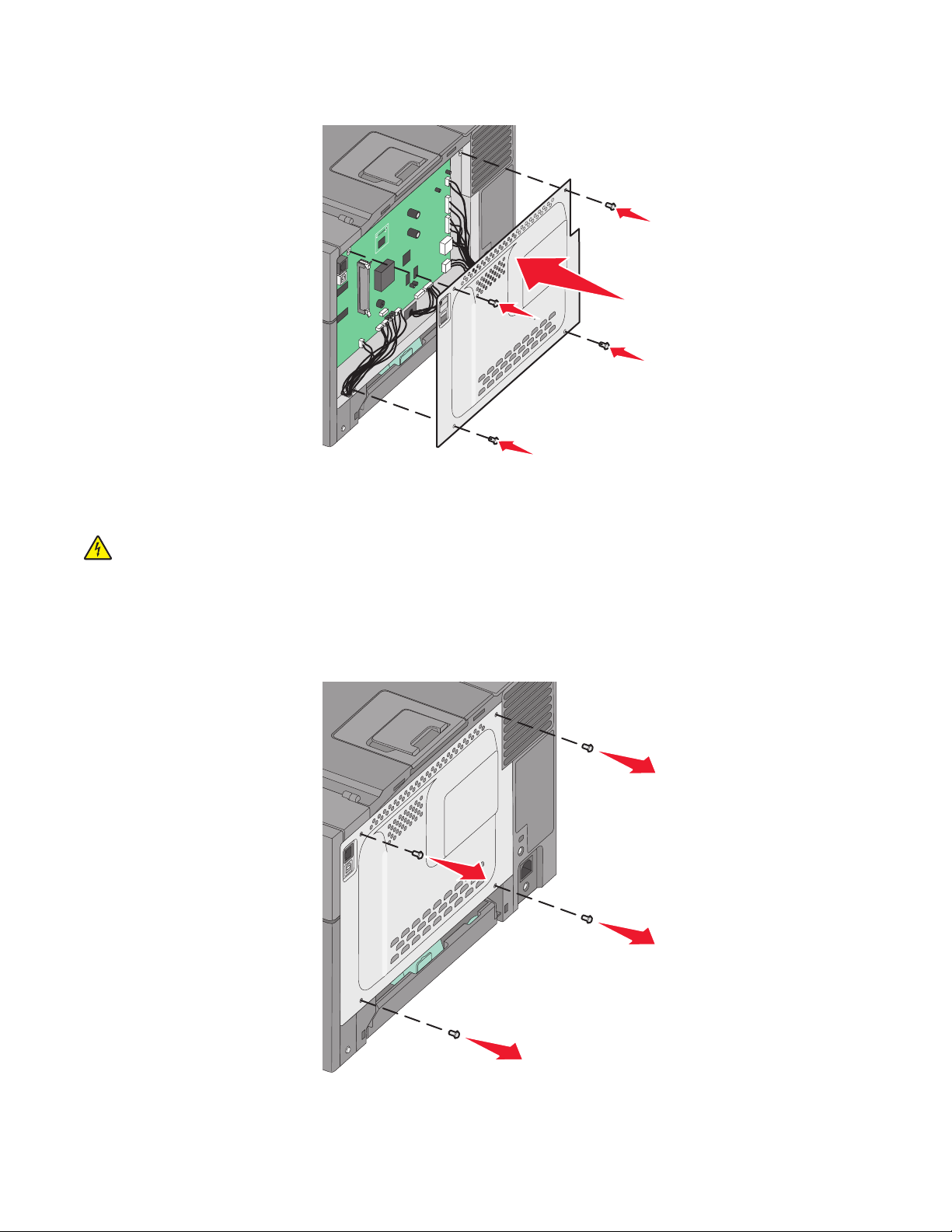
6 Установите на место защитную крышку системной платы.
Установка карты флэш-памяти
ВНИМАНИЕ-ОПАСНОСТЬ ПОРАЖЕНИЯ ТОКОМ: Если доступ к системной плате или установка
дополнительного устройства или модулей памяти производится после настройки принтера,
выключите принтер и отсоедините кабель питания из розетки, прежде чем продолжить. Если к
принтеру подключены другие устройства, отключите их, а также отсоедините кабели, идущие к
принтеру.
1 Обеспечьте доступ к системной плате.
Установка дополнительного принтера
19
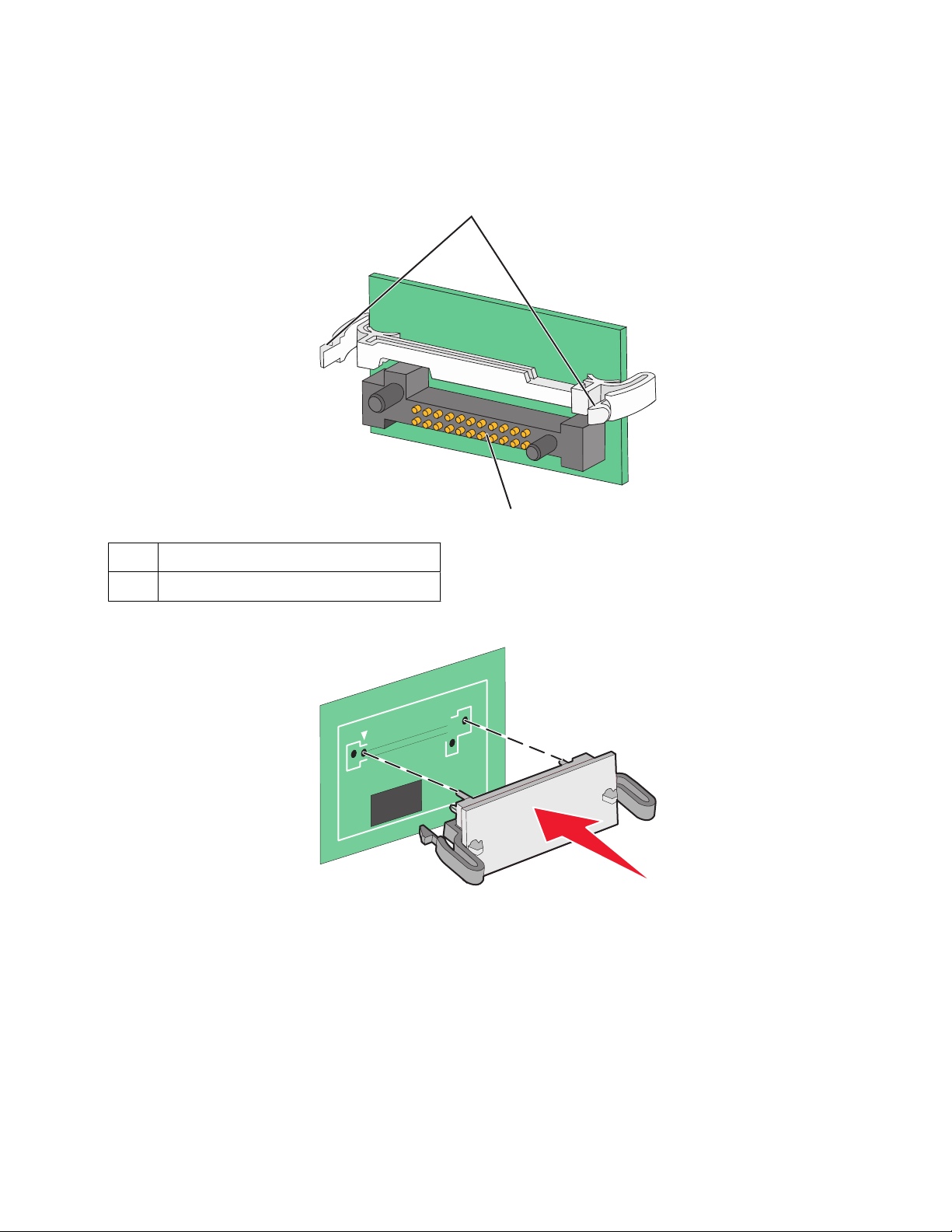
2 Распакуйте модуль памяти.
121
Примечание. Не прикасайтесь к контактам разъема, расположенным вдоль края модуля.
3 Возьмите плату за края и совместите пластмассовые штыри платы с отверстиями в системной
плате. Этим обеспечивается правильное расположение металлических контактов.
1
2
2
1 Пластмассовые штыри
Металлические штыревые контакты
2
4 С усилием вставьте плату в разъем.
Примечания.
• Разъем платы микропрограммного обеспечения должен соприкасаться с системной платой по
всей длине и располагаться в одной плоскости с ней.
• Будьте осторожны, чтобы не повредить разъемы.
Установка дополнительного принтера
20
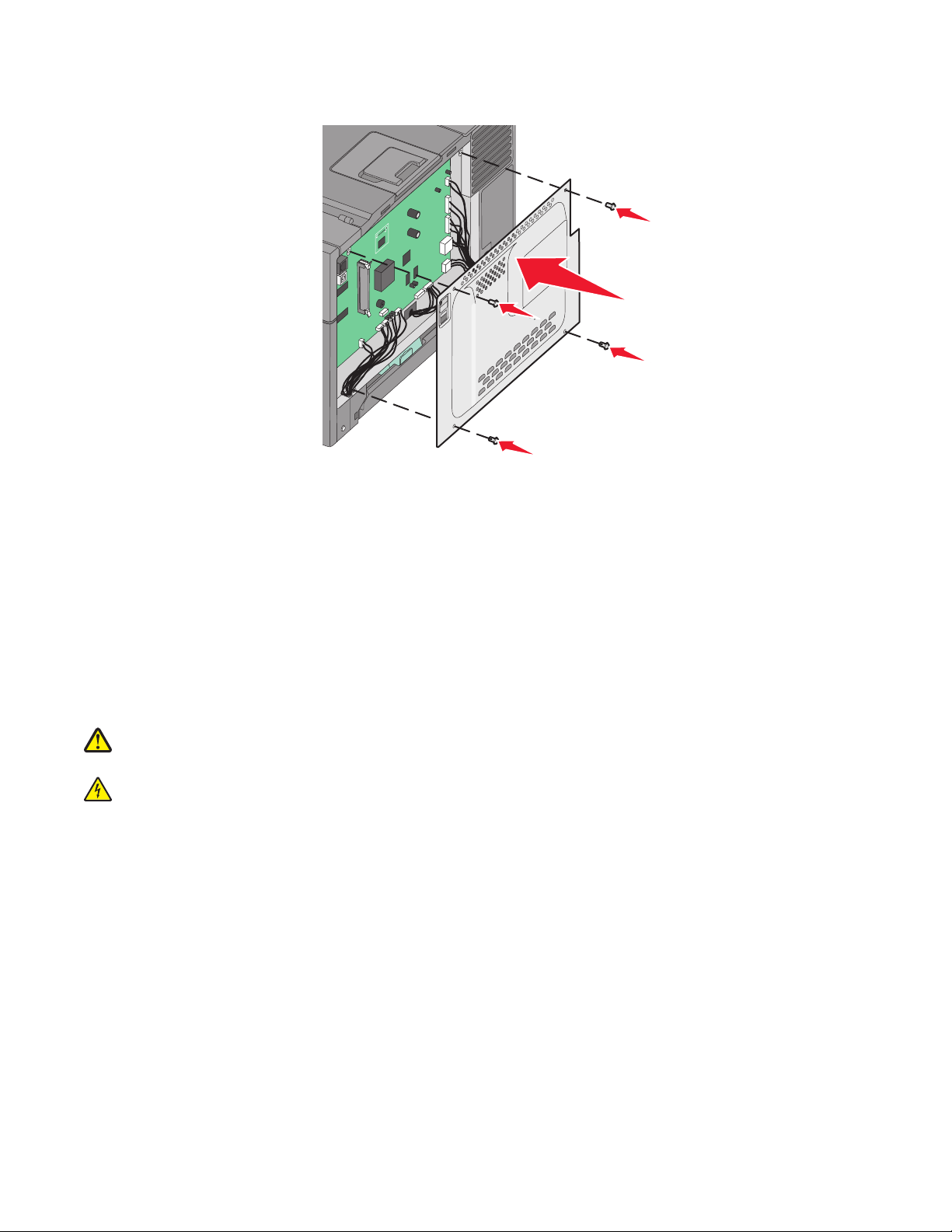
5 Установите на место крышку системной платы.
Установка дополнительных устройств
Установка дополнительного лотка или устройства подачи
Принтер поддерживает два дополнительных источника подачи: один дополнительный лоток на 550
листов и устройство подачи на 650 листов (лоток 2) со встроенным многоцелевым устройством
подачи.
Примечание. Некоторые модели принтера могут не поддерживать дополнительный лоток на 550
листов.
ВНИМАНИЕ-ВОЗМОЖНОСТЬ ТРАВМЫ: Принтер весит более 18 кг (40 фунтов), для его
безопасного перемещения требуется не менее двух тренированных человек.
ВНИМАНИЕ-ОПАСНОСТЬ ПОРАЖЕНИЯ ТОКОМ: Если доступ к системной плате или установка
дополнительного устройства или модулей памяти производится после настройки принтера,
прежде чем продолжить, выключите принтер и отсоедините кабель питания из розетки. Если к
принтеру подключены другие устройства, отключите их, а также отсоедините кабели, идущие к
принтеру.
1 Извлеките дополнительное устройство подачи на 550 листов из упаковки и удалите упаковочные
материалы и пылезащитный чехол.
2 Поместите лоток на то место, которое было выбрано для принтера.
Примечание. Если устанавливается и дополнительный лоток, и устройство подачи на 650 листов,
дополнительный лоток на 550 листов всегда следует устанавливать первым (конфигурация снизу
вверх).
Установка дополнительного принтера
21
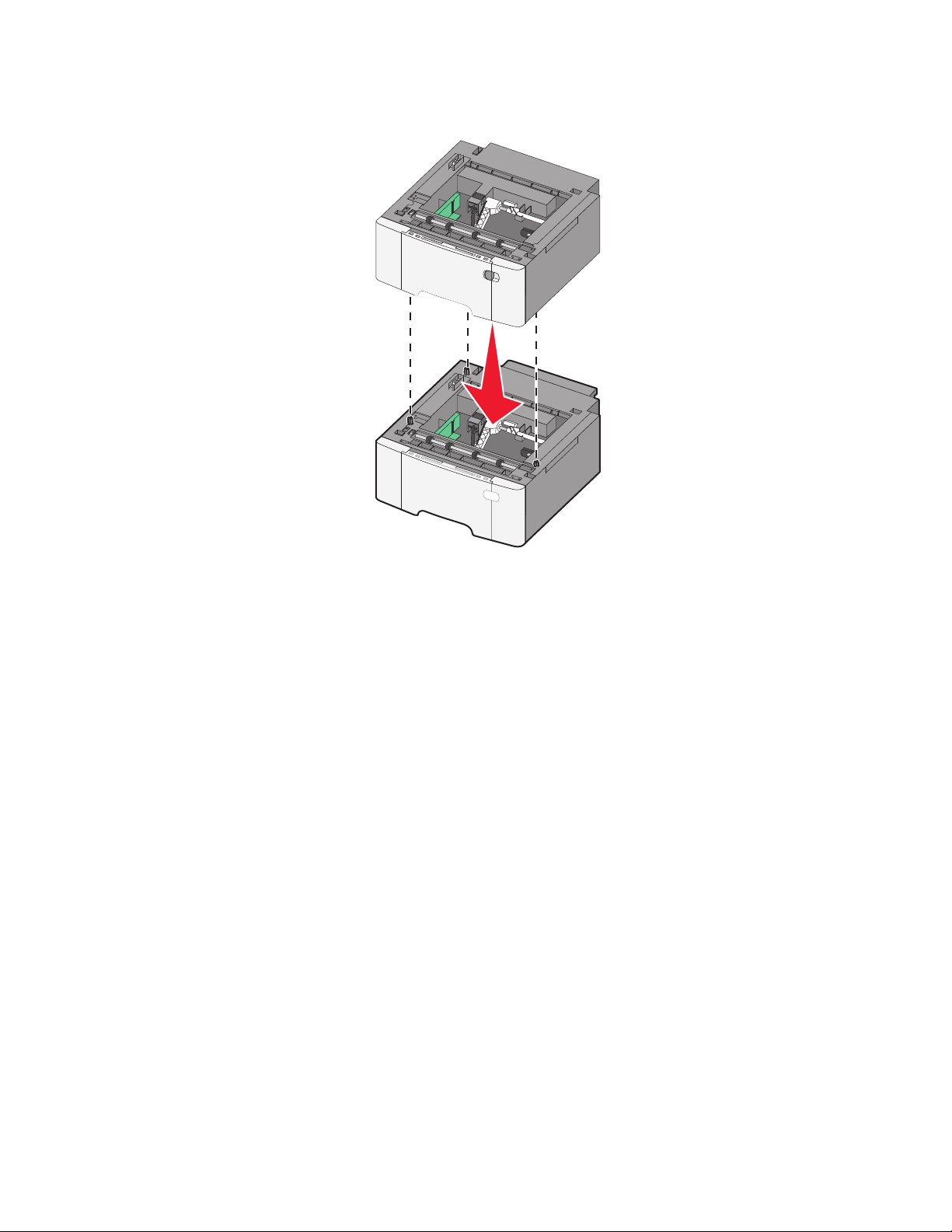
3 Выровняйте устройство подачи на 650 листов с дополнительным лотком на 550 листов и
установите его на место.
Установка дополнительного принтера
22
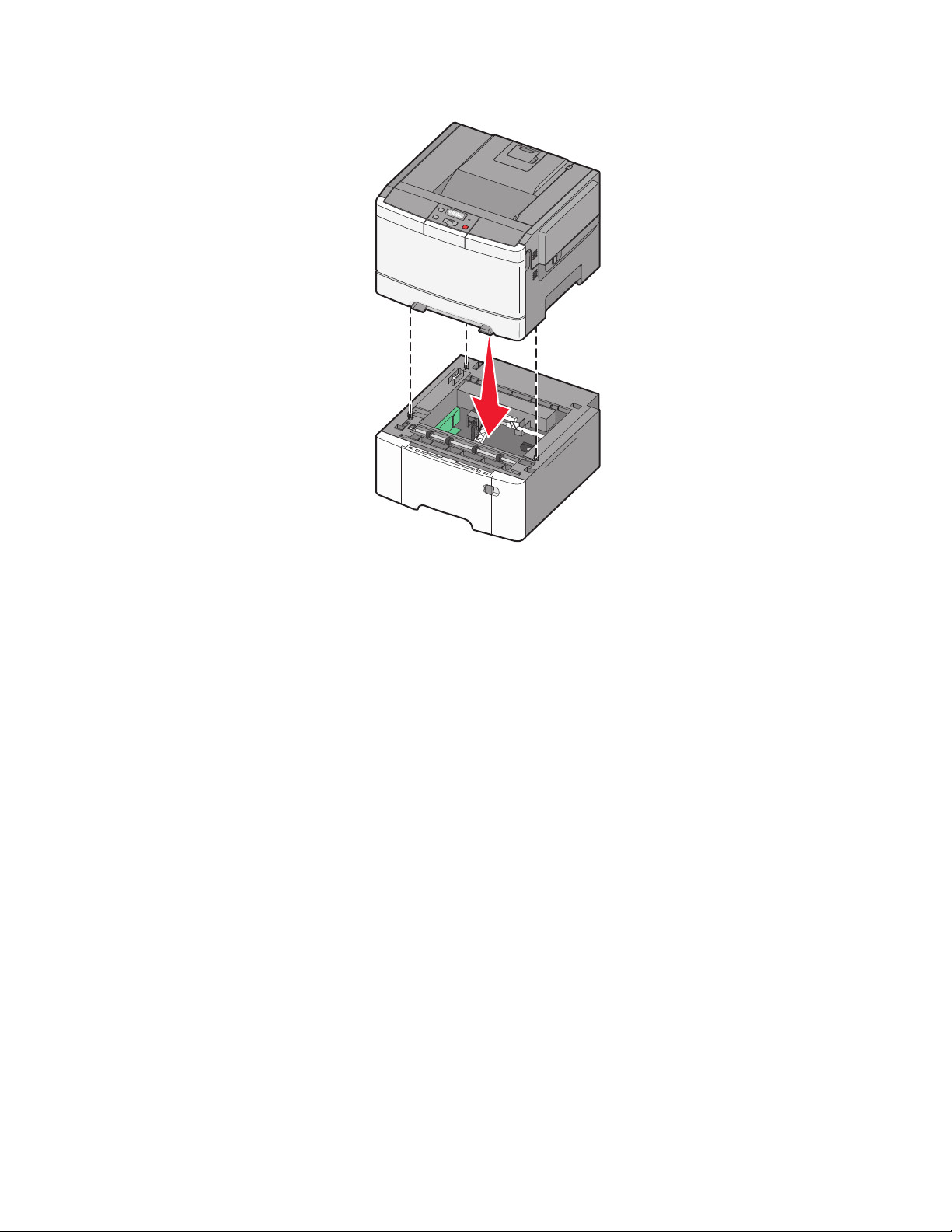
4 Совместите принтер и устройство подачи на 650 листов и установите принтер, как требуется.
5 Установите пылезащитные чехлы.
Примечание. После установки программного обеспечения принтера и всех дополнительных
устройств, возможно, потребуется вручную добавить дополнительные устройства в драйвере
принтера, чтобы сделать их доступными для заданий печати.Для получения дополнительной
информации см. раздел «Обновление списка дополнительных устройств в драйвере принтера» на
стр. 26.
Подключение кабелей
Подключите принтер к компьютеру с помощью кабеля USB или кабеля Ethernet. Для порта USB
требуется кабель USB. Расположение символа USB на кабеле должно соответствовать
расположению символа USB на принтере. Совместите кабель Ethernet с разъемом Ethernet.
Установка дополнительного принтера
23
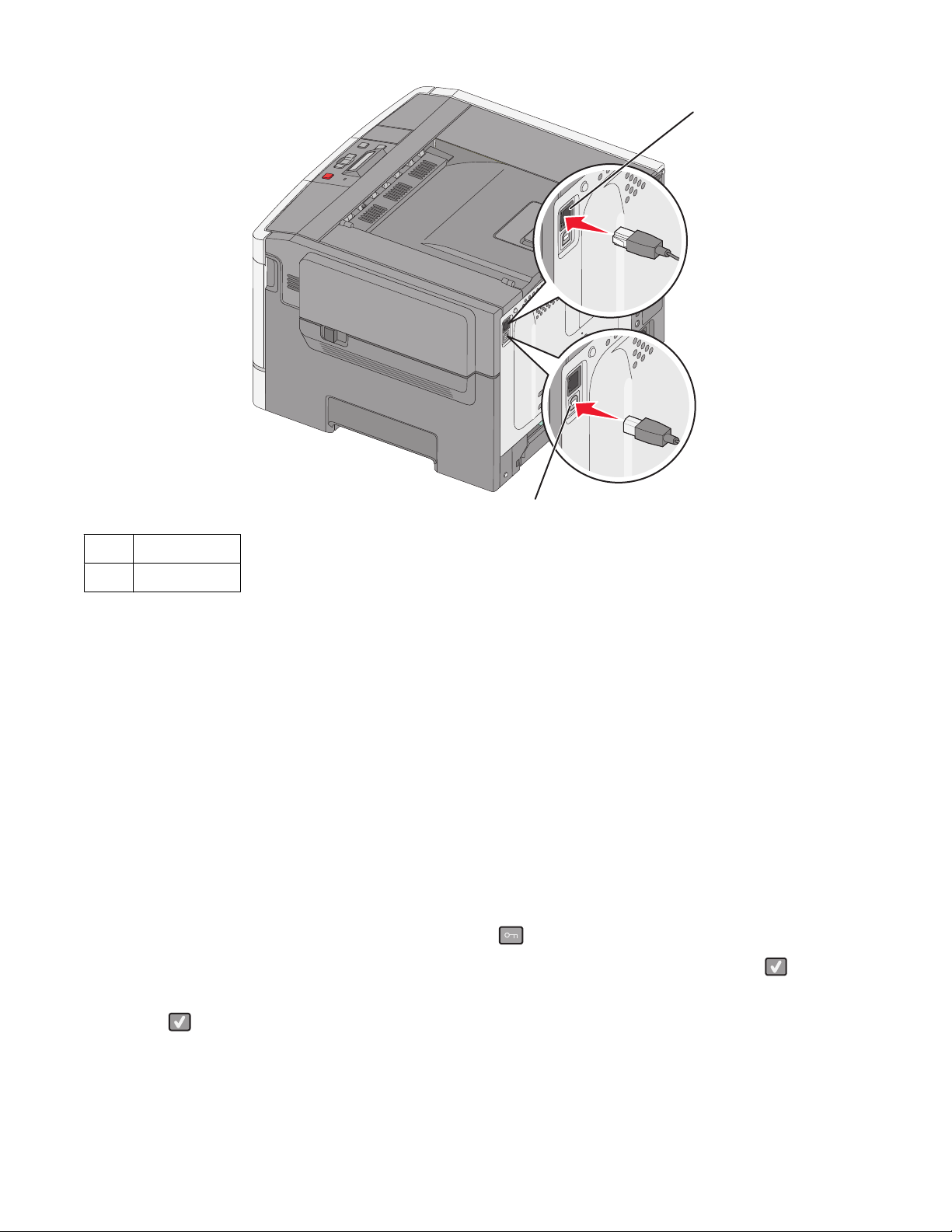
1 порт Ethernet
1
2
порт USB
2
Проверка настройки принтера
Печать страницы параметров меню
Печать страниц параметров меню используется для проверки текущих значений параметров
принтера и правильности установки дополнительных устройств принтера.
Примечание. Если параметры меню не были изменены, то на страницах настроек меню
отображаются заводские настройки по умолчанию. После выбора и сохранения пользовательских
настроек с помощью меню они используются вместо заводских настроек по умолчанию.
Пользовательские параметры по умолчанию остаются действительными до выбора в меню и
сохранения других значений.
1 Убедитесь в том, что принтер включен и отображается сообщение Готов.
2 На панели управления принтера нажмите кнопку .
3 С помощью кнопок со стрелками выберите пункт Отчеты, а затем нажмите кнопку .
4 С помощью кнопок со стрелками выберите пункт Страница настроек меню, а затем нажмите
кнопку
После того, как будут напечатаны страницы настроек меню, появится сообщение Готов.
.
Установка дополнительного принтера
24
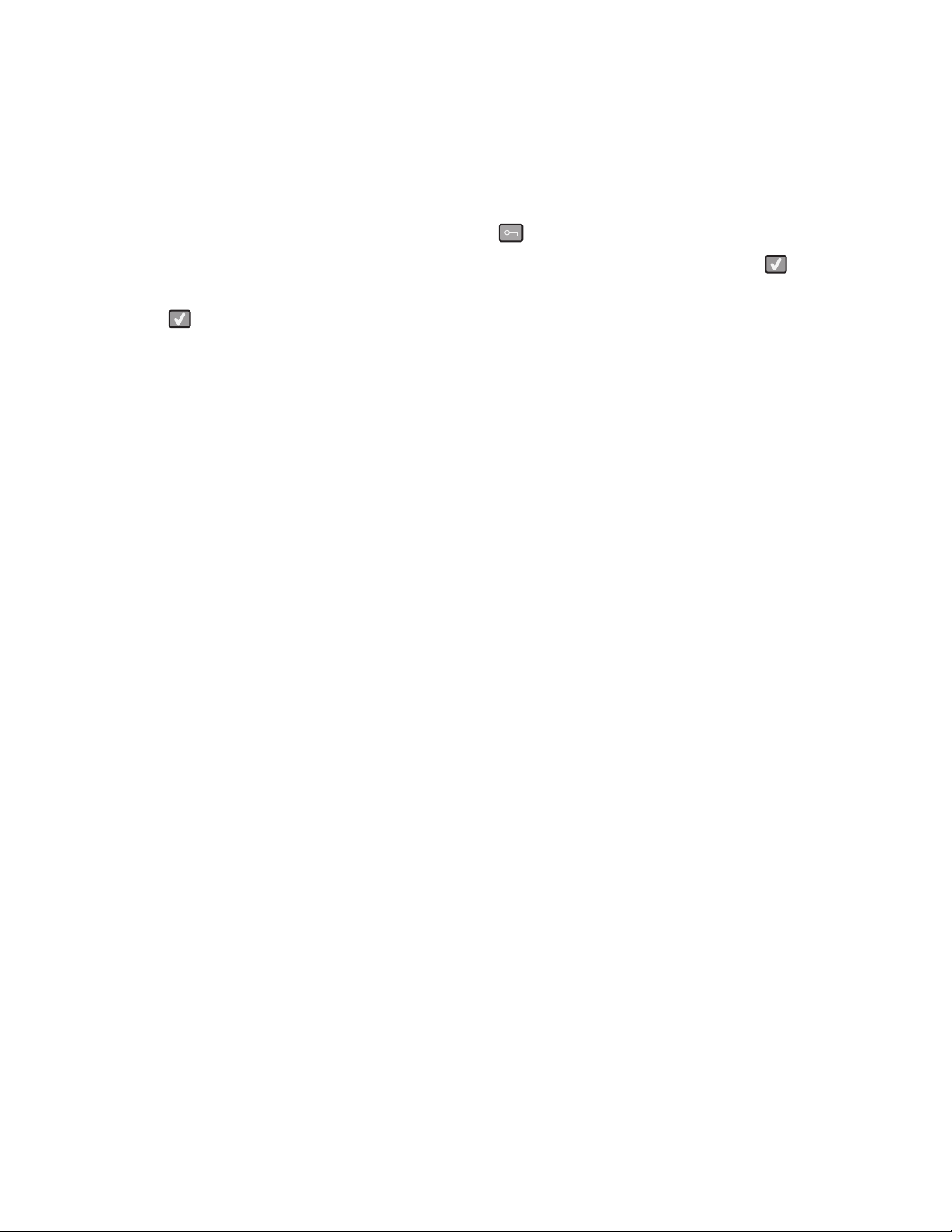
Печать страницы сетевых параметров
Если принтер подключен к сети, для проверки сетевого соединения распечатайте страницу сетевых
параметров. Эта страница дополнительно содержит сведения, которые помогут настроить
конфигурацию печати по сети.
1 Убедитесь, что принтер включен и отображается сообщение Готов.
2 На панели управления принтера нажмите кнопку .
3 С помощью кнопок со стрелками выберите пункт Отчеты, а затем нажмите кнопку .
4 С помощью кнопок со стрелками выберите пункт Страница настройки сети, а затем нажмите
кнопку
После того, как будет напечатано страница настроек меню, появится сообщение Готов.
5 Проверьте первый раздел страницы сетевых параметров и убедитесь в том, что в поле
"Состояние" указано значение "Подключен".
Если в поле Состояние указано значение Не подключен, данная линия компьютерной сети не
работает или неисправен сетевой кабель. Обратитесь за помощью к сотруднику службы
поддержки системы. Затем повторно распечатайте страницу сетевых параметров.
.
Установка программного обеспечения принтера
Установка программного обеспечения принтера
Драйвер принтера - это программа, с помощью которой обеспечивается связь между компьютером
и принтером. Обычно программное обеспечение принтера устанавливается при первоначальной
установке принтера.
Для пользователей Windows
1 Завершите работу всех программ.
2 Вставьте компакт-диск с программным обеспечением и документацией.
3 На главном экране установки нажмите кнопку Установить принтер и программное
обеспечение.
4 Следуйте инструкциям на экране компьютера.
Для пользователей Macintosh
1 Закройте все приложения.
2 Вставьте компакт-диск с программным обеспечением и документацией.
3 На рабочем столе Finder дважды щелкните значок компакт-диска, который отобразится
автоматически.
4 Дважды нажмите на значок Установка принтера и программного обеспечения.
5 Следуйте инструкциям на экране компьютера.
Установка дополнительного принтера
25
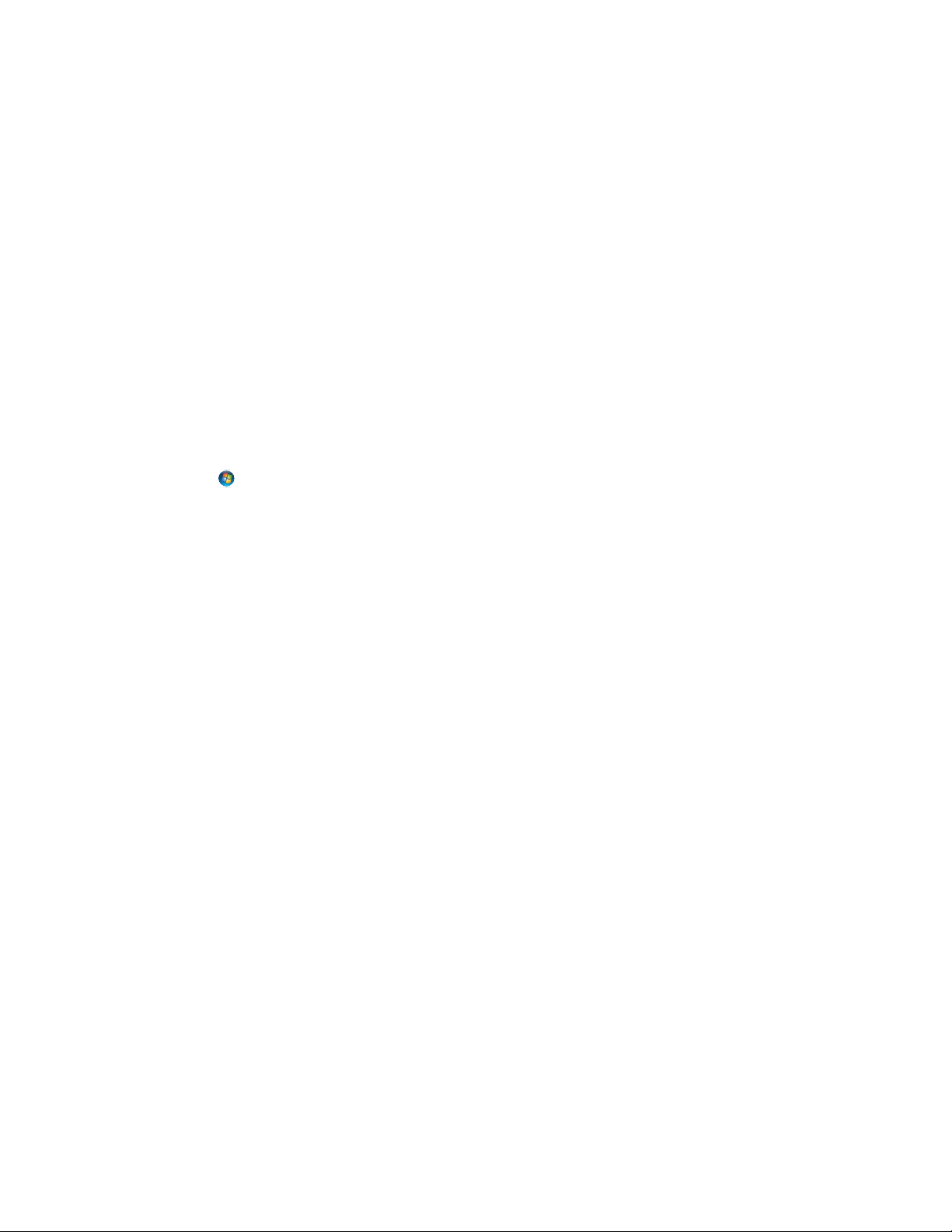
Использование веб-сайта
1 Перейдите на веб-сайт Lexmark www.lexmark.com.
2 В меню "Драйверы и файлы для загрузки" выберите Поиск драйверов.
3 Выберите принтер, а затем выберите операционную систему.
4 Загрузите драйвер и установите программное обеспечение принтера.
Обновление списка дополнительных устройств в драйвере принтера
После установки программного обеспечения принтера и всех дополнительных устройств, возможно,
потребуется вручную добавить дополнительные устройства в драйвере принтера, чтобы сделать их
доступными для заданий печати.
Для пользователей Windows
1 Откройте папку "Принтеры":
а Щелкните или нажмите кнопку Пуск и выберите пункт Выполнить.
б В поле "Начать поиск" или в окне "Запуск программы" введите control printers.
в Нажмите ВВОД или нажмите ОК.
Откроется папка принтеров.
2 Выберите принтер.
3 Щелкните принтер правой кнопкой мыши, а затем выберите пункт Свойства.
4 Откройте вкладку "Установка дополнительных устройств".
5 В разделе "Доступные дополнительные устройства" добавьте все установленные
дополнительные устройства.
6 Нажмите кнопку Применить.
Для пользователей Macintosh
В Mac OS X версии 10.5 или более поздней
1
В меню Apple выберите пункт System Preferences.
2 Выберите Print & Fax.
3 Выберите принтер, а затем выберите Options & Supplies.
4 Выберите Driver, а затем добавьте все установленные дополнительные устройства.
5 Нажмите кнопку OK.
В Mac OS X версии 10.4 или более ранней
1
На рабочем столе Finder щелкните Go > Applications.
2 Дважды щелкните Utilities, а затем дважды щелкните Print Center или Printer Setup Utility.
3 Выберите принтер, а затем в меню Printers выберите пункт Show Info.
Установка дополнительного принтера
26
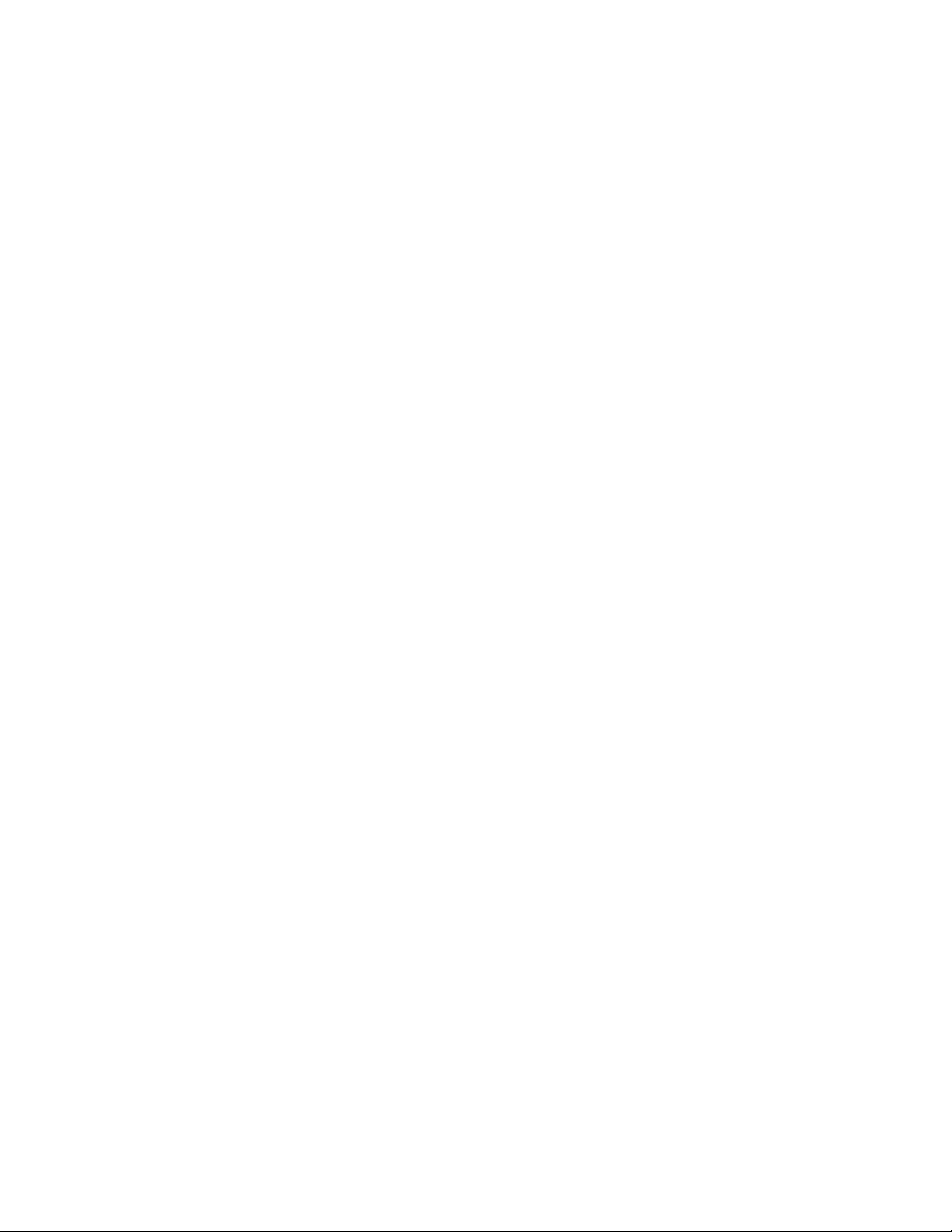
4 В раскрывающемся меню выберите пункт Installable Options.
5 Добавьте все установленные дополнительные устройства, а затем щелкните Apply Changes.
Настройка беспроводной печати
Примечание. Имя SSID (Service Set Identifier) - это имя, назначаемое для беспроводной сети. Wireless
Encryption Protocol (WEP) и Wi-Fi Protected Access (WPA) - это типы защиты, которые используются в
сети.
Сведения для настройки принтера для работы в беспроводной сети
Примечание. Не подсоединяйте установочный или сетевой кабели до тех пор, пока не появятся
соответствующие указания в программе установки.
• SSID - имя SSID также называют именем сети.
• Беспроводной режим (или режим сети) - это может быть либо одноранговый режим, либо
режим инфраструктуры.
• Канал (для одноранговых сетей) - для сетей в режиме инфраструктуры по умолчанию канал
выбирается автоматически.
В некоторых одноранговых сетях также необходимо использовать параметр автоматического
выбора. Если вы сомневаетесь, какой канал следует выбрать, обратитесь к специалисту службы
поддержки.
• Security Method - существует три варианта безопасности:
– ключ WEP
Если в беспроводной сети используется несколько ключей WEP, введите до четырех ключей
в имеющихся полях. Выберите ключ, который используется в сети, выбрав "Ключ передачи
WEP по умолчанию".
или
– Фраза доступа WPA или WPA2
В WPA используется шифрование в качестве дополнительного уровня безопасности.
Возможные варианты: AES и TKIP. Необходимо выбрать один и тот же тип шифрования на
маршрутизаторе и принтер. В противном случае обмен данными по сети будет невозможен для
принтера.
– Без защиты
Если в беспроводной сети не используется никакой тип защиты, никакие данные безопасности
не потребуются.
Примечание. Не рекомендуется использовать беспроводные сети без защиты.
В случае установки принтера в сети 802.1X с использованием расширенного метода может
потребоваться следующая информация:
• Тип проверки подлинности
• Тип внутренней проверки подлинности
Установка дополнительного принтера
27
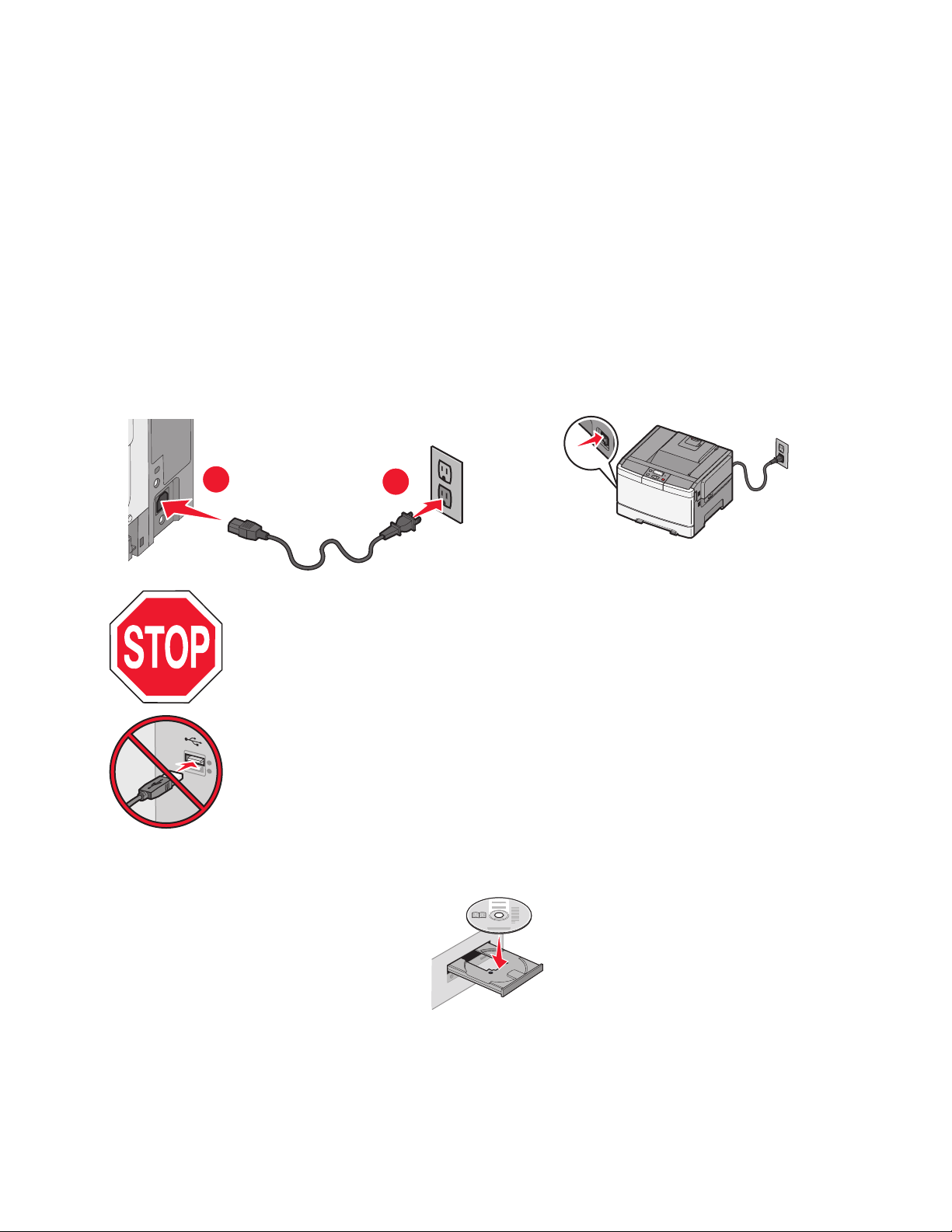
• Имя пользователя и пароль 802.1X
• Сертификаты
Примечание. Для получения дополнительных сведений о настройке безопасности 802.1X см.
Руководство по работе в сети на компакт диске с программным обеспечением и документацией.
Установка принтера в беспроводной сети (Windows)
Перед установкой принтера в беспроводной сети убедитесь в следующем.
• Беспроводная сеть настроена и работает правильно.
• Используемый компьютер, подключен к той же беспроводной сети, в которой требуется
установить принтер.
1 Подсоедините кабель питания к принтеру, затем к электрической розетке с правильным
заземлением и включите принтер.
1
Убедитесь, что принтер и компьютер включены и готовы к работе.
Не подключайте кабель USB, пока на экране не появится соответствующее
указание.
2
2 Вставьте компакт-диск Программное обеспечение и документация.
3 Щелкните Установить драйвер принтера и программное обеспечение.
4 Нажмите кнопку Принимаю, чтобы принять лицензионное соглашение.
5 Выберите Рекомендуемая, а затем нажмите кнопку Далее.
Установка дополнительного принтера
28
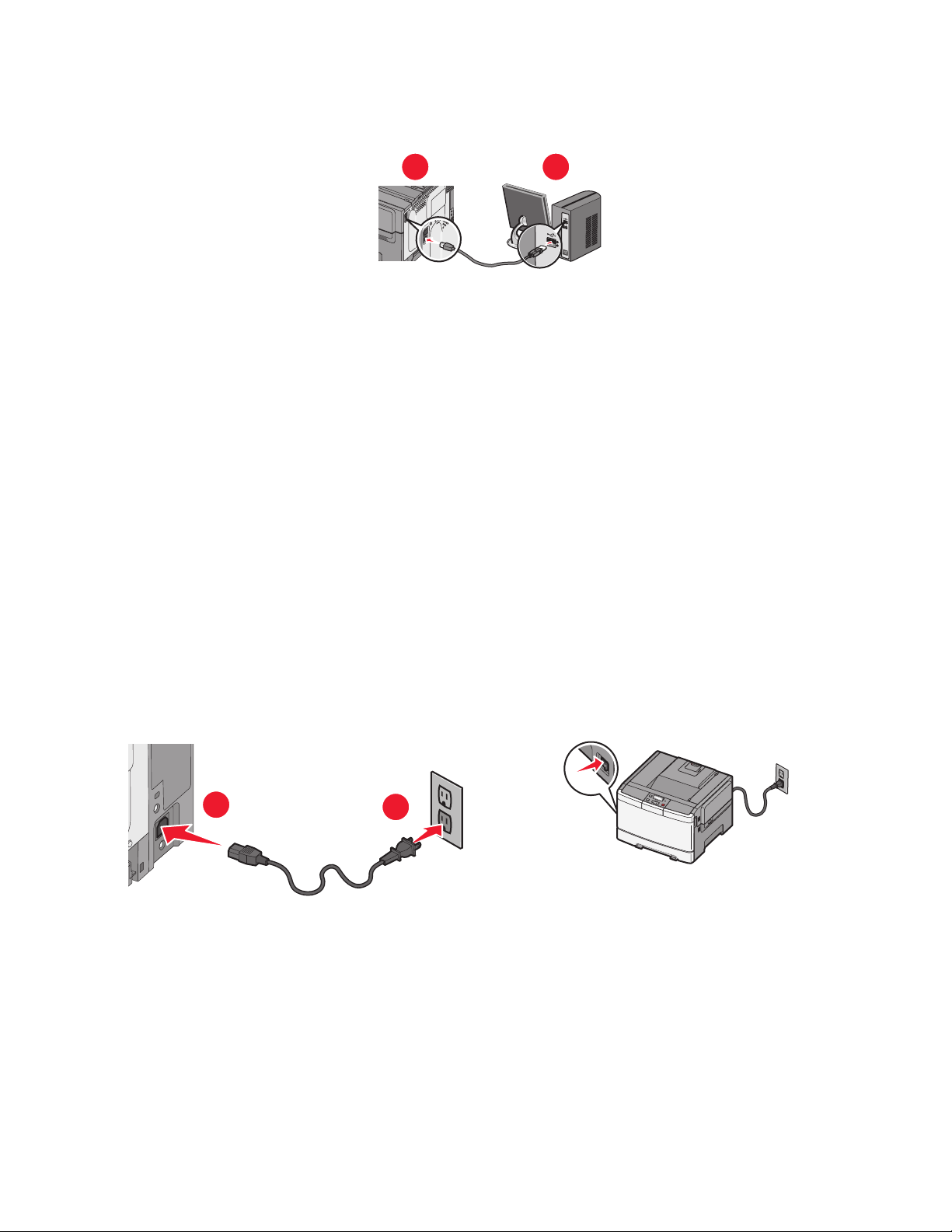
6 Выберите Беспроводное подключение к сети.
7 Временно подсоедините кабель USB к компьютеру в беспроводной сети и принтеру.
1
Примечание. После настройки принтера в программе появится указания отсоединить временный
кабель USB, чтобы можно быть печатать с использование беспроводной связи.
2
8 Следуйте инструкциям на экране компьютера для завершения установки программного
обеспечения.
Примечание. Рекомендуется выбрать вариант Базовая. Выберите вариант Расширенная
только в том случае, если требуется настройка установки.
9 Чтобы разрешить другим компьютерам в беспроводной сети использовать принтер, выполните
действия с 2 по 6 и 8 для каждого компьютера.
Установка принтера в беспроводной сети (Macintosh)
Подготовка к настройке принтера
1 Найдите MAC-адрес принтера на листе, прилагаемом к принтеру. Запишите последние шесть
знаков MAC-адреса в имеющихся полях:
Адрес MAC: ___ ___ ___ ___ ___ ___
2 Подсоедините кабель питания к принтеру, затем к электрической розетке с правильным
заземлением и включите принтер.
1
2
Ввод сведений о принтере
1 Откройте параметры AirPort.
В Mac OS X версии 10.5 или более поздней
а
В меню Apple выберите пункт System Preferences.
б Выберите Network.
в Выберите AirPort.
Установка дополнительного принтера
29
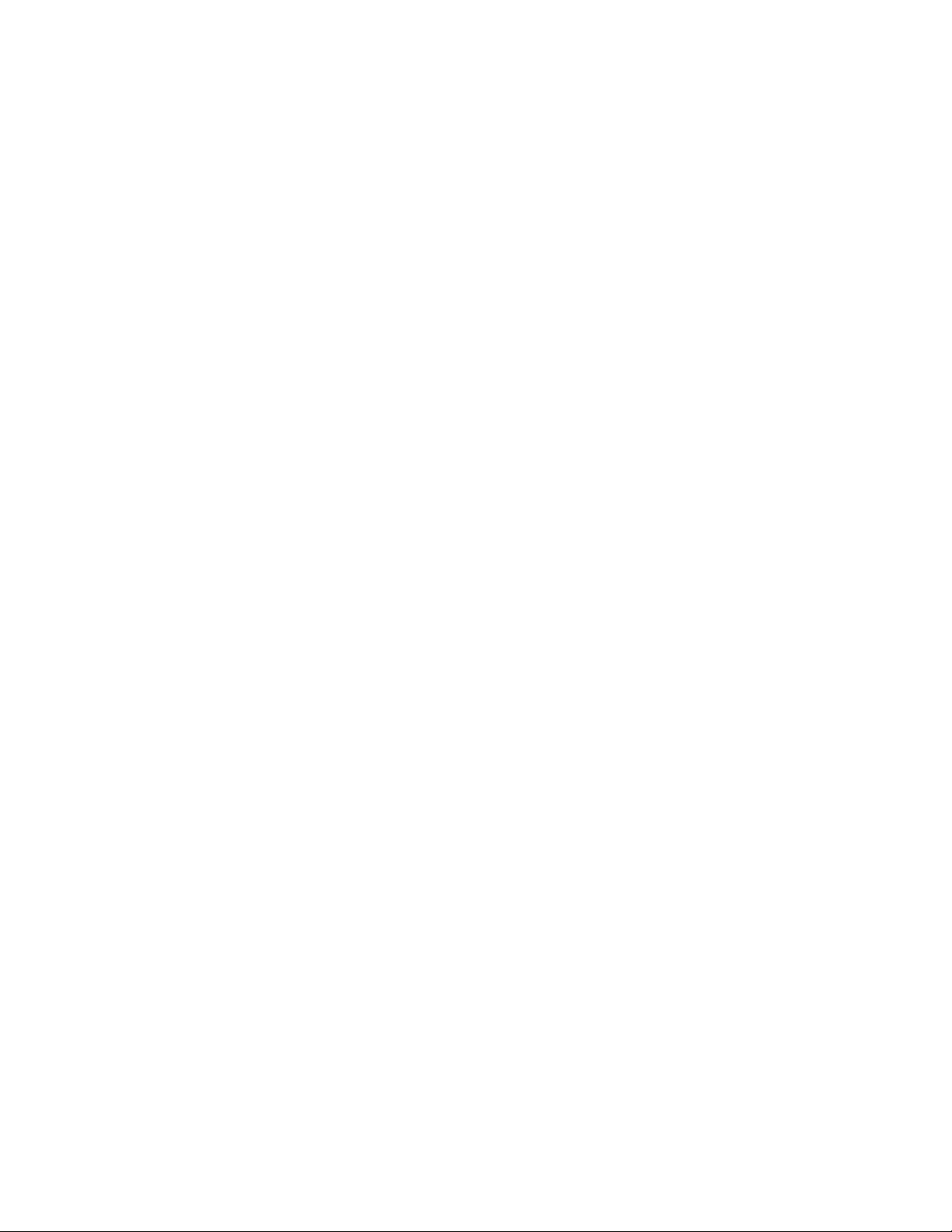
В Mac OS X версии 10.4 или более ранней
а
На рабочем столе Finder щелкните Go > Applications.
б В папке Applications дважды щелкните Internet Connect.
в На панели инструментов щелкните значок AirPort.
2 В раскрывающемся меню Network выберите сервер печати xxxxxx, , где вместо x указываются
последние шесть знаков MAC-адреса, указанного на листе.
3 Откройте обозреватель Safari.
4 В раскрывающемся меню Bookmarks выберите Show.
5 В разделе Collections выберите Bonjour или Rendezvous, и дважды щелкните имя принтера.
Примечание. Приложение называется Rendezvous в Mac OS X версии 10.3, однако теперь оно
называется Bonjour компанией Apple Computer.
6 На главной странице встроенного веб-сервера перейдите на страницу, где хранятся данные
настройки беспроводной сети.
Настройка беспроводного доступа к принтеру
1 Введите имя сети (SSID) в соответствующем поле.
2 Выберите Infrastructure в качестве режима сети, если используется беспроводной
маршрутизатор.
3 Выберите тип системы безопасности, используемый для защиты беспроводной сети.
4 Введите необходимые данные системы безопасности для подключения принтера к беспроводной
сети.
5 Нажмите кнопку Отправить.
6 Откройте приложение AirPort на компьютере:
В Mac OS X версии 10.5 или более поздней
а
В меню Apple выберите пункт System Preferences.
б Выберите Network.
в Выберите AirPort.
В Mac OS X версии 10.4 или более ранней
а
На рабочем столе Finder щелкните Go > Applications.
б В папке Applications дважды щелкните Internet Connect.
в На панели инструментов щелкните значок AirPort.
7 В раскрывающемся меню Network выберите беспроводную сеть.
Установка дополнительного принтера
30

Настройка компьютера для беспроводной печати на принтере
Для печати на сетевом принтере каждый пользователь компьютера Macintosh должен установить
специальный файл описания принтера в PostScript (PPD), а также создать очередь на печать в
программе Print Center или Printer Setup Utility.
1 Установите файл PPD на компьютер:
а Вставьте компакт-диск с программным обеспечением и документацией в дисковод компакт-
дисков или дисков DVD.
б Дважды щелкните на установочном пакете принтера.
в На первом экране нажмите кнопку Continue.
г После просмотра файла Readme нажмите кнопку Continue еще раз.
д После просмотра лицензионного соглашения нажмите кнопку Продолжить, а затем нажмите
кнопку Принимаю, чтобы принять условия соглашения.
е Выберите назначение и нажмите кнопку Продолжить.
ж На экране "Easy Install" нажмите кнопку Install.
з Введите пароль пользователя, а затем нажмите кнопку OK.
На компьютер устанавливается все необходимое программное обеспечение.
и После завершения установки нажмите кнопку Close.
2 Установка принтера:
а Для IP-печати:
В Mac OS X версии 10.5 или более поздней
1
В меню Apple выберите пункт System Preferences.
2 Выберите Print & Fax.
3 Щелкните знак +.
4 Выберите в списке принтер.
5 Нажмите кнопку Add.
В Mac OS X версии 10.4 или более ранней
1
На рабочем столе Finder щелкните Go > Applications.
2 Дважды щелкните папку Utilities.
3 Найдите и дважды щелкните Printer Setup Utility или Print Center.
4 В списке принтеров выберите Add.
5 Выберите в списке принтер.
6 Нажмите кнопку Add.
б Для печати по протоколу AppleTalk:
В Mac OS X версии 10.5
1
В меню Apple выберите пункт System Preferences.
2 Выберите Print & Fax.
3 Щелкните знак +.
4 Выберите AppleTalk.
5 Выберите в списке принтер.
6 Нажмите кнопку Add.
Установка дополнительного принтера
31

В Mac OS X версии 10.4 или более ранней
1
На рабочем столе Finder щелкните Go > Applications.
2 Дважды щелкните папку Utilities.
3 Найдите и дважды щелкните Printer Setup Utility или Print Center.
4 В списке принтеров выберите Add.
5 Откройте вкладку Default Browser.
6 Щелкните More Printers.
7 В раскрывающемся меню выберите пункт AppleTalk.
8 Во втором раскрывающемся меню выберите пункт Local AppleTalk zone.
9 Выберите в списке принтер.
10 Нажмите кнопку Add.
Установка принтера в проводной сети
Эти указания применяются для сетевых подключений с использованием кабеля Ethernet и
волоконно-оптического кабеля.
Перед установкой принтера в проводной сети убедитесь в следующем.
• Выполнена первоначальная настройка принтера.
• Принтер подключен к сети с помощью кабеля соответствующего типа.
Для пользователей Windows
1 Вставьте компакт-диск с программным обеспечением и документацией.
Подождите, пока откроется первый экран.
Если компакт-диск не запустится через минуту, выполните следующие действия:
а Щелкните или нажмите кнопку Пуск и выберите пункт Выполнить.
б В поле Пуск Поиск или Выполнить, введите D:\setup.exe, где буква D соответствует
приводу DVD или компакт-диска.
2 Щелкните Install Printer and Software (Установить принтер и программное обеспечение).
3 Нажмите кнопку Agree (Принимаю), чтобы принять лицензионное соглашение.
4 Выберите Рекомендуемая, а затем нажмите кнопку Далее.
Примечание. Чтобы настроить принтер, используя статический IP-адрес и IPv6, или настроить
принтеры с использованием сценариев, выберите параметр Настройка и следуйте указаниям на
экране компьютера.
5 Выберите параметр Проводное подключение к сети, а затем нажмите кнопку Далее.
6 Выберите изготовителя принтера в списке.
7 Выберите модель принтера в списке, а затем нажмите кнопку Далее.
8 Выберите принтер в списке обнаруженных в сети принтеров и нажмите кнопку Готово.
Примечание. Если настроенный принтер не отображается в списке обнаруженных принтеров,
щелкните Добавить порт и следуйте указаниям на экране компьютера.
9 Следуйте инструкциям на экране компьютера для завершения установки.
Установка дополнительного принтера
32

Для пользователей Macintosh
1 Разрешите настройку IP-адреса принтера сетевым сервером DHCP.
2 Распечатайте страницу настроек сети с принтера. Для получения сведений по печати страницы
настройки сети см. раздел «Печать страницы сетевых параметров » на стр. 25.
3 Найдите IP-адрес принтера в разделе TCP/IP страницы сетевых параметров. Если выполняется
настройка доступа для компьютеров, находящихся в другой подсети, нежели принтер, то
потребуется IP-адрес.
4 Установите драйверы и добавьте принтер.
а Установите файл PPD на компьютер:
1 Вставьте компакт-диск с программным обеспечением и документацией в дисковод
компакт-дисков или дисков DVD.
2 Дважды щелкните на установочном пакете принтера.
3 На первом экране нажмите кнопку Continue.
4 После просмотра файла Readme нажмите кнопку Continue еще раз.
5 После просмотра лицензионного соглашения нажмите кнопку Продолжить, а затем
нажмите кнопку Принимаю, чтобы принять условия соглашения.
6 Выберите назначение и нажмите кнопку Продолжить.
7 На экране "Easy Install" нажмите кнопку Install.
8 Введите пароль пользователя, а затем нажмите кнопку OK.
На компьютер устанавливается все необходимое программное обеспечение.
9 После завершения установки нажмите кнопку Restart.
б Установка принтера:
• Для IP-печати:
В Mac OS X версии 10.5 или более поздней
1 В меню Apple выберите пункт System Preferences.
2 Выберите Print & Fax.
3 Щелкните знак +.
4 Нажмите IP.
5 В поле "Адрес" введите IP-адрес принтера.
6 Нажмите кнопку Add.
В Mac OS X версии 10.4 или более ранней
1 На рабочем столе Finder щелкните Go > Applications.
2 Дважды щелкните папку Utilities.
3 Дважды щелкните Printer Setup Utility или Print Center.
4 В списке принтеров выберите Add.
5 Нажмите IP.
6 В поле "Адрес" введите IP-адрес принтера.
7 Нажмите кнопку Add.
• Для печати по протоколу AppleTalk:
Установка дополнительного принтера
33
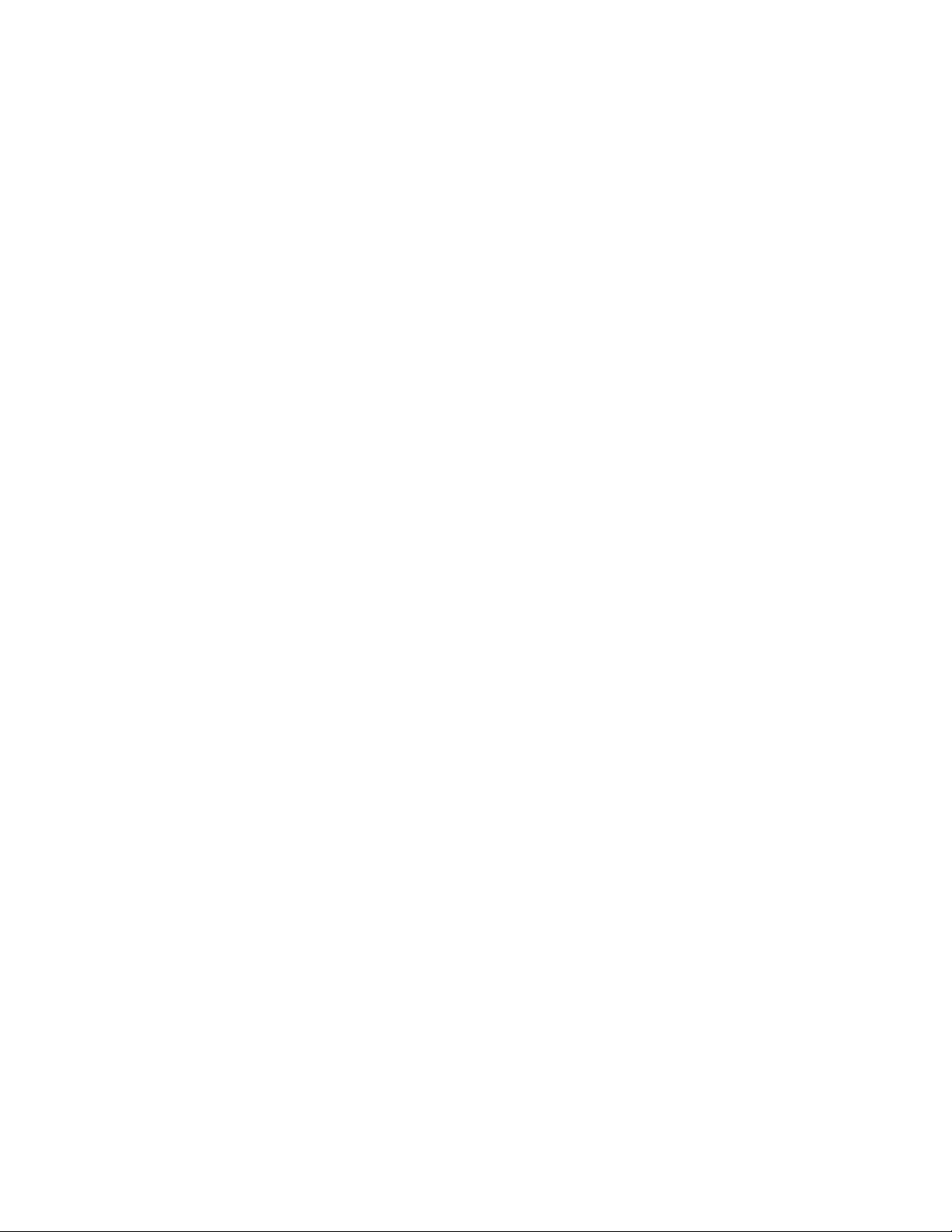
В Mac OS X версии 10.5
1 В меню Apple выберите пункт System Preferences.
2 Выберите Print & Fax.
3 Щелкните знак +.
4 Выберите AppleTalk.
5 Выберите в списке принтер.
6 Нажмите кнопку Add.
В Mac OS X версии 10.4 или более ранней
1 На рабочем столе Finder щелкните Go > Applications.
2 Дважды щелкните папку Utilities.
3 Дважды щелкните Printer Setup Utility или Print Center.
4 В списке принтеров выберите Add.
5 Откройте вкладку Default Browser.
6 Щелкните More Printers.
7 В раскрывающемся меню выберите пункт AppleTalk.
8 Во втором раскрывающемся меню выберите пункт Local AppleTalk zone.
9 Выберите в списке принтер.
10 Нажмите кнопку Add.
Примечание. Если принтер не отображается в списке, возможно, потребуется его добавить
с использованием IP-адреса. Обратитесь за помощью к специалисту по поддержке.
Установка дополнительного принтера
34

Уменьшение воздействия принтера на окружающую среду
Компания Lexmark стремится сохранять экологию и постоянно совершенствует выпускаемые
принтеры, чтобы уменьшить их воздействие на окружающую среду. При разработке новых устройств
мы учитываем экологические аспекты, при выборе упаковки стараемся использовать минимальное
количество материалов, а также проводим программы по сбору и утилизации. Для получения
дополнительной информации см. раздел:
• Глава “Уведомления”
• Раздел "Забота об экологии" на веб-узле www.lexmark.com/environment
• Программа утилизации Lexmark на веб-узле www.lexmark.com/recycle
С помощью выбора определенных настроек принтера или задач можно уменьшить воздействие
принтера на экологию еще больше. В этой главе описаны параметры и задачи, которые помогут
пользователю внести свой вклад в охрану окружающей среды.
Экономия бумаги и тонера
Как показывают исследования, примерно 80% углекислого газа, выбрасываемого в атмосферу в
результате использования принтера, связано с использованием бумаги. Можно существенно
уменьшить уровень выброса углекислого газа благодаря использованию бумаги, изготовленной из
вторсырья, а также выполняя такие рекомендации, как печать на обеих сторонах бумаги, а также
печать нескольких страниц на одном листе бумаги.
Для получения сведений о том, как резко сократить использование бумаги и энергии с помощью
одной настройки принтера, см. раздел «Использование экономичного режима» на стр. 38.
Использование бумаги, изготовленной из вторсырья, и другой офисной бумаги
Поскольку компания Lexmark заботится о защите окружающей среды, она поддерживает
использование офисной бумаги, изготовленной из вторсырья специально для лазерных
(электрофотографических) принтеров.
Несмотря на то, что можно одинаково успешно использовать все виды бумаги, изготовленной из
вторсырья, компания Lexmark постоянно проводит тестирование бумаги, представляющей собой
бумагу меньшего формата, изготовленную из вторсырья, для копировальных аппаратов, которая
предлагается на мировом рынке. Данное научное тестирование проводится строго и
дисциплинированно. Учитываются многие факторы как отдельно, так и вместе взятые, включая
следующие:
• Количество переработанных бытовых отходов (компания Lexmark производит тестирование
материалов с содержанием переработанных бытовых отходов до 100%).
• Заданные условия по температуре и влажности (тестовые камеры имитируют климат по всему
миру).
• Содержание влаги (деловые документы должны иметь низкое содержание влаги: 4-5%.)
• Сопротивление изгибу и соответствующая жесткость обеспечивают оптимальную подачу через
принтер.
Уменьшение воздействия принтера на окружающую среду
35

• Толщина (влияет на количество листов, которое можно загружать в лоток)
• Шероховатость поверхности (измеряется в единицах по шкале Шеффилда, влияет на четкость
печати, а также на качество термозакрепления тонера на бумаге)
• Поверхностное трение (определяет, насколько легко отделяются листы друг от друга)
• Расположение и форма волокон (влияет на скручивание, что также влияет на механику
поведения бумаги при прохождении ее через принтер)
• Яркость и текстура (внешний вид и восприятие)
Бумага, изготовленная из вторсырья, стала еще лучше; однако содержание переработанных отходов
в бумаге влияет на степень контроля над наличием посторонних частиц. Несмотря на то, что бумага,
изготовленная из вторсырья, позволяет выполнять печать с минимальным ущербом для окружающей
среды, она все же не идеальная. Производство энергии, которая необходима для удаления чернил
и добавок, такие как красители и “клей” часто сопровождается выделением большего объема
парниковых газов, чем при обычном производстве бумаги. Однако переработка бумаги позволяет
лучше распоряжаться ресурсами в целом.
Корпорация Lexmark проявляет заинтересованность к ответственному использованию бумаги в
целом на основе оценки жизненного цикла своих продуктов. Чтобы лучше понять, какое воздействие
оказывают принтеры на окружающую среду, компания провела несколько оценок жизненного цикла
и выяснила, что бумага является главным источником (до 80%) выброса углекислого газа на всем
протяжении жизненного цикла устройства (от его разработки до окончания срока службы). Это
обусловлено тем, что процесс изготовления бумаги является очень энергозатратным.
Таким образом, компания Lexmark старается научить пользователей и партнеров сократить влияние
бумаги. Один из способов сокращения подобного влияния заключается в использовании бумаги,
изготовленной из вторсырья. Другой подразумевает сокращение излишнего и ненужного
потребления бумаги. Компания Lexmark обладает всеми возможностями, чтобы сократить отходы,
возникающие в процессе печати и копирования.Кроме того, компания рекомендует покупать бумагу
и тех поставщиков, которые демонстрируют свое ответственное отношение к охране лесов.
Компания Lexmark не дает рекомендаций конкретных поставщиков, однако ведет список продуктов
заменителей.Однако следующие рекомендации по выбору бумаги помогут уменьшить воздействие
печати на экологию:
1 Уменьшите потребление бумаги.
2 Обращайте внимание на происхождение древесного волокна. Приобретайте бумагу и
поставщиков, обладающих сертификацией Совета по разумному использованию лесных ресурсов
(FSC) или по программе по поддержке сертификации лесов (PEFC). Данные сертификации
гарантируют, что изготовитель бумаги использует древесную массу от лесозаготовительных
компаний, демонстрирующих ответственное экологическое и социальное отношение к лесам.
3 Выберите бумагу, которая лучше всего подходит для потребностей в печати: обычная
сертифицированная бумага плотностью 75 или 80 г/м
изготовленная из вторсырья.
2
, бумага меньшей плотности или бумага,
Примеры неподходящей бумаги
Результаты тестирования показали, что использование бумаги следующих типов на лазерных
принтерах сопряжено с риском:
• Химически обработанная бумага, используемая для создания копий и не содержащая углерода,
также называется безуглеродной бумагой
• Готовые печатные бланки с химическими веществами, которые могут приводить к загрязнению
бумаги
Уменьшение воздействия принтера на окружающую среду
36

• бланки, не выдерживающие нагревания до рабочей температуры термоблока принтера;
• Печатные бланки, требующие приводки (точного расположения печатного изображения на
странице) толщиной более ±2,3мм (±0,9 дюймов), например формы для оптического
распознавания символовВ некоторых случаях можно скорректировать приводку с помощью
программного приложения, чтобы обеспечить правильную печать на таких бланках.)
• Бумага с покрытием (бумага со стираемым покрытием для документов), синтетическая бумага,
термобумага
• бумага с грубыми краями, с грубой поверхностью или с высоким тиснением, а также скрученная
бумага;
• Бумага, изготовленная из вторсырья, которая не соответствует стандарту EN12281:2002
(европейского тестирования)
• Бумага плотностью менее 60 г/м
2
(16 фунтов)
• Несколько печатных бланков или документов
Для получения сведений о компании Lexmark посетите веб-узел www.lexmark.com. Общие сведения,
связанные с ответственным отношением к окружающей среде, можно найти, перейдя по ссылке
Забота об экологии.
Экономия расходных материалов
Существует множество способов, позволяющих уменьшить количество используемой бумаги и
тонера при печати. Выполняемые операции
Печать на обеих сторонах бумаги
Если модель принтера поддерживает двустороннюю печать, можно управлять печатью на одной или
двух сторонах листа бумаги, выбрав 2-стороннюю печать через диалоговое окно "Печать" или
Lexmark Toolbar.
Печать нескольких страниц на одном листе бумаги
Из диалогового окна "Печать" можно распечатать до 16 следующих друг за другом страниц
многостраничного документа на одной стороне одного листа бумаги, выбрав параметр в разделе
"Многостраничная печать" диалогового окна "Печать".
Проверка точность первого черновика
Перед печатью или созданию нескольких копий документа:
• Воспользуйтесь функцией предварительного просмотра, которая позволяет перед печатью
получить представление о том, как будет выглядеть распечатанный документ. Функцию можно
выбрать из диалогового окна "Печать" или с Lexmark Toolbar.
• Распечатайте одну копию документа, чтобы проверить точность содержимого и формата.
Предотвращение замятий бумаги
Для предотвращения замятий бумаги тщательно подходите к выбору и загрузке бумаги. Подробнее
см. «Предотвращение замятия материалов для печати» на стр. 134.
Уменьшение воздействия принтера на окружающую среду
37

Экономия энергии
Использование экономичного режима
С помощью экономичного режима можно быстро выбрать один или несколько способов для снижения
воздействия принтера на окружающую среду.
Примечание. Список нескольких настроек, которые изменяются при выборе экономичного режима,
см. в таблице.
Параметр Назначение
Энергосбережение Снижение энергопотребления, особенно во время простоя принтера.
• Двигатели принтера не запускаются до тех пор, пока задание не будет готово к
печати. Перед началом печати первой страницы может быть заметна задержка.
• Принтер переходит в режим экономии энергии после минуты простоя.
Бумага Двусторонняя печать включена на моделях принтеров, поддерживающих двусто-
роннюю печать.
Энергосб/экон бум Использование всех настроек, связанных с режимами энергопотребления и бумаги.
Выкл Использование заводских настроек по умолчанию для всех настроек, связанных с
экономичным режимом. При данной настройке принтер работает с максимальными
характеристиками.
Чтобы выбрать настройку экономичного режима:
1 На панели управления принтера нажмите кнопку .
2 С помощью кнопок со стрелками выберите пункт Настройка, а затем нажмите кнопку .
3 С помощью кнопок со стрелками выберите пункт Общие настройки, а затем нажмите кнопку
.
4 С помощью кнопок со стрелками выберите пункт Экономичный режим, а затем нажмите кнопку
.
5 Выберите необходимую настройку и нажмите кнопку .
Появится сообщение Отправка изменений.
Уменьшение уровня шума, создаваемого принтером
Для снижения уровня шума, создаваемого принтером, используйте "Тихий режим".
Примечание. Список нескольких настроек, которые изменяются при выборе тихого режима, см. в
таблице.
Уменьшение воздействия принтера на окружающую среду
38

Выберите папку Чтобы
Вкл. Снижение уровня шума, создаваемого принтером.
• Можно заметить уменьшение скорости обработки.
• Двигатели принтера не запускаются до тех пор, пока задание не будет готово к
печати. Перед началом печати первой страницы может быть заметна задержка.
• Вентиляторы вращаются на пониженной скорости или отключаются.
• Если в принтере имеется функция факса, то громкость звуковых сигналов факса
уменьшается или они совсем отключаются, включая звуковые сигналы,
выдаваемые через динамик факса и звонок.
Выкл Использование заводских настроек по умолчанию. При данной настройке принтер
работает с максимальными характеристиками.
Чтобы выбрать настройку тихого режима:
1 На панели управления принтера нажмите кнопку .
2 С помощью кнопок со стрелками выберите пункт Настройка, а затем нажмите кнопку .
3 С помощью кнопок со стрелками выберите пункт Общие настройки, а затем нажмите кнопку
.
4 С помощью кнопок со стрелками выберите пункт Тихий режим, а затем нажмите кнопку .
5 Выберите необходимую настройку и нажмите кнопку .
Появится сообщение Отправка изменений.
Настройка режима "Энергосбережение"
1 Убедитесь, что принтер включен и отображается сообщение Готов.
2 На панели управления принтера нажмите кнопку .
3 С помощью кнопок со стрелками выберите пункт Настройка, а затем нажмите кнопку .
4 С помощью кнопок со стрелками выберите пункт Общие настройки, а затем нажмите кнопку
.
5 С помощью кнопок со стрелками выберите пункт Время ожидания, а затем нажмите кнопку
.
6 С помощью кнопок со стрелками выберите пункт Энергосбережение и нажмите кнопку .
7 С помощью кнопок со стрелками введите количество минут ожидания до перехода принтера в
режим энергосбережения. Доступный диапазон настройки - от 1 до 240 минут.
8 Нажмите кнопку .
Появится сообщение Отправка изменений.
9 Нажмите кнопку , а затем нажимайте кнопку до тех пор, пока не появится сообщение
Готово.
Примечание. Чтобы настроить параметры энергосбережения, можно ввести IP-адрес принтера в
поле адреса обозревателя.
Уменьшение воздействия принтера на окружающую среду
39

Утилизация
Компания Lexmark предлагает программы сбора, а также экологичные способы утилизации. Для
получения дополнительной информации см. раздел:
• Глава “Уведомления”
• Раздел "Забота об экологии" на веб-узле www.lexmark.com/environment
• Программа утилизации Lexmark на веб-узле www.lexmark.com/recycle
Утилизация изделий Lexmark
Для возврата изделий Lexmark в компанию Lexmark на утилизацию:
1 Откройте страницу веб-сайта по адресу www.lexmark.com/recycle.
2 Найдите тип изделия, которое требуется утилизировать, затем выберите свою страну из списка.
3 Следуйте инструкциям на экране компьютера.
Утилизация упаковки Lexmark
Компания Lexmark постоянно стремится использовать минимальное количество упаковочных
материалов. Меньшее количество упаковочных материалов обеспечивает максимально
эффективную транспортировку принтеров Lexmark, после которой придется выбрасывать меньше
упаковочных материалов. Благодаря подобной оптимизации снижается уровень выброса
парниковых газов, обеспечивается экономия энергии и сохранение природных ресурсов.
Картонные упаковки Lexmark могут полностью перерабатываться в тех местах, где имеется
возможность переработки гофрированной бумаги. В вашей местности подобные пункты по
переработке могут отсутствовать.
Используемый в упаковке изделий Lexmark пенопласт поддерживает переработку в
соответствующих пунктах. В вашей местности подобные пункты по переработке могут
отсутствовать.
При возврате картриджа в Lexmark можно повторно использовать коробку, в которой поставлялся
картридж. Компания Lexmark утилизирует эту коробку.
Возврат картриджей Lexmark для повторного использования или утилизации
Благодаря программе Lexmark по сбору картриджей каждый год удается предотвратить попадание
на свалку миллионов картриджей. Компания Lexmark предлагает своим заказчикам просто и
бесплатно вернуть использованные картриджи для повторного использования или переработки.
Абсолютно все возвращаемые в Lexmark пустые картриджи либо используются повторно, либо
разбираются для утилизации. Коробки, используемые для возврата картриджей, также
утилизируются.
Уменьшение воздействия принтера на окружающую среду
40

Чтобы вернуть картриджи в компанию Lexmark для повторного использования или утилизации,
следуйте указаниям, прилагаемым к принтеру или картриджу, а также используйте наклейку с
предварительной оплатой пересылки. Можно также:
1 Посетить веб-узел компании по адресу: www.lexmark.com/recycle.
2 В разделе "Картриджи с тонером" выберите необходимую страну в списке.
3 Следуйте инструкциям на экране компьютера.
Уменьшение воздействия принтера на окружающую среду
41

Загрузка бумаги и специальных материалов для печати
В этом разделе описано использование лотка на 250 листов, устройства ручной подачи,
дополнительного лотка на 550 листов и устройства подачи на 650 листов со встроенным
многоцелевым устройством подачи. В нем также приведены сведения об ориентации бумаги,
настройке формата и типа бумаги, а также связывании лотков и исключении лотков из цепочки
связи.
Связывание лотков и исключение лотков из цепочки связи
Связывание лотков
Связывание лотков полезно при печати больших заданий на печать или большого числа копий. Когда
в одном из связанных лотков заканчивается бумага, подача бумаги выполняется из следующего
связанного лотка. Если для лотков указаны совпадающие формат и тип бумаги, они связываются
автоматически. Параметр "Формат бумаги" для всех лотков необходимо задать вручную с помощью
меню "Формат бумаги". Параметр "Тип бумаги" для всех лотков необходимо задать вручную с
помощью меню "Тип бумаги". Меню "Тип бумаги" и "Формат бумаги" доступны в меню "Формат/тип
бумаги".
Исключение лотков из цепочки связи
Несвязанные лотки имеют параметры, которые отличаются от параметров других лотков.
Для исключения лотка из цепочки связи измените следующие параметры лотка таким образом,
чтобы они отличались от параметров других лотков:
• Тип бумаги (например: Обычная бумага, Фирменный бланк, Пользовательский тип <x>)
Названия типов бумаги отражают характеристики бумаги. Если название оптимально описывает
бумагу, используемую в связанных лотках, назначьте другое имя для типа бумаги в лотке,
например Пользовательский тип <x>, или назначьте собственное название.
• "Paper Size" (Формат бумаги) (например: Letter, A4, Statement)
Загрузите бумагу другого формата, чтобы изменить значение параметра "Формат бумаги" для
лотка. Параметры формата бумаги не являются автоматическими. Их необходимо настроить
вручную с помощью меню "Формат бумаги".
ПРЕДУПРЕЖДЕНИЕ. Возможность повреждения: Не следует задавать название типа бумаги,
которое не соответствует типу бумаги, загруженной в лоток. Указанное значение "Тип бумаги"
определяет температуру термоблока. При выборе ненадлежащего значения "Тип бумаги" обработка
бумаги может быть выполнена неверно.
Загрузка бумаги и специальных материалов для печати
42

Назначение лотку имени пользовательского типа бумаги
Назначение лотку имени Пользовательский тип <x> служит для связывания лотка или его
исключения из цепочки связи. Всем лоткам, которые требуется связать, необходимо назначить одно
и то же имя Пользовательский тип <x>.
1 Убедитесь, что принтер включен и отображается сообщение Готово.
2 На панели управления принтера нажмите кнопку .
3 С помощью кнопок со стрелками выберите пункт Меню "Бумага", а затем нажмите кнопку .
4 С помощью кнопок со стрелками выберите пункт Формат/тип, а затем нажмите кнопку .
5 Нажмите кнопки со стрелками, а затем нажмите кнопку , чтобы выбрать лоток.
Отображается меню Paper Size (Формат бумаги).
6 С помощью кнопок со стрелками выберите меню "Тип бумаги".
7 Нажмите .
8 С помощью кнопок со стрелками выберите пункт Пользовательский тип <x> или другое
пользовательское имя, а затем нажмите кнопку
Появится сообщение Отправка изменений, а затем Меню "Бумага".
9 Нажмите кнопку , а затем кнопку для возврата в состояние Готов.
.
Задание формата и типа бумаги
1 Убедитесь в том, что принтер включен и отображается сообщение Готов.
2 На панели управления принтера нажмите кнопку .
3 С помощью кнопок со стрелками выберите пункт Меню "Бумага", а затем нажмите кнопку .
4 С помощью кнопок со стрелками выберите пункт Формат/тип, а затем нажмите кнопку .
5 С помощью кнопок со стрелками выберите нужный лоток, а затем нажмите кнопку .
6 Нажмите кнопку , когда появится надпись Формат.
7 С помощью кнопок со стрелками выберите правильный формат, а затем нажмите кнопку .
Появится сообщение Отправка изменений, а затем параметр Формат.
8 С помощью кнопок со стрелками выберите пункт Тип, а затем нажмите кнопку .
9 С помощью кнопок со стрелками выберите правильный тип, а затем нажмите кнопку .
Появится сообщение Отправка изменений, а затем параметр Тип.
Загрузка бумаги и специальных материалов для печати
43

Настройка параметров для бумаги формата Universal
Формат бумаги Universal задается пользователем и позволяет печатать на бумаге, имеющей формат,
не представленный в меню принтера. Для параметра Формат бумаги указанного лотка задается
значение Universal, если требуемый формат не представлен в меню Формат бумаги. Затем для бумаги
задаются следующие параметры формата Universal:
• Единицы измерения (дюймы или миллиметры)
• Книжная - высота и Книжная - ширина
• Направление подачи
Примечание. Наименьший поддерживаемый формат Universal - 76 x 127 мм (3 x 5 дюйма);
наибольший - 216 x 356 мм (8,5 x 14 дюймов).
Укажите единицы измерения
1 Убедитесь, что принтер включен и отображается сообщение Готово.
2 На панели управления принтера нажмите кнопку .
3 С помощью кнопок со стрелками выберите пункт Меню "Бумага", а затем нажмите кнопку .
4 С помощью кнопок со стрелками выберите пункт Настройка Universal, а затем нажмите
кнопку
.
5 С помощью кнопок со стрелками выберите пункт Единицы измерения, а затем нажмите кнопку
.
6 С помощью кнопок со стрелками выберите правильные единицы измерения, а затем нажмите
кнопку
Появится сообщение Отправка изменений, а затем меню Настройка Universal.
.
7 Нажмите кнопку , а затем кнопку для возврата в состояние Готов.
Задание высоты и ширины листа бумаги
Задание конкретных значений высоты и ширины листа бумаги для формата Universal (в книжной
ориентации) позволяет принтеру поддерживать формат наряду с такими стандартными
возможностями, как двусторонняя печать и печать нескольких страниц на одном листе.
1 В меню "Настройка Universal" с помощью кнопок со стрелками выберите пункт Ширина при
книжной ориентации или Высота при книжной ориентации, а затем нажмите кнопку
Примечание. Выберите Высота при книжной ориентации для настройки высоты бумаги или
Ширина при книжной ориентации для настройки ширины бумаги.
2 С помощью кнопок со стрелками уменьшите или увеличьте значение параметра, а затем нажмите
кнопку
Появится сообщение Отправка изменений, а затем меню Настройка Universal.
.
.
3 Нажмите кнопку , а затем кнопку для возврата в состояние Готов.
Загрузка бумаги и специальных материалов для печати
44

Загрузка бумаги в стандартный лоток на 250 листов
Принтер содержит один стандартный лоток на 250 листов (лоток 1) с подсоединенным устройством
ручной подачи. Бумага в лотки на 250 листов, 650 листов и дополнительный лоток на 550 листов
загружается одинаково, при этом поддерживается бумага того же типа и формата.
Примечание. Дополнительный лоток на 550 листов может быть доступен не для всех моделей
принтера.
1 Выдвиньте лоток.
Примечание. Не извлекайте лотки во время печати задания, а также когда на дисплее
появляется надпись Занят. Это может привести к замятию бумаги.
2 Прижмите друг к другу язычки направляющей длины бумаги, как показано на рисунке, и
передвиньте направляющую длины бумаги в положение, соответствующее формату загружаемой
бумаги.
Примечание. Для установки направляющей используйте индикаторы формата внизу лотка.
Загрузка бумаги и специальных материалов для печати
45

3 Если длина бумаги превышает формат A4 или Letter, нажмите на зеленый рычаг сзади лотка,
чтобы его выдвинуть.
4 Согните листы назад и вперед, чтобы освободить их, а затем пролистайте их. Не следует
складывать или сминать бумагу. Выровняйте края стопки на плоской поверхности.
5 Загрузите пачку бумаги рекомендованной для печати стороной вверх.
6 Убедитесь, что направляющие бумаги надежно прилегают к краям бумаги.
Примечание. Убедитесь в том, что боковые направляющие придвинуты к краям бумаги, чтобы
изображение правильно наносилось на бумагу.
Загрузка бумаги и специальных материалов для печати
46

7 Вставьте лоток.
8 Если в лоток была загружена бумага, тип или формат которой отличается от бумаги, которая
ранее была загружен в лоток, измените параметр типа или формата бумаги для лотка, используя
панель управления принтером.
Примечание. Использование в лотке бумаги разных типов или форматов может привести к
замятиям.
Загрузка бумаги в устройство подачи на 650 листов
Устройство подачи на 650 листов (лоток 2) включает лоток на 550 листов и интегрированное
многоцелевое устройство подачи на 100 листов. Бумага в данное устройство подачи загружается
точно так же, как в лоток на 250-листов и дополнительный лоток на 550 листов, при этом
поддерживается бумага того же типа и формата. Единственные отличия состоят во внешнем виде
фиксаторов направляющих и местоположении индикаторов формата бумаги, как показано на
следующем рисунке.
Примечание. Дополнительный лоток на 550 листов может быть доступен не для всех моделей
принтера.
1
2
3
Направляющие по длине
1
2 Указатели формата
Язычки направляющей по ширине
3
Загрузка бумаги и специальных материалов для печати
47

Работа с многоцелевым устройством подачи
1 Нажмите на фиксатор влево и дайте многофункциональному устройству подачи открыться.
2 Возьмитесь за раскладную часть лотка и выдвиньте ее полностью.
3 Подготовьте бумагу к загрузке.
• Изогните стопку бумаги несколько раз в разные стороны для разделения листов, затем
пролистайте стопку. Не следует сгибать или сминать бумагу. Выровняйте края стопки на
плоской поверхности.
• Пролистайте стопку прозрачных пленок, удерживая ее за края. Выровняйте края стопки на
плоской поверхности.
Примечание. При работе с прозрачными пленками не прикасайтесь к стороне для печати.
Следите за тем, чтобы не поцарапать пленки.
• Изогните стопку конвертов несколько раз в разные стороны для разделения конвертов, затем
пролистайте стопку. Выровняйте края стопки на плоской поверхности.
4 Найдите ограничитель высоты стопки и выступ.
Примечание. Не превышайте максимально допустимой высоты стопки; бумага должна
заправляться под ограничитель высоты стопки без усилия.
Загрузка бумаги и специальных материалов для печати
48

2
1
4
3
Язычок
1
2 Ограничитель высоты стопки
Направляющие ширины
3
4 Указатели формата
5 Загрузите бумагу, затем придвиньте направляющую ширины к стопке бумаги до легкого
соприкосновения.
• Бумагу, карточки и прозрачные пленки следует загружать рекомендованной для печати
стороной вниз, верхним краем к принтеру.
• Конверты следует загружать клапаном вверх.
ПРЕДУПРЕЖДЕНИЕ. Возможность повреждения: Запрещается печатать на конвертах с
марками, застежками, защелками, окнами, рельефным покрытием и самоклеящимися
полосками. Такие конверты могут серьезно повредить принтер.
Примечания.
• Не загружайте бумагу в многоцелевое устройство подачи и не закрывайте его во время печати
задания.
• Не загружайте бумагу разных форматов или типов одновременно.
6 Аккуратно продвиньте бумагу в многоцелевое устройство подачи до упора. Бумага должна
располагаться в многоцелевом устройстве подачи горизонтально. Убедитесь в том, что бумага не
прижата плотно к краям многоцелевого устройства подачи, не изогнута и не измята.
Загрузка бумаги и специальных материалов для печати
49

Использование устройства ручной подачи
Стандартный лоток на 250 листов содержит встроенное устройство ручной подачи, которое можно
использовать для печати на различных типах бумаги по одному листу.
1 Загрузите один лист бумаги по центру устройства ручной подачи лицевой стороной вниз.
Примечания.
• Фирменные бланки следует загружать лицевой стороной вверх, верхним краем к принтеру.
• Загружайте конверты клапаном вниз, чтобы место для штампа находилось в том месте,
которое показано на рисунке.
2 Вставьте бумагу в устройство ручной подачи, чтобы передний край только мог соприкасаться с
направляющими для бумаги.
Примечание. Для обеспечения максимально возможного качества печати используйте только
высококачественные материалы, предназначенные для лазерных принтеров.
3 Отрегулируйте направляющие по ширине бумаги.
ПРЕДУПРЕЖДЕНИЕ. Возможность повреждения: Загружайте бумагу без усилия. В противном
случае возникает замятие бумаги.
Загрузка бумаги и специальных материалов для печати
50

Загрузка бумаги и специальных материалов для печати
51

Инструкции по работе с бумагой и специальными материалами для печати
Дополнительные сведения о печати на специальных материалах можно найти в Руководстве по
печати на карточках и этикетках, доступном на веб-узле http://support.lexmark.com.
Инструкции по использованию бумаги
Характеристики бумаги
В этом разделе представлены характеристики бумаги, влияющие на качество и надежность печати.
При приобретении новых партий бумаги принимайте во внимание следующие характеристики.
Плотность
Принтер поддерживает автоматическую подачу бумаги плотностью 60 - 176 г/м2 (16 - 47 фунтов) с
продольным расположением волокон. Бумага плотностью меньше, чем 75 г/м
быть недостаточно жесткой для правильной подачи, в результате могут возникать замятия. Для
обеспечения наилучшей производительности используйте бумагу с продольным расположением
волокон плотностью 80 г/м
должна иметь плотность 90 г/м
2
(21 фунт). Бумага формата меньше, чем 182 x 257 мм (7,2 x 10,1 дюйма),
2
или более.
2
(20 фунтов) может
Скручивание
Под скручиванием понимается подверженность материала для печати скручиванию по краям.
Чрезмерное скручивание может приводить к неполадкам подачи бумаги. Материал может
скручиваться при прохождении через принтер в результате воздействия высоких температур.
Вероятность скручивания перед печатью и неполадок при подаче возрастает при хранении бумаги
без упаковки в условиях повышенной и пониженной температуры, а также повышенной и
пониженной влажности (в том числе в лотке для бумаги).
Гладкость
Степень гладкости бумаги напрямую влияет на качество печати. Если бумага слишком шероховатая,
тонер плохо закрепляется на бумаге. Слишком гладкая бумага может вызывать неполадки при
подаче бумаги или снижение качества печати. Используйте бумагу с гладкостью в диапазоне от 100
до 300 пунктов по Шеффилду; оптимальное качество печати обеспечивается при гладкости от 150
до 200 пунктов.
Содержание влаги
Содержание влаги в бумаге влияет как на качество печати, так и на возможность ее правильной
подачи в принтер. Не извлекайте бумагу из первоначальной упаковки до начала использования.
Упаковка препятствует проникновению в бумагу влаги, снижающему ее качество.
Инструкции по работе с бумагой и специальными материалами для печати
52

Подготовьте бумагу к печати, храня ее 24-48 часов в первоначальной упаковке в условиях,
идентичных условиям помещения, в котором установлен принтер. Если условия хранения или
транспортировки бумаги значительно отличаются от условий, в которых работает принтер, следует
увеличить этот срок на несколько суток. Для слишком плотной бумаги может требоваться более
длительный период подготовки.
Направление волокон
Одной из характеристик бумаги является ориентация бумажных волокон на листе. Бумага может
быть с продольным расположением волокон или поперечным расположением волокон.
2
Бумага плотностью от 60 до 176 г/м
волокон.
(от 16 до 47 фунтов) должна быть с продольной ориентацией
Содержание волокон
Бумага высшего качества для ксерокопирования изготавливается из 100% древесной целлюлозы.
Такой состав обеспечивает высокую устойчивость бумаги, что способствует снижению частоты
неполадок при подаче и повышению качества печати. Бумага, содержащая волокна другого вида
(например, хлопковые), может иметь характеристики, затрудняющие работу с бумагой.
Выбор бумаги
Использование надлежащей бумаги позволяет избежать замятий и обеспечить бесперебойную
работу принтера.
Во избежание замятий и низкого качества печати:
• Обязательно используйте новую неповрежденную бумагу.
• Перед загрузкой бумаги необходимо выяснить, какая сторона листов предназначена для печати.
Эта информация обычно указывается на упаковке бумаги.
• Не используйте материалы, разрезанные или обрезанные вручную.
• Не загружайте в одно устройство подачи одновременно материалы различных форматов,
плотности или типов – это вызывает замятие.
• Не используйте бумагу с покрытием, если она не предназначена для электрофотографической
печати.
Выбор готовых формуляров и бланков
При выборе печатных и фирменных бланков руководствуйтесь следующими рекомендациями:
• Бумага плотностью от 60 до 176 г/м
• Печатайте только на печатных и фирменных бланках, изготовленных способом офсетной или
фотомеханической печати.
• Не допускается использование бумаги с шероховатой поверхностью или рельефным тиснением.
Используйте бланки на бумаге, предназначенной для копировальных аппаратов, которые
распечатаны с использованием термостойких чернил. Чернила должны выдерживать нагревание до
температуры до 200 °C (392 °F) без расплавления или выделения вредных веществ. Используйте
чернила, не вступающие в реакцию со смолой, содержащейся в тонере. Обычно этим требованиям
соответствуют закрепленные окислением чернила и чернила на основе масла; нельзя использовать
латексные чернила. Для получения информации о возможности печати на конкретной бумаге
обратитесь к ее поставщику.
2
должна быть с продольной ориентацией волокон.
Инструкции по работе с бумагой и специальными материалами для печати
53

Готовые документы, например фирменные бланки, должны выдерживать нагревание до 200 °C (392
°F) без расплавления или выделения вредных веществ.
Хранение бумаги
Во избежание замятий и неравномерного качества печати придерживайтесь приведенных ниже
рекомендаций по хранению бумаги.
• Для достижения наилучших результатов храните бумагу при температуре 21°C и относительной
влажности 40%. Изготовители этикеток, как правило, рекомендуют печатать при температуре от
18 до 24°C и относительной влажности от 40 до 60%.
• Не храните бумагу на полу; храните ее на стеллажах или полках, по возможности в картонных
коробках.
• Отдельные стопки храните на горизонтальной поверхности.
• Не кладите на стопки бумаги посторонние предметы.
Поддерживаемые форматы, типы и плотность бумаги
В следующих таблицах приведена информация о стандартных и дополнительных устройствах подачи
бумаги, в том числе сведения о размерах, типах и плотности поддерживаемых ими печатных
материалов.
Примечание. Если формат бумаги отсутствует в списке, выберите ближайший больший формат.
Форматы бумаги, поддерживаемые принтером
Примечания.
• Используемая модель принтера может оснащаться устройством подачи на 650 листов, которое
состоит из лотка на 550 листов и встроенного многоцелевого устройства подачи на 100 листов.
В лоток на 550 листов, который частью устройства подачи на 650 листов, можно загружать бумагу
того же типа, что и в дополнительный лоток на 550 листов. Встроенное многоцелевое устройство
подачи поддерживает бумагу другого формата, типа и плотности.
• Дополнительный лоток на 550 листов может быть доступен не для всех моделей принтера.
Формат бумаги Размеры Лоток на
250 листов
A4 210 x 297 мм
(8,3 x 11,7 дюй
ма)
A5 148 x 210 мм
(5,83 x 8,3 дюй
ма)
*
Когда выбран параметр Universal, для страницы используется формат 216 x 356 мм (8,5 x 14 дюймов),
если другой формат в программе не указан.
Дополнительный лоток
на 550 листов
Многоцелевое
устройство
подачи
Устройство
ручной подачи
Инструкции по работе с бумагой и специальными материалами для печати
54

Формат бумаги Размеры Лоток на
250 листов
Дополнительный лоток
на 550 листов
Многоцелевое
устройство
подачи
Устройство
ручной подачи
JIS B5
182 x 257 мм
(7,2 x 10,1 дюй
ма)
A6 105 x 148 мм
(4,1 x 5,8 дюйм
а)
Statement 140 x 216 мм
(5,5 x 8,5 дюйм
а)
Letter 216 x 279 мм
(8,5 x 11 дюйм
ов)
Folio 216 x 330 мм
(8,5 x 13 дюйм
ов)
Aficio (Мексика)
216 x 340 мм
(8,5 x 13 дюйм
ов)
Legal
216 x 356 мм
(8,5 x 14 дюйм
ов)
X X
X X
Executive
184 x 267 мм
(7,3 x 10,5 дюй
ма)
Universal
*
148 x 210 мм
(5,8 x 8,3 дюйм
а) до
216 x 356 мм
(8,5 x 14 дюйм
ов)
76 x 127 мм
X X
(3 x 5 дюймов)
до
216 x 356 мм
(8,5 x 14 дюйм
ов)
Конверт 7 3/4
(Monarch)
98 x 191 мм
(3,9 x 7,5 дюйм
X X
ов)
Конверт 9 98 x 225 мм
X X
(3,9 x 8,9 дюйм
а)
*
Когда выбран параметр Universal, для страницы используется формат 216 x 356 мм (8,5 x 14 дюймов),
если другой формат в программе не указан.
Инструкции по работе с бумагой и специальными материалами для печати
55

Формат бумаги Размеры Лоток на
250 листов
Дополнительный лоток
на 550 листов
Многоцелевое
устройство
подачи
Устройство
ручной подачи
Конверт 10
Конверт DL 110 x 220 мм
Конверт B5 176 x 250 мм
Конверт C5 162 x 229 мм
Monarch 105 x 241 мм
Другой конверт
*
Когда выбран параметр Universal, для страницы используется формат 216 x 356 мм (8,5 x 14 дюймов),
если другой формат в программе не указан.
105 x 241 мм
(4,1 x 9,5 дюйм
а)
(4,3 x 8,7 дюйм
ов)
(6,9 x 9,8 дюйм
ов)
(6,4 x 9 дюймо
в)
(4,1 x 9,5 дюйм
а)
98 x 162 мм
(3,9 x 6,3 дюйм
а) до
176 x 250 мм
(6,9 x 9,8 дюйм
а)
X X
X X
X X
X X
X X
X X
Типы бумаги, поддерживаемой принтером
Примечания.
• Используемая модель принтера может оснащаться устройством подачи на 650 листов, которое
состоит из лотка на 550 листов и встроенного многоцелевого устройства подачи на 100 листов.
В лоток на 550 листов, который частью устройства подачи на 650 листов, можно загружать бумагу
того же типа, что и в дополнительный лоток на 550 листов. Встроенное многоцелевое устройство
подачи поддерживает бумагу другого формата, типа и плотности.
• Дополнительный лоток на 550 листов может быть доступен не для всех моделей принтера.
Тип бумаги Стандартный лоток
на 250 листов
Бумага
Карточки
* Прозрачные пленки Lexmark (номера по каталогу 12A8240 и 12A8241) можно загружать в стандартный
лоток, устройство ручной подачи и многоцелевое устройство подачи.
Инструкции по работе с бумагой и специальными материалами для печати
Дополнительный
лоток на 550
листов
Многоцелевое
устройство
подачи
Устройство
ручной подачи
56

Тип бумаги Стандартный лоток
на 250 листов
Дополнительный
лоток на 550
листов
Многоцелевое
устройство
подачи
Устройство
ручной подачи
Прозрачные
X
пленки*
Конверты X X
Бумажные
этикетки
* Прозрачные пленки Lexmark (номера по каталогу 12A8240 и 12A8241) можно загружать в стандартный
лоток, устройство ручной подачи и многоцелевое устройство подачи.
Типы и плотность бумаги, поддерживаемые принтером
Примечания.
• Используемая модель принтера может оснащаться устройством подачи на 650 листов, которое
состоит из лотка на 550 листов и встроенного многоцелевого устройства подачи на 100 листов.
В лоток на 550 листов, который частью устройства подачи на 650 листов, можно загружать бумагу
того же типа, что и в дополнительный лоток на 550 листов. Встроенное многоцелевое устройство
подачи поддерживает бумагу другого формата, типа и плотности.
• Дополнительный лоток на 550 листов может быть доступен не для всех моделей принтера.
Тип бумаги Лоток на 250
листов
Тонкая бумага
1, 2
От 60 до 74,9 г/м2 с
продольной ориентацией волокон (от
16 до 19,9 фунта)
Обычная бумага
2
1,
От 75 до 89,9 г/м2 с
продольной ориентацией волокон (от
20 до 23,8 фунта)
1
Типы бумаги следует устанавливать в соответствии с поддерживаемыми значениями плотности.
2
Устройство двусторонней печати поддерживает бумагу плотностью от 60 до 105 г/м2 (16 - 28 фунтов) с
продольной ориентацией волокон. Устройство двусторонней печати не поддерживает карточки,
прозрачные пленки, конверты или этикетки.
3
Рекомендуется, чтобы бумага плотностью от 60 до 176 г/м2 (16 - 47 фунтов) была с продольной ориентацией волокон.
4
Прозрачные пленки Lexmark (номера по каталогу 12A8240 и 12A8241) можно загружать в лоток на 250
листов, устройство ручной подачи и дополнительное многоцелевое устройство подачи.
5
Загрузка в принтер выполняется самоклеющейся областью вперед.
6
Максимальная плотность для материалов из бумаги с содержанием хлопка 100 % составляет 90 г/м
(24 фунта).
7
Допускается использование конвертов из бумаги плотностью 105 г/м2 (28 фунтов), содержание хлопка
в которой не превышает 25 %.
Дополнительный
лоток на 550
листов
От 60 до 74,9 г/м2 с
продольной ориентацией волокон (от
16 до 19,9 фунта)
От 75 до 89,9 г/м2 с
продольной ориентацией волокон (от
20 до 23,8 фунта)
Многоцелевое
устройство
подачи
От 60 до 74,9 г/м2 с
продольной ориентацией волокон (от
16 до 19,9 фунта)
От 75 до 89,9 г/м2 с
продольной ориентацией волокон (от
20 до 23,8 фунта)
Устройство
ручной подачи
От 60 до 74,9 г/м2 с
продольной ориентацией волокон (от
16 до 19,9 фунта)
От 75 до 89,9 г/м2 с
продольной ориентацией волокон (от
20 до 23,8 фунта)
2
Инструкции по работе с бумагой и специальными материалами для печати
57

Тип бумаги Лоток на 250
листов
Плотная бумага
2
1,
От 90 до 104,9 г/м2 с
продольной ориентацией волокон (от
23,9 до 27,8 фунта)
Карточки
1, 2
От 105 до 176 г/м2 с
продольной ориентацией волокон (от
27,8 до 47 фунтов)
Дополнительный
лоток на 550
листов
От 90 до 104,9 г/м2 с
продольной ориентацией волокон (от
23,9 до 27,8 фунта)
От 105 до 176 г/м2 с
продольной ориентацией волокон (от
27,8 до 47 фунтов)
Многоцелевое
устройство
подачи
От 90 до 104,9 г/м2 с
продольной ориентацией волокон (от
23,9 до 27,8 фунта)
От 105 до 176 г/м2 с
продольной ориентацией волокон (от
27,8 до 47 фунтов)
Устройство
ручной подачи
От 90 до 104,9 г/м2 с
продольной ориентацией волокон (от
23,9 до 27,8 фунта)
От 105 до 176 г/м2 с
продольной ориентацией волокон (от
27,8 до 47 фунтов)
Глянцевая
бумага
Карточки максимум
(продольная
ориентация
волокон)
1
Типы бумаги следует устанавливать в соответствии с поддерживаемыми значениями плотности.
2
Устройство двусторонней печати поддерживает бумагу плотностью от 60 до 105 г/м2 (16 - 28 фунтов) с
3
Книги - от 88 до
176 г/м
2
с
продольной ориентацией волокон (от
60 до 120 фунтов)
Обложки - от 162
до 176 г/м
2
с
продольной ориентацией волокон (от
60 до 65 фунтов)
Index Bristol -
2
120 г/м
(67 фунтов)
Разделители 120 г/м
2
(74 фунта)
Обложки - 135 г/м
(50 фунтов)
Книги - от 88 до
176 г/м
2
с
продольной ориентацией волокон (от
60 до 120 фунтов)
Обложки - от 162
до 176 г/м
2
с
продольной ориентацией волокон (от
60 до 65 фунтов)
Index Bristol -
2
120 г/м
(67 фунтов)
Разделители 120 г/м
2
Обложки - 135 г/м
2
(74 фунта)
(50 фунтов)
Книги - от 88 до
176 г/м
2
с
продольной ориентацией волокон (от
60 до 120 фунтов)
Обложки - от 162
до 176 г/м
2
с
продольной ориентацией волокон (от
60 до 65 фунтов)
Index Bristol -
2
120 г/м
(67 фунтов)
Разделители 120 г/м
2
Обложки - 135 г/м
2
(74 фунта)
(50 фунтов)
Книги - от 88 до
176 г/м
2
с
продольной ориентацией волокон (от
60 до 120 фунтов)
Обложки - от 162
до 176 г/м
2
с
продольной ориентацией волокон (от
60 до 65 фунтов)
Index Bristol -
2
120 г/м
(67 фунтов)
Разделители 120 г/м
2
Обложки - 135 г/м
2
(74 фунта)
(50 фунтов)
продольной ориентацией волокон. Устройство двусторонней печати не поддерживает карточки,
прозрачные пленки, конверты или этикетки.
3
Рекомендуется, чтобы бумага плотностью от 60 до 176 г/м2 (16 - 47 фунтов) была с продольной ориен-
тацией волокон.
4
Прозрачные пленки Lexmark (номера по каталогу 12A8240 и 12A8241) можно загружать в лоток на 250
листов, устройство ручной подачи и дополнительное многоцелевое устройство подачи.
5
Загрузка в принтер выполняется самоклеющейся областью вперед.
6
Максимальная плотность для материалов из бумаги с содержанием хлопка 100 % составляет 90 г/м
(24 фунта).
7
Допускается использование конвертов из бумаги плотностью 105 г/м2 (28 фунтов), содержание хлопка
в которой не превышает 25 %.
2
2
Инструкции по работе с бумагой и специальными материалами для печати
58

Тип бумаги Лоток на 250
листов
Дополнительный
лоток на 550
листов
Многоцелевое
устройство
подачи
Устройство
ручной подачи
Карточки максимум
(поперечная
ориентация
волокон)
1
Прозрачные
пленки
4
Этикетки максимум
Конверты
1
Типы бумаги следует устанавливать в соответствии с поддерживаемыми значениями плотности.
2
Устройство двусторонней печати поддерживает бумагу плотностью от 60 до 105 г/м2 (16 - 28 фунтов) с
5
6,7
Index Bristol-163 г
2
(40,82
/м
кг/90 фунтов)
Разделители-163 г/м
2
(45,36
кг/100 фунтов)
Обложки-176 г/м
2
(29,48 кг/65 фунтов)
От 170 до 180 г/м
2
(от 45 до 48 фунтов)
Бумага - 131 г/м
2
(35 фунтов)
X X
Index Bristol-163 г
2
(40,82
/м
кг/90 фунтов)
Разделители-163 г/м
2
(45,36
кг/100 фунтов)
Обложки-176 г/м
2
(29,48 кг/65 фунтов)
Нет
Бумага - 131 г/м
2
(35 фунтов)
Index Bristol-163 г
2
(40,82
/м
кг/90 фунтов)
Разделители-163 г/м
2
(45,36
кг/100 фунтов)
Обложки-176 г/м
2
(29,48 кг/65 фунтов)
От 170 до 180 г/м
2
(от 45 до 48 фунтов)
Бумага - 131 г/м
2
(35 фунтов)
От 60 до 105 г/м2 (от
16 до 28 фунтов)
Index Bristol-163 г
2
(40,82
/м
кг/90 фунтов)
Разделители-163 г/м
2
(45,36
кг/100 фунтов)
Обложки-176 г/м
(29,48 кг/65 фунтов)
От 170 до 180 г/м
(от 45 до 48 фунтов)
Бумага - 131 г/м
2
(35 фунтов)
От 60 до 105 г/м2 (от
16 до 28 фунтов)
продольной ориентацией волокон. Устройство двусторонней печати не поддерживает карточки,
прозрачные пленки, конверты или этикетки.
3
Рекомендуется, чтобы бумага плотностью от 60 до 176 г/м2 (16 - 47 фунтов) была с продольной ориен-
тацией волокон.
4
Прозрачные пленки Lexmark (номера по каталогу 12A8240 и 12A8241) можно загружать в лоток на 250
листов, устройство ручной подачи и дополнительное многоцелевое устройство подачи.
5
Загрузка в принтер выполняется самоклеющейся областью вперед.
6
Максимальная плотность для материалов из бумаги с содержанием хлопка 100 % составляет 90 г/м
(24 фунта).
7
Допускается использование конвертов из бумаги плотностью 105 г/м2 (28 фунтов), содержание хлопка
в которой не превышает 25 %.
2
2
2
Инструкции по работе с бумагой и специальными материалами для печати
59

Емкость лотков для бумаги
Емкость входных лотков
Примечания.
• Используемая модель принтера может оснащаться устройством подачи на 650 листов, которое
состоит из лотка на 550 листов и встроенного многоцелевого устройства подачи на 100 листов.
В лоток на 550 листов, который частью устройства подачи на 650 листов, можно загружать бумагу
того же типа, что и в дополнительный лоток на 550 листов. Встроенное многоцелевое устройство
подачи поддерживает бумагу другого формата, типа и плотности.
• Дополнительный лоток на 550 листов может быть доступен не для всех моделей принтера.
Тип бумаги Лоток на 250 листов Дополнительный лоток на 550
Многоцелевой лоток
листов
Бумага
Этикетки
Прозрачные пленки
250 листов
2
100
50
1
550 листов
2
200
X
1
100 листов
2
50
1
50
Конверты X X 10
Другой X X
1
Для бумаги плотностью 75 г/м2 (20 фунтов)
2
Емкость меняется в зависимости от материала и конструкции этикеток.
3
Емкость меняется в зависимости от плотности и типа бумаги.
Различные количества
Выходная емкость
Тип бумаги
Бумага
1
Емкость может отличаться в зависимости от характеристики материала для печати и условий эксплуа-
Стандартный выходной лоток
100 листов
2
тации принтера.
2
Для бумаги плотностью 75 г/м2 (20 фунтов)
1
3
Инструкции по работе с бумагой и специальными материалами для печати
60

Выполняется печать
Печать документа
Печать документа
1 Загрузите бумагу в лоток или устройство подачи.
2 В меню "Бумага" на панели управления принтера задайте формат и тип бумаги в соответствии с
загруженной бумагой.
3 Отправьте задание на печать:
Для пользователей Windows
а Открыв документ, выберите Файл Печать.
б Щелкните Свойства, Параметры, или Настройка, а затем настройте параметры, как
необходимо.
Примечание. Чтобы выполнить печать на бумаге определенного формата или типа,
настройте параметры формата или типа бумаги в соответствии с загруженной бумагой или
выберите соответствующий лоток или устройство подачи.
в Нажмите кнопку OK, а затем снова нажмите кнопку OK.
Для пользователей Macintosh
а Настройте параметры в диалоговом окне "Page Setup".
1 Открыв документ, выберите File > Page Setup.
2 Выберите формат бумаги или создайте пользовательский формат, соответствующий
загруженной бумаге.
3 Нажмите кнопку OK.
б Настройте параметры в диалоговом окне Print.
1 Открыв документ, выберите File > Print.
Если необходимо, щелкните значок в виде треугольника, чтобы отобразить
дополнительные параметры.
2 В диалоговом окне Print и раскрывающихся меню настройте параметры, как необходимо.
Примечание. Чтобы выполнить печать на бумаге определенного типа, настройте
параметр типа бумаги в соответствии с загруженной бумагой или выберите
соответствующий лоток или устройство подачи.
3 Нажмите кнопку Print.
Выполняется печать
61

Печать специальных документов
Дополнительные сведения о печати на специальных материалах можно найти в Руководстве по
печати на карточках и этикетках, доступном на веб-узле http://support.lexmark.com.
Советы по использованию фирменных бланков
При печати на фирменных бланках важно соблюдать ориентацию страницы. В следующей таблице
приведены указания по выбору направления загрузки фирменного бланка.
Источник или процесс Сторона для печати и ориентация бумаги
• Стандартный лоток на 250 листов
• Дополнительный лоток на 550
листов
• Односторонняя печать из лотков
Двусторонняя печать из лотков Печатная сторона бланка находится снизу. Верхний край листа с
Печатная сторона бланка находится сверху. Верхний край листа с
логотипом загружен к передней стороне лотка.
логотипом загружен к задней стороне лотка.
Примечание. При выборе бланка уточните у изготовителя или поставщика, подходит ли этот бланк для
печати на лазерных принтерах.
Выполняется печать
62

Источник или процесс Сторона для печати и ориентация бумаги
Устройство ручной подачи (односторонняя печать)
Многоцелевое устройство подачи
Устройство ручной подачи (двусторонняя печать)
Многоцелевое устройство подачи
Печатная сторона бланка находится снизу. Лист должен загружаться в устройство подачи верхним краем листа с логотипом
вперед.
Печатная сторона бланка находится сверху. Лист должен загружаться в устройство подачи верхним краем листа с логотипом
назад.
Примечание. При выборе бланка уточните у изготовителя или поставщика, подходит ли этот бланк для
печати на лазерных принтерах.
Советы по печати на прозрачных пленках
Перед закупкой больших партий прозрачных пленок обязательно выполните пробную печать на этих
прозрачных пленках.
Выполняется печать
63

При печати на прозрачных пленках соблюдайте следующие требования.
• Подача прозрачных пленок может выполняться из стандартного 250-листового лотка или
устройства ручной подачи.
• Печатайте на прозрачных пленках, специально предназначенных для лазерных принтеров.
Уточните у изготовителя или поставщика, выдерживают ли прозрачные пленки нагревание до
температуры 175°C без оплавления, обесцвечивания, деформации и выделения вредных
веществ.
Примечание. На прозрачных пленках можно печатать при температуре до 180° C (356° F), если
"Transparency Weight" (Плотность пр.пленки) установлена на "Heavy" (Плотная), а "Transparency
Texture" (Фактура пр. пленки) установлена на "Rough" (Шероховатая). Выберите эти настройки
в меню "Paper" (бумага) с помощью Служебной программы настройки параметров локального
принтера.
• Во избежание ухудшения качества печати не оставляйте следы пальцев на прозрачных пленках.
• Во избежание слипания прозрачных пленок пролистайте стопку перед загрузкой.
• Рекомендуется печатать на прозрачных пленках Lexmark с номерами по каталогу 70X7240
(формат Letter) и 12A5010 (формат A4).
Советы по использованию конвертов
Перед закупкой больших партий конвертов обязательно выполните пробную печать на этих
конвертах.
При печати на конвертах соблюдайте следующие требования.
• Для подачи конвертов можно использовать устройство ручной подачи или дополнительное
многоцелевое устройство подачи.
• Для параметра "Тип бумаги" выберите значение "Конверт" и задайте размеры конверта.
• Используйте конверты, предназначенные для лазерных принтеров. Уточните у изготовителя или
поставщика, выдерживают ли конверты нагревание до температуры 200 °C (392 °F) без
запечатывания, чрезмерного скручивания, образования складок и выделения вредных веществ.
• Для обеспечения наилучшей производительности используйте конверты, изготовленные из
2
бумаги плотностью 60 г/м
2
105 г/м
конвертов из хлопковой бумаги не должна превышать 90 г/м
(пачка 12,7/28 фунтов ), если содержание хлопка в бумаге не превышает 25 %. Плотность
(16 фунтов ). Можно использовать конверты из бумаги плотностью до
2
(пачка бумаги 10,89 кг/24 фунта ).
• Печатайте только на новых конвертах.
• Для получения оптимальных результатов и снижения вероятности замятия бумаги не используйте
следующие конверты:
– чрезмерно скрученные или изогнутые;
– слипшиеся или поврежденные;
– с окнами, отверстиями, перфорацией, вырезами или тиснением;
– с металлическими скрепками, проволочными стяжками или планками на сгибах;
– с застежками и зажимами;
– с наклеенными марками;
– с выступающей клейкой полосой (при закрытом клапане);
Выполняется печать
64

– с закругленными углами;
– с грубой, волнистой или накладной отделкой.
• Установите направляющие ширины бумаги в соответствии с шириной конвертов.
Примечание. При высокой влажности (более 60%) высокая температура печати может привести к
образованию складок или запечатыванию конвертов.
Советы по использованию этикеток
Перед закупкой больших партий этикеток обязательно выполните пробную печать на этих этикетках.
Примечание. Следует использовать только бумажные этикетки. Печать на виниловых этикетках,
этикетках для фармацевтических препаратов и двусторонних этикетках не поддерживается.
Подробнее о печати на этикетках, их характеристиках и свойствах см. Card Stock & Label Guide
(Руководство по печати на карточках и этикетках) на веб-сайте Lexmark
http://support.lexmark.com.
При печати на этикетках соблюдайте следующие требования.
• Печатайте на этикетках, специально предназначенных для лазерных принтеров. Уточните у
изготовителя или поставщика следующее.
– Выдерживают ли этикетки 210 °C (410 °F) без запечатывания, чрезмерного скручивания,
образования складок и выделения вредных веществ.
Примечание. Можно выполнить печать этикеток при температуре термоблока до 220 °C (428
°F), если для параметра "Плотность этикеток" установлено значение "Плотная". Выберите
это значение, используя встроенный веб-сервер, или в меню "Бумага" с помощью панели
управления принтером.
– Выдерживают ли клейкое вещество, сторона для печати и верхний слой давление до 25
фунтов на кв. дюйм (172 кПа) без расслоения, расплывания по краям или выделения опасных
газов.
• Не печатайте на этикетках со скользкой подложкой.
• Используйте целые листы для печати этикеток. При использовании нецелых листов возможно
отслаивание этикеток в процессе печати и образование замятий. Кроме того, неполные листы
загрязняют принтер и картридж клеем, что является основанием для аннулирования гарантии на
принтер и картридж.
• Не печатайте на этикетках с выступающим клеящим покрытием.
• Не печатайте на расстоянии менее 1 мм (0,04 дюйма) от края этикетки и зоны перфорации, а
также между линиями отреза этикеток.
• Убедитесь, что клейкая подложка не совпадает с краем листа. Рекомендуемая ширина
промежутка между клеящим слоем и краями листа составляет не менее 1 мм (0,04 дюйма). Клей
загрязняет механизм принтера, что является основанием для аннулирования гарантии.
• Если это невозможно, удалите полоску шириной 2 мм (0,06 дюйма) на передней и приводной
кромке бумаги и используйте клей, который не течет.
• Предпочтительной является книжная ориентация страниц, особенно при печати штрих-кодов.
Выполняется печать
65

Советы по печати на карточках
Карточки - это плотный однослойный материал для печати. Он обладает целым набором свойств
(например, содержание влаги, толщина и текстура), которые существенно влияют на качество
печати. Обязательно проконтролируйте печать на образцах карточек, прежде чем закупать большие
партии.
При печати на карточках соблюдайте следующие требования.
• В программе MarkVision Professional, программном обеспечении или на панели управления
принтера:
1 Для параметра "Тип бумаги" установите значение "Карточки".
2 для параметра "Плотность бумаги" - значение "Плотность карточки";
3 для параметра "Плотность карточки" - значение "Обычная" или "Плотная".
• Помните, что типографическая печать, перфорация и складки могут существенно ухудшить
качество печати, вызвать неполадки при подаче и замятие бумаги.
• Уточните у изготовителя или поставщика, выдерживают ли карточки нагревание до температуры
200 °C (392 °F) без выделения вредных веществ.
• Не используйте готовые карточки, изготовленные с использованием химических веществ,
которые могут загрязнить детали принтера. Ранее напечатанный на карточках рисунок может
выделять полужидкие и летучие вещества внутри принтера.
• По возможности следует использовать карточки с поперечным расположением волокон.
Выполняется печать
66

Печать с флэш-накопителя
В некоторых моделях порт USB расположен на панели управления принтера. Вставьте флэшнакопитель для печати поддерживаемых типов файлов. Поддерживаются файлы следующих
типов: .pdf, .gif, .jpeg, .jpg, .bmp, .png, .tiff, .tif, .pcx и .dcx.
Множество флэш-накопителей USB протестированы и рекомендованы для работы с данным
принтером. Дополнительную информацию можно найти на веб-сайте Lexmark по адресу
www.lexmark.com.
Примечания.
• Высокоскоростные устройства USB должны поддерживать стандарт полноскоростного
интерфейса USB. Устройства, совместимые только с низкоскоростным интерфейсом USB, не
поддерживаются.
• Устройства USB должны поддерживать файловую систему FAT (таблица размещения файлов).
Устройства, отформатированные с NTFS (файловая система новой технологии) или любой
другой файловой системой, не поддерживаются.
• Перед печатью зашифрованного файла .pdf введите с панели управления пароль данного файла.
• Пользователь не может выполнять печать файлов, на печать которых он не обладает
полномочиями.
1 Убедитесь в том, что принтер включен и на дисплее отображается сообщение Готов или Занят.
2 Вставьте флэш-накопитель в USB порт.
Примечание. Если в момент подключения флэш-накопителя принтер требует вмешательства
пользователя (например, в связи с замятием бумаги), запоминающее устройство игнорируется.
3 Нажимайте клавиши со стрелками до появления желаемого документа, затем нажмите .
Примечание. Папки, обнаруженные на флэш-накопителе, отображаются в виде папок. Имена
файлов отображаются с расширениями, например, .jpg.
4 Для печати одной копии нажмите ; для печати нескольких копий введите их количество,
используя клавиши со стрелками, затем нажмите
Примечание. Не извлекайте флэш-накопитель из USB-порта до окончания печати документа.
Выполняется печать
для запуска печати.
67

Печать фотографий с PictBridge-совместимой цифровой камеры
1 Подключите кабель USB к камере.
Примечание. Используйте только кабель USB, который поставляется с камерой.
2 Вставьте другой конец кабеля USB в порт USB на передней панели принтера.
Примечания.
• Убедитесь, что PictBridge-совместимая цифровая камера настроена на соответствующий
режим USB. Для получения дополнительных сведений см. документацию камеры.
• Если подключение PictBridge выполнено успешно, на дисплее принтера появляется
следующее сообщение о подтверждении.
3 Для выбора и печати фотографий следуйте инструкциям на камере.
Примечание. Если принтер выключить, не отсоединив камеру, то потребуется отсоединить, а затем
заново подсоединить камеру.
Печать информационных страниц
Печать списка образцов шрифтов
1 Убедитесь, что принтер включен и отображается сообщение Готово.
2 На панели управления принтера нажмите кнопку .
3 С помощью кнопок со стрелками выберите пункт Отчеты, а затем нажмите кнопку .
4 С помощью кнопок со стрелками выберите пункт Печать шрифтов, а затем нажмите кнопку .
5 С помощью кнопок со стрелками выберите пункт Шрифты PCL или Шрифты PostScript, а затем
нажмите кнопку
После того, как будет напечатан список образцов шрифтов, появится сообщение Готов.
.
Выполняется печать
68

Печать списка каталогов
В списке каталога отображаются ресурсы, хранящиеся на карте флэш-памяти.
1 Убедитесь, что принтер включен и отображается сообщение Готов.
2 На панели управления принтера нажмите кнопку .
3 С помощью кнопок со стрелками выберите пункт Отчеты, а затем нажмите кнопку .
4 С помощью кнопок со стрелками выберите пункт Распечатать каталог, а затем нажмите
кнопку
После того, как будет напечатан список каталога, появится сообщение Готов.
.
Печать страниц тестирования качества печати
Печать страниц тестирования качества печати позволяет уточнить причины ухудшения качества
печати.
1 Выключите принтер.
2 При включении принтера нажмите и удерживайте кнопки и .
3 Когда отобразятся точки, отпустите кнопки и подождите, пока появится меню Конфигурация.
4 С помощью кнопок со стрелками выберите пункт Печать страниц проверки качества, а затем
нажмите кнопку
Распечатываются страницы тестирования качества печати.
.
5 С помощью кнопок со стрелками выберите пункт Выход из меню, а затем нажмите кнопку .
Появится пункт Готов.
Отмена задания на печать
Отмена задания печати с помощью панели управления принтером
1 Нажмите .
Появится сообщение Остановка, а затем Отменить задание на печать.
2 Нажмите .
Появится сообщение Отмена, а затем Готов.
Отмена задания печати с компьютера
Для пользователей Windows
1 Откройте папку "Принтеры":
а Нажмите , или нажмите Пуск, затем нажмите Выполнить.
б В поле "Начать поиск" или "Выполнить" введите control printers
Выполняется печать
69

в Нажмите клавишу Ввод, или нажмите OK.
Откроется папка принтеров.
2 Дважды нажмите мышью на значке принтера.
3 Выберите задание для отмены.
4 Нажмите клавишу Delete на клавиатуре.
На панели задач Windows:
После передачи задания на печать в правом углу панели задач появляется маленький значок
принтера.
1 Дважды нажмите мышью на значке принтера.
В окне принтера отображается список заданий на печать.
2 Выберите задание для отмены.
3 Нажмите клавишу Delete на клавиатуре.
Для пользователей Macintosh
В Mac OS X версии 10.5 или более поздней:
1 В меню Apple, выберите Настройки системы.
2 Выберите Print & Fax, а затем дважды щелкните значок принтера.
3 В окне принтера выберите задание, которое следует отменить.
4 В строке значков в верхней части окна щелкните мышью на значке Удалить.
В Mac OS X версии 10.4 или более ранней:
1 В меню Пуск выберите Приложения.
2 Выполните двойной щелчок на Utilities (Служебные), затем - двойной щелчок на Printer Setup
Utility (Служебная программа настройки принтера) или Print Center (Центр печати).
3 Дважды нажмите мышью на значке принтера.
4 В окне принтера выберите задание, которое следует отменить.
5 В строке значков в верхней части окна щелкните мышью на значке Удалить.
Выполняется печать
70

Общие сведения о меню принтера
Список меню
Меню "Расх.мат" Меню "Бумага" Отчеты Сеть/Порты Настройка
Бирюзовый
картридж
Пурпурный
картридж
Желтый картридж
Черный картридж
Формирователь
изображения
Бункер для
использованного
тонера
Устройство подачи
по умолчанию
Формат/тип
Фактура бумаги
Плотность бумаги
загрузка бумаги
пользовательские
типы
Настройка
Universal
Страница
параметров меню
Статистика
устройства
Страница сетевых
параметров
Печать шрифтов
Дефекты печати
Отчет о ресурсах
Активная сетевая
плата
Меню "Сеть"
Меню "USB"
Меню "Беспро-
водная"
Примечание. Некоторые меню недоступны на некоторых моделях принтера.
меню "Расходные материалы"
Пункт меню Описание
Бирюзовый, пурпурный, желтый или черный
картридж с тонером
Заканчивается ресурс
Низкая
Недопустимый
Заменить
Отсутств или негодный
ОК
Неподдерживаемый
Отображение состояния картриджей с тонером.
Примечание. Сообщение Замените картридж
указывает на то, что ресурс картриджа почти
исчерпан, что может привести к снижению
качества печати.
Общие параметры
меню "Настройка"
меню "Оформление"
Меню "Качество"
меню "Служ.
функции"
меню "PDF"
Меню "PostScript"
Меню "Эмуляция PCL"
Меню "Изображение"
Меню PictBridge
Меню флэш-диска
Формирователь изображения
ОК
Заменить черный формирователь изображения
Замените цветной формирователь изображения
Негодный
Бункер для использованного тонера
Почти полон
Заменить
Отсутствует
ОК
Общие сведения о меню принтера
Отображение состояния формирователя изображения
Отображение состояния контейнера для отработанного тонера.
71

Меню "Бумага"
меню "Устройство подачи по умолчанию"
Пункт меню Описание
Устройство подачи по умолчанию
Лоток <x>
MP Feeder (МУП)
Ручная подача
Ручная подача конвертов
Определяет устройство подачи бумаги по умолчанию для всех
заданий на печать.
Примечания.
• Значение по умолчанию, заданное изготовителем — Tray 1
(Лоток 1) (стандартный лоток).
• Чтобы в меню "Бумага" отобразился параметр "МУП" или
"Лоток 2", необходимо установить устройство подачи на 650
листов.
• В качестве параметра меню отображается только устано-
вленное устройство подачи бумаги.
• На время выполнения задания на печать значение по
умолчанию для параметра устройства подачи заменяется
устройством подачи бумаги, выбранным в задании на печать.
• При загрузке бумаги одного и того же формата и типа в два
лотка эти лотки автоматически связываются, если для них
заданы одинаковые значения параметров "Формат бумаги" и
"Тип бумаги". При отсутствии бумаги в одном из этих лотков
бумага для задания на печать подается из связанного с ним
лотка.
меню "Формат и тип бумаги"
Пункт меню Описание
Лоток <x> Формат
A4
A5
JIS B5
Letter
Folio
Oficio (Mexico)
Legal
Executive
Universal
Примечание. В этом меню представлены только те лотки, дополнительные лотки и устройства подачи,
которые установлены в принтер.
Служит для указания формата бумаги, загруженной в
каждый лоток.
Примечания.
• Значение по умолчанию, заданное изготовителем для
США, - Letter. Значение по умолчанию, заданное изготовителем для других стран, - A4.
• При загрузке бумаги одного и того же формата и типа в
два лотка эти лотки автоматически связываются, если
для них заданы одинаковые значения параметров
"Формат бумаги" и "Тип бумаги". При отсутствии бумаги
в одном из этих лотков бумага для задания на печать
подается из связанного с ним лотка.
Общие сведения о меню принтера
72

Пункт меню Описание
Лоток <x> Тип
Обычная бумага
Глянц. бумага
Карточки
Прозрачные пленки
Бум из вторсыр
Фирменный бланк
Цветная бумага
Этикетки
Бум. для докум.
Печатный бланк
Тонкая бумага
Плотная бумага
Шероховатая/Хлопковая
Пользовательский тип <x>
Формат в МУП
A4
A5
JIS B5
A6
Statement
Letter
Folio
Oficio (Mexico)
Legal
Executive
Universal
Конверт 7 3/4
Конверт 9
Конверт 10
Конверт DL
Конверт B5
Конверты С5
Другие конверты
Служит для указания типа бумаги, загруженной в каждый
лоток.
Примечания.
• Для лотка 1 по умолчанию установлена обычная бумага.
Заводская настройка по умолчанию для всех других
лотков - Пользовательский тип <x>.
• Если пользователем задано другое имя, оно отобра-
жается вместо значения "Пользовательский тип <x>".
• Этот пункт меню служит для настройки автоматического
связывания лотков.
Служит для указания формата бумаги, загруженной в многоцелевое устройство подачи.
Примечания.
• Чтобы в меню "Бумага" отобразился параметр "МУП",
необходимо установить устройство подачи на 650
листов.
• Значение по умолчанию, заданное изготовителем для
США, - Letter. Значение по умолчанию, заданное изготовителем для других стран, - A4.
• В многоцелевом устройстве подачи бумаги не выполн-
яется автоматическое определение формата бумаги.
Необходимо задать формат бумаги.
Примечание. В этом меню представлены только те лотки, дополнительные лотки и устройства подачи,
которые установлены в принтер.
Общие сведения о меню принтера
73

Пункт меню Описание
Тип в МУП
Обычная бумага
Глянц. бумага
Карточки
Прозрачные пленки
Бум из вторсыр
Фирменный бланк
Цветная бумага
Этикетки
Бум. для докум.
Конверт
Печатный бланк
Тонкая бумага
Плотная бумага
Шероховатая/Хлопковая
Пользовательский тип <x>
Формат бумаги для подачи вручную
A4
A5
JIS B5
A6
Statement
Letter
Folio
Oficio (Mexico)
Legal
Executive
Universal
Служит для указания типа бумаги, загруженной в многоцелевое устройство подачи.
Примечания.
• Чтобы в меню "Бумага" отобразился параметр "МУП",
необходимо установить устройство подачи на 650
листов.
• Значение по умолчанию, заданное изготовителем —
"Обычная бумага".
Служит для указания формата загружаемой вручную
бумаги.
Примечание. Значение по умолчанию, заданное изготовителем для США, - Letter. Значение по умолчанию, заданное
изготовителем для других стран, - A4.
Примечание. В этом меню представлены только те лотки, дополнительные лотки и устройства подачи,
которые установлены в принтер.
Общие сведения о меню принтера
74

Пункт меню Описание
Тип бумаги для подачи вручную
Обычная бумага
Глянц. бумага
Карточки
Прозрачные пленки
Бум из вторсыр
Фирменный бланк
Цветная бумага
Этикетки
Бум. для докум.
Печатный бланк
Тонкая бумага
Плотная бумага
Шероховатая/Хлопковая
Пользовательский тип <x>
Формат конвертов для подачи вручную
Конверт 7 3/4
Конверт 9
Конверт 10
Конверт DL
Конверт B5
Конверт C5
Другие конверты
Служит для указания типа загружаемой вручную бумаги.
Примечание. Значение по умолчанию, заданное изготови-
телем - "Обычная бумага".
Служит для указания формата загружаемого вручную
конверта.
Примечание. Заводская настройка по умолчанию для США
- Конверт 10. Заводская настройка по умолчанию для других
стран - Конверт DL.
Тип конвертов для подачи вручную
Конверт
Пользовательский тип <x>
Примечание. В этом меню представлены только те лотки, дополнительные лотки и устройства подачи,
которые установлены в принтер.
Служит для указания типа загружаемого вручную конверта.
Примечание. Значение по умолчанию, заданное изготови-
телем - "Конверт".
меню "Фактура бумаги"
Пункт меню Описание
Фактура об. бумаги
Обычная
Гладкая
Шероховатая
Фактура карточки
Обычная
Гладкая
Шероховатая
Служит для указания относительной фактуры загруженной бумаги
Примечание. Заводской настройкой по умолчанию является
значение "Обычная".
Служит для указания относительной фактуры загруженных
открыток
Примечания.
• Заводской настройкой по умолчанию является значение
"Обычная".
• Значения отображаются только в том случае, если печать на
карточках поддерживается.
Общие сведения о меню принтера
75

Пункт меню Описание
Фактура пр. пленки
Обычная
Гладкая
Шероховатая
Факт бум из вторсыр
Обычная
Гладкая
Шероховатая
Глянцевая фактура
Обычная
Гладкая
Шероховатая
Фактура этикетки
Обычная
Гладкая
Шероховатая
Фактура бум. для док.
Шероховатая
Гладкая
Обычная
Служит для указания относительной фактуры загруженных
прозрачных пленок
Примечание. Заводской настройкой по умолчанию является
значение "Обычная".
Служит для указания относительной фактуры загруженной бумаги
из вторсырья
Примечание. Заводской настройкой по умолчанию является
значение "Обычная".
Служит для указания относительной фактуры загруженной
глянцевой бумаги
Примечание. Заводской настройкой по умолчанию является
значение "Обычная".
Служит для указания относительной фактуры загруженных
этикеток
Примечание. Заводской настройкой по умолчанию является
значение "Обычная".
Служит для указания относительной фактуры загруженной бумаги
Примечание. Значение по умолчанию, заданное изготовителем —
"Стандартная".
Фактура конверта
Обычная
Гладкая
Шероховатая
Фактура фрм. бланка
Обычная
Гладкая
Шероховатая
Фактура печ. бланка
Обычная
Гладкая
Шероховатая
Фактура цв. бумаги
Обычная
Гладкая
Шероховатая
Служит для указания относительной фактуры загруженных
конвертов
Примечание. Заводской настройкой по умолчанию является
значение "Обычная".
Служит для указания относительной фактуры загруженной бумаги
Примечание. Заводской настройкой по умолчанию является
значение "Обычная".
Служит для указания относительной фактуры загруженной бумаги
Примечание. Заводской настройкой по умолчанию является
значение "Обычная".
Служит для указания относительной фактуры загруженной цветной
бумаги
Примечание. Заводской настройкой по умолчанию является
значение "Обычная".
Общие сведения о меню принтера
76

Пункт меню Описание
Тонкая бумага
Обычная
Гладкая
Шероховатая
Плотная бумага
Обычная
Гладкая
Шероховатая
Шероховатая/Хлопковая бумага
Шероховатая
Служит для указания относительной фактуры загруженной тонкой
бумаги
Примечания.
• Заводской настройкой по умолчанию является значение
"Обычная".
• Значения отображаются только в том случае, если данный
пользовательский тип поддерживается принтером.
Служит для указания относительной фактуры загруженной плотной
бумаги
Примечания.
• Заводской настройкой по умолчанию является значение
"Обычная".
• Значения отображаются только в том случае, если данный
пользовательский тип поддерживается принтером.
Служит для указания относительной фактуры загруженной
шероховатой/хлопковой бумаги
Примечания.
• Значение по умолчанию, заданное изготовителем —
"Стандартная".
• Значения отображаются только в том случае, если данный
пользовательский тип поддерживается принтером.
Пользовательская бумага <x>
Обычная
Гладкая
Шероховатая
Служит для указания относительной фактуры загруженной бумаги
пользовательского типа
Примечания.
• Заводской настройкой по умолчанию является значение
"Обычная".
• Значения отображаются только в том случае, если данный
пользовательский тип поддерживается принтером.
Меню "Плотность бумаги"
Пункты меню Описание
Плотность бумаги, Плотн. глянц. б.,
Плотн. бум. док., Плотность фрм блнк,
Плотность печатных бланков, Плотн. цв.
бум.
Обычная
Тонкая
Плотная
Служит для указания относительной плотности загруженной бумаги
Примечание. Заводской настройкой по умолчанию
является значение "Обычная".
Общие сведения о меню принтера
77

Пункты меню Описание
Плотность пр.пленки
Обычная
Тонкая
Плотная
Плотн бум из втрсыр
Обычная
Тонкая
Плотная
Плотность этикетки
Обычная
Тонкая
Плотная
Плотность конверта
Обычная
Тонкая
Плотная
Плотность карточки
Обычная
Тонкая
Плотная
Служит для указания относительной плотности загруженных прозрачных пленок
Примечание. Заводской настройкой по умолчанию
является значение "Обычная".
Служит для указания относительной плотности загруженной бумаги из вторсырья
Примечание. Заводской настройкой по умолчанию
является значение "Обычная".
Служит для указания относительной плотности загруженных этикеток
Примечание. Заводской настройкой по умолчанию
является значение "Обычная".
Служит для указания относительной плотности загруженных конвертов
Примечание. Заводской настройкой по умолчанию
является значение "Обычная".
Служит для указания относительной плотности загруженных открыток
Примечания.
• Заводской настройкой по умолчанию является
значение "Обычная".
• Значения отображаются только в том случае, если
печать на карточках поддерживается.
Плотность тон. бум.
Тонкая
Плотность плот. бум.
Плотная
Служит для указания относительной плотности загруженной тонкой бумаги
Примечания.
• "Тонкая" - это заводская настройка по умолчанию.
• Параметры отображаются только в том случае, если
тонкая бумага поддерживается.
Служит для указания относительной плотности загруженной плотной бумаги
Примечания.
• "Плотная" - это заводская настройка по умолчанию.
• Параметры отображаются только в том случае, если
плотная бумага поддерживается.
Общие сведения о меню принтера
78

Пункты меню Описание
Плотность шерох./хлоп. бум.
Обычная
Служит для указания относительной плотности загруженной шероховатой/хлопковой бумаги
Примечания.
• Заводской настройкой по умолчанию является
значение "Обычная".
• Параметры отображаются только в том случае, если
шероховатая/хлопковая бумага поддерживается.
Пользов <x>
Обычная
Тонкая
Плотная
Служит для указания относительной плотности загруженной бумаги пользовательского типа
Примечания.
• Заводской настройкой по умолчанию является
значение "Обычная".
• Параметры отображаются только в том случае, если
пользовательский тип бумаги поддерживается.
меню "Загрузка бумаги"
Примечание. Некоторые дополнительные устройства недоступны на некоторых моделях принтера.
Пункт меню Описание
Загр бум из вторсыр
Выкл
Устройство двусторонней печати
Загрузка глянц. бумаги
Выкл
Устройство двусторонней печати
Загрузка бум. для док.
Выкл
Устройство двусторонней печати
Загрузка фрм блнк
Выкл
Устройство двусторонней печати
Примечание. Параметр "Двусторонняя" настраивает принтер для использования по умолчанию двустороннего режима печати для каждого задания на печать, если в окне "Свойства принтера" в Windows или
в диалоговом окне Print в Macintosh не выбран параметр 1-сторонней печати.
Определяет направление загрузки бумаги для всех
заданий, для которых указан тип бумаги — бумага из
вторсырья
Примечание. Заводской настройкой по умолчанию
является значение "Выкл".
Определяет направление загрузки бумаги для всех
заданий, для которых указан тип бумаги — глянцевая
Примечание. Заводской настройкой по умолчанию
является значение "Выкл".
Определяет направление загрузки бумаги для всех
заданий, для которых указан тип бумаги — бумага для
документов
Примечание. Заводской настройкой по умолчанию
является значение "Выкл".
Определяет направление загрузки бумаги для всех
заданий, для которых указан тип бумаги — фирменный
бланк
Примечание. Заводской настройкой по умолчанию
является значение "Выкл".
Общие сведения о меню принтера
79

Пункт меню Описание
Загрузка печ. бланков
Выкл
Устройство двусторонней печати
Загрузка цв. бумаги
Выкл
Устройство двусторонней печати
Загрузка тонкой бумаги
Выкл
Устройство двусторонней печати
Загрузка плотной бумаги
Выкл
Устройство двусторонней печати
Загр. груб/хлопк бум
Выкл
Устройство двусторонней печати
Определяет направление загрузки бумаги для всех
заданий, для которых указан тип бумаги — печатный
бланк
Примечание. Заводской настройкой по умолчанию
является значение "Выкл".
Определяет направление загрузки бумаги для всех
заданий, для которых указан тип бумаги — цветная
Примечание. Заводской настройкой по умолчанию
является значение "Выкл".
Определяет направление загрузки бумаги для всех
заданий, для которых указан тип бумаги — тонкая
бумага
Примечание. Заводской настройкой по умолчанию
является значение "Выкл".
Определяет направление загрузки бумаги для всех
заданий, для которых указан тип бумаги — плотная
бумага
Примечание. Заводской настройкой по умолчанию
является значение "Выкл".
Определяет направление загрузки бумаги для всех
заданий, для которых указан тип бумаги —
шероховатая/хлопковая бумага
Примечание. Заводской настройкой по умолчанию
является значение "Выкл".
Загрузка польз. <x>
Выкл
Устройство двусторонней печати
Определяет направление загрузки бумаги для всех
заданий, для которых указан тип бумаги — пользовательская <x>
Примечания.
• Заводской настройкой по умолчанию является
значение "Выкл".
• Режим "Загрузка польз. <x>" доступен только при
поддержке данного типа бумаги, определенного
пользователем.
Примечание. Параметр "Двусторонняя" настраивает принтер для использования по умолчанию двустороннего режима печати для каждого задания на печать, если в окне "Свойства принтера" в Windows или
в диалоговом окне Print в Macintosh не выбран параметр 1-сторонней печати.
Общие сведения о меню принтера
80

Меню "Польз. типы"
Пункт меню Описание
Custom Type <x> (Польз. тип <x>)
Бумага
Карточки
Transparency (Прозрачные пленки)
Глянцевая
Этикетки
Конверт
Шерох./хлоп. бум.
Из вторсырья
Бумага
Карточки
Transparency (Прозрачные пленки)
Глянцевая
Этикетки
Конверт
Шерох./хлоп. бум.
Связывает тип бумаги или специального материала для печати с
наименованием Польз. тип <x>, назначенным по
умолчанию изготовителем или значением "Пользовательское
имя", заданным пользователем во встроенном веб-сервере или
в MarkVision
телем, отображается вместо значения Пользовательский тип
<x>.
Примечания.
TM
Professional Название, определенное пользова-
• Значение по умолчанию, заданное изготовителем —
"Бумага".
• Пользовательский тип материала для печати должен
поддерживаться выбранным лотком или устройством
подачи, чтобы можно было печатать из этого источника.
Задание типа бумаги, когда в других меню выбран параметр "Из
вторсырья"
Примечания.
• Значение по умолчанию, заданное изготовителем —
"Бумага".
• Тип бумаги из вторсырья должен поддерживаться
выбранным лотком или устройством подачи, чтобы можно
было печатать из этого источника.
меню "Универсальная настройка"
Пункт меню Описание
Единицы измерения
Дюймы
Миллиметры
Книжная - Ширина
3-14,17 дюйма
76-360 мм
Определяет единицы измерения.
Примечания.
• Значение по умолчанию, заданное изготовителем для США —
"Дюймы".
• Значение по умолчанию, заданное изготовителем для других
стран — "Миллиметры".
Задает ширину для книжной ориентации.
Примечания.
• Если ширина превышает максимальное значение, принтер
использует максимально допустимую ширину.
• 8,5 дюймов - заводская настройка по умолчанию для США.
Минимальное приращение составляет 0,01 дюйма.
• 216 мм - заводская настройка по умолчанию для других стран.
Минимальное приращение составляет 1 мм.
Общие сведения о меню принтера
81

Пункт меню Описание
Книжная - Высота
3-14,17 дюйма
76-360 мм
Направление подачи
Short Edge (Короткая сторона)
Long Edge (Длинная сторона)
Отчеты
Задает высоту для книжной ориентации.
Примечания.
• Если высота превышает максимальное значение, принтер
использует максимально допустимую высоту.
• 14 дюймов - заводская настройка по умолчанию для США.
Минимальное приращение составляет 0,01 дюйма.
• 356 мм - заводская настройка по умолчанию для других стран.
Минимальное приращение составляет 1 мм.
Задание направления подачи.
Примечания.
• Значение по умолчанию, заданное изготовителем — "Короткая
сторона".
• Значение "Длинная сторона" отображается только в том случае,
если длинная сторона материала для печати короче максимальной длины, поддерживаемой лотком.
меню "Страница параметров меню"
Пункт меню Описание
Страница "Параметры меню" Печать отчета, содержащего сведения о бумаге, загруженной в лотки,
установленной памяти, общем количестве страниц, сигналы, таймаутах, языке панели управления принтера, адресе TCP/IP, состоянии
расходных материалов, состоянии сетевого соединения и другие
сведения
Примечание. При выборе этого пункта меню выполняется печать
страницы с данными.
Меню "Статистика устройства"
Пункт меню Описание
Статистика устройства
Печать отчета, содержащего статистические данные по принтеру, в частности,
сведения о расходных материалах и распечатанных страницах.
Примечание. При выборе этого пункта меню выполняется печать страницы с
данными.
Общие сведения о меню принтера
82

меню "Страница сетевых параметров"
Пункт меню Описание
Страница сетевых параметров Печать отчета, содержащего сведения о параметрах сети, например
данные об адресе TCP/IP
Примечания.
• Этот элемент меню отображается только для принтеров с устано-
вленным сетевым сервером печати.
• При выборе этого пункта меню выполняется печать страницы с
данными.
Меню "Печать шрифтов"
Пункт меню Описание
Печать шрифтов
Шрифты PCL
Шрифты PostScript
Печать отчета обо всех шрифтах, доступных для того языка управления
принтером, который в данный момент задан для принтера.
Примечание. Доступен отдельный отчет для PCL и эмуляций PostScript. Каждый
отчет эмулятора содержит образцы печати и информации о доступных шрифтах
для этого языка.
Меню "Дефекты печати"
Пункт меню Описание
Дефекты печати
Печать списка обнаруженных неполадок
Примечания.
• При выборе этого пункта меню выполняется печать страницы с данными.
• Этот список необходимо печатать на бумаге формата Letter или A4.
Меню "Отчет о ресурсах"
Пункт меню Описание
Отчет о ресурсах
Печать отчета, содержащего сведения об устройстве, включая серийный номер и
название модели принтера. Отчет содержит текст и штрихкоды UPC, которые могут
быть отсканированы в базу данных реквизитов.
Общие сведения о меню принтера
83

Сеть/Порты
меню "Активная сетевая плата"
Пункт меню Описание
Активная сетевая плата
Авто
<список доступных сетевых плат>
меню "Сеть"
Пункт меню Описание
PCL SmartSwitch
Вкл
Выкл
Если этот режим включен, независимо от языка управления принтером по
умолчанию принтер автоматически переключается в режим эмуляции PCL при
приеме задания на печать, требующего такого переключения.
Примечания.
• Заводской настройкой по умолчанию является значение "Вкл".
• При выборе значения "Выкл." на принтере не выполняется анализ посту-
пающих данных.
• Если для данного параметра задано значение "Выкл.", а для параметра "PS
SmartSwitch" - значение "Вкл.", принтер работает в режиме эмуляции
PostScript. Если для параметра "PS SmartSwitch" также задано значение
"Выкл.", применяется язык управления принтером по умолчанию, заданный
в меню "Настройка".
Отображает сервер печати
Примечания.
• Заводской настройкой по умолчанию является значение
"Авто".
• Этот элемент меню отображается только в том случае, если
установлена дополнительная сетевая плата.
PS SmartSwitch
Вкл
Выкл
Если этот режим включен, независимо от языка управления принтером по
умолчанию принтер автоматически переключается в режим эмуляции PostScript
при приеме задания на печать, требующего такого переключения.
Примечания.
• Заводской настройкой по умолчанию является значение "Вкл".
• При выборе значения "Выкл." на принтере не выполняется анализ посту-
пающих данных.
• Если для данного параметра задано значение "Выкл.", а для параметра
"PCL SmartSwitch" - значение "Вкл.", принтер работает в режиме эмуляции
PCL. Если для параметра "PCL SmartSwitch" также задано значение
"Выкл.", применяется язык управления принтером по умолчанию, заданный
в меню "Настройка".
Общие сведения о меню принтера
84

Пункт меню Описание
Режим NPA
Авто
Выкл
Сетевой буфер
Авто
Отключено
Двоичный PS-Mac
Авто
Вкл
Выкл
Указывает, выполняется ли на принтере специальная обработка данных,
необходимая для двунаправленного обмена данными, в соответствии с соглашениями, определяемыми протоколом NPA.
Примечания.
• Заводской настройкой по умолчанию является значение "Авто".
• В случае изменения этого параметра на панели управления принтера и
выхода из меню принтер перезапускается. Значение параметра данного
пункта меню обновляется.
Определяет размер входного буфера сетевого порта.
Примечания.
• Заводской настройкой по умолчанию является значение "Авто".
• В случае изменения этого параметра на панели управления принтера и
выхода из меню принтер перезапускается. Значение параметра данного
пункта меню обновляется.
Настройка принтера для обработки заданий на печать PostScript с двоичными
данными, поступающих с компьютера Macintosh.
Примечания.
• Заводской настройкой по умолчанию является значение "Авто".
• При выборе значения "Выкл." выполняется фильтрация заданий на печать
с применением стандартного протокола.
• При выборе значения "Вкл." выполняется обработка заданий на печать
PostScript с несформированными двоичными данными.
Сетевая установка
Отчеты
Сетевая плата
TCP/IP
IPv6
Беспроводная связь
AppleTalk
Устанавливает параметры настройки принтера для заданий, отправленных
через сетевой порт
Примечание. Некоторые дополнительные устройства недоступны на
некоторых моделях принтера.
Меню "Отчеты"
Это меню доступно из меню "Сеть/порты":
Сеть/порты Меню "Сеть" Отчеты
Пункт меню Описание
Печать страницы настройки Печать отчета, содержащего сведения о текущей настройке сети
Примечание. Страница настройки содержит сведения о параметрах
сетевого принтера, таких как адрес TCP/IP.
Общие сведения о меню принтера
85

Меню "Сетевая плата"
Это меню доступно из меню "Сеть/порты":
Сеть/порты Меню "Сеть" Сетевая плата
Пункт меню Описание
Просмотреть состояние карты
Подключена
Отключено
Просмотреть скорость карты
Сетевой адрес
UAA-адрес
LAA
Job Timeout (Время ожд задан)
0-225 сек.
Страница-разделитель
Выкл
Вкл
Меню "TCP/IP"
Позволяет просмотреть состояние соединения сетевой платы
Позволяет просмотреть скорость используемой сетевой карты.
Позволяет просмотреть сетевые адреса
Определяет продолжительность времени (в секундах), выделенного
для сетевого задания на печать, до его отмены.
Примечания.
• 90 секунд - заводская настройка по умолчанию.
• Значение параметра 0 отменяет действие этой настройки.
• Если выбрано значение 1-9, то значение сохраняется как 10.
Позволяет распечатать страницу-разделитель на принтере
Примечание. Заводской настройкой по умолчанию является значение
"Выкл".
Примечание. Это меню доступно только для сетевых моделей и для принтеров, подсоединенных к
серверам печати.
Это меню доступно из меню "Сеть/порты":
Сеть/Порты Меню "Сеть" TCP/IP
Пункт меню Описание
Включить
Вкл
Выкл
Отображение имени сайта Позволяет просмотреть текущее имя сайта TCP/IP
Адрес IP Позволяет просматривать или изменять текущие настройки адреса TCP/IP
Маска подсети
Шлюз Позволяет просматривать или изменять текущие настройки шлюза TCP/IP
Включение протокола TCP/IP
Примечание. Заводской настройкой по умолчанию является значение
"Вкл".
Примечание. Это имя можно изменять только с встроенного веб-сервера.
Примечание. При настройке IP-адреса вручную для параметров
"Включить DHCP" и "Авто IP-адрес" задается значение "Выкл".
Позволяет просматривать или изменять текущие настройки маски сети
TCP/IP
Общие сведения о меню принтера
86

Пункт меню Описание
Включить DHCP
Вкл
Выкл
Включить авто IP-адрес
Да
Нет
Включить FTP/TFTP
Да
Нет
Включить сервер HTTP
Да
Нет
Адрес сервера WINS
Включить DDNS/mDNS
Да
Нет
Адрес сервера DNS
Задание адреса DHCP и настройки назначения параметров
Примечание. Заводской настройкой по умолчанию является значение
"Вкл".
Задание параметра "Сеть нулевой конфигурации"
Примечание. Значение по умолчанию, заданное изготовителем, — "Да".
Включение встроенного сервера FTP, который позволяет отправлять
файлы на принтер с использованием протокола FTP.
Примечание. Значение по умолчанию, заданное изготовителем, — "Да".
Включение встроенного веб-сервера. Когда этот параметр включен, для
удаленного управления и контроля принтера можно использовать обозреватель.
Примечание. Значение по умолчанию, заданное изготовителем, — "Да".
Позволяет просматривать или изменять текущие настройки адреса
сервера WINS
Позволяет просматривать или изменять текущие настройки адреса
сервера DDNS/mDNS
Примечание. Значение по умолчанию, заданное изготовителем, — "Да".
Позволяет просматривать или изменять текущие настройки адреса
сервера DNS
меню "IPv6"
Примечание. Меню интернет-протокола версии 6 (IPv6) доступно только для сетевых моделей и для
принтеров, подсоединенных к серверам печати.
Это меню доступно из меню "Сеть/порты":
Сеть/Порты Меню "Сеть" IPv6
Пункт меню Описание
Включить IPv6
Вкл
Выкл
Автоконфигурация
Вкл
Выкл
Отображение имени хоста
Вывести адрес
Просмотр адреса маршрутизатора
Служит для включения протокола IPv6 на принтере.
Примечание. Заводской настройкой по умолчанию является
значение "Вкл".
Показывает, принимает ли сетевой адаптер данные автоматической настройки адреса IPv6, предоставляемые маршрутизатором
Примечание. Заводской настройкой по умолчанию является
значение "Вкл".
Позволяет просмотреть текущую настройку
Примечание. Эти параметры можно изменять только с
встроенного веб-сервера.
Общие сведения о меню принтера
87

Пункт меню Описание
Включить DHCPv6
Вкл
Выкл
Служит для включения протокола DHCPv6 на принтере.
Примечание. Заводской настройкой по умолчанию является
значение "Вкл".
меню "Беспроводная связь"
Следующие пункты меню служат для просмотра и настройки параметров встроенного сервера
беспроводной печати.
Примечание. Это меню доступно только для сетевых моделей и для принтеров, подсоединенных к
серверам печати, в случае, когда в принтере установлен дополнительный встроенный сервер
беспроводной печати.
Это меню доступно из меню "Сеть/порты":
Сеть/Порты Меню "Сеть" Беспроводная связь
Пункт меню Описание
Режим сети
Одноранговый
Инфраструктура
Задание режима сети
Примечания.
• Одноранговая - заводская настройка по умолчанию. В
одноранговом режиме принтер настраивается для обмена
данными с компьютером напрямую с использованием беспроводной связи.
• В режиме инфраструктуры принтер может получать доступ в
сеть с использованием точки доступа.
Совместимость
802.11b/g/n
802.11n
802.11b/g
Выбрать сеть
<список доступных сетей>
Просмотреть качество сигнала
Просмотреть режим безопасности Позволяет просмотреть способ шифрования беспроводного
Задание стандарта для беспроводной сети
Примечание. 802.11b/g/n - заводская настройка по умолчанию.
Обеспечивает выбор доступной сети для использования
принтером.
Позволяет просмотреть качество беспроводного соединения
соединения
меню AppleTalk
Это меню доступно из меню "Сеть/порты":
Сеть/Порты Меню "Сеть" AppleTalk
Пункт меню Описание
Включить
Да
Нет
Включение поддержки AppleTalk
Примечание. Значение по умолчанию, заданное изготовителем, —
"Да".
Общие сведения о меню принтера
88

Пункт меню Описание
Просмотр имени Отображение назначенного имени AppleTalk.
Примечание. Имя можно изменять только с встроенного веб-
сервера.
Вывести адрес
Задание зоны
<список зон, доступных в сети>
меню USB
Пункт меню Описание
PCL SmartSwitch
Вкл
Выкл
Если этот режим включен, независимо от языка управления принтером по
умолчанию принтер автоматически переключается в режим эмуляции PCL
при приеме задания на печать, требующего такого переключения.
Примечания.
• Заводской настройкой по умолчанию является значение "Вкл".
• При выборе значения "Выкл." на принтере не выполняется анализ посту-
пающих данных.
• Если для данного параметра задано значение "Выкл.", а для параметра
"PS SmartSwitch" - значение "Вкл.", принтер работает в режиме
эмуляции PostScript. Если для параметра "PS SmartSwitch" также задано
значение "Выкл.", применяется язык управления принтером по
умолчанию, заданный в меню "Настройка".
Отображение назначенного адреса AppleTalk.
Примечание. Адрес можно изменять только с встроенного веб-
сервера.
Обеспечивает доступ к списку зон AppleTalk, доступных в сети.
Примечание. По умолчанию применяется значение, являющееся
зоной по умолчанию для сети. Если зона по умолчанию не
назначена, по умолчанию применяется значение, отмеченное
знаком *.
PS SmartSwitch
Вкл
Выкл
Если этот режим включен, независимо от языка управления принтером по
умолчанию принтер автоматически переключается в режим эмуляции
PostScript при приеме задания на печать, требующего такого переключения.
Примечания.
• Заводской настройкой по умолчанию является значение "Вкл".
• При выборе значения "Выкл." на принтере не выполняется анализ посту-
пающих данных.
• Если для данного параметра задано значение "Выкл.", а для параметра
"PCL SmartSwitch" - значение "Вкл.", принтер работает в режиме
эмуляции PCL. Если для параметра "PCL SmartSwitch" также задано
значение "Выкл.", применяется язык управления принтером по
умолчанию, заданный в меню "Настройка".
Общие сведения о меню принтера
89

Пункт меню Описание
Режим NPA
Авто
Выкл
Буфер USB
Авто
Отключено
Двоичный PS-Mac
Авто
Выкл
Вкл
Указывает, выполняется ли на принтере специальная обработка данных,
необходимая для двунаправленного обмена данными, в соответствии с соглашениями, определяемыми протоколом NPA.
Примечания.
• Заводской настройкой по умолчанию является значение "Авто".
• В случае изменения этого параметра на панели управления принтера и
выхода из меню принтер перезапускается. Значение параметра данного
пункта меню обновляется.
Определение размера входного буфера порта USB.
Примечания.
• Заводской настройкой по умолчанию является значение "Авто".
• В случае изменения этого параметра на панели управления принтера и
выхода из меню принтер перезапускается. Значение параметра данного
пункта меню обновляется.
Настройка принтера для обработки заданий на печать PostScript с двоичными
данными, поступающих с компьютера Macintosh.
Примечания.
• Заводской настройкой по умолчанию является значение "Авто".
• При выборе значения "Выкл." выполняется фильтрация заданий на
печать с применением стандартного протокола.
• При выборе значения "Вкл." выполняется обработка заданий на печать
PostScript с несформированными двоичными данными.
USB с ENA
Адрес вн. сет. ад.
Маска подсети вн. ад.
Шлюз внеш. сет. ад.
Задание сетевого адреса, маски сети или данных шлюза для внешнего
сервера печати, который подключен к принтеру с использованием кабеля
USB
Примечание. Этот пункт меню доступен только в том случае, если принтер
подсоединен к внешнему серверу печати через порт USB.
Общие сведения о меню принтера
90

Настройка
Меню "Общие параметры"
Пункт меню Описание
Язык дисплея
English
Francais
Deutsch
Italiano
Espanol
Dansk
Norsk
Nederlands
Svenska
Portugues
Suomi
Русский
Polski
Magyar
Turkce
Cesky
Упрощенный китайский
Традиционный китайский
Korean
Japanese
Определяет язык отображаемого на дисплее текста.
Примечание. Для некоторых принтеров доступны не все
языки.
Eco-Mode
Выкл
Энергосбережение
Энергосб/экон бум
Бумага
Позволяет снизить потребление энергии, бумаги и
специальных материалов
Примечания.
• Заводской настройкой по умолчанию является значение
"Выкл". При выборе значения "Выкл" восстанавливаются
заводские настройки принтера по умолчанию.
• Параметр "Энергия" позволяет снизить энергопотре-
бление принтером. При этом может уменьшаться производительность, однако на качество печати это не влияет.
• Позволяет снизить потребление энергии, бумаги и
специальных материалов.
• Параметр "Бумага" позволяет уменьшить количество
бумаги или специального материала, необходимого для
задания на печать. При этом может уменьшаться производительность, однако на качество печати это не влияет.
Общие сведения о меню принтера
91

Пункт меню Описание
Тихий режим
Выкл
Вкл
Запустить первоначальную настройку
Да
Нет
Предупредительные сигналы
Сигнал картриджа
Снижает уровень шума, создаваемый принтером
Примечания.
• Заводской настройкой по умолчанию является значение
"Выкл".
• При выборе значения "Вкл" принтер настраивается таким
образом, чтобы уровень производимого им шума был
минимальным.
Запуск мастера настройки принтера
Примечания.
• Значение по умолчанию, заданное изготовителем, — "Да".
• После завершения выполнения мастера путем нажатия
кнопки "Готово" в окне выбора страны значением по
умолчанию становится "Нет".
Определяет предупреждающий звуковой сигнал, который
подается при возникновении неполадок принтера, требующих
вмешательства оператора.
Доступные варианты:
• Однократно
• Выкл
Время ожидания
энергосбережение
1-240 мин.
Время ожидания
Время ожидания дисплея
15-300 сек.
Примечания.
• Значение по умолчанию, заданное изготовителем, —
"Однократный". При выборе значения "Однократный"
подаются три коротких звуковых сигнала.
• При выборе значения "Выкл." предупреждающие
звуковые сигналы не подаются.
Определяет продолжительность простоя (в минутах) до
перехода некоторых систем в режим энергосбережения
Примечание. Значение по умолчанию, заданное изготовителем, — 30 минут.
Задание продолжительности ожидания принтера в секундах,
прежде чем на его дисплее отобразится состояние Готов
Примечание. 30 секунд - заводская настройка по умолчанию.
Общие сведения о меню принтера
92

Пункт меню Описание
Время ожидания
Время ожидания печати
Отключено
1-255 сек.
Время ожидания
Время ожидания
Отключено
15-65535 сек.
Определяет продолжительность времени (в секундах), по
истечении которого отменяется выполнение на принтере
оставшейся части задания на печать в случае отсутствия
сообщения об окончании задания.
Примечания.
• 90 секунд - заводская настройка по умолчанию.
• По истечении указанного периода времени распечаты-
ваются все частично распечатанные страницы, еще
находящиеся в памяти принтера, после чего выполняется
проверка наличия новых заданий на печать.
• Параметр "Время ожидания печати" доступен только при
использовании эмуляции PCL или PPDS. При печати
заданий с эмуляцией PostScript значение этого параметра
игнорируется.
Определяет продолжительность времени (в секундах), по
истечении которого отменяется выполнение на принтере
задания на печать в случае отсутствия дополнительных
данных.
Примечания.
• 40 секунд - заводская настройка по умолчанию.
• Параметр "Время ожидания" доступен только в режиме
эмуляции PostScript. При печати заданий с эмуляцией PCL
или PPDS значение этого параметра игнорируется.
Перезапуск печати
Автопродолжение:
Отключено
5-255 сек.
Перезапуск печати
Восстановление после замятия
Авто
Вкл
Выкл
Если этот режим включен, при возникновении определенных
ситуаций в автономном режиме и их сохранении в течение
указанного периода времени печать на принтере автоматически возобновляется.
Примечание. Значение по умолчанию, заданное изготовителем, — "Отключено".
Определяет, должен ли принтер повторять печать замятых
страниц.
Примечания.
• Заводской настройкой по умолчанию является значение
"Авто". Замятые страницы повторно распечатываются на
принтере в том случае, если требуемый для хранения этой
страницы объем памяти принтера не задействован для
выполнения других задач.
• При выборе значения "Вкл." замятые страницы всегда
распечатываются на принтере повторно.
• При выборе значения "Выкл." замятые страницы никогда
не распечатываются на принтере повторно.
Общие сведения о меню принтера
93

Пункт меню Описание
Перезапуск печати
Защита страницы:
Выкл
Вкл
Заводские значения
Не восстанавливать
Восстановить
Этот режим обеспечивает успешную печать страниц, которые
могут не распечатываться в обычном режиме.
Примечания.
• Заводской настройкой по умолчанию является значение
"Выкл". Если выбрано значение "Выкл.", при недостаточном объеме памяти для печати всей страницы распечатывается часть страницы.
• Если выбрано значение "Вкл.", на принтере выполняется
обработка страницы, обеспечивающая печать всей
страницы.
Восстановление для параметров принтера значений по
умолчанию, заданных на заводе-изготовителе.
Примечания.
• Значение по умолчанию, заданное изготовителем, — "Не
восстанавливать". При выборе значения "Не восстанавливать" сохраняются пользовательские значения.
• При выборе значения "Восстановить" значения, заданные
на заводе-изготовителе, восстанавливаются для всех
параметров принтера кроме настроек меню "Сеть/Порты".
Все ресурсы, загруженные в оперативную память,
удаляются. Ресурсы, хранящиеся во флэш-памяти и на
жестком диске принтера, не удаляются.
меню настройки
Пункт меню Описание
Язык принтера
Эмуляция PCL
Эмуляция PS
Эмуляция PPDS
Область печати
Обычная
Поместить на странице
Страница целиком
Определяет язык принтера по умолчанию.
Примечания.
• PCL - заводская настройка языка принтера по умолчанию.
• При выборе значения "Эмуляция PCL" для обработки заданий на печать
применяется интерпретатор PCL. При выборе значения "Эмуляция PS"
для обработки заданий на печать применяется интерпретатор PS. При
выборе значения "Эмуляция PPDS" для обработки заданий на печать
применяется интерпретатор PPDS
• Задание языка принтера по умолчанию не препятствует передаче из
прикладных программ заданий на печать с применением другого языка.
Определяет логическую и физическую область печати.
Примечание. Заводской настройкой по умолчанию является значение
"Обычная". При попытке печати данных за пределами области печати,
определяемой значением "Стандартная", изображение распечатывается по
границам этой области.
Общие сведения о меню принтера
94

Пункт меню Описание
Загрузка в
ОЗУ
Флэш-память
Сохранение ресурсов
Выкл
Вкл
Определяет устройство, в котором хранятся загруженные ресурсы.
Примечания.
• Значение по умолчанию, заданное изготовителем, — "ОЗУ".
• Загруженные файлы хранятся на карте флэш-памяти постоянно, даже
когда принтер выключен.
• Оперативная память (ОЗУ) предназначена для временного хранения
загруженных ресурсов.
• Это меню отображается только при наличии установленного модуля
флэш-памяти.
Определяет операцию, которая применяется к временно загруженным в
память принтера ресурсам (например, к шрифтам и макрокомандам, хранящимся в оперативной памяти) при приеме задания, для обработки которого
требуется увеличение объема свободной памяти.
Примечания.
• Заводской настройкой по умолчанию является значение "Выкл". Если
выбрано значение "Выкл.", загруженные ресурсы хранятся в памяти
принтера только до тех пор, пока не требуется увеличение объема
свободной памяти. Загруженные ресурсы удаляются, если это требуется
для обработки заданий на печать.
• Если выбрано значение "Вкл.", загруженные ресурсы сохраняются в
памяти принтера при сбросе принтера и при изменении языка. Если
свободной памяти принтера становится недостаточно, отображается
сообщение 38 Память полна и загруженные файлы не удаляются.
меню "Оформление"
Пункт меню Описание
Стороны (двусторонняя печать)
1-сторонний
2-сторонний
Указывает на то, применяется ли режим двусторонней печати
(печати на обеих сторонах листа) по умолчанию ко всем заданиям
на печать.
Примечания.
• 1-сторонняя - заводская настройка по умолчанию.
• Чтобы установить двустороннюю печать из программы: для
пользователей ОС Windows, нажмите Файл Печать, затем
нажмите Свойства, Настройка печати, Параметры, или
Настройка; пользователей ОС Macintosh, Выберите Файл >
Печать, а затем настройте параметры в диалоговых и всплы-
вающих меню раздела Печать.
Общие сведения о меню принтера
95

Пункт меню Описание
Переплет при двусторонней печати
Long Edge (Длинная сторона)
Short Edge (Короткая сторона)
копии
1 - 999
Пустые страницы
Не печатать
Печать
Определяет способ сшивания отпечатанных с двух сторон
листов, а также ориентацию изображения на обратной стороне
листа по отношению к изображению на лицевой стороне листа.
Примечания.
• Значение по умолчанию, заданное изготовителем — Long
Edge (Длинная сторона).
• При выборе значения Long Edge (Длинная сторона) располо-
жение распечатанных страниц предусматривает прошивку по
левому краю листа при книжной ориентации и по верхнему
краю при альбомной ориентации.
• При выборе значения Short Edge (Короткая сторона) распо-
ложение распечатанных страниц предусматривает прошивку
по верхнему краю листа при книжной ориентации и по левому
краю при альбомной ориентации.
Служит для задания значения по умолчанию для числа копий
каждого задания на печать.
Примечание. Значение по умолчанию, заданное изготовителем — 1.
Указывает на то, требуется ли вставлять при печати задания
чистые страницы.
Примечание. Значение по умолчанию, заданное изготовителем — Do Not Print (Не печатать).
Разбор по копиям
Выкл (1,1,1,2,2,2)
Вкл (1,2,1,2,1,2)
Формирование стопок последовательных страниц при печати
нескольких копий.
Примечания.
• Заводской настройкой по умолчанию является значение
"Выкл". Страницы не разбираются по копиям.
• При выборе значение "Вкл" формируются стопки последова-
тельных страниц для данного задания на печать.
• Независимо от значения данного параметра количество
распечатываемых копий всего задания определяется
значением, заданным в меню "Копии".
Общие сведения о меню принтера
96

Пункт меню Описание
Страницы-разделители
Нет
Между копиями
Между заданиями
Между страницами
Источник стр.-разд.
Лоток <x>
MP Feeder (МУП)
Указывает на то, требуется ли вставлять страницы-разделители.
Примечания.
• Заводская настройка по умолчанию - "Нет".
• При выборе значения Between Copies (Между копиями)
чистый лист вставляется после каждой копии задания на
печать, если для параметра Collation (Разбор по копиям)
задано значение On (Вкл.). Если для параметра "Разбор по
копиям" задано значение "Выкл.", чистый лист вставляется
после набора копий каждой страницы, например, после всех
страниц 1, после всех страниц 2.
• При выборе значения Between Jobs (Между заданиями)
чистые листы вставляются между заданиями на печать.
• При выборе значения Between Pages (Между страницами)
чистый лист вставляется после каждой страницы задания.
Этот параметр рекомендуется использовать при печати на
прозрачных пленках, а также в тех случаях, когда требуется
вставить в документ чистые листы для заметок.
Служит для указания устройства подачи, из которого подаются
страницы-разделители.
Примечания.
• Значение по умолчанию, заданное изготовителем — Tray 1
(Лоток 1) (стандартный лоток).
• Для отображения в меню параметра Multi-Purpose Feeder
необходимо в меню Paper задать значение Cassette для
параметра Configure MP.
N-стр (стр. на стороне)
Выкл
2 стр
3 стр
4 стр
6 стр
9 стр
12 стр
16 стр
Порядок для N-стр.
Horizontal (Горизонтально)
Обратн. горизонт.
Reverse Vertical (Обратн. вертик.)
Vertical (Вертикально)
Указывает на то, что на одной стороне листа бумаги требуется
распечатывать несколько изображений страниц.
Примечания.
• Заводской настройкой по умолчанию является значение
"Выкл".
• При выборе числового значения на одной стороне листа
распечатывается соответствующее количество изображений
страниц.
Задание положения изображений нескольких страниц при
использовании параметра печати N-стр (страниц на одной
стороне)
Примечания.
• Значение по умолчанию, заданное изготовителем —
Horizontal (Горизонтально).
• Расположение страниц на листе зависит от их количества и
ориентации (книжная или альбомная).
Общие сведения о меню принтера
97

Пункт меню Описание
Ориентация
Авто
Альбомная
Книжная
Граница N-стр.
Нет
Solid (Сплошная)
Определяет ориентацию листа, на котором распечатывается
несколько страниц.
Примечание. Заводской настройкой по умолчанию является
значение "Авто". Выбор книжной или альбомной ориентации
осуществляется автоматически.
Печать границы вокруг каждого изображения страницы при
использовании параметра печати N-стр (страниц на одной
стороне)
Примечание. Заводская настройка по умолчанию - "Нет".
Меню "Качество"
Пункт меню Описание
Цветокоррекция
Авто
Выкл
Вручную
Настройка цветопередачи при печати.
Примечания.
• Заводской настройкой по умолчанию является значение "Авто".
При выборе значения "Авто" к каждому объекту на распечатываемой странице применяется отдельная таблица преобразования
цветов.
• При выборе значения "Выкл." цветокоррекция отключена.
• При выборе значения "Вручную" предусмотрена пользовательская
настройка таблицы преобразования цветов с помощью параметров
меню "Ручные уст-ки цвета".
• Вследствие различий между аддитивным и субтрактивным цвето-
воспроизведением некоторые цвета, отображаемые на мониторе
компьютера, невозможно воспроизвести на распечатанной
странице.
Разрешение печати
4800 CQ
1200 точек/дюйм
Плотность тонера
1 – 5
Задание разрешения для распечаток.
Примечание. 4800 CQ - заводская настройка по умолчанию.
Позволяет осветлить или затемнить распечатки
Примечания.
• Значение по умолчанию, заданное изготовителем — 4.
• Выбор меньших значений способствует экономии тонера.
• Если для параметра "Режим печати" задано значение "Только
черный", при выборе значения 5 плотность тонера для всех
заданий на печать увеличивается, и распечатки становятся более
темными.
• Если для параметра "Режим печати" задано значение "Цветная",
при выборе значения 5 плотность тонера не изменяется по
сравнению со значением 4.
Общие сведения о меню принтера
98

Пункт меню Описание
Деталировка
Выкл
Вкл
Экономия цветного тонера
Выкл
Вкл
Яркость RGB
-6–6
Этот режим печати является предпочтительным для некоторых
файлов, например, для архитектурных чертежей, карт, электронных
схем и блок-схем.
Примечания.
• Заводской настройкой по умолчанию является значение "Выкл".
• Для настройки параметра "Деталировка" из программы: для
пользователей ОС Windows, нажмите Файл Печать, затем
нажмите Свойства, Настройка печати, Параметры, или
Настройка; пользователей ОС Macintosh, Выберите Файл >
Печать, а затем настройте параметры в диалоговых и всплы-
вающих меню раздела Печать.
Уменьшает расход тонера при печати графики и изображений. При
печати текста расход тонера не снижается.
Примечания.
• Заводской настройкой по умолчанию является значение "Выкл".
• При выборе значения "Вкл." значение параметра "Плотность
тонера" игнорируется.
Настройка яркости при цветной печати.
Примечания.
• Значение по умолчанию, заданное изготовителем — 0.
• Значение -6 соответствует максимальному уменьшению. 6 соответ-
ствует максимальному увеличению.
Контрастность RGB
0–5
Насыщенность RGB
0–5
Цветовой баланс
Cyan (Бирюзовый)
Пурпурный
Желтый
Черно-белые
Цветовой баланс
Уст. по умолчанию
Настройка контрастности при цветной печати.
Примечание. Значение по умолчанию, заданное изготовителем — 0.
Настройка насыщенности при цветной печати.
Примечание. Значение по умолчанию, заданное изготовителем — 0.
Настройка цветопередачи при печати посредством увеличения или
уменьшения расхода тонера каждого цвета.
Примечания.
• Значение по умолчанию, заданное изготовителем — 0.
• Каждый параметр можно регулировать от -5 до 5.
Восстановление значения параметра "Цветовой баланс", заданного по
умолчанию изготовителем.
Общие сведения о меню принтера
99

Пункт меню Описание
Образцы цветов
Дисплей sRGB
Яркие sRGB
Дисплей — истинный черный
Яркие
Отключен — RGB
US CMYK
Euro CMYK
Яркие CMYK
Отключен — CMYK
Ручная уст. цвета
Изображение RGB
Текст RGB
Графика RGB
Печать страниц с образцами цветов для каждой из таблиц преобразования цветов RGB и CMYK, применяемых в принтере.
Примечания.
• При выборе любого значения распечатываются образцы цветов.
• Образцы цветов состоят из серии цветных полей со значениями в
формате RGB или CMYK для получения этих цветов. С помощью
этих страниц можно выбрать комбинацию цветов, которую следует
задать для получения требуемого цвета на распечатке.
• Для получения доступа к полному списку страниц с образцами
цветов с встроенного веб-сервера введите в окне браузера IPадрес принтера.
Настройка преобразования цветов RGB под пользователя.
Доступные настройки для каждого параметра:
Яркие
Дисплей sRGB
Дисплей — истинный черный
Яркие sRGB
Выкл
Примечания.
• "Дисплей sRGB" — значение по умолчанию, заданное изготови-
телем для изображения RGB. При выборе этого значения применяемая таблица преобразования цветов обеспечивает наилучшее
возможное соответствие цветов на распечатке цветам на
мониторе компьютера.
• "Яркие sRGB" — значение по умолчанию, заданное изготовителем
для текста и графики, задаваемых по схеме RGB. При выборе
параметра "Яркие sRGB" применяется таблица преобразования
цветов, которая повышает насыщенность. Этот режим рекомендуется для деловой графики и текста.
• При выборе значения "Яркие" применяемая таблица преобраз-
ования цветов обеспечивает более яркие и насыщенные цвета.
• При выборе значения "Отобр — наст черный" применяемая
таблица преобразования цветов обеспечивает печать нейтральных
оттенков серого цвета только с помощью черного тонера.
• При выборе значения "Выкл." преобразование цветов отключено.
Общие сведения о меню принтера
100
 Loading...
Loading...