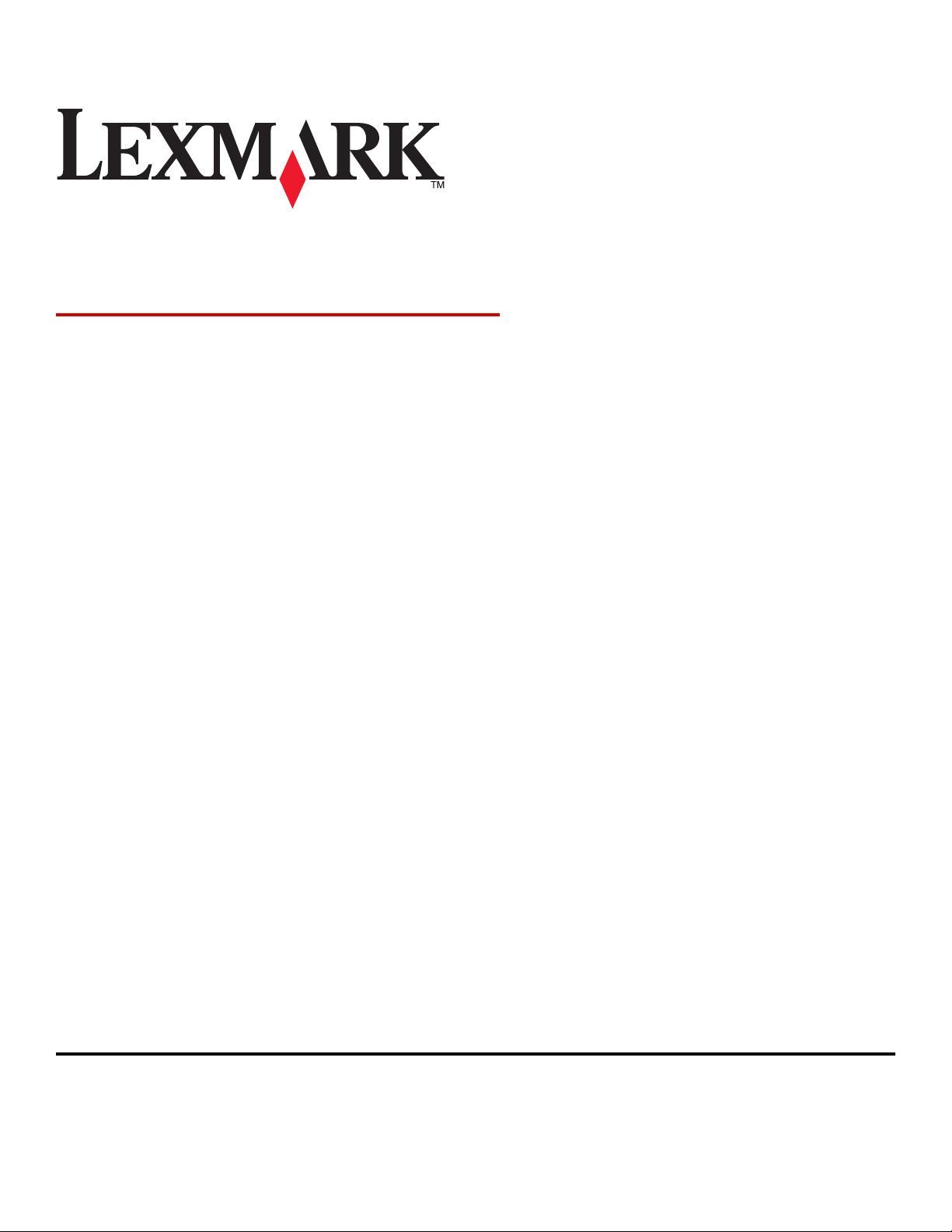
Produktfamilie C54x
Benutzerhandbuch
www.lexmark.com
Gerätetyp(en):
5025
Modell(e):
210, 230, 410, 430, 43W, 439, n01, n02, dnw, xd1, xd2, dn1, dn2, gd1, gd2, dw1, dw2, dt1, dt2, gt1, gt2
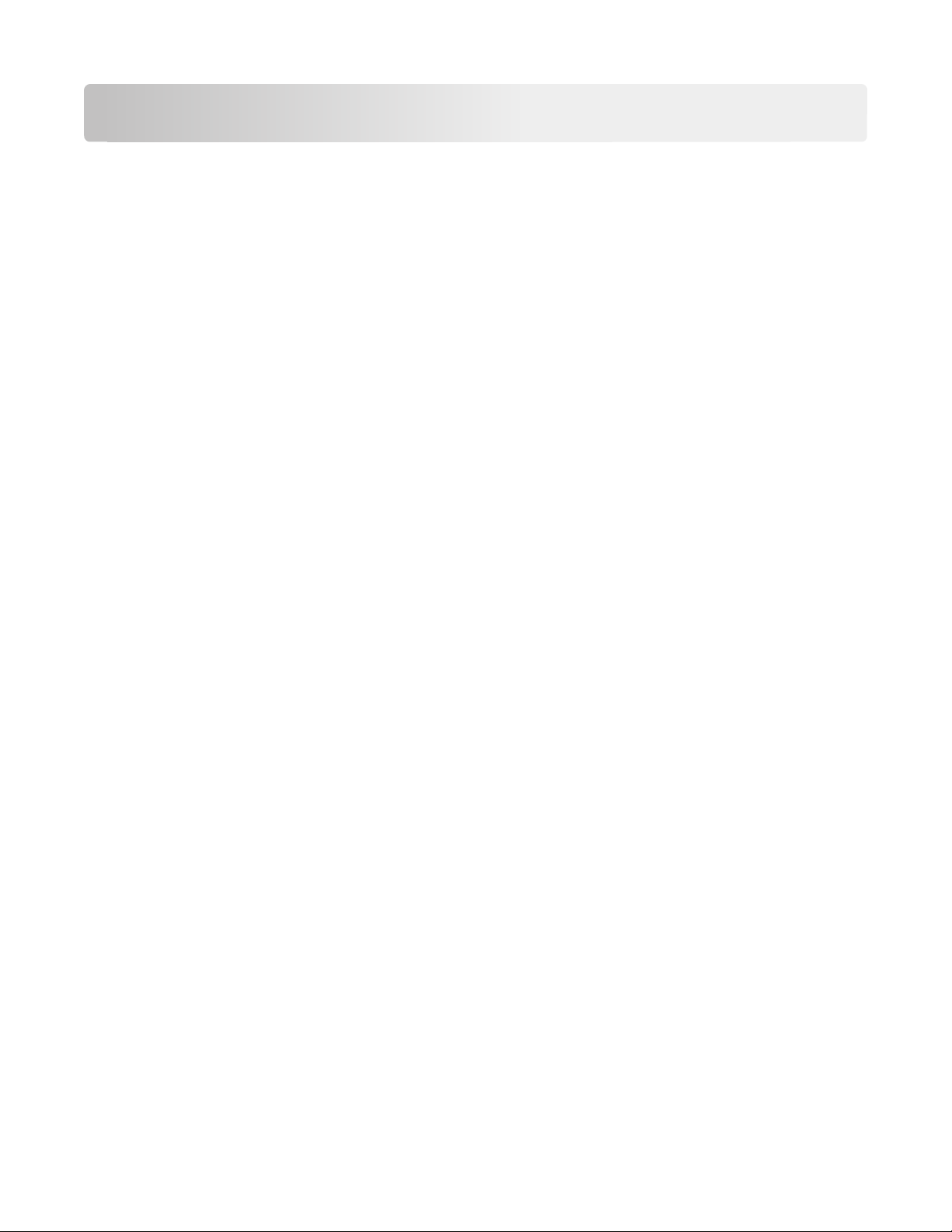
Inhalt
Sicherheit.....................................................................................................5
Learning about the printer...........................................................................7
Vielen Dank, dass Sie sich für diesen Drucker entschieden haben!..........................................................7
Ermitteln von Druckerinformationen........................................................................................................7
Auswahl eines Druckerstandorts...............................................................................................................8
Druckerkonfigurationen............................................................................................................................9
Die Druckerbedienerkonsole...................................................................................................................12
Konfiguration eines weiteren Druckers.......................................................13
Installieren interner Optionen.................................................................................................................13
Installieren von Hardwareoptionen........................................................................................................21
Anschließen von Kabeln..........................................................................................................................23
Überprüfen der Druckereinrichtung........................................................................................................24
Einrichten der Druckersoftware..............................................................................................................25
Einrichten des WLAN-Drucks...................................................................................................................27
Installieren Druckers in einem Kabelnetzwerk........................................................................................32
Reduzieren der Auswirkungen des Druckers auf die Umwelt......................35
Einsparen von Papier und Toner.............................................................................................................35
Energieeinsparung...................................................................................................................................37
Recycling-Papier......................................................................................................................................39
Einlegen von Papier und Spezialdruckmedien.............................................41
Verbinden und Trennen von Fächern......................................................................................................41
Einstellen von Papierformat und Papiersorte.........................................................................................42
Konfigurieren des Papierformats "Universal".........................................................................................42
Einlegen von Druckmedien in das Standard-250-Blatt-Fach...................................................................43
Einlegen von Papier in die 650-Blatt-Doppelzuführung..........................................................................45
Verwenden der Universalzuführung.......................................................................................................46
Verwenden der manuellen Einzelblattzuführung...................................................................................48
Richtlinien für Papier und Spezialdruckmedien...........................................50
Richtlinien für Papier...............................................................................................................................50
Aufbewahren von Papier.........................................................................................................................51
Inhalt
2
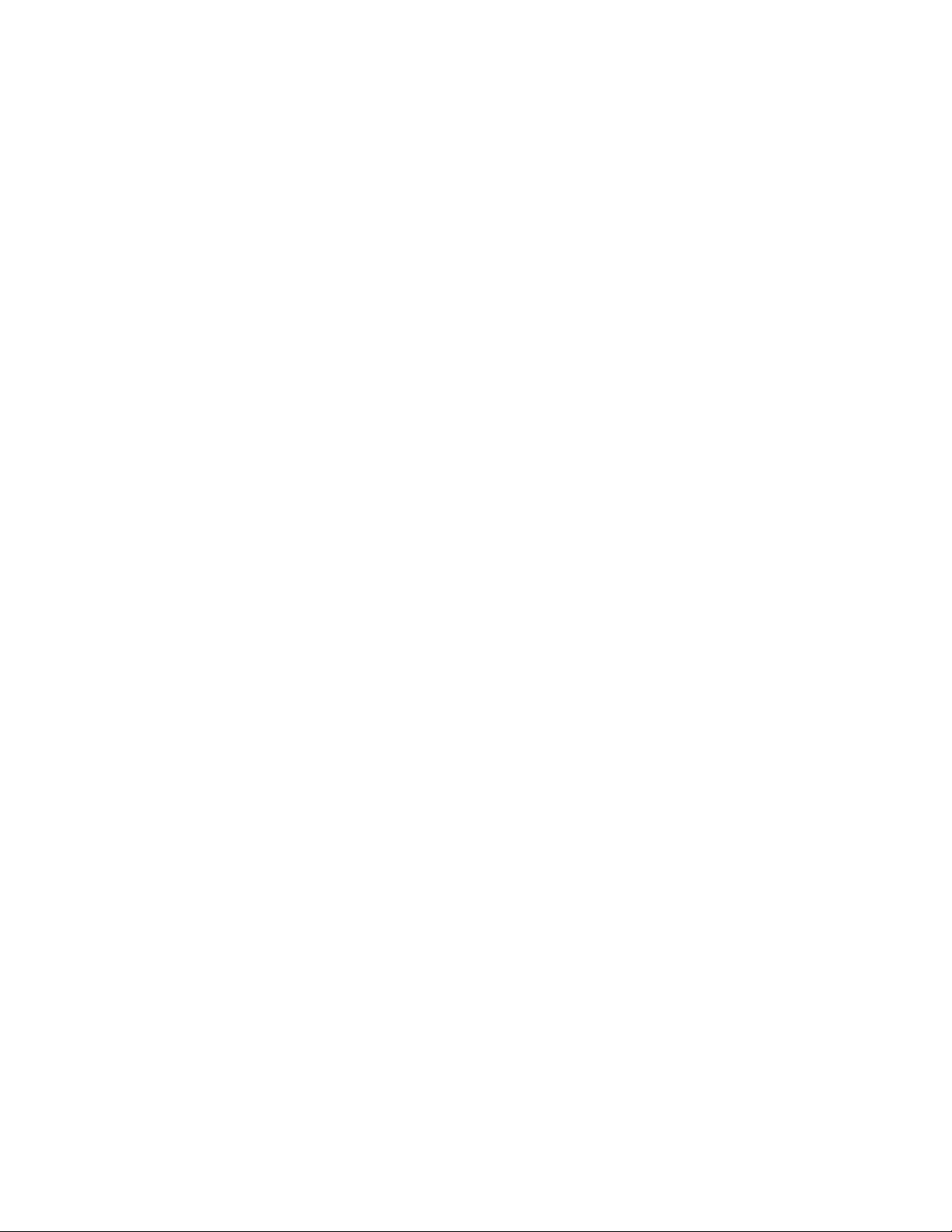
Unterstützte Papierformate, -sorten und -gewichte...............................................................................52
Drucken.....................................................................................................57
Drucken eines Dokuments......................................................................................................................57
Drucken auf Spezialdruckmedien............................................................................................................58
Drucken von einem Flash-Laufwerk........................................................................................................62
Drucken von Fotos über eine PictBridge-fähige Digitalkamera...............................................................63
Drucken von Informationsseiten.............................................................................................................63
Canceling a print job................................................................................................................................64
Die Druckermenüs......................................................................................66
Menüliste................................................................................................................................................66
Verbrauchsmaterial (Menü)....................................................................................................................66
Menü Papier............................................................................................................................................67
Berichte...................................................................................................................................................76
Netzwerk/Anschlüsse..............................................................................................................................78
Einstellungen...........................................................................................................................................84
Maintaining the printer..............................................................................99
Aufbewahren von Verbrauchsmaterial...................................................................................................99
Prüfen des Verbrauchsmaterialstatus.....................................................................................................99
Bestellen von Verbrauchsmaterial........................................................................................................100
Austauschen von Verbrauchsmaterial..................................................................................................101
Reinigen des äußeren Druckergehäuses...............................................................................................118
Umsetzen des Druckers.........................................................................................................................119
Administratorunterstützung.....................................................................120
Wiederherstellen der Werksvorgaben..................................................................................................120
Verwendung des Embedded Web Server..............................................................................................120
Einrichten von E-Mail-Benachrichtigungen...........................................................................................121
Materialbenachrichtigungen konfigurieren..........................................................................................121
Druckereinstellungen auf andere Drucker kopieren.............................................................................122
Beseitigen von Staus................................................................................123
Vermeiden von Papierstaus..................................................................................................................123
Bedeutung von Papierstaunummern und Erkennen von Papierstaubereichen....................................124
200 – 202 und 230 Papierstaus.............................................................................................................125
231 und 235 Papierstaus.......................................................................................................................127
Inhalt
3
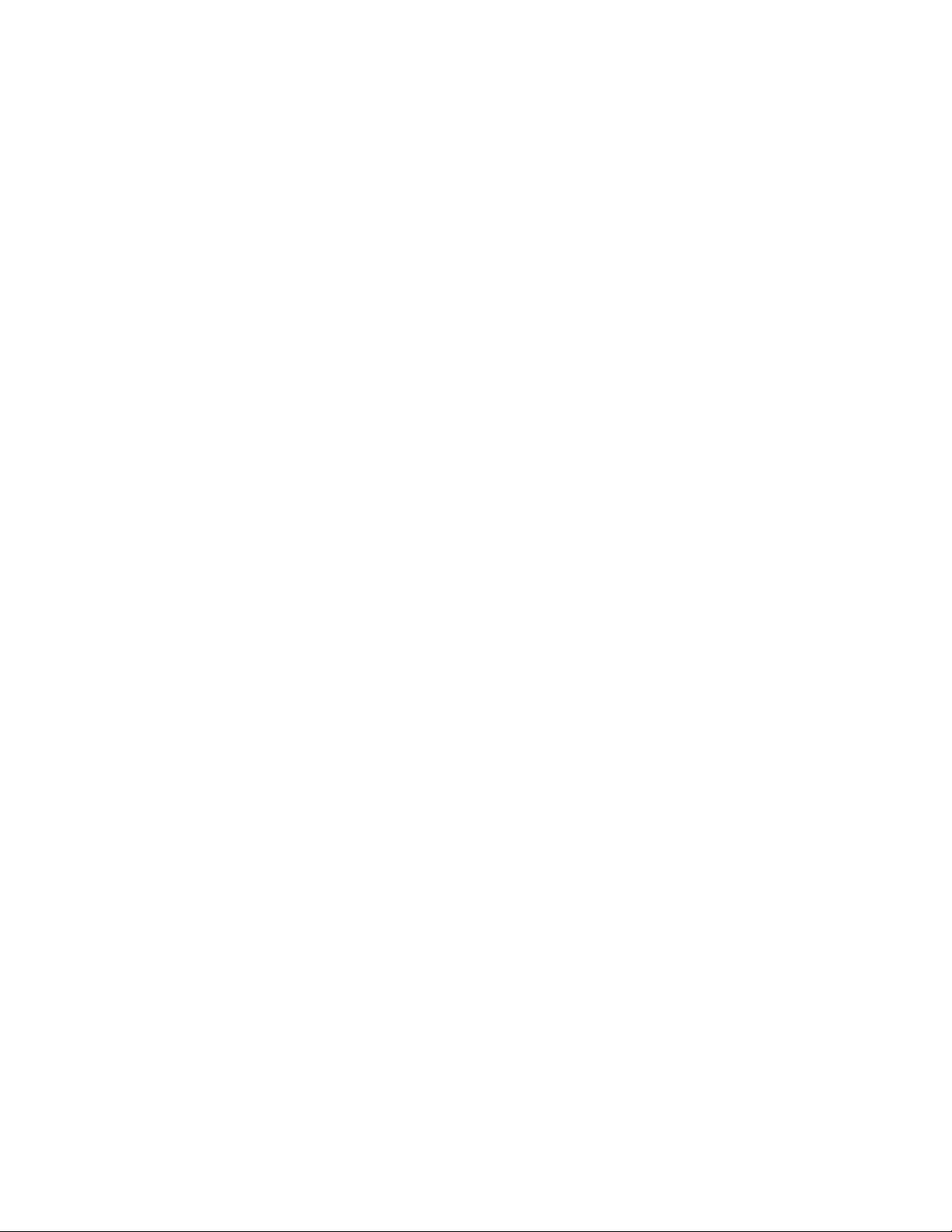
24x Papierstau.......................................................................................................................................128
250 Papierstau.......................................................................................................................................128
Problemlösung.........................................................................................129
Bedeutung der Druckermeldungen.......................................................................................................129
Lösen von grundlegenden Druckerproblemen......................................................................................136
Lösen von Druckproblemen..................................................................................................................136
Lösen von Optionsproblemen...............................................................................................................139
Lösen von Problemen mit der Papierzufuhr..........................................................................................141
Lösen von Problemen mit der Druckqualität........................................................................................142
Lösen von Problemen mit der Farbqualität...........................................................................................153
Kontaktaufnahme mit dem Kundendienst............................................................................................157
Hinweise..................................................................................................158
Produktinformationen...........................................................................................................................158
Hinweis zur Ausgabe.............................................................................................................................158
Energieverbrauch..................................................................................................................................162
Index........................................................................................................169
Inhalt
4
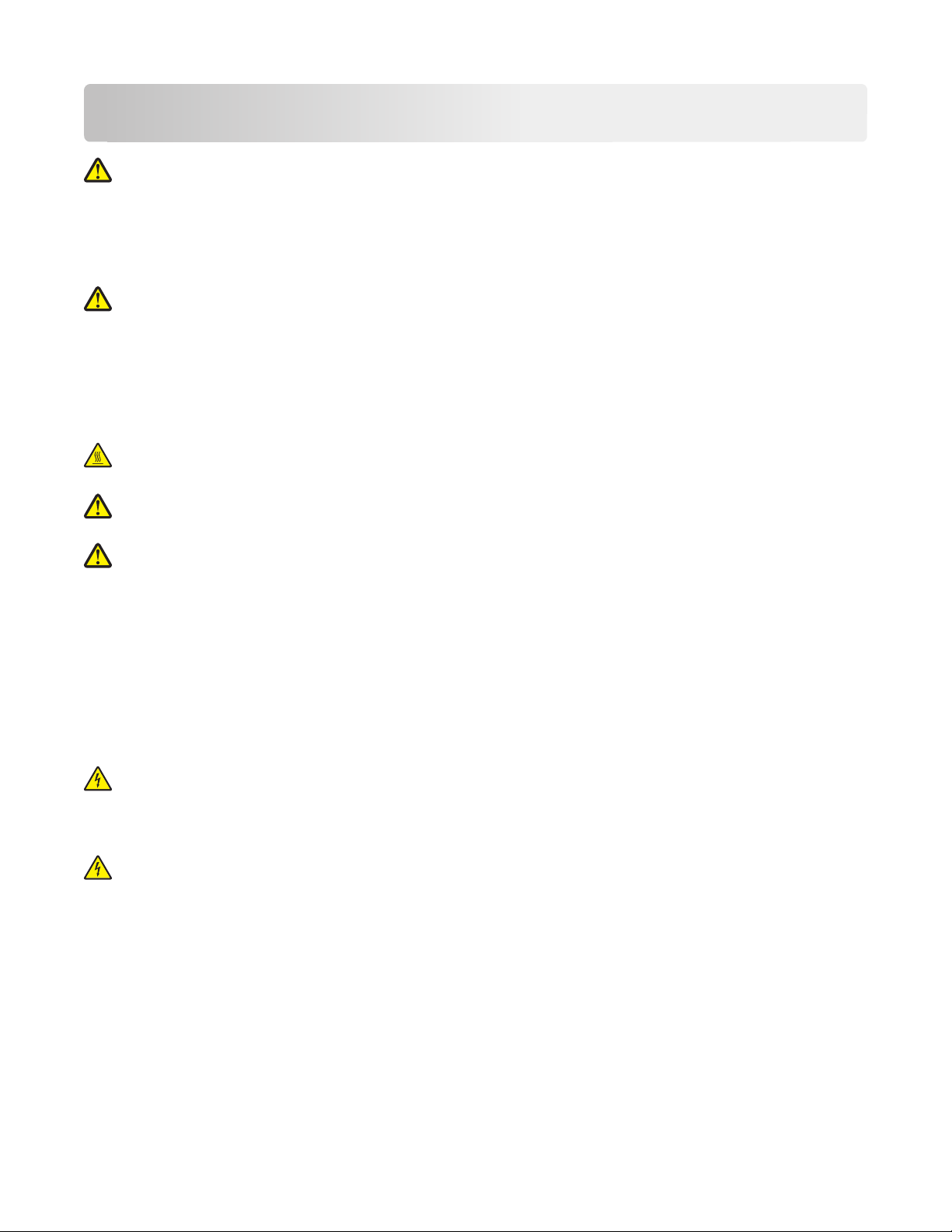
Sicherheit
VORSICHT - VERLETZUNGSGEFAHR: Lesen Sie zunächst die beiliegenden Sicherheitsinformationen durch, bevor
Sie Kabel oder elektrische Komponenten anschließen.
Schließen Sie das Netzkabel an eine ordnungsgemäß geerdete Steckdose an, die sich in der Nähe des Produkts befindet
und leicht zugänglich ist.
Dieses Produkt darf nicht in der Nähe von Wasser oder in feuchter Umgebung aufgestellt oder verwendet werden.
VORSICHT - VERLETZUNGSGEFAHR: Es handelt sich bei diesem Produkt um ein Lasergerät. Die Verwendung von
anderen als den hier angegebenen Bedienelementen, Anpassungen oder Vorgehensweisen kann zu einer
gefährlichen Strahlenbelastung führen.
Dieses Produkt verwendet ein Druckverfahren, bei dem die Druckmedien erhitzt werden. Aufgrund dieser Erwärmung
kann es zu Emissionen durch die Druckmedien kommen. Es ist daher wichtig, dass Sie in der Bedienungsanleitung den
Abschnitt, der sich mit der Auswahl geeigneter Druckmedien befasst, sorgfältig durchlesen und die dort aufgeführten
Richtlinien befolgen, um der Gefahr schädlicher Emissionen vorzubeugen.
VORSICHT - HEISSE OBERFLÄCHE: Das Innere des Druckers kann sehr heiß sein. Lassen Sie heiße Komponenten
stets zuerst abkühlen, bevor Sie deren Oberfläche berühren, um Verletzungen zu vermeiden.
VORSICHT - VERLETZUNGSGEFAHR: Der Drucker wiegt mehr als 18 kg und zum sicheren Anheben sind mindestens
zwei kräftige Personen notwendig.
VORSICHT - VERLETZUNGSGEFAHR: Befolgen Sie vor dem Umsetzen des Druckers diese Anweisungen, um
Verletzungen vorzubeugen und Schäden am Drucker zu vermeiden:
• Schalten Sie den Drucker aus und ziehen Sie den Netzstecker aus der Steckdose.
• Ziehen Sie vor dem Umsetzen des Druckers alle Kabel vom Drucker ab.
• Heben Sie den Drucker von der optionalen Zuführung und setzen Sie ihn daneben ab. Versuchen Sie nicht, die
Zuführung mit dem Drucker zusammen anzuheben.
Hinweis: Fassen Sie dazu in die seitlichen Griffmulden am Drucker.
Verwenden Sie ausschließlich das diesem Produkt beiliegende Netzkabel bzw. ein durch den Hersteller zugelassenes
Ersatzkabel.
VORSICHT - STROMSCHLAGGEFAHR: Wenn Sie nach der Einrichtung des Druckers auf die Systemplatine zugreifen
oder optionale Hardware oder Speichergeräte installieren, schalten Sie den Drucker aus und ziehen Sie den
Netzstecker aus der Steckdose, bevor Sie fortfahren. Wenn andere Geräte an den Drucker angeschlossen sind,
schalten Sie diese auch aus und ziehen Sie alle Kabel vom Drucker ab.
VORSICHT - STROMSCHLAGGEFAHR: Stellen Sie sicher, dass alle externen Verbindungen wie Ethernet- und
Telefonsystemverbindungen ordnungsgemäß mittels entsprechend gekennzeichneter Anschlüsse eingerichtet
sind.
Dieses Gerät und die zugehörigen Komponenten wurden für eine den weltweit gültigen Sicherheitsanforderungen
entsprechende Verwendung entworfen und getestet. Die sicherheitsrelevanten Funktionen der Bauteile und Optionen
sind nicht immer offensichtlich. Sofern Teile ei ngesetzt werden, die nicht vom Hersteller stammen, so übernim mt dieser
keinerlei Verantwortung oder Haftung für dieses Produkt.
Sicherheit
5
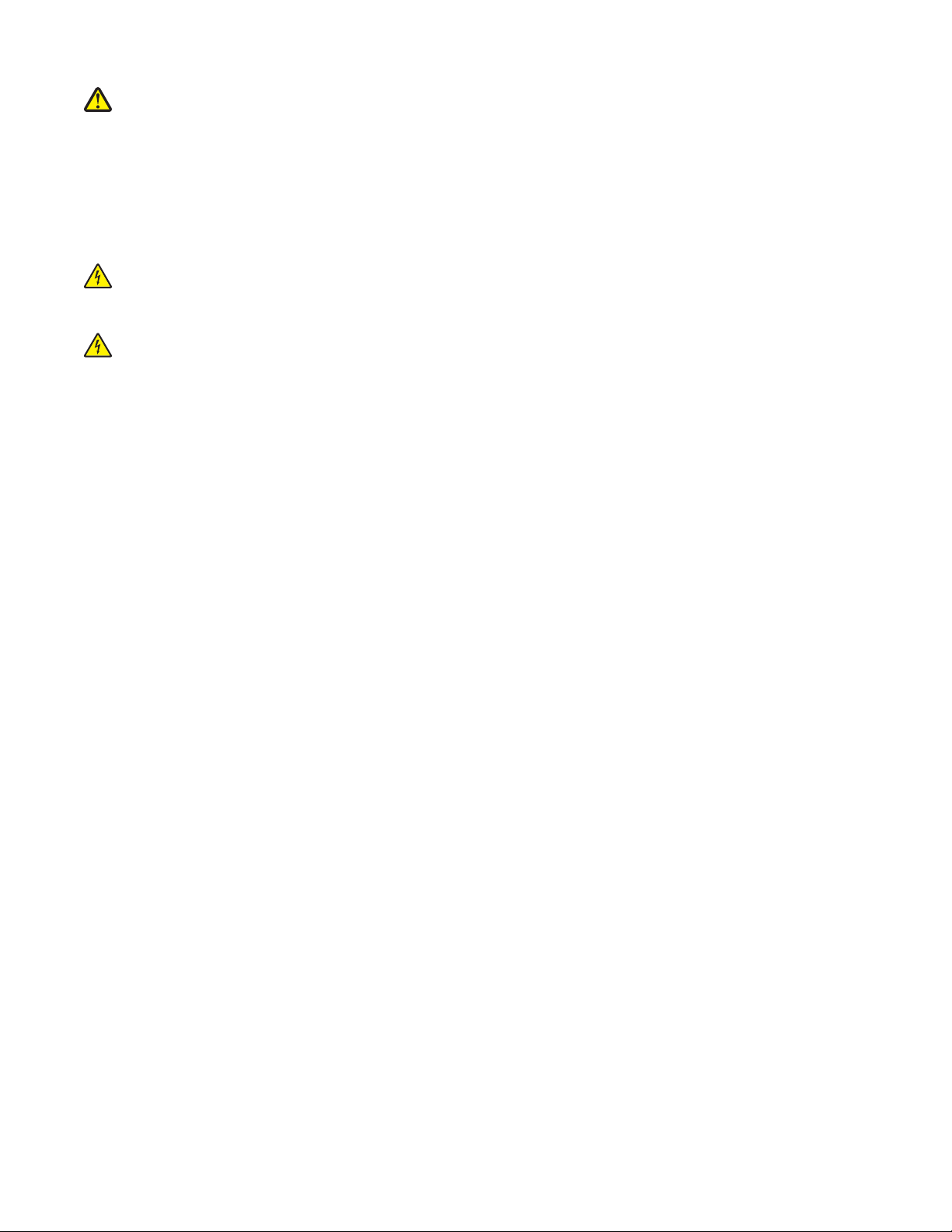
VORSICHT - VERLETZUNGSGEFAHR: Das Netzkabel darf nicht abgeschnitten, verbogen, eingeklemmt oder
gequetscht werden. Außerdem dürfen keine schweren Gegenstände darauf platziert werden. Setzen Sie das Kabel
keinem Abrieb und keiner anderweitigen Belastung aus. Klemmen Sie das Netzkabel nicht zwischen Gegenstände
wie z. B. Möbel oder Wände. Wenn eine dieser Gefahren vorliegt, besteht Feuer- und Stromschlaggefahr. Prüfen
Sie das Netzkabel regelmäßig auf diese Gefahren. Ziehen Sie den Netzstecker aus der Steckdose, bevor Sie das
Netzkabel überprüfen.
Lassen Sie alle Wartungs- und Reparaturarbeiten, die nicht in der Benutzerdokumentation beschrieben sind,
ausschließlich von einem ausgebildeten Servicemitarbeiter durchführen.
VORSICHT - STROMSCHLAGGEFAHR: Um das Risiko eines elektrischen Schlags beim Reinigen des Druckergehäuses
zu vermeiden, ziehen Sie das Netzkabel aus der Steckdose und ziehen Sie alle Kabel vom Drucker ab, bevor Sie
fortfahren.
VORSICHT - STROMSCHLAGGEFAHR: Schließen Sie während eines Gewitters weder das Gerät noch irgendwelche
Kabel an (Netzkabel, Telefonkabel usw.).
BEWAHREN SIE DIESE ANWEISUNGEN AUF.
Sicherheit
6
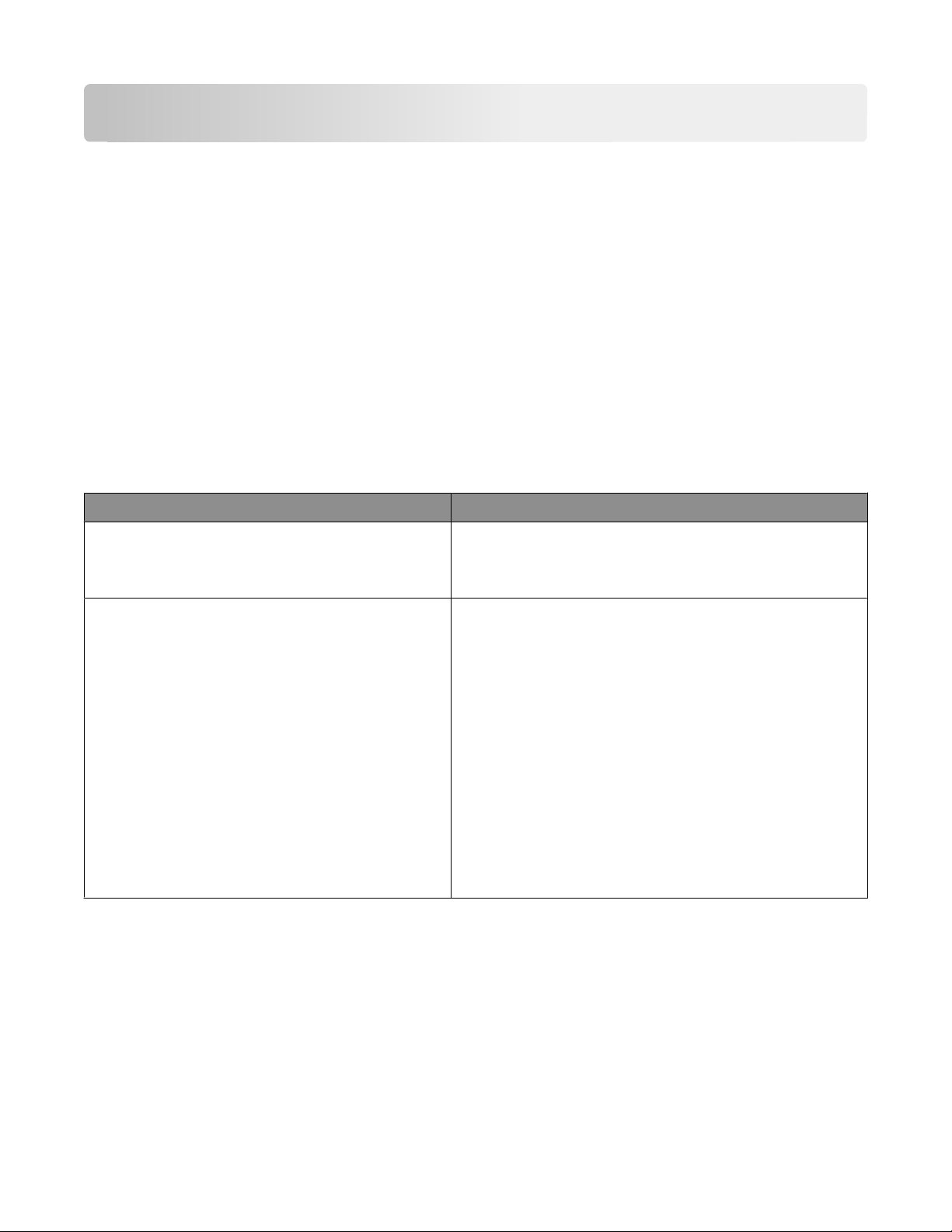
Learning about the printer
Vielen Dank, dass Sie sich für diesen Drucker entschieden haben!
Dieses Gerät ist mit größter Sorgfalt entwickelt worden, um Ihren Anforderungen zu entsprechen.
Damit Sie Ihren Drucker sofort einsetzen können, nutzen Sie die mitgelieferten Unterlagen zur Druckereinrichtung und
lesen Sie die Informationen im Benutzerhandbuch zur Ausführung grundlegender Funktionen durch. Ziehen Sie
optimalen Nutzen aus Ihrem Drucker, indem Sie die Informationen im Benutzerhandbuch sorgfältig durchlesen und
regelmäßig die neuesten Updates von unserer Website herunterladen.
Wir sind stets darum bemüht, Drucker mit optimalen Leistungseigenschaften zu einem erschwinglichen Preis zu liefern.
Ihre Zufriedenheit ist uns sehr wichtig. Falls einmal Probleme auftreten sollten, stehen Ihnen unsere kompetenten
Supportmitarbeiter gerne zur Verfügung. Wir sind für Verbesserungsvorschläge jederzeit offen. Denn wir möchten,
dass Sie zufrieden sind.
Ermitteln von Druckerinformationen
Was suchen Sie? Hier finden Sie es
Anweisungen für die Ersteinrichtung:
• Anschließen des Druckers
• Installation der Druckersoftware
Zusätzliche Einstellungen und Anweisungen zur
Verwendung des Druckers:
• Auswählen und Aufbewahren von Papier und
Spezialdruckmedien
• Einlegen von Druckmedien
• Ausführen von Druckaufgaben je nach Druckermodell
• Konfigurieren der Druckereinstellungen
• Anzeigen und Drucken von Dokumenten und Fotos
• Einrichten und Verwenden der Druckersoftware
• Einrichten und Konfigurieren des Druckers in einem
Netzwerk (je nach Druckermodell)
• Pflege und Wartung des Druckers
• Fehlerbehebung und Problemlösung
Installationshandbuch: Das Installationshandbuch ist im
Lieferumfang des Druckers enthalten oder kann auf der Lexmark
Website unter http://support.lexmark.com abgerufen werden.
Benutzerhandbuch: Das Benutzerhandbuch steht auf der CD
Software und Dokumentation zur Verfügung.
Überprüfen Sie auf unserer Website
http://support.lexmark.com, ob Updates vorhanden sind.
Learning about the printer
7
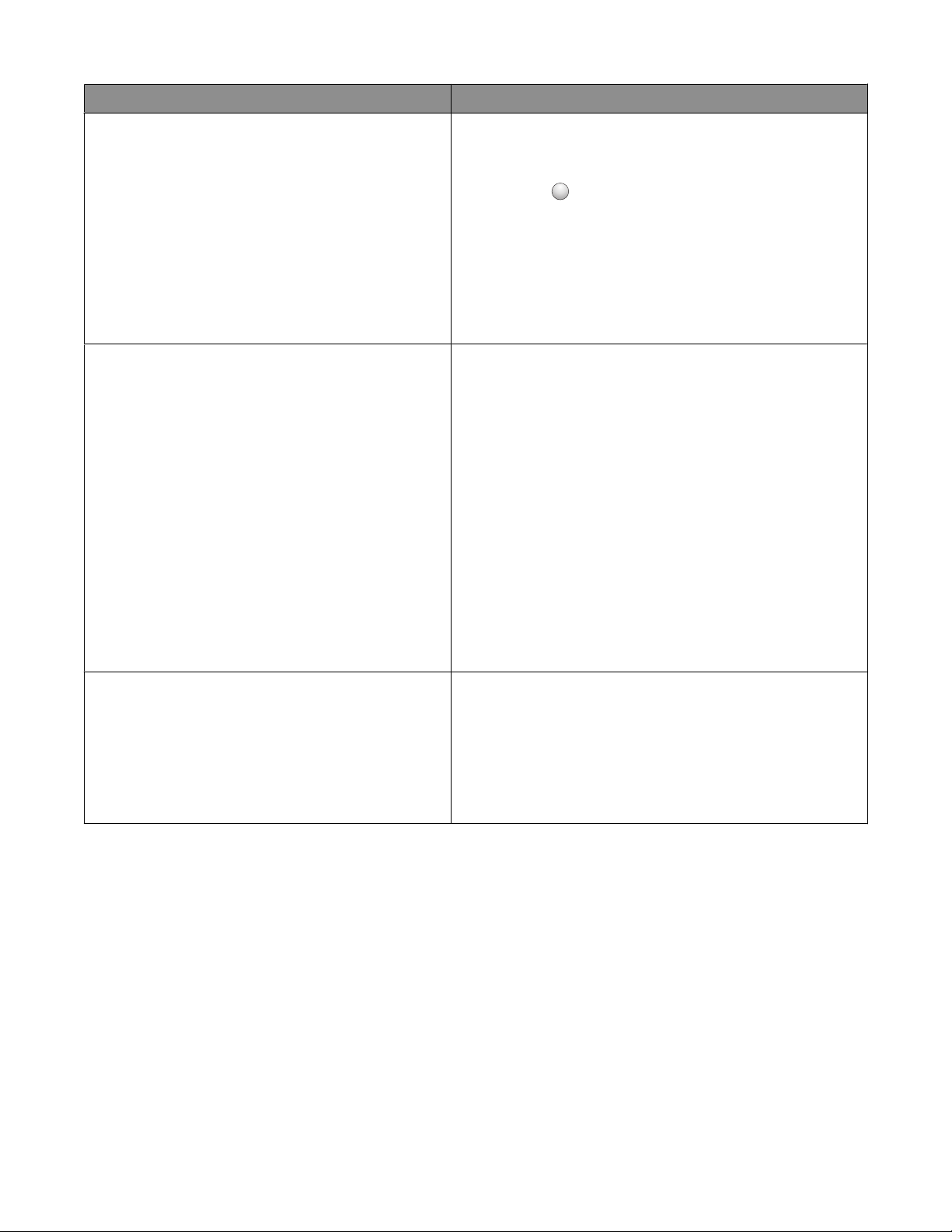
Was suchen Sie? Hier finden Sie es
Hilfe für die Verwendung der Druckersoftware Hilfe unter Windows oder für den Mac: Öffnen Sie ein
Druckersoftwareprogramm oder eine Anwendung, und klicken
Sie auf Hilfe.
?
Klicken Sie auf
anzuzeigen.
Hinweise:
, um kontextsensitive Informationen
• Die Hilfe wird automatisch mit der Druckersoftware
installiert.
• Die Druckersoftware befindet sich je nach Betriebssystem im
Druckerprogrammordner oder auf dem Desktop.
Neueste Informationen, Updates und technischer
Support:
• Dokumentation
• Treiber-Downloads
• Unterstützung im Live Chat
• E-Mail-Support
• Telefonische Unterstützung
Lexmark Support Website—http://support.lexmark.com
Hinweis: Wählen Sie Ihre Region und dann Ihr Produkt aus, um
die entsprechende Seite des Kundendiensts anzuzeigen.
Die Telefonnummern und Öffnungszeiten des Kundendiensts für
Ihre Region oder Ihr Land finden Sie auf der Website des
Kundendiensts oder auf der im Lieferumfang des Druckers
enthaltenen Garantieerklärung.
Notieren Sie sich folgende Informationen (siehe Kaufbeleg und
Rückseite des Druckers) und halten Sie sie bereit, wenn Sie sich
an den Kundendienst wenden, da Ihnen so schneller geholfen
werden kann:
• Modellnummer
• Seriennummer
• Kaufdatum
• Geschäft, in dem der Drucker erworben wurde
Garantieinformationen Die Garantieinformationen sind je nach Land oder Region
unterschiedlich.
• USA: Siehe Erklärung der eingeschränkten Garantie, die im
Lieferumfang des Druckers enthalten ist oder unter
http://support.lexmark.com abgerufen werden kann.
• Restliche Länder: Siehe die im Lieferumfang des Druckers
enthaltene Garantieerklärung.
Auswahl eines Druckerstandorts
Achten Sie bei der Auswahl eines Druckerstandorts darauf, dass ausreichend Platz zum Öffnen von Papierfächern,
Abdeckungen und Klappen vorhanden ist. Wenn Sie weitere Optionen installieren möchten, muss auch dafür
ausreichend Platz vorhanden sein. Folgende Voraussetzungen müssen unbedingt gegeben sein:
• Stellen Sie sicher, dass die aktuelle ASHRAE 62-Richtlinie im Hinblick auf die Luftqualität in Räumen eingehalten
wird.
• Der Drucker muss auf einer flachen, robusten und stabilen Fläche stehen.
• Sie sollten darauf achten, dass der Drucker:
– Keinem direkten Luftzug durch Klimaanlagen, Heizungen oder Ventilatoren ausgesetzt ist
– Vor direkter Sonneneinstrahlung, extremer Feuchtigkeit und Temperaturschwankungen geschützt ist
Learning about the printer
8
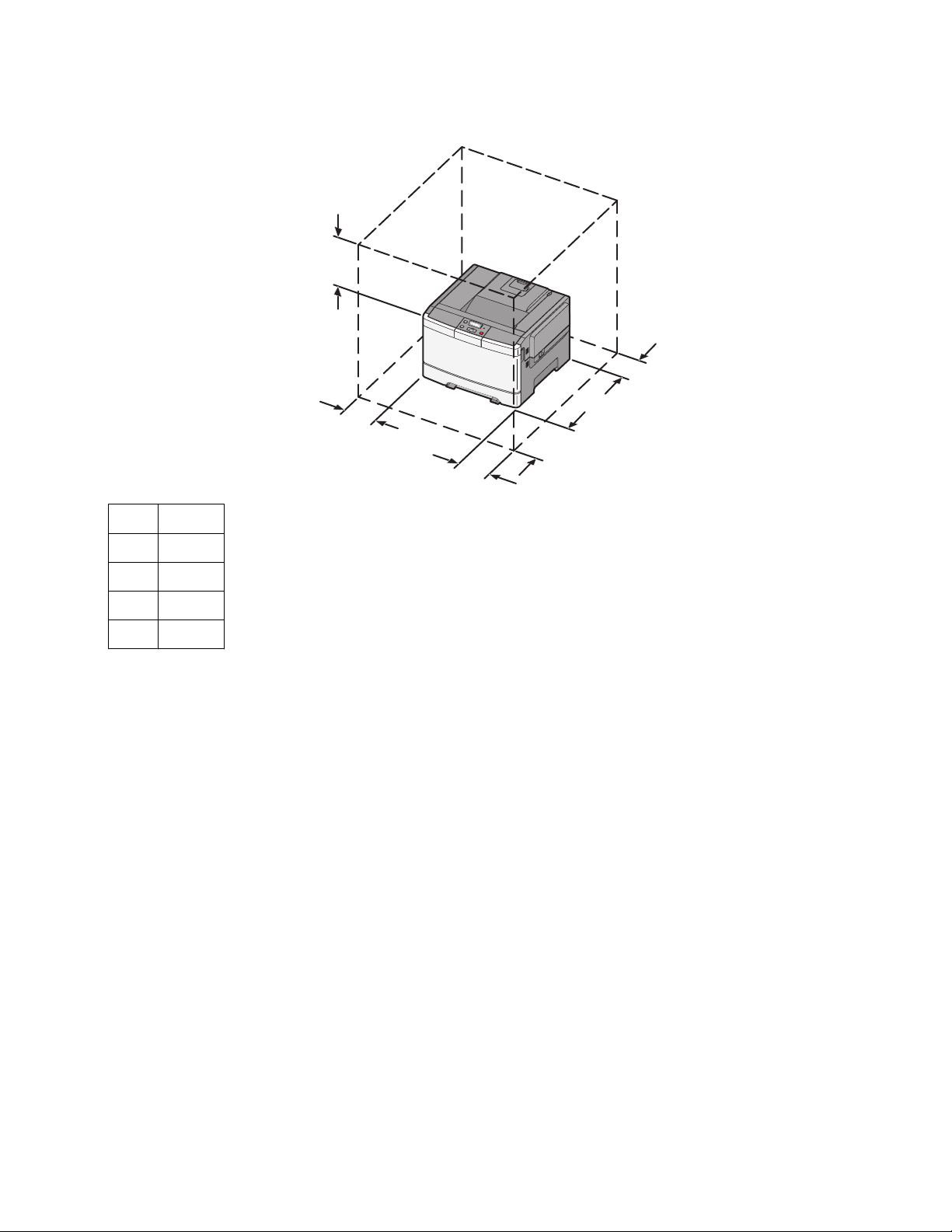
– Stets sauber, trocken und staubfrei ist
• Folgender Platzbedarf ist für eine ausreichende Belüftung erforderlich:
5
4
2
3
1 102 mm
1
2 508 mm
3 152 mm
4 76 mm
5 254 mm
Druckerkonfigurationen
Grundmodell
Hinweis: Ihr Druckermodell wird möglicherweise mit einer 650-Blatt-Doppelzuführung geliefert.
Learning about the printer
9
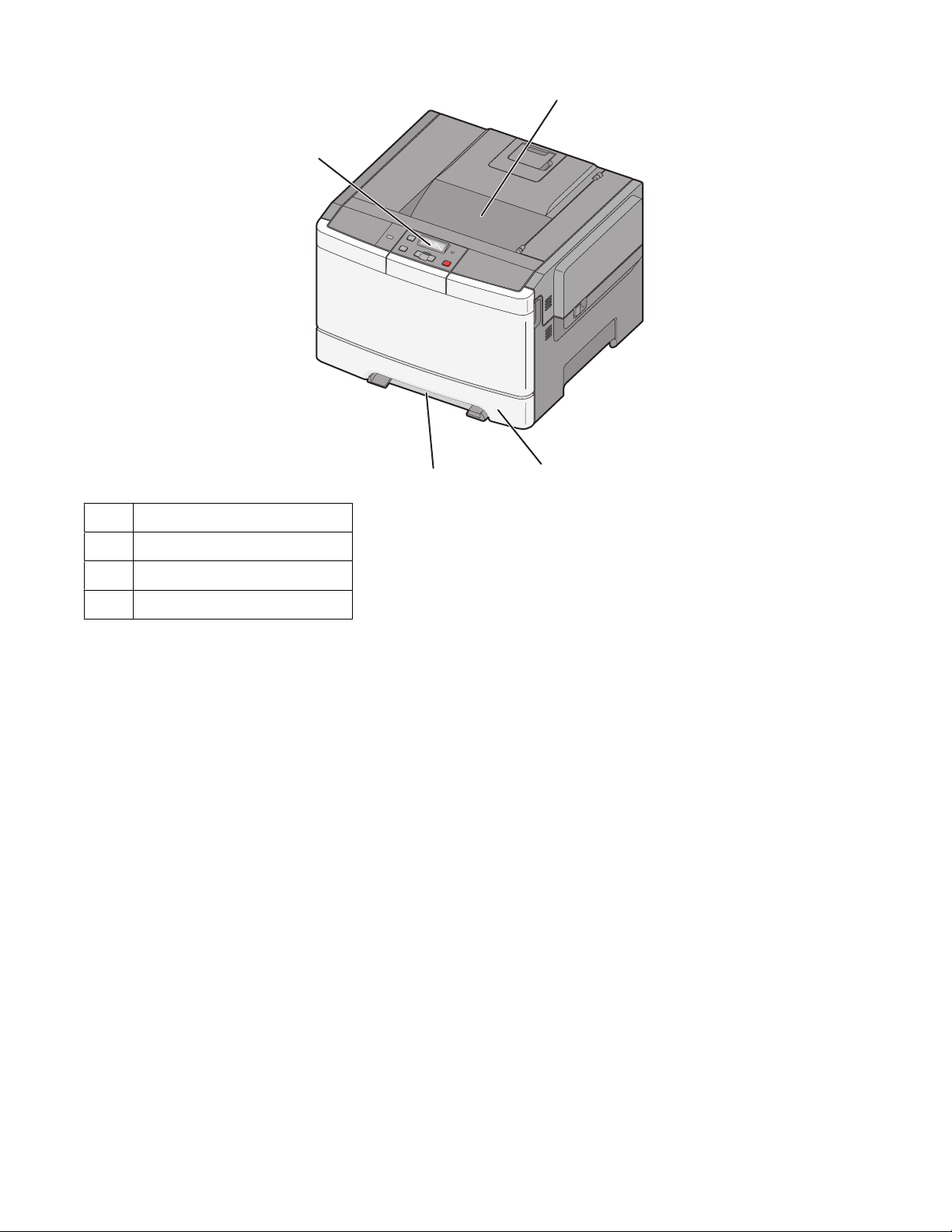
1
4
3
1 Standardablage
2 Standard-250-Blatt-Fach (Fach 1)
3 Manuelle Zuführung
4 Bedienerkonsole des Druckers
2
Vollständig konfiguriertes Modell
In der folgenden Abbildung ist ein vollständig konfiguriertes Modell mit einer 650-Blatt-Doppelzuführung und einem
optionalen 550-Blatt-Fach dargestellt:
Hinweis: Bestimmte Druckermodelle unterstützen möglicherweise ein optionales 550-Blatt-Fach nicht.
Learning about the printer
10
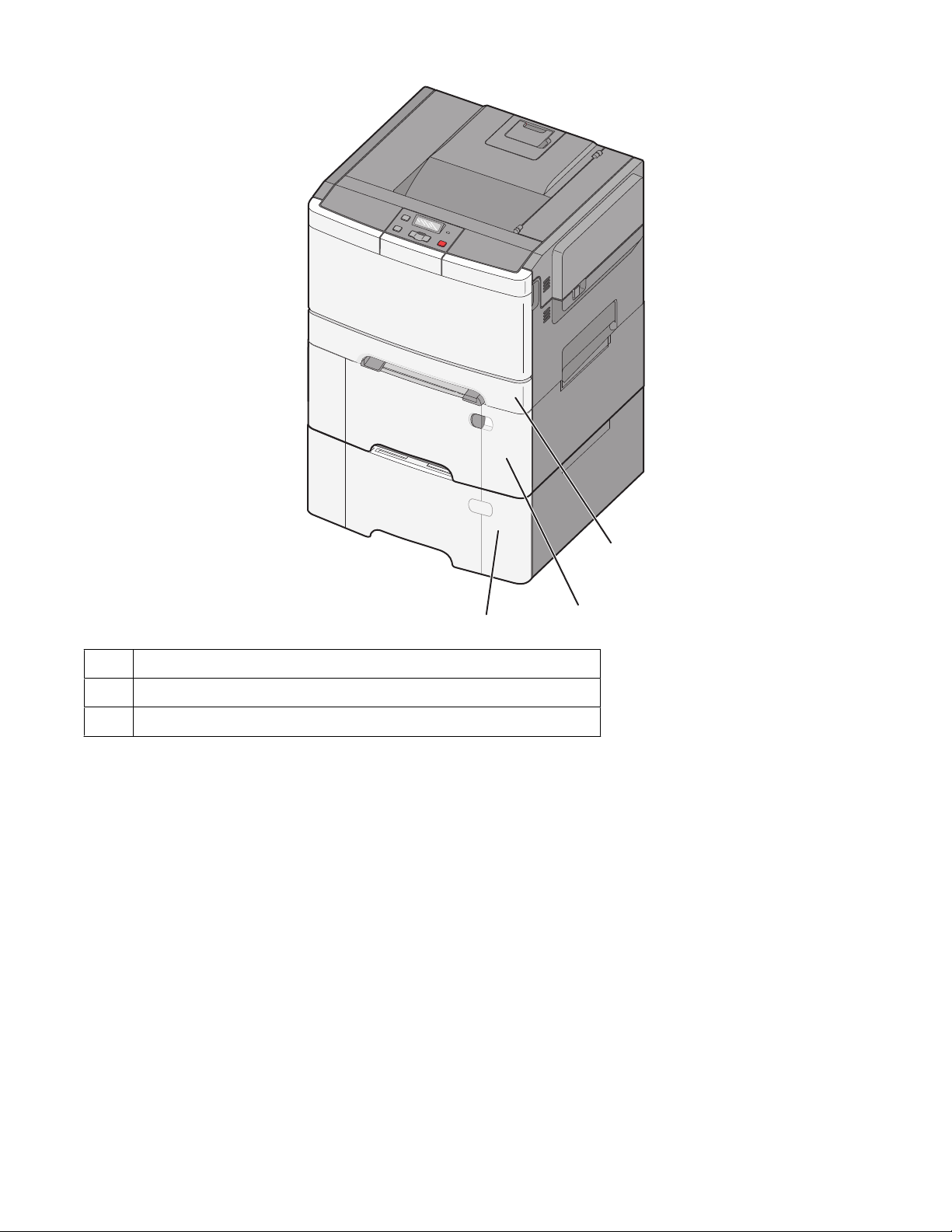
1
3
1 Standard-250-Blatt-Fach (Fach 1)
2 650-Blatt-Doppelzuführung mit integrierter Universalzuführung (Fach 2)
3 Optionales 550-Blatt-Fach
2
Learning about the printer
11
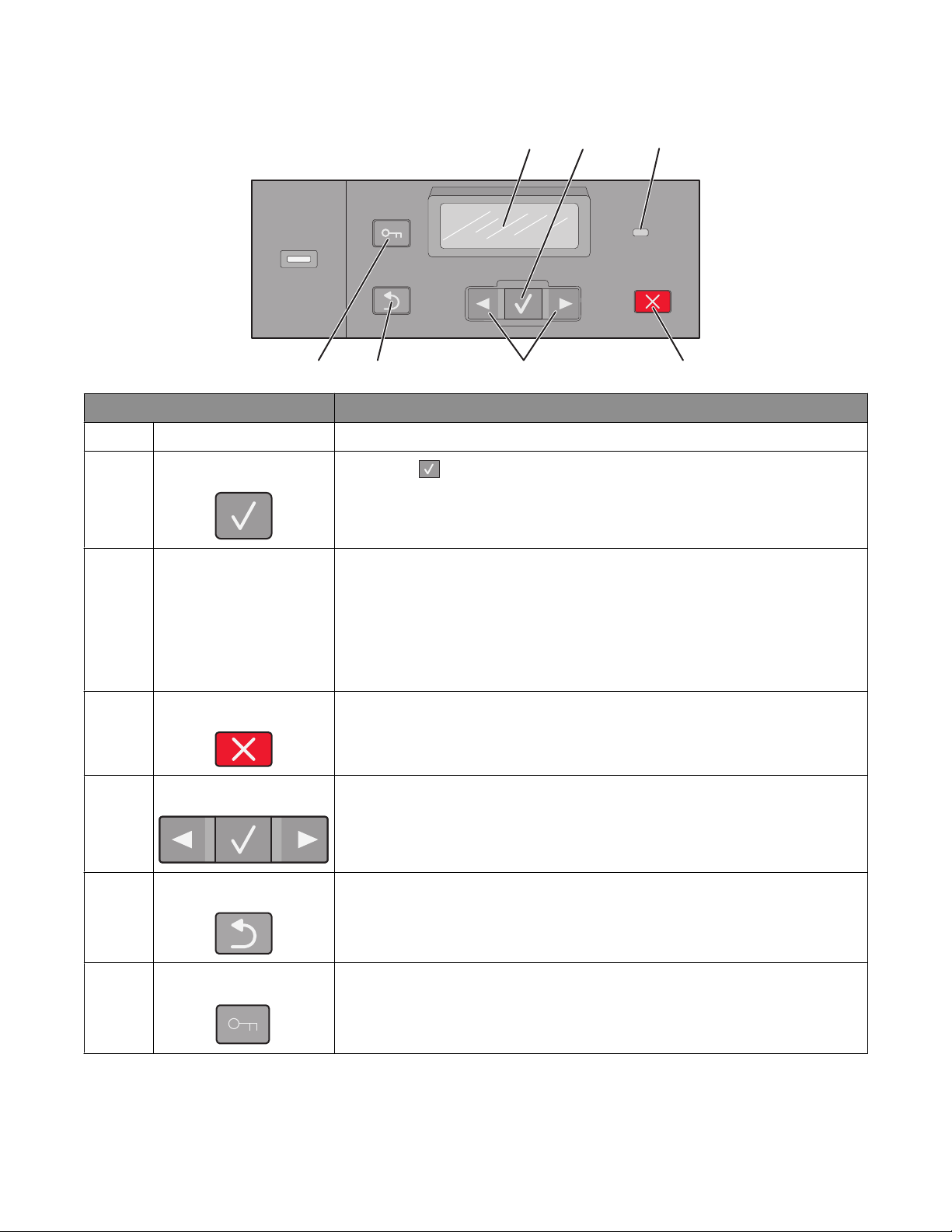
Die Druckerbedienerkonsole
Menus
12 3
Back
Bedienelement Beschreibung
1 Anzeige Zeigt Meldungen an, mit denen der Druckerstatus angegeben wird.
2 Auswahl:
3 Kontrollleuchte Anzeige des Druckerstatus:
Drücken Sie , um Aktionen für Menüoptionen auszuführen.
Stop
4567
• Aus: Der Drucker ist ausgeschaltet.
• Grün blinkend: Der Drucker wird aufgewärmt, verarbeitet Daten oder druckt
einen Auftrag.
• Grün: Der Drucker ist eingeschaltet, aber inaktiv.
• Rot blinkend: Es ist ein Benutzereingriff erforderlich.
4 Stopp/Abbrechen Dient zum Anhalten aller Druckervorgänge.
Wenn Angehalten angezeigt wird, wird außerdem eine Liste mit Optionen
aufgeführt.
5 Navigationstasten Blättern durch Menüs, Untermenüs oder Einstellungen auf der Anzeige.
6 zurück Zum Wechseln der Anzeige zum vorherigen Bildschirm.
7 Menü Zum Öffnen des Menüindex.
Hinweis: Die Menüs sind nur verfügbar, wenn sich der Drucker im Status Bereit
befindet.
Learning about the printer
12
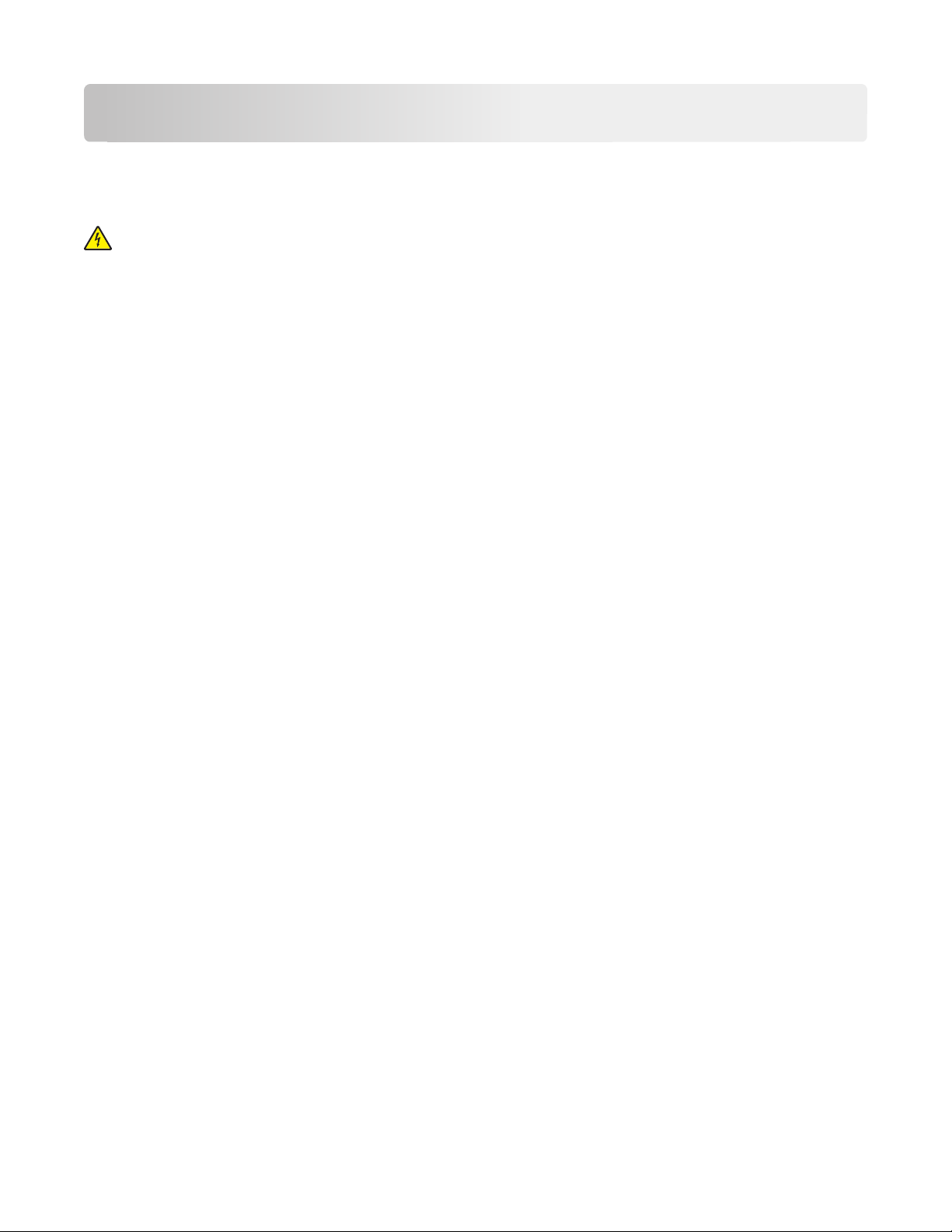
Konfiguration eines weiteren Druckers
Installieren interner Optionen
VORSICHT - STROMSCHLAGGEFAHR: Wenn Sie nach der Einrichtung des Druckers auf die Systemplatine zugreifen
oder optionale Hardware oder Speichergeräte installieren, schalten Sie den Drucker aus und ziehen Sie den
Netzstecker aus der Steckdose, bevor Sie fortfahren. Wenn andere Geräte an den Drucker angeschlossen sind,
schalten Sie diese auch aus und ziehen Sie alle Kabel vom Drucker ab.
Sie können die Anschlussmöglichkeiten und die Speicherkapazität Ihres Druckers individuell anpassen, indem Sie
optionale Karten hinzufügen. Die in diesem Abschnitt enthaltenen Anweisungen gelten für die Installation der
verfügbaren Karten. Sie können sie jedoch auch zum Suchen einer zu entfernenden Karte verwenden.
Hinweis: Nicht alle Optionen sind auf allen Druckern verfügbar.
Verfügbare Optionen
Hinweis: Nicht alle Optionen sind für alle Drucker verfügbar.
Speicherkarten
• Druckerspeicher
• Flash-Speicher
• Schriftartenkarten
Konfiguration eines weiteren Druckers
13
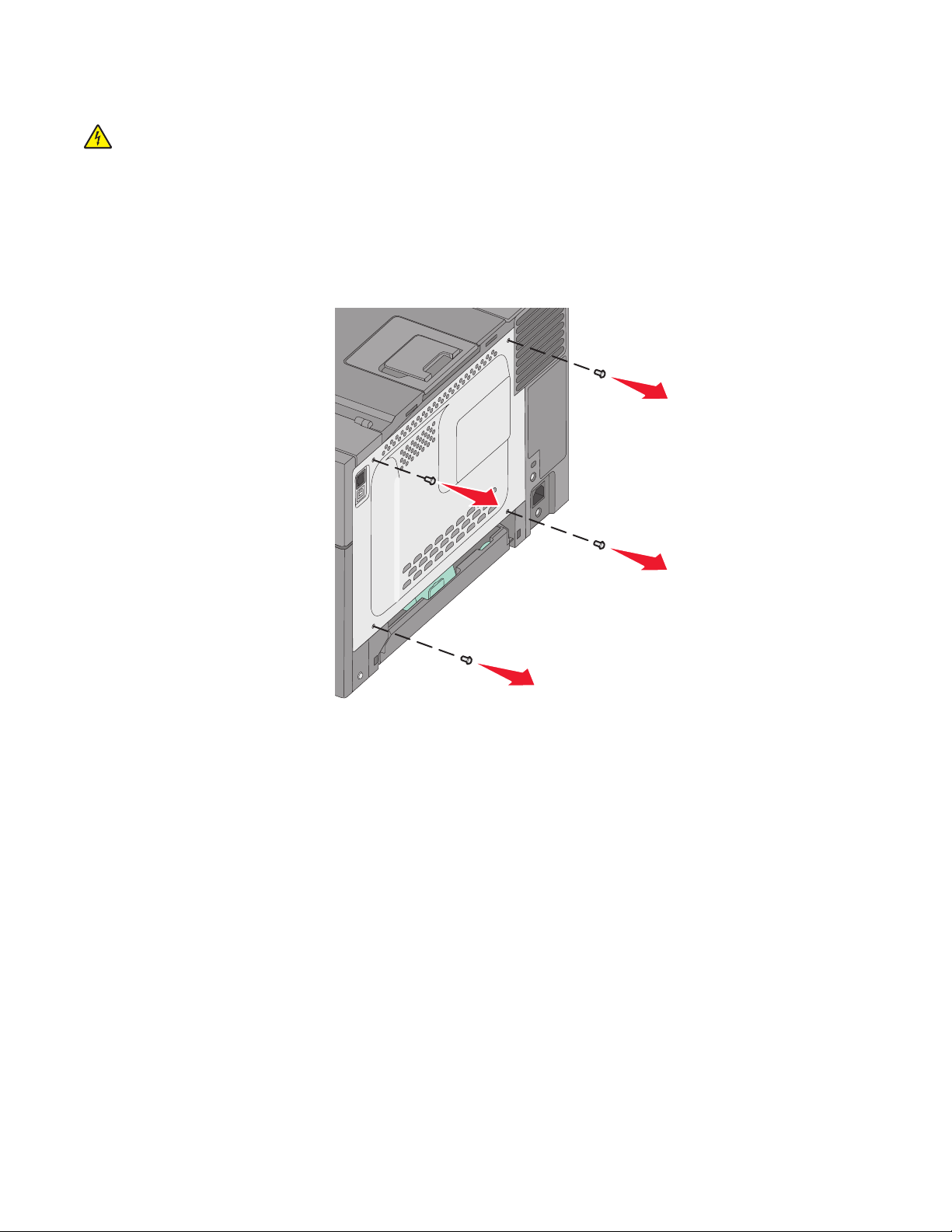
Zugriff auf die Systemplatine zur Installation interner Optionen
VORSICHT - STROMSCHLAGGEFAHR: Wenn Sie nach der Einrichtung des Druckers auf die Systemplatine zugreifen
oder optionale Hardware oder Speichergeräte installieren, schalten Sie den Drucker aus und ziehen Sie den
Netzstecker aus der Steckdose, bevor Sie fortfahren. Wenn andere Geräte an den Drucker angeschlossen sind,
schalten Sie diese auch aus und ziehen Sie alle Kabel vom Drucker ab.
Hinweis: Für diesen Vorgang ist ein Kreuzschlitzschraubendreher der Größe 2 erforderlich.
1 Entfernen Sie die Abdeckung.
a Drehen Sie die Schrauben auf der Abdeckung gegen den Uhrzeigersinn heraus.
Konfiguration eines weiteren Druckers
14
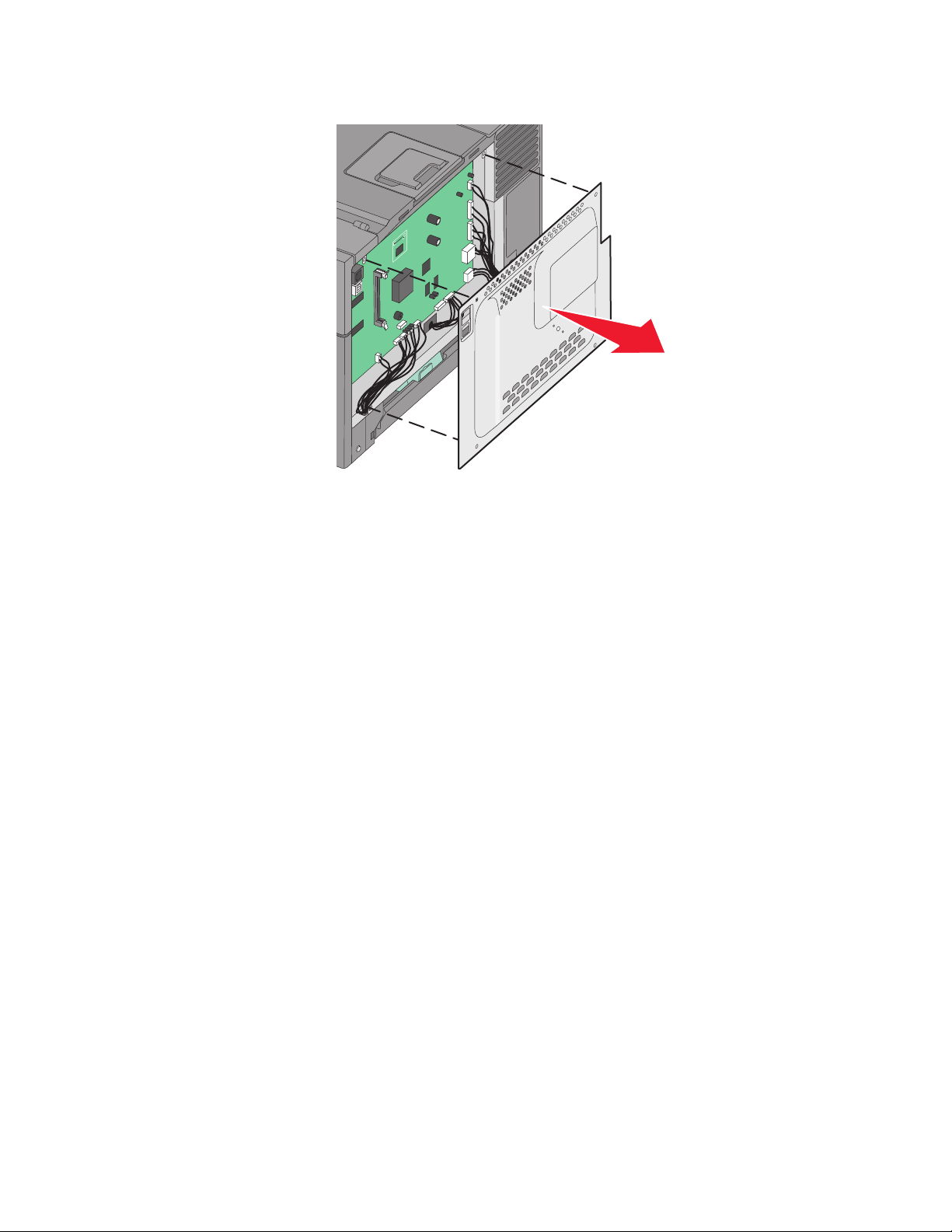
b Ziehen Sie die Abdeckung vorsichtig vom Drucker weg und entfernen Sie sie.
2 Ermitteln Sie anhand der unten stehenden Abbildung den korrekten Steckplatz.
Warnung - Mögliche Schäden: Die elektrischen Komponenten der Systemplatine können leicht durch statische
Entladung beschädigt werden. Berühren Sie einen Metallgegenstand am Drucker, bevor Sie elektronische
Komponenten oder Steckplätze auf der Systemplatine berühren.
Konfiguration eines weiteren Druckers
15
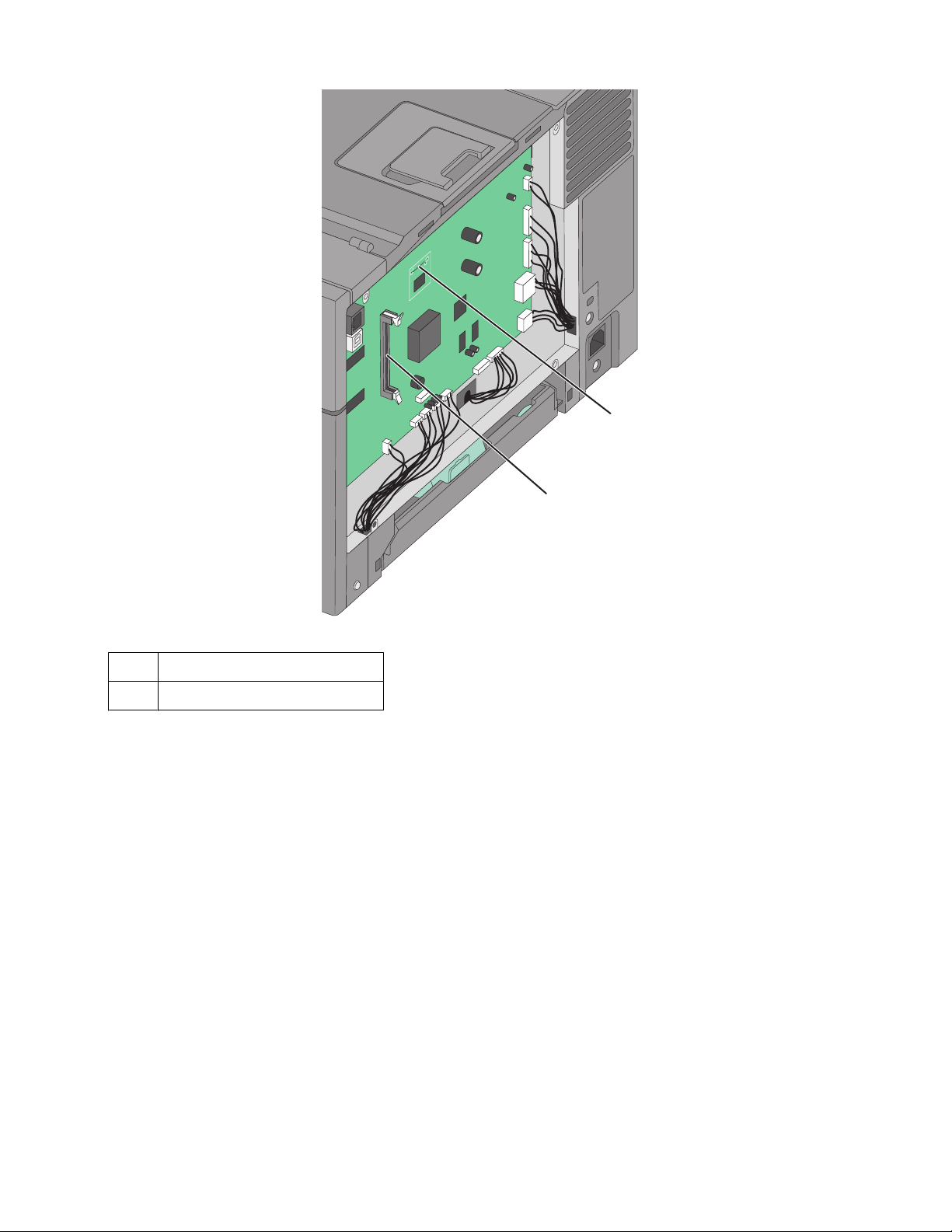
1 Steckplatz für Flash-Speicherkarte
2 Steckplatz für Speicherkarten
1
2
Konfiguration eines weiteren Druckers
16
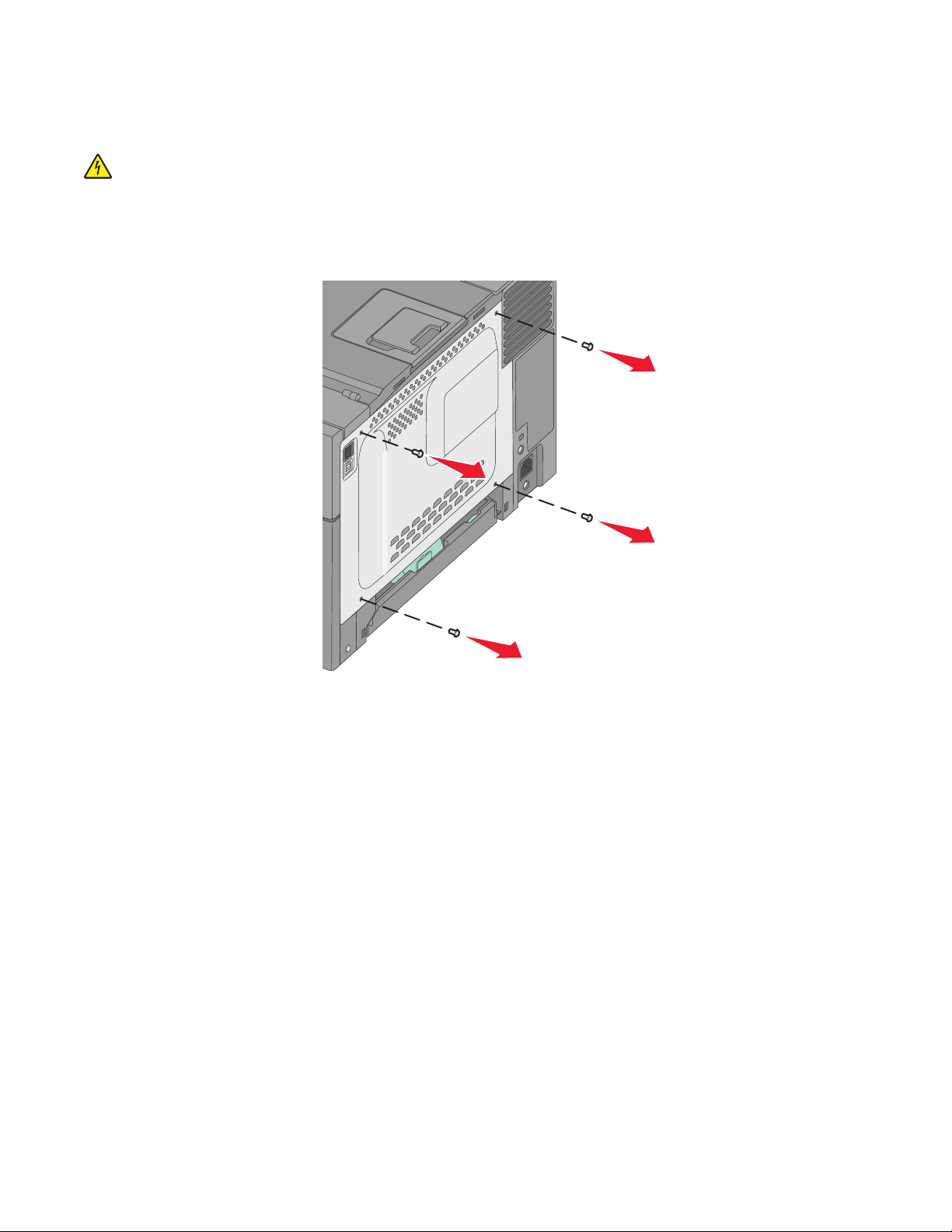
Installieren von Speicherkarten
Die Systemplatine verfügt über einen Steckplatz für eine optionale Speicherkarte.
VORSICHT - STROMSCHLAGGEFAHR: Wenn Sie nach der Einrichtung des Druckers auf die Systemplatine zugreifen
oder optionale Hardware oder Speichergeräte installieren, schalten Sie den Drucker aus und ziehen Sie den
Netzstecker aus der Steckdose, bevor Sie fortfahren. Wenn andere Geräte an den Drucker angeschlossen sind,
schalten Sie diese auch aus und ziehen Sie alle Kabel vom Drucker ab.
1 Legen Sie die Systemplatine frei.
Konfiguration eines weiteren Druckers
17
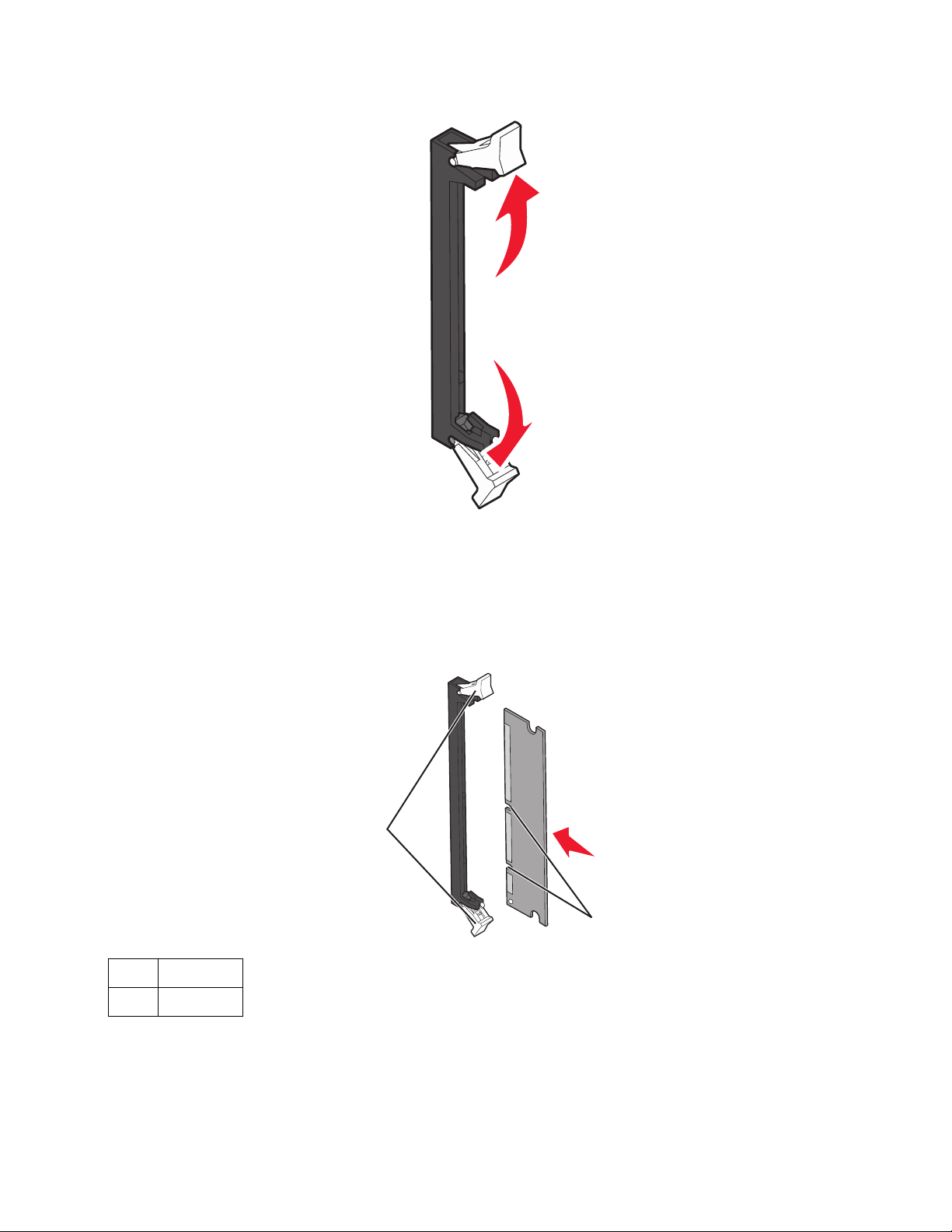
2 Öffnen Sie beide Verriegelungen des Steckplatzes vollständig.
3 Nehmen Sie die Speicherkarte aus der Verpackung.
Hinweis: Vermeiden Sie jede Berührung der Kontakte an der Kante der Karte.
4 Richten Sie die Aussparungen an der Speicherkarte an den Vorsprüngen auf dem Steckplatz aus.
5 Drücken Sie die Speicherkarte gerade in den Steckplatz, bis sie hörbar einrastet. Achten Sie darauf, dass die
Verriegelungen in die Aussparung auf beiden Seiten der Speicherkarte eingreifen.
2
1
1 Aussparung
2 Riegel
Konfiguration eines weiteren Druckers
18
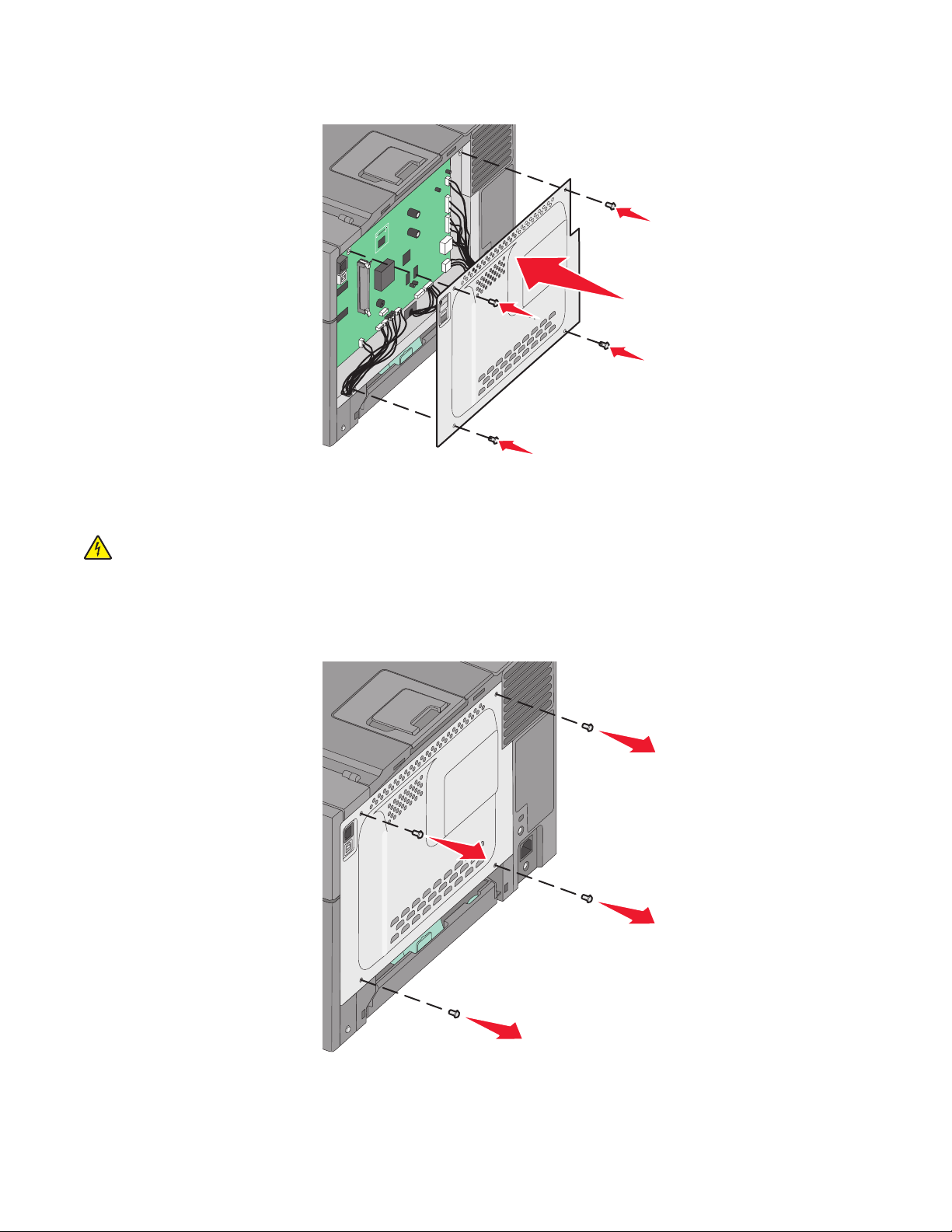
6 Bringen Sie die Systemplatinenabdeckung wieder an.
Installieren einer Flash-Speicherkarte
VORSICHT - STROMSCHLAGGEFAHR: Wenn Sie nach der Einrichtung des Druckers auf die Systemplatine zugreifen
oder optionale Hardware oder Speichergeräte installieren, schalten Sie den Drucker aus und ziehen Sie den
Netzstecker aus der Steckdose, bevor Sie fortfahren. Wenn andere Geräte an den Drucker angeschlossen sind,
schalten Sie diese auch aus und ziehen Sie alle Kabel vom Drucker ab.
1 Legen Sie die Systemplatine frei.
Konfiguration eines weiteren Druckers
19
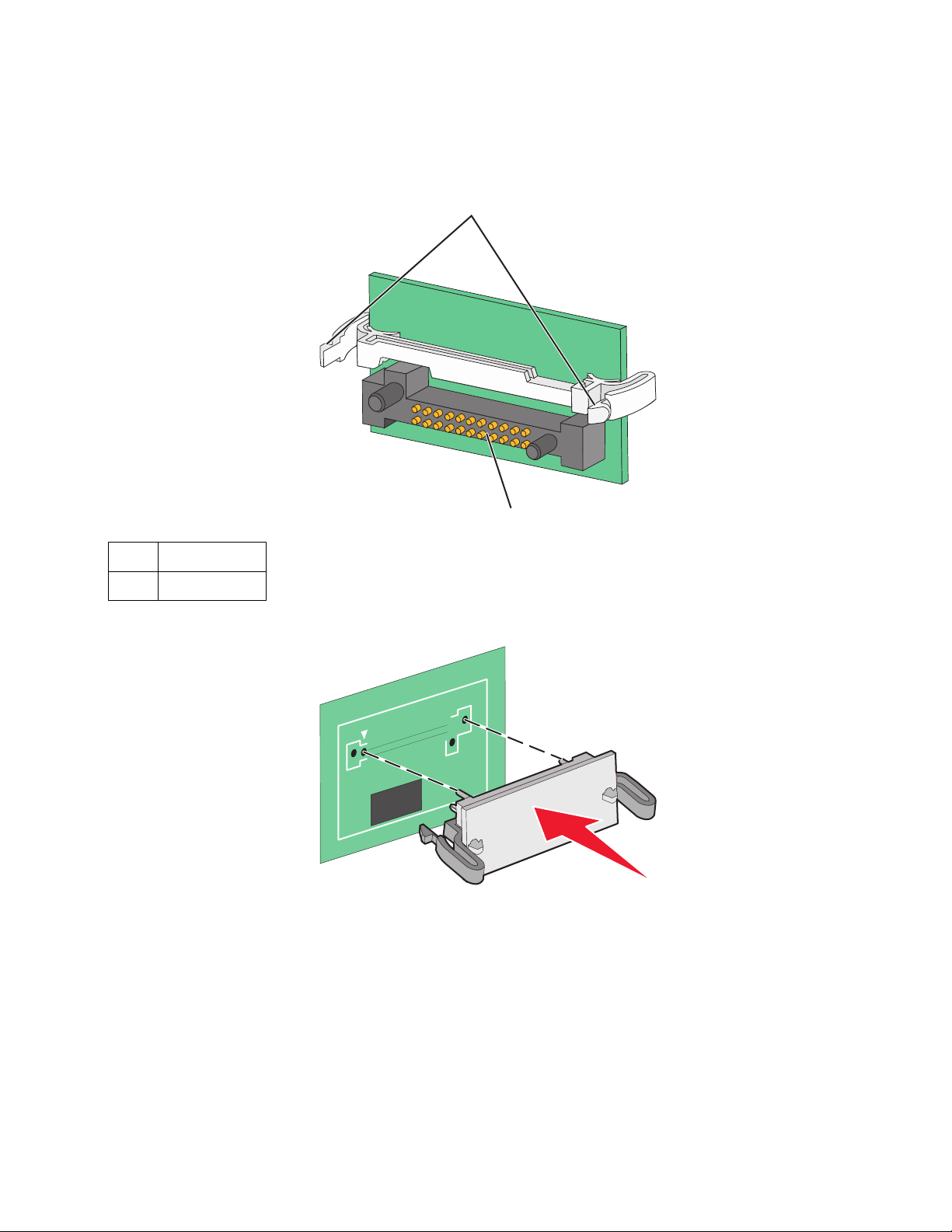
2 Nehmen Sie die Speicherkarte aus der Verpackung.
121
Hinweis: Vermeiden Sie jede Berührung der Kontakte an der Kante der Karte.
3 Halten Sie die Karte sei tlich fest, und richten Sie die Kunststoffstifte der Karte auf die Öffnungen in der Systemplatine
aus. Dadurch wird sichergestellt, dass die Metallstifte korrekt angeordnet sind.
1
2
2
1 Kunststoffstifte
2 Metallstifte
4 Schieben Sie die Karte ein.
Hinweise:
• Der Steckverbinder auf der Karte muss über seine gesamte Länge bündig an der Systemplatine anliegen.
• Achten Sie darauf, dass die Anschlüsse nicht beschädigt werden.
Konfiguration eines weiteren Druckers
20
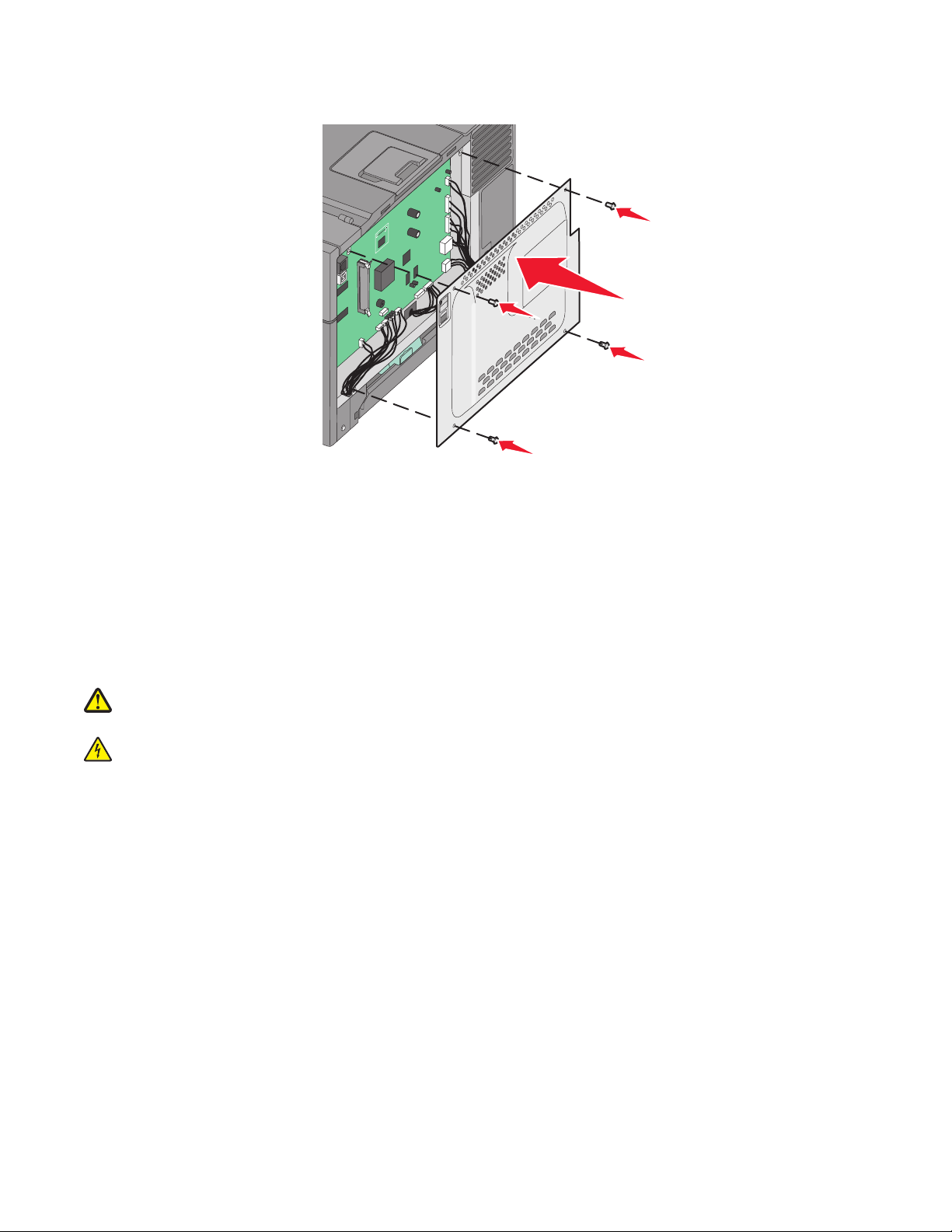
5 Bringen Sie die Abdeckung für die Systemplatine wieder ein.
Installieren von Hardwareoptionen
Installieren eines optionalen Fachs oder einer optionalen Zuführung
Der Drucker unterstützt zwei optionale Zuführungen: ein optionales 550-Blatt-Fach und eine 650-BlattDoppelzuführung (Fach 2) mit integrierter Universalzuführung.
Hinweis: Bestimmte Druckermodelle unterstützen möglicherweise das optionale 550-Blatt-Fach nicht.
VORSICHT - VERLETZUNGSGEFAHR: Der Drucker wiegt mehr als 18 kg und zum sicheren Anheben sind mindestens
zwei kräftige Personen notwendig.
VORSICHT - STROMSCHLAGGEFAHR: Wenn Sie nach der Einrichtung des Druckers auf die Systemplatine zugreifen
oder optionale Hardware oder Speichergeräte installieren, schalten Sie den Drucker aus und ziehen Sie den
Netzstecker aus der Steckdose, bevor Sie fortfahren. Wenn andere Geräte an den Drucker angeschlossen sind,
schalten Sie diese auch aus und ziehen Sie alle Kabel vom Drucker ab.
1 Nehmen Sie das optionale 550-Blatt-Fach aus der Verpackung, und entfernen Sie das Verpackungsmaterial sowie
die Schutzabdeckung.
2 Stellen Sie das Fach am gewünschten Druckerstandort auf.
Hinweis: Wenn Sie sowohl das optionale Fach als auch die 650-Blatt-Doppelzuführung installieren möchten, muss
das 550-Blatt-Fach als erstes installiert werden (beginnend von unten nach oben).
Konfiguration eines weiteren Druckers
21
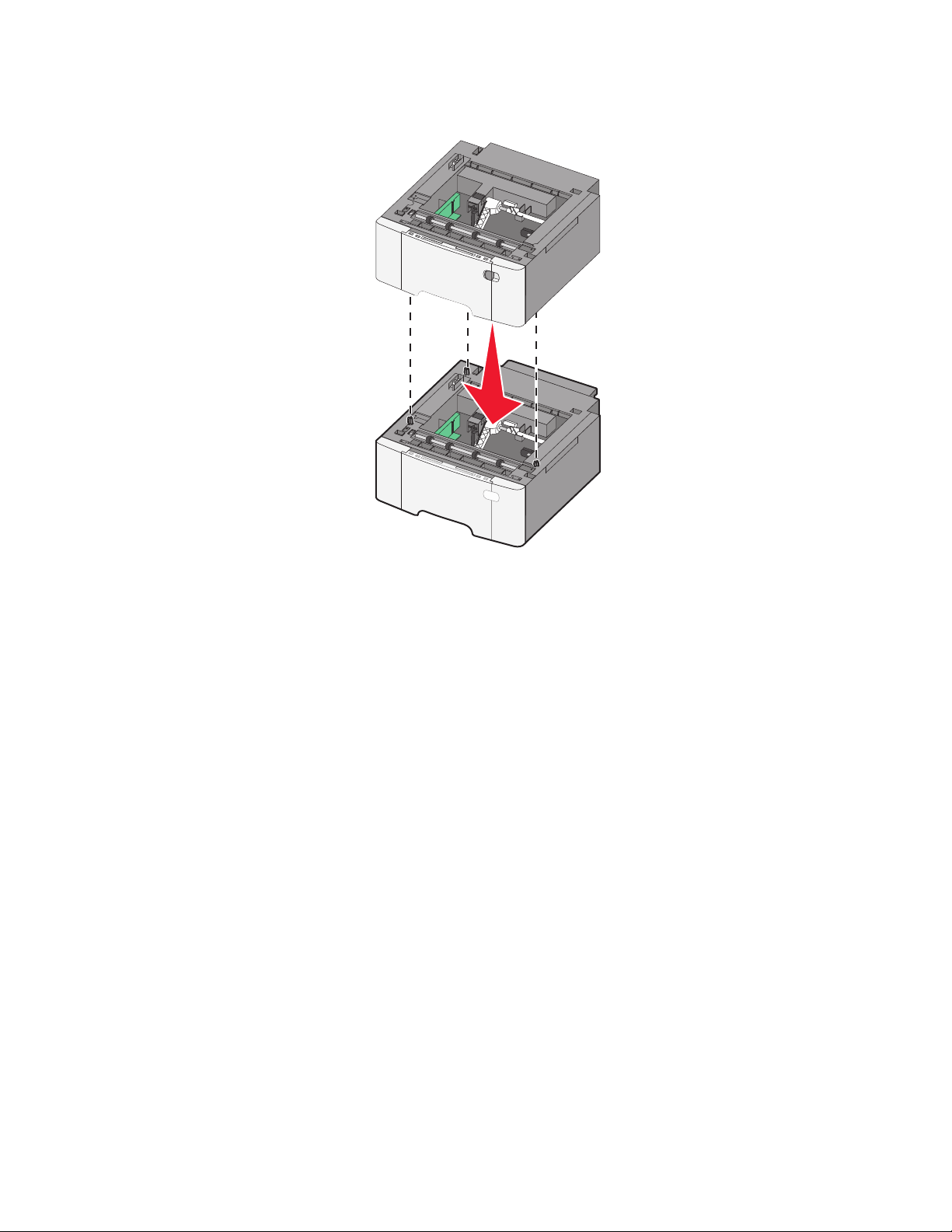
3 Richten Sie die 650-Blatt-Doppelzuführung am optionalen 550-Blatt-Fach aus, und setzen Sie die Doppelzuführung
auf das Fach.
Konfiguration eines weiteren Druckers
22
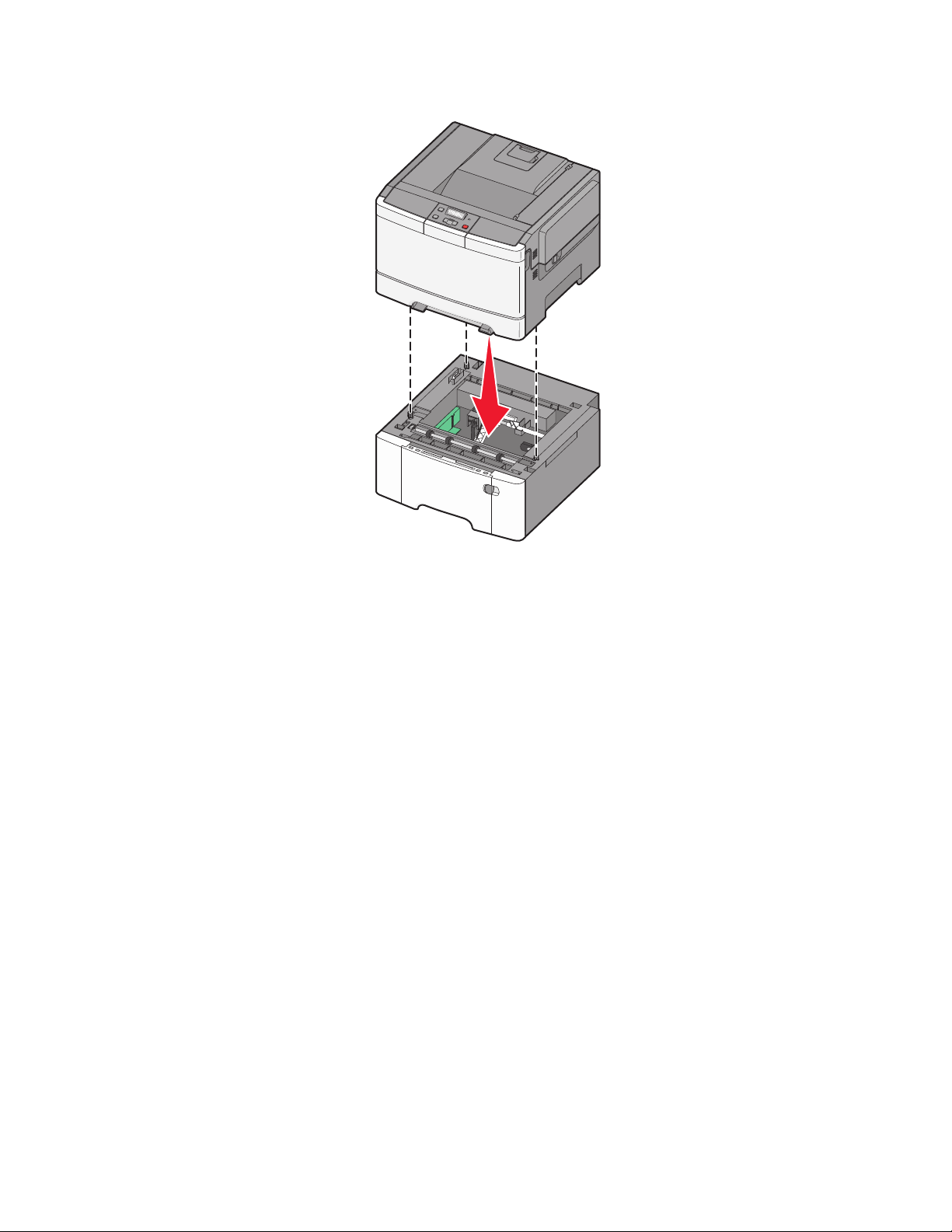
4 Richten Sie den Drucker an der 650-Blatt-Doppelzuführung aus, und setzen Sie den Drucker auf die Zuführung.
5 Bringen Sie die Staubabdeckungen an.
Hinweis: Nach der Installation der Druckersoftware und eventueller Optionen ist es möglicherweise erforderlich, die
Optionen im Druckertreiber manuell hinzuzufügen, um sie für Druckaufträge zur Verfügung zu stellen.Weitere
Informationen finden Sie unter "Aktualisieren von im Druckertreiber verfügbaren Optionen" auf Seite 26.
Anschließen von Kabeln
Schließen Sie den Drucker über ein USB-Kabel oder Ethernet-Kabel an den Computer an. Für einen USB-Anschluss ist
ein USB-Kabel erforderlich. Richten Sie das USB-Symbol auf dem Kabel auf das USB-Symbol am Drucker aus. Für den
Ethernet-Anschluss ist ein Ethernet-Kabel erforderlich.
Konfiguration eines weiteren Druckers
23
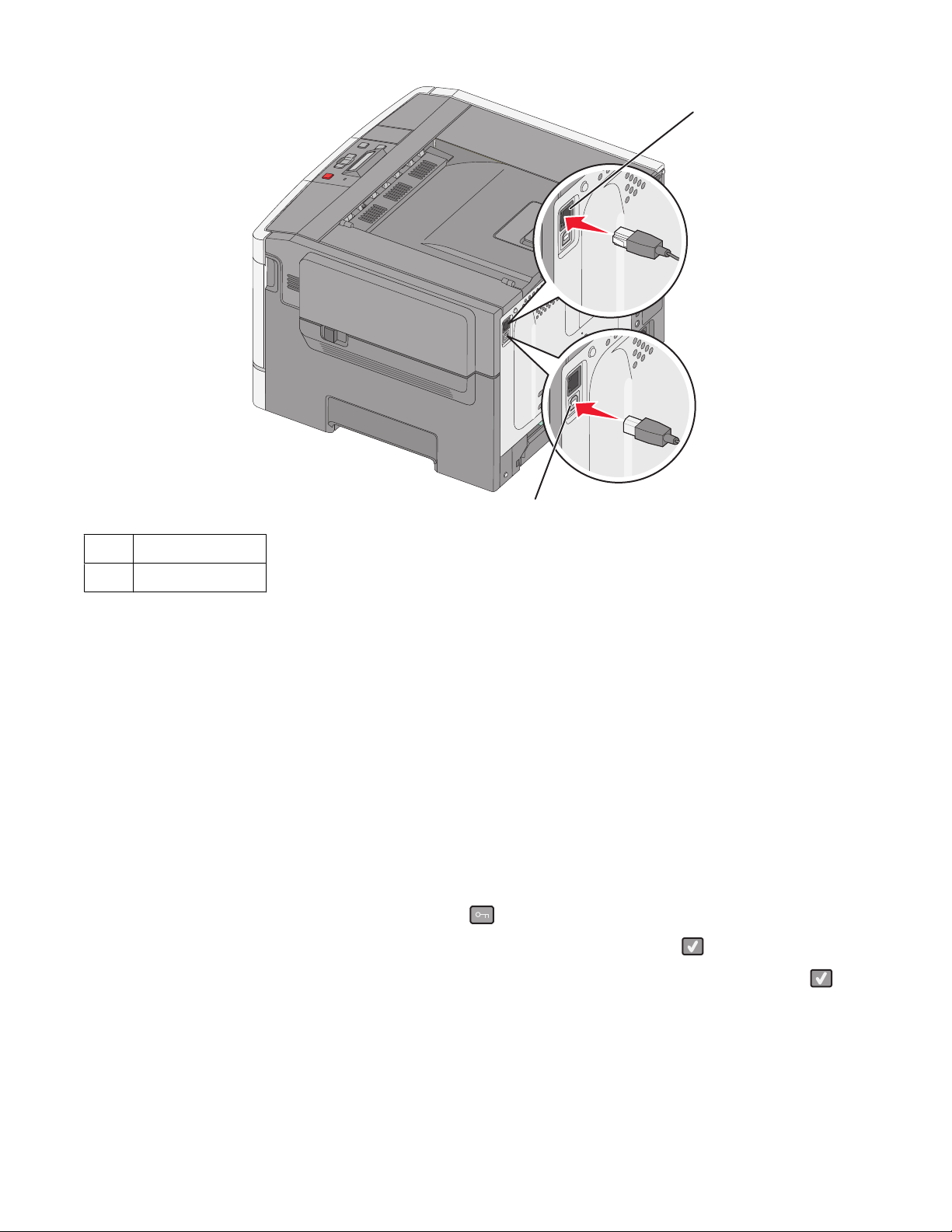
1 Ethernet-Anschluss
1
2
2 USB-Anschluss
Überprüfen der Druckereinrichtung
Drucken einer Seite mit Menüeinstellungen
Sie können Seiten mit den Menüeinstellungen drucken, um die aktuellen Menüeinstellungen und die korrekte
Installation der Druckeroptionen zu überprüfen.
Hinweis: Wenn Sie noch keine Änderungen an den Menüeinstellungen vorgenommen haben, werden auf den Seiten
mit den Menüeinstellungen alle Werksvorgaben aufgeführt. Wenn Sie Menüeinstellungen auswählen und ändern,
werden die Werksvorgaben durch benutzerdefinierte Standardeinstellungen ersetzt. Eine benutzerdefinierte
Standardeinstellung wird solange verwendet, bis Sie das Menü wieder aufrufen und den entsprechenden Wert ändern.
1 Vergewissern Sie sich, dass der Drucker eingeschaltet ist und der Status Bereit angezeigt wird.
2 Drücken Sie an der Bedienerkonsole des Druckers auf .
3 Drücken Sie auf die Pfeiltasten, bis Berichte angezeigt wird, und drücken Sie dann .
4 Drücken Sie auf die Pfeiltasten, bis Menüeinstellungsseite angezeigt wird, und drücken Sie dann .
Ist der Druck der Seiten mit den Menüeinstellungen abgeschlossen, zeigt der Drucker wieder die Meldung
Bereit an.
Konfiguration eines weiteren Druckers
24
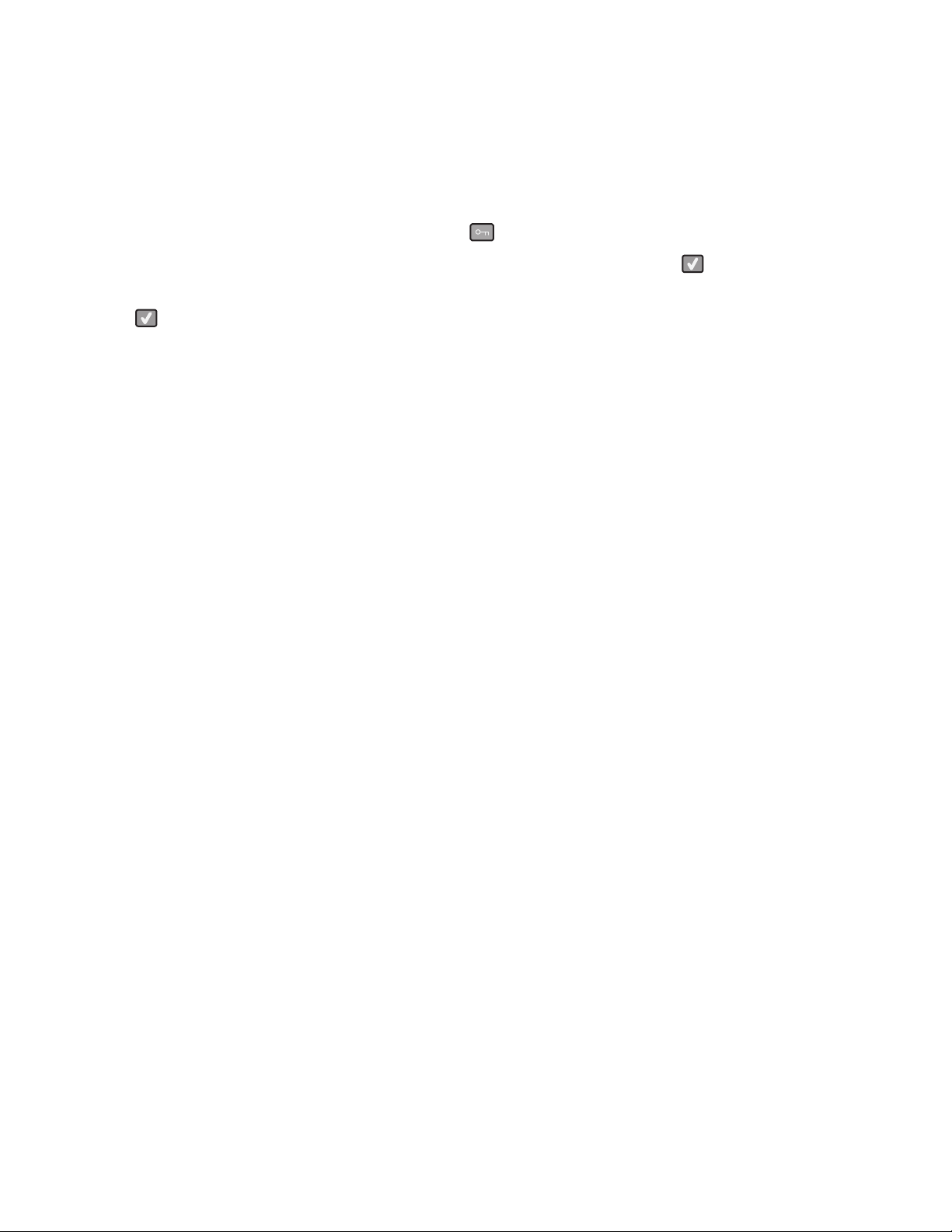
Drucken einer Netzwerk-Konfigurationsseite
Wenn der Drucker in ein Netzwerk eingebunden ist, drucken Sie eine Netzwerk-Konfigurationsseite, um die
Netzwerkverbindung zu überprüfen. Auf dieser Seite finden Sie außerdem wichtige Informationen für die Konfiguration
des Netzwerkdrucks.
1 Vergewissern Sie sich, dass der Drucker eingeschaltet ist und der Status Bereit angezeigt wird.
2 Drücken Sie an der Bedienerkonsole des Druckers auf .
3 Drücken Sie auf die Pfeiltasten, bis Berichte angezeigt wird, und drücken Sie dann .
4 Drücken Sie auf die Pfeiltasten, bis Netzwerk-Konfigurationsseite angezeigt wird, und drücken Sie dann
auf
Nachdem die Netzwerk-Konfigurationsseite gedruckt wurde, wird die Meldung Bereit angezeigt.
5 Überprüfen Sie im ersten Abschnitt der Netzwerk-Konfigurationsseite, ob als Status "Verbunden" angegeben ist.
Wenn der Status "Nicht verbunden" lautet, ist möglicherweise der LAN-Drop nicht aktiv oder das Netzwerkkabel
fehlerhaft. Wenden Sie sich zur Problemlösung an einen Systemsupport-Mitarbeiter, und drucken Sie eine weitere
Netzwerk-Konfigurationsseite.
.
Einrichten der Druckersoftware
Installieren von Druckersoftware
Ein Druckertreiber ist eine Software, die eine Kommunikation des Computers mit dem Drucker ermöglicht. Die
Druckersoftware wird normalerweise während der ersten Druckereinrichtung installiert.
Für Windows-Benutzer:
1 Schließen Sie alle geöffneten Softwareprogramme.
2 Legen Sie die CD Software und Dokumentation ein.
3 Klicken Sie im Hauptdialogfeld für die Installation auf Drucker und Software installieren.
4 Befolgen Sie dann die Anweisungen auf dem Bildschirm.
Für Macintosh-Benutzer:
1 Schließen Sie alle geöffneten Softwareprogramme.
2 Legen Sie die CD Software und Dokumentation ein.
3 Doppelklicken Sie im Desktop Finder auf das automatisch eingeblendete Symbol für die Drucker-CD.
4 Doppelklicken Sie auf das Symbol Drucker und Software installieren.
5 Befolgen Sie dann die Anweisungen auf dem Bildschirm.
Verwenden des Internets
1 Öffnen Sie die Lexmark Website unter www.lexmark.com.
2 Klicken Sie im Menü "Treiber & Downloads" auf Druckertreiber.
Konfiguration eines weiteren Druckers
25
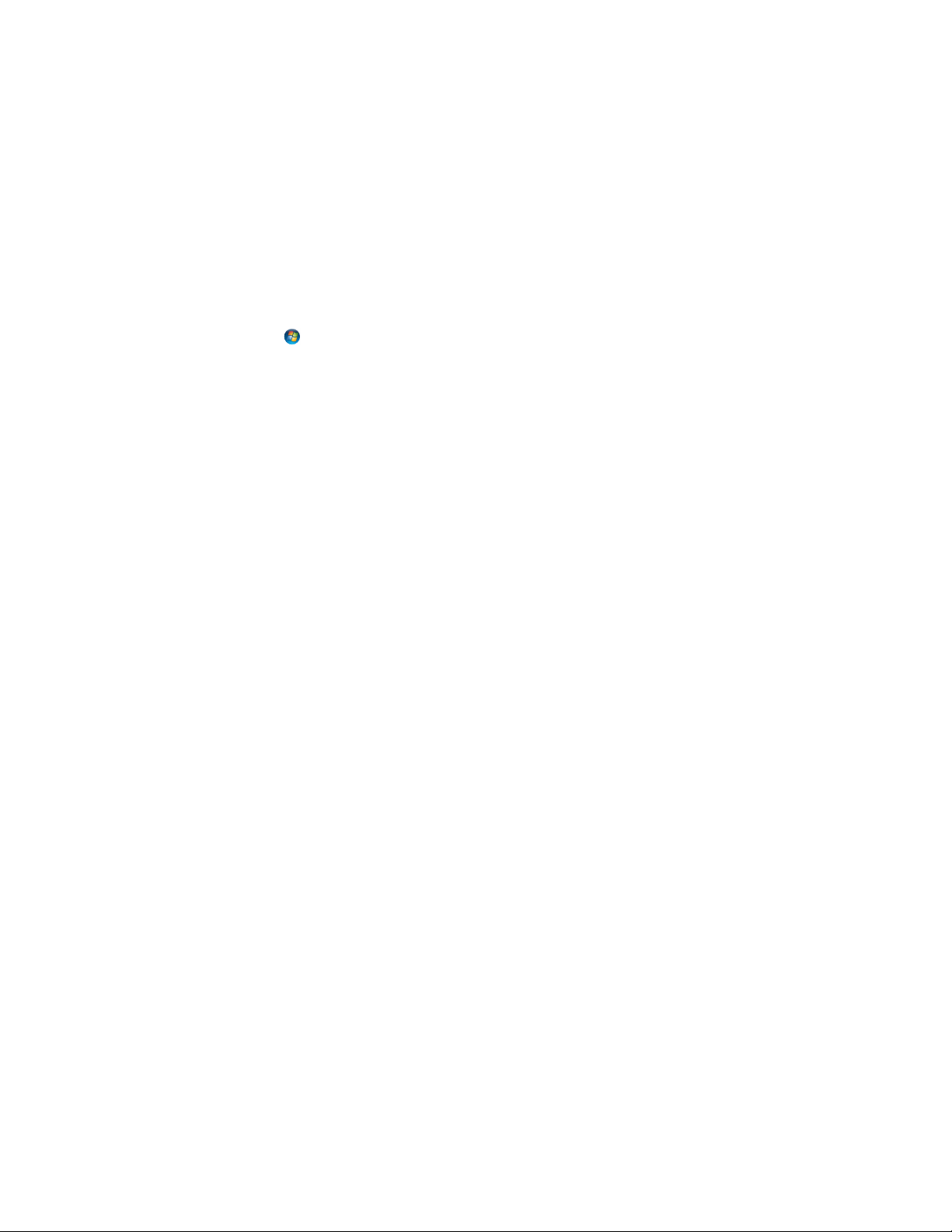
3 Wählen Sie Ihren Drucker aus, und wählen Sie anschließend Ihr Betriebssystem.
4 Laden Sie den Treiber herunter, und installieren Sie die Druckersoftware.
Aktualisieren von im Druckertreiber verfügbaren Optionen
Nach der Installation der Druckersoftware und eventueller Optionen ist es möglicherweise erforderlich, die Optionen
im Druckertreiber manuell hinzuzufügen, um sie für Druckaufträge zur Verfügung zu stellen.
Für Windows-Benutzer
1 Öffnen Sie den Druckerordner:
a Klicken Sie hierfür auf oder auf Start und anschließend auf Ausführen.
b Geben Sie im Feld "Suche starten" oder "Ausführen" control printers ein.
c Drücken Sie die Eingabetaste oder klicken Sie auf OK.
Der Ordner "Drucker und Faxgeräte" wird geöffnet.
2 Wählen Sie den Drucker aus.
3 Klicken Sie mit der rechten Maustaste auf den Drucker und wählen Sie anschließend Eigenschaften aus.
4 Klicken Sie auf die Registerkarte Optionen installieren.
5 Fügen Sie unter "Verfügbare Optionen" alle neu installierten Hardware-Optionen hinzu.
6 Klicken Sie auf Übernehmen.
Für Macintosh-Benutzer
Unter Mac OS X Version 10.5 oder höher
1
Klicken Sie im Apple-Menü auf Systemeinstellungen.
2 Klicken Sie auf Drucken & Faxen.
3 Wählen Sie den Drucker aus und klicken Sie dann auf Optionen & Verbrauchsmaterial.
4 Klicken Sie auf Treiber und fügen Sie dann alle neu installierten Hardware-Optionen hinzu.
5 Klicken Sie auf OK.
Unter Mac OS X Version 10.4 und älter
1
Klicken Sie auf dem Finder-Desktop auf Fortfahren >Programme.
2 Doppelklicken Sie auf Dienstprogramme und doppelklicken Sie dann auf Print Center oder das Dienstprogramm
zur Druckereinrichtung.
3 Wählen Sie den Drucker aus und dann im Druckermenü die Option Info einblenden.
4 Wählen Sie aus dem Einblendmenü die Option Installierbare Optionen.
5 Fügen Sie alle neu installierten Hardware-Optionen hinzu und klicken Sie dann auf Änderungen anwenden.
Konfiguration eines weiteren Druckers
26
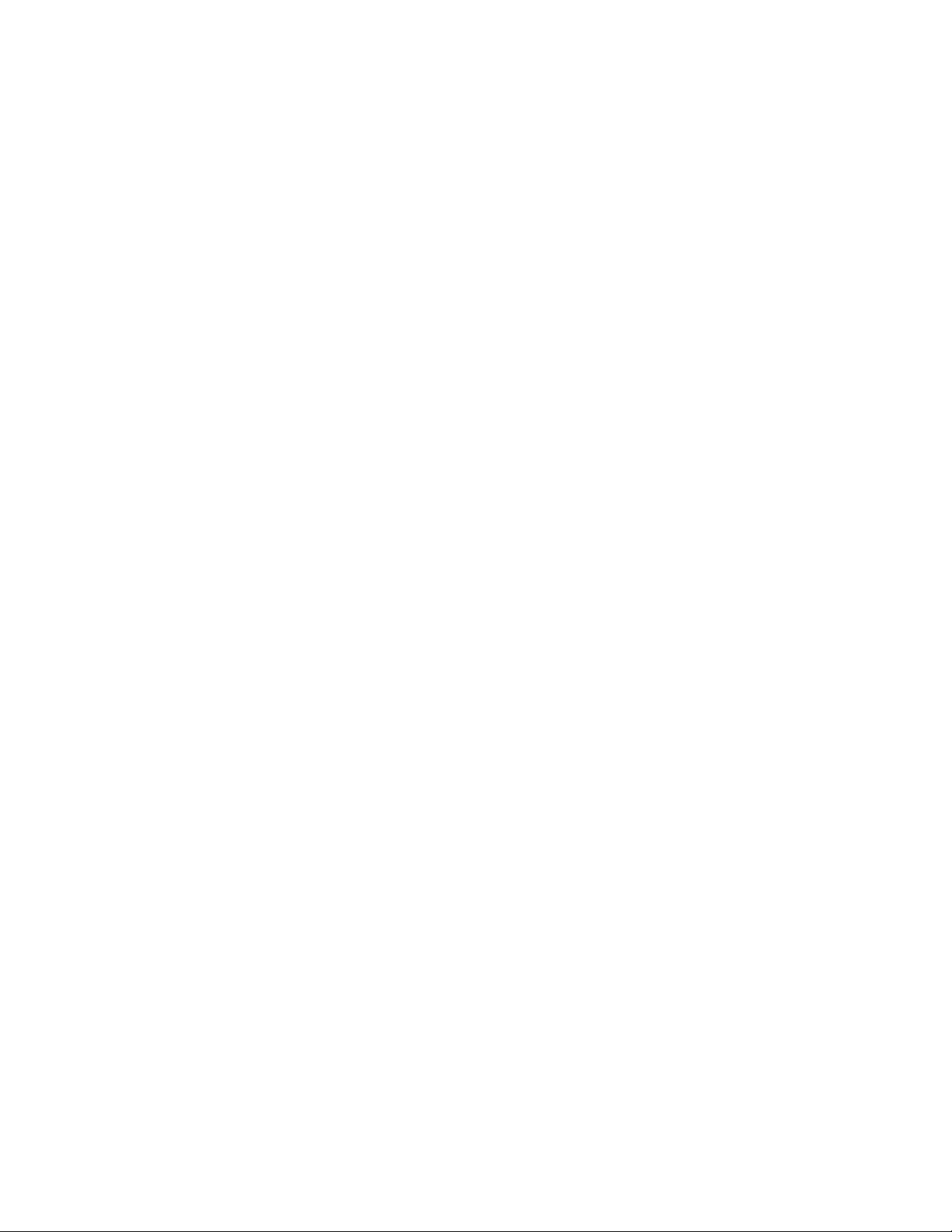
Einrichten des WLAN-Drucks
Hinweis: Ein Service Set Identifier (SSID) ist ein Name, der einem Drahtlosnetzwerk zugewiesen wurde. Wireless
Encryption Protocol (WEP, Wireless-Verschlüsselungsprotokoll) und Wi-Fi Protected Access (WPA) bezeichnen
Sicherheitstypen, die in einem Netzwerk verwendet werden.
Informationen für das Einrichten des Druckers in einem WLAN-Netzwerk
Hinweis: Schließen Sie die Installations- oder Netzwerkkabel erst an, wenn Sie vom Installationsdienstprogramm dazu
aufgefordert werden.
• SSID—Die SSID wird auch als Netzwerkname bezeichnet.
• WLAN-Modus (oder Netzwerkmodus)—Der Modus kann entweder Infrastruktur oder Ad Hoc sein.
• Kanal (für Ad Hoc-Netzwerke)—Bei Infrastrukturnetzwerken ist Auto der Standardkanal.
Auch einige Ah Hoc-Netzwerke benötigen die Einstellung Auto. Informieren Sie sich beim zuständigen
Systemsupport-Mitarbeiter, wenn Sie nicht sicher sind, welchen Kanal Sie wählen müssen.
• Sicherheitsmethode – Bei der Sicherheitsmethode gibt es drei grundlegende Optionen:
– WEP-Schlüssel
Wenn Ihr Netzwerk mehr als einen WEP-Schlüssel nutzt, können Sie bis zu vier Schlüssel in den vorgesehenen
Feldern eingeben. Wählen Sie den Schlüssel aus, der derzeit im Netzwerk genutzt wird, d. h. wählen Sie den
standardmäßigen WEP-Sendeschlüssel aus.
oder
– WPA- oder WPA2-Schlüssel
WPA beinhaltet eine Verschlüsselung als zusätzliche Sicherheitsebene. Hier stehen AES oder TKIP zur Auswahl.
Die Verschlüsselung muss am Router und am Drucker gleich eingestellt sein. Andernfalls kann der Drucker nicht
über das Netzwerk kommunizieren.
– Keine Sicherheit
Wenn Ihr WLAN-Netzwerk keinen Sicherheitstyp verwendet, haben Sie keinerlei Informationen zur Sicherheit.
Hinweis: Die Nutzung eines ungesicherten WLAN-Netzwerks wird nicht empfohlen.
Wenn Sie den Drucker in einem 802.1X-Netzwerk mit der Methode "Erweitert" installieren, benötigen Sie
möglicherweise Folgendes:
• Authentifizierungstyp
• Innerer Authentifizierungstyp
• 802.1X-Benutzername und Passwort
• Zertifikate
Hinweis: Weitere Informationen zur Konfiguration der 802.1X-Sicherheit finden Sie in der Netzwerkanleitung auf der
CD Software und Dokumentation.
Installieren des Druckers in einem WLAN-Netzwerk (Windows)
Bevor Sie den Drucker in einem WLAN-Netzwerk installieren, stellen Sie Folgendes sicher:
• Das WLAN-Netzwerk ist eingerichtet und funktioniert ordnungsgemäß.
• Der Computer und der Drucker sind an dasselbe WLAN-Netzwerk, in dem Sie den Drucker einrichten wollen,
angeschlossen.
Konfiguration eines weiteren Druckers
27
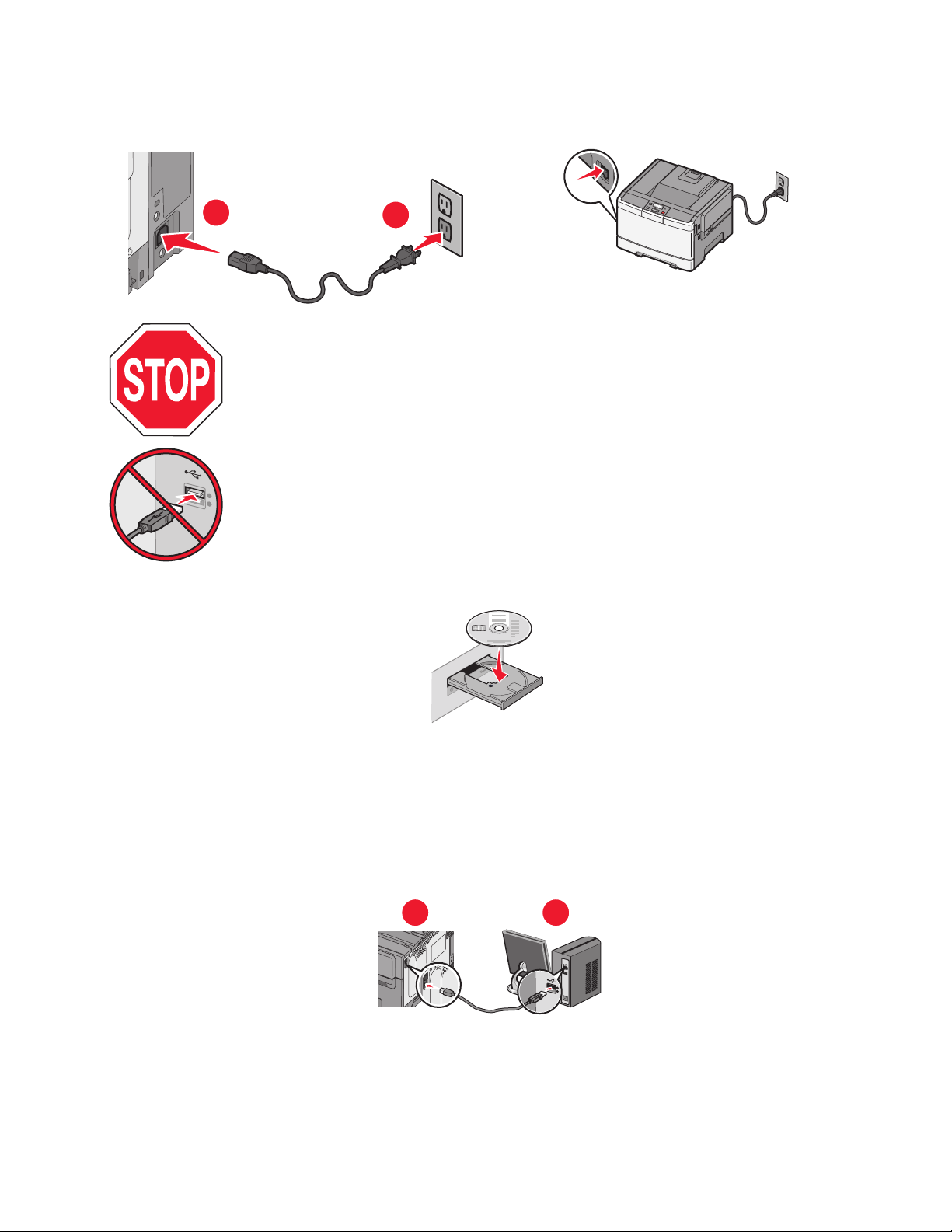
1 Schließen Sie das Netzkabel am Drucker und dann an eine ordnungsgemäß geerdete Steckdose an. Schalten Sie den
Drucker ein.
1
Stellen Sie sicher, dass der Drucker und Computer eingeschaltet und betriebsbereit sind.
Schließen Sie das USB-Kabel erst an, wenn die entsprechende Anweisung erfolgt.
2
2 Legen Sie die CD Software und Dokumentation ein.
3 Klicken Sie auf Drucker und Software installieren.
4 Klicken Sie auf Einverstanden, um die Bedingungen der Lizenzvereinbarung zu akzeptieren.
5 Wählen Sie Empfohlen aus und klicken Sie dann auf Weiter.
6 Wählen Sie WLAN-Netzwerkdrucker aus.
7 Schließen Sie das USB-Kabel vorübergehend an den Computer im WLAN-Netzwerk und den Drucker an.
1
Hinweis: Nachdem der Drucker konfiguriert wurde, werden Sie angewiesen, das USB-Kabel wieder zu entfernen,
damit Sie über die WLAN-Verbindung drucken können.
Konfiguration eines weiteren Druckers
2
28
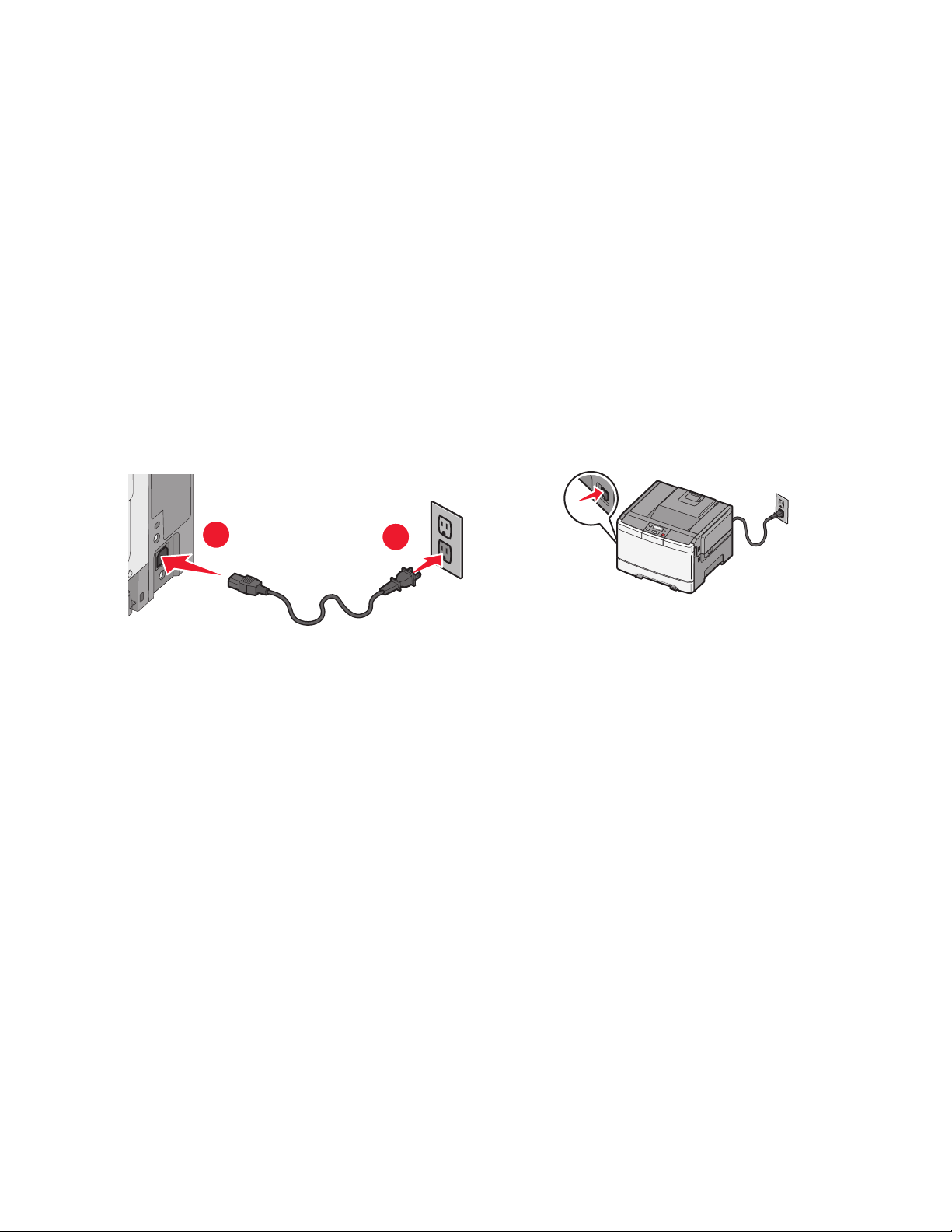
8 Befolgen Sie die Anweisungen auf dem Bildschirm, um die Installation der Software abzuschließen.
Hinweis: Einfach ist die empfohlene Vorgehensweise. Wählen Sie Erweitert, wenn Sie die Installation
anpassen möchten.
9 Wenn andere Computer im W LAN-Netzwerk ebenfalls über den WLAN-Drucker drucken sollen, müssen Sie für jeden
dieser Computer die Schritte 2 bis 6 und dann Schritt 8 durchführen.
Installieren des Druckers in einem Drahtlosnetzwerk (Macintosh)
Vorbereitung der Druckerkonfiguration
1 Die MAC-Adresse befindet sich auf dem mit dem Drucker gelieferten MAC-Adressblatt. Geben Sie die letzten 6
Stellen der MAC-Adresse in das unten aufgeführte Feld ein:
MAC-Adresse: ___ ___ ___ ___ ___ ___
2 Schließen Sie das Netzkabel am Drucker und dann an eine ordnungsgemäß geerdete Steckdose an. Schalten Sie den
Drucker ein.
1
2
Geben Sie die Druckerinformationen ein.
1 Greifen Sie auf die AirPort-Optionen zu.
Unter Mac OS X Version 10.5 oder höher
a
Klicken Sie im Apple-Menü auf Systemeinstellungen.
b Klicken Sie auf Netzwerk.
c Klicken Sie auf AirPort.
Unter Mac OS X Version 10.4 und älter
a
Klicken Sie auf dem Finder-Desktop auf Fortfahren >Programme.
b Doppelklicken Sie im Ordner Programme auf Internet Connect.
c Klicken Sie in der Symbolleiste auf AirPort.
2 Wählen Sie aus dem Netzwerk-Einblendmenü die Option Druckserver xxxxxx aus, wobei die x die letzten sechs
Ziffern der auf dem MAC-Adressblatt aufgeführten MAC-Adresse des Druckers sind.
3 Öffnen Sie den Safari-Browser.
4 Wählen Sie im Dropdown-Menü "Lesezeichen" Anzeigen aus.
Konfiguration eines weiteren Druckers
29
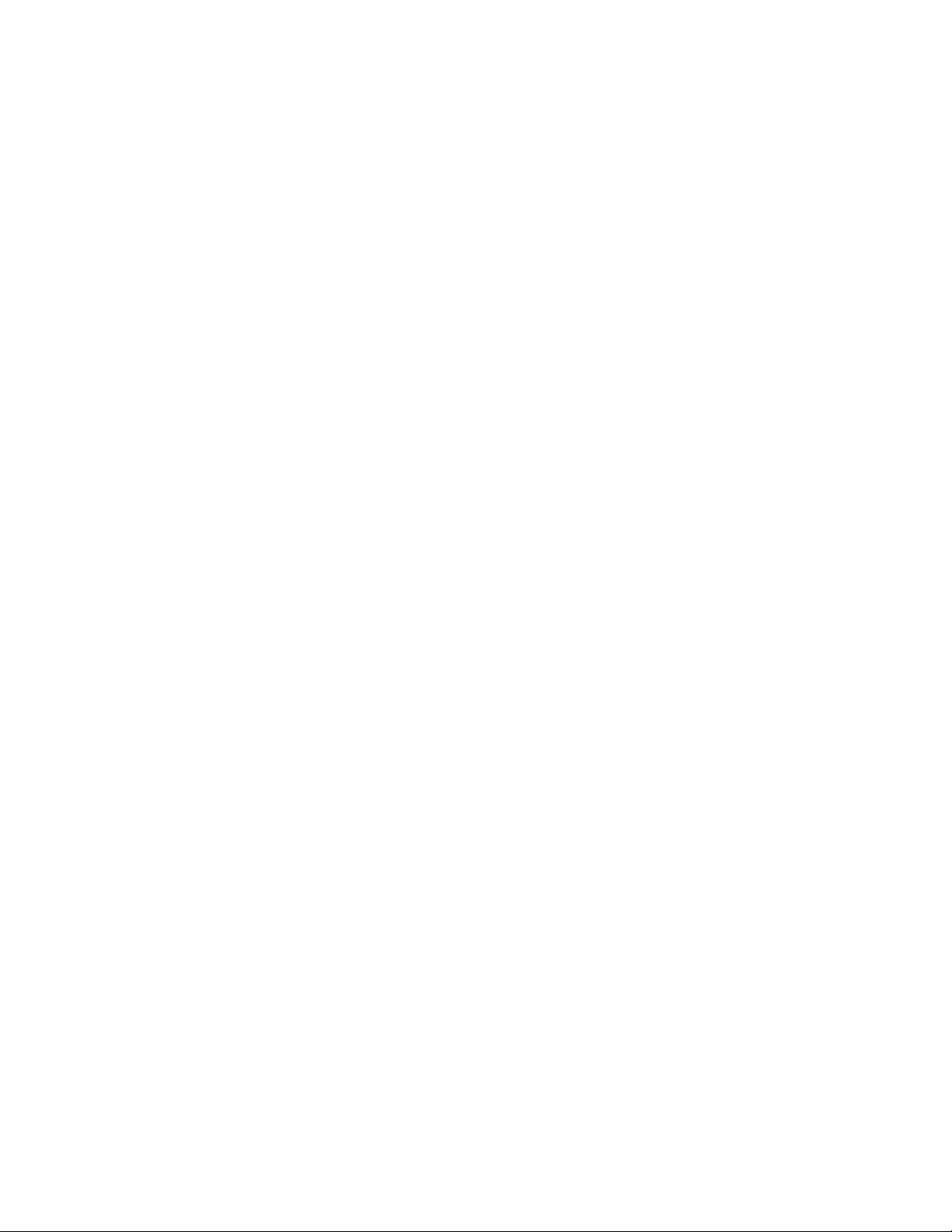
5 Wählen Sie unter Sammlungen Bonjour oder Rendezvous aus, und doppelklicken Sie auf den Namen des Druckers.
Hinweis: Die Anwendung wird unter Mac OS X Version 10.3 als Rendezvous bezeichnet. Apple Computer nennt
diese Anwendung nun Bonjour.
6 Navigieren Sie von der Hauptseite des integrierten Web-Servers zur Seite mit WLAN-Einstellungen.
Konfigurieren Sie den Drucker für WLAN-Zugriff.
1 Geben Sie den Namen Ihrer Netzwerk-SSID in das entsprechende Feld ein.
2 Wenn Sie einen WLAN-Router verwenden, wählen Sie die Option Infrastruktur als Netzwerkmodus aus.
3 Wählen Sie den Sicherheitsmodus aus, mit dem Sie Ihr drahtloses Netzwerk schützen.
4 Geben Sie die Sicherheitsinformationen ein, die erforderlich sind, um den Drucker mit dem Drahtlosnetzwerk zu
verbinden.
5 Klicken Sie auf Übernehmen.
6 Öffnen Sie die AirPort-Anwendung auf Ihrem Computer:
Unter Mac OS X Version 10.5 oder höher
a
Klicken Sie im Apple-Menü auf Systemeinstellungen.
b Klicken Sie auf Netzwerk.
c Klicken Sie auf AirPort.
Unter Mac OS X Version 10.4 und älter
a
Klicken Sie auf dem Finder-Desktop auf Fortfahren >Programme.
b Doppelklicken Sie im Ordner Programme auf Internet Connect.
c Klicken Sie in der Symbolleiste auf AirPort.
7 Wählen Sie aus dem Netzwerk-Einblendmenü Ihr Drahtlosnetzwerk.
Konfigurieren Sie Ihren Computer für die WLAN-Druckernutzung.
Um auf einem Netzwerkdrucker drucken zu kön nen, muss jeder Macintosh -Benutzer eine benutzerdefinierte PPD-Datei
(PostScript Printer Description) installieren und einen Drucker im PrintCenter oder im Dienstprogramm zur
Druckereinrichtung erstellen.
1 Installieren Sie eine PPD-Datei auf dem Computer:
a Legen Sie die CD Software und Dokumentation in das CD- oder DVD-Laufwerk ein.
b Doppelklicken Sie auf das Installationspaket für den Drucker.
c Klicken Sie im Begrüßungsfenster auf Fortfahren.
d Klicken Sie nach dem Lesen der Readme-Datei erneut auf Fortfahren.
e Klicken Sie nach dem Lesen der Lizenzvereinbarung auf Fortfahren und anschließend auf Einverstanden, um
die Bedingungen der Lizenzvereinbarung zu akzeptieren.
f Wählen Sie ein Zielverzeichnis aus, und klicken Sie auf Fortfahren.
g Klicken Sie im Bildschirm für die Standardinstallation auf Installieren.
Konfiguration eines weiteren Druckers
30

h Geben Sie das Benutzerpasswort ein, und klicken Sie auf OK.
Die erforderliche Software wird auf dem Computer installiert.
i Wenn die Installation abgeschlossen ist, klicken Sie auf Schließen.
2 Fügen Sie den Drucker hinzu:
a Für IP-Druck:
Unter Mac OS X Version 10.5 oder höher
1
Klicken Sie im Apple-Menü auf Systemeinstellungen.
2 Klicken Sie auf Drucken & Faxen.
3 Klicken Sie auf +.
4 Wählen Sie den Drucker aus der Liste aus.
5 Klicken Sie auf Hinzufügen.
Unter Mac OS X Version 10.4 und älter
1
Klicken Sie auf dem Finder-Desktop auf Fortfahren >Programme.
2 Doppelklicken Sie auf den Ordner Dienstprogramme.
3 Suchen und Doppelklicken Sie auf das Dienstprogramm zur Druckereinrichtung oder Print Center.
4 Wählen Sie in der Druckerliste Hinzufügen aus.
5 Wählen Sie den Drucker aus der Liste aus.
6 Klicken Sie auf Hinzufügen.
b Für AppleTalk-Druck:
Unter Mac OS X 10.5
1
Klicken Sie im Apple-Menü auf Systemeinstellungen.
2 Klicken Sie auf Drucken & Faxen.
3 Klicken Sie auf +.
4 Klicken Sie auf AppleTalk.
5 Wählen Sie den Drucker aus der Liste aus.
6 Klicken Sie auf Hinzufügen.
Unter Mac OS X Version 10.4 und älter
1
Klicken Sie auf dem Finder-Desktop auf Fortfahren >Programme.
2 Doppelklicken Sie auf den Ordner Dienstprogramme.
3 Suchen und Doppelklicken Sie auf das Dienstprogramm zur Druckereinrichtung oder Print Center.
4 Wählen Sie in der Druckerliste Hinzufügen aus.
5 Wählen Sie die Registerkarte Standardbrowser.
6 Klicken Sie auf Weitere Drucker.
7 Wählen Sie aus dem ersten Einblendmenü die Option AppleTalk aus.
8 Wählen Sie aus dem zweiten Einblendmenü die Lokale AppleTalk-Zone aus.
9 Wählen Sie den Drucker aus der Liste aus.
10 Klicken Sie auf Hinzufügen.
Konfiguration eines weiteren Druckers
31

Installieren Druckers in einem Kabelnetzwerk
Diese Anweisungen beziehen sich sowohl auf Ethernet- als auch auf Glasfaser-Netzwerke.
Bevor Sie den Drucker in einem Kabelnetzwerk installieren, stellen Sie Folgendes sicher:
• Die Ersteinrichtung des Druckers ist abgeschlossen.
• Der Drucker ist über ein geeignetes Kabel an das Netzwerk angeschlossen.
Für Windows-Benutzer:
1 Legen Sie die CD Software und Dokumentation ein.
Warten Sie, bis das Begrüßungsfenster angezeigt wird.
Wird die CD nicht nach einer Minute gestartet, gehen Sie wie folgt vor:
a Klicken Sie hierfür auf oder auf Start und anschließend auf Ausführen.
b Klicken Sie auf "Start" und dann auf "Suchen" oder "Ausführen". Geben Sie dann D:\setup.exe ein. Hierbei
steht D für den Buchstaben Ihres CD- oder DVD-Laufwerks.
2 Klicken Sie auf Drucker und Software installieren.
3 Klicken Sie auf Einverstanden, um die Bedingungen der Lizenzvereinbarung zu akzeptieren.
4 Wählen Sie Empfohlen aus, und klicken Sie dann auf Weiter.
Hinweis: Um den Drucker mit IPv6 mit einer statischen IP-Adresse zu konfigurieren oder um Drucker mit Skripts
zu konfigurieren, wählen Sie Benutzerdefiniert aus, und befolgen Sie dann die Anweisungen auf dem Bildschirm.
5 Wählen Sie Kabel-Netzwerkdrucker aus, und klicken Sie dann auf Weiter.
6 Wählen Sie den Hersteller des Druckers aus der Liste aus.
7 Wählen Sie das Druckermodell aus der Liste aus, und klicken Sie auf Weiter.
8 Wählen Sie den Drucker aus der Liste der im Netzwerk gefundenen Drucker aus, und klicken Sie auf Fertig stellen.
Hinweis: Wenn Ihr konfigurierter Drucker nicht in der Liste der gefundenen Drucker angezeigt wird, klicken Sie auf
Anschluss hinzufügen, und befolgen Sie dann die Anweisungen auf dem Bildschirm.
9 Befolgen Sie dann die Anweisungen auf dem Bildschirm, um die Installation durchzuführen.
Für Macintosh-Benutzer:
1 Lassen Sie dem Drucker vom Netzwerk-DHCP-Server eine IP-Adresse zuweisen.
2 Drucken Sie die Netzwerk-Konfigurationsseite am Drucker. Informationen zum Drucken einer Netzwerk-
Konfigurationsseite finden Sie unter "Drucken einer Netzwerk-Konfigurationsseite" auf Seite 25.
3 Suchen Sie die IP-Adresse des Druckers im Abschnitt "TCP/IP" der Netzwerk-Konfigurationsseite. Diese Adresse ist
erforderlich, wenn Sie den Zugriff auf Computer konfigurieren, die sich in einem anderen Subnetz als der Drucker
befinden.
4 Installieren Sie die Treiber und fügen Sie den Drucker hinzu.
a Installieren Sie eine PPD-Datei auf dem Computer:
1 Legen Sie die CD Software und Dokumentation in das CD- oder DVD-Laufwerk ein.
2 Doppelklicken Sie auf das Installationspaket für den Drucker.
3 Klicken Sie im Begrüßungsfenster auf Fortfahren.
Konfiguration eines weiteren Druckers
32

4 Klicken Sie nach dem Lesen der Readme-Datei erneut auf Fortfahren.
5 Klicken Sie nach dem Lesen der Lizenzvereinbarung auf Fortfahren und anschließend auf Einverstanden,
um die Bedingungen der Lizenzvereinbarung zu akzeptieren.
6 Wählen Sie ein Zielverzeichnis aus, und klicken Sie auf Fortfahren.
7 Klicken Sie im Bildschirm für die Standardinstallation auf Installieren.
8 Geben Sie das Benutzerpasswort ein, und klicken Sie auf OK.
Die erforderliche Software wird auf dem Computer installiert.
9 Klicken Sie auf Neu starten, wenn die Installation abgeschlossen ist.
b Fügen Sie den Drucker hinzu:
• Für IP-Druck:
Unter Mac OS X Version 10.5 oder höher
1 Klicken Sie im Apple-Menü auf Systemeinstellungen.
2 Klicken Sie auf Drucken & Faxen.
3 Klicken Sie auf +.
4 Klicken Sie auf IP.
5 Geben Sie die IP-Adresse des Druckers in das Adressfeld ein.
6 Klicken Sie auf Hinzufügen.
Unter Mac OS X Version 10.4 und älter
1 Klicken Sie auf dem Finder-Desktop auf Fortfahren >Programme.
2 Doppelklicken Sie auf Dienstprogramme.
3 Doppelklicken Sie auf Dienstprogramm zur Druckereinrichtung oder Print Center.
4 Wählen Sie in der Druckerliste die Option Hinzufügen aus.
5 Klicken Sie auf IP.
6 Geben Sie die IP-Adresse des Druckers in das Adressfeld ein.
7 Klicken Sie auf Hinzufügen.
• Für AppleTalk-Druck:
Unter Mac OS X 10.5
1 Klicken Sie im Apple-Menü auf Systemeinstellungen.
2 Klicken Sie auf Drucken & Faxen.
3 Klicken Sie auf +.
4 Klicken Sie auf AppleTalk.
5 Wählen Sie den Drucker aus der Liste aus.
6 Klicken Sie auf Hinzufügen.
Unter Mac OS X Version 10.4 und älter
1 Klicken Sie auf dem Finder-Desktop auf Fortfahren >Programme.
2 Doppelklicken Sie auf Dienstprogramme.
3 Doppelklicken Sie auf Dienstprogramm zur Druckereinrichtung oder Print Center.
4 Wählen Sie in der Druckerliste die Option Hinzufügen aus.
5 Wählen Sie die Registerkarte Standardbrowser.
6 Klicken Sie auf Weitere Drucker.
7 Wählen Sie aus dem ersten Einblendmenü die Option AppleTalk aus.
Konfiguration eines weiteren Druckers
33

8 Wählen Sie aus dem zweiten Einblendmenü die Lokale AppleTalk-Zone aus.
9 Wählen Sie den Drucker aus der Liste aus.
10 Klicken Sie auf Hinzufügen.
Hinweis: Wenn der Drucker nicht in der Liste angezeigt wird, muss er möglicherweise unter Verwendung der
IP-Adresse hinzugefügt werden. Wenden Sie sich an den zuständigen Systemsupport-Mitarbeiter.
Konfiguration eines weiteren Druckers
34

Reduzieren der Auswirkungen des Druckers auf die Umwelt
Lexmark verpflichtet sich, umweltverträgliche Produkte zu entwickeln und nimmt ständig Verbesserungen an seinen
Druckern vor, um deren Auswirkung auf die Umwelt zu reduzieren. Bei der Entwicklung legen wir großen Wert auf den
Umweltschutz, sparen Verpackungsmaterial ein und bieten Rücknahme- und Recycling-Programme an. Weitere
Informationen finden Sie:
• im Kapitel "Hinweise"
• im Abschnitt "Environmental Sustainability" auf der Lexmark Website unter www.lexmark.com/environment
• im Lexmark Recyclingprogramm unter www.lexmark.com/recycle
Durch die Auswahl bestimmter Druckereinstellungen oder Aufgaben können Sie die Auswirkungen des Druckers auf
die Umwelt noch weiter reduzieren. In diesem Kapitel werden die Einstellungen und Aufgaben beschrieben, mit denen
Sie die Umwelt noch besser schützen können.
Einsparen von Papier und Toner
Untersuchungen haben gezeigt, dass 80 % der CO2-Bilanz eines Druckers auf den Papierverbrauch zurückzuführen sind.
Die können die CO2-Bilanz erheblich reduzieren, indem Sie Recycling-Papier verwenden und beispielsweise beide Seiten
des Papiers bedrucken oder mehrere Seiten eines Dokuments auf ein einziges Blatt Papier drucken.
Weitere Informationen zum Einsparen von Papier und Energie finden Sie im Abschnitt "Verwenden des Sparmodus"
auf Seite 37.
Verwenden von Recycling-Papier und anderen Papieren
Als Unternehmen, das sich seiner Verantwortung gegenüber der Umwelt bewusst ist, unterstützt Lexmark die
Verwendung von Recycling-Papier, das speziell für Laserdrucker (elektro-fotografische Drucker) hergestellt wird.
Da jedoch nicht allgemein gesagt werden kann, dass Recycling-Papier grundsätzl ich gut eingez ogen wird, testet Lexmark
in regelmäßigen Abständen weltweit das im Handel erhältliche Einzelblatt-Kopierpapier. Bei diesen wissenschaftlichen
Tests gelten strenge und fachspezifische Richtlinien. Dabei werden viele Faktoren berücksichtigt, entweder einzeln
oder als Ganzes. Dazu zählen:
• Höhe des Altpapieranteils (Lexmark testet Papier mit einem Altpapieranteil von bis zu 100 %.)
• Temperatur- und Luftfeuchtigkeitsbedingungen (Die Testkammern simulieren die klimatischen Bedingungen aus
allen Ländern der Welt.)
• Feuchtigkeitsgehalt (Der Feuchtigkeitsgehalt für Büropapier sollte bei 4–5 % liegen.)
• Biegeresistenz und entsprechende Festigkeit bedeuten eine optimale Zuführung durch den Drucker.
• Stärke (hat Auswirkungen darauf, wie viele Blätter in ein Fach eingelegt werden können)
• Oberflächenrauheit (gemessen in Sheffield-Einheiten, hat Auswirkungen auf die Klarheit des Druckbildes und die
Fixierung des Toners auf dem Papier)
• Oberflächenreibungsfaktor (gibt an, wie leicht sich die einzelnen Blätter trennen lassen)
• Faserrichtung und Formation (hat Auswirkungen auf die Wellenbildung, die sich wiederum auf die Art auswirkt, wie
das Papier durch den Drucker bewegt wird)
• Weißgehalt und Struktur (Aussehen und Griffigkeit)
Reduzieren der Auswirkungen des Druckers auf die Umwelt
35

Die Qualität von Recycling-Papier ist besser denn je, der Anteil von Recycling-Material in einem Papier beeinflusst
allerdings den Grad der Kontrolle über Fremdmaterial. Und wenngleich Recycling-Papier eine gute Möglichkeit zum
umweltfreundlichen Drucken bietet, ist es nicht perfekt. Der Energieaufwand beim Entfernen von Tinte oder Zusätzen
wie Farb- und Klebstoffen ist so hoch, dass oft höhere CO2-Emissionen als bei der normalen Papierherstellung
verursacht werden. Insgesamt betrachtet ermöglicht die Verwendung von Recycling-Papier aber ein besseres
Ressourcen-Management.
Die verantwortungsvolle Nutzung von Papier ist für Lexmark ein wichtiges Anliegen. Aus diesem Grund führen wir auch
Lebenszyklus-Analysen für unsere Produkte durch. Für ein besseres Verständnis, welchen Einfluss Drucker auf die
Umwelt haben, hat Lexmark mehrere solcher Lebenszyklus-Analysen in Auftrag gegeben. Das Ergebnis: Papier hält mit
bis zu 80 % den Hauptanteil der im Laufe eines Produktlebenszyklus (vom Entwurf bis zum Ende der Lebensdauer)
verursachten CO2-Emissionen. Grund dafür sind die energieintensiven Prozesse bei der Herstellung von Papier.
Deshalb versucht Lexmark, Kunden und Partner dazu zu bewegen, den Einfluss von Papier zu minimieren. Die
Verwendung von Recycling-Papier ist eine Möglichkeit. Die Vermeidung verschwenderischen und unnötigen
Papierverbrauchs ist eine andere. Lexmark bietet Kunden zahlreiche Möglichkeiten, Verschwendung beim Drucken und
Kopieren zu minimieren. Darüber hinaus ermutigen wir alle, ihr Papier über Anbieter zu beziehen, die sich für eine
nachhaltige Forstwirtschaft stark machen.
Lexmark spricht keine Empfehlungen für einzelne Anbieter aus, allerdings gibt es eine Produktliste für
Spezialanwendungen. Mit den folgenden Richtlinien zur Papierwahl kann der Umwelteinfluss beim Drucken verringert
werden:
1 Minimieren Sie den Papierverbrauch.
2 Achten Sie bei Papier aus Holzfasern auf die Herkunft des Holzes. Kaufen Sie Papier von Anbietern, die
Zertifizierungen wie die des FSC (Forestry Stewardship Council) oder des PEFC (Program for the Endorsement of
Forest Certification) vorweisen können. Diese Zertifizierungen garantieren, dass der Papierhersteller Zellstoff von
Forstunternehmen bezieht, die auf ein umweltverträgliches und sozial verantwortungsvolles Forstmanagement
setzen und sich für die Wiederaufforstung stark machen.
3 Wählen Sie das am besten geeignete Papier für Druckanforderungen: normales, zertifiziertes Papier mit 75 oder
2
80 g/m
, Papier mit geringerem Gewicht oder Recycling-Papier.
Unzulässige Papiersorten
Testergebnisse zeigen an, dass die folgenden Papiersorten ein Risiko bei der Verwendung mit Laserdruckern darstellen:
• Chemisch behandeltes Papier, das zum Erstellen von Kopien ohne Kohlepapier gedacht ist (auch als
kohlepapierfreies Papier bezeichnet)
• Vorgedrucktes Papier, das mit Chemikalien hergestellt wurde, die das Papier verunreinigen können
• Vorgedrucktes Papier, das durch die Temperatur in der Druckerfixierstation beeinträchtigt werden kann
• Vorgedrucktes Papier, bei dem eine Registereinstellung (genaue Druckposition auf der Seite) von mehr als ±2,3 mm
erforderlich ist, wie z. B. bei OCR-Formularen (Optical Character Recognition = optische Zeichenerkennung). In
manchen Fällen kann die Registereinstellung mit der Softwareanwendung geändert werden, um solche Formulare
zu drucken.
• Beschichtetes Papier (korrekturgeeignetes Feinpostpapier), synthetisches Papier, Thermopapier
• Papier mit rauen Kanten oder einer rauen bzw. stark strukturierten Oberfläche sowie gewelltes Papier
• Recycling-Papier, das nicht EN12281:2002 (europäische Tests) entspricht
• Papier mit einem Gewicht unter 60 g/m
• Mehrteilige Formulare oder Dokumente
Weitere Informationen über Lexmark finden Sie unter www.lexmark.com. Informationen zum Thema Nachhaltigkeit
finden Sie unter dem Link Environmental Sustainability.
2
Reduzieren der Auswirkungen des Druckers auf die Umwelt
36

Einsparen von Verbrauchsmaterial
Es gibt verschiedene Möglichkeiten, um beim Drucken Papier und Toner zu sparen. Mögliche Aktionen:
Beide Seiten des Papiers verwenden
Wenn Ihr Druckermodell das beidseitige Drucken unterstützt, können Sie festlegen, ob eine oder beide Seiten eines
Blatts Papier bedruckt werden sollen. Dies geschieht im Dialogfeld "Drucken" oder in der Lexmark Symbolleiste über
Beidseitiges Drucken.
Mehrere Seiten auf ein Blatt bringen
Sie können bis zu 16 aufeinander folgende Seiten eines mehrseitigen Dokuments auf einer Seite eines einzelnen Blatts
drucken, indem Sie im Dialogfeld "Drucken" eine Einstellung aus dem Bereich "Mehrseitendruck (N Seiten)" auswählen.
Den ersten Entwurf genau prüfen
Gehen Sie wie folgt vor, bevor Sie mehrere Kopien eines Dokuments ausdrucken:
• Nutzen Sie die Preview-Funktion, auf die Sie im Dialogfeld "Drucken" oder über die Lexmark Symbolleiste zugreifen
können, um sich das Dokument genau anzusehen, bevor Sie es ausdrucken.
• Drucken Sie zunächst eine Kopie des Dokuments, und prüfen Sie, ob Inhalt und Format korrekt sind.
Papierstaus vermeiden
Gehen Sie bei der Auswahl des Papiers und beim Einlegen der Blätter sorgfältig vor, um Papierstaus zu vermeiden.
Weitere Informationen finden Sie unter "Vermeiden von Papierstaus" auf Seite 123.
Energieeinsparung
Verwenden des Sparmodus
Mit dem Sparmodus stehen Ihnen mehrere Optionen zur Verfügung, um die Auswirkungen des Druckers auf die Umwelt
zu reduzieren.
Hinweis: In der unten stehenden Tabelle sind die Einstellungen aufgeführt, die im Sparmodus verfügbar sind.
Auswahl Zweck
Energie Energieeinsparung, besonders wenn der Drucker inaktiv ist.
• Der Motor des Druckwerks wird erst gestartet, wenn der Drucker druckbereit ist. Es kann zu einer kurzen
Verzögerung beim Drucken der ersten Seite kommen.
• Der Drucker wechselt in den Energiesparmodus, wenn er eine Minute lang inaktiv war.
Papier Die Duplex-Funktion ist bei Druckermodellen aktiviert, die diese Funktion unterstützen.
Energie/Papier Alle Einstellungen für den Modus "Energie" und "Papier" werden verwendet.
Aus Die Werksvorgaben für den Sparmodus werden verwendet. Diese Einstellung unterstützt die
Leistungsangaben für Ihren Drucker.
Reduzieren der Auswirkungen des Druckers auf die Umwelt
37

So wählen Sie die Einstellung "Sparmodus" aus:
1 Drücken Sie an der Bedienerkonsole des Druckers auf .
2 Drücken Sie auf die Pfeiltasten, bis Einstellungen angezeigt wird, und drücken Sie dann auf .
3 Drücken Sie auf die Pfeiltasten, bis Allgemeine Einstellungen angezeigt wird, und drücken Sie dann auf
.
4 Drücken Sie auf die Pfeiltasten, bis Sparmodus angezeigt wird, und drücken Sie dann auf .
5 Wählen Sie die gewünschte Einstellung aus und drücken Sie anschließend auf .
Die Meldung Änderungen werden übernommen wird angezeigt.
Geräuschpegel reduzieren
Mit dem Modus "Stiller Modus" wird die Geräuschentwicklung beim Drucken reduziert.
Hinweis: In der unten stehenden Tabelle sind die Einstellungen aufgeführt, die im Modus "Stiller Modus" verfügbar
sind.
Auswahl Zweck
Ein Der Geräuschpegel wird reduziert.
• Es kann zu einer verminderten Verarbeitungsgeschwindigkeit kommen.
• Der Motor des Druckwerks wird erst gestartet, wenn der Drucker druckbereit ist. Es kann zu einer kurzen
Verzögerung beim Drucken der ersten Seiten kommen.
• Die Ventilatoren arbeiten bei einer niedrigeren Geschwindigkeit oder werden ausgeschaltet.
• Bei einem Drucker mit Faxfunktion werden die Faxtöne reduziert oder deaktiviert, einschließlich der
Lautstärke des Ruftons und Faxlautsprechers.
Aus Die Werksvorgaben des Druckers werden verwend et. Diese Einstellung unterstützt di e Leistungsangaben für Ihren
Drucker.
So wählen Sie die Einstellung "Stiller Modus" aus:
1 Drücken Sie an der Bedienerkonsole des Druckers auf .
2 Drücken Sie auf die Pfeiltasten, bis Einstellungen angezeigt wird, und drücken Sie dann auf .
3 Drücken Sie auf die Pfeiltasten, bis Allgemeine Einstellungen angezeigt wird, und drücken Sie dann auf
.
4 Drücken Sie auf die Pfeiltasten, bis Stiller Modus angezeigt wird, und drücken Sie dann auf .
5 Wählen Sie die gewünschte Einstellung aus und drücken Sie anschließend auf .
Die Meldung Änderungen werden übernommen wird angezeigt.
Anpassen des Energiesparmodus
1 Vergewissern Sie sich, dass der Drucker eingeschaltet ist und der Status Bereit angezeigt wird.
2 Drücken Sie an der Bedienerkonsole des Druckers auf .
3 Drücken Sie auf die Pfeiltasten, bis Einstellungen angezeigt wird, und drücken Sie dann auf .
Reduzieren der Auswirkungen des Druckers auf die Umwelt
38

4 Drücken Sie auf die Pfeiltasten, bis Allgemeine Einstellungen angezeigt wird, und drücken Sie dann auf
.
5 Drücken Sie auf die Pfeiltasten, bis Zeitsperre angezeigt wird, und drücken Sie dann auf .
6 Drücken Sie auf die Pfeiltasten, bis Energiesparmodus angezeigt wird, und drücken Sie dann auf .
7 Über die kleinen Pfeiltasten können Sie die Anzahl der Minuten eingeben, die vergehen sollen, bis der Drucker in
den Energiesparmodus übergeht. Verfügbare Einstellungen liegen im Bereich zwischen 1 und 240 Minuten.
8 Drücken Sie auf .
Die Meldung Änderungen werden übernommen wird angezeigt.
9 Drücken Sie auf und anschließend auf , bis Bereit angezeigt wird.
Hinweis: Die Einstellungen für den Energiesparmodus können auch angepasst werden, indem Sie die IP-Adresse des
Druckers in das Adressfeld des Web-Browsers eingeben.
Recycling-Papier
Lexmark bietet Rücknahmeprogramme und die Umwelt schützende Recyclingprogramme an. Weitere Informationen
finden Sie:
• im Kapitel "Hinweise"
• im Abschnitt "Environmental Sustainability" auf der Lexmark Website unter www.lexmark.com/environment
• im Lexmark Recyclingprogramm unter www.lexmark.com/recycle
Recycling von Lexmark Produkten
Um Lexmark Produkte zum Recycling an Lexmark zurückzugeben:
1 Besuchen Sie unsere Website unter www.lexmark.com/recycle.
2 Suchen Sie den Produkttyp, den Sie dem Recycling zuführen möchten und wählen Sie dann Ihr Land aus der Liste
aus.
3 Befolgen Sie dann die Anweisungen auf dem Bildschirm.
Recycling der Verpackung von Lexmark
Ziel von Lexmark ist es, die Verpackung zu minimieren. Weniger Verpackung bedeutet, dass Lexmark Drucker auf dem
effektivsten und umweltfreundlichsten Weg transportiert werden und weniger Verpackung entsorgt werden muss.
Dies führt zu einer Reduzierung des Treibhauseffekts, zu größeren Energieeinsparungen und zum S chutz der na türlichen
Ressourcen.
Dort, wo Einrichtungen zum Recycling von Wellpappe vorhanden sind, sind die von Lexmark verwendeten Kartons
vollständig recycelbar. Unter Umständen sind in Ihrer Region diese Einrichtungen nicht vorhanden.
Dort, wo Einrichtungen zum Recycling von Schaum vorhanden sind, wird Schaum in den von Lexmark verwendeten
Verpackungen eingesetzt. Unter Umständen sind in Ihrer Region diese Einrichtungen nicht vorhanden.
Wenn Sie eine Kassette an Lexmark zurückgeben möchten, können Sie die Verpackung verwenden, in der die Kassette
geliefert wurde. Lexmark recycelt dann diese Verpackung.
Reduzieren der Auswirkungen des Druckers auf die Umwelt
39

Rückgabe von Lexmark Kassetten zur Wiederverwendung oder zum Recycling
Durch das Lexmark Druckkassetten-Rücknahmeprogramm gelangen jährlich Millionen von Lexmark Kassetten nicht auf
die Mullhalde, da Lexmark Kunden ihre leeren Kassetten bequem und kostenfrei an Lexmark zur Wiederverwendung
oder zum Recycling zurückgeben können. Alle leeren an Lexmark zurückgegebenen Kassetten werden entweder wieder
verwendet oder für das Recycling zerlegt. Die Verpackungen zur Rückgabe der Kassetten werden ebenfalls recycelt.
Um die Kassette an Lexmark zurückzugeben, befolgen Sie die Anweisungen, die Ihrem Drucker oder der Kassette
beiliegen, und nutzen Sie den bereits frankierten Rücksendeaufkleber. Sie haben auch folgende Möglichkeit:
1 Besuchen Sie unsere Website unter www.lexmark.com/recycle.
2 Wählen Sie im Abschnitt für die Druckkassetten Ihr Land aus der Liste aus.
3 Befolgen Sie dann die Anweisungen auf dem Bildschirm.
Reduzieren der Auswirkungen des Druckers auf die Umwelt
40

Einlegen von Papier und Spezialdruckmedien
In diesem Abschnitt wird das Einlegen von Druckmedien in das 250-Blatt-Fach, manuelle Zuführung, in das optionale
550-Blatt-Fach sowie in die 650-Blatt-Doppelzuführung mit integrierter Universalzuführung beschrieben. Er enthält
zudem Informationen über die Papierausrichtung, das Einstellen von Papierformat und Papiersorte sowie das Verbinden
und Trennen von Fächern.
Verbinden und Trennen von Fächern
Verbinden von Fächern
Die Fachverbindung ist hilfreich, wenn Sie große Druckaufträge oder mehrere Kopien drucken. Wenn ein Fach leer ist,
wird Papier aus dem nächsten verbundenen Fach eingezogen. Wenn die Einstellungen für "Papierformat" und
"Papiersorte" für alle Fächer dieselben sind, werden die Fächer automatisch verbunden. Das Papierformat muss für
alle Fächer manuell über das Menü "Papierformat" eingestellt werden. Die Einstellung der Papiersorte muss für alle
Fächer über das Menü "Papiersorte" vorgenommen werden. Die Menüs "Papiersorte" und "Papierformat" können
beide über das Menü "Papierformat/Sorte" angewählt werden.
Aufheben der Verbindungen von Fächern
Fächer, die nicht verbunden sind, weisen andere Einstellungen als alle anderen Fächer auf.
Um die Verbindung für ein Fach aufzuheben, ändern Sie die folgenden Facheinstellungen, sodass sie nicht mit den
Einstellungen der anderen Fächer übereinstimmen:
• Papiersorte (Beispiel: Normalpapier, Briefbogen, Benutzersorte <x>)
Die Namen der Papiersorten beschreiben die Eigenschaften des Papiers. Wenn der Name, der Ihr Papier am besten
beschreibt, von verbundenen Fächern verwendet wird, weisen Sie dem Fach einen anderen Papiersortennamen
zu, beispielsweise "Benutzersorte <x>", oder definieren Sie einen eigenen Namen.
• Papierformat (Beispiel: Letter, A4, Statement)
Legen Sie ein anderes Papierformat ein, um die Papierformateinstellung für ein Fach zu ändern.
Papierformateinstellungen geschehen nicht automatisch. Sie müssen manuell über das Menü "Papierformat"
werden.
Warnung - Mögliche Schäden: Weisen Sie keinen Papierformatnamen zu, der die in das Fach eingelegte Papiersorte
nicht exakt beschreibt. Die Temperatur der Fixierstation variiert je nach angegebener Papiersorte. Das Papier kann
möglicherweise nicht ordnungsgemäß eingezogen werden, wenn eine falsche Papiersorte ausgewählt ist.
Zuweisen eines benutzerdefinierten Namens für die Papiersorte zu einem Fach
Weisen Sie einem Fach einen Namen für "Benutzersorte <x>" zu, um es zu verbinden oder zu trennen. Weisen Sie jedem
Fach, das Sie verbinden möchten, denselben Namen für "Benutzersorte <x>" zu.
1 Vergewissern Sie sich, dass der Drucker eingeschaltet ist und der Status Bereit angezeigt wird.
2 Drücken Sie an der Bedienerkonsole des Druckers auf .
3 Drücken Sie auf die Pfeiltasten, bis Menü Papier angezeigt wird, und drücken Sie dann auf .
Einlegen von Papier und Spezialdruckmedien
41

4 Drücken Sie auf die Pfeiltasten, bis Papierformat/Sorte angezeigt wird, und drücken Sie dann auf .
5 Drücken Sie auf die Pfeiltasten und dann auf , um das Fach auszuwählen.
Das Menü "Papierformat" wird angezeigt.
6 Drücken Sie auf die Pfeiltasten, bis das Menü "Papiersorte" angezeigt wird.
7 Drücken Sie auf .
8 Drücken Sie auf die Pfeiltasten, bis Benutzersorte <x> oder ein anderer benutzerdefinierter Name angezeigt
wird, und drücken Sie dann auf
Änderungen werden übernommen wird angezeigt, gefolgt von Menü Papier.
9 Drücken Sie und anschließend auf , um in den Status Bereit zurückzukehren.
.
Einstellen von Papierformat und Papiersorte
1 Vergewissern Sie sich, dass der Drucker eingeschaltet ist und der Status Bereit angezeigt wird.
2 Drücken Sie an der Bedienerkonsole des Druckers auf .
3 Drücken Sie auf die Pfeiltasten, bis Menü Papier angezeigt wird, und drücken Sie dann auf .
4 Drücken Sie auf die Pfeiltasten, bis Papierformat/Sorte angezeigt wird, und drücken Sie dann auf .
5 Drücken Sie auf die Pfeiltasten, bis das richtige Fach angezeigt wird, und drücken Sie anschließend auf .
6 Drücken Sie auf , wenn Format angezeigt wird.
7 Drücken Sie auf die Pfeiltasten, bis das richtige Format angezeigt wird, und drücken Sie anschließend auf .
Es werden die Meldungen Änderungen werden übernommen und anschließend Format angezeigt.
8 Drücken Sie auf die Pfeiltasten, bis Sorte angezeigt wird, und drücken Sie dann auf .
9 Drücken Sie auf die Pfeiltasten, bis die richtige Sorte angezeigt wird, und drücken Sie anschließend auf .
Es werden die Meldungen Änderungen werden übernommen und anschließend Sorte angezeigt.
Konfigurieren des Papierformats "Universal"
Das Papierformat "Universal" ist eine benutzerdefinierte Formateinstellung, bei der Sie auf Papierformate drucken
können, die nicht in den Druckermenüs voreingestellt sind. Stellen Sie das Papierformat für das entsprechende
Papierfach auf "Universal" ein, wenn das gewünschte Format im Menü "Papierformat" nicht verfügbar ist. Legen Sie
dann alle der folgenden Einstellungen für das Papierformat "Universal" fest:
• Maßeinheiten (Millimeter oder Zoll)
• Hochformat Höhe und Hochformat Breite
• Einzugsrichtung
Hinweis: Das kleinste unterstützte Papierformat "Universal" hat die Maße 76 x 127 mm und das größte
Format die Maße 216 x 356 mm.
Einlegen von Papier und Spezialdruckmedien
42

Geben Sie eine Maßeinheit an.
1 Vergewissern Sie sich, dass der Drucker eingeschaltet ist und der Status Bereit angezeigt wird.
2 Drücken Sie an der Bedienerkonsole des Druckers auf .
3 Drücken Sie auf die Pfeiltasten, bis Menü Papier angezeigt wird, und drücken Sie dann auf .
4 Drücken Sie auf die Pfeiltasten, bis Universaleinrichtung angezeigt wird, und drücken Sie dann auf .
5 Drücken Sie auf die Pfeiltasten, bis Maßeinheit angezeigt wird, und drücken Sie dann auf .
6 Drücken Sie auf die Pfeiltasten, bis die richtige Maßeinheit angezeigt wird, und drücken Sie anschließend auf .
Zuerst wird Meldung Änderungen werden übernommen und anschließend das Menü
Universaleinrichtung angezeigt.
7 Drücken Sie und anschließend auf , um in den Status Bereit zurückzukehren.
Geben Sie Breite und Höhe des Papierformats an
Nach dem Definieren einer bestimmten Höhe und Breite für das Papierformat "Universal" (im Hochformat) unterstützt
der Drucker dieses Format. Auch Standardfunktionen wie beidseitiges Drucken (Duplexdruck) und Drucken mehrerer
Seiten auf einem Blatt werden dann unterstützt.
1 Drücken Sie im Menü "Universaleinrichtung" auf die Pfeiltasten, bis Hochformat Breite oder Hochformat
Höhe angezeigt wird, und drücken Sie dann auf
.
Hinweis: Wählen Sie Hochformat Höhe aus, um die Höheneinstellung des Formats anzupassen und wählen
Sie Hochformat Breite aus, um die Breiteneinstellung des Formats anzupassen.
2 Drücken Sie auf die Pfeiltasten, um die Einstellung zu erhöhen bzw. zu reduzieren, und drücken Sie anschließend
auf
Zuerst wird Meldung Änderungen werden übernommen und anschließend das Menü
Universaleinrichtung angezeigt.
.
3 Drücken Sie und anschließend auf , um in den Status Bereit zurückzukehren.
Einlegen von Druckmedien in das Standard-250-Blatt-Fach
Der Drucker verfügt standardmäßig über ein 250-Blatt-Fach (Fach 1) und eine weitere manuelle Zuführung. Das 250Blatt-Fach, die 650-Blatt-Doppelzuführung und das optionale 550-Blatt-Fach unterstützen die gleichen Papierformate
und -sorten. Das Einlegen von Papier unterscheidet sich ebenfalls nicht.
Hinweis: Das optionale 550-Blatt-Fach ist nicht für alle Druckermodelle verfügbar.
1 Ziehen Sie das Fach heraus.
Hinweis: Nehmen Sie keine Fächer heraus, während ein Druckauftrag ausgeführt wird oder wenn die Meldung
Belegt in der Anzeige angezeigt wird. Dies kann zu einem Papierstau führen.
Einlegen von Papier und Spezialdruckmedien
43

2 Drücken Sie die Längenführungshebel wie in der Abbildung gezeigt zusammen und schieben Sie die Führung in die
für das einzulegende Medienformat vorgesehene Position.
Hinweis: Schieben Sie die Führung entsprechend den Formatmarkierungen unten im Fach in die richtige Position.
3 Wenn das Papier ein längeres Format als A4 oder Letter aufweist, ziehen Sie die grüne Klappe am hinteren Ende
des Fachs heraus, um es zu verlängern.
4 Biegen Sie den Stapel in beide Richtungen, um die Blätter voneinander zu lösen, und fächern Sie den Stapel auf.
Das Papier darf nicht geknickt oder geknittert werden. Gleichen Sie die Kanten auf einer ebenen Fläche an.
Einlegen von Papier und Spezialdruckmedien
44

5 Legen Sie den Papierstapel mit der empfohlenen Druckseite nach oben ein.
6 Stellen Sie sicher, dass die Papierführungen am Rand des Papiers anliegen.
Hinweis: Stellen Sie sicher, dass die Seitenführungen eng an den Rändern des Papiers anliegen, damit das Bild
ordnungsgemäß auf die Seite übertragen wird.
7 Schieben Sie das Papierfach ein.
8 Wenn Sie eine andere Papiersorte oder ein anderes Format als zuvor einlegen, ändern Sie an der Bedienerkonsole
des Druckers die Einstellung für die Papiersorte oder das Format im Fach.
Hinweis: Die Verwendung von verschiedenen Papiersorten oder -formaten in einem Fach kann zu Papierstaus
führen.
Einlegen von Papier in die 650-Blatt-Doppelzuführung
Die 650-Blatt-Doppelzuführung (Fach 2) besteht aus einem 550-Blatt-Fach und einer integrierten 100-BlattUniversalzuführung. Die Zuführung wird auf die gleiche Weise eingesetzt wie das 250-Blatt-Fach und das optionale 550Blatt-Fach und unterstützt dieselben Papierformate und Papiersorten. Der einzige Unterschied liegt im Aussehen der
Führungsschienen und in der Position der Papierformatmarkierungen (siehe folgende Abbildung).
Hinweis: Das optionale 550-Blatt-Fach ist nicht für alle Druckermodelle verfügbar.
Einlegen von Papier und Spezialdruckmedien
45

1 Längenführungsschienen
2 Papierformatmarkierungen
3 Seitenführungsschienen
Verwenden der Universalzuführung
1
2
3
1 Drücken Sie die Entriegelung nach links, um die Universalzuführung zu öffnen.
2 Greifen Sie die Einzugsverlängerung, und ziehen Sie sie vollständig aus.
Einlegen von Papier und Spezialdruckmedien
46

3 Bereiten Sie den einzulegenden Papierstapel vor.
• Biegen Sie den Papierstapel in beide Richtungen, um die Blätter voneinander zu lösen, und fächern Sie den
Stapel auf. Das Papier darf nicht geknickt oder geknittert werden. Klopfen Sie die Kanten auf einer ebenen Fläche
gerade.
• Halten Sie Folien an den Kanten, und fächern Sie sie auf. Klopfen Sie die Kanten auf einer ebenen Fläche gerade.
Hinweis: Berühren Sie die Druckseite der Folien nicht. Achten Sie darauf, dass Sie die Folien nicht zerkratzen.
• Biegen Sie einen Stapel Umschläge in beide Richtungen, um die Umschläge voneinander zu lösen, und fächern
Sie ihn anschließend auf. Klopfen Sie die Kanten auf einer ebenen Fläche gerade.
4 Suchen Sie die Füllhöhenmarkierung und die Ladefeder.
Hinweis: Überschreiten Sie nicht die maximale Füllhöhe, indem Sie Papier unter die Füllhöhenmarkierung drücken.
2
1
4
3
1 Ladefeder
2 Füllhöhenmarkierung
3 Seitenführungen
4 Papierformatmarkierungen
5 Legen Sie Papier ein, und passen Sie die Seitenführung so an, dass sie an der Kante des Papierstapels anliegt.
• Legen Sie Papier, Karten und Folien mit der empfohlenen Druckseite nach unten und der Oberkante voraus ein.
Einlegen von Papier und Spezialdruckmedien
47

• Legen Sie Briefumschläge mit der Umschlagklappe nach oben ein.
Warnung - Mögliche Schäden: Es dürfen keine Umschläge mit Briefmarken, Metallklammern, Haken, Fenstern,
Fütterung oder selbstklebenden Aufklebern verwendet werden. Durch solche Umschläge kann der Drucker
schwer beschädigt werden.
Hinweise:
• Schließen Sie die Universalzuführung nicht bzw. legen Sie kein Papier in die Universalzuführung ein, während
ein Druckauftrag ausgeführt wird.
• Legen Sie jeweils nur eine Papiersorte in einem Format ein.
6 Vergewissern Sie sich, dass das Papier soweit wie möglich in die Universalzuführung geschoben ist. Das Papier sollte
flach in der Universalzuführung liegen. Stellen Sie sicher, dass das Papier locker in der Universalzuführung liegt und
nicht gebogen oder geknickt ist.
Verwenden der manuellen Einzelblattzuführung
Das Standard-250-Blatt-Fach verfügt über eine integrierte manuelle Zuführung, über die Sie nacheinander
unterschiedliche Papiersorten bedrucken können.
1 Legen Sie das Papier mit der zu bedruckenden Seite nach unten in die Mitte der manuellen Zuführung.
Hinweise:
• Legen Sie Briefbögen mit der beschrifteten Seite nach oben und der Vorderkante des Blatts zuerst ein.
• Legen Sie Briefumschläge mit der Umschlagklappe nach unten und dem Briefmarkenbereich wie abgebildet
ausgerichtet ein.
2 Geben Sie nur so viel Papier in die manuelle Zuführung, dass die vordere Kante die Papierführung berührt.
Hinweis: Um die höchstmögliche Druckqualität zu erzielen, verwenden Sie nur qualitativ hochwertige für
Laserdrucker vorgesehene Druckmedien.
Einlegen von Papier und Spezialdruckmedien
48

3 Passen Sie die Papierführungen an die Papierbreite an.
Warnung - Mögliche Schäden: Schieben Sie das Papier nicht mit Gewalt in die Zuführung. Sie können dadurch
Papierstaus verursachen.
Einlegen von Papier und Spezialdruckmedien
49

Richtlinien für Papier und Spezialdruckmedien
Weitere Informationen zum Drucken auf Spezialdruckmedien finden Sie im Card Stock and Label Guide (nur auf Englisch
erhältlich) auf der Lexmark Website unter http://support.lexmark.com.
Richtlinien für Papier
Papiereigenschaften
Die folgenden Papiereigenschaften beeinflussen die Druckqualität und die Zuverlässigkeit des Druckers. Es wird
empfohlen, diese Eigenschaften bei der Beurteilung neuen Papiers zu beachten.
Gewicht
Papier mit einem Gewicht von 60 bis 176 g/m2 und vertikaler Faserrichtung kann vom Drucker automatisch eingezogen
2
werden. Papier unter 75 g/m
Papierstaus verursacht werden. Um optimale Ergebnisse zu erzielen, sollten Sie Papier mit einem Gewicht von
2
80 g/m
(7,2 x 10,1 Zoll), sollte das Gewicht des Papiers mindestens 90 g/m
und vertikaler Faserrichtung verwenden. Bei der Ver wendung von Papier mit einem Fo rmat unter 182 x 257 mm
Gewelltes Papier
ist unter Umständen nicht fest genug, um korrekt eingezogen zu werden, sodass
2
betragen.
Unter "gewellt" versteht man die Neigung von Papier, sich an den Kanten zu wellen. Übermäßig gewelltes Papier kann
Einzugsprobleme verursachen. Da das Papier im Drucker hohen Temperaturen ausgesetzt ist, kann es sich auch nach
dem Druckvorgang wellen. Wenn Sie Papier unverpackt in einer heißen, feuchten, kalten oder trockenen Umgebung
aufbewahren, kann sich das Papier sogar in den Fächern vor dem Druckvorgang wellen, wodurch Einzugsprobleme
verursacht werden können.
Glättegrad
Der Glättegrad von Papier beeinflusst unmittelbar die Druckqualität. Wenn Papier zu rau ist, kann der Toner nicht richtig
auf dem Papier fixiert werden. Wenn das Papier zu glatt ist, können Einzugsprobleme oder Probleme hinsichtlich der
Druckqualität verur sacht werden. Verwenden Sie Papier mit einem Glättewert zwischen 100 und 300 Sheffield-Punkten,
wobei die beste Druckqualität bei einer Glätte zwischen 150 und 250 Sheffield-Punkten erzielt wird.
Feuchtigkeitsgehalt
Der Feuchtigkeitsgehalt des Papiers beeinflusst die Druckqualität und die Fähigkeit des Druckers, das Papier
ordnungsgemäß einzuziehen. Bewahren Sie Papier in der Originalverpackung auf, bis Sie es verwenden. Damit wird das
Papier weniger Feuchtigkeitsschwankungen ausgesetzt, die sich negativ auf die Qualität des Papiers auswirken können.
Lagern Sie das Papier hierzu 24 bis 48 Stunden in der gleichen Umgebung, in der sich auch der Drucker befindet, so
dass sich das Papier unter den neuen Bedingungen stabilisieren kann. Verlängern Sie diesen Zeitraum um einige Tage,
wenn die Lager- oder Transportumgebung stark von der Druckerumgebung abweicht. Bei dickem Papier ist
möglicherweise ebenfalls ein längerer Aufbereitungszeitraum erforderlich.
Faserrichtung
Die Faserrichtung bezeichnet die Ausrichtung der Papierfasern in einem Blatt Papier. Dabei wird zwischen der vertikalen
Faserrichtung (längs zum Papier) und der horizontalen Faserrichtung (quer zum Papier) unterschieden.
Richtlinien für Papier und Spezialdruckmedien
50

Für Papier mit einem Gewicht von 60 bis 176 g/m2 wird die Verwendung von Papier mit vertikaler Faserrichtung
empfohlen.
Fasergehalt
Die meisten hochwertigen xerografischen Papiere bestehen aus 100 % chemisch zerfasertem Holz. Dieser Inhaltsstoff
sorgt im Papier für einen hohen Grad an Stabilität, was zu weniger Einzugsproblemen und einer besseren Druckqualität
führt. Papier, das Fasern wie z. B. Baumwolle enthält, kann Eigenschaften aufweisen, die die Papierhandhabung
beeinträchtigen.
Auswählen des Papiers
Bei Verwendung von entsprechendem Papier werden Papierstaus vermieden und problemloses Drucken garantiert.
So vermeiden Sie Papierstaus und schlechte Druckqualität:
• Verwenden Sie stets neues, unbeschädigtes Papier.
• Stellen Sie vor dem Einlegen d es Papiers fest, welches die empf ohlene Druckseite des Papiers ist. Ein entsprechender
Hinweis befindet sich normalerweise auf der Verpackung des Papiers.
• Verwenden Sie kein Papier, das manuell zugeschnitten wurde.
• Legen Sie keine unterschiedlichen Papierformate, -sorten und -gewichte in ein Fach ein. Dadurch werden
Papierstaus verursacht.
• Verwenden Sie kein beschichtetes Papier, es sei denn, es ist speziell für den elektrofotografischen Druck vorgesehen.
Auswählen vorgedruckter Formulare und Briefbögen
Beachten Sie beim Auswählen von vorgedruckten Formularen und Briefbögen die folgenden Richtlinien:
• Verwenden Sie bei Papiergewichten von 60 bis 176 g/m
2
Papier mit vertikaler Faserrichtung.
• Verwenden Sie nur Formulare und Briefbögen, die im Offset-Lithographie-Verfahren oder im Gravurdruckverfahren
bedruckt wurden.
• Vermeiden Sie Papier mit einer rauen oder stark strukturierten Oberfläche.
Verwenden Sie Papier, das mit hitzebeständigen und für die Verwendung in Xerokopierern vorgesehenen Farben
bedruckt wurde. Die Farbe muss Temperaturen von bis zu 200 °C standhalten können, ohne dass ein Schmelzprozess
eintritt oder gefährliche Dämpfe freigesetzt werden. Verwenden Sie Farben, die nicht durch das Harz im Toner
beeinträchtigt werden. Farben auf Oxidations- oder Ölbasis erfüllen diese Anforderungen in der Regel; für Latexfarben
gilt das möglicherweise nicht. Wenden Sie sich im Zweifelsfall an Ihren Papierlieferanten.
Vorgedrucktes Papier, wie zum Beispiel Briefbögen, muss wärmebeständig bis 200 °C sein, ohne auszubluten oder
gefährliche Emissionen freizusetzen.
Aufbewahren von Papier
Befolgen Sie die folgenden Richtlinien zum Aufbewahren von Papier, um Papierstaus zu vermeiden und eine
gleichbleibende Druckqualität sicherzustellen:
• Die besten Ergebnisse erzielen Sie, wenn Sie Papier bei einer Temperatur von 21 °C und einer relativen
Luftfeuchtigkeit von 40 % aufbewahren. Die meisten Hersteller empfehlen, bei Temperaturen zwischen 18 und
24 °C und einer relativen Luftfeuchtigkeit von 40 bis 60 % zu drucken.
• Lagern Sie Kartons mit Papier nach Möglichkeit nicht direkt auf dem Boden, sondern auf einer Palette oder in einem
Regal.
Richtlinien für Papier und Spezialdruckmedien
51

• Lagern Sie Einzelpakete auf einer ebenen Fläche.
• Legen Sie keine Gegenstände auf Papierpaketen ab.
Unterstützte Papierformate, -sorten und -gewichte
In den folgenden Tabellen finden Sie Informationen zu den Standardeinzügen und den optionalen Einzügen sowie zu
den unterstützten Gewichten.
Hinweis: Wenn Sie ein Papierformat verwenden, das nicht aufgeführt wird, wählen Sie das nächstgrößere Format aus.
Vom Drucker unterstützte Papierformate
Hinweise:
• Ihr Druckermodell wird möglicherweise mit einer 650-Blatt-Doppelzuführung geliefert, die aus einem 550-Blatt-
Fach und einer integrierten 100-Blatt-Universalzuführung besteht. Das 550-Blatt-Fach und die 650-BlattDoppelzuführung unterstützen dieselben Papierformate und –sorten wie das optionale 550-Blatt-Fach. Die
integrierte Universalzuführung unterstützt unterschiedliche Papierformate, -sorten und –gewichte.
• Das optionale 550-Blatt-Fach ist nicht für alle Druckermodelle verfügbar.
Papierformat Abmessungen 250-Blatt-
Fach
A4 210 x 297 mm
(8,3 x 11,7 Zoll)
A5 148 x 210 mm
(5,83 x 8,3 Zoll)
JIS B5 182 x 257 mm
(7,2 x 10,1 Zoll)
A6 105 x 148 mm
(4,1 x 5,8 Zoll)
Statement 140 x 216 mm
(5,5 x 8,5 Zoll)
Letter 216 x 279 mm
(8,5 x 11 Zoll)
Folio 216 x 330 mm
(8,5 x 13 Zoll)
Oficio (Mexiko) 216 x 340 mm
(8,5 x 13 Zoll)
Legal 216 x 356 mm
(8,5 x 14 Zoll)
X X
X X
Optionales 550Blatt-Fach
Universalzuführung Manuelle
Zuführung
Executive 184 x 267 mm
(7,3 x 10,5 Zoll)
*
Legt bei Auswahl von "Universal" das Format 216 x 356 mm fest, sofern das Format nicht im Softwareprogramm angegeben
wurde.
Richtlinien für Papier und Spezialdruckmedien
52

Papierformat Abmessungen 250-Blatt-
Fach
Universal
*
148 x 210 mm
(5,8 x 8,3 Zoll) bis
216 x 356 mm
(8,5 x 14 Zoll)
Optionales 550Blatt-Fach
Universalzuführung Manuelle
Zuführung
76 x 127 mm
(3 x 5 Zoll) bis
216 x 356 mm
(8,5 x 14 Zoll)
7 3/4 Briefumschlag
(Monarch)
9 Briefumschlag 98 x 225 mm
10 Briefumschlag 105 x 241 mm
DL Briefumschlag 110 x 220 mm
B5 Briefumschlag 176 x 250 mm
C5 Briefumschlag 162 x 229 mm
Monarch 105 x 241 mm
Anderer Briefumschlag 98 x 162 mm
*
Legt bei Auswahl von "Universal" das Format 216 x 356 mm fest, sofern das Format nicht im Softwareprogramm angegeben
wurde.
98 x 191 mm
(3,9 x 7,5 Zoll)
(3,9 x 8,9 Zoll)
(4,1 x 9,5 Zoll)
(4,3 x 8,7 Zoll)
(6,9 x 9,8 Zoll)
(6,4 x 9 Zoll)
(4,1 x 9,5 Zoll)
(3,9 x 6,3 Zoll) bis
176 x 250 mm
(6,9 x 9,8 Zoll)
X X
X X
X X
X X
X X
X X
X X
X X
X X
Vom Drucker unterstützte Papiersorten
Hinweise:
• Ihr Druckermodell wird möglicherweise mit einer 650-Blatt-Doppelzuführung geliefert, die aus einem 550-Blatt-
Fach und einer integrierten 100-Blatt-Universalzuführung besteht. Das 550-Blatt-Fach und die 650-BlattDoppelzuführung unterstützen dieselben Papierformate und –sorten wie das optionale 550-Blatt-Fach. Die
integrierte Universalzuführung unterstützt unterschiedliche Papierformate, -sorten und –gewichte.
• Das optionale 550-Blatt-Fach ist nicht für alle Druckermodelle verfügbar.
Richtlinien für Papier und Spezialdruckmedien
53

Papiersorte Standard-250-Blatt-
Fach
Optionales 550Blatt-Fach
Universalzuführung Manuelle
Zuführung
Papier
Karten
Folien* X
Briefumschläge X X
Papieretiketten
* Lexmark Folien mit den Teilenummern 12A8240 und 12A8241 werden vom Standardfach, der manuellen Zuführung und
der Universalzuführung unterstützt.
Vom Drucker unterstützte Papiersorten und -gewichte
Hinweise:
• Ihr Druckermodell wird möglicherweise mit einer 650-Blatt-Doppelzuführung geliefert, die aus einem 550-Blatt-
Fach und einer integrierten 100-Blatt-Universalzuführung besteht. Das 550-Blatt-Fach und die 650-BlattDoppelzuführung unterstützen dieselben Papierformate und –sorten wie ein optionales 550-Blatt-Fach. Die
integrierte Universalzuführung unterstützt unterschiedliche Papierformate, -sorten und –gewichte.
• Das optionale 550-Blatt-Fach ist nicht für alle Druckermodelle verfügbar.
Papiersorte 250-Blatt-Fach Optionales 550-
Universalzuführung Manuelle Zuführung
Blatt-Fach
1, 2
Leicht
Normal
Schwer
Karten
1
2
1, 2
1, 2
1, 2
Die Papiersorten müssen so eingestellt werden, dass sie mit den unterstützten Papiergewichten übereinstimmen.
Die Duplexeinheit unterstützt Papier mit einem Gewicht von 60 bis 105 g/m2 und vertikaler Faserrichtung. Sie unterstützt
60 bis 74,9 g/m2 mit
vertikaler
Faserrichtung
75 bis 89,9 g/m2 mit
vertikaler
Faserrichtung
90 bis 104,9 g/m2 mit
vertikaler
Faserrichtung
105 bis 176 g/m2 mit
vertikaler
Faserrichtung
60 bis 74,9 g/m2 mit
vertikaler
Faserrichtung
75 bis 89,9 g/m2 mit
vertikaler
Faserrichtung
90 bis 104,9 g/m2 mit
vertikaler
Faserrichtung
105 bis 176 g/m2 mit
vertikaler
Faserrichtung
60 bis 74,9 g/m2 mit
vertikaler Faserrichtung
75 bis 89,9 g/m2 mit
vertikaler Faserrichtung
90 bis 104,9 g/m2 mit
vertikaler Faserrichtung
105 bis 176 g/m2 mit
vertikaler Faserrichtung
60 bis 74,9 g/m2 mit
vertikaler
Faserrichtung
75 bis 89,9 g/m2 mit
vertikaler
Faserrichtung
90 bis 104,9 g/m2 mit
vertikaler
Faserrichtung
105 bis 176 g/m2 mit
vertikaler
Faserrichtung
jedoch keine Karten, Folien, Briefumschläge oder Etiketten.
3
Bei Papier mit einem Gewicht von 60 bis 176 g/m2 wird die vertikale Faserrichtung empfohlen.
4
Lexmark Folien mit den Teilenummern 12A8240 und 12A8241 werden vom 250-Blatt-Fach, der manuellen Zuführung und
der Universalzuführung unterstützt.
5
Druckempfindliche Bereiche müssen zuerst in den Drucker eingezogen werden.
6
Maximales Gewicht bei 100 % Baumwollgehalt: 90 g/m2.
7
Bei Briefumschlägen mit einem Baumwollgehalt von 25 % darf das Gewicht maximal 105 g/m2 betragen.
Richtlinien für Papier und Spezialdruckmedien
54

Papiersorte 250-Blatt-Fach Optionales 550-
Blatt-Fach
Universalzuführung Manuelle Zuführung
Glanzpapier Buch: 88 bis
2
176 g/m
vertikale
Faserrichtung
Deckblatt: 162 bis
176 g/m
2
vertikale
Faserrichtung
Karten : maximal
(vertikale
Faserrichtung)
3
BristolIndex: 120 g/m
Anhänger: 120 g/m
Deckblatt: 135 g/m
Karten : maximal
(horizontale
Faserrichtung)
1
BristolIndex: 163 g/m
Anhänger: 163 g/m
Deckblatt: 176 g/m
4
Folien
170 bis 180 g/m2
2
2
Buch: 88 bis
176 g/m
Faserrichtung
Deckblatt: 162 bis
176 g/m
Faserrichtung
BristolIndex: 120 g/m
2
Anhänger: 120 g/m
2
Deckblatt: 135 g/m
BristolIndex: 163 g/m
2
Anhänger: 163 g/m
2
Deckblatt: 176 g/m
–
2
vertikale
2
vertikale
Buch: 88 bis
2
176 g/m
vertikale
Faserrichtung
Deckblatt: 162 bis
176 g/m
2
vertikale
Faserrichtung
Bristol-Index: 120 g/m2
2
Anhänger: 120 g/m
2
Deckblatt: 135 g/m
2
2
2
Bristol-Index: 163 g/m2
2
Anhänger: 163 g/m
2
Deckblatt: 176 g/m
2
2
2
Buch: 88 bis
2
176 g/m
vertikale
Faserrichtung
Deckblatt: 162 bis
176 g/m
2
vertikale
Faserrichtung
BristolIndex: 120 g/m
2
Anhänger: 120 g/m
Deckblatt: 135 g/m
BristolIndex: 163 g/m
2
Anhänger: 163 g/m
Deckblatt: 176 g/m
170 bis 180 g/m2 170 bis 180 g/m2
Etiketten: maximal5Papier: 131 g/m2 Papier: 131 g/m2 Papier: 131 g/m2 Papier: 131 g/m2
Umschläge
6,7
X X
60 bis 105 g/m2 mit
vertikaler Faserrichtung
60 bis 105 g/m2 mit
vertikaler
Faserrichtung
1
Die Papiersorten müssen so eingestellt werden, dass sie mit den unterstützten Papiergewichten übereinstimmen.
2
Die Duplexeinheit unterstützt Papier mit einem Gewicht von 60 bis 105 g/m2 und vertikaler Faserrichtung. Sie unterstützt
jedoch keine Karten, Folien, Briefumschläge oder Etiketten.
3
Bei Papier mit einem Gewicht von 60 bis 176 g/m2 wird die vertikale Faserrichtung empfohlen.
4
Lexmark Folien mit den Teilenummern 12A8240 und 12A8241 werden vom 250-Blatt-Fach, der manuellen Zuführung und
der Universalzuführung unterstützt.
5
Druckempfindliche Bereiche müssen zuerst in den Drucker eingezogen werden.
6
Maximales Gewicht bei 100 % Baumwollgehalt: 90 g/m2.
7
Bei Briefumschlägen mit einem Baumwollgehalt von 25 % darf das Gewicht maximal 105 g/m2 betragen.
2
2
2
2
Richtlinien für Papier und Spezialdruckmedien
55

Papiermengen
Papierzufuhrkapazität
Hinweise:
• Ihr Druckermodell wird möglicherweise mit einer 650-Blatt-Doppelzuführung geliefert, die aus einem 550-Blatt-
Fach und einer integrierten 100-Blatt-Universalzuführung besteht. Das 550-Blatt-Fach und die 650-BlattDoppelzuführung unterstützen dieselben Papierformate und –sorten wie ein optionales 550-Blatt-Fach. Die
integrierte Universalzuführung unterstützt unterschiedliche Papierformate, -sorten und –gewichte.
• Das optionale 550-Blatt-Fach ist nicht für alle Druckermodelle verfügbar.
Papiersorte 250-Blatt-Fach Optionales 550-Blatt-Fach Universalfach
Papier
Etiketten
250 Blätter
100
1
550 Blätter
2
200
2
Folien 50 X 50
Briefumschläge X X 10
Andere X X
1
Auf der Grundlage von Papier mit einem Gewicht von 75 g/m2
2
Kapazität hängt vom Material und der Ausführung der Etiketten ab.
3
Kapazität hängt vom Gewicht und Typ des Papiers ab.
1
100 Blätter
2
50
Menge variierend
1
3
Papierausgabekapazität
Papiersorte
Papier
1
Kapazität hängt von Medienspezifikationen und der Betriebsumgebung des Druckers ab.
2
Auf der Grundlage von Papier mit einem Gewicht von 75 g/m2
Standardpapierablage
100 Blätter
2
1
Richtlinien für Papier und Spezialdruckmedien
56

Drucken eines Dokuments
Drucken eines Dokuments
1 Einlegen von Papier in ein Fach oder eine Zuführung
2 Stellen Sie im Menü "Papier" der Bedienerkonsole des Druckers Papiersorte und -format entsprechend dem
eingelegten Papier ein.
3 Senden Sie den Druckauftrag:
Für Windows-Benutzer
a Klicken Sie in einem geöffnetem Dokument auf Datei Drucken.
b Klicken Sie auf Eigenschaften, Voreinstellungen, Optionen oder Einrichten und passen Sie die Einstellungen
dann nach Bedarf an.
Hinweis: Um in einem bestimmten Papierformat oder mit einer spezifischen Papiersorte zu drucken, passen
Sie die Einstellungen für Papierformat und -sorte an das eingelegte Papier an oder wählen Sie das richtige Fach
bzw. die richtige Zuführung.
c Klicken Sie auf OK und dann erneut auf OK.
Für Macintosh-Benutzer
a Nehmen Sie im Dialogfeld "Papierformat" die erforderlichen Einstellungen vor.
1 Wählen Sie bei geöffnetem Dokument den Befehl Ablage > Papierformat aus.
2 Wählen Sie ein entsprechendes Format aus oder erstellen Sie ein benutzerdefiniertes Papierformat.
3 Klicken Sie auf OK.
b Nehmen Sie im Dialogfeld "Drucken" die erforderlichen Einstellungen vor.
1 Wählen Sie bei geöffnetem Dokument den Befehl Ablage > Drucken.
Klicken Sie bei Bedarf auf das Dreieck, um weitere Optionen einzublenden.
2 Passen Sie die Einstellungen im Dialogfeld "Drucken" und den Einblendmenüs nach Bedarf an.
Hinweis: Um mit einer spezifischen Papiersorte zu drucken, passen Sie die Einstellungen für die
Papiersorte an das eingelegte Papier an oder wählen Sie das richtige Fach bzw. die richtige Zuführung.
3 Klicken Sie auf Drucken.
Drucken
57

Drucken auf Spezialdruckmedien
Weitere Informationen zum Drucken auf Spezialdruckmedien finden Sie im Card Stock and Label Guide (nur auf Englisch
erhältlich) auf der Lexmark Website unter http://support.lexmark.com.
Verwenden von Briefbögen
Beim Drucken auf Briefbögen ist die Seitenausrichtung von Bedeutung. Bestimmen Sie anhand der folgenden Tabelle,
in welcher Richtung der Briefbogen eingelegt werden muss:
Zuführung oder Art des Einzugs Druckseite und Papierausrichtung
• Standard-250-Blatt-Fach
• Optionales 550-Blatt-Fach
• Einseitiger Druck (Simplex-Druck) aus
Fächern
Beidseitiger Druck aus Fächern Der Briefbogen wird mit der beschrifteten Seite nach unten eingelegt. Der
Der Briefbogen wird mit der beschrifteten Seite nach oben eingelegt. Der obere
Blattrand mit dem Logo zeigt zur Vorderseite des Fachs.
obere Blattrand mit dem Logo zeigt zur Rückseite des Fachs.
Hinweis: Informieren Sie sich beim Hersteller oder Händler, ob der gewünschte vorgedruckte Briefbogen für Laserdrucker
geeignet ist.
Drucken
58

Zuführung oder Art des Einzugs Druckseite und Papierausrichtung
Manuelle Zuführung (einseitiges Drucken)
Universalzuführung
Manuelle Zuführung (beidseitiger Druck)
Universalzuführung
Der Briefbogen wird mit der beschrifteten Seite nach unten eingelegt. Der
obere Blattrand mit dem Logo sollte als erstes in die manuelle Zuführung
eingeführt werden.
Der Briefbogen wird mit der beschrifteten Seite nach oben eingelegt. Der obere
Blattrand mit dem Logo sollte als letztes in die manuelle Zuführung eingeführt
werden.
Hinweis: Informieren Sie sich beim Hersteller oder Händler, ob der gewünschte vorgedruckte Briefbogen für Laserdrucker
geeignet ist.
Tipps für das Verwenden von Folien
Führen Sie stets Testdrucke mit den Folien durch, die Sie verwenden möchten, bevor Sie große Mengen kaufen.
Beachten Sie Folgendes beim Bedrucken von Folien:
• Verwenden Sie für die Folien das Standard-250-Blatt-Fach oder die manuelle Zuführung.
• Verwenden Sie speziell für Laserdrucker entwickelte Folien. Informieren Sie sich beim Hersteller oder Händler, ob
die Folien Temperaturen bis zu 175 °C standhalten können, ohne zu schmelzen, zu verblassen, zu verschmieren
oder gefährliche Dämpfe freizusetzen.
Hinweis: Folien können bei einer Temperatur von bis zu 180° C bedruckt werden, wenn die Option "Gewicht Folien"
auf "Schwer" und die Option "Struktur Folie" auf "Rau" eingestellt ist. Nehmen Sie diese Einstellungen im Menü
"Papier" mithilfe eines lokalen Dienstprogramms vor.
• Um Problemen mit der Druckqualität vorzubeugen, vermeiden Sie Fingerabdrücke auf den Folien.
Drucken
59

• Vor dem Einlegen von Folien sollten Sie den Stapel auffächern, um zu verhindern, dass die Folien aneinander haften.
• Lexmark empfiehlt Lexmark Folien im Format "Letter" mit der Teilenummer 70X7240 und Lexmark Folien im Format
"A4" mit der Teilenummer 12A501.
Tipps für das Verwenden von Briefumschlägen
Führen Sie stets Testdrucke mit den Briefumschlägen durch, die Sie verwenden möchten, bevor Sie große Mengen
kaufen.
Beachten Sie Folgendes beim Bedrucken von Briefumschlägen:
• Legen Sie Briefumschläge in manuelle Zuführung oder die optionale Universalzuführung.
• Wählen Sie unter "Papiersorte" die Einstellung "Briefumschlag" aus sowie die entsprechende Größe.
• Verwenden Sie speziell für Laserdrucker entwickelte Briefumschläge. Informieren Sie sich beim Hersteller oder
Händler, ob die Briefumschläge Temperaturen bis zu 200 °C standhalten können, ohne zuzukleben, sich übermäßig
zu wellen, zu knittern oder schädliche Dämpfe freizusetzen.
• Verwenden Sie Briefumschläge aus Papier mit einem Gewicht von 60 g/m
2
können Briefumschläge mit einem Gewicht von bis zu 105 g/m
25 % beträgt. Bei Briefumschlägen mit einem Baumwollgehalt von 100 % darf das Gewicht maximal 90 g/m
betragen.
verwenden, sofern der Baumwollgehalt höchstens
• Verwenden Sie nur neue Umschläge.
• Um optimale Ergebnisse zu erzielen und Papierstaus auf ein Minimum zu reduzieren, verwenden Sie keine
Briefumschläge, die:
– übermäßig gewellt oder aufgerollt sind
– zusammenkleben oder in irgendeiner Form beschädigt sind
– Fenster, Löcher, Perforationen, Ausschnitte oder Prägungen aufweisen
– mit Metallklammern, Verschlussstreifen oder Metallfaltleisten versehen sind
– mit einem Sicherheitsverschluss versehen sind
– mit Briefmarken versehen sind
– frei liegende Klebeflächen aufweisen, wenn die Umschlagklappe zugeklebt oder geschlossen ist
– umgeknickte Ecken aufweisen
– mit einer rauen, gekräuselten oder gerippten Oberfläche versehen sind
• Passen Sie die Seitenführungen an die Breite der Briefumschläge an.
2
, um optimale Ergebnisse zu erzielen. Sie
2
Hinweis: Bei einer sehr hohen Luftfeuchtigkeit (über 60 %) kann es angesichts der hohen Temperaturen beim Drucken
zum Zerknittern oder Verkleben der Briefumschläge kommen.
Tipps für das Drucken von Etiketten
Führen Sie stets Testdrucke mit den Etiketten durch, die Sie verwenden möchten, bevor Sie große Mengen kaufen.
Hinweis: Verwenden Sie ausschließlich Papieretikettenbögen. Vinyl-, Apotheken- oder zweiseitige Etiketten werden
nicht unterstützt.
Ausführliche Informationen zum Bedrucken von Etiketten, zu Eigenschaften und zur Gestaltung finden Sie im Card Stock
& Label Guide (nur auf Englisch erhältlich) auf der Lexmark Website unter http://support.lexmark.com.
Drucken
60

Beachten Sie Folgendes beim Bedrucken von Etiketten:
• Verwenden Sie speziell für Laserdrucker entwickelte Etiketten. Informieren Sie sich beim Hersteller oder Händler
über Folgendes:
– Können die Etiketten Temperaturen bis zu 210°C standhalten, ohne zuzukleben, sich übermäßig zu wellen, zu
knittern oder schädliche Dämpfe freizusetzen.
Hinweis: Etiketten können bei einer höheren Temperatur von bis zu 220°C bedruckt werden, wenn für
"Gewicht Etiketten" die Option "Schwer" ausgewählt ist. Wählen Sie diese Einstellungen über den Embedded
Web Server oder das Papier-Menü an der Bedienerkonsole des Druckers aus.
– Etikettenkleber, Etikettenbogen (Druckkarton) und die Beschichtung können einem Druck von 25 psi
standhalten, ohne die Beschichtung zu verlieren, an den Kanten zu verlaufen oder gefährliche Dämpfe
freizusetzen.
• Verwenden Sie keine Etiketten mit Hochglanzmaterial als Träger.
• Verwenden Sie vollständige Etikettenbögen. Bei nicht vollständigen Etikettenbögen kann es passieren, dass sich
Etiketten während des Druckvorgangs lö sen und dadurch ein Papierstau entsteht. Nicht vollständige Etikettenbögen
können darüber hinaus den Drucker und die Druckkassette mit Kleber verunreinigen und zu einem Verlust der
Garantie für den Drucker und die Druckkassette führen.
• Verwenden Sie keine Etiketten mit freiliegendem Klebstoff.
• Drucken Sie nicht innerhalb eines Bereichs von 1 mm von der Etikettkante bzw. der Perforation oder zwischen den
Prägeschnitten des Etiketts.
• Stellen Sie sicher, dass der klebende Träger nicht an die Bogenkanten reicht. Die Zonenbeschichtung des Klebstoffs
sollte einen Rand von mindestens 1 mm von den Kanten einhalten. Klebstoff kann den Drucker verunreinigen und
zum Verlust der Garantie führen.
• Wenn eine Zonenbeschichtung des Klebstoffs nicht möglich ist, entfernen Sie einen Streifen von 2 mm Breite an
der Führungskante und der Mitnehmerkante, und verwenden Sie einen nicht verlaufenden Kleber.
• Das Hochformat eignet sich am besten, insbesondere beim Drucken von Barcodes.
Tipps für das Verwenden von Karten
Karten sind schwere und einschichtige Druckmedien. Sie verfügen über veränderliche Eigenschaften, wie den
Feuchtigkeitsgehalt, die Stärke und die Struktur, die die Druckqualität wesentlich beeinflussen können. Führen Sie stets
Testdrucke mit den Karten durch, die Sie verwenden möchten, bevor Sie große Mengen kaufen.
Beachten Sie Folgendes beim Bedrucken von Karten:
• Nehmen Sie in MarkVision Professional, über die Druckersoftware oder an der Bedienerkonsole folgende
Einstellungen vor:
1 Wählen Sie für "Papiersorte" die Einstellung "Karten" aus.
2 Wählen Sie für "Papiergewicht" die Einstellung "Gewicht Karten" aus.
3 Wählen Sie für "Gewicht Karten" die Einstellung "Normal" oder "Schwer" aus.
• Vorgedruckte Elemente, Perforationen und Falzstellen können die Druckqualität erheblich beeinträchtigen und
Papierstaus sowie Probleme bei der Handhabung der Druckmedien verursachen.
• Informieren Sie sich beim Hersteller oder Händler, ob die Karten Temperaturen bis zu 200 ausgesetzt werden
können, ohne schädliche Dämpfe freizusetzen.
• Verwenden Sie keine vorgedruckten Karten, die mit Chemikalien hergestellt wurden, die den Drucker verunreinigen
können. Durch die vorgedruckten Elemente können halbflüssige und flüchtige Komponenten in den Drucker
gelangen.
• Die Verwendung von Karten mit horizontaler Faserrichtung wird empfohlen.
Drucken
61

Drucken von einem Flash-Laufwerk
An einigen Modellen befindet sich auf der Bedienerkonsole des Druckers ein USB-Anschluss. Schließen Sie ein FlashLaufwerk an, um unterstützte Dateitypen zu drucken. Die unterstützten Dateitypen
sind: .pdf, .gif, .jpeg, .jpg, .bmp, .png, .tiff, .tif, .pcx und .dcx.
Es sind zahlreiche getestete Flash-Laufwerke für die Verwendung mit diesem Drucker zugelassen. Weitere
Informationen finden Sie auf der Lexmark Website unter www.lexmark.com.
Hinweise:
• High-Speed-USB-Geräte müssen den Full-Speed-Standard unterstützen. Geräte, die nur Low-Speed-USB-
Funktionen unterstützen, werden nicht unterstützt.
• USB-Geräte müssen das FAT-Dateisystem (File Allocation Tables) unterstützen. Geräte, die mit dem NTFS-System
(New Technology File System) oder anderen Dateisystemen formatiert sind, werden nicht unterstützt.
• Vor dem Ausdrucken eines verschlüsselten PDF-Dokuments geben Sie das Datei-Passwort auf der Bedienerkonsole
des Druckers ein.
• Sie können nur Dateien drucken, für die Sie die entsprechenden Rechte besitzen.
1 Vergewissern Sie sich, dass der Drucker eingeschaltet ist und der Status Bereit oder Besetzt angezeigt wird.
2 Schließen Sie ein Flash-Laufwerk an den USB-Anschluss an.
Hinweis: Wenn Sie das Flash-Laufwerk in einer Situation anschließen, in der ein Benutzereingriff erforderlich ist
(beispielsweise bei Papierstaus), ignoriert der Drucker das Speichergerät.
3 Drücken Sie die Pfeiltasten, bis das zu druckende Dokument angezeigt wird. Drücken Sie anschließend .
Hinweis: Ordner, die sich auf dem Flash-Laufwerk befinden, werden als Ordner angezeigt. Die Dateinamen sind
mit Dateiendungen (z. B. .jpg) angegeben.
4 Drücken Sie , wenn Sie nur eine Kopie drucken möchten. Geben Sie anderenfalls die Anzahl der Kopien über die
Pfeiltasten ein, und drücken Sie dann
Hinweis: Belassen Sie das Flash-Laufwerk so lange am USB-Anschluss, bis der Druck des Dokuments abgeschlossen
ist.
, um den Druckvorgang zu starten.
Drucken
62

Drucken von Fotos über eine PictBridge-fähige Digitalkamera
1 Schließen Sie ein Ende des USB-Kabels an der Kamera an.
Hinweis: Verwenden Sie nur das USB-Kabel, das im Lieferumfang Ihrer Kamera enthalten war.
2 Schließen Sie das andere Ende des USB-Kabels an den USB-Anschluss vorne am Drucker an.
Hinweise:
• Stellen Sie sicher, dass die PictBridge-fähige Digitalkamera auf den richtigen USB-Modus eingestellt wurde.
Weitere Informationen finden Sie im Handbuch der Kamera.
• Bei erfolgreicher PictBridge-Verbindung erscheint eine Bestätigungsmeldung auf dem Anzeigefeld des
Druckers.
3 Befolgen Sie die Anweisungen der Kamera zur Auswahl und zum Drucken von Fotos.
Hinweis: Wenn der Drucker ausgeschaltet wird, während die Kamera angeschlossen ist, müssen Sie die Kamera vom
Drucker trennen und erneut anschließen.
Drucken von Informationsseiten
Drucken von Schriftartmusterlisten
1 Vergewissern Sie sich, dass der Drucker eingeschaltet ist und der Status Bereit angezeigt wird.
2 Drücken Sie auf der Druckerbedienerkonsole .
3 Drücken Sie auf die Pfeiltasten, bis Berichte angezeigt wird, und drücken Sie dann .
4 Drücken Sie auf die Pfeiltasten, bis Schriftarten drucken angezeigt wird, und drücken Sie dann auf .
5 Drücken Sie auf die Pfeiltasten, bis PCL-Schriftarten oder PostScript-Schriftarten angezeigt wird,
und drücken Sie dann auf
.
Nach dem Druck der Schriftartmusterliste wird wieder Bereit angezeigt.
Drucken
63

Drucken von Verzeichnislisten
Eine Verzeichnisliste enthält alle Ressourcen, die im Flash-Speicher gespeichert sind.
1 Vergewissern Sie sich, dass der Drucker eingeschaltet ist und der Status Bereit angezeigt wird.
2 Drücken Sie an der Bedienerkonsole des Druckers auf .
3 Drücken Sie auf die Pfeiltasten, bis Berichte angezeigt wird, und drücken Sie dann .
4 Drücken Sie auf die Pfeiltasten, bis Verzeichnis drucken angezeigt wird, und drücken Sie dann auf .
Nach dem Druck der Verzeichnisliste wird wieder Bereit angezeigt.
Drucken der Testseiten für die Druckqualität
Drucken Sie die Testseiten für die Druckqualität aus, um Druckqualitätsprobleme leichter zu ermitteln.
1 Schalten Sie den Drucker aus.
2 Halten Sie die Tasten und gedrückt und schalten Sie den Drucker dabei wieder ein.
3 Lassen Sie die Tasten los, sobald die Punkte angezeigt werden. Warten Sie, bis Erweiterte
Konfiguration angezeigt wird.
4 Drücken Sie auf die Pfeiltasten, bis Druckqual.test angezeigt wird, und drücken Sie anschließend auf .
Die Testseiten für die Druckqualität werden gedruckt.
5 Drücken Sie den Nach-unten-Pfeil, bis Menü Konfiguration beenden angezeigt wird, und drücken Sie dann
auf
Die Meldung Bereit wird angezeigt.
.
Canceling a print job
Abbrechen von Druckaufträgen an der Bedienerkonsole des Druckers
1 Drücken Sie .
Die Meldung Wird gestoppt wird angezeigt, gefolgt von Druckauftrag abbrechen.
2 Drücken Sie .
Die Meldung Abbrechen wird angezeigt, gefolgt von Bereit.
Abbrechen von Druckaufträgen über den Computer
Für Windows-Benutzer:
1 Öffnen Sie den Druckerordner:
a Klicken Sie hierfür auf oder auf Start und anschließend auf Ausführen.
b Geben Sie im Feld "Suche starten" oder "Ausführen" control printers ein.
Drucken
64

c Drücken Sie die Eingabetaste oder klicken Sie auf OK.
Der Druckerordner wird geöffnet.
2 Doppelklicken Sie auf das Druckersymbol.
3 Wählen Sie den abzubrechenden Auftrag aus.
4 Drücken Sie die Taste Entf.
Über die Windows-Taskleiste:
Wenn Sie einen Druckauftrag senden, erscheint ein kleines Druckersymbol rechts unten auf der Taskleiste.
1 Doppelklicken Sie auf das Druckersymbol.
Im Druckerfenster wird eine Liste der Druckaufträge angezeigt.
2 Wählen Sie einen abzubrechenden Auftrag aus.
3 Drücken Sie die Taste Entf.
Für Macintosh-Benutzer:
Unter Mac OS X Version 10.5 oder höher
1 Klicken Sie im Apple-Menü auf Systemeinstellungen.
2 Klicken Sie auf Drucken & Faxen, und doppelklicken Sie anschließend auf das Druckersymbol.
3 Wählen Sie im Druckerfenster den Druckauftrag aus, den Sie abbrechen möchten.
4 Klicken Sie auf die Schaltfläche Löschen auf der Symbolleiste, die sich am oberen Fensterrand befindet.
Unter Mac OS X Version 10.4 und älter
1 Wählen Sie im Menü "Gehe zu" die Option Programme.
2 Doppelklicken Sie auf Dienstprogramme und anschließend auf das Dienstprogramm zur Druckereinrichtung oder
Print Center.
3 Doppelklicken Sie auf das Druckersymbol.
4 Wählen Sie im Druckerfenster den Druckauftrag aus, den Sie abbrechen möchten.
5 Klicken Sie auf die Schaltfläche Löschen auf der Symbolleiste, die sich am oberen Fensterrand befindet.
Drucken
65

Die Druckermenüs
Menüliste
Menü Verbr.Mat. Menü Papier Berichte Netzwerk/Anschlüsse Einstellungen
Cyan-Kassette
Magenta-Kassette
Gelbe Kassette
Schwarze Kassette
Belichtungskit
Resttonerbehälter
Standardquelle
Papierformat/Sorte
Papierstruktur
Papiergewicht
Einlegen von Papier
Benutzersorten
Allgem. Konfig.
Menüeinstellungsseite
Device Statistics
Netzwerk-Konfigurationsseite
Schrift. drucken
Druckdefekte
Bestandsbericht
Hinweis: Nicht alle Menüs sind für alle Drucker verfügbar.
Verbrauchsmaterial (Menü)
Menüeintrag Beschreibung
Cyan-, Magenta-, gelbe oder schwarzer Druckkassetten
Frühwarnung
Wenig
Ungültig
Austauschen
Fehlt oder fehlerhaft
OK
Nicht unterst.
Zeigt den Status der Druckkassetten an.
Hinweis: Kassette austauschen gibt an, dass die
Druckkassette fast leer ist und die Druckqualität möglicherweise
nachlässt.
Aktive Netzwerkkarte
Menü Netzwerk
Menü USB
Menü WLAN
Allgemeine Einstellungen
Menü „Konfiguration “
Menü "Papierausgabe"
Menü Qualität
Menü Dienstprogramme
Menü PDF
PostScript (Menü)
Menü PCL Emul
Menü "Bild"
Menü „PictBridge“
Menü Flash-Laufwerk
Belichtungskit
OK
Belichtungskit Schwarz austauschen
Belichtungskit Farbe austauschen
Fehlerhaft
Resttonerbehälter
Fast voll
Austauschen
Fehlt
OK
Zeigt den Status des Belichtungskits an
Zeigt den Status des Resttonerbehälters an.
Die Druckermenüs
66

Menü Papier
Standardeinzug (Menü)
Menüeintrag Beschreibung
Standardquelle
Fach <x>
Universal-Zufuhr
Manuelle Zuführung
Briefumschlag manuell
Legt einen Standardpapiereinzug für alle Druckaufträge fest.
Hinweise:
• Die Werksvorgabe lautet "Fach 1"( Standardfach).
• Die 650-Blatt-Doppelzuführung muss installiert sein, damit die Universalzuführung oder
Fach 2 im "Menü Papier" als Menüeintrag aufgeführt werden.
• Es werden nur installierte Papiereinzüge als Menüoptionen angezeigt.
• Ein für einen Druckauftrag ausgewählter Papiereinzug setzt die Standardeinstellungen für
die Dauer des Druckauftrags außer Kraft.
• Wenn in zwei Fächern Druckmedien desselben Formats und derselben Sorte eingelegt sind
(und die entsprechenden Einstellungen unter "Papierformat" und "Papiersorte"
ausgewählt sind), werden die Fächer automatisch verbunden. Wenn ein Fach leer ist, wird
der Druckauftrag mit Papier aus dem verbundenen Fach ausgeführt.
Menü "Papierformat/Sorte"
Menüoption Beschreibung
Fach <x> Format
A4
A5
JIS B5
Letter
Folio
Oficio (Mexiko)
Legal
Executive
Universal
Gibt das Papierformat des in den einzelnen Fächern eingelegten Papiers an.
Hinweise:
• Die Werksvorgabe für die USA lautet "Letter". Die internationale Werksvorgabe lautet
"A4".
• Wenn in zwei Fächern Druckmedien desselben Formats und derselben Sorte eingelegt
sind (und die entsprechenden Einstellungen unter "Papierformat" und "Papiersorte"
ausgewählt sind), werden die Fächer automatisch verbunden. Wenn ein Fach leer ist,
wird der Druckauftrag mit Papier aus dem verbundenen Fach ausgeführt.
Hinweis: In diesem Menü werden nur installierte Fächer und Zuführungen aufgeführt.
Die Druckermenüs
67

Menüoption Beschreibung
Fach <x> Sorte
Normalpapier
Glanzpapier
Karteikarten
Folien
Recycling-Papier
Briefbogen
Farbpapier
Etiketten
Feinpostpapier
Vorgedruckt
Leichtes Papier
Schweres Papier
Rau/Baumwolle
Benutzersorte <x>
Univ.Zuf. Format
A4
A5
JIS B5
A6
Statement
Letter
Folio
Oficio (Mexiko)
Legal
Executive
Universal
7 3/4 Briefumschlag
9 Briefumschlag
10 Briefumschlag
DL Briefumschlag
B5 Briefumschlag
C5 Briefumschlag
Anderer Briefumschlag
Gibt die Sorte des in den einzelnen Fächern eingelegten Papiers an.
Hinweise:
• Die Werksvorgabe für Fach 1 lautet "Normalpapier". Für alle übrigen Fächer lautet die
Werksvorgabe "Benutzersorte <x>".
• Sofern verfügbar, wird ein benutzerdefinierter Name anstelle von "Benutzersorte <x>"
angezeigt.
• Verwenden Sie diese Menüoption zur Konfiguration der automatischen
Fachverbindung.
Gibt das Format des in der Universalzuführung eingelegten Papiers an.
Hinweise:
• Die 650-Blatt-Doppelzuführung muss installiert sein, damit die Universalzuführung im
"Menü Papier" als Menüeintrag aufgeführt wird.
• Die Werksvorgabe für die USA lautet "Letter". Die internationale Werksvorgabe lautet
"A4".
• Die Universalzuführung erkennt das Papierformat nicht automatisch. Der Wert für das
Papierformat muss festgelegt werden.
Hinweis: In diesem Menü werden nur installierte Fächer und Zuführungen aufgeführt.
Die Druckermenüs
68

Menüoption Beschreibung
Universal-Zufuhr Sorte
Normalpapier
Glanzpapier
Karteikarten
Folien
Recycling-Papier
Briefbogen
Farbpapier
Etiketten
Feinpostpapier
Briefumschlag
Vorgedruckt
Leichtes Papier
Schweres Papier
Rau/Baumwolle
Benutzersorte <x>
Manuell Papierformat
A4
A5
JIS B5
A6
Statement
Letter
Folio
Oficio (Mexiko)
Legal
Executive
Universal
Gibt die Sorte des in der Universalzuführung eingelegten Papiers an.
Hinweise:
• Die 650-Blatt-Doppelzuführung muss installiert sein, damit die Universalzuführung im
"Menü Papier" als Menüeintrag aufgeführt wird.
• Die Werksvorgabe lautet "Normalpapier".
Gibt das Format des manuell eingelegten Papiers an.
Hinweis: Die Werksvorgabe für die USA lautet "Letter". Die internationale Werksvorgabe
lautet "A4".
Manuell Papiersorte
Normalpapier
Glanzpapier
Karteikarten
Folien
Recycling-Papier
Briefbogen
Farbpapier
Etiketten
Feinpostpapier
Vorgedruckt
Leichtes Papier
Schweres Papier
Rau/Baumwolle
Benutzersorte <x>
Hinweis: In diesem Menü werden nur installierte Fächer und Zuführungen aufgeführt.
Gibt die Sorte des manuell eingelegten Papiers an.
Hinweis: Die Werksvorgabe lautet "Normalpapier".
Die Druckermenüs
69

Menüoption Beschreibung
Manuell Briefumschlagformat
7 3/4 Briefumschlag
9 Briefumschlag
10 Briefumschlag
DL Briefumschlag
B5 Briefumschlag
C5 Briefumschlag
Anderer Briefumschlag
Manuell Briefumschlagsorte
Briefumschlag
Benutzersorte <x>
Hinweis: In diesem Menü werden nur installierte Fächer und Zuführungen aufgeführt.
Gibt das Format des manuell eingelegten Briefumschlags an.
Hinweis: Die Werksvorgabe für die USA lautet "10 Briefumschlag". Die internationale
Werksvorgabe lautet "DL Briefumschlag".
Gibt die Sorte des manuell eingelegten Briefumschlags an.
Hinweis: Die Werksvorgabe lautet "Briefumschlag".
Menü "Papierstruktur"
Menüeintrag Beschreibung
Struktur Normal
Normal
Glatt
Rau
Gibt die relative Struktur des in einem bestimmten Fach befindlichen Papiers an.
Hinweis: Die Werksvorgabe lautet "Normal".
Struktur Karte
Normal
Glatt
Rau
Struktur Folie
Normal
Glatt
Rau
Struk. Recycl.-Papier
Normal
Glatt
Rau
Struktur Glanzpapier
Normal
Glatt
Rau
Struktur Etikett
Normal
Glatt
Rau
Gibt die relative Struktur der in einem bestimmten Fach befindlichen Karten an.
Hinweise:
• Die Werksvorgabe lautet "Normal".
• Die Einstellungen für diese Option werden nur angezeigt, wenn Karten als
Druckmedien unterstützt werden.
Gibt die relative Struktur der in einem bestimmten Fach befindlichen Folien an.
Hinweis: Die Werksvorgabe lautet "Normal".
Gibt die relative Struktur des in einem bestimmten Fach befindlichen Recycling-Papiers an.
Hinweis: Die Werksvorgabe lautet "Normal".
Gibt die relative Struktur des in einem bestimmten Fach befindlichen Glanzpapiers an.
Hinweis: Die Werksvorgabe lautet "Normal".
Gibt die relative Struktur der in einem bestimmten Fach befindlichen Etiketten an.
Hinweis: Die Werksvorgabe lautet "Normal".
Die Druckermenüs
70

Menüeintrag Beschreibung
Struktur Feinpostpapier
Rau
Glatt
Normal
Struktur Umschlag
Normal
Glatt
Rau
Struktur Briefbogen
Normal
Glatt
Rau
Struktur Vordruck
Normal
Glatt
Rau
Struktur Farbpapier
Normal
Glatt
Rau
Gibt die relative Struktur des in einem bestimmten Fach befindlichen Papiers an.
Hinweis: Die Werksvorgabe lautet "Rau".
Gibt die relative Struktur der in einem bestimmten Fach befindlichen Briefumschläge an.
Hinweis: Die Werksvorgabe lautet "Normal".
Gibt die relative Struktur des in einem bestimmten Fach befindlichen Papiers an.
Hinweis: Die Werksvorgabe lautet "Normal".
Gibt die relative Struktur des in einem bestimmten Fach befindlichen Papiers an.
Hinweis: Die Werksvorgabe lautet "Normal".
Gibt die relative Struktur des in einem bestimmten Fach befindlichen Farbpapiers an.
Hinweis: Die Werksvorgabe lautet "Normal".
Leichtes Papier
Normal
Glatt
Rau
Schweres Papier
Normal
Glatt
Rau
Raues Papier/Baumwollpapier
Rau
Gibt die relative Struktur des in einem bestimmten Fach befindlichen leichten Papiers an.
Hinweise:
• Die Werksvorgabe lautet "Normal".
• Die Einstellungen für diese Option werden nur angezeigt, wenn benutzerdefinierte
Druckmedien unterstützt werden.
Gibt die relative Struktur des in einem bestimmten Fach befindlichen schweren Papiers an.
Hinweise:
• Die Werksvorgabe lautet "Normal".
• Die Einstellungen für diese Option werden nur angezeigt, wenn benutzerdefinierte
Druckmedien unterstützt werden.
Gibt die relative Struktur des in einem bestimmten Fach befindlichen rauen
Papiers/Baumwollpapiers an.
Hinweise:
• Die Werksvorgabe lautet "Rau".
• Die Einstellungen für diese Option werden nur angezeigt, wenn benutzerdefinierte
Druckmedien unterstützt werden.
Die Druckermenüs
71

Menüeintrag Beschreibung
Papier benutzerdefiniert <x>
Normal
Glatt
Rau
Gibt die relative Struktur des in einem bestimmten Fach befindlichen benutzerdefinierten
Papiers an.
Hinweise:
• Die Werksvorgabe lautet "Normal".
• Die Einstellungen für diese Option werden nur angezeigt, wenn benutzerdefinierte
Druckmedien unterstützt werden.
Papiergewicht (Menü)
Menüoptionen Definition
Gewicht Normal, Gewicht Glanzpapier, Gewicht
Feinpost, Gewicht Briefbogen, Gewicht Vordruck oder
Gewicht Farbpapier
Normal
Leicht
Schwer
Gewicht Folien
Normal
Leicht
Schwer
Gibt das relative Gewicht des in einem bestimmten Fach
befindlichen Papiers an.
Hinweis: Die Werksvorgabe lautet "Normal".
Gibt das relative Gewicht der in einem bestimmten Fach
befindlichen Folien an.
Hinweis: Die Werksvorgabe lautet "Normal".
Gewicht Recycl.-Papier
Normal
Leicht
Schwer
Gewicht Etiketten
Normal
Leicht
Schwer
Gewicht Briefumschlag
Normal
Leicht
Schwer
Gewicht Karten
Normal
Leicht
Schwer
Gibt das relative Gewicht des in einem bestimmten Fach
befindlichen Recycling-Papiers an.
Hinweis: Die Werksvorgabe lautet "Normal".
Gibt das relative Gewicht der in einem bestimmten Fach
befindlichen Etiketten an.
Hinweis: Die Werksvorgabe lautet "Normal".
Gibt das relative Gewicht der in einem bestimmten Fach
befindlichen Briefumschläge an.
Hinweis: Die Werksvorgabe lautet "Normal".
Gibt das relative Gewicht der in einem bestimmten Fach
befindlichen Karten an.
Hinweise:
• Die Werksvorgabe lautet "Normal".
• Die Einstellungen für diese Option werden nur angezeigt, wenn
Karten als Druckmedien unterstützt werden.
Die Druckermenüs
72

Menüoptionen Definition
Gewicht leichtes Papier
Leicht
Gewicht schweres Papier
Schwer
Gewicht raues Papier/Baumwollpapier
Normal
Ben. def. <x>
Normal
Leicht
Schwer
Gibt das relative Gewicht des in einem bestimmten Fach
befindlichen leichten Papiers an.
Hinweise:
• Die Werksvorgabe lautet "Leicht".
• Diese Einstellungen werden nur angezeigt, wenn leichtes
Papier unterstützt wird.
Gibt das relative Gewicht des in einem bestimmten Fach
befindlichen schweren Papiers an.
Hinweise:
• Die Werksvorgabe lautet "Schwer".
• Diese Einstellungen werden nur angezeigt, wenn schweres
Papier unterstützt wird.
Gibt das relative Gewicht des in einem bestimmten Fach
befindlichen rauen Papiers/Baumwollpapiers an.
Hinweise:
• Die Werksvorgabe lautet "Normal".
• Diese Einstellungen werden nur angezeigt, wenn raues
Papier/Baumwollpapier unterstützt wird.
Gibt das relative Gewicht des in einem bestimmten Fach
befindlichen benutzerdefinierten Papiers an.
Hinweise:
• Die Werksvorgabe lautet "Normal".
• Diese Einstellungen werden nur angezeigt, wenn das
benutzerdefiniertes Papier unterstützt wird.
Einlegen von Papier (Menü)
Hinweis: Nicht alle Optionen sind für alle Drucker verfügbar.
Menüeintrag Beschreibung
Recycling-Papier einl.
Aus
Beidseitig
Glanzpapier einlegen
Aus
Beidseitig
Hinweis: "Beidseitig" legt fest, dass der Drucker jeden Druckauftrag standardmäßig beidseitig druckt, es sei denn, in den
Druckeigenschaften unter Windows oder im Dialogfeld "Drucken" auf Macintosh-Rechnern ist der einseitige Druck
ausgewählt.
Legt die Einzugsrichtung für alle Aufträge fest, für die "RecyclingPapier" als Papiersorte festgelegt wurde.
Hinweis: Die Werksvorgabe lautet "Aus".
Legt die Einzugsrichtung für alle Aufträge fest, für die
"Glanzpapier" als Papiersorte festgelegt wurde.
Hinweis: Die Werksvorgabe lautet "Aus".
Die Druckermenüs
73

Menüeintrag Beschreibung
Feinpost einlegen
Aus
Beidseitig
Briefbogen einlegen
Aus
Beidseitig
Vordruck einlegen
Aus
Beidseitig
Einl. Farbiges Papier
Aus
Beidseitig
Leichtes Papier einlegen
Aus
Beidseitig
Schweres Papier einlegen
Aus
Beidseitig
Rau/Baumwolle - einlegen
Aus
Beidseitig
Legt die Einzugsrichtung für alle Aufträge fest, für die
"Feinpostpapier" als Papiersorte festgelegt wurde.
Hinweis: Die Werksvorgabe lautet "Aus".
Legt die Einzugsrichtung für alle Aufträge fest, für die "Briefbögen"
als Papiersorte festgelegt wurde.
Hinweis: Die Werksvorgabe lautet "Aus".
Legt die Einzugsrichtung für alle Aufträge fest, für die
"Vorgedruckt" als Papiersorte festgelegt wurde.
Hinweis: Die Werksvorgabe lautet "Aus".
Legt die Einzugsrichtung für alle Aufträge fest, für die "Farbpapier"
als Papiersorte festgelegt wurde.
Hinweis: Die Werksvorgabe lautet "Aus".
Legt die Einzugsrichtung für alle Aufträge fest, für die "leichtes
Papier" als Papiersorte festgelegt wurde.
Hinweis: Die Werksvorgabe lautet "Aus".
Legt die Einzugsrichtung für alle Aufträge fest, für die "schweres
Papier" als Papiersorte festgelegt wurde.
Hinweis: Die Werksvorgabe lautet "Aus".
Legt die Einzugsrichtung für alle Aufträge fest, für die
"Rau/Baumwolle" als Papiersorte festgelegt wurde.
Hinweis: Die Werksvorgabe lautet "Aus".
Ben.def. <x> einlegen
Aus
Beidseitig
Legt die Einzugsrichtung für alle Aufträge fest, für die
"Ben.def. <x>" als Papiersorte festgelegt wurde.
Hinweise:
• Die Werksvorgabe lautet "Aus".
• "Ben.def. <x> einlegen" ist nur verfügbar, wenn die
benutzerdefinierte Papiersorte unterstützt wird.
Hinweis: "Beidseitig" legt fest, dass der Drucker jeden Druckauftrag standardmäßig beidseitig druckt, es sei denn, in den
Druckeigenschaften unter Windows oder im Dialogfeld "Drucken" auf Macintosh-Rechnern ist der einseitige Druck
ausgewählt.
Die Druckermenüs
74

Menü "Benutzersorten"
Menüeintrag Beschreibung
Benutzersorte <x>
Papier
Karten
Folie
Glanz
Etiketten
Briefumschlag
Rau/Baumwolle
Recycling-Papier
Papier
Karten
Folie
Glanz
Etiketten
Briefumschlag
Rau/Baumwolle
Verbindet den Papier- oder speziellen Medientyp laut Werksvorgaben mit dem Namen
Benutzersorte <x> oder einem benutzerdefinierten Namen, der a us dem Embedded Web Server
TM
oder MarkVision
Benutzerdef. Sorte <x> angezeigt.
Hinweise:
Professional erstellt wird. Dieser benutzerdefinierte Name wird anstelle von
• Die Werksvorgabe lautet "Papier".
• Das benutzerdefinierte Medium muss vom ausgewählten Fach oder der Zuführung unterstützt
werden, um von dieser Quelle drucken zu können.
Gibt die Papiersorte an, wenn die Einstellung "Recyclingpapier" in anderen Menüs ausgewählt wurde.
Hinweise:
• Die Werksvorgabe lautet "Papier".
• Das Recycling-Papier muss vom ausgewählten Fach oder der Universalzuführung unterstützt
werden, um von dieser Quelle drucken zu können.
Konfiguration Universal (Menü)
Menüoption Beschreibung
Maßeinheiten
Zoll
Millimeter
Hochformatbreite
3 bis 14,17 Zoll
76 bis 360 mm
Gibt die Maßeinheit an.
Hinweise:
• Die Werksvorgabe in den USA lautet "Zoll".
• Die internationale Werksvorgabe lautet "Millimeter".
Legt die Hochformatbreite fest.
Hinweise:
• Wenn die Breite den maximalen Wert überschreitet, verwendet der Drucker die maximal zulässige
Breite.
• Die Werksvorgabe in den USA lautet "8,5 Zoll". Der Wert kann in Schritten von 0,01 Zoll erhöht
werden.
• Die internationale Werksvorgabe lautet "216 mm". Der Wert kann in Schritten von 1 mm erhöht
werden.
Die Druckermenüs
75

Menüoption Beschreibung
Hochformathöhe
3 bis 14,17 Zoll
76 bis 360 mm
Legt die Hochformathöhe fest.
Hinweise:
• Wenn die Breite den maximalen Wert überschreitet, verwendet der Drucker die maximal zulässige
Breite.
• Die Werksvorgabe in den USA lautet "14 Zoll". Der Wert kann in Schritten von 0,01 Zoll erhöht
werden.
• Die internationale Werksvorgabe lautet "356 mm". Der Wert kann in Schritten von 1 mm erhöht
werden.
Einzugsrichtung
Kurze Kante
Lange Kante
Gibt die Einzugsrichtung an.
Hinweise:
• Die Werksvorgabe lautet "Kurze Kante".
• "Lange Kante" wird nur angezeigt, wenn die längste Kante kürzer als die vom Fach maximal
unterstützte Länge ist.
Berichte
Menüeinstellungsseite (Menü)
Menüoption Beschreibung
Menüeinstellungsseite Druckt einen Bericht mit Informationen über das in die Fächer eingelegte Papier, den installierten
Speicher, die Gesamtseitenanzahl, Alarmmeldungen, Zeitsperren, die Sprache der
Bedienerkonsole, die TCP/IP-Adresse, den Verbrauchsmaterialstatus, den Status der
Netzwerkverbindung und weiteren Informationen.
Hinweis: Die Seite wird gedruckt, sobald diese Option ausgewählt wird.
Menü "Gerätestatistik"
Menüoption Beschreibung
Gerätestatistik Druckt einen Bericht mit statistischen Druckerinformationen aus, zum Beispiel Angaben zum
Verbrauchsmaterial und Einzelheiten über gedruckte Seiten.
Hinweis: Die Seite wird gedruckt, sobald diese Option ausgewählt wird.
Die Druckermenüs
76

Netzwerk-Konfigurationsseite (Menü)
Menüoption Beschreibung
Netzwerk-Konfigurationsseite Druckt einen Bericht mit Informationen über die Netzwerkeinstellungen, zum Beispiel die
TCP/IP-Adresse.
Hinweise:
• Diese Menüoption wird nur für Drucker angezeigt, für die ein Druckserver im Netzwerk
installiert ist.
• Die Seite wird gedruckt, sobald diese Option ausgewählt wird.
Menü "Schriftarten drucken"
Menüeintrag Beschreibung
Schrift. drucken
PCL-Schriftarten
PostScript-Schriftarten
Druckt einen Bericht aller Schriftarten, die für die derzeit im Drucker aktive Druckersprache
verfügbar sind.
Hinweis: Für PCL- und PostScript-Emulationen ist ein separater Bericht verfügbar. Jeder
Emulator-Bericht enthält Testdrucke und Informationen zu den verfügbaren Schriften für die
Sprache.
Menü "Druckdefekte"
Menüoption Beschreibung
Druckdefekte Druckt eine Liste mit den Problemen
Hinweise:
• Die Seite wird gedruckt, sobald diese Option ausgewählt wird.
• Die Liste sollte auf Papier im Format Letter oder A4 ausgedruckt werden.
Bestandsbericht (Menü)
Menüoption Beschreibung
Gerätebericht D ruckt einen Bericht mit Geräteinformationen, einschließlich Seriennummer und Modellname des Druckers.
Der Bericht enthält Text und UPC-Barcodes, die in eine Gerätedatenbank gescannt werden können.
Die Druckermenüs
77

Netzwerk/Anschlüsse
Aktive Netzwerkkarte (Menü)
Menüoption Beschreibung
Aktive Netzwerkkarte
Auto
<Liste der verfügbaren Netzwerkkarten>
Menü Netzwerk
Menüeintrag Beschreibung
PCL-SmartSwitch
Ein
Aus
PS-SmartSwitch
Ein
Aus
Konfiguriert den Drucker so, dass er ungeachtet der Standardsprache des Druckers automatisch zur
PCL-Emulation wechselt, wenn ein Druckauftrag dies erfordert.
Hinweise:
• Die Werksvorgabe lautet "Ein".
• Bei der Einstellung "Aus" prüft der Drucker die eingehenden Daten nicht.
• Bei der Einstellung "Aus" verwendet der Drucker die PostScript-Emulation, wenn "PS-
SmartSwitch" auf "Ein" gesetzt ist. Wenn "PS-SmartSwitch" auf "Aus" gesetzt ist, wird die im
"Menü Konfiguration" festgelegte Standard-Druckersprache verwendet.
Konfiguriert den Drucker so, dass er ungeachtet der Standardsprache des Druckers automatisch zur
PostScript-Emulation wechselt, wenn ein Druckauftrag dies erfordert.
Hinweise:
Zeigt den Druckserver an
Hinweise:
• Die Werksvorgabe lautet "Auto".
• Dieses Menü wird nur angezeigt, wenn eine optionale Netzwerkkarte
installiert wurde.
NPA-Modus
Auto
Aus
• Die Werksvorgabe lautet "Ein".
• Bei der Einstellung "Aus" prüft der Drucker die eingehenden Daten nicht.
• Bei der Einstellung "Aus" verwendet der Drucker die PCL-Emulation, wenn "PCL-SmartSwitch"
auf "Ein" gesetzt ist. Wenn "PCL-SmartSwitch" auf "Aus" gesetzt ist, wird die im "Menü
Konfiguration" festgelegte Standard-Druckersprache verwendet.
Legt fest, ob der Drucker die spezielle Verarbeitung durchführt, die für die bidirektionale
Kommunikation erforderlich ist, und dabei die Konventionen des NPA-Protokolls (Network Printing
Alliance) erfüllt.
Hinweise:
• Die Werksvorgabe lautet "Auto".
• Nachdem Sie die Einstellung an der Bedienerkonsole geändert und das Menü verlassen haben,
wird der Drucker neu gestartet. Die Menüauswahl wird aktualisiert.
Die Druckermenüs
78

Menüeintrag Beschreibung
Netzwerkpuffer
Auto
Deaktiviert
MAC-Binär-PS
Auto
Ein
Aus
Netzwerkinstallation
Berichte
Netzwerkkarte
TCP/IP
IPv6
WLAN-Optionen
AppleTalk
Konfiguriert die Größe des Netzwerkdatenpuffers.
Hinweise:
• Die Werksvorgabe lautet "Auto".
• Nachdem Sie die Einstellung an der Bedienerkonsole geändert und das Menü verlassen haben,
wird der Drucker neu gestartet. Die Menüauswahl wird aktualisiert.
Konfiguriert den Drucker für die Verarbeitung von binären Macintosh-PostScript-Druckaufträgen.
Hinweise:
• Die Werksvorgabe lautet "Auto".
• Mit der Einstellung "Aus" werden Druckaufträge unter Verwendung des Standardprotokolls
gefiltert.
• Mit der Einstellung "Ein" werden unformatierte binäre PostScript-Druckaufträge verarbeitet.
Legt die Druckereinstellungen für Druckaufträge fest, die über einen Netzwerkanschluss gesendet
werden.
Hinweis: Nicht alle Optionen sind für alle Drucker verfügbar.
Menü "Berichte"
Dieses Menü ist im Menü "Netzwerk/Anschlüsse" verfügbar.
Netzwerk/Anschlüsse Menü "Netzwerk" Berichte
Menüeintrag Beschreibung
Konfigurationsseite drucken Druckt einen Bericht mit Informationen über die aktuelle Netzwerkkonfiguration aus
Hinweis: Die Netzwerkseite enthält nützliche Informationen über die
Netzwerkdruckereinstellungen, zum Beispiel die TCP/IP-Adresse.
Netzwerkkarte (Menü)
Dieses Menü ist im Menü "Netzwerk/Anschlüsse" verfügbar.
Netzwerk/Anschlüsse Menü "Netzwerk" Netzwerkkarte
Menüoption Beschreibung
Kartenstatus anzeigen
Verbunden
Getrennt
Kartengeschwindigkeit anzeigen Zeigt die Geschwindigkeit der momentan aktiven Netzwerkkarte an
Zeigt den Verbindungsstatus der Netzwerkkarte an.
Die Druckermenüs
79

Menüoption Beschreibung
Netzwerkadresse
UAA
LAA
Auftragszeitsperre
0 bis 225 Sekunden
Zeigt die Netzwerkadressen an
Legt fest, wie viele Sekunden ein Netzwerk-Druckauftrag dauern darf, bevor er
abgebrochen wird.
Hinweise:
• Die Werksvorgabe lautet "90".
• Bei einem Wert von 0 wird die Zeitsperre deaktiviert.
• Wenn ein Wert zwischen 1 und 9 ausgewählt wird, wird als Einstellung 10
gespeichert.
Deckblatt
Aus
"Ein"
Ermöglicht das Drucken eines Deckblatts
Hinweis: Die Werksvorgabe lautet "Aus".
TCP/IP (Menü)
Hinweis: Dieses Menü ist nur bei Netzwerkdruckern oder bei an einen Druckserver angeschlossenen Druckern
verfügbar.
Dieses Menü ist im Menü "Netzwerk/Anschlüsse" verfügbar.
Netzwerk/Anschlüsse Menü "Netzwerk" TCP/IP
Menüoption Beschreibung
Aktivieren
"Ein"
Aus
Hostnamen anzeigen Zeigt den aktuellen TCP/IP-Hostnamen an.
IP-Adresse Ermöglicht das Anzeigen oder Ändern der aktuellen TCP/IP-Adresse
Netzmaske Ermöglicht das Anzeigen oder Ändern der aktuellen TCP/IP-Netzmaske
Gateway Ermöglicht das Anzeigen oder Ändern des aktuellen TCP/IP-Gateways
DHCP aktivieren
"Ein"
Aus
Auto-IP aktivieren
Ja
Nein
Aktiviert TCP/IP
Hinweis: Die Werksvorgabe lautet "Ein".
Hinweis: Dies kann nur über den Embedded Web Server geändert werden.
Hinweis: Durch manuelles Einstellen der IP-Adresse werden die Einstellungen "DHCP aktivieren"
und "Auto IP aktivieren" ausgestellt.
Spezifiziert die Einstellung für die Zuweisung von DHCP-Adresse und -Parametern
Hinweis: Die Werksvorgabe lautet "Ein".
Spezifiziert die Einstellung für konfigurationsfreie Netzwerkfunktion
Hinweis: Die Werksvorgabe lautet "Ja".
Die Druckermenüs
80

Menüoption Beschreibung
FTP/TFTP aktivieren
Ja
Nein
HTTP-Server aktivieren
Ja
Nein
WINS-Serveradresse Ermöglicht das Anzeigen oder Ändern der aktuellen WINS-Serveradresse
DDNS/MDNS aktivieren
Ja
Nein
DNS-Serveradresse Ermöglicht das Anzeigen oder Ändern der aktuellen DNS-Serveradresse
Aktiviert den integrierten FTP-Server mit dem Sie Dateien über das "File Transfer Protocol" an
den Drucker senden können.
Hinweis: Die Werksvorgabe lautet "Ja".
Aktiviert den integrierten Webserver (Embedded Web Server). Wenn diese Option aktiviert ist,
kann der Drucker von einem entfernten Standort aus über einen Webbrowser überwacht und
verwaltet werden.
Hinweis: Die Werksvorgabe lautet "Ja".
Ermöglicht das Anzeigen oder Ändern der aktuellen DDNS/MDNS-Serveradresse.
Hinweis: Die Werksvorgabe lautet "Ja".
Menü "IPv6"
Hinweis: Das Menü für Internet Protocol Version 6 (IPv6) steht nur für Netzwerkmodelle und Drucker mit Verbindung
zu einem Druckserver zur Verfügung.
Dieses Menü ist im Menü "Netzwerk/Anschlüsse" verfügbar.
Netzwerk/Anschlüsse Menü "Netzwerk" IPv6
Menüoption Beschreibung
IPv6 aktivieren
"Ein"
Aus
Autom. Konfiguration
"Ein"
Aus
Hostnamen anzeigen
Adresse anzeigen
Router-Adresse anzeigen
DHCPv6 aktivieren
"Ein"
Aus
Aktiviert IPv6 im Drucker.
Hinweis: Die Werksvorgabe lautet "Ein".
Gibt an, ob der Netzwerkadapter die von einem Router bereitgestellten automatischen IPv6Adresskonfigurationseinträge akzeptiert.
Hinweis: Die Werksvorgabe lautet "Ein".
Ermöglicht das Anzeigen der aktuellen Einstellung.
Hinweis: Diese Einstellungen können nur über den Embedded Web Server geändert werden.
Aktiviert DHCPv6 im Drucker.
Hinweis: Die Werksvorgabe lautet "Ein".
Menü "WLAN-Optionen"
Verwenden Sie die folgenden Menüoptionen, um die Einstellungen für den internen WLAN-Druckserver zu
konfigurieren.
Hinweis: Dieses Menü ist nur bei Netzwerkdruckern oder bei an einen Druckserver angeschlossenen Druckern
verfügbar, wenn ein optionaler interner WLAN-Druckserver im Drucker installiert ist.
Dieses Menü ist im Menü "Netzwerk/Anschlüsse" verfügbar.
Die Druckermenüs
81

Netzwerk/Anschlüsse Menü "Netzwerk" WLAN
Menüoption Beschreibung
Netzwerkmodus
Ad-Hoc
Infrastruktur
Gibt den Netzwerkmodus an
Hinweise:
• Ad-Hoc ist die Werkseinstellung. Der Ad-Hoc-Modus konfiguriert den Drucker
für die drahtlose Netzwerkkommunikation zwischen Drucker und einem
Computer.
• Im Infrastrukturmodus kann der Drucker über einen Zugriffspunkt auf ein
Netzwerk zugreifen.
Kompatibilität
802.11b/g/n
802.11n
802.11b/g
Netzwerk auswählen
<Liste der verfügbaren Netzwerke>
Signalqualität anzeigen Zeigt die Qualität der drahtlosen Verbindung an
Sicheren Modus anzeigen Zeigt die Verschlüsselungsmethode für die drahtlose Verbindung an.
Spezifiziert den WLAN-Standard für das drahtlose Netzwerk
Hinweis: Die Werksvorgabe lautet "802.11b/g/n".
Über diese Option können Sie ein verfügbares Netzwerk für den Drucker
auswählen.
Menü AppleTalk
Dieses Menü ist im Menü "Netzwerk/Anschlüsse" verfügbar.
Netzwerk/Anschlüsse Menü "Netzwerk" AppleTalk
Menüoption Beschreibung
Aktivieren
Ja
Nein
Namen anzeigen Zeigt den zugewiesenen AppleTalk-Namen an.
Adresse anzeigen Zeigt die zugewiesene AppleTalk-Adresse an.
Zone festlegen
<Liste der im Netzwerk verfügbaren Zonen>
Aktiviert die AppleTalk-Unterstützung
Hinweis: Die Werksvorgabe lautet "Ja".
Hinweis: Dieser Name kann nur über den Embedded Web Server geändert
werden.
Hinweis: Diese Adresse kann nur über den Embedded Web Server
geändert werden.
Zeigt eine Liste der im Netzwerk verfügbaren AppleTalk-Zonen an.
Hinweis: Als Standardeinstellung wird die Standardzone für das Netzwerk
verwendet. Wenn keine Standardzone vorhanden ist, ist die mit einem *
markierte Zone die Standardeinstellung.
Die Druckermenüs
82

USB
Menüoption Beschreibung
PCL-SmartSwitch
"Ein"
Aus
PS-SmartSwitch
"Ein"
Aus
NPA-Modus
Auto
Aus
Konfiguriert den Drucker so, dass er ungeachtet der Standardsprache des Druckers automatisch zur
PCL-Emulation wechselt, wenn ein Druckauftrag dies erfordert.
Hinweise:
• Die Werksvorgabe lautet "Ein".
• Bei der Einstellung "Aus" prüft der Drucker die eingehenden Daten nicht.
• Bei der Einstellung "Aus" verwendet der Drucker die PostScript-Emulation, wenn "PS-
SmartSwitch" auf "Ein" gesetzt ist. Wenn "PS-SmartSwitch" auf "Aus" gesetzt ist, wird die im
"Menü Konfiguration" festgelegte Standard-Druckersprache verwendet.
Konfiguriert den Drucker so, dass er ungeachtet der Standardsprache des Druckers automatisch zur
PostScript-Emulation wechselt, wenn ein Druckauftrag dies erfordert.
Hinweise:
• Die Werksvorgabe lautet "Ein".
• Bei der Einstellung "Aus" prüft der Drucker die eingehenden Daten nicht.
• Bei der Einstellung "Aus" verwendet der Drucker die PCL-Emulation, wenn "PCL-SmartSwitch" auf
"Ein" gesetzt ist. Wenn "PCL-SmartSwitch" auf "Aus" gesetzt ist, wird die im "Menü Konfiguration"
festgelegte Standard-Druckersprache verwendet.
Legt fest, ob der Drucker die spezielle Verarbeitung durchführt, die für die bidirektionale
Kommunikation erforderlich ist, und dabei die Konventionen des NPA-Protokolls (Network Printing
Alliance) erfüllt.
Hinweise:
USB-Puffer
Auto
Deaktiviert
MAC-Binär-PS
Auto
Aus
"Ein"
USB mit ENA
ENA-Adresse
ENA-Netzmaske
ENA-Gateway
• Die Werksvorgabe lautet "Auto".
• Nachdem Sie die Einstellung auf der Bedienerkonsole geändert und das Menü beendet haben,
wird der Drucker neu gestartet. Die Menüauswahl wird aktualisiert.
Konfiguriert die Größe des USB-Datenpuffers.
Hinweise:
• Die Werksvorgabe lautet "Auto".
• Nachdem Sie die Einstellung auf der Bedienerkonsole geändert und das Menü beendet haben,
wird der Drucker neu gestartet. Die Menüauswahl wird aktualisiert.
Konfiguriert den Drucker für die Verarbeitung von binären Macintosh-PostScript-Druckaufträgen.
Hinweise:
• Die Werksvorgabe lautet "Auto".
• Mit der Einstellung "Aus" werden Druckaufträge unter Verwendung des Standardprotokolls
gefiltert.
• Mit der Einstellung "Ein" werden unformatierte binäre PostScript-Druckaufträge verarbeitet.
Legt die Netzwerkadresse, die Netzmaske oder das Gateway für einen externen Druckserver fest, der
über ein USB-Kabel an den Drucker angeschlossen ist.
Hinweis: Diese Menüoption ist nur verfügbar, wenn der Drucker über den USB-Anschluss an einen
externen Druckserver angeschlossen ist.
Die Druckermenüs
83

Einstellungen
Allgemeine Einstellungen (Menü)
Menüeintrag Beschreibung
Anzeigesprache
English
Français
Deutsch
Italienisch
Espanol
Dänisch
Norwegisch
Nederlands
Svenska
Português
Suomi
Russkij
Polski
Magyar
Turkce
Cesky
Vereinfachtes Chinesisch
Traditionelles Chinesisch
Koreanisch
Japanisch
Legt fest, in welcher Sprache der Text auf der Bedienerkonsole angezeigt wird.
Hinweis: Unter Umständen stehen nicht alle Sprachen für alle Drucker zur Verfügung.
Sparmodus
Aus
Energie
Energie/Papier
Papier
Stiller Modus
Aus
Ein
Minimiert den Verbrauch von Energie, Papier oder Spezialdruckmedien.
Hinweise:
• Die Werksvorgabe lautet "Aus". Mit "Aus" wird der Drucker auf die Werksvorgaben
zurückgesetzt.
• Mit der Einstellung "Energie" wird der Energieverbrauch des Druckers minimiert. Die
Leistung kann beeinträchtigt sein, jedoch nicht die Druckqualität.
• Mit der Einstellung "Energie/Papier" wird der Verbrauch von Energie, Papier oder
Spezialdruckmedien minimiert.
• Mit der Einstellung "Papier" wird der Verbrauch an Papier und Spezialdruckmedienen
für einen Druckauftrag minimiert. Die Leistung kann beeinträchtigt sein, jedoch nicht die
Druckqualität.
Reduziert die Geräuschentwicklung des Druckers.
Hinweise:
• Die Werksvorgabe lautet "Aus".
• Mit der Einstellung "Ein", verursacht der Drucker so wenige Geräusche wie möglich.
Die Druckermenüs
84

Menüeintrag Beschreibung
Ersteinrichtung ausführen
Ja
Nein
Alarmmeldungen
Kassetten-Alarm
Zeitsperren
Strom sparen
1 bis 240 Min.
Zeitsperren
Anzeige-Zeitsperre
15 bis 300 Sek.
Startet den Konfigurationsassistenten des Druckers.
Hinweise:
• Die Werksvorgabe lautet "Ja".
• Nachdem Sie den Konfigurationsassistenten abgeschlossen haben und im Fenster zur
Länderauswahl die Option "Fertig" gewählt haben, ist die Standardeinstellung "Nein".
Legt fest, ob der Drucker ein Warnsignal ausgibt, wenn ein Benutzereingriff erforderlich ist.
Zur Auswahl stehen:
• Einzeln
• Aus
Hinweise:
• Die Werksvorgabe für die Alarmsteuerung lautet "Einzeln". Der Drucker gibt drei kurze
Alarmtöne aus.
• Bei der Einstellung "Aus" wird kein Warnsignal ausgegeben.
Gibt die Zeit in Minuten an, die das System inaktiv sein muss, bevor es in den
Energiesparmodus wechselt.
Hinweis: Die Werksvorgabe lautet 30 Minuten.
Legt fest, nach wie vielen Sekunden das Anzeigefeld des Druckers in den Status Bereit
zurückkehren soll.
Hinweis: Die Werksvorgabe lautet "30".
Zeitsperren
Druckzeitsperre
Deaktiviert
1 bis 255 Sek.
Zeitsperren
Wartezeitsperre
Deaktiviert
15 bis 65.535 Sek.
Druckwiederaufnahme
Auto. fortfahren
Deaktiviert
5 bis 255 Sek.
Legt fest, wie viele Sekunden der Drucker bis zum Empfang einer Auftragsende-Meldung
warten soll, bevor der restliche Druckauftrag abgebrochen wird.
Hinweise:
• Die Werksvorgabe lautet 90.
• Wenn die Zeit abgelaufen ist, werden die sich noch im Drucker befindenden, teilweise
formatierten Seiten gedruckt und der Drucker prüft, ob neue Druckaufträge anstehen.
• Die Menüoption "Druckzeitsperre" ist nur bei Verwendung von PCL- oder PDDS-
Emulation verfügbar. Auf Druckaufträge in der PostScript-Emulation hat diese Einstellung
keine Auswirkung.
Legt fest, wie viele Sekunden der Drucker auf den Empfang zusätzlicher Daten wartet, bevor
er den Auftrag abbricht.
Hinweise:
• Die Werksvorgabe lautet "40".
• Die Option "Wartezeitsperre" steht nur zur Verfügung, wenn der Drucker die PostScript-
Emulation verwendet. Auf Druckaufträge in der PPDS- oder PCL-Emulation hat diese
Einstellung keine Auswirkung.
Der Drucker druckt in bestimmten Offline-Situationen weiter, wenn das Problem nicht im
angegebenen Zeitrahmen gelöst wird.
Hinweis: Die Werksvorgabe lautet "Disabled" (Deaktiviert).
Die Druckermenüs
85

Menüeintrag Beschreibung
Druckwiederaufnahme
Nach Stau weiter
Auto
Ein
Aus
Druckwiederaufnahme
Seitenschutz
Aus
Ein
Werksvorgaben
Nicht wiederherstellen
Wiederherstellen
Legt fest, ob der Drucker gestaute Seiten erneut druckt.
Hinweise:
• Die Werksvorgabe lautet "Auto". Der Drucker druckt gestaute Seiten nur dann erneut,
wenn der Speicherplatz, den die Seiten belegen, nicht für andere Druckeraufgaben
benötigt wird.
• Bei "Ein" druckt der Drucker gestaute Seiten immer neu aus.
• Bei "Aus" druckt der Drucker gestaute Seiten nicht erneut.
Druckt eine Seite erfolgreich, die unter anderen Umständen nicht gedruckt werden würde.
Hinweise:
• Die Werksvorgabe lautet "Aus". Bei der Einstellung "Aus" druckt der Drucker nur einen
Teil einer Seite, wenn der Speicher zur Verarbeitung der gesamten Seite nicht ausreicht.
• Bei Auswahl von "Ein" druckt der Drucker die ganze Seite.
Setzt die Druckereinstellungen auf die Werksvorgaben zurück.
Hinweise:
• Die Werksvorgabe lautet "Nicht wiederherstellen". Bei dieser Einstellung werden die
benutzerdefinierten Einstellungen beibehalten.
• "Wiederherstellen" setzt alle Menüeinstellungen mit Ausnahme der Einstellungen für
das Menü "Netzwerk/Anschlüsse" auf die Werksvorgaben zurück. Die in den RAM
heruntergeladenen Ressourcen werden gelöscht. In den Flash-Speicher oder auf eine
Druckerfestplatte heruntergeladene Ressourcen werden nicht gelöscht.
Menü Konfiguration
Menüeintrag Beschreibung
Druckersprache
PCL-Emulation
PS-Emulation
PPDS-Emulation
Druckbereich
Normal
An Seite anpassen
Ganze Seite
Legt die Standard-Druckersprache fest.
Hinweise:
• Die Standarddruckersprache lautet PCL.
• Bei der PCL-Emulation wird ein PCL-Interpreter für die Verarbeitung von Druckaufträgen
verwendet. Bei der PostScript-Emulation wird ein PS-Interpreter für die Verarbeitung von
Druckaufträgen verwendet. Bei der PPDS-Emulation wird ein PPDS-Interpreter für die
Verarbeitung von Druckaufträgen verwendet.
• Wird eine Druckersprache als Standard eingerichtet, so kann ein Software-Programm trotzdem
Druckaufträge in einer anderen Druckersprache senden.
Stellt den logischen und physischen bedruckbaren Bereich ein.
Hinweis: Die Werksvorgabe lautet "Normal". Wenn Sie versuchen, Daten im nicht bedruckbaren
Bereich zu drucken, der durch den Druckbereich "Normal" definiert ist, schneidet der Drucker das
Bild am Rand des Druckbereichs ab.
Die Druckermenüs
86

Menüeintrag Beschreibung
Laden in
RAM
Flash-Speicher
Ressour. speich.
Aus
Ein
Legt den Speicherort für heruntergeladene Ressourcen fest.
Hinweise:
• Die Werksvorgabe lautet "RAM".
• Im Flash-Speicher werden heruntergeladene Ressourcen permanent gespeichert. Die
heruntergeladenen Ressourcen bleiben im Flash-Speicher erhalten, auch wenn der Drucker
ausgeschaltet wird.
• "RAM" kann nur als temporäres Ladeziel verwendet werden.
• Dieses Menü wird nur angezeigt, wenn eine Flash-Option installiert ist.
Legt fest, wie der Drucker mit heruntergeladenen Ressourcen verfährt (z. B. Schriftarten und
Makros), die im Arbeitsspeicher (RAM) gespeichert sind, wenn ein Druckauftrag eingeht, für den
der verfügbare Speicher nicht ausreicht.
Hinweise:
• Die Werksvorgabe lautet "Aus". Bei Auswahl von "Aus" behält der Drucker die
heruntergeladenen Ressourcen nur so lange, bis der Speicher anderweitig benötigt wird.
Heruntergeladene Ressourcen werden dann zum Verarbeiten von Druckaufträgen gelöscht.
• Bei der Einstellung "Ein" werden alle geladenen Ressourcen gespeichert, auch wenn die
Druckersprache geändert oder der Drucker zurückgesetzt wird. Wenn der Druckerspeicher nicht
ausreicht, wird die Meldung 38 Speicher voll angezeigt und heruntergeladene
Ressourcen werden nicht gelöscht.
Menü Papierausgabe
Menüoption Beschreibung
Seiten (beidseitig)
Einseitig
Beidseitig
Beidseitiger Binderand
Lange Kante
Kurze Kante
Kopien
1–999
Legt fest, ob Duplexdruck (beidseitiger Druck) als Standardeinstellung für alle Druckaufträge
festgelegt wird.
Hinweise:
• Die Werkseinstellung ist einseitiger Druck.
• So stellen Sie den beidseitigen Druck über das Softwareprogramm ein: Windows-Benutzer
klicken auf Datei Drucken und anschließend auf Eigenschaften, Einstellungen, Optionen
oder Einrichten. Macintosh-Benutzer wählen Datei > Drucken und passen dann die
Einstellungen im Dialogfeld zum Drucken und den Einblendmenüs an.
Legt fest, wie beidseitig bedruckte Seiten gebunden werden, und bestimmt die Ausrichtung des
Ausdrucks auf den Rückseiten im Verhältnis zum Ausdruck auf den Vorderseiten.
Hinweise:
• Die Werksvorgabe lautet "Lange Kante".
• Bei der Einstellung "Lange Kante" werden Seiten im Hochformat an der linken Kante bzw.
Seiten im Querformat an der oberen Kante gebunden.
• Bei der Einstellung "Kurze Kante" werden Seiten im Hochformat an der oberen Kante bzw.
Seiten im Querformat an der linken Kante gebunden.
Legt die Standardanzahl an Kopien für jeden Druckauftrag fest.
Hinweis: Die Werksvorgabe lautet "1".
Die Druckermenüs
87

Menüoption Beschreibung
Leere Seiten
Nicht drucken
drucken
Sortieren
Aus (1,1,1,2,2,2)
Ein (1,2,1,2,1,2)
Trennseiten
Kein
Zwischen Kopien
Zwischen Aufträgen
Zwischen Seiten
Legt fest, ob leere Seiten in einen Druckauftrag eingefügt werden.
Hinweis: Die Werksvorgabe lautet "Nicht drucken".
Die Seiten eines Druckauftrags werden sortiert gestapelt, wenn Sie mehrere Kopien drucken.
Hinweise:
• Die Werksvorgabe lautet "Aus". Es werden keine Seiten sortiert.
• Bei der Einstellung "Ein" wird der Druckauftrag sortiert gestapelt.
• Bei beiden Einstellungen wird der gesamte Druckauftrag so oft gedruckt, wie unter der Option
"Kopien" angegeben.
Legt fest, ob leere Trennseiten eingefügt werden.
Hinweise:
• Die Werksvorgabe lautet "Keine".
• Bei Auswahl von "Zwischen Kopien" wird ein leeres Blatt zwischen den einzelnen Exemplaren
eines Druckauftrags eingefügt, wenn die Option "Sortieren" auf "Ein" gesetzt ist. Wenn
"Sortieren" auf "Aus" gesetzt ist, wird eine leere Seite zwischen jedem Satz gedruckter Seiten
eingefügt (alle Seiten 1, alle Seiten 2 usw.).
• Bei Auswahl von "Zwischen Aufträgen" wird eine leere Seite zwischen den einzelnen
Druckaufträgen eingefügt.
• Bei Auswahl von "Zwischen Seiten" wird eine leere Seite nach jeder Seite des Druckauftrags
eingefügt. Diese Einstellung ist hilfreich, wenn Sie Folien bedrucken oder Leerseiten für
Notizen in ein Dokument einfügen möchten.
Trennseitenzufuhr
Fach <x>
Univ.Zuf.
N Seiten (Seiten/Blatt)
Aus
2 Seiten
3 Seiten
4 Seiten
6 Seiten
9 Seiten
12 Seiten
16 Seiten
Reihenfolge N Seiten
Horizontal
Umgek. horizontal
Umgekehrt vertikal
Vertikal
Legt fest, aus welchem Papiereinzug die Trennseiten zugeführt werden.
Hinweise:
• Die Werksvorgabe lautet "Fach 1" Standardfach).
• Im "Menü Papier" muss "Universal-Zufuhr konfigurieren" auf "Kassette" eingestellt werden,
damit "Universal-Zufuhr" als Menüoption angezeigt wird.
Druckt mehrere Seitenbilder auf eine Seite eines Blattes Papier.
Hinweise:
• Die Werksvorgabe lautet "Aus".
• Die ausgewählte Zahl entspricht der Anzahl der Druckbilder, die auf einer Seite gedruckt
werden sollen.
Legt die Position der einzelnen Seitenbilder beim Mehrseitendruck (Seiten/Blatt) fest.
Hinweise:
• Die Werksvorgabe lautet "Horizontal".
• Die Position hängt von der Anzahl der Seitenbilder sowie der Ausrichtung der Seitenbilder
(Hoch- bzw. Querformat) ab.
Die Druckermenüs
88

Menüoption Beschreibung
Ausrichtung
Auto
Querformat
Hochformat
Rahmen N Seiten
Kein
Seitenrand drucken
Legt die Ausrichtung mehrerer Seiten auf einem Blatt Papier fest.
Hinweis: Die Werksvorgabe lautet "Auto". Der Drucker wählt zwischen Hochformat und
Querformat aus.
Versieht die einzelnen Seitenbilder beim Mehrseitendruck (Seiten/Blatt) mit einem Rahmen.
Hinweis: Die Werksvorgabe lautet "Keine".
Menü Qualität
Menüeintrag Beschreibung
Farbanpassung
Auto
Aus
Manuell
Passt die Farbausgabe auf der gedruckten Seite an.
Hinweise:
• Die Werksvorgabe lautet "Auto". Mit der Option "Auto" wird auf jedes Objekt der
gedruckten Seite eine andere Farbumwandlungstabelle angewendet,
• "Aus" gibt an, dass keine Farbanpassung angewendet wird.
• Mit der Option "Manuell" können die Farbumwandlungstabellen mit den im Menü
"Manuelle Farbe" verfügbaren Einstellungen angepasst werden.
• Aufgrund der Unterschiede zwischen additiven und subtraktiven Farben können einige
Farben, die auf dem Bildschirm angezeigt werden, nicht auf dem Drucker reproduziert
werden.
Auflösung
4800
1200 dpi
Tonerauftrag
1-5
Feine Linien verbessern
Aus
Ein
Legt die Druckauflösung fest.
Hinweis: Die Standardauflösung lautet "4800 CQ".
Hellt die Druckausgabe auf oder dunkelt sie ab.
Hinweise:
• Die Werksvorgabe lautet "4".
• Durch Auswahl eines niedrigeren Werts kann Toner eingespart werden.
• Im Schwarzweißdruck erhöht die Einstellung auf "5" die Tonerdichte und den Tonerauftrag
bei allen Druckaufträgen.
• Im Farbdruckmodus gibt es keinen Unterschied zwischen den Einstellungen "5" und "4".
Mit dieser Option wird ein Druckmodus aktiviert, der besonders für Dateien wie z. B.
Bauzeichnungen, Landkarten, Schaltpläne und Ablaufdiagramme geeignet ist.
Hinweise:
• Die Werksvorgabe lautet "Aus".
• So aktivieren Sie die Option "Feine Linien verbessern" im Softwareprogramm: Windows-
Benutzer klicken auf Datei Drucken und anschließend auf Eigenschaften,
Einstellungen, Optionen oder Einrichten. Macintosh-Benutzer wählen Datei > Drucken und
passen dann die Einstellungen im Dialogfeld zum Drucken und den Einblendmenüs an.
Die Druckermenüs
89

Menüeintrag Beschreibung
Farbsparmodus
Aus
Ein
RGB-Helligkeit
-6 bis 6
RGB-Kontrast
0 – 5
RGB-Sättigung
0 – 5
Farbausgleich
Cyan
Magenta
Gelb
Schwarz
Die Tonermenge zum Drucken von Grafiken und Bildern wird reduziert, die zum Drucken von
Text verwendete Tonermenge bleibt jedoch gleich.
Hinweise:
• Die Werksvorgabe lautet "Aus".
• Mit "Ein" werden die unter "Tonerauftrag" gewählten Einstellungen überschrieben.
Passt die Helligkeit in Farbdrucken an.
Hinweise:
• Die Werksvorgabe lautet "0".
• "-6" stellt die maximale Verringerung dar. "6" stellt die maximale Erhöhung dar.
Passt den Kontrast in Farbdrucken an.
Hinweis: Die Werksvorgabe lautet "0".
Passt die Sättigung in Farbdrucken an.
Hinweis: Die Werksvorgabe lautet "0".
Passt die Farbe im Ausdruck durch Erhöhen oder Verringern der für jede Farbe verwendeten
Tonermenge an.
Hinweise:
• Die Werksvorgabe lautet "0".
• Die Werte für jede Einstellung liegen zwischen -5 und 5.
Farbausgleich
Auf Stand. zurücks.
Farbmuster
sRGB Bildschirm
sRGB Leuchtend
Anz. – Echtes Schwarz
Leuchtend
RGB Aus
US-CMYK
Euro-CMYK
Leuchtend CMYK
CMYK Aus
Setzt den Farbausgleich auf die Werksvorgaben zurück.
Druckt Musterseiten für die einzelnen im Drucker verwendeten RGB- und CMYKFarbumwandlungstabellen.
Hinweise:
• Nach Auswahl einer beliebigen Einstellung wird das jeweilige Muster gedruckt.
• Farbmuster bestehen aus einer Reihe von Farbfeldern und der RGB- bzw. CMYK-
Kombination, mit der die Farbe für das jeweilige Feld erstellt wird. Diese Seiten können bei
der Auswahl der RGB- bzw. CMYK-Kombinationen hilfreich sein, die zu verwenden sind, um
den gewünschten Farbdruck zu erstellen.
• Geben Sie die IP-Adresse des Druckers in einem Browserfenster ein, um auf eine vollständige
Liste mit Farbmusterseiten vom Embedded Web Server zuzugreifen.
Die Druckermenüs
90

Menüeintrag Beschreibung
Manuelle Farbe
RGB-Bild
RGB-Text
RGB-Grafiken
Manuelle Farbe
CMYK-Bild
CMYK-Text
CMYK-Grafiken
Passt die RGB-Farbumwandlungstabellen an.
Verfügbare Auswahlmöglichkeiten für jede Einstellung:
Leuchtend
sRGB Bildschirm
Anz. – Echtes Schwarz
sRGB Leuchtend
Aus
Hinweise:
• Die Werksvorgabe für "RGB-Bild" lautet "sRGB Bildschirm". Diese Einstellung wendet eine
Farbumwandlungstabelle an, durch die die Farben der Ausgabe an die auf einem
Computermonitor angezeigten Farben angeglichen werden.
• Die Werksvorgabe für "RGB-Text" und "RGB-Grafiken" lautet "sRGB Leuchtend". "sRGB
Leuchtend" wendet eine Farbumwandlungstabelle an, bei der die Farbsättigung erhöht
wird. Diese Einstellung ist besonders für Unternehmensgrafiken und -texte geeignet.
• "Leuchtend" wendet eine Farbumwandlungstabelle an, die hellere, gesättigtere Farben
erzeugt.
• "Anz. – Echtes Schwarz" wendet eine Farbumwandlungstabelle an, in der für neutrale
Grautöne nur schwarzer Toner verwendet wird.
• "Aus" gibt an, dass keine Farbumwandlung angewendet wird.
Passt die CMYK-Farbumwandlungstabellen an.
Verfügbare Auswahlmöglichkeiten für jede Einstellung:
US-CMYK
Euro-CMYK
Leuchtend CMYK
Aus
Hinweise:
• Die Werksvorgabe in den USA lautet "US-CMYK". US-CMYK wendet eine
Farbumwandlungstabelle an, die ein Ergebnis ähnlich der SWOP-Farbausgabe erzeugt.
• Die internationale Werksvorgabe lautet"Euro-CMYK". Euro-CMYK wendet eine
Farbumwandlungstabelle an, die ein Ergebnis ähnlich der EuroScale-Farbausgabe erzeugt.
• "Leuchtend CMYK" erhöht die Farbsättigung für die US-CMYK-Farbumwandlungstabelle.
• "Aus" gibt an, dass keine Farbumwandlung angewendet wird.
Farbe anpassen Initiiert eine automatische Farbkalibrierung.
Die Druckermenüs
91

Menü "Dienstprogramme"
Menüoption Beschreibung
Flash formatieren
Nein
Ja
Flash-Defragmentieren
Nein
Ja
Formatiert den Flash-Speicher. Der Begriff "Flash-Speicher" bezieht sich auf Speicherplatz, der
durch Installieren einer optionalen Flash-Speicherkarte im Drucker hinzugefügt wird.
Warnung - Mögliche Schäden: Schalten Sie keinesfalls den Drucker aus, während der FlashSpeicher formatiert wird.
Hinweise:
• Diese Option ist nur verfügbar, wenn eine ordnungsgemäß funktionierende Flash-
Speicherkarte im Drucker installiert ist. Die optionale Flash-Speicherkarte darf nicht schreiboder lese-/schreibgeschützt sein.
• Mit "Nein" wird die Anforderung zur Formatierung abgebrochen.
• Bei Auswahl von "Ja" werden alle Daten auf der Flash-Speicherkarte gelöscht.
Bereitet den Flash-Speicher zur Aufnahme neuer Daten vor, indem Speicherplatz wieder verfügbar
gemacht wird.
Warnung - Mögliche Schäden: Schalten Sie keinesfalls den Drucker aus, während der FlashSpeicher defragmentiert wird.
Hinweise:
• Diese Option ist nur verfügbar, wenn eine ordnungsgemäß funktionierende Flash-
Speicherkarte im Drucker installiert ist. Die optionale Flash-Speicherkarte darf nicht schreiboder lese-/schreibgeschützt sein.
• Mit "Nein" wird die Anforderung zur Defragmentierung abgebrochen.
• Mit "Ja" werden alle in den Flash-Speicher geladenen Ressourcen in den normalen
Druckerspeicher übertragen. Danach wird der Flash-Speicher neu formatiert. Nach dem
Formatieren werden die Ressourcen wieder in den Flash-Speicher geladen.
Hex Trace
Aktivieren
Hilft bei der Ermittlung der Ursache von Problemen bei Druckaufträgen.
Hinweise:
• Ist "Aktivieren" ausgewählt, werden alle an den Drucker gesendeten Daten in Hexadezimal-
und Zeichendarstellung gedruckt, und Steuercodes werden nicht ausgeführt.
• Zum Verlassen des Hex Trace-Modus schalten Sie den Drucker aus oder setzen ihn zurück.
Deckungsabschätzung
Aus
"Ein"
Stellt eine Schätzung der Deckungsmenge (in Prozent) von Cyan, Magenta, Gelb und Schwarz auf
einer Seite bereit. Die Schätzung wird auf einer Trennseite ausgedruckt.
Hinweis: Die Werksvorgabe lautet "Aus".
PDF (Menü)
Hinweis: Nicht alle Optionen sind für alle Drucker verfügbar.
Menüeintrag Beschreibung
Größe anpassen
Nein
Ja
Passt die Seite an das ausgewählte Papierformat an.
Hinweis: Die Werksvorgabe lautet "No" (Nein).
Die Druckermenüs
92

Menüeintrag Beschreibung
Anmerkungen
Nicht drucken
Drucken
Druckt Anmerkungen in einer PDF-Datei.
Hinweis: Die Werksvorgabe lautet "Nicht drucken".
PostScript (Menü)
Menüeintrag Beschreibung
PS-Fehler drucken
Aus
Ein
Schriftprior.
Resident
Flash-Speicher
Bildglättung
Aus
Ein
Druckt eine Seite mit der Definition des PostScript-Fehlers.
Hinweis: Die Werksvorgabe lautet "Aus".
Legt die Reihenfolge fest, in der Schriftarten gesucht werden.
Hinweise:
• Die Werksvorgabe lautet "Resident".
• Diese Option ist nur verfügbar, wenn eine ordnungsgemäß funktionierende formatierte Flash-
Speicherkarte oder Druckerfestplatte im Drucker installiert ist.
• Die Flash-Speicherkarte bzw. die Druckerfestplatte darf nicht schreib- oder lese-/schreibgeschützt
bzw. durch ein Passwort geschützt sein.
• Für die Job-Puffergröße muss ein anderer Wert als "100 %" eingestellt sein.
Verbessert den Kontrast und die Schärfe von Bildern mit niedriger Auflösung und glättet die
Farbübergänge dieser Bilder.
Hinweise:
• Die Werksvorgabe lautet "Aus".
• Die Option "Bildglättung" hat keine Auswirkung auf Bilder mit einer Auflösung von 300 dpi oder
höher.
Menü "PCL-Emulation"
Menüeintrag Beschreibung
Schriftartquelle
Resident
Herunterladen
Flash-Speicher
Alle
Legt den Satz an Schriftarten fest, der unter der Menüoption "Schriftartname" angezeigt
wird.
Hinweise:
• Die Werksvorgabe lautet "Resident". Sie zeigt alle Schriftarten an, die werkseitig in den
Arbeitsspeicher (RAM) des Druckers geladen wurden.
• Die Flash-Einstellungen zeigen alle in der jeweiligen Option geladenen Schriftarten an.
• Die Flash-Optionen müssen ordnungsgemäß formatiert sein und dürfen nicht schreib-
oder lese-/schreibgeschützt oder durch ein Passwort geschützt sein.
• Mit der Option "Herunterladen" werden alle in den RAM geladenen Schriftarten
angezeigt.
• Mit der Option "Alle" werden alle für die einzelnen Optionen verfügbaren Schriftarten
angezeigt.
Die Druckermenüs
93

Menüeintrag Beschreibung
Schriftartname
Courier
Zeichensatz
10U PC-8
12U PC-850
PCL-Emulation Konfig.
Punktgröße
1,00–1008,00
Identifiziert eine bestimmte Schriftart und ihren Speicherort.
Hinweise:
• Die Werksvorgabe lautet "Courier".
• Mit "Courier" werden der Schriftartname, die Schrift-ID sowie der Speicherort im
Drucker angezeigt. Die Abkürzungen für die Schriftartquelle sind R für Resident, F für
Flash und D für Download.
Gibt den Zeichensatz für die einzelnen Schriftartnamen an.
Hinweise:
• Die Werksvorgabe in den USA lautet "10U PC-8".
• Die internationale Werksvorgabe lautet "12UPC -850".
• Unter Zeichensatz versteht man einen Satz von alphabetischen und numerischen
Zeichen, Interpunktionszeichen und Sonderzeichen. Zeichensätze unterstützen die
verschiedenen Anforderungen für Texte in verschiedenen Sprachen oder für
bestimmte Fachgebiete, wie z. B. mathematische Symbole für wissenschaftliche Texte.
Es werden nur die unterstützten Zeichensätze angezeigt.
Ändert die Punktgröße für skalierbare typografische Schriftarten.
Hinweise:
• Die Werksvorgabe lautet "12".
• Mit der Punktgröße wird die Höhe der Zeichen angegeben. Ein Punkt entspricht etwa
1/72 Zoll.
• Die Punktgröße kann in Schritten von 0,25-Punkt erhöht oder verringert werden.
PCL-Emulation Konfig.
Teilung
0.08–100
PCL-Emulation Konfig.
Ausrichtung
Hochformat
Querformat
Legt den Abstand der Schriftart für skalierbare Schriftarten mit einheitlichem
Zeichenabstand fest.
Hinweise:
• Die Werksvorgabe lautet "10".
• Die Teilung bezieht sich auf die Anzahl der Zeichen mit festem Abstand pro Zoll.
• Die Teilung kann in Schritten von 0,01-cpi erhöht oder verringert werden.
• Für nicht skalierbare Schriftarten mit einheitlichem Zeichenabstand wird die Teilung
zwar auf der Bedienerkonsole angezeigt, kann aber nicht geändert werden.
Gibt die Ausrichtung von Text und Grafiken auf der Seite an.
Hinweise:
• Die Werksvorgabe lautet "Hochformat".
• Mit der Option "Hochformat" werden Text und Grafiken parallel zur kurzen Kante der
Seite gedruckt.
• Mit der Option "Querformat" werden Text und Grafiken parallel zur langen Kante der
Seite gedruckt.
Die Druckermenüs
94

Menüeintrag Beschreibung
PCL-Emulation Konfig.
Zeilen pro Seite
1–255
60
64
PCL-Emulation Konfig.
A4-Breite
198 mm
203 mm
PCL-Emulation Konfig.
Auto WR nach ZV
Aus
Ein
PCL-Emulation Konfig.
Auto ZV nach WR
Aus
Ein
Gibt an, wie viele Zeilen auf den einzelnen Seiten gedruckt werden.
Hinweise:
• Die Werksvorgabe für die USA lautet "60". Die internationale Werksvorgabe lautet
"64".
• Der Drucker legt den Abstand zwischen den einzelnen Zeilen basierend auf den
Einstellungen für "Zeilen pro Seite", "Papierformat" und "Ausrichtung" fest. Wählen
Sie das gewünschte Papierformat und die gewünschte Ausrichtung, bevor Sie die
Angabe für "Zeilen pro Seite" ändern.
Legt fest, dass der Drucker auf Papier im A4-Format drucken soll.
Hinweise:
• Die Werksvorgabe lautet "198 mm".
• Mit der Einstellung "203-mm" wird die Breite der Seite so eingestellt, dass das Drucken
von 80 Zeichen mit einer Teilung von 10 möglich ist.
Legt fest, ob der Drucker nach einem Zeilenvorschub (ZV) automatisch einen
Wagenrücklauf (WR) durchführen soll.
Hinweise:
• Die Werksvorgabe lautet "Aus".
• Änderungen an diesen Einstellungen werden im PPDS-Menü übernommen.
Legt fest, ob der Drucker nach einem Wagenrücklauf automatisch einen Zeilenvorschub
durchführen soll.
Hinweise:
• Die Werksvorgabe lautet "Aus".
• Änderungen an diesen Einstellungen werden im PPDS-Menü übernommen.
Fachumkehrung
Uni.Zuf-Zuordnung
Fach <x> Zuordnung
Man.Pap.-Zuordnung
Man.Briefum. zuordnen
Fachumkehrung
Werksvorgabe anz.
Konfiguriert den Drucker für die Zusammenarbeit mit Druckersoftware oder Programmen,
die andere Zuordnungen von Zuführungen und Papierfächern verwenden.
Verfügbare Auswahlmöglichkeiten für jede Einstellung:
Aus
Keine
0–199
Hinweise:
• Die Werksvorgabe lautet "Aus".
• "Keine" steht als Auswahl nicht zur Verfügung. Diese Option wird nur angezeigt, wenn
sie vom PCL 5-Interpreter ausgewählt wird.
• Mit der Einstellung "Keine" ignoriert die Zuführung den Befehl "Papierzuführung
auswählen".
• Mit der Einstellung "0-199" wird eine benutzerdefinierte Einstellung zugewiesen.
Zeigt die Werksvorgabe für jedes Fach bzw. jede Zuführung an.
Die Druckermenüs
95

Menüeintrag Beschreibung
Fachumkehrung
Vorgaben wiederherstellen
Ja
Nein
Setzt alle Fächer und Zuführungen auf die Werksvorgaben zurück.
Menü "Bild"
Menüeintrag Beschreibung
Autom. anpassen
Ein
Aus
Invertieren
Aus
Ein
Wählt die optimalen Werte für Papierformat, Skalierung und Ausrichtung aus.
Hinweise:
• Die Werksvorgabe lautet "Ein".
• Wenn die Option auf "Ein" gesetzt wird, werden die Skalier- und Ausrichtungseinstellungen
für einige Bilder überschrieben.
Schwarzweißbilder werden invertiert.
Hinweise:
• Die Werksvorgabe lautet "Aus".
• Die Schriftgröße kann in Schritten von 1 Punkt erhöht werden.
• Diese Einstellung kann bei GIF- oder JPEG-Grafiken nicht verwendet werden.
Skalieren
Beste Anpassung
Oben links verankern
Mittig verankern
Höhe/Breite anpassen
Höhe anpassen
Breite anpassen
Ausrichtung
Hochformat
Querformat
Hochformat umgek.
Querformat umgek.
Legt fest, wie das Bild an das ausgewählte Papierformat angepasst wird.
Hinweise:
• Die Werksvorgabe lautet "Beste Anpassung".
• Wenn die Option "Autom. anpassen" auf "Ein" gesetzt ist, wird als Skalierung automatisch
"Beste Anpassung" festgelegt.
Legt die Bildausrichtung fest.
Hinweis: Die Werksvorgabe lautet "Hochformat".
Menü "PictBridge"
Hinweis: Nicht alle Optionen sind für alle Drucker verfügbar.
Die Druckermenüs
96

Menüeintrag Beschreibung
Fotoformat
Auto
L
2L
Hagaki-Postkarte
Kartenformat
100 x 15 mm
4 x 6 Zoll
8 x 10 Zoll
Letter
A4
A5
JIS B5
Layout
Auto
Aus
2 Seiten
3 Seiten
4 Seiten
6 Seiten
9 Seiten
12 Seiten
16 Seiten
Index-Druck
Bestimmt die Größe der einzelnen über eine PictBridge-fähige Digitalkamera gedruckten Fotos.
Hinweise:
• Die Werksvorgabe lautet "Auto".
• Wenn sowohl im Drucker als auch in der PictBridge-fähigen Digitalkamera ein Wert für diese
Einstellung vorhanden ist, ist immer der Wert der Kamera maßgeblich.
Gibt die maximale Anzahl an Bildern an, die auf einer Seite gedruckt werden können.
Hinweise:
• Die Werksvorgabe lautet "Auto".
• Wenn sowohl im Drucker als auch in der PictBridge-fähigen Digitalkamera ein Wert für diese
Einstellung vorhanden ist, ist immer der Wert der Kamera maßgeblich.
Qualität
Normal
Entwurf
Fein
Gibt an, welche Werte für die Auflösung, Deckung und den Farbsparmodus verwendet werden,
wenn Fotos über eine PictBridge-fähige Digitalkamera gedruckt werden.
Hinweise:
• Die Werksvorgabe lautet "Normal".
• Wenn sowohl im Drucker als auch in der PictBridge-fähigen Kamera ein Wert für diese
Einstellung vorhanden ist, ist immer der Wert der Kamera maßgeblich.
Papiereinzug
Manuelle Zuführung
Universal-Zufuhr
Fach <x>
Gibt die Standardpapierzuführung des Druckers an, wenn Fotos über eine PictBridge-fähige
Digitalkamera gedruckt werden
Hinweise:
• Die Werksvorgabe lautet "Manuelle Zuführung".
• Ein Fotoformat, das größer ist als das auf der PictBridge-fähigen Digitalkamera festgelegte
Format, kann nicht ausgewählt werden.
Flash-Laufwerk (Menü)
Hinweis: Eine USB Direct-Schnittstelle ist nicht bei allen Modellen verfügbar.
Die Druckermenüs
97

Menüeintrag Beschreibung
Laufwerk aktivieren
Aktivieren
Deaktivieren
Code aktualisieren
Aktivieren
Deaktivieren
Kopien
1 – 999
Seiten (Duplex)
Einseitig
Beidseitig
Aktiviert oder deaktiviert den USB-Anschluss an der Vorderseite des Druckers.
Hinweis: Die Werksvorgabe lautet "Aktivieren".
Aktiviert oder deaktiviert die Möglichkeit, den Firmwarecode des Flash-Laufwerks über ein USB-Gerät
zu aktualisieren.
Hinweis: Die Werksvorgabe lautet "Aktivieren".
Legt die Anzahl an Kopien fest, die von jeder Seite in einem Druckauftrag gedruckt werden sollen.
Hinweis: Die Werksvorgabe lautet "1".
Steuert, ob der Druckauftrag auf einer Seite oder auf beiden Seiten des Papiers gedruckt wird.
Hinweis: Die Werkseinstellung ist einseitiger Druck.
Die Druckermenüs
98

Maintaining the printer
Es müssen in regelmäßigen Abständen bestimmte Aufgaben ausgeführt werden, damit die optimale Druckqualität
aufrechterhalten werden kann.
Aufbewahren von Verbrauchsmaterial
Bewahren Sie das Druckerverbrauchsmaterial an einem kühlen und sauberen Ort auf. Bewahren Sie Verbrauchsmaterial
bis zur Verwendung mit der richtigen Seite nach oben in der Originalverpackung auf.
Folgendes ist bei der Aufbewahrung von Verbrauchsmaterial zu vermeiden:
• Direkte Sonneneinstrahlung
• Temperaturen über 35 °C
• Hohe Luftfeuchtigkeit (über 80 %)
• Hoher Salzgehalt in der Luft
• Auftreten ätzender Gase
• Extrem staubige Umgebungen
Prüfen des Verbrauchsmaterialstatus
Eine Meldung wird auf der Anzeige angezeigt, wenn Verbrauchsmaterialien benötigt werden oder Wartungsarbeiten
erforderlich sind.
Überprüfen des Verbrauchsmaterialstatus mithilfe der Bedienerkonsole des Druckers
Drucken Sie eine Menüeinstellungsseite, um den Status des Druckerverbrauchsmaterials zu überprüfen.
1 Vergewissern Sie sich, dass der Drucker eingeschaltet ist und der Status Bereit angezeigt wird.
2 Drücken Sie an der Bedienerkonsole des Druckers auf .
3 Drücken Sie auf die Pfeiltasten, bis Berichte angezeigt wird, und drücken Sie dann .
4 Drücken Sie auf die Pfeiltasten, bis Menüeinstellungsseite angezeigt wird, und drücken Sie dann .
Prüfen des Verbrauchsmaterialstatus eines Netzwerkdruckers
Hinweis: Der Computer muss an dasselbe Netzwerk angeschlossen sein wie der Drucker.
1 Geben Sie die IP-Adresse des Druckers in das Adressfeld des Web-Browsers ein.
Hinweis: Wenn Ihnen die IP-Adresse Ihres Druckers nicht bekannt ist, drucken Sie eine Netzwerk-
Konfigurationsseite, die die IP-Adresse im Abschnitt "TCP/IP" anzeigt.
2 Klicken Sie auf Gerätestatus. Die Seite mit dem Gerätestatus wird angezeigt und enthält eine Zusammenfassung
des Verbrauchsmaterialstatus.
Maintaining the printer
99

Bestellen von Verbrauchsmaterial
In den USA erhalten Sie unter der Nummer 1-800-539-6275 Informationen zu autorisierten Händlern für Lexmark
Verbrauchsmaterial in Ihrer Nähe. Hinweise für andere Länder oder Regionen finden Sie auf der Lexmark Website unter
www.lexmark.com. Sie können sich auch an den Fachhändler wenden, bei dem Sie den Drucker erworben haben.
Hinweis: Die geschätzte Lebensdauer aller Verbrauchsmaterialien bezieht sich auf die Verwendung von Normalpapier
im Letter- oder A4-Format.
Bestellen von Druckkassetten
Bestellen Sie eine neue Druckkassette, wenn die Meldung 88 Wenig Cyan-Toner, 88 Wenig MagentaToner, 88 Wenig gelber Toner oder 88 Wenig schwarzer Toner angezeigt wird.
Sie müssen die angegebene Druckkassette ersetzen, wenn die Meldung 88 Cyan-Kassette ersetzen, 88
Magenta-Kassette ersetzen, 88 Gelbe Kassette ersetzen oder 88 Schwarze Kassette
ersetzen angezeigt wird.
Teilebezeichnung Teilenummer C540 und C543 C544 C546
Schwarze Rückgabe-Druckkassette C540A1KG
Cyan Rückgabe-Druckkassette C540A1CG
Magenta Rückgabe-Druckkassette C540A1MG
Gelbe Rückgabe-Druckkassette C540A1YG
Schwarze Rückgabe-Druckkassette mit hoher Kapazität C540H1KG
Cyan Rückgabe-Druckkassette mit hoher Kapazität C540H1CG
Magenta Rückgabe-Druckkassette mit hoher Kapazität C540H1MG
Gelbe Rückgabe-Druckkassette mit hoher Kapazität C540H1YG
Schwarze Druckkassette mit hoher Kapazität C540H2KG
Cyan Druckkassette mit hoher Kapazität C540H2CG
Magenta Druckkassette mit hoher Kapazität C540H2MG
Gelbe Druckkassette mit hoher Kapazität C540H2YG
Schwarze Rückgabe-Druckkassette mit extrem hoher Kapazität C544X1KG X X
Cyan Rückgabe-Druckkassette mit extrem hoher Kapazität C544X1CG X
Magenta Rückgabe-Druckkassette mit extrem hoher Kapazität C544X1MG X
Gelbe Rückgabe-Druckkassette mit extrem hoher Kapazität C544X1YG X
Schwarze Druckkassette mit extrem hoher Kapazität C544X2KG X X
Cyan Druckkassette mit extrem hoher Kapazität C544X2CG X
Maintaining the printer
100
 Loading...
Loading...