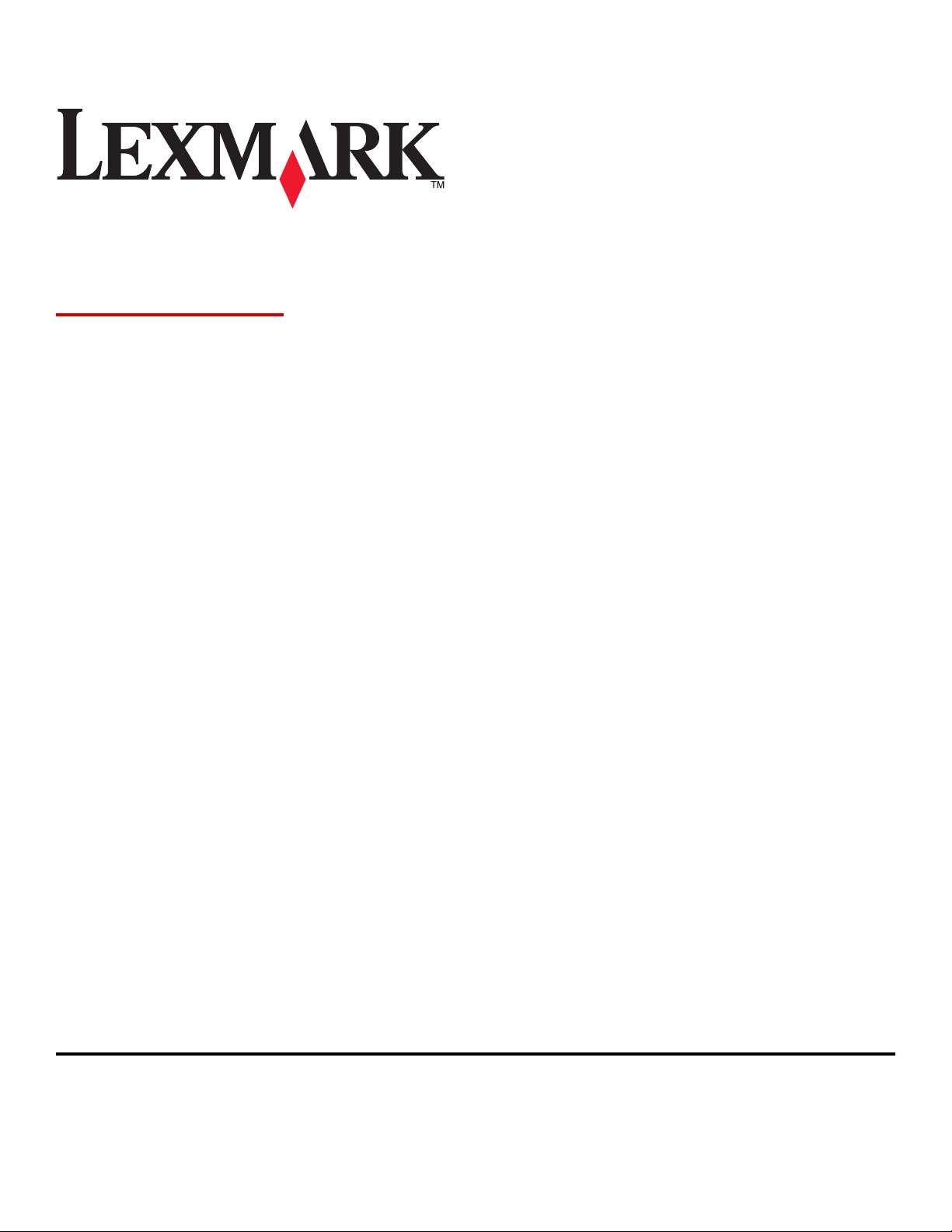
Řada C54x
Uživatelská příručka
www.lexmark.com
Typ(y) přístroje:
5025
Model(y):
210, 230, 410, 430, 43W, 439, n01, n02, dnw, xd1, xd2, dn1, dn2, gd1, gd2, dw1, dw2, dt1, dt2, gt1, gt2
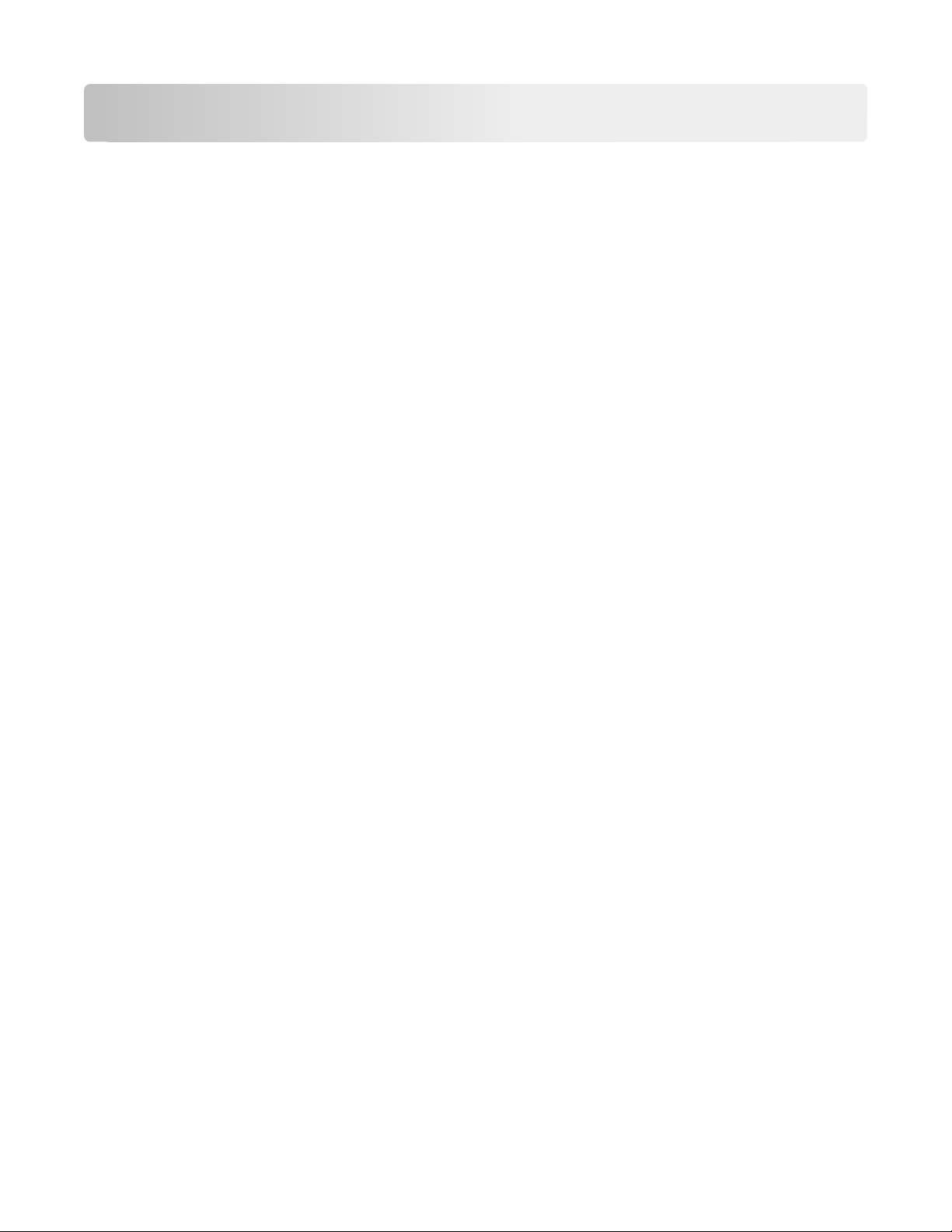
Obsah
Informace o bezpečnosti..............................................................................5
Informace o tiskárně....................................................................................7
Děkujeme vám, že jste si vybrali tuto tiskárnu!........................................................................................7
Hledání informací o tiskárně.....................................................................................................................7
Volba umístění tiskárny.............................................................................................................................8
Konfigurace tiskárny..................................................................................................................................9
Popis ovládacího panelu tiskárny............................................................................................................12
Dodatečné nastavení tiskárny....................................................................13
Instalace interních součástí.....................................................................................................................13
Instalace hardwarových možností...........................................................................................................21
Připojování kabelů...................................................................................................................................23
Ověřování nastavení tiskárny..................................................................................................................23
Nastavení softwaru tiskárny....................................................................................................................24
Nastavení bezdrátového tisku.................................................................................................................26
Instalace tiskárny do kabelové sítě..........................................................................................................31
Minimalizace vlivu tiskárny na prostředí....................................................34
Úspora papíru a toneru...........................................................................................................................34
Úspora energie........................................................................................................................................36
Recyklace.................................................................................................................................................38
Vkládání papíru a speciálních médií............................................................40
Propojení a zrušení propojení zásobníků................................................................................................40
Nastavení velikosti a typu papíru............................................................................................................41
Nastavení pro Univerzální formát papíru................................................................................................41
Zakládání papíru do standardního zásobníku na 250 listů......................................................................42
Zakládání papíru do dvojitého zásobníku na 650 listů............................................................................44
Používání univerzálního podavače..........................................................................................................45
Za použití ručního podavače...................................................................................................................47
Pokyny ohledně papíru a speciálních médií................................................49
Pokyny k papíru.......................................................................................................................................49
Skladování papíru....................................................................................................................................50
Obsah
2
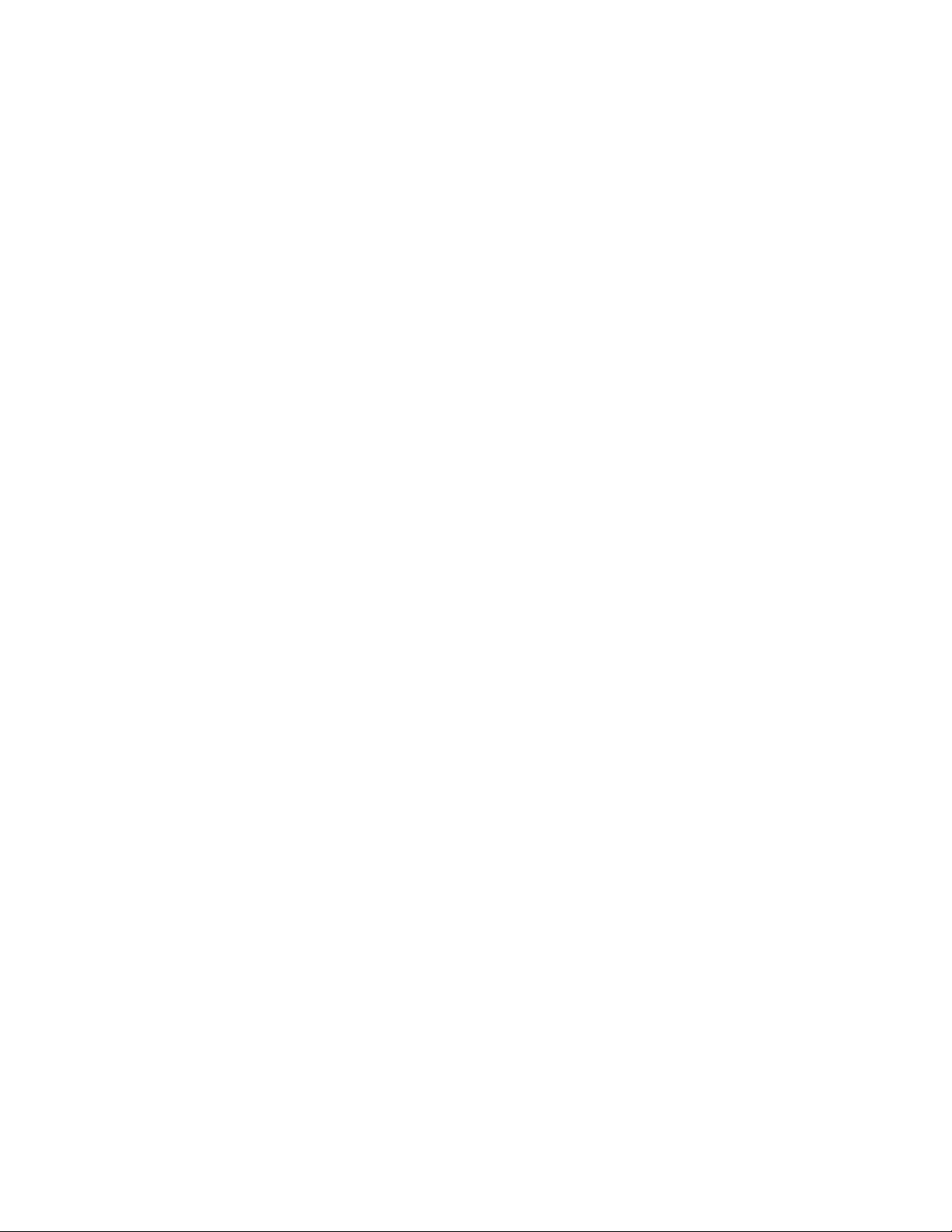
Podporované velikosti, typy a váhy papírů.............................................................................................51
Tisk............................................................................................................56
Tisk dokumentu.......................................................................................................................................56
Tisk speciálních dokumentů....................................................................................................................57
Tisk z jednotky flash................................................................................................................................61
Tisk fotografií z digitálního fotoaparátu podporujícího standard PictBridge..........................................62
Tisk informačních stránek.......................................................................................................................62
Zrušení tiskové úlohy...............................................................................................................................63
Vysvětlení nabídek tiskárny........................................................................65
Seznam nabídek......................................................................................................................................65
nabídka Spotřební materiál.....................................................................................................................65
Nabídka Papír..........................................................................................................................................66
Sestavy....................................................................................................................................................74
Síť/Porty..................................................................................................................................................76
Nastavení.................................................................................................................................................82
Údržba tiskárny..........................................................................................96
Skladování spotřebního materiálu..........................................................................................................96
Kontrola stavu spotřebního materiálu....................................................................................................96
Objednání spotřebního materiálu...........................................................................................................97
Výměna spotřebního materiálu..............................................................................................................98
Čištění vnějšku tiskárny.........................................................................................................................115
Přemístění tiskárny................................................................................................................................116
Administrativní podpora..........................................................................117
Obnovení výchozích nastavení výrobce................................................................................................117
Používání vestavěného webového serveru...........................................................................................117
Nastavení e-mailových upozornění.......................................................................................................118
Konfigurování oznámení o spotřebním materiálu.................................................................................118
Zkopírování nastavení tiskárny na jiné tiskárny....................................................................................119
Odstranění zaseknutých médií..................................................................120
Zabránění uvíznutí.................................................................................................................................120
Vysvětlení čísel a umístění zablokování................................................................................................121
200–202 a 230 Zablokovaný papír........................................................................................................122
231 a 235 Zablokování papíru...............................................................................................................124
Obsah
3
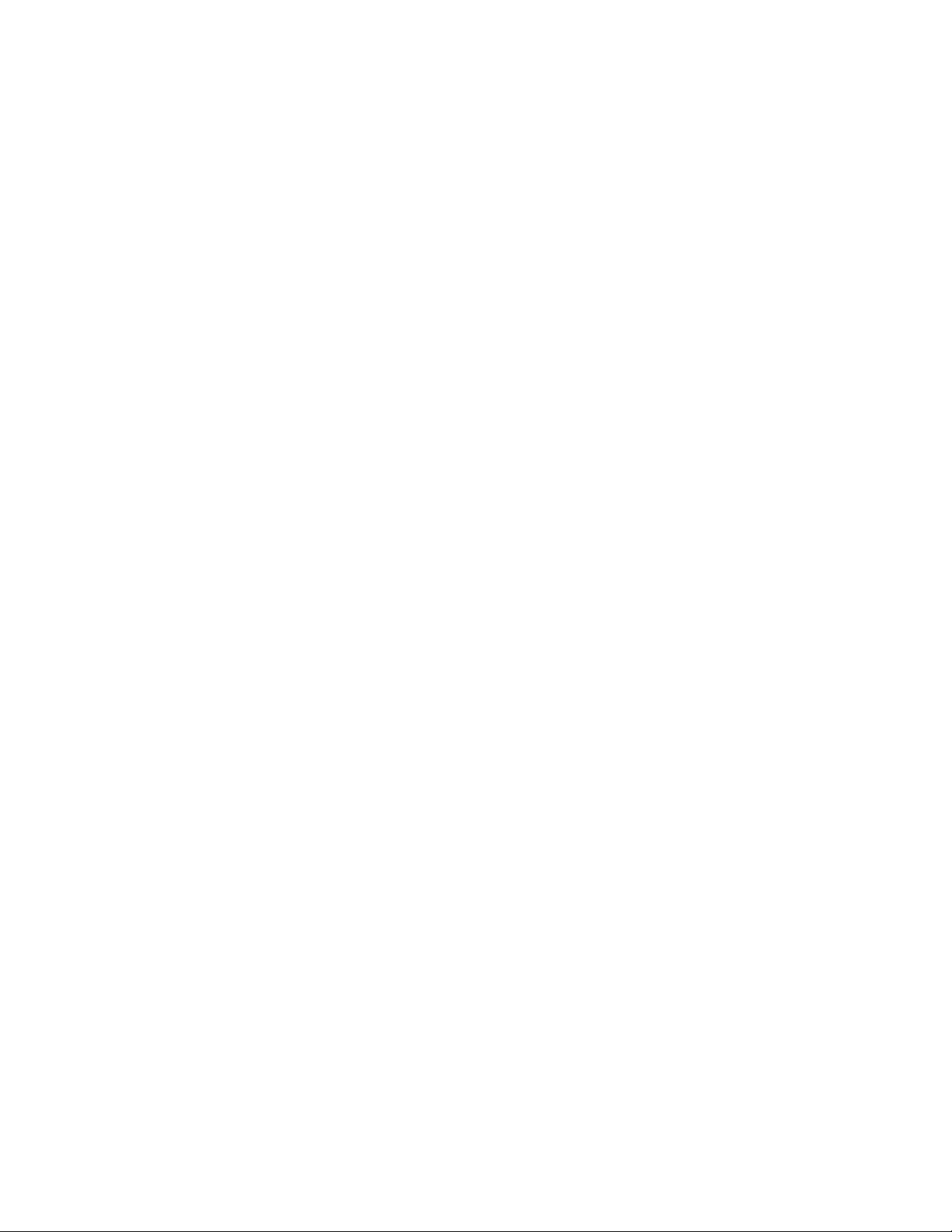
24x Zablokování papíru.........................................................................................................................125
250 Zablokovaný papír..........................................................................................................................125
Řešení potíží.............................................................................................126
Popis hlášení tiskárny............................................................................................................................126
Řešení základních problémů s tiskárnou...............................................................................................132
Řešení potíží s tiskem............................................................................................................................133
Řešení potíží s možnostmi.....................................................................................................................136
Řešení potíží posunutí papíru................................................................................................................138
Řešení potíží kvality tisku......................................................................................................................139
Řešení problémů s barvami...................................................................................................................149
Kontaktování zákaznické podpory.........................................................................................................153
Upozornění..............................................................................................154
Informace o produktu...........................................................................................................................154
Ediční oznámení....................................................................................................................................154
Spotřeba energie...................................................................................................................................157
Rejstřík.....................................................................................................162
Obsah
4
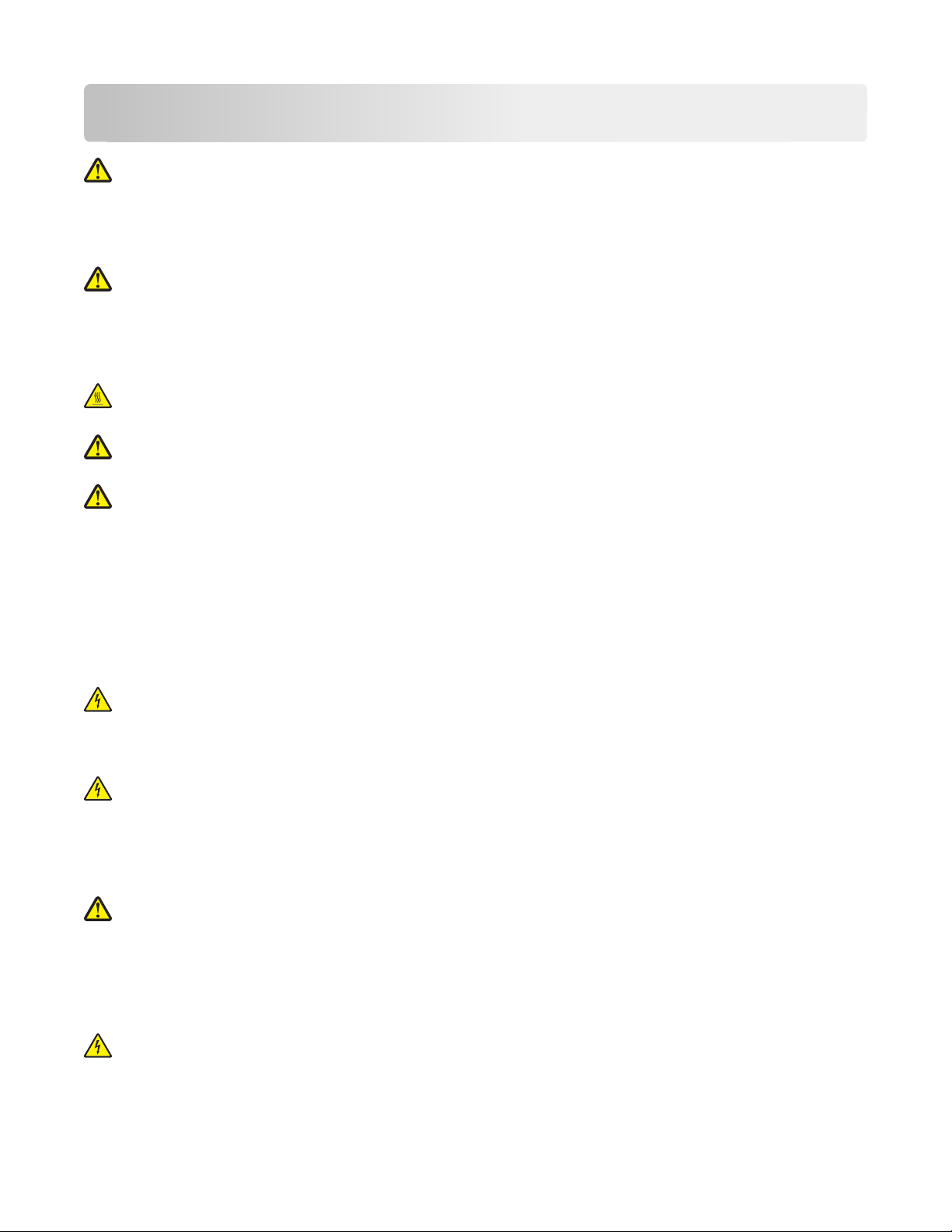
Informace o bezpečnosti
VÝSTRAHA—NEBEZPEČÍ ÚRAZU: Dříve, než připojíte jakýkoliv kabel nebo provedete jakékoliv elektrické připojení,
si prostudujte přiložený bezpečnostní list.
Připojte napájecí kabel do řádně uzemněné elektrické zásuvky, která se nachází v blízkosti zařízení a je snadno přístupná.
Výrobek neumisťujte a nepoužívejte v blízkosti vody a na vlhkých místech.
VÝSTRAHA—NEBEZPEČÍ ÚRAZU: Tento produkt používá laser. Použití ovládacích prvků, úprav a provádění postupů
jiných, než jaké jsou popsány v tomto dokumentu, může způsobit vystavení škodlivému záření.
Produkt využívá proces tisku, při němž dochází k zahřívání tiskových médií, což může vést k tomu, že se z nich uvolňují
určité látky. Aby byla vyloučena možnost uvolňování škodlivin, je nutné, abyste se seznámili s částí provozních pokynů,
která obsahuje pokyny k výběru tiskových médií.
VÝSTRAHA—HORKÝ POVRCH: Vnitřek tiskárny může být horký. Aby se snížilo riziko poranění od horké součásti,
nechte povrch před dotykem vychladnout.
VÝSTRAHA—NEBEZPEČÍ ÚRAZU: Hmotnost tiskárny je vyšší než 18 kg a k jejímu bezpečnému zvednutí jsou
zapotřebí dvě osoby.
VÝSTRAHA—NEBEZPEČÍ ÚRAZU: Před manipulací s tiskárnou věnujte pozornost těmto pokynům, abyste předešli
zraněním a poškození tiskárny:
• Pomocí vypínače vypněte tiskárnu a odpojte napájecí kabel ze zásuvky.
• Před manipulací odpojte od tiskárny všechny kabely.
• Zvedněte tiskárnu z volitelného zásobníku a položte ji vedle, namísto toho, abyste se snažili zvednout zásobník a
tiskárnu současně.
Poznámka: Ke zvednutí tiskárny z volitelného zásobníku použijte držadla po stranách tiskárny.
Používejte pouze napájecí kabel dodaný s tímto produktem, nebo náhradu schválenou výrobcem.
VÝSTRAHA—NEBEZPEČÍ ÚRAZU ELEKTRICKÝM PROUDEM: Pokud potřebujete získat přístup k systémové desce
nebo chcete doplnit volitelný hardware a paměťová zařízení poté, co jste tiskárnu nainstalovali, nejprve tiskárnu
vypněte a odpojte napájecí kabel ze zásuvky. Máte-li k tiskárně připojena další zařízení, pak je rovněž vypněte a
odpojte jakékoli kabely vedoucí k tiskárně.
VÝSTRAHA—NEBEZPEČÍ ÚRAZU ELEKTRICKÝM PROUDEM: Zkontrolujte, zda jsou v označených portech připojeny
veškeré vnější kabely (např. ethernetové a telefonní).
Tento produkt byl vyroben, otestován a schválen tak, aby při použití specifických součástí výrobce vyhovoval přísným
globálním bezpečnostním normám. Bezpečnostní funkce některých částí nemusí být vždy zjevné. Výrobce neodpovídá
za použití jiných náhradních dílů.
VÝSTRAHA—NEBEZPEČÍ ÚRAZU: Napájecí kabel nepřeřezávejte, nekruťte, neohýbejte, nemačkejte a
nepokládejte na něho těžké předměty. Zabraňte jeho odírání a napínání. Zamezte jeho přiskřípnutí mezi dvěma
objekty, například mezi nábytkem a stěnou. Ve výše uvedených případech hrozí nebezpečí požáru či úrazu
elektrickým proudem. Pravidelně kontrolujte napájecí kabel s ohledem na výše uvedené problémy. Před kontrolou
kabelu ho vytáhněte z elektrické zásuvky.
Služby nebo opravy, které nejsou popsány v uživatelské dokumentaci, svěřte autorizovanému servisnímu středisku.
VÝSTRAHA—NEBEZPEČÍ ÚRAZU ELEKTRICKÝM PROUDEM: Abyste se vyhnuli riziku zasažení elektrickým proudem
při čištění vnějšího povrchu tiskárny, odpojte napájecí kabel z elektrické zásuvky a odpojte od tiskárny všechny
kabely, než budete pokračovat.
Informace o bezpečnosti
5
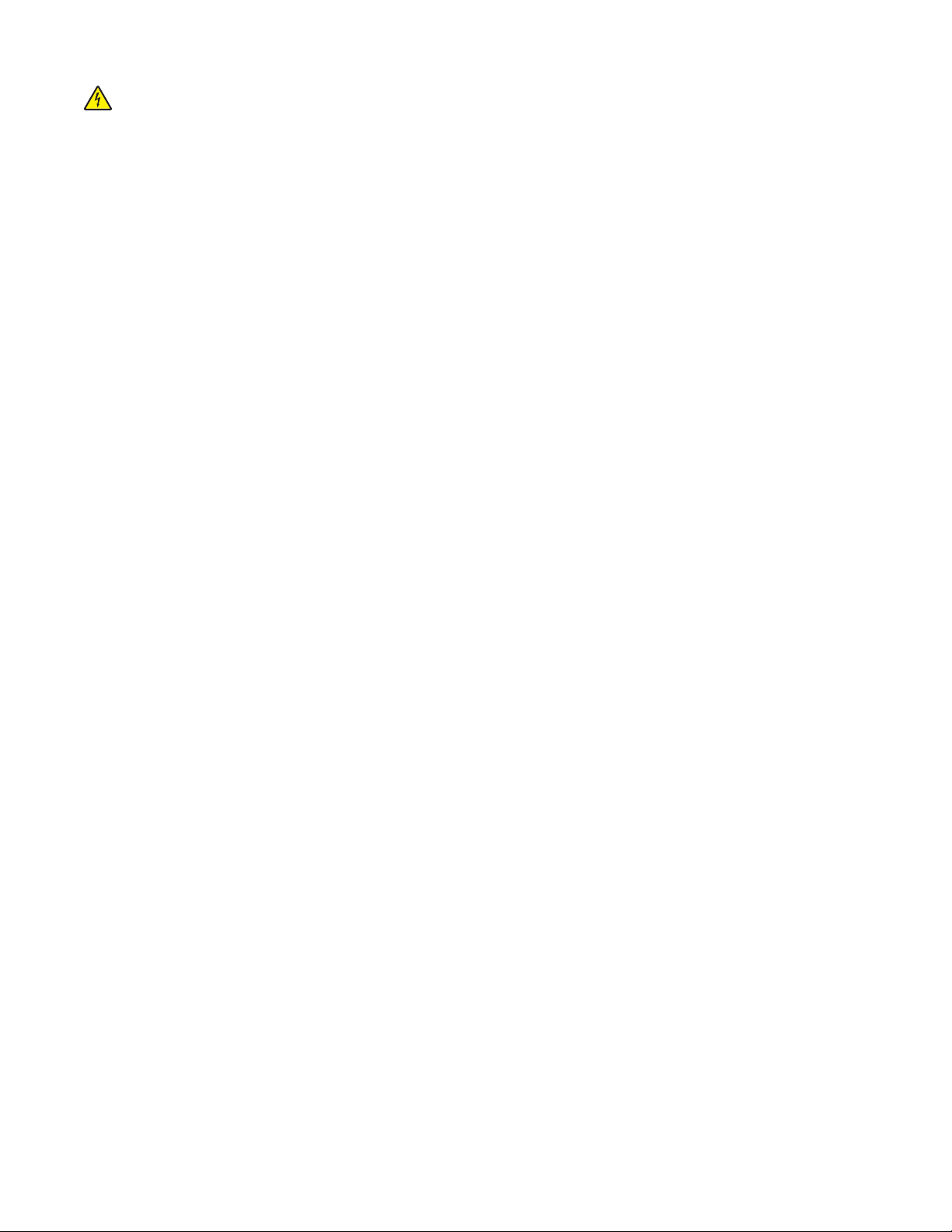
VÝSTRAHA—NEBEZPEČÍ ÚRAZU ELEKTRICKÝM PROUDEM: Neinstalujte tento produkt ani neprovádějte žádná
zapojení kabelů (napájení, telefon atd.) za bouřky.
TYTO POKYNY SI ULOŽTE.
Informace o bezpečnosti
6
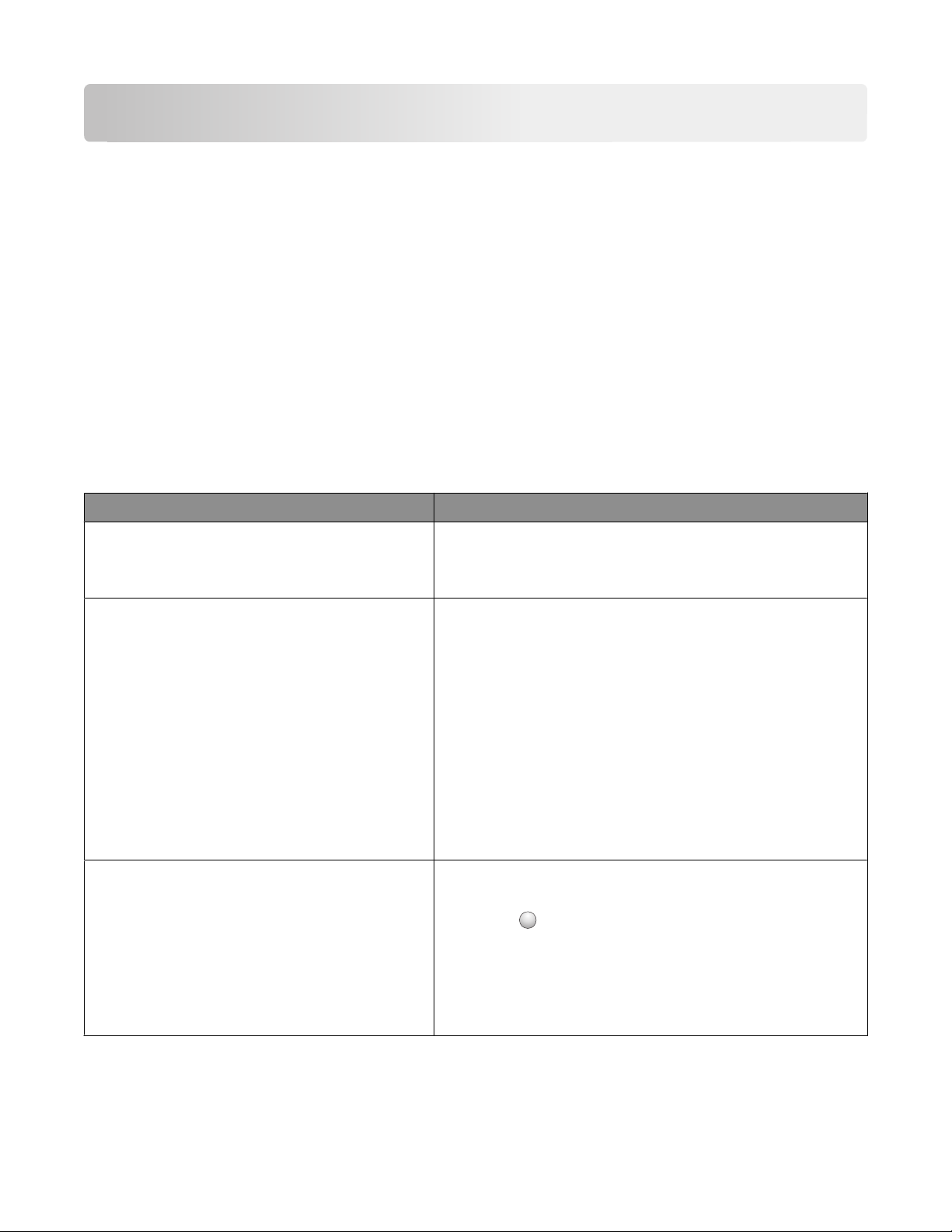
Informace o tiskárně
Děkujeme vám, že jste si vybrali tuto tiskárnu!
Tvrdě jsme pracovali, abychom zajistili, že vyhoví vašim potřebám.
Abyste mohli svou novou tiskárnu začít okamžitě používat, použijte instalační materiály dodané s tiskárnou a projděte
si uživatelskou příručku, abyste zjistili, jak provádět základní úkony. Chcete-li svou tiskárnu maximálně využít, pozorně
si přečtěte uživatelskou příručku a nezapomeňte se na našich internetových stránkách seznámit s nejnovějšími
aktualizacemi.
Zavázali jsme se, že s našimi tiskárnami poskytneme výkon a hodnotu, a naším přáním je, zajistit vše k vaší spokojenosti.
Pokud časem narazíte na jakékoli problémy, jeden z našich dobře informovaných zástupců podpory vám rád pomůže
vše rychle vyřešit. A pokud přijdete na něco, co bychom mohli dělat lépe, dejte nám o tom vědět. Především vy jste
důvodem, proč děláme to, co děláme, a vaše doporučení nám dopomáhají k tomu, dělat to ještě lépe.
Hledání informací o tiskárně
Požadovaná položka Umístění
Pokyny k prvotnímu nastavení:
• Připojení tiskárny
• Instalace softwaru tiskárny
Dodatečné nastavení a pokyny k používání tiskárny:
• Výběr a skladování papíru a speciálních médií
• Založení papíru
• Provádění tisku v závislosti na modelu tiskárny
• Konfigurace nastavení tiskárny
• Náhled a tisk dokumentů a fotografií
• Nastavení a používání softwaru tiskárny
• Nastavení a konfigurace tiskárny v síti, dle modelu
vaší tiskárny
• Údržba tiskárny
• Řešení problémů
Používání nápovědy softwaru tiskárny Nápověda v systému Windows nebo Mac – otevřete softwarový
Dokumentace k nastavení – Dokumentace k nastavení byla
přiložena k tiskárně a je rovněž k dispozici na internetové stránce
společnosti Lexmark http://support.lexmark.com.
Uživatelská příručka – Uživatelská příručka je k dispozici na disku CD
se softwarem a dokumentací.
Aktualizace naleznete na našich internetových stránkách na adrese
http://support.lexmark.com.
program či aplikaci tiskárny a klepněte na položku Nápověda.
Klepněte na
Poznámky:
• Nápověda se instaluje automaticky se softwarem tiskárny.
• Software tiskárny se nalézá v složce s programem tiskárny nebo
na ploše, záleží na operačním systému, jenž používáte.
?
pro zobrazení souvisejících informací.
Informace o tiskárně
7
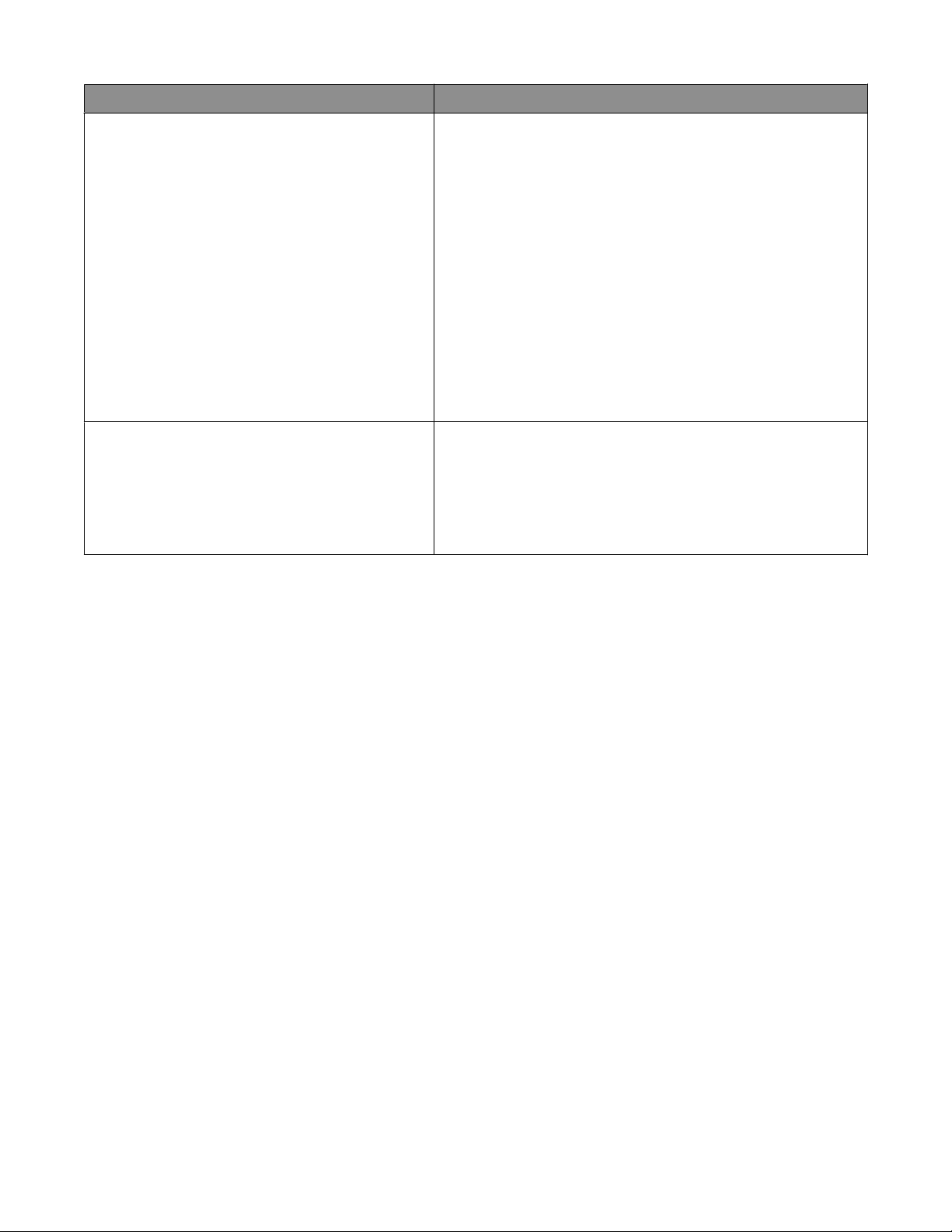
Požadovaná položka Umístění
Nejnovější doplňující informace, aktualizace
a technická podpora:
• Dokumentace
• Ovladače ke stažení
• Podpora přes živý chat
• Podpora prostřednictvím e-mailu
• Telefonická podpora
Stránky podpory společnosti Lexmark –
http://support.lexmark.com
Poznámka: Pro zobrazení příslušné stránky podpory zvolte svou
oblast a poté produkt.
Telefonní čísla a úřední hodiny podpory ve vaší zemi či oblasti
naleznete na internetových stránkách podpory nebo na záručním
listu, který byl dodán společně s vaší tiskárnou.
Poznamenejte si následující informace (naleznete je na účtence a
zadní části tiskárny) a mějte je v rámci rychlejšího řešení po ruce
pokaždé, když budete kontaktovat podporu:
• Číselné označení typu zařízení
• Sériové číslo
• Datum nákupu
• Místo nákupu
Informace o záruce Informace o záruce se v jednotlivých zemích či oblastech liší:
• V USA – Podívejte se do prohlášení o omezené záruce, jímž je
opatřena tato tiskárna nebo se podívejte na adresu
http://support.lexmark.com.
• Zbytek světa – Nahlédněte do tištěné záruky, která byla dodána
spolu s vaší tiskárnou.
Volba umístění tiskárny
Až budete volit umístění tiskárny, ponechejte dostatek prostoru pro otevření zásobníků, krytů a dvířek. Pokud máte
v úmyslu instalovat volitelné doplňky, ponechte pro ně dostatek volného prostoru. Důležité je toto:
• Ujistěte se, že proudění vzduchu v místnosti odpovídá nejnovější revizi normy ASHRAE 62.
• Umístěte tiskárnu na rovný, pevný a stabilní povrch.
• Zajistěte, aby tiskárna byla:
– stranou přímého vzdušného proudění klimatizací, ohřívačů a ventilátorů;
– stranou přímého slunečního záření a prostředí s extrémní vlhkostí nebo kolísající teplotou;
– čistá, suchá a zbavená prachu.
• Pro vhodné odvětrávání doporučujeme zachovat v okolí tiskány volný prostor o rozměrech:
Informace o tiskárně
8
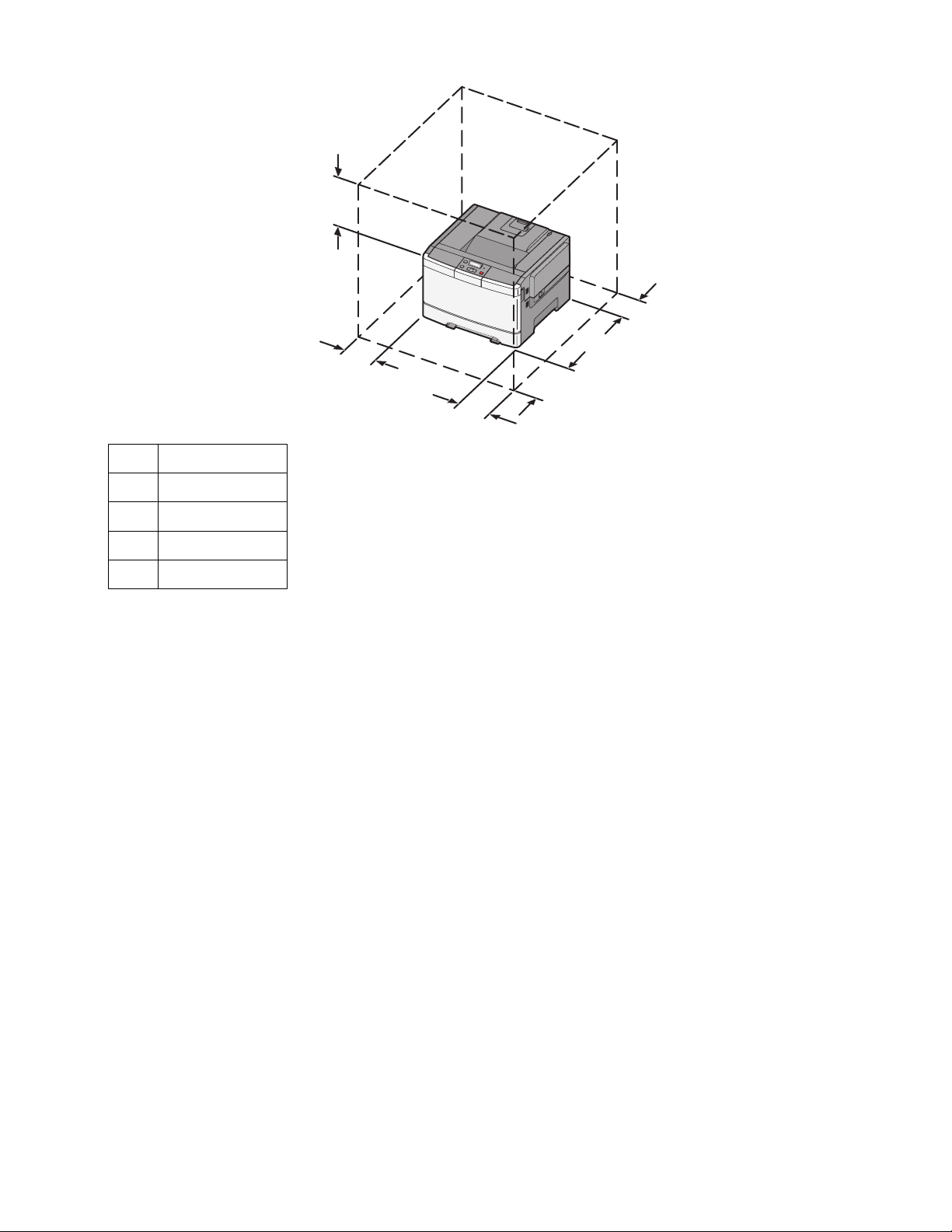
1 102 mm (4 palce)
2 508 mm (20 palců)
3 152 mm (6 palců)
4 76 mm (3 palce)
5 254 mm (10 palců)
Konfigurace tiskárny
5
1
4
2
3
Základní model
Poznámka: Váš model tiskárny může být dodán s dvojitým zásobníkem na 650 listů.
Informace o tiskárně
9
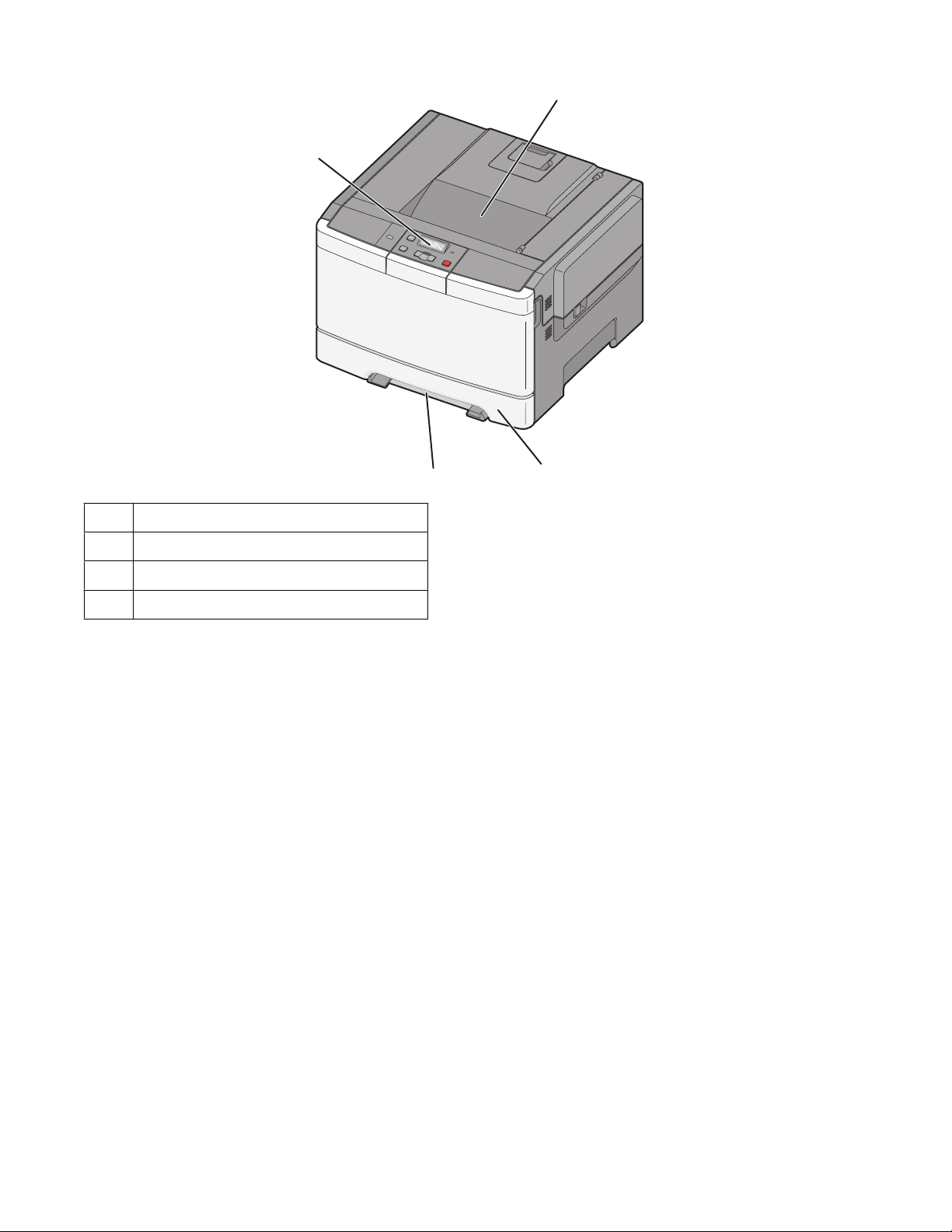
1
4
3
1 Standardní výstupní odkladač
2 Standardní zásobník na 250 listů (zásobník 1)
3 Ruční podavač
4 Ovládací panel tiskárny
2
Model v plné konfiguraci
Následující ilustrace zobrazuje model tiskárny v plné konfiguraci s dvojitým zásobníkem na 650 listů a volitelným
zásobníkem na 550 listů:
Poznámka: Některé modely tiskáren nemusí volitelný zásobník na 550 listů podporovat.
Informace o tiskárně
10
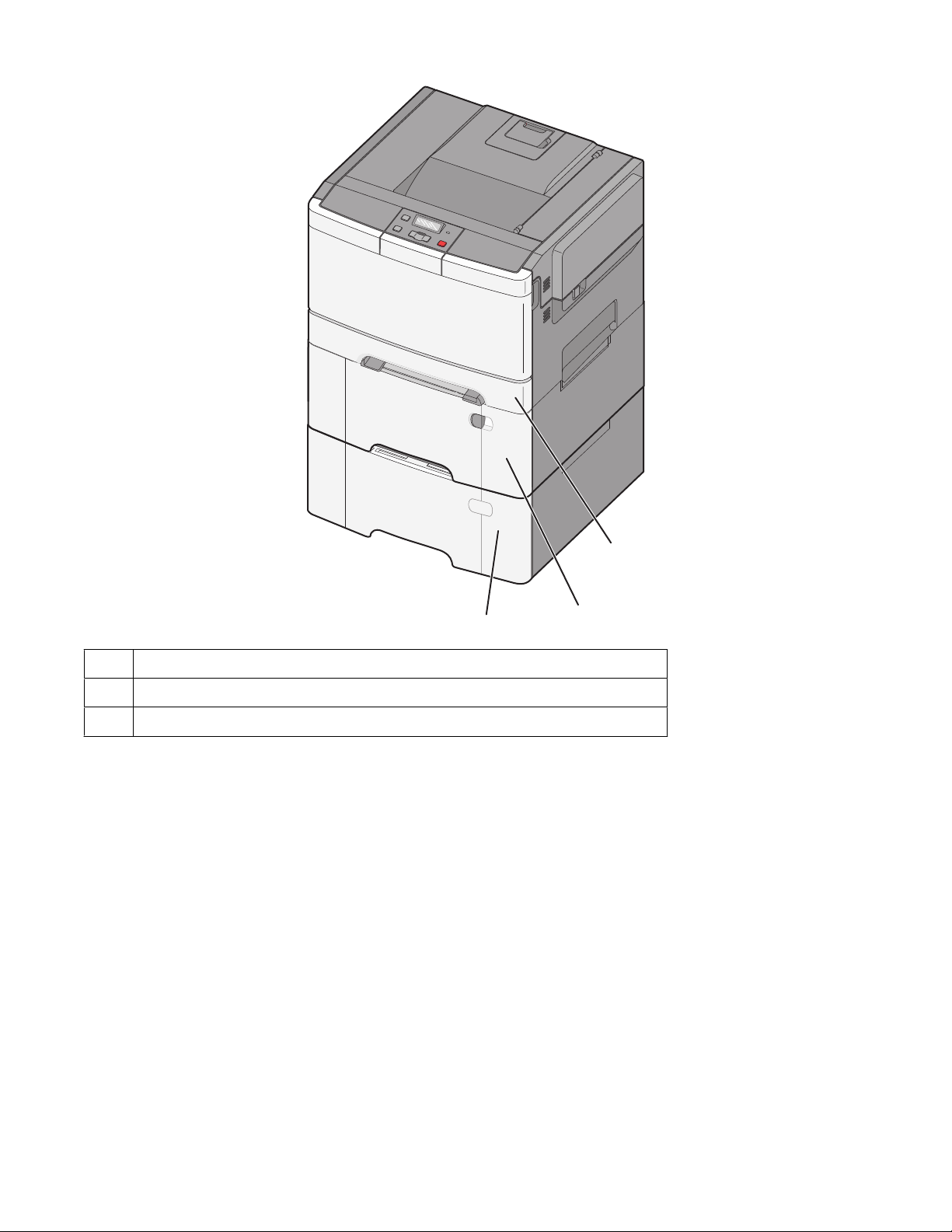
1
3
1 Standardní zásobník na 250 listů (zásobník 1)
2 Dvojitý zásobník na 650 listů s integrovaným univerzálním podavačem (zásobník 2)
3 Volitelný zásobník na 550 listů
2
Informace o tiskárně
11
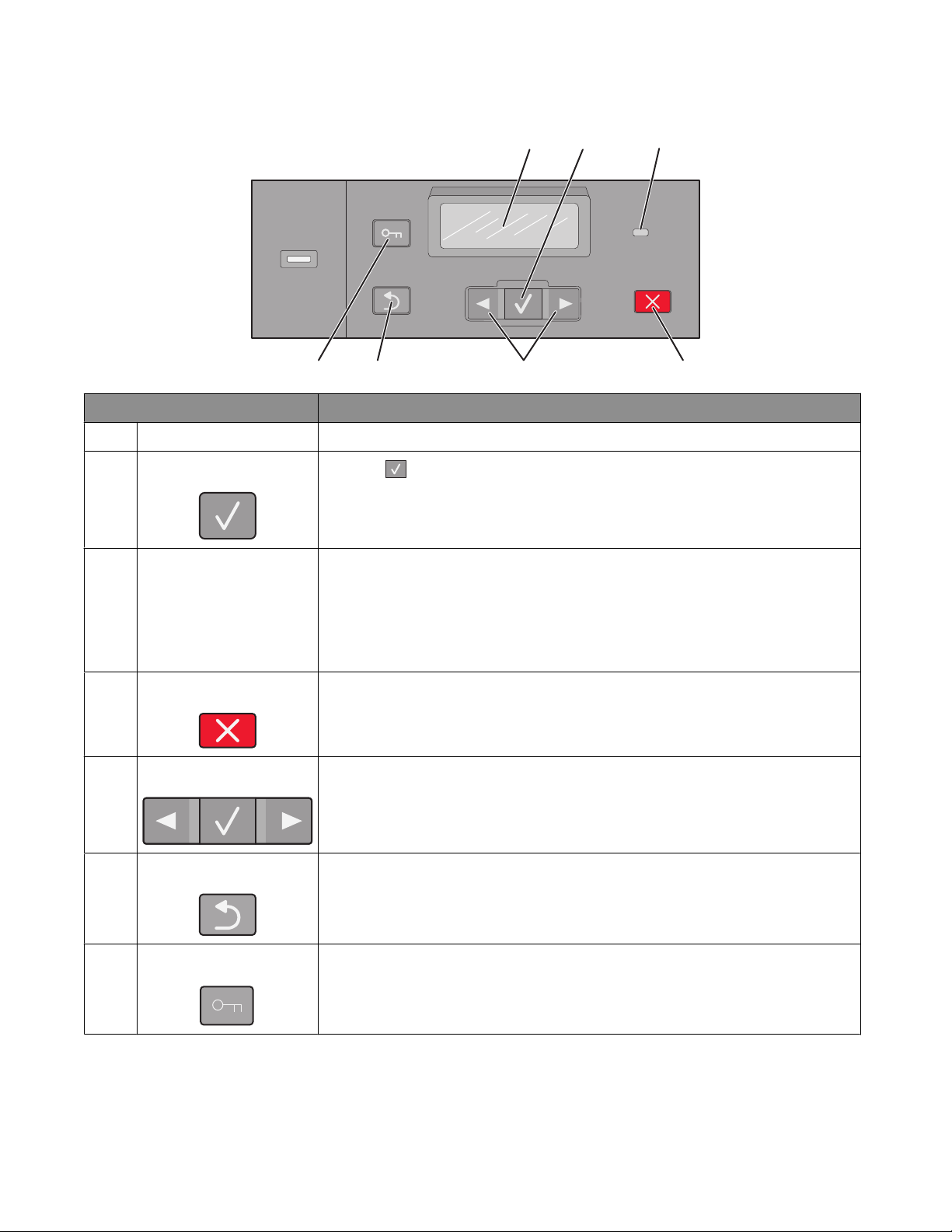
Popis ovládacího panelu tiskárny
Menus
12 3
Back
Položka Popis
1 Displej Zobrazuje hlášení vypovídající o stavu tiskárny.
2 Vybrat
3 Kontrolka Indikuje stav tiskárny:
Stiskněte pro vyvolání akce spojené s položkou nabídky.
• Off (Vyp.) – tiskárna je vypnutá.
• Blinking green (Zeleně bliká) – tiskárna se zahřívá, zpracovává data nebo tiskne.
• Solid green (Svítí zeleně) – tiskárna je zapnutá, ale je v nečinnosti.
• Blinking red (Bliká červeně) – je vyžadován zásah obsluhy.
4 Zastavit/zrušit Zastaví veškerou činnost tiskárny.
Jakmile se na displeji zobrazí Zastaveno, je nabídnut seznam možností.
Stop
4567
5 Navigační tlačítka Procházení nabídkami, podnabídkami nebo nastaveními na displeji.
6 Zpět Obnovuje zobrazení předchozí položky.
7 Nabídka Otevírá rejstřík nabídky
Poznámka: Nabídky jsou přístupné, pouze pokud je tiskárna ve stavu Připravena.
Informace o tiskárně
12
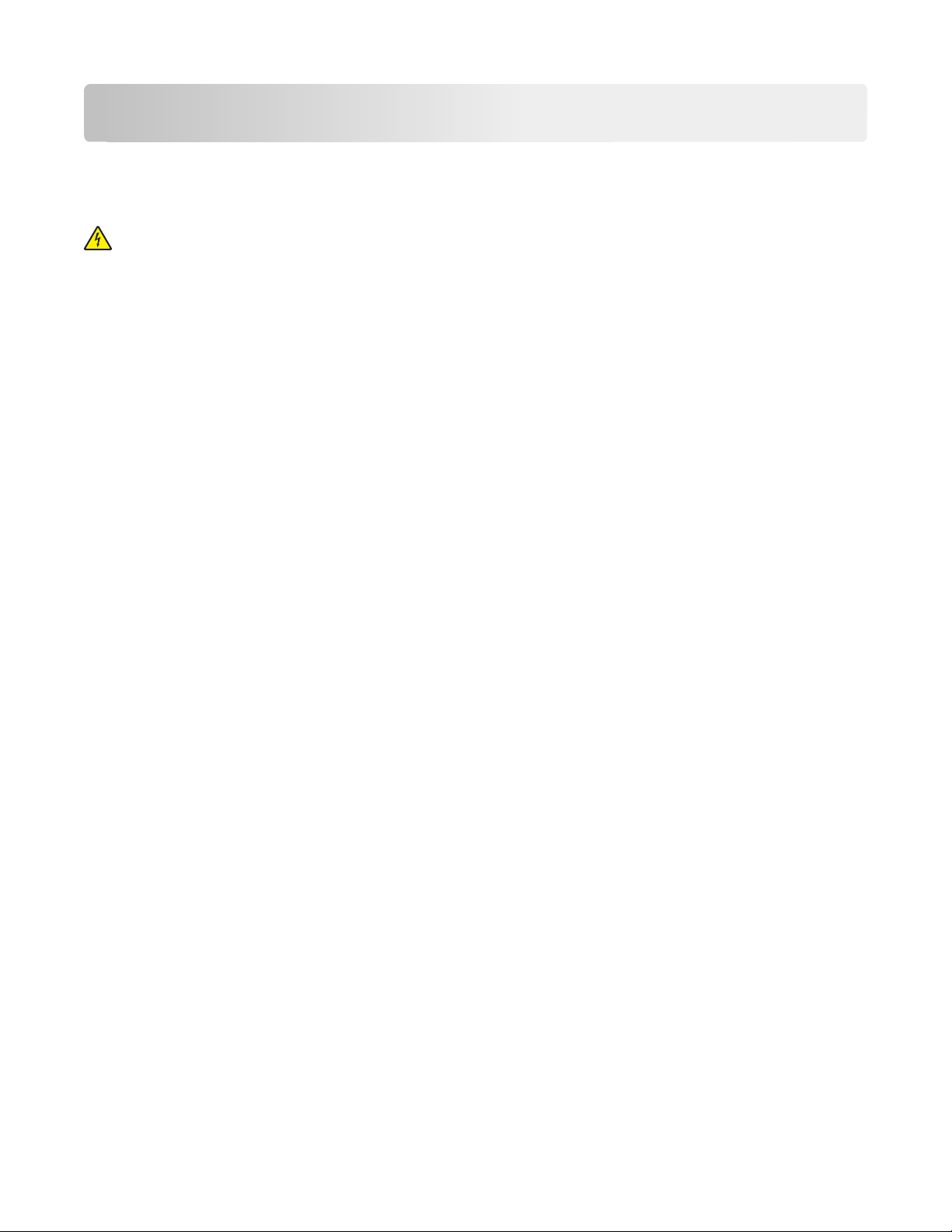
Dodatečné nastavení tiskárny
Instalace interních součástí
VÝSTRAHA—NEBEZPEČÍ ÚRAZU ELEKTRICKÝM PROUDEM: Pokud přistupujete k systémové desce nebo instal ujete
doplňkové hardwarové nebo paměťové zařízení až po instalaci tiskárny, nejprve tiskárnu vypněte a odpojte
napájecí kabel z e zásuvky. Pokud jsou k tiskárně p řipojena jiná zařízení, vypněte je a odpojte všechny kabel y vedoucí
k tiskárně.
Konektivitu a paměťovou kapacitu své tiskárny můžete upravit přidáním doplňkových karet. Instrukce v této části
popisují, jak nainstalovat dostupné karty; můžete jich také využít k nalezení karet, které mají být odstraněny.
Poznámka: Doplňky jsou dostupné pouze pro některé modely tiskáren.
Dostupné možnosti
Poznámka: Některé možnosti nejsou u vybraných modelů tiskáren dostupné.
Paměťové karty
• Paměť tiskárny
• Paměť flash
• Karty s písmy
Dodatečné nastavení tiskárny
13
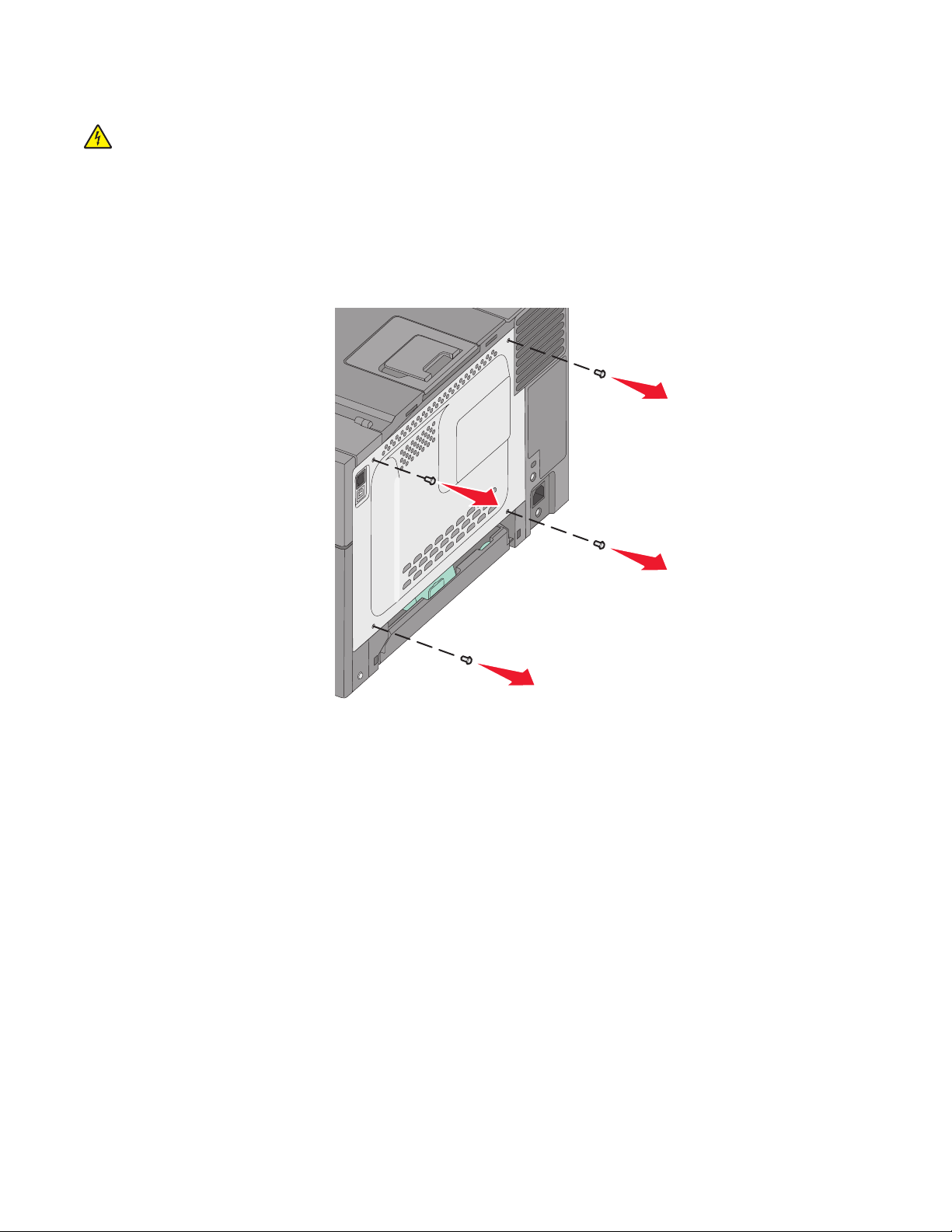
Přístup k systémové desce při instalaci interních doplňků
VÝSTRAHA—NEBEZPEČÍ ÚRAZU ELEKTRICKÝM PROUDEM: Pokud potřebujete získat přístup k systémové desce
nebo chcete doplnit volitelný hardware a paměťová zařízení poté, co jste tiskárnu nainstalovali, nejprve tiskárnu
vypněte a odpojte napájecí kabel ze zásuvky. Máte-li k tiskárně připojena další zařízení, pak je rovněž vypněte a
odpojte jakékoli kabely vedoucí k tiskárně.
Poznámka: Tento úkon vyžaduje šroubovák Phillips #2.
1 Sejměte kryt.
a Šrouby na krytu otáčejte proti směru hodinových ručiček a poté je vyjměte.
Dodatečné nastavení tiskárny
14
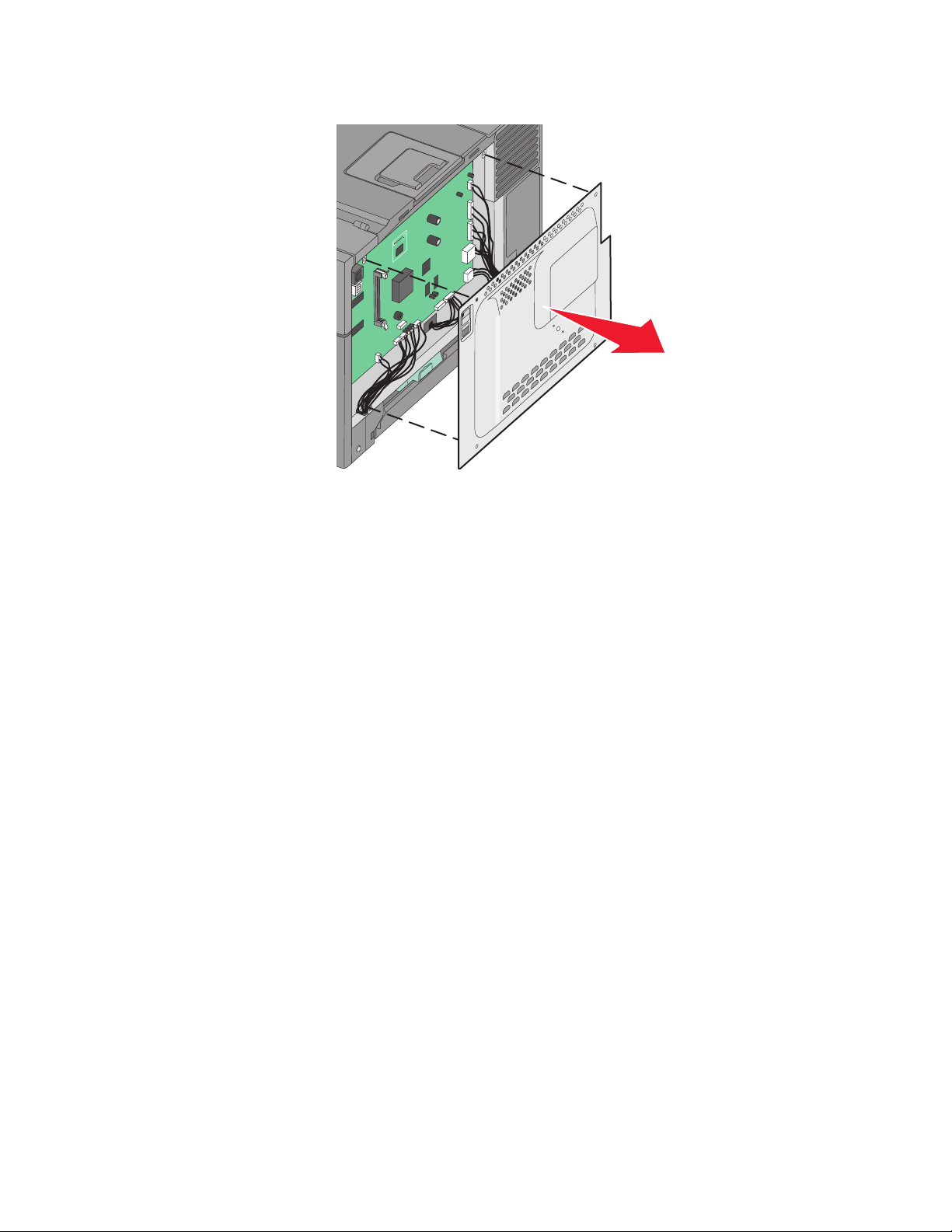
b Jemně odtáhněte kryt tiskárny a poté ho odložte.
2 Za použití níže uvedené ilustrace vyhledejte příslušný konektor.
Výstraha—nebezpečí poškození: Elektrické součásti systémové desky mohou být snadno poškozeny statickou
elektřinou. Předtím, než se dotknete elektronických součástí nebo konektorů na systémové desce, se dotkněte
něčeho kovového.
Dodatečné nastavení tiskárny
15
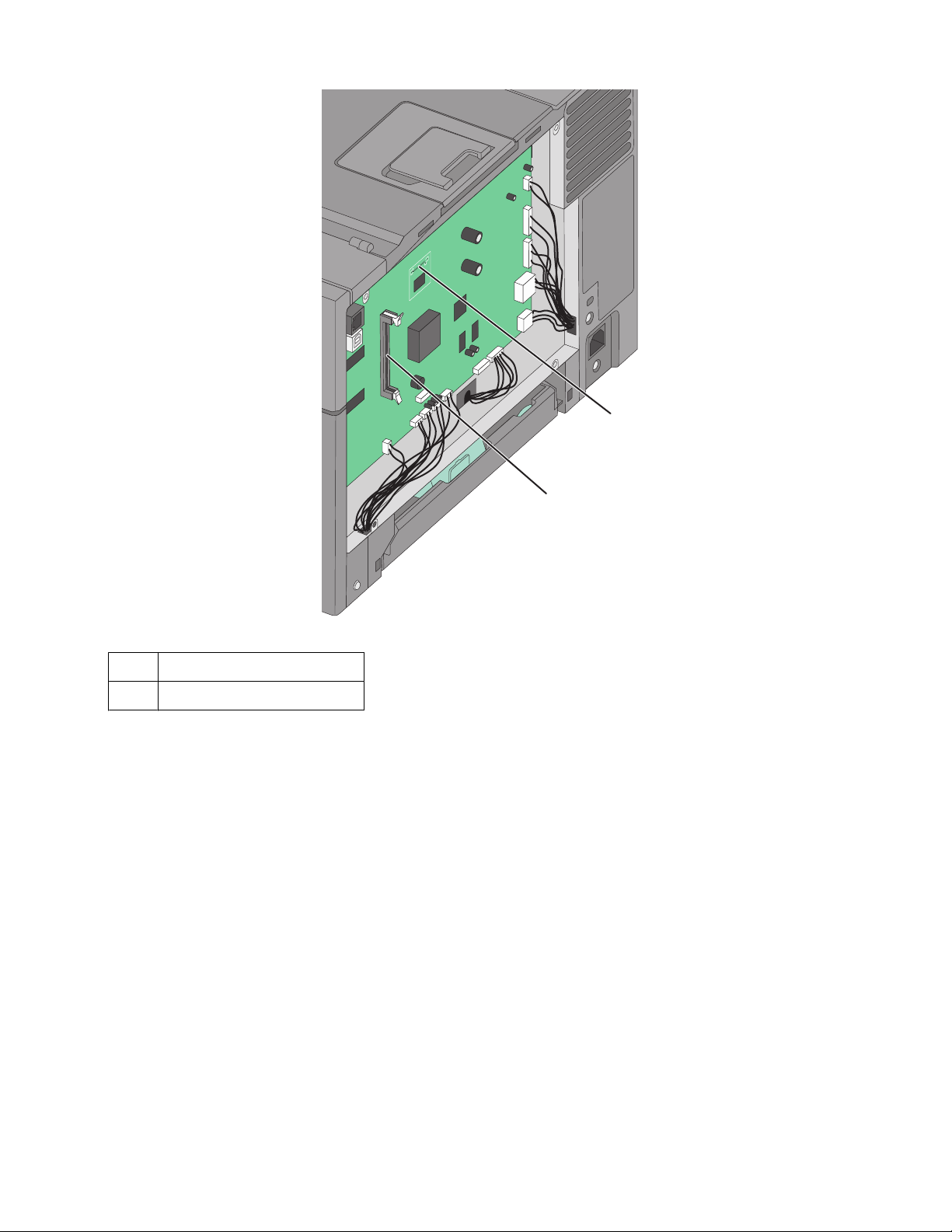
1 Konektor paměťové karty flash
2 Konektor paměťové karty
1
2
Dodatečné nastavení tiskárny
16
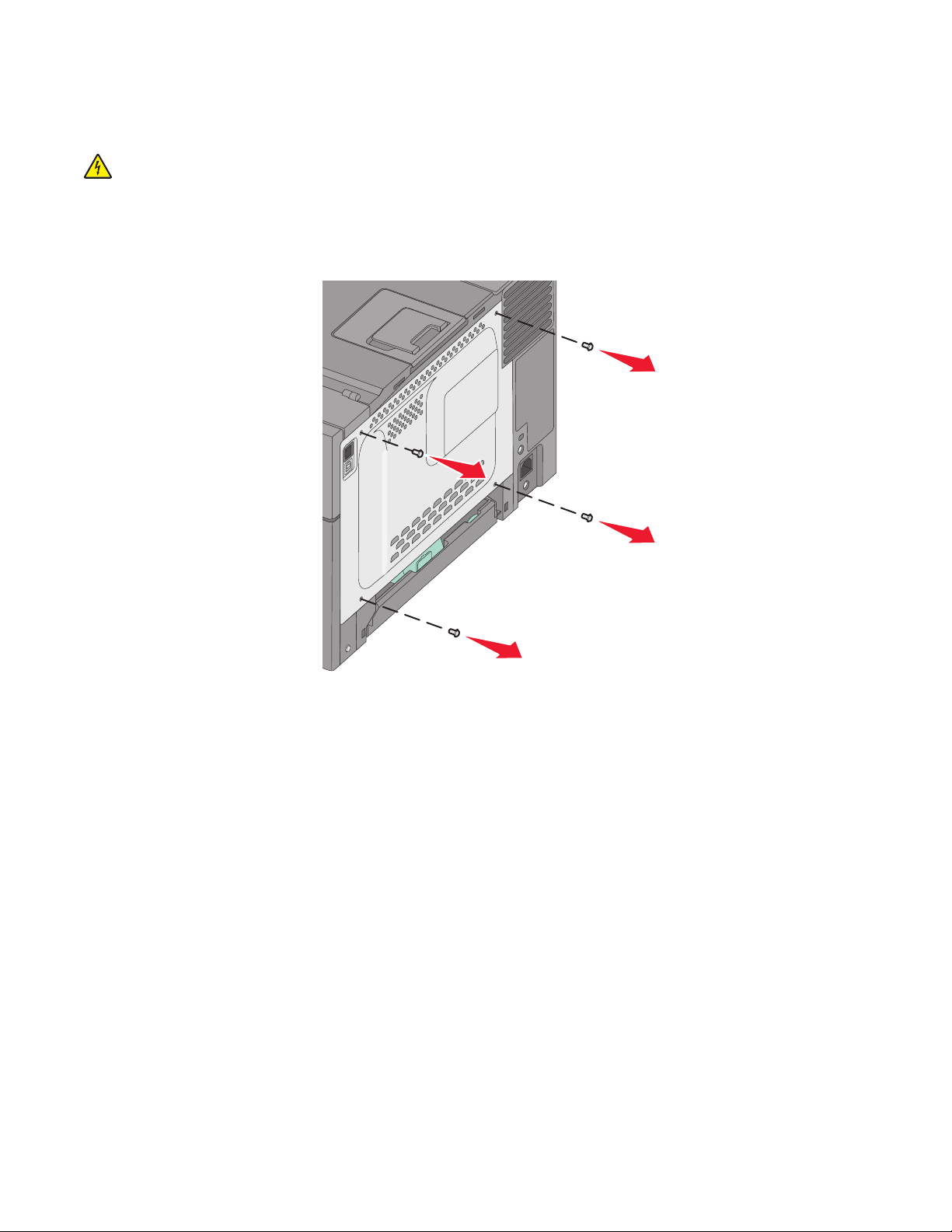
Instalace paměťové karty
Na systémové desce se nachází jeden konektor pro doplňkovou paměťovou kartu.
VÝSTRAHA—NEBEZPEČÍ ÚRAZU ELEKTRICKÝM PROUDEM: Pokud potřebujete získat přístup k systémové desce
nebo chcete doplnit volitelný hardware a paměťová zařízení poté, co jste tiskárnu nainstalovali, nejprve tiskárnu
vypněte a odpojte napájecí kabel ze zásuvky. Máte-li k tiskárně připojena další zařízení, pak je rovněž vypněte a
odpojte jakékoli kabely vedoucí k tiskárně.
1 Dostaňte se k systémové desce.
Dodatečné nastavení tiskárny
17
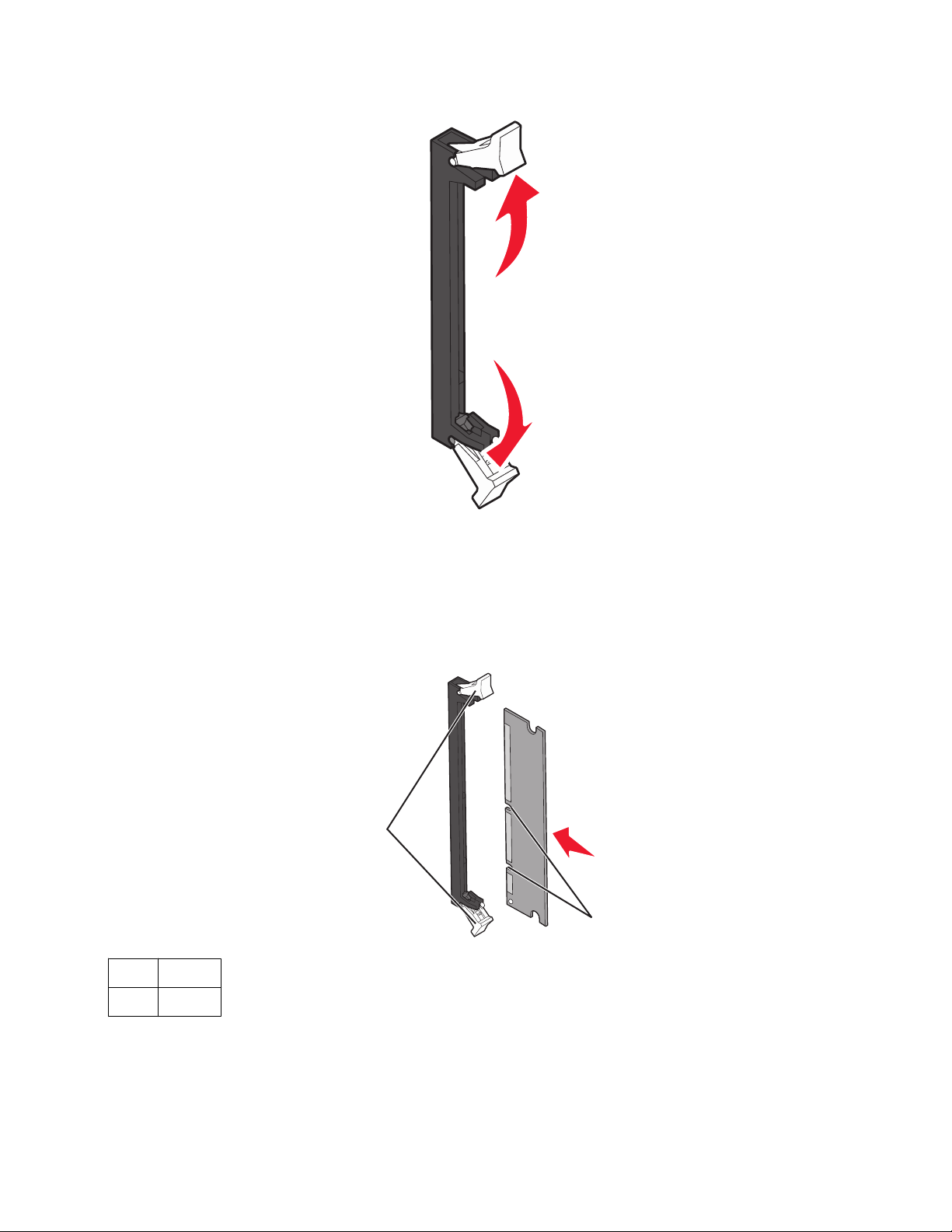
2 Zcela otevřete obě zarážky na konektoru.
3 Vybalte paměťovou kartu.
Poznámka: Vyvarujte se dotyku v místě připojení podél hrany karty.
4 Vyrovnejte drážky na paměťové kartě s výstupky na konektoru.
5 Zasouvejte paměťovou kartu přímo do konektoru, dokud nezapadne na své místo. Zkontrolujte, zda všechny západky
zapadly do drážek na obou stranách paměťové karty.
2
1
1 Drážka
2 Západka
Dodatečné nastavení tiskárny
18
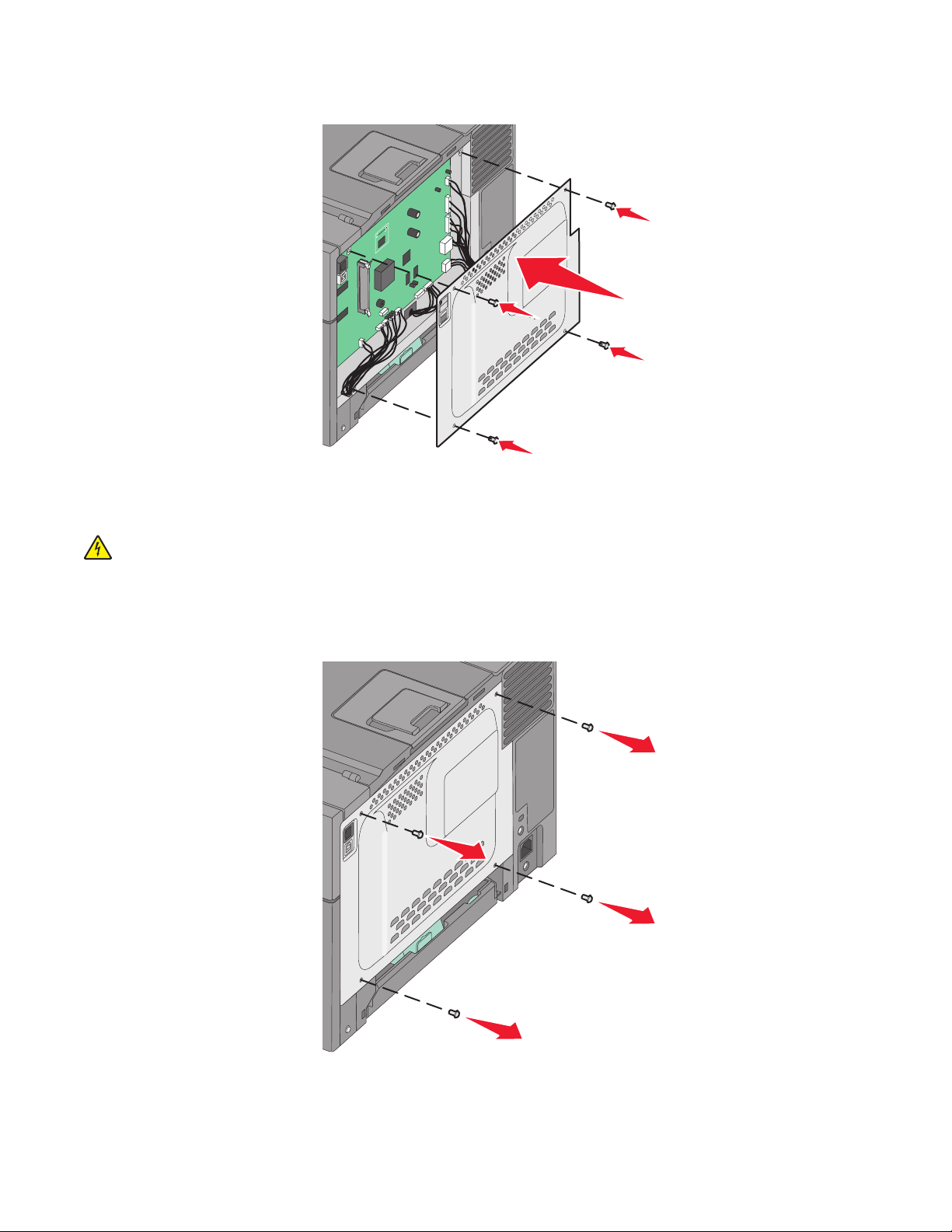
6 Znovu nainstalujte kryt přístupu k systémové desce.
Instalace paměťové karty flash
VÝSTRAHA—NEBEZPEČÍ ÚRAZU ELEKTRICKÝM PROUDEM: Pokud potřebujete získat přístup k systémové desce
nebo chcete doplnit volitelný hardware a paměťová zařízení poté, co jste tiskárnu nainstalovali, nejprve tiskárnu
vypněte a odpojte napájecí kabel ze zásuvky. Máte-li k tiskárně připojena další zařízení, pak je rovněž vypněte a
odpojte jakékoli kabely vedoucí k tiskárně.
1 Dostaňte se k systémové desce.
Dodatečné nastavení tiskárny
19
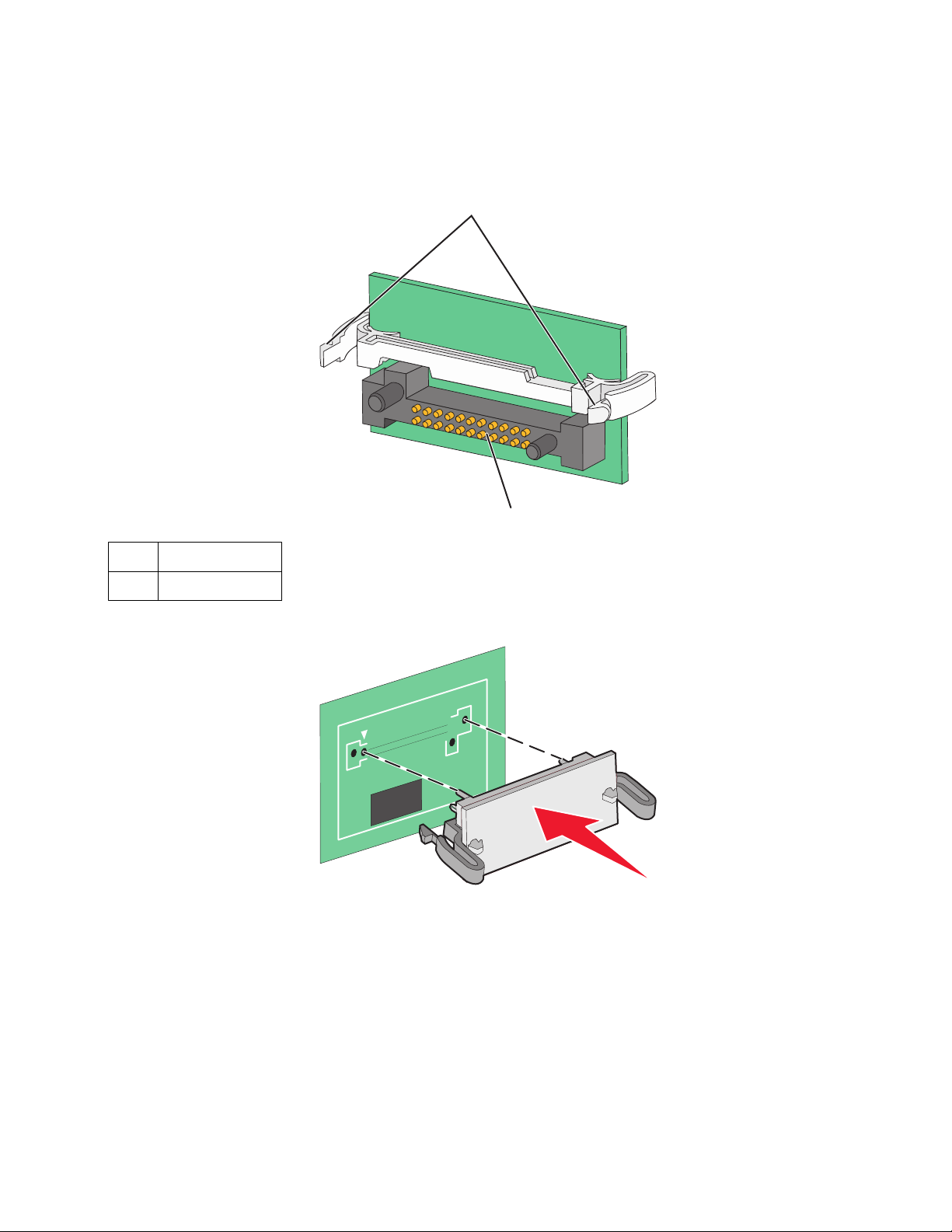
2 Vybalte paměťovou kartu.
121
Poznámka: Vyvarujte se dotyku v místě připojení podél hrany karty.
3 Uchopte kartu po jejích stranách a zarovnejte plastové výstupky na kartě s otvory na systémové desce. Bude tak
zajištěno, že budou správně vyrovnány také kovové výstupky.
1
2
2
1 Plastové výstupky
2 Kovové výstupky
4 Zasuňte kartu pevně na místo.
Poznámky:
• Konektor karty se musí systémové desky dotýkat po celé své délce a musí s ní být zarovnán.
• Buďte opatrní, abyste nepoškodili konektory.
Dodatečné nastavení tiskárny
20
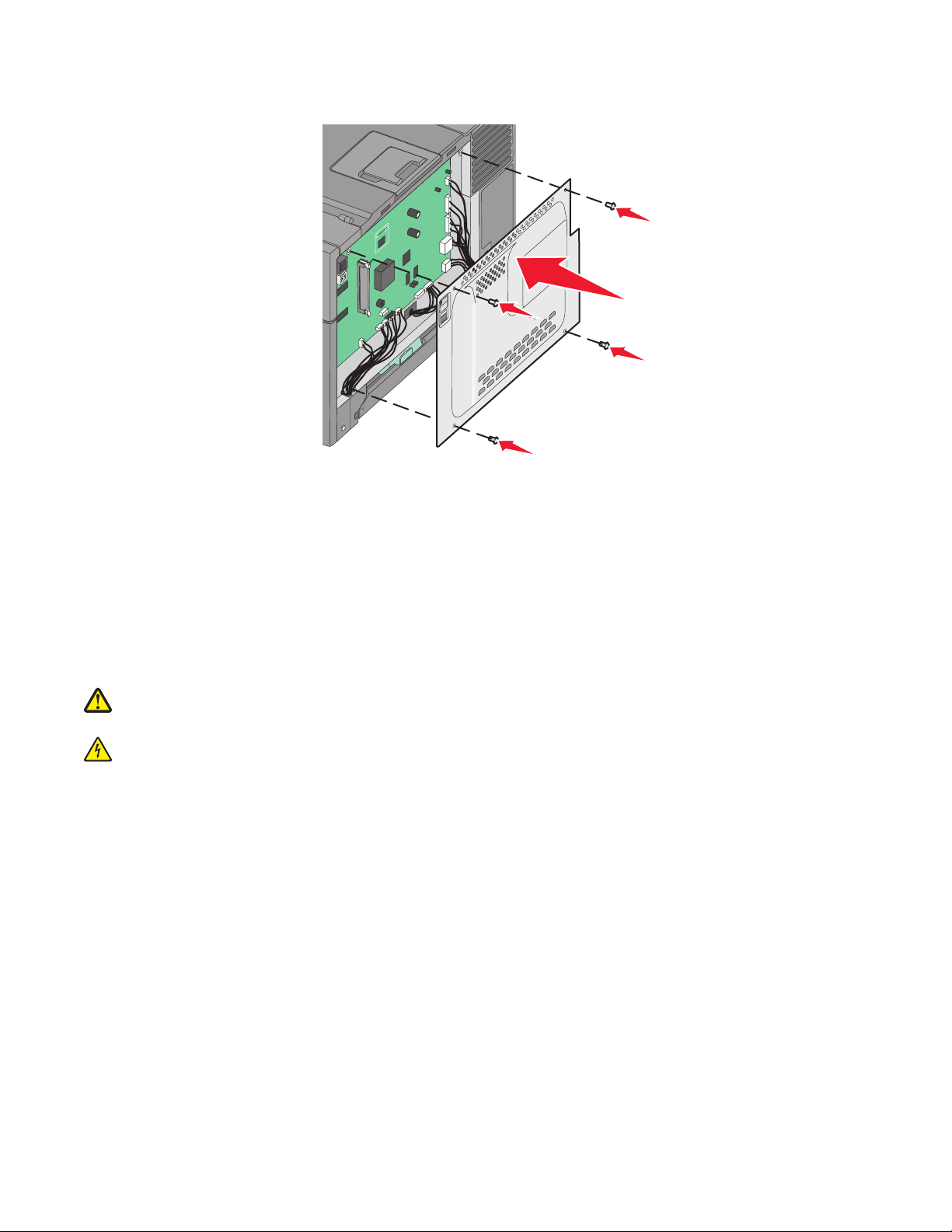
5 Znovu nainstalujte kryt systémové desky.
Instalace hardwarových možností
Instalace doplňkového zásobníku nebo dvojitého zásobníku
Tiskárna podporuje dva přídavné vstupní zdroje: doplňkový zásobník na 550 listů a dvojitý zásobník na 650 listů (z ásobník
2) s integrovaným univerzálním podavačem.
Poznámka: Některé modely tiskáren nemusí doplňkový zásobník na 550 listů podporovat.
VÝSTRAHA—NEBEZPEČÍ ÚRAZU: Hmotnost tiskárny převyšuje 18 kg (40 liber) a k jejímu bezpečnému zdvižení je
proto třeba dvou nebo více školených osob.
VÝSTRAHA—NEBEZPEČÍ ÚRAZU ELEKTRICKÝM PROUDEM: Pokud potřebujete získat přístup k systémové desce
nebo chcete nainstalovat doplňkový hardware a paměťová zařízení poté, co jste nastavili tiskárnu, nejprve tiskárnu
vypněte a odpojte napájecí kabel ze zásuvky. Máte-li k tiskárně připojena další zařízení, pak je rovněž vypněte
a odpojte jakékoliv kabely vedoucí k tiskárně.
1 Vybalte doplňkový zásobník na 550 listů a odstraňte veškerý balicí materiál včetně protiprachového krytu.
2 Zásobník umístěte do vybrané pozice v tiskárně.
Poznámka: Pokud instalujete oba doplňkové zásobníky a dvojitý zásobník na 650 listů, je nutné vždy jako první
nainstalovat doplňkový zásobník na 550 listů (pozice se obsazují zdola nahoru).
Dodatečné nastavení tiskárny
21
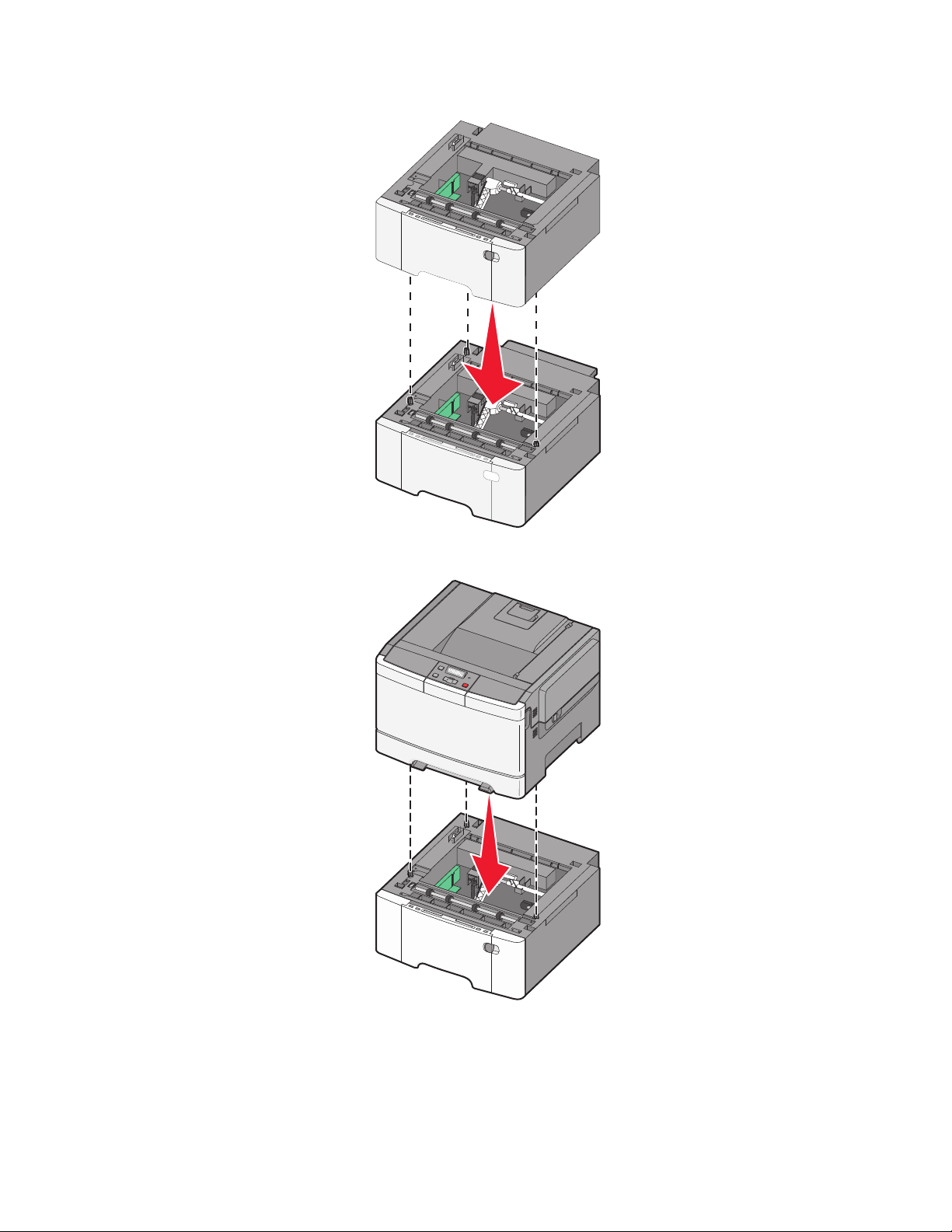
3 Dvojitý zásobník na 650 listů zarovnejte s doplňkovým zásobníkem na 550 listů a spusťte jej na místo.
4 Tiskárnu zarovnejte s dvojitým zásobníkem na 650 listů a spusťte ji na místo.
5 Nainstalujte protiprachové kryty.
Poznámka: Jakmile bude nainstalován software tiskárny s libovolnými volitelnými doplňky, může být nezbytné některé
volitelné doplňky ručně přidat do ovladače tiskárny, aby byly k dispozici pro tiskové úlohy. Další informace naleznete
v části „Aktualizace dostupných možností ovladače tiskárny“ na str. 25.
Dodatečné nastavení tiskárny
22
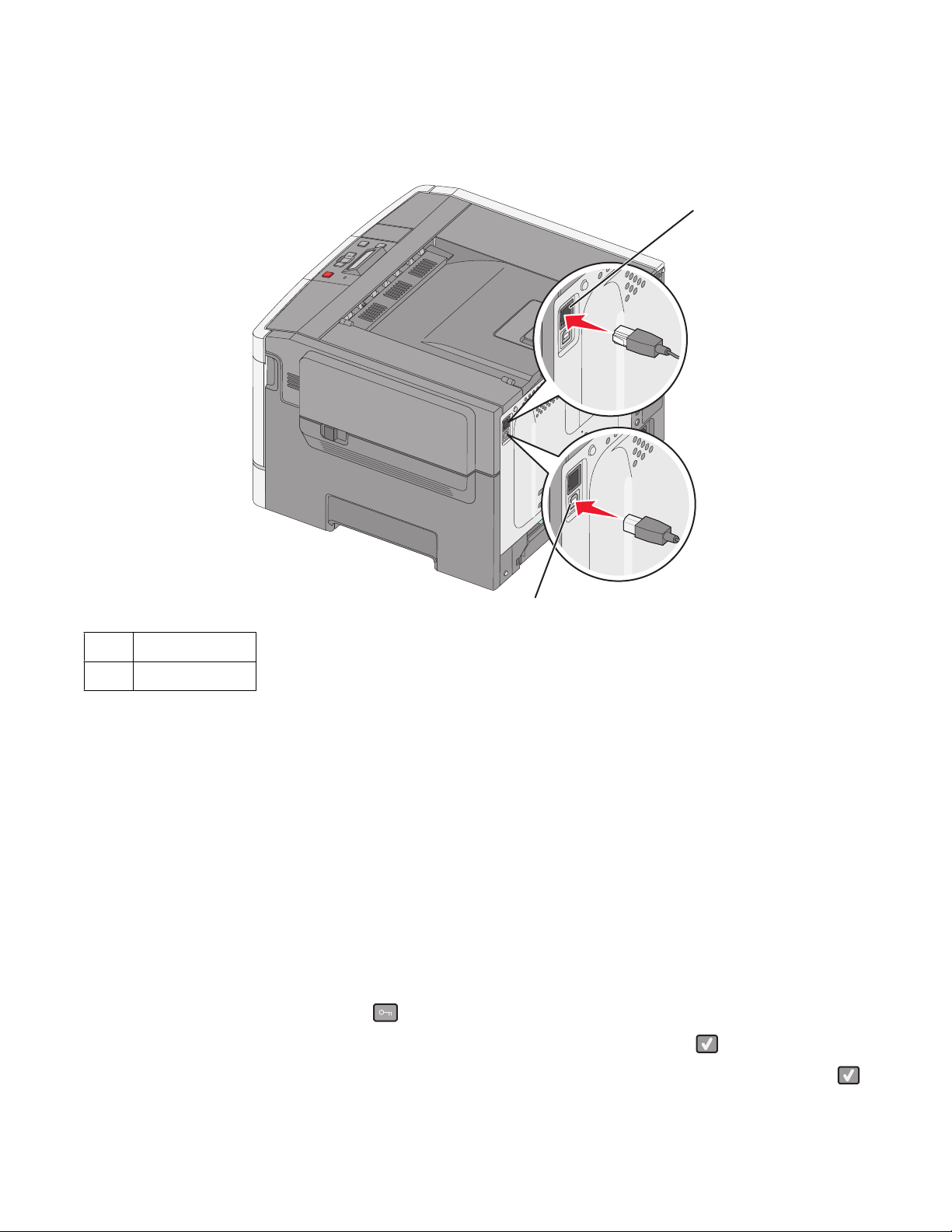
Připojování kabelů
Pomocí kabelu USB anebo Ethernet připojte tiskárnu k počítači. Port USB vyžaduje kabel USB. Ověřte, zda se symbol
USB na kabelu shoduje se symbolem USB na tiskárně. Příslušný kabel Ethernet zapojte do portu Ethernet.
1
2
1 port sítě Ethernet
2 port USB
Ověřování nastavení tiskárny
Tisk stránky nastavení nabídek
Chcete-li zkontrolovat aktuální nastavení nabídek a ověřit, že jsou možnosti tiskárny instalovány správně, vytiskněte
stránky nastavení nabídek.
Poznámka: Pokud jste ještě neměnili žádné položky v nabídce, obsahují stránky s nastavením nabídek veškerá výchozí
tovární nastavení. Jakmile v nabídkách zvolíte a uložíte jiná nastavení, nahradí tato nastavení výchozí nastavení výrobce,
čímž vzniknou výchozí nastavení uživatele. Výchozí uživatelské nastavení zůstane platné, dokud znovu nevstoupíte do
nabídky, nevyberete jinou hodnotu a neuložíte ji.
1 Ověřte, že je tiskárna zapnuta a že je zobrazena zpráva Připravena.
2 Na ovládacím panelu tiskárny stiskněte .
3 Stiskněte a podržte tlačítko se šipkou, dokud se neobjeví zpráva Hlášení, poté stiskněte .
4 Stiskněte a podržte tlačítko se šipkou, dokud se neobjeví hlášení Stránka nastavení nabídek a poté stiskněte .
Po vytištění stránky s nastavením nabídek, zobrazí se hlášení Připravena.
Dodatečné nastavení tiskárny
23
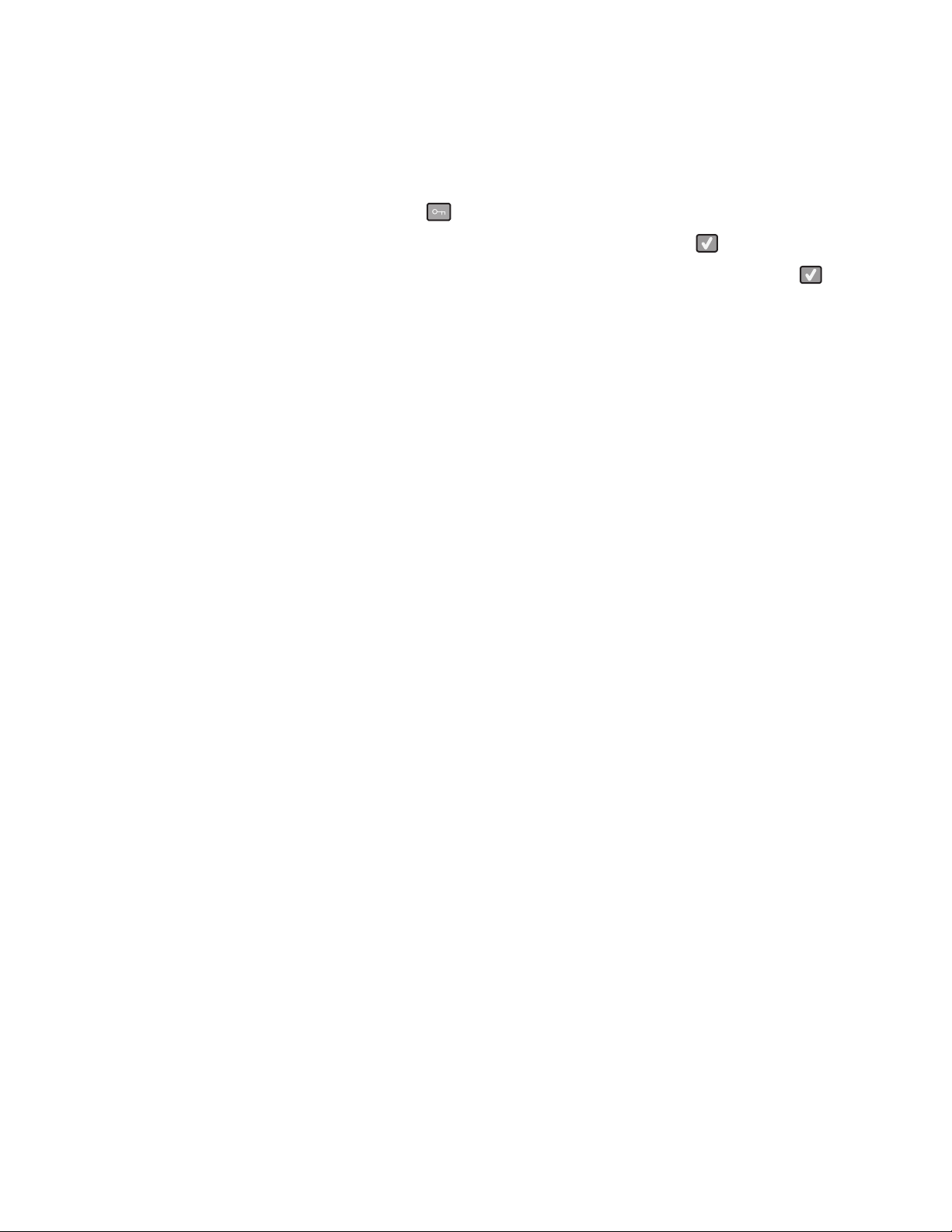
Tisk stránky s nastavením sítě
Když je tiskárna připojena k síti, je možné pro ověření připojení k síti vytisknout stránku nastavení sítě. Tato stránka
také obsahuje důležité informace, které pomáhají s nastavením tisku přes síť.
1 Ověřte, že je tiskárna zapnuta a že je zobrazena zpráva Připravena.
2 Na ovládacím panelu tiskárny stiskněte tlačítko .
3 Stiskněte a podržte tlačítko se šipkou, dokud se neobjeví zpráva Hlášení, poté stiskněte .
4 Stiskněte a podržte tlačítko se šipkou, dokud se neobjeví hlášení Stránka nastavení sítě, poté stiskněte .
Když je stránka s nastavením sítě vytištěna, zobrazí se hlášení Připravena.
5 Zkontrolujte první část na stránce nastavení sítě a potvrďte, že je Stav na hodnotě „Připojeno“.
Pokud je Stav na hodnotě „Nepřipojeno“, je možné, že síť LAN není aktivní nebo je vadný síťový kabel. Poraďte se
o řešení s osobou poskytující systémovou podporu a potom vytiskněte další stránku s nastavením sítě.
Nastavení softwaru tiskárny
Instalace softwaru tiskárny
Ovladač tiskárny je software, který umožňuje komunikaci počítače s tiskárnou. Software tiskárny je obvykle nainstalován
během úvodního nastavení tiskárny.
Pro uživatele systému Windows
1 Ukončete všechny spuštěné softwarové aplikace.
2 Vložte disk CD se softwarem a dokumentací.
3 V hlavním dialogovém okně pro instalaci klepněte na tlačítko Install Printer and Software (Instalovat tiskárnu a
software).
4 Postupujte podle pokynů na obrazovce.
Pro uživatele systémů Macintosh
1 Zavřete všechny otevřené softwarové aplikace.
2 Vložte disk CD se softwarem a dokumentací.
3 Na ploše vyhledávače dvakrát klikněte na ikonu disku CD tiskárny, která se automaticky zobrazí.
4 Dvakrát klikněte na ikonu Install Printer and Software (Instalace softwaru a tiskárny).
5 Postupujte podle pokynů na obrazovce.
S použitím World Wide Webu
1 Přejděte na internetové stránky společnosti Lexmark na adrese www.lexmark.cz.
2 V nabídce Drivers & Downloads (Ovladače a soubory ke stažení) klepněte na položku Driver Finder (Hledat
ovladač).
Dodatečné nastavení tiskárny
24
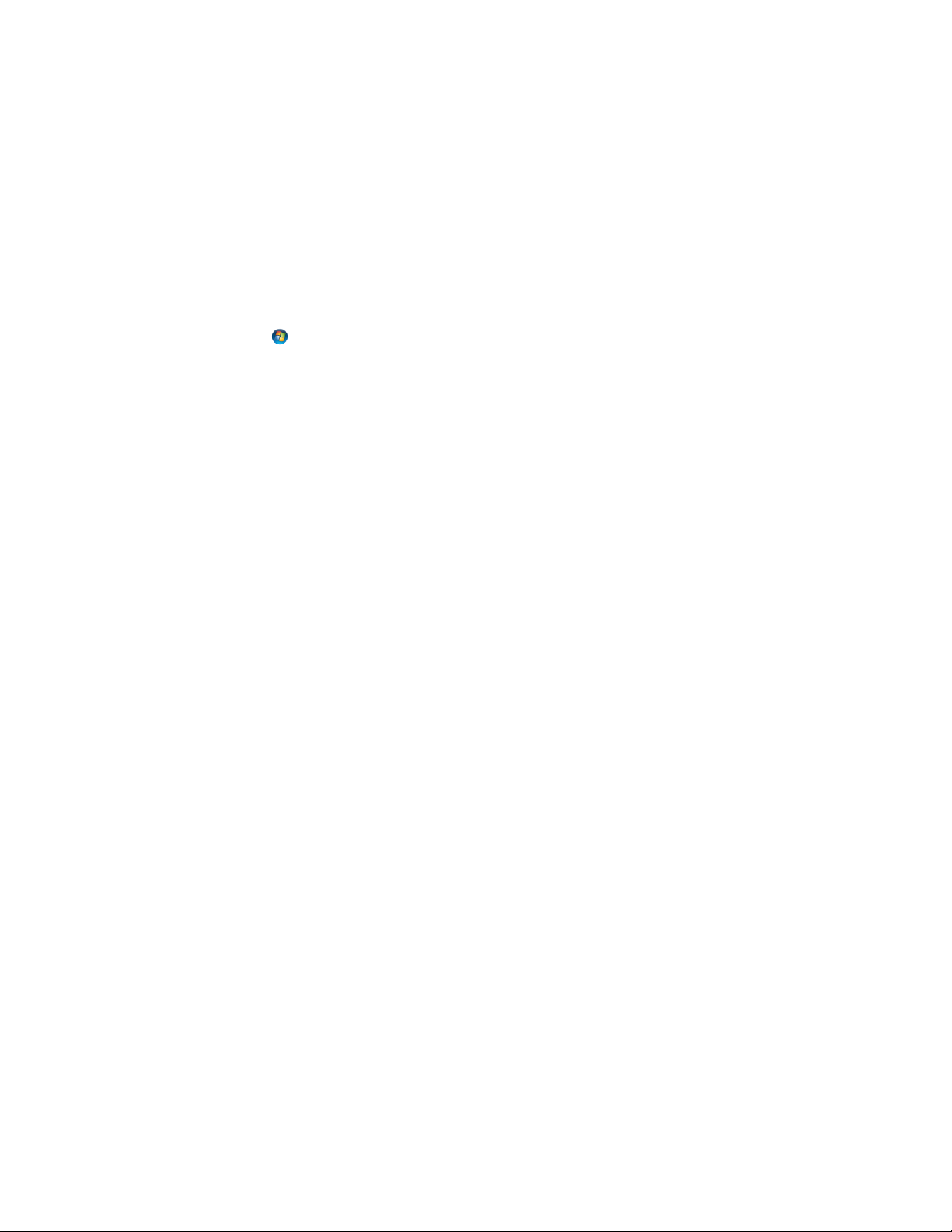
3 Vyberte tiskárnu a operační systém.
4 Stáhněte si ovladač a nainstalujte software tiskárny.
Aktualizace dostupných možností ovladače tiskárny
Jakmile bude nainstalován software tiskárny s libovolnými možnostmi, může být nezbytné ručně přidat některé
možnosti do ovladače tiskárny, aby byly k dispozici pro tiskové úlohy.
Pro uživatele systému Windows
1 Otevřete složku Tiskárny:
a Klepněte na tlačítko nebo na tlačítko Start a poté na Run (Spustit).
b Do pole „Zahájit hledání“ nebo „Spustit“ napište ovládat tiskárny.
c Stiskněte tlačítko Enter nebo klepněte na OK.
Otevře se složka tiskárny.
2 Zvolte tiskárnu.
3 Pravým tlačítkem myši klepněte na tiskárnu a zvolte položku Properties (Vlastnosti).
4 Klepněte na kartu Instalovat doplňky.
5 Pod nadpisem Dostupné možnosti přidejte jakékoli nainstalované hardwarové doplňky.
6 Klepněte na tlačítko Apply (Použít).
Pro uživatele systémů Macintosh
V systému Mac OS X verze 10.5 nebo novější
1
Z nabídky Apple zvolte možnost System Preferences (Předvolby systému).
2 Klepněte na položku Print & Fax (Tisk a faxování).
3 Zvolte tiskárnu a klepněte na tlačítko Options & Supplies (Volitelné příslušenství a spotř. materiál).
4 Klepněte na položku Driver (Ovladač) a přidejte jakékoli nainstalované hardwarové doplňky.
5 Klepněte na tlačítko OK.
V systému Mac OS X verze 10.4 a dřívější
1
Na ploše Hledání zvolte možnosti Go (Přejít na) > Applications (Aplikace).
2 Poklepejte na položku Utilities (Nástroje) a na položku Print Center (Centrum tisku) nebo Printer Setup Utility
(Nástroj pro nastavení tiskárny).
3 Zvolte tiskárnu a z nabídky Tiskárny si vyberte možnost Show Info (Zobrazit informace).
4 Z místní nabídky si vyberte položku Installable Options (Instalovatelné doplňky).
5 Přidejte jakékoli nainstalované hardwarové doplňky a klepněte na položku Apply Changes (Použít změny).
Dodatečné nastavení tiskárny
25
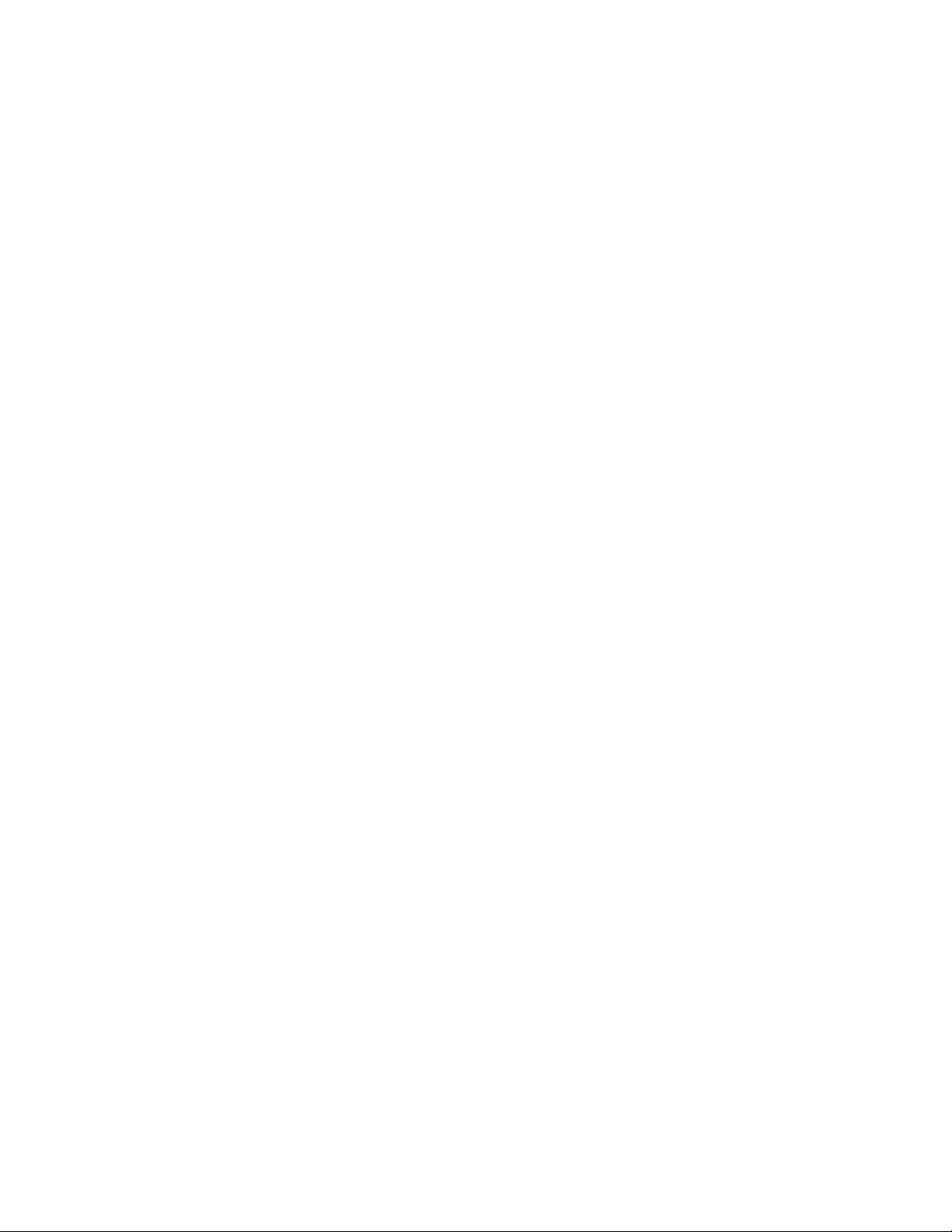
Nastavení bezdrátového tisku
Poznámka: Identifikátor SSID (Service Set Identifier) je název přidělený bezdrátové síti. Bezdrátový šifrovací protokol
WEP a chráněný přístup Wi-Fi WPA jsou typy zabezpečení používané v síti.
Informace, které budete potřebovat k nastavení tiskárny v bezdrátové síti
Poznámka: Nepřipojujte instalační nebo síťové kabely, dokud k tomu nebudete vyzvání softwarem pro nastavení.
• SSID – o SSID se též hovoří jako o názvu sítě.
• Bezdrátový režim (nebo Síťový režim) – tento režim bude buď infrastruktura nebo ad hoc.
• Kanál (pro sítě ad hoc) – výchozím nastavením kanálu pro infrastrukturní sítě je auto.
Nastavení auto vyžadují i některé sítě ad hoc. Pokud si nejste jisti, který kanál vybrat, poraďte se s osobou, která
podporuje váš systém.
• Způsob zabezpečení – pro způsob zabezpečení existují tři základní možnosti:
– Klíč WEP
Jestliže vaše síť používá více než jeden klíč WEP, pak do vymezeného prostoru zadejte až čtyři klíče. Vyberte klíč
právě používaný sítí výběrem výchozího přenosového klíče WAP.
nebo
– Heslo WPA nebo WPA2
WPA zahrnuje šifrování jako další vrstvu zabezpečení. Vybrat lze šifru AES nebo TKIP. Šifrování musí být
nastaveno na stejný typ na směrovači i tiskárně, jinak tiskárna nebude schopná komunikovat v síti.
– Žádné zabezpečení
Pokud vaše síť nepoužívá žádný typ zabezpečení, nebudete muset mít žádné bezpečnostní informace.
Poznámka: Použití nezabezpečených bezdrátových sítí se nedoporučuje.
Pokud instalujete tiskárnu v síti standardu 802.1X s použitím pokročilé metody, pak budete možná potřebovat toto:
• Typ ověření
• Typ vnitřního ověření
• Uživatelské jméno a heslo pro standard 802.1X
• Certifikáty
Poznámka: Další informace o konfiguraci zabezpečení 802.1X naleznete v návodu pro vytváření sítí na disku CD se
softwarem a dokumentací.
Instalace tiskárny v bezdrátové síti (systém Windows)
Než začnete instalovat tiskárnu do bezdrátové sítě, ujistěte se, že:
• Vaše bezdrátová síť je správně nastavena a bezchybně funguje.
• Počítač, který používáte, je připojený ke stejné bezdrátové síti, k níž se chystáte připojit tiskárnu.
Dodatečné nastavení tiskárny
26
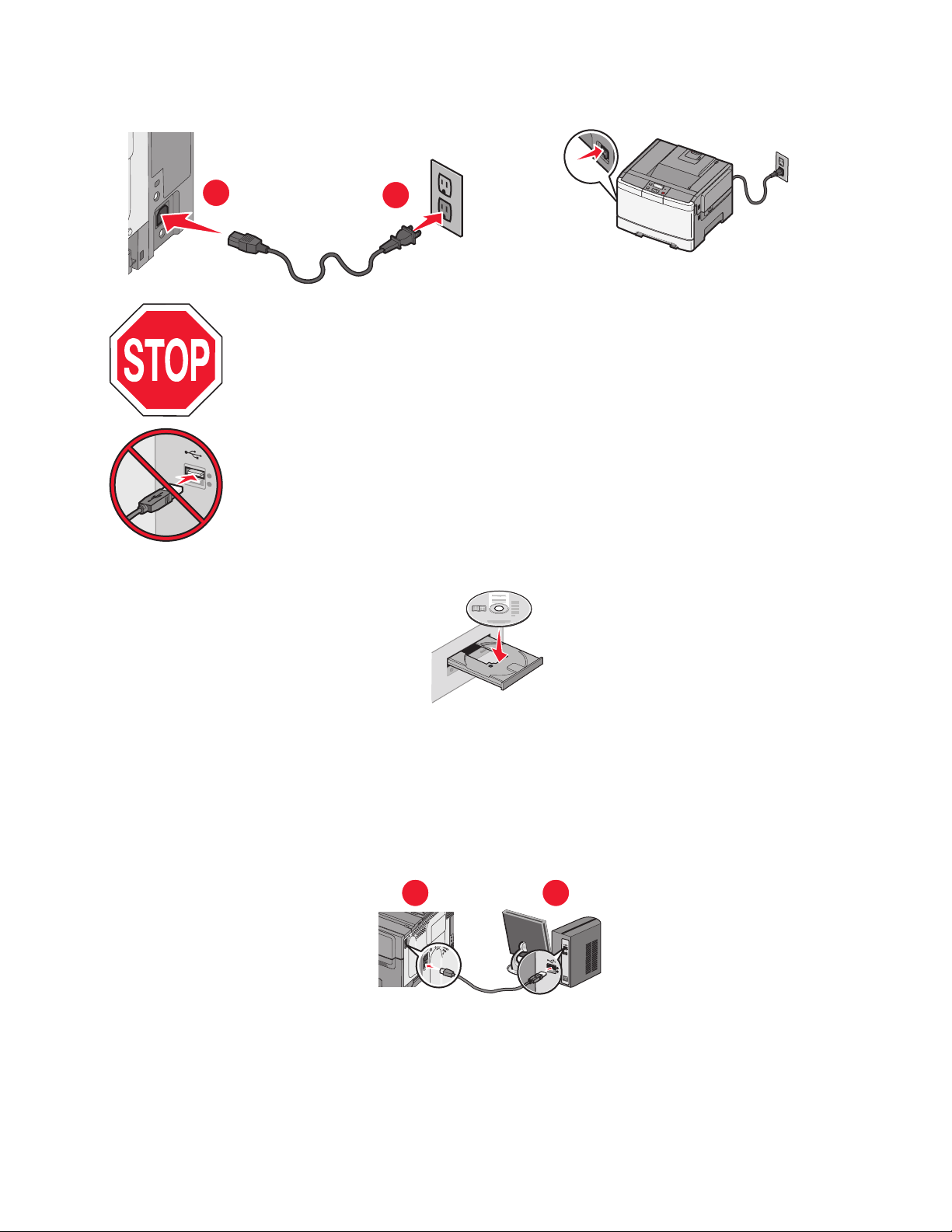
1 K tiskárně a do řádně uzemněné elektrické zásuvky zapojte napájecí kabel. Pak tiskárnu zapněte.
1
Ujistěte se, že je tiskárna spolu s počítačem zapnutá a připravená.
Nepřipojujte kabel USB, dokud k tomu nebudete vyzváni na obrazovce.
2
2 Vložte disk CD se softwarem a dokumentací.
3 Klepněte na položku Instalovat tiskárnu a software.
4 Klepnutím na tlačítko Souhlasím vyjádřete svůj souhlas s licenčním ujednáním.
5 Klepněte na možnost Suggested (Doporučeno) a pak klepněte tlačítko Next (Další).
6 Klepněte na položku Připojení k bezdrátové síti.
7 Pomocí kabelu USB dočasně propojte tiskárnu s počítačem připojeným k bezdrátové síti.
1
Poznámka: Jakmile bude tiskárna nakonfigurována, software vám dá pokyn k odpojení dočasného kabelu USB,
abyste mohli tisknout bezdrátově.
Dodatečné nastavení tiskárny
2
27
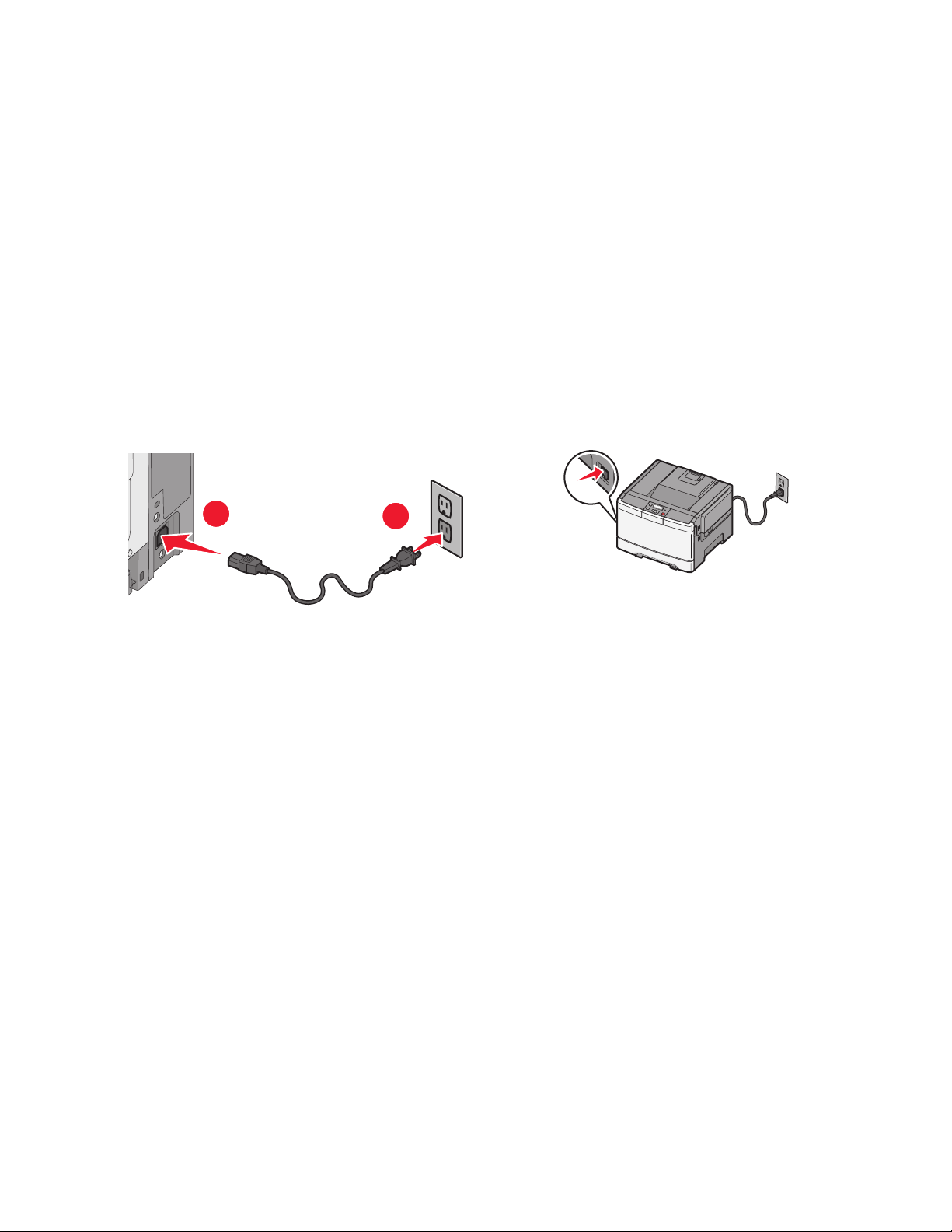
8 Instalaci softwaru dokončete podle pokynů na obrazovce.
Poznámka: Doporučuje se zvolit možnost Základní. Možnost Upřesnit volte, jen když chcete upr avit svou i nstalaci.
9 Aby mohly jiné počítače v bezdrátové síti používat bezdrátovou tiskárnu, proveďte kroky 2 až 6 a krok 8 pro každý
počítač.
Instalace tiskárny v bezdrátové síti (Macintosh)
Připravte se na konfiguraci tiskárny
1 Vyhledejte adresu MAC tiskárny na listě dodaném s tiskárnou. Do níže uvedeného pole napište šest posledních číslic
adresy MAC:
Adresa MAC: ___ ___ ___ ___ ___ ___
2 Connect the power cable to the printer and then to a properly grounded electrical outlet, and then turn the printer
on.
1
2
Zadejte informace o tiskárně
1 Použijte možnosti AirPort.
V systému Mac OS X verze 10.5 nebo novější
a
Z nabídky Apple zvolte možnost Předvolby systému.
b Klepněte na položku Network (Síť).
c Klepněte na položku AirPort.
V systému Mac OS X verze 10.4 a dřívější
a
Na ploše Hledání zvolte možnosti Go (Přejít na) > Applications (Aplikace).
b Ve složce Aplikace, poklepejte na příkaz Internet Connect (Připojit k internetu).
c Z nástrojové lišty vyberte nástroj AirPort.
2 Z místní síťové nabídky si vyberte možnost print server xxxxxx (tiskový server xxxxxx), kde písmeno „x“ představuje
posledních šest číslic adresy MAC, která se nachází na listu adresy MAC.
3 Otevřete prohlížeč Safari.
4 Z rozevírací nabídky záložek zvolte možnost Zobrazit.
Dodatečné nastavení tiskárny
28
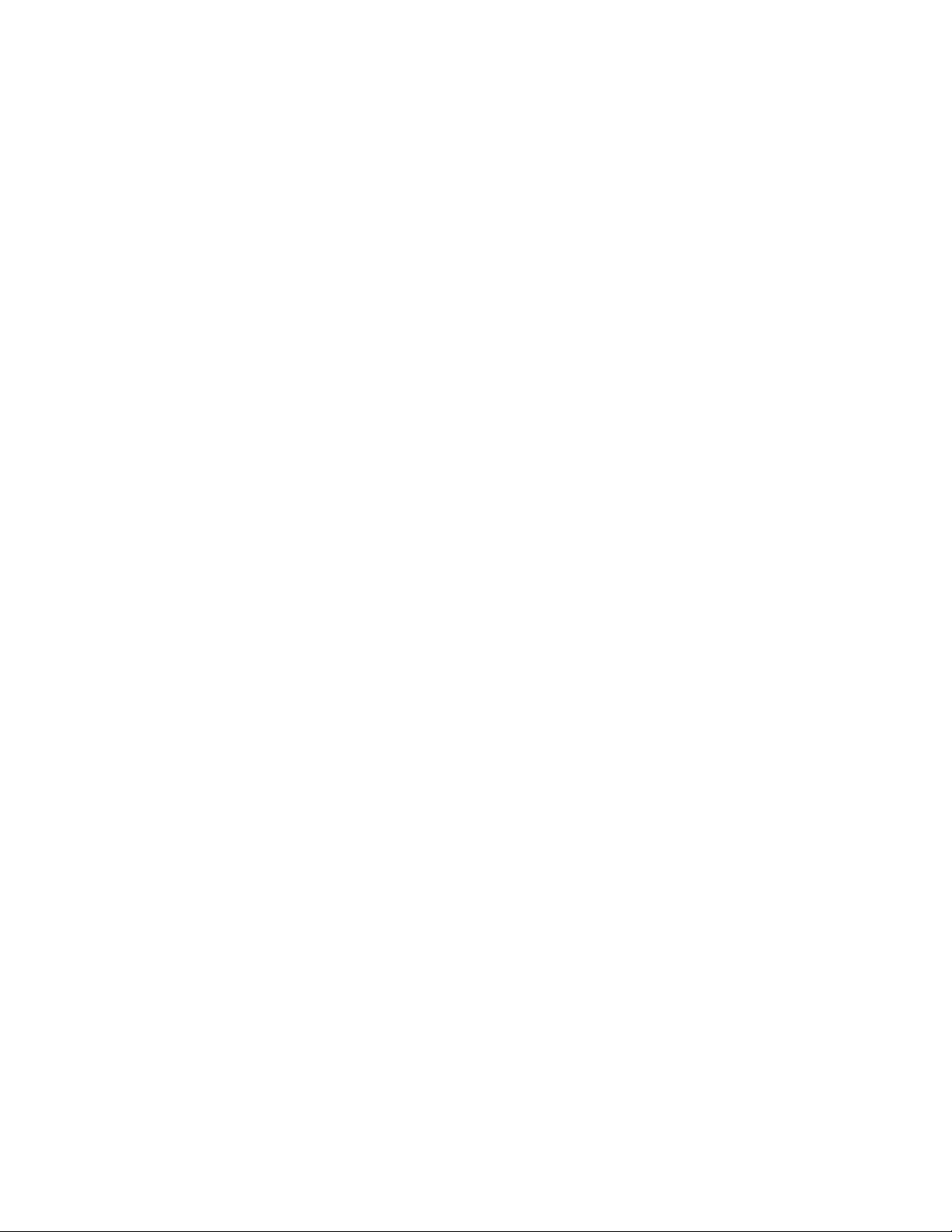
5 Pod záhlavím Sbírky vyberte možnost Bonjour nebo Rendezvous a poklepejte na název tiskárny.
Poznámka: Tato aplikace se v systému Mac OS X verze 10.3 nazývala Rendezvous, ale nyní ji společnost Apple
Computer nazývá Bonjour.
6 Z hlavní stránky vestavěného webového serveru přejděte na stránku, kde jsou uloženy informace o nastaveních
bezdrátové sítě.
Konfigurujte tiskárnu pro bezdrátový přístup
1 Do určeného pole zadejte název své sítě (SSID).
2 Pokud používáte bezdrátový směrovač, zvolte síťový režim Infrastruktura.
3 Vyberte si typ zabezpečení, který se používá k ochraně vaší bezdrátové sítě.
4 Zadejte bezpečnostní informaci, které tiskárna potřebuje pro připojení k bezdrátové síti.
5 Klepněte na tlačítko Odeslat.
6 Na svém počítači spusťte aplikaci AirPort:
V systému Mac OS X verze 10.5 nebo novější
a
Z nabídky Apple zvolte možnost Předvolby systému.
b Klepněte na položku Network (Síť).
c Klepněte na položku AirPort.
V systému Mac OS X verze 10.4 a dřívější
a
Na ploše Hledání zvolte možnosti Go (Přejít na) > Applications (Aplikace).
b Ve složce Aplikace, poklepejte na příkaz Internet Connect (Připojit k internetu).
c Z nástrojové lišty vyberte nástroj AirPort.
7 Z vyskakovací nabídky Síť zvolte svou bezdrátovou síť.
Nastavte svůj počítač pro bezdrátový přístup k tiskárně
Každý uživatel počítače Macintosh, který chce tisknout na síťovou tiskárnu, musí nainstalovat vlastní soubor s popisem
PostScriptové tiskárny – PostScript Printer Description (PPD) a vytvořit tiskárnu pomocí nástroje (Nástroj pro nastavení
tiskárny) nebo Print Center (Centrum tisku).
1 Nainstalujte do počítače soubor PPD:
a Vložte disk CD se softwarem a dokumentací do jednotky CD či DVD.
b Poklepejte na instalační balíček tiskárny.
c Na uvítací obrazovce klepněte na tlačítko Continue (Pokračovat).
d Po přečtení souboru Readme znovu klepněte na tlačítko Continue (Pokračovat).
e Po přečtení licenční smlouvy klepněte na tlačítko Continue (Pokračovat) a pak klepnutím na tlačítko Agree
(Souhlasím) vyjádřete souhlas s podmínkami smlouvy.
f Vyberte cíl a pak klepněte na tlačítko Continue (Pokračovat).
g Na obrazovce „Snadná instalace“ klepněte na tlačítko Install (Instalovat).
Dodatečné nastavení tiskárny
29
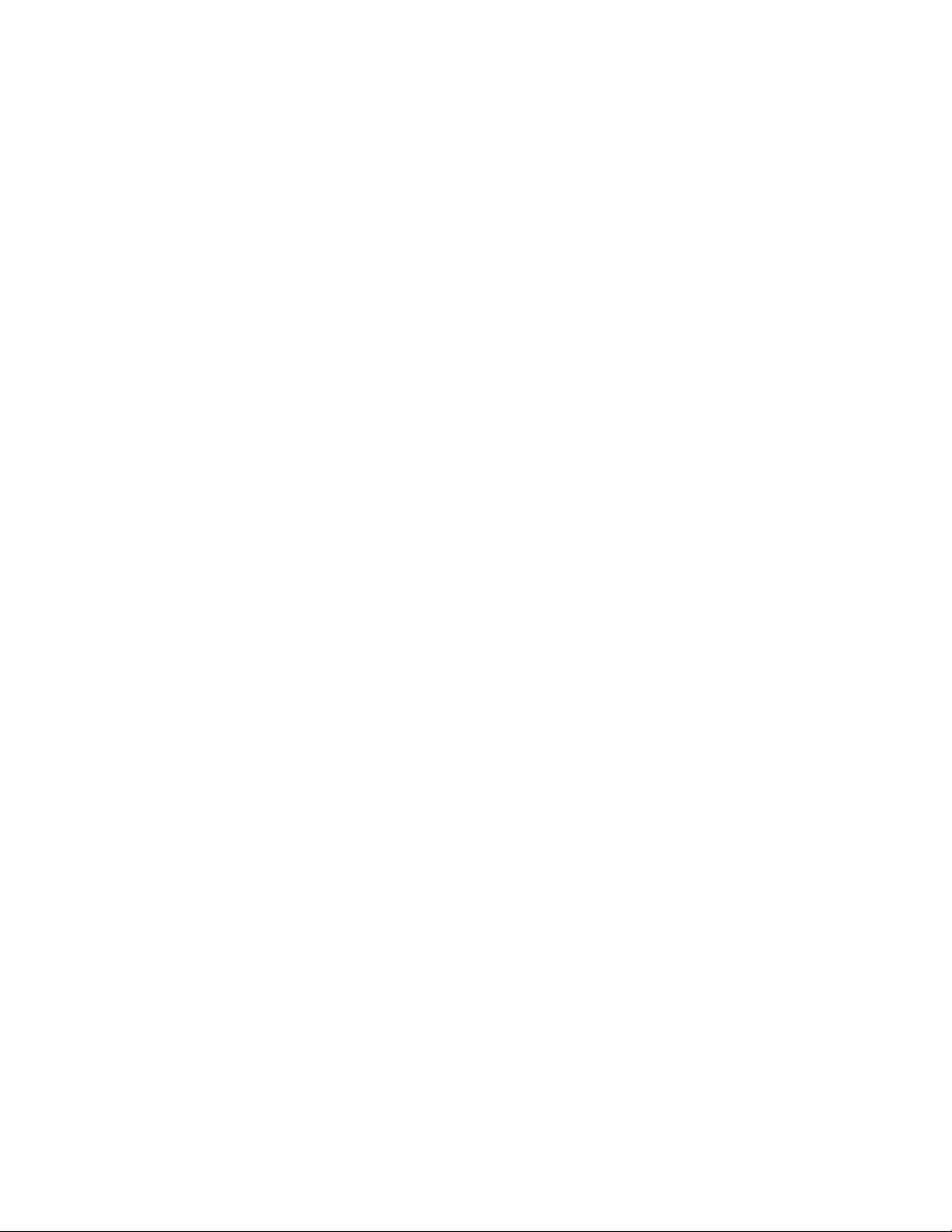
h Zadejte uživatelské heslo a klepněte na tlačítko OK.
Do počítače se nainstaluje veškerý nezbytný software.
i Po dokončení instalace klepněte na tlačítko Close (Zavřít).
2 Přidejte tiskárnu:
a Pro tisk pomocí IP:
V systému Mac OS X verze 10.5 nebo novější
1
Z nabídky Apple zvolte možnost Předvolby systému.
2 Klepněte na položku Print & Fax (Tisk a faxování).
3 Klepněte na +.
4 Ze seznamu vyberte tiskárnu.
5 Klepněte na tlačítko Add (Přidat).
V systému Mac OS X verze 10.4 a dřívější
1
Na ploše Hledání zvolte možnosti Go (Přejít na) > Applications (Aplikace).
2 Poklepejte na složku Utilities (Utility).
3 Vyhledejte položku Printer Setup Utility (Nástroj pro nastavení tiskárny) nebo Print Center (Centrum
tisku) a poklepejte na ni.
4 Ze seznamu tiskáren si vyberte možnost Add (Přidat).
5 Ze seznamu vyberte tiskárnu.
6 Klepněte na tlačítko Add (Přidat).
b Pro tisk pomocí AppleTalk:
V systému Mac OS X verze 10.5
1
Z nabídky Apple zvolte možnost Předvolby systému.
2 Klepněte na položku Print & Fax (Tisk a faxování).
3 Klepněte na +.
4 Klepněte na tlačítko AppleTalk.
5 Ze seznamu vyberte tiskárnu.
6 Klepněte na tlačítko Add (Přidat).
V systému Mac OS X verze 10.4 a dřívější
1
Na ploše Hledání zvolte možnosti Go (Přejít na) > Applications (Aplikace).
2 Poklepejte na složku Utilities (Utility).
3 Vyhledejte položku Printer Setup Utility (Nástroj pro nastavení tiskárny) nebo Print Center (Centrum
tisku) a poklepejte na ni.
4 Ze seznamu tiskáren si vyberte možnost Add (Přidat).
5 Přejděte na kartu Výchozí prohlížeč.
6 Klepněte na tlačítko More Printers (Více tiskáren).
7 Z první místní nabídky zvolte položku AppleTalk.
8 Z druhé místní nabídky vyberte položku Local AppleTalk zone (Místní zóna AppleTalk).
9 Ze seznamu vyberte tiskárnu.
10 Klepněte na tlačítko Add (Přidat).
Dodatečné nastavení tiskárny
30

Instalace tiskárny do kabelové sítě
Tyto pokyny se týkají připojení k ethernetové či optické síti.
Než začnete instalovat tiskárnu do kabelové sítě, ujistěte se, že:
• jste dokončili úvodní nastavení tiskárny;
• tiskárna je k vaší síti připojená vhodným typem kabelu.
Pro uživatele systému Windows
1 Vložte disk CD se softwarem a dokumentací.
Počkejte, až se objeví uvítací obrazovka.
Jestliže se disk CD nespustí přibližně během minuty, proveďte následující kroky:
a Klepněte na tlačítko nebo na tlačítko Start a poté na Run (Spustit).
b Do pole Zahájit hledání nebo Spustit zadejte příkaz D:\setup.exe, kde písmeno D označuje jednotku CD nebo
DVD.
2 Klepněte na položku Install Printer and Software (Instalovat tiskárnu a software).
3 Klepnutím na tlačítko Agree (Souhlasím) přijměte licenční smlouvu.
4 Vyberte možnost Suggested (Doporučeno) a pak klepněte na volbu Next (Další).
Poznámka: Chcete-li tiskárnu zkonfigurovat s použitím statické adresy IP, s použitím IPv6 nebo ji zkonfigurovat s
použitím skriptů, vyberte možnost Custom (Vlastní nastavení) a postupuje podle pokynů na obrazovce.
5 Zvolte možnost Wired Network Attach (Připojení ke kabelové síti) a klepněte na tlačítko Next (Další).
6 Ze seznamu zvolte výrobce tiskárny.
7 Ze seznamu zvolte model tiskárny a klepněte na tlačítko Next (Další).
8 Vyberte tiskárnu ze seznamu tiskáren zjištěných v síti a pak klepněte na Finish (Dokončit).
Poznámka: Pokud není konfigurovaná tiskárna uvedena v seznamu zjištěných tiskáren, klepněte na možnost Add
Port (Přidat port) a postupujte podle pokynů na obrazovce.
9 Postupujte podle pokynů na obrazovce a dokončete instalaci softwaru.
Pro uživatele systémů Macintosh
1 Umožněte serveru DHCP, aby tiskárně přidělil adresu IP.
2 Pomocí tiskárny vytiskněte stránku nastavení sítě. Informace o tisku stránky nastavení sítě naleznete v příručce
„Tisk stránky s nastavením sítě“ na str. 24.
3 V sekci stránky se síťovým nastavením TCP/IP vyhledejte adresu IP tiskárny. Pokud konfigurujete přístup pro počítače
na jiné podsíti, než na jaké se tiskárna nachází, budete potřebovat IP adresu.
4 Nainstalujte ovladače a přidejte tiskárnu.
a Instalace souboru PPD do počítače:
1 Vložte disk CD se softwarem a dokumentací do jednotky CD či DVD.
2 Poklepejte na instalační balíček tiskárny.
3 Na uvítací obrazovce klepněte na tlačítko Continue (Pokračovat).
4 Po přečtení souboru Readme znovu klepněte na tlačítko Continue (Pokračovat).
Dodatečné nastavení tiskárny
31

5 Po přečtení licenční smlouvy klepněte na tlačítko Continue (Pokračovat) a pak klepnutím na tlačítko Agree
(Souhlasím) vyjádřete souhlas s podmínkami smlouvy.
6 Vyberte cíl a pak klepněte na tlačítko Continue (Pokračovat).
7 Na obrazovce „Snadná instalace“ klepněte na tlačítko Install (Instalovat).
8 Zadejte uživatelské heslo a klepněte na tlačítko OK.
Do počítače se nainstaluje veškerý nezbytný software.
9 Po dokončení instalace klepněte na tlačítko Restartovat.
b Přidat tiskárnu:
• Pro tisk pomocí IP:
V systému Mac OS X verze 10.5 nebo novější
1 Z nabídky Apple zvolte možnost Předvolby systému.
2 Klepněte na položku Print & Fax (Tisk a faxování).
3 Klepněte na +.
4 Klepněte na položku IP.
5 Napište adresu IP tiskárny do adresního řádku prohlížeče.
6 Klepněte na tlačítko Add (Přidat).
V systému Mac OS X verze 10.4 a dřívější
1 Na ploše Hledání zvolte možnosti Go (Přejít na) > Applications (Aplikace).
2 Poklepejte na položku Utilities (Nástroje).
3 Poklepejte na položku Printer Setup Utility (Nástroj Printer Setup Utility) nebo Print Center (Středisko
tisku).
4 Ze seznamu tiskáren vyberte možnost Add (Přidat).
5 Klepněte na položku IP.
6 Napište adresu IP tiskárny do adresního řádku prohlížeče.
7 Klepněte na tlačítko Add (Přidat).
• Pro tisk pomocí AppleTalk:
V systému Mac OS X verze 10.5
1 Z nabídky Apple zvolte možnost Předvolby systému.
2 Klepněte na položku Print & Fax (Tisk a faxování).
3 Klepněte na +.
4 Klepněte na tlačítko AppleTalk.
5 Ze seznamu si vyberte tiskárnu.
6 Klepněte na tlačítko Add (Přidat).
V systému Mac OS X verze 10.4 a dřívější
1 Na ploše Hledání zvolte možnosti Go (Přejít na) > Applications (Aplikace).
2 Poklepejte na položku Utilities (Nástroje).
3 Poklepejte na položku Printer Setup Utility (Nástroj Printer Setup Utility) nebo Print Center (Středisko
tisku).
4 Ze seznamu tiskáren vyberte možnost Add (Přidat).
5 Přejděte na kartu Výchozí prohlížeč.
6 Klepněte na tlačítko More Printers (Více tiskáren).
Dodatečné nastavení tiskárny
32

7 Z první místní nabídky zvolte položku AppleTalk.
8 Z druhé místní nabídky vyberte položku Local AppleTalk zone (Místní zóna AppleTalk).
9 Ze seznamu si vyberte tiskárnu.
10 Klepněte na tlačítko Add (Přidat).
Poznámka: Pokud se tiskárna v seznamu nezobrazuje, bude ji možná třeba přidat pomocí adresy IP. Obraťte
se na pracovníka oddělení podpory, aby vám pomohl.
Dodatečné nastavení tiskárny
33

Minimalizace vlivu tiskárny na prostředí
Společnost Lexmark se zavázala k podpoře environmentální udržitelnosti a své tiskárny neustále zlepšuje, aby tak snížila
jejich dopad na životní prostředí. Naše produkty navrhujeme tak, abychom co možná nejvíce vyšli vstříc životnímu
prostředí, balení našich produktů navrhujeme tak, abychom dosahovali snižování použitých materiálů a poskytujeme
rovněž i sběrné a recyklační programy. Další informace viz:
• Kapitola Upozornění
• Sekci s informacemi o environmentální udržitelnosti naleznete na internetových stránkách společnosti Lexmark na
adrese www.lexmark.com/environment
• Informace o recyklačním programu společnosti Lexmark naleznete na adrese www.lexmark.com/recycle
Výběrem určitých nastavení či příkazů můžete dopad vaší tiskárny na životní prostředí také znatelně snížit. Tato kapitola
pojednává o nastaveních a příkazech, které se mohou zasloužit o značný environmentální přínos.
Úspora papíru a toneru
Studie ukazují, že více než 80 % uhlíkové stopy tiskárny souvisí s používáním papíru. Používáním recyklovaného papíru
a různých možností tisku, jako je například tisk na obě strany papíru a tisk více stran na jeden list papíru, můžete značně
omezit vlastní uhlíkovou stopu.
Informace o rychlých způs obech úspory papíru a energie pomocí nastavení tiskárny naleznete v části „Použití úsporného
režimu“ na str. 36.
Použití recyklovaného papíru a jiných kancelářských papírů
Jako společnost, které záleží na životním prostředí, Lexmark podporuje použití recyklovaného papíru vyrobeného
speciálně pro použití v laserových (elektro-fotografických) tiskárnách.
Zatímco nelze učinit paušální prohlášení, že se bude veškerý recyklovaný papír dobře podávat, společnost Lexmark
soustavně testuje papíry, které reprezentují recyklované nařezané papíry do kopírek dostupné na globálním trhu. Toto
vědecké testování se provádí přísně a ukázněně. Bere se v úvahu mnoho faktorů, jak samostatně, tak vcelku, včetně
těchto:
• Množství odpadu po spotřebě (Společnost Lexmark testuje až 100 % obsahu odpadu po spotřebě.)
• Teplota a vlhkost (Testovací komory simulují podnebí z celého světa.)
• Obsah vlhkosti (Kancelářský papír musí mít nízkou vlhkost: 4-5 %.)
• Tuhost v ohybu a náležitá nepoddajnost znamená optimální vedení tiskárnou.
• Tloušťka (má vliv na množství, které lze založit do zásobníku)
• Hrubost povrchu (měřená v Sheffieldových jednotkách, má vliv na čistotu tisku a na to, jak dobře se toner zapéká
do papíru)
• Povrchové tření (určuje, jak snadno lze oddělovat listy)
• Vlákno a formace (má vliv na prohýbání, které též ovlivňuje mechaniku chování papíru při jeho pohybu tiskárnou)
• Jas a povrch (vzhled a pocit)
Recyklované papíry jsou lepší než bývaly; avšak množství recyklovaného obsahu v papíru má vliv na stupeň kontroly
nad cizí hmotou. A zatímco recyklované papíry představují jednu z dobrých cest k environmentálně odpovědnému tisku,
nejsou dokonalé. Energie nutná k odstranění tiskových barev a zacházení s aditivy, jako jsou barviva a „lepidla“, často
Minimalizace vlivu tiskárny na prostředí
34

produkuje více uhlíko vých emisí než výroba normálního papíru. A však používání recyklovaných papírů umožňuje celkově
lepší hospodaření se zdroji.
Společnost Lexmark se obecně zajímá o odpovědné používání papíru na základě hodnocení životních cyklů svých
produktů. Aby lépe pochopila vliv tiskáren na životní prostředí, společnost objednala řadu hodnocení životního cyklu
a zjistila, že papír byl označen za hlavního přispěvatele (až 80 %) k emisím uhlíku vyvolaným během celé životnosti
zařízení (od návrhu do konce životnosti). Je to způsobeno energeticky náročným výrobním procesem nutným pro
zhotovení papíru.
Proto se společnost Lexmark snaží poučit zákazníky a partnery o minimalizaci vlivu papíru. Použití recyklovaného papíru
je jednou z možností. Druhou možností je odstranění nadměrné a zbytečné spotřeby papíru. Společnost Lexmark je
dobře vybavena k tomu, aby pomohla zákazníkům minimalizovat odpad z tisku a kopírování. Společnost kromě toho
podporuje nákup papíru od dodavatelů, kteří projevují svůj závazek k udržitelným praktikám lesního hospodářství.
Společnost Lexmark neschvaluje určité dodavatele, ačkoli se udržuje seznam produktů od zpracovatelů pro speciální
aplikace. Zmírnit vliv tisku na životní prostředí však pomohou tyto pokyny pro volbu papíru:
1 Minimalizujte spotřebu papíru.
2 Vybírejte na základě původu dřevního vlákna. Kupujte od dodavatelů, kteří získávají certifikace, např. od Rady pro
dozor nad lesním hospodářstvím (Forestry Stewardship Council – FSC) nebo Programu pro schvalování certifikací
lesního hospodářství (Program for the Endorsement of Forest Certification – PEFC). Tyto certifikace zaručují, že
výrobce papíru používá rozmělněné dřevo od provozovatelů lesního hospodářství, kteří používají environmentálně
a sociálně odpovědnou správu lesů a praktiky obnovy.
3 Vybírejte si papír nejvhodnější pro potřeby tisku: normální certifikovaný papír o gramáži 75 nebo 80 g/m
nižší gramáži nebo recyklovaný papír.
2
, papír o
Příklady nepřijatelného papíru
Výsledky naznačují, že následující typy papíru přinášejí při používání s laserovými tiskárnami riziko:
• Chemicky ošetřené papíry používané ke zhotovování kopií bez průklepového papíru samokopírovací papíry
• Předtištěné papíry obsahující chemické látky, které mohou papír kontaminovat
• Předtištěné papíry, na které může nepříznivě působit teplota zapékače tiskárny
• Předtištěné papíry vyžadující soutisk (přesné umístění na stránce) lepší než ±2,3 mm (±0,9 palce), například
formuláře vytvořené pomocí optického rozpoznávání písma (OCR). V některých případech je možné soutisk nastavit
pomocí softwarové aplikace a tisknout bez problémů i na tyto formuláře.
• Potahované papíry (smazatelné bankovní), syntetické papíry, termopapíry
• Papíry s hrubým okrajem, hrubým či výrazným povrchem nebo zprohýbané papíry
• Recyklované papíry, které neuspěly v testu EN12281:2002 (evropský test)
• Papíry o hmotnosti nižší než 60 g/m
2
(16 lb)
• Vícedílné formuláře nebo dokumenty
Další informace o společnosti Lexmark naleznete na webových stránkách www.lexmark.cz. Obecné informace týkající
se udržitelnosti získáte klepnutím na odkaz Environmental Sustainability (Environmentální udržitelnost).
Úspora spotřebního materiálu
Spotřebu papíru a toneru při tisku můžete snížit několika způsoby. Možné akce:
Minimalizace vlivu tiskárny na prostředí
35

Tisk na obě strany papíru
Pokud vaše tiskárna podporuje oboustranný tisk, můžete určit, zda se bude tisknout na obě strany papíru volbou
možnosti 2-sided printing (oboustranný tisk) z dialogového okna Tisk nebo panelu nástrojů Lexmark.
Umístění více stránek na jeden list papíru
Můžete vytisknout až 16 sousledných stran vícestranného dokumentu na jediný list papíru volbou nastavení v oddílu
Vícestránkový tisk (N-Up) dialogového okna Tisk.
Zkontrolujte správnost svého prvního návrhu
Před tiskem nebo tvorbou mnoha kopií dokumentu:
• Využijte funkci náhledu, kterou naleznete v dialogovém okně tisku nebo na panelu nástrojů Lexmark. Díky ní zjistíte,
jak bude dokument vypadat, ještě předtím, než jej vytisknete.
• Vytiskněte jednu kopii dokumentu a zkontrolujte její obsah a formátování.
Předejděte uvíznutí papíru
Pečlivě vyberte a založte papír tak, abyste předešli případnému uvíznutí papíru. Další informace naleznete v „Zabránění
uvíznutí“ na str. 120.
Úspora energie
Použití úsporného režimu
Úsporný režim použijte k rychlému zvolení jednoho či více způsobů omezení dopadu vaší tiskárny na životní prostředí.
Poznámka: Pohledem do tabulky zjistěte, jak se změní různá nastavení, když zvolíte úsporný režim.
Rozhodněte se pro možnost
Energie Snižte spotřebu energie, zejména v době nečinnosti tiskárny.
• Motor tiskárny se nespustí, dokud tiskárna nebude připravena k tisku. Můžete si všimnout krátké
prodlevy před tiskem první stránky.
• Tiskárna po jedné minutě nečinnosti přejde do úsporného režimu.
Papír Na modelech tiskáren, které podporují oboustranný tisk, je oboustranný tisk aktivován.
Energie/papír Použít všechna nastavení související s režimem Energie a Papír.
Vypnuto Použít výchozí nastavení výrobce na všechna nastavení související s úsporným režimem. Toto nastavení
podporuje výkon specifikovaný pro vaši tiskárnu.
Volba úsporného režimu:
1 Na ovládacím panelu tiskárny stiskněte .
2 Stiskněte a podržte tlačítka se šipkou, dokud se neobjeví možnost Nastavení. Pak stiskněte .
3 Stiskněte a podržte tlačítka se šipkou, dokud se neobjeví možnost Obecná nastavení. Pak stiskněte .
Minimalizace vlivu tiskárny na prostředí
36

4 Stiskněte a podržte tlačítka se šipkou, dokud se neobjeví hlášení Ekorežim, a stiskněte .
5 Zvolte požadovaná nastavení a stiskněte .
Zobrazí se hlášení Odesílání změn.
Snížení hlasitosti tiskárny
Pro snížení hlasitosti tiskárny je možné použít tichý režim.
Poznámka: Prohlédněte si tabulku a zjistíte, jaká různá nastavení se při nastavení tichého režimu změní.
Zvolte Pro
Zapnuto Redukce hluku tiskárny.
• Můžete zaznamenat sníženou rychlost zpracování.
• Motor tiskárny není spuštěn do té doby, než je úloha připravena k tisku. Můžete zaznamenat krátké prodlevy
před tiskem první strany.
• Větráky běží nižší rychlostí nebo jsou vypnuty.
• Pokud vaše tiskárna zastává i funkci faxu, jsou zvuky faxu sníženy nebo vypnuty (včetně těch, které vydává
reproduktor faxu a vyzvánění).
Vypnuto Použít výchozí nastavení výrobce. Toto nastavení podporuje výkon specifikovaný pro vaši tiskárnu.
Volba tichého režimu:
1 Na ovládacím panelu tiskárny stiskněte .
2 Stiskněte a podržte tlačítka se šipkou, dokud se neobjeví možnost Nastavení. Poté stiskněte .
3 Stiskněte a podržte tlačítka se šipkou, dokud se neobjeví možnost Obecná nastavení. Poté stiskněte .
4 Stiskněte a podržte tlačítka se šipkou, dokud se neobjeví hlášení Tichý režim, a stiskněte .
5 Zvolte požadovaná nastavení a stiskněte .
Zobrazí se hlášení Odesílání změn.
Úprava úsporného režimu
1 Ověřte, že je tiskárna zapnuta a že je zobrazena zpráva Připravena.
2 Na ovládacím panelu tiskárny stiskněte .
3 Stiskněte a podržte tlačítka se šipkou, dokud se neobjeví Nastavení, a poté stiskněte .
4 Stiskněte a podržte tlačítka se šipkou, dokud se neobjeví Obecné nastavení, a poté stiskněte .
5 Stiskněte a podržte tlačítka se šipkou, dokud se neobjeví Překročení času, a poté stiskněte .
6 Stiskněte a podržte tlačítka se šipkou, dokud se neobjeví Spořič energie, a poté stiskněte .
7 Stiskněte tlačítka se šipkou, abyste zadali počet minut, které má tiskárna čekat, než vstoupí do režimu Spořiče
energie. Dostupný rozsah nastavení je 1–240 minut.
Minimalizace vlivu tiskárny na prostředí
37

8 Stiskněte .
Zobrazí se Odeslání změn.
9 Stiskněte a poté stiskněte a podržte , dokud se nezobrazí hlášení Připraveno.
Poznámka: Nastavení spořiče energie je možné rovněž upravit zadáním IP adresy tiskár ny do adresního řádku webového
prohlížeče.
Recyklace
Společnost Lexmark poskytuje v rámci ochrany životního prostředí sběrné programy a pokrokové přístupy k recyklaci.
Další informace viz:
• Kapitola Upozornění
• Sekci s informacemi o environmentální udržitelnosti naleznete na internetových stránkách společnosti Lexmark na
adrese www.lexmark.com/environment
• Informace o recyklačním programu společnosti Lexmark naleznete na adrese www.lexmark.com/recycle
Recyklace produktů společnosti Lexmark
Chcete-li produkty společnosti Lexmark vrátit společnosti Lexmark za účelem recyklace:
1 Navštivte naši webovou stránku www.lexmark.com/recycle.
2 Zjistěte si typ produktu, který chcete recyklovat, a pak vyberte ze seznamu svou zemi.
3 Postupujte podle pokynů na obrazovce.
Recyklace obalových materiálů společnosti Lexmark
Společnost Lexmark trvale usiluje o minimalizaci obalového materiálu. Menší množství obalového materiálu pomáhá
zajistit nejefektivnější přepravu tiskáren společnosti Lexmark způsobem šetrným k životnímu prostředí a zároveň je zde
méně obalového materiálu k likvidaci. Tato efektivita má za následek méně skleníkových emisí, úspory energie
a přírodních zdrojů.
Kartony společnosti Lexmark jsou 100 % recyklovatelné v příslušných recyklačních zařízeních. Taková zařízení nemusí
být ve vaší oblasti.
Pěna používaná k balení produktů společnosti Lexmark je recyklovatelná v příslušných recyklačních zařízeních. Taková
zařízení nemusí být ve vaší oblasti.
Při vracení kazety společnosti Lexmark můžete znovu použít krabici, v níž byla kazeta dodána. Společnost Lexmark
krabici recykluje.
Vrácení kazet Lexmark za účelem opětovného použití nebo recyklace
Sběrný program kazet Lexmark zabraňuje milionům kazet ročně, aby se dostaly na skládky. Pro zákazníky společnosti
Lexmark je totiž snadné a bezplatné vrátit použité kazety společnosti Lexmark, která je znovu použije nebo recykluje.
Sto procent prázdných kazet vrácených společnosti Lexmark je buď znovu použito nebo rozebráno za účelem recyklace.
Krabičky sloužící k vrácení kazet jsou taktéž recyklovány.
Minimalizace vlivu tiskárny na prostředí
38

Při vracení kazet společnosti Lexmark za účelem opětovného použití či recyklace se řiďte pokyny, které vám byly dodány
spolu s vaší tiskárnou nebo kazetou a použijte předplacený přepravní štítek. Můžete také:
1 Navštívit naše internetové stránky na adrese www.lexmark.com/recycle.
2 V sekci tonerové kazety vyberte ze seznamu svoji zemi.
3 Postupujte podle pokynů na obrazovce.
Minimalizace vlivu tiskárny na prostředí
39

Vkládání papíru a speciálních médií
Tato část popisuje, jak zakládat papír do zásobníku na 250 listů, do ručního podavače, do doplňkového zásobníku na
550 listů a do dvojitého podavače na 650 listů s integrovaným univerzálním podavačem. Obsahuje též informace o
orientaci papíru, nastavení formátu a druhu papíru a také o připojení a odpojení zásobníků.
Propojení a zrušení propojení zásobníků
Propojování zásobníků
Propojování zásobníků je vhodné pro rozsáhlé tiskové úlohy nebo mnoho kopií. Pokud je jeden z propojených zásobníků
prázdný, bude papír dodáván z dalšího propojeného zásobníku. Pokud jsou nastavení formátu a typu papíru několika
zásobníků stejné, budou tyto zásobníky automaticky propojeny. Nastavení formátu papíru u všech zásobníků musí být
provedeno manuálně v nabídce Formát papíru. Nastavení typu papíru musí být u všech zásobníků provedeno v nabídce
Typ papíru. Nabídky Typ papíru a Formát papíru jsou přístupné z nabídky Formát/typ papíru.
Rozpojování zásobníků
Rozpojené zásobníky nejsou nastaveny stejně jako ostatní zásobníky.
Pro odpojení zásobníku změňte následující nastavení zásobníku tak, aby neodpovídalo nastavení žádného jiného
zásobníku:
• Typ Papíru (například: standardní papír, hlavičkový papír, vlastní typ <x>)
Názvy typů papírů popisují vlastnosti papíru. Pokud je název, který nejlépe odpovídá založenému papíru, použit
v jiném propojeném zásobníku, přiřaďte zásobníku jiný název typu papíru, například vlastní typ <x> nebo přiřaďte
papír vlastního jména.
• Velikost Papíru (například: letter, A4, statement)
Založte jinou velikost papíru pro změnu nastavení Velikosti Papíru pro zásobník. Formát papíru se nenastaví
automaticky. Je třeba ho nastavit ručně v nabídce Velikost Papíru.
Výstraha—nebezpečí poškození: Nepřiřazujte typ papíru, jehož jméno přesně nepopisuje papír, který je založený
v zásobníku. Teplota zapékače se liší v závislosti na vybraném typu papíru. Pokud je vybrán nevhodný typ papíru, může
být papír zpracován nesprávně.
Přiřazení názvu vlastního typu papíru k zásobníku
Přiřazení názvu vlastního typu <x> k zásobníku umožňuje jeho připojení nebo odpojení. Pro všechny zásobníky, které
chcete propojit, použijte stejný název vlastního typu <x>.
1 Ověřte, že je tiskárna zapnutá a zobrazuje se hlášení Připravena.
2 Na ovládacím panelu tiskárny stiskněte .
3 Stiskněte a podržte tlačítka se šipkou, dokud se neobjeví nabídka Papír. Poté stiskněte .
4 Stiskněte a podržte tlačítka se šipkou, dokud se neobjeví Formát/typ, a poté stiskněte .
5 Stiskněte tlačítka se šipkou a zásobník pak zvolte stisknutím .
Zobrazí se nabídka Formát papíru.
Vkládání papíru a speciálních médií
40

6 Stiskněte tlačítka se šipkou a podržte je, dokud se nezobrazí nabídka Typ papíru.
7 Stiskněte
8 Stiskněte a podržte tlačítka se šipkou, dokud se nezobrazí Vlastní typ <x> nebo jiný vlastní název, a stiskněte .
Zobrazí se hlášení Odesílání výběru a následně nabídka Papír.
9 Stiskněte a následně stiskněte pro návrat do stavu Připravena.
Nastavení velikosti a typu papíru
1 Ověřte, že je tiskárna zapnuta a že je zobrazena zpráva Připravena.
2 Na ovládacím panelu tiskárny stiskněte .
3 Stiskněte a podržte tlačítka se šipkou, dokud se neobjeví nabídka Papír. Poté stiskněte .
4 Stiskněte a podržte tlačítka se šipkou, dokud se neobjeví Formát/typ, a poté stiskněte .
5 Stiskněte a podržte tlačítka se šipkou, dokud se nezobrazí správný zásobník. Poté stiskněte .
6 Stiskněte když se zobrazí Velikost.
7 Stiskněte a podržte šipky, dokud se neobjeví požadovaná velikost, poté stiskněte .
Zobrazí se Potvrdit změny a následně Velikost.
8 Stiskněte a podržte tlačítko se šipkou, dokud se neobjeví Typ, poté stiskněte .
9 Stiskněte a podržte šipky, dokud se neobjeví požadovaný typ, poté stiskněte .
Zobrazí se Potvrdit změny a následně Typ.
Nastavení pro Univerzální formát papíru
Univerzální formát papíru je uživatelem definovaný formát, který vám umožňuje tisknout na formáty papíru, které
nejsou přednastaveny v nabídkách tiskárny. Není-li formát papíru, který potřebujete, v nabídce Formát papíru
k dispozici, nastavte Formát papíru pro určený zásobník na možnost Univerzální. Pak upřesněte všechny následující
parametry univerzálního formátu pro svůj papír:
• Měrné jednotky (palce nebo milimetry)
• Výška a šířka při orientaci na výšku
• Směr podávání
Poznámka: Nejmenší podporovaná velikost univerzálního formátu je 76 x 127 mm (3 x 5 palců); největší je 216 x 356 mm
(8,5 x 14 palců).
Upřesněte měrné jednotky
1 Ověřte, že je tiskárna zapnutá a zobrazuje se hlášení Připravena.
2 Na ovládacím panelu tiskárny stiskněte .
3 Stiskněte a podržte tlačítka se šipkou, dokud se neobjeví nabídka Papír. Poté stiskněte .
4 Stiskněte a podržte tlačítka se šipkou, dokud se neobjeví Univerzální nastavení, a poté stiskněte .
5 Stiskněte a podržte tlačítka se šipkou, dokud se neobjeví hlášení Měrné jednotky, a stiskněte .
Vkládání papíru a speciálních médií
41

6 Stiskněte a podržte tlačítka se šipkou, dokud se neobjeví správná jednotka míry a poté stiskněte .
Zobrazí se Odeslání změn a poté nabídka Univerzální nastavení.
7 Stiskněte a následně stiskněte pro návrat do stavu Připravena.
Stanovení výšky a šířky papíru
Upřesnění výšky a šířky papíru pro Univerzální velikost papíru (při orientaci na výšku) umožňuje tiskárně podporu
daného formátu, včetně podpory standardních funkcí, jako je oboustranný tisk a tisk více stránek na jeden list.
1 V nabídce Univerzálního nastavení stiskněte a podržte tlačítka se šipkou, dokud se nezobrazí položka Na výšku -
šířka nebo Na výšku - výška a poté stiskněte
Poznámka: Položku Na výšku - výška vyberte tehdy, chcete-li upravit nastavení výšky papíru, položku Šířka
papíru vyberte tehdy, chcete-li upravit nastavení šířky papíru.
.
2 Pro snížení nebo zvýšení nastavení stiskněte tlačítka se šipkou a poté stiskněte tlačítko .
Zobrazí se Odeslání změn a poté nabídka Univerzální nastavení.
3 Stiskněte a následně stiskněte pro návrat do stavu Připravena.
Zakládání papíru do standardního zásobníku na 250 listů
Tiskárna má jeden standardní zásobník na 250 listů (zásobník 1) s připojeným ručním podavačem. Zásobník na 250 listů,
dvojitý zásobník na 650 listů a volitelný zásobník na 550 listů podporují stejné formáty a typy papíru.
Poznámka: Volitelný zásobník na 550 listů není k dispozici pro všechny modely tiskáren.
1 Vytáhněte zásobník.
Poznámka: Zásobníky nevyjímejte, když probíhají tiskové úlohy nebo se na displeji zobrazuje hlášení
Zaneprázdněna. V opačném případě by mohlo dojít k uvíznutí papíru.
Vkládání papíru a speciálních médií
42

2 Stiskněte dovnitř jazýček vodítka délky podle obrázku a vodítko posuňte do správné polohy pro formát vkládaného
papíru.
Poznámka: Pomocí ukazatelů formátu na dně zásobníku upravte polohu vodítek.
3 Je-li papír delší než formát A4 nebo Letter, stiskněte zelený jazýček na zadní části zásobníku, abyste zásobník
prodloužili.
4 Ohněte listy tam a zpět, abyste je uvolnili, a prolistujte je. Papír nepřekládejte a nemačkejte. Srovnejte okraje podle
rovné plochy.
Vkládání papíru a speciálních médií
43

5 Založte balík papíru doporučenou tiskovou stranou nahoru.
6 Ujistěte se, že se vodítka papíru bezpečně dotýkají okrajů papíru.
Poznámka: Ujistěte se, že postranní vodicí lišty těsně doléhají k okrajům papíru a díky tomu se obraz správně umístí
na stránku.
7 Vložte zásobník.
8 Pokud byl do zásobníku předtím vložen jiný typ nebo formát papíru, změňte nastavení typu nebo formátu papíru
na ovládacím panelu tiskárny.
Poznámka: Kombinování papírů různých formátů či typů v zásobníku může vést k uvíznutím papíru.
Zakládání papíru do dvojitého zásobníku na 650 listů
Dvojitý zásobník na 650 listů (zásobník 2) sestává ze zásobníku na 550 listů a integrovaného univerzálního podavače na
100 listů. Do tohoto zásobník u se papír zakládá stejným způsobem jako do zásobníku na 250 listů a volitelného zásobn íku
na 550 listů a tento zásobník podporuje stejné formáty a typy papíru. Jediným rozdílem je vzhled vodítek a umístění
indikátorů formátu papíru, jak je ukázáno na následujícím obrázku:
Poznámka: Volitelný zásobník na 550 listů není k dispozici pro všechny modely tiskáren.
Vkládání papíru a speciálních médií
44

1 Jazýčky vodítek papíru
2 Ukazatelé formátu
3 Vodítka šířky
Používání univerzálního podavače
1
2
3
1 Zatlačením uvolňovací páčky podavače směrem doleva otevřete univerzální podavač.
2 Chytněte prodloužení a táhněte přímo ven, dokud není úplně rozložen.
Vkládání papíru a speciálních médií
45

3 Připravte papír k založení.
• Ohněte listy papíru vzad a vpřed, abyste je uvolnili, a potom je prolistujte. Papír nepřekládejte a nemačkejte.
Srovnejte okraje podle rovné plochy.
• Chyťte průhledné fólie za roh a prolistujte je. Srovnejte okraje podle rovné plochy.
Poznámka: Nedotýkejte se strany fólií určené k potisku. Dejte si pozor, ať je nepoškrábete.
• Ohněte stoh obálek, abyste je uvolnili, a potom je prolistujte. Srovnejte okraje podle rovné plochy.
4 Nalezněte omezovač výšky hromádky a zarážku.
Poznámka: Nepřekračujte maximální výšku stohu tím, že zatlačíte papír pod omezovač výšky stohu.
2
1
4
3
1 Výstupek
2 Omezovač výšky stohu
3 Vodítka šířky
4 Ukazatelé velikosti
5 Založte papír a nastavte jeho šířku tak, aby se ukazatelé šířky lehce dotýkaly okrajů hromádky papírů.
• Založte papír, karty a fólie se stranou určenou k potisku orientovanou dolů a horním okrajem směrovaným do
tiskárny.
• Obálky založte chlopní nahoru.
Výstraha—nebezpečí poškození: Nikdy nepoužívejte obálky se známkami, sponkami, prasklinami, okénky,
barevnými okraji nebo samolepícími plochami. Takové obálky by mohly vážně poškodit tiskárnu.
Vkládání papíru a speciálních médií
46

Poznámky:
• Nevkládejte nic do univerzálního podavače ani jej nezavírejte během tisku.
• Najednou založte jen jeden formát a typ papíru.
6 Umístěte papír do univerzálního podavače tak hluboko, dokud jej lze posouvat lehkým tlakem. Papír musí
v univerzálním podavači ležet rovně. Ověřte si, že papír leží v univerzálním podavači volně a že se neohýbá, ani
nevlní.
Za použití ručního podavače
Standardní podavač na 250 listů má integrovaný ruční podavač, který lze použít k tisku na různé typy papíru po
jednotlivých listech.
1 Založte jeden list lícem dolů doprostřed ručního podavače.
Poznámky:
• Hlavičkový papír vkládejte vrchní stranou nahoru a horní stranou směrem do tiskárny.
• Obálky vkládejte chlopní dolů a oblastí pro poštovní známku podle ilustrace.
2 Papír do tiskárny založte pouze tak, aby se jeho vrchní strana dotýkala vodících zarážek.
Poznámka: Pro dosažení nejlepší možné kvality tisku používejte jen vysoce kvalitní média určená pro laserové
tiskárny.
3 Přesuňte vodící zarážky tak, aby odpovídaly šířce papíru.
Výstraha—nebezpečí poškození: Netlačte papír do podavače silou. Zatlačení papíru silou způsobuje uvíznutí
papíru.
Vkládání papíru a speciálních médií
47

Vkládání papíru a speciálních médií
48

Pokyny ohledně papíru a speciálních médií
Další informace o tisku na speciální média naleznete v Průvodci kartami a štítky, který je k dispozici na stránkách
http://support.lexmark.com.
Pokyny k papíru
Charakteristiky papíru
Následující charakteristiky papíru mají vliv na kvalitu a spolehlivost tisku. Při posuzování nového druhu papíru vezměte
v úvahu tyto charakteristiky.
Gramáž
Tiskárna může automaticky podávat papír o gramáži od 60 do 176 g/m2 (16 až 47 lb bond) s dlouhými vlákny. Papír
2
lehčí než 75 g/m
dosáhnete s papírem 80 g/m
doporučujeme gramáž papíru 90 g/m
Prohýbání
(20 lb) nemusí být dostatečně tuhý k řádnému podávání a může se zasekávat. Nejlepšího výkonu
2
(21 lb bond) s dlouhými vlákny. Pro papíry menší než 182 x 257 mm (7.2 x 10.1 in.)
2
nebo více.
Prohýbání je tendence papíru ohýbat se na okrajích. Nadměrné prohýbání může způsobit problémy při podávání papíru.
Prohýbání může vznikat poté, co papír prošel tiskárnou, přičemž zde byl vystaven vysokým teplotám. Skladování papíru
v horkém, vlhkém, studeném či suchém prostředí, dokonce i zásobnících, může přispívat k jeho prohýbání před tiskem
a může tak způsobit problémy při podávání papíru.
Hladkost
Hladkost papíru přímo ovlivňuje kvalitu tisku. Je-li papír příliš hrubý, toner se do něj nemůže řádně zapéct. Je-li papír
příliš hladký, může to způsobit problémy s podáváním a kvalitou tisku. Vždy používejte papír mezi 100 a 300 body
Sheffield, nicméně hladkost mezi 150 a 200 body Sheffield dodává tisku nejvyšší kvalitu.
Obsah vlhkosti
Množství vlhkosti v papíru ovlivňuje jak kvalitu tisku, tak schopnost tiskárny správně papír podávat. Vybalte papír z jeho
původního obalu až těsně před použitím. Tím se omezí vystavení papíru změnám vlhkosti, které mohou zhoršovat jeho
vlastnosti.
Papír před tiskem kondicionujte tak, že jej necháte po dobu 24 až 48 hodin před použitím v původním obalu ve stejném
prostředí, v jakém je tiskárna. Prodlužte tuto dobu o několik dní v případě, kdy prostředí skladování nebo dopravy je
velmi odlišné od prostředí tiskárny. Silný papír může také vyžadovat delší dobu kondicionování.
Směr vláken
Směr vláken se týká uspořádání vláken papíru v listu papíru. Směr vláken je buď podélně, rovnoběžně s delší stranou
listu, nebo našíř, rovnoběžně s kratší stranou listu.
2
Pro papíry s gramáží 60 až 176 g/m
(16 až 47 lb bond) používejte papíry s dlouhými vlákny.
Pokyny ohledně papíru a speciálních médií
49

Obsah vláken
Nejkvalitnější xerografický papír se vyrábí ze 100% chemicky upravené buničiny. To dává papíru vysoký stupeň stability
s menším množstvím problémů při podávání papíru a s lepší kvalitou tisku. Papír obsahující například vlákna bavlny
získává charakteristiky, které negativně ovlivňují zacházení s papírem.
Volba papíru
Použití vhodného papíru zabraňuje jeho zasekávání a pomáhá zajistit bezproblémový tisk.
Jak se vyhnout zasekávání papíru a nízké kvalitě tisku:
• Vždy používejte nový, nepoškozený papír.
• Před založením papíru si zjistěte, která strana je doporučena pro tisk. Tato informace je obvykle uvedena na obalu.
• Nepoužívejte papír, který je nastříhaný nebo nařezaný ručně.
• Do stejného zdroje nezakládejte papíry různé velikosti, typu nebo gramáže. Směšování různých papírů způsobuje
jejich zasekávání.
• Nepoužívejte potahované papíry, pokud nejsou výslovně určené pro elektrofotografický tisk.
Výběr předtištěných formulářů a hlavičkových papírů
Pokud vybíráte předtištěné formuláře a hlavičkový papír, řiďte se těmito pokyny:
• Použijte papír s dlouhým vláknem a gramáží od 60 do 176 g/m
• Použijte pouze předtištěné formuláře a hlavičkové papíry tištěné na offsetu nebo rytém postupem tisku.
• Nepoužívejte papíry s hrubým nebo výrazně strukturovaným povrchem.
2
.
Použijte papíry tištěné inkousty odolnými proti teplu, navrženými pro použití v xerografických kopírkách. Inkoust musí
vydržet teplo tu až do 200 °C (39 2 °F), aniž by se roztavil nebo se z něj uvolňovaly nebezpečné škodliviny. Požijte inkousty,
které nejsou ovlivněny pryskyřicí v toneru. Inkousty, které jsou založeny na oxidaci nebo olejovém základě, obecně
splňují tyto požadavky. Latexové inkousty tyto požadavky splňovat nemusí. Pokud máte pochybnosti, kontaktujte svého
dodavatele papíru.
Předtištěné papíry, jako například hlavičkové, musí vydržet teplotu až do 200 °C (392 °F), aniž by se roztavily nebo se
z nich uvolňovaly nebezpečné škodliviny.
Skladování papíru
Chcete-li zabránit zasekávání papíru a nerovnoměrné kvalitě tisku, řiďte se následujícími pokyny pro skladování papíru:
• Papír skladujte v prostředí s teplotou přibližně 21 °C a relativní vlhkostí 40 %. Většina výrobců štítků doporučuje
provádět tisk při teplotě od 18 do 24 °C a relativní vlhkosti vzduchu mezi 40 a 60 %.
• Papír skladujte pokud možno v krabicích a spíše na paletě nebo na polici než přímo na zemi.
• Jednotlivá balení skladujte položená na rovném povrchu.
• Na jednotlivá balení papíru nic nepokládejte.
Pokyny ohledně papíru a speciálních médií
50

Podporované velikosti, typy a váhy papírů
Následující tabulky poskytují informace o standardních a doplňkových vstupních zdrojích papíru a formátech, typech a
hmotnostech tiskových médií, které podporují.
Poznámka: Pro velikost papíru, která není uvedena v tabulce, zvolte nejbližší větší velikost papíru, která je v tabulce
uvedena.
Formáty papíru podporované tiskárnou
Poznámky:
• Váš model tiskárny může mít dvojitý zásobník na 650 listů, který sestává ze zásobníku na 550 listů a integrovaného
univerzálního podavače na 100 listů. Zásobník na 550 listů, který je součástí dvojitého zásobníku na 650 listů,
podporuje stejný papír jako volitelný zásobník na 550 listů. Integrovaný univerzální podavač podporuje různé
formáty, typy a gramáže papíru.
• Volitelný zásobník na 550 listů není k dispozici pro všechny modely tiskáren.
Formát papíru Rozměry zásobník na
250 listů
A4 210 × 297 mm
(8,3 × 11,7 palce)
A5 148 × 210 mm
(5,83 x 8,3 palce)
JIS B5 182 × 257 mm
(7,2 × 10,1 palce)
A6 105 × 148 mm
(4,1 × 5,8 palce)
Statement 140 × 216 mm
(5,5 × 8,5 palce)
Letter 216 × 279 mm
(8,5 × 11 palce)
Folio 216 × 330 mm
(8,5 × 13 palců)
Oficio (Mexiko) 216 x 340 mm
(8,5 x 13 palců)
Legal 216 × 356 mm
(8,5 × 14 palců)
X X
X X
Doplňkový
zásobník na 550
listů
Univerzální
podavač
Ruční podavač
Executive 184 × 267 mm
(7,3 × 10,5 palce)
*
Když je vybrána volba Univerzální, je stránka naformátována na 216 x 356 mm (8,5 x 14 palců), pokud není velikost
specifikována programem.
Pokyny ohledně papíru a speciálních médií
51

Formát papíru Rozměry zásobník na
250 listů
Univerzální
*
148 × 210 mm
(5,8 x 8,3 palce) až
216 x 356 mm
(8,5 x 14 palců)
Doplňkový
zásobník na 550
listů
Univerzální
podavač
Ruční podavač
76 × 127 mm (3 x 5 palců)
až 216 x 356 mm
(8,5 x 14 palců)
7 3/4 Obálka
(Monarch)
9 Obálka 98 × 225 mm
10 Obálka 105 × 241 mm
Obálka DL 110 × 220 mm
Obálka B5 176 x 250 mm
Obálka C5 162 x 229 mm
Monarch 105 × 241 mm
Jiná Obálka 98 × 162 mm
*
Když je vybrána volba Univerzální, je stránka naformátována na 216 x 356 mm (8,5 x 14 palců), pokud není velikost
specifikována programem.
98 × 191 mm
(3,9 × 7,5 palce)
(3,9 × 8,9 palce)
(4,1 × 9,5 palce)
(4,3 × 8,7 palce)
(6,9 x 9,8 palce)
(6,4 x 9 palců)
(4,1 × 9,5 palce)
(3,9 x 6,3 palce) až
176 x 250 mm
(6,9 x 9,8 palce)
X X
X X
X X
X X
X X
X X
X X
X X
X X
Typy papíru podporované tiskárnou
Poznámky:
• Váš model tiskárny může mít dvojitý zásobník na 650 listů, který sestává ze zásobníku na 550 listů a integrovaného
univerzálního podavače na 100 listů. Zásobník na 550 listů, který je součástí dvojitého zásobníku na 650 listů,
podporuje stejný papír jako volitelný zásobník na 550 listů. Integrovaný univerzální podavač podporuje různé
formáty, typy a gramáže papíru.
• Volitelný zásobník na 550 listů není k dispozici pro všechny modely tiskáren.
Pokyny ohledně papíru a speciálních médií
52

Typ papíru Standardní zásobník na
250 listů
Volitelný zásobník na
550 listů
Univerzální podavač Ruční podavač
Papír
Štítkový karton
Průhledné fólie* X
Obálky X X
Papírové štítky
* Průhledné fólie Lexmark s čísly součásti 12A8240 a 12A8241 lze používat ve standardním zásobníku, ručním podavači a
univerzálním podavači.
Typy a gramáže papíru podporované tiskárnou
Poznámky:
• Váš model tiskárny může mít dvojitý zásobník na 650 listů, který sestává ze zásobníku na 550 listů a integrovaného
univerzálního podavače na 100 listů. Zásobník na 550 listů, který je součástí dvojitého zásobníku na 650 listů,
podporuje stejný papír jako volitelný zásobník na 550 listů. Integrovaný univerzální podavač podporuje různé
formáty, typy a gramáže papíru.
• Volitelný zásobník na 550 listů není k dispozici pro všechny modely tiskáren.
Typ papíru zásobník na 250 listů Volitelný zásobník na
Univerzální podavač Ruční podavač
550 listů
1, 2
Lehký
60 až 74,9 g/m
s podélným směrem
vláken (16 až 19,9 lb)
Normální
1, 2
75 až 89,9 g/m
s podélným směrem
vláken (20 až 23,8 lb)
1, 2
Těžký
90 až 104,9 g/m
s podélným směrem
vláken (23,9 až 27,8 lb)
Pohlednice
1, 2
105 až 176 g/m
s podélným směrem
vláken (27,8 až 47 lb)
1
Typy papíru musí být nastaveny tak, aby odpovídaly podporovaným gramážím papíru.
2
Pro oboustranný tisk jsou podporovány papíry s gramáží 60–105 g/m2 (16–28 lb) s podélným směrem vláken. Pro
2
60 až 74,9 g/m
s podélným směrem
vláken (16 až 19,9 lb)
2
75 až 89,9 g/m
s podélným směrem
vláken (20 až 23,8 lb)
2
90 až 104,9 g/m
s podélným směrem
vláken (23,9 až 27,8 lb)
2
105 až 176 g/m
s podélným směrem
vláken (27,8 až 47 lb)
2
60 až 74,9 g/m
s podélným směrem
vláken (16 až 19,9 lb)
2
75 až 89,9 g/m
s podélným směrem
vláken (20 až 23,8 lb)
2
90 až 104,9 g/m
s podélným směrem
vláken (23,9 až 27,8 lb)
2
105 až 176 g/m
s podélným směrem
vláken (27,8 až 47 lb)
2
60 až 74,9 g/m
2
s podélným směrem
vláken (16 až 19,9 lb)
2
75 až 89,9 g/m
2
s podélným směrem
vláken (20 až 23,8 lb)
2
90 až 104,9 g/m
2
s podélným směrem
vláken (23,9 až 27,8 lb)
2
105 až 176 g/m
2
s podélným směrem
vláken (27,8 až 47 lb)
oboustranný tisk nelze použít štítkový karton, průhledné fólie, obálky ani štítky.
3
Pro papír s gramáží 60 až 176 g/m2 (16 to 47 lb bond) doporučujeme podélný směr vláken.
4
Průhledné fólie Lexmark s čísly součásti 12A8240 a 12A8241 lze používat v zásobníku na 250listů, ručním podavači a
univerzálním podavači.
5
Samolepící oblast musí vstoupit do tiskárny jako první.
6
maximální gramáž materiálu ze 100 procentní bavlny je 90 g/m2 (24 lb).
7
105 g/m2 (28 lb) obálky mohou mít maximální obsah bavlny 25 procent.
Pokyny ohledně papíru a speciálních médií
53

Typ papíru zásobník na 250 listů Volitelný zásobník na
550 listů
Lesklé papíry
Kniha — 88 až 176 g/m
podélný směr vláken (60
až 120 lb kniha)
Přebal — 162 až
176 g/m
2
podélný směr
vláken (60 až 65 lb
přebal)
2
Kniha — 88 až 176 g/m
podélný směr vláken (60
až 120 lb kniha)
Přebal — 162 až
176 g/m
2
podélný směr
vláken (60 až 65 lb
přebal)
Univerzální podavač Ruční podavač
2
Kniha — 88 až 176 g/m
podélný směr vláken (60
až 120 lb kniha)
Přebal — 162 až
176 g/m
2
podélný směr
vláken (60 až 65 lb
přebal)
2
Kniha — 88 až 176 g/m
podélný směr vláken (60
až 120 lb kniha)
Přebal — 162 až
176 g/m
vláken (60 až 65 lb
přebal)
2
podélný směr
2
Karta —
maximálně
(podélný směr
vláken)
3
Karta —
maximálně
(příčný směr
vláken)
1
Průhledné fólie4170–180 g/m2 (45 až
Štítky —
maximálně
Obálky
1
Typy papíru musí být nastaveny tak, aby odpovídaly podporovaným gramážím papíru.
2
Pro oboustranný tisk jsou podporovány papíry s gramáží 60–105 g/m2 (16–28 lb) s podélným směrem vláken. Pro
5
6,7
Kartotékový papír —
2
120 g/m
(67 lb)
Kartón — 120 g/m
(74 lb)
Přebal — 135 g/m
2
(50 lb)
Kartotékový papír —
163 g/m
2
(90 lb)
Kartón — 163 g/m
(100 lb)
Přebal — 176 g/m
2
(65 lb)
48 lb)
Kartotékový papír —
120 g/m
2
Kartón — 120 g/m
(74 lb)
Přebal — 135 g/m
(50 lb)
Kartotékový papír —
163 g/m
2
Kartón — 163 g/m
(100 lb)
Přebal — 176 g/m
(65 lb)
–
2
(67 lb)
2
(90 lb)
Kartotékový papír —
2
120 g/m
2
Kartón — 120 g/m
(67 lb)
2
(74 lb)
2
Přebal — 135 g/m
2
(50 lb)
Kartotékový papír —
163 g/m
2
Kartón — 163 g/m
2
(90 lb)
2
(100 lb)
2
Přebal — 176 g/m
2
(65 lb)
170–180 g/m2 (45 až
48 lb)
Kartotékový papír —
2
120 g/m
(67 lb)
Kartón — 120 g/m
(74 lb)
Přebal — 135 g/m
(50 lb)
Kartotékový papír —
163 g/m
2
(90 lb)
Kartón — 163 g/m
(100 lb)
Přebal — 176 g/m
(65 lb)
170–180 g/m2 (45 až
48 lb)
Papír — 131 g/m2 (35 lb) Papír — 131 g/m2 (35 lb) Papír — 131 g/m2 (35 lb) Papír — 131 g/m2 (35 lb)
X X
60 až 105 g/m2 (16 až
28 lb)
60 až 105 g/m2 (16 až
28 lb)
oboustranný tisk nelze použít štítkový karton, průhledné fólie, obálky ani štítky.
3
Pro papír s gramáží 60 až 176 g/m2 (16 to 47 lb bond) doporučujeme podélný směr vláken.
4
Průhledné fólie Lexmark s čísly součásti 12A8240 a 12A8241 lze používat v zásobníku na 250listů, ručním podavači a
univerzálním podavači.
5
Samolepící oblast musí vstoupit do tiskárny jako první.
6
maximální gramáž materiálu ze 100 procentní bavlny je 90 g/m2 (24 lb).
7
105 g/m2 (28 lb) obálky mohou mít maximální obsah bavlny 25 procent.
2
2
2
2
Pokyny ohledně papíru a speciálních médií
54

Údaje o kapacitě papíru
Vstupní kapacity
Poznámky:
• Váš model tiskárny může mít dvojitý zásobník na 650 listů, který sestává ze zásobníku na 550 listů a integrovaného
univerzálního podavače na 100 listů. Zásobník na 550 listů, který je součástí dvojitého zásobníku na 650 listů,
podporuje stejný papír jako volitelný zásobník na 550 listů. Integrovaný univerzální podavač podporuje různé
formáty, typy a gramáže papíru.
• Volitelný zásobník na 550 listů není k dispozici pro všechny modely tiskáren.
Typ papíru Zásobník na 250 listů Volitelný zásobník na 550 listů Univerzální zásobník
Papír
Štítky
250 listů
100
1
2
550 listů
200
Průhledné fólie 50 X 50
Obálky X X 10
Jiná X X
1
Při gramáži papíru 75 g/m2 (20 liber)
2
Kapacita se liší podle materiálu a provedení štítků.
3
Kapacita se liší podle gramáže a typu papíru.
1
2
100 listů
50
Různá množství
1
2
3
Výstupní kapacita
Typ papíru
Papír
1
Kapacita se může lišit v závislosti na specifikacích médií a na operačním prostředí tiskárny.
2
Při gramáži papíru 75 g/m2 (20 liber)
Standardní výstupní odkladač
100 listů
2
1
Pokyny ohledně papíru a speciálních médií
55

Tisk
Tisk dokumentu
Tisk dokumentu
1 Založte papír do zásobníku nebo podavače.
2 V nabídce Papír na ovládacím panelu nastavte formát/typ papíru odpovídající založenému papíru.
3 Odeslání tiskové úlohy:
Pro uživatele systému Windows
a Otevřete dokument a klepněte na položky Soubor Tisk.
b Klepněte na položky Vlastnosti, Předvolby, Možnosti nebo na Nastavení a podle potřeby upravte jednotlivá
nastavení.
Poznámka: Chcete-li tisknout na určitý typ nebo formát papíru, upravte nastavení formátu a typu papíru tak,
aby odpovídala založenému papíru, případně vyberte vhodný zásobník či podavač.
c Klepněte na tlačítko OK a pak na tlačítko Tisk.
Pro uživatele systémů Macintosh
a Nastavení upravte podle potřeby v dialogovém okně Nastavení stránky:
1 Otevřete dokument a zvolte položku Soubor > Vzhled stránky.
2 Vyberte si formát papíru nebo si vytvořte vlastní tak, aby odpovídal založenému papíru.
3 Klepněte na tlačítko OK.
b Nastavení upravte podle potřeby v dialogovém okně tisku:
1 Při otevřeném dokumentu postupně zvolte možnosti Soubor > Tisk.
V případě potřeby si nechte zobrazit další možnosti klepnutím na odkrývací trojúhelník.
2 Nastavení si můžete podle potřeby upravit v dialogovém okně Tisk a místních nabídkách.
Poznámka: Chcete-li tisknout na specifický typ papíru, upravte nastavení typu papíru tak, aby odpovídalo
založenému papíru, případně vyberte vhodný zásobník či podavač.
3 Klepněte na položku Tisk.
Tisk
56

Tisk speciálních dokumentů
Další informace o tisku na speciální média naleznete v Průvodci kartami a štítky, který je k dispozici na stránkách
http://support.lexmark.com.
Tipy pro používání hlavičkového papíru
Při tisku na hlavičkový papír je důležitá orientace listů. K určení správného směru zakládání hlavičkového papíru použijte
následující tabulku:
Zdroj nebo proces Strana tisku a orientace papíru
• standardní podavač na 250 listů
• Volitelný podavač na 550 listů
• Simplexní (jednostranný) tisk z
podavačů
Duplexní (oboustranný) tisk z podavačů Potištěná strana hlavičkového papíru je umístěna dolů. Horní hrana listu s logem
Potištěná strana hlavičkového papíru je umístěna nahoru. Horní hrana listu s
logem musí směřovat k přední části zásobníku.
musí směřovat k zadní části zásobníku.
Poznámka: Informujte se u výrobce nebo prodejce, zda je vybraný hlavičkový papír vhodný pro laserové tiskárny.
Tisk
57

Zdroj nebo proces Strana tisku a orientace papíru
Ruční podavač (simplexní tisk)
Univerzální podavač
Ruční podavač (duplexní tisk)
Univerzální podavač
Potištěná strana hlavičkového papíru je umístěna dolů. Horní hrana papíru
s logem by měla vstupovat do ručního podavače jako první.
Potištěná strana hlavičkového papíru je umístěna nahoru. Horní hrana papíru
s logem by měla vstupovat do ručního podavače jako poslední.
Poznámka: Informujte se u výrobce nebo prodejce, zda je vybraný hlavičkový papír vhodný pro laserové tiskárny.
Tipy pro používání fólií
Předtím, než zakoupíte větší množství určitých fólií pro tisk, vytiskněte na tyto fólie několik vzorových výtisků.
Pokyny při tisku na fólie:
• Vkládejte fólie s pomocí standardního zásobníku na 250 listů nebo pomocí ručního podavače.
• Používejte průhledné fólie určené speciálně pro laserové tiskárny. Obraťte se na výrobce nebo dodavatele a ujistěte
se, že jsou fólie schopny odolávat teplotám až 175 °C, aniž by se roztavily, vybledly, prohnuly nebo vylučovaly
nebezpečné látky.
Poznámka: Na fólii lze tisknout při teplotách do 180 °C, pokud je nastavení Gramáž fólie nastaveno na hodnotu
Těžká a nastavení Povrch fólie na hodnotu Drsný. Vyberte tato nastavení v nabídce Papír pomocí místního nástroje.
• Abyste předešli problémům s kvalitou tisku, zamezte kontaktu prstů s povrchem fólie.
• Před vložením fólií protřepejte stoh fólií, aby se zabránilo jejich slepení.
• Doporučujeme používat fólie formátu Letter Lexmark číslo součásti 70X7240 a fólie formátu A4 Lexmark číslo
součásti 12A5010.
Tisk
58

Tipy pro používání obálek
Nejprve si vytiskněte vzorky na obálky, které hodláte používat, a teprve potom nakupte obálky ve velkém množství.
Tisk na obálky:
• Obálky vkládejte do ručního podavače nebo volitelného univerzálního podavače.
• Nastavte typ papíru na Obálky a vyberte velikost obálek.
• Používejte obálky určené výslovně pro laserové tiskárny. Informujte se u výrobce nebo prodejce, zda jsou obálky
schopny vydržet teploty až 200 °C (392 °F), aniž by došlo k jejich zalepení, zvlnění, nadměrnému prohýbání, nebo
aniž by se z nich uvolňovaly nebezpečné škodliviny.
• Chcete-li dosáhnout co nejlepších výsledků, používejte obálky z papíru o gramáži 60 g/m
2
z papíru o gramáži až 105 g/m
výhradně z bavlny nesmí gramáž přesáhnout 90 g/m
(28 lb ), pokud obsah bavlny dosahuje maximálně 25 %. U obálek z papíru vyrobeného
2
(24 lb ).
• Používejte pouze nové obálky.
• Chcete-li dosáhnout co nejlepších výsledků a omezit možnost zablokování, nepoužívejte následující obálky:
– nadměrně zprohýbané nebo zkroucené,
– slepené dohromady nebo jakkoli poškozené,
– mající okénka, otvory, perforaci, výřezy nebo reliéfní tisk,
– mající kovové sponky, drátky nebo úchyty,
– s provázanou strukturou,
– mají nalepené poštovní známky,
– s nekrytou lepivou plochou, když je obálka zalepená nebo zavřená,
– s ohnutými rohy,
– s hrubým, vrásčitým nebo žebrovaným povrchem.
• Vodítka šířky nastavte podle šířky obálek.
2
(16 lb ). Používat lze obálky
Poznámka: Kombinace vysoké vlhkosti (přesahující 60 %) a vysokých teplot tisku mohou vést k pomačkání nebo zalepení
obálek.
Tipy pro používání štítků
Nejprve si na štítky, který se chystáte používat, vytiskněte vzorky, a teprve poté nakupte štítky ve větším množství.
Poznámka: Používejte jen papírové listy se štítky. Vinylové, lékárnické a oboustranné štítky nejsou podporovány.
Podrobné informace o tisku na štítky, jeho vlastnostech a návrhu naleznete v průvodci štítkovým kartonem a štítky,
který je k dispozici na webových stránkách společnosti Lexmark na adrese http://support.lexmark.com.
Tisk na štítky:
• Používejte štítky výslovně určené pro laserové tiskárny. Informujte se u výrobce nebo prodejce, zda:
– Štítky snesou teplotu až 210 °C (410 °F), aniž by se lepily, nadměrně prohýbaly a vlnily nebo uvolňovaly
nebezpečné škodliviny.
Poznámka: Na štítky je možné tisknout zvýšenou zapékací teplotou: až 220 °C (428 °F), pokud je gramáž štítku
nastavena na vysokou. Toto nastavení zvolte pomocí vestavěného webového serveru nebo z nabídky Papír na
ovládacím panelu tiskárny.
– Lepidla štítků, přední strana (na niž se tiskne) a povrchové vrstvy snesou tlak až 172 kPa, aniž by došlo
k vzájemnému oddělení jednotlivých vrstev, natavení lepidla podél okrajů nebo uvolňování nebezpečných
kouřových zplodin.
Tisk
59

• Nepoužívejte štítky, které mají zadní stranu z hladkého materiálu.
• Používejte kompletní listy se štítky. Nekompletní listy mohou způsobit odlepení štítků během tisku a následné
uvíznutí štítků. Nekompletní listy také znečišťují tiskárnu a kazetu lepidlem a jejich používání může vést ke ztrátě
platnosti záruky na tiskárnu i kazetu.
• Nepoužívejte štítky, které mají nekrytou lepivou plochu.
• Netiskněte ve vzdálenosti 1 mm (0,04 palce) od okraje štítku, perforací nebo výseků na štítku.
• Zkontrolujte, že vrstva lepidla na zadní straně štítků nesahá až k okraji listu. Doporučuje se zónové nanesení lepidla
nejméně 1 mm (0,04 palce) od okrajů listu. Lepivá hmota způsobuje znečištění tiskárny a může způsobit ukončení
platnosti záruky.
• Není-li možné zónové nanesení lepidla, odstraňte pruh o šířce 2 mm z předního okraje (vstupujícího do tiskárny) a
použijte neprosakující lepidlo.
• Je lepší orientace na výšku, zvláště při tisku čárových kódů.
Tipy pro používání karet
Karty jsou tvrdé jednovrstvé speciální médium. Mnoho z jejich proměnných vlastností, jako je obsah vlhkosti, tloušťka
a textura může významně ovlivnit kvalitu tisku. Nejprve si vytiskněte vzorky na karty, které hodláte používat, a teprve
potom nakupte karty ve velkém množství.
Tisk na karty:
• V programu MarkVision Professional k tiskárně nebo na ovládacím panelu tiskárny:
1 Nastavte Typ Papíru na Karty.
2 Nastavte Hmotnost Papíru na gramáž karet.
3 Nastavte gramáž karet na Normální nebo Těžké.
• Vezměte na vědomí, že předtisk, perforace a přehyby mohou výrazně ovlivnit kvalitu tisku a způsobit problémy při
manipulaci s tiskovými médii nebo jejich zablokování.
• Informujte se u výrobce nebo prodejce, zda jsou karty schopny vydržet teploty až 200 °C (392 °F), aniž by se z nich
uvolňovaly nebezpečné škodliviny.
• Nepoužívejte předtištěné karty napuštěné chemickými látkami, které mohou způsobit znečištění tiskárny.
Z předtištěných médií se do tiskárny uvolňují polotekuté a těkavé složky.
• Pokud je to možné, používejte karty s příčným směrem vláken.
Tisk
60

Tisk z jednotky flash
Port USB se u některých modelů nachází na ovládacím panelu tiskárny. Chcete-li tisknout podporované typy souborů,
vložte jednotku flash. Mezi podporované typy souborů patří: .pdf, .gif, .jpeg, .jpg, .bmp, .png, .tiff, .tif, .pcx, a .dcx.
Pro použití v tiskárně byla testována a schválena řada jednotek flash. Další informace získáte na internetových stránkách
společnosti Lexmark na adrese www.lexmark.com.
Poznámky:
• Vysokorychlostní zařízení USB musí podporovat plnou rychlost. Zařízení, která podporují pouze nízkou rychlost
rozhraní USB, nejsou podporována.
• Zařízení USB musí podporovat systém souborů FAT (File Allocation Tables – alokační tabulky souborů). Zařízení se
systémem souborů NTFS (New Technology File System – souborový systém nové technologie) či jiným systémem
souborů nejsou podporována.
• Před tiskem zašifrovaného souboru typu .pdf zadejte pomocí ovládacího panelu tiskárny heslo k souboru.
• Nelze tisknout soubory, ke kterým nemáte oprávnění k tisku.
1 Ujistěte se, že je zapnutá tiskárna a je zobrazena zpráva Připravena nebo Zaneprázdněna.
2 Vložte jednotku flash do portu USB.
Poznámka: Pokud vložíte jednotku flash do tiskárny v okamžiku, kdy si žádá vaši pozornost, například pokud se
zasekl papír, bude připojené paměťové zařízení ignorováno.
3 Pomocí tlačítek se šipkami zobrazte dokument, který chcete tisknout, a stiskněte tlačítko .
Poznámka: Složky nalezené na jednotce flash jsou zobrazeny jako složky. Názvy souborů mají připojeny přípony
typu souboru (například .jpg).
4 Stisknutím tlačítka vytisknete jednu kopii, nebo pomocí tlačítek se šipkami zadejte počet kopií a stisknutím
tlačítka
Poznámka: Jednotku flash nevyjímejte z portu USB, dokud tiskárna nedokončí tisk.
spusťte tiskovou úlohu.
Tisk
61

Tisk fotografií z digitálního fotoaparátu podporujícího standard PictBridge
1 Zapojte jeden konec kabelu USB do fotoaparátu.
Poznámka: Používejte jen kabel USB dodaný s fotoaparátem.
2 Druhý konec kabelu USB zapojte do portu USB na přední části tiskárny.
Poznámky:
• Ujistěte se, že je digitální fotoaparát podporující PictBridge nastaven do správného režimu USB. Další informace
najdete v dokumentaci k fotoaparátu.
• Bude-li připojení pomocí rozhraní PictBridge úspěšné, na displeji tiskárny se objeví potvrzující hlášení.
3 Při výběru a tisku fotografií postupujte podle návodu k fotoaparátu.
Poznámka: Bude-li tiskárna vypnuta při připojeném fotoaparátu, pak budete muset fotoaparát odpojit a znovu připojit.
Tisk informačních stránek
Tisk seznamu ukázek písma
1 Ověřte, že je tiskárna zapnutá a zobrazuje se hlášení Připravena.
2 Na ovládacím panelu tiskárny stiskněte .
3 Stiskněte a podržte tlačítko se šipkou, dokud se neobjeví zpráva Hlášení, poté stiskněte .
4 Stiskněte a podržte šipku dolů, dokud se neobjeví hlášení Tisk fontů. Poté stiskněte .
5 Stiskněte tlačítka se šipkami a podržte je, dokud se neobjeví nabídka Písma PCL nebo Písma PostScript, poté
stiskněte
.
Jakmile se seznam ukázek písma vytiskne, objeví se hlášení Připravena.
Tisk
62

Tisk seznamu adresářů
Seznam adresářů informuje o zdrojích uložených v paměti flash.
1 Ověřte, že je tiskárna zapnutá a že je zobrazeno hlášení Připravena.
2 Na ovládacím panelu tiskárny stiskněte .
3 Stiskněte a podržte tlačítka se šipkou, dokud se neobjeví možnost Zprávy. Pak stiskněte .
4 Stiskněte a podržte tlačítka se šipkami, dokud se neobjeví možnost Časový limit tisku. Pak stiskněte .
Jakmile se seznam adresářů vytiskne, objeví se hlášení Připravena.
Tisk zkušebních stránek
Tisk zkušebních stránek slouží ke zjištění problémů s kvalitou tisku.
1 Vypněte tiskárnu.
2 Při zapínání tiskárny stiskněte a podržte a .
3 Pusťte tlačítka, když se zobrazí tečky, a počkejte na zobrazení položky nabídky Konfigurace.
4 Stiskněte a podržte tlačítka se šipkami, dokud se neobjeví možnost Test kvality tisku. Poté stiskněte .
Budou vytištěny stránky pro test kvality tisku.
5 Stiskněte a podržte tlačítko se šipkou, dokud se neobjeví hlášení Ukončit nastavení, poté stiskněte .
Zobrazí se hlášení Připravena.
Zrušení tiskové úlohy
Zrušení tiskové úlohy z ovládacího panelu tiskárny
1 Stiskněte tlačítko .
Objeví se hlášení Zastavuje se a vzápětí výzva Zrušit úlohu.
2 Stiskněte tlačítko .
Objeví se hlášení Ruší se a vzápětí poté zpráva Připravena.
Zrušení tiskové úlohy z počítače
Pro uživatele systému Windows
1 Otevření složky Tiskárny:
a Klepněte na tlačítko nebo Start a potom na příkaz Spustit.
b Do pole Zahájit hledání nebo Spustit zadejte příkaz control printers.
c Stiskněte klávesu Enter nebo klepněte na tlačítko OK.
Otevře se složka Tiskárny.
2 Poklepejte na ikonu tiskárny.
Tisk
63

3 Vyberte úlohu, která se má zrušit.
4 Na klávesnici stiskněte klávesu Delete.
Z hlavního panelu systému Windows:
Když odešlete úlohu k tisku, zobrazí se v pravém rohu hlavního panelu malá ikona tiskárny.
1 Poklepejte na ikonu tiskárny.
V okně tiskárny se zobrazí seznam tiskových úloh.
2 Vyberte úlohu, která se má zrušit.
3 Na klávesnici stiskněte klávesu Delete.
Pro uživatele systému Macintosh
V systému Mac OS X verze 10.5 nebo novějším:
1 V nabídce Apple zvolte možnost System Preferences (Předvolby systému).
2 Klepněte na položku Print & Fax (Tisk a fax) a potom poklepejte na ikonu tiskárny.
3 V okně tiskárny vyberte úlohu, kterou chcete zrušit.
4 Na pásu ikon v horní části obrazovky klepněte na ikonu Delete (Odstranit).
V systému Mac OS X verze 10.4 nebo starším:
1 V nabídce Go (Přejít) zvolte položku Applications (Aplikace).
2 Poklepejte na položku Utilities (Nástroje) a potom na položku Printer Setup Utility (Nástroj pro nastavení tiskárny)
nebo Print Center (Tiskové centrum).
3 Poklepejte na ikonu tiskárny.
4 V okně tiskárny vyberte úlohu, kterou chcete zrušit.
5 Na pásu ikon v horní části obrazovky klepněte na ikonu Delete (Odstranit).
Tisk
64

Vysvětlení nabídek tiskárny
Seznam nabídek
Nab. Spotřební materiál Nabídka Papír Sestavy Síť/Porty Nastavení
Azurová kazeta
Purpurová kazeta
Žlutá kazeta
Černá kazeta
Fotoválec
Nádobka na odpadní
toner
Výchozí zdroj
Formát/Typ
Povrch papíru
Gramáž papíru
Zakládání papíru
Vlastní typy
Univerzální nastavení
Stránka nastavení
nabídek
Statistika zařízení
Stránka nastavení sítě
Tisk fontů
Chyby tisku
Sestava položek
NIC aktivní
Nabídka Síť
Nabídka USB
Nabídka bezdrátového
připojení
Poznámka: U vybraných modelů tiskáren nejsou určité nabídky k dispozici.
nabídka Spotřební materiál
Položka nabídky Popis
Azurová, Purpurová, Žlutá či Černá Tunerová kazeta
Včasné varování
Nízká
Nesprávné
Vyměňte
Chybí nebo je závadná
OK
Nepodporováno
Zobrazí stav tonerových kazet
Poznámka: Zpráva Vyměňte kazetu značí, že je kazeta téměř
prázdná, a může dojít k problémům s kvalitou tisku.
Obecné nastavení
Nabídka Nastavení
Nabídka Dokončování
Nabídka Kvalita
Nabídka Nástroje
Nabídka PDF
Nabídka PostScript
Nabídka Emulace PCL
Nabídka Obrázek
Nabídka PictBridge
Nabídka Jednotka Flash
Fotoválec
OK
Vyměňte černou zobrazovací sadu
Vyměňte barevnou zobrazovací sadu
Vadné
Nádobka na odpadní toner
Téměř plný
Vyměňte
toner
OK
Zobrazí stav zobrazovací sady
Zobrazuje stav nádobky na odpadní toner
Vysvětlení nabídek tiskárny
65

Nabídka Papír
Nabídka Výchozí zdroj
Položka nabídky Popis
Výchozí zdroj
Zásobník <x>
Univ. podavač
Papír ručně
Obálky ručně
Slouží k nastavení výchozího zdroje papíru pro všechny tiskové úlohy
Poznámky:
• Výchozím nastavením výrobce je Zásobník 1 (standardní zásobník).
• Má-li se jako nastavení nabídky v nabídce Papír objevit Univerzální podavač nebo Zásobník 2, musí
být nainstalován dvojitý zásobník na 650 listů.
• Jako dostupné volby se v nabídce zobrazují jen nainstalované zdroje papíru.
• Zdroj papíru zvolený určitou tiskovou úlohou má po dobu tisku dané úlohy přednost před nasta-
vením Výchozí zdroj.
• Pokud se ve dvou zásobnících nacházejí papíry stejného formátu a typu a nastavení formátu a typu
si odpovídají, jsou zásobníky automaticky propojeny. Jakmile dojde k vyprázdnění jednoho ze
zásobníků, úloha bude vytištěna s použitím propojeného zásobníku.
Nabídka formátu a typu papíru
Položka nabídky Popis
Zásobník <x> formátu
A4
A5
JISJIS B5
Letter
Folio
Oficio (Mexiko)
Legal
Executive
Univerzální
Určuje velikost papíru založeného v jednotlivých zásobnících.
Poznámky:
• V USA je výchozí nastavení Letter. V ostatních státech je výchozí nastavení A4.
• Pokud se ve dvou zásobnících nacházejí papíry stejného formátu a typu a nastavení
formátu a typu si odpovídají, jsou zásobníky automaticky propojeny. Jakmile dojde
k vyprázdnění jednoho ze zásobníků, úloha bude vytištěna na papír z propojeného
zásobníku.
Poznámka: V této nabídce budou zobrazeny pouze nainstalované zásobníky a podavače.
Vysvětlení nabídek tiskárny
66

Položka nabídky Popis
Zásobník <x> typ
Obyč. papír
Lesklý papír
Karty
Průsvitná fólie
Recyklovaný papír
Hlavičkový
Barevný papír
Štítky
Bond
Předtištěný
Lehký papír
Těžký papír
Drsný/bavlněný
Vlastní typ <x>
Formát univ. podav.
A4
A5
JISJIS B5
A6
Statement
Letter
Folio
Oficio (Mexiko)
Legal
Executive
Univerzální
Obálka 7 3/4
Obálka 9
Obálka 10
Obálka DL
Obálka B5
Obálka C5
Jiná obálka
Určuje typ papíru, který je v jednotlivých zásobnících založen
Poznámky:
• Výchozím nastavením pro zásobník 1 je obyčejný papír. Pro ostatní zásobníky je
výchozím typem vlastní typ <x>
• Pokud je k dispozici uživatelem definovaný název, bude zobrazen místo vlastního
typu <x>
• Tuto nabídku použijte pro nastavení automatického propojování zásobníků.
Určení formátu papíru vloženého v univerzálním podavači
Poznámky:
• Dvojitý zásobník na 650 listů musí být vložen, aby se univerzální podavač zobrazoval
jako jedno z nastavení v nabídce Papír.
• V USA je výchozí nastavení Letter. V ostatních státech je výchozí nastavení A4.
• Univerzální podavač nerozpozná automaticky formát papíru. Hodnota formátu
papíru musí být nastavena.
Poznámka: V této nabídce budou zobrazeny pouze nainstalované zásobníky a podavače.
Vysvětlení nabídek tiskárny
67

Položka nabídky Popis
Typ v univ. podav.
Obyč. papír
Lesklý papír
Karty
Průsvitná fólie
Recyklovaný papír
Hlavičkový
Barevný papír
Štítky
Bond
Obálka
Předtištěný
Lehký papír
Těžký papír
Drsný/bavlněný
Vlastní typ <x>
Velikost ručně vkládaného papíru
A4
A5
JISJIS B5
A6
Statement
Letter
Folio
Oficio (Mexiko)
Legal
Executive
Univerzální
Určení typu papíru vloženého v univerzálním podavači
Poznámky:
• Dvojitý zásobník na 650 listů musí být vložen, aby se univerzální podavač zobrazoval
jako jedno z nastavení v nabídce Papír.
• Obyčejný papír je výchozím továrním nastavením.
Určuje velikost papíru, který je ručně vkládán do tiskárny
Poznámka: V USA je výchozí nastavení Letter. V ostatních státech je výchozí nastavení
A4.
Typ ručně vkládaného papíru
Obyč. papír
Lesklý papír
Karty
Průsvitná fólie
Recyklovaný papír
Hlavičkový
Barevný papír
Štítky
Bond
Předtištěný
Lehký papír
Těžký papír
Drsný/bavlněný
Vlastní typ <x>
Poznámka: V této nabídce budou zobrazeny pouze nainstalované zásobníky a podavače.
Určuje typ papíru, který je ručně vkládán do tiskárny
Poznámka: Výchozím nastavením je obyčejný papír.
Vysvětlení nabídek tiskárny
68

Položka nabídky Popis
Formát ručně vkládané obálky
Obálka 7 3/4
Obálka 9
Obálka 10
Obálka DL
Obálka B5
Obálka C5
Jiná obálka
Typ ručně vkládané obálky
Obálka
Vlastní typ <x>
Poznámka: V této nabídce budou zobrazeny pouze nainstalované zásobníky a podavače.
Určuje velikost obálky, která je ručně vkládána do tiskárny
Poznámka: V USA je výchozí nastavení obálka 10 V ostatních státech je výchozí nastavení
obálka DL.
Určuje typ obálky, která je ručně vkládána do tiskárny
Poznámka: Výchozí nastavení je obálka.
Nabídka Povrch papíru
Položka nabídky Popis
Povrch obyčej. papíru
Normální
Hladký
Drsný
Určuje relativní povrch vloženého papíru
Poznámka: Výchozím továrním nastavením je Normální.
Povrh štítkového kartonu
Normální
Hladký
Drsný
Povrch průhledných fólií
Normální
Hladký
Drsný
Textura recykl.
Normální
Hladký
Drsný
Lesklý povrch
Normální
Hladký
Drsný
Povrch štítků
Normální
Hladký
Drsný
Určuje relativní povrch vloženého štítkového kartonu
Poznámky:
• Výchozím továrním nastavením je Normální.
• Nastavení se objeví pouze tehdy, když jsou podporovány karty.
Určuje relativní povrch vložených průhledných fólií
Poznámka: Výchozím továrním nastavením je Normální.
Určuje relativní povrch vloženého recyklovaného papíru
Poznámka: Výchozím továrním nastavením je Normální.
Určuje relativní povrch vloženého lesklého papíru
Poznámka: Výchozím továrním nastavením je Normální.
Určuje relativní povrch vložených štítků
Poznámka: Výchozím továrním nastavením je Normální.
Vysvětlení nabídek tiskárny
69

Položka nabídky Popis
Povrch bond
Drsný
Hladký
Normální
Povrch obálek
Normální
Hladký
Drsný
Povrch hlav. papíru
Normální
Hladký
Drsný
Povrch předtiš. papíru
Normální
Hladký
Drsný
Povrch barev.papíru
Normální
Hladký
Drsný
Určuje relativní povrch vloženého papíru
Poznámka: Výchozím nastavením výrobce je Drsný.
Určuje relativní povrch vložených obálek
Poznámka: Výchozím továrním nastavením je Normální.
Určuje relativní povrch vloženého papíru
Poznámka: Výchozím továrním nastavením je Normální.
Určuje relativní povrch vloženého papíru
Poznámka: Výchozím továrním nastavením je Normální.
Určuje relativní povrch vloženého barevného papíru
Poznámka: Výchozím továrním nastavením je Normální.
Lehký papír
Normální
Hladký
Drsný
Těžký papír
Normální
Hladký
Drsný
Drsný/bavlněný papír
Drsný
Vlastní <x> papír
Normální
Hladký
Drsný
Určuje relativní povrch vloženého lehkého papíru
Poznámky:
• Výchozím továrním nastavením je Normální.
• Nastavení se objeví, jen když je podporován vlastní typ.
Určuje relativní povrch vloženého těžkého papíru
Poznámky:
• Výchozím továrním nastavením je Normální.
• Nastavení se objeví, jen když je podporován vlastní typ.
Určuje relativní povrch vloženého hrubého/bavlněného papíru
Poznámky:
• Výchozím nastavením výrobce je Drsný.
• Nastavení se objeví, jen když je podporován vlastní typ.
Určuje relativní povrch vloženého vlastního papíru
Poznámky:
• Výchozím továrním nastavením je Normální.
• Nastavení se objeví, jen když je podporován vlastní typ.
Vysvětlení nabídek tiskárny
70

Nabídka Gramáž papíru
Položky nabídky Definice
Váha běžného, váha lesklého, váha kancelářského,
váha hlavičkového, váha předtištěného či váha
barevného
Normální
Lehký
Těžké
Průsvit.fólie – gramáž
Normální
Lehký
Těžké
Hmotnost recyklovaného papíru
Normální
Lehký
Těžké
Štítky – gramáž
Normální
Lehký
Těžké
Obálky – gramáž
Normální
Lehký
Těžké
Určuje relativní hmotnosti vloženého papíru
Poznámka: Normální je výchozí tovární nastavení.
Určuje relativní hmotnosti vložených průhledných fólií
Poznámka: Výchozím továrním nastavením je Normální.
Určuje relativní hmotnosti vloženého recyklovaného papíru
Poznámka: Výchozím továrním nastavením je Normální.
Určuje relativní hmotnosti vložených štítků
Poznámka: Výchozím továrním nastavením je Normální.
Určuje relativní hmotnosti vložených obálek
Poznámka: Výchozím továrním nastavením je Normální.
Gramáž štít. kartonu
Normální
Lehký
Těžké
Hmotnost slabého papíru
Lehký
Hmotnost silného papíru
Těžké
Určuje relativní hmotnosti vloženého štítkového kartonu
Poznámky:
• Normální je výchozí tovární nastavení.
• Nastavení se objeví pouze tehdy, když jsou podporovány
karty.
Určuje relativní hmotnosti vloženého lehkého papíru
Poznámky:
• Lehký je výchozím továrním nastavením.
• Nastavení se zobrazují jen v případě, že tiskárna použití
lehkého papíru umožňuje.
Určuje relativní hmotnosti vloženého těžkého papíru
Poznámky:
• Těžký je výchozím továrním nastavením.
• Nastavení se zobrazují jen v případě, že tiskárna použití
těžkého papíru umožňuje.
Vysvětlení nabídek tiskárny
71

Položky nabídky Definice
Hmotnost hrubého/bavlněného papíru
Normální
Určuje relativní hmotnost vloženého hrubého/bavlněného papíru
Poznámky:
• Výchozím továrním nastavením je Normální.
• Nastavení se zobrazují jen v případě, že tiskárna použití
hrubého/bavlněného papíru umožňuje.
Vlastní <x>
Normální
Lehký
Těžké
Určuje relativní hmotnosti vloženého vlastního typu papíru
Poznámky:
• Výchozím továrním nastavením je Normální.
• Nastavení se zobrazují jen v případě, že tiskárna použití jiného
papíru umožňuje.
Nabídka Zakládání papíru
Poznámka: U vybraných modelů tiskáren nejsou k dispozici některé možnosti.
Položka nabídky Popis
Zavádí se recyklovaný
Off (Vypnuto)
Duplexor
Stanoví směr podávání papíru pro všechny úlohy, u kterých je
typ papíru nastaven jako Recyklovaný
Poznámka: Výchozím nastavením výrobce je Vypnuto.
Zakládání lesk. papíru
Off (Vypnuto)
Duplexor
Bond – zakládání
Off (Vypnuto)
Duplexor
Zakládání hlavičkového papíru
Off (Vypnuto)
Duplexor
Zakládání předtišt.pap.
Off (Vypnuto)
Duplexor
Zakládání barevného papíru
Off (Vypnuto)
Duplexor
Zakládání lehkého papíru
Off (Vypnuto)
Duplexor
Poznámka: Možnost Oboustranně provede výchozí nastavení tiskárny na oboustranný tisk pro každou tiskovou úlohu, ledaže
by byl jednostranný tisk zvolen ve Vlastnostech tisku (ve Windows) nebo v dialogovém okně Tisk (Macintosh).
Stanoví směr podávání papíru pro všechny úlohy, u kterých je
typ papíru nastaven jako Lesklý
Poznámka: Výchozím nastavením výrobce je Vypnuto.
Stanoví směr podávání papíru pro všechny úlohy, u kterých je
typ papíru nastaven jako Bond
Poznámka: Výchozím nastavením výrobce je Vypnuto.
Stanoví směr podávání papíru pro všechny úlohy, u kterých je
typ papíru nastaven jako Hlavičkový
Poznámka: Výchozím nastavením výrobce je Vypnuto.
Stanoví směr podávání papíru pro všechny úlohy, u kterých je
typ papíru nastaven jako Předtištěný
Poznámka: Výchozím nastavením výrobce je Vypnuto.
Stanoví směr podávání papíru pro všechny úlohy, u kterých je
typ papíru nastaven jako Barevný
Poznámka: Výchozím nastavením výrobce je Vypnuto.
Stanoví směr podávání papíru pro všechny úlohy, u kterých je
typ papíru nastaven jako Lehký
Poznámka: Výchozím nastavením výrobce je Vypnuto.
Vysvětlení nabídek tiskárny
72

Položka nabídky Popis
Zakládání těžkého papíru
Off (Vypnuto)
Duplexor
Zavádí hrubý/kartoun
Off (Vypnuto)
Duplexor
Zakládá se vlastní <x>
Off (Vypnuto)
Duplexor
Stanoví směr podávání papíru pro všechny úlohy, u kterých je
typ papíru nastaven jako Těžký
Poznámka: Výchozím nastavením výrobce je Vypnuto.
Stanoví směr podávání papíru pro všechny úlohy, u kterých je
typ papíru nastaven jako Drsný/bavlněný
Poznámka: Výchozím nastavením výrobce je Vypnuto.
Stanoví směr podávání papíru pro všechny úlohy, u kterých je
typ papíru nastaven jako Vlastní <x>
Poznámky:
• Výchozím nastavením výrobce je Vypnuto.
• Zakládání Vlastní <x> je k dispozici, jen když je podporován
vlastní typ.
Poznámka: Možnost Oboustranně provede výchozí nastavení tiskárny na oboustranný tisk pro každou tiskovou úlohu, ledaže
by byl jednostranný tisk zvolen ve Vlastnostech tisku (ve Windows) nebo v dialogovém okně Tisk (Macintosh).
nabídka Vlastní typy
Položka nabídky Popis
Vlastní typ <x>
Papír
Štítkový karton
Průhledná fólie
Lesklý
Štítky
obálka
Drsný/bavlněný
Přiřazení papíru nebo typu speciálního média k výchozímu továrnímu názvu Vlastní typ <x> nebo
uživatelem přiřazenému vlastnímu názvu vytvořenému prostřednictvím vestavěného webového
serveru nebo systému MarkVision
namísto Custom Type <x> (Vlastní typ).
Poznámky:
TM
Professional. Toto uživatelsky definované jméno se zobrazuje
• Papír je výchozím továrním nastavením.
• Abyste z daného zdroje mohli tisknout, musí být vlastní typ média podporován vybraným zásob-
níkem či podavačem.
Recyklovaný
Papír
Štítkový karton
Průhledná fólie
Lesklý
Štítky
obálka
Drsný/bavlněný
Specifikuje typ papíru, když je v jiných nabídkách vybráno nastavení Recyklovaný
Poznámky:
• Papír je výchozím továrním nastavením.
• Typ Recyklovaný papír, který chcete použít, musí být podporován vybraným zásobníkem nebo
podavačem, abyste mohli z daného zdroje tisknout.
Vysvětlení nabídek tiskárny
73

Nabídka univerzálního nastavení
Položka nabídky Popis
Jednotky míry
Palce
Milimetry
Na výšku – šířka
3–14,17 palce
76–360 mm
Na výšku - výška
3–14,17 palce
76–360 mm
Určuje jednotky míry
Poznámky:
• Palce jsou americkým výchozím továrním nastavením.
• Milimetry jsou mezinárodním výchozím továrním nastavením.
Nastaví šířku při orientaci na výšku
Poznámky:
• Jestliže šířka přesahuje maximum, tiskárna užívá maximální povolenou šířku.
• 8,5 palců je výchozí nastavení z výroby pro USA. Hodnotu v palcích lze zvyšovat v krocích po 0,01
palce.
• 216 mm je mezinárodní výchozí tovární nastavení. Hodnotu v milimetrech lze zvyšovat v krocích po
1 mm.
Nastaví výšku při orientaci na výšku
Poznámky:
• Jestliže výška přesahuje maximum, tiskárna užívá maximální povolenou výšku.
• 14 palců je americkým továrním výchozím nastavením. Hodnotu v palcích lze zvyšovat v krocích po
0,01 palce.
• 356 mm je mezinárodní výchozí tovární nastavení. Hodnotu v milimetrech lze zvyšovat v krocích po
1 mm.
Směr podávání
Kratší strana
Delší strana
Určuje směr podávání
Poznámky:
• Krátký okraj je výchozím továrním nastavením.
• Dlouhý okraj se zobrazuje pouze tehdy, je-li nejdelší okraj kratší než maximální délka podporovaná
zásobníkem.
Sestavy
Nabídka Stránka nastavení nabídek
Položka nabídky Popis
Stránka nastavení nabídek Tiskne zprávu obsahující informace o papíru založeném do zásobníků, nainstalované paměti,
celkovém počtu stránek, alarmech, časových limitech, jazyku ovládacího panelu tiskárny,
adrese TCP/IP, stavu spotřebního materiálu, stavu síťového připojení a jiné informace.
Poznámka: Stránka se vytiskne při výběru této položky.
Vysvětlení nabídek tiskárny
74

Nabídka Statistika zařízení
Položka nabídky Popis
Statistika zařízení Tiskne zprávu obsahující statistiku tiskárny, např. informace o spotřebním materiálu a podrobnosti o
vytištěných stránkách.
Poznámka: Je-li tato položka vybrána, strana se vytiskne.
Nabídka Stránka nastavení sítě
Položka nabídky Popis
Stránka nastavení sítě Tiskne zprávu obsahující informace o nastaveních sítě, jako jsou informace o adrese TCP/IP
Poznámky:
• Tato položka nabídky se objevuje jen u tiskáren s nainstalovaným síťovým tiskovým serverem.
• Stránka se vytiskne při výběru této položky.
nabídka Tisk písem
Položka nabídky Popis
Tisk typů písma
Fonty PCL
Fonty PostScript
Tiskne zprávu o všech písmech, která jsou k dispozici pro jazyk tiskárny právě nastavený v tiskárně
Poznámka: Samostatná zpráva je k dispozici pro emulace jazyků PCL a PostScript. Každá zpráva
emulátoru obsahuje vzorky tisku a informace o dostupných písmech pro jazyk.
Nabídka Vady tisku
Položka nabídky Popis
Tisk závad Vytiskne diagnostický seznam problémů
Poznámky:
• Stránka je vytištěna, když je vybrána tato položka.
• Seznam by měl být vytištěn na papír velikosti A4 či letter.
Nabídka Zpráva o aktivech
Položka nabídky Popis
Zpráva o aktivech Tiskne zprávu obsahující informace o aktivech včetně sériového čísla a názvu modelu tiskárny. Sestava
obsahuje text a čárové kódy UPC, které lze skenovat do databáze položek.
Vysvětlení nabídek tiskárny
75

Síť/Porty
Nabídka Aktivní NIC
Položka nabídky Popis
Aktivní NIC
Automatický režim
<seznam dostupných síťových karet>
Nabídka Síť
Položka nabídky Popis
PCL SmartSwitch
Zapnuto
Off (Vypnuto)
PS SmartSwitch
Zapnuto
Off (Vypnuto)
Nastaví tiskárnu, aby se automaticky přepnula na emulaci PCL, bude-li si to žádat tisková úloha, a
to bez ohledu na výchozí jazyk tiskárny.
Poznámky:
• Výchozím nastavením výrobce je Zapnuto.
• Je-li nastaveno Vypnuto, tiskárna nezkoumá příchozí data.
• Je-li nastaveno Vypnuto, tiskárna používá emulaci PostScript, jestliže je PS SmartSwitch
nastavený na Zapnuto. Používá výchozí jazyk tiskárny určený v nabídce Nastavení, je-li PS
SmartSwitch nastavený na Vypnuto.
Nastaví tiskárnu, aby se automaticky přepnula na emulaci jazyka PostScript, bude-li si to žádat
tisková úloha, a to bez ohledu na výchozí jazyk tiskárny.
Poznámky:
Zobrazuje tiskový server
Poznámky:
• Výchozím nastavením výrobce je Automaticky.
• Tato nabídka se objeví jen když je nainstalovaná volitelná síťová karta.
Režim NPA
Automatický režim
Off (Vypnuto)
Buffer pro síť
Automatický režim
Neaktivní
• Výchozím nastavením výrobce je Zapnuto.
• Je-li nastaveno Vypnuto, tiskárna nezkoumá příchozí data.
• Je-li nastaveno Vypnuto, tiskárna používá emulaci PCL, jestliže je PCL SmartSwitch nastaven na
Zapnuto. Používá výchozí jazyk tiskárny určený v nabídce Nastavení, jestliže je PCL SmartSwitch
nastaven na Vypnuto.
Nastaví tiskárnu, aby pr ováděla zvláštní zpracování vyžadované pro obousměrnou komunikaci podle
obecné zásady definované protokolem NPA.
Poznámky:
• Výchozím nastavením výrobce je Automaticky.
• Změna tohoto nastavení z ovládacího panelu tiskárny a následný odchod z nabídky způsobí, že
se tiskárna restartuje. Volba nabídky je aktualizována.
Slouží k nastavení velikosti vstupní vyrovnávací paměti sítě
Poznámky:
• Výchozím nastavením výrobce je Automaticky.
• Změna tohoto nastavení z ovládacího panelu tiskárny a následný odchod z nabídky způsobí, že
se tiskárna restartuje. Volba nabídky je aktualizována.
Vysvětlení nabídek tiskárny
76

Položka nabídky Popis
MAC Binary PS
Automatický režim
Zapnuto
Off (Vypnuto)
Nastaví tiskárnu pro zpracování tiskových úloh v binárním jazyku PostScript Macintosh
Poznámky:
• Výchozím nastavením výrobce je Automaticky.
• Nastavení na vypnuto filtruje tiskové úlohy používající standardní protokol.
• Nastavení na Zapnuto zpracovává tiskové úlohy v základním binárním jazyku PostScript.
Nastavení sítě
Zprávy
Síťová karta
TCP/IP
IPv6
Bezdrátově
AppleTalk
Nastavuje tiskárnu na úlohy odesílané prostřednictvím síťového portu
Poznámka: Na vybraných modelech tiskáren nejsou k dispozici některé možnosti.
nabídka Zprávy
Tato nabídka je dostupná z nabídky Síť/porty:
Síť/Porty Nabídka Síť Zprávy
Položka nabídky Popis
Stránka nastavení tisku Tiskne zprávu obsahující informace o aktuálním nastavení sítě
Poznámka: Stránka nastavení obsahuje informace o nastaveních síťové tiskárny, jako je adresa
TCP/IP.
Nabídka Síťová karta
Tato nabídka je dostupná z nabídky Síť/porty:
Síť/Porty Nabídka Síť Síťová karta
Položka nabídky Popis
Zobrazit stav karty
Připojeno
Odpojeno
Zobrazit rychlost karty Umožňuje zobrazit rychlost právě aktivní síťové karty.
Síťová adresa
UAA
LAA
Čas pro úlohu
0–225 sekund
Umožňuje zobrazit stav připojení síťové karty.
Umožňuje zobrazit síťové adresy.
Nastavuje dobu trvání síťové tiskové úlohy v sekundách před jejím zrušením.
Poznámky:
• Výchozím nastavením výrobce je 90 sekund.
• Hodnota nastavení 0 ruší časový limit.
• Je-li vybrána hodnota 1 až 9, pak se nastavení uloží jako 10.
Vysvětlení nabídek tiskárny
77

Položka nabídky Popis
Hlavičková stránka
Off (Vypnuto)
Zapnuto
Umožňuje, aby tiskárna tiskla hlavičkovou stránku.
Poznámka: Výchozím nastavením výrobce je Vypnuto.
Nabídka TCP/IP
Poznámka: Tato nabídka je dostupná jen u síťových modelů nebo tiskáren připojených k tiskovým serverům.
Tato nabídka je dostupná z nabídky Síť/porty:
Síť/Porty Nabídka Síť TCP/IP
Položka nabídky Popis
Aktivovat
Zapnuto
Off (Vypnuto)
Zobrazit název hostitele. Umožňuje zobrazit aktuální název hostitele protokolu TCP/IP.
Adresa IP Umožňuje zobrazit nebo změnit aktuální adresu protokolu TCP/IP.
Aktivuje protokol TCP/IP.
Poznámka: Výchozím nastavením výrobce je Zapnuto.
Poznámka: Ten lze změnit pouze z prostředí vestavěného webového serveru.
Poznámka: Ruční nastavení adresy IP nastavuje hodnoty „Povolit DHCP“ a „Povolit Auto IP“ na
Vypnuto.
Síťová maska Umožňuje zobrazit nebo změnit aktuální síťovou masku protokolu TCP/IP.
Brána Umožňuje zobrazit nebo změnit aktuální bránu protokolu TCP/IP.
Zapnout DHCP
Zapnuto
Off (Vypnuto)
Povolit Auto IP
Ano
Ne
Povolit FTP/TFTP
Ano
Ne
Povolit server HTTP
Ano
Ne
Adresa WINS serveru Umožňuje vám zobrazit nebo změnit aktuální adresu serveru WINS.
Povolit DDNS/mDNS
Ano
Ne
Adresa serveru DNS Umožňuje zobrazit nebo změnit aktuální adresu serveru DNS.
Určuje adresu DHCP a přiřazení parametrů.
Poznámka: Výchozím nastavením výrobce je Zapnuto.
Určuje nastavení systému Zero Configuration Networking.
Poznámka: Ano je výchozí tovární nastavení.
Aktivuje vestavěný server FTP, který vám umožňuje odesílat soubory do tiskárny pomocí
protokolu pro přenos souborů (File Transfer Protocol – FTP).
Poznámka: Ano je výchozí tovární nastavení.
Aktivuje vestavěný webový server (Embedded Web Server). Je-li aktivován, lze tiskárnu monitorovat a spravovat na dálku pomocí webového prohlížeče.
Poznámka: Ano je výchozí tovární nastavení.
Umožňuje zobrazit nebo změnit aktuální adresu serveru DDNS/mDNS.
Poznámka: Ano je výchozí tovární nastavení.
Vysvětlení nabídek tiskárny
78

Nabídka IPv6
Poznámka: Nabídka IPv6 (Internetový protokol verze 6) je dostupná jen u síťových modelů nebo tiskáren připojených
k tiskovým serverům.
Tato nabídka je dostupná z nabídky Síť/porty:
Síť/Porty Nabídka Síť IPv6
Položka nabídky Popis
Povolit IPv6
Zapnuto
Off (Vypnuto)
Automatická konfigurace
Zapnuto
Off (Vypnuto)
Zobrazit název hostitele
Zobrazit adresu
Zobrazit adresu směrovače
Povolit DHCPv6
Zapnuto
Off (Vypnuto)
Aktivuje protokol IPv6 v tiskárně.
Poznámka: Výchozím nastavením výrobce je Zapnuto.
Určuje, zda síť akceptuje automatické konfigurační vstupy adres IPv6 prováděné směrovačem.
Poznámka: Výchozím nastavením výrobce je Zapnuto.
Umožňuje zobrazit aktuální nastavení.
Poznámka: Tato nastavení lze změnit pouze z prostředí vestavěného webového serveru.
Aktivuje protokol DHCPv6 v tiskárně.
Poznámka: Výchozím nastavením výrobce je Zapnuto.
Nabídka Bezdrátové připojení
Použijte následující položky nabídky pro prohlížení či nastavení vnitřního bezdrátového tiskového serveru.
Poznámka: Tato nabídka je přístupná pouze u síťových modelů nebo tiskáren připojených k tiskovému serveru, když je
v tiskárně nainstalován volitelný bezdrátový vnitřní tiskový server.
Tato nabídka je dostupná z nabídky Síť/porty:
Síť/Porty Nabídka Síť Bezdrátová síť
Položka nabídky Popis
Síťový režim
Ad hoc
Infrastruktura
Určuje režim sítě
Poznámky:
• Výchozí nastavení výrobce je Ad hoc. Režim Ad hoc konfiguruje tiskárnu pro vytvoření
bezdrátové sítě mezi ní a počítačem.
• Režim Infrastruktura umožňuje tiskárně přistupovat k síti s použitím přístupového bodu.
Kompatibilita
802.11b/g/n
802.11n
802.11b/g
Zvolte síť
<seznam dostupných sítí>
Prohlédnout kvalitu signálu Umožňuje vám zobrazit kvalitu síťového připojení
Určuje bezdrátovou normu pro bezdrátovou síť
Poznámka: Výchozím nastavením výrobce je 802.11b/g/n
Umožní vám zvolit jednu z dostupných sítí, kterou tiskárna následně použije
Vysvětlení nabídek tiskárny
79

Položka nabídky Popis
Zobrazit režim zabezpečení Umožňuje zobrazit metodu šifrování bezdrátového připojení.
Nabídka AppleTalk
Tato nabídka je dostupná z nabídky Síť/porty:
Síť/Porty Nabídka Síť AppleTalk
Položka nabídky Popis
Aktivovat
Ano
Ne
Zobrazit název Zobrazuje přiřazený název protokolu AppleTalk.
Zobrazit adresu Zobrazuje přiřazenou adresu protokolu AppleTalk.
Nastavit zónu
<seznam zón dostupných v síti>
Aktivuje podporu protokolu AppleTalk.
Poznámka: Ano je výchozí tovární nastavení.
Poznámka: Tento název lze změnit pouze z prostředí vestavěného webového serveru.
Poznámka: Tuto adresu lze změnit pouze z prostředí vestavěného webového serveru.
Nabízí seznam zón protokolu AppleTalk dostupných v síti.
Poznámka: Výchozím nastavením je výchozí zóna sítě. Pokud žádná výchozí zóna
neexistuje, výchozím nastavením je zóna označená hvězdičkou (*).
Nabídka USB
Položka nabídky Popis
PCL SmartSwitch
Zapnuto
Off (Vypnuto)
Nastaví tiskárnu, aby se automaticky přepnula na emulaci PCL, bude-li si to žádat tisková úloha, a
to bez ohledu na výchozí jazyk tiskárny.
Poznámky:
• Výchozím nastavením výrobce je Zapnuto.
• Je-li nastaveno Vypnuto, tiskárna nezkoumá příchozí data.
• Je-li nastaveno Vypnuto, tiskárna používá emulaci PostScript, jestliže je PS SmartSwitch
nastavený na Zapnuto. Používá výchozí jazyk tiskárny určený v nabídce Nastavení, je-li PS
SmartSwitch nastavený na Vypnuto.
PS SmartSwitch
Zapnuto
Off (Vypnuto)
Nastaví tiskárnu, aby se automaticky přepnula na emulaci PostScript, bude-li si to žádat tisková
úloha, a to bez ohledu na výchozí jazyk tiskárny.
Poznámky:
• Výchozím nastavením výrobce je Zapnuto.
• Je-li nastaveno Vypnuto, tiskárna nezkoumá příchozí data.
• Je-li nastaveno Vypnuto, tiskárna používá emulaci PCL, jestliže je PCL SmartSwitch nastaven na
Zapnuto. Používá výchozí jazyk tiskárny určený v nabídce Nastavení, jestliže je PCL SmartSwitch
nastaven na Vypnuto.
Vysvětlení nabídek tiskárny
80

Položka nabídky Popis
Režim NPA
Automatický režim
Off (Vypnuto)
Buffer pro USB
Automatický režim
Neaktivní
MAC Binary PS
Automatický režim
Off (Vypnuto)
Zapnuto
USB s ENA
Adresa ENA
Síťová maska ENA
Brána ENA
Nastaví tiskárnu, aby pr ováděla zvláštní zpracování vyžadované pro obousměrnou komunikaci podle
obecné zásady definované protokolem NPA.
Poznámky:
• Výchozím nastavením výrobce je Automaticky.
• Změna tohoto nastavení z ovládacího panelu tiskárny a následný odchod z nabídky způsobí, že
se tiskárna restartuje. Volba nabídky je aktualizována.
Slouží k nastavení velikosti vstupní vyrovnávací paměti USB.
Poznámky:
• Výchozím nastavením výrobce je Automaticky.
• Změna tohoto nastavení z ovládacího panelu tiskárny a následný odchod z nabídky způsobí, že
se tiskárna restartuje. Volba nabídky je aktualizována.
Nastaví tiskárnu pro zpracování tiskových úloh v binárním jazyku PostScript Macintosh
Poznámky:
• Výchozím nastavením výrobce je Automaticky.
• Nastavení na vypnuto filtruje tiskové úlohy používající standardní protokol.
• Nastavení na Zapnuto zpracovává tiskové úlohy v základním binárním jazyku PostScript.
Slouží k nastavení síťové adresy, masky sítě nebo brány pro externí tiskový server připojený
k tiskárně pomocí kabelu USB
Poznámka: Tato položka nabídky je dostupná, jen když je tiskárna připojená k externímu tiskovému
serveru prostřednictvím portu USB.
Vysvětlení nabídek tiskárny
81

Nastavení
nabídka obecných nastavení
Položka nabídky Popis
Jazyk výpisů
English
Francouzština
Deutsch
Italiano
Espanol
Dansk
Norsk
Nederlands
Svenska
Portugalština
Suomi
Russian
Polski
Magyar
Turkce
Čeština
Simplified Chinese
Traditional Chinese
Korean
Japanese
Nastavuje jazyk textu zobrazujícího se na displeji
Poznámka: Ne všechny jazyky mohou být dostupné u každé tiskárny.
Úsporný-Režim
Off (Vypnuto)
Energie
Energie/papír
Papír
Tichý režim
Off (Vypnuto)
Zapnuto
Minimalizuje spotřebu energie, papíru nebo speciálních médií
Poznámky:
• Výchozím nastavením výrobce je Vypnuto. Vypnutím tiskárnu uvedete zpět do továrního
nastavení.
• Nastavení Energie minimalizuje spotřebu tiskárny. Výkonnost může být omezena, ale
kvalita tisku nikoliv.
• Energie/papír minimalizuje spotřebu energie, papíru a speciálních médií.
• Nastavení Papír minimalizuje množství papíru a speciálních médií potřebných pro
tiskovou úlohu. Výkonnost může být omezena, ale kvalita tisku nikoliv.
Snižuje hladinu hluku generovanou tiskárnou
Poznámky:
• Výchozím nastavením výrobce je Vypnuto.
• Hodnota Zapnuto nastaví tiskárnu tak, aby byla co nejméně hlučná.
Vysvětlení nabídek tiskárny
82

Položka nabídky Popis
Spustit počáteční nastavení
Ano
Ne
Upozornění
Alarm pro kazetu
Časové limity
Šetřič proudu
1–240 min
Časové limity
Časový limit obrazovky
15–300 sekund
Dává tiskárně pokyn ke spuštění průvodce nastavením.
Poznámky:
• Ano je výchozí tovární nastavení.
• Po dokončení průvodce nastavením volbou Hotovo na obrazovce Výběr země se výchozí
nastavení změní na Ne.
Povolí zvukovou výstrahu, pokud tiskárna vyžaduje zásah operátora
Dostupné volby jsou:
• Jednou
• Off (Vypnuto)
Poznámky:
• Výchozím nastavením výrobce pro řízení upozornění je Jednou. Jednou – zazní tři krátká
pípnutí.
• Vypnuto znamená, že nezazní žádné upozornění.
Určuje počet minut neaktivity, po kterých systém přejde do stavu minimálního odběru
Poznámka: 30 minut je výchozí nastavení výrobce.
Nastaví množství času v sekundách, který tiskárna čeká před tím, než se displej tiskárny vrátí
do stavu Připraveno.
Poznámka: Výchozím nastavením výrobce je 30 sekund.
Časové limity
Časový limit tisku
Neaktivní
1–255 sekund
Časové limity
Limit pro čekání
Neaktivní
15–65535 sekund
Obnovení tisku
Automat. pokračovat
Neaktivní
5–255 sekund
Nastavuje dobu v sekundách, po kterou tiskárna čeká na zprávu o dokončení úlohy před
zrušením zbytku tiskové úlohy.
Poznámky:
• Výchozím nastavením výrobce je 90 sekund.
• Když tato doba uplyne, jakákoli částečně vytištěná stránka, která je stále v tiskárně, se
vytiskne a pak tiskárna zkontroluje, zda nejsou ve frontě nějaké nové tiskové úlohy.
• Časový limit tisku je k dispozici pouze tehdy, když se používá emulace PCL nebo PPDS.
Toto nastavení nemá žádný vliv na tiskové úlohy v emulaci PostScript.
Nastavuje dobu v sekundách, po kterou tiskárna čeká na další data před zrušením tiskové
úlohy
Poznámky:
• Výchozím nastavením výrobce je 40 sekund.
• Časový limit čekání je k dispozici, jen když tiskárna používá emulaci jazyka PostScript. Toto
nastavení nemá žádný vliv na tiskové úlohy v emulaci PCL či PPDS.
Umožňuje tiskárně automaticky pokračovat v tisku po určitých situacích, kdy byla odpojena,
pokud nebyla situace vyřešena v zadané době
Poznámka: Deaktivováno je výchozím továrním nastavením.
Vysvětlení nabídek tiskárny
83

Položka nabídky Popis
Obnovení tisku
Obnova po zaseknutí
Automatický režim
Zapnuto
Off (Vypnuto)
Obnovení tisku
Ochrana stránky
Off (Vypnuto)
Zapnuto
Výrobní nastavení
Neobnovovat
Chcete obnovit
Určuje, zda tiskárna znovu vytiskne uvízlé stránky.
Poznámky:
• Výchozím nastavením výrobce je Automaticky. Tiskárna znovu vytiskne zaseknuté
stránky, pokud není paměť požadovaná pro podržení stránek potřeba pro jiné tiskové
úlohy.
• Zapnuto nastavuje tiskárnu tak, že se vždy znovu tisknou uvízlé stránky.
• Vypnuto nastaví, že tiskárna nikdy znovu nevytiskne zaseknuté stránky.
Umožňuje tiskárně úspěšně vytisknout stránku, která by jinak nemusela být vůbec vytištěna
Poznámky:
• Výchozím nastavením výrobce je Vypnuto. Vypnuto vytiskne část stránky, pokud není
dostatek paměti pro tisk celé stránky.
• Nastavení Zapnuto nastaví tiskárnu na zpracování celé strany, takže se vytiskne celá
strana.
Vrátí nastavení tiskárny na výchozí tovární nastavení
Poznámky:
• Neobnovovat je výchozí tovární nastavení. Neobnovovat zachovává uživatelem
definovaná nastavení.
• Volba „Obnovit“ vrátí všechna nastavení tiskárny na výchozí tovární hodnoty (kromě
nastavení v nabídce Síť/porty). Všechny stažené soubory uložené v paměti RAM jsou
odstraněny. Stažená data uložená v paměti flash nebo na pevném disku tiskárny zůstanou
nedotčena.
Nabídka Nastavení
Položka nabídky Popis
Jazyk tiskárny
Emulace PCL
Emulace PS
Emulace PPDS
Oblast tisku
Normální
Přizpůsobit stránce
Celá stránka
Nastaví výchozí jazyk tiskárny
Poznámky:
Nastavení logické a fyzické oblasti tisku
Poznámka: Normal Normální je výchozí tovární nastavení. Jakmile se pokoušíte vytisknout data
v oblasti, která není podle nastavení Normální určena k tisku, tiskárna daný obraz na hranici ořízne.
• Výchozí tovární jazyk tiskárny je PCL.
• Emulace PCL používá na zpracování tiskových úloh překladač PCL. Emulace PostScript používá
na zpracování tiskových úloh překladač PS. Emulace PPDS používá na zpracování tiskových úloh
překladač PPDS.
• Nastavení výchozího jazyka tiskárny nebrání odesílání tiskové úlohy softwarovým programům,
které používají jiný jazyk tiskárny.
Vysvětlení nabídek tiskárny
84

Položka nabídky Popis
Stahovat do
paměť RAM
Flash
Nastaví, kam se mají uložit stažené soubory
Poznámky:
• Paměť RAM je výchozím továrním nastavením.
• Při stahování souborů do paměti flash budou soubory umístěny do trvalého úložiště. Stažené
soubory zůstanou v paměti flash i po vypnutí tiskárny.
• Ukládání stažených souborů v paměti RAM je dočasné.
• Tato nabídka se zobrazí, pouze pokud je nainstalována volitelná paměť flash.
Uložit zdroj
Off (Vypnuto)
Zapnuto
Určuje, jak tiskárna nakládá s dočasnými staženými soubory, například písmy a makry uloženými
v paměti RAM, přijme-li tiskárna úlohu, která vyžaduje více paměti, než je k dispozici.
Poznámky:
• Výchozím nastavením výrobce je Vypnuto. Vypnuto nastaví tiskárnu, aby zachovala stažené
soubory pouze do té chvíle, než je paměť t řeba. Stažené soubory jsou smazány, aby bylo možné
zpracovat tiskové úlohy.
• Nastavení Zapnuto udrží v paměti stažené soubory během změn jazyka i restartů tiskárny. Když
v tiskárně dojde paměť, zobrazí se hlášení 38 Plná paměť a stažené soubory se neodstraní.
Nabídka Dokončení
Položka nabídky Popis
Strany (duplex)
Jednostranný
Dvoustranný
Oboustranná vazba
Delší strana
Kratší strana
Kopie
1-999
Prázdné stránky
Netisknout
Print (Tisk)
Určuje, zda je oboustranný tisk nastaven jako výchozí pro všechny tiskové úlohy.
Poznámky:
• Výchozím nastavením výrobce je Jednostranný.
• Nastavení dvoustranného tisku prostřednictvím softwarového programu:
jste-li uživateli systému Windows, klikněte na možnosti Soubor Tisk
a poté na Vlastnosti, Předvolby, Možnosti nebo Nastavení; jste-li uživateli
systému Macintosh, zvolte možnosti File (Soubor) > Print (Tisk) a poté
upravte nastavení v dialogovém okně a místních nabídkách tisku.
Určuje způsob, jakým se oboustranně vytisknuté stránky svážou a jak je orientován tisk na zadní straně listu (strany se sudými čísly) vzhledem k tisku na přední
straně (strany s lichými čísly).
Poznámky:
• Výchozí nastavení z výroby je Delší strana.
• Volba Delší strana určuje, že vazba má být na levém okraji stránek orien-
tovaných na výšku a na horním okraji stránek orientovaných na šířku.
• Volba Kratší strana určuje, že vazba má být na horním okraji stránek orien-
tovaných na výšku a na levém okraji stránek orientovaných na šířku.
Určuje výchozí nastavení počtu kopií pro každou tiskovou úlohu
Poznámka: Výchozím nastavením výrobce je 1.
Určuje, zda se mají do tiskové úlohy vkládat prázdné stránky.
Poznámka: Výchozím nastavením výrobce je Netisknout.
Vysvětlení nabídek tiskárny
85

Položka nabídky Popis
Kompletovat
Vyp. (1,1,1,2,2,2)
Zap. (1,2,1,2,1,2)
Oddělovací listy
Žádný
Between Copies (Mezi kopie)
Between Jobs (Mezi úlohy)
Between Pages (Mezi stránky)
Tato volba určuje, že při tisku více kopií má tiskárna klást jednotlivé stránky
tiskové úlohy na sebe ve správném pořadí.
Poznámky:
• Výchozím nastavením výrobce je Vypnuto. Žádné strany nebudou komple-
továny.
• Nastavení Zapnuto poskládá stránky tiskové úlohy na sebe ve stejném
pořadí.
• Obě nastavení tisknou celou úlohu tolikrát, kolikrát je zadáno v položce
nabídky Kopie.
Určuje, zda se mají mezi výtisky vkládat prázdné oddělovací listy.
Poznámky:
• Výchozím nastavením výrobce je Žádný.
• Při použití hodnoty Mezi kopie se vloží prázdný list mezi jednotlivé kopie
tiskové úlohy, pokud je zapnutá funkce Kompletovat. Je-li vypnuto řazení,
pak se mezi každou sadu vytištěných stránek vkládá prázdná stránka,
například po všech prvních stránkách, po všech druhých stránkách atd.
• Při použití hodnoty „Mezi úlohy“ se vkládají prázdné listy mezi jednotlivé
tiskové úlohy.
• Při použití hodnoty „Mezi stránky“ se vloží prázdný list za každou stránku
tiskové úlohy. Toto nastavení je užitečné při tisku na průhledné fólie nebo
když chcete do dokumentu vkládat prázdné listy na poznámky.
Zdroj oddělovacích listů
Zásobník <x>
Univ. podavač
Funkce N-up (více stránek na list)
Off (Vypnuto)
2-up
3-up
4-up
6-up
9-up
12-up
16-up
Uspořádání N-up (více stránek na straně)
Horizontální
Převrátit horizontálně
Převrátit svisle
Vertical
Určení zdroje papíru pro oddělovací listy.
Poznámky:
• Výchozím nastavením výrobce je Zásobník 1 (standardní zásobník).
• Aby se univerzální podavač objevil jako nastavení nabídky, je nutné nas tavit
položku Konfigurovat MP nabídky Papír na možnost Kazeta.
Určuje, že se mají vícestránkové obrázky tisknout na jednu stranu listu papíru.
Poznámky:
• Výchozím nastavením výrobce je Vypnuto.
• Vybrané číslo je počet obrazů stránek, které se budou tisknout na jednu
stranu.
Určuje umístění více obrazů stránek, pokud se používá funkce N-up (více stránek
na list).
Poznámky:
• Výchozím nastavením výrobce je Vodorovné.
• Umístění závisí na počtu obrazů a na jejich orientaci (na výšku nebo na
šířku).
Vysvětlení nabídek tiskárny
86

Položka nabídky Popis
Orientace
Automatický režim
Na šířku
Na výšku
Rámeček N-up
Žádný
Pevný
Nabídka kvality
Položka nabídky Popis
Korekce barev
Automatický režim
Off (Vypnuto)
Manual (Ruční)
Upraví barevný výstup na vytištěné stránce
Poznámky:
Určení orientace vícestránkového listu.
Poznámka: Výchozím nastavením výrobce je Automaticky. Tiskárna volí mezi
orientací na výšku a na šířku.
Tiskne rámeček kolem každého obrazu stránky, pokud se používá funkce N-up
(více stránek na list).
Poznámka: Výchozím nastavením výrobce je Žádný.
• Výchozím nastavením výrobce je Automaticky. Automaticky použije různé konverzní
tabulky na každý objekt na vytištěné stránce.
• Vypnuto vypne barevnou korekci.
• Ruční povolí přizpůsobení barevných tabulek pomocí nastavení přístupných
z nabídky Barva ručně.
• Kvůli rozdílům v aditivních a subtraktivních barvách je nemožné reprodukovat na
vytištěné stránce některé barvy, které jsou zobrazeny na počítačové obrazovce.
Rozlišení tisku
4 800 CQ
1200 dpi
Sytost toneru
1–5
Zvýraznění jemných linek
Off (Vypnuto)
Zapnuto
Určuje výstupní rozlišení tisku
Poznámka: Výchozí tovární nastavení je 4 800 CQ.
Zesvětluje nebo ztmavuje tištěný výstup
Poznámky:
• Výchozí tovární nastavení je 4.
• Výběr menšího čísla může pomoci ušetřit toner.
• Pokud je Režim tisku nastaven na Pouze černá, při nastavení hodnoty 5 se zvýší
hustota a sytost toneru u všech tiskových úloh.
• Pokud je Režim tisku nastaven na Barva, je nastavení hodnoty 5 totéž jako nastavení
hodnoty 4.
Umožňuje režim tisku vhodnější pro takové dokumenty, jakými jsou architektonické
výkresy, mapy, elektrická schémata a vývojové diagramy
Poznámky:
• Výchozím nastavením výrobce je Vypnuto.
• Nastavení funkce Zvýraznění jemných linek v softwarovém programu: jste-li uživateli
systému Windows, klikněte na možnosti Soubor Tisk a poté na Vlastnosti,
Předvolby, Možnosti nebo Nastavení; jste-li uživateli systému Macintosh, zvolte
možnosti File (Soubor) > Print (Tisk) a poté upravte nastavení v dialogovém okně
a místních nabídkách tisku.
Vysvětlení nabídek tiskárny
87

Položka nabídky Popis
Šetřič barev
Off (Vypnuto)
Zapnuto
Jas RGB
-6–6
Kontrast RGB
0–5
Sytost RGB
0–5
Vyvážení barev
Azurová
Překročena
Žlutá
Černá
Omezí množství toneru použitého pro grafiku a obrázky. Množství toneru použitého na
text se nesnížilo.
Poznámky:
• Výchozím nastavením výrobce je Vypnuto.
• Zapnutím potlačíte nastavení sytosti toneru.
Upraví světlost v barevném výstupu
Poznámky:
• 0 je výchozí nastavení výrobce.
• -6 představuje maximální snížení. 6 představuje maximální snížení.
Upraví kontrast v barevném výstupu
Poznámka: Výchozí tovární nastavení je 0.
Upraví sytost v barevném výstupu
Poznámka: Výchozí tovární nastavení je 0.
Upraví barvy v tištěném výstupu pomocí zvýšení či snížení množství toneru použitého
pro každou barvu
Poznámky:
• 0 je výchozí nastavení výrobce.
• Dostupné volby pro každé nastavení jsou -5 až 5.
Vyvážení barev
Návrat k výchozím hodnotám
Ukázka barev
sRGB – displej
sRGB – živě
Displej – plná čerň
Živě
Vypnuto – RGB
CMYK – USA
CMYK – Evropa
CMYK – živě
CMYK – vypnuto
Obnoví původní tovární nastavení barevného vyvážení
Vytiskne zkušební stránky pro každou barevnou konverzní RGB a CMYK tabulku použitou
v tiskárně
Poznámky:
• Volba kteréhokoliv nastavení vyvolá tisk vzorku.
• Barevné vzorky sestávají z řady barevných čtverců spolu s RGB či CMYK kombinacemi,
které danou barvu tvoří. Tyto stránky lze použít jako pomoc pro rozhodnutí, které
kombinace použít pro dosažení požadovaného tiskového výstupu.
• Do okna prohlížeče napište adresu IP tiskárny, abyste získali kompletní seznam
vzorových barevných stránek z vestavěného webového serveru.
Vysvětlení nabídek tiskárny
88

Položka nabídky Popis
Ručně vytvořená barva
Obrázek RGB
Text RGB
Grafika RGB
Ručně vytvořená barva
Obrázek CMYK
Text CMYK
Grafika CMYK
Přizpůsobí barevné konverze RGB
Dostupné volby pro každé nastavení jsou:
Živě
sRGB – displej
Displej – plná čerň
sRGB – živě
Off (Vypnuto)
Poznámky:
• Zobrazení sRGB je výchozí tovární nastavení pro Obrázek RGB. To se vztahuje na
barevnou konverzní tabulku na výstupu, která odpovídá barvám zobrazeným na
obrazovce počítače.
• Živé sRGB je výchozí tovární nastavení pro RGB Text a RGB Grafiku. Nastavení Živé
sRGB používá barevnou tabulku, která zvyšuje saturaci. Tato volba je preferována
pro obchodní grafiku a text.
• Nastavení Živé použije barevnou konverzní tabulku, která produkuje jasnější a
nasycenější barvy.
• Displej – plná čerň použije barevnou konverzní tabulku, která pro neutrální šedé
barvy používá pouze černý toner.
• Vypnuto vypne barevnou konverzi.
Přizpůsobí barevné konverze CMYK
Dostupné volby pro každé nastavení jsou:
CMYK – USA
CMYK – Evropa
CMYK – živě
Off (Vypnuto)
Poznámky:
• V USA je výchozí tovární nastavení US CMYK. US CMYK použije barevnou konverzní
tabulku, která se pokouší produkovat výstup, který odpovídá barevnému výstupu
SWOP.
• V ostatních státech je výchozí nastavení Euro CMYK. Euro CMYK použije barevnou
konverzní tabulku, která se pokouší produkovat výstup, který odpovídá barevnému
výstupu EuroScale.
• Živé CMYK nastavení zvýší barevnou saturaci u barevné konverzní tabulky US CMYK.
• Vypnuto vypne barevnou konverzi.
Úprava barev Spustí automatickou kalibraci úpravy barev
Vysvětlení nabídek tiskárny
89

Nabídka Nástroje
Položka nabídky Popis
Formát Flash
Ne
Ano
Defragmentovat flash
Ne
Ano
Hexadecimální trasování
Aktivovat
Provede formátování flash paměti. Pojem flash paměť označuje paměť, kterou do tiskárny přidáte
nainstalováním volitelné paměťové karty.
Výstraha—nebezpečí poškození: Během formátování flash paměti tiskárnu nevypínejte.
Poznámky:
• Aby byla tato položka nabídky dostupná, musí být v tiskárně nainstalována a správně
fungovat zformátovaná paměťová karta flash. Volitelná flash paměťová karta nesmí být
chráněna proti čtení/zápisu nebo zápisu.
• Volba Ne zruší požadavek na formátování.
• Volbou Ano vymažete všechna data uložená v paměti flash.
Připraví flash paměť na ukládání nových dat tím, že najde ztracené místo pro ukládání.
Výstraha—nebezpečí poškození: Během defragmentace flash paměti tiskárnu nevypínejte.
Poznámky:
• Aby byla tato položka nabídky dostupná, musí být v tiskárně nainstalována a správně
fungovat zformátovaná paměťová karta flash. Volitelná flash paměťová karta nesmí být
chráněna proti čtení/zápisu nebo zápisu.
• Volba Ne zruší požadavek na defragmentaci.
• Volba Ano způsobí opětovné zformátování paměti flash po uložení všech dat do standardní
paměti tiskárny. Když je formátování hotovo, jsou data uložena zpět do paměti flash.
Pomáhá nalézt zdroj problému s tiskovou úlohou.
Poznámky:
• Když je vybrána volba Aktivovat, jsou veškerá data zasílaná na tiskárnu vytištěna v hexade-
cimální a znakové reprezentaci a nejsou prováděny řídicí kódy.
• Hexadecimální trasování ukončíte vypnutím nebo resetováním tiskárny.
Odhad pokrytí
Off (Vypnuto)
Zapnuto
Nabízí odhad procentuálního pokrytí stránky azurovým, purpurovým, žlutým a černým tonerem.
Odhad se vytiskne na oddělovací stránce.
Poznámka: Výchozím nastavením výrobce je Vypnuto.
Nabídka PDF
Poznámka: Na vybraných modelech tiskáren nejsou k dispozici některé možnosti.
Položka nabídky Popis
Na celou stránku
Ne
Ano
Anotace
Netisknout
Print (Tisk)
Přizpůsobení obsahu stránky formátu vybraného papíru
Poznámka: Výchozí tovární nastavení je Ne.
Tisk anotací v PDF
Poznámka: Výchozím nastavením výrobce je Netisknout.
Vysvětlení nabídek tiskárny
90

Nabídka PostScript
Položka nabídky Popis
Tisk PS chyb
Off (Vypnuto)
Zapnuto
Priorita fontu
Rezidentní
Flash
Vytiskne stránku obsahující chybu PostScriptu.
Poznámka: Výchozím nastavením výrobce je Vypnuto.
Určuje pořadí hledání písma.
Poznámky:
• Výchozím továrním nastavením je Rezidentní.
• Aby byla tato položka nabídky dostupná, musí být v tiskárně nainstalována a správně fungovat
zformátovaná paměťová karta flash nebo pevný disk.
• Paměťová karta flash a pevný disk tiskárny nesmí být chráněn proti zápisu a nesmí být chráněn ani
heslem.
• Vyrovnávací paměť úloh nesmí být nastavena na 100 %.
Vyhlazení obrazu
Off (Vypnuto)
Zapnuto
Vylepší kontrast a ostrost obrázků s nízkým rozlišením a vyhladí jejich barevné přechody
Poznámky:
• Výchozím nastavením výrobce je Vypnuto.
• Vyhlazování Obrázku nemá vliv na obrázky, které mají rozlišení 300 dpi nebo vyšší.
Nabídka Emulace PCL
Položka nabídky Popis
Zdroj fontů
Rezidentní
Stahování
Flash
Vše
Určení sady fontů použitých v položce nabídky Název fontu.
Poznámky:
• Výchozím nastavením výrobce je Rezidentní. Zobrazuje se výchozí sada fontů z výroby
• Nastavení z jednotky flash ukazují všechny rezidentní fonty v této volbě.
• Paměti flash musejí být řádně naformátovány a není možné je chránit proti čtení/zápisu,
• Stažení ukazuje všechny fonty stažené do paměti RAM.
• Při použití možnosti Vše se zobrazí všechna písma dostupná pro jakýkoli doplněk.
Název písma
Courier
Označuje konkrétní písmo a možnosti, kam je lze uložit.
Poznámky:
• Courier je výchozím továrním nastavením.
• Courier zobrazuje název fontu, identifikaci fontu a místo uložení na tiskárně. Zkratky
stažená do paměti RAM.
proti zápisu nebo heslem.
zdrojů fontů jsou R pro rezidentní, F pro paměť flash a D pro stažení.
Vysvětlení nabídek tiskárny
91

Položka nabídky Popis
Sada symbolů
10U PC-8
12U PC-850
Nastavení emulace PCL
Bodová velikost
1,00–1008,00
Nastavení emulace PCL
Rozteč
0,08–100
Specifikujte sadu symbolů pro každé písmo s určitým názvem
Poznámky:
• 10U PC-8 je americkým výchozím továrním nastavením.
• 12U PC-850 je mezinárodním výchozím továrním nastavením.
• Sada symbolů je sada písmen a číselných znaků, interpunkčních znamének a speciálních
symbolů. Sady sym bolů podporují různé jazyky nebo určité programy, obsahují například
matematické symboly pro vědecké texty. Jsou zobrazeny pouze podporované sady
symbolů.
Slouží ke změně bodové velikosti u škálovatelných typografických fontů.
Poznámky:
• Výchozím nastavením výrobce je 12.
• Bodová velikost označuje výšku znaků ve fontu. Jeden bod se rovná přibližně 0,35 mm.
• Bodové velikosti lze měnit po 0,25 bodu.
Určení rozteče písma pro škálovatelná písma s konstantní roztečí
Poznámky:
• Výchozí nastavení výrobce je 10.
• Velikost rozteče se odvíjí od počtu znaků s pevnou mezerou na jeden palec (cpi).
• Rozteč může být navyšována po 0,01 cpi.
• Pro neškálovatelné fonty s konstantní roztečí se rozteč zobrazí, ale nelze ji změnit.
Nastavení emulace PCL
Orientace
Na výšku
Na šířku
Nastavení emulace PCL
Řádků na stránku
1–255
60
64
Nastavení emulace PCL
Šířka A4
198 mm
203 mm
Určení orientace textu a grafiky na stránce
Poznámky:
• Výchozí nastavení výrobce je Na výšku.
• Při orientaci na výšku se text a grafika tiskne rovnoběžně s kratším okrajem stránky.
• Při orientaci na šířku se text a grafika tiskne rovnoběžně s delším okrajem stránky.
Určuje počet řádků, které se vytisknou na každé stránce.
Poznámky:
• V USA je výchozí tovární nastavení 60. Mezinárodní tovární nastavení je 64.
• Tiskárna nastavuje velikost prostoru mezi řádky na základě nastavení počtu řádků na
stránku, formátu papíru a orientace. Před změnou nastavení počtu řádků na stránku
zvolte správný formát papíru a správnou orientaci.
Nastaví tiskárnu na tisk na papír formátu A4.
Poznámky:
• 198 mm je výchozí nastavení výrobce.
• Nastavení 203 mm nastaví šířku stránky tak, aby byl umožněn tisk osmdesáti znaků
s roztečí 10.
Vysvětlení nabídek tiskárny
92

Položka nabídky Popis
Nastavení emulace PCL
Vkládat CR za LF
Off (Vypnuto)
Zapnuto
Nastavení emulace PCL
Vkládat LF za CR
Off (Vypnuto)
Zapnuto
Přečíslování zásobníků
Přiřadit uni. podavač
Přiřadit zásobník <x>
Přiřadit ruč. pod. pap.
Přiřadit ruční pod. obálek
Nastavení automatického vložení znaku konce řádku (CR) po posunu na další řádek (LF).
Poznámky:
• Výchozím nastavením výrobce je Vypnuto.
• Změny těchto nastavení jsou duplikovány v nabídce PPDS.
Nastavení automatického posunu na další řádek (LF) za znakem pro konec řádku (CR).
Poznámky:
• Výchozím nastavením výrobce je Vypnuto.
• Změny těchto nastavení jsou duplikovány v nabídce PPDS.
Konfigurace tiskárny pro spolupráci se softwarem tiskárny nebo programů, které používají
jiné označení zdrojů pro zásobníky a podavače.
Dostupné volby pro každé nastavení jsou:
Off (Vypnuto)
Žádný
0–199
Poznámky:
• Výchozím nastavením výrobce je Vypnuto.
• Možnost Žádný není na výběr. ´To je zobrazeno, pouze když to je vybráno překladačem
PCL 5.
• Nastavení Žádný ignoruje příkaz Vybrat podávání papíru.
• Položka 0–199 umožňuje přiřazení vlastního nastavení.
Přečíslování zásobníků
Zobr. výr. nastav.
Přečíslování zásobníků
Obnovení výchozích nast.
Ano
Ne
Nabídka Obrázek
Položka nabídky Popis
Autom. přizpůsobit
Zapnuto
Off (Vypnuto)
Invertovat
Off (Vypnuto)
Zapnuto
Vybere optimální velikost papíru , měřítko a orientaci.
Poznámky:
• Výchozím nastavením výrobce je Zapnuto.
• Zapnutím tohoto nastavení potlačíte nastavení měřítka a orientace u některých obrázků.
Invertuje dvoubarevné monochromatické obrázky
Poznámky:
• Výchozím nastavením výrobce je Vypnuto.
• Velikost písma může být zvyšována s krokem 1.
• Toto nastavení se nevztahuje na obrázky GIF a JPEG.
Zobrazení výchozí hodnoty od výrobce přiřazené ke každému zásobníku nebo podavači
Vrácení přiřazení všech zásobníků a podavačů na výchozí nastavení od výrobce
Vysvětlení nabídek tiskárny
93

Položka nabídky Popis
Přizpůsobení
Hledat nejbližší
Ukotvit vlevo nahoře
Ukotvit ve středu
Přizpůsobit výšku/šířku
Přizpůsobit výšku
Přizpůsobit šířku
Orientace
Na výšku
Na šířku
Opačně na výšku
Opačně na šířku
Přizpůsobí obrázek vybrané velikosti papíru
Poznámky:
• Přizpůsobit výšku/šířku je výchozí tovární nastavení.
• Když je zapnuto Automatické přizpůsobení, je měřítko automaticky nastaveno na
přizpůsobení výšky/šířky.
Nastavuje orientaci obrázku
Poznámka: Výchozí nastavení výrobce je Na výšku.
Nabídka PictBridge
Poznámka: U vybraných modelů tiskáren nejsou k dispozici některé možnosti.
Položka nabídky Popis
Formát fota
Automatický režim
L
2L
Pohlednice Hagaki
Formát karty
100 × 150 mm
4 x 15,24 cm
8 x 25,40 cm
Letter
A4
A5
JIS B5
Reguluje velikost každé fotografie tisknuté z digitálního fotoaparátu podporujícího standard
PictBridge
Poznámky:
• Výchozím nastavením výrobce je Automaticky.
• Jestliže má tiskárna i digitální fotoaparát podporující standard PictBridge zvolenou hodnotu
pro toto nastavení, hodnota ve fotoaparátu vždy zruší hodnotu v tiskárně.
Rozvržení
Automatický režim
Off (Vypnuto)
2 str. na 1
3 str. na 1
4 str. na 1
6 str. na 1
9 str. na 1
12 str. na 1
16 str. na 1
Tisk indexu
Určuje maximální počet obrázků, které lze vytisknout na jednu stranu papíru
Poznámky:
• Výchozím nastavením výrobce je Automaticky.
• Jestliže má tiskárna i digitální fotoaparát podporující standard PictBridge zvolenou hodnotu
pro toto nastavení, hodnota ve fotoaparátu vždy zruší hodnotu v tiskárně.
Vysvětlení nabídek tiskárny
94

Položka nabídky Popis
Kvalita
Normální
Koncept
Jemná
Určuje jaké hodnoty rozlišení, sytosti toneru a šetřiče barev daná tiskárna použije při tisku fotografií
odeslaných z digitálního fotoaparátu podporujícího standard PictBridge
Poznámky:
• Výchozím továrním nastavením je Normální.
• Jestliže má tiskárna i fotoaparát podporující standard PictBridge zvolenou hodnotu pro toto
nastavení, hodnota ve fotoaparátu vždy zruší hodnotu v tiskárně.
Zdroj papíru
Papír ručně
Univ. podavač
Zásobník <x>
Určuje výchozí vstupní zdroj tiskárny při tisku fotografií z digitálního fotoaparátu podporujícího
standard PictBridge
Poznámky:
• Výchozím nastavením je Papír ručně.
• Nelze zvolit formát fotografie větší, než je formát média v digitálním fotoaparátu podporujícím
standard PictBridge
Nabídka Jednotka flash
Poznámka: Rozhraní USB Direct není u vybraných modelů tiskáren k dispozici.
Položka nabídky Popis
Povolit jednotku
Povolit
Zakázat
Aktivuje nebo deaktivuje port USB na přední části tiskárny
Poznámka: Výchozím nastavením výrobce je Aktivní.
Aktualizovat kód
Povolit
Zakázat
Kopie
1–999
Strany (duplex)
Jednostranný
Dvoustranný
Povolení či zablokování schopnosti jednotky flash aktualizovat svůj firmwarový kód pomocí USB zařízení
Poznámka: Výchozím nastavením výrobce je Aktivní.
Nastavení počtu kopií, které by měla tiskárna vytvořit pro každou stranu tiskové úlohy
Poznámka: Výchozím nastavením výrobce je 1.
Určuje, zda tiskárna tiskne na jednu nebo na obě strany papíru.
Poznámka: Výchozím nastavením výrobce je Jednostranný.
Vysvětlení nabídek tiskárny
95

Údržba tiskárny
Aby se udržela optimální kvalita tisku, je nutné pravidelně provádět určité úkony.
Skladování spotřebního materiálu
K uskladnění spotřebního materiálu využijte chladné a čisté místo. Spotřební materiál skladujte správnou stranou
nahoru v původním balení až do doby, kdy jej budete chtít použít.
Spotřební materiál nevystavujte:
• přímému slunci
• teplotám nad 35 °C
• vysoké vlhkosti (nad 80 %)
• slanému vzduchu
• žíravým plynům
• velkému množství prachu
Kontrola stavu spotřebního materiálu
Je-li zapotřebí doplnit některo u z položek spotřebních materiálů nebo je-li zapotřebí údržby, na displeji se zobrazí zpráva.
Kontrola stavu spotřebního materiálu na ovládacím panelu tiskárny
Stav spotřebního materiálu tiskárny můžete zkontrolovat vytisknutím stránky nastavení nabídek:
1 Ověřte, že je tiskárna zapnutá a že je zobrazeno Připravena.
2 Na ovládacím panelu tiskárny stiskněte tlačítko .
3 Stiskněte a podržte tlačítko se šipkou, dokud se neobjeví Zprávy a poté stiskněte .
4 Stiskněte a podržte tlačítko se šipkou, dokud se neobjeví Stránka nastavení nabídek a poté stiskněte .
Kontrola stavu spotřebního materiálu z počítače na síti
Poznámka: Počítač musí být připojen do stejné sítě jako tiskárna.
1 Zadejte adresu IP tiskárny do adresního řádku webového prohlížeče.
Poznámka: Pokud adresu IP tiskárny neznáte, vytiskněte si stránku nastavení sítě a vyhledejte adresu IP v sekci
TCP/IP.
2 Klepněte na Device Status (Stav zařízení). Objeví se stránka stavu zařízení, na které se zobrazí shrnutí stavu
spotřebního materiálu.
Údržba tiskárny
96

Objednání spotřebního materiálu
V USA kontaktuje společnost Lexmark na čísle 1-800-539-6275, kde dostanete kontakt na autorizované prodejce
spotřebního materiálu ve vašem okolí. V ostatních zemích či oblastech navštivte internetové stránky společnosti
Lexmark na adrese www.lexmark.com nebo kontaktuje prodejce, u kterého jste zakoupili tiskárnu.
Poznámka: Odhadovaná spotřeba náplní do tiskárny je odvozená od tisku na obyčejný papír formátu letter nebo A4.
Objednání tonerových kazet
Jakmile se zobrazí hlášení 88 Dochází azurová kazeta, 88 Dochází purpurová kazeta, 88 Dochází žlutá kazeta nebo 88
Dochází černá kazeta, objednejte novou kazetu.
Jakmile se zobrazí hlášení 88 Vyměňte azurovou kazetu, 88 Vyměňte purpurovou kazetu, 88 Vyměňte žlutou
kazetu nebo 88 Vyměňte černou kazetu, musíte danou tonerovou kazetu vyměnit.
Název součásti Číslo součásti C540 a C543 C544 C546
Černá tonerová kazeta návratového programu C540A1KG
Azurová tonerová kazeta návratového programu C540A1CG
Purpurová tonerová kazeta návratového programu C540A1MG
Žlutá tonerová kazeta návratového programu C540A1YG
Černá tonerová kazeta návratového programu, s vysokou výtěžností C540H1KG
Azurová tonerová kazeta návratového programu, s vysokou výtěžností C540H1CG
Purpurová tonerová kazeta návratového programu, s vysokou výtěžností C540H1MG
Žlutá tonerová kazeta návratového programu, s vysokou výtěžností C540H1YG
Černá tonerová kazeta s vysokou výtěžností C540H2KG
Azurová tonerová kazeta s vysokou výtěžností C520H2CG
Purpurová tonerová kazeta s vysokou výtěžností C540H2MG
Žlutá tonerová kazeta s vysokou výtěžností C540H2YG
Černá tonerová kazeta návratového programu, s mimořádně vysokou výtěžností C544X1KG X X
Azurová tonerová kazeta návratového programu, s mimořádně vysokou
výtěžností
Purpurová tonerová kazeta návratového programu, s mimořádně vysokou
výtěžností
Žlutá tonerová kazeta návratového programu, s mimořádně vysokou výtěžností C544X1YG X
Černá tonerová kazeta s mimořádně vysokou výtěžností C544X2KG X X
C544X1CG X
C544X1MG X
Azurová tonerová kazeta s mimořádně vysokou výtěžností C544X2CG X
Purpurová tonerová kazeta s mimořádně vysokou výtěžností C544X2MG X
Údržba tiskárny
97

Název součásti Číslo součásti C540 a C543 C544 C546
Žlutá tonerová kazeta s mimořádně vysokou výtěžností C544X2YG X
Černá tonerová kazeta návratového programu, s mimořádně vysokou výtěžností C546U1KG X X
Černá tonerová kazeta s mimořádně vysokou výtěžností C546U2KG X X
Objednání zobrazovacích sad
Jakmile se zobrazí hlášení Vyměňte černou a barevnou zobrazovací sadu nebo Vyměňte černou zobrazovací sadu,
objednejte náhradní zobrazovací sadu.
Název součásti Číslo součásti C540, C543, C544 C546
Černá a barevná zobrazovací sada C540X74G
Černá zobrazovací sada C540X71G
Jednotka fotoválce C540X35G Nepodporováno
Černá jednotka fotoválce C540X31G Nepodporováno
Azurová jednotka fotoválce C540X32G Nepodporováno
Purpurová jednotka fotoválce C540X33G Nepodporováno
Žlutá jednotka fotoválce C540X34G Nepodporováno
Objednání nádobky na odpadní toner
Když se objeví 82 Vyměňte odpadní nádobku, objednejte nádobku na odpadní toner. Nádobka na odpadní toner se
musí vyměnit. když se objeví 82 Vyměňte odpadní nádobku.
Název části Výrobní číslo
Nádobka na odpadní toner C540X75G
Výměna spotřebního materiálu
Výměna nádobky na odpadní toner.
Vyměňte nádobku na odpadní toner ve chvíli, kdy se objeví zpráva 82 Vyměňte nádobku na odpadní toner. Tiskárna
nebude pokračovat v tisku, dokud nebude vyměněna nádobka na odpadní toner.
Údržba tiskárny
98

1
2
4
1 Horní kryt
2 Nádobka na odpadní toner
3 Pravý boční kryt
4 Přední dvířka
1 Rozbalte náhradní nádobku na odpadní toner.
2 Uchopte přední kryt za strany a potáhněte směrem k sobě.
VÝSTRAHA—HORKÝ POVRCH: Vnitřek tiskárny může být horký. Aby se snížilo riziko poranění od horké
součásti, nechte povrch vychladnout, než se jej dotknete.
3
Údržba tiskárny
99

3 Otevřete horní dvířka posunutím tlačítka dopředu.
4 Odstraňte pravý boční kryt.
5 Stiskněte zelené páčky na obou stranách nádobky na odpadní toner a nádobku vyjměte.
6 Umístěte nádobku na odpadní toner do přiloženého obalu.
Další informace naleznete v „Recyklace produktů společnosti Lexmark“ na str. 38.
Údržba tiskárny
100
 Loading...
Loading...