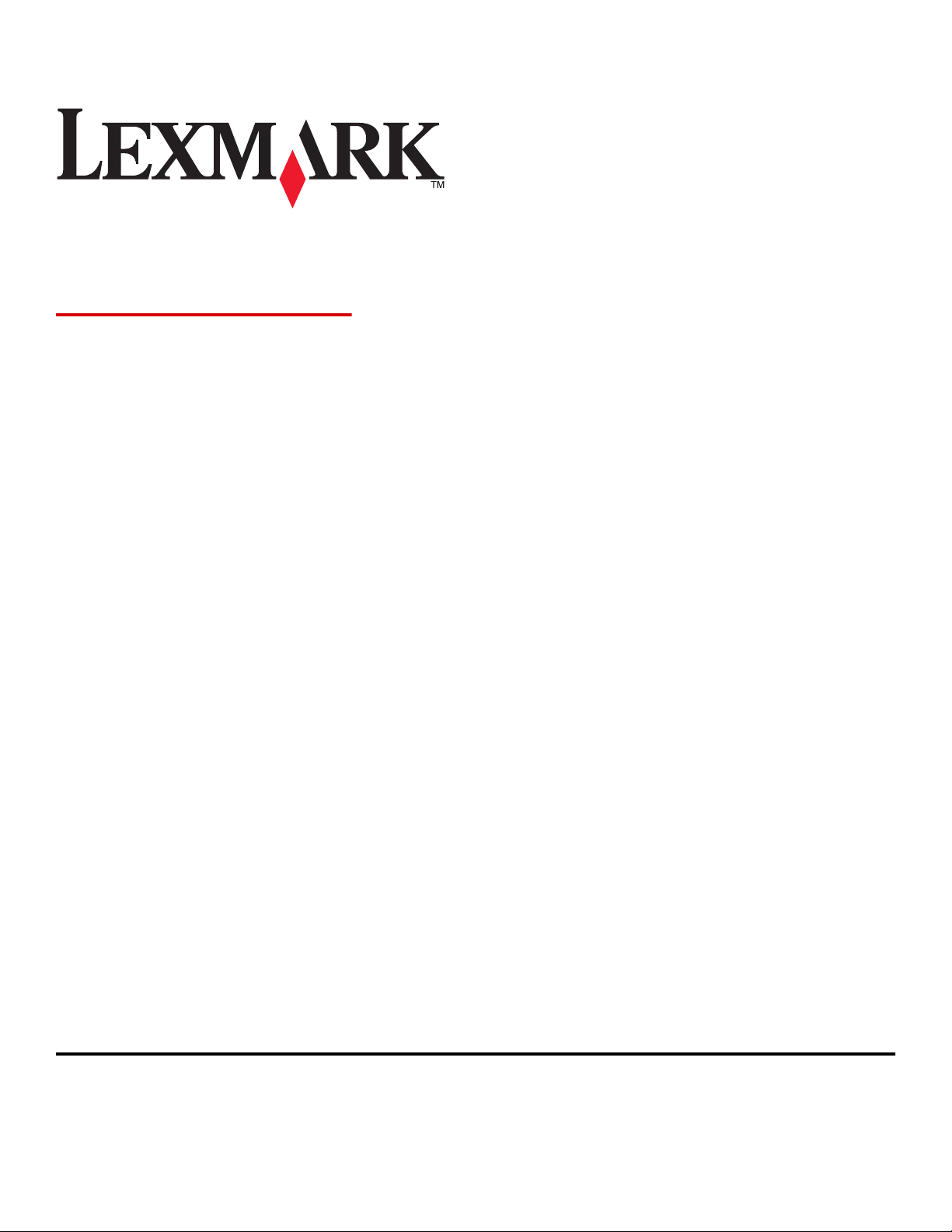
C54x Series
Ghidul utilizatorului
www.lexmark.com
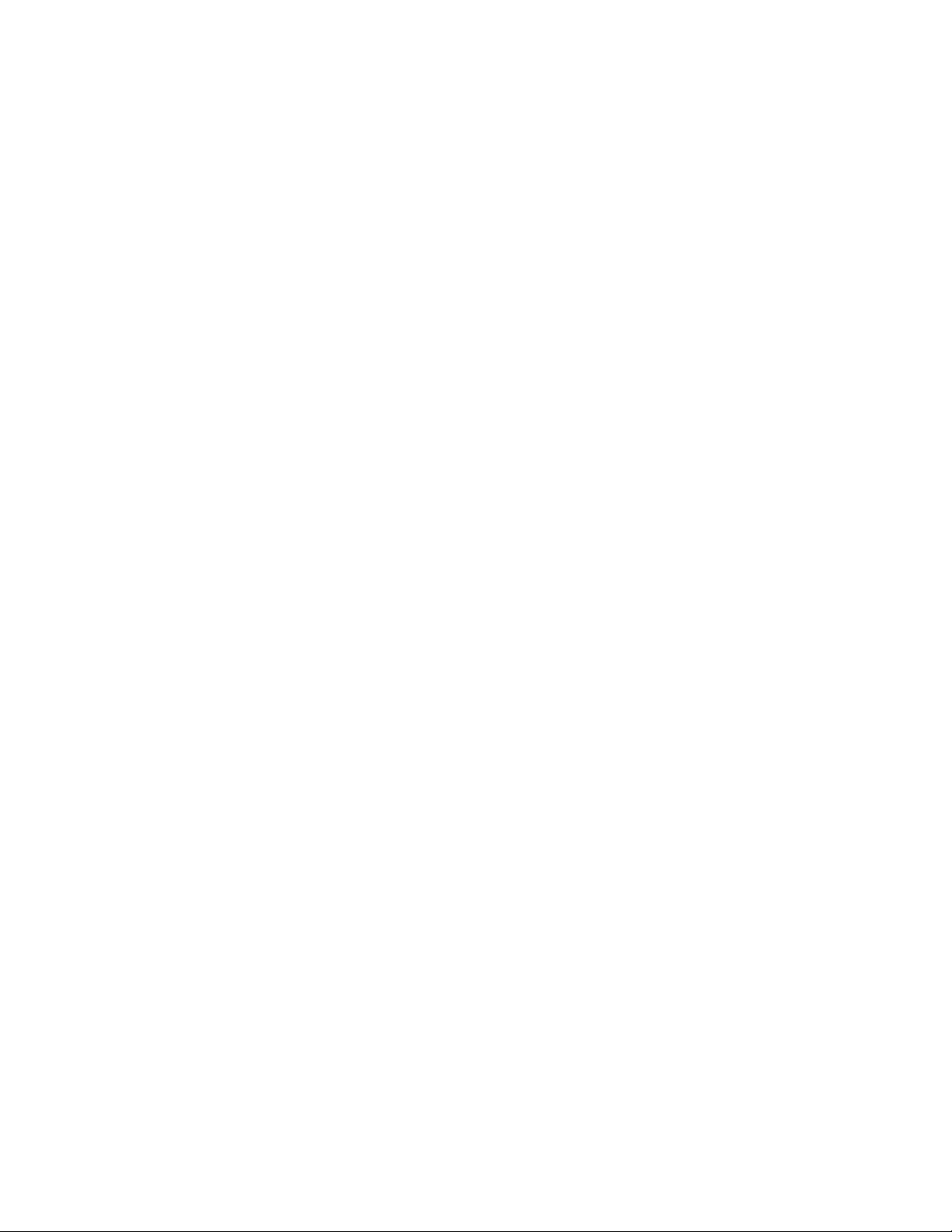
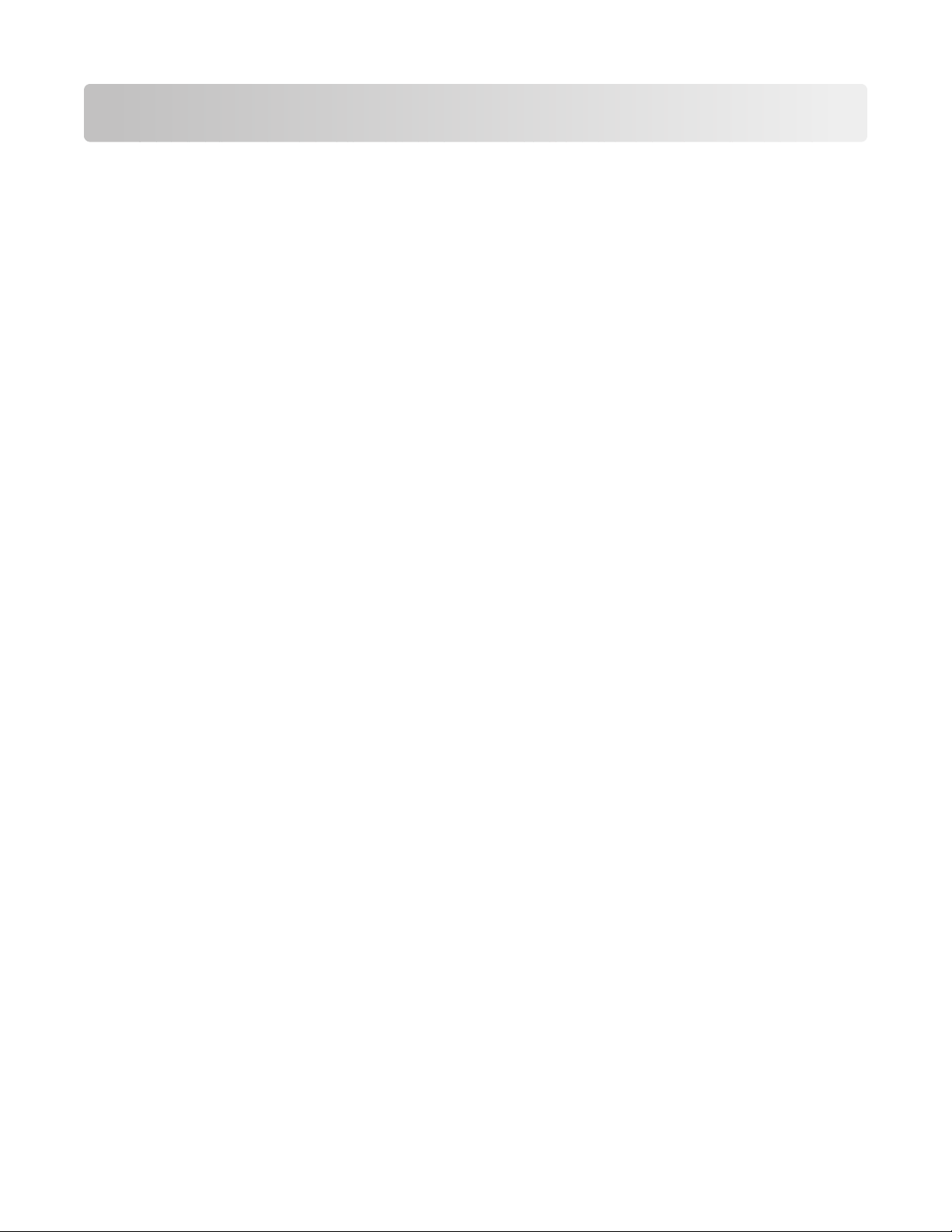
Cuprins
Informaţii de siguranţă.....................................................................9
Informaţii despre imprimantă.......................................................11
Găsirea informaţiilor despre imprimantă...................................................................................11
Configurarea imprimantei.........................................................................................................12
Alegerea unui loc pentru imprimantă........................................................................................13
Înţelegerea panoului de comandă al imprimantei.....................................................................15
Configurarea suplimentară a imprimantei.................................16
Instalarea echipamente interne opţionale................................................................................16
Opţiuni disponibile.............................................................................................................................16
Accesarea plăcii de sistem pentru a instala opţiuni interne ..............................................................17
Instalarea unui card de memorie.......................................................................................................20
Instalarea unui card de memorie flash ..............................................................................................22
Instalarea opţiunilor hardware..................................................................................................24
Instalarea unui sertar dual de 650 de coli .........................................................................................24
Ataşarea cablurilor....................................................................................................................25
Verificarea configurării imprimantei..........................................................................................26
Imprimarea paginilor cu setări de meniu ...........................................................................................26
Tipărirea unei pagini de configuraţie pentru reţea.............................................................................27
Configurarea software-ului imprimantei....................................................................................27
Instalarea software-ului pentru imprimantă .......................................................................................27
Actualizarea opţiunilor disponibile în driverul de imprimantă ............................................................28
Configurarea imprimării fără fir.................................................................................................29
Informaţii necesare pentru configurarea imprimantei într-o reţea fără fir ..........................................29
Instalarea imprimantei la o reţea fără fir (Windows)..........................................................................30
Instalarea imprimantei la o reţea fără fir (Macintosh) ........................................................................31
Instalarea imprimantei într-o reţea cablată........................................................................................34
Încărcarea hârtiei şi a suporturilor de tipărire speciale...........37
Legarea şi anularea legării tăvilor............................................................................................37
Legarea tăvilor ..................................................................................................................................37
Anularea legării tăvilor.......................................................................................................................37
Atribuirea unui nume de tip particularizat <x>...................................................................................37
Setarea dimensiunii şi a tipului de hârtie..................................................................................38
Configurarea setărilor pentru formatul de hârtie universal.......................................................38
Încărcarea tăvii standard de 250 de coli...................................................................................39
Încărcarea sertarului dual opţional de 650 de coli....................................................................42
Cuprins
3
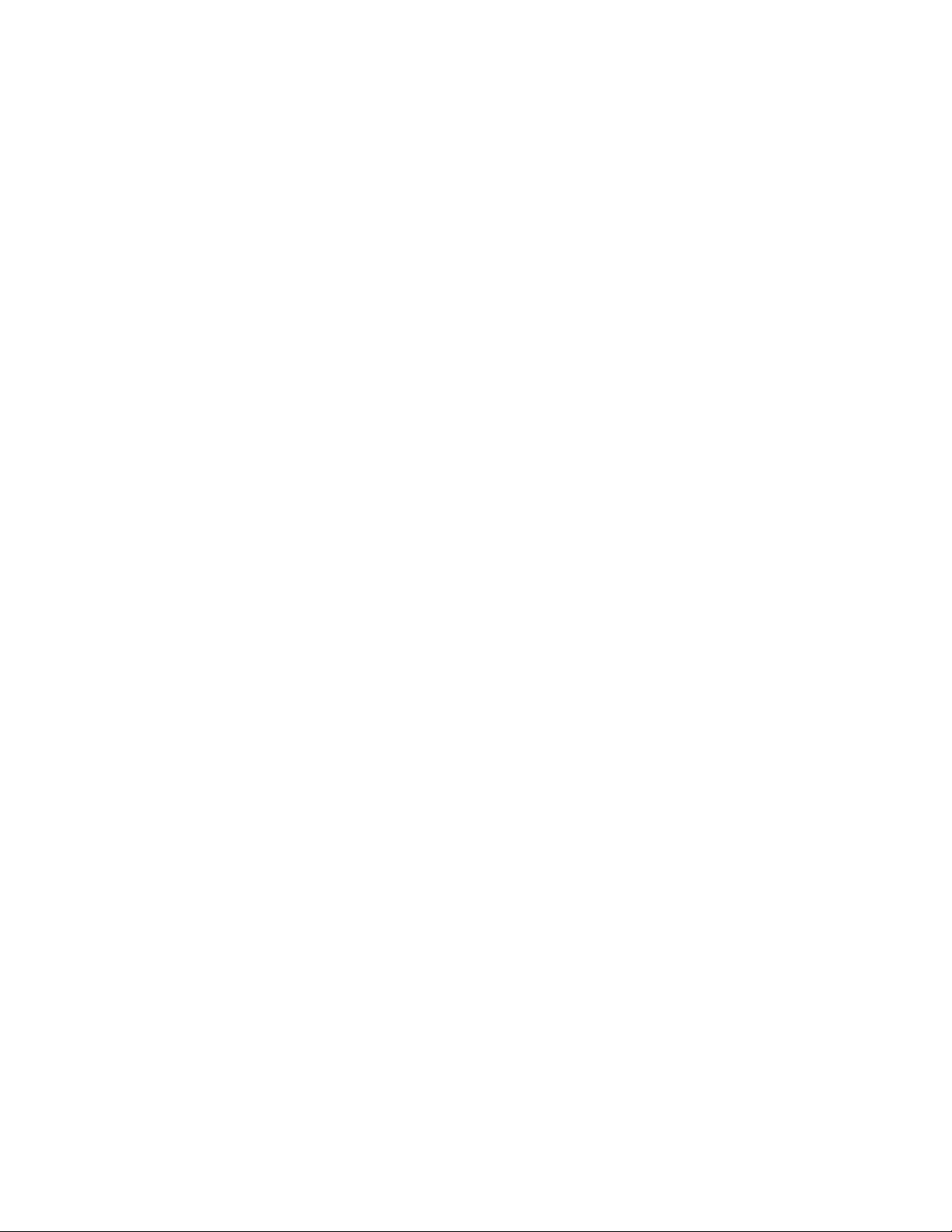
Utilizarea alimentatorului multifuncţional..................................................................................43
Utilizarea alimentatorului manual.............................................................................................45
Ghid despre hârtie şi suporturile de tipărire speciale...............47
Indicaţii privind hârtia................................................................................................................47
Caracteristicile hârtiei........................................................................................................................47
Hârtie neacceptată ............................................................................................................................48
Selectarea hârtiei ..............................................................................................................................48
Selectarea formularelor preimprimate şi a hârtiilor cu antet..............................................................49
Depozitarea hârtiei...................................................................................................................49
Dimensiuni, tipuri şi greutăţi suportate pentru hârtie................................................................49
Dimensiuni de hârtie acceptate de imprimantă .................................................................................49
Tipuri de hârtie acceptate de imprimantă..........................................................................................51
Tipuri şi greutăţi de hârtie acceptate de imprimantă .........................................................................52
Capacităţi pentru hârtie .....................................................................................................................53
Utilizarea hârtiei reciclate şi a altor hârtii de birou.............................................................................54
Imprimarea........................................................................................55
Imprimarea unui document.......................................................................................................55
Imprimarea documentelor pe suporturi speciale......................................................................56
Sfaturi pentru utilizarea hârtiilor cu antet...........................................................................................56
Sfaturi pentru utilizarea foliilor transparente......................................................................................57
Sfaturi pentru utilizarea plicurilor .......................................................................................................58
Sfaturi pentru utilizarea etichetelor de hârtie.....................................................................................58
Sfaturi pentru utilizarea cartonului.....................................................................................................59
Imprimarea de pe o unitate flash..............................................................................................60
Tipărirea paginilor de informaţii................................................................................................61
Tipărirea unei liste de eşantioane de fonturi .....................................................................................61
Tipărirea unei liste de directoare.......................................................................................................61
Tipărirea paginilor de testare a calităţii tipăririi ..................................................................................61
Revocarea unei lucrări de imprimare de la panoul de control ...........................................................62
Anularea unei operaţii de imprimare de pe computer .......................................................................62
Îndepărtarea blocajelor..................................................................64
Evitarea blocajelor....................................................................................................................64
Interpretarea numerelor şi locaţiilor pentru blocaje..................................................................65
200 Blocaj hârtie.......................................................................................................................66
201 Blocaj hârtie.......................................................................................................................66
202 Blocaj hârtie.......................................................................................................................67
230 Blocaj hârtie.......................................................................................................................69
235 Blocaj hârtie.......................................................................................................................69
Cuprins
4
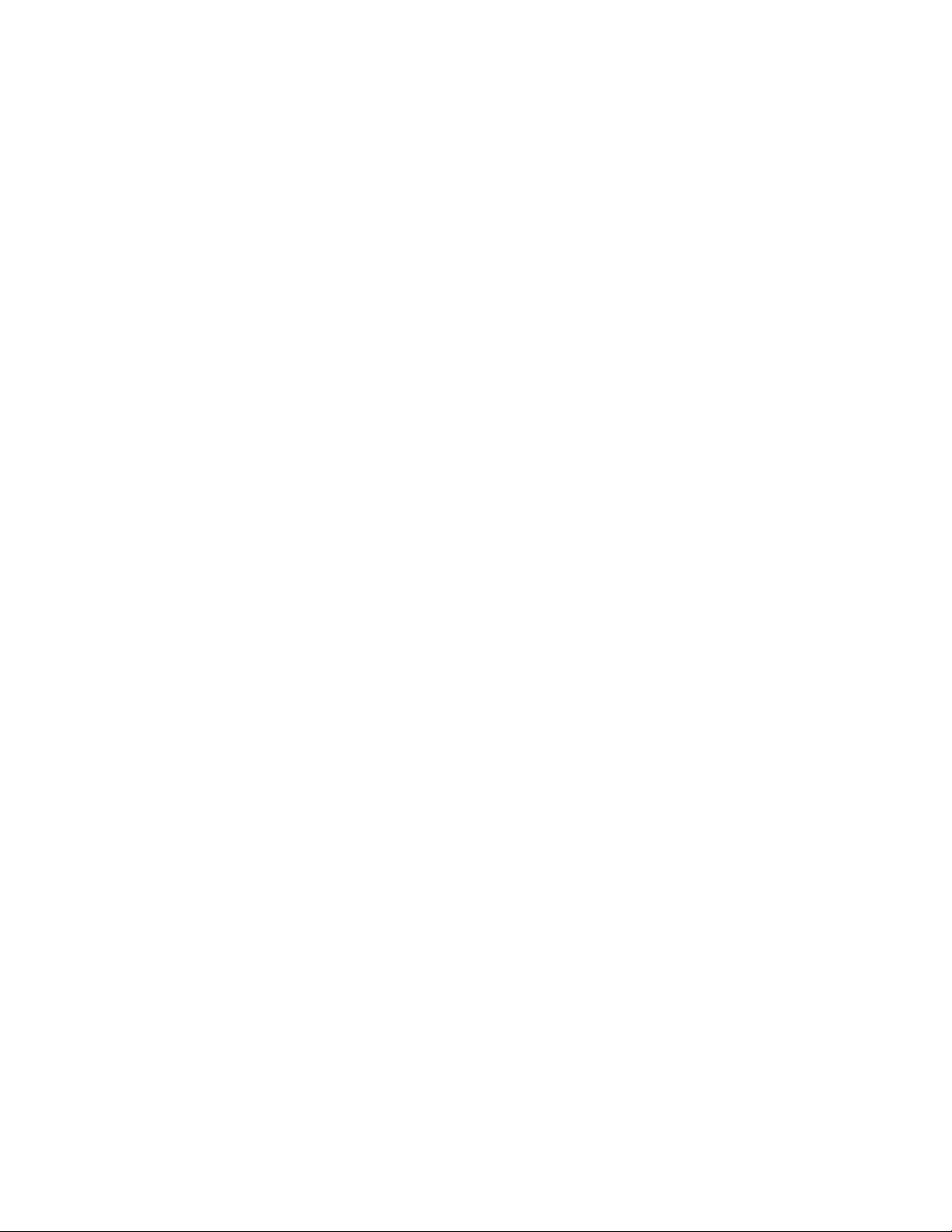
242 Blocaj hârtie.......................................................................................................................69
250 Blocaj hârtie.......................................................................................................................70
Înţelegerea meniurilor imprimantei.............................................71
Listă de meniuri........................................................................................................................71
Meniu Supplies (Consumabile).................................................................................................72
Meniul Hârtie............................................................................................................................73
Meniul Sursă prestabilită...................................................................................................................73
Meniul Dimensiune/Tip hârtie............................................................................................................73
Meniul Textură hârtie ........................................................................................................................76
Meniul Greutate hârtie.......................................................................................................................78
Meniul Încărcare hârtie......................................................................................................................80
Meniul Tipuri particularizate ..............................................................................................................81
Meniul Configurare universală ..........................................................................................................82
Rapoarte...................................................................................................................................83
Meniul Menu Settings Page (Pagină setări meniu) ...........................................................................83
Meniul Device Statistics (Statistici echipament)................................................................................83
Meniul Network Setup Page (Pagină configurare reţea) ...................................................................83
Meniul Profile List (Listă de profiluri) .................................................................................................83
Meniul Print Fonts (Tipărire fonturi)...................................................................................................83
Meniul Print Directory (Tipărire director) ...........................................................................................84
Meniul Defecte de imprimare ............................................................................................................84
Meniul Demo imprimare ....................................................................................................................84
Meniul Raport despre produs............................................................................................................84
Reţea/Porturi............................................................................................................................84
Meniul NIC activ ................................................................................................................................84
Meniul Reţea .....................................................................................................................................85
Meniul Wireless.................................................................................................................................86
Meniul USB .......................................................................................................................................87
Setări........................................................................................................................................89
Meniul Setări generale ......................................................................................................................89
Meniul Configurare............................................................................................................................91
Meniul Finalizare ...............................................................................................................................92
Meniul Calitate ..................................................................................................................................94
Meniul Utilităţi....................................................................................................................................98
Meniul PDF .......................................................................................................................................98
Meniul PostScript ..............................................................................................................................99
Meniul Emulare PCL .......................................................................................................................100
Meniul Image (Imagine) ..................................................................................................................103
Meniul PictBridge ............................................................................................................................103
Meniul Unitate flash.........................................................................................................................104
Cuprins
5
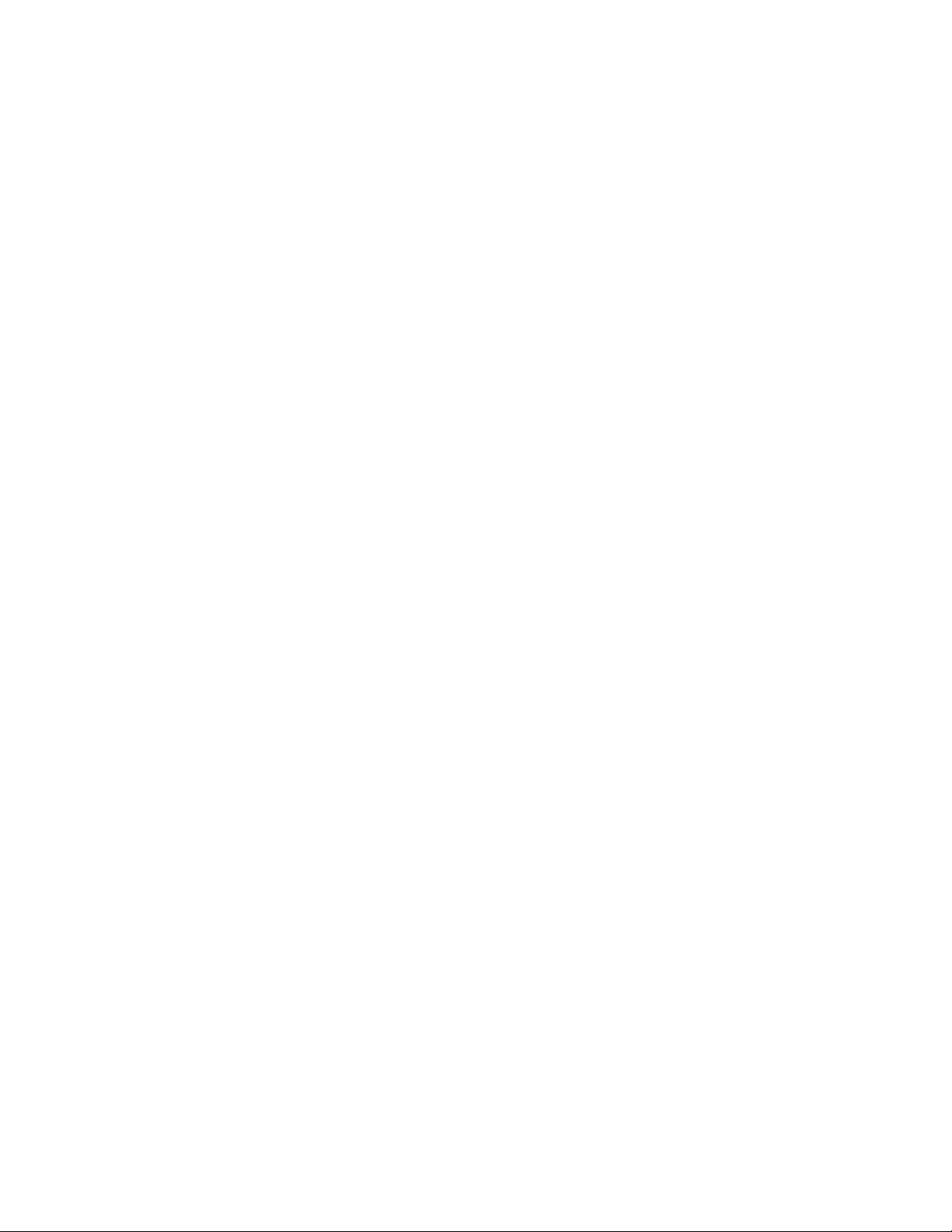
Explicarea mesajelor imprimantei..............................................106
Lista mesajelor de stare şi de eroare.....................................................................................106
Întreţinerea imprimantei..............................................................117
Depozitarea pieselor de schimb.............................................................................................117
Economisirea consumabilelor.................................................................................................117
Verificarea stării consumabilelor.............................................................................................117
Verificarea stării consumabilelor de la panoul de control al imprimantei ........................................117
Verificarea stării consumabilelor de la un calculator din reţea ........................................................118
Comandarea consumabilelor..................................................................................................118
Comandarea cartuşelor de toner ....................................................................................................118
Comandarea kiturilor de imagistică.................................................................................................119
Comandarea unui recipient pentru tonerul rezidual ........................................................................119
Înlocuirea consumabilelor.......................................................................................................120
Înlocuirea recipientului pentru toner rezidual ..................................................................................120
Înlocuirea unui kit de imagistică negru ............................................................................................123
Înlocuirea unui kit de imagistică negru şi color................................................................................129
Înlocuirea unui cartuş de toner........................................................................................................134
Înlocuirea unei unităţi de developare ..............................................................................................136
Curăţarea exteriorului imprimantei.........................................................................................142
Reciclarea produselor Lexmark..............................................................................................143
Mutarea imprimantei...............................................................................................................143
Înainte de mutarea imprimantei.......................................................................................................143
Mutarea imprimantei în altă locaţie .................................................................................................143
Expedierea imprimantei ..................................................................................................................143
Asistenţă administrativă...............................................................144
Restaurarea setărilor implicite din fabrică..............................................................................144
Reglarea setărilor pentru modul Economic............................................................................144
Utilizarea serverului EWS.......................................................................................................145
Setarea avertizărilor prin e-mail..............................................................................................145
Configurarea notificărilor de aprovizionare.............................................................................146
Copierea setărilor imprimantei pe alte imprimante.................................................................146
Depanare..........................................................................................147
Rezolvarea problemelor simple cu imprimanta......................................................................147
Rezolvarea problemelor legate de tipărire.............................................................................147
Afişajul panoului de control al imprimantei este gol sau afişează numai blocuri.............................147
Apare un mesaj de eroare legat de citirea unităţii USB ..................................................................147
Cuprins
6
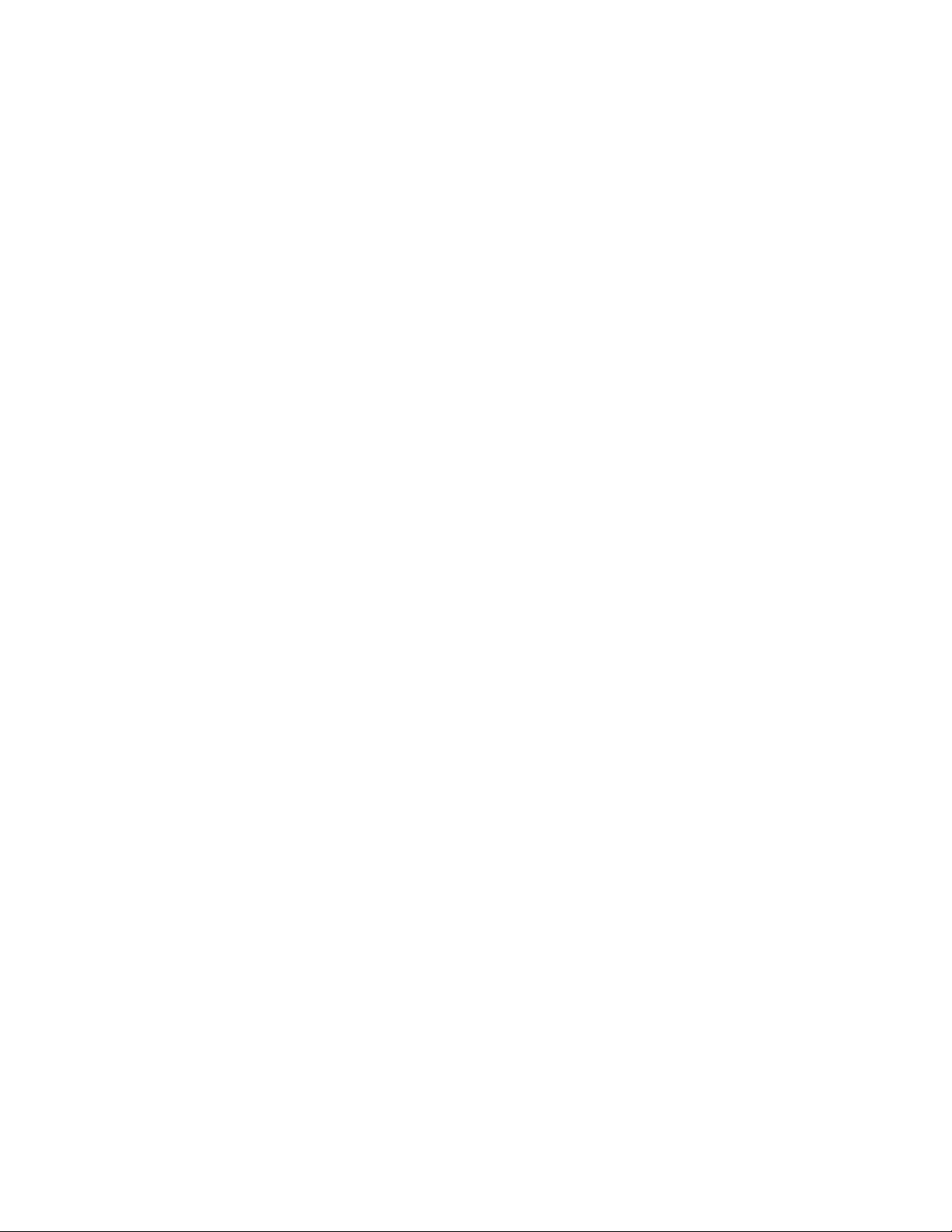
Imprimările nu se efectuează ..........................................................................................................147
Operaţia de tipărire durează mai mult decât în mod normal ...........................................................148
Operaţiile de tipărire sunt executate din tava incorectă sau pe hârtie incorectă.............................148
Tipărirea incorectă a caracterelor ...................................................................................................149
Legarea tăvilor nu funcţionează ......................................................................................................149
Operaţiile mari nu colaţionează.......................................................................................................149
Apar întreruperi neprevăzute între pagini........................................................................................149
Rezolvarea problemelor legate de opţiuni..............................................................................150
Opţiunea nu operează corect sau se închide după instalare. .........................................................150
Sertare ............................................................................................................................................150
Flash memory card (Card de memorie flash)..................................................................................151
Alimentator multifuncţional ..............................................................................................................151
Memory card (Card de memorie) ....................................................................................................151
Rezolvarea problemelor legate de alimentarea cu hârtie.......................................................152
Hârtia se blochează frecvent...........................................................................................................152
Mesajul privind blocarea hârtiei persistă şi după înlăturarea blocajului ..........................................152
Pagina blocată nu este retipărită după înlăturarea blocajului .........................................................152
Rezolvarea problemelor legate de calitatea tipăririi...............................................................153
Izolarea problemelor legate de calitatea imprimării.........................................................................153
Pagini goale ....................................................................................................................................153
Marginile caracterelor sunt zimţate sau inegale ..............................................................................154
Imagini incomplete ..........................................................................................................................154
Linii închise la culoare.....................................................................................................................154
Fundal gri ........................................................................................................................................155
Margini incorecte.............................................................................................................................155
Linii decolorate, linii albe sau linii colorate incorect.........................................................................156
Încreţire hârtie .................................................................................................................................156
Neregularităţi în imprimare..............................................................................................................156
Materialele imprimate sunt prea întunecate ....................................................................................157
Materialele imprimate sunt prea luminoase ....................................................................................158
Defecţiunile se repetă .....................................................................................................................160
Tipărirea oblică................................................................................................................................160
Pagini cu culoare solidă ..................................................................................................................160
Pe pagină apare pulbere de toner sau fundalul este întunecat.......................................................161
Tonerul se ia ...................................................................................................................................161
Acumulări de toner ..........................................................................................................................162
Calitate slabă la tipărirea pe folii transparente ................................................................................162
Densitate neuniformă de imprimare ................................................................................................162
Rezolvarea problemelor legate de calitatea culorilor.............................................................163
Înregistrare incorectă a culorilor......................................................................................................163
Întrebări frecvente despre imprimarea color ...................................................................................163
Contactarea serviciului de asistenţă pentru clienţi.................................................................166
Cuprins
7
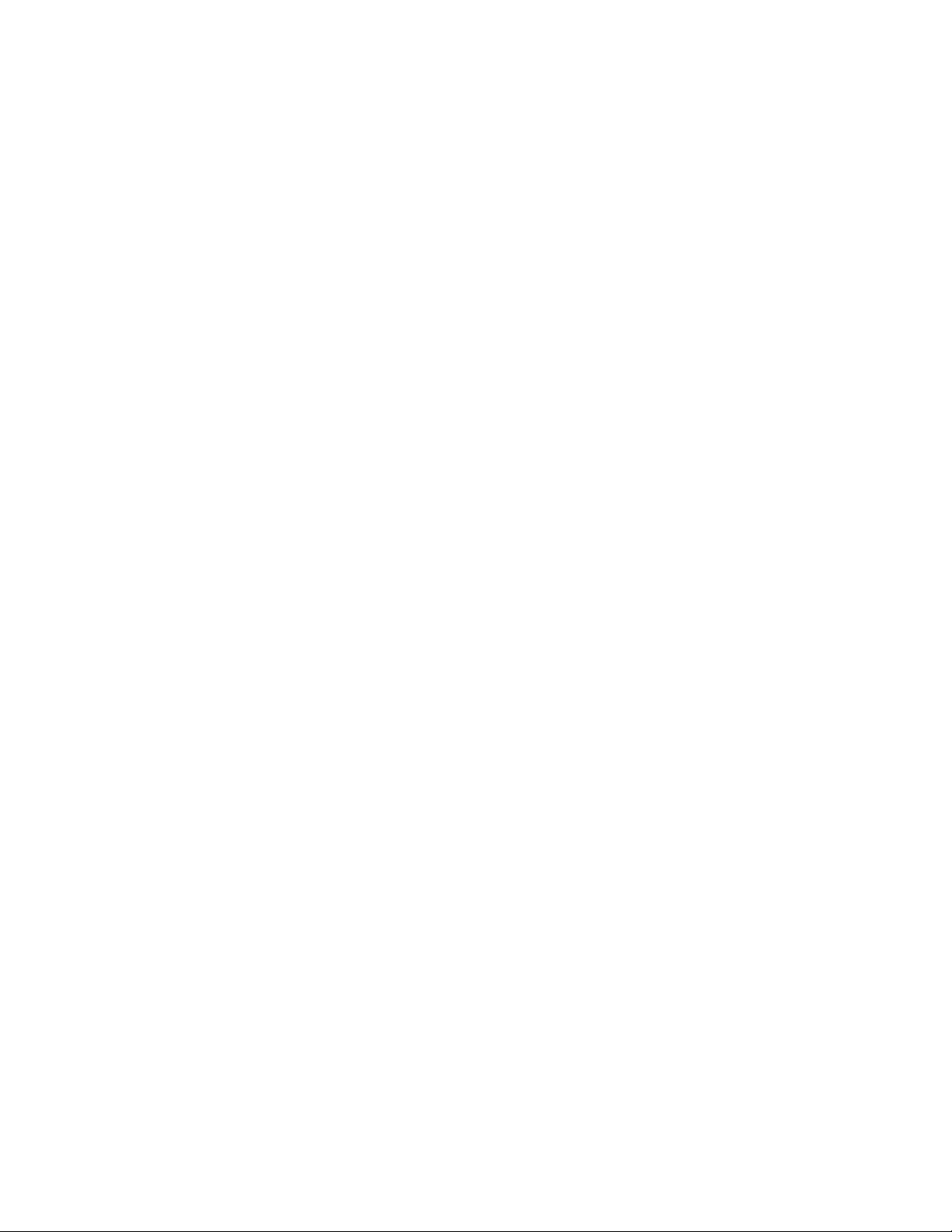
Notificări...........................................................................................167
Informaţii despre produs.........................................................................................................167
Notă referitoare la ediţie.........................................................................................................167
Notificări din partea Industry Canada.....................................................................................169
Consumul electric...................................................................................................................174
Index.................................................................................................181
Cuprins
8
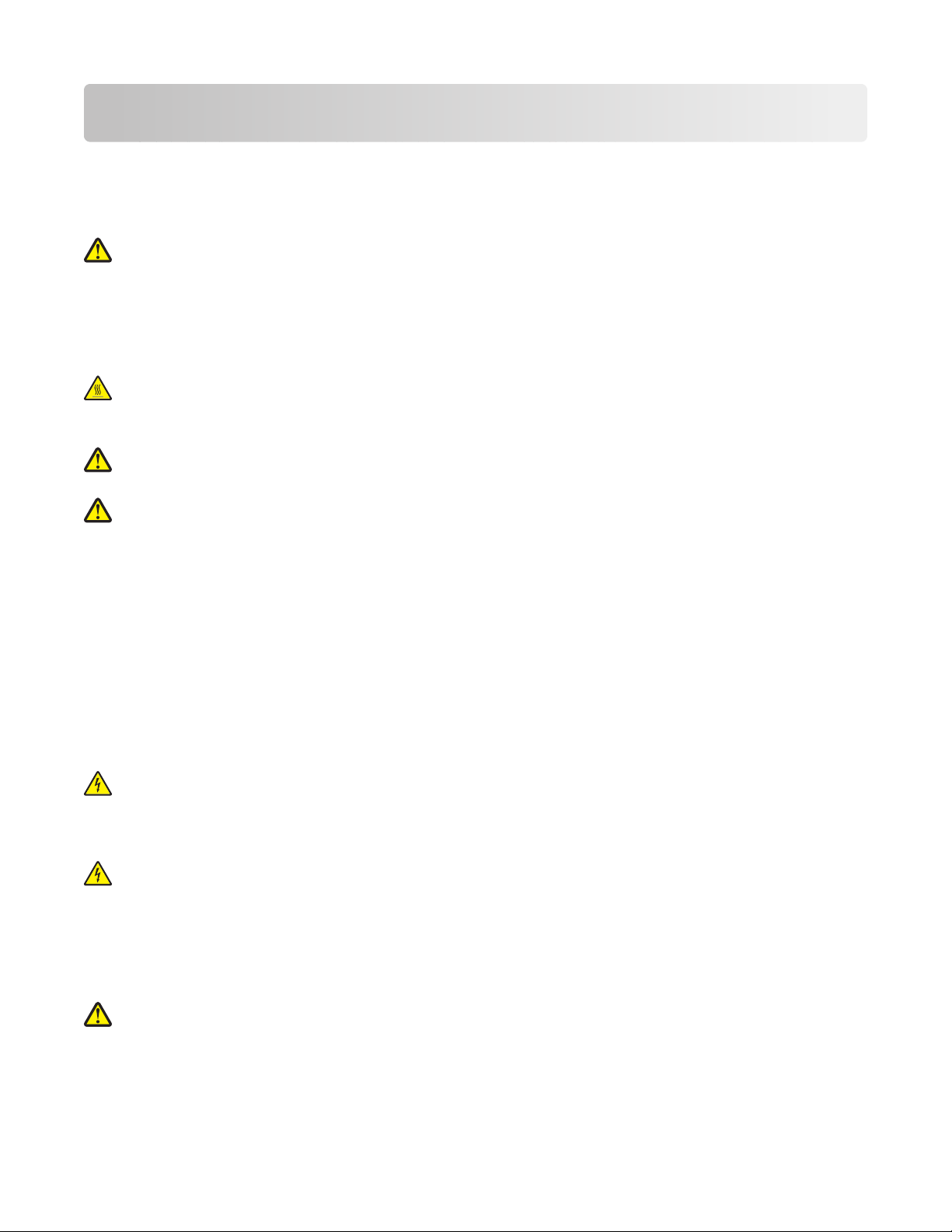
Informaţii de siguranţă
Conectaţi cordonul de alimentare la o priză electrică împământată corespunzător situată în apropierea
echipamentului şi care este uşor de accesat.
Nu amplasaţi şi nu utilizaţi acest produs în apropierea apei sau a locaţiilor umede.
ATENŢIONARE—RISC DE RĂNIRE: Acest produs foloseşte laser. Utilizarea controalelor, reglajele sau
executarea de proceduri, altele decât cele specificate în acest document, pot avea ca rezultat expunerea
la radiaţii periculoase.
Acest produs utilizează un proces care încălzeşte suportul de tipărire şi căldura poate provoca emisii. Trebuie
să înţelegeţi secţiunea din instrucţiunile de utilizare care tratează îndrumările pentru selectarea suportului de
tipărire, pentru a evita posibilitatea emisiilor periculoase.
ATENŢIONARE—SUPRAFAŢĂ FIERBINTE: Interiorul imprimantei poate să fie firebinte. Pentru a
reduce riscul de vătămare datorită componentei fierbinţi, lăsaţi suprafaţa să se răcească înainte de a o
atinge.
ATENŢIONARE—RISC DE RĂNIRE: Imprimanta cântăreşte mai mult de 18 kg (40 lb) şi este nevoie de
două sau mai multe persoane antrenate pentru a o ridica în siguranţă.
ATENŢIONARE—RISC DE RĂNIRE: Pentru a evita rănirea dvs. sau deteriorarea imprimantei, urmaţi
aceste indicaţii:
• Închideţi imprimanta de la comutator, apoi deconectaţi cablul de alimentare de la priza de perete.
• Deconectaţi toate firele şi cablurile de la imprimantă înainte de a o muta.
• Ridicaţi imprimanta de pe sertarul opţional şi aşezaţi-o alături, evitând ridicarea sertarului şi imprimantei
în acelaşi timp.
Notă: Utilizaţi mânerele laterale pentru a ridica imprimanta de pe sertarul opţional.
Utilizaţi numai sursa de tensiune şi cablul sursei de tensiune livrate împreună cu acest produs sau piesa de
schimb autorizată de producător.
Când conectaţi acest produs la reţeaua telefonică publică cu comutare de circuite, utilizaţi numai un cablu de
telecomunicaţii (RJ-11) sau un înlocuitor 26 AWG sau superior.
ATENŢIONARE—PERICOL DE ELECTROCUTARE: Dacă după configurarea imprimantei accesaţi
placa de bază a sistemului sau instalaţi hardware opţional sau un card de memorie, închideţi imprimanta
şi decuplaţi cordonul de alimentare de la priza de perete, înainte de a continua. Dacă aveţi alte aparate
ataşate la imprimantă, închideţi-le şi pe acestea şi deconectaţi cablurile care conduc la imprimantă.
ATENŢIONARE—PERICOL DE ELECTROCUTARE: Asiguraţi-vă că toate conexiunile externe (cum ar
fi conexiunile Ethernet şi cele pentru telefonie) sunt instalate corespunzător în port-urile de conectare
marcate.
Acest produs este proiectat, testat şi aprobat pentru a îndeplini standarde stricte de securitate globală, dacă
utilizează componente specifice ale producătorului. Caracteristicile de siguranţă ale unor componente nu sunt
întotdeauna evidente. Producătorul nu răspunde în cazul utilizării altor componente înlocuitoare.
ATENŢIONARE—RISC DE RĂNIRE: Nu răsuciţi, legaţi, striviţi cablul de tensiune şi nu plasaţi obiecte
grele pe acesta. Nu amplasaţi cablul de tensiune în locuri în care poate fi întins excesiv sau ros. Nu
strângeţi cablul între obiecte cum ar fi mobila şi pereţii. În cazul utilizării greşite a cablului de tensiune,
există pericol de incendiu sau de electrocutare. Cercetaţi regulat cablul de tensiune pentru a verifica dacă
există semne de utilizare greşită. Înainte de a-l inspecta, scoateţi cablul de tensiune din priza electrică.
Informaţii de siguranţă
9
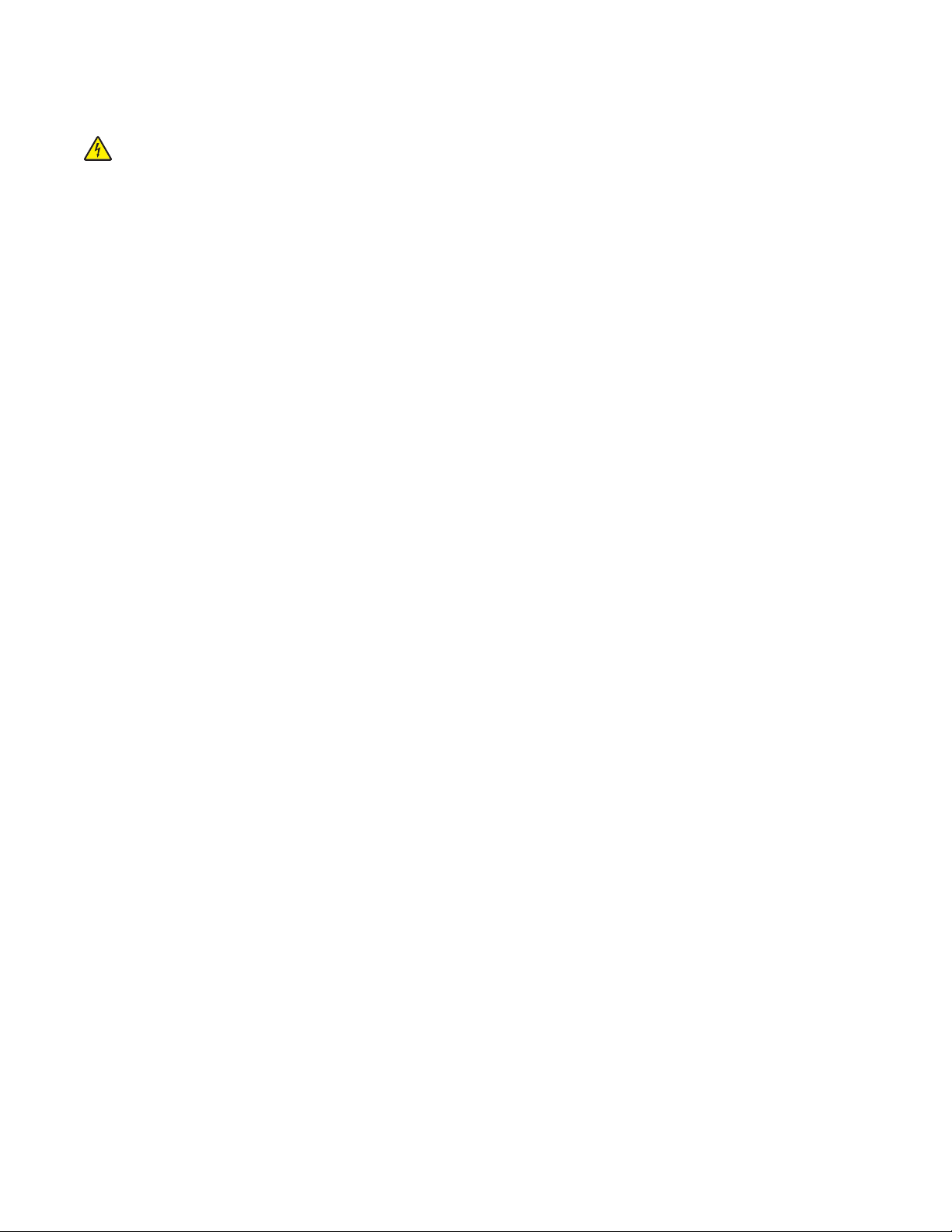
Apelaţi la personal de service calificat pentru service sau reparaţii, altele decât cele descrise în documentaţia
utilizatorului.
ATENŢIONARE—PERICOL DE ELECTROCUTARE: Pentru a evita riscul electrocutării în timpul
curăţării părţii exterioare a imprimantei, deconectaţi cablul de alimentare de la priza de perete şi
deconectaţi toate celelalte cabluri de la imprimantă înainte de a continua.
PĂSTRAŢI ACESTE INSTRUCŢIUNI.
Informaţii de siguranţă
10
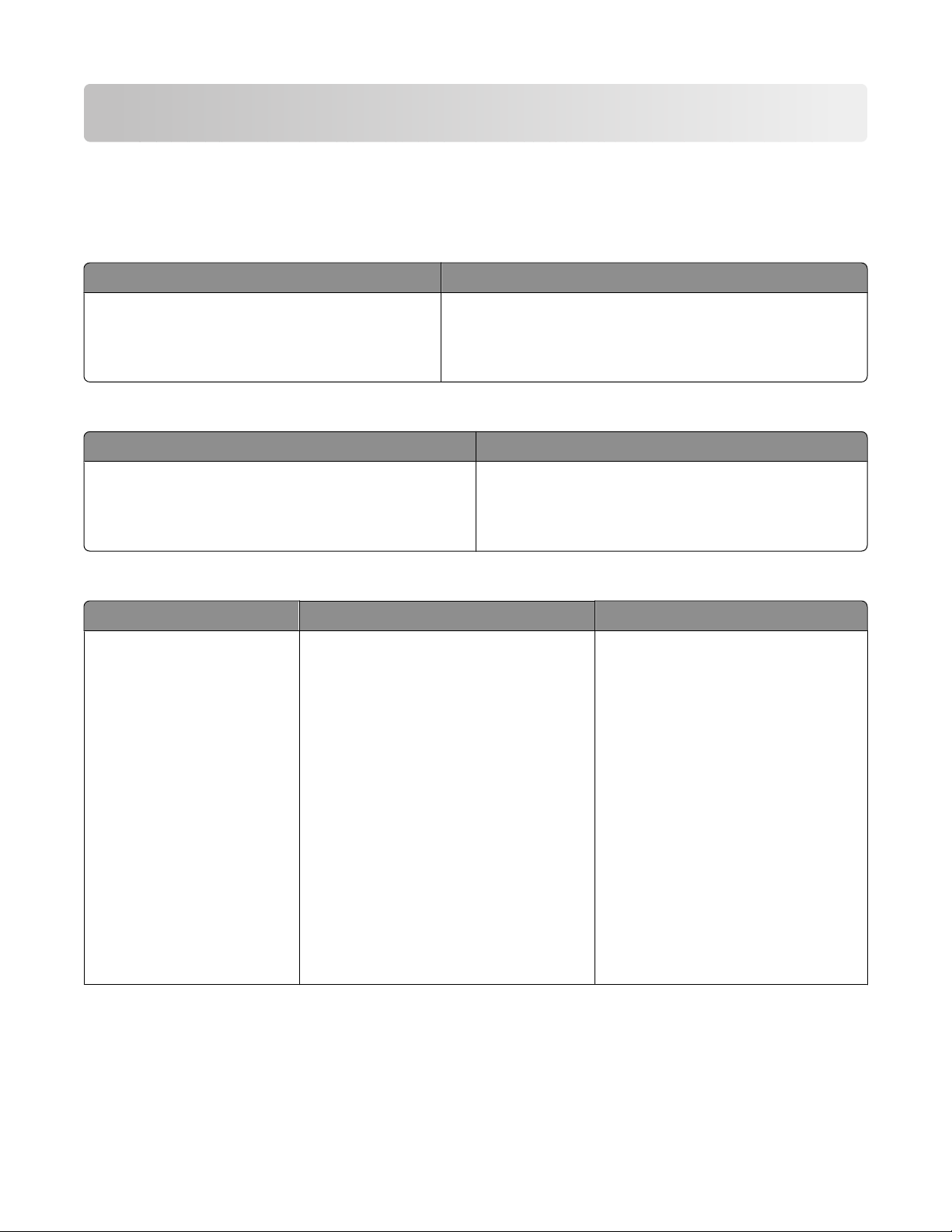
Informaţii despre imprimantă
Găsirea informaţiilor despre imprimantă
Informaţii de
Descriere Unde se găseşte
Informaţiile Instalare vă oferă instrucţiuni pentru
instalarea imprimantei. Urmaţi setul de instrucţiuni pentru instalare locală, de reţea sau fără fir,
în funcţie de cerinţele dvs.
Instalare
Informaţiile de Instalare se pot găsi pe latura cutiei imprimantei sau pe site-ul Web Lexmark la
www.lexmark.com.
Ajutor
Descriere Unde se găseşte
Ajutorul vă oferă instrucţiuni pentru utilizarea acestui
software.
Când vă aflaţi în orice program software Lexmark,
faceţi clic pe Help (Ajutor), Tips (Sfaturi) Help
(Ajutor) sau Help (Ajutor) Help Topics (Subiecte
de ajutor).
Asistenţă pentru clienţi
Descriere Unde se găseşte (America de Nord) Unde se găseşte (restul lumii)
Asistenţă telefonică Apelaţi-ne la numărul
• SUA: 1-800-332-4120
Luni-Vineri (8:00 AM-11:00 PM ET)
Sâmbătă (amiază-6:00 PM ET)
• Canada: 1-800-539-6275
Luni-Vineri (8:00 AM-11:00 PM ET)
Sâmbătă (amiază-6:00 PM ET)
• Mexic: 001-888-377-0063
Luni-Vineri (8:00 AM-8:00 PM ET)
Notă: Numerele de telefon şi orele
pentru asistenţă se pot modifica fără
notificare prealabilă. Pentru cele mai
recente numere de telefon disponibile,
consultaţi certificatul de garanţie livrat
împreună cu imprimanta.
Numerele de telefon şi orele de
asistenţă diferă după ţară sau
regiune.
Vizitaţi site-ul nostru Web la
www.lexmark.com. Selectaţi o ţară
sau regiune, apoi selectaţi legătura
Customer Support.
Notă: Pentru informaţii suplimentare
despre modul de a contacta
Lexmark, consultaţi certificatul de
garanţie livrat împreună cu imprimanta.
Informaţii despre imprimantă
11
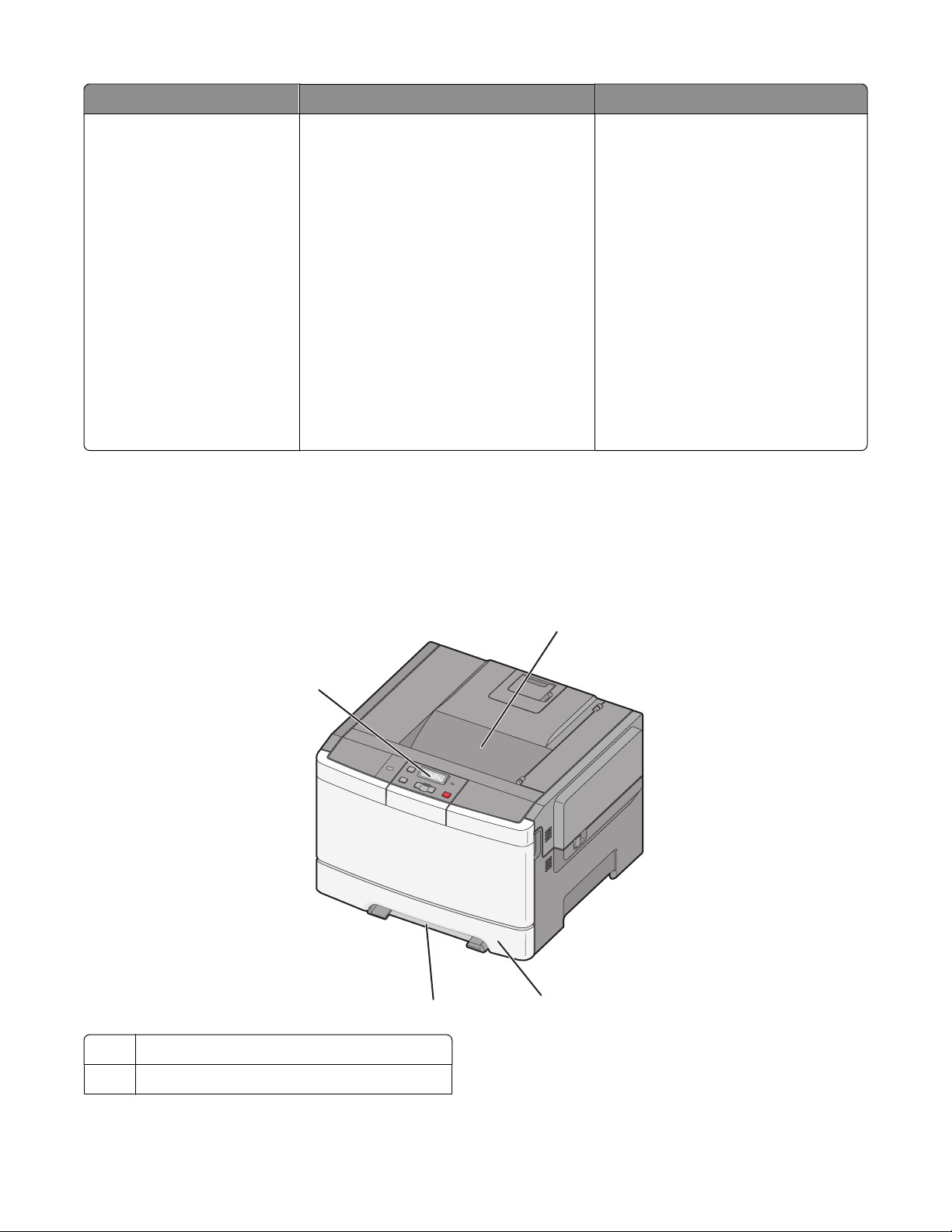
Descriere Unde se găseşte (America de Nord) Unde se găseşte (restul lumii)
Asistenţă prin poşta
electronică
Pentru asistenţă prin poşta electronică,
vizitaţi site-ul nostru Web:
www.lexmark.com.
1 Faceţi clic pe SUPPORT
(ASISTENŢĂ).
2 Faceţi clic pe Technical support
(Asistenţă tehnică).
3 Selectaţi tipul imprimantei dvs.
4 Selectaţi modelul imprimantei dvs.
5 Din secţiunea Support Tools, faceţi
clic pe e-Mail Support (Asistenţă
prin e-mail).
6 Completaţi formularul, apoi faceţi
clic pe Submit Request (Trimitere
solicitare).
Configurarea imprimantei
Model de bază
Asistenţa prin poşta electronică
diferă după ţară sau regiune şi este
posibil ca în anumite cazuri să nu fie
disponibilă.
Vizitaţi site-ul nostru Web la
www.lexmark.com. Selectaţi o ţară
sau regiune, apoi selectaţi legătura
Customer Support.
Notă: Pentru informaţii suplimentare
despre modul de a contacta
Lexmark, consultaţi certificatul de
garanţie livrat împreună cu imprimanta.
Următoarea ilustraţie prezintă modelul de bază al imprimantei.
4
3
1
2
1 Recipient de ieşire standard
2 Tavă standard pentru 250 de coli (Tava 1)
Informaţii despre imprimantă
12
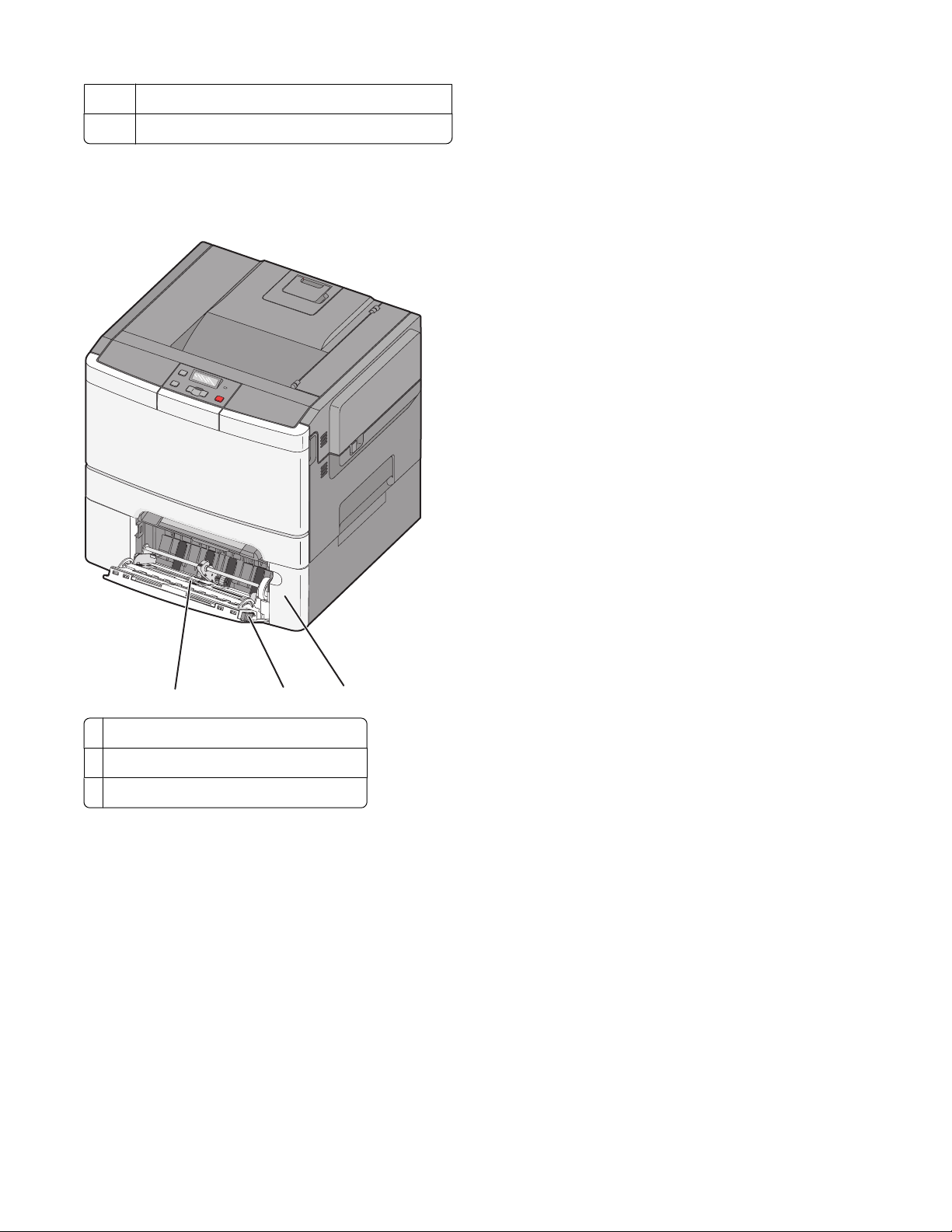
3 Alimentator manual
4 Panoul de control al imprimantei
Model complet configurat
Ilustraţia următoare prezintă modelul de imprimantă complet configurată cu un sertar dual de 650 de coli:
3
1 Sertar dual de 650 de coli (Tava 2)
2 Opritor alimentator multifuncţional
3 Alimentator multifuncţional
2
1
Alegerea unui loc pentru imprimantă
Când alegeţi un loc pentru imprimantă, lăsaţi suficient loc pentru a deschide tăvile, capacele şi uşile. Dacă
plănuiţi să instalaţi orice opţiuni, lăsaţi suficient loc şi pentru acestea. Este important de reţinut:
• Asiguraţi-vă că fluxul de aer din încăpere îndeplineşte cele mai recente prevederi ale standardului
ASHRAE 62.
• Puneţi la dispoziţie o suprafaţă dreaptă, masivă şi stabilă.
• Imprimanta trebuie menţinută:
– La distanţă de curenţi de aer direcţi de la aparate de aer condiţionat, încălzitoare sau ventilatoare
– Neexpusă luminii solare directe, condiţiilor de umiditate extreme sau fluctuaţiilor de temperatură
– Curată, uscată şi fără praf
Informaţii despre imprimantă
13
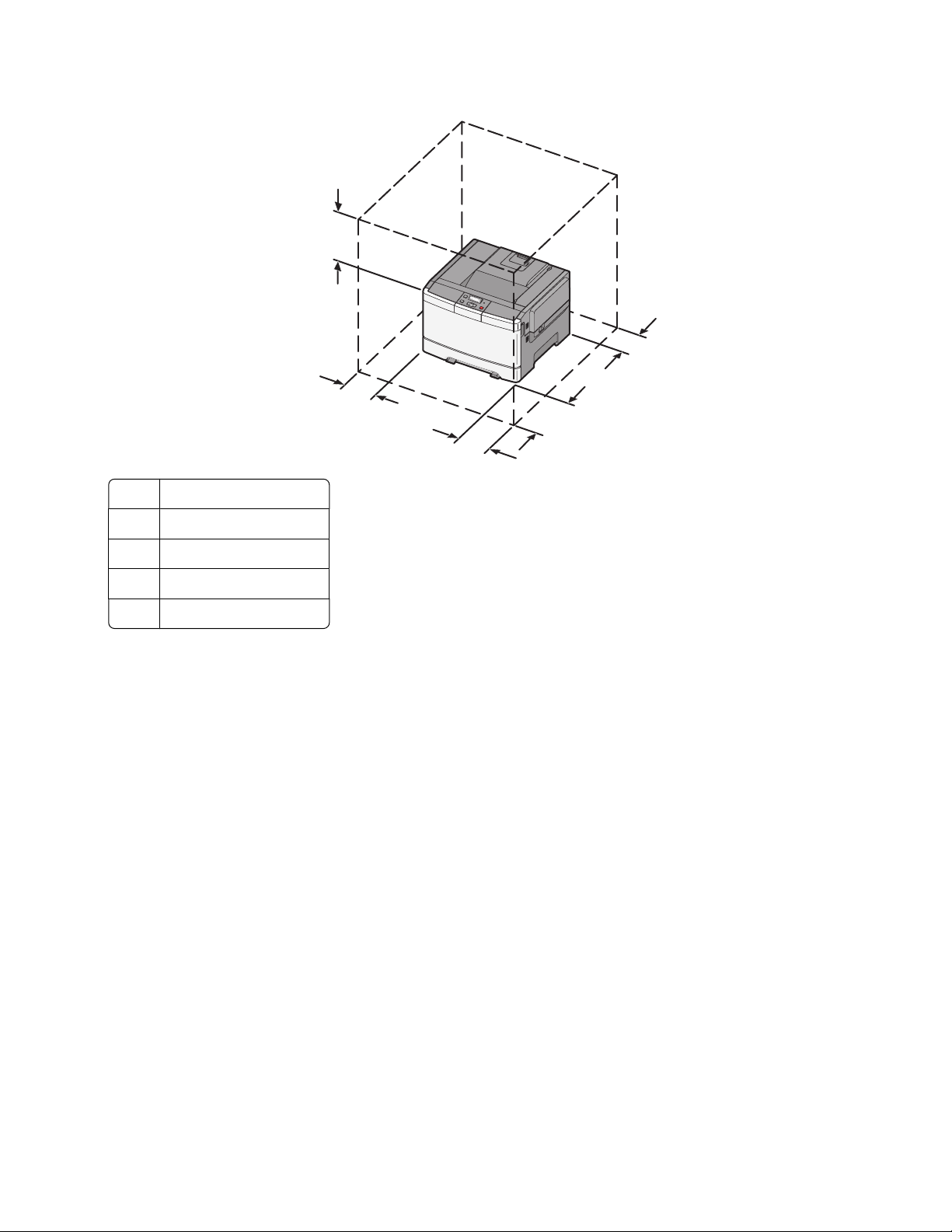
• În jurul imprimantei trebuie să existe următoarele spaţii, pentru ventilare corespunzătoare:
5
1
4
2
3
1 304,8 mm (12,0 inchi)
2 508 mm (20,0 inchi)
3 304,8 mm (12,0 inchi)
4 304,8 mm (12,0 inchi)
5 508 mm (20,0 inchi)
La instalarea imprimantei lăsaţi spaţiu în vecinătatea acesteia, după cum este prezentat în imagine.
Informaţii despre imprimantă
14
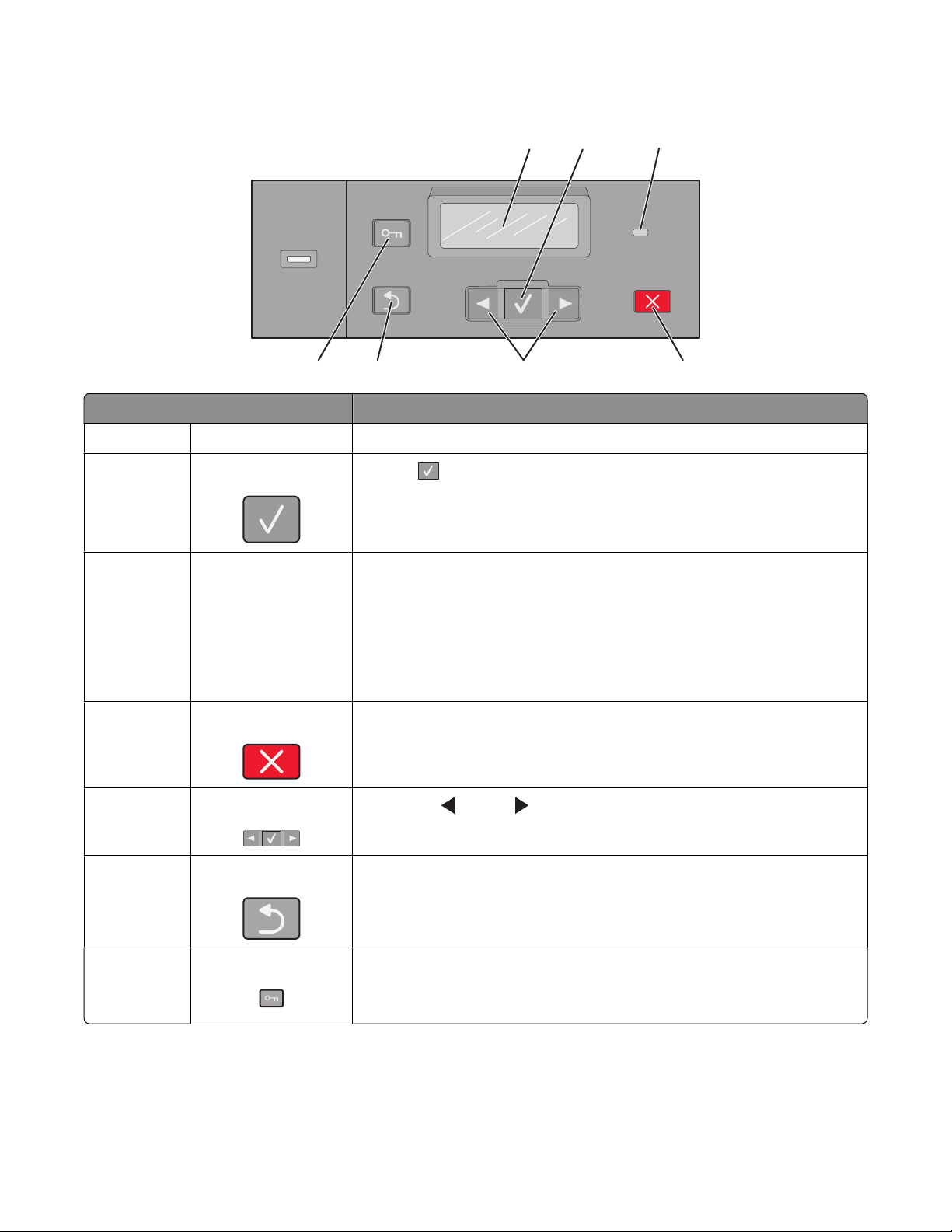
Înţelegerea panoului de comandă al imprimantei
12 3
Menus
Back
Articol panou de comandă Descriere
1 Afişajul Afişează mesaje care comunică starea imprimantei
2 Selectare
3 Indicator luminos Indică starea imprimantei:
Apăsaţi pentru a iniţia acţiunea dintr-un articol de meniu.
• Inactiv — Imprimanta este oprită.
• Verde intermitent — Imprimanta se încălzeşte, procesează date
sau tipăreşte.
• Verde continuu — Imprimanta este pornită, dar inactivă.
• Roşu continuu — Este necesară intervenţia operatorului.
4 Oprire / Revocare Întrerupe activitatea imprimantei
După ce pe ecran se afişează Stopped (Oprit), utilizatorului i se oferă
o listă de opţiuni.
Stop
4567
5 Butoane de navigare
6 Înapoi Se revine la ecranul precedent
7 Meniu Deschide indexul de meniu
Apăsaţi pe sau pe pentru a parcurge listele din meniuri.
Notă: Meniurile sunt disponibile numai când imprimanta se află în
starea Ready (Pregătit).
Informaţii despre imprimantă
15
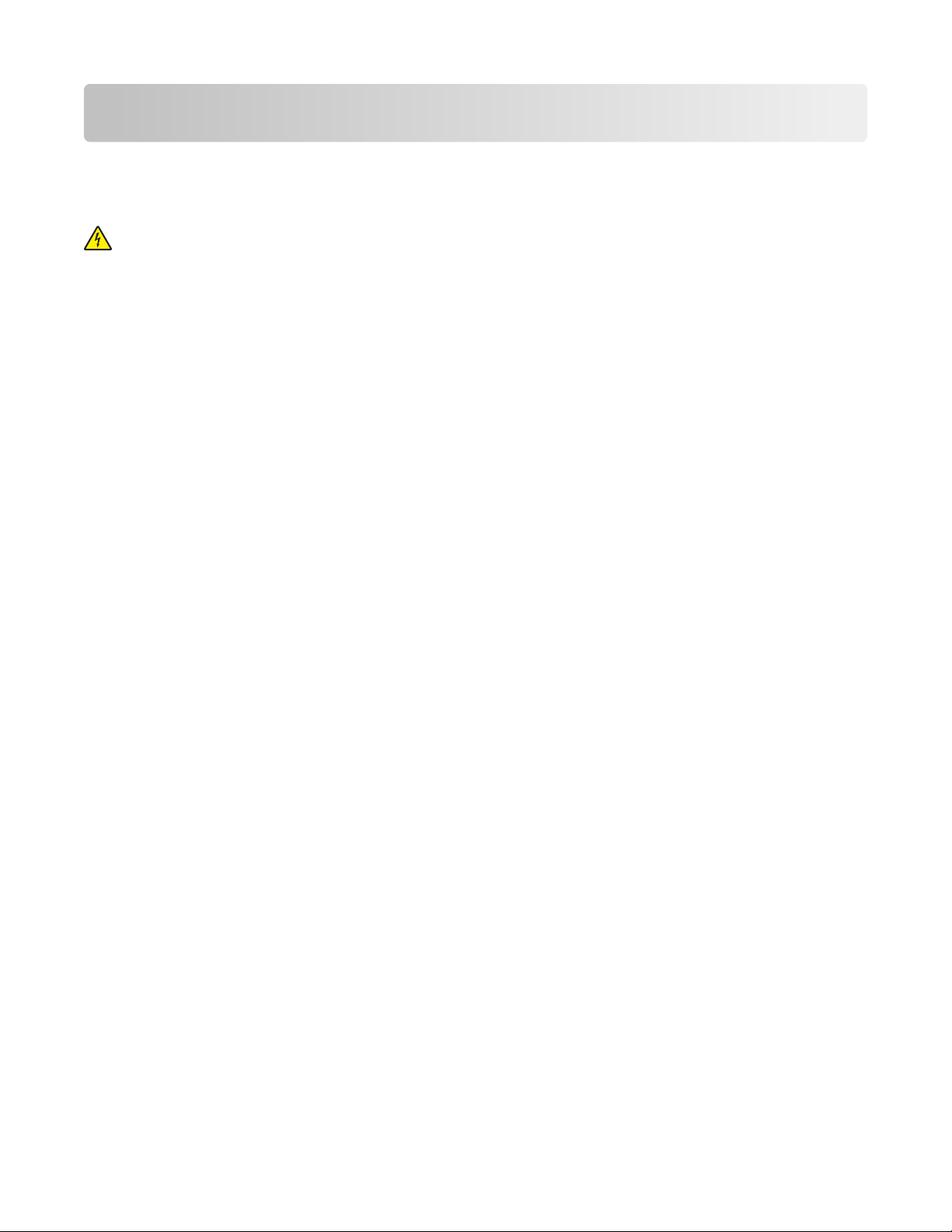
Configurarea suplimentară a imprimantei
Instalarea echipamente interne opţionale
ATENŢIONARE—PERICOL DE ELECTROCUTARE: Dacă după configurarea imprimantei accesaţi
placa de bază a sistemului sau instalaţi hardware opţional sau un card de memorie, închideţi imprimanta
şi decuplaţi cablul de tensiune de la priza de perete, înainte de a continua. Dacă aveţi alte dispozitive
ataşate la imprimantă, închideţi-le şi pe acestea şi deconectaţi cablurile care conduc la imprimantă.
Vă puteţi personaliza modul de conectare şi capacitatea de memorie a imprimantei, adăugând carduri
opţionale. Instrucţiunile din această secţiune explică modurile de instalare a cardurilor disponibile; de
asemenea, le puteţi utiliza pentru a localiza un card pentru a-l scoate.
Notă: Opţiunile sunt disponibile numai pentru unele modele de imprimantă.
Opţiuni disponibile
Notă: Anumite opţiuni nu sunt disponibile pe unele modele de imprimantă.
Carduri de memorie
• Memorie imprimantă
• Memorie Flash
• Carduri de fonturi
Configurarea suplimentară a imprimantei
16
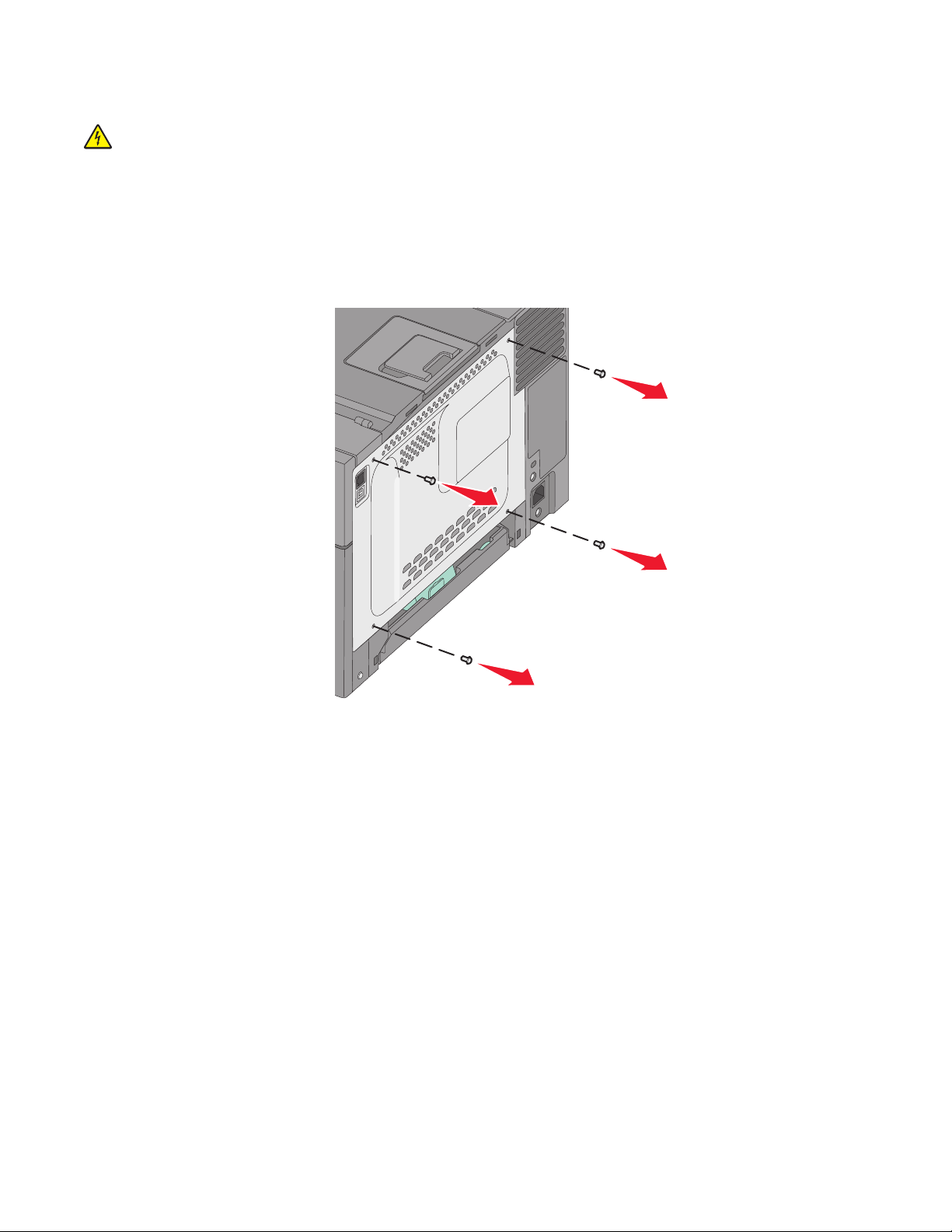
Accesarea plăcii de sistem pentru a instala opţiuni interne
ATENŢIONARE—PERICOL DE ELECTROCUTARE: Dacă după configurarea imprimantei accesaţi
placa de bază a sistemului sau instalaţi hardware opţional sau un card de memorie, închideţi imprimanta
şi decuplaţi cordonul de alimentare de la priza de perete, înainte de a continua. Dacă aveţi alte aparate
ataşate la imprimantă, închideţi-le şi pe acestea şi deconectaţi cablurile care conduc la imprimantă.
Notă: Această operaţie necesită o şurubelniţă Philips #2.
1 Scoateţi capacul.
a Răsuciţi şuruburile de pe capac în sens antiorar şi apoi îndepărtaţi-le.
Configurarea suplimentară a imprimantei
17
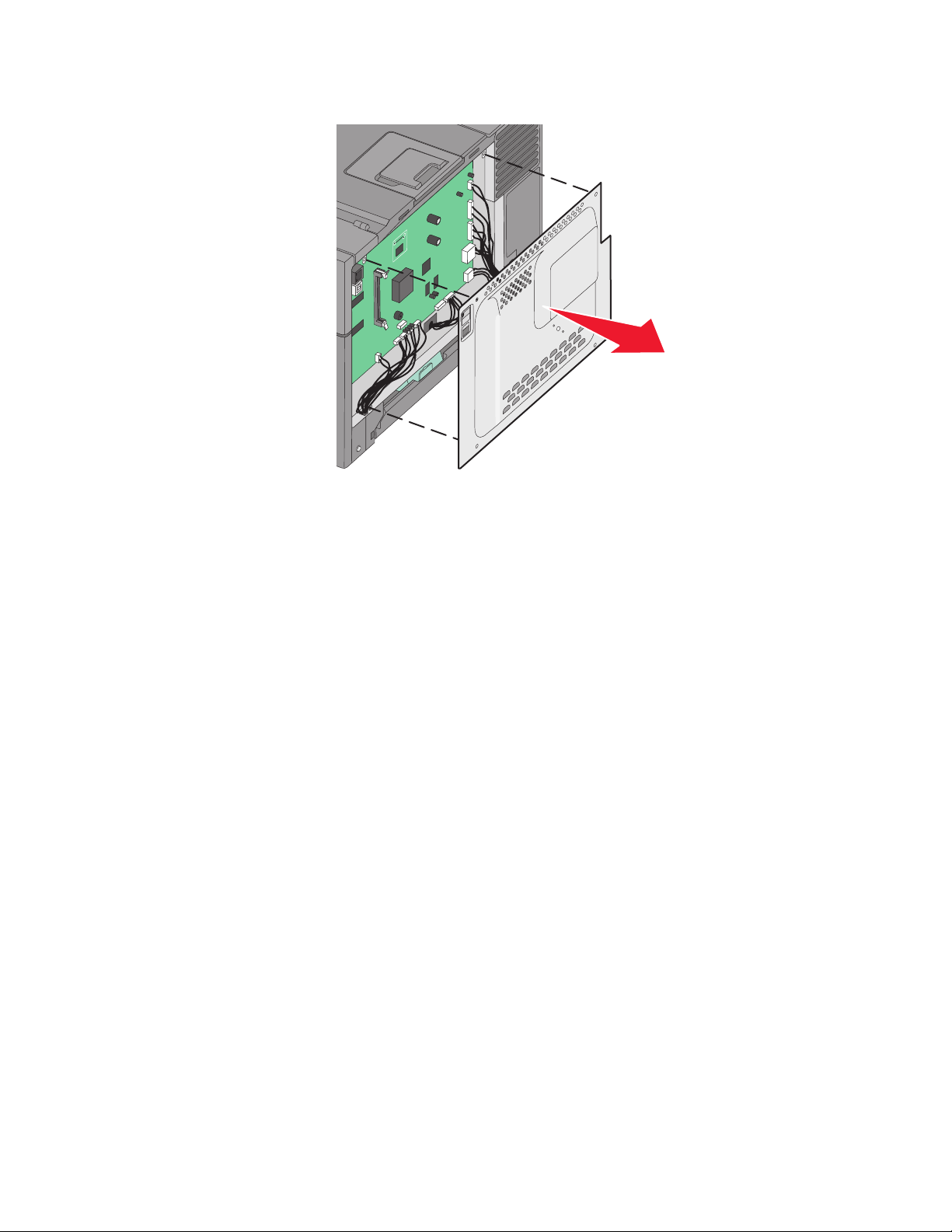
b Trageţi cu grijă capacul din imprimantă, apoi scoateţi-l.
Configurarea suplimentară a imprimantei
18
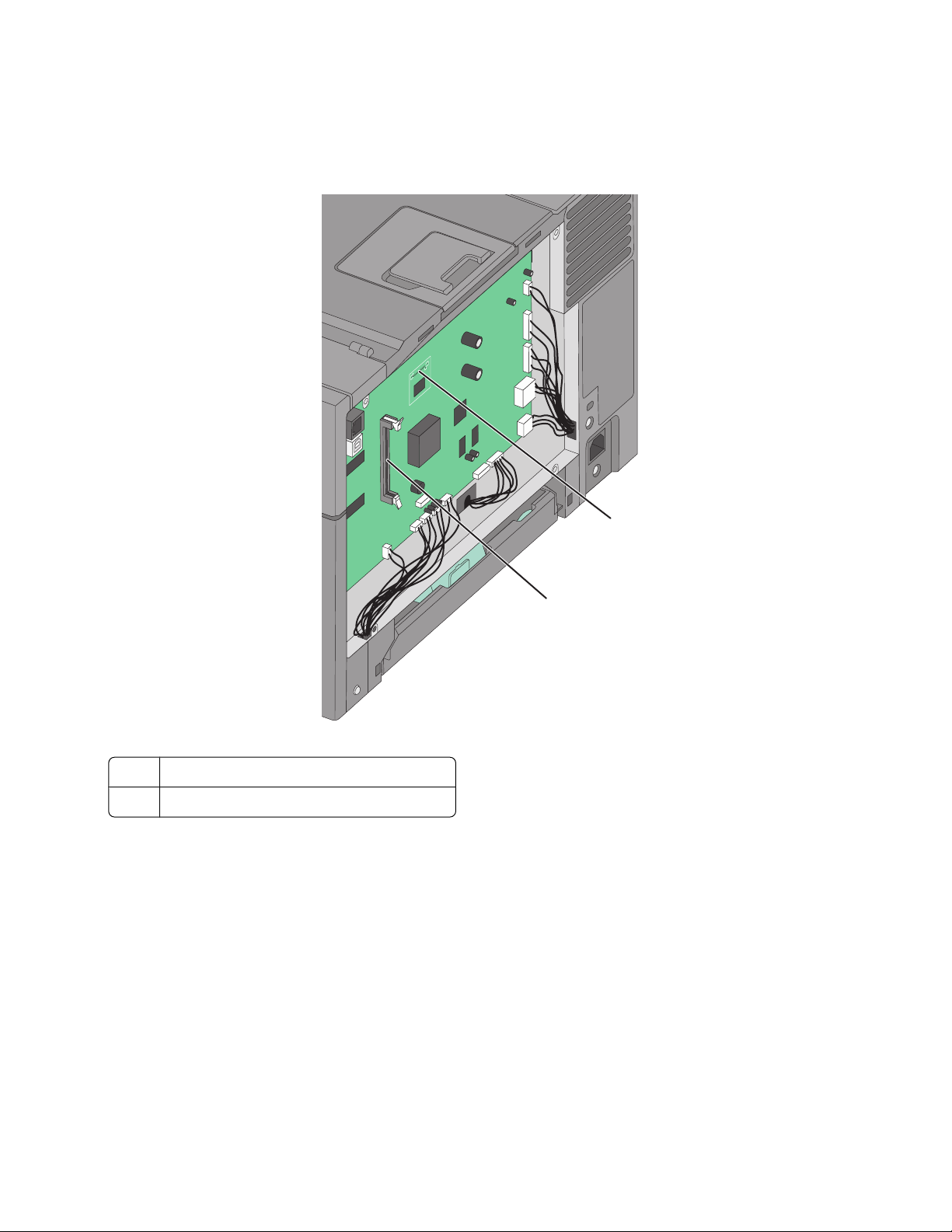
2 Utilizaţi ilustraţia de mai jos pentru a localiza conectorul corespunzător.
Avertisment—Potenţiale daune: Componentele electrice ale plăcii de sistem pot fi deteriorate cu
uşurinţă de electricitatea statică. Atingeţi o componentă metalică a imprimantei înainte de a atinge
componente sau conectori de pe placa de sistem.
1
1 Conector pentru card de memorie flash
2 Conector card de memorie
2
Configurarea suplimentară a imprimantei
19
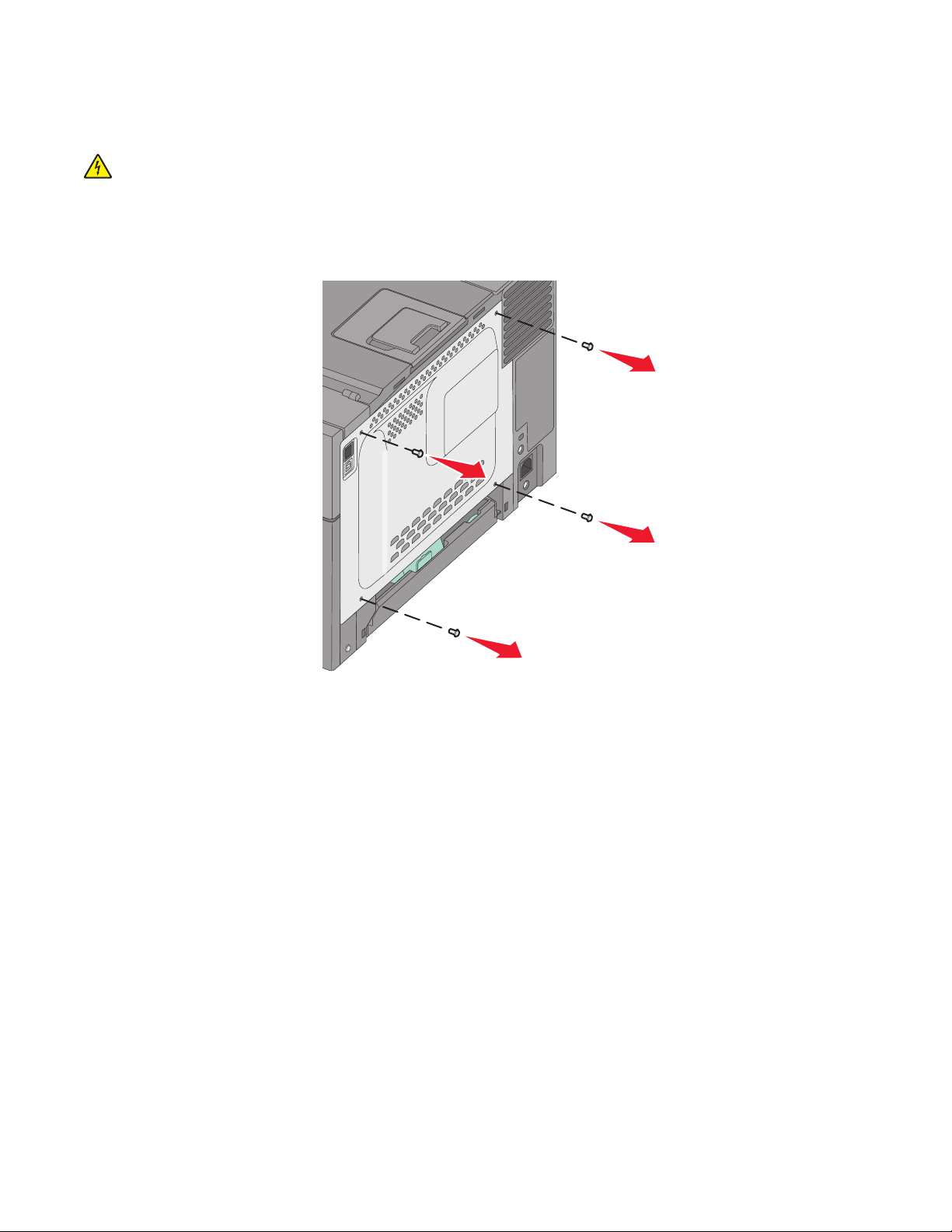
Instalarea unui card de memorie
Placa de sistem are un conector pentru un card de memorie opţional.
ATENŢIONARE—PERICOL DE ELECTROCUTARE: Dacă după configurarea imprimantei accesaţi
placa de bază a sistemului sau instalaţi hardware opţional sau un card de memorie, închideţi imprimanta
şi decuplaţi cordonul de alimentare de la priza de perete, înainte de a continua. Dacă aveţi alte aparate
ataşate la imprimantă, închideţi-le şi pe acestea şi deconectaţi cablurile care conduc la imprimantă.
1 Accesaţi placa de sistem.
Configurarea suplimentară a imprimantei
20
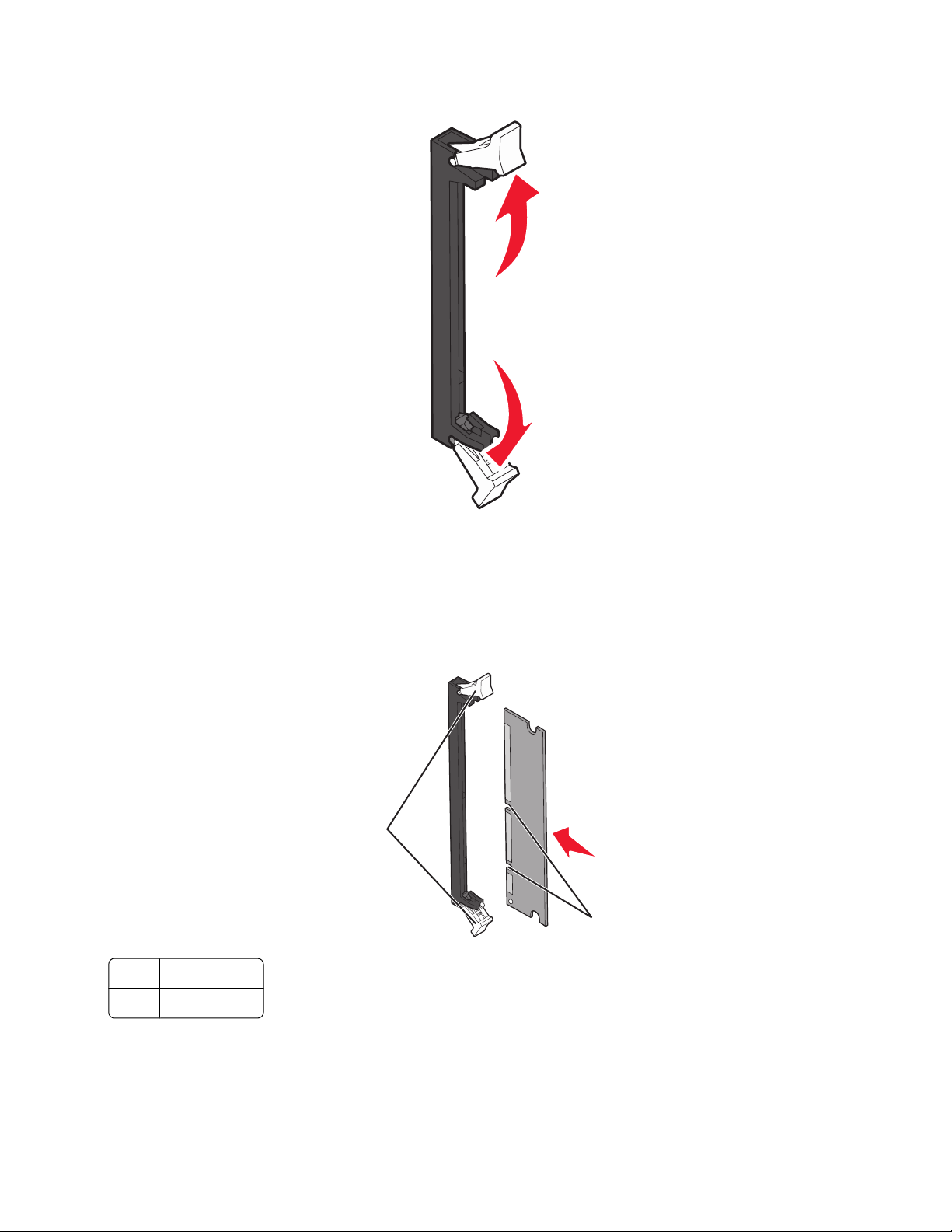
2 Deschideţi complet ambele opritoare ale conectorului.
3 Despachetaţi cardul de memorie.
Notă: Nu atingeţi punctele de conectare de pe marginea cardului.
4 Aliniaţi crestăturile de pe cardul de memorie cu proeminenţele conectorului.
5 Împingeţi drept cardul de memorie în conector până când se fixează pe poziţie făcând clic. Asiguraţi-vă
că fiecare element de conectare de pe cele două părţi ale cardului de memorie este cuplat corespunzător.
2
1
1 Crestătură
2 Proeminenţă
Configurarea suplimentară a imprimantei
21
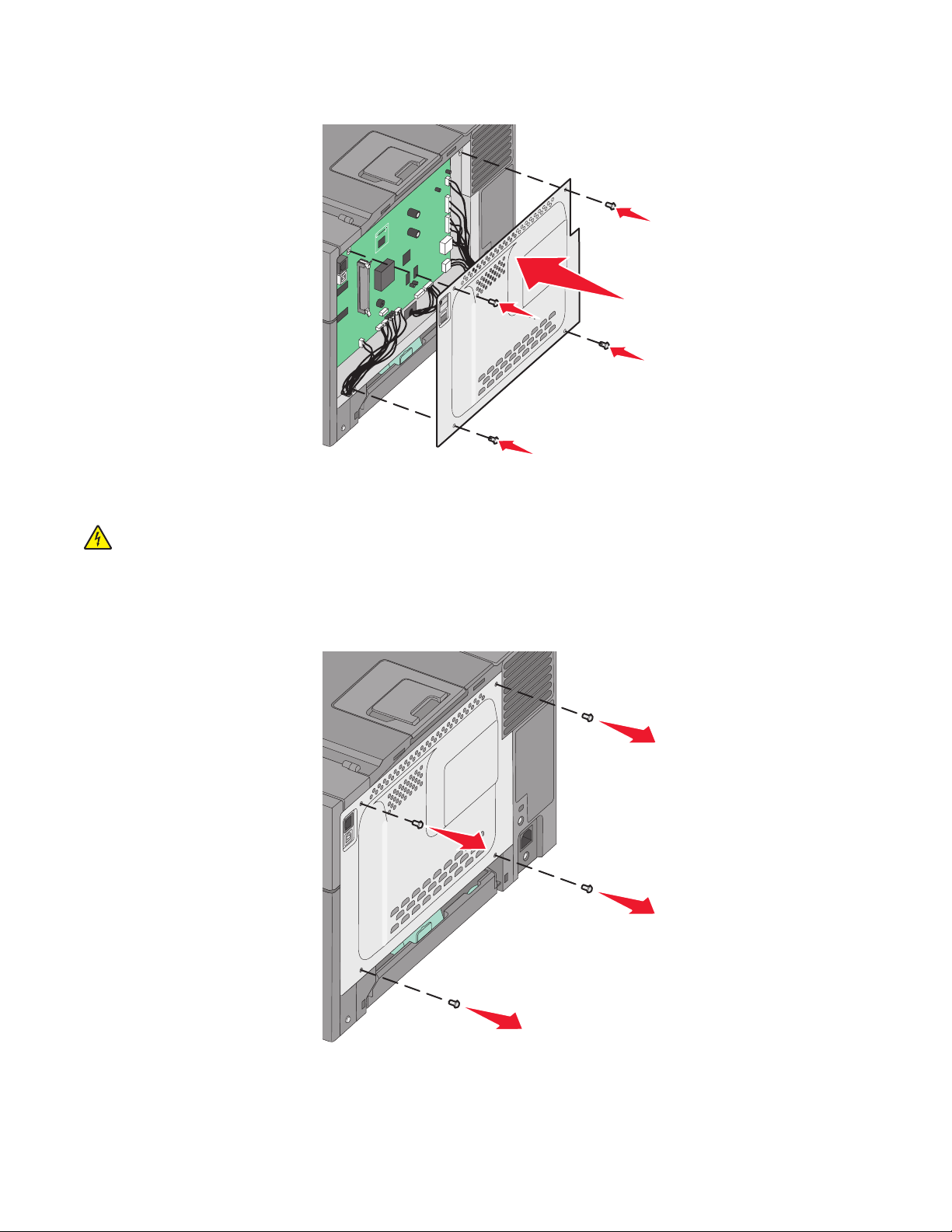
6 Remontaţi capacul de acces la placa de sistem.
Instalarea unui card de memorie flash
ATENŢIONARE—PERICOL DE ELECTROCUTARE: Dacă după configurarea imprimantei accesaţi
placa de bază a sistemului sau instalaţi hardware opţional sau un card de memorie, închideţi imprimanta
şi decuplaţi cordonul de alimentare de la priza de perete, înainte de a continua. Dacă aveţi alte aparate
ataşate la imprimantă, închideţi-le şi pe acestea şi deconectaţi cablurile care conduc la imprimantă.
1 Accesaţi placa de sistem.
Configurarea suplimentară a imprimantei
22
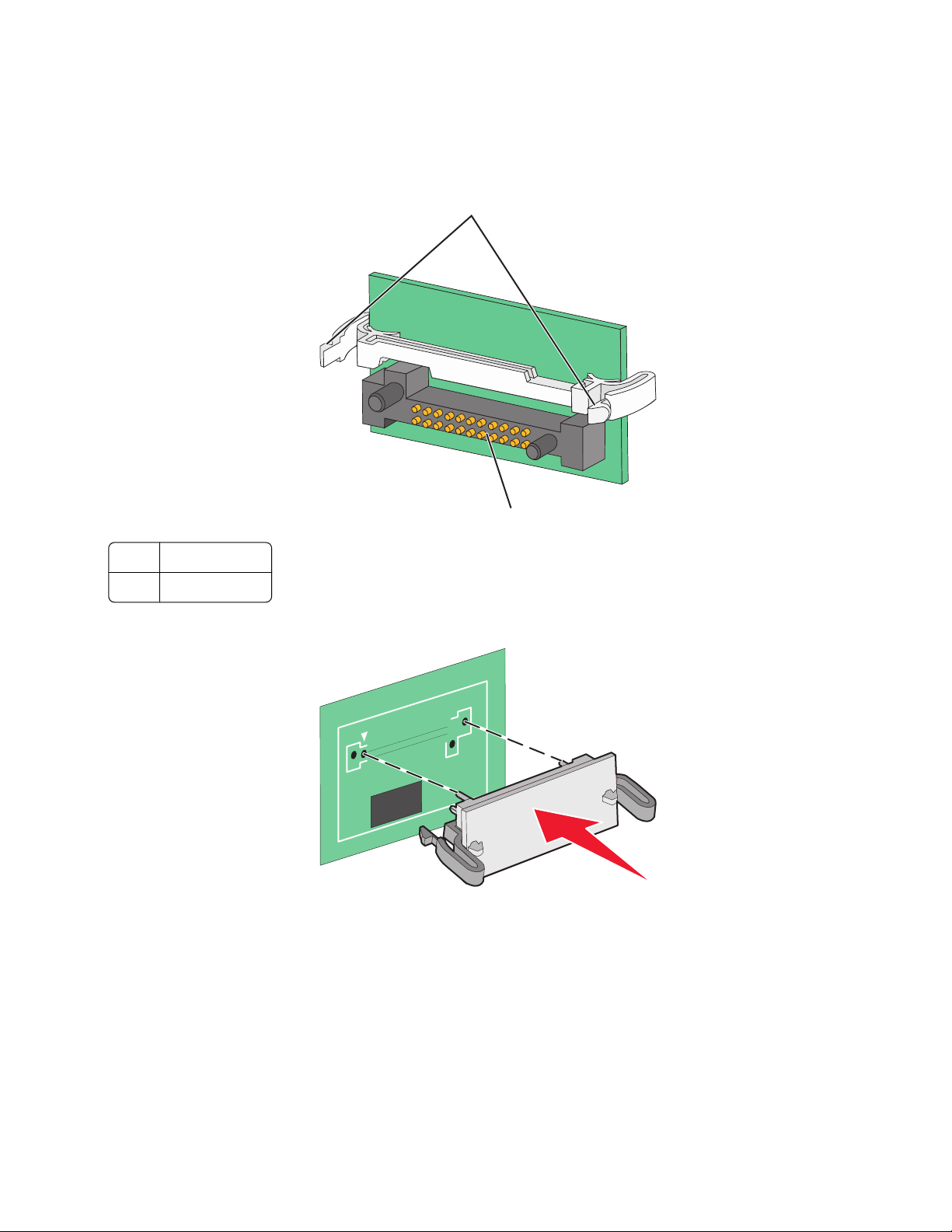
2 Despachetaţi cardul de memorie.
121
Notă: Nu atingeţi punctele de conectare de pe marginea cardului.
3 Ţinând cardul din lateral, aliniaţi pinii de plastic de pe card cu orificiile de pe placa de sistem. În acest mod
se vor alinia corect şi pinii metalici.
1
2
2
1 Pini de plastic
2 Pini de metal
4 Împingeţi placa ferm.
Note:
• Întreaga lungime a conectorului cardului trebuie să atingă şi să fie la acelaşi nivel cu placa de sistem.
• Procedaţi cu atenţie pentru a nu deteriora conectorii.
Configurarea suplimentară a imprimantei
23
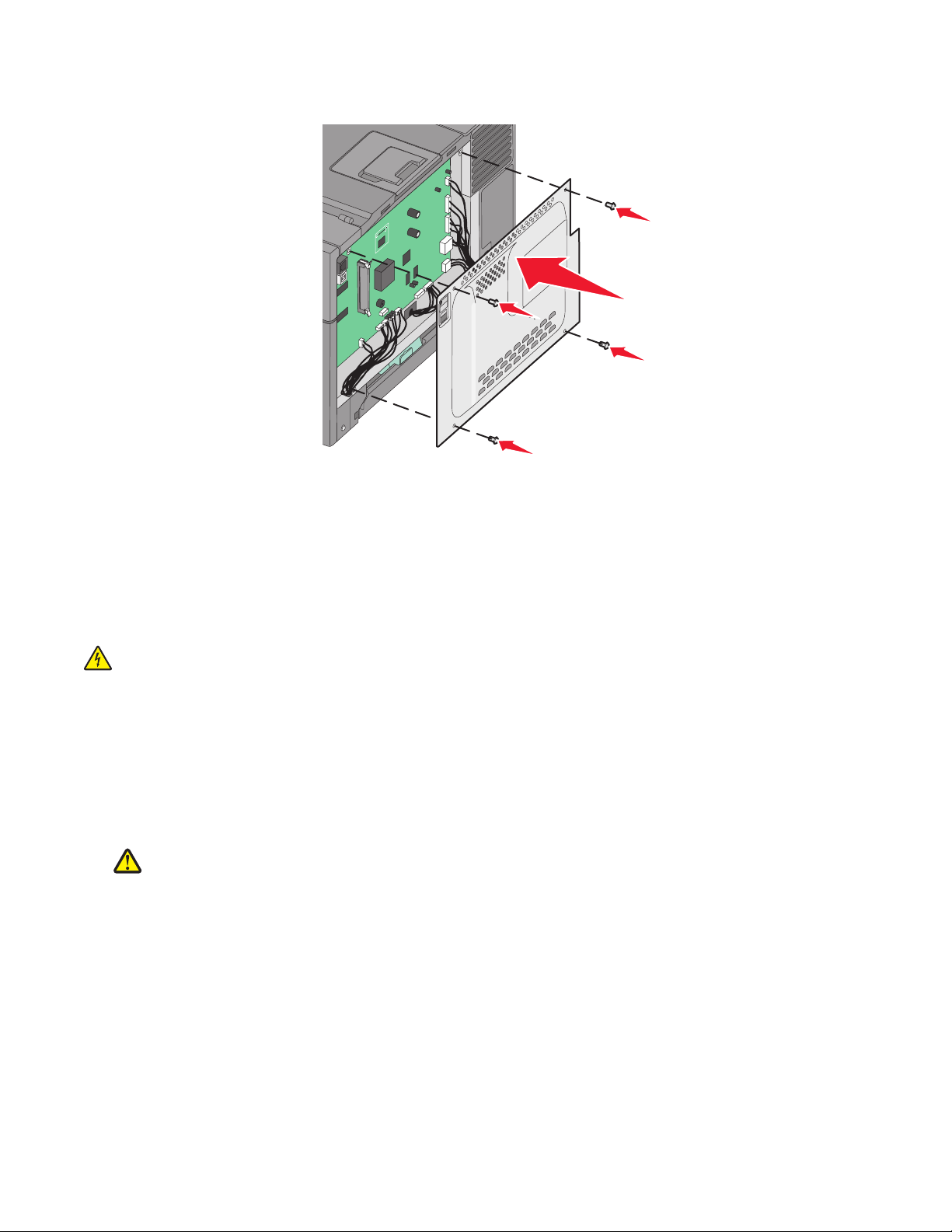
5 Reinstalaţi capacul de acces la placa de sistem
Instalarea opţiunilor hardware
Instalarea unui sertar dual de 650 de coli
Imprimanta acceptă un sertar opţional care permite încărcarea a încă 650 de coli. Sertarul include un
alimentator multifuncţional.
ATENŢIONARE—PERICOL DE ELECTROCUTARE: Dacă după configurarea imprimantei accesaţi
placa de bază a sistemului sau instalaţi hardware opţional sau un card de memorie, închideţi imprimanta
şi decuplaţi cordonul de alimentare de la priza de perete, înainte de a continua. Dacă aveţi alte aparate
ataşate la imprimantă, închideţi-le şi pe acestea şi deconectaţi cablurile care conduc la imprimantă.
1 Despachetaţi sertarul dual de 650 de coli şi îndepărtaţi toate componentele ambalajului şi protecţia anti-
praf.
2 Plasaţi sertarul în locaţia pentru imprimantă.
3 Aliniaţi imprimanta şi sertarul dual de 650 de coli şi coborâţi imprimanta în locaţia sa.
ATENŢIONARE—RISC DE RĂNIRE: Imprimanta cântăreşte mai mult de 18 kg (40 livre) şi este
nevoie de două sau mai multe persoane antrenate pentru a o ridica în siguranţă.
Configurarea suplimentară a imprimantei
24
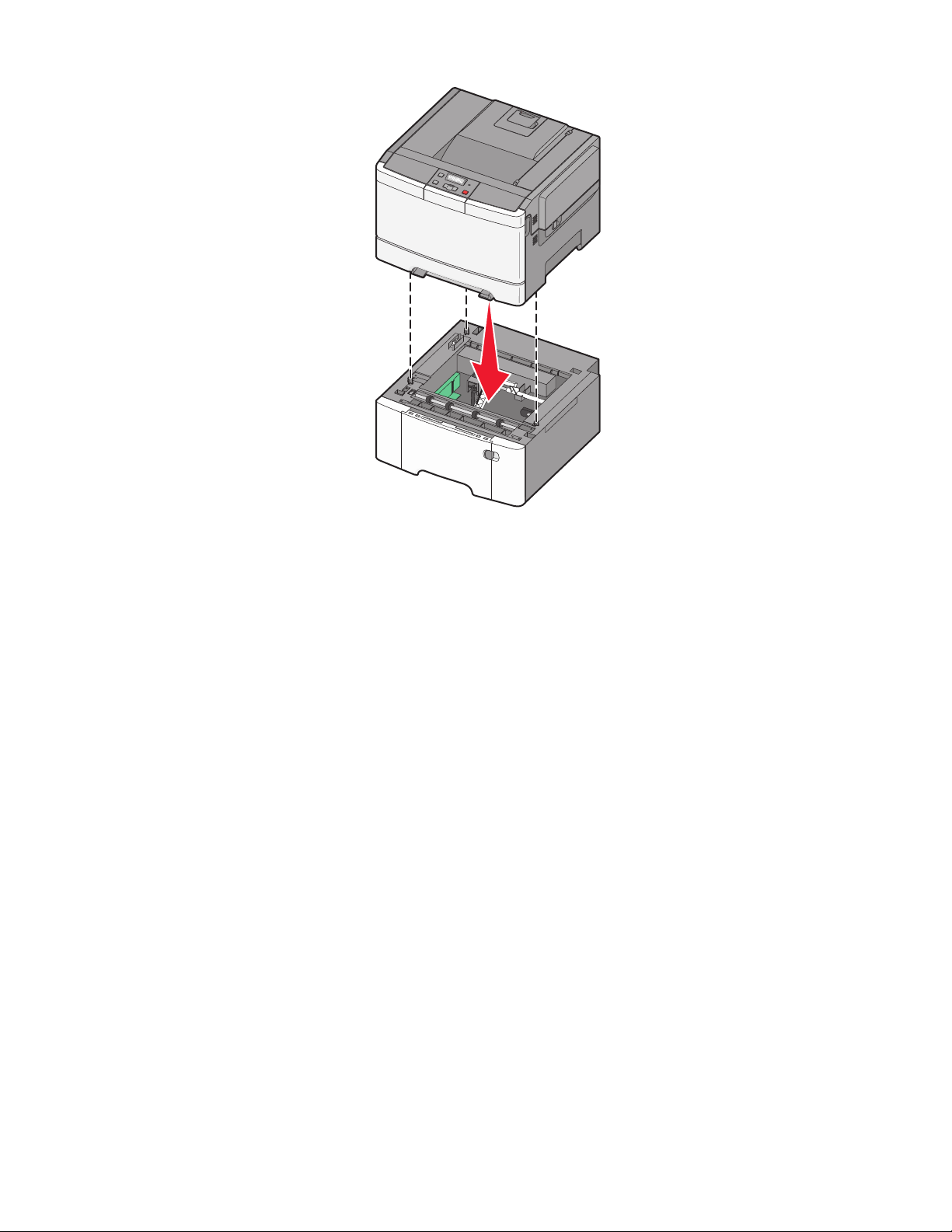
Ataşarea cablurilor
Conectaţi imprimanta la computer utilizând un cablu USB sau un cablu Ethernet. Folosirea unui port USB
necesită un cablu USB. Asiguraţi-vă că simbolul USB de pe cablu corespunde simbolului USB de pe
imprimantă. Potriviţi cablul Ethernet corespunzător cu portul Ethernet.
Configurarea suplimentară a imprimantei
25
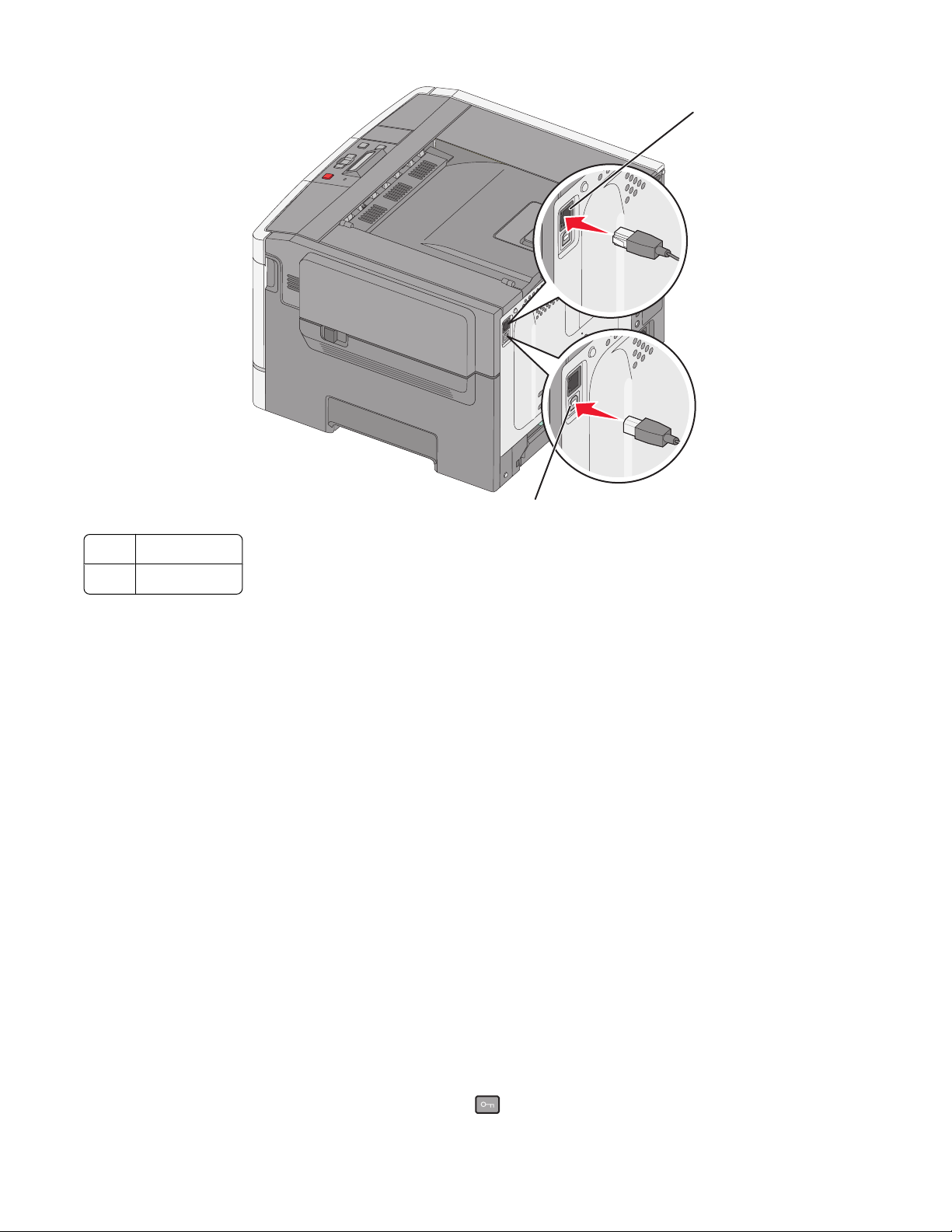
1 Port Ethernet
1
2
2 Port USB
Verificarea configurării imprimantei
După instalarea tuturor opţiunilor hardware şi software şi deschiderea imprimantei, verificaţi dacă imprimanta
este configurată corect imprimând următoarele:
• Paginile cu setări pentru meniuri-Utilizaţi aceste pagini pentru a verifica dacă toate opţiunile imprimantei
sunt instalate corect. În partea inferioară a paginii, va apărea o listă cu opţiunile instalate. Dacă o opţiune
instalată nu este listată, înseamnă că nu a fost instalată corect. Scoateţi opţiunea şi instalaţi-o din nou.
• Pagina cu configurarea reţelei-Dacă imprimanta este un model de reţea şi este ataşată unei reţele,
imprimaţi o pagină cu configurarea reţelei pentru a verifica conexiunea la reţea. Această pagină oferă şi
informaţii importante legate de configurarea tipăririi în reţea.
Imprimarea paginilor cu setări de meniu
Imprimaţi pagini cu setările de meniu pentru a trece în revistă setările curente şi pentru a verifica dacă opţiunile
de imprimantă sunt instalate corect.
Notă: Dacă nu aţi făcut încă nicio modificare a setărilor elementelor de meniu, atunci paginile cu setările de
meniu listează toate setările implicite din fabricaţie. După ce selectaţi şi salvaţi celelalte setări din meniuri,
apoi înlocuiţi setările implicite din fabricaţie cu setări implicite de utilizator. Setarea implicită a utilizatorului
rămâne valabilă până când accesaţi din nou meniul, alegeţi o altă valoare şi o salvaţi. Pentru a restabili setările
implicite din fabrică, consultaţi „Restaurarea setărilor implicite din fabrică” de la pagina 144.
1 Asiguraţi-vă că imprimanta este pornită şi că apare mesajul Ready (Gata).
2 De la panoul de control al imprimantei, apăsaţi pe .
Configurarea suplimentară a imprimantei
26
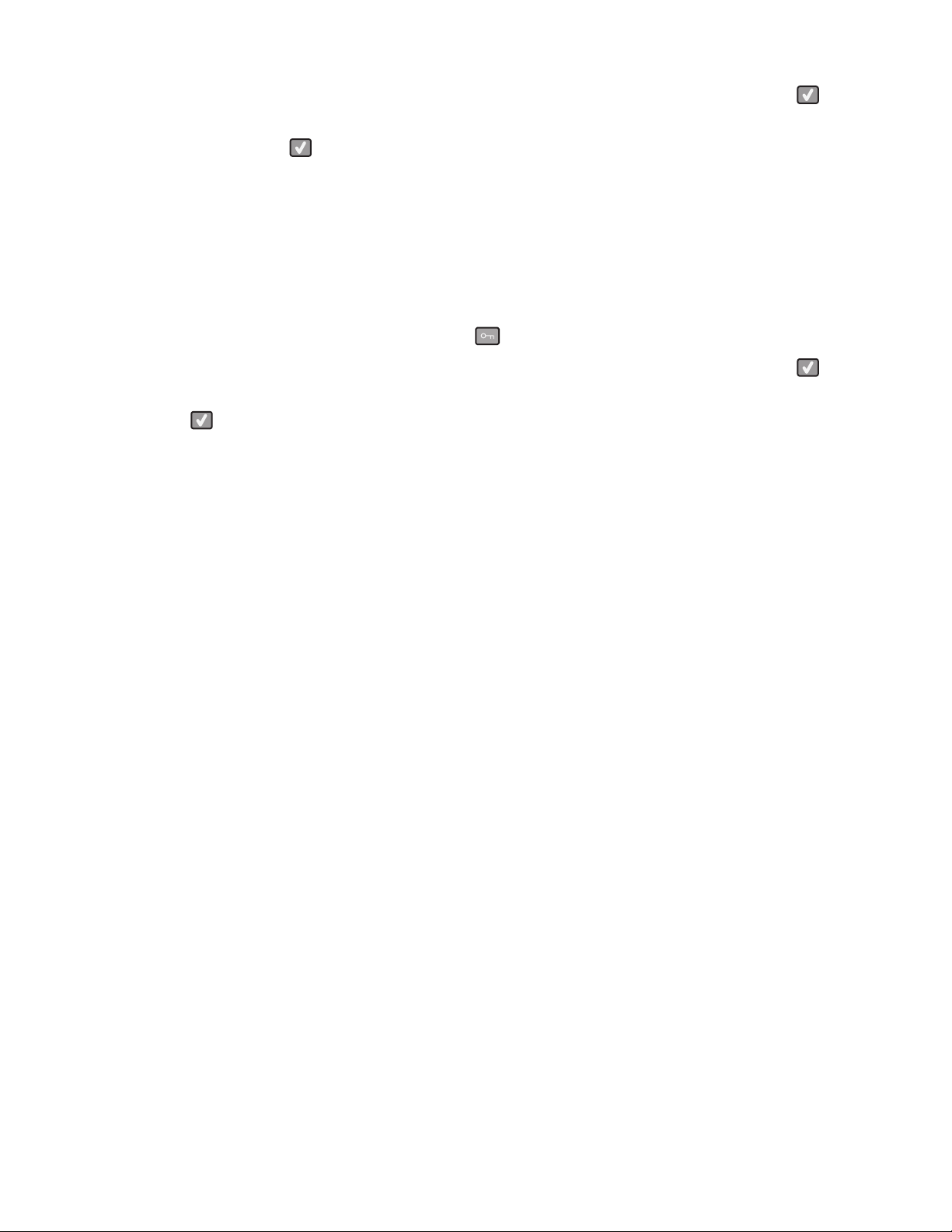
3 Apăsaţi pe butoanele săgeată până când apare mesajul Reports (Rapoarte), apoi apăsaţi pe .
4 Apăsaţi repetat pe butoanele săgeată până când se afişează Menu Settings Page (Pagină setări
meniu), apoi apăsaţi pe .
După ce se imprimă paginile cu setări de meniu, se afişează mesajul Ready (Gata).
Tipărirea unei pagini de configuraţie pentru reţea
Dacă imprimanta este conectată la o reţea, imprimaţi o pagină de configuraţie pentru reţea pentru a verifica
conexiunea la reţea. Această pagină oferă şi informaţii importante legate de configurarea tipăririi în reţea.
1 Asiguraţi-vă că imprimanta este pornită şi că apare mesajul Ready (Gata).
2 De la panoul de control al imprimantei, apăsaţi pe .
3 Apăsaţi pe butoanele săgeată până când apare mesajul Reports (Rapoarte), apoi apăsaţi pe .
4 Apăsaţi pe butoanele săgeată până când apare Network Setup Page (Pagină configurare reţea), apoi
apăsaţi pe
După ce se imprimă pagina de configuraţie pentru reţea, se afişează mesajulReady (Gata).
5 Consultaţi prima secţiune a paginii de configurare pentru reţea pentru a verifica dacă starea este
"Conectat".
Dacă starea afişată este "Neconectat", este posibil să existe o defecţiune a cablului de reţea sau să nu
fie activă conexiunea la reţeaua LAN. Consultaţi personalul de asistenţă tehnică pentru reţea şi imprimaţi
apoi altă pagină de configuraţie pentru reţea.
.
Configurarea software-ului imprimantei
Instalarea software-ului pentru imprimantă
Un driver pentru imprimantă este o aplicaţie software care permite calculatorului să comunice cu imprimanta.
Software-ul imprimantei este de obicei instalat la configurarea iniţială a imprimantei. Dacă aveţi nevoie să
instalaţi software-ul după instalare, urmaţi aceste instrucţiuni:
Pentru utilizatorii de Windows
1 Închideţi toate programele software deschise.
2 Introduceţi CD-ul Software şi documentaţie.
3 Din dialogul principal de instalare, faceţi clic pe Install (Instalare).
4 Urmaţi instrucţiunile de pe ecran.
Pentru utilizatorii de Macintosh
1 Închideţi toate aplicaţiile software deschise.
2 Introduceţi CD-ul Software şi documentaţie.
3 Din desktopul Finder, faceţi dublu clic pe pictograma CD-ului imprimantei care apare automat.
Configurarea suplimentară a imprimantei
27
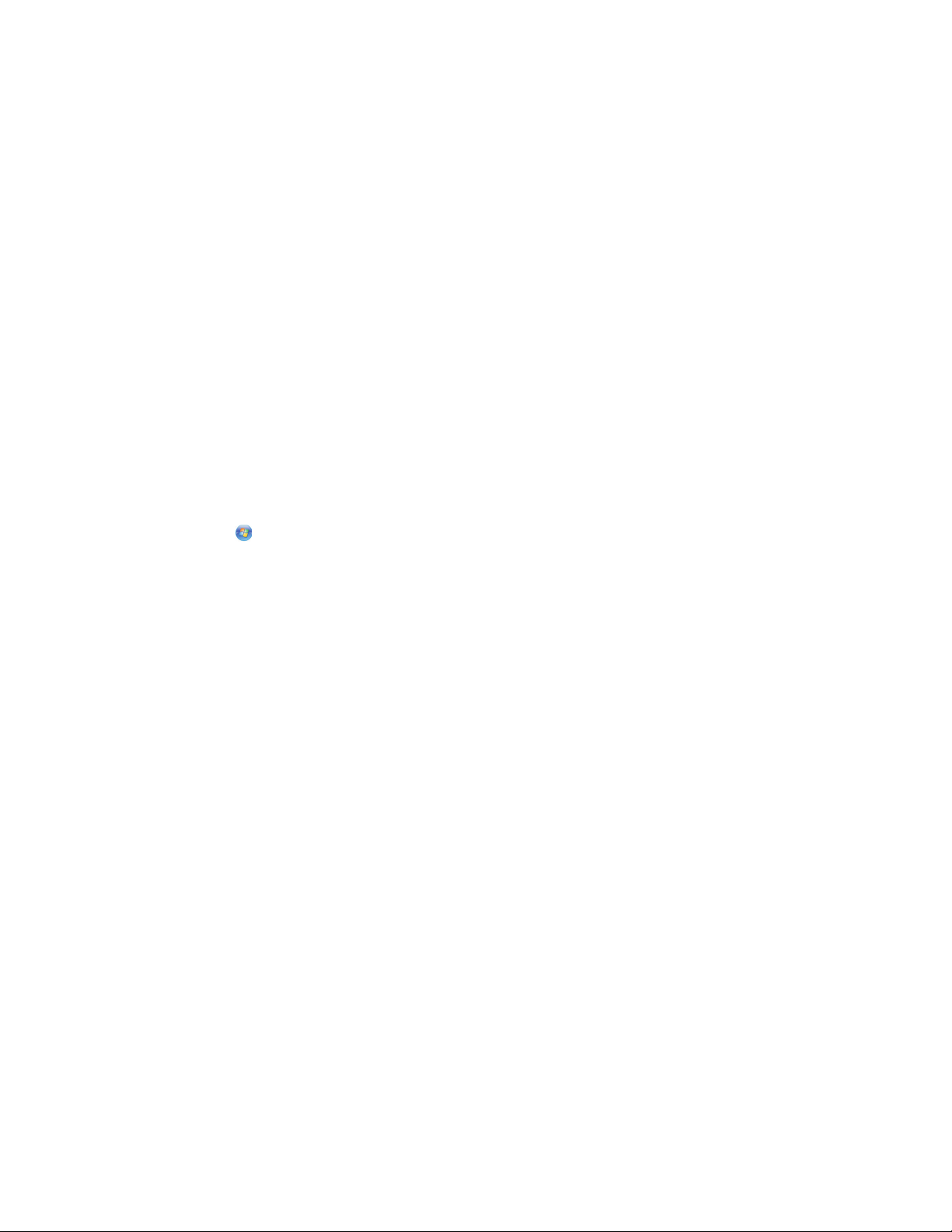
4 Faceţi dublu clic pe pictograma Install (Instalare).
5 Urmaţi instrucţiunile de pe ecran.
Utilizarea World Wide Web
1 Vizitaţi site-ul Web Lexmark la www.lexmark.com.
2 Selectaţi Driver Finder (Căutare drivere) din lista verticală Drivers & Downloads (Drivere şi descărcări).
3 Selectaţi imprimanta, apoi selectaţi sistemul de operare.
4 Descărcaţi driverul şi instalaţi software-ul pentru imprimantă.
Actualizarea opţiunilor disponibile în driverul de imprimantă
După instalarea software-ului de imprimantă şi a oricăror opţiuni, poate să fie necesar să adăugaţi în mod
manual opţiuni în driverul de imprimantă, pentru a le face disponibile lucrărilor de imprimare.
Pentru utilizatorii de Windows
1 Efectuaţi una dintre următoarele operaţii:
În Windows Vista
Faceţi clic pe .
a
b Faceţi clic pe Control Panel (Panou de control).
c Faceţi clic pe Hardware and Sound (Hardware şi sunet).
d Faceţi clic pe Printers (Imprimante).
În Windows XP
a
Faceţi clic pe Start.
b Faceţi clic pe Printers and Faxes (Imprimante şi faxuri).
În Windows 2000
a
Faceţi clic pe Start.
b Faceţi clic pe Settings Printers (Setări imprimantă).
2 Selectaţi imprimanta.
3 Faceţi clic cu butonul din dreapta pe imprimantă, apoi selectaţi Properties (Proprietăţi).
4 Faceţi clic pe fila Instalare opţiuni.
5 Sub Opţiuni disponibile, adăugaţi oricare dintre opţiunile hardware instalate.
6 Faceţi clic pe Apply (Se aplică).
Pentru utilizatorii de Macintosh
Pentru Mac OS X versiunea 10.5
Din meniul Apple, alegeţi System Preferences (Preferinţe sistem).
1
2 Faceţi clic pe Print & Fax (Imprimare şi fax).
Configurarea suplimentară a imprimantei
28
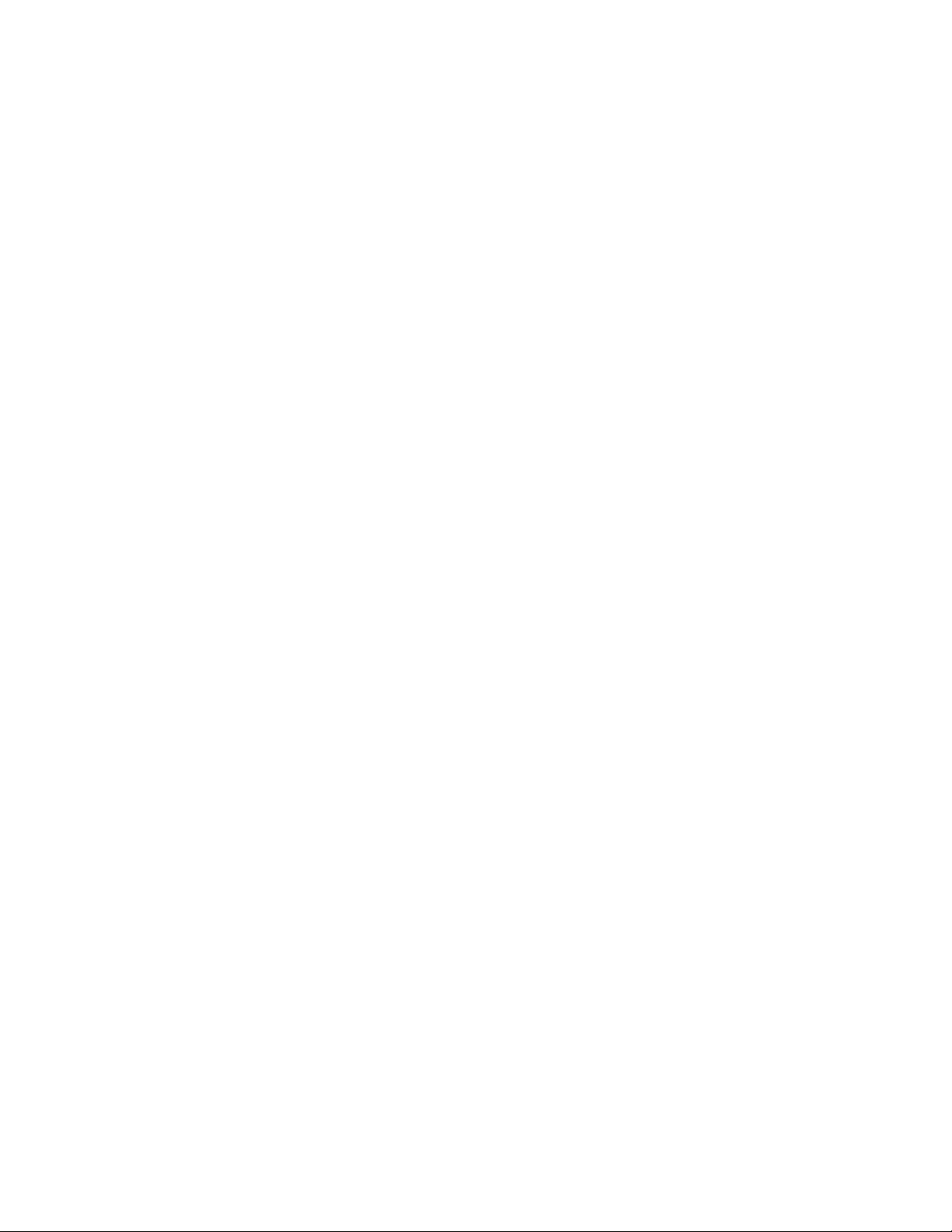
3 Selectaţi imprimanta, apoi faceţi clic pe Options & Supplies (Opţiuni şi consumabile).
4 Faceţi clic pe Driver, apoi adăugaţi oricare dintre opţiunile hardware instalate.
5 Faceţi clic pe OK.
În Mac OS X versiunea 10.4 sau versiunile anterioare
Din meniul Go, alegeţi Applications (Aplicaţii).
1
2 Faceţi dublu clic pe Utilities (Utilitare), apoi faceţi dublu clic pe Print Center (Centru de imprimare) sau
pe Printer Setup Utility (Utilitar de configurare imprimantă).
3 Selectaţi imprimanta, apoi, din meniul Imprimante, alegeţi Show Info (Afişare informaţii).
4 Din meniul pop-up, alegeţi Installable Options (Opţiuni instalabile).
5 Adăugaţi oricare dintre opţiunile hardware instalate, apoi faceţi clic pe Apply Changes (Se aplică
modificările).
Configurarea imprimării fără fir
Informaţii necesare pentru configurarea imprimantei într-o reţea fără fir
Notă: Nu conectaţi cablurile de instalare sau de reţea până ce nu vi se solicită acest lucru în software-ul de
instalare.
• SSID—SSID este cunoscut de asemenea ca nume al reţelei.
• Mod fără fir (sau mod reţea)—Modul va fi fie infrastructură, fie ad hoc.
• Canal (pentru reţele ad hoc)—În cazul reţelelor cu infrastructură, valoarea pentru canal este stabilită
automat.
Şi unele reţele ad hoc vor solicita setare automată. Consultaţi persoana care asigură asistenţa, dacă nu
sunteţi sigur ce canal să selectaţi.
• Metodă de securitate—Există trei opţiuni de bază pentru metoda de securitate:
– Cheie WEP
Dacă reţeaua foloseşte mai multe chei WEP, introduceţi până la patru în spaţiul furnizat. Selectaţi cheia
utilizată în prezent selectând Cheie de transmitere WEP implicită.
sau
– Cod WPA sau WPA2
WPA include criptarea ca strat suplimentar de securitate. Opţiunile sunt AES sau TKIP. Criptarea
trebuie setată pentru acelaşi tip pe router şi pe imprimantă; în caz contrar imprimanta nu va fi capabilă
să comunice în reţea.
– Fără securitate
Dacă reţeaua fără fir nu foloseşte niciun tip de securitate, nu veţi avea nicio informaţie de securitate.
Notă: Utilizarea unei reţele nesecurizate nu este recomandată.
Dacă instalaţi imprimanta într-o reţea 802.1X cu ajutorul metodei complexe, veţi avea nevoie de următoarele:
• Tip de autentificare
• Tip intern de autentificare
Configurarea suplimentară a imprimantei
29
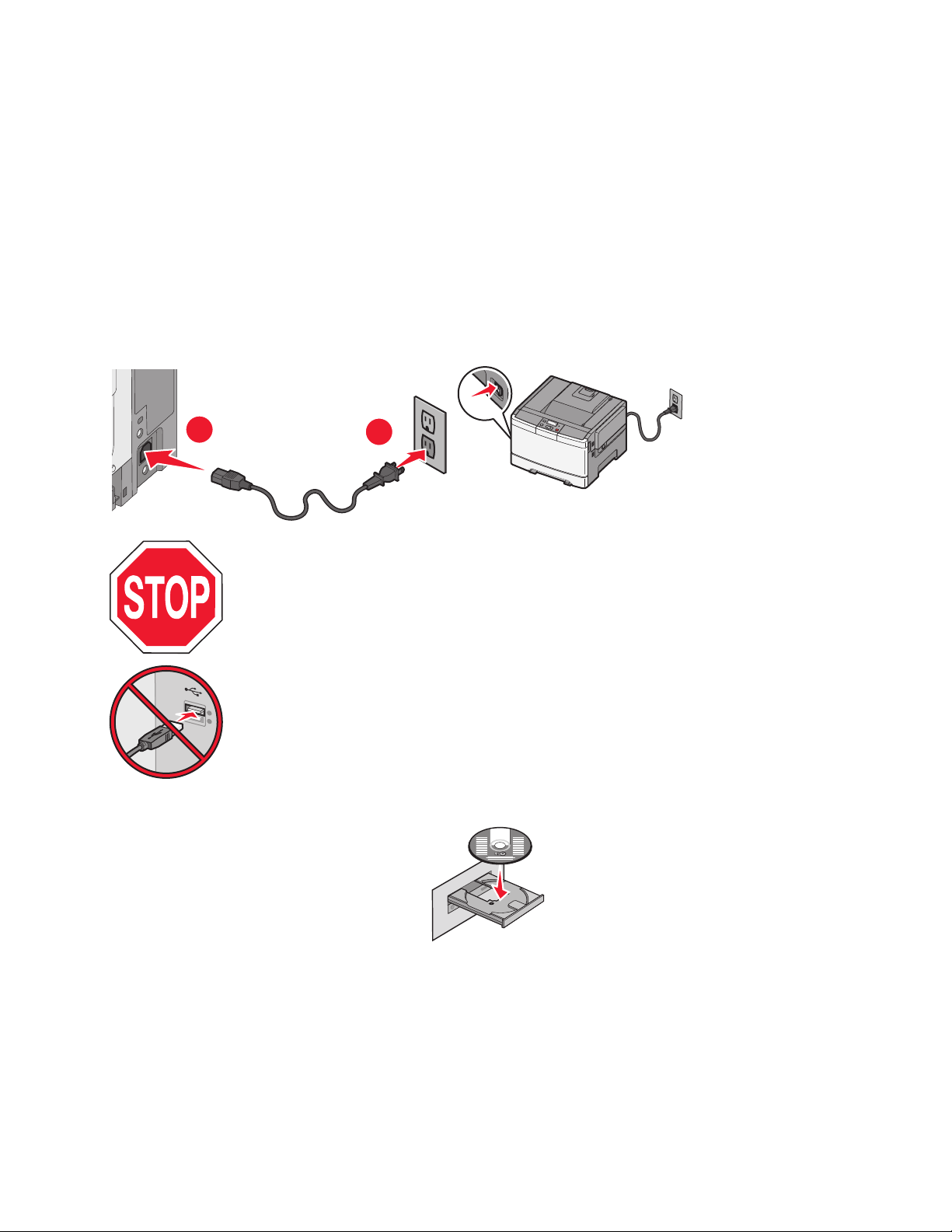
• Nume de utilizator şi parolă 802.1X
Software and
Documentation
• Certificate
Notă: Pentru mai multe informaţii despre configurarea securităţii 802.1X, consultaţi Ghidul pentru lucrul în
reţea de pe CD-ul Software şi documentaţie.
Instalarea imprimantei la o reţea fără fir (Windows)
Înainte să instalaţi imprimanta într-o reţea cu fir, asiguraţi-vă că:
• Reţeaua fără fir funcţionează corect.
• Computerul şi imprimanta sunt ambele conectate la aceeaşi reţea fără fir.
1 Conectaţi cablul de alimentare şi porniţi imprimanta.
1
2
Asiguraţi-vă că imprimanta şi computerul sunt pornite şi deplin active.
Nu conectaţi cablurile decât potrivit instrucţiunilor de pe ecran.
2 Introduceţi CD-ul Software şi documentaţie.
Software and
Documentation
Software and
Documentation
3 Faceţi clic pe Finish Installation (Finalizare instalare).
4 Faceţi clic pe Agree (De acord).
5 Faceţi clic pe Suggested (Sugerat).
6 Faceţi clic pe Wireless Network Attach (Ataşare la reţea fără fir).
Configurarea suplimentară a imprimantei
30

7 Conectaţi cablurile în următoarea ordine:
a Conectaţi temporar un cablu USB între computer din reţeaua fără fir şi imprimantă.
1
Notă: După configurarea imprimantei, software-ul vă îndrumă să deconectaţi cablul USB temporar
pentru a imprima în modul fără fir.
b Dacă imprimanta are facilităţi de fax, conectaţi cablul telefonic.
8 Urmaţi instrucţiunile de pe ecran pentru a finaliza instalarea software-ului.
9 Pentru a permite altor computere din reţeaua fără fir să utilizeze imprimanta fără fir, urmaţi paşii de la 2
la 6 şi pasul 8 pentru fiecare computer.
2
Instalarea imprimantei la o reţea fără fir (Macintosh)
Pregătirea pentru configurarea imprimantei
1 Găsiţi adresa MAC a imprimantei de pe foaia livrată împreună cu imprimanta. Scrieţi ultimele şase cifre
ale adresei MAC în spaţiul de mai jos:
Adresă MAC: ___ ___ ___ ___ ___ ___
2 Dacă imprimanta are facilităţi de fax, conectaţi cablul telefonic.
3 Conectaţi cablul de alimentare, apoi porniţi imprimanta.
1
2
Introduceţi informaţiile despre imprimantă
1 Accesaţi opţiunile AirPort.
Pentru Mac OS X versiunea 10.5
a
Din meniul Apple, alegeţi System Preferences (Preferinţe sistem).
b Faceţi clic pe Network (Reţea).
c Faceţi clic pe AirPort.
Configurarea suplimentară a imprimantei
31

În Mac OS X versiunea 10.4 şi versiunile anterioare
a
Din meniul Go, alegeţi Applications (Aplicaţii).
b Faceţi dublu clic pe Internet Connect (Conectare la Internet).
c Din bara de instrumente, faceţi clic pe AirPort
2 Dine meniul popup Reţea, selectaţi print server xxxxxx (server de imprimare xxxxxx), unde x-urile sunt
ultimele şase cifre ale adresei MAC localizată pe foaia de adrese MAC.
3 Deschideţi browserul Safari.
4 Din meniul vertical Bookmarks, selectaţi Show (Afişare).
5 Sub Collections, selectaţi Bonjour (Bună ziua) sau Rendezvous (Întâlnire), apoi faceţi dublu-clic pe
numele imprimantei.
6 Din pagina principală a EWS, navigaţi la pagina unde sunt stocate informaţiile cu setările reţelei fără fir.
Configuraţi imprimanta pentru acces fără fir
1 Tastaţi numele de reţea (SSID) în câmpul corespunzător
2 Dacă modul reţea utilizează un router fără fir, selectaţi Infrastructure (Infrastructură).
3 Selectaţi tipul de securitate utilizat pentru protejarea reţelei fără fir.
4 Introduceţi informaţiile de securitate necesare pentru asocierea imprimantei la reţeaua fără fir.
5 Faceţi clic pe Submit (Remitere).
6 Deschideţi aplicaţia AirPort pe computer:
Pentru Mac OS X versiunea 10.5
a
Din meniul Apple, alegeţi System Preferences (Preferinţe sistem).
b Faceţi clic pe Network (Reţea).
c Faceţi clic pe AirPort.
În Mac OS X versiunea 10.4 sau versiunile anterioare
a
Din meniul Go, alegeţi Applications (Aplicaţii).
b Faceţi dublu clic pe Internet Connect (Conectare la Internet).
c Din bara de instrumente, faceţi clic pe AirPort
7 Dine meniul popup Reţea, selectaţi reţeaua fără fir.
Configuraţi computerul pentru a utiliza imprimanta în mod fără fir
Pentru a tipări cu o nouă imprimantă din reţea, fiecare utilizator Macintosh trebuie să instaleze un fişier
personalizat PostScript Printer Description (Descriere imprimantă PostScript) (PPD) şi să creeze o imprimantă
în Print Center sau în Printer Setup Utility.
1 Instalaţi un fişier PPD pe computer.
a Introduceţi CD-ul Software şi documentaţie în unitatea CD sau DVD.
b Faceţi dublu clic pe pachetul de instalare al imprimantei.
c Din ecranul Bun venit, faceţi clic pe Continue (Continuare).
Configurarea suplimentară a imprimantei
32

d Faceţi clic pe Continue (Continuare) din nou, după vizualizarea fişierului Readme.
e Faceţi clic pe Continue (Continuare) după citirea acordului de licenţă şi apoi faceţi clic pe Agree (De
acord) pentru a accepta termenii acordului.
f Selectaţi o destinaţie şi apoi faceţi clic pe Continue (Continuare).
g Din ecranul Instalare uşoară, faceţi clic pe Install (Instalare).
h Tastaţi parola de utilizator şi apoi faceţi clic pe OK.
Toate programele software necesare sunt instalate pe computer.
i Faceţi clic pe Close (Închidere) după terminarea instalării.
2 Adăugaţi imprimanta:
a Pentru imprimare IP:
Pentru Mac OS X versiunea 10.5
1
Din meniul Apple, alegeţi System Preferences (Preferinţe sistem).
2 Faceţi clic pe Print & Fax (Imprimare şi fax).
3 Faceţi clic pe +.
4 Selectaţi imprimanta din listă.
5 Faceţi clic pe Add (Adăugare).
Pentru Mac OS X versiunea 10.4
Din meniul Go, alegeţi Applications (Aplicaţii).
1
2 Faceţi dublu clic pe Utilities (Utilitare).
3 Identificaţi şi faceţi dublu-clic pe Printer Setup Utility (Utilitar de configurare imprimantă) sau
Print Center (Centru de imprimare).
4 Din Printer List, alegeţi Add (Adăugare).
5 Selectaţi imprimanta din listă.
6 Faceţi clic pe Add (Adăugare).
b Pentru imprimarea AppleTalk:
Pentru Mac OS X versiunea 10.5
Din meniul Apple, alegeţi System Preferences (Preferinţe sistem).
1
2 Faceţi clic pe Print & Fax (Imprimare şi fax).
3 Faceţi clic pe +.
4 Faceţi clic pe AppleTalk.
5 Selectaţi imprimanta din listă.
6 Faceţi clic pe Add (Adăugare).
Pentru Mac OS X versiunea 10.4
Din meniul Go, alegeţi Applications (Aplicaţii).
1
2 Faceţi dublu clic pe Utilities (Utilitare).
3 Identificaţi şi faceţi dublu-clic pe Print Center (Centru de imprimare) sau Printer Setup Utility
(Utilitar de configurare imprimantă).
4 Din Printer List, alegeţi Add (Adăugare).
5 Alegeţi fila Default Browser (Browser implicit).
6 Faceţi clic pe More Printers (Mai multe imprimante).
Configurarea suplimentară a imprimantei
33

7 Din primul meniu pop-up, alegeţi AppleTalk.
8 Din al doilea meniu pop-up, selectaţi Local AppleTalk zone (Zonă locală AppleTalk).
9 Selectaţi imprimanta din listă.
10 Faceţi clic pe Add (Adăugare).
Instalarea imprimantei într-o reţea cablată
Utilizaţi următoarele instrucţiuni pentru instalarea imprimantei într-o reţea cu fir. Aceste instrucţiuni se aplică
la conexiunile de reţea Ethernet şi de fibră optică.
Înainte să instalaţi imprimanta într-o reţea cu fir, asiguraţi-vă că:
• Aţi terminat instalarea iniţială a imprimantei.
• Imprimanta este conectată la reţea cu tipul potrivit de cablu.
Pentru utilizatorii de Windows
1 Introduceţi CD-ul Software şi documentaţie.
Aşteptaţi să apară ecranul Welcome (Bun venit).
Dacă CD-ul nu se lansează singur după un minut, alegeţi una din următoarele variante:
În Windows Vista
Faceţi clic pe .
a
b În caseta Start Search (Pornire căutare), tastaţi D:\setup.exe, unde D este litera unităţii de CD sau de
DVD.
În Windows XP şi versiuni anterioare
a
Faceţi clic pe Start.
b Faceţi clic pe Run (Executare).
c Tastaţi D:\setup.exe, unde D este litera unităţii de CD sau de DVD.
2 Faceţi clic pe Install Printer and Software (Instalare imprimantă şi software).
3 Faceţi clic pe Agree (De acord) pentru a accepta acordul de licenţă.
4 Selectaţi Suggested (Sugerat), apoi faceţi clic pe Next (Înainte).
Notă: Pentru a configura imprimanta utilizând o adresă IP statică, IPv6 sau pentru a configura
imprimantele cu ajutorul scripturilor, selectaţi Custom (Particularizat) şi urmaţi instrucţiunile de pe ecran.
5 Selectaţi Wired Network Attach (Ataşare la reţea cablată), apoi faceţi clic pe Next (Următor).
6 Selectaţi producătorul imprimantei din listă.
7 Selectaţi din listă modelul de imprimantă, apoi faceţi clic pe Next (Următorul).
8 Selectaţi imprimanta din lista de imprimante descoperite în reţea, apoi faceţi clic pe Finish (Finalizare).
Notă: Dacă imprimanta configurată nu apare în lista de imprimante descoperite, faceţi clic pe Add Port
(Adăugare port...) şi urmaţi instrucţiunile de pe ecran.
9 Urmaţi instrucţiunile de pe ecran pentru a finaliza instalarea.
Configurarea suplimentară a imprimantei
34

Pentru utilizatorii de Macintosh
1 Permiteţi serverului DHCP de reţea să atribuie o adresă IP imprimantei.
2 Imprimaţi pagina de configurare în reţea a imprimantei. Pentru informaţii privind imprimarea unei pagini
de configurare de reţea, consultaţi „Tipărirea unei pagini de configuraţie pentru reţea” de la pagina 27.
3 Identificaţi adresa IP a imprimantei în secţiunea TCP/IP a paginii de configurare pentru reţea. Aveţi nevoie
de adresa IP dacă configuraţi acces pentru computere dintr-o subreţea diferită decât de cea a imprimantei.
4 Instalaţi driverele şi adăugaţi imprimanta.
a Instalaţi un fişier PPD pe computer.
1 Introduceţi CD-ul Software şi documentaţie în unitatea CD sau DVD.
2 Faceţi dublu clic pe pachetul de instalare al imprimantei.
3 Din ecranul Bun venit, faceţi clic pe Continue (Continuare).
4 Faceţi clic pe Continue (Continuare) din nou, după vizualizarea fişierului Readme.
5 Faceţi clic pe Continue (Continuare) după citirea acordului de licenţă şi apoi faceţi clic pe Agree
(De acord) pentru a accepta termenii acordului.
6 Selectaţi o destinaţie şi apoi faceţi clic pe Continue (Continuare).
7 Din ecranul Instalare uşoară, faceţi clic pe Install (Instalare).
8 Tastaţi parola de utilizator şi apoi faceţi clic pe OK.
Toate programele software necesare sunt instalate pe computer.
9 Faceţi clic pe Close (Închidere) după terminarea instalării.
b Adăugaţi imprimanta:
• Pentru imprimare IP:
Pentru Mac OS X versiunea 10.5
1
Din meniul Apple, alegeţi System Preferences (Preferinţe sistem)..
2 Faceţi clic pe Print & Fax (Imprimare şi fax).
3 Faceţi clic pe +.
4 Selectaţi imprimanta din listă.
5 Faceţi clic pe Add (Adăugare).
În Mac OS X versiunea 10.4 sau versiunile anterioare
Din meniul Go, alegeţi Applications (Aplicaţii).
1
2 Faceţi dublu clic pe Utilities (Utilitare).
3 Faceţi dublu clic pe Printer Setup Utility (Utilitar de configurare imprimantă) sau pe Print
Center (Centru de imprimare).
4 Din Listă imprimante, faceţi clic pe Add (Adăugare).
5 Selectaţi imprimanta din listă.
6 Faceţi clic pe Add (Adăugare).
• Pentru imprimarea AppleTalk:
Pentru Mac OS X versiunea 10.5
1
Din meniul Apple, alegeţi System Preferences (Preferinţe sistem)..
2 Faceţi clic pe Print & Fax (Imprimare şi fax).
3 Faceţi clic pe +.
4 Faceţi clic pe AppleTalk.
Configurarea suplimentară a imprimantei
35

5 Selectaţi imprimanta din listă.
6 Faceţi clic pe Add (Adăugare).
În Mac OS X versiunea 10.4 sau versiunile anterioare
Din meniul Go, alegeţi Applications (Aplicaţii).
1
2 Faceţi dublu clic pe Utilities (Utilitare).
3 Faceţi dublu clic pe Print Center (Centru de tipărire) sau pe Printer Setup Utility (Utilitar de
configurare imprimantă).
4 Din Listă imprimante, faceţi clic pe Add (Adăugare).
5 Alegeţi fila Default Browser (Browser implicit).
6 Faceţi clic pe More Printers (Mai multe imprimante).
7 Din primul meniu pop-up, alegeţi AppleTalk.
8 Din al doilea meniu pop-up, selectaţi Local AppleTalk zone (Zonă locală AppleTalk).
9 Selectaţi imprimanta din listă.
10 Faceţi clic pe Add (Adăugare).
Notă: Dacă imprimanta nu apare în listă, poate fi necesar să o adăugaţi folosind adresa IP. Contactaţi
echipa de suport tehnic pentru asistenţă.
Configurarea suplimentară a imprimantei
36

Încărcarea hârtiei şi a suporturilor de tipărire speciale
Această secţiune explică modul cum se încarcă tăvile de 250 de coli şi sertarul dual de 650 de coli, precum
şi alimentatorul multifuncţional şi cel manual. De asemenea, include informaţii despre orientarea hârtiei,
setarea dimensiunii şi a tipului de hârtie şi despre legarea şi anularea legării tăvilor.
Legarea şi anularea legării tăvilor
Legarea tăvilor
Legarea tăvilor este utilă pentru operaţiile de tipărire complexe sau pentru tipărirea mai multor exemplare.
Când una dintre tăvile legate se goleşte, alimentarea cu hârtie este continuată din următoarea tavă legată.
Când setările pentru dimensiunea şi tipul hârtiei sunt identice pentru orice tavă, tăvile sunt legate automat.
Setarea pentru Dimensiune hârtie, pentru toate tăvile, trebuie realizată manual din meniul Dimensiune hârtie.
Setarea pentru Tip hârtie, pentru toate tăvile, trebuie realizată manual din meniul Tip hârtie. Meniul Tip hârtie
şi meniul Dimensiune hârtie sunt disponibile din meniul Dimensiune/Tip hârtie.
Anularea legării tăvilor
Anularea legării tăvilor are setări care nu sunt identice cu setările celorlalte tăvi.
Pentru a anula legarea unei tăvi, schimbaţi următoarele setări pentru tavă, astfel încât să nu coincidă cu
setările oricărei alte tăvi:
• Tipul hârtiei (de exemplu: hârtie obişnuită, scrisoare cu antet, tip particularizat <x>).
Numele de tipurilor de hârtie descriu caracteristicile hârtiei. Dacă pentru legarea tăvilor se foloseşte numele
care descrie cel mai bine hârtia, atribuiţi tăvii un nume de tip de hârtie diferit, cum ar fi Tip particularizat <x>,
sau definiţi propriul nume particularizat.
• Dimensiune hârtie (de exemplu: letter, A4, statement)
Încărcaţi o dimensiune diferită de hârtie pentru a modifica setarea Dimensiune hârtie pentru o tavă. Setările
pentru dimensiunea hârtiei nu sunt automate; acestea trebuie setate manual din meniul Dimensiune hârtie.
Avertisment—Potenţiale daune: Nu atribuiţi un nume de tip de hârtie care nu descrie tipul de hârtie încărcat
în tavă. Temperatura unităţii de fuziune diferă în funcţie de tipul de hârtie specificat. Hârtia nu este corect
procesată dacă se selectează un tip nepotrivit.
Atribuirea unui nume de tip particularizat <x>
Atribuiţi un nume de tip particularizat <x> unei tăvi pentru legarea sau anularea legării sale. Atribuiţi acelaşi
nume de tip particularizat <x> pentru fiecare tavă pe care o legaţi. Numai tăvile care au atribuit acelaşi nume
particularizat se vor lega.
1 Asiguraţi-vă că imprimanta este pornită şi că apare mesajul Ready (Gata).
2 De la panoul de control al imprimantei, apăsaţi pe .
3 Apăsaţi butoanele săgeată până când apare Paper Menu (Meniu hârtie), apoi apăsaţi pe .
4 Apăsaţi butoanele săgeată până când apare Size/Type (Dimensiune/Tip), apoi apăsaţi .
Încărcarea hârtiei şi a suporturilor de tipărire speciale
37

5 Apăsaţi pe butoanele săgeată, apoi apăsaţi pe pentru a selecta tava.
Apare meniul Dimensiune hârtie.
6 Apăsaţi pe butoanele săgeată până când apare meniul Tip hârtie.
7 Apăsaţi pe .
8 Apăsaţi butoanele săgeată până când apare Custom Type (Tip personalizat) <x> sau alt nume
personalizat, apoi apăsaţi
Apare mesajul Submitting Changes (Remitere modificări), urmat de Paper Menu (Meniu hârtie).
9 Apăsaţi pe , apoi pe pentru a reveni la starea Ready (Gata).
.
Setarea dimensiunii şi a tipului de hârtie
Notă: Tăvile cu setări identice pentru dimensiunea şi tipul de hârtie sunt legate automat de către imprimantă.
Când o tavă legată rămâne fără hârtie, imprimanta trage din altă tavă.
Pentru a schimba dimensiunea şi tipul pentru hârtie:
1 Asiguraţi-că că imprimanta este pornită şi că apare mesajul Ready (Gata).
2 De la panoul de control al imprimantei, apăsaţi pe .
3 Apăsaţi butoanele săgeată până când apare Paper Menu (Meniu hârtie), apoi apăsaţi pe .
4 Apăsaţi butoanele săgeată până când apare Size/Type (Dimensiune/Tip), apoi apăsaţi .
5 Apăsaţi pe butoanele săgeată până când apare tava corectă, apoi apăsaţi pe .
6 Apăsaţi pe când apare Size (Dimensiune).
7 Apăsaţi butoanele săgeată până când apare dimensiunea corectă, apoi apăsaţi .
Apare mesajul Submitting Changes (Remitere modificări), urmat de Size (Dimensiune).
8 Apăsaţi butoanele săgeată până când se afişează Type (Tip), apoi apăsaţi .
9 Apăsaţi butoanele săgeată până când apare tipul corect, apoi apăsaţi .
Apare mesajul Submitting Changes (Remitere modificări), urmat de Type (Tip).
10 Apăsaţi pe , apoi pe pentru a reveni la starea Ready (Gata).
Configurarea setărilor pentru formatul de hârtie universal
Setarea Dimensiune hârtie universală este o setare definită de utilizator care permite imprimarea pe
dimensiuni de hârtie care nu au fost prestabilite în meniurile imprimantei. Setaţi dimensiunea hârtiei pentru
tava specificată pe Universal atunci când dimensiunea dorită nu este disponibilă în meniul Dimensiune hârtie.
Apoi, specificaţi toate setările următoare de dimensiune pentru Universal:
• Unitate de măsură (inchi sau milimetri)
• Înălţime portret şi Lăţime portret
Încărcarea hârtiei şi a suporturilor de tipărire speciale
38

• Direcţie alimentare
Notă: Dimensiunea universală cea mai mică acceptată este 76,2 x 127 mm (3 x 5 inchi); cea mai mare este
215,9 x 355,6 mm (8,5 x 14 inchi).
Specificarea unităţii de măsură
1 Asiguraţi-că că imprimanta este pornită şi că apare mesajul Ready (Gata).
2 De la panoul de control al imprimantei, apăsaţi pe .
3 Apăsaţi butoanele săgeată până când apare Paper Menu (Meniu hârtie), apoi apăsaţi pe .
4 Apăsaţi butoanele săgeată până când apare Universal Setup (Configurare universală), apoi
apăsaţi .
5 Apăsaţi butoanele săgeată până când apare Units of Measure (Unităţi de măsură), apoi apăsaţi .
6 Apăsaţi butoanele săgeată până când apare unitatea corectă de măsură, apoi apăsaţi .
Apare mesajul Submitting Changes (Remitere modificări), urmat de Universal Setup (Configurare
universală).
Specificarea înălţimii şi lăţimii hârtiei
Definirea unor anumite valori ale dimensiunii universale pentru hârtie (în orientare tip portret) permite
imprimantei să accepte dimensiunea, incluzând suport pentru caracteristici standard precum imprimarea faţă-
verso şi imprimarea mai multor pagini pe o coală.
1 Din meniul Configurare universală, apăsaţi pe butoanele săgeată până când apare Portrait Width (Lăţime
portret) sau Portrait Height (Înălţime portret), apoi apăsaţi pe .
Notă: Selectaţi Portrait Height (Înălţime portret) pentru a ajusta setarea de înălţime a hârtiei şi Paper
Width (Lăţime hârtie) pentru a ajusta setarea de lăţime a hârtiei.
2 Apăsaţi pe butoanele săgeată pentru a mişora sau a mări setarea, apoi apăsaţi pe .
Apare mesajul Submitting Changes (Remitere modificări), urmat de Universal Setup (Configurare
universală).
Încărcarea tăvii standard de 250 de coli
Imprimanta are o tavă standard de 250 de coli (Tava 1) şi poate avea un sertar dual opţional de 650 de coli.
Tave de 250 de coli şi sertarul dual de 650 de coli acceptă aceleaşi dimensiuni şi tipuri de hârtie.
1 Trageţi tava afară.
Notă: Nu scoateţi tăvile în timpul unei operaţii de imprimare sau în timp ce pe afişaj clipeşte semnalul
Busy (Ocupat). În caz contrar poate surveni un blocaj.
Încărcarea hârtiei şi a suporturilor de tipărire speciale
39

2 Strângeţi ghidajul pentru lungime înăuntru conform ilustraţiei şi mutaţi ghidajul în poziţia corectă pentru
dimensiunea hârtiei încărcate.
Notă: Utilizaţi indicatorii de dimensiune din partea de jos a tăvii pentru a vă ajuta să poziţionaţi ghidajul.
Încărcarea hârtiei şi a suporturilor de tipărire speciale
40

3 Dacă hârtia este mai lungă decât cea de dimensiune Letter, apăsaţi pe pârghia verde din spatele tăvii,
pentru a o extinde.
4 Flexaţi uşor colile înainte şi înapoi pentru a le dezlipi şi răsfoiţi-le. Nu pliaţi şi nu îndoiţi hârtia. Aduceţi
marginile la acelaşi nivel.
5 Încărcaţi teancul de hârtie cu faţa recomandată pentru tipărire orientată în sus.
6 Asiguraţi-vă că ghidajele pentru hârtie sunt aşezate sigur aproape de marginile hârtiei.
Notă: Asiguraţi-vă că ghidejele laterale sunt aşezate foarte aproape de marginile hârtiei, astfel încât
imaginea să se transpună bine pe pagină.
Încărcarea hârtiei şi a suporturilor de tipărire speciale
41

7 Introduceţi tava.
8 Dacă a fost introdus un tip de hârtie diferit de cel anterior, schimbaţi setarea Tip hârtie sau Dimensiune
hârtie pentru tavă, de la panoul de comandă al imprimantei.
Notă: Combinarea dimensiunilor sau tipurilor de hârtie într-o tavă poate să conducă la blocaje.
Încărcarea sertarului dual opţional de 650 de coli
Sertarul dual opţional de 650 de coli constă dintr-o tavă de 550 de coli şi un alimentator multifuncţional de
100 de coli. Acest sertar se încarcă la fel ca şi tava standard. Singurele diferenţe sunt aspectul ghidajelor şi
locaţia indicatoarelor pentru dimensiunea hârtiei, conform ilustraţiei următoare.
1 Ghidaje lungime
2 Indicatori dimensiune
3 Ghidaje lăţime
1
2
3
Încărcarea hârtiei şi a suporturilor de tipărire speciale
42

Utilizarea alimentatorului multifuncţional
1 Împingeţi opritorul alimentatorului multifuncţional spre stânga.
2 Deschideţi alimentatorul multifuncţional.
3 Prindeţi extensia şi trageţi de ea până când se extinde complet.
4 Pregătiţi hârtia pentru încărcare.
• Îndoiţi uşor colile de hârtie înainte şi înapoi, şi răsfoiţi-le. Nu pliaţi şi nu îndoiţi hârtia. Aduceţi marginile
la acelaşi nivel.
• Ţineţi foliile transparente de margini şi răsfoiţi-le. Aduceţi marginile la acelaşi nivel.
Notă: Aveţi grijă să nu atingeţi faţa de tipărit a foliilor transparente. Aveţi grijă să nu zgâriaţi foliile.
Încărcarea hârtiei şi a suporturilor de tipărire speciale
43

• Flexaţi uşor un teanc de plicuri înainte şi înapoi pentru a le dezlipi, apoi răsfoiţi-le. Aduceţi marginile la
acelaşi nivel.
5 Localizaţi limitatorul pentru înălţime şi ghidajul teancului de plicuri.
Notă: Nu depăşiţi înălţimea maximă a teancului forţând hârtie sub limitatorul pentru înălţime.
2
1
4
3
1 Ureche
2 Limitatorul pentru înălţimea teancului
3 Ghidaj pentru lăţime
4 Indicatori dimensiune
6 Încărcaţi hârtia, apoi reglaţi ghidajul pentru lăţime astfel încât să atingă uşor marginea teancului de hârtie.
• Încărcaţi hârtie, carton şi folii transparente cu faţa recomandată pentru tipărire în jos şi marginea
superioară orientată spre intrarea în imprimantă.
• Încărcaţi plicurile cu clapa orientată în sus.
Avertisment—Potenţiale daune: Nu utilizaţi niciodată plicuri cu timbre, cleme, clapete, ferestre,
învelitori sau adezivi autocolanţi. Aceste plicuri pot deteriora grav imprimanta..
Note:
• Nu încărcaţi şi nu închideţi alimentatorul multifuncţional în timpul unei operaţii de tipărire.
• Încarcaţi un singur tip şi o singură dimensiune de hârtie o dată.
Încărcarea hârtiei şi a suporturilor de tipărire speciale
44

7 Asiguraţi-vă că hârtia este aşezată până în capătul posterior al alimentatorului multifuncţional, deoarece
va fi trasă foarte uşor. Hârtia trebuie să fie perfect întinsă în alimentatorul multifuncţional. Asiguraţi-vă că
hârtia încape bine în alimentatorul multifuncţional şi că nu este îndoită sau boţită.
8 De la panoul de control al imprimantei, setaţi dimensiunea şi tipul de hârtie.
Utilizarea alimentatorului manual
1 Lansaţi o lucrare de imprimare.
Pentru utilizatorii de Windows:
a Având documentul deschis, faceţi clic pe File (Fişier) Print (Tipărire).
b Faceţi clic pe Properties (Proprietăţi), Preferences (Preferinţe), Options (Opţiuni) sau Setup
(Configurare).
c Selectaţi Manual Paper (Hârtie alimentată manual).
d Faceţi clic pe OK.
e Faceţi clic pe OK sau pe Print (Imprimare).
Pentru utilizatorii de Macintosh:
a Cu un document deschis, faceţi clic pe File (Fişier) Print (Imprimare).
b Din meniul pop-up Exemplare şi pagini, selectaţi Manual Paper (Hârtie alimentată manual).
c Faceţi clic pe OK sau pe Print (Imprimare).
2 Când apare mesajul Load Manual <type> <size> (Încărcaţi manual <tip> <dimensiune>, încărcaţi
hârtia cu faţa în jos, în alimentatorul manual. Încărcaţi plicurile cu clapa orientată în sus.
Note:
• Aliniaţi muchia lungă a hârtiei astfel încât să alunece pe partea dreaptă a alimentatorului manual.
• Pentru a obţine cea mai bună calitate a tipăririi, utilizaţi hârtie de înaltă calitate special destinată pentru
imprimantele cu laser.
Încărcarea hârtiei şi a suporturilor de tipărire speciale
45

3 Mutaţi ghidajul de lăţime până atinge uşor coala. Nu împingeţi ghidajul în hârtie pentru a nu produce
defecţiuni.
4 Împingeţi hârtia până se opreşte. Imprimanta o trage mai departe.
5 De la panoul de control al imprimantei, setaţi dimensiunea şi tipul de hârtie.
Încărcarea hârtiei şi a suporturilor de tipărire speciale
46

Ghid despre hârtie şi suporturile de tipărire speciale
Informaţii suplimentare despre imprimarea pe suporturi speciale pot fi găsite în Ghidul pentru carton şi
etichete disponibil la Lexmark.com/publications.
Indicaţii privind hârtia
Caracteristicile hârtiei
Următoarele caracteristici ale hârtiei afectează calitatea şi durabilitatea imprimării. Luaţi în calcul aceste
caracteristici când evaluaţi un nou stoc de hârtie.
Greutate
Imprimanta poate alimenta pagini cu greutatea cuprinsă între 60 şi 176 g/m2 (hârtie Bond între 16 şi 47 livre)
2
cu fibră lungă. Hârtia mai uşoară de 75 g/m
corectă, cauzând blocaje. Pentru performanţe optime, utilizaţi hârtie de 80 g/m
fibră lungă. Pentru hârtie cu dimensiuni mai mici de 182 x 257 mm (7,2 x 10,1 inchi), vă recomandăm hârtie
2
de 90 g/m
sau mai grea.
(20 livre) poate fi insuficient de rigidă pentru a permite alimentarea
2
(hârtie Bond de 21 livre) cu
Încreţirea
Încreţirea se referă la tendinţa hârtiei de a se încreţi la margini. Încreţirea excesivă poate perturba alimentarea
cu hârtie. Încreţirea poate apărea după trecerea hârtiei prin imprimantă, unde este expusă la temperaturi
înalte. Stocarea hârtiei despachetate în condiţii de căldură, umiditate, uscăciune sau frig, chiar şi în tăvi, poate
fi o cauză a încreţirii hârtiei înainte de tipărire şi poate crea probleme la alimentare.
Netezimea
Gradul de netezime a hârtiei afectează direct calitatea imprimării. Dacă hârtia este prea aspră, tonerul nu
poate fuziona corect. Dacă hârtia este prea fină, pot apărea probleme legate de alimentare sau de calitatea
imprimării. Utilizaţi întotdeauna hârtie având între 100 şi 300 de puncte Sheffield. Totuşi, hârtia cu 150 - 200
de puncte Sheffield permite calitatea optimă a tipăririi.
Umiditatea conţinutului
Umiditatea din interiorul hârtiei afectează atât calitatea imprimării, cât şi capacitatea de alimentare corectă cu
hârtie. Păstraţi hârtia în ambalajul original până în momentul în care urmează să o folosiţi. În acest fel limitaţi
expunerea hârtiei la modificări ale umidităţii care îi pot afecta performanţa.
Pregătiţi hârtia pentru imprimare stocând-o în ambalajul original în acelaşi mediu ca şi imprimanta cu 24 - 48
de ore înainte de imprimare. Extindeţi această perioadă cu câteva zile în cazul în care mediul de stocare sau
transport diferă foarte mult de cel în care se află imprimanta. De asemenea, hârtia groasă poate necesita o
perioadă de pregătire mai îndelungată.
Ghid despre hârtie şi suporturile de tipărire speciale
47

Direcţia fibrei
Direcţia fibrei se referă la alinierea fibrelor unei coli de hârtie. Există două tipuri de hârtie: cu fibră lungă, cu
fibra pe lungul paginii sau cu fibră scurtă, cu fibra pe latul paginii.
Pentru hârtie cu greutatea cuprinsă între 60 şi 176 g/m
lungă.
2
(hârtie Bond între 16 şi 47 livre), utilizaţi tipul cu fibră
Conţinutul fibrei
Majoritatea tipurilor de hârtie xerografică de înaltă calitate sunt obţinute în proporţie de 100% din lemn
celulozic tratat chimic. Acest conţinut oferă o mai mare stabilitate a hârtiei, diminuând numărul de probleme
la alimentare şi îmbunătăţirea calităţii imprimării. Hârtia care conţine fibre precum cele din bumbac are calităţi
care pot afecta negativ tratarea hârtiei.
Hârtie neacceptată
Nu se recomandă utilizarea următoarelor tipuri de hârtie pentru tipărirea cu imprimanta:
• Hârtie tratată chimic utilizată pentru efectuarea de copii fără indigo, cunoscută şi sub denumirea de hârtie
fără carbon, hârtie de copiat fără carbon (carbonless copy paper - CCP) sau hârtie care nu necesită carbon
(no carbon required - NCR)
• Hârtie pretipărită cu elemente chimice care pot contamina imprimanta
• Hârtie pretipărită care poate fi afectată de temperatura din unitatea de fuziune a imprimantei
• Hârtie pretipărită care necesită o înregistrare (locaţia precisă de tipărire pe pagină) mai mare de ±2.3 mm
(±0.9 in.), de exemplu, formularele pentru recunoaşterea optică a caracterelor (OCR)
În unele cazuri, înregistrarea poate fi reglată cu un software în vederea tipăririi corecte pe aceste formulare.
• Hârtie cretată (care poate fi ştearsă), hârtie sintetică, hârtie termică
• Hârtie cu margini proeminente, cu textură aspră sau proeminentă, ondulată
• Hârtie reciclată care nu respectă standardul EN12281:2002 (european)
• Hârtie care cântăreşte mai puţin de 60 g/m
• Formulare sau documente compuse din mai multe părţi
2
(16 lb)
Selectarea hârtiei
Utilizarea unui tip corect de hârtie previne producerea blocajelor şi a problemelor de tipărire.
Pentru a preveni blocajele şi scăderea calităţii tipăririi:
• Utilizaţi întotdeauna hârtie nouă, nedeteriorată.
• Înainte de a încărca hârtia, verificaţi care este partea pe care se recomandă tipărirea. De obicei, această
informaţie este indicată pe ambalaj.
• Nu utilizaţi hârtie care a fost tăiată sau decupată manual.
• Nu amestecaţi hârtii de diferite dimensiuni, tipuri sau greutăţi în aceeaşi sursă; în caz contrar, se vor
produce blocaje.
• Nu utilizaţi hârtie cretată decât dacă este destinată tipăririi electrofotografice.
Ghid despre hârtie şi suporturile de tipărire speciale
48

Selectarea formularelor preimprimate şi a hârtiilor cu antet
Utilizaţi aceste indicaţii la selectarea formularelor preimprimate şi a hârtiilor cu antet:
• Utilizaţi fibră lungă pentru hârtie cu greutatea cuprinsă între 60 şi 176 g/m
2
.
• Utilizaţi numai formulare şi hârtii cu antet imprimate printr-un proces de gravare sau litografiere offset.
• Evitaţi hârtia cu suprafaţă aspră sau textură pronunţată.
Utilizaţi hârtii imprimate cu cerneluri rezistente la căldură, destinate copiatoarelor xerografice. Cerneala
trebuie să poată suporta temperaturi de până la 200°C (392°F), fără a se topi sau emite substanţe periculoase.
Utilizaţi cerneluri care nu sunt afectate de răşinile din toner. În general, cernelurile pe bază de ulei sau de
oxidare satisfac aceste cerinţe; cernelurile pe bază de latex nu satisfac aceste cerinţe. Dacă nu sunteţi sigur,
contactaţi furnizorul de hârtie.
Hârtiile preimprimate (de ex., cele cu antet) trebuie să poată suporta temperaturi de până la 200°C (392°F),
fără a se topi sau emite substanţe periculoase
Depozitarea hârtiei
Utilizaţi aceste indicaţii pentru depozitarea hârtiei, pentru a preîntâmpina crearea blocajelor şi obţinerea unei
calităţi inegale la tipărire:
• Pentru rezultate optime, depozitaţi hârtia în locuri în care temperatura este de 21°C (70°F) şi umiditatea
relativă este de 40%. Majoritatea producătorilor recomandă tipărirea la o temperatură cuprinsă între 18 şi
24°C (65 şi 75°F) cu umiditatea relativă cuprinsă între 40 şi 60%.
• Dacă este posibil, depozitaţi hârtia în cutii de carton, pe un stativ de lemn sau pe un raft şi nu pe podea.
• Depozitaţi topuri individuale pe o suprafaţă plană.
• Nu depozitaţi alte obiecte deasupra topurilor individuale de hârtie.
Dimensiuni, tipuri şi greutăţi suportate pentru hârtie
Următoarele tabele furnizează informaţii despre sursele standard şi opţionale de hârtie şi tipurile de hârtie pe
care le suportă acestea.
Notă: Pentru o dimensiune de hârtie nelistată, selectaţi cea mai apropiată dimensiune mai mare din listă.
Dimensiuni de hârtie acceptate de imprimantă
Dimensiune
hârtie
A4 210 x 297 mm
A5 148 x 210 mm
*
Când este selectat Universal, pagina este formatată pentru 216 x 356 mm (8,5 x 14 inchi), în cazul în care
dimensiunea nu este specificată de programul software.
Dimensiuni Tavă de
250 de coli
(standard)
(8,3 x 11,7 in.)
(5,83 x 8,3 inchi)
Tavă de 550
de coli
(opţională)
Alimentator multifuncţional
opţional
Alimentator
manual
Duplex Tavă de
ieşire
standard
X
Ghid despre hârtie şi suporturile de tipărire speciale
49

Dimensiune
hârtie
Dimensiuni Tavă de
250 de coli
(standard)
Tavă de 550
de coli
(opţională)
Alimentator multifuncţional
opţional
Alimentator
manual
Duplex Tavă de
ieşire
standard
JIS B5 182 x 257 mm
(7,2 x 10,1 in.)
A6 105 x 148 mm
(4,1 x 5,8 inchi)
Declaraţie 140 x 216 mm
(5,5 x 8,5 in.)
Letter 216 x 279 mm
(8,5 x 11 in.)
In-folio 216 x 330 mm
(8,5 x 13 inchi)
Oficio
(Mexic)
216 x 340 mm
(8,5 x 13 inchi)
Legal 216 x 356 mm
(8,5 x 14 in.)
Executive 184 x 267 mm
(7,3 x 10,5 in.)
*
Universal
148 x 210 mm
(5,8 x 8,3 inchi)
până la
216 x 356 mm
(8,5 x 14 inchi)
X
X X X
X X X
X
X
76,2 x 127 mm
X X X
(3 x 5 inchi) până
la 216 x 356 mm
(8,5 x 14 inchi)
210 x 279 mm
(8,3 x 11 inchi)
până la
216 x 356 mm
(8,5 x 14 inchi)
7 Plic 3/4
(Monarch)
Plic 9 98 x 225 mm
98 x 191 mm
(3,9 x 7,5 in.)
X X X
X X X
(3,9 x 8,9 in.)
Plic 10 105 x 241 mm
X X X
(4,1 x 9,5 in.)
*
Când este selectat Universal, pagina este formatată pentru 216 x 356 mm (8,5 x 14 inchi), în cazul în care
dimensiunea nu este specificată de programul software.
Ghid despre hârtie şi suporturile de tipărire speciale
50

Dimensiune
hârtie
Dimensiuni Tavă de
250 de coli
(standard)
Tavă de 550
de coli
(opţională)
Alimentator multifuncţional
opţional
Alimentator
manual
Duplex Tavă de
ieşire
standard
Plic DL 110 x 220 mm
(4,3 x 8,7 in.)
Plic B5 176 x 250 mm
(6,9 x 9,8 in.)
Plic C5 162 x 229 mm
(6,4 x 9 in.)
Monarch 105 x 241 mm
(4,1 x 9,5 in.)
Alte Plicuri 98 x 162 mm
(3,9 x 6,4 inchi)
până la
176 x 250 mm
(6,9 x 9,8 inchi)
*
Când este selectat Universal, pagina este formatată pentru 216 x 356 mm (8,5 x 14 inchi), în cazul în care
dimensiunea nu este specificată de programul software.
X X X
X X X
X X X
X X X
X X X
Tipuri de hârtie acceptate de imprimantă
Tip hârtie Tavă
standard
pentru 250 de
coli (Tava 1)
Tavă
opţională
pentru 550 de
coli (Tava 2)
Alimentator
multifuncţional
opţional
Alimentator
manual
Duplex Recipient de
ieşire
standard
Hârtie
Carton X
Folii transparente*
Plicuri X X X
Etichete de
hârtie
* Codurile de produse Lexmark pentru folii transparente 12A8240 şi 12A8241 sunt acceptate de tava
standard, alimentatorul manual şi alimentatorul multifuncţional opţional.
Ghid despre hârtie şi suporturile de tipărire speciale
X X
X
51

Tipuri şi greutăţi de hârtie acceptate de imprimantă
Tip hârtie Tavă standard
pentru 250 de coli
(Tava 1)
1, 2
Uşor
60 - 74,9 g/m2 fibră
lungă (set de 16 19,9 lb)
Normal
1, 2
75 - 89,9 g/m2 fibră
lungă (set de 20 23,8 lb)
1, 2
Greu
90 - 104,9 g/m2 fibră
lungă (set de 23,9 27,8 lb)
Carton
1, 2
105 - 176 g/m2 fibră
lungă (set de 27,8 47 lb)
Hârtie lucioasă Carte-88 to
2
176 g/m
fibră lungă
(carte de 60 - 120 lb)
Copertă-162 to
2
176 g/m
fibră lungă
(copertă de 60 65 lb)
Tavă opţională
pentru 550 de coli
(Tava 2)
60 - 74,9 g/m2 fibră
lungă (set de 16 19,9 lb)
75 - 89,9 g/m2 fibră
lungă (set de 20 23,8 lb)
90 - 104,9 g/m2 fibră
lungă (set de 23,9 27,8 lb)
105 - 176 g/m2 fibră
lungă (set de 27,8 47 lb)
Carte-88 to
2
176 g/m
fibră lungă
(carte de 60 - 120 lb)
Copertă-162 to
2
176 g/m
fibră lungă
(copertă de 60 65 lb)
Alimentator multifuncţional opţional
60 - 74,9 g/m2 fibră
lungă (set de 16 19,9 lb)
75 - 89,9 g/m2 fibră
lungă (set de 20 23,8 lb)
90 - 104,9 g/m2 fibră
lungă (set de 23,9 27,8 lb)
105 - 176 g/m2 fibră
lungă (set de 27,8 47 lb)
Carte-88 to
2
176 g/m
fibră lungă
(carte de 60 - 120 lb)
Copertă-162 to
2
176 g/m
fibră lungă
(copertă de 60 65 lb)
Alimentator manual
60 - 74,9 g/m2 fibră
lungă (set de 16 19,9 lb)
75 - 89,9 g/m2 fibră
lungă (set de 20 23,8 lb)
90 - 104,9 g/m2 fibră
lungă (set de 23,9 27,8 lb)
105 - 176 g/m2 fibră
lungă (set de 27,8 47 lb)
Carte-88 to
2
176 g/m
fibră lungă
(carte de 60 - 120 lb)
Copertă-162 to
2
176 g/m
fibră lungă
(copertă de 60 65 lb)
Carton - maxim
(fibră lungă)
1
Tipurile de hârtie trebuie setate astfel încât să corespundă greutăţilor de hârtie acceptate.
2
Duplexul acceptă greutăţi de hârtie între 60-105 g/m2 (16-28 lb) cu fibră lungă. Duplexul nu acceptă carton,
Index Bristol-120 g
3
/m
2
(67 lb)
Etichetă-120 g/m
(74 lb)
Copertă-135 g/m
(50 lb)
Index Bristol-120 g
2
/m
(67 lb)
2
Etichetă-120 g/m
(74 lb)
2
Copertă-135 g/m
(50 lb)
Index Bristol-120 g
2
/m
(67 lb)
2
Etichetă-120 g/m
(74 lb)
2
Copertă-135 g/m
(50 lb)
Index Bristol-120 g
2
/m
(67 lb)
2
Etichetă-120 g/m
(74 lb)
2
Copertă-135 g/m
(50 lb)
folii transparente, plicuri şi etichete.
3
Pentru hârtia cu greutatea cuprinsă între 60 şi 176 g/m2 (set de la 16 la 47 lb), recomandăm hârtie cu fibră
lungă.
4
Codurile de produse Lexmark pentru folii transparente 12A8240 şi 12A8241 sunt acceptate de tava
standard, alimentatorul manual şi alimentatorul multifuncţional opţional.
5
Zona sensibilă la presiune trebuie să intre prima în imprimantă.
6
Greutatea maximă a conţinutului de bumbac 100% este de 90 g/m2 (24 lb) setul.
Seturile de plicuri de
7
105 g/m2 (28 lb) sunt limitate la conţinut de 25% bumbac.
2
2
Ghid despre hârtie şi suporturile de tipărire speciale
52

Tip hârtie Tavă standard
pentru 250 de coli
(Tava 1)
Tavă opţională
pentru 550 de coli
(Tava 2)
Alimentator multifuncţional opţional
Alimentator manual
Carton - maxim
(fibră lungă)
Folii transpa-
4
rente
Index Bristol-163 g
1
/m
2
(90 lb)
Etichetă-163 g/m
(100 lb)
Copertă-176 g/m
(65 lb)
170-180 g/m
(legătură de 45 -
Index Bristol-163 g
2
(90 lb)
/m
2
Etichetă-163 g/m
(100 lb)
2
Copertă-176 g/m
(65 lb)
2
N/A
Index Bristol-163 g
2
(90 lb)
/m
2
Etichetă-163 g/m
(100 lb)
2
Copertă-176 g/m
(65 lb)
170-180 g/m2 (set de
45 - 48 lb)
Index Bristol-163 g
2
(90 lb)
/m
2
Etichetă-163 g/m
(100 lb)
2
Copertă-176 g/m
(65 lb)
170-180 g/m2 (set de
45 - 48 lb)
48 lb)
Etichetemaxim
Plicuri
1
2
5
6,7
Tipurile de hârtie trebuie setate astfel încât să corespundă greutăţilor de hârtie acceptate.
Duplexul acceptă greutăţi de hârtie între 60-105 g/m2 (16-28 lb) cu fibră lungă. Duplexul nu acceptă carton,
Hârtie-131 g/m
(35 lb setul)
X X
2
Hârtie-131 g/m
(35 lb setul)
2
Hârtie-131 g/m
(35 lb setul)
60 - 105 g/m2 fibră
lungă (set de 16 28 lb)
2
Hârtie-131 g/m
2
(35 lb setul)
60 - 105 g/m2 fibră
lungă (set de 16 28 lb)
folii transparente, plicuri şi etichete.
3
Pentru hârtia cu greutatea cuprinsă între 60 şi 176 g/m2 (set de la 16 la 47 lb), recomandăm hârtie cu fibră
lungă.
4
Codurile de produse Lexmark pentru folii transparente 12A8240 şi 12A8241 sunt acceptate de tava
standard, alimentatorul manual şi alimentatorul multifuncţional opţional.
5
Zona sensibilă la presiune trebuie să intre prima în imprimantă.
6
Greutatea maximă a conţinutului de bumbac 100% este de 90 g/m2 (24 lb) setul.
Seturile de plicuri de
7
105 g/m2 (28 lb) sunt limitate la conţinut de 25% bumbac.
2
2
Capacităţi pentru hârtie
Capacităţi de intrare
Tip hârtie Tavă standard pentru
250 de coli (Tava 1)
Hârtie
Etichete
250 de coli
2
100
1
Folii transparente 50 X 50
Plicuri X X 10
1
Bazat pe hârtie de 75 g/m2 (20 livre)
2
Capacitatea variază în funcţie de materialul etichetelor şi compoziţie.
3
Capacitatea variază în funcţie de greutatea şi tipul suportului.
Ghid despre hârtie şi suporturile de tipărire speciale
Tavă opţională pentru
550 de coli (Tava 2)
550 de coli
2
200
1
53
Tavă multifuncţională
opţională
100 de coli
2
50
1

Tip hârtie Tavă standard pentru
250 de coli (Tava 1)
Tavă opţională pentru
550 de coli (Tava 2)
Altele X X
1
Bazat pe hârtie de 75 g/m2 (20 livre)
2
Capacitatea variază în funcţie de materialul etichetelor şi compoziţie.
3
Capacitatea variază în funcţie de greutatea şi tipul suportului.
Capacitate de ieşire
Tavă multifuncţională
opţională
Diverse cantităţi
3
Tip hârtie
Hârtie
1
Bazat pe hârtie de 75 g/m2 (20 livre)
2
Capacitatea poate să varieze în funcţie de specificaţiile suportului şi de mediul de operare al imprimantei.
Recipient de ieşire standard de 100 de coli
100 de coli
1
2
Utilizarea hârtiei reciclate şi a altor hârtii de birou
Fiind o companie preocupată de mediu, Lexmark oferă suport pentru utilizarea hârtiei reciclate de birou
produsă special pentru imprimantele laser (electrofotografice). În 1998, Lexmark a prezentat guvernului SUA
un studiu care demonstrează că hârtia reciclată produsă de marile combinate din SUA este alimentată la fel
ca şi hârtia nereciclată. Cu toate acestea, nu se poate afirma că toată hârtia reciclată este alimentată bine.
Lexmark îşi testează imprimantele cu hârtie reciclată (provenită din deşeuri în proporţie de 20–100%) şi o
varietate de hârtii de test din întreaga lume, utilizând o cameră de testare în condiţii de temperatură şi umiditate
diferite. Lexmark nu a găsit un motiv pentru a descuraja utilizarea hârtiei de birou reciclate actuale, dar în
general se aplică următoarele instrucţiuni privind proprietăţile hârtiei reciclate.
• Conţinut minim de umiditate (4–5%)
• Netezime corespunzătoare (100–200 unităţi Sheffield sau 140–350 unităţi Bendtsen, Europa)
Notă: Unele sortimente de hârtie cu netezime mai mare (cum ar fi hârtia laser premium 24 lb, 50–90
unităţi Sheffield) şi unele sortimente de hârtie mai aspră (cum ar fi hârtia de bumbac, 200–300 unităţi
Sheffield) au fost prelucrate astfel încât să funcţioneze foarte bine cu imprimantele laser, în ciuda texturii
suprafeţei. Înainte de a folosi aceste tipuri de hârtie, consultaţi furnizorul de hârtie.
• Coeficient de frecare foaie la foaie corespunzător (0.4–0.6)
• Rezistenţă la îndoire suficientă în direcţia de alimentare
Hârtia reciclată, hârtia cu greutate mică (sub 60 g/m
hârtia cu granulaţie fină pentru imprimantele cu alimentare pentru portrete (sau muchie scurtă) au o rezistenţă
la îndoire mai joasă decât cea normală pentru alimentarea cu hârtie. Înainte de a folosi aceste tipuri de hârtie
pentru tipărirea cu laser (electrofotografică), consultaţi furnizorul de hârtie. Reţineţi că aceste instrucţiuni sunt
generale şi că atunci când tipul de hârtie corespunde acestora, pot încă apărea probleme de alimentare a
hârtiei pe imprimantele laser (de exemplu, dacă hârtie se ondulează excesiv în condiţii de tipărire normale).
2
[16 lb] setul) şi/sau mai subţire (<3.8 mils [0.1 mm]) şi
Ghid despre hârtie şi suporturile de tipărire speciale
54

Imprimarea
Acest capitol tratează imprimarea, rapoartele de imprimare şi revocarea lucrărilor. Selectarea şi mânuirea
hârtiei şi a suporturilor de tipărire speciale poate afecta eficienţa tipăririi documentelor. Pentru informaţii
suplimentare, consultaţi "Evitarea blocajelor" şi "Stocarea hârtiei".
Imprimarea unui document
1 Încărcaţi hârtie într-o tavă sau în alimentator.
2 Din meniul Hârtie de la panoul de control al imprimantei, setaţi Tipul hârtiei şi Dimensiunea hârtiei
corespunzător celei încărcate în tavă.
3 Efectuaţi una dintre următoarele operaţii:
Pentru utilizatorii de Windows
a Cu un document deschis, faceţi clic pe File (Fişier) Print (Imprimare).
b Faceţi clic pe Properties (Proprietăţi), Preferences (Preferinţe), Options (Opţiuni), sau Setup
(Configurare), apoi potriviţi setările după cum este necesar.
Notă: Pentru a imprima pe hârtie de o anumită dimensiune sau de un anumit tip, potriviţi setările de
dimensiune a hârtiei sau tip al hârtiei corespunzător hârtiei încărcate în imprimantă sau selectaţi tava
sau alimentatorul corespunzător.
c Faceţi clic pe OK, apoi faceţi clic pe Print (Imprimare).
Pentru utilizatorii de Macintosh
a Particularizaţi setările, după cum este necesar, în dialogul Iniţializare pagină.
1 Având un document deschis, selectaţi File (Fişier) > Page Setup (Iniţializare pagină).
2 Alegeţi o dimensiune de hârtie sau creaţi o dimensiune particularizată care corespunde hârtiei
încărcate.
3 Faceţi clic pe OK.
b Particularizaţi setările, după cum este necesar, în dialogul Imprimare:
1 Cu un document deschis, selectaţi File (Fişier) Print (Imprimare).
Dacă este necesar, faceţi clic pe triunghiul de informare pentru a vedea mai multe opţiuni.
2 Din dialogul Imprimare şi din meniurile pop-up, potriviţi setările după cum este necesar.
Notă: Pentru a imprima pe hârtie de un anumit tip, potriviţi setarea de tip al hârtiei corespunzător
hârtiei încărcate în imprimantă sau selectaţi tava sau alimentatorul corespunzător.
3 Faceţi clic pe Print (Imprimare).
Avertisment—Potenţiale daune: În timpul imprimării, nu atingeţi părţile metalice din zona în care imprimanta
evacuează hârtia în recipientul standard de ieşire.
Imprimarea
55

Imprimarea documentelor pe suporturi speciale
Informaţii suplimentare despre imprimarea pe suporturi speciale pot fi găsite în Ghidul pentru carton şi
etichete disponibil la Lexmark.com/publications.
Sfaturi pentru utilizarea hârtiilor cu antet
Orientarea paginii este importantă când se imprimă pe hârtie cu antet. Utilizaţi tabelul de mai jos pentru a
determina în ce direcţie se încarcă hârtia cu antet:
Sursă sau proces Latura de imprimare şi orientarea hârtiei
• Tavă standard de 250 de coli
• Tavă opţională de 550 de coli
• Imprimarea simplex (pe o
singură parte) din tăvi
Imprimarea duplex (pe ambele
părţi) din tăvi
Modelul antetului imprimat pe hârtie este plasat cu faţa în sus.
Marginea de sus a colii, cu antetul, se plasează în faţa tăvii.
Modelul antetului imprimat pe hârtie este plasat cu faţa în jos. Marginea
de sus a colii, cu antetul, se plasează în spatele tăvii.
Notă: Contactaţi producătorul sau distribuitorul pentru a verifica dacă hârtia cu antet aleasă poate fi utilizată
cu imprimante laser.
Imprimarea
56

Sursă sau proces Latura de imprimare şi orientarea hârtiei
Alimentator manual (imprimare
simplex)
Alimentator multifuncţional
Alimentator manual (imprimare
duplex)
Alimentator multifuncţional
Modelul antetului preimprimat pe hârtie este plasat cu faţa în jos.
Marginea de sus a colii, cu antetul, trebuie să intre prima în alimentatorul manual.
Modelul antetului preimprimat pe hârtie este plasat cu faţa în sus.
Marginea de sus a colii, cu antetul, trebuie să intre ultima în alimentatorul manual.
Notă: Contactaţi producătorul sau distribuitorul pentru a verifica dacă hârtia cu antet aleasă poate fi utilizată
cu imprimante laser.
Sfaturi pentru utilizarea foliilor transparente
Imprimaţi eşantioane pe folii transparente înainte de a achiziţiona cantităţi mari.
La imprimarea pe folii transparente:
• Alimentaţi foliile transparente din tava de 250 de coli, din alimentatorul manual sau din alimentatorul
multifuncţional.
• Utilizaţi folii transparente speciale pentru imprimante laser. Contactaţi producătorul sau distribuitorul
pentru a verifica dacă foliile transparente rezistă la temperaturi de până la 200°C (392°F) fără a se topi,
decolora, cauza imprimări defectuoase sau emite substanţe periculoase.
• Pentru a preveni problemele legate de calitate, evitaţi să lăsaţi amprente pe foliile transparente.
• Înainte de a încărca foliile transparente, răsfoiţi topul pentru a preveni lipirea acestora.
• Vă recomandăm foliile transparente Lexmark 12A8240 pentru formatul Letter şi 12A8241 pentru A4.
Imprimarea
57

Sfaturi pentru utilizarea plicurilor
Tipăriţi eşantioane de plicuri înainte de a achiziţiona cantităţi mari.
La tipărirea pe plicuri:
• Alimentaţi cu plicuri din alimentatorul manual sau din alimentatorul multifuncţional opţional.
• Setaţi Tipul hârtiei la valoarea Plic şi selectaţi dimensiunea plicului.
• Utilizaţi plicuri speciale pentru imprimante laser. Contactaţi producătorul sau distribuitorul pentru a verifica
dacă plicul rezistă la temperaturi de până la 200°C (392°F) fără a se lipi, încreţi, îndoi excesiv şi fără a
emite substanţe periculoase.
• Pentru performanţe optime, utilizaţi plicuri confecţionate din hârtie de 60 g/m
2
Utilizaţi până la 105 g/m
bumbac nu trebuie să depăşească 90 g/m
(legătură de 28 lb ) când conţinutul de bumbac este de maxim 25%. Plicurile de
2
(legătură de 24 lb ).
• Utilizaţi numai plicuri noi.
• Pentru a spori performanţele şi minimiza blocajele, nu folosiţi plicuri care:
– Sunt prea îndoite sau încreţite
– Sunt lipite unele de altele sau deteriorate în vreun fel
– Au ferestre, găuri, perforaţii, elemente decupabile sau în relief
– Au agrafe metalice, elemente de legare sau de pliere
– Sunt construite prin întrepătrunderea elementelor
– Au ataşate timbre
– Au substanţa adezivă expusă când plicul este închis
– Au colţuri îndoite
– Au finisaje aspre, şifonate sau liniate
• Ajustaţi ghidajele pentru lăţime la lăţimea plicurilor.
2
(hârtie Bond de 16 livre).
Notă: Combinaţia între umiditatea mare (peste 60%) şi temperatura înaltă de tipărire poate conduce la
şifonarea sau lipirea plicurilor.
Sfaturi pentru utilizarea etichetelor de hârtie
Imprimaţi eşantioane de etichete înainte de a achiziţiona cantităţi mari.
Notă: Utilizaţi numai coli cu etichete de hârtie.
La imprimarea pe etichete:
• Din MarkVision Professional, din software-ul imprimantei sau din panoul de control al imprimantei, setaţi
Tip hârtie pe valoarea Etichete.
• Utilizaţi numai coli de etichete în format Letter, A4 sau Legal.
• Utilizaţi etichete proiectate special pentru imprimante laser. Contactaţi producătorul sau distribuitorul
pentru a verifica dacă:
– Etichetele pot suporta temperaturi de 200°C (392°F) fără a se lipi, încreţi în exces, şifona sau emite
substanţe periculoase.
– Adezivii etichetelor, foaia de pe faţă (zona imprimabilă) şi suportul pot suporta presiuni de până la 25
psi (172 kPa) fără a se dezlipi, fără scurgeri pe lângă colţuri şi fără a emite vapori nocivi.
• Nu folosiţi etichete fixate pe material lucios.
Imprimarea
58

• Utilizaţi foi de etichete complete. Utilizarea foilor parţiale poate determina dezlipirea etichetelor în timpul
imprimării, determinând blocaje. De asemenea, foile parţiale pot contamina cu substanţă adezivă
imprimanta şi cartuşul, putând anula garanţia pentru imprimantă şi cartuş.
• Nu utilizaţi etichete cu adezivul expus.
• Nu imprimaţi la o distanţă mai mică de 1 mm (0,04 inchi) faţă de marginea etichetei, de perforări sau între
zonele de decupare a etichetei.
• Asiguraţi-vă că stratul adeziv nu ajunge la marginea colii. Se recomandă izolarea adezivului la cel puţin
1 mm (0,04 in.) de margini. Materialul adeziv contaminează imprimanta şi poate anula garanţia.
• Dacă izolarea adezivului nu este posibilă, îndepărtaţi o bandă de 1,6 mm (0,06 in.) de pe marginea
introdusă în imprimantă şi de pe cea utilizată pentru introducerea hârtiei şi utilizaţi un adeziv care nu se
scurge.
• Orientarea de tip Portret este cea mai indicată, în special pentru imprimarea de coduri de bare.
Sfaturi pentru utilizarea cartonului
Cartonul este un suport de imprimare specializat greu, compus dintr-un singur strat. Multe dintre
caracteristicile sale (umiditatea conţinutului, grosimea, textura etc.) pot afecta în mod semnificativ calitatea
imprimării. Imprimaţi pe eşantioane de carton înainte de a achiziţiona cantităţi mari.
La imprimarea pe carton:
• Din MarkVision Professional, din software-ul imprimantei sau din panoul de control al imprimantei:
1 Setaţi Paper Type (Tip hârtie) to Card Stock (Carton).
2 Setaţi Paper Weight (Greutate hârtie) la Card Stock Weight (Greutate carton).
3 Setaţi Card Stock Weight (Greutate carton) la Normal sau Heavy (Greu).
• Reţineţi faptul că preimprimarea, perforarea şi îndoirea pot afecta în mod semnificativ calitatea imprimării
şi pot cauza blocaje sau alte dificultăţi legate de hârtie.
• Contactaţi producătorul sau distribuitorul pentru a verifica dacă cartonul rezistă la temperaturi de până la
200°C (392°F) fără emisii periculoase.
• Nu utilizaţi cartoane preimprimate cu substanţe care pot contamina imprimanta. Preimprimarea determină
introducerea de componente semilichide şi volatile în imprimantă.
• Dacă este posibil, utilizaţi carton cu fibră scurtă.
Imprimarea
59

Imprimarea de pe o unitate flash
Pe panoul de control al imprimantei este amplasat un port USB. Introduceţi o unitate flash pentru a imprima
tipurile de fişiere acceptate. Tipurile de fişiere acceptate
sunt: .pdf, .gif, .jpeg, .jpg, .bmp, .png, .tiff, .tif, .pcx, .xps şi .dcx.
Există un număr mare de unităţi flash testate şi aprobate pentru utilizare cu imprimanta. Pentru informaţii
suplimentare, vizitaţi site-ul Web Lexmark, la www.lexmark.com.
Note:
• Dispozitivele USB de mare viteză trebuie să accepte standardul Full-speed. Dispozitivele cu conexiuni
USB de mică viteză nu sunt acceptate.
• Dispozitivele USB trebuie să accepte sistemul FAT (File Allocation Tables). Dispozitivele formatate în
sistem NTFS (New Technology File System) sau în orice alt sistem de fişiere nu sunt acceptate.
• Înainte de a imprima un fişier .pdf criptat, introduceţi parola fişierului de la panoul de control al imprimantei.
• Nu puteţi tipări fişiere pentru care nu aveţi permisiuni de tipărire.
Pentru a imprima de la o unitate flash:
1 Asiguraţi-vă că imprimanta este pornită şi afişează mesajul Ready (Gata) sau Busy (Ocupat).
2 Introduceţi o unitate flash în portul USB frontal.
Note:
• Dacă introduceţi unitatea flash în timp ce imprimanta necesită atenţia dvs., de exemplu în timpul unui
blocaj, dispozitivul de memorie va fi ignorat.
• Dacă introduceţi unitatea flash în timp ce imprimanta imprimă alte lucrări, va fi afişat mesajul Busy
(Ocupat).
Imprimarea
60

3 Apăsaţi pe butoanele săgeată până când apare documentul pe care doriţi să îl imprimaţi, apoi apăsaţi
pe
4 Apăsaţi pe pentru a imprima un exemplar sau introduceţi numărul de exemplare utilizând butoanele
săgeată, apoi apăsaţi pe
.
Notă: Folderele găsite pe unitatea flash apar ca foldere. Numelor de fişiere le este adăugat tipul de
extensie (de exemplu, .jpg).
pentru a iniţia lucrarea de imprimare.
Notă: Nu scoateţi unitatea flash din porul USB înainte de terminarea imprimării documentului.
Tipărirea paginilor de informaţii
Tipărirea unei liste de eşantioane de fonturi
Pentru a tipări eşantioane ale fonturilor disponibile curent pentru imprimanta dvs.:
1 Asiguraţi-că că imprimanta este pornită şi că apare mesajul Ready (Gata).
2 De la panoul de control al imprimantei, apăsaţi pe .
3 Apăsaţi pe butoanele săgeată până când apare mesajul Reports (Rapoarte), apoi apăsaţi pe .
4 Apăsaţi pe butoanele săgeată până când se afişează Print Fonts (Imprimare fonturi), apoi apăsaţi
pe
.
5 Apăsaţi pe butoanele săgeată până când apare PCL Fonts (Fonturi PCL), PostScript Fonts (Fonturi
PostScript) sau PPDS Fonts (Fonturi PPDS), apoi apăsaţi pe .
După imprimarea listei de eşantioane de fonturi, va apărea mesajul Ready (Gata).
Tipărirea unei liste de directoare
O listă de directoare prezintă resursele depozitate într-o memorie flash sau pe un hard disc.
1 Asiguraţi-că că imprimanta este pornită şi că apare mesajul Ready (Gata).
2 De la panoul de control al imprimantei, apăsaţi pe .
3 Apăsaţi pe butoanele săgeată până când apare mesajul Reports (Rapoarte), apoi apăsaţi pe .
După imprimarea listei de directoare, va apărea mesajul Ready (Gata).
Tipărirea paginilor de testare a calităţii tipăririi
tipăriţi paginile de testare a calităţii tipăririi pentru a izola problemele legate de calitatea tipăririi.
1 Închideţi imprimanta.
2 Menţineţi apăsat pe şi butonul sãgeatã dreapta în timp ce porniţi imprimanta.
3 Când apare punctele, eliberaţi butoanele şi aşteptaţi să apară mesajul CONFIG MENU (Meniu de
configurare).
Imprimarea
61

4 Apăsaţi pe butoanele săgeată până când se afişează PRINT_QUAL_TXT, apoi apăsaţi pe .
Sunt tipărite paginile de testare a calităţii tipăririi.
5 Apăsaţi butoanele săgeată până când apare mesajul Exit Config Menu (Părăsire meniu de
configurare), apoi apăsaţi
Mesajul Resetting the Printer (Se resetează imprimanta) se afişează pentru scurt timp, apoi apare
mesajul Ready (Gata).
.
Revocarea unei lucrări de imprimare de la panoul de control
1 Apăsaţi pe .
Apare mesajul Stopped (Oprit).
2 Apăsaţi pe .
Anularea unei operaţii de imprimare de pe computer
Pentru a anula o lucrare de imprimare, alegeţi una dintre următoarele variante:
Pentru utilizatorii de Windows
În Windows Vista:
1 Faceţi clic pe .
2 Faceţi clic pe Control Panel (Panou de control).
3 Faceţi clic pe Hardware and Sound (Hardware şi sunet).
4 Faceţi clic pe Printers (Imprimante).
5 Faceţi dublu clic pe pictograma pentru imprimantă.
6 Selectaţi operaţia de anulat.
7 Apăsaţi tasta Delete (Ştergere) de pe tastatură.
În Windows XP:
1 Faceţi clic pe Start.
2 Din Printers and Faxes (Imprimante şi faxuri), faceţi dublu-clic pe pictograma imprimantei.
3 Selectaţi operaţia de anulat.
4 Apăsaţi tasta Delete (Ştergere) de pe tastatură.
Din bara de activităţi Windows:
Când declanşaţi o operaţie de tipărire, o pictogramă mică sub formă de imprimantă apare în colţul din dreapta
al barei de activităţi.
1 Faceţi dublu clic pe pictograma pentru imprimantă.
O listă a operaţiilor de tipărire apare în fereastra pentru imprimantă.
2 Selectaţi operaţia de anulat.
3 Apăsaţi tasta Delete (Ştergere) de pe tastatură.
Imprimarea
62

Pentru utilizatorii de Macintosh
În Mac OS X versiunea 10.5:
1 Din meniul Apple, alegeţi System Preferences (Preferinţe sistem)..
2 Faceţi clic pe Print & Fax (Imprimare şi fax), apoi faceţi dublu clic pe pictograma imprimantei.
3 Din fereastra pentru imprimantei, selectaţi operaţia de anulat.
4 Din bara de pictograme aflată în partea superioară a ferestrei, faceţi clic pe pictograma Delete
(Ştergere).
Pentru Mac OS X versiunea 10.4 sau versiunile anterioare:
1 Din meniul Go, alegeţi Applications (Aplicaţii).
2 Faceţi dublu clic pe Utilities (Utilitare), apoi faceţi dublu clic pe Print Center (Centru de imprimare) sau
pe Printer Setup Utility (Utilitar de configurare imprimantă).
3 Faceţi dublu clic pe pictograma pentru imprimantă.
4 Din fereastra pentru imprimantei, selectaţi operaţia de anulat.
5 Din bara de pictograme aflată în partea superioară a ferestrei, faceţi clic pe pictograma Delete
(Ştergere).
Imprimarea
63

Îndepărtarea blocajelor
Evitarea blocajelor
Următoarele sugestii vă pot ajuta să evitaţi blocajele.
Recomandări pentru tava pentru hârtie
• Asiguraţi-vă că hârtia stă dreaptă în tavă.
• Nu scoateţi tăvile în timp ce imprimanta tipăreşte.
• Nu încărcaţi tăvile, alimentatorul multifuncţional sau alimentatorul de plicuri în timp ce imprimanta imprimă.
Încărcaţi-le înainte de a imprima sau aşteptaţi să vi se solicite încărcarea acestora.
• Nu încărcaţi prea multă hârtie. Asiguraţi-vă că înălţimea stivei nu depăşeşte înălţimea maximă indicată.
• Asiguraţi-vă că ghidajele din tăvile pentru hârtie, alimentatorul multifuncţional sau alimentatorul de plicuri
sunt corect poziţionate şi că nu presează prea tare pe hârtie sau pe plicuri.
• După încărcarea hârtiei, împingeţi ferm toate tăvile.
Recomandări pentru hârtie
• Utilizaţi numai hârtie recomandată sau suporturi speciale. Pentru informaţii suplimentare, consultaţi „Tipuri
şi greutăţi de hârtie acceptate de imprimantă” de la pagina 52.
• Nu încărcaţi hârtie creponată, încreţită, umedă, îndoită sau curbată.
• Flexaţi, răsfiraţi şi îndreptaţi hârtia înainte de a o încărca.
• Nu utilizaţi hârtie care a fost tăiată sau decupată manual.
• Nu amestecaţi coli de dimensiuni, greutăţi sau tipuri diferite în aceeaşi stivă.
• Asiguraţi-vă că toate dimensiunile şi tipurile sunt setate corect în meniurile din panoul de control al
imprimantei.
• Depozitaţi hârtia conform recomandărilor producătorului.
Recomandări pentru plicuri
• Pentru a reduce încreţirea, utilizaţi meniul Îmbunătăţire plicuri din meniul Hârtie.
• Nu alimentaţi cu plicuri care:
– Sunt prea îndoite sau încreţite
– Au ferestre, găuri, perforaţii, elemente decupabile sau în relief
– Au agrafe metalice, elemente de legare sau de pliere
– Sunt construite prin întrepătrunderea elementelor
– Au ataşate timbre
– Au substanţe adezivă expusă când plicul este închis
– Au colţuri îndoite
– Au finisaje aspre, şifonate sau liniate
– Sunt lipite unele de altele sau deteriorate în vreun fel
Îndepărtarea blocajelor
64

Interpretarea numerelor şi locaţiilor pentru blocaje
Când apar blocaje, se afişează un mesaj cu locaţia blocajului. Ilustraţia şi tabelul de mai jos listează blocajele
de hârtie care pot surveni şi locaţia pentru fiecare blocaj. Deschideţi capacele şi scoateţi tăvile pentru a accesa
locurile unde au apărut blocaje.
3
2
4
5
1
6
Număr de blocaj Locaţie blocaj Instrucţiuni
1 200 Tavă standard de 250 de coli şi
alimentator manual (Tava 1)
2 201 Sub unitatea de fuziune
7
1 Deschideţi uşa frontală.Inspectaţi zona
din spatele uşii frontale, apoi rezolvaţi
toate blocajele.
2 Deschideţi capacul unităţii de fuziune.
3 202 În unitatea de fuziune
4 230 În unitatea duplex
5 235 În unitatea duplex
Notă: Numărul blocajului indică
faptul că hârtia utilizată pentru o
lucrare de imprimare duplex nu
este acceptată.
6 242 Tavă de 550 de coli (Tava 2) Trageţi tava 1 afară. Inspectaţi zona tăvii, apoi
7 250 În alimentatorul multifuncţional
Inspectaţi zona de sub capac, apoi
rezolvaţi toate blocajele.
3 Închideţi uşa frontală.
4 Trageţi tava 1 afară. Inspectaţi zona tăvii,
apoi rezolvaţi toate blocajele.
5 Verificaţi că hârtia este încărcată corect.
6 Reintroduceţi tava 1.
rezolvaţi toate blocajele.
1 Inspectaţi alimentatorul multifuncţional,
apoi rezolvaţi toate blocajele.
2 Reintroduceţi tava 1.
Îndepărtarea blocajelor
65

200 Blocaj hârtie
1 Apucaţi mânerul şi trageţi afară tava standard de 250 de coli (Tava 1) şi alimentatorul manual.
2 Îndepărtaţi blocajul.
Notă: Asiguraţi-vă că toate fragmentele de hârtie sunt îndepărtate.
3 Introduceţi tava.
4 Apăsaţi pe .
201 Blocaj hârtie
1 Apucaţi uşa frontală de părţile laterale, apoi trageţi-o către dvs. pentru a o deschide.
ATENŢIONARE—SUPRAFAŢĂ FIERBINTE: Interiorul imprimantei poate să fie firebinte. Pentru a
reduce riscul de vătămare datorită componentei fierbinţi, lăsaţi suprafaţa să se răcească înainte de
a o atinge.
Îndepărtarea blocajelor
66

2 Scoateţi hârtia blocată.
Notă: Asiguraţi-vă că toate fragmentele de hârtie sunt îndepărtate.
3 Închideţi uşa frontală.
4 Apăsaţi pe .
202 Blocaj hârtie
1 Apucaţi uşa frontală de părţile laterale, apoi trageţi-o către dvs. pentru a o deschide.
ATENŢIONARE—SUPRAFAŢĂ FIERBINTE: Interiorul imprimantei poate să fie firebinte. Pentru a
reduce riscul de vătămare datorită componentei fierbinţi, lăsaţi suprafaţa să se răcească înainte de
a o atinge.
2 Apucaţi pârghia verde, apoi trageţi capacul unităţii de fuziune spre dvs.
3 Ţineţi în jos capacul unităţii de fuziune şi eliminaţi hârtia blocată.
Îndepărtarea blocajelor
67

Capacul unităţii de fuziune se închide când este eliberat.
Notă: Asiguraţi-vă că toate fragmentele de hârtie sunt îndepărtate.
4 Închideţi uşa frontală.
5 Apăsaţi pe .
Îndepărtarea blocajelor
68

230 Blocaj hârtie
1 Apucaţi uşa frontală de părţile laterale, apoi trageţi-o către dvs. pentru a o deschide.
2 Îndepărtaţi blocajul.
3 Apăsaţi pe .
235 Blocaj hârtie
1 Apucaţi uşa frontală de părţile laterale, apoi trageţi-o către dvs. pentru a o deschide.
2 Îndepărtaţi blocajul.
3 Încărcaţi tava cu hârtie de dimensiunea corectă.
4 Introduceţi tava.
5 Închideţi uşa frontală.
6 Apăsaţi pe .
242 Blocaj hârtie
1 Apucaţi mânerul şi trageţi afară sertarul dual opţional de 650 de coli.
2 Dacă în alimentatorul multifuncţional există un blocaj, apăsaţi pârghia.
3 Îndepărtaţi blocajul.
Notă: Asiguraţi-vă că toate fragmentele de hârtie sunt îndepărtate.
4 Introduceţi tava.
5 Apăsaţi pe .
Îndepărtarea blocajelor
69

250 Blocaj hârtie
1 Apăsaţi pe pârghia din alimentatorul multifuncţional pentru a accesa hârtia blocată.
2 Îndepărtaţi blocajul.
Notă: Asiguraţi-vă că toate fragmentele de hârtie sunt îndepărtate.
3 Introduceţi tava.
4 Apăsaţi pe .
Îndepărtarea blocajelor
70

Înţelegerea meniurilor imprimantei
Listă de meniuri
Meniu
Meniul Consumabile
Meniul Hârtie
Rapoarte
Setări
Network/Ports (Reţea/Porturi)
O serie de meniuri sunt disponibile pentru a uşura schimbarea setărilor pentru imprimantă.
Notă: Anumite meniuri nu sunt disponibile pe unele modele de imprimantă.
Meniul Supplies (Consumabile)
Cartuş cian
Cartuş magenta
Cartuş galben
Cartuş negru
Kit de imagistică
Recipient pentru toner
rezidual
Reţea/Porturi
NIC activ
Meniul Reţea
Meniul Fără fir
Meniul USB
Meniul Hârtie Rapoarte Setări
Sursă prestabilită
Dimensiune/Tip
Textură hârtie
Greutate hârtie
Încărcare hârtie
Custom Type (Tip personalizat)
Configuraţie universală
Pagină setări meniu
Statistici dispozitiv
Pagină configurare reţea
Listă de profiluri
Imprimare fonturi
Imprimare director
Defecte de imprimare
Demo imprimantă
Raport despre produs
Setări generale
Meniul Configurare
Meniul Finalizare
Meniul Calitate
Meniul Utilităţi
Meniul PDF
Meniul PostScript
Meniul Emulare PCL
Meniul Imagine
Meniul PictBridge
Meniul Unitate flash
Înţelegerea meniurilor imprimantei
71

Meniu Supplies (Consumabile)
Element de meniu Descriere
Cartuşe de toner cyan, magenta, galben sau
negru
Avertisment prealabil
Scăzut
Invalid (Nevalid)
Replace (Înlocuire)
Missing or Defective (Lipsă sau defect)
OK
Unsupported (Neacceptat)
Kit de imagistică
OK
Înlocuiţi kitul de imagistică pentru negru
Înlocuiţi kit de imagistică pentru negru şi color
Defect
Recipient pentru toner rezidual
Near Full (Aproape plin)
Replace (Înlocuire)
Missing (Lipsă)
OK
Afişează starea cartuşelor de toner
Notă: Replace Cartridge (Înlocuiţi cartuşul) -
cartuşul este aproape gol şi pot apărea probleme
de calitate a imprimării.
Afişează starea kitului de imagistică
Afişează starea recipientului pentru toner rezidual.
Înţelegerea meniurilor imprimantei
72

Meniul Hârtie
Meniul Sursă prestabilită
Element de meniu Descriere
Sursă prestabilită
Tray <x> (Tavă <x>)
Alimentator multifuncţional
Hârtie alimentată manual
Manual Env (Plic alimentat manual)
Setează o sursă de hârtie prestabilită pt. toate operaţiile de tipărire.
Note:
• Pentru ca în meniul Hârtie să apară Alimentatorul MF sau Tava
2 ca o setare de meniu, sertarul dual de 650 de coli trebuie să
fie instalat.
• Tava 1 (tava standard) este setată în mod prestabilit din
fabrică.
• Doar sursele de hârtie instalate vor apărea ca setări de meniu.
• O sursă de hârtie selectată într-o operaţie de tipărire va
suprascrie setarea Default Source (Sursă prestabilită) pe
durata operaţiei de tipărire.
• Dacă aveţi hârtie de aceeaşi dimensiune şi acelaşi tip în două
tăvi, iar acestea sunt setate corect, tăvile respective sunt legate
automat. Dacă o tavă este goală, tipărirea va avea loc folosind
tava legată.
Meniul Dimensiune/Tip hârtie
Element de meniu Descriere
Dimensiune tavă <x>
A4
A5
JIS B5
Letter
In-folio
Oficio (Mexic)
Legal
Executive
Universal
Identifică dimensiunea hârtiei încărcate în fiecare tavă
Note:
• Setarea prestabilită pentru Statele Unite este
Letter. Setarea prestabilită internaţională este A4.
• Dacă aveţi hârtie de aceeaşi dimensiune şi acelaşi
tip în două tăvi, iar acestea sunt setate corect,
tăvile respective sunt legate automat. Dacă o tavă
este goală, tipărirea va avea loc folosind tava
legată.
Notă: În acest meniu, sunt listate numai tăvile, sertarele şi alimentatoarele instalate.
Înţelegerea meniurilor imprimantei
73

Element de meniu Descriere
Tip tavă <x>
Hârtie obişnuită
Hârtie lucioasă
Carton
Folii transparente
Reciclată
Hârtie cu antet
Hârtie colorată
Etichete
Legătură
Formular pretipărit
Hârtie uşoară
Hârtie grea
Aspru/Bumbac
Tip particularizat <x>
MP Feeder Size (Dimensiune alimentator MF)
A4
A5
JIS B5
A6
Declaraţie
Letter
In-folio
Oficio (Mexic)
Legal
Executive
Universal
7 3/4 Envelope 3/4
Plic 9
Plic 10
Plic DL
Plic B5
C5 Envelope (Plic)
Altă dimensiune plic
Identifică tipul de hârtie încărcat în fiecare tavă
Note:
• Hârtie obişnuită este setarea prestabilită pentru
tava 1. Tip particularizat <x> este setarea prestabilită pt. toate celelalte tăvi.
• În cazul în care este disponibil, în loc de Tip parti-
cularizat<x> va apărea un nume definit de utilizator <x>.
• Utilizaţi acest element de meniu pentru a configura
legarea automată a tăvii.
Identifică dimensiunea hârtiei încărcate în alimentatorul multifuncţional
Note:
• Pentru ca în meniul Hârtie să apară Alimentatorul
MF ca o setare de meniu, sertarul dual de 650 de
coli trebuie să fie instalat.
• Setarea prestabilită pentru Statele Unite este
Letter. Setarea prestabilită internaţională este A4.
• Alimentatorul multifuncţional nu detectează
automat dimensiunea hârtiei. Trebuie setată o
valoare pentru dimensiunea hârtiei.
Notă: În acest meniu, sunt listate numai tăvile, sertarele şi alimentatoarele instalate.
Înţelegerea meniurilor imprimantei
74

Element de meniu Descriere
MP Feeder Type (Tip alimentator MF)
Hârtie obişnuită
Hârtie lucioasă
Carton
Folii transparente
Reciclată
Hârtie cu antet
Hârtie colorată
Etichete
Legătură
Plicuri
Formular pretipărit
Hârtie uşoară
Hârtie grea
Aspru/Bumbac
Tip particularizat <x>
Dimensiune hârtie încărcată manual
A4
A5
JIS B5
A6
Declaraţie
Letter
In-folio
Oficio (Mexic)
Legal
Executive
Universal
Identifică tipul de hârtie încărcat în alimentatorul multifuncţional
Note:
• Pentru ca în meniul Hârtie să apară Alimentatorul
MF ca o setare de meniu, sertarul dual de 650 de
coli trebuie să fie instalat.
• Setarea prestabilită este Plain paper (Hârtie
obişnuită).
Identifică dimensiunea hârtiei încărcate manual
Notă: Setarea prestabilită pentru Statele Unite este
Letter. Setarea prestabilită internaţională este A4.
Notă: În acest meniu, sunt listate numai tăvile, sertarele şi alimentatoarele instalate.
Înţelegerea meniurilor imprimantei
75

Element de meniu Descriere
Tip hârtie încărcată manual
Hârtie obişnuită
Hârtie lucioasă
Carton
Folii transparente
Reciclată
Hârtie cu antet
Hârtie colorată
Etichete
Legătură
Formular pretipărit
Hârtie uşoară
Hârtie grea
Aspru/Bumbac
Tip particularizat <x>
Dimensiune plicuri încărcate manual
7 3/4 Envelope 3/4
Plic 9
Plic 10
Plic DL
Plic B5
Plic C5
Altă dimensiune plic
Identifică tipul hârtiei încărcate manual
Notă: Setarea prestabilită din fabrică este Hârtie
obişnuită.
Identifică dimensiunea plicurilor încărcate manual
Notă: 10 Envelope este setarea prestabilită pentru
Statele Unite. DL Envelope este setarea prestabilită
internaţională.
Tip plicuri încărcate manual
Plicuri
Tip particularizat <x>
Notă: În acest meniu, sunt listate numai tăvile, sertarele şi alimentatoarele instalate.
Identifică tipul plicului încărcat manual
Notă: Setarea prestabilită din fabrică este Plic.
Meniul Textură hârtie
Element de meniu Descriere
Plain Texture (Textură hârtie obişnuită)
Neted
Normal
Aspru
Textură carton
Neted
Normal
Aspru
Identifică textura relativă a hârtiei încărcate într-o
anumită tavă
Notă: Setarea implicită din fabrică este Normal.
Identifică greutatea relativă a cartonului încărcat întro anumită tavă
Note:
• Setarea implicită din fabrică este Normal.
• Setările sunt afişate numai dacă pachetul de
cartele este acceptat.
Înţelegerea meniurilor imprimantei
76

Element de meniu Descriere
Transparency Texture (Textură folie transparentă)
Neted
Normal
Aspru
Textură reciclată
Neted
Normal
Aspru
Glossy Texture (Textură hârtie lucioasă)
Neted
Normal
Aspru
Labels Texture (Textură etichete)
Neted
Normal
Aspru
Textură hârtie Bond
Neted
Normal
Aspru
Identifică textura relativă a foliilor transparente
încărcate într-o anumită tavă.
Notă: Setarea implicită din fabrică este Normal.
Identifică textura relativă a hârtiei încărcate într-o
anumită tavă
Notă: Setarea implicită din fabrică este Normal.
Identifică textura relativă a hârtiei lucioase încărcate
într-o anumită tavă.
Notă: Setarea implicită din fabrică este Normal.
Identifică textura relativă a etichetelor încărcate întro anumită tavă.
Notă: Setarea implicită din fabrică este Normal.
Identifică textura relativă a hârtiei încărcate într-o
anumită tavă
Notă: Setarea prestabilită din fabrică este Rough
(Aspru).
Envelope Texture (Textură plic)
Neted
Normal
Aspru
Letterhead Texture (Textură hârtie cu antet)
Neted
Normal
Aspru
Textură formular pretipărit
Neted
Normal
Aspru
Colored Texture (Textură hârtie colorată)
Neted
Normal
Aspru
Identifică textura relativă a plicurilor încărcate într-o
anumită tavă.
Notă: Setarea implicită din fabrică este Normal.
Identifică textura relativă a hârtiei încărcate într-o
anumită tavă
Notă: Setarea implicită din fabrică este Normal.
Identifică textura relativă a hârtiei încărcate într-o
anumită tavă
Notă: Setarea implicită din fabrică este Normal.
Identifică textura relativă a hârtiei colorate încărcate
într-o anumită tavă
Notă: Setarea implicită din fabrică este Normal.
Înţelegerea meniurilor imprimantei
77

Element de meniu Descriere
Hârtie uşoară
Neted
Normal
Aspru
Hârtie grea
Neted
Normal
Aspru
Hârtie aspră/de bumbac
Aspru
Identifică textura relativă a hârtiei uşoare încărcate
într-o anumită tavă
Note:
• Setarea implicită din fabrică este Normal.
• Setările apar numai dacă tipul prestabilit este
acceptat.
Identifică textura relativă a hârtiei grele încărcate întro anumită tavă
Note:
• Setarea implicită din fabrică este Normal.
• Setările apar numai dacă tipul prestabilit este
acceptat.
Identifică textura relativă a hârtiei aspre/de bumbac
încărcate într-o anumită tavă
Note:
• Setarea prestabilită din fabrică este Rough
(Aspru).
• Setările apar numai dacă tipul prestabilit este
acceptat.
Hârtie Particularizată <x>
Neted
Normal
Aspru
Identifică greutatea relativă a hârtiei personalizate
încărcată într-o anumită tavă
Note:
• Setarea implicită din fabrică este Normal.
• Setările apar numai dacă tipul prestabilit este
acceptat.
Meniul Greutate hârtie
Articole de meniu Definiţie
Greutate normală, greutate lucioasă,
greutate set, greutate scrisoare cu antet,
greutate preimprimată sau greutate color
Uşoară
Normal
Grea
Transparency Weight (Greutate folie transparentă)
Uşoară
Normal
Grea
Identifică greutatea relativă a hârtiei încărcate într-o
anumită tavă
Notă: Setarea implicită din fabrică este Normal.
Identifică greutatea relativă a foliei transparente
încărcate într-o anumită tavă
Notă: Setarea implicită din fabrică este Normal.
Înţelegerea meniurilor imprimantei
78

Articole de meniu Definiţie
Greutate hârtie reciclată
Uşoară
Normal
Grea
Labels Weight (Greutate etichete)
Uşoară
Normal
Grea
Envelope Weight (Greutate plic)
Uşoară
Normal
Grea
Greutate carton
Uşoară
Normal
Grea
Identifică greutatea relativă a hârtiei reciclate încărcate
într-o anumită tavă
Notă: Setarea implicită din fabrică este Normal.
Identifică greutatea relativă a etichetelor încărcate întro anumită tavă
Notă: Setarea implicită din fabrică este Normal.
Identifică greutatea relativă a picurilor încărcate într-o
anumită tavă
Notă: Setarea implicită din fabrică este Normal.
Identifică greutatea relativă a pachetului de cartele
încărcat într-o anumită tavă
Note:
• Setarea implicită din fabrică este Normal.
• Setările sunt afişate numai dacă pachetul de
cartele este acceptat.
Greutate hârtie uşoară
Uşoară
Greutate hârtie grea
Grea
Greutate hârtie aspră/de bumbac
Normal
Identifică greutatea relativă a hârtiei uşoare încărcate
într-o anumită tavă
Note:
• Setarea prestabilită din fabrică este uşoară.
• Setările sunt afişate numai dacă hârtia uşoară este
acceptată.
Identifică greutatea relativă a hârtiei grele încărcate
într-o anumită tavă
Note:
• Setarea prestabilită din fabrică este grea.
• Setările sunt afişate numai dacă hârtia grea este
acceptată.
Identifică greutatea relativă a hârtiei aspre/de bumbac
încărcate într-o anumită tavă
Note:
• Setarea implicită din fabrică este Normal.
• Setările sunt afişate numai dacă hârtia aspră/de
bumbac este acceptată.
Înţelegerea meniurilor imprimantei
79

Articole de meniu Definiţie
Custom (Personalizat) <x>
Uşoară
Normal
Grea
Identifică greutatea relativă a tipului de hârtie personalizat încărcat într-o anumită tavă
Note:
• Setarea implicită din fabrică este Normal.
• Setările sunt afişate numai dacă hârtia persona-
lizată este acceptată.
Meniul Încărcare hârtie
Notă: Anumite opţiuni nu sunt disponibile pe unele modele de imprimantă.
Element de meniu Descriere
Încărcare hârtie reciclată
Duplex
Dezactivat
Glossy Loading (Încărcare hârtie lucioasă)
Duplex
Dezactivat
Încărcare hârtie Bond
Duplex
Dezactivat
Stabileşte dacă se imprimă pe două feţe toate lucrările
care au ca tip de hârtie Hârtie reciclată.
Notă: Setarea implicită din fabrică este Dezactivat.
Stabileşte dacă se tipăresc pe două feţe toate lucrările
care au ca tip de hârtie Hârtie lucioasă.
Notă: Setarea implicită din fabrică este Dezactivat.
Stabileşte dacă se tipăresc pe două feţe toate operaţiile care au ca tip de hârtie Bond.
Notă: Setarea implicită din fabrică este Dezactivat.
Letterhead Loading (Încărcare hârtie cu
antet)
Duplex
Dezactivat
Preprinted Loading (Încărcare formulare
pretipărite)
Duplex
Dezactivat
Colored Loading (Încărcare hârtie colorată)
Duplex
Dezactivat
Încărcare hârtie uşoară
Duplex
Dezactivat
Încărcare hârtie grea
Duplex
Dezactivat
Notă: Opţiunea Duplex setează imprimanta în mod prestabilit pentru imprimare pe două feţe, cu excepţia
cazului în care este deja selectată imprimarea pe o singură faţă din meniul Proprietăţi imprimare (în
Windows) sau în dialogul Imprimare (în Macintosh).
Stabileşte dacă se tipăresc pe două feţe toate operaţiile care au ca tip de hârtie Letterhead (Hârtie cu
antet).
Notă: Setarea implicită din fabrică este Dezactivat.
Stabileşte dacă se tipăresc pe două feţe toate operaţiile care au ca tip de hârtie Preprinted (Formulare
pretipărite).
Notă: Setarea implicită din fabrică este Dezactivat.
Stabileşte dacă se tipăresc pe două feţe toate operaţiile care au ca tip de hârtie Colored (Hârtie colorată).
Notă: Setarea implicită din fabrică este Dezactivat.
Stabileşte dacă se imprimă pe două feţe toate lucrările
care au ca tip de hârtie Hârtie uşoară
Notă: Setarea implicită din fabrică este Dezactivat.
Stabileşte dacă se imprimă pe două feţe toate lucrările
care au ca tip de hârtie Hârtie grea
Notă: Setarea implicită din fabrică este Dezactivat.
Înţelegerea meniurilor imprimantei
80

Element de meniu Descriere
Încărcare hârtie aspră/de bumbac
Duplex
Dezactivat
Încărcare hârtie particularizată <x>
Duplex
Dezactivat
Stabileşte dacă se imprimă pe două feţe toate lucrările
care au ca tip de hârtie Hârtie aspră/de bumbac
Notă: Setarea implicită din fabrică este Dezactivat.
Stabileşte dacă se imprimă pe două feţe toate lucrările
care au ca tip de hârtie Hârtie particularizată <x>
Note:
• Setarea implicită din fabrică este Dezactivat.
• Opţiunea Custom <x> Loading (Încărcare hârtie
personalizată <x>) este disponibilă numai dacă
tipul de hârtie personalizată este acceptat.
Notă: Opţiunea Duplex setează imprimanta în mod prestabilit pentru imprimare pe două feţe, cu excepţia
cazului în care este deja selectată imprimarea pe o singură faţă din meniul Proprietăţi imprimare (în
Windows) sau în dialogul Imprimare (în Macintosh).
Meniul Tipuri particularizate
Element de meniu Descriere
Tip particularizat <x>
Hârtie
Carton
Folii transparente
Lucios
Etichete
Plicuri
Aspru/Bumbac
Asociază un tip de hârtie sau de suport special cu un nume prestabilit din fabrică
Custom Type <x> (Tip particularizat <x>) sau cu un Nume particularizat definit
de utilizator, creat prin intermediul serverului EWS sau al MarkVision
sional Acest nume definit de utilizator se va avfişa în locul Custom Type <x> (Tip
particularizat <x>).
Note:
TM
Profes-
• Setarea prestabilită din fabrică este Hârtie.
• Tipul media particularizat trebuie să fie acceptat de tava sau alimentatorul
selectat pentru a fi posibilă imprimarea de la această sursă.
Reciclată
Hârtie
Carton
Folii transparente
Lucios
Etichete
Plicuri
Bumbac
Specifică un tip de hârtie când setarea Reciclată este selectată în alte meniuri
Note:
• Setarea prestabilită din fabrică este Hârtie.
• Tipul reciclat particularizat trebuie să fie acceptat de tava sau alimentatorul
selectat pentru a fi posibilă imprimarea de la această sursă.
Înţelegerea meniurilor imprimantei
81

Meniul Configurare universală
Aceste opţiuni de meniu sunt utilizate pentru Dimensiune universală hârtie. Setarea Dimensiune hârtie
universală este setarea pentru hârtie definită de utilizator. Aceasta este listată împreună cu alte setări pentru
dimensiunea hârtiei şi include opţiuni similare, cum ar fi suportul pentru tipărire duplex şi imprimarea de pagini
multiple pe aceeaşi coală.
Element de meniu Descriere
Unităţi de măsură
Inch
Milimetri
Lăţime portret
3-14,17 inchi
76-360 mm
Înălţime portret
3-14,17 inchi
76-360 mm
Identifică unităţile de măsură
Note:
• Setarea prestabilită din fabrică pentru Statele Unite este Inch.
• Setarea prestabilită din fabrică internaţională este Milimetri.
Setează lăţimea portretului
Note:
• Dacă lăţimea depăşeşte valoarea maximă, imprimanta foloseşte lăţimea
maximă permisă.
• Setarea prestabilită din fabrică pentru Statele Unite este 8,5 inchi. Valorile pot fi
incrementate cu câte 0,01inch.
• Setarea prestabilită din fabrică internaţională este 216 mm. Valorile pot fi incre-
mentate cu câte 1mm.
Setează înălţimea portretului
Note:
• Dacă înălţimea depăşeşte valoarea maximă, imprimanta foloseşte înălţimea
maximă permisă.
• Setarea prestabilită din fabrică pentru Statele Unite este 14 inchi. Valorile pot fi
incrementate cu câte 0,01inch.
• Setarea prestabilită din fabrică internaţională este 356 mm. Valorile pot fi incre-
mentate cu câte 1mm.
Direcţie alimentare
Muchie scurtă
Muchie lungă
Specifică direcţia de alimentare
Note:
• Setarea prestabilită din fabrică este Muchie scurtă.
• Opţiunea Muchia lungă este afişată numai dacă muchia mai lungă este mai
scurtă decât lungimea maximă acceptată de tava imprimantei.
Înţelegerea meniurilor imprimantei
82

Rapoarte
Meniul Menu Settings Page (Pagină setări meniu)
Element de meniu Descriere
Pagină setări meniu
Imprimă un raport cu informaţii despre hârtia încărcată în tăvi, memoria instalată,
numărul total de pagini, alarme, procese expirate, limba afişată pe panoul de control
al imprimantei, adresa TCP/IP, starea consumabilelor, starea conexiunii la reţea şi
alte informaţii utile
Notă: Pagina este tipărită dacă este selectat acest articol.
Meniul Device Statistics (Statistici echipament)
Element de meniu Descriere
Statistici dispozitiv
Tipăreşte un raport cu statistici privind imprimanta, cum ar fi informaţii privind alimentarea şi detalii despre paginile tipărite
Notă: Pagina este tipărită dacă este selectat acest articol.
Meniul Network Setup Page (Pagină configurare reţea)
Element de meniu Descriere
Pagină configurare reţea
Imprimă un raport cu informaţii despre setările de reţea ale imprimantei, cum
ar fi informaţiile despre adresa TCP/IP
Note:
• Acest element de meniu apare numai pentru imprimantele care au
instalat un server de imprimare în reţea.
• Pagina este tipărită dacă este selectat acest articol.
Meniul Profile List (Listă de profiluri)
Element de meniu Descriere
Print profiles (Tipărire profiluri)
Imprimă o listă cu profilurile stocate în imprimantă
Notă: Pagina este tipărită dacă este selectat acest articol.
Meniul Print Fonts (Tipărire fonturi)
Articol din meniu Descriere
Print Fonts (Tipărire fonturi)
Fonturi PCL
Fonturi PostScript
Fonturi PPDS
Tipăreşte o mostră cu toate fonturile disponibile pentru limbajul curent
utilizat de imprimantă
Notă: Pentru simulările PostScript şi PCL este disponibilă o listă separată.
Înţelegerea meniurilor imprimantei
83

Meniul Print Directory (Tipărire director)
Element de meniu Descriere
Imprimare director
Imprimă o listă a tuturor resurselor stocate pe o cartelă de memorie flash opţională
Note:
• Memoria flash opţională sau hard diskul imprimantei trebuie să fie instalate
corect şi să funcţioneze corespunzător.
• Pagina este tipărită dacă este selectat acest articol.
Meniul Defecte de imprimare
Element de meniu Descriere
Defecte de imprimare
Imprimă o listă de diagnosticare a problemelor
Note:
• Pagina este tipărită dacă este selectat acest articol.
• Această listă trebuie imprimată pe hârtie de dimensiune A4 sau Letter.
Meniul Demo imprimare
Element de meniu Descriere
Demo imprimare
Imprimă o listă de pagini demonstrative rezidente
Notă: Pagina este tipărită dacă este selectat acest articol.
Meniul Raport despre produs
Element de meniu Descriere
Raport despre produs
Imprimă o pagină de raport despre produs
Notă: Pagina este tipărită dacă este selectat acest articol.
Reţea/Porturi
Meniul NIC activ
Element de meniu Descriere
NIC activ
Automat
Listă de reţele
Afişează serverul de imprimare
Notă: Acest meniu este disponibil numai pentru modelele de reţea sau pentru impri-
mantele ataşate la servere de tipărire.
Înţelegerea meniurilor imprimantei
84

Meniul Reţea
Element de meniu Descriere
Comutare inteligentă PCL
Activat
Dezactivat
Comutare inteligentă PS
Activat
Dezactivat
Setează imprimanta să comute automat la simularea PCL dacă
aceasta este necesară pentru o operaţie de tipărire, indiferent de
limbajul prestabilit al imprimantei
Note:
• Setarea prestabilită din fabrică este Activat.
• Când se utilizează setarea Dezactivat, imprimanta nu
examinează datele recepţionate.
• Când se utilizează setarea Dezactivat, imprimanta foloseşte
emularea PostScript, dacă opţiunea Comutare inteligentă PS
este setată la valoarea Activat. Aceasta foloseşte limbajul de
imprimantă prestabilit specificat în meniul Setup (Configurare)
dacă opţiunea PS SmartSwitch (Comutare inteligentă PS) este
setată la Off (Dezactivat).
Setează imprimanta să comute automat la simularea PS dacă
aceasta este necesară pentru o operaţie de tipărire, indiferent de
limbajul prestabilit al imprimantei
Note:
• Setarea prestabilită din fabrică este Activat.
• Când se utilizează setarea Dezactivat, imprimanta nu
examinează datele recepţionate.
• Când se utilizează setarea Dezactivat, imprimanta foloseşte
emularea PCL, dacă opţiunea Comutare inteligentă PCL este
setată la valoarea Activat. Aceasta foloseşte limbajul de
imprimantă prestabilit specificat în meniul Setup (Configurare)
dacă opţiunea PCL SmartSwitch (Comutare inteligentă PCL)
este setată la Off (Dezactivat).
Mod NPA
Dezactivat
Automat
Setează imprimanta pentru a efectua procesarea specială necesară
pentru comunicare bidirecţională în conformitate cu convenţiile
definite de protocolul NPA
Note:
• Setarea prestabilită din fabrică este Auto.
• Modificarea acestei setări din panoul de control al imprimantei
şi părăsirea ulterioară a meniurilor conduc la repornirea imprimantei. Selecţia de meniu este actualizată.
Înţelegerea meniurilor imprimantei
85

Element de meniu Descriere
Network Buffer (Buffer de reţea)
Dezactivat
Automat
PS binar Mac
Activat
Dezactivat
Automat
Configurare reţea
Meniul Rapoarte
Meniul Cartelă de reţea
Meniul TCIP
Meniul IPv6
Meniul Wireless
Meniul AppleTalk
Meniul SE
Controlează bufferul de intrare al reţelei
Note:
• Setarea prestabilită din fabrică este Auto.
• Dimensiunea maximă permisă depinde de cantitatea de
memorie a imprimantei, de dimensiunea celorlalte buffere de
legătură şi de setarea opţiunii Resource Save (Salvare resursă)
la On (Activat) sau Off (Dezactivat).
• Modificarea acestei setări din panoul de control al imprimantei
şi părăsirea ulterioară a meniurilor conduc la repornirea imprimantei. Selecţia de meniu este actualizată.
Setează imprimanta pentru a procesa operaţii PostScript binare
Macintosh
Note:
• Setarea prestabilită din fabrică este Auto.
• Setarea Dezactivat filtrează lucrările de imprimare folosind
protocolul standard.
• Setarea Activat procesează lucrările de imprimare PostScript
binare în modul brut.
Listează toate meniurile de configurare reţea, indiferent de reţeaua
activă în imprimantă
Notă: Anumite opţiuni nu sunt disponibile pe unele modele de
imprimantă.
Meniul Wireless
Utilizaţi următoarele articole de meniu pentru a vizualiza sau configura setările interne ale serverului de tipărire
wireless.
Notă: Acest meniu este disponibil numai pentru modelele pentru reţea sau imprimantele ataşate la servere
de tipărire când pe imprimantă este instalat un server de tipărire intern wireless opţional.
Articol din meniu Descriere
Mod
Infrastructură
Ad hoc
Înţelegerea meniurilor imprimantei
Vă permite să selectaţi un mod
Note:
• Modul Infrastructură face reţeaua wireless a imprimantei
accesibilă printr-un punct de acces.
• Modul Ad hoc configurează imprimanta pentru reţele wireless
peer-to-peer.
86

Articol din meniu Descriere
Network Name (Nume reţea)
<listă de nume de reţele disponibile>
Meniul USB
Element de meniu Descriere
Comutare inteligentă PCL
Activat
Dezactivat
Comutare inteligentă PS
Activat
Dezactivat
Setează imprimanta să comute automat la simularea PCL dacă aceasta este
necesară pentru o operaţie de tipărire, indiferent de limbajul prestabilit al
imprimantei
Note:
• Setarea prestabilită din fabrică este Activat.
• Când se utilizează setarea Dezactivat, imprimanta nu examinează datele
recepţionate.
• Când se utilizează setarea Dezactivat, imprimanta foloseşte emularea
PostScript, dacă opţiunea Comutare inteligentă PS este setată la
valoarea Activat. Aceasta foloseşte limbajul de imprimantă prestabilit
specificat în meniul Setup (Configurare) dacă opţiunea PS SmartSwitch
(Comutare inteligentă PS) este setată la Off (Dezactivat).
Setează imprimanta să comute automat la simularea PS dacă aceasta este
necesară pentru o operaţie de tipărire, indiferent de limbajul prestabilit al
imprimantei
Note:
Vă permite să selectaţi o reţea disponibilă pentru imprimanta pe
care o utilizaţi
Mod NPA
Dezactivat
Automat
• Setarea prestabilită din fabrică este Activat.
• Când se utilizează setarea Dezactivat, imprimanta nu examinează datele
recepţionate.
• Când se utilizează setarea Dezactivat, imprimanta foloseşte emularea
PCL, dacă opţiunea Comutare inteligentă PCL este setată la valoarea
Activat. Aceasta foloseşte limbajul de imprimantă prestabilit specificat în
meniul Setup (Configurare) dacă opţiunea PCL SmartSwitch (Comutare
inteligentă PCL) este setată la Off (Dezactivat).
Setează imprimanta pentru a efectua procesarea specială necesară pentru
comunicare bidirecţională în conformitate cu convenţiile definite de protocolul
NPA
Note:
• Setarea prestabilită din fabrică este Auto.
• Modificarea acestei setări din panoul de control al imprimantei şi
părăsirea ulterioară a meniurilor conduc la repornirea imprimantei.
Selecţia de meniu este actualizată.
Înţelegerea meniurilor imprimantei
87

Element de meniu Descriere
Buffer USB
Dezactivat
Automat
PS binar Mac
Activat
Dezactivat
Automat
Controlează bufferul portului USB
Note:
• Setarea prestabilită din fabrică este Auto.
• Dimensiunea maximă permisă depinde de cantitatea de memorie a
imprimantei, de dimensiunea celorlalte buffere de legătură şi de setarea
opţiunii Resource Save (Salvare resursă) la On (Activat) sau Off (Dezactivat).
• Pentru a mări intervalul de dimensiune maximă pentru bufferul de reţea,
dezactivaţi sau reduceţi dimensiunile bufferelor paralel, serial şi USB.
• Modificarea acestei setări din panoul de control al imprimantei şi
părăsirea ulterioară a meniurilor conduc la repornirea imprimantei.
Selecţia de meniu este actualizată.
Setează imprimanta pentru a procesa operaţii PostScript binare Macintosh
Note:
• Setarea prestabilită din fabrică este Auto.
• Setarea Dezactivat filtrează lucrările de imprimare folosind protocolul
standard.
• Setarea Activat procesează lucrările de imprimare PostScript binare în
modul brut.
Adresă ENA
Mască de reţea ENA
Poartă ENA
Setează informaţiile pentru adresa de reţea pentru un server de tipărire
extern legat la imprimantă folosind un cablu USB
Notă: Aceste elemente de meniu sunt disponibile numai dacă imprimanta
este ataşată la un server extern de imprimare prin intermediul port-ului USB.
Setează informaţiile pentru masca de reţea pentru un server de tipărire extern
legat la imprimantă folosind un cablu USB
Notă: Aceste articole de meniu sunt disponibile numai dacă imprimanta este
ataşată la un server extern de tipărire prin intermediul port-ului USB.
Setează informaţiile pentru poartă pentru un server de tipărire extern legat la
imprimantă folosind un cablu USB
Notă: Aceste articole de meniu sunt disponibile numai dacă imprimanta este
ataşată la un server extern de tipărire prin intermediul port-ului USB.
Înţelegerea meniurilor imprimantei
88

Setări
Meniul Setări generale
Element de meniu Descriere
Limbă afişaj
Engleză
Franceză
Germană
Italiană
Spaniolă
Daneză
Norvegiană
Olandeză
Suedeză
Portugheză
Finlandeză
Rusă
Poloneză
Maghiară
Turcă
Cehă
Chineză simplificată
Chineză tradiţională
Coreeană
Japoneză
Setează limba textului de pe afişaj
Notă: Este posibil ca nu toate limbile să fie disponibile pentru toate
imprimantele.
Mod economic
Dezactivat
Energie
Energie/Hârtie
Hârtie
Permite economisirea energiei de câtre imprimantă prin oprirea luminii
de fundal de pe afişaj şi intrducerea economizorului de energie ed 1
minut
Note:
• Setarea implicită din fabrică este Dezactivat. Dezactivat
resetează imprimanta la setările prestabilite din fabrică.
• Setarea Energie minimizează energia electrică consumată de
imprimantă. Pot fi afectate performanţele, dar nu calitatea
imprimării.
• Energie/Hârtie minimizează utilizarea energiei electrice, a hârtiei
şi a suporturilor speciale.
• Hârtie minimizează cantitatea de hârtie şi suporturi speciale
necesare pentru o lucrare de imprimare. Pot fi afectate performanţele, dar nu calitatea imprimării.
Înţelegerea meniurilor imprimantei
89

Element de meniu Descriere
Mod silenţios
Dezactivat
Activat
Executare configurare iniţială
Da
Nu
Alarme
Alarmă cartuş
Dezactivat
O dată
Recuperare imprimare
Continuare automată
Dezactivat
5 sec -255 sec
Permite imprimarea mai lentă şi mai silenţioasă
Note:
• Setarea prestabilită din fabrică este Dezactivat.
• Activat configurează imprimanta să producă cel mai mic nivel de
zgomot posibil.
Solicită imprimantei să execute expertul de configurare
Note:
• Setarea prestabilită din fabrică este Da.
• După terminarea executării expertului de configurare prin selec-
tarea opţiunii Efectuat în ecranul selectare Ţară, setarea implicită
devine Nu.
Setează declanşarea unei alarme când imprimanta necesită intervenţia operatorului
Notă: Dezactivat este setarea prestabilită din fabrică şi înseamnă fără
alarmă.
Permite imprimantei să continue automat tipărirea când anumite
situaţii offline nu sunt rezolvate în timpul specificat
Notă: Setarea prestabilită din fabrică este Dezactivat.
Recuperare imprimare
Recuperare pagini blocate
Activat
Dezactivat
Automat
Recuperare imprimare
Protejare pagină
Dezactivat
Activat
Expirări
Economizor de energie
Dezactivat
1 – 240
Identifică dacă imprimanta retipăreşte sau nu paginile blocate
Note:
• Setarea prestabilită din fabrică este Auto. Imprimanta retipăreşte
paginile blocate cu excepţia cazului în care memoria necesară
pentru stocarea paginilor este folosită la alte operaţii de tipărire.
• Setarea Activat determină imprimanta să imprime întotdeauna din
nou paginile blocate.
• Setarea Dezactivat determină imprimanta să nu imprime
niciodată din nou paginile blocate.
Permite imprimantei să tipărească cu succes o pagină care nu ar fi
fost tipărită în alte condiţii
Note:
• Setarea implicită din fabrică este Dezactivat. Setarea Dezactivat
determină imprimarea parţială a unei pagini dacă memoria disponibilă nu este suficientă pentru imprimarea întregii pagini.
• Setarea Activat setează imprimanta să proceseze întreaga
pagină astfel încât să fie imprimată în totalitate.
Specifică numărul de minute de inactivitate înainte ca unele sisteme
să înceapă intrarea în starea de consum minim de energie.
Notă: 30 minute este setarea implicită din fabrică.
Înţelegerea meniurilor imprimantei
90

Element de meniu Descriere
Expirări
Screen Timeout (Expirare ecran)
15 – 300
Expirări
Expirare imprimare
Dezactivat
1–255
Expirări
Expirare aşteptare
Dezactivat
15 – 65535
Setează durata de aşteptare, în secunde, înainte ca imprimanta să
revină la starea Ready (Pregătit)
Notă: Valoarea prestabilită din fabrică este 30 de secunde.
Setează durata de aşteptare, în secunde, până la recepţionarea unui
mesaj de finalizare a operaţiei, înainte de a anula restul operaţiei de
tipărire
Note:
• Valoarea prestabilită din fabrică este 90 de secunde.
• Când contorul expiră, paginile parţial tipărite sunt tipărite până la
capăt, iar imprimanta verifică dacă mai sunt operaţii de tipărire noi
în aşteptare.
• Expirare imprimare este disponibilă numai la utilizarea unei
emulări PCL sau PPDS. Această setare nu are nici un efect
asupra operaţiilor de tipărire cu emulare PostScript.
Setează durata de aşteptare, în secunde, pentru date suplimentare
înainte de a anula o operaţie de tipărire
Note:
• Valoarea prestabilită din fabrică este 40 de secunde.
• Opţiune Expirare aşteptare este disponibilă numai dacă impri-
manta utilizează emularea PostScript. Această setare nu are nici
un efect asupra operaţiilor de tipărire cu emulare PCL sau PPDS.
Setări din fabrică
Nu se revine
Restore (Revenire)
Meniul Configurare
Element de meniu Descriere
Limbaj imprimantă
Emulare PS
Emulare PCL
Emulare PPDS
Determină limbajul pe care îl utilizează serverul de imprimare pentru a trimite date
către imprimantă
Notă: Setarea prestabilită din fabrică este Emulare PS.
Revine la setările imprimantei prestabilite din fabrică
Note:
• Setarea implicită din fabrică este Nu se revine. Setarea Nu se
revine păstrează setările definite de utilizator.
• Determină readucerea tuturor setărilor imprimantei la valorile
implicite din fabrică, cu excepţia setărilor din meniul Reţea/Porturi.
Toate elementele descărcate stocate în memoria RAM sunt
şterse. Elementele descărcate stocate în memoria flash sau pe
hard diskul imprimantei nu sunt afectate.
Înţelegerea meniurilor imprimantei
91

Element de meniu Descriere
Zonă de imprimare
Normal
Încadrare în pagină
Întreaga pagină
Locaţie de descărcare
RAM
Flash
Salvare resurse
Activat
Dezactivat
Setează zona de imprimare
Notă: Setarea implicită din fabrică este Normal.
Colectează resursele permanente care au fost încărcate în imprimantă şi le scrie
în mod automat pe unitatea flash
Notă: Setarea prestabilită din fabrică este RAM.
Salvează resursele descărcate ca permanente
Notă: Setarea implicită din fabrică este Dezactivat.
Meniul Finalizare
Notă: Anumite opţiuni nu sunt disponibile pe unele modele de imprimantă.
Element de meniu Descriere
Duplex
Imprimare pe 2 feţe
Imprimare pe o faţă
Specifică dacă tipărirea duplex (pe 2 părţi) este setată drept opţiune prestabilită pentru toate operaţiile de tipărire
Note:
Legare duplex
Muchie lungă
Muchie scurtă
• Setarea implicită din fabrică este Dezactivat.
• Pentru a seta imprimarea pe două feţe din programul software: pentru
utilizatorii de Windows, faceţi clic pe File (Fişier) Print
(Imprimantă), apoi faceţi clic pe Properties (Proprietăţi), Preferences
(Preferinţe), Options (Opţiuni) sau pe Setup (Configurare) şi ajustaţi
setările; pentru utilizatorii de Macintosh, faceţi clic pe File (Fişier) > Print
(Imprimare), apoi ajustaţi setările din dialogul Imprimare şi din meniurile
pop-up.
Defineşte modul în care paginile duplex sunt legate şi în care tipărirea de pe
spatele paginii este orientată comparativ cu cea de pe faţa paginii
Note:
• Setarea prestabilită este Long Edge (Muchia lungă).
• Opţiunea Long Edge (Muchia lungă) specifică legarea pe marginea din
stânga a paginilor în format portret şi pe marginea superioară a paginilor
în format peisaj.
• Opţiunea Short Edge (Muchia scurtă) specifică legarea pe marginea
superioară a paginilor în format portret şi pe marginea din stânga a
paginilor în format peisaj.
Înţelegerea meniurilor imprimantei
92

Element de meniu Descriere
Exemplare
1–999
Pagini goale
Nu se imprimă
Imprimare
Asamblare
Activat [1, 2, 1, 2, 1, 2]
Dezactivat [1, 1, 1, 2, 2, 2]
Specifică un număr prestabilit de exemplare pentru fiecare operaţie de
tipărire
Note:
• Tava 1 este setată în mod prestabilit din fabrică.
• Pentru a specifica numărul de exemplare pentru o anumită lucrare de
imprimare, din programul software: faceţi clic pe File (Fişier) Print
(Imprimare), apoi faceţi clic pe Properties (Proprietăţi), Preferences
(Preferinţe), Options (Opţiuni) sau pe Setup (Configurare) şi ajustaţi
setările; pentru utilizatorii Macintosh, faceţi clic pe File (Fişier) > Print
(Imprimare), apoi ajustaţi setările din dialogul Imprimare şi din meniurile
pop-up. Setările din software prevalează faţă de setările panoului de
control al imprimantei.
Specifică dacă într-o operaţie de tipărire sunt inserate pagini goale
Notă: Setarea prestabilită este Do Not Print (Nu se tipăresc).
Când se tipăresc mai multe exemplare, paginile fiecărui exemplar sunt
aşezate în ordine
Note:
• Setarea implicită din fabrică este Dezactivat. Nu va fi colaţionată nici o
pagină.
• Setarea On (Activat) aşează secvenţial operaţia de tipărire.
• Ambele setări tipăresc întregul exemplar de câte ori se specifică în
setările din meniul Copy (Copiere).
Coli de separare
Fără
Între exemplare
Între operaţii
Între pagini
Specifică sunt inserate coli de separare necompletate
Note:
• Setarea prestabilită din fabrică este None (Nici una).
• Dacă opţiunea Între exemplare este setată la valoarea Activat, inserează
o pagină goală după fiecare copie a unei lucrări, dacă opţiunea
Asamblare este setată la valoarea Activat. Dacă opţiunea Collation
(Colaţionare) este setată la Off (Dezactivat), între fiecare set de pagini
tipărite se introduce câte o pagină goală, adică după toate paginile cu
numărul 1, după toate paginile cu numărul 2 ş.a.m.d.
• Opţiunea Between Jobs (Între operaţii) introduce câte o pagină goală
între operaţiile de tipărire.
• Opţiunea Între pagini introduce câte o pagină goală între fiecare pagină
din operaţia de imprimare. Această setare este utilă dacă tipăriţi
materiale transparente sau doriţi să introduceţi pagini albe în document
pentru note.
Înţelegerea meniurilor imprimantei
93

Element de meniu Descriere
Sursă separator
Tray <x> (Tavă <x>)
Alimentator multifuncţional
Câte N
Dezactivat
Câte 2
Câte 3
Câte 4
Câte 6
Câte 9
Câte 12
Câte 16
Orientare
Automat
Peisaj
Portret
Specifică sursa hârtiei pentru coli de separare
Note:
• Tava 1 (tava standard) este setată în mod prestabilit din fabrică.
• Din meniul Paper (Hârtie), opţiunea Configure MP (Configurare multi-
funcţional) trebuie setată la valoarea Cassette (Casetă) pentru ca MP
Feeder (Alimentator multifuncţional) să apară ca setare de meniu.
Specifică tipărirea imaginilor de pe mai multe pagini pe o singură faţă a unei
coli de hârtie
Notă: Numărul selectat reprezintă numărul de imagini pe o pagină care va
fi tipărit pe o faţă.
Specifică orientarea foilor care conţin mai multe pagini
Note:
• Setarea prestabilită din fabrică este Auto. Imprimanta alege singură
formatul portret sau peisaj.
• Setarea Long Edge (Muchia lungă) foloseşte formatul peisaj.
• Setarea Short Edge (Muchia scurtă) foloseşte formatul portret.
Margine de N ori
Fără
Solid
Imprimă un chenar în jurul fiecărei imagini de pagină.
Notă: Setarea prestabilită din fabrică este None (Nici una).
Meniul Calitate
Element de meniu Descriere
Corectare culori
Automat
Dezactivat
Manual
Ajustează culorile tipărite pe pagină
Note:
• Setarea prestabilită din fabrică este Auto. Setarea
Auto aplică diferite tabele pentru conversia culorilor
pentru fiecare obiect de pe pagina tipărită.
• Setarea Off (Dezactivat) opreşte corecţia culorilor.
• Setarea Manual permite personalizarea tabelelor
de culori folosind setările disponibile din meniul
Manual Color (Culoare manuală).
• Din cauza diferenţelor de sintetizare a culorilor pe
cale aditivă şi substractivă, anumite culori afişate pe
monitoare nu pot fi reproduse pe pagina tipărită.
Înţelegerea meniurilor imprimantei
94

Element de meniu Descriere
Rezoluţie de tipărire
4800 CQ
1200 dpi
Luminozitate toner
1-5
Întărire linii subţiri
Activat
Dezactivat
Identifică rezoluţia materialelor tipărite
Măreşte sau reduce luminozitatea materialelor tipărite
Note:
• Tava 4 este setată în mod prestabilit din fabrică.
• Selectarea unei valori mai mici poate economisi
toner.
• Dacă parametrul Print Mode (Mod de tipărire) este
setat la Black Only (Numai negru), setarea la
valoarea 5 măreşte densitatea tonerului şi întunecă
toate operaţiile de tipărire.
• Dacă parametrul Print Mode (Mod de tipărire) este
setat la Color, setarea la valoarea 5 coincide cu
setarea la valoarea 4.
Activează un mod de tipărire util pentru fişiere precum
desene de arhitectură, hărţi, scheme electrice şi
diagrame de fluxuri
Notă: Pentru a seta Întărire linii subţiri din programul
software: pentru utilizatorii de Windows, faceţi clic pe
File (Fişier) Print (IMprimare), apoi faceţi clic pe
Properties (Proprietăţi), Preferences (Preferinţe),
Options (Opţiuni) sau Setup (Configurare); pentru
utilizatorii Macintosh, alegeţi File (Fişier) > Print
(Imprimare), apoi ajustaţi setările din caseta de dialog
Imprimare sau meniurile pop-up.
Color economic
Activat
Dezactivat
Luminozitate RGB
-6–6
Reduce cantitatea de toner utilizată pentru grafice şi
imagini. Cantitatea de toner utilizată pentru text nu este
redusă.
Note:
• Setarea prestabilită din fabrică este Dezactivat.
• Setarea On (Activat) înlocuieşte setările pentru
opţiunea Toner Darkness (Luminozitate toner).
Reglează luminozitatea pentru culorile primare tipărite
Note:
• Setarea prestabilită din fabrică este 0.
• Scăderea maximă este 6. Creşterea maximă este
6.
• Fişierele în care se folosesc specificaţiile pentru
culori CMYK nu sunt afectate.
Înţelegerea meniurilor imprimantei
95

Element de meniu Descriere
Contrast RGB
0-5
Saturaţie RGB
0-5
Color Balance (Balans culori)
Cyan
-5–5
Magenta
-5–5
Yellow (Galben)
-5–5
Black (Negru)
-5–5
Reglează contrastul pentru culorile primare tipărite
Note:
• Setarea prestabilită din fabrică este 0.
• Fişierele în care se folosesc specificaţiile pentru
culori CMYK nu sunt afectate.
Reglează saturaţia pentru culorile primare tipărite
Note:
• Setarea prestabilită din fabrică este 0.
• Fişierele în care se folosesc specificaţiile pentru
culori CMYK nu sunt afectate.
Reglează culorile tipărite mărind sau micşorând cantitatea de toner utilizată pentru fiecare culoare
Notă: Setarea prestabilită din fabrică este 0.
Color Balance (Balans culori)
Reset Defaults (Resetare la valorile prestabilite)
Mostre culori
Afişaj sRGB
sRGB intens
Display - True Black (Afişaj - Negru intens)
Intens
Off-RGB (RGB închis)
CMYK SUA
CMYK Europa
CMYK intens
Off-CMYK (CMYK închis)
Restabileşte setările de culoare prestabilite din fabrică.
Tipăreşte pagini de tip mostră pentru fiecare dintre
tabelele de conversie RGB şi CMYK folosite de
imprimantă
Note:
• Selectarea unei setări determină tipărirea mostrei.
• Mostrele de culori sunt alcătuite dintr-o serie de
casete colorate împreună cu combinaţia RGB sau
CMYK care creează culoarea observată. Aceste
pagini vă pot ajuta să alegeţi combinaţiile care vă
ajută să obţineţi rezultatul tipărit dorit.
• În fereastra browserului, introduceţi adresa IP a
imprimantei pentru a accesa o listă completă de
pagini cu mostre de culoare de pe serverul web
incorporat.
Înţelegerea meniurilor imprimantei
96

Element de meniu Descriere
Manual Color (Culoare manuală)
Imagine RGB
Intens
Afişaj sRGB
Display - True Black (Afişaj - Negru intens)
sRGB intens
Dezactivat
Text RGB
Intens
Afişaj sRGB
Display - True Black (Afişaj - Negru intens)
sRGB intens
Dezactivat
Grafică RGB
Intens
Afişaj sRGB
Display - True Black (Afişaj - Negru intens)
sRGB intens
Dezactivat
Manual Color (Culoare manuală)
Imagine CMYK
CMYK SUA
CMYK Europa
CMYK intens
Dezactivat
Text CMYK
CMYK SUA
CMYK Europa
CMYK intens
Dezactivat
Grafică CMYK
CMYK SUA
CMYK Europa
CMYK intens
Dezactivat
Personalizează conversia culorilor RGB
Note:
• Afişaj sRGB este setarea prestabilită pentru imagini
RGB. Aceasta aplică un tabel de conversie a
culorilor care încearcă să producă culori
asemănătoare celor afişate pe monitorul calculatorului.
• sRGB Vivid este setarea prestabilită pentru RGB
Text (Text RGB) şi RGB Graphics (Grafică RGB).
sRGB Vivid aplică un tabel de culori care măreşte
saturaţia. Această setare este preferată pentru
grafice de afaceri şi text.
• Setarea Vivid (Intens) aplică un tabel de conversie
a culorilor care produce culori mai luminoase şi mai
saturate.
• Display-True Black (Afişaj - Negru intens) aplică un
tabel de conversie a culorilor care foloseşte numai
toner negru pentru tonurile neutre de gri.
• Setarea Off (Dezactivat) opreşte conversia
culorilor.
Personalizează conversia culorilor CMYK
Note:
• US CMYK este setarea prestabilită pentru Statele
Unite. US CMYK aplică un tabel de conversie a
culorilor care încearcă să producă rezultate care
corespund culorilor SWOP.
• Euro CMYK este setarea prestabilită internaţională.
Euro CMYK aplică un tabel de conversie a culorilor
care încearcă să producă rezultate care corespund
culorilor EuroScale.
• CMYK intens măreşte saturaţia culorilor pentru
tabelul de conversie a culorilor US CMYK.
• Setarea Dezactivat opreşte conversia culorilor.
Color Adjust (Reglare culori)
Iniţiază automat calibrarea culorilor.
Înţelegerea meniurilor imprimantei
97

Meniul Utilităţi
Element de meniu Descriere
Formatare flash
Nu
Da
Defragmentare flash
Nu
Da
Formatează memoria flash Memoria flash este memoria adăugată prin instalarea
pe imprimantă a unui card de memorie flash opţional.
Avertisment—Potenţiale daune: Nu opriţi imprimata în timpul formatării
memoriei flash.
Note:
• Pentru ca acest articol de meniu să fie disponibil, imprimanta trebuie să aibă
instalat un card de memorie flash opţional care să funcţioneze.
• Opţiunea Nu revocă solicitarea de formatare.
• Dacă selectaţi Da, toate datele stocate în memoria flash vor fi şterse.
Pregăteşte memoria flash pentru a primi datele noi prin preluarea spaţiului de
stocare pierdut.
Avertisment—Potenţiale daune: Nu opriţi imprimata în timpul defragmentării
memoriei flash.
Note:
• Pentru ca acest articol de meniu să fie disponibil, imprimanta trebuie să aibă
instalat un card de memorie flash opţional care să funcţioneze. Cardul de
memorie flash opţional nu trebuie să fie protejat la citire/scriere sau la scriere.
• Opţiunea Nu revocă solicitarea de defragmentare.
• Dacă selectaţi Da va fi reformatată memoria flash după transferul tuturor
datelor descărcate în memoria obişnuită a imprimantei. După finalizarea
formatării, datele descărcate sunt încărcate din nou în memoria flash.
Urmărire hexa
Activare
Pentru izolarea sursei unei probleme la o operaţie de tipărire
Note:
• Când este selectat Activare, toate datele transmise către imprimantă sunt
imprimate în format hexazecimal şi reprezentarea caracterelor şi codurile de
control nu sunt executate.
• Pentru a ieşi din Urmărire hexa, închideţi sau resetaţi imprimanta.
Estimare acoperire
Dezactivat
Activat
Oferă o estimare a acoperirii procentuale cu cian, magenta, galben şi negru de pe
o pagină. Estimarea este tipărită pe o pagină separată.
Notă: Setarea implicită din fabrică este Dezactivat.
Meniul PDF
Notă: Anumite opţiuni nu sunt disponibile pe unele modele de imprimantă.
Element de meniu Descriere
Scale to Fit (Redimensionare pentru încadrare)
Da
Nu
Redimensionează conţinutul paginii pentru a se
încadra în dimensiunea hârtiei
Notă: Setarea prestabilită din fabrică este No (Nu).
Înţelegerea meniurilor imprimantei
98

Element de meniu Descriere
Annotations (Adnotări)
Nu se imprimă
Imprimare
Meniul PostScript
Element de meniu Descriere
Imprimare eroare PS
Activat
Dezactivat
Prioritate font
Rezident
Flash
Tipăreşte o pagină care conţine eroarea PostScript
Notă: Setarea implicită din fabrică este Dezactivat.
Stabileşte ordinea de căutare a font-urilor
Note:
• Setarea implicită din fabrică este Rezident.
• Pentru ca acest articol să fie disponibil, imprimanta trebuie să aibă instalat un
card de memorie opţional formatat de tip flash sau un hard disc care să
funcţioneze.
• Memoria flash opţională sau hard discul imprimantei nu poate fi protejat cu
parolă la citire/scriere sau numai la scriere.
• Dimensiunea bufferului pentru operaţie nu trebuie să fie setată la 100%.
Tipăreşte adnotări într-un PDF
Notă: Setarea prestabilită este Do Not Print (Nu se
tipăresc).
Netezire imagine
Activat
Dezactivat
Măreşte contrastul şi claritatea imaginilor cu rezoluţie redusă şi fluidizează tranziţiile cromatice
Note:
• Setarea implicită din fabrică este Dezactivat.
• Finisarea nu are efect asupra imaginilor cu rezoluţii peste 300.
Înţelegerea meniurilor imprimantei
99

Meniul Emulare PCL
Element de meniu Descriere
Font Source (Sursă font)
Rezident
Download (Descărcate)
Flash
Toate
Font Name (Nume font)
Courier
Identifică setul de caractere utilizat de articolul de
meniu Font Name (Nume font)
Note:
• Setarea implicită din fabrică este Rezident.
Afişează setul de caractere prestabilit din fabrică
descărcat în memoria RAM.
• Setările Flash afişează toate fonturile stocate în
acea opţiune.
• Opţiunea Flash trebuie să fie formatată corect şi
nu poate fi Read/Write (Citire scriere), Write
(Scriere) sau protejată prin parolă.
• Opţiunea Download (Descărcate) afişează toate
fonturile descărcate în memoria RAM.
• Opţiunea All (Toate) afişează toate fonturile
disponibile indiferent de opţiune.
Identifică un anumit font şi locaţia sa de stocare
Note:
• Setarea prestabilită din fabrică este Courier.
• Courier indică numele fontului, ID-ul acestuia şi
locaţia de stocare din imprimantă. Abrevierea
pentru sursa fontului este R pentru Rezident, F
pentru Flash şi D pentru Descărcat.
Symbol Set (Set de simboluri)
10U PC-8
12U PC-850
Identifică setul de simboluri pentru fiecare nume de
font
Note:
• Setarea prestabilită pentru Statele Unite este
10U PC-8 .
• Setarea prestabilită internaţională este
12U PC-850.
• Un set de simboluri este un set de caractere
alfabetice şi numerice, semne de punctuaţie şi
simboluri speciale. Seturile de simboluri acceptă
diverse limbi sau programe specifice cum sunt
simbolurile matematice pentru text ştiinţific. Sunt
afişate numai seturile de simboluri acceptate.
Înţelegerea meniurilor imprimantei
100
 Loading...
Loading...