Page 1
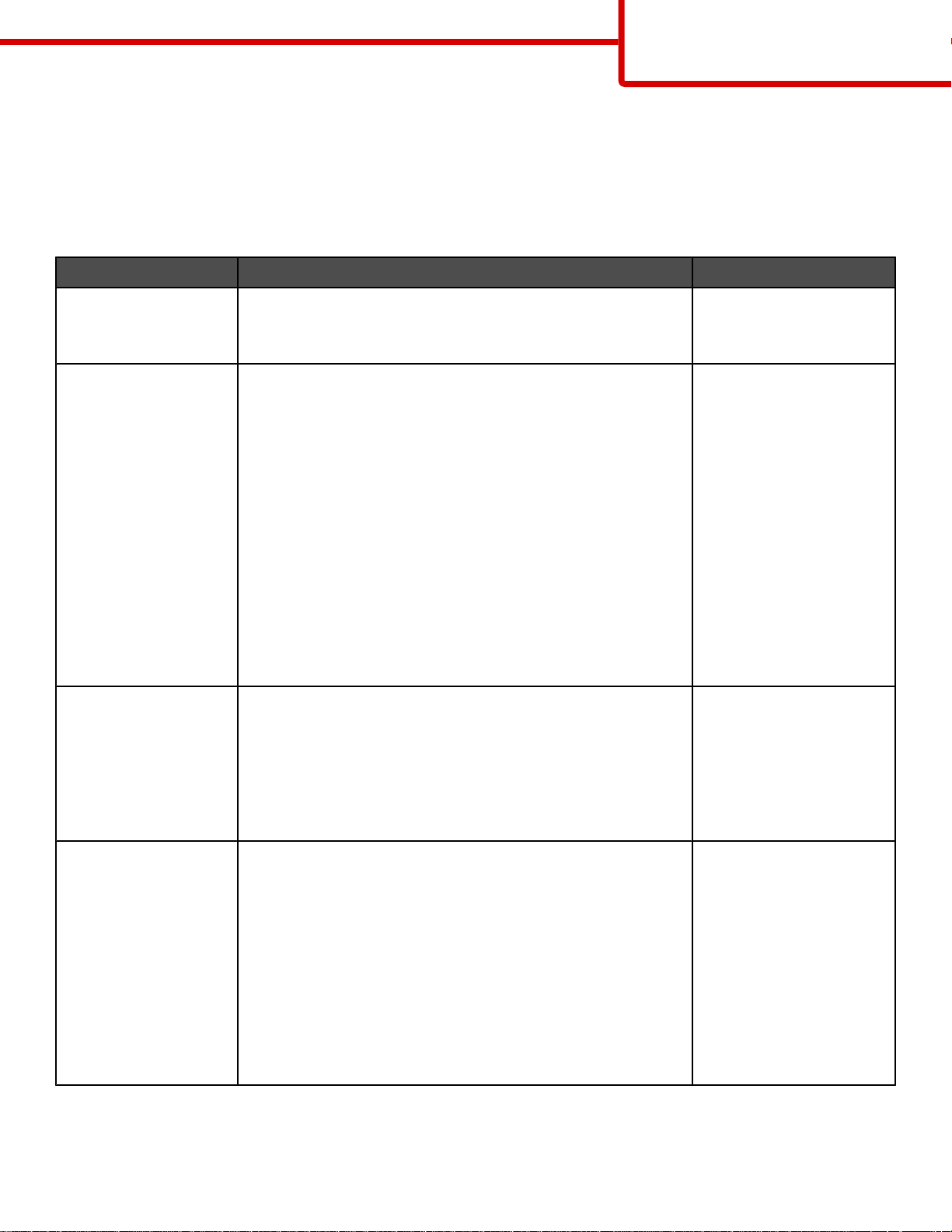
Jakość koloru
Strona 1 z 36
Jakość koloru
Wskazówki dotyczące jakości kolorów stanowią pomoc w poznaniu sposobów wykorzystania funkcji drukarki w celu
zmiany ustawień wydruków kolorowych i dostosowania ich według potrzeby.
Menu jakości
Element menu Opis Ustawienia
Tryb druku Określa, czy obrazy drukowane są jako monochromatyczne (w
skali szarości) czy kolorowe.
Uwaga: Ustawieniem domyślnym jest Kolor.
Korekcja kolorów Dostosowuje wygląd kolorów na wydruku.
Uwagi:
• Ze względu na różnice, jakie występują między kolorami
addytywnymi i subtraktywnymi, niektóre kolory widoczne
na monitorze są niemożliwe do powielenia na wydruku.
• Ustawieniem domyślnym jest Automatycznie. Ustawienie
Automatycznie powoduje zastosowanie innych tabel
konwersji koloru dla każdego obiektu na drukowanej
stronie, w zależności od sposobu, w jaki kolor danego
obiektu jest zdefiniowany.
• Ustawienie Wyłącz powoduje wyłączenie korekcji kolorów.
• Ustawienie Ręcznie umożliwia dostosowywanie tabel
konwersji kolorów za pomocą ustawień dostępnych w
menu Kolor ręcznie.
Rozdzielczość wydruku Określa rozdzielczość wydruku.
Uwagi:
Kolor
Tylko czarny
Automatycznie
Wyłącz
Ręcznie
1200 dpi
4800 CQ
• Ustawieniem domyślnym jest 4800 CQ.
• Wartość 1200 dpi powoduje wydrukowanie kopii z
najwyższą rozdzielczością. Ustawienie to zwiększa
połysk.
Intensywność toneru Rozjaśnia lub przyciemnienia wydruki.
Uwagi:
• Ustawieniem domyślnym jest 4.
• Wybranie mniejszej wartości przyczynia się do
zmniejszenia zużycia toneru.
• Jeśli Tryb druku jest ustawiony na Tylko czarny, ustawienie
wartości na 5 zwiększa gęstość i intensywność toneru dla
wszystkich zadań drukowania.
• Jeśli Tryb druku jest ustawiony na Kolor, ustawienie
wartości na 5 daje taki sam efekt jak ustawienie na 4.
1–5
Page 2
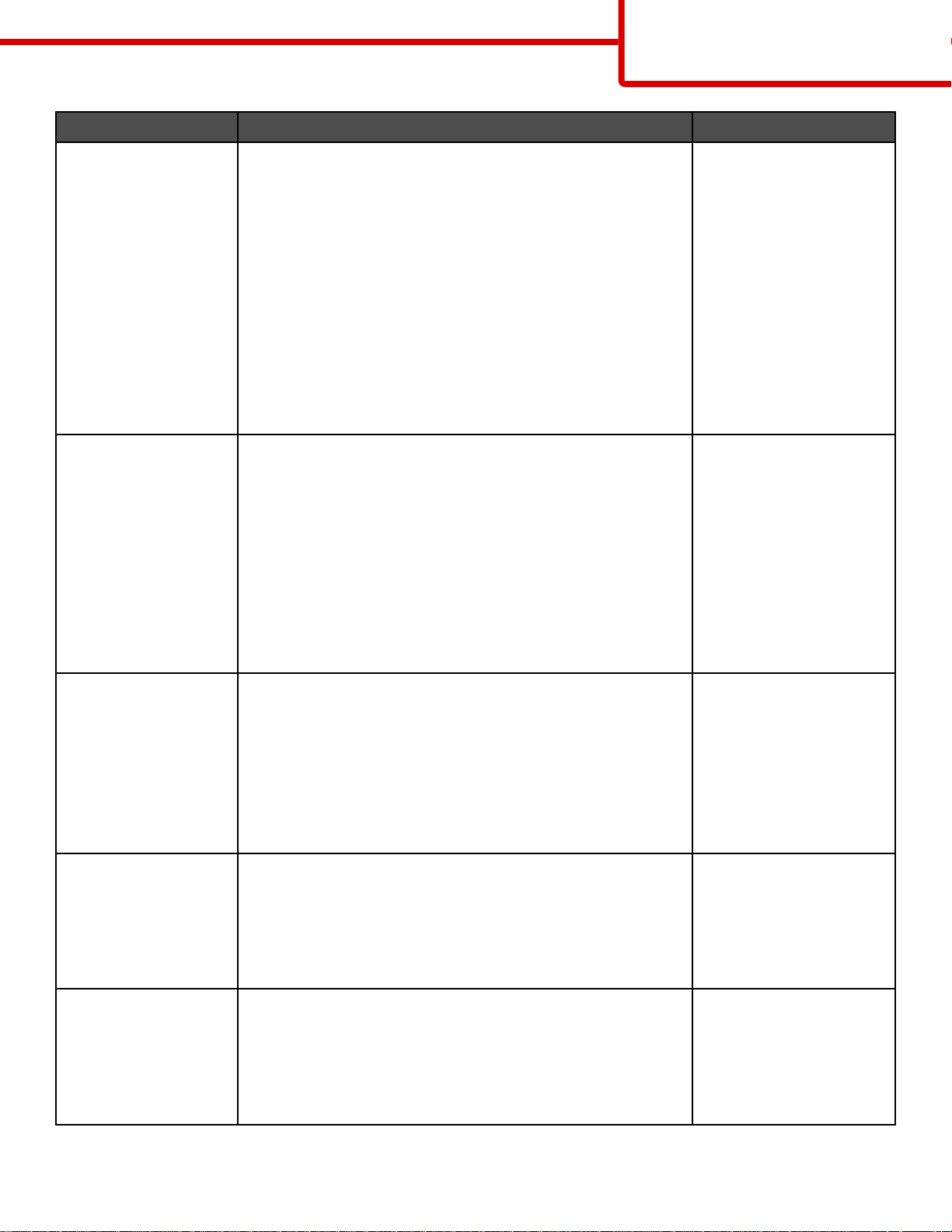
Jakość koloru
Strona 2 z 36
Element menu Opis Ustawienia
Popraw cienkie linie Opcja ta włącza tryb drukowania bardziej odpowiedni dla
takich plików, jak np. rysunki architektoniczne, mapy,
schematy układów elektronicznych i diagramy sekwencji
działań.
Uwagi:
• Aby włączyć poprawianie cienkich linii z poziomu
programu przy otwartym dokumencie (dotyczy
użytkowników systemu Windows), kliknij Plik Drukuj, a
następnie Właściwości, Preferencje, Opcje lub
Ustawienia.
• Aby włączyć poprawianie cienkich linii za pomocą
wbudowanego serwera WWW, wpisz adres IP drukarki
sieciowej w oknie przeglądarki.
Oszczędzanie kolorów Zmniejsza zużycie toneru podczas drukowania grafiki i
obrazów. Zużycie toneru podczas drukowania tekstu nie ulega
zmniejszeniu.
Uwagi:
• Ustawieniem domyślnym jest Wyłącz.
• W przypadku wybrania wartości Włącz, ustawienie to ma
wyższy priorytet niż ustawienia Intensywności toneru.
• Tryb oszczędzania kolorów nie jest obsługiwany w języku
PPDS i jest częściowo obsługiwany przez sterownik
emulacji PCL.
Włącz
Wyłącz
Włącz
Wyłącz
Jasność RGB Dostosowuje jasność kolorowych wydruków.
Uwagi:
• Ustawieniem domyślnym jest 0.
• -6 jest wartością maksymalnego zmniejszenia. 6 jest
wartością maksymalnego zwiększenia.
• Funkcja ta nie wpływa na drukowanie plików
wykorzystujących specyfikację kolorów CMYK.
Kontrast RGB Dostosowuje kontrast w kolorowych wydrukach.
Uwagi:
• Ustawieniem domyślnym jest 0.
• Funkcja ta nie wpływa na drukowanie plików
wykorzystujących specyfikację kolorów CMYK.
Nasycenie RGB Dostosowuje nasycenie kolorów na wydrukach.
Uwagi:
• Ustawieniem domyślnym jest 0.
• Funkcja ta nie wpływa na drukowanie plików
wykorzystujących specyfikację kolorów CMYK.
-6 do 6
0 do 5
0 do 5
Page 3
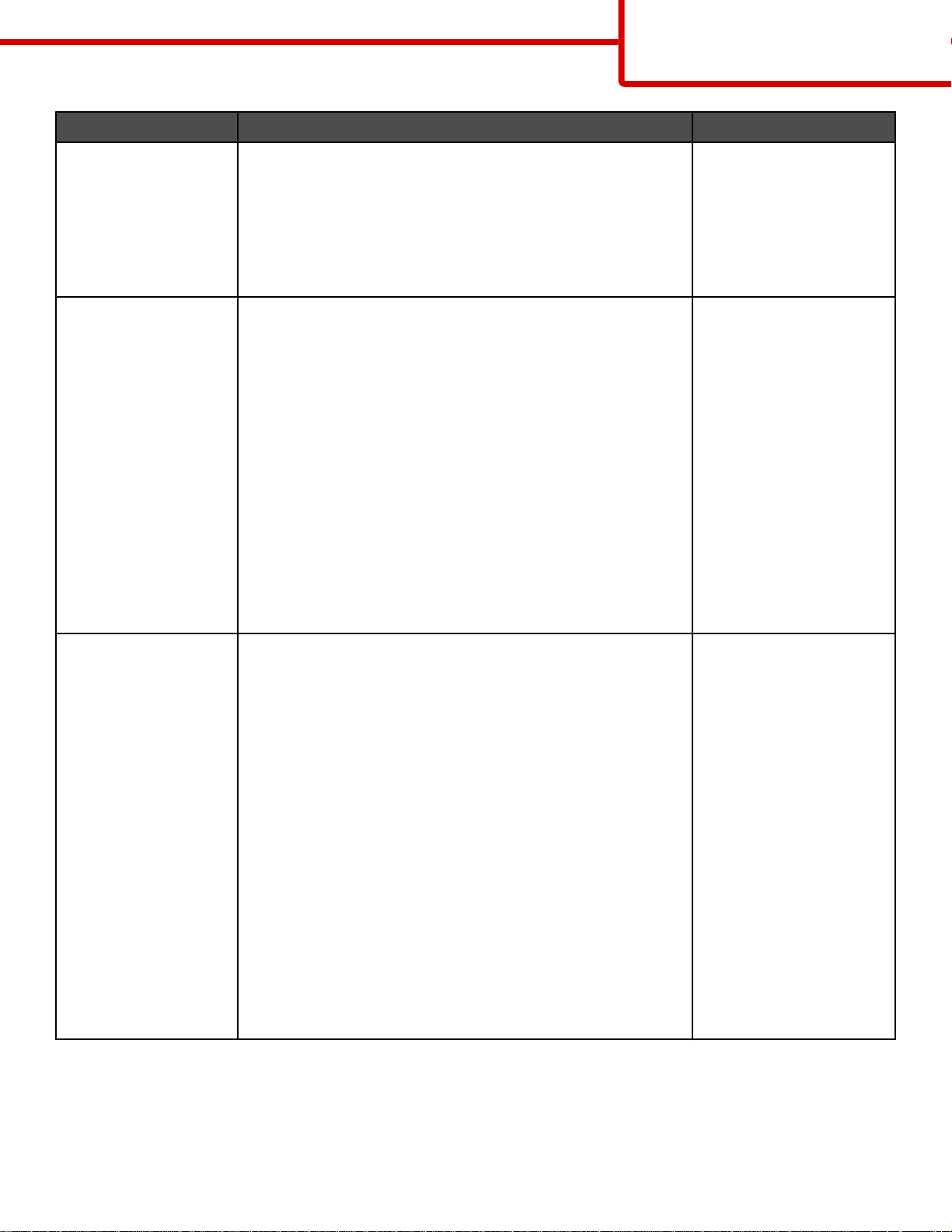
Jakość koloru
Strona 3 z 36
Element menu Opis Ustawienia
Równowaga kolorów
• Cyjan
• Magenta
Pozwala dostosować kolory na wydruku poprzez zwiększenie
lub zmniejszenie ilości toneru osobno dla każdego koloru.
Uwaga: Ustawieniem domyślnym jest 0.
• Żółty
• Czarny
• Przywróć domyślne
Próbki kolorów Drukuje próbki kolorów dla poszczególnych tabel konwersji
kolorów RGB i CMYK stosowanych w drukarce.
Uwagi:
• Wybór któregokolwiek ustawienia powoduje
wydrukowanie danej próbki.
• Próbki kolorów składają się z serii kolorowych pól wraz z
kombinacjami kolorów RGB lub CMYK tworzącymi kolor
widoczny w danym polu. Strony te mogą być pomocne w
wyborze kombinacji, jaką należy zastosować w celu
uzyskania oczekiwanych kolorów wydruku.
• Najłatwiejszym sposobem uzyskania dostępu do pełnej
listy tych stron jest skorzystanie z wbudowanego serwera
WWW, czyli stron znajdujących się w drukarkach
sieciowych. Aby zobaczyć zawartość tych stron, należy w
oknie przeglądarki wpisać adres IP drukarki.
-5 do 5
Wyświetlacz sRGB
Żywe kolory sRGB
Wyświetlacz – pełna czerń
Żywe kolory
Wyłącz – RGB
US CMYK
Euro CMYK
Żywe kolory CMYK
Wyłącz – CMYK
Kolor ręcznie
• Obraz RGB
• Tekst RGB
• Grafika RGB
Dostosowuje konwersję kolorów RGB.
Uwagi:
• Ustawieniem domyślnym jest Wyświetlacz sRGB.
Powoduje zastosowanie takiej tablicy konwersji kolorów,
która umożliwi uzyskanie kolorów zbliżonych do
prezentowanych na ekranie monitora.
• Ustawienie Żywe kolory powoduje zastosowanie tabeli
konwersji kolorów pozwalającej uzyskać jaśniejsze,
bardziej nasycone kolory.
• Ustawienie Wyświetlacz – pełna czerń powoduje
zastosowanie tabeli konwersji kolorów, przy użyciu której
odcienie szarości są drukowane za pomocą tylko czarnego
toneru.
• Ustawienie Żywe kolory sRGB powoduje zastosowanie
tabeli konwersji kolorów zwiększającej nasycenie kolorów.
Jest to opcja zalecana do druku grafiki prezentacyjnej i
tekstu.
• Ustawienie Wyłącz wyłącza korekcję kolorów.
Żywe kolory
Wyświetlacz sRGB
Wyświetlacz – pełna czerń
Żywe kolory sRGB
Wyłącz
Page 4
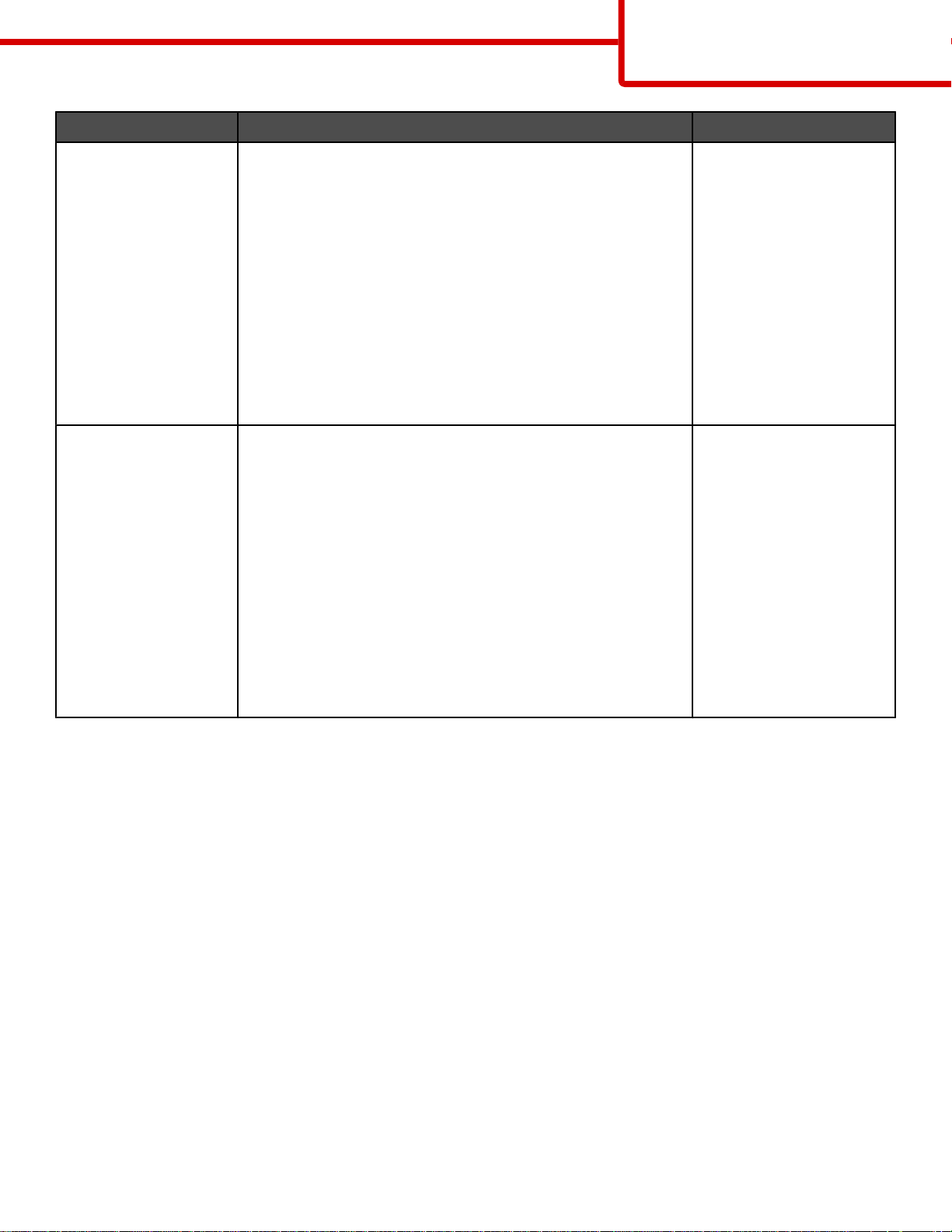
Jakość koloru
Strona 4 z 36
Element menu Opis Ustawienia
Kolor ręcznie
• Obraz CMYK
• Tekst CMYK
• Grafika CMYK
Dostosowuje konwersję kolorów CMYK.
Uwagi:
• Ustawieniem domyślnym jest US CMYK. Powoduje ono
zastosowanie tabeli konwersji kolorów pozwalającej
uzyskać kolory zbliżone do standardu SWOP.
• Ustawienie Euro CMYK powoduje zastosowanie tabeli
konwersji kolorów pozwalającej uzyskać kolory zbliżone
do standardu EuroScale.
• Ustawienie Żywe kolory CMYK zwiększa nasycenie
kolorów uzyskanych za pomocą tabeli konwersji kolorów
US CMYK.
• Ustawienie Wyłącz wyłącza korekcję kolorów.
Regulacja koloru Rozpoczyna proces ponownej kalibracji tabeli konwersji
kolorów i umożliwia dostosowywanie odcieni kolorów na
wydruku.
Uwagi:
• Kalibracja rozpoczyna się po wybraniu tego elementu
menu. Na wyświetlaczu do zakończenia procesu widnieje
komunikat Kalibrowanie.
• Różnice w odcieniach kolorów na wydruku mogą czasami
być spowodowane zmieniającymi się warunkami
zewnętrznymi, takimi jak temperatura w pomieszczeniu
lub wilgotność powietrza. Dostosowywanie kolorów
odbywa się w oparciu o algorytmy drukarki. Podczas tego
procesu następuje również ponowna kalibracja kolorów.
US CMYK
Euro CMYK
Żywe kolory CMYK
Wyłącz
Brak
Najczęściej zadawane pytania dotyczące drukowania kolorów
Co to jest kolor RGB?
Barwy czerwoną, zieloną i niebieską można mieszać w różnych proporcjach w celu uzyskania szerokiego zakresu
kolorów występujących w naturze. Na przykład zmieszanie barwy czerwonej i zielonej pozwala uzyskać kolor żółty.
W taki sam sposób tworzone są kolory na ekranach telewizorów i monitorów komputerowych. Kolor RGB jest metodą
opisywania kolorów poprzez określenie ilości barwy czerwonej, zielonej i niebieskiej potrzebnej do uzyskania danego
koloru.
Co to jest kolor CMYK?
Atramenty lub tonery w kolorze cyjan, magenta, żółtym i czarnym mogą być używane do drukowania w różnych
proporcjach w celu uzyskania szerokiego zakresu kolorów występujących w naturze. Na przykład zmieszanie koloru
cyjan i żółtego pozwala uzyskać kolor zielony. W ten sposób tworzone są kolory w maszynach drukarskich,
drukarkach atramentowych oraz kolorowych drukarkach laserowych. Kolor CMYK jest metodą opisywania kolorów
poprzez określenie ilości kolorów cyjan, magenta, żółtego i czarnego potrzebnych do uzyskania danego koloru.
W jaki sposób określany jest kolor w dokumencie przeznaczonym do druku?
Kolory w dokumencie określane są zazwyczaj przez oprogramowanie przy zastosowaniu kombinacji kolorów RGB
lub CMYK. Ponadto, użytkownik ma zazwyczaj możliwość modyfikacji kolorów każdego obiektu w dokumencie.
cej informacji na ten temat można znaleźć w Pomocy programu.
Wię
Page 5
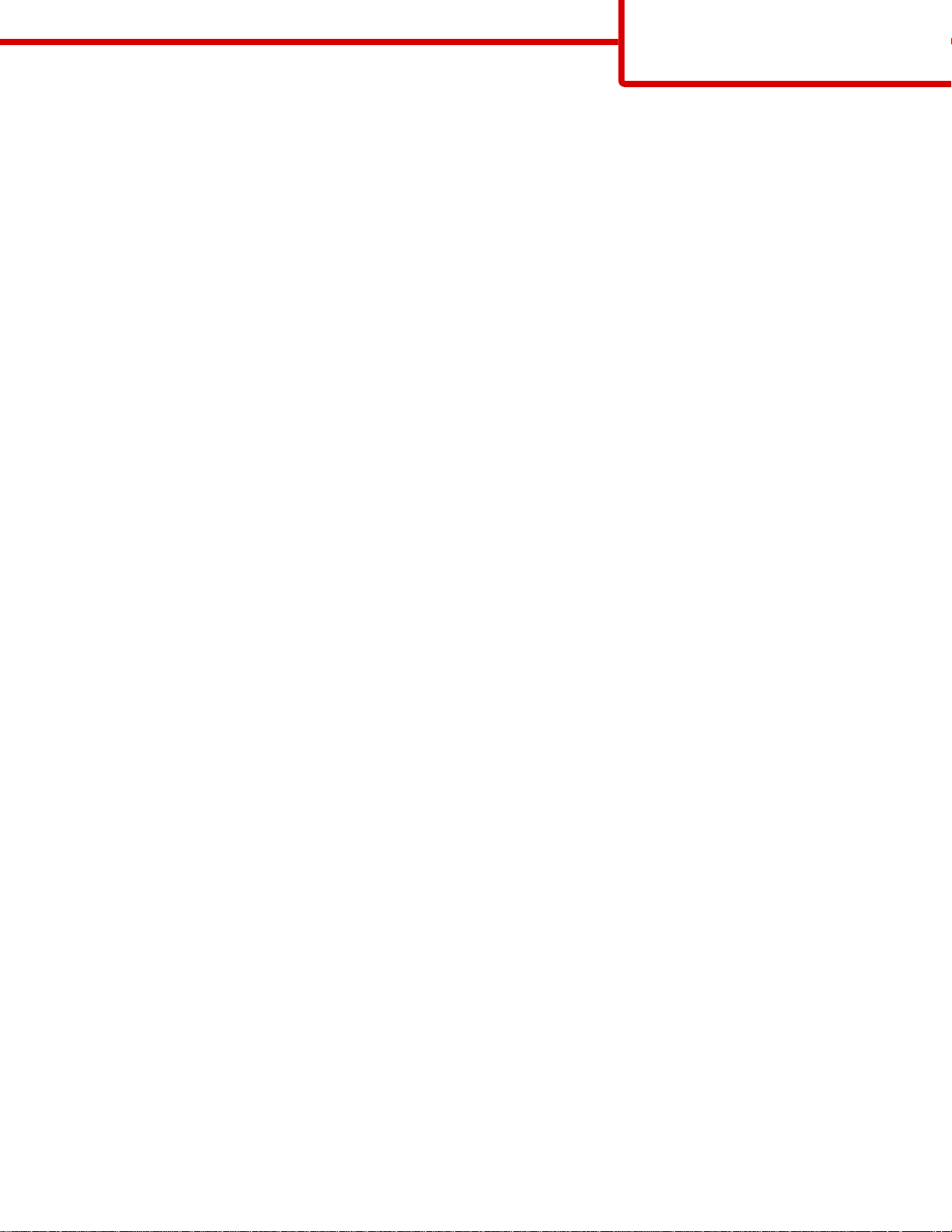
Jakość koloru
Strona 5 z 36
Skąd drukarka czerpie informacje o tym, jaki kolor wydrukować?
Gdy użytkownik drukuje dokument, do drukarki wysyłane są dane opisujące typ i kolor każdego obiektu. Informacje
o kolorach przekazywane są w tablicach konwersji kolorów, w których następuje przekształcenie koloru na
informacje o ilościach toneru cyjan, magenta, żółtego i czarnego, potrzebnych do uzyskania żądanego koloru. Dzięki
tym danym o typach obiektów można użyć różnych tablic konwersji kolorów dla różnych typów obiektów. Możliwe
jest, na przykład, zastosowanie jednej tabeli konwersji kolorów dla tekstu, a innej dla fotografii.
Czy lepiej jest użyć sterownika emulacji PostScript czy PCL? Jakich ustawień należy użyć, aby uzyskać
najlepsze kolory?
W celu uzyskania najlepszej jakości kolorów zaleca się użycie sterownika PostScript. Domyślne ustawienia
sterownika PostScript pozwalają uzyskać wymaganą jakość kolorów na większości wydruków.
Dlaczego wydrukowane kolory nie zgadzają się z kolorami wyświetlanymi na ekranie monitora?
Tabele konwersji kolorów wykorzystywane w trybie automatycznej korekcji kolorów zazwyczaj pozwalają na
uzyskanie kolorów zbli
różnice technologiczne pomiędzy drukarkami a monitorami, ustawienia monitora oraz warunki oświetleniowe. Aby
zapoznać się z zaleceniami dotyczącymi przydatności stron z próbkami kolorów w rozwiązywaniu niektórych
problemów z dopasowaniem kolorów, należy przeczytać odpowiedź na pytanie „W jaki sposób można dopasować
dany kolor (np. kolor występujący w logo firmy)?”.
żonych do wyświetlanych na ekranie monitora. Jednak na wiele kolorów wpływ mogą mieć
Wydrukowana strona jest przebarwiona. Czy możliwa jest nieznaczna regulacja koloru?
Czasami wydrukowane strony wyglądają na przebarwione (na przykład wszystkie wydrukowane elementy wydają
się zbyt czerwone). Może to być spowodowane warunkami zewnętrznymi, typem papieru, rodzajem oświetlenia lub
upodobaniami użytkownika. W takich wypadkach do uzyskania koloru bliższego oczekiwaniom użytkownika można
wykorzystać opcję Równowaga kolorów. Opcja Równowaga kolorów umożliwia dokonanie nieznacznej regulacji
ilości toneru używanego do uzyskania poszczególnych kolorów. Wybór wartości dodatnich (lub ujemnych) dla koloru
żółtego, czarnego, cyjan i magenta za pomocą menu Równowaga kolorów spowoduje nieznaczne zwiększenie (lub
zmniejszenie) ilości toneru uż
się zbyt czerwona, zmniejszenie ilości koloru magenta i żółtego może przynieść oczekiwaną poprawę wyglądu
kolorów.
Więcej informacji o dostosowywaniu ustawienia Równowaga kolorów zawiera dokument Opcje menu i komunikaty
na dysku CD-ROM Oprogramowanie i dokumentacja.
Kolorowe folie na rzutniku wydają się ciemne. Czy można w jakiś sposób poprawić jakość koloru?
Ten problem występuje najczęściej podczas wyświetlania folii za pomocą rzutników odblaskowych. W celu
uzyskania najwyższej jakości wyświetlanych kolorów zaleca się używanie rzutników transmisyjnych. Jeśli dostępny
jest tylko rzutnik odblaskowy, to zmiana ustawienia Intensywność toneru na wartość 1, 2 lub 3 spowoduje
rozjaśnienie obrazu na folii. Więcej informacji na ten temat można znaleźć w podręczniku Opcje menu i
komunikaty na dysku CD-ROM Oprogramowanie i dokumentacja.
Należy upewnić się, że drukowanie odbywa się
temat danych technicznych papieru i nośników można znaleźć w Podręczniku użytkownika na dysku CD-ROM
Oprogramowanie i dokumentacja.
ytego do uzyskania wybranego koloru. Na przykład, jeśli wydrukowana strona wydaje
na foliach kolorowych zalecanego rodzaju. Więcej informacji na
Co to jest ręczna korekcja kolorów?
Tablice konwersji kolorów zastosowane dla poszczególnych obiektów przy użyciu ustawienia domyślnego
automatycznej korekcji kolorów umożliwiają uzyskanie wymaganej jakości kolorów w przypadku większości
drukowanych dokumentów. Czasami może jednak zaistnieć konieczność zastosowania innego odwzorowania
tablicy kolorów. Dostosowanie wykonywane jest za pomocą menu Kolor ręcznie oraz ustawienia Ręcznie dla opcji
Korekcja kolorów.
Ręczna korekcja kolorów powoduje zastosowanie mapowania tabeli konwersji kolorów RGB i CMYK zgodnie z
ustawieniem w menu Kolor ręcznie.
Page 6
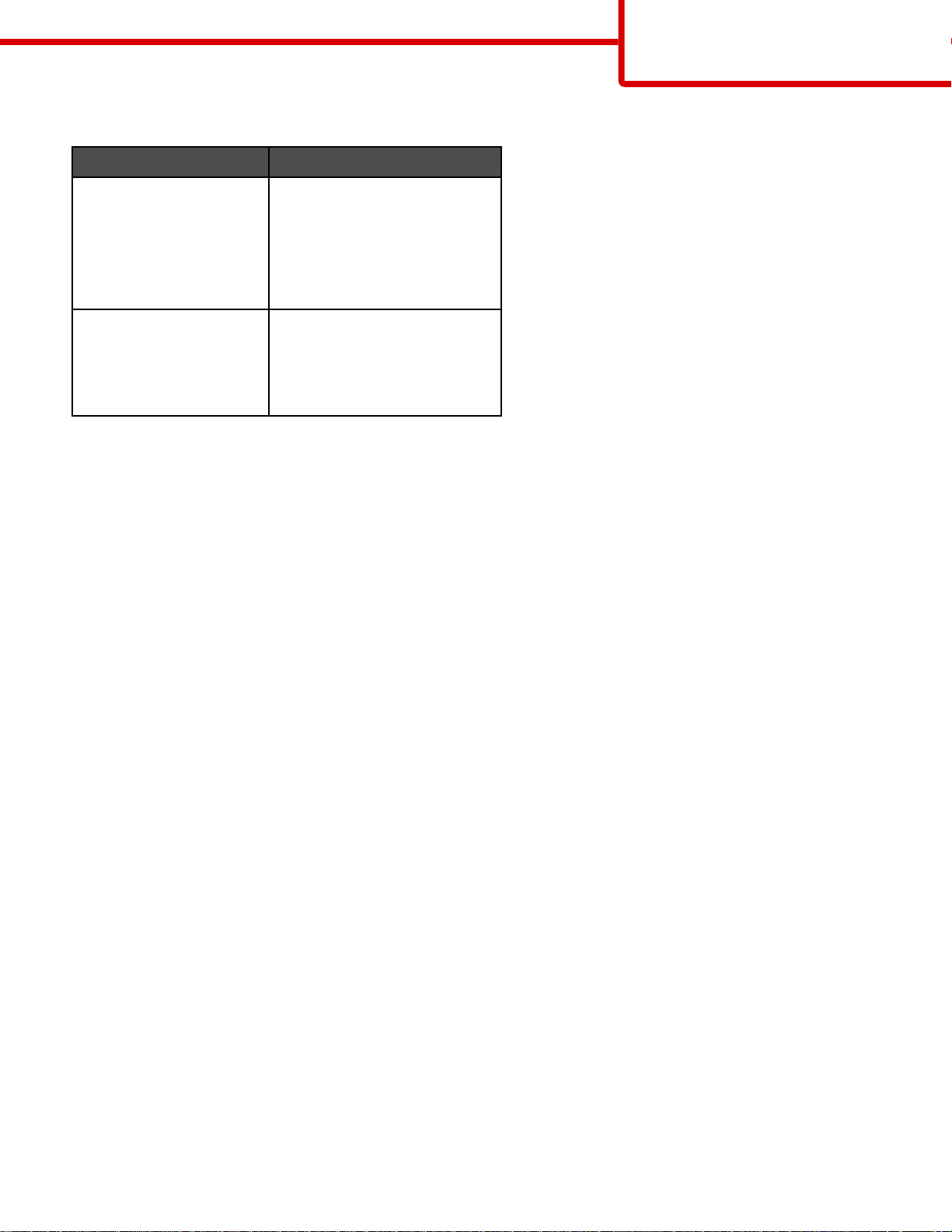
Możliwy jest wybór różnych tabel konwersji kolorów RGB lub CMYK:
Tabela konwersji koloru Ustawienia
Jakość koloru
Strona 6 z 36
RGB
• Wyświetlacz sRGB
• Wyświetlacz – pełna czerń
• Żywe kolory sRGB
• Żywe kolory
• Wyłącz
CMYK
• US CMYK
• Euro CMYK
• Żywe kolory CMYK
• Wyłącz
Uwaga: Ustawienie ręcznej konwersji kolorów jest nieprzydatne, jeśli program nie określa kolorów za pomocą
kombinacji RGB lub CMYK. Ponadto jest ono nieskuteczne, jeśli program lub system operacyjny komputera
dokonują regulacji kolorów.
W jaki sposób można dopasować dany kolor (np. kolor występujący w logo firmy)?
Od czasu do czasu wymagane jest, aby wydrukowany kolor danego obiektu był jak najbardziej zbliżony do
określonego koloru. Przykładem jest próba uzyskania koloru identycznego z występującym w logo firmy. Jakkolwiek
zdarzają się sytuacje, w których drukarka nie jest w stanie ściśle odwzorować żądanego koloru, w większości
przypadków jednak określenie odpowiedniego koloru jest możliwe.
Opcja menu Próbki kolorów może dostarczyć informacji pomocnych w rozwiązaniu tego typu problemu związanego
z dopasowaniem kolorów. Dziewięć wartości Próbki kolorów odpowiada tabelom konwersji kolorów w drukarce.
Wybór dowolnej wartości Próbki kolorów spowoduje wydrukowanie wielostronicowego dokumentu składającego się
z setek kolorowych pól. W zależności od wybranej tabeli, każde pole zawierać będzie kombinację kolorów CMYK
lub RGB. Widoczny na wydruku kolor każdego pola jest wynikiem przetworzenia kombinacji kolorów CMYK lub RGB
opisanej w danym polu przy użyciu wybranej tabeli konwersji kolorów.
Strony zawierające próbki kolorów można przejrzeć i określić pole, którego kolor jest najbliższy wymaganemu.
Kombinacja kolorów oznaczona w danym polu może zostać następnie wykorzystana do modyfikacji koloru obiektu
wyświetlanego przez program. Instrukcje można znaleźć w Pomocy programu. W celu wykorzystania wybranej tabeli
konwersji kolorów dla danego obiektu niezbędne może być użycie ustawienia Ręcznie dla opcji Korekcja kolorów.
Wybór odpowiednich stron z próbkami kolorów, jakie mają być używane do rozwiązania określonego problemu z
dopasowaniem koloru, zależy od ustawienia opcji Korekcja kolorów (Auto, Wyłącz lub Ręcznie), rodzaju
drukowanego obiektu (tekst, grafika lub obraz) oraz od tego, jak określono kolor obiektu w używanym programie
(kombinacje RGB lub CMYK). Jeśli ustawienie Korekcja kolorów drukarki znajduje się w pozycji Wyłącz, kolor jest
oparty na informacjach zawartych w zadaniu wydruku; konwersja kolorów nie jest realizowana.
Uwaga: Wydrukowane Próbki kolorów będą nieprzydatne, jeśli program nie określa kolorów za pomocą kombinacji
RGB lub CMYK. Ponadto w pewnych sytuacjach program lub system operacyjny komputera dokonują regulacji
kombinacji RGB lub CMYK określonych w programie za pośrednictwem mechanizmu zarządzania kolorami. Dlatego
wydrukowany kolor mo
że nie być identyczny z kolorem ze stron z próbkami kolorów.
Page 7
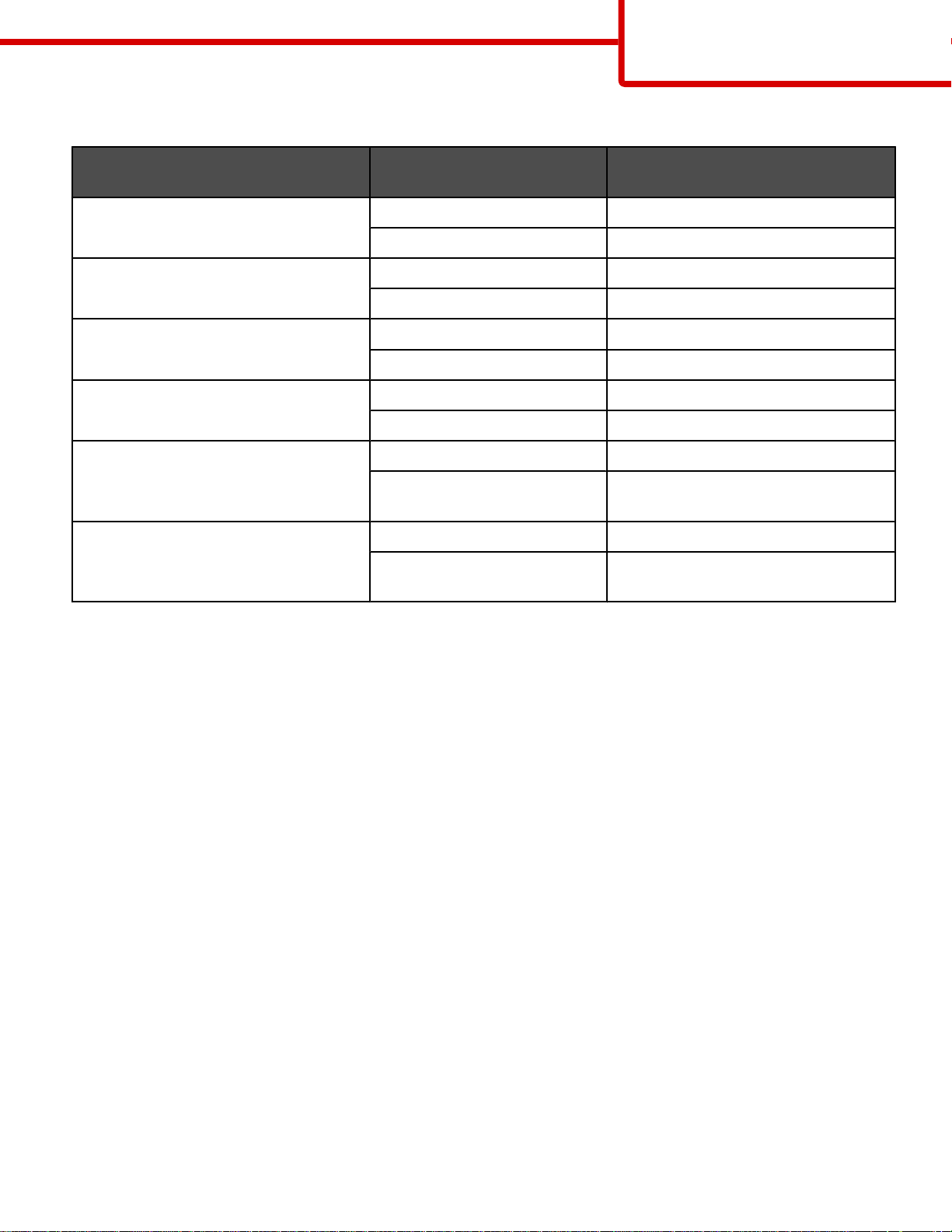
Jakość koloru
Strona 7 z 36
Poniższa tabela może pomóc określić, jakich stron z próbkami kolorów użyć do dopasowania kolorów:
Specyfikacja koloru i drukowany
obiekt
RGB – Tekst Automatycznie Żywe kolory sRGB
RGB – Grafika Automatycznie Żywe kolory sRGB
RGB – Obraz Automatycznie Wyświetlacz sRGB
CMYK – Tekst Automatycznie US CMYK lub Euro CMYK
CMYK – Grafika Automatycznie US CMYK
CMYK – Obraz Automatycznie US CMYK
Ustawienie Korekcja kolorów Strony z próbkami kolorów, których
należy użyć
Ręcznie Ustawienie Kolor ręcznie, Tekst RGB
Ręcznie Ustawienie Kolor ręcznie, Grafika RGB
Ręcznie Ustawienie Kolor ręcznie, Obraz RGB
Ręcznie Ustawienie Kolor ręcznie, Tekst CMYK
Ręcznie Ustawienie Kolor ręcznie, Grafika
CMYK
Ręcznie Ustawienie Kolor ręcznie, Obraz
CMYK
Czym są szczegółowe próbki kolorów i jak można uzyskać do nich dostęp?
Temat ten dotyczy tylko drukarek sieciowych. Do korzystania z tych stron konieczne jest użycie wbudowanego
serwera WWW. Wbudowany serwer WWW to seria stron rezydentnych zapisanych w oprogramowaniu drukarki
sieciowej. Aby uzyskać dostęp do tych stron wpisz w pasku przeglądarki adres IP drukarki sieciowej. Kliknij Menu
konfiguracji, a następnie otwórz szczegółowe próbki kolorów.
Więcej informacji na temat korzystania z wbudowanego serwera WWW można znaleźć w Podręczniku
użytkownika na dysku CD-ROM Oprogramowanie i dokumentacja.
Szczegółowe próbki kolorów to strony podobne do domyślnych stron próbek kolorów dostępnych z Menu jakości na
panelu operacyjnym drukarki. W przypadku domyślnych próbek kolorów dostępnych za pomocą powyższej metody
sąsiednie wartości kolorów czerwonego (R), zielonego (G) i niebieskiego (B) różnią się od siebie o 10 procent. Jeśli
użytkownik znajdzie na tych stronach wartość zbliżoną do wymaganej, lecz chciałby przejrzeć więcej kolorów o
zbliżonych odcieniach, mo
precyzyjniej określić różnicę między sąsiednimi wartościami. Umożliwia to wydruk wielu stron zawierających
kolorowe pola otaczające wymaganą barwę.
Dostępnych jest dziewięć tabel konwersji kolorów z następującymi trzema opcjami:
że skorzystać ze szczegółowych próbek kolorów, aby wybrać żądaną wartość koloru oraz
• Drukuj – druk domyślnych stron
• Szczegółowe – pozwala wprowadzić wartości kolorów czerwonego, zielonego i niebieskiego i określić różnice
w zawartości poszczególnych kolorów w sąsiadujących polach
• Resetuj – umożliwia usunięcie podanych informacji i wprowadzenie nowych wartości
Proces ten można również powtórzyć w odniesieniu do tabel konwersji kolorów cyjan (C), magenta (M), żółty (Y)
oraz czarny (K). Wartości te występują wspólnie jako kolor CMYK. Domyślną wartością różnicy jest 10% w przypadku
czerni oraz 20% w przypadku kolorów cyjan, magenta i żółty.
Page 8
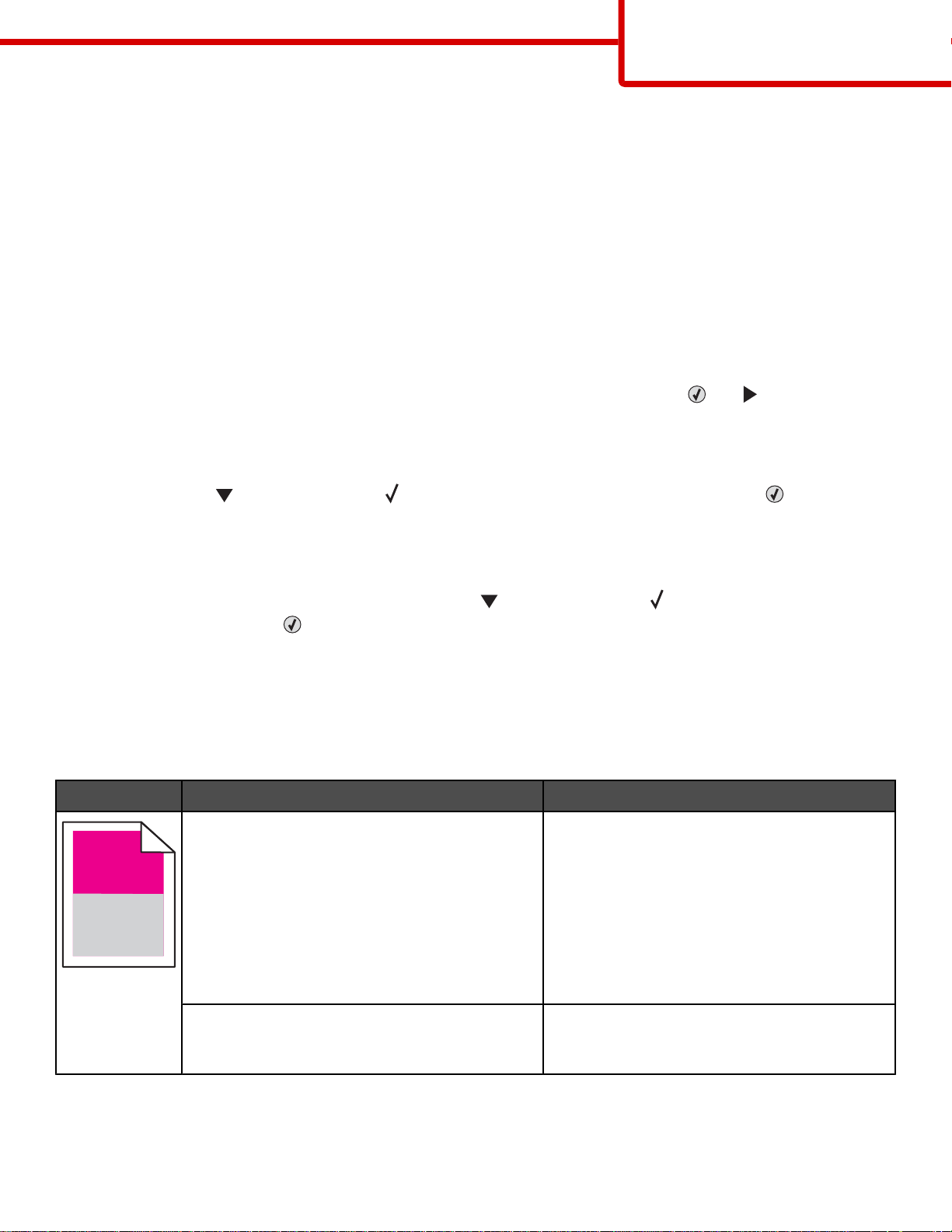
)
)
Jakość wydruku
Strona 8 z 36
Jakość wydruku
Wiele problemów z jakością wydruku można rozwiązać, wymieniając zużyte materiały eksploatacyjne lub elementy
zestawu konserwacyjnego. Sprawdź, czy na panelu operacyjnym drukarki nie ma komunikatu dotyczącego wymiany
zużytego elementu.
Poniższa tabela zawiera rozwiązania problemów z jakością wydruku:
Identyfikacja problemów z jakością druku
Aby ułatwić identyfikację problemów z jakością druku, wydrukuj strony testu jakości druku:
1 Wyłącz drukarkę.
2 Na panelu operacyjnym podczas włączania drukarki naciśnij i przytrzymaj przyciski oraz .
3 Zwolnij obydwa przyciski, gdy pojawi się komunikat Wykonywanie autotestu.
Zostanie przeprowadzona sekwencja uruchamiania drukarki, a następnie pojawi opcja Menu konfiguracji.
4 Naciskaj przycisk , aż pojawi się opcja Drukuj test jakości, a następnie naciśnij przycisk .
Strony zostaną sformatowane. Zostanie wyświetlony komunikat Drukowanie stron testu jakości, po czym strony
zostaną wydrukowane. Komunikat będzie wyświetlany na panelu operacyjnym do momentu zakończenia
drukowania wszystkich stron.
5 Po wydrukowaniu stron testu jakości naciskaj przycisk , aż pojawi się opcja Opuść menu konfiguracji, a
następnie naciśnij przycisk
Informacje opisane w poniższych punktach mogą pomóc w rozwiązaniu problemów związanych z jakością druku. Jeśli
mimo zastosowania się do wskazówek problem wciąż występuje, należy skontaktować się z działem obsługi klienta.
Niektóre elementy drukarki mogą wymagać regulacji lub wymiany.
.
Powtarzające się błędy wydruku
Przykład Przyczyna Rozwiązanie
Jeśli błędy dotyczą tylko jednego koloru i
występują wielokrotnie na stronie, uszkodzenie
może dotyczyć kasety z tonerem lub
fotoprzewodnika (bębna światłoczułego).
Wymień kasetę z tonerem, jeśli usterka pojawia
się co:
• 33,5 mm
• 35,7 mm
Wymień fotoprzewodnik (bęben światłoczuły),
jeśli usterka pojawia się co:
• 28,3 mm
• 72,4 mm
Jeśli błędy powtarzają się na stronie i dotyczą
wszystkich kolorów, uszkodzenie może dotyczyć
nagrzewnicy.
Wymień nagrzewnicę, jeśli usterka pojawia się
co 116,2 mm.
Page 9
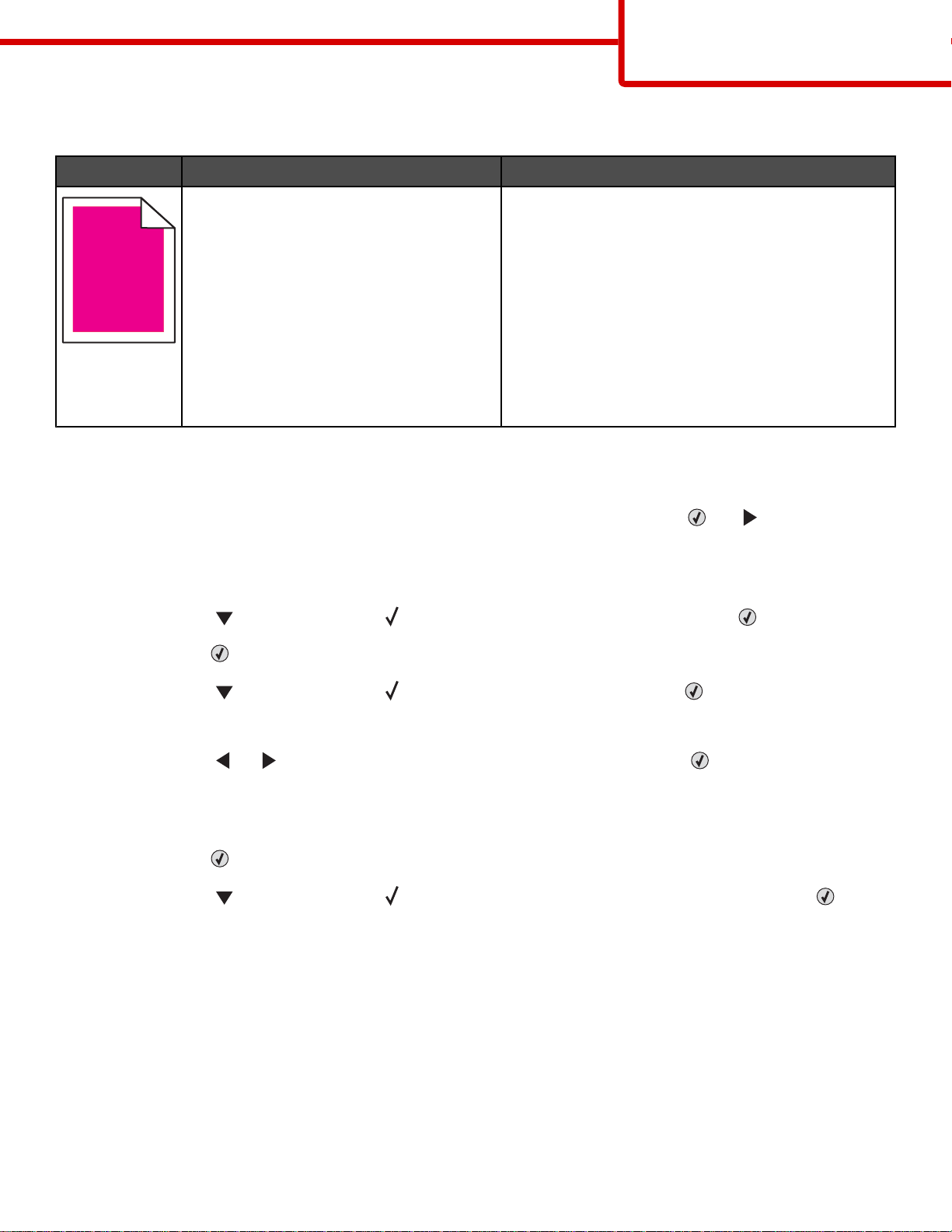
Błędne nakładanie kolorów
Przykład Przyczyna Rozwiązanie
Jakość wydruku
Strona 9 z 36
Kolor przesunął się poza właściwy obszar
lub został nałożony na obszar innego
koloru.
ABCDEABCDE
ABCDE
ABCDE
Ustawianie kalibracji kolorów
1 Upewnij się, że drukarka jest wyłączona.
2 Na panelu operacyjnym podczas włączania drukarki naciśnij i przytrzymaj przyciski oraz .
3 Zwolnij obydwa przyciski, gdy pojawi się komunikat Wykonywanie autotestu.
Zostanie przeprowadzona sekwencja uruchamiania drukarki, a następnie pojawi opcja Menu konfiguracji.
4 Naciskaj przycisk , aż pojawi się opcja Kalibr. kolorów, a następnie naciśnij przycisk .
• Ustaw kalibrację kolorów. Więcej informacji
można znaleźć w sekcji „Ustawianie kalibracji
kolorów” na stronie 9.
• Wyjmij fotoprzewodniki (bębny światłoczułe), a
następnie zainstaluj je ponownie. Więcej
informacji na temat instalacji materiałów
eksploatacyjnych można znaleźć w Podręczniku
użytkownika na dysku CD-ROM Oprogramowanie
i dokumentacja.
Uwaga: Jeśli problem nie został rozwiązany,
ponownie ustaw kalibrację kolorów.
5 Naciśnij przycisk ponownie, aby wydrukować stronę kalibracji.
6 Naciskaj przycisk , aż pojawi się opcja Ustaw A, a następnie naciśnij przycisk .
7 Na wydrukowanym arkuszu wybierz najprostszą z 20 linii, znajdujących się obok litery A.
8 Naciskaj przycisk lub , aż pojawi się dany numer, a następnie naciśnij przycisk .
Wyświetlony zostanie komunikat Wysyłanie wyboru.
9 Powtórz czynności z punktów od 6 do 8, aby skalibrować ustawienia od A do L.
10 Naciśnij przycisk .
11 Naciskaj przycisk , aż pojawi się opcja Opuść menu konfiguracji, a następnie naciśnij przycisk .
Na wyświetlaczu pojawi się na krótko komunikat Resetowanie drukarki, po nim zegar, a następnie komunikat
Gotowa.
Page 10
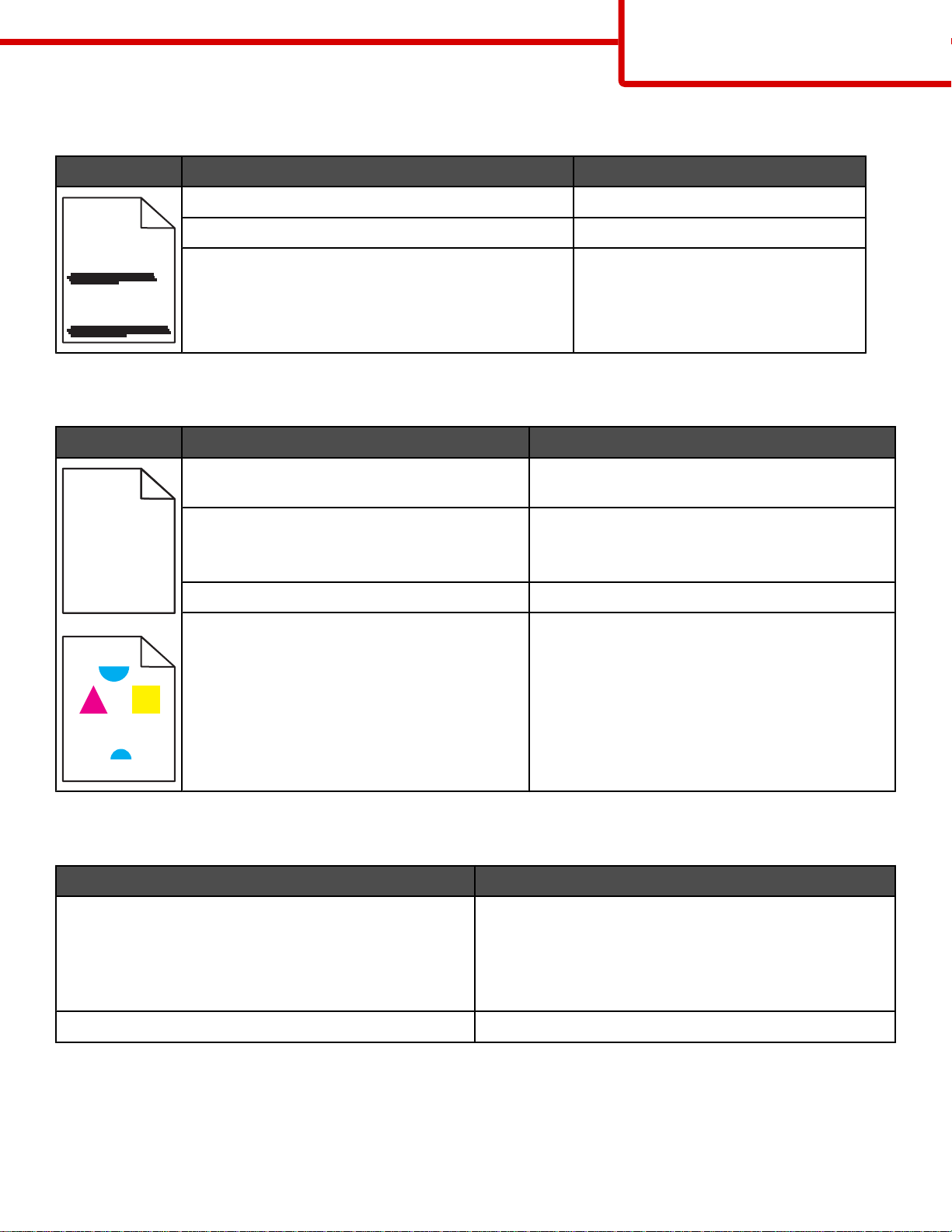
Poziome smugi
) )
Przykład Przyczyna Rozwiązanie
Kaseta z tonerem jest uszkodzona, pusta lub zużyta. Wymień kasetę z tonerem.
Nagrzewnica jest uszkodzona lub zużyta. Wymień nagrzewnicę.
ABCDE
Bębny światłoczułe mogą być uszkodzone. Wymień moduły bębna światłoczułego.
ABCDE
ABCDE
Nieregularności wydruku
Przykład Przyczyna Rozwiązanie
Jakość wydruku
Strona 10 z 36
ABCDE
ABCDE
ABCDE
Nośnik jest wilgotny z powodu dużej wilgotności
powietrza.
Używany nośnik nie spełnia wymagań
określonych dla nośników dla danego modelu
drukarki.
Kaseta z tonerem jest prawie pusta. Wymień kasetę z tonerem.
Nagrzewnica jest zużyta lub uszkodzona. Wymień nagrzewnicę.
Załaduj do podajnika nośnik z nowego
opakowania.
Sprawdź, czy ustawienia Typ papieru i Gramatura
papieru są zgodne z typem używanego nośnika.
Nie używaj szorstkich, teksturowanych nośników.
Wydruk jest zbyt ciemny
Przyczyna Rozwiązanie
Ustawienie Intensywność toneru lub Kontrast RGB ma
zbyt wysoką wartość, lub Jasność RGB ma zbyt niską
wartość.
Przed wysłaniem zadania drukowania wybierz inną
wartość dla ustawienia Intensywność toneru, Jasność
RGB lub Kontrast RGB w oknie Właściwości drukowania.
Uwaga: Rozwiązanie to dotyczy tylko użytkowników
systemu Windows.
Kaseta z tonerem jest uszkodzona. Wymień kasetę z tonerem.
Page 11
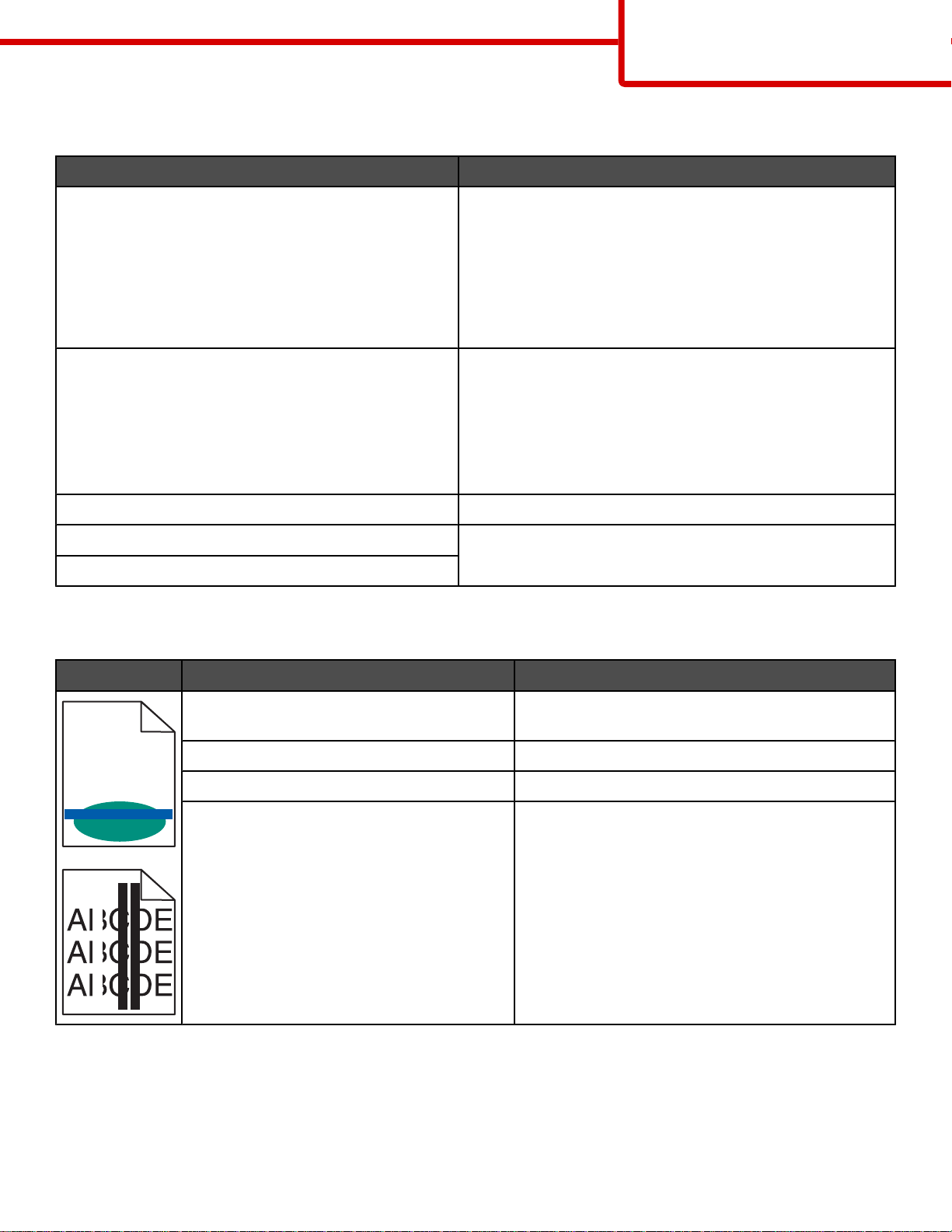
Wydruk jest zbyt jasny
Przyczyna Rozwiązanie
Jakość wydruku
Strona 11 z 36
Ustawienie Intensywność toneru ma zbyt niską
wartość, ustawienie Jasność RGB ma zbyt wysoką
wartość lub ustawienie Kontrast RGB jest
nieprawidłowe.
• Przed wysłaniem zadania drukowania wybierz inną
wartość dla ustawienia Intensywność toneru, Jasność
RGB lub Kontrast RGB w oknie Właściwości
drukowania.
Uwaga: Rozwiązanie to dotyczy tylko użytkowników
systemu Windows.
• Dostosuj ustawienia jakości koloru w Menu jakości.
Używany nośnik nie spełnia wymagań określonych dla
nośników dla danego modelu drukarki.
• Załaduj nośnik z nowego opakowania.
• Nie używaj szorstkich, teksturowanych nośników.
• Upewnij się, czy nośnik ładowany do podajnika nie jest
wilgotny.
• Sprawdź, czy ustawienia Typ papieru i Gramatura
papieru są zgodne z typem używanego nośnika.
Włączony jest tryb oszczędzania koloru. Wyłącz tryb oszczędzania koloru.
Jest mało toneru. Wymień kasetę z tonerem.
Kaseta z tonerem jest uszkodzona lub zużyta.
Linia jasna, biała lub w niewłaściwym kolorze
Przykład Przyczyna Rozwiązanie
Kaseta z tonerem jest uszkodzona. Wymień kasetę koloru powodującego powstawanie
linii.
ABCDE
ABCDE
Bębny światłoczułe są uszkodzone. Wymień moduły bębna światłoczułego.
Pas przenoszący jest uszkodzony. Wymień pas przenoszący.
Soczewki głowicy drukującej są zabrudzone. Wyczyść soczewki głowicy drukującej.
Page 12

Jakość wydruku na folii jest niska
Przyczyna Rozwiązanie
Jakość wydruku
Strona 12 z 36
Używane folie nie spełniają wymaganych parametrów dla
nośników używanych w drukarce.
W ustawieniu Typ papieru dla używanego zasobnika
określono nośnik inny niż Folia.
Używaj wyłącznie folii zalecanych przez producenta
drukarki.
Sprawdź, czy w ustawieniu Typ papieru określona jest
Folia.
Nierówna gęstość wydruku
Przykład Przyczyna Rozwiązanie
Kaseta z tonerem jest uszkodzona. Wymień kasetę z tonerem.
ABCDE
A
BCDE
A
BCDE
Fotoprzewodnik (bęben światłoczuły) jest zużyty
lub uszkodzony.
Wymień fotoprzewodnik (bęben światłoczuły).
Szare tło
Przykład Przyczyna Rozwiązanie
Ustawienie Intensywność toneru ma zbyt
wysoką wartość.
ABCDE
Przed wysłaniem zadania drukowania wybierz
inne ustawienie intensywności toneru w oknie
Właściwości drukowania.
ABCDE
ABCDE
Pionowe smugi
Przykład Przyczyna Rozwiązanie
ABCDE
ABCDE
Toner jest rozmazywany przed wtopieniem go w
nośnik.
Kaseta z tonerem jest uszkodzona. Wymień kastę z tonerem powodującą
Pas przenoszący jest uszkodzony. Wymień pas przenoszący.
Jeśli nośnik jest sztywny, użyj innego zasobnika.
powstawanie smug.
ABCDE
Page 13

Jakość wydruku
Strona 13 z 36
Na stronie pojawia się mgła z toneru lub cienie w tle
Przyczyna Rozwiązanie
Kaseta z tonerem jest zużyta lub uszkodzona. Ponownie zainstaluj lub wymień kasetę.
Pas przenoszący jest zużyty lub uszkodzony. Wymień pas przenoszący.
Fotoprzewodnik (bęben światłoczuły) jest zużyty lub uszkodzony. Wymień fotoprzewodnik (bęben światłoczuły).
Nagrzewnica jest zużyta lub uszkodzona. Wymień nagrzewnicę.
Toner zabrudził drogę podawania papieru. Skontaktuj się z działem obsługi klienta.
Cienie na wydruku
Przykład Przyczyna Rozwiązanie
Fotoprzewodniki (bębny światłoczułe) nie
funkcjonują prawidłowo.
Jest mało toneru. Wymień kasetę z tonerem.
Obcięte obrazy
Przyczyna Rozwiązanie
Prowadnice w używanym podajniku zostały ustawione
dla innego rozmiaru nośnika niż załadowany.
Być może wybrano niewłaściwy rozmiar strony
w sterowniku lub programie.
Ustaw prowadnice w zasobniku zgodnie z rozmiarem
załadowanego nośnika.
• Wybierz właściwy rozmiar strony w sterowniku lub
programie.
• Ustaw Rozmiar papieru, tak aby był zgodny z nośnikiem
załadowanym do zasobnika.
Nieprawidłowe marginesy
• Sprawdź, czy ustawienie Typ papieru jest
odpowiednie dla stosowanego nośnika.
• Wymień fotoprzewodniki (bębny
światłoczułe).
Przyczyna Rozwiązanie
Prowadnice w używanym podajniku zostały ustawione
dla innego rozmiaru papieru niż załadowany.
Funkcja automatycznego wykrywania rozmiaru jest
wyłączona, a do zasobnika załadowany został papier
innego rozmiaru. Na przykład do określonego podajnika
załadowany został papier rozmiaru A4, lecz ustawienie
Rozmiar papieru nie zostało zmienione na A4.
Ustaw prowadnice w zasobniku zgodnie z rozmiarem
załadowanego nośnika.
• Ustaw Rozmiar papieru, tak aby był zgodny z
nośnikiem załadowanym do zasobnika.
• Wybierz właściwy rozmiar strony w oknie Właściwości
drukowania lub w programie.
Page 14

Krzywy wydruk
Przyczyna Rozwiązanie
Jakość wydruku
Strona 14 z 36
Położenie prowadnic w danym zasobniku jest
nieprawidłowe dla załadowanego rozmiaru nośnika.
Używany nośnik nie spełnia wymagań określonych dla
nośników dla danego modelu drukarki.
Ustaw prowadnice w zasobniku zgodnie z rozmiarem
załadowanego nośnika.
Upewnij się, że używasz nośnika, który spełnia parametry
drukarki.
Puste strony
Przyczyna Rozwiązanie
Jest mało toneru.
• Wyjmij kasetę z tonerem z drukarki. Kilkakrotnie potrząśnij kasetą
do przodu i do tyłu i zainstaluj ją ponownie.
• Zainstaluj nową kasetę z tonerem.
Kaseta z tonerem jest uszkodzona lub pusta. Wymień kasetę z tonerem.
Strony z wypełnieniem jednokolorowym
Przyczyna Rozwiązanie
Fotoprzewodnik (bęben światłoczuły) jest nieprawidłowo
zainstalowany.
Wyjmij i ponownie zainstaluj fotoprzewodnik (bęben
światłoczuły).
Fotoprzewodnik (bęben światłoczuły) jest uszkodzony. Wymień fotoprzewodnik (bęben światłoczuły).
Drukarka wymaga obsługi serwisowej. Skontaktuj się z działem obsługi klienta.
Zwijanie się papieru
Przyczyna Rozwiązanie
Ustawienia Typ papieru i Gramatura papieru są
niewłaściwe dla stosowanego typu papieru lub nośnika
specjalnego.
Papier przechowywany był w pomieszczeniu o dużej
wilgotności.
Zmień ustawienia Typ papieru i Gramatura papieru, aby
były zgodne z papierem lub nośnikiem specjalnym
załadowanym do drukarki.
• Załaduj papier z nowego opakowania.
• Do chwili użycia papier należy przechowywać w
oryginalnym opakowaniu.
Plamki toneru
Przyczyna Rozwiązanie
Kasety z tonerem są zużyte lub uszkodzone. Wymień uszkodzone lub zużyte kasety z tonerem.
Toner zabrudził drogę podawania nośników. Skontaktuj się z działem obsługi klienta.
Page 15

Jakość wydruku
Strona 15 z 36
Toner się ściera
Przyczyna Rozwiązanie
Używane są nośniki specjalne. Upewnij się, że wybrano właściwy Typ nośnika.
Ustawienie Gramatura w Menu papieru jest niewłaściwe
dla stosowanego typu nośnika.
Nagrzewnica jest zużyta lub uszkodzona. Wymień nagrzewnicę.
Zmień ustawienie opcji Gramatura papieru z Normalny na
Ciężki. W razie konieczności zmień ustawienie opcji
Tekstura papieru z Normalna na Gruboziarnista.
Page 16

Drukowanie
Strona 16 z 36
Drukowanie
Prawidłowe załadowanie zasobników oraz ustawienie typów i rozmiarów nośników pozwoli optymalnie wykorzystać
drukarkę.
Ładowanie do standardowego zasobnika
Drukarka może pobierać papier z jednego z dwóch zasobników: standardowego zasobnika (zasobnik 1), nazywanego
również zasobnikiem na 250 arkuszy, oraz opcjonalnego zasobnika na 550 arkuszy (zasobnik 2). Papier oraz nośniki
specjalne używane do większości zadań drukowania należy ładować do zasobnika 1. Odpowiednie ładowanie papieru
zapobiega zacięciom i ułatwia bezproblemowe drukowanie.
Nie należy wyjmować zasobników w trakcie drukowania lub gdy na wyświetlaczu miga kontrolka Zajęta. Może to
spowodować zacięcie nośnika.
1 Wyciągnij zasobnik za uchwyt. Wyjmij cały zasobnik z drukarki.
2 Ściśnij występy prowadnicy szerokości, zgodnie z ilustracją, i przesuń ją na bok zasobnika.
3 Ściśnij występy prowadnicy długości, zgodnie z ilustracją, i przesuń ją do położenia zgodnego z rozmiarem
ładowanego papieru. Zwróć uwagę na oznaczniki rozmiaru w okienku, znajdujące się na dnie zasobnika.
Oznaczniki te są pomocne przy dostosowywaniu położenia prowadnicy. Należy również zwrócić uwagę na linie
ładowania znajdujące się na prowadnicy szerokości, które oznaczają maksymalną dozwoloną wysokość stosu
papieru.
Page 17

Drukowanie
Strona 17 z 36
1 Linie ładowania
2 Oznacznik długości
4 Zegnij arkusze w jedną i w drugą stronę, aby je rozdzielić, a następnie przekartkuj stos. Nie składaj ani nie marszcz
papieru. Wyrównaj krawędzie stosu, opierając go na płaskiej powierzchni.
5 Załaduj papier stroną zalecaną do druku skierowaną w górę. Załaduj papier w kierunku tylnej części zasobnika,
jak pokazano na rysunku.
Papier firmowy wkładaj tak, aby był skierowany nagłówkiem ku przodowi zasobnika.
6 Ściśnij występy prowadnicy szerokości i delikatnie dosuń prowadnicę szerokości do boku stosu nośnika.
Page 18

Drukowanie
Strona 18 z 36
7 Wyrównaj zasobnik i wsuń go do drukarki.
8 Jeśli załadowano inny rodzaj papieru, niż był poprzednio załadowany w zasobniku, z panelu operacyjnego zmień
ustawienie Typ papieru. Więcej informacji można znaleźć w sekcji „Ustawianie rozmiaru i typu papieru” na
stronie 18.
Ustawianie rozmiaru i typu papieru
Uwaga: Zasobniki, dla których wybrano takie same ustawienia rozmiaru i typu papieru, są automatycznie łączone
przez drukarkę. Gdy w jednym z połączonych zasobników kończy się papier, drukarka pobiera go z kolejnego
zasobnika.
Zmiana ustawień rozmiaru i typu papieru:
1 Upewnij się, że drukarka jest włączona i wyświetlany jest komunikat Gotowa.
2 Naciśnij przycisk na panelu operacyjnym.
3 Naciskaj przycisk do momentu pojawienia się Menu papieru, a następnie naciśnij przycisk .
4 Naciskaj przycisk do momentu pojawienia się Rozmiar/typ papieru, a następnie naciśnij przycisk .
5 Naciskaj przycisk do momentu wyświetlenia właściwego zasobnika, a następnie naciśnij przycisk .
6 Naciskaj przycisk do momentu pojawienia się symbolu obok właściwego rozmiaru, a następnie naciśnij
przycisk
7 Naciskaj przycisk lub , aby przewijać listę dostępnych typów papieru. Podświetl właściwy typ, a następnie
naciśnij przycisk
Wyświetlony zostanie komunikat Wysyłanie wyboru. Drukarka powróci do Menu papieru.
.
.
8 Naciśnij dwukrotnie przycisk , aby powrócić do stanu Gotowa.
Page 19

Materiały eksploatacyjne
Strona 19 z 36
Materiały eksploatacyjne
Jeśli zostanie wyświetlony komunikat informujący o małej ilości toneru, np. Mało toneru cyjan, należy zamówić nową
kasetę z tonerem.
Po pierwszym pojawieniu się tego komunikatu można wydrukować jeszcze ograniczoną liczbę stron, ale dobrze jest
mieć przygotowaną nową kasetę na wypadek wyczerpania się toneru w starej.
Uwaga: Aby maksymalnie zwiększyć wydajność nowej kasety drukującej, należy nią delikatnie potrząsnąć przed
zainstalowaniem w drukarce.
Poniższa tabela zawiera wykaz numerów części używanych do zamawiania materiałów eksploatacyjnych.
Lista katalogowa
Nazwa elementu Numer katalogowy Do drukarek
Zwrotna kaseta z tonerem cyjan o bardzo wysokiej wydajności C5340CX C534
Zwrotna kaseta z tonerem magenta o bardzo wysokiej wydajności C5340MX C534
Zwrotna kaseta z tonerem żółtym o bardzo wysokiej wydajności C5340YX C534
Kaseta z tonerem cyjan o bardzo wysokiej wydajności C5342CX C534
Kaseta z tonerem magenta o bardzo wysokiej wydajności C5342MX C534
Kaseta z tonerem żółtym o bardzo wysokiej wydajności C5342YX C534
Zwrotna kaseta z tonerem cyjan o wysokiej wydajności C5240CH C532, C534
Zwrotna kaseta z tonerem magenta o wysokiej wydajności C5240MH C532, C534
Zwrotna kaseta z tonerem żółtym o wysokiej wydajności C5240YH C532, C534
Zwrotna kaseta z tonerem czarnym o wysokiej wydajności C5240KH C534
Kaseta z tonerem cyjan o wysokiej wydajności C5242CH C532, C534
Kaseta z tonerem magenta o wysokiej wydajności C5242MH C532, C534
Kaseta z tonerem żółtym o wysokiej wydajności C5242YH C532, C534
Kaseta z tonerem czarnym o wysokiej wydajności C5242KH C534
Zwrotna kaseta z tonerem cyjan C5220CS C530, C532, C534
Zwrotna kaseta z tonerem magenta C5220MS C530, C532, C534
Zwrotna kaseta z tonerem żółtym C5220YS C530, C532, C534
Zwrotna kaseta z tonerem czarnym C5220KS C530, C532, C534
Zwrotna kaseta z tonerem cyjan C5200CS C530
Zwrotna kaseta z tonerem magenta C5200MS C530
Zwrotna kaseta z tonerem żółtym C5200YS C530
Zwrotna kaseta z tonerem czarnym C5200KS C530
Kaseta z tonerem cyjan C5222CS C530, C532, C534
Kaseta z tonerem magenta C5222MS C530, C532, C534
Page 20

Materiały eksploatacyjne
Strona 20 z 36
Nazwa elementu Numer katalogowy Do drukarek
Kaseta z tonerem żółtym C5222YS C530, C532, C534
Kaseta z tonerem czarnym C5222KS C530, C532, C534
Kaseta z tonerem cyjan C5202CS C530
Kaseta z tonerem magenta C5202MS C530
Kaseta z tonerem żółtym C5202YS C530
Kaseta z tonerem czarnym C5202KS C530
Bęben światłoczuły C53030X C530, C532, C534
Bęben światłoczuły, zestaw C53034X C530, C532, C534
Nagrzewnica (100 V / 50–60 Hz) 40X3571 C530, C532, C534
Nagrzewnica (120 V / 50–60 Hz) [niskie napięcie] 40X3569 C530, C532, C534
Nagrzewnica (220–240 V / 50–60 Hz) [wysokie napięcie] 40X3570 C530, C532, C534
Pas przenoszący 40X3572 C530, C532, C534
Pojemnik na zużyty toner C52025X C530, C532, C534
Zamawianie nagrzewnicy i pasa przenoszącego
Gdy pojawia się komunikat Ostrzeżenie o zużyciu nagrzewnicy lub Ostrzeżenie o zużyciu pasa przenoszącego,
należy zamówić nową nagrzewnicę lub pas przenoszący.
Gdy pojawia się komunikat Wymień nagrzewnicę lub Wymień pas przenoszący, należy zainstalować nową część.
Informacje na temat instalacji można znaleźć w dokumentacji dostarczonej z nagrzewnicą lub pasem przenoszącym.
Numer katalogowy Nazwa elementu
40X3572 Pas przenoszący
40X3569 (120 V / 50–60 Hz)
40X3570 (220–240 V / 50–60 Hz)
40X3571 (100 V / 50–60 Hz)
Nagrzewnica
Zamawianie bębnów światłoczułych
Po wyświetleniu ostrzeżenia o zużyciu bębna czarnego, ostrzeżenia o zużyciu bębna cyjan, ostrzeżenia o
zużyciu bębna magenta lub ostrzeżenia o zużyciu bębna żółtego należy zamówić nowy bęben światłoczuły.
Numer katalogowy Nazwa elementu
C53030X Bęben światłoczuły
C53034X Bęben światłoczuły, zestaw
Page 21

Nośniki
Strona 21 z 36
Nośniki
Drukarka obsługuje rozmiary papieru i innych nośników specjalnych wymienione poniżej. Rozmiary niestandardowe
można ustawiać w granicach określonych dla ustawienia uniwersalnego.
Obsługiwane rozmiary papieru
– obsługiwane
X – nieobsługiwane
Rozmiar papieru Wymiary Standardowy
zasobnik na 250
arkuszy (zasobnik
1)
Letter 215,9 x 279,4 mm
Legal 215,9 x 355,6 mm
JIS B5 182 x 257 mm
A4 210 x 297 mm
Executive 184,2 x 266,7 mm
A5 148 x 210 mm
Folio 216 x 330 mm
Statement 139,7 x 215,9 mm X X
Uniwersalny* od 148 x 210 mm do
215,9 x 355,6 mm
od 76,2 x 123,8 mm do
215,9 x 355,6 mm
X X
Opcjonalny
zasobnik na 550
arkuszy
(zasobnik 2)
Podajnik
uniwersalny lub
podajnik ręczny
X
(podajnik
uniwersalny)
od 76,2 x 152,4 mm do
215,9 x 355,6 mm
Koperta 7 3/4
(Monarch)
Koperta Commercial 9 98,4 x 225,4 mm X X
Koperta
Commercial 10
*Jeśli rozmiar nie zostanie określony inaczej za pomocą programu, przy tym ustawieniu rozmiaru dla zasobnika na
250 arkuszy strona lub koperta ma rozmiar 215,9 x 355,6 mm.
Rozmiary te mają zastosowanie wyłącznie do drukowania jednostronnego. Dla drukowania dwustronnego minimalny
rozmiar to 139,7 x 210 mm.
98,4 x 190,5 mm X X
104,8 x 241,3 mm X X
X X
(podajnik ręczny)
Page 22

Nośniki
Strona 22 z 36
Rozmiar papieru Wymiary Standardowy
zasobnik na 250
arkuszy (zasobnik
1)
Koperta
International DL
Koperta
International C5
Koperta
International B5
Inne koperty* od 104,8 x 210 mm do
*Jeśli rozmiar nie zostanie określony inaczej za pomocą programu, przy tym ustawieniu rozmiaru dla zasobnika na
250 arkuszy strona lub koperta ma rozmiar 215,9 x 355,6 mm.
Rozmiary te mają zastosowanie wyłącznie do drukowania jednostronnego. Dla drukowania dwustronnego minimalny
rozmiar to 139,7 x 210 mm.
110 x 220 mm X X
162 x 229 mm X X
176 x 250 mm X X
X X
215,9 x 355,6 mm
Opcjonalny
zasobnik na 550
arkuszy
(zasobnik 2)
Podajnik
uniwersalny lub
podajnik ręczny
Przechowywanie nośników
Aby uniknąć problemów z zacięciami nośników i nierówną jakością wydruku, należy zastosować się do poniższych
wskazówek:
• Aby uzyskać jak najlepszą jakość wydruków, nośniki należy przechowywać w miejscu o temperaturze 21°C i
wilgotności względnej 40%.
• Jeśli to możliwe, nośniki należy przechowywać w kartonach, a te umieszczać na paletach lub półkach, a nie na
podłodze.
• Pojedyncze paczki nośników należy przechowywać na płaskiej powierzchni.
• Na pojedynczych paczkach nośników nie należy umieszczać żadnych przedmiotów.
Zapobieganie zacięciom
Następujące wskazówki mogą być pomocne w zapobieganiu zacięciom w drukarce:
• Należy używać tylko zalecanych nośników.
Więcej informacji można znaleźć w dokumencie Card Stock & Label Guide (Przewodnik po kartach i etykietach)
w witrynie internetowej firmy Lexmark pod adresem www.lexmark.com/publications.
• Szczegółowe informacje dotyczące zakupu większej ilości nośników niestandardowych można znaleźć
w dokumencie Card Stock & Label Guide (Przewodnik po kartach i etykietach).
• Nie należy ładować zbyt dużej ilości nośników naraz. Wysokość stosu arkuszy nie może przekraczać oznaczonej
maksymalnej wysokości.
• Nie należy ładować nośników, które są pomarszczone, pogniecione, wilgotne lub pofałdowane.
• Nośniki przed załadowaniem należy wygiąć, przekartkować i wyrównać.
• Nie należy używać nośników rozciętych lub przyciętych ręcznie.
• Nie należy jednocześnie umieszczać nośników o różnych rozmiarach, różnej gramaturze ani różnego typu w tym
samym stosie arkuszy.
• Nośniki należy przechowywać w odpowiednich warunkach.
• Nie należy wyjmować zasobników w trakcie drukowania. Przed wyjęciem zasobnika należy zaczekać na
pojawienie się komunikatu Załaduj do zasobnika <x> lub Gotowa.
Page 23

Nośniki
Strona 23 z 36
• Nie należy ładować papieru do podajnika ręcznego w trakcie drukowania. Należy zaczekać na pojawienie się
komunikatu Załaduj do pod. ręczn. <x>.
• Po załadowaniu nośników należy mocno wepchnąć wszystkie zasobniki do drukarki.
• Należy upewnić się, że prowadnice w zasobnikach są ustawione prawidłowo i nie dociskają nadmiernie papieru.
• Należy upewnić się, że w menu panelu operacyjnego ustawiono prawidłowo wszystkie rozmiary i typy nośników.
• Należy upewnić się, że wszystkie kable drukarki są prawidłowo podłączone. Więcej informacji można znaleźć w
dokumentacji dotyczącej konfigurowania.
Uwaga: W przypadku zacięcia należy oczyścić drogę podawania nośnika na całej długości. Opis drogi podawania
nośnika można znaleźć w Podręczniku użytkownika.
Page 24

Usuwanie defektów wydruków
Strona 24 z 36
Usuwanie defektów wydruków
Pomiary powtarzających się błędów wydruku
Dopasuj zestaw powtarzających się defektów wydruku do oznaczeń na jednej z pionowych linii. Ta linia, która najlepiej
pasuje do defektów wydruku, określa, który z elementów jest przyczyną błędu.
Wymień moduł bębna światłoczułego
(fotoprzewodnik) w kolorze, który wykazuje
błąd.
72,4 mm 28,3 mm 35,7 mm 33,5 mm 116,2 mm
Wymień kasetę z tonerem w kolorze, który
wykazuje błąd.
Wymień nagrzewnicę.
Page 25

Mapa menu
Strona 25 z 36
Mapa menu
Lista menu
Ustawienia drukarki można łatwo zmienić za pomocą wielu dostępnych menu. Poniższy schemat przedstawia
zestawienie elementów dostępnych w każdym z menu.
Uwaga: Niektóre elementy menu mogą nie być dostępne, w zależności od modelu drukarki lub zainstalowanego
wyposażenia opcjonalnego.
Menu materiałów
eksploatacyjnych
Wymień mat. ekspl.
Kaseta cyjan
Kaseta magenta
Kaseta żółta
Kaseta czarna
Bęben cyjan
Bęben magenta
Bęben żółty
Bęben czarny
Nagrzewnica
Pas przenoszący
Bezpieczeństwo Sieć/Porty Pomoc
Maksymalna liczba błędnych numerów PIN
Wygaśnięcie ważności zadania
Menu papieru Raporty Ustawienia
Domyślne źródło
Rozmiar/typ papieru
Konfiguracja podajnika
uniwersalnego
Zastąp rozmiar
Tekstura papieru
Gramatura papieru
Ładowanie papieru
Typy niestandardowe
Konfiguracja uniwersalna
TCP/IP
IPv6
Bezprzewodowy
Sieć standardowa
Sieć <x>
Standardowy port USB
USB <x>
NetWare
AppleTalk
LexLink
Bezpośredni USB
Strona ustawień menu
Statystyki urządzenia
Strona konfiguracji sieci
Strona ustawień sieci <x>
Strona ust. bezprzew. <x>
Lista profili
Strona konfiguracji sieci
NetWare
Drukuj czcionki
Drukuj katalog
Jakość koloru
Jakość wydruku
Drukowanie
Materiały eksploatacyjne
Nośniki
Błędy druku
Mapa menu
Informacje
Połączenia
Przenoszenie
Menu ustawień
Menu wykańczania
Menu jakości
Menu narzędzi
Menu PDF
Menu PostScript
Menu emulacji PCL
Menu HTML
Menu obrazu
Page 26

Informacje o panelu operacyjnym
MENU
BACK
STOP
MENU
BACK
STOP
Mapa menu
Strona 26 z 36
1
7
6
X
123
789
654
#0
5
7
1
9
6
X
2
5
8
34
4
3
2
Element panelu operacyjnego Opis
1 Wyświetlacz Wyświetlacz pokazuje informacje graficzne i tekstowe opisujące aktualny stan
drukarki.
2 Wybierz
Naciśnięcie przycisku powoduje rozpoczęcie działania na oznaczonym
elemencie menu.
3 Przyciski nawigacyjne
Naciskaj przycisk lub , aby przewijać listy menu.
Naciskaj przycisk
lub , aby przewijać wartości lub tekst wychodzący poza
ekran.
4 Kontrolka Wskazuje stan drukarki:
• Wyłączona – zasilanie drukarki jest wyłączone.
• Migające zielone światło – drukarka nagrzewa się, przetwarza dane lub drukuje
zadanie.
• Ciągłe zielone światło – drukarka jest włączona, ale bezczynna.
• Ciągłe czerwone światło – potrzebna jest interwencja operatora.
5 Stop Przerywa działanie drukarki.
Na wyświetlaczu pojawi się komunikat Zatrzymano, a potem lista opcji.
6 Menu Otwiera indeks menu.
Uwaga: Menu te są dostępne, tylko gdy drukarka znajduje się w stanie Gotowa.
Page 27

Element panelu operacyjnego Opis
7 Wróć Powoduje powrót do poprzedniego oglądanego ekranu.
8 Bezpośredni port USB Włóż napęd flash USB, aby przesłać dane do drukarki.
9 Klawiatura numeryczna Składa się z cyfr 0–9, przycisku cofnięcia i przycisku #.
Mapa menu
Strona 27 z 36
Page 28

Informacje
Strona 28 z 36
Informacje
Strony pomocy
Strony pomocy są grupą plików w formacie PDF przechowywanych w drukarce. Zawierają one użyteczne informacje
na temat korzystania z drukarki i wykonywania zadań drukowania.
W drukarce przechowywane są wersje w językach angielskim, francuskim, hiszpańskim i niemieckim. Inne wersje
językowe są dostępne na dysku CD-ROM Oprogramowanie i dokumentacja.
Element menu Opis
Jakość koloru Zawiera informacje dotyczące dostosowywania ustawień druku w kolorze
Jakość wydruku Zawiera informacje dotyczące rozwiązywania problemów z jakością wydruku
Drukowanie Zawiera informacje dotyczące ładowania papieru i innych nośników specjalnych
Materiały eksploatacyjne Zawiera informacje o numerach katalogowych używanych do zamawiania
materiałów eksploatacyjnych
Nośniki Zawiera listę rozmiarów papieru obsługiwanych w zasobnikach, szufladach i
podajnikach
Usuwanie defektów wydruków Pomaga określić, która część drukarki powoduje powtarzający się błąd
Mapa menu Zawiera listę menu i ustawień panelu operacyjnego
Informacje Pomaga znaleźć dodatkowe informacje
Połączenia Zawiera informacje dotyczące podłączania drukarki lokalnie (USB) lub do sieci
Przenoszenie Zawiera instrukcje dotyczące bezpiecznego przenoszenia drukarki
Arkusz Instalacja
Włożony do opakowania wraz z drukarką arkusz Instalacja zawiera informacje dotyczące instalacji drukarki.
Dysk CD-ROM Oprogramowanie i dokumentacja
Dostarczany razem z drukarką dysk CD-ROM Oprogramowanie i dokumentacja zawiera m.in. Podręcznik
użytkownika oraz podręcznik Opcje menu i komunikaty.
Podręcznik użytkownika zawiera informacje dotyczące ładowania papieru, zamawiania materiałów eksploatacyjnych,
rozwiązywania problemów oraz usuwania zacięć.
Podręcznik Opcje menu i komunikaty zawiera informacje dotyczące zmiany ustawień drukarki w każdym z dostępnych
elementów menu. Zawiera on również listę komunikatów dotyczących stanu i błędów drukarki.
Pomoc w dodatkowych językach
Podręcznik użytkownika, arkusz Instalacja, dokument Opcje menu i komunikaty oraz strony pomocy są dostępne
również w innych językach na dysku CD-ROM Oprogramowanie i dokumentacja.
Page 29

Połączenia
Strona 29 z 36
Połączenia
Instrukcje dotyczące systemu Windows w przypadku drukarki podłączonej
lokalnie
Uwaga: Przy instalowaniu drukarki podłączonej lokalnie, jeśli dysk CD-ROM Oprogramowanie i dokumentacja nie
obsługuje danego systemu operacyjnego, należy skorzystać z Kreatora dodawania drukarki.
Aktualizacje oprogramowania drukarki są dostępne w witrynie internetowej firmy Lexmark pod adresem
www.lexmark.com.
Co to jest drukowanie lokalne?
Drukowanie lokalne jest to drukowanie za pomocą drukarki podłączonej lokalnie (podłączonej bezpośrednio do danego
komputera za pomocą kabla USB). W przypadku instalacji tego typu drukarki należy zainstalować oprogramowanie
drukarki przed podłączeniem kabla USB. Więcej informacji na ten temat można znaleźć w dokumentacji instalacyjnej
dostarczonej z drukarką.
Potrzebne oprogramowanie drukarki można zainstalować w większości systemów Windows z dysku CD-ROM
Oprogramowanie i dokumentacja.
Instalacja oprogramowania przy użyciu dysku CD-ROM
Korzystając z dysku CD-ROM Oprogramowanie i dokumentacja, można zainstalować oprogramowanie drukarki w
następujących systemach operacyjnych:
• Windows Server 2003 i Windows Server 2003 x64
• Windows XP i Windows XP x64
• Windows 2000
• Windows NT 4.0
• Windows Me
• Windows 98 SE
1 Włóż dysk CD-ROM Oprogramowanie i dokumentacja.
Jeśli nie pojawi się ekran instalacyjny, kliknij przycisk Start Uruchom i wpisz D:\setup.exe, gdzie litera D
oznacza napęd CD-ROM.
2 Zaznacz opcję Install Printer and Software (Zainstaluj drukarkę i oprogramowanie).
3 Zaznacz opcję Suggested (Zalecana), a następnie kliknij przycisk Dalej.
4 Zaznacz opcję Local Attach (Podłączona lokalnie), a następnie kliknij przycisk Dalej. Oprogramowanie drukarki
zostanie skopiowane do komputera.
5 Podłącz kabel USB lub kabel równoległy, a następnie włącz drukarkę.
Wyświetlony zostanie ekran dodawania urządzeń typu Plug and Play i obiekt drukarki zostanie utworzony
w folderze Drukarki.
Instalacja oprogramowania przy użyciu kreatora dodawania drukarki
Można zainstalować oprogramowanie drukarki w następujących systemach operacyjnych:
• Windows 95 (nieobsługiwany standard USB)
• Windows 98 Wydanie pierwsze
Page 30

Połączenia
Strona 30 z 36
1 Włóż dysk CD-ROM Oprogramowanie i dokumentacja.
Jeśli dysk CD-ROM uruchomi się automatycznie, kliknij przycisk Zakończ.
2 Kliknij Start Ustawienia Drukarki, a następnie kliknij opcję Dodaj drukarkę, aby uruchomić kreatora
dodawania drukarki.
3 Gdy wyświetlony zostanie stosowny monit, wybierz instalację drukarki lokalnej, a następnie kliknij przycisk Z
dysku.
4 Określ lokalizację oprogramowania drukarki. Ścieżka dostępu powinna wyglądać podobnie do: D:\Drivers\Print
\Win_9xMe\, gdzie litera D oznacza napęd CD-ROM.
5 Kliknij przycisk OK.
Instrukcje dotyczące systemu Windows w przypadku drukarek podłączonych
sieciowo
Co to jest drukowanie sieciowe?
W środowiskach Windows drukarki sieciowe można skonfigurować do drukowania bezpośredniego lub jako drukarki
udostępniane. Obie metody drukowania w sieci wymagają przeprowadzenia instalacji oprogramowania drukarki i
utworzenia portu sieciowego.
Sposób drukowania Przykład
Drukowanie za pomocą funkcji IP Printing
• Drukarka jest podłączona bezpośrednio do sieci przy użyciu kabla sieciowego,
np. kabla Ethernet.
• Oprogramowanie drukarki jest zazwyczaj zainstalowane na każdym
komputerze sieciowym.
Drukowanie w trybie udostępniania
• Drukarka jest podłączona do jednego z komputerów sieciowych przy użyciu
kabla lokalnego, np. kabla USB lub kabla równoległego.
• Oprogramowanie drukarki jest zainstalowane na komputerze, do którego
podłączona jest drukarka.
• Podczas instalacji oprogramowania drukarka jest konfigurowana jako
„udostępniona”, co umożliwia korzystanie z niej innym komputerom w sieci.
Instalacja oprogramowania do bezpośredniego drukowania przy użyciu funkcji IP printing
1 Włóż dysk CD-ROM Oprogramowanie i dokumentacja.
Jeśli nie pojawi się ekran instalacyjny, kliknij przycisk Start Uruchom i wpisz D:\setup.exe, gdzie litera D
oznacza napęd CD-ROM.
2 Wybierz opcję Zainstaluj oprogramowanie i drukarkę.
3 Zaznacz opcję Zalecana, a następnie kliknij przycisk Dalej.
Uwaga: Wybierz opcję Niestandardowa zamiast opcji Zalecana, aby wybrać składniki, które chcesz
zainstalować.
Page 31

Połączenia
Strona 31 z 36
4 Zaznacz opcję Podłączona sieciowo, a następnie kliknij przycisk Dalej. Oprogramowanie drukarki zostanie
skopiowane do komputera.
5 Wybierz instalowany model drukarki.
Drukarka jest automatycznie wykrywana w sieci, automatycznie zostaje jej przypisany adres IP, a w folderze
Drukarki pojawia się obiekt drukarki.
6 Z listy odnalezionych drukarek wybierz tę, na której chcesz drukować.
Uwaga: Jeśli tej drukarki nie ma na liście, kliknij opcję Dodaj port, a następnie postępuj według instrukcji
wyświetlanych na ekranie.
7 Kliknij przycisk Zakończ, aby zakończyć instalację.
8 Kliknij przycisk Gotowe, aby zamknąć program instalacyjny.
Instalacja oprogramowania do drukowania w trybie udostępniania
Konfiguracja do drukowania w trybie udostępnionym wymaga wykonania kilku czynności w następującej kolejności:
1 Zainstaluj oprogramowanie drukarki w komputerze podłączonym do drukarki.
a Włóż dysk CD-ROM Oprogramowanie i dokumentacja.
Jeśli nie pojawi się ekran instalacyjny, kliknij przycisk Start Uruchom i wpisz D:\setup.exe, gdzie litera D
oznacza napęd CD-ROM.
b Wybierz opcję Zainstaluj oprogramowanie i drukarkę.
c Zaznacz opcję Zalecana, a następnie kliknij przycisk Dalej.
d Zaznacz opcję Podłączona lokalnie, a następnie kliknij przycisk Dalej. Oprogramowanie drukarki zostanie
skopiowane do komputera.
e Podłącz kabel USB lub kabel równoległy, a następnie włącz drukarkę. Wyświetlony zostanie ekran dodawania
urządzeń typu Plug and Play i obiekt drukarki zostanie utworzony w folderze Drukarki.
2 Udostępnij drukarkę w sieci.
a Otwórz folder drukarek w swoim systemie operacyjnym.
b Wybierz obiekt drukarki.
c W oknie Właściwości drukowania kliknij opcję dotyczącą udostępniania drukarki. Wymaga to przypisania
nazwy udostępnionej drukarce.
d Kliknij przycisk OK. W przypadku braku niektórych plików może zostać wyświetlony monit z prośbą
o udostępnienie dysku CD-ROM z systemem operacyjnym.
e Sprawdź poniższe kwestie, aby upewnić się, że drukarka została udostępniona w sposób prawidłowy:
• Przy obiekcie drukarki wyświetlanym w folderze Drukarki widoczny jest wskaźnik udostępnienia. Na
przykład pod obiektem drukarki może pojawić się symbol ręki.
• Sprawdź folder Otoczenie sieciowe lub Moje miejsca sieciowe. Wyszukaj nazwę komputera hosta i znajdź
nazwę przypisaną udostępnionej drukarce.
3 Podłącz inne komputery sieciowe do drukarek.
• Przy użyciu metody „każdy z każdym”
a Otwórz folder drukarek w swoim systemie operacyjnym.
b Kliknij przycisk Dodaj drukarkę, aby uruchomić kreatora dodawania drukarki.
c Wybierz instalację drukarki sieciowej.
d Wprowadź nazwę drukarki lub jej adres URL (jeśli pracujesz przez Internet lub intranet), a następnie kliknij
przycisk Dalej. Jeśli nazwa lub adres URL drukarki są nieznane, pole tekstowe zostaw puste i kliknij
przycisk Dalej.
Page 32

Połączenia
Strona 32 z 36
e Wybierz drukarkę sieciową z listy Udostępnione drukarki. Jeśli drukarki nie ma na liście, wprowadź w polu
tekstowym ścieżkę dostępu do drukarki. Ścieżka dostępu powinna wyglądać podobnie do: \\[nazwa hosta
serwera]\[nazwa udostępnionej drukarki]. Nazwa hosta serwera jest to nazwa komputera pracującego jako
serwer, która identyfikuje go w sieci. Nazwa udostępnionej drukarki jest to nazwa przypisana podczas
procesu instalacji.
f Kliknij przycisk OK.
g Po zakończeniu instalacji wydrukuj stronę testową.
h Powtórz czynności z punktów od a do g na każdym komputerze w sieci, który ma umożliwiać drukowanie
na udostępnionej drukarce.
• Przy użyciu metody „wskaż i drukuj”
Uwaga: Więcej informacji można znaleźć w witrynie internetowej firmy Lexmark pod adresem
www.lexmark.com. W Bazie wiedzy znajdź artykuł na temat obsługi systemów w wersji 64-bit.
Metoda ta może zapewniać najlepsze wykorzystanie zasobów systemowych. Komputer podłączony do
drukarki obsługuje przetwarzanie wszystkich zadań drukowania, także tych skierowanych z innych
komputerów w sieci. Umożliwia to innym komputerom sieciowym znacznie szybszy powrót do używanych
aplikacji. W przypadku tej metody, na każdym komputerze sieciowym instalowany jest tylko podzbiór
oprogramowania drukarki.
a Na komputerze sieciowym, z którego chcesz umożliwić drukowanie na udostępnionej drukarce, kliknij
dwukrotnie folder Otoczenie sieciowe lub Moje miejsca sieciowe na pulpicie.
b Znajdź nazwę hosta komputera podłączonego do drukarki i kliknij ją dwukrotnie.
c Kliknij prawym przyciskiem myszy nazwę udostępnionej drukarki i zaznacz opcję instalacji tej drukarki na
komputerze sieciowym. Poczekaj kilka minut na zakończenie procesu. Czas potrzebny na wykonanie tych
działań zależy od natężenia ruchu w sieci i od innych czynników.
d Zamknij folder Otoczenie sieciowe lub Moje miejsca sieciowe.
e Wydrukuj stronę testową.
f Powtórz czynności z punktów od a do e na każdym komputerze w sieci, który ma umożliwiać drukowanie
na udostępnionej drukarce.
Instrukcje dotyczące komputerów Macintosh w przypadku drukarki
podłączonej lokalnie
Przed instalacją oprogramowania drukarki
Drukarka podłączona lokalnie to drukarka podłączona do komputera za pomocą kabla USB. W przypadku instalacji
tego typu drukarki należy zainstalować oprogramowanie drukarki przed podłączeniem kabla USB. Więcej informacji
można znaleźć w dokumentacji dotyczącej konfigurowania.
Potrzebne oprogramowanie drukarki można zainstalować z dysku CD-ROM Oprogramowanie i dokumentacja.
Uwaga: Odpowiedni dla używanej drukarki plik PPD można również pobrać w postaci pakietu oprogramowania z
witryny internetowej firmy Lexmark pod adresem www.lexmark.com.
Tworzenie kolejki w folderze Print Center (Centrum druku) lub Printer Setup Utility
(Narzędzie konfiguracji drukarki)
W przypadku drukowania lokalnego należy utworzyć kolejkę wydruku:
1 Zainstaluj plik PostScript Printer Description (plik opisu drukarki PPD) na komputerze. Plik PPD zawiera
szczegółowe informacje o możliwościach drukarki dla komputerów Macintosh.
a Włóż dysk CD-ROM Oprogramowanie i dokumentacja.
b Kliknij dwukrotnie pakiet instalatora odpowiedni dla drukarki.
Page 33

Połączenia
Strona 33 z 36
c Na ekranie powitalnym kliknij przycisk Continue (Kontynuuj), a następnie zapoznaj się z treścią pliku Readme
i ponownie kliknij przycisk Continue (Kontynuuj).
d Po przeczytaniu umowy licencyjnej kliknij przycisk Continue (Kontynuuj), a następnie kliknij przycisk Agree
(Zgadzam się), aby zaakceptować warunki umowy.
e Określ miejsce docelowe i kliknij przycisk Continue (Kontynuuj).
f Na ekranie Easy Install (Łatwa instalacja) kliknij opcję Install (Zainstaluj).
g Wprowadź hasło użytkownika, a następnie kliknij przycisk Okay. Całe potrzebne oprogramowanie zostanie
zainstalowane na komputerze.
h Po zakończeniu instalacji kliknij przycisk Close (Zamknij).
2 Otwórz program Finder i kliknij kolejno opcje Applications (Aplikacje) i Utilities (Narzędzia).
3 Kliknij dwukrotnie folder Print Center (Centrum druku) lub Printer Setup Utility (Narzędzie konfiguracji drukarki).
4 Sprawdź, czy została utworzona kolejka wydruku:
• Jeśli drukarka podłączona do portu USB jest widoczna na liście drukarek, zamknij folder Print Center (Centrum
druku) lub Printer Setup Utility (Narzędzie konfiguracji drukarki).
• Jeśli drukarka podłączona do portu USB nie jest widoczna na liście drukarek, upewnij się, że kabel USB jest
prawidłowo podłączony i drukarka jest włączona. Gdy drukarka pojawi się na liście drukarek, zamknij folder
Print Center (Centrum druku) lub Printer Setup Utility (Narzędzie konfiguracji drukarki).
Instrukcje dotyczące komputerów Macintosh w przypadku drukarek
podłączonych sieciowo
Instalacja oprogramowania do drukowania za pośrednictwem sieci
Aby drukować na drukarce sieciowej, każdy użytkownik komputera Macintosh musi zainstalować niestandardowy plik
opisu drukarki PostScript Printer Description (PPD) i utworzyć kolejkę wydruku w folderze Print Center (Centrum druku)
lub Printer Setup Utility (Narzędzie konfiguracji drukarki).
1 Zainstaluj plik PPD na komputerze.
a Włóż dysk CD-ROM Oprogramowanie i dokumentacja.
b Kliknij dwukrotnie pakiet instalatora odpowiedni dla drukarki.
c Na ekranie powitalnym kliknij przycisk Continue (Kontynuuj), a następnie zapoznaj się z treścią pliku Readme
i ponownie kliknij przycisk Continue (Kontynuuj).
d Po przeczytaniu umowy licencyjnej kliknij przycisk Continue (Kontynuuj), a następnie kliknij przycisk Agree
(Zgadzam się), aby zaakceptować warunki umowy.
e Określ miejsce docelowe i kliknij przycisk Continue (Kontynuuj).
f Na ekranie Easy Install (Łatwa instalacja) kliknij opcję Install (Zainstaluj).
g Wprowadź hasło użytkownika, a następnie kliknij przycisk OK. Całe potrzebne oprogramowanie zostanie
zainstalowane na komputerze.
h Po zakończeniu instalacji kliknij przycisk Close (Zamknij).
2 Utwórz kolejkę wydruku w folderze Print Center (Centrum druku) lub Printer Setup Utility (Narzędzie konfiguracji
drukarki).
• Przy użyciu funkcji AppleTalk Printing
a Otwórz program Finder i kliknij kolejno opcje Applications (Aplikacje) i Utilities (Narzędzia).
b Kliknij dwukrotnie folder Print Center (Centrum druku) lub Print Setup Utility (Narzędzie konfiguracji
druku).
c Z Printer Menu (Menu drukarki) wybierz polecenie Add Printer (Dodaj drukarkę).
Page 34

Połączenia
Strona 34 z 36
d Z podręcznego menu wybierz opcję AppleTalk.
e Wybierz z listy strefę AppleTalk.
Aby dowiedzieć się, którą strefę lub drukarkę wybrać, zobacz stronę konfiguracji sieci pod nagłówkiem
AppleTalk. Informacje na temat drukowania strony konfiguracji sieci znajdują się w Podręczniku
użytkownika.
f Wybierz z listy nową drukarkę, a następnie kliknij przycisk Add (Dodaj).
• Przy użyciu funkcji IP Printing
a Otwórz program Finder i kliknij kolejno opcje Applications (Aplikacje) i Utilities (Narzędzia).
b Kliknij dwukrotnie folder Print Center (Centrum druku) lub Print Setup Utility (Narzędzie konfiguracji
druku).
c Z Printer Menu (Menu drukarki) wybierz polecenie Add Printer (Dodaj drukarkę).
d Z podręcznego menu wybierz opcję IP Printing.
e W polu Printer Address (Adres drukarki) wprowadź adres IP drukarki oraz nazwę DNS drukarki.
Adres TCP/IP znajduje się na stronie konfiguracji sieci. Informacje na temat drukowania strony konfiguracji
sieci znajdują się w Podręczniku użytkownika.
f Z podręcznego menu modeli drukarek wybierz swoją drukarkę.
g Wybierz z listy nową drukarkę, a następnie kliknij przycisk Add (Dodaj).
Instalacja pozostałego oprogramowania w systemie Macintosh
Na dysku CD-ROM Oprogramowanie i dokumentacja w partycji dla komputerów Mac można znaleźć następujące
narzędzia dla komputerów Macintosh:
• Printer File Loader (ładowanie plików do druku)
• Printer Status (stan drukarki)
• Auto Updater (automatyczna aktualizacja)
• Printer Settings (ustawienia drukarki)
Podczas procesu instalacji drukarki na dysk twardy Macintosh kopiowana jest dokumentacja dotycząca
oprogramowania i narzędzi.
Page 35

Przenoszenie drukarki
Strona 35 z 36
Przenoszenie drukarki
Przed przenoszeniem drukarki
PRZESTROGA: Drukarka waży 25,4 kg, dlatego do jej bezpiecznego podniesienia potrzeba co najmniej dwóch osób.
Przy podnoszeniu drukarki należy skorzystać z uchwytów na jej bokach i uważać, żeby nie przytrzasnąć sobie palców,
opuszczając drukarkę.
Zastosowanie się do tych wskazówek pozwoli uniknąć obrażeń cielesnych oraz uszkodzenia drukarki.
• Drukarka powinna być podnoszona przez co najmniej dwie osoby.
• Przed rozpoczęciem przenoszenia drukarkę należy wyłączyć za pomocą przełącznika zasilania.
• Przed rozpoczęciem przenoszenia drukarki należy odłączyć wszystkie przewody i kable.
• Przed rozpoczęciem przenoszenia drukarki należy usunąć jej wszystkie opcjonalne elementy wyposażenia.
Ostrzeżenie: Uszkodzenie drukarki spowodowane nieprawidłowym transportem nie jest objęte gwarancją.
Instalacja drukarki w nowym miejscu
Podczas instalacji drukarki należy wokół niej zapewnić nieco wolnej przestrzeni (tak jak pokazano na rysunku).
1 101,6 mm
2 609,6 mm
3 101,6 mm
4 152,4 mm
5 304,8 mm
Page 36

Przenoszenie drukarki
Strona 36 z 36
Przenoszenie drukarki w inne miejsce
Drukarkę i opcjonalne elementy wyposażenia można bezpiecznie przenieść w inne miejsce, przestrzegając
następujących środków ostrożności:
• Przed rozpoczęciem przenoszenia drukarki należy usunąć jej wszystkie opcjonalne elementy wyposażenia.
• Jeśli drukarkę wiezie się na wózku, musi on mieć na tyle dużą powierzchnię, aby mieściła się na nim cała podstawa
drukarki. Jeśli opcjonalne elementy wyposażenia wiezie się na wózku, musi on mieć na tyle dużą powierzchnię,
aby mieściły się na nim całe podstawy opcjonalnych elementów wyposażenia.
• Drukarka musi pozostawać w pozycji pionowej.
• Należy unikać gwałtownych wstrząsów.
Transport drukarki
Na czas transportu należy umieścić drukarkę w oryginalnym opakowaniu lub opakowaniu zastępczym, które można
zamówić w punkcie zakupu drukarki.
 Loading...
Loading...