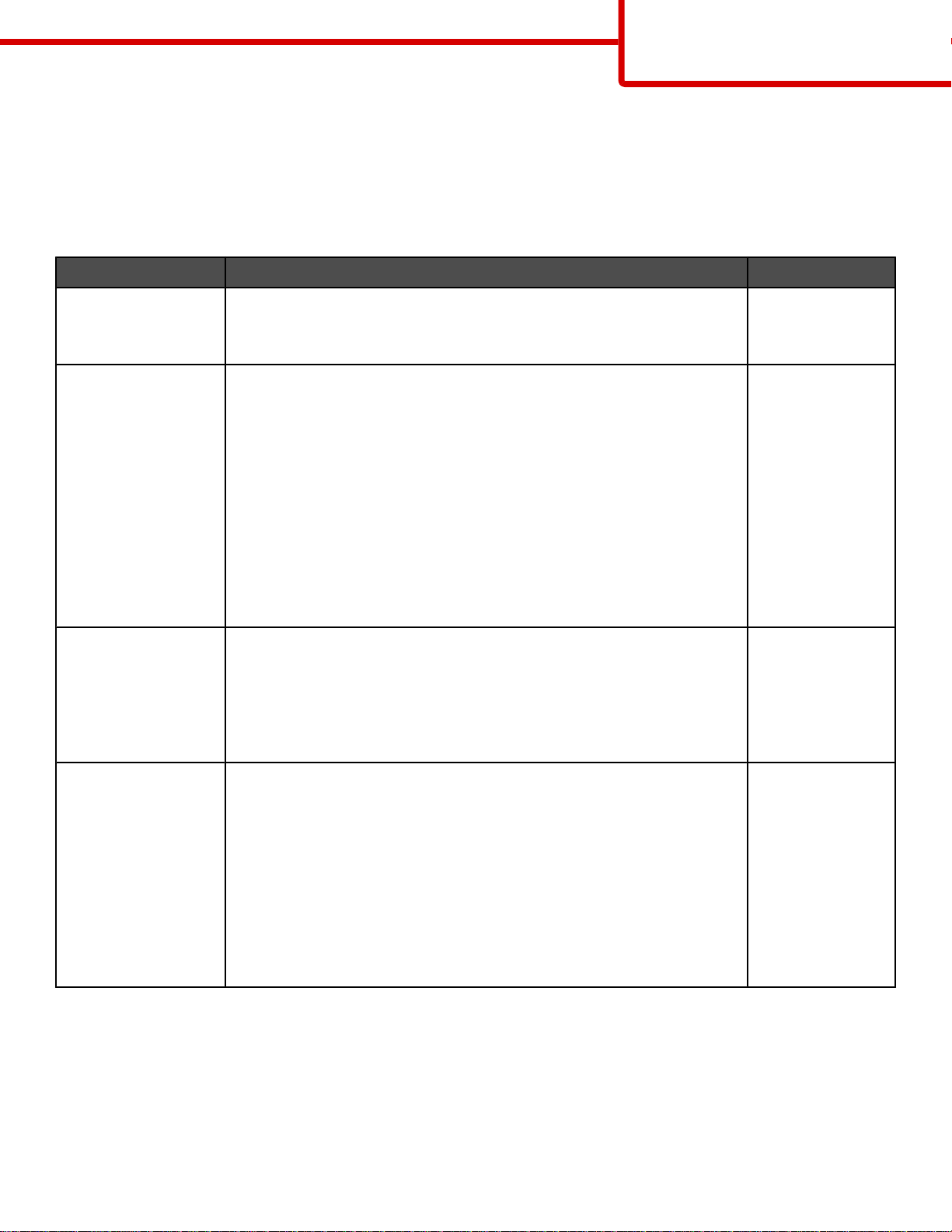
Guia de qualidade de cores
Página 1 de 36
Guia de qualidade de cores
O Guia de qualidade de cores ajuda os usuários a entender como as operações disponíveis na impressora podem
ser usadas para ajustar e personalizar a saída colorida.
Menu qualidade
Item de menu Descrição Configurações
Modo impressão Especifica se as imagens são impressas em escala de cinza
monocromática ou em cores.
Nota: Cor é a configuração padrão.
Correção cores Ajusta a saída colorida na página impressa.
Notas:
• Devido às diferenças das cores aditivas e subtrativas, é impossível
reproduzir na página impressa certas cores que são exibidas nos
monitores de computadores.
• Automático é a configuração padrão. Automático aplica diferentes
tabelas de conversão de cores a cada objeto da página impressa.
Essa configuração analisa como será definida a cor de cada objeto.
• Desativar desativa a correção de cores.
• Manual permite a personalização das tabelas de core s usando as
configurações disponíveis no menu Cor manual.
Resol. impressão Especifica a resolução da saída impressa.
Notas:
• QC 4800 é a configuração padrão.
• 1200 ppp fornece a saída com a resolução mais alta. Essa
configuração aumenta o brilho.
Cor
Apenas preto
Automático
Desativar
Manual
1200 ppp
QC 4800
Tonalidade do toner Clareia ou escurece a saída impressa.
Notas:
• 4 é a configuração padrão.
• A seleção de um número menor pode ajudar a economizar toner.
• Se o Modo impressão estiver definido como Apenas preto, uma
configuração igual a 5 aumentará a densidade do toner e a
tonalidade de todos os trabalhos de impressão.
• Se o Modo impressão estiver definido como Cor, uma configuração
igual a 5 será igual à configuração 4.
De 1 a 5
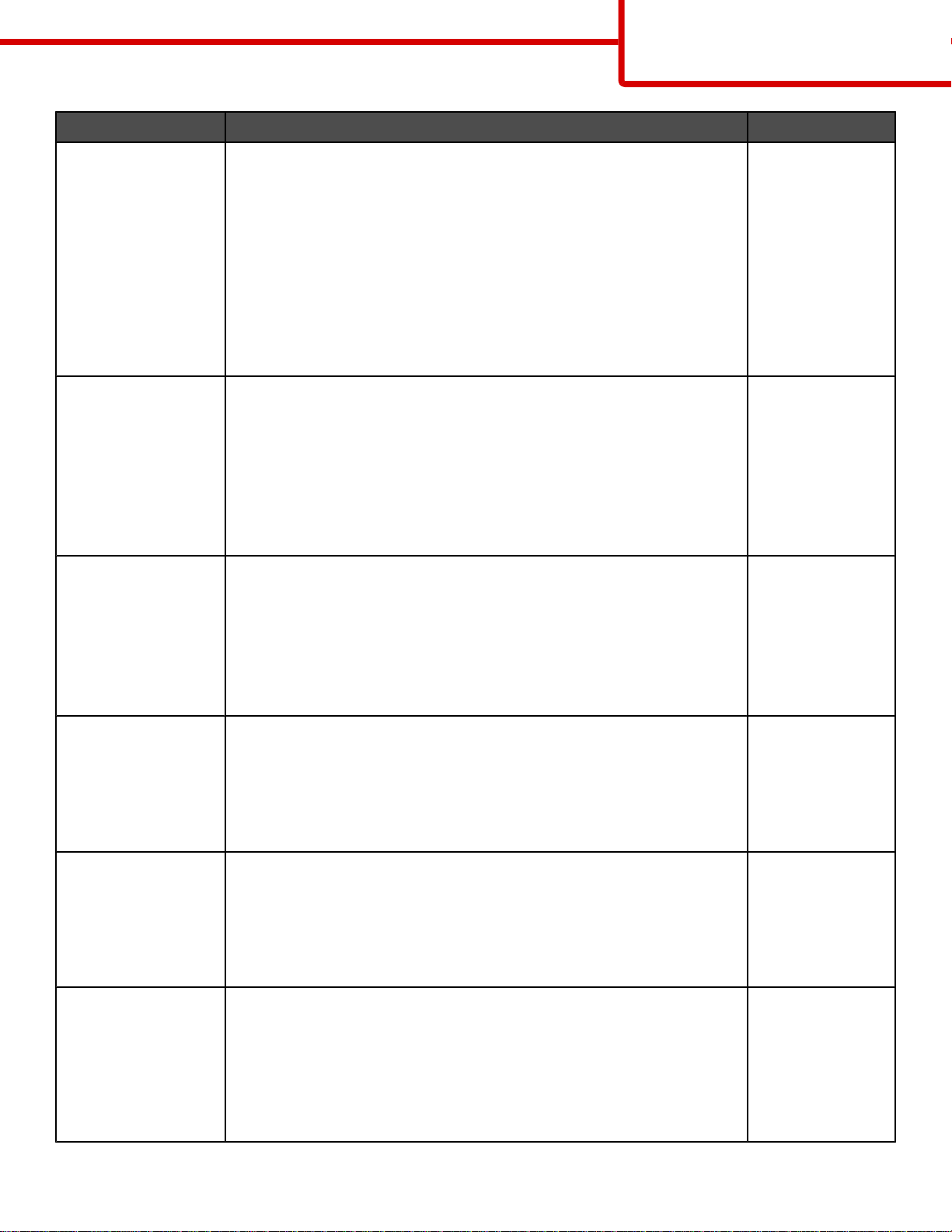
Guia de qualidade de cores
Página 2 de 36
Item de menu Descrição Configurações
Melh linhas finas Ativa um modo de impressão preferencial para arquivos como desenhos
arquitetônicos, mapas, diagramas de circuitos elétricos e fluxogramas.
Notas:
• Para definir Melh linhas finas, no programa de software e com um
documento aberto (aplicável a usuários do Windows), clique em
Arquivo Imprimir e, em seguida, clique em Propriedades,
Preferências, Opções ou Configuração.
• Para definir Melh linhas finas usando o Servidor da Web
incorporado, digite o endereço IP da impressora de rede em uma
janela de navegador.
Economizador de cor Reduz a quantidade de toner usada para gráficos e imagens. A
quantidade de toner usada para o texto não é reduzida.
Notas:
• Desativar é a configuração padrão.
• Ativar substitui as configurações de Tonalidade do toner.
• A configuração Economizador de cor não é suportada em PPDS e
é apenas parcialmente suportada pelo software de emulação PCL.
Brilho RGB Ajusta o brilho nas saídas coloridas.
Notas:
Ativar
Desativar
Ativar
Desativar
De -6 a 6
• 0 é a configuração padrão.
• -6 é a redução máxima. 6 é o aumento máxi mo.
• Isso não afeta os arquivos nos quais as especificações de cores
CMYK estão sendo usadas.
Contraste RGB Ajusta o contraste nas saídas coloridas.
Notas:
• 0 é a configuração padrão.
• Isso não afeta os arquivos nos quais as especificações de cores
CMYK estão sendo usadas.
Saturação RGB Ajusta a saturação nas saídas coloridas.
Notas:
• 0 é a configuração padrão.
• Isso não afeta os arquivos nos quais as especificações de cores
CMYK estão sendo usadas.
Equilíbrio de cores
• Ciano
• Magenta
Ajusta a cor da saída impressa aumentando ou reduzindo a quantidade
de toner utilizada para cada cor.
Nota: 0 é a configuração padrão.
• Amarelo
• Preto
• Redefinir padrões
De 0 a 5
De 0 a 5
De -5 a 5
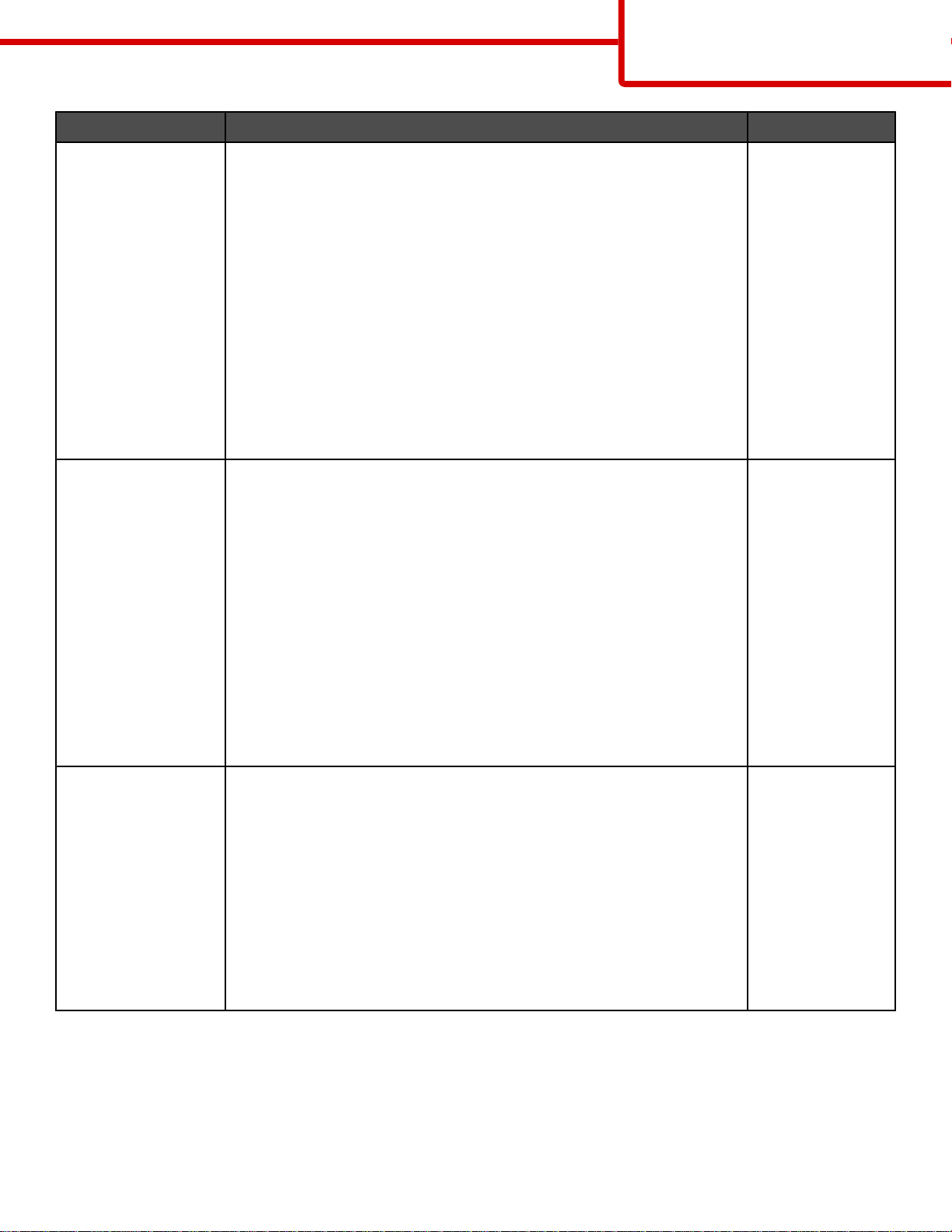
Guia de qualidade de cores
Página 3 de 36
Item de menu Descrição Configurações
Amostras cores Imprime páginas de amostra de cada tabela de conversão de cores RGB
e CMYK usada na impressora.
Notas:
• A seleção de qualquer configuração imprime a amostra.
• As amostras de cores consistem em uma série de caixas coloridas
e na combinação de RGB ou CMYK que cria a cor de cada caixa.
Essas páginas podem ser usadas para ajudar a decidir quais
combinações devem ser usadas para se obter a saída impressa
desejada.
• A forma mais fácil de acessar uma lista completa dessas páginas é
usando o Servidor da Web incorporado, uma série de páginas
residentes localizada nas impressoras de rede. Digite o endereço
IP da impressora em uma janela de navegador para ver essas
páginas.
Cor manual
• Imagem RGB
• Texto RGB
• Gráfico RGB
Personaliza as conversões de cores RGB.
Notas:
• Vídeo sRGB é a configuração padrão. Ela aplica uma tabela de
conversão de cores que tenta produzir uma saída correspondente
à das cores exibidas em um monitor de computador.
• Cores vivas aplica uma tabela de conversão de cores que produz
cores mais brilhantes e saturadas.
• Exibir — preto real aplica uma tabela de conversão de cores que
usa apenas o toner preto ou cores cinza neutras.
• Cores vivas sRGB aplica uma tabela de cores que aumenta a
saturação. Essa configuração é a preferencial para gráficos e textos
comerciais.
• Desativar desativa a conversão de cores.
Vídeo sRGB
Cores vivas sRGB
Exibir — preto real
Cores vivas
Desativar-RGB
US CMYK
Euro CMYK
Cores vivas CMYK
Desativar-CMYK
Cores vivas
Vídeo sRGB
Exibir — preto real
Cores vivas sRGB
Desativar
Cor manual
• Imagem CMYK
• Texto CMYK
• Gráfico CMYK
Personaliza as conversões de cores CMYK.
Notas:
• US CMYK é a configuração padrão. Essa configuração aplica uma
tabela de conversão de cores que tenta produzir uma saída
correspondente à saída de cores SWOP.
• Euro CMYK aplica uma tabela de conversão de cores que tenta
produzir uma saída correspondente à saída de cores EuroScale.
• Cores vivas CMYK aumenta a saturação das cores para a tabela de
conversão de cores US CMYK.
• Desativar desativa a conversão de cores.
US CMYK
Euro CMYK
Cores vivas CMYK
Desativar
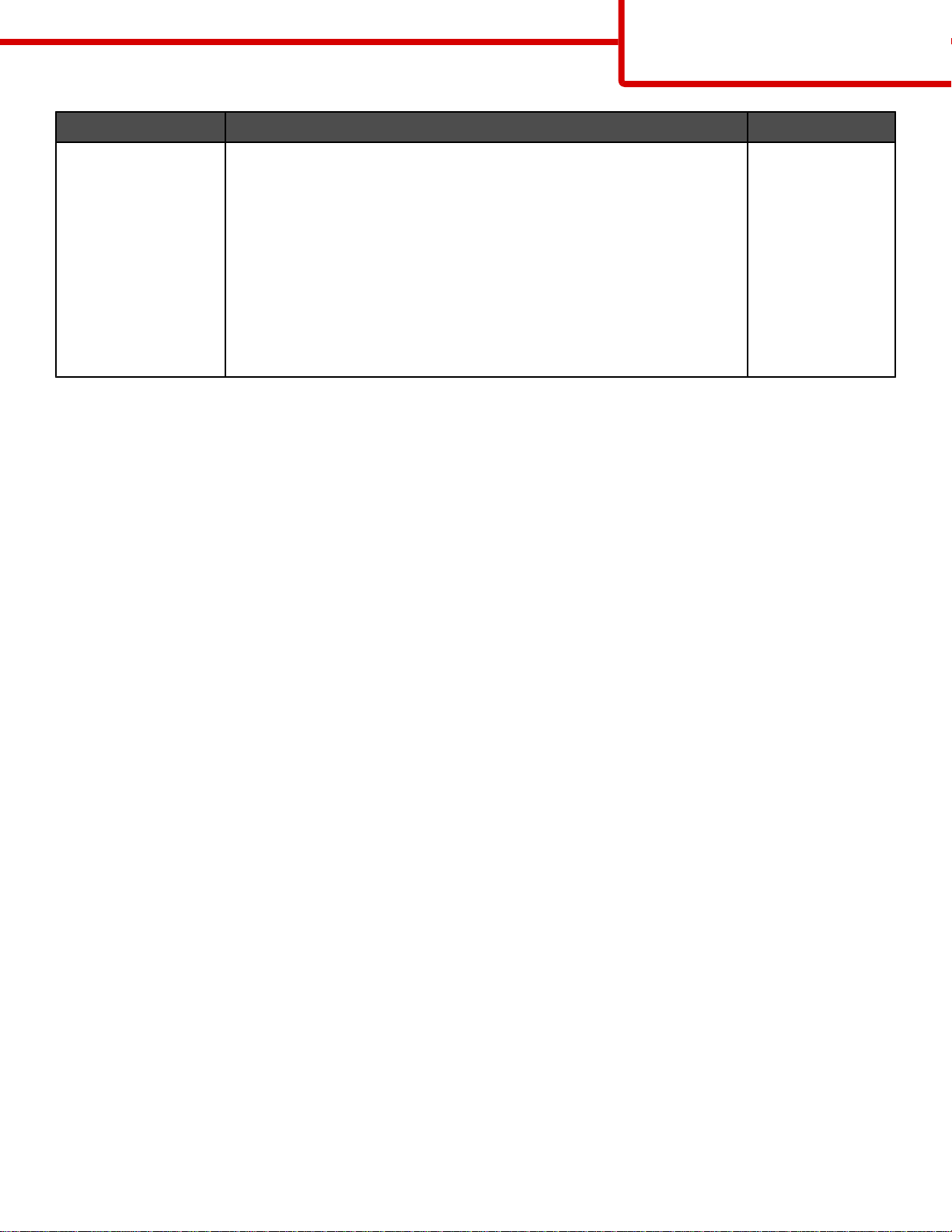
Guia de qualidade de cores
Página 4 de 36
Item de menu Descrição Configurações
Ajuste de cor Inicia uma recalibração das tabelas de conversão de cores e permite
que a impressora faça ajustes quando houver variações de cores na
saída.
Notas:
Nenhuma
• A calibração começa quando esse menu é selecionado.
Calibrando é exibido no visor até que o processo seja concluído.
• As variações de cores da saída às vezes são resulta ntes de
alterações de condições, como temperatura e umidade. Os ajustes
de cor são feitos nos algoritmos da impr esso ra. O alinha mento d as
cores também é recalibrado nesse processo.
Perguntas freqüentes sobre impressão colorida
O que são cores RGB?
As cores vermelho, verde e azul podem ser combinadas em diversas quantidades para produzir uma grande gama
de cores observadas na natureza. Por exemplo, o vermelho e o verde podem ser combinados para criar o amarelo.
Os televisores e monitores de computador criam as cores dessa maneira. A cor RGB é um método de descrever
as cores indicando a quantidade de vermelho, verde ou azul necessária para produzir uma cor em particular.
O que são cores CMYK?
Tintas ou toners nas cores ciano, magenta, amarelo e preto podem ser impressos em diversas quantidades para
produzir uma grande gama de cores observadas na natureza. Por exemplo, o ciano e o amarelo podem ser
combinados para criar o verde. As prensas de impressão, impressoras a jato de tinta e impressoras a laser coloridas
criam as cores dessa maneira. A cor CMYK é um método de descrever as cores indicando a quantidade de ciano,
magenta, amarelo e preto necessária para reproduzir uma cor em particular.
Como a cor é especificada em um documento para impressão?
Os programas de software normalmente especificam as cores dos documentos usando combinações de cores RGB
ou CMYK. Além disso, eles geralmente permitem que os usuários modifiquem a cor de cada objeto de um
documento. Para obter mais informações, consulte a seção de Ajuda do programa.
Como a impressora sabe qual cor deve imprimir?
Quando um usuário imprime um documento, informações descrevendo o tipo e a cor de cada objeto são enviadas
à impressora. As informações sobre as cores são transmitidas por meio de tabelas de conversão de cores, que
convertem as cores nas quantidades apropriadas de toner ciano , magenta, amarelo e preto necessárias para
produzir a cor desejada. As informações sobre o tipo de objeto permitem o uso de diferentes tabelas de conversão
de cores para diferentes tipos de objetos. Por exemplo, é possível aplicar um tipo de tabela de conversão de cores
ao texto e, ao mesmo tempo, outra tabela para as imagens fotográficas.
Devo usar um software de impressora de emulação PostScript ou PCL? Quais configurações devo usar para
obter as melhores cores?
O driver PostScript é altamente recomendado para a obtenção da melhor qualidade de cor. As configurações padrão
do driver PostScript fornecerão a melhor qualidade de cor para a maioria das impressões.
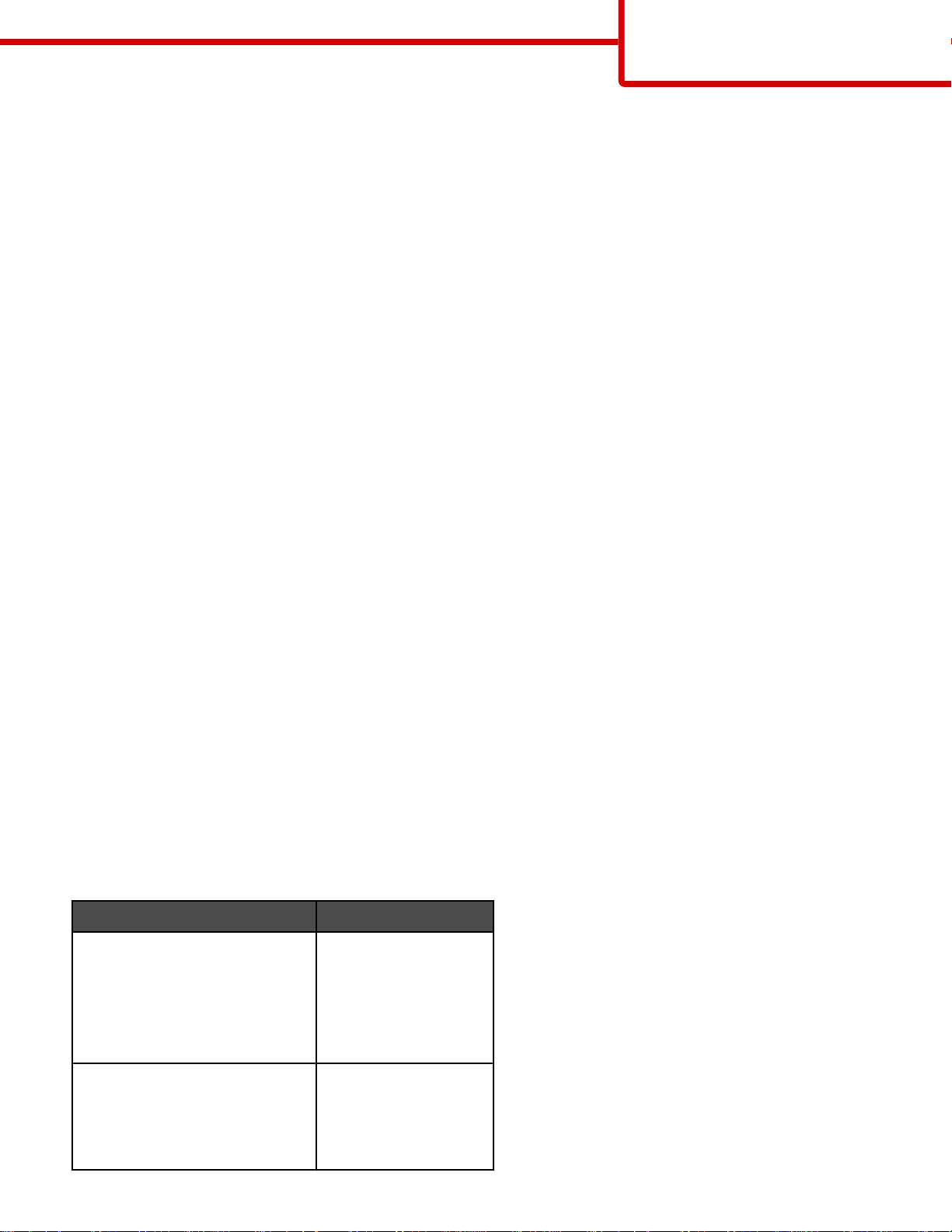
Guia de qualidade de cores
Página 5 de 36
Por que a cor impressa não corresponde à cor que eu vejo na tela do computador?
As tabelas de conversão de cores usadas no modo Correção cores Automático geralmente se aproximam das cores
de um monitor de computador padrão. No entanto, devido a diferenças de tecnologia existentes entre impressoras
e monitores, muitas cores também podem ser afetadas pelas variações entre os monitores e as condições de
iluminação. Para obter recomendações sobre como as páginas de amostras de cores da impressora podem ser
úteis na solução de determinados problemas de correspondência de cores, consulte a perg unta “Como posso
chegar a uma cor em particular (como a cor de um logotipo)?”.
A página impressa aparece com cores muito fortes. É possível fazer um pequeno ajuste na cor?
Às vezes, um usuário pode achar que as cores das páginas impressas estão muito fortes (por exemplo, toda a
impressão parece estar muito avermelhada). Isso pode ser causado por condições ambientais, pelo tipo de papel,
por condições de iluminação ou pela preferência do usuário. Nesses casos, o ajuste da configuração Equilíbrio de
cores pode ser usado para criar as cores desejadas. Com o Equilíbrio de cores, o usuário pode realizar pequenos
ajustes na quantidade de toner usada em cada plano de cor. A seleção de valores positivos (ou negativos) para
ciano, magenta, amarelo e preto no menu Equilíbrio de cores aumentará (ou diminuirá) levemente a quantidade de
toner usada para a cor escolhida. Por exemplo, se um usuário achar que a página impressa ficou muito avermelhada,
a redução do magenta e do amarelo poderá melhorar a cor de acordo com a preferência do usuário .
Para obter informações sobre o ajuste da configuração Equilíbrio de cores, consulte o Guia de menus e
mensagens no CD de Software e documentação.
Minhas transparências coloridas ficam escuras quando projetadas. Posso fazer algo para melhorar as cores?
Esse problema ocorre mais comumente quando as transparências são projetadas com retroprojetores refletivos.
Para obter a máxima qualidade nas cores projetadas, são recomendados os retroprojetores transmissivos. Se for
utilizado um projetor refletivo, o ajuste das configurações de Tonalidade do toner com os valores 1, 2 ou 3 irá clarear
a transparência. Para obter mais informações, consulte o Guia de menus e mensagens no CD de Software e
documentação.
Certifique-se de usar o tipo recomendado de transparências coloridas. Para o bter mais informações sobre
especificações de papel e mídia, consulte o Guia do usuário no CD de Software e documentação.
O que é a correção de cores manual?
As tabelas de conversão de cores aplicadas a cada objeto quando é usada a configuração padrão Correção cores
Automático geram as melhores cores para a ma ior ia dos documentos. Ocasionalmente, um usuário pode desejar
aplicar um mapeamento diferente de tabela de cores. Essa personalização é obtida pelo menu Cor manual e pela
configuração Correção de cores manual.
A Correção de cores manual aplica os mapeamentos de tabela de conversão de cores RGB e CMYK da maneira
como foram definidos no menu Cor manual.
Os usuários podem selecionar qualquer uma das diferentes tabelas de conversão de cores para RGB ou CMYK:
Tabela de conversão de cores Configurações
RGB
• Vídeo sRGB
• Exibir — preto real
• Cores vivas sRGB
• Cores vivas
• Desativar
CMYK
• US CMYK
• Euro CMYK
• Cores vivas CMYK
• Desativar
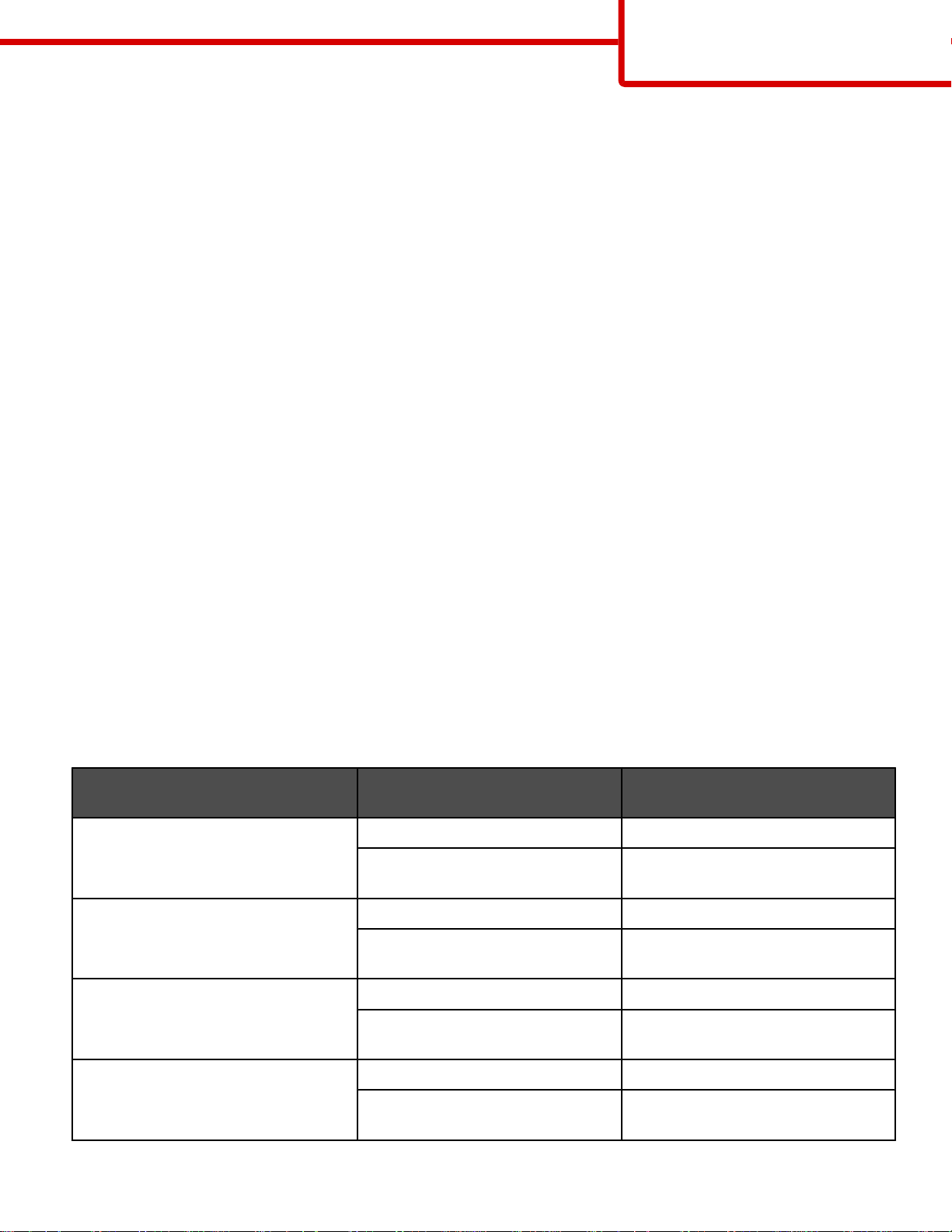
Guia de qualidade de cores
Página 6 de 36
Nota: A configuração Correção de cores manual não será útil se o programa não especificar as cores com
combinações RGB ou CMYK. Ela também não será eficaz nas situações em que o programa ou o sistema
operacional do computador controlar o ajuste de cores.
Como posso chegar a uma cor em particular (como a cor de um logotipo)?
Às vezes, é necessário que a cor impressa de um determinado objeto se aproxime o máximo possível de uma cor
específica. Por exemplo, um usuário pode precisar chegar à cor de um logotipo corporativo. Embora, em alguns
casos, a impressora não seja capaz de reproduzir exatamente a cor desejada, os usuários geralmente conseguem
identificar correspondências de cores adequadas na maioria dos casos.
O item de menu Amostras cores pode fornecer informações úteis para a resolução desse tipo de problema de
correspondência de cores. Os nove valores de Amostras cores correspondem às tabelas de conversão de cores
da impressora. A seleção de qualquer um dos valores de Amostras cores gera uma saída de várias páginas
composta por centenas de caixas coloridas. Uma combinação CMYK ou RGB aparecerá em cada uma das caixas,
dependendo da tabela selecionada. A cor observada em cada caixa é obtida passando-se a combinação CMYK ou
RGB indicada na caixa pela tabela de conversão de cores selecionada.
O usuário pode examinar as páginas de amostras de cores e identificar a caixa cuja cor é a mais próxima daquela
desejada. A combinação de cores indicada na caixa pode, então, ser utilizada para modificar a cor do objeto em
um programa. Para obter instruções, consulte a Ajuda do programa. A configuração Cor reção de cores manual
pode ser necessária para o uso da tabela de conversão de cores selecionada em um determinado objeto.
A seleção das páginas de amostras de cores a serem usadas para um determinado problema de correspondência
de cores depende da configuração Correção cores em uso (Automático, Desativar ou Manual), do tipo de objeto
impresso (texto, gráficos ou imagens) e de como a cor de cada objeto foi especificada no programa (combinações
RGB ou CMYK). Quando a configuração Correção cores da impressor a está definida como Desativar, a cor é
baseada nas informações do trabalho de impressão; a conversão de cores não é implementada.
Nota: As páginas de amostras de cores não serão úteis se o programa não especificar as cores com combinações
RGB ou CMYK. Além disso, haverá certas situações nas quais o programa ou o sistema operacional do computador
ajustará as combinações RGB ou CMYK especificadas no aplicativo por meio do gerenciamento d e cores. A cor
impressa resultante pode não corresponder exatamente às das páginas de amostras de cores.
A tabela a seguir pode ajudar a identificar quais páginas de amostras de cores devem ser usadas para a
correspondência de cores.
Especificação da cor e objeto a ser
impresso
RGB — Texto Automático Cores vivas sRGB
RGB — Gráfico Automático Cores vivas sRGB
Configuração de Correção cores Páginas de amostras a serem
usadas
Manual Configuração Cor manual para Texto
RGB
Manual Configuração Cor manual para
Gráfico RGB
RGB — Imagem Automático Vídeo sRGB
Manual Configuração Cor manual para
Imagem RGB
CMYK — Texto Automático US CMYK ou Euro CMYK
Manual Configuração Cor manual para Texto
CMYK
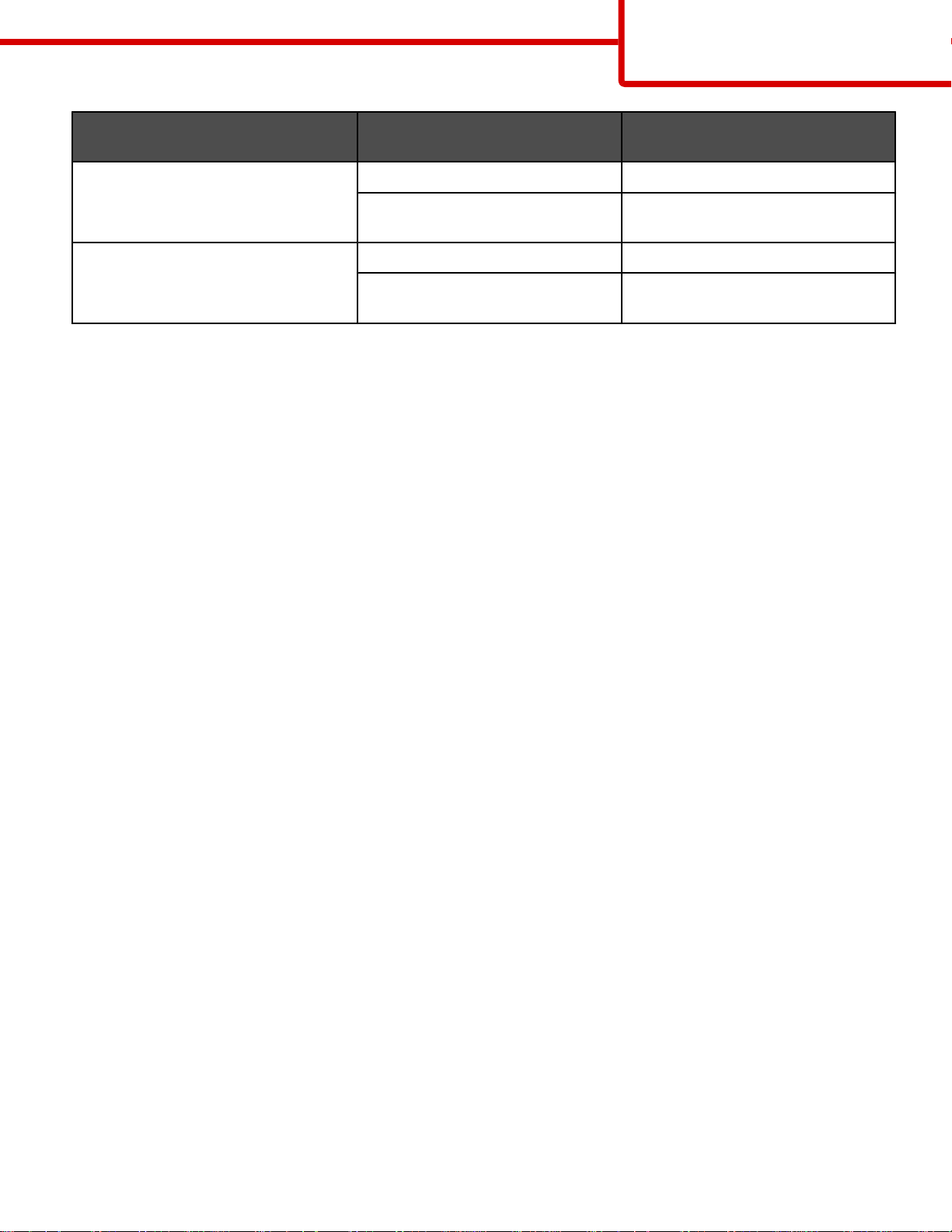
Guia de qualidade de cores
Página 7 de 36
Especificação da cor e objeto a ser
impresso
CMYK — Gráfico Automático US CMYK
CMYK — Imagem Automático US CMYK
O que são as amostras de cores detalhadas e como posso acessá-las?
Este tópico se aplica a impressoras de rede. Estas páginas requerem o uso do Servidor da Web incorporado. O
Servidor da Web incorporado consiste em uma série de páginas residentes armazenadas no firmware da impressora
de rede. Para acessar essas páginas, navegue até o endereço IP da impressora de rede. Clique em Menu
config e clique na opção de amostras de cores detalhadas.
Para obter mais informações sobre o uso do Servidor da Web incorporado, consulte o Guia do usuário no CD de
Software e documentação.
As amostras de cores detalhadas são páginas similares às amostras de cores padrão e que podem ser acessadas
a partir do Menu qualidade, no painel de controle. As amostras de cores padrão disponíveis por meio desse método
têm um valor incremental de 10% para vermelho, verde e azul. Se o usuário encontrar um valor aproximado nessa
página, mas quiser examinar mais cores em uma área próxima, ele poderá usar as amostras de cores detalhadas
para selecionar os valores de cor desejados e um incremento mais específico. Isso fornece uma forma de imprimir
várias páginas de caixas coloridas que se aproximem de uma cor específica desejada.
Configuração de Correção cores Páginas de amostras a serem
usadas
Manual Configuração Cor manual para
Gráfico CMYK
Manual Configuração Cor manual para
Imagem CMYK
Existem nove tabelas de conversão disponíveis nas três opções a seguir:
• Imprimir — Imprime as páginas padrão
• Detalhado — Permite inserir valores individuais de vermelho, verde e azul e um incremento específico de cor
• Redefinir — Permite limpar as informações existentes e inserir novos valores
O processo também pode ser reproduzido para as tabelas de conversão de cores Ciano (C), Magenta (M), Amarelo
(Y) e Preto (K). Juntos, esses valores são conhecidos como cores CMYK. O incremento padrão é 10% para Preto
e 20% para Ciano, Magenta e Amarelo.
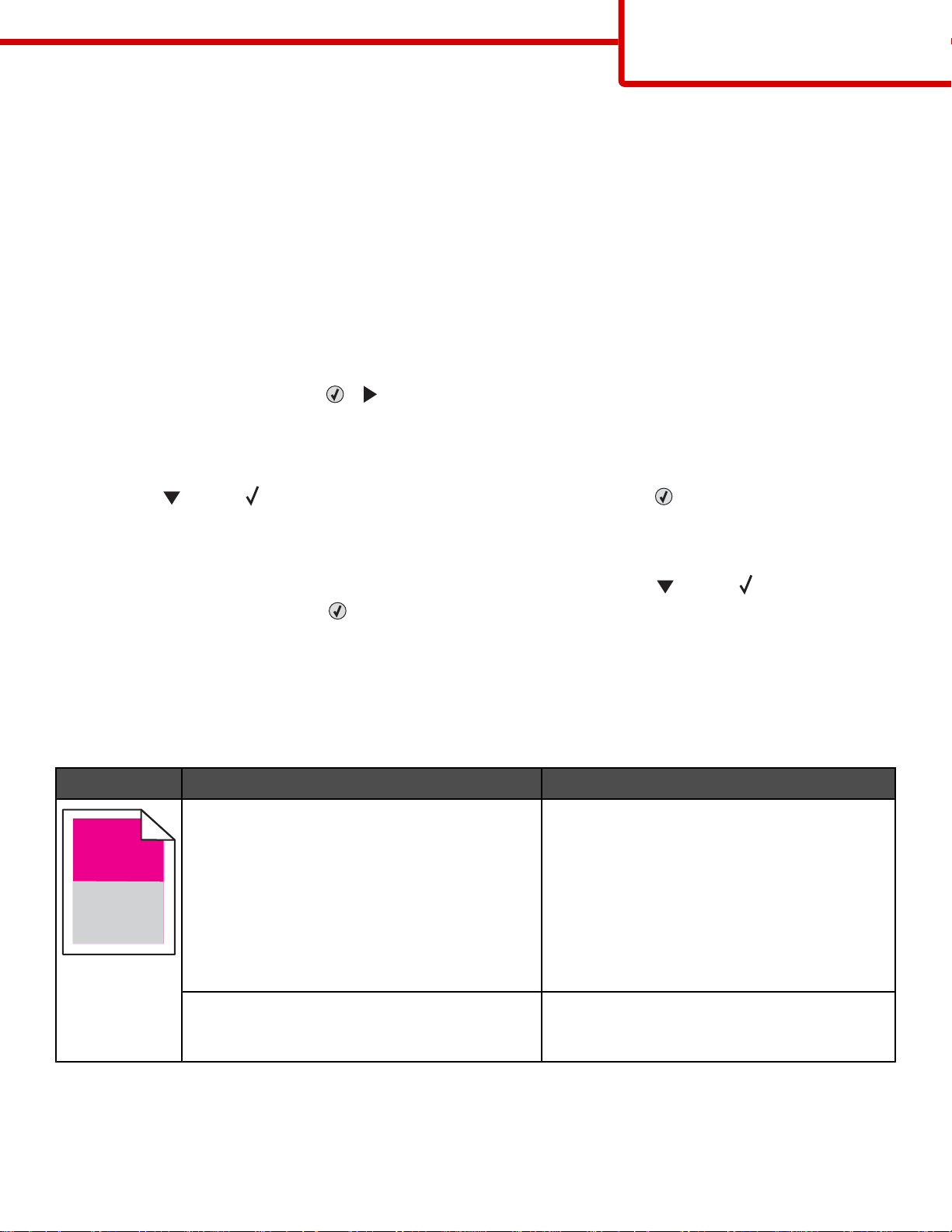
)
)
Guia de qualidade de impressão
Página 8 de 36
Guia de qualidade de impressão
Você pode solucionar muitos problemas de qualidade de impressão trocando um suprimento ou item de manutenção
que esteja próximo do fim de sua vida útil. Verifique no painel de controle se há alguma mensagem sobre um
suprimento da impressora.
Use a tabela a seguir para encontrar soluções para problemas de qu alidade de impressão:
Isolamento de problemas de qualidade de impressão
Para ajudar a isolar problemas de qualidade de impressão, imprima as páginas de teste de qualidade de impressão.
1 Desligue a impressora.
2 No painel de controle, mantenha e pressionados ao ligar a impressora.
3 Libere os botões quando a mensagem Efetuando teste automático for exibida.
A impressora executa sua seqüência de ativação e, em seguida, o Menu config é exibido.
4 Pressione até qu e Impr. págs. qualidade seja exibido e pressione .
As páginas são formatadas. A mensagem Imprimindo pág. de teste de qualidade é exibida e as
páginas são impressas. A mensagem permanece no painel de controle até que todas as páginas sejam impressas.
5 Após a impressão das páginas de teste de qualidade de impressão, pressione até que Sair do menu
config seja exibido e pressione
As informações dos tópicos a seguir podem ajudá-lo a solucionar problemas de qualidade de impressão. Se esta s
sugestões não resolverem o problema, solicite manutenção. Uma peça da impressora pode estar precisando de ajuste
ou troca.
.
Defeitos repetitivos
Exemplo Causa Solução
Se ocorrerem marcas repetidamente apenas em
uma cor e várias vezes em uma página, pode ser
que haja um cartucho de toner ou fotocondutor
danificado.
Troque o cartucho de toner se os defeitos
ocorrerem a cada:
• 33,5 mm (1,32 pol)
• 35,7 mm (1,41 pol)
Troque o fotocondutor se os defeit os ocorr erem
a cada:
• 28,3 mm (1,11 pol)
• 72,4 mm (2,85 pol)
Se ocorrerem marcas repetidamente na página
em todas as cores, talvez o fusor esteja
danificado.
Troque o fusor se os defeitos ocor rer em a ca da
116,2 mm (4,58 pol).
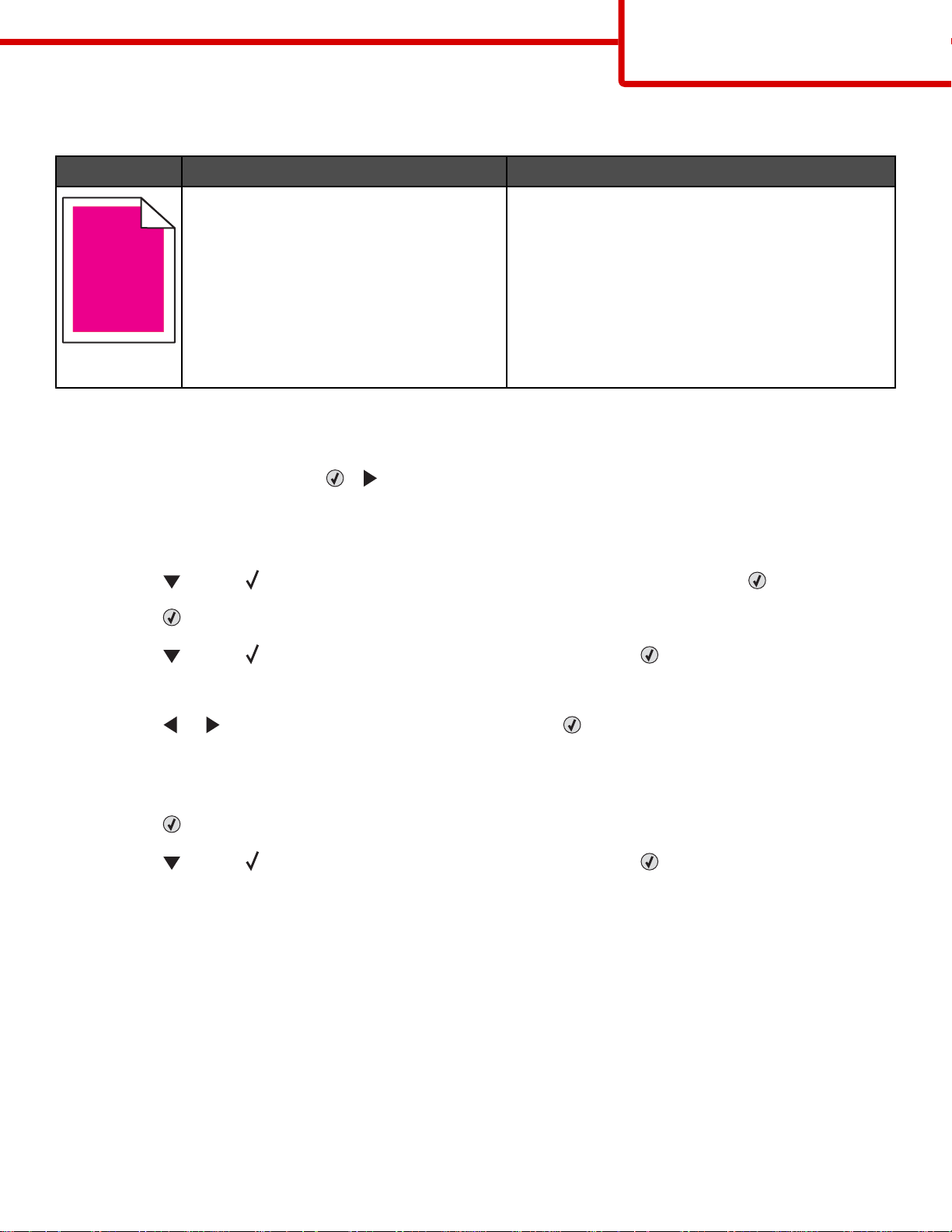
Registro errado de cor
Exemplo Causa Solução
Guia de qualidade de impressão
Página 9 de 36
A cor foi deslocada da área apropriada ou
sobrepôs a área de outra cor.
ABCDEABCDE
ABCDE
ABCDE
Ajuste do alinhamento de cores
1 Certifique-se de que a impressora esteja desligada.
2 No painel de controle, mantenha e pressionados ao ligar a impressora.
3 Libere os botões quando a mensagem Efetuando teste automático for exibida.
A impressora executa sua seqüência de ativação e, em seguida, o Menu config é exibido.
4 Pressione até qu e Alinhamento de cores seja exibido e, em seguida, pressione .
5 Pressione novamente para imprimir a página de alinhamento.
• Ajuste o alinhamento de cores. Para obter mais
informações, consulte “A juste do alinhament o de
cores” na página 9.
• Remova e reinstale os fotocondutores. Para
obter mais informações sobre a instalação de
suprimentos, consulte o Guia do usuário no CD
de Software e documentação.
Nota: Se o problema não tiver sido resolvido, ajuste
o alinhamento de cores novame nte.
6 Pressione até qu e Definir A seja exibido e, em seguida, pressione .
7 Na folha impressa, localize a linha mais reta entre as 20 linhas ao lado da letra A.
8 Pressione ou até que esse número seja exibido e pressione .
Enviando seleção é exibido.
9 Repita as etapas de 6 a 8 para alinhar os conjuntos de A a L.
10 Pressione .
11 Pressione até qu e Sair do menu config seja exibido e pressione .
Redefinindo a impressora é exibido por alguns instantes, seguido por um relógio. Em seguida, a mensagem
Pronto é exibida.
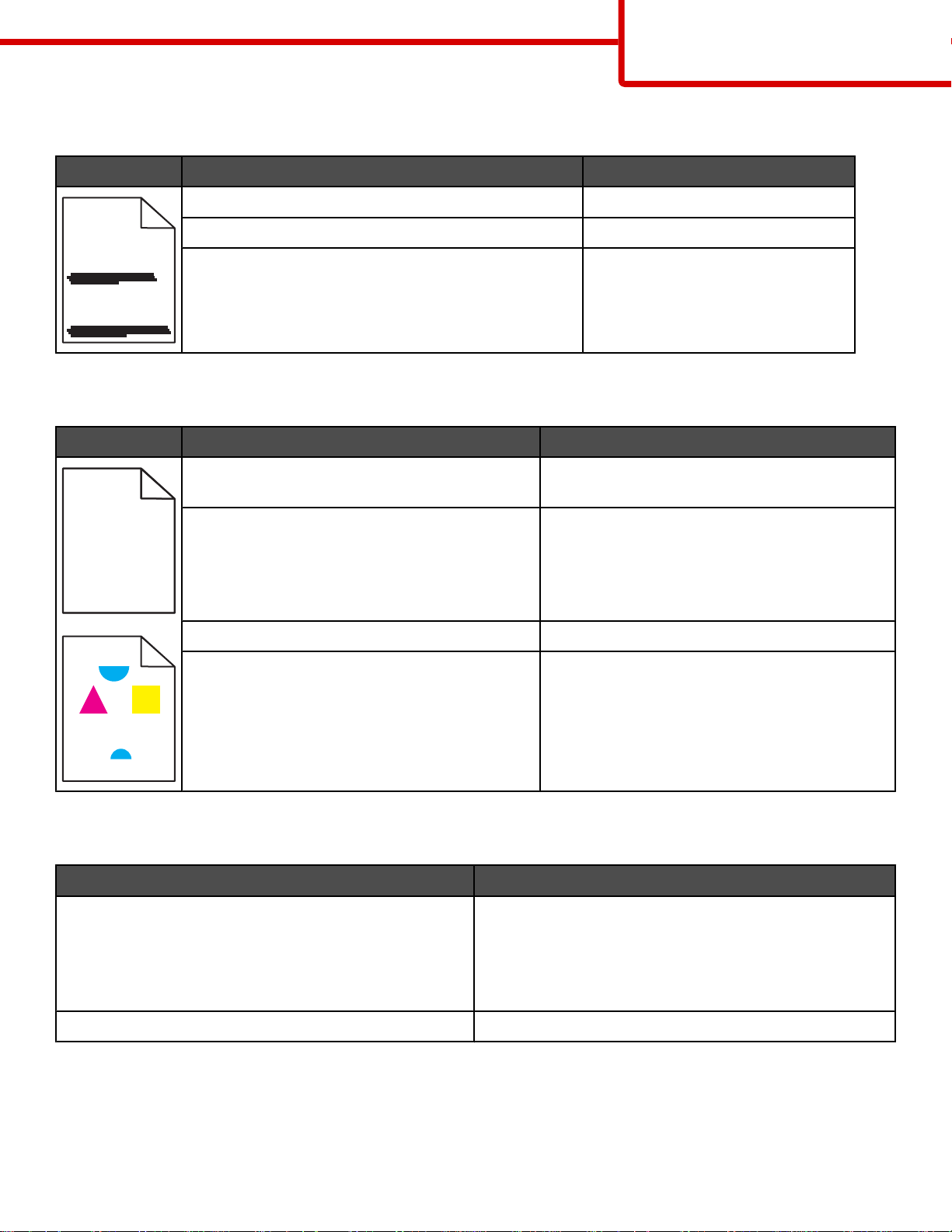
Listras horizontais
) )
Exemplo Causa Solução
Um cartucho de toner está danificado, vazio ou gasto. Troque o ca rtucho de toner.
O fusor está danificado ou gasto. Troque o fusor.
ABCDE
Talvez os fotocondutores estejam danificados. Troque as unidades fotocondutoras.
ABCDE
ABCDE
Irregularidades na impressão
Exemplo Causa Solução
Guia de qualidade de impressão
Página 10 de 36
A mídia absorveu umidade devido a um
ambiente altamente úmido.
ABCDE
ABCDE
A mídia usada não atende às especificações da
impressora.
ABCDE
Um cartucho de toner está baixo ou quase vazio. Troque o cartucho de toner.
O fusor está gasto ou danificado. Troque o fusor.
A impressão está muito escura
Causa Solução
A configuração de Tonalidade do toner está muito escura,
a configuração de Brilho RGB está muito escura ou a
configuração de Contraste RGB está muito alta.
Selecione outra configuração de Tonalidade do toner,
Brilho RGB ou Contraste RGB nas Propriedades de
impressão antes de enviar o trabalho para impressão.
Nota: Essa solução se aplica apenas a usuários do
Windows.
Carregue a bandeja com mídia de um pacote
novo.
Certifique-se de que as configurações de Tipo
de papel e Peso do papel correspondam ao tipo
de mídia que você está usando.
Evite o uso de mídia texturizada com
acabamento áspero.
O cartucho de toner está danificado. Troque o cartucho de toner.
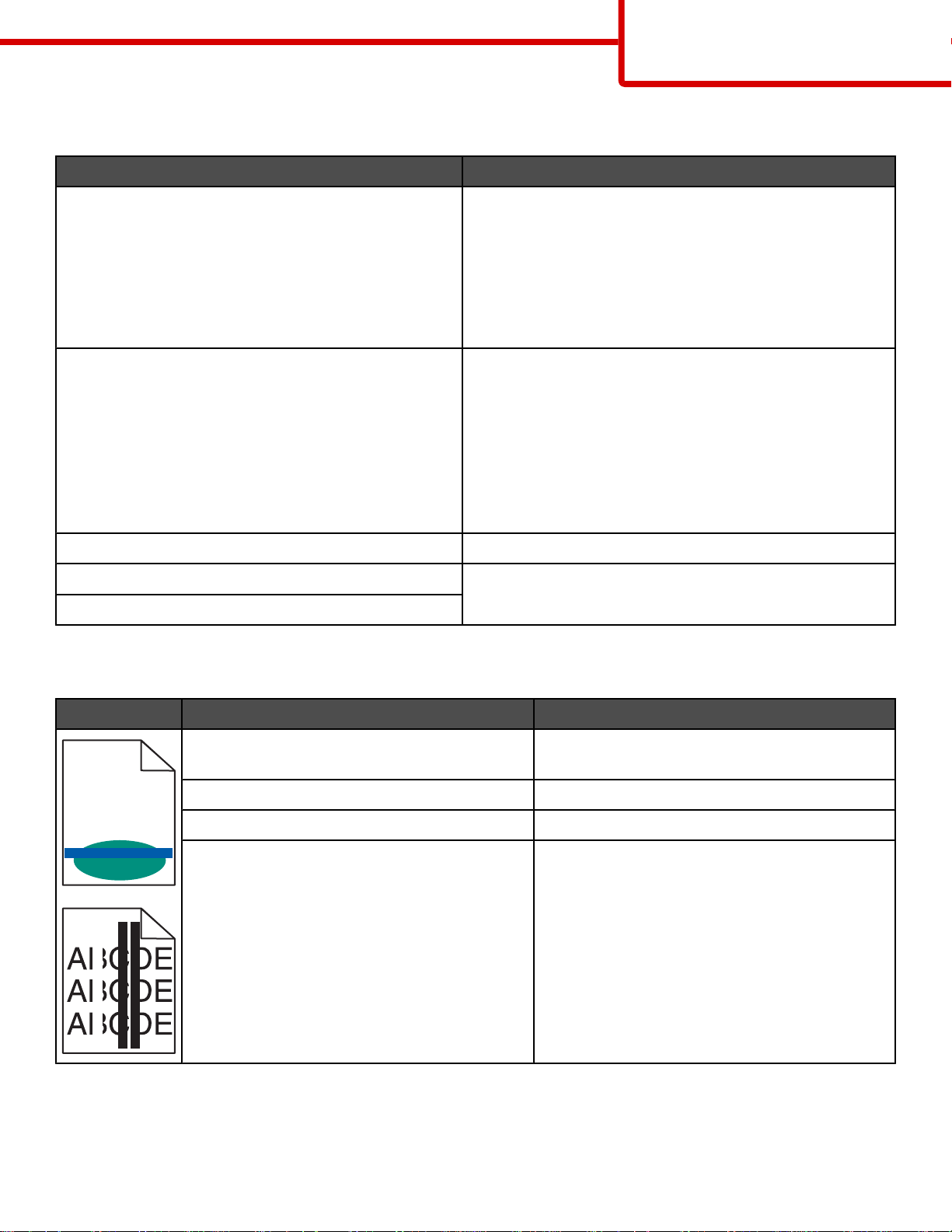
A impressão está muito clara
Causa Solução
Guia de qualidade de impressão
Página 11 de 36
A configuração de Tonalidade do toner está muito clara,
a configuração de Brilho RGB está muito clara ou a
configuração de Contraste RGB está incorreta.
• Selecione outra configuração de Tonalidade do ton er,
Brilho RGB ou Contraste RGB nas Propriedades de
impressão antes de enviar o trabalho para impressão.
Nota: Essa solução se aplica apenas a usuários do
Windows.
• Ajuste as configurações de qualidade de cores no
Menu qualidade.
A mídia usada não atende às especificações da
impressora.
• Carregue mídia de um pacote novo.
• Evite o uso de mídia texturizada com acabamento
áspero.
• Certifique-se de que a mídia carregada nas bandejas
não esteja úmida.
• Certifique-se de que as configurações de Tipo de papel
e Peso do papel correspondam ao tipo de mídia que
você está usando.
O Economizador de cor está ativado. Desative o Economizador de cor.
O toner está baixo. Troque o cartucho de toner.
O cartucho de toner está danificado ou gasto.
Linha com cores fracas, linha em branco ou linha com cores erradas
Exemplo Causa Solução
O cartucho de toner está danificado. Troque o cartucho colorido que está causando a
linha.
ABCDE
ABCDE
Os fotocondutores estão danificados. Troque as unidades fotocondutoras.
A correia de transferência está danificada. Troque a correia de transferência.
As lentes da cabeça de impressão estão sujas. Limpe as lentes da cabeça de impressão.
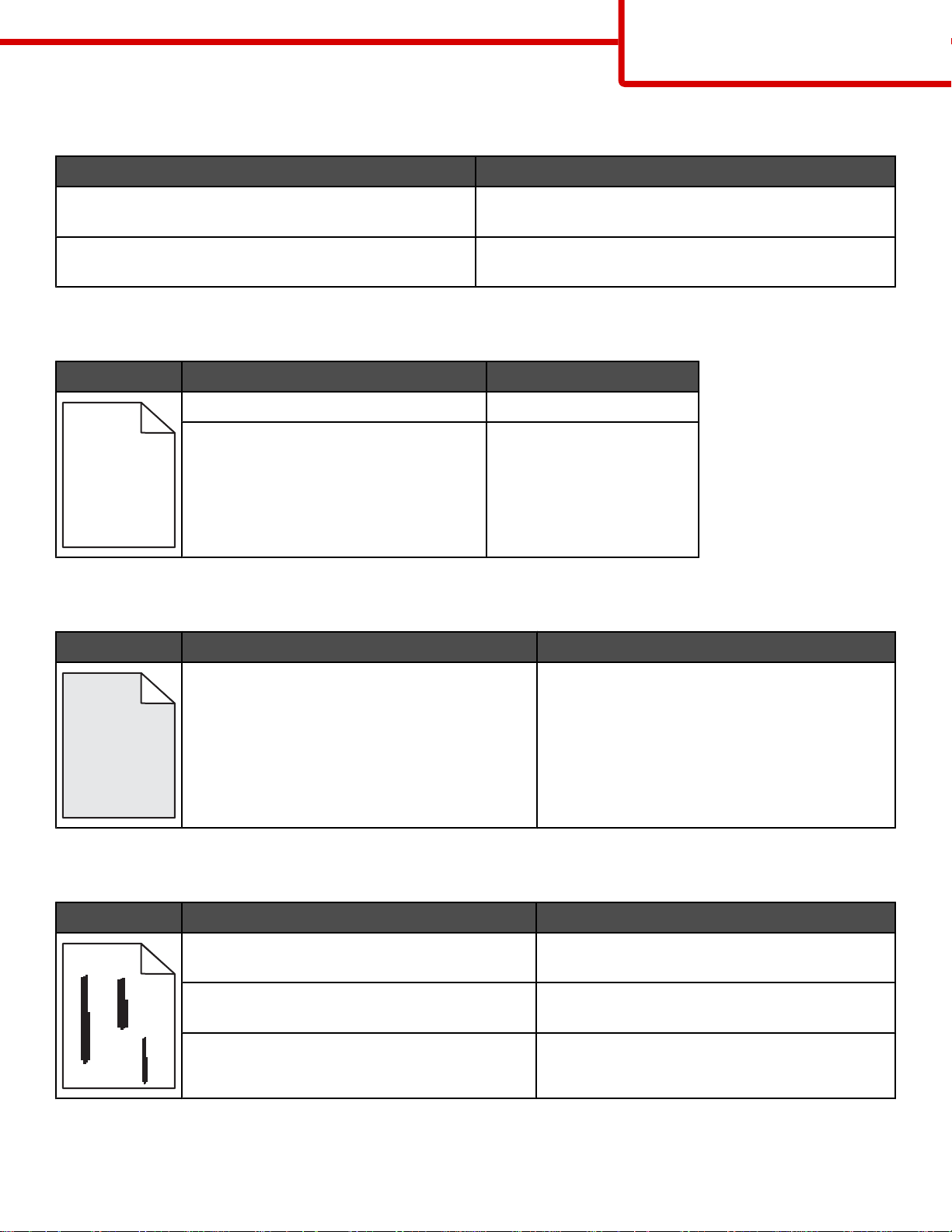
Guia de qualidade de impressão
A qualidade da impressão em transparências não é boa
Causa Solução
Página 12 de 36
Você está usando transparências que não atendem às
especificações da impressora.
A configuração Tipo de papel para a bandeja que está
sendo usada não está definida como Transparência.
Use apenas transparências recomendadas pelo
fabricante da impressora.
Certifique-se de que a configuração Tipo de papel esteja
definida como Transparência.
Densidade de impressão irregular
Exemplo Causa Solução
O cartucho de toner está danificado. Troque o cartucho de toner.
O fotocondutor está gasto ou danificado. Troque o fotocondutor.
ABCDE
A
BCDE
A
BCDE
Plano de fundo cinza
Exemplo Causa Solução
A configuração Tonalidade do toner está muito
escura.
ABCDE
Selecione outra configuração de tonalidade do
toner nas Propriedades de impressão antes de
enviar o trabalho para impressão.
ABCDE
ABCDE
Listras verticais
Exemplo Causa Solução
ABCDE
ABCDE
O toner está manchando antes da fusão na
mídia.
O cartucho de toner está danificado. Troque o cartucho de toner que está gerando as
A correia de transferência está danificada. Troque a correia de transferência.
Se a mídia estiver firme, tente a alimentação por
outra bandeja.
listras.
ABCDE
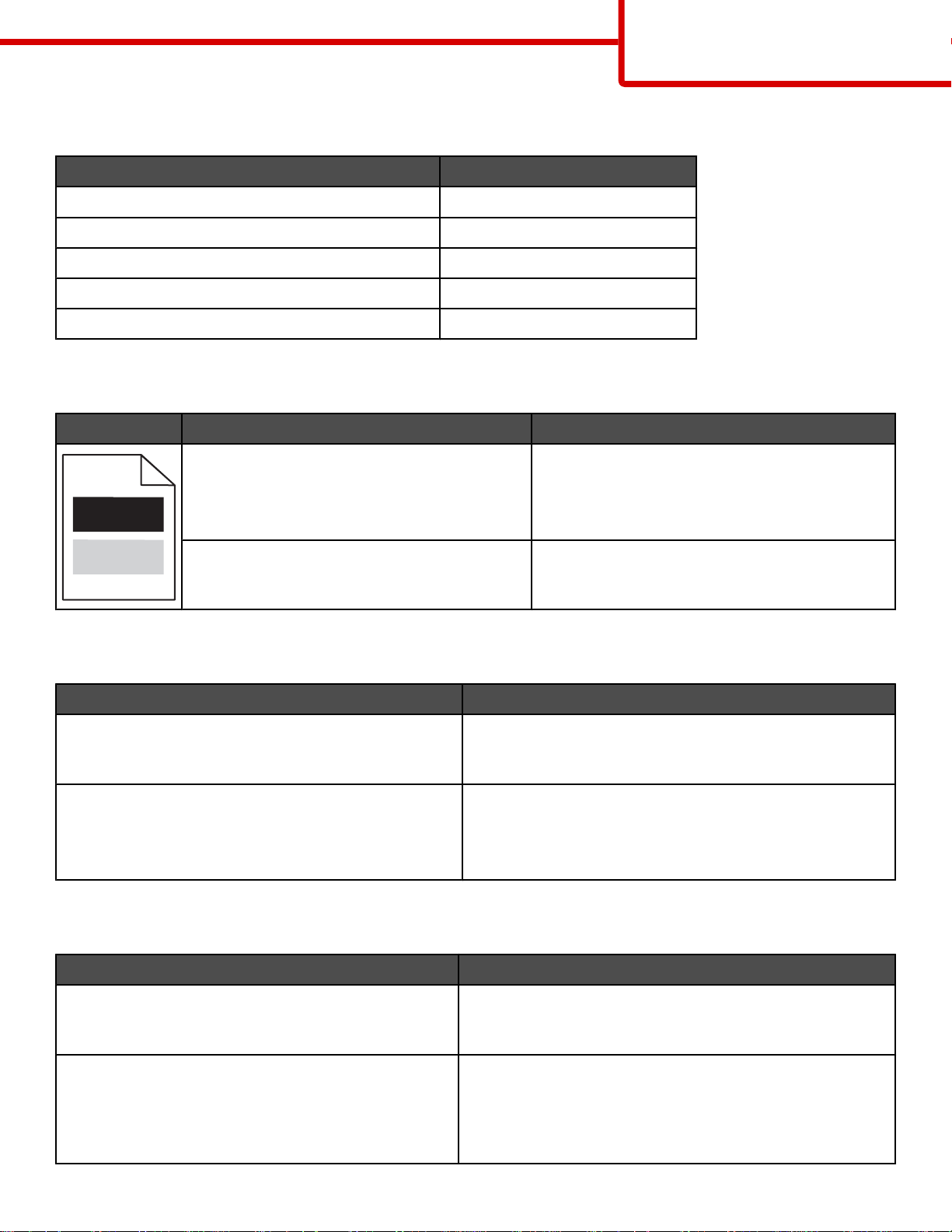
Guia de qualidade de impressão
Página 13 de 36
Névoa do toner ou sombreamento de fundo aparece na página
Causa Solução
O cartucho de toner está gasto ou danificado. Reinstal e ou troque o cartucho.
A correia de transferência está gasta ou danificada. Troque a correia de tra nsferência.
O fotocondutor está gasto ou danificado. Troq ue o fotocondutor.
O fusor está gasto ou danificado. Troque o fusor.
Há toner no caminho do papel. Solicite manutenção.
Imagens duplas
Exemplo Causa Solução
Os fotocondutores não estão funcionando
apropriadamente.
O toner está baixo. Troque o cartucho de toner.
Imagens cortadas
Causa Solução
As guias da bandeja selecionada estão definidas para
um tamanho de mídia diferente daquele que está
carregado na bandeja.
Talvez um tamanho de página incorreto tenha sido
selecionado no driver ou no programa.
Mova as guias da bandeja para as posições corretas de
acordo com o tamanho carregado.
• Especifique o tamanho de página correto no driver ou
no programa.
• Defina Tamanho papel de acordo com a mídia da
bandeja.
• Certifique-se de que a configuração Tipo de
papel esteja correta para a mídia que você
está usando.
• Troque os fotocondutores.
Margens incorretas
Causa Solução
As guias da bandeja selecionada estão definidas para
um tamanho de papel diferente daquele que está
carregado na bandeja.
A detecção automática de tamanho está desativada,
mas você carregou um papel de tamanho diferente em
uma das bandejas. Por exemplo, você inseriu papel de
tamanho A4 na bandeja selecionada, mas não definiu
Tamanho papel como A4.
Mova as guias da bandeja para as posições corretas de
acordo com o tamanho carregado.
• Defina Tamanho papel de acordo com a mídia da
bandeja.
• Especifique o tamanho de página correto nas
Propriedades de impressão ou no programa.

Impressão enviesada
Causa Solução
Guia de qualidade de impressão
Página 14 de 36
As guias da bandeja selecionada não estão na posição
correta para o tamanho de mídia carregado na bandeja.
A mídia usada não atende às especificações da
impressora.
Mova as guias da bandeja para as posições corretas de
acordo com o tamanho carregado.
Use uma mídia que atenda às especificações da
impressora.
Páginas em branco
Causa Solução
O toner está baixo.
• Remova o cartucho de toner da impressora. Agite o cartucho
para trás e para frente várias vezes e reinstale-o.
• Instale um novo cartucho de toner.
O cartucho de toner está danificado ou vazio. Troque o cartucho de toner.
Páginas com cores sólidas
Causa Solução
O fotocondutor não está instalado corretamente. Remova e reinsta le o fotocondutor.
O fotocondutor está danificado. Troque o fotocondutor.
A impressora requer manutenção. Solicite manutenção.
Papel curvado
Causa Solução
As configurações de Tipo de papel e Peso do papel não
são apropriadas para o tipo de papel ou a mídia especial
que você está usando.
O papel foi armazenado em um ambiente muito úmido.
Altere as configurações de Tipo de p apel e Peso do pa pel
de acordo com o papel ou a mídia especial carregada na
impressora.
• Carregue papel de um pacote novo.
• Armazene o papel em sua embalagem original até
utilizá-lo.
Respingos de toner
Causa Solução
Os cartuchos de toner estão gastos ou danificados. Troque os cartuchos de toner gastos ou danificados.
Há toner no caminho da mídia. Solicite manutenção.

Guia de qualidade de impressão
Página 15 de 36
O toner sai facilmente do papel
Causa Solução
Uma mídia especial está sendo usada. Certifique-se de que o Tipo de mídia correto esteja
selecionado.
A configuração Peso do papel, no Menu papel, não está
correta para o tipo de mídia que você está usando.
O fusor está gasto ou danificado. Troque o fusor.
Altere o Peso do papel de Normal para Pesado. Se
necessário, altere a Textura do papel de Normal para
Áspero.
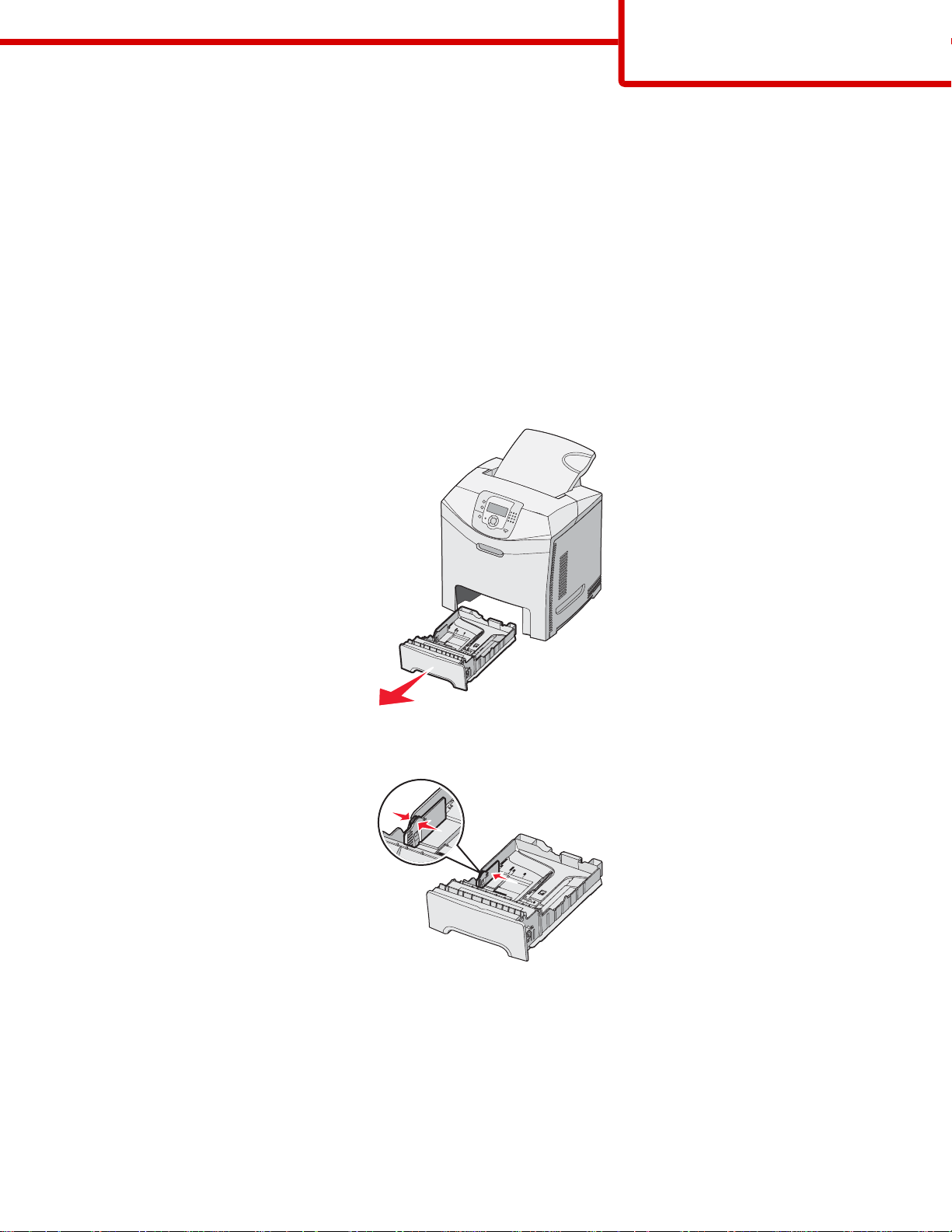
Guia de impressão
Página 16 de 36
Guia de impressão
Obtenha o máximo da impressora carregando adequadamente as bandejas e definindo corretamente os tipos e
tamanhos de mídia.
Carregamento da bandeja padrão
A impressora tem duas bandejas que podem ser selecionadas: a bandeja padrão (Bandeja 1), também conhecida
como bandeja para 250 folhas, e a bandeja opcional para 550 folhas (Bandeja 2). Carregue o papel ou a mídia especial
usada para a maioria dos trabalhos de impressão na Bandeja 1. A alimentação apropriada do papel evita atolamentos
e ajuda a garantir uma impressão sem problemas.
Não remova as bandejas durante a impressão de um trabalho ou enquanto a mensagem Ocupada estiver piscando
no visor. Isso poderá causar um atolamento.
1 Segure a alça e puxe a bandeja para fora. Remova a bandeja completamente.
2 Aperte as abas da guia de largura uma em direção à outra, conforme mostrado, e movimente a guia de largura
para a lateral da bandeja.
3 Aperte as abas da guia de comprimento uma em direção à outra, conforme mostrado, e deslize a guia de
comprimento para a posição correta, de acordo com o tamanho do papel sendo carregado. Observe os indicadores
de tamanho na janela da parte inferior da bandeja. Use-os para ajudar a posicionar a guia. Observe as linhas de
carregamento na aba da guia de largura: elas indicam a altura máxima para o carregamento do papel.
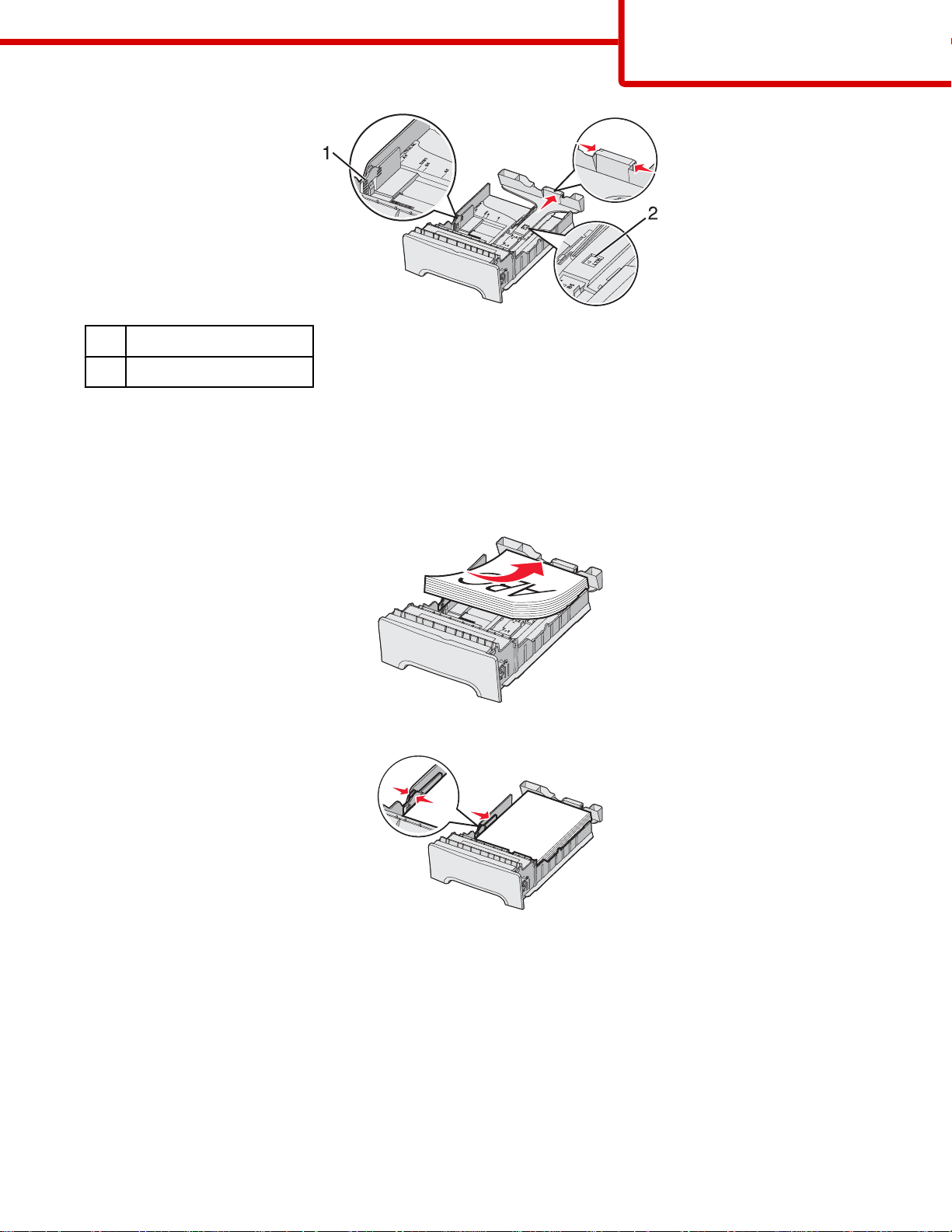
Guia de impressão
Página 17 de 36
Linhas de carregamento
1
Indicador de tamanho
2
4 Flexione as folhas para trás e para frente para soltá-las e ventile-as. Não dobre nem amasse o papel. Alinhe as
folhas sobre uma superfície plana.
5 Carregue a pilha de papel com o lado de impressão recomendado voltado para cima. Carregue a pilha começando
pela parte traseira da bandeja, como mostrado.
Ao carregar papel timbrado pré-impresso, posicione o cabeçalho voltado para a frente da band eja.
6 Aperte as abas da guia de largura e deslize a guia de largura até que ela encoste levemente na lateral da pilha.
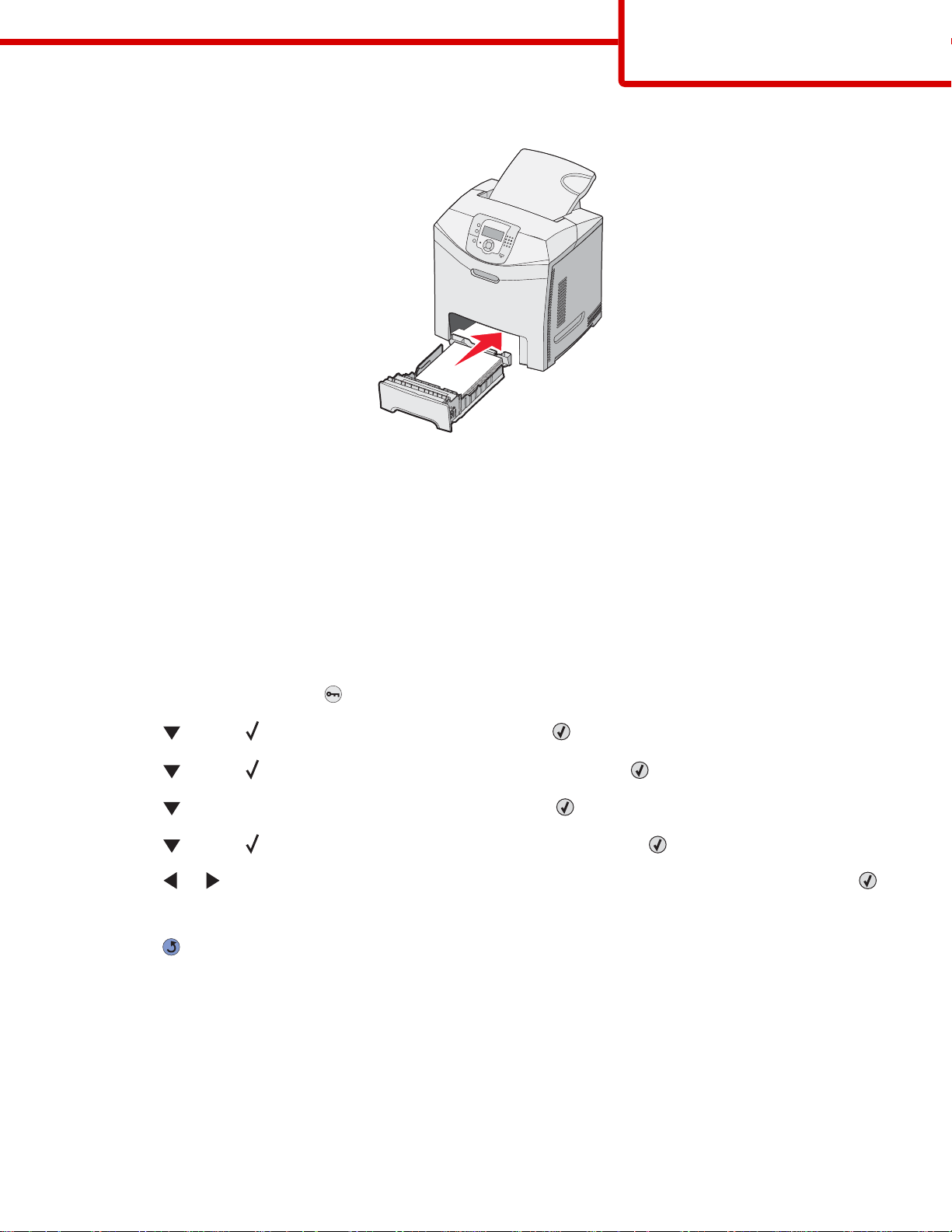
Guia de impressão
Página 18 de 36
7 Alinhe a bandeja e insira-a.
8 Se um outro tipo de papel tiver sido carregado, diferente daquele carregado ante riormente na bandeja, altere a
configuração Tipo de papel para a bandeja a partir do painel do operador. Para obter mais informações, consulte
“Configuração do tamanho e do tipo do papel” na página 18.
Configuração do tamanho e do tipo do papel
Nota: As bandejas com configurações correspondentes de tamanho e tipo de papel são ligadas automaticamente
pela impressora. Quando uma bandeja ligada fica sem papel, a impressora utiliza outra bandeja.
Para alterar as configurações de tamanho e tipo de papel:
1 Certifique-se de que a impressora esteja ligada e de que Pronto esteja sendo exibido.
2 No painel de controle, pressione .
3 Pressione até qu e Menu papel seja exibido e pressione .
4 Pressione até qu e Tam./tipo do papel seja exibido e pressione .
5 Pressione até que a bandeja correta seja exibida e pressione .
6 Pressione até qu e seja exibido ao lado do tamanho corr eto e pressione .
7 Pressione ou para navegar pela lista de tipos de papéis existentes. Realce o tipo correto e pressione .
Enviando seleção é exibido. A impressora retorna ao Menu papel.
8 Pressione duas vezes para retornar ao estado Pronto.
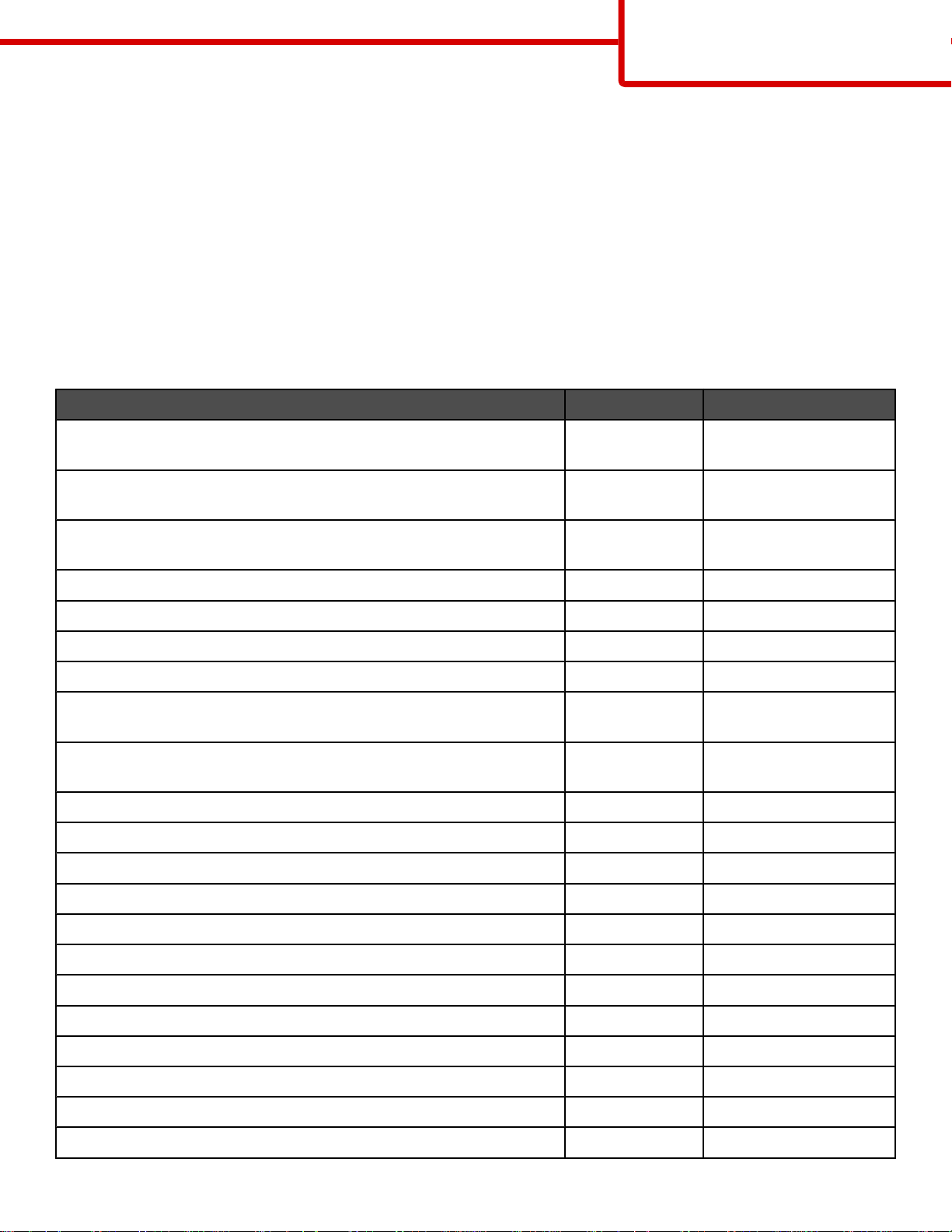
Guia de suprimentos
Página 19 de 36
Guia de suprimentos
Quando for exibida uma mensagem de pouco toner, como Toner ciano baixo, faça o pedido de um novo cartucho
de toner.
Talvez ainda seja possível imprimir um número limitado de páginas quando a mensagem for exibida pela primeira
vez, mas é melhor ter o novo cartucho disponível quando o atual acabar.
Nota: Agite o novo cartucho de tinta cuidadosamente antes de instalá-lo na impressora para maximizar seu
rendimento.
A tabela a seguir lista os números de peça para o pedido de itens de suprimento.
Lista de números de peça
Nome da peça Número de peça Para a(s) impressora(s)
Cartucho de toner ciano de extra-alto rendimento do Programa de
devolução
Cartucho de toner magenta de extra-alto rendimento do Programa de
devolução
Cartucho de toner amarelo de extra-alto rendimento do Programa de
devolução
Cartucho de toner ciano de extra-alto rendimento C5342CX C534
Cartucho de toner magenta de extra-alto rendimento C5342MX C534
Cartucho de toner amarelo de extra-alto rendimento C5342YX C534
Cartucho de toner ciano de alto rendimento do Programa de devolução C5240CH C532, C534
Cartucho de toner magenta de alto rendimento do Programa de
devolução
Cartucho de toner amarelo de alto rendimento do Programa de
devolução
Cartucho de toner preto de alto rendimento do Programa de devolução C5240KH C534
Cartucho de toner ciano de alto rendimento C5242CH C532, C534
Cartucho de toner magenta de alto rendimento C5242MH C532, C534
C5340CX C534
C5340MX C534
C5340YX C534
C5240MH C532, C534
C5240YH C532, C534
Cartucho de toner amarelo de alto rendimento C5242YH C532, C534
Cartucho de toner preto de alto rendimento C5242KH C534
Cartucho de toner ciano do Programa de devolução C5220CS C530, C532, C534
Cartucho de toner magenta do Programa de devolução C5220MS C530, C532, C534
Cartucho de toner amarelo do Programa de devolução C5220YS C530, C532, C534
Cartucho de toner preto do Programa de devolução C5220KS C530, C532, C534
Cartucho de toner ciano do Programa de devolução C5200CS C530
Cartucho de toner magenta do Programa de devolução C5200MS C530
Cartucho de toner amarelo do Programa de devolução C5200YS C530

Guia de suprimentos
Página 20 de 36
Nome da peça Número de peça Para a(s) impressora(s)
Cartucho de toner preto do Programa de devolução C5200KS C530
Cartucho de toner ciano C5222CS C530, C532, C534
Cartucho de toner magenta C5222MS C530, C532, C534
Cartucho de toner amarelo C5222YS C530, C532, C534
Cartucho de toner preto C5222KS C530, C532, C534
Cartucho de toner ciano C5202CS C530
Cartucho de toner magenta C5202MS C530
Cartucho de toner amarelo C5202YS C530
Cartucho de toner preto C5202KS C530
Unidade fotocondutora C53030X C530, C532, C534
Unidade fotocondutora, Multi-Pack C53034X C530, C532, C534
Fusor (100V/50 a 60Hz) 40X3571 C530, C532, C534
Fusor (120V/50 a 60Hz) [baixa voltagem] 40X3569 C530, C532, C534
Fusor (220 a 240V/50 a 60Hz) [alta voltagem] 40X3570 C530, C532, C534
Correia de transferência 40X3572 C530, C532, C534
Caixa de resíduos de toner C52025X C530, C532, C534
Pedido de um fusor ou de uma correia de transferência
Quando Vida útil do fusor ou Vida útil da correia de transf. for exibido, faça o pedido de um fusor
ou uma correia de transferência de substituição.
Quando Trocar fusor ou Trocar correia de transf. for exibido, instale a nova peça de substituição. Para
obter informações sobre instalação, consulte a documentação fornecida com o fusor ou com a correia de transferência.
Número de peça Nome da peça
40X3572 Correia de transferência
40X3569 (120V/50 a 60Hz)
40X3570 (220 a 240V/50 a 60Hz)
40X3571 (100V/50 a 60Hz)
Fusor
Pedido de fotocondutores
Quando as mensagens Vida útil unidade FC preto, Vida útil unidade FC ciano, Vida útil
unidade FC magenta ou Vida útil unidade FC amarelo forem exibidas, faça o pedido de fotocondutores
de substituição.
Número de peça Nome da peça
C53030X Unidade fotocondutora
C53034X Unidade fotocondutora, Multi-Pack
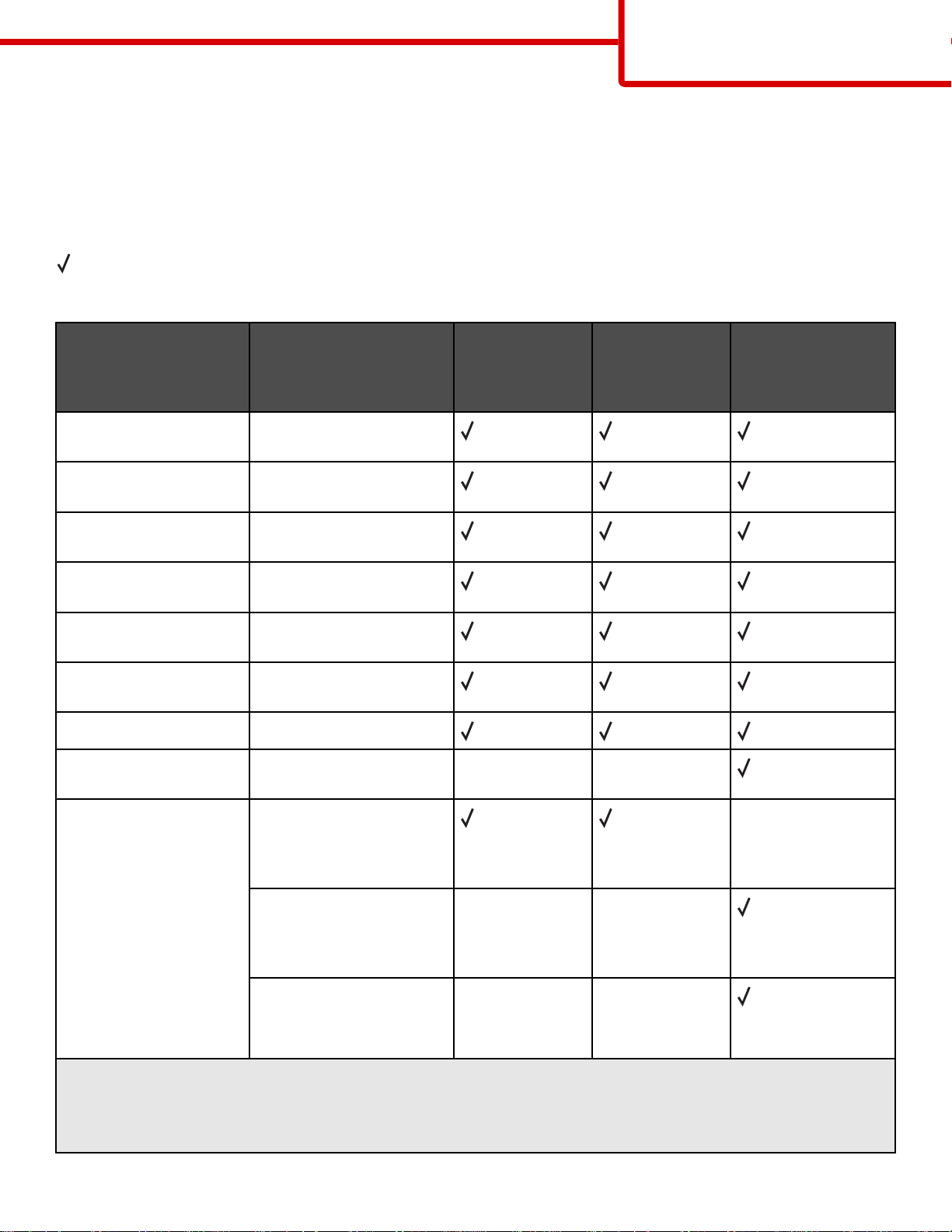
Guia de mídia
Página 21 de 36
Guia de mídia
A impressora suporta os seguintes tamanhos de papel e outras mídias especiais. Selecione tamanhos personalizados
até o máximo especificado para a configuração Universal.
Tamanhos de papel suportados
— suportado
X — não suportado
Tamanho do papel Dimensões Bandeja padrão
para 250 folhas
(Bandeja 1)
Carta
Ofício
JIS B5
A4
Executivo
A5
Ofício 2
Statement (US)
215,9 x 279,4 mm
(8,5 x 11 pol)
215,9 x 355,6 mm
(8,5 x 14 pol)
182 x 257 mm
(7,17 x 10,1 pol)
210 x 297 mm
(8,27 x 11,7 pol)
184,2 x 266,7 mm
(7,25 x 10,5 pol)
148 x 210 mm
(5,83 x 8,27 pol)
216 x 330 mm (8,5 x 13 pol)
139,7 x 215,9 mm
(5,5 x 8,5 pol)
X X
Bandeja
opcional para
550 folhas
(Bandeja 2)
Alimentador
multifunção ou
alimentador manual
Universal*
*Essa configuração de tamanho formata a página ou o envelope para 215,9 x 355,6 mm (8,5 x 14 pol) para a bandeja
para 250 folhas, a menos que o tamanho seja especificado pelo programa de software.
As medidas aplicam-se apenas à impressão simples (em um lado do papel). Para a impressão frente e verso (nos
dois lados do papel), o tamanho mínimo é 139,7 x 210 mm (5,50 x 8,27 pol).
148 x 210 mm a
215,9 x 355,6 mm
(5,83 x 8,27 pol a
8,5 x 14 pol)
76,2 x 123,8 mm
(3 x 4,88 pol) a
215,9 x 355,6 mm
(8,5 x 14 pol)
76,2 x 152,4 mm (3 x 6 pol)
a 215,9 x 355,6 mm
(8,5 x 14 pol)
X
X X
(Alimentador
multifunção)
X X
(Alimentador
manual)
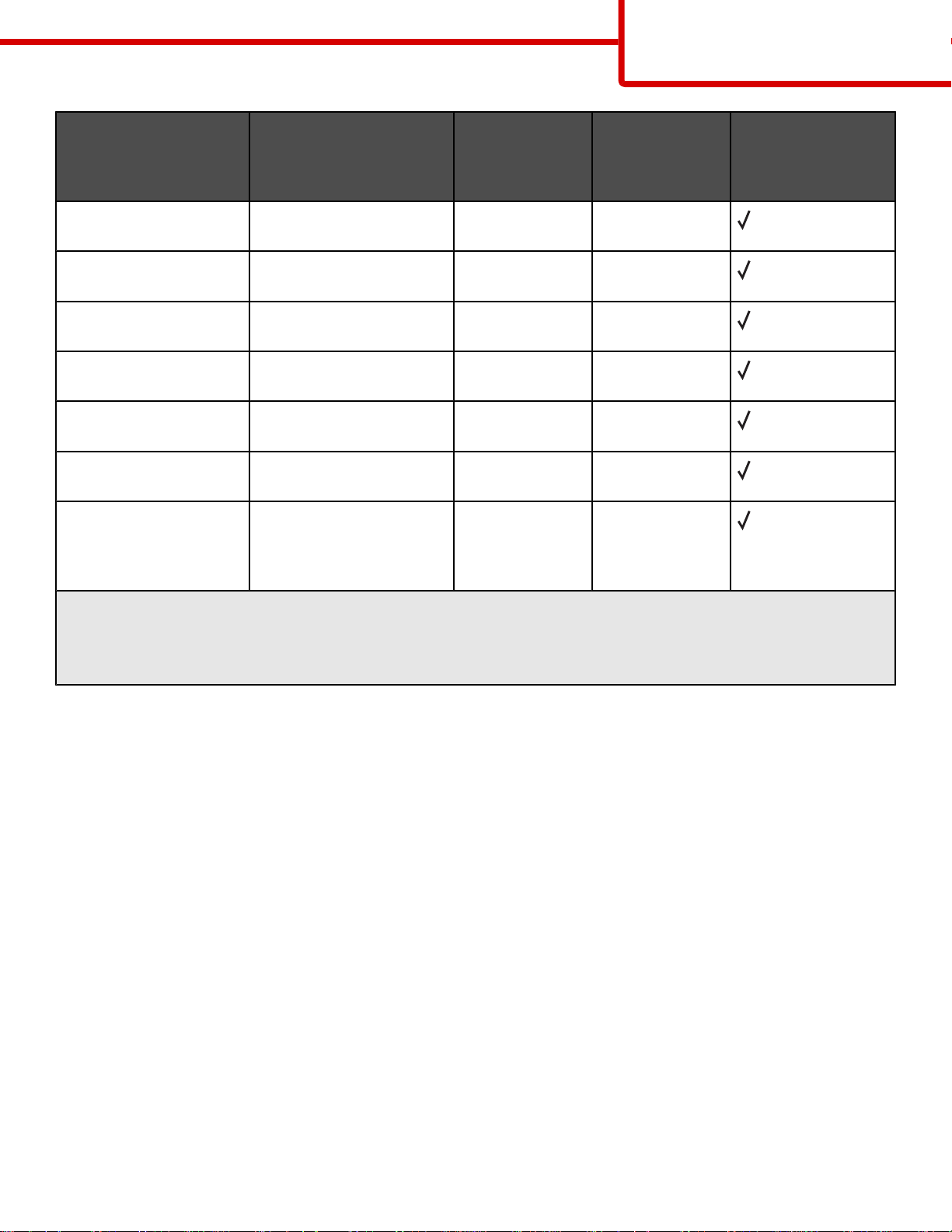
Guia de mídia
Página 22 de 36
Tamanho do papel Dimensões Bandeja padrão
para 250 folhas
(Bandeja 1)
Envelope 7 3/4
(Monarch)
Envelope comercial 9
Envelope
Commercial 10
Envelope
International DL
Envelope
International C5
Envelope
International B5
Outros envelopes*
98,4 x 190,5 mm
(3,875 x 7,5 pol)
98,4 x 225,4 mm
(3,875 x 8,9 pol)
104,8 x 241,3 mm
(4,12 x 9,5 pol)
110 x 220 mm
(4,33 x 8,66 pol)
162 x 229 mm
(6,38 x 9,01 pol)
176 x 250 mm
(6,93 x 9,84 pol)
104,8 x 210 mm a
215,9 x 355,6 mm
(4,125 x 8,27 pol a
8,5 x 14 pol)
X X
X X
X X
X X
X X
X X
X X
Bandeja
opcional para
550 folhas
(Bandeja 2)
Alimentador
multifunção ou
alimentador manual
*Essa configuração de tamanho formata a página ou o envelope para 215,9 x 355,6 mm (8,5 x 14 pol) para a bandeja
para 250 folhas, a menos que o tamanho seja especificado pelo programa de software.
As medidas aplicam-se apenas à impressão simples (em um lado do papel). Para a impressão frente e verso (nos
dois lados do papel), o tamanho mínimo é 139,7 x 210 mm (5,50 x 8,27 pol).
Armazenamento da mídia
Use estas diretrizes de armazenamento de mídia para ajudar a evitar atolamentos e qualidade de impressão irregular:
• Para obter os melhores resultados, armazene a mídia em um local onde a temperatura seja de 21°C (70°F) e a
umidade relativa do ar seja de 40%.
• Armazene a mídia em caixas sempre que possível e sobre um palle t ou uma prateleira, ao invés de no chão.
• Armazene os pacotes individuais de mídia sobre uma superfície plana.
• Não coloque nenhum objeto sobre os pacotes individuais de mídia.
Para evitar atolamentos
As dicas a seguir podem ajudá-lo a evitar atolamentos:
• Use somente a mídia recomendada.
Para obter mais informações, consulte o documento Card Stock & Label Guide (apenas em inglês) disponível no
site da Lexmark, em www.lexmark.com/publications.
• Para obter informações detalhadas sobre a compra de grandes quantidades de mídia personalizada, consulte o
documento Card Stock & Label Guide (apenas em inglês).
• Não carregue mídia em excesso. Certifique-se de que a altura da pilha não exceda a altura máxima in dicada.
• Não carregue mídia enrugada, amassada, úmida ou curvada.
• Flexione, ventile e alinhe a mídia antes de carregá-la.
• Não use mídia que tenha sido cortada ou aparada à mão.

Guia de mídia
Página 23 de 36
• Não misture tamanhos, pesos ou tipos de mídia na mesma pilha.
• Armazene a mídia em um ambiente apropriado.
• Não remova as bandejas durant e as impressões. Aguarde a exibição de Carregar bandeja <x> ou Pronto
antes de remover uma bandeja.
• Não carregue o alimentador manual durante as impressões. Aguarde a exibição de Carregar alim. manual
c/ <x>.
• Empurre todas as bandejas firmemente para dentro da impressora depois de carregar a mídia.
• Verifique se as guias das bandejas estão posicionadas corretamente e se não estão pressionadas contra a mídia.
• Verifique se todos os tamanhos e tipos de mídia estão definidos corretamente no menu do painel de controle.
• Verifique se todos os cabos da impressora estão conectados corretamente. Para obter mais informações, consulte
a documentação de configuração.
Nota: Se ocorrer um atolamento, limpe todo o caminho da mídia. Para obter informações sobre o caminho da mídia,
consulte o Guia do usuário.
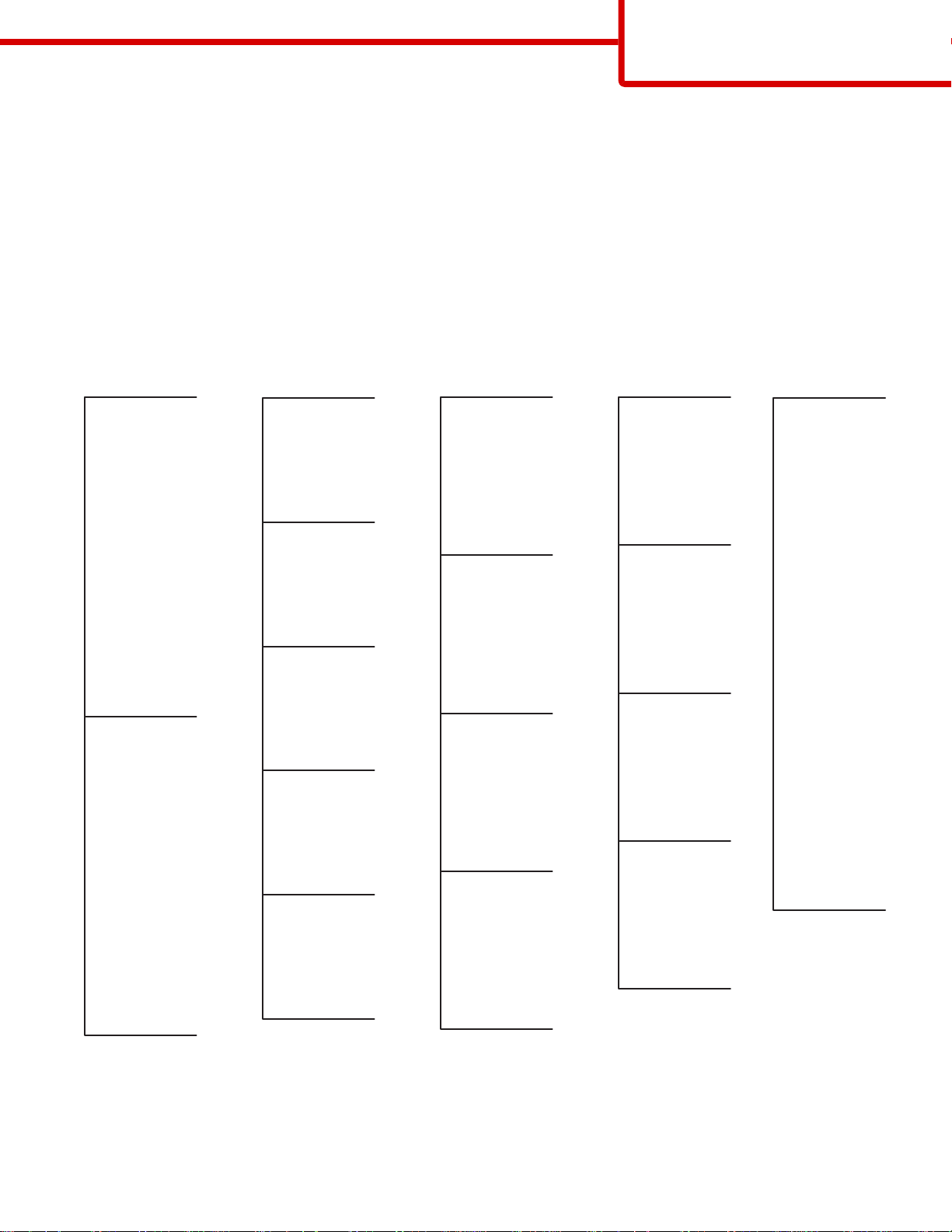
Guia de defeitos de impressão
Página 24 de 36
Guia de defeitos de impressão
Medidas dos defeitos repetitivos
Faça a correspondência entre um conjunto de defeitos repetitivos de um trabalho de impressão e as marcas de uma
das linhas verticais. A linha que melhor corresponder aos defeitos do trabalho de impressão indica qual peça em
particular está causando o defeito.
Troque a unidade fotocondutora da cor que está
apresentando este defeito.
72,4 mm
(2,85 polegadas)
28,3 mm
(1,11 polegadas)
Troque o cartucho de toner da cor que está
apresentando este defeito.
35,7 mm
(1,41 polegadas)
33,5 mm
(1,32 polegadas)
Troque o fusor.
116,2 mm
(4,58 polegadas)
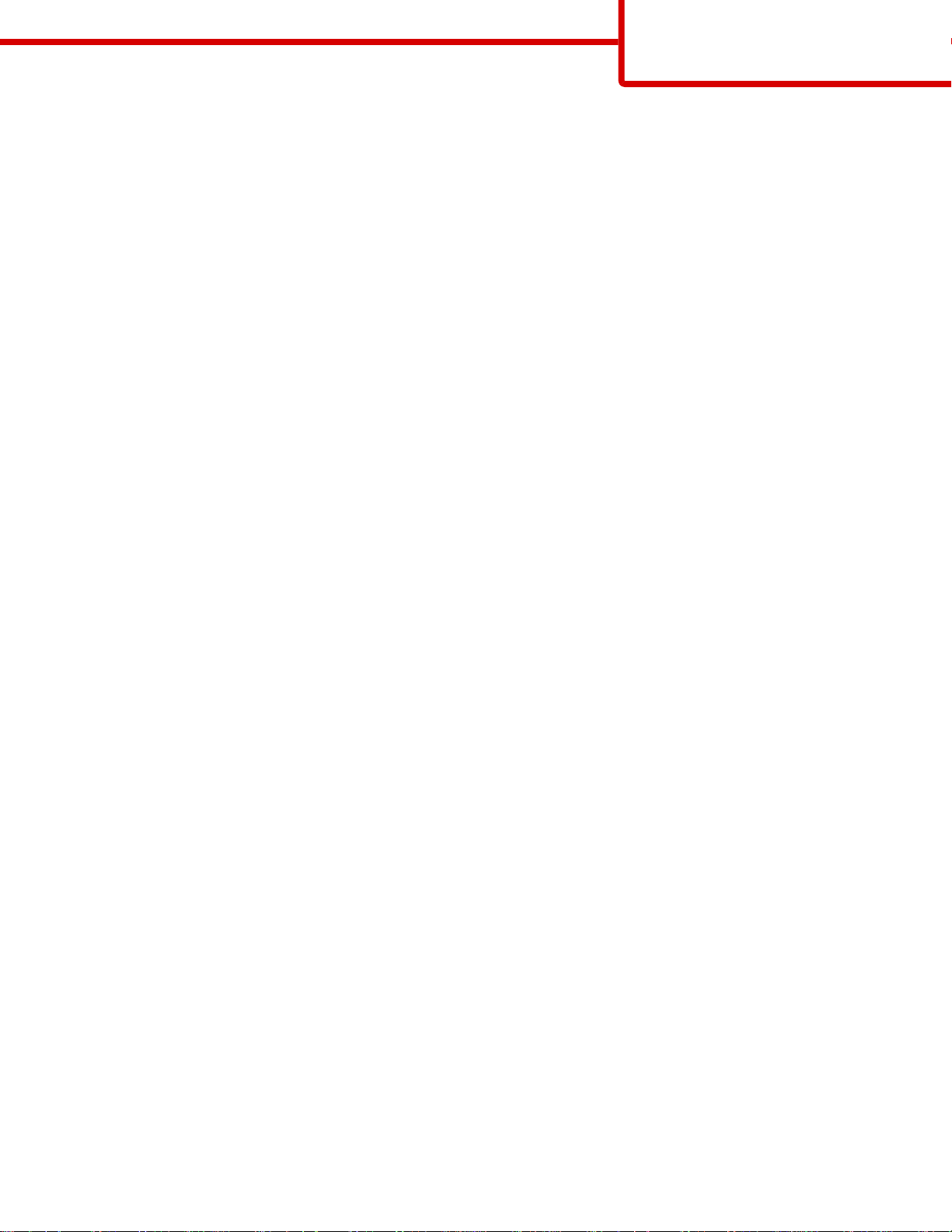
Mapa de menus
Página 25 de 36
Mapa de menus
Lista de menus
Vários menus estão disponíveis para facilitar a alteração de configurações da impressora. Este diagrama mostra os
itens disponíveis em cada menu.
Nota: Alguns itens de menu talvez não estejam disponíveis, com base no modelo da impressora ou nas opções
instaladas.
Menu suprimentos Menu papel Relatórios Configurações
Trocar suprimento
Cartucho ciano
Cartucho magenta
Cartucho amarelo
Cartucho preto
Unidade FC ciano
Unidade FC magenta
Unidade FC amarela
Unidade FC preta
Fusor
Correia de transferência
Segurança Rede/portas Ajuda
Máx. PINs inválidos
Trab. expirado
Origem padrão
Tam./tipo do papel
Configurar MF
Trocar tamanho
Textura do papel
Peso do papel
Carreg. de papel
Tipos personalizados
Configuração universal
TCP/IP
IPv6
Sem fio
Rede padrão
Rede <x>
USB padrão
USB <x>
NetWare
AppleTalk
LexLink
USB direta
Qualidade de cores
Qualidade de imp
Guia de impressão
Guia de suprimentos
Guia de mídia
Defeitos de impressão
Mapa de menus
Guia informativo
Guia de conexão
Guia de mudança
Pág. config. de menu
Estat. do dispositivo
Pág. config. de rede
Pág config de rede <x>
Pág. config. sem fio <x>
Lista de perfis
Pág. config. NetWare
Imprimir fontes
Imprimir diretório
Menu configuração
Menu acabamento
Menu qualidade
Menu utilitários
Menu PDF
Menu PostScript
Menu de emul PCL
Menu HTML
Menu imagem

Para entender o painel de controle
MENU
BACK
STOP
MENU
BACK
STOP
Mapa de menus
Página 26 de 36
1
7
6
X
123
789
654
#0
5
7
1
9
6
X
2
5
8
34
4
3
2
Item do painel de controle Descrição
1 Visor O visor mostra mensagens e imagens que comunicam o status da impressora.
2 Selecionar
3 Botões de navegação
Pressionar inicia uma ação em um item de menu.
Pressione ou para navegar pelas listas de menus.
Pressione ou para navegar por valores ou por texto que ocupa mais de uma tela.
4 Luz indicadora Indica o status da impressora:
• Apagada — A impressora está desligada.
• Verde piscando — A impressora está aquecendo, processando dados ou
imprimindo.
• Verde sólido — A impressora está ligada, porém ociosa.
• Vermelho sólido — É necessária intervenção do operador.
5 Parar Interrompe toda a atividade da impressora
É oferecida uma lista de opções quando Parada é exibido no visor.
6 Menu Abre o índice de menus
Nota: Esses menus só ficam disponíveis quando a impressora está no e stado
Pronto.

Mapa de menus
Página 27 de 36
Item do painel de controle Descrição
7 Voltar Retorna o visor para a tela anterior
8 Porta USB direta Insira uma unidade flash USB para enviar dados para a impressora.
9 Teclado numérico Consiste nos números de 0 a 9, em um botão Backspace e em um botão de sustenido
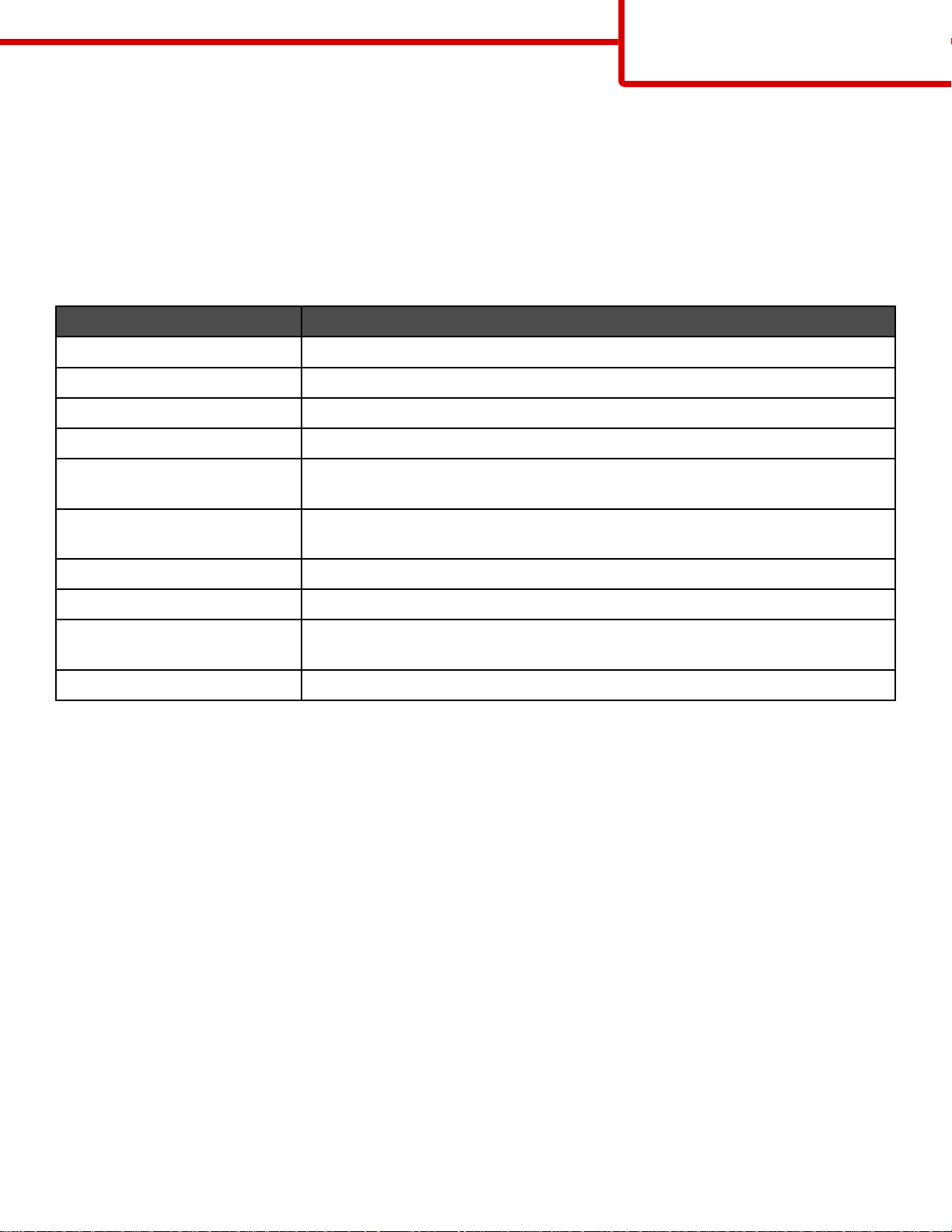
Guia informativo
Página 28 de 36
Guia informativo
Páginas da Ajuda
As Páginas da Ajuda são uma série de PDFs armazenados na impressora. Elas contêm informações úte is sobre o
uso da impressora e a execução de tarefas de impressão.
As versões em inglês, francês, alemão e espanhol estão armazenadas na impressora. Outras traduções estão
disponíveis no CD de Software e documentação.
Item de menu Descrição
Guia de qualidade de cores Fornece informações sobre o ajuste e a personalização da impressão colorida
Guia de qualidade de impressão Fornece informações sobre a so lução de problemas de qualidade de impressão
Guia de impressão Fornece informações sobre o carregamento de papel e outras mídias especia is
Guia de suprimentos Fornece os números de peça para o pedido de suprimentos
Guia de mídia Fornece uma lista dos tamanhos de papel suportados nas bandejas, nas gavetas
e nos alimentadores
Guia de defeitos de impressão Fornece ajuda para determinar a peça d a impressora que está causando um
defeito repetitivo
Mapa de menus Fornece uma lista dos menus e das configurações do painel de controle
Guia informativo Fornece ajuda para localizar informações adicionais
Guia de conexão Fornece informações sobre a conexão da impressora localmente (via USB) ou a
uma rede
Guia de mudança Fornece instruções para a movimentação da impressora com segurança
Folha de configuração
A Folha de configuração fornecida com a impressora tem informações sobre a configuração da impressora.
CD de Software e documentação
O CD de Software e documentação fornecido com a impressora inclui um Guia do usuário e um Guia de menus e
mensagens.
O Guia do usuário fornece informações sobre carregamento de papel, pedido de suprimentos, solução de problemas
e limpeza de atolamentos.
O Guia de menus e mensagens fornece informações sobre a alteração das configurações da impressora para cada
item de menu disponível. Ele também inclui uma lista de status e mensagens de erro da impressora.
Suporte a idiomas adicionais
O Guia do usuário, a Folha de configuração, o Guia de menus e mensagens e as páginas da Ajuda também estão
disponíveis em outros idiomas no CD de Software e documentação.

Guia de conexão
Página 29 de 36
Guia de conexão
Instruções para uma impressora conectada localmente no Windows
Nota: Ao instalar uma impressora conectada localmente, se o sistema operacional não for suportado pelo CD de
Software e documentação, o Assistente para adicionar impressora deverá ser usado.
Pode haver atualizações do software da impresso ra disponíveis no site da Lexmark, em www.lexmark.com.
O que é impressão local?
Impressão local é a impressão feita em uma impressora conectada localmente (uma impressora que está conectada
diretamente ao computador por meio de um cabo USB). Ao configurar esse tipo de impressora, instale o software da
impressora antes de conectar o cabo USB. Para obter mais informações, consulte a documentação de configuração
fornecida com a impressora.
O CD de Software e documentação pode ser usado para instalar o software da impressora necessário na maioria dos
sistemas operacionais Windows.
Instalação do software com o CD
Com o CD de Software e documentação, você pode instalar o software da impressora no s seguintes sistemas
operacionais:
• Windows Server 2003 e Windows Server 2003 x64
• Windows XP e Windows XP x64 Edition
• Windows 2000
• Windows NT 4.0
• Windows Me
• Windows 98 Second Edition
1 Insira o CD de Software e documentação.
Se a tela de instalação não for exibida, clique em Iniciar Executar e, em seguida, digite D:\setup.exe, onde
D é a letra da unidade de CD-ROM.
2 Selecione Instalar impressora e software.
3 Selecione Sugerida e clique em Avançar.
4 Selecione Conexão local e clique em Avançar. O software da impressora é copiado para seu computador.
5 Conecte o cabo USB ou paralelo e ligue a impressora.
A tela Plug and Play é exibida e um objeto de impressora é criado na pasta Impressoras.
Instalação do software com o Assistente para adicionar impressora
Você pode instalar o software da impressora nos seguintes sistemas operacionais:
• Windows 95 (USB não suportado)
• Windows 98 First Edition
1 Insira o CD de Software e documentação.
Se o CD for iniciado automaticamente, clique em Sair.
2 Clique em Iniciar Configurações Impressoras e, em seguida, clique em Adicionar impressora para iniciar
o Assistente para adicionar impressora.

Guia de conexão
Página 30 de 36
3 Quando solicitado, selecione a instalação de uma impressora local e clique em Com disco.
4 Especifique a localização do software da impressora. O caminho deve ser semelhante a D:\Drivers\Print
\Win_9xMe\, onde D é a letra da unidade de CD-ROM.
5 Clique em OK.
Instruções para impressoras conectadas a redes no Windows
O que é impressão em rede?
Em ambientes Windows, as impressoras de rede podem ser configuradas para impressão direta ou compartilhada.
Ambos os métodos de impressão em rede exigem a instalação de um software de impressora e a criação de uma
porta de rede.
Método de impressão Exemplo
Impressão IP
• A impressora é conectada diretamente à rede por meio de um cabo de rede,
como um cabo Ethernet.
• O software da impressora é normalmente instalado em cada um dos
computadores da rede.
Impressão compartilhada
• A impressora é conectada a um do s c omputadores da rede por meio de um
cabo local, como um cabo USB ou paralelo.
• O software da impressora é instalado no computador que está conectado à
impressora.
• Durante a instalação do software, a impressora é configurada p ara ser
“compartilhada”, para que outros computadores da rede possam imprimir nela.
Instalação do software para a impressão IP direta
1 Insira o CD de Software e documentação.
Se a tela de instalação não for exibida, clique em Iniciar Executar e, em seguida, digite D:\setup.exe, onde
D é a letra da unidade de CD-ROM.
2 Selecione Instalar impressora e software.
3 Selecione Sugerida e clique em Avançar.
Nota: Selecione Personalizada em vez de Sugerida para escolher os componentes que deseja instalar.
4 Selecione Conexão de rede e clique em Avançar. O software da impressora é copiado para seu computador.
5 Selecione o modelo de impressora que está instalando.
A impressora é localizada automaticamente na rede, um endereço IP é atribuído automaticamente e um objeto
de impressora de rede é criado na pasta Impressoras.
6 Na lista de impressoras localizadas, selecione aquela na qual deseja imprimir.
Nota: Se a impressora não estiver na lista, clique em Adicionar porta e siga as instruções na tela.

Guia de conexão
Página 31 de 36
7 Clique em Concluir para finalizar a instalação.
8 Clique em Concluído para sair do instalador.
Instalação do software para a impressão compartilhada
A configuração da impressão compartilhada requer várias etapas e deve ser feita na seguinte ordem:
1 Instale o software da impress o ra no computador que está conectado à impressora.
a Insira o CD de Software e documentação.
Se a tela de instalação não for exibida, clique em Iniciar Executar e, em seguida, digite D:\setup.exe,
onde D é a letra da unidade de CD-ROM.
b Selecione Instalar impressora e software.
c Selecione Sugerida e clique em Avançar.
d Selecione Conexão local e clique em Avançar. O software da impressora é copiado para seu computador.
e Conecte o cabo USB ou paralelo e ligue a impressora. A tela Plug and Play é exibida e um objeto de impressora
é criado na pasta Impressoras.
2 Compartilhe a impressora na rede.
a Abra a pasta Impressoras de seu sistema operacional.
b Selecione o objeto de impressora.
c Nas Propriedades de impressão, clique na opção de compartilhamento da impressora. Isso requer a atribuição
de um nome compartilhado à impressora.
d Clique em OK. Se estiverem faltando arquivos, o CD do sistema operacional poderá ser solicitado.
e Verifique os itens a seguir para ter certeza de que a impressora foi compartilhada com êxito:
• O objeto de impressora na pasta Impressoras agora tem um indicador de compartilhamento. Por exemplo,
pode ser exibido um ícone de mão sob o objeto.
• Abra o Ambiente de rede ou Meus locais de rede. Localize o nome do computador host e procure pelo
nome de compartilhamento que você atribuiu à impressora .
3 Conecte outros computadores da rede à impressora.
• Com o método ponto a ponto
a Abra a pasta Impressoras de seu sistema operacional.
b Clique em Adicionar impressora para iniciar o Assistente para adicionar impressora.
c Selecione a instalação de uma impressora de rede.
d Insira o nome ou o URL da impressora, se estiver na Intern et ou em uma intranet, e cl ique em Avançar.
Se você não souber o nome ou o URL da impressora, deixe a caixa de texto vazia e clique em
Avançar.
e Na lista de impressoras compartilhadas, selecione a impressora de rede. Se a impressora não estiver na
lista, insira o caminho da impressora na caixa de texto. O caminho será semelhante ao seguinte: \\[nome
do host do servidor]\[nome da impressora compartilhada]. O nome do host do servidor é o nome do
computador servidor que o identifica na rede. O nome da impressora compartilhada é o nome atribuído
durante o processo de instalação.
f Clique em OK.
g Quando a instalação for concluída, imprima uma página de teste.
h Repita as etapas de a a g em cada computador da rede para o qual deseja permitir o compartilhamento
da impressora.
• Com o método apontar e imprimir
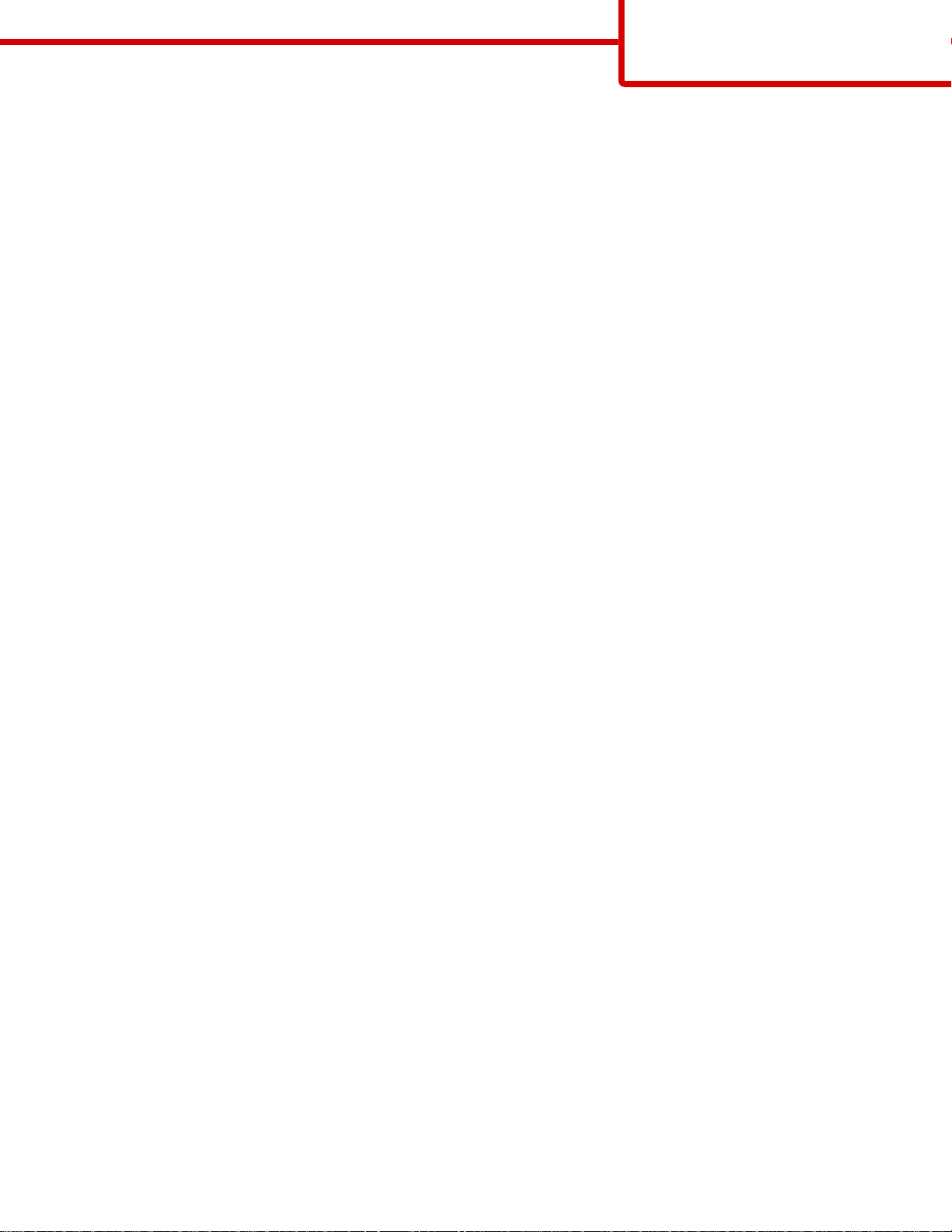
Guia de conexão
Página 32 de 36
Nota: Para obter mais informações, consulte o site da Lexmark, em www.lexmark.com. Procure por um
artigo da Knowledgebase sobre suporte a 64 bits.
Esse método pode proporcionar o melhor uso dos recursos do sistema. O computador conectado à impressora
faz o processamento de todos os trabalhos de impressão, incluindo aqueles que são roteados de outros
computadores da rede. Isso permite que os computadores da rede retornem aos aplicativos com muito mais
rapidez. Com esse método, apenas um subconjunto do software da impressora é instalado em cada
computador da rede.
a No computador da rede no qual deseja permitir o compartilhamento da impressora, clique duas vezes em
Ambiente de rede ou Meus locais de rede na área de trabalho.
b Localize o nome do host do computador conectado à impressora e clique duas vezes nele.
c Clique com o botão direito do mouse no nome da impressora compartilhada e selecione a opção de
instalação da impressora no computador de rede. Aguarde alguns minutos para que o processo seja
concluído. O tempo necessário varia, dependendo do tráfego da rede e de outros fa tores.
d Feche o Ambiente de rede ou Meus locais de rede.
e Imprima uma página de teste.
f Repita as etapas de a a e em cada computador da rede para o qual deseja permitir o compartilhamento
da impressora.
Instruções para uma impressora conectada localmente no Mac
Antes de instalar o software da impressora
Uma impressora conectada localmente é uma impressora que é conectada a um computador por meio de um cabo
USB. Ao configurar esse tipo de impressora, instale o software da impressora antes de conectar o cabo USB. Para
obter mais informações, consulte a documentação de configuração.
O CD de Software e documentação pode ser usado para instalar o software da impressora necessário.
Nota: Um PPD para a impressora também está disponível em um pacote de software que pode ser carregado no site
da Lexmark, em www.lexmark.com.
Criação de uma fila no Centro de impressão ou no Utilitário de configur ação de impressora
Para a impressão local, é preciso criar uma fila de impressão:
1 Instale um arquivo PPD (PostScript Printer Description) no computador. Um arquivo PPD fornece informações
detalhadas sobre os recursos de uma impressora ao computador Mac.
a Insira o CD de Software e documentação.
b Clique duas vezes no pacote instalador da impressora.
c Na tela de boas-vindas, clique em Continuar e, após a exibição do arquivo Leiame, clique em Continuar
novamente.
d Clique em Continuar após a exibição do contrato de licença e clique em Concordo para aceitar os termos
do contrato.
e Selecione um destino e clique em Continuar.
f Na tela Instalação fácil, clique em Instalar.
g Insira a senha do usuário e clique em OK. Todo o software necessário é instalado no computador.
h Clique em Fechar quando a instalação for concluída.
2 Abra o Finder e clique em Aplicativos e em Utilitários.
3 Clique duas vezes em Centro de impressão ou Utilitário de configuração de impressora.

Guia de conexão
Página 33 de 36
4 Verifique se a fila de impressão foi criada:
• Se a impressora conectada via USB for exibida na Lista de impressoras, saia do Centro de impressão ou do
Utilitário de configuração de impressora.
• Se a impressora conectada via USB não for exibida na Lista de impressoras, verifique se o cabo USB está
conectado adequadamente e se a impressora está ligada. Depois que a impressora for exibida na Lista de
impressoras, saia do Centro de impressão ou do Utilitário de configuração de impressora.
Instruções para impressoras conectadas a redes no Mac
Instalação do software para a impressão em rede
Para imprimir em uma impressora de rede, cada usuário do Macintosh deve instalar um arquivo PPD (PostScript
Printer Description) personalizado e criar uma fila de impressão no Centro de impressão ou no Utilitário de
configuração de impressora.
1 Instale um arquivo PPD no computado r.
a Insira o CD de Software e documentação.
b Clique duas vezes no pacote instalador da impressora.
c Na tela de boas-vindas, clique em Continuar e, após a exibição do arquivo Leiame, clique em Continuar
novamente.
d Clique em Continuar após a exibição do contrato de licença e clique em Concordo para aceitar os termos
do contrato.
e Selecione um destino e clique em Continuar.
f Na tela Instalação fácil, clique em Instalar.
g Insira a senha do usuário e clique em OK. Todo o software necessário é instalado no computador.
h Clique em Fechar quando a instalação for concluída.
2 Crie uma fila de impressão no Centro de impressão ou no Utilitário de configuração de impressora
• Uso da impressão AppleTalk
a Abra o Finder e clique em Aplicativos e em Utilitários.
b Clique duas vezes em Centro de impressão ou Utilitário de configuração de impressora.
c No menu Impressora, escolha Adicionar impressora.
d No menu pop-up, escolha AppleTalk.
e Na lista, selecione a zona AppleTalk.
Para obter informações sobre a zona ou a impressora a ser selecionada, consulte a página de
configuração de rede sob o cabeçalho AppleTalk. Para obter informações sobre a impressão de uma
página de configuração de rede, consulte o Guia do usuário.
f Na lista, selecione a nova impressora e clique em Adicionar.
• Uso da Impressão IP
a Abra o Finder e clique em Aplicativos e em Utilitários.
b Clique duas vezes em Centro de impressão ou Utilitário de configuração de impressora.
c No menu Impressora, escolha Adicionar impressora.
d No menu pop-up, escolha Impressão IP.
e Insira o endereço IP ou o nome DNS da impressora na caixa de endereço da impressora.
O endereço TCP/IP pode ser encontrado na página de configuração de rede. Para obter informações
sobre a impressão de uma página de configuração de rede, consulte o Guia do usuário.
f No menu pop-up de modelo de impressora, escolha a sua impressora.
g Na lista, selecione a nova impressora e clique em Adicionar.

Guia de conexão
Página 34 de 36
Instalação de outro software para Macintosh
Os utilitários do Macintosh a seguir podem ser encontrados na partição Mac do CD de Software e documentação:
• Printer File Loader
• Printer Status
• Auto Updater
• Configurações da impressora
A documentação de Software e utilitários é copiada para o disco rígido do Macintosh durante o processo de instalação
da impressora.
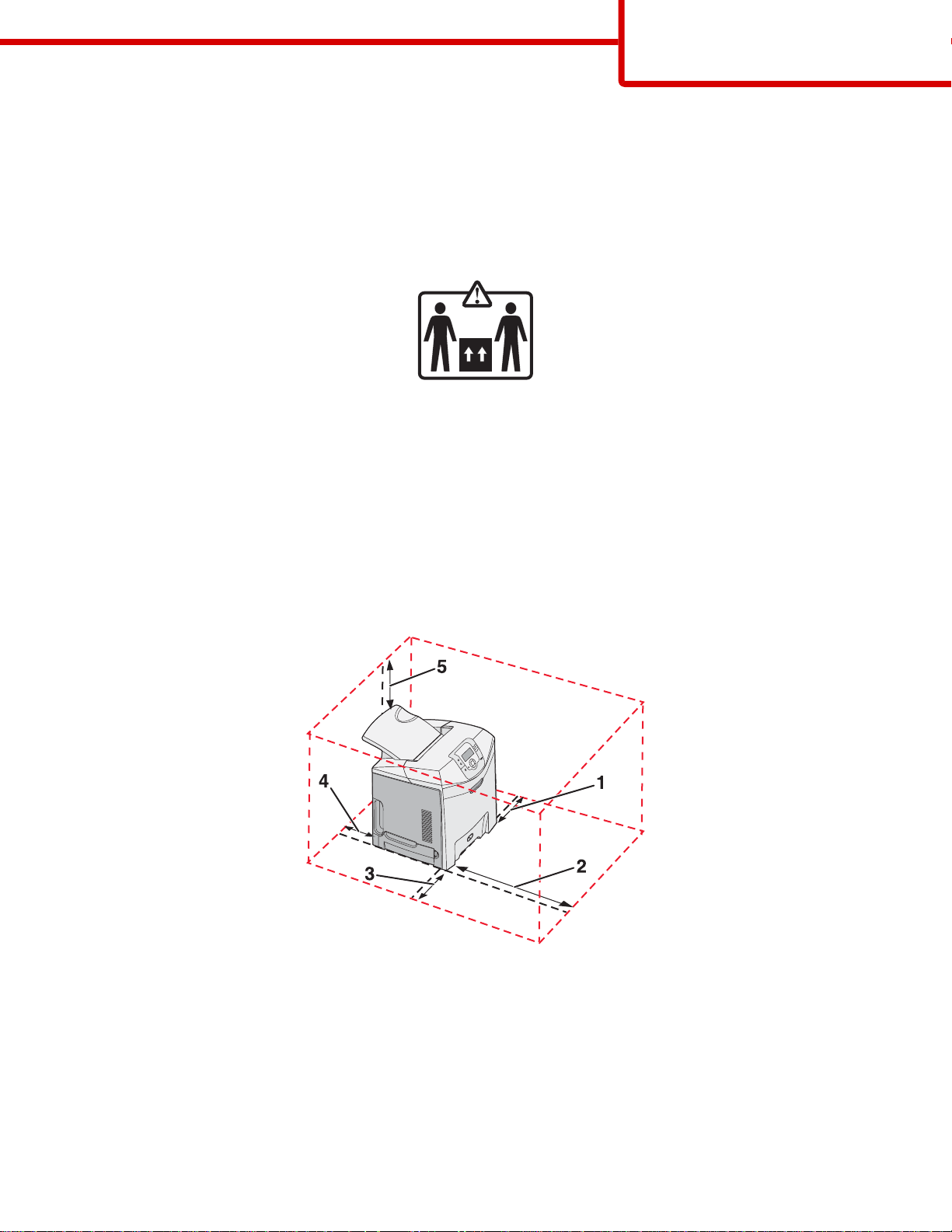
Transporte da impressora
Página 35 de 36
Transporte da impressora
Antes de transportar a impressora
ATENÇÃO: A impressora pesa 25,40 kg (56 lb) e são necessárias pelo menos du as pessoas para levantá-la com
segurança. Use os suportes para mãos nas laterais da impressora para levantá-la e tome cuidado para que seus
dedos não fiquem embaixo da impressora ao abaixá-la.
Siga estas diretrizes para evitar danos a você ou à impressora:
• Sempre utilize ao menos duas pessoas para levantar a imp ressora.
• Sempre desligue a impressora usando o interruptor antes de transp ortá-la.
• Desconecte todos os fios e cabos da impressora antes de transportá-la.
• Remova todas as opções da impressora antes de transportá-la.
Aviso: Os danos causados à impressora por transporte incorreto não são cobertos pela garantia.
Instalação da impressora em um novo local
Ao instalar a impressora, deixe um espaço ao redor dela, como mostrado.
101,6 mm
1
(4,0 pol)
2
3
609,6 mm
(24,0 pol)
101,6 mm
(4,0 pol)

Transporte da impressora
Página 36 de 36
152,4 mm
4
(6,0 pol)
304,8 mm
5
(12,0 pol)
Para mover a impressora para outro local
A impressora e as opções podem ser movidas com segurança para outro local se você tomar as seguintes precauções:
• Remova todas as opções da impressora antes de movê-la.
• Qualquer carrinho usado para mover a impressora deve possuir uma superfície capaz de suportar a base completa
da impressora. Qualquer carrinho usado para mover as opções deve ter uma superfície capaz de suportar as
dimensões das opções.
• Mantenha a impressora na posição vertical.
• Evite movimentos bruscos.
Transporte da impressora
Ao transportar a impressora, use a embalagem original ou ligue para o local de compra para obter um kit de realocação.
 Loading...
Loading...