Lexmark C524dn User Guide
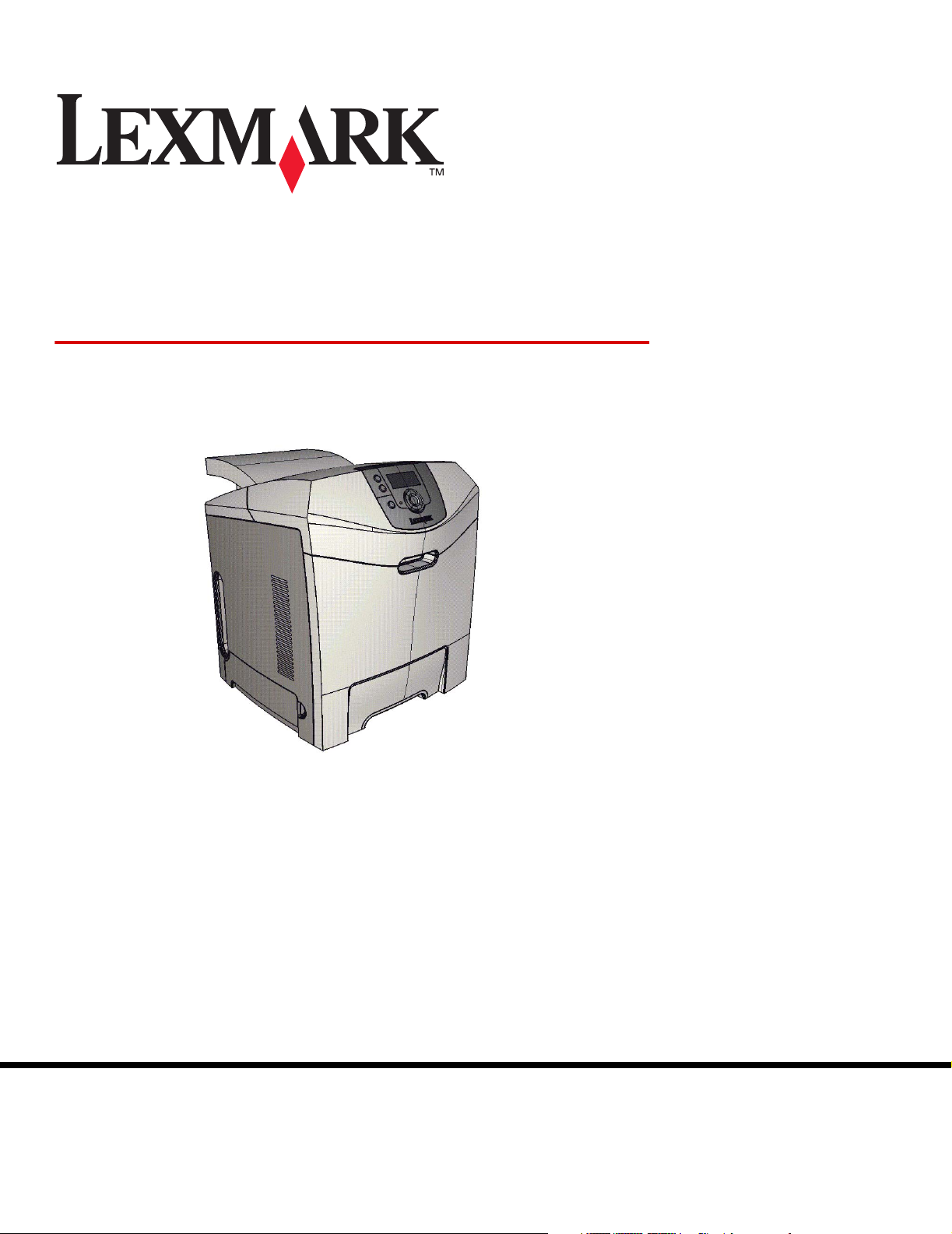
C520, C522, and C524
User’s Guide
Lexmark and Lexmark with diamond design are trademarks of Lexmark International, Inc.,
registered in the United States and/or other countries.
© 2005 Lexmark International, Inc.
All rights reserved.
740 West New Circle Road
Lexington, Kentucky 40550
June 2005
www.lexmark.com
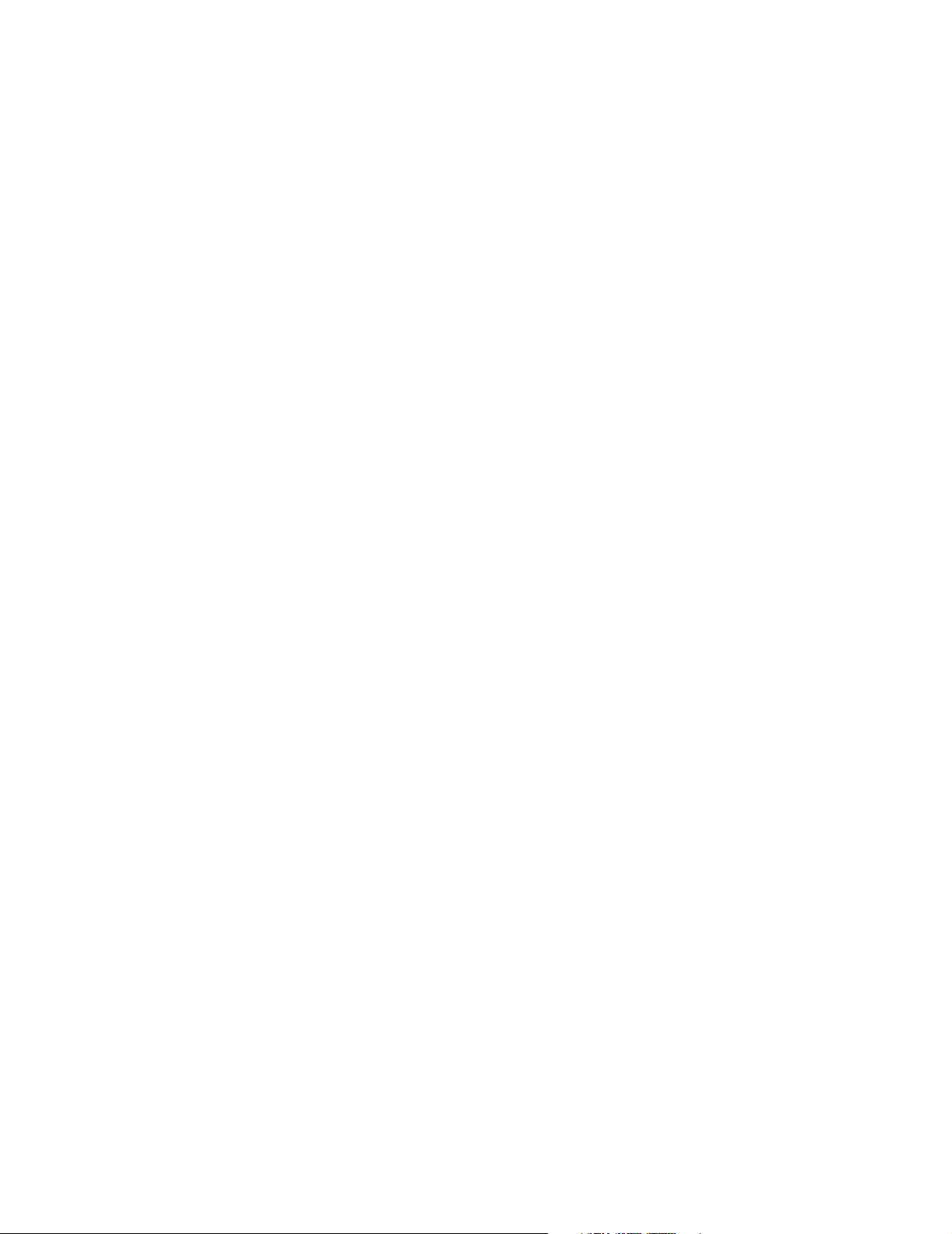
Edition: June 2005
The following paragraph does not apply to any country where such provisions are inconsistent with local law: LEXMARK
INTERNATIONAL, INC., PROVIDES THIS PUBLICATION “AS IS” WITHOUT WARRANTY OF ANY KIND, EITHER EXPRESS OR
IMPLIED, INCLUDING, BUT NOT LIMITED TO, THE IMPLIED WARRANTIES OF MERCHANTABILITY OR FITNESS FOR A PARTICULAR
PURPOSE. Some states do not allow disclaimer of express or implied warranties in certain transactions; therefore, this statement may not
apply to you.
This publication could include technical inaccuracies or typographical errors. Changes are periodically made to the information herein; these
changes will be incorporated in later editions. Improvements or changes in the products or the programs described may be made at any time.
Comments about this publication may be addressed to Lexmark International, Inc., Department F95/032-2, 740 West New Circle Road,
Lexington, Kentucky 40550, U.S.A. In the United Kingdom and Eire, send to Lexmark International Ltd., Marketing and Services
Department, Westhorpe House, Westhorpe, Marlow Bucks SL7 3RQ. Lexmark may use or distribute any of the information you supply in
any way it believes appropriate without incurring any obligation to you. You can purchase additional copies of publications related to this
product by calling 1-800-553-9727. In the United Kingdom and Eire, call +44 (0)8704 440 044. In other countries, contact your point of
purchase.
References in this publication to products, programs, or services do not imply that the manufacturer intends to make these available in all
countries in which it operates. Any reference to a product, program, or service is not intended to state or imply that only that product,
program, or service may be used. Any functionally equivalent product, program, or service that does not infringe any existing intellectual
property right may be used instead. Evaluation and verification of operation in conjunction with other products, programs, or services, except
those expressly designated by the manufacturer, are the user’s responsibility.
© 2005 Lexmark International, Inc.
All rights reserved.
UNITED STATES GOVERNMENT RIGHTS
This software and any accompanying documentation provided under this agreement are commercial computer software and documentation
developed exclusively at private expense.
Safety information
• Connect the power cord to a properly grounded electrical outlet that is near the product and easily accessible.
CAUTION: Do not set up this product or make any electrical or cabling connections, such as the power cord or telephone, during a
lightning storm.
• Refer service or repairs, other than those described in the operating instructions, to a professional service person.
• This product is designed, tested, and approved to meet strict global safety standards with the use of specific Lexmark components.
The safety features of some parts may not always be obvious. Lexmark is not responsible for the use of other replacement parts.
• Your product uses a laser.
CAUTION: Use of controls or adjustments or performance of procedures other than those specified herein may result in hazardous
radiation exposure.
• Your product uses a printing process that heats the print media, and the heat may cause the media to release emissions. You must
understand the section in your operating instructions that discusses the guidelines for selecting print media to avoid the possibility of
harmful emissions.
Trademarks
Lexmark and Lexmark with diamond design, MarkNet, MarkVision, and Drag’N’Print are trademarks of Lexmark International, Inc.,
registered in the United States and/or other countries.
®
PCL
is a registered trademark of the Hewlett-Packard Company. PCL is Hewlett-Packard Company’s designation of a set of printer
commands (language) and functions included in its printer products. This printer is intended to be compatible with the PCL language. This
means the printer recognizes PCL commands used in various application programs, and that the printer emulates the functions
corresponding to the commands.
PostSc ript
commands (language) and functions included in its software products. This printer is intended to be compatible with the PostScript 3
language. This means the printer recognizes PostScript 3 commands used in various application programs, and that the printer emulates
the functions corresponding to the commands.
Details relating to compatibility are included in the Technical Reference.
Other trademarks are the property of their respective owners.
®
is a registered trademark of Adobe Systems Incorporated. PostScript 3 is Adobe Systems’ designation of a set of printer
2
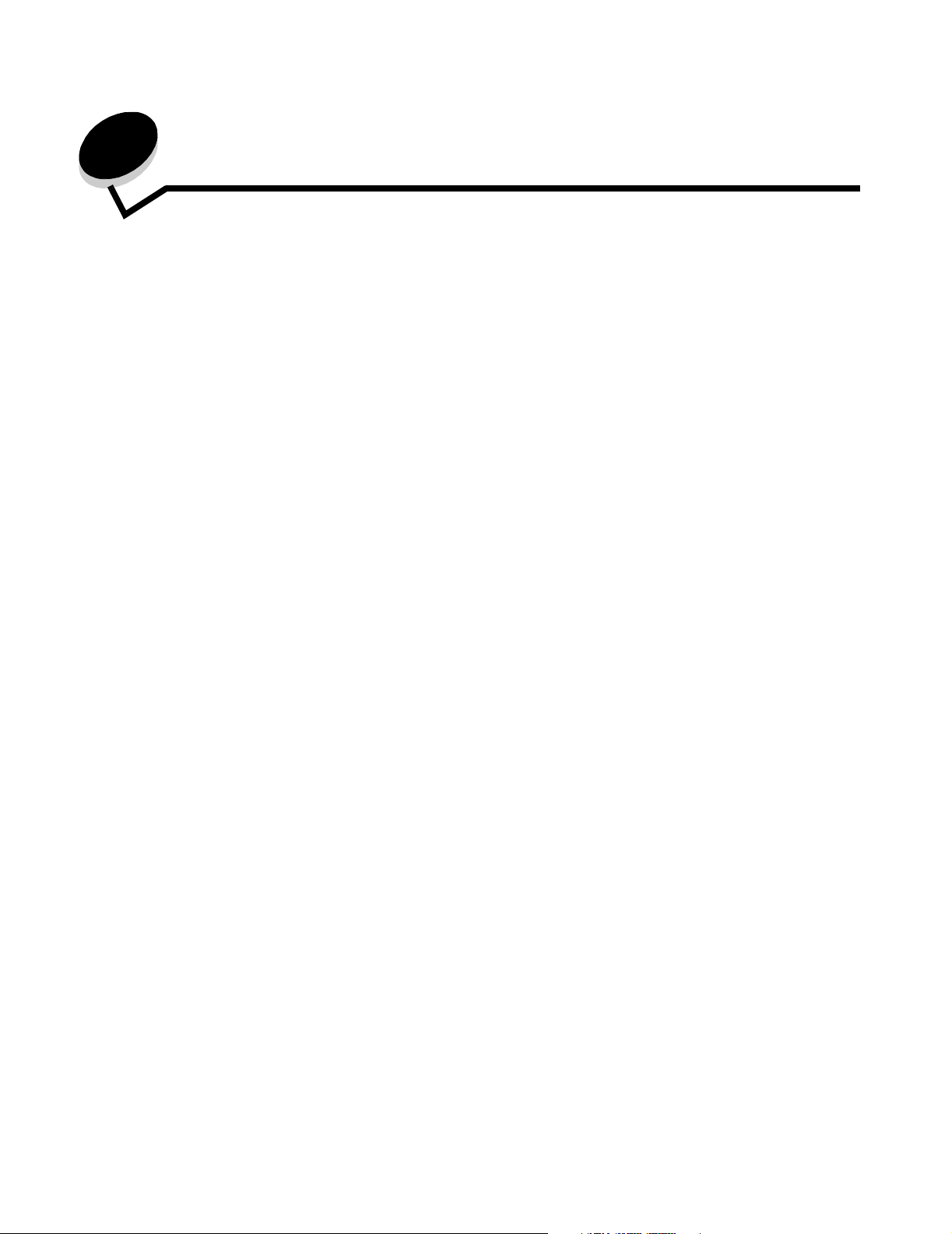
Contents
Chapter 1: Overview ........................................................................................................... 8
Basic models ................................................................................................................................................... 8
Configured model ............................................................................................................................................9
Illustrations in this publication ..........................................................................................................................9
Chapter 2: Installing drivers for local printing ............................................................... 10
Windows ........................................................................................................................................................10
Using Windows Server 2003, Windows 2000, Windows XP, Windows 98 SE, Windows Me, or Windows NT
10
Using Windows 95 and Windows 98 (first edition) .................................................................................. 11
Serial printing .......................................................................................................................................... 11
Macintosh ......................................................................................................................................................13
Creating a queue in Print Center / Printer Setup Utility (Mac OS X) .......................................................14
UNIX/Linux .....................................................................................................................................................15
Chapter 3: Installing drivers for network printing ......................................................... 16
Printing a network setup page ....................................................................................................................... 16
Assigning a printer IP address .......................................................................................................................16
Verifying the IP settings .................................................................................................................................17
Windows ........................................................................................................................................................17
Supported printer drivers ........................................................................................................................ 17
Supported network printer ports ............................................................................................................. 17
Direct printing using Windows 98 SE, Me, Windows NT 4.0, Windows 2000, Windows XP, or
Windows Server 2003 .....................................................................................................................18
Shared printing using Windows NT 4.0, Windows 2000, Windows XP, or Windows Server 2003 ......... 19
Configuring Drag‘N’Print ......................................................................................................................... 21
Macintosh ......................................................................................................................................................21
Mac OS X ...............................................................................................................................................21
Mac OS 9.x .............................................................................................................................................22
UNIX/Linux .....................................................................................................................................................23
NetWare .........................................................................................................................................................23
Chapter 4: Printing ............................................................................................................ 24
Tips for successful printing ............................................................................................................................24
Tips on storing media ............................................................................................................................. 24
Avoiding jams .........................................................................................................................................24
Sending a job to print ..................................................................................................................................... 24
Sending a job from a typical Windows application .................................................................................. 24
Sending a job from a typical Macintosh application ................................................................................ 25
Printing or deleting a confidential job ............................................................................................................. 25
Entering a personal identification number (PIN) .....................................................................................26
Canceling a print job ...................................................................................................................................... 26
Canceling from the printer operator panel ..............................................................................................27
3
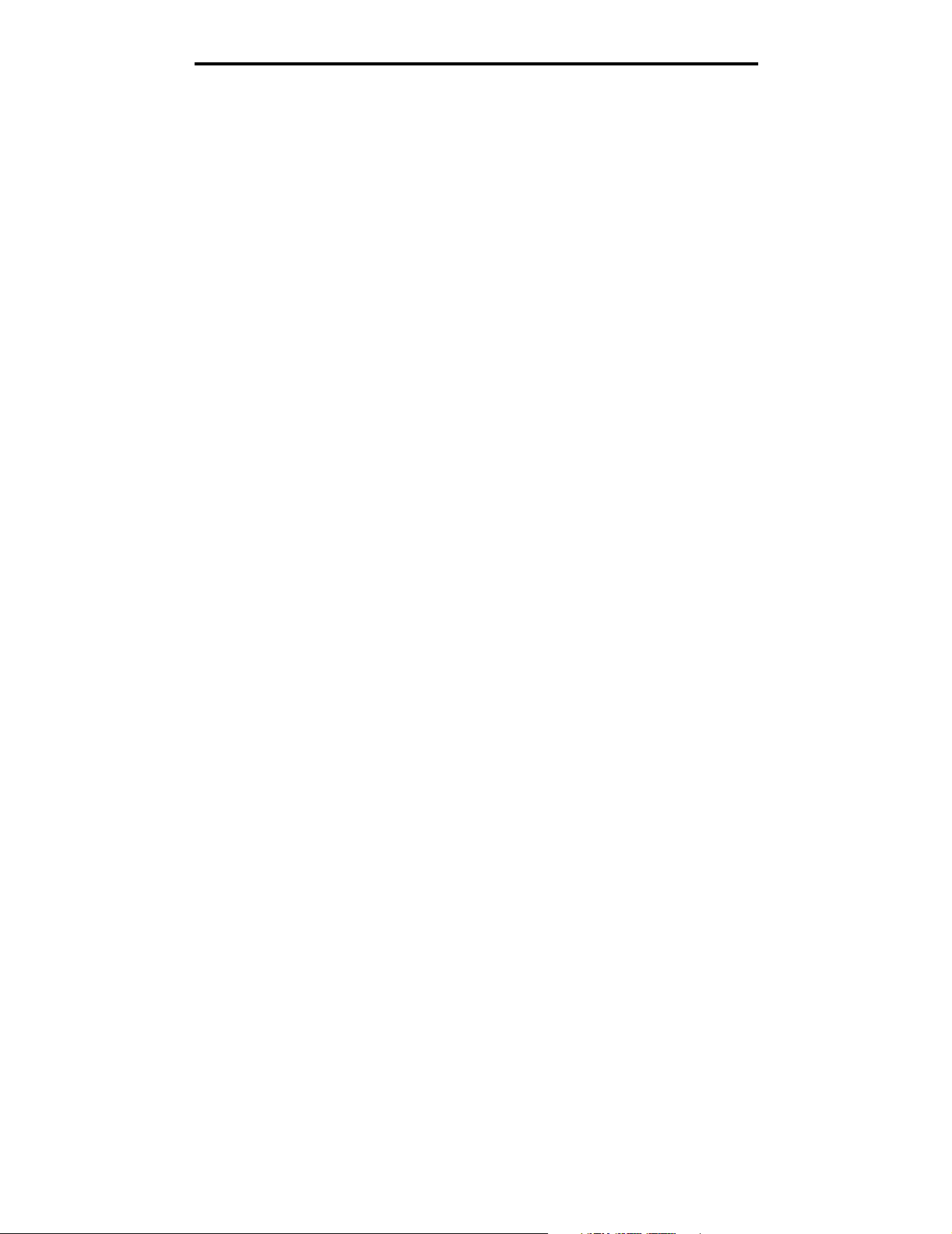
Contents
Canceling a job from a computer running Windows ...............................................................................27
Canceling a job from a Macintosh computer running Mac OS 9.x ..........................................................27
Canceling a job from a Macintosh computer running Mac OS X ............................................................ 27
Printing the menu settings page .................................................................................................................... 28
Printing a directory list ................................................................................................................................... 28
Printing a font sample list ............................................................................................................................... 28
Printing the Print Quality Test Pages .............................................................................................................29
Printing only black text and graphics ............................................................................................................. 29
Configuring the printer for black-only printing .........................................................................................29
Removing the color supplies .................................................................................................................. 30
Configuring the printer for color printing and replacing the supplies .............................................................. 33
Chapter 5: Media specifications ...................................................................................... 35
Media guidelines ............................................................................................................................................35
Paper ......................................................................................................................................................35
Transparencies ....................................................................................................................................... 37
Envelopes ...............................................................................................................................................38
Labels .....................................................................................................................................................39
Card stock ..............................................................................................................................................39
Storing media ................................................................................................................................................. 40
Identifying media sources and specifications .................................................................................................40
Tray linking ....................................................................................................................................................45
Using the duplex function (two-sided printing) ...............................................................................................45
Duplex printing on letterhead .................................................................................................................. 45
Using Duplex Bind .................................................................................................................................. 45
Chapter 6: Loading media ................................................................................................ 47
Loading the standard tray ..............................................................................................................................47
Loading the optional 500-sheet tray ..............................................................................................................50
Identifying the multipurpose feeder or the manual feed slot .......................................................................... 50
Using and loading the multipurpose feeder ............................................................................................ 50
Loading the multipurpose feeder ............................................................................................................ 51
Using and loading the manual feed slot .................................................................................................57
Using the standard bin ...................................................................................................................................59
Attaching the standard bin ......................................................................................................................59
Using the media stop ..............................................................................................................................60
Setting the Paper Type and Paper Size ........................................................................................................62
Chapter 7: Clearing jams .................................................................................................. 63
Avoiding jams hints ........................................................................................................................................63
Identifying the media path .............................................................................................................................. 64
Accessing jam areas .............................................................................................................................. 65
Clearing a jam in the standard tray (Tray 1) .................................................................................................. 67
Clearing a jam in the optional 500-sheet tray (Tray 2) ................................................................................... 68
Clearing jams behind the inner door ..............................................................................................................69
Clearing jams under the fuser or fuser cover .................................................................................................71
Clearing jams between the fuser and the standard bin ..................................................................................73
Clearing a jam in the standard bin .................................................................................................................73
Clearing duplex path jams .............................................................................................................................74
4
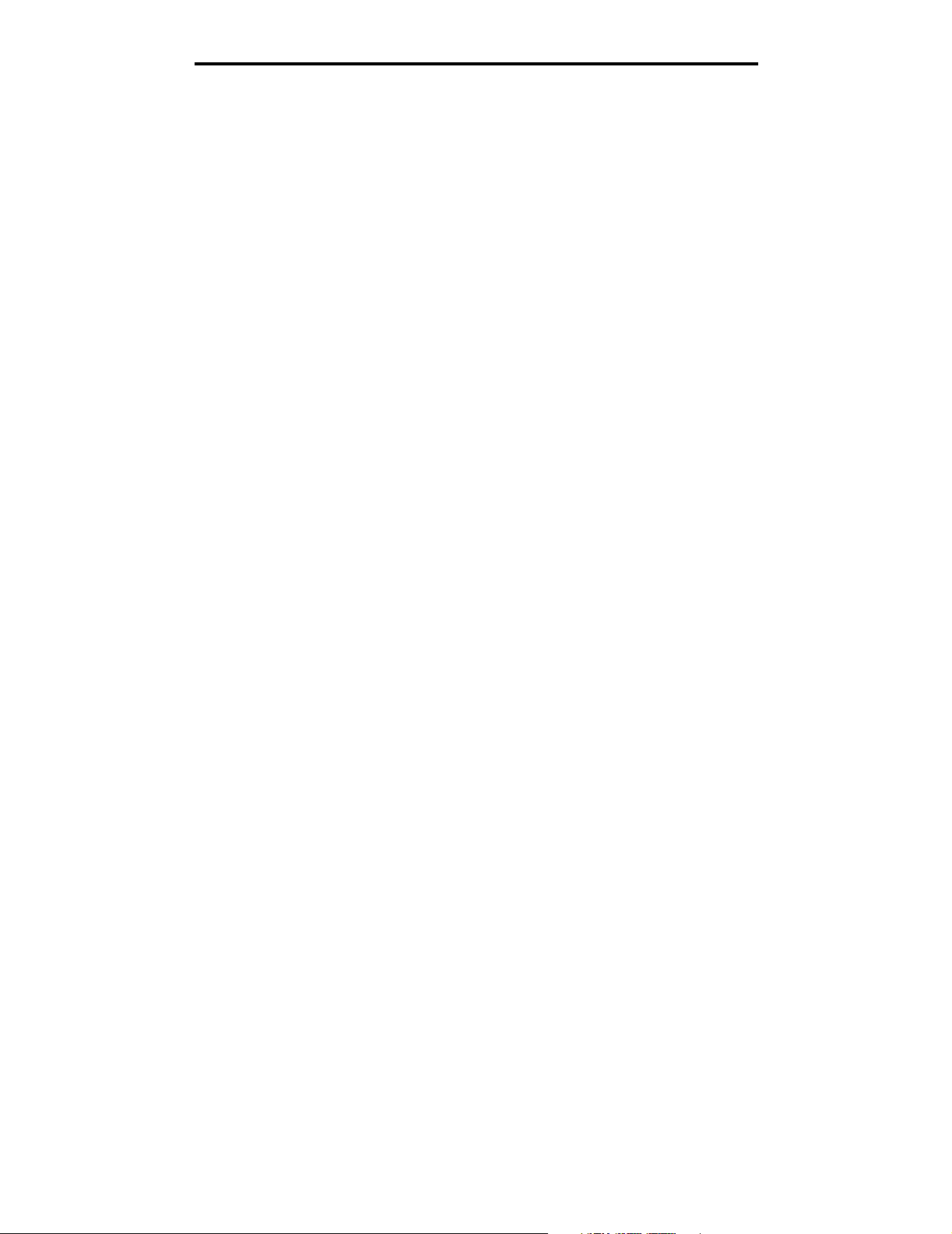
Contents
Clearing jams from the multipurpose feeder .................................................................................................. 77
Clearing jams from the manual feed slot ....................................................................................................... 77
Chapter 8: Maintaining the printer .................................................................................. 78
Determining the status of supplies .................................................................................................................78
Conserving supplies ......................................................................................................................................78
Ordering supplies and maintenance items ..................................................................................................... 79
Ordering toner cartridges ........................................................................................................................ 79
Ordering a photoconductor unit .............................................................................................................. 80
Ordering a fuser ...................................................................................................................................... 80
Ordering a transfer belt ........................................................................................................................... 80
Ordering a waste toner box .................................................................................................................... 80
Maintaining the printer for long-term storage .................................................................................................80
Storing supplies .............................................................................................................................................81
Storing media .........................................................................................................................................81
Storing the toner cartridges and photoconductor units ...........................................................................81
Replacing the toner cartridges .......................................................................................................................81
Recycling Lexmark products ..........................................................................................................................83
Replacing the photoconductor units ..............................................................................................................83
Replacing the fuser ........................................................................................................................................83
Replacing the waste toner box ......................................................................................................................83
Replacing the transfer belt .............................................................................................................................83
Cleaning the printhead lenses ....................................................................................................................... 84
Aligning the toner cartridges for color registration .........................................................................................85
Removing the fuser for long-term storage ..................................................................................................... 86
Replacing the fuser after long-term storage ...................................................................................................88
Chapter 9: Troubleshooting ............................................................................................. 90
Solving basic printer problems ....................................................................................................................... 90
Solving display problems ............................................................................................................................... 91
Solving printing problems ..............................................................................................................................91
Solving print quality problems ........................................................................................................................93
Solving option problems ................................................................................................................................98
Solving media feed problems ........................................................................................................................ 99
Solving network printing problems ...............................................................................................................101
Solving other problems ................................................................................................................................101
Solving color quality problems ..................................................................................................................... 101
Frequently asked questions (FAQ) about color printing ....................................................................... 102
What are Detailed Color Samples and how do I access them? ............................................................ 104
Online technical support .............................................................................................................................. 105
Calling for service ........................................................................................................................................105
Chapter 10: Administrative support .............................................................................. 106
Disabling operator panel menus .................................................................................................................. 106
Enabling menus ........................................................................................................................................... 106
Restoring factory default settings ................................................................................................................ 107
Adjusting Power Saver ................................................................................................................................107
5
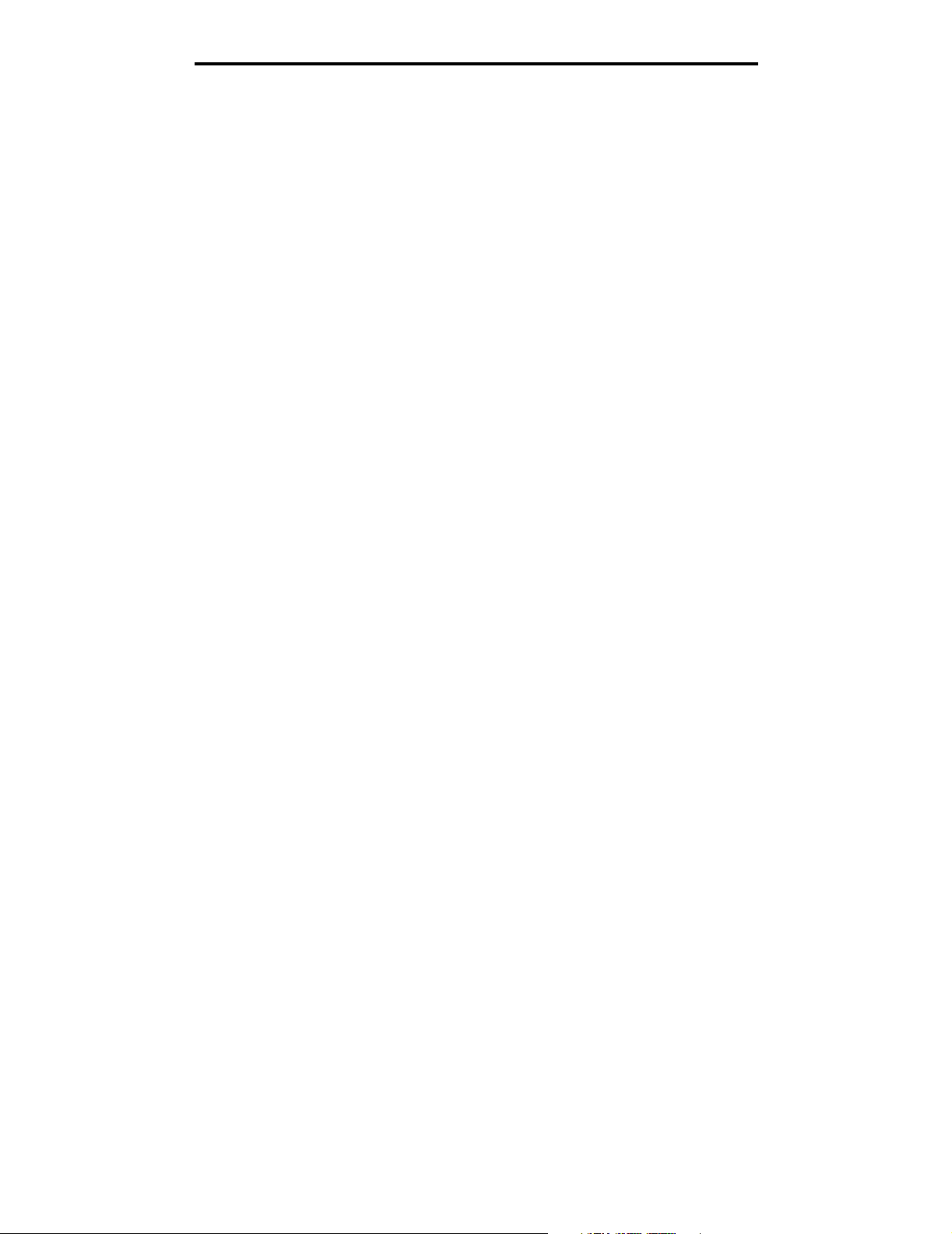
Contents
Disabling Power Saver ................................................................................................................................108
Encrypting the disk ...................................................................................................................................... 108
Configuring printer alerts ............................................................................................................................. 109
Adjusting operator panel contrast ................................................................................................................ 109
Memory requirements ..................................................................................................................................110
Using the Print and Hold function ................................................................................................................ 110
Selecting a user name ..........................................................................................................................110
Printing and deleting held jobs .............................................................................................................110
Accessing held jobs from the operator panel .......................................................................................111
Repeat Print .......................................................................................................................................... 111
Reserve Print ........................................................................................................................................ 111
Verify Print ............................................................................................................................................ 111
Confidential jobs ................................................................................................................................... 112
Understanding the operator panel ............................................................................................................... 113
Indicator light ........................................................................................................................................113
Buttons .................................................................................................................................................114
Using the security lock feature ..................................................................................................................... 115
Setting security using the Embedded Web Server (EWS) ...........................................................................115
Setting the system password ................................................................................................................115
Using the secure Embedded Web Server ............................................................................................115
Supporting SNMPv3 (Simple Network Management Protocol version 3) ............................................. 116
Supporting IPSec (Internet Protocol Security) ...................................................................................... 116
Using Secure mode .............................................................................................................................. 116
Using 802.1x Authenticating .................................................................................................................117
Locking the operator panel menus ....................................................................................................... 117
Printing Lockout ....................................................................................................................................118
Confidential Print Setup ........................................................................................................................118
Chapter 11: Installing and removing options ............................................................... 119
Installing the 500-sheet drawer .................................................................................................................... 119
Removing the 500-sheet drawer .................................................................................................................. 120
Accessing the system board ........................................................................................................................120
Replacing the system board metal plate ...................................................................................................... 123
Installing an optional memory card .............................................................................................................. 124
Removing a memory card ............................................................................................................................ 126
Installing an optional flash memory or firmware card ...................................................................................127
Removing an optional flash memory or firmware card ................................................................................. 128
Installing an optional hard disk .................................................................................................................... 129
Removing an optional hard disk ..................................................................................................................130
Installing an optional INA card ..................................................................................................................... 131
Removing an optional INA card ...................................................................................................................132
Attaching cables ..........................................................................................................................................133
Notices .............................................................................................................................. 134
Licensing notice ........................................................................................................................................... 135
Conventions .................................................................................................................................................135
Static sensitivity notice ......................................................................................................................... 136
Electronic emission notices .........................................................................................................................136
Federal Communications Commission (FCC) compliance information statement ............................... 136
6
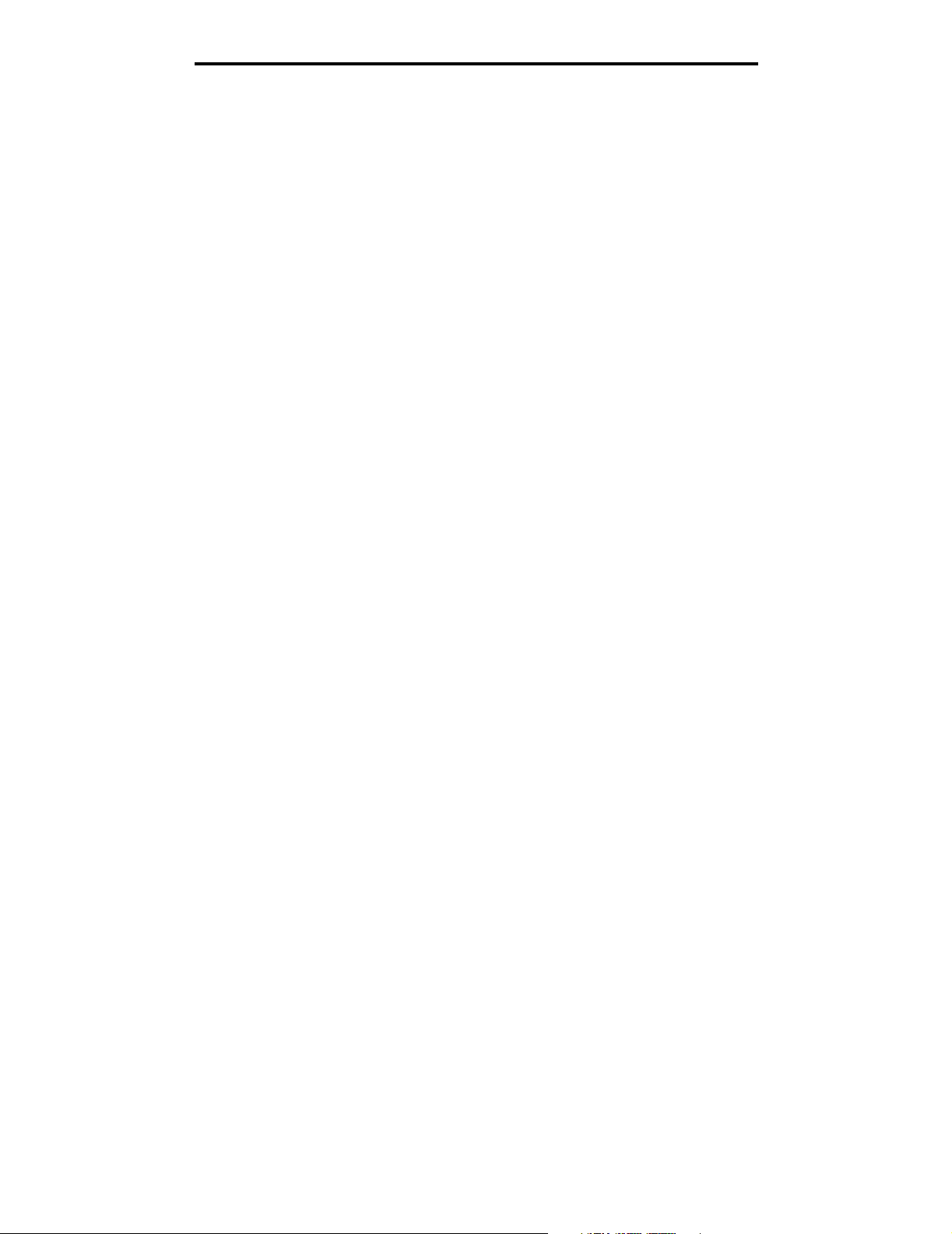
Contents
Industry Canada compliance statement ............................................................................................... 137
Avis de conformité aux normes de l’industrie du Canada .....................................................................137
European Community (EC) directives conformity .................................................................................137
The United Kingdom Telecommunications Act 1984 ............................................................................137
Japanese VCCI notice .......................................................................................................................... 137
Korean MIC statement .......................................................................................................................... 137
Noise emission levels ........................................................................................................................... 138
Energy consumption .............................................................................................................................138
Power regulation notice ........................................................................................................................ 138
Total energy usage ...............................................................................................................................138
Power Saver ......................................................................................................................................... 139
ENERGY STAR ...........................................................................................................................................139
Waste from Electrical and Electronic Equipment (WEEE) directive ............................................................. 139
Laser notice .................................................................................................................................................140
Statement of Limited Warranty for Lexmark C520, C522, and C524 ........................................................... 140
Index .................................................................................................................................. 142
7
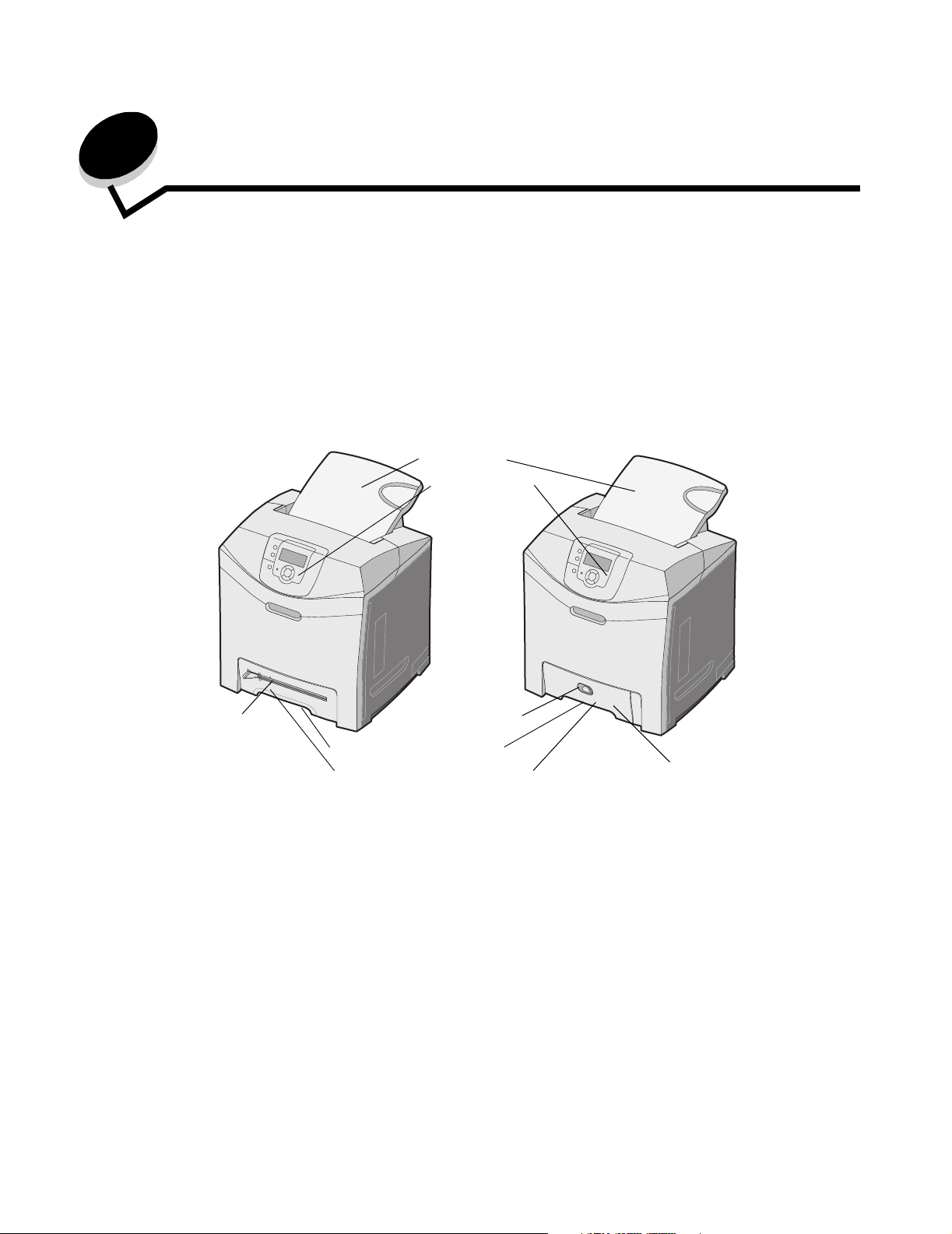
1
Overview
Basic models
The following illustration shows the Lexmark™ C520, C522, and C524 of the Lexmark family of printers and their features.
C520 and C522 have a manual feed slot on the front of the standard tray. C524 has a multipurpose feeder located on the
front of the standard tray which can be seen once it is lowered using the latch. The standard tray for all models is available
when it is pulled out using the handhold.
The C522 and C524 have an optional 500-sheet drawer available for purchase.
C520 and C522 C524
Standard bin
Operator panel
Manual feed slot
Latch
Handhold for standard tray
Standard tray (250-sheet tray)
Overview
8
Multipurpose feeder
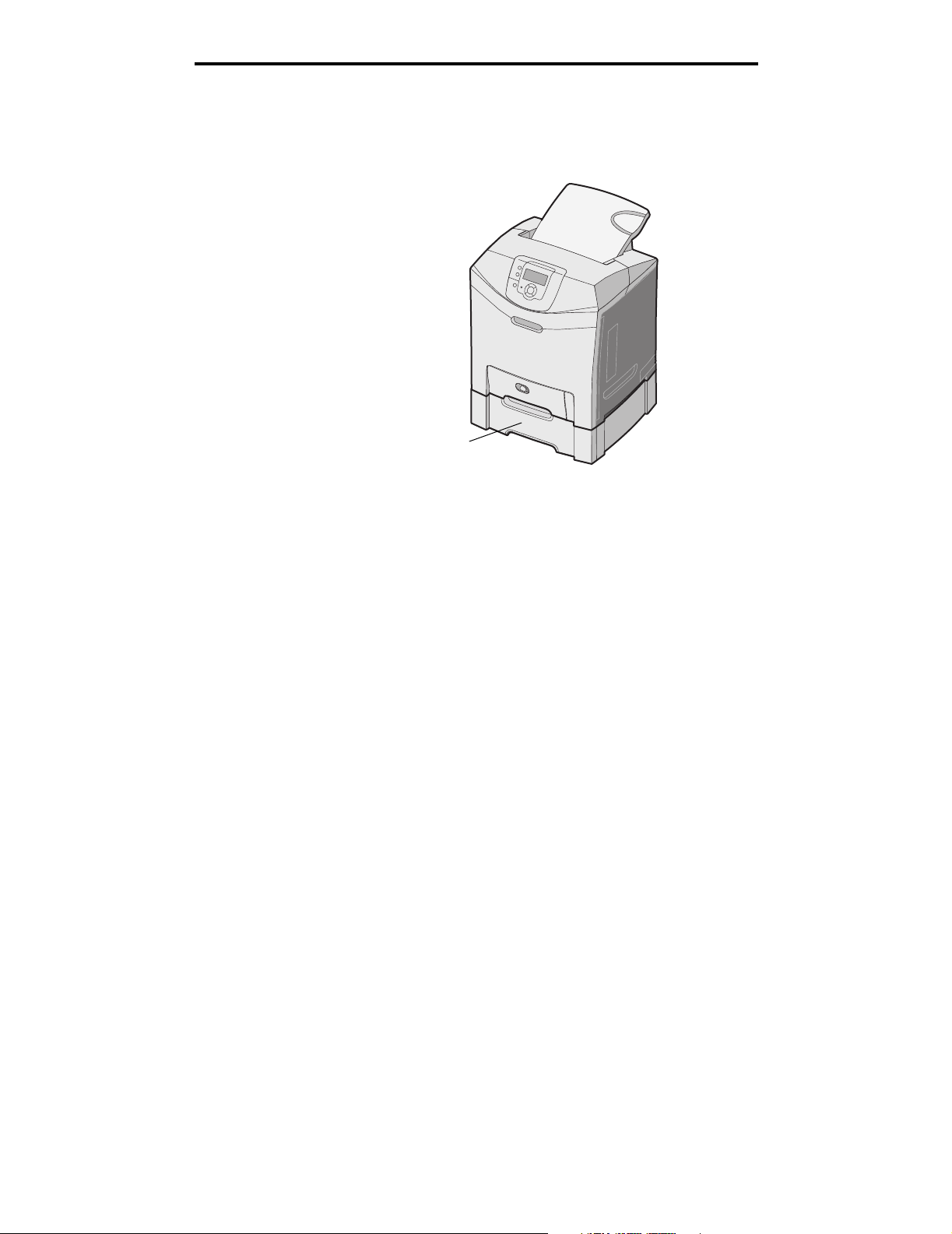
Overview
Configured model
The following illustration shows the option available for the Lexmark C522 and C524.
Optional 500-sheet drawer
Illustrations in this publication
Illustrations in this publication are predominantly for C524 with the multipurpose feeder. Illustrations for C522 with the
manual feed slot are only shown for loading and clearing jams instructions.
Configured model
9

2
Installing drivers for local printing
A local printer is a printer attached to the computer using a USB or parallel cable. The local printer is intended to be used by
the computer to which it is attached. If attaching a local printer, install the printer driver on the computer before setting up
the printer.
The printer driver is software that lets the computer communicate with the printer.
The procedure to install drivers depends on the operating system used. Use the following table to find driver installation
instructions for the particular operating system. For additional help, see the documentation that shipped with the computer
and the software.
Operating system Go to page
Windows 10
Windows Server 2003, Windows 2000, Windows XP, Windows 98 SE, Windows Me,
Windows NT 4.x
Windows 95 and Windows 98 (first edition) 11
Serial printing 11
Macintosh 13
UNIX/Linux 15
10
Windows
Some Windows operating systems may already include a printer driver that is compatible with the printer.
Note: Installing a custom driver will not replace the system driver. A separate printer object will be created
and appear in the Printers folder.
Use the drivers CD that shipped with the printer to install the custom printer driver and obtain enhanced printer features and
functionality.
Drivers are also available in downloadable software packages on the Lexmark Web site at www.lexmark.com.
Using Windows Server 2003, Windows 2000, Windows XP, Windows 98 SE,
Windows Me, or Windows NT
Note: Install the printer software before connecting the USB cable.
1 Insert the drivers CD.
If the CD does not launch automatically, click Start
the letter of the CD-ROM drive).
Note: USB support is not available for Windows NT operating systems.
Æ Run, and type D:\Setup.exe in the Run dialog (where D is
Installing drivers for local printing
10
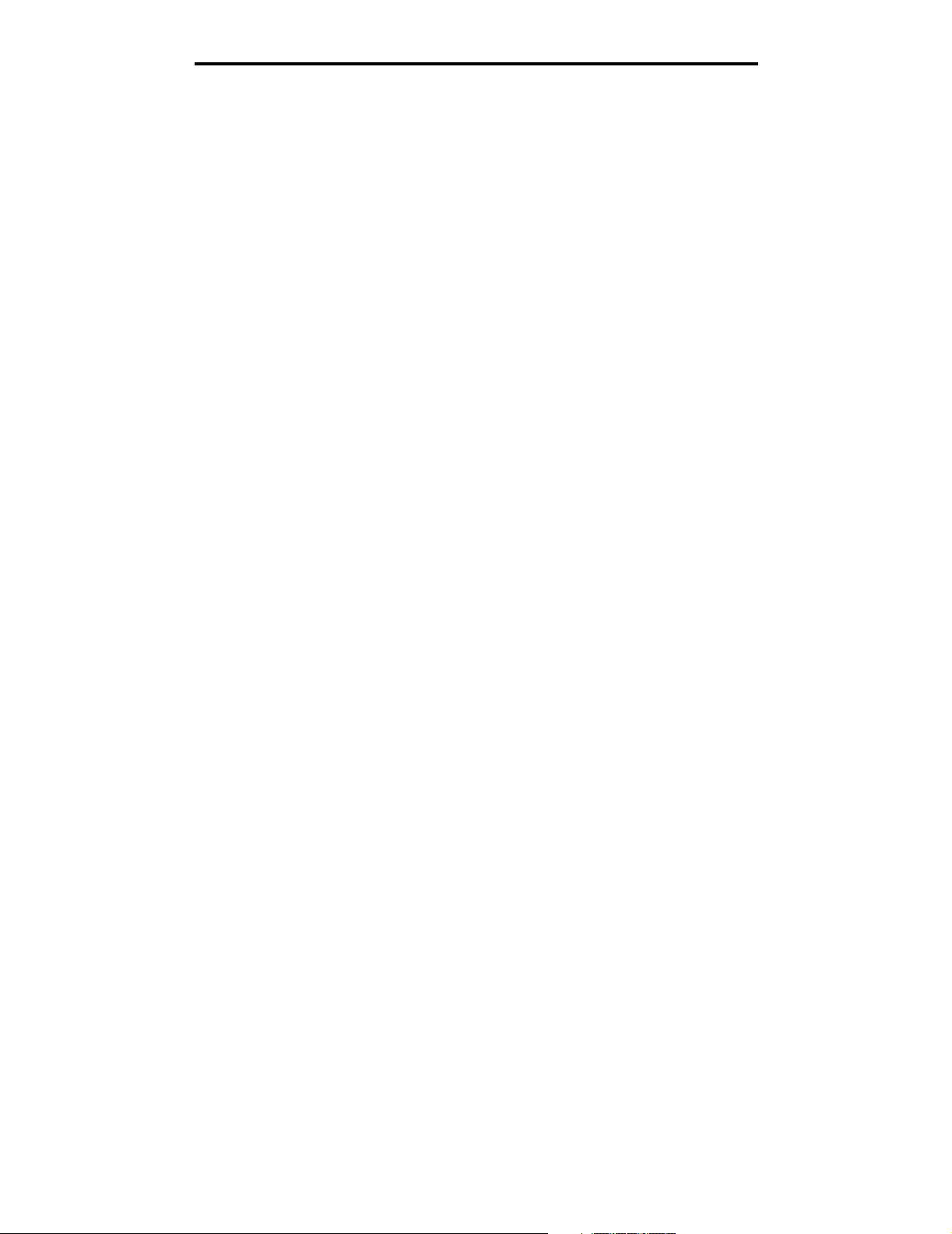
Installing drivers for local printing
2 Click Install Printer and Software.
Note: Some Windows operating systems require that the user has administrative access to install printer
drivers on the computer.
3 Click Agree to accept the license agreement.
4 Select Suggested, and click Next.
The Suggested option is the default installation for local and network-attached setup. To install utilities, change
settings, or customize device drivers, select Custom, and follow the instructions on the screen.
5 Select Local Attach, and click Finish.
Follow the instructions on the screen. It may take some time for the drivers to load.
6 Close the drivers CD installer application.
7 Connect the USB cable, and turn on the printer.
The Plug and Play screen appears, and a printer object is created in the printers folder of the computer.
Using Windows 95 and Windows 98 (first edition)
1 Turn on the computer.
2 Insert the drivers CD. If the CD launches automatically, click Exit to return to the Add Printer Wizard.
3 Click Start Æ Settings Æ Printers, and double-click Add Printer.
Note: USB support is not available for Windows 95 and Windows 98 (first edition) operating systems.
4 When prompted, select Local printer.
5 Click Have Disk.
Note: Some Windows operating systems require that the user has administrative access to install printer
drivers on the computer.
6 Specify the location of the custom printer driver on the drivers CD.
The path should be similar to the following:
D:\Drivers\Print\Win_9xMe\<language>
Where D is the letter of the CD-ROM drive.
7 Click OK.
It may take some time for the drivers to load.
8 Close the drivers CD.
Serial printing
With serial printing, data is transferred one bit at a time. Although serial printing is usually slower than parallel printing, it is
the preferred option when there is a great deal of distance between the printer and computer, or when a parallel interface is
not available.
Note: A serial interface card is required and can be purchased separately.
Windows
11
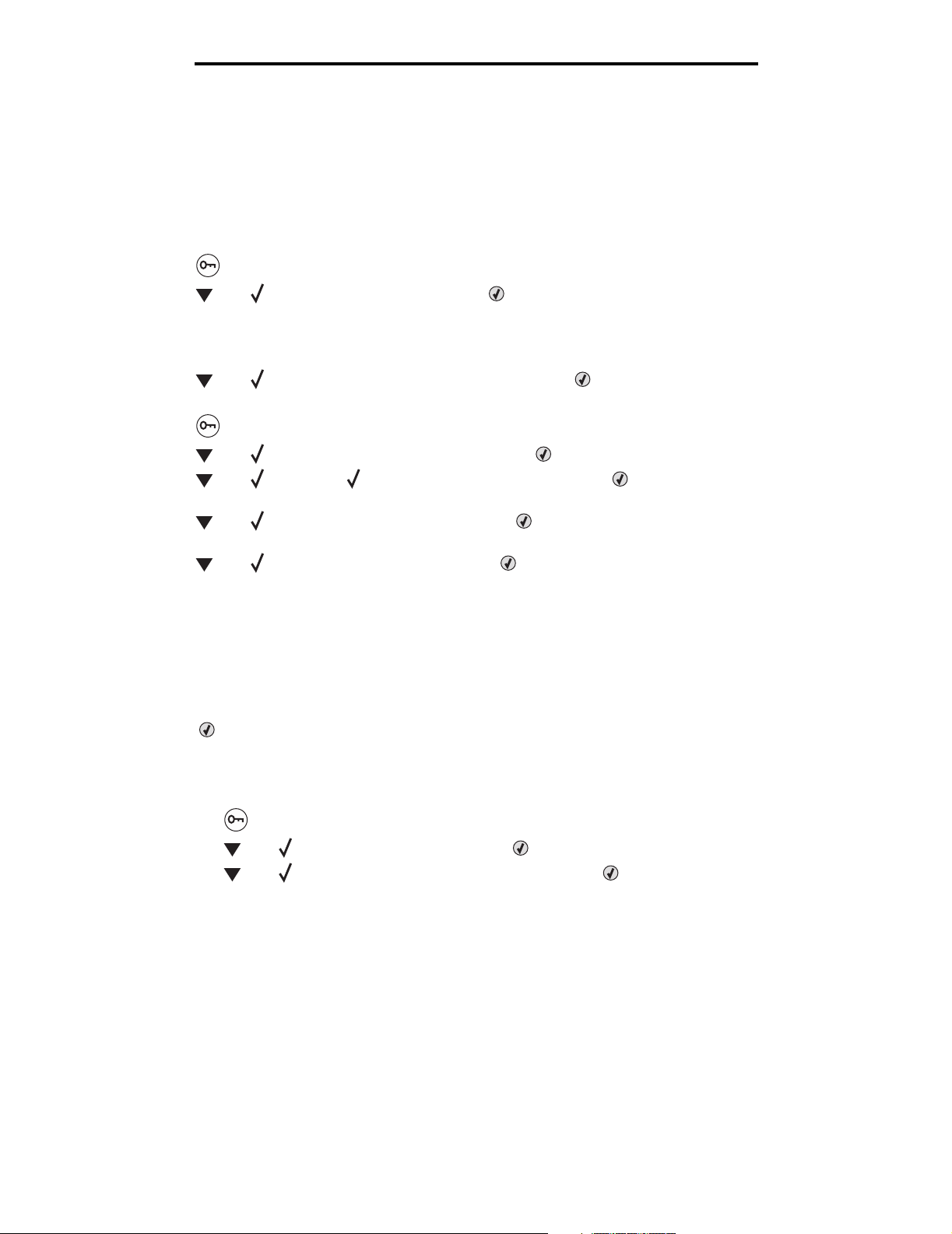
Installing drivers for local printing
Before printing, establishing communication between the printer and computer is required. To do this:
1 Set serial parameters in the printer.
2 Install a printer driver on the attached computer.
3 Match the serial settings in the COM port.
Setting parameters in the printer
1 Press on the operator panel.
2 Press until Reports appears, and then press .
Note: For information about serial menus and messages, see the publications CD that shipped with the
printer.
3 Press until Menu Settings Page appears, and then press .
The printer returns to Ready.
4 Press .
5 Press until Network/Ports appears, and then press .
6 Press until Serial or Serial [x] appears, and then press . ([x] is the number of the serial
port.)
7 Press until <Parameter> appears, and then press (where <Parameter> is the parameter required for
a change).
8 Press until <Setting> appears, and then press (where <Setting> is the setting required for a
change).
Note the following restrictions:
• Maximum baud rate supported is 115,200.
• Data Bits must be set to 7 or 8.
• Parity must be set to Even, Odd, or None.
• Stop Bits must be set to 2.
• Flow Control recommended protocol setting is Xon/Xoff.
9 Press to select the setting. The printer returns to Serial or Serial [x].
10 Print a Menu Settings page, and verify that the serial parameters are correct.
Note: Keep this page for later use.
a Press on the operator panel.
b Press until Reports appears, and then press .
c Press until Menu Settings Page appears, and then press .
d Look under the Standard Serial (or Serial Option X if a serial interface card is installed) heading to find the
serial parameters.
Windows
12
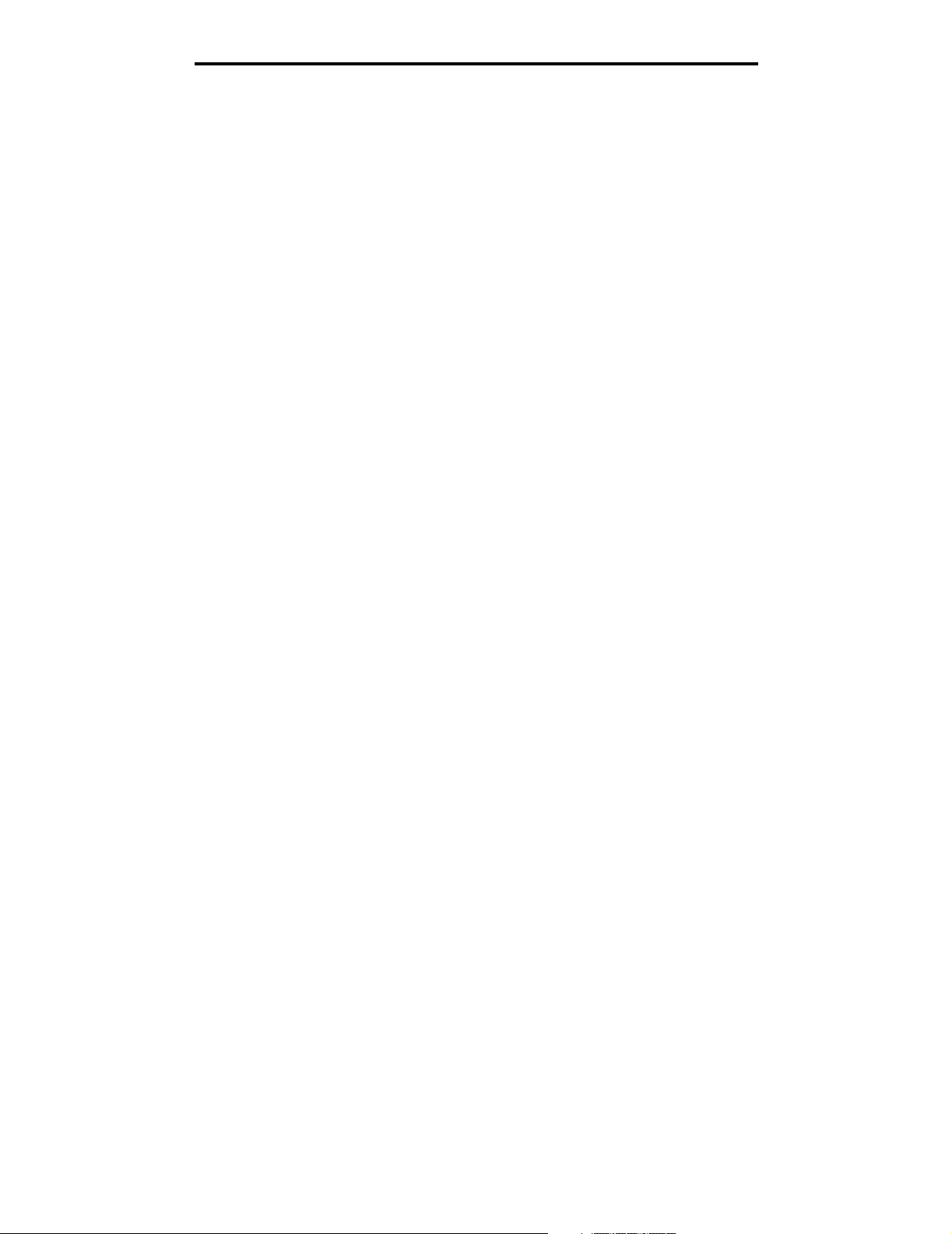
Installing drivers for local printing
Installing a printer driver
A printer driver must be installed on the computer that is connected to the printer.
Note: Windows 95 and Windows 98 (first edition) users should follow the installation directions in Using Windows 95 and
Windows 98 (first edition).
1 Insert the drivers CD. It should launch automatically. If the CD does not launch automatically, click Start Æ Run,
and type the following in the Run dialog:
D:/Setup.exe
Where D is the letter of the CD-ROM drive.
2 Click Install Printer and Software.
3 Click Agree to accept the Printer Software License Agreement.
4 Select Custom, and click Next.
5 Select Components, and click Next.
6 Select Local, and click Next.
7 Select the printer from the list, and click Add Printer.
8 Expand the printer item listed below Selected Components.
9 Click PORT: <LPT1>, and select the communications port (COM1 or COM2) needed for use.
10 Click Finish to complete the printer software installation.
Setting parameters in the communications (COM) port
After the printer driver is installed, the serial parameters must be set for the communications port assigned to the printer
driver.
The serial parameters in the communications port must match exactly to the serial parameters set in the printer.
1 Click Start Æ Settings Æ Control Panel, and double-click System.
2 On the Device Manager tab, click + to expand the list of available ports.
3 Select the communications port assigned to the printer (COM1 or COM2).
4 Click Properties.
5 On the Port Settings tab, set the serial parameters to the exact same serial parameters in the printer.
Look for the printer settings under the Serial Standard (or Serial Option X) heading on the Menu Settings page
printed previously.
6 Click OK, and close all the windows.
7 Print a test page to verify printer installation.
a Click Start
b Select the printer just added.
c Click File
d Click Print Test Page. When a test page prints successfully, printer setup is complete.
Æ Settings Æ Printers.
Æ Properties.
Macintosh
Mac OS 9.x or later is required for USB printing. To print locally to a USB-attached printer, create a desktop printer icon
(Mac OS 9) or create a queue in Print Center / Printer Setup Utility (Mac OS X).
Macintosh
13
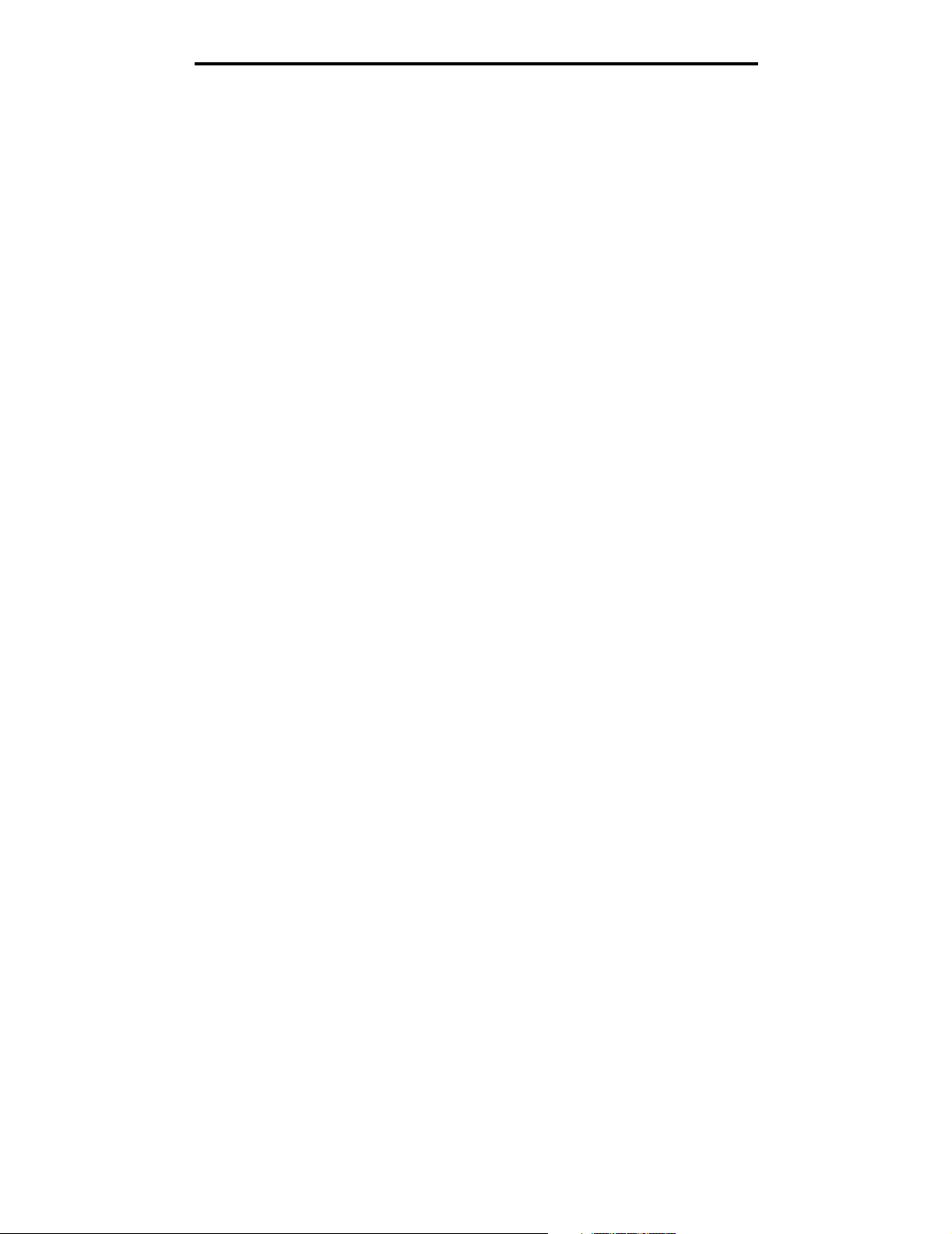
Installing drivers for local printing
Creating a queue in Print Center / Printer Setup Utility (Mac OS X)
1 Install a PostScript Printer Description (PPD) file on the computer.
a Insert the drivers CD.
b Double-click the installer package for the printer.
Note: A PPD file provides detailed information about the capabilities of a printer to the Macintosh computer.
c Click Continue on the Welcome screen and again after viewing the Readme file.
d Click Continue after viewing the license agreement, and click Agree to accept the terms of the agreement.
e Select a Destination, and click Continue.
f On the Easy Install screen, click Install.
g Enter the user password, and click OK. All the necessary software is installed on the computer.
h Click Close when installation is complete.
2 Open Finder, click Applications, and click Utilities.
3 Double-click Print Center or Printer Setup Utility.
Note: A PPD for the printer is also available in a downloadable software package on the Lexmark Web site
at www.lexmark.com.
4 Do one of the following:
• If the USB-attached printer appears in the Printer List, quit Print Center or Printer Setup Utility. A queue has
been created for the printer.
• If the USB-attached printer does not appear in the Printer List, make sure the USB cable is properly
connected and the printer is turned on. After the printer appears in the Printer List, quit Print Center or Printer
Setup Utility.
Creating a desktop printer icon (Mac OS 9.x)
`
1 Install a PostScript Printer Description (PPD) file on the computer.
a Insert the drivers CD.
b Double-click Classic, and double-click the installer package for the printer.
Note: A PPD file provides detailed information about the capabilities of a printer to the Macintosh computer.
c Choose the language needed for use, and click Continue.
d Click Continue after viewing the Readme file.
e Click Continue after viewing the license agreement, and click Agree to accept the terms of the agreement.
f On the Easy Install screen, click Install. All the necessary files are installed on the computer.
g Click Close when installation is complete.
Note: A PPD for the printer is also available in a downloadable software package on the Lexmark Web site
at www.lexmark.com.
2 Do one of the following:
• For Mac OS 9.0: Open Apple LaserWriter.
• For Mac OS 9.1–9.x: Open Applications, and click Utilities.
3 Double-click Desktop Printer Utility.
Macintosh
14
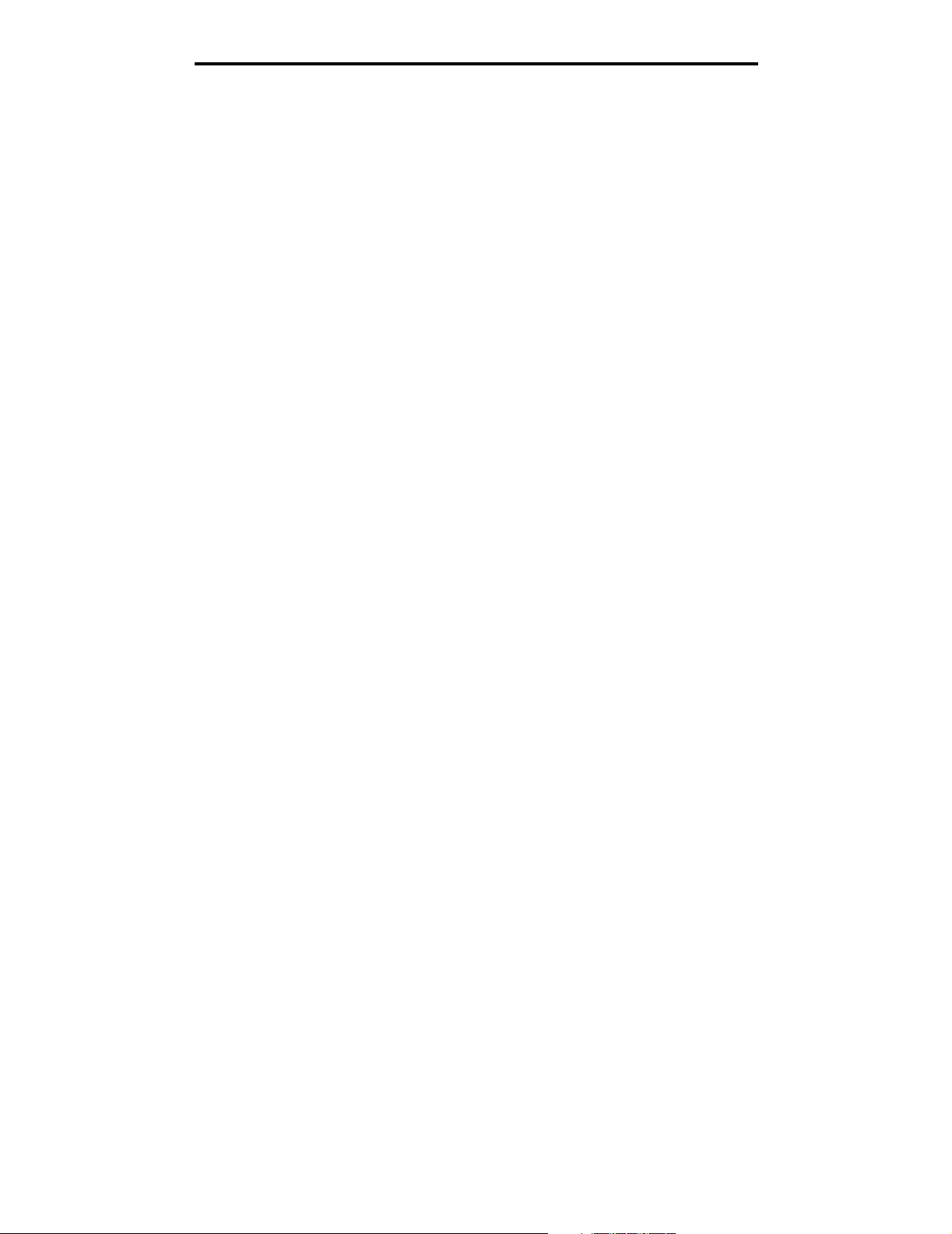
Installing drivers for local printing
4 Select Printer (USB), and click OK.
5 In the USB Printer Selection section, click Change.
If the printer does not appear in the USB Printer Selection list, make sure the USB cable is properly connected,
and the printer is turned on.
6 Select the name of the printer, and click OK. The printer appears in the original Printer (USB) window.
7 In the PostScript Printer Description (PPD) File section, click Auto Setup. Make sure the printer PPD now
matches the printer in use.
8 Click Create, and click Save.
9 Specify a printer name, and click Save. The printer is now saved as a desktop printer.
UNIX/Linux
Local printing is supported on many UNIX and Linux platforms, such as Sun Solaris and Red Hat.
The Sun Solaris and Linux packages are available on the drivers CD and on the Lexmark Web site at www.lexmark.com.
The UNIX/Linux User’s Guide in each package gives detailed instructions for installing and using Lexmark printers in UNIX
and Linux environments.
All the printer driver packages support local printing using a parallel connection. The driver package for Sun Solaris
supports USB connections to Sun Ray appliances and Sun workstations.
Visit the Lexmark Web site at www.lexmark.com for a complete list of supported UNIX and Linux platforms.
UNIX/Linux
15
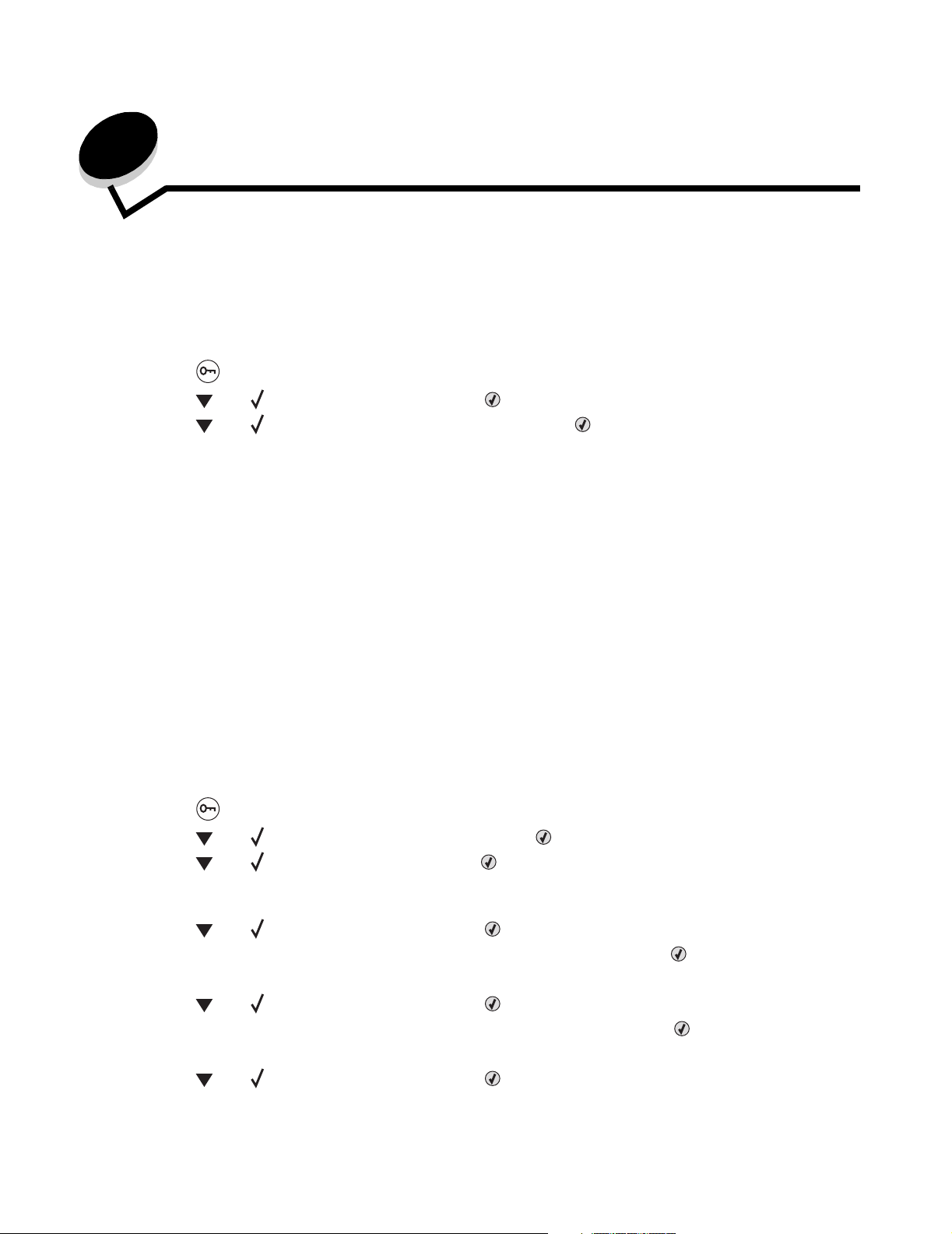
3
Installing drivers for network printing
Printing a network setup page
If the printer is attached to a network, print a network setup page on the printer to verify the network connection. This page
also provides important information that helps in configuring for network printing.
1 Make sure the printer is on.
2 Press on the operator panel.
3 Press until Reports appears, and then press .
4 Press until Network Setup Page appears, and then press .
Note: If an optional MarkNet™ N8000 Series internal print server is installed, Print Network1 Setup
appears on the display.
5 Check the first section on the network setup page, and confirm that Status is “Connected.”
If Status is “Not Connected” is on the page, the LAN drop may not be active, or the network cable may be
malfunctioning. Consult a system support person for a solution, and print another network setup page to verify that
the printer is connected to the network.
Assigning a printer IP address
If the network is using DHCP, an IP address is automatically assigned after connecting the network cable to the printer.
1 Look for the address under the “TCP/IP” heading on the network setup page printed in Printing a network setup
page.
2 Go to Verifying the IP settings, and begin with step 2.
If the network is not using DHCP, then manually assign an IP address to the printer. One of the easiest ways is to use the
operator panel:
1 Press on the operator panel.
2 Press until Network/Ports appears, and then press .
3 Press until TCP/IP appears, and then press .
Standard Network appears if the printer has a network port on the printer system board. If a MarkNet N8000
Series internal print server is installed in the option card, Network 1 appears.
4 Press until Address appears, and then press .
5 Using the navigation arrow buttons, enter the IP address. Once it is entered, press .
Submitting Selection appears briefly.
6 Press until Netmask appears, and then press .
7 Using the navigation arrow buttons, enter the IP netmask. Once it is entered, press .
Submitting Selection appears briefly.
8 Press until Gateway appears, and then press .
Installing drivers for network printing
16
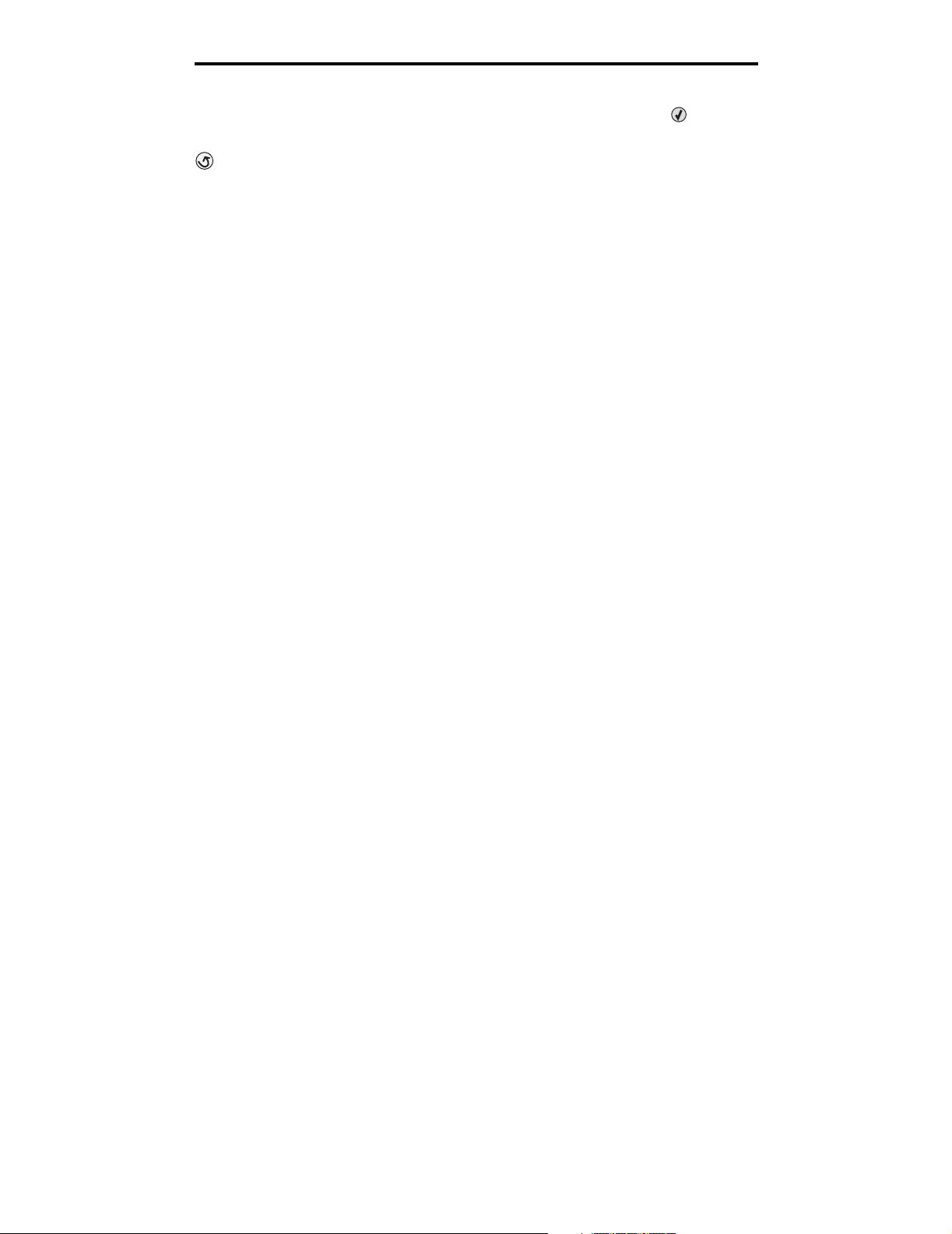
Installing drivers for network printing
9 Using the navigation arrow buttons, enter the IP gateway. Once it is entered, press .
Submitting Selection appears briefly.
10 Press until the printer returns to Ready.
Verifying the IP settings
1 Print another network setup page. Look under the “TCP/IP” heading, and make sure the IP address, netmask, and
gateway are correct. See Printing a network setup page on page 16 if help is needed.
2 Ping the printer, and verify that it responds. At a command prompt on a network computer, type ping followed by
the new printer IP address (for example, 192.168.0.11).
Note: On Windows computers, click Start
Command prompt if using Windows 2000).
If the printer is active on the network, a reply is sent.
After the TCP/IP settings are assigned and verified, install the printer on each network computer.
Æ Programs Æ Command prompt (or Accessories Æ
Windows
In Windows environments, network printers can be configured for direct printing or shared printing. Both network printing
methods require the installation of a printer driver and the creation of a network printer port.
Supported printer drivers
• Windows system printer driver
• Lexmark custom printer driver
System drivers are built into Windows operating systems. Custom drivers are available on the drivers CD.
Updated system and custom drivers are available on the Lexmark Web site at www.lexmark.com.
Supported network printer ports
• Microsoft Standard TCP/IP port—Windows 2000, Windows XP, and Windows Server 2003
• LPR—Windows NT 4.0
• Lexmark Enhanced TCP/IP port—Windows 98 SE/Me, Windows NT 4.0, Windows 2000, Windows XP, and
Windows Server 2003
For basic printer functionality, install a system printer driver and use a system network printer port, such as an LPR or a
Standard TCP/IP port. The system printer driver and port allow for a consistent user interface for use with all the printers on
the network. However, using a custom printer driver and network port provides enhanced functionality, such as printer
status alerts.
Verifying the IP settings
17
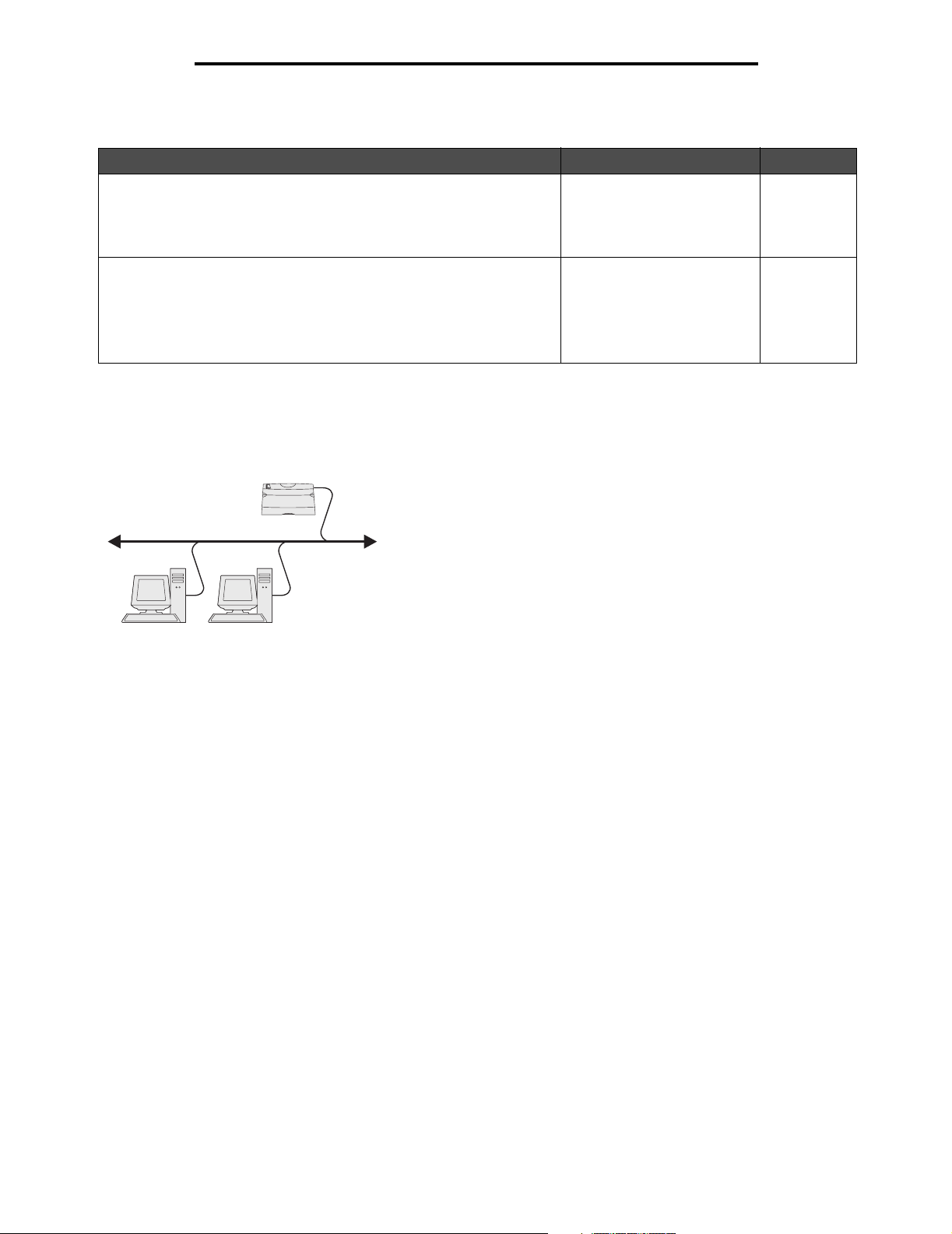
Installing drivers for network printing
Follow the steps for the printing configuration and operating system in use to configure the network printer:
Printing configuration Operating system Go to page
Direct
• Printer is connected directly to the network using a network cable,
such as Ethernet.
• Printer drivers are typically installed on each network computer.
Windows 98 SE,
Windows NT 4.0,
Windows Me, Windows 2000,
Windows XP, or
Windows Server 2003
18
Shared
• Printer is connected to one of the computers on the network using a
local cable, such as USB.
• Printer drivers are installed on the computer attached to the printer.
• During driver installation, the printer is set up to be “shared” so that
other network computers can print to it.
Windows NT 4.0,
Windows 2000, Windows XP,
or Windows Server 2003
19
Direct printing using Windows 98 SE, Me, Windows NT 4.0, Windows 2000,
Windows XP, or Windows Server 2003
To install a custom printer driver and network port:
Printer
Clients
1 Launch the drivers CD.
2 Click Install Printer and Software.
3 Click Agree to accept the license agreement.
4 Select Suggested, and click Next.
5 Select Network Attach, and click Next.
6 Select the printer model from the list, and click Next.
7 Select the printer port from the list, and click Finish to complete the installation.
If the printer port is not listed:
a Click Add Port.
b Select Lexmark Enhanced TCP/IP Port, and enter the information to create the port.
c Enter a port name.
This can be any name to associate with the printer, such as Color1-lab4. After the port is created, this name
appears in the list of available ports.
d Enter the IP address in the text box.
Note: If the IP address is unknown, print a network setup page, and look under the TCP/IP heading. For
help, see Printing a network setup page and Verifying the IP settings.
8 Print a test page to verify printer installation.
Windows
18
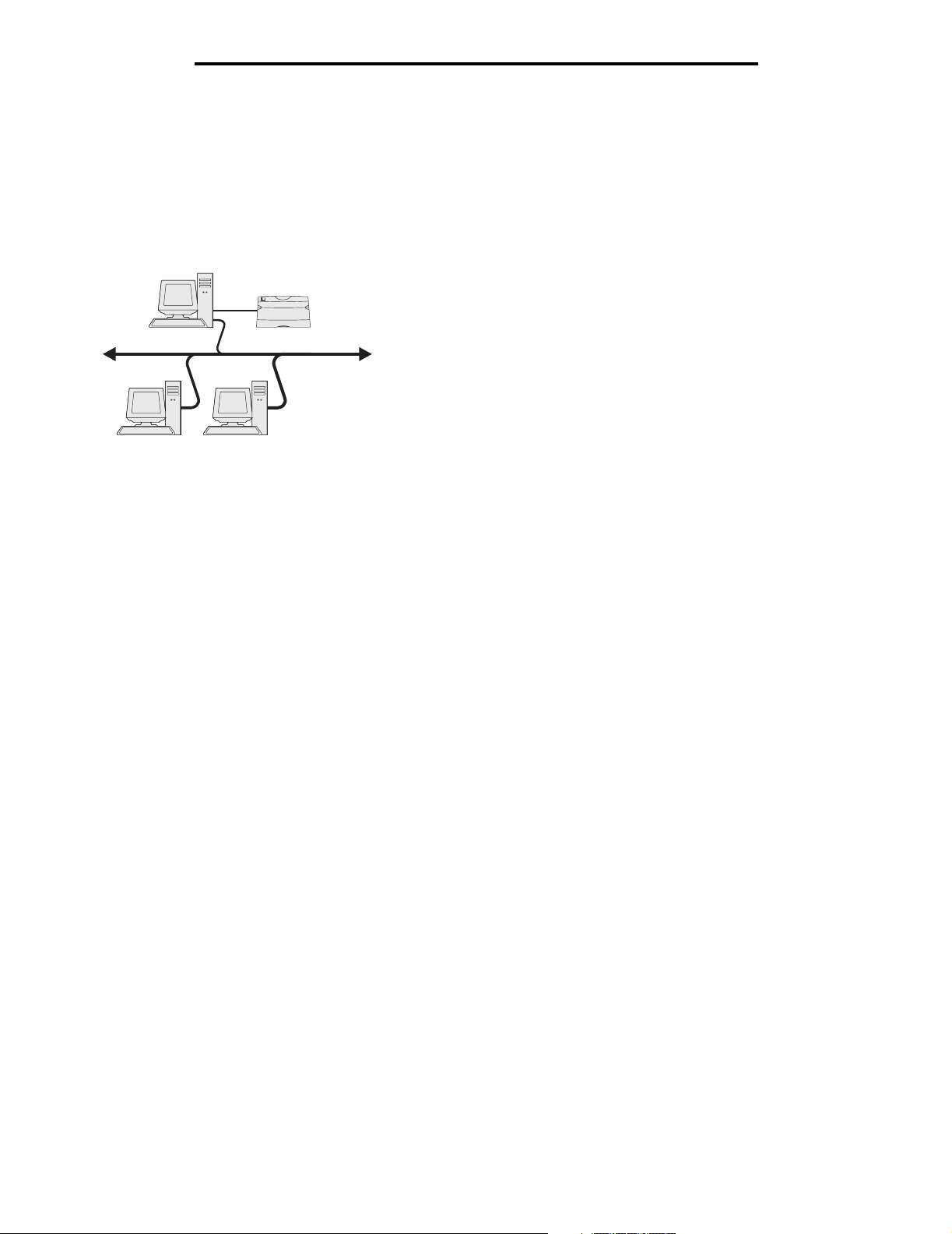
Installing drivers for network printing
Shared printing using Windows NT 4.0, Windows 2000, Windows XP, or
Windows Server 2003
Note: Install the printer software before connnecting the USB cable.
After connecting the printer to a Windows NT 4.0, Windows 2000, Windows XP, or Windows Server 2003 computer (which
will act as a server), follow these steps to configure the network printer for shared printing:
Server
Printer
Clients
1 Install a custom printer driver.
a Launch the drivers CD.
b Click Install Printer and Software.
c Click Agree to accept the license agreement.
d Select Suggested, and click Next.
The Suggested option is the default installation for local and network-attached setup. To install utilities,
change settings, or customize device drivers, select Custom, and follow the instructions on the screen.
e Select Local Attach, and click Finish.
Follow the instructions on the screen. It may take some time for the drivers to load.
f Close the drivers CD installer application.
g Connect the USB cable, and turn on the printer.
The Plug and Play screen appears, and a printer object is created in the Printers folder of the computer. The
printer is shared in step 2: “Share the printer on the network.”
h Print a test page to verify printer installation.
2 Share the printer on the network.
a Click Start
b Select the printer just added.
c Click File
d Select the Shared as check box, and enter a name in the text box.
e In the Alternate Drivers section, select the operating systems of all the network clients that will print to the
printer.
f Click OK.
Æ Settings Æ Printers.
Æ Sharing.
Note: If files are missing, prompts may appear to request the server operating system CD.
Windows
19
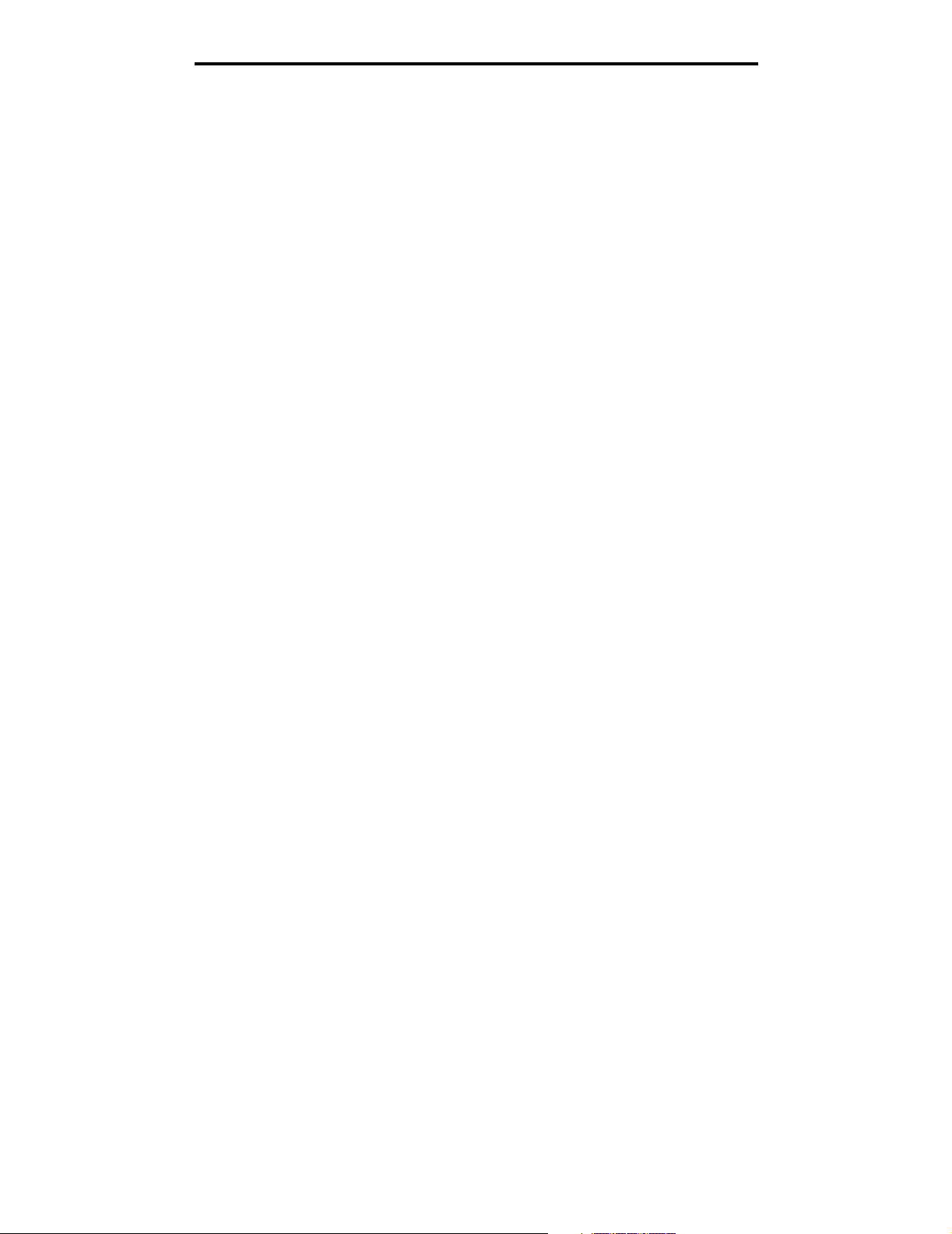
Installing drivers for network printing
g Check the following to make sure the printer was successfully shared.
• The printer object in the Printers folder now has a shared indicator. For example, in Windows NT 4.0, a
hand appears under the printer object.
• Browse Network Neighborhood. Find the host name of the server, and look for the shared name
assigned to the printer.
Install the printer driver (or subset) on network clients
Using the point and print method
Note: This method is usually the best use of system resources. The server handles driver modifications and
the print job processing. This lets network clients return to applications much faster.
With this method, a subset of driver information is copied from the server to the client computer. This is just enough
information to send a print job to the printer.
1 Double-click Network Neighborhood on the Windows desktop of the client computer.
2 Locate the host name of the server computer, and double-click the host name.
3 Right-click the shared printer name, and click Install.
Wait a few minutes for the driver information to be copied from the server computer to the client computer and for
a new printer object to be added to the Printers folder. The time this takes varies based on network traffic and
other factors.
4 Close Network Neighborhood.
5 Print a test page to verify printer installation.
Using the peer-to-peer method
With this method, the printer driver is fully installed on each client computer. Network clients retain control of driver
modifications. The client computer handles the print job processing.
1 Click Start Æ Settings Æ Printers.
2 Click Add Printer to launch the Add Printer wizard.
3 Click Next.
4 Click Network Printer, and click Next.
5 Enter the printer name or URL (if on the Internet or an intranet), and click Next.
If the printer name or URL is unknown, leave the text box blank, and click Next.
6 Select the network printer from the Shared printers list. If the printer is not listed, enter the path of the printer in the
text box.
The path looks similar to the following:
\\<server host name>\<shared printer name>
Note: If this is a new printer, prompts may occur to install a printer driver. If no system driver is available,
provide a path to available drivers.
The server host name is the name of the server computer that identifies it to the network. The shared printer name
is the name assigned during the server installation process.
7 Click OK.
8 Select whether this printer will be the default printer for the client, and click Finish.
9 Print a test page to verify printer installation.
Windows
20
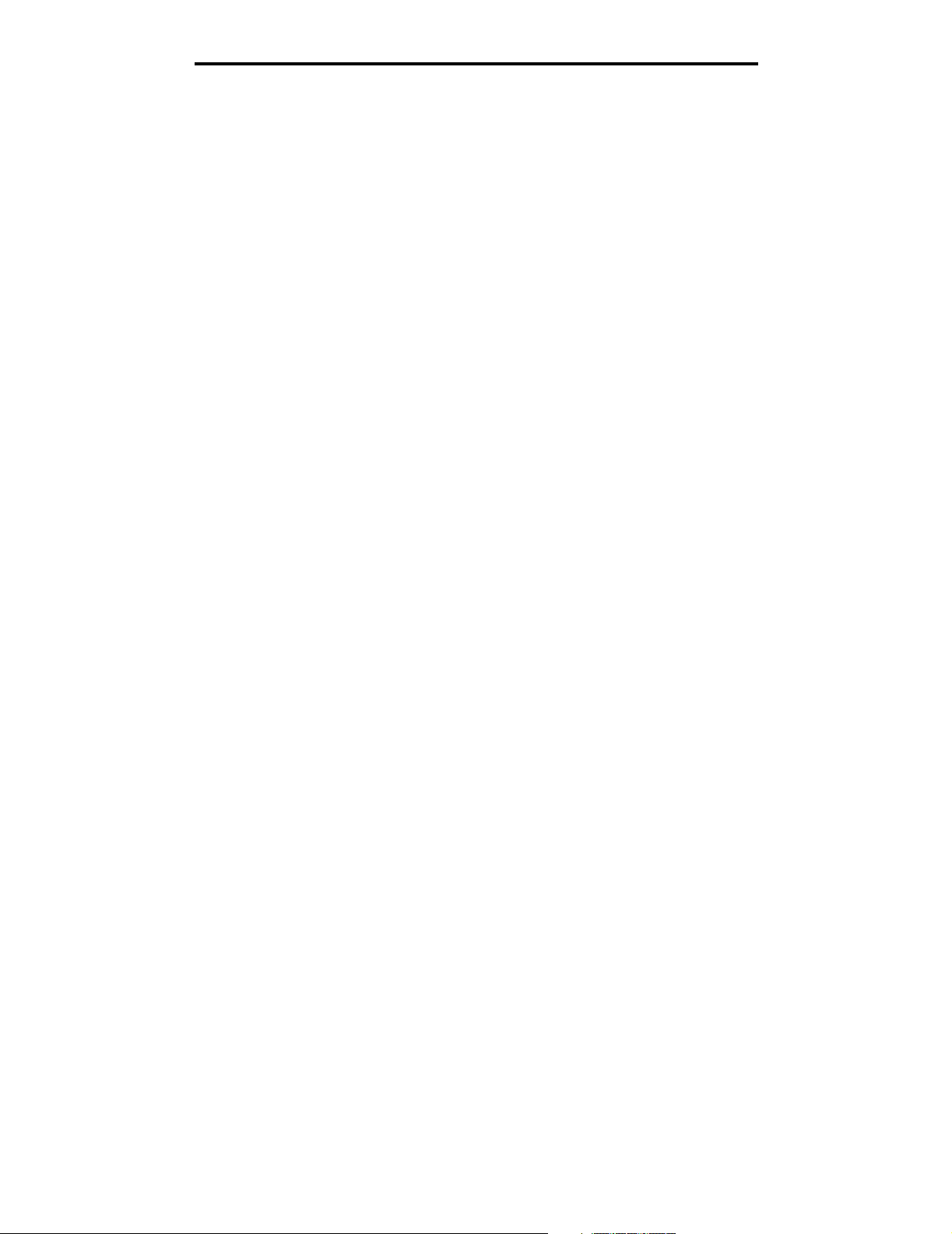
Installing drivers for network printing
Configuring Drag‘N’Print
Note: Drag’N’Print™ support is not available for all printers.
For detailed configuration instructions, launch the drivers CD, click View Documentation, and click Software and utilities.
Macintosh
Note: A PostScript Printer Description (PPD) file provides detailed information about the capabilities of a
printer to UNIX or Macintosh computers.
To print to a network printer, each Macintosh user must install a custom PostScript Printer Description (PPD) file, and either
create a desktop printer on the computer (Mac OS 9.x) or create a print queue in Print Center (Mac OS X).
Mac OS X
Step 1: Install a custom PPD file
1 Install a PostScript Printer Description (PPD) file on the computer.
a Insert the drivers CD.
b Double-click the installer package for the printer.
Note: A PPD file provides detailed information about the capabilities of a printer to the Macintosh computer.
c Click Continue on the Welcome screen and again after viewing the Readme file.
d Click Continue after viewing the license agreement, and click Agree to accept the terms of the agreement.
e Select a Destination, and click Continue.
f On the Easy Install screen, click Install.
g Enter the user password, and click OK. All the necessary software is installed on the computer.
h Click Close when installation is complete.
Step 2: Create a print queue in Print Center or Printer Setup Utility
Using AppleTalk Printing
Follow these steps to create a print queue using AppleTalk Printing.
1 Open Finder, click Applications, and click Utilities.
2 Double-click Print Center or Printer Setup Utility.
3 Choose Add Printer from the “Printers” menu.
4 Choose AppleTalk from the pop-up menu.
Note: Look on the network setup page under the “AppleTalk” heading to know which zone or printer to
select.
5 Select the AppleTalk zone from the list.
6 Select the new printer from the list, and click Add.
Macintosh
21
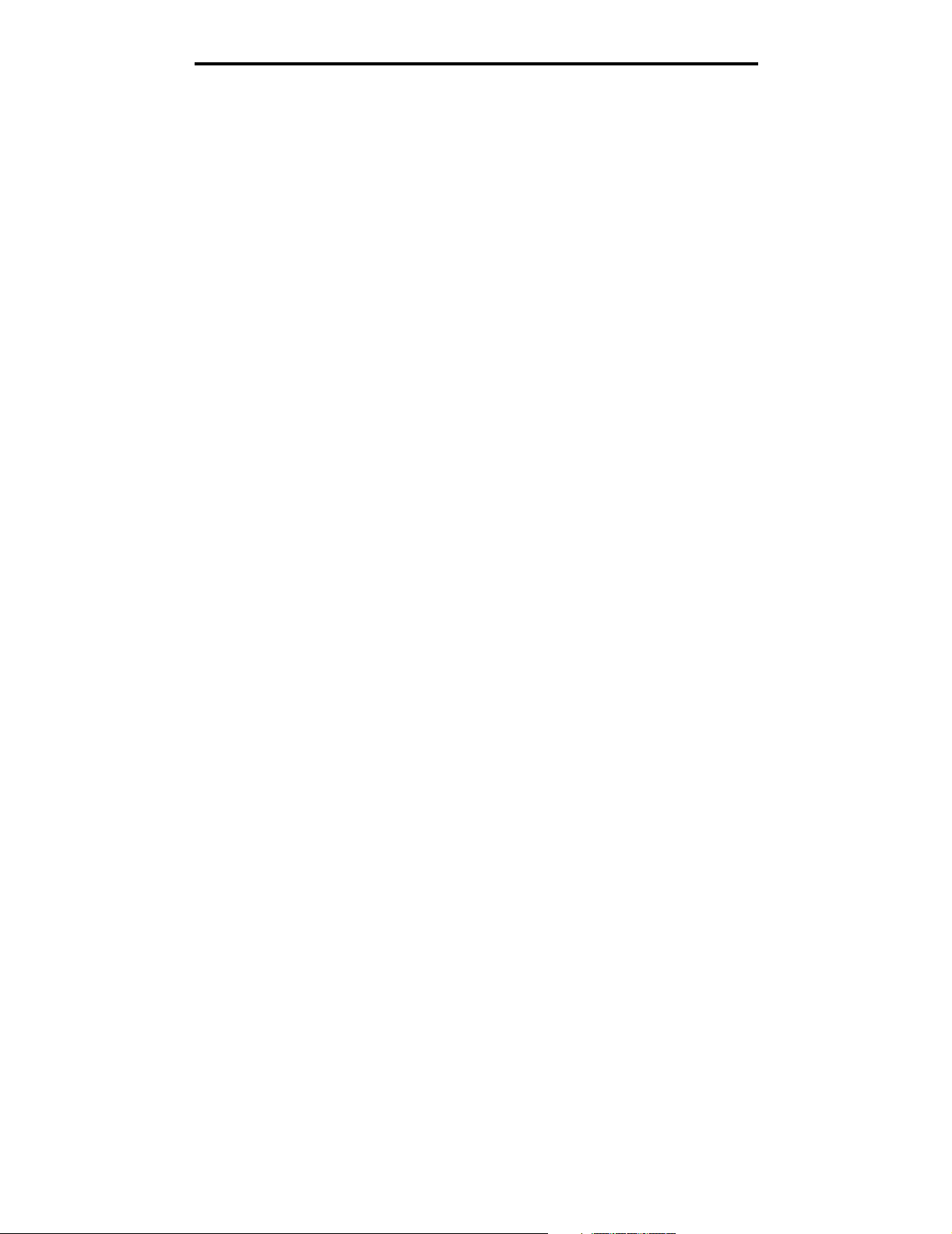
Installing drivers for network printing
7 Verify printer installation:
a Open Finder, click Applications, and click Text Edit.
b Choose Print from the “File” menu.
c Choose Summary from the “Copies & Pages” pop-up menu.
Note: Look on the Network Setup page under the “AppleTalk” heading to find the default name of the printer
to know which printer to select.
• If the PPD file displayed in the Summary window is correct for the printer, then printer setup is complete.
• If the PPD file displayed in the Summary window is not correct for the printer, delete the printer from the
printer list in Print Center or Printer Setup Utility, and repeat Step 1: Install a custom PPD file.
Using IP Printing
Follow these steps to create a print queue using IP Printing. To create an AppleTalk print queue, see Step 2: Create a print
queue in Print Center or Printer Setup Utility.
1 Open Finder, click Applications, and click Utilities.
2 Double-click Print Center or Printer Setup Utility.
3 Choose Add Printer from the “Printers” menu.
4 Choose IP Printing from the pop-up menu.
5 Enter the IP address or the printer DNS name in the Printer Address box.
6 Choose Lexmark from the “Printer Model” pop-up menu.
7 Select the new printer from the list, and click Add.
8 Verify printer installation:
a Open Finder, click Applications, and click Text Edit.
b Choose Print from the “File” menu.
c Choose Summary from the “Copies & Pages” pop-up menu.
d Do one of the following:
• If the PPD file displayed in the Summary window is correct for the printer, then printer setup is complete.
• If the PPD file displayed in the Summary window is not correct for the printer, delete the printer from the
printer list in Print Center or Printer Setup Utility, and repeat Step 1: Install a custom PPD file.
Mac OS 9.x
Step 1: Install a custom PPD file
1 Insert the drivers CD.
a Double-click Classic, and double-click the installer package for the printer.
Note: A PPD file provides detailed information about the capabilities of a printer to the Macintosh computer.
b Choose the language needed for use, and click Continue.
c Click Continue after viewing the Readme file.
d Click Continue after viewing the license agreement, and click Agree to accept the terms of the agreement.
e On the Easy Install screen, click Install. All the necessary files are installed on the computer.
Macintosh
22
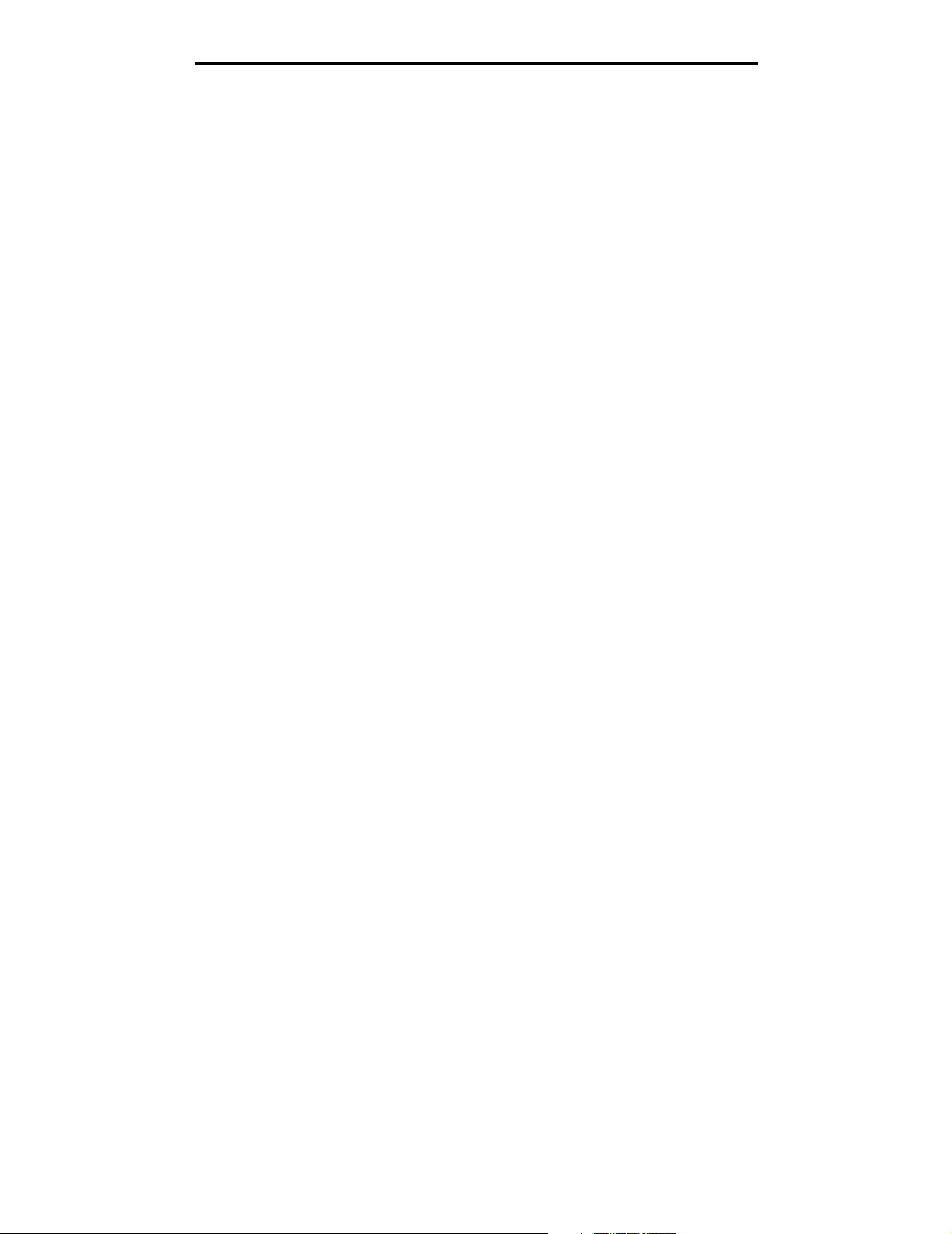
Installing drivers for network printing
f Click Close when installation is complete.
Note: A PPD for the printer is also available in a downloadable software package on the Lexmark Web site
at www.lexmark.com.
Step 2: Create a desktop printer
1 In the Chooser, select the LaserWriter 8 driver.
2 For a routed network, select the default zone from the list. For the zone to select, look on the Network Setup page
under AppleTalk for Zone.
3 Select the new printer from the list.
4 For printer to select, look on the Network Setup page under the “AppleTalk” heading to find the default name of the
printer.
5 Click Create.
6 Make sure there is an icon next to the printer name in the Chooser.
7 Close the Chooser window.
8 Verify printer installation.
a Click the desktop printer icon just added.
b Choose Printing Æ Change Setup.
– If the PPD file displayed in the PostScript Printer Description (PPD) file portion of the menu is correct for the
printer, printer setup is complete.
– If the PPD file displayed in the PostScript Printer Description (PPD) file portion of the menu is not correct for
the printer, repeat Step 1: Install a custom PPD file.
UNIX/Linux
The printer supports many UNIX and Linux platforms, such as Sun Solaris and Red Hat. Visit the Lexmark Web site at
www.lexmark.com for a complete list of supported UNIX and Linux platforms.
Note: The Sun Solaris and Linux packages are available on the drivers CD and on the Lexmark Web site at
www.lexmark.com.
Lexmark provides a printer driver package for each supported UNIX and Linux platform. The User’s Guide in each package
gives detailed instructions for installing and using Lexmark printers in UNIX and Linux environments.
These packages are available for download from the Lexmark Web site. The driver package needed is also on the drivers
CD.
NetWare
The printer supports Novell Distributed Print Services (NDPS/iPrint). For the latest information about installing a network
printer in a NetWare environment, launch the drivers CD, and click View Documentation.
UNIX/Linux
23
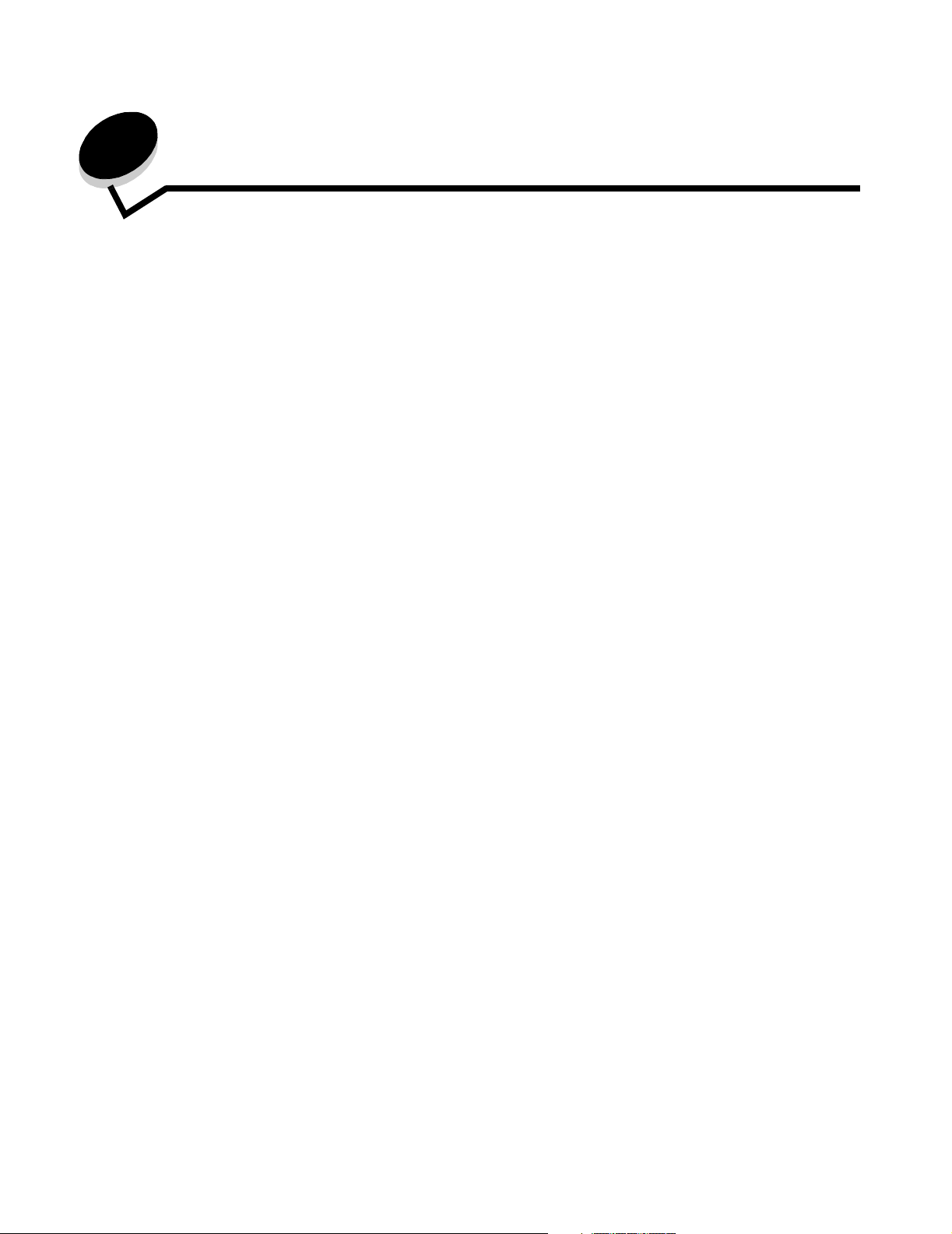
4
Printing
This chapter covers tips for printing, how to print certain lists of information from the printer, how to cancel a job, and how to
print black-only text and graphics.
Tips for successful printing
Tips on storing media
Store the media properly. For more information, see Storing media.
Avoiding jams
By selecting appropriate paper or specialty media (transparencies, labels, and card stock) and loading it properly, most
jams are avoidable. See Loading the standard tray and Loading the optional 500-sheet tray for instructions on loading
paper and specialty media into the standard tray and the optional 500-sheet tray.
If a jam occurs, see Clearing jams for instructions. For hints to help avoid jams, see Avoiding jams hints.
Note: Try a sample of any paper or specialty media before purchasing large quantities.
Sending a job to print
A printer driver is software that lets the computer communicate with the printer. When Print is chosen from a software
application, a window representing the printer driver opens. Select the appropriate settings for the specific job being sent to
print. Print settings selected from the driver override the default settings selected from the printer operator panel.
Click Properties or Setup from the initial Print box to see all of the available printer settings that may be changed. If a
feature in the printer driver window is unfamiliar, open the online Help for more information.
To support all the printer features, use the Lexmark custom printer drivers. Updated drivers, as well as a complete
description of the driver packages and Lexmark driver support, are available from the Lexmark Web site. A user may also
use the system drivers built into the operating system. See the Setup sheet for more information about choosing and
installing drivers.
Sending a job from a typical Windows application
1 Open the file needed for printing.
2 From a word processor, spreadsheet, browser, or other application, select File Æ Print.
3 Click Properties. (If there is no Properties button, click Setup, and then click Properties.)
Verify that the correct printer is selected in the dialog. Modify the printer settings as appropriate (such as the
pages selected to print or the number of copies).
4 Click OK or Print to send the job to the selected printer.
Printing
24
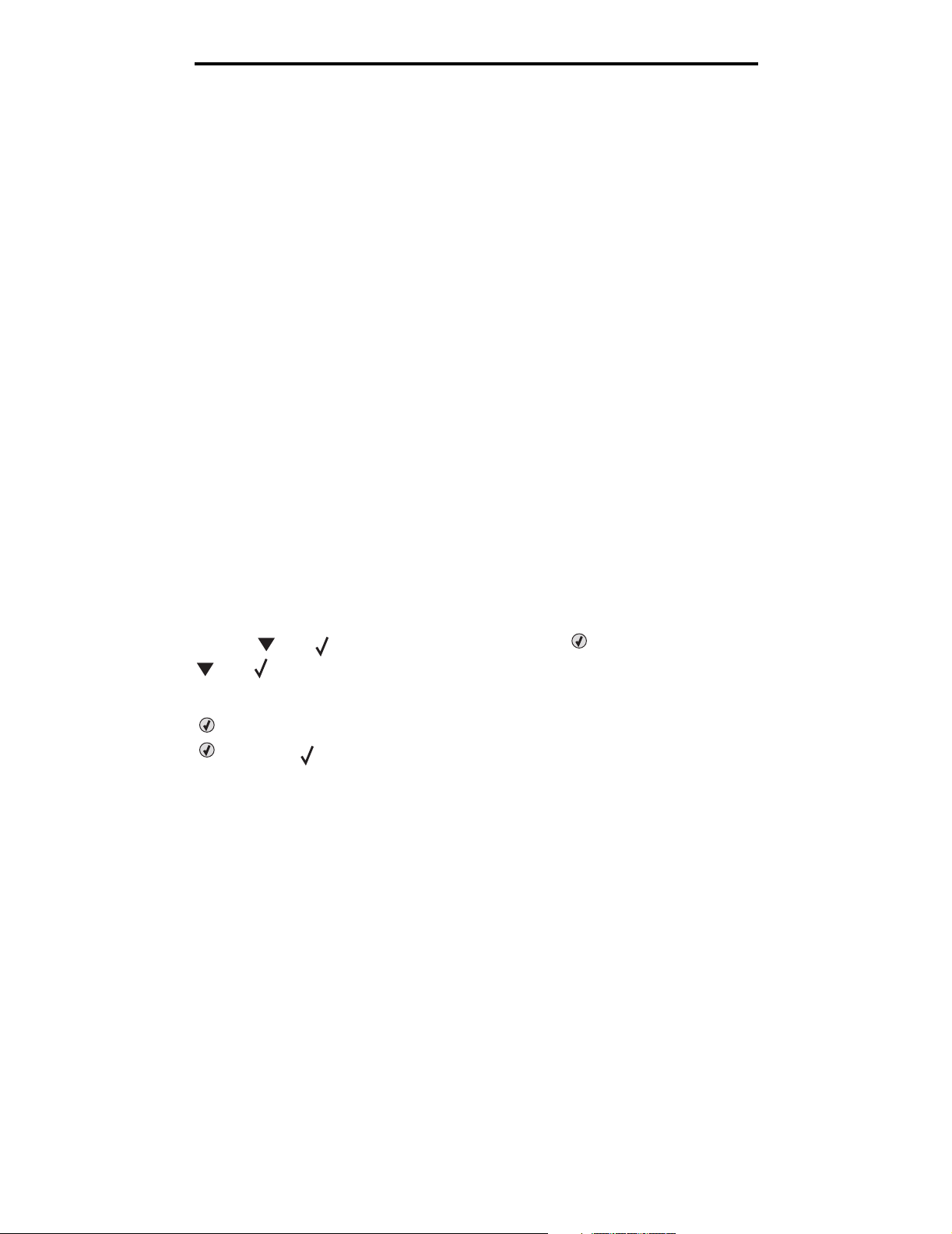
Printing
Sending a job from a typical Macintosh application
1 Open the file needed for printing.
2 From a word processor, spreadsheet, browser, or other application, select File Æ Print.
3 In the Copies & Pages or General pop-up menu, select Job Routing.
a When using Mac OS 9, if Job Routing is not a choice on the pop-up menu, select Plug-in Preferences
Print Time Filters.
b Turn down the disclosure triangle to the left of Print Time Filters, and select Job Routing.
c Select Job Routing in the pop-up menu.
Æ
4 Click OK or Print to send the job to the selected printer.
Printing or deleting a confidential job
When the user sends a job to the printer, the user can enter a personal identification number (PIN) from the driver. The PIN
must be four digits using the numbers 0–9. The job is held in printer memory until the user enters the same four-digit PIN
from the operator panel and chooses to print or delete the job. This ensures that the job does not print until the specific user
is there to retrieve it, and no one else using the printer can print the job.
This will only work with the Lexmark custom drivers that came on the drivers CD which shipped with the printer.
1 In the word processor, spreadsheet, browser, or other application, select select File Æ Print.
2 Click Properties. (If there is no Properties button, click Setup, and then click Properties.)
3 Click Help and see the topic Confidential Print or Print and Hold. Follow instructions for printing a confidential job.
Go to the printer to retrieve the confidential print job, and continue with these steps or for more information, see
Accessing held jobs from the operator panel.
4 At Ready, press until Held jobs appears, and then press .
5 Press until user name appears, where user name is the name for the individual user and the name
specified when the job was sent to the printer. User name is actually a folder since its sub-selections contain print
jobs.
6 Press .
7 Press again since Confidential jobs appears on the first line of the display.
The Enter PIN prompt appears.
8 See Entering a personal identification number (PIN) as follows. Continue with step 1 on page 26 to print a
confidential job.
Printing or deleting a confidential job
25
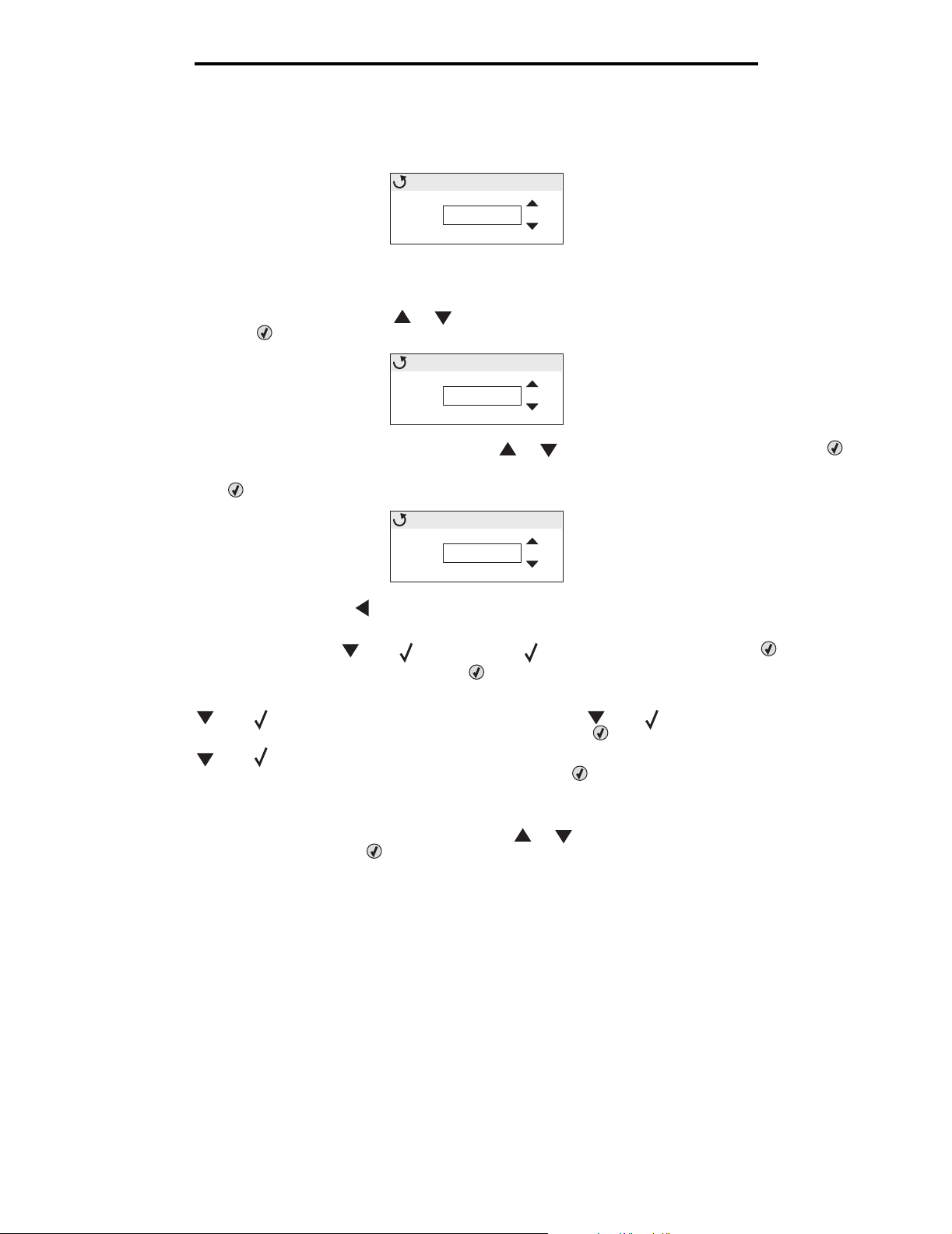
Printing
Entering a personal identification number (PIN)
When Confidential jobs is selected, the following prompt appears:
Enter PIN
____
0
1 Use the navigation arrow buttons on the operator panel to specify the numbers of the
four-digit PIN associated with the confidential job.
a In the first of the four fields, press or to scroll to the first number of the PIN which is displayed, and
then press . The number changes to an asterisk. The next field to the right becomes the current field.
Enter PIN
___
0
*
b Specify the second number of the PIN by pressing or to scroll to the correct number, and press .
Continue in this manner to specify the third and fourth numbers of the PIN.
When is pressed each time, asterisks appear on the display to ensure confidentiality.
Enter PIN
****
c If a mistake is made, press
Once the four numbers are entered, if it is an invalid PIN, the message Invalid PIN appears. If this
message appears, press until Try again or Cancel appears, and then press .
2 When the complete, correct PIN is entered, press . A complete list of confidential jobs associated with the
specified PIN appears. Print all confidential jobs also appears in the list if there is more than one job.
3 Press until appears next to the job requiring printing or press until Print all confidential
jobs or Delete all confidential jobs appears, and then press .
4 Press until appears next to Print 1 copy, Print copies, Delete, or Delete all confidential
jobs based on the needed action for the print job, and then press . Based on the chosen selection from this
list, one of the following occurs:
• For Print 1 copy, one copy prints.
• For Print copies, a second menu appears. Press or to scroll to the correct number of copies
needed, and then press .
• For Delete, only the selected job is deleted.
• For Delete all confidential jobs, all confidential jobs associated with the user name are deleted.
Note: When one or more jobs print, the job or jobs are deleted from printer memory.
For more information about confidential jobs, and Print and Hold jobs, see Using the Print and Hold function.
to scroll back to the field with the incorrect number, and reenter the PIN.
Canceling a print job
There are several methods for canceling a print job.
Canceling a print job
26
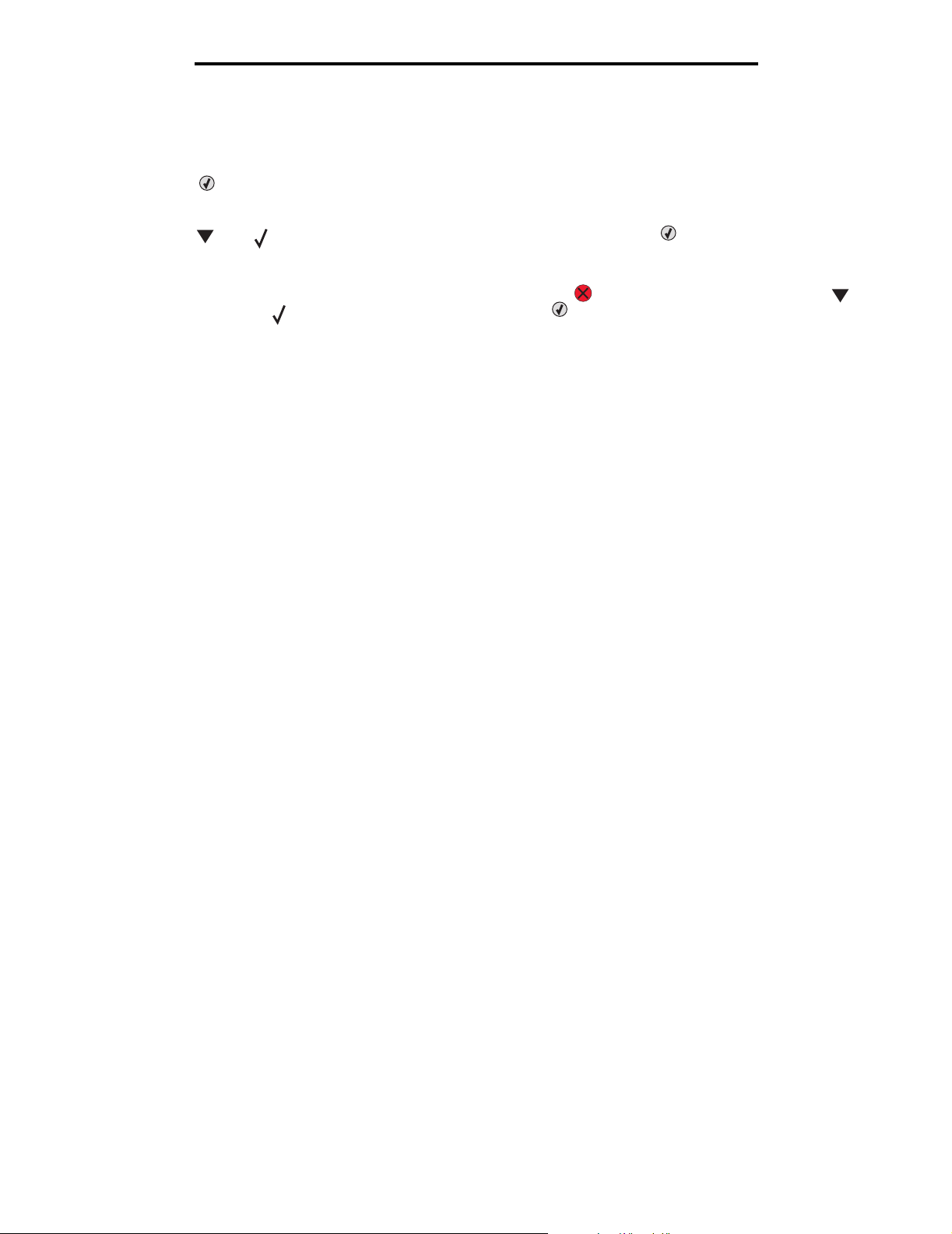
Printing
Canceling from the printer operator panel
If the job is formatting or already printing, and Cancel a Job appears on the first line of the display:
1 Press .
A list of jobs appears.
2 Press until appears next to the job requiring cancelation, and then press .
The message Canceling <filename> appears.
Note: Once a print job is sent, to easily cancel the job, press . The Stopped screen appears. Press
until Cancel a job appears, and then press .
Canceling a job from a computer running Windows
Canceling a job from the taskbar
When a job is sent to print, a small printer icon appears in the right corner of the taskbar.
1 Double-click the printer icon.
A list of print jobs appears in the printer window.
2 Select the job requiring cancelation.
3 Press the Delete key on the keyboard.
Canceling a job from the desktop
1 Minimize all programs to reveal the desktop.
2 Double-click the My Computer icon.
3 Double-click the Printers icon.
A list of available printers appears.
4 Double-click the printer selected when the job was sent to print.
A list of print jobs appears in the printer window.
5 Select the job requiring cancelation.
6 Press the Delete key on the keyboard.
Canceling a job from a Macintosh computer running Mac OS 9.x
When sending a job to print, the printer icon for the selected printer appears on the desktop.
1 Double-click the printer icon on the desktop.
A list of print jobs appears in the printer window.
2 Select the print job requiring cancelation.
3 Press the trash can button.
Canceling a job from a Macintosh computer running Mac OS X
1 Open Applications Æ Utilities, and then double-click Print Center or Printer Setup.
2 Double-click the printer where the print job is being sent.
Canceling a print job
27
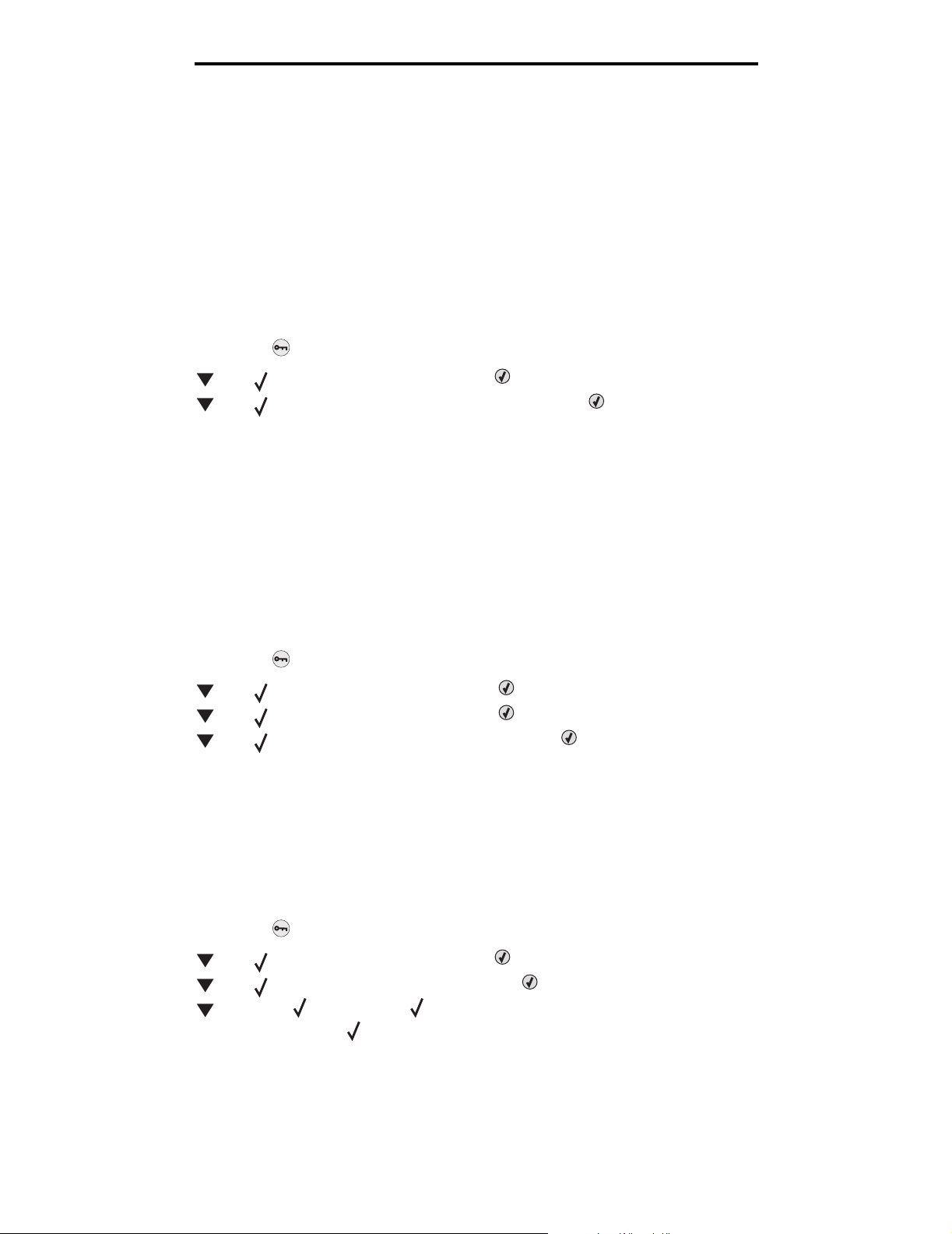
Printing
3 In the printer window, select the print job requiring cancelation.
4 Press Delete.
Printing the menu settings page
The menu settings page shows current settings (user default settings) for the menus, a list of installed options, and
available printer memory. Use this page to verify that all printer options are properly installed and the printer settings are
correct.
See Understanding the operator panel to identify the display and operator panel buttons if help is needed.
1 Make sure the printer is on and the Ready message appears.
2 Press and release .
3 Press until Reports appears, and then press .
4 Press until Menu Settings Page appears, and then press .
5 The message Printing Menu Settings Page appears while the page prints. The printer returns to the Ready
message after the menu settings page prints.
If any other message appears when this page prints, see the Menus and Messages Guide located on the publications CD
for more information.
Printing a directory list
A directory list shows all the resources stored in flash memory or on the hard disk.
To print a list:
1 Make sure the printer is on and the Ready message appears.
2 Press and release .
3 Press until Settings appears, and then press .
4 Press until Reports appears, and then press .
5 Press until Print Directory appears, and then press .
The message Printing Directory List appears and remains on the operator panel until the page prints. The
printer returns to the Ready state after the directory list prints.
Printing a font sample list
To print samples of all the fonts currently available for the printer:
1 Make sure the printer is on and the Ready message appears.
2 Press and release .
3 Press until Reports appears, and then press .
4 Press until Print Fonts appears, and then press .
5 Press until either PCL Fonts or PostScript Fonts is the current item based on the font listing
needed. It is current when the appears in front of the item.
• Select PCL Fonts to print a listing of the fonts available to the PCL emulator.
• Select PS Fonts to print a listing of the fonts available to the PostScript 3 emulator.
Printing the menu settings page
28
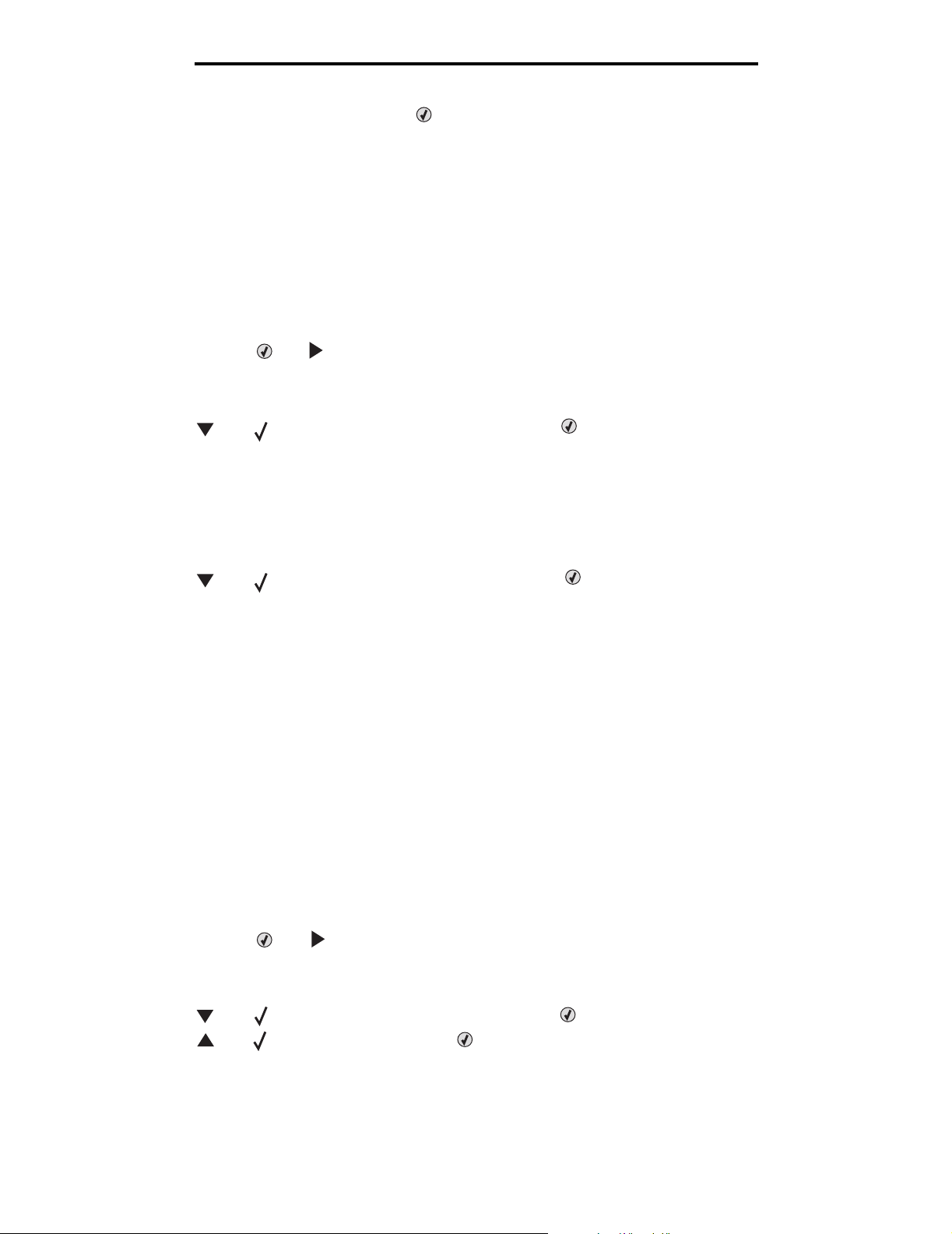
Printing
6 When the needed item is selected, press .
The message Printing PCL Fonts. or Printing PS Fonts. appears while the pages print based on the one
selected. The printer returns to the Ready message after the font sample pages print.
If any other message appears when this page prints, see the Menus and Messages Guide located on the publications CD
for more information.
Printing the Print Quality Test Pages
To help isolate print quality problems, print the Print Quality Test Pages.
1 Turn the printer off.
2 Press and hold and while turning the printer on.
3 Release the buttons when the clock appears.
CONFIG MENU appears on the first line of the display.
4 Press until Prt Quality Pgs appears, and then press .
The pages are formatted. The Printing Quality Test Pages message appears, then the pages print. The
message remains on the operator panel until all the pages print.
The Print Quality Test Pages contain several pages. The first page which is printed in English text only contains a
mixture of text and graphics. The information includes values of the Quality Menu settings in Settings, and
printer and toner cartridge configuration information. The remaining pages only contain graphics.
After the Print Quality Test Pages print, exit the CONFIG MENU.
5 Press until Exit Config Menu appears, and then press .
6 The message Resetting the Printer and the clock appear, and the printer returns to Ready.
Printing only black text and graphics
If planning to print for an extended period with black toner only, complete Configuring the printer for black-only printing
which follows and Removing the color supplies. This saves the matching toner cartridges (cyan, magenta, and yellow)
and photoconductor units from excessive wear.
Note: Store the photoconductor units in a clean, cool, dark, and dry place where they will not be touched or
scratched. Store the toner cartridges with the photoconductor units. Keep the photoconductor units
and toner cartridges readily available.
Configuring the printer for black-only printing
Complete the following instructions to print with black only prior to removing all the color supplies from the printer.
1 Turn the printer off.
2 Press and hold and while turning the printer on.
3 Release the buttons when the clock appears.
CONFIG MENU appears on the first line of the display.
4 Press until Black Only Mode appears, and then press .
5 Press until On appears, and then press .
The Submitting Selection message appears.
Printing the Print Quality Test Pages
29
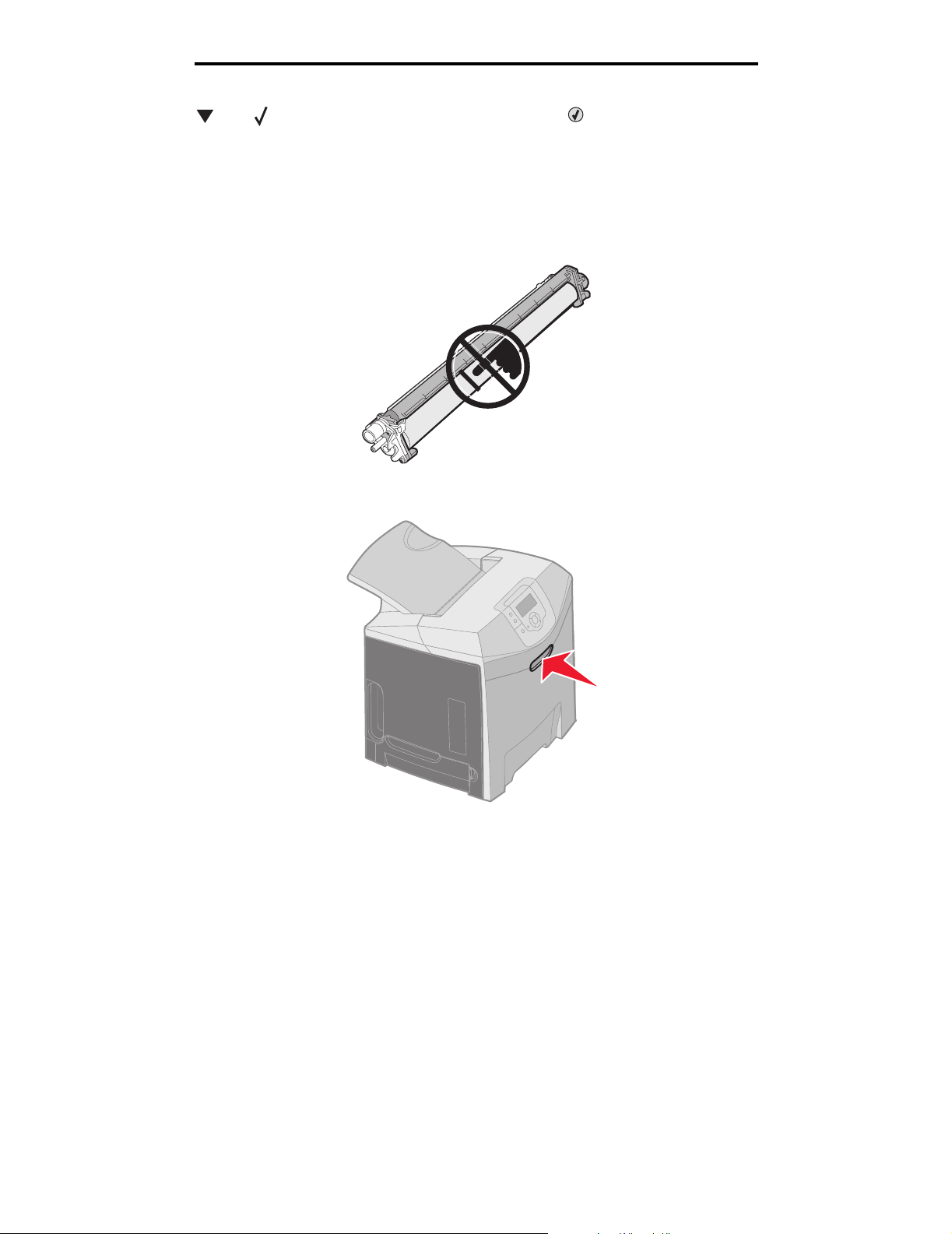
Printing
6 Press until Exit Config Menu appears, and then press .
Resetting the Printer appears briefly, followed by the clock. Remove all color supplies then appears,
so complete Removing the color supplies as follows.
Removing the color supplies
Warning: Do not touch the shiny photoconductor drum on the photoconductor unit.
1 Grasp the handhold.
Printing only black text and graphics
30
 Loading...
Loading...