Page 1
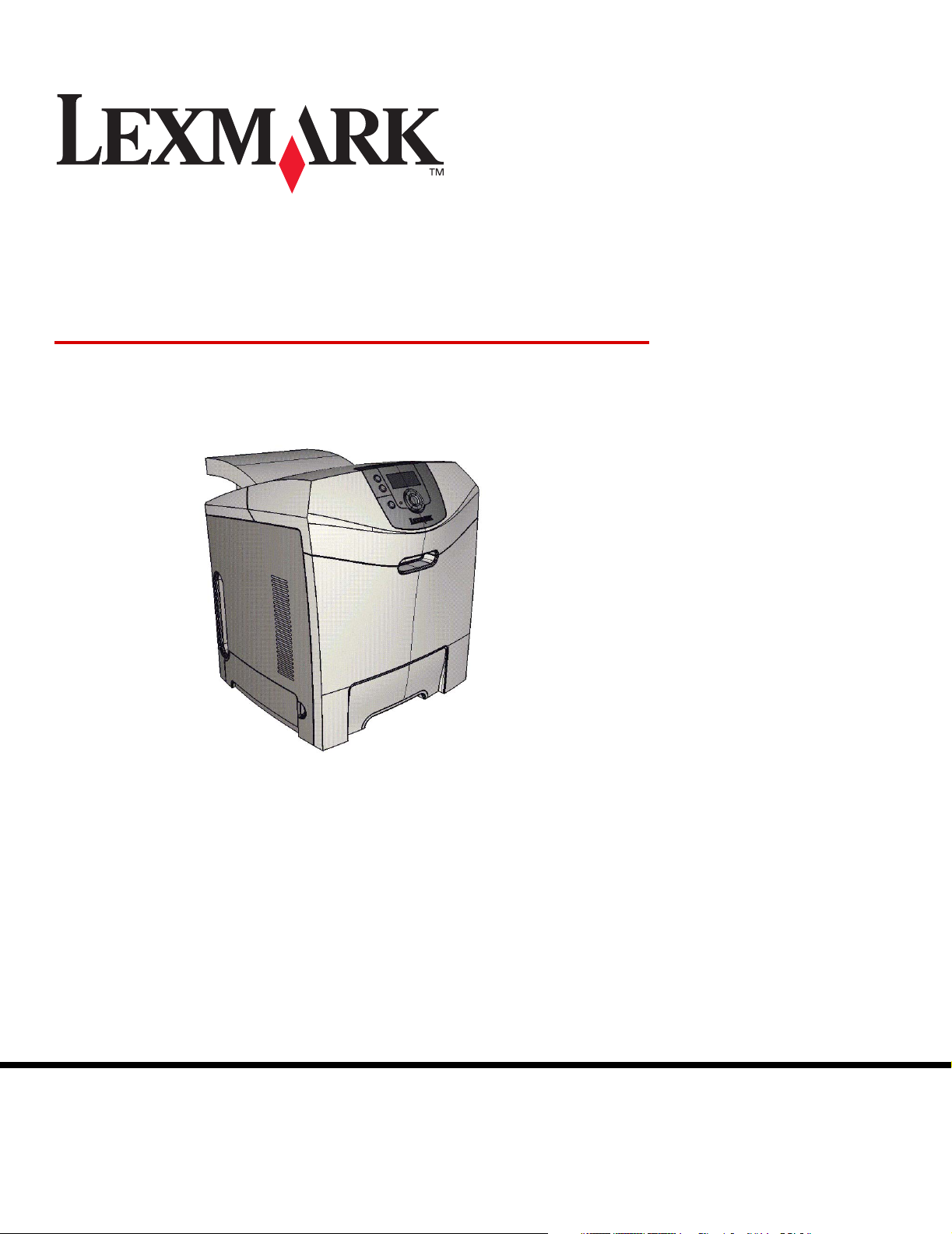
C520, C522 e C524
Guia do usuário
Lexmark e Lexmark com desenho de losango são marcas registradas da Lexmark International, Inc.
nos Estados Unidos e/ou em outros países.
© 2005 Lexmark International, Inc.
Todos os direitos reservados.
740 West New Circle Road
Lexington, Kentucky 40550
Junho de 2005
www.lexmark.com
Page 2
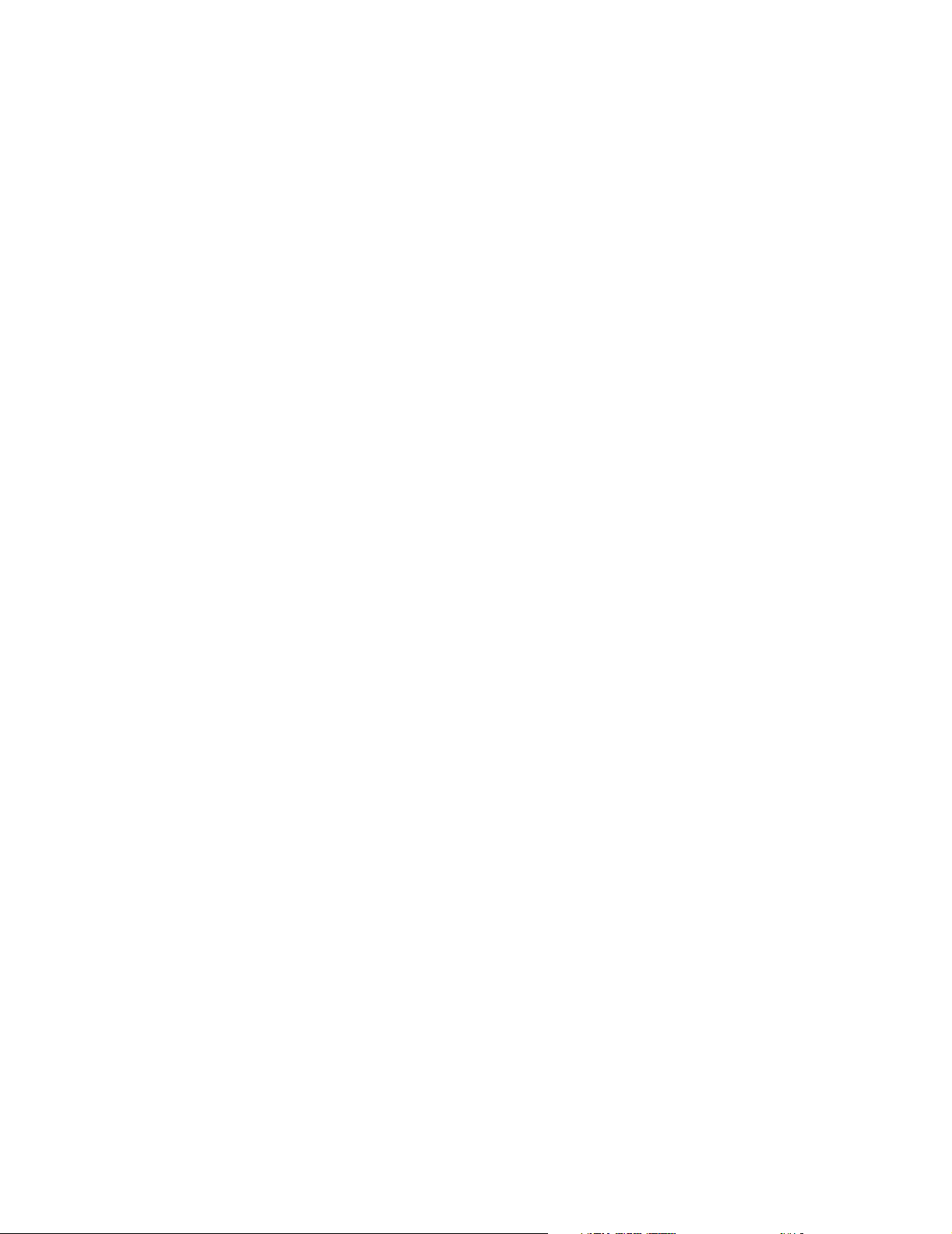
Edição: Junho de 2005
O parágrafo a seguir não se aplica a nenhum país onde tais medidas sejam incompatíveis com as leis locais: A LEXMARK
INTERNATIONAL, INC. FORNECE ESTA PUBLICAÇÃO “NO PRESENTE ESTADO” SEM GARANTIA DE QUALQUER TIPO, EXPRESSA
OU IMPLÍCITA, INCLUINDO, MAS NÃO SE LIMITANDO, ÀS GARANTIAS IMPLÍCITAS DE COMERCIALIZAÇÃO OU ADEQUAÇÃO A UM
PROPÓSITO EM PARTICULAR. Alguns estados não permitem a isenção de responsabilidade de garantias expressas ou implícitas em
determinadas transações; portanto, esta declaração pode não se aplicar a você.
Esta publicação pode incluir imprecisões técnicas ou erros tipográficos. São feitas alterações periódicas nas informações aqui contidas;
tais alterações serão incorporadas em edições posteriores. Melhorias ou alterações nos produtos ou programas descritos podem ser
efetuadas a qualquer momento.
Comentários sobre esta publicação podem ser endereçados à Lexmark International, Inc., Department F95/032-2, 740 West New Circle
Road, Lexington, Kentucky 40550, U.S.A. No Reino Unido e na Irlanda, envie para Lexmark International Ltd., Marketing and Services
Department, Westhorpe House, Westhorpe, Marlow Bucks SL7 3RQ. A Lexmark pode utilizar ou distribuir quaisquer informações
fornecidas por você da forma que julgar apropriada, sem com isso incorrer em qualquer obrigação para com você. Você pode adquirir
cópias adicionais das publicações relacionadas a este produto ligando para 1-800-553-9727 (nos Estados Unidos). No Reino Unido e na
Irlanda, ligue para +44 (0)8704 440 044, Em outros países, entre em contato com o local de compra.
As referências encontradas nesta publicação a produtos, programas ou serviços não indicam que o fabricante pretende torná-los
disponíveis em todos os países em que opera. Nenhuma referência a um produto, programa ou serviço sugere que somente aquele
produto, programa ou serviço possa ser utilizado. Qualquer produto, programa ou serviço com funcionalidade equivalente que não infrinja
nenhum direito de propriedade intelectual existente pode ser utilizado em substituição. A avaliação e a verificação do funcionamento em
conjunto com outros produtos, programas ou serviços, exceto os que forem expressamente indicados pelo fabricante, são de
responsabilidade do usuário.
© 2005 Lexmark International, Inc.
Todos os direitos reservados.
DIREITOS RESTRITOS DO GOVERNO DOS ESTADOS UNIDOS
Este software e toda a documentação que o acompanha, fornecidos sob este contrato, são software e documentação comerciais
desenvolvidos exclusivamente por meio de recursos privados.
Informações sobre segurança
• Conecte o cabo de alimentação a uma tomada devidamente aterrada que esteja próxima do produto e seja de fácil acesso.
CUIDADO: Não instale este produto nem faça nenhuma conexão elétrica ou de cabeamento, como do cabo de alimentação ou de
telefone, durante uma tempestade com raios.
• Entre em contato com um técnico profissional para obter manutenção ou reparos diferentes daqueles descritos nas instruções de
operação.
• Este produto foi projetado, testado e aprovado como um produto que atende aos mais rígidos padrões globais de segurança com o
uso de componentes específicos da Lexmark. Os recursos de segurança de algumas peças nem sempre são óbvios. A Lexmark não
se responsabiliza pelo uso de outras peças de substituição.
• Seu produto utiliza um laser.
CUIDADO: O uso de controles ou ajustes, ou a execução de procedimentos diferentes daqueles aqui especificados, pode resultar
em exposição perigosa à radiação.
• Seu produto utiliza um processo de impressão que aquece a mídia de impressão, e o aquecimento pode fazer com que a mídia libere
emissões. Você deve ler e compreender a seção de instruções de operação que aborda as diretrizes para a seleção da mídia de
impressão a fim de evitar a possibilidade de emissões perigosas.
Marcas registradas
Lexmark e Lexmark com desenho de losango, MarkNet, MarkVision e Drag’N’Print são marcas comerciais da Lexmark International, Inc.,
registradas nos Estados Unidos e/ou em outros países.
®
PCL
é marca registrada de indústria e comércio da Hewlett-Packard Company. PCL é a designação da Hewlett-Packard Company para
um conjunto de comandos (linguagem) e funções de impressora incluído em seus produtos de impressora. Esta impressora foi projetada
para ser compatível com a linguagem PCL. Isso significa que a impressora reconhece os comandos PCL usados em vários aplicativos e
emula as funções correspondentes aos comandos.
PostScript
para um conjunto de comandos (linguagem) e funções de impressora incluído em seus produtos de software. Esta impressora foi projetada
para ser compatível com a linguagem PostScript 3. Isso significa que a impressora reconhece os comandos PostScript 3 utilizados em
vários aplicativos e emula as funções correspondentes aos comandos.
Detalhes relativos à compatibilidade estão incluídos no documento Technical Reference (apenas em inglês).
Outras marcas registradas pertencem a seus respectivos proprietários.
®
é marca registrada de indústria e comércio da Adobe Systems Incorporated. PostScript 3 é a designação da Adobe Systems
2
Page 3
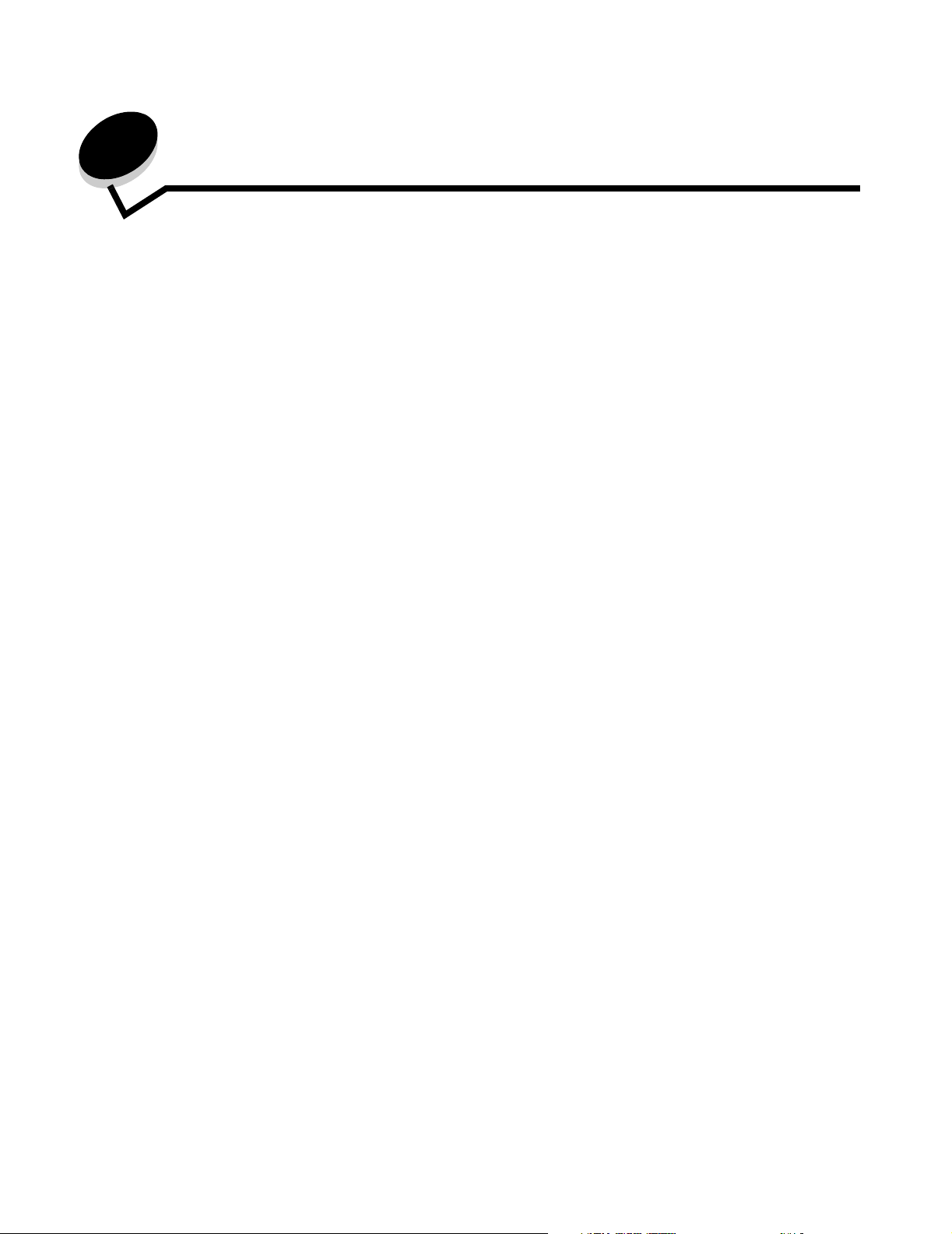
Conteúdo
Capítulo 1: Visão geral ....................................................................................................... 8
Modelos básicos ..............................................................................................................................................8
Modelo configurado .........................................................................................................................................9
Ilustrações desta publicação ........................................................................................................................... 9
Capítulo 2: Instalação de drivers para impressão local ................................................ 10
Windows ........................................................................................................................................................10
Uso do Windows Server 2003, Windows 2000, Windows XP, Windows 98 SE,
Windows Me ou Windows NT .........................................................................................................10
Uso do Windows 95 e do Windows 98 (primeira edição) .......................................................................11
Impressão serial .....................................................................................................................................11
Macintosh ......................................................................................................................................................14
Criação de uma fila no Centro de impressão ou no Utilitário de configuração de
impressora (Macintosh OS X) ......................................................................................................... 14
UNIX/Linux .....................................................................................................................................................15
Capítulo 3: Instalação de drivers para impressão em rede .......................................... 16
Impressão de uma página de configuração de rede .....................................................................................16
Atribuição de um endereço IP à impressora .................................................................................................. 16
Verificação das configurações de IP .............................................................................................................17
Windows ........................................................................................................................................................17
Drivers de impressora suportados .......................................................................................................... 17
Portas de impressora de rede suportadas ............................................................................................. 17
Impressão direta usando Windows 98 SE, Me, Windows NT 4.0, Windows 2000,
Windows XP ou Windows Server 2003 ........................................................................................... 18
Impressão compartilhada usando Windows NT 4.0, Windows 2000,
Windows XP ou Windows Server 2003 ........................................................................................... 19
Configuração do Drag‘N’Print ................................................................................................................. 21
Macintosh ......................................................................................................................................................21
Mac OS X ...............................................................................................................................................21
Mac OS 9.x ............................................................................................................................................. 23
UNIX/Linux .....................................................................................................................................................24
NetWare .........................................................................................................................................................24
Capítulo 4: Impressão ...................................................................................................... 25
Dicas para uma impressão bem-sucedida .....................................................................................................25
Dicas de armazenamento de mídia ........................................................................................................25
Para evitar atolamentos ..........................................................................................................................25
Envio de um trabalho para impressão ...........................................................................................................25
Envio de um trabalho usando um aplicativo típico do Windows ............................................................. 25
Envio de um trabalho usando um aplicativo típico do Macintosh ........................................................... 26
Impressão ou exclusão de um trabalho confidencial .....................................................................................26
Inserção de um número de identificação pessoal (PIN) ......................................................................... 27
3
Page 4
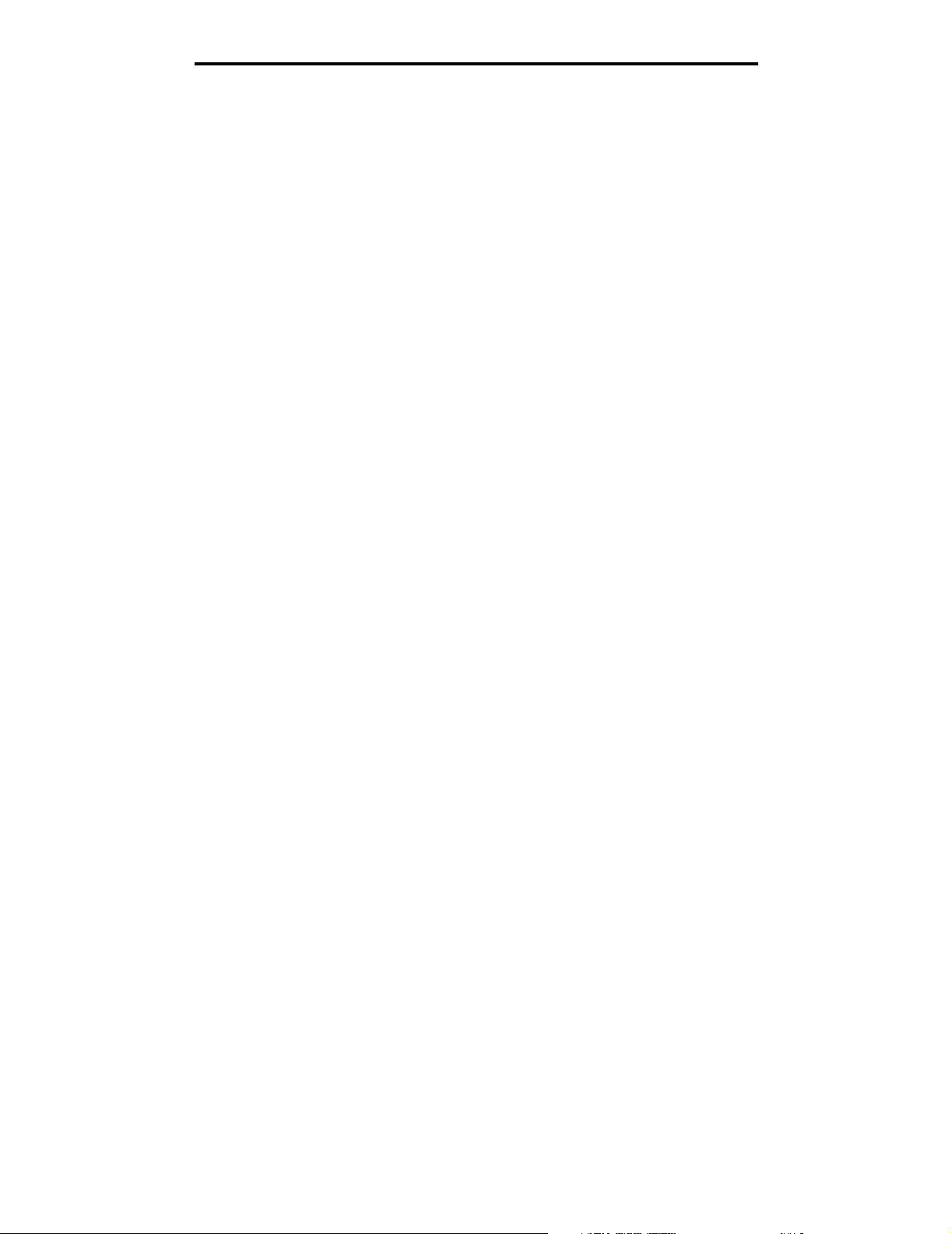
Conteúdo
Cancelamento de um trabalho de impressão ................................................................................................28
Cancelamento a partir do painel do operador da impressora ................................................................. 28
Cancelamento de um trabalho a partir de um computador executando o Windows ..............................28
Cancelamento de um trabalho a partir de um computador Macintosh com o Mac OS 9.x .................... 29
Cancelamento de um trabalho a partir de um computador Macintosh com o Mac OS X ....................... 29
Impressão da página de configurações de menu ..........................................................................................29
Impressão de uma lista de diretórios .............................................................................................................29
Impressão de uma lista de amostras de fontes .............................................................................................30
Impressão das páginas de Teste de qualidade de impressão .......................................................................30
Impressão de texto e gráficos somente em preto .......................................................................................... 31
Configuração da impressora para impressão somente em preto ...........................................................31
Remoção dos suprimentos coloridos .....................................................................................................32
Configuração da impressora para impressão colorida e troca dos suprimentos ........................................... 35
Capítulo 5: Especificações da mídia ............................................................................... 37
Diretrizes da mídia .........................................................................................................................................37
Papel ......................................................................................................................................................37
Transparências ....................................................................................................................................... 40
Envelopes ...............................................................................................................................................40
Etiquetas .................................................................................................................................................41
Cartões ................................................................................................................................................... 42
Armazenamento da mídia ..............................................................................................................................42
Identificação de origens e especificações de mídia .......................................................................................43
Ligação de bandejas ......................................................................................................................................47
Uso da função duplex (impressão frente e verso) .........................................................................................47
Impressão duplex em papel timbrado ....................................................................................................47
Uso da encadernação duplex .................................................................................................................48
Capítulo 6: Carregamento da mídia ................................................................................ 49
Carregamento da bandeja padrão .................................................................................................................49
Carregamento da bandeja opcional para 500 folhas ..................................................................................... 52
Identificação do alimentador multifunção ou do slot de alimentação manual ................................................52
Uso e carregamento do alimentador multifunção ...................................................................................52
Carregamento do alimentador multifunção ............................................................................................54
Uso e carregamento do slot de alimentação manual .............................................................................60
Uso da bandeja padrão ................................................................................................................................. 62
Para conectar a bandeja padrão ............................................................................................................62
Uso da parada de mídia .........................................................................................................................63
Configuração do tipo e do tamanho do papel ................................................................................................65
Capítulo 7: Limpeza de atolamentos ............................................................................... 66
Dicas para evitar atolamentos .......................................................................................................................66
Identificação do caminho da mídia ................................................................................................................ 67
Acesso às áreas de atolamento ............................................................................................................. 68
Limpeza de um atolamento na bandeja padrão (Bandeja 1) .........................................................................70
Limpeza de um atolamento na bandeja opcional para 500 folhas (Bandeja 2) .............................................71
Limpeza de atolamentos atrás da porta interna ............................................................................................72
Limpeza de atolamentos sob o fusor ou a tampa do fusor ............................................................................74
Limpeza de atolamentos entre o fusor e a bandeja padrão ..........................................................................76
4
Page 5
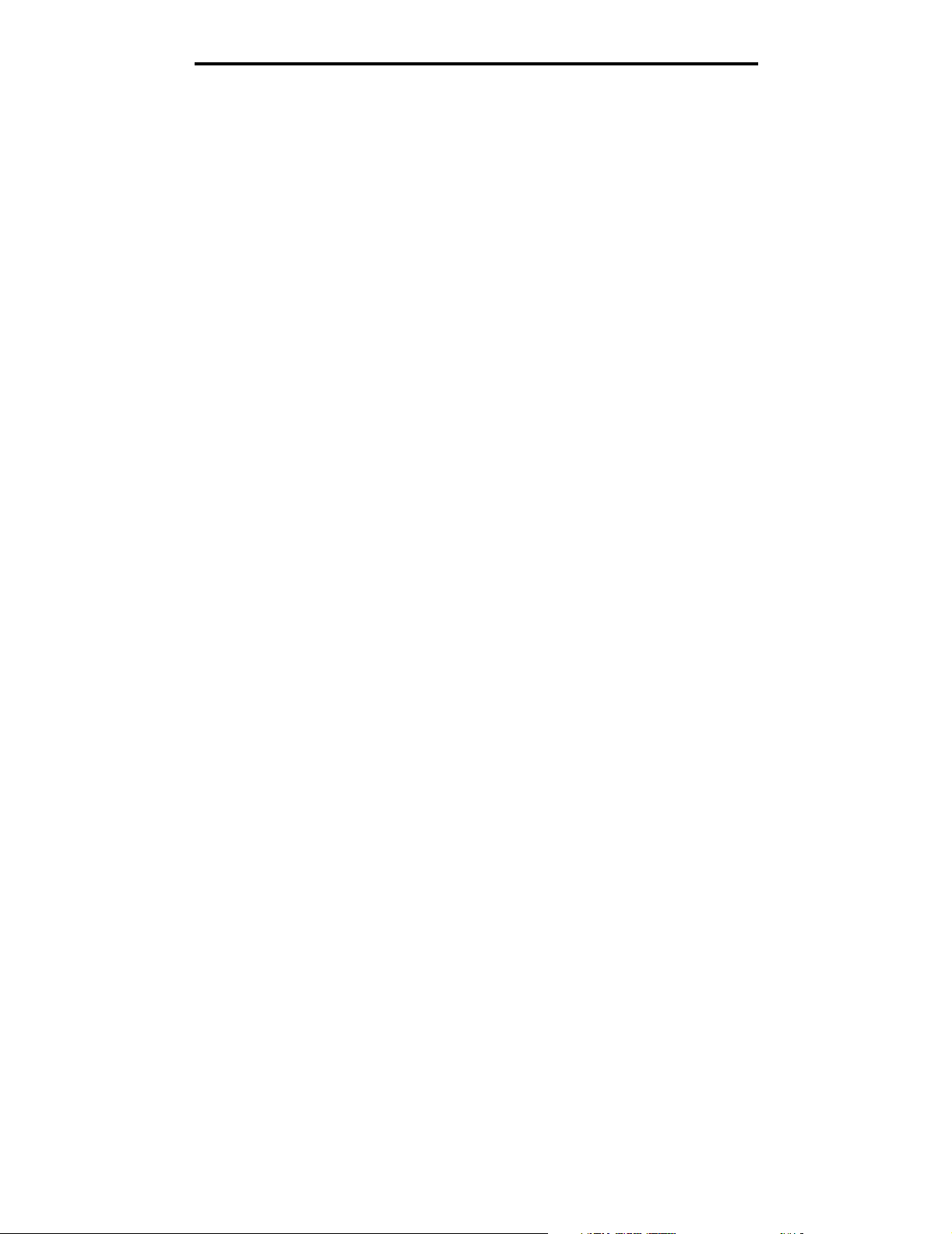
Conteúdo
Limpeza de um atolamento na bandeja padrão ............................................................................................ 76
Limpeza de atolamentos no caminho duplex ................................................................................................77
Limpeza de atolamentos no alimentador multifunção ....................................................................................80
Limpeza de atolamentos no slot de alimentação manual ..............................................................................80
Capítulo 8: Manutenção da impressora .......................................................................... 81
Determinação do status dos suprimentos ......................................................................................................81
Economia de suprimentos .............................................................................................................................81
Pedido de suprimentos e itens de manutenção .............................................................................................82
Pedido de cartuchos de toner ................................................................................................................. 82
Pedido de cartuchos de toner ................................................................................................................. 82
Pedido de uma unidade fotocondutora ................................................................................................... 83
Pedido de um fusor ................................................................................................................................ 83
Pedido de uma correia de transferência ................................................................................................. 83
Pedido de uma caixa de resíduos de toner ............................................................................................83
Manutenção da impressora para o armazenamento por um longo período .................................................. 84
Armazenamento de suprimentos ................................................................................................................... 84
Armazenamento de mídia ......................................................................................................................84
Armazenamento dos cartuchos de toner e das unidades fotocondutoras .............................................. 84
Troca dos cartuchos de toner ........................................................................................................................ 85
Reciclagem de produtos da Lexmark ............................................................................................................85
Troca das unidades fotocondutoras ..............................................................................................................85
Troca do fusor ................................................................................................................................................ 86
Troca da caixa de resíduos de toner .............................................................................................................86
Troca da correia de transferência ..................................................................................................................86
Limpeza das lentes da cabeça de impressão ................................................................................................ 86
Alinhamento dos cartuchos de toner para o registro de cores ......................................................................87
Remoção do fusor para o armazenamento por um longo período ................................................................ 88
Recolocação do fusor após um longo período de armazenamento .............................................................. 90
Capítulo 9: Solução de problemas .................................................................................. 92
Solução de problemas básicos de impressão ............................................................................................... 92
Solução de problemas no display .................................................................................................................. 93
Solução de problemas de impressão ............................................................................................................93
Solução de problemas de qualidade de impressão ....................................................................................... 95
Solução de problemas de opções ...............................................................................................................100
Solução de problemas de alimentação de mídia ......................................................................................... 101
Solução de problemas de impressão em rede ............................................................................................103
Solução de outros problemas ......................................................................................................................103
Solução de problemas de qualidade de cor ................................................................................................103
Perguntas freqüentes sobre a impressão em cores .............................................................................104
O que são as amostras de cores detalhadas e como posso acessá-las? ............................................106
Suporte técnico on-line ................................................................................................................................107
Para solicitar manutenção ...........................................................................................................................107
5
Page 6
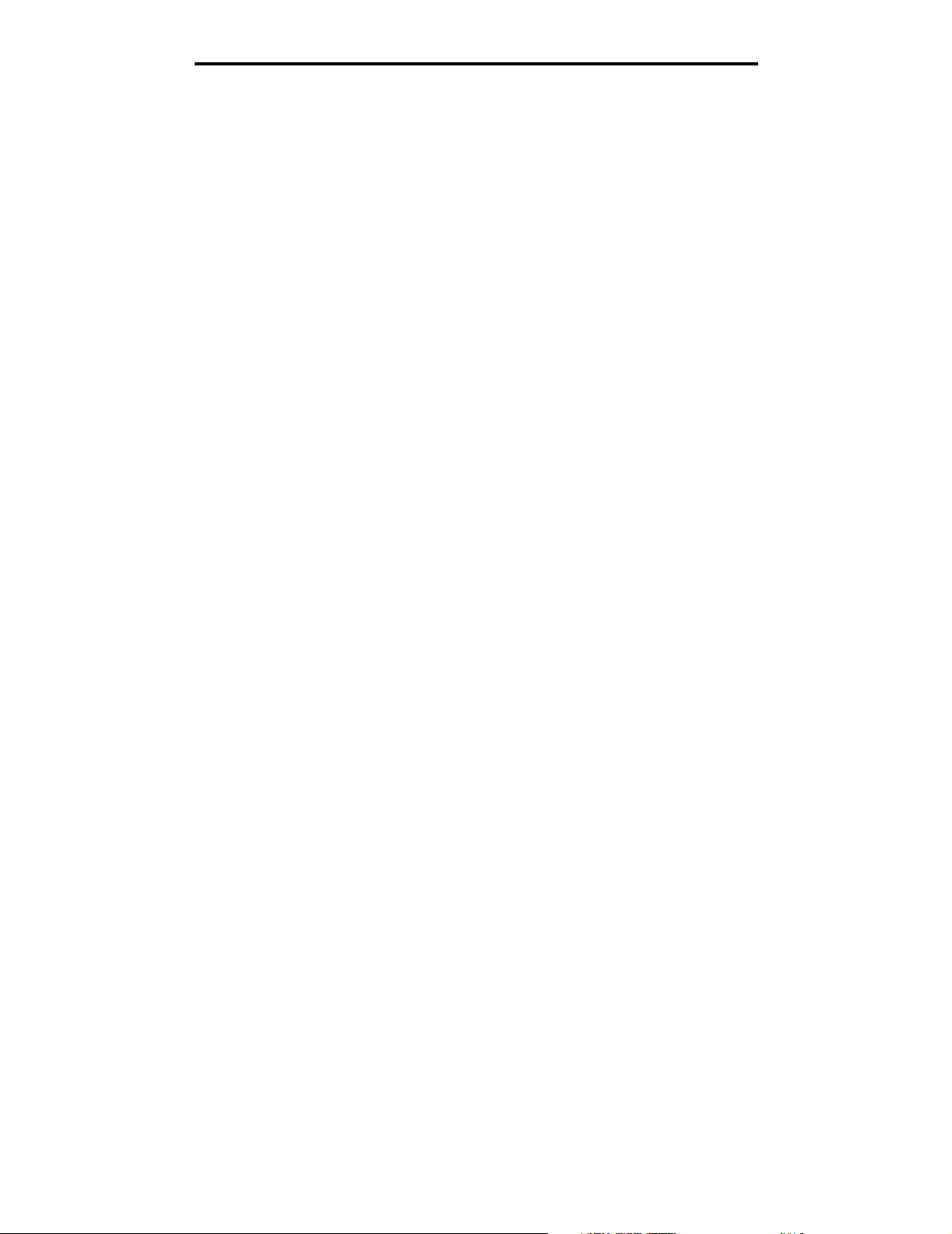
Conteúdo
Capítulo 10: Suporte administrativo ............................................................................. 108
Desativação dos menus do painel do operador ..........................................................................................108
Ativação dos menus ....................................................................................................................................108
Restauração das configuração padrão de fábrica .......................................................................................109
Ajuste do Economizador de energia ............................................................................................................109
Desativação do Economizador de energia ..................................................................................................110
Criptografia do disco ....................................................................................................................................110
Configuração de alertas da impressora .......................................................................................................111
Ajuste do contraste do painel do operador .................................................................................................. 112
Requisitos de memória ................................................................................................................................ 112
Uso da função Imprimir e reter ....................................................................................................................112
Seleção de um nome de usuário .......................................................................................................... 112
Impressão e exclusão de trabalhos retidos ..........................................................................................113
Acesso a trabalhos retidos a partir do painel do operador ...................................................................113
Repetir impressão ................................................................................................................................ 113
Manter impressão .................................................................................................................................114
Verificar impressão ...............................................................................................................................114
Trabalhos confidenciais ........................................................................................................................114
Para entender o painel do operador ............................................................................................................115
Luz indicadora ......................................................................................................................................115
Botões ..................................................................................................................................................116
Uso do recurso de trava de segurança ........................................................................................................ 117
Definição da segurança usando o Servidor da Web incorporado (EWS, Embedded Web Server) ............. 117
Definição da senha do sistema ............................................................................................................117
Uso do Servidor da Web incorporado seguro ......................................................................................117
Suporte ao SNMPv3 (Simple Network Management Protocol versão 3) .............................................118
Suporte ao IPSec (Internet Protocol Security) ......................................................................................118
Uso do Modo seguro ............................................................................................................................119
Uso da autenticação 802.1x .................................................................................................................119
Bloqueio dos menus do painel do operador ......................................................................................... 120
Bloqueio de impressão .........................................................................................................................120
Configuração de impressão confidencial .............................................................................................. 120
Capítulo 11: Instalação e remoção de opções ............................................................. 121
Instalação da gaveta para 500 folhas .......................................................................................................... 121
Remoção da gaveta para 500 folhas ...........................................................................................................122
Acesso à placa do sistema ..........................................................................................................................122
Para recolocar a placa metálica da placa do sistema ..................................................................................125
Instalação de uma placa de memória opcional ............................................................................................126
Remoção de uma placa de memória ........................................................................................................... 128
Instalação de uma placa opcional de memória flash ou de firmware ..........................................................129
Remoção de uma placa opcional de memória flash ou de firmware ...........................................................130
Instalação de um disco rígido opcional ........................................................................................................ 131
Remoção de um disco rígido opcional ......................................................................................................... 132
Instalação de uma placa INA opcional ........................................................................................................133
Remoção de uma placa INA opcional .........................................................................................................134
Conexão de cabos ....................................................................................................................................... 135
6
Page 7
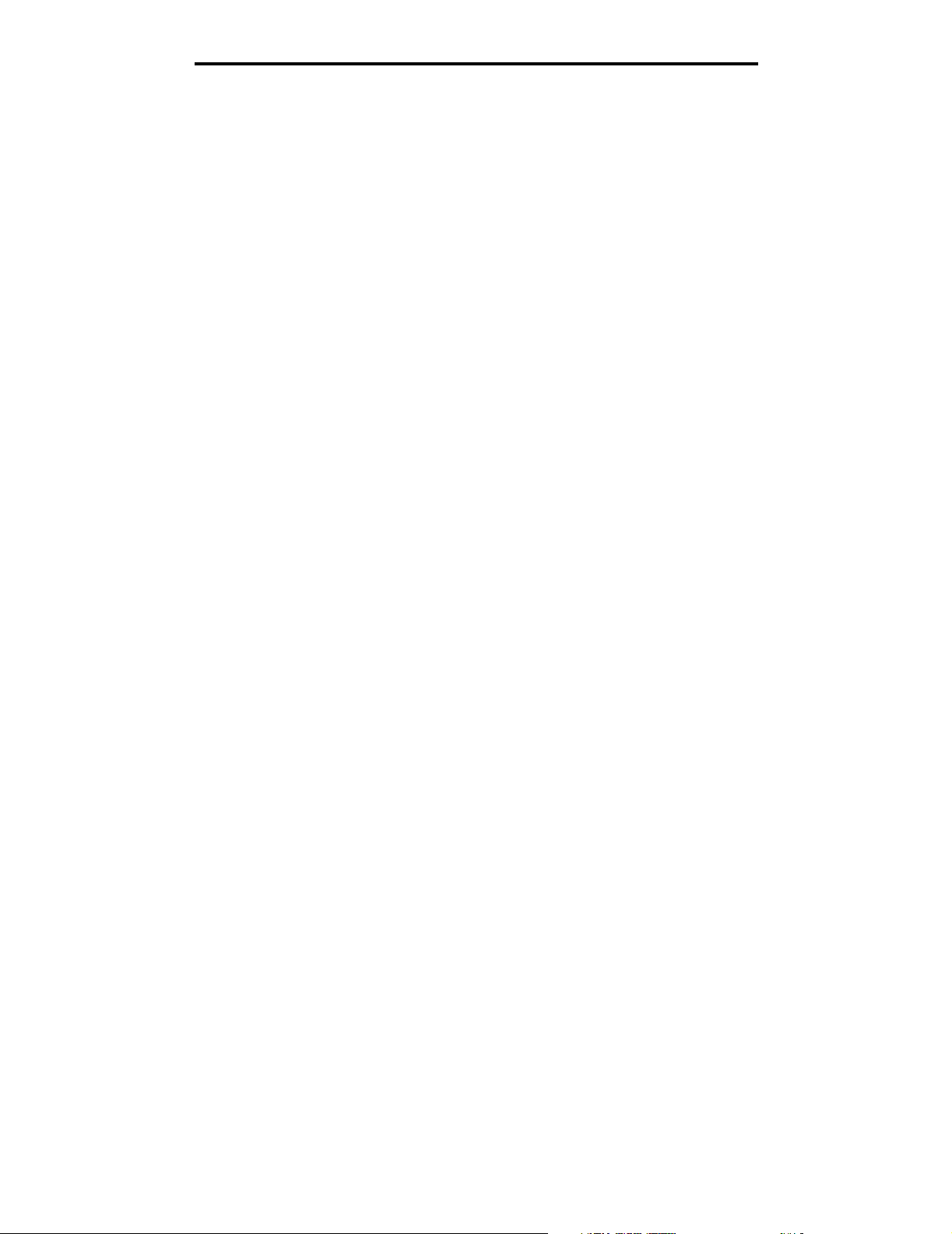
Conteúdo
Avisos ............................................................................................................................... 136
Aviso de licença ...........................................................................................................................................137
Convenções .................................................................................................................................................137
Aviso de sensibilidade à estática ..........................................................................................................138
Avisos de emissão eletrônica ......................................................................................................................138
Declaração de informações sobre conformidade com a Federal Communications Commission (FCC) 138
Industry Canada compliance statement ............................................................................................... 139
Avis de conformité aux normes de l’industrie du Canada .....................................................................139
Conformidade com as diretivas da Comunidade Européia (CE) ..........................................................139
The United Kingdom Telecommunications Act 1984 ............................................................................139
Aviso VCCI japonês ..............................................................................................................................139
Declaração MIC coreana ......................................................................................................................139
Níveis de emissão de ruído .................................................................................................................. 140
Consumo de energia ............................................................................................................................140
Aviso de regulamentação de energia ...................................................................................................140
Uso total de energia ............................................................................................................................. 140
Economizador de energia .....................................................................................................................141
ENERGY STAR ...........................................................................................................................................141
Diretiva WEEE (Waste from Electrical and Electronic Equipment) ..............................................................141
Aviso do laser ..............................................................................................................................................141
Declaração de garantia limitada para Lexmark C520, C522 e C524 ...........................................................142
Índice remissivo ...............................................................................................................144
7
Page 8
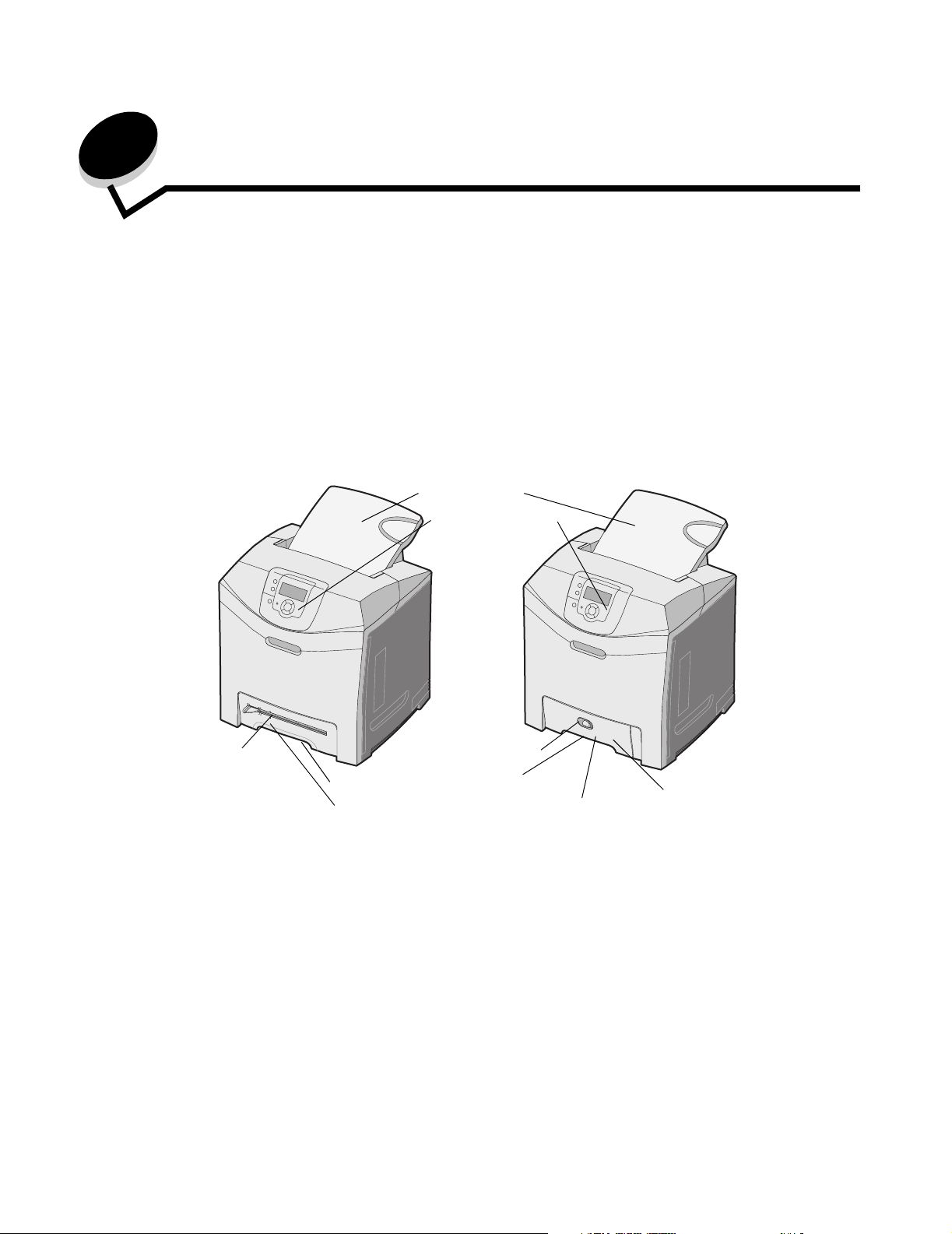
1
Visão geral
Modelos básicos
A ilustração a seguir mostra as impressoras Lexmark™ C520, C522 e C524 da família de impressoras Lexmark e seus
recursos.
Os modelos C520 e C522 têm um slot de alimentação manual na frente da bandeja padrão.O modelo C524 tem um
alimentador multifunção localizado na frente da bandeja padrão e pode ser visto quando a bandeja é abaixada usando-se
a lingüeta. A bandeja padrão de todos os modelos fica disponível quando ela é puxada para fora com o uso do suporte
para mãos.
Os modelos C522 e C524 vêm com uma gaveta opcional para 500 folhas, disponível para compra.
C520 e C522 C524
Bandeja padrão
Painel do operador
Slot de alimentação
manual
Lingüeta
Suporte para mãos da bandeja padrão
Bandeja padrão (bandeja para 250 folhas)
Visão geral
8
Alimentador multifunção
Page 9
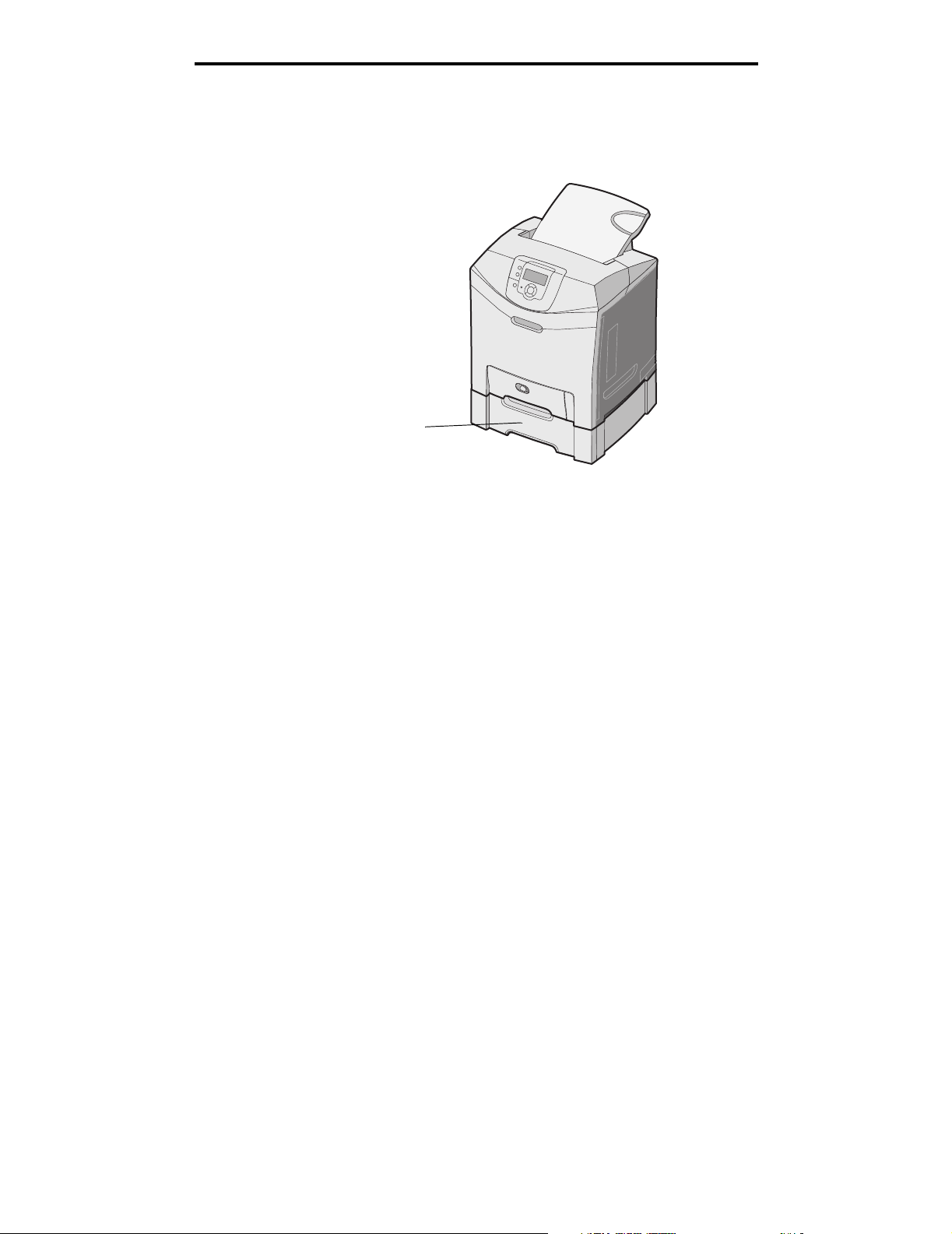
Visão geral
Modelo configurado
A ilustração a seguir mostra a opção disponível para as impressoras Lexmark C522 e C524.
Gaveta opcional para
500 folhas
Ilustrações desta publicação
As ilustrações apresentadas nesta publicação são predominantemente do modelo C524 com o alimentador multifunção.
As ilustrações da C522 com o slot de alimentação manual são mostradas apenas nas instruções de carregamento e
limpeza de atolamentos.
Modelo configurado
9
Page 10
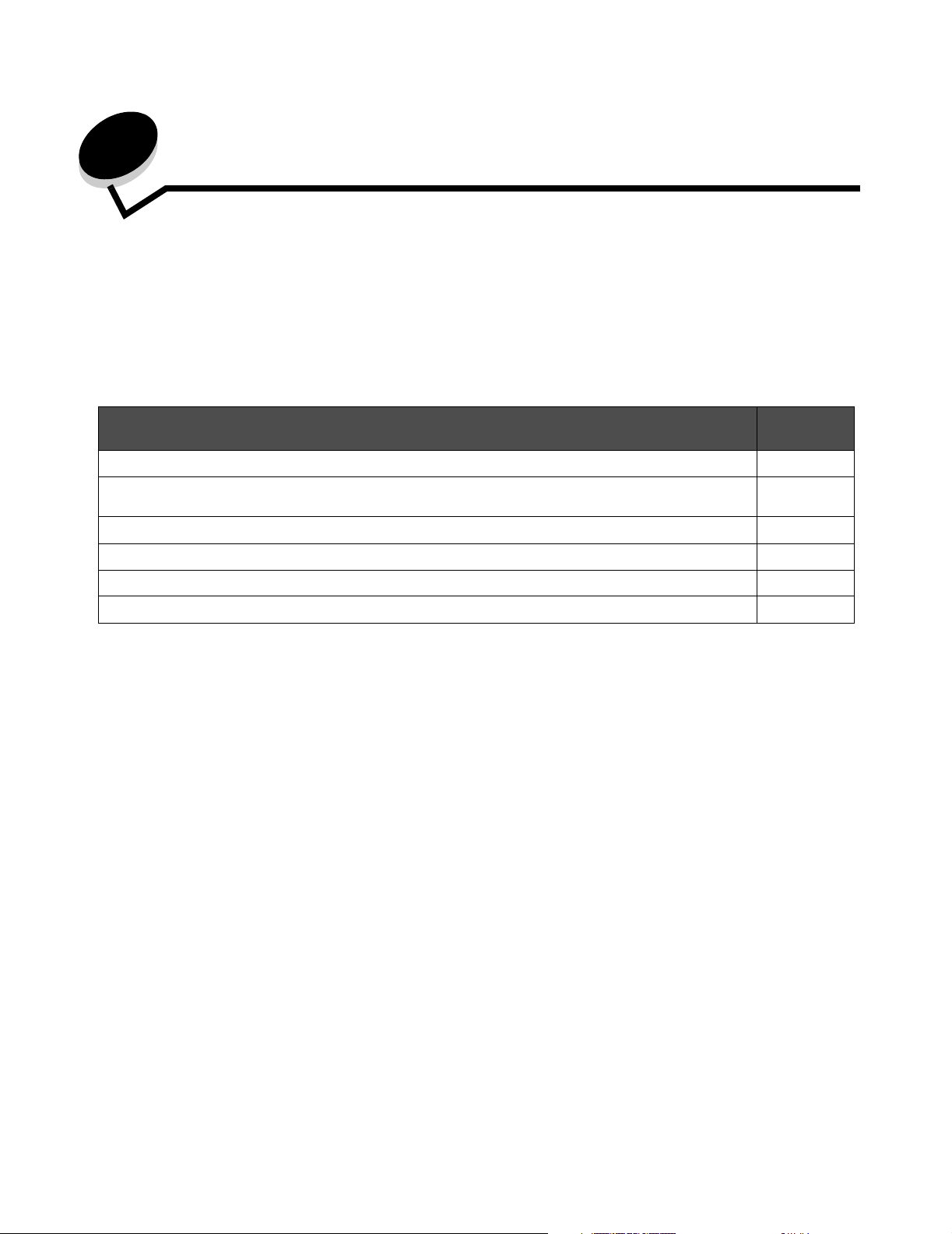
2
Instalação de drivers para impressão local
Uma impressora local é aquela que é conectada ao computador por um cabo USB ou paralelo. A impressora local é
destinada ao uso pelo computador ao qual está conectada. Se você estiver conectando uma impressora local, instale o
driver de impressora no computador antes de configurá-la.
O driver de impressora é um software que permite que o computador se comunique com a impressora.
O procedimento de instalação de drivers depende do sistema operacional sendo usado. Use a tabela a seguir para
encontrar instruções de instalação de driver para um sistema operacional específico. Para obter ajuda adicional, consulte a
documentação fornecida com o computador e com o software.
Vá para a
Sistema operacional
Windows 10
Windows Server 2003, Windows 2000, Windows XP, Windows 98 SE, Windows Me,
Windows NT 4.x
Windows 95 e Windows 98 (primeira edição) 11
Impressão serial 11
Macintosh 14
UNIX/Linux 15
página
10
Windows
Alguns sistemas operacionais Windows podem incluir um driver de impressora que seja compatível com a impressora.
Observação: A instalação de um driver personalizado não substitui o driver do sistema. Um objeto de impressora
separado será criado e exibido na pasta Impressoras.
Use o CD de drivers fornecido com a impressora para instalar o driver de impressora personalizado e ter acesso a
recursos e funcionalidades avançadas da impressora.
Os drivers também estão disponíveis por meio do download de pacotes de software no site da Lexmark em
www.lexmark.com.
Uso do Windows Server 2003, Windows 2000, Windows XP, Windows 98 SE,
Windows Me ou Windows NT
Observação: Instale o software da impressora antes de conectar o cabo USB.
1 Insira o CD de drivers.
Se o CD não for inicializado automaticamente, clique em Iniciar
diálogo Executar (onde D é a letra da unidade de CD-ROM).
Observação: O suporte a USB não está disponível para os sistemas operacionais Windows NT.
Æ Executar e digite D:\Setup.exe na caixa de
Instalação de drivers para impressão local
10
Page 11
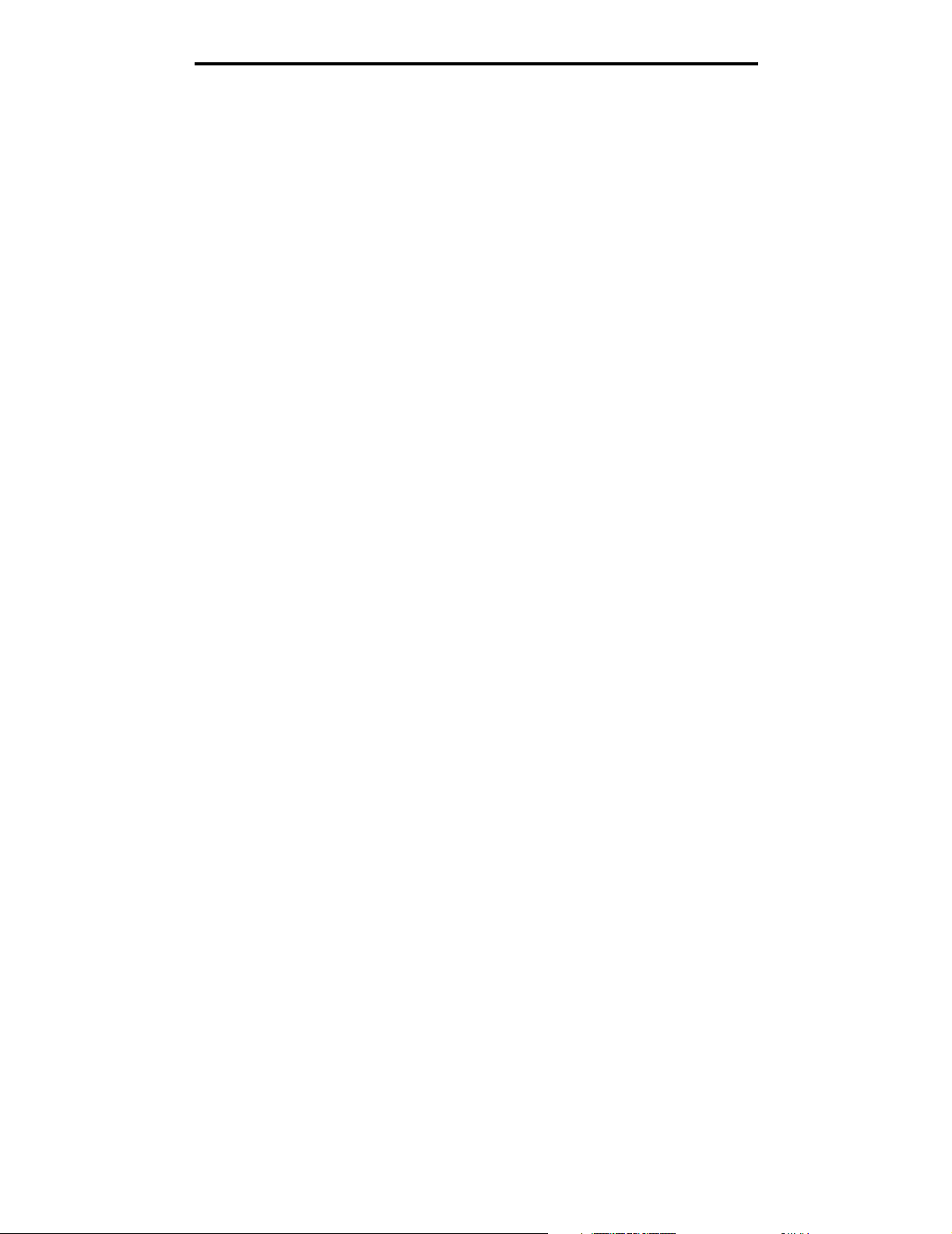
Instalação de drivers para impressão local
2 Clique em Instalar impressora e software.
Observação: Alguns sistemas operacionais Windows exigem que o usuário tenha acesso administrativo para a
instalação de drivers de impressora no computador.
3 Clique em Concordo para aceitar o contrato de licença.
4 Selecione Sugerida e clique em Avançar.
A opção Sugerida é a instalação padrão para a configuração de conexão local e de rede. Para instalar utilitários,
alterar configurações ou personalizar drivers de dispositivo, selecione Personalizada e siga as instruções na tela.
5 Selecione Conexão local e clique em Concluir.
Siga as instruções na tela. O carregamento dos drivers pode levar algum tempo para ser concluído.
6 Feche o aplicativo instalador do CD de drivers.
7 Conecte o cabo USB e ligue a impressora.
A tela Plug and Play é exibida e um objeto de impressora é criado na pasta Impressoras do computador.
Uso do Windows 95 e do Windows 98 (primeira edição)
1 Ligue o computador.
2 Insira o CD de drivers. Se o CD for inicializado automaticamente, clique em Sair para retornar ao Assistente para
adicionar impressora.
3 Clique em Iniciar Æ Configurações Æ Impressoras e clique duas vezes em Adicionar impressora.
Observação: O suporte a USB não está disponível para os sistemas operacionais Windows 95 e Windows 98
(primeira edição).
4 Quando solicitado, selecione Impressora local.
5 Clique em Com disco.
Observação: Alguns sistemas operacionais Windows exigem que o usuário tenha acesso administrativo para a
instalação de drivers de impressora no computador.
6 Especifique a localização do driver de impressora personalizado no CD de drivers.
O caminho deve ser semelhante ao seguinte:
D:\Drivers\Print\Win_9xMe\<idioma>
Onde D é a letra da unidade de CD-ROM.
7 Clique em OK.
O carregamento dos drivers pode levar algum tempo para ser concluído.
8 Feche o CD de drivers.
Impressão serial
Na impressão serial, os dados são transferidos um bit por vez. Embora a impressão serial seja geralmente mais lenta do
que a paralela, ela é a melhor opção quando a impressora e o computador estão muito distantes ou quando não há uma
interface paralela disponível.
Observação: Uma placa de interface serial é necessária, e pode ser adquirida separadamente.
Windows
11
Page 12
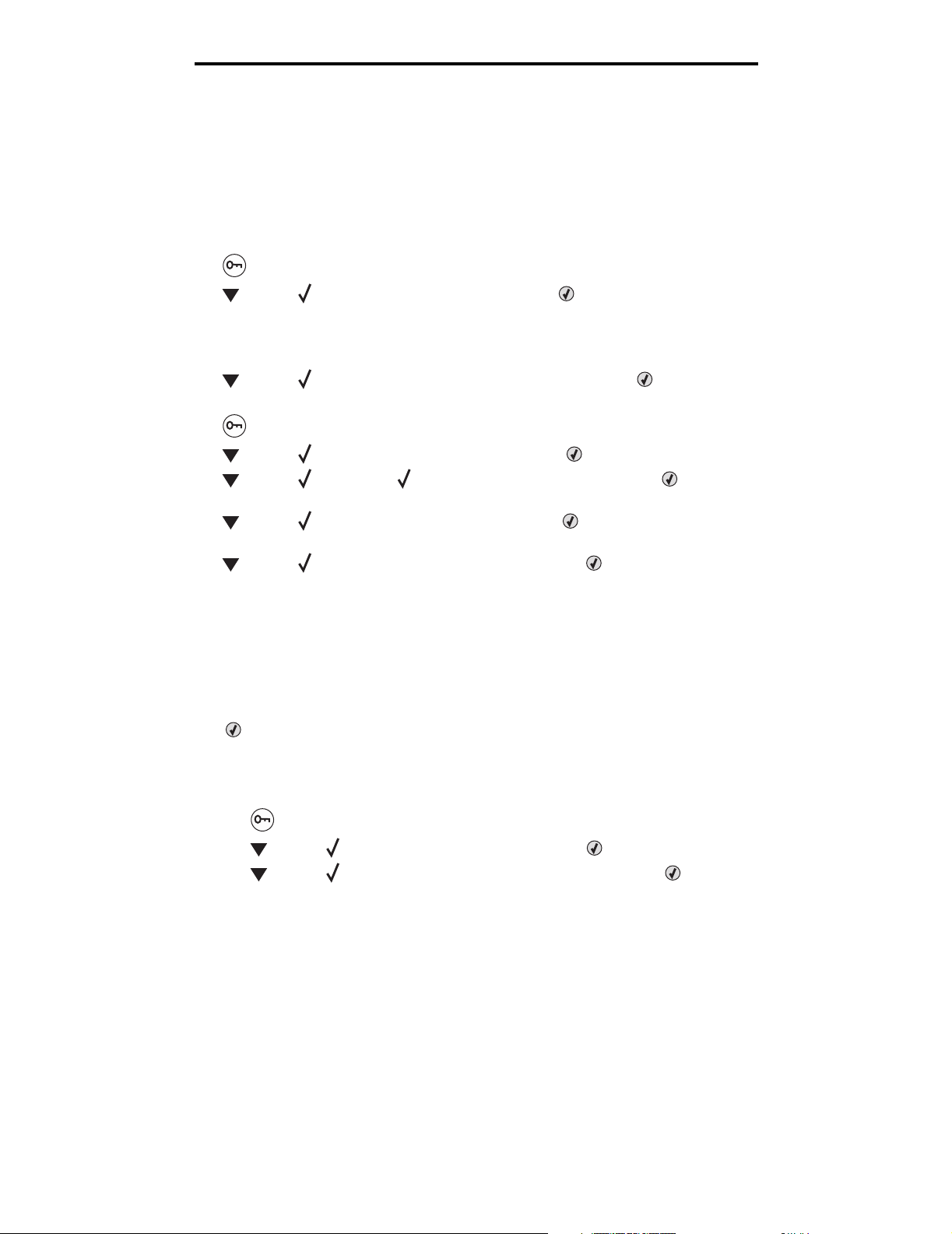
Instalação de drivers para impressão local
Antes de imprimir, é necessário estabelecer a comunicação entre a impressora e o computador. Para fazer isso:
1 Defina os parâmetros seriais na impressora.
2 Instale um driver de impressora no computador conectado.
3 Faça a correspondência com as configurações seriais da porta COM.
Definição de parâmetros na impressora
1 Pressione no painel do operador.
2 Pressione até que Relatórios seja exibido e pressione .
Observação: Para obter informações sobre menus e mensagens seriais, consulte o CD de publicações fornecido
com a impressora.
3 Pressione até que Pág. config. de menu seja exibido e pressione .
A impressora retorna ao estado Pronto.
4 Pressione .
5 Pressione até que Rede/portas seja exibido e pressione .
6 Pressione até que Serial ou Serial [x] seja exibido e pressione . ([x] é o número da porta
serial.)
7 Pressione até que <Parâmetro> seja exibido e pressione (onde <Parâmetro> é o parâmetro
necessário para uma alteração).
8 Pressione até que <Configuração> seja exibido e pressione (onde <Configuração> é a
configuração necessária para uma alteração).
Observe as seguintes restrições:
• A taxa de transmissão máxima suportada é de 115.200.
• Os bits de dados devem ser definidos como 7 ou 8.
• A paridade deve ser definida como Par, Ímpar ou Nenhuma.
• Os bits de parada devem ser definidos como 2.
• A configuração recomendada de protocolo de controle de fluxo é Xon/Xoff.
9 Pressione para selecionar a configuração. A impressora volta para Serial ou Serial [x].
10 Imprima uma página de configurações de menu e verifique se os parâmetros seriais estão corretos.
Observação: Guarde esta página para uso posterior.
a Pressione no painel do operador.
b Pressione até que Relatórios seja exibido e pressione .
c Pressione até que Pág. config. de menu seja exibido e pressione .
d Sob o título Serial padrão (ou Opção serial X, se houver uma placa de interface serial instalada), localize os
parâmetros seriais.
Windows
12
Page 13
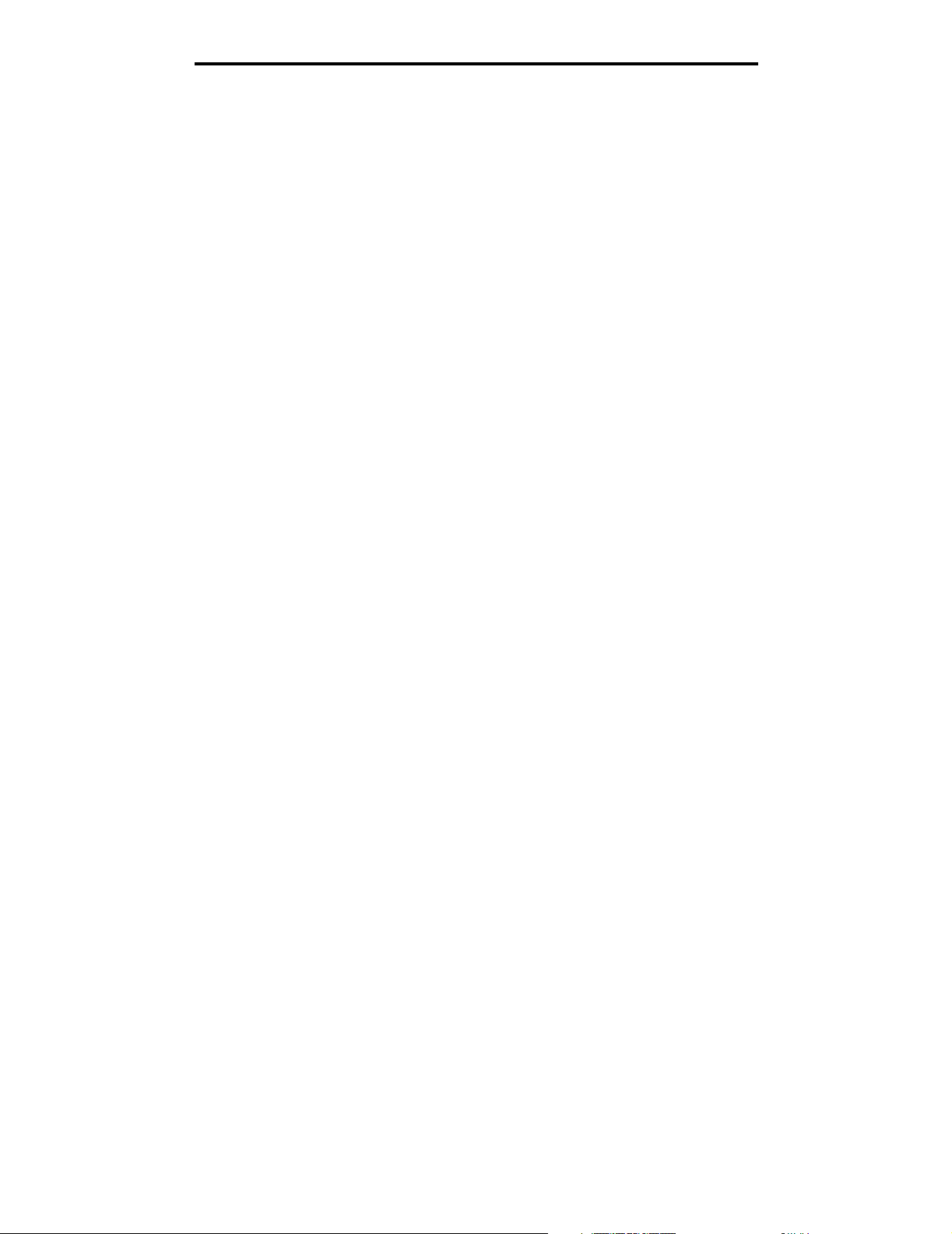
Instalação de drivers para impressão local
Instalação de um driver de impressora
Um driver de impressora deve ser instalado no computador ao qual a impressora está conectada.
Observação: Os usuários do Windows 95 e do Windows 98 (primeira edição) devem seguir as instruções de instalação
fornecidas em Uso do Windows 95 e do Windows 98 (primeira edição).
1 Insira o CD de drivers. Ele deverá ser inicializado automaticamente. Se o CD não for inicializado
automaticamente, clique em Iniciar
D:\Setup.exe
Onde D é a letra da unidade de CD-ROM.
2 Clique em Instalar impressora e software.
3 Clique em Concordo para aceitar o Contrato de licença do software da impressora.
4 Selecione Personalizada e clique em Avançar.
5 Selecione Componentes e clique em Avançar.
6 Selecione Local e clique em Avançar.
7 Selecione a impressora na lista e clique em Adicionar impressora.
8 Expanda o item de impressora listado abaixo de Componentes selecionados.
9 Clique em Porta: <LPT1>, e selecione a porta de comunicação (COM1 ou COM2) a ser usada.
10 Clique em Concluir para finalizar a instalação do software da impressora.
Æ Executar e digite o seguinte na caixa de diálogo Executar:
Definição de parâmetros na porta de comunicação (COM)
Após a instalação do driver de impressora, defina os parâmetros seriais da porta de comunicação atribuída ao driver de
impressora.
Os parâmetros seriais da porta de comunicação devem corresponder exatamente aos parâmetros seriais definidos na
impressora.
1 Clique em Iniciar Æ Configurações Æ Painel de controle e clique duas vezes em Sistema.
2 Na guia Gerenciador de dispositivos, clique em + para expandir a lista de portas disponíveis.
3 Selecione a porta de comunicação atribuída à impressora (COM1 ou COM2).
4 Clique em Propriedades.
5 Na guia Configurações de porta, defina os parâmetros seriais exatamente iguais àqueles definidos na
impressora.
Procure pelas configurações da impressora sob o título Serial padrão (ou Opção serial X) na página de
configurações de menu que você imprimiu anteriormente.
6 Clique em OK e feche todas as janelas.
7 Imprima uma página de teste para verificar a instalação da impressora.
a Clique em Iniciar
b Selecione a impressora que você acabou de adicionar.
c Clique em Arquivo
d Clique em Imprimir página de teste. Quando uma página de teste for impressa com êxito, a configuração da
impressora estará concluída.
Æ Configurações Æ Impressoras.
Æ Propriedades.
Windows
13
Page 14
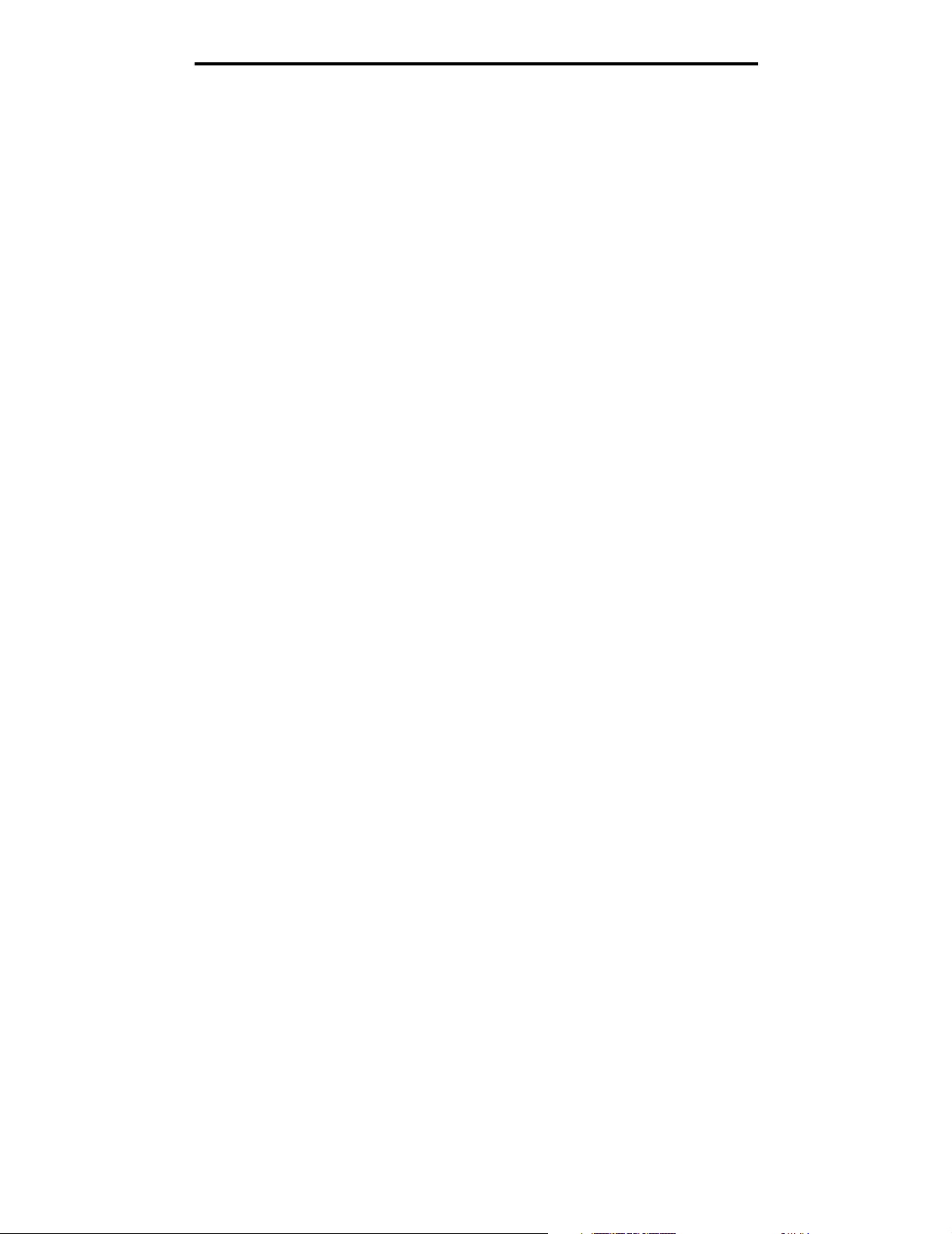
Instalação de drivers para impressão local
Macintosh
O Mac OS 9.x ou posterior é necessário para a impressão via USB. Para imprimir localmente em uma impressora
conectada via USB, crie um ícone de impressora desktop (Mac OS 9) ou uma fila no Centro de impressão/Utilitário de
configuração de impressora (Mac OS X).
Criação de uma fila no Centro de impressão ou no Utilitário de configuração de
impressora (Macintosh OS X)
1 Instale um arquivo PPD no computador.
a Insira o CD de drivers.
b Clique duas vezes no pacote instalador da impressora.
Observação: Um arquivo PPD fornece informações detalhadas sobre os recursos de uma impressora no
computador Macintosh.
c Clique em Continuar na tela de boas-vindas e também depois de visualizar o arquivo Leiame.
d Clique em Continuar depois de visualizar o contrato de licença e, em seguida, clique em Concordo para
aceitar os termos do contrato.
e Selecione um destino e clique em Continuar.
f Na tela Instalação fácil, clique em Instalar.
g Digite a senha e clique em OK. Todo o software necessário é instalado no computador.
h Clique em Fechar quando a instalação for concluída.
2 Abra o Finder, clique em Aplicativos e em Utilitários.
3 Clique duas vezes em Centro de impressão ou Utilitário de configuração de impressora.
Observação: Um PPD para a impressora também está disponível em um pacote de software que pode ser
carregado no site da Lexmark, em www.lexmark.com.
4 Execute um dos seguintes procedimentos:
• Se a impressora conectada via USB for exibida na Lista de impressoras, saia do Centro de impressão ou do
Utilitário de configuração de impressora. Uma fila foi criada para a impressora.
• Se a impressora conectada via USB não for exibida na Lista de impressoras, verifique se o cabo USB está
conectado adequadamente e se a impressora está ligada. Depois que a impressora for exibida na Lista de
impressoras, saia do Centro de impressão ou do Utilitário de configuração de impressora.
Criação de um ícone de impressora desktop (Mac OS 9.x)
`
1 Instale um arquivo PPD no computador.
a Insira o CD de drivers.
b Clique duas vezes em Classic e, em seguida, clique duas vezes no pacote instalador da impressora.
Observação: Um arquivo PPD fornece informações detalhadas sobre os recursos de uma impressora no
computador Macintosh.
c Escolha o idioma a ser usado e clique em Continuar.
d Clique em Continuar depois de visualizar o arquivo Leiame.
Macintosh
14
Page 15
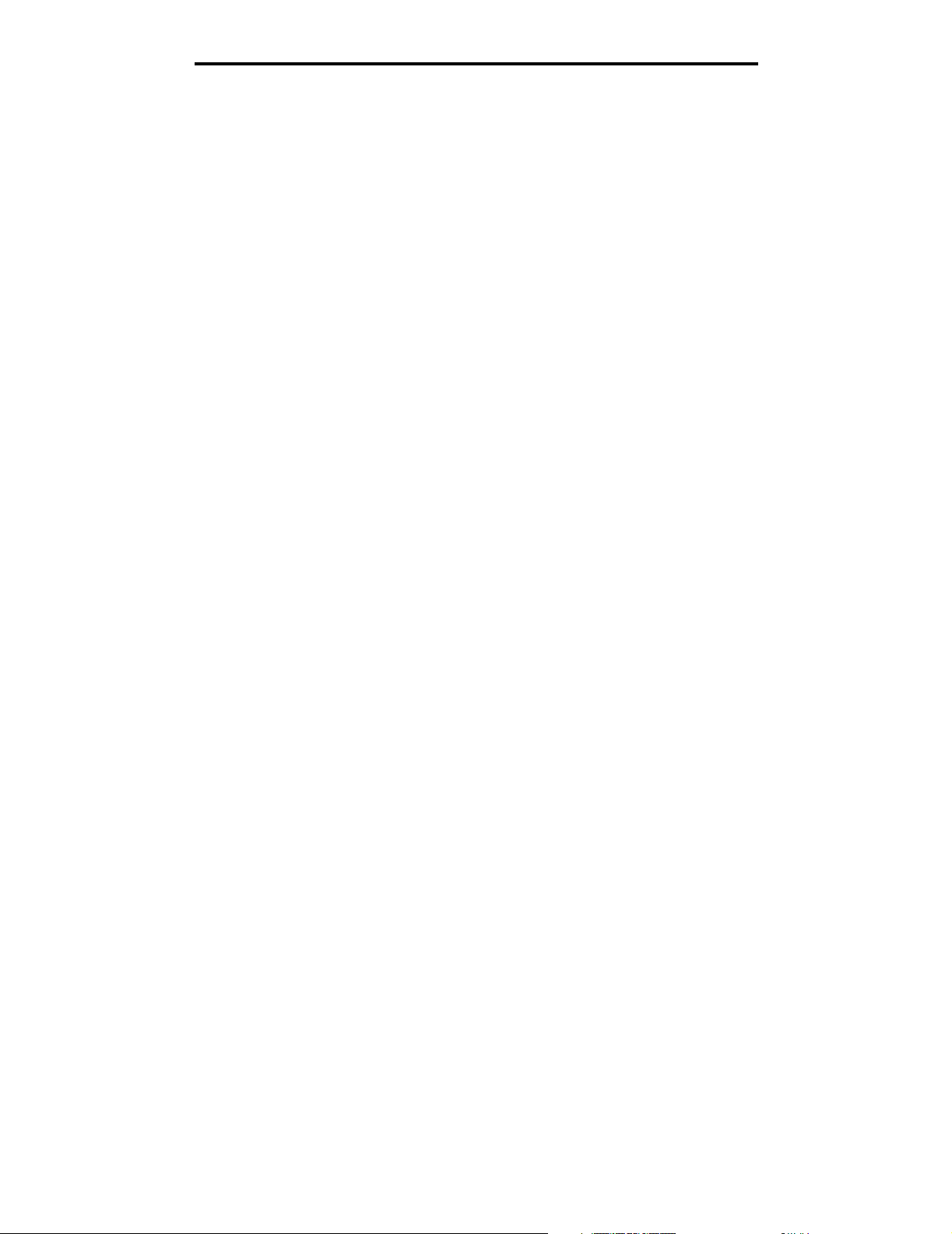
Instalação de drivers para impressão local
e Clique em Continuar depois de visualizar o contrato de licença e, em seguida, clique em Concordo para
aceitar os termos do contrato.
f Na tela Instalação fácil, clique em Instalar. Todos os arquivos necessários são instalados no computador.
g Clique em Fechar quando a instalação for concluída.
Observação: Um PPD para a impressora também está disponível em um pacote de software que pode ser
carregado no site da Lexmark, em www.lexmark.com.
2 Execute um dos seguintes procedimentos:
• Para o Mac OS 9.0: Abra o Apple LaserWriter.
• Para o Mac OS 9.1 a 9.x: Abra Aplicativos e, em seguida, clique em Utilitários.
3 Clique duas vezes em Utilitário de impressora desktop.
4 Selecione Impressora (USB) e clique em OK.
5 Na seção de seleção de impressora USB, clique em Alterar.
Se a impressora não for exibida na lista de seleção de impressora USB, verifique se o cabo USB está conectado
adequadamente e se a impressora está ligada.
6 Selecione o nome da impressora e clique em OK. A impressora é exibida na janela Impressora (USB) original.
7 Na seção do arquivo PPD (PostScript Printer Description), clique em Configuração automática. Certifique-se de
que a impressora PPD agora corresponda à impressora que está sendo usada.
8 Clique em Criar e em Salvar.
9 Especifique um nome para a impressora e clique em Salvar. Agora, a impressora está salva como uma
impressora desktop.
UNIX/Linux
A impressão local é suportada em muitas plataformas UNIX e Linux, como Sun Solaris e Red Hat.
Os pacotes Sun Solaris e Linux estão disponíveis no CD de drivers e no site da Lexmark, em www.lexmark.com. O Guia
do usuário de UNIX/Linux de cada pacote fornece instruções detalhadas para a instalação e o uso de impressoras
Lexmark em ambientes UNIX e Linux.
Todos os pacotes de driver suportam impressão local utilizando uma conexão paralela. O pacote de driver para o Sun
Solaris suporta conexões USB para aparelhos Sun Ray e estações de trabalho Sun.
Visite o site da Lexmark, em www.lexmark.com, para obter uma lista completa das plataformas UNIX e Linux suportadas.
UNIX/Linux
15
Page 16
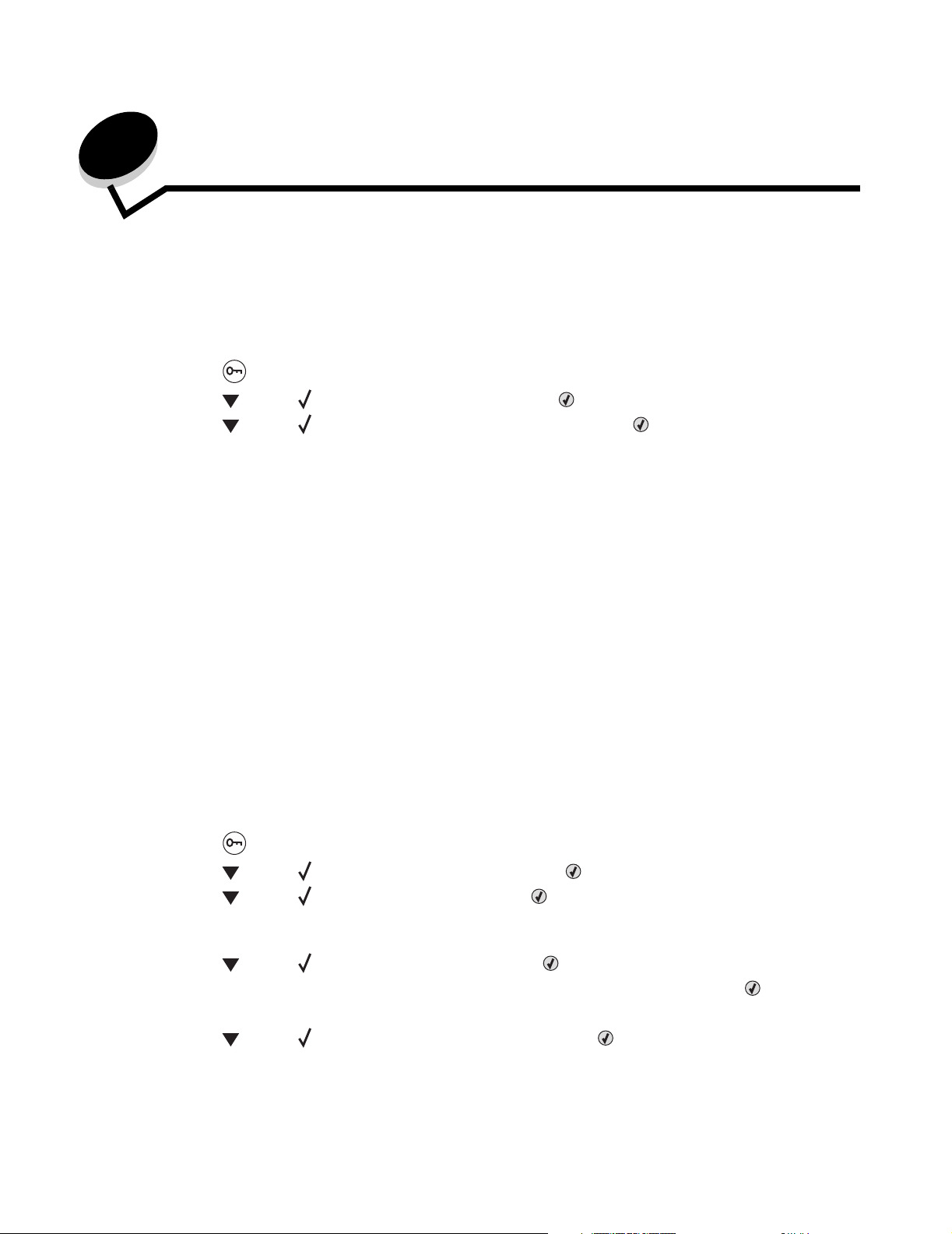
3
Instalação de drivers para impressão em rede
Impressão de uma página de configuração de rede
Se a impressora estiver conectada a uma rede, imprima uma página de configuração de rede na impressora para verificar
a conexão da rede. Essa página fornece também informações importantes que ajudam a configurar a impressão em rede.
1 Verifique se a impressora está ligada.
2 Pressione no painel do operador.
3 Pressione até que Relatórios seja exibido e pressione .
4 Pressione até que Pág. config. de rede seja exibido e pressione .
Observação: Se um servidor de impressão interno MarkNet™ N8000 Series opcional estiver instalado, Imp
config. rede 1 será exibido no visor.
5 Consulte a primeira seção da página de configuração de rede e confirme se o Status está definido como
“Conectado”.
Se o Status estiver definido como “Não conectado” na página, talvez o ponto de rede não esteja ativo ou o cabo
de rede não esteja funcionando corretamente. Consulte um responsável pelo suporte do sistema para obter uma
solução e imprima outra página de configuração de rede para verificar se a impressora está conectada à rede.
Atribuição de um endereço IP à impressora
Se a rede estiver usando o DHCP, um endereço IP será atribuído automaticamente após a conexão do cabo da rede à
impressora.
1 Procure pelo endereço no cabeçalho “TCP/IP” da página de configuração de rede que você imprimiu em
Impressão de uma página de configuração de rede.
2 Vá para Verificação das configurações de IP e comece na etapa 2.
Se a rede não estiver usando o DHCP, será preciso atribuir manualmente um endereço IP à impressora. Uma das
maneiras mais fáceis é usar o painel do operador:
1 Pressione no painel do operador.
2 Pressione até que Rede/portas seja exibido e pressione .
3 Pressione até que TCP/IP seja exibido e pressione .
Rede padrão será exibido se a impressora tiver uma porta de rede na placa de sistema da impressora. Se um
servidor de impressão interno MarkNet N8000 Series estiver instalado na placa opcional, Rede 1 será exibido.
4 Pressione até que Endereço seja exibido e pressione .
5 Usando os botões de setas de navegação, insira o endereço IP. Depois de inserido, pressione .
Enviando seleção é exibido por alguns instantes.
6 Pressione até que Máscara de rede seja exibido e pressione .
Instalação de drivers para impressão em rede
16
Page 17
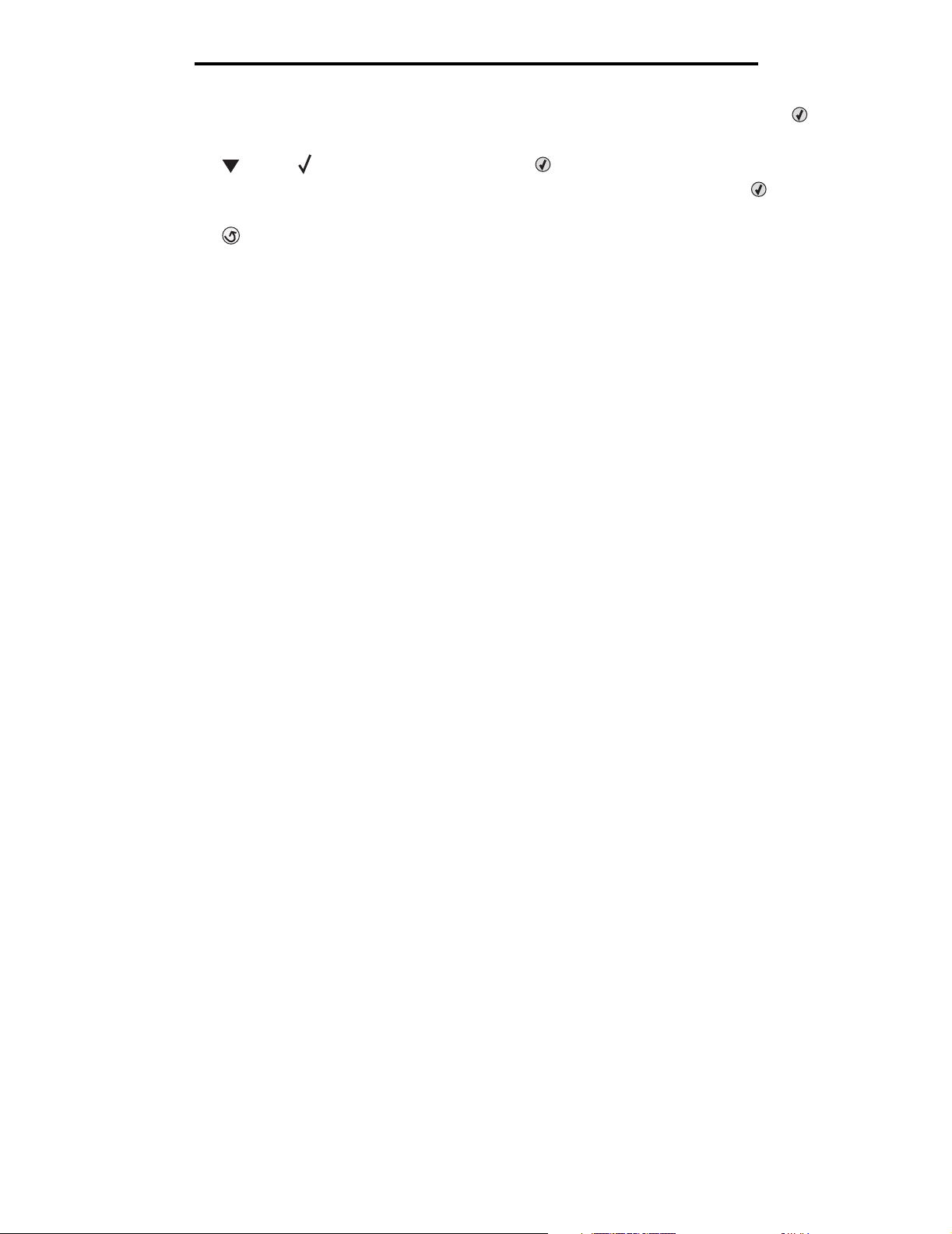
Instalação de drivers para impressão em rede
7 Usando os botões de setas de navegação, insira a máscara de rede IP. Depois de inserida, pressione .
Enviando seleção é exibido por alguns instantes.
8 Pressione até que Gateway seja exibido e pressione .
9 Usando os botões de setas de navegação, informe o gateway IP. Depois de inserido, pressione .
Enviando seleção é exibido por alguns instantes.
10 Pressione até que a impressora retorne ao estado Pronto.
Verificação das configurações de IP
1 Imprima outra página de configuração de rede. Sob o cabeçalho “TCP/IP”, verifique se o endereço IP, a máscara
de rede e o gateway estão corretos. Consulte Impressão de uma página de configuração de rede na
página 16 se precisar de ajuda.
2 Execute o comando ping na impressora e verifique se ela responde. Em um prompt de comando de um
computador da rede, digite ping, seguido pelo endereço IP da nova impressora (por exemplo, ping
192.168.0.11).
Observação: Em computadores Windows, clique em Iniciar
Acessórios
Se a impressora estiver ativa na rede, uma resposta será enviada.
Depois que as configurações de TCP/IP estiverem atribuídas e verificadas, instale a impressora em cada um dos
computadores da rede.
Æ Prompt de comando, se estiver usando o Windows 2000).
Æ Programas Æ Prompt de comando (ou
Windows
Em ambientes Windows, as impressoras de rede podem ser configuradas para impressão direta ou compartilhada. Ambos
os métodos de impressão em rede exigem a instalação de um driver de impressora e a criação de uma porta de
impressora de rede.
Drivers de impressora suportados
• Driver de impressora do sistema Windows
• Driver de impressora Lexmark personalizado
Os drivers do sistema estão incorporados aos sistemas operacionais Windows. Os drivers personalizados estão
disponíveis no CD de drivers.
Os drivers de sistema e os drivers personalizados atualizados estão disponíveis no site da Lexmark, em
www.lexmark.com.
Portas de impressora de rede suportadas
• Porta TCP/IP padrão da Microsoft — Windows 2000, Windows XP e Windows Server 2003
• LPR — Windows NT 4.0
• Porta TCP/IP Lexmark avançada — Windows 98 SE/Me, Windows NT 4.0, Windows 2000, Windows XP e
Windows Server 2003
Verificação das configurações de IP
17
Page 18
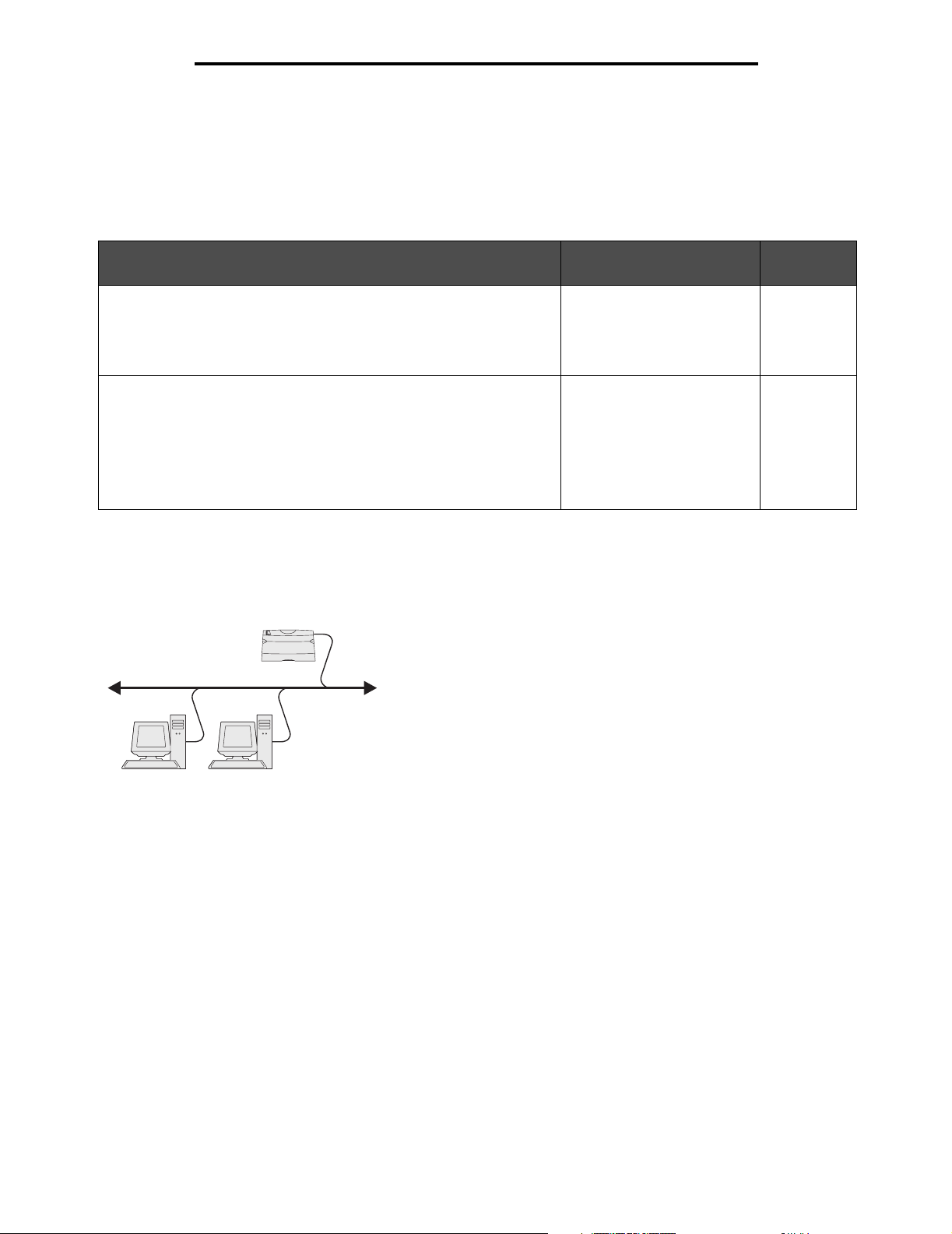
Instalação de drivers para impressão em rede
Para obter a funcionalidade básica da impressora, instale um driver de impressora do sistema e use uma porta de rede de
impressora, como uma porta LPR ou TCP/IP padrão. O driver de impressora do sistema e a porta permitem manter uma
interface de usuário consistente para uso com todas as impressoras da rede. Entretanto, o uso de um driver de impressora
personalizado e de uma porta de rede oferece funcionalidades avançadas, como alertas de status da impressora.
Siga as etapas relativas à configuração de impressão e ao sistema operacional em uso para configurar a impressora de
rede:
Vá para a
Configuração de impressão Sistema operacional
Direta
• A impressora está conectada diretamente à rede utilizando um cabo
de rede, como Ethernet.
• Os drivers de impressora são normalmente instalados em cada um
dos computadores da rede.
Windows 98 SE,
Windows NT 4.0,
Windows Me, Windows 2000,
Windows XP ou
Windows Server 2003
página
18
Compartilhada
• A impressora é conectada a um dos computadores da rede por um
cabo local, como o USB.
• Os drivers de impressora são instalados no computador que está
conectado à impressora.
• Durante a instalação dos drivers, a impressora é configurada para ser
“compartilhada”, para que todos os outros computadores da rede
possam imprimir nela.
Windows NT 4.0,
Windows 2000, Windows XP
ou Windows Server 2003
19
Impressão direta usando Windows 98 SE, Me, Windows NT 4.0, Windows 2000,
Windows XP ou Windows Server 2003
Para instalar um driver de impressora e uma porta de rede personalizados:
Impressora
Clientes
1 Inicie o CD de drivers.
2 Clique em Instalar impressora e software.
3 Clique em Concordo para aceitar o contrato de licença.
4 Selecione Sugerida e clique em Avançar.
5 Selecione Conexão de rede e clique em Avançar.
6 Selecione o modelo da impressora na lista e clique em Avançar.
7 Selecione a porta da impressora na lista e clique em Concluir para finalizar a instalação.
Se a porta da impressora não estiver listada:
a Clique em Adicionar porta.
b Selecione Porta TCP/IP Lexmark avançada e insira as informações para a criação da porta.
Windows
18
Page 19
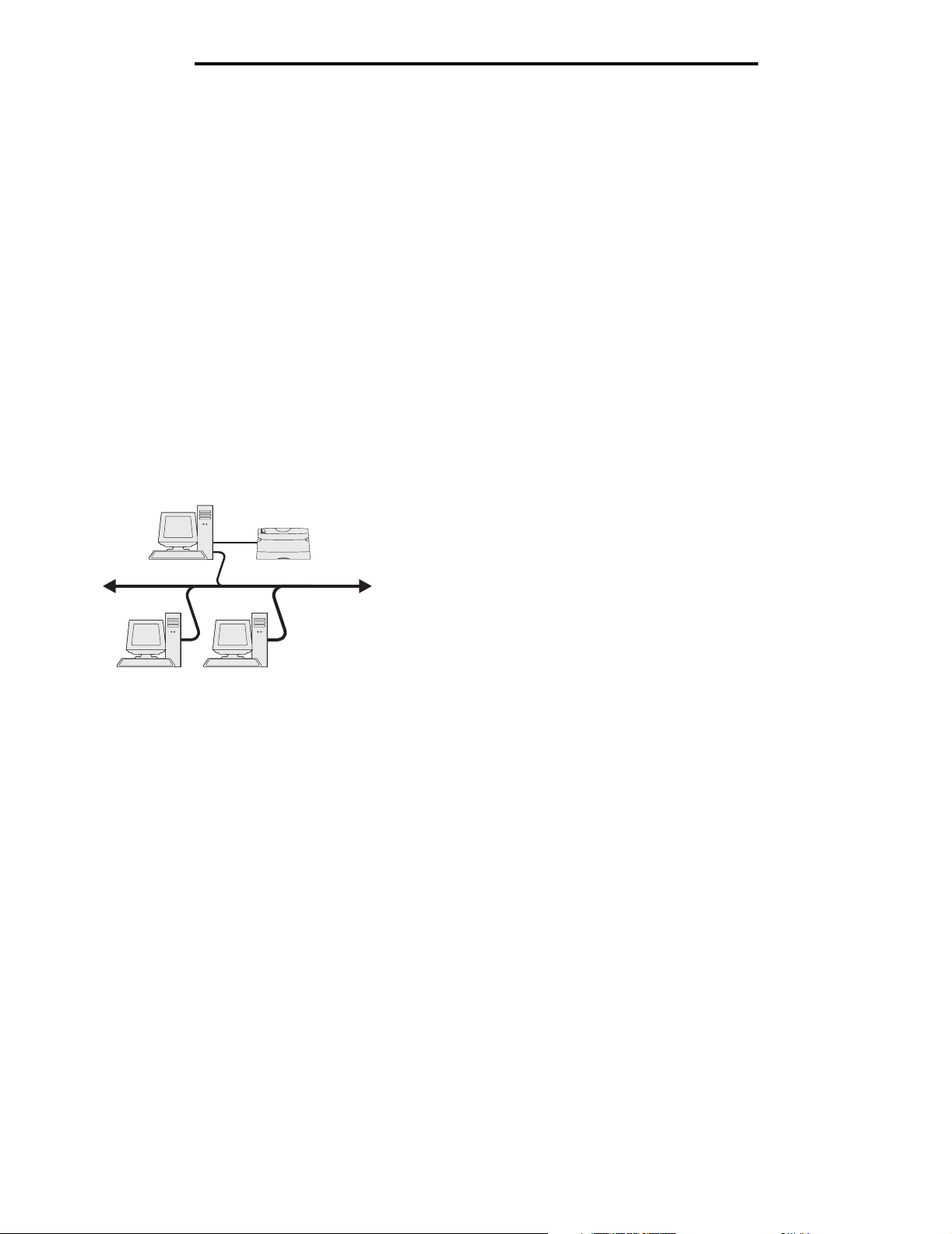
Instalação de drivers para impressão em rede
c Insira um nome de porta.
Esse nome pode ser qualquer nome a ser associado à impressora, como Colorida1-lab4. Após a criação
da porta, esse nome será exibido na lista de portas disponíveis.
d Insira o endereço IP na caixa de texto.
Observação: Se você não souber o endereço IP, imprima uma página de configuração de rede e verifique o
cabeçalho TCP/IP. Para obter ajuda, consulte Impressão de uma página de configuração de rede
e Verificação das configurações de IP.
8 Imprima uma página de teste para verificar a instalação da impressora.
Impressão compartilhada usando Windows NT 4.0, Windows 2000,
Windows XP ou Windows Server 2003
Observação: Instale o software da impressora antes de conectar o cabo USB.
Depois de conectar a impressora a um computador com Windows NT 4.0, Windows 2000, Windows XP ou
Windows Server 2003 (que funcionará como um servidor), sigas estas etapas para configurar a impressora de rede para
impressão compartilhada:
Servidor
Impressora
Clientes
1 Instale um driver de impressora personalizado.
a Inicie o CD de drivers.
b Clique em Instalar impressora e software.
c Clique em Concordo para aceitar o contrato de licença.
d Selecione Sugerida e clique em Avançar.
A opção Sugerida é a instalação padrão para a configuração de conexão local e de rede. Para instalar
utilitários, alterar configurações ou personalizar drivers de dispositivo, selecione Personalizada e siga as
instruções na tela.
e Selecione Conexão local e clique em Concluir.
Siga as instruções na tela. O carregamento dos drivers pode levar algum tempo para ser concluído.
f Feche o aplicativo instalador do CD de drivers.
g Conecte o cabo USB e ligue a impressora.
A tela Plug and Play é exibida e um objeto de impressora é criado na pasta Impressoras do computador.
A impressora é compartilhada na Etapa 2: “Compartilhe a impressora na rede”.
h Imprima uma página de teste para verificar a instalação da impressora.
Windows
19
Page 20
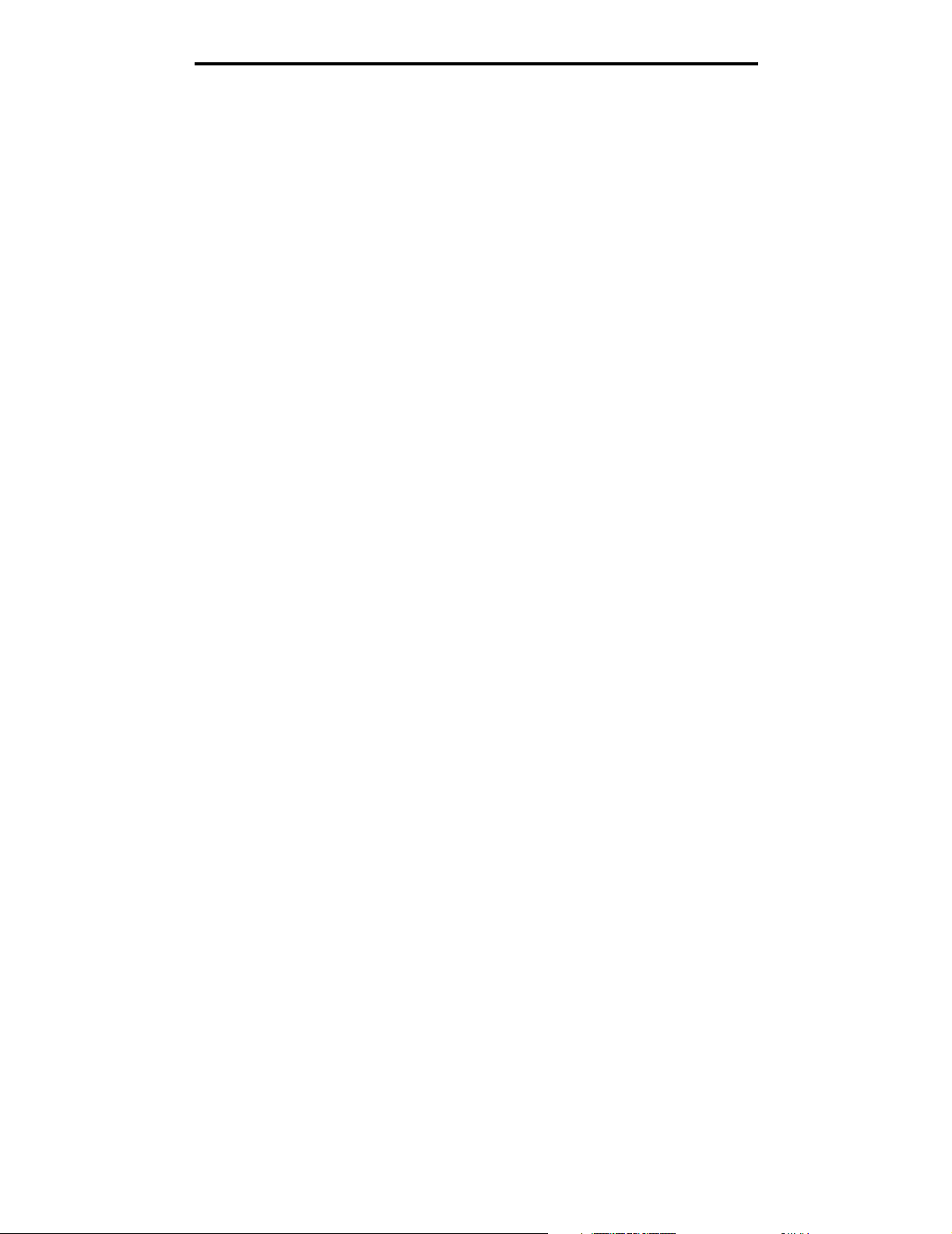
Instalação de drivers para impressão em rede
2 Compartilhe a impressora na rede
a Clique em Iniciar
b Selecione a impressora que você acabou de adicionar.
c Clique em Arquivo Æ Compartilhamento.
d Marque a caixa de seleção Compartilhada como e insira um nome na caixa de texto.
e Na seção Drivers adicionais, selecione os sistemas operacionais de todos os clientes da rede que imprimirão
na impressora.
f Clique em OK.
Observação: Se estiverem faltando arquivos, poderão ser exibidos prompts para solicitar o CD do sistema
operacional.
g Verifique os itens a seguir para ter certeza de que a impressora foi compartilhada com êxito.
• O objeto de impressora na pasta Impressoras agora tem um indicador de compartilhamento.
Por exemplo, no Windows NT 4.0, aparece uma mão abaixo do objeto de impressora.
• Navegue pelo ambiente de rede. Localize o nome de host do servidor e procure pelo nome de
compartilhamento que você atribuiu à impressora.
Æ Configurações Æ Impressoras.
Instalação do driver (ou do subconjunto de drivers) da impressora nos clientes
da rede
Uso do método apontar e imprimir
Observação: Esse método é normalmente o melhor uso dos recursos do sistema. O servidor cuida das
modificações de driver e do processamento do trabalho de impressão. Isso permite que os clientes
da rede retornem aos aplicativos com muito mais rapidez.
Com esse método, um subconjunto de informações de driver é copiado do servidor para o computador cliente.
Essas informações são suficientes para enviar um trabalho de impressão para a impressora.
1 Clique duas vezes em Ambiente de rede na área de trabalho do Windows do computador cliente.
2 Localize o nome do host do computador servidor e clique duas vezes nele.
3 Clique com o botão direito do mouse no nome da impressora compartilhada e clique em Instalar.
Aguarde alguns minutos para que as informações do driver sejam copiadas do computador servidor para o
computador cliente e para que um novo objeto de impressora seja adicionado à pasta Impressoras. O tempo
necessário varia, dependendo do tráfego da rede e de outros fatores.
4 Feche o Ambiente de rede.
5 Imprima uma página de teste para verificar a instalação da impressora.
Uso do método ponto a ponto
Com esse método, o driver de impressora é totalmente instalado em cada computador cliente. Os clientes da rede mantêm
o controle das modificações do driver. O computador cliente cuida do processamento do trabalho de impressão.
1 Clique em Iniciar Æ Configurações Æ Impressoras.
2 Clique em Adicionar impressora para iniciar o Assistente para adicionar impressora.
3 Clique em Avançar.
4 Clique em Impressora da rede e clique em Avançar.
Windows
20
Page 21
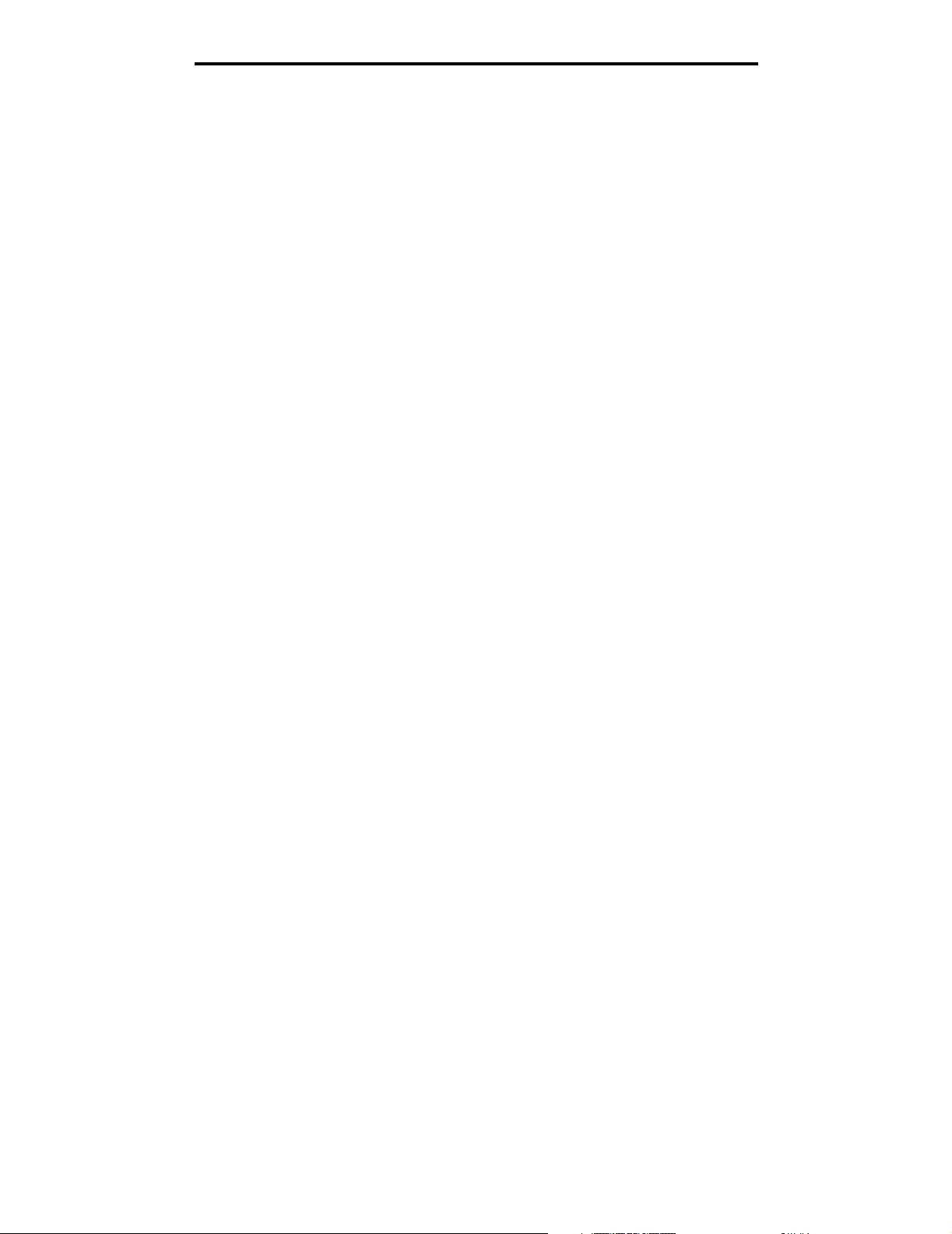
Instalação de drivers para impressão em rede
5 Insira o nome ou o URL da impressora (se ela estiver na Internet ou em uma intranet) e clique em Avançar.
Se você não souber o nome ou o URL da impressora, deixe a caixa de texto em branco e clique em Avançar.
6 Selecione a impressora de rede na lista de impressoras compartilhadas. Se a impressora não estiver na lista,
insira o caminho da impressora na caixa de texto.
O caminho será semelhante ao seguinte:
\\<nome do host do servidor>\<nome da impressora compartilhada>
Observação: Se esta for uma impressora nova, talvez você seja solicitado a instalar um driver de impressora.
Se não houver um driver de sistema disponível, forneça um caminho para os drivers.
O nome do host do servidor é o nome do computador servidor que o identifica na rede. O nome da impressora
compartilhada é o nome atribuído durante o processo de instalação do servidor.
7 Clique em OK.
8 Selecione se esta será a impressora padrão para o cliente e clique em Concluir.
9 Imprima uma página de teste para verificar a instalação da impressora.
Configuração do Drag‘N’Print
Observação: O suporte ao Drag’N’Print™ não está disponível para todas as impressoras.
Para obter instruções detalhadas de configuração, inicie o CD de drivers, clique em Visualizar documentação e clique em
Software e utilitários.
Macintosh
Observação: Um arquivo PPD fornece informações detalhadas sobre os recursos de uma impressora em
computadores UNIX ou Macintosh.
Para imprimir em uma impressora de rede, cada usuário do Macintosh deve instalar um arquivo PPD personalizado e criar
uma impressora desktop no computador (Mac OS 9.x) ou criar uma fila de impressão no Centro de impressão (Mac OS X).
Mac OS X
Etapa 1: Instale um arquivo PPD personalizado
1 Instale um arquivo PPD no computador.
a Insira o CD de drivers.
b Clique duas vezes no pacote instalador da impressora.
Observação: Um arquivo PPD fornece informações detalhadas sobre os recursos de uma impressora no
computador Macintosh.
c Clique em Continuar na tela de boas-vindas e também depois de visualizar o arquivo Leiame.
d Clique em Continuar depois de visualizar o contrato de licença e, em seguida, clique em Concordo para
aceitar os termos do contrato.
e Selecione um destino e clique em Continuar.
f Na tela Instalação fácil, clique em Instalar.
Macintosh
21
Page 22
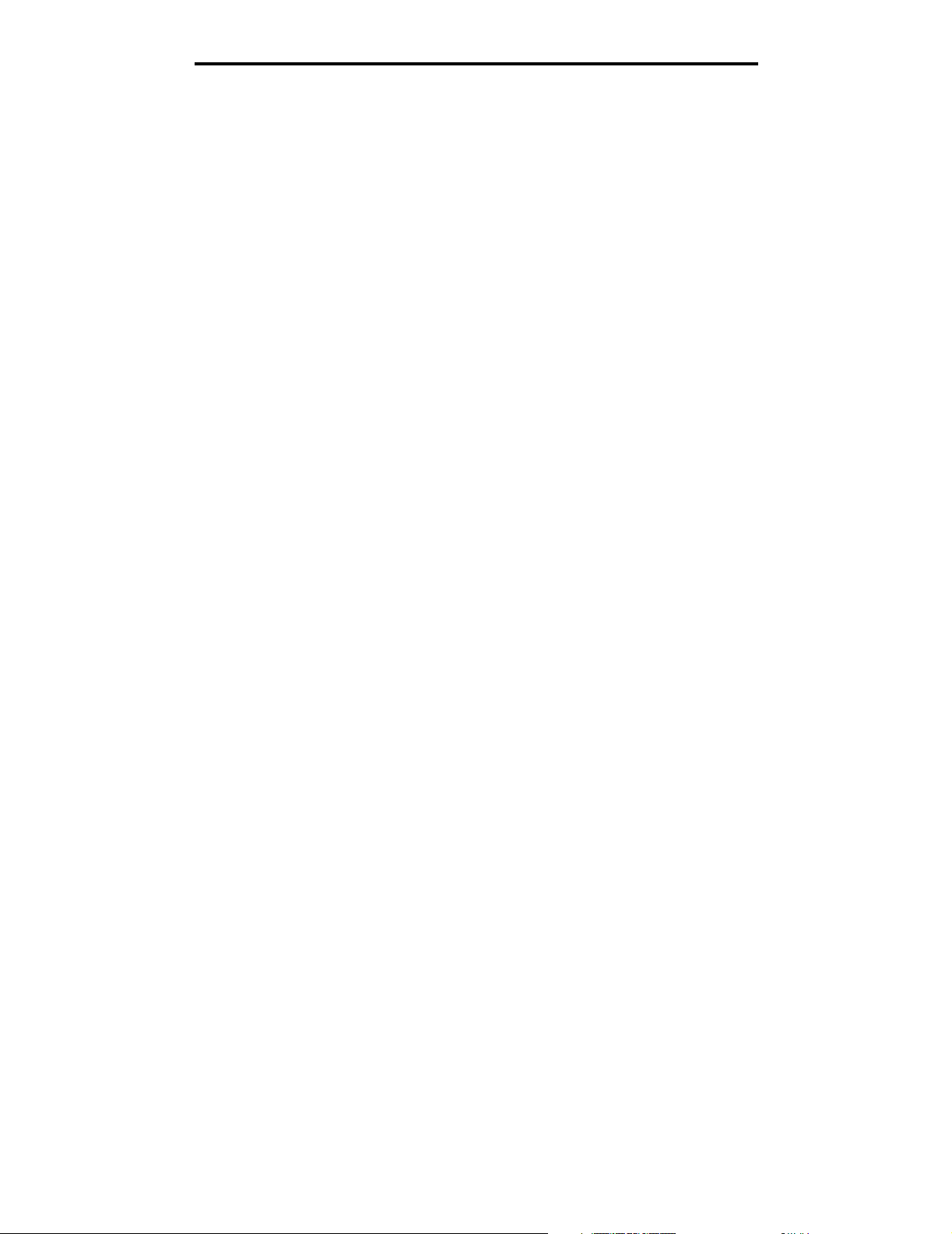
Instalação de drivers para impressão em rede
g Digite a senha e clique em OK. Todo o software necessário é instalado no computador.
h Clique em Fechar quando a instalação for concluída.
Etapa 2: Crie uma fila de impressão no Centro de impressão ou no Utilitário de
configuração de impressora
Uso da impressão AppleTalk
Siga estas etapas para criar uma fila de impressão usando a Impressão AppleTalk.
1 Abra o Finder, clique em Aplicativos e em Utilitários.
2 Clique duas vezes em Centro de impressão ou Utilitário de configuração de impressora.
3 Escolha Adicionar impressora no menu Impressoras.
4 Escolha AppleTalk no menu pop-up.
Observação: Verifique no cabeçalho “AppleTalk” da página de configuração de rede qual é a zona ou impressora
a ser selecionada.
5 Selecione a zona AppleTalk na lista.
6 Selecione a nova impressora na lista e clique em Adicionar.
7 Verifique a instalação da impressora:
a Abra o Finder, clique em Aplicativos e em Editor de texto.
b Escolha Imprimir no menu Arquivo.
c Escolha Sumário no menu pop-up “Cópias & páginas”.
Observação: Para saber a impressora a ser selecionada, verifique o cabeçalho “AppleTalk” da página de
configuração de rede qual é o nome padrão da impressora.
• Se o arquivo PPD exibido na janela Sumário for o correto para a impressora, a configuração estará
concluída.
• Se o arquivo PPD exibido na janela Sumário não for o correto para a impressora, exclua a impressora da
lista de impressoras no Centro de impressão ou no Utilitário de configuração de impressora e repita a
Etapa 1: Instale um arquivo PPD personalizado.
Uso da Impressão IP
Siga estas etapas para criar uma fila de impressão usando a Impressão IP. Para criar uma fila de impressão AppleTalk,
consulte a Etapa 2: Crie uma fila de impressão no Centro de impressão ou no Utilitário de configuração de
impressora.
1 Abra o Finder, clique em Aplicativos e em Utilitários.
2 Clique duas vezes em Centro de impressão ou Utilitário de configuração de impressora.
3 Escolha Adicionar impressora no menu Impressoras.
4 Escolha Impressão IP no menu pop-up.
5 Insira o endereço IP ou o nome DNS da impressora na caixa de endereço da impressora.
6 Escolha Lexmark no menu pop-up “Modelo de impressora”.
7 Selecione a nova impressora na lista e clique em Adicionar.
Macintosh
22
Page 23
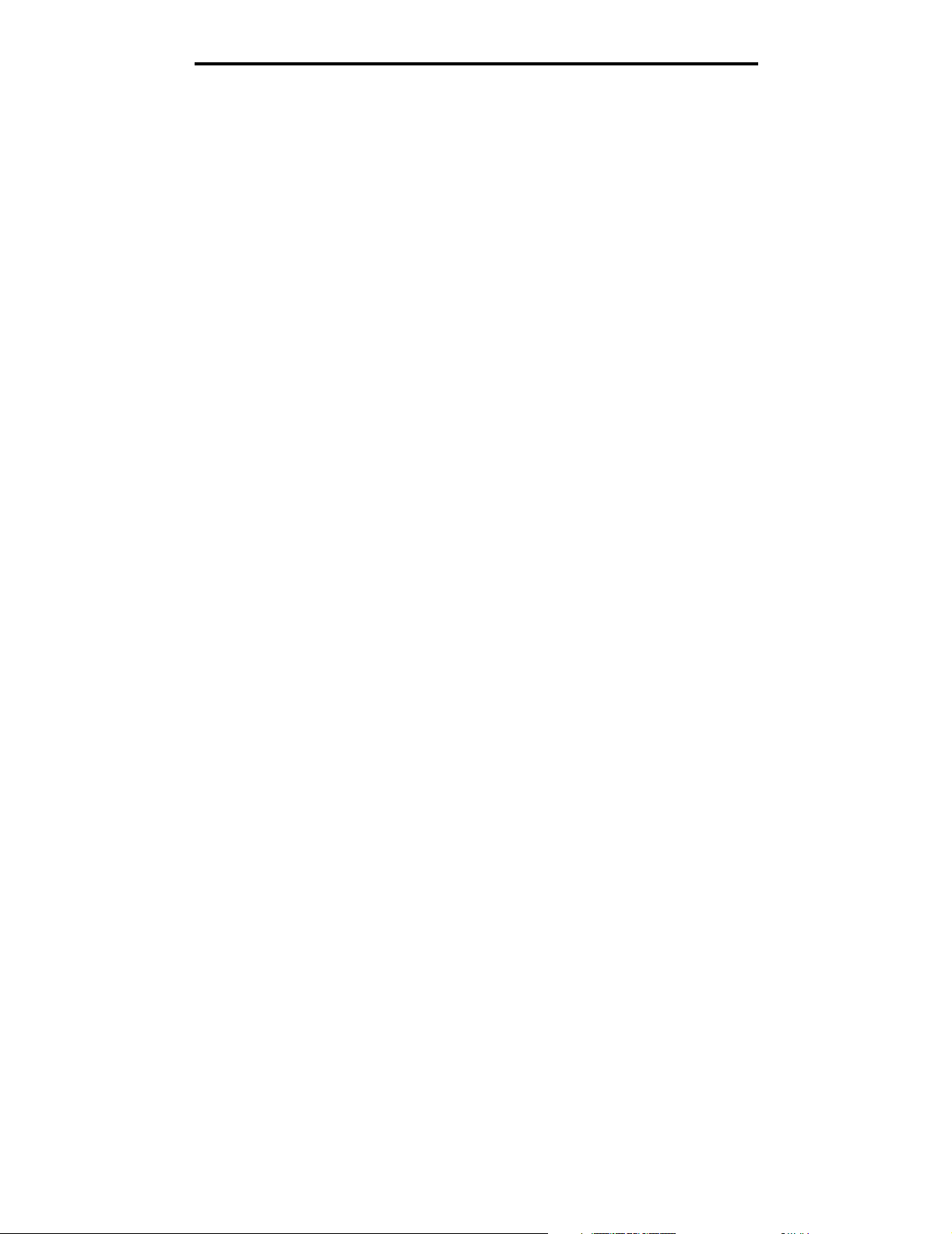
Instalação de drivers para impressão em rede
8 Verifique a instalação da impressora:
a Abra o Finder, clique em Aplicativos e em Editor de texto.
b Escolha Imprimir no menu Arquivo.
c Escolha Sumário no menu pop-up “Cópias & páginas”.
d Execute um dos seguintes procedimentos:
• Se o arquivo PPD exibido na janela Sumário for o correto para a impressora, a configuração estará
concluída.
• Se o arquivo PPD exibido na janela Sumário não for o correto para a impressora, exclua a impressora da
lista de impressoras no Centro de impressão ou no Utilitário de configuração de impressora e repita a
Etapa 1: Instale um arquivo PPD personalizado.
Mac OS 9.x
Etapa 1: Instale um arquivo PPD personalizado
1 Insira o CD de drivers.
a Clique duas vezes em Classic e, em seguida, clique duas vezes no pacote instalador da impressora.
Observação: Um arquivo PPD fornece informações detalhadas sobre os recursos de uma impressora no
computador Macintosh.
b Escolha o idioma a ser usado e clique em Continuar.
c Clique em Continuar depois de visualizar o arquivo Leiame.
d Clique em Continuar depois de visualizar o contrato de licença e, em seguida, clique em Concordo para
aceitar os termos do contrato.
e Na tela Instalação fácil, clique em Instalar. Todos os arquivos necessários são instalados no computador.
f Clique em Fechar quando a instalação for concluída.
Observação: Um PPD para a impressora também está disponível em um pacote de software que pode ser
carregado no site da Lexmark, em www.lexmark.com.
Etapa 2: Crie uma impressora desktop
1 No Seletor, selecione o driver LaserWriter 8.
2 Para uma rede roteada, selecione a zona padrão na lista. Para saber a zona a ser selecionada, procure pela zona
na página de configuração de rede, em AppleTalk.
3 Selecione a nova impressora na lista.
4 Para saber a impressora a ser selecionada, verifique no cabeçalho “AppleTalk” da página de configuração de
rede qual é o nome padrão da impressora.
5 Clique em Criar.
6 Certifique-se de que haja um ícone ao lado do nome da impressora no Seletor.
7 Feche a janela do Seletor.
Macintosh
23
Page 24
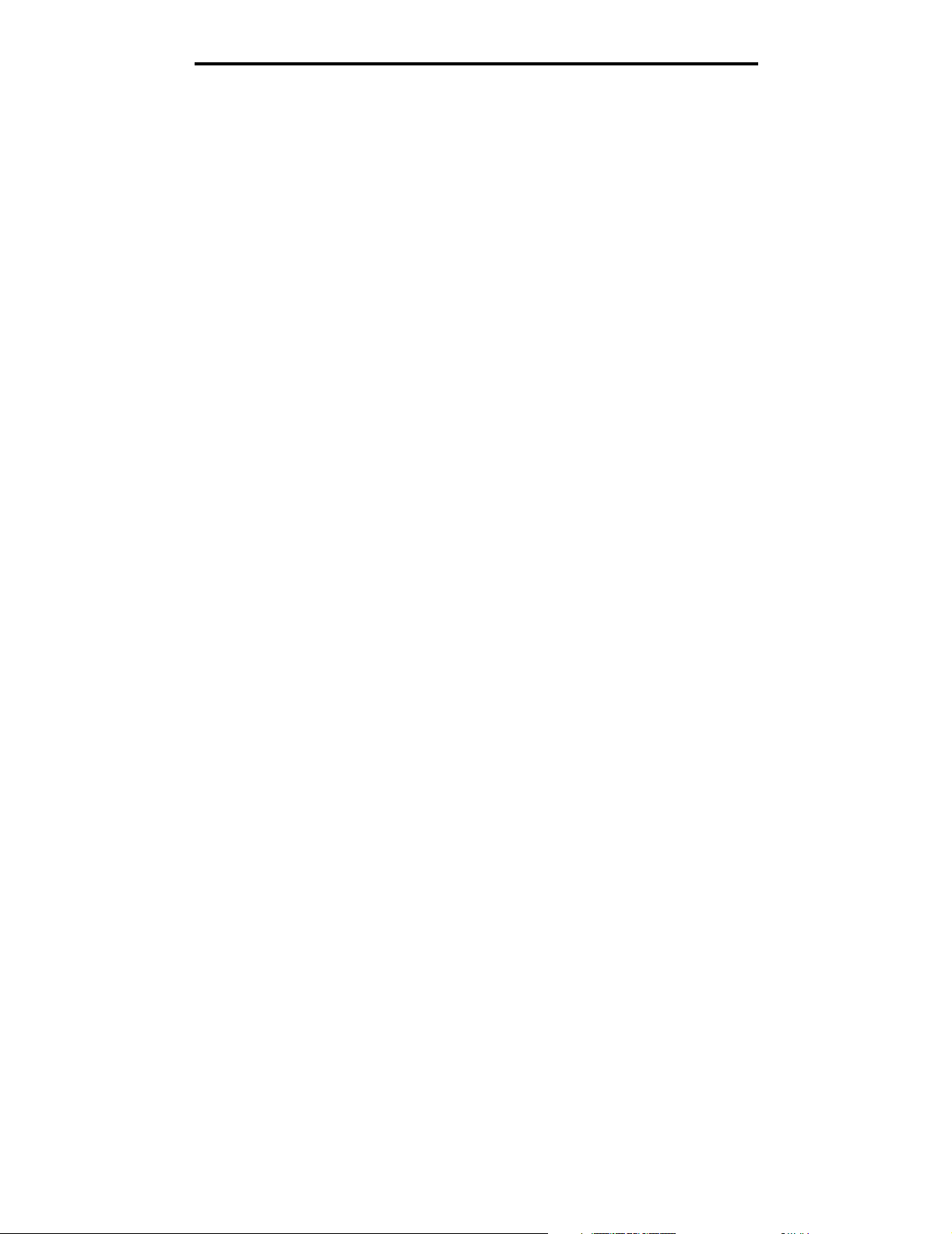
Instalação de drivers para impressão em rede
8 Verifique a instalação da impressora.
a Clique no ícone da impressora que você acabou de adicionar.
b Escolha Imprimindo
– Se o arquivo PPD exibido na parte do arquivo PPD (PostScript Printer Description) do menu estiver correto
para a impressora, a configuração estará concluída.
– Se o arquivo PPD exibido na parte do arquivo PPD do menu não estiver correto para a impressora, repita a
Etapa 1: Instale um arquivo PPD personalizado.
Æ Alterar configuração.
UNIX/Linux
A impressora suporta diversas plataformas UNIX e Linux, como Sun Solaris e Red Hat. Visite o site da Lexmark, em
www.lexmark.com, para obter uma lista completa das plataformas UNIX e Linux suportadas.
Observação: Os pacotes Sun Solaris e Linux estão disponíveis no CD de drivers e no site da Lexmark, em
www.lexmark.com.
A Lexmark fornece um pacote de drivers de impressora para cada plataforma UNIX e Linux suportada. O Guia do usuário
contido em cada pacote fornece instruções detalhadas para a instalação e o uso das impressoras Lexmark em ambientes
UNIX e Linux.
Esse pacotes podem ser carregados do site da Lexmark. O pacote de driver necessário também está no CD de drivers.
NetWare
A impressora suporta o NDPS/iPrint (Novell Distributed Print Services). Para obter as informações mais recentes sobre
como instalar uma impressora de rede em um ambiente NetWare, inicie o CD de drivers e clique em Visualizar
documentação.
UNIX/Linux
24
Page 25
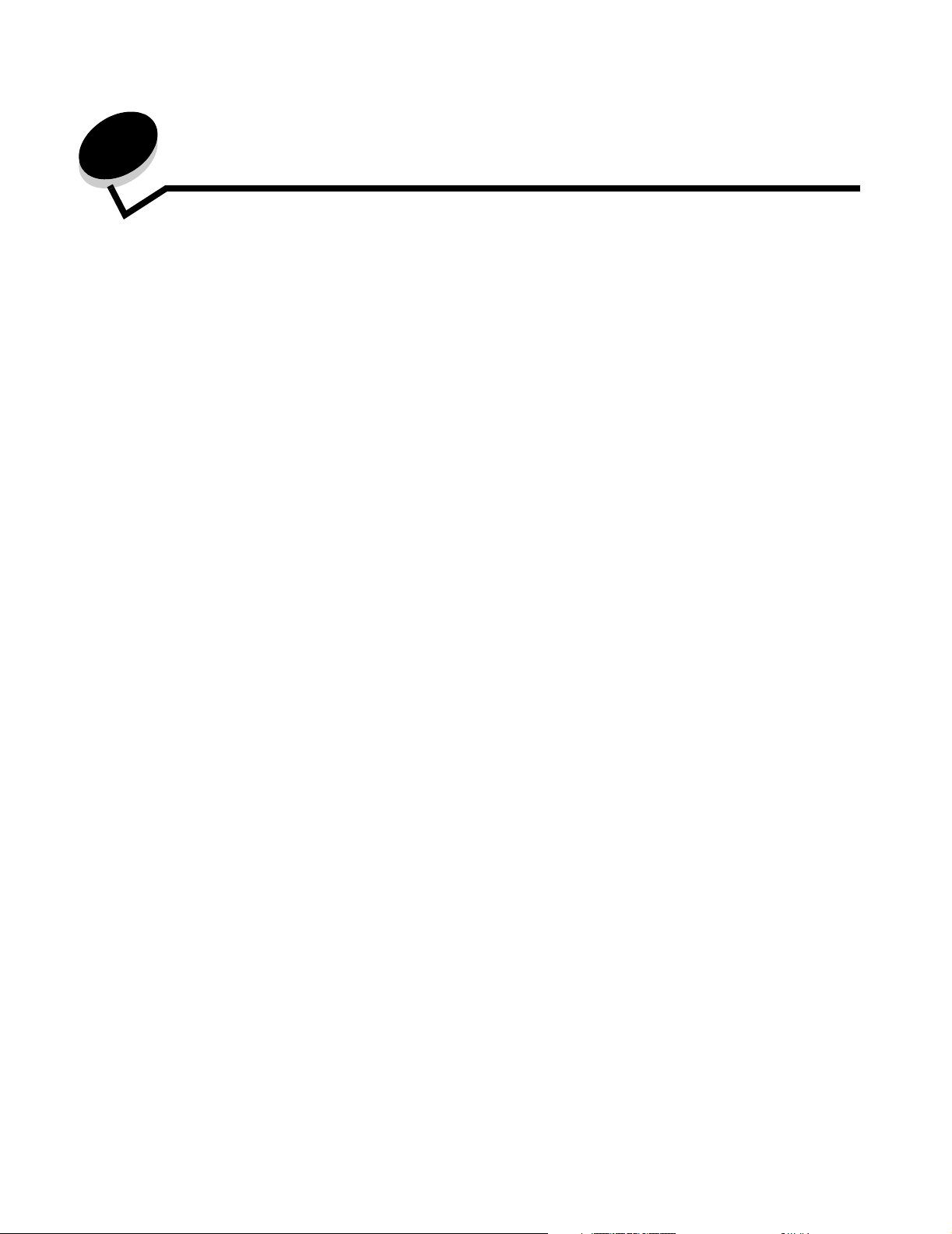
4
Impressão
Este capítulo traz dicas de impressão e ensina a imprimir determinadas listas de informações da impressora, a cancelar
um trabalho e a imprimir texto e gráficos somente em preto.
Dicas para uma impressão bem-sucedida
Dicas de armazenamento de mídia
Armazene a mídia corretamente. Para obter mais informações, consulte Armazenamento da mídia.
Para evitar atolamentos
Se forem selecionados o papel ou a mídia especial (transparências, etiquetas e cartões) apropriados e se eles forem
carregados corretamente, a maioria dos atolamentos será evitada. Consulte Carregamento da bandeja padrão e
Carregamento da bandeja opcional para 500 folhas para obter instruções sobre como carregar papel e mídia especial
na bandeja padrão e na bandeja opcional para 500 folhas.
Se ocorrer um atolamento, consulte Limpeza de atolamentos para obter instruções. Para obter dicas sobre como evitar
atolamentos, consulte Dicas para evitar atolamentos.
Observação: Teste uma amostra do papel ou da mídia especial desejada antes de comprar grandes quantidades.
Envio de um trabalho para impressão
Um driver de impressora é um software que permite que o computador se comunique com a impressora. Quando você
escolhe Imprimir em um aplicativo de software, é aberta uma janela que representa o driver da impressora. Selecione as
configurações apropriadas para o trabalho específico que está sendo enviado para impressão. As configurações de
impressão selecionadas no driver substituem as configurações padrão selecionadas no painel do operador da impressora.
Clique em Propriedades ou em Configuração, na caixa inicial Imprimir, para ver todas as configurações de impressora
disponíveis que podem ser alteradas. Se você não estiver familiarizado com um recurso mostrado na janela do driver da
impressora, abra a Ajuda on-line para obter mais informações.
Para utilizar todos os recursos da impressora, use os drivers de impressora personalizados da Lexmark. Os drivers
atualizados, bem como uma descrição completa dos pacotes de drivers e do suporte a drivers da Lexmark, estão
disponíveis no site da Lexmark. O usuário também pode utilizar os drivers de sistema fornecidos com o sistema
operacional. Consulte a Folha de configuração para obter mais informações sobre como escolher e instalar drivers.
Envio de um trabalho usando um aplicativo típico do Windows
1 Abra o arquivo desejado para impressão.
2 A partir de um processador de texto, uma planilha, um navegador ou de algum outro aplicativo, selecione
Arquivo
Æ Imprimir.
Impressão
25
Page 26
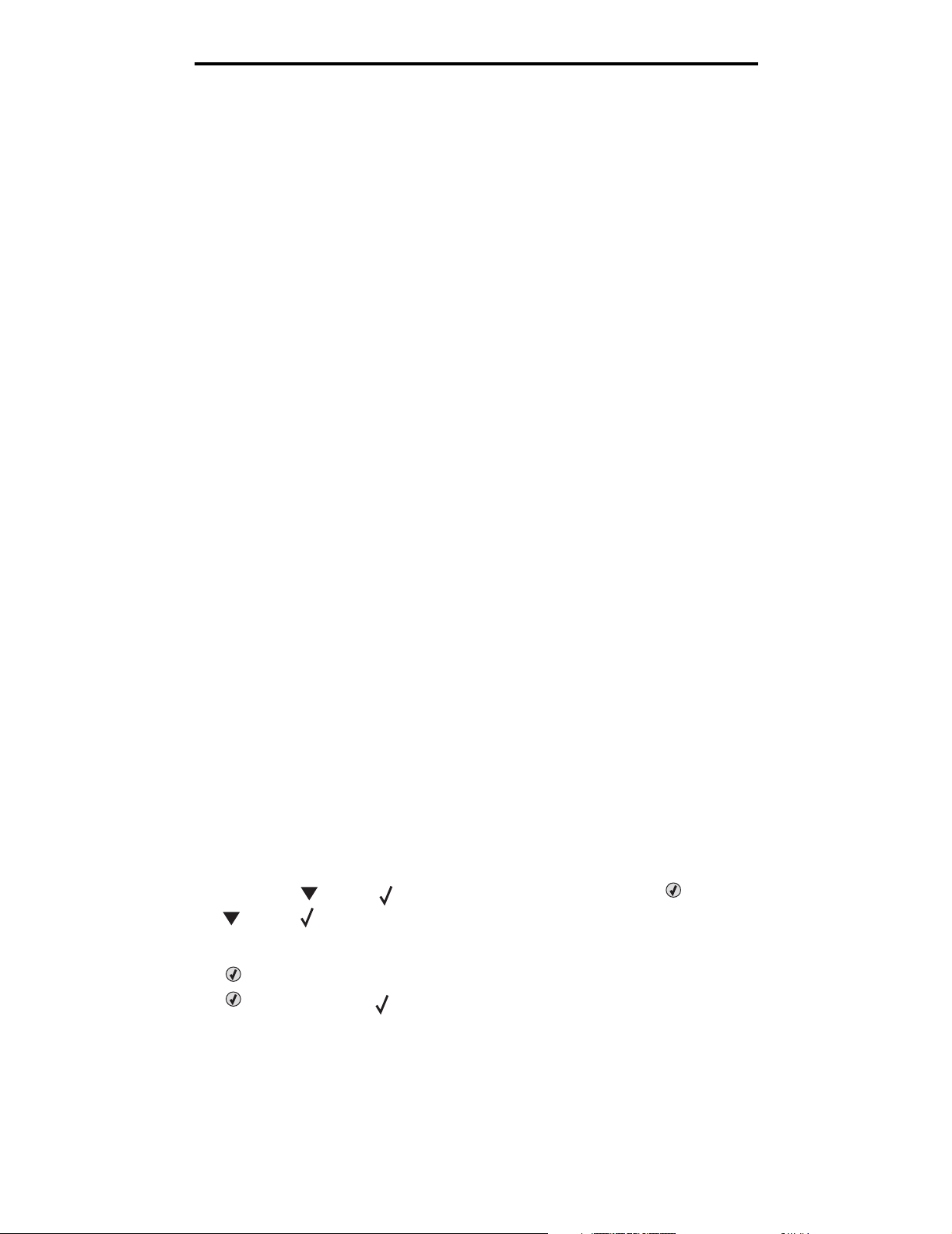
Impressão
3 Clique em Propriedades. (Se não houver um botão Propriedades, clique em Configuração e em
Propriedades.)
Verifique se a impressora correta está selecionada na caixa de diálogo. Modifique as configurações da
impressora conforme apropriado (por exemplo, as páginas selecionadas para impressão ou o número de cópias).
4 Clique em OK ou em Imprimir para enviar o trabalho para a impressora selecionada.
Envio de um trabalho usando um aplicativo típico do Macintosh
1 Abra o arquivo desejado para impressão.
2 A partir de um processador de texto, uma planilha, um navegador ou de algum outro aplicativo, selecione
Arquivo Æ Imprimir.
3 Em Cópias e páginas ou no menu pop-up Geral, selecione Roteamento de trabalhos.
a Ao usar o Mac OS 9, se Roteamento de trabalhos não estiver disponível como uma opção no menu pop-up,
selecione Preferências do plug-in Æ Imprimir filtros de tempo.
b Vire o triângulo de divulgação para a esquerda de Imprimir filtros de tempo e selecione Roteamento de
trabalhos.
c Selecione Roteamento de trabalhos no menu pop-up.
4 Clique em OK ou em Imprimir para enviar o trabalho para a impressora selecionada.
Impressão ou exclusão de um trabalho confidencial
Ao enviar um trabalho para a impressora, o usuário pode inserir um número de identificação pessoal (PIN) no driver. O PIN
deve ter quatro dígitos, com números de 0 a 9. O trabalho fica retido na memória da impressora até que o usuário insira o
mesmo PIN de quatro dígitos no painel do operador e opte por imprimir ou excluir o trabalho. Isso assegura que o trabalho
não será impresso até ser recuperado por esse usuário específico, e nenhuma outra pessoa que utilizar a impressora
poderá imprimir o trabalho.
Isso funcionará somente com os drivers personalizados da Lexmark contidos no CD de drivers que acompanha a
impressora.
1 No processador de texto, na planilha, no navegador ou em qualquer outro aplicativo, selecione Arquivo Æ
Imprimir.
2 Clique em Propriedades. (Se não houver um botão Propriedades, clique em Configuração e em
Propriedades.)
3 Clique em Ajuda e consulte o tópico Impressão confidencial ou Imprimir e reter. Siga as instruções para imprimir
um trabalho confidencial.
Vá até a impressora para recuperar o trabalho confidencial e prossiga com estas etapas ou, se desejar obter mais
informações, consulte Acesso a trabalhos retidos a partir do painel do operador.
4 Em Pronto, pressione até que Trabs retidos seja exibido e pressione .
5 Pressione até que nome do usuário seja exibido, onde nome do usuário é o nome do usuário e o nome
especificado quando o trabalho foi enviado para a impressora. O nome é, na verdade, uma pasta, pois suas
subseleções contêm trabalhos de impressão.
6 Pressione .
7 Pressione novamente quando Trabs confidenciais for exibido na primeira linha do visor.
É exibido o prompt Digite o PIN.
8 Consulte Inserção de um número de identificação pessoal (PIN), a seguir. Prossiga com a etapa 1 na
página 27 para imprimir um trabalho confidencial.
Impressão ou exclusão de um trabalho confidencial
26
Page 27
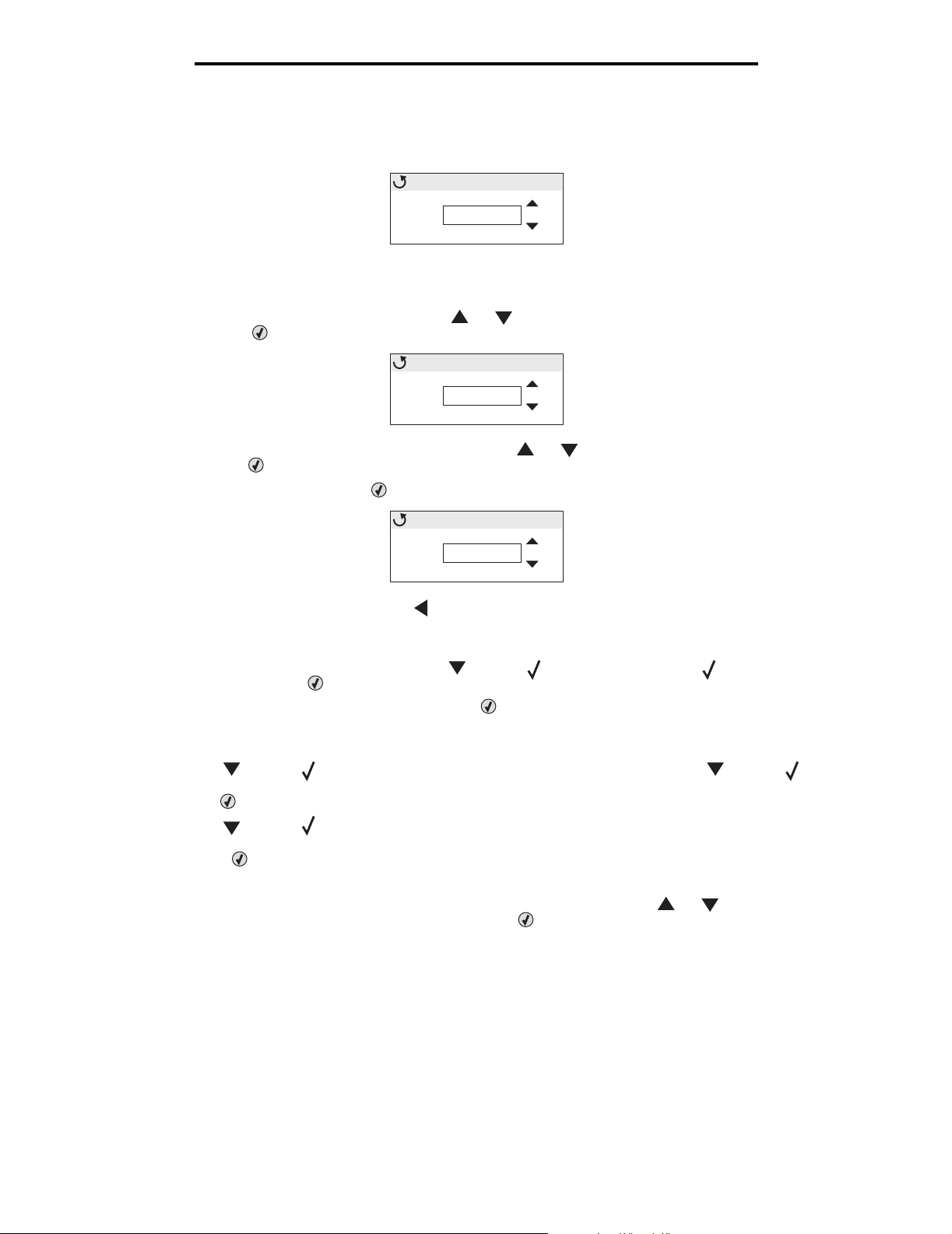
Impressão
Inserção de um número de identificação pessoal (PIN)
Quando a opção Trabs confidenciais é selecionada, o seguinte prompt é exibido:
Enter PIN
____
0
1 Use os botões de setas de navegação no painel do operador para especificar os números do
PIN de quatro dígitos associado ao trabalho confidencial.
a No primeiro dos quatro campos, pressione ou para localizar o primeiro número do PIN exibido e
pressione . O número muda para um asterisco. O próximo campo à direita passa a ser o campo atual.
Enter PIN
___
0
*
Especifique o segundo número do PIN pressionando ou para localizar o número correto e
b
pressione . Continue dessa maneira para especificar o terceiro e o quarto números do PIN.
Cada vez que você pressiona , asteriscos são exibidos no visor para assegurar a confidencialidade.
Enter PIN
****
c Se você cometer um erro, pressione para voltar ao campo com o número incorreto e digite o PIN
novamente.
Quando você inserir os quatro números, se o PIN for inválido, será exibida a mensagem PIN inválido.
Se essa mensagem for exibida, pressione até que Tente novamente ou Cancelar seja
exibido e pressione .
2 Quando você inserir o PIN inteiro correto, pressione . É exibida uma lista de trabalhos confidenciais
associados ao PIN especificado. Imprimir todos os trabs confidenciais também será exibido na lista se
houver mais de um trabalho.
3 Pressione até que seja exibido ao lado do trabalho a ser impresso ou pressione até que
Imprimir todos os trabs confidenciais ou Excluir todos os trabs confidenciais seja exibido e
pressione .
4 Pressione até que seja exibido ao lado de Imprimir 1 cópia, Imprimir cópias, Excluir ou
Excluir todos os trabs confidenciais, de acordo com a ação desejada para o trabalho de impressão,
e pressione . Conforme a seleção escolhida na lista, ocorrerá o seguinte:
• Se for selecionada a opção Imprimir 1 cópia, será impressa uma cópia.
• No caso de Imprimir cópias, será exibido um segundo menu. Pressione ou até chegar ao
número correto de cópias desejadas e pressione .
• Se for escolhida a opção Excluir, somente o trabalho selecionado será excluído.
• No caso da opção Excluir todos os trabs confidenciais, serão excluídos todos os trabalhos confidenciais
associados ao nome de usuário.
Observação: Quando um ou mais trabalhos são impressos, eles são excluídos da memória da impressora.
Para obter mais informações sobre trabalhos confidenciais e trabalhos Imprimir e reter, consulte Uso da função Imprimir
e reter.
Impressão ou exclusão de um trabalho confidencial
27
Page 28
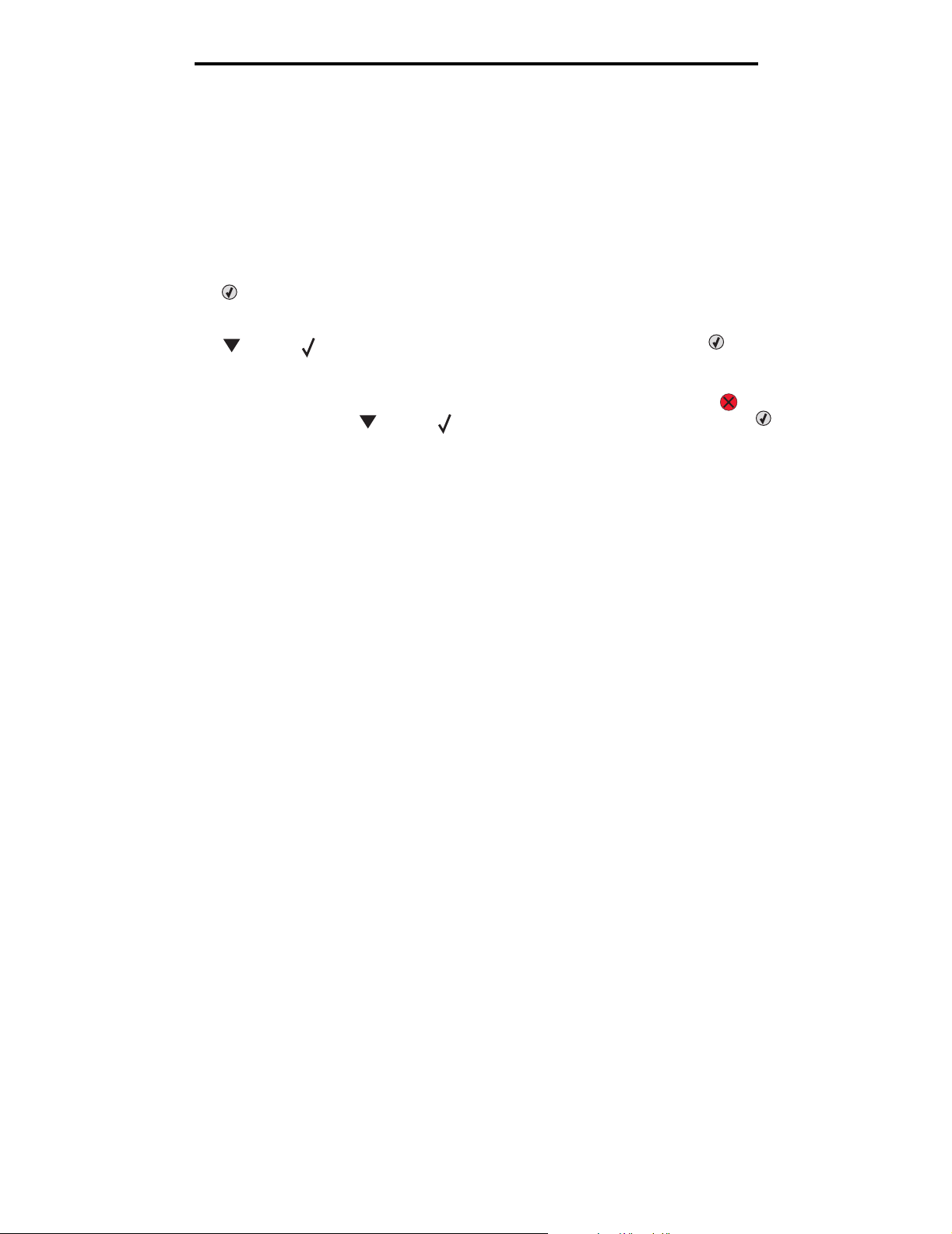
Impressão
Cancelamento de um trabalho de impressão
Há diversos métodos para cancelar um trabalho de impressão.
Cancelamento a partir do painel do operador da impressora
Se o trabalho estiver sendo formatado ou se já estiver sendo impresso e Cancelar trabalho for exibido na primeira linha
do visor:
1 Pressione .
É exibida uma lista de trabalhos.
2 Pressione até que seja exibido ao lado do trabalho a ser cancelado e pressione .
É exibida a mensagem Cancelando <nome do arquivo>.
Observação: Uma vez enviado o trabalho de impressão, para cancelá-lo, basta pressionar . É exibida a tela
Parada. Pressione até que Cancelar trabalho seja exibido e pressione .
Cancelamento de um trabalho a partir de um computador executando
o Windows
Cancelamento de um trabalho a partir da barra de tarefas
Quando um trabalho é enviado para impressão, um pequeno ícone de impressora é exibido no canto direito da barra
de tarefas.
1 Clique duas vezes no ícone de impressora.
Uma lista de trabalhos de impressão é exibida na janela da impressora.
2 Selecione o trabalho a ser cancelado.
3 Pressione a tecla Delete do teclado.
Cancelamento de um trabalho a partir da área de trabalho
1 Minimize todos os programas para exibir a área de trabalho.
2 Clique duas vezes no ícone Meu computador.
3 Clique duas vezes no ícone Impressoras.
É exibida uma lista de impressoras disponíveis.
4 Clique duas vezes na impressora selecionada quando o trabalho tiver sido enviado para impressão.
Uma lista de trabalhos de impressão é exibida na janela da impressora.
5 Selecione o trabalho a ser cancelado.
6 Pressione a tecla Delete do teclado.
Cancelamento de um trabalho de impressão
28
Page 29
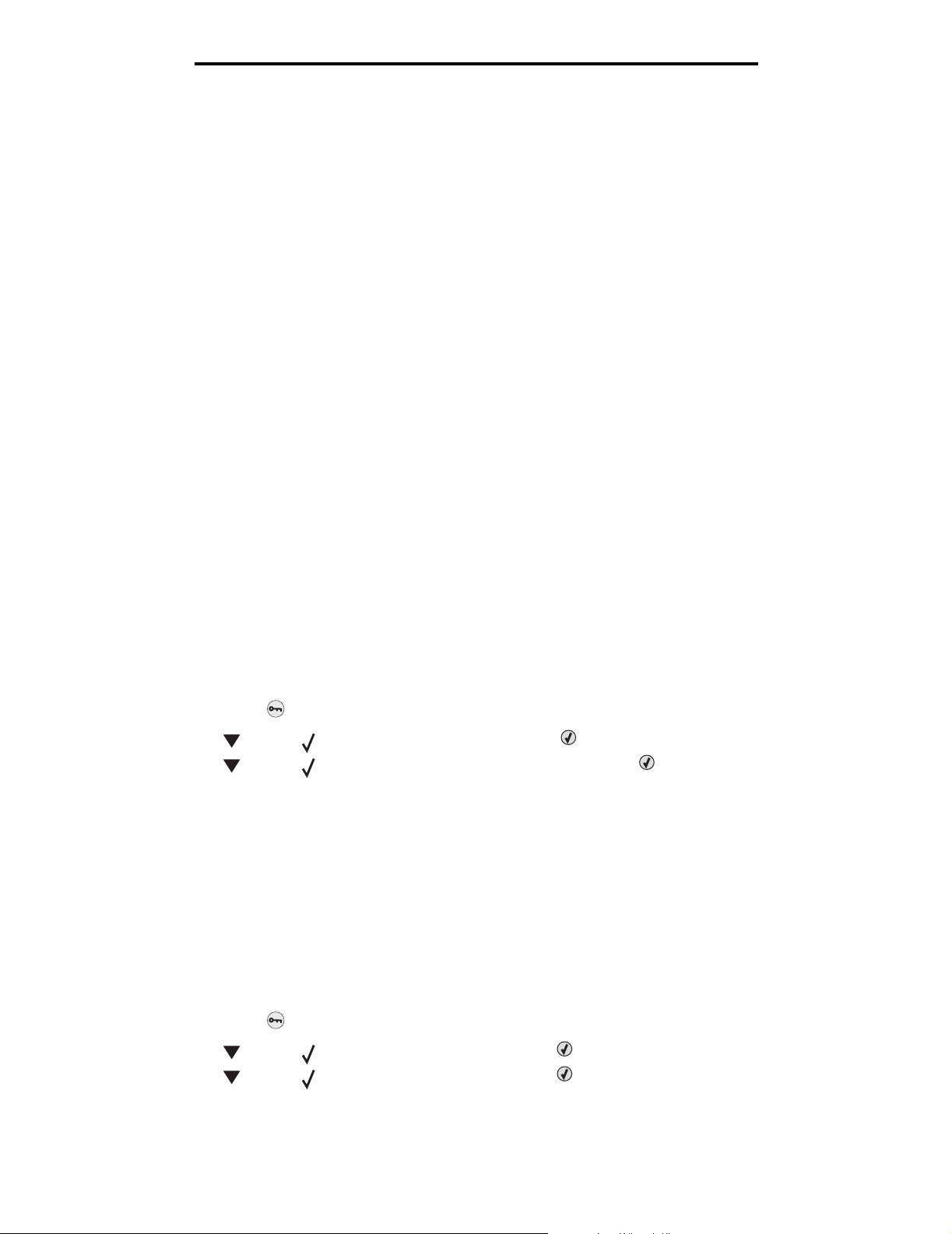
Impressão
Cancelamento de um trabalho a partir de um computador Macintosh com o Mac OS 9.x
Quando você envia um trabalho para impressão, o ícone da impressora selecionada é exibido na área de trabalho.
1 Clique duas vezes no ícone da impressora na área de trabalho.
Uma lista de trabalhos de impressão é exibida na janela da impressora.
2 Selecione o trabalho de impressão a ser cancelado.
3 Pressione o botão da lixeira.
Cancelamento de um trabalho a partir de um computador Macintosh com o Mac OS X
1 Abra Aplicativos Æ Utilitários e clique duas vezes em Centro de impressão ou em Configuração da
impressora.
2 Clique duas vezes na impressora para a qual o trabalho de impressão foi enviado.
3 Na janela da impressora, selecione o trabalho de impressão a ser cancelado.
4 Pressione Delete.
Impressão da página de configurações de menu
A página de configurações de menu mostra as configurações (padrão do usuário) atuais dos menus, uma lista de opções
instaladas e a memória disponível na impressora. Use essa página para verificar se todas as opções da impressora estão
devidamente instaladas e se as configurações estão corretas.
Consulte Para entender o painel do operador para identificar os botões do visor e do painel do operador caso precise de
ajuda.
1 Verifique se a impressora está ligada e se a mensagem Pronto está sendo exibida.
2 Pressione e solte .
3 Pressione até que Relatórios seja exibido e pressione .
4 Pressione até que Pág. config. de menu seja exibido e pressione .
5 A mensagem Imprimindo página de config. de menu é exibida durante a impressão da página.
A impressora retorna à mensagem Pronto após a impressão da página de configurações de menu.
Se qualquer outra mensagem for exibida durante a impressão dessa página, consulte o Guia de menus e mensagens,
localizado no CD de publicações , para obter mais informações.
Impressão de uma lista de diretórios
Uma lista de diretórios mostra todos os recursos armazenados na memória flash ou no disco rígido.
Para imprimir uma lista:
1 Verifique se a impressora está ligada e se a mensagem Pronto está sendo exibida.
2 Pressione e solte .
3 Pressione até que Definições seja exibido e pressione .
4 Pressione até que Relatórios seja exibido e pressione .
Impressão da página de configurações de menu
29
Page 30
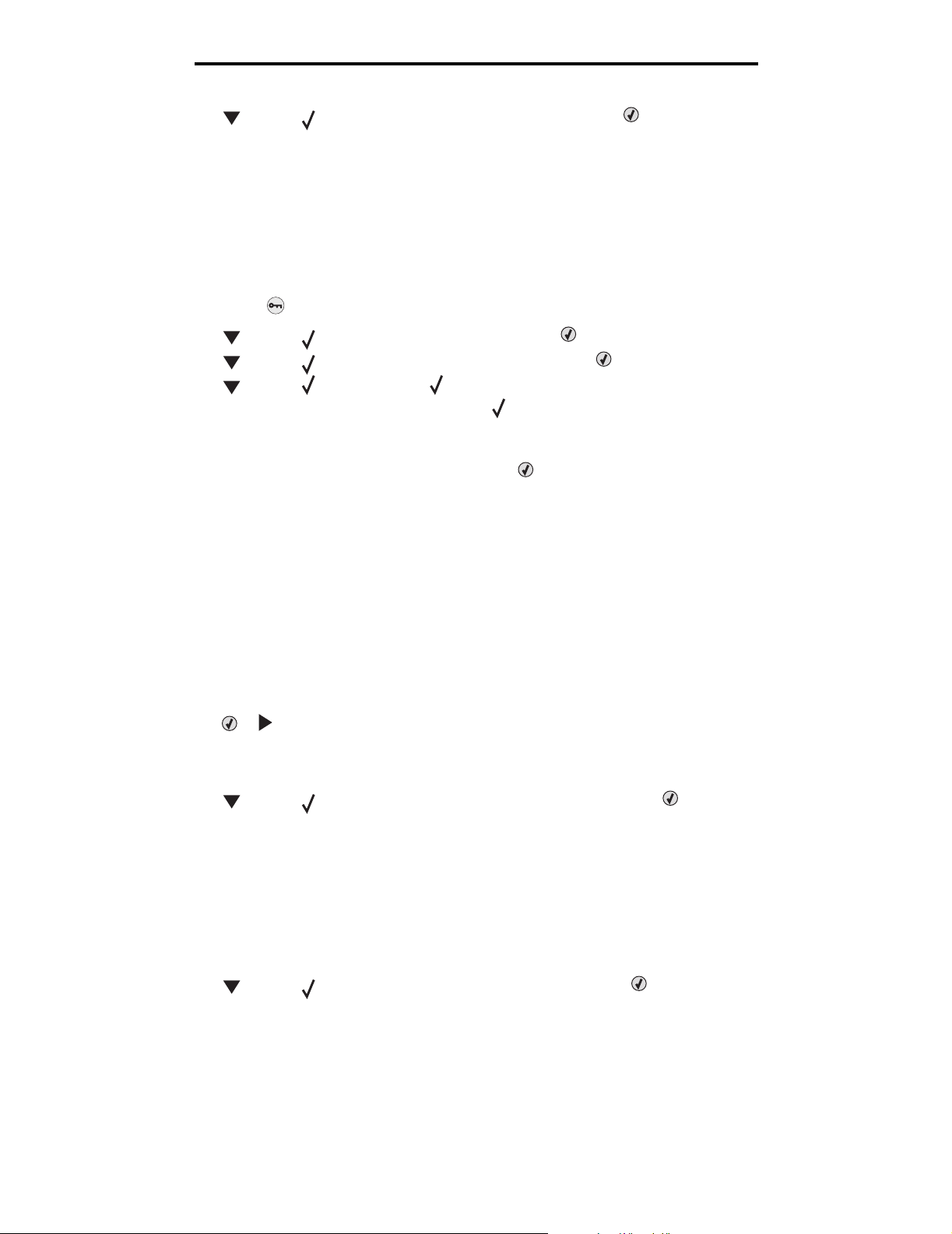
Impressão
5 Pressione até que Imprimir diretório seja exibido e pressione .
É exibida a mensagem Imprimindo lista de diretórios, que permanece no painel do operador até a página
ser impressa. A impressora volta ao estado Pronto depois que a lista de diretórios é impressa.
Impressão de uma lista de amostras de fontes
Para imprimir amostras de todas as fontes disponíveis para a impressora:
1 Verifique se a impressora está ligada e se a mensagem Pronto está sendo exibida.
2 Pressione e solte .
3 Pressione até que Relatórios seja exibido e pressione .
4 Pressione até que Imprimir fontes seja exibido e pressione .
5 Pressione até que Fontes PCL ou Fontes PostScript seja o item atual de acordo com a lista de
fontes desejada. Ele passa a ser o item atual quando é exibido na frente do item.
• Selecione Fontes PCL para imprimir uma listagem das fontes disponíveis para o emulador PCL.
• Selecione Fontes PS para imprimir uma listagem das fontes disponíveis para o emulador PostScript 3.
6 Quando o item desejado tiver sido selecionado, pressione .
A mensagem Imprimindo fontes PCL ou Imprimindo fontes PS é exibida durante a impressão das páginas,
conforme a página selecionada. A impressora volta ao estado Pronto depois que a lista de amostras de fontes é
impressa.
Se outra mensagem for exibida durante a impressão dessa página, consulte o Guia de menus e mensagens, localizado no
CD de publicações , para obter mais informações.
Impressão das páginas de Teste de qualidade de impressão
Para ajudar a isolar os problemas de qualidade de impressão, imprima as páginas de Teste de qualidade de impressão.
1 Desligue a impressora.
2 Mantenha e pressionados ao ligar a impressora.
3 Libere os botões quando o relógio for exibido.
Menu config é exibido na primeira linha do visor.
4 Pressione até que Impr. páginas qualidade seja exibido e pressione .
As páginas são formatadas. A mensagem Imprimindo páginas de teste de qualidade é exibida e as
páginas são impressas. A mensagem permanece no painel do operador até que todas as páginas sejam
impressas.
São várias as páginas de Teste de qualidade de impressão. A primeira página é impressa em inglês e apresenta
somente uma combinação de texto e gráficos. As informações incluem valores de configurações do Menu
qualidade, em Definições, e dados sobre a configuração da impressora e do cartucho de toner. As demais
páginas contêm apenas gráficos.
Após a impressão das páginas de Teste de qualidade de impressão, saia do MENU CONFIG.
5 Pressione até que Sair do menu config seja exibido e pressione .
6 A mensagem Redefinindo a impressora e o relógio são exibidos, e a impressora volta ao estado Pronto.
Impressão de uma lista de amostras de fontes
30
Page 31

Impressão
Impressão de texto e gráficos somente em preto
Se você deseja imprimir durante um período longo usando somente toner preto, execute as etapas em Configuração da
impressora para impressão somente em preto, a seguir, e em Remoção dos suprimentos coloridos. Com isso, os
cartuchos de toner (ciano, magenta e amarelo) e as unidades fotocondutoras correspondentes serão poupados do
desgaste excessivo.
Observação: Guarde as unidades fotocondutoras em um local limpo, arejado e seco, onde elas não sejam
manipuladas ou arranhadas. Guarde os cartuchos de toner junto com as unidades fotocondutoras.
Mantenha as unidades fotocondutoras e os cartuchos de toner à mão.
Configuração da impressora para impressão somente em preto
Siga estas instruções para imprimir somente em preto antes de remover todos os suprimentos coloridos da impressora.
1 Desligue a impressora.
2 Mantenha e pressionados ao ligar a impressora.
3 Libere os botões quando o relógio for exibido.
Menu config é exibido na primeira linha do visor.
4 Pressione até que Modo apenas preto seja exibido e pressione .
5 Pressione até que Ativar seja exibido e pressione .
É exibida a mensagem Enviando seleção.
6 Pressione até que Sair do menu config seja exibido e pressione .
Redefinindo a impressora é exibido por alguns instantes, seguido pelo relógio. Remover todos os
suprimentos coloridos é exibido na seqüência; então, execute as etapas em Remoção dos suprimentos
coloridos, a seguir.
Impressão de texto e gráficos somente em preto
31
Page 32

Impressão
Remoção dos suprimentos coloridos
Aviso: Não toque no cilindro fotocondutor brilhante na unidade fotocondutora.
1 Segure o suporte para mãos.
Impressão de texto e gráficos somente em preto
32
Page 33

Impressão
2 Abra a porta superior completamente. Segure a alça da porta interna e empurre para abrir as portas interna e
inferior. Abaixe a porta inferior com cuidado. Agora, as unidades fotocondutoras estão visíveis.
3 Segure o botão no lado direito da unidade fotocondutora, levante o botão para soltar a unidade e, depois, levante
a unidade usando a alça.
A ilustração à esquerda mostra com detalhes como remover uma das unidades, mas, conforme a ilustração à
direita, todas as três unidades fotocondutoras devem ser removidas.
Alça
4 Use a embalagem (uma folha de rosto e uma sacola fornecidas com as unidades fotocondutoras de substituição)
para envolvê-las. Se esses itens da embalagem original não tiverem sido guardados, envolva cada unidade com
uma folha de papel e feche com uma fita, mas não cole a fita no cilindro fotocondutor brilhante.
1 2
Impressão de texto e gráficos somente em preto
33
Page 34

Impressão
5 Coloque as unidades fotocondutoras na caixa das unidades de substituição. Se a caixa não estiver disponível,
use uma caixa vazia de suprimentos de papel.
6 Feche a caixa para proteger as unidades fotocondutoras da exposição à luz.
7 Segure as alças pequenas no cartucho de toner amarelo, como mostra em detalhes a ilustração ampliada.
Levante um pouco o cartucho e puxe-o para fora. Conforme mostra a parte principal da ilustração, os cartuchos
de toner magenta e ciano devem ser removidos da mesma forma.
8 Coloque os cartuchos de toner em qualquer caixa disponível.
Impressão de texto e gráficos somente em preto
34
Page 35

Impressão
9 Feche a porta inferior. Esse procedimento fecha a porta interna.
10 Feche a porta superior.
Configuração da impressora para impressão colorida e troca dos suprimentos
Para voltar a imprimir em cores, execute as etapas a seguir.
1 Desligue a impressora.
2 Mantenha e pressionados ao ligar a impressora.
Configuração da impressora para impressão colorida e troca dos suprimentos
35
Page 36

Impressão
3 Libere os botões quando o relógio for exibido.
Menu config é exibido na primeira linha do visor.
As mensagens a seguir são exibidas individualmente, como prompts solicitando a troca das unidades
fotocondutoras e dos cartuchos de toner colorido.
84 Unidade FC ciano ausente 31 Cartucho ciano ausente/danificado
84 Unidade FC magenta ausente 31 Cartucho magenta ausente/danificado
84 Unidade FC amarela ausente 31 Cartucho amarelo ausente/danificado
Quando as unidades fotocondutoras guardadas na caixa forem recolocadas na impressora, verifique se há
resíduos de cor na extremidade clara da unidade fotocondutora.
Extremidade clara
A cor residual deve corresponder à etiqueta de cor localizada na correia de transferência da impressora.
4 Pressione até que Modo apenas preto seja exibido e pressione .
5 Pressione até que Desativar seja exibido e pressione .
É exibida a mensagem Enviando seleção.
6 Pressione até que Sair do menu config seja exibido e pressione para concluir o procedimento.
Configuração da impressora para impressão colorida e troca dos suprimentos
36
Page 37

5
Especificações da mídia
São chamados de mídia papel, cartões, transparências, etiquetas e envelopes. Os quatro últimos são, às vezes,
denominados mídia especial. A impressora fornece alta qualidade de impressão em uma grande variedade de mídias.
É necessário levar em consideração vários pontos sobre a mídia antes da impressão. Este capítulo fornece informações
sobre seleção e manutenção da mídia.
Diretrizes da mídia
Selecionar a mídia correta para a impressora ajudará a evitar problemas de impressão.
As seções a seguir contêm as diretrizes para a escolha correta da mídia para a impressora.
Para obter informações detalhadas sobre as características da mídia, consulte o Card Stock & Label Guide (apenas em
inglês) disponível no site da Lexmark, em www.lexmark.com/publications.
Papel
Para garantir a melhor qualidade de impressão e confiabilidade de alimentação, use papel xerográfico de 90 g/m2 (24 lb),
de fibras longas. Papéis comerciais criados para uso comercial geral também podem fornecer qualidade de impressão
aceitável.
Sempre imprima várias amostras antes de comprar grandes quantidades de qualquer tipo de mídia. Ao escolher qualquer
mídia, considere o peso, o conteúdo de fibras e a cor.
O processo de impressão a laser aquece o papel a altas temperaturas de 180°C (356°F) para aplicações não-MICR.
Use somente papéis capazes de resistir a essas temperaturas sem descolorir, produzir sangramento ou liberar emissões
perigosas. Consulte o fabricante ou o fornecedor para determinar se o papel escolhido é aceitável para impressoras a
laser.
Ao carregar o papel, observe o lado de impressão recomendado descrito na embalagem e carregue o papel corretamente
na impressora. Consulte Carregamento da bandeja padrão e Carregamento da bandeja opcional para 500 folhas
para obter instruções detalhadas sobre carregamento.
Características do papel
As seguintes características do papel afetam a qualidade e a confiabilidade da impressão. Recomenda-se que estas
diretrizes sejam seguidas ao avaliar um novo estoque de papel.
Para obter informações detalhadas, consulte o Card Stock & Label Guide (apenas em inglês) disponível no site da
Lexmark, em www.lexmark.com/publications.
Peso
A impressora alimenta automaticamente papel com peso de 60 a 176 g/m
Papel com peso inferior a 60 g/m
atolamentos. Para obter um melhor desempenho, use papel de 90 g/m
papel mais estreito que 182 x 257 mm (7,2 x 10,1 pol), recomenda-se que o peso seja superior ou igual a 90 g/m
encorpado).
2
(16 lb) pode não ser firme o suficiente para ser alimentado adequadamente, causando
Especificações da mídia
37
2
(16 a 47 lb, encorpado) de fibras longas.
2
(24 lb, encorpado) de fibras longas. Para usar
2
(24 lb,
Page 38

Especificações da mídia
Curva
Curva é a tendência da mídia de se curvar nas bordas. Curvas excessivas podem causar problemas na alimentação
de papel. As curvas podem ocorrer depois que o papel passa pela impressora, onde é exposto a altas temperaturas.
O armazenamento do papel fora da embalagem em condições de calor, umidade, frio e ar seco, mesmo nas bandejas,
pode contribuir para a ocorrência de curvas antes da impressão, podendo causar problemas de alimentação.
Lisura
O grau de lisura do papel afeta diretamente a qualidade da impressão. Se o papel for muito áspero, o toner não se fundirá
no papel adequadamente, resultando em baixa qualidade de impressão. Se o papel for liso demais, poderá causar
problemas de alimentação de papel ou qualidade de impressão. O grau de lisura deve estar entre 100 e 300 pontos
Sheffield; entretanto, a lisura entre 150 e 250 pontos Sheffield produz a melhor qualidade de impressão.
Nível de umidade
A quantidade de umidade do papel afeta tanto a qualidade de impressão quanto a habilidade da impressora de alimentar
o papel adequadamente. Deixe o papel na embalagem original até a hora de usá-lo. Isso limitará a exposição do papel às
variações de umidade que podem degradar seu desempenho.
Prepare o papel enquanto ele ainda estiver em sua embalagem original. Para prepará-lo, armazene-o no mesmo ambiente
da impressora por 24 a 48 horas antes da impressão, para deixar o papel estabilizar-se nas novas condições. Prolongue o
tempo para vários dias se o ambiente de armazenamento ou transporte for muito diferente do ambiente da impressora.
O papel espesso também pode exigir um período de preparação maior devido à massa do material.
Direção das fibras
As fibras referem-se ao alinhamento das fibras do papel em uma folha. O papel pode ter fibras longas, estendendo-se ao
longo do comprimento do papel, ou fibras curtas, estendendo-se ao longo da largura do papel.
2
Para papel de 60 a 90 g/m
Conteúdo de fibras
A maior parte do papel xerográfico de alta qualidade é feita de madeira em polpa processada 100% quimicamente.
Este conteúdo confere ao papel um alto grau de estabilidade, resultando em menos problemas de alimentação e melhor
qualidade de impressão. O papel que contém fibras, como as de algodão, possui características que podem resultar
dificultar seu manuseio.
(16 a 24 lb, encorpado), recomendam-se fibras longas.
Papel inaceitável
Os papéis a seguir não são recomendados para uso na impressora:
• Papéis tratados quimicamente, usados para fazer cópias sem papel carbono, também conhecidos como papéis
sem carbono, CCP (Carbonless Copy Paper) ou NCR (No Carbon Required).
• Papéis pré-impressos com elementos químicos que possam contaminar a impressora.
• Papéis pré-impressos que possam ser afetados pela temperatura no fusor da impressora.
• Papéis pré-impressos que exijam um registro (a exata localização da impressão na página) superior a ±2,3 mm
(±0,09 pol), como formulários de reconhecimento óptico de caracteres (OCR).
Em alguns casos, o registro pode ser ajustado pelo software para imprimir nesses formulários com sucesso.
• Papéis revestidos (encorpados apagáveis), sintéticos e térmicos.
• Papéis com bordas ásperas, papéis ásperos ou altamente texturizados ou papéis com curvas.
• Papéis reciclados contendo mais de 25% de material reciclado e que não estejam em conformidade com
a DIN 19 309.
• Qualquer papel com peso inferior a 60 g/m
• Formulários ou documentos com várias vias.
2
(16 lb).
Diretrizes da mídia
38
Page 39

Especificações da mídia
Seleção do papel
O carregamento de papel adequado ajuda a evitar atolamentos e a assegurar uma impressão sem problemas.
Para evitar atolamentos ou má qualidade de impressão:
• Sempre use papel novo e que não esteja danificado.
• Antes de carregar o papel, saiba o lado de impressão recomendado para o papel. Essa informação está
normalmente indicada no pacote do papel.
• Não use papel que tenha sido cortado ou aparado à mão.
• Não misture tamanhos, pesos ou tipos de mídia diferentes na mesma origem; a mistura causa atolamentos.
• Não use papéis revestidos, a menos que tenham sido criados especificamente para impressão eletrofotográfica.
• Não se esqueça de alterar a configuração Tamanho papel ao usar uma origem que não suporte o sensor
automático de tamanho.
• Não remova bandejas durante a impressão de um trabalho ou se a mensagem Ocupada estiver sendo exibida no
painel do operador.
• Certifique-se de que as configurações de Tipo de papel, Textura do papel e Peso do papel estejam corretas.
(Consulte Menu papel no Guia de menus e mensagens, localizado no CD de publicações, para obter
informações detalhadas sobre essas configurações.)
• Certifique-se de que o papel esteja carregado adequadamente na origem.
• Flexione o papel para trás e para frente. Não dobre nem amasse o papel. Apóie as folhas sobre uma superfície
plana para deixá-las alinhadas.
Seleção de formulários pré-impressos e papel timbrado
Use as seguintes diretrizes ao selecionar formulários pré-impressos e papel timbrado para a impressora:
• Use papéis de fibras longas para obter os melhores resultados para pesos de 60 a 90 g/m
• Use somente formulários e papel timbrado impresso usando um processo de impressão offset litográfico
ou de gravura.
• Evite papéis ásperos ou com superfícies excessivamente texturizadas.
Use papéis impressos com tintas resistentes ao calor e projetadas para uso em copiadoras xerográficas. A tinta deve
resistir a temperaturas de 180°C (356°F) sem derreter ou liberar emissões perigosas. Use tintas que não sejam afetadas
pela resina contida no toner. As tintas que se solidificam por oxidação ou que são à base de óleo devem atender a esses
requisitos; as tintas à base de látex podem não atender. Em caso de dúvida, entre em contato com o fornecedor do papel.
Os papéis pré-impressos, como os timbrados, devem ser capazes de suportar temperaturas de até 180°C (356°F) sem
derreter ou liberar emissões perigosas.
2
.
Impressão em papel timbrado
Consulte o fabricante ou o fornecedor para determinar se o papel timbrado pré-impresso é aceitável para impressoras a
laser.
Diretrizes da mídia
39
Page 40

Especificações da mídia
A orientação da página é importante para imprimir em papel timbrado. Use a tabela a seguir para obter ajuda no
carregamento de papel timbrado nas origens de mídia.
Origem da mídia ou processo Lado de impressão Topo da página
Bandeja 1
(Bandeja padrão)
Bandeja 2
Gaveta opcional para 500
folhas
Impressão duplex (nos dois
lados) utilizando a bandeja 1 ou
a bandeja 2
Alimentador multifunção Face impressa do papel timbrado
Slot de alimentação manual Face impressa do papel timbrado
Face impressa do papel timbrado
voltada para cima
Face impressa do papel timbrado
voltada para cima
Face impressa do papel timbrado
voltada para baixo
voltada para baixo
voltada para baixo
Parte impressa do papel timbrado em direção à
parte frontal da bandeja.
Parte impressa do papel timbrado em direção à
parte frontal da bandeja.
A parte impressa do papel timbrado deve estar
na direção da parte traseira da bandeja.
A borda superior do papel timbrado entra
primeiro.
A borda superior do papel timbrado entra
primeiro.
Transparências
Alimente as transparências usando a bandeja padrão ou o alimentador multifunção. Teste algumas amostras das
transparências que pretende usar na impressora antes de comprar grandes quantidades.
Ao imprimir em transparências:
• Defina Tipo de papel como Transparência no painel do operador da impressora, no driver da impressora ou no
MarkVision™ Professional.
• Use as transparências projetadas especialmente para impressoras a laser. As transparências devem resistir a
temperaturas de 180°C (356°F) sem derreter, descolorir, se deslocar ou liberar emissões perigosas.
• Para evitar problemas de qualidade de impressão, evite tocar nas transparências.
• Antes de carregar as transparências, ventile a pilha de folhas para evitar que elas fiquem coladas.
Seleção de transparências
A impressora pode imprimir diretamente em transparências projetadas para uso em impressoras a laser.
As transparências devem ter 0,12 – 0,14 mm (4,8 – 5,4 mil) de espessura ou peso de 161–179 g/m2. A qualidade e
a durabilidade da impressão dependem da transparência usada. Sempre imprima amostras nas transparências que
pretende usar antes de comprar grandes quantidades.
Recomendamos transparências de tamanho carta da Lexmark, número de peça 12A8240, e transparências de tamanho
A4 da Lexmark, número de peça 12A8241.
A configuração de Tipo de papel deve ser definida como Transparência para ajudar a evitar atolamentos. (Consulte “Tipo
de papel” no CD depublicações para obter informações detalhadas sobre esta configuração.) Verifique com o fabricante ou
o fornecedor se as suas transparências são compatíveis com impressoras a laser que aquecem as transparências a 180°C
(356°F). Use apenas transparências capazes de suportar essas temperaturas sem derreter, descolorir, se deslocar ou
liberar emissões perigosas.
Envelopes
Teste algumas amostras dos envelopes que pretende usar na impressora antes de comprar grandes quantidades.
Consulte Carregamento do alimentador multifunção para obter instruções sobre como carregar envelopes.
Ao imprimir em envelopes:
• Para obter a melhor qualidade de impressão possível, use somente envelopes de alta qualidade, projetados para
uso em impressoras a laser.
Diretrizes da mídia
40
Page 41

Especificações da mídia
• Defina a Origem do papel no Menu papel com base na origem em uso, defina o Tipo de papel como
Envelope e selecione o tamanho de envelope correto no painel do operador, no driver da impressora ou no
MarkVision Professional.
• Para obter o melhor desempenho, use envelopes feitos com papel de 90 g/m
com peso de até 105 g/m
Os envelopes com 100% de algodão não devem exceder 90 g/m2 (24 lb, encorpado).
• Use somente envelopes novos e não danificados.
• Para obter um melhor desempenho e minimizar atolamentos, não use envelopes que:
– Sejam muito curvados ou enrolados.
– Estejam grudados ou danificados de alguma forma.
– Contenham janelas, aberturas, perfurações, recortes ou relevos.
– Tenham grampos metálicos, laços ou fechos de metal.
– Tenham um design de autofechamento.
– Tenham selos postais colados.
– Tenham qualquer adesivo exposto quando a aba estiver na posição lacrada ou fechada.
– Tenham bordas cortadas ou cantos dobrados.
– Tenham acabamentos ásperos, enrugados ou ondulados.
• Use envelopes capazes de resistir a temperaturas de 180°C (356°F) sem lacrar, se curvar excessivamente,
enrugar ou liberar emissões perigosas. Se houver qualquer dúvida sobre os envelopes que pretende usar,
consulte o fornecedor dos envelopes.
• Ajuste a guia de largura de acordo com a largura dos envelopes.
• A combinação da alta umidade (acima de 60%) e altas temperaturas de impressão poderá enrugar ou lacrar os
envelopes.
2
(28 lb, encorpado), desde que o conteúdo de algodão seja de 25% ou menos.
2
(24 lb, encorpado). Use envelopes
Etiquetas
A impressora pode imprimir em etiquetas de papel desenvolvidas para uso em impressoras a laser. Devem ser usadas
somente folhas de etiquetas de tamanho carta, A4 e ofício. As etiquetas adesivas, a face de impressão (material
imprimível) e os revestimentos finais devem ser capazes de resistir a temperaturas de 180°C (356°F) e à pressão de 30 psi
(libras por polegada quadrada). Não use etiquetas de vinil.
Teste algumas amostras das etiquetas que pretende usar na impressora antes de comprar grandes quantidades.
Para obter informações detalhadas sobre a impressão, as características e o design das etiquetas, consulte o Card Stock
& Label Guide (apenas em inglês) disponível no site da Lexmark, em www.lexmark.com/publications.
Ao imprimir em etiquetas:
• Defina o item de menu Tipo de papel como Etiquetas no Menu papel. Defina o Tipo de papel no painel do
operador da impressora, no driver de impressora ou no MarkVision Professional.
• Não carregue etiquetas junto com papel ou transparências na mesma origem; misturar mídias pode causar
problemas de alimentação.
• Não use folhas de etiquetas com um material de suporte escorregadio.
• Use folhas de etiquetas completas. As folhas incompletas podem fazer com que as etiquetas se descolem
durante a impressão, resultando em atolamentos. As folhas incompletas também contaminam a impressora e o
cartucho com material adesivo e podem anular as garantias da impressora e do cartucho.
• Use etiquetas capazes de resistir a temperaturas de 180°C (356°F) sem colar, se curvar excessivamente, enrugar
ou liberar emissões perigosas.
• Não imprima a menos de 1 mm (0,04 pol) da borda da etiqueta, das perfurações ou entre as separações das
etiquetas.
• Não use folhas de etiquetas que contenham material adesivo na borda. Recomenda-se o revestimento por zona
do adesivo de pelo menos 1 mm (0,04 pol) das bordas. O material adesivo contamina a impressora e pode anular
sua garantia.
Diretrizes da mídia
41
Page 42

Especificações da mídia
• Se o revestimento por zona do adesivo não for possível, remova uma faixa de 3 mm (0,125 pol) da borda de
alimentação e use um adesivo que não escorra.
• É preferível usar a orientação Retrato, especialmente ao imprimir códigos de barras.
• Não use etiquetas com o adesivo exposto.
Para obter informações detalhadas sobre a impressão, as características e o design das etiquetas, consulte o Card Stock
& Label Guide (apenas em inglês) disponível no site da Lexmark, em www.lexmark.com/publications.
Cartões
Os cartões possuem apenas uma camada e uma grande quantidade de propriedades, como conteúdo de umidade,
espessura e textura, que podem afetar significativamente a qualidade de impressão. Consulte Identificação de origens e
especificações de mídia para obter informações sobre o peso preferencial e a direção das fibras da mídia.
Teste algumas amostras dos cartões que pretende usar na impressora antes de comprar grandes quantidades.
Consulte Tipos e pesos de mídia para obter informações sobre os tipos preferíveis de peso de mídia.
Ao imprimir em cartões:
• Defina o item de menu Tipo de papel do Menu papel como Cartões no painel do operador, no driver da
impressora ou no MarkVision Professional. Defina o Peso do papel como Peso p/ cartões e selecione o valor
Normal ou Pesado para Peso p/ cartões. Defina isso no painel do operador, no driver de impressora ou no
MarkVision Professional. Use Pesado para cartões com mais de 163 g/m2 (90 lb, Índice Bristol).
• Esteja ciente de que a pré-impressão, a perfuração e a dobra podem afetar de forma significativa a qualidade de
impressão e causar problemas de manuseio da mídia ou atolamentos.
• Evite usar cartões que possam liberar emissões perigosas quando aquecidos.
• Não use cartões pré-impressos fabricados com produtos químicos que possam contaminar a impressora.
A pré-impressão introduz componentes semilíquidos e voláteis na impressora.
• Recomenda-se o uso de cartões de fibras longas.
Armazenamento da mídia
Use as diretrizes a seguir para armazenar a mídia adequadamente. Elas ajudam a evitar problemas de alimentação de
mídia e baixa qualidade de impressão:
• Para obter melhores resultados, armazene a mídia em um ambiente onde a temperatura seja de
aproximadamente 21°C (70°F) e a umidade relativa do ar seja de 40%. A maioria dos fabricantes de etiquetas
recomenda a impressão em um intervalo de temperatura de 18 a 24°C (65 a 75°F), com umidade relativa do ar de
40 a 60%.
• Armazene as caixas de mídia em pallets ou prateleiras em vez de colocá-las diretamente sobre o chão.
• Ao armazenar pacotes individuais de mídia fora da caixa original, certifique-se de que eles estejam sobre uma
superfície plana, para que as bordas não fiquem deformadas nem curvadas.
• Não coloque nenhum objeto sobre os pacotes de mídia.
Armazenamento da mídia
42
Page 43

Especificações da mídia
Identificação de origens e especificações de mídia
As tabelas a seguir contêm informações sobre fontes padrão e opcionais, incluindo os tamanhos de mídia disponíveis no
menu Tamanho papel e os pesos suportados.
Observação: Se você precisar usar um tamanho de mídia que não esteja listado, selecione o tamanho maior mais
próximo.
Para obter informações sobre cartões e etiquetas, consulte o Card Stock & Label Guide (apenas em inglês).
Tamanhos de mídia e suporte
Legenda
— suportado
— não suportado
Alimentador
multifunção ou slot
Tamanho da mídia
Dimensões
A4 210 x 297 mm
Bandeja padrão para
250 folhas (Bandeja 1)
✓✓✓
(8,27 x 11,7 pol)
A5 148 x 210 mm
✓✓✓
(5,83 x 8,27 pol)
JIS B5 182 x 257 mm
✓✓✓
(7,17 x 10,1 pol)
Carta 215,9 x 279,4 mm
✓✓✓
(8,5 x 11 pol)
Ofício 215,9 x 355,6 mm
✓✓✓
(8,5 x 14 pol)
Executivo 184,2 x 266,7 mm
✓✓✓
(7,25 x 10,5 pol)
Ofício 2 216 x 330 mm
✓✓✓
(8,5 x 13 pol)
Statement
(US)
Universal
139,7 x 215,9 mm
(5,5 x 8,5 pol)
*
148 x 210 mm a
✘✘✓
✓✓✓
215,9 x 355,6 mm
(5,83 x 8,27 pol a
8,5 x 14 pol)**
Envelope 7 3/4
(Monarch)
98,4 x 190,5 mm
(3,875 x 7,5 pol)
Envelope 9 98,4 x 225,4 mm
✘✘✓
✘✘✓
(3,875 x 8,9 pol)
Envelope
Com-10
*
Esta configuração de tamanho formata a página ou o envelope para 215,9 x 355,6 mm (8,5 x 14 pol) para a bandeja
104,8 x 241,3 mm
(4,12 x 9,5 pol)
✘✘✓
para 250 folhas, a menos que o tamanho seja especificado pelo aplicativo.
**
As medidas se aplicam apenas à impressão simples (de um só lado). Para a impressão duplex (frente e verso),
o tamanho mínimo é 139,7 x 210 mm (5,50 x 8,27 pol).
Bandeja opcional para
500 folhas (Bandeja 2)
de alimentação
manual
Identificação de origens e especificações de mídia
43
Page 44

Especificações da mídia
Tamanhos de mídia e suporte (continuação)
Legenda
— suportado
— não suportado
Tamanho da mídia
Dimensões
Envelope DL 110 x 220 mm
(4,33 x 8,66 pol)
Envelope C5 162 x 229 mm
(6,38 x 9,01 pol)
Bandeja padrão para
250 folhas (Bandeja 1)
✘✘✓
✘✘✓
Bandeja opcional para
500 folhas (Bandeja 2)
Alimentador
multifunção ou slot
de alimentação
manual
Envelope B5 176 x 250 mm
Outro
envelope
*
Esta configuração de tamanho formata a página ou o envelope para 215,9 x 355,6 mm (8,5 x 14 pol) para a bandeja
para 250 folhas, a menos que o tamanho seja especificado pelo aplicativo.
**
As medidas se aplicam apenas à impressão simples (de um só lado). Para a impressão duplex (frente e verso),
o tamanho mínimo é 139,7 x 210 mm (5,50 x 8,27 pol).
*
(6,93 x 9,84 pol)
104,8 mm x 210 mm a
215,9 mm x
355,6 mm (4,125 pol x
8,27 pol a 8,5 pol x
14 pol)
✘✘✓
✘✘✓
Suporte à origem de mídia e suporte duplex (impressão nos dois lados) para o tamanho de mídia
Universal
Legenda
✓ — suportado
✘— não suportado
Dimensões de tamanho da mídia
Universal
98,4 x 123,8 mm a 215,9 x 355,6 mm
(3,875 x 4,875 pol a 8,5 x 14 pol)
98,4 x 152,4 mm a 215,9 x 355,6 mm
(3,875 x 6 pol a 8,5 x 14 pol)
Bandeja
padrão para
250 folhas
(Bandeja 1)
✘✘✓✘✘
✘✘✓✓✘
Bandeja
opcional para
500 folhas
(Bandeja 2)
Alimentador
multifunção
Slot de
alimentação
manual
Frente e
verso
139,7 x 210 mm a 215,9 x 355,6 mm
(5,5 x 8,27 pol a 8,5 x 14 pol)
148 x 210 mm a 215,9 x 355,6 mm
(5,83 x 8,27 pol a 8,5 x 14 pol)
Identificação de origens e especificações de mídia
✘✘✓✓✓
✓✓✓✓✓
44
Page 45

Especificações da mídia
Suporte de mídia para origens e recurso duplex
Legenda
✓ — suportado
✘— não suportado
Mídia
Papel ✓✓ ✓✓
Cartões ✓✘ ✓✘
Transparências ✓✘ ✓✘
Etiquetas de papel ✘✘ ✓✘
Envelopes ✘✘ ✓✘
Papel brilhoso ✓✓ ✓✓
Tipos e pesos de mídia
Bandeja
padrão para 250
folhas
(Bandeja 1)
Gaveta opcional para
500 folhas (Bandeja 2)
Alimentador
multifunção e slot
de alimentação
manual
Frente e verso
Peso da mídia
Gaveta
Mídia Tipo
Papel Papel
xerográfico ou
comercial
(usado somente
para impressão
simples)
Papel
xerográfico ou
comercial
(usado para
Bandeja padrão
para 250 folhas
(Bandeja 1)
60 a 74,9 g/m2 fibras longas
(16 a 19,9 lb, encorpado)
1
75 a 176 g/m
2
fibras longas
(20 a 47 lb, encorpado)
opcional para
500 folhas
(Bandeja 2)
60 a 74,9 g/m2 fibras
2
longas
(16 a 19,9 lb,
encorpado)
75 a 176 g/m
fibras longas
(20 a 47 lb,
encorpado)
Alimentador multifunção
ou slot de alimentação
manual
60 a 74,9 g/m2 fibras longas
(16 a 19,9 lb, encorpado)
2
2
75 a 176 g/m
2
fibras longas
(20 a 47 lb, encorpado)
impressão
simples ou
duplex)
Papéis
brilhosos
Livro 88 a 176 g/m
fibras longas
2
(60 a 120 lb, livro)
Capa 162 a 176 g/m
2
fibras longas
(60 a 65 lb, capa)
1
Os papéis com peso inferior a 75 g/m2 (20 lb, encorpado) estão limitados à impressão simples somente com umidade
88 a 176 g/m
fibras longas
(60 a 120 lb, livro)
162 a 176 g/m
fibras longas
(60 a 65 lb, capa)
2
88 a 176 g/m
2
fibras longas
(60 a 120 lb, livro)
2
162 a 176 g/m
2
fibras longas
(60 a 65 lb, capa)
relativa inferior a 60%.
2
Este peso de papel em qualquer origem não é suportado para impressão duplex (frente e verso).
3
Para papel de 60 a 176 g/m2(16 a 47 lb, encorpado), recomendam-se fibras longas. Para papéis com peso superior a
176 g/m2 (47 lb, encorpado), recomendam-se fibras curtas.
4
A área sensível à pressão deve ser a primeira a entrar na impressora.
5
O peso máximo do conteúdo 100% algodão é de 90 g/m2 (24 lb, encorpado).
6
Os envelopes de 105 g/m2 (28 lb, encorpado) estão limitados a 25% de algodão.
2
Identificação de origens e especificações de mídia
45
Page 46

Especificações da mídia
Tipos e pesos de mídia (continuação)
Peso da mídia
Gaveta
Bandeja padrão
para 250 folhas
Mídia Tipo
Cartões —
máximo
(fibras longas)
Índice Bristol 163 g/m2 (90 lb) Não recomendado 163 g/m2 (90 lb)
3
Etiqueta 163 g/m
Capa 176 g/m
Cartões —
máximo
(fibras curtas)
Índice Bristol 199 g/m2 (110 lb) Não recomendado 199 g/m2 (110 lb)
3
Etiqueta 203 g/m
Capa 216 g/m
Transparências Impressora a
laser
Etiquetas —
máximo
4
Papel Não aplicável Não aplicável 199 g/m
Envelopes Sulfito, sem
(Bandeja 1)
2
(100 lb) Não recomendado 163 g/m2 (100 lb)
2
(65 lb) Não recomendado 176 g/m2 (65 lb)
2
(125 lb) Não aplicável 203 g/m2 (125 lb)
2
(80 lb) Não aplicável 216 g/m2 (80 lb)
0,12 mm – 0,14 mm
(4,8 – 5,4 mil) de espessura
Peso de 161 – 179 g/m
2
Não aplicável Não aplicável 60 a 105 g/m
madeira ou até
100% de
algodão
encorpado
1
Os papéis com peso inferior a 75 g/m2 (20 lb, encorpado) estão limitados à impressão simples somente com umidade
relativa inferior a 60%.
2
Este peso de papel em qualquer origem não é suportado para impressão duplex (frente e verso).
3
Para papel de 60 a 176 g/m2(16 a 47 lb, encorpado), recomendam-se fibras longas. Para papéis com peso superior a
176 g/m2 (47 lb, encorpado), recomendam-se fibras curtas.
4
A área sensível à pressão deve ser a primeira a entrar na impressora.
5
O peso máximo do conteúdo 100% algodão é de 90 g/m2 (24 lb, encorpado).
6
Os envelopes de 105 g/m2 (28 lb, encorpado) estão limitados a 25% de algodão.
opcional para
500 folhas
(Bandeja 2)
Alimentador multifunção
ou slot de alimentação
manual
Não aplicável 0,12 mm – 0,14 mm
(4,8 – 5,4 mil) de espessura
Peso de 161 – 179 g/m
2
(53 lb, encorpado)
2
(16 a 28 lb
encorpado)
5, 6
2
Capacidades da mídia
Legenda
✓ — suportado
✘— não suportado
Bandeja padrão para 250 folhas
Tipo de mídia
(Bandeja 1)
Papel 250 folhas
Cartões 30 folhas
Etiquetas
3
✘✘
1
2
Gaveta
opcional para 500 folhas
(Bandeja 2)
500 folhas
1
✘
Transparências 50 ✘
Envelopes ✘✘
1
Com base em papel de 75 g/m2 (20 lb).
2
30 folhas de cartão de 163 g/m2 (90 lb) ou 25 folhas de cartão de 199 g/m2 (110 lb).
3
Etiquetas de vinil não são suportadas.
Identificação de origens e especificações de mídia
46
Page 47

Especificações da mídia
Ligação de bandejas
A ligação das bandejas ativa o recurso de ligação automática para as bandejas quando você carrega o mesmo tamanho e
tipo de mídia em várias origens. A impressora liga automaticamente as bandejas; quando uma bandeja fica vazia, a mídia
é alimentada a partir da próxima bandeja ligada.
Por exemplo, se os mesmos tamanho e tipo de mídia estiverem carregados nas bandejas 1 e 2, a impressora selecionará
a mídia da bandeja 1 até ficar vazia e, depois, a impressora alimentará mídia automaticamente da próxima bandeja ligada,
a bandeja 2.
Ao ligar as duas bandejas, você cria uma única origem com capacidade para 750 folhas.
Se mídia do mesmo tamanho for carregada em todas as bandejas, verifique se elas são do mesmo tipo antes de ligar as
bandejas.
Uma vez que as bandejas selecionadas estejam carregadas com os mesmos tamanho e tipo de mídia, selecione a mesma
configuração de Tipo de papel no Menu papel para essas origens.
Para desativar a ligação de bandejas, defina Tipo de papel com um valor exclusivo em cada uma das bandejas. Se
todas as bandejas não tiverem o mesmo tipo de mídia quando estiverem ligadas, um trabalho poderá ser impresso por
engano no tipo de papel errado.
Uso da função duplex (impressão frente e verso)
A impressão duplex (ou impressão frente e verso) permite imprimir nos dois lados de uma folha de papel. A impressão nos
dois lados do papel reduz os custos de impressão.
Para obter os tamanhos aceitáveis para impressão duplex, consulte Tamanhos de mídia e suporte.
Selecione Frente e verso no driver da impressora para imprimir trabalhos duplex individuais.
Impressão duplex em papel timbrado
Quando você usar o recurso de impressão duplex (nos dois lados) em papel timbrado carregado a partir das bandejas,
o lado do timbre deverá ficar voltado para baixo.
Ligação de bandejas
47
Page 48

Especificações da mídia
Uso da encadernação duplex
Quando você seleciona a impressão Encad. duplex no driver da impressora ou quando escolhe a opção Encad. duplex
no Menu acabamento, em Definições, é necessário selecionar a encadernação vertical ou horizontal, que são os
valores disponíveis para esta configuração. O objetivo da Encadernação duplex é definir a forma como as páginas
impressas em modo duplex devem ser encadernadas e como a impressão no verso da folha (páginas com numeração par)
é orientada em relação à impressão na parte da frente (páginas com numeração ímpar).
Os dois valores para Encad. duplex são:
Borda longa*
O asterisco (*)
indica que esta é
a configuração
padrão de fábrica.
Borda curta Assume a encadernação pela borda curta do papel (borda superior para
Assume a encadernação pela borda longa do papel (borda esquerda para
orientação retrato e borda superior para orientação paisagem). A ilustração a
seguir mostra a encadernação pela borda longa para páginas retrato e paisagem:
Encadernação
Verso da
folha
Retrato
orientação retrato e borda esquerda para orientação paisagem). A ilustração a
seguir mostra a encadernação pela borda curta para páginas retrato e paisagem:
Verso da
folha
Frente da
folha
seguinte
Frente da
folha
seguinte
Encadernação
Verso da
folha
Encadernação
Encadernação
Verso da
folha
Frente da
folha seguinte
Paisagem
Frente da
folha
seguinte
Paisagem
Retrato
Uso da função duplex (impressão frente e verso)
48
Page 49

6
Carregamento da mídia
Este capítulo mostra como carregar a bandeja padrão (bandeja para 250 folhas tamanho carta), o alimentador multifunção
e a bandeja opcional para 500 folhas, que faz parte da gaveta opcional para 500 folhas. Ele também traz informações
sobre a bandeja padrão.
Carregamento da bandeja padrão
A impressora tem duas bandejas que podem ser selecionadas: a bandeja padrão (bandeja 1), também chamada
de bandeja para 250 folhas, e a bandeja opcional para 500 folhas (bandeja 2), que faz parte da gaveta opcional para
500 folhas e é encaixada na unidade de suporte. Carregue o papel ou a mídia especial usada para a maioria dos trabalhos
de impressão na bandeja 1. O carregamento adequado da mídia ajuda a evitar atolamentos e a obter uma impressão sem
problemas.
Não remova as bandejas durante a impressão de um trabalho ou quando a mensagem Ocupada estiver sendo exibida no
painel do operador. Isso poderá causar um atolamento.
1 Segure a alça e puxe a bandeja para fora. Remova a bandeja completamente.
Carregamento da mídia
49
Page 50

Carregamento da mídia
2 Aperte as abas da guia de largura uma em direção à outra, conforme mostrado, e mova a guia de largura para a
lateral da bandeja.
3 Aperte as abas da guia de comprimento uma em direção à outra, conforme mostrado, e deslize a guia de
comprimento para a posição correta de acordo com o tamanho do papel sendo carregado. Para configuração,
carregue papel Carta ou A4, dependendo do tamanho padrão para seu país ou sua região. Observe os
indicadores de tamanho na parte inferior da bandeja em ambos os lados da guia. Use esses indicadores para
ajudá-lo a posicionar a guia no tamanho correto. Observe as linhas de carregamento na aba da guia de largura,
que são os indicadores de altura máxima para o carregamento da mídia.
Linhas de
carregamento
4 Flexione as folhas para trás e para frente para soltá-las e ventile-as. Não dobre nem amasse a mídia. Apóie as
folhas sobre uma superfície plana para deixá-las alinhadas.
Carregamento da bandeja padrão
50
Page 51

Carregamento da mídia
5 Carregue a pilha de papel com o lado de impressão recomendado voltado para cima. Carregue a pilha
começando pelo fundo da bandeja, como mostrado.
Ao carregar papel timbrado, coloque o cabeçalho na parte posterior da bandeja.
ABC
6 Aperte as abas da guia de largura e deslize a guia de largura até que ela toque levemente na lateral da pilha.
7 Alinhe a bandeja e insira-a.
Carregamento da bandeja padrão
51
Page 52

Carregamento da mídia
8 Se um outro tipo de mídia tiver sido carregado, diferente daquele carregado anteriormente na bandeja, altere a
configuração Tipo de papel para a bandeja a partir do painel do operador. Consulte Configuração do tipo e do
tamanho do papel.
Carregamento da bandeja opcional para 500 folhas
A gaveta opcional para 500 folhas consiste em uma bandeja com capacidade para 500 folhas e na unidade de suporte.
A bandeja é carregada da mesma forma que a bandeja padrão para 250 folhas. As únicas diferenças entre as bandejas
são a aparência das guias de largura e comprimento e a localização dos indicadores de tamanho. A ilustração a seguir
mostra as guias e a localização dos indicadores de tamanho na bandeja opcional para 500 folhas. Quando a bandeja para
500 folhas for carregada pela primeira vez ou quando um novo tamanho for carregado, remova a bandeja completamente
da unidade de suporte.
Indicadores de tamanho
Abas da guia de largura
Observação: Se o mesmo tamanho de mídia for carregado novamente, não será necessário remover a bandeja
completamente da unidade de suporte. Basta removê-la parcialmente e carregar a mídia sem ajustar
as guias.
Abas da guia de comprimento
Indicadores de tamanho
Identificação do alimentador multifunção ou do slot de alimentação manual
A impressora tem um alimentador multifunção ou um slot de alimentação manual localizado na frente da bandeja padrão.
Consulte Visão geral para identificar o modelo. Cada um deles comporta vários tamanhos e tipos de mídia.
Uso e carregamento do alimentador multifunção
O alimentador multifunção pode ser fechado quando não está em uso. Reserve o alimentador multifunção para imprimir
em diferentes tamanhos e tipos de mídia, como cartões, transparências e envelopes. Uma pilha de mídia ou folhas soltas
de mídia não mantidas em uma bandeja podem ser carregadas no alimentador multifunção.
Quando Carregar alim. MF com x for exibido no painel do operador, carregue o alimentador multifunção com a mídia
especificada por x e pressione . A mensagem é exibida novamente, solicitando que você carregue a próxima folha.
Carregamento da bandeja opcional para 500 folhas
52
Page 53

Carregamento da mídia
Consulte Diretrizes da mídia para ver uma lista de tipos e tamanhos suportados.
Observação: Ao imprimir a partir do alimentador multifunção, defina Tamanho papel e Tipo de papel. Consulte
Configuração do tipo e do tamanho do papel para obter mais informações.
Siga estas diretrizes ao usar o alimentador multifunção:
• Carregue somente um tamanho e um tipo de mídia de cada vez.
• Para obter a melhor qualidade de impressão possível, use somente mídia de alta qualidade, projetada para uso
em impressoras a laser. Consulte Diretrizes da mídia para obter informações sobre a seleção de tipos de mídia.
• Para evitar atolamentos, não coloque mídia no alimentador multifunção quando já houver mídia nele.
• Não feche o alimentador multifunção enquanto um trabalho estiver sendo impresso. Isso poderá causar um
atolamento.
• Carregue a mídia, inserindo primeiro a borda superior no alimentador multifunção. (O papel timbrado deve ser
inserido com a face voltada para baixo.)
• Não coloque objetos no alimentador multifunção. Também evite aplicar força excessiva sobre ele.
• Remova a mídia do alimentador multifunção e empurre as extensões de volta para o lugar caso seja necessário
abrir a porta inferior. Para liberar a mídia, pressione a guia de liberação. Para ver uma ilustração da guia de
liberação, consulte a página 60.
Identificação do alimentador multifunção ou do slot de alimentação manual
53
Page 54

Carregamento da mídia
Carregamento do alimentador multifunção
1 Empurre a lingüeta do alimentador multifunção para a direita.
2 Puxe a porta do alimentador multifunção para baixo.
Identificação do alimentador multifunção ou do slot de alimentação manual
54
Page 55

Carregamento da mídia
3 Segure a extensão e puxe-a para fora até que ela fique totalmente estendida.
4 Segure a alça da guia.
• Para carregar papel, empurre a guia até a indicação do tamanho de mídia que está sendo carregado.
Observe os nomes de tamanho gravados na superfície.
Identificação do alimentador multifunção ou do slot de alimentação manual
55
Page 56

Carregamento da mídia
• Se você não estiver carregando papel, empurre a guia até o final para a esquerda.
5 Prepare a mídia a ser carregada.
Observação: Não carregue mídias de tamanhos ou tipos diferentes no alimentador multifunção ao mesmo tempo.
Isso poderá causar um atolamento.
• Flexione as folhas de papel para trás e para frente para soltá-las e ventile-as. Não dobre nem amasse a
mídia. Apóie as folhas sobre uma superfície plana para deixá-las alinhadas.
• Segure as transparências pelas bordas e ventile-as para evitar falhas de alimentação.
Observação: Evite tocar no lado de impressão das transparências. Tome cuidado para não arranhá-las.
Identificação do alimentador multifunção ou do slot de alimentação manual
56
Page 57

Carregamento da mídia
6 Flexione uma pilha de envelopes para trás e para frente para soltá-los e endireite as bordas sobre uma
superfície plana.
• Ventile os envelopes. Isso impede que as bordas dos envelopes fiquem grudadas e ajuda no processo de
alimentação. Não dobre nem amasse os envelopes.
7 Mova a guia até o indicador de tamanho correspondente ao tamanho dos envelopes que estão sendo carregados.
8 Localize a guia e o limitador de altura de pilha. Não ultrapasse a altura máxima da pilha forçando a mídia
para baixo no limitador de altura de pilha. A altura máxima da pilha para qualquer mídia é de 10 mm (0,4 pol).
A sobrecarga do alimentador multifunção pode causar atolamentos.
Guia
Limitador de
altura de pilha
Guia
Indicadores
de tamanho
Identificação do alimentador multifunção ou do slot de alimentação manual
57
Page 58

Carregamento da mídia
9 Carregue a mídia.
• Carregue papel e cartões com o lado de impressão recomendado voltado para baixo e a borda superior
inserida primeiro.
• Carregue papel timbrado com o logotipo voltado para baixo e a borda superior inserida primeiro.
• Carregue transparências com o lado de impressão recomendado voltado para baixo e a borda superior
inserida primeiro.
Identificação do alimentador multifunção ou do slot de alimentação manual
58
Page 59

Carregamento da mídia
• Carregue envelopes com o lado da aba voltado para cima.
Aviso: Nunca use envelopes com selos, fechos, lacres, janelas, revestimentos ou auto-adesivos.
Esses envelopes podem causar sérios danos à impressora. Não carregue envelopes com selos no
alimentados multifunção. O selo é mostrado na ilustração somente para indicar o posicionamento.
10 Ajuste a guia de modo que ela encoste levemente na lateral da pilha de mídia. Certifique-se de que a mídia esteja
abaixo do limitador de altura de pilha e da guia.
11 Deslize a mídia com cuidado para dentro do alimentador multifunção, até o fim. A mídia deve ficar reta dentro do
alimentador multifunção.
Identificação do alimentador multifunção ou do slot de alimentação manual
59
Page 60

Carregamento da mídia
12 Deslize a guia de largura para a direita até que ela encoste levemente na borda da pilha, no caso de
transparências, cartões ou envelopes. No caso de papel, a guia já havia sido posicionada antes de o papel ser
carregado; no entanto, verifique se ela precisa de um pequeno ajuste.
Guia de
liberação
Certifique-se de que a mídia não esteja presa dentro do alimentador multifunção e de que não esteja dobrada
ou enrugada.
13 Defina Tamanho papel e Tipo de papel nos menus usando o painel do operador.
Observação: Pressione a guia de liberação para baixo antes de remover a mídia do alimentador multifunção.
Uso e carregamento do slot de alimentação manual
Use o slot de alimentação manual para carregar folhas soltas não mantidas em uma bandeja (por exemplo, papel
timbrado) quando a impressão tiver de ser feita em uma folha especial.
Quando Carregar alim. manual c/ x for exibido no painel do operador, carregue um único elemento de mídia no slot
de alimentação manual, conforme especificado por x, e pressione .
Consulte Diretrizes da mídia para ver uma lista de tipos e tamanhos suportados.
Observação: Ao imprimir a partir do slot de alimentação manual, defina Tamanho papel e Tipo de papel.
Consulte Configuração do tipo e do tamanho do papel para obter mais informações. Se o slot
de alimentação manual for carregado enquanto um trabalho de impressão estiver em andamento,
poderá ocorrer um atolamento.
Identificação do alimentador multifunção ou do slot de alimentação manual
60
Page 61

Carregamento da mídia
Siga estas diretrizes ao usar o slot de alimentação manual:
• Carregue somente uma folha por vez.
• Para obter a melhor qualidade de impressão possível, use somente mídia de alta qualidade, projetada para uso
em impressoras a laser. Consulte Diretrizes da mídia para obter informações sobre a seleção de tipos de mídia.
• Carregue a mídia inserindo primeiro a borda superior no slot de alimentação manual. (O papel timbrado deve ser
inserido com a face voltada para baixo.)
1 Use as marcas acima do slot para ajustar a guia de acordo com os tamanhos de mídia padrão. Para tamanhos
fora do padrão, ajuste a guia depois de carregar a mídia. Posicione a guia de modo que ela encoste levemente no
lado esquerdo da mídia. Não force a guia contra a mídia para não danificá-la.
2 Carregue uma folha de mídia. Carregue a mídia de modo que ela fique alinhada com o lado direito do slot de
alimentação manual.
Carregue um envelope com a aba voltada para cima e para a esquerda. A orientação do envelope é a mesma
usada para o carregamento no alimentador multifunção. Para ver uma ilustração, consulte a página 59.
3 Empurre a mídia até que ela páre. A impressora puxa a mídia um pouco mais para dentro.
Identificação do alimentador multifunção ou do slot de alimentação manual
61
Page 62

Carregamento da mídia
Uso da bandeja padrão
A bandeja padrão comporta até 250 folhas de papel de 75 g/m² (20 lb) e está localizada na parte superior da impressora.
A bandeja padrão agrupa os trabalhos de impressão com o lado impresso voltado para baixo.
Ela suporta todas as mídias listadas em Tamanhos de mídia e suporte.
Para conectar a bandeja padrão
Para conectar a bandeja padrão à parte superior da impressora:
1 Alinhe-a com a abertura e deslize-a para baixo.
2 Pressione-a para baixo para que ela se encaixe no lugar certo.
Uso da bandeja padrão
62
Page 63

Carregamento da mídia
Uso da parada de mídia
A bandeja padrão possui uma parada de mídia, que é usada para impedir que a mídia escorregue para fora, pela parte
traseira da bandeja. Ela tem dois comprimentos: um para mídia menor, como os tamanhos Carta e A4, e outro para mídia
maior, como o tamanho Ofício.
Para estender a parada de mídia para tamanhos de mídia menores:
1 Segure a parada de mídia na primeira reentrância.
2 Levante-a e leve-a para trás até que ela fique em um ângulo de 90 graus.
Para fechá-la, dobre-a para baixo novamente.
Uso da bandeja padrão
63
Page 64

Carregamento da mídia
Para estender a parada de mídia para tamanhos de mídia maiores, comece com a parada totalmente fechada:
1 Segure a parada de mídia na segunda reentrância.
2 Levante-a e leve-a para trás até que ela fique reta, em um ângulo de 180 graus.
Uso da bandeja padrão
64
Page 65

Carregamento da mídia
3 Levante a extensão e leve-a para trás até que ela fique em um ângulo de 90 graus.
Para fechar a parada de mídia, dobre a extensão para frente e para baixo. Levante a parada de mídia e dobre-a
novamente para baixo, até que ela fique na posição fechada.
Configuração do tipo e do tamanho do papel
Após configurar o Tipo de papel e o Tamanho papel com os valores corretos para o tipo e o tamanho usados nas bandejas,
qualquer bandeja contendo o mesmo tipo e tamanho será automaticamente ligada pela impressora.
Observação: Se a mídia que você estiver carregando agora for do mesmo tamanho da mídia anteriormente
carregada, não altere a configuração Tamanho papel.
Para alterar as configurações Tamanho papel e Tipo de papel:
1 Verifique se a impressora está ligada e se a mensagem Pronto está sendo exibida.
2 Pressione e libere .
3 Pressione até que Menu papel seja exibido e pressione .
4 Pressione até que Tam./tipo do papel seja exibido e pressione .
5 Pressione até acessar a origem de mídia necessária e pressione .
6 Pressione para percorrer uma lista de tamanhos de papel possíveis a fim de localizar o tamanho
correto e pressione .
7 Pressione ou para percorrer uma lista de tipos de papel possíveis a fim de localizar o
tipo correto e pressione . Isso salva essa configuração como a nova configuração padrão de tipo ou tamanho
de papel do usuário.
A mensagem Enviando seleção é exibida. A impressora retorna ao Menu papel.
8 Pressione duas vezes para retornar ao estado Pronto.
Configuração do tipo e do tamanho do papel
65
Page 66

7
Limpeza de atolamentos
Dicas para evitar atolamentos
As dicas a seguir podem ajudá-lo a evitar atolamentos:
• Use somente papel ou mídia especial recomendada (denominada mídia). Consulte Diretrizes da mídia para
obter mais informações. Consulte o documento Card Stock & Label Guide disponível no site da Lexmark, em
www.lexmark.com/publications, para obter mais informações sobre qual mídia oferecerá os melhores
resultados no ambiente de impressão.
• Para obter informações detalhadas antes de adquirir grandes quantidades de mídia personalizada, consulte o
documento Card Stock & Label Guide.
• Consulte Carregamento da mídia para carregar a mídia corretamente.
• Não sobrecarregue as origens de mídia. Certifique-se de que a altura da pilha não exceda a altura máxima
indicada pelas etiquetas de linha de carregamento nas origens.
• Não carregue mídia enrugada, amassada, úmida ou enrolada.
• Flexione, ventile e alinhe a mídia antes de carregá-la.
• Não use mídia que tenha sido cortada ou aparada à mão.
• Não misture tamanhos, pesos ou tipos de mídia na mesma origem.
• Use somente papel recomendado. Consulte Papel inaceitável.
• Certifique-se de que a face recomendada para impressão esteja voltada para cima ao carregar todas as bandejas
para impressão simplex
(em um só lado).
• Certifique-se de que o lado recomendado para impressão esteja voltado para baixo ao carregar o alimentador
multifunção e o slot de alimentação manual.
• Mantenha a mídia armazenada em um ambiente adequado. Consulte Armazenamento da mídia.
• Não remova as bandejas durante um trabalho de impressão. Aguarde a exibição de Carregar bandeja x ou
Pronto antes de remover uma bandeja.
• Não carregue o slot de alimentação manual durante a impressão, porque isso pode provocar um atolamento.
Aguarde até que o prompt Carregar alim. manual c/ x seja exibido.
• Empurre todas as bandejas firmemente para dentro da impressora depois de carregar a mídia.
• Certifique-se de que as guias das bandejas estejam posicionadas corretamente, de acordo com o tamanho da
mídia carregada. Certifique-se de que as guias não estejam muito apertadas contra a pilha de mídia.
Limpeza de atolamentos
66
Page 67

Limpeza de atolamentos
• Verifique se o tamanho da mídia nas origens corresponde à configuração de tamanho selecionada nos menus do
painel do operador.
• Verifique se todos os cabos estão corretamente conectados à impressora. Consulte a folha de Configuração para
obter mais informações.
Identificação do caminho da mídia
A ilustração a seguir mostra o caminho que a mídia percorre na impressora. O caminho varia de acordo com a origem de
entrada (bandeja 1 ou 2) e se estiver sendo enviado um trabalho de impressão duplex (nos dois lados).
Quando ocorre um atolamento, a impressora emite uma mensagem indicando a região onde ele ocorreu. A ilustração a
seguir mostra somente os números de prefixo de atolamento com três dígitos. Para ver os mesmos números de
atolamento com três dígitos e uma descrição do local do atolamento, consulte a tabela que inicia na página 69.
203
203
241
202
201
230
200
250
Cada linha azul
representa uma
área 200.
242
Identificação do caminho da mídia
67
Page 68

Limpeza de atolamentos
Acesso às áreas de atolamento
Abra as portas e tampas e remova as bandejas para acessar as áreas de atolamento. A ilustração mostra o local de
origem e as possíveis áreas de atolamento.
Porta superior
Bandeja padrão
Bandeja padrão (Bandeja 1)
Tampa do fusor
Porta interna
Por ta inferior
Bandeja opcional para 500 folhas (Bandeja 2)
Identificação do caminho da mídia
68
Page 69

Limpeza de atolamentos
Use a tabela a seguir para localizar instruções relativas a um atolamento específico.
Observação: Para solucionar uma mensagem, é necessário que toda a mídia seja removida do caminho inteiro.
Mensagem no
painel do
operador
200.xx
Atolamento de
papel
Descrição da área
Atolamento no sensor de entrada Logo depois da Bandeja 1 70
Limpeza de um
atolamento...
Entre as Bandejas 1 e 2 72
Atrás da porta interna 72
Sob as quatro unidades
fotocondutoras
Na Bandeja 1 79
Vá para a página
73
200.xx
Atolamento de
papel
201.xx
Atolamento de
papel
202.xx
Atolamento de
papel
203.xx
Atolamento de
papel
230.xx
Atolamento de
papel
241.xx
Atolamento de
papel
Atolamento no slot de alimentação
manual
Atolamento entre um sensor de entrada e
o sensor de saída do fusor
Atolamento após o sensor de saída do
fusor
Atolamento na área de inversão de página
duplex
Atolamento na área duplex Entre a porta inferior e a porta
Atolamento na Bandeja 1 Na Bandeja 1 70
No slot de alimentação
manual
Sob as quatro unidades
fotocondutoras
Sob as quatro unidades
fotocondutoras e requer a
remoção das unidades para
liberar a mídia atolada
Sob o fusor 74
Sob a tampa do fusor 75
Parcialmente sob o fusor e
parcialmente exposto em um
slot atrás do fusor
Entre o fusor e a bandeja
padrão
Sob os rolos próximos do
fusor
interior
Bandeja 1 79, 79
Entrada na Bandeja 1 durante
a inversão da folha para
impressão duplex
80
73
73
75
76
77
78
79
242.xx
Atolamento de
papel
250.xx
Atolamento de
papel
Atolamento na Bandeja 2 Na Bandeja 2 71
Entre as Bandejas 1 e 2 71
Atolamento no alimentador multifunção No alimentador multifunção 80
Identificação do caminho da mídia
69
Page 70

Limpeza de atolamentos
Limpeza de um atolamento na bandeja padrão (Bandeja 1)
Se a mídia não tiver sido alimentada corretamente a partir da bandeja padrão, o atolamento estará na bandeja. O painel do
operador indica um 241.xx Atolamento de papel.
1 Abra a bandeja padrão.
2 Retire a mídia atolada.
3 Insira a bandeja.
Se a mídia tiver sido alimentada a partir da bandeja e tiver atolado atrás da bandeja 1, o painel do operador indicará um
200.xx Atolamento de papel.
1 Abra a bandeja padrão.
2 Retire a mídia atolada. Insira a bandeja.
Limpeza de um atolamento na bandeja padrão (Bandeja 1)
70
Page 71

Limpeza de atolamentos
Limpeza de um atolamento na bandeja opcional para 500 folhas (Bandeja 2)
Se a mídia não tiver sido alimentada corretamente da bandeja opcional para 500 folhas (Bandeja 2), o atolamento estará
na bandeja. O painel do operador indica um 242.xx Atolamento de papel.
1 Abra a bandeja opcional para 500 folhas.
2 Retire a mídia atolada.
3 Insira a bandeja na unidade de suporte.
Se a mídia tiver sido alimentada a partir da Bandeja 2, mas ficou presa entre as Bandejas 1 e 2 no caminho da mídia,
o painel do operador também indicará um 242.xx Atolamento de papel.
1 Abra a bandeja opcional para 500 folhas.
2 Segure nos dois lados da mídia atolada e puxe-a para fora com cuidado para não rasgá-la.
3 Insira a bandeja na unidade de suporte.
Limpeza de um atolamento na bandeja opcional para 500 folhas (Bandeja 2)
71
Page 72

Limpeza de atolamentos
Se a mídia tiver sido alimentada a partir da Bandeja 2, mas ficou presa entre as Bandejas 1 e 2 no caminho da mídia,
o painel do operador poderá indicar um 200.xx Atolamento de papel. Nesse caso, limpe o atolamento como indicado
a seguir.
1 Remova a bandeja padrão.
2 Puxe a mídia atolada para cima e, depois, para fora da bandeja.
3 Insira a bandeja.
Limpeza de atolamentos atrás da porta interna
A mídia está atolada atrás da porta interna, mas não sob as unidades fotocondutoras. O painel do operador indica um
200.xx Atolamento de papel.
Aviso: Para evitar a superexposição das unidades fotocondutoras à luz, não deixe a porta interna aberta por
mais de 10 minutos enquanto estiver limpando o atolamento.
1 Abra a porta superior e a porta interna. A porta inferior é aberta junto com a porta interna.
2 Puxe a mídia atolada para cima e para fora.
3 Feche a porta inferior. Esse procedimento fecha a porta interna. Feche a porta superior.
Limpeza de atolamentos atrás da porta interna
72
Page 73

Limpeza de atolamentos
A mídia está atolada sob as unidades fotocondutoras. O painel do operador indica um 200.xx Atolamento de papel ou
201.xx Atolamento de papel.
1 Abra a porta superior e a porta interna. A porta inferior é aberta junto com a porta interna.
2 Puxe a mídia para frente apenas para removê-la.
Observação: Tome cuidado para não deslocar as unidades fotocondutoras.
3 Se a mídia não for liberada, remova todas as quatro unidades fotocondutoras. (Caso precise de ajuda para
removê-las, consulte a ilustração na página 33.) Remova a mídia atolada e reinstale as unidades fotocondutoras.
2
1
4 Feche a porta inferior. Esse procedimento fecha a porta interna. Feche a porta superior.
Limpeza de atolamentos atrás da porta interna
73
Page 74

Limpeza de atolamentos
Limpeza de atolamentos sob o fusor ou a tampa do fusor
CUIDADO: O fusor e a parte interna da impressora próxima ao fusor podem estar quentes. Espere o fusor esfriar
para limpar atolamentos nessa área.
A mídia atolada está sob o fusor ou a tampa do fusor. O painel do operador indica um 201.xx Atolamento de papel.
Aviso: Para evitar a superexposição das unidades fotocondutoras à luz, não deixe a porta interna aberta por
mais de 10 minutos enquanto estiver limpando o atolamento.
1 Abra a porta superior e a porta interna. A porta inferior é aberta junto com a porta interna.
2 Determine a localização do atolamento.
a Se a mídia atolada estiver sendo vista sob o fusor, segure-a pelos dois lados e puxe-a.
Limpeza de atolamentos sob o fusor ou a tampa do fusor
74
Page 75

Limpeza de atolamentos
b Se ela não estiver visível, segure as guias na tampa do fusor e levante-a. Segure a mídia atolada e puxe-a
para cima e para fora. Feche a tampa do fusor.
21
Guia
Guia
Se a mídia atolada estiver parcialmente sob o fusor e parcialmente exposta no slot atrás do fusor, o painel do operador
indicará um 202.xx Atolamento de papel.
Aviso: Se a mídia atolada puder ser vista no local mostrado na ilustração a seguir, puxe-a com cuidado para
cima e para a parte traseira da impressora.
3 Feche a porta inferior. Esse procedimento fecha a porta interna. Feche a porta superior.
Limpeza de atolamentos sob o fusor ou a tampa do fusor
75
Page 76

Limpeza de atolamentos
Limpeza de atolamentos entre o fusor e a bandeja padrão
A mídia atolada pode ser vista da bandeja padrão. O painel do operador indica um 202.xx Atolamento de papel.
Segure a mídia atolada e puxe-a para removê-la da bandeja.
Limpeza de um atolamento na bandeja padrão
A mídia atolada está na bandeja padrão. O painel do operador indica um 203.xx Atolamento de papel.
Segure a mídia atolada e puxe-a para removê-la da bandeja.
Limpeza de atolamentos entre o fusor e a bandeja padrão
76
Page 77

Limpeza de atolamentos
Limpeza de atolamentos no caminho duplex
A mídia atolada está sob os rolos próximos ao fusor. O painel do operador indica um 203.xx Atolamento de papel.
1 Abra a porta superior.
2 Segure cada lado da mídia e puxe-a para fora com cuidado.
3 Feche a porta superior.
Limpeza de atolamentos no caminho duplex
77
Page 78

Limpeza de atolamentos
Se a mídia atolada estiver presa entre a porta inferior e a porta interna, o painel do operador indicará um 230.xx
Atolamento de papel.
1 Abra a porta superior.
2 Puxe a mídia atolada para cima.
Observação: Se a maior parte da mídia não estiver visível com a porta superior aberta, abra a porta inferior para
ter acesso ao atolamento. Para abrir a porta inferior sem abrir também a porta interna, puxe a alça
da porta inferior. Não puxe a alça da porta interna, senão as portas interna e inferior abaixarão juntas.
1 2
3 Feche a(s) porta(s).
Limpeza de atolamentos no caminho duplex
78
Page 79

Limpeza de atolamentos
Se a mídia atolada ficou presa quando estava entrando na bandeja padrão (Bandeja 1), o painel do operador indicará um
230.xx Atolamento de papel.
1 Remova a bandeja padrão.
2 Puxe a mídia atolada para baixo e para fora.
3 Instale a bandeja padrão.
A mídia atolada está presa, como mostrado na bandeja padrão (Bandeja 1). O painel do operador indica um
200.xx Atolamento de papel ou um 230.xx Atolamento de papel.
1 Remova a bandeja padrão.
2 Puxe a mídia atolada para cima.
Observação: Se a mídia não estiver visível nessa área, puxe a bandeja totalmente para fora. Verifique também
se há mídia atolada atrás das portas superior e inferior.
3 Instale a bandeja padrão.
Limpeza de atolamentos no caminho duplex
79
Page 80

Limpeza de atolamentos
Limpeza de atolamentos no alimentador multifunção
A mídia atola quando entra no alimentador multifunção. O painel do operador indica um 250.xx Atolamento de papel.
Limpeza de atolamentos no slot de alimentação manual
Se a mídia não for colocada até o final no slot de alimentação, o painel do operador da impressora emitirá uma mensagem
solicitando que você insira a mídia. Nesse caso, empurre a mídia até o final do slot.
Se a mídia for inserida até um ponto suficiente para que a impressora reconheça sua presença, mas não o suficiente para
pegá-la e alimentá-la, o painel do operador indicará um 200.xx Atolamento de papel.
Empurre a mídia até o final do slot.
Limpeza de atolamentos no alimentador multifunção
80
Page 81

8
Manutenção da impressora
As seções a seguir tratam de tópicos destinados a um administrador de rede responsável pela impressora.
É necessário executar certas tarefas periodicamente a fim de manter o alto nível da qualidade de impressão. Essas tarefas
são abordadas neste capítulo.
Se várias pessoas usam a impressora, designe um operador principal para fazer a instalação e a manutenção. Informe os
problemas de impressão e as tarefas de manutenção a esse operador principal.
Nos EUA, entre em contato com a Lexmark pelo telefone 1-800-539-6275 para obter informações sobre os Revendedores
autorizados de suprimentos Lexmark em sua área. Em outros países ou regiões, visite o site da Lexmark na Web, em
www.lexmark.com, ou entre em contato com o local em que você adquiriu a impressora.
Determinação do status dos suprimentos
Para determinar o status de todos os suprimentos instalados na impressora, imprima a página de configurações de menu.
Consulte Impressão da página de configurações de menu para obter instruções detalhadas.
Serão impressas uma ou mais páginas, dependendo do número de configurações de menu da impressora. Procure por
"Status suprimentos" na página; a porcentagem de vida útil restante de cada um dos itens é indicada.
Economia de suprimentos
Diversas configurações no software ou no visor permitem economizar toner e papel:
Suprimento Configuração O que a configuração faz Outros recursos
Cartucho de toner Tonalidade do toner
Papel e mídia
especial
no Menu
qualidade, em
Definições
Impressão múlt.
pág. no Menu
acabamento, em
Definições
Frente e verso no
Menu acabamento,
em Definições
Use o software ou o
driver de
impressora para
enviar um trabalho
do tipo Verificar
impressão.
Use Trabs retidos
para acessar um
trabalho do tipo
Verificar impressã o.
Permite ajustar o nível de toner liberado em
uma folha de mídia. Os valores vão de 1
(configuração mais clara) a 5 (configuração
mais escura).
Faz com que a impressora imprima duas ou
mais imagens de página em um lado da
folha. Os valores para Impressão múlt. pág.
são 2 pág/folha, 3 pág/folha, 4 pág/folha,
6 pág/folha, 9 pág/folha, 12 pág/folha e 16
pág/folha. Combinada com a configuração
frente e verso, Impressão múlt. pág. permite
imprimir até 32 páginas em uma folha de
papel (16 imagens na frente e 16 no verso).
A impressão duplex (impressão frente e
verso) permite imprimir nos dois lados de
uma folha de papel.
Permite examinar a primeira cópia de um
trabalho de múltiplas cópias para verificar se
ele está satisfatório antes da impressão de
outras cópias. Se o trabalho não estiver
satisfatório, cancele-o.
Tonalidade do toner no Guia
de menus e mensagens
CD de publicações
Impressão múlt. pág. no
Guia de menus e
mensagens no CD de
publicações
Frente e verso no Guia de
menus e mensagens no CD
de publicações
Consulte Verificar
impressão
Consulte Cancelamento de
um trabalho de impressão
Trabs retidos no Guia de
menus e mensagens
de publicações
Consulte Uso da função
Imprimir e reter
no
no CD
Manutenção da impressora
81
Page 82

Manutenção da impressora
Pedido de suprimentos e itens de manutenção
Para fazer pedidos de suprimentos nos EUA, entre em contato com a Lexmark pelo telefone 1-800-539-6275 e obtenha
informações sobre os Revendedores autorizados de suprimentos Lexmark em sua área. Em outros países ou regiões,
visite o site da Lexmark na Web, em www.lexmark.com, ou entre em contato com o local em que você adquiriu a
impressora.
A troca de itens de manutenção conforme a necessidade ajuda a manter o alto desempenho da impressora, otimiza a
qualidade da impressão e evita problemas.
Pedido de cartuchos de toner
Pedido de cartuchos de toner
Quando 88 Cartucho ciano baixo, 88 Cartucho magenta baixo, 88 Cartucho amarelo baixo ou 88
Cartucho preto baixo for exibido no painel do operador ou quando a impressão ficar fraca, primeiro tente prolongar a
vida do cartucho especificado.
1 Remova o cartucho de toner especificado.
2 Agite-o com firmeza de trás para frente e de um lado para o outro várias vezes para redistribuir o toner no
cartucho.
3 Reinsira o cartucho de toner para continuar a impressão.
4 Repita esse procedimento várias vezes enquanto isso melhorar a qualidade da impressão do texto e dos gráficos.
Observação: Algumas centenas de páginas poderão ser impressas após a exibição de uma dessas mensagens
pela primeira vez.
Quando a impressão do texto e dos gráficos continuar fraca, troque o cartucho de toner especificado. Faça o
pedido de um novo cartucho apropriado com base nas informações a seguir.
O rendimento estimado do cartucho de toner baseia-se na cobertura de 5% por cor. Uma cobertura de impressão
extremamente baixa (menos de 1,25% por cor) por períodos prolongados pode ter um efeito negativo no rendimento real
da cor e fazer com que as peças do cartucho apresentem problemas antes de o toner se esgotar.
Os cartuchos de tinta específicos recomendados para a impressora são:
Para a(s)
Nome da peça Número de peça
Cartucho de toner ciano de alto rendimento do Programa de devolução C5240CH C524
Cartucho de toner magenta de alto rendimento do Programa de devolução C5240MH C524
Cartucho de toner amarelo de alto rendimento do Programa de devolução C5240YH C524
impressora(s)
Pedido de suprimentos e itens de manutenção
82
Page 83

Manutenção da impressora
Para a(s)
Nome da peça Número de peça
Cartucho de toner preto de alto rendimento do Programa de devolução C5240KH C524
Cartucho de toner ciano de alto rendimento C5242CH C524
Cartucho de toner magenta de alto rendimento C5242MH C524
Cartucho de toner amarelo de alto rendimento C5242YH C524
Cartucho de toner preto de alto rendimento C5242KH C524
Cartucho de toner ciano do Programa de devolução C5220CS C522, C524
Cartucho de toner magenta do Programa de devolução C5220MS C522, C524
Cartucho de toner amarelo do Programa de devolução C5220YS C522, C524
Cartucho de toner preto do Programa de devolução C5220KS C522, C524
Cartucho de toner ciano do Programa de devolução C5200CS C520
Cartucho de toner magenta do Programa de devolução C5200MS C520
Cartucho de toner amarelo do Programa de devolução C5200YS C520
Cartucho de toner preto do Programa de devolução C5200KS C520
Cartucho de toner ciano C5222CS C522, C524
Cartucho de toner magenta C5222MS C522, C524
impressora(s)
Cartucho de toner amarelo C5222YS C522, C524
Cartucho de toner preto C5222KS C522, C524
Cartucho de toner ciano C5202CS C520
Cartucho de toner magenta C5202MS C520
Cartucho de toner amarelo C5202YS C520
Cartucho de toner preto C5202KS C520
Pedido de uma unidade fotocondutora
Faça o pedido pelo número de peça C52030X da Lexmark. No caso de unidades fotocondutoras multi-pack, faça o pedido
pelo número de peça C52034X da Lexmark.
Pedido de um fusor
Faça o pedido pelo número de peça 40X1400 da Lexmark para impressoras de 120V/50–60Hz, 40X1402 para
impressoras de 220–240V/50–60Hz ou 40X1403 para impressoras de 100V/50–60Hz.
Pedido de uma correia de transferência
Faça o pedido pelo número de 40X1401 da Lexmark.
Pedido de uma caixa de resíduos de toner
Faça o pedido pelo número de peça C52025X da Lexmark.
Pedido de suprimentos e itens de manutenção
83
Page 84

Manutenção da impressora
Manutenção da impressora para o armazenamento por um longo período
Se a impressora for ficar desligada por um mês ou mais, primeiro remova o fusor e feche a porta superior. Armazene o
fusor em um local conveniente. Para obter instruções, consulte Remoção do fusor para o armazenamento por um
longo período.
Armazenamento de suprimentos
Utilize as diretrizes a seguir para um armazenamento adequado.
Armazenamento de mídia
Estas diretrizes ajudam a evitar problemas de alimentação de mídia e baixa qualidade de impressão:
• Para obter melhores resultados, armazene a mídia em um ambiente onde a temperatura seja de
aproximadamente 21°C (70°F) e a umidade relativa do ar seja de 40%.
• Armazene as caixas de mídia em pallets ou prateleiras em vez de colocá-las diretamente sobre o chão.
• Se você for armazenar pacotes individuais de mídia fora da caixa original, certifique-se de que eles estejam sobre
uma superfície plana, para que as bordas não fiquem deformadas nem curvadas.
• Não coloque nenhum objeto sobre os pacotes de mídia.
• Mantenha a mídia na embalagem até o momento de utilizá-la.
Armazenamento dos cartuchos de toner e das unidades fotocondutoras
Armazene cartuchos de toner e unidades fotocondutoras em suas embalagens originais até o momento de sua instalação.
Não armazene cartuchos de toner e unidades fotocondutoras em:
• Locais com temperatura acima de 40°C (104°F).
• Ambientes com variações extremas de umidade ou temperatura.
• Locais com exposição direta à luz do sol.
• Locais empoeirados.
• Automóveis por períodos prolongados.
• Ambientes com a presença de gases corrosivos.
• Ambientes com maresia.
Aviso: Armazene as unidades fotocondutoras dentro de até 10 minutos após sua remoção para evitar a
superexposição à luz e não toque no cilindro fotocondutor brilhante.
Manutenção da impressora para o armazenamento por um longo período
84
Page 85

Manutenção da impressora
Troca dos cartuchos de toner
Quando uma das seguintes mensagens for exibida no painel do operador, o cartucho de toner deverá ser trocado em
breve: 88 Cartucho ciano baixo, 88 Cartucho magenta baixo, 88 Cartucho amarelo baixo, 88 Cartucho
preto baixo. Faça o pedido do cartucho de toner apropriado. Troque o cartucho de toner quando a mensagem 88
Trocar cartucho ciano, 88 Trocar cartucho magenta, 88 Trocar cartucho amarelo ou 88 Trocar cartucho
preto for exibida.
Consulte Pedido de cartuchos de toner para obter mais informações. Consulte 88 Trocar cartucho <cor>, no Guia
de menus e mensagens, no CD de publicações, para obter mais informações.
Os cartuchos de toner devem permanecer nesta ordem. Eles não podem ser trocados de lugar nos slots. Observe as
etiquetas na lateral direita dos cartuchos de toner. De cima para baixo, as etiquetas significam:
Y Amarelo
C Ciano
M Magenta
KPreto
Para trocar um cartucho de toner, consulte a folha Replacing a toner cartridge, fornecida com o cartucho de substituição.
Depois que o cartucho de toner for trocado, siga as instruções fornecidas na caixa do novo cartucho para reciclar o
cartucho de toner usado.
Ao devolver um cartucho de toner usado, você estará contribuindo para o empenho mundial de reciclagem sem que isto
lhe gere nenhum custo.
Para obter resultados melhores, use os suprimentos da Lexmark na impressora. Os danos causados à impressora pelo
uso de suprimentos de terceiros não são cobertos pela garantia da impressora Lexmark.
Reciclagem de produtos da Lexmark
Para devolver produtos para a Lexmark para reciclagem:
1 Visite nosso site, em:
www.lexmark.com/recycle
2 Siga as instruções na tela do computador.
Troca das unidades fotocondutoras
Quando a mensagem 84 Aviso de vida útil da unidade FC [cor] for exibida no painel do operador, você deverá
trocar a unidade fotocondutora em breve. Certifique-se de fazer o pedido. Consulte Pedido de uma unidade
fotocondutora para obter mais informações.
Quando a mensagem 84 Trocar unidade FC [cor] for exibida no painel do operador, troque a unidade fotocondutora
imediatamente.
Para trocar uma unidade fotocondutora, consulte a folha Replacing a photoconductor unit, fornecida com a unidade
fotocondutora de substituição.
Aviso: Guarde a caixa e a embalagem da nova unidade fotocondutora. Você precisará de uma sacola e de
uma caixa para armazenar cada uma das unidades fotocondutoras ciano, magenta e amarelo. Elas
devem ser removidas e armazenadas para que fiquem protegidas contra a exposição à luz durante
longos períodos de impressão de textos e imagens somente em preto. Para obter mais informações
sobre impressão somente em preto, consulte Impressão de texto e gráficos somente em preto ou
a publicação Printing only black text and graphics.
Troca dos cartuchos de toner
85
Page 86

Manutenção da impressora
Troca do fusor
Quando a mensagem 80 Aviso de vida útil do fusor for exibida no painel do operador, você deverá trocar o fusor
em breve. Certifique-se de fazer o pedido. Consulte Pedido de um fusor para obter mais informações.
Quando a mensagem 80 Trocar fusor for exibida no painel do operador, troque o fusor imediatamente.
CUIDADO: O fusor e a parte interna da impressora próxima ao fusor podem estar quentes. Espere que esfriem
antes de trocar o fusor.
Para trocar o fusor, consulte a folha Replacing the fuser, fornecida com o fusor de substituição.
Troca da caixa de resíduos de toner
Quando a mensagem 82 Cx de resíduos de toner quase cheia for exibida no painel do operador, você deverá
trocar a caixa de resíduos de toner em breve. Certifique-se de fazer o pedido. Consulte Pedido de uma caixa de resíduos
de toner para obter mais informações.
Quando a mensagem 82 Trocar cx de resíduos de toner for exibida no painel do operador, troque a caixa de
resíduos de toner imediatamente.
Para trocar a caixa de resíduos de toner, consulte a folha Replacing the waste toner box, fornecida com a caixa de
resíduos de toner de substituição.
Troca da correia de transferência
Quando a mensagem 83 Aviso de vida útil da correia de transferência for exibida no painel do operador, você
deverá trocar a correia em breve. Certifique-se de fazer o pedido. Consulte Pedido de uma correia de transferência para
obter mais informações.
Quando a mensagem 83 Trocar correia de transferência for exibida no painel do operador, troque a correia de
transferência imediatamente.
Para trocar a correia de transferência, consulte a folha Replacing the transfer belt, fornecida com a correia de transferência
de substituição.
Limpeza das lentes da cabeça de impressão
Limpe as lentes da cabeça de impressão quando detectar problemas de qualidade de impressão, conforme descrito em
Solução de problemas de qualidade de impressão, no capítulo Solução de problemas.
Aviso: Para evitar a superexposição das unidades fotocondutoras à luz, não deixe a porta interna aberta por
mais de 10 minutos.
1 Desligue a impressora.
2 Abra a porta superior e a porta interna. A porta inferior é aberta juntamente com a porta interna.
3 Remova os quatro cartuchos de toner. Se precisar de ajuda, consulte a ilustração na página 34.
Troca do fusor
86
Page 87

Manutenção da impressora
4 Localize as quatro lentes da cabeça de impressão, como mostrado.
Lentes da cabeça
de impressão
5 Limpe as lentes usando uma lata de ar comprimido (igual àquela utilizada para limpar as lentes de uma câmera).
Aviso: Não toque nas lentes da cabeça de impressão; caso contrário, elas poderão ser danificadas.
6 Instale os quatro cartuchos de toner.
7 Feche as portas.
8 Ligue a impressora.
Alinhamento dos cartuchos de toner para o registro de cores
Quando a nova correia de transferência tiver sido instalada e todas as unidades fotocondutoras tiverem sido transferidas
da correia usada para a nova, é possível que o alinhamento dos cartuchos de toner e das unidades fotocondutoras tenha
sido alterado. Para obter a melhor qualidade de cores, execute as seguintes etapas para o registro de cores:
1 Desligue a impressora.
2 Mantenha e pressionados ao ligar a impressora.
3 Libere os botões quando o relógio for exibido.
Menu config é exibido na primeira linha do visor.
4 Pressione até que Alinhamento de cores seja exibido e pressione .
5 Impr. pág. alinhamento é exibido na primeira linha; pressione .
Aguarde a impressão das quatro páginas. Examine em cada página o intervalo de letras de A a L.
6 Pressione até que Definir A seja exibido e pressione .
É exibida uma tela com um número mostrado na caixa. O número corresponde ao alinhamento atual.
7 Na folha impressa, escolha a linha mais reta entre as 20 linhas ao lado da letra A.
8 Pressione para diminuir o número mostrado na caixa ou para aumentá-lo, de forma que ele corresponda
ao número escolhido; em seguida, pressione .
É exibida a mensagem Enviando seleção.
9 Repita as etapas 6 e 8 para definir o novo alinhamento para as letras B a L.
10 Pressione .
11 Pressione até que Sair do menu config seja exibido e pressione para concluir este procedimento.
Alinhamento dos cartuchos de toner para o registro de cores
87
Page 88

Manutenção da impressora
Remoção do fusor para o armazenamento por um longo período
Se a impressora for ficar desligada por um mês ou mais, remova o fusor e armazene-o em um local limpo e conveniente.
CUIDADO: O fusor e a parte interna da impressora próxima ao fusor podem estar quentes. Aguarde o fusor
esfriar antes de removê-lo.
1 Desligue a impressora.
2 Segure no suporte para mãos.
3 Abra a porta superior.
Remoção do fusor para o armazenamento por um longo período
88
Page 89

Manutenção da impressora
4 Gire os parafusos no sentido anti-horário para soltá-los.
5 Segure o fusor pelas alças e levante-o em linha reta.
6 É possível que o fusor ainda esteja quente. Segure-o apenas pelas alças.
7 Armazene o fusor em um local limpo e conveniente.
8 Feche a porta superior.
Remoção do fusor para o armazenamento por um longo período
89
Page 90

Manutenção da impressora
Recolocação do fusor após um longo período de armazenamento
1 Segure no suporte para mãos.
2 Abra a porta superior.
Recolocação do fusor após um longo período de armazenamento
90
Page 91

Manutenção da impressora
3 Segure o fusor pelas alças e alinhe-o com suas aberturas. Alinhe a guia à direita com a ranhura. Alinhe a
parte em formato de U à esquerda do fusor com a ranhura em formato de U.
4 Abaixe o fusor cuidadosamente até sua posição correta. Empurre-o para baixo até encaixá-lo.
5 Gire os parafusos no sentido horário para apertá-los.
Aviso: Verifique se os parafusos estão bem apertados antes de fechar a porta superior.
6 Feche a porta superior.
7 Ligue a impressora.
Se o fusor não tiver sido instalado corretamente ou se não for encontrado, a mensagem 87 Fusor ausente será exibida
no painel do operador. Nesse caso, remova o fusor e reinstale-o corretamente.
Recolocação do fusor após um longo período de armazenamento
91
Page 92

9
Solução de problemas
Solução de problemas básicos de impressão
Às vezes, os problemas da impressora, ou uma impressora que não responde, são muito fáceis de resolver. Quando
ocorrer um problema, primeiro verifique se:
• O cabo de alimentação da impressora está conectado à impressora e ligado a uma tomada elétrica devidamente
aterrada;
• O interruptor da impressora está ligado;
• A tomada não foi desativada por uma chave ou um disjuntor;
• Outro equipamento elétrico conectado à tomada está funcionando;
• As configurações do driver da impressora estão corretas;
• Todas as opções estão instaladas corretamente.
Se todos esses problemas listados forem verificados e o problema continuar, desligue a impressora, aguarde cerca de
10 segundos e ligue-a novamente. Normalmente, isso corrige o problema.
Observação: Se uma mensagem de erro for exibida, consulte o Guia de menus e mensagens, localizado no
CD de publicações, para obter mais informações.
Solução de problemas
92
Page 93

Solução de problemas
Solução de problemas no display
Sintoma Causa Ação
O painel do operador
mostra somente losangos
ou está em branco.
As configurações de
menu que foram
alteradas através do
painel do operador não
surtem efeito.
O LCD está muito claro
ou muito escuro.
O teste automático da
impressora falhou.
As configurações do
aplicativo, do driver da
impressora ou dos
utilitários da impressora
prevalecem sobre as
configurações definidas
através do painel do
operador.
A configuração Contraste
do LCD não foi ajustada.
Desligue a impressora, espere cerca de 10 segundos e ligue-a
novamente.
O relógio aparece no painel do operador. Quando o teste é
concluído, Pronto é exibido.
Se as mensagens não forem exibidas, desligue a impressora.
Para obter suporte técnico, entre em contato com o Suporte
técnico da Lexmark, em
http://support.lexmark.com.
Altere as configurações de menu no driver da impressora, nos
utilitários da impressora ou no aplicativo, e não no painel do
operador.
Desative as configurações no driver da impressora, nos
utilitários da impressora ou no aplicativo para que as
configurações definidas através do painel do operador possam
ser alteradas.
Ajuste a configuração Contraste do LCD. Consulte Ajuste do
contraste do painel do operador.
Solução de problemas de impressão
Sintoma Causa Solução
Os trabalhos não são
impressos.
A impressora não está
pronta para receber
dados.
A bandeja padrão está
cheia.
A bandeja especificada
está vazia.
O driver de impressora
errado está sendo usado
ou foi feita uma tentativa
de imprimir para um
arquivo.
O servidor de impressão
interno MarkNet N8000
Series não está
configurado ou conectado
apropriadamente.
O cabo de interface
errado está sendo usado
ou ele não está
conectado firmemente.
Verifique se Pronto ou Economiz. de energia está
aparecendo no visor antes de enviar um trabalho para
impressão.
Remova a pilha de papel da bandeja padrão.
Carregue papel na bandeja.
Consulte Carregamento da mídia para obter instruções
detalhadas.
Verifique a seleção do driver de impressora associado à
impressora.
Se estiver sendo utilizada uma porta USB, verifique se o
sistema operacional e o driver da impressora são compatíveis.
Verifique se a configuração da impressora para impressão em
rede está correta.
Consulte o CD de drivers ou o site da Lexmark para obter mais
informações.
Use um cabo de interface recomendado.
Consulte as especificações de cabo na Folha de configuração.
Solução de problemas no display
93
Page 94

Solução de problemas
Sintoma Causa Solução
Os trabalhos retidos não
são impressos.
Ocorreu um erro de
formatação.
A impressora tem
memória insuficiente.
Imprima o trabalho. (Somente parte do trabalho poderá ser
impressa.)
Exclua o trabalho.
Adicione uma placa de memória opcional.
Libere memória adicional da impressora navegando pela lista
de trabalhos retidos e excluindo outros trabalhos enviados à
impressora.
O trabalho demora mais
do que o esperado para
imprimir.
O trabalho é impresso a
partir da bandeja errada
ou na mídia errada.
Caracteres incorretos
impressos.
A ligação de bandejas
não funciona.
A impressora recebeu
dados inválidos.
O trabalho é muito
complexo.
A Proteção de página
está definida como Ativar.
As configurações de
menu do painel do
operador não
correspondem à mídia
carregada na bandeja.
Está sendo usado um
cabo paralelo
incompatível.
A impressora está no
modo Rastreamento hex.
A ligação de bandejas
não está configurada
corretamente.
Exclua o trabalho.
Reduza a complexidade do trabalho de impressão eliminando o
número e o tamanho das fontes, o número e a complexidade
das imagens e o número de páginas do trabalho.
Defina Proteção de página como Desativar no Menu
configuração em Definições.
1 Pressione .
2 Pressione até que Definições seja exibido e
pressione .
3 Pressione até que Menu configuração seja exibido e
pressione .
4 Pressione até que Recup. da impressão seja exibido
e pressione .
5 Pressione até que Proteção de página seja exibido e
pressione .
6 Pressione até que Desativar seja exibido e pressione
.
Verifique se as configurações Tamanho papel e Tipo de
papel especificadas no painel do operador e no driver da
impressora estão corretas para o trabalho que está sendo
impresso.
Se você for usar uma interface paralela, utilize um cabo paralelo
compatível com IEEE 1284. São recomendados os números de
peça da Lexmark 1329605 (10 pés) ou 1427498 (20 pés) para a
porta paralela padrão.
Se a mensagem Hex pronto for exibida no visor, saia do modo
Rastreamento hex; caso contrário, o trabalho não será
impresso. Desligue a impressora e ligue-a novamente para sair
do modo Rastreamento hex.
Para configurar as bandejas ligadas:
Verifique se o valor de Tamanho de bandeja x no item de menu
Tamanho papel do Menu papel é igual para todas as bandejas
ligadas.
Verifique se o valor de Tipo de bandeja x no item de menu Tipo
de papel do Menu papel é igual para todas as bandejas
ligadas.
Observação: Selecione primeiro a origem do papel e o
tamanho; em seguida, a tela de Tipo de papel é exibida.
Solução de problemas de impressão
94
Page 95

Solução de problemas
Sintoma Causa Solução
Os trabalhos grandes não
são agrupados.
Ocorrem quebras de
página inesperadas.
O agrupamento não está
definido como Ativar.
A parada de mídia da
bandeja padrão não está
na posição correta para o
tamanho de mídia.
O trabalho é muito
complexo.
A memória da impressora
não é suficiente.
O trabalho excedeu o
tempo de espera.
Defina Agrupamento como Ativar no Menu acabamento, em
Definições ou no driver de impressora.
Coloque a parada de mídia da bandeja padrão na posição
correta. Consulte Uso da parada de mídia para obter mais
informações.
Reduza a complexidade do trabalho de impressão eliminando o
número e o tamanho das fontes, o número e a complexidade
das imagens e o número de páginas do trabalho.
Adicione memória ou um disco rígido opcional à impressora.
Consulte a folha de Configuração para obter informações sobre
como adicionar uma placa de memória opcional e Instalação
de um disco rígido opcional para adicionar um disco rígido
opcional.
Defina o item de menu Tempo espera impr. com um valor
mais alto a partir do item de menu Tempos limite no Menu
configuração em Definições.
Solução de problemas de qualidade de impressão
Você pode solucionar muitos problemas de qualidade de impressão trocando um suprimento ou item de manutenção que
esteja próximo do fim de sua vida útil. Verifique no painel do operador se há alguma mensagem sobre um suprimento da
impressora. Consulte Determinação do status dos suprimentos para obter informações sobre outros modos de
identificar os suprimentos que precisam ser trocados.
Use a tabela a seguir para encontrar soluções para problemas de qualidade de impressão.
Sintoma Causa Solução
Defeitos repetitivos Os cartuchos de toner, as unidades
fotocondutoras ou o fusor estão
com defeito.
Marcas ocorrem repetidamente somente em uma
cor e várias vezes em uma página:
Troque o item se o defeito ocorrer a cada:
33,5 mm (1,32 pol) ou 35,7 mm (1,41 pol) para os
cartuchos de toner
28,3 mm (1,11 pol) ou 72,4 mm (2,85 pol) para a
unidade fotocondutora
Imprima as páginas de Teste de qualidade de
impressão e o Guia de defeitos de impressão para
procurar os defeitos. Consulte Impressão das
páginas de Teste de qualidade de impressão para
obter mais informações. Imprima o Guia de defeitos
de impressão, disponível a partir do menu Ajuda no
painel do operador da impressora.
Marcas ocorrem repetidamente na página e em
todas as cores:
Troque o fusor se os defeitos ocorrerem a cada
116 mm (4,56 pol).
Solução de problemas de qualidade de impressão
95
Page 96

Solução de problemas
Sintoma Causa Solução
Registro errado de cor A cor foi deslocada da área
apropriada (de cima para baixo ou
da esquerda para a direita) ou
sobrepôs a área de outra cor.
ABCDEABCDE
ABCDE
ABCDE
1 Desligue a impressora.
2 Remova e reinstale as unidades fotocondutoras.
3 Ligue a impressora.
4 Selecione Ajuste de cores no Menu
qualidade em Definições.
Se o problema continuar, consulte Alinhamento dos
cartuchos de toner para o registro de cores para
obter mais informações.
Linha branca ou colorida Os cartuchos de toner, as unidades
ABCDE
fotocondutoras ou a correia de
transferência estão com defeito ou
há acúmulo de toner na parte
frontal ou na lente da cabeça de
impressão.
ABCDE
ABCDE
Linhas horizontais
borradas
Os cartuchos de toner podem estar
com defeito, vazios ou gastos.
O fusor pode estar com defeito ou
gasto.
ABCDE
ABCDE
ABCDE
Linhas verticais borradas O toner está causando manchas
ABCDE
ABCDE
antes da fusão na mídia.
Os cartuchos de toner estão com
defeito.
A correia de transferência está com
defeito.
Limpe todo o vazamento de toner no compartimento
da impressora próximo à cabeça de impressão
usando um pano macio, limpo e que não solte fiapos.
Limpe as lentes da cabeça de impressão. Consulte
Limpeza das lentes da cabeça de impressão.
Troque o cartucho de toner colorido que está
causando a linha.
Se o problema continuar, troque as unidades
fotocondutoras.
Se o problema persistir, troque a correia de
transferência.
Troque os cartuchos de toner, conforme necessário.
Recoloque o fusor.
Se a mídia estiver firme, tente a alimentação por outra
bandeja.
Troque o cartucho de toner colorido que está gerando
as listras.
Troque a correia de transferência.
ABCDE
Solução de problemas de qualidade de impressão
96
Page 97

Solução de problemas
Sintoma Causa Solução
Irregularidades na
impressão
ABCDE
A mídia absorveu umidade devido
a um ambiente altamente úmido.
A mídia sendo usada não atende
às especificações da impressora.
Certifique-se de que o papel carregado na origem não
esteja úmido. Carregue a mídia de um pacote novo.
Certifique-se de que a configuração de Tipo de papel
corresponda ao tipo de mídia sendo usado.
Evite o uso de mídia texturizada com acabamento
áspero.
ABCDE
ABCDE
Impressão muito clara A opção Economizador de cor no
Os cartuchos de toner podem estar
vazios.
O fusor está gasto ou com defeito. Recoloque o fusor.
Menu qualidade, em
Configurações, pode estar
definida como Ativar.
A configuração Tonalidade do toner
no Menu qualidade, em
Configurações, está muito clara
ou a configuração Brilho RGB ou
Contraste RGB está muito alta.
A mídia sendo usada não atende
às especificações da impressora.
Troque o cartucho de toner específico.
Defina a opção Economizador de cor como
Desativar.
Selecione outra configuração para Tonalidade do
toner, Brilho RGB ou Contraste RGB no driver da
impressora antes de enviar o trabalho para impressão
ou retorne as configurações de cor para os padrões
de fábrica.
Certifique-se de que o papel carregado na origem não
esteja úmido. Carregue a mídia de um pacote novo.
Evite o uso de mídia texturizada com acabamento
áspero.
Os cartuchos de toner têm pouco
toner.
Os cartuchos de toner estão
danificados.
Impressão muito escura A configuração Tonalidade do toner
no Menu qualidade em
Definições está muito escura ou
Brilho RGB ou Contraste RGB está
muito baixo.
Os cartuchos de toner estão com
defeito.
Solução de problemas de qualidade de impressão
97
Agite o cartucho de toner especificado para usar o
toner restante. Para obter mais informações, consulte
Pedido de cartuchos de toner.
Quando a impressão ficar muito fraca, troque o
cartucho de toner especificado.
Troque os cartuchos de toner.
Selecione outra configuração para Tonalidade do
toner, Brilho RGB ou Contraste RGB no driver da
impressora antes de enviar o trabalho para impressão
ou volte as configurações de cor para os padrões de
fábrica.
Troque os cartuchos de toner.
Page 98

Solução de problemas
Sintoma Causa Solução
A qualidade de impressão
em transparências não é
boa.
(A impressão apresenta
pontos claros ou escuros
inadequados, o toner está
causando manchas,
aparecem faixas
horizontais ou verticais
claras ou a cor não é
projetada.)
Respingos de toner Os cartuchos de toner estão com
O toner sai facilmente do
papel quando você
manuseia as folhas.
As transparências sendo usadas
não atendem às especificações da
impressora.
A configuração Tipo de papel para
a bandeja sendo usada não está
definida como Transparência.
defeito.
Há toner no caminho da mídia. Ligue para o suporte técnico.
Uma mídia especial está sendo
usada.
A configuração Peso do papel, no
Menu papel, não está correta para
o tipo de papel ou a mídia especial
que você está usando.
Procure não deixar impressões digitais nas
transparências.
Use apenas transparências recomendadas pelo
fabricante da impressora.
Verifique se a configuração Tipo de papel, no Menu
papel, está definida como Transparência.
Troque os cartuchos de toner.
Certifique-se de que o Tipo de mídia correto esteja
selecionado.
Altere Peso do papel de Normal para Pesado. Se
necessário, altere Textura do papel de Normal para
Áspero.
O fusor está gasto ou com defeito. Recoloque o fusor.
Fundo cinza A configuração Tonalidade do toner
ABCDE
no Menu qualidade, em
Definições, está muito escura.
Os cartuchos de toner estão com
defeito.
ABCDE
ABCDE
Densidade de impressão
irregular
Os cartuchos de toner estão com
defeito.
As unidades fotocondutoras estão
com defeito.
ABCDE
ABCDE
ABCDE
Selecione outra configuração de Tonalidade do toner
no driver de impressora antes de enviar o trabalho
para impressão.
Remova e reinstale os cartuchos de toner.
Troque os cartuchos de toner.
Troque os cartuchos de toner.
Troque as unidades fotocondutoras.
Solução de problemas de qualidade de impressão
98
Page 99

Solução de problemas
Sintoma Causa Solução
Imagens duplas As unidades fotocondutoras não
estão funcionando corretamente.
Certifique-se de que a configuração Tipo de papel
esteja correta para o papel ou a mídia especial sendo
usada.
Troque as unidades fotocondutoras.
Consulte Defeitos repetitivos.
Ligue para o suporte técnico.
Imagens cortadas
(Parte da impressão está
cortada nas laterais ou
nas partes superior ou
inferior do papel.)
Margens incorretas As guias da bandeja selecionada
Impressão enviesada
(A impressão está
inclinada.)
Páginas em branco Um tipo incorreto de mídia está
Páginas com cores
sólidas
O papel amassa quando
é impresso e sai na
bandeja padrão.
Talvez um tamanho de página
incorreto tenha sido selecionado no
driver ou no aplicativo.
As guias da bandeja selecionada
estão definidas para um tamanho
de mídia diferente daquele que
está carregado na bandeja.
estão definidas para um tamanho
de mídia diferente daquele que
está carregado na bandeja.
O sensor automático de tamanho
está definido como Desativado,
mas uma mídia de tamanho
diferente foi carregada na bandeja.
Por exemplo, papel de tamanho A4
foi inserido na bandeja
selecionada, mas Tamanho papel
não foi definido como A4.
As guias da bandeja selecionada
não estão na posição correta para
o tamanho de mídia carregado na
bandeja.
carregado na bandeja a partir de
onde o trabalho está sendo
impresso ou a configuração Tipo de
papel não corresponde ao tipo de
mídia carregado na origem.
Os cartuchos de toner estão com
defeito ou vazios.
As unidades fotocondutoras estão
com defeito.
A impressora requer manutenção.
A configuração Peso do papel não
está correta para o tipo de papel ou
mídia especial sendo usado.
Especifique o tamanho de página correto no driver ou
no aplicativo.
Mova as guias da bandeja para as posições corretas
de acordo com o tamanho carregado.
Mova as guias da bandeja para as posições corretas
de acordo com o tamanho carregado.
Mova as guias da bandeja para as posições corretas
de acordo com o tamanho carregado.
Carregue o tipo correto de mídia para o trabalho de
impressão ou certifique-se de que a configuração Tipo
de papel esteja correta para o papel ou a mídia
especial sendo usada.
Troque os cartuchos de toner.
Certifique-se de que todo o material de embalagem
tenha sido removido das unidades fotocondutoras.
Consulte a folha de Configuração ou Replacing a
photoconductor unit.
Troque as unidades fotocondutoras.
Ligue para o suporte técnico.
Altere a configuração de Peso do papel.
A mídia carregada na bandeja está
úmida.
Certifique-se de que o papel carregado na origem não
esteja úmido.
Carregue a mídia de um pacote novo.
Solução de problemas de qualidade de impressão
99
Page 100

Solução de problemas
Solução de problemas de opções
Sintoma Causa Solução
A opção não funciona
corretamente depois de
instalada ou pára de
funcionar.
A opção não está instalada
corretamente.
Os cabos que conectam a opção à
impressora não estão firmes o
suficiente.
Remova a opção e reinstale-a.
Verifique as conexões dos cabos.
Consulte a Folha de configuração para obter
instruções.
O driver da impressora não
reconhece que a opção está
instalada.
Gaveta opcional para 500 folhas: Certifique-se de que a conexão entre a gaveta e a
impressora esteja firme. Consulte Instalação da gaveta para 500 folhas para obter
instruções de instalação.
Placa opcional de memória ou memória flash: Certifique-se de que a conexão entre a
placa e a placa do sistema esteja firme. Consulte Instalação de uma placa de memória
opcional ou Instalação de uma placa opcional de memória flash ou de firmware para
obter instruções de instalação. Consulte Requisitos de memória para obter mais
informações sobre placas de memória.
Placa opcional INA: Certifique-se de que a conexão entre a placa e a placa do sistema
esteja firme. Consulte Instalação de uma placa opcional de memória flash ou de
firmware para obter instruções de instalação.
Observe as configurações do driver e verifique se
todas as configurações da impressora estão corretas.
Se uma opção não for exibida nas configurações do
driver, isso indica que ela não está configurada
adequadamente. Consulte Instalação e remoção de
opções para obter os procedimentos de instalação e
reinstale a opção.
Solução de problemas de opções
100
 Loading...
Loading...