Page 1
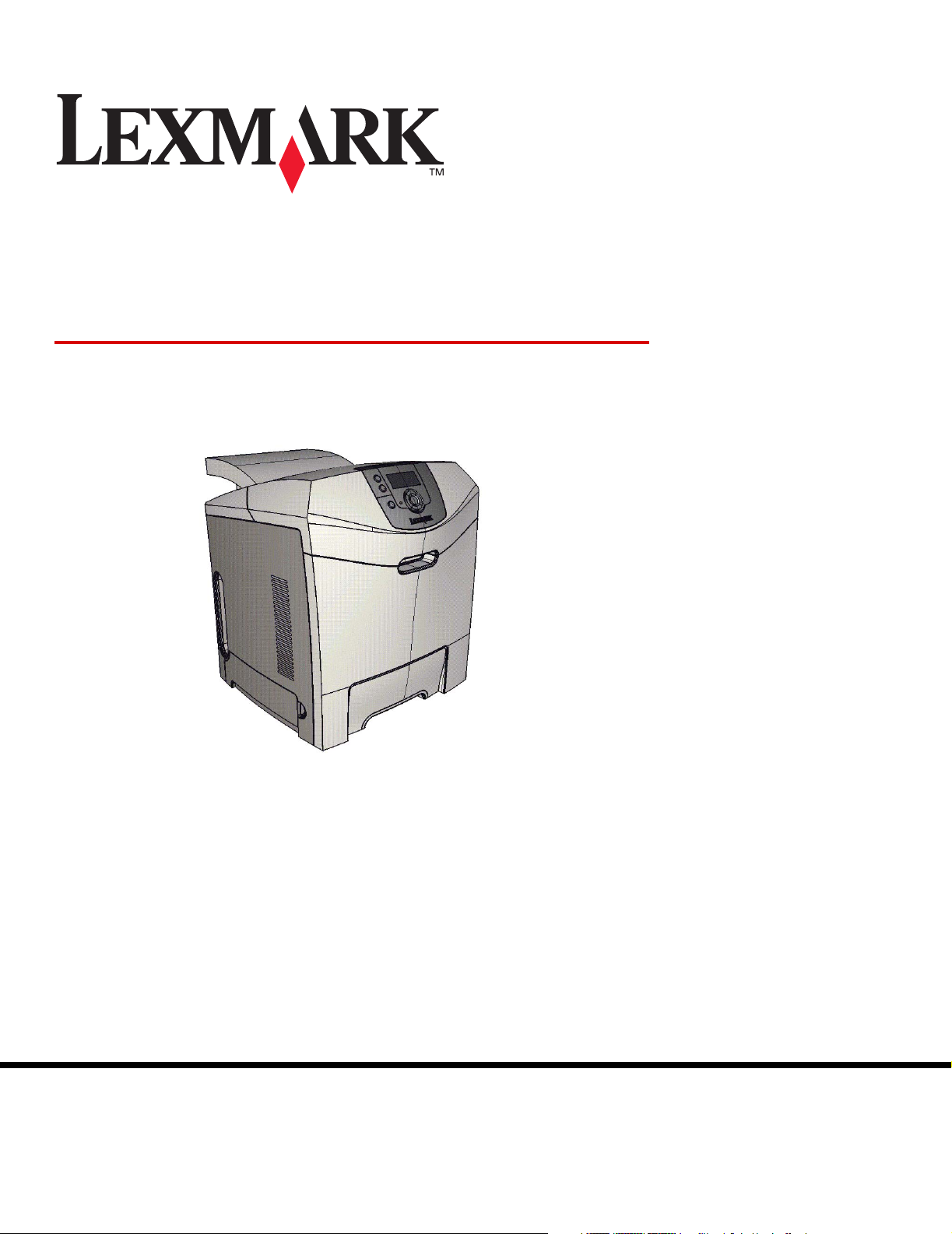
C520, C522 og C524
Brukerhåndbok
Lexmark og Lexmark med rutermerket er varemerker for Lexmark International, Inc.,
som er registrert i USA og/eller andre land.
© 2005 Lexmark International, Inc.
Med enerett.
740 West New Circle Road
Lexington, Kentucky 40550, USA
Juni 2005
www.lexmark.com
Page 2
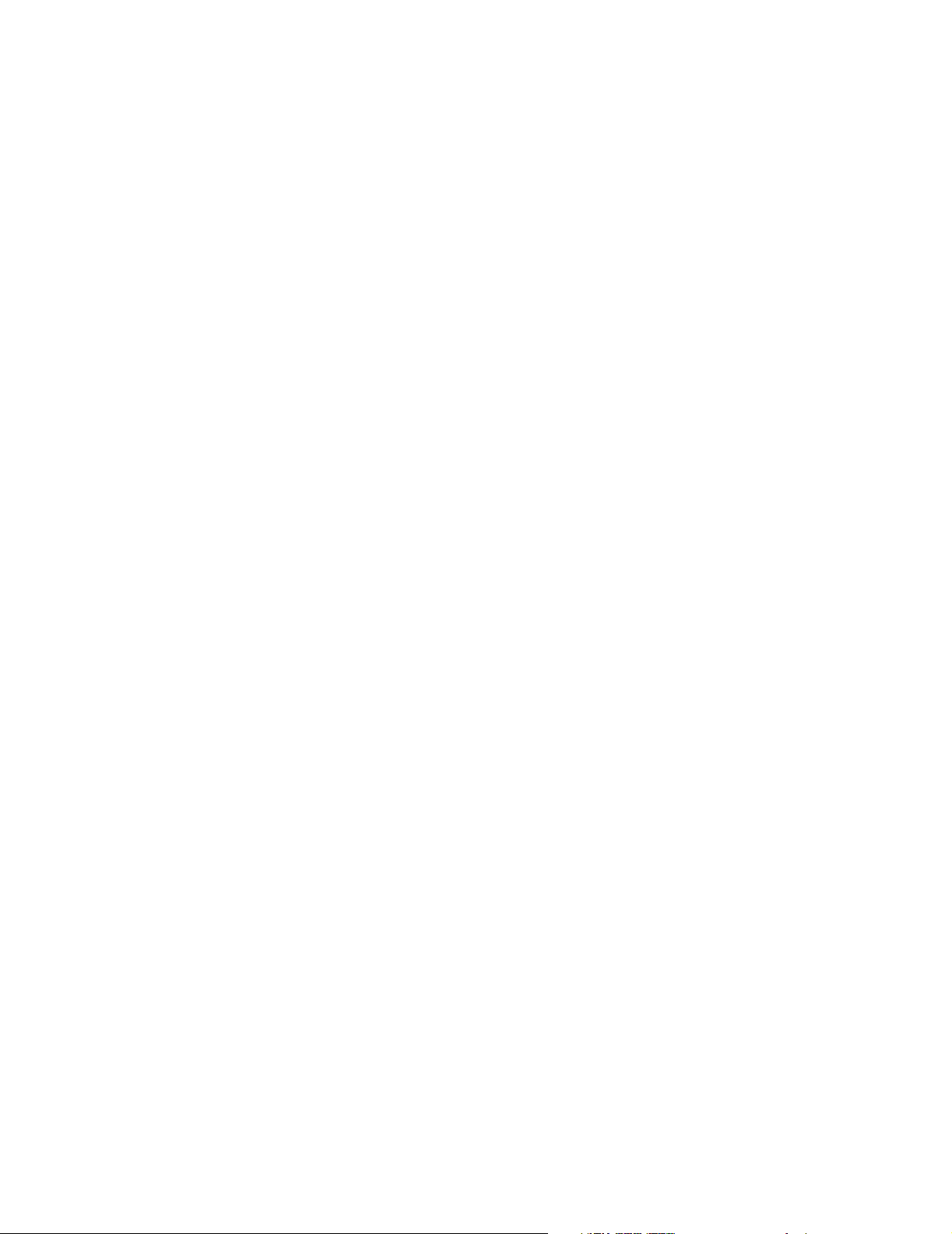
Utgave: Juni 2005
Følgende avsnitt gjelder ikke for land der slike bestemmelser er uforenlige med gjeldende lover: LEXMARK INTERNATIONAL, INC.
UTGIR DENNE PUBLIKASJONEN ”SOM DEN ER” (”AS IS”) UTEN GARANTIER AV NOE SLAG, VERKEN UTTRYKTE ELLER
UNDERFORSTÅTTE, INKLUDERT, MEN IKKE BEGRENSET TIL, UNDERFORSTÅTTE GARANTIER FOR SALGBARHET ELLER
EGNETHET TIL ET BESTEMT FORMÅL. I enkelte land og stater er ikke fraskrivelse av uttrykkelige eller underforståtte garantier tillatt i
visse transaksjoner, så denne erklæringen gjelder kanskje ikke for deg.
Denne publikasjonen kan inneholde tekniske unøyaktigheter eller typografiske feil. Informasjonen i dette dokumentet endres regelmessig.
Slike endringer innarbeides i senere utgaver. Forbedringer eller endringer av produktene eller programmene som beskrives, kan finne sted
når som helst.
Kommentarer om denne publikasjonen kan sendes til Lexmark International, Inc., Department F95/032-2, 740 West New Circle Road,
Lexington, Kentucky 40550, USA. I Storbritannia og Irland sendes kommentarer til Lexmark International Ltd., Marketing and Services
Department, Westhorpe House, Westhorpe, Marlow Bucks SL7 3RQ, Storbritannia. Lexmark kan bruke og distribuere all informasjon du
sender inn, etter eget forgodtbefinnende, uten at det medfører noen forpliktelser overfor deg. I USA kan du kjøpe flere kopier av
publikasjoner som er relatert til dette produktet, ved å ringe 1-800-553-9727. I Storbritannia og Irland kan du ringe +44 (0)8704 440 044.
I andre land kan du kontakte kjøpsstedet.
Referanser i denne publikasjonen til produkter, programmer eller tjenester innebærer ikke at produsenten har til hensikt å gjøre disse
tilgjengelige i alle land der selskapet driver virksomhet. Eventuelle referanser til et produkt, et program eller en tjeneste er ikke ment å angi
eller antyde at bare det produktet, det programmet eller den tjenesten kan brukes. Funksjonelt tilsvarende produkter, programmer eller
tjenester som ikke krenker eksisterende immaterielle rettigheter, kan brukes i stedet. Evaluering og verifisering av bruk av andre produkter,
programmer eller tjenester enn dem som er uttrykkelig utpekt av produsenten, er brukerens ansvar.
© 2005 Lexmark International, Inc.
Med enerett.
UNITED STATES GOVERNMENT RIGHTS
This software and any accompanying documentation provided under this agreement are commercial computer software and documentation
developed exclusively at private expense.
Sikkerhetsinformasjon
• Koble strømledningen til en jordet stikkontakt som er i nærheten av produktet og lett tilgjengelig.
FORSIKTIG: Du må ikke installere dette produktet eller koble til noen ledninger (strømledning, telefonledning osv.) når det er
tordenvær.
• Bruk profesjonelt servicepersonell til service og reparasjoner utenom det som er beskrevet i bruksanvisningen.
• Dette produktet er utviklet, testet og godkjent for å tilfredsstille strenge, globale sikkerhetsstandarder ved bruk av spesifikke Lexmark-
komponenter. Delenes sikkerhetsfunksjoner kan være skjulte. Lexmark er ikke ansvarlig for bruk av andre reservedeler.
• Dette produktet bruker en laser.
FORSIKTIG: Bruk av andre kontroller, justeringer eller prosedyrer enn det som er angitt i denne boken, kan utsette deg for farlig
stråling.
• Dette produktet bruker en utskriftsprosess som varmer opp utskriftsmaterialet, og denne varmen kan føre til at materialet avgir gasser.
Det er viktig at du forstår kapittelet i bruksanvisningen som omtaler retningslinjer for valg av utskriftsmateriale, slik at du unngår
muligheten for at det dannes helsefarlige gasser.
Varemerker
Lexmark og Lexmark med rutermerket, MarkNet, MarkVision og Drag’N’Print er varemerker for Lexmark International, Inc., som er registrert
i USA og/eller andre land.
®
PCL
er et registrert varemerke for Hewlett-Packard Company. PCL er en betegnelse fra Hewlett-Packard Company på et sett med
skriverkommandoer (språk) og funksjoner som hører til selskapets skriverprodukter. Denne skriveren skal være kompatibel med PCLspråket. Dette betyr at skriveren gjenkjenner PCL-kommandoer som brukes av ulike programmer, og at skriveren emulerer funksjonene
som tilsvarer kommandoene.
PostScript
skriverkommandoer (språk) og funksjoner som hører til selskapets skriverprodukter. Denne skriveren skal være kompatibel med PostScript
3-språket. Dette betyr at skriveren gjenkjenner PostScript 3-kommandoer som brukes av ulike programmer, og at skriveren emulerer
funksjonene som tilsvarer kommandoene.
Detaljer knyttet til kompatibilitet er tatt med i den tekniske referansen (Technical Reference).
Andre varemerker tilhører de respektive innehaverne.
®
er et registrert varemerke for Adobe Systems Incorporated. PostScript 3 er en betegnelse fra Adobe Systems på et sett med
2
Page 3
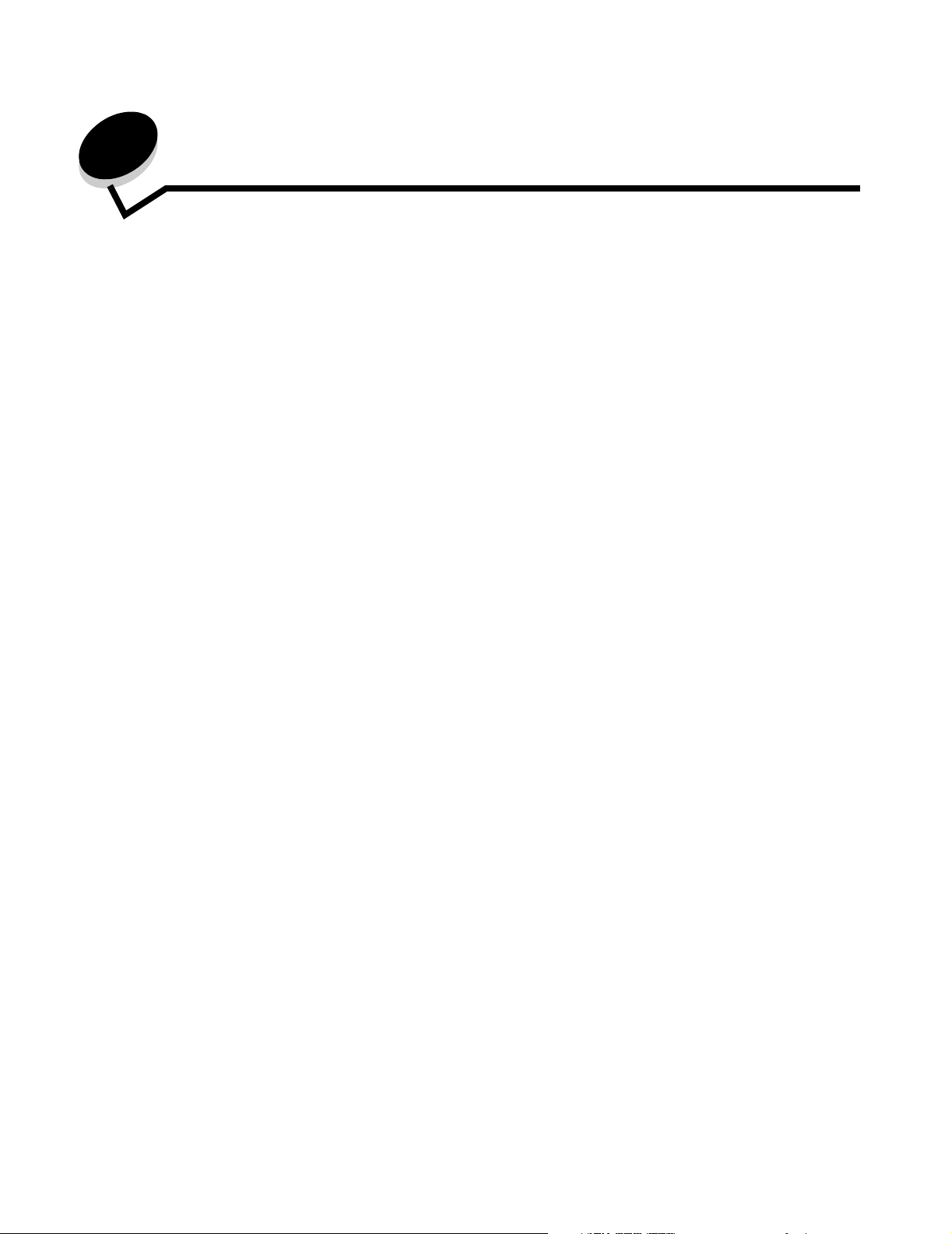
Innhold
Kapittel 1: Oversikt ............................................................................................................. 8
Grunnmodeller ................................................................................................................................................. 8
Konfigurert modell ............................................................................................................................................9
Illustrasjoner i denne publikasjonen .................................................................................................................9
Kapittel 2: Installere drivere for lokal utskrift ................................................................. 10
Windows ........................................................................................................................................................10
Bruke Windows Server 2003, Windows 2000, Windows XP, Windows 98 SE,
Windows Me og Windows NT .........................................................................................................10
Bruke Windows 95 og Windows 98 (første utgave) ................................................................................ 11
Seriell utskrift ..........................................................................................................................................11
Macintosh ...................................................................................................................................................... 14
Opprette en utskriftskø i utskriftssenteret/skriveroppsettverktøyet (Mac OS X) .....................................14
UNIX/Linux .....................................................................................................................................................15
Kapittel 3: Installere drivere for nettverksutskrift .......................................................... 16
Skrive ut en nettverksoppsettside .................................................................................................................. 16
Tilordne en IP-adresse til skriveren ...............................................................................................................16
Kontrollere IP-innstillingene ........................................................................................................................... 17
Windows ........................................................................................................................................................17
Kompatible skriverdrivere .......................................................................................................................17
Kompatible skriverporter for nettverk ......................................................................................................17
Direkte utskrift med Windows 98 SE, Me, Windows NT 4.0, Windows 2000, Windows XP eller
Windows Server 2003 .....................................................................................................................18
Delt utskrift med Windows NT 4.0, Windows 2000, Windows XP eller Windows Server 2003 .............. 19
Konfigurere Drag‘N’Print (dra og skriv ut) ...............................................................................................21
Macintosh ...................................................................................................................................................... 21
Mac OS X ............................................................................................................................................... 21
Mac OS 9.x .............................................................................................................................................23
UNIX/Linux .....................................................................................................................................................23
NetWare .........................................................................................................................................................24
Kapittel 4: Skrive ut .......................................................................................................... 25
Tips for vellykket utskrift ................................................................................................................................25
Tips om oppbevaring av utskriftsmateriale .............................................................................................25
Unngå fastkjørt utskriftsmateriale ...........................................................................................................25
Sende en utskriftsjobb ................................................................................................................................... 25
Sende en jobb fra et vanlig Windows-program ....................................................................................... 25
Sende en jobb fra et vanlig Macintosh-program .....................................................................................26
Skrive ut eller slette en konfidensiell jobb ......................................................................................................26
Legge inn en PIN-kode ...........................................................................................................................27
Avbryte en utskriftsjobb ................................................................................................................................. 28
Avbryte fra skriverens kontrollpanel .......................................................................................................28
3
Page 4
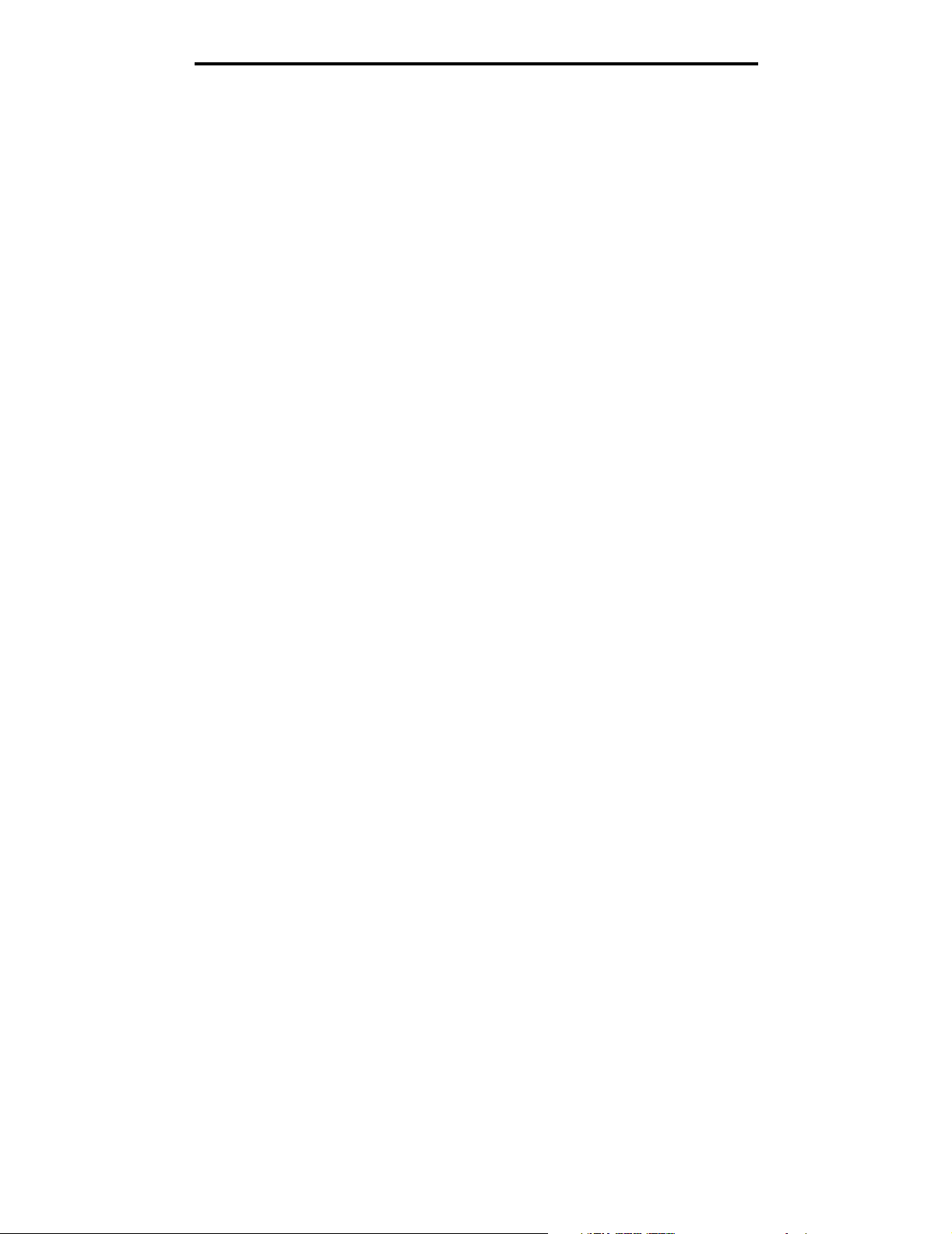
Innhold
Avbryte en jobb fra en datamaskin som kjører Windows ........................................................................ 28
Avbryte en jobb fra en Macintosh-datamaskin som kjører Mac OS 9.x ..................................................28
Avbryte en jobb fra en Macintosh-datamaskin som kjører Mac OS X ....................................................29
Skrive ut siden med menyinnstillinger ............................................................................................................29
Skrive ut en katalogliste .................................................................................................................................29
Skrive ut en liste med skrifteksempler ...........................................................................................................29
Skrive ut testsider for utskriftskvalitet .............................................................................................................30
Skrive ut tekst og grafikk i sort/hvitt ...............................................................................................................30
Konfigurere skriveren for sort/hvitt-utskrift ..............................................................................................30
Fjerne fargerekvisitaene .........................................................................................................................31
Konfigurere skriveren for fargeutskrift og skifte rekvisita ...............................................................................34
Kapittel 5: Spesifikasjoner for utskriftsmateriale .......................................................... 36
Retningslinjer for utskriftsmateriale ................................................................................................................36
Papir .......................................................................................................................................................36
Transparenter .........................................................................................................................................39
Konvolutter .............................................................................................................................................39
Etiketter ..................................................................................................................................................40
Kartong ...................................................................................................................................................40
Oppbevare utskriftsmateriale ......................................................................................................................... 41
Kilder og spesifikasjoner for utskriftsmateriale ...............................................................................................41
Sammenkobling av skuffer ............................................................................................................................ 46
Bruke dupleksfunksjonen (tosidig utskrift) ..................................................................................................... 46
Tosidig utskrift på fortrykt brevpapir .......................................................................................................47
Bruke dupleksinnbinding ........................................................................................................................47
Kapittel 6: Legge i utskriftsmateriale .............................................................................. 49
Legge utskriftsmateriale i standardskuffen ....................................................................................................49
Legge papir i tilleggsskuffen for 500 ark ........................................................................................................52
Identifisere flerbruksmateren eller åpningen for manuell mating ...................................................................52
Bruke og legge i flerbruksmateren ..........................................................................................................52
Legge utskriftsmateriale i flerbruksmateren ............................................................................................54
Bruke og legge utskriftsmateriale i åpningen for manuell mating ........................................................... 60
Bruke standardutskuffen ................................................................................................................................62
Montere standardutskuffen ..................................................................................................................... 62
Bruke utskriftsmaterialestopperen ..........................................................................................................63
Angi papirtype og papirstørrelse ....................................................................................................................65
Kapittel 7: Fjerne papirstopp ........................................................................................... 66
Tips for å unngå papirstopp ........................................................................................................................... 66
Identifisere banen for utskriftsmaterialet ........................................................................................................ 66
Få tilgang til papirstoppområder ............................................................................................................. 67
Fjerne fastkjørt utskriftsmateriale i standardskuffen (skuff 1) ........................................................................ 69
Fjerne fastkjørt utskriftsmateriale fra tilleggsskuffen for 500 ark (skuff 2) ...................................................... 70
Fjerne fastkjørt utskriftsmateriale bak det indre dekselet ...............................................................................71
Fjerne fastkjørt utskriftsmateriale under fikseringsenheten eller fikseringsdekselet ...................................... 73
Fjerne fastkjørt utskriftsmateriale mellom fikseringsenheten og standardutskuffen ......................................75
Fjerne fastkjørt utskriftsmateriale i standardutskuffen ...................................................................................75
Fjerne fastkjørt utskriftsmateriale fra dupleks-papirbanen .............................................................................76
4
Page 5
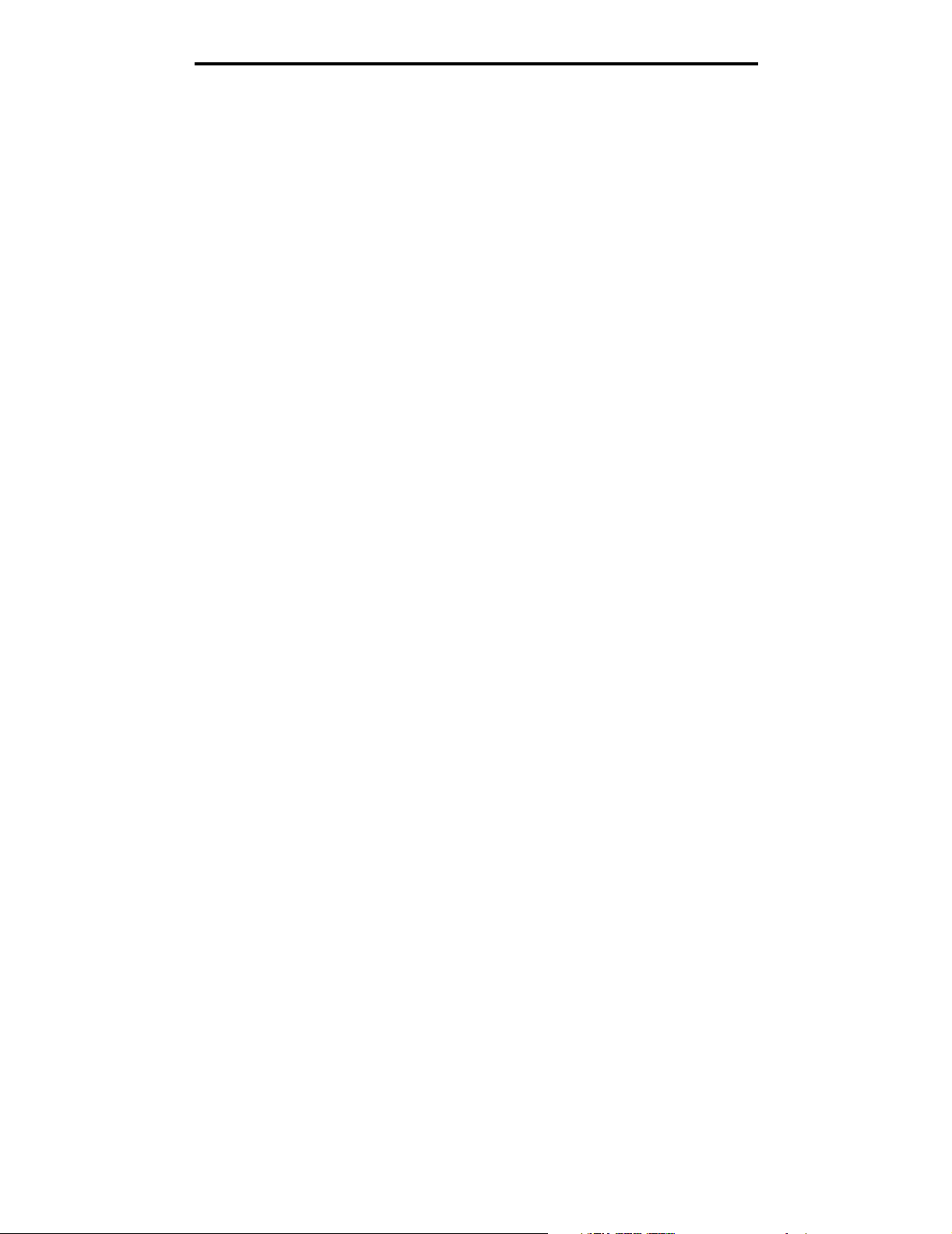
Innhold
Fjerne fastkjørt utskriftsmateriale fra flerbruksmateren .................................................................................. 78
Fjerne fastkjørt utskriftsmateriale fra åpningen for manuell mating ...............................................................79
Kapittel 8: Vedlikeholde skriveren .................................................................................. 80
Finne status for rekvisita ................................................................................................................................ 80
Ta vare på rekvisita ....................................................................................................................................... 80
Bestille rekvisita og vedlikeholdskomponenter ..............................................................................................81
Bestille tonerkassetter ............................................................................................................................81
Bestille en fotolederenhet .......................................................................................................................82
Bestille en fikseringsenhet ......................................................................................................................83
Bestille et overføringsbelte .....................................................................................................................83
Bestille en toneroppsamlingsflaske ........................................................................................................83
Vedlikeholde skriveren for langvarig oppbevaring .........................................................................................83
Oppbevare rekvisita .......................................................................................................................................83
Oppbevare utskriftsmateriale ..................................................................................................................83
Oppbevare tonerkassetter og fotolederenheter ......................................................................................83
Bytte tonerkassetter .......................................................................................................................................84
Resirkulere Lexmark-produkter ......................................................................................................................84
Skifte fotolederenhetene ................................................................................................................................84
Skifte fikseringsenheten .................................................................................................................................85
Bytte toneroppsamlingsflasken ......................................................................................................................85
Bytte overføringsbeltet ...................................................................................................................................85
Rengjøre skrivehodelinsene .......................................................................................................................... 85
Justere tonerkassettene for fargeregistrering ................................................................................................86
Ta ut fikseringsenheten for langvarig oppbevaring ........................................................................................87
Skifte fikseringsenheten etter langvarig oppbevaring ....................................................................................89
Kapittel 9: Feilsøking ........................................................................................................ 91
Løse vanlige problemer med skriveren ..........................................................................................................91
Løse problemer med kontrollpanelet .............................................................................................................92
Løse problemer med skriveren ...................................................................................................................... 92
Løse problemer med utskriftskvaliteten ......................................................................................................... 94
Løse problemer med tilleggsenheter ............................................................................................................. 99
Løse problemer med papirinntrekking .........................................................................................................100
Løse problemer med nettverksutskrift ..........................................................................................................102
Løse andre problemer .................................................................................................................................102
Løse problemer med fargekvaliteten ........................................................................................................... 102
Vanlige spørsmål om fargeutskrift ........................................................................................................103
Hva er Detailed Color Samples (Detaljerte fargeeksempler), og hvordan får jeg tilgang til dem? ........ 105
Elektronisk brukerstøtte ...............................................................................................................................106
Ringe etter service ....................................................................................................................................... 106
Kapittel 10: Administrativ støtte .................................................................................... 107
Deaktivere kontrollpanelmenyene ...............................................................................................................107
Aktivere menyene ........................................................................................................................................ 107
Gjenopprette fabrikkinnstillingene ................................................................................................................108
Justere strømspareren .................................................................................................................................108
5
Page 6
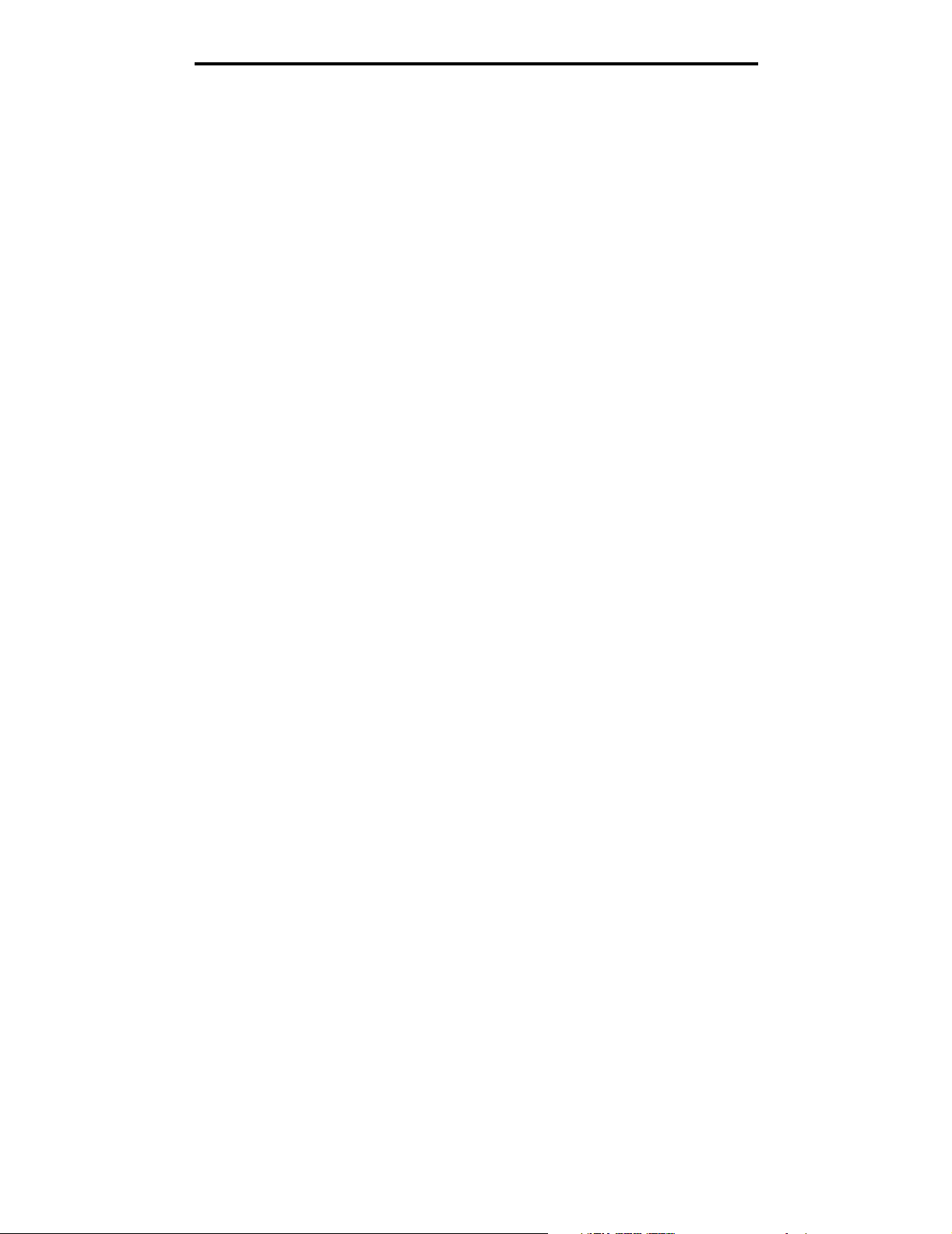
Innhold
Deaktivere strømspareren ...........................................................................................................................109
Kryptere disken ............................................................................................................................................109
Konfigurere skrivervarsler ............................................................................................................................ 110
Justere kontrast på kontrollpanelet ..............................................................................................................110
Minnekrav ....................................................................................................................................................111
Bruke funksjonen Skriv ut og hold ............................................................................................................... 111
Velge et brukernavn .............................................................................................................................111
Skrive ut og slette holdte jobber ...........................................................................................................111
Få tilgang til holdte jobber fra kontrollpanelet ....................................................................................... 112
Gjenta utskrift ....................................................................................................................................... 112
Utsett utskrift .........................................................................................................................................112
Verifiser utskrift .....................................................................................................................................113
Konfidensielle jobber ............................................................................................................................ 113
Forstå kontrollpanelet ..................................................................................................................................114
Indikatorlampe ...................................................................................................................................... 114
Knapper ................................................................................................................................................ 115
Bruke sikkerhetssperrefunksjonen ...............................................................................................................116
Angi sikkerhetsnivå ved bruk av EWS (Embedded Web Server) ................................................................ 116
Angi et systempassord ......................................................................................................................... 116
Bruke sikker EWS (Embedded Web Server) ........................................................................................116
Støtte for SNMPv3 (Simple Network Management Protocol versjon 3) ...............................................117
Støtte for IPSec (Internet Protocol Security) ........................................................................................117
Bruke sikkermodus ...............................................................................................................................117
Bruke 802.1x-godkjenning ....................................................................................................................118
Sperre kontrollpanelmenyene ...............................................................................................................118
Utskriftssperre ......................................................................................................................................119
Oppsett for konfidensiell utskrift ........................................................................................................... 119
Kapittel 11: Installere og fjerne tilleggsenheter ........................................................... 120
Installere tilleggsmateren for 500 ark ...........................................................................................................120
Fjerne tilleggsmateren for 500 ark ...............................................................................................................121
Få tilgang til hovedkortet ..............................................................................................................................121
Sette metallplaten til hovedkortet tilbake på plass .......................................................................................124
Installere et minnekort (tilleggsutstyr) ..........................................................................................................125
Fjerne et minnekort ......................................................................................................................................127
Installere et flash-minne- eller fastvarekort (tilleggsutstyr) ...........................................................................128
Fjerne et flash-minne- eller fastvarekort (tilleggsutstyr) ...............................................................................129
Installere en ekstra harddisk ........................................................................................................................130
Fjerne en ekstra harddisk ............................................................................................................................ 131
Installere et nettverkskort (tilleggsutstyr) ..................................................................................................... 132
Fjerne et nettverkskort (tilleggsutstyr) ..........................................................................................................133
Koble til kabler .............................................................................................................................................134
Merknader ......................................................................................................................... 135
Lisensmerknad ............................................................................................................................................ 136
Konvensjoner ...............................................................................................................................................136
Følsomhet overfor statisk elektrisitet ....................................................................................................136
Merknader om elektromagnetisk stråling ..................................................................................................... 137
FCC-samsvarserklæring ....................................................................................................................... 137
6
Page 7
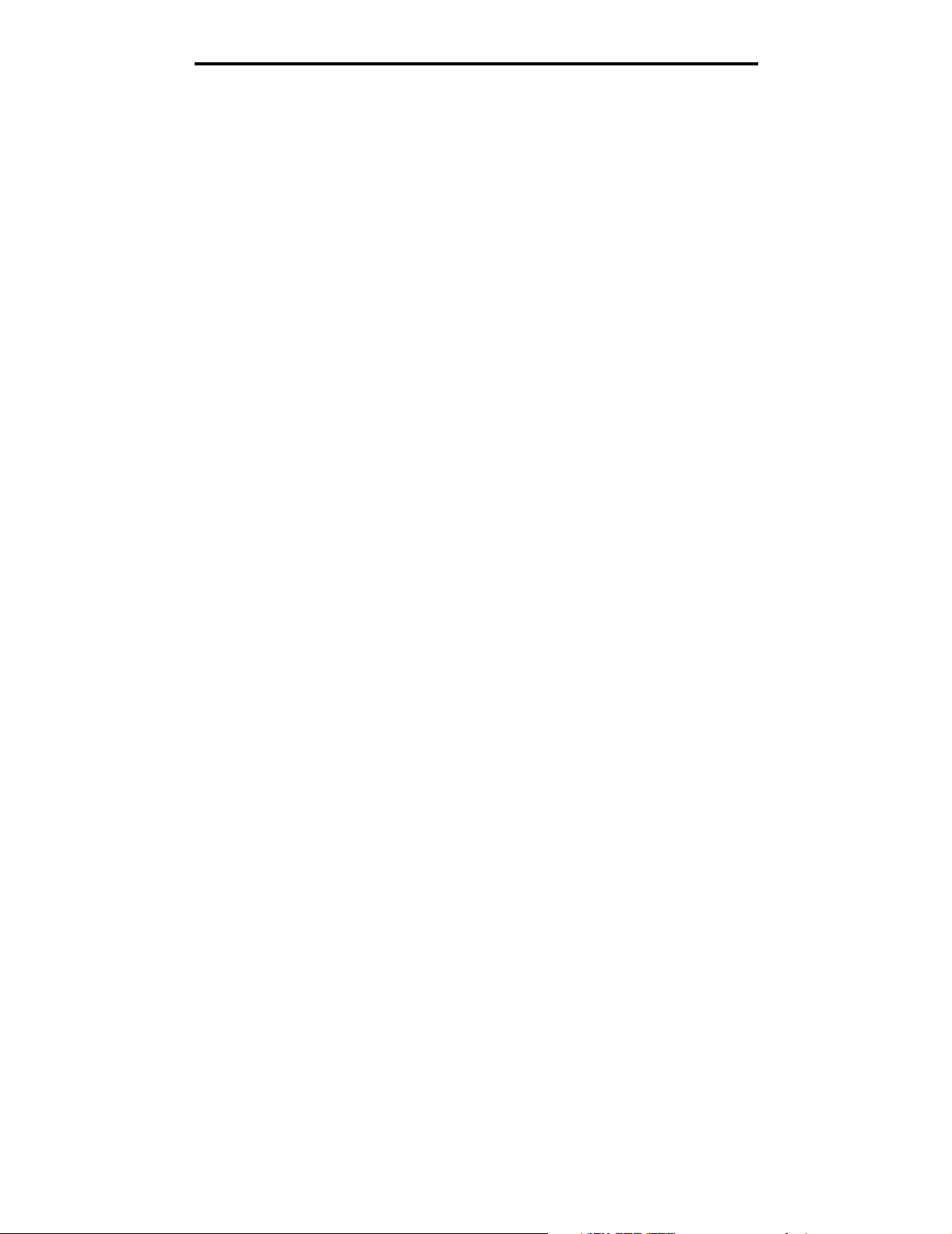
Innhold
Industry Canada compliance statement ...............................................................................................137
Avis de conformité aux normes de l’industrie du Canada .....................................................................137
Samsvar med EU-direktiver ..................................................................................................................138
The United Kingdom Telecommunications Act 1984 ............................................................................138
Japanese VCCI notice ..........................................................................................................................138
Korean MIC statement ..........................................................................................................................138
Støynivå ................................................................................................................................................138
Energiforbruk ........................................................................................................................................139
Strømreguleringsmerknad ....................................................................................................................139
Totalt strømforbruk ............................................................................................................................... 139
Strømsparer ..........................................................................................................................................139
ENERGY STAR ...........................................................................................................................................140
WEEE-direktiv (Waste from Electrical and Electronic Equipment) ..............................................................140
Lasermerknad ..............................................................................................................................................141
Erklæring om begrenset garanti for Lexmark C520, C522 og C524 ............................................................141
Stikkordregister ...............................................................................................................143
7
Page 8
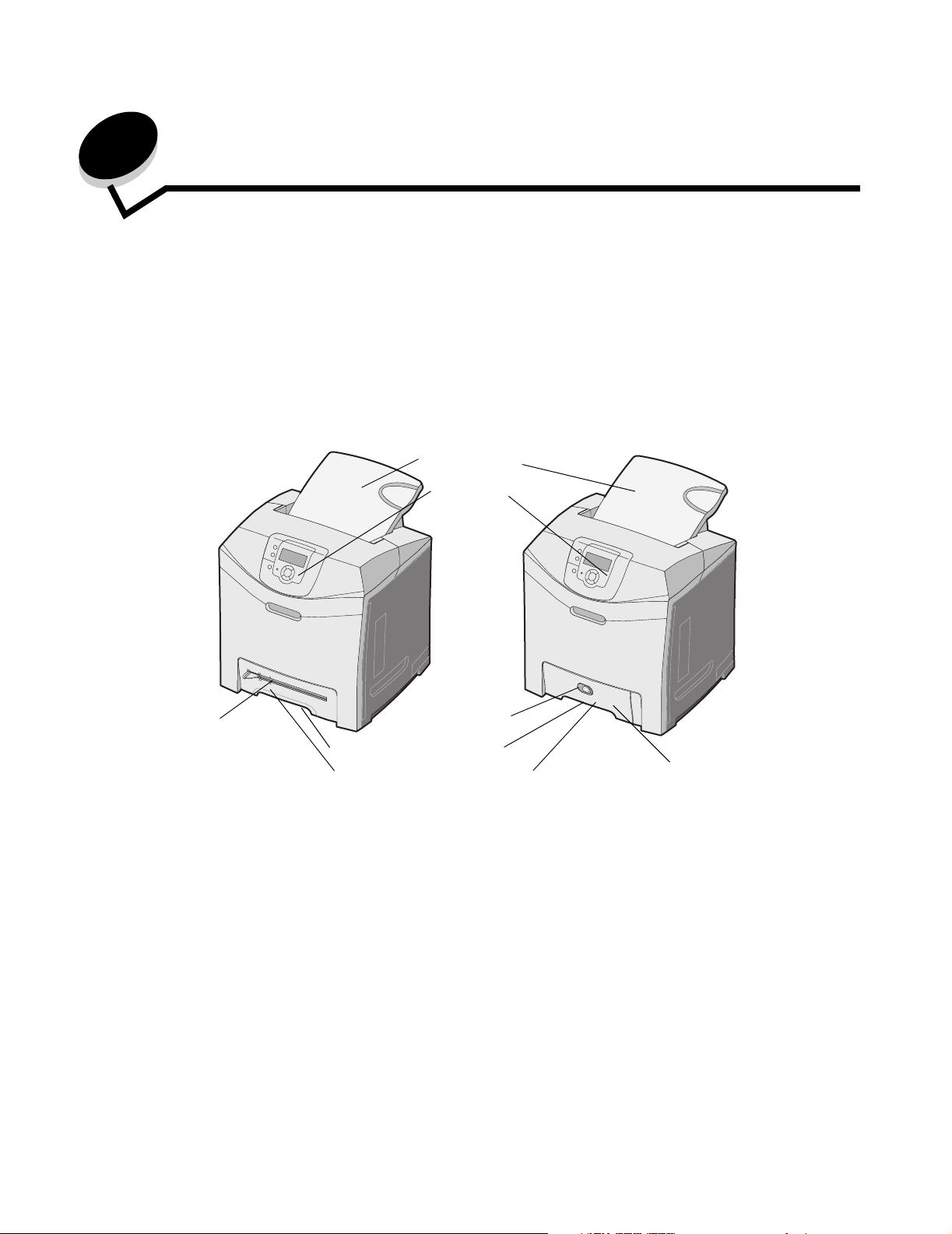
1
Oversikt
Grunnmodeller
Illustrasjonen nedenfor viser Lexmark™ C520, C522 og C524 i Lexmark-skriverserien og tilhørende enheter.
C520 og C522 har en åpning for manuell mating foran i standardskuffen. C524 har en flerbruksmater foran på
standardskuffen, som vises når den senkes ved hjelp av låsen. Standardskuffen for alle modellene er tilgjengelig
når den dras ut etter håndtaket.
C522 og C524 har en tilleggsmater for 500 ark som kan kjøpes.
C520 og C522 C524
Standard utskuff
Kontrollpanel
Åpning for
manuell mating
Lås
Håndtak for standardskuff
Standardskuff (250 arks skuff)
Oversikt
8
Flerbruksmater
Page 9
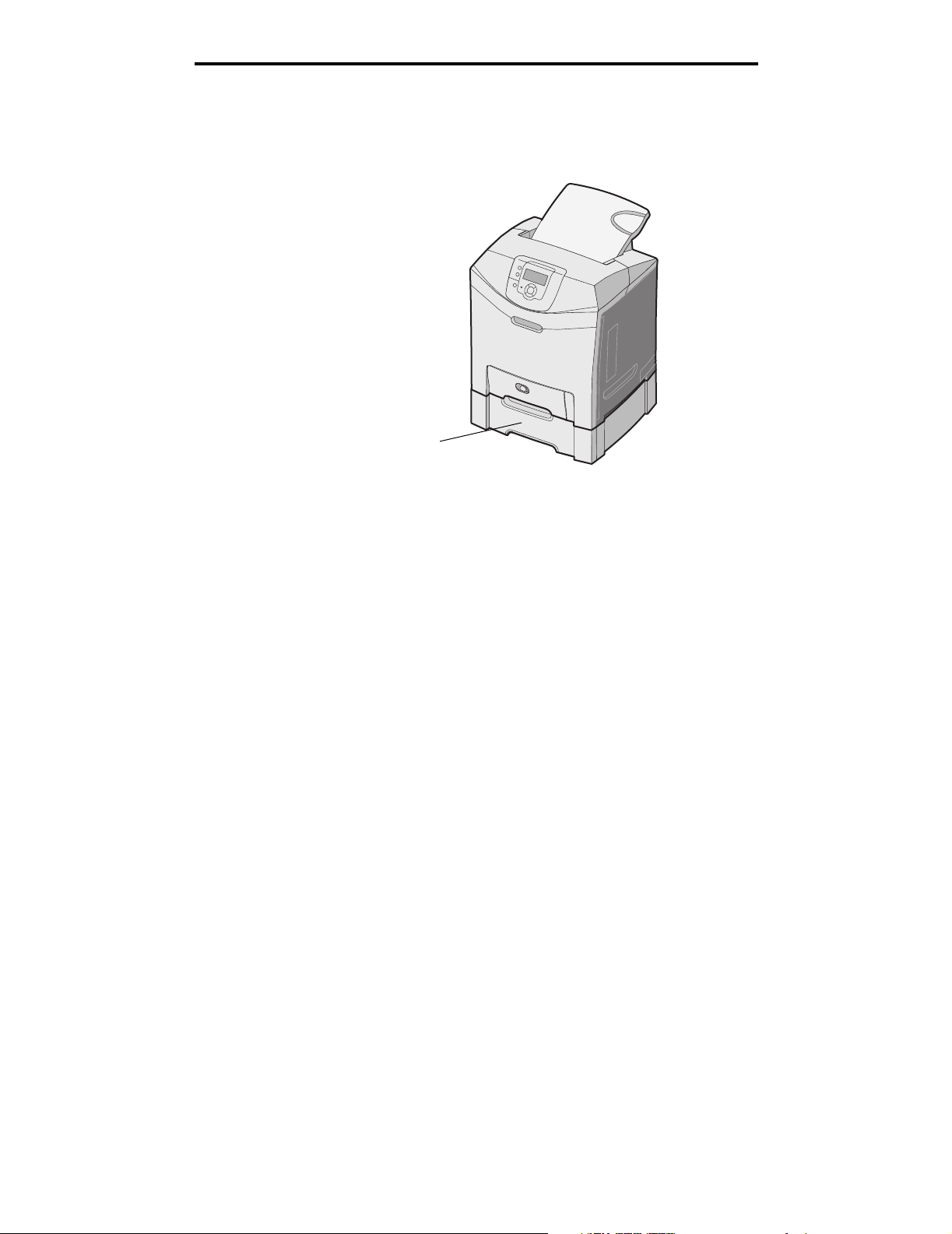
Oversikt
Konfigurert modell
Illustrasjonen nedenfor viser tilleggsmateren som er tilgjengelig for Lexmark C522 og C524.
Tilleggsmater for 500 ark
Illustrasjoner i denne publikasjonen
De fleste illustrasjonene i denne publikasjonen er av C524 med flerbruksmater. Illustrasjoner av C522 med åpning
for manuell mating viser bare anvisninger for å legge i og fjerne fastkjørt utskriftsmateriale.
Konfigurert modell
9
Page 10
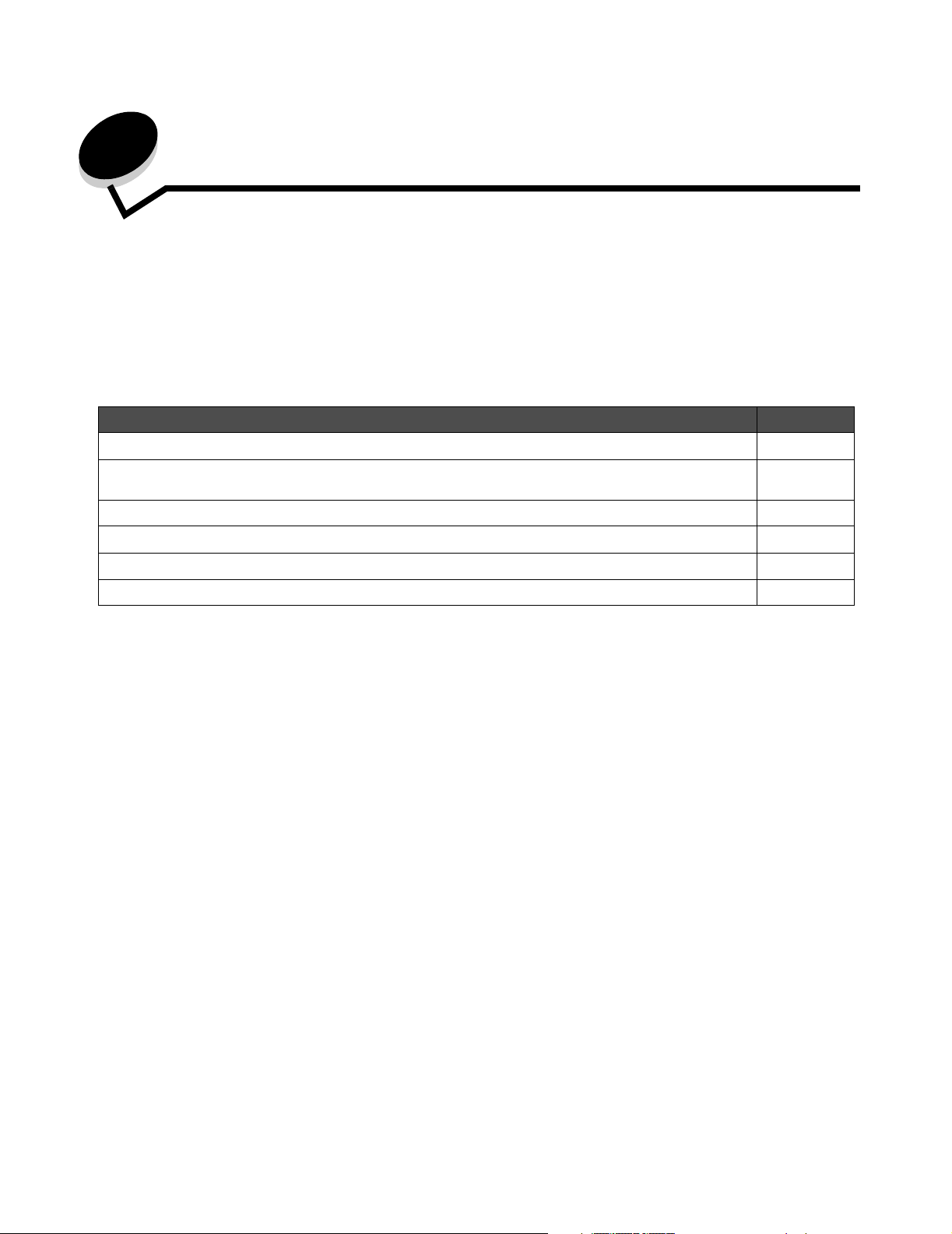
2
Installere drivere for lokal utskrift
En lokal skriver er en skriver som er koblet til datamaskinen med en USB- eller parallellkabel. Den lokale skriveren er ment
for bruk av datamaskinen skriveren er koblet til. Hvis du kobler til en lokal skriver, må du installere skriverdriveren på
datamaskinen før du konfigurerer skriveren.
En skriverdriver er programvare som gjør det mulig for datamaskinen å kommunisere med skriveren.
Fremgangsmåten for å installere drivere avhenger av hvilket operativsystem som brukes. Bruk denne tabellen til å finne
fremgangsmåten for driverinstallering for det aktuelle operativsystemet. Hvis du ønsker mer informasjon, kan du se i
dokumentasjonen som fulgte med datamaskinen og programvaren.
Operativsystem Gå til side
Windows 10
Windows Server 2003, Windows 2000, Windows XP, Windows 98 SE, Windows Me,
Windows NT 4.x
Windows 95 og Windows 98 (første utgave) 11
Seriell utskrift 11
Macintosh 14
UNIX/Linux 15
10
Windows
Enkelte Windows-operativsystemer kan allerede ha en skriverdriver som er kompatibel med skriveren.
Merk: Installering av en spesialutviklet driver vil ikke føre til at driveren på systemet blir erstattet. Det blir
opprettet et eget skriverobjekt som vises i Skrivere-mappen.
Bruk driver-CDen som fulgte med skriveren, til å installere den tilpassede skriverdriveren og få utvidet skriverfunksjonalitet.
Du kan også laste ned drivere i programvarepakker fra Lexmarks hjemmeside www.lexmark.com.
Bruke Windows Server 2003, Windows 2000, Windows XP, Windows 98 SE,
Windows Me og Windows NT
Merk: Installer skriverprogramvaren før du kobler til USB-kabelen.
1 Sett inn driver-CDen.
Hvis CDen ikke starter automatisk, må du klikke på Start
(der D er bokstaven for CD-ROM-stasjonen).
Merk: USB-støtte er ikke tilgjengelig for Windows NT-operativsystemer.
Installere drivere for lokal utskrift
Æ Kjør, og skrive D:\Setup.exe i dialogboksen Kjør
10
Page 11
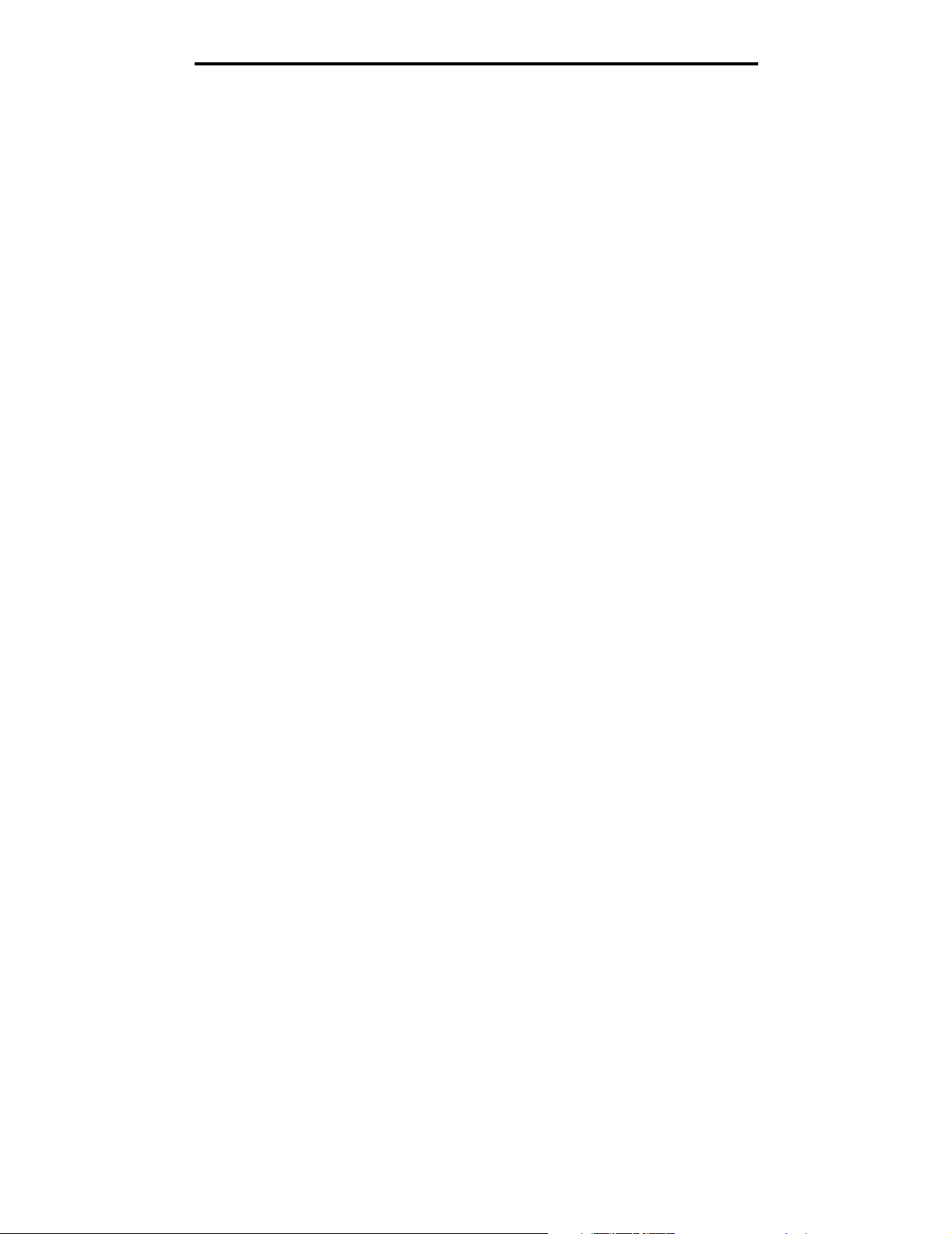
Installere drivere for lokal utskrift
2 Klikk på Install Printer and Software (Installer skriver og programvare).
Merk: Enkelte Windows-operativsystemer krever at du har administratortilgang for å kunne installere
skriverdrivere på datamaskinen.
3 Klikk på Agree (Enig) for å godta lisensavtalen.
4 Velg Suggested (Foreslått), og klikk på Next (Neste).
Alternativet Suggested (Foreslått) er standardinstalleringen for en lokal eller nettverkstilkoblet konfigurasjon. Hvis
du skal installere verktøy, endre innstillinger eller tilpasse enhetsdrivere, velger du Custom (Tilpasset) og følger
fremgangsmåten på skjermen.
5 Velg Local Attach (Lokalt tilknyttet), og klikk på Finish (Fullfør).
Følg instruksjonene på skjermen. Det kan ta litt tid for driverne å starte opp.
6 Lukk installasjonsprogrammet på driver-CDen.
7 Koble til USB-kabelen, og slå på skriveren.
Plug-and-play-skjermbildet vises, og det opprettes et skriverobjekt i Skrivere-mappen på datamaskinen.
Bruke Windows 95 og Windows 98 (første utgave)
1 Slå på datamaskinen.
2 Sett inn driver-CDen. Hvis CDen starter automatisk, må du klikke på Avslutt for å gå tilbake til veiviseren for
skriverinstalleringen.
3 Klikk på Start Æ Innstillinger Æ Skrivere, og dobbeltklikk på Legg til skriver.
Merk: Det er ikke støtte for USB i operativsystemene Windows 95 eller Windows 98 (første utgave).
4 Velg Lokal skriver når du blir bedt om det.
5 Klikk på Har diskett.
Merk: Enkelte Windows-operativsystemer krever at du har administratortilgang for å kunne installere
skriverdrivere på datamaskinen.
6 Oppgi plasseringen til den spesialutviklede skriverdriveren på driver-CDen.
Banen ser slik ut:
D:\Drivers\Print\Win_9xMe\<språk>
D er bokstaven til CD-ROM-stasjonen.
7 Klikk på OK.
Det kan ta litt tid for driverne å starte opp.
8 Lukk driver-CDen.
Seriell utskrift
Med seriell utskrift overføres dataene én bit om gangen. Selv om seriell utskrift vanligvis går tregere enn parallell utskrift, er
det et bedre alternativ hvis det er stor avstand mellom skriveren og datamaskinen, eller hvis et parallelt grensesnitt ikke er
tilgjengelig.
Merk: Det kreves et serielt grensesnittkort som kan kjøpes separat.
Windows
11
Page 12
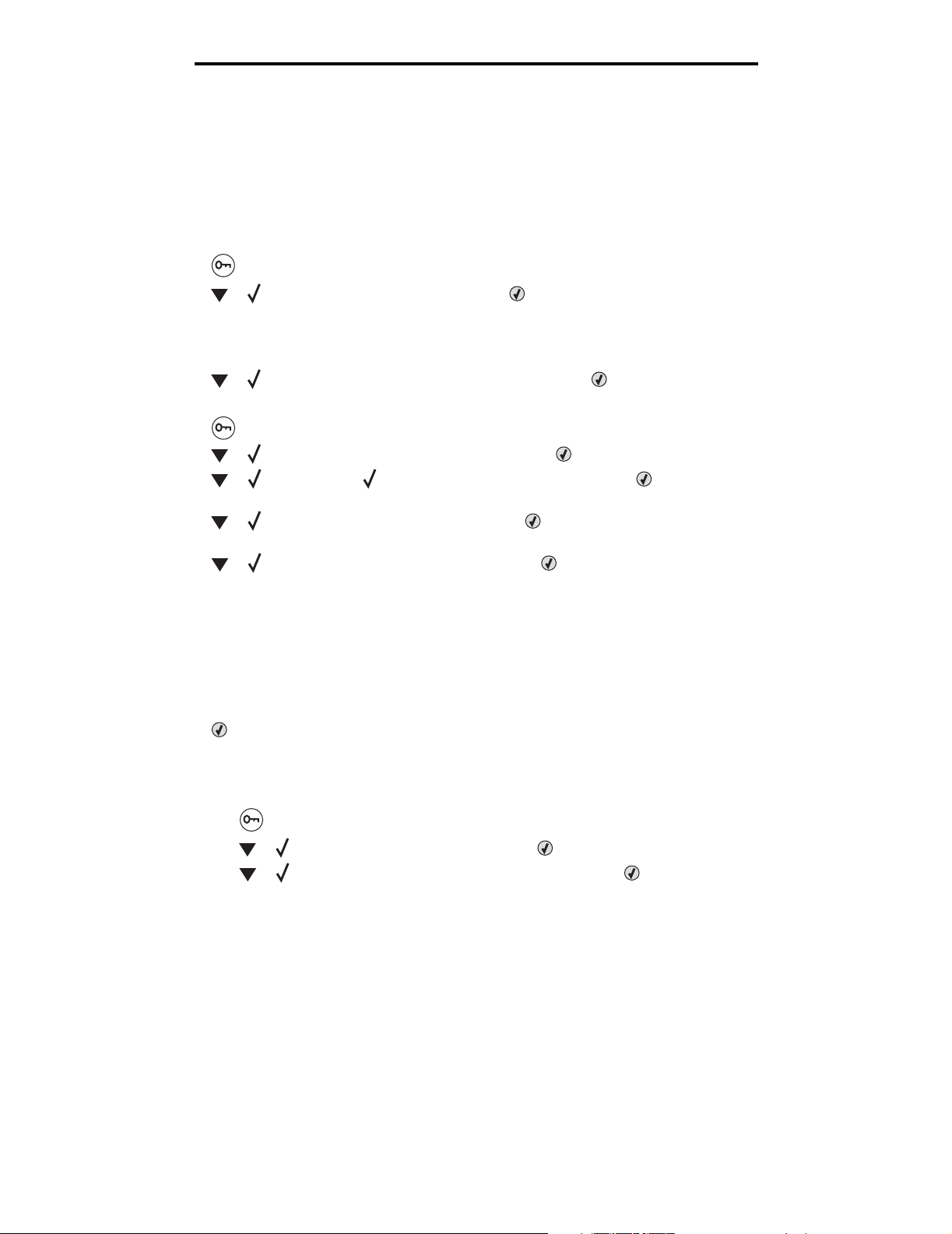
Installere drivere for lokal utskrift
Før du kan skrive ut, må du opprette kommunikasjon mellom skriveren og datamaskinen. Slik gjør du det:
1 Angi de serielle parameterne i skriveren.
2 Installer en skriverdriver på datamaskinen som er tilknyttet.
3 Angi innstillinger slik at de samsvarer med de serielle innstillingene for COM-porten.
Angi parametere i skriveren
1 Trykk på på kontrollpanelet.
2 Trykk på til Rapporter vises, og trykk deretter på .
Merk: Hvis du vil vite mer om seriellmenyer og meldinger, kan du se Publications-CDen som fulgte
med skriveren.
3 Trykk på til Menyinnstillingsside vises, og trykk deretter på .
Skriveren går tilbake til Klar-modus
4 Trykk på .
5 Trykk på til Nettverk/porter vises, og trykk deretter på .
6 Trykk på til Seriell eller Seriell [x] vises, og trykk deretter på . ([x] er nummeret på
seriellporten.)
7 Trykk på til <Parameter> vises, og trykk deretter på (der <Parameter> er parameteren som er
nødvendig for å gjøre en endring).
8 Trykk på til <Innstilling> vises, og trykk deretter på (der <Innstilling> er innstillingen som
er nødvendig for å gjøre en endring).
Vær oppmerksom på følgende restriksjoner:
• Maksimal overføringshastighet (baud) som støttes, er 115200.
• Databiter må være 7 eller 8.
• Paritet må være Lik, Ulik eller Ingen.
• Stoppbiter må være 2.
• Anbefalt protokollinnstilling for flytkontroll er Xon/Xoff.
9 Trykk på for å velge innstillingen. Skriveren går tilbake til Seriell eller Seriell [x].
10 Skriv ut en side med menyinnstillingene, og kontroller at de serielle parameterne er riktige.
Merk: Ta vare på denne siden for senere bruk.
a Trykk på på kontrollpanelet.
b Trykk på til Rapporter vises, og trykk deretter på .
c Trykk på til Menyinnstillingsside vises, og trykk deretter på .
d Se under overskriften Standard seriell (eller Seriellport X hvis det er installert et serielt grensesnittkort)
for å finne de serielle parameterne.
Windows
12
Page 13
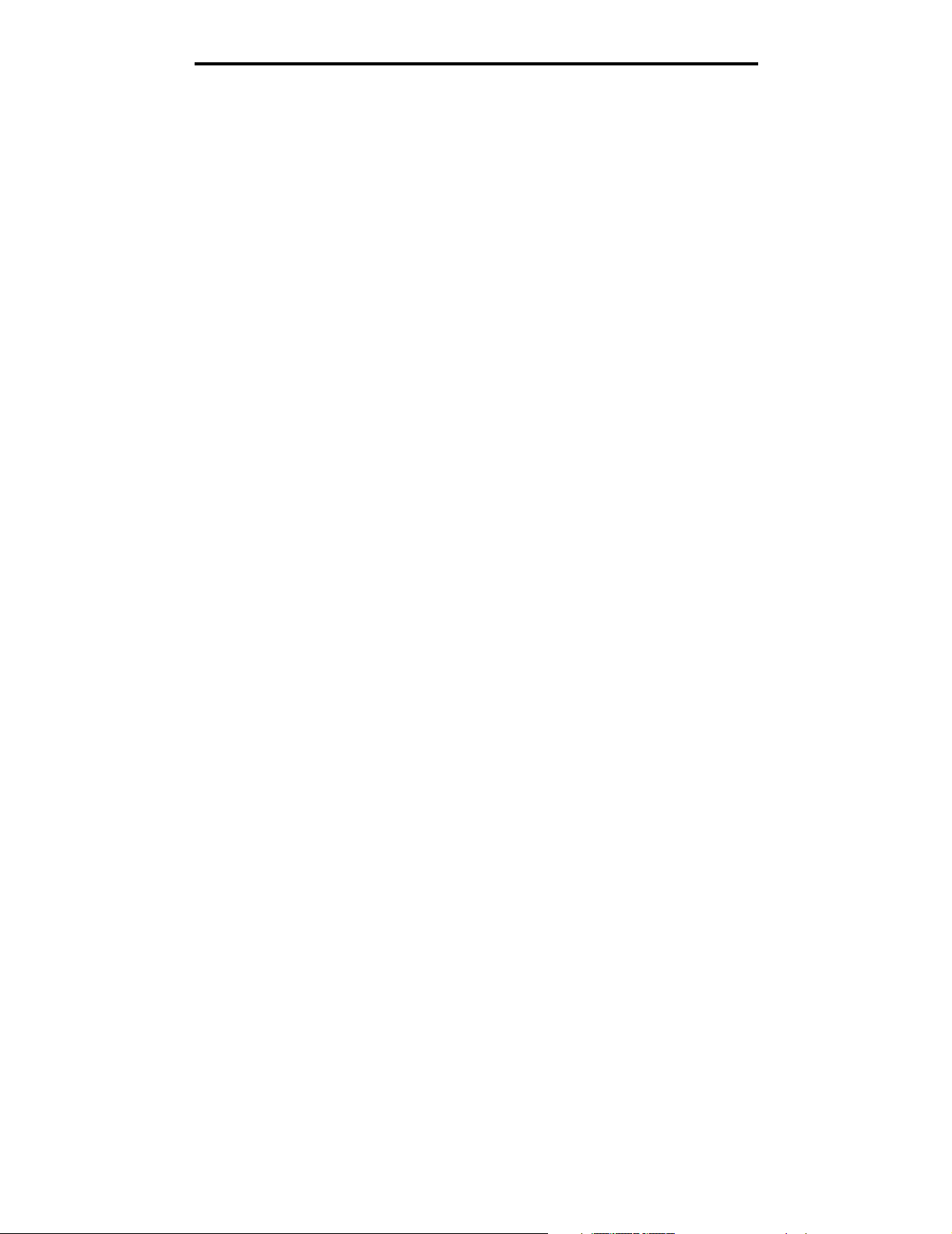
Installere drivere for lokal utskrift
Installere en skriverdriver
Det må være installert en skriverdriver på datamaskinen som er koblet til skriveren.
Merk: Brukere med Windows 95 og Windows 98 (første utgave) bør følge installeringsveiledningen i Bruke Windows 95
og Windows 98 (første utgave).
1 Sett inn driver-CDen. Den skal starte automatisk. Hvis CDen ikke starter automatisk, må du klikke på
Start
Æ Kjør og skrive følgende i dialogboksen Kjør:
D:/Setup.exe
3D er bokstaven til CD-ROM-stasjonen.
2 Klikk på Install Printer and Software (Installer skriver og programvare).
3 Klikk på Agree (Enig) for å godta skriverens programvarelisens.
4 Velg Custom (Tilpasset), og klikk på Next (Neste).
5 Velg Components (Komponenter), og klikk på Next (Neste).
6 Velg Local (Lokal), og klikk på Next (Neste).
7 Velg den nye skriveren på listen, og klikk på Add printer (Legg til skriver).
8 Utvid skriverenheten under Selected Components (Valgte komponenter).
9 Klikk på PORT: <LPT1>, og velg den kommunikasjonsporten (COM1 eller COM2) du vil bruke.
10 Klikk på Finish (Fullfør) for å fullføre installeringen av skriverprogramvaren.
Angi parametere for kommunikasjonsporten (COM-porten)
Når skriverdriveren er installert, må du angi de serielle parameterne for kommunikasjonsporten som er tilordnet
skriverdriveren.
De serielle parameterne for kommunikasjonsporten må være nøyaktig lik de serielle parameterne som er angitt i skriveren.
1 Klikk på Start Æ Innstillinger Æ Kontrollpanel, og dobbeltklikk på System.
2 Åpne kategorien Enhetsbehandling, og klikk på + for å vise listen over tilgjengelige porter.
3 Velg kommunikasjonsporten som er tilordnet skriveren (COM1 eller COM2).
4 Klikk på Egenskaper.
5 Åpne kategorien Port Settings (Portinnstillinger), og angi helt like innstillinger for de serielle parameterne
som for de tilsvarende parameterne i skriveren.
Se etter skriverinnstillingene under overskriften Standard seriell (eller Seriellport X) på siden med
menyinnstillingene som er skrevet ut tidligere.
6 Klikk på OK, og lukk alle vinduene.
7 Skriv ut en testside for å kontrollere at skriveren er installert.
a Klikk på Start
b Velg den skriveren du nettopp la til.
c Klikk på Fil Æ Egenskaper.
d Klikk på Print Test Page (Skriv ut testside). Når testsiden skrives ut på riktig måte, er skriveroppsettet
fullført.
Æ Innstillinger Æ Skrivere.
Windows
13
Page 14
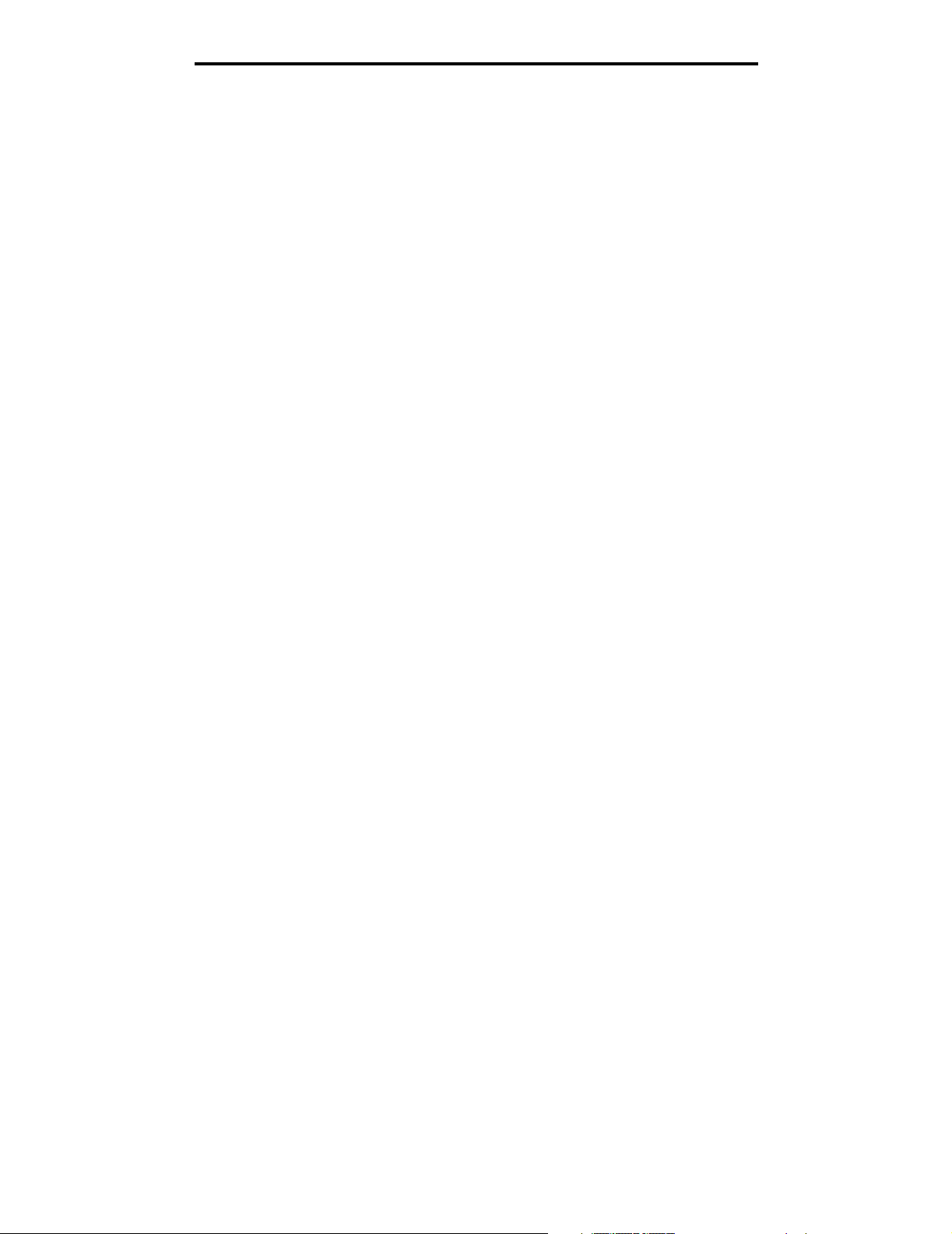
Installere drivere for lokal utskrift
Macintosh
Mac OS 9.x eller nyere kreves for USB-utskrift. Hvis du vil skrive ut lokalt til en USB-tilkoblet skriver, må du opprette
et skriverikon på skrivebordet (Mac OS 9) eller en utskriftskø i utskriftssenteret/skriveroppsettverktøyet (Mac OS X).
Opprette en utskriftskø i utskriftssenteret/skriveroppsettverktøyet (Mac OS X)
1 Installer en PPD-fil (PostScript Printer Description) på datamaskinen.
a Sett inn driver-CDen.
b Dobbeltklikk på installeringspakken for skriveren.
Merk: En PPD-fil inneholder detaljert informasjon om egenskapene til en skriver for Macintosh-maskinen.
c Klikk på Continue (Fortsett) i velkomstvinduet en gang til når du har lest Readme-filen.
d Klikk på Continue (Fortsett) når du har lest lisensavtalen, og klikk deretter på Agree (Enig) for å godta
betingelsene i avtalen.
e Velg en plassering, og klikk på Continue (Fortsett).
f Klikk på Install (Installer) i vinduet Easy Install (Enkel installering).
g Angi brukerens passord, og klikk på OK. All nødvendig programvare installeres på datamaskinen.
h Klikk på Close (Lukk) når installeringen er fullført.
2 Åpne Finder, klikk på Programmer og klikk deretter på Verktøy.
3 Dobbeltklikk på Utskriftssenter eller Skriveroppsettverktøy.
Merk: En PPD-fil for skriveren kan også lastes ned som en programvarepakke fra Lexmarks hjemmeside
på www.lexmark.com.
4 Gjør ett av følgende:
• Hvis den USB-tilkoblede skriveren vises på listen over skrivere, kan du avslutte utskriftssenteret eller
skriveroppsettverktøyet. Det er opprettet en kø for skriveren.
• Hvis skriveren ikke vises på listen over skrivere, må du kontrollere at USB-kabelen er riktig koblet til, og at
skriveren er slått på. Hvis skriveren vises på listen over skrivere, kan du avslutte du utskriftssenteret eller
skriveroppsettverktøyet.
`
Opprette et skriverikon på skrivebordet (Mac OS 9.x)
1 Installer en PPD-fil (PostScript Printer Description) på datamaskinen.
a Sett inn driver-CDen.
b Dobbeltklikk på Classic, og dobbeltklikk deretter på installeringspakken for skriveren.
Merk: En PPD-fil inneholder detaljert informasjon om egenskapene til en skriver for Macintosh-maskinen.
c Velg språket du vil ha, og klikk på Continue (Fortsett).
d Klikk på Continue (Fortsett) når du har lest Readme-filen.
e Klikk på Continue (Fortsett) når du har lest lisensavtalen, og klikk deretter på Agree (Enig) for å godta
betingelsene i avtalen.
Macintosh
14
Page 15
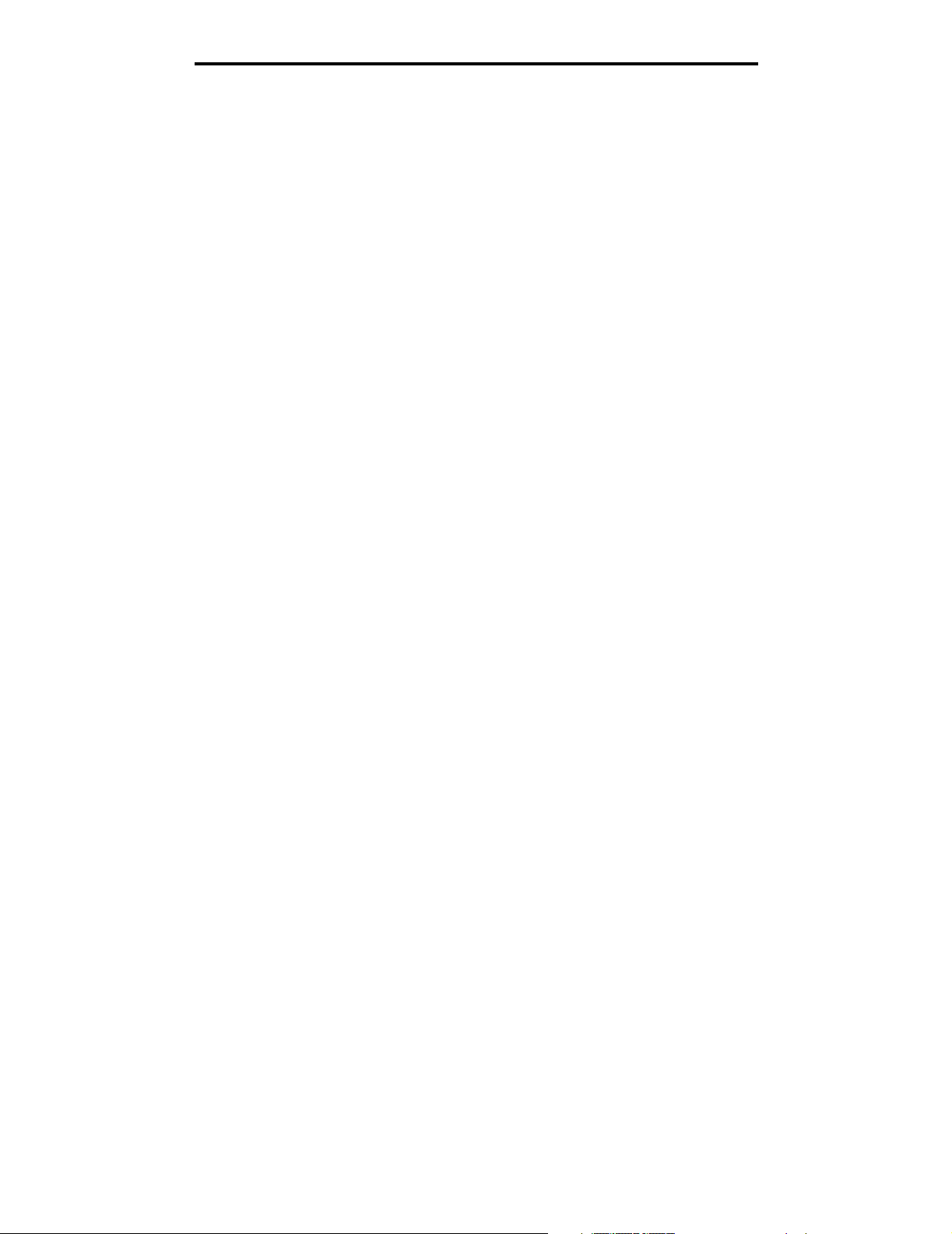
Installere drivere for lokal utskrift
f Klikk på Install (Installer) i vinduet Easy Install (Enkel installering). Alle nødvendige filer installeres på
datamaskinen.
g Klikk på Close (Lukk) når installeringen er fullført.
Merk: En PPD-fil for skriveren kan også lastes ned som en programvarepakke fra Lexmarks hjemmeside
på www.lexmark.com.
2 Gjør ett av følgende:
• For Mac OS 9.0: Åpne Apple LaserWriter.
• For Mac OS 9.1–9.x: Åpne Programmer, og klikk på Verktøy.
3 Dobbeltklikk på Desktop Printer Utility (Verktøy for skrivebordsskriver).
4 Velg Printer (USB) (Skriver (USB)), og klikk på OK.
5 Klikk på Change (Endre) i delen USB Printer Selection (USB-skrivervalg).
Hvis skriveren ikke vises på listen USB Printer Selection, må du kontrollere at USB-kabelen er riktig koblet til,
og at skriveren er slått på.
6 Velg navnet på skriveren, og klikk på OK. Skriveren vises i det opprinnelige skrivervinduet (USB).
7 Klikk på Auto Setup (Automatisk installering) i PPD-fildelen (PostScript Printer Description). Kontroller at
PPD-filen nå stemmer overens med skriveren.
8 Klikk på Create (Opprett) og deretter på Save (Arkiver).
9 Oppgi et skrivernavn, og klikk på Save (Arkiver). Skriveren er nå lagret som en skrivebordsskriver.
UNIX/Linux
Det er ikke støtte for lokal utskrift på en rekke UNIX og Linux-plattformer, for eksempel Sun Solaris og Red Hat.
Sun Solaris- og Linux-pakken finnes både på skriverens driver-CD og på Lexmarks hjemmeside www.lexmark.com.
Brukerhåndbok for UNIX/Linux i hver pakke inneholder detaljerte instruksjoner om hvordan du skal installere og bruke
Lexmark-skrivere i UNIX- og Linux-miljøer.
Alle skriverdriverpakkene har støtte for lokal utskrift via en parallell tilkobling. Driverpakken for Sun Solaris støtter i tillegg
USB-tilkoblinger til Sun Ray-enheter og Sun-arbeidsstasjoner.
Besøk Lexmarks hjemmeside www.lexmark.com hvis du vil se en fullstendig liste over kompatible UNIX- og Linuxplattformer.
UNIX/Linux
15
Page 16

3
Installere drivere for nettverksutskrift
Skrive ut en nettverksoppsettside
Hvis skriveren er koblet til et nettverk, bør du skrive ut en nettverksoppsettside på skriveren for å kontrollere
nettverkstilkoblingen. Denne siden inneholder også viktig informasjon som hjelper deg med å konfigurere skriveren
for nettverksutskrift.
1 Kontroller at skriveren er slått på.
2 Trykk på på kontrollpanelet.
3 Trykk på til Rapporter vises, og trykk deretter på .
4 Trykk på til Nettverksoppsettside vises, og trykk deretter på .
Merk: Hvis en ekstra MarkNet™ N8000 Series intern printserver er installert, vises Skriv
ut nettv.oppsettside 1 på skjermen.
5 Sjekk den første delen av nettverksoppsettsiden, og kontroller at Status er ”Tilkoblet”.
Hvis Status er ”Ikke tilkoblet” på siden, kan det hende at nettverkskontakten ikke er aktiv, eller at det er feil på
nettverkskabelen. Ta kontakt med systemansvarlig for å finne en løsning, og skriv ut en ny nettverksoppsettside
for å kontrollere at skriveren er koblet til nettverket.
Tilordne en IP-adresse til skriveren
Hvis nettverket bruker DHCP, blir en IP-adresse tilordnet automatisk når du har koblet nettverkskabelen til skriveren.
1 Se etter adressen under overskriften ”TCP/IP” på nettverksoppsettsiden som du skrev ut under Skrive ut en
nettverksoppsettside.
2 Gå til Kontrollere IP-innstillingene, og start med trinn 2.
Hvis nettverket ikke bruker DHCP, må du tilordne skriveren en IP-adresse manuelt. En av de enkleste måtene å gjøre dette
på er via kontrollpanelet:
1 Trykk på på kontrollpanelet.
2 Trykk på til Nettverk/porter vises, og trykk deretter på .
3 Trykk på til TCP/IP vises, og trykk deretter på .
Standard nettverk vises hvis skriveren har en nettverksport på skriverhovedkortet. Hvis det er installert en
MarkNet N8000 Series intern printserver på tilleggskortet, vises Nettverk 1.
4 Trykk på til Adresse vises, og trykk deretter på .
5 Tast inn IP-adressen ved hjelp av navigeringspiltastene. Når du har tastet den inn, må du trykke på .
Sender valg vises kort.
6 Trykk på til Nettmaske vises, og trykk deretter på .
7 Tast inn IP-nettmasken ved hjelp av navigeringspiltastene. Når du har tastet den inn, må du trykke på .
Sender valg vises kort.
Installere drivere for nettverksutskrift
16
Page 17
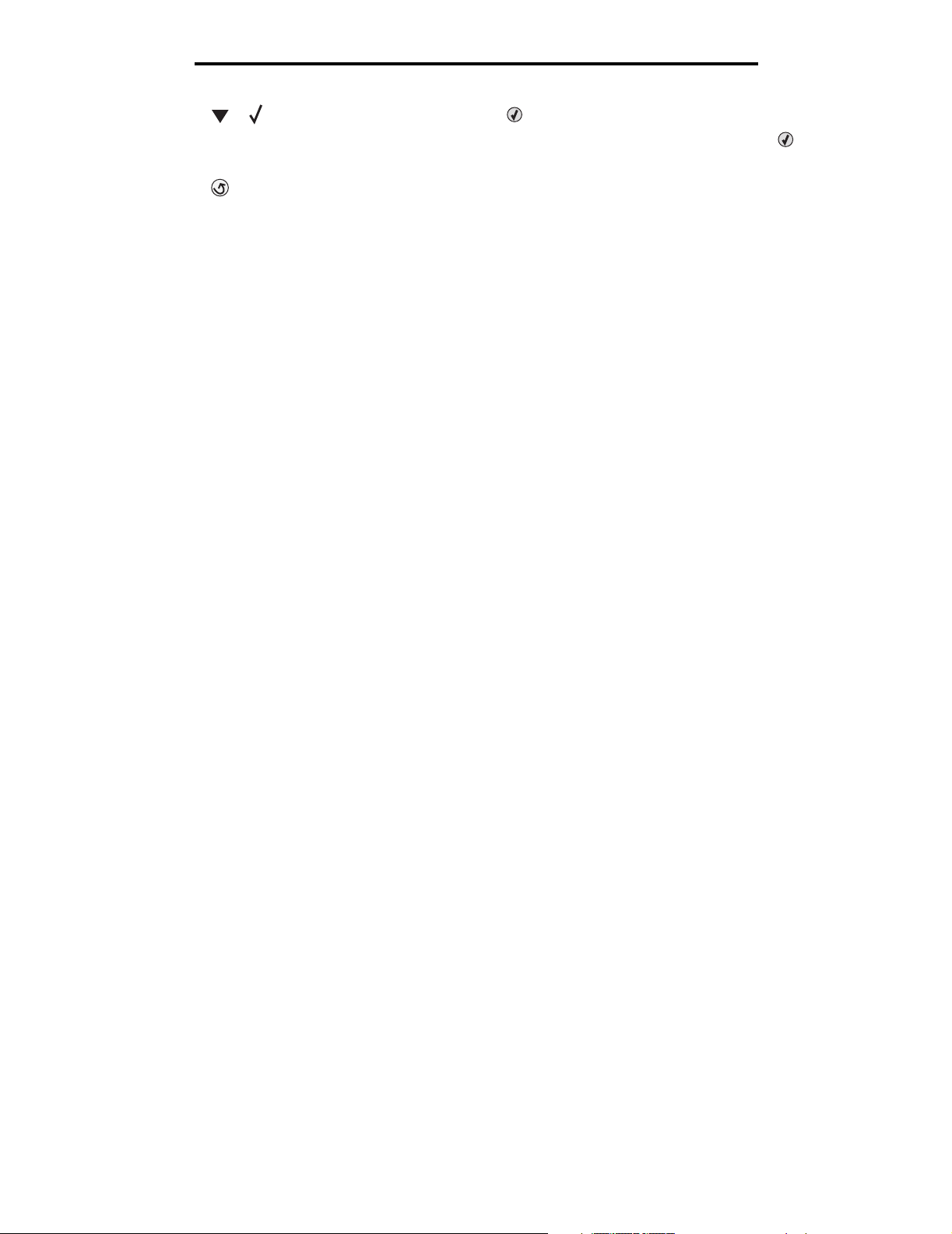
Installere drivere for nettverksutskrift
8 Trykk på til Gateway vises, og trykk deretter på .
9 Tast inn IP-gatewayen ved hjelp av navigeringspiltastene. Når du har tastet den inn, må du trykke på .
Sender valg vises kort.
10 Trykk på til skriveren går tilbake til Klar.
Kontrollere IP-innstillingene
1 Skriv ut en ny nettverksoppsettside. Se under overskriften ”TCP/IP” og kontroller at IP-adressen, nettmasken
og gatewayen er korrekte. Se Skrive ut en nettverksoppsettside på side 16 hvis du trenger hjelp.
2 Ping skriveren og kontroller at den svarer. Skriv ”ping” etterfulgt av den nye skriverens IP-adresse
(for eksempel 192.168.0.11) i en kommandoledetekst på en nettverkstilkoblet datamaskin.
Merk: På Windows-maskiner kan du velge Start
MS-DOS-ledetekst hvis du bruker Windows 2000).
Hvis skriveren er aktiv i nettverket, sendes det et svar.
Etter at TCP/IP-innstillingene er tildelt og kontrollert, kan du installere skriveren på alle nettverksdatamaskiner.
Æ Programmer Æ MS-DOS-ledetekst (eller Tilbehør Æ
Windows
I Windows-miljøer kan nettverksskrivere konfigureres for direkte eller delt utskrift. Begge disse metodene
for nettverksutskrift krever at du installerer en skriverdriver og oppretter en skriverport for nettverket.
Kompatible skriverdrivere
• Windows-systemets skriverdriver
• Spesialutviklet Lexmark-skriverdriver
Systemdriverne er en del av Windows-operativsystemet. De spesialutviklede driverne finner du på driver-CDen.
Oppdaterte systemdrivere og spesialutviklede drivere er tilgjengelige på Lexmarks hjemmeside på www.lexmark.com.
Kompatible skriverporter for nettverk
• Microsoft Standard TCP/IP-port – Windows 2000, Windows XP og Windows Server 2003
• LPR – Windows NT 4.0
• Lexmark Enhanced TCP/IP-port – Windows 98 SE/Me, Windows NT 4.0, Windows 2000, Windows XP
og Windows Server 2003
Hvis du ønsker grunnleggende skriverfunksjonalitet, må du installere en skriverdriver fra systemet og bruke en av
systemets porter for nettverksutskrift, for eksempel en LPR- eller standard TCP/IP-port. Hvis du bruker systemets
skriverdriver og port, kan du opprettholde et konsekvent brukergrensesnitt for alle skriverne i nettverket. Hvis du velger
å bruke skriverdriveren som er spesielt utviklet for denne skriveren, og en nettverksport, får du imidlertid tilgang til flere
funksjoner, blant annet statusvarsling for skriveren.
Kontrollere IP-innstillingene
17
Page 18
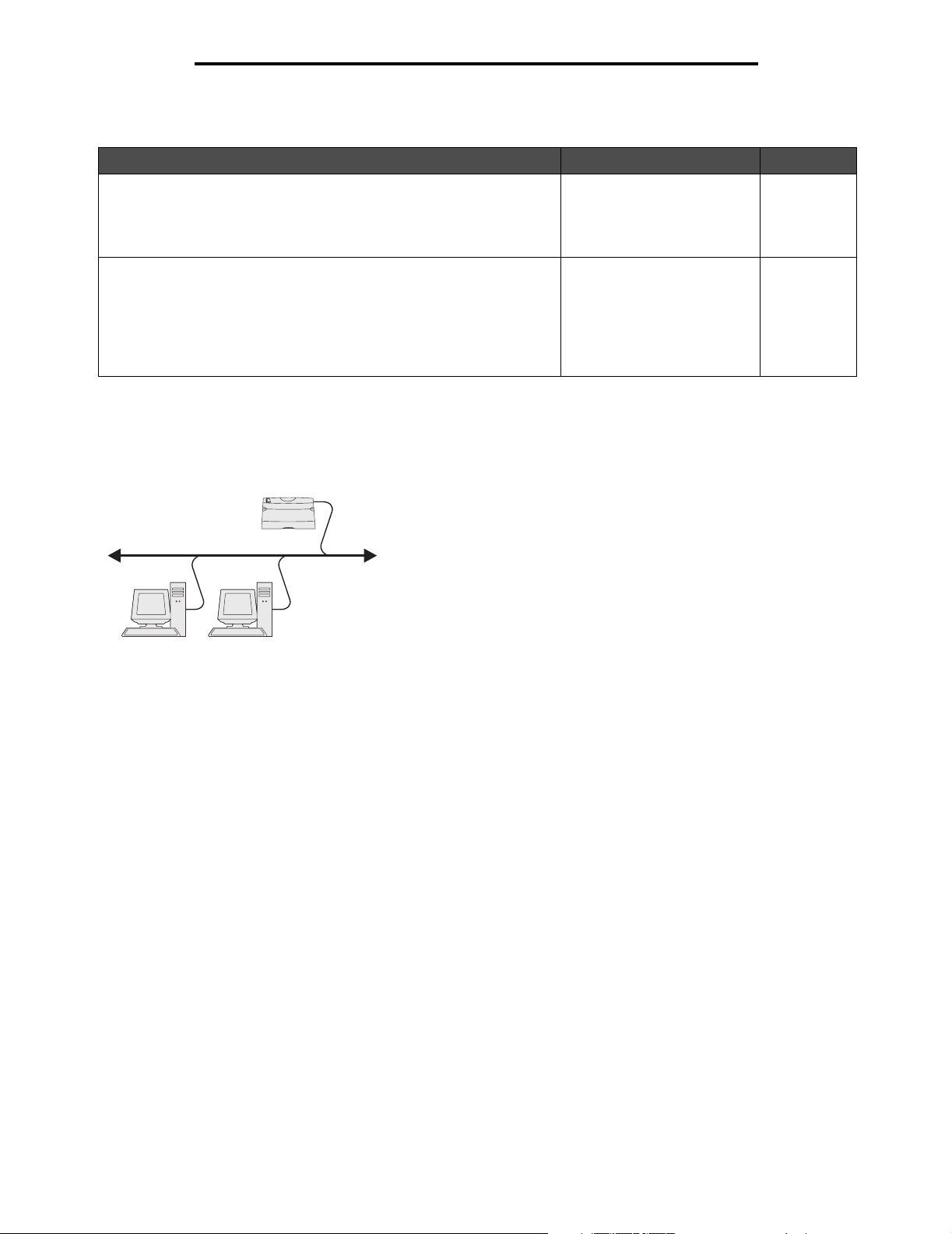
Installere drivere for nettverksutskrift
Følg fremgangsmåten for utskriftskonfigurasjonen og operativsystemet som er i bruk, for å konfigurere nettverksskriveren:
Utskriftskonfigurasjon Operativsystem Gå til side
Direkte
• Skriveren er koblet direkte til nettverket med en nettverkskabel, for
eksempel en Ethernet-kabel.
• Skriverdriverne blir vanligvis installert på hver enkelt datamaskin.
Delt
• Skriveren er koblet til en av datamaskinene i nettverket med en lokal
kabel, for eksempel en USB-kabel.
• Skriverdriverne blir installert på datamaskinen som er koblet til
skriveren.
• Under installeringen av drivere konfigureres skriveren til å være ”delt”,
slik at andre datamaskiner i nettverket kan skrive til den.
Windows 98 SE,
Windows NT 4.0,
Windows Me,Windows 2000,
Windows XP eller
Windows Server 2003
Windows NT 4.0,
Windows 2000, Windows XP
eller Windows Server 2003
18
19
Direkte utskrift med Windows 98 SE, Me, Windows NT 4.0, Windows 2000,
Windows XP eller Windows Server 2003
Slik kan du installere en spesialutviklet skriverdriver og en nettverksport:
Skriver
Klienter
1 Start driver-CDen.
2 Klikk på Install Printer and Software (Installer skriver og programvare).
3 Klikk på Agree (Enig) for å godta lisensavtalen.
4 Velg Suggested (Foreslått), og klikk på Next (Neste).
5 Velg Network Attached (Nettverkstilknyttet), og klikk på Next (Neste).
6 Velg skrivermodell på listen, og klikk på Next (Neste).
7 Velg skriverport på listen, og klikk på Finish (Fullfør) for å fullføre installeringen.
Hvis skriverporten ikke er i listen:
a Klikk på Add Port (Legg til port).
b Velg Lexmark Enhanced TCP/IP Port (Lexmark utvidet TCP/IP-port),og skriv inn opplysningene for å
opprette porten.
c Skriv inn navnet på porten.
Dette kan være et beskrivende navn for skriveren, for eksempel Farge1-lab4. Når porten er opprettet, vil
dette navnet vises i listen over tilgjengelige porter.
d Angi IP-adressen i tekstboksen.
Merk: Hvis IP-adressen er ukjent, må du skrive ut en nettverksoppsettside og se under overskriften TCP/IP.
Se Skrive ut en nettverksoppsettside og Kontrollere IP-innstillingene hvis du trenger hjelp.
Windows
18
Page 19
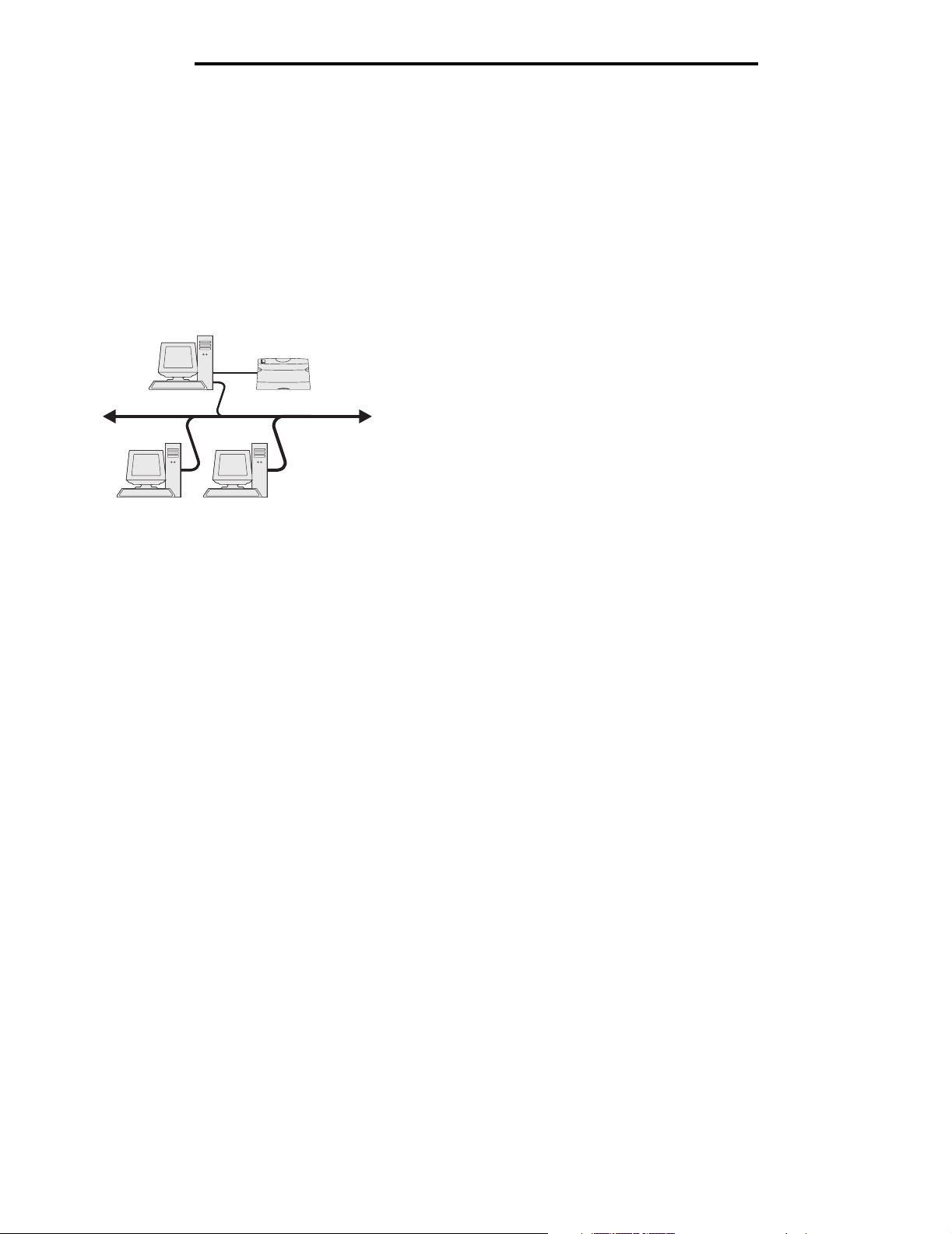
Installere drivere for nettverksutskrift
8 Skriv ut en testside for å kontrollere at skriveren er installert.
Delt utskrift med Windows NT 4.0, Windows 2000, Windows XP eller
Windows Server 2003
Merk: Installer skriverprogramvaren før du kobler til USB-kabelen.
Når du har koblet skriveren til en datamaskin som kjører Windows NT 4.0, Windows 2000, Windows XP eller
Windows Server 2003 (som vil fungere som en server), kan du følge denne fremgangsmåten hvis du vil konfigurere
nettverksskriveren for delt utskrift:
Server
Skriver
Klienter
1 Installer en spesialutviklet skriverdriver.
a Start driver-CDen.
b Klikk på Install Printer and Software (Installer skriver og programvare).
c Klikk på Agree (Enig) for å godta lisensavtalen.
d Velg Suggested (Foreslått), og klikk på Next (Neste).
Alternativet Suggested (Foreslått) er standardinstalleringen for en lokal eller nettverkstilkoblet konfigurasjon.
Hvis du skal installere verktøy, endre innstillinger eller tilpasse enhetsdrivere, må du velge Custom
(Tilpasset) og følge fremgangsmåten på skjermen.
e Ve lg Local Attach (Lokalt tilknyttet), og klikk på Finish (Fullfør).
Følg instruksjonene på skjermen. Det kan ta litt tid for driverne å starte opp.
f Lukk installeringsprogrammet på driver-CDen.
g Koble til USB-kabelen, og slå på skriveren.
Plug-and-play-skjermbildet vises, og det opprettes et skriverobjekt i Skrivere-mappen på datamaskinen.
Skriveren deles i trinn 2: ”Del skriveren i nettverket”.
h Skriv ut en testside for å kontrollere at skriveren er installert.
2 Del skriveren i nettverket
a Klikk på Start
b Velg skriveren du nettopp la til.
c Ve lg Fil
d Merk av for Delt som, og skriv inn et navn i tekstboksen.
e Velg operativsystemene til alle nettverksklientene som skal skrive ut på skriveren, i delen Alternative drivere.
f Klikk på OK.
Æ Innstillinger Æ Skrivere.
Æ Deling.
Merk: Hvis det mangler filer, kan det komme opp meldinger om å sette inn CDen med operativsystemet for
serveren.
Windows
19
Page 20
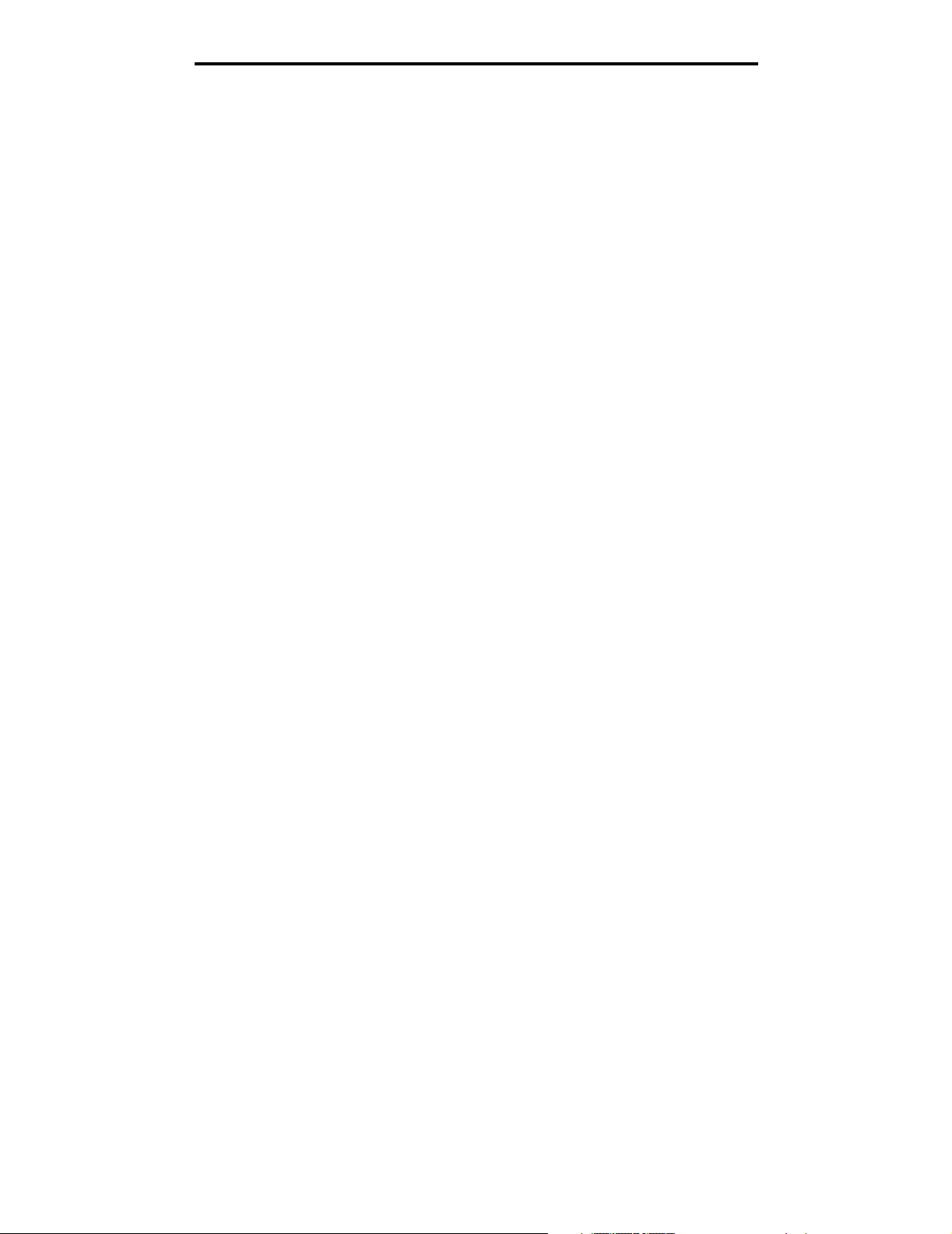
Installere drivere for nettverksutskrift
g Kontroller følgende for å være sikker på at skriveren ble delt:
• Skriverobjektet i Skrivere-mappen er merket med et symbol som viser at den er delt. I Windows NT 4.0
vises det for eksempel en hånd under skriverobjektet.
• Bla gjennom Andre maskiner. Finn vertsnavnet på serveren, og se etter navnet som er tilordnet til
skriveren.
Installer skriverdriveren (eller et delsett) på nettverksklientene
Bruke pek-og-skriv ut
Merk: Denne metoden er vanligvis den mest fornuftige bruken av systemressurser. Serveren håndterer
driverendringer og behandlingen av utskriftsjobber. Det betyr at nettverksklienten kan gå tilbake til
forrige oppgave mye raskere.
Med denne metoden blir et delsett med driverinformasjon kopiert fra serveren til klientmaskinen. Det inneholder nok
informasjon til å sende en utskriftsjobb til skriveren.
1 Dobbeltklikk på Andre maskiner på Windows-skrivebordet på klientmaskinen.
2 Finn vertsnavnet til servermaskinen, og dobbeltklikk på vertsnavnet.
3 Høyreklikk på navnet på den delte skriveren, og klikk på Installer.
Vent noen minutter mens driverinformasjonen kopieres fra servermaskinen til klientmaskinen og det legges til et
nytt skriverobjekt i Skrivere-mappen. Hvor lang tid dette tar, avhenger blant annet av nettverkstrafikken.
4 Lukk Andre maskiner.
5 Skriv ut en testside for å kontrollere at skriveren er installert.
Bruke ”node-til-node”-metoden
Med denne metoden blir skriverdriveren fullstendig installert på alle klientmaskinene. Nettverksklienter beholder kontrollen
over driverendringer. Klientmaskinen håndterer behandlingen av utskriftsjobben.
1 Klikk på Start Æ Innstillinger Æ Skrivere.
2 Klikk på Legg til skriver for å åpne veiviseren for skriverinstallasjon.
3 Klikk på Neste.
4 Klikk på Nettverksskriver og deretter på Neste.
5 Skriv inn skrivernavnet eller URL-adressen (hvis den er på Internett eller et intranett), og klikk på Neste.
Hvis skrivernavnet eller URL-adressen er ukjent, må du la tekstboksen være tom og klikke på Neste.
6 Velg nettverkskriveren på listen Delte skrivere. Hvis skriveren ikke vises på listen, må du oppgi banen til skriveren
i tekstboksen.
Banen ligner på dette:
\\<serververtsnavn>\<navn på delt skriver>
Merk: Hvis dette er en ny skriver, kan det hende at det vises meldinger om at du må installere en
skriverdriver. Hvis det ikke er noen tilgjengelig systemdriver, må du angi en bane til tilgjengelige
drivere.
Serververtsnavnet er navnet på servermaskinen som identifiserer den i nettverket. Navnet på den delte skriveren
tilordnes under installeringsprosessen.
7 Klikk på OK.
Windows
20
Page 21
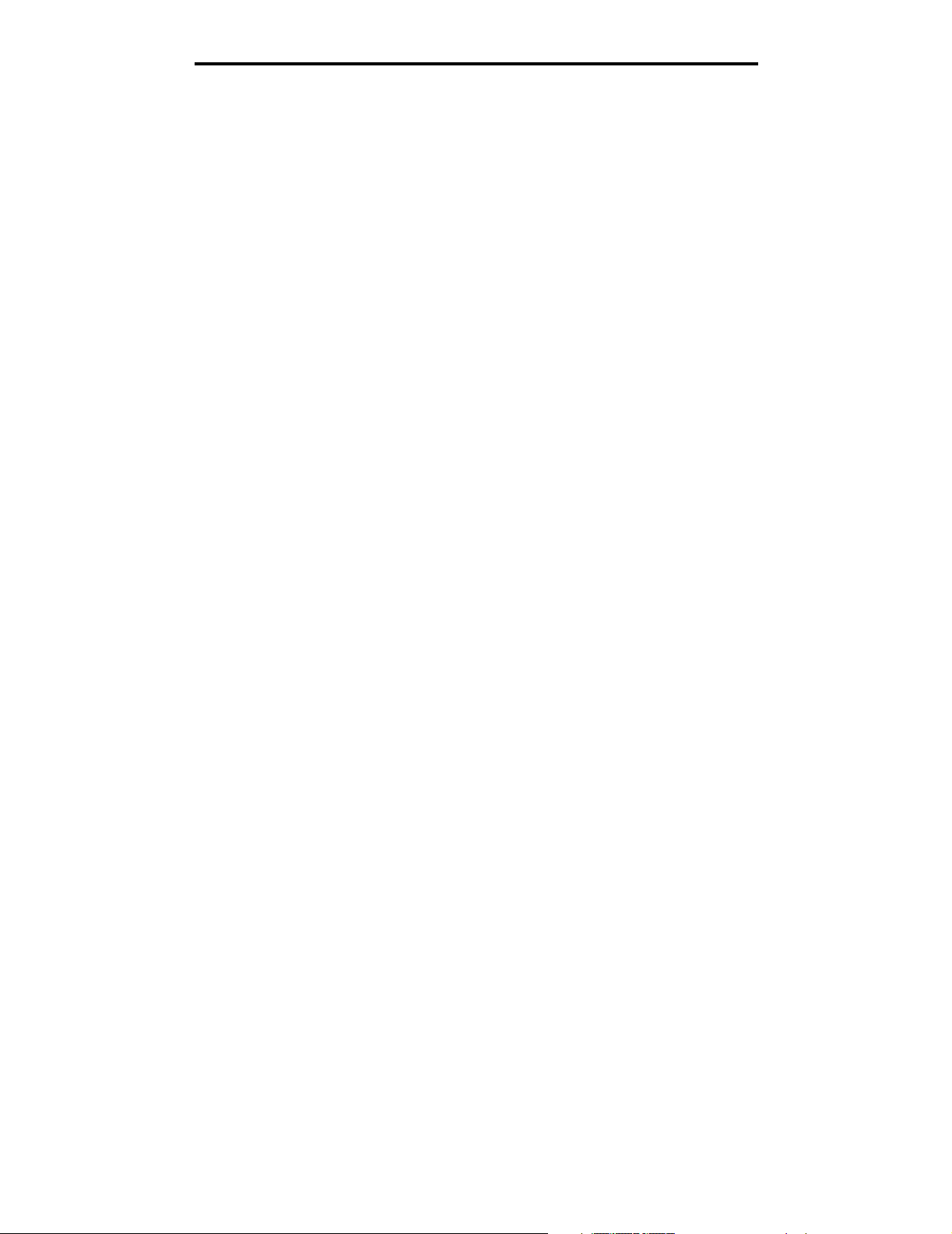
Installere drivere for nettverksutskrift
8 Velg om skriveren skal være standardskriver for klienten, og klikk på Fullfør.
9 Skriv ut en testside for å kontrollere at skriveren er installert.
Konfigurere Drag‘N’Print (dra og skriv ut)
Merk: Det er ikke støtte for Drag’N’Print™ på alle skrivere.
Du finner detaljerte konfigureringsinstruksjoner på driver-CDen. Start driver-CDen, klikk på View Documentation
(Vis dokumentasjon) og deretter på Software and utilities (Programvare og verktøy).
Macintosh
Merk: En PPD-fil (PostScript Printer Description) inneholder detaljert informasjon om egenskapene til
en skriver på UNIX- og Macintosh-maskiner.
For å skrive ut på en nettverksskriver må hver Macintosh-bruker installere en spesialutviklet PPD-fil (PostScript Printer
Description) og enten opprette en skrivebordsskriver på datamaskinen (Mac OS 9.x) eller opprette en utskriftskø i
utskriftssenteret (Mac OS X).
Mac OS X
Trinn 1: Installer en spesialutviklet PPD-fil
1 Installer en PPD-fil (PostScript Printer Description) på datamaskinen.
a Sett inn driver-CDen.
b Dobbeltklikk på installeringspakken for skriveren.
Merk: En PPD-fil inneholder detaljert informasjon om egenskapene til en skriver for Macintosh-maskinen.
c Klikk på Continue (Fortsett) i velkomstvinduet en gang til når du har lest Readme-filen.
d Klikk på Continue (Fortsett) når du har lest lisensavtalen, og klikk deretter på Agree (Enig) for å godta
betingelsene i avtalen.
e Velg en plassering, og klikk på Continue (Fortsett).
f Klikk på Install (Installer) i vinduet Easy Install (Enkel installering).
g Angi brukerens passord, og klikk på OK. All nødvendig programvare installeres på datamaskinen.
h Klikk på Close (Lukk) når installeringen er fullført.
Trinn 2: Opprett en utskriftskø i utskriftssenteret eller i skriveroppsettverktøyet
Bruke AppleTalk-utskrift
Følg disse trinnene for å opprette en utskriftskø ved hjelp av Apple Talk-utskrift.
1 Åpne Finder, klikk på Programmer og klikk deretter på Verktøy.
2 Dobbeltklikk på Utskriftssenter eller Skriveroppsettverktøy.
3 Velg Legg til skriver på Skrivere-menyen.
Macintosh
21
Page 22
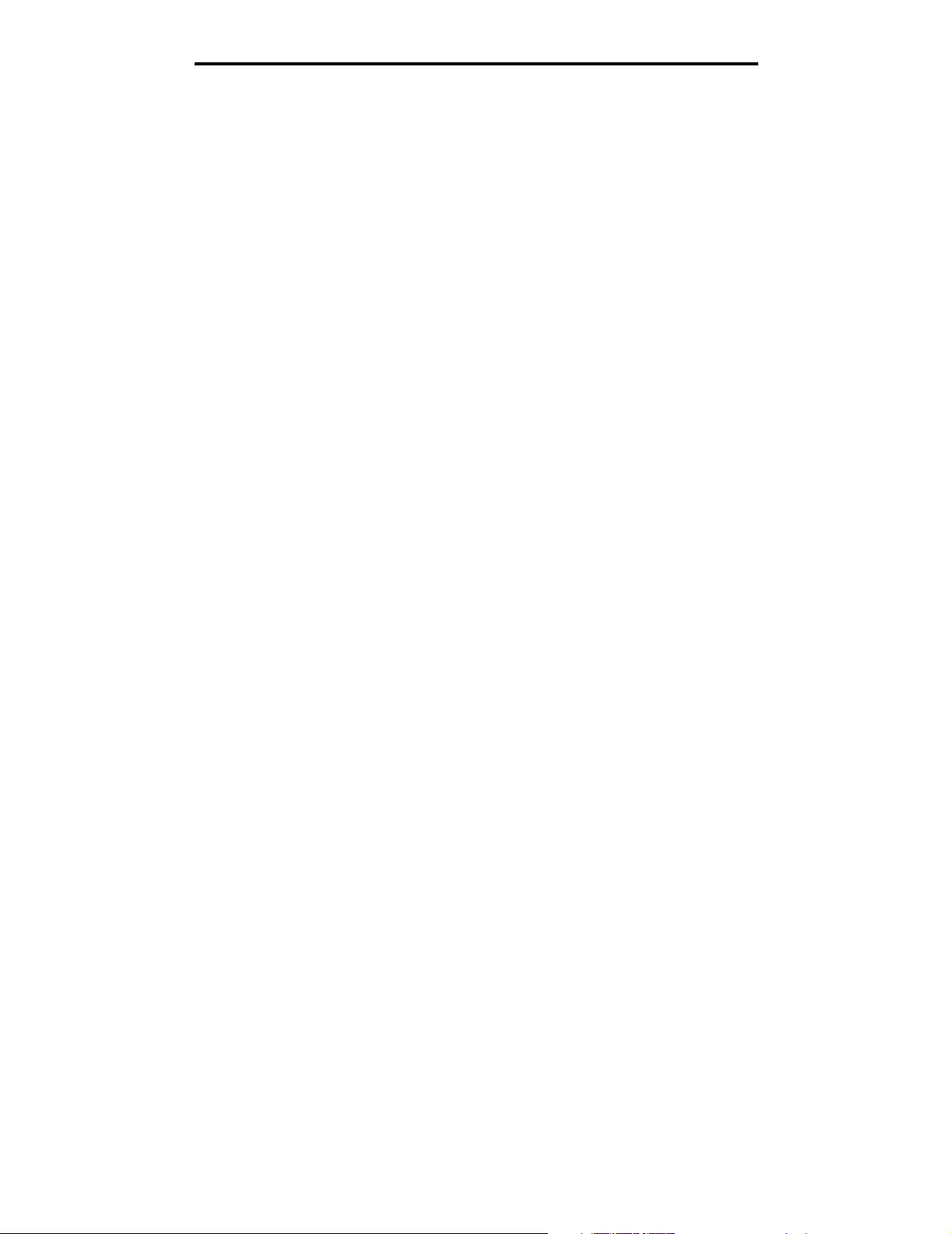
Installere drivere for nettverksutskrift
4 Velg AppleTalk på lokalmenyen.
Merk: Se på nettverksoppsettsiden under overskriften ”AppleTalk” for å finne ut hvilken sone eller skriver
du skal velge.
5 Velg AppleTalk-sonen fra listen.
6 Velg den nye skriveren på listen, og klikk på Legg til.
7 Kontroller skriverinstalleringen:
a Åpne Finder, klikk på Programmer og deretter på TextEdit.
b Velg Skriv ut på Arkiv-menyen.
c Ve lg Oppsummering på lokalmenyen Kopier og sider.
Merk: Se på nettverksoppsettsiden under overskriften ”AppleTalk” for å finne standardnavnet på skriveren
slik av du vet hvilken skriver du skal velge.
• Hvis PPD-filen som vises i oppsummeringsvinduet, er riktig for skriveren, er installeringen av skriveren
ferdig.
• Hvis PPD-filen som vises i oppsummeringsvinduet, ikke er riktig for skriveren, må du slette skriveren
fra skriverlisten i utskriftssenteret eller skriveroppsettverktøyet og gjenta Trinn 1: Installer en
spesialutviklet PPD-fil.
Bruke IP-utskrift
Følg disse trinnene for å opprette en utskriftskø ved hjelp av IP-utskrift. Se Trinn 2: Opprett en utskriftskø i
utskriftssenteret eller i skriveroppsettverktøyet hvis du vil opprette en AppleTalk-utskriftskø.
1 Åpne Finder, klikk på Programmer og klikk deretter på Verktøy.
2 Dobbeltklikk på Utskriftssenter eller Skriveroppsettverktøy.
3 Velg Legg til skriver på Skrivere-menyen.
4 Velg IP-utskrift på lokalmenyen.
5 Oppgi IP-adressen eller DNS-navnet til skriveren i feltet Skriveradresse.
6 Velg Lexmark på lokalmenyen Skrivermodell.
7 Velg den nye skriveren på listen, og klikk på Legg til.
8 Kontroller skriverinstalleringen:
a Åpne Finder, klikk på Programmer og deretter på TextEdit.
b Velg Skriv ut på Arkiv-menyen.
c Ve lg Oppsummering på lokalmenyen Kopier og sider.
d Gjør ett av følgende:
• Hvis PPD-filen som vises i oppsummeringsvinduet, er riktig for skriveren, er installeringen av skriveren
ferdig.
• Hvis PPD-filen som vises i oppsummeringsvinduet, ikke er riktig for skriveren, må du slette skriveren
fra skriverlisten i utskriftssenteret eller skriveroppsettverktøyet og gjenta Trinn 1: Installer en
spesialutviklet PPD-fil.
Macintosh
22
Page 23
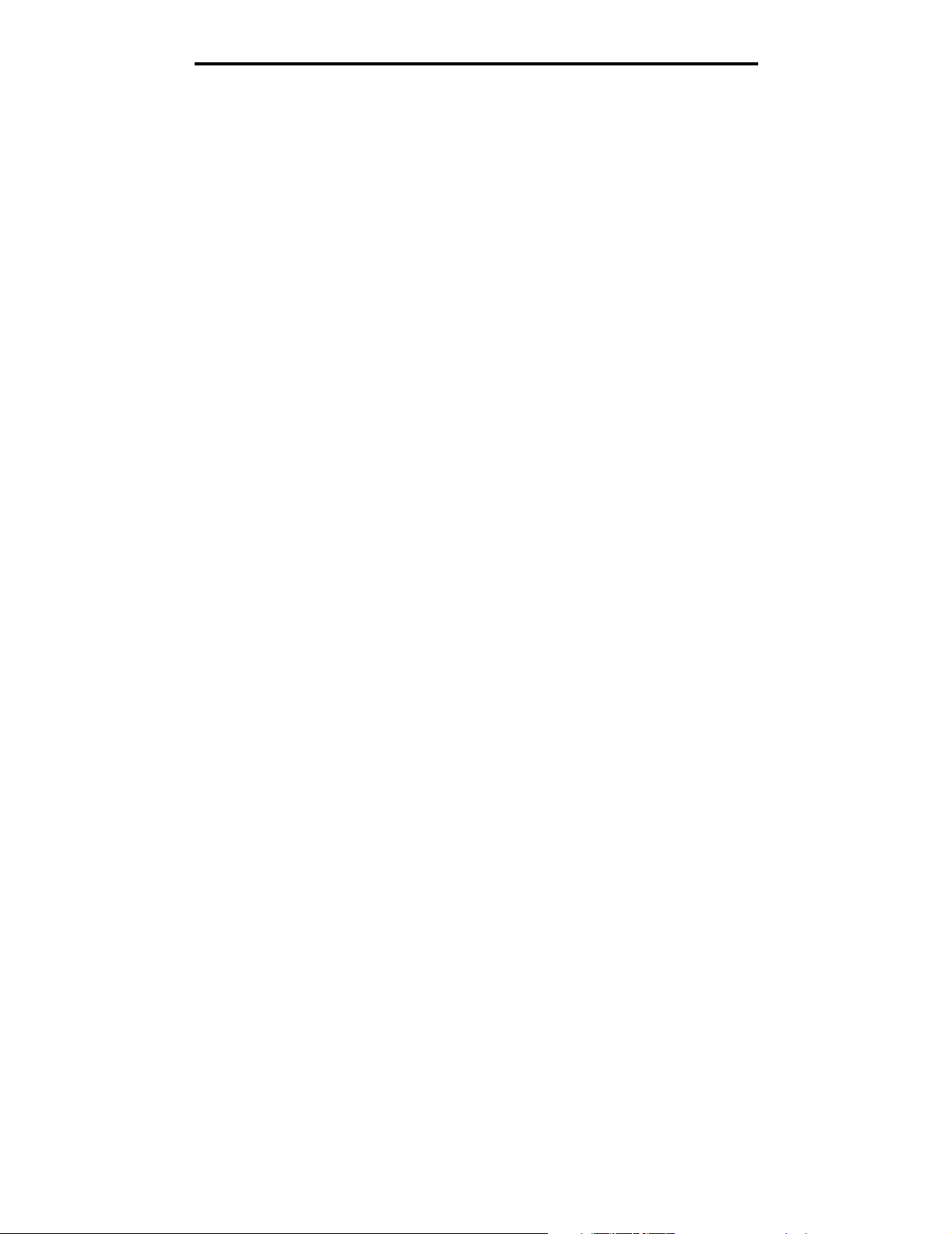
Installere drivere for nettverksutskrift
Mac OS 9.x
Trinn 1: Installer en tilpasset PPD-fil
1 Sett inn driver-CDen.
a Dobbeltklikk på Classic, og dobbeltklikk deretter på installeringspakken for skriveren.
Merk: En PPD-fil inneholder detaljert informasjon om egenskapene til en skriver for Macintosh-maskinen.
b Velg språket du vil ha, og klikk på Continue (Fortsett).
c Klikk på Continue (Fortsett) når du har lest Readme-filen.
d Klikk på Continue (Fortsett) når du har lest lisensavtalen, og klikk deretter på Agree (Enig) for å godta
betingelsene i avtalen.
e Klikk på Install (Installer) i vinduet Easy Install (Enkel installering). Alle nødvendige filer installeres på
datamaskinen.
f Klikk på Close (Lukk) når installeringen er fullført.
Merk: En PPD-fil for skriveren kan også lastes ned som en programvarepakke fra Lexmarks hjemmeside
på www.lexmark.com.
Trinn 2: Opprett en skrivebordsskriver
1 Velg LaserWriter 8-driver i Velger.
2 Hvis du har et rutet nettverk, må du velge standardsonen på listen. Finn ut hvilken sone du skal velge, ved å se
på nettverksoppsettsiden under AppleTalk for Zone.
3 Velg den nye skriveren på listen.
4 Finn ut hvilken skriver du skal velge, ved å se på nettverksoppsettsiden under overskriften ”AppleTalk”, og finn
standardnavnet på skriveren.
5 Klikk på Opprett.
6 Kontroller at det er et ikon ved siden av skrivernavnet i Velger.
7 Lukk Velger-vinduet.
8 Kontroller skriverinstalleringen.
a Klikk på skriverikonet som du akkurat la til, på skrivebordet.
b Velg Utskrift
– Hvis PPD-filen som vises i PPD-fildelen av menyen, er riktig for den aktuelle skriveren, er skriveroppsettet
fullført.
– Hvis PPD-filen som vises i PPD-fildelen (PostScript Printer) på menyen, ikke er riktig for skriveren, må du
gjenta Trinn 1: Installer en spesialutviklet PPD-fil.
Æ Endre oppsett.
UNIX/Linux
Skriveren støtter en rekke UNIX- og Linux-plattformer, for eksempel Sun Solaris og RedHat. Besøk Lexmarks
internasjonale hjemmeside på www.lexmark.com hvis du vil se en fullstendig liste over kompatible UNIX- og Linuxplattformer.
Merk: Sun Solaris- og Linux-pakken finnes både på driver-CDen og på Lexmarks hjemmeside
på www.lexmark.com.
UNIX/Linux
23
Page 24
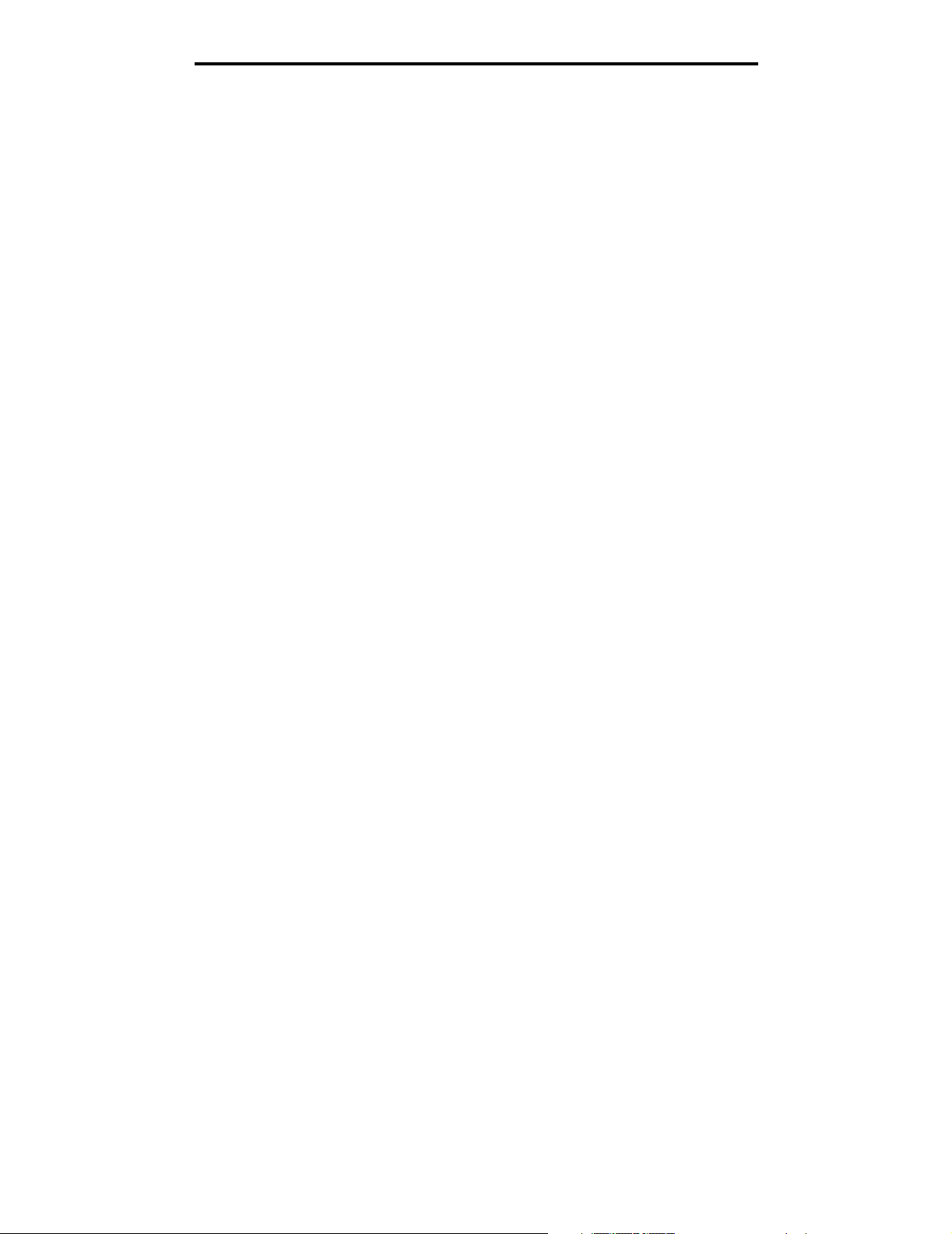
Installere drivere for nettverksutskrift
Lexmark har en pakke med skriverdrivere for hver UNIX- og Linux-plattform som støttes. Brukerhåndboken i hver pakke
inneholder detaljerte instruksjoner for installering og bruk av Lexmark-skrivere i et UNIX- og Linux-miljø.
Disse pakkene kan lastes ned fra Lexmarks hjemmeside. Den nødvendige driverpakken finnes også på driver-CDen.
NetWare
Skriveren støtter Novell Distributed Print Services (NDPS/iPrint). Hvis du vil ha den nyeste informasjonen om hvordan
du installerer en nettverksskriver i et NetWare-miljø, kan du starte driver-CDen og klikke på View Documentation
(Vis dokumentasjon).
NetWare
24
Page 25
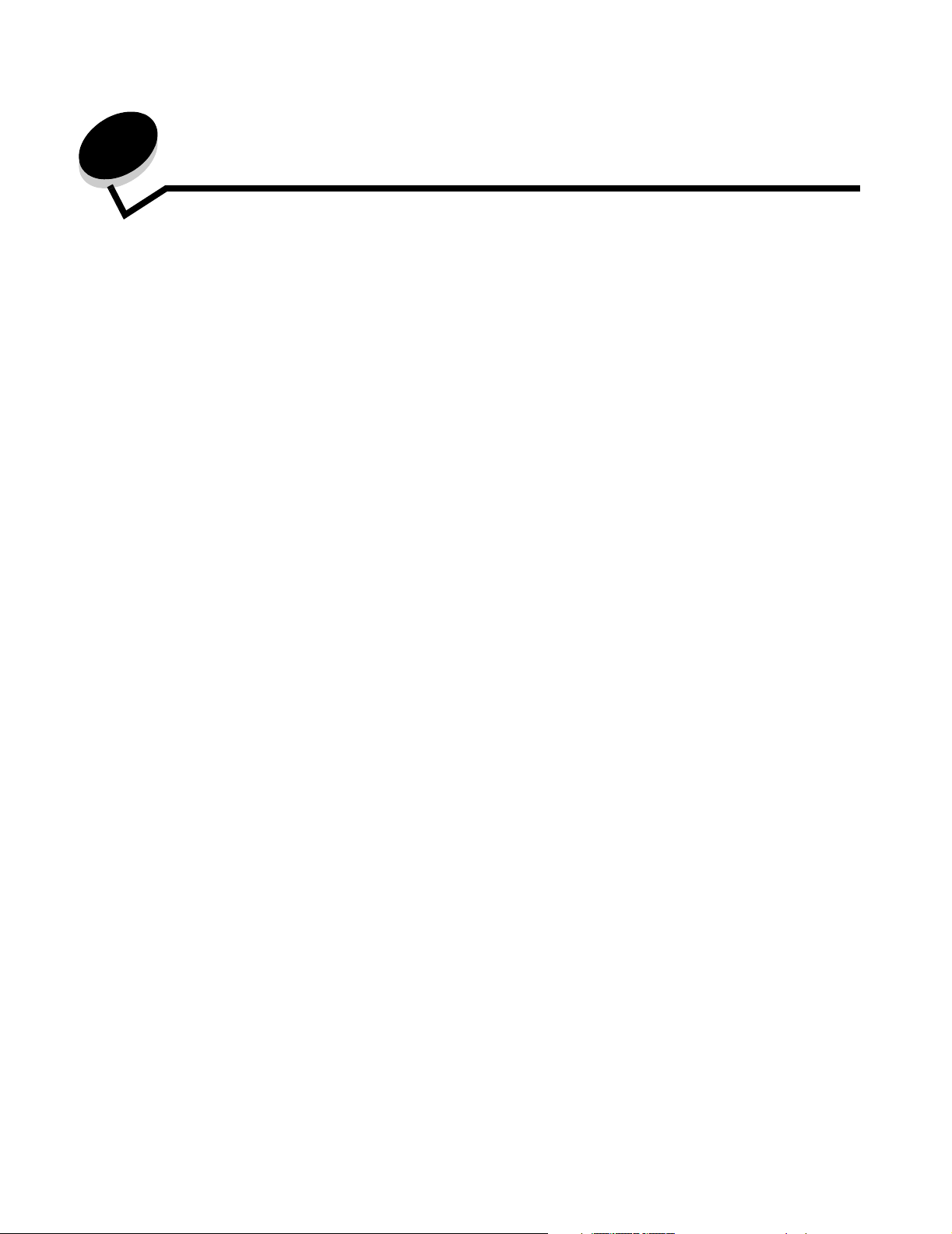
4
Skrive ut
Dette kapittelet omhandler tips for utskrift, hvordan du kan skrive ut bestemte informasjonslister fra skriveren, hvordan
du kan avbryte en utskriftsjobb og hvordan du kan skrive ut tekst og grafikk i sort-hvitt.
Tips for vellykket utskrift
Tips om oppbevaring av utskriftsmateriale
Oppbevar utskriftsmaterialet på riktig måte. Se Oppbevare utskriftsmateriale hvis du vil vite mer om dette.
Unngå fastkjørt utskriftsmateriale
Hvis du velger riktig papir og spesialmateriale (transparenter, etiketter og kartong) og legger det i skriveren på riktig måte,
vil du begrense antall papirstopp til et minimum. Se Legge utskriftsmateriale i standardskuffen og Legge papir i
tilleggsskuffen for 500 ark hvis du vil vite hvordan du skal legge papir og spesialmateriale i standardskuffen og
tilleggsskuffen for 500 ark.
Se Fjerne papirstopp for anvisninger hvis det oppstår papirstopp. Hvis du vil ha tips om hvordan du kan unngå papirstopp,
kan du se Tips for å unngå papirstopp.
Merk: Skriv ut en prøve av alt papir og spesialmateriale du vurderer å bruke i skriveren, før du kjøper inn
større mengder.
Sende en utskriftsjobb
En skriverdriver er programvare som gjør det mulig for datamaskinen å kommunisere med skriveren. Når Skriv ut er valgt
i et program, åpnes et vindu som representerer skriverdriveren. Velg ønskede innstillinger for den aktuelle utskriftsjobben.
Utskriftsinnstillinger som du velger fra driveren, overstyrer standardinnstillingene som er valgt fra skriverens kontrollpanel.
Klikk på Egenskaper eller Oppsett i den første utskriftsboksen for å se alle skriverinnstillingene som kan endres. Hvis du
ikke kjenner til en funksjon i skriverdrivervinduet, kan du åpne den elektroniske hjelpen for å få mer informasjon.
Det anbefales at du bruker Lexmarks spesialutviklede skriverdrivere hvis du vil ha tilgang til alle skriverfunksjonene. Du
kan finne blant annet oppdaterte drivere, komplette beskrivelser av driverpakkene og Lexmark-brukerstøtte for driverne
på Lexmarks hjemmeside. Brukeren kan også bruke systemdriverne som er en del av operativsystemet. Se
Installeringsanvisninger hvis du vil ha mer informasjon om valg og installering av drivere.
Sende en jobb fra et vanlig Windows-program
1 Åpne filen som trengs til utskriften.
2 Velg Fil Æ Skriv ut i et tekstbehandlingsprogram, et regneark, en nettleser eller et annet program.
3 Klikk på Egenskaper. (Hvis det ikke er noen Egenskaper-knapp, kan du velge Oppsett og deretter Egenskaper.)
Kontroller at riktig skriver er valgt i dialogboksen. Endre skriverinnstillingene etter behov (for eksempel hvilke sider
som skal skrives ut, og antall kopier).
Skrive ut
25
Page 26
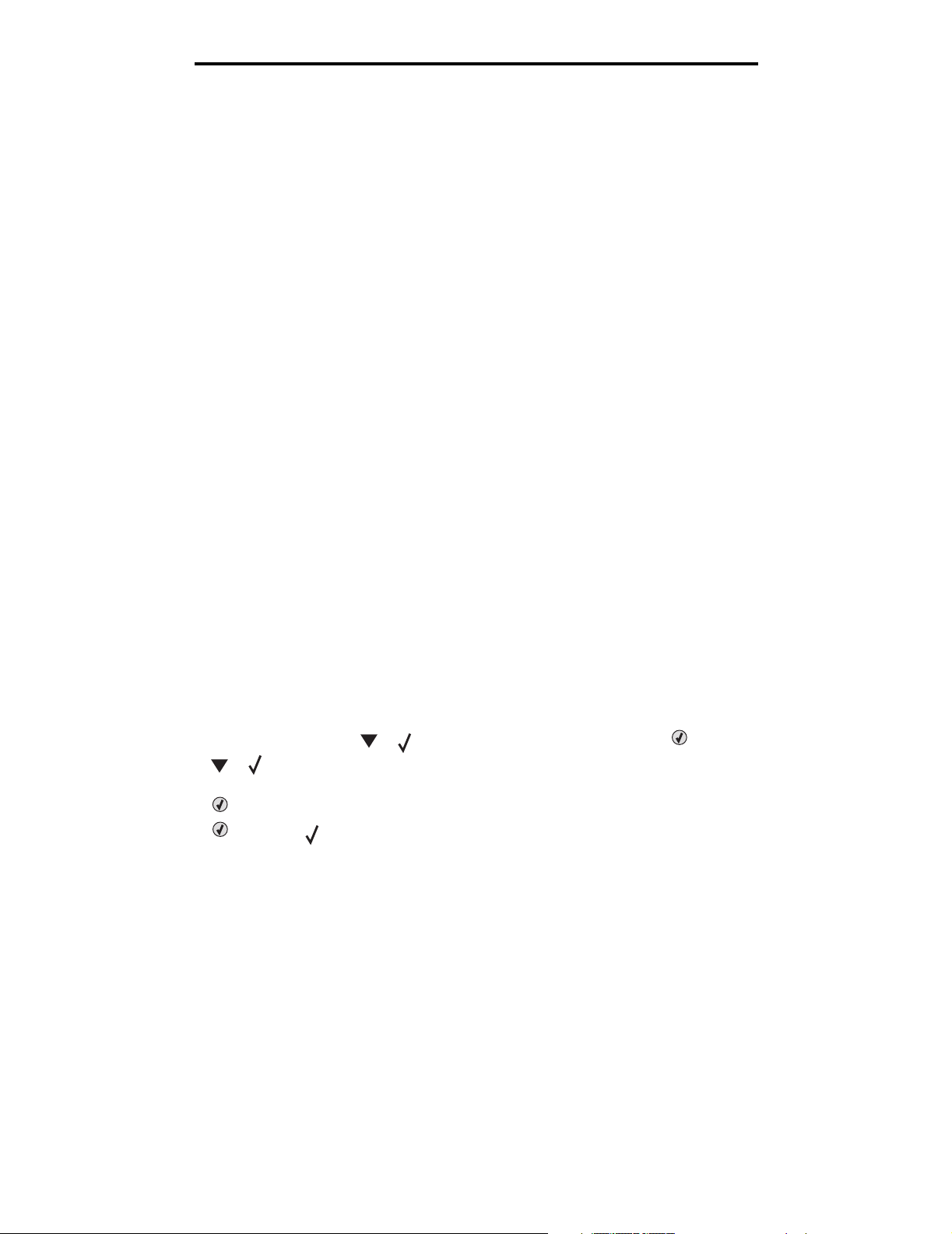
Skrive ut
4 Klikk på OK eller Skriv ut for å sende jobben til den valgte skriveren.
Sende en jobb fra et vanlig Macintosh-program
1 Åpne filen som trengs til utskriften.
2 Velg Fil Æ Skriv ut i et tekstbehandlingsprogram, et regneark, en nettleser eller et annet program.
3 Velg Job Routing (Jobbruting) på lokalmenyen Kopier og sider eller Generelt.
a Hvis Job Routing (Jobbruting) ikke er et alternativ på lokalmenyen i Mac OS 9, kan du velge Plug-in
Preferences (Innstillinger for plugin-modul) Æ Print Time Filters (Filtre for utskriftsklokkeslett).
b Snu visningstrekanten til venstre for Print Time Filters (Filtre for utskriftsklokkeslett) ned, og velg
Job Routing (Jobbruting).
c Ve lg Job Routing (Jobbruting) på lokalmenyen.
4 Klikk på OK eller Skriv ut for å sende jobben til den valgte skriveren.
Skrive ut eller slette en konfidensiell jobb
Når brukeren sender en jobb til skriveren, kan brukeren oppgi en PIN-kode fra driveren. PIN-koden må inneholde fire sifre
fra 0–9. Jobben holdes i skriverminnet til brukeren oppgir den samme firesifrede PIN-koden på kontrollpanelet og velger å
skrive ut eller slette jobben. Dette sikrer at jobben ikke skrives ut før riktig bruker er der og kan ta imot den, og at ingen
andre som bruker skriveren, kan skrive ut jobben.
Dette vil bare fungere hvis du bruker de spesialutviklede Lexmark-driverne fra driver-CDen som ble levert sammen med
skriveren.
1 Velg Fil Æ Skriv ut i tekstbehandlingsprogrammet, regnearket, nettleseren eller programmet du skriver ut fra.
2 Klikk på Egenskaper. (Hvis det ikke er noen Egenskaper-knapp, kan du velge Oppsett og deretter Egenskaper.)
3 Klikk på Help (Hjelp), og se under emnet ”Confidential print” (konfidensiell utskrift) eller ”Print and hold” (skriv ut
og hold). Følg anvisningene for å skrive ut en konfidensiell jobb.
Gå bort til skriveren for å hente ut den konfidensielle utskriftsjobben, og fortsett med denne fremgangsmåten, eller
se Få tilgang til holdte jobber fra kontrollpanelet hvis du vil ha mer informasjon.
4 Når Klar vises, må du trykke på til Holdte jobber vises. Trykk deretter på .
5 Trykk på til brukernavn vises, der brukernavn er navnet på den enkelte bruker og navnet som ble angitt da
jobben ble sendt til skriveren. Brukernavnet er faktisk en mappe siden undervalgene inneholder utskriftsjobber.
6 Trykk på .
7 Trykk på igjen siden Konfidensielle jobber vises på den første linjen på skjermen.
Meldingen Oppgi jobb-PIN vises.
8 Se Legge inn en PIN-kode i neste avsnitt. Fortsett med trinn 1 på side 27 hvis du vil skrive ut en konfidensiell
jobb.
Skrive ut eller slette en konfidensiell jobb
26
Page 27
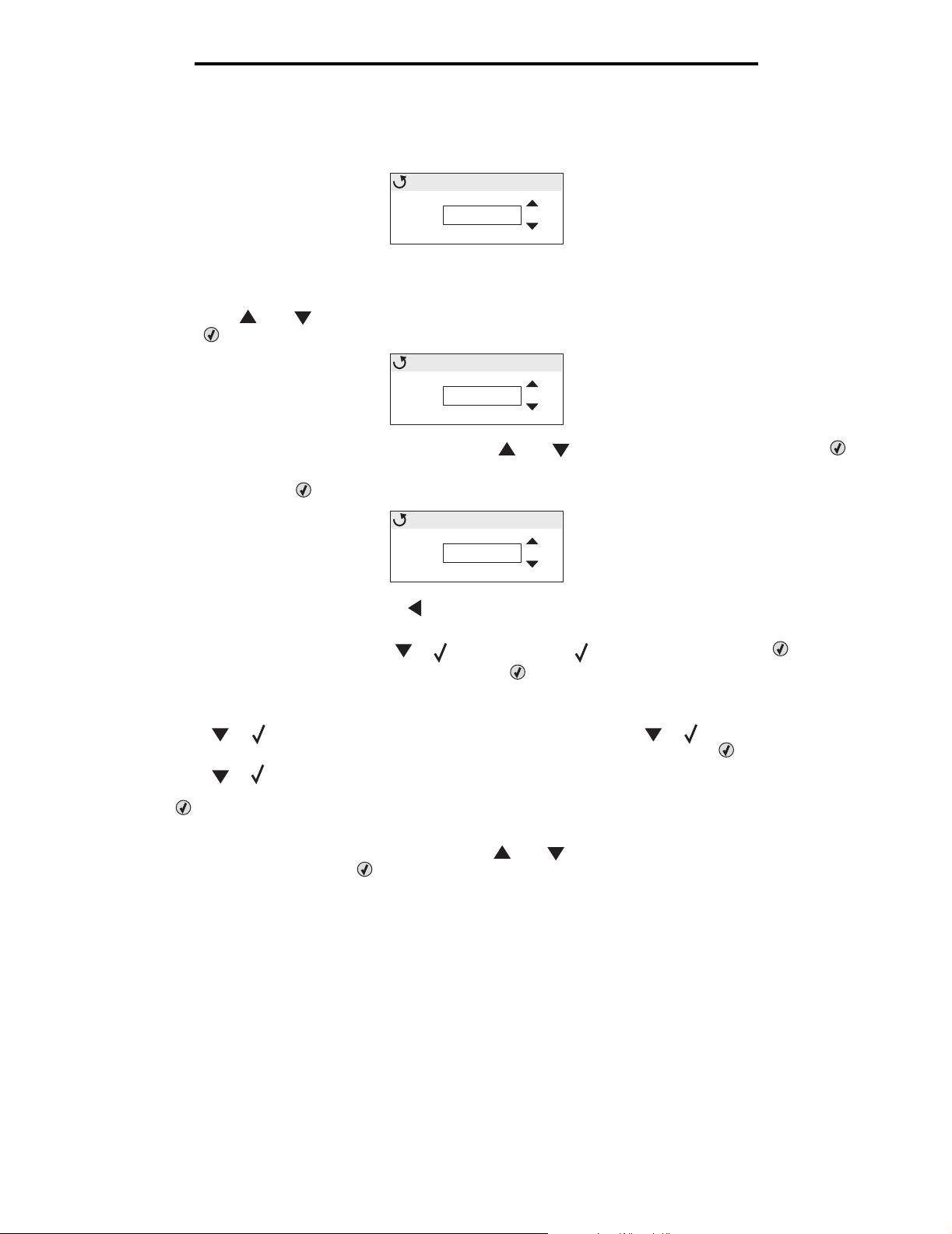
Skrive ut
Legge inn en PIN-kode
Når Konfidensielle jobber er valgt, vises følgende melding:
Enter PIN
____
0
1 Bruk navigeringspilknappene eller knappene på kontrollpanelet til å skrive inn den
firesifrede PIN-koden som er knyttet til den konfidensielle jobben.
a Trykk på eller i de fire første feltene for å bla til det første sifferet i PIN-koden som vises, og trykk
på . Sifferet endres til en stjerne. Det neste feltet til høyre blir det aktive feltet.
Enter PIN
___
0
*
Angi det andre sifferet i PIN-koden ved å trykke på eller for å bla til det riktige sifferet, og trykk på .
b
Fortsett på samme måte for å angi det tredje og fjerde sifferet i PIN-koden.
Når du trykker på , vises det stjerner på kontrollpanelet for å sikre konfidensialitet.
Enter PIN
****
c Hvis du skriver feil, må du trykke på for å bla tilbake til feltet med feil siffer og angi PIN-koden på nytt.
Når de fire sifrene er angitt, vises meldingen Ugyldig PIN-kode hvis PIN-koden er ugyldig. Hvis denne
meldingen vises, må du trykke på til Prøv igjen eller Avbryt vises og deretter på .
2 Når du har angitt den riktige PIN-koden, må du trykke på . En komplett liste over konfidensielle jobber som er
knyttet til denne PIN-koden, vises. Skriv ut alle konfidensielle jobber vises også i listen hvis der er mer
enn én jobb.
3 Trykk på til vises ved siden av jobben som skal skrives ut, eller trykk på til Skriv ut alle
konfidensielle jobber eller Slett alle konfidensielle jobber vises og trykk på .
4 Trykk på til vises ved siden av Skriv ut 1 kopi, Skriv ut kopier, Slett eller Slett alle
konfidensielle jobber avhengig av hvilken handling som er nødvendig for utskriftsjobben, og trykk deretter
på . Avhengig av valget du gjorde i listen, skjer ett av følgende:
• For Skriv ut 1 kopi skrives det ut én kopi.
• For Skriv ut kopier vises en meny til. Trykk på eller for å bla til riktig antall kopier som skal skrives
ut, og trykk deretter på .
• For Slett slettes bare den valgte jobben.
• For Slett alle konfidensielle jobber slettes alle konfidensielle jobber som er knyttet til det samme
brukernavnet.
Merk: Når én eller flere jobber skrives ut, slettes jobben eller jobbene fra skriverminnet.
Hvis du vil vite mer om konfidensielle jobber og skriv ut og hold-jobber, kan du se Bruke funksjonen Skriv ut og hold.
Skrive ut eller slette en konfidensiell jobb
27
Page 28
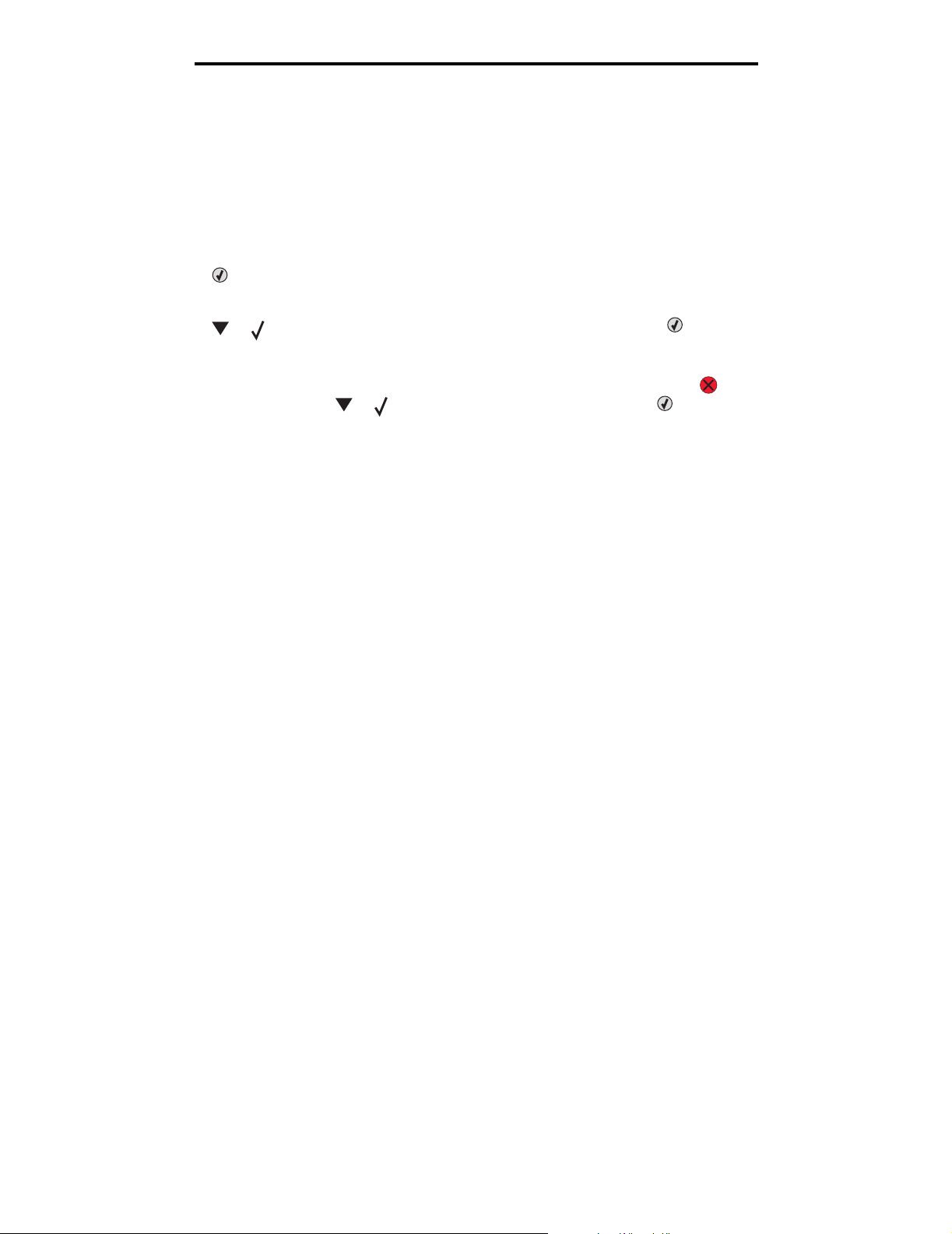
Skrive ut
Avbryte en utskriftsjobb
Hvis du vil avbryte en utskriftsjobb, kan du gjøre det på flere måter.
Avbryte fra skriverens kontrollpanel
Hvis jobben formateres eller allerede skrives ut, og Avbryt en jobb vises på den første linjen på skjermen:
1 Trykk på .
En liste over jobber vises.
2 Trykk på til vises ved siden av jobben som skal slettes, og trykk deretter på .
Meldingen Avbryter <filenavn> vises.
Merk: Når utskriftsjobben er sendt, kan du enkelt avbryte jobben ved å trykke på . Stopp-skjermbildet
vises. Trykk på til Avbryt en jobb vises. Trykk deretter på .
Avbryte en jobb fra en datamaskin som kjører Windows
Avbryte en jobb fra oppgavelinjen
Når en jobb er sendt til utskrift, vises et lite skriverikon i høyre hjørne på oppgavelinjen.
1 Dobbeltklikk på skriverikonet.
En liste over utskriftsjobber vises i skrivervinduet.
2 Velg jobben som skal avbrytes.
3 Trykk på Delete-tasten på tastaturet.
Avbryte en jobb fra skrivebordet
1 Minimer alle programmer slik at skrivebordet vises.
2 Dobbeltklikk på ikonet Min datamaskin.
3 Dobbeltklikk på Skrivere-ikonet.
En liste over tilgjengelige skrivere vises.
4 Dobbeltklikk på skriveren som ble valgt for jobben.
En liste over utskriftsjobber vises i skrivervinduet.
5 Velg jobben som skal avbrytes.
6 Trykk på Delete-tasten på tastaturet.
Avbryte en jobb fra en Macintosh-datamaskin som kjører Mac OS 9.x
Når en jobb sendes til utskrift, vises ikonet for den valgte skriveren på skrivebordet.
1 Dobbeltklikk på skriverikonet på skrivebordet.
En liste over utskriftsjobber vises i skrivervinduet.
2 Velg utskriftsjobben som skal avbrytes.
3 Trykk på papirkurvknappen.
Avbryte en utskriftsjobb
28
Page 29
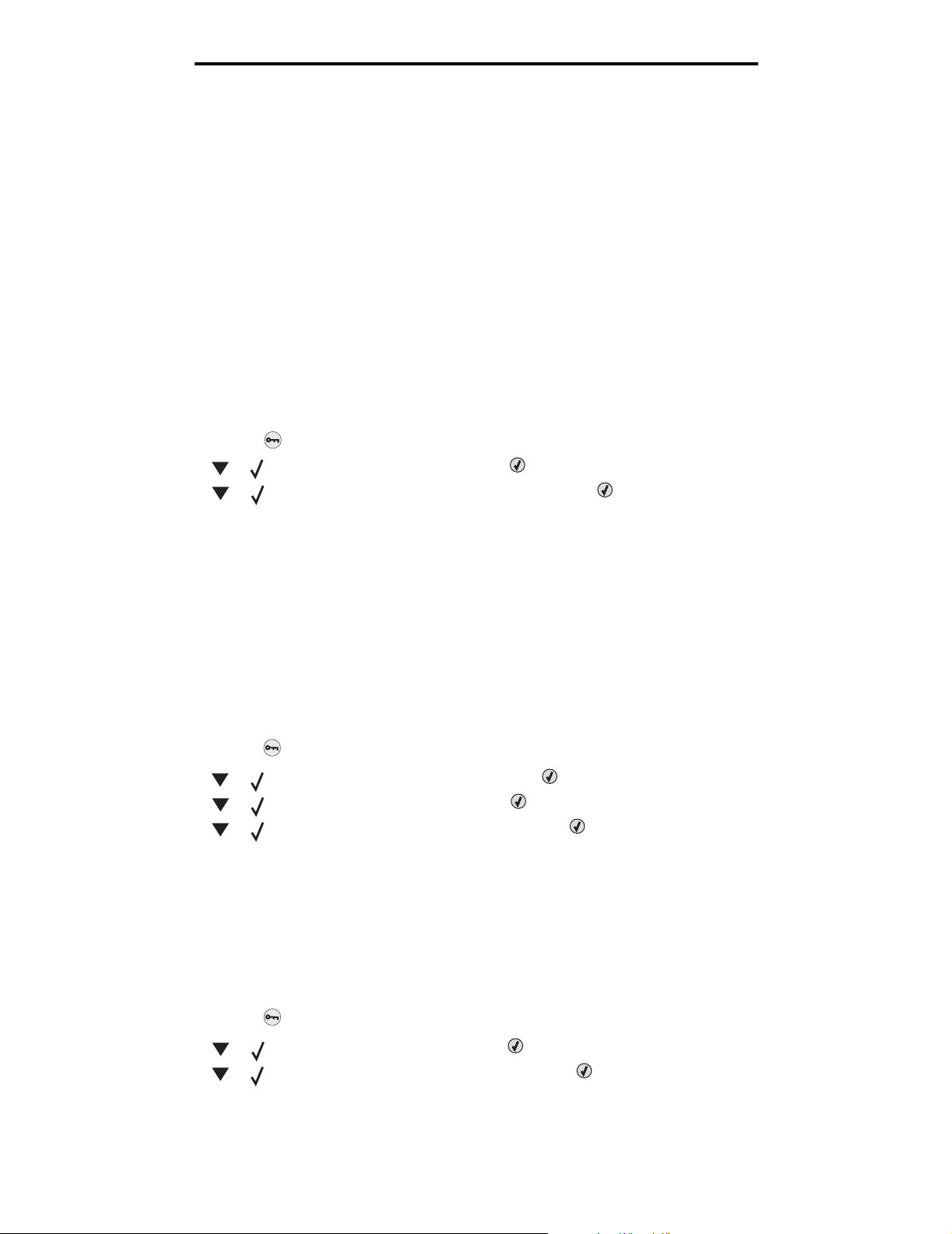
Skrive ut
Avbryte en jobb fra en Macintosh-datamaskin som kjører Mac OS X
1 Åpne Programmer Æ Verktøy, og dobbeltklikk deretter på Utskriftssenter eller Skriveroppsettverktøy.
2 Dobbeltklikk på skriveren utskriftsjobben sendes til.
3 Velg utskriftsjobben du vil avbryte, i skrivervinduet.
4 Trykk på Delete.
Skrive ut siden med menyinnstillinger
Siden med menyinnstillingene viser aktuelle innstillinger (brukerdefinerte standardinnstillinger) for menyene, en liste over
installert tilleggsutstyr og hvor mye skriverminne som er tilgjengelig. Bruk denne siden til å kontrollere at alt tilleggsutstyr
er riktig installert, og at skriverinnstillingene er riktige.
Se Forstå kontrollpanelet hvis du trenger hjelp til å finne skjermen og knappene på kontrollpanelet.
1 Kontroller at skriveren er slått på, og at meldingen Klar vises.
2 Trykk på og slipp .
3 Trykk på til Rapporter vises, og trykk deretter på .
4 Trykk på til Menyinnstillingsside vises, og trykk deretter på .
5 Meldingen Skriver ut side med menyinnstillinger vises mens siden skrives ut. Skriveren viser meldingen
Klar når siden er skrevet ut.
Hvis andre meldinger vises når denne siden skrives ut, kan du se Menyer og meldinger på Publications-CDen for å få mer
informasjon.
Skrive ut en katalogliste
En katalogliste viser alle ressursene som er lagret i flash-minnet og på harddisken.
Slik skriver du ut en katalogliste:
1 Kontroller at skriveren er slått på, og at meldingen Klar vises.
2 Trykk på og slipp .
3 Trykk på til Innstillinger vises, og trykk deretter på .
4 Trykk på til Rapporter vises, og trykk deretter på .
5 Trykk på til Skriv ut katalog vises, og trykk deretter på .
Meldingen Skriver ut katalogliste vises og blir stående på kontrollpanelet til siden er skrevet ut.
Skriveren går tilbake til Klar-modus når kataloglisten er skrevet ut.
Skrive ut en liste med skrifteksempler
Slik skriver du ut eksempler på alle skriftene som er tilgjengelige for skriveren:
1 Kontroller at skriveren er slått på, og at meldingen Klar vises.
2 Trykk på og slipp .
3 Trykk på til Rapporter vises, og trykk deretter på .
4 Trykk på til Skriv ut skrifter vises, og trykk deretter på .
Skrive ut siden med menyinnstillinger
29
Page 30
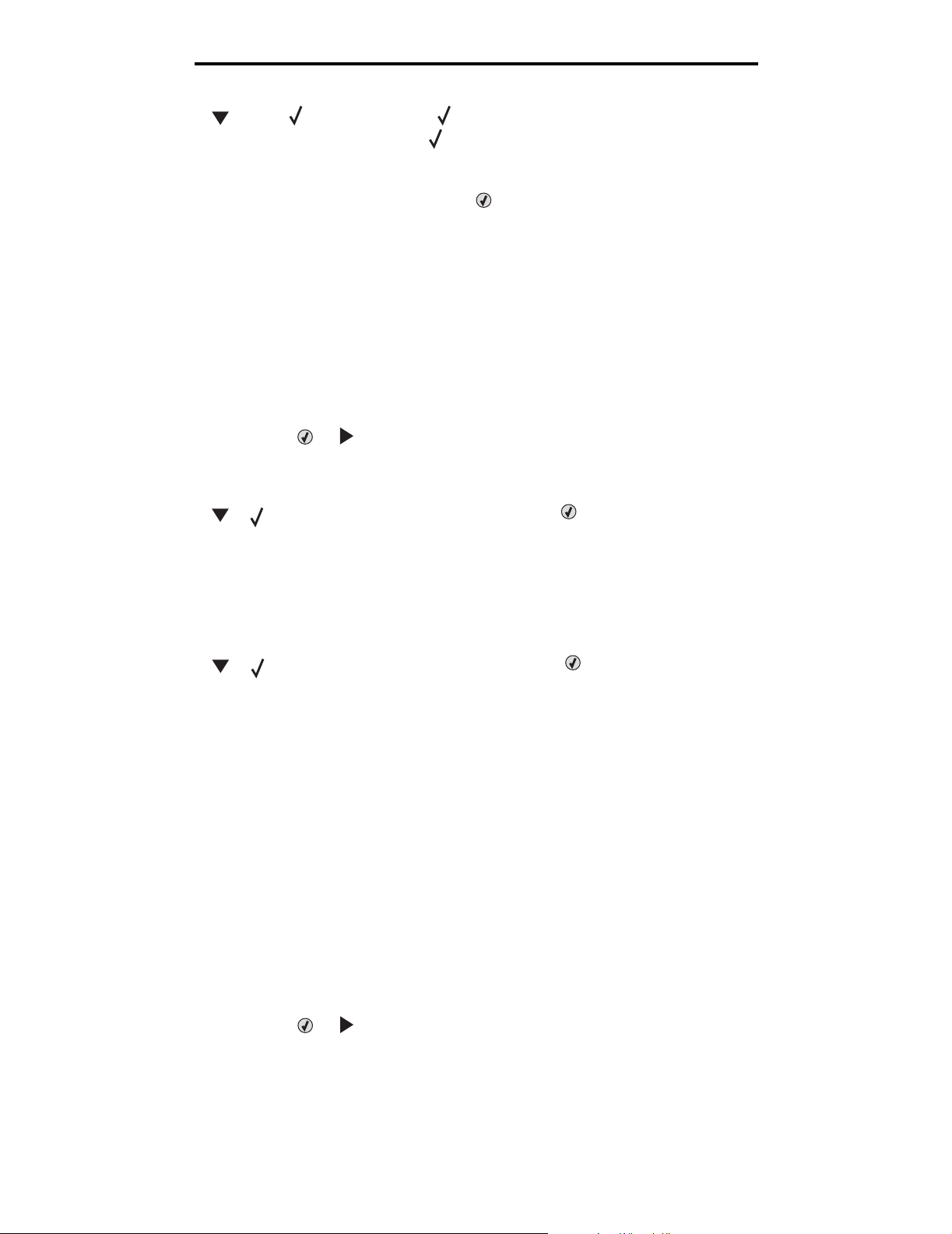
Skrive ut
5 Trykk på til enten PCL-skrifter eller PostScript-skrifter er det aktuelle elementet som er basert
på skriftlisten som trengs. Det er aktuelt når vises fremfor elementet.
• Velg PCL-skrifter hvis du vil skrive ut en liste over alle tilgjengelige skrifter for PCL-emulatoren.
• Velg PS-skrifter hvis du vil skrive ut en liste over alle tilgjengelige skrifter for PostScript 3-emulatoren.
6 Når elementet du trenger, er valgt, må du trykke på .
Meldingen Skriver ut PCL-skrifter eller Skriver ut PS-skrifter vises når sidene skrives ut, avhengig av hvilken
som ble valgt. Skriveren går tilbake til Klar-modus når skriftprøvene er skrevet ut.
Hvis andre meldinger vises når denne siden skrives ut, kan du se Menyer og meldinger på Publications-CDen for å få mer
informasjon.
Skrive ut testsider for utskriftskvalitet
Hvis du trenger hjelp til å isolere problemer med utskriftskvaliteten, kan du skrive ut testsidene for utskriftskvalitet.
1 Slå av skriveren.
2 Trykk på og hold nede og mens du slår på skriveren.
3 Slipp knappene når klokken vises.
Konfig.-meny vises på den første linjen på skjermen.
4 Trykk på til Skriv testsider vises, og trykk deretter på .
Sidene er formatert. Meldingen Skriver ut kvalitetstest vises før sidene skrives ut. Meldingen blir stående
på kontrollpanelet inntil alle sidene er skrevet ut.
Testsidene for utskriftskvalitet består av flere sider. Den første siden som skrives ut bare på engelsk, inneholder en
blanding av tekst og grafikk. Informasjonen omfatter verdier for Kvalitetmeny-innstillinger i Innstillinger og
informasjon om skriver- og tonerkassettkonfigurasjon. Resten av sidene inneholder bare grafikk.
Gå ut av Konfig.-meny når testsidene for utskriftskvalitet er skrevet ut.
5 Trykk på til Avsl konfig.meny vises, og trykk deretter på .
6 Meldingen Tilbakestiller skriveren og klokken vises, og skriveren går tilbake til Klar-modus.
Skrive ut tekst og grafikk i sort/hvitt
Hvis du har tenkt å skrive ut med bare sort toner over lengre tid, bør du fullføre Konfigurere skriveren for sort/hvittutskrift nedenfor og Fjerne fargerekvisitaene. Dette sparer de andre tonerkassettene (cyan, magenta og gul) og
fotolederenhetene for unødvendig slitasje.
Merk: Oppbevar fotolederenhetene på et rent, kaldt, mørkt og tørt sted der ingen berører eller riper dem opp.
Oppbevar tonerkassettene og fotolederenhetene sammen. Oppbevar tonerkassetter og
fotolederenheter slik at de er lett tilgjengelige.
Konfigurere skriveren for sort/hvitt-utskrift
Følg denne fremgangsmåten når du skal skrive ut i sort/hvitt før du fjerner fargerekvisitaene fra skriveren.
1 Slå av skriveren.
2 Trykk på og hold nede og mens du slår på skriveren.
3 Slipp knappene når klokken vises.
Konfig.-meny vises på den første linjen på skjermen.
Skrive ut testsider for utskriftskvalitet
30
Page 31

Skrive ut
4 Trykk på til Sort/hvitt-modus vises, og trykk deretter på .
5 Trykk på til På vises, og trykk deretter på .
Meldingen Sender valg vises.
6 Trykk på til Avslutt konfig.meny vises, og trykk deretter på .
Tilbakestiller skriveren vises kort etterfulgt av klokken. Når deretter Fjern all fargerekvisita vises,
må du fullføre Fjerne fargerekvisitaene nedenfor.
Fjerne fargerekvisitaene
Advarsel: Du må aldri berøre den blanke fotoledertrommelen på fotolederenheten.
1 Ta tak i håndtaket.
Skrive ut tekst og grafikk i sort/hvitt
31
Page 32

Skrive ut
2 Åpne det øvre dekselet helt. Ta tak i håndtaket på det indre dekselet, og dra for å åpne både det indre og
det nedre dekselet. Senk det nedre dekselet forsiktig. Nå vises fotolederenhetene.
3 Ta tak i knotten på høyre side av fotolederenheten, løft opp knotten for å løsne fotolederenheten og løft deretter
fotolederenheten etter håndtaket.
Illustrasjonen til venstre viser i detaljer hvordan du fjerner en av enhetene, men som illustrasjonen til høyre viser,
må alle de tre fotolederenhetene fjernes.
Håndtak
4 Bruk emballasjen (beskyttelsesarket og en pose som fulgte med reservefotolederenhetene) til å dekke dem til.
Hvis du ikke tok vare på disse delene av originalemballasjen, kan du pakke hver enhet inn i et ark og forsegle
arket med tape, men ikke fest tapen på de blanke fotoledertromlene.
1 2
Skrive ut tekst og grafikk i sort/hvitt
32
Page 33

Skrive ut
5 Legg fotolederenhetene i esken som fulgte med reserveenhetene. Hvis du ikke lenger har denne esken, kan
du bruke en tom pappeske.
6 Lukk esken for å beskytte fotolederenhetene mot lys.
7 Ta tak i de små håndtakene på den gule tonerkassetten som vist i den detaljerte illustrasjonen nedenfor.
Løft den litt opp, og trekk den rett ut. Fjern den magenta og cyan tonerkassetten på samme måte som vist
i hovedillustrasjonen nedenfor.
8 Legg tonerkassettene i en tom eske.
Skrive ut tekst og grafikk i sort/hvitt
33
Page 34

Skrive ut
9 Lukk det nedre dekselet. Dette lukker det indre dekselet.
10 Lukk det øvre dekselet.
Konfigurere skriveren for fargeutskrift og skifte rekvisita
Følg denne fremgangsmåten når du skal gå tilbake til fargeutskrift.
1 Slå av skriveren.
2 Trykk på og hold nede og mens du slår på skriveren.
Konfigurere skriveren for fargeutskrift og skifte rekvisita
34
Page 35

Skrive ut
3 Slipp knappene når klokken vises.
Konfig.-meny vises på den første linjen på skjermen.
Følgende meldinger vises enkeltvis som anmodning om å skifte fotolederenheter og fargetonerkassetter.
84 Cyan fotoleder mangler 31 Cyan tonerkass. mangler el. er defekt
84 Magenta fotoleder mangler 31 Magenta kassett mangler el. er defekt
84 Gul fotoleder mangler 31 Gul tonerkass. mangler el. er defekt
Når fotolederenhetene som oppbevares i esken, skiftes ut i skriveren, må du se etter fargerester i den
gjennomsiktige enden av fotolederenheten.
Gjennomsiktig ende
Fargerestene skal stemme overens med fargeetiketten på overføringsbeltet i skriveren.
4 Trykk på til Sort/hvitt-modus vises, og trykk deretter på .
5 Trykk på til Av vises, og trykk deretter på .
Meldingen Sender valg vises.
6 Trykk på til Avslutt konfig.meny vises. Trykk deretter på for å fullføre fremgangsmåten.
Konfigurere skriveren for fargeutskrift og skifte rekvisita
35
Page 36

5
Spesifikasjoner for utskriftsmateriale
Utskriftsmateriale er fellesbetegnelsen på papir, kartong, transparenter, etiketter og konvolutter. De fire siste kalles noen
ganger for spesialmateriale. Skriveren gir utskrifter av høy kvalitet på en rekke ulike utskriftsmaterialer. Du må vurdere en
rekke ting med hensyn til utskriftsmaterialet før du skriver ut. Dette kapittelet inneholder informasjon som kan hjelpe deg
med å velge og ta vare på utskriftsmateriale.
Retningslinjer for utskriftsmateriale
Hvis du velger riktig utskriftsmateriale for skriveren, bidrar det til å unngå utskriftsproblemer.
De følgende avsnittene inneholder retningslinjer for hvordan du velger riktig utskriftsmateriale for skriveren.
Hvis du vil ha detaljert informasjon om egenskaper for utskriftsmateriale, kan du se Card Stock & Label Guide på
Lexmarks internasjonale hjemmeside under www.lexmark.com/publications.
Papir
For å få best utskriftskvalitet og driftssikkerhet bør du bruke 90 g/m2 smalbanepapir for kopimaskiner. Papir som er laget for
generell kontorbruk, kan også gi akseptabel utskriftskvalitet.
Test alltid prøver av utskriftsmaterialet før du kjøper store mengder. Når du skal velge utskriftsmateriale, bør du ta hensyn til
flatevekt, fiberretning og farge.
I laserskriverprosessen varmes papiret opp til høye temperaturer på 180 °C (når det ikke er til MICR-bruk). Bruk bare papir
som tåler slike temperaturer uten å misfarges, blø eller avgi farlige gasser. Forhør deg med produsenten eller leverandøren
for å finne ut om papiret som du har valgt, kan brukes i laserskrivere.
Når du legger i papir, bør du se etter informasjon på pakken om eventuell anbefalt utskriftsside, og legge i papiret i samsvar
med det. Se Legge utskriftsmateriale i standardskuffen og Legge papir i tilleggsskuffen for 500 ark hvis du vil ha
detaljerte anvisninger for ilegging av utskriftsmateriale.
Papiregenskaper
Papiregenskapene som beskrives nedenfor, påvirker utskriftskvalitet og driftssikkerhet. Det anbefales at du følger disse
retningslinjene når du vurderer nytt utskriftsmateriale.
Hvis du vil vite mer om dette, kan du se Card Stock & Label Guide på Lexmarks internasjonale hjemmeside under
www.lexmark.com/publications.
Flatevekt
Skriveren kan automatisk trekke inn smalbanepapir med flatevekt på 60 til 176 g/m
er ikke alltid stivt nok til å trekkes inn ordentlig og kan forårsake papirstopp. Du får best utskriftskvalitet med 90 g/m
smalbanepapir. Hvis du vil skrive ut på papir som er mindre enn 182 x 257 mm (7,2 x 10,1 tommer), bør du bruke papir
med en flatevekt som er høyere enn eller lik 90 g/m2.
Krøll
Krøll angir utskriftsmaterialets tendens til å bøye seg i kantene. En stor grad av krøll kan føre til problemer med
inntrekkingen. Krøll kan oppstå etter at papiret har gått gjennom skriveren, der det har vært utsatt for høye temperaturer.
Hvis du lagrer papiret uten at det er pakket inn, i varme, fuktige, kalde og tørre omgivelser, kan det bidra til at papiret krøller
seg før det blir skrevet ut, og du risikerer problemer med inntrekkingen.
Spesifikasjoner for utskriftsmateriale
36
2
. Papir som veier mindre enn 60 g/m2,
2
Page 37

Spesifikasjoner for utskriftsmateriale
Glatthet
Papirets glatthet påvirker utskriftskvaliteten direkte. Hvis papiret er for grovt, vil ikke toneren feste seg skikkelig til papiret.
Da blir utskriftskvaliteten dårlig. Hvis papiret er for glatt, kan det resultere i problemer med papirmatingen og
utskriftskvaliteten. Glattheten må være mellom 100 og 300 Sheffield-punkter. En glatthet mellom 150 og 250 Sheffieldpunkter gir den beste utskriftskvaliteten.
Fuktinnhold
Fuktmengden i papiret påvirker både utskriftskvaliteten og skriverens evne til å trekke frem papiret på riktig måte. La papiret
ligge i originalemballasjen til du skal bruke det. Da utsettes ikke papiret for fuktighet som kan redusere kvaliteten.
Behandle papiret mens det fortsatt ligger i originalemballasjen. Hvis du vil behandle papiret, lagrer du det i samme miljøet
som skriveren i 24 til 48 timer før utskrift, slik at papiret stabiliseres i de nye forholdene. La papiret ligge der i flere dager
hvis miljøet papiret ble oppbevart eller transportert i, er svært ulikt skriverens miljø. Tykt papir kan i tillegg trenge en lengre
behandlingsperiode på grunn av materialets masse.
Fiberretning
Fiberretningen (smal- eller bredbane) viser til plasseringen av papirfibrene i et papirark. Papiret er enten smalbane, der
fibrene løper langs papirets lengde, eller bredbane, der fibrene løper langs papirets bredde.
For papir som er 60 til 90 g/m2, anbefaler vi smalbane.
Fiberinnhold
De fleste typer høykvalitets kopipapir er fremstilt av 100 % kjemisk tremasse. Dette innholdet gir papiret høy stabilitet, som
igjen resulterer i færre mateproblemer og bedre utskriftskvalitet. Papir som inneholder fibre som bomull, har egenskaper
som kan resultere i dårligere papirhåndtering.
Papir som ikke kan brukes
Følgende papir anbefales ikke brukt i skriveren:
• Kjemisk behandlet papir som brukes til å kopiere uten karbonpapir, også kjent som selvkopierende papir,
karbonfritt kopipapir (CCP) eller NCR-papir (”no carbon required”).
• Fortrykt papir som er produsert med kjemikalier som kan smitte av i skriveren.
• Fortrykt papir som kan påvirkes av temperaturen i fikseringsenheten.
• Fortrykt papir som krever registrering (nøyaktig utskriftsplassering på siden) større enn ±2,3 mm (±0,09 tommer),
som OCR-skjemaer (Optical Character Recognition).
I noen tilfeller kan du justere registreringen ved hjelp av programmet du skriver ut fra, slik at du kan skrive ut på
disse skjemaene.
• Bestrøket papir (utviskbart bankpostpapir), syntetisk papir, termisk (varmefølsomt) papir.
• Papir med ujevne kanter eller grov struktur, eller krøllet papir.
• Resirkulert papir som inneholder mer enn 25 % forbruksavfall, og som ikke tilfredsstiller DIN 19 309.
• Papir som er lettere enn 60 g/m
• Skjemaer eller dokumenter som består av flere deler.
2
.
Velge papir
Riktig innlegging av utskriftsmateriale hindrer papirstopp og sikrer problemfri utskrift.
Slik kan du unngå du papirstopp og dårlig utskriftskvalitet:
• Bruk alltid nytt, feilfritt papir.
• Før du legger i papir, må du vite hva som er den anbefalte utskriftssiden på papiret. Denne informasjonen
finner du vanligvis på emballasjen til papiret.
• Ikke bruk papir som er klippet eller beskåret for hånd.
Retningslinjer for utskriftsmateriale
37
Page 38

Spesifikasjoner for utskriftsmateriale
• Ikke bland flere størrelser, tykkelser eller typer av utskriftsmateriale i samme papirkilde. Det kan forårsake
papirstopp.
• Ikke bruk bestrøket papir med mindre det er spesielt utviklet for elektrofotografisk utskrift.
• Ikke glem å endre innstillingen for papirstørrelse når du bruker en kilde som ikke støtter automatisk registrering
av størrelse.
• Ikke fjern skuffer mens en jobb skrives ut eller Opptatt vises på kontrollpanelet.
• Kontroller at innstillingene for Papirtype, Papirstruktur og Papirvekt er riktige. (Se Papirmeny i Menyer og
meldinger på Publications-CDen hvis du ønsker mer informasjon om disse innstillingene.)
• Kontroller at papiret er riktig lagt inn i kilden.
• Bøy papiret frem og tilbake. Du må ikke brette eller krølle papiret. Rett inn kantene på en plan overflate.
Velge fortrykte skjemaer og brevpapir
Følg disse retningslinjene når du skal velge fortrykte skjemaer og brevpapir til skriveren:
• Det beste resultatet for flatevekt fra 60 til 90 g/m2 får du ved å bruke smalbanepapir.
• Bruk bare skjemaer og brevhoder som er trykt i offset eller dyptrykk.
• Unngå papir med grov eller sterkt profilert overflate.
Bruk papir som er trykt med varmebestandig trykkfarge laget for bruk i kopieringsmaskiner. Trykkfargen må tåle
temperaturer på 180 °C uten å smelte eller frigi farlige gasser. Bruk trykkfarge som ikke påvirkes av harpiksen i toneren.
Oksidert eller oljebasert trykksverte bør oppfylle disse kravene, mens lateksbasert trykksverte muligens ikke vil oppfylle
dem. Kontakt papirleverandøren hvis du er i tvil.
Papir med trykk, for eksempel brevpapir, må tåle temperaturer på 180 °C uten å smelte eller avgi farlige gasser.
Skrive ut på fortrykt brevpapir
Forhør deg med produsenten eller leverandøren for å finne ut om det fortrykte brevpapiret du har valgt, kan brukes i
laserskrivere.
Sideretningen er viktig når du skal skrive ut på fortrykt brevpapir. Bruk tabellen under som hjelp når du skal legge fortrykt
brevpapir i papirkildene.
Kilde eller prosess Utskriftsside Toppen av siden
Skuff 1
(standardskuff)
Skuff 2
Tilleggsmater for 500 ark
Tosidig utskrift fra skuff 1 eller
skuff 2
Flerbruksmater Utskriftssiden på det fortrykte
Utskriftssiden på det fortrykte
brevpapiret skal vende opp.
Utskriftssiden på det fortrykte
brevpapiret skal vende opp.
Utskriftssiden på det fortrykte
brevpapiret skal vende ned.
brevpapiret skal vende ned.
Toppen av det fortrykte brevpapiret skal inn
mot forsiden av skuffen.
Toppen av det fortrykte brevpapiret skal inn
mot forsiden av skuffen.
Toppen av det fortrykte brevpapiret skal inn
mot baksiden av skuffen.
Toppen på det fortrykte brevpapiret skal inn
først.
Åpning for manuell mater Utskriftssiden på det fortrykte
brevpapiret skal vende ned.
Retningslinjer for utskriftsmateriale
38
Toppen på det fortrykte brevpapiret skal inn
først.
Page 39
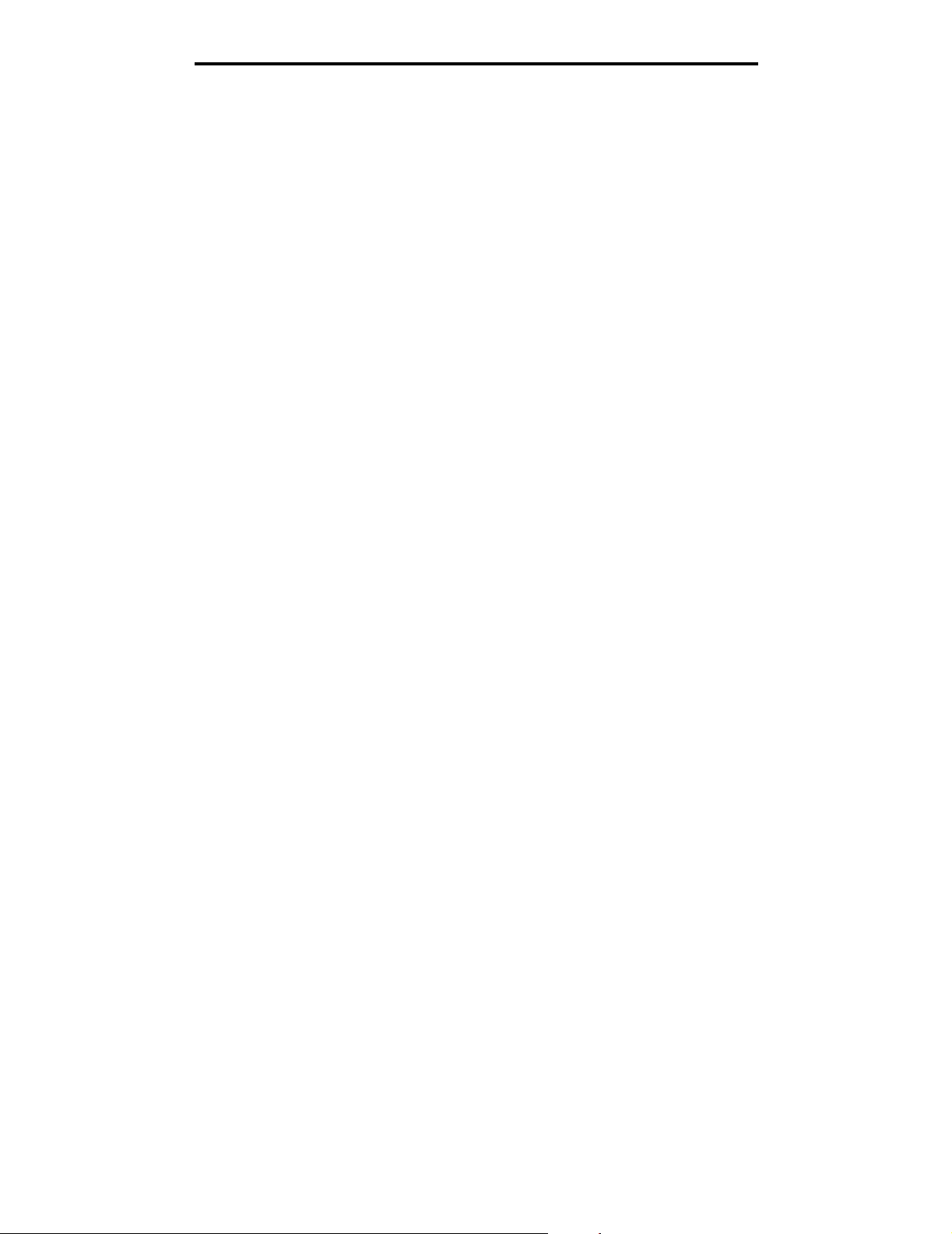
Spesifikasjoner for utskriftsmateriale
Transparenter
Transparenter kan trekkes inn fra standardskuffen eller fra flerbruksmateren. Skriv ut en prøve av alle transparenter
du vurderer å bruke i skriveren, før du kjøper inn større mengder.
Ved utskrift på transparenter:
• Kontroller at Papirtype er satt til Transparenter fra skriverens kontrollpanel, skriverdriveren eller MarkVision™
Professional.
• Bruk transparenter som er laget spesielt for laserskrivere. Transparenter må tåle temperaturer på 180 °C uten
å smelte, misfarges, smitte av eller avgi farlige gasser.
• Unngå fingeravtrykk på transparentene for å hindre problemer med utskriftskvaliteten.
• Før du legger inn transparentene, må du lufte dem slik at arkene ikke henger sammen.
Velge transparenter
Skriveren kan skrive ut direkte på transparenter som er laget for bruk i laserskrivere. Transparenter må være 0,12–0,14 mm
(0,0048–0,0054 tommer) tykke eller ha en vekt på 161–179 g/m2. Utskriftskvalitet og varighet avhenger av hvilke
transparenter du bruker. Skriv alltid ut prøver på transparentene som du vurderer å bruke, før du kjøper inn større mengder.
Vi anbefaler Lexmarks transparenter i Letter-størrelse med varenummer 12A8240 og Lexmarks transparenter i A4-størrelse
med varenummer 12A8241.
Innstillingen for Papirtype bør være Transparent for å forebygge papirstopp. (Se ”Papirtype” på Publications--CDen hvis du
vil ha mer informasjon om denne innstillingen.) Sjekk med produsenten eller utsalgsstedet for å finne ut om transparentene
du har tenkt å bruke, er kompatible med laserskrivere som varmer dem opp til 180 °C. Bruk bare transparenter som tåler
slike temperaturer uten å smelte, misfarges eller frigi farlige gasser.
Konvolutter
Skriv ut en prøve av alle konvolutter du vurderer å bruke i skriveren, før du kjøper inn større mengder. Se Legge
utskriftsmateriale i flerbruksmateren hvis du vil vite hvordan du skal legge i konvolutter.
Ved utskrift på konvolutter:
• Bruk bare utskriftsmateriale av høy kvalitet som er beregnet på laserskrivere. Dette gir optimal utskriftskvalitet.
• Angi Papirkilde på Papirmeny basert på kilden som er i bruk, angi Konvolutt for Papirtype og velg den
riktige konvoluttstørrelsen fra kontrollpanelet, skriverdriveren eller MarkVision Professional.
• Du får best resultat når du bruker konvolutter som er laget av papir på 90 g/m
105 g/m
bomullsinnhold må ikke veie mer enn 90 g/m
• Bruk bare nye, feilfrie konvolutter.
• Du får best resultat og færrest papirstopp ved ikke å bruke konvolutter som
– er for krøllet eller brettet
– er sammenklebet eller skadet på noen måte
– har vinduer, hull, perforeringer, utstansinger eller preget mønster
– har metallklips, sløyfer eller klemmer
– har stiv klaff som låses i en åpning i konvolutten
– har påklistret frimerke
– har utildekket lim eller klebeflate når klaffen er i forseglings- eller lukkeposisjon
– har hakkete kanter eller bøyde hjørner
– har grov, bulkete eller ribbete overflate
• Bruk konvolutter som tåler temperaturer på 180 °C uten å forsegles, krølles eller avgi skadelige gasser. Forhør
deg med leverandøren hvis du er i tvil om hvilke konvolutter du kan bruke.
• Juster breddeføreren slik at den passer til bredden på konvoluttene.
• En kombinasjon av høy luftfuktighet (over 60 %) og den høye utskriftstemperaturen kan krølle eller forsegle
konvoluttene.
2
for konvolutter så lenge bomullsinnholdet er på 25 % eller mindre. Konvolutter med 100 %
2
.
2
. Bruk en flatevekt på opptil
Retningslinjer for utskriftsmateriale
39
Page 40

Spesifikasjoner for utskriftsmateriale
Etiketter
Skriveren kan skrive ut på papiretiketter som er laget for laserskrivere. Bare etiketter i A4-, Letter eller Legal-format
bør brukes. Etikettenes lim, utskriftsområde og dekkark må tåle temperaturer på 180 °C og trykk på 30 psi. Ikke bruk
vinyletiketter.
Skriv ut en prøve av alle etiketter du vurderer å bruke i skriveren, før du kjøper inn større mengder.
Hvis du vil ha detaljert informasjon om utskrift på, egenskaper til og utforming av etiketter, kan du se Card Stock & Label
Guide på Lexmarks internasjonale hjemmeside under www.lexmark.com/publications.
Ved utskrift på etiketter:
• Velg Etiketter for menyelementet Papirtype på Papirmeny. Du kan angi Papirtype fra kontrollpanelet,
skriverdriveren eller MarkVision Professional.
• Ikke legg etiketter sammen med papir eller transparenter i samme kilde. Blanding av utskriftsmaterialer kan føre
til problemer med inntrekking.
• Ikke bruk etikettark med en glatt bakside.
• Bruk hele, ubrukte etikettark. Delvis brukte ark kan føre til at etikettene løsner under utskriften og forårsaker
papirstopp. Delvis brukte ark forurenser også skriveren og tonerkassetten med lim og kan føre til at garantiene
for skriveren og tonerkassetten blir ugyldige.
• Bruk etiketter som tåler temperaturer på 180 °C uten å forsegles, krølles eller avgi skadelige gasser.
• Ikke skriv ut nærmere enn 1 mm fra etikettkanten, perforeringen eller utstansingen.
• Ikke bruk etikettark som har lim helt ut til kanten av arket. Vi anbefaler sonebelegging av limet minst 1 mm
(0,04 tommer) bort fra kantene. Lim forurenser skriveren og kan føre til at garantien blir ugyldig.
• Hvis det ikke er mulig å sonebelegge limet, bør en 3 mm (0,125 tommer) strimmel fjernes i forkant og bakkant,
og et lim som ikke avgir gasser bør brukes.
• Stående sideretning er å foretrekke, spesielt ved utskrift av strekkoder.
• Ikke bruk etiketter som har utildekket lim.
Hvis du vil vite mer om utskrift på, egenskaper til og design av etiketter, kan du se Card Stock & Label Guide på Lexmarks
internasjonale hjemmeside under www.lexmark.com/publications.
Kartong
Kartong/papp er et ettlags utskriftsmateriale med en rekke egenskaper, deriblant fuktighetsinnhold, tykkelse og struktur,
som kan ha betydelig innvirkning på utskriftskvaliteten. Se Kilder og spesifikasjoner for utskriftsmateriale hvis du vil
ha informasjon om anbefalt vekt avhengig av fiberretningen i utskriftsmaterialet.
Skriv ut en prøve av alle kartongtyper du vurderer å bruke i skriveren, før du kjøper inn større mengder.
Se Utskriftsmateriale – typer og flatevekt hvis du vil ha informasjon om anbefalt vekt på utskriftsmaterialet.
Ved utskrift på kartong:
• Velg Kartong for menyvalget Papirtype på Papirmeny. Dette kan du gjøre fra kontrollpanelet, skriverdriveren
eller MarkVision Professional. Velg Kartongvekt for menyelementet Papirvekt, og velg verdien Vanlig eller
Tung for Kartongvekt. Angi denne innstillingen fra kontrollpanelet, skriverdriveren eller MarkVision
Professional. Bruk Tungt for kartong som veier mer enn 163 g/m
• Vær oppmerksom på at fortrykk, perforering og utstansing i stor grad kan påvirke utskriftskvaliteten og gi
problemer med håndtering og inntrekking av utskriftsmaterialet.
• Unngå å bruke kartong som kan frigi skadelige gasser under oppvarming.
• Du må ikke bruke fortrykt kartong som er produsert med kjemikalier som kan forurense skriveren. Fortrykking kan
innføre delvis flytende og flyktige stoffer i skriveren.
• Det anbefales at du bruker smalbanekartong.
Retningslinjer for utskriftsmateriale
40
2
(Index Bristol).
Page 41

Spesifikasjoner for utskriftsmateriale
Oppbevare utskriftsmateriale
Følg disse retningslinjene for riktig oppbevaring av utskriftsmateriale. De bidrar til å forhindre problemer med inntrekking og
ujevn utskriftskvalitet.
• For best mulige resultater bør du oppbevare utskriftsmateriale i et miljø der temperaturen er ca. 21 ºC og
den relative luftfuktigheten er 40 %. De fleste etikettprodusenter anbefaler at utskriften foregår et sted der
temperaturen ligger mellom 18 til 24 °C med en relativ luftfuktighet på 40 til 60 %.
• Oppbevar esker med utskriftsmateriale på en pall eller en hylle i stedet for å sette dem rett på gulvet.
• Når du oppbevarer enkeltpakker med utskriftsmateriale utenfor originalemballasjen, må du sørge for at de ligger
på et flatt underlag, slik at kantene ikke bretter eller krøller seg.
• Ikke sett noe oppå pakkene med utskriftsmateriale.
Kilder og spesifikasjoner for utskriftsmateriale
Tabellene nedenfor inneholder informasjon om standard papirkilder, tilleggskilder, deriblant hvilke papirstørrelser du kan
velge på Papirstørrelse-menyen, og hvilke flatevekter som støttes.
Merk: Hvis du bruker en størrelse som ikke er oppført, kan du velge neste størrelse.
Hvis du ønsker informasjon om kartong og etiketter, kan du se Card Stock & Label Guide.
Størrelser på støttet utskriftsmateriale
Forklaring
✓ – støttes
✘ – støttes ikke
Flerbruksmater eller
Papirformat
Mål
A4 210 x 297 mm
A5 148 x 210 mm
JIS B5 182 x 257 mm
Letter 215,9 x 279,4 mm
Legal 215,9 x 355,6 mm
Executive 184,2 x 266,7 mm
Folio 216 x 330 mm
*
Denne størrelsesinnstillingen formaterer siden eller konvolutten for 215,9 x 355,6 mm (8,5 x 14 tommer) for skuffen
for 250 ark med mindre størrelsen er angitt av programvaren.
**
Målene gjelder bare enkeltsidig utskrift. For tosidig utskrift (dupleksutskrift) er minimumsstørrelsen 139,7 x 210 mm
(5,50 x 8,27 tommer).
(8,27 x 11,7 tommer)
(5,83 x 8,27 tommer)
(7,17 x 10,1 tommer)
(8,5 x 11 tommer)
(8,5 x 14 tommer)
(7,25 x 10,5 tommer)
(8,5 x 13 tommer)
Standardskuff for
250 ark (skuff 1)
✓✓✓
✓✓✓
✓✓✓
✓✓✓
✓✓✓
✓✓✓
✓✓✓
Tilleggsskuff for
500 ark (skuff 2)
åpning for manuell
mating
Oppbevare utskriftsmateriale
41
Page 42

Spesifikasjoner for utskriftsmateriale
Størrelser på støttet utskriftsmateriale (forts.)
Forklaring
✓ – støttes
✘ – støttes ikke
Papirformat
Mål
Statement 139,7 x 215,9 mm
(5,5 x 8,5 tommer)
Universal
*
148 x 210 mm til
215,9 x 355,6 mm
(5,83 x 8,27 tommer til
8,5 x 14 tommer)**
Standardskuff for
250 ark (skuff 1)
✘✘✓
✓✓✓
Tilleggsskuff for
500 ark (skuff 2)
Flerbruksmater eller
åpning for manuell
mating
7 3/4-konvolutt
(Monarch)
9-konvolutt 98,4 x 225,4 mm
98,4 x 190,5 mm
(3,875 x 7,5 tommer)
✘✘✓
✘✘✓
(3,875 x 8,9 tommer)
Com 10konvolutt
DL-konvolutt 110 x 220 mm
104,8 x 241,3 mm
(4,12 x 9,5 tommer)
✘✘✓
✘✘✓
(4,33 x 8,66 tommer)
C5-konvolutt 162 x 229 mm
✘✘✓
(6,38 x 9,01 tommer)
B5-konvolutt 176 x 250 mm
✘✘✓
(6,93 x 9,84 tommer)
Annen
konvolutt
*
104,8 x 210 mm til
215,9 x
✘✘✓
355,6 mm (4,125 x
8,27 tommer til 8,5 x
14 tommer)
*
Denne størrelsesinnstillingen formaterer siden eller konvolutten for 215,9 x 355,6 mm (8,5 x 14 tommer) for skuffen
for 250 ark med mindre størrelsen er angitt av programvaren.
**
Målene gjelder bare enkeltsidig utskrift. For tosidig utskrift (dupleksutskrift) er minimumsstørrelsen 139,7 x 210 mm
(5,50 x 8,27 tommer).
Støttet utskriftsmateriale og støtte for tosidig utskrift for universale utskriftsmaterialestørrelser
Forklaring
✓ – støttes
✘ – støttes ikke
Universale utskriftsmaterialestørrelser
98,4 x 123,8 mm til 215,9 x 355,6 mm
Standardskuff
for 250 ark
(skuff 1)
Tilleggsskuff
for 500 ark
(skuff 2)
Flerbruksmater
Åpning for
manuell
mater
✘✘✓ ✘✘
(3,875 x 4,875 tommer til 8,5 x
14 tommer)
98,4 x 152,4 mm til 215,9 x 355,6 mm
✘✘✓ ✓✘
(3,875 x 6 tommer til 8,5 x 14 tommer)
Kilder og spesifikasjoner for utskriftsmateriale
42
Tosidig
Page 43

Spesifikasjoner for utskriftsmateriale
Støttet utskriftsmateriale og støtte for tosidig utskrift for universale utskriftsmaterialestørrelser
Forklaring
✓ – støttes
✘ – støttes ikke
Universale utskriftsmaterialestørrelser
139,7 x 210 mm til 215,9 x 355,6 mm
(5,5 x 8,27 tommer til 8,5 x 14 tommer)
Standardskuff
for 250 ark
(skuff 1)
✘✘✓ ✓✓
Tilleggsskuff
for 500 ark
(skuff 2)
Flerbruksmater
Åpning for
manuell
mater
Tosidig
148 x 210 mm til 215,9 x 355,6 mm
(5,83 x 8,27 tommer til 8,5 x 14 tommer)
✓✓✓ ✓✓
Støttet utskriftsmateriale og tosidig utskrift
Forklaring
✓ – støttes
✘ – støttes ikke
Standardskuff
Utskriftsmateriale
Papir ✓✓ ✓✓
Kartong ✓✘ ✓✘
Transparenter ✓✘ ✓✘
Papiretiketter ✘✘ ✓✘
Konvolutter ✘✘ ✓✘
Glanset papir ✓✓ ✓✓
for 250 ark (skuff 1)
Tilleggsmater for
500 ark (skuff 2)
Flerbruksmater og
åpning for manuell
mating
Tosidig
Kilder og spesifikasjoner for utskriftsmateriale
43
Page 44
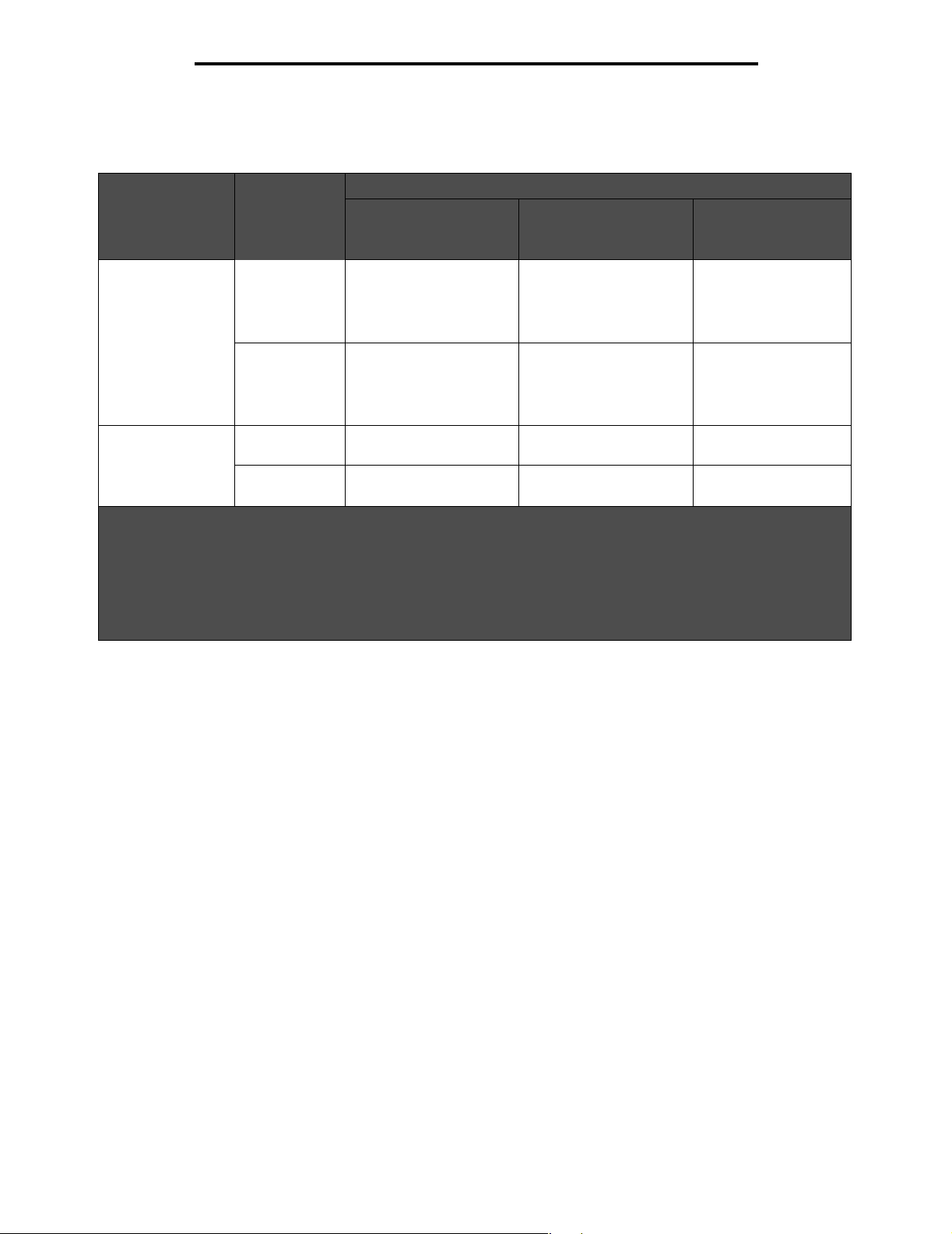
Spesifikasjoner for utskriftsmateriale
Utskriftsmateriale – typer og flatevekt
Flatevekt
Flerbruksmater eller
Standardskuff for
Utskriftsmateriale Type
Papir Kopipapir eller
250 ark (skuff 1)
60 til 74,9 g/m2 smalbane 60 til 74,9 g/m2 smalbane 60 til 74,9 g/m2
forretningspapir
(kun for
enkeltsidig
1
utskrift)
Kopipapir eller
75 til 176 g/m
2
smalbane 75 til 176 g/m2 smalbane 75 til 176 g/m2
forretningspapir
(for enkeltsidig
eller tosidig
utskrift)
2
Glanset papir Bok 88 til 176 g/m
Omslag (Cover) 162 til 176 g/m
1
Papir som er lettere enn 75 g/m2, kan bare brukes til enkeltsidig utskrift ved mindre enn 60 % relativ luftfuktighet.
2
Denne papirvekten i en hvilken som helst kilde har ikke støtte for tosidig utskrift.
3
Det anbefales smalbanepapir med en flatevekt på 60 til 176 g/m2. For papir som er tyngre enn 176 g/m2, anbefales
smalbane 88 til 176 g/m2 smalbane 88 til 176 g/m2
2
smalbane 162 til 176 g/m2 smalbane 162 til 176 g/m2
bredbanepapir.
4
Det trykkfølsomme området må gå først inn i skriveren.
5
100 % bomullsinnhold med maksimalvekt på 90 g/m2.
6
Konvolutter på 105 g/m2 bør ikke ha et bomullsinnhold som er høyere enn 25 %.
Tilleggsmater for
500 ark (skuff 2)
åpning for manuell
mating
smalbane
smalbane
smalbane
smalbane
Kilder og spesifikasjoner for utskriftsmateriale
44
Page 45
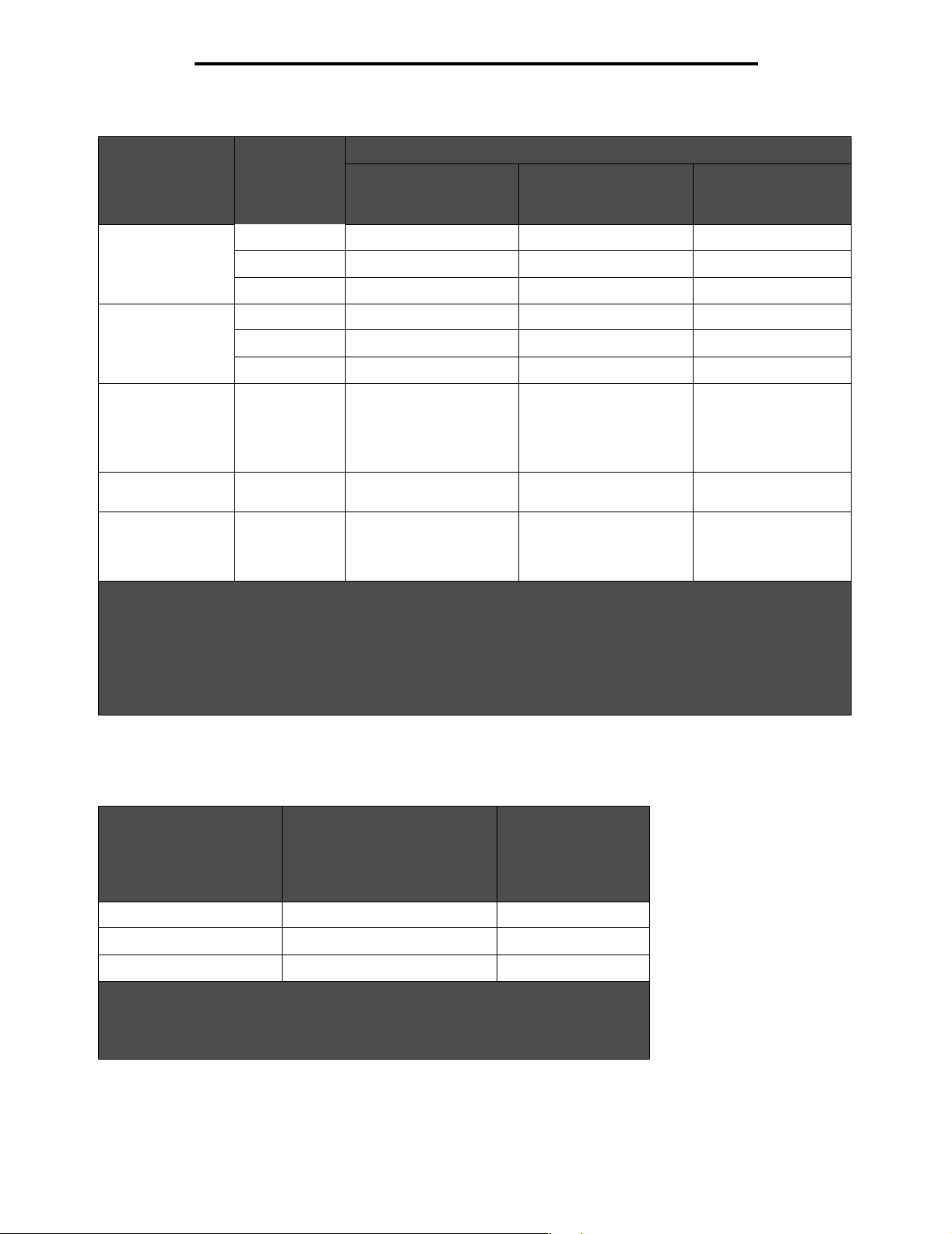
Spesifikasjoner for utskriftsmateriale
Utskriftsmateriale – typer og flatevekt (forts.)
Flatevekt
Flerbruksmater eller
Standardskuff for
Utskriftsmateriale Type
Kartong –
maksimum
(smalbane)
3
Index Bristol 163 g/m
Tag 16 3 g / m
Omslag (Cover) 176 g/m
Kartong –
maksimum
(bredbane)
3
Index Bristol 199 g/m
Tag 20 3 g / m
Omslag (Cover) 216 g/m
250 ark (skuff 1)
2
2
2
2
2
2
Transparenter Laserskriver 0,12– 0,14 mm
(0,0048–0,0054 tommer)
tykkelse
2
vekt
Etiketter –
maksimalt
4
Papir Uanvendelig Uanvendelig 199 g/m
Konvolutter Trefritt papir
161–179 g/m
Uanvendelig Uanvendelig 60 til 105 g/m2
eller papir laget
av opptil 100 %
bomull
1
Papir som er lettere enn 75 g/m2, kan bare brukes til enkeltsidig utskrift ved mindre enn 60 % relativ luftfuktighet.
2
Denne papirvekten i en hvilken som helst kilde har ikke støtte for tosidig utskrift.
3
Det anbefales smalbanepapir med en flatevekt på 60 til 176 g/m2. For papir som er tyngre enn 176 g/m2, anbefales
bredbanepapir.
4
Det trykkfølsomme området må gå først inn i skriveren.
5
100 % bomullsinnhold med maksimalvekt på 90 g/m2.
6
Konvolutter på 105 g/m2 bør ikke ha et bomullsinnhold som er høyere enn 25 %.
Tilleggsmater for
500 ark (skuff 2)
Anbefales ikke 163 g/m
Anbefales ikke 163 g/m
Anbefales ikke 176 g/m
Anbefales ikke 199 g/m
Uanvendelig 203 g/m
Uanvendelig 216 g/m
åpning for manuell
mating
2
2
2
2
2
2
Uanvendelig 0,12– 0,14 mm
(0,0048–
0,0054 tommer)
tykkelse
161–179 g/m2 vekt
2
5, 6
Kapasitet for utskriftsmateriale
Forklaring
✓ – støttes
✘ – støttes ikke
Standardskuff for
Type
Papir 250 ark
Kartong 30 ark
Etiketter
1
Basert på papir med en flatevekt på 75 g/m2.
2
30 ark med kartong med en flatevekt på 163 g/m2 eller 25 ark med kartong med
3
250 ark (skuff 1)
1
2
✘✘
Tilleggsmater for
500 ark (skuff 2)
500 ark
1
✘
en flatevekt på 199 g/m2.
3
Vinyletiketter støttes ikke.
Kilder og spesifikasjoner for utskriftsmateriale
45
Page 46
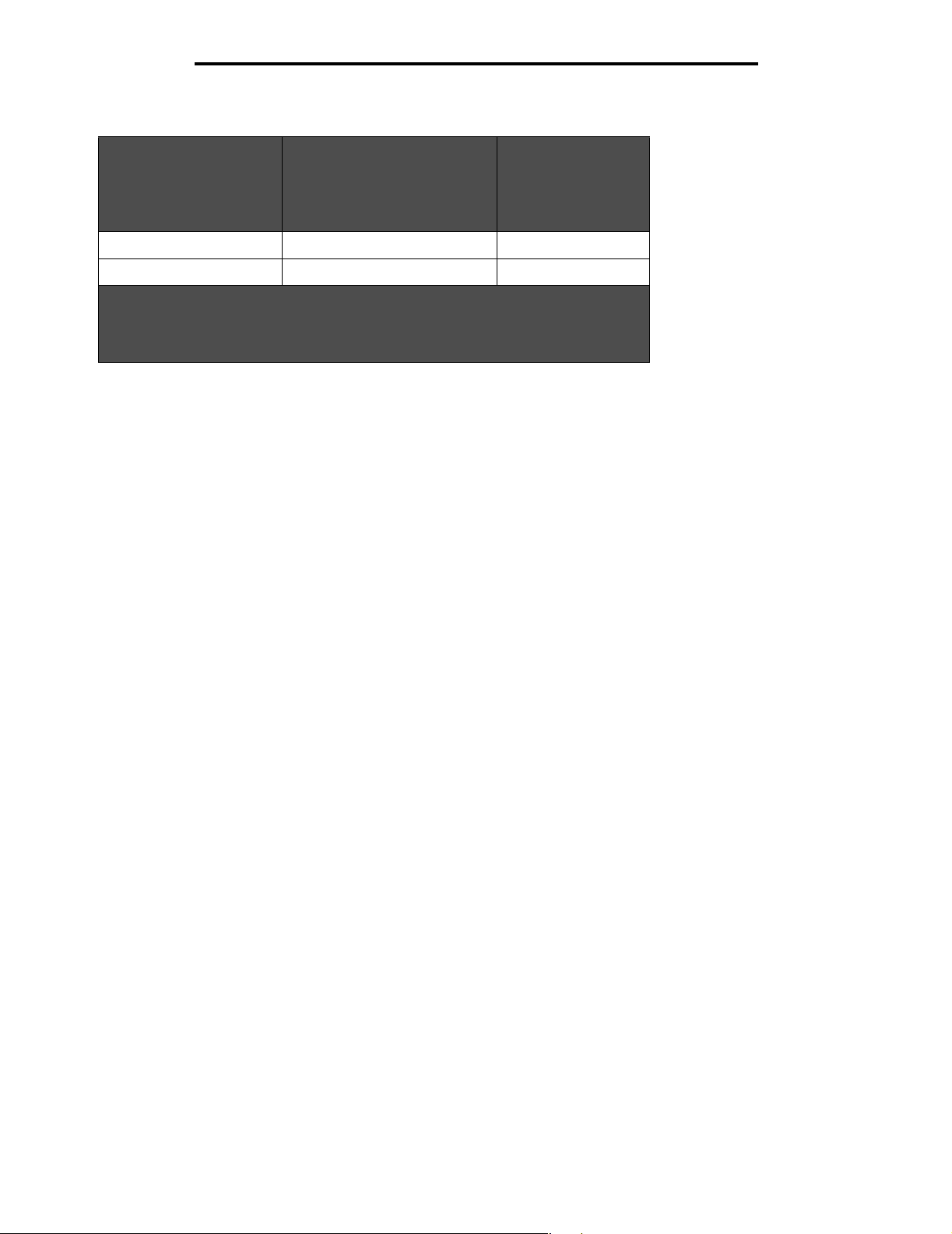
Spesifikasjoner for utskriftsmateriale
Kapasitet for utskriftsmateriale (forts.)
Forklaring
✓ – støttes
✘ – støttes ikke
Standardskuff for
Type
Transparenter 50 ✘
Konvolutter ✘✘
1
Basert på papir med en flatevekt på 75 g/m2.
2
30 ark med kartong med en flatevekt på 163 g/m2 eller 25 ark med kartong med
en flatevekt på 199 g/m2.
3
Vinyletiketter støttes ikke.
250 ark (skuff 1)
Tilleggsmater for
500 ark (skuff 2)
Sammenkobling av skuffer
Når du bruker utskriftsmateriale i samme størrelse og av samme type i flere kilder, aktiveres funksjonen for automatisk
sammenkobling av skuffer. Skriveren kobler automatisk sammen skuffene. Det betyr at hvis én skuff går tom, henter
skriveren utskriftsmateriale fra den neste sammenkoblede skuffen.
Hvis du for eksempel legger utskriftsmateriale i samme størrelse og av samme type i skuff 1 og skuff 2, henter skriveren
utskriftsmateriale fra skuff 1 til den er tom og deretter fra den neste sammenkoblede skuffen – skuff 2.
Hvis du kobler sammen begge skuffene, kan du lage én virtuell skuff med plass til 750 ark.
Hvis du legger utskriftsmateriale i samme størrelse i hver skuff, bør du passe på at utskriftsmaterialet også er av samme
type hvis du vil koble sammen skuffene.
Når skuffene du har valgt, er fylt med utskriftsmateriale i samme størrelse og av samme type, må du velge samme
Papirtype-innstilling for disse papirkildene på Papirmeny.
Hvis du ikke vil koble sammen skuffene, må du velge en unik verdi for Papirtype for hver av skuffene. Hvis ikke alle
skuffene inneholder samme type utskriftsmateriale når de er sammenkoblet, kan du risikere å skrive ut en jobb på feil
papirtype.
Bruke dupleksfunksjonen (tosidig utskrift)
Med dupleksutskrift (eller tosidig utskrift) kan du skrive ut på begge sider av arket. Du kan redusere utskriftskostnadene
ved å skrive ut på begge sider av papiret.
Hvis du vil vite hvilke størrelser som kan brukes til tosidig utskrift, kan du se Størrelser på støttet utskriftsmateriale.
Velg Duplex (Tosidig) fra skriverdriveren hvis du vil skrive ut én tosidig utskrift.
Sammenkobling av skuffer
46
Page 47
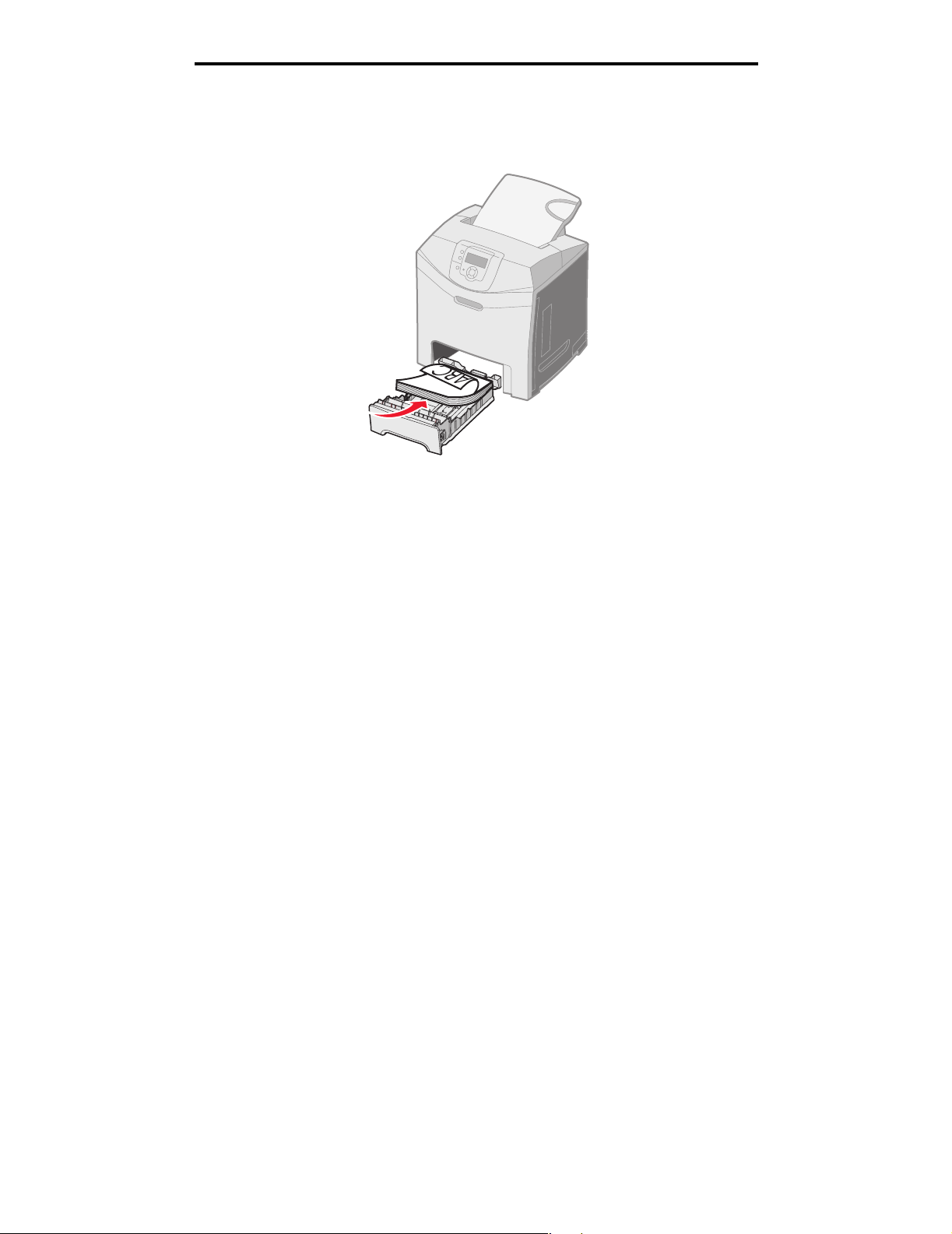
Spesifikasjoner for utskriftsmateriale
Tosidig utskrift på fortrykt brevpapir
Hvis du vil skrive ut på begge sider av fortrykt brevpapir fra skuffene, må du legge i papiret slik at trykket vender ned.
Bruke dupleksinnbinding
Når du velger Duplex Bind (Dupleksinnbinding) i skriverdriveren eller Dupleksinnbinding på Ferdiggjørermeny i
Innstillinger, må du velge innbinding på langsiden eller kortsiden, som er verdiene for denne innstillingen. Formålet
med dupleksinnbinding er å definere hvordan tosidige utskrifter skal heftes, og hvordan utskriften på baksiden av arket
(partallssider) skal plasseres i forhold til utskriften på forsiden av arket (oddetallssider).
Bruke dupleksfunksjonen (tosidig utskrift)
47
Page 48

Spesifikasjoner for utskriftsmateriale
De to verdiene for Dupleksinnbinding er:
Langside*
Stjernen (*)
indikerer at
dette er
standardinnstilling
en fra fabrikken.
Kortside Forutsetter innbinding/hefting langs arkets kortside (toppkant for stående
Forutsetter innbinding/hefting langs arkets langside (venstre kant for
stående og toppkant for liggende sideretning). Illustrasjonen nedenfor
viser langsideinnbinding for stående og liggende sider:
Innbinding
Baksiden
av arket
Stående
og venstre kant for liggende sideretning). Illustrasjonen nedenfor viser
kortsideinnbinding for stående og liggende sider:
Baksiden
av arket
Forsiden av
neste ark
Innbinding
Innbinding
Baksiden
av arket
Baksiden
av arket
Forsiden av
neste ark
Liggende
Innbinding
Forsiden av
neste ark
Forsiden av
neste ark
Stående
Liggende
Bruke dupleksfunksjonen (tosidig utskrift)
48
Page 49

6
Legge i utskriftsmateriale
Dette kapittelet beskriver hvordan du legger utskriftsmateriale i standardskuffen (skuff for 250 ark i A4/Letter-format),
flerbruksmateren og tilleggsskuffen for 500 ark, som inngår i tilleggsmateren for 500 ark. Det inneholder også informasjon
om standardutskuffen.
Legge utskriftsmateriale i standardskuffen
Skriveren har to skuffer du kan velge mellom: standardskuffen (skuff 1), som også kalles 250 arks skuff, og tilleggsskuffen
for 500 ark (skuff 2), som inngår i tilleggsmateren for 500 ark og monteres i sokkelenheten. Legg det papiret eller
spesialpapiret du bruker til de fleste utskriftsjobbene, i skuff 1. Riktig håndtering av utskriftsmateriale forebygger papirstopp
og andre utskriftsproblemer.
Du må ikke ta ut noen skuffer mens en jobb skrives ut eller mens Opptatt blinker på kontrollpanelet. Det kan føre til
papirstopp.
1 Ta tak i håndtaket, og trekk skuffen ut. Trekk skuffen helt ut av skriveren.
Legge i utskriftsmateriale
49
Page 50
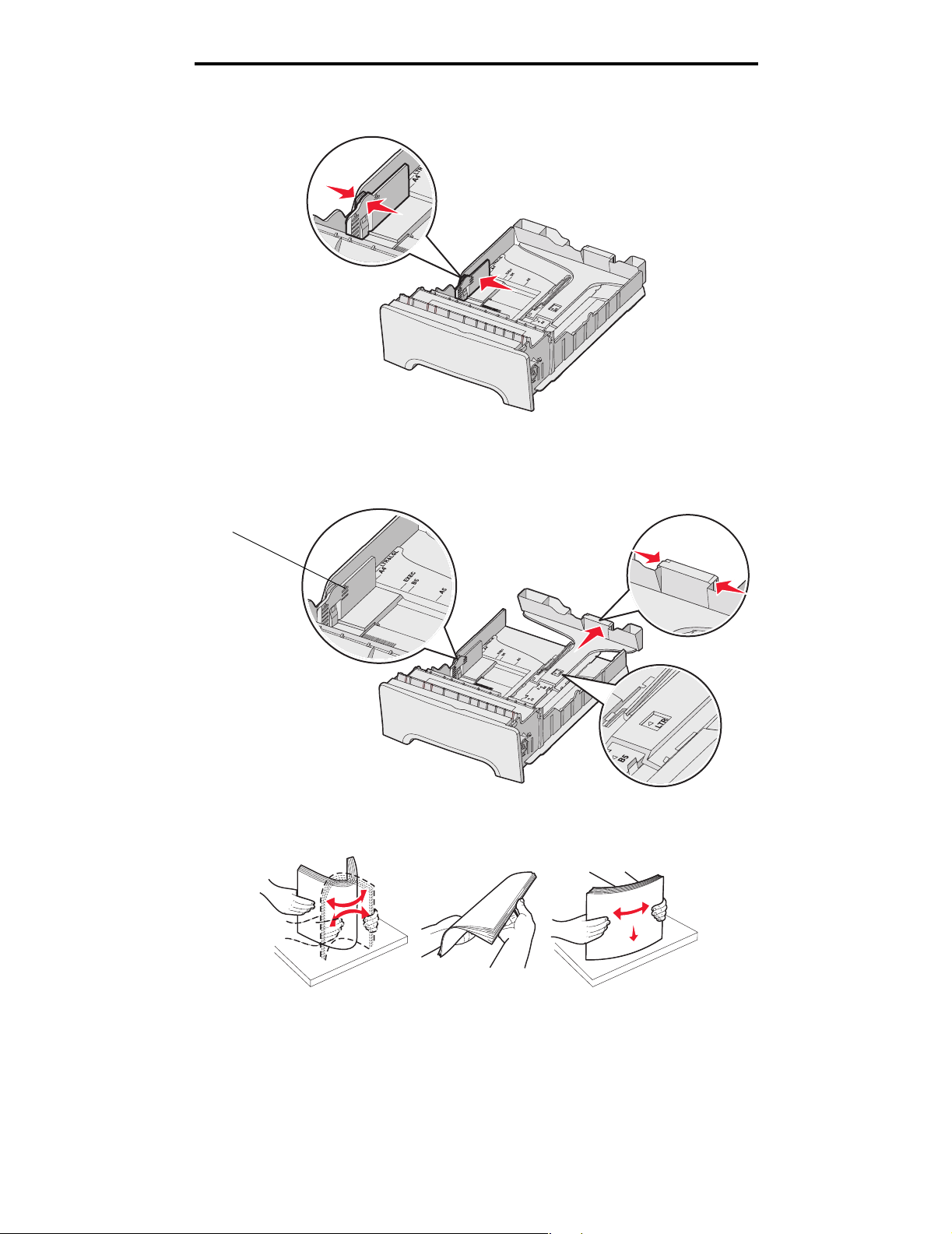
Legge i utskriftsmateriale
2 Klem tappene på breddeføreren sammen slik det vises i figuren, og flytt breddeføreren helt ut til siden av skuffen.
3 Klem tappene på lengdeføreren sammen slik det vises i figuren, og skyv lengdeføreren til riktig posisjon for
papirstørrelsen som du skal legge i. Den vanligste papirstørrelsen i Norge er A4. Legg merke til størrelsesmerkene
i bunnen av skuffen på hver side av føreren. Bruk disse merkene til å plassere føreren ved riktig størrelse. Legg
merke til kapasitetsmerkene på breddeførertappen som indikerer maksimal høyde for utskriftsmaterialet.
Kapasitetsmerker
4 Bøy arkene frem og tilbake for å løsne dem, og luft dem. Ikke brett eller krøll utskriftsmaterialet. Rett inn kantene
på en plan overflate.
Legge utskriftsmateriale i standardskuffen
50
Page 51

Legge i utskriftsmateriale
5 Legg i bunken med utskriftsmateriale slik at den anbefalte utskriftssiden vender opp. Legg bunken inn mot
bakenden av skuffen slik det vises i figuren.
Når du skal legge i fortrykt brevpapir, må du legge trykket mot den fremre enden av skuffen.
ABC
6 Klem tappene på breddeføreren sammen, og skyv føreren forsiktig inntil papirbunken.
7 Plasser skuffen riktig, og sett den inn.
Legge utskriftsmateriale i standardskuffen
51
Page 52

Legge i utskriftsmateriale
8 Hvis du legger en annen type utskriftsmateriale i skuffen enn den som lå der sist, må du endre Papirstørrelse-
innstillingen for skuffen fra kontrollpanelet. Se Angi papirtype og papirstørrelse.
Legge papir i tilleggsskuffen for 500 ark
Tilleggsmateren for 500 ark består av en 500 arks skuff og sokkelenheten. Utskriftsmateriale legges i denne skuffen
på samme måte som i standardskuffen for 250 ark. Den eneste forskjellen mellom skuffene er utseendet til bredde- og
lengdeførerne og plasseringen av størrelsesmerkene. Illustrasjonen nedenfor viser tappene og plasseringen til
størrelsesmerkene for tilleggsskuffen for 500 ark. Når du legger utskriftsmateriale i 500 arks skuffen for første gang, eller
når en ny størrelse legges i, må du fjerne skuffen helt fra sokkelenheten.
Størrelsesmerker
Breddeførertapper
Merk: Hvis du legger i utskriftsmateriale i samme størrelse igjen, er det ikke nødvendig å ta skuffen helt ut
av sokkelenheten. Ta den delvis ut, og legg i utskriftsmateriale uten å justere førerne.
Lengdeførertapper
Størrelsesmerker
Identifisere flerbruksmateren eller åpningen for manuell mating
Skriveren har enten en flerbruksmater eller en åpning for manuell mating foran i standardskuffen. Se Oversikt for å finne ut
hvilken modell du har. Alle kan ta utskriftsmateriale av flere ulike størrelser og typer.
Bruke og legge i flerbruksmateren
Flerbruksmateren kan lukkes når den ikke er i bruk. Reserver flerbruksmateren til utskrift på ulike størrelser og typer
utskriftsmateriale, som kartong, transparenter og konvolutter. En bunke med utskriftsmateriale eller enkeltark som ikke
ligger i en skuff, kan legges i flerbruksmateren.
Når Fyll MP-mater med x vises på kontrollpanelet, må du legge utskriftsmaterialet som angis av x, i flerbruksmateren.
Legg i utskriftsmaterialet, og trykk på . Meldingen vises igjen når du skal legge i det neste arket.
Se Retningslinjer for utskriftsmateriale hvis du vil ha en oversikt over størrelser og typer som kan brukes.
Merk: Når du skriver ut fra flerbruksmateren, må du huske å angi innstillinger for Papirstørrelse og Papirtype.
Se Angi papirtype og papirstørrelse hvis du vil ha mer informasjon.
Legge papir i tilleggsskuffen for 500 ark
52
Page 53

Legge i utskriftsmateriale
Følg denne fremgangsmåten når du bruker flerbruksmateren:
• Legg i bare én størrelse og type utskriftsmateriale om gangen.
• Du oppnår best mulig utskriftskvalitet ved bare å bruke kvalitetsutskriftsmateriale som er beregnet
på laserskrivere. Se Retningslinjer for utskriftsmateriale hvis du vil vite mer om hvordan du velger
utskriftsmateriale.
• Ikke legg utskriftsmateriale i flerbruksmateren når den allerede inneholder utskriftsmateriale. Det kan føre
til papirstopp.
• Ikke lukk flerbruksmateren når en jobb skrives ut. Det kan føre til papirstopp.
• Legg utskriftsmaterialet i flerbruksmateren med toppen først. (Fortrykt brevpapir skal legges i med
trykksiden ned.)
• Ikke plasser gjenstander på flerbruksmateren. Unngå å bruke unødvendig makt.
• Fjern utskriftsmateriale fra flerbruksmateren, og skyv forlengerne på plass hvis det er nødvendig å åpne det
nedre dekselet. Trykk inn utløserhendelen for å fjerne utskriftsmaterialet. Se side 60 hvis du vil se en illustrasjon
av utløserhendelen.
Identifisere flerbruksmateren eller åpningen for manuell mating
53
Page 54

Legge i utskriftsmateriale
Legge utskriftsmateriale i flerbruksmateren
1 Skyv låsen på flerbruksmateren til høyre.
2 Trekk ned dekselet på flerbruksmateren.
Identifisere flerbruksmateren eller åpningen for manuell mating
54
Page 55

Legge i utskriftsmateriale
3 Ta tak i forlengeren, og trekk den helt ut.
4 Ta tak i håndtaket på føreren.
• Hvis du skal legge i papir, må du skyve føreren til papirstørrelsen som skal legges i.
Legg merke til størrelsesnavnene som står skrevet på overflaten.
Identifisere flerbruksmateren eller åpningen for manuell mating
55
Page 56

Legge i utskriftsmateriale
• Hvis du ikke skal legge i papir, må du skyve føreren helt til venstre.
5 Klargjør utskriftsmaterialet for ilegging.
Merk: Ikke legg utskriftsmateriale i ulike størrelser eller av ulike typer i flerbruksmateren samtidig.
Det kan føre til papirstopp.
• Bøy arkene frem og tilbake for å løsne dem, og luft dem. Ikke brett eller krøll utskriftsmaterialet.
Rett inn kantene på en plan overflate.
• Hold transparentene i kanten og luft dem for å unngå feilmating.
Merk: Pass på at du ikke berører utskriftssiden på transparentene. Vær forsiktig så du ikke riper dem opp.
Identifisere flerbruksmateren eller åpningen for manuell mating
56
Page 57

Legge i utskriftsmateriale
6 Bøy en stabel med konvolutter frem og tilbake for å løsne dem, og rett ut kantene på en plan overflate.
• Luft konvoluttene. Dette hindrer at konvoluttene kleber seg sammen, og sørger for at de trekkes inn
på riktig måte. Ikke brett eller krøll konvoluttene.
7 Flytt føreren helt inntil størrelsesmerket for konvoluttstørrelsen som legges i først.
8 Finn kapasitetsmarkøren og tappen. Du må ikke legge i så mye at bunken presser opp mot kapasitetsmarkøren.
Maksimal stablehøyde for alt utskriftsmateriale er 10 mm (0,4 tommer). Overfylling av flerbruksmateren kan
forårsake papirstopp.
Tapp
Kapasitetsmarkør
Fører
Størrelsesmerker
Identifisere flerbruksmateren eller åpningen for manuell mating
57
Page 58

Legge i utskriftsmateriale
9 Legg i utskriftsmaterialet.
• Legg i papir og kartong med anbefalt utskriftsside ned og med toppen først.
• Legg i fortrykt brevpapir med logosiden ned og toppen først.
• Legg i transparenter med anbefalt utskriftsside ned og med toppen først.
Identifisere flerbruksmateren eller åpningen for manuell mating
58
Page 59

Legge i utskriftsmateriale
• Legg i konvolutter med klaffesiden opp.
Advarsel: Bruk aldri konvolutter med frimerker, klips, klemmer, vinduer, foring eller selvklebende lim.
Slike konvolutter kan forårsake alvorlig skade på skriveren. Ikke legg konvolutter med frimerke
i flerbruksmateren. Frimerket på figuren vises bare for å illustrere plasseringen.
10 Juster føreren forsiktig inntil stabelen med utskriftsmateriale. Pass på at utskriftsmaterialet ligger under
kapasitetsmarkøren og tappen.
11 Skyv utskriftsmaterialet forsiktig inn i flerbruksmateren til det stopper. Utskriftsmateriale bør ligge flatt på
flerbruksmateren.
Identifisere flerbruksmateren eller åpningen for manuell mating
59
Page 60
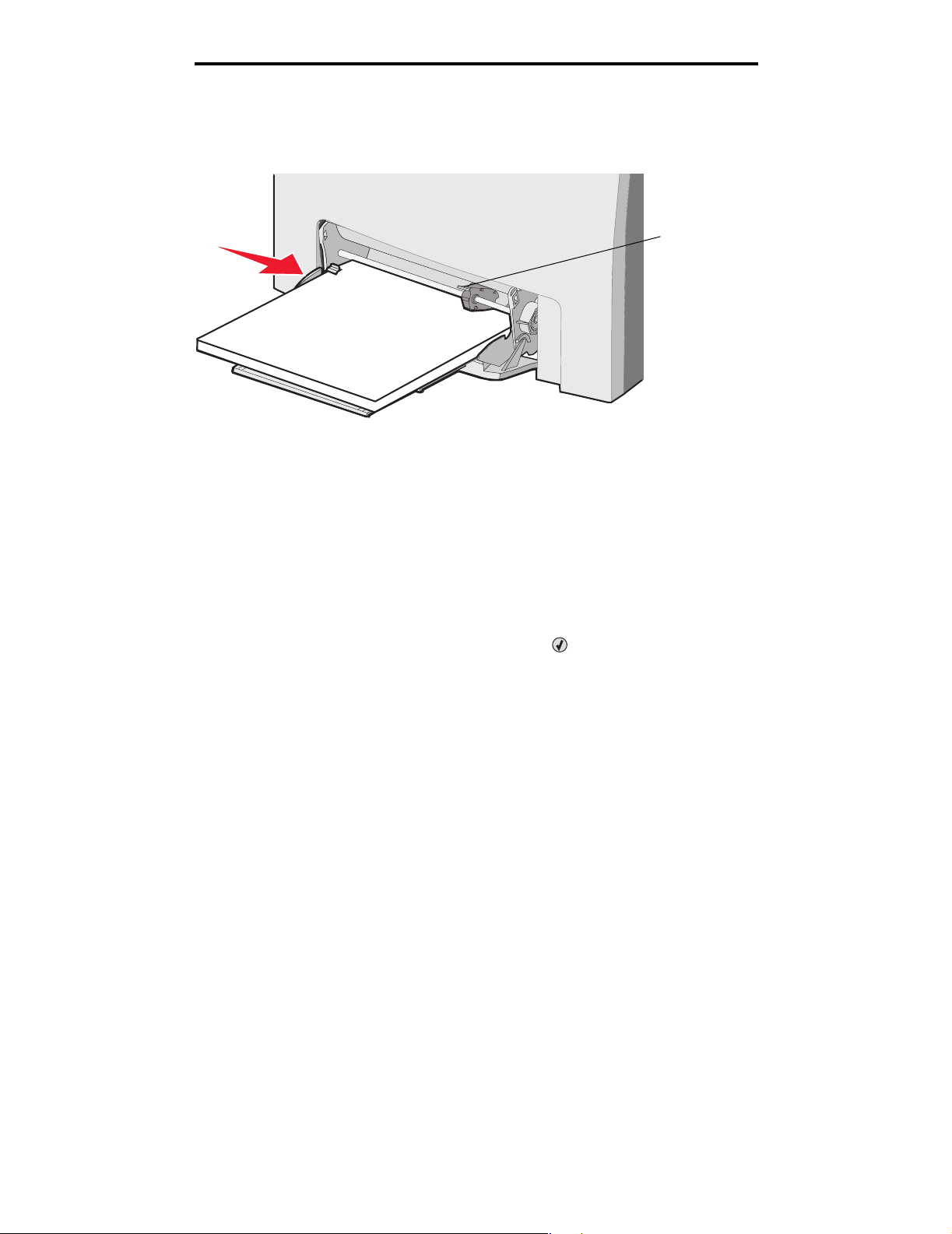
Legge i utskriftsmateriale
12 Skyv breddeføreren mot høyre slik at den så vidt berører kanten av stabelen med transparenter, kartong eller
konvolutter. Hvis du skal legge i papir, plasseres føreren før papiret legges i. Kontroller likevel om føreren må
finjusteres.
Utløserhendel
Kontroller at utskriftsmaterialet får plass i flerbruksmateren uten at det brettes eller krølles.
13 Still inn Papirstørrelse og Papirtype på menyene fra kontrollpanelet.
Merk: Trykk utløserhendelen ned før du fjerner utskriftsmateriale fra flerbruksmateren.
Bruke og legge utskriftsmateriale i åpningen for manuell mating
Bruk åpningen for manuell mating til å legge i enkeltark som ikke ligger i en skuff, for eksempel fortrykt brevpapir når du
skal skrive ut på spesialark.
Når Fyll manuell mater med x vises på kontrollpanelet, kan du legge ett eksemplar av utskriftsmaterialet i åpningen
for manuell mating som angis av x. Legg i utskriftsmaterialet, og trykk på .
Se Retningslinjer for utskriftsmateriale hvis du vil ha en oversikt over størrelser og typer som kan brukes.
Merk: Når du skriver ut fra åpningen for manuell mating, må du huske å angi innstillinger for Papirstørrelse
og Papirtype. Se Angi papirtype og papirstørrelse hvis du vil ha mer informasjon. Hvis du legger
utskriftsmateriale i åpningen for manuell mating mens en utskrift pågår, kan det føre til papirstopp.
Identifisere flerbruksmateren eller åpningen for manuell mating
60
Page 61
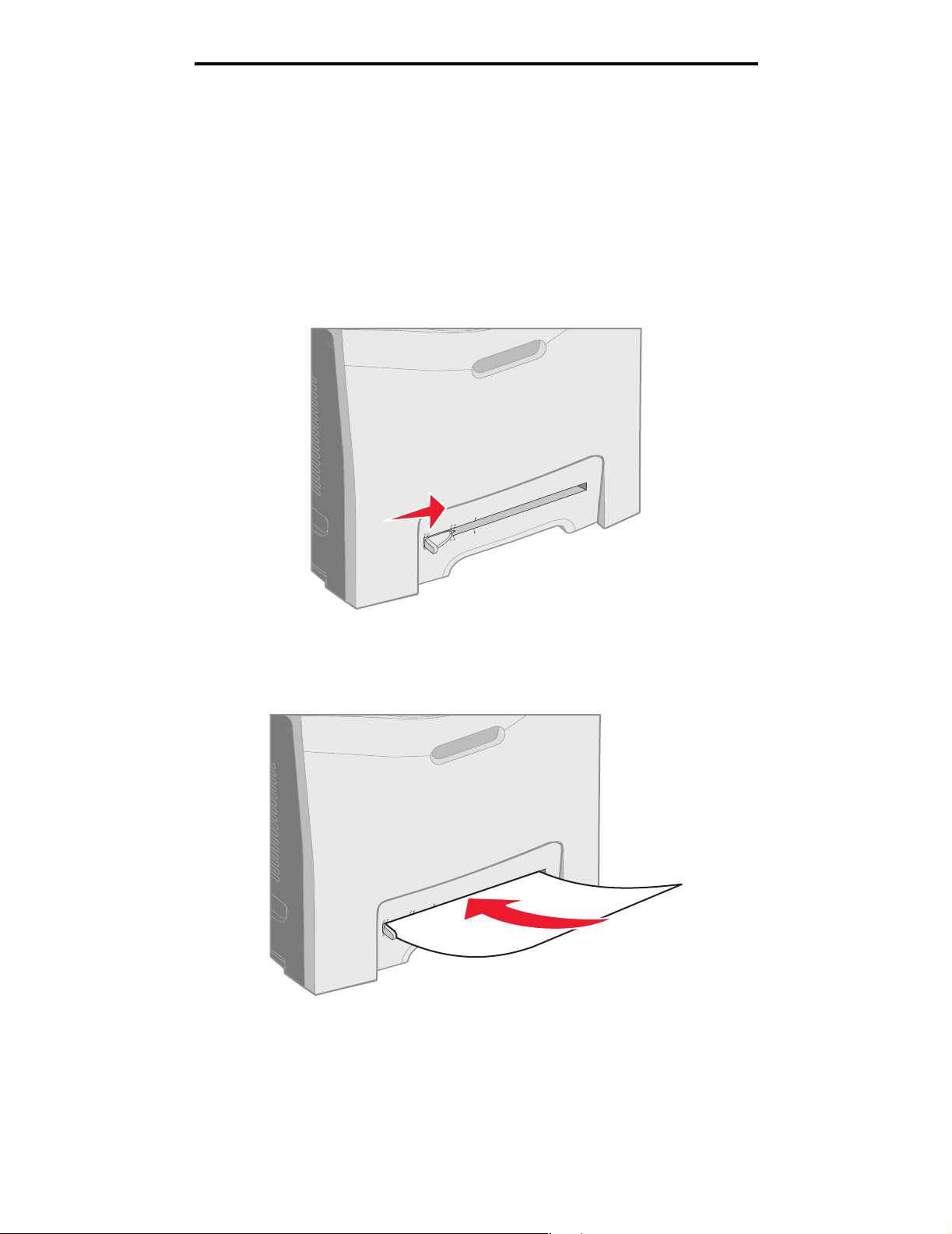
Legge i utskriftsmateriale
Følg denne fremgangsmåten når du bruker åpningen for manuell mating:
• Legg i bare ett ark om gangen.
• Du oppnår best mulig utskriftskvalitet ved bare å bruke kvalitetsutskriftsmateriale som er beregnet
på laserskrivere. Se Retningslinjer for utskriftsmateriale hvis du vil vite mer om hvordan du velger
utskriftsmateriale.
• Legg utskriftsmaterialet i åpningen for manuell mating med toppen først. (Fortrykt brevpapir skal legges
i med trykksiden ned.)
1 Bruk merkene over åpningen til å justere føreren for utskriftsmateriale i standardstørrelser. For andre
størrelser justeres føreren etter størrelsen på utskriftsmaterialet. Plasser føreren forsiktig inntil venstre
side av utskriftsmaterialet. Ikke trykk føreren mot utskriftsmaterialet slik at det skades.
2 Legg i ett eksemplar av utskriftsmaterialet. Plasser utskriftsmaterialet slik at det ligger kant i kant med høyre side
av åpningen for manuell mating.
Legg i en konvolutt med klaffen opp og mot venstre. Retningen til konvolutten er den samme som når du legger
konvolutter i flerbruksmateren. Du kan se en illustrasjon på side 59.
3 Skyv utskriftsmaterialet inn til det stopper. Skriveren trekker utskriftsmaterialet lengre inn.
Identifisere flerbruksmateren eller åpningen for manuell mating
61
Page 62

Legge i utskriftsmateriale
Bruke standardutskuffen
I standardutskuffen er det plass til opptil 250 ark på 75 g/m², og den er plassert på toppen av skriveren. Utskriftene blir
liggende med utskriftssiden ned i standardutskuffen.
Standardutskuffen kan brukes med alle typene utskriftsmateriale som er oppført i Størrelser på støttet utskriftsmateriale.
Montere standardutskuffen
Slik monterer du standardutskuffen til toppen av skriveren:
1 Plasser den kant i kant med åpningen, og skyv den ned.
2 Trykk den ned på plass.
Bruke standardutskuffen
62
Page 63

Legge i utskriftsmateriale
Bruke utskriftsmaterialestopperen
Standardutskuffen har en utskriftsmaterialestopper som forhindrer at utskriftsmaterialet glir bak i standardutskuffen. Den
finnes i to lengder: én for kort utskriftsmateriale som Letter- og A4-format, og én for lengre utskriftsmateriale som Legalformat.
Slik forlenger du utskriftsmaterialestopperen for kort utskriftsmateriale:
1 Ta tak i utskriftsmaterialestopperen ved det første innsnittet.
2 Løft den opp og deretter tilbake til den stopper i en vinkel på 90 grader.
Brett den ned igjen for å lukke den.
Bruke standardutskuffen
63
Page 64

Legge i utskriftsmateriale
Hvis du vil forlenge utskriftsmaterialestopperen for lengre utskriftsmateriale, kan du begynne med stopperen lukket:
1 Ta tak i utskriftsmaterialestopperen ved det andre innsnittet.
2 Løft den opp og bakover til den ligger flatt i en vinkel på 180 grader.
Bruke standardutskuffen
64
Page 65

Legge i utskriftsmateriale
3 Løft den opp og deretter tilbake på forlengeren til den stopper i vinkel på 90 grader.
Hvis du vil lukke utskriftsmaterialestopperen, må du brette forlengeren frem og ned.
Løft utskriftsmaterialestopperen, og brett den tilbake til lukket stilling.
Angi papirtype og papirstørrelse
Når du har angitt riktige verdier for Papirtype og Papirstørrelse for typen og størrelsen som er brukt i skuffene, kobler
skriveren automatisk skuffer med samme størrelse og type.
Merk: Ikke endre Papirstørrelse-innstillingen hvis størrelsen på utskriftsmaterialet du legger i, er den samme
som på det som ligger der fra før.
Slik endrer du innstillingene Papirstørrelse og Papirtype:
1 Kontroller at skriveren er slått på, og at meldingen Klar vises.
2 Trykk på og slipp .
3 Trykk på til Papirmeny vises, og trykk deretter på .
4 Trykk på til Papirstørrelse/type vises, og trykk deretter på .
5 Trykk på til riktig skuff/mater vises, og trykk på .
6 Trykk på for å bla gjennom en liste over mulige papirstørrelser for å finne riktig størrelse, og trykk på .
7 Trykk på eller for å bla gjennom en liste over mulige papirtyper for å finne riktig type, og trykk på .
Dette lagrer innstillingen som den nye standardinnstillingen for type eller størrelse.
Meldingen Sender valg vises. Skriveren går tilbake til Papirmeny.
8 Trykk på to ganger for å gå tilbake til Klar-modus.
Angi papirtype og papirstørrelse
65
Page 66

7
Fjerne papirstopp
Tips for å unngå papirstopp
Disse tipsene kan hjelpe deg med å unngå papirstopp:
• Bruk bare anbefalt utskriftsmateriale (papir o.a.). Se Retningslinjer for utskriftsmateriale hvis du vil ha mer
informasjon. Se Card Stock & Label Guide på Lexmarks hjemmeside under
www.lexmark.com/publications hvis du vil vite mer om hvilket utskriftsmateriale som gir best mulig resultat
for utskriftsmiljøet.
• Hvis du trenger detaljert informasjon før du kjøper inn store mengder av en bestemt type utskriftsmateriale, kan
du se publikasjonen Card Stock & Label Guide.
• Se Legge i utskriftsmateriale hvis du vil ha informasjon om hvordan du legger i papir på riktig måte.
• Ikke legg for mye utskriftsmateriale i skuffene/materne. Kontroller at bunken med utskriftsmateriale ikke overstiger
kapasitetsmerket i skuffene/materne.
• Ikke legg krøllet, brettet eller fuktig utskriftsmateriale i skriveren.
• Bøy, luft og rett ut utskriftsmaterialet før du legger det i skriveren.
• Ikke bruk utskriftsmateriale som er klippet eller beskåret for hånd.
• Ikke bruk utskriftsmateriale av forskjellig størrelse, vekt og type i samme skuff/mater.
• Bruk bare anbefalt papir. Se Papir som ikke kan brukes.
• Kontroller at den anbefalte utskriftssiden vender opp ved enkeltsidig utskrift fra alle skuffer.
• Kontroller at den anbefalte utskriftssiden vender ned ved utskrift fra flerbruksmateren og åpningen for manuell
mating.
• Oppbevar alt utskriftsmateriale i et anbefalt miljø. Se Oppbevare utskriftsmateriale.
• Ikke ta ut noen skuffer under en utskriftsjobb. Vent på meldingen Legg i skuff x eller Klar før du tar ut en skuff.
• Ikke legg utskriftsmateriale i åpningen for manuell mating mens utskrift pågår fordi dette kan føre til papirstopp.
Vent til Fyll manuell mater med x vises.
• Skyv alle skuffene helt inn etter at du har fylt i dem.
• Kontroller at førerne er riktig justert i forhold til størrelsen på utskriftsmaterialet i skuffen. Pass på at papirførerne
ikke trykkes for hardt inn mot bunken med utskriftsmateriale.
• Kontroller at størrelsen på utskriftsmaterialet i skuffen/materen samsvarer med innstillingen for størrelse som er
valgt på menyene på kontrollpanelet.
• Kontroller at alle ledningene som er koblet til skriveren, er satt ordentlig i. Se installeringsanvisningene hvis du
vil ha mer informasjon.
Identifisere banen for utskriftsmaterialet
Illustrasjonen nedenfor viser utskriftsmaterialets bane gjennom skriveren. Banen avhenger av hvilken mater som brukes
(skuff 1 eller skuff 2), og om en tosidig utskriftsjobb er sendt.
Fjerne papirstopp
66
Page 67

Fjerne papirstopp
Hvis det oppstår papirstopp, viser skriveren en melding som indikerer hvor papiret har satt seg fast. Bare de tresifrede
prefiksnumrene for papirstoppen vises i denne illustrasjonen. Hvis du vil se disse tresifrede papirstoppnumrene og en
beskrivelse av stedet for papirstoppen, kan du se tabellen som begynner på side 68.
203
203
202
201
230
200
241
242
250
Hver blå linje
representerer et
200-område.
Få tilgang til papirstoppområder
Du må kanskje åpne deksler og ta ut papirskuffer for å få tilgang til fastkjørt utskriftsmateriale. Illustrasjonen viser
plasseringen av papirkilder og mulige papirstoppområder.
Øvre deksel
Standard utskuff
Fikseringsdeksel
Standardskuff (skuff 1)
Indre deksel
Nedre deksel
Tilleggsskuff for 500 ark (skuff 2)
Identifisere banen for utskriftsmaterialet
67
Page 68

Fjerne papirstopp
Bruk tabellen nedenfor til å finne anvisninger for en bestemt type fastkjørt utskriftsmateriale.
Merk: Alt utskriftsmateriale må fjernes fra banen for at papirstoppmeldingen skal forsvinne.
Fjerne fastkjørt
Kontrollpanelmelding Områdebeskrivelse
200.xx Papirstopp Papirstopp ved inngangssensoren Rett bak skuff 1 69
utskriftsmateriale ... Gå til side
Mellom skuff 1 og skuff 2 71
Bak det indre dekselet 71
Under de fire
fotolederenhetene
I skuff 1 78
200.xx Papirstopp Papirstopp i åpningen for
manuell mating
201.xx Papirstopp Papirstopp mellom inngangssensoren
og utgangssensoren på
fikseringsenheten
202.xx Papirstopp Papirstopp etter utgangssensoren på
fikseringsenheten
203.xx Papirstopp Papirstopp der arket snus i
dupleksområdet
230.xx Papirstopp Papirstopp i dupleksområdet Mellom nedre og
I åpningen for
manuell mating
Under de fire
fotolederenhetene
Under de fire
fotolederenhetene slik at
fotolederenhetene må tas
ut før det fastkjørte
utskriftsmaterialet kan
fjernes
Under fikseringsenheten 73
Under fikseringsdekselet 74
Delvis under
fikseringsenheten og delvis
synlig fra et spor bak
fikseringsenheten
Mellom fikseringsenheten
og standardutskuffen
Under valsene ved
fikseringsenheten
indre deksel
Skuff 1 77, 78
72
79
72
72
74
75
76
76
På vei inn i skuff 1 når
arket snus for tosidig utskrift
241.xx Papirstopp Papirstopp i skuff 1 I skuff 1 69
242.xx Papirstopp Papirstopp i skuff 2 I skuff 2 70
Mellom skuff 1 og skuff 2 70
250.xx Papirstopp Papirstopp i flerbruksmateren I flerbruksmateren 78
77
Identifisere banen for utskriftsmaterialet
68
Page 69

Fjerne papirstopp
Fjerne fastkjørt utskriftsmateriale i standardskuffen (skuff 1)
Hvis utskriftsmaterialet ikke trekkes inn riktig fra standardskuffen, har det satt seg fast i skuffen. Kontrollpanelet indikerer
en 241.xx Papirstopp.
1 Åpne standardskuffen.
2 Trekk ut fastkjørt utskriftsmateriale.
3 Sett inn skuffen.
Hvis utskriftsmaterialet som ble trukket inn fra skuffen, har satt seg fast rett bak skuff 1, indikerer kontrollpanelet en
200.xx Papirstopp.
1 Åpne standardskuffen.
2 Trekk ut fastkjørt utskriftsmateriale. Sett inn skuffen.
Fjerne fastkjørt utskriftsmateriale i standardskuffen (skuff 1)
69
Page 70
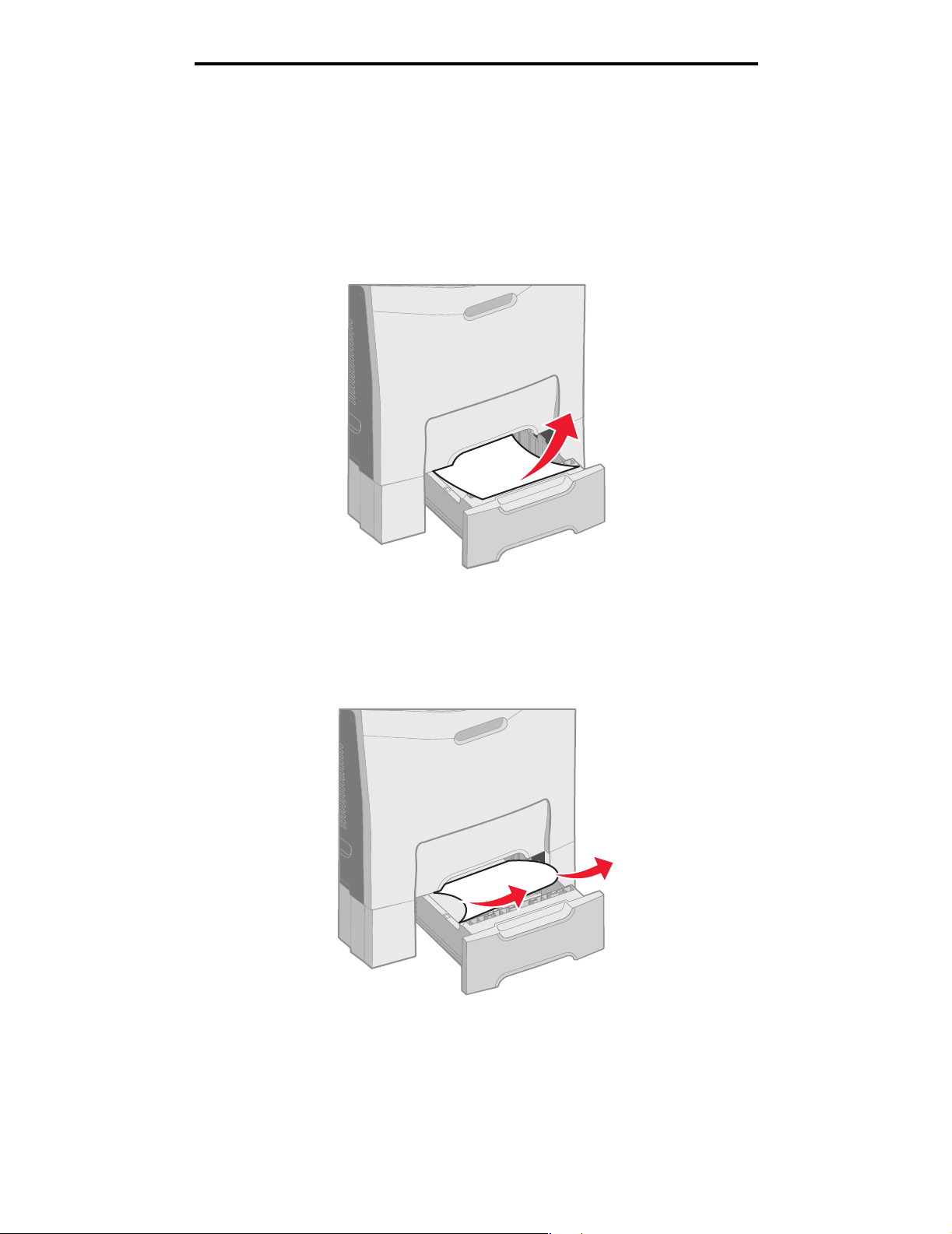
Fjerne papirstopp
Fjerne fastkjørt utskriftsmateriale fra tilleggsskuffen for 500 ark (skuff 2)
Hvis utskriftsmaterialet ikke ble trukket inn på riktig måte i tilleggsskuffen for 500 ark (skuff 2), har det satt seg fast i skuffen.
Kontrollpanelet indikerer en 242.xx Papirstopp.
1 Åpne tilleggsskuffen for 500 ark.
2 Trekk ut fastkjørt utskriftsmateriale.
3 Sett skuffen inn i sokkelenheten.
Hvis utskriftsmaterialet ble trukket inn fra skuff 2, men sitter fast mellom skuff 1 og skuff 2 i papirbanen, indikerer
kontrollpanelet også en 242.xx Papirstopp.
1 Åpne tilleggsskuffen for 500 ark.
2 Ta tak i begge sider av det fastkjørte utskriftsmaterialet, og trekk det forsiktig ut uten å rive det i stykker.
3 Sett skuffen inn i sokkelenheten.
Fjerne fastkjørt utskriftsmateriale fra tilleggsskuffen for 500 ark (skuff 2)
70
Page 71

Fjerne papirstopp
Hvis utskriftsmaterialet ble trukket inn fra skuff 2, men sitter fast mellom skuff 1 og skuff 2 i papirbanen, er det mulig
at kontrollpanelet indikerer en 200.xx Papirstopp i stedet. I så fall må du fjerne fastkjørt utskriftsmateriale som
vist nedenfor.
1 Ta ut standardskuffen.
2 Trekk det fastkjørte utskriftsmaterialet opp og deretter ut av skuffen.
3 Sett inn skuffen.
Fjerne fastkjørt utskriftsmateriale bak det indre dekselet
Utskriftsmaterialet er fastkjørt bak det indre dekselet, men ikke under fotolederenhetene. Kontrollpanelet indikerer en
200.xx Papirstopp.
Advarsel: Unngå å overeksponere fotolederenhetene for lys ved å sørge for at det indre dekselet aldri er åpent
i mer enn 10 minutter mens det fastkjørte utskriftsmaterialet fjernes.
1 Åpne det øvre og det indre dekselet. Det nedre dekselet åpnes samtidig som det indre dekselet.
2 Trekk det fastkjørte utskriftsmaterialet opp og ut.
Fjerne fastkjørt utskriftsmateriale bak det indre dekselet
71
Page 72

Fjerne papirstopp
3 Lukk det nedre dekselet. Dette lukker det indre dekselet. Lukk det øvre dekselet.
Utskriftsmaterialet er fastkjørt under fotolederenhetene. Kontrollpanelet indikerer en 200.xx Papirstopp eller
201.xx Papirstopp.
1 Åpne det øvre og det indre dekselet. Det nedre dekselet åpnes samtidig som det indre dekselet.
2 Trekk utskriftsmaterialet rett frem for å fjerne det.
Merk: Vær forsiktig så du ikke løsner fotolederenhetene.
3 Hvis utskriftsmaterialet ikke kan trekkes ut, må du fjerne de fire fotolederenhetene. (Hvis du trenger hjelp til å
fjerne dem, kan du se illustrasjonen på side 32.) Fjern det fastkjørte utskriftsmaterialet, og sett fotolederenhetene
på plass.
2
1
4 Lukk det nedre dekselet. Dette lukker det indre dekselet. Lukk det øvre dekselet.
Fjerne fastkjørt utskriftsmateriale bak det indre dekselet
72
Page 73

Fjerne papirstopp
Fjerne fastkjørt utskriftsmateriale under fikseringsenheten eller fikseringsdekselet
FORSIKTIG: Fikseringsenheten og skriverdelene i nærheten av den kan være varme. La fikseringsenheten avkjøle
seg litt før du forsøker å fjerne fastkjørt utskriftsmateriale i dette området.
Det fastkjørte utskriftsmaterialet er under fikseringsenheten eller fikseringsdekselet. Kontrollpanelet indikerer en
201.xx Papirstopp.
Advarsel: Unngå å overeksponere fotolederenhetene for lys ved å sørge for at det indre dekselet aldri er åpent
i mer enn 10 minutter mens det fastkjørte utskriftsmaterialet fjernes.
1 Åpne det øvre og det indre dekselet. Det nedre dekselet åpnes samtidig som det indre dekselet.
2 Finn ut hvor utskriftsmaterialet er fastkjørt.
a Hvis det fastkjørte utskriftsmaterialet vises under fikseringsenheten, må du ta tak i begge sider av det
fastkjørte utskriftsmaterialet og trekke det frem.
Fjerne fastkjørt utskriftsmateriale under fikseringsenheten eller fikseringsdekselet
73
Page 74

Fjerne papirstopp
b Hvis det fastkjørte utskriftsmaterialet ikke vises, må du ta tak i tappene på fikseringsdekselet og løfte det.
Ta tak i det fastkjørte utskriftsmaterialet, og trekk det opp og ut. Lukk fikseringsdekselet.
21
Ta p p
Ta p p
Hvis det fastkjørte utskriftsmaterialet sitter delvis under fikseringsenheten og vises delvis fra sporet bak fikseringsenheten,
indikerer kontrollpanelet en 202.xx Papirstopp.
Advarsel: Hvis det fastkjørte utskriftsmaterialet vises som på denne illustrasjonen, må du trekke det fastkjørte
utskriftsmaterialet forsiktig opp og mot baksiden av skriveren.
3 Lukk det nedre dekselet. Dette lukker det indre dekselet. Lukk det øvre dekselet.
Fjerne fastkjørt utskriftsmateriale under fikseringsenheten eller fikseringsdekselet
74
Page 75
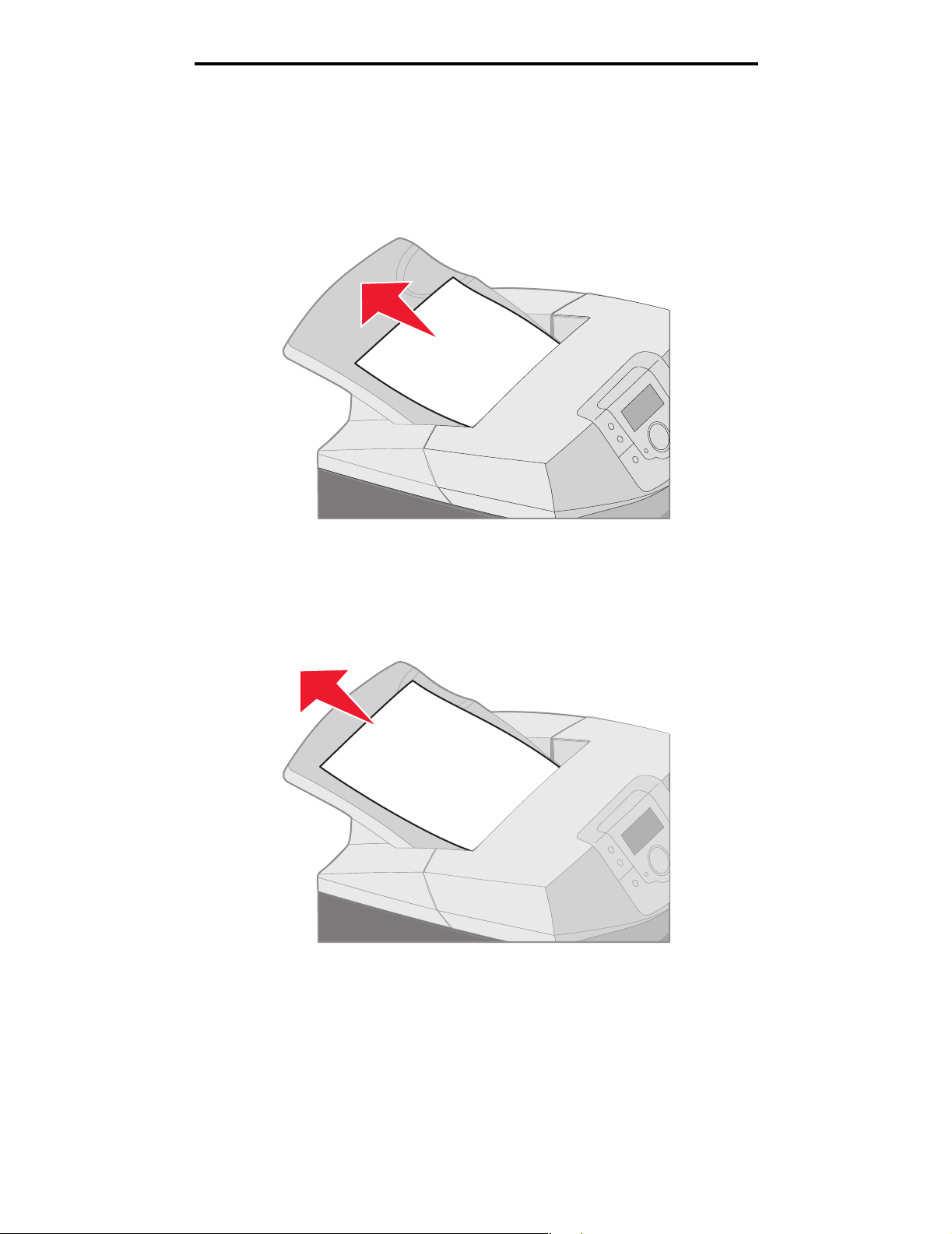
Fjerne papirstopp
Fjerne fastkjørt utskriftsmateriale mellom fikseringsenheten
og standardutskuffen
Det fastkjørte utskriftsmaterialet vises fra standardutskuffen. Kontrollpanelet indikerer en 200.xx Papirstopp.
Ta tak i det fastkjørte utskriftsmaterialet, og trekk det bort fra skuffen.
Fjerne fastkjørt utskriftsmateriale i standardutskuffen
Det fastkjørte utskriftsmaterialet vises i standardutskuffen. Kontrollpanelet indikerer en 203.xx Papirstopp.
Ta tak i det fastkjørte utskriftsmaterialet, og trekk det bort fra skuffen.
Fjerne fastkjørt utskriftsmateriale mellom fikseringsenheten og standardutskuffen
75
Page 76
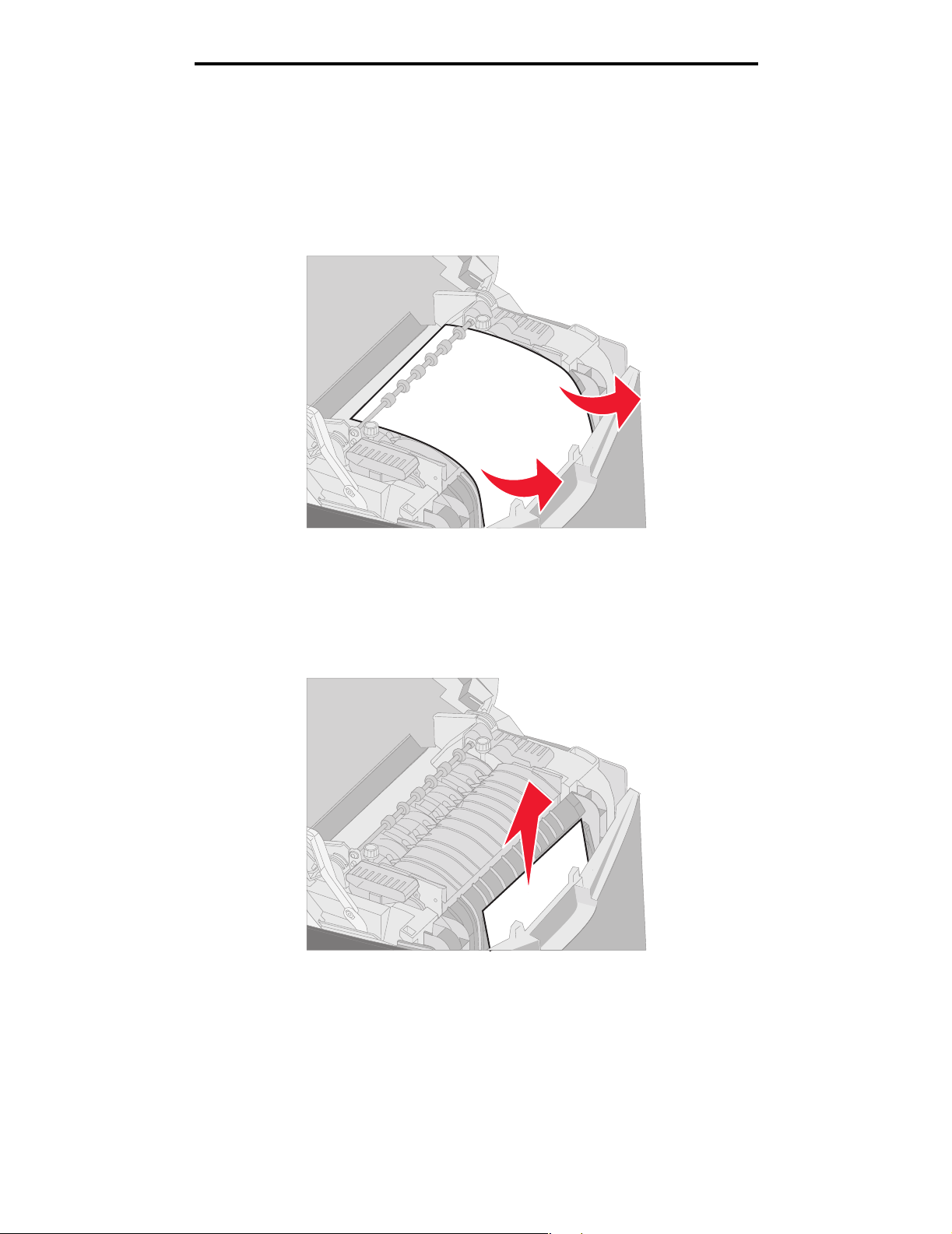
Fjerne papirstopp
Fjerne fastkjørt utskriftsmateriale fra dupleks-papirbanen
Det fastkjørte utskriftsmaterialet finnes under valsene ved fikseringsenheten. Kontrollpanelet indikerer en
203.xx Papirstopp.
1 Åpne det øvre dekselet.
2 Ta tak i begge sider av det fastkjørte utskriftsmaterialet, og trekk det forsiktig ut.
3 Lukk det øvre dekselet.
Hvis det fastkjørte utskriftsmaterialet sitter fast mellom det nedre og indre dekselet, indikerer kontrollpanelet en
230.xx Papirstopp.
1 Åpne det øvre dekselet.
2 Trekk det fastkjørte utskriftsmaterialet rett opp.
Fjerne fastkjørt utskriftsmateriale fra dupleks-papirbanen
76
Page 77

Fjerne papirstopp
Merk: Hvis mesteparten av det fastkjørte utskriftsmaterialet ikke er synlig fra det åpne øvre dekselet, må du
åpne det nedre dekselet for å få tilgang til det. Hvis du vil åpne det nedre dekselet uten å åpne det
indre dekselet samtidig, må du trekke i håndtaket til det nedre dekselet. Ikke trekk i håndtaket til det
indre dekselet. Hvis du gjør det, åpnes både det indre og nedre dekselet samtidig.
1 2
3 Lukk dekslene.
Hvis utskriftsmaterialet kjører seg fast på vei inn i standardskuffen (skuff 1), indikerer kontrollpanelet en
230.xx Papirstopp.
1 Ta ut standardskuffen.
2 Trekk det fastkjørte utskriftsmaterialet ned og ut.
3 Sett inn standardskuffen.
Fjerne fastkjørt utskriftsmateriale fra dupleks-papirbanen
77
Page 78

Fjerne papirstopp
Det fastkjørte utskriftsmaterialet sitter fast som vist i standardskuffen (skuff 1). Kontrollpanelet indikerer en
200.xx Papirstopp eller 230.xx Papirstopp.
1 Ta ut standardskuffen.
2 Trekk det fastkjørte utskriftsmaterialet rett opp.
Merk: Hvis utskriftsmaterialet ikke vises i dette området, må du trekke standardskuffen helt ut.
Se etter fastkjørt utskriftsmateriale bak det øvre og nedre dekselet.
3 Sett inn standardskuffen.
Fjerne fastkjørt utskriftsmateriale fra flerbruksmateren
Utskriftsmaterialet kjører seg fast når det går inn i flerbruksmateren. Kontrollpanelet indikerer en 250.xx Papirstopp.
Fjerne fastkjørt utskriftsmateriale fra flerbruksmateren
78
Page 79

Fjerne papirstopp
Fjerne fastkjørt utskriftsmateriale fra åpningen for manuell mating
Hvis utskriftsmaterialet ikke er plassert langt nok inn i åpningen for manuell mating, viser kontrollpanelet på skriveren en
melding om at du må legge i utskriftsmaterialet. Hvis dette skjer, må du skyve utskriftsmaterialet lengre inn i åpningen.
Hvis utskriftsmaterialet skyves langt nok inn slik at skriveren merker det, men ikke langt nok til at det trekkes inn i skriveren,
indikerer kontrollpanelet en 200.xx Papirstopp.
Skyv utskriftsmaterialet lengre inn i åpningen.
Fjerne fastkjørt utskriftsmateriale fra åpningen for manuell mating
79
Page 80

8
Vedlikeholde skriveren
Disse avsnittene er laget for nettverksadministratoren som har ansvar for skriveren.
Med jevne mellomrom må du utføre visse oppgaver for å opprettholde optimal utskriftskvalitet. Dette kapittelet beskriver
disse oppgavene.
Hvis flere personer bruker skriveren, bør du gi en koordinator hovedansvaret for konfigurasjon og vedlikehold av skriveren.
Denne koordinatoren kan da ta seg av utskriftsproblemer og vedlikeholdsoppgaver.
I USA kan du ringe 1-800-539-6275 for å få informasjon om autoriserte leverandører av Lexmark-rekvisita i ditt område. I
andre land eller regioner kan du besøke Lexmarks hjemmeside på www.lexmark.com eller kontakte stedet der du kjøpte
skriveren.
Finne status for rekvisita
Hvis du vil finne status for alle rekvisitakomponenter i skriveren, kan du skrive ut siden med menyinnstillingene.
Se Skrive ut siden med menyinnstillinger hvis du vil ha detaljerte instruksjoner.
Én eller flere sider skrives ut, avhengig av hvor mange menyinnstillinger skriveren har. Se etter ”Rekvisitastatus” på siden,
der prosentvis gjenværende levetid for hver rekvisitakomponent er angitt.
Ta vare på rekvisita
Du kan bruke en rekke innstillinger i programmet du skriver ut fra, eller på kontrollpanelet til å spare toner og papir:
Rekvisita Innstilling Hva innstillingen gjør Andre ressurser
Tonerkassett Mørkhet-
innstillingen på
Kvalitetmeny i
Innstillinger
Du kan justere mengden toner som brukes
på hvert ark. Gyldige verdier er mellom 1
(lysest) og 5 (mørkest).
Mørkhet i Menyer og
meldinger
CDen
på Publications-
Vedlikeholde skriveren
80
Page 81

Vedlikeholde skriveren
Rekvisita Innstilling Hva innstillingen gjør Andre ressurser
Papir og
spesialmateriale
Nedskalering på
Ferdiggjørermeny
i Innstillinger
Skriver ut to eller flere sider på én side av et
ark. Verdiene for Nedskalering er 2 sider/
side, 3 sider/side, 4 sider/side, 6 sider/side,
9 sider/side, 12 sider/side og 16 sider/side.
Kombinert med tosidig utskrift kan du bruke
Nedskalering til å skrive ut opptil 32 sider på
ett ark (16 sider på hver side av arket).
Nedskalering i Menyer og
meldinger på PublicationsCDen
Dupleks på
Ferdiggjørermeny
i Innstillinger
Bruk programmet
du skriver ut fra,
eller skriverdriveren
til å lage og sende
en Verifiser utskriftjobb.
Bruk Holdte jobber
til å få tilgang til
Verifiser utskriftjobben.
Med dupleksutskrift (tosidig utskrift) kan du
skrive ut på begge sider av arket.
Gir deg tid til å sjekke den første kopien av en
jobb i flere kopier, slik at du kan kontrollere at
jobben er slik du ønsker, før du skriver ut flere
kopier. Hvis en utskrift ikke er
tilfredsstillende, kan du avbryte resten av
jobben.
Dupleks i Menyer og
meldinger på PublicationsCDen
Se Verifiser utskrift.
Se Avbryte en
utskriftsjobb.
Holdte jobber i Menyer og
meldinger
CDen
Se Bruke funksjonen Skriv
ut og hold.
på Publications-
Bestille rekvisita og vedlikeholdskomponenter
Hvis du skal bestille rekvisita i USA, kan du ringe Lexmark på 1-800-539-6275 for å få informasjon om Lexmark-autoriserte
leverandører i ditt område. I andre land eller regioner kan du besøke Lexmarks hjemmeside på www.lexmark.com eller
kontakte stedet der du kjøpte skriveren.
Ved å skifte vedlikeholdskomponenter etter hvert som det blir behov for det, bidrar du til å opprettholde optimal
skriverytelse, optimalisere utskriftskvaliteten og unngå utskriftsproblemer.
Bestille tonerkassetter
Når 88 Cyan tonerkassett snart tom, 88 Magenta tonerkassett snart tom, 88 Gul tonerkassett snart
tom eller 88 Sort tonerkassett snart tom vises på kontrollpanelet, eller når utskriften blir svak, kan du først prøve å
forlenge levetiden til den angitte tonerkassetten.
1 Ta ut den angitte tonerkassetten.
2 Rist den godt frem og tilbake og fra side til side flere ganger for å fordele toneren.
3 Sett inn igjen tonerkassetten for å fortsette utskriften.
Bestille rekvisita og vedlikeholdskomponenter
81
Page 82

Vedlikeholde skriveren
4 Gjenta denne fremgangsmåten flere ganger til teksten og grafikken som skrives ut, er svak hele tiden.
Merk: Du kan skrive ut flere hundre sider etter at en av disse meldingene vises for første gang.
Når teksten og grafikken som skrives ut, er svak hele tiden, må du bytte den angitte tonerkassetten. Bestill en ny
kassett basert på informasjonen nedenfor.
Beregnet kapasitet for tonerkassetter er basert på 5 % dekning per farge. Svært lav dekning (mindre enn 1,25 % for én
farge) over lengre perioder kan påvirke kapasiteten for fargen det gjelder, og kan føre til at tonerkassettkomponenter slutter
å fungere før de er tomme for toner.
De anbefalte tonerkassettene som er spesielt utviklet for denne skriveren, er:
Varenavn Varenummer For skriver(ne)
Cyan høykapasitets tonerkassett for returprogram C5240CH C524
Magenta høykapasitets tonerkassett for returprogram C5240MH C524
Gul høykapasitets tonerkassett for returprogram C5240YH C524
Sort høykapasitets tonerkassett for returprogram C5240KH C524
Cyan høykapasitets tonerkassett C5242CH C524
Magenta høykapasitets tonerkassett C5242MH C524
Gul høykapasitets tonerkassett C5242YH C524
Sort høykapasitets tonerkassett C5242KH C524
Cyan tonerkassett for returprogram C5220CS C522, C524
Magenta tonerkassett for returprogram C5220MS C522, C524
Gul tonerkassett for returprogram C5220YS C522, C524
Sort tonerkassett for returprogram C5220KS C522, C524
Cyan tonerkassett for returprogram C5200CS C520
Magenta tonerkassett for returprogram C5200MS C520
Gul tonerkassett for returprogram C5200YS C520
Sort tonerkassett for returprogram C5200KS C520
Cyan tonerkassett C5222CS C522, C524
Magenta tonerkassett C5222MS C522, C524
Gul tonerkassett C5222YS C522, C524
Sort tonerkassett C5222KS C522, C524
Cyan tonerkassett C5202CS C520
Magenta tonerkassett C5202MS C520
Gul tonerkassett C5202YS C520
Sort tonerkassett C5202KS C520
Bestille en fotolederenhet
Bestill Lexmark-varenummer C52030X. Hvis du vil bestille en multipakke med fotolederenheter, må du bestille Lexmarkvarenummer C52034X.
Bestille rekvisita og vedlikeholdskomponenter
82
Page 83

Vedlikeholde skriveren
Bestille en fikseringsenhet
Bestill Lexmark-varenummer 40X1400 hvis du har en skriver for 120 V / 50–60 Hz, 40X1402 hvis du har en skriver for
220–240 V / 50–60 Hz eller 40X1403 hvis du har en skriver for 100 V / 50–60 Hz.
Bestille et overføringsbelte
Bestill Lexmark-varenummer 40X1401.
Bestille en toneroppsamlingsflaske
Bestill Lexmark-varenummer C52025X.
Vedlikeholde skriveren for langvarig oppbevaring
Hvis skriveren slås av i en måned eller lenger, må du ta ut fikseringsenheten først og lukke det øvre dekselet.
Oppbevar fikseringsenheten på et passende sted. Se Ta ut fikseringsenheten for langvarig oppbevaring hvis
du vil ha instruksjoner.
Oppbevare rekvisita
Bruk disse retningslinjene for riktig oppbevaring.
Oppbevare utskriftsmateriale
De bidrar til å forhindre problemer med inntrekking og ujevn utskriftskvalitet:
• For best mulige resultater bør du oppbevare utskriftsmateriale i et miljø der temperaturen er ca. 21 ºC og den
relative luftfuktigheten er 40 %.
• Oppbevar esker med utskriftsmateriale på en pall eller en hylle i stedet for å sette dem rett på gulvet.
• Hvis du oppbevarer enkeltpakker med utskriftsmateriale utenfor originalemballasjen, må du sørge for at de ligger
på et flatt underlag slik at kantene ikke bretter eller krøller seg.
• Ikke sett noe oppå pakkene med utskriftsmateriale.
• La utskriftsmaterialet ligge i originalemballasjen til du skal bruke det.
Oppbevare tonerkassetter og fotolederenheter
Oppbevar tonerkassetter og fotolederenheter i originalemballasjen til du skal bruke dem.
Ikke oppbevar tonerkassetter og fotolederenhet i:
• temperaturer som er høyere enn 40 °C
• et miljø med store endringer i luftfuktighet eller temperatur
• direkte sollys
• støvete omgivelser
• en bil over lengre tid
• et miljø der rustfremkallende gasser er til stede
• et miljø med salt i luften
Advarsel: Legg fotolederenhetene i emballasjen innen 10 minutter etter at de er tatt ut, for å unngå at
de overeksponeres for lys. Du må aldri ta på den blanke fotoledertrommelen.
Vedlikeholde skriveren for langvarig oppbevaring
83
Page 84

Vedlikeholde skriveren
Bytte tonerkassetter
Når en av disse meldingene vises på kontrollpanelet, betyr det at tonerkassetten snart må skiftes ut: 88 Cyan
tonerkassett snart tom, 88 Magenta tonerkassett snart tom, 88 Gul tonerkassett snart tom,
88 Sort tonerkassett snart tom. Kontroller at du har bestilt riktig tonerkassett. Bytt tonerkassetten når meldingen
88 Bytt cyan tonerkassett, 88 Bytt magenta tonerkassett, 88 Bytt gul tonerkassett eller 88 Bytt
sort tonerkassett vises.
Se Bestille tonerkassetter hvis du vil ha mer informasjon. Hvis du vil ha mer informasjon, kan du se 88 Bytt <farge>
tonerkassett i Menyer og meldinger på Publications-CDen.
Hver tonerkassett må stå i riktig posisjon. Kassettene kan ikke bytte plass. Legg merke til merkelappene på høyre side av
hver tonerkassett. Merkelappene betyr følgende (ovenfra og ned):
YGul
CCyan
M Magenta
KSort
Hvis du skal bytte en tonerkassett, kan du se arket Replacing a toner cartridge som fulgte med reservekassetten.
Når tonerkassetten er byttet, må du følge anvisningene på esken til den nye tonerkassetten for å resirkulere den brukte
tonerkassetten.
Når du returnerer en brukt tonerkassett, deltar du i et verdensomspennende resirkuleringsprogram uten at det koster deg
noe.
Du oppnår best resultat ved å bruke rekvisita fra Lexmark i skriveren. Skader på skriveren som følge av bruk av rekvisita
fra en tredjepart, dekkes ikke av Lexmarks skrivergaranti.
Resirkulere Lexmark-produkter
Slik gjør du for å returnere Lexmark-produktene til Lexmark for resirkulering:
1 Besøk vår hjemmeside:
www.lexmark.com/recycle
2 Følg instruksjonene på dataskjermen.
Skifte fotolederenhetene
Når meldingen 84 [farge] fotoleder snart oppbrukt vises på kontrollpanelet, må du skifte fotolederenhetene snart.
Sørg for at du har bestilt en. Se Bestille en fotolederenhet hvis du vil ha mer informasjon.
Når meldingen 84 Skift [farge] fotoleder vises på kontrollpanelet, må du skifte fotolederenhetene med én gang.
Hvis du skal skifte en fotolederenhet, kan du se arket Replacing a photoconductor unit som fulgte med
reservefotolederenheten.
Advarsel: Ta vare på esken og emballasjen til den nye fotolederenheten. Du trenger en pose og en eske til å
oppbevare den cyan, magenta, og gule fotolederenheten. Du bør ta dem ut og oppbevare dem for å
beskytte dem mot lyseksponering når du skriver ut i sort/hvitt over lengre tid. Hvis du vil vite mer om
sort/hvitt-utskrift, kan du se Skrive ut tekst og grafikk i sort/hvitt eller publikasjonen Printing only
black text and graphics.
Bytte tonerkassetter
84
Page 85

Vedlikeholde skriveren
Skifte fikseringsenheten
Når meldingen 80 Fikseringsenhet snart oppbrukt vises på kontrollpanelet, må du skifte fikseringsenheten snart.
Sørg for at du har bestilt en. Se Bestille en fikseringsenhet hvis du vil ha mer informasjon.
Når meldingen 80 Skift fikseringsenhet vises på kontrollpanelet, må du skifte fikseringsenheten med én gang.
FORSIKTIG: Fikseringsenheten og skriverdelene i nærheten av den kan være varme. La dem avkjøle seg før
du skifter fikseringsenheten.
Hvis du vil skifte fikseringsenheten, kan du se arket Replacing the fuser som fulgte med reservefikseringsenheten.
Bytte toneroppsamlingsflasken
Når meldingen 82 Toneroppsamlingsflaske nesten full vises på kontrollpanelet, må du bytte
toneroppsamlingsflasken snart. Sørg for at du har bestilt en. Se Bestille en toneroppsamlingsflaske hvis
du vil ha mer informasjon.
Når meldingen 82 Bytt toneroppsamlingsflaske vises på kontrollpanelet, må du bytte toneroppsamlingsflasken
med én gang.
Hvis du vil bytte toneroppsamlingsflasken, kan du se arket Replacing the waste toner box, som fulgte
med reservetoneroppsamlingsflasken.
Bytte overføringsbeltet
Når meldingen 83 Overføringsbelte snart oppbrukt vises på kontrollpanelet, må du bytte overføringsbeltet snart.
Sørg for at du har bestilt et. Se Bestille et overføringsbelte hvis du vil ha mer informasjon.
Når meldingen 83 Bytt overføringsbelte vises på kontrollpanelet, må du bytte overføringsbeltet med én gang.
Hvis du vil bytte overføringsbeltet, kan du se arket Replacing the waste toner box, som fulgte med reserveoverføringsbeltet.
Rengjøre skrivehodelinsene
Rengjør skrivehodelinsene hvis du opplever problemene med utskriftskvaliteten som er beskrevet under Løse problemer
med utskriftskvaliteten i kapittelet Feilsøking.
Advarsel: Unngå å overeksponere fotolederenhetene for lys ved å sørge for at det indre dekselet aldri er åpent
i mer enn 10 minutter.
1 Slå av skriveren.
2 Åpne det øvre og det indre dekselet. Det nedre dekselet åpnes samtidig som det indre dekselet.
3 Ta ut de fire tonerkassettene. Hvis du trenger hjelp til å fjerne dem, kan du se illustrasjonen på side 33.
Skifte fikseringsenheten
85
Page 86

Vedlikeholde skriveren
4 Finn de fire skrivehodelinsene slik det vises i illustrasjonen.
Skrivehodelinser
5 Rengjør linsene med komprimert luft på boks (samme typen som brukes å rengjøre kameralinser).
Advarsel: Ikke ta på skrivehodelinsene. Det kan skade dem.
6 Sett de fire tonerkassettene tilbake på plass.
7 Lukk dekslene.
8 Slå på skriveren.
Justere tonerkassettene for fargeregistrering
Da det nye overføringsbeltet ble installert og alle fotolederenhetene ble flyttet fra det brukte overføringsbeltet til det nye, er
det mulig at justeringen av tonerkassettene og fotolederenhetene ble endret. Følg fremgangsmåten for fargeregistrering for
å oppnå bedre fargekvalitet:
1 Slå av skriveren.
2 Trykk på og hold nede og mens du slår på skriveren.
3 Slipp knappene når klokken vises.
Konfig.-meny vises på den første linjen på skjermen.
4 Trykk på til Fargejustering vises, og trykk deretter på .
5 Skriv ut justeringsside står på den første linjen. Trykk på .
Vent mens fire sider skrives ut. Se etter bokstavene A til L på hver side.
6 Trykk på til Test A vises, og trykk deretter på .
Et skjermbilde vises med et tall i boksen. Tallet er den gjeldende justeringen.
7 Velg den retteste av de 20 linjene ved siden av bokstaven A på det utskrevne arket.
8 Trykk på for å redusere tallet, eller trykk på for å øke tallet som vises i boksen, for at det skal stemme
overens med det valgte tallet, og trykk deretter på .
Meldingen Sender valg vises.
9 Gjenta trinn 6 og trinn 8 for å angi den nye justeringen for bokstavene B til L.
10 Trykk på .
11 Trykk på til Avslutt konfig.meny vises. Trykk deretter på for å fullføre prosedyren.
Justere tonerkassettene for fargeregistrering
86
Page 87

Vedlikeholde skriveren
Ta ut fikseringsenheten for langvarig oppbevaring
Hvis skriveren slås av i en måned eller lenger, må du ta ut fikseringsenheten og oppbevare den på et rent, passende sted.
FORSIKTIG: Fikseringsenheten og skriverdelene i nærheten av den kan være varme. La fikseringsenheten
avkjøles før du tar den ut.
1 Slå av skriveren.
2 Ta tak i håndtaket.
3 Åpne det øvre dekselet.
Ta ut fikseringsenheten for langvarig oppbevaring
87
Page 88

Vedlikeholde skriveren
4 Vri fingerskruene mot klokken for å løsne dem.
5 Hold fikseringsenheten i håndtakene, og løft den rett opp.
6 Fikseringsenheten kan fremdeles være varm. Ta bare i håndtakene.
7 Oppbevar fikseringsenheten på et rent, passende sted.
8 Lukk det øvre dekselet.
Ta ut fikseringsenheten for langvarig oppbevaring
88
Page 89

Vedlikeholde skriveren
Skifte fikseringsenheten etter langvarig oppbevaring
1 Ta tak i håndtaket.
2 Åpne det øvre dekselet.
3 Hold fikseringsenheten i håndtakene, og sett den inn i åpningen. Rett inn tappen på høyre side med sporet.
Rett inn den u-formede delen på venstre side av fikseringsenheten etter det u-formede sporet.
Skifte fikseringsenheten etter langvarig oppbevaring
89
Page 90

Vedlikeholde skriveren
4 Senk fikseringsenheten forsiktig på plass. Trykk den ned til den sitter godt.
5 Vri fingerskruene med klokken for å feste dem.
Advarsel: Kontroller at fingerskruene er strammet til, før du lukker det øvre dekselet.
6 Lukk det øvre dekselet.
7 Slå på skriveren.
Hvis du ikke har installert fikseringsenheten riktig eller den mangler, vises meldingen 87 Fikseringsenhet mangler
på kontrollpanelet. Hvis denne meldingen vises, må du ta ut fikseringsenheten og installere den på riktig måte.
Skifte fikseringsenheten etter langvarig oppbevaring
90
Page 91

9
Feilsøking
Løse vanlige problemer med skriveren
Noen ganger er det svært enkelt å løse skriverproblemer eller problemer med en skriver som ikke reagerer. Når det oppstår
et problem, må du først kontrollere at
• skriverens strømledning er koblet til skriveren og satt inn i en jordet stikkontakt
• skriveren er slått på
• stikkontakten ikke er slått av med en bryter eller sikring
• annet elektrisk utstyr som er koblet til stikkontakten, virker med denne stikkontakten.
• innstillingene i skriverdriveren er riktige
• alt tilleggsutstyr er riktig installert
Hvis du har kontrollert alle punktene ovenfor og fremdeles har et problem, kan du forsøke å slå skriveren av, vente i ca.
10 sekunder og så slå den på igjen. Det vil ofte løse problemet.
Merk: Hvis en melding vises, kan du se Menyer og meldinger på Publications-CDen for å få mer
informasjon.
Feilsøking
91
Page 92
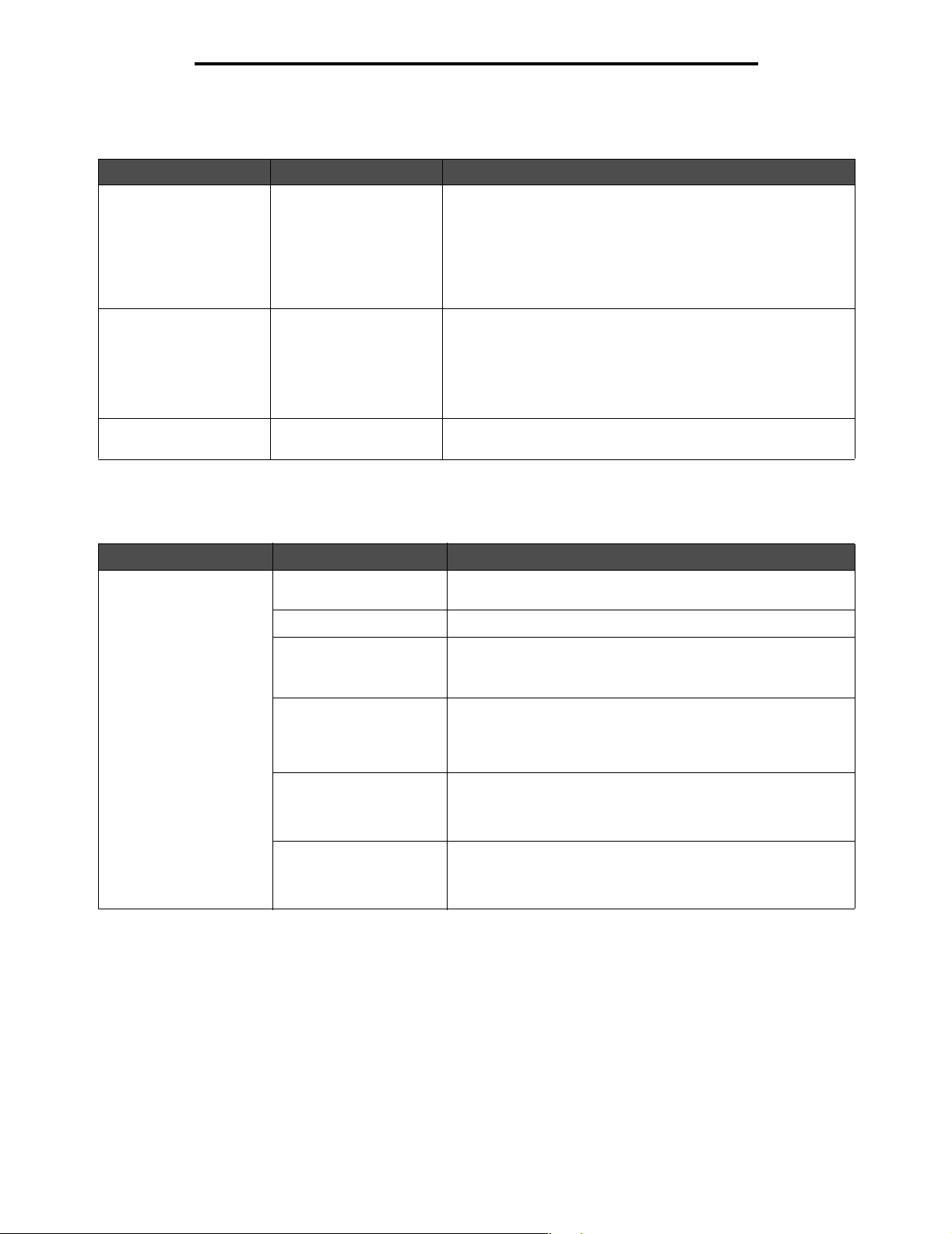
Feilsøking
Løse problemer med kontrollpanelet
Symptom Årsak Løsning
Kontrollpanelet viser bare
rutersymboler eller er
tomt.
Endringer i
menyinnstillingene på
kontrollpanelet virker
ikke.
LCD-skjermen er for lys
eller for mørk.
Skriverens selvtest
mislyktes.
Innstillinger i programmet
du skriver ut fra,
skriverdriveren eller
verktøyene til skriveren
overstyrer innstillinger
som er gjort fra
kontrollpanelet.
Innstillingen for LCDkontrast er ikke justert.
Slå av skriveren, vent i omtrent ti sekunder og slå på skriveren
igjen.
Klokken vises på kontrollpanelet. Når testen er fullført, vises
Klar-meldingen.
Hvis ingen meldinger vises, må du slå av skriveren. Hvis du
trenger brukerstøtte, kan du kontakte Lexmarks senter for
kundestøtte på http://support.lexmark.com.
Endre menyinnstillingene fra skriverdriveren, skriververktøyene
eller programmet i stedet for å bruke kontrollpanelet.
Deaktiver innstillingene i skriverdriveren, skriververktøyene eller
programmet slik at du kan endre innstillinger fra kontrollpanelet.
Juster innstillingen LCD-kontrast. Se Justere kontrast på
kontrollpanelet.
Løse problemer med skriveren
Symptom Årsak Løsning
Jobbene skrives ikke ut. Skriveren er ikke klar til å
motta data.
Standardutskuffen er full. Fjern papiret fra den angitte utskuffen.
Den angitte skuffen er
tom.
Du bruker feil
skriverdriver, eller du
skriver ut til en fil.
MarkNet N8000 Series
intern printserver er ikke
riktig konfigurert eller
tilkoblet.
Du bruker feil
grensesnittkabel, eller
kabelen er ikke skikkelig
tilkoblet.
Kontroller at meldingen Klar eller Strømsparer vises på
kontrollpanelet før jobben sendes til utskrift.
Legg papir i skuffen.
Se Legge i utskriftsmateriale hvis du vil ha detaljerte
instruksjoner.
Kontroller at du har valgt riktig skriverdriver for den aktuelle
skriveren.
Hvis en USB-port er i bruk, må du kontrollere at
operativsystemet og skriverdriveren er kompatible.
Kontroller at skriveren er riktig konfigurert for nettverksutskrift.
Se driver-CDen eller Lexmarks hjemmeside hvis du vil ha mer
informasjon om dette.
Bruk en anbefalt grensesnittkabel.
Se Installeringsanvisninger hvis du vil ha detaljerte
kabelspesifikasjoner.
Løse problemer med kontrollpanelet
92
Page 93
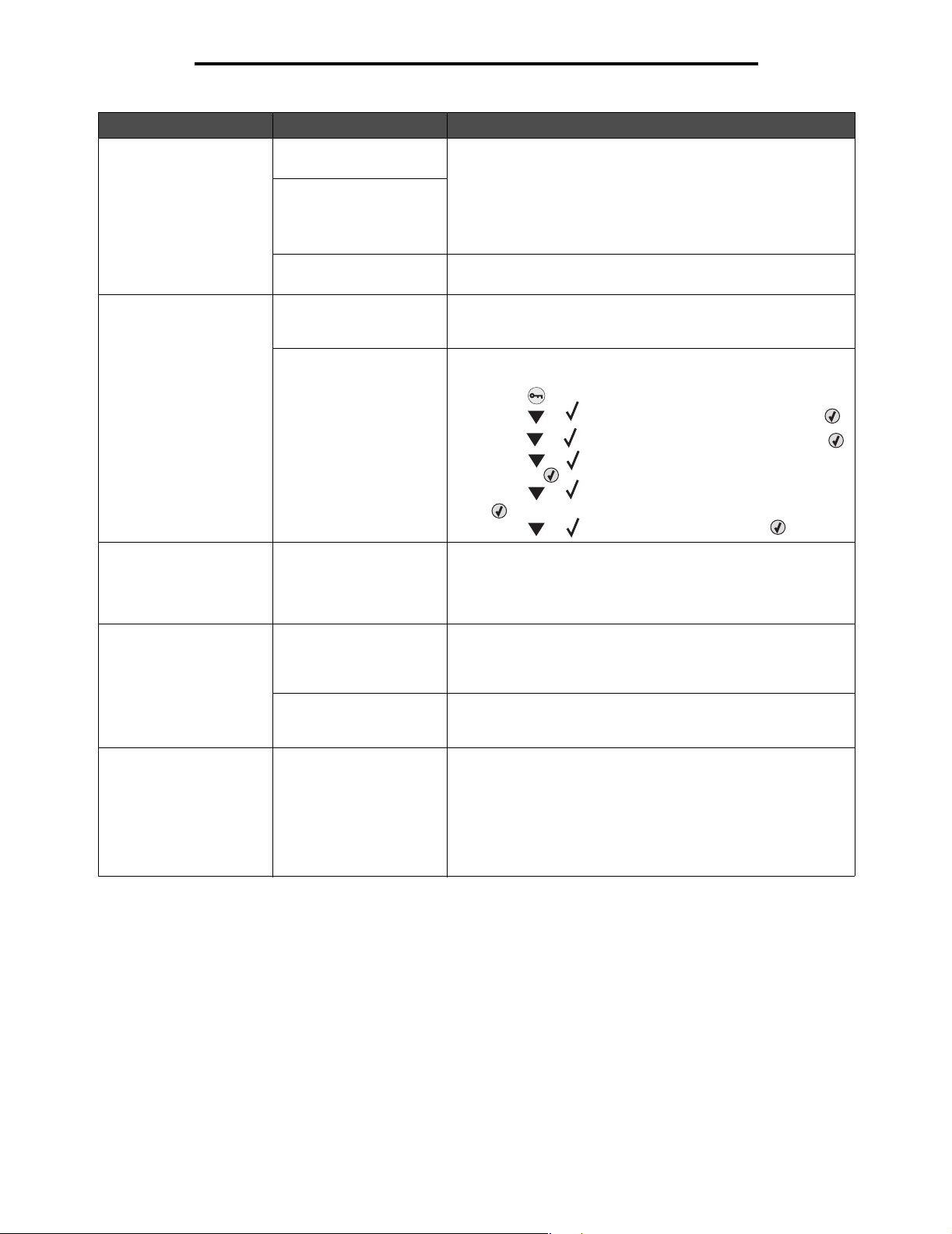
Feilsøking
Symptom Årsak Løsning
Holdte jobber skrives
ikke ut.
Det har oppstått en
formateringsfeil.
Skriveren har ikke
nok minne.
Skriv ut jobben. (Det kan hende at bare en del av jobben
skrives ut.)
Slett jobben.
Installer et minnekort (tilleggsutstyr).
Frigjør mer skriverminne ved å bla gjennom listen over
holdte jobber og slette andre jobber du har sendt til skriveren.
Skriveren har mottatt
ugyldige data.
Det tar lengre tid enn
forventet å skrive ut
jobben.
Skriveren skriver ut fra
feil skuff eller på feil
utskriftsmateriale.
Uriktige tegn skrives ut. Du bruker en
Sammenkobling av
skuffer fungerer ikke.
Jobben er for kompleks. Reduser utskriftsjobbens kompleksitet ved å redusere antallet
Innstillingen
Sidebeskyttelse er
satt til På.
Innstillingene på
kontrollpanelet
stemmer ikke med
utskriftsmaterialet som
ligger i skuffen.
parallellkabel som ikke
er kompatibel.
Skriveren er i
heksadesimal modus.
Sammenkobling av
skuffer er ikke riktig
konfigurert.
Slett jobben.
og størrelsen på skriftene, antallet og kompleksiteten til bilder
og antall sider i jobben.
Sett Sidebeskyttelse til Av på Oppsettmeny i
Innstillinger.
1 Trykk på .
2 Trykk på til Innstillinger vises, og trykk deretter på .
3 Trykk på til Oppsettmeny vises, og trykk deretter på .
4 Trykk på til Utskriftsgjenoppretting vises, og trykk
deretter på .
5 Trykk på til Sidebeskyttelse vises, og trykk deretter
på .
6 Trykk på til Av vises, og trykk deretter på .
Kontroller at innstillingene for Papirstørrelse og Papirtype
på kontrollpanelet og i skriverdriveren stemmer med jobben som
skrives ut.
Hvis du bruker et parallelt grensesnitt, må du kontrollere at
du bruker en IEEE 1284-kompatibel parallellkabel. Lexmarkvarenummer 1329605 (3 m) eller 1427498 (6 m) for standard
parallellport anbefales
Hvis Klar heks. vises på skjermen, må du avslutte modusen
Heksadesimale verdier før du kan skrive ut. Slå skriveren av og
deretter på igjen for å avslutte modusen Heksadesimale verdier.
Slik konfigurerer du sammenkobling av skuffer:
Kontroller at verdien for papirstørrelse i skuff x på Papirmeny
er lik for alle sammenkoblede skuffer.
Kontroller at verdien for papirtype i skuff x på Papirmeny er lik
for alle sammenkoblede skuffer.
Merk: Velg papirkilde og størrelse først, og deretter vises
skjermen for Papirtype.
Løse problemer med skriveren
93
Page 94

Feilsøking
Symptom Årsak Løsning
Store jobber blir
ikke sortert.
Utskriften har uventede
sideskift.
Innstillingen Sorter er
ikke satt til På.
Utskriftsmaterialestopper
en i standardutskuffen er
ikke i riktig posisjon for
størrelsen på
utskriftsmaterialet.
Jobben er for kompleks. Reduser utskriftsjobbens kompleksitet ved å redusere antallet
Skriveren har ikke nok
minne.
Jobben er tidsavbrutt. Angi en høyere verdi for menyvalget Tidsavbrudd utskrift i
Sett Sortering til På på Ferdiggjørermeny i Innstillinger
eller via skriverdriveren.
Sett utskriftsmaterialestopperen i standardutskuffen i riktig
posisjon. Se Bruke utskriftsmaterialestopperen hvis du
vil ha mer informasjon.
og størrelsen på skriftene, antallet og kompleksiteten til bilder
og antall sider i jobben.
Installer mer minne eller en harddisk.
Se Installeringsanvisninger hvis du vil ha informasjon om
hvordan du legger til et minnekort (tilleggsutstyr), og Installere
en ekstra harddisk hvis du vil vite hvordan du legger til en
ekstra harddisk.
menyvalget Tidsavbrudd på Oppsettmeny i Innstillinger.
Løse problemer med utskriftskvaliteten
Mange problemer med utskriftskvaliteten kan løses ved at du bytter rekvisita eller vedlikeholdskomponenter som nærmer
seg slutten på den tiltenkte levetiden. Se om kontrollpanelet viser en melding om en rekvisitakomponent i skriveren. Se
Finne status for rekvisita hvis du vil vite mer om andre metoder for å identifisere forbrukskomponenter som bør byttes.
Bruk denne tabellen til å finne løsninger på problemer med utskriftskvaliteten.
Symptom Årsak Løsning
Gjentatte feil Tonerkassettene,
fotolederenhetene eller
fikseringsenheten er defekt(e).
Det er merker med jevne mellomrom bare
i én farge og flere ganger på en side:
Bytt komponenten hvis feilen inntreffer hver
33,5 mm eller 35,7 mm for tonerkassettene
28,3 mm eller 72,4 mm for fotolederenheten
Skriv ut testsidene for utskriftskvaliteten og
veiledningen Gjentatte feil for å se etter feil. Se Skrive
ut testsider for utskriftskvalitet hvis du vil ha mer
informasjon. Skriv ut veiledningen Gjentatte feil som
er tilgjengelig på Hjelp-menyen på skriverens
kontrollpanel.
Det er gjentatte merker nedover siden i alle farger:
Skift fikseringsenheten hvis feilene inntreffer hver
116 mm.
Løse problemer med utskriftskvaliteten
94
Page 95
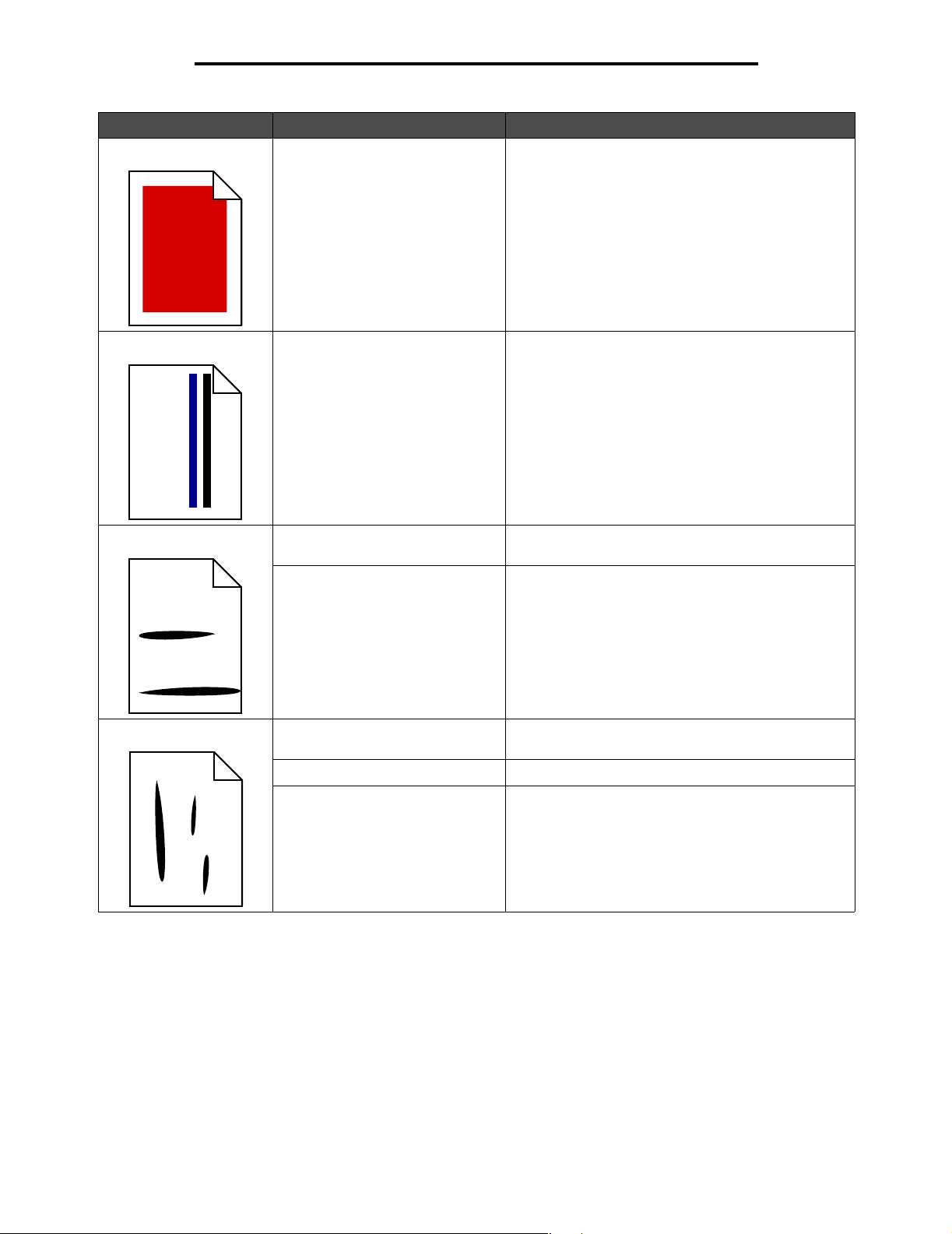
Feilsøking
Symptom Årsak Løsning
Fargeforskyvning Fargen er forskjøvet utenfor det
riktige området (loddrett eller
vannrett), eller fargen er lagt over
et annet farget område.
ABCDEABCDE
ABCDE
ABCDE
1 Slå av skriveren.
2 Ta ut fotolederenhetene, og sett dem tilbake
på plass.
3 Slå på skriveren.
4 Vel g Fargejustering på Kvalitetmeny
i Innstillinger.
Hvis problemet vedvarer, kan du se Justere
tonerkassettene for fargeregistrering for å få
mer informasjon.
Hvit eller farget strek En av tonerkassettene,
ABCDE
fotolederenhetene eller
overføringsbeltet er defekt, eller
det har samlet seg toner foran
skrivehodet eller på
skrivehodelinsen.
ABCDE
ABCDE
Vannrette streker Tonerkassettene kan være defekte,
tomme eller utslitte.
Fikseringsenheten kan være defekt
eller utslitt.
ABCDE
ABCDE
ABCDE
Loddrette streker Toneren smøres utover før den
ABCDE
festes til utskriftsmaterialet.
Tonerkassettene er defekte. Bytt tonerkassetten for den fargen som lager strekene.
Overføringsbeltet er defekt. Bytt overføringsbeltet.
Tørk opp eventuelt tonersøl inne i skriveren
nær skrivehodet med en myk, ren og lofri klut.
Rengjør linsene på skrivehodet. Se Rengjøre
skrivehodelinsene.
Bytt tonerkassetten for fargen som lager streken.
Hvis problemet vedvarer, må du bytte ut
fotolederenhetene.
Hvis problemet fortsetter, må du bytte ut
overføringsbeltet.
Bytt tonerkassettene hvis det er nødvendig.
Bytt fikseringsenheten.
Hvis utskriftsmaterialet er stivt, kan du forsøke å skrive
ut fra en annen skuff.
ABCDE
ABCDE
Løse problemer med utskriftskvaliteten
95
Page 96

Feilsøking
Symptom Årsak Løsning
Uregelmessigheter
på utskriften
ABCDE
Utskriftsmaterialet har absorbert
fuktighet på grunn av høy
luftfuktighet.
Utskriftsmaterialet som du bruker,
oppfyller ikke spesifikasjonene for
skriveren.
Kontroller at utskriftsmaterialet i kilden ikke er fuktig.
Legg i utskriftsmateriale fra en nyåpnet pakke.
Kontroller at skriverens Papirtype-innstilling stemmer
med utskriftsmaterialet som du bruker.
Ikke bruk strukturert utskriftspapir med grove kanter.
ABCDE
ABCDE
Utskriften er for lys Fargesparer på Kvalitetmeny i
Tonerkassettene kan være tomme. Bytt tonerkassetten som ikke kan brukes.
Fikseringsenheten er slitt eller
defekt.
Innstillinger kan være satt til
På.
Innstillingen for Mørkhet på
Kvalitetmeny i Innstillinger
er for lys, innstillingen for RGBlysstyrke er for lys, eller
innstillingen for RGB-kontrast er for
høy.
Utskriftsmaterialet som du bruker,
oppfyller ikke spesifikasjonene for
skriveren.
Bytt fikseringsenheten.
Sett Fargesparer til Av.
Velg en annen innstilling for Mørkhet, RGB-lysstyrke
eller RGB-kontrast på skriverdriveren før du sender
utskriftsjobben, eller tilbakestill fargeinnstillingene til
fabrikkoppsettet.
Kontroller at utskriftsmaterialet i kilden ikke er fuktig.
Legg i utskriftsmateriale fra en ny pakke. Ikke bruk
strukturert utskriftspapir med grove kanter.
Det er lite toner igjen i
tonerkassettene.
Tonerkassettene er defekte. Bytt tonerkassettene.
Utskriften er for mørk Mørkhet-innstillingen på
Kvalitetmeny i Innstillinger
er for mørk, RGB-lysstyrken er for
mørk eller RGB-kontrasten er for
lav.
Tonerkassettene er defekte. Bytt tonerkassettene.
Løse problemer med utskriftskvaliteten
Rist den angitte tonerkassetten for å bruke opp
toneren som er igjen. Se Bestille tonerkassetter hvis
du vil ha mer informasjon.
Når utskriften blir svak, må du bytte den angitte
tonerkassetten.
Velg en annen innstilling for Mørkhet, RGB-lysstyrke
eller RGB-kontrast på skriverdriveren før du sender
utskriftsjobben, eller tilbakestill fargeinnstillingene til
fabrikkoppsettet.
96
Page 97

Feilsøking
Symptom Årsak Løsning
Utskriftskvaliteten på
transparenter er dårlig.
(Utskriften har uønskede
lyse eller mørke felt,
toneren er gnidd utover,
det er vannrette eller
loddrette striper på
utskriften, eller fargen
projiseres ikke.)
Tonerflekker Tonerkassettene er defekte. Bytt tonerkassettene.
Transparentene som du bruker,
oppfyller ikke spesifikasjonene for
skriveren.
Papirtype-innstillingen for skuffen
som du bruker, er satt til noe annet
enn Transparent.
Unngå fingeravtrykk på transparentene.
Bruk bare transparenter som anbefales av
skriverprodusenten.
Kontroller at innstillingen Papirtype på Papirmeny er
satt til Transparenter.
Det er toner i banen for
utskriftsmaterialet.
Toneren sverter lett av fra
papiret når du håndterer
arkene.
Grå bakgrunn Mørkhet-innstillingen på
Du bruker spesialpapir. Kontroller at riktig papirtype er valgt.
Papirvekt-innstillingen på
Papirmeny er feil for papiret eller
spesialpapiret som du bruker.
Fikseringsenheten er slitt eller
defekt.
Kvalitetmeny i Innstillinger
er for mørk.
Tonerkassettene er defekte.
ABCDE
ABCDE
ABCDE
Ujevn tetthet på
utskriftene
Tonerkassettene er defekte. Bytt tonerkassettene.
Fotolederenhetene er defekte. Bytt fotolederenhetene.
ABCDE
Ring brukerstøtte.
Endre Papirvekt fra Normal til Tungt. Hvis det er
nødvendig, må du endre Papirstruktur fra Normal til
Grov.
Bytt fikseringsenheten.
Velg en annen verdi for Mørkhet fra skriverdriveren før
du sender utskriftsjobben.
Ta ut tonerkassettene, og sett dem inn igjen.
Bytt tonerkassettene.
ABCDE
ABCDE
Skyggebilder Fotolederenhetene fungerer ikke
som de skal.
Løse problemer med utskriftskvaliteten
97
Kontroller at Papirtype-innstillingen er riktig for papiret
eller spesialpapiret som du bruker.
Bytt fotolederenhetene.
Se Gjentatte feil.
Ring til brukerstøtten.
Page 98

Feilsøking
Symptom Årsak Løsning
Avkortet utskrift
(En del av utskriften er
kuttet av på siden, toppen
eller bunnen av arket.)
Feilplasserte marger Papirførerne i den valgte skuffen er
Skråstilt utskrift
(Utskriften er feilaktig
skråstilt.)
Blanke sider Feil type utskriftsmateriale ligger
Sider med heldekkende
farge
Sidestørrelsen som er valgt i
driveren eller programmet, er
kanskje feil.
Papirførerne i den valgte skuffen er
innstilt for utskriftsmateriale med en
annen størrelse enn den som ligger
i skuffen.
innstilt for utskriftsmateriale med en
annen størrelse enn den som ligger
i skuffen.
Automatisk registrering av størrelse
er slått av, men utskriftsmaterialet i
skuffen har en annen størrelse. For
eksempel kan det ligge A4-papir i
den valgte skuffen, mens
Papirstørrelse ikke er satt til A4.
Papirførerne i den valgte skuffen er
ikke i riktig posisjon for størrelsen
på utskriftsmaterialet i skuffen.
i skuffen du skriver ut fra, eller
Papirtype-innstillingen stemmer
ikke med typen utskriftsmateriale
som ligger i kilden.
Tonerkassettene er defekte eller
tomme.
Fotolederenhetene er defekte.
Det trengs service på skriveren.
Angi riktig sidestørrelse i driveren eller programmet.
Flytt papirførerne slik at de stemmer med
papirstørrelsen i skuffen.
Flytt papirførerne slik at de stemmer med
papirstørrelsen i skuffen.
Flytt papirførerne slik at de stemmer med
papirstørrelsen i skuffen.
Legg i riktig type utskriftsmateriale for utskriftsjobben,
eller sørg for at Papirtype-innstillingen er riktig for
papiret eller spesialpapiret som du bruker.
Bytt tonerkassettene.
Kontroller at all emballasje er fjernet fra
fotolederenhetene. Se installeringsanvisningene
eller delen om hvordan du bytter ut en fotolederenhet.
Bytt fotolederenhetene.
Ring brukerstøtte.
Utskriftsmaterialet krøller
seg under utskrift og når
det kommer ut i
standardskuffen.
Papirvekt-innstillingen er feil for den
typen papir eller spesialpapir som
du bruker.
Utskriftsmaterialet i kilden er fuktig. Kontroller at utskriftsmaterialet i kilden ikke er fuktig.
Endre verdien for Papirvekt.
Legg i utskriftsmateriale fra en ny pakke.
Løse problemer med utskriftskvaliteten
98
Page 99

Feilsøking
Løse problemer med tilleggsenheter
Symptom Årsak Løsning
Tilleggsenheten fungerer
ikke ordentlig etter at den
er installert, eller den
slutter å fungere.
Tilleggsenheten er ikke riktig
installert.
Kablene som forbinder
tilleggsenheten med skriveren, er
ikke koblet til på riktig måte.
Skriverdriveren gjenkjenner ikke
den installerte tilleggsenheten.
Tilleggsmater for 500 ark: Kontroller at det er skikkelig forbindelse mellom materen og
skriveren. Se Installere tilleggsmateren for 500 ark hvis du vil ha installeringsinstruksjoner.
Tilleggskort med minne eller flash-minne: Kontroller at det er skikkelig forbindelse mellom
tilleggskortet og hovedkortet. Se Installere et minnekort (tilleggsutstyr) eller Installere et
flash-minne- eller fastvarekort (tilleggsutstyr) hvis du vil ha installeringsinstruksjoner. Se
Minnekrav hvis du vil ha mer informasjon om minnekort.
Nettverkskort (tillegg): Kontroller at det er skikkelig forbindelse mellom tilleggskortet og
hovedkortet. Se Installere et flash-minne- eller fastvarekort (tilleggsutstyr) hvis du vil ha
installeringsinstruksjoner.
Ta tilleggsenheten av skriveren, og installer den
deretter på nytt.
Kontroller kabelforbindelsene.
Se Installeringsanvisninger hvis du vil ha instruksjoner.
Se i skriverdriverens innstillinger og kontroller at alle
innstillingene for skriverens konfigurasjon er riktige.
Hvis en tilleggsenhet ikke vises i driverinnstillingene,
er den ikke installert på riktig måte. Se Installere og
fjerne tilleggsenheter hvis du vil ha
installeringsinstruksjoner, og installer tilleggsenheten
på nytt.
Løse problemer med tilleggsenheter
99
Page 100

Feilsøking
Løse problemer med papirinntrekking
Symptom Årsak Løsning
Papiret kjører seg ofte
fast.
Det brukes utskriftsmateriale som
ikke oppfyller spesifikasjonene for
skriveren.
Bruk bare anbefalt utskriftsmateriale.
Se Card Stock & Label Guide på Lexmarks
internasjonale hjemmeside www.lexmark.com
hvis du vil ha detaljerte spesifikasjoner.
Se Fjerne papirstopp hvis du vil ha mer informasjon.
Se Tips for å unngå papirstopp hvis du vil vite
hvordan du kan unngå at utskriftsmaterialet kjører seg
fast.
Du har lagt i for mye papir eller for
mange konvolutter.
Papirførerne i den valgte skuffen er
ikke i riktig posisjon for størrelsen
på papiret.
Papiret har absorbert fuktighet på
grunn av høy luftfuktighet.
Noen skrivermodeller har ikke en
indikator for full standardutskuff.
Utskriftsmaterialestopperen i
standardutskuffen er ikke i riktig
posisjon for størrelsen på
utskriftsmaterialet.
Dekselet på flerbruksmateren skal
helle ned for å unngå at det skades
når det nedre dekselet åpnes. Dette
er en av skriverens
beskyttelsesfunksjoner.
Fikseringsenheten kan være satt
inn på feil måte.
FORSIKTIG: Fikseringsenheten og
skriverdelene i nærheten av den
kan være varme. La
fikseringsenheten avkjøles før du
forsøker å løse dette problemet.
Fikseringsenheten kan være
skadet.
Kontroller at stabelen med utskriftsmateriale ikke
overstiger den maksimale stabelhøyden som er angitt
med kapasitetsmerket på skuffen eller
kapasitetsmarkøren på flerbruksmateren.
Flytt førerne i skuffen til riktig posisjon.
Se Legge utskriftsmateriale i standardskuffen og
Legge papir i tilleggsskuffen for 500 ark hvis du vil
ha detaljerte instruksjoner.
Legg i papir fra en nyåpnet pakke.
La papiret ligge i originalemballasjen til det legges i
skriveren.
Se Oppbevare utskriftsmateriale hvis du vil ha mer
informasjon.
Fjern utskriftsmateriale fra standardutskuffen.
Sett utskriftsmaterialestopperen i standardutskuffen i
riktig posisjon. Se Bruke
utskriftsmaterialestopperen hvis du vil ha mer
informasjon.
Slik flytter du dekselet til flerbruksmateren:
1 Fjern utskriftsmaterialet fra flerbruksmateren.
2 Skyv forlengerne skikkelig på plass.
3 Lukk flerbruksmateren.
4 Åpne flerbruksmateren.
5 Hold i forlengeren på flerbruksmateren, og trekk
den rett ut.
6 Legg utskriftsmateriale i flerbruksmateren.
1 Slå av skriveren.
2 Åpne det øvre dekselet.
3 Trykk ned håndtakene til fikseringsenheten mens du
strammer til fingerskruene på fikseringsenheten.
4 Lukk det øvre dekselet helt.
5 Åpne det øvre dekselet helt.
6 Stram godt til fingerskruene på fikseringsenheten
på nytt.
7 Lukk det øvre dekselet helt.
8 Slå på skriveren.
Bytt fikseringsenheten.
Løse problemer med papirinntrekking
100
 Loading...
Loading...