Page 1
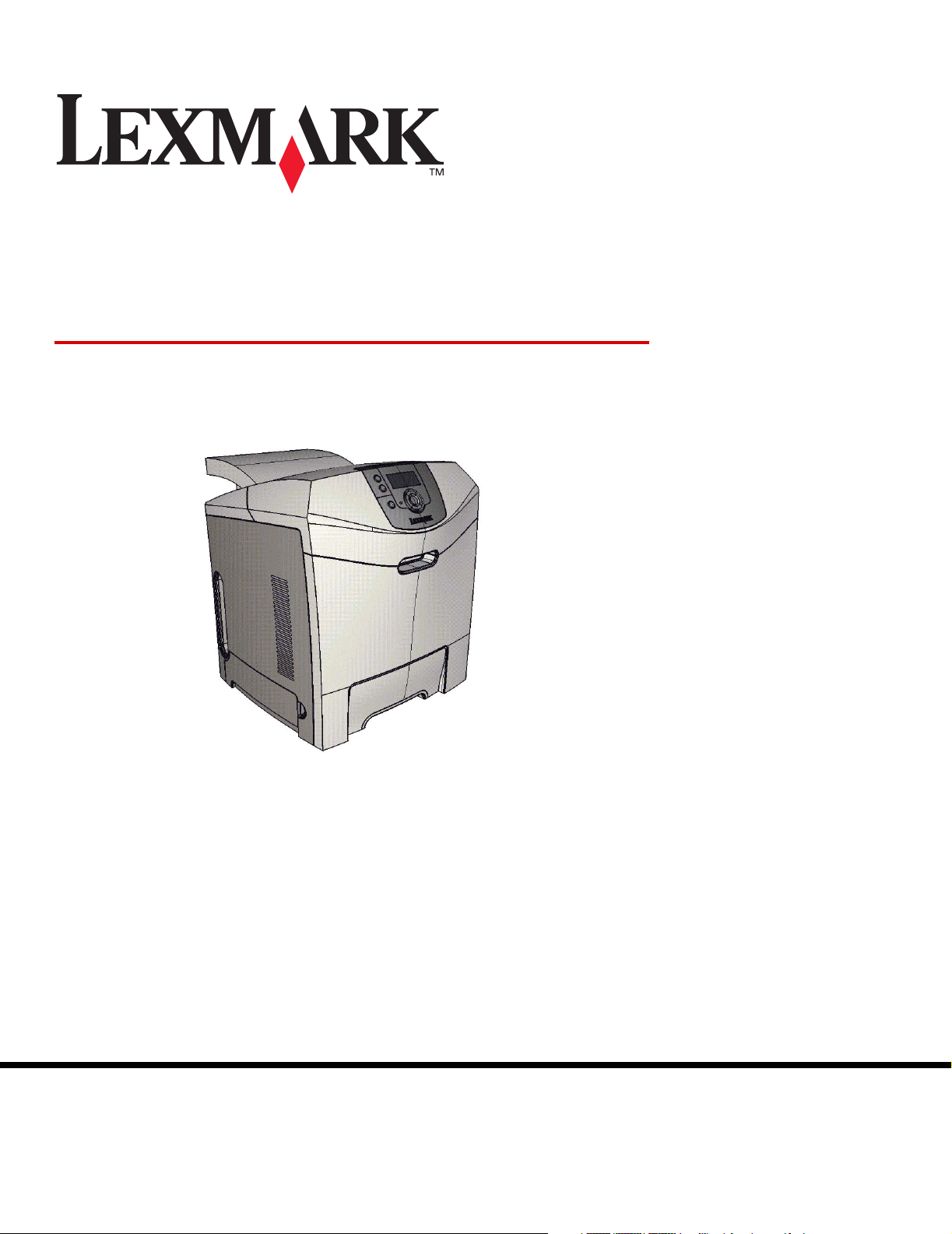
C520, C522 ja C524
Käyttöopas
Lexmark ja Lexmarkin timanttilogo ovat Lexmark International, Inc:n tavaramerkkejä, jotka on
rekisteröity Yhdysvalloissa ja/tai muissa maissa.
© 2005 Lexmark International, Inc.
Kaikki oikeudet pidätetään.
740 West New Circle Road
Lexington, Kentucky 40550
Kesäkuu 2005
www.lexmark.com
Page 2
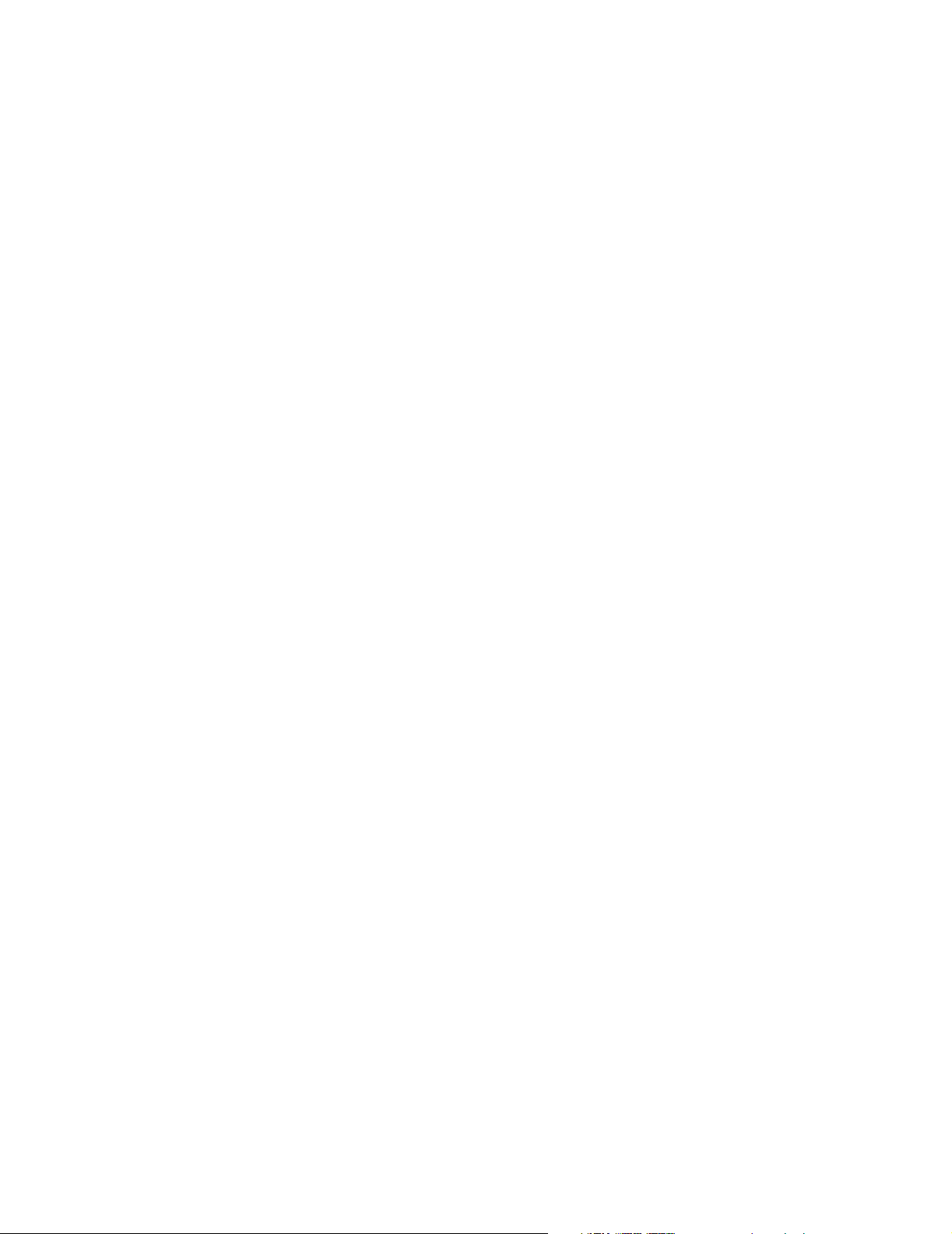
Painos: Kesäkuu 2005
Seuraava kappale ei koske maita, joissa vastaavanlaiset sopimusehdot ovat ristiriidassa paikallisen lain kanssa: LEXMARK
INTERNATIONAL, INC. TOIMITTAA JULKAISUN ”SELLAISENAAN” ILMAN MINKÄÄNLAISTA TAKUUTA, JOKO SUORAA TAI
VÄLILLISTÄ, MUKAAN LUKIEN TAKUUT MYYNTIKELPOISUUDESTA TAI SOPIVUUDESTA TIETTYYN TARKOITUKSEEN. Tämä kohta
ei välttämättä koske kaikkia käyttäjiä, sillä joissakin valtioissa ei sallita julkilausuman kieltämistä tai tiettyjen toimitusten välillisiä takuita.
Tämä julkaisu voi sisältää teknisiä epätarkkuuksia tai painovirheitä. Julkaisun tietoihin tehdään säännöllisin väliajoin muutoksia,
jotka sisällytetään tuotteen myöhempiin versioihin. Tuotteisiin tai ohjelmiin voidaan tehdä parannuksia tai muutoksia milloin tahansa.
Tätä julkaisua koskevat huomautukset voidaan lähettää osoitteeseen Lexmark International, Inc., Department F95/032-2, 740 West New
Circle Road, Lexington, Kentucky 40550, U.S.A. Iso-Britanniassa ja Irlannissa huomautuksia voidaan lähettää osoitteeseen Lexmark
International Ltd., Marketing and Services Department, Westhorpe House, Westhorpe, Marlow Bucks SL7 3RQ. Lexmark voi käyttää tai
jakaa käyttäjän lähettämiä tietoja parhaaksi katsomallaan tavalla ilman, että siitä aiheutuu minkäänlaisia velvoitteita käyttäjälle. Voit tilata
lisää tämän tuotteen julkaisuja Yhdysvaltain numerosta 1-800-553-9727 tai Iso-Britannian numerosta +44(0)8704 440 044, Muissa maissa
ota yhteys liikkeeseen, josta ostit tuotteen.
Viittaukset tuotteisiin, ohjelmiin tai palveluihin eivät tarkoita, että valmistaja aikoo tuoda niitä saataville kaikissa maissa, joissa se toimii.
Mikään viittaus tuotteeseen, ohjelmaan tai palveluun ei tarkoita sitä, että vain kyseistä tuotetta, ohjelmaa tai palvelua tulisi käyttää. Mikään
toiminnallisesti vastaava tuote, ohjelma tai palvelu ei loukkaa mitään olemassa olevaa aineetonta oikeutta, ja mitä tahansa tuotetta,
ohjelmaa tai palvelua voidaan käyttää mainitun tuotteen, ohjelman tai palvelun sijaan. Toiminnan arvioiminen ja varmentaminen
käytettäessä muita kuin valmistajan suosittelemia muita tuotteita, ohjelmia tai palveluita ovat pelkästään käyttäjän vastuulla.
© 2005 Lexmark International, Inc.
Kaikki oikeudet pidätetään.
YHDYSVALTAIN HALLITUKSEN OIKEUDET
Ohjelmisto ja tämän sopimuksen nojalla sen mukana mahdollisesti toimitettavat oppaat on tuotettu ainoastaan yksityisin varoin.
Turvaoh jeit a
• Kytke virtajohto kunnolla maadoitettuun sähköpistokkeeseen, joka on lähellä ja helposti saatavilla.
VAARA: Älä asenna tätä tuotetta tai tee sähkö- tai kaapeliliitäntöjä (esimerkiksi virtajohdon tai puhelimen liitäntöjä) ukkosilman
aikana.
• Muita kuin käyttöohjeissa mainittuja huolto- ja korjaustoimia saa tehdä vain ammattitaitoinen huoltohenkilö.
• Tuote täyttää kansainväliset turvamääräykset, kun siinä käytetään tiettyjä Lexmarkin osia. Joidenkin osien turvapiirteet eivät aina ole
ilmeisiä. Lexmark ei vastaa vaihto-osien käytöstä.
• Tuotteessa käytetään laseria.
VAARA: Ohjeiden ja määräysten noudattamatta jättäminen voi altistaa vaaralliselle säteilylle.
• Tuotteessa käytetään tulostusmenetelmää, joka kuumentaa tulostusmateriaalin. Kuumuus voi aiheuttaa sen,
että tulostusmateriaalista tulee päästöjä. Perehdy huolellisesti käyttöohjeisiin, joissa käsitellään tulostusmateriaalin valintaa,
jotta haitalliset päästöt voidaan välttää.
Tavaramerkit
Lexmark ja Lexmarkin timanttilogo, MarkNet, MarkVision ja Drag’N’Print ovat Lexmark International, Inc:n tavaramerkkejä, jotka on
rekisteröity Yhdysvalloissa ja/tai muissa maissa.
®
PCL
on Hewlett-Packard Companyn rekisteröity tavaramerkki. PCL on joukko Hewlett-Packard Companyn määrittelemiä tulostimen
ohjainkomentoja (kieli) ja toimintoja, joita yhtiö käyttää tulostintuotteissaan. Tämä tulostin on tarkoitettu yhteensopivaksi PCL-kielen kanssa.
Tämä tarkoittaa, että tulostin tunnistaa eri sovellusohjelmien käyttämät PCL-komennot ja emuloi niitä vastaavia toimintoja.
PostScript
tulostuskieli (komennot ja toiminnot). Tämä tulostin on yhteensopiva PostScript 3 -kielen kanssa. Se tarkoittaa, että tulostin tunnistaa eri
sovellusohjelmien käyttämät PostScript 3 -komennot ja emuloi niiden toimintoja.
Yksityiskohtaisia tietoja tulostimen yhteensopivuudesta on Technical Reference -julkaisussa.
Muut tavaramerkit ovat niiden omistajien omaisuutta.
®
on Adobe Systems Incorporatedin rekisteröity tavaramerkki. PostScript 3 on Adobe Systemsin ohjelmistotuotteissa käytetty
2
Page 3
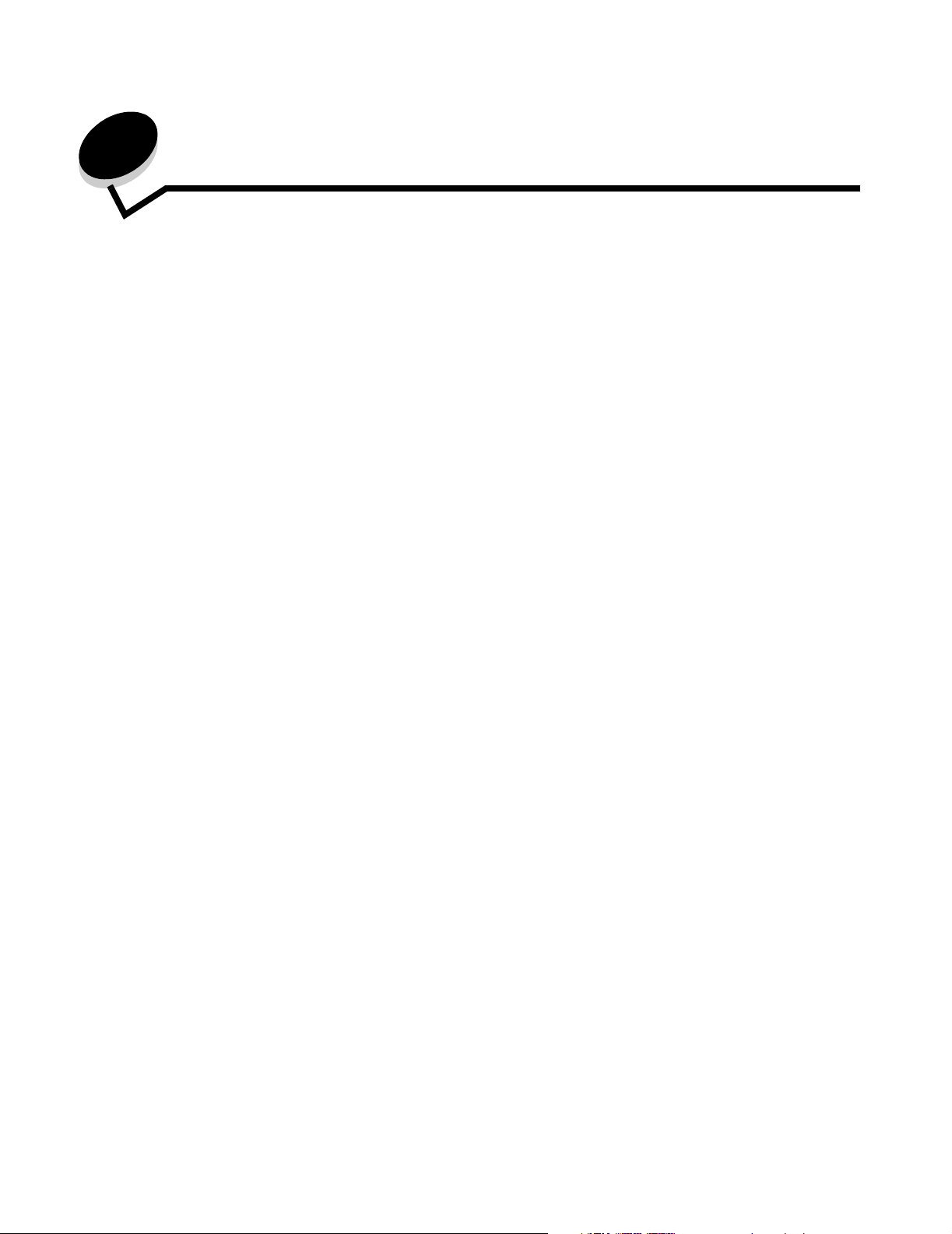
Sisällys
Luku 1: Yleiskuvaus ........................................................................................................... 8
Perusmallit .......................................................................................................................................................8
Varusteltu malli ................................................................................................................................................9
Tämän julkaisun kuvat .....................................................................................................................................9
Luku 2: Ohjainten asennus paikallista tulostusta varten .............................................. 10
Windows ........................................................................................................................................................10
Windows Server 2003, Windows 2000, Windows XP, Windows 98 SE,
Windows Me tai Windows NT .......................................................................................................... 10
Windows 95 ja Windows 98 (ensimmäinen julkaisu) ..............................................................................11
Sarjatulostus ...........................................................................................................................................12
Macintosh ...................................................................................................................................................... 13
Jonon luonti Tulostuskeskuksessa / Kirjoittimen asetustyökalussa (Mac OS X) ....................................14
UNIX/Linux ..................................................................................................................................................... 15
Luku 3: Ohjainten asennus verkkotulostusta varten .................................................... 16
Verkkoasetussivun tulostus ........................................................................................................................... 16
Tulostimen IP-osoitteen määrittäminen .........................................................................................................16
IP-asetusten tarkistus ....................................................................................................................................17
Windows ........................................................................................................................................................17
Tuetut tulostinohjaimet ...........................................................................................................................17
Tuetut verkkotulostinportit ......................................................................................................................17
Suora tulostus, kun käyttöjärjestelmä on Windows 98 SE, Me, Windows NT 4.0,
Windows 2000, Windows XP tai Windows Server 2003 ..................................................................18
Jaettu tulostus, kun käyttöjärjestelmä on Windows NT 4.0, Windows 2000, Windows XP tai
Windows Server 2003 .....................................................................................................................19
Drag‘N’Print-toiminnon määrittäminen .................................................................................................... 21
Macintosh ...................................................................................................................................................... 21
Mac OS X ...............................................................................................................................................21
Mac OS 9.x .............................................................................................................................................22
UNIX/Linux ..................................................................................................................................................... 23
NetWare .........................................................................................................................................................23
Luku 4: Tulostaminen ....................................................................................................... 24
Tulostusvinkit ................................................................................................................................................. 24
Vihjeitä materiaalin varastointiin .............................................................................................................24
Tukosten välttäminen .............................................................................................................................24
Työn lähettäminen tulostimeen ...................................................................................................................... 24
Työn lähettäminen Windows-sovelluksesta ............................................................................................ 24
Työn lähettäminen Macintosh-ohjelmasta ..............................................................................................25
Luottamuksellisen työn tulostaminen tai poistaminen ....................................................................................25
PIN-koodin antaminen (PIN) ...................................................................................................................26
Tulostustyön peruutus ...................................................................................................................................27
3
Page 4
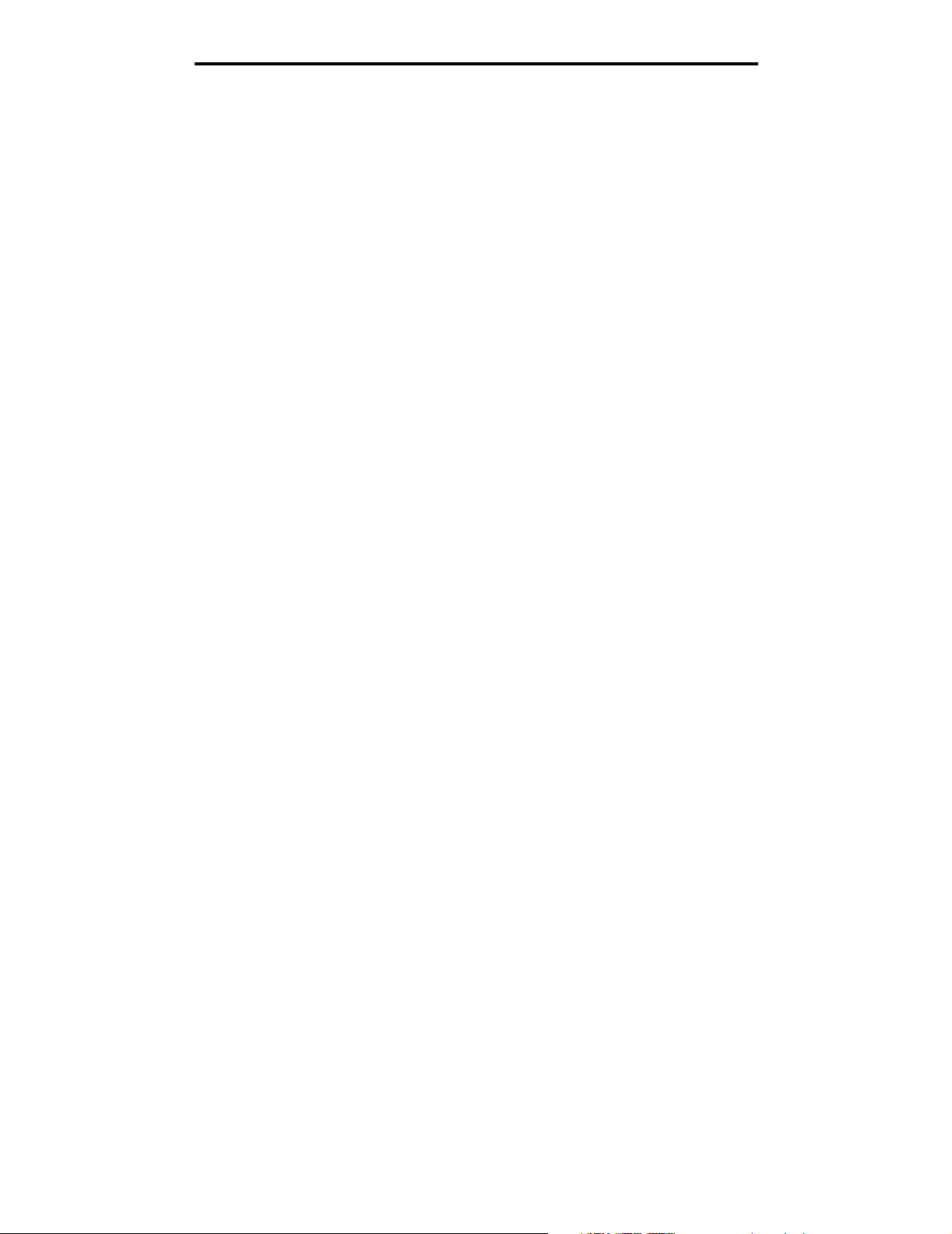
Sisällys
Peruutus tulostimen käyttöpaneelista .....................................................................................................27
Työn peruuttaminen Windows-tietokoneesta .........................................................................................27
Työn peruuttaminen Macintosh-tietokoneesta (Mac OS 9.x) .................................................................. 27
Työn peruuttaminen Macintosh-tietokoneesta (Mac OS X) ....................................................................28
Valikkoasetussivun tulostus ...........................................................................................................................28
Hakemistoluettelon tulostaminen ...................................................................................................................28
Fonttimalliluettelon tulostaminen ...................................................................................................................28
Tulostuslaadun testisivujen tulostus ..............................................................................................................29
Mustavalkoisen tekstin ja grafiikan tulostaminen ...........................................................................................29
Tulostimen määrittäminen mustavalkotulostusta varten ......................................................................... 29
Väritarvikkeiden poistaminen ..................................................................................................................30
Tulostimen määrittäminen väritulostusta varten ja tarvikkeiden vaihtaminen ................................................33
Luku 5: Tulostusmateriaalimääritykset .......................................................................... 35
Tulostusmateriaaliohjeita ...............................................................................................................................35
Paperi ..................................................................................................................................................... 35
Piirtoheitinkalvot .....................................................................................................................................38
Kirjekuoret ..............................................................................................................................................38
Tarrat ......................................................................................................................................................39
Kartonki ..................................................................................................................................................39
Tulostusmateriaalin säilyttäminen ..................................................................................................................40
Paperilähteet ja materiaalitiedot ....................................................................................................................40
Lokeroiden yhdistäminen ...............................................................................................................................44
Kaksipuolisen tulostuksen käyttäminen .........................................................................................................44
Kaksipuolinen tulostus kirjelomakkeelle .................................................................................................45
Sidonnan käyttäminen ............................................................................................................................ 45
Luku 6: Tulostusmateriaalin lisääminen ......................................................................... 47
Vakiolokeron täyttö ........................................................................................................................................47
Valinnaisen 500 arkin lokeron täyttäminen ....................................................................................................50
Monisyöttölokeron tai käsinsyöttölokeron tunnistaminen ...............................................................................50
Monisyöttölaitteen käyttäminen ja täyttäminen .......................................................................................50
Monisyöttölaitteen täyttäminen ...............................................................................................................51
Käsinsyöttölokeron käyttäminen ja täyttäminen .....................................................................................57
Vakioalustan käyttäminen ..............................................................................................................................59
Vakioalustan asentaminen .....................................................................................................................59
Materiaalin rajoittimen käyttäminen ........................................................................................................60
Paperilajin ja -koon määrittäminen .................................................................................................................62
Luku 7: Tukosten poistaminen ........................................................................................ 63
Tukosten välttämisvihjeitä ..............................................................................................................................63
Tulostusmateriaaliradan tunnistaminen ......................................................................................................... 64
Tukosalueille pääsy ................................................................................................................................65
Tukoksen poistaminen vakiolokerosta (lokero 1) ...........................................................................................67
Tukoksen poistaminen valinnaisesta 500 arkin lokerosta (lokero 2) .............................................................. 68
Tukosten poistaminen sisäluukun takaa ........................................................................................................69
Tukosten poistaminen kiinnitysyksikön alta tai sen kannesta ........................................................................71
Tukosten poistaminen kiinnitysyksikön ja vakioalustan välistä ......................................................................73
Tukoksen poistaminen vakioalustalta ............................................................................................................73
4
Page 5
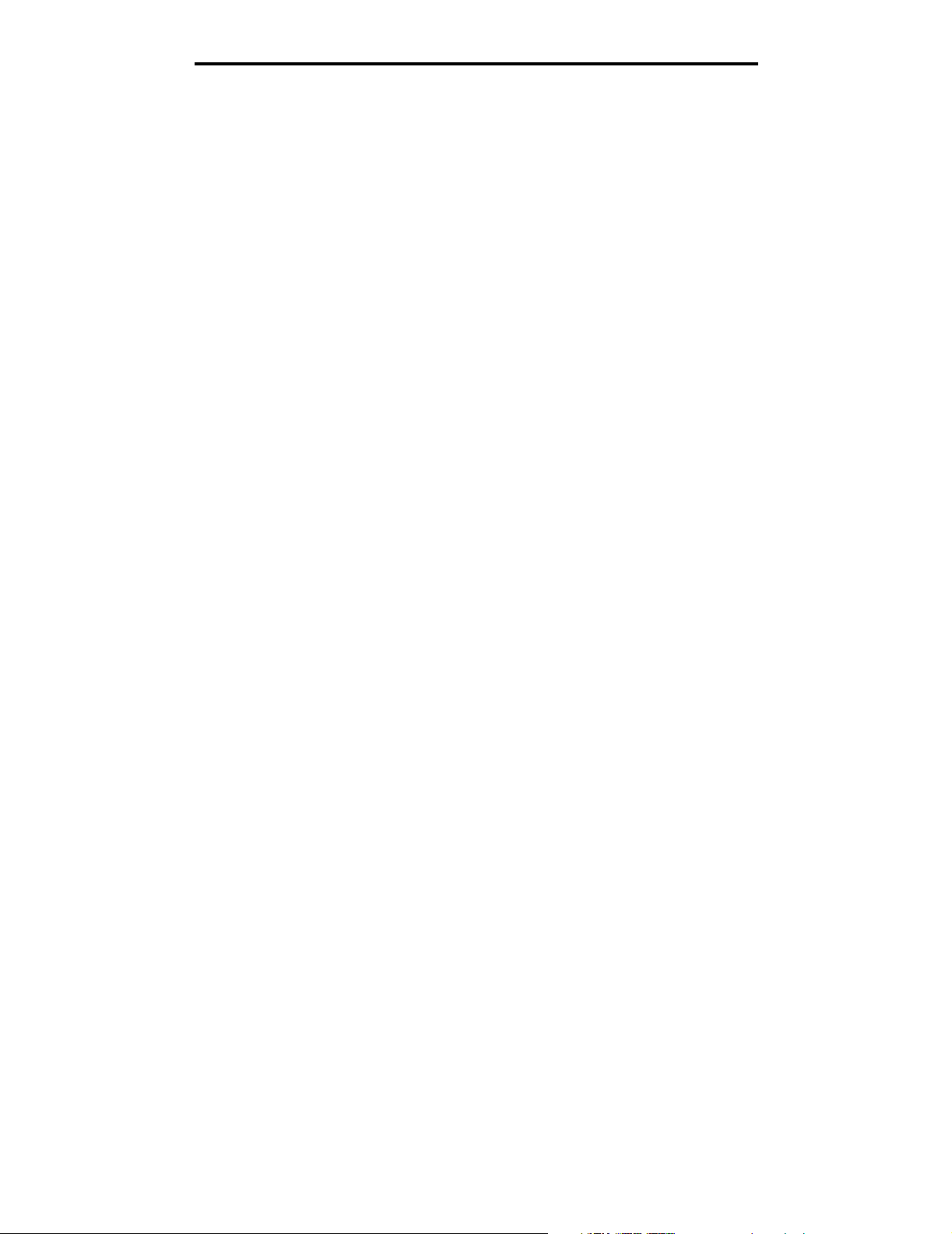
Sisällys
Tukosten poistaminen kaksipuolisen tulostusyksikön radalta ........................................................................ 74
Tukosten poistaminen monisyöttölokerosta ...................................................................................................77
Tukosten poistaminen käsinsyöttölokerosta ..................................................................................................77
Luku 8: Tulostimen huolto ............................................................................................... 78
Tulostustarvikkeiden tilan määritys ................................................................................................................78
Tulostustarvikkeiden käyttöiän pidentäminen ................................................................................................78
Tulostus- ja huoltotarvikkeiden tilaaminen .....................................................................................................79
Väriainekasettien tilaaminen ................................................................................................................... 79
Kuvansiirtoyksikön tilaaminen ................................................................................................................81
Kiinnitysyksikön tilaaminen ..................................................................................................................... 81
Kuvansiirtovyön tilaaminen ..................................................................................................................... 81
Käytetyn väriaineen laatikon tilaaminen .................................................................................................81
Tulostimen ylläpito pitkäaikaisessa säilytyksessä ..........................................................................................81
Tarvikkeiden varastointi ................................................................................................................................. 81
Tulostusmateriaalin varastointi ...............................................................................................................81
Väriainekasettien ja kuvansiirtoyksiköiden varastointi ............................................................................ 81
Väriainekasettien vaihtaminen .......................................................................................................................82
Lexmark-tuotteiden kierrätys .........................................................................................................................82
Kuvansiirtoyksiköiden vaihtaminen ................................................................................................................83
Kiinnitysyksikön vaihtaminen .........................................................................................................................83
Käytetyn väriaineen laatikon vaihtaminen .....................................................................................................83
Kuvansiirtovyön vaihtaminen .........................................................................................................................83
Tulostuspään linssien puhdistaminen ............................................................................................................83
Värikasettien sovittaminen värin kohdistusta varten ...................................................................................... 84
Kiinnitysyksikön irrottaminen pitkäaikaista säilytystä varten ..........................................................................85
Kiinnitysyksikön ottaminen uudelleen käyttöön pitkäaikaisen säilytyksen jälkeen ......................................... 87
Luku 9: Vianmääritys ........................................................................................................ 89
Tavallisimpien tulostusongelmien ratkaiseminen ...........................................................................................89
Näytön ongelmien ratkaiseminen ..................................................................................................................90
Tulostusongelmien ratkaiseminen .................................................................................................................90
Tulostuslaatuongelmat ...................................................................................................................................92
Lisävarusteongelmien ratkaiseminen .............................................................................................................97
Materiaalinsyöttöongelmien ratkaiseminen ....................................................................................................98
Verkkotulostusongelmien ratkaiseminen .....................................................................................................100
Muiden ongelmien ratkaiseminen ................................................................................................................ 100
Värinlaatuongelmien ratkaiseminen .............................................................................................................100
Väritulostusta koskevia usein esitettyjä kysymyksiä ............................................................................. 101
Mitä yksityiskohtaiset värinäytteet ovat, ja miten niitä käytetään? ........................................................103
Tekninen online-tuki ..................................................................................................................................... 104
Soittaminen huoltopalveluun ........................................................................................................................104
Luku 10: Tukitiedot ......................................................................................................... 105
Käyttöpaneelin valikkojen poistaminen käytöstä ..........................................................................................105
Valikkojen ottaminen käyttöön .....................................................................................................................105
Tehdasasetusten palautus ...........................................................................................................................106
5
Page 6
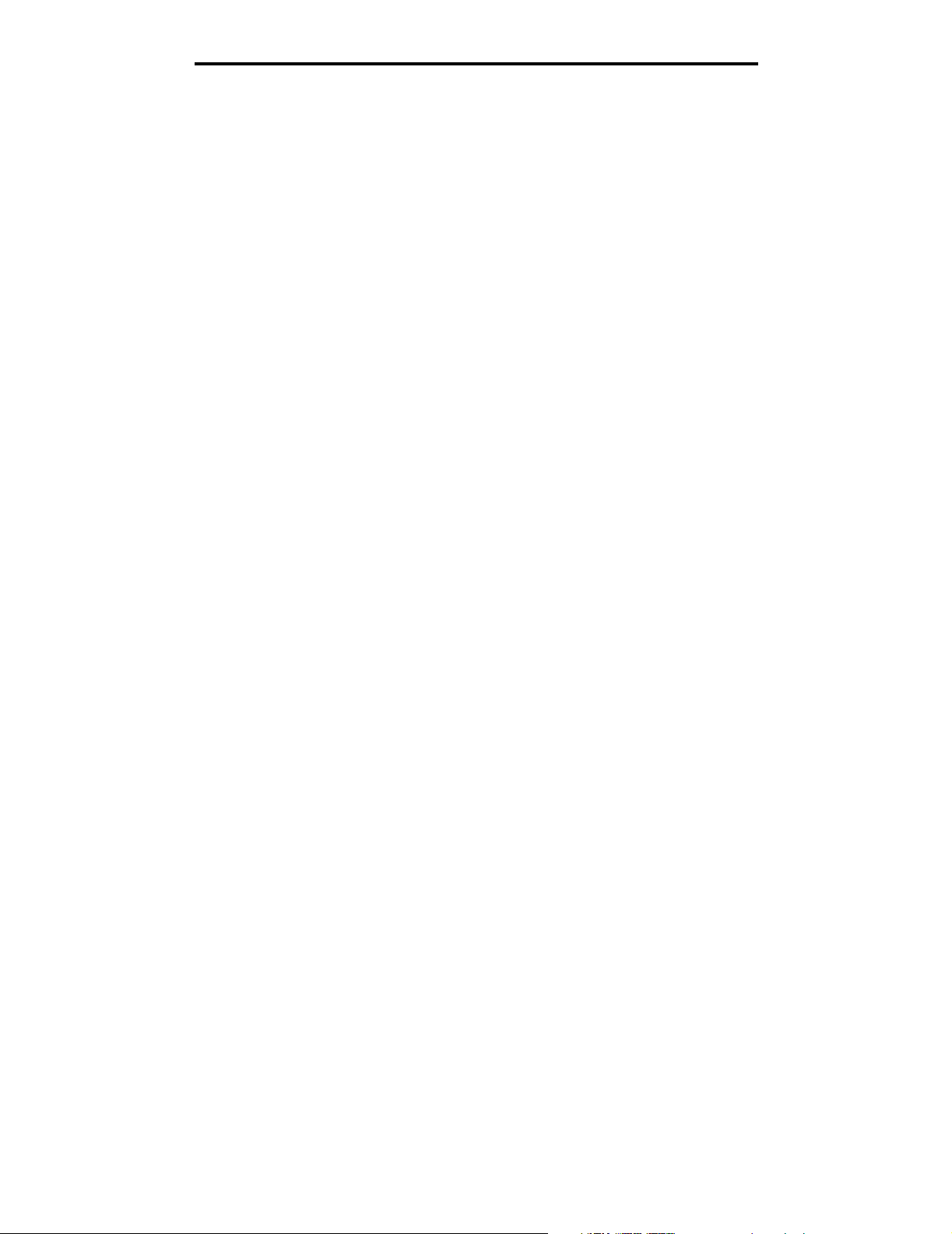
Sisällys
Virransäädön säätäminen ............................................................................................................................106
Virransäästön poistaminen käytöstä ............................................................................................................107
Levyn salaaminen ........................................................................................................................................107
Tulostimen hälytysten määritys ....................................................................................................................108
Käyttöpaneelin kontrastin säätäminen .........................................................................................................109
Muistivaatimukset ........................................................................................................................................109
Print and Hold -toiminnon käyttäminen ........................................................................................................109
Käyttäjätunnuksen valitseminen ...........................................................................................................109
Pysäytettyjen töiden tulostus ja poisto ..................................................................................................110
Pysäytettyjen töiden käsitteleminen käyttöpaneelista ..........................................................................110
Repeat Print -työ ................................................................................................................................... 110
Reserve Print -työ .................................................................................................................................111
Verify Print -työ .....................................................................................................................................111
Luottamukselliset työt ...........................................................................................................................111
Käyttöpaneelin toiminta ...............................................................................................................................112
Merkkivalo ............................................................................................................................................112
Näppäimet ............................................................................................................................................113
Suojauslukituksen käyttäminen ...................................................................................................................114
Suojauksen määrittäminen upotetun Web-palvelimen (EWS) avulla ...........................................................114
Järjestelmän salasanan määrittäminen ................................................................................................114
Suojatun upotetun Web-palvelimen käyttäminen .................................................................................114
SNMPv3 (Simple Network Management Protocol version 3) -tuki .......................................................115
IPSec (Internet Protocol Security) -tuki ................................................................................................ 115
Suojaustilan käyttäminen ......................................................................................................................115
802.1x-todennuksen käyttäminen .........................................................................................................116
Käyttöpaneelin valikoiden lukitseminen ................................................................................................116
Tulostuksen lukitus ...............................................................................................................................117
Luottamukselliset tulostusasetukset ..................................................................................................... 117
Luku 11: Lisävarusteiden asentaminen ja poistaminen .............................................. 118
500 arkin syöttölaitteen asennus ................................................................................................................. 118
500 arkin syöttölaitteen poistaminen ...........................................................................................................119
Emolevyn käsitteleminen .............................................................................................................................119
Emolevyn metallilevyn asettaminen takaisin paikalleen ..............................................................................122
Valinnaisen muistikortin asentaminen ..........................................................................................................123
Muistikortin poistaminen ..............................................................................................................................125
Valinnaisen flash-muistikortin tai laiteohjelmakortin asentaminen ............................................................... 126
Valinnaisen flash-muistikortin tai laiteohjelmakortin poistaminen ................................................................ 127
Valinnaisen kiintolevyn asentaminen ...........................................................................................................128
Valinnaisen kiintolevyn poistaminen ............................................................................................................ 129
Valinnaisen INA-kortin asentaminen ............................................................................................................130
Valinnaisen INA-kortin poistaminen .............................................................................................................131
Kaapeleiden kytkeminen ..............................................................................................................................132
Tiedotteet .......................................................................................................................... 133
Lisensointia koskeva tiedote ........................................................................................................................134
Merkintätavat ...............................................................................................................................................134
Staattista sähköä koskeva tiedote ........................................................................................................135
Sähköistä säteilyä koskevat tiedotteet .........................................................................................................135
6
Page 7
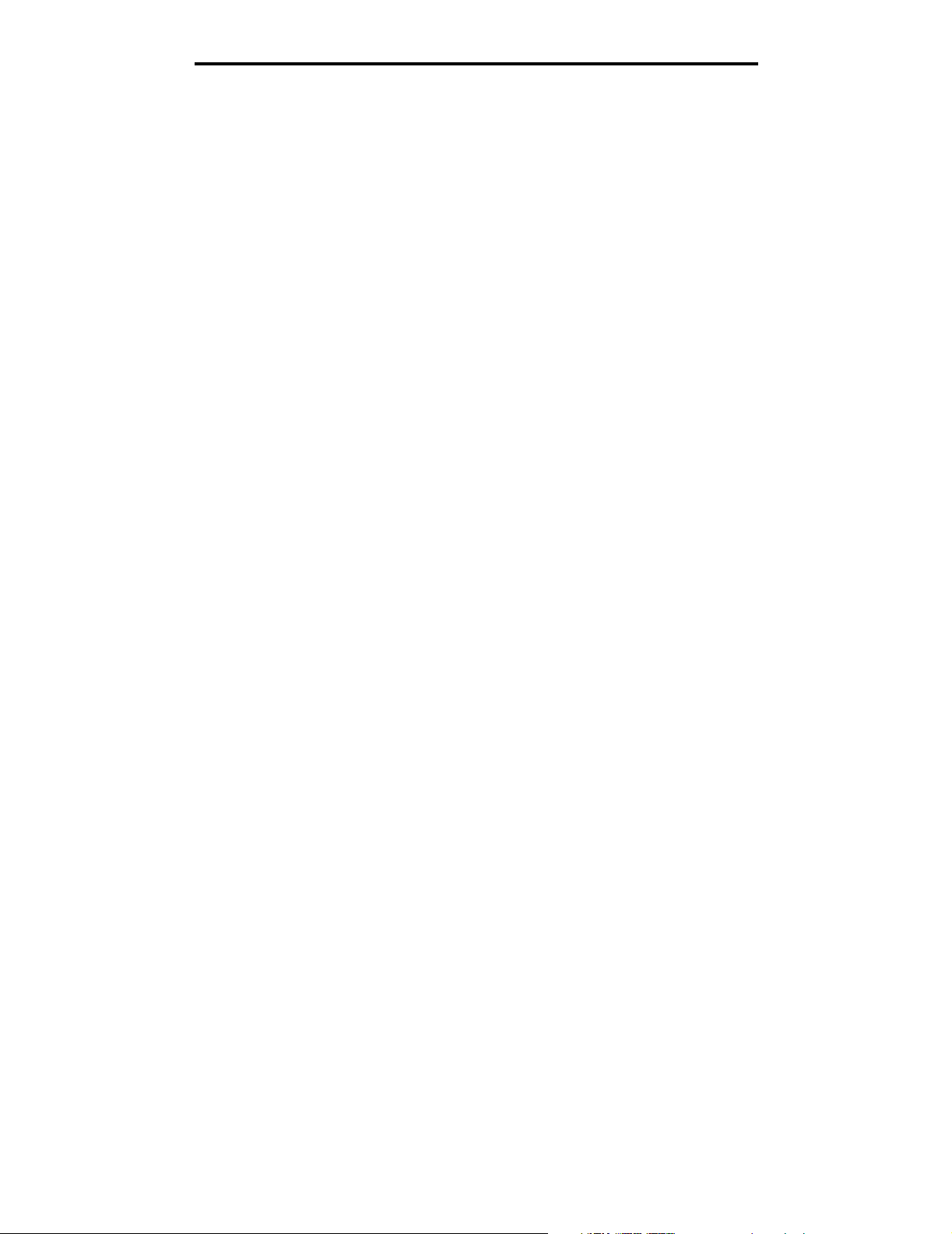
Sisällys
Yhdysvaltain liittovaltion liikennöintikomission (Federal Communications Commission,
FCC) lausunto ............................................................................................................................... 135
Industry Canada compliance statement ...............................................................................................136
Avis de conformité aux normes de l’industrie du Canada .....................................................................136
Euroopan yhteisön (EY) direktiivien mukainen ilmoitus ........................................................................ 136
The United Kingdom Telecommunications Act 1984 ............................................................................136
Japanese VCCI notice ..........................................................................................................................136
Korean MIC statement ..........................................................................................................................136
Melutasot ..............................................................................................................................................137
Virrankulutus .........................................................................................................................................137
Virtasäädösilmoitus ..............................................................................................................................137
Virran kokonaiskulutus .........................................................................................................................137
Virransäästö .........................................................................................................................................138
ENERGY STAR ...........................................................................................................................................138
WEEE-direktiivi sähkö-ja elektroniikkalaiteromusta .....................................................................................138
Laserilmoitus ................................................................................................................................................ 138
Takuuehdot (Lexmark C520, C522 ja C524) ...............................................................................................139
Hakemisto ......................................................................................................................... 141
7
Page 8
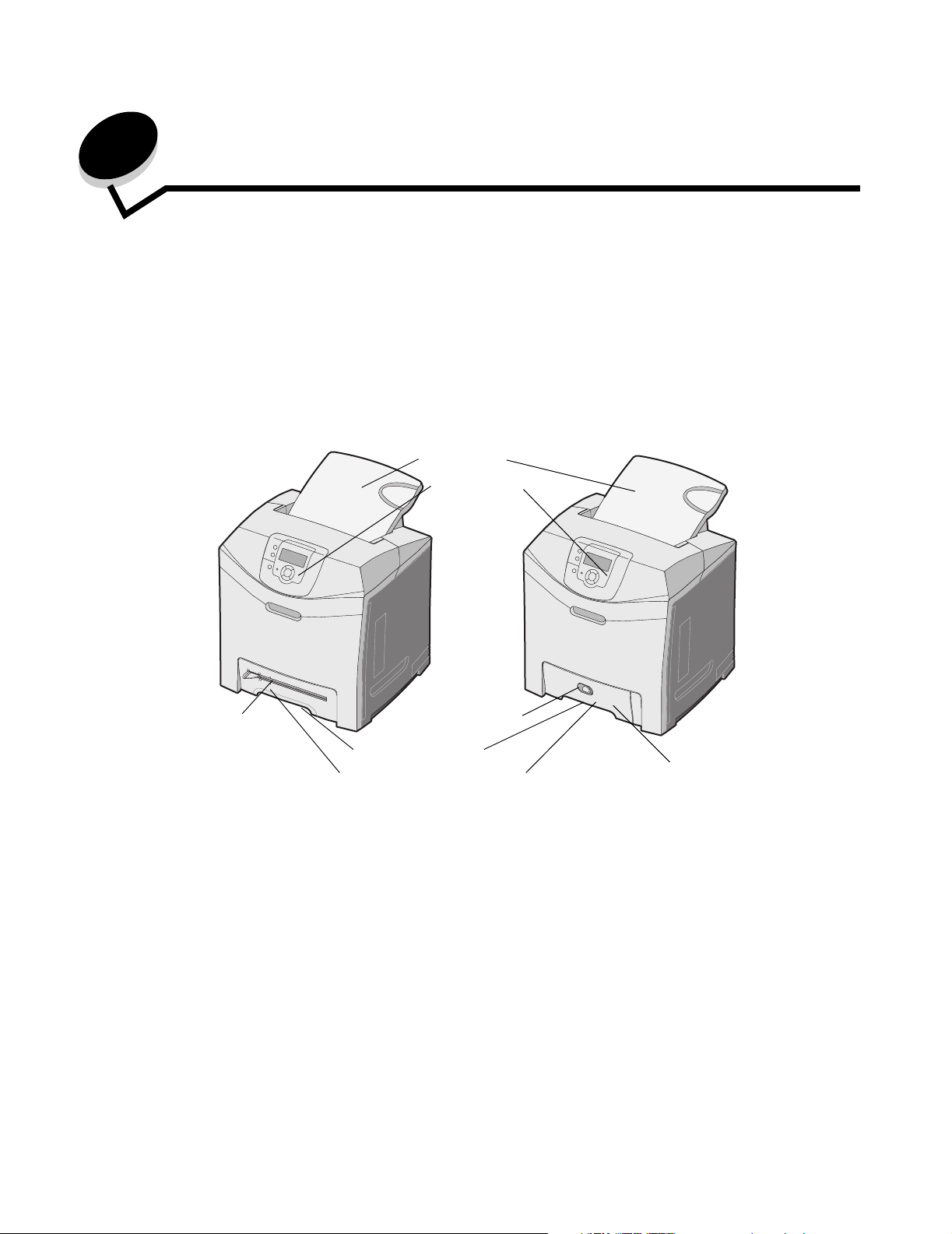
1
Yleiskuvaus
Perusmallit
Seuraavassa kuvassa esitellään Lexmarkin tulostinperheen Lexmark™ C520, C522 ja C524 sekä kunkin toiminnot.
C520- ja C522-mallin vakiolokeron etuosassa on käsinsyöttölokero. C524-mallissa on monisyöttölokero. Se sijaitsee
vakiolokeron etuosassa ja on näkyvissä, kun se lasketaan salvan avulla. Kaikkien mallien vakiolokero on käytettävissä,
kun se vedetään ulos kahvasta.
C522- ja C524-malliin on saatavissa valinnainen 500 arkin syöttölaite.
C520 ja C522 C524
Vakioalusta
Käyttöpaneeli
Käsinsyöttölokero
Salpa
Vakiolokeron kahva
Vakiolokero (250 arkin lokero)
Yleiskuvaus
8
Monisyöttölaite
Page 9
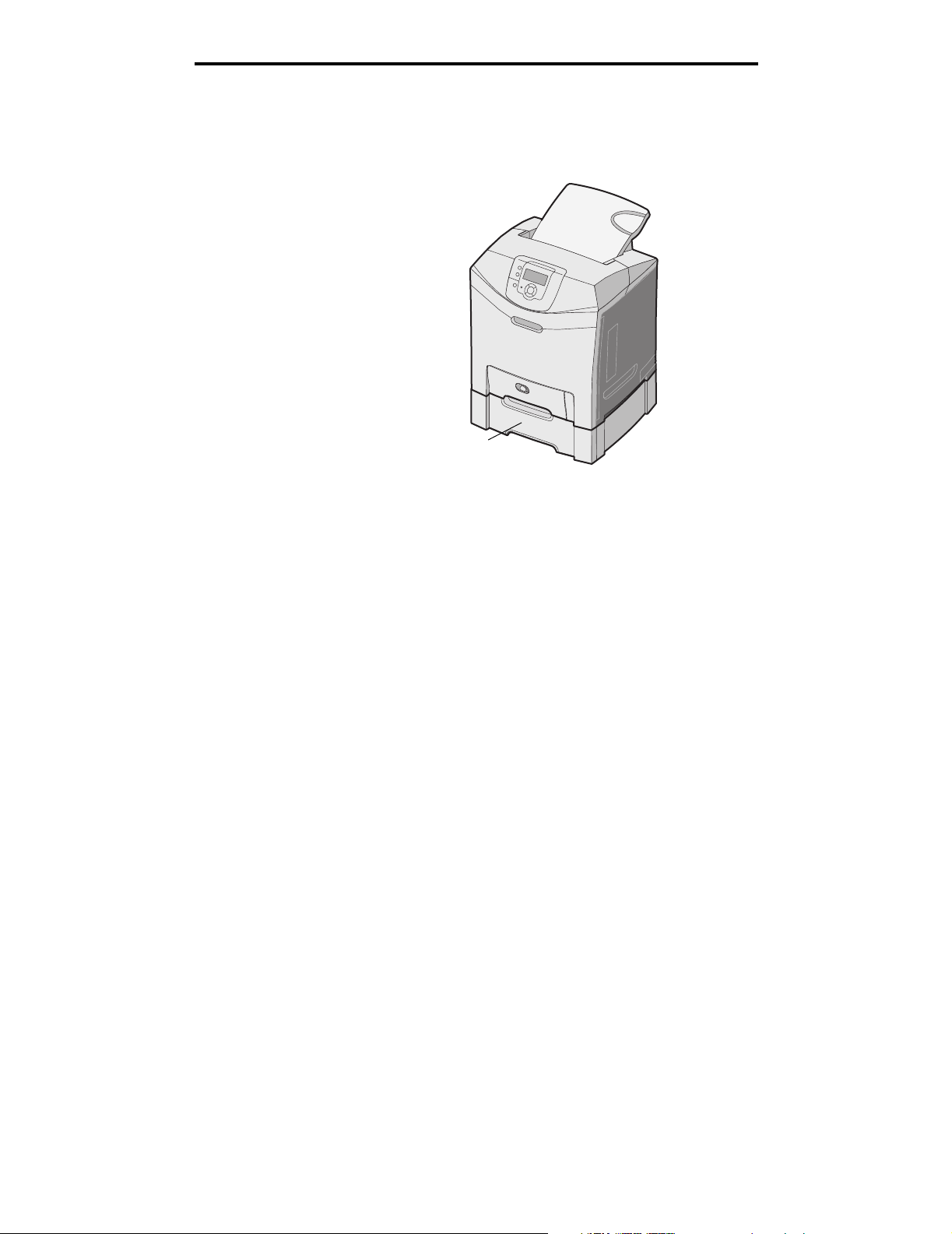
Yleiskuvaus
Varusteltu malli
Seuraavassa kuvassa esitellään lisävaruste, joka on saatavissa Lexmark C522- ja C524-malliin.
Valinnainen 500 arkin syöttölaite
Tämän julkaisun kuvat
Useimmat tämän julkaisun kuvista ovat C524-mallista, jossa on monisyöttölokero. C522-mallin (jossa on käsinsyöttölokero)
kuvia on käytetty ainoastaan paperin lisäämistä ja tukosten poistamista käsittelevissä kohdissa.
Varusteltu malli
9
Page 10
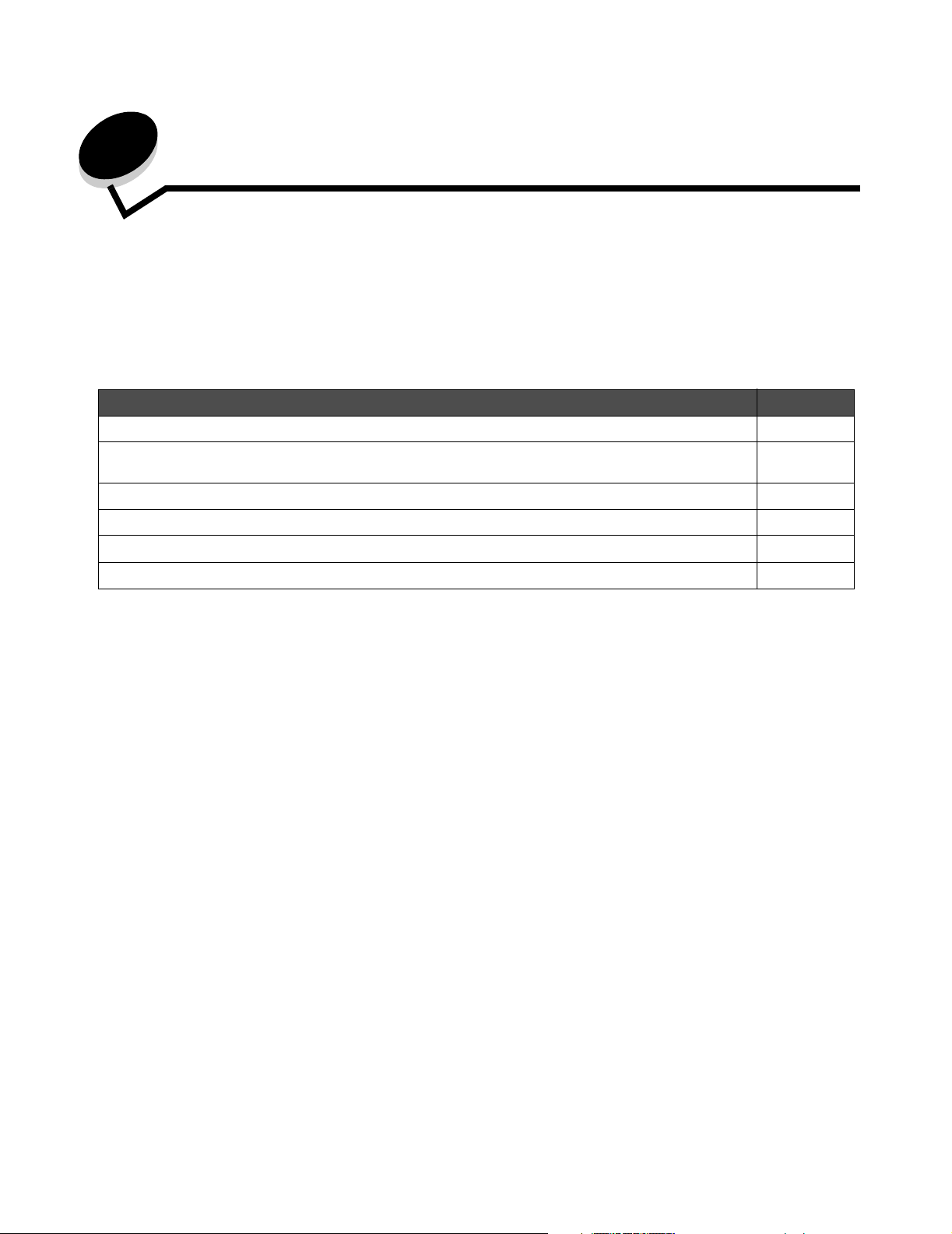
2
Ohjainten asennus paikallista tulostusta varten
Paikallinen tulostin on tulostin, joka on liitetty tietokoneeseen USB- tai rinnakkaiskaapelilla. Paikallinen tulostin on
tarkoitettu vain sen tietokoneen käyttäjän käyttöön, johon tulostin on liitetty. Jos kytket tietokoneeseen paikallisen
tulostimen, tulostinohjain on asennettava tietokoneeseen, ennen kuin tulostimen asetukset voidaan määrittää.
Tulostinohjain on ohjelmisto, jonka avulla tietokone on yhteydessä tulostimeen.
Ohjainten asennustapa määräytyy käytettävän käyttöjärjestelmän mukaan. Seuraavassa taulukossa ovat asennusohjeet
eri käyttöjärjestelmiä varten. Lisätietoja on tietokoneen tai ohjelmiston oppaissa.
Käyttöjärjestelmä Siirry sivulle
Windows 10
Windows Server 2003, Windows 2000, Windows XP, Windows 98 SE, Windows Me,
Windows NT 4.x
Windows 95 ja Windows 98 (ensimmäinen julkaisu) 11
Sarjatulostus 12
Macintosh 13
UNIX/Linux 15
10
Windows
Joidenkin Windows-käyttöjärjestelmien mukana toimitetaan valmiiksi tulostimen kanssa yhteensopiva tulostinohjain.
Huomautus: Mukautetun tulostinohjaimen asentaminen ei poista käyttöjärjestelmän ohjaimen asennusta.
Tällöin luodaan erillinen tulostinobjekti, joka tulee esiin Tulostimet-kansioon.
Tulostimen mukana toimitetulta Ohjaimet-CD:ltä voit asentaa mukautetun tulostinohjaimen, jolla voit käyttää tulostimen
ominaisuuksia ja toimintoja monipuolisesti.
Ohjaimet voidaan myös ladata Lexmarkin Web-sivuilta osoitteesta www.lexmark.com.
Windows Server 2003, Windows 2000, Windows XP, Windows 98 SE,
Windows Me tai Windows NT
Huomautus: Asenna tulostimen ohjelmisto ennen USB-kaapelin kytkemistä.
1 Aseta Ohjaimet-CD-levy asemaan.
Jos CD-levy ei käynnisty automaattisesti, valitse Käynnistä
D:\Setup.exe (D on CD-aseman kirjain).
Huomautus: USB-tuki ei ole käytettävissä Windows NT -käyttöjärjestelmissä.
Æ Suorita ja kirjoita Suorita-valintaikkunaan
Ohjainten asennus paikallista tulostusta varten
10
Page 11
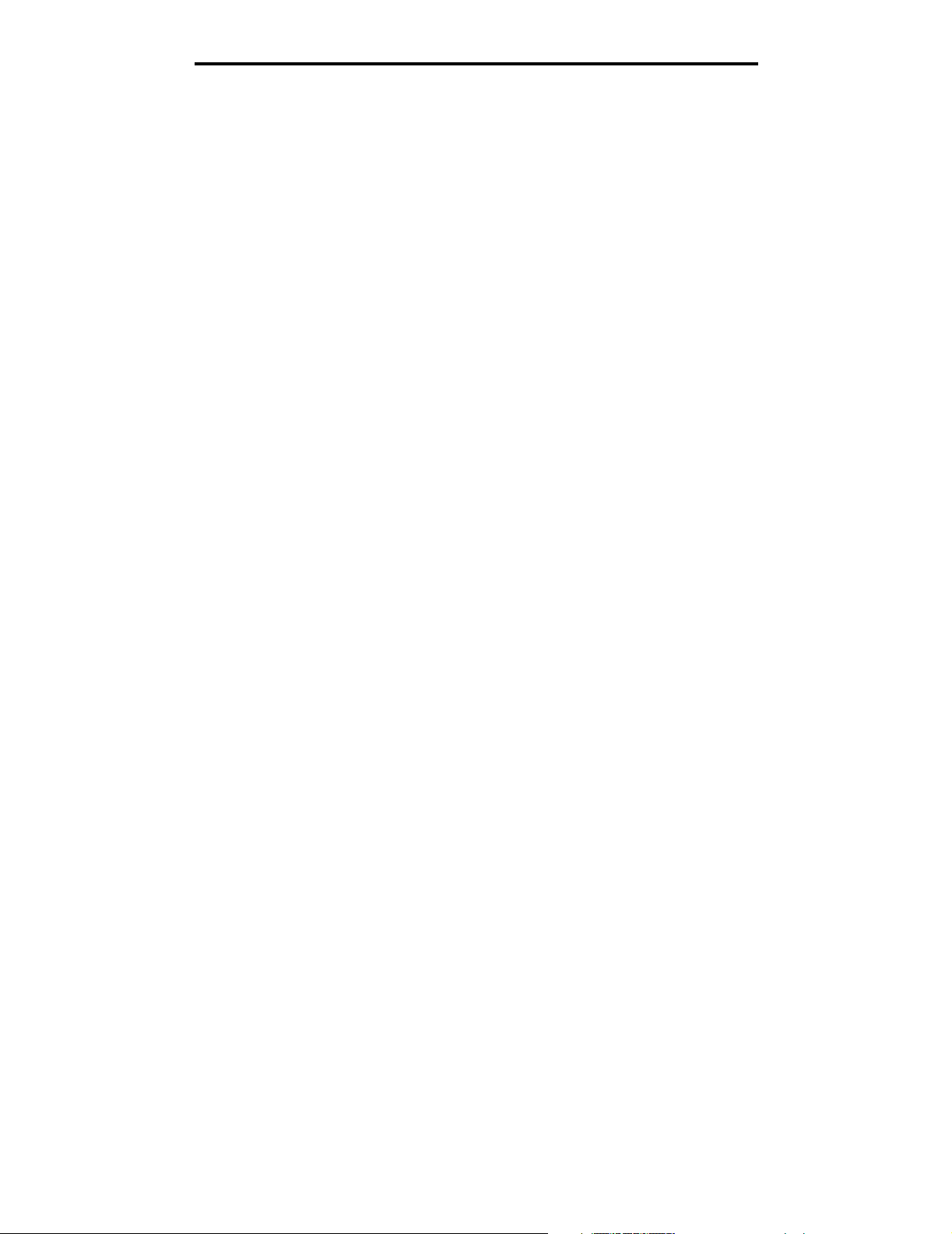
Ohjainten asennus paikallista tulostusta varten
2 Napsauta Asenna tulostinohjelmisto.
Huomautus: Jotkin Windows-käyttöjärjestelmät edellyttävät, että käyttäjällä on järjestelmänvalvojan oikeudet
asennettaessa tulostinohjaimia tietokoneeseen.
3 Hyväksy käyttöoikeussopimus napsauttamalla Hyväksyn.
4 Valitse Suositus ja napsauta Seuraava.
Suositeltu asennusvaihtoehto on oletusvaihtoehto sekä paikallisen että verkkoon liitetyn tulostimen
asennuksessa. Voit asentaa apuohjelmia, muuttaa tulostimen asetuksia tai mukauttaa tulostinohjaimia
valitsemalla Mukautettu ja noudattamalla näyttöön tulevia ohjeita.
5 Valitse Paikallisesti liitetty ja valitse sitten Valmis.
Seuraa näytön ohjeita. Ohjainten lataaminen saattaa kestää hetken.
6 Sulje ohjain-CD:n asennusohjelma.
7 Kiinnitä USB-kaapeli ja käynnistä tulostin.
Ohjattu toiminto käynnistyy, ja tietokoneen tulostinkansioon luodaan tulostinobjekti.
Windows 95 ja Windows 98 (ensimmäinen julkaisu)
1 Kytke tietokoneeseen virta.
2 Aseta Ohjaimet-CD-levy asemaan. Jos CD-levy käynnistyy automaattisesti, palaa ohjattuun tulostimen
lisäystoimintoon napsauttamalla Exit (Sulje).
3 Napsauta Käynnistä Æ Asetukset Æ Kirjoittimet ja kaksoisnapsauta sitten Lisää kirjoitin.
Huomautus: USB-tuki ei ole käytettävissä Windows 95- ja Windows 98 (ensimmäinen julkaisu)
-käyttöjärjestelmissä.
4 Valitse kehotettaessa Paikallinen kirjoitin.
5 Valitse Levy.
Huomautus: Jotkin Windows-käyttöjärjestelmät edellyttävät, että käyttäjällä on järjestelmänvalvojan oikeudet
asennettaessa tulostinohjaimia tietokoneeseen.
6 Määritä mukautetun tulostinohjaimen sijainti Ohjaimet-CD-levyllä.
Polku voi näyttää esimerkiksi seuraavalta:
D:\Drivers\Print\Win_9xMe\<kieli>
D on CD-aseman kirjain.
7 Napsauta OK.
Ohjainten lataaminen saattaa kestää hetken.
8 Sulje Ohjaimet-CD.
Windows
11
Page 12
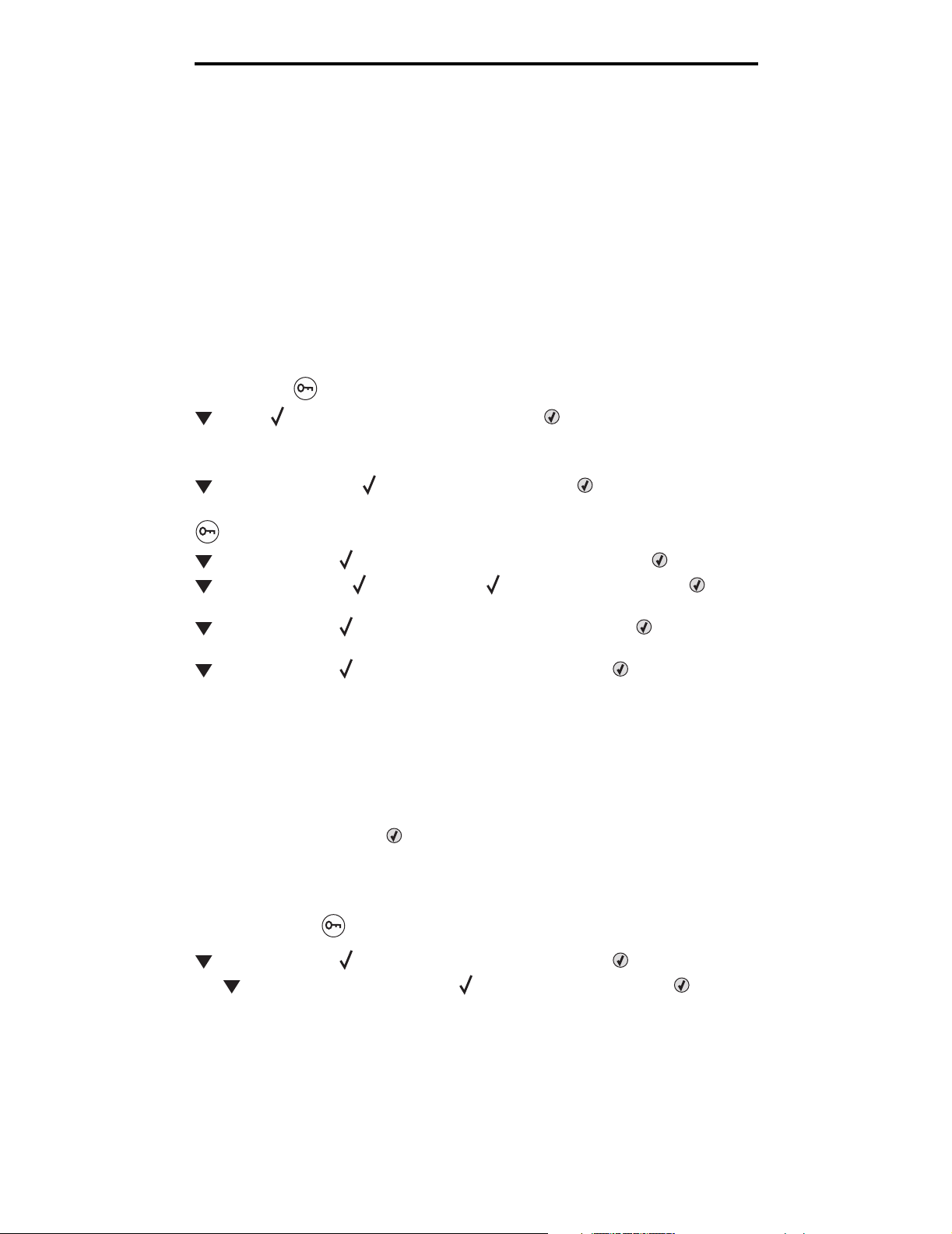
Ohjainten asennus paikallista tulostusta varten
Sarjatulostus
Sarjatulostuksessa tiedot siirretään bitti kerrallaan. Vaikka sarjatulostus on yleensä hitaampaa kuin rinnakkaistulostus,
sitä suositellaan silloin, kun tulostin on kaukana tietokoneesta tai kun rinnakkaisliitäntä ei ole käytettävissä.
Huomautus: Tähän tarvitaan sarjaliitäntäkortti, joka on hankittava erikseen.
Ennen tulostusta on muodostettava tietokoneen ja tulostimen välinen yhteys. Toimi näin:
1 Määritä tulostimen sarjaparametrit.
2 Asenna tulostinohjain tietokoneeseen.
3 Määritä sarja-asetukset tietoliikenneporttia vastaaviksi.
Parametrien määrittäminen tulostimeen
1 Paina ohjauspaneelin -näppäintä.
2 Paina , kunnes Raportit tulee näyttöön, ja paina sitten .
Huomautus: Lisätietoja sarjavalikoista ja ilmoituksista on tulostimen mukana toimitetulla Julkaisut-CD-levyllä.
3 Paina , kunnes näyttöön tulee Valikkoasetussivu, ja paina .
Tulostin palaa Valmis-tilaan.
4 Paina -näppäintä.
5 Paina -näppäintä, kunnes Verkko/Portit tulee näyttöön, ja paina sitten -näppäintä.
6 Paina , kunnes näytössä on Sarjaportti tai Sarjaportti [x], ja paina . ([x]) on sarjaportin
numero.)
7 Paina -näppäintä, kunnes <Parametri> tulee näyttöön, ja paina sitten -näppäintä (<Parametri> on
muutettava parametri).
8 Paina -näppäintä, kunnes <Asetus> tulee näyttöön, ja paina sitten -näppäintä (<Asetus> on
muutettava asetus).
Huomaa seuraavat rajoitukset:
• Tuettu enimmäisnopeus on 115 200.
• Databittiasetuksen on oltava 7 tai 8.
• Pariteetin on oltava Parillinen, Pariton tai Ei mitään.
• Stop-bittien asetuksen on oltava 2.
• Datavuon ohjauksen suositeltava protokolla-asetus on Xon/Xoff.
9 Valitse asetus painamalla näppäintä . Tulostin palaa Sarjaportti- tai Sarjaportti [x] -kohtaan.
10 Tulosta valikkoasetussivu ja tarkista, että sarjaparametrit ovat oikeat.
Huomautus: Säilytä asetussivu myöhempää käyttöä varten.
a Paina ohjauspaneelin -näppäintä.
1 Paina -näppäintä, kunnes Raportit tulee näyttöön, ja paina sitten -näppäintä.
b Paina -näppäintä, kunnes näyttöön tulee Valikkoasetussivu, ja paina -näppäintä.
c Sarjaparametrit ovat Vakiosarjaportti-otsikon kohdalla (tai Sarjaportti X -otsikon kohdalla, jos tulostimeen on
asennettu sarjaliitäntäkortti).
Windows
12
Page 13
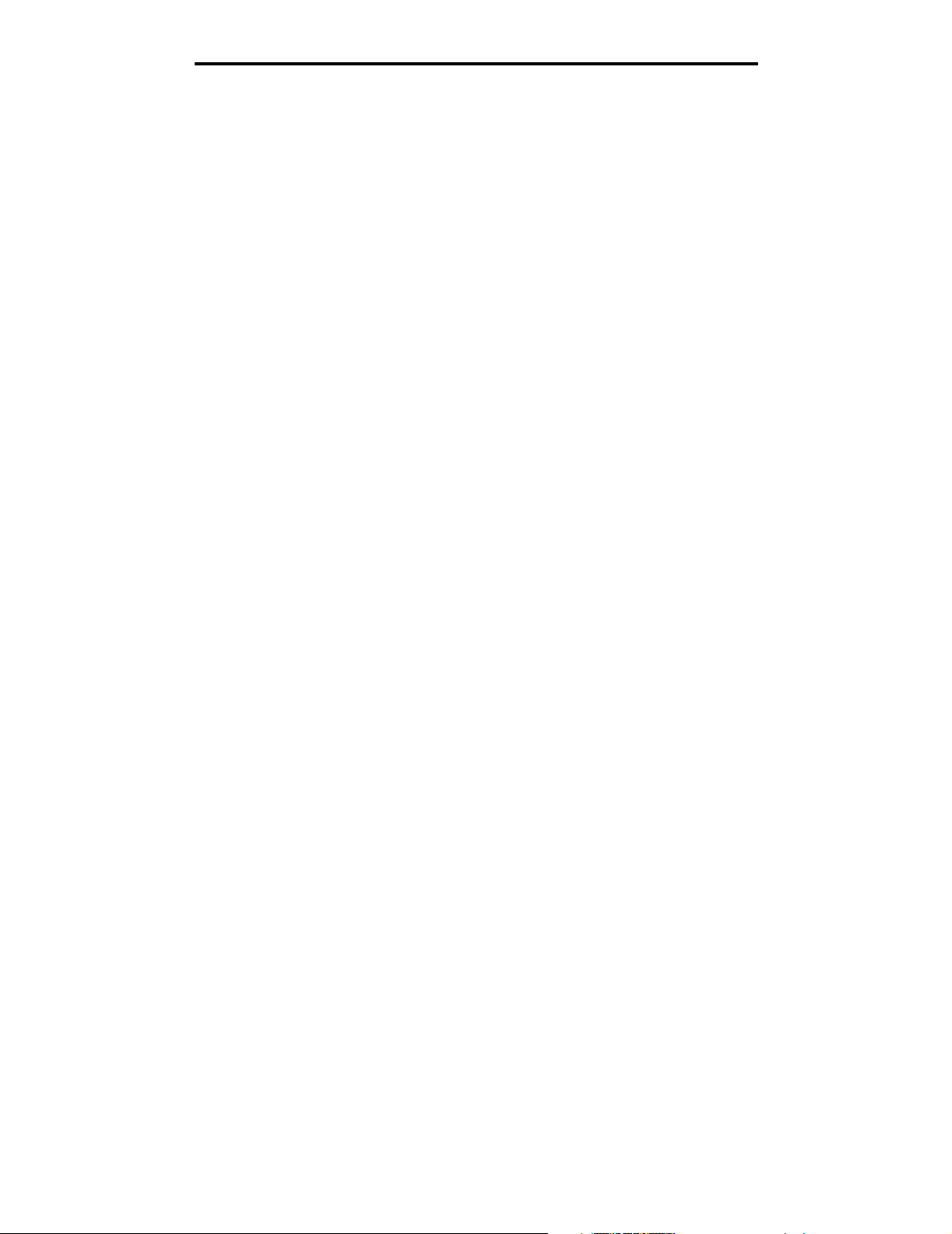
Ohjainten asennus paikallista tulostusta varten
Tulostinohjaimen asentaminen
Tulostinohjain on asennettava tulostimeen kytkettyyn tietokoneeseen.
Huomautus: Ohjain asennetaan Windows 95 ja Windows 98 (ensimmäinen julkaisu) -käyttöjärjestelmiin kohdan
Windows 95 ja Windows 98 (ensimmäinen julkaisu) mukaisesti.
1 Aseta Ohjaimet-CD-levy asemaan. Sen pitäisi käynnistyä automaattisesti. Jos CD ei käynnisty automaattisesti,
napsauta Käynnistä
D:/Setup.exe
D on CD-aseman kirjain.
2 Napsauta Asenna tulostinohjelmisto.
3 Hyväksy tulostusohjelmiston käyttöoikeussopimus napsauttamalla Hyväksy.
4 Valitse Mukautettu ja napsauta Seuraava.
5 Valitse Osat ja napsauta Seuraava.
6 Valitse Paikallinen ja napsauta Seuraava.
7 Valitse uusi tulostin luettelosta ja sitten Lisää tulostin.
8 Avaa tulostimen kohta Valitut osat -kohdasta.
9 Valitse PORT: <LPT1> ja valitse sen jälkeen käytettävä tietoliikenneportti (COM1 tai COM2).
10 Suorita tulostinohjelman asennus loppuun napsauttamalla Valmis.
Æ Suorita ja kirjoita Suorita-valintaikkunaan seuraava teksti:
Parametrien asettaminen tietoliikenneportissa (COM)
Kun tulostinohjain on asennettu, sarjaparametrit on asetettava tulostinohjaimelle määritetyssä tietoliikenneportissa.
Tietoliikenneportin sarjaparametrien ja tulostimessa määritettyjen sarjaparametrien on oltava täysin samat.
1 Napsauta Käynnistä Æ Asetukset Æ Ohjauspaneeli ja kaksoisnapsauta Järjestelmä.
2 Avaa porttiluettelo Laitehallinta-välilehdessä napsauttamalla +-merkkiä.
3 Valitse se tietoliikenneportti, joka on liitetty tulostimeen (COM1 tai COM2).
4 Napsauta Ominaisuudet.
5 Määritä Porttiasetukset-välilehdessä sarjaparametreille samat asetukset kuin tulostimessa.
Katso tulostinasetukset aikaisemmin tulostamasi valikkoasetussivun kohdasta Vakiosarjaportti (tai Sarjaportti X).
6 Napsauta OK ja sulje kaikki ikkunat.
7 Tarkista tulostimen asennus tulostamalla testisivu.
a Valitse Käynnistä
b Valitse juuri lisätty tulostin.
c Napsauta Tiedosto Æ Ominaisuudet.
d Napsauta Tulosta testisivu. Kun testisivun tulostus onnistuu, tulostimen asennus on valmis.
Æ Asetukset Æ Tulostimet.
Macintosh
USB-tulostukseen tarvitaan Mac OS 9.x -käyttöjärjestelmä tai uudempi. Voit tulostaa paikallisesti USB-liitäntään kytkettyyn
tulostimeen luomalla työpöydän tulostinsymbolin (Mac OS 9) tai luomalla jonon Tulostuskeskuksessa / Kirjoittimen
asetustyökalussa (Mac OS X).
Macintosh
13
Page 14
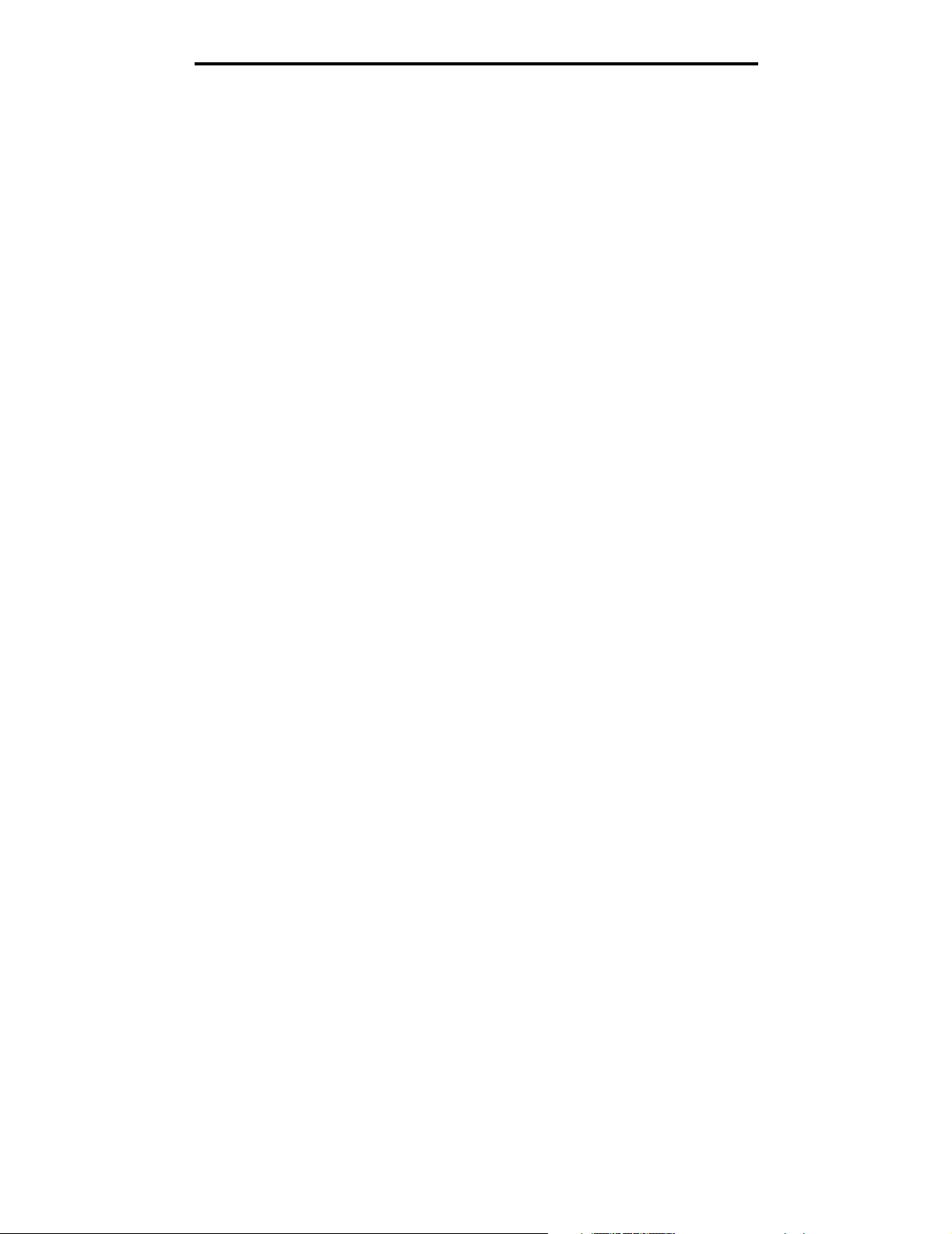
Ohjainten asennus paikallista tulostusta varten
Jonon luonti Tulostuskeskuksessa / Kirjoittimen asetustyökalussa (Mac OS X)
1 Asenna PostScript Printer Description (PPD) -tiedosto tietokoneeseen.
a Aseta Ohjaimet-CD-levy asemaan.
b Kaksoisosoita tulostimen asennuspakkausta.
Huomautus: PPD-tiedosto sisältää tietoja tulostimen ominaisuuksista Macintosh-tietokoneille.
c Osoita Continue (Jatka) Welcome (Tervetuloa) -valintataulussa ja vielä kerran, kun olet lukenut Readme-
tiedoston.
d Osoita Continue (Jatka), kun olet lukenut käyttöoikeussopimuksen, ja hyväksy sitten sopimuksen ehdot
osoittamalla Agree (Hyväksyn).
e Valitse Destination (Kohde) ja osoita Continue (Jatka).
f Osoita Easy Install (Helppo asennus) -näytössä Install (Asenna).
g Anna käyttäjän salasana ja valitse OK. Tarvittava ohjelmisto asennetaan tietokoneeseen.
h Kun asennus on valmis, osoita Close (Sulje).
2 Avaa Finder, valitse Ohjelmat ja sitten Lisäohjelmat.
3 Kaksoisosoita Tulostuskeskusta tai Kirjoittimen asetustyökalua.
Huomautus: Tulostimen PPD-tiedoston voi myös ladata ohjelmistopakettina Lexmarkin Web-sivustosta osoitteesta
www.lexmark.com.
4 Tee jompikumpi seuraavista:
• Kun USB-väylään liitetty tulostin näkyy tulostinluettelossa, voit sulkea Tulostuskeskuksen tai Kirjoittimen
asetustyökalun. Tulostimeen on luotu tulostusjono.
• Jos USB-kaapelilla kytkettyä tulostinta ei näy tulostinluettelossa, varmista, että USB-kaapeli on kunnolla
kytketty ja että tulostimeen on kytketty virta. Kun tulostin näkyy tulostinluettelossa, voit sulkea
Tulostuskeskuksen tai Kirjoittimen asetustyökalun.
yöpöytätulostinsymbolin luominen (Mac OS 9.x)
T
1 Asenna PostScript Printer Description (PPD) -tiedosto tietokoneeseen.
a Aseta Ohjaimet-CD-levy asemaan.
b Kaksoisosoita Classic ja kaksoisosoita sitten tulostimen asennusohjelmapakettia.
Huomautus: PPD-tiedosto sisältää tietoja tulostimen ominaisuuksista Macintosh-tietokoneille.
c Valitse käytettävä kieli ja sen jälkeen Continue (Jatka).
d Valitse Continue (Jatka), kun olet tutustunut Readme-tiedostoon.
e Osoita Continue (Jatka), kun olet lukenut käyttöoikeussopimuksen, ja hyväksy sitten sopimuksen ehdot
osoittamalla Agree (Hyväksyn).
f Osoita Easy Install (Helppo asennus) -näytössä Install (Asenna). Kaikki tarvittavat tiedostot asennetaan
tietokoneeseen.
g Kun asennus on valmis, osoita Close (Sulje).
Huomautus: Tulostimen PPD-tiedoston voi myös ladata ohjelmistopakettina Lexmarkin Web-sivustosta osoitteesta
www.lexmark.com.
Macintosh
14
Page 15
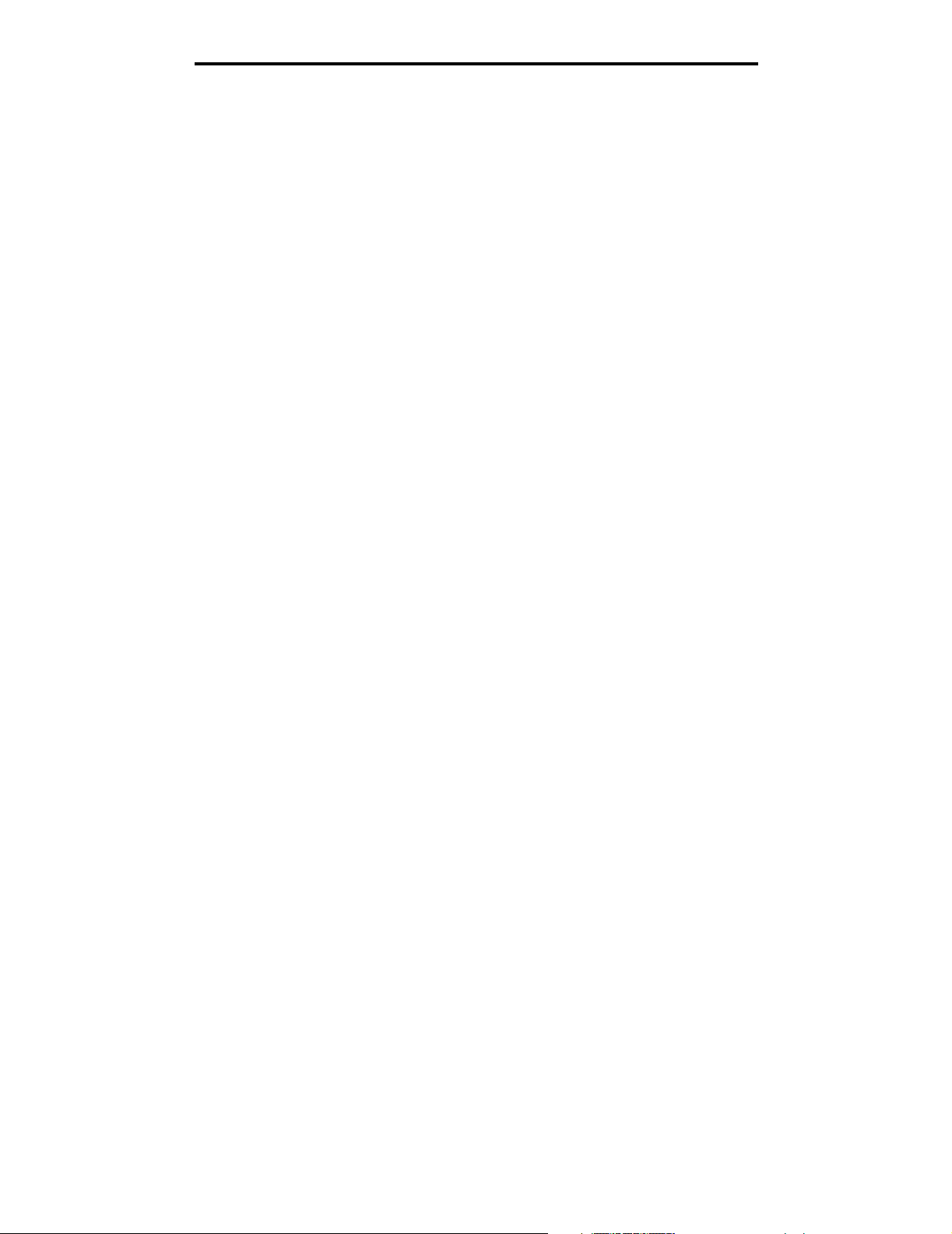
Ohjainten asennus paikallista tulostusta varten
2 Tee jompikumpi seuraavista:
• Mac OS 9.0: Avaa Apple LaserWriter.
• Mac OS 9.1–9.x: Avaa Applications (Ohjelmat) ja sitten osoita Utilities (Lisäohjelmat).
3 Kaksoisosoita Desktop Printer Utility (Työpöytätulostimen apuohjelma).
4 Valitse Printer (USB) (Tulostin (USB)) ja osoita sitten OK.
5 Osoita USB-tulostimen valintaosassa Change (Muuta).
Jos tulostin ei näy USB Printer Selection (USB-tulostimen valinta) -luettelossa, varmista, että USB-kaapeli on
kunnolla kytketty ja tulostimeen on kytketty virta.
6 Valitse tulostimen nimi ja osoita OK. Tulostin näkyy alkuperäisessä Printer (USB) (Tulostin (USB)) -ikkunassa.
7 Osoita PostScript Printer Description (PPD) -tiedoston valintaosassa Auto Setup (Automaattinen asennus).
Varmista, että tulostimen PPD-tiedosto vastaa käytettävää tulostinta.
8 Osoita Create (Luo) ja Save (Tallenna).
9 Määritä tulostimen nimi ja valitse Save (Tallenna). Tulostimesi on nyt tallennettu työpöytätulostimeksi.
UNIX/Linux
Monet UNIX- ja Linux-järjestelmät, kuten Sun Solaris ja Red Hat, tukevat paikallista tulostusta.
Sun Solaris- ja Linux-paketit voit ladata sekä Ohjaimet-CD-levyltä että Lexmarkin Web-sivuilta osoitteesta
www.lexmark.com. Jokaisessa paketissa on UNIX/Linux-Käyttöopas, jossa selostetaan, miten Lexmark-tulostimet
asennetaan ja miten niitä käytetään UNIX- ja Linux-ympäristössä.
Kaikki tulostinohjainpakkaukset tukevat paikallista tulostusta, jossa käytetään rinnakkaisliitäntää. Sun Solaris -ohjainpaketti
tukee tulostimen ja Sun Ray -päätelaitteiden ja Sun-työasemien välistä USB-liitäntää.
Lexmarkin Web-sivuilta osoitteesta www.lexmark.com saat tuettujen UNIX- ja Linus-ympäristöjen täydellisen luettelon.
UNIX/Linux
15
Page 16
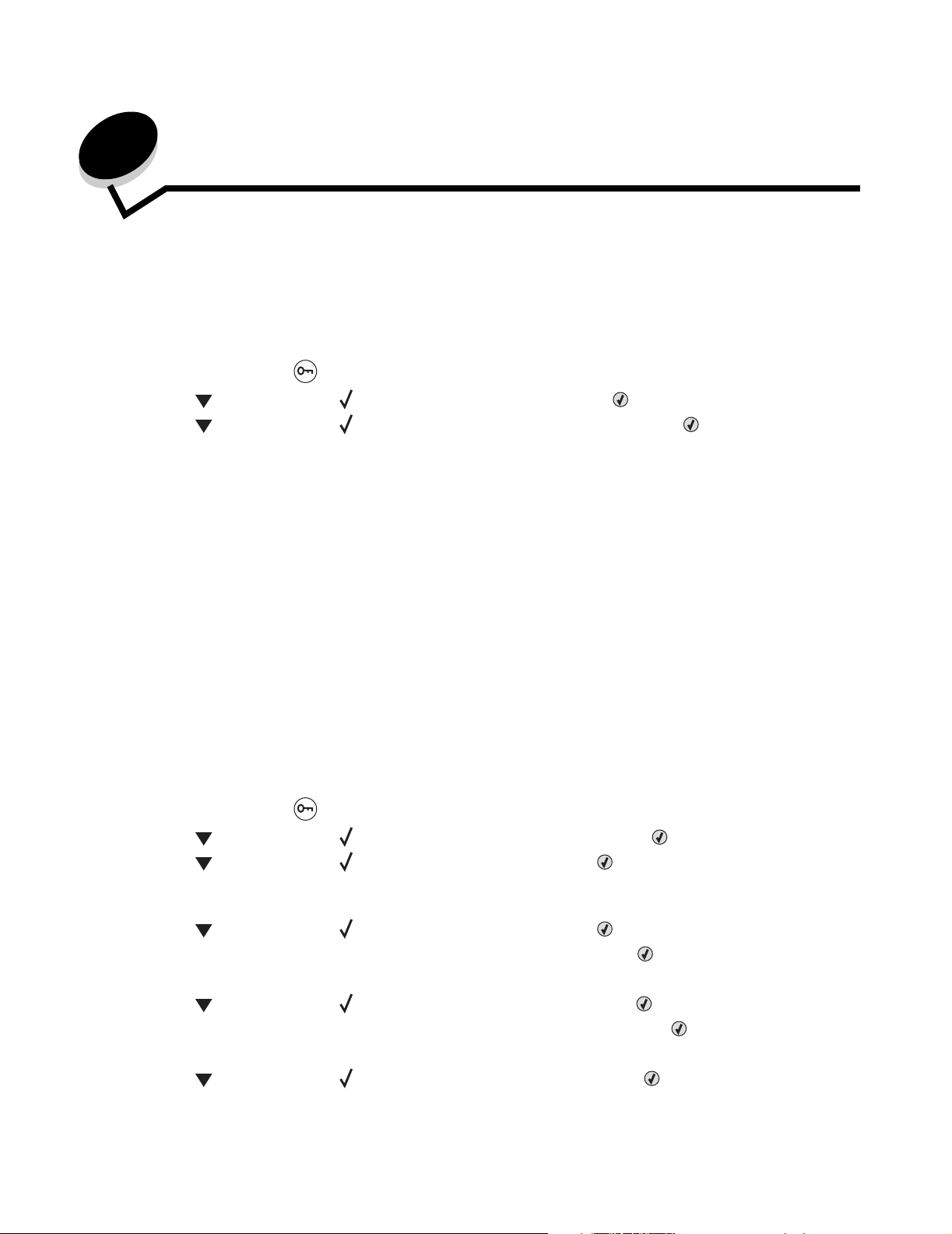
3
Ohjainten asennus verkkotulostusta varten
Verkkoasetussivun tulostus
Jos tulostin on kytketty verkkoon, tulosta verkkoasetussivu ja tarkista siitä verkkoyhteys. Tällä sivulla on myös tärkeitä
tietoja, jotka auttavat tulostimen määrittämisessä verkkotulostusta varten.
1 Varmista, että tulostimeen on kytketty virta
2 Paina ohjauspaneelin -näppäintä.
3 Paina -näppäintä, kunnes Raportit tulee näyttöön, ja paina sitten -näppäintä.
4 Paina -näppäintä, kunnes Verkkoasennussivu tulee näyttöön, ja paina sitten -näppäintä.
Huomautus: Jos tulostimeen on asennettu valinnainen sisäinen MarkNet™ N8000 -tulostuspalvelin, näytössä on
teksti Tul. verkko1-as.
5 Tarkista verkkoasetussivun ensimmäinen osa ja varmista, että yhteys on muodostettu.
Jos yhteyttä ei ole muodostettu, lähiverkkoliitin ei ehkä ole aktiivinen tai verkkokaapeli ei toimi oikein. Ota yhteys
järjestelmätukeen ja tulosta toinen verkkoasetussivu, josta voit tarkistaa, onko tulostin verkossa.
Tulostimen IP-osoitteen määrittäminen
Jos verkossa käytetään DHCP-yhteyskäytäntöä, IP-osoite määräytyy automaattisesti sen jälkeen, kun verkkokaapeli on
kytketty tulostimeen.
1 Katso, mikä osoite on TCP/IP-otsikon alla kohdan Verkkoasetussivun tulostus ohjeiden mukaan tulostetulla
verkkoasetussivulla.
2 Siirry kohtaan IP-asetusten tarkistus ja jatka kohdasta 2.
Jos verkossa ei käytetä DHCP-yhteyskäytäntöä, IP-osoite on määritettävä tulostimelle manuaalisesti. Yksi helpoimmista
tavoista on tehdä asetus käyttöpaneelista:
1 Paina ohjauspaneelin -näppäintä.
2 Paina -näppäintä, kunnes Verkko/Portit tulee näyttöön, ja paina sitten -näppäintä.
3 Paina -näppäintä, kunnes TCP/IP tulee näyttöön, ja paina sitten -näppäintä.
Vakioverkko tulee näyttöön, jos tulostimen emolevyllä on verkkoliitäntä. Jos lisäkorttiin on asennettu sisäinen
MarkNet N8000 -tulostuspalvelin, näyttöön tulee teksti Verkko 1.
4 Paina -näppäintä, kunnes Osoite tulee näyttöön, ja paina sitten -näppäintä.
5 Anna IP-osoite siirtymisnuolinäppäimillä. Kun olet kirjoittanut numeron, paina .
Lähetetään valinta tulee näyttöön lyhyesti.
6 Paina -näppäintä, kunnes Verkkopeite tulee näyttöön, ja paina sitten -näppäintä.
7 Anna IP-verkkopeite siirtymisnuolinäppäimillä. Kun olet kirjoittanut numeron, paina .
Lähetetään valinta tulee näyttöön lyhyesti.
8 Paina -näppäintä, kunnes Yhdyskäytävä tulee näyttöön, ja paina sitten -näppäintä.
Ohjainten asennus verkkotulostusta varten
16
Page 17
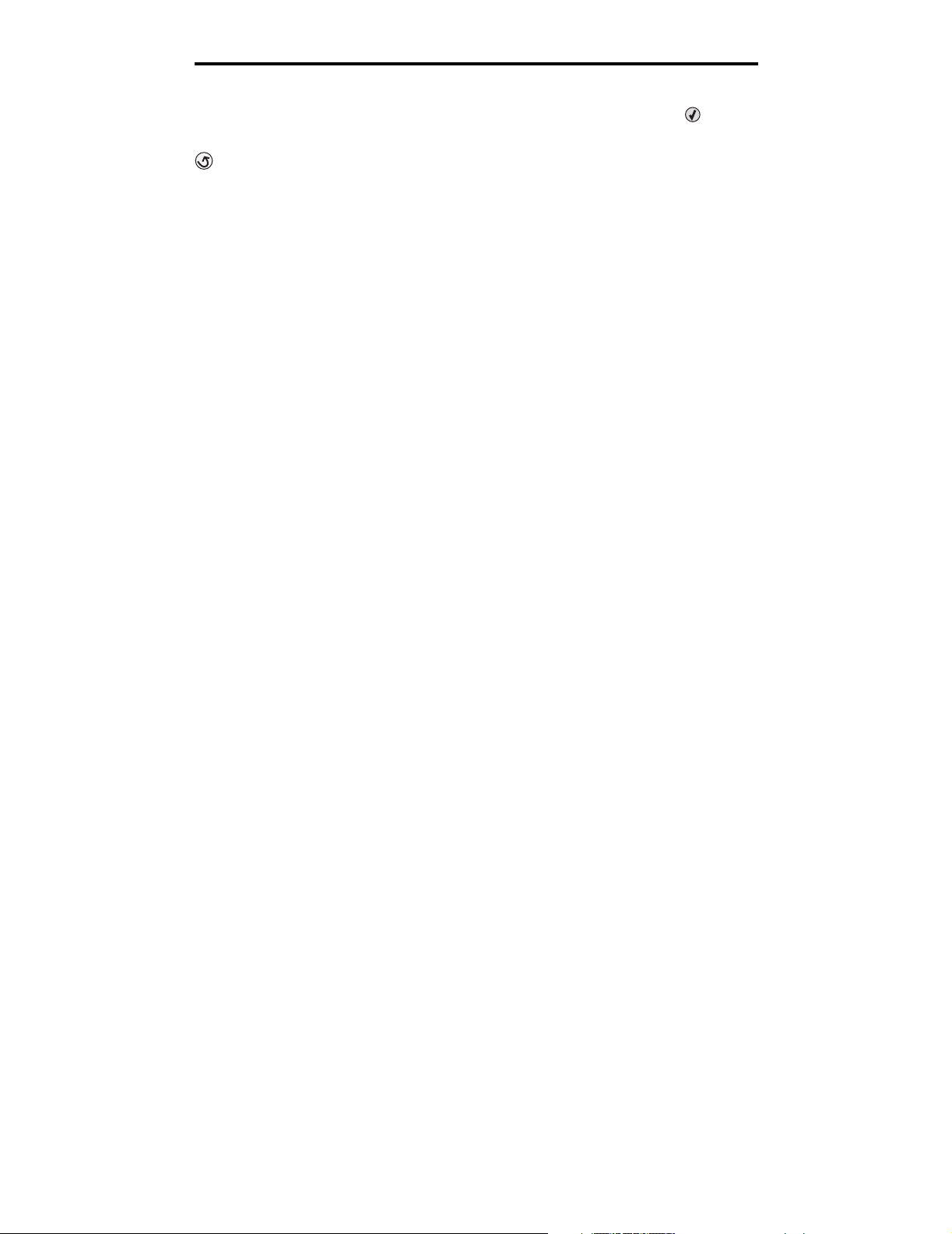
Ohjainten asennus verkkotulostusta varten
9 Anna IP-yhdyskäytävä siirtymisnuolinäppäimillä. Kun olet kirjoittanut numeron, paina .
Lähetetään valinta tulee näyttöön lyhyesti.
10 Paina , kunnes tulostin palaa Valmis-tilaan.
IP-asetusten tarkistus
1 Tulosta toinen verkkoasetussivu. Katso TCP/IP-otsikon kohdalta, ovatko IP-osoite, verkkopeite ja yhdyskäytävä
oikein. Lisätietoja on kohdassa Verkkoasetussivun tulostus sivulla 16.
2 Lähetä tulostimelle ping-komento ja tarkista, että se vastaa siihen. Kirjoita verkkotietokoneen komentokehotteen
kohdalle ping ja sen perään tulostimen uusi IP-osoite (esimerkiksi 192.168.0.11).
Huomautus: Jos tietokoneessa on Windows-käyttöjärjestelmä, napsauta Käynnistä
(tai Apuohjelmat Æ Komentokehote, jos käytössä on Windows 2000).
Jos tulostin on käytössä verkossa, se lähettää vastauksen.
Kun TCP/IP-asetukset on määritetty ja vahvistettu, asenna tulostin kuhunkin verkkotietokoneeseen.
Æ Ohjelmat Æ Komentorivi
Windows
Windows-ympäristöissä verkkotulostimet voidaan määrittää suoraa tai jaettua tulostusta varten. Kumpikin
verkkotulostustapa edellyttää tulostinohjaimen asentamista ja verkkotulostinportin luontia.
Tuetut tulostinohjaimet
• Windows-käyttöjärjestelmän tulostinohjain
• Lexmarkin mukautettu tulostinohjain
Käyttöjärjestelmän ohjaimet on rakennettu Windows-käyttöjärjestelmän sisään. Mukautetut ohjaimet ovat saatavilla
Ohjaimet-CD-levyllä.
Päivitetyt käyttöjärjestelmän ja mukautetut tulostinohjaimet ovat saatavana Lexmarkin Web-sivustosta osoitteesta
www.lexmark.com.
Tuetut verkkotulostinportit
• Microsoftin TCP/IP-vakioportti—Windows 2000, Windows XP ja Windows Server 2003
• LPR—Windows NT 4.0
• Lexmarkin mukauttama TCP/IP-portti—Windows 98 SE/Me, Windows NT 4.0, Windows 2000, Windows XP ja
Windows Server 2003
Jos tulostimen perustoiminnot riittävät, voidaan asentaa käyttöjärjestelmän tulostinohjain ja käyttää käyttöjärjestelmän
tulostinporttia, kuten LPR-porttia tai TCP/IP-vakioporttia. Järjestelmän tulostinohjainta ja -porttia käytettäessä käyttöliittymä
on samanlainen verkon kaikissa tulostimissa. Käyttämällä mukautettua tulostinohjainta ja mukautettua verkkoporttia
saadaan kuitenkin lisää toimintoja, kuten tulostimen tilailmoitukset.
IP-asetusten tarkistus
17
Page 18
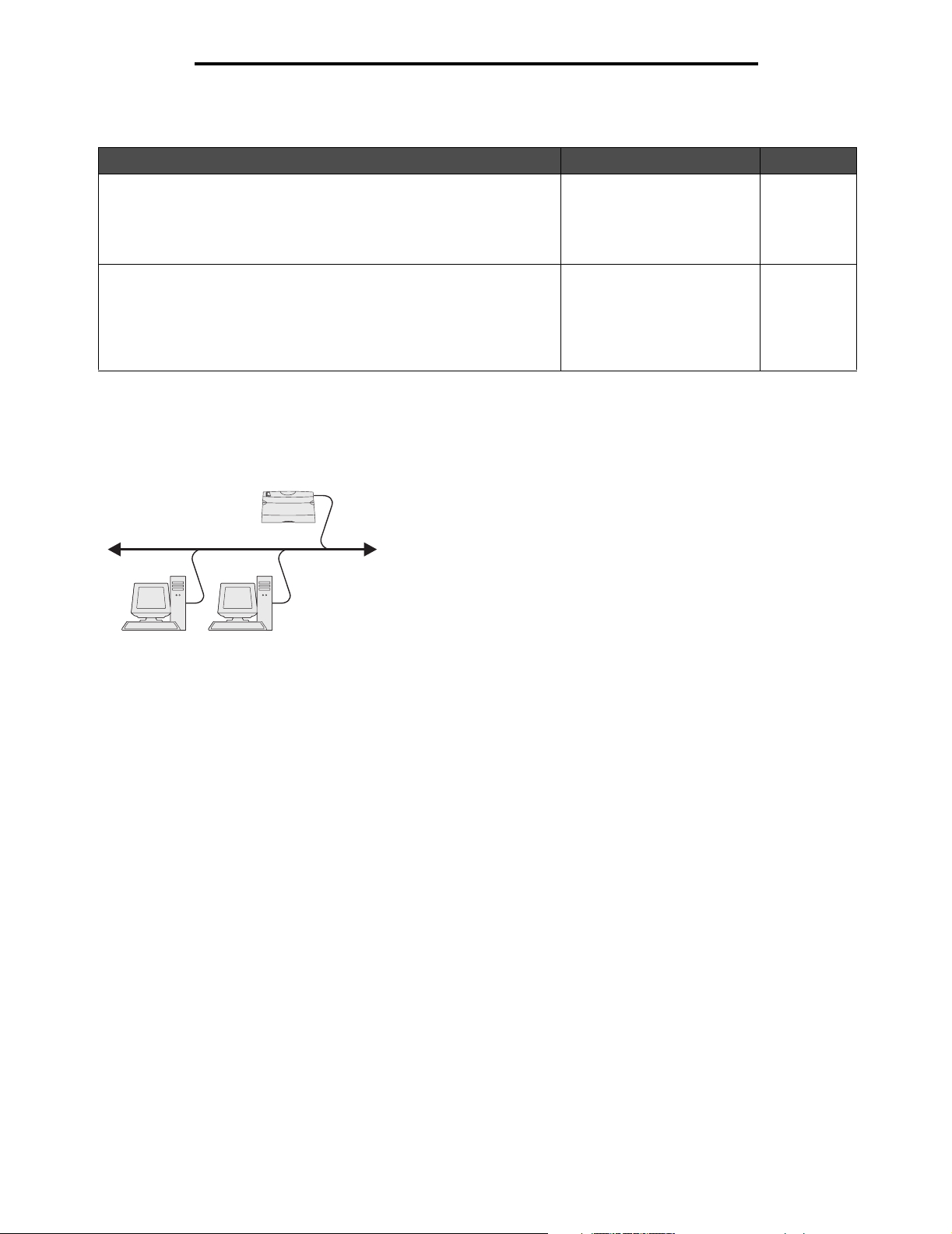
Ohjainten asennus verkkotulostusta varten
Määritä verkkotulostin noudattamalla tulostusmääritys- ja käyttöjärjestelmäkohtaisia ohjeita:
Tulostuskokoonpano Käyttöjärjestelmä Siirry sivulle
Suora
• Tulostin kytketään suoraan verkkoon verkkokaapelilla, esimerkiksi
Ethernet-kaapelilla.
• Tulostinohjaimet asennetaan tavallisesti jokaiseen verkon
tietokoneeseen.
Jaettu
• Tulostin on kytketty yhteen verkon tietokoneista käyttämällä
paikalliskaapelia, kuten USB-kaapelia.
• Tulostinohjaimet asennetaan tulostimeen liitettyyn tietokoneeseen.
• Ohjainten asennuksen aikana tulostin määritetään jaetuksi
tulostimeksi, jotta muut verkon tietokoneet voivat tulostaa tulostimelle.
Windows 98 SE,
Windows NT 4.0,
Windows Me, Windows 2000,
Windows XP tai
Windows Server 2003
Windows NT 4.0,
Windows 2000, Windows XP
tai Windows Server 2003
18
19
Suora tulostus, kun käyttöjärjestelmä on Windows 98 SE, Me, Windows NT 4.0,
Windows 2000, Windows XP tai Windows Server 2003
Mukautetun tulostinohjaimen ja verkkoportin asentaminen:
Tulostin
Työasemat
1 Käynnistä Ohjaimet-CD-levy.
2 Napsauta Asenna tulostinohjelmisto.
3 Hyväksy käyttöoikeussopimus napsauttamalla Hyväksyn.
4 Valitse Suositus ja napsauta Seuraava.
5 Valitse Liitetty verkkoon ja valitse sitten Seuraava.
6 Valitse tulostinmalli luettelosta ja sen jälkeen Seuraava.
7 Valitse tulostinportti luettelosta ja suorita asennus loppuun valitsemalla Valmis.
Jos tulostinportti ei ole luettelossa:
a Napsauta Lisää portti.
b Valitse Lexmarkin mukauttama TCP/IP-portti ja anna portin luomiseen tarvittavat tiedot.
c Anna portin nimi.
Se voi olla mikä tahansa tulostimeen liittyvä nimi, kuten Väri1-lab4. Portin luomisen jälkeen tämä nimi
näkyy käytettävissä olevien porttien luettelossa.
d Kirjoita IP-osoite tekstiruutuun.
Huomautus: Jos et tiedä IP-osoitetta, tulosta verkkoasetussivu ja katso osoite TCP/IP-otsikon tietojen alta.
Lisätietoja on kohdissa Verkkoasetussivun tulostus ja IP-asetusten tarkistus.
8 Tarkista tulostimen asennus tulostamalla testisivu.
Windows
18
Page 19
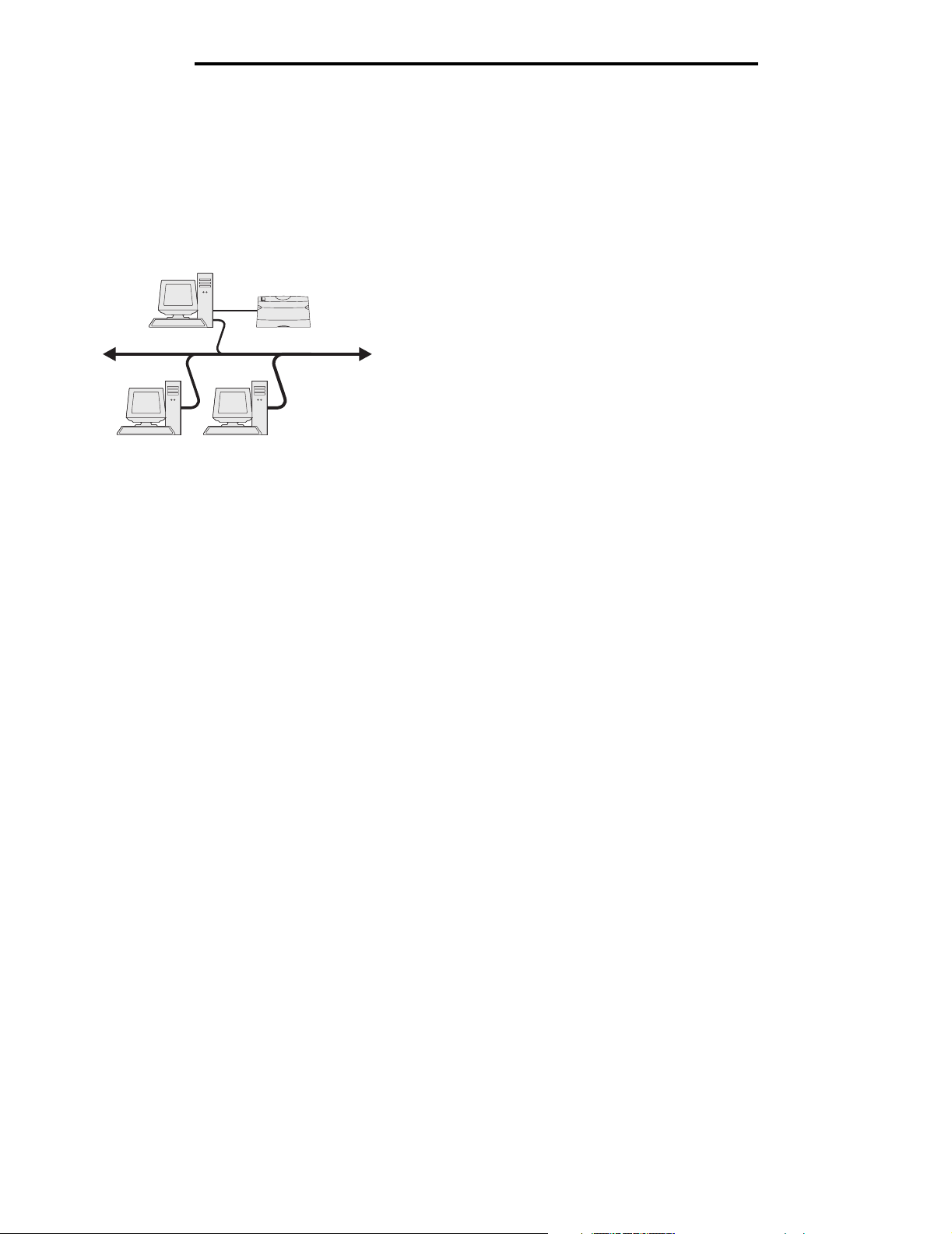
Ohjainten asennus verkkotulostusta varten
Jaettu tulostus, kun käyttöjärjestelmä on Windows NT 4.0, Windows 2000,
Windows XP tai Windows Server 2003
Huomautus: Asenna tulostimen ohjelmisto ennen USB-kaapelin kytkemistä.
Kun tulostin on kytketty Windows NT 4.0-, Windows 2000-, Windows XP- tai Windows Server 2003 -tietokoneeseen
(joka toimii palvelimena), määritä verkkotulostin jaettua tulostusta varten noudattamalla seuraavia ohjeita:
Palvelin
Tu l os t i n
Työasemat
1 Asenna mukautettu tulostinohjain.
a Käynnistä Ohjaimet-CD-levy.
b Napsauta Asenna tulostinohjelmisto.
c Hyväksy käyttöoikeussopimus napsauttamalla Hyväksyn.
d Valitse Suositus ja napsauta Seuraava.
Suositeltu asennusvaihtoehto on oletusvaihtoehto sekä paikallisen että verkkoon liitetyn tulostimen
asennuksessa. Voit asentaa apuohjelmia, muuttaa tulostimen asetuksia tai mukauttaa tulostinohjaimia
valitsemalla Mukautettu ja noudattamalla näyttöön tulevia ohjeita.
e Valitse Paikallisesti liitetty ja valitse sitten Valmis.
Seuraa näytön ohjeita. Ohjainten lataaminen saattaa kestää hetken.
f Sulje ohjain-CD:n asennusohjelma.
g Kiinnitä USB-kaapeli ja käynnistä tulostin.
Näyttöön tulee Plug and Play -ikkuna, ja tietokoneen Tulostimet-kansioon luodaan tulostinobjekti. Tulostin
jaetaan vaiheessa 2: Tulostimen jakaminen verkossa.
h Tarkista tulostimen asennus tulostamalla testisivu.
2 Jaa tulostin verkossa.
a Napsauta Käynnistä Æ Asetukset Æ Tulostimet.
b Valitse juuri lisätty tulostin.
c Napsauta Tiedosto
d Valitse Jaettu nimellä -valintaruutu ja kirjoita nimi tekstikenttään.
e Valitse Vaihtoehtoiset ohjaimet -osassa kaikkien niiden verkkotyöasemien käyttöjärjestelmät, jotka tulostavat
tulostimeen.
f Napsauta OK.
Æ Jakaminen.
Huomautus: Jos tiedostoja puuttuu, näyttöön voi tulla kehotteita, joissa pyydetään palvelimen käyttöjärjestelmän
CD-levyä.
Windows
19
Page 20
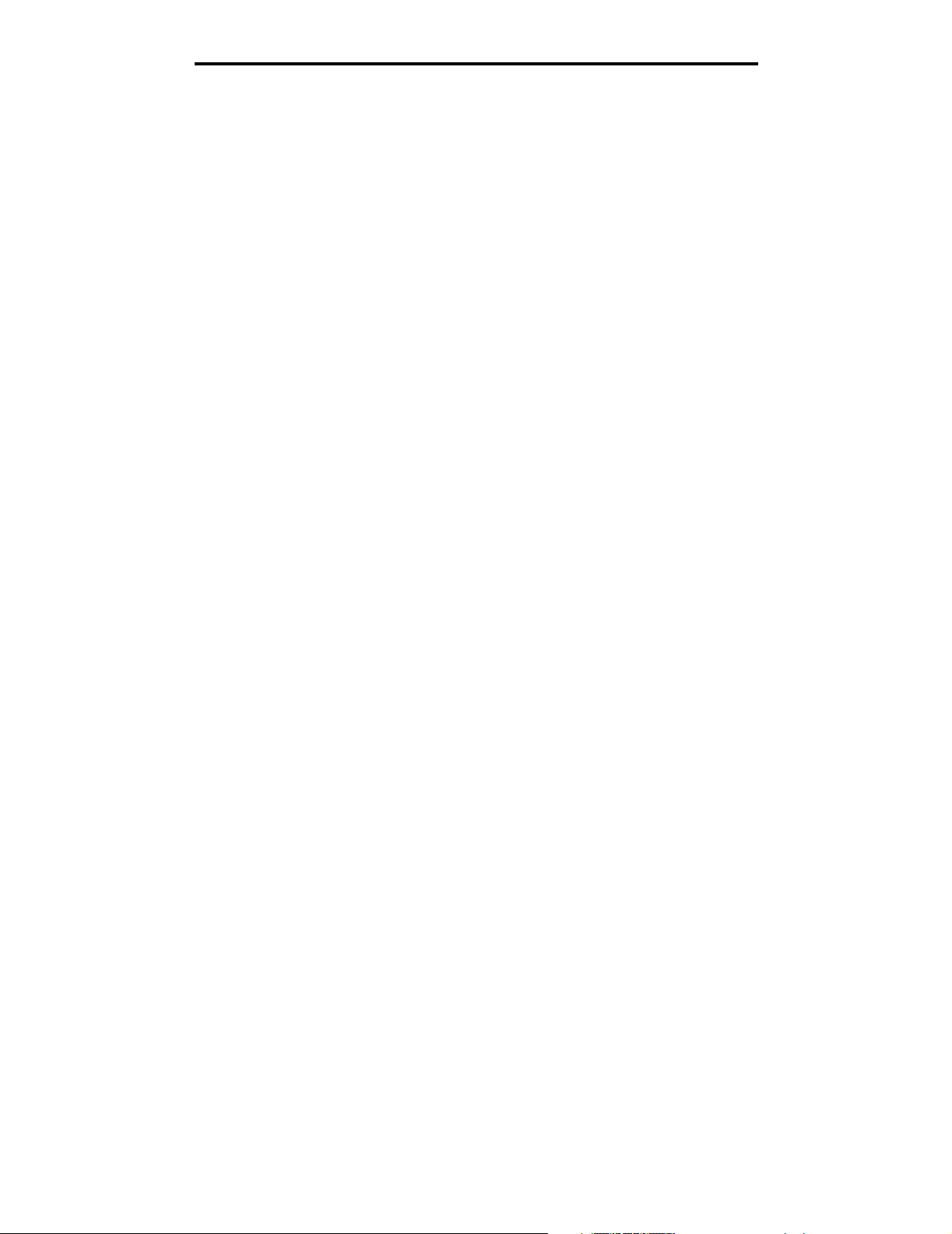
Ohjainten asennus verkkotulostusta varten
g Varmista tulostimen onnistunut jakaminen tarkistamalla seuraavat tiedot.
• Tulostimet-kansion tulostinobjektin kuvakkeessa on nyt tulostimen jakamisesta kertova osoitin.
Esimerkiksi Windows NT 4.0 -käyttöjärjestelmässä tulostinobjektin alle tulee käsikuvake.
• Selaa Verkkoympäristöä. Etsi palvelimen isäntänimi ja tulostimelle antamasi jakonimi.
Asenna tulostinohjain (tai osa siitä) verkkotyöasemiin
Osoittamalla tulostaminen ja sen käyttö
Huomautus: Tätä tapaa käyttämällä järjestelmän resurssit voidaan tavallisesti hyödyntää parhaiten. Palvelin
käsittelee ohjaimeen tehtävät muutokset ja tulostustyön tietojen lähetyksen tulostimelle. Näin
verkkotyöasemat pääsevät jälleen nopeasti käyttämään sovelluksia.
Tätä tapaa käytettäessä ohjaimen vähimmäistiedot kopioidaan palvelimelta työasematietokoneelle. Nämä vähimmäistiedot
riittävät työn lähettämiseen tulostimelle.
1 Kaksoisnapsauta Windows-työaseman Verkkoympäristö-kuvaketta.
2 Etsi palvelintietokoneen pääkoneen nimi ja kaksoisnapsauta pääkonetta.
3 Napsauta jaetun tulostimen nimeä hiiren oikealla painikkeella ja napsauta Asenna.
Odota muutama minuutti, kun ohjaimen tiedot kopioidaan palvelimelta työasemaan ja uusi tulostinobjekti lisätään
Tulostimet (tai Kirjoittimet) -kansioon. Tähän kuluva aika vaihtelee verkkoliikenteen ja muiden tekijöiden mukaan.
4 Sulje Verkkoympäristö.
5 Tarkista tulostimen asennus tulostamalla testisivu.
Vertaistulostuksen käyttö
Tätä tapaa käytettäessä tulostinohjain asennetaan kokonaisuudessaan jokaiseen työasematietokoneeseen. Verkon
työasemat käsittelevät ohjaimeen tehtävät muutokset. Työasematietokone myös käsittelee tulostustyön.
1 Valitse Käynnistä Æ Asetukset Æ Tulostimet.
2 Käynnistä ohjattu tulostimen lisääminen napsauttamalla Lisää tulostin.
3 Napsauta Seuraava.
4 Valitse Verkkotulostin ja sen jälkeen Seuraava.
5 Anna tulostimen nimi tai URL-osoite (jos tulostin on Internetissä tai intranetissä) ja valitse Seuraava.
Jos et tiedä tulostimen nimeä tai URL-osoitetta, jätä tekstikenttä tyhjäksi ja valitse Seuraava.
6 Valitse verkkotulostin jaettujen tulostinten luettelosta. Jos tulostin ei ole luettelossa, anna tulostimen polku
tekstiruutuun.
Polku on seuraavanlainen:
\\<palvelimen pääkonenimi>\<jaetun tulostimen nimi>
Huomautus: Jos tämä on uusi tulostin, järjestelmä saattaa pyytää asentamaan tulostinohjaimen.
Jos järjestelmäohjain ei ole käytettävissä, anna käytettävissä olevien ohjainten polku.
Palvelimen pääkonenimi on palvelintietokoneen nimi, jonka avulla tietokone tunnistetaan verkossa. Tulostimen
jakonimi on nimi, joka tulostimelle annetaan palvelinasennuksen aikana.
7 Napsauta OK.
8 Valitse, onko tulostin työaseman oletustulostin, ja napsauta Valmis.
9 Tarkista tulostimen asennus tulostamalla testisivu.
Windows
20
Page 21
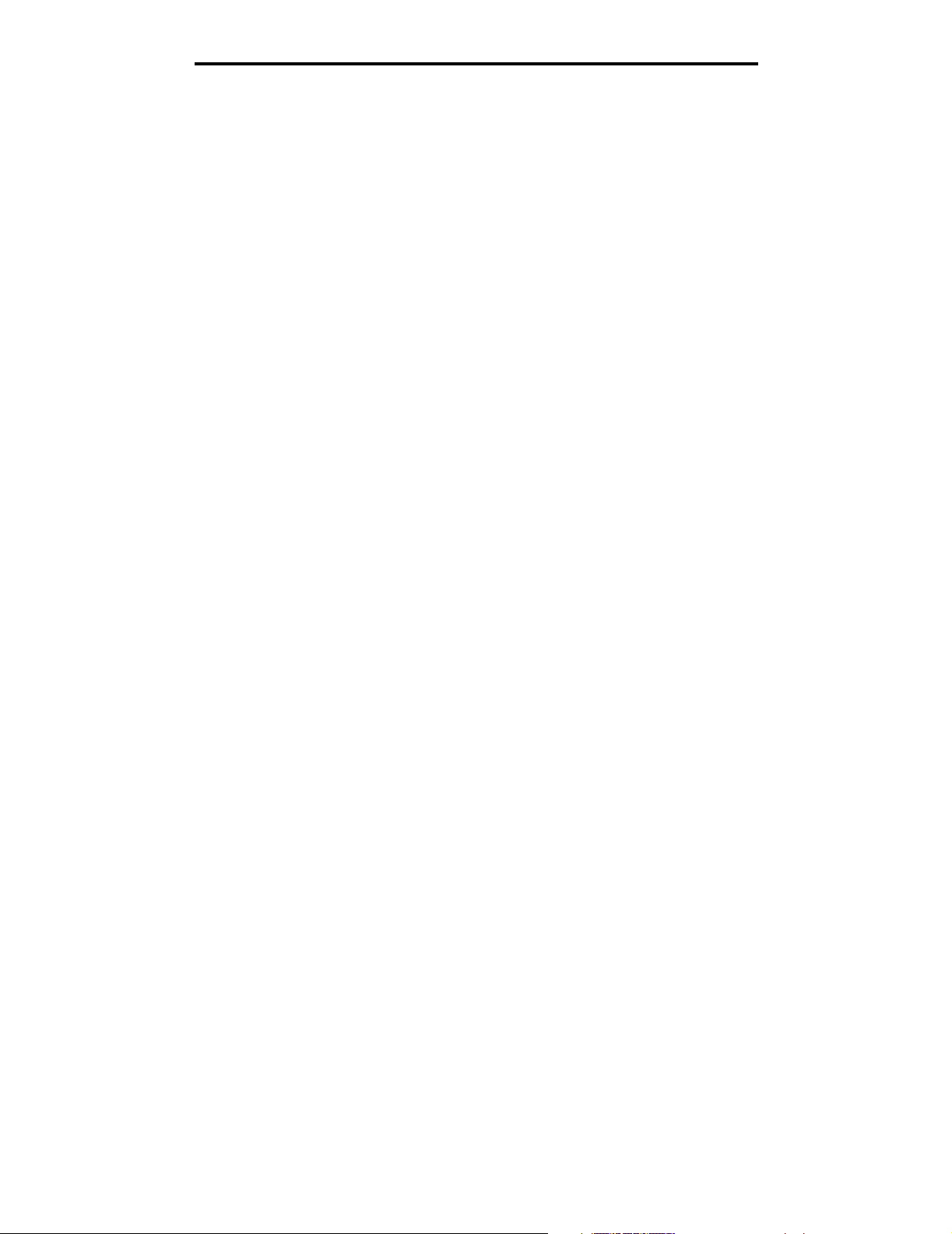
Ohjainten asennus verkkotulostusta varten
Drag‘N’Print-toiminnon määrittäminen
Huomautus: Drag’N’Print™-tuki ei ole käytössä kaikissa tulostimissa.
Saat yksityiskohtaiset määritysohjeet käynnistämällä Ohjaimet-CD:n ja valitsemalla Näytä oppaat, Ohjelmisto ja
apuohjelmat.
Macintosh
Huomautus: PostScript Printer Description (PPD) -tiedostossa on tietoa tulostimen ominaisuuksista UNIX- tai
Macintosh-tietokoneita varten.
Jotta Macintosh-tietokoneista voitaisiin tulostaa verkkotulostimeen, jokaisen Macintosh-käyttäjän on asennettava
mukautettu PostScript Printer Description (PPD) -tiedosto ja joko luoda työpöytätulostin tietokoneeseen (Mac OS 8.6 - 9.x)
tai luoda tulostusjono Tulostuskeskuksessa (Mac OS X).
Mac OS X
Vaihe 1: Asenna mukautettu PPD-tiedosto
1 Asenna PostScript Printer Description (PPD) -tiedosto tietokoneeseen.
a Aseta Ohjaimet-CD-levy asemaan.
b Kaksoisosoita tulostimen asennuspakkausta.
Huomautus: PPD-tiedosto sisältää tietoja tulostimen ominaisuuksista Macintosh-tietokoneille.
c Osoita Continue (Jatka) Welcome (Tervetuloa) -valintataulussa ja vielä kerran, kun olet lukenut Readme-
tiedoston.
d Osoita Continue (Jatka), kun olet lukenut käyttöoikeussopimuksen, ja hyväksy sitten sopimuksen ehdot
osoittamalla Agree (Hyväksyn).
e Valitse Destination (Kohde) ja osoita Continue (Jatka).
f Osoita Easy Install (Helppo asennus) -näytössä Install (Asenna).
g Anna käyttäjän salasana ja valitse OK. Tarvittava ohjelmisto asennetaan tietokoneeseen.
h Kun asennus on valmis, osoita Close (Sulje).
Vaihe 2: Luo tulostusjono Tulostuskeskuksessa tai Kirjoittimen asetustyökalussa
AppleTalk-tulostusyhteyden käyttäminen
Luo AppleTalk-tulostusjono noudattamalla seuraavia ohjeita.
1 Avaa Finder, valitse Ohjelmat ja sitten Lisäohjelmat.
2 Kaksoisosoita Tulostuskeskusta tai Kirjoittimen asetustyökalua.
3 Valitse Kirjoittimet-valikosta Lisää kirjoitin.
4 Valitse ponnahdusvalikosta AppleTalk.
Huomautus: Tarkista valittava vyöhyke tai tulostin verkkoasetussivun AppleTalk-kohdasta.
5 Valitse AppleTalk-vyöhyke luettelosta.
Macintosh
21
Page 22
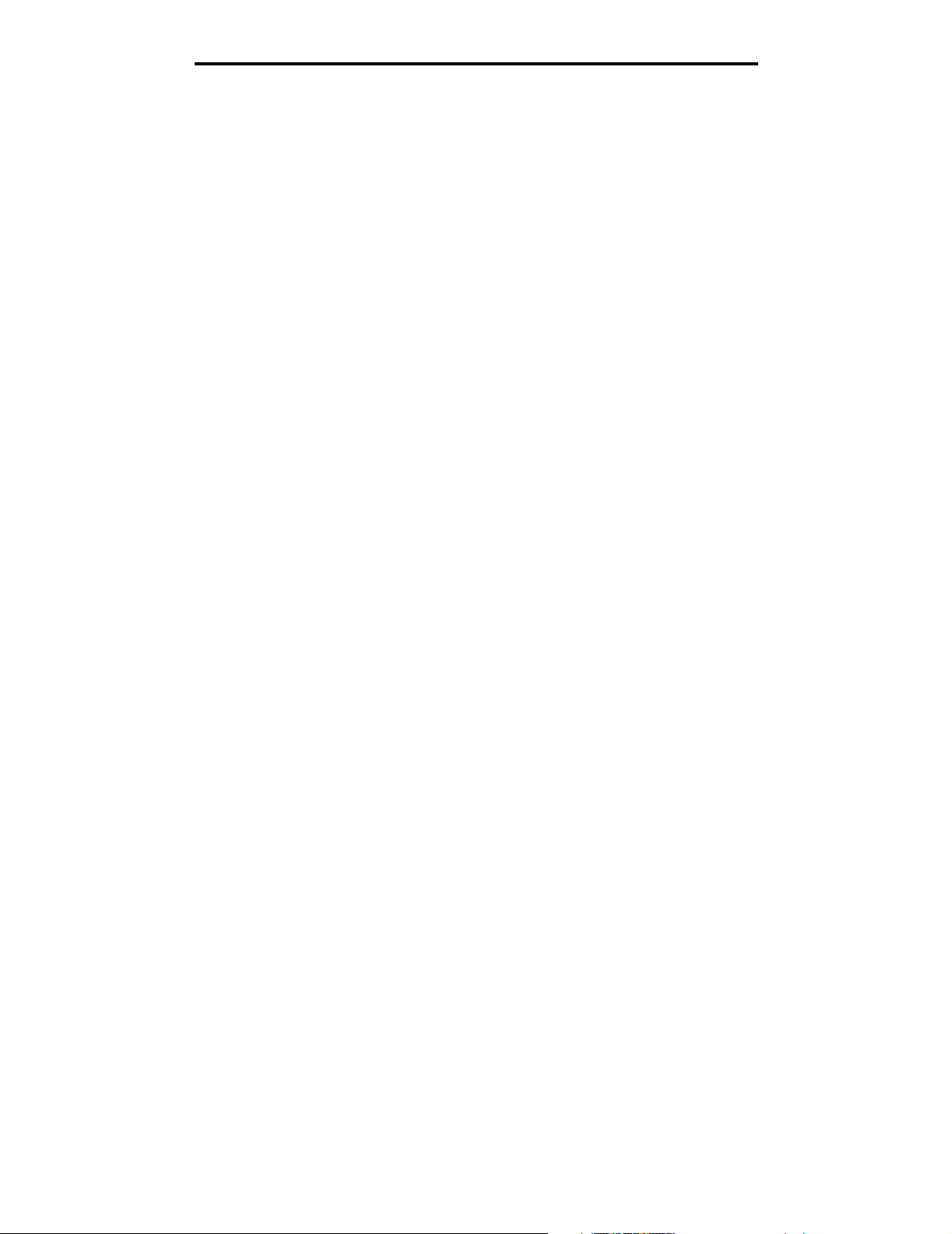
Ohjainten asennus verkkotulostusta varten
6 Valitse luettelosta uusi tulostin ja osoita Lisää.
7 Tarkista tulostimen asennus seuraavasti:
a Avaa Finder, valitse Ohjelmat ja sitten TeXturi.
b Valitse Arkisto-valikosta Tulosta.
c Valitse Sivut ja kopiot -ponnahdusvalikosta Yhteenveto.
Huomautus: Etsi tulostimen oletussivu verkkoasetussivun AppleTalk-kohdasta.
• Jos Yhteenveto-ikkunassa näkyvä PPD-tiedosto on oikea tulostimen tiedosto, tulostimen asennus on
valmis.
• Jos Yhteenveto-ikkunassa näkyvä PPD-tiedosto ei ole oikea tulostimen tiedosto, poista tulostin
Tulostuskeskuksen tai Kirjoittimen asetustyökalun tulostinluettelosta ja toista Vaihe 1: Asenna
mukautettu PPD-tiedosto.
IP-tulostus
Luo IP-tulostusjono noudattamalla seuraavia ohjeita. Luo AppleTalk-tulostusjono katsomalla ohjeet kohdasta Vaihe 2: Luo
tulostusjono Tulostuskeskuksessa tai Kirjoittimen asetustyökalussa.
1 Avaa Finder, valitse Ohjelmat ja sitten Lisäohjelmat.
2 Kaksoisosoita Tulostuskeskusta tai Kirjoittimen asetustyökalua.
3 Valitse Kirjoittimet-valikosta Lisää kirjoitin.
4 Valitse ponnahdusvalikosta IP-tulostus.
5 Syötä tulostimen osoitteen tekstiruutuun tulostimen IP-osoite tai DNS-nimi.
6 Valitse Lexmark tulostimen mallin valinnan ponnahdusvalikosta.
7 Valitse luettelosta uusi tulostin ja osoita Lisää.
8 Tarkista tulostimen asennus seuraavasti:
a Avaa Finder, valitse Ohjelmat ja sitten TeXturi.
b Valitse Arkisto-valikosta Tulosta.
c Valitse Sivut ja kopiot -ponnahdusvalikosta Yhteenveto.
d Tee jompikumpi seuraavista:
• Jos Yhteenveto-ikkunassa näkyvä PPD-tiedosto on oikea tulostimen tiedosto, tulostimen asennus on
valmis.
• Jos Yhteenveto-ikkunassa näkyvä PPD-tiedosto ei ole oikea tulostimen tiedosto, poista tulostin
Tulostuskeskuksen tai Kirjoittimen asetustyökalun tulostinluettelosta ja toista Vaihe 1: Asenna
mukautettu PPD-tiedosto.
Mac OS 9.x
Vaihe 1: Asenna mukautettu PPD-tiedosto
1 Aseta Ohjaimet-CD-levy asemaan.
a Kaksoisosoita Classic ja sen jälkeen tulostimen asennusohjelmapakettia.
Huomautus: PPD-tiedosto sisältää tietoja tulostimen ominaisuuksista Macintosh-tietokoneille.
b Valitse käytettävä kieli ja sen jälkeen Jatka.
Macintosh
22
Page 23
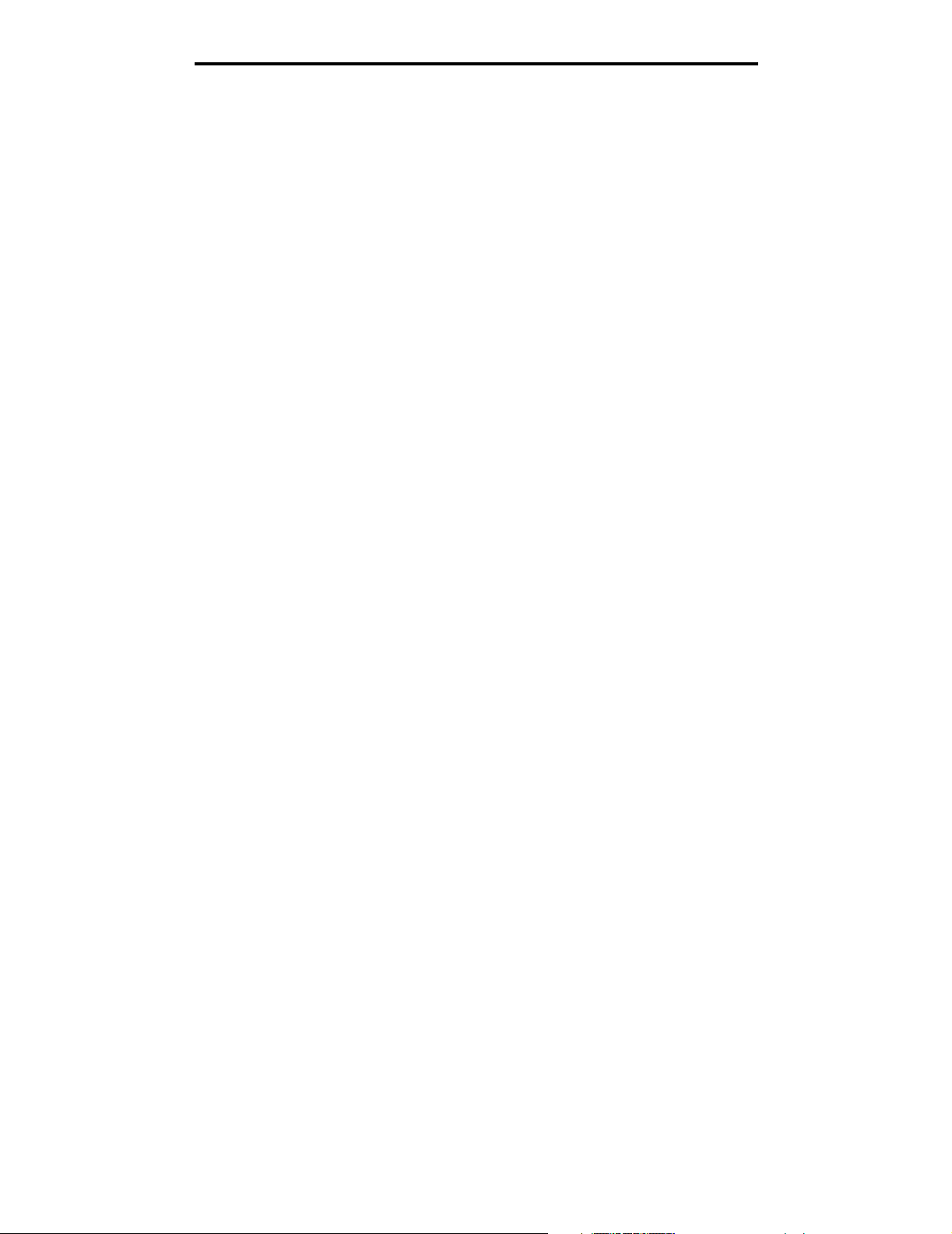
Ohjainten asennus verkkotulostusta varten
c Valitse Jatka, kun olet tutustunut Readme-tiedostoon.
d Osoita Continue (Jatka), kun olet lukenut käyttöoikeussopimuksen, ja hyväksy sitten sopimuksen ehdot
osoittamalla Agree (Hyväksyn).
e Osoita Easy Install (Helppo asennus) -näytössä Install (Asenna). Kaikki tarvittavat tiedostot asennetaan
tietokoneeseen.
f Kun asennus on valmis, osoita Close (Sulje).
Huomautus: Tulostimen PPD-tiedoston voi myös ladata ohjelmistopakettina Lexmarkin Web-sivustosta osoitteesta
www.lexmark.com.
Vaihe 2: Luo työpöytätulostin
1 Valitse Valitsijassa LaserWriter 8 -ohjain.
2 Jos käytössä on reititetty verkko, valitse luettelosta oletusvyöhyke. Hae valittava vyöhyke AppleTalkin
Verkkoasennussivulta.
3 Valitse tulostin luettelosta.
4 Hae valittava tulostimen oletusnimi AppleTalkin Verkkoasennussivulta.
5 Osoita Create (Luo).
6 Varmista, että Valitsijassa on näkyvissä symboli tulostimen nimen vieressä.
7 Sulje Valitsijan ikkuna.
8 Tarkista tulostimen asennus.
a Osoita lisätyn tulostimen työpöytäsymbolia.
b Valitse Printing (Tulostus)
- Jos valikon PostScript Printer Description (PPD) -tiedostoa koskevassa osassa näkyvä PPD-tiedosto on
oikea tulostimelle, tulostimen asennus on valmis.
- Jos valikon PostScript Printer Description (PPD) -tiedostoa koskevassa osassa näkyvä PPD-tiedosto ei ole
tulostimelle oikea, toista kohdan Vaihe 1: Asenna mukautettu PPD-tiedosto toimet.
Æ Change Setup (Muuta asetuksia).
UNIX/Linux
Tulostin tukee useita UNIX- ja Linux-ympäristöjä, kuten esimerkiksi Sun Solaris- ja RedHat-ympäristöä. Lexmarkin Websivuilta osoitteesta www.lexmark.com saat tuettujen UNIX- ja Linux-ympäristöjen täydellisen luettelon.
Huomautus: Sun Solaris- ja Linux-paketit voit ladata sekä Ohjaimet-CD-levyltä että Lexmarkin Web-sivuilta
osoitteesta www.lexmark.com.
Lexmarkilla on tulostinohjainpaketti jokaiselle tuetulle UNIX- ja Linux-ympäristölle. Jokaisessa paketissa on Käyttöopas,
jossa selostetaan, miten Lexmarkin tulostimet asennetaan ja miten niitä käytetään UNIX- ja Linux-ympäristöissä.
Paketit ovat ladattavissa Lexmarkin Web-sivustosta. Tarvittava ohjainpaketti on myös Ohjaimet-CD:llä.
NetWare
Tulostin tukee Novellin tuottamia tulostuspalveluja (NDPS/iPrint). Saat uusimmat tiedot verkkotulostimen asentamisesta
NetWare-ympäristöön käynnistämällä Ohjaimet-CD-levyn ja napsauttamalla kohtaa Näytä oppaat.
UNIX/Linux
23
Page 24
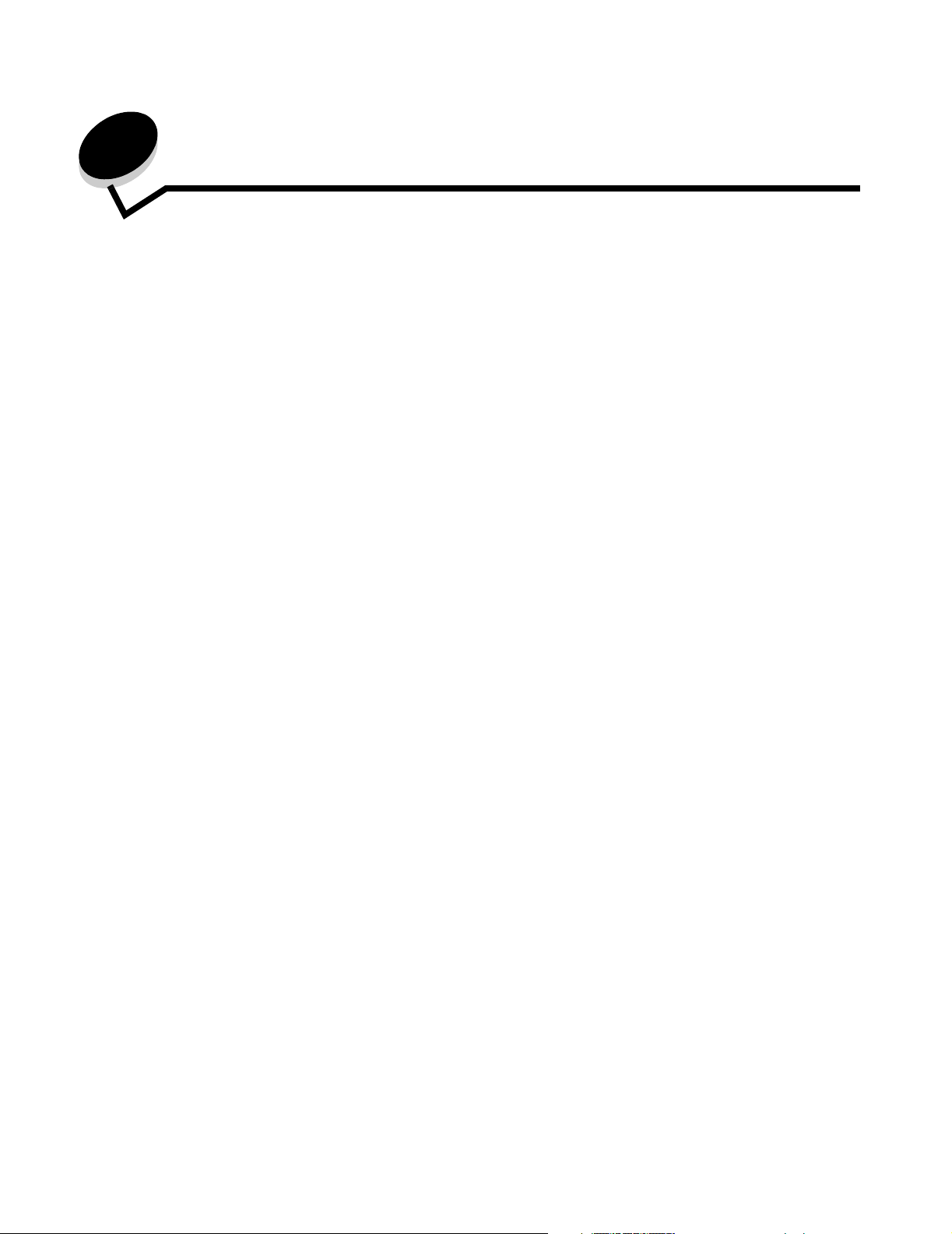
4
Tulostaminen
Tässä luvussa on tulostusvihjeitä, tiettyjen tietoluettelojen tulostusohjeet, työn peruutusohjeet sekä mustavalkoisen tekstin
ja grafiikan tulostusohjeet.
Tulostusvinkit
Vihjeitä materiaalin varastointiin
Säilytä materiaaleja oikein. Lisätietoja on kohdassa Tulostusmateriaalin säilyttäminen.
Tukosten välttäminen
Voit välttää useimmat tukokset valitsemalla asianmukaisen paperin tai erikoismateriaalin (kalvot, tarrat ja kartonki) ja
lisäämällä sen oikein. Lisätietoja paperin ja erikoismateriaalin lisäämisestä vakiolokeroon ja valinnaiseen 500 arkin
lokeroon on kohdissa Vakiolokeron täyttö ja Valinnaisen 500 arkin lokeron täyttäminen.
Jos tulostimeen tulee tukos, katso lisätietoja kohdasta Tukosten poistaminen. Tukosten välttämisvihjeitä on kohdassa
Tukosten välttämisvihjeitä.
Huomautus: Kokeile paperin tai erikoismateriaalin sopivuutta tulostimeen, ennen kuin ostat sitä isoja määriä.
Työn lähettäminen tulostimeen
Tulostinohjain on ohjelmisto, jonka avulla tietokone on yhteydessä tulostimeen. Kun valitset ohjelmistosovelluksesta
Tulosta, näyttöön tulee tulostinohjaimen ikkuna. Valitse tulostukseen lähetettävälle työlle sopivat asetukset. Ohjaimesta
valitut tulostusasetukset ohittavat tulostimen käyttöpaneelista valitut oletusasetukset.
Voit tarkastella kaikkia tulostimen muutettavissa olevia asetuksia valitsemalla Tulosta-valintaikkunassa Ominaisuudet tai
Asetukset. Online-ohjeissa on lisätietoja tulostinohjainikkunan toiminnoista.
Käytä tulostimen kaikkien ominaisuuksien tukemiseksi Lexmarkin mukautettuja tulostinohjaimia. Päivitettyjä ohjaimia sekä
täydellinen kuvaus ohjainpaketeista ja Lexmarkin ohjaintuesta on saatavana Lexmarkin Web-sivuilta. Voit käyttää myös
käyttöjärjestelmän omia ohjaimia. Lisätietoja ohjainten valitsemisesta ja asentamisesta on Asennusohjeessa.
Työn lähettäminen Windows-sovelluksesta
1 Avaa tulostettava tiedosto.
2 Valitse tekstinkäsittelyohjelmassa, taulukkolaskentaohjelmassa, selaimessa tai muussa sovelluksessa
Tiedosto
3 Napsauta Ominaisuudet. (Jos Ominaisuudet-painiketta ei ole, valitse Asetukset ja Ominaisuudet.)
Tarkista, että valintaikkunassa on valittu oikea tulostin. Muuta tarvittaessa tulostimen asetuksia (kuten tulostettavat
sivut tai kopiomäärä).
4 Lähetä työ tulostimeen napsauttamalla OK- tai Tu lo sta-painiketta.
Æ Tulosta.
Tulostaminen
24
Page 25
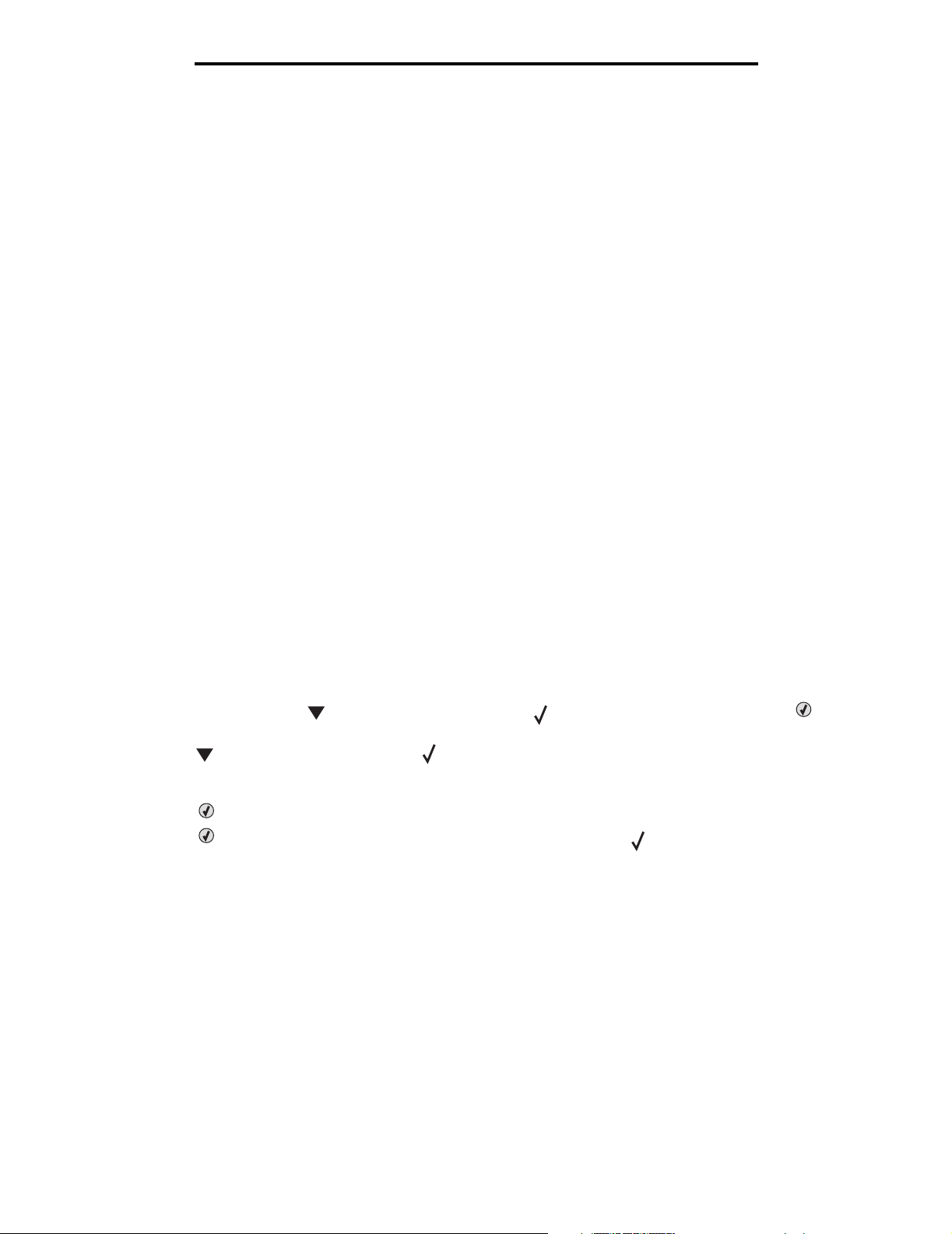
Tulostaminen
Työn lähettäminen Macintosh-ohjelmasta
1 Avaa tulostettava tiedosto.
2 Valitse tekstinkäsittelyohjelmassa, taulukkolaskentaohjelmassa, selaimessa tai muussa sovelluksessa Arkisto Æ
Tulosta.
3 Valitse Sivut ja kopiot- tai Yleiset-ponnahdusvalikosta Job Routing (Työn reititys).
a Jos Job Routing (Työn reititys) ei näy ponnahdusvalikossa Mac OS 9 -käyttöjärjestelmässä, valitse Plug-in
Preferences (Plug-in-asetukset) Æ Print Time Filters (Tulostusaikasuotimet).
b Käännä Print Time Filters (Tulostusaikasuotimet) -kohdan viereinen avauskolmio alaspäin ja valitse Job
Routing (Työn reititys).
c Valitse ponnahdusvalikosta Job Routing (Työn reititys).
4 Lähetä työ tulostimeen osoittamalla OK- tai Tulosta -painiketta.
Luottamuksellisen työn tulostaminen tai poistaminen
Kun lähetät työn tulostimeen, voit määrittää ohjaimessa PIN-koodin. PIN-koodissa on oltava neljä numeroa (0 - 9). Työ
pysyy tällöin tulostimen muistissa, kunnes annat tulostimen ohjauspaneelista saman nelinumeroisen PIN-koodin ja
määrität, tulostetaanko vai poistetaanko työ. Siten varmistetaan, että työ tulostuu vasta, kun sen lähettänyt käyttäjä pystyy
noutamaan sen. Muut käyttäjät eivät voi tulostaa työtä.
Tämä toimii vain Lexmarkin mukautettujen ohjainten kanssa, jotka ovat tulostimen mukana toimitetulla Ohjaimet-CD-levyllä.
1 Valitse tekstinkäsittelyohjelmassa, taulukkolaskentaohjelmassa, selaimessa tai muussa sovelluksessa
Tiedosto Æ Tu lo sta .
2 Napsauta Ominaisuudet. (Jos Ominaisuudet-painiketta ei ole, valitse Asetukset ja Ominaisuudet.)
3 Napsauta Ohje ja katso lisätietoja luottamuksellista tulostamista tai Print and Hold -toimintoa koskevista aiheista.
Noudata luottamuksellisen työn tulostamista koskevia ohjeita.
Hae luottamuksellinen tulostustyö tulostimesta ja jatka näiden ohjeiden mukaan. Lisätietoja on kohdassa
Pysäytettyjen töiden käsitteleminen käyttöpaneelista.
4 Paina Valmis-näytössä -näppäintä, kunnes näytössä on Pysäytetyt työt. Paina sen jälkeen -
näppäintä.
5 Paina -näppäintä, kunnes näytössä on käyttäjätunnus, missä käyttäjätunnus on käyttäjän nimi, joka on
määritetty, kun työ on lähetetty tulostimeen. Käyttäjätunnus on itse asiassa kansio, koska sen alivalinnat sisältävät
tulostustöitä.
6 Paina -näppäintä.
7 Paina -näppäintä uudelleen, kun näytön ensimmäiselle riville tulee teksti Luottamukselliset työt.
Näyttöön tulee Anna työn PIN -kehote.
8 Katso kohtaa PIN-koodin antaminen (PIN). Tulosta luottamuksellinen työ jatkamalla kohdasta vaihe 1 sivulla 26.
Luottamuksellisen työn tulostaminen tai poistaminen
25
Page 26
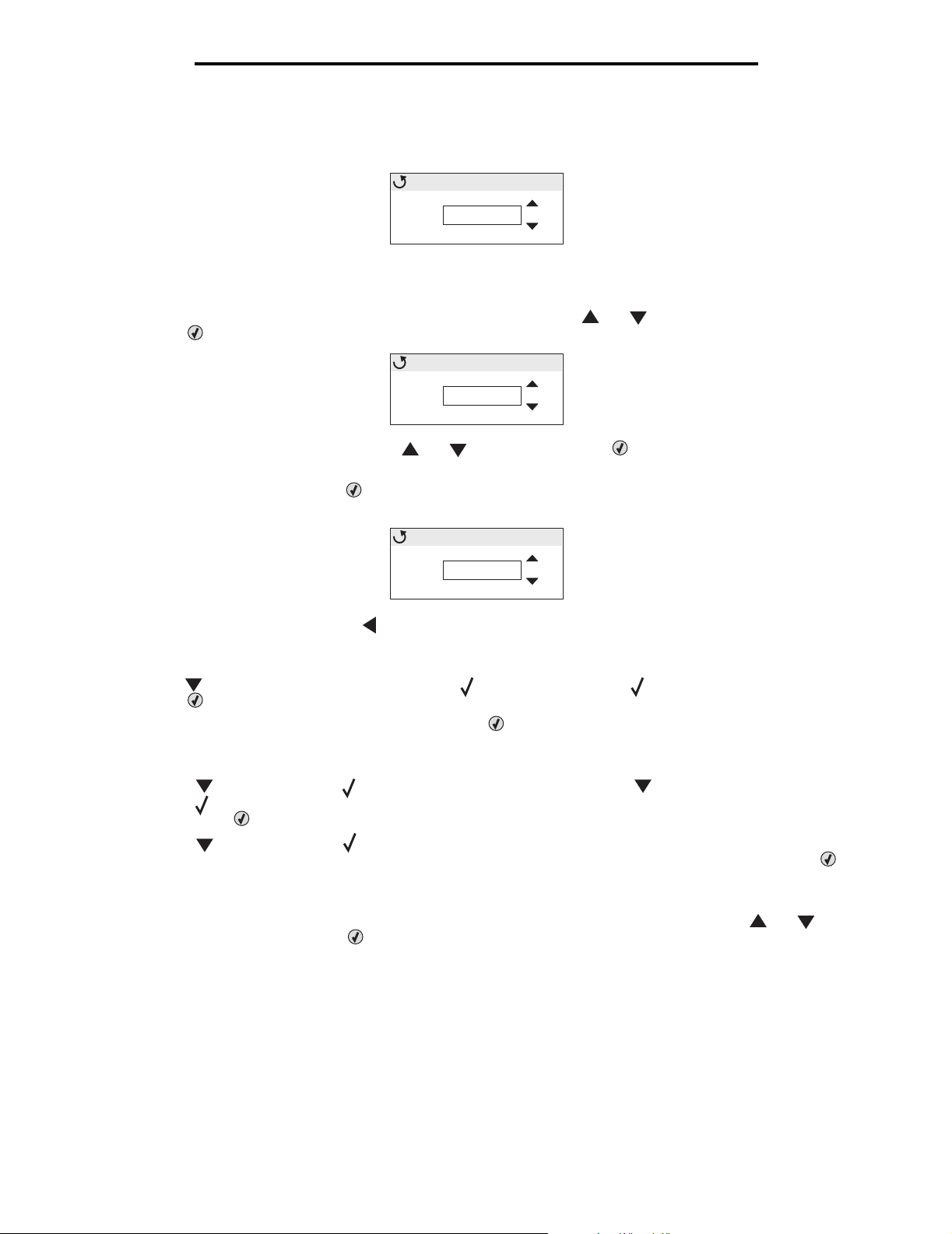
Tulostaminen
PIN-koodin antaminen (PIN)
Kun Luottamukselliset työt valitaan, näyttöön tulee seuraava kehote:
Enter PIN
____
0
1 Määritä luottamuksellisen työn
nelinumeroinen PIN-koodi käyttöpaneelin siirtymisnuolinäppäimillä.
a Etsi ensimmäisessä kentässä PIN-koodin ensimmäinen numero - tai -näppäimellä ja paina
-näppäintä. Numero muuttuu tähdeksi. Kohdistin siirtyy seuraavaan kenttään.
Enter PIN
___
0
*
Määritä PIN-koodin toinen numero - tai -näppäimellä ja paina -näppäintä. Määritä PIN-koodin
b
kolmas ja neljäs numero samalla tavalla.
Kun joka kerta painetaan -näppäintä, numerot näkyvät näytössä tähtinä luottamuksellisuuden
takaamiseksi.
Enter PIN
****
c Jos teet virheen, painamalla -näppäintä voit palata kenttään, jossa on väärä numero, ja antaa PIN-koodin
uudelleen.
Jos annat väärän PIN-koodin, näyttöön tulee ilmoitus Väärä PIN. Jos ilmoitus tulee näyttöön, paina
-näppäintä, kunnes näyttöön tulee teksti Yritä uudelleen tai Peruuta. Paina sen jälkeen
-näppäintä.
2 Kun olet antanut oikean PIN-koodin kokonaan, paina -näppäintä. Näyttöön tulee luettelo kaikista
luottamuksellisista töistä, joille kyseinen PIN-koodi on määritetty. Jos töitä on useita, luettelossa on myös kohta
Tulosta kaikki luottamukselliset työt.
3 Paina -näppäintä, kunnes näkyy tulostettavan työn vieressä, tai paina -näppäintä, kunnes näytössä on
teksti Tulosta kaikki luottamukselliset työt tai Poista kaikki luottamukselliset työt. Paina
sen jälkeen -näppäintä.
4 Paina -näppäintä, kunnes näkyy 1 kopio-, Kopioiden määrä-, Poista- tai Poista kaikki
luottamukselliset työt -kohdan vieressä tarvittavan tulostustyötoiminnon mukaan. Paina sen jälkeen .
Valinnan mukaan tulostin toimii seuraavasti:
• Jos valitaan 1 kopio, tulostin tulostaa yhden kopion.
• Jos valitaan Kopioiden määrä, näyttöön tulee toinen valikko. Etsi tarvittava kopiomäärä - tai -
näppäimellä ja paina -näppäintä.
• Jos valitaan Poista, ainoastaan valittu työ poistetaan.
• Jos valitaan Poista kaikki luottamukselliset työt, kaikki käyttäjätunnukseen liittyvät luottamukselliset työt
poistetaan.
Huomautus: Kun töitä tulostetaan, ne poistetaan tulostimen muistista.
Lisätietoja luottamuksellisista töistä ja Print and Hold -töistä on kohdassa Print and Hold -toiminnon käyttäminen.
Luottamuksellisen työn tulostaminen tai poistaminen
26
Page 27
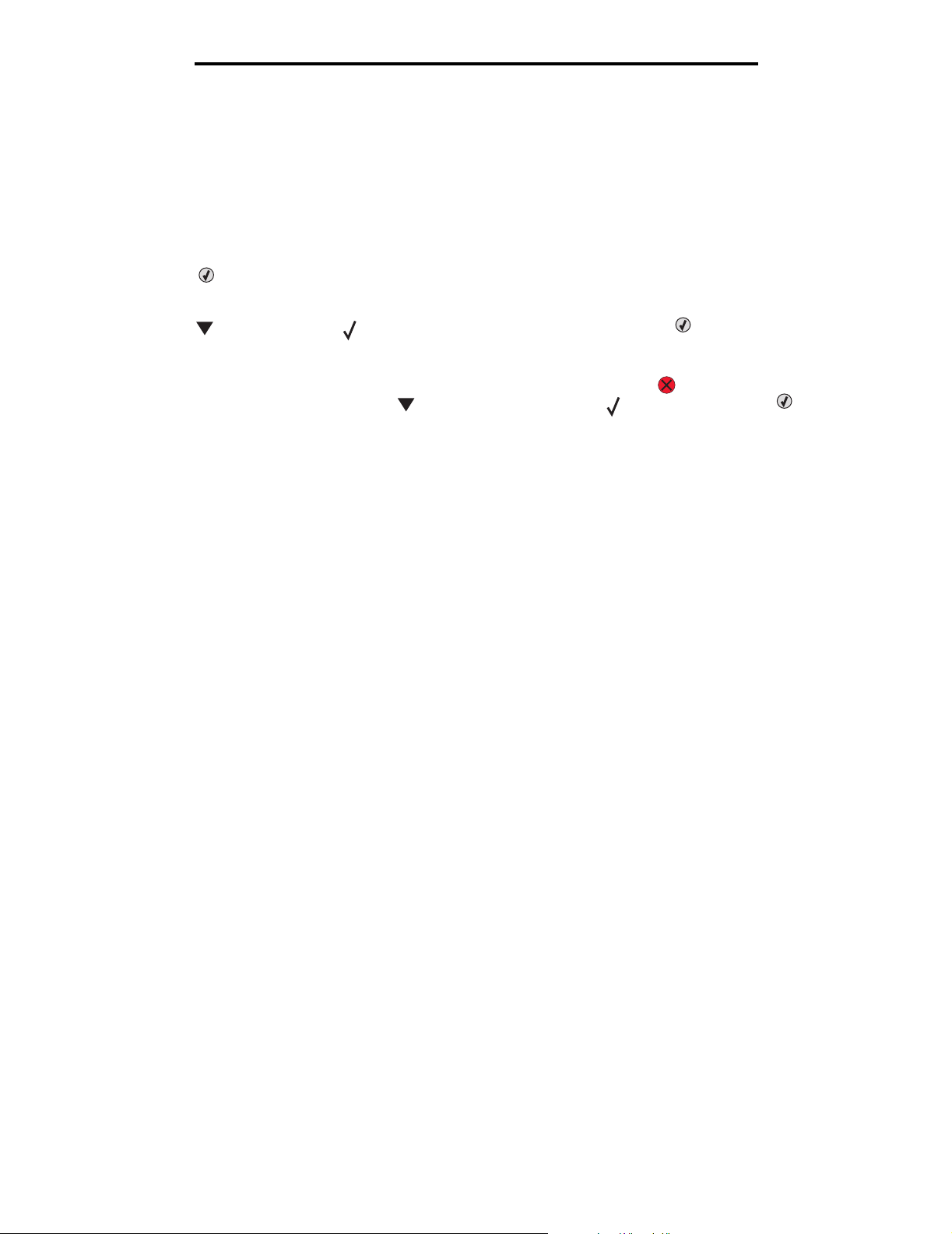
Tulostaminen
Tulostustyön peruutus
Tulostustyö voidaan peruuttaa usealla eri tavalla.
Peruutus tulostimen käyttöpaneelista
Jos työtä alustetaan tai tulostetaan, ja näytön ensimmäiselle riville tulee teksti Peruuta työ:
1 Paina -näppäintä.
Esiin tulee luettelo tulostustöistä.
2 Paina -näppäintä, kunnes -merkki on peruutettavan työn kohdassa, ja paina -näppäintä.
Näyttöön tulee ilmoitus Peruutetaan <tiedostonimi>.
Huomautus: Kun tulostustyö on lähetetty, voit peruuttaa sen helposti painamalla -näppäintä. Näyttöön tulee
Pysäytetty-ikkuna. Paina , kunnes näyttöön tulee teksti Peruuta työ, ja paina .
Työn peruuttaminen Windows-tietokoneesta
Työn peruuttaminen tehtäväpalkista
Kun työ lähetetään tulostimeen, tehtäväpalkin oikeaan reunaan ilmestyy pieni tulostimen kuvake.
1 Kaksoisnapsauta tulostimen kuvaketta.
Tulostinikkunaan tulee tulostustöiden luettelo.
2 Valitse peruutettava työ.
3 Paina näppäimistön Delete-näppäintä.
Työn peruuttaminen työpöydältä
1 Näytä työpöytä pienentämällä kaikki sovellusikkunat.
2 Kaksoisnapsauta Oma tietokone -kuvaketta.
3 Kaksoisnapsauta Tulostimet-kuvaketta.
Esiin tulee luettelo käytettävissä olevista tulostimista.
4 Kaksoisnapsauta tulostinta, johon työ on lähetetty.
Tulostinikkunaan tulee tulostustöiden luettelo.
5 Valitse peruutettava työ.
6 Paina näppäimistön Delete-näppäintä.
Työn peruuttaminen Macintosh-tietokoneesta (Mac OS 9.x)
Kun lähetät työn tulostettavaksi, valitun tulostimen symboli ilmestyy työpöydälle.
1 Kaksoisosoita tulostimen symbolia työpöydällä.
Tulostinikkunaan tulee tulostustöiden luettelo.
2 Valitse peruutettava tulostustyö.
3 Vedä työ roskakoriin.
Tulostustyön peruutus
27
Page 28
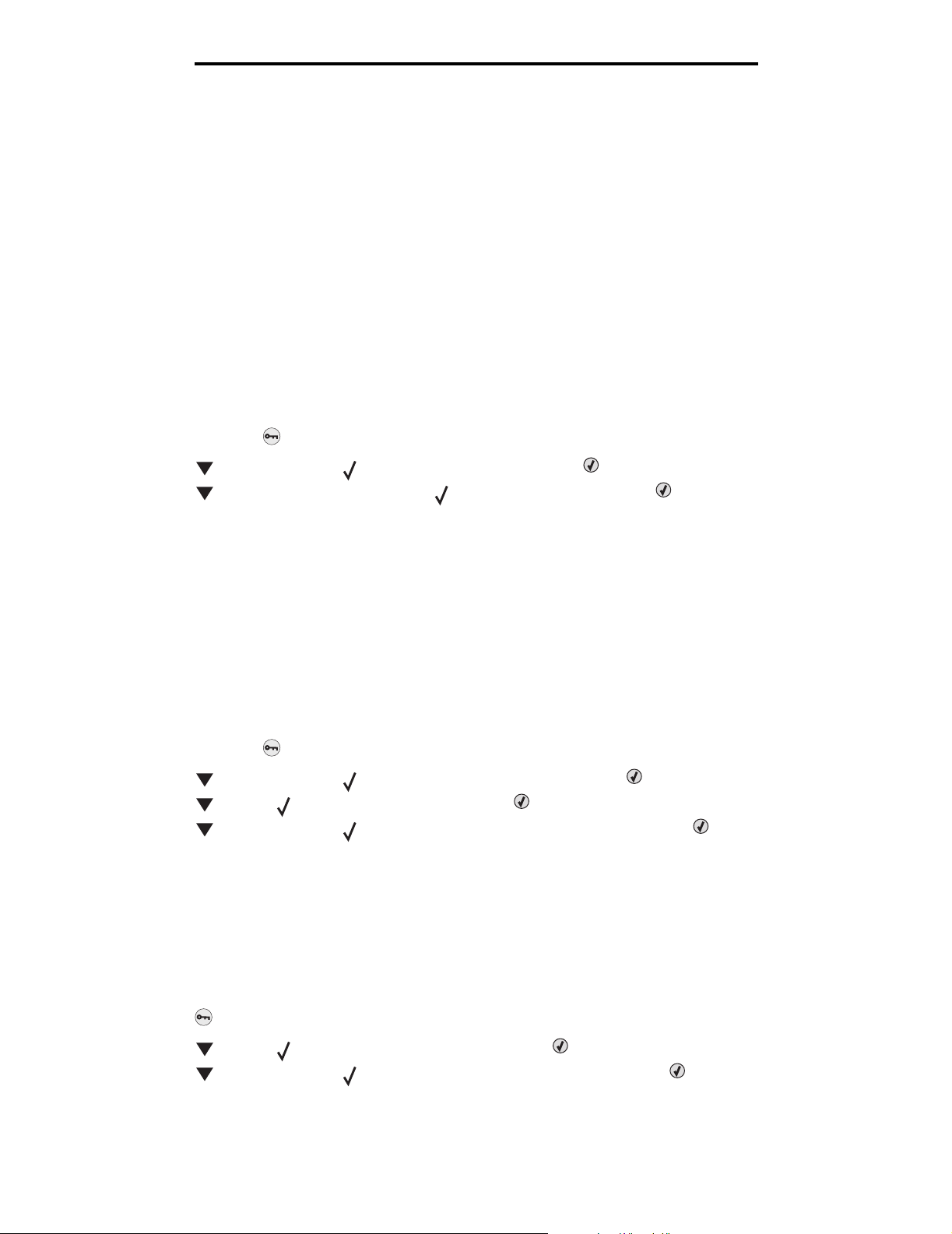
Tulostaminen
Työn peruuttaminen Macintosh-tietokoneesta (Mac OS X)
1 Avaa Ohjelmat Æ Lisäohjelmat ja kaksoisosoita Tulostuskeskus tai Kirjoittimen asetustyökalu.
2 Kaksoisosoita tulostinta, johon työ on lähetetty.
3 Valitse peruutettava tulostustyö tulostinikkunassa.
4 Paina Delete-näppäintä.
Valikkoasetussivun tulostus
Valikkoasetussivulla näkyvät valikkojen nykyiset asetukset (käyttäjän oletusasetukset), luettelo asennetuista lisävarusteista
ja tulostimen käytettävissä oleva muisti. Tämän sivun avulla voidaan tarkistaa, että kaikki tulostimen lisävarusteet on
asennettu oikein ja tulostimen asetukset on oikein määritetty.
Tietoja näytöstä ja käyttöpaneelin näppäimistä on kohdassa Käyttöpaneelin toiminta.
1 Tarkista, että tulostimeen on kytketty virta ja että näytössä näkyy Valmis-ilmoitus.
2 Paina ja vapauta -painike.
3 Paina -näppäintä, kunnes Raportit avautuu, ja paina sitten -näppäintä.
4 Paina -näppäintä, kunnes näyttöön tulee Valikkoasetussivu, ja paina -näppäintä.
5 Näyttöön tulee Tulostetaan valikkoasetussivu -ilmoitus, joka pysyy näytössä, kunnes sivu on tulostunut.
Tulostin palaa Valmis-ilmoitukseen, kun valikkoasetussivu on tulostunut.
Jos näyttöön tulee muita ilmoituksia tämän sivun tulostamisen aikana, lisätietoja on Julkaisut-CD-levyn Valikko- ja
ilmoitusoppaassa.
Hakemistoluettelon tulostaminen
Hakemistoluettelo näyttää kaikki Flash-muistiin tai kiintolevylle tallennetut resurssit.
Luettelon tulostus:
1 Tarkista, että tulostimeen on kytketty virta ja että näytössä näkyy Valmis-ilmoitus.
2 Paina ja vapauta -painike.
3 Paina -näppäintä, kunnes Asetukset tulee näyttöön, ja paina sitten -näppäintä.
4 Paina , kunnes Raportit avautuu, ja paina sitten .
5 Paina -näppäintä, kunnes Tulosta hakemisto -teksti tulee näyttöön, ja paina -näppäintä.
Näyttöön tulee Hakemistoluettelon tulostus -ilmoitus, joka näkyy käyttöpaneelissa, kunnes sivu on
tulostunut. Tulostin palaa Valmis-tilaan, kun hakemistoluettelo on tulostettu.
Fonttimalliluettelon tulostaminen
Voit tulostaa mallit kaikista tulostimessasi käytettävissä olevista fonteista seuraavasti:
1 Tarkista, että tulostimeen on kytketty virta ja että näytössä näkyy Valmis-ilmoitus.
2 Paina -näppäintä ja vapauta se.
3 Paina , kunnes Raportit tulee näyttöön, ja paina sitten .
4 Paina -näppäintä, kunnes Tulosta fontit -teksti tulee näyttöön, ja paina -näppäintä.
Valikkoasetussivun tulostus
28
Page 29
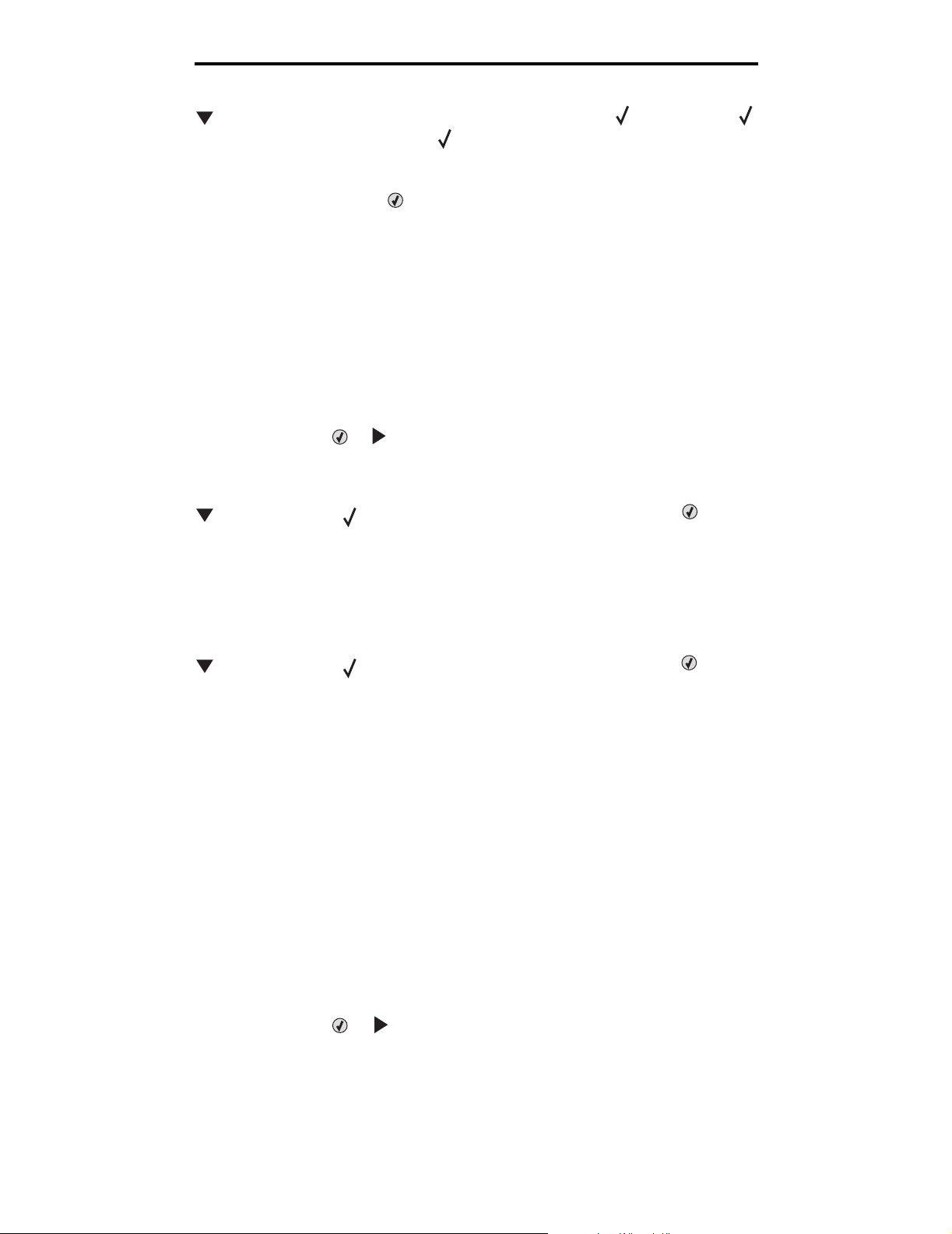
Tulostaminen
5 Paina , kunnes näytössä on valittuna tarvittavien fonttien mukaan joko PCL-fontit tai PostScript-
fontit. Kohta on valittu, kun sen edessä on .
• Tulosta luettelo PCL-emuloinnissa käytettävissä olevista fonteista valitsemalla PCL-fontit.
• Tulosta luettelo PostScript 3-emuloinnissa käytettävissä olevista fonteista valitsemalla PS-fontit.
6 Kun tarvittava kohta on valittu, paina .
Näyttöön tulee ilmoitus Tulostetaan PCL-fontit. tai Tulostetaan PS-fontit., kun sivuja tulostetaan. Tulostin
palaa Valmis-tilaan, kun fonttimallisivut on tulostettu.
Jos näyttöön tulee muita ilmoituksia tämän sivun tulostamisen aikana, lisätietoja on Julkaisut-CD-levyn Valikko- ja
ilmoitusoppaassa.
Tulostuslaadun testisivujen tulostus
Voit selvittää tulostuslaatuongelmia tulostamalla laadun testaussivut.
1 Sammuta tulostin.
2 Pidä painettuina näppäimiä ja , kun kytket tulostimeen virran.
3 Vapauta näppäimet, kun kello tulee näyttöön.
Määritys-valikko näkyy näytön ensimmäisellä rivillä.
4 Paina -näppäintä, kunnes Tul. laatutestit -teksti tulee näkyviin, ja paina -näppäintä.
Sivut alustetaan. Näyttöön tulee ilmoitus Laadun testaussivujen tulostus, ja sivut tulostuvat. Ilmoitus näkyy
ohjauspaneelissa, kunnes kaikki sivut tulostuvat.
Tulostusjäljen testisivuja on useita. Ensimmäinen sivu on englanninkielinen ja sisältää tekstiä ja kuvia. Sivulla on
tietoja Asetukset-kohdan Laatu-valikon asetuksista sekä tulostin- ja värikasettikokoonpanoista. Muilla sivuilla
on ainoastaan kuvia.
Voit poistua Määritys-valikosta laadun testaussivujen tulostamisen jälkeen.
5 Paina -näppäintä, kunnes Poistu määr.val. tulee näyttöön, ja paina sitten -näppäintä.
6 Näyttöön tulee ilmoitus Tulostimen uudelleenasetus ja kellokuvake. Tulostin palaa Valmis-tilaan.
Mustavalkoisen tekstin ja grafiikan tulostaminen
Jos aiot tulostaa pitkään ainoastaan mustalla värillä, toimi seuraavan Tulostimen määrittäminen mustavalkotulostusta
varten -kohdan ja Väritarvikkeiden poistaminen -kohdan ohjeiden mukaan. Tällöin toisiaan vastaavat väriainekasetit
(syaani, magenta ja keltainen) ja kuvansiirtoyksiköt eivät kulu turhaan.
Huomautus: Säilytä kuvansiirtoyksikköjä puhtaassa, viileässä, hämärässä ja kuivassa paikassa, missä niihin ei
kosketa eivätkä ne naarmuunnu. Säilytä väriainekasetteja kuvansiirtoyksikköjen kanssa. Pidä
kuvansiirtoyksiköt ja väriainekasetit aina saatavilla.
Tulostimen määrittäminen mustavalkotulostusta varten
Määritä tulostus mustalla väriaineella seuraavien ohjeiden mukaisesti, ennen kuin poistat väritarvikkeet tulostimesta.
1 Sammuta tulostin.
2 Pidä painettuina näppäimiä ja , kun kytket tulostimeen virran.
3 Vapauta näppäimet, kun kello tulee näyttöön.
Määritys-valikko näkyy näytön ensimmäisellä rivillä.
Tulostuslaadun testisivujen tulostus
29
Page 30
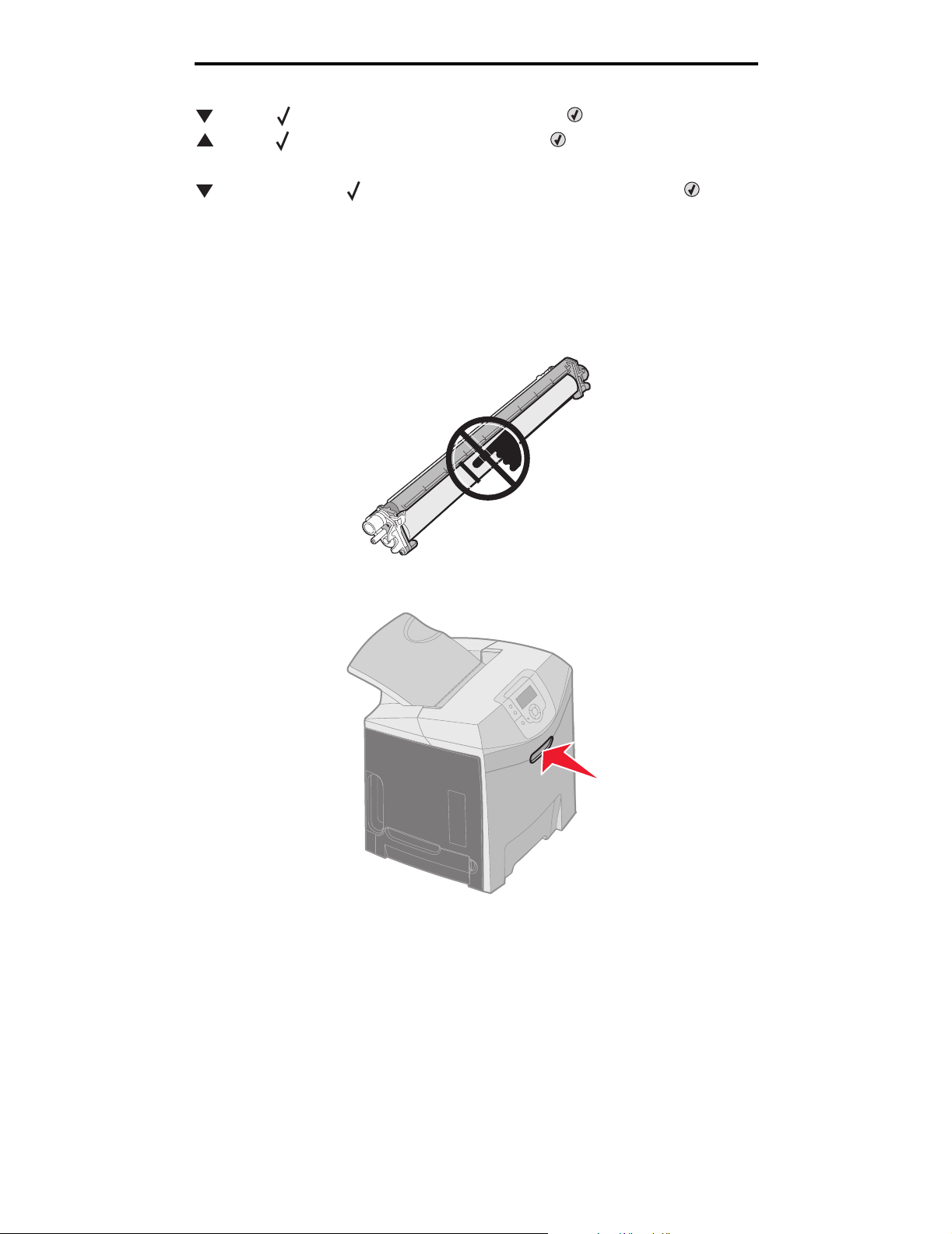
Tulostaminen
4 Paina , kunnes Vain musta tulee näyttöön, ja paina sitten .
5 Paina , kunnes Käytössä tulee näyttöön, ja paina sitten .
Näyttöön tulee ilmoitus Lähetetään valinta.
6 Paina -näppäintä, kunnes Poistu määr.val. tulee näyttöön, ja paina sitten -näppäintä.
Tulostimen uudelleenasetus -teksti näkyy lyhyesti näytössä, ja sen jälkeen näyttöön tulee kello. Tämän
jälkeen näyttöön tulee ilmoitus Poista kaikki väritarvikkeet, joten toimi Väritarvikkeiden
poistaminen -kohdan ohjeiden mukaan seuraavasti.
Väritarvikkeiden poistaminen
Varoitus: Älä kosketa kuvansiirtoyksikön kiiltävää rumpua.
1 Ota kiinni kahvasta.
Mustavalkoisen tekstin ja grafiikan tulostaminen
30
Page 31

Tulostaminen
2 Avaa yläluukku kokonaan. Avaa sisä- ja alaluukku vetämällä sisäluukun kahvasta. Laske alaluukku varovasti alas.
Kuvansiirtoyksikkö tulee näkyviin.
3 Vapauta kuvansiirtoyksikkö nostamalla sen oikeassa reunassa olevaa nuppia ja nosta yksikköä kahvasta.
Vasemmanpuoleisessa kuvassa on yksikön yksityiskohtaiset irrotusohjeet, mutta kuten oikeanpuoleisesta kuvasta
näkyy, kaikki kolme värillistä kuvansiirtoyksikköä on poistettava.
Kahva
4 Kääri yksiköt alkuperäiseen pakkaukseensa (kansilehti ja vaihtoyksikön mukana toimitettu pussi). Jos alkuperäiset
pakkaukset eivät ole tallessa, kääri kukin yksikkö paperiarkkiin ja kiinnitä arkki teipillä. Älä kuitenkaan kiinnitä
teippiä kuvansiirtoyksikön kiiltävään rumpuun.
1 2
Mustavalkoisen tekstin ja grafiikan tulostaminen
31
Page 32

Tulostaminen
5 Aseta kuvansiirtoyksiköt vaihtoyksiköiden mukana toimitettuun laatikkoon. Jos laatikkoa ei ole, käytä tyhjää
tulostuspaperilaatikkoa.
6 Sulje laatikko, jota kuvansiirtoyksiköt eivät altistu valolle.
7 Ota kiinni keltaisen väriainekasetin pienistä kahvoista kuvasuurennoksen mukaisesti. Nosta kasettia hiukan ja
vedä se ulos suoraan. Poista magenta ja syaani kasetti samalla tavalla kuvan mukaisesti.
8 Aseta väriainekasetit saatavilla olevaan laatikkoon.
Mustavalkoisen tekstin ja grafiikan tulostaminen
32
Page 33

9 Sulje alaluukku. Sisäluukku sulkeutuu.
10 Sulje yläluukku.
Tulostaminen
Tulostimen määrittäminen väritulostusta varten ja tarvikkeiden vaihtaminen
Voit palata väritulostukseen seuraavasti.
1 Sammuta tulostin.
2 Pidä painettuina näppäimiä ja , kun kytket tulostimeen virran.
Tulostimen määrittäminen väritulostusta varten ja tarvikkeiden vaihtaminen
33
Page 34

Tulostaminen
3 Vapauta näppäimet, kun kello tulee näyttöön.
Määritys-valikko näkyy näytön ensimmäisellä rivillä.
Seuraavat ilmoitukset näkyvät erikseen kuvansiirtoyksikköjen ja värillisten väriainekasettien vaihtokehotuksina.
84 Syaani kuvayksikkö puuttuu 31 Puuttuva tai viallinen syaani
84 Magenta kuvayksikkö puuttuu 31 Puuttuva tai viallinen magenta
84 Keltainen kuvayksikkö puuttuu 31 Puuttuva tai viallinen keltainen
Kun asetat kuvansiirtoyksiköt laatikosta takaisin tulostimeen, tarkista, onko kuvansiirtoyksikön vapaassa päässä
irtonaista väriainetta.
Vapaa pää
Väriaineen pitäisi vastata tulostimen kuvansiirtovyön värimerkintää.
värikasetti
värikasetti
värikasetti
4 Paina , kunnes Vain musta tulee näyttöön, ja paina sitten .
5 Paina , kunnes näyttöön tulee Ei käytössä, ja paina .
Näyttöön tulee ilmoitus Lähetetään valinta.
6 Paina -näppäintä, kunnes näyttöön tulee Poistu määr.valikosta -teksti ja paina -näppäintä.
Tulostimen määrittäminen väritulostusta varten ja tarvikkeiden vaihtaminen
34
Page 35

5
Tulostusmateriaalimääritykset
Tulostusmateriaalilla tarkoitetaan paperia, kartonkia, kalvoja, tarroja ja kirjekuoria. Muita kuin paperia kutsutaan joskus
erikoistulostusmateriaaleiksi. Tulostimesi tuottaa laadukkaita tulosteita erilaisille tulostusmateriaaleille. Valittaessa
tulostusmateriaalia on otettava huomioon erilaisia seikkoja. Tässä luvussa on ohjeita tulostusmateriaalien valintaan ja
säilyttämiseen.
Tulostusmateriaaliohjeita
Kun tulostimeen valitaan oikea tulostusmateriaali, voidaan välttää tulostusongelmia.
Seuraavissa osissa on ohjeita tulostimeen sopivan tulostusmateriaalin valintaan.
Lisätietoja tulostusmateriaalien ominaisuuksista on Card Stock & Label Guide -julkaisussa (vain englanniksi), joka on
saatavissa Lexmarkin Web-sivustosta osoitteesta www.lexmark.com/publications.
Paperi
Jotta tulostuslaatu ja syöttöominaisuudet ovat mahdollisimman hyvät, käytä pitkäsyistä kopiopaperia, joka painaa 90 g/m2.
Toimistokäyttöön tarkoitetut paperit ovat ehkä myös sopivia.
Tulosta aina useita näytteitä, ennen kuin ostat suuria määriä tulostusmateriaalia. Tulostusmateriaalin valinnassa kannattaa
kiinnittää huomiota painoon, kuitupitoisuuteen ja väriin.
Lasertulostusprosessi kuumentaa paperin 180 °C:n lämpötilaan muissa kuin MICR-sovelluksissa. Käytä vain sellaisia
paperilaatuja, jotka kestävät tällaista lämpötilaa siten, että väri ei muutu tai leviä tai että paperista ei lähde vahingollisia
päästöjä. Tarkista valmistajalta tai myyjältä, sopiiko valitsemasi paperi lasertulostimille.
Kun lisäät paperia, tarkista paperin pakkauksesta suositeltu tulostuspuoli ja lisää paperi tulostimeen suosituksen
mukaisesti. Yksityiskohtaiset ohjeet tulostusmateriaalin lisäämisestä ovat kohdassa Vakiolokeron täyttö ja Valinnaisen
500 arkin lokeron täyttäminen.
Paperin ominaisuudet
Seuraavat paperin ominaisuudet vaikuttavat tulostuslaatuun ja -varmuuteen. Näistä ohjeista voi olla apua valittaessa
tulostusmateriaalia.
Lisätietoja on Card Stock & Label Guide -julkaisussa (vain englanniksi), joka on ladattavissa Lexmarkin Web-sivustosta
osoitteesta www.lexmark.com/publications.
Paino
Tulostin voi ottaa automaattisesti pitkäsyisiä papereita, joiden paino on 60 - 176 g/m
2
60 g/m
saavutetaan pitkäsyisellä paperilla, jonka paino on 90 g/m
on suositeltavaa, että paperin paino on vähintään 90 g/m
Käpristyminen
Käpristymisellä tarkoitetaan tulostusmateriaalin reunojen kääntymistä ylöspäin. Liiallinen käpristyminen voi aiheuttaa
paperinsyöttöhäiriöitä. Käpristymistä esiintyy yleensä, kun paperi kulkee tulostimen läpi, sillä tulostimessa paperi on alttiina
korkeille lämpötiloille. Paperin säilyttäminen suojaamattomana kuumissa, kosteissa, kylmissä ja kuivissa tiloissa (jopa
paperilokeroissa) voi lisätä paperin käpristymistä ennen tulostusta ja aiheuttaa syöttöhäiriöitä.
:n painoisia papereita oikein, koska paperi ei ole tarpeeksi tukevaa. Tämä voi aiheuttaa tukoksia. Paras tulos
2
. Jos käytät paperia, jonka koko on alle 182 x 257 mm,
2
.
Tulostusmateriaalimääritykset
35
2
. Tulostin ei välttämättä ota alle
Page 36

Tulostusmateriaalimääritykset
Tasaisuus
Paperin tasaisuus vaikuttaa tulostuslaatuun suoraan. Jos paperi on liian karkeaa, väriaine ei kiinnity paperiin kunnolla,
mikä huonontaa tulostuslaatua. Liian sileä paperi voi aiheuttaa syöttöhäiriöitä tai tulostuslaatuongelmia.Paperin
tasaisuuden on oltava 150 - 300 Sheffield-pistettä; 100 - 250 Sheffield-pisteen tasaisuus tuottaa kuitenkin parhaan
mahdollisen tulostusjäljen.
Kosteuspitoisuus
Paperin kosteuspitoisuus vaikuttaa sekä tulostuslaatuun että paperinsyöttöön. Säilytä paperia alkuperäisessä
pakkauksessaan käyttöön asti. Tämä vähentää paperin kosteuspitoisuuden muutoksia, jotka voivat huonontaa sen
ominaisuuksia.
Valmistele paperi alkuperäispakkauksessaan. Paperi valmistellaan säilyttämällä sitä samassa lämpötilassa kuin tulostinta
24 - 48 tuntia ennen tulostamista. Tällöin paperi ehtii mukautua uusiin olosuhteisiin. Pidennä valmisteluaikaa useita
vuorokausia, jos säilytys- tai kuljetusympäristö poikkeaa tulostimen ympäristöstä huomattavasti. Lisäksi paksun paperin
valmisteleminen voi kestää tavallista kauemmin materiaalin massan vuoksi.
Syisyys
Syisyys viittaa paperin kuitujen suuntaan paperiarkilla. Syyt ovat joko pitkiä, jolloin ne kulkevat paperin pituussuunnassa,
tai lyhyitä, jolloin ne kulkevat paperin leveyssuunnassa.
2
Jos paperin paino on 60 - 90 g/m
Kuitupitoisuus
Useimmat hyvälaatuiset kopiopaperit on tehty 100-prosenttisesta sellukuidusta. Tällainen paperi on tasalaatuista, jolloin
paperinsyöttöhäiriöitä on vähän ja tulostuslaatu on hyvä. Jos paperissa on esimerkiksi puuvillakuituja,
paperinkäsittelyominaisuudet voivat huonontua.
, pitkäsyistä paperia suositellaan.
Ei-hyväksyttävät paperit
Seuraavanlaisia papereita ei suositella käytettäväksi tulostimessa:
• kemiallisesti käsiteltyjä papereita, joilla tehdään kopioita ilman hiilipaperia; näitä kutsutaan myös itsejäljentäviksi
papereiksi, itsejäljentäviksi kopiopapereiksi (CCP) tai ilman hiiltä kopioiviksi (NCR) papereiksi
• esipainettuja papereita, joiden valmistuksessa on käytetty kemikaaleja, jotka voivat vahingoittaa tulostinta
• esipainettuja papereita, joihin voi vaikuttaa tulostimen kiinnitysyksikön lämpötila
• esipainettuja papereita, jotka edellyttävät kohdistustarkkuutta (tarkkaa tulostuskohtaa sivulla), joka on yli ±2,3
tuumaa, kuten OCR-lomakkeet
Joissakin tapauksissa kohdistusta voi säätää sovellusohjelmassa, jolloin näiden lomakkeiden tulostus onnistuu.
• pinnoitettuja papereita, synteettisiä papereita, lämpöpapereita
• karkeareunaisia tai käpristyneitä papereita tai papereita, joiden pinta on karkea tai paljon kuvioitu
• uusiopaperia, joka sisältää yli 25 % kuluttajajätettä, joka ei vastaa DIN 19 309 -standardia
• mitään paperia, jonka paino on alle 60 g/m
• moniosaisia lomakkeita tai asiakirjoja.
2
Paperin valinta
Asettamalla paperit oikein voit estää tukoksia ja varmistaa häiriöttömän tulostuksen.
Tukokset ja huonon tulostuslaadun voi välttää seuraavasti:
• Käytä aina uutta, vahingoittumatonta paperia.
• Paperia lisättäessä on tiedettävä paperin suositeltava tulostuspuoli. Tämä tieto löytyy yleensä
paperipakkauksesta.
• Älä käytä käsin leikattua tai rajattua materiaalia.
• Älä lisää samaan lähteeseen sekaisin erikokoisia, -painoisia tai -lajisia tulostusmateriaaleja, sillä seurauksena voi
olla tukos.
Tulostusmateriaaliohjeita
36
Page 37

Tulostusmateriaalimääritykset
• Älä käytä muuta kuin elektrofotografiseen tulostukseen tarkoitettua päällystettyä paperia.
• Muista muuttaa Paperikoko-asetusta, kun käytät paperilähdettä, joka ei tue automaattista koon tunnistusta.
• Älä poista lokeroita, kun työ on tulostumassa tai kun käyttöpaneelissa näkyy ilmoitus Käytössä.
• Varmista, että Paperilaji-, Paperin laatu- ja Paperin paino -asetukset ovat oikeat. (Lisätietoja näistä asetuksista on
Julkaisut-CD:n Valikko- ja ilmoitusoppaan kohdassa Paperi-valikko.)
• Varmista, että paperi on asetettu oikein lokeroon.
• Taivuttele paperinippua edestakaisin. Älä taita tai rypistä papereita. Suorista reunat tasaisella alustalla.
Esipainettujen lomakkeiden ja kirjelomakkeiden valinta
Noudata seuraavia ohjeita, kun valitset esipainettuja lomakkeita tai kirjelomakkeita tulostimessa käytettäväksi:
• Käytettävän 60 - 90 g/m
• Käytä vain sellaisia lomakkeita ja kirjelomakkeita, jotka on painettu kivipainossa tai kaiverretulla telalla.
• Vältä papereita, joissa on karkea tai hyvin kuvioitu pinta.
Käytä papereita, jotka on painettu lämpöä kestävillä musteilla ja jotka on tarkoitettu käytettäväksi kopiokoneissa. Musteen
on kestettävä 180 °C:n lämpötila ilman, että muste sulaa tai aiheuttaa haitallisia päästöjä. Käytä vain sellaista mustetta,
johon väriaineen sisältämä hartsi ei vaikuta. Hapetettu tai öljypohjainen muste tavallisesti täyttää nämä vaatimukset,
lateksimuste yleensä ei. Jos olet epävarma, ota yhteys paperin toimittajaan.
Esipainetun paperin, kuten kirjelomakkeiden, on kestettävä 180 °C:n lämpötila ilman sulamisen tai haitallisten päästöjen
vaaraa.
2
:n paperin kannattaa olla pitkäsyistä.
Tulostaminen kirjelomakkeelle
Tarkista valmistajalta tai myyjältä, sopiiko valitsemasi esipainettu kirjelomake lasertulostimille.
Arkki on asetettava tulostimeen oikein päin tulostettaessa kirjelomakkeelle. Käytä apuna seuraavaa taulukkoa lisätessäsi
kirjelomakkeita arkinsyöttölaitteisiin.
Tulostusmateriaalin lähde tai
menetelmä
Lokero 1
(vakiolokero)
Lokero 2 valinnainen 500 arkin
syöttölaite
Kaksipuolinen tulostus
käytettäessä lokeroita 1 tai 2
Monisyöttölaite Kirjelomakkeen painettu puoli
Käsinsyöttölokero Kirjelomakkeen painettu puoli
Tulostuspuoli Sivun yläreuna
Kirjelomakkeen painettu puoli
ylöspäin
Kirjelomakkeen painettu puoli
ylöspäin
Kirjelomakkeen painettu puoli
alaspäin
alaspäin
alaspäin
Kirjelomake lokeron etureunaa kohti.
Kirjelomake lokeron etureunaa kohti.
Kirjelomake lokeron takareunaa kohti.
Kirjelomakkeen yläreuna edellä
Kirjelomakkeen yläreuna edellä
Tulostusmateriaaliohjeita
37
Page 38

Tulostusmateriaalimääritykset
Piirtoheitinkalvot
Syötä kalvot vakiolokerosta tai monisyöttölaitteesta. Kokeile kalvojen sopivuutta tulostimeen, ennen kuin ostat niitä suuria
määriä.
Kun tulostat kalvoille, toimi näin:
• Valitse Paperilaji-asetukseksi Kalvo tulostimen käyttöpaneelista, tulostinohjaimesta tai MarkVision™
Professional -ohjelmasta.
• Käytä erityisesti lasertulostimille suunniteltuja kalvoja. Kalvojen on kestettävä 180 °C:n lämpötilaa ilman, että ne
sulavat, muuttavat väriään, niissä tapahtuu siirtymää tai ne aiheuttavat haitallisia päästöjä.
• Varo jättämästä sormenjälkiä kalvoihin, jotta tulostusjälki ei huonone.
• Ilmasta kalvopino ennen sen asettamista tulostimeen, jotta kalvot eivät tarttuisi kiinni toisiinsa.
Kalvojen valinta
Tulostin voi tulostaa suoraan kalvoille, jotka on tarkoitettu käytettäväksi lasertulostimissa. Kalvojen paksuuden on oltava
0,12–0,14 mm tai painon 161–179 g/m2. Tulostuslaatu ja tulosteen pitkäikäisyys määräytyvät käytettyjen kalvojen
mukaisesti. Kokeile aina tulostamista kalvoille, ennen kuin ostat suuren määrän kalvoja.
Suosittelemme Lexmarkin Letter-kokoista kalvoa 12A8240 ja A4-kokoista kalvoa 12A8241.
Paperilaji-asetukseksi on valittava Kalvo, jotta vältetään tukokset. (Lisätietoja tästä asetuksesta on Julkaisut-CD-levyn
kohdassa Paperilaji.) Tarkista valmistajalta tai myyjältä, että kalvoja voi käyttää lasertulostimissa, jotka kuumentavat kalvot
180 °C:n lämpötilaan. Käytä ainoastaan sellaisia kalvoja, jotka kestävät tämän lämpötilan siten, että ne eivät sula, muuta
väriä tai että niistä ei lähde vahingollisia päästöjä.
Kirjekuoret
Kokeile kirjekuorten sopivuutta tulostimeen, ennen kuin ostat niitä suuria määriä. Lisätietoja kirjekuorten lisäämisestä on
kohdassa Monisyöttölaitteen täyttäminen.
Kun tulostat kirjekuorille, toimi näin:
• Saat parhaan mahdollisen tulostuslaadun käyttämällä korkealaatuisia kirjekuoria, jotka on suunniteltu
lasertulostimia varten
• Valitse Paperivalikon Paperilähde-asetus käytettävän paperilähteen mukaan, valitse Paperilaji-
asetukseksi Kirjekuori ja valitse oikea kirjekuoren koko käyttöpaneelista, tulostinohjaimesta tai MarkVision
Professionalista.
• Paras mahdollinen tulos saavutetaan käyttämällä kirjekuoria, jotka on tehty paperista, jonka paino on 90 g/m
Käytä enintään 105 g/m
100 % puuvillaa, niiden paino ei saa olla yli 90 g/m2.
• Käytä vain uusia, vahingoittumattomia kirjekuoria.
• Saat parhaat tulokset ja voit välttää tukoksia, kun et käytä kirjekuoria
– jotka ovat erittäin käpristyneitä tai vääntyneitä
– jotka kiinnittyvät toisiinsa tai jotka ovat rikkinäisiä tai vahingoittuneita
– joissa on ikkunoita tai reikiä, perforointi, rei'ityksiä tai kohokuvioita
– joissa on metallikiinnikkeitä tai muita metalliosia
– jotka ovat lomittain
– joissa on valmiiksi kiinnitetyt postimerkit
– joissa on näkyvissä liimapintaa, kun läppä on suljettu
– joissa on rosoiset reunat tai taivutetut kulmat
– joissa on karkea, rypytetty tai vesiraidoitettu pinta.
• Käytä kirjekuoria, jotka kestävät 180 °C:n lämpötilan ilman, että ne sulkeutuvat, käpristyvät voimakkaasti,
rypistyvät tai aiheuttavat haitallisia päästöjä. Jos olet epätietoinen kirjekuorten sopivuudesta, tarkista asia
kirjekuorten toimittajalta.
• Säädä leveyden ohjain kirjekuorten leveyttä vastaavasti.
• Suuri kosteuspitoisuus (yli 60 %) ja korkea tulostuslämpötila voi rypistää kirjekuoret tai liimata ne kiinni.
2
:n painoisia kirjekuoria, joiden puuvillapitoisuus on enintään 25 %. Jos kirjekuorissa on
2
.
Tulostusmateriaaliohjeita
38
Page 39

Tulostusmateriaalimääritykset
Tarrat
Tulostimella voi tulostaa paperitarroille, jotka on suunniteltu käytettäviksi lasertulostimissa. Käytä ainoastaan Letter-, A4- tai
Legal-kokoisia tarra-arkkeja. Tarra-arkkien liima-aineen, etupuolten (tulostuspinnan) ja pintakäsittelyaineen on kestettävä
180 °C:n lämpötilaa ja yli 2,1 barin painetta. Älä käytä vinyylitarroja.
Kokeile tarrojen sopivuutta tulostimeen, ennen kuin ostat niitä suuria määriä.
Yksityiskohtaisia tietoja tarroille tulostamisesta ja niiden ominaisuuksista on Card Stock & Label Guide -julkaisussa (vain
englanniksi), joka on saatavissa Lexmarkin Web-sivustosta osoitteesta www.lexmark.com/publications.
Kun tulostat tarra-arkeille, toimi näin:
• Määritä Paperivalikon Paperilaji-asetukseksi Tarrat. Määritä Paperilaji tulostimen käyttöpaneelissa,
tulostinohjaimessa tai MarkVision Professional -ohjelmassa.
• Älä aseta tarra-arkkeja yhdessä paperiarkkien tai kalvojen kanssa samaan lähteeseen. Tulostusmateriaalien
sekoittaminen voi aiheuttaa syöttöhäiriöitä.
• Älä käytä tarra-arkkeja, joissa on liukaspintainen tausta.
• Käytä vain täysiä tarra-arkkeja. Jos tarra-arkit ovat vajaita, niistä saattaa irrota tarroja, mikä aiheuttaa tukoksia.
Vajaat tarra-arkit altistavat myös tulostimen ja värikasetin haitallisille aineille ja liima-aineelle, ja niiden käyttö
saattaa mitätöidä tulostimen ja värikasetin takuun.
• Käytä tarroja, jotka kestävät 180 °C:n lämpötilan ilman, että ne tarttuvat, käpristyvät voimakkaasti, rypistyvät tai
aiheuttavat haitallisia päästöjä.
• Älä tulosta alle 1 mm:n etäisyydelle tarra-arkin reunasta, perforoinnista tai tarralappujen välissä olevan
leikkauksen kohdalle.
• Älä käytä tarra-arkkeja, joissa on liimapinta arkin reunassa. On suositeltavaa käyttää tarra-arkkeja, joissa
liimapinta on peitetty alle 1 mm:n etäisyydellä arkin reunoista. Liima-aine vahingoittaa tulostinta ja saattaa
mitätöidä sen takuun.
• Jos liimapintaa ei voi peittää, poista arkin ylä- ja alareunasta 3 mm:n kaistale ja käytä tihkumatonta liimaa.
• On suositeltavaa tulostaa pystysuuntaisesti erityisesti tulostettaessa viivakoodeja.
• Älä käytä tarra-arkkeja, joiden liimapinta on näkyvissä.
Yksityiskohtaisia tietoja tarroille tulostamisesta ja niiden ominaisuuksista on Card Stock & Label Guide-julkaisussa (vain
englanniksi), joka on ladattavissa Lexmarkin Web-sivustosta osoitteesta www.lexmark.com/publications.
Kartonki
Kartonki on yksisäikeistä materiaalia ja monet sen ominaisuudet, esimerkiksi kosteus, paksuus ja laatu, voivat vaikuttaa
merkittävästi tulostuslaatuun. Kohdassa Paperilähteet ja materiaalitiedot on tietoja tulostusmateriaalien kuitusuunnista ja
painoista.
Kokeile kartongin sopivuutta tulostimeen, ennen kuin ostat sitä suuria määriä.
Lisätietoja materiaalin painon valinnasta on kohdassa Tulostusmateriaalilajit ja -painot.
Kun tulostat kartongille, toimi näin:
• Määritä Paperi-valikon Paperilaji-asetukseksi Kartonki tulostimen käyttöpaneelissa, tulostinohjaimessa
tai MarkVision-ohjelmassa. Määritä Paperin paino -asetukseksi Kartongin paino ja valitse Kartongin paino
-arvoksi Normaali tai Painava. Määritä asetus käyttöpaneelissa, tulostinohjaimessa tai MarkVision Professional
-ohjelmassa. Käytä Painava-arvoa, jos kartongin paino on yli 163 g/m2.
• Muista, että esipainatus, perforointi ja taittaminen voivat huonontaa tulostuslaatua merkittävästi ja aiheuttaa
materiaalin käsittely- tai tukkeutumisongelmia.
• Älä käytä kartonkia, josta voi kuumetessa päästä haitallisia päästöjä.
Tulostusmateriaaliohjeita
39
Page 40

Tulostusmateriaalimääritykset
• Älä käytä esipainettua kartonkia, jonka valmistuksessa on käytetty tulostinta mahdollisesti vahingoittavia
kemikaaleja. Esipainatuksessa käytetään puolijuoksevia ja haihtuvia kemikaaleja, jotka ovat haitallisia tulostimelle.
• Käytä pitkäsyistä kartonkia.
Tulostusmateriaalin säilyttäminen
Säilytä tulostusmateriaali seuraavien ohjeiden mukaan. Näin voit välttää syöttöhäiriöt ja tulostuslaadun vaihtelut:
• Säilytä tulostusmateriaalia paikassa, jonka lämpötila on noin 21 °C ja suhteellinen kosteus 40 %. Useimmat
tarrojen valmistajat suosittelevat, että tulostusympäristön lämpötila on 18 - 24 °C ja suhteellinen kosteus
40 - 60 %.
• Aseta paperilaatikot mieluummin alustalle tai hyllylle kuin suoraan lattialle.
• Varmista, että asetat laatikosta otetut erilliset paperipaketit tasaiselle alustalle, ettei paperin reuna taivu tai
käpristy.
• Älä aseta mitään paperipakettien päälle.
Paperilähteet ja materiaalitiedot
Seuraavissa taulukoissa on tietoja vakiopaperilähteistä ja valinnaisista paperilähteistä. Mukana ovat Paperikoko-valikosta
valittavissa olevat tulostusmateriaalikoot ja tuetut painot.
Huomautus: Jos tarvittavan tulostusmateriaalin kokoa ei ole mainittu taulukossa, valitse seuraavaksi suurempi
koko.
Lisätietoja kartongista ja tarroista on Card Stock & Label Guide -julkaisussa (vain englanniksi).
Tulostusmateriaalikoot ja -tuki
Selitys
✓ — tuettu
✘ — ei tuettu
Tulostusmateriaalin koko
Mitat
A4 210 x 297 mm ✓✓✓
A5 148 x 210 mm ✓✓✓
JIS B5 182 x 257 mm ✓✓✓
Letter 215,9 x 279,4 mm ✓✓✓
Legal 215,9 x 355,6 mm ✓✓✓
Executive 184,2 x 266,7 mm ✓✓✓
250 arkin vakiolokero
(lokero 1)
Valinnainen 500 arkin
lokero (lokero 2)
Monisyöttölaite tai
käsinsyöttölokero
Folio 216 x 330 mm ✓✓✓
Statement 139,7 x 215,9 mm ✘✘✓
*
Tämä kokoasetus muotoilee sivun tai kirjekuoren kokoon 215,9 x 355,6 mm 250 arkin lokerossa, ellei kokoa ole
määritetty ohjelmistossa.
**
Mitat koskevat vain yksipuolista tulostusta. Kaksipuolisen tulostuksen vähimmäiskoko on 139,7 x 210 mm.
Tulostusmateriaalin säilyttäminen
40
Page 41

Tulostusmateriaalimääritykset
Tulostusmateriaalikoot ja -tuki(jatkuu)
Selitys
✓ — tuettu
✘ — ei tuettu
Tulostusmateriaalin koko
Mitat
Universal
*
148 x 210 mm to
250 arkin vakiolokero
(lokero 1)
✓✓✓
Valinnainen 500 arkin
lokero (lokero 2)
Monisyöttölaite tai
käsinsyöttölokero
215,9 x 355,6 mm**
7 3/4 -
98,4 x 190,5 mm ✘✘✓
kirjekuori
(Monarch)
9-kirjekuori 98,4 x 225,4 mm ✘✘✓
Com 10 -
104,8 x 241,3 mm ✘✘✓
kirjekuori
DL-kirjekuori 110 x 220 mm ✘✘✓
C5-kirjekuori 162 x 229 mm ✘✘✓
B5-kirjekuori 176 x 250 mm ✘✘✓
Muut
kirjekuoret
*
Tämä kokoasetus muotoilee sivun tai kirjekuoren kokoon 215,9 x 355,6 mm 250 arkin lokerossa, ellei kokoa ole
104,8 mm x 210 mm -
*
215,9 mm x 355,6 mm
✘✘✓
määritetty ohjelmistossa.
**
Mitat koskevat vain yksipuolista tulostusta. Kaksipuolisen tulostuksen vähimmäiskoko on 139,7 x 210 mm.
Materiaalilähdetuki ja Universal-koon kaksipuolisen tulostuksen tuki
Selitys
✓ — tuettu
✘ — ei tuettu
Universal-koon mitat
250 arkin
vakiolokero
(lokero 1)
Valinnainen
500 arkin
lokero
(lokero 2)
Monisyöttölaite
Käsinsyöttö
-lokero
Kaksipuolinen
tulostusyksikkö
98,4 x 123,8 mm - 215,9 x 355,6 mm ✘✘✓ ✘✘
98,4 x 152,4 mm - 215,9 x 355,6 mm ✘✘✓ ✓✘
139,7 x 210 mm - 215,9 x 355,6 mm ✘✘✓ ✓✓
148 x 210 mm - 215,9 x 355,6 mm ✓✓✓ ✓✓
Paperilähteet ja materiaalitiedot
41
Page 42

Tulostusmateriaalimääritykset
Mallien ja lähteiden sekä kaksipuolistoiminnon materiaalituki
Selitys
✓ — tuettu
✘ — ei tuettu
Tulostusmateriaali
Paperi ✓✓ ✓✓
Kartonki ✓✘ ✓✘
Piirtoheitinkalvot ✓✘ ✓✘
Paperitarrat ✘✘ ✓✘
Kirjekuoret ✘✘ ✓✘
Kiiltävä paperi ✓✓ ✓✓
250 arkin
vakiolokero
(Lokero 1)
Valinnainen 500 arkin
lokero (Lokero 2)
Monisyöttölokero ja
käsinsyöttölokero
Kaksipuolinen
tulostusyksikkö
Tulostusmateriaalilajit ja -painot
Tulostusmateriaalin paino
Valinnainen
500 arkin
250 arkin vakiolokero
Tulostusmateriaali Tyyppi
Paperi Kopio- tai
toimistopaperi
(Lokero 1)
60 - 74,9 g/m2,
pitkäsyinen
2
(käytetään vain
yksipuoliseen
tulostukseen)
Kopio- tai
1
75 - 176 g/m2, pitkäsyinen 75 - 176 g/m2,
toimistopaperi
(käytetään yksitai
kaksipuoliseen
tulostukseen)
Kiiltävät paperit Kirjapaperi 88 - 176 g/m
Kansi 162 - 176 g/m
2
, pitkäsyinen 88 - 176 g/m2,
2
,
pitkäsyinen
1
Kun paperin paino on alle 75 g/m2, se soveltuu vain yksipuoliseen tulostukseen, kun suhteellinen kosteus on alle 60 %.
2
Tämä paperipaino ei sovellu kaksipuoliseen tulostukseen lähteestä riippumatta.
3
Jos paperin paino on 60 - 176 g/m2, on suositeltavaa käyttää pitkäsyistä paperia. Jos paperin paino on suurempi kuin
176 g/m2 , on suositeltavaa käyttää lyhytsyistä paperia.
4
Paineherkkä alue on syötettävä tulostimeen ensimmäisenä.
5
100-prosenttisen puuvillapaperin paino voi olla enintään 90 g/m2.
6
105 g/m2:n painoisissa kirjekuorissa saa olla enintään 25 % puuvillaa.
syöttölaite
(Lokero 2)
60 - 74,9 g/m2,
pitkäsyinen
2
pitkäsyinen
pitkäsyinen
162 - 176 g/m2,
pitkäsyinen
Monisyöttölaite tai
käsinsyöttölokero
60 - 74,9 g/m2,
pitkäsyinen
2
75 - 176 g/m2,
pitkäsyinen
88 - 176 g/m2,
pitkäsyinen
162 - 176 g/m2,
pitkäsyinen
Paperilähteet ja materiaalitiedot
42
Page 43

Tulostusmateriaalimääritykset
Tulostusmateriaalilajit ja -painot(jatkuu)
Tulostusmateriaalin paino
Valinnainen
500 arkin
250 arkin vakiolokero
Tulostusmateriaali Tyyppi
Kartonki—
enimmäispaino
(pitkäsyinen)
3
Kortistokartonki 163 g/m2 Ei suositella 163 g/m2
Lipuke 163 g/m
Kansi 176 g/m
Kartonki—
enimmäispaino
(pitkäsyinen)
3
Kortistokartonki 199 g/m2 Ei suositella 199 g/m2
Lipuke 203 g/m
Kansi 216 g/m
(Lokero 1)
2
2
2
2
Ei suositella 163 g/m2
Ei suositella 176 g/m2
Ei sovellu 203 g/m2
Ei sovellu 216 g/m2
Piirtoheitinkalvot Lasertulostin paksuus
0,12 mm – 0,14 mm
2
Tarr at—
enimmäiskoko
4
Paperi Ei sovellu
Kirjekuoret Sulfiitti,
paino 161 – 179 g/m
Ei sovellu Ei sovellu 60 - 105 g/m2
puuhiokkeeton
tai enintään
100prosenttinen
puuvillapaperi
1
Kun paperin paino on alle 75 g/m2, se soveltuu vain yksipuoliseen tulostukseen, kun suhteellinen kosteus on alle 60 %.
2
Tämä paperipaino ei sovellu kaksipuoliseen tulostukseen lähteestä riippumatta.
3
Jos paperin paino on 60 - 176 g/m2, on suositeltavaa käyttää pitkäsyistä paperia. Jos paperin paino on suurempi kuin
176 g/m2 , on suositeltavaa käyttää lyhytsyistä paperia.
4
Paineherkkä alue on syötettävä tulostimeen ensimmäisenä.
5
100-prosenttisen puuvillapaperin paino voi olla enintään 90 g/m2.
6
105 g/m2:n painoisissa kirjekuorissa saa olla enintään 25 % puuvillaa.
syöttölaite
(Lokero 2)
Monisyöttölaite tai
käsinsyöttölokero
Ei sovellu paksuus
0,12 mm – 0,14 mm
paino 161 – 179 g/m
Ei sovellu 199 g/m
2
5, 6
2
Tulostusmateriaalikapasiteetit
Selitys
✓ — tuettu
✘ — ei tuettu
250 arkin vakiolokero
Materiaalilaji
Paperi 250 arkkia
Kartonki 30 arkkia
3
Tarr at
1
75 g/m2:n paperi.
2
30 arkkia 163 g/m2:n kartonkia tai 25 arkkia 199 g/m2:n kartonkia.
3
Vinyylitarroja ei tueta.
(Lokero 1)
1
2
✘✘
Paperilähteet ja materiaalitiedot
43
Valinnainen
500 arkin syöttölaite
(Lokero 2)
500 arkkia
1
✘
Page 44

Tulostusmateriaalimääritykset
Tulostusmateriaalikapasiteetit(jatkuu)
Selitys
✓ — tuettu
✘ — ei tuettu
250 arkin vakiolokero
Materiaalilaji
Piirtoheitinkalvot 50 ✘
Kirjekuoret ✘✘
1
75 g/m2:n paperi.
2
30 arkkia 163 g/m2:n kartonkia tai 25 arkkia 199 g/m2:n kartonkia.
3
Vinyylitarroja ei tueta.
(Lokero 1)
Valinnainen
500 arkin syöttölaite
(Lokero 2)
Lokeroiden yhdistäminen
Lokeroiden yhdistäminen otetaan automaattisesti käyttöön, jos useissa lokeroissa käytetään samankokoista ja -lajista
tulostusmateriaalia. Tulostin yhdistää lokerot automaattisesti, ja kun yksi lokero tyhjenee, tulostusmateriaalia syötetään
seuraavasta yhdistetystä lokerosta.
Jos esimerkiksi lokeroihin 1 ja 2 on lisätty samankokoista ja -lajista tulostusmateriaalia, tulostin valitsee tulostusmateriaalin
lokerosta 1 kunnes se tyhjenee. Tämän jälkeen tulostin syöttää automaattisesti tulostusmateriaalia seuraavasta
yhdistetystä lokerosta eli lokerosta 2.
Yhdistämällä kaksi lokeroa saadaan käyttöön yksi 750 arkin materiaalilähde.
Jos lokeroon lisätään samankokoista tulostusmateriaalia, varmista, että myös kaiken tulostusmateriaalin laji on sama.
Kun valittuihin lokeroihin on lisätty samankokoista ja -lajista materiaalia, valitse Paperivalikko-kohdasta näille lähteille
sama Paperilaji-asetus.
Voit poistaa lokeroiden yhdistämisen käytöstä määrittämällä jokaisen lokeron Paperilaji-asetukseksi eri
asetusvaihtoehdon. Jos kaikissa yhdistetyissä syöttölokeroissa ei ole samaa tulostusmateriaalia, työ saattaa vahingossa
tulostua väärälle materiaalille.
Kaksipuolisen tulostuksen käyttäminen
Kaksipuolinen tulostus mahdollistaa tulostuksen paperiarkin kummallekin puolelle. Kaksipuolinen tulostus vähentää
tulostuskustannuksia.
Katso kaksipuoliseen tulostukseen sopivat koot kohdasta Tulostusmateriaalikoot ja -tuki.
Valitse tulostinohjaimesta Kaksipuolinen tulostus, jos haluat tulostaa kaksipuolisesti vain tietyt tulostustyöt.
Lokeroiden yhdistäminen
44
Page 45

Tulostusmateriaalimääritykset
Kaksipuolinen tulostus kirjelomakkeelle
Kun tulostat lokeroista kaksipuolisia kirjelomakkeita, lisää lomakkeet logopuoli alaspäin.
Sidonnan käyttäminen
Kun Sidonta valitaan tulostinohjaimesta tai Sidonta-kohta valitaan Asetukset-kohdan Viimeistely-valikosta, on
valittava pitkän tai lyhyen reunan sidonta. Sidonta-asetus määrittää, kuinka kaksipuolisesti tulostetut sivut sidotaan ja miten
arkin takaosa (parilliset sivut) tulostuu arkin etuosaan (parittomiin sivuihin) nähden.
Kaksipuolisen tulostuksen käyttäminen
45
Page 46

Sidonta-asetuksen vaihtoehdot ovat
Tulostusmateriaalimääritykset
Pitkä reuna*
Tähti (*)
merkitsee
tehdasasetusta.
Lyhyt reuna Oletusasetuksena on sidonta sivun lyhyen reunan suuntaisesti (yläreuna
Oletusasetuksena on sidonta sivun pitkän reunan suuntaisesti (vasen reuna
pystysuunnassa ja yläreuna vaakasuunnassa). Seuraavassa kuvassa esitetään
pitkän reunan sidonta pysty- ja vaakasuoriin sivuihin:
Sidonta
Arkin
taustapuoli
Pysty
pystysuunnassa ja vasen reuna vaakasuunnassa). Seuraavassa kuvassa on
lyhyen reunan sidonta pysty- ja vaakasuoriin sivuihin:
Arkin
taustapuoli
Seuraavan
arkin
etupuoli
Seuraavan
arkin
etupuoli
Sidonta
Arkin
taustapuoli
Sidonta
Arkin
taustapuoli
Seuraavan
arkin etupuoli
Vaak a
Sidonta
Seuraavan
arkin
etupuoli
Vaa ka
Pysty
Kaksipuolisen tulostuksen käyttäminen
46
Page 47

6
Tulostusmateriaalin lisääminen
Tässä luvussa käsitellään paperin lisäämistä vakiolokeroon (250 arkin Letter-kokoinen lokero), monisyöttölokeroon ja
valinnaiseen 500 arkin lokeroon, joka on valinnaisen 500 arkin syöttölokeron osa. Lisäksi tässä luvussa on tietoja
vakioalustasta.
Vakiolokeron täyttö
Tulostimessa on kaksi lokeroa: vakiolokero (lokero 1) eli 250 arkin lokero ja valinnainen 500 arkin lokero (lokero 2), joka on
valinnaisen 500 arkin syöttölokeron osa ja joka voidaan kiinnittää tukiyksikköön. Lisää tulostustöihin useimmin käyttämäsi
paperi tai erikoismateriaali lokeroon 1. Asianmukainen tulostusmateriaalin täyttö ehkäisee tukoksia ja tulostusongelmia.
Älä poista syöttölokeroita tulostuksen aikana tai kun Käytössä-valo vilkkuu käyttöpaneelissa. Muutoin tulostimeen voi tulla
paperitukos.
1 Tartu kahvaan ja vedä lokero ulos. Irrota lokero tulostimesta kokonaan.
Tulostusmateriaalin lisääminen
47
Page 48

Tulostusmateriaalin lisääminen
2 Purista leveyden ohjaimen kielekkeet yhteen kuvan osoittamalla tavalla ja siirrä ohjain lokeron sivulle.
3 Purista pituuden ohjaimen kielekkeet yhteen kuvan osoittamalla tavalla ja siirrä pituuden ohjain oikeaan kohtaan
lisättävän paperin koon mukaan. Lisää asetusta varten Letter- tai A4-kokoista paperia maan tai alueen vakiokoon
mukaan. Huomaa koon ilmaisimet lokeron pohjassa ohjaimen molemmilla puolilla. Ilmaisimien avulla ohjain on
helppo säätää oikeaan kokoon. Huomaa lokeron kielekkeen reunassa oleva täyttörajamerkki, joka osoittaa
materiaalipinon suurimman korkeuden.
Täyttörajat
4 Taivuttele nippua, jotta arkit irtoavat toisistaan, ja ilmasta nippu. Älä kuitenkaan taita tai rypistä materiaalia.
Suorista reunat tasaisella alustalla.
Vakiolokeron täyttö
48
Page 49

Tulostusmateriaalin lisääminen
5 Aseta paperinippu suositeltu tulostuspuoli ylöspäin. Aseta nippu lokeron takaosaan kuvan mukaisesti.
Kun lisäät kirjelomakkeita, aseta ylätunniste lokeron etuosaan päin.
ABC
6 Purista leveyden ohjaimen kielekkeitä ja siirrä leveyden ohjainta, kunnes se koskettaa kevyesti paperipinoa.
7 Kohdista lokero ja asenna se.
8 Jos lokeroon on lisätty erilaista tulostusmateriaalia kuin edellisellä kerralla, vaihda lokeron Paperilaji-asetus
käyttöpaneelista. Katso kohtaa Paperilajin ja -koon määrittäminen.
Vakiolokeron täyttö
49
Page 50

Tulostusmateriaalin lisääminen
Valinnaisen 500 arkin lokeron täyttäminen
Valinnainen 500 arkin syöttölaite koostuu 500 arkin lokerosta ja tukiyksiköstä. Lokero täytetään samalla tavalla kuin
250 arkin vakiolokero. Lokerot poikkeavat toisistaan ainoastaan leveyden ja pituuden ohjainten kielekkeiden sekä koon
ilmaisinten sijainnin osalta. Kielekkeet ja valinnaisen 500 arkin lokeron sijainnit näkyvät seuraavassa kuvassa. Kun täytät
500 arkin lokeron ensimmäisen kerran tai lisäät uutta kokoa, irrota lokero tukiyksiköstä kokonaan.
Koon osoittimet
Leveyden ohjaimen kielekkeet
Huomautus: Kun lisäät samankokoista materiaalia uudelleen, lokeroa ei tarvitse irrottaa tukiyksiköstä kokonaan.
Irrota se osittain ja lisää materiaali säätämättä ohjaimia.
Pituusohjaimen kielekkeet
Koon osoittimet
Monisyöttölokeron tai käsinsyöttölokeron tunnistaminen
Tulostimessa on joko monisyöttölokero tai käsinsyöttölokero, joka sijaitsee vakiolokeron etuosassa. Lisätietoja malleista on
kohdassa Yleiskuvaus. Kussakin lokerossa voidaan käyttää erilaisia kokoja ja materiaalityyppejä.
Monisyöttölaitteen käyttäminen ja täyttäminen
Monisyöttölokero voidaan sulkea, kun sitä ei käytetä. Käytä monisyöttölokeroa, kun käytät eri kokoisia ja lajisia
materiaaleja, kuten kartonkia, kalvoja ja kirjekuoria. Monisyöttölokeroon voidaan lisätä materiaalipino tai yksittäisiä arkkeja.
Kun käyttöpaneeliin tulee teksti Lisää monisyöttölokeroon x, lisää monisyöttölokeroon x-merkin osoittamaa
materiaalia. Lisää materiaali ja paina . Ilmoitus tulee näyttöön uudelleen kehotuksena lisätä seuraava arkki.
Tuettujen paperilajien ja -kokojen lisätietoja on kohdassa Tulostusmateriaaliohjeita.
Huomautus: Kun tulostat monisyöttölokerosta, muista määrittää Paperikoko ja Paperilaji. Lisätietoja on kohdassa
Paperilajin ja -koon määrittäminen.
Valinnaisen 500 arkin lokeron täyttäminen
50
Page 51

Tulostusmateriaalin lisääminen
Noudata näitä ohjeita, kun käytät monisyöttölokeroa:
• Lisää ainoastaan yhdenkokoista ja -lajista materiaalia kerrallaan.
• Saat parhaan mahdollisen tulostuslaadun käyttämällä laadukkaita materiaaleja, jotka on suunniteltu
lasertulostimia varten Lisätietoja tulostusmateriaalilajien valitsemisesta on kohdassa Tulostusmateriaaliohjeita.
• Älä lisää monisyöttölokeroon materiaalia, jos siinä on jo materiaalia. Muutoin tulostimeen voi tulla tukos.
• Älä sulje monisyöttölokeroa tulostuksen aikana. Muutoin tulostimeen voi tulla paperitukos.
• Lisää materiaali monisyöttölokeroon yläreuna edellä. (Lisää kirjelomakkeet etupuoli alaspäin.)
• Älä aseta mitään esineitä monisyöttölaitteen päälle. Vältä myös liiallisen voiman käyttöä, kun käsittelet sitä.
• Poista materiaali monisyöttölokerosta ja työnnä laajennuslokero takaisin paikalleen, jos alempi luukku on avattava.
Voit vapauttaa materiaalin painamalla vapautusvipua. Vapautusvivun kuva on kohdassa sivu 57.
Monisyöttölaitteen täyttäminen
1 Työnnä monisyöttölokeron salpa oikealle.
2 Vedä lokeron luukku alas.
Monisyöttölokeron tai käsinsyöttölokeron tunnistaminen
51
Page 52

Tulostusmateriaalin lisääminen
3 Ota kiinni laajennuslokerosta ja vedä sitä suoraan ulospäin, kunnes se on kokonaan auki.
4 Ota kiinni ohjaimen kahvasta.
• Jos käytät paperia, säädä ohjain lisättävän paperikoon mukaan. Huomioi ohjaimen pintaan valetut kokojen
nimet.
Monisyöttölokeron tai käsinsyöttölokeron tunnistaminen
52
Page 53

Tulostusmateriaalin lisääminen
• Jos et lisää paperia, työnnä ohjain kokonaan vasemmalle.
5 Valmistele lisättävä materiaali.
Huomautus: Älä lisää monisyöttölokeroon erikokoisia tai -lajisia materiaaleja samanaikaisesti. Muutoin
tulostimeen voi tulla paperitukos.
• Taivuttele paperinippua, jotta arkit irtoavat toisistaan, ja ilmasta sitten nippu. Älä kuitenkaan taita tai rypistä
materiaalia. Suorista reunat tasaisella alustalla.
• Pitele kalvoja reunoista ja ilmasta ne, jotta ei tapahtuisi syöttövirheitä.
Huomautus: Vältä kalvojen tulostuspuolen koskettamista. Varo naarmuttamasta kalvoja.
Monisyöttölokeron tai käsinsyöttölokeron tunnistaminen
53
Page 54

Tulostusmateriaalin lisääminen
6 Taivuttele kirjekuorinippua edestakaisin ja suorista sitten reunat tasaisella alustalla.
• Ilmasta kirjekuoret. Tämä erottaa kirjekuorien reunat, jolloin ne syöttyvät tulostimeen oikein. Älä kuitenkaan
taita tai rypistä kirjekuoria.
7 Siirrä ohjain ensimmäiseksi lisättävien kirjekuorten kokomerkinnän lähelle.
8 Etsi pinon korkeuden rajoitin ja kieleke. Älä ylitä pinon enimmäiskorkeutta pakottamalla materiaalia pinon
korkeuden rajoittimen alle. Kaikkien materiaalien pinon enimmäiskorkeus on 10 mm. Monisyöttölokeron ylitäyttö
voi aiheuttaa tukoksia.
Kieleke
Pinon korkeuden
rajoitin
Ohjain
Koon
osoittimet
Monisyöttölokeron tai käsinsyöttölokeron tunnistaminen
54
Page 55

Tulostusmateriaalin lisääminen
9 Lisää materiaali.
• Lisää paperi ja kartonki suositeltu tulostuspuoli alaspäin ja yläreuna edellä.
• Lisää kirjelomakkeet logopuoli alaspäin ja yläreuna edellä.
• Lisää piirtoheitinkalvot suositeltu tulostuspuoli alaspäin ja yläreuna edellä.
Monisyöttölokeron tai käsinsyöttölokeron tunnistaminen
55
Page 56

Tulostusmateriaalin lisääminen
• Lisää kirjekuoret läppäpuoli ylöspäin.
Varoitus: Älä koskaan käytä kirjekuoria, joissa on postimerkkejä, kiinnikkeitä, ikkunoita, pinnoitettu sisus tai
itseliimautuvia liimapintoja. Tällaiset kirjekuoret voivat aiheuttaa pahoja vaurioita tulostimelle.
Älä lisää monisyöttölokeroon kirjekuoria, joissa on postimerkkejä. Postimerkki näkyy kuvassa vain
kohdistamisen helpottamiseksi.
10 Säädä ohjain siten, että se koskettaa materiaalipinon reunaa kevyesti. Varmista, että materiaali on pinon
korkeuden rajoittimen ja kielekkeen alla.
11 Työnnä materiaali varovasti monisyöttölokeroon niin pitkälle kuin se menee. Materiaalin on oltava
monisyöttölokerossa suorana.
Monisyöttölokeron tai käsinsyöttölokeron tunnistaminen
56
Page 57

Tulostusmateriaalin lisääminen
e
12 Siirrä leveyden ohjainta oikealle, kunnes se koskettaa kalvo-, kartonki- tai kirjekuoripinon reunaa kevyesti. Jos
käytät paperia, ohjain on säädetty jo ennen paperin lisäämistä. Tarkista kuitenkin, onko ohjainta säädettävä.
Vapautuskielek
Varmista, että materiaali mahtuu monisyöttölokeroon väljästi eikä ole taittunutta tai rypistynyttä.
13 Määritä Paperikoko ja Paperilaji käyttöpaneelin valikoista.
Huomautus: Paina vapautusvipu alas, ennen kuin poistat materiaalia monisyöttölokerosta.
Käsinsyöttölokeron käyttäminen ja täyttäminen
Käsinsyöttölokeroon voit lisätä yksittäisiä arkkeja, kuten kirjelomakkeita.
Kun käyttöpaneeliin tulee teksti Lisää käsinsyöttölokeroon x, lisää käsinsyöttölokeroon yksi materiaaliarkki x-merkin
osoittamaa materiaalia. Lisää materiaalia ja paina .
Tuettujen paperilajien ja -kokojen lisätietoja on kohdassa Tulostusmateriaaliohjeita.
Huomautus: Kun tulostat käsinsyöttölokerosta, muista määrittää Paperikoko ja Paperilaji. Lisätietoja on kohdassa
Paperilajin ja -koon määrittäminen. Materiaalin lisääminen käsinsyöttölokeroon tulostuksen aikana
voi aiheuttaa tukoksen.
Monisyöttölokeron tai käsinsyöttölokeron tunnistaminen
57
Page 58

Tulostusmateriaalin lisääminen
Noudata näitä ohjeita, kun käytät käsinsyöttölokeroa:
• Lisää ainoastaan yksi arkki kerrallaan.
• Saat parhaan mahdollisen tulostuslaadun käyttämällä laadukkaita materiaaleja, jotka on suunniteltu
lasertulostimia varten Lisätietoja tulostusmateriaalilajien valitsemisesta on kohdassa Tulostusmateriaaliohjeita.
• Lisää materiaali käsinsyöttölokeroon yläreuna edellä. (Lisää kirjelomakkeet etupuoli alaspäin.)
1 Ohjain säädetään vakiomateriaalikokoja varten syöttölokeron yläpuolella olevien merkkien avulla. Jos käytät
muuta kuin vakiokokoista materiaalia, säädä ohjain materiaalin lisäämisen jälkeen. Säädä ohjain koskettamaan
materiaalin vasenta reunaa kevyesti. Älä pakota ohjainta materiaalia vasten, jotta ohjain ei vahingoitu.
2 Lisää yksi materiaaliarkki. Lisää materiaali käsinsyöttölokeron oikeanpuoleisen reunan suuntaisesti.
Lisää kirjekuoret läppä ylöspäin ja vasemmalle. Kirjekuoret lisätään samansuuntaisesti kuin monisyöttölokeroon.
Kuva on sivulla 56.
3 Työnnä materiaali lokeroon niin pitkälle kuin se menee. Tulostin vetää materiaalin sisäänsä.
Monisyöttölokeron tai käsinsyöttölokeron tunnistaminen
58
Page 59

Tulostusmateriaalin lisääminen
Vakioalustan käyttäminen
Vakioalustalle mahtuu enintään 250 arkkia 75 g/m2 paperia, ja se sijaitsee tulostimen yläosassa. Tulostustyöt tulevat
vakioalustalle tulostettu puoli alaspäin.
Vakioalusta tukee kaikkia kohdassa Tulostusmateriaalikoot ja -tuki lueteltuja materiaaleja.
Vakioalustan asentaminen
Vakioalustan asentaminen tulostimen päälle:
1 Kohdista sen aukon kohtaan ja työnnä sitä alaspäin.
2 Paina alusta paikalleen.
Vakioalustan käyttäminen
59
Page 60

Tulostusmateriaalin lisääminen
Materiaalin rajoittimen käyttäminen
Vakioalustassa on materiaalin rajoitin, joka estää materiaalia liukumasta vakioalustalta. Siinä on kaksi pituusvaihtoehtoa,
toinen lyhyempiä materiaaleja varten (esimerkiksi Letter- ja A4-koko), ja toinen pidempiä materiaaleja varten (esimerkiksi
Legal-koko).
Materiaalin rajoittimen säätäminen lyhyitä materiaalikokoja varten:
1 Ota kiinni materiaalin rajoittimen ensimmäisestä lovesta.
2 Nosta sitä ylöspäin, kunnes se napsahtaa 90 asteen kulmaan.
Sulje se taittamalla se takaisin alaspäin.
Vakioalustan käyttäminen
60
Page 61

Tulostusmateriaalin lisääminen
Jos haluat säätää materiaalin rajoittimen pidempiä materiaaleja varten, rajoittimen on oltava aluksi kokonaan kiinni:
1 Ota kiinni materiaalin rajoittimen toisesta lovesta.
2 Nosta sitä ylös- ja taaksepäin, kunnes se on 180 asteen kulmassa.
Vakioalustan käyttäminen
61
Page 62

Tulostusmateriaalin lisääminen
3 Nosta rajoittimen jatko-osaa ylöspäin ja napsauta se 90 asteen kulmaan.
Sulje materiaalin rajoitin taittamalla se eteen- ja alaspäin. Nosta materiaalin rajoitinta ja taita se takaisin kiinni.
Paperilajin ja -koon määrittäminen
Kun olet määrittänyt Paperilaji- ja Paperikoko-asetuksen lokeroihin lisätyn paperin mukaan, tulostin yhdistää
samankokoista ja -lajista paperia sisältävät lokerot automaattisesti.
Huomautus: Jos lisäämäsi materiaali on samankokoista kuin aikaisemmin lisätty, älä muuta Paperikoko-asetusta.
Paperikoko- ja Paperilaji-asetuksen muuttaminen:
1 Tarkista, että tulostimeen on kytketty virta ja että näytössä näkyy Valmis-ilmoitus.
2 Paina -näppäintä ja vapauta se.
3 Paina , kunnes Paperi valikko avautuu, ja paina sitten .
4 Paina -näppäintä, kunnes esiin tulee Paperikoko/-laji, ja paina sitten -näppäintä.
5 Paina , kunnes olet tarvittavan tulostusmateriaalin lähteen kohdalla, ja paina sitten .
6 Selaa paperikokojen luettelosta esiin oikea paperikoko painamalla ja paina sitten .
7 Paina tai ja selaa paperilajien luettelosta esiin oikea paperilaji ja paina sitten . Tämä tallentaa
asetuksen uudeksi käyttäjän oletuslajiksi tai -kooksi.
Näyttöön tulee ilmoitus Lähetetään valinta. Tulostin palaa Paperi-valikkoon.
8 Palaa Valmis-tilaan painamalla kahdesti.
Paperilajin ja -koon määrittäminen
62
Page 63

7
Tukosten poistaminen
Tukosten välttämisvihjeitä
Voit välttää tukoksia noudattamalla seuraavia ohjeita:
• Käytä ainoastaan suositeltua paperia tai erikoismateriaalia (tulostusmateriaalia). Lisätietoja on kohdassa
Tulostusmateriaaliohjeita. Lisätietoja tulostusympäristöön parhaiten sopivista tulostusmateriaaleista on Card
Stock & Label Guide -oppaassa (vain englanniksi), joka on ladattavissa Lexmarkin Web-sivustosta osoitteesta
www.lexmark.com/publications.
• Card Stock & Label Guide -oppaassa on tärkeitä tietoja, jotka kannattaa lukea, ennen kuin ostat suuria määriä
mukautettuja materiaaleja.
• Katso kohdasta Tulostusmateriaalin lisääminen, miten paperi lisätään oikein.
• Älä lisää materiaalilähteisiin liikaa tulostusmateriaalia. Varmista, että pinon korkeus ei ylitä materiaalilähteiden
lisäysviivoja.
• Älä lisää laitteeseen rypistynyttä, taittunutta, kosteaa tai käpristynyttä materiaalia.
• Taivuta, ilmasta ja suorista materiaali, ennen kuin lisäät sen tulostimeen.
• Älä käytä käsin leikattua tai rajattua materiaalia.
• Älä käytä samassa materiaalilähteessä eri kokoisia, painoisia tai tyyppisiä materiaaleja.
• Käytä vain suositeltua paperia. Katso kohtaa Ei-hyväksyttävät paperit.
• Varmista, että suositeltava tulostuspuoli on ylöspäin kaikissa lokeroissa, kun lisäät materiaalia yksipuolista
tulostusta varten.
• Varmista, että suositeltu tulostuspuoli on alaspäin, kun lisäät materiaalia monisyöttölokeroon ja
käsinsyöttölokeroon.
• Säilytä tulostusmateriaali suositusten mukaisessa paikassa. Katso kohtaa Tulostusmateriaalin säilyttäminen.
• Älä poista lokeroita tulostustyön aikana. Odota, kunnes tulostimen käyttöpaneelissa on viesti Lisää lokeroon x
tai Valmis, ennen kuin poistat lokeron.
• Älä täytä käsinsyöttölokeroa tulostuksen aikana. Muutoin tulostimeen voi tulla tukos. Odota, kunnes Lisää
käsinsyöttölokeroon x -kehote tulee näyttöön.
• Työnnä kaikki lokerot kunnolla paikoilleen, kun olet lisännyt materiaalin.
• Varmista, että lokeron ohjaimet on asetettu vastaamaan tulostimeen asetettua materiaalia. Varmista, että ohjaimet
eivät ole liian tiukasti kiinni materiaalipinossa.
Tukosten poistaminen
63
Page 64

Tukosten poistaminen
• Varmista, että lähteiden tulostusmateriaalin koko vastaa käyttöpaneelin valikoista valittua koon asetusta.
• Varmista, että kaikki tulostimen kaapelit on kytketty oikein. Lisätietoja on asennusohjeessa.
Tulostusmateriaaliradan tunnistaminen
Seuraavasta kuvasta näkyy rata, jota pitkin tulostusmateriaali kulkee tulostimen läpi. Rata vaihtelee syöttölähteen (lokero 1
tai lokero 2) ja mahdollisen kaksipuolisen tulostuksen mukaan.
Kun tulostimeen tulee tukos, tulostin näyttää ilmoituksen, joka osoittaa tukoksen sijainnin. Seuraavassa kuvassa näkyvät
ainoastaan tukosten kolminumeroiset etuliiteluvut. Samat kolminumeroiset tukosnumerot ja kuvaukset tukosten sijainnista
ovat kohdan sivu 66 taulukossa.
203
203
202
201
230
200
241
250
Kukin sininen viiva
osoittaa 200-aluetta.
242
Tulostusmateriaaliradan tunnistaminen
64
Page 65

Tukosten poistaminen
Tukosalueille pääsy
Tukosalueille pääsee avaamalla luukkuja ja kansia sekä poistamalla paperilokeroita. Kuvasta näkyy paperilähteiden ja
mahdollisten tukosalueiden sijainti.
Yläluukku
Vakioalusta
Vakiolokero (lokero 1)
Kiinnitysyksikön kansi
Sisäluukku
Alaluukku
Valinnainen 500 arkin lokero (lokero 2)
Tulostusmateriaaliradan tunnistaminen
65
Page 66

Tukosten poistaminen
Seuraavasta taulukosta näet, missä ovat tietyn tukoksen ohjeet.
Huomautus: Jokaisen viestin poistaminen vaatii kaiken materiaalin poistamista koko materiaaliradalta.
Käyttöpaneelin
ilmoitus Alueen kuvaus Tukoksen sijainti Siirry sivulle
200.xx
Paperitukos
200.xx
Paperitukos
201.xx
Paperitukos
202.xx
Paperitukos
203.xx
Paperitukos
230.xx
Paperitukos
Tukos syöttötunnistimessa Heti lokeron 1 takana 67
Lokeroiden 1 ja 2 välissä 69
Sisäluukun takana 69
Kuvansiirtoyksikköjen alla 70
Lokerossa 1 76
Tukos käsinsyöttölokerossa Käsinsyöttölokerossa 77
Tukos syöttötunnistimen ja
kiinnitysyksikön poistumistunnistimen
välissä
Tukos kiinnitysyksikön
poistumistunnistimen perässä
Tukos kaksipuolisen tulostusyksikön
sivunkääntöalueella
Tukos kaksipuolisen tulostusyksikön
alueella
Kuvansiirtoyksikköjen alla 70
Kuvansiirtoyksikköjen alla,
kuvansiirtoyksiköt on
irrotettava, jotta juuttunut
materiaali voidaan poistaa
Kiinnitysyksikön alla 71
Kiinnitysyksikön kannen alla 72
Osaksi kiinnitysyksikön alla,
osaksi näkyvissä
kiinnitysyksikön takana
olevassa aukossa
Kiinnitysyksikön ja
vakioalustan välissä
Kiinnitysyksikön läheisten
telojen alla
Ala- ja sisäluukun välissä 75
Lokero 1 76, 76
70
72
73
74
241.xx
Paperitukos
242.xx
Paperitukos
250.xx
Paperitukos
Menossa lokeroon 1
kaksipuolisen arkin
kääntämisen aikana
Tukos lokerossa 1 Lokerossa 1 67
Tukos lokerossa 2 Lokerossa 2 68
Lokeroiden 1 ja 2 välissä 68
Tukos monisyöttölokerossa Monisyöttölokerossa 77
76
Tulostusmateriaaliradan tunnistaminen
66
Page 67

Tukosten poistaminen
Tukoksen poistaminen vakiolokerosta (lokero 1)
Jos tulostin ei ottanut materiaalia oikein vakiolokerosta, tukos on lokerossa. Käyttöpaneelissa on ilmoitus
241.xx Paperitukos.
1 Avaa vakiolokero.
2 Vedä juuttunut materiaali ulos.
3 Aseta lokero tulostimeen.
Jos tulostin otti materiaalin, joka juuttui heti lokeron 1 jälkeen, käyttöpaneelissa on ilmoitus 200.xx Paperitukos.
1 Avaa vakiolokero.
2 Vedä juuttunut materiaali ulos. Aseta lokero tulostimeen.
Tukoksen poistaminen vakiolokerosta (lokero 1)
67
Page 68

Tukosten poistaminen
Tukoksen poistaminen valinnaisesta 500 arkin lokerosta
(lokero 2)
Jos tulostin ei ottanut materiaalia oikein valinnaisesta 500 arkin lokerosta (lokero 2), tukos on lokerossa. Käyttöpaneelissa
on ilmoitus 242.xx Paperitukos.
1 Avaa valinnainen 500 arkin lokero.
2 Vedä juuttunut materiaali ulos.
3 Aseta lokero tukiyksikköön.
Käyttöpaneelissa on ilmoitus 242.xx Paperitukos myös siinä tapauksessa, että tulostin otti materiaalin lokerosta 2,
mutta materiaali juuttui paperiradalle lokeroiden 1 ja 2 välille.
1 Avaa valinnainen 500 arkin lokero.
2 Ota kiinni juuttuneen materiaalin molemmista reunoista ja vedä se varovasti ulos, jotta se ei repeydy.
3 Aseta lokero tukiyksikköön.
Tukoksen poistaminen valinnaisesta 500 arkin lokerosta (lokero 2)
68
Page 69

Tukosten poistaminen
Käyttöpaneelissa voi olla ilmoitus 200.xx Paperitukos, jos tulostin otti materiaalin lokerosta 2, mutta materiaali juuttui
paperiradalle lokeroiden 1 ja 2 välille. Jos niin käy, poista tukos seuraavasti.
1 Irrota vakiolokero.
2 Vedä juuttunut materiaali ylöspäin ja sitten ulos lokerosta.
3 Aseta lokero tulostimeen.
Tukosten poistaminen sisäluukun takaa
Materiaali on juuttunut sisäluukun taakse mutta ei kuvansiirtoyksikköjen alle. Käyttöpaneelissa on ilmoitus
200.xx Paperitukos.
Varoitus: Suojaa kuvansiirtoyksikköjä valolta. Älä jätä sisäluukkua auki yli 10 minuutiksi.
1 Avaa ylä- ja sisäluukku. Alaluukku avautuu sisäluukun mukana.
2 Vedä juuttunutta materiaalia ylös- ja ulospäin.
3 Sulje alaluukku. Sisäluukku sulkeutuu. Sulje yläluukku.
Tukosten poistaminen sisäluukun takaa
69
Page 70

Tukosten poistaminen
Materiaali on juuttunut kuvansiirtoyksikköjen alle. Käyttöpaneelissa on ilmoitus 200.xx Paperitukos tai
201.xx Paperitukos.
1 Avaa ylä- ja sisäluukku. Alaluukku avautuu sisäluukun mukana.
2 Poista materiaali vetämällä sitä suoraan eteenpäin.
Huomautus: Varo siirtämästä kuvansiirtoyksikköjä paikoiltaan.
3 Jos materiaali ei irtoa vetämällä, poista kaikki neljä kuvansiirtoyksikköä. (Kuva niiden irrottamisesta: sivu 31.)
Poista juuttunut materiaali ja asenna kuvansiirtoyksiköt uudelleen.
2
1
4 Sulje alaluukku. Sisäluukku sulkeutuu. Sulje yläluukku.
Tukosten poistaminen sisäluukun takaa
70
Page 71

Tukosten poistaminen
Tukosten poistaminen kiinnitysyksikön alta tai sen kannesta
VAARA: Kiinnitysyksikkö ja tulostimen sisäpuoli sen lähellä voivat olla kuumia. Odota, että kiinnitysyksikkö
jäähtyy, ennen kuin poistat tukoksia tältä alueelta.
Juuttunut materiaali on kiinnitysyksikön alla tai sen kannessa. Käyttöpaneelissa on ilmoitus 201.xx Paperitukos.
Varoitus: Suojaa kuvansiirtoyksikköjä valolta. Älä jätä sisäluukkua auki yli 10 minuutiksi.
1 Avaa ylä- ja sisäluukku. Alaluukku avautuu sisäluukun mukana.
2 Määritä tukoksen sijainti.
a Jos juuttunut materiaali näkyy kiinnitysyksikön alta, ota kiinni sen molemmista reunoista ja vedä sitä
eteenpäin.
Tukosten poistaminen kiinnitysyksikön alta tai sen kannesta
71
Page 72

Tukosten poistaminen
b Jos juuttunut materiaali ei ole näkyvissä, nosta kiinnitysyksikön kansi sen kielekkeistä. Tartu kiinni
tukkeutuneeseen materiaaliin ja vedä se ylös ja ulos. Sulje kiinnitysyksikön kansi.
21
Kieleke
Kieleke
Jos juuttunut materiaali on osaksi kiinnitysyksikön alla ja osaksi näkyvissä kiinnitysyksikön takana olevassa aukossa,
käyttöpaneelissa on ilmoitus 202.xx Paperitukos.
Varoitus: Jos juuttunut materiaali näkyy seuraavan kuvan osoittamassa paikassa, vedä sitä varovasti ylöspäin
ja tulostimen takaosaa kohti.
3 Sulje alaluukku. Sisäluukku sulkeutuu. Sulje yläluukku.
Tukosten poistaminen kiinnitysyksikön alta tai sen kannesta
72
Page 73

Tukosten poistaminen
Tukosten poistaminen kiinnitysyksikön ja vakioalustan välistä
Juuttunut materiaali näkyy vakioalustalla. Käyttöpaneelissa on ilmoitus 202.xx Paperitukos.
Tartu kiinni tukokseen ja vedä se pois alustalta.
Tukoksen poistaminen vakioalustalta
Juuttunut materiaali on vakioalustalla. Käyttöpaneelissa on ilmoitus 203.xx Paperitukos.
Tartu kiinni tukokseen ja vedä se pois alustalta.
Tukosten poistaminen kiinnitysyksikön ja vakioalustan välistä
73
Page 74

Tukosten poistaminen
Tukosten poistaminen kaksipuolisen tulostusyksikön radalta
Juuttunut materiaali on kiinnitysyksikön läheisten telojen alla. Käyttöpaneelissa on ilmoitus 203.xx Paperitukos.
1 Avaa yläluukku.
2 Tartu juuttuneen materiaalin reunoihin ja vedä materiaali ulos varovasti.
3 Sulje yläluukku.
Tukosten poistaminen kaksipuolisen tulostusyksikön radalta
74
Page 75

Tukosten poistaminen
Jos juuttunut materiaali on alaluukun ja sisäluukun välissä, käyttöpaneelissa on ilmoitus 230.xx Paperitukos.
1 Avaa yläluukku.
2 Vedä juuttunutta materiaalia suoraan ylöspäin.
Huomautus: Jos suurin osa juuttuneesta materiaalista ei näy, kun yläluukku on auki, avaa alaluukku, jotta pääset
käsiksi tukokseen. Voit avata alaluukun avaamatta sisäluukkua vetämällä alaluukun kahvasta. Älä
vedä sisäluukun kahvasta, koska silloin molemmat luukut avautuvat.
1 2
3 Sulje luukut.
Tukosten poistaminen kaksipuolisen tulostusyksikön radalta
75
Page 76

Tukosten poistaminen
Jos materiaali on juuttunut vakiolokeron (lokero 1) suulle, käyttöpaneelissa on ilmoitus 230.xx Paperitukos.
1 Irrota vakiolokero.
2 Vedä juuttunutta materiaalia alas- ja ulospäin.
3 Asenna vakiolokero.
Materiaali on juuttunut kuvan mukaisesti vakiolokeroon (lokero 1). Käyttöpaneelissa on ilmoitus 200.xx Paperitukos tai
230.xx Paperitukos.
1 Irrota vakiolokero.
2 Vedä juuttunutta materiaalia suoraan ylöspäin.
Huomautus: Jos materiaali ei ole näkyvissä tällä alueella, vedä lokero kokonaan ulos. Katso myös, onko
materiaalia juuttunut ylä- tai alaluukun taakse.
3 Asenna vakiolokero.
Tukosten poistaminen kaksipuolisen tulostusyksikön radalta
76
Page 77

Tukosten poistaminen
Tukosten poistaminen monisyöttölokerosta
Materiaali juuttuu monisyöttölokeron suulle. Käyttöpaneelissa on ilmoitus 250.xx Paperitukos.
Tukosten poistaminen käsinsyöttölokerosta
Jos materiaali ei ole tarpeeksi syvällä käsinsyöttölokerossa, tulostimen käyttöpaneelissa näkyy materiaalin lisäyskehotus.
Työnnä materiaali syvemmälle lokeroon.
Jos materiaali on työnnetty niin syvälle, että tulostin tunnistaa sen, mutta ei tarpeeksi syvälle, jotta tulostin pystyisi
ottamaan sen, käyttöpaneelissa on ilmoitus 200.xx Paperitukos.
Työnnä materiaali syvemmälle lokeroon.
Tukosten poistaminen monisyöttölokerosta
77
Page 78

8
Tulostimen huolto
Seuraavissa osioissa käsitellään tulostimesta vastaavalle verkon pääkäyttäjälle kuuluvia aiheita.
Tietyt tehtävät on suoritettava säännöllisesti, jotta tulostuslaatu säilyy parhaana mahdollisena. Tässä luvussa käsitellään
tulostimen ylläpitoa.
Jos tulostimella on monta käyttäjää, nimitä pääkäyttäjä hoitamaan tulostimen asetuksia ja ylläpitoa. Tulostusongelmissa ja
ylläpitotehtävissä ota yhteys pääkäyttäjään.
Yhdysvalloissa saat tietoa alueesi valtuutetuista Lexmark-jälleenmyyjistä soittamalla numeroon 1 800 539 6275. Muissa
maissa tai muilla alueilla voit katsoa tietoja Lexmarkin Web-sivustosta osoitteessa www.lexmark.com tai ottaa yhteyden
tulostimen myyjään.
Tulostustarvikkeiden tilan määritys
Voit määrittää tulostimeen asennettujen tarvikkeiden tilan tulostamalla valikkoasetussivun.
Lisätietoja on kohdassa Valikkoasetussivun tulostus.
Yksi tai useampi sivu tulostuu, tulostimen valikkoasetusten määrän mukaan. Valikkoasetussivun kohdassa Tarvikkeiden tila
ilmoitetaan kunkin tarvikkeen jäljellä oleva käyttöikäprosentti.
Tulostustarvikkeiden käyttöiän pidentäminen
Useiden sovelluksen tai näytön asetusten avulla voidaan säästää väriainetta ja paperia:
Tarvi ke Asetus Asetuksen vaikutus Muut resurssit
Väriainekasetti Tummuuden säätö
Asetukset-kohdan
Laatu-valikossa
Säätää arkilla käytettävän väriaineen
määrää. Arvoksi voidaan valita 1 (vaalein) 5 (tummin).
Tummuuden säätö JulkaisutCD-levyn Valikko- ja
ilmoitusoppaassa
Tulostimen huolto
78
Page 79

Tulostimen huolto
Tarvi ke Asetus Asetuksen vaikutus Muut resurssit
Paperi ja
erikoismateriaali
Monisivutulostus
Asetus-kohdan
Viimeistelyvalikossa
Tulostaa arkin yhdelle puolelle vähintään
kaksi pienennettyä sivua. Monisivutulostusasetuksen vaihtoehdot ovat 2 sivua/arkki,
3 sivua/arkki, 4 sivua/arkki, 6 sivua/arkki,
9 sivua/arkki, 12 sivua/arkki ja 16 sivua/arkki.
Yhdistettynä kaksipuolisen tulostuksen
asetukseen Monisivutulostus-asetuksen
avulla voidaan tulostaa jopa 32 sivua yhdelle
paperiarkille (16 pienennettyä sivua
etupuolelle ja 16 taustapuolelle).
Monisivutulostus JulkaisutCD-levyn Valikko- ja
ilmoitusoppaassa
Kaksipuolinen
Asetukset-kohdan
Viimeistelyvalikossa
Lähetä Verify Print
-työ sovelluksen tai
tulostinohjaimen
avulla.
Vastaanota Verify
Print -työ
käyttämällä
Pysäytetyt työt
-vaihtoehtoa.
Kaksipuolinen tulostus mahdollistaa
tulostuksen paperiarkin kummallekin
puolelle.
Tällä toiminnolla voidaan tarkistaa,
että ensimmäinen kopio usean kopion
tulostustyöstä on halutunlainen ennen
muiden kopioiden tulostamista. Jos se ei ole,
voit peruuttaa työn.
Kaksipuolinen Julkaisut-CDlevyn Valikko- ja
ilmoitusoppaassa
Katso kohtaa Verify Print -
työ
Katso kohtaa Tulostustyön
peruutus
Pysäytetyt työt JulkaisutCD-levyn Valikko- ja
ilmoitusoppaassa
Katso kohtaa Print and
Hold -toiminnon
käyttäminen
Tulostus- ja huoltotarvikkeiden tilaaminen
Yhdysvalloissa saat tietoa alueesi valtuutetuista Lexmark-tarvikkeiden jälleenmyyjistä soittamalla numeroon 1 800 539
6275. Muissa maissa tai muilla alueilla voit katsoa tietoja Lexmarkin Web-sivustosta osoitteessa www.lexmark.com tai
ottaa yhteyden tulostimen myyjään.
Vaihda ylläpitotarvikkeet tarvittaessa. Näin varmistat tulostimen parhaan mahdollisen suorituskyvyn, optimoit
tulostuslaadun ja vältät tulostusongelmat.
Väriainekasettien tilaaminen
Kun käyttöpaneeliin tulee ilmoitus 88 Syaani väriaine vähissä, 88 Magenta väriaine vähissä, 88 Keltainen
väriaine vähissä tai 88 Musta väriaine vähissä tai tulosteet näyttävät haalistuneilta, kokeile ensin pidentää
ilmoituksen mukaisen kasetin käyttöikää.
1 Irrota ilmoituksessa mainittu värikasetti.
2 Tasoita väriaine ravistamalla kasettia useita kertoja edestakaisin.
3 Aseta kasetti takaisin laitteeseen ja jatka tulostamista.
Tulostus- ja huoltotarvikkeiden tilaaminen
79
Page 80

Tulostimen huolto
4 Toista tämä useita kertoja, kunnes tulostettu teksti ja kuvat jäävät haalistuneiksi.
Huomautus: Voit vielä tulostaa useita satoja sivuja, kun jokin näistä ilmoituksista on tullut näkyviin.
Vaihda ilmoituksen mukainen kasetti, kun tulostettu teksti ja kuvat jäävät haalistuneiksi. Tilaa asianmukainen uusi
kasetti seuraavien tietojen avulla.
Väriaineen arvioitu riittoisuus perustuu viiden prosentin peittoon väriä kohti. Pitkään kestävä erityisen alhainen peitto
(alle 1,25 % väriä kohti) saattaa vaikuttaa negatiivisesti sen värin todelliseen riittoon ja aiheuttaa kasetin osien
vahingoittumisen ennen väriaineen loppumista.
Erityisesti tätä tulostinmallia varten suunnitellut kasetit ovat seuraavat:
Tuotteen nimi Tuotenumero Tulostinmallit
Palautusohjelman syaani riittokasetti C5240CH C524
Palautusohjelman magenta riittokasetti C5240MH C524
Palautusohjelman keltainen riittokasetti C5240YH C524
Palautusohjelman musta riittokasetti C5240KH C524
Syaani riittovärikasetti C5242CH C524
Magenta riittovärikasetti C5242MH C524
Keltainen riittovärikasetti C5242YH C524
Musta riittovärikasetti C5242KH C524
Syaani palautusohjelman värikasetti C5220CS C522, C524
Magenta palautusohjelman värikasetti C5220MS C522, C524
Keltainen palautusohjelman värikasetti C5220YS C522, C524
Musta palautusohjelman värikasetti C5220KS C522, C524
Syaani palautusohjelman värikasetti C5200CS C520
Magenta palautusohjelman värikasetti C5200MS C520
Keltainen palautusohjelman värikasetti C5200YS C520
Musta palautusohjelman värikasetti C5200KS C520
Syaani värikasetti C5222CS C522, C524
Magenta värikasetti C5222MS C522, C524
Keltainen värikasetti C5222YS C522, C524
Musta värikasetti C5222KS C522, C524
Syaani värikasetti C5202CS C520
Magenta värikasetti C5202MS C520
Keltainen värikasetti C5202YS C520
Musta värikasetti C5202KS C520
Tulostus- ja huoltotarvikkeiden tilaaminen
80
Page 81

Tulostimen huolto
Kuvansiirtoyksikön tilaaminen
Tilaa Lexmark-tuote, jonka tuotenumero on C52030X. Jos haluat tilata kuvansiirtoyksikköjä monipakkauksessa, tilaa
Lexmark-tuote, jonka tuotenumero on C52034X.
Kiinnitysyksikön tilaaminen
Tilaa Lexmark-tuote, jonka tuotenumero on 40X1400 (120V/50–60Hz-tulostin), 40X1402 (220–240V/50–60Hz-tulostin) tai
40X1403 (100V/50–60Hz-tulostin).
Kuvansiirtovyön tilaaminen
Tilaa Lexmark-tuote, jonka tuotenumero on 40X1401.
Käytetyn väriaineen laatikon tilaaminen
Tilaan Lexmark-tuote, jonka tuotenumero on C52025X.
Tulostimen ylläpito pitkäaikaisessa säilytyksessä
Jos tulostimen virta katkaistaan yli kuukauden ajaksi, irrota ensin kiinnitysyksikkö ja sulje yläluukku. Säilytä yksikköä
tarkoitukseen sopivassa paikassa. Lue ohjeet kohdasta Kiinnitysyksikön irrottaminen pitkäaikaista säilytystä varten.
Tarvikkeiden varastointi
Noudata seuraavia säilytystä koskevia ohjeita.
Tulostusmateriaalin varastointi
Näin voit välttää syöttöhäiriöt ja tulostuslaadun vaihtelut:
• Säilytä tulostusmateriaalia paikassa, jonka lämpötila on noin 21 °C ja suhteellinen kosteus 40 %.
• Aseta materiaalilaatikot mieluummin alustalle tai hyllylle kuin suoraan lattialle.
• Varmista, että asetat laatikosta otetut erilliset materiaalipaketit tasaiselle alustalle, etteivät materiaalin reunat taivu
tai käpristy.
• Älä aseta mitään materiaalipakettien päälle.
• Älä ota materiaalia pakkauksestaan ennen käyttöä.
Väriainekasettien ja kuvansiirtoyksiköiden varastointi
Varastoi väriainekasetit ja kuvansiirtoyksiköt alkuperäisissä pakkauksissaan asennukseen asti.
Älä säilytä kasetteja tai kuvansiirtoyksiköitä
• yli 40 °C:n lämpötilassa
• ympäristössä, jonka kosteus tai lämpötila vaihtelee merkittävästi
• suorassa auringonvalossa
• pölyisissä paikoissa
Tulostimen ylläpito pitkäaikaisessa säilytyksessä
81
Page 82

Tulostimen huolto
• pitkään autossa
• ympäristössä, jossa on syövyttäviä kaasuja
• ympäristössä, jossa on suolapitoinen ilma.
Varoitus: Varastoi kuvansiirtoyksiköt 10 minuutin kuluessa irrottamisesta. Siten vältät niiden altistamisen
valolle. Älä koske yksikön kiiltävään rumpuun.
Väriainekasettien vaihtaminen
Kun jokin seuraavista ilmoituksista ilmestyy käyttöpaneeliin, värikasetti täytyy vaihtaa pian: 88 Syaani väriaine
vähissä, 88 Magenta väriaine vähissä, 88 Keltainen väriaine vähissä, 88 Musta väriaine vähissä.
Varmista, että oikea kasetti on tilattu. Vaihda kasetti, kun ilmoitus 88 Vaihda syaani kasetti, 88 Vaihda magenta
kasetti, 88 Vaihda keltainen kasetti tai 88 Vaihda musta kasetti tulee näkyviin.
Lisätietoja on kohdassa Väriainekasettien tilaaminen. Katso lisätietoja Julkaisut-CD-levyn Valikko- ja ilmoitusoppaan
kohdassa 88 Vaihda <väri> kasetti.
Värikasetit täytyy pitää tässä järjestyksessä. Niiden paikkoja ei saa vaihtaa. Huomaa värikasettien oikeassa reunassa
olevat tarrat. Tarrat tarkoittavat seuraavaa ylhäältä alas katsottuna:
Y Keltainen
C Syaani
M Magenta
KMusta
Tietoja väriainekasetin vaihtamisesta on vaihtokasetin mukana toimitetussa Väriainekasetin vaihtaminen -ohjeessa.
Kun kasetti on vaihdettu, toimita käytetty väriainekasetti kierrätykseen uuden kasetin pakkauksessa olevien ohjeiden
mukaan.
Palauttamalla käytetyn värikasetin edistät omalta osaltasi maailmanlaajuista kierrätystä ilmaiseksi.
Paras tulos saavutetaan käyttämällä tulostimessa Lexmarkin tarvikkeita. Lexmark-tulostimen takuu ei kata tulostimen
vaurioita, jotka on aiheuttanut kolmannen osapuolen tarvikkeiden käyttö.
Lexmark-tuotteiden kierrätys
Lexmark-tuotteiden palauttaminen Lexmarkille kierrätettäväksi:
1 Käy Web-sivustossamme:
www.lexmark.com/recycle
2 Seuraa tietokoneen näytön ohjeita.
Väriainekasettien vaihtaminen
82
Page 83

Tulostimen huolto
Kuvansiirtoyksiköiden vaihtaminen
Kun käyttöpaneeliin tulee ilmoitus 84 [väri] kuvansiirtoyksikkö kulunut, vaihda yksikkö pian. Varmista, että uusi
yksikkö on tilattu. Lisätietoja on kohdassa Kuvansiirtoyksikön tilaaminen.
Kun käyttöpaneeliin tulee ilmoitus 84 Vaihda [väri] kuvansiirtoyksikkö, vaihda yksikkö välittömästi.
Tietoja kuvansiirtoyksikön vaihtamisesta on vaihtoyksikön mukana toimitetussa Kuvansiirtoyksikön vaihtaminen -ohjeessa.
Varoitus: Säilytä uuden yksikön laatikko ja pakkaustarvikkeet. Syaanin, magentan ja keltaisen
kuvansiirtoyksikön varastoimiseen tarvitaan pussi ja laatikko kutakin varten. Ne irrotetaan
tulostimesta ja varastoidaan valolta suojassa, kun tulostetaan pidempään pelkästään mustavalkoista
tekstiä ja kuvia. Lisätietoja mustavalkotulostuksesta on kohdassa Mustavalkoisen tekstin ja
grafiikan tulostaminen tai julkaisussa Mustavalkoisen tekstin ja grafiikan tulostaminen.
Kiinnitysyksikön vaihtaminen
Kun käyttöpaneeliin tulee ilmoitus 80 Kiinnitysyksikkö kulunut, vaihda yksikkö pian. Varmista, että uusi yksikkö on
tilattu. Lisätietoja on kohdassa Kiinnitysyksikön tilaaminen.
Kun käyttöpaneeliin tulee ilmoitus 80 Vaihda kiinnitysyksikkö, vaihda yksikkö välittömästi.
VAARA: Kiinnitysyksikkö ja tulostimen sisäpuoli sen lähellä voivat olla kuumia. Odota niiden jäähtymistä
ennen kiinnitysyksikön vaihtamista.
Lisätietoja kiinnitysyksikön vaihtamisesta on vaihtoyksikön mukana toimitetussa Kiinnitysyksikön vaihtaminen -ohjeessa.
Käytetyn väriaineen laatikon vaihtaminen
Kun käyttöpaneeliin tulee ilmoitus 82 Käytetyn väriaineen laatikko lähes täysi, vaihda laatikko pian. Varmista,
että uusi yksikkö on tilattu. Lisätietoja on kohdassa Käytetyn väriaineen laatikon tilaaminen.
Kun käyttöpaneeliin tulee ilmoitus 82 Vaihda käytetyn väriaineen laatikko, vaihda laatikko välittömästi.
Lisätietoja käytetyn väriaineen laatikon vaihtamisesta on uuden laatikon mukana toimitetussa Käytetyn väriaineen laatikon
vaihtaminen -ohjeessa.
Kuvansiirtovyön vaihtaminen
Kun käyttöpaneeliin tulee ilmoitus 83 Siirtovyö kulunut, vaihda siirtovyö pian. Varmista, että uusi siirtovyö on tilattu.
Lisätietoja on kohdassa Kuvansiirtovyön tilaaminen.
Kun käyttöpaneeliin tulee ilmoitus 83 Vaihda siirtovyö, vaihda siirtovyö välittömästi.
Lisätietoja siirtovyön vaihtamisesta on vaihtosiirtovyön mukana toimitetussa Kuvansiirtovyön vaihtaminen -ohjeessa.
Tulostuspään linssien puhdistaminen
Puhdista tulostuspään linssit, jos luvun Vianmääritys kohdassaTulostuslaatuongelmat mainittuja tulostuslaatuongelmia
esiintyy.
Varoitus: Suojaa kuvansiirtoyksikköjä valolta. Älä jätä sisäluukkua auki yli 10 minuutiksi.
1 Katkaise tulostimesta virta.
2 Avaa ylä- ja sisäluukku. Alaluukku avautuu sisäluukun mukana.
3 Irrota kaikki neljä värikasettia. Lisäohjeita on kuvassa, sivu 32.
Kuvansiirtoyksiköiden vaihtaminen
83
Page 84

Tulostimen huolto
4 Etsi kuvassa näkyvät neljä tulostuspään linssiä.
Tulostuspään linssit
5 Puhdista linssit paineilmalla (samaa paineilmasprayta käytetään kameralinssien puhdistukseen).
Varoitus: Älä koske tulostuspään linsseihin, etteivät ne vahingoitu.
6 Asenna kaikki neljä värikasettia.
7 Sulje luukut.
8 Kytke tulostimeen virta.
Värikasettien sovittaminen värin kohdistusta varten
Kun uusi kuvansiirtovyö on asennettu ja kaikki kuvansiirtoyksiköt siirretty vanhasta siirtovyöstä uuteen, väriainekasettien ja
kuvansiirtoyksiköiden kohdistus on saattanut muuttua. Voit parantaa värin laatua suorittamalla värin kohdistuksen
seuraavien ohjeiden mukaan:
1 Katkaise tulostimesta virta.
2 Pidä painettuina näppäimiä ja , kun kytket tulostimeen virran.
3 Vapauta näppäimet, kun kello tulee näyttöön.
Määritys-valikko näkyy näytön ensimmäisellä rivillä.
4 Paina , kunnes Värin kohdistus näkyy näytössä ja paina sitten .
5 Tul. kohdistussivu näkyy ensimmäisellä rivillä, joten paina .
Odota, että neljä sivua tulostuu. Tarkista jokaiselta sivulta kirjaimet A-L.
6 Paina , kunnes A-testi tulee näyttöön ja paina sitten .
Avautuvassa näytössä on ruutu, jossa on luku. Luku osoittaa nykyisen kohdistuksen.
7 Valitse tulostetulta sivulta suorin A-kirjaimen vieressä olevista 20 viivasta.
8 Pienennä ruudussa näkyvää lukua painamalla tai suurenna lukua painamalla niin, että se vastaa sivulta
valittua lukua ja paina sitten .
Näyttöön tulee ilmoitus Lähetetään valinta.
9 Aseta kirjainten B-L kohdistukset toistamalla vaiheet 6 ja 8.
10 Paina -näppäintä.
11 Paina , kunnes Poistu määr.valikosta tulee näyttöön. Suorita sitten toiminto loppuun painamalla .
Värikasettien sovittaminen värin kohdistusta varten
84
Page 85

Tulostimen huolto
Kiinnitysyksikön irrottaminen pitkäaikaista säilytystä varten
Jos tulostinta ei käytetä yli kuukauteen, irrota kiinnitysyksikkö ja varastoi se kuivaan paikkaan.
VAARA: Kiinnitysyksikkö ja tulostimen sisäpuoli sen lähellä voivat olla kuumia. Anna kiinnitysyksikön jäähtyä
ennen kuin irrotat sen.
1 Katkaise tulostimesta virta.
2 Ota kiinni kahvasta.
3 Avaa yläluukku.
Kiinnitysyksikön irrottaminen pitkäaikaista säilytystä varten
85
Page 86

Tulostimen huolto
4 Irrota ruuvit kääntämällä niitä vastapäivään.
5 Tartu kiinnitysyksikön kahvoihin ja vedä se suoraan ylös.
6 Yksikkö saattaa olla vielä kuuma. Koske ainoastaan kahvoihin.
7 Varastoi yksikkö tarkoitukseen sopivaan paikkaan.
8 Sulje yläluukku.
Kiinnitysyksikön irrottaminen pitkäaikaista säilytystä varten
86
Page 87

Tulostimen huolto
Kiinnitysyksikön ottaminen uudelleen käyttöön pitkäaikaisen säilytyksen jälkeen
1 Ota kiinni kahvasta.
2 Avaa yläluukku.
Kiinnitysyksikön ottaminen uudelleen käyttöön pitkäaikaisen säilytyksen jälkeen
87
Page 88

Tulostimen huolto
3 Tartu kiinnitysyksikön kahvoihin ja sovita se sille varattuun aukkoon. Kohdista oikealla oleva kieleke uraan.
Kohdista vasemmalla puolella oleva U-osa U-uraan.
4 Laske yksikkö varovasti paikalleen. Paina, kunnes se kiinnittyy.
5 Kiristä ruuvit kiertämällä niitä myötäpäivään.
Varoitus: Varmista, että ruuvit ovat tiukasti kiinni ennen kuin suljet yläluukun.
6 Sulje yläluukku.
7 Kytke tulostimeen virta.
Jos kiinnitysyksikkö on asennettu väärin, tai sitä ei ole, käyttöpaneelissa näkyy ilmoitus 87 Kiinnitysyks. puuttuu.
Jos tämä ilmoitus tulee näkyviin, irrota kiinnitysyksikkö ja asenna se oikein.
Kiinnitysyksikön ottaminen uudelleen käyttöön pitkäaikaisen säilytyksen jälkeen
88
Page 89

9
Vianmääritys
Tavallisimpien tulostusongelmien ratkaiseminen
Jotkin tulostusongelmat voidaan ratkaista hyvin helposti. Kun tulostimessa on ongelma, tarkista aluksi, että
• tulostimen virtajohto on kytketty tulostimeen ja maadoitettuun pistorasiaan
• tulostimen virta on kytketty
• pistorasian virtaa ei ole katkaistu kytkimellä tai katkaisijalla
• muut pistorasiaan kytketyt sähkölaitteet toimivat
• tulostinohjaimen asetukset ovat oikeat
• kaikki lisävarusteet on asennettu oikein.
Jos olet tarkistanut edelliset kohdat, mutta ongelma ei ratkea, katkaise tulostimen virta, odota noin 10 sekuntia ja kytke
tulostimen virta. Tämä ratkaisee usein ongelman.
Huomautus: Jos näyttöön tulee virheilmoitus, lisätietoja on Julkaisut-CD-levyn Valikko- ja ilmoitusoppaassa.
Vianmääritys
89
Page 90

Vianmääritys
Näytön ongelmien ratkaiseminen
Oire Syy Toimi
Käyttöpaneelissa näkyy
vain vinoneliöitä, tai se on
tyhjä.
Käyttöpaneelista
muutetuilla
valikkoasetuksilla ei ole
vaikutusta.
Näyttö liian vaalea tai
tumma.
Tulostimen testaus
epäonnistui.
Sovellusohjelman,
tulostinohjaimen tai
tulostimen apuohjelmien
asetukset ohittavat
käyttöpaneelista tehdyt
asetukset.
Näytön kontrastia ei ole
säädetty.
Katkaise tulostimesta virta, odota noin 10 sekuntia ja kytke virta
uudelleen.
Kello tulee käyttöpaneelin näyttöön. Kun testi on suoritettu
loppuun, Valmis-teksti tulee näyttöön.
Jos ilmoitukset eivät tule näyttöön, katkaise tulostimen virta. Jos
tarvitset teknistä tukea, käy Lexmarkin asiakastukikeskuksen
sivustossa osoitteessa http://support.lexmark.com.
Muuta valikkoasetukset tulostinohjaimesta, tulostimen
apuohjelmista tai sovellusohjelmasta käyttöpaneelin sijasta.
Poista tulostinohjaimen, tulostimen apuohjelmien tai sovelluksen
asetukset käytöstä, jotta voit muuttaa käyttöpaneelin asetuksia.
Säädä Näytön kontrasti -asetus. Katso kohtaa
Käyttöpaneelin kontrastin säätäminen.
Tulostusongelmien ratkaiseminen
Oire Syy Ratkaisu
Työt eivät tulostu. Tulostin ei ole valmis
vastaanottamaan tietoa.
Vakiovastaanottoalusta
on täynnä.
Määritetty lokero on tyhjä. Lisää paperia lokeroon.
Käytössä on väärä
tulostinohjain, tai käyttäjä
on yrittänyt tulostaa
tiedostoon.
Sisäistä MarkNet N8000
-tulostuspalvelinta ei ole
asennettu oikein tai sitä ei
ole kunnolla kytketty.
Käytössä on väärä
liitäntäkaapeli tai kaapelia
ei ole kytketty tukevasti.
Varmista, että Valmis- tai Virransäästö-ilmoitus on näytössä,
ennen kuin lähetät työn tulostettavaksi.
Poista paperipino vakioalustalta.
Lisätietoja on kohdassa Tulostusmateriaalin lisääminen.
Tarkista, että käytössä on tulostimen tulostinohjain.
Jos käytössä on USB-portti, varmista että käyttöjärjestelmä ja
tulostinohjain ovat yhteensopivia.
Tarkista tulostimen verkkotulostuskokoonpano.
Lisätietoja on Ohjaimet-CD -levyllä tai Lexmarkin Web-
sivustossa.
Käytä suositeltua liitäntäkaapelia.
Lisätietoja kaapeleista on Asennusohjeessa.
Näytön ongelmien ratkaiseminen
90
Page 91

Vianmääritys
Oire Syy Ratkaisu
Pysäytetyt työt eivät
tulostu.
On tapahtunut
muotoiluvirhe.
Tulostimen muisti ei riitä.
Tulosta työ. (Vain osa työstä saattaa tulostua.)
Poista työ.
Lisää valinnainen muistikortti.
Vapauta lisää tulostimen muistia selaamalla pysäytettyjen
töiden luetteloa ja poistamalla tulostimeen lähetettyjä muita
töitä.
Tulostin on vastaanottanut
virheellisiä tietoja.
Työn tulostuminen kestää
odotettua kauemmin.
Työ tulostuu väärästä
lokerosta tai väärälle
paperille tai
tulostusmateriaalille.
Vääriä merkkejä tulostuu. Käytössä on
Lokeroiden yhdistäminen
ei toimi.
Työ on liian
monimutkainen.
Sivunsuojaus-asetus on
käytössä.
Käyttöpaneelin
valikkoasetukset eivät
vastaa lokeroon lisättyä
tulostusmateriaalia.
yhteensopimaton
liitäntäkaapeli.
Tulostin on
heksatulostustilassa.
Lokeroiden yhdistämistä
ei ole määritetty oikein.
Poista työ.
Yksinkertaista tulostustyötä vähentämällä fonttien määrää ja
pienentämällä niiden kokoa, vähentämällä kuvien määrää ja
tarkkuutta ja vähentämällä tulostettavien sivujen määrää.
Määritä Asetukset-kohdan Asetus-valikon Sivunsuojausasetukseksi Ei käytössä.
1 Paina .
2 Paina -näppäintä, kunnes Asetukset tulee näyttöön,
ja paina sitten -näppäintä.
3 Paina -näppäintä, kunnes Asetus-valikko avautuu,
ja paina sitten -näppäintä.
4 Paina -näppäintä, kunnes Tulostuksen palautus -teksti
tulee näyttöön, ja paina -näppäintä.
5 Paina -näppäintä, kunnes Sivunsuojaus-teksti tulee
näyttöön, ja paina -näppäintä.
6 Paina -näppäintä, kunnes Ei käytössä tulee näyttöön,
ja paina -näppäintä.
Varmista, että käyttöpaneelin ja tulostinohjaimen Paperikoko-
ja Paperilaji-asetus vastaavat tulostustyötä.
Jos käytät rinnakkaisliitäntää, käytä IEEE 1284 -yhteensopivaa
rinnakkaiskaapelia. Suosittelemme Lexmarkin kaapelia, jonka
tuotenumero on 1329605 (3 m) tai 1427498 (6 m).
Jos näytössä on Heksatulostus-teksti, poistu
heksatulostustilasta. Muutoin työ ei tulostu. Poistu
heksatulostustilasta katkaisemalla ja kytkemällä tulostimen
virta.
Määritä yhdistetyt lokerot seuraavasti:
Varmista, että Paperi-valikon Paperin X koko -kohdasta on
valittu sama Lokeron x koko -arvo kaikille yhdistetyille lokeroille.
Varmista, että Paperi-valikon Paperin X laji -kohdasta on
valittu sama Lokeron x laji -arvo kaikille yhdistetyille lokeroille.
Huomautus: Valitse paperilähde ja -koko. Paperilaji-ikkuna
tulee näyttöön.
Tulostusongelmien ratkaiseminen
91
Page 92

Vianmääritys
Oire Syy Ratkaisu
Suuria tulostustöitä ei
lajitella.
Tulostus katkeaa
odottamattomista
paikoista.
Lajittelu-asetukseksi ei
ole valittu Käytössävaihtoehtoa.
Vakioalustan
materiaalirajoitinta ei ole
säädetty materiaalin koon
mukaan.
Työ on liian
monimutkainen.
Tulostimessa ei ole
riittävästi muistia.
Tulostustyö on
aikakatkaistu.
Valitse Asetukset-kohdan Viimeistely-valikon
Lajittelu-asetukseksi Käytössä. Voit tehdä saman myös
tulostinohjaimessa.
Aseta vakioalustan materiaalirajoitin oikein. Lisätietoja on
kohdassa Materiaalin rajoittimen käyttäminen.
Yksinkertaista tulostustyötä vähentämällä fonttien määrää ja
pienentämällä niiden kokoa, vähentämällä kuvien määrää ja
tarkkuutta ja vähentämällä tulostettavien sivujen määrää.
Lisää tulostimeen muistia tai valinnainen kiintolevy.
Lisätietoja valinnaisen muistikortin lisäämisestä on
asennusohjeessa . Lisätietoja valinnaisen kiintolevyn
lisäämisestä on kohdassa Valinnaisen kiintolevyn
asentaminen.
Määritä Tulostuksen aikakatkaisu -asetukselle suurempi
arvo Asetukset-kohdan Asetus-valikon Aikakatkaisutkohdasta.
Tulostuslaatuongelmat
Monet tulostuslaatuongelmat voidaan ratkaista vaihtamalla tulostustarvike tai huoltotarvike, jonka käyttöikä on
päättymässä. Tarkista tulostimen tarvikkeen tila käyttöpaneelista. Kohdassa Tulostustarvikkeiden tilan määritys on
tietoja vaihdettavien tarvikkeiden tunnistamisesta.
Käytä seuraavaa taulukkoa apuna tulostuslaatuongelmien ratkaisemisessa.
Oire Syy Ratkaisu
Toistuvat virhekuviot Joko värikasetit, kuvansiirtoyksiköt
tai kiinnitysyksikkö ovat viallisia.
Tulosteessa on samanvärisiä toistuvia jälkiä ja
niitä on sivulla useita:
Vaihda tarvike, jos virheiden väli on
33,5 mm tai 35,7 mm väriainekasetteja käytettäessä
28,3 mm tai 72,4 mm kuvansiirtoyksikköä käytettäessä
Voit etsiä vikoja tulostamalla tulostuslaadun testisivut
ja Toistuvien virheiden oppaan. Lisätietoja on
kohdassa Tulostuslaadun testisivujen tulostus.
Tu lo s t a Toistuvien virheiden opas tulostimen
käyttöpaneelin Ohjevalikosta.
Sivulla on kaikissa väreissä toistuvia jälkiä:
Vaihda kiinnitysyksikkö, jos virheiden väli on 116 mm.
Tulostuslaatuongelmat
92
Page 93

Vianmääritys
Oire Syy Ratkaisu
Värin kohdistusvirhe Väri on siirtynyt oikean alueen
ulkopuolelle (ylhäältä alas tai
vasemmalta oikealle) tai toisen
värialueen päälle.
ABCDEABCDE
ABCDE
ABCDE
1 Sammuta tulostin.
2 Poista kuvansiirtoyksiköt ja asenna ne takaisin.
3 Käynnistä tulostin.
4 Valitse Asetukset-kohdan Laatu-valikosta
Värinsäätö.
Jos ongelma ei ratkea, lisätietoja on kohdassa
Värikasettien sovittaminen värin kohdistusta
varten.
Valkoinen tai värillinen
viiva
ABCDE
ABCDE
ABCDE
Raidalliset vaakasuorat
viivat
ABCDE
ABCDE
ABCDE
Raidalliset pystysuorat
viivat
Joko värikasetit, kuvansiirtoyksiköt
tai kuvansiirtovyö ovat viallisia,
tai tulostuspään tai tulostuspään
linssin eteen on kertynyt
väriainetta.
Värikasetit saattavat olla viallisia,
tyhjiä tai kuluneita.
Kiinnitysyksikkö saattaa olla
viallinen tai kulunut.
Väriaine leviää ennen
tulostusmateriaaliin kiinnittymistä.
Pyyhi tulostimen kotelossa tulostuspään lähellä oleva
väriaine pois pehmeällä, puhtaalla ja
nukkaamattomalla kankaalla.
Puhdista tulostuspään linssit. Katso kohtaa
Tulostuspään linssien puhdistaminen.
Vaihda värikasetti, joka aiheuttaa viivan.
Jos ongelma ei poistu, vaihda kuvansiirtoyksiköt.
Jos ongelma jatkuu, vaihda kuvansiirtovyö.
Vaihda värikasetit tarvittaessa.
Vaihda kiinnitysyksikkö.
Jos tulostusmateriaali on jäykkää, kokeile syöttöä
toisesta lokerosta.
ABCDE
ABCDE
ABCDE
Värikasetit ovat viallisia. Vaihda värikasetti, joka aiheuttaa viivat.
Kuvansiirtovyö on viallinen. Vaihda kuvansiirtovyö.
Tulostuslaatuongelmat
93
Page 94

Vianmääritys
Oire Syy Ratkaisu
Epätasainen tulostusjälki Tulostusmateriaali on imenyt
ABCDE
kosteutta suuren
kosteuspitoisuuden takia.
Käytettävä tulostusmateriaali ei
vastaa tulostimen vaatimuksia.
ABCDE
Varmista, että tulostusmateriaalilähteeseen lisäämäsi
tulostusmateriaali ei ole kosteaa. Lisää
tulostusmateriaalia uudesta pakkauksesta.
Varmista, että tulostimen paperilajiasetus vastaa
käytettävää tulostusmateriaalia.
Vältä tulostusmateriaaleja, joissa on karkea, kuvioitu
pinta.
ABCDE
Tulostusjälki on liian
vaalea
Värikasetit voivat olla tyhjiä. Vaihda tarvittava värikasetti.
Kiinnitysyksikkö on kulunut tai
viallinen.
Asetukset-kohdan Laatuvalikon Värinsäästö voi olla
käytössä.
Asetukset-kohdan Laatuvalikon Tummuuden säätö -
asetus on liian vaalea, RGBkirkkaus-asetus liian kirkas tai
RGB-kontrasti-asetus liian jyrkkä.
Käytettävä tulostusmateriaali ei
vastaa tulostimen vaatimuksia.
Värikasettien väriaine on vähissä. Ravista värikasettia, jotta voit käyttää jäljellä olevan
Vaihda kiinnitysyksikkö.
Aseta Värinsäästö-asetukseksi Ei käytössä.
Valitse jokin toinen Tummuuden säätö-, RGB-kirkkaustai RGB-kontrasti-asetus tulostinohjaimesta, ennen
kuin lähetät tulostustyön tulostimeen, tai palauta
väriasetukset tehdasasetuksiksi.
Varmista, että tulostusmateriaalilähteeseen lisäämäsi
tulostusmateriaali ei ole kosteaa. Lisää
tulostusmateriaalia uudesta pakkauksesta. Vältä
tulostusmateriaaleja, joissa on karkea, kuvioitu pinta.
väriaineen. Lisätietoja on kohdassa Väriainekasettien
tilaaminen.
Vaihda ilmoituksen mukainen väriainekasetti, kun
tulosteet ovat liian haalistuneita.
Tulostusjälki on liian
tumma
Kalvojen tulostuslaatu on
huono.
(Tulosteessa on siihen
kuulumattomia vaaleita tai
tummia läiskiä, väriaine
on levinnyt, tulosteessa
on vaaka- tai
pystysuuntaisia vaaleita
juovia tai väri ei näy.)
Värikasetit ovat viallisia. Vaihda värikasetit.
Asetukset-kohdan Laatuvalikon Tummuuden säätö
-asetus on liian tumma, RGBkirkkaus-asetus liian tumma tai
RGB-kontrasti-asetus liian loiva.
Värikasetit ovat viallisia. Vaihda värikasetit.
Käytettävät kalvot eivät vastaa
tulostimen vaatimuksia.
Käytettävän lokeron Paperilajiasetus on jokin muu kuin Kalvo.
Valitse jokin toinen Tummuuden säätö-, RGB-kirkkaustai RGB-kontrasti-asetus tulostinohjaimesta, ennen
kuin lähetät tulostustyön tulostimeen, tai palauta
väriasetukset tehdasasetuksiksi.
Varo, että kalvoihin ei tule sormenjälkiä.
Käytä vain tulostimen valmistajan suosittelemia
kalvoja.
Varmista, että Paperi-valikosta on valittu
Paperilaji-asetukseksi Kalvo.
Tulostuslaatuongelmat
94
Page 95

Vianmääritys
Oire Syy Ratkaisu
Väriainepilkkuja Värikasetit ovat viallisia. Vaihda värikasetit.
Paperiradalla on väriainetta. Ota yhteys asiakastukeen.
Väriaine varisee helposti
pois paperilta arkkeja
käsiteltäessä.
Harmaa tausta Asetukset-kohdan Laatu-
ABCDE
Käytössä on
erikoistulostusmateriaali.
Paperi-valikon Paperin paino
-asetus ei vastaa käytettävää
paperilajia tai
erikoistulostusmateriaalia.
Kiinnitysyksikkö on kulunut tai
viallinen.
valikon Tummuuden säätö
-asetus on liian tumma.
Värikasetit ovat viallisia.
Varmista, että valittuna on oikea tulostusmateriaalin
laji.
Muuta Paperin paino -asetuksen Normaalivaihtoehdon tilalle Painava. Muuta tarvittaessa
Paperin laatu -asetuksen Normaali-vaihtoehdon tilalle
Karkea.
Vaihda kiinnitysyksikkö.
Muuta Tummuuden säätö -asetusta
tulostinohjaimesta, ennen kuin lähetät työn
tulostettavaksi.
Poista värikasetit ja asenna ne takaisin.
Vaihda värikasetit.
ABCDE
ABCDE
Epätasainen tummuus Värikasetit ovat viallisia. Vaihda värikasetit.
Kuvansiirtoyksiköt ovat viallisia. Vaihda kuvansiirtoyksiköt.
ABCDE
ABCDE
ABCDE
Haamukuvia Kuvansiirtoyksiköt eivät toimi
Leikkautuneet kuvat
(Tulosteesta on
leikkautunut osa pois
paperin sivuilta, ylhäältä
tai alhaalta.)
oikein.
Ohjaimessa tai sovelluksessa on
saatettu valita väärä sivun koko.
Valitun lokeron ohjaimien asetus ei
vastaa lokeroon lisätyn
tulostusmateriaalin kokoa.
Varmista, että Paperilaji-asetus on määritetty oikein
käytettävää paperia tai erikoistulostusmateriaalia
varten.
Vaihda kuvansiirtoyksiköt.
Katso kohtaa Toistuvat virhekuviot.
Ota yhteys asiakastukeen.
Määritä oikea sivun koko ohjaimessa tai
sovelluksessa.
Siirrä lokeron ohjaimet sopivaan kohtaan käytettävän
tulostusmateriaalin koon mukaan.
Tulostuslaatuongelmat
95
Page 96

Vianmääritys
Oire Syy Ratkaisu
Väärät marginaalit Valitun lokeron ohjaimien asetus ei
Vino tulostuslaatu
(Tuloste on vino, vaikka
sen ei pitäisi olla.)
Tyhjät sivut Lokerossa, josta tulostetaan, on
Sivut ovat yhtenäisen
värin peitossa
Tulostusmateriaali
käpristyy huomattavasti,
kun se tulostuu ja tulee
vakioalustalle.
vastaa lokeroon lisätyn
tulostusmateriaalin kokoa.
Automaattinen koon tunnistus
-asetukseksi on valittu Ei käytössä,
mutta lokeroon on lisätty eri
kokoista tulostusmateriaalia.
Olet esimerkiksi lisännyt A4kokoista paperia valittuun lokeroon,
mutta et ole valinnut Paperikokoasetukseksi A4.
Valitun lokeron ohjaimien asetus ei
vastaa lokeroon lisätyn
tulostusmateriaalin kokoa.
vääränlaista tulostusmateriaalia tai
Paperilaji-asetus ei vastaa
lähteessä olevaa
tulostusmateriaalilajia.
Värikasetit ovat viallisia tai tyhjiä.
Kuvansiirtoyksiköt ovat viallisia.
Tulostin on huollettava.
Paperivalikon Paperin paino
-asetus ei vastaa käytettävää
paperilajia tai
erikoistulostusmateriaalia.
Tulostusmateriaalil ähteeseen lisätty
tulostusmateriaali on kosteaa.
Siirrä lokeron ohjaimet sopivaan kohtaan käytettävän
tulostusmateriaalin koon mukaan.
Siirrä lokeron ohjaimet sopivaan kohtaan käytettävän
tulostusmateriaalin koon mukaan.
Lisää lokeroon oikeanlajista tulostusmateriaalia tai
varmista, että Paperilaji-asetus on oikea käytettävälle
paperille tai erikoistulostusmateriaalille.
Vaihda värikasetit.
Varmista, että kaikki pakkausmateriaali on poistettu
kuvansiirtoyksiköistä. Katso asennusohjetta tai kohtaa
Kuvansiirtoyksikön vaihtaminen.
Vaihda kuvansiirtoyksiköt.
Ota yhteys asiakastukeen.
Muuta Paperin paino -asetusta.
Varmista, että tulostusmateriaalilähteeseen lisäämäsi
tulostusmateriaali ei ole kosteaa.
Lisää tulostusmateriaalia uudesta pakkauksesta.
Tulostuslaatuongelmat
96
Page 97

Vianmääritys
Lisävarusteongelmien ratkaiseminen
Oire Syy Ratkaisu
Lisävaruste ei toimi oikein
sen jälkeen, kun se on
asennettu, tai se ei toimi
ollenkaan.
Lisävarustetta ei ole asennettu
oikein.
Lisävarusteen tulostimeen liittäviä
kaapeleita ei ole kytketty oikein.
Irrota lisävaruste ja asenna se sitten uudelleen.
Tarkista kaapeliliitännät.
Ohjeita on Asennusohjeessa.
Tulostinohjain ei tunnista, että
lisävaruste on asennettu
tulostimeen.
Valinnainen 500 arkin syöttölaite Varmista, että syöttölaitteen ja tulostimen välinen liitäntä
on tiukasti kiinni. Asennusohjeet ovat kohdassa 500 arkin syöttölaitteen asennus.
Valinnainen muisti- tai flash-muistikortti: Varmista, että kortin ja tulostimen välinen liitäntä
on tiukasti kiinni. Asennusohjeet ovat kohdassa Valinnaisen muistikortin asentaminen tai
Valinnaisen flash-muistikortin tai laiteohjelmakortin asentaminen. Lisätietoja
muistikorteista on kohdassa Muistivaatimukset.
Valinnainen INA-kortti Varmista, että kortin ja tulostimen välinen liitäntä on tiukasti kiinni.
Asennusohjeet ovat kohdassa Valinnaisen flash-muistikortin tai laiteohjelmakortin
asentaminen.
Tarkista tulostinohjaimen asetuksista, että kaikki
tulostimen kokoonpanon asetukset ovat oikeat. Jos
lisävarustetta ei näy ohjaimen asetuksissa, sitä ei ole
asennettu oikein. Katso lisätietoja kohdasta
Lisävarusteiden asentaminen ja poistaminen ja
asenna lisävaruste uudelleen.
Lisävarusteongelmien ratkaiseminen
97
Page 98

Vianmääritys
Materiaalinsyöttöongelmien ratkaiseminen
Oire Syy Ratkaisu
Paperi juuttuu usein. Käytössä on materiaalia, joka ei ole
tulostimen vaatimusten mukaista.
Käytä suositeltavia tulostusmateriaaleja.
Lisätietoja on Card Stock & Label Guide -julkaisussa
(vain englanniksi), joka on ladattavissa Lexmarkin
Web-sivustosta osoitteessa www.lexmark.com.
Lisätietoja on kohdassa Tukosten poistaminen.
Kohdassa Tukosten välttämisvihjeitä on ohjeita siitä,
kuinka tukoksia voidaan välttää.
Tulostimeen on lisätty liikaa paperia
tai kirjekuoria.
Valitun lokeron ohjaimia ei ole
asetettu oikein käytettävän
paperikoon mukaan.
Paperi on imenyt kosteutta suuren
kosteuspitoisuuden takia.
Joissakin tulostinmalleissa ei ole
tunnistinta, joka tunnistaa
täysinäisen vakioalustan.
Vakioalustan materiaalirajoitinta ei
ole säädetty materiaalin koon
mukaan.
Monisyöttölokeron luukku on
suunniteltu kääntymään alaspäin,
jotta se ei vahingoitu, kun alaluukku
avataan. Tämä on tulostimen
suojausominaisuus.
Kiinnitysyksikkö on ehkä asennettu
väärin.
VAARA: Kiinnitysyksikkö ja
tulostimen sisäpuoli sen lähellä
voivat olla kuumia. Odota, kunnes
kiinnitysyksikkö on jäähtynyt, ennen
kuin yrität ratkaista tämän
ongelman.
Varmista, että lisätty paperipino ei ylitä pinon
enimmäiskorkeutta, joka on merkitty lokeroon,
tai monisyöttölokerossa olevaa pinon korkeuden
rajoitinta.
Siirrä lokeron ohjaimet oikeaan asentoon.
Lisätietoja on kohdissa Vakiolokeron täyttö ja
Valinnaisen 500 arkin lokeron täyttäminen.
Lisää paperia uudesta pakkauksesta.
Säilytä paperia alkuperäisessä pakkauksessa, kunnes
lisäät sen tulostimeen.
Lisätietoja on kohdassa Tulostusmateriaalin
säilyttäminen.
Poista kaikki materiaalit vakioalustalta.
Aseta vakioalustan materiaalirajoitin oikein. Lisätietoja
on kohdassa Materiaalin rajoittimen käyttäminen.
Monisyöttölokeron luukun asettaminen paikalleen:
1 Poista materiaalit monisyöttölokerosta.
2 Työnnä laajennuslokerot takaisin paikoilleen.
3 Sulje monisyöttölaite.
4 Avaa monisyöttölaite.
5 Ota kiinni monisyöttölokeron laajennuslokerosta ja
vedä sitä suoraan ulospäin, kunnes se on kokonaan
auki.
6 Lisää monisyöttölokeroon materiaalia.
1 Sammuta tulostin.
2 Avaa yläluukku.
3 Paina kiinnitysyksikön kahvoja alaspäin samalla,
kun kiristät sormiruuvit.
4 Sulje yläluukku kokonaan.
5 Avaa yläluukku kokonaan.
6 Kiristä kiinnitysyksikön sormiruuvit kokonaan.
7 Sulje yläluukku kokonaan.
8 Käynnistä tulostin.
Kiinnitysyksikkö voi olla
vaurioitunut.
Materiaalinsyöttöongelmien ratkaiseminen
Vaihda kiinnitysyksikkö.
98
Page 99

Vianmääritys
Oire Syy Ratkaisu
Paperitukos-ilmoitus
jää näyttöön, vaikka tukos
on poistettu.
Materiaali putoaa
vakioalustalta, kun alusta
on täynnä.
Materiaalirataa ei ole tyhjennetty
kokonaan, tai ilmoituksessa
mainittua luukkua ei ole avattu
alueen tukosten tarkistamista
varten.
Joissakin tulostinmalleissa ei ole
tunnistinta, joka tunnistaa
täysinäisen vakioalustan.
Poista materiaali koko paperiradalta, avaa
käyttöpaneelin ilmoituksessa mainittu luukku, selvitä
tukos ja sulje luukku. Tulostin jatkaa tulostusta.
Lisätietoja on kohdassa Tulostusmateriaaliradan
tunnistaminen.
Poista kaikki materiaalit vakioalustalta.
Tukoksen aiheuttanut sivu
ei tulostu uudelleen
tukoksen poistamisen
jälkeen.
Vastaanottoalustalle tulee
tyhjiä sivuja.
Vakioalustan materiaalirajoitinta ei
ole säädetty materiaalin koon
mukaan.
Asetukset-kohdan Asetusvalikon Tulostuksen palautus
-kohdan Tukosselvitys-asetus on Ei
käytössä.
Lokerossa, josta tulostetaan, on
vääränlaista tulostusmateriaalia.
Aseta vakioalustan materiaalirajoitin oikein. Lisätietoja
on kohdassa Materiaalin rajoittimen käyttäminen.
Määritä Tukosselvitys-asetukseksi Automaattinen
tai Käytössä.
Lisää lokeroon oikeanlaista tulostusmateriaalia tai
vaihda käyttöpaneeliin Paperilaji-asetus, joka vastaa
lokerossa olevan tulostusmateriaalin lajia.
Materiaalinsyöttöongelmien ratkaiseminen
99
Page 100

Vianmääritys
Verkkotulostusongelmien ratkaiseminen
Ongelma Toimi
Työ ei tulostunut oikein tai
sivulla on vääriä merkkejä.
Tarkista, että sisäinen MarkNet N8000 -tulostuspalvelin tai ulkoinen tulostuspalvelin on
asennettu oikein ja että verkkokaapeli on kytketty.
Lisätietoja on tulostimen mukana toimitetulla Ohjaimet-CD-levyllä.
Novell-käyttäjät:
Varmista, että netware.drv-tiedosto on päivätty 24. lokakuuta 1994 tai myöhemmin.
Varmista, että NT (no tabs) flag sisältyy Capture statement -kohteeseen.
Macintoshin käyttäjät:
Macintosh-yhteyden luomiseksi tulostimeen voi olla tarpeen liittää valinnainen sisäinen
tulostuspalvelin.
Varmista, että tulostimen asetukset ovat oikein Valitsijassa.
Muiden ongelmien ratkaiseminen
Ongelma Toimi
Tarvitsen päivitetyt
tulostinohjaimet tai tulostimen
apuohjelmat.
Minun on liitettävä sarjakaapeli
tulostimeen.
Lisätietoja on tulostimen mukana toimitetulla Ohjaimet-CD-levyllä. Se sisältää
tulostimen ohjaimet ja apuohjelmat.Uusimmat tulostinohjaimet ja apuohjelmat ovat
ladattavissa Lexmarkin Web-sivustosta osoitteessa www.lexmark.com.
Jos tulostimessa on sarjaportti, tai tulostimeen on asennettu valinnainen liitäntäkortti,
katso kohtaa Lisävarusteiden asentaminen ja poistaminen.
Monisyöttölokeron luukku
kääntyy alaspäin, kun alaluukku
avataan.
En löydä luetteloa tulostimen
poistumiskoodeista.
Tämä on tarkoituksellinen suojausominaisuus, jonka tarkoitus on estää tulostimen
vahingoittuminen, kun alaluukku avataan siinä tapauksessa, että monisyöttölokero on
käytössä.
Monisyöttölokeron luukun asettaminen paikalleen:
1 Poista materiaalit monisyöttölokerosta.
2 Työnnä laajennuslokerot takaisin paikoilleen.
3 Sulje monisyöttölaite.
4 Avaa monisyöttölaite.
5 Ota kiinni monisyöttölokeron laajennuslokerosta ja vedä sitä suoraan ulospäin,
kunnes se on kokonaan auki.
6 Lisää monisyöttölokeroon materiaalia.
Lisätietoja on Technical Reference -julkaisussa, joka on ladattavissa Lexmarkin Web-
sivustosta osoitteesta www.lexmark.com.
Värinlaatuongelmien ratkaiseminen
Tässä osassa annetaan vastauksia joihinkin väriin liittyviin peruskysymyksiin ja selostetaan, miten joitakin Asetukset-
kohdan Laatu-valikon vaihtoehtoja voidaan käyttää tavallisten väriin liittyvien ongelmien ratkaisemiseen. Lisätietoja
Laatu-valikosta ja sen valikkokohdista on Valikko- ja ilmoitusoppaassa.
Huomautus: Lue kohta Tulostuslaatuongelmat. Siinä on ratkaisuja yleisiin tulostuslaatuongelmiin, joista osa voi
vaikuttaa tulosteen värinlaatuun.
Verkkotulostusongelmien ratkaiseminen
100
 Loading...
Loading...