Page 1
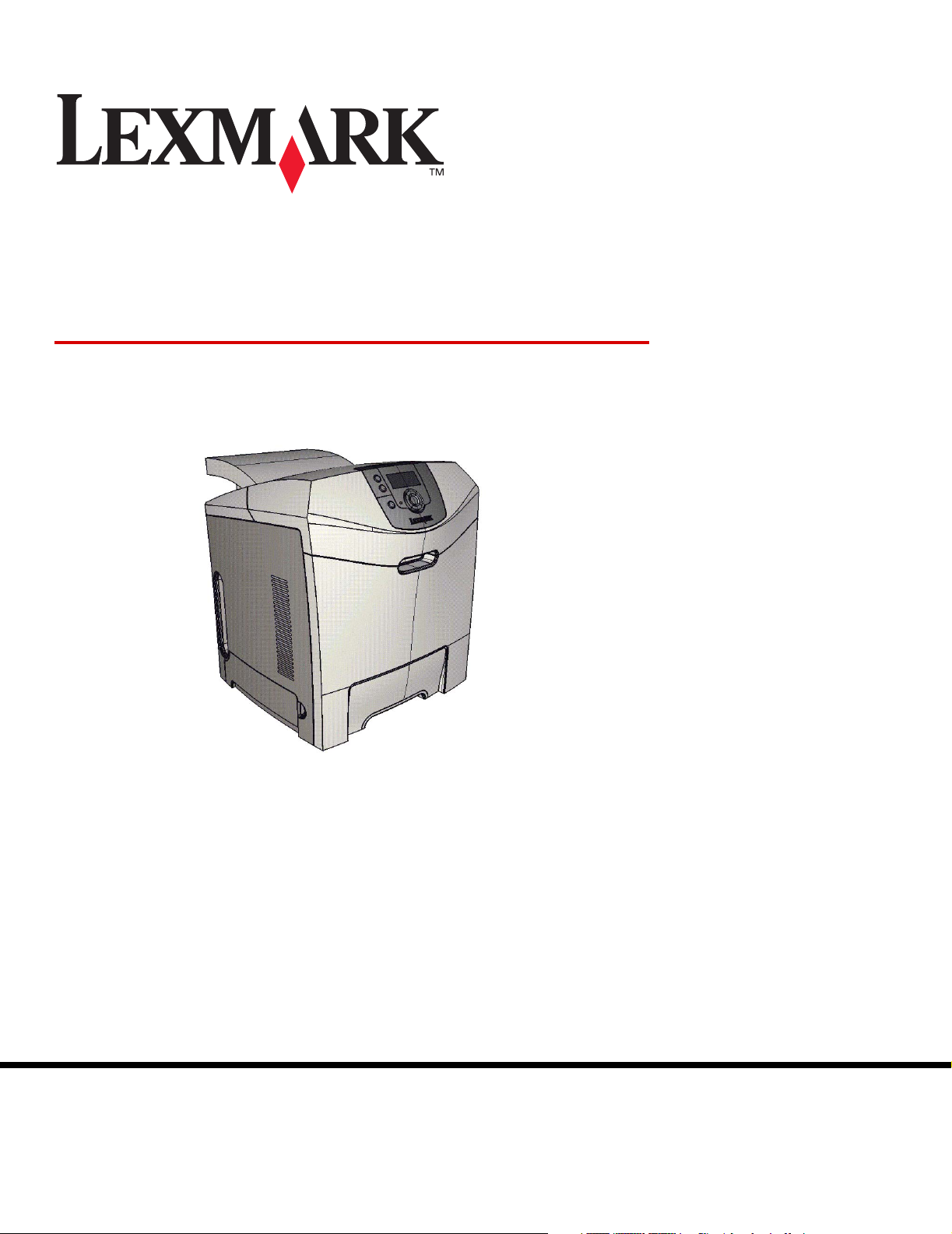
C520, C522, och C524
Användarhandbok
Lexmark och Lexmarks logotyp är varumärken som tillhör Lexmark International, Inc.,
registrerade i USA och andra länder.
© 2005 Lexmark International, Inc.
Alla rättigheter förbehålles.
740 WEST NEW CIRCLE ROAD
Lexington, Kentucky 40550
Juni 2005
www.lexmark.com
Page 2
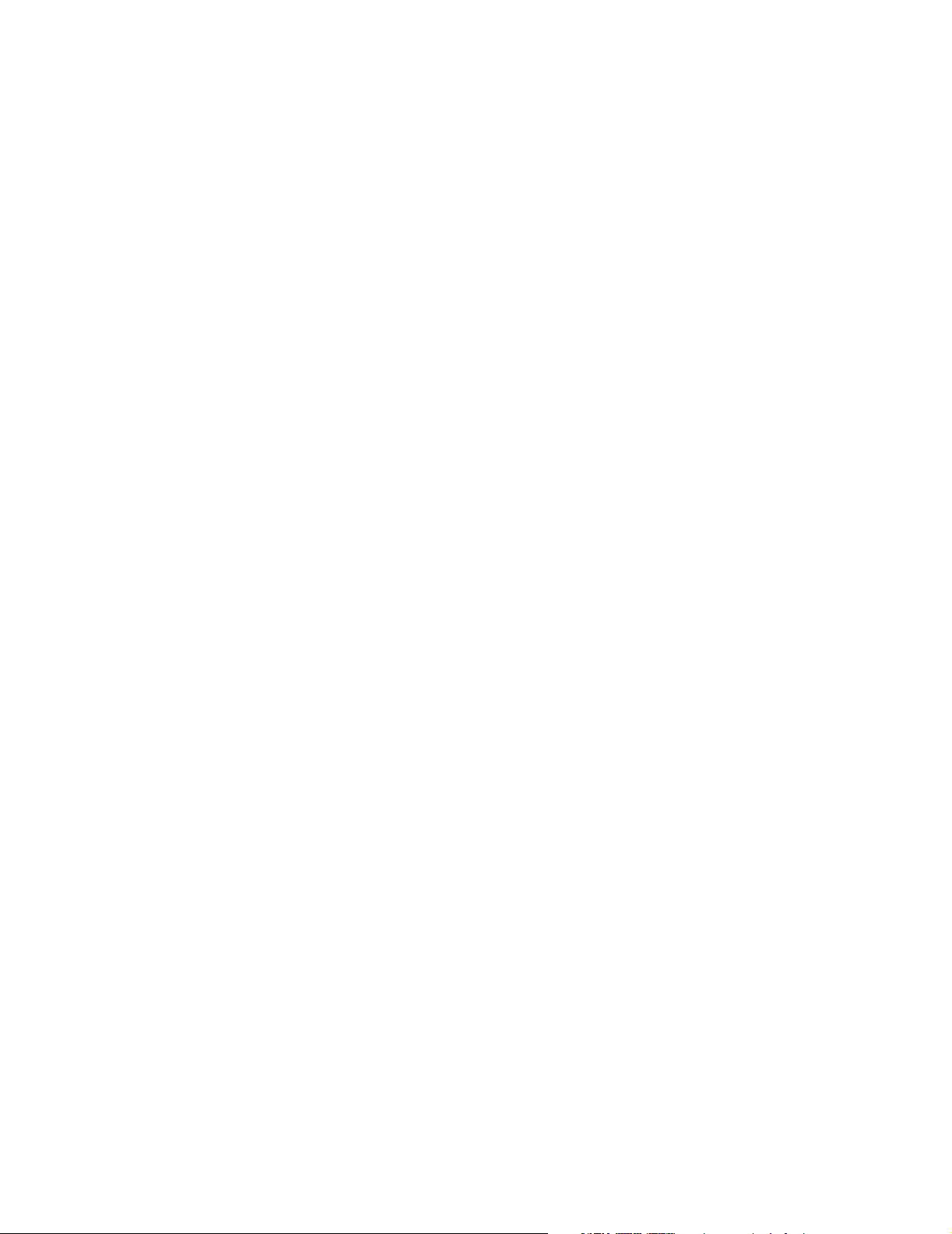
Utgåva: Juni 2005
Följande stycke gäller inte för länder där sådana bestämmelser inte är förenliga med gällande lagstiftning: LEXMARK
INTERNATIONAL INC. TILLHANDAHÅLLER DENNA SKRIFT I BEFINTLIGT SKICK UTAN NÅGRA GARANTIER, UTTRYCKLIGA ELLER
UNDERFÖRSTÅDDA, INKLUSIVE MEN INTE BEGRÄNSAT TILL DEN UNDERFÖRSTÅDDA SÄLJBARHETEN ELLER LÄMPLIGHETEN
FÖR ETT VISST SYFTE. Vissa länder tillåter inte friskrivning av uttryckliga eller underförstådda garantier i vissa transaktioner, därför gäller
detta meddelande inte alla.
Denna skrift kan innehålla tekniska felaktigheter eller typografiska fel. Informationen häri ändras regelbundet och ingår sedan i senare
utgåvor. Förbättringar eller förändringar av produkten eller de beskrivna programmen kan utföras när som helst.
Kommentarer om den här publikationen kan skickas till Lexmark International, Inc., Department F95/032-2, 740 West New Circle Road,
Lexington, Kentucky 40550, U.S.A. I Storbritannien och Irland skickas de till Lexmark International Ltd., Marketing and Services Department,
Westhorpe House, Westhorpe, Marlow Bucks SL7 3RQ. Lexmark kan använda eller distribuera valfri information som du tillhandahåller på
det sätt som de bedömer lämpligt utan att det medför några förpliktelser gentemot dig. Du kan köpa extra kopior av dokumentation som hör
ihop med den här produkten genom att ringa +1-800-553-9727. I Storbritannien och Irland ringer du +44 (0)8704 440 044. Kontakta
inköpsstället om du bor i något annat land.
Referenser i denna skrift till produkter, program eller tjänster medför inte att tillverkaren har för avsikt att göra sådana tillgängliga i alla länder
som tillverkaren är aktiv i. Inga referenser till en viss produkt, tjänst eller ett visst program är avsedda som ett påstående eller indirekt
påstående att endast den produkten, tjänsten eller det programmet kan användas. Jämbördiga produkter, program eller tjänster som inte
gör intrång på eventuellt befintliga immateriella äganderätter kan också användas. Utvärdering och bekräftelse av användning tillsammans
med andra produkter, program eller tjänster, förutom de som utformats av tillverkaren, är användarens ansvar.
© 2005 Lexmark International, Inc.
Med ensamrätt.
RÄTTIGHETER SOM GÄLLER STATSFÖRVALTNING I USA
Denna programvara och all medföljande dokumentation som levereras under detta avtal är kommersiell datorprogramvara och
dokumentation som utvecklats exklusivt på privat bekostnad.
Säkerhetsinformation
• Anslut nätsladden till ett jordat elektriskt uttag som finns nära produkten och är lättillgängligt.
VAR FÖRSIKTIG: Du bör inte konfigurera produkten eller göra andra elektriska anslutningar med t ex nätsladden eller telesladden
under åskväder.
• Service och reparationer, förutom dem som beskrivs i handböckerna, bör utföras av utbildade servicetekniker.
• Produkten är utformad, testad och godkänd för att uppfylla internationella säkerhetsstandarder med användning av specifika
Lexmark-delar. Vissa delars säkerhetsfunktioner kanske inte alltid är självklara. Lexmark är inte ansvarigt för användning av andra
ersättningsdelar.
• Produkten använder laser.
VAR FÖRSIKTIG: Användning av kontroller, justeringar eller utförande av andra procedurer än de som angetts häri kan resultera i
farlig strålning.
• Produkten använder en utskriftsprocess som hettar upp utskriftsmaterial och hettan kan få material att avge ångor. Du måste sätta
dig in i det avsnitt i handböckerna som har anvisningar om hur du väljer utskriftsmedia för att undvika risken för skadliga ångor.
Varumärken
Lexmark och Lexmark med rutertecknet, MarkNet, MarkVision och Drag’N’Print är varumärken som tillhör Lexmark International, Inc. och
är registrerade i USA och/eller andra länder.
®
PCL
är ett registrerat varumärke som tillhör Hewlett-Packard Company. PCL är en uppsättning skrivarkommandon (språk) och funktioner
som finns i skrivarprodukter från Hewlett-Packard Company. Skrivaren är avsedd att vara kompatibel med språket PCL. Det innebär att
skrivaren känner igen PCL-kommandon som används i olika program och att den emulerar motsvarande funktioner.
PostScript
teckensnitt och funktioner som finns i programvaruprodukter från Adobe Systems. Den här skrivaren är avsedd att vara kompatibel med
skrivarspråket PostScript 3. Det innebär att skrivaren känner igen PostScript 3-kommandon som används i olika program och att skrivaren
emulerar de funktioner som motsvarar kommandona.
Mer information om kompatibilitet finns i Technical Reference.
Övriga varumärken tillhör sina respektive ägare.
®
är ett registrerat varumärke som tillhör Adobe Systems Incorporated. PostScript 3 är en uppsättning skrivarkommandon (språk),
2
Page 3
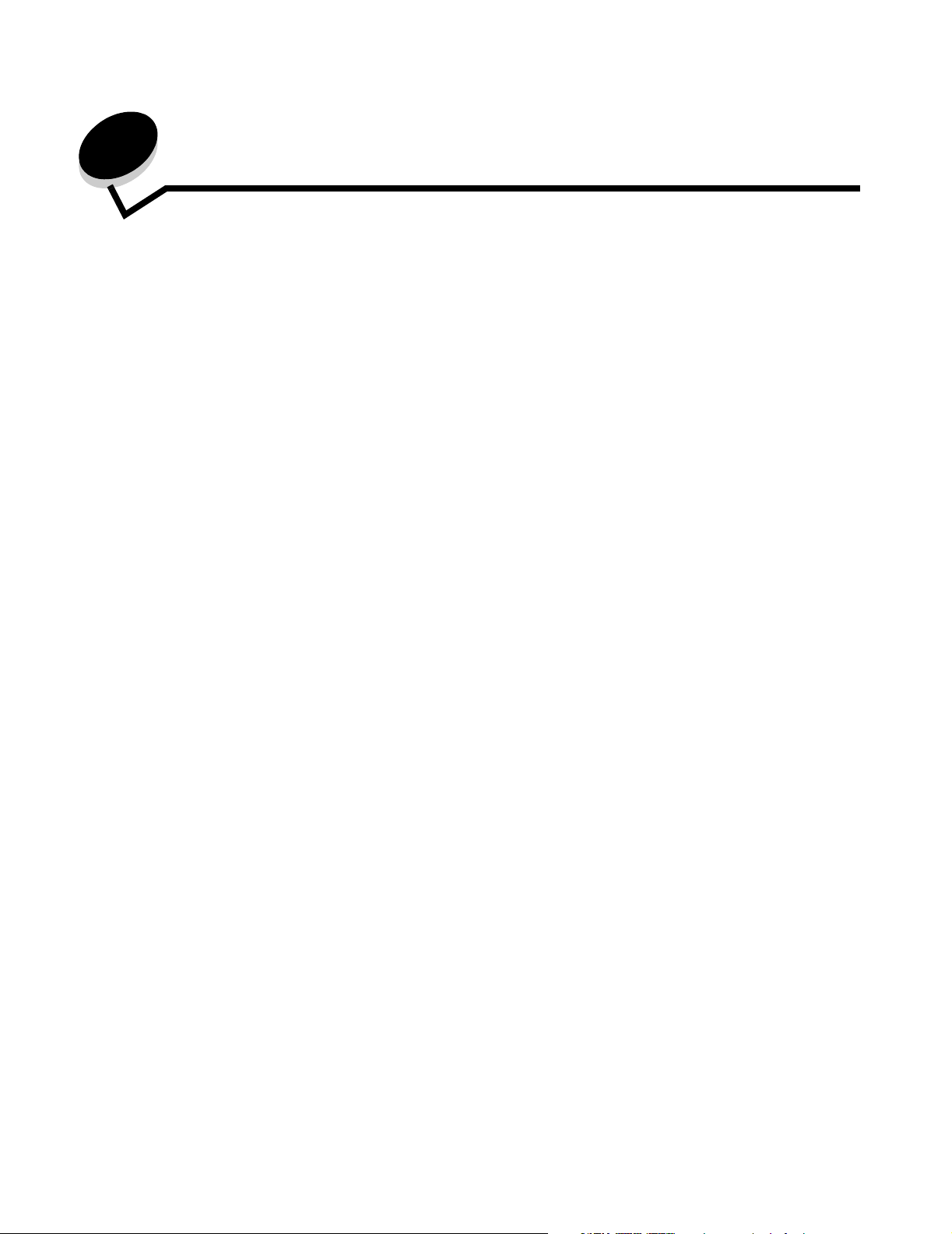
Innehåll
Kapitel 1: Översikt .............................................................................................................. 8
Basmodeller .....................................................................................................................................................8
Konfigurerad modell .........................................................................................................................................9
Bilder i den här handboken ..............................................................................................................................9
Kapitel 2: Installera drivrutiner för lokal utskrift ............................................................ 10
Windows ........................................................................................................................................................10
Utskrift i Windows Server 2003, Windows 2000, Windows XP, Windows 98 SE, Windows Me eller
Windows NT ....................................................................................................................................10
Utskrift i Windows 95 och Windows 98 (första utgåvan) .........................................................................11
Seriell utskrift .......................................................................................................................................... 11
Macintosh ......................................................................................................................................................13
Skapa en kö i Utskriftskontroll eller skrivarens konfigurationsverktyg (Mac OS X) ................................14
UNIX/Linux .....................................................................................................................................................15
Kapitel 3: Installera drivrutiner för nätverksutskrift ...................................................... 16
Skriva ut en sida med nätverksinställningar ...................................................................................................16
Tilldela skrivaren en IP-adress .......................................................................................................................16
Kontrollera IP-inställningarna .........................................................................................................................17
Windows ........................................................................................................................................................17
Följande skrivardrivrutiner kan användas: ..............................................................................................17
Följande nätverksportar kan användas: .................................................................................................17
Direkt utskrift i Windows 98 SE, Me, Windows NT 4.0, Windows 2000, Windows XP eller
Windows Server 2003 ..................................................................................................................... 18
Delad utskrift med Windows NT 4.0, Windows 2000, Windows XP eller Windows Server 2003 ........... 19
Konfigurera Drag‘N’Print .........................................................................................................................21
Macintosh ......................................................................................................................................................21
Mac OS x ................................................................................................................................................21
Mac OS 9.x .............................................................................................................................................22
UNIX/Linux .....................................................................................................................................................23
NetWare .........................................................................................................................................................23
Kapitel 4: Skriva ut ............................................................................................................24
Tips för att skriva ut utan problem .................................................................................................................24
Tips för förvaring av utskriftsmaterial ...................................................................................................... 24
Undvika papperskvadd ...........................................................................................................................24
Skicka ett jobb till utskrift ...............................................................................................................................24
Så här skriver du ut från ett vanligt Windows-program: ..........................................................................24
Så här skriver du ut från ett vanligt Macintosh-program: ........................................................................25
Skriva ut eller ta bort en konfidentiell utskrift .................................................................................................25
Ange ett personligt identifieringsnummer (PIN) ......................................................................................26
Avbryta utskriftsjobb ......................................................................................................................................26
Avbryta från skrivarens manöverpanel ................................................................................................... 27
3
Page 4
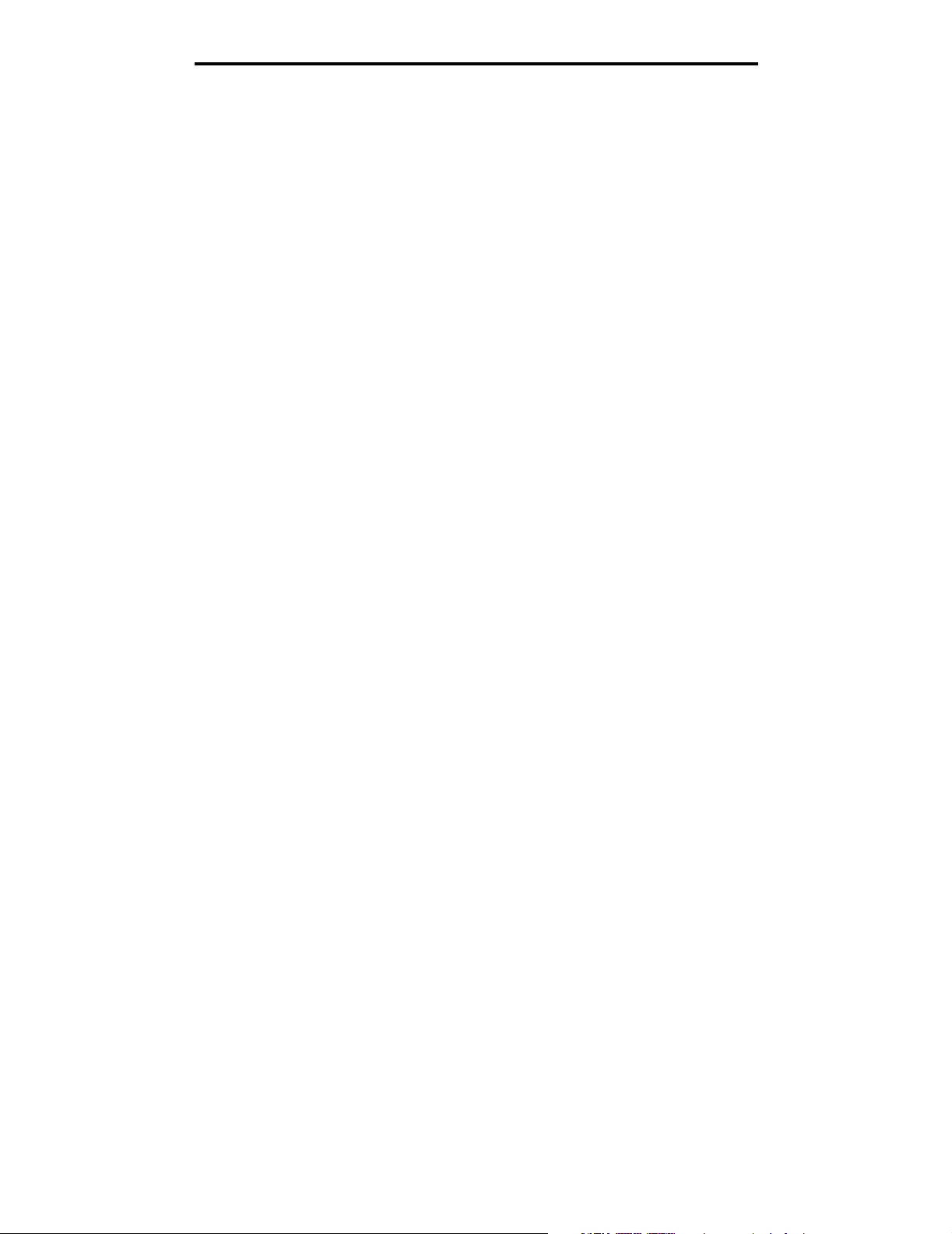
Innehåll
Avbryta ett jobb från en dator med Windows ..........................................................................................27
Avbryta en utskrift på en Macintosh-dator med Mac OS 9.x ..................................................................27
Avbryta en utskrift på en Macintosh-dator med Mac OS X .....................................................................27
Skriva ut sidan med menyinställningar ..........................................................................................................28
Skriva ut en kataloglista .................................................................................................................................28
Skriva ut en lista med teckensnittsprov ..........................................................................................................28
Skriva ut testsidor ..........................................................................................................................................29
Skriva ut helt svartvita texter och bilder .........................................................................................................29
Ställa in skrivaren för att bara skriva ut med svart färg ...........................................................................29
Ta bort färgtillbehören ............................................................................................................................30
Ställa in skrivaren för färgutskrift och sätta i tillbehören igen. ........................................................................ 33
Kapitel 5: Materialspecifikationer .................................................................................... 35
Riktlinjer för utskriftsmaterial .......................................................................................................................... 35
Papper ....................................................................................................................................................35
OH-film ...................................................................................................................................................37
Kuvert .....................................................................................................................................................38
Etiketter .................................................................................................................................................. 39
Tjockt papper .......................................................................................................................................... 39
Förvara utskriftsmedier ..................................................................................................................................40
Identifiera materialkällor och specifikationer ..................................................................................................40
Länkade magasin ..........................................................................................................................................44
Använda duplexfunktionen (dubbelsidig utskrift) ...........................................................................................44
Dubbelsidig utskrift på brevpapper .........................................................................................................44
Använda dubbelsidig bindning ................................................................................................................ 44
Kapitel 6: Ladda utskriftsmaterial ................................................................................... 46
Fylla på standardmagasinet ...........................................................................................................................46
Fylla på extramagasinet för 500 ark ..............................................................................................................49
Identifiera universalarkmataren eller det manuella inmatningsfacket ............................................................49
Använda och ladda universalarkmataren ...............................................................................................49
Ladda universalarkmataren ....................................................................................................................50
Använda och fylla på papper i det manuella inmatningsfacket ............................................................... 56
Använda standardutmatningsfacket ..............................................................................................................58
Fästa standardutmatningsfacket ............................................................................................................58
Använda materialstoppet ........................................................................................................................59
Ställa in Papperstyp och Pappersstorlek .......................................................................................................61
Kapitel 7: Åtgärda papper som fastnat ........................................................................... 62
Tips för att förebygga att papper fastnar ........................................................................................................62
Identifiera materialets bana ...........................................................................................................................63
Åtkomst till papperskvadd .......................................................................................................................64
åtgärda fastnat papper i standardmagasinet (magasin 1) .............................................................................66
Ta bort papper som fastnat i extramagasinet för 500 ark (magasin 2) ..........................................................67
Ta bort papper som fastnat bakom den inre luckan .......................................................................................68
Ta bort papper som fastnat under fixeringsenheten eller fixeringsenhetens lucka ........................................ 70
Ta bort papper som fastnat mellan fixeringsenheten och standardfacket .....................................................72
Ta bort papper som fastnat i standardfacket .................................................................................................72
Ta bort papper som fastnat i pappersbanan för dubbelsidig utskrift .............................................................. 73
4
Page 5
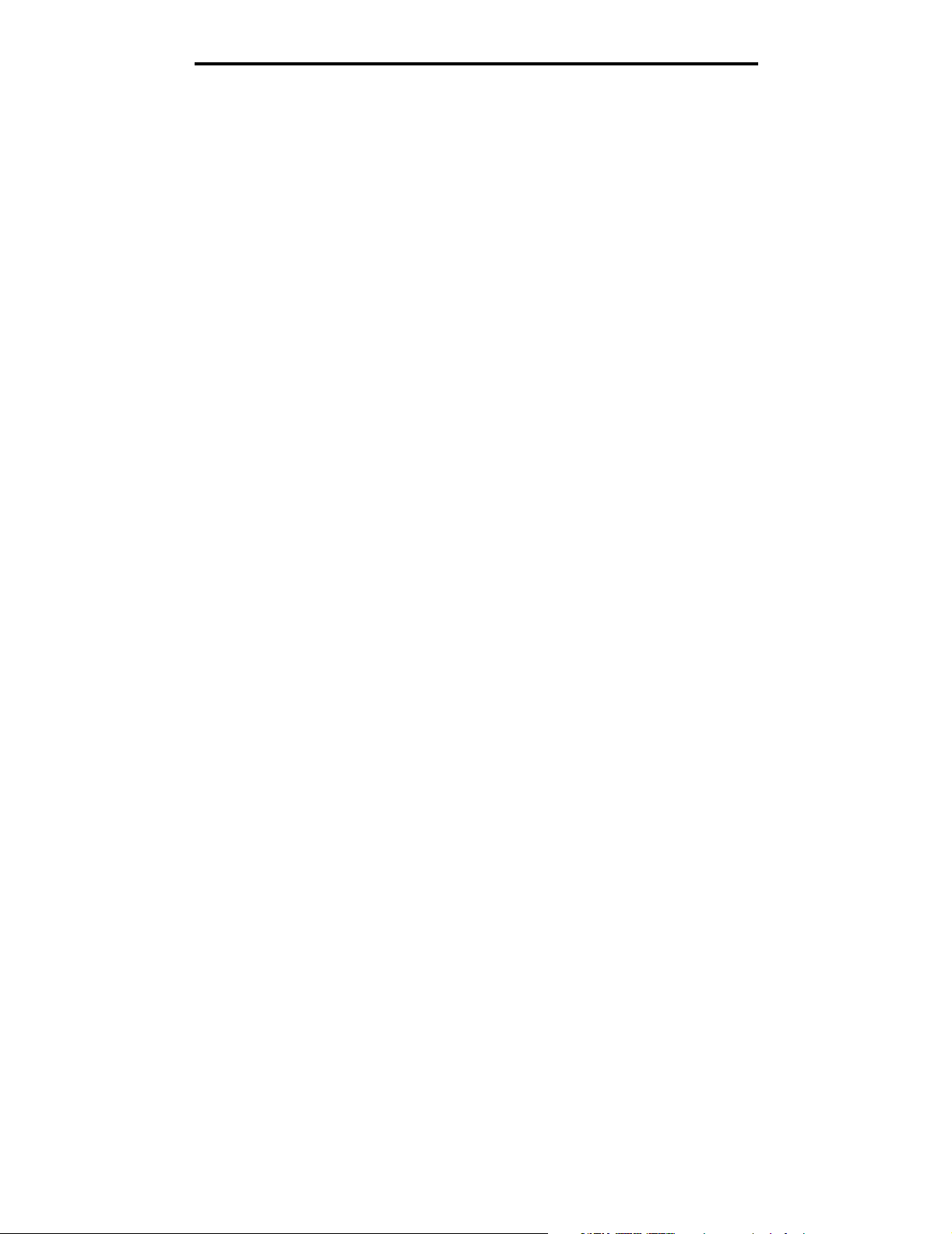
Innehåll
Åtgärda papperskvadd i universalarkmataren ...............................................................................................76
Ta bort papper som fastnat i det manuella inmatningsfacket ........................................................................ 76
Kapitel 8: Underhålla skrivaren ....................................................................................... 77
Fastställa status för förbrukningsmaterial ......................................................................................................77
Spara förbrukningsmaterial ............................................................................................................................77
Beställa förbrukningsmaterial och serviceartiklar ...........................................................................................78
Beställa tonerkassetter ...........................................................................................................................78
Beställa en fotokonduktorenhet ..............................................................................................................79
Beställa en fixeringsenhet ......................................................................................................................79
Beställa ett överföringsband ...................................................................................................................80
Beställa uppsamlingsflaska ....................................................................................................................80
Underhåll av skrivaren för långvarig förvaring ...............................................................................................80
Förvara förbrukningsmaterial .........................................................................................................................80
Förvara utskriftsmaterial .........................................................................................................................80
Förvara tonerkassetter och fotokonduktorenheter ..................................................................................80
Byta ut tonerkassetter ....................................................................................................................................81
Återvinna Lexmark-produkter ........................................................................................................................81
Byta fotokonduktorenheter .............................................................................................................................81
Byta ut fixeringsenheten ................................................................................................................................82
Byta uppsamlingsflaska .................................................................................................................................82
Byta överföringsbandet ..................................................................................................................................82
Rengöra skrivhuvudets linser ........................................................................................................................82
Justera tonerkassetterna för färgregistrering .................................................................................................83
Ta bort fixeringsenheten för förvaring under en längre tid ............................................................................. 84
Sätta i fixeringsenheten efter förvaring under lång tid ...................................................................................86
Kapitel 9: Felsökning ........................................................................................................ 88
Lösa allmänna skrivarproblem .......................................................................................................................88
Åtgärda problem med manöverpanelens display ...........................................................................................89
Åtgärda utskriftsproblem ................................................................................................................................89
Åtgärda problem med utskriftskvaliteten ........................................................................................................ 91
Lösa problem med tillvalen ............................................................................................................................96
Åtgärda problem med materialmatningen ......................................................................................................97
Lösa problem med utskrift i nätverk ...............................................................................................................99
Åtgärda andra problem ..................................................................................................................................99
Lösa problem med färgkvaliteten ...................................................................................................................99
Vanliga frågor om färgutskrifter ............................................................................................................100
Vad är detaljerade färgprov och hur kan jag få åtkomst till dem? .........................................................102
Teknisk support online .................................................................................................................................103
Ringa efter service .......................................................................................................................................103
Kapitel 10: Administrativ support ................................................................................. 104
Avaktivera menyer på manöverpanelen ......................................................................................................104
Aktivera menyer ...........................................................................................................................................104
Återställer till originalvärden .........................................................................................................................105
Justera Energisparläge ................................................................................................................................105
5
Page 6
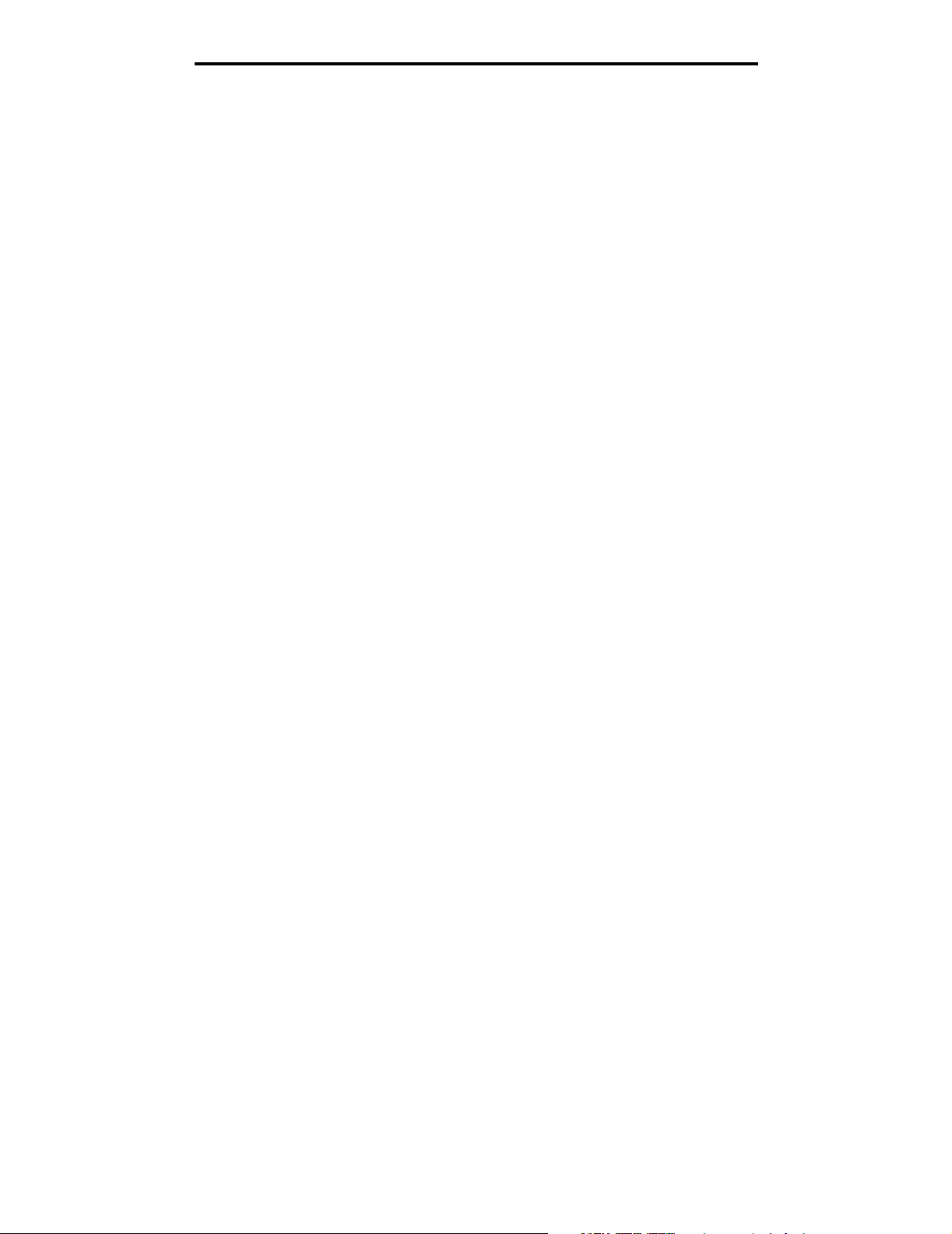
Innehåll
Avaktivera Energisparläge ...........................................................................................................................106
Kryptera hårddisken .....................................................................................................................................106
Konfigurera skrivarvarningar ........................................................................................................................107
Ställa in manöverpanelens kontrast ............................................................................................................. 107
Minneskrav ..................................................................................................................................................108
Använda funktionen Skriv ut och lagra ........................................................................................................108
Välja ett användarnamn ........................................................................................................................108
Skriva ut och ta bort lagrade jobb .........................................................................................................108
Få åtkomst till lagrade jobb via manöverpanelen .................................................................................109
Upprepa utskriftsjobb ............................................................................................................................109
Reservera utskriftsjobb .........................................................................................................................109
Bekräfta utskriftsjobb ............................................................................................................................110
Konfidentiella jobb ................................................................................................................................110
Förstå funktionspanelen ..............................................................................................................................111
Indikatorlampa ......................................................................................................................................111
Knappar ................................................................................................................................................112
Använda funktionens säkerhets lås ............................................................................................................. 113
Ställ in säkerhet med den inbäddade webbskrivarservern (EWS) ...............................................................113
Ange systemlösenord ...........................................................................................................................113
Använda den säkra inbäddade webbskrivarservern .............................................................................113
Stöder SNMPv3 (Simple Network Management Protocol version 3) ....................................................114
Stöder IPSec (Internet Protocol Security) .............................................................................................114
Använda säkert läge .............................................................................................................................114
Använda 802.1x-autentisering ..............................................................................................................115
Låsa menyerna på manöverpanelen ....................................................................................................115
Skrivarlås ..............................................................................................................................................116
Konfidentiell skrivarinställning ..............................................................................................................116
Kapitel 11: Installera och ta bort alternativ .................................................................. 117
Installera arkmataren för 500 ark .................................................................................................................117
Ta bort arkmataren för 500 ark ....................................................................................................................118
Komma åt systemkortet ...............................................................................................................................118
Byta systemkortets metallplatta ...................................................................................................................121
Installera ett extra minneskort ......................................................................................................................122
Ta bort ett minneskort ..................................................................................................................................124
Installera ett tillvalskort med flashminne eller firmware ................................................................................125
Ta bort ett extra kort med flashminne eller firmware ....................................................................................126
Installera en extra hårddisk ..........................................................................................................................127
Ta bort en extra hårddisk .............................................................................................................................128
Installera ett extra INA-kort ..........................................................................................................................129
Ta bort ett extra INA-kort .............................................................................................................................130
Ansluta kablar ..............................................................................................................................................131
Anmärkningar ...................................................................................................................132
Information om licens ...................................................................................................................................133
Skrivsätt .......................................................................................................................................................133
Meddelande om statisk elektricitet .......................................................................................................134
Information om elektronisk strålning ............................................................................................................134
Informationsmeddelande om överensstämmelse med Federal Communications Commission (FCC) 134
6
Page 7
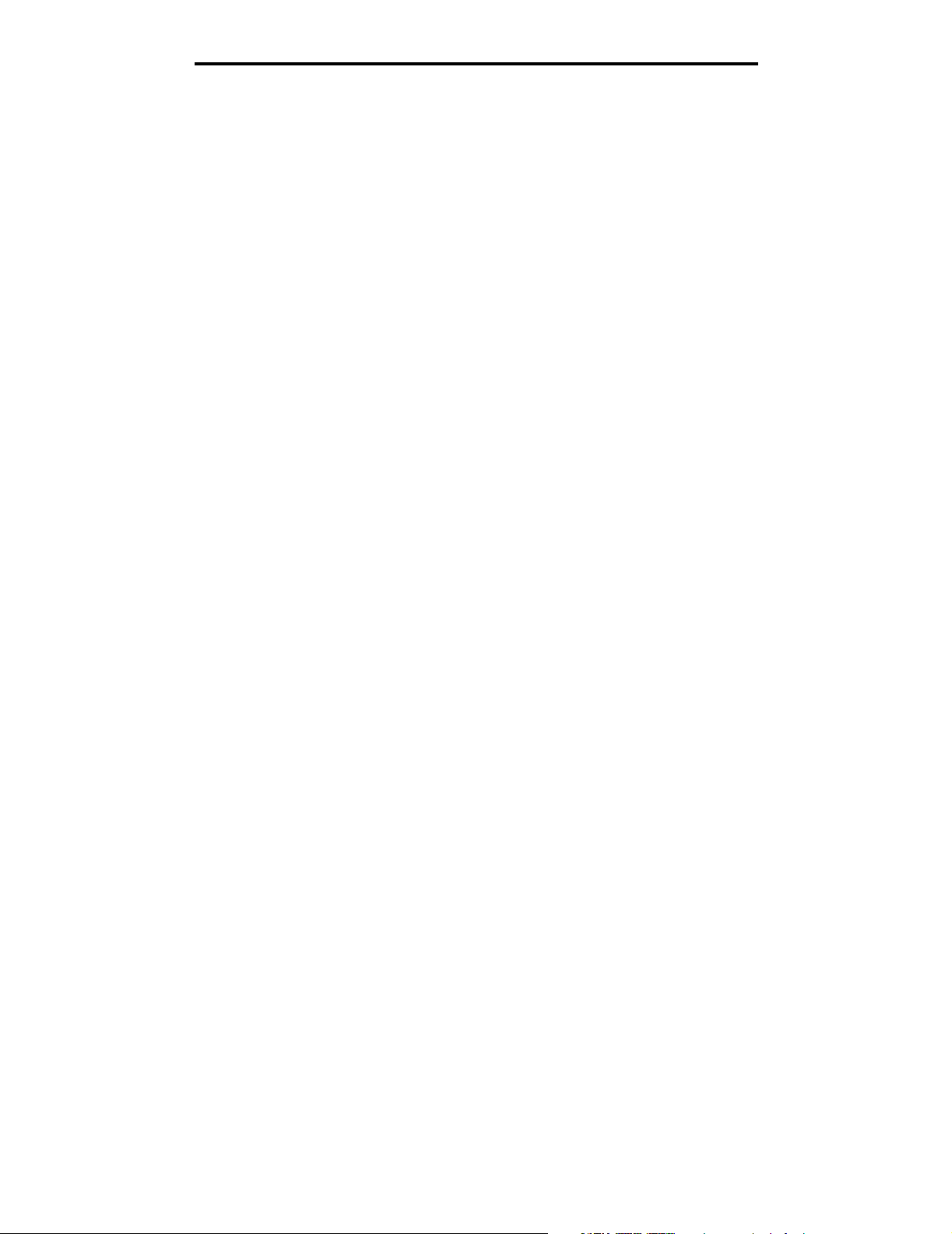
Innehåll
Meddelande om överensstämmelse med kanadensiska industrinormer .............................................. 135
Avis de conformité aux normes de l’industrie du Canada .....................................................................135
EU-regler ..............................................................................................................................................135
The United Kingdom Telecommunications Act 1984 ............................................................................135
Japanskt VCCI-meddelande .................................................................................................................135
Koreanskt MIC-meddelande .................................................................................................................135
Bullernivåer ...........................................................................................................................................136
Energiförbrukning .................................................................................................................................136
Meddelande om elföreskrifter ...............................................................................................................136
Total energiförbrukning .........................................................................................................................136
Energisparläge .....................................................................................................................................137
ENERGY STAR ...........................................................................................................................................137
WEEE-direktivet (Waste from Electrical and Electronic Equipment) ...........................................................137
Laserinformation ..........................................................................................................................................137
Statement of Limited Warranty for Lexmark C520, C522, and C524 ...........................................................138
Index .................................................................................................................................. 140
7
Page 8
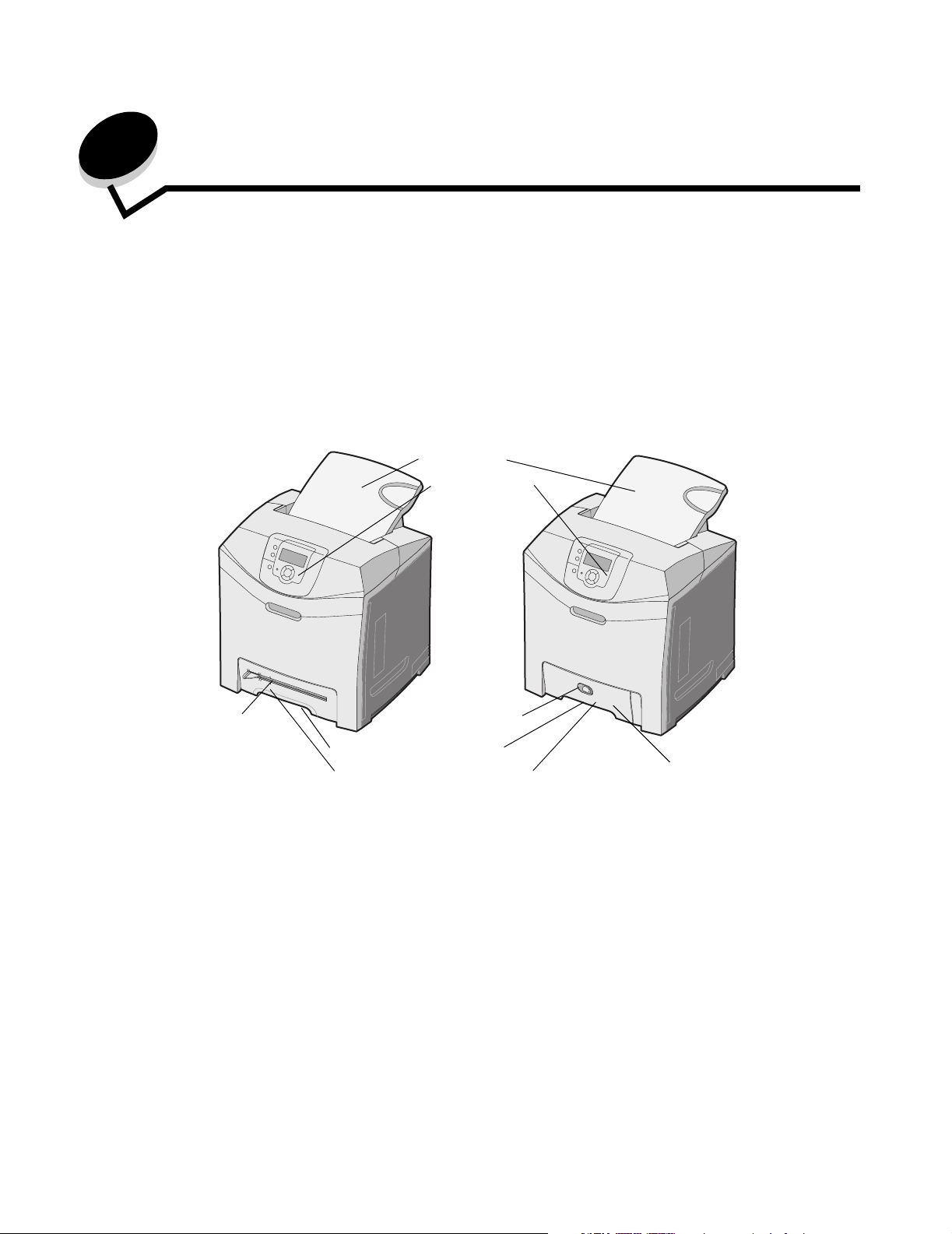
1
Översikt
Basmodeller
I bilden visas Lexmark™ C520, C522 och C524 i Lexmarks serie med skrivare, och deras komponenter.
C520 och C522 har ett manuellt inmatningsfack på standardmagasinets framsida. C524 har en universalarkmatare på
standardmagasinets framsida, som syns när magasinet öppnas med reglaget. Alla modellers standardmagasin öppnas
genom att du drar ut det med handtaget.
För modellerna C522 och C524 finns en extra arkmatare för 500 ark att köpa.
C520 och C522 C524
Standardfack
Manöverpanel
Öppning för
manuell matning
Spärr
Handtag för standardmagasin
Standardmagasin (250 ark)
Översikt
8
Universalmatare
Page 9
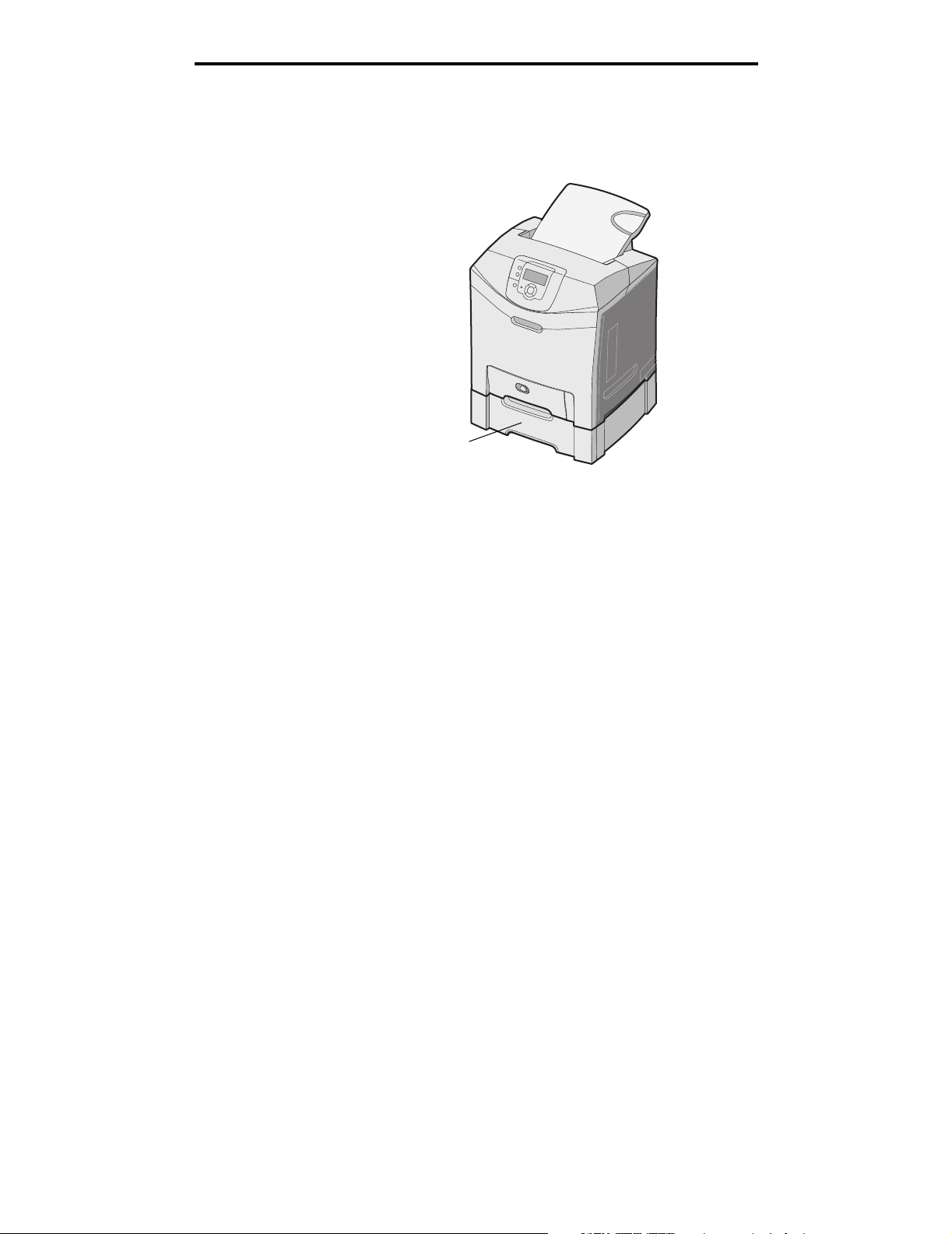
Översikt
Konfigurerad modell
Bilden visar den extra arkmataren för Lexmark C522 och C524.
Arkmatare för 500 ark
Bilder i den här handboken
Bilder i den här handboken visar mestadels C524 med universalarkmatare. Bilder av C522 med manuellt inmatningsfack
visas bara för anvisningar om att fylla på utskriftsmaterial och ta bort papper som fastnat.
Konfigurerad modell
9
Page 10
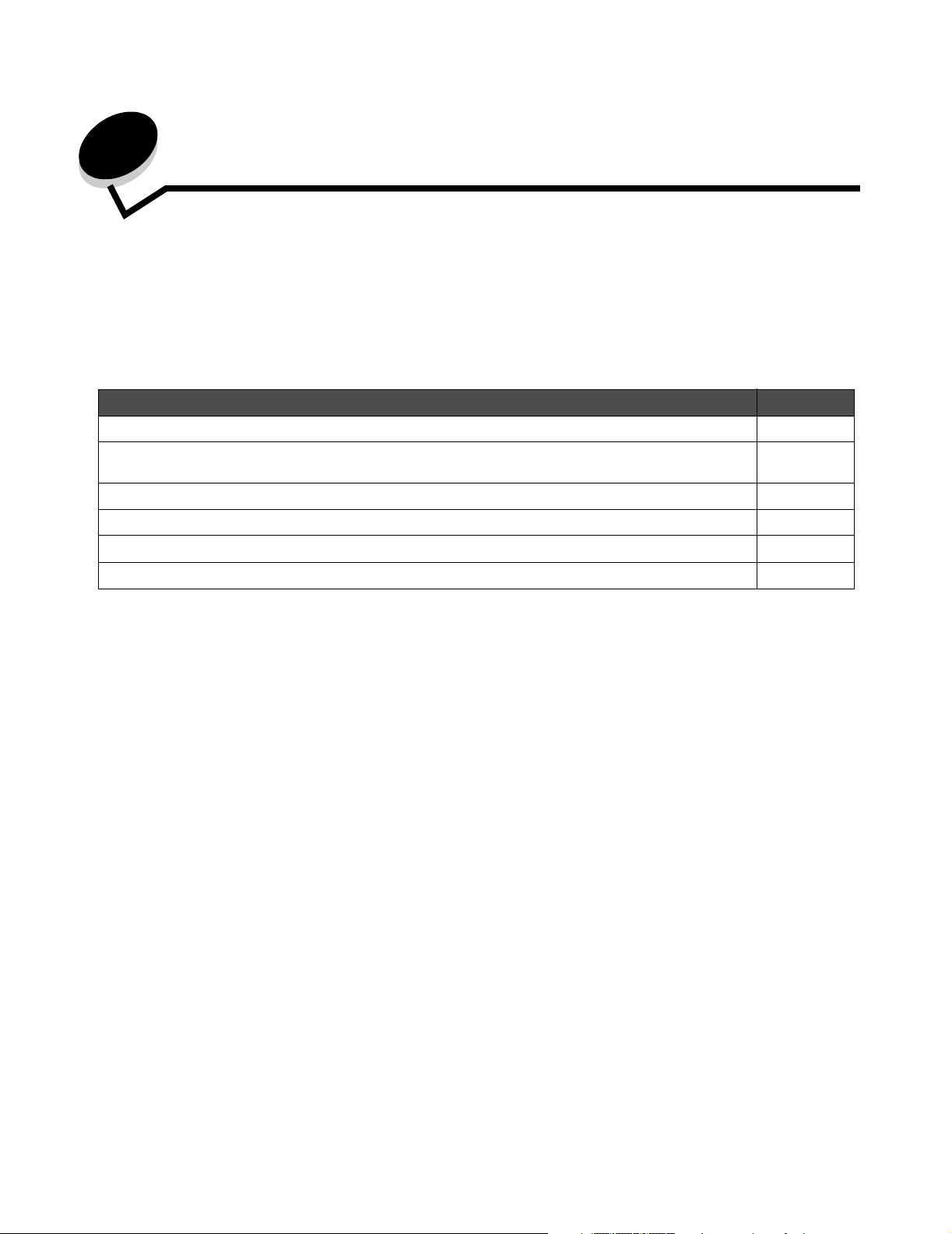
2
Installera drivrutiner för lokal utskrift
En lokal skrivare är ansluten till datorn med en USB- eller parallellkabel. Den lokala skrivaren är endast avsedd att
användas med datorn som skrivaren är ansluten till. Om du ansluter en lokal skrivare ska du installera skrivardrivrutinen i
datorn innan du installerar skrivaren.
En skrivardrivrutin är programvara som gör det möjligt för datorn och skrivaren att kommunicera med varandra.
Hur installationen går till beror på vilket operativsystem som används. Använd följande tabell för att hitta installationsanvisningar
för det operativsystem som du använder. Mer hjälp kan du få i den dokumentation som medföljde datorn och programvaran.
Operativsystem Gå till sidan
Windows 10
Windows Server 2003, Windows 2000, Windows XP, Windows 98 SE, Windows Me,
Windows NT 4.x
Windows 95 och Windows 98 (första utgåvan) 11
Seriell utskrift 11
Macintosh 13
UNIX/Linux 15
10
Windows
Vissa av Windows operativsystem kan innehålla skrivardrivrutiner som är kompatibla med skrivaren.
Obs! När du installerar en anpassad drivrutin ersätter du inte systemdrivrutinen. Ett särskilt skrivarobjekt
skapas och visas i skrivarmappen.
Använd den CD-skiva med drivrutiner som medföljde skrivaren för att installera anpassade skrivardrivrutiner och få tillgång
till fler skrivarfunktioner.
Drivrutiner kan även hämtas från Lexmarks webbplats på adressen www.lexmark.com.
Utskrift i Windows Server 2003, Windows 2000, Windows XP, Windows 98 SE,
Windows Me eller Windows NT
Obs! Installera skrivarprogramvaran innan du ansluter USB-kabeln.
1 Sätt i CD-skivan med drivrutiner.
Om CD-skivan inte startas automatiskt klickar du på Start
(D är bokstaven för CD-enheten).
Obs! Operativsystemet Windows NT har inte USB-funktioner.
Æ Kör och skriver D:\Setup.exe i dialogrutan Kör
Installera drivrutiner för lokal utskrift
10
Page 11
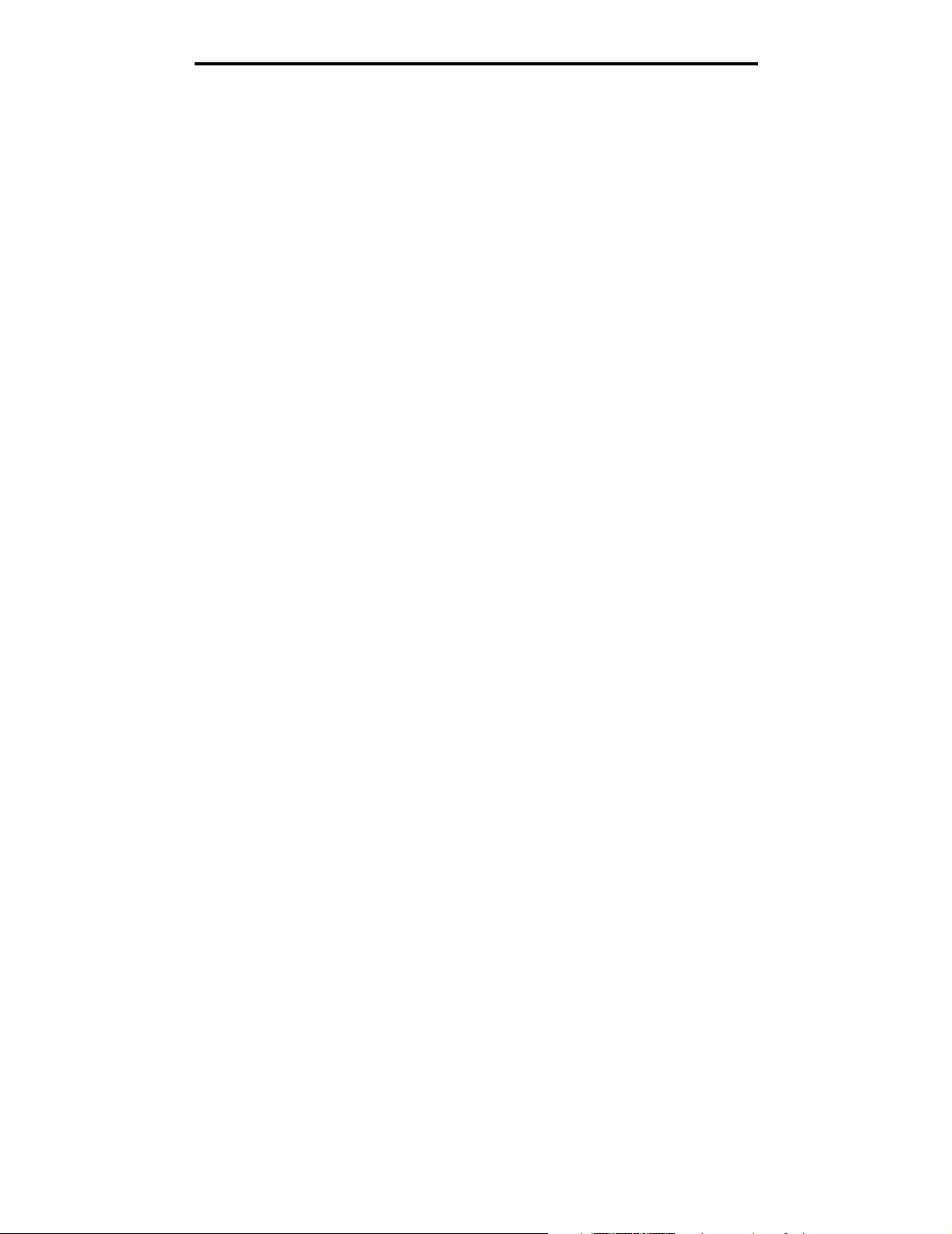
Installera drivrutiner för lokal utskrift
2 Klicka på Installera skrivare och programvara.
Obs! I vissa Windows-operativsystem måste användare ha administratörsbehörighet för att få installera
skrivardrivrutiner på datorn.
3 Klicka på Godkänns om du accepterar licensvillkoren.
4 Välj Förslag och klicka på Nästa.
Alternativet Förslag är standardinställningen för lokala och nätverksanslutna installationer. Om du vill installera
hjälpprogram ändrar du inställningarna eller anpassar drivrutinerna genom att välja Anpassad och följer sedan
anvisningarna på skärmen.
5 Välj Lokalt ansluten och klicka sedan på Slutför.
Följ instruktionerna på skärmen. Det kan ta en stund för drivrutinerna att läsas in.
6 Avsluta installationsprogrammet för CD-skivan med drivrutiner.
7 Anslut USB-kabeln och slå på skrivaren.
Plug and Play-skärmbilden visas och ett skrivarobjekt skapas i mappen Skrivare på datorn.
Utskrift i Windows 95 och Windows 98 (första utgåvan)
1 Slå på datorn.
2 Sätt i CD-skivan med drivrutiner. Om skivan startat automatiskt klickar du på Avsluta för att återgå till guiden Lägg
till skrivare.
3 Klicka på Start Æ Inställningar Æ Skrivare och dubbelklicka på Lägg till skrivare.
Obs! Windows 95 och Windows 98 (första utgåvan) har inte USB-funktioner.
4 När du blir uppmanad väljer du Lokal skrivare.
5 Klicka på Diskett finns.
Obs! I vissa Windows-operativsystem måste användare ha administratörsbehörighet för att få installera
skrivardrivrutiner på datorn.
6 Ange sökvägen till den anpassade skrivardrivrutinen på CD-skivan med drivrutiner.
Sökvägen ser ut ungefär så här:
D:\Drivers\Print\Win_9xMe\<språk>
där D är bokstaven för CD-enheten.
7 Klicka på OK.
Det kan ta en stund för drivrutinerna att läsas in.
8 Stäng CD-skivan med drivrutiner.
Seriell utskrift
Vid seriell utskrift överförs data med en bit åt gången. Även om det går långsammare att skriva ut seriellt än parallellt är det
att föredra om skrivaren befinner sig långt från datorn eller om det inte finns något tillgängligt parallellt gränssnitt.
Obs! Ett seriellt gränssnittskort krävs och kan köpas separat.
Windows
11
Page 12
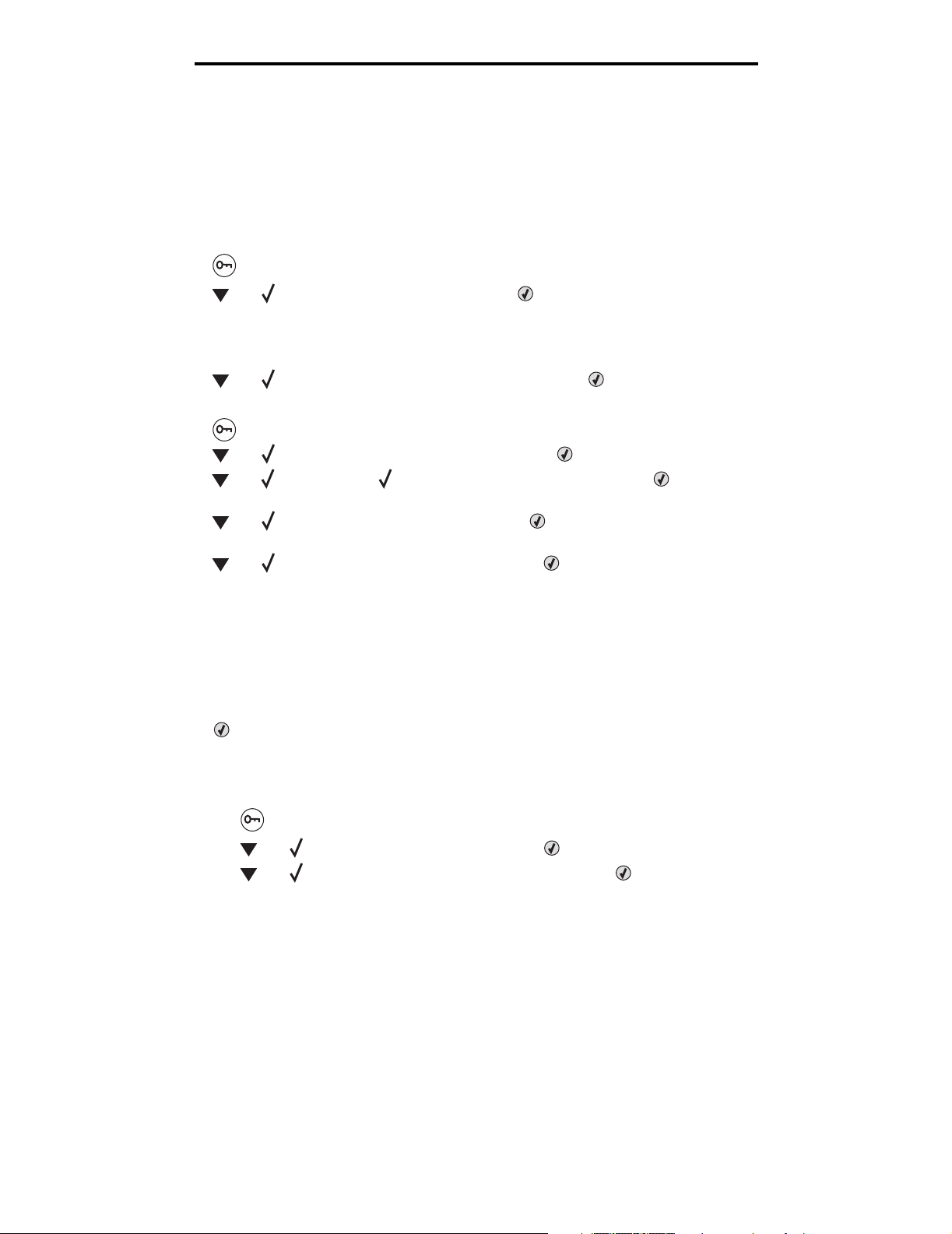
Installera drivrutiner för lokal utskrift
En kommunikation måste upprättas mellan skrivaren och datorn innan det går att göra utskrifter. Så här gör du det:
1 Ange seriella parametrar i skrivaren.
2 Installera en skrivardrivrutin på den anslutna datorn.
3 Se till att de seriella inställningarna i kommunikationsporten (Com port) stämmer överens.
Ange parametrar i skrivaren
1 Tryck på på manöverpanelen.
2 Tryck på tills Rapporter visas, och tryck sedan på .
Obs! På dokumentations-cd-skivan (som följde med skrivaren) finns information om seriella menyer och
meddelanden.
3 Tryck på tills Sida med menyinst. visas och tryck sedan på .
Skrivaren återgår till läget Klar.
4 Tryck på .
5 Tryck på tills Nätverk/portar visas och tryck sedan på .
6 Tryck på tills Seriell eller Seriell [x] visas och tryck sedan på . ([x]) är den seriella portens
nummer.
7 Tryck på tills <Parameter> visas och tryck sedan på (där <Parameter> motsvarar den önskade
parametern för en ändring).
8 Tryck på tills <Inställning> visas och tryck sedan på (där <Inställning> motsvarar den önskade
inställningen för en ändring).
Observera följande begränsningar:
• Maximal baudhastighet är 115 200.
• Databitar måste anges med 7 eller 8.
• Pariteten måste vara Jämn, Udda eller Ingen.
• Stoppbitar måste anges med 2.
• Rekommenderad protokollinställning för flödeskontroll är Xon/Xoff.
9 Tryck på för att välja inställning. Skrivaren återgår till Seriell eller Seriell x.
10 Skriv ut en sida med menyinställningarna och kontrollera att de seriella parametrarna är rätt.
Obs! Behåll sidan för framtida användning.
a Tryck på på manöverpanelen.
b Tryck på tills Rapporter visas, och tryck sedan på .
c Tryck på tills Sida med menyinst. visas och tryck sedan på .
d Leta upp de seriella parametrarna under rubriken Std. seriell (eller Ser. tillval x om ett seriellt kort är
installerat).
Windows
12
Page 13
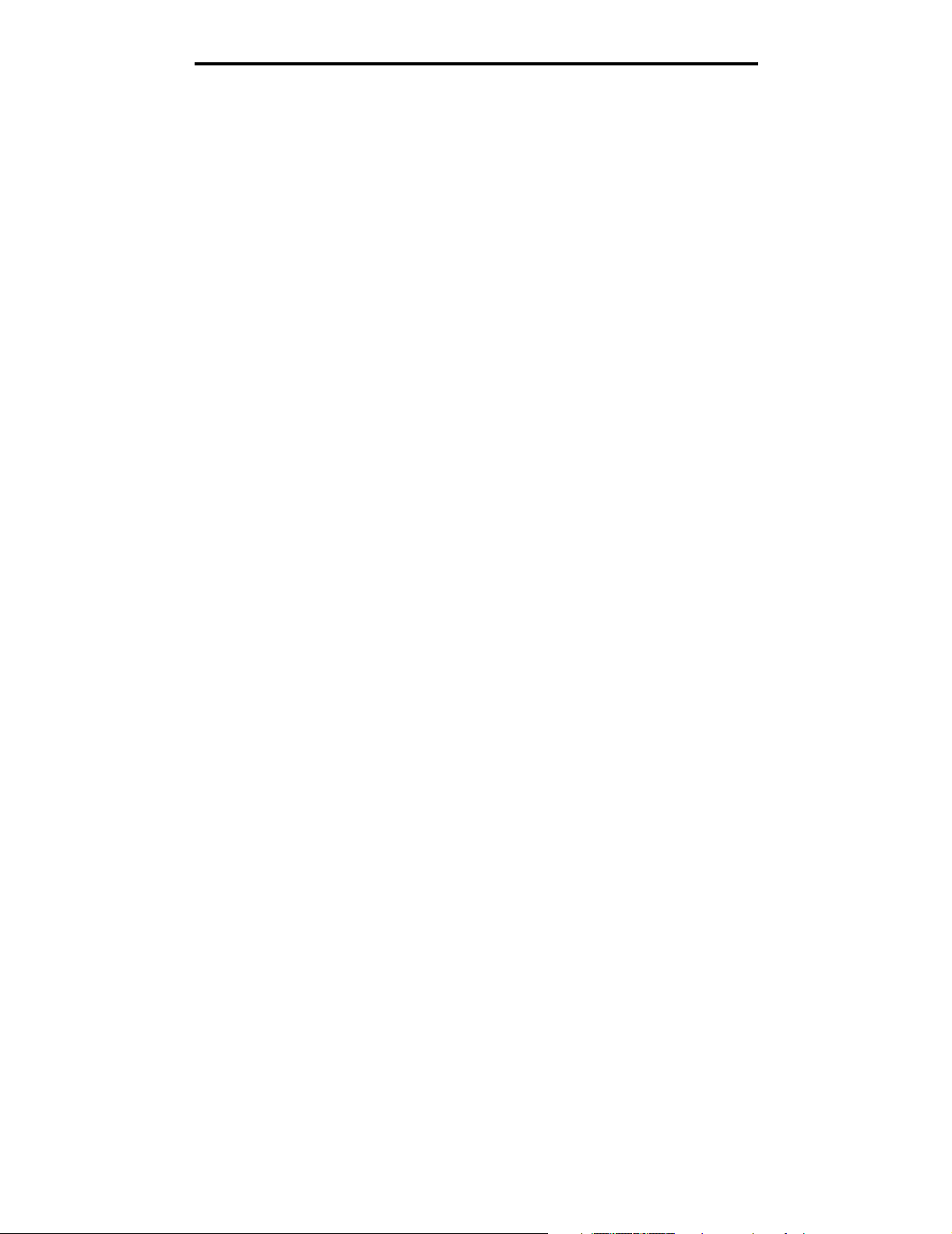
Installera drivrutiner för lokal utskrift
Installera en skrivardrivrutin
En skrivardrivrutin måste vara installerad på den dator som skrivaren är ansluten till.
Obs! Användare av Windows 95 och Windows 98 (första utgåvan) följer installationsanvisningarna i Utskrift i Windows 95
och Windows 98 (första utgåvan).
1 Sätt i CD-skivan med drivrutiner. Den bör öppnas automatiskt. Om programmet på CD-skivan inte startar
automatiskt klickar du på Start
D:/Setup.exe
där D är bokstaven för CD-enheten.
2 Klicka på Installera skrivare och programvara.
3 Klicka på Godkänns om du vill acceptera skrivarprogrammets licensavtal.
4 Välj Anpassad och klicka sedan på Nästa.
5 Välj Komponenter och klicka på Nästa.
6 Välj Lokalt och klicka på Nästa.
7 Välj den skrivaren i listan och klicka sedan på Lägg till skrivare.
8 Expandera det skrivaralternativ som anges under Valda komponenter.
9 Klicka på PORT: <LPT1> och välj den kommunikationsport (COM1 eller COM2) som ska användas.
10 Klicka på Slutför så att installationen avslutas.
Æ Kör och skriver sedan följande i dialogrutan Kör:
Ange parametrar i kommunikationsporten (COM)
När du har installerat skrivardrivrutinen måste du ställa in de seriella parametrarna för den kommunikationsport som är
tilldelad till skrivardrivrutinen.
De seriella parametrarna för kommunikationsportarna måste stämma exakt med de seriella parametrar som du har angett
för skrivaren.
1 Klicka på Start Æ Inställningar Æ Kontrollpanelen och dubbelklicka på System.
2 På fliken Enhetshanteraren klickar du på + så att hela listan med tillgängliga portar visas.
3 Markera den port som tilldelats skrivaren (COM1 eller COM2).
4 Klicka på Egenskaper.
5 Ange på fliken Portinställningar de seriella parametrar som exakt stämmer överens med skrivarens seriella
parametrar.
Se efter om det finns fler skrivarinställningar under rubriken Seriell standard (eller Seriellt tillval X) på den sida
med menyinställningar som du skrev ut tidigare.
6 Klicka på OK och stäng alla fönster.
7 Skriv ut en testsida och kontrollera installationen.
a Klicka på Start
b Välj den skrivare du just har lagt till.
c Klicka på Arkiv
d Klicka på Skriv ut testsida. När en testsida skrivits ut korrekt är installationen av drivrutinen klar.
Æ InställningarÆ Skrivare.
Æ Egenskaper.
Macintosh
Mac OS 9.x eller senare krävs för USB-utskrift. Om du vill skriva ut lokalt, till en USB-ansluten skrivare, skapar du en
skrivbordssymbol för skrivaren (Mac OS 9) eller skapar en kö i Utskriftskontroll eller skrivarens konfigurationsverktyg
(Mac OS X).
Macintosh
13
Page 14
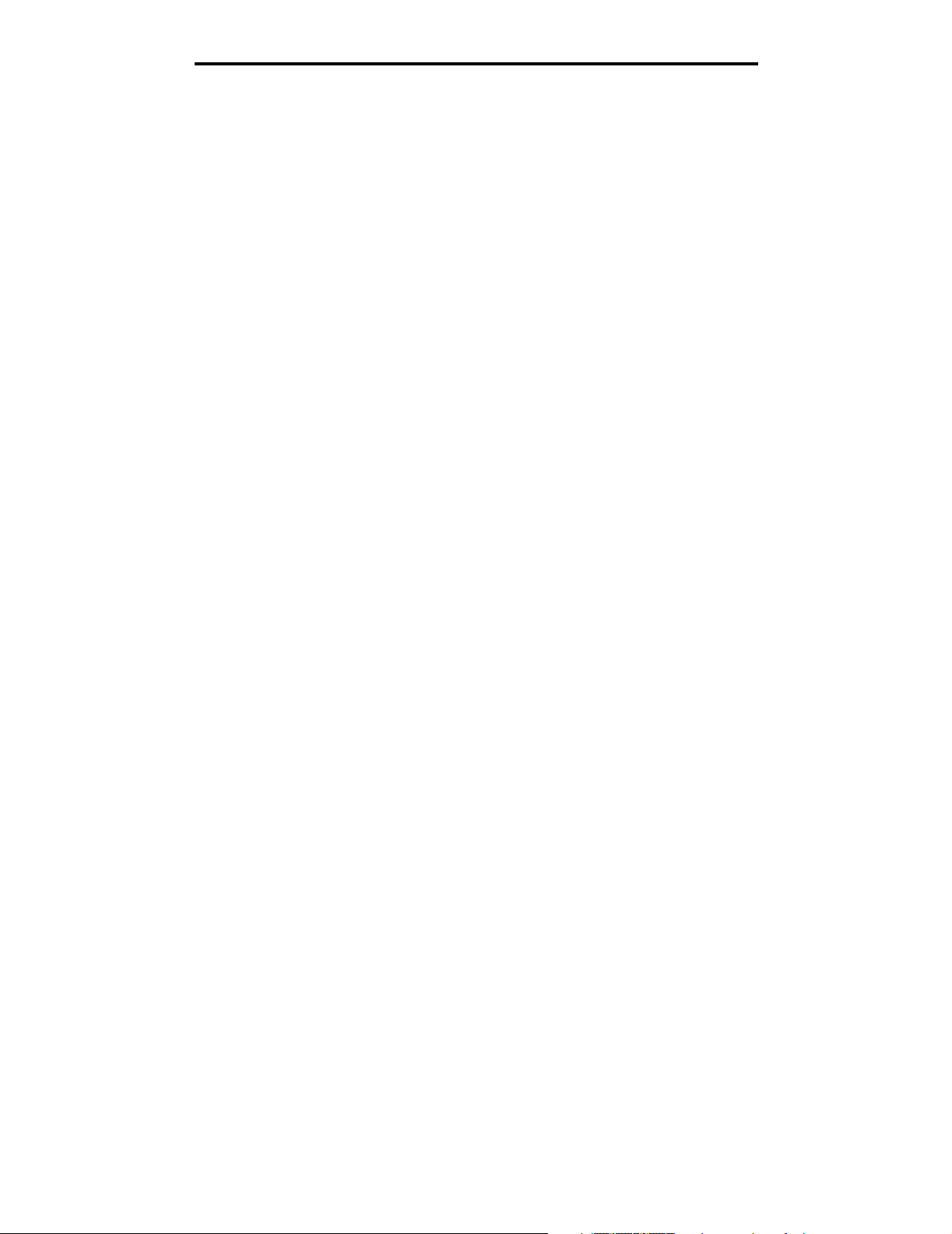
Installera drivrutiner för lokal utskrift
Skapa en kö i Utskriftskontroll eller skrivarens konfigurationsverktyg
(Mac OS X)
1 Installera en PPD-fil (PostScript Printer Description) på datorn.
a Sätt i CD-skivan med drivrutiner.
b Dubbelklicka på skrivarens installationspaket.
Obs! En PPD-fil förser en Macintosh-dator med detaljerad information om en skrivare.
c Klicka på Fortsätt i välkomstfönstret och en gång till när du läst Readme-filen.
d Klicka på Fortsätt när du har läst licensavtalet och klicka på Acceptera om du godkänner avtalsvillkoren.
e Välj en destination och klicka sedan på Fortsätt.
f Klicka på Installera i fönstret Enkel installation.
g Ange användarlösenordet och klicka på OK. Alla nödvändiga program installeras på datorn.
h Klicka på Stäng när installationen är klar.
2 Öppna Finder, klicka på Program och sedan på Verktyg.
3 Dubbelklicka på Utskriftskontroll eller på skrivarens konfigurationsverktyg.
Obs! Det finns även en PPD till din skrivare i ett programvarupaket som du kan hämta på Lexmarks
webbplats på www.lexmark.com.
4 Gör något av följande:
• Om den USB-anslutna skrivaren syns i listan med skrivare avslutar du Utskriftskontroll eller skrivarens
konfigurationsverktyg. En kö har skapats för skrivaren.
• Om den USB-anslutna skrivaren inte visas i listan med skrivare kontrollerar du att USB-kabeln är ordentligt
ansluten till skrivaren och att skrivaren är på. När skrivaren finns med i listan med skrivare avslutar du
Utskriftskontroll eller skrivarens konfigurationsverktyg.
Skapa en skrivbordssymbol för skrivaren (Mac OS 9.x)
1 Installera en PPD-fil (PostScript Printer Description) på datorn.
a Sätt i CD-skivan med drivrutiner.
b Dubbelklicka på Klassisk och dubbelklicka sedan på skrivarens installationsprogram.
Obs! En PPD-fil förser en Macintosh-dator med detaljerad information om en skrivare.
c Välj det språk som ska användas och klicka på Fortsätt.
d Klicka på Fortsätt när du har läst Readme-filen.
e Klicka på Fortsätt när du har läst licensavtalet och klicka på Acceptera om du godkänner avtalsvillkoren.
f Klicka på Installera i fönstret Enkel installation. Alla nödvändiga filer installeras på datorn.
g Klicka på Stäng när installationen är klar.
Obs! Det finns även en PPD till din skrivare i ett programvarupaket som du kan hämta på Lexmarks
webbplats på www.lexmark.com.
2 Gör något av följande:
• För Mac OS 9.0: Öppna Apple LaserWriter.
• För Mac OS 9.1-–9.x: Öppna Program och klicka sedan på Verktyg.
Macintosh
14
Page 15
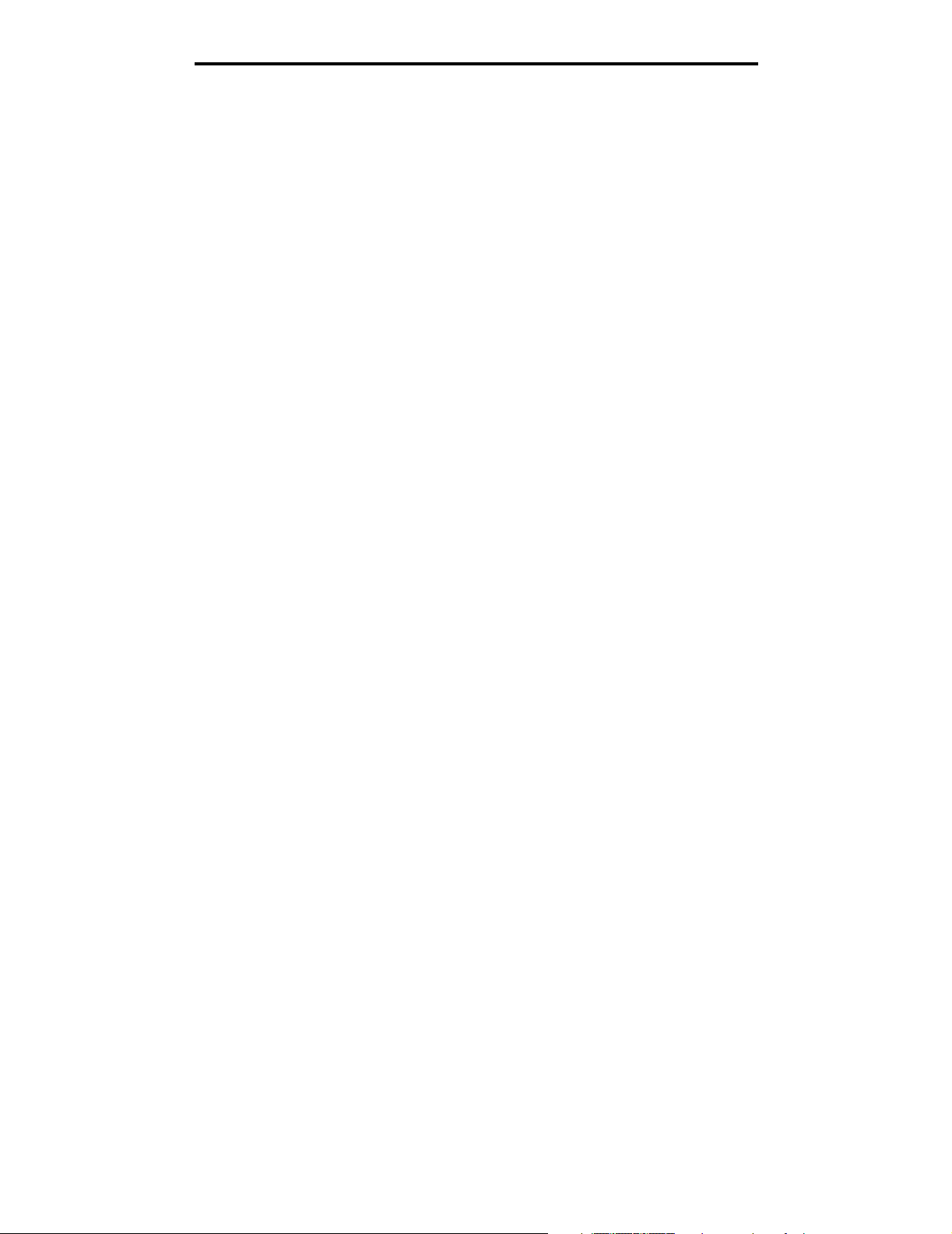
Installera drivrutiner för lokal utskrift
3 Dubbelklicka på Skrivbordsskrivarverktyg.
4 Välj Skrivare (USB) och klicka sedan på OK.
5 I Vald USB-skrivare väljer du Byt (Change).
Om skrivaren inte visas i listan med valda USB-skrivare kontrollerar du att USB-kabeln är ordentligt ansluten till
skrivaren och att skrivaren är påslagen.
6 Markera skrivarens namn och klicka sedan på OK. Skrivaren visas i fönstret Skrivare (USB).
7 I PPD-fil (PostScript Printer Description) (PPD) klickar du på Autoinställning. Kontrollera att PPD-filen till
skrivaren passar ihop med den skrivare som ska användas.
8 Klicka på Skapa och sedan på Spara.
9 Ange ett skrivarnamn och klicka sedan på Spara. Skrivaren finns nu sparad som skrivbordsskrivare.
UNIX/Linux
Lokal utskrift kan användas lokalt på många UNIX- och Linux-plattformar, t.ex. Sun Solaris och Red Hat.
Sun Solaris- och Linux-paketen finns både på CD-skivan med drivrutiner och på Lexmarks webbplats www.lexmark.com.
I UNIX/Linux-Användarhandbok som medföljer alla paketen finns detaljerade anvisningar för att installera och använda
Lexmark-skrivare i UNIX- och Linux-miljöer.
Alla skrivardrivrutiner klarar att skriva ut lokalt via en parallellanslutning. Drivrutinspaketet för Sun Solaris innehåller
funktioner för USB-anslutningar för Sun Ray och Sun-arbetsstationer.
På Lexmarks webbplats www.lexmark.com finns en komplett lista med de UNIX- och Linux-plattformar som kan
användas.
UNIX/Linux
15
Page 16
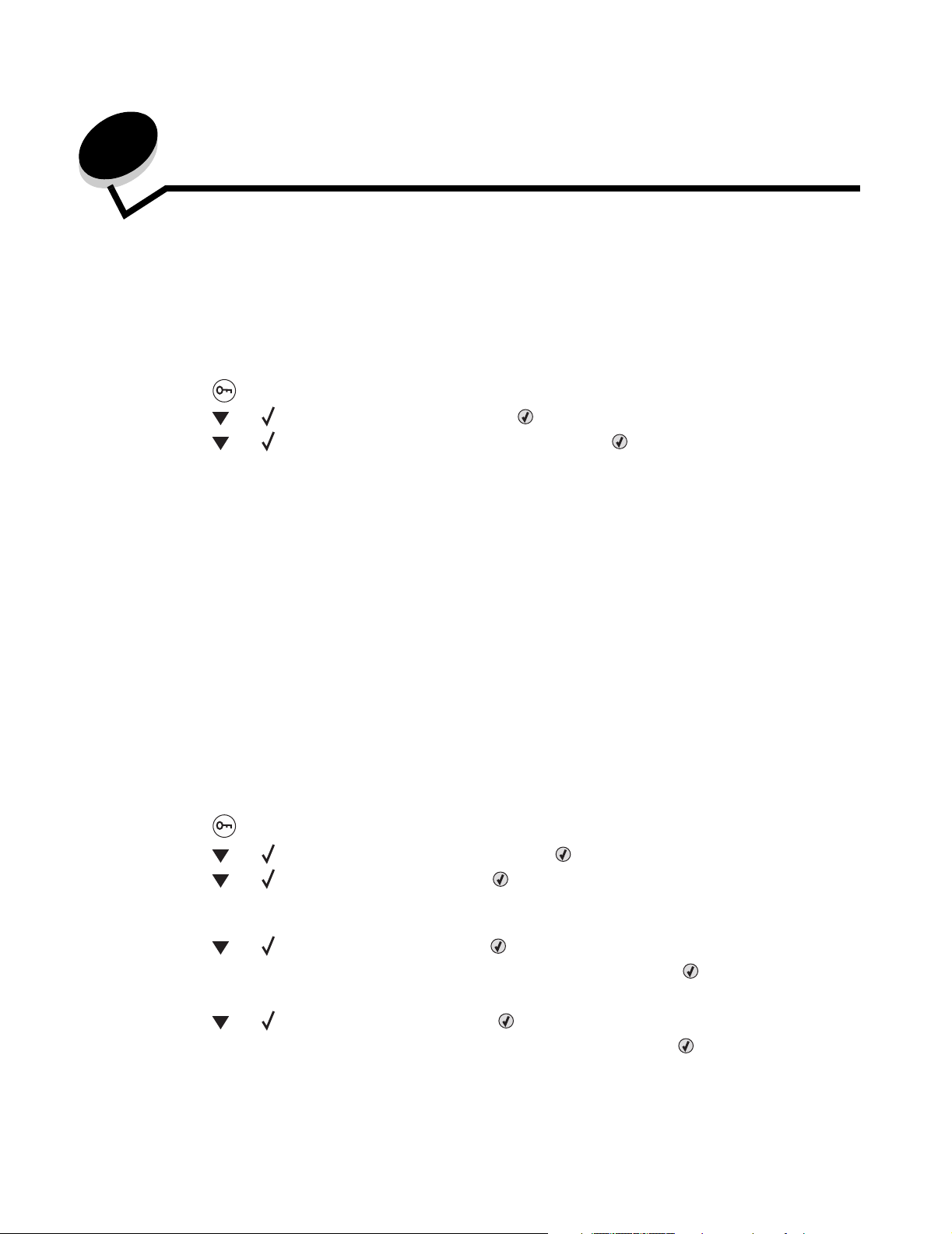
3
Installera drivrutiner för nätverksutskrift
Skriva ut en sida med nätverksinställningar
Om skrivaren är ansluten till ett nätverk kan du skriva ut en sida med nätverksinställningar för att kontrollera
nätverksanslutningen. På den här sidan får du även viktig information som hjälper dig att konfigurera skrivaren för
nätverksutskrift.
1 Kontrollera att skrivaren är på.
2 Tryck på på manöverpanelen.
3 Tryck på tills Rapporter visas, och tryck sedan på .
4 Tryck på tills Nätverksinställningar visas och tryck sedan på .
Obs! Om en extra, intern MarkNet™ N8000-skrivarserver är installerad, visas Skriv Nät1-inst i
displayen.
5 På den första delen av sidan med nätverksinställningar kontrollerar du att status är ”Ansluten”.
Om statusen ”Ej ansluten” finns på sidan kanske den lokala anslutningen inte är aktiv eller nätverkskabeln är
trasig. Kontakta systemsupportpersonalen så att problemet kan lösas, och skriv ut ytterligare en sida med
nätverksinställningar för att bekräfta att skrivaren är ansluten till nätverket.
Tilldela skrivaren en IP-adress
Om nätverket använder DHCP tilldelas en IP-adress automatiskt när du har anslutit nätverkskabeln till skrivaren.
1 Titta efter en adress under rubriken TCP/IP på den sida med nätverksinställningar som skrevs ut i avsnittet Skriva
ut en sida med nätverksinställningar .
2 Gå till Kontrollera IP-inställningarna och börja med steg 2.
Om nätverket inte använder DHCP tilldelar du skrivaren en IP-adress manuellt. En av de enklaste metoderna är att
använda manöverpanelen:
1 Tryck på på manöverpanelen.
2 Tryck på tills Nätverk/portar visas och tryck sedan på .
3 Tryck på tills TCP/IP visas och tryck sedan på .
Standardnätverk visas om skrivaren har en nätverksport på skrivarens systemkort. Om en intern MarkNet
N8000-skrivarserver har installerats på tillvalskortet visas Nätverk 1.
4 Tryck på tills Adress visas och tryck sedan på .
5 Ange IP-adressen med pilknapparna för navigation. När du angett den trycker du på .
Skickar urval visas en kort stund.
6 Tryck på tills Nätmask visas och tryck sedan på .
7 Ange IP-nätmask med pilknapparna för navigation. När du angett den trycker du på .
Skickar urval visas en kort stund.
Installera drivrutiner för nätverksutskrift
16
Page 17
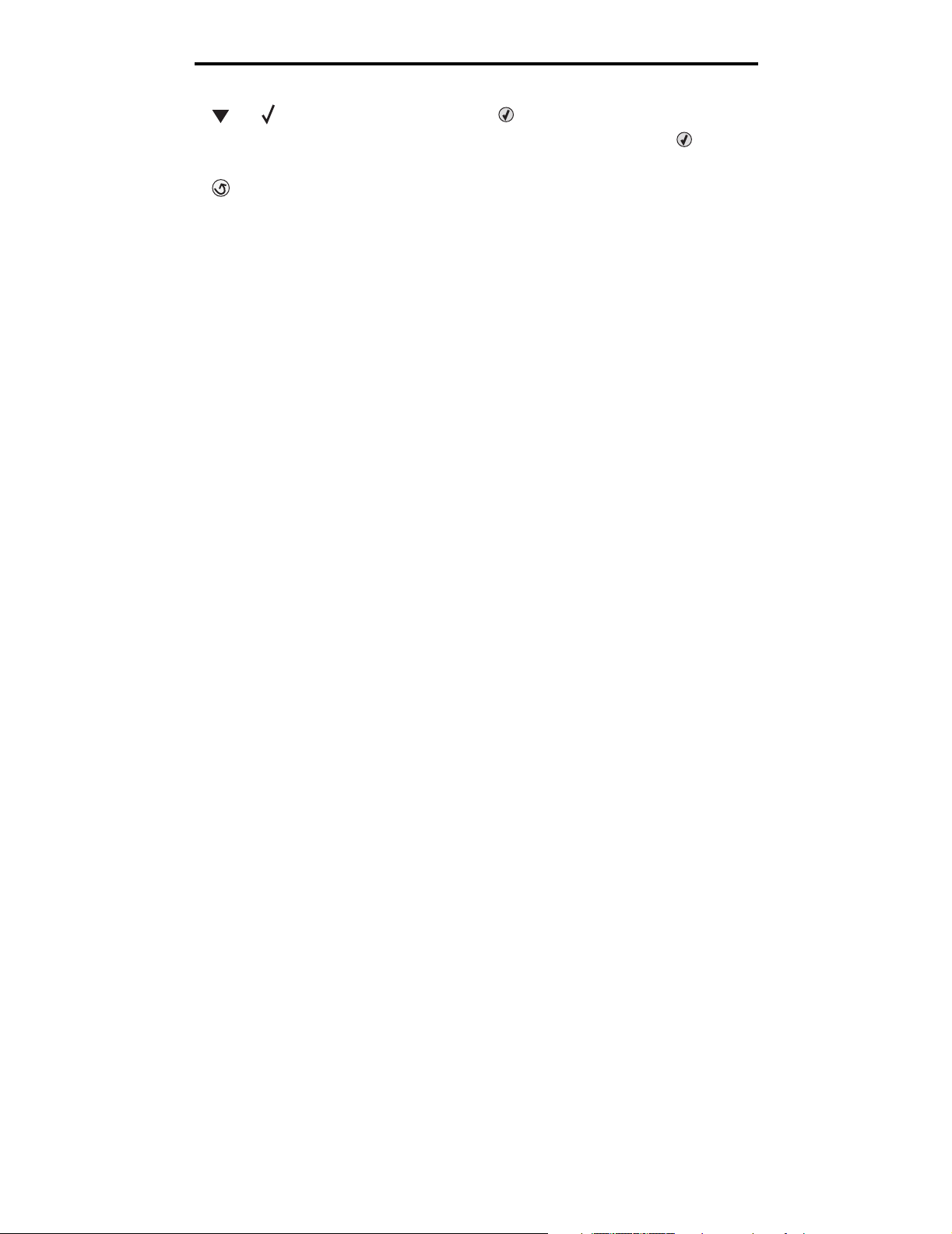
Installera drivrutiner för nätverksutskrift
8 Tryck på tills Gateway visas och tryck sedan på .
9 Ange IP-gateway med pilknapparna för navigation. När du angett den trycker du på .
Skickar urval visas en kort stund.
10 Tryck på tills skrivaren återgår till Klar.
Kontrollera IP-inställningarna
1 Skriv ut ytterligare en sida med nätverksinställningar. Titta under rubriken ”TCP/IP” och kontrollera att IP-adress,
nätmask och gateway är rätt inställda. Se Skriva ut en sida med nätverksinställningar på sidan 16 om du
behöver hjälp.
2 Pinga skrivaren och kontrollera att den svarar. Gå till en MS-DOS-prompt (Kommandotolken) på en dator i
nätverket och skriv ”ping”, följt av skrivarens nya IP-adress (t.ex. 192.168.0.11):
Obs! På Windows-datorer klickar du på Start
Kommandotolken om du använder Windows 2000).
Om skrivaren är aktiv i nätverket skickas ett svar.
När TCP/IP-inställningarna har angetts och kontrollerats installerar du skrivaren på alla datorer i nätverket.
Æ Program Æ Kommandotolken (eller Tillbehör Æ
Windows
I Windows-miljöer kan du konfigurera nätverksskrivare för direkt eller delad utskrift. Båda sätten att skriva ut i nätverk
kräver installation av en skrivardrivrutin och att en nätverksskrivarport skapas.
Följande skrivardrivrutiner kan användas:
• Skrivardrivrutin för Windows-system
• Anpassad Lexmark-skrivardrivrutin
Systemdrivrutinerna är inbyggda i Windows operativsystem. Anpassade drivrutiner finns på CD-skivan med drivrutiner.
Uppdaterade system och anpassade drivrutiner finns på Lexmarks webbplats www.lexmark.se.
Följande nätverksportar kan användas:
• Microsofts vanliga TCP/IP-port - Windows 2000, Windows XP och Windows Server 2003
• LPR - Windows NT 4.0
• Lexmarks förbättrade TCP/IP-port - Windows 98 SE/Me, Windows NT 4.0, Windows 2000, Windows XP och
Windows Server 2003
Om du vill ha grundläggande skrivarfunktionalitet installerar du en systemskrivardrivrutin och använder en skrivarport för
systemnätverk, t.ex. en LPR-port eller en vanlig TCP/IP-port. Med systemskrivardrivrutinen och porten får du ett konsekvent
användargränssnitt för alla skrivare i nätverket. Om du använder en anpassad skrivardrivrutin och nätverksport får du tillgång
till fler funktioner, t.ex. meddelanden om skrivarens status.
Kontrollera IP-inställningarna
17
Page 18
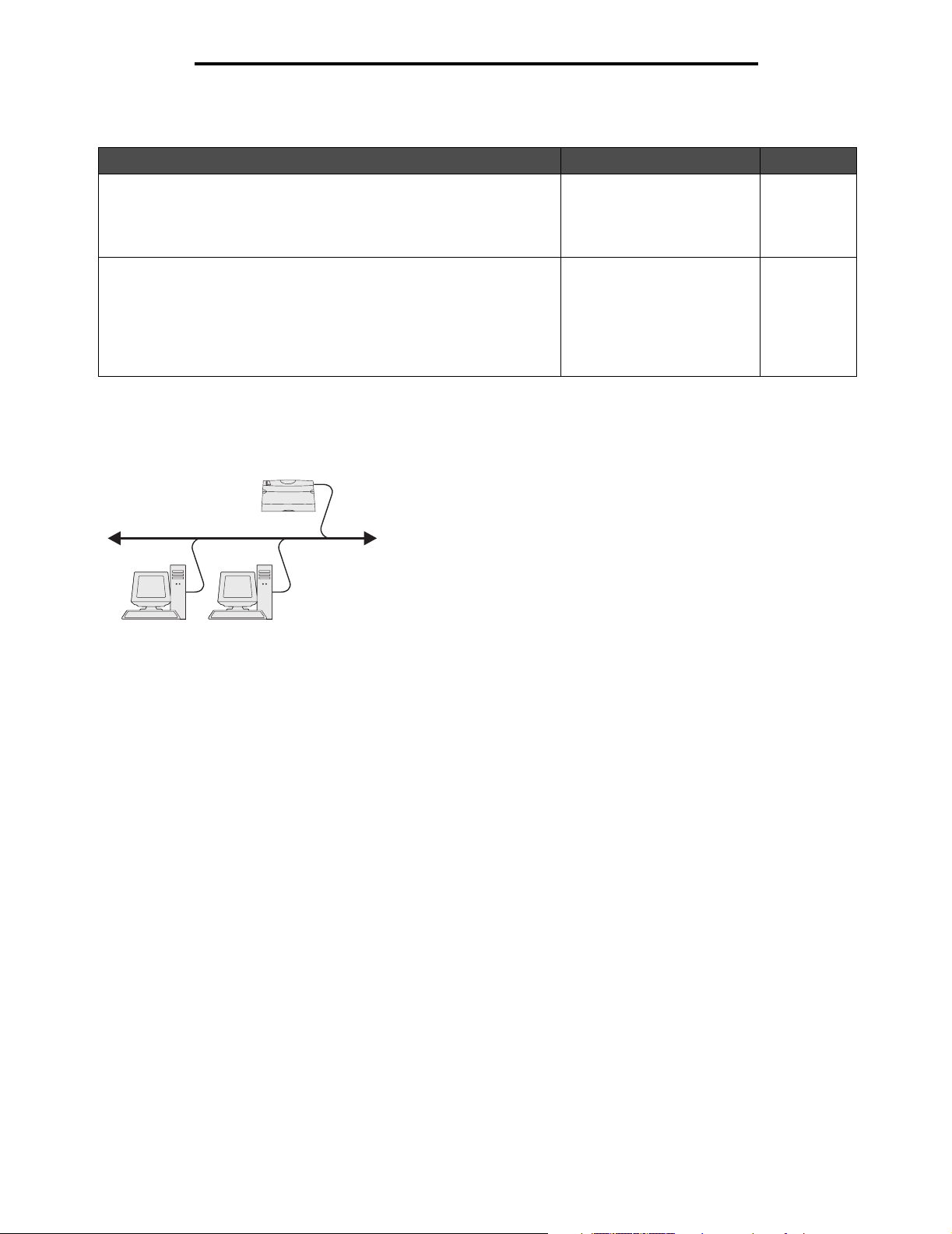
Installera drivrutiner för nätverksutskrift
Konfigurera nätverksskivaren med hjälp av instruktionerna för skrivarkonfiguration och operativsystem:
Skrivarkonfiguration Operativsystem Gå till sidan
Direkt
• Skrivaren är direkt ansluten till nätverket med en nätverkskabel, t.ex.
en Ethernet-kabel.
• Skrivardrivrutiner är installerade på alla datorer i nätverket.
Delad
• Skrivaren är ansluten till en av datorerna i nätverket via en lokal kabel,
t.ex. en USB-kabel.
• Skrivardrivrutinerna är installerade på den dator som är ansluten till
skrivaren.
• När installationen anges skrivaren som ”delad” så att datorer i
nätverket kan skriva ut på den.
Windows 98 SE,
Windows NT 4.0,
Windows Me, Windows 2000,
Windows XP eller
Windows Server 2003
Windows NT 4.0,
Windows 2000, Windows XP
eller Windows Server 2003
18
19
Direkt utskrift i Windows 98 SE, Me, Windows NT 4.0, Windows 2000,
Windows XP eller Windows Server 2003
Så här installerar du en anpassad skrivardrivrutin och nätverksport:
Skrivare
Klienter
1 Sätt i CD-skivan med drivrutiner.
2 Klicka på Installera skrivare och programvara.
3 Klicka på Jag accepterar om du accepterar licensvillkoren.
4 Välj Förslag och klicka på Nästa.
5 Välj Nätverksansluten och klicka på Nästa.
6 Välj den skrivaren i listan och klicka på Nästa.
7 Välj skrivarporten i listan och slutför sedan installationen genom att klicka på Slutför.
Om skrivarporten inte finns med i listan:
a Klicka på Lägg till port.
b Välj Lexmarks förbättrade TCP/IP-port, och ange sedan informationen för att skapa porten.
c Ange ett portnamn.
Detta kan vara ett valfritt namn som anknyter till skrivaren, t.ex. Color1-lab4. När du har skapat porten
visas namnet i listan med tillgängliga portar.
d Ange IP-adressen i textrutan.
Obs! Om du inte känner till IP-adressen skriver du ut en sida med nätverksinställningar och läser under
TCP/IP-rubriken. Hjälp finns i Skriva ut en sida med nätverksinställningar och Kontrollera IPinställningarna.
8 Skriv ut en testsida och kontrollera installationen.
Windows
18
Page 19
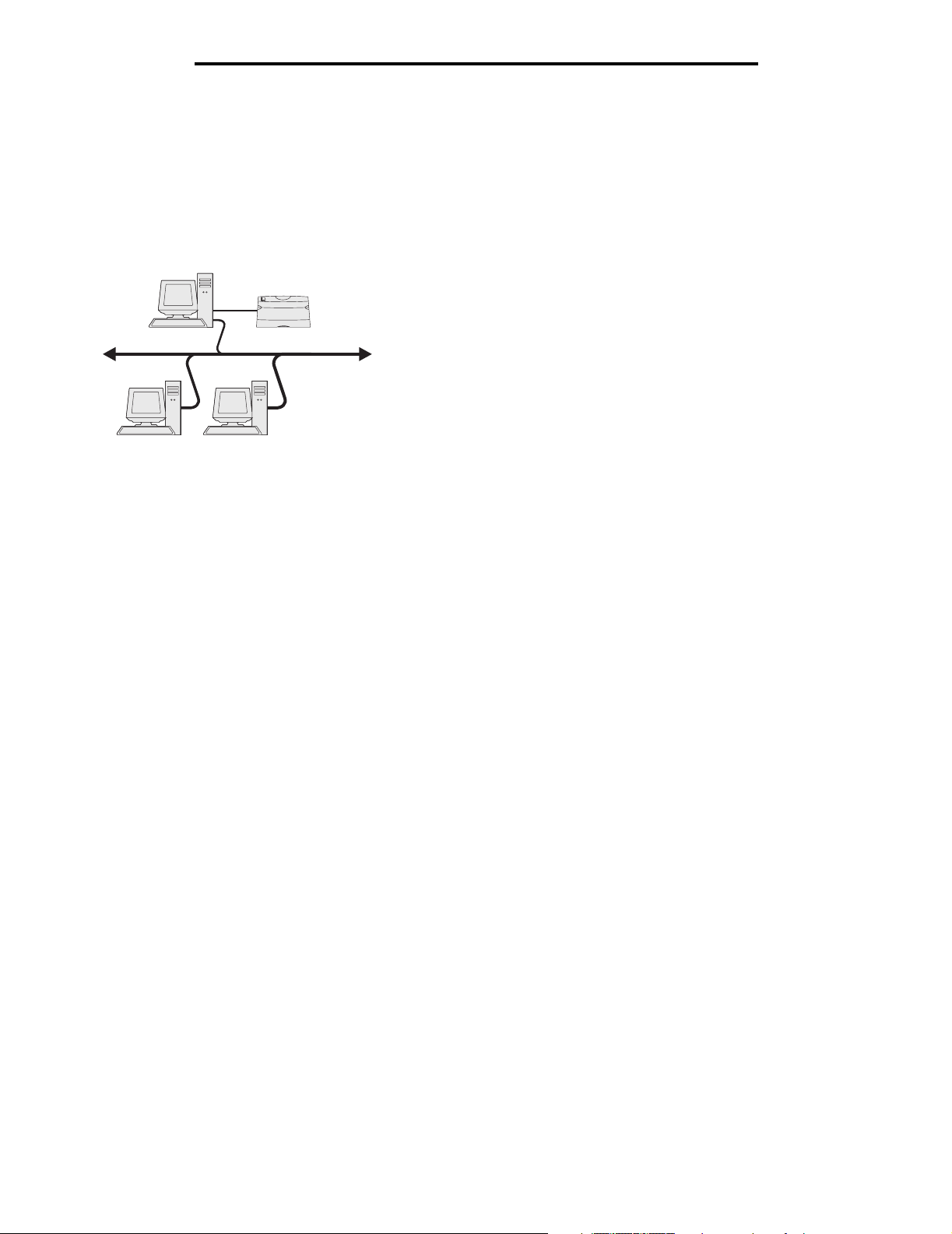
Installera drivrutiner för nätverksutskrift
Delad utskrift med Windows NT 4.0, Windows 2000, Windows XP eller
Windows Server 2003
Obs! Installera skrivarprogramvaran innan du ansluter USB-kabeln.
När du har anslutit skrivaren till en Windows NT 4.0-, Windows 2000-, Windows XP- eller Windows Server 2003-dator
(som fungerar som server) gör du så här för att konfigurera nätverksskrivaren för delad utskrift:
Server
Skrivare
Klienter
1 Installera en anpassad skrivardrivrutin.
a Sätt i CD-skivan med drivrutiner.
b Klicka på Installera skrivare och programvara.
c Klicka på Jag accepterar om du accepterar licensvillkoren.
d Välj Förslag och klicka på Nästa.
Alternativet Förslag är standardinställningen för lokala och nätverksanslutna installationer. Om du vill
installera hjälpprogram ändrar du inställningarna eller anpassar drivrutinerna genom att välja Anpassad och
följer sedan anvisningarna på skärmen.
e Välj Lokalt ansluten och klicka sedan på Slutför.
Följ instruktionerna på skärmen. Det kan ta en stund för drivrutinerna att läsas in.
f Avsluta installationsprogrammet för CD-skivan med drivrutiner.
g Anslut USB-kabeln och slå på skrivaren.
Plug and Play-skärmbilden visas och ett skrivarobjekt skapas i mappen Skrivare på datorn. Skrivaren delas i
steg 2: Dela skrivaren i nätverket
h Skriv ut en testsida och kontrollera installationen.
2 Dela skrivaren i nätverket.
a Klicka på Start Æ Inställningar Æ Skrivare.
b Välj den skrivare du just har lagt till.
c Klicka på Arkiv
d Markera kryssrutan Delad som och ange sedan ett namn i textrutan.
e I avsnittet Ytterligare drivrutiner väljer du de operativsystem bland alla nätverksklienter som kommer att
skriva ut till skrivaren.
f Klicka på OK.
Æ Dela.
Obs! Om filer saknas kan du uppmanas att sätta i CD-skivan för operativsystemet.
Windows
19
Page 20
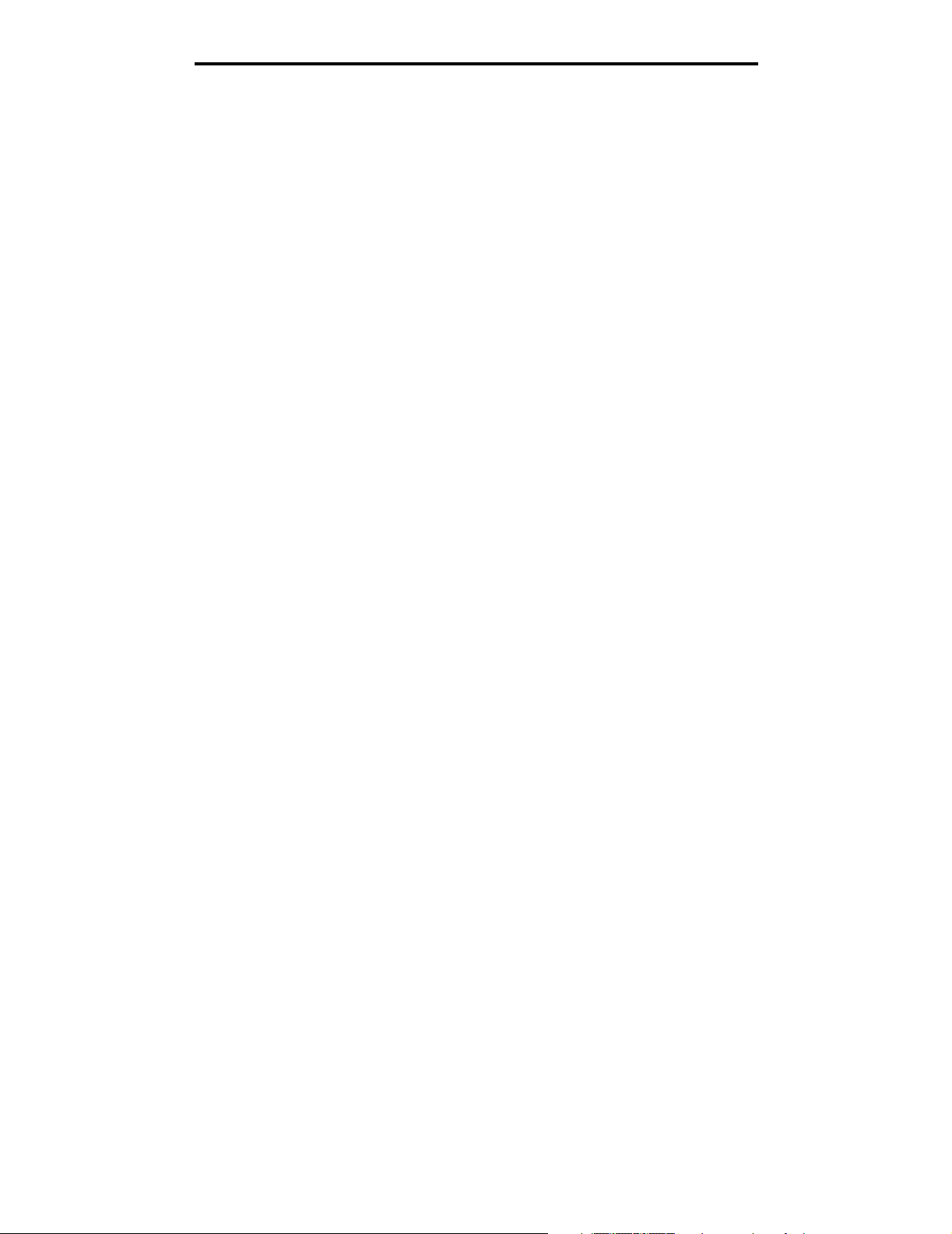
Installera drivrutiner för nätverksutskrift
g Kontrollera följande om du vill vara säker på att skrivardelningen lyckades.
• Skrivarobjektet i mappen Skrivare är nu försedd med en indikator som visar att den är delad.
I Windows NT 4.0 visas en hand under skrivarobjeket.
• Bläddra i mina nätverksplatser. Sök efter servervärdnamnet och namnet som angetts för den delade
skrivaren.
Installera skrivardrivrutinen (eller delmängden) på nätverksklienter
Använda metoden peka och skriv ut
Obs! Metoden utnyttjar oftast systemresurserna på bästa sätt. Servern hanterar ändringar i drivrutiner och
bearbetning av utskrifter. På så sätt kan nätverksklienterna återgå till programmen mycket snabbare.
Med den här metoden kopieras en delmängd med drivrutinsinformation från servern till klientdatorn. Det här är precis
tillräckligt med information för att skicka en utskrift till skrivaren.
1 Dubbelklicka på Mina nätverksplatser på skrivbordet i Windows på klientdatorn.
2 Sök efter serverdatorns värdnamn och dubbelklicka sedan på det.
3 Högerklicka på namnet på den delade skrivaren och klicka sedan på Installera.
Vänta i några minuter medan drivrutinsinformationen kopieras från serverdatorn till klientdatorn och ett nytt
skrivarobjekt läggs till i mappen Skrivare. Hur lång tid det tar beror på trafiken i nätverket och andra faktorer.
4 Stäng Mina nätverksplatser.
5 Skriv ut en testsida och kontrollera installationen.
Använda metoden peka och skriv ut
Med den här metoden är skrivardrivrutinen helt installerad på klientdatorn. Nätverksklienterna behåller kontrollen över
ändringar i drivrutiner. Klientdatorn hanterar bearbetningen av utskriftsjobbet.
1 Klicka på Start Æ Inställningar Æ Skrivare.
2 Klicka på Lägg till skrivare när du vill starta guiden Lägg till skrivare.
3 Klicka på Nästa.
4 Klicka på Nätverksskrivare och sedan på Nästa.
5 Ange skrivarnamn eller URL-adress (om skrivaren är ansluten till Internet eller ett intranät), och klicka på Nästa.
Om skrivarnamnet eller URL-adressen är okänd lämnar du textrutan tom och klickar på Nästa.
6 Välj nätverksskrivaren i listan med delade skrivare. Om skrivaren inte visas anger du sökvägen till skrivaren
i textrutan.
Sökvägen ser ut ungefär så här:
\\<serverns värdnamn>\<den delade skrivarens namn>
Obs! Om det här är en ny skrivare kan du uppmanas att installera en skrivardrivrutin. Om ingen
systemdrivrutin är tillgänglig anger du en sökväg till tillgängliga drivrutiner.
Serverns värdnamn är namnet på den serverdator som ansluter till nätverket. Den delade skrivarens namn är det
namn som skrivaren tilldelades under installationen.
7 Klicka på OK.
8 Välj om skrivaren ska vara klientens standardskrivare och klicka sedan på Slutför.
9 Skriv ut en testsida och kontrollera installationen.
Windows
20
Page 21
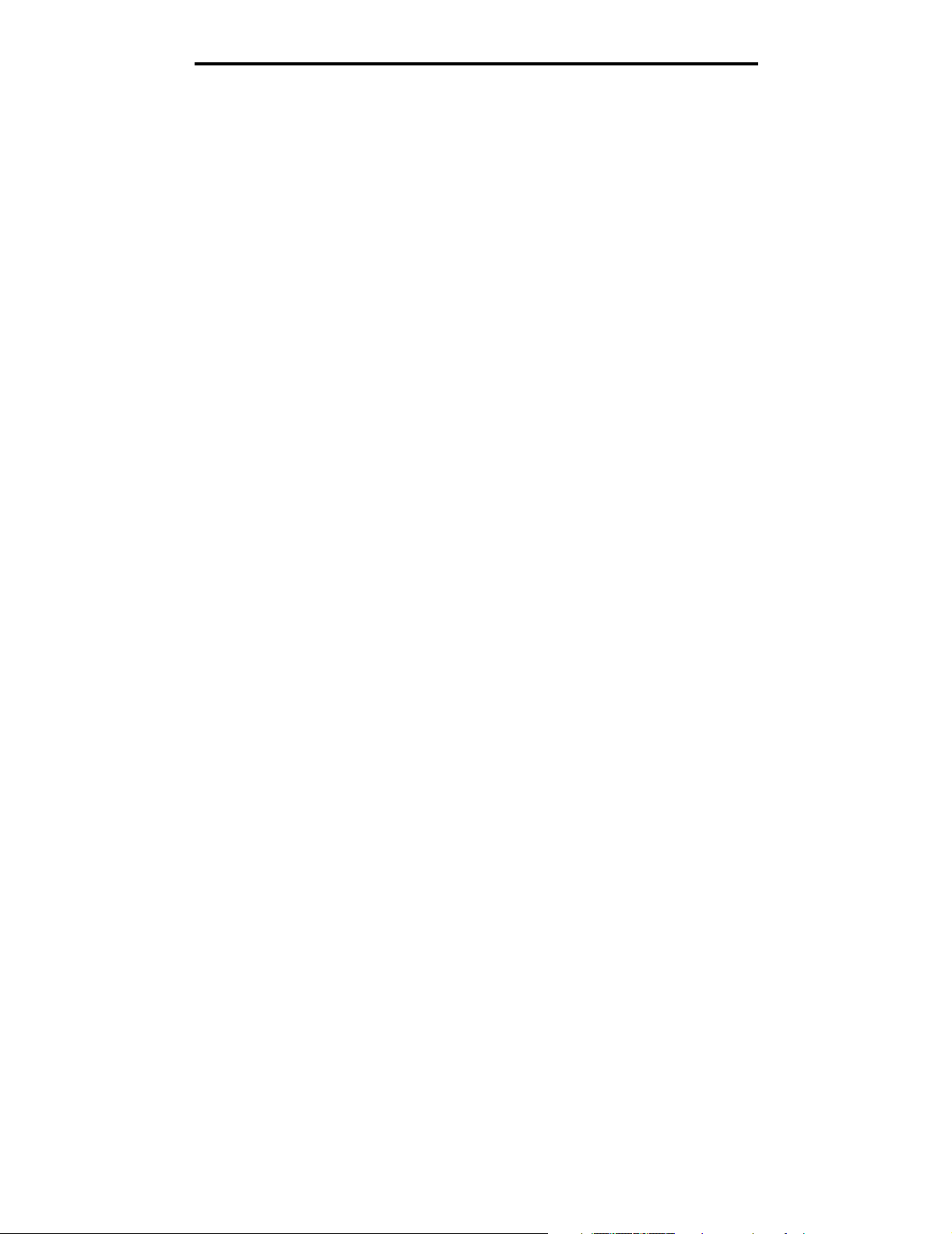
Installera drivrutiner för nätverksutskrift
Konfigurera Drag‘N’Print
Obs! Funktionen Drag‘N’Print™ är inte tillgänglig för alla skrivare.
Detaljerade konfigurationsanvisningar får du genom att sätta i CD-skivan med drivrutiner, klicka på View Documentation
och sedan klicka på Programvara och verktyg.
Macintosh
Obs! I en PPD-fil (PostScript Printer Description) finns detaljerad information om skrivaren som används
av UNIX- eller Macintosh-datorer.
För att användarna i Macintosh-nätverk ska kunna skriva ut på en nätverksskrivare måste de installera en anpassad PPDfil (PostScript Printer Description) och antingen skapa en nätverksskrivare i datorn (Mac OS 8.6–9.x) eller en skrivarkö i
Utskriftskontroll (Mac OS X).
Mac OS x
Steg 1: Installera en anpassad PPD-fil
1 Installera en PPD-fil (PostScript Printer Description) på datorn.
a Sätt i CD-skivan med drivrutiner.
b Dubbelklicka på skrivarens installationspaket.
Obs! En PPD-fil förser en Macintosh-dator med detaljerad information om en skrivare.
c Klicka på Fortsätt i välkomstfönstret och en gång till när du läst Readme-filen.
d Klicka på Fortsätt när du har läst licensavtalet och klicka på Acceptera om du godkänner avtalsvillkoren.
e Välj en destination och klicka sedan på Fortsätt.
f Klicka på Installera i fönstret Enkel installation.
g Ange användarlösenordet och klicka på OK. Alla nödvändiga program installeras på datorn.
h Klicka på Stäng när installationen är klar.
Steg 2: Skapa en utskriftskö i Utskriftskontroll eller skrivarens konfigurationsverktyg
Använda AppleTalk Printing
Följ de här stegen när du vill skapa en skrivarkö med AppleTalk Printing.
1 Öppna Finder, klicka på Program och sedan på Verktyg.
2 Dubbelklicka på Utskriftskontroll eller på skrivarens konfigurationsverktyg.
3 Välj Lägg till skrivare i skrivarmenyn.
4 Välj AppleTalk i snabbmenyn som visas.
Obs! På sidan med nätverksinställningar under rubriken AppleTalk ser du vilken zon eller skrivare du ska
välja.
5 Välj AppleTalk-zonen i listan.
6 Välj den nya skrivaren i listan och klicka sedan på Lägg till.
Macintosh
21
Page 22
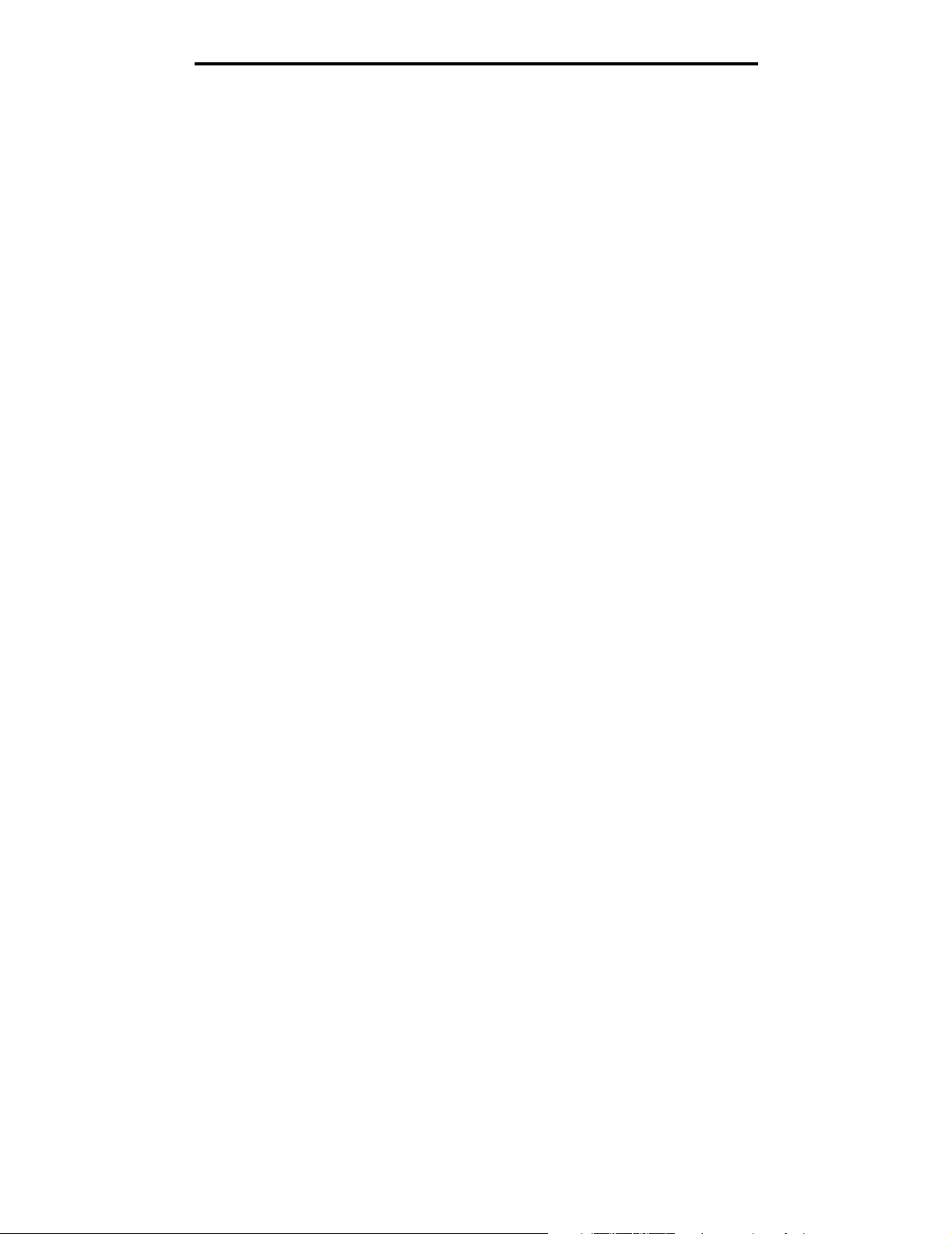
Installera drivrutiner för nätverksutskrift
7 Bekräfta skrivarinstallationen:
a Öppna Finder, klicka på Program och sedan på TextEdit.
b Välj Skriv ut i menyn arkiv.
c Välj Sammanfattning på menyn Kopior & Sidor.
Obs! Titta under rubriken AppleTalk på sidan med nätverksinställningar, så hittar du standardnamnet på
skrivaren om du vill veta vilken skrivare du ska välja.
• Om PPD-filen som visas i fönstret Sammanfattning är korrekt för skrivaren är skrivarinstallationen
slutförd.
• Om PPD-filen som visas i fönstret Sammanfattning inte är rätt för skrivaren tar du bort skrivaren ur
skrivarkön i Utskriftskontroll eller skrivarens konfigurationsverktyg och upprepar Steg 1: Installera en
anpassad PPD-fil.
Använda IP-utskrift
Följ de här stegen när du vill skapa en skrivarkö med IP-utskrift. Information om hur du skapar en AppleTalk-skrivarkö finns
i Steg 2: Skapa en utskriftskö i Utskriftskontroll eller skrivarens konfigurationsverktyg.
1 Öppna Finder, klicka på Program och sedan på Verktyg.
2 Dubbelklicka på Utskriftskontroll eller på skrivarens konfigurationsverktyg.
3 Välj Lägg till skrivare i skrivarmenyn.
4 Välj IP-utskrift i snabbmenyn som visas.
5 Ange IP-adress eller skrivarens DNS-namn i rutan för skrivaradress.
6 Välj Lexmark i snabbmenyn Skrivarmodell.
7 Välj den nya skrivaren i listan och klicka sedan på Lägg till.
8 Bekräfta skrivarinstallationen:
a Öppna Finder, klicka på Program och sedan på TextEdit.
b Välj Skriv ut i menyn arkiv.
c Välj Sammanfattning på menyn Kopior & Sidor.
d Gör något av följande:
• Om PPD-filen som visas i fönstret Sammanfattning är korrekt för skrivaren är skrivarinstallationen
slutförd.
• Om PPD-filen som visas i fönstret Sammanfattning inte är rätt för skrivaren tar du bort skrivaren ur
skrivarkön i Utskriftskontroll eller skrivarens konfigurationsverktyg och upprepar Steg 1: Installera en
anpassad PPD-fil.
Mac OS 9.x
Steg 1: Installera en anpassad PPD-fil
1 Sätt i CD-skivan med drivrutiner.
a Dubbelklicka på Klassisk och dubbelklicka sedan på skrivarens installationsprogram.
Obs! En PPD-fil förser en Macintosh-dator med detaljerad information om en skrivare.
b Välj det språk som ska användas och klicka på Fortsätt.
c Klicka på Fortsätt när du har läst Readme-filen.
Macintosh
22
Page 23
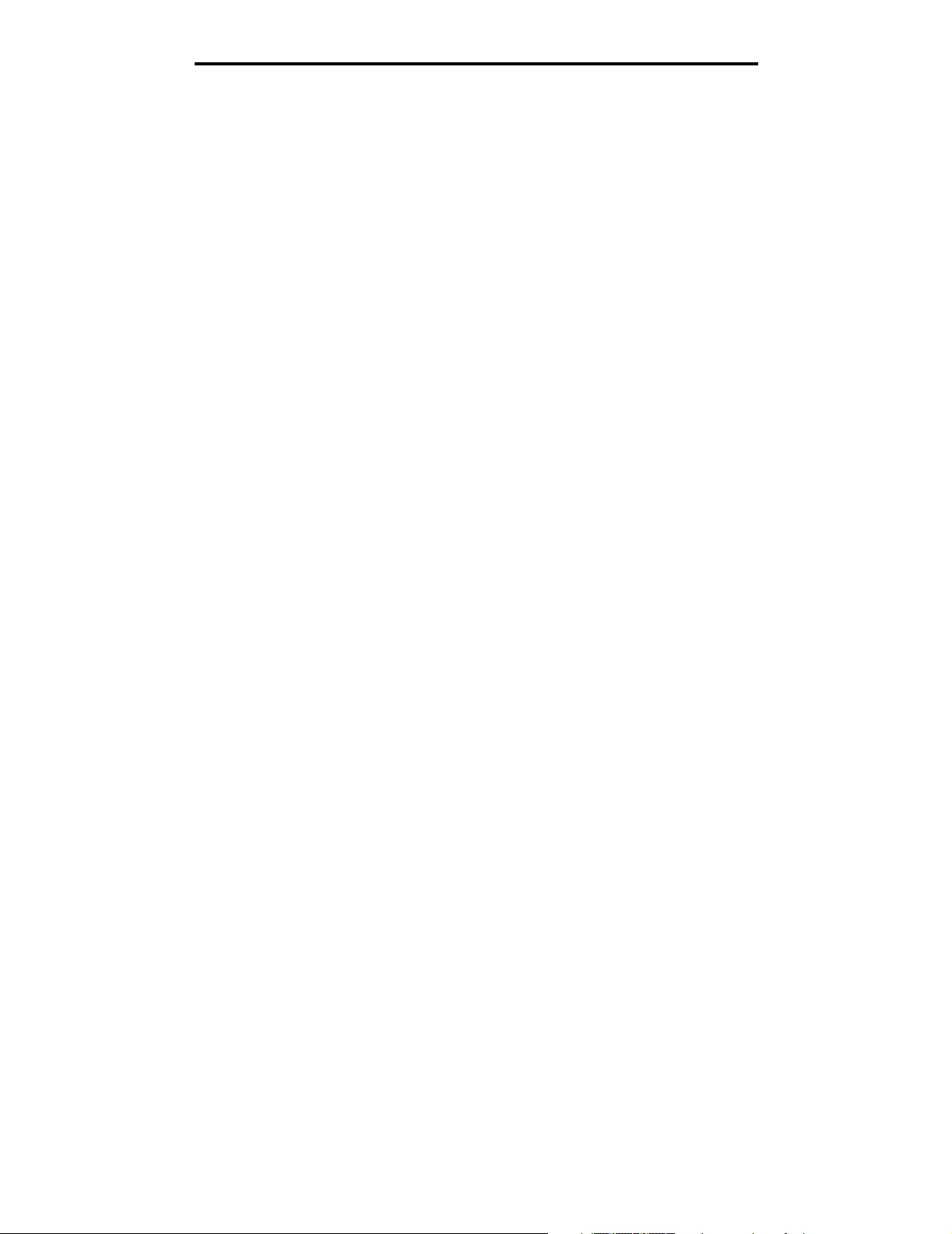
Installera drivrutiner för nätverksutskrift
d Klicka på Fortsätt när du har läst licensavtalet och klicka på Acceptera om du godkänner avtalsvillkoren.
e Klicka på Installera i fönstret Enkel installation. Alla nödvändiga filer installeras på datorn.
f Klicka på Stäng när installationen är klar.
Obs! Det finns även en PPD till din skrivare i ett programvarupaket som du kan hämta på Lexmarks
webbplats på www.lexmark.com.
Steg 2: Skapa en skrivbordsskrivare
1 Välj drivrutinen LaserWriter 8 i Väljaren.
2 Om du använder nätverksrouter väljer du standardzonen i listan. Om du vill veta vilken zon du ska välja kan du
titta på sidan med nätverksinställningar under zonens AppleTalk.
3 Välj den nya skrivaren i listan.
4 Om du vill veta vilken skrivare du ska välja kan du titta på sidan med nätverksinställningar, under rubriken
AppleTalk, där du hittar skrivarens standardnamn.
5 Klicka på Skapa.
6 Se till att det finns en ikon bredvid skrivarnamnet i Väljaren.
7 Stäng fönstret Väljaren.
8 Bekräfta skrivarinstallationen.
a Klicka på skrivarsymbolen på skrivbordet som du just har lagt till.
b Välj Utskrift
– Om PPD-filen som visas i menyns PPD-fildel (PostScript Printer Description) är rätt inställd för skrivaren är
skrivarinstallationen slutförd.
– Om PPD-filen som visas i menyns PPD-fildel inte är rätt inställd för skrivaren upprepar du Steg 1: Installera
en anpassad PPD-fil.
Æ Ändra installation.
UNIX/Linux
Skrivaren kan användas av många UNIX- och Linux-plattformar, t.ex. Sun Solaris och Red Hat. På Lexmarks webbplats
www.lexmark.se finns en komplett lista med de UNIX- och Linux-plattformar som kan användas.
Obs! Sun Solaris- och Linux-paketen finns både på CD-skivan med drivrutiner och på Lexmarks webbplats
www.lexmark.se.
Lexmark tillhandahåller ett skrivardrivrutinspaket för alla UNIX- och Linux-plattformar som kan användas. I den
användarhandbok som medföljer alla paketen finns detaljerade anvisningar för att installera och använda Lexmark-skrivare
i UNIX- och Linux-miljöer.
Paketen kan hämtas från Lexmarks webbplats. Det drivrutinspaket som behövs finns också på CD-skivan med drivrutiner.
NetWare
Skrivaren fungerar i Novell Distributed Print Services (NDPS/iPrint). Den senaste informationen om hur du installerar
nätverksskrivare i NetWare-miljö får du om du öppnar CD-skivan med drivrutiner och klickar på View Documentation.
UNIX/Linux
23
Page 24
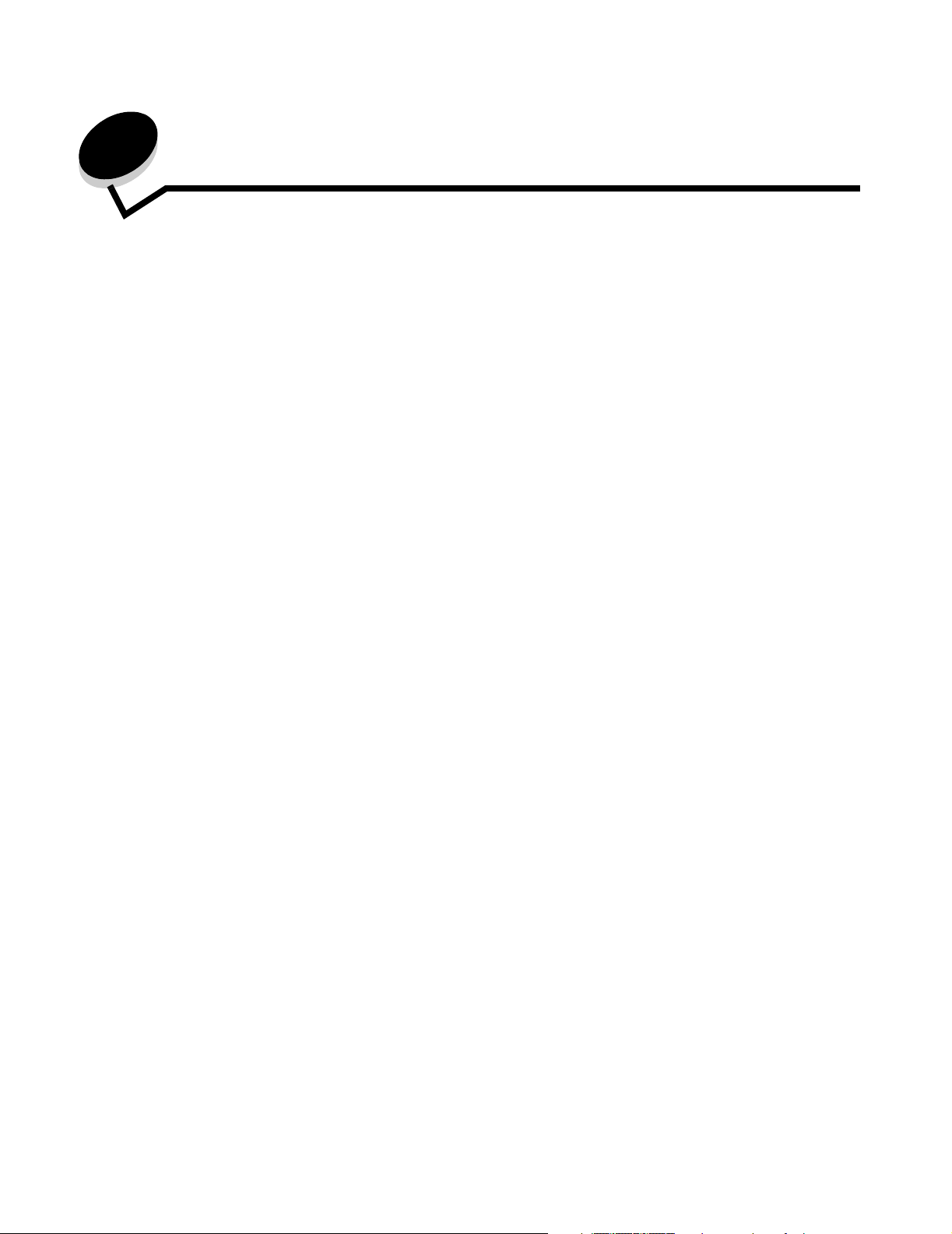
4
Skriva ut
I det här kapitlet finns utskriftstips samt anvisningar om hur du skriver ut listor med skrivarinformation och hur du skriver ut
helt svartvita texter och bilder.
Tips för att skriva ut utan problem
Tips för förvaring av utskriftsmaterial
Förvara utskriftsmaterialet på ett bra sätt. Om du vill ha mer information kan du se Förvara utskriftsmedier.
Undvika papperskvadd
Du kan förebygga att papper fastnar genom att välja rätt papper eller specialmaterial (OH-film, etiketter och tjockt papper)
och fylla på det på rätt sätt. Information om hur du fyller på papper och specialmaterial i standardmagasinet och det extra
magasinet för 500 ark finns i Fylla på standardmagasinet och Fylla på extramagasinet för 500 ark.
Anvisningar om vad du gör ifall papper fastar finns i Åtgärda papper som fastnat . Tips om hur du undviker att papper
fastnar finns i Tips för att förebygga att papper fastnar.
Obs! Gör en provutskrift med ett ark papper eller specialmaterial innan du köper större mängder av det.
Skicka ett jobb till utskrift
En skrivardrivrutin är programvara som gör det möjligt för datorn och skrivaren att kommunicera med varandra. När du
väljer alternativet Skriv ut i programvaran visas ett fönster som är kopplat skrivardrivrutinen. Välj lämpliga inställningar för
den aktuella utskriften. Utskriftsinställningar som väljs i skrivardrivrutinen ersätter standardinställningarna som valts på
skrivarens manöverpanel.
Klicka på Egenskaper eller Inställningar i utskriftsdialogrutan så får du möjlighet att göra fler utskriftsinställlningar. Du får
information om okända funktioner i dialogrutan genom att gå till onlinehjälpen.
Om du vill kunna använda alla funktioner i skrivaren bör du använda Lexmarks anpassade skrivardrivrutiner. Uppdaterade
drivrutiner, samt fullständiga beskrivningar av drivrutinspaketen och Lexmarks support av drivrutiner, finns på Lexmarks
webbplats. Du kan också använda systemdrivrutinerna som ingår i operativsystemet. Mer information om hur du väljer och
installerar drivrutiner finns i Konfigurationsark.
Så här skriver du ut från ett vanligt Windows-program:
1 Öppna filen som du vill skriva ut.
2 Välj Arkiv Æ Skriv ut i det program du arbetar i.
3 Klicka på Egenskaper. (Om det inte finns någon Egenskaper-knapp klickar du på Inställning och Egenskaper.)
Kontrollera att rätt skrivare är vald i dialogrutan. Ändra skrivarinställningarna om det behövs (till exempel vilka
sidor du vill skriva ut eller antal kopior).
4 Klicka på OK eller Skriv ut för att skicka jobbet till den skrivare du valt.
Skriva ut
24
Page 25
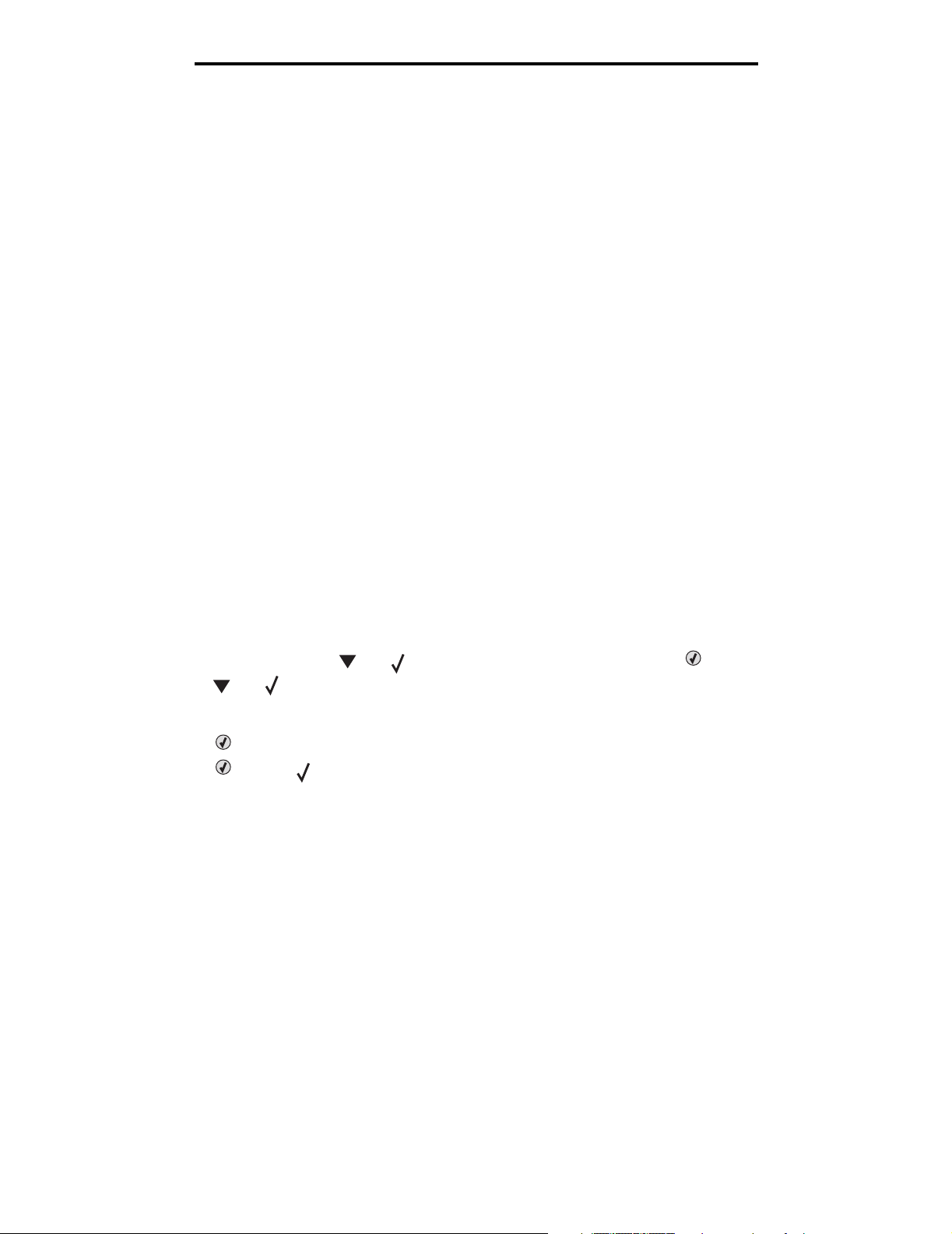
Skriva ut
Så här skriver du ut från ett vanligt Macintosh-program:
1 Öppna filen som du vill skriva ut.
2 Välj Arkiv Æ Skriv ut i det program du arbetar i.
3 På menyn Kopior & Sidor eller Allmänt väljer du Jobbdirigering.
a Om du använder Mac OS 9 och Jobbdirigering inte finns med som alternativ på menyn, väljer du Plug-in
Preferences (inställningar för insticksprogram) Æ Print Time Filters (filter vid utskrift).
b Fäll ned utökningstriangeln till vänster om Print Time Filters (filter vid utskrift) och välj Jobbdirigering.
c Välj Jobbdirigering på snabbmenyn.
4 Klicka på OK eller Skriv ut för att skicka jobbet till den skrivare du valt.
Skriva ut eller ta bort en konfidentiell utskrift
När du skickar en utskrift till skrivaren kan du ange ett personligt identitetsnummer (PIN) med drivrutinen. PIN-koden
måste innehålla fyra siffror mellan 0 och 9. Jobbet lagras i skrivarminnet tills du anger samma fyrsiffriga PIN-kod på
manöverpanelen och väljer att skriva ut eller ta bort jobbet. Det garanterar att dokumentet inte skrivs ut förrän du är vid
skrivaren och kan ta hand om det. Ingen annan som använder skrivaren kan skriva ut dokumentet.
Det här fungerar endast med Lexmarks egna drivrutiner som finns på den drivrutins-CD som medföljde skrivaren.
1 Välj Arkiv Æ Skriv ut i ordbehandlings-, kalkyl- eller webbläsarprogrammet.
2 Klicka på Egenskaper. (Om det inte finns någon Egenskaper-knapp klickar du på Inställning och Egenskaper.)
3 Klicka på Hjälp och läs hjälpavsnittet om konfidentiell utskrift eller om att skriva ut och lagra. Följ anvisningarna för
hur du skriver ut ett konfidentiellt jobb.
Gå tills skrivaren och hämta det konfidentiella dokumentet. Fortsätt sedan enligt de här anvisningarna eller hitta
mer information i Få åtkomst till lagrade jobb via manöverpanelen.
4 När Klar visas trycker du på tills Lagrade jobb visas och trycker sedan på .
5 Tryck på tills Användarnamn visas. Användarnamn är det namn för den individuella användaren och det
namn som angavs när jobbet skickades till skrivaren. Användarnamnet är egentligen en mapp, eftersom det finns
underordnade utskriftsjobb.
6 Tryck på .
7 Tryck på igen när Konfidentiella jobb visas på displayens första rad.
Meddelandet Ange PIN-kod visas.
8 Se avsnittet Ange ett personligt identifieringsnummer (PIN). Fortsätt med steg 1 på sidan 26 om du vill skriva
ut ett konfidentiellt jobb.
Skriva ut eller ta bort en konfidentiell utskrift
25
Page 26
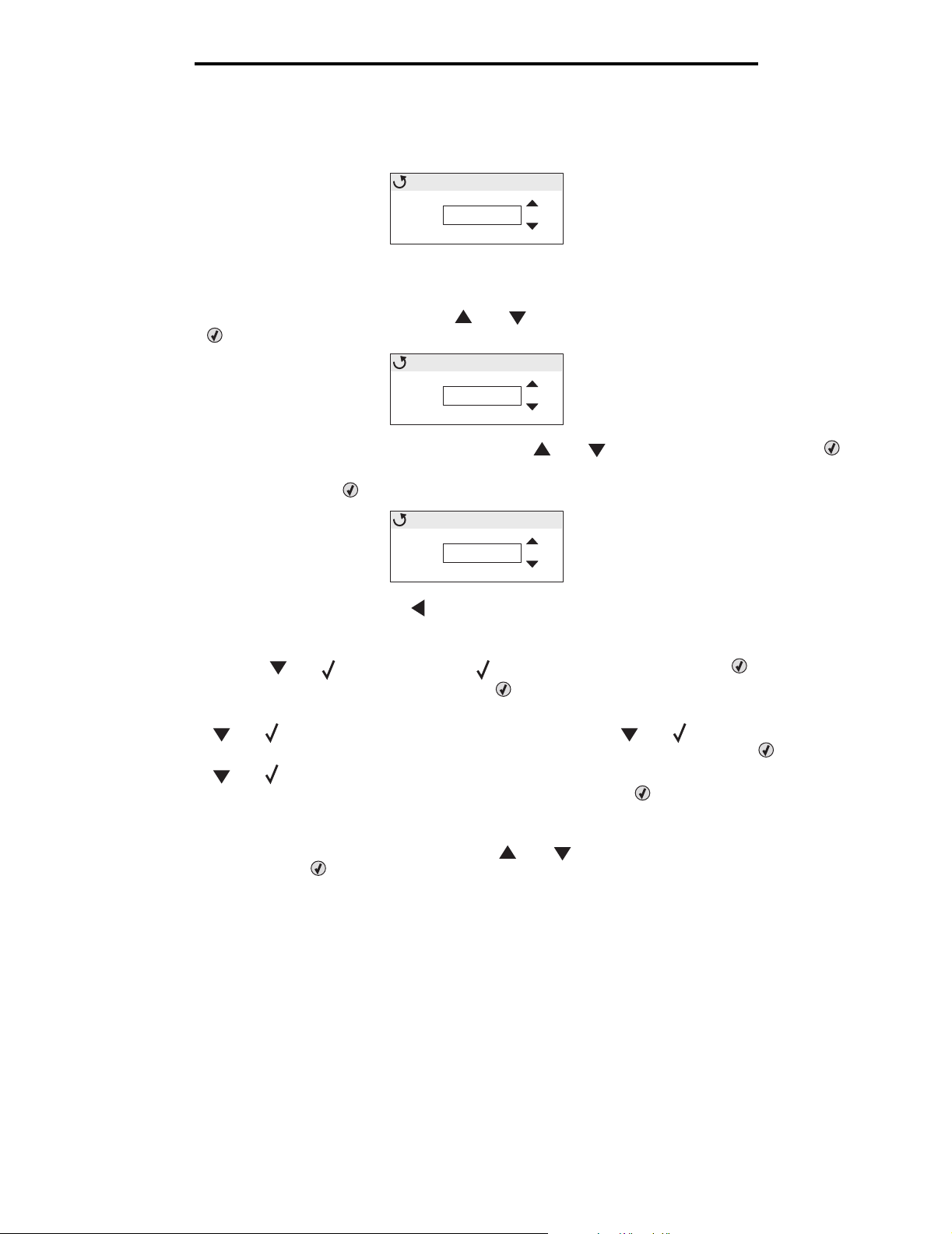
Skriva ut
Ange ett personligt identifieringsnummer (PIN)
Om du väljer Konfidentiella jobb visas följande meddelande:
Enter PIN
____
0
1 Använd pilknapparna för navigation på manöverpanelen för att ange siffrorna i den fyrsiffriga PIN-koden för det
konfidentiella dokumentet.
a För det första av de fyra fälten trycker du på eller för att visa den första siffran i PIN-koden och trycker
på . En asterisk visas i fältet. Nästa fält till höger aktiveras för inmatning.
Enter PIN
___
0
*
Ange den andra siffran i PIN-koden genom att trycka på eller för att visa rätt siffra och tryck på .
b
Ange den tredje och fjärde siffran i PIN-koden på samma sätt.
Varje gång du trycker på visas en asterisk på displayen, för att garantera att koden hålls hemlig.
Enter PIN
****
c Om du angett fel siffra trycker du på för att bläddra tillbaka till fältet med den felaktiga siffran och anger
istället den rätta siffran.
När du har angett de fyra siffrorna visas Ogiltig PIN om det är en ogiltig PIN-kod. Om meddelandet visas
trycker du på tills Försök igen eller Avbryt visas och trycker sedan på .
2 När du har angett hela PIN-koden korrekt trycker du på . En fullständig lista över konfidentiella utskrifter för den
angivna PIN-koden visas. Skriv ut alla konfidentiella jobb visas också i listan om det finns mer än ett.
3 Tryck på tills visas intill det dokument du vill skriva ut eller tryck på tills Skriv ut alla
konfidentiella jobb eller Ta bort alla konfidentiella jobb visas och tryck sedan på .
4 Tryck på tills visas intill Skriv ut 1 kopia, Skriv ut kopior, Radera eller Ta bort alla
konfidentiella jobb, beroende på vilket du vill göra, och tryck sedan på . Beroende på vad du valt i den
här listan görs något av följande:
• För Skriv ut en kopia skrivs en kopia ut.
• För Skriv ut kopior visas en ny meny. Tryck på eller för att bläddra till önskat antal kopior och
tryck sedan på .
• För Radera raderas bara det valda jobbet.
• För Ta bort alla konfidentiella jobb tas användarens alla konfidentiella dokument bort.
Obs! När ett eller flera dokument skrivs ut tas det bort från skrivarens minne.
Mer information om konfidentiella jobb, och om funktionen Skriv ut och lagra finns i Använda funktionen Skriv ut och lagra.
Avbryta utskriftsjobb
Det finns olika sätt att avbryta ett utskriftsjobb.
Avbryta utskriftsjobb
26
Page 27
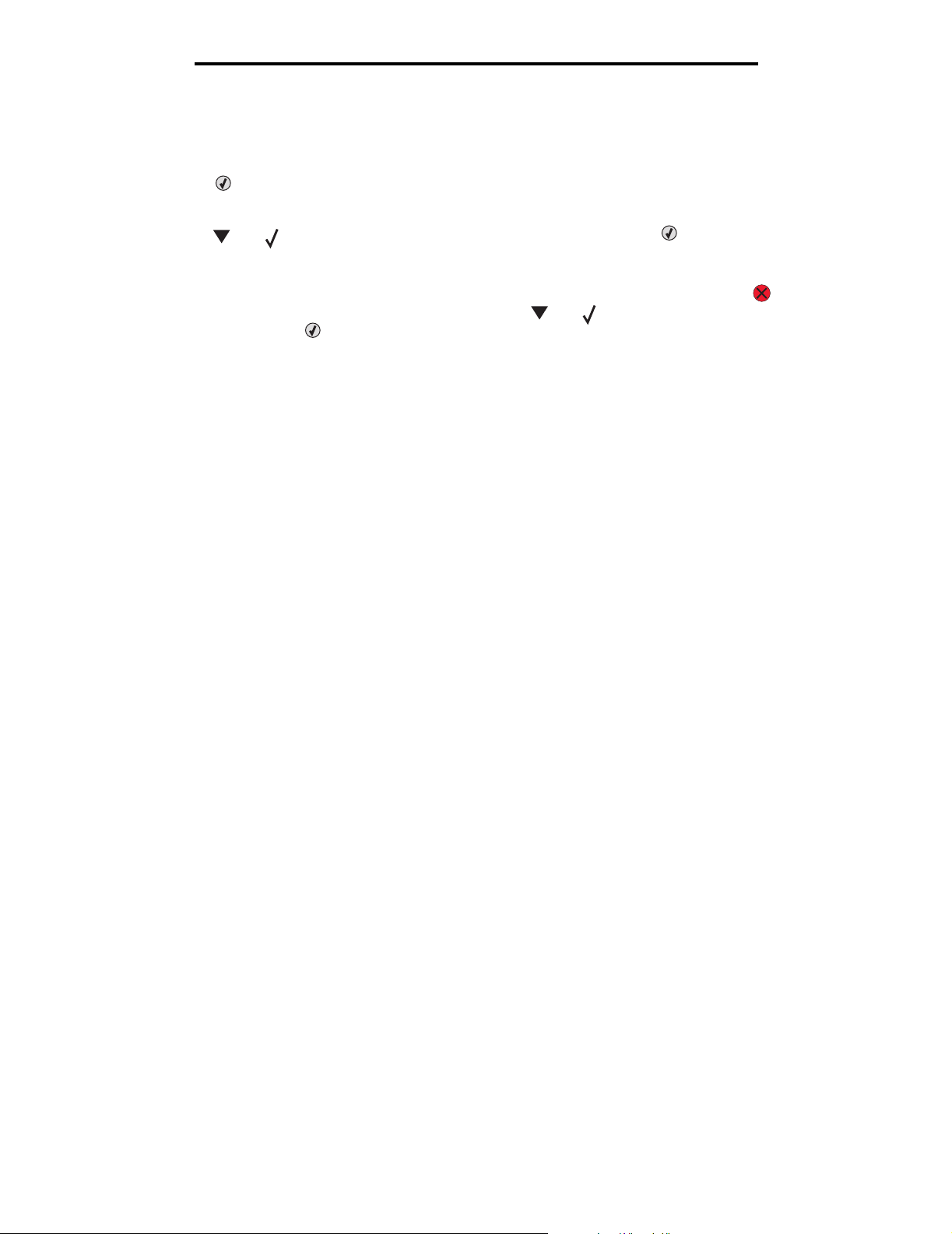
Skriva ut
Avbryta från skrivarens manöverpanel
Om utskriften förbereds eller redan skrivs ut och Avbryt en utskrift visas på displayens bil:
1 Tryck på .
En lista över alla utskrifter visas.
2 Tryck på tills visas intill det dokument du vill skriva ut och tryck sedan på .
Meddelandet Avbryter <filnamn> visas.
Obs! Om du redan har skickat en utskrift kan du enkelt avbryta den genom att trycka på . Fönstret
Stoppat visas. Om du vill avbryta trycker du på tills Avbryt en utskrift visas och trycker
sedan på .
Avbryta ett jobb från en dator med Windows
Avbryta ett jobb från aktivitetsfältet
När du skickar ett utskrift till skrivaren visas en liten skrivarikon till höger i aktivitetsfältet.
1 Dubbelklicka på skrivarikonen.
En lista med utskriftsjobb visas i skrivarfönstret.
2 Välj den utskrift du vill ta bort.
3 Tryck på tangenten Ta bort.
Avbryta ett jobb från skrivbordet
1 Visa skrivbordet genom att minimera alla program.
2 Dubbelklicka på ikonen Den här datorn.
3 Dubbelklicka på ikonen Skrivare.
Nu visas en lista över tillgängliga skrivare.
4 Dubbelklicka på den skrivare du skickade utskriften till.
En lista med utskriftsjobb visas i skrivarfönstret.
5 Välj den utskrift du vill ta bort.
6 Tryck på tangenten Ta bort.
Avbryta en utskrift på en Macintosh-dator med Mac OS 9.x
När du skickar en utskrift till skrivaren visas den valda skrivarens ikon på skrivbordet.
1 Dubbelklicka på skrivarikonen på skrivbordet.
En lista med utskriftsjobb visas i skrivarfönstret.
2 Välj den utskrift du vill ta bort.
3 Klicka på knappen för papperskorgen.
Avbryta en utskrift på en Macintosh-dator med Mac OS X
1 Öppna Program Æ Verktyg och dubbelklicka sedan på Utskriftscenter eller Skrivarinställning.
2 Dubbelklicka på den skrivare du skickat utskriften till.
Avbryta utskriftsjobb
27
Page 28
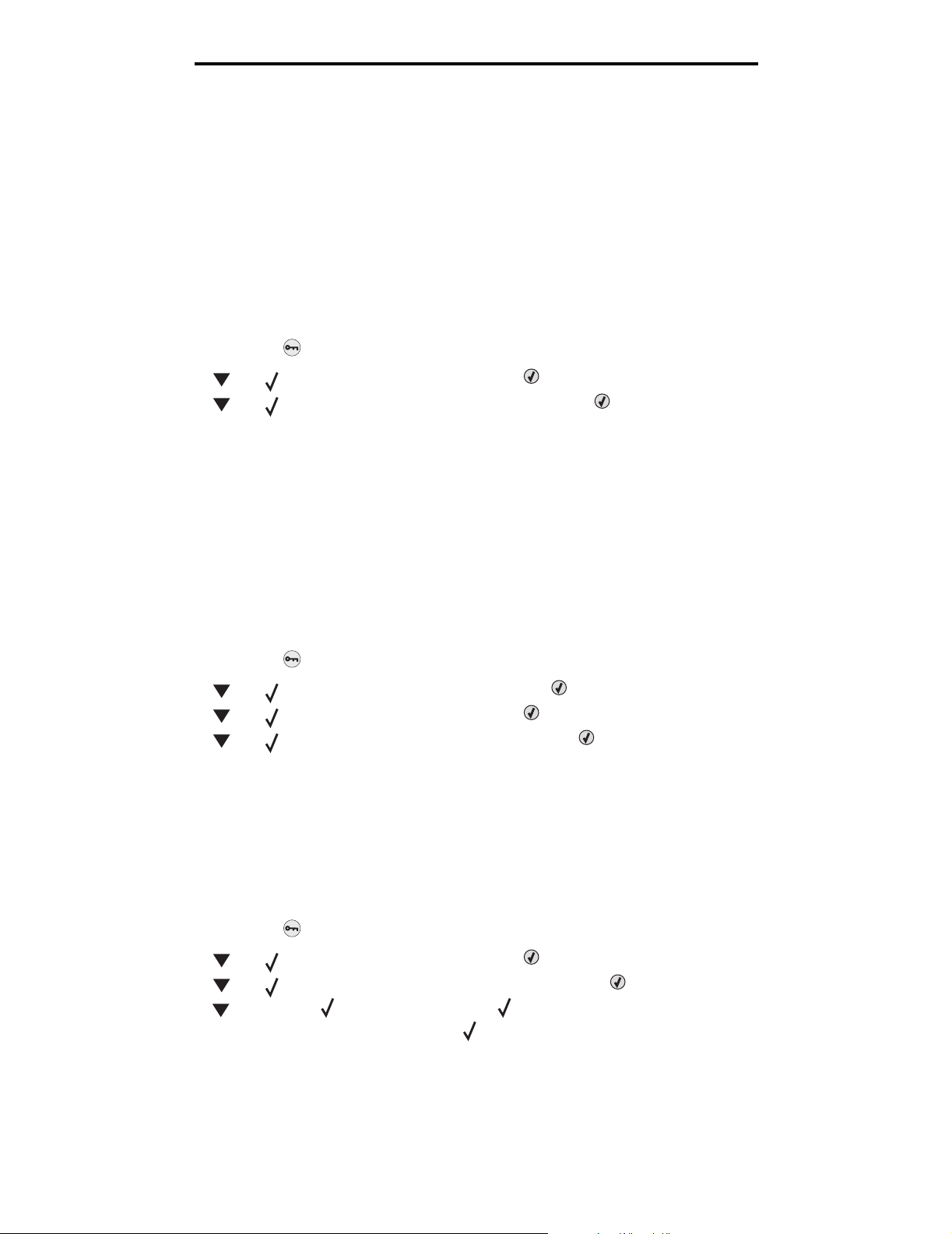
Skriva ut
3 Markera den utskrift du vill ta bort i skrivarfönstret.
4 Tryck på Ta bort.
Skriva ut sidan med menyinställningar
Sidan med menyinställningar visar aktuella menyinställningar (egna standardinställningar), en lista över installerade tillval,
och tillgängligt skrivarminne. Använd sidan för att kontrollera att skrivartillvalen är rätt installerade och att
skrivarinställningarna är korrekta.
Hjälp att förstå displayen och manöverpanelens knappar finns i Förstå funktionspanelen.
1 Se till att skrivaren är på och att meddelandet Klar visas.
2 Tryck ned och släpp .
3 Tryck på tills Rapporter visas, och tryck sedan på .
4 Tryck på tills Sida med menyinst. visas och tryck sedan på .
5 Meddelandet Skriver ut en sida menyinställningar visas medan sidan skrivs ut. Skrivaren återgår till
läget Klar när sidan med menyinställningar har skrivits ut.
Om ett annat meddelande visas när sidan skrivs ut och du vill ha information om det tittar du i Guiden för menyer och
meddelanden på publikations-CD.
Skriva ut en kataloglista
Kataloglistan visar alla de resurser som lagrats i flashminnet eller på hårddisken.
Så här skriver du ut en lista:
1 Se till att skrivaren är på och att meddelandet Klar visas.
2 Tryck ned och släpp .
3 Tryck på tills Inställningar visas och tryck sedan på .
4 Tryck på tills Rapporter visas, och tryck sedan på .
5 Tryck på tills Skriv ut katalog visas och tryck sedan på .
Meddelandet Skriver ut kataloglista visas i manöverpanelens display tills sidan är utskriven. Skrivaren
återgår till läget Klar när kataloglistan är utskriven.
Skriva ut en lista med teckensnittsprov
Så här skriver du ut exempel på de teckensnitt som finns tillgängliga för utskrift:
1 Se till att skrivaren är på och att meddelandet Klar visas.
2 Tryck ned och släpp .
3 Tryck på tills Rapporter visas, och tryck sedan på .
4 Tryck på tills Skriv ut teckensnitt visas och tryck sedan på .
5 Tryck på tills antingen PCL-teckensnitt eller Postscript-teckensnitt visas, beroende på vilken
typ av teckensnitt du vill skriva ut. Alternativ med framför är valt.
• Välj PCL-teckensnitt om du vill skriva ut en lista med tillgängliga teckensnitt för PCL-emulering.
• Välj PS-teckensnitt om du vill skriva ut en lista med tillgängliga teckensnitt för PostScript 3-emulering.
Skriva ut sidan med menyinställningar
28
Page 29

Skriva ut
6 När du valt önskat alternativ trycker du på .
Meddelandet Skriver ut PCL-teckensnitt eller Skriver ut PS-teckensnitt visas medan sidorna skriv ut,
beroende på vilket som är valt. När teckensnittslistan har skrivits ut visas meddelandet Klar på skrivaren igen.
Om ett annat meddelande visas när sidan skrivs ut och du vill ha information om det tittar du i Guiden för menyer och
meddelanden på publikations-CD.
Skriva ut testsidor
Genom att skriva ut testsidor kan det blir enklare att lokalisera problem med utskriftskvaliteten.
1 Stäng av skrivaren.
2 Håll ner och när du slår på skrivaren.
3 Släpp knapparna när klockan visas.
KONF.MENY visas på första raden i displayen.
4 Tryck på tills Utskr.kval.sidor visas och tryck sedan på .
Sidorna formateras. Meddelandet Skriver ut testsidor visas och sidorna skrivs ut. Meddelandet visas på
manöverpanelen tills alla sidor skrivits ut.
Testutskriften består av flera sidor. Den första sidan, som alltid skrivs ut med engelsk text, innehåller en blandning
av text och bilder. Information innefattar värden för inställningarna för Kvalitetsmeny i Inställningar och
uppgifter om skrivare och tonerkassett. Övriga sidor innehåller bara bilder.
När du skrivit ut testsidorna för utskriftskvalitet stänger du Konfigurationsmenyn.
5 Tryck på tills Stäng Konf.meny visas och tryck sedan på .
6 Meddelandet Återställer skrivaren och klockan visas och skrivaren återgår till att visa Klar.
Skriva ut helt svartvita texter och bilder
Om du tänker skriva ut bara med svart toner under en längre tid följer du anvisningarna i Ställa in skrivaren för att bara
skriva ut med svart färg och Ta bort färgtillbehören. Då undviker du att färgtonerkassetterna (cyan, magenta och gul)
och fotokonduktorenheterna används i onödan.
Obs! Förvara fotokonduktorenheterna på en ren, sval, mörk och torr plats där ingen stöter rör vid dem eller
repar dem. Förvara tonerkassetterna tillsammans med fotokonduktorenheterna. Förvara
fotokonduktorenheterna och tonerkassetterna så att de är lätt tillgängliga.
Ställa in skrivaren för att bara skriva ut med svart färg
Följ de här anvisningarna om du vill skriva ut enbart med svart färg innan du tar bort alla färgkassetter från skrivaren.
1 Stäng av skrivaren.
2 Håll ner och när du slår på skrivaren.
3 Släpp knapparna när klockan visas.
KONF.MENY visas på första raden i displayen.
4 Tryck på tills Läge för endast svart visas och tryck sedan på .
5 Tryck på tills På visas och tryck sedan på .
Meddelandet Skickar urval visas.
Skriva ut testsidor
29
Page 30
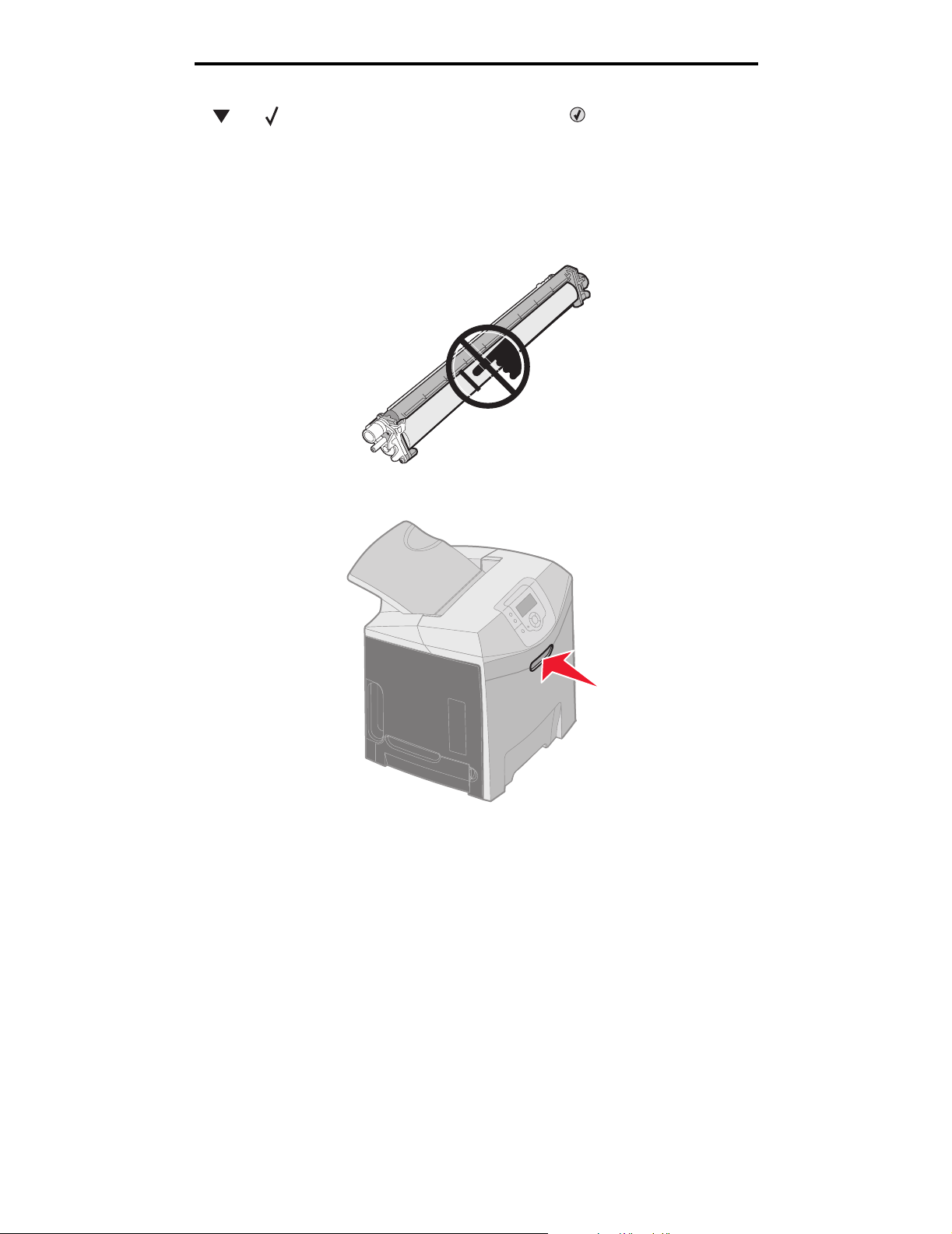
Skriva ut
6 Tryck på tills Stäng Konf.meny visas och tryck sedan på .
Återställer skrivaren visas en kort stund följt av klockan. Sedan visas Ta bort alla färgtillbehör och
du kan följa åtgärderna i Ta bort färgtillbehören.
Ta bort färgtillbehören
Varning! Rör inte vid fotokonduktorenhetens blanka cylinder.
1 Ta tag i handtaget.
Skriva ut helt svartvita texter och bilder
30
Page 31

Skriva ut
2 Öppna den övre luckan helt. Dra i den inre luckans handtag så att både den inre och nedre luckan öppnas. Fäll
försiktigt ned den nedre luckan. Nu ser du fotokonduktorenheterna.
3 Ta tag i knoppen på fotokonduktorenhetens högra sida, lyft i den så att fotokonduktorenheten släpper från sitt läge
och ta sedan bort enheten genom att hålla i dess handtag.
På bilden till vänster visas hur du tar bort en enhet, men precis som bilden till höger visar, så måste alla tre
fotokonduktorenheterna tas bort.
Handtag
4 Använd förpackningen (ett omslagspapper och en påse som fotokonduktorenheterna levererades i) för att täcka
dem. Om du inte har det ursprungliga förpackningsmaterialet kvar lindar du ett ark papper runt varje enhet och
fäster det med tejp, men se till att tejpen inte ligger mot cylinderns blanka del.
1 2
Skriva ut helt svartvita texter och bilder
31
Page 32

Skriva ut
5 Lägg fotokonduktorenheterna i lådan som de nya enheterna levererades i. Om du inte har lådan kvar kan du
använda en tom pappkartong.
6 Stäng lådan så att fotokonduktorenheterna inte utsätts för ljus.
7 Ta tag i de små handtagen på den gula tonerkassetten, på det sätt som visas i förstoringen. Lyft den lite grand och
dra den sedan rakt ut. Ta bort tonerkassetterna med magenta och cyan på samma sätt, enligt bilden.
8 Lägg tonerkassetterna i en tom låda.
Skriva ut helt svartvita texter och bilder
32
Page 33

Skriva ut
9 Stäng den nedre luckan. Då stängs den inre luckan.
10 Stäng den övre luckan.
Ställa in skrivaren för färgutskrift och sätta i tillbehören igen.
Följ de här anvisningarna om du vill återgå till färgutskrift.
1 Stäng av skrivaren.
2 Håll ner och när du slår på skrivaren.
Ställa in skrivaren för färgutskrift och sätta i tillbehören igen.
33
Page 34

Skriva ut
3 Släpp knapparna när klockan visas.
KONF.MENY visas på första raden i displayen.
Följande meddelanden visas var för sig som påminnelser om att sätta i fotokonduktorenheterna och
färgtonerkassetterna.
84 Cyanskrivarkassett saknas 31 Cyankassett defekt eller saknas
84 Magentaskrivarkassett saknas 31 Magentakassett defekt eller saknas
84 Gul skrivarkassett saknas 31 Gul kassett defekt eller saknas
När du sätter tillbaka fotokonduktorenheterna från lådan i skrivaren tittar du efter färgrester på
fotokonduktorenhetens öppna ände.
Öppen ände
Färgresterna ska matcha färgetiketten på skrivarens överföringsband.
4 Tryck på tills Läge för endast svart visas och tryck sedan på .
5 Tryck på tills Av visas och tryck sedan på .
Meddelandet Skickar urval visas.
6 Tryck på tills Stäng konf.meny visas och tryck sedan på .
Ställa in skrivaren för färgutskrift och sätta i tillbehören igen.
34
Page 35

5
Materialspecifikationer
Material/media är papper, tjockt papper, OH-film, etiketter och kuvert. De sista fyra kallas ibland för specialmaterial.
Skrivaren ger hög utskriftskvalitet på många typer av material. Det finns en del faktorer som du måste ta hänsyn till innan
du börjar skriva ut. Det här kapitlet innehåller information om hur du väljer och förvarar utskriftsmaterial.
Riktlinjer för utskriftsmaterial
Välj lämpligt utskriftsmaterial till skrivaren så kan du undvika många utskriftsproblem.
I följande avsnitt beskrivs hur du väljer rätt material för skrivaren.
Utförlig information om materialegenskaper finns i Card Stock & Label Guide på Lexmarks webbplats på
www.lexmark.com/publications.
Papper
För att få bästa resultat och pålitlighet bör du använda långfibrigt kopieringspapper med en vikt på 90 g/m2. Vanligt
skrivpapper kan också ge godkänd utskriftskvalitet.
Skriv alltid ut flera testutskrifter innan du köper större mängder media av ett visst slag. När du väljer media bör du ta hänsyn
till vikt, fiberinnehåll och färg.
Vid laserutskrift upphettas papperet till den höga temperaturen 180 °C för program utan MICR. Använd bara papper som
kan tåla sådana temperaturer utan att missfärgas, blöda eller avge farliga ångor. Kontakta laserskrivarens tillverkare eller
återförsäljare för att få reda på om det förtryckta papperet som du har valt passar för skrivaren.
När du fyller på papper bör du tänka på vilken sida av papperet som rekommenderas för utskrift och fylla på papperet i
enlighet med den rekommendationen. I Fylla på standardmagasinet och Fylla på extramagasinet för 500 ark finns
utförliga påfyllningsanvisningar.
Pappersegenskaper
Följande pappersegenskaper påverkar utskriftskvaliteten och tillförlitligheten. Du rekommenderas att följa dessa riktlinjer
när du ska köpa nytt papper.
Mer information finns i Card Stock & Label Guide på Lexmarks webbplats www.lexmark.com/publications.
Vikt
Skrivaren kan automatiskt mata papper mellan 60 och 176 g/m
är ev. inte tillräckligt styvt för att matas på rätt sätt och kan ge upphov till kvadd. För bästa prestanda bör du använda 90 g/m
långfibrigt papper. För papper som är mindre än 182 x 257 mm rekommenderar vi en vikt på minst 90 g/m
Böjning
Med böjning menas mediets tendens att rulla ihop sig i kanterna. Stor böjning kan orsaka problem med pappersmatningen.
Böjning kan inträffa när papperet passerar genom skrivaren, där det utsätts för höga temperaturer. Om du förvarar papper
utan att det är förpackat i en varm, fuktig, kall eller torr miljö, även i facken, kan det leda till att papperet böjer sig före utskrift
och orsaka matningsproblem.
Lenhet
Papperets grad av jämnhet påverkar utskriftskvaliteten direkt. Om papperet är för grovt fäster inte tonern vid papperet som
den ska, vilket ger dålig utskriftskvalitet. Om papperet är för slätt kan det orsaka problem vid pappersinmatningen eller ge
sämre utskriftskvalitet.Jämnheten behöver vara mellan 150 och 300 Sheffield-punkter, men en jämnhet mellan 100 och
250 Sheffield-punkter ger bäst utskriftskvalitet.
Materialspecifikationer
2
av långfibrigt material. Papper som väger mindre än 60 g / m2
2
(Bond).
35
2
Page 36

Materialspecifikationer
Fuktinnehåll
Fukthalten i papperet påverkar både utskriftskvaliteten och skrivarens inmatningsförmåga. Låt papperet ligga kvar i sin
originalförpackning tills det ska användas. Därmed begränsas risken för att papperet utsätts för fukt som kan försämra dess
användning.
Anpassa papperet till miljön i originalförpackningen. Det anpassas genom att förvaras i samma miljö som skrivaren i 24 till
48 timmar före utskrift så att papperet stabiliseras i den nya miljön. Lägg till flera dagar till den här tiden om förvarings- eller
transportmiljön är väldigt olik miljön där skrivaren finns. För tjockt papper kan en längre anpassningstid behövas på grund
av materialmassan.
Fiberriktning
Med detta begrepp avses fibrernas riktning i ett pappersark. Papperet är antingen långfibrigt, d.v.s. fibrerna löper i papperets
längdriktning, eller tvärfibrigt, d.v.s. fibrerna löper parallellt med papperets bredd.
För papper som väger 60 till 90 g/m2 rekommenderas långfibrigt.
Fiberinnehåll
De flesta kopieringspapper av hög kvalitet är tillverkade av 100 % kemiskt behandlad trämassa. Det innebär att papperet
får hög stabilitet, vilket ger färre pappersinmatningsproblem och bättre utskriftskvalitet. Papper som innehåller fibrer av t.ex.
bomull har egenskaper som kan ge sämre pappershantering.
Papper som inte kan användas
Följande papperssorter rekommenderas inte i skrivaren:
• Vissa kemiskt behandlade papper som används för att göra kopior utan karbonpapper.
• Förtryckta papper med kemikalier som kan förorena skrivaren
• Förtryckta papper som kan påverkas av temperaturen i fixeringsenheten
• Förtryckt papper som kräver mer noggrann passning (exakt tryckposition på sidan) än ±2,3 mm, till exempel
OCR-formulär (Optical Character Recognition).
I vissa fall kan du justera inpassningen från programvaran och sedan skriva ut på dessa formulär.
• Bestruket papper, syntetiskt papper, termopapper
• Papper med grova kanter, papper med grov eller kraftigt strukturerad yta eller böjda papper
• Återvinningspapper som innehåller mer än 25 % konsumentavfall som inte och inte följer DIN 19 309
• Papper med en lägre vikt än 60 g/m
• Blankettsatser eller -dokument
2
Välja papper
Genom att fylla på papper på rätt sätt förebygger du papperskvadd och säkerställer problemfria utskrifter.
Så här undviker du papperskvadd och dålig utskriftskvalitet:
• Använd alltid nytt, oskadat papper.
• Innan du fyller på papper måste du känna till vilken som är den rekommenderade utskriftssidan på papperet.
Den här informationen finns ofta angiven på papperets förpackning.
• Använd inte papper som har beskurits eller klippts för hand.
• Blanda inte storlekar, vikter eller typer av media i samma källa, eftersom det kan leda till kvadd.
• Använd inte bestruket papper som inte har framställts särskilt för elektrofotografisk utskrift.
• Glöm inte att ändra inställningen Pappersstorlek när du använder en källa som inte har autoavkänning av format.
• Ta inte bort någon magasin medan ett jobb skrivs ut eller om Upptagen visas på manöverpanelen.
• Se till att inställningarna för Papperstyp, Pappersstruktur och Pappersvikt är korrekta. (Mer information om de här
inställningarna finns i Pappersmeny i Guiden för menyer och meddelanden på CD:n med dokumentation.)
• Var noga med att fylla på papper på rätt sätt i källan.
Riktlinjer för utskriftsmaterial
36
Page 37

Materialspecifikationer
• Böj papperen fram och tillbaka.Se till att du inte viker eller skrynklar papperet. Jämna till kanterna mot ett plant
underlag.
Välja förtryckta formulär och brevpapper
Följ dessa riktlinjer när du väljer förtryckta formulär och papper med brevhuvud till skrivaren:
• Använd långfibrigt papper för bästa resultat med 60 till 90 g/m2 vikter.
• Använd bara formulär och papper med brevhuvuden som tryckts med en offsetlitografisk process eller en
gravyrtrycksprocess.
• Undvik papper med grov eller kraftigt strukturerad yta.
Använd papper med värmetåligt bläck avsett för fotokopiatorer. Bläcket måste kunna motstå temperaturer upp till 180 °C utan att
smälta eller avge hälsofarliga ämnen. Använd bara bläck som inte påverkas av hartset i tonern Oxidationsbeständiga eller
oljebaserade bläck bör uppfylla dessa villkor. Latexbläck gör det eventuellt inte. Kontakta pappersleverantören om du är osäker.
Förtryckta papper som brevpapper måste klara temperaturer upp till 180 °C utan att smälta eller avge hälsofarliga ämnen.
Skriva ut på brevpapper
Kontakta tillverkaren eller återförsäljaren för att få reda på om de förtryckta brevpapperen som du har valt passar för
laserskrivare.
Hur du vänder sidan är viktigt när du skriver ut på papper med brevhuvud. Ta följande tabell till hjälp när du fyller på
brevpapper i de olika facken.
Materialkälla eller materialprocess Utskriftssida Sidans överkant
Magasin 1(standardmagasin) Brevhuvudet riktas uppåt Brevpapperet placeras mot fackets överkant.
Magasin 2 (extraarkmatare för 500 ark) Brevhuvudet riktas uppåt Brevpapperet placeras mot fackets överkant.
Dubbelsidig utskrift med magasin 1 eller
magasin 2
Universalmatare Brevhuvudet riktas nedåt Överkanten på brevpapperet matas in först.
Öppning för manuell matning Brevhuvudet riktas nedåt Överkanten på brevpapperet matas in först.
Brevhuvudet riktas nedåt Brevhuvudet riktas mot magasinets bakre del
OH-film
Mata in OH-film från standardfacket eller universalmataren. Gör ett antal provutskrifter på den typ av OH-film du tänker
använda innan du köper in större mängder.
Riktlinjer för utskriftsmaterial
37
Page 38

Materialspecifikationer
Att tänka på när du skriver ut på OH-film:
• Kontrollera att du ställt in Papperstypen som OH-film på skrivarens manöverpanel, i skrivardrivrutinen eller i
MarkVision™ Professional.
• Använd OH-film som är speciellt avsedd för laserskrivare. OH-film måste kunna tåla temperaturer på upp till
180 °C utan att smälta, missfärgas, förskjutas eller avge skadliga ångor.
• För att undvika problem med utskriftskvaliteten bör du inte vidröra OH-filmen.
• Innan du fyller på OH-film bör du lufta arken, så att de inte fastnar i varandra.
Välja OH-film
Skrivaren kan skriva ut direkt på OH-film som är avsedd för användning i laserskrivare. OH-film måste vara 0,12–0,14 mm
tjock eller väga 161–179 g/m2. Utskriftskvalitet och hållbarhet beror på vilken typ av OH-film som används. Skriv alltid ut
prov på en typ av OH-film som du har för avsikt att använda innan du köper större kvantiteter.
Vi rekommenderar Lexmarks art.nr 12A8240, för OH-film i formatet Letter, och Lexmarks art.nr 12A8241 för OH-film i A4-format.
Inställningen Papperstyp ska vara angiven till OH-film för att förebygga att arken fastnar. (Se ”Papperstyp” i Dokumentations-
CD om du vill ha mer information om den här inställningen.) Kontrollera med tillverkaren eller leverantören att OH-filmen är
kompatibel med laserskrivare som hettar upp OH-filmen till 180 °C. Använd bara OH-film som klarar dessa temperaturer utan
att smälta, missfärgas, förskjutas eller utsöndra farliga gaser.
Kuvert
Gör ett antal provutskrifter på den typ av kuvert som du tänker använda innan du köper in större mängder. Anvisningar om
hur du fyller på kuvert finns i Ladda universalarkmataren .
Att tänka på när du skriver ut på kuvert:
• För bästa möjliga utskriftskvalitet bör du bara använda kuvert av hög kvalitet som är utformade för laserskrivare.
• Ange vilken papperskälla som ska användas under Papperskälla i Pappersmenyn, ange Kuvert under
Papperstyp och välj rätt kuvertformat på manöverpanelen, i skrivardrivrutinen eller MarkVision Professional.
• För bästa resultat ska du använda kuvert av papper som väger 90 g/m
105 g/m2 om bomullsinnehållet är 25 % eller mindre. Kuvert som innehåller 100 % bomull får inte väga mer än 90 g/m2 .
• Använd endast nya, oskadade kuvert.
• För bästa resultat och mindre risk att utskriftsmedia fastnar bör du inte använda kuvert som:
– är kraftigt böjda eller skeva
– sitter ihop eller är skadade på något sätt
– har fönster, hål, perforeringar, urskärningar eller prägling
– innehåller metallspännen, knytband eller metallvikskenor
– ska fästas ihop
– har ett frimärke påklistrat
– har synligt klister när fliken är klistrad eller nedfälld
– har hack i kanterna eller böjda hörn
– har grov, krusig eller strimmig finish
• Använd kuvert som tål temperaturer på upp till 180 °C utan att klistras ihop, böja sig, skrynkla sig eller avge skadliga
ångor. Kontakta kuvertleverantören om du är osäker på om de kuvert du tänker använda uppfyller dessa krav.
• Justera breddstödet så att det passar kuvertens bredd.
• En kombination av hög luftfuktighet (över 60 %) och höga utskriftstemperaturer kan skrynkla eller klistra ihop
kuverten.
2
(Bond). Använd kuvert med en vikt på upp till
Riktlinjer för utskriftsmaterial
38
Page 39

Materialspecifikationer
Etiketter
Skrivaren kan skriva ut på pappersetiketter som är avsedda att användas i laserskrivare. Använd bara etikettark i formaten
Letter , A4 och Legal. Etiketternas lim, utskriftsyta och beläggning måste klara av temperaturer på 180 °C och tryck på 200
kPa. Använd inte vinyletiketter.
Innan du köper stora kvantiteter etiketter bör du prova att de fungerar med skrivaren.
Utförlig information om etikettutskrift, egenskaper och utformning finns i Card Stock & Label Guide på Lexmarks webbplats
på www.lexmark.com/publications.
Att tänka på när du skriver ut på etiketter:
• Under Papperstyp på Pappersmenyn väljer du Etiketter. Ange Papperstyp på skrivarens manöverpanel, i
skrivardrivrutinen eller MarkVision Professional.
• Fyll inte på etiketter tillsammans med papper eller OH-film i samma källa, eftersom blandade media kan orsaka
matningsproblem.
• Använd inte etikettark med glatt baksida.
• Använd fyllda etikettark. Om du använder ark där etiketter saknas kan det medföra papperskvadd på grund av att
etiketter lossnar vid utskrift. Ark där etiketter saknas kan också medföra att det kommer klister i skrivaren och
skrivkassetten och att skrivarens och skrivkassettens garanti inte gäller.
• Använd etiketter som tål temperaturer på upp till 180 °C utan att klistras ihop, böja sig, skrynkla sig eller avge
skadliga gaser.
• Skriv inte ut närmare än 1 mm från etikettens kant, perforeringar eller mellan etiketternas stansningar.
• Använd inte etikettark som har klister på kanterna. För zonbestrykning av klister rekommenderas minst 1 mm bort
från kanterna. Klister kan fastna i skrivaren och medföra att garantin inte gäller.
• Om zonbestrykning av klistret inte är möjlig ska en remsa på 3 mm avlägsnas från kanterna och ett klister som
inte förångas ska användas.
• Stående utskrift är att föredra, i synnerhet vid utskrift av streckkoder.
• Använd inte etiketter där klistret syns.
Utförlig information om etikettutskrift, egenskaper och utformning finns i Card Stock & Label Guide på Lexmarks webbplats
www.lexmark.com/publications.
Tjockt papper
Tjockt papper är enkeltvinnat och har många olika egenskaper, t.ex. fuktinnehåll, tjocklek och struktur, som kan påverka
utskriftskvaliteten. Information om önskad vikt och fiberriktning för materialet finns i Identifiera materialkällor och
specifikationer.
Innan du köper stora kvantiteter styvt papper bör du prova att de fungerar med skrivaren.
I Materialtyper och vikter finns information om vilka pappersvikter för media du bör välja.
Tänk på följande när du skriver ut på tjockt papper:
• Ange Tjockt papper under Papperstyp på Pappersmenyn i manöverpanelen, skrivardrivrutinen eller
MarkVision Professional. Ange Vikt för tjockt papper under Pappersvikt och ställ in vikten till Normal
eller Tung. Gör inställningarna från manöverpanelen, utskriftsprogrammet eller via MarkVision Professional. Ställ
in Tung för papper med högre vikt än 163 g/m
• Tänk på att förtryck, perforering och skrynklor i avsevärd utsträckning kan påverka utskriftskvaliteten och orsaka
problem med hantering av media eller papperskvadd.
• Undvik att använda tjockt papper som kan avge farliga ångor när det upphettas.
Riktlinjer för utskriftsmaterial
2
.
39
Page 40

Materialspecifikationer
• Använd inte förtryckta papper med kemikalier som kan förorena skrivaren. Förtrycket kan avsätta halvflytande och
flyktiga ämnen i skrivaren.
• För tjockt papper rekommenderas långfibrigt.
Förvara utskriftsmedier
Iaktta följande riktlinjer för lämplig förvaring av material. På följande sätt undviker du materialmatningsproblem och ojämn
utskriftskvalitet:
• Bäst resultat får du om du förvarar papper i en miljö där temperaturen är cirka 21 °C och den relativa fuktigheten
är 40 %. De flesta märkestillverkare rekommenderar att utskrifter görs i en temperatur mellan 18 och 24°C, med
en relativ luftfuktighet på 40 till 60%.
• Förvara kartongerna med utskriftsmaterial på en pall eller hylla, inte direkt på golvet.
• Om du förvarar enskilda paket utanför originalkartongen bör de ligga plant så att de inte böjer sig.
• Placera inte något ovanpå paketen.
Identifiera materialkällor och specifikationer
Följande tabeller innehåller information om standard- och tillvalskällor, inklusive de materialstorlekar du kan välja på menyn
Pappersstorlek och vilka vikter som kan användas.
Obs! Om du använder ett material som inte anges nedan väljer du närmaste större storlek.
Information om styvt papper och etiketter finns i Card Stock & Label Guide.
Materialformat och användbarhet
Förklaring
✓ – hanteras
✘ – hanteras inte
Universalarkmatare
Materialstorlek
Mått
A4 210 x 297 mm ✓✓✓
A5 148 x 210 mm ✓✓✓
JIS B5 182 x 257 mm ✓✓✓
US Letter 215,9 x 279,4 mm ✓✓✓
US Legal 215,9 x 355,6 mm ✓✓✓
Executive 184 x 267 mm ✓✓✓
Folio 216 x 330 mm ✓✓✓
Standardmagasin för
250 ark (magasin 1)
Extramagasin för
500 ark (magasin 2)
eller manuellt
inmatningsfack
Statement 139,7 x 215,9 mm ✘✘✓
*
Om du använder den här storleksinställningen formateras papperet eller kuvertet för storleken 215,9 x 355,6 mm för
magasinet för 250 ark om inte storleken har specificerats av programvaran.
**
Mätningarna gäller endast enkelsidig utskrift. För duplexutskrift (dubbelsidig) är minsta storlek 139,7 x 210 mm.
Förvara utskriftsmedier
40
Page 41

Materialspecifikationer
Materialformat och användbarhet(fortsättning)
Förklaring
✓ – hanteras
✘ – hanteras inte
Universalarkmatare
Materialstorlek
Mått
Universal
7 ¾-kuvert
(Monarch)
9-kuvert 98,4 x 225,4 mm ✘✘✓
Com 10-kuvert 104,8 x 241,3 mm ✘✘✓
DL-kuvert 110 x 220 mm ✘✘✓
C5-kuvert 162 x 229 mm ✘✘✓
B5-kuvert 176 x 250 mm ✘✘✓
Övriga kuvert
*
Om du använder den här storleksinställningen formateras papperet eller kuvertet för storleken 215,9 x 355,6 mm för
magasinet för 250 ark om inte storleken har specificerats av programvaran.
**
Mätningarna gäller endast enkelsidig utskrift. För duplexutskrift (dubbelsidig) är minsta storlek 139,7 x 210 mm.
*
148 x 210 mm till
215,9 x 355,6 mm**
98,4 x 190,5 mm ✘✘✓
*
104,8 mm x 210 mm
till
215,9 mm x 355,6 mm
Standardmagasin för
250 ark (magasin 1)
✓✓✓
✘✘✓
Extramagasin för
500 ark (magasin 2)
eller manuellt
inmatningsfack
Möjlighet att använda olika materialkällor och att göra dubbelsidig utskrift på allmänna
materialstorlekar
Förklaring
✓ – hanteras
✘ – hanteras inte
Allmänna materialstorlekar
98,4 x 123,8 mm till
215,9 x 355,6 mm
98,4 x 152,4 mm till
215,9 x 355,6 mm
139,7 x 210 mm till
215,9 x 355,6 mm
148 x 210 mm till
215,9 x 355,6 mm
Standardmagasin för 250 ark
(magasin 1)
✘✘✓ ✘✘
✘✘✓ ✓✘
✘✘✓ ✓✓
✓✓✓ ✓✓
Extramagasin
för 500 ark
(magasin 2)
Universalmatare
Öppning
för manuell
matning
Dubbelsidig
Identifiera materialkällor och specifikationer
41
Page 42

Materialspecifikationer
Möjlighet att använda olika materialkällor och att göra dubbelsidig utskrift på olika utskriftsmaterial
Förklaring
✓ – hanteras
✘ – hanteras inte
Material
Papper ✓✓ ✓✓
Tjockt papper ✓✘ ✓✘
OH-film ✓✘ ✓✘
Pappersetiketter ✘✘ ✓✘
Kuvert ✘✘ ✓✘
Glansigt papper ✓✓ ✓✓
Standardmagasin
för 250 ark
(magasin 1)
Extramagasin för
500 ark (magasin 2)
Universalarkmatare
eller manuellt
inmatningsfack
Dubbelsidig
Materialtyper och vikter
Materialvikt
Standardmagasin för
250 ark
Material Typ
Papper Kopierings- eller
kontorspapper
(för enkelsidig
1
utskrift)
Kopierings- eller
kontorspapper
(för dubbelsidig
1
utskrift)
Glansigt papper Bok 88 till 176 g/m
(Magasin 1)
60 till 74,9 g/m
långfibrigt
75 till 176 g/m2
långfibrigt
2
2
långfibrigt
Omslagspapper 162 till 176 g/m2
långfibrigt
1
Papper med lägre vikt än 75 g/m2 kan bara användas för enkelsidig utskrift vid mindre än 60 % relativ luftfuktighet.
2
Den här pappersvikten är inte lämplig för dubbelsidig utskrift oavsett källa.
3
För papper som väger 60 till 176 g/m2 rekommenderas fibrer som löper i längdriktningen. När det gäller papper som är
tyngre än 176 g/m2 rekommenderas fibrer som löper på bredden.
4
Det tryckkänsliga området måste matas in i skrivaren först.
5
Maximal vikt för 100 % bomullsinnehåll är 90 g/m2 .
6
105 g/m2 kuvert är begränsade till 25 % bomullsinnehåll.
Extra arkmatare för
500 ark
(Magasin 2)
2
60 till 74,9 g/m
långfibrigt
75 till 176 g/m2
långfibrigt
88 till 176 g/m2
långfibrigt
162 till 176 g/m2
långfibrigt
Universalarkmatare eller
manuellt
inmatningsfack
60 till 74,9 g/m2 långfibrigt
75 till 176 g/m2 långfibrigt
88 till 176 g/m2 långfibrigt
162 till 176 g/m2
långfibrigt
Identifiera materialkällor och specifikationer
42
Page 43

Materialtyper och vikter(fortsättning)
Materialspecifikationer
Materialvikt
Standardmagasin för
250 ark
Material Typ
Tjockt papper –
maximalt
(långfibrigt)
3
Index Bristol 163 g/m
Märkord 163 g/m
Omslagspapper 176 g/m
Tjockt papper –
maximalt
(kortfibrigt)
3
Index Bristol 199 g/m2 Rekommenderas inte 199 g/m2
Märkord 203 g/m
Omslagspapper 216 g/m
(Magasin 1)
2
2
2
2
2
OH-film Laserskrivare 0,12 mm – 0,14 mm
tjockt
161 – 179 g/m
2
Extra arkmatare för
500 ark
(Magasin 2)
Rekommenderas inte 163 g/m
Rekommenderas inte 163 g/m
Rekommenderas inte 176 g/m
Inte tillämpligt 203 g/m
Inte tillämpligt 216 g/m
Universalarkmatare eller
manuellt
inmatningsfack
2
2
2
2
2
Inte tillämpligt 0,12 mm – 0,14 mm tjockt
161 – 179 g/m
2
pappersvikt
pappersvikt
Etikettermaximalt
4
Papper Inte tillämpligt Inte tillämpligt 199 g/m
Kuvert Sulfit- och träfritt
Bond-papper av
Inte tillämpligt Inte tillämpligt 60 till 105 g/m
3, 4
2
2
upp till 100 %
bomull
1
Papper med lägre vikt än 75 g/m2 kan bara användas för enkelsidig utskrift vid mindre än 60 % relativ luftfuktighet.
2
Den här pappersvikten är inte lämplig för dubbelsidig utskrift oavsett källa.
3
För papper som väger 60 till 176 g/m2 rekommenderas fibrer som löper i längdriktningen. När det gäller papper som är
tyngre än 176 g/m2 rekommenderas fibrer som löper på bredden.
4
Det tryckkänsliga området måste matas in i skrivaren först.
5
Maximal vikt för 100 % bomullsinnehåll är 90 g/m2 .
6
105 g/m2 kuvert är begränsade till 25 % bomullsinnehåll.
Materialkapaciteter
Förklaring
✓ – hanteras
✘ – hanteras inte
Standardmagasin för 250 ark
Materialtyp
(Magasin 1)
Papper 250 ark
Tjockt papper 30 ark
Etiketter
3
✘✘
1
2
Extra arkmatare för
500 ark
(Magasin 2)
500 ark
1
✘
OH-film 50 ✘
Kuvert ✘✘
1
Tillverkat med 75 g/m2-papper.
2
30 ark med 163 g/m2 tjockt papper eller 25 ark med 199 g/m2 tjockt papper.
3
Vinyletiketter kan inte användas
Identifiera materialkällor och specifikationer
43
Page 44

Materialspecifikationer
Länkade magasin
Genom att länka magasin kan du fylla på material av samma storlek och typ i flera magasin och sedan använda dem som
ett enda stort magasin. Skrivaren länkar automatiskt magasinen. När ett magasin tar slut fortsätter skrivare automatiskt att
dra papper från nästa länkade magasin.
Ett exempel: om du har samma storlek och typ av material i magasin 1 och magasin 2, så använder skrivaren material från
magasin 1 tills det blir tomt. Därefter byter skrivaren automatiskt till nästa länkade magasin – magasin 2.
Genom att länka de båda magasinen får du en källa med en kapacitet på 750 ark.
Om du fyller på samma storlek av material i båda magasinen måste du kontrollera att de även är av samma typ om
länkningen ska fungera.
När magasinen du har valt laddas med samma storlek och typ av material väljer du samma inställning för Papperstyp på
Pappersmenyn för de två källorna.
Om du vill avaktivera länkningen av magasinen anger du olika värden för Papperstyp magasinen. Om alla magasin inte
har samma typ av material när de länkas kan det hända att ett jobb skrivs ut på fel typ av papper.
Använda duplexfunktionen (dubbelsidig utskrift)
Med duplexutskrift (eller dubbelsidig utskrift) kan du skriva ut på ett pappersarks båda sidor. Det minskar
utskriftskostnaderna.
Information om vilka format som lämpar sig för duplexutskrift finns i Materialformat och användbarhet.
Välj Dubbelsidig i skrivardrivrutinen om du bara ska göra en enstaka dubbelsidig utskrift.
Dubbelsidig utskrift på brevpapper
Om du gör en dubbelsidig utskrift på brevpapper från magasinen fyller du på det med logotypen vänd neråt.
Använda dubbelsidig bindning
När du väljer att skriva ut med Duplex bindning i skrivardrivrutinen eller väljer Duplex bindning på
Efterbehandlingsmenyn i Inställningar måste du välja bindning längs långsidan eller kortsidan (det är värdena för
inställningen). Syftet med Duplex bindning är att ange hur dubbelsidiga sidor ska bindas, samt riktningen för utskriften på
arkets baksida (jämna sidor) i förhållandet till framsidan (udda sidor).
Länkade magasin
44
Page 45

De två värdena för Duplex bindning är:
Materialspecifikationer
Långsida*
Asterisken (*)
anger att det är
standardinställningen.
Kortsida Anger bindning längs kortsidan (överkant för stående riktning och vänster kant för
Anger bindning längs långsidan (vänster kant för stående riktning och överkant för
liggande riktning). På följande bild visas bindning längs långsidan för stående och
liggande sidor:
Bindning
Arkets
baksida
Stående
liggande riktning). På följande bild visas bindning längs kortsidan för stående och
liggande sidor:
Arkets
baksida
Nästa arks
förstasida
Bindning
Bindning
Arkets
baksida
Arkets
baksida
Nästa arks
förstasida
Liggande
Bindning
Nästa arks
förstasida
Nästa arks
förstasida
Stående
Liggande
Använda duplexfunktionen (dubbelsidig utskrift)
45
Page 46

6
Ladda utskriftsmaterial
I det här kapitlet förklaras hur du fyller på standardmagasinet (för 250-ark i Letter-format), universalarkmataren och
extramagasinet för 500 ark som hör till den extra arkmataren för 500 ark. Det innehåller också information om
standardfacket.
Fylla på standardmagasinet
Skrivaren har två magasin som du kan välja mellan: Standardmagasinet (magasin 1), även kallat 250-arksmagasinet,
och det extra 500-arksmagasinet (magasin 2), som hör till den extra arkmataren för 500 ark och passas in i stödenheten.
Fyll på det papper eller specialmaterial som du oftast använder i magasin 1. Om du fyller på utskriftsmaterial på rätt sätt
förhindrar du att det fastnar och du får en så problemfri utskrift som möjligt.
Ta aldrig ut ett magasin under utskrift eller när Upptagen blinkar på manöverpanelen. Om du gör det kan papperskvadd
uppstå.
1 Grip tag i handtaget och dra ut magasinet. Ta ut magasinet helt.
Ladda utskriftsmaterial
46
Page 47

Ladda utskriftsmaterial
2 Tryck ihop breddstödsflikarna enligt bilden och flytta breddstödet till magasinets sida.
3 Tryck samman längdguidesflikarna enligt bilden och skjut längdguiden till rätt läge för den pappersstorlek du fyller
på. Som standardstorlek anger du den vanligaste pappersstorleken som gäller i ditt land (Letter eller A4). Lägg
märke till storleksindikatorerna längst ned i magasinet på båda sidor av stödet. Använd storleksindikatorerna för
att placera stöden för rätt storlek. Lägg märke till höjdlinjerna på sidan, som visar maximal höjd för påfyllning av
utskriftsmaterial.
Påfyllningsmarkering
4 Böj pappersbunten fram och tillbaka och lufta den sedan. Materialet får inte bli vikt. Jämna till kanterna mot ett
plant underlag.
Fylla på standardmagasinet
47
Page 48

Ladda utskriftsmaterial
5 Fyll på papperet med den rekommenderade utskriftssidan uppåt. Sätt in bunten mot magasinets bortre del enligt
bilden.
När du fyller på papper med brevhuvud placerar du det med brevhuvudet mot magasinets främre del.
ABC
6 Tryck ihop breddstödsflikarna och skjut längdguiden tills den lätt nuddar sidan på bunten.
7 Rikta magasinet och sätt i det.
Fylla på standardmagasinet
48
Page 49

Ladda utskriftsmaterial
8 Om en annan materialtyp än den föregående fylldes på i magasinet ändrar du magasinets inställning för
papperstyp från manöverpanelen. Se Ställa in Papperstyp och Pappersstorlek.
Fylla på extramagasinet för 500 ark
Den extra arkmataren för 500 ark består av ett magasin för 500 ark och en stödenhet. Du fyller på magasinet på samma sätt
som standardmagasinet för 250 ark. Den enda skillnaden mellan magasinen är utseendet på bredd- och längdstöden och
placeringen av storleksindikatorerna. I bilden visas flikarna och placeringen av storleksindikatorerna för extramagasinet för
500 ark. När du fyller på magasinet för 500 ark för första gången eller när du fyller på utskriftsmaterial av ett nytt format, så tar
du bort magasinet helt från stödenheten.
Storleksindikatorer
Breddstödsflikar
Obs! Om du fyller på utskriftsmaterial av samma format igen behöver du inte ta bort magasinet helt från
stödenheten. Ta bara bort det delvis och fyll på utskriftsmaterial utan att ställa in stöden.
Längdstödsflikar
Storleksindikatorer
Identifiera universalarkmataren eller det manuella inmatningsfacket
Skrivaren har antingen en universalarkmatare eller ett manuellt inmatningsfack på standardmagasinets framsida.
I avsnittet Översikt visas hur du identifierar din modell. Båda kan fyllas på med utskriftsmaterial av olika format och typ.
Använda och ladda universalarkmataren
Du kan stänga universalarkmataren när du inte använder den. Använd i första hand universalarkmataren för utskrifter på
material av ovanligt format eller typ, till exempel tjockt papper, OH-film och kuvert. Du kan mata in en bunt eller enstaka
utskriftsmaterial som inte finns i magasinet i universalarkmataren.
När Fyll på univ.arkmatar med x visas på manöverpanelen fyller du på den typ av utskriftsmaterial som anges
med x i universalarkmataren. Fyll på utskriftsmaterialet och tryck på . Meddelandet visas igen när det är dags att mata
in nästa papper.
På Riktlinjer för utskriftsmaterial finns en lista över vilka typer och storlekar du kan använda.
Obs! När du skriver ut från universalarkmataren måste du ställa in pappersstorlek och papperstyp.
Mer information finns i Ställa in Papperstyp och Pappersstorlek.
Fylla på extramagasinet för 500 ark
49
Page 50

Ladda utskriftsmaterial
Följ de här anvisningarna när du använder universalarkmataren:
• Fyll bara på utskriftsmaterial av ett format och en typ åt gången.
• För att få bästa möjliga utskriftskvalitet bör du bara använda utskriftsmaterial av hög kvalitet som är anpassat för att
användas i laserskrivare. I Riktlinjer för utskriftsmaterial finns information om hur du väljer typ av utskriftsmaterial.
• Förebygg att papper fastnar genom att inte fylla på utskriftsmaterial i universalarkmataren när den redan
innehåller utskriftsmaterial.
• Stäng inte universalarkmataren medan en utskrift pågår. Om du gör det kan papperskvadd uppstå.
• Fyll på utskriftsmaterial med den övre kanten först. (Brevpapper vänds nedåt.)
• Placera inte några föremål på universalarkmataren. Använd inte våld när du hanterar universalarkmataren.
• Ta bort utskriftsmaterialet från universalarkmataren och skjut in pappersstödet om du behöver öppna den nedre luckan.
Du lossar utskriftsmaterialet genom att trycka på låsmekanismen. På sidan 56 finns en bild av låsmekanismen.
Ladda universalarkmataren
1 För universalarkmatarens låsspak åt höger.
2 Dra ner universalarkmatarens lucka.
Identifiera universalarkmataren eller det manuella inmatningsfacket
50
Page 51

Ladda utskriftsmaterial
3 Dra förlängningen rakt ut tills den är fullt utdragen.
4 Ta tag i stödets handtag.
• Om du använder papper ställer du in stödet för det format du fyllt på. Lägg märke till att namnen på olika
format är markerade på ytan.
Identifiera universalarkmataren eller det manuella inmatningsfacket
51
Page 52

Ladda utskriftsmaterial
• Om du inte använder papper skjuter du stödet så långt till vänster det går.
5 Förbereda utskriftsmaterial för påfyllning.
Obs! Fyll inte på universalarkmataren med utskriftsmaterial av olika format och typ samtidigt. Om du gör
det kan papperskvadd uppstå.
• Få papperena att släppa från varandra genom att böja bunten fram och tillbaka och lufta den sedan.
Materialet får inte bli vikt. Jämna till kanterna mot ett plant underlag.
• Håll OH-filmer i kanterna och lufta dem så att inmatningsfel inte uppstår.
Obs! Undvik att vidröra OH-filmens utskriftssida. Var noga med att inte repa dem.
Identifiera universalarkmataren eller det manuella inmatningsfacket
52
Page 53

Ladda utskriftsmaterial
6 Få kuverten att släppa från varandra genom att böja bunten fram och tillbaka och jämna sedan till kanterna mot en
plan yta.
• Fläkta kuverten. Det förhindrar att kuvertens kanter fastnar vid varandra och ser till att de matas på rätt sätt.
Vik inte eller skrynkla kuverten.
7 Flytta stödet nära storleksindikatorn för det kuvertformat du fyller på först.
8 Kontrollera bunthöjdgränsen och fliken. Överskrid inte den maximala bunthöjden genom att tvinga in utskriftsmaterial
under bunthöjdgränsen. Den högsta bunthöjden oavsett material är 10 mm. Om du fyller på mer papper kan papper
fastna.
Flik
Stöd
Storleksindikatorer
Bunthöjdsavgränsare
Identifiera universalarkmataren eller det manuella inmatningsfacket
53
Page 54

Ladda utskriftsmaterial
9 Fyll på utskriftsmaterial.
• Fyll på vanligt papper eller tjockt papper med utskriftssidan neråt och den övre kanten framåt.
• Fyll på brevpapper med logotypen vänd neråt och den övre kanten framåt.
• Fyll på OH-film med den rekommenderade utskriftssidan vänd neråt och den övre kanten först.
Identifiera universalarkmataren eller det manuella inmatningsfacket
54
Page 55

Ladda utskriftsmaterial
• Fyll på kuvert med fliken nedåt.
Varning! Använd aldrig kuvert med frimärken, knäppen, snören, fönster, foder eller självhäftande klister.
Sådana kuvert kan skada skrivaren allvarligt. Placera inte kuvert försedda med frimärken i
universalarkmataren. Frimärket på bilden visas endast som riktmärke.
10 Ställ in stödet så att det precis rör vid buntens sida. Kontrollera att bunten inte är högre än bunthöjdgränsen och
fliken.
11 För försiktigt in utskriftsmaterialet i universalarkmataren tills det tar stopp. Utskriftsmaterialet ska ligga slätt i
universalarkmataren.
Identifiera universalarkmataren eller det manuella inmatningsfacket
55
Page 56

Ladda utskriftsmaterial
12 För stödet åt höger tills det precis rör vid kanten på bunten med OH-film, tjockt papper eller kuvert. Om du använder
papper ställde du in stödet innan du fyllde på papper, men kontrollera ändå om stödet behöver justeras något.
Låsmekanism
Se till att utskriftsmaterialet inte kläms i universalarkmataren så att det böjs eller skrynklas.
13 Ställ in menyalternativen Pappersstorlek och Papperstyp från manöverpanelen.
Obs! Tryck ner och frigör låsmekanismen innan du tar bort utskriftsmaterialet från universalarkmataren.
Använda och fylla på papper i det manuella inmatningsfacket
Använd det manuella inmatningsfacket för att fylla på enstaka ark som inte finns i något magasin, till exempel brevpapper,
när du behöver göra en speciell utskrift.
När Ladda man. matare med x visas på manöverpanelen fyller du på ett ark i det manuella inmatningsfack som x anger.
Fyll på utskriftsmaterialet och tryck på .
På Riktlinjer för utskriftsmaterial finns en lista över vilka typer och storlekar du kan använda.
Obs! När du skriver ut från universalarkmataren måste du ställa in Pappersstorlek och Papperstyp. Mer
information finns i Ställa in Papperstyp och Pappersstorlek. Om du fyller på papper i det manuella
inmatningsfacket medan en utskrift pågår finns det risk för att papper fastnar.
Identifiera universalarkmataren eller det manuella inmatningsfacket
56
Page 57

Ladda utskriftsmaterial
Följ de här anvisningarna när du använder det manuella inmatningsfacket:
• Fyll bara på ett ark i taget.
• För att få bästa möjliga utskriftskvalitet bör du bara använda utskriftsmaterial av hög kvalitet som är anpassat för att
användas i laserskrivare. I Riktlinjer för utskriftsmaterial finns information om hur du väljer typ av utskriftsmaterial.
• Fyll på utskriftsmaterial med den övre kanten först i det manuella inmatningsfacket. (Vänd brevpapper nedåt.)
1 Använd markeringarna ovanför facket för att ställa in stödet för standardstorlekar för utskriftsmaterial. Om du
använder en ovanlig storlek ställer du in stödet efter att du fyllt på utskriftsmaterial. Placera stödet så att det precis
rör vid utskriftsmaterialets kant. Tryck inte stödet mot utskriftsmaterial, då kan det skadas.
2 Fyll på ett ark. Fyll på utskriftsmaterial så att det ligger an mot den manuella arkmatarens högerkant.
Fyll på kuvert med fliken uppåt och till vänster. Kuvertet placeras i samma riktning som i universalarkmataren.
På sidan 55 finns en bild av hur du placerar kuvert.
3 Tryck in utskriftsmaterialet tills det tar stopp. Skrivaren drar in utskriftsmaterialet en bit till.
Identifiera universalarkmataren eller det manuella inmatningsfacket
57
Page 58

Ladda utskriftsmaterial
Använda standardutmatningsfacket
Standardutmatningsfacket rymmer upp till 250 ark 75-grams papper och sitter längst upp på skrivaren.
I standardutmatningsfacket sorteras utskrifter med utskriftssidan nedåt.
Utmatningsfacket hanterar alla material som anges i Materialformat och användbarhet.
Fästa standardutmatningsfacket
Så här fäster du standardutmatningsfacket på skrivarens ovansida:
1 Rikta in det mot öppningen och för ner det.
2 Tryck det på plats.
Använda standardutmatningsfacket
58
Page 59

Ladda utskriftsmaterial
Använda materialstoppet
Till standardutmatningsfacket hör ett materialstopp som hindrar att utskrifter glider över fackets kant. Det kan ställas in i två
längder, en för kortare material i formaten Letter och A4, och en för längre material i formatet Legal.
Så här fäller du ut materialstödet för kortare material:
1 Ta tag i materialstoppet vid det första hacket.
2 Lyft upp det och fäll det bakåt tills det stannar i 90 graders vinkel.
Du stänger det genom att fälla tillbaka det.
Använda standardutmatningsfacket
59
Page 60

Ladda utskriftsmaterial
Du förlänger materialstödet för längre material genom att börja från det helt nedfällda läget:
1 Ta tag i materialstoppet vid det andra hacket.
2 Lyft upp det och fäll det bakåt tills det stannar i 180 graders vinkel.
Använda standardutmatningsfacket
60
Page 61

Ladda utskriftsmaterial
3 Lyft upp delen ovanpå förlängningen och fäll den bakåt tills det stannar i 90 graders vinkel.
Du stänger materialstoppet genom att fälla det framåt och neråt. Lyft upp materialstoppet och fäll sedan ner det till
stängt läge.
Ställa in Papperstyp och Pappersstorlek
Efter att du har angett rätt papperstyp och -storlek för det papper du har fyllt på i magasinen kommer magasin som
innehåller samma papperstyp och -storlek att länkas automatiskt.
Obs! Om storleken på det material du fyller på är densamma som för det material du använt tidigare
behöver du inte ändra inställningen Pappersstorlek.
Så här ändrar du inställningar för papperstyp och -storlek:
1 Se till att skrivaren är på och att meddelandet Klar visas.
2 Tryck ned och släpp .
3 Tryck på tills Pappersmeny visas, och tryck sedan på .
4 Tryck på tills Pappersstorlek/typ visas och tryck sedan på .
5 Tryck på tills önskad materialkälla visas och tryck sedan på .
6 Tryck på för att bläddra igenom en lista över tillgängliga pappersstorlekar och hitta rätt storlek, och tryck
sedan på .
7 Tryck på eller för att bläddra igenom en lista över möjliga papperstyper och hitta rätt typ och tryck sedan
på . På så sätt sparas den här inställningen som ny standardinställning för papperstyp eller storlek.
Meddelandet Skickar urval visas. Skrivaren återgår till pappersmenyn.
8 Återgå till Klar genom att trycka två gånger på .
Ställa in Papperstyp och Pappersstorlek
61
Page 62

7
Åtgärda papper som fastnat
Tips för att förebygga att papper fastnar
Följande tips kan förebygga att papper fastnar:
• Använd endast rekommenderade papper eller specialmaterial (som kallas för material). Mer information finns i
Riktlinjer för utskriftsmaterial. Läs Handbok för styvt papper och etiketter som finns på Lexmarks webbplats på
www.lexmark.com/publications om du vill ha mer information om vilka material som ger bästa resultat för
utskriftsmiljön.
• Om du vill ha mer utförlig information innan du köper stora mängder anpassat material läser du i Handbok för styvt
papper och etiketter.
• I avsnittet Ladda utskriftsmaterial beskrivs hur du fyller på material på rätt sätt.
• Fyll inte på för mycket material. Se till att bunthöjden inte överstiger den maximala höjd som är utmärkt med linjer.
• Fyll aldrig på med skrynkligt, vikt, fuktigt eller buckligt material.
• Böj, lufta och släta ut materialet innan du fyller på det.
• Använd inte utskriftsmedier som du har skurit eller klippt till för hand.
• Blanda inte material av olika storlek, vikt eller typ i samma källa.
• Använd endast rekommenderat papper. Se Papper som inte kan användas.
• Se till att den rekommenderade utskriftssidan är vänd uppåt när du fyller på fack för enkelsidig utskrift.
• Se till att den rekommenderade utskriftssidan ligger nedåt när du fyller på i universalarkmataren och det manuella
inmatningsfacket.
• Förvara alltid utskriftsmaterial i en lämplig miljö. Se Förvara utskriftsmedier.
• Ta inte bort ett magasin medan utskrift pågår. Vänta på Fyll på magasin x eller Klar innan du tar bort ett
magasin.
• Fyll inte på i det manuella inmatningsfacket medan utskrift pågår. Det kan orsaka att papper fastnar. Vänta tills
meddelandet Ladda man. matare med x visas.
• Se till att magasinen är ordentligt inskjutna när du har fyllt på papper.
• Se till att pappersstöden i magasinen är i rätt position för den valda materialstorleken. Se till att stöden inte ligger
an för hårt mot materialbunten.
Åtgärda papper som fastnat
62
Page 63

Åtgärda papper som fastnat
• Se till att materialstorleken i källan överensstämmer med den storleksinställning som valts i manöverpanelens
menyer.
• Se till att alla kablar till skrivaren är ordentligt anslutna. Om du vill ha mer information läser du på
konfigurationsarket.
Identifiera materialets bana
I följande illustration visas utefter vilken bana material färdas genom skrivaren. Olika banor används beroende på
inmatningskällan (magasin 1 eller 2) och det är en dubbelsidig utskrift som görs.
Om papper fastnar i skrivaren visas ett meddelande som anger var papperet har fastnat. Bara de tresiffriga nummerprefixen
visas i bilden. Information om de här nummerprefixen och beskrivning av var papper har fastnat finns i tabellen på sidan 65.
203
203
241
202
201
230
200
250
Varje blå linje anger
ett 200-område.
242
Identifiera materialets bana
63
Page 64

Åtgärda papper som fastnat
Åtkomst till papperskvadd
Öppna luckor och täckplåtar och ta ur magasinen när du vill komma åt områden där papper har fastnat. På bilden visas
olika källor till papperskvadd och var de kan uppstå.
Övre lucka
Standardfack
Standardmagasin
(magasin 1)
Lucka till
fixeringsenheten
Inre lucka
Nedre lucka
Extramagasin för 500 ark (magasin 2)
Identifiera materialets bana
64
Page 65

Åtgärda papper som fastnat
I följande tabell anges var du hittar information om åtgärder vid olika typer av pappersstopp:
Obs! För att avlägsna ett meddelande måste alla media tas bort från hela materialbanan.
Meddelande på
manöverpanelen Plats Ta bort fastnat papper Gå till sidan
200.xx
Papperskvadd
200.xx
Papperskvadd
201.xx
Papperskvadd
202.xx
Papperskvadd
Papper har fastnat vid inmatningssensorn Alldeles bakom magasin 1 66
Papper har fastnat i det manuella
inmatningsfacket
Papper har fastnat mellan en
inmatningssensor och utmatningssensorn
vid fixeringsenheten
Papper har fastnat efter
utmatningssensorn vid fixeringsenheten
Mellan magasin 1 och
magasin 2
Bakom den inre luckan 68
Under de fyra
fotokonduktorenheterna
I magasin 1 75
I det manuella
inmatningsfacket
Under de fyra
fotokonduktorenheterna
Under de fyra
fotokonduktorenheterna, och
kräver att du avlägsnar
fotokonduktorenheterna för att
kunna ta bort papperet som
fastnat
Under fixeringsenheten 70
Under fixeringsenhetens lucka 71
Delvis under fixeringsenheten
och delvis utstickande från en
öppning bakom
fixeringsenheten
Mellan fixeringsenheten och
standardfacket
68
69
76
69
69
71
72
203.xx
Papperskvadd
230.xx
Papperskvadd
241.xx
Papperskvadd
242.xx
Papperskvadd
250.xx
Papperskvadd
Papper har fastnat i vändningsområdet för
dubbelsidiga utskrifter
Papper har fastnat i enheten för
dubbelsidig utskrift
Papper har fastnat i magasin 1 I magasin 1 66
Papper har fastnat i magasin 2 I magasin 2 67
Kvadd i universalarkmataren I universalarkmataren 76
Under rullarna nära
fixeringsenheten
Mellan den nedre luckan och
innerluckan
Magasin 1 75, 75
Hamnar i magasin 1 vid
vändning av papper för
dubbelsidig utskrift
Mellan magasin 1 och
magasin 2
73
74
75
67
Identifiera materialets bana
65
Page 66

Åtgärda papper som fastnat
åtgärda fastnat papper i standardmagasinet (magasin 1)
Om papper inte matas korrekt från standardmagasinet så har papperet fastnat i magasinet. Manöverpanelen visar 241.xx
Papperskvadd.
1 Öppna standardmagasinet.
2 Dra papperet rakt ut.
3 Sätt in magasinet.
Om papperet matats och fastnat precis bakom magasin 1 visar manöverpanelen 200.xx Papperskvadd.
1 Öppna standardmagasinet.
2 Dra papperet rakt ut. Sätt in magasinet.
åtgärda fastnat papper i standardmagasinet (magasin 1)
66
Page 67

Åtgärda papper som fastnat
Ta bort papper som fastnat i extramagasinet för 500 ark
(magasin 2)
Om papper inte matas korrekt från extramagasinet så har papperet fastnat i magasinet. Manöverpanelen visar 242.xx
Papperskvadd.
1 Öppna extramagasinet för 500 ark
2 Dra papperet rakt ut.
3 Sätt tillbaka magasinet i stödenheten.
Om papperet matats från magasin 2, men fastnat i materialbanan mellan magasin 1 och magasin 2 så visar
manöverpanelen också 242.xx Papperskvadd.
1 Öppna extramagasinet för 500 ark
2 Ta tag i båda sidor av papperet som fastnat och dra det försiktigt rakt ut, så att det inte går sönder.
3 Sätt tillbaka magasinet i stödenheten.
Ta bort papper som fastnat i extramagasinet för 500 ark (magasin 2)
67
Page 68

Åtgärda papper som fastnat
Om papperet matats från magasin 2, men fastnat i materialbanan mellan magasin 1 och magasin 2 så visar
manöverpanelen 200.xx Papperskvadd istället. I så fall tar du bort papperet på det här sättet.
1 Ta ut standardmagasinet.
2 Dra pappereet som fastnat uppåt och sedan ut ur magasinet.
3 Sätt in magasinet.
Ta bort papper som fastnat bakom den inre luckan
Papperet har fastnat bakom den inre luckan, men inte under fotokonduktorenheterna. Manöverpanelen visar 200.xx
Papperskvadd.
Varning! För att inte utsätta fotokonduktorerna för alltför mycket ljus ska du inte lämna den inre luckan öppen
längre än 10 minuter när du tar bort papperet.
1 Öppna den övre luckan och innerluckan. Den nedre luckan öppnas tillsammans med den inre luckan.
2 Dra papperet som fastnat upp och utåt.
3 Stäng den nedre luckan. Då stängs den inre luckan. Stäng den övre luckan.
Ta bort papper som fastnat bakom den inre luckan
68
Page 69

Åtgärda papper som fastnat
Papper har fastnat under fotokonduktorenheterna. Manöverpanelen visar 200.xx Papperskvadd eller 201.xx
Papperskvadd.
1 Öppna den övre luckan och innerluckan Den nedre luckan öppnas tillsammans med den inre luckan.
2 Ta bort papperet genom att enbart dra det rakt framåt.
Obs! Se till att du inte rubbar fotokonduktorerna ur sina lägen.
3 Om det inte går att dra loss papperet tar du bort alla fyra fotokonduktorerna. (Bilden på sidan 31 visar hur du tar
bort dem.) Ta bort papperet som fastnat och installera fotokonduktorenheterna igen.
2
1
4 Stäng den nedre luckan. Då stängs den inre luckan. Stäng den övre luckan.
Ta bort papper som fastnat bakom den inre luckan
69
Page 70

Åtgärda papper som fastnat
Ta bort papper som fastnat under fixeringsenheten eller fixeringsenhetens lucka
VAR FÖRSIKTIG! Fixeringsenheten och skrivarens insida i närheten av fixeringsenheten kan vara mycket varm. Vänta
tills fixeringsenhet svalnat innan du tar bort fastnat papper från det här området.
Papper har fastnat under fixeringsenheten eller fixeringsenhetens lucka. Manöverpanelen visar 201.xx Papperskvadd.
Varning! För att inte utsätta fotokonduktorerna för alltför mycket ljus ska du inte lämna den inre luckan öppen
längre än 10 minuter när du tar bort papperet.
1 Öppna den övre luckan och innerluckan Den nedre luckan öppnas tillsammans med den inre luckan.
2 Avgöra var papperet har fastnat.
a Om papperet som fastnat syns under fixeringsenheten tar du tag i båda sidorna av det och drar det framåt.
Ta bort papper som fastnat under fixeringsenheten eller fixeringsenhetens lucka
70
Page 71

Åtgärda papper som fastnat
b Om papperet som fastnat inte syns tar du tag i flikarna på fixeringsenhetens lucka och lyfter på den. Ta tag i
papperet som har fastnat och dra det uppåt och utåt. Stäng den övre luckan till fixeringsenheten.
21
Flik
Flik
Om papperet som fastnat delvis är under fixeringsenheten och delvis synligt i öppningen bakom fixeringsenheten visar
manöverpanelen 202.xx Papperskvadd.
Varning! Om ett papper som fastnat syns på den plats som visas i bilden drar du försiktigt papperet uppåt och
mot skrivarens baksida.
3 Stäng den nedre luckan. Då stängs den inre luckan. Stäng den övre luckan.
Ta bort papper som fastnat under fixeringsenheten eller fixeringsenhetens lucka
71
Page 72

Åtgärda papper som fastnat
Ta bort papper som fastnat mellan fixeringsenheten och standardfacket
Papperet som fastnat syns från standardfacket. Manöverpanelen visar 202.xx Papperskvadd.
Ta tag i papperet som fastnat och dra det baklänges ut från facket.
Ta bort papper som fastnat i standardfacket
Papperet som fastnat finns i standardfacket. Manöverpanelen visar 203.xx Papperskvadd.
Ta tag i papperet som fastnat och dra det baklänges ut från facket.
Ta bort papper som fastnat mellan fixeringsenheten och standardfacket
72
Page 73

Åtgärda papper som fastnat
Ta bort papper som fastnat i pappersbanan för dubbelsidig utskrift
Papperet som fastnat finns under rullarna nära fixeringsenheten. Manöverpanelen visar 203.xx Papperskvadd.
1 Öppna den övre luckan.
2 Ta tag i båda sidor av papperet som fastnat och dra försiktigt ut det.
3 Stäng den övre luckan.
Ta bort papper som fastnat i pappersbanan för dubbelsidig utskrift
73
Page 74

Åtgärda papper som fastnat
Om papperet som fastnat sitter mellan den nedre luckan och den inre luckan visar manöverpanelen 230.xx
Papperskvadd.
1 Öppna den övre luckan.
2 Dra papperet som fastnat rakt uppåt.
Obs! Om den största delen av papperet som fastnat inte syns när den övre luckan är öppne, så öppnar du
den nedre luckan för att komma åt papperet. Du öppnar den nedre luckan utan att samtidigt öppna
den inre luckan genom att dra i den nedre luckans handtag. Dra inte i den inre luckans handtag.
Då öppnas den inre luckan och den nedre luckan samtidigt.
1 2
3 Stäng luckorna.
Ta bort papper som fastnat i pappersbanan för dubbelsidig utskrift
74
Page 75

Åtgärda papper som fastnat
Om papperet som fastnat sitter i inmatningen till standardmagasinet (magasin 1) visar manöverpanelen 230.xx
Papperskvadd.
1 Ta ut standardmagasinet.
2 Dra papperet som fastnat neråt och utåt.
3 Installera standardmagasinet.
Papperet som fastnat sitter på det sätt som bilden visar i standardmagasinet (magasin 1). Manöverpanelen visar 200.xx
Papperskvadd eller 230.xx Papperskvadd.
1 Ta ut standardmagasinet.
2 Dra papperet som fastnat rakt uppåt.
Obs! Om papperet inte syns inom det här området drar du ut magasinet helt. Titta också om du ser det
fastnade papperet bakom den övre eller nedre luckan.
3 Installera standardmagasinet.
Ta bort papper som fastnat i pappersbanan för dubbelsidig utskrift
75
Page 76

Åtgärda papper som fastnat
Åtgärda papperskvadd i universalarkmataren
Papperet har fastnat när det matades in i universalarkmataren. Manöverpanelen visar 250.xx Papperskvadd.
Ta bort papper som fastnat i det manuella inmatningsfacket
Om papperet inte placerats tillräckligt långt in i det manuella inmatningsfacket visas ett meddelande om att fylla på papper
på manöverpanelen. Tryck i så fall papperet längre in i facket.
Om papperet kommit så långt in att skrivaren känner av det, men inte tillräckligt långt in för att den ska kunna få tag i och
mata det så visar manöverpanelen 200.xx Papperskvadd.
Tryck papperet längre in i facket.
Åtgärda papperskvadd i universalarkmataren
76
Page 77

8
Underhålla skrivaren
De följande avsnitten är avsedda för nätverksadministratörer med ansvar för skrivaren.
Vissa åtgärder behöver utföras med jämna mellanrum för att upprätthålla bästa möjliga utskriftskvalitet. Dessa åtgärder
beskrivs i det här kapitlet.
Om flera personer använder skrivaren bör någon ansvara för inställning och underhåll av den. Låt den personen ta hand
om utskriftsproblem och underhållsåtgärder.
I USA kontaktar du Lexmark på 1-800-539-6275 om du vill få information om auktoriserade återförsäljare av Lexmark-
tillbehör på orten. I andra länder eller områden kan du besöka Lexmarks webbplats på www.lexmark.com eller kontakta
skrivarens inköpsställe.
Fastställa status för förbrukningsmaterial
Vill du ta reda på status för samtliga förbrukningsartiklar i skrivaren kan du skriva ut en sida med menyinställningar.
Detaljerade anvisningar finns i Skriva ut sidan med menyinställningar .
En eller flera sidor skrivs ut, beroende på hur många menyinställningar skrivaren har. Sök reda på ”Förbrukningsstatus” på
sidan. Där visas återstående livslängd för varje objekt.
Spara förbrukningsmaterial
Det finns flera inställningar i programvaran med vars hjälp du kan spara toner och papper:
Förbrukningsenhet Inställning Vad inställningen gör Övriga resurser
Tonerkassett Tonersvärta i
Kvalitetsmeny i
Inställningar
Ställer in hur mycket toner som
används på ett ark utskriftsmaterial.
Värdena går från 1 (ljusast) till 5
(mörkast).
Tonersvärta i Guiden för
menyer och felmeddelanden i
publikations-CD
Underhålla skrivaren
77
Page 78

Underhålla skrivaren
Förbrukningsenhet Inställning Vad inställningen gör Övriga resurser
Papper och
specialmaterial
Miniatyrlayout i
Efterbehandlingsmeny
i Inställningar
Dubbelsidig utskrift i
Efterbehandlingsmeny
i Inställningar
Med det här alternativet skriver
skrivaren ut två eller flera
sidavbildningar på varje medieark.
Värdena för Miniatyrer är 2, 3, 4, 6,
9, 12 och 16 per sida. Kombinerar
du Miniatyrlayout med dubbelsidig
utskrift kan du skriva ut upp till 32
sidor på ett pappersark (16 på
framsidan och 16 på baksidan).
Med duplexutskrift (eller
dubbelsidig utskrift) kan du skriva
ut på ett pappersarks båda sidor.
Miniatyrlayout i Guiden för
menyer och felmeddelanden i
publikations-CD
Dubbelsidig utskrift i Guiden för
menyer och felmeddelanden i
publikations-CD
Använd programmet eller
skrivardrivrutinen för att
skicka en utskrift med
funktionen Bekräfta
utskriftsjobb.
Du kommer åt bekräfta
utskriftsjobb via Lagrade
jobb.
Du kan granska den första kopian
när du skriver ut flera kopior, för att
kontrollera att den ser bra ut innan
du skriver ut fler kopior. Är du inte
nöjd avbryter du utskriften.
Se Bekräfta utskriftsjobb.
Se Avbryta utskriftsjobb.
Lagrade jobb i Guiden för
menyer och felmeddelanden i
publikations-CD
Se Använda funktionen Skriv
ut och lagra.
Beställa förbrukningsmaterial och serviceartiklar
Om du vill beställa förbrukningsmaterial i USA eller Kanada kan du ringa Lexmark på 1-800-539-6275 och få information
om auktoriserade återförsäljare av Lexmark-förbrukningsenheter nära dig. I andra länder eller områden kan du besöka
Lexmarks webbplats på www.lexmark.com eller kontakta skrivarens inköpsställe.
Genom att byta ut underhållsdelar vid behov kan du upprätthålla hålla hög effektivitet, optimera utskriftskvaliteten och
undvika utskriftsproblem.
Beställa tonerkassetter
När 88 Cyankassett nästan slut, 88 Magentakassett nästan slut, 88 Gul kassett nästan slut eller 88
Svart kassett nästan slut visas på manöverpanelen eller när utskrifterna börjar blekna, försök först med att förlänga
livslängden på kassetten i fråga.
1 Ta ut den angivna tonerkassetten.
2 Skaka den ordentligt i sidled samt framåt och bakåt flera gånger för att omfördela tonern.
3 Sätt sedan tillbaka den och fortsätt skriva ut.
4 Gör om den här proceduren flera gånger tills dess att utskriften förblir blek.
Obs! Några hundra sidor kan skrivas ut efter att något av meddelandena visats.
När texten och bilderna förblir otydliga byter du ut den angivna tonerkassetten. Beställ en ny tonerkassett baserat
på följande information.
Beställa förbrukningsmaterial och serviceartiklar
78
Page 79

Underhålla skrivaren
Den beräknade åtgången av toner är beräknad för 5 % täckning av varje färg. Extremt låg täckning (mindre än 1,25 % för
en färg) under en längre tid kan ha negativ inverkan på åtgången av den färgen och göra att delar i kassetten slutar fungera
innan n tonern är slut.
Följande tonerkassetter rekommenderas för skrivaren:
Artikelnamn Artikelnummer För skrivare
Återfylld cyantonerkassett med hög kapacitet C5240CH C524
Återfylld magentatonerkassett med hög kapacitet C5240MH C524
Återfylld gul tonerkassett med hög kapacitet C5240YH C524
Svart återfylld tonerkassett med hög kapacitet C5240KH C524
Cyantonerkassett med hög kapacitet C5242CH C524
Magentatonerkassett med hög kapacitet C5242MH C524
Gul tonerkassett med hög kapacitet C5242YH C524
Svart tonerkassett med hög kapacitet C5242KH C524
Återfylld cyantonerkassett C5220CS C522, C524
Återfylld magentatonerkassett C5220MS C522, C524
Gul återfylld tonerkassett C5220YS C522, C524
Svart återfylld tonerkassett C5220KS C522, C524
Återfylld cyantonerkassett C5200CS C520
Återfylld magentatonerkassett C5200MS C520
Gul återfylld tonerkassett C5200YS C520
Svart återfylld tonerkassett C5200KS C520
Cyantonerkassett C5222CS C522, C524
Magentatonerkassett C5222MS C522, C524
Gul tonerkassett C5222YS C522, C524
Svart tonerkassett C5222KS C522, C524
Cyantonerkassett C5202CS C520
Magentatonerkassett C5202MS C520
Gul tonerkassett C5202YS C520
Svart tonerkassett C5202KS C520
Beställa en fotokonduktorenhet
Beställ artikelnummer C52030X från Lexmark. Om du vill köpa ett flerpack med fotokonduktorenheter beställer du
artikelnummer C52034X från Lexmark.
Beställa en fixeringsenhet
Beställ artikelnummer 40X1400 till en 120 V/50–60 Hz-skrivare, 40X1402 för en 220–240 V/50–60 Hz-skrivare och 40X1403
för en 100 V/50–60 Hz-skrivare från Lexmark.
Beställa förbrukningsmaterial och serviceartiklar
79
Page 80

Underhålla skrivaren
Beställa ett överföringsband
Beställ artikelnummer 20K0504 från Lexmark.
Beställa uppsamlingsflaska
Beställ artikelnummer 20K0505 från Lexmark.
Underhåll av skrivaren för långvarig förvaring
Om du inte ska använda skrivaren på en månad eller mer tar du bort fixeringsenheten först och stänger sedan den övre
luckan. Förvara fixeringsenheten på en lämplig plats. Se Ta bort fixeringsenheten för förvaring under en längre tid för
instruktioner.
Förvara förbrukningsmaterial
Iaktta följande riktlinjer för lämplig förvaring.
Förvara utskriftsmaterial
På följande sätt undviker du materialmatningsproblem och ojämn utskriftskvalitet:
• Bäst resultat får du om du förvarar papper i en miljö där temperaturen är cirka 21 °C och den relativa fuktigheten
är 40 %.
• Förvara kartongerna med utskriftsmaterial på en pall eller hylla, inte direkt på golvet.
• Om du förvarar enskilda paket med utskriftsmaterial utanför originalkartongen bör de ligga plant, så att de inte blir
böjda eller ojämna.
• Placera inte något ovanpå paketen.
• Ta inte ut utskriftsmaterial ur förpackningen förrän du ska använda det.
Förvara tonerkassetter och fotokonduktorenheter
Förvara tonerkassetter och fotokonduktorenheter i originalförpackningarna tills du ska installera dem.
Förvara inte tonerkassetter och fotokonduktorenheter i:
• temperaturer högre än 40°C (104°F).
• en omgivning med extrema variationer i luftfuktighet eller temperatur.
• direkt solljus.
• smutsiga ställen.
• en bil under en längre tid.
• en omgivning där frätande gas förekommer.
• en omgivning med salt i luften.
Varning! Packa inte upp fotokonduktorenheter förrän 10 minuter innan du ska installera dem, så att de inte
utsätts för alltför mycket ljus och rör inte vid den blanka fotokonduktortrumman.
Underhåll av skrivaren för långvarig förvaring
80
Page 81

Underhålla skrivaren
Byta ut tonerkassetter
När något av följande meddelanden visas på manöverpanelen måste du snart byta ut tonerkassetten: 88 Cyankassett
nästan slut, 88 Magentakassett nästan slut, 88 Gul kassett nästan slut, 88 Svart kassett nästan
slut. Var noga med att beställa rätt tonerkassett. Byt ut tonerkassetten när något av meddelandena 88 Byt
cyankassett, 88 Byt Magentakassett, 88 Byt Gul kassett eller 88 Byt svart kassett visas.
Mer information finns i Beställa tonerkassetter. Mer information finns i 88 Byt <färg> kassett i Guiden för menyer och
meddelanden på publikations-CD.
Observera att respektive tonerkassett måste placeras i rätt fack. Kassetterna är märkta med en etikett på höger sida.
Etiketterna har följande innebörd, uppifrån och ned:
YGult
CCyan
M Magenta
KSvart
Information om hur du byter en tonerkassett finns på bladet om att byta en tonerkassett som följer med nya kassetter.
När du har bytt tonerkassetten följer du anvisningarna i den nya tonerkassettens förpackning om hur den använda
tonerkassetten återvinns.
När du returnerar en förbrukad tonerkassett bidrar du till ett världsomspännande återvinningsprojekt som är kostnadsfritt.
Bästa resultat får du om du använder tillbehör från Lexmark. Skador på skrivaren till följd av användning av
förbrukningsmaterial från andra tillverkare täcks inte av skrivarens garanti.
Återvinna Lexmark-produkter
Gör så här för att lämna Lexmark-produkter till återvinning:
1 Besök vår webbplats:
www.lexmark.com/recycle
2 Följ instruktionerna på datorskärmen.
Byta fotokonduktorenheter
När 84 [färg] Fotoenheten snart slut visas på manöverpanelen ska du byta fotokonduktorenhet snart. Se till att du
beställer en. Mer information finns i Beställa en fotokonduktorenhet.
När 84 [färg] Byt fotoenhet visas på manöverpanelen ska du byta fotokonduktorenhet genast.
Information om hur du byter en fotokonduktorenhet finns på bladet Byta ut en fotokonduktorenhet som följer med nya
fotokonduktorenheter.
Varning! Spara lådan och förpackningsmaterialet när du får en ny fotokonduktorenhet. En påse och en låda
behövs för att spara var och en av fotokonduktorenheterna cyan, magenta och gul. Ta bort och
skydda dem från ljus om du bara skriver ut svart text under en längre tid. Mer information om utskrifter
med bara svart färg finns i Skriva ut helt svartvita texter och bilder eller utgåvan om att bara skriva
ut svart text och grafik.
Byta ut tonerkassetter
81
Page 82

Underhålla skrivaren
Byta ut fixeringsenheten
När 80 Fixeringsenhet snart slut visas på manöverpanelen byter du ut fixeringsenheten snart. Se till att du beställer
en. Mer information finns i Beställa en fixeringsenhet.
När 80 Byt fixeringsenhet visas på manöverpanelen byter du ut fixeringsenheten genast.
VAR FÖRSIKTIG! Fixeringsenheten och skrivarens insida i närheten av fixeringsenheten kan vara
mycket varm. Vänta tills den svalnar innan du byter ut fixeringsenheten.
Information om hur du byter ut fixeringsenheten finns på bladet Byta ut fixeringsenheten som följer med nya
fixeringsenheter.
Byta uppsamlingsflaska
När 82 Uppsamlingsflaska nästan full visas på manöverpanelen byter du ut uppsamlingsflaskan snart. Se till att du
beställer en. Mer information finns i Beställa uppsamlingsflaska.
När 82 Byt ut uppsamlingsflaska visas på manöverpanelen byter du ut uppsamlingsflaskan genast.
Information om hur du byter uppsamlingsflaskan finns på bladet Byta uppsamlingsflaska som följer med en ny
uppsamlingsflaska.
Byta överföringsbandet
När 83 överföringsbandet snart slut visas i manöverpanelen byter du ut överföringsbandet snart. Se till att du
beställer en. Mer information finns i Beställa ett överföringsband.
När 83 Byt överföringsband visas i manöverpanelen byter du ut överföringsbandet genast.
Information om hur du byter överföringsband finns på bladet Byta ut överföringsbandet som följer med ett nytt
överföringsband.
Rengöra skrivhuvudets linser
Rengör skrivhuvudets linser när sådana problem med utskriftskvaliteten uppstår som beskrivs i avsnittet Åtgärda problem
med utskriftskvaliteten i kapitlet Felsökning.
Varning! För att inte utsätta fotokonduktorerna för alltför mycket ljus ska du inte lämna den inre luckan öppen
längre än 10 minuter när du tar bort papperet.
1 Stäng av skrivaren.
2 Öppna den undre luckan och innerluckan Den undre luckan öppnas tillsammans med den inre luckan.
3 Ta bort alla fyra tonerkassetterna. Bilden på sidan 32 kan vara till hjälp.
Byta ut fixeringsenheten
82
Page 83

Underhålla skrivaren
4 Identifiera skrivhuvudets fyra linser som visas i bilden.
Skrivhuvudets linser
5 Rengör linserna med en flaska tryckluft (samma sorts tryckluft som används för att rengöra en kameralins).
Varning! Rör inte vid skrivhuvudets linser. De kan skadas av det.
6 Installera de fyra tonerkassetterna:
7 Stäng luckorna.
8 Starta skrivaren.
Justera tonerkassetterna för färgregistrering
När du installerade ett nytt överföringsband och flyttade alla fyra fotokonduktorenheterna till det kan passningen mellan
tonerkassetterna och fotokonduktorenheterna ha ändrats. För att få bästa möjliga färgkvalitet utför du följande åtgärder för
färgregistrering:
1 Stäng av skrivaren.
2 Håll ner och när du startar skrivaren.
3 Släpp knapparna när klockan visas.
KONF.MENY visas på första raden i displayen.
4 Tryck på tills Färgjustering visas och tryck sedan på .
5 När Skriv ut justeringssida visas på den första raden trycker du på .
Vänta medan de fyra sidorna skrivs ut. Kontrollera A till L på alla sidorna.
6 Tryck på tills Välj A visas och tryck sedan på .
Ett fönster med ett nummer i en ruta visas. Numret är den nuvarande justeringen.
7 På den utskrivna sidan väljer du den rakaste av de 20 linjerna, förutom A.
8 Tryck på om du behöver minska värdet eller på om du behöver öka värdet i rutan, för att visa numret för
den valda linjen och tryck sedan på .
Meddelandet Skickar urval visas.
9 Justera bokstäverna B till L genom att upprepa steg 6 och steg 8.
10 Tryck på .
11 Tryck på tills Stäng konf.meny visas och tryck sedan på så avslutar du justeringen.
Justera tonerkassetterna för färgregistrering
83
Page 84

Underhålla skrivaren
Ta bort fixeringsenheten för förvaring under en längre tid
Om du inte tänker använda skrivaren på en månad eller längre tid tar du bort fixeringsenheten och förvarar den på lämplig
ren plats.
VAR FÖRSIKTIG! Fixeringsenheten och skrivarens insida i närheten av fixeringsenheten kan vara mycket varm. Vänta
tills fixeringsenheten svalnat innan du tar bort den.
1 Stäng av skrivaren.
2 Ta tag i handtaget.
3 Öppna den övre luckan.
Ta bort fixeringsenheten för förvaring under en längre tid
84
Page 85

Underhålla skrivaren
4 Lossa tumskruvarna genom att vrida dem motsols.
5 Ta tag i fixeringsenhetens handtag och lyft den rakt upp.
6 Fixeringsenheten kan fortfarande vara varm. Rör bara vid handtagen.
7 Förvara fixeringsenheten på lämplig ren plats.
8 Stäng den övre luckan.
Ta bort fixeringsenheten för förvaring under en längre tid
85
Page 86

Underhålla skrivaren
Sätta i fixeringsenheten efter förvaring under lång tid
1 Ta tag i handtaget.
2 Öppna den övre luckan.
3 Grip tag i fixeringsenhetens handtag och rikta in den mot öppningen. Rikta fliken på höger sida mot spåret.
Rikta den u-formade delen på fixeringsenhetens vänstra sida mot det u-formade spåret.
Sätta i fixeringsenheten efter förvaring under lång tid
86
Page 87

Underhålla skrivaren
4 Sänk försiktigt ner fixeringsenheten på plats. Tryck ner den tills den sitter stadigt.
5 Dra åt tumskruvarna genom att vrida dem medsols.
Varning! Kontrollera att tumskruvarna är ordentligt åtdragna innan du stänger den övre luckan.
6 Stäng den övre luckan.
7 Starta skrivaren.
Om du installerar fixeringsenheten fel eller om den saknas visas 87 Fixeringsenhet saknas på manöverpanelen.
Om det här meddelandet visas tar du ur fixeringsenheten och installerar om den korrekt.
Sätta i fixeringsenheten efter förvaring under lång tid
87
Page 88

9
Felsökning
Lösa allmänna skrivarproblem
Ibland är utskriftsproblem eller en skrivare som inte svarar problem som är väldigt enkla att lösa. Om ett problem uppstår
kontrollerar du först att:
• Sitter skrivarens nätkabel i skrivaren och i ett jordat vägguttag?
• Är skrivaren påslagen?
• Har vägguttaget ström?
• Fungerar annan elektrisk utrustning som är ansluten till vägguttaget?
• Är inställningarna i skrivardrivrutinen korrekta?
• Är alla tillval ordentligt installerade?
Om du har kontrollerat de här punkterna och fortfarande har problem stänger du av skrivaren, väntar i 10 sekunder och
startar den igen. Det löser oftast problemet.
Obs! Information om de felmeddelanden som kan visas finns i Guiden för menyer och felmeddelanden på
publikations-CD.
Felsökning
88
Page 89

Felsökning
Åtgärda problem med manöverpanelens display
Symptom Orsak Åtgärd
Manöverpanelens display
visar bara rutertecken
eller är helt tom.
Menyinställningar som
ändrats på
manöverpanelen fungerar
inte.
LCD-displayen är för ljus
eller mörk
Skrivarens självtest har
misslyckats.
Inställningar i program,
skrivardrivrutin eller
skrivarprogram
åsidosätter
inställningarna som görs
på manöverpanelen.
LCD-displayens kontrast
är inte inställd
Stäng av skrivaren, vänta i ungefär 10 sekunder och slå på den
igen.
Klockan visas i manöverpanelen. När testet är klart visas Klar.
Om meddelandet inte visas stänger du av skrivaren. Teknisk
support får du från Lexmark Customer Support Center på
adressen
http://support.lexmark.com.
Ändra menyinställningarna i skrivardrivrutinen,
skrivarprogrammet eller det vanliga programmet i stället för på
manöverpanelen.
Avaktivera inställningarna i skrivardrivrutinen, skrivartillbehören
eller programvaran så att det går att ändra manöverpanelens
inställnigar.
Ställ in inställningen LCD-Kontrast. Se Ställa in
manöverpanelens kontrast.
Åtgärda utskriftsproblem
Symptom Orsak Åtgärd
Jobben skrivs inte ut. Skrivaren är inte redo att
ta emot data.
Standardutmatningsfacket
är fullt.
Det angivna magasinet är
tomt.
Du använder fel
skrivardrivrutin eller har
försökt skriva till en fil.
Den interna MarkNet
N8000-skrivarservern är
inte korrekt inställd eller
felaktigt ansluten.
Du använder fel
gränssnittskabel eller har
inte satt i kabeln
ordentligt.
Se till att Klar eller Energisparläge visas i displayen innan
du skickar ett jobb till utskrift.
Ta bort pappersbunten från standardfacket.
Fyll på papper i magasinet.
Detaljerade anvisningar finns i Ladda utskriftsmaterial.
Kontrollera att du valt den skrivardrivrutin som hör tilt skrivaren.
Om du använder en USB-port kontrollerar du att
operativsystemet och skrivardrivrutinen är kompatibla.
Kontrollera skrivarens inställningar för nätverksutskrift.
Information finns på CD-skivan med drivrutiner eller Lexmarks
webbplats.
Använd rekommenderad gränssnittskabel.
Information om kablar finns i Konfigurationsark.
Åtgärda problem med manöverpanelens display
89
Page 90

Felsökning
Symptom Orsak Åtgärd
Lagrade jobb skrivs inte
ut.
Ett formateringsfel har
uppstått.
Skrivaren har otillräckligt
minne.
Skriva ut jobbet. (Det kan hända att endast en del av jobbet
skrivs ut.)
Ta bort jobbet.
Lägg till ett tillvalsminneskort
Frigör ytterligare skrivarminne genom att gå igenom listan över
lagrade utskrifter och ta bort sådana som du redan har sänt till
skrivaren.
Skrivaren har tagit emot
ogiltiga data.
Det tar längre tid än man
kan förvänta sig att skriva
ut jobb.
Jobben skrivs ut från fel
magasin eller på fel
material.
Felaktiga tecken skrivs ut. Du använder en
Det går inte att länka
magasinen.
Utskriftsjobbet är alltför
komplext.
Skydda sida är På. Ställ in Skydda sida som Av i Inställningsmenyn i
Inställningarna på
manöverpanelen
motsvarar inte det media
som är påfyllt i magasinet.
parallelkabel som inte är
kompatibel.
Skrivaren är i
hexspårningsläge.
Funktionen Länkade
magasin är inte korrekt
konfigurerad.
Ta bort jobbet.
Reducera komplexiteten genom att begränsa antalet teckensnitt
och deras storlek, antalet bilder och deras komplexitet samt
antalet sidor i jobbet.
Inställningar.
1 Tryck på .
2 Tryck på tills Inställningar visas och tryck sedan på .
3 Tryck på tills Inställningsmeny visas och tryck sedan
på .
4 Tryck på tills Återställ utskrift visas och tryck sedan
på .
5 Tryck på tills Skydda sida visas och tryck sedan på .
6 Tryck på tills Av visas och tryck sedan på .
Kontrollera att inställningarna för Pappersstorlek och
Papperstyp som du angett på manöverpanelen och i
skrivardrivrutinen är korrekta för den aktuella utskriften.
Om du använder parallellgränssnittet måste du använda
en IEEE 1284-kompatibel parallellkabel. Vi rekommenderar
Lexmarks kabel med artikelnummer 1329605 (3 m) eller
1427498 (6,5 m) för standardparallellporten.
Om Klar hex visas i displayen stänger du av hexspårningsläge,
annars skrivs dokumentet inte ut. Du avslutar hexspårningsläget
genom att stänga av och slå på skrivaren igen.
Så här konfigurerar du:
Kontrollera att värdet Magasin x Storlek för menyalternativet
Papper X Storlek i Pappersmeny är det samma för alla länkade
magasin.
Kontrollera att värdet Magasin x Storlek för menyalternativet
Papper X Storlek i Pappersmeny är det samma för alla länkade
magasin.
Obs! Välj först papperskälla och format, sedan visas fönstret för
att välja Papperstyp.
Åtgärda utskriftsproblem
90
Page 91

Felsökning
Symptom Orsak Åtgärd
Stora utskriftsjobb
sorteras inte.
Sortera är inte På. Ställ in Sortering som På i Efterbehandlingsmeny i
Standardfackets
materialstopp är inte i rätt
läge för utskriftsformatet.
Inställningar eller i skrivardrivrutinen.
Placera standardfackets materialstopp i rätt läge. Mer
information finns i Använda materialstoppet.
Det blir oväntade
sidbrytningar.
Utskriftsjobbet är alltför
komplext.
Skrivaren har inte
tillräckligt med minne.
Utskriftstidsgränsen har
överskridits.
Reducera komplexiteten genom att begränsa antalet teckensnitt
och deras storlek, antalet bilder och deras komplexitet samt
antalet sidor i jobbet.
Lägg till skrivarminne eller en extra hårddisk.
Information om hur du lägger till ett extra minneskort finns i
Konfigurationsarket och information om hur du lägger till en
extra hårddisk finns i Installera en extra hårddisk.
Sätt in menyalternativet Utskriftsgräns till ett högre värde på
menyn Tidsgränser i Inställningsmenyn i Inställningar.
Åtgärda problem med utskriftskvaliteten
Du kan lösa många problem med utskriftskvaliteten genom att byta ut förbruknings- eller serviceartiklar som håller på att ta
slut eller är utslitna. Kontrollera om meddelande om förbrukningsenheter visas på manöverpanelen. Information om andra
sätt att upptäcka att förbrukningsenheterna behöver bytas ut finns i Fastställa status för förbrukningsmaterial.
I följande tabell hittar du lösningar på problem med utskriftskvaliteten.
Symptom Orsak Åtgärd
Återkommande fel Antingen är tonerkassetterna,
fotokonduktorenheterna eller
fixeringsenheten defekt/defekta.
Märken uppträder upprepade gånger i endast en
färg och flera gånger på en sida:
Byt ut enheten om felet uppträder var:
33,5 mm eller 35,7 mm för tonerkassetterna
28,3 mm eller 72,4 mm för fotokonduktorenheten
Skriv ut testsidorna för utskriftskvalitet och guiden för
återkommande fel för att leta efter fel. Mer information
finns i Skriva ut testsidor. Skriv ut Guiden för
utskriftsdefekter som finns i menyn Hjälp i skrivarens
manöverpanel.
Märken uppträder längs sidan upprepade gånger i
alla färger:
Byt ut fixeringsenheten om felet uppträdet var 116 mm
Åtgärda problem med utskriftskvaliteten
91
Page 92

Felsökning
Symptom Orsak Åtgärd
Färgmisspassning Färgen blöder utanför rätt område
(uppifrån och nedåt eller från
vänster till höger) eller har runnit
över ett annat färgområde.
1 Stäng av skrivaren.
2 Ta bort fotokonduktorenheterna och sätt sedan
3 Starta skrivaren.
4 Välj Färgjustering i Kvalitetsmenyn i
ABCDEABCDE
Mer information om vad du gör om felet kvarstår hittar
ABCDE
ABCDE
du i Justera tonerkassetterna för färgregistrering.
tillbaka dem.
Inställningar.
Vit eller färgad linje Antingen är tonerkassetterna,
ABCDE
fotokonduktorenheterna eller
överföringsbältet defekt/defekta
eller så har toner samlats framför
skrivhuvudet eller på skrivhuvudets
lins.
ABCDE
ABCDE
Vågräta streck Tonerkassetterna kan vara defekta,
tomma eller slitna.
Fixeringsenheten kan vara defekt
eller sliten.
ABCDE
ABCDE
ABCDE
Lodräta streck Tonern smetas ut innan den fixeras
ABCDE
på materialet.
Tonerkassetterna är defekta. Byt ut den färgtonerkassett som orsakar strecken.
Överföringsbältet är defekt. Byt ut överföringsbandet.
Torka bort all spilld toner nära skrivhuvudet i
skrivarhöljet med en mjuk, ren och luddfri trasa.
Rengör skrivhuvudets lins. Se Rengöra
skrivhuvudets linser.
Byt ut den färgtonerkassett som orsakar linjen.
Om problemet kvarstår byter du ut
fotokonduktorenheterna.
Om problemet fortsätter byter du ut överföringsbältet.
Byt ut tonerkassetterna om det behövs.
Byt ut fixeringsenheten.
Är materialet styvt försöker du mata in det från ett
annat magasin.
ABCDE
ABCDE
Åtgärda problem med utskriftskvaliteten
92
Page 93

Felsökning
Symptom Orsak Åtgärd
Oregelbunden utskrift Materialet har absorberat fukt på
ABCDE
grund av hög luftfuktighet.
Materialet som används uppfyller
inte skrivarspecifikationerna.
Se till att det material som används inte är fuktigt. Fyll
på med material från ett nytt paket.
Se till att skrivarens inställning för papperstyp
överensstämmer med det material som används.
Undvik strukturerat material med grov yta.
ABCDE
ABCDE
Utskriften är för ljus Färgsparläge på Kvalitetsmeny i
Tonerkassetterna kan vara tomma. Byt den tonerkassett som måste bytas.
Fixeringsenheten är sliten eller
defekt.
Inställningar kan ställas till På.
Inställningen för tonersvärta i
Kvalitetsmeny i Inställningar
är för ljus, RGB-ljusstyrkan är för
stark eller så är RGB-kontrasten för
hög.
Materialet som används uppfyller
inte skrivarspecifikationerna.
Tonerkassetterna har snart slut på
toner.
Byt ut fixeringsenheten.
Ställ Färgsparläget till Av.
Välj en annan tonersvärta, RGB-ljusstyrka eller RGBkontrast i skrivardrivrutinen innan du skickar
dokumentet till utskrift, eller återställ
färginställningarna till originalvärdena.
Se till att det material som används inte är fuktigt. Fyll
på med material från ett nytt paket. Undvik strukturerat
material med grov yta.
Skaka kassetten om du vill använda återstående
toner. Mer information finns i Beställa tonerkassetter.
När utskriften blir blek byter du ut den angivna
tonerkassetten.
Tonerkassetterna är defekta. Byt ut tonerkassetterna.
Utskriften är för mörk Inställningen för tonersvärta i
Dålig utskriftskvalitet på
OH-film
(Utskriften har oönskade
ljusa eller mörka fläckar,
tonern är utsmetad eller
lodräta eller vågräta ljusa
band visas, eller färgen
projiceras inte.)
Tonerprickar syns på
sidan
Kvalitetsmenyn i
Inställningar är för mörk, RGB-
ljusstyrkan är för mörk, eller så är
RGB-kontrasten för låg.
Tonerkassetterna är defekta. Byt ut tonerkassetterna.
OH-filmen som används uppfyller
inte skrivarspecifikationerna.
Inställningen för papperstyp för det
använda magasinet är inställt på
annat material än OH-film.
Tonerkassetterna är defekta. Byt ut tonerkassetterna.
Det finns toner på materialbanan. Ring kundsupport.
Åtgärda problem med utskriftskvaliteten
Välj en annan tonersvärta, RGB-ljusstyrka eller RGBkontrast i skrivardrivrutinen innan du skickar
dokumentet för utskrift, eller återställ
färginställningarna till originalvärdena.
Undvik att göra fingeravtryck på OH-film.
Använd bara OH-film som rekommenderas av
skrivarens tillverkare.
Kontrollera att inställningen för Papperstyp på
Pappersmenyn är OH-film.
93
Page 94

Felsökning
Symptom Orsak Åtgärd
Tonern suddas lätt bort
när arken hanteras.
Ett specialmaterial används. Se till att korrekt materialtyp är vald.
Pappersviktinställningen på
Pappersmenyn är fel för den
papperstyp eller det specialmaterial
som används.
Ändra pappersvikt från normal till tjockt. Ändra
inställningen för Pappersstruktur från Normal till Grov
om det behövs.
Fixeringsenheten är sliten eller
defekt.
Grå bakgrund Inställningen Tonersvärta på
Kvalitetsmenyn i
Inställningar är för mörk.
Tonerkassetterna är defekta.
Byt ut fixeringsenheten.
Ändra inställningen Tonersvärta från skrivardrivrutinen
innan du skickar jobbet för utskrift.
Ta bort och installera om tonerkassetterna.
Byt ut tonerkassetterna.
ABCDE
ABCDE
ABCDE
Ojämn täthet på utskriften Tonerkassetterna är defekta. Byt ut tonerkassetterna.
Fotokonduktorenheterna är
defekta.
Byt ut fotokonduktorenheterna.
ABCDE
ABCDE
ABCDE
Textskuggor Fotokonduktorenheterna fungerar
inte.
Se till att papperstypsinställningen är korrekt för
papperet eller specialmaterialet som används.
Byt ut fotokonduktorenheterna.
Se Återkommande fel.
Ring kundsupport.
Texten hamnar delvis
utanför papperet
(En del av utskriften
beskärs längs papperets
överkant, underkant eller
sidor.)
Fel sidstorlek kan ha valts i
drivrutinen eller programvaran.
Pappersstöden i det valda
magasinet är inställda för en annan
materialstorlek än den som finns i
magasinet.
Åtgärda problem med utskriftskvaliteten
94
Ange korrekt sidstorlek i drivrutinen eller
programvaran.
Flytta pappersstöden i magasinet till lämpligt läge för
det pappersformat som är laddat.
Page 95

Felsökning
Symptom Orsak Åtgärd
Fel marginaler Pappersstöden i det valda
Skev utskrift
(Utskriften är felaktigt
lutad.)
magasinet är inställda för en annan
materialstorlek än den som finns i
magasinet.
Aut. pappersavk är Av och en
annan materialstorlek har fyllts på i
ett magasin. A4-papper kan t.ex. ha
satts i det valda magasinet, trots att
pappersstorleken inte var inställd
på A4.
Pappersstöden i det valda
magasinet är inte är i rätt läge för
den materialstorlek som finns i
magasinet.
Flytta pappersstöden i magasinet till lämpligt läge för
det pappersformat som är laddat.
Flytta pappersstöden i magasinet till lämpligt läge för
det pappersformat som är laddat.
Tomma sidor En felaktig materialtyp är påfylld i
Sidor med heltäckande
färg
Materialet böjs fult när det
matas ut ur
standardutfacket.
det magasin som du skriver ut från
eller så motsvarar inställningen för
papperstyp inte det material som
fyllts på i källan.
Tonerkassetterna är defekta eller
tomma.
Fotokonduktorenheterna är
defekta.
Skrivaren kräver service.
Inställningen för pappersvikt är
felaktig för den papperstyp eller det
specialmaterial används.
Det material som används är
fuktigt.
Fyll på rätt materialtyp för utskriftsjobbet eller
kontrollera att inställningen för papperstyp motsvarar
det papper eller specialmaterial som används.
Byt ut tonerkassetterna.
Se till att förpackningen är borttagen från
fotokonduktorenheterna. Se konfigurationsarket eller
Byta ut en fotokonduktorenhet.
Byt ut fotokonduktorenheterna.
Ring kundsupport.
Ändra inställningen för pappersvikt.
Se till att det material som används inte är fuktigt.
Fyll på med material från ett nytt paket.
Åtgärda problem med utskriftskvaliteten
95
Page 96

Felsökning
Lösa problem med tillvalen
Symptom Orsak Åtgärd
Tillvalet fungerar inte på
rätt sätt efter
installationen eller slutar
att fungera.
Tillvalet har inte installerats på rätt
sätt.
Kablar som ansluter tillvalet har inte
anslutits på rätt sätt.
Avinstallera tillvalet och installera sedan om det.
Kontrollera kabelanslutningarna.
Anvisningar finns i Konfigurationsark .
Skrivardrivrutinen hittar inte tillvalet. Titta på inställningarna i drivrutinerna och kontrollera
Extra arkmatare för 500 ark: Kontrollera att anslutningen mellan magasinet och skrivaren
är rätt utförd. Installationsanvisningar finns i Installera arkmataren för 500 ark .
Extraminnes- eller flashminneskort: Kontrollera att anslutningen mellan kortet och
systemkortet är rätt utförd. Installationsanvisningar finns i Installera ett extra minneskort
eller Installera ett tillvalskort med flashminne eller firmware. Se Minneskrav om du vill
ha mer information om minneskort.
INA-kort (tillval): Kontrollera att anslutningen mellan kortet och systemkortet är rätt utförd.
Installationsanvisningar finns i Installera ett tillvalskort med flashminne eller firmware .
att alla skrivarens konfigureringsinställningar är
korrekta. Om ett tillval inte visas i
drivrutinsinställningar är det inte installerat på rätt sätt.
Följ anvisningarna installationsförfarande i Installera
och ta bort alternativ och installera om tillvalet.
Lösa problem med tillvalen
96
Page 97

Felsökning
Åtgärda problem med materialmatningen
Symptom Orsak Åtgärd
Papperet fastnar ofta. Du använder utskriftsmaterial som
inte uppfyller kraven för skrivaren.
Använd bara rekommenderade materialtyper.
Detaljerade specifikationer finns i Card Stock & Label
Guide på Lexmarks webbplats www.lexmark.se.
Mer information finns i Åtgärda papper som fastnat.
I Tips för att förebygga att papper fastnar finns
information om hur papperskvadd kan förebyggas.
Du har fyllt på för mycket papper
eller för många kuvert.
Pappersstöden i det valda
magasinet är inte inställda för det
pappersformat som är laddat.
Papperet har absorberat fukt på
grund av hög luftfuktighet.
Viss skrivarmodeller har ingen
sensor för fullt standardfack.
Standardfackets materialstopp är
inte i rätt läge för utskriftsformatet.
Universalarkmatarens lucka är
utformad så att den vrider sig neråt
för att undvika att den skadas när
den nedre luckan är öppen. Det är
en funktion som förebygger skada
på skrivaren.
Fixeringsenheten kan vara
felinstallerad.
VAR FÖRSIKTIG! Fixeringsenheten
och skrivarens insida i närheten av
fixeringsenheten kan vara mycket
varm. Vänta tills fixeringsenheten
svalnat innan du försöker lösa det
här problemet.
Kontrollera att bunten med utskriftsmaterial inte är
högre än den högsta höjd som anges av magasinets
höjdlinje eller bunthöjdsgränsen i universalarkmataren.
Flytta pappersstöden till rätt läge.
Detaljerade anvisningar finns i Fylla på
standardmagasinet och Fylla på extramagasinet
för 500 ark .
Fyll på med papper från ett nytt paket.
Låt papperet ligga kvar i sin originalförpackning tills du
ska använda det.
Mer information finns i Förvara utskriftsmedier.
Ta bort utskriftsmaterial från standardfacket.
Placera standardfackets materialstopp i rätt läge. Mer
information finns i Använda materialstoppet.
Så här för du tillbaka universalarkmatarens lucka till
sitt ursprungliga läge:
1 Ta bort utskriftsmaterialet från universalarkmataren.
2 Skjut in förlängarna.
3 Stäng universalmataren.
4 Öppna universalarkmataren.
5 Ta tag i universalarkmatarens förlängning med båda
händerna och dra den rakt ut till sitt längsta läge.
6 Fyll på utskriftsmaterial i universalarkmataren.
1 Stäng av skrivaren.
2 Öppna den övre luckan.
3 Tryck fixeringsenhetens handtag neråt medan du
drar åt dess tumskruvar.
4 Stäng den övre luckan helt.
5 Öppna den övre luckan helt.
6 Efterdra alla tumskruvar.
7 Stäng den övre luckan helt.
8 Starta skrivaren.
Meddelandet
Papperskvadd blir kvar
också efter att du tagit
bort papperet som fastnat.
Fixeringsenheten kan vara skadad. Byt ut fixeringsenheten.
Hela materialbanan är inte rensad
eller så har du inte öppnat den
lucka som angavs i meddelandet
och tittat efter papper som fastnat i
det området.
Ta bort materialet från hela banan, öppna luckan som
anges i meddelandet, åtgärda papperskvaddet och
stäng luckan igen. Då återupptas utskriften.
Mer information finns i Identifiera materialets bana.
Åtgärda problem med materialmatningen
97
Page 98

Felsökning
Symptom Orsak Åtgärd
Utskriftsmaterial trillar ur
standardfacket när det är
fullt.
Viss skrivarmodeller har ingen
sensor för fullt standardfack.
Standardfackets materialstopp är
inte i rätt läge för utskriftsformatet.
Ta bort utskriftsmaterial från standardfacket.
Placera standardfackets materialstopp i rätt läge. Mer
information finns i Använda materialstoppet.
Den sida som fastnade
skrivs inte ut igen när du
har tagit loss papperet.
Tomma sidor matas ut i
standardfacket.
Återställ papperskvadd i
Återställ utskrift i
Inställningsmenyn i
Inställningar är inställt som Av.
Fel medietyp är påfylld i magasinet. Fyll på rätt utskriftsmaterial för dokumentet eller ändra
Ställ in Åtgärda kvadd på Auto eller På.
Papperstyp på manöverpanelen så att det motsvarar
det påfyllda utskriftsmaterialet.
Åtgärda problem med materialmatningen
98
Page 99

Felsökning
Lösa problem med utskrift i nätverk
Problem Åtgärd
Jobb skrivs inte ut eller skrivs ut
med felaktiga tecken.
Kontrollera att den interna eller externa MarkNet N8000-utskriftsservern är rätt inställd
och att nätverkskabeln är ansluten.
Mer information finns på CD-skivan med drivrutiner som medföljde skrivaren.
För Novell-användare:
Kontrollera att filen netware.drv är daterad den 24 oktober 1994 eller senare.
Kontrollera att flaggan NT (no tabs) finns med i instruktionen.
För Macintosh-användare:
Du kan behöva installera en intern skrivarserver för att ansluta Macintosh.
Kontrollera att skrivaren är rätt inställd i Väljaren.
Åtgärda andra problem
Problem Åtgärd
Jag måste skaffa uppdaterade
skrivardrivrutiner eller verktyg.
Jag måste ansluta en seriekabel
till skrivaren.
Information finns i CD-skivan med drivrutiner som medföljde skrivaren. Den innehåller
skrivardrivrutiner och tillbehör. Besök Lexmarks webbplats på www.lexmark.com. Där
finns de senaste skrivardrivrutinerna och tillbehören.
Om skrivaren har en seriell port eller ett extra om ett extra gränssnittskort är installerat
söker du mer information i Installera och ta bort alternativ.
Universalarkmatarens lucka
lutas neråt när den nedre luckan
öppnas.
Jag kan inte hitta skrivarens
escape-koder.
Det är en avsiktlig funktion för att skydda mot skada på skrivaren när den nedre luckan
öppnas då universalarkmataren används.
Så här för du tillbaka universalarkmatarens lucka till sitt ursprungliga läge:
1 Ta bort utskriftsmaterialet från universalarkmataren.
2 Skjut in förlängarna.
3 Stäng universalmataren.
4 Öppna universalarkmataren.
5 Ta tag i universalarkmatarens förlängning med båda händerna och dra den rakt ut
till sitt längsta läge.
6 Fyll på utskriftsmaterial i universalarkmataren.
Se Technical Reference på Lexmarks webbplats www.lexmark.com.
Lösa problem med färgkvaliteten
I det här avsnittet besvaras en del vanliga frågor om färg och beskrivs hur du kan använda vissa av funktionerna på
Kvalitetsmenyn i Inställningar till att lösa vanliga problem med färger. Mer information om Kvalitetsmenyn, inklusive
menyval, finns i Guiden för menyer och meddelanden.
Obs! Läs avsnittet Åtgärda problem med utskriftskvaliteten som innehåller lösningar för vanliga problem
med utskriftskvalitet som kan påverka färgerna i en utskrift.
Lösa problem med utskrift i nätverk
99
Page 100

Felsökning
Vanliga frågor om färgutskrifter
Vad är RGB-färg?
Rött, grönt och blått ljus kan läggas samman i olika mängder för att skapa många färger som kan ses i verkligheten. Ett
exempel: rött och grönt ljus kan kombineras till gult ljus. Det är så här som TV-apparater och datorbildskärmar skapar färger.
RGB-färg är en metod att beskriva färger utifrån den mängd rött, grönt och blått ljus som krävs för att återge en viss färg.
Vad är CMYK-färg?
Cyan, magenta, gult och svart bläck eller toner kan skrivas ut i olika mängd för att ge ett brett utbud av färger som kan ses
i verkligheten. Ett exempel: cyan och gult kan kombineras för att skapa grönt. Det är så tryckpressar, bläckstråleskrivare
och färglaserskrivare skapar färger. CMYK-färg är en metod att beskriva färger utifrån mängden cyan, magenta, gult och
svart som krävs för att återge en viss färg.
Hur anges färgen i ett dokument som ska skrivas ut?
I program anges dokumentfärgen vanligen med RGB- eller CMYK-färgkombinationer. Dessutom kan användarna ofta
ändra färg på alla objekt i ett dokument. Eftersom de metoderna som används till att ändra färg beror på vilket program du
använder bör du läsa i hjälpen för programmet.
Hur vet skrivaren vilken färg som ska skrivas ut?
När en användare skriver ut ett dokument skickas information som beskriver varje typ av och färg på alla objekt i
dokumentet till skrivaren. Färginformationen skickas genom färgkonverteringstabeller som omvandlar färger till den mängd
cyan, magenta, gul och svart toner som krävs för att ge önskad färg. Objekttypsinformationen gör att olika
färgkonverteringstabeller kan användas för olika typer av objekt. Exempel: det går att använda en typ av
färgkonverteringstabell för text samtidigt som en annan tabell används för fotografier.
Ger PostScript- eller PCL-drivrutinen bäst färger? Vilka drivrutinsinställningar ska jag
använda för att få bäst färger?
PostScript-drivrutinen rekommenderas för bäst färgkvalitet. Standardinställningarna i PostScript-drivrutinen ger god
färgkvalitet för de flesta utskrifter.
Varför motsvarar inte de utskrivna färgerna de färger jag ser på bildskärmen?
Med de färgkonverteringstabeller som används i läget för automatisk färgkorrigering matchar de utskrivna färgerna
vanligtvis färgerna på standardbildskärmar. Däremot innebär skillnaderna i teknik mellan skrivare och bildskärmar att
många av de färger som kan återges på en bildskärm inte kan återges fysiskt på en färglaserskrivare. Färgmatchningen
kan också påverkas av variationer i bildskärmarna och ljusförhållanden. Läs svaret på frågan Hur kan jag matcha en viss
färg (till exempel färgen i företagets logotyp)? som innehåller rekommendationer för hur skrivarens exempelsidor kan
vara användbara vid vissa färgmatchningsproblem.
Den utskrivna sidan verkar tonad. Kan jag justera färgen något?
Ibland kan utskrivna sidor vara dragna mot en viss nyans (till exempel kan allt ha ett rödstick). Detta kan bero på
omgivningsförhållanden, papperstyp, ljusförhållanden eller helt enkelt användarens inställningar. I sådana fall kan du
använda Färgbalans för att skapa mer önskvärda färger. Färgbalansfunktionen ger användaren möjlighet att göra mindre
justeringar av den mängd toner som används i varje färgplan. Genom att välja positiva (eller negativa) värden för cyan,
magenta, gult och svart på menyn Färgbalans kan du får en liten ökning (eller minskning) av den mängd toner som
används för den valda färgen. Ett exempel: om en användare tror att den utskrivna sidan kommer att bli för röd, går det att
förbättra utseendet genom att minska mängderna magenta och gult.
Lösa problem med färgkvaliteten
100
 Loading...
Loading...