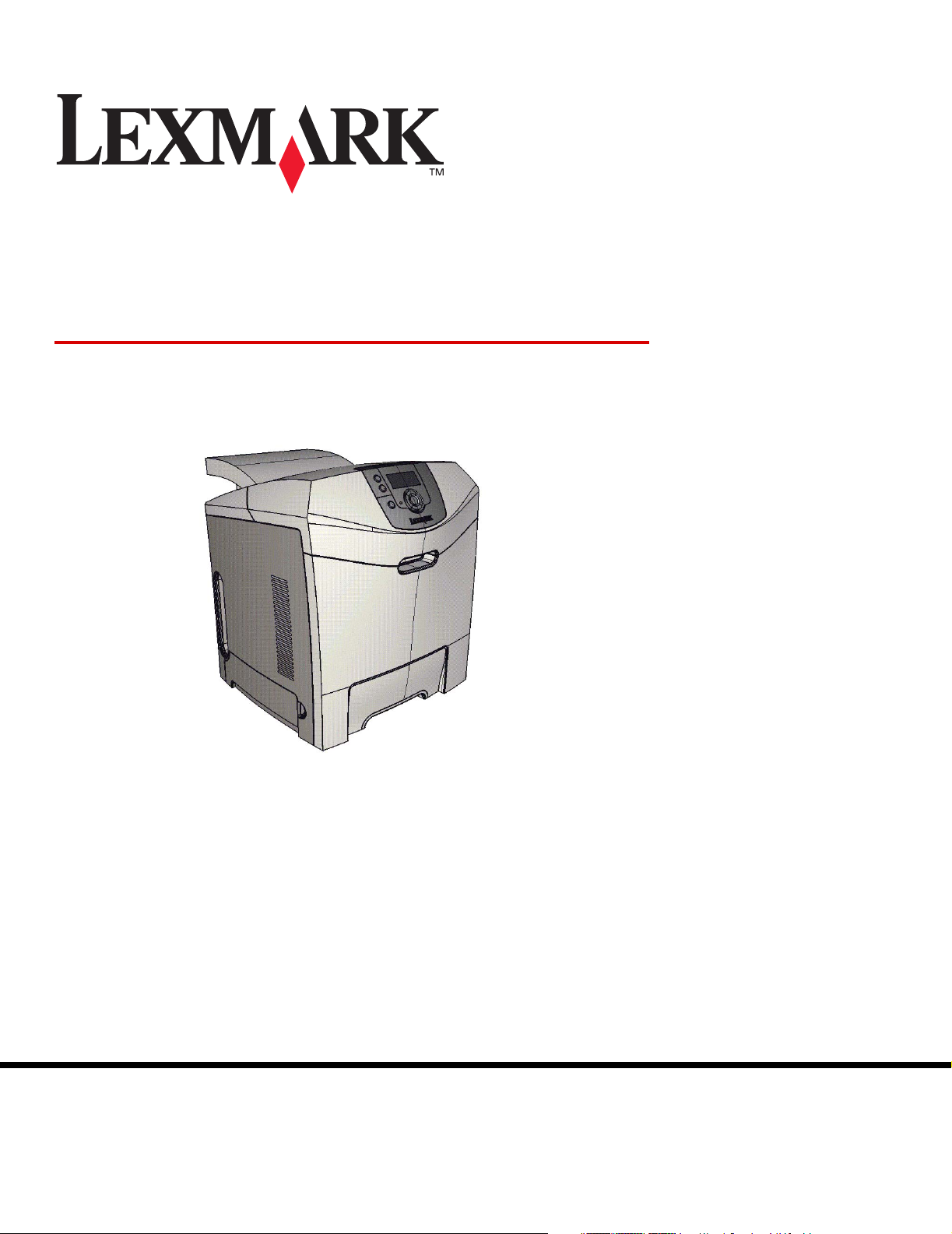
C520, C522 und C524
Benutzerhandbuch
Lexmark und Lexmark mit der roten Raute sind in den USA und/oder anderen Ländern eingetragene
Marken von Lexmark International, Inc.
© 2005 Lexmark International, Inc.
Alle Rechte vorbehalten.
740 West New Circle Road
Lexington, Kentucky 40550, USA
Juni 2005
www.lexmark.com
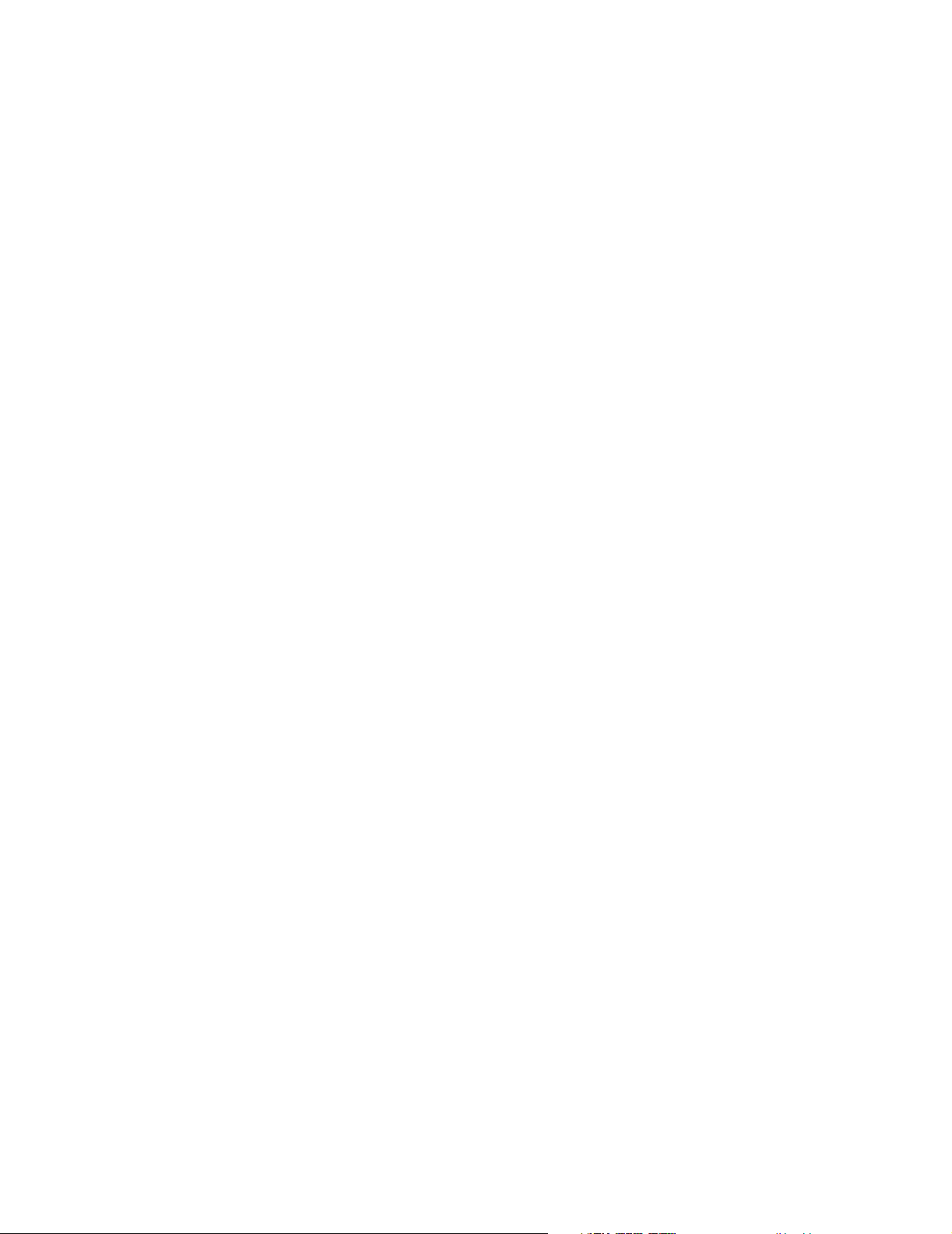
Ausgabe: Juni 2005
Der folgende Abschnitt gilt nicht für Länder, in denen die nachstehenden Bestimmungen nicht mit dem geltenden Recht vereinbar
sind: LEXMARK INTERNATIONAL, INC. ÜBERNIMMT FÜR DIE VORLIEGENDE DOKUMENTATION KEINERLEI GEWÄHRLEISTUNG
IRGENDWELCHER ART, WEDER AUSDRÜCKLICH NOCH STILLSCHWEIGEND, EINSCHLIESSLICH, JEDOCH NICHT
AUSSCHLIESSLICH DER STILLSCHWEIGENDEN GEWÄHRLEISTUNG FÜR DIE HANDELSÜBLICHKEIT ODER DIE EIGNUNG FÜR
EINEN BESTIMMTEN ZWECK. In einigen Ländern sind ausdrückliche oder stillschweigende Gewährleistungsausschlüsse für bestimmte
Transaktionen nicht zulässig. Diese Erklärung betrifft Sie deshalb möglicherweise nicht.
Diese Dokumentation enthält möglicherweise technische Ungenauigkeiten oder typografische Fehler. An den enthaltenen Informationen werden
in regelmäßigen Abständen Änderungen vorgenommen. Diese Änderungen werden in späteren Ausgaben berücksichtigt. Verbesserungen oder
Änderungen der beschriebenen Produkte oder Programme bleiben vorbehalten.
Kommentare zu dieser Veröffentlichung können an folgende Adresse gerichtet werden: Lexmark International, Inc., Department F95/032-2, 740
West New Circle Road, Lexington, Kentucky 40550, USA. Im Vereinigten Königreich und Irland richten Sie Ihre Kommentare an Lexmark
International Ltd., Marketing and Services Department, Westhorpe House, Westhorpe, Marlow Bucks SL7 3RQ. Lexmark darf alle von Ihnen
bereitgestellten Informationen in jeder von Lexmark als angemessen erachteten Weise verwenden oder verbreiten, ohne dass Lexmark daraus
Verpflichtungen gegenüber Ihrer Person entstehen. Unter der Telefonnummer +1-800-553-9727 können Sie zusätzliche produktbezogene
Dokumentationen erwerben. Im Vereinigten Königreich und Irland wählen Sie +44 (0)8704 440 044. In allen anderen Ländern wenden Sie sich
bitte an Ihren Händler.
Durch Bezugnahme auf bestimmte Produkte, Programme oder Dienstleistungen in der vorliegenden Dokumentation übernimmt der Hersteller
keine Gewährleistung für die Verfügbarkeit dieser Produkte, Programme oder Dienstleistungen in allen Ländern seines Tätigkeitsbereichs. Die
Nennung eines Produkts, eines Programms oder einer Dienstleistung besagt weder ausdrücklich noch stillschweigend, dass ausschließlich
dieses Produkt, dieses Programm oder diese Dienstleistung verwendet werden kann. Andere Produkte, Programme beziehungsweise
Dienstleistungen mit vergleichbarer Funktionalität können ebenfalls verwendet werden, sofern kein Verstoß gegen das Urheberrecht vorliegt. Die
Bewertung und Überprüfung des Betriebs mit anderen als den vom Hersteller ausdrücklich genannten Produkten, Programmen oder
Dienstleistungen durch den Benutzer erfolgt auf eigene Verantwortung.
© 2005 Lexmark International, Inc.
Alle Rechte vorbehalten.
RECHTE DER REGIERUNG DER VEREINIGTEN STAATEN VON AMERIKA
Bei der im Rahmen dieses Vertrags bereitgestellten Software sowie der zugehörigen Dokumentation handelt es sich um kommerzielle
Computersoftware und -dokumentationen, deren Entwicklung ausschließlich durch private Mittel finanziert wurde.
Sicherheitsinformationen
• Schließen Sie das Netzkabel an eine ordnungsgemäß geerdete Steckdose an, die sich in der Nähe des Geräts befindet und leicht
zugänglich ist.
ACHTUNG: Installieren Sie dieses Gerät nicht während eines Gewitters, und nehmen Sie während eines Gewitters keine Elektro- oder
Kabelverbindungen, wie z. B. Strom- oder Telefonkabelverbindungen, vor.
• Wartungsarbeiten und Reparaturen, mit Ausnahme der in der Bedienungsanleitung näher beschriebenen, sollten Fachleuten überlassen
werden.
• Dieses Gerät und die zugehörigen Komponenten wurden für eine den weltweit gültigen Sicherheitsanforderungen entsprechende
Verwendung entworfen und getestet. Die sicherheitsrelevanten Funktionen der Bauteile und Optionen sind nicht immer offensichtlich.
Sofern Teile eingesetzt werden, die nicht von Lexmark stammen, wird von Lexmark keinerlei Verantwortung oder Haftung für dieses
Produkt übernommen.
• Es handelt sich bei diesem Produkt um ein Laser-Gerät.
ACHTUNG: Einstellungen, Anpassungen bzw. andere als die in dieser Dokumentation dargestellten Prozesse können die Freisetzung
gefährlicher Strahlung zur Folge haben.
• Dieses Produkt verwendet zudem ein Druckverfahren, bei dem die Druckmedien erhitzt werden. Aufgrund dieser Erwärmung kann es zu
Emissionen durch das Druckmaterial kommen. Es ist daher wichtig, dass Sie in der Bedienungsanleitung den Abschnitt, der sich mit der
Auswahl geeigneter Druckmedien befasst, sorgfältig durchlesen und die dort aufgeführten Richtlinien befolgen, um der Gefahr schädlicher
Emissionen vorzubeugen.
Marken
Lexmark und Lexmark mit der roten Raute, MarkNet, MarkVision und Drag’N’Print sind Marken von Lexmark International, Inc., eingetragen in
den USA und/oder anderen Ländern.
®
PCL
ist eine eingetragene Marke der Hewlett-Packard Company. PCL ist die Bezeichnung der Hewlett-Packard Company für einen Satz von
in den Druckerprodukten enthaltenen Druckerbefehlen (Sprache) und Funktionen. Dieser Drucker wurde im Hinblick auf Kompatibilität mit der
PCL-Sprache entwickelt und hergestellt. Der Drucker erkennt also PCL-Befehle, die in verschiedenen Anwendungen verwendet werden, und
emuliert die den Befehlen entsprechenden Funktionen.
PostScr ipt
von in den Softwareprodukten enthaltenen Druckerbefehlen (Sprache) und Funktionen. Dieser Drucker wurde im Hinblick auf Kompatibilität mit
der PostScript 3-Sprache entwickelt. Der Drucker erkennt also in verschiedenen Anwendungen verwendete PostScript 3-Befehle und emuliert
die den Befehlen entsprechenden Funktionen.
Einzelheiten zur Kompatibilität sind im Handbuch Technical Reference enthalten.
Andere Marken sind das Eigentum ihrer jeweiligen Inhaber.
®
ist eine eingetragene Marke von Adobe Systems Incorporated. PostScript 3 ist die Bezeichnung von Adobe Systems für einen Satz
2
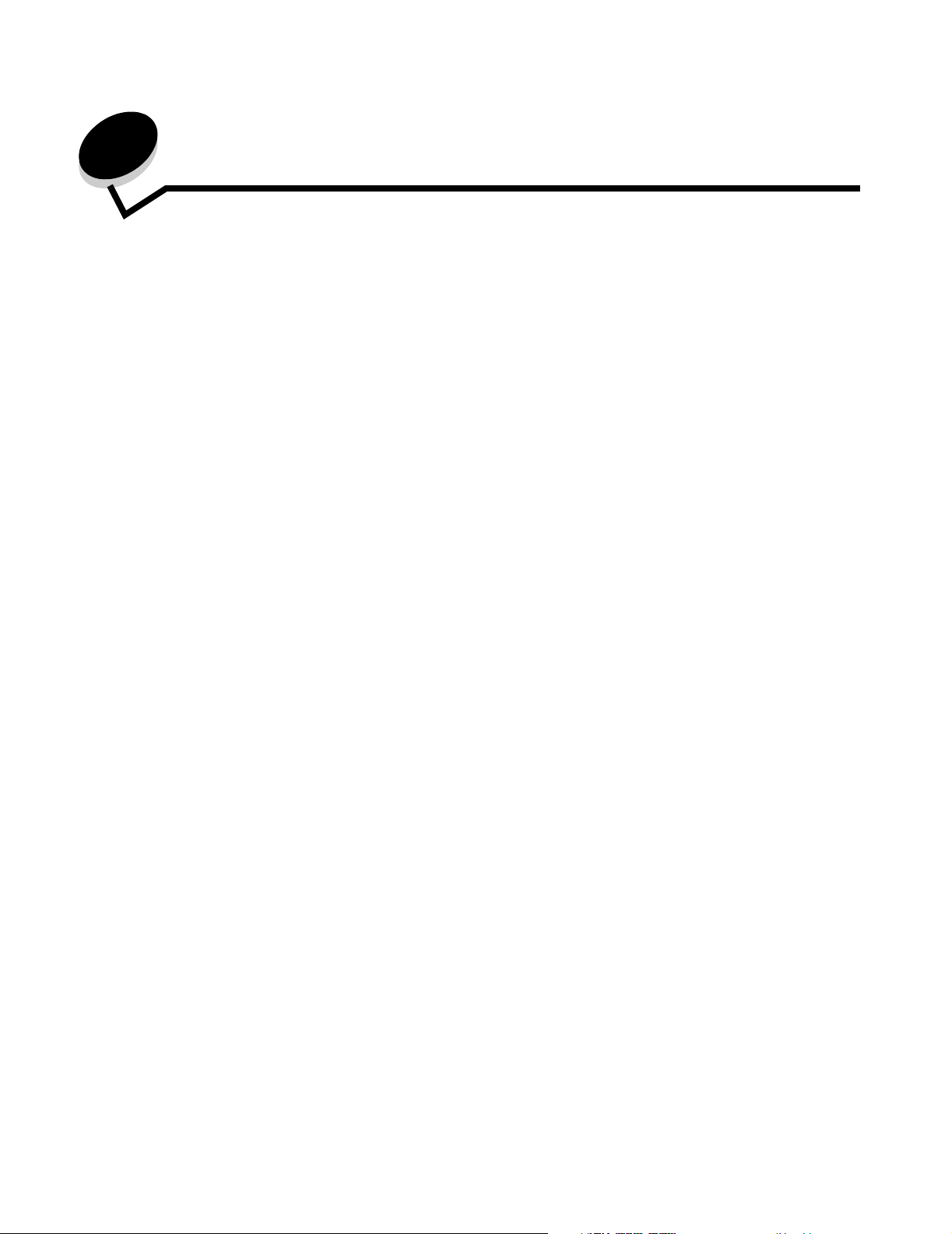
Inhalt
Kapitel 1: Übersicht ............................................................................................................8
Grundmodelle ..................................................................................................................................................8
Konfiguriertes Modell .......................................................................................................................................9
Abbildungen in dieser Dokumentation .............................................................................................................9
Kapitel 2: Installieren von Treibern für den lokalen Druck ........................................... 10
Windows ........................................................................................................................................................10
Unter Windows Server 2003, Windows 2000, Windows XP, Windows 98 SE,
Windows ME oder Windows NT ......................................................................................................10
Windows 95 und Windows 98 (Erste Ausgabe) ......................................................................................11
Serieller Druck ........................................................................................................................................12
Macintosh ......................................................................................................................................................14
Erstellen von Warteschlangen im Print Center oder im Dienstprogramm zur
Druckereinrichtung (Mac OS X) ......................................................................................................14
UNIX/Linux .....................................................................................................................................................15
Kapitel 3: Installieren von Treibern für den Netzwerkdruck ......................................... 16
Drucken einer Netzwerk-Konfigurationsseite .................................................................................................16
Zuweisen einer Drucker-IP-Adresse ..............................................................................................................16
Überprüfen der IP-Einstellungen ...................................................................................................................17
Windows ........................................................................................................................................................17
Unterstützte Druckertreiber ....................................................................................................................17
Unterstützte Netzwerkdruckeranschlüsse ..............................................................................................17
Direkter Druck unter Windows 98 SE/ME, Windows NT 4.0, Windows 2000, Windows XP oder
Windows Server 2003 .....................................................................................................................18
Druckerfreigabe unter Windows NT 4.0, Windows 2000, Windows XP oder Windows Server 2003 ......... 19
Konfigurieren von Drag'N'Print ...............................................................................................................21
Macintosh ......................................................................................................................................................21
Mac OS X ...............................................................................................................................................21
Mac OS 9.x .............................................................................................................................................23
UNIX/Linux .....................................................................................................................................................24
NetWare .........................................................................................................................................................24
Kapitel 4: Drucken ............................................................................................................ 25
Tipps für erfolgreiches Drucken ..................................................................................................................... 25
Tipps zum Aufbewahren von Druckmedien ............................................................................................25
Vermeiden von Papierstaus ...................................................................................................................25
Senden eines Auftrags an den Drucker .........................................................................................................25
Senden eines Auftrags aus einer typischen Windows-Anwendung ........................................................ 25
Senden eines Auftrag aus einer typischen Macintosh-Anwendung ........................................................26
Drucken oder Löschen eines vertraulichen Druckauftrags ............................................................................26
Eingeben einer persönlichen Identifikationsnummer (PIN) ..................................................................... 27
Abbrechen von Druckaufträgen .....................................................................................................................28
3
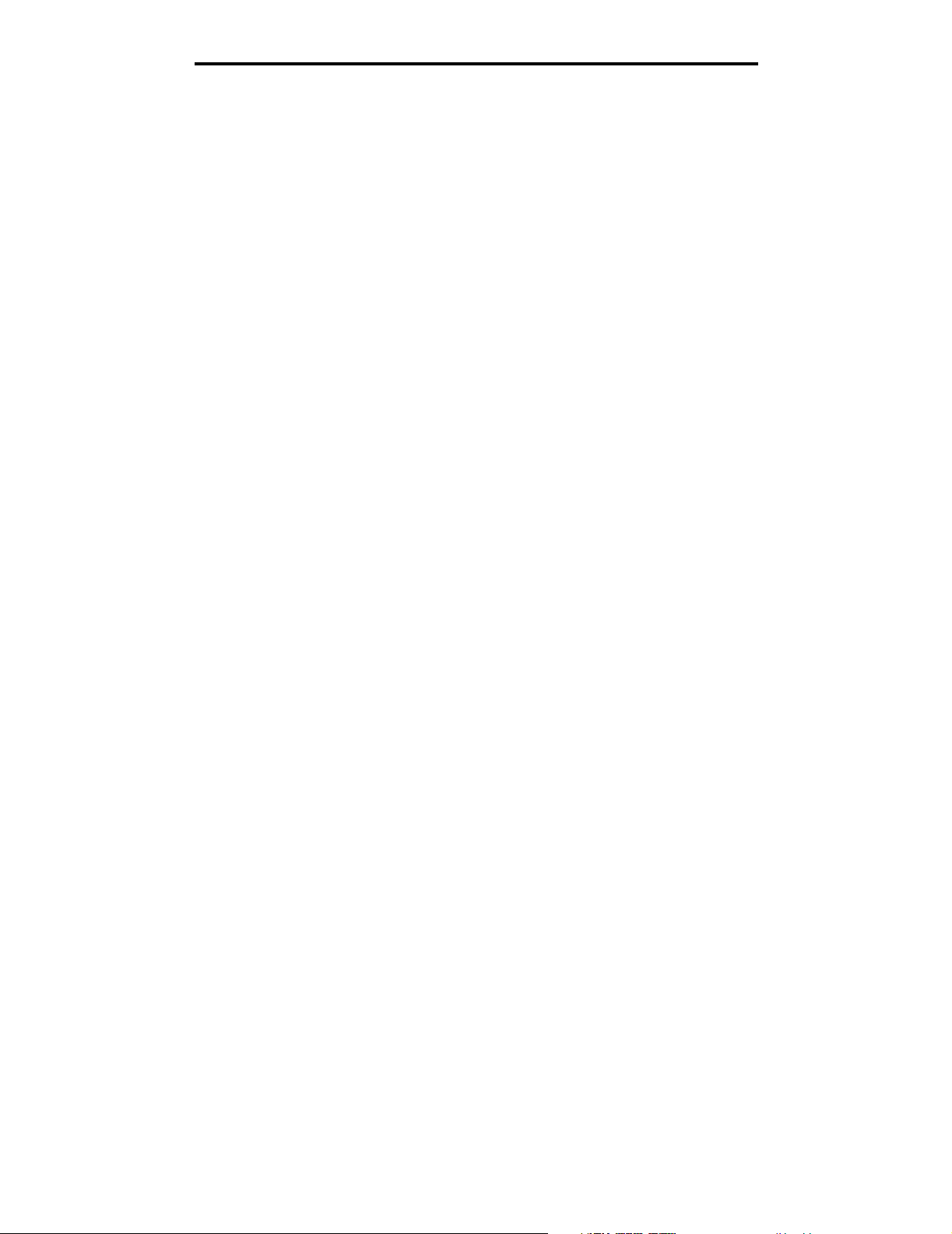
Inhalt
Abbrechen von Aufträgen über die Druckerbedienerkonsole .................................................................28
Abbrechen von Aufträgen an Computern mit Windows-Betriebssystem ................................................ 28
Abbrechen von Aufträgen auf einem Computer mit Mac OS 9.x ............................................................29
Abbrechen von Aufträgen auf einem Computer mit Mac OS X ..............................................................29
Drucken der Seite mit Menüeinstellungen .....................................................................................................29
Drucken von Verzeichnislisten .......................................................................................................................29
Drucken von Schriftartmusterlisten ................................................................................................................30
Drucken der Testseiten zur Druckqualität ......................................................................................................30
Drucken von Text und Grafiken mit der Farbe Schwarz ................................................................................ 31
Konfigurieren des Druckers für das Drucken im Nur Schwarz-Modus ...................................................31
Entfernen des Farbverbrauchsmaterials ................................................................................................32
Konfigurieren des Druckers für den Farbdruck und Ersetzen des Verbrauchsmaterials ...............................35
Kapitel 5: Druckmedienspezifikationen .......................................................................... 37
Richtlinien für Druckmedien ........................................................................................................................... 37
Papier .....................................................................................................................................................37
Folien ......................................................................................................................................................40
Briefumschläge .......................................................................................................................................40
Etiketten ..................................................................................................................................................41
Karten .....................................................................................................................................................42
Aufbewahren von Medien ..............................................................................................................................42
Übersicht der Druckmedieneinzüge und -spezifikationen ..............................................................................43
Fachverbindung .............................................................................................................................................47
Verwenden der Duplexfunktion (beidseitiger Druck) ......................................................................................47
Beidseitiges Drucken auf Briefbögen .....................................................................................................48
Verwenden des beidseitigen Binderands ...............................................................................................48
Kapitel 6: Einlegen von Druckmedien ............................................................................. 50
Einlegen von Druckmedien in das Standardfach ...........................................................................................50
Einlegen von Druckmedien in das optionale 500-Blatt-Fach .........................................................................53
Ermitteln der Universalzuführung bzw. der manuellen Zuführung .................................................................53
Verwenden der Universalzuführung und Einlegen von Druckmedien ....................................................53
Einlegen von Druckmedien in die Universalzuführung ...........................................................................54
Verwenden der manuellen Zuführung und Einlegen von Druckmedien ................................................. 61
Verwenden der Standardablage ....................................................................................................................62
Anbringen der Standardablage ...............................................................................................................63
Verwenden des Medienanschlags ..........................................................................................................63
Einstellen von Papiersorte und Papierformat .................................................................................................65
Kapitel 7: Beseitigen von Staus ...................................................................................... 67
Tipps zur Vermeidung von Papierstaus .........................................................................................................67
Ermitteln des Medienwegs ............................................................................................................................. 68
Zugang zu Bereichen mit Papierstaus .................................................................................................... 69
Beseitigen eines Papierstaus im Standardfach (Fach 1) ............................................................................... 71
Beseitigen eines Papierstaus im optionalen 500-Blatt-Fach (Fach 2) ........................................................... 72
Beseitigen von Papierstaus hinter der inneren Klappe ..................................................................................73
Beseitigen von Papierstaus unter der Fixierstation oder der Fixierstationsabdeckung ................................. 75
Beseitigen von Papierstaus zwischen der Fixierstation und der Standardablage .........................................77
Beseitigen von Papierstaus im Standardfach ................................................................................................77
4
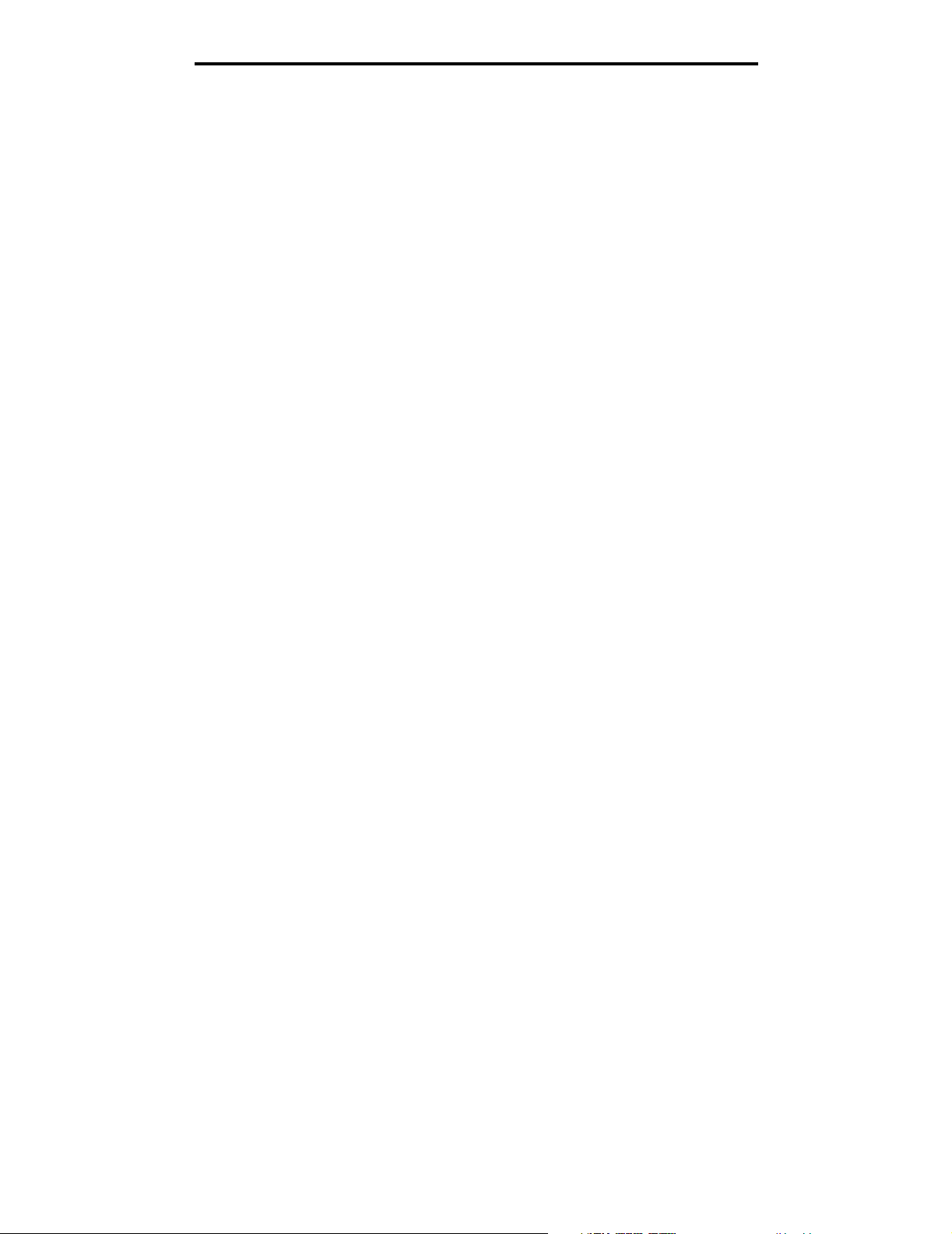
Inhalt
Beseitigen von Papierstaus im Duplexpfad ...................................................................................................78
Beseitigen von Papierstaus in der Universalzuführung .................................................................................81
Beseitigen von Papierstaus in der manuellen Zuführung .............................................................................. 81
Kapitel 8: Wartung des Druckers .................................................................................... 82
Ermitteln des Verbrauchsmaterialstatus ........................................................................................................82
Einsparen von Verbrauchsmaterial ................................................................................................................82
Bestellen von Verbrauchsmaterialien und Wartungsteilen ............................................................................83
Bestellen von Druckkassetten ................................................................................................................83
Bestellen einer Fotoleitereinheit .............................................................................................................85
Bestellen einer Fixierstation ...................................................................................................................85
Bestellen eines Übertragungsbands .......................................................................................................85
Bestellen eines Resttonerbehälters ........................................................................................................85
Wartung des Druckers für eine langfristige Aufbewahrung ............................................................................85
Aufbewahren von Verbrauchsmaterial ...........................................................................................................85
Aufbewahren von Druckmedien .............................................................................................................85
Aufbewahren von Druckkassetten und Fotoleitereinheiten ....................................................................85
Austauschen von Druckkassetten ................................................................................................................. 86
Recycling von Lexmark Produkten ................................................................................................................86
Austauschen von Fotoleitereinheiten .............................................................................................................87
Austauschen der Fixierstation .......................................................................................................................87
Austauschen des Resttonerbehälters ............................................................................................................87
Austauschen des Übertragungsbands ...........................................................................................................87
Reinigen der Druckkopflinsen ........................................................................................................................88
Ausrichten der Druckkassetten für den Farbauftrag ......................................................................................88
Entfernen der Fixierstation für eine langfristige Aufbewahrung .....................................................................89
Einsetzen der Fixierstation nach einer langfristigen Aufbewahrung ..............................................................91
Kapitel 9: Problemlösung ................................................................................................. 93
Lösen von grundlegenden Druckerproblemen ...............................................................................................93
Lösen von Anzeigeproblemen .......................................................................................................................94
Lösen von Druckproblemen ...........................................................................................................................94
Lösen von Problemen mit der Druckqualität ..................................................................................................96
Lösen von Optionsproblemen ......................................................................................................................101
Lösen von Problemen mit der Druckmedienzufuhr ......................................................................................102
Lösen von Netzwerkdruckproblemen ........................................................................................................... 104
Lösen anderer Probleme .............................................................................................................................104
Lösen von Problemen mit der Farbqualität ..................................................................................................104
Häufig gestellte Fragen (FAQ) zum Farbdruck .....................................................................................105
Was sind detaillierte Farbmuster, und wie kann ich darauf zugreifen? ................................................107
Technische Unterstützung online ................................................................................................................108
Anruf beim Kundendienst ............................................................................................................................108
Kapitel 10: Administratorunterstützung ....................................................................... 109
Deaktivieren der Bedienerkonsolenmenüs ..................................................................................................109
Aktivieren der Menüs ...................................................................................................................................109
Wiederherstellen der Werksvorgaben .......................................................................................................... 110
5
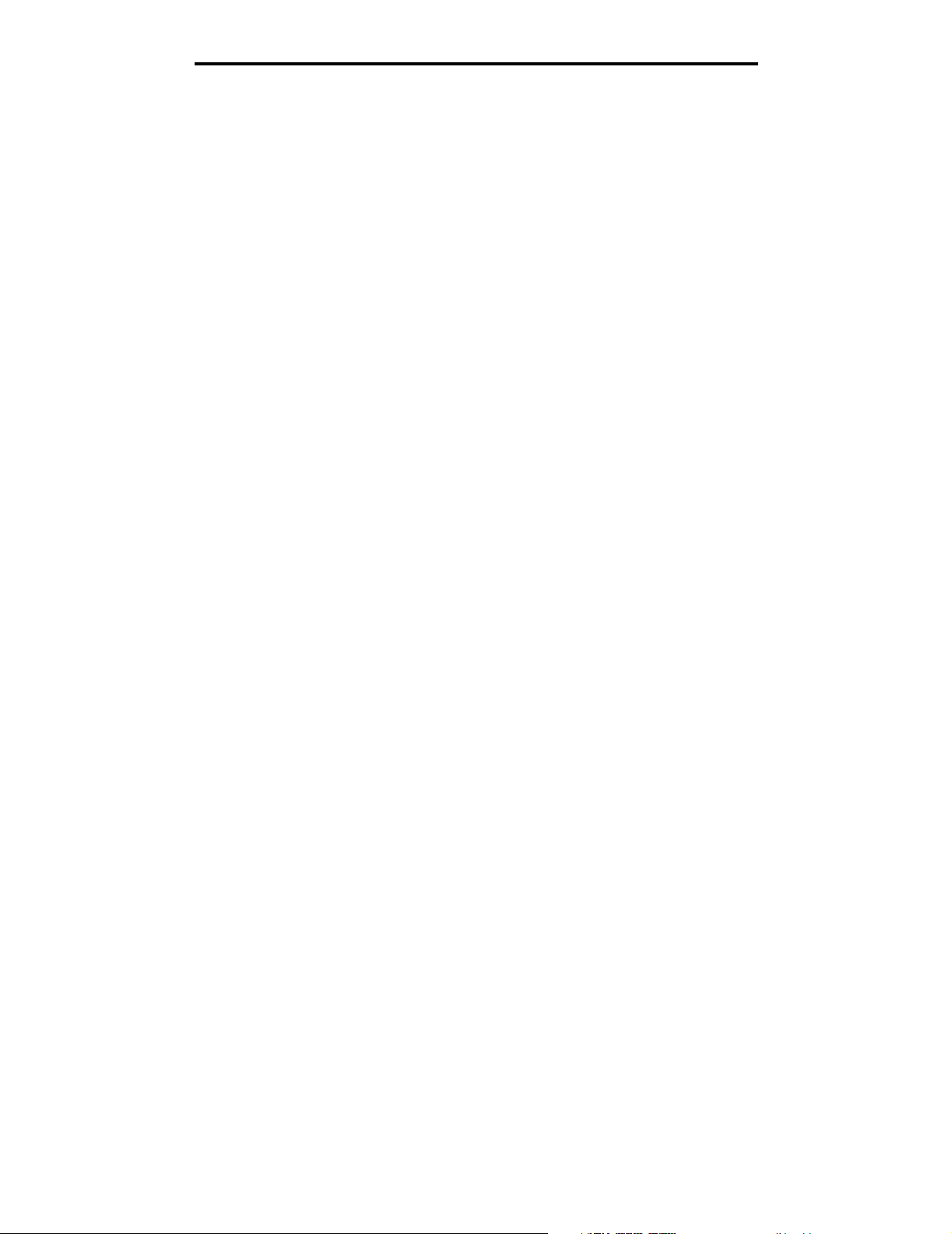
Inhalt
Anpassen des Energiesparmodus ...............................................................................................................110
Deaktivieren des Energiesparmodus ...........................................................................................................111
Verschlüsseln der Festplatte .......................................................................................................................111
Konfigurieren von Druckerwarnmeldungen ..................................................................................................112
Anpassen des Kontrasts der Bedienerkonsole ............................................................................................113
Speichervoraussetzungen ...........................................................................................................................113
Verwenden der Druck- und Zurückhaltefunktion ..........................................................................................114
Auswählen eines Benutzernamens ......................................................................................................114
Drucken und Löschen von angehaltenen Druckaufträgen ................................................................... 114
Zugreifen auf angehaltene Druckaufträge über die Bedienerkonsole .................................................. 115
Druck wiederholen ................................................................................................................................115
Druck reservieren .................................................................................................................................115
Druck bestätigen ...................................................................................................................................116
Vertrauliche Aufträge ............................................................................................................................116
Die Bedienerkonsole ....................................................................................................................................117
Kontrollleuchte ......................................................................................................................................117
Tasten ...................................................................................................................................................118
Verwenden der Sicherheitssperrfunktion .....................................................................................................119
Einstellen der Sicherheit unter Verwendung des Embedded Web Server (EWS) ....................................... 119
Einstellen des Systempassworts ..........................................................................................................119
Verwenden des sicheren Embedded Web Server ................................................................................119
Unterstützung von SNMPv3 (Simple Network Management Protocol Version 3) ................................120
Unterstützung von IPSec (Internet Protocol Security) ..........................................................................120
Verwenden des sicheren Modus ..........................................................................................................121
Verwenden der 802.1x-Authentifizierung .............................................................................................121
Sperren von Bedienerkonsolenmenüs .................................................................................................122
Druckabschaltung .................................................................................................................................122
Druckeinrichtung für vertrauliche Jobs .................................................................................................122
Kapitel 11: Installieren und Entfernen von Optionen .................................................. 123
Installieren der 500-Blatt-Zuführung ............................................................................................................123
Entfernen der 500-Blatt-Zuführung ..............................................................................................................124
Zugreifen auf die Systemplatine ..................................................................................................................124
Anbringen der Metallplatte für die Systemplatine ........................................................................................127
Installieren einer optionalen Speicherkarte ..................................................................................................128
Entfernen einer Speicherkarte .....................................................................................................................130
Installieren von optionalen Flash-Speicherkarten und Firmware-Karten ..................................................... 131
Entfernen von optionalen Flash-Speicherkarten und Firmware-Karten ....................................................... 132
Installieren einer optionalen Festplatte ........................................................................................................133
Entfernen einer optionalen Festplatte ..........................................................................................................134
Installieren einer optionalen INA-Karte ........................................................................................................135
Entfernen einer optionalen INA-Karte ..........................................................................................................136
Anschließen von Kabeln ..............................................................................................................................137
Hinweise ........................................................................................................................... 138
Hinweis zur Lizenzierung .............................................................................................................................139
Konventionen ...............................................................................................................................................139
Hinweis zur empfindlichen Reaktion auf statische Entladungen ..........................................................140
Hinweise zu Elektro-Emissionen ..................................................................................................................140
6
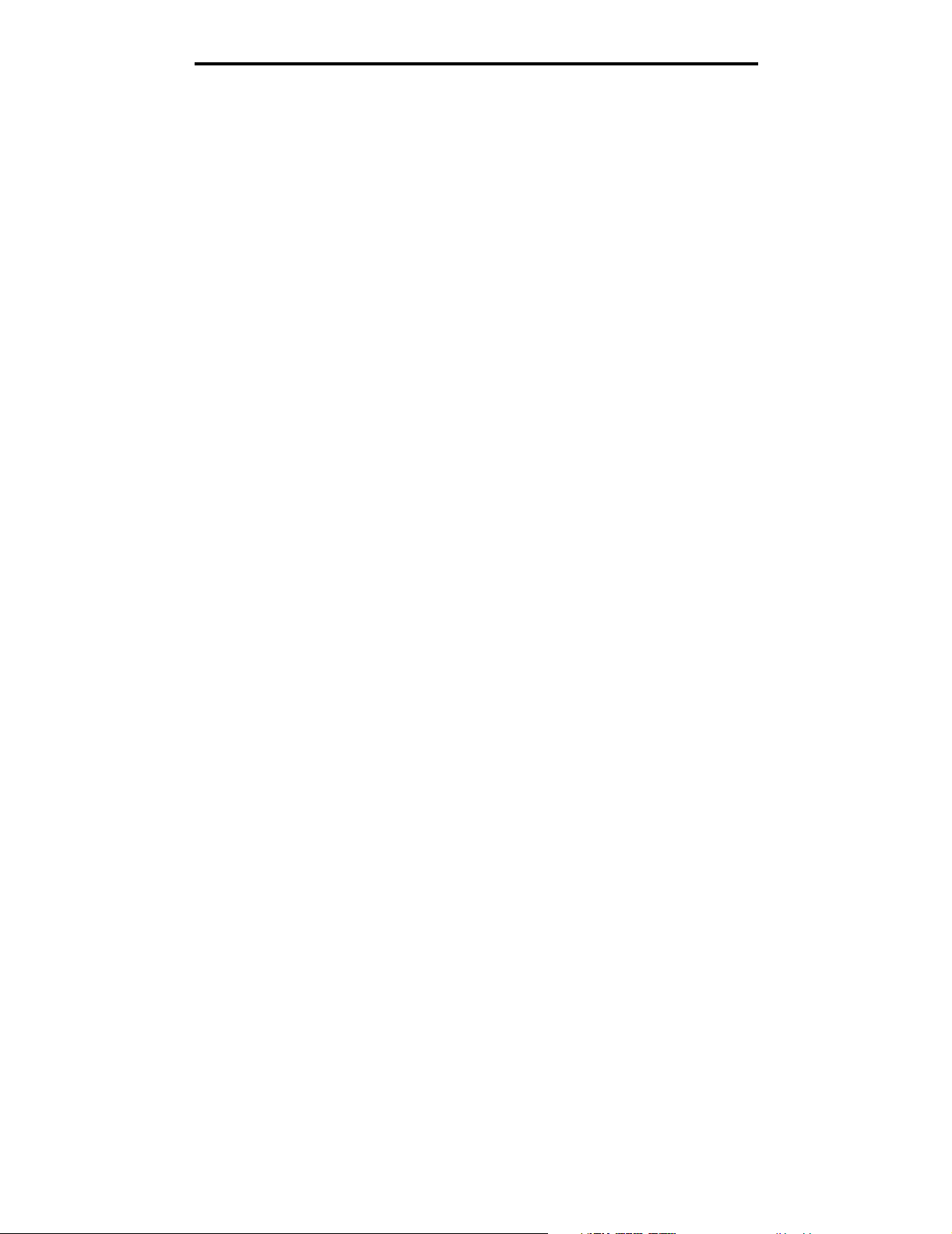
Inhalt
FCC-Bestimmungen .............................................................................................................................140
Industry Canada compliance statement ...............................................................................................141
Avis de conformité aux normes de l’industrie du Canada .....................................................................141
Übereinstimmung mit den Richtlinien der Europäischen Gemeinschaft (EG) ......................................141
The United Kingdom Telecommunications Act 1984 ............................................................................141
Japanischer VCCI-Hinweis ...................................................................................................................141
Koreanische MIC-Bestimmungen ......................................................................................................... 141
Geräuschemissionspegel .....................................................................................................................142
Energieverbrauch .................................................................................................................................142
Hinweis zur Leistungsregelung .............................................................................................................142
Gesamter Energieverbrauch ................................................................................................................143
Energiesparmodus ...............................................................................................................................143
ENERGY STAR ...........................................................................................................................................143
WEEE-Richtlinie ..........................................................................................................................................143
Laser-Hinweis ..............................................................................................................................................143
Beschränkte Gewährleistung für Lexmark C520, C522 und C524 ..............................................................144
Index .................................................................................................................................. 147
7
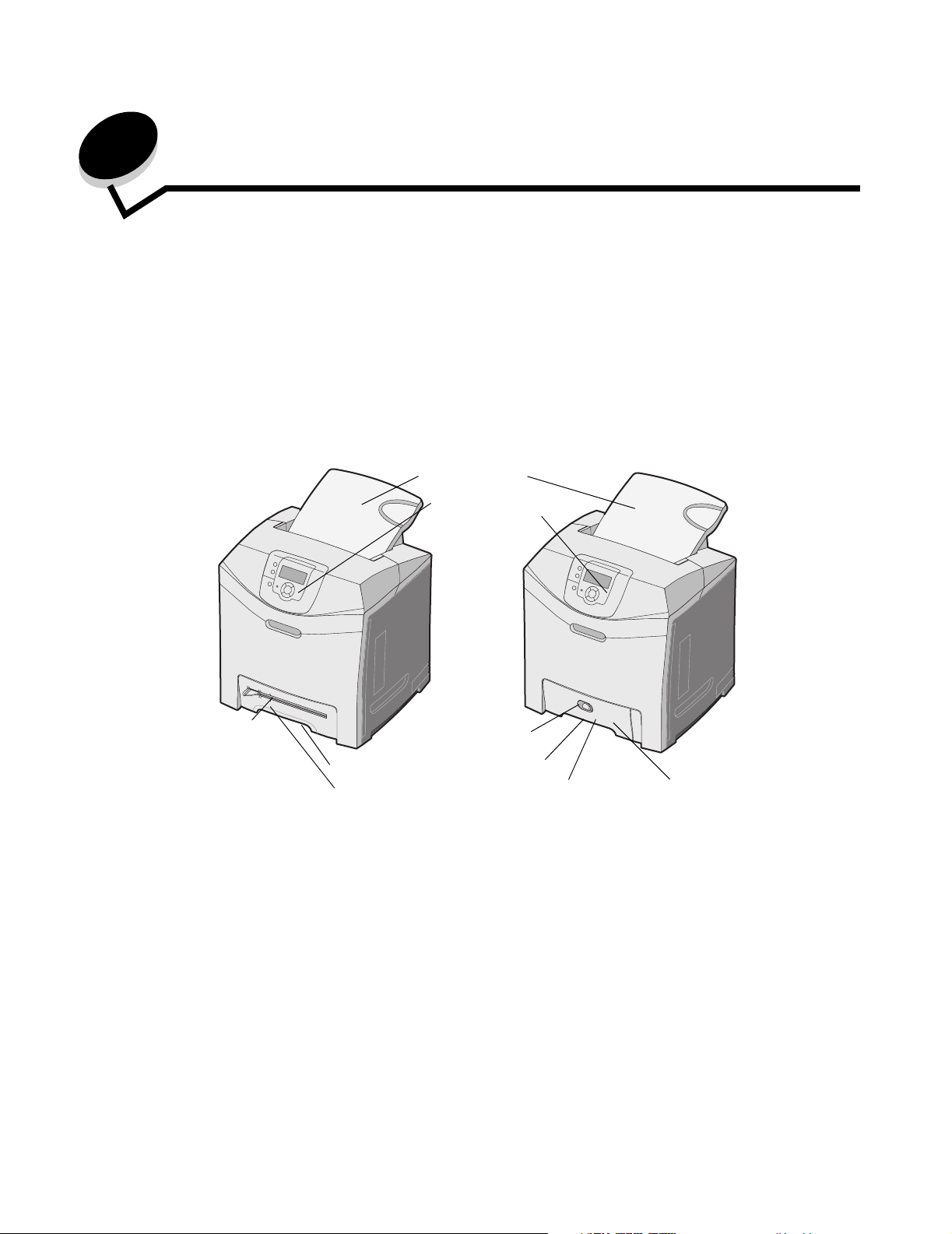
1
Übersicht
Grundmodelle
Die folgende Abbildung zeigt den Lexmark™ C520, C522 und C524 aus der Lexmark Druckerfamilie und deren Funktionen.
Der C520 und der C522 verfügen über eine manuelle Zuführung an der Vorderseite des Standardfachs. Der C524 verfügt
über eine Universalzuführung, die sich an der Vorderseite des Standardfachs befindet und zu sehen ist, wenn sie mit Hilfe
des Riegels nach unten geklappt wurde. Das Standardfach aller Modelle kann verwendet werden, nachdem es an der
Griffmulde herausgezogen wurde.
Für den C522 und den C524 ist eine optionale 500-Blatt-Zuführung erhältlich.
C520 und C522 C524
Standardablage
Bedienerkonsole
Manuelle Zuführung
Riegel
Griffmulde für das Standardfach
Standardfach (250-Blatt-Zuführung)
Übersicht
8
Universalzuführung
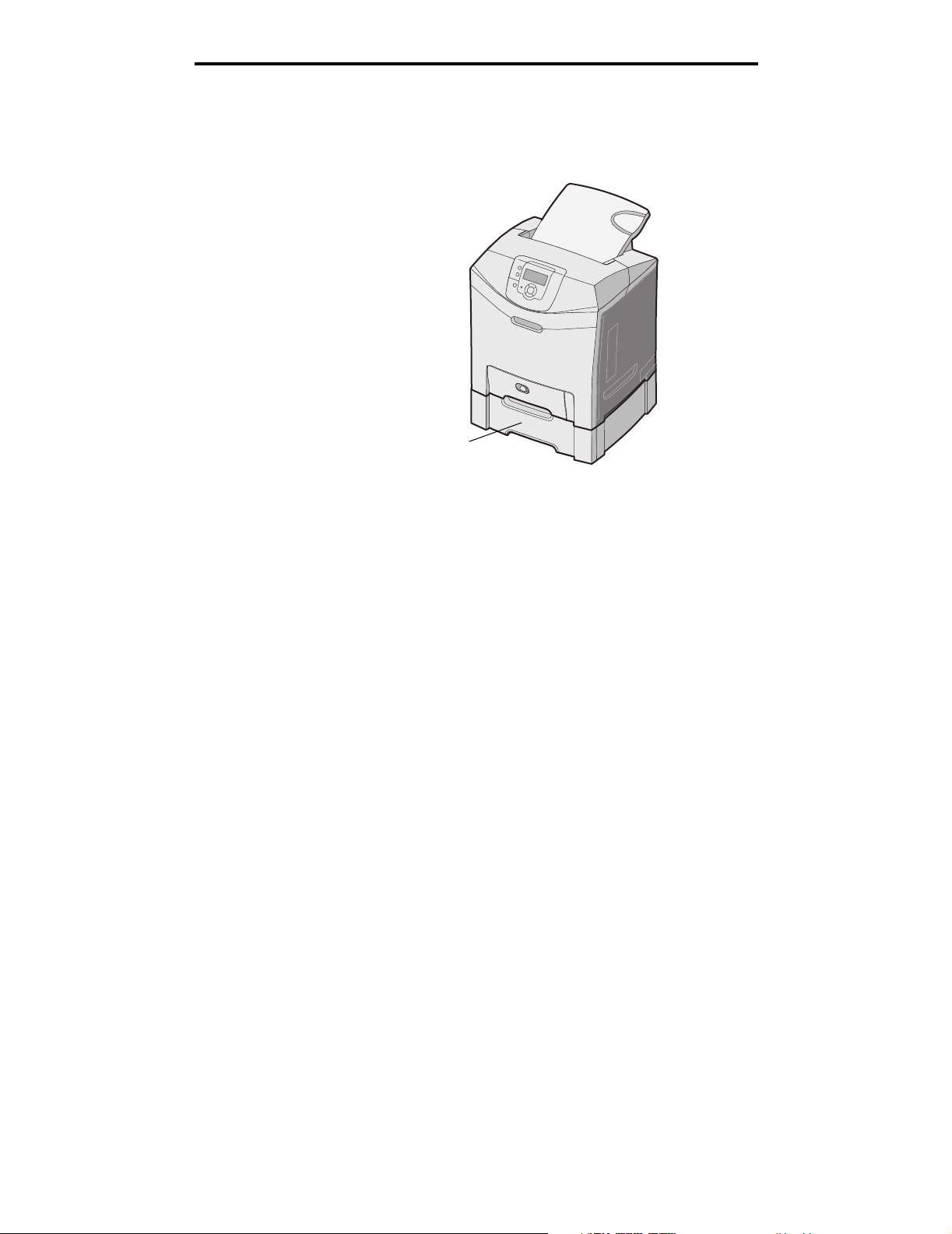
Übersicht
Konfiguriertes Modell
In der folgenden Abbildung wird die für die Lexmark Drucker C522 und C524 verfügbare Option dargestellt.
Optionale 500-Blatt-Zuführung
Abbildungen in dieser Dokumentation
In den meisten Abbildungen in dieser Dokumentation wird der C524 mit der Universalzuführung dargestellt. Abbildungen
des C522 mit der manuellen Zuführung werden nur bei den Anweisungen für das Einlegen von Druckmedien und das
Beseitigen von Papierstaus aufgeführt.
Konfiguriertes Modell
9
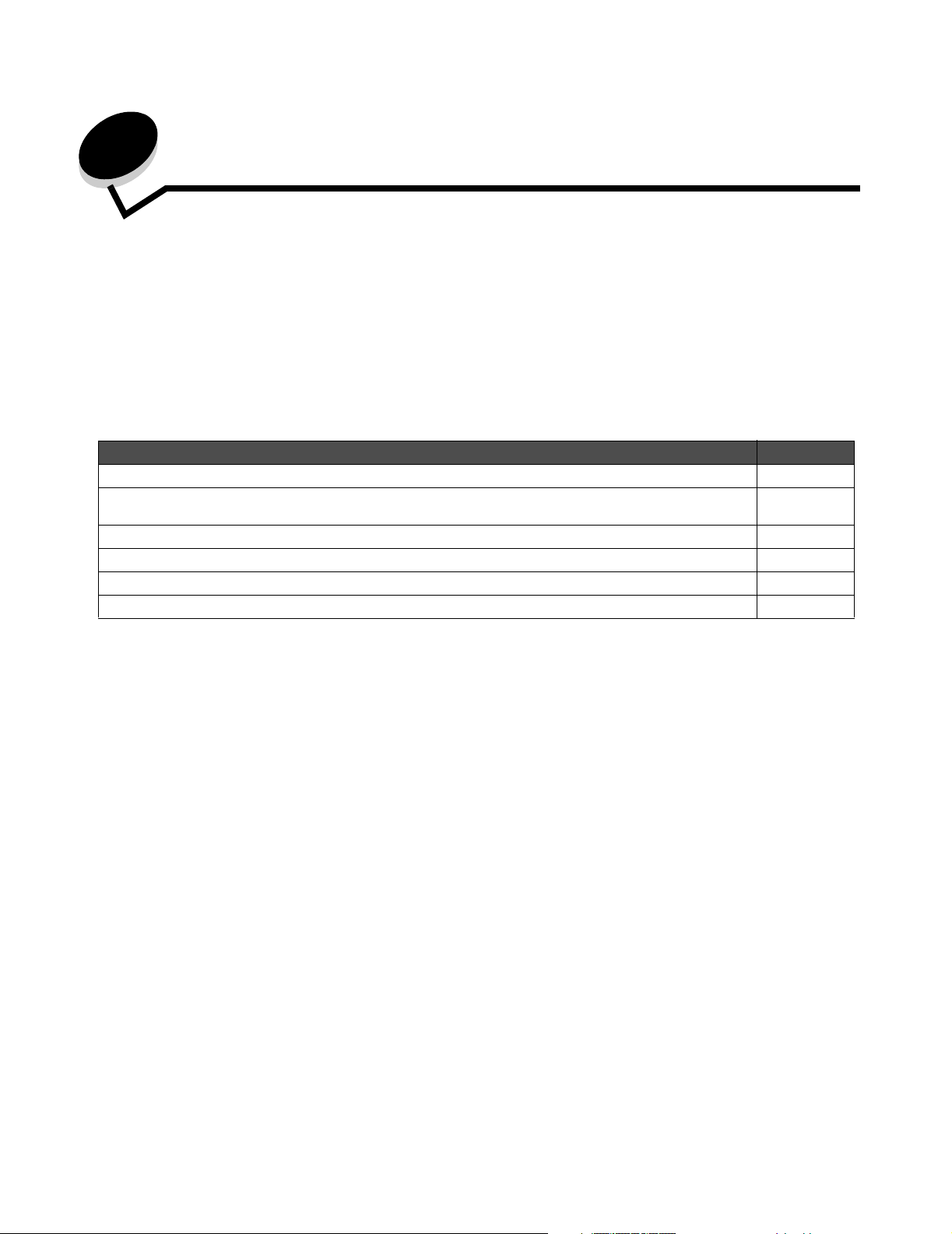
2
Installieren von Treibern für den lokalen Druck
Bei einem lokalen Drucker handelt es sich um einen Drucker, der über ein USB- oder Parallelkabel an den Computer
angeschlossen ist. Der lokale Drucker ist nur für den angeschlossenen Computer zu verwenden. Wenn Sie einen lokalen
Drucker anschließen, müssen Sie vor dem Einrichten des Druckers zunächst den Druckertreiber auf dem Computer
installieren.
Bei einem Druckertreiber handelt es sich um Software, durch die zwischen dem Computer und dem Drucker eine
Kommunikation hergestellt wird.
Wie Treiber installiert werden, hängt vom verwendeten Betriebssystem ab. In der folgenden Tabelle finden Sie die für das
jeweilige Betriebssystem geltenden Anweisungen zur Treiberinstallation. Weitere Informationen finden Sie in der im
Lieferumfang des Computers und der Software enthaltenen Dokumentation.
Betriebssystem Siehe Seite
Windows 10
Windows Server 2003, Windows 2000, Windows XP, Windows 98 SE, Windows ME,
Windows NT 4.x
Windows 95 und Windows 98 (Erste Ausgabe) 11
Serieller Druck 12
Macintosh 14
UNIX/Linux 15
10
Windows
Einige Windows-Betriebssysteme verfügen möglicherweise bereits über einen Druckertreiber, der mit dem Drucker
kompatibel ist.
Hinweis: Durch die Installation eines angepassten Treibers wird der Systemtreiber nicht ersetzt. Ein separates
Druckerobjekt wird erstellt und im Ordner "Drucker" angezeigt.
Installieren Sie mit Hilfe der im Lieferumfang des Druckers enthaltenen Treiber-CD den angepassten Druckertreiber.
Dadurch stehen Ihnen erweiterte Druckerfunktionen zur Verfügung.
Treiber stehen auch in Softwarepaketen zur Verfügung, die von der Lexmark Website unter www.lexmark.com
heruntergeladen werden können.
Unter Windows Server 2003, Windows 2000, Windows XP, Windows 98 SE,
Windows ME oder Windows NT
Hinweis: Installieren Sie die Druckersoftware, bevor Sie das USB-Kabel anschließen.
1 Legen Sie die Treiber-CD ein.
Wenn die CD nicht automatisch gestartet wird, klicken Sie auf Start
Dialogfeld "Ausführen" Folgendes ein: D:\Setup.exe (wobei D für den Buchstaben steht, der dem CD-ROMLaufwerk zugeordnet wurde).
Æ Ausführen, und geben Sie dann im
Installieren von Treibern für den lokalen Druck
10
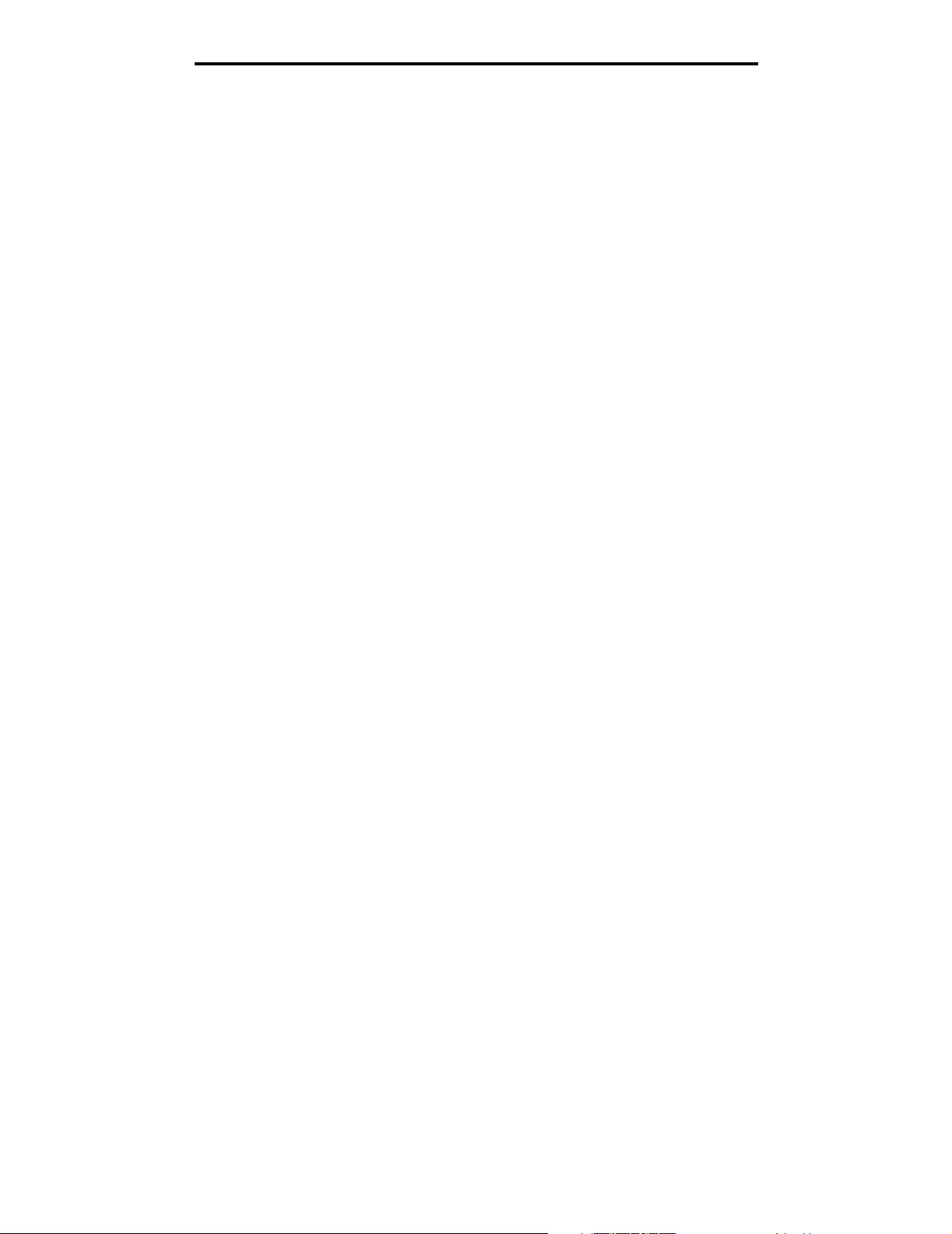
Installieren von Treibern für den lokalen Druck
Hinweis: Die USB-Unterstützung steht unter Windows NT nicht zur Verfügung.
2 Klicken Sie auf Drucker und Software installieren.
Hinweis: Bei einigen Windows-Betriebssystemen benötigt der Benutzer zum Installieren von Druckertreibern
Administratorzugriff.
3 Klicken Sie auf Einverstanden, um die Bedingungen der Lizenzvereinbarung zu akzeptieren.
4 Wählen Sie Empfohlen aus, und klicken Sie auf Weiter.
Die Option "Empfohlen" ist die Standardinstallation für lokale und in das Netzwerk eingebundene Konfigurationen.
Wenn Sie Dienstprogramme installieren, Einstellungen ändern oder angepasste Gerätetreiber anpassen
möchten, wählen Sie Benutzerdefiniert aus und befolgen Sie die Anweisungen auf dem Bildschirm.
5 Wählen Sie Lokaler Drucker aus, und klicken Sie dann auf Fertig stellen.
Befolgen Sie dann die Anweisungen auf dem Bildschirm. Es kann einen Moment dauern, bis die Treiber geladen
sind.
6 Schließen Sie das Installationsprogramm der Treiber-CD.
7 Schließen Sie das USB-Kabel an, und schalten Sie den Drucker ein.
Daraufhin werden das Fenster "Plug and Play" angezeigt und im Druckerordner des Computers ein Druckerobjekt
erstellt.
Windows 95 und Windows 98 (Erste Ausgabe)
1 Schalten Sie den Computer ein.
2 Legen Sie die Treiber-CD ein. Wenn die CD automatisch gestartet wird, klicken Sie auf Beenden, um zum
Druckerinstallations-Assistenten zurückzukehren.
3 Klicken Sie auf Start Æ Einstellungen Æ Drucker, und doppelklicken Sie auf Neuer Drucker.
Hinweis: Von den Betriebssystemen Windows 95 und Windows 98 (Erste Ausgabe) wird USB nicht unterstützt.
4 Wählen Sie bei einer entsprechenden Aufforderung die Option Lokaler Drucker.
5 Klicken Sie auf Datenträger.
Hinweis: Bei einigen Windows-Betriebssystemen benötigt der Benutzer zum Installieren von Druckertreibern
Administratorzugriff.
6 Geben Sie den Pfad zum angepassten Druckertreiber auf der Treiber-CD an.
Der Pfad sollte so ähnlich wie in diesem Beispiel aussehen:
D:\Drivers\Print\Win_9xMe\<Sprache>
D steht dabei für den Buchstaben, der dem CD-ROM-Laufwerk zugeordnet wurde.
7 Klicken Sie auf OK.
Es kann einen Moment dauern, bis die Treiber geladen sind.
8 Schließen Sie die Treiber-CD.
Windows
11
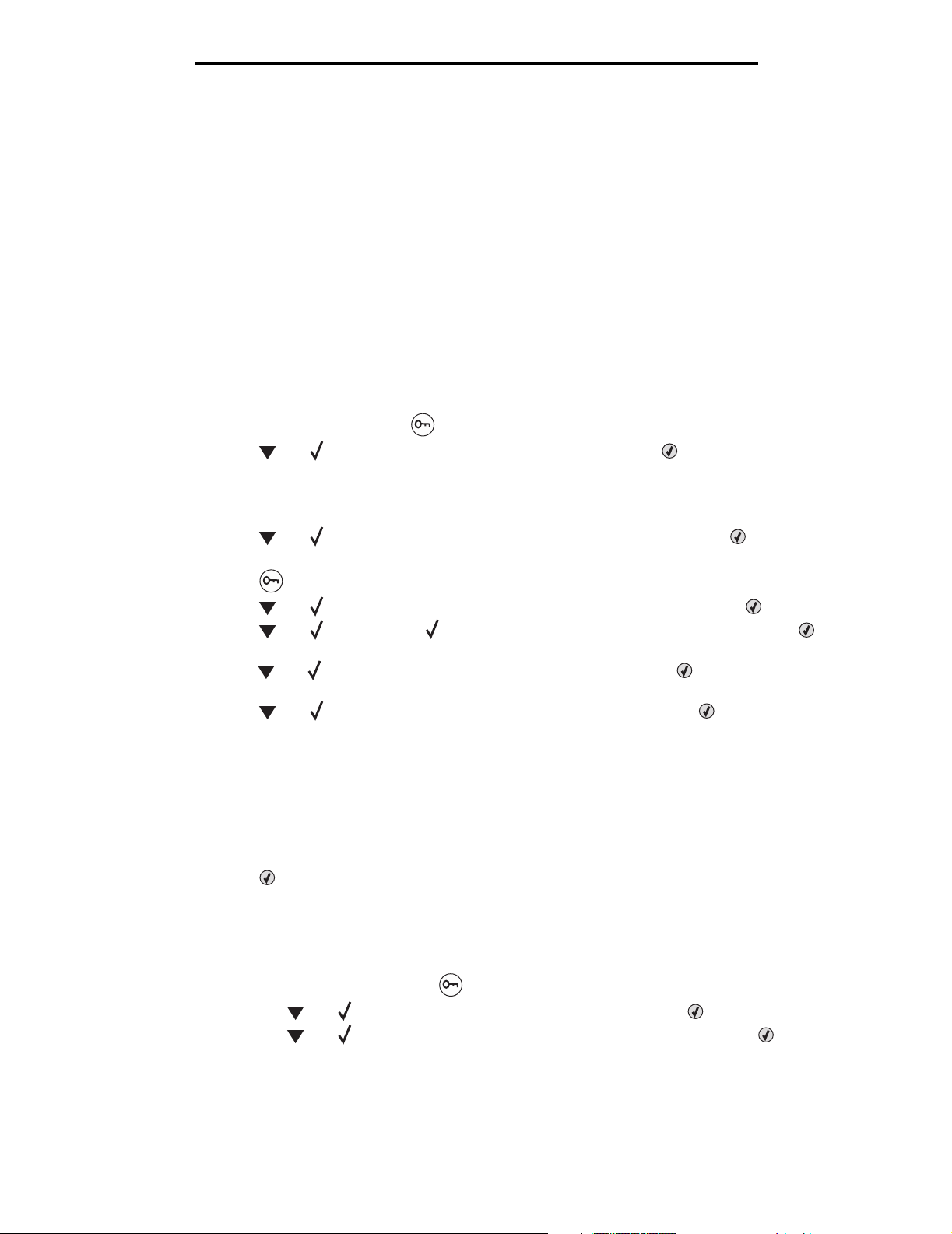
Installieren von Treibern für den lokalen Druck
Serieller Druck
Beim seriellen Drucken werden Daten bitweise übertragen. Obwohl serielles Drucken normalerweise langsamer erfolgt als
paralleles Drucken, ist dies die bevorzugte Option, wenn der Drucker weit vom Computer entfernt ist oder keine parallele
Schnittstelle zur Verfügung steht.
Hinweis: Dafür ist eine serielle Schnittstellenkarte erforderlich, die separat erworben werden kann.
Vor dem Drucken muss eine Kommunikationsverbindung zwischen dem Drucker und dem Computer hergestellt werden.
Gehen Sie dazu folgendermaßen vor:
1 Stellen Sie auf dem Drucker serielle Parameter ein.
2 Installieren Sie auf dem angeschlossenen Drucker einen Druckertreiber.
3 Gleichen Sie die seriellen Einstellungen an die vom Kommunikationsanschluss (COM) an.
Einstellen serieller Parameter im Drucker
1 Drücken Sie an der Bedienerkonsole auf .
2 Drücken Sie auf , bis Berichte angezeigt wird, und drücken Sie dann auf .
Hinweis: Informationen zu seriellen Menüs und Meldungen finden Sie auf der im Lieferumfang des Druckers
enthaltenen Dokumentations-CD.
3 Drücken Sie auf , bis Menüeinstellungen angezeigt wird, und drücken Sie dann auf .
Der Drucker kehrt in den Status Bereit zurück.
4 Drücken Sie auf .
5 Drücken Sie auf , bis Netzwerk/Anschlüsse angezeigt wird, und drücken Sie dann auf .
6 Drücken Sie auf , bis Seriell oder Seriell [x] angezeigt wird, und drücken Sie dann auf .
([x] steht hierbei für die Nummer des seriellen Anschlusses.)
7 Drücken Sie auf , bis <Parameter> angezeigt wird, und drücken Sie dann auf (wobei <Parameter> der
für die Änderung erforderliche Parameter ist).
8 Drücken Sie auf , bis <Einstellung> angezeigt wird, und drücken Sie dann auf (wobei
<Einstellung> die für die Änderung erforderliche Einstellung ist).
Es gelten folgende Einschränkungen:
• Die maximal unterstützte Baudrate beträgt 115.200.
• Datenbits müssen auf 7 oder 8 eingestellt sein.
• Die Parität muss auf "Gerade", "Ungerade" oder "Keine" eingestellt sein.
• Stoppbits müssen auf 2 eingestellt werden.
• Die empfohlene Protokolleinstellung unter "Flusssteuerung" ist "Xon/Xoff".
9 Drücken Sie auf , um die Einstellung auszuwählen. Der Drucker kehrt in den Status Seriell oder Seriell
[x] zurück.
10 Drucken Sie eine Seite mit Menüeinstellungen, und überprüfen Sie, dass die seriellen Parameter korrekt sind.
Hinweis: Bewahren Sie diese Seite zur späteren Verwendung auf.
a Drücken Sie an der Bedienerkonsole auf .
b Drücken Sie auf , bis Berichte angezeigt wird, und drücken Sie dann auf .
c Drücken Sie auf , bis Menüeinstellungen angezeigt wird, und drücken Sie dann auf .
d Suchen Sie die seriellen Parameter unter der Überschrift "Standard Seriell" (bzw. "Seriell Option X", wenn
eine serielle Schnittstellenkarte installiert ist).
Windows
12
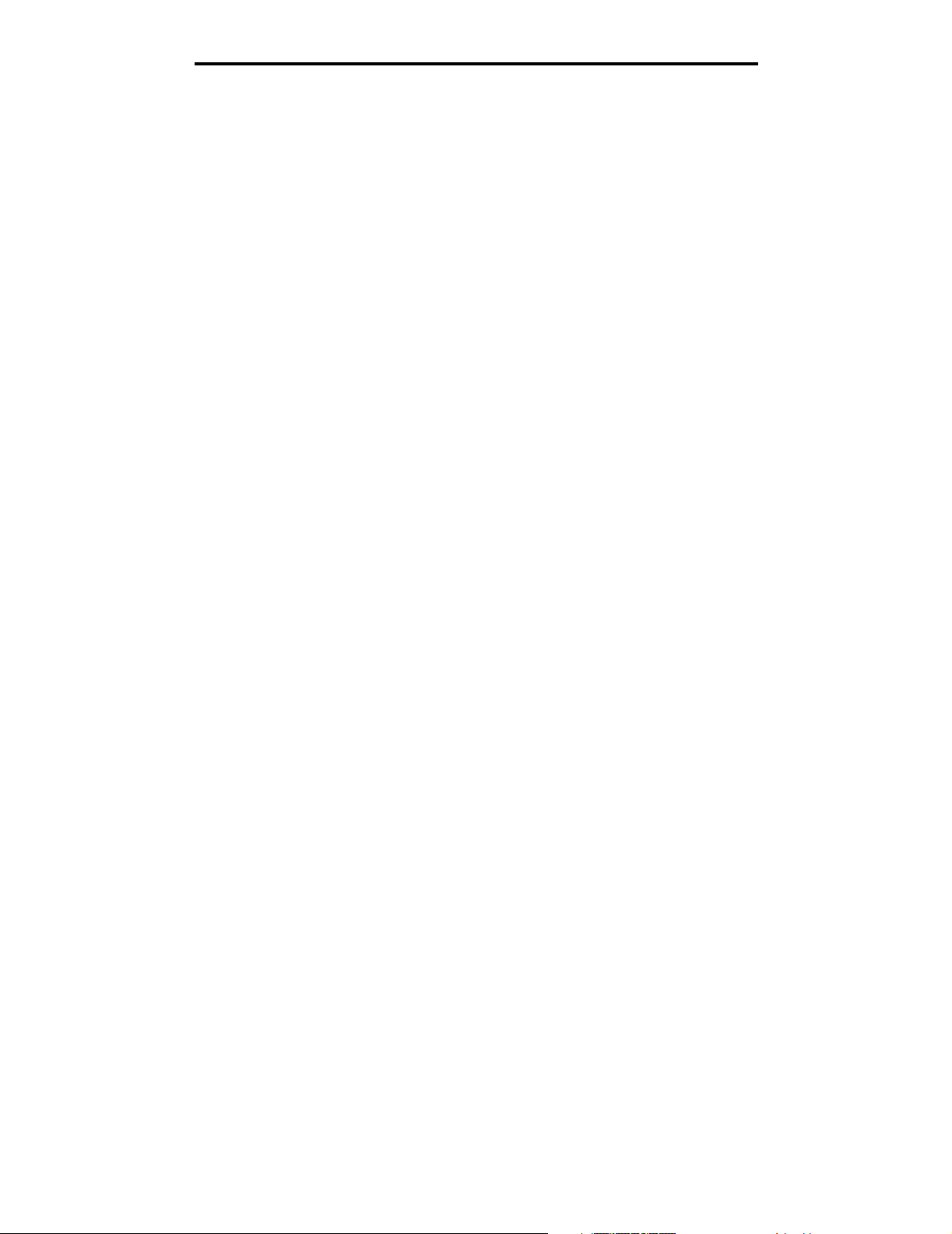
Installieren von Treibern für den lokalen Druck
Installieren von Druckertreibern
Auf dem an den Drucker angeschlossenen Computer muss ein Druckertreiber installiert sein.
Hinweis: Benutzer von Windows 95 oder Windows 98 (Erste Ausgabe) sollten die Installationsanweisungen unter
Windows 95 und Windows 98 (Erste Ausgabe) befolgen.
1 Legen Sie die Treiber-CD ein. Sie sollte automatisch gestartet werden. Wenn die CD nicht automatisch gestartet
wird, klicken Sie auf Start
D:/Setup.exe
D steht dabei für den Buchstaben, der dem CD-ROM-Laufwerk zugeordnet wurde.
2 Klicken Sie auf Drucker und Software installieren.
3 Klicken Sie bei der angezeigten Lizenzvereinbarung für die Druckersoftware auf Einverstanden.
4 Wählen Sie Benutzerdefiniert aus, und klicken Sie auf Weiter.
5 Wählen Sie Komponenten aus, und klicken Sie auf Weiter.
6 Wählen Sie Lokal aus, und klicken Sie auf Weiter.
7 Wählen Sie den Drucker aus der Liste aus, und klicken Sie auf Drucker hinzufügen.
8 Erweitern Sie das Druckerelement, das in der Liste der ausgewählten Komponenten aufgeführt ist.
9 Klicken Sie auf ANSCHLUSS: <LPT1>, und wählen Sie den zu verwendenden Kommunikationsanschluss aus
(COM1 oder COM2).
10 Klicken Sie auf Fertig stellen, um die Installation der Druckersoftware abzuschließen.
Æ Ausführen, und geben Sie im Dialogfeld "Ausführen" Folgendes ein:
Einstellen von Parametern am Kommunikationsanschluss (COM)
Nach der Installation des Druckertreibers müssen Sie am Kommunikationsanschluss, der dem Druckertreiber zugewiesen
ist, serielle Parameter einstellen.
Die seriellen Parameter am Kommunikationsanschluss müssen exakt mit den am Drucker eingestellten seriellen
Parametern übereinstimmen.
1 Klicken Sie auf Start Æ Einstellungen Æ Systemsteuerung, und doppelklicken Sie auf System.
2 Klicken Sie auf der Registerkarte Geräte-Manager auf das Pluszeichen (+), um die Liste der verfügbaren
Anschlüsse zu erweitern.
3 Wählen Sie den Kommunikationsanschluss aus, der dem Drucker zugewiesen wurde (COM1 bzw. COM2).
4 Klicken Sie auf Eigenschaften.
5 Stellen Sie die seriellen Parameter auf der Registerkarte Anschlusseinstellungen so ein, dass sie mit den
seriellen Parametern im Drucker genau übereinstimmen.
Die Druckereinstellungen finden Sie unter der Überschrift "Seriell Standard" (bzw. "Seriell Option X") auf der Seite
mit den Menüeinstellungen, die Sie in einem früheren Schritt bereits gedruckt haben.
6 Klicken Sie auf OK, und schließen Sie alle Fenster.
7 Drucken Sie eine Testseite, um die Installation des Druckers zu überprüfen.
a Klicken Sie auf Start
b Wählen Sie den soeben hinzugefügten Drucker aus.
c Klicken Sie auf Datei Æ Eigenschaften.
d Klicken Sie auf Testseite drucken. Wenn die Testseite fehlerlos gedruckt wird, ist die Druckereinrichtung
abgeschlossen.
Æ Einstellungen Æ Drucker.
Windows
13
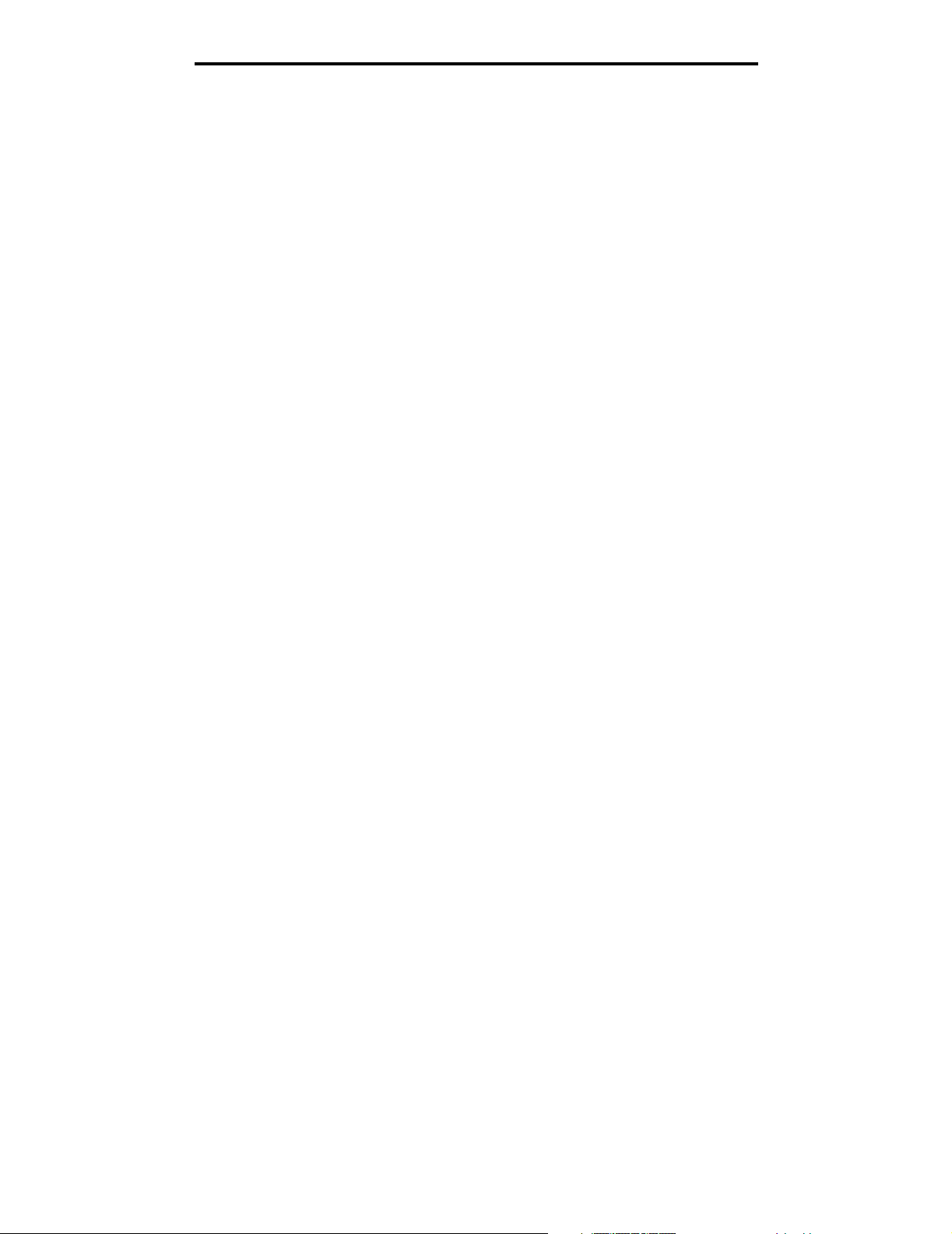
Installieren von Treibern für den lokalen Druck
Macintosh
Für den USB-Druckvorgang ist Mac OS 9.x oder höher erforderlich. Um zum Drucken einen lokalen Drucker verwenden zu
können, der über ein USB-Kabel angeschlossen ist, ist ein Schreibtisch-Druckersymbol zu erstellen (Mac OS 9) oder im
Print Center oder im Dienstprogramm zur Druckereinrichtung eine Warteschlange einzurichten (Mac OS X).
Erstellen von Warteschlangen im Print Center oder im Dienstprogramm zur
Druckereinrichtung (Mac OS X)
1 Installieren Sie auf dem Computer eine PPD-Datei (PostScript Printer Description).
a Legen Sie die Treiber-CD ein.
b Doppelklicken Sie auf das Installationspaket für den Drucker.
Hinweis: Über eine PPD-Datei werden dem Macintosh-Computer detaillierte Informationen über die
Druckerfunktionen bereitgestellt.
c Klicken Sie im Begrüßungsfenster auf Fortfahren, und klicken Sie nach dem Lesen der Readme-Datei erneut
auf "Fortfahren".
d Klicken Sie nach dem Lesen der Lizenzvereinbarung auf Fortfahren und anschließend auf Einverstanden,
um die Bedingungen der Lizenzvereinbarung zu akzeptieren.
e Wählen Sie ein Zielverzeichnis aus, und klicken Sie auf Fortfahren.
f Klicken Sie im Fenster "Einfache Installation" auf Installieren.
g Geben Sie das Benutzerpasswort ein, und klicken Sie auf OK. Die erforderliche Software wird auf dem
Computer installiert.
h Wenn die Installation abgeschlossen ist, klicken Sie auf Schließen.
2 Öffnen Sie den Finder, und klicken Sie nacheinander auf Programme und Dienstprogramme.
3 Doppelklicken Sie auf Print Center oder das Dienstprogramm zur Druckereinrichtung.
Hinweis: Eine PPD-Datei für Ihren Drucker ist auch als herunterladbares Softwarepaket auf der Lexmark
Website unter www.lexmark.com verfügbar.
4 Führen Sie einen der folgenden Schritte durch:
• Wenn der über USB angeschlossene Drucker in der Druckerliste aufgeführt wird, können Sie das
Print Center oder das Dienstprogramm zur Druckereinrichtung beenden. Es wurde für den Drucker eine
Warteschlange erstellt.
• Wenn der über USB angeschlossene Drucker nicht in der Druckerliste aufgeführt wird, stellen Sie sicher,
dass das USB-Kabel sachgemäß angeschlossen und der Drucker eingeschaltet ist. Wenn der Drucker in der
Druckerliste aufgeführt wird, können Sie das Print Center oder das Dienstprogramm zur Druckereinrichtung
beenden.
Erstellen eines Schreibtisch-Druckersymbols (Mac OS 9.x)
1 Installieren Sie auf dem Computer eine PPD-Datei (PostScript Printer Description).
a Legen Sie die Treiber-CD ein.
b Doppelklicken Sie auf Classic, und doppelklicken Sie dann auf das Installationspaket für den Drucker.
Hinweis: Über eine PPD-Datei werden dem Macintosh-Computer detaillierte Informationen über die
Druckerfunktionen bereitgestellt.
Macintosh
14
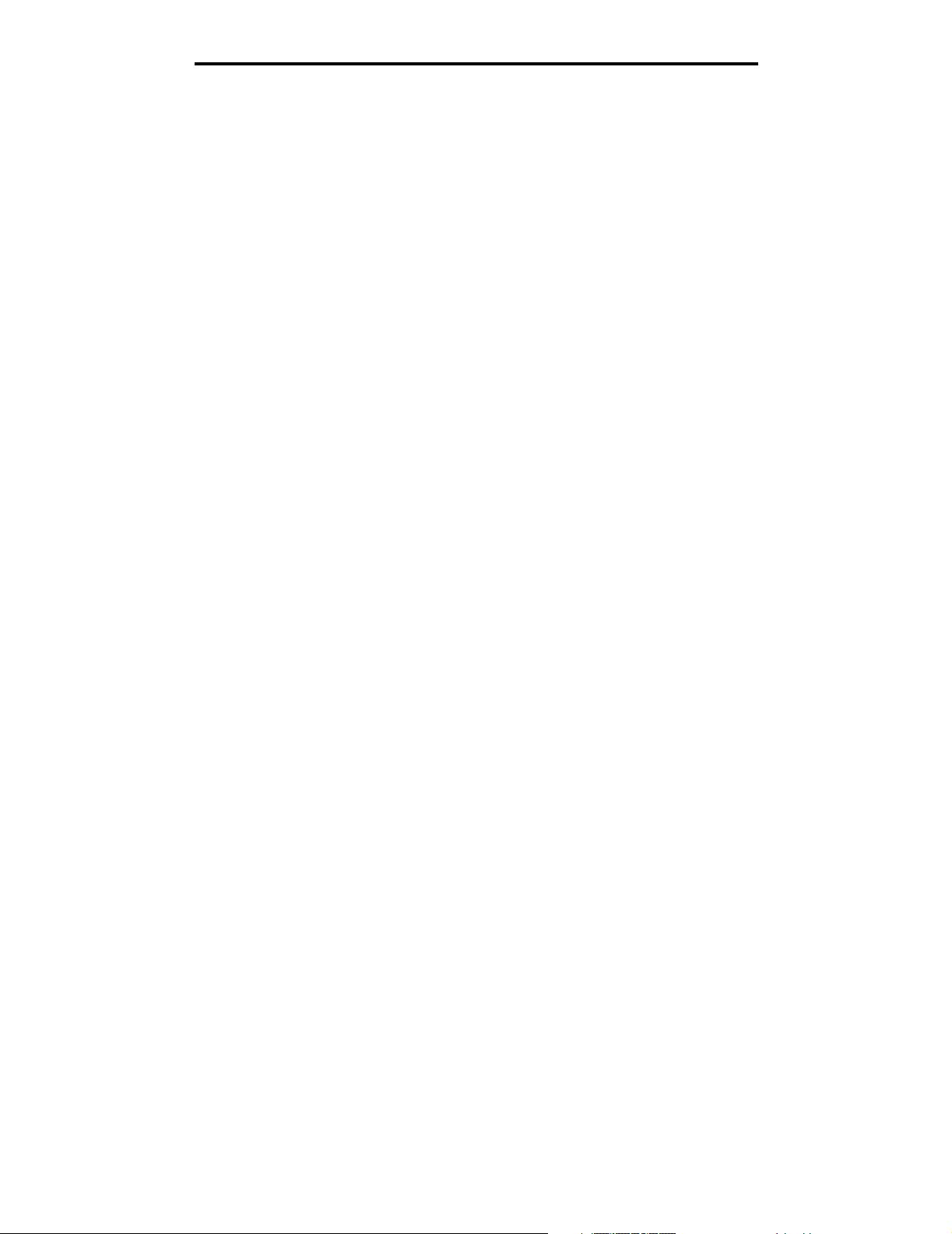
Installieren von Treibern für den lokalen Druck
c Wählen Sie die zu verwendende Sprache aus, und klicken Sie auf Fortfahren.
d Klicken Sie nach dem Lesen der Readme-Datei auf Fortfahren.
e Klicken Sie nach dem Lesen der Lizenzvereinbarung auf Fortfahren und anschließend auf Einverstanden,
um die Bedingungen der Lizenzvereinbarung zu akzeptieren.
f Klicken Sie im Bildschirm "Einfache Installation" auf Installieren. Alle erforderlichen Dateien werden auf dem
Computer installiert.
g Wenn die Installation abgeschlossen ist, klicken Sie auf Schließen.
Hinweis: Eine PPD-Datei für Ihren Drucker ist auch als herunterladbares Softwarepaket auf der Lexmark
Website unter www.lexmark.com verfügbar.
2 Führen Sie einen der folgenden Schritte durch:
• Unter Mac OS 9.0: Öffnen Sie Apple LaserWriter.
• Unter Mac OS 9.1–9.x: Wählen Sie Applications aus, und klicken Sie auf Utilities.
3 Doppelklicken Sie auf das Symbol für das Desktop-Druckerdienstprogramm.
4 Wählen Sie Drucker (USB) aus, und klicken Sie auf OK.
5 Klicken Sie im Bereich für die USB-Druckerauswahl auf Ändern.
Wenn der Drucker nicht in der Liste für die USB-Druckerauswahl angezeigt wird, stellen Sie sicher, dass das USBKabel sachgemäß angeschlossen und der Drucker eingeschaltet ist.
6 Wählen Sie den Namen des Druckers aus, und klicken Sie auf OK. Der Drucker wird im ursprünglichen Fenster
"Drucker (USB)" angezeigt.
7 Klicken Sie im Bereich der PPD-Datei auf Automatisch. Stellen Sie sicher, dass die PPD-Druckerdatei mit dem
verwendeten Drucker übereinstimmt.
8 Klicken Sie nacheinander auf Erstellen und auf Sichern.
9 Geben Sie einen Druckernamen ein, und klicken Sie auf Sichern. Der Drucker ist jetzt als Desktop-Drucker
gesichert.
UNIX/Linux
Der lokale Druck wird unter vielen UNIX- und Linux-Plattformen unterstützt, beispielsweise Sun Solaris und Red Hat.
Die Pakete für Sun Solaris und Linux stehen sowohl auf der Treiber-CD als auch auf der Lexmark Website unter
www.lexmark.com zur Verfügung. In dem jedem Paket beiliegenden Benutzerhandbuch für UNIX/Linux finden Sie
detaillierte Anweisungen zum Installieren und Verwenden von Lexmark-Druckern in UNIX- und Linux-Umgebungen.
Alle Druckertreiberpakete unterstützen den lokalen Druck über eine Parallelverbindung. Das Treiberpaket für Sun Solaris
unterstützt außerdem USB-Verbindungen zu Sun Ray-Geräten und Sun Workstations.
Auf der Lexmark Website unter www.lexmark.com finden Sie eine vollständige Liste mit den unterstützten UNIX- und
Linux-Plattformen.
UNIX/Linux
15
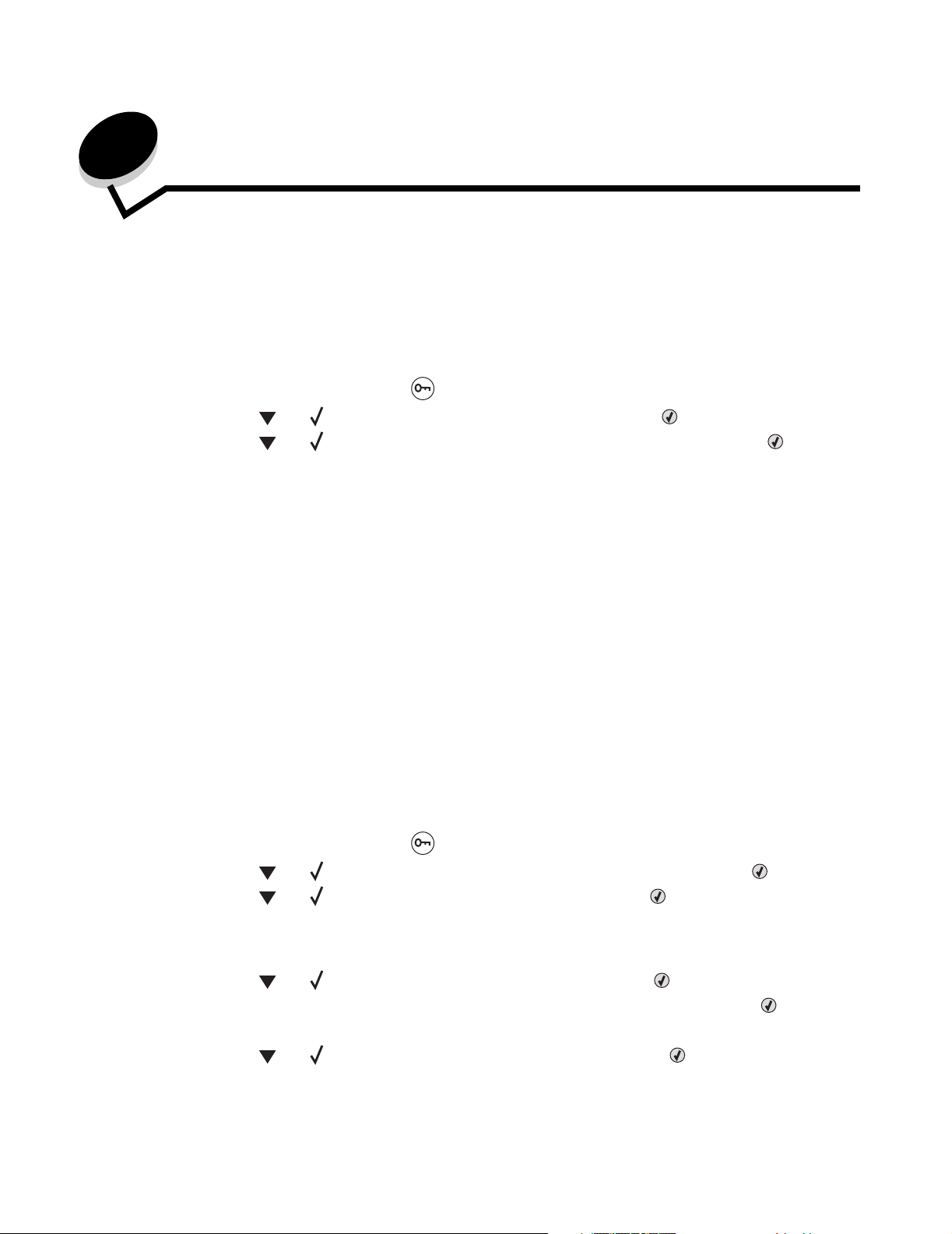
3
Installieren von Treibern für den Netzwerkdruck
Drucken einer Netzwerk-Konfigurationsseite
Wenn der Drucker in ein Netzwerk eingebunden ist, drucken Sie zur Überprüfung der Netzwerkverbindung auf dem
Drucker eine Netzwerk-Konfigurationsseite. Auf dieser Seite finden Sie außerdem wichtige Informationen für die
Konfiguration des Netzwerkdrucks.
1 Stellen Sie sicher, dass der Drucker eingeschaltet ist.
2 Drücken Sie an der Bedienerkonsole auf .
3 Drücken Sie auf , bis Berichte angezeigt wird, und drücken Sie dann auf .
4 Drücken Sie auf , bis Netzwerk-Konfig.seite angezeigt wird, und drücken Sie dann auf .
Hinweis: Wenn ein optionaler interner MarkNet™ N8000-Druckserver installiert ist, wird Netzkonf. 1
drucken angezeigt.
5 Überprüfen Sie im ersten Abschnitt der Netzwerk-Konfigurationsseite, ob als Status "Verbunden" angegeben ist.
Wenn der Status "Nicht verbunden" lautet, ist möglicherweise der LAN-Drop nicht aktiv oder das Netzwerkkabel
fehlerhaft. Wenden Sie sich zur Problemlösung an einen Systemsupport-Mitarbeiter, und drucken Sie eine weitere
Netzwerk-Konfigurationsseite, um zu überprüfen, ob der Drucker jetzt an das Netzwerk angeschlossen ist.
Zuweisen einer Drucker-IP-Adresse
Wenn das Netzwerk mit DHCP arbeitet, wird automatisch eine IP-Adresse zugewiesen, nachdem das Netzwerkkabel an
den Drucker angeschlossen wurde.
1 Die Adresse finden Sie auf der Netzwerk-Konfigurationsseite, die Sie gemäß den Anweisungen in Abschnitt
Drucken einer Netzwerk-Konfigurationsseite gedruckt haben, im Abschnitt "TCP/IP".
2 Fahren Sie mit dem Abschnitt Überprüfen der IP-Einstellungen fort, und beginnen Sie mit Schritt 2.
Wenn das Netzwerk nicht mit DHCP arbeitet, müssen Sie dem Drucker manuell eine IP-Adresse zuweisen. Eine der
einfachsten Methoden bietet die Bedienerkonsole:
1 Drücken Sie an der Bedienerkonsole auf .
2 Drücken Sie auf , bis Netzwerk/Anschlüsse angezeigt wird, und drücken Sie dann auf .
3 Drücken Sie auf , bis TCP/IP angezeigt wird, und drücken Sie dann auf .
Standard-Netzwerk wird angezeigt, wenn der Drucker auf der Systemplatine über einen Netzwerkanschluss
verfügt. Wenn ein interner MarkNet N8000-Druckserver auf der Optionskarte installiert ist, wird Netzwerk 1
angezeigt.
4 Drücken Sie auf , bis Adresse angezeigt wird, und drücken Sie dann auf .
5 Geben Sie mit Hilfe der Navigationstasten die IP-Adresse ein. Drücken Sie nach der Eingabe auf .
Auswahl senden wird kurz angezeigt.
6 Drücken Sie auf , bis Netzmaske angezeigt wird, und drücken Sie dann auf .
Installieren von Treibern für den Netzwerkdruck
16
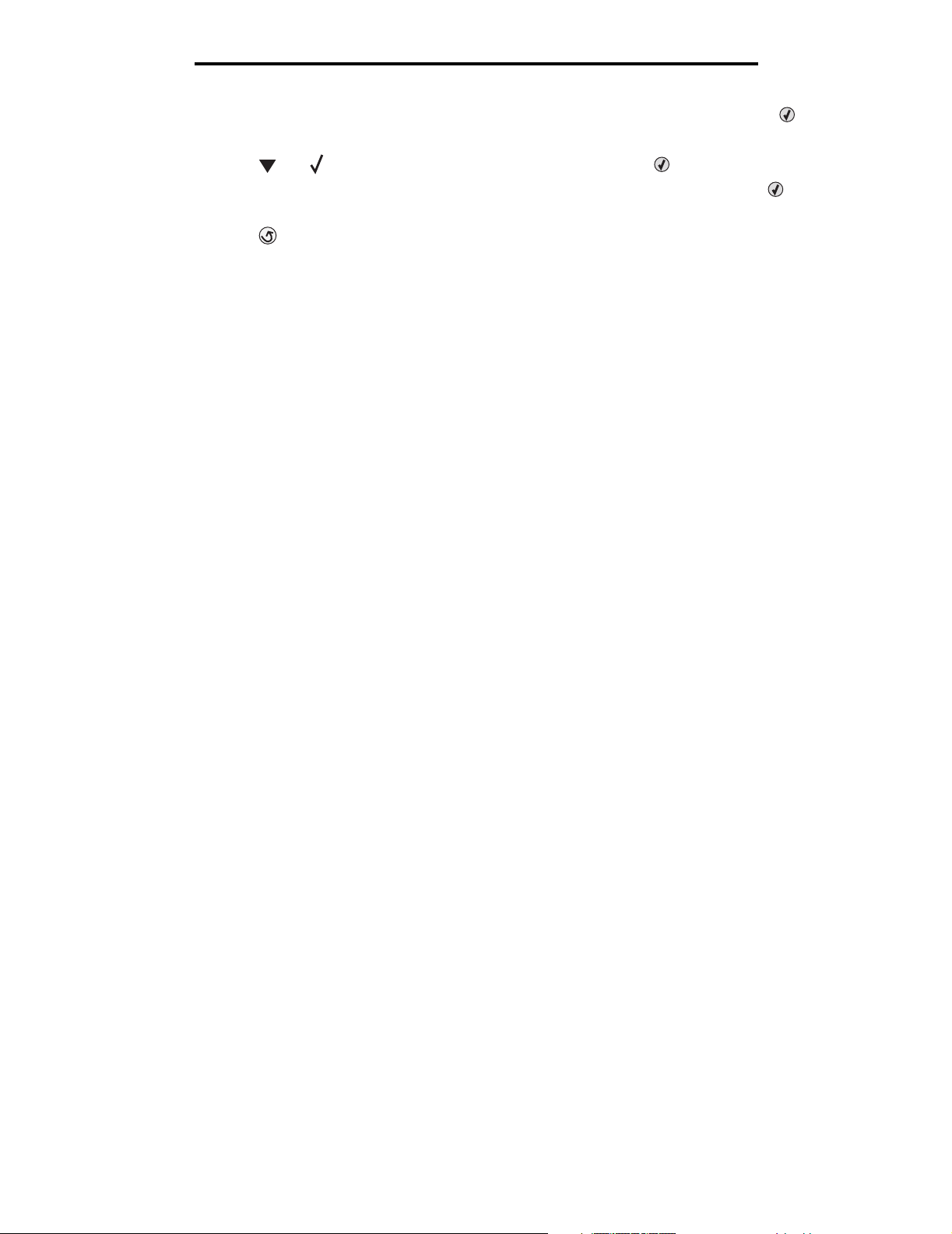
Installieren von Treibern für den Netzwerkdruck
7 Geben Sie mit Hilfe der Navigationstasten die IP-Netzmaske ein. Drücken Sie nach der Eingabe auf .
Auswahl senden wird kurz angezeigt.
8 Drücken Sie auf , bis Gateway angezeigt wird, und drücken Sie dann auf .
9 Geben Sie mit Hilfe der Navigationstasten das IP-Gateway ein. Drücken Sie nach der Eingabe auf .
Auswahl senden wird kurz angezeigt.
10 Drücken Sie auf , bis der Drucker auf den Status Bereit zurückgesetzt ist.
Überprüfen der IP-Einstellungen
1 Drucken Sie eine weitere Netzwerk-Konfigurationsseite. Lesen Sie den Text im Abschnitt "TCP/IP", und
überprüfen Sie, ob für IP-Adresse, Netzmaske und Gateway die richtigen Einstellungen angegeben sind. Weitere
Hilfestellung finden Sie unter Drucken einer Netzwerk-Konfigurationsseite auf Seite 16.
2 Senden Sie einen Ping-Befehl an den Drucker, und überprüfen Sie, ob er antwortet. Geben Sie in der
Eingabeaufforderung auf einem Netzwerkcomputer die Zeichenfolge ping gefolgt von der IP-Adresse des neuen
Druckers ein (beispielsweise 192.168.0.11).
Hinweis: Klicken Sie unter Windows auf Start
Eingabeaufforderung unter Windows 2000).
Wenn der Drucker im Netzwerk aktiv ist, wird eine Antwort gesendet.
Installieren Sie, nachdem die TCP/IP-Einstellungen zugewiesen und überprüft wurden, den Drucker auf jedem
Netzwerkcomputer.
Æ Programme Æ Eingabeaufforderung (bzw. Zubehör Æ
Windows
In Windows-Umgebungen können Netzwerkdrucker für den direkten Druck oder eine Druckerfreigabe konfiguriert werden. Bei
beiden Netzwerk-Druckmethoden muss ein Druckertreiber installiert und ein Netzwerkdruckeranschluss eingerichtet werden.
Unterstützte Druckertreiber
• Windows-Systemdruckertreiber
• Angepasster Druckertreiber von Lexmark
Systemtreiber sind in den Windows-Betriebssystemen integriert. Angepasste Treiber sind auf der Treiber-CD verfügbar.
Aktualisierte Treiber (Systemtreiber und angepasste Treiber) können von der Lexmark Website unter www.lexmark.com
heruntergeladen werden.
Unterstützte Netzwerkdruckeranschlüsse
• Standard-TCP/IP-Anschluss von Microsoft: Windows 2000, Windows XP und Windows Server 2003
• LPR: Windows NT 4.0
• Erweiterter TCP/IP-Anschluss von Lexmark: Windows 98 SE/ME, Windows NT 4.0, Windows 2000, Windows XP
und Windows Server 2003
Wenn Sie nur die grundlegenden Druckerfunktionen benötigen, installieren Sie einen Systemdruckertreiber und verwenden
Sie einen System-Netzwerkdruckeranschluss (z. B. einen LPR- oder einen Standard-TCP/IP-Anschluss). Mit dem
Systemdruckertreiber und -anschluss verfügen Sie über eine konsistente Benutzeroberfläche für alle Drucker im Netzwerk.
Verwenden Sie jedoch den angepassten Druckertreiber und Netzwerkanschluss, erhalten Sie einen erweiterten
Funktionsumfang, wie z. B. Druckerstatuswarnungen.
Überprüfen der IP-Einstellungen
17
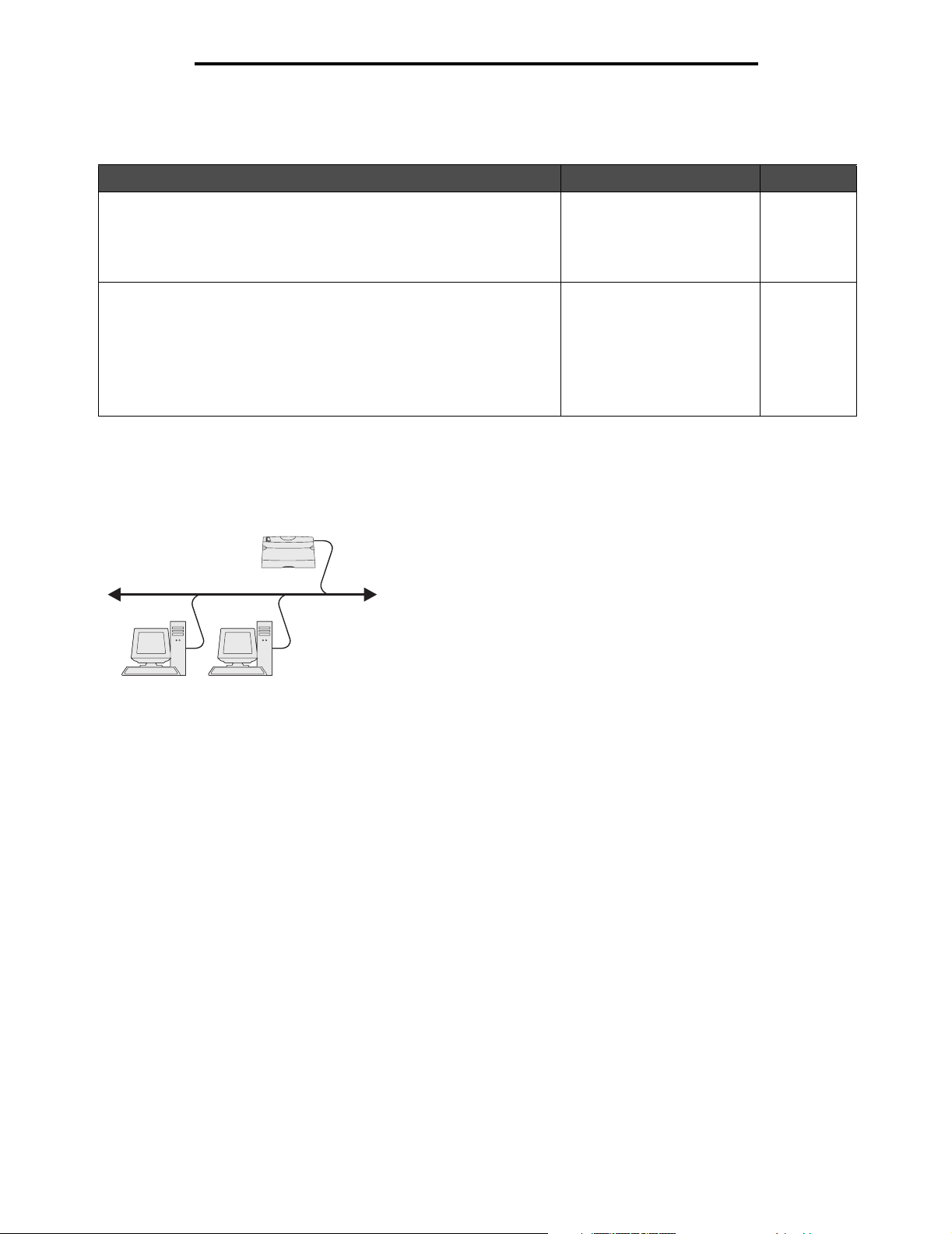
Installieren von Treibern für den Netzwerkdruck
Führen Sie die Schritte zum Konfigurieren des Netzwerkdruckers durch, die für die Druckerkonfiguration und das
Betriebssystem gelten:
Druckerkonfiguration Betriebssystem Siehe Seite
Direkter Druck
• Der Drucker ist über ein Netzwerkkabel, wie z. B. Ethernet, direkt mit
dem Netzwerk verbunden.
• Die Druckertreiber werden in der Regel auf jedem Netzwerkcomputer
installiert.
Druckerfreigabe
• Der Drucker ist über ein lokales Kabel, wie z. B. USB, mit einem der
Netzwerkcomputer verbunden.
• Die Druckertreiber werden auf dem mit dem Drucker verbundenen
Computer installiert.
• Während der Treiberinstallation wird der Drucker "freigegeben", so
dass von anderen Netzwerkcomputern aus auf ihm gedruckt werden
kann.
Windows 98 SE,
Windows NT 4.0,
Windows ME, Windows 2000,
Windows XP oder
Windows Server 2003
Windows NT 4.0,
Windows 2000, Windows XP
oder Windows Server 2003
18
19
Direkter Druck unter Windows 98 SE/ME, Windows NT 4.0, Windows 2000,
Windows XP oder Windows Server 2003
So installieren Sie einen angepassten Druckertreiber und den Netzwerkanschluss:
Drucker
Clients
1 Starten Sie die Treiber-CD.
2 Klicken Sie auf Drucker und Software installieren.
3 Klicken Sie auf Einverstanden, um die Bedingungen der Lizenzvereinbarung zu akzeptieren.
4 Wählen Sie Empfohlen aus, und klicken Sie auf Weiter.
5 Wählen Sie Netzwerkdrucker aus, und klicken Sie auf Weiter.
6 Wählen Sie aus der Liste das Druckermodell aus, und klicken Sie auf Weiter.
7 Wählen Sie aus der Liste den Druckeranschluss aus, und klicken Sie zum Beenden der Installation auf Fertig
stellen.
Ist der Druckeranschluss nicht aufgeführt, gehen Sie folgendermaßen vor:
a Klicken Sie auf Anschluss hinzufügen.
b Wählen Sie Erweiterter TCP/IP-Anschluss von Lexmark aus, und geben Sie die Informationen zum
Erstellen des Anschlusses ein.
c Geben Sie den Namen für den Anschluss ein.
Dies kann jeder beliebige Name sein, den Sie mit dem Drucker in Verbindung bringen, wie z. B. Farb1-Lab4.
Nachdem der Anschluss erstellt worden ist, wird dieser Name in der Liste verfügbarer Anschlüsse angezeigt.
Windows
18
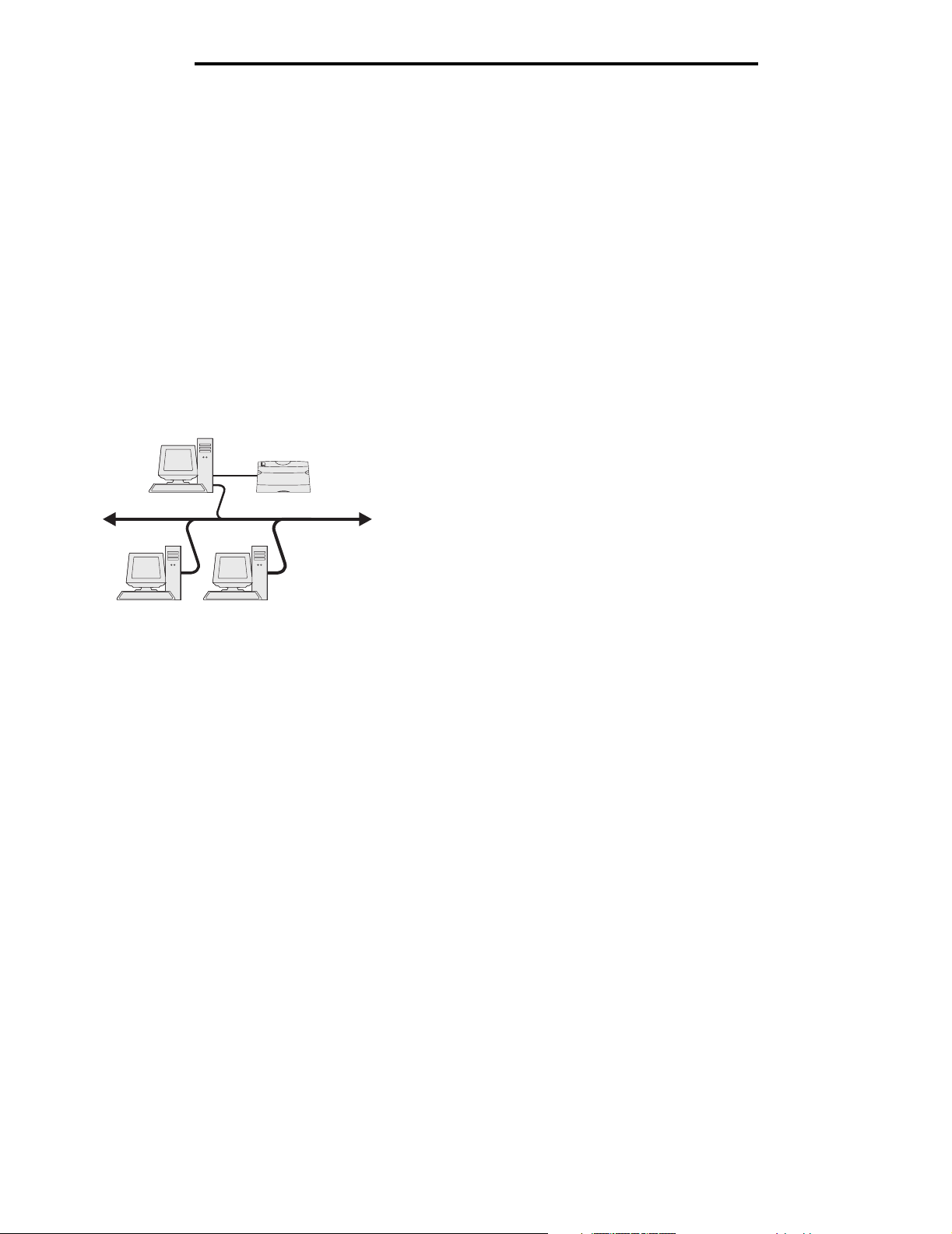
Installieren von Treibern für den Netzwerkdruck
d Geben Sie die IP-Adresse in das Textfeld ein.
Hinweis: Wenn Sie die IP-Adresse nicht kennen, drucken Sie eine Netzwerk-Konfigurationsseite aus und lesen
Sie im Abschnitt "TCP/IP" nach. Hilfe finden Sie unter Drucken einer NetzwerkKonfigurationsseite und Überprüfen der IP-Einstellungen.
8 Drucken Sie eine Testseite, um die Installation des Druckers zu überprüfen.
Druckerfreigabe unter Windows NT 4.0, Windows 2000, Windows XP oder
Windows Server 2003
Hinweis: Installieren Sie die Druckersoftware, bevor Sie das USB-Kabel anschließen.
Schließen Sie den Drucker an einen Windows NT 4.0-, Windows 2000-, Windows XP- oder Windows Server 2003Computer (der als Server dient) an, und führen Sie dann folgende Schritte aus, um den Netzwerkdrucker für die
Druckerfreigabe zu konfigurieren.
Server
Drucker
Clients
1 Installieren von angepassten Druckertreibern
a Starten Sie die Treiber-CD.
b Klicken Sie auf Drucker und Software installieren.
c Klicken Sie auf Einverstanden, um die Bedingungen der Lizenzvereinbarung zu akzeptieren.
d Wählen Sie Empfohlen aus, und klicken Sie auf Weiter.
Die Option "Empfohlen" ist die Standardinstallation für lokale und in das Netzwerk eingebundene
Konfigurationen. Wenn Sie Dienstprogramme installieren, Einstellungen ändern oder Gerätetreiber anpassen
möchten, wählen Sie Benutzerdefiniert aus und befolgen Sie die Anweisungen auf dem Bildschirm.
e Wählen Sie Lokaler Drucker aus, und klicken Sie dann auf Fertig stellen.
Befolgen Sie dann die Anweisungen auf dem Bildschirm. Es kann einen Moment dauern, bis die Treiber
geladen sind.
f Schließen Sie das Installationsprogramm der Treiber-CD.
g Schließen Sie das USB-Kabel an, und schalten Sie den Drucker ein.
Daraufhin werden das Fenster "Plug and Play" angezeigt und im Druckerordner des Computers ein
Druckerobjekt erstellt. Der Drucker wird in Schritt 2 freigegeben: "Freigeben des Druckers zur gemeinsamen
Verwendung im Netzwerk".
h Drucken Sie eine Testseite, um die Installation des Druckers zu überprüfen.
2 Freigeben des Druckers zur gemeinsamen Verwendung im Netzwerk
a Klicken Sie auf Start
b Wählen Sie den soeben hinzugefügten Drucker aus.
Æ Einstellungen Æ Drucker.
Windows
19
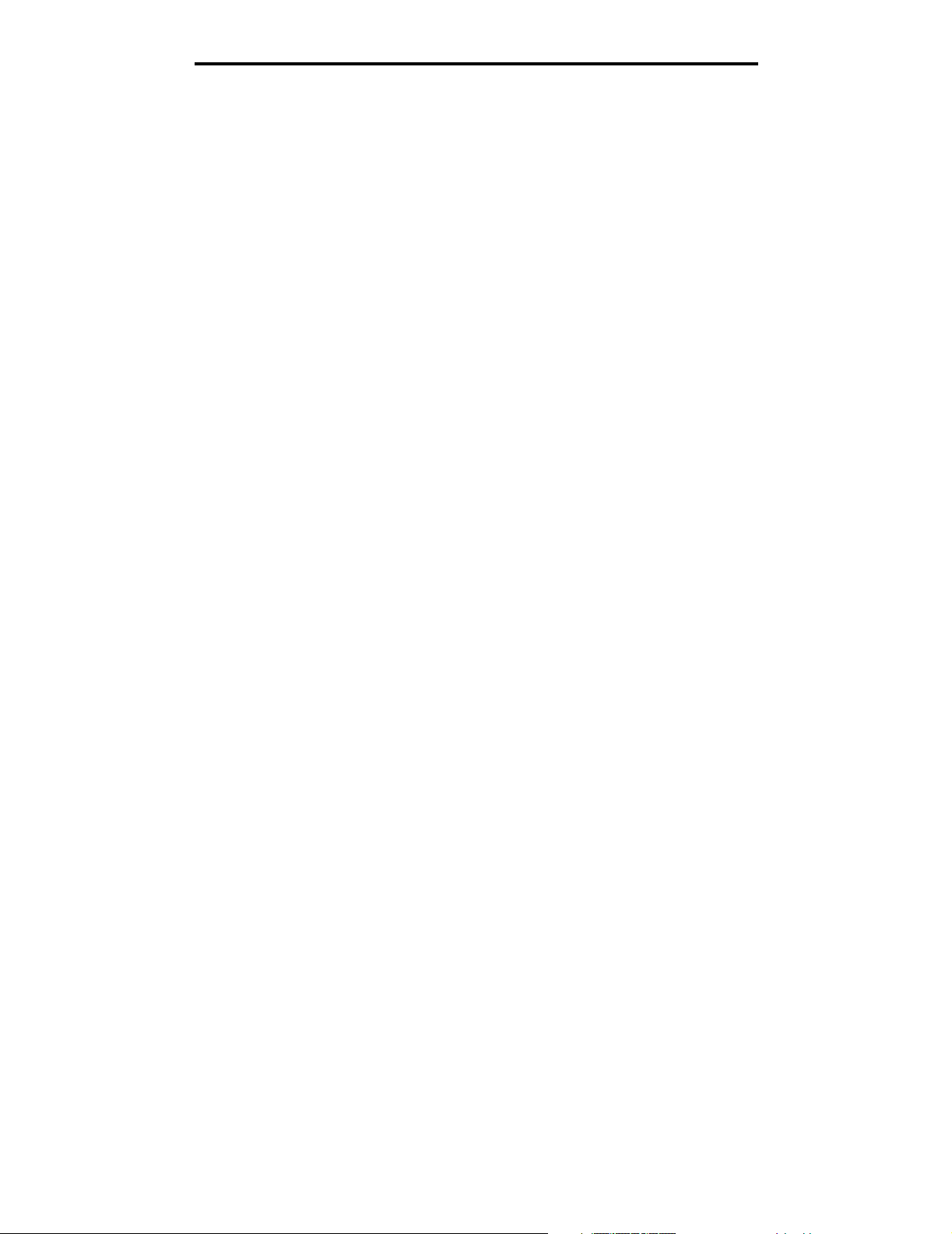
Installieren von Treibern für den Netzwerkdruck
c Klicken Sie auf Datei Æ Freigabe.
d Aktivieren Sie das Kontrollkästchen Freigabename, und geben Sie in das Textfeld einen Namen ein.
e Wählen Sie im Bereich zur Auswahl alternativer Treiber die Betriebssysteme sämtlicher Netzwerk-Clients
aus, die auf den Drucker zugreifen.
f Klicken Sie auf OK.
Hinweis: Sollten Dateien fehlen, werden unter Umständen Aufforderungen zum Einlegen der Server-
Betriebssystem-CD angezeigt.
g Überprüfen Sie die folgenden Punkte, um sicherzustellen, dass der Drucker nun freigegeben ist.
• Das Druckerobjekt im Ordner "Drucker" zeigt an, dass der Drucker nun zur gemeinsamen Verwendung
freigegeben ist. So wird z. B. unter Windows NT 4.0 eine Hand unter dem Druckerobjekt angezeigt.
• Durchsuchen Sie die Netzwerkumgebung. Suchen Sie den Host-Namen des Servers und den
Freigabenamen, den Sie dem Drucker zugewiesen haben.
Installieren des Druckertreibers (oder eines Teils des Druckertreibers) auf den
Netzwerk-Clients
Verwenden von Point-and-Print
Hinweis: Dieses Verfahren nutzt die Systemressourcen in der Regel optimal. Änderungen an den Treibern und
die Verarbeitung der Aufträge werden auf dem Server ausgeführt. Dies ermöglicht eine schnellere
Rückkehr der Netzwerk-Clients zur jeweiligen Anwendung.
Bei dieser Methode wird ein Teil der Treiberinformationen vom Server auf den Client kopiert. Die Informationen genügen,
um einen Druckauftrag an den Drucker zu senden.
1 Doppelklicken Sie auf dem Windows-Desktop des Client-Computers auf Netzwerkumgebung.
2 Suchen Sie den Host-Namen des Servers, und doppelklicken Sie auf diesen Namen.
3 Klicken Sie mit der rechten Maustaste auf den Namen des freigegebenen Druckers, und klicken Sie auf
Installieren.
Warten Sie einige Minuten, während die Treiberinformationen vom Server auf den Client kopiert werden und das
neue Druckerobjekt dem Ordner "Drucker" hinzugefügt wird. Die hierfür benötigte Zeit hängt vom Datenverkehr im
Netzwerk und anderen Faktoren ab.
4 Schließen Sie die Netzwerkumgebung.
5 Drucken Sie eine Testseite, um die Installation des Druckers zu überprüfen.
Peer-to-Peer-Verfahren
Bei dieser Methode wird der Druckertreiber auf jedem Client-Computer vollständig installiert. Die Änderungen an den
Treibern werden von den Netzwerk-Clients gesteuert. Der Client-Computer verarbeitet die Druckaufträge.
1 Klicken Sie auf Start Æ Einstellungen Æ Drucker.
2 Klicken Sie auf Neuer Drucker, um den Druckerinstallations-Assistenten zu starten.
3 Klicken Sie auf Weiter.
4 Klicken Sie auf Netzwerkdrucker, und klicken Sie auf Weiter.
5 Geben Sie den Druckernamen oder die URL ein (falls im Internet oder einem Intranet), und klicken Sie auf Weiter.
Sollte Ihnen der Druckername oder die URL nicht bekannt sein, lassen Sie das Textfeld leer und klicken Sie auf
Weiter.
Windows
20
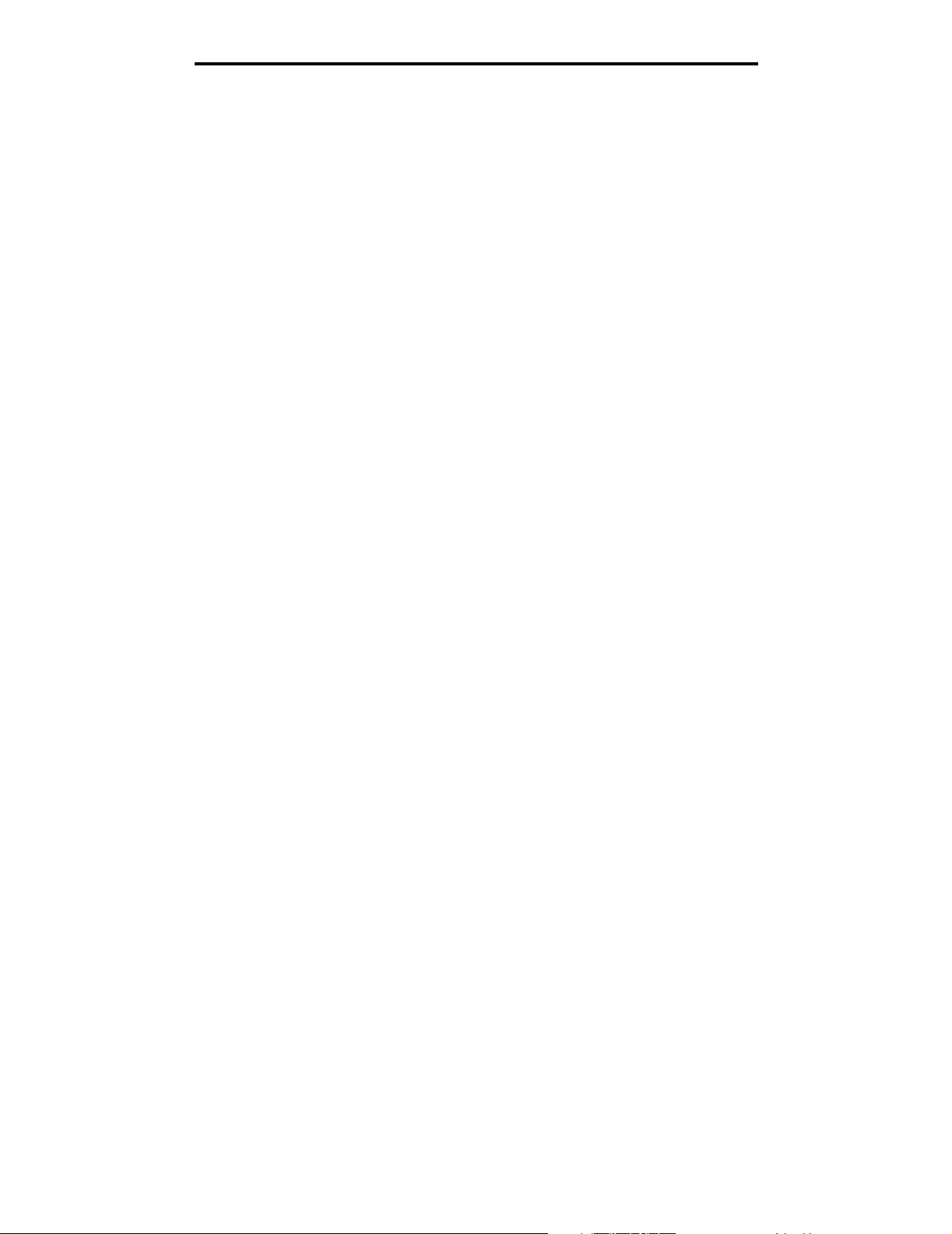
Installieren von Treibern für den Netzwerkdruck
6 Wählen Sie den Netzwerkdrucker aus der Liste der freigegebenen Drucker aus. Wenn der Drucker nicht in der
Liste aufgeführt ist, geben Sie den entsprechenden Pfad im Textfeld ein.
Der Pfad ähnelt folgendem Beispielspfad:
\\<Server-Hostname>\<Name des freigegebenen Druckers>
Hinweis: Wenn der Drucker neu ist, werden Sie möglicherweise aufgefordert, einen Druckertreiber zu installieren.
Sollte kein Systemtreiber vorhanden sein, geben Sie einen Pfad zu vorhandenen Treibern ein.
Der Hostname des Servers ist der Name des Server-Computers im Netzwerk. Der Name des freigegebenen
Druckers ist der während der Serverinstallation zugewiesene Name.
7 Klicken Sie auf OK.
8 Wählen Sie aus, ob dieser Drucker für den Client als Standarddrucker gelten soll, und klicken Sie auf Fertig stellen.
9 Drucken Sie eine Testseite, um die Installation des Druckers zu überprüfen.
Konfigurieren von Drag'N'Print
Hinweis: Die Drag'N'Print™-Unterstützung wird nicht für alle Drucker angeboten.
Detaillierte Konfigurationsanweisungen finden Sie auf der Treiber-CD. Starten Sie die CD, klicken Sie auf Dokumentation
anzeigen, und klicken Sie auf Software und Dienstprogramme.
Macintosh
Hinweis: Eine PPD-Datei (PostScript Printer Description) enthält detaillierte Informationen zu den Funktionen
eines Druckers für UNIX- oder Macintosh-Computer.
Um auf einem Netzwerkdrucker drucken zu können, müssen alle Macintosh-Benutzer eine angepasste PPD-Datei
installieren und entweder ein Druckerobjekt auf dem Schreibtisch des Computers (Mac OS 9.x) oder eine
Druckwarteschlange im Print Center (Mac OS X) erstellen.
Mac OS X
Schritt 1: Installieren einer angepassten PPD-Datei
1 Installieren Sie eine PPD-Datei (PostScript Printer Description) auf dem Computer.
a Legen Sie die Treiber-CD ein.
b Doppelklicken Sie auf das Installationspaket für den Drucker.
Hinweis: Über eine PPD-Datei werden dem Macintosh-Computer detaillierte Informationen über die
Druckerfunktionen bereitgestellt.
c Klicken Sie im Begrüßungsfenster auf Fortfahren, und klicken Sie nach dem Lesen der Readme-Datei erneut
auf "Fortfahren".
d Klicken Sie nach dem Lesen der Lizenzvereinbarung auf Fortfahren und anschließend auf Einverstanden,
um die Bedingungen der Lizenzvereinbarung zu akzeptieren.
e Wählen Sie ein Zielverzeichnis aus, und klicken Sie auf Fortfahren.
f Klicken Sie im Bildschirm "Einfache Installation" auf Installieren.
Macintosh
21
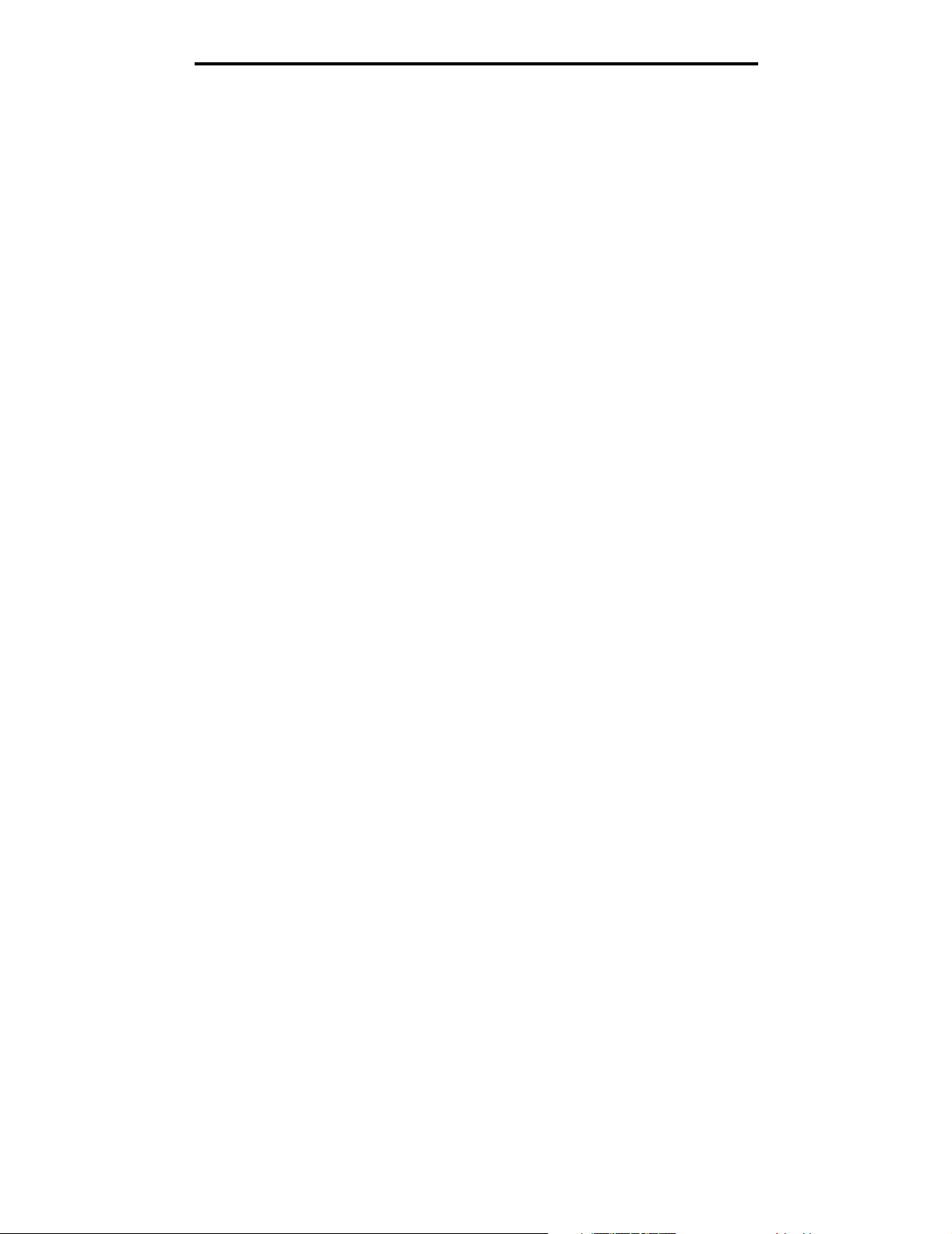
Installieren von Treibern für den Netzwerkdruck
g Geben Sie das Benutzerpasswort ein, und klicken Sie auf OK. Die erforderliche Software wird auf dem
Computer installiert.
h Wenn die Installation abgeschlossen ist, klicken Sie auf Schließen.
Schritt 2: Erstellen einer Warteschlange im Print Center oder im Dienstprogramm zur
Druckereinrichtung
AppleTalk-Druck
Führen Sie folgende Schritte aus, um eine Druckwarteschlange mit Hilfe von AppleTalk-Druck zu erstellen.
1 Öffnen Sie den Finder, und klicken Sie nacheinander auf Programme und Dienstprogramme.
2 Doppelklicken Sie auf Print Center oder das Dienstprogramm zur Druckereinrichtung.
3 Wählen Sie aus dem Menü "Drucker" die Option Drucker hinzufügen aus.
4 Wählen Sie aus dem Einblendmenü die Option AppleTalk.
Hinweis: Lesen Sie auf der Netzwerk-Konfigurationsseite im Abschnitt "AppleTalk" nach, welche Zone oder
welcher Drucker auszuwählen ist.
5 Wählen Sie aus der Liste die AppleTalk-Zone aus.
6 Wählen Sie aus der Liste den neuen Drucker aus, und klicken Sie auf Hinzufügen.
7 Überprüfen Sie die Druckerinstallation:
a Öffnen Sie den Finder, und klicken Sie nacheinander auf Programme und TextEdit.
b Wählen Sie im Menü "Datei" die Option Drucken aus.
c Wählen Sie im Einblendmenü "Kopien & Seiten" die Option Zusammenfassung aus.
Hinweis: Suchen Sie auf der Netzwerk-Konfigurationsseite im Abschnitt "AppleTalk" nach dem
Standardnamen des Druckers, der ausgewählt werden sollte.
• Wenn im Zusammenfassungsfenster die für den Drucker geltende PPD-Datei angezeigt wird, ist die
Einrichtung des Druckers abgeschlossen.
• Wenn die im Zusammenfassungsfenster angezeigte PPD-Datei nicht die korrekte Datei für den Drucker
ist, löschen Sie den Drucker im Print Center bzw. im Dienstprogramm zur Druckereinrichtung aus der
Druckerliste und wiederholen Sie Schritt 1: Installieren einer angepassten PPD-Datei.
IP-Druck
Führen Sie die folgenden Schritte aus, um eine Druckwarteschlange mit Hilfe von IP-Druck zu erstellen. Wenn Sie eine
Druckwarteschlange mit Apple Talk erstellen möchten, lesen Sie den Abschnitt Schritt 2: Erstellen einer Warteschlange
im Print Center oder im Dienstprogramm zur Druckereinrichtung.
1 Öffnen Sie den Finder, und klicken Sie nacheinander auf Programme und Dienstprogramme.
2 Doppelklicken Sie auf Print Center oder das Dienstprogramm zur Druckereinrichtung.
3 Wählen Sie aus dem Menü "Drucker" die Option Drucker hinzufügen aus.
4 Wählen Sie aus dem Einblendmenü IP-Druck.
5 Geben Sie die IP-Adresse oder den DNS-Namen des Druckers in das Adressfeld des Druckers ein.
6 Wählen Sie Lexmark aus dem Einblendmenü "Druckermodell" aus.
7 Wählen Sie aus der Liste den neuen Drucker aus, und klicken Sie auf Hinzufügen.
Macintosh
22
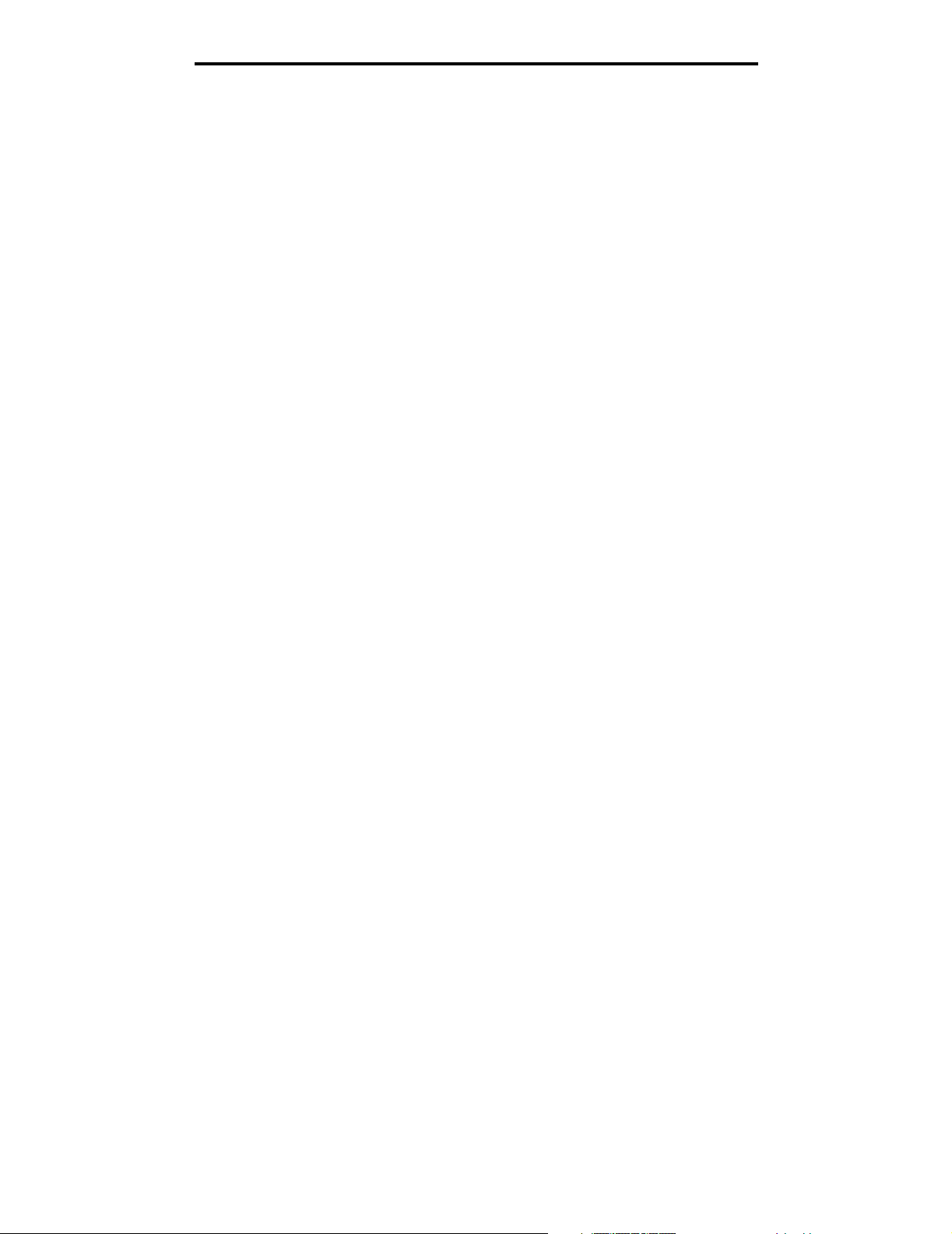
Installieren von Treibern für den Netzwerkdruck
8 Überprüfen Sie die Druckerinstallation:
a Öffnen Sie den Finder, und klicken Sie nacheinander auf Programme und TextEdit.
b Wählen Sie im Menü "Datei" die Option Drucken aus.
c Wählen Sie im Einblendmenü "Kopien & Seiten" die Option Zusammenfassung aus.
d Führen Sie einen der folgenden Schritte durch:
• Wenn im Zusammenfassungsfenster die für den Drucker geltende PPD-Datei angezeigt wird, ist die
Einrichtung des Druckers abgeschlossen.
• Wenn die im Zusammenfassungsfenster angezeigte PPD-Datei nicht die korrekte Datei für den Drucker
ist, löschen Sie den Drucker im Print Center bzw. im Dienstprogramm zur Druckereinrichtung aus der
Druckerliste und wiederholen Sie Schritt 1: Installieren einer angepassten PPD-Datei.
Mac OS 9.x
Schritt 1: Installieren von angepassten PPD-Dateien
1 Legen Sie die Treiber-CD ein.
a Doppelklicken Sie auf Classic, und doppelklicken Sie dann auf das Installationspaket für den Drucker.
Hinweis: Über eine PPD-Datei werden dem Macintosh-Computer detaillierte Informationen über die
Druckerfunktionen bereitgestellt.
b Wählen Sie die zu verwendende Sprache aus, und klicken Sie auf Fortfahren.
c Klicken Sie nach dem Lesen der Readme-Datei auf Fortfahren.
d Klicken Sie nach dem Lesen der Lizenzvereinbarung auf Fortfahren und anschließend auf Einverstanden,
um die Bedingungen der Lizenzvereinbarung zu akzeptieren.
e Klicken Sie im Bildschirm für die Standardinstallation auf Installieren. Alle erforderlichen Dateien werden auf
dem Computer installiert.
f Wenn die Installation abgeschlossen ist, klicken Sie auf Schließen.
Hinweis: Eine PPD-Datei für Ihren Drucker ist auch als herunterladbares Softwarepaket auf der Lexmark
Website unter www.lexmark.com verfügbar.
Schritt 2: Erstellen eines Druckersymbols auf dem Desktop
1 Wählen Sie in der Auswahl den Treiber LaserWriter 8 aus.
2 Wenn Sie über ein Netzwerk mit Router verfügen, wählen Sie aus der Liste die Standardzone aus. Informationen zur
auszuwählenden Zone finden Sie auf der Netzwerk-Konfigurationsseite unter "AppleTalk" und dem Eintrag "Zone".
3 Wählen Sie in der Liste den neuen Drucker aus.
4 Um festzustellen, welcher Drucker auszuwählen ist, lesen Sie auf der Netzwerk-Konfigurationsseite den Abschnitt
"AppleTalk". Dort finden Sie den Standardnamen des Druckers.
5 Klicken Sie auf Erstellen.
6 Stellen Sie sicher, dass in der Auswahl neben dem Druckernamen ein Symbol angezeigt wird.
7 Schließen Sie das Fenster der Auswahl.
8 Überprüfen Sie die Druckerinstallation.
a Klicken Sie auf dem Desktop auf das Symbol des Druckers, den Sie soeben hinzugefügt haben.
b Wählen Sie Drucken
Æ Einstellung ändern aus.
Macintosh
23
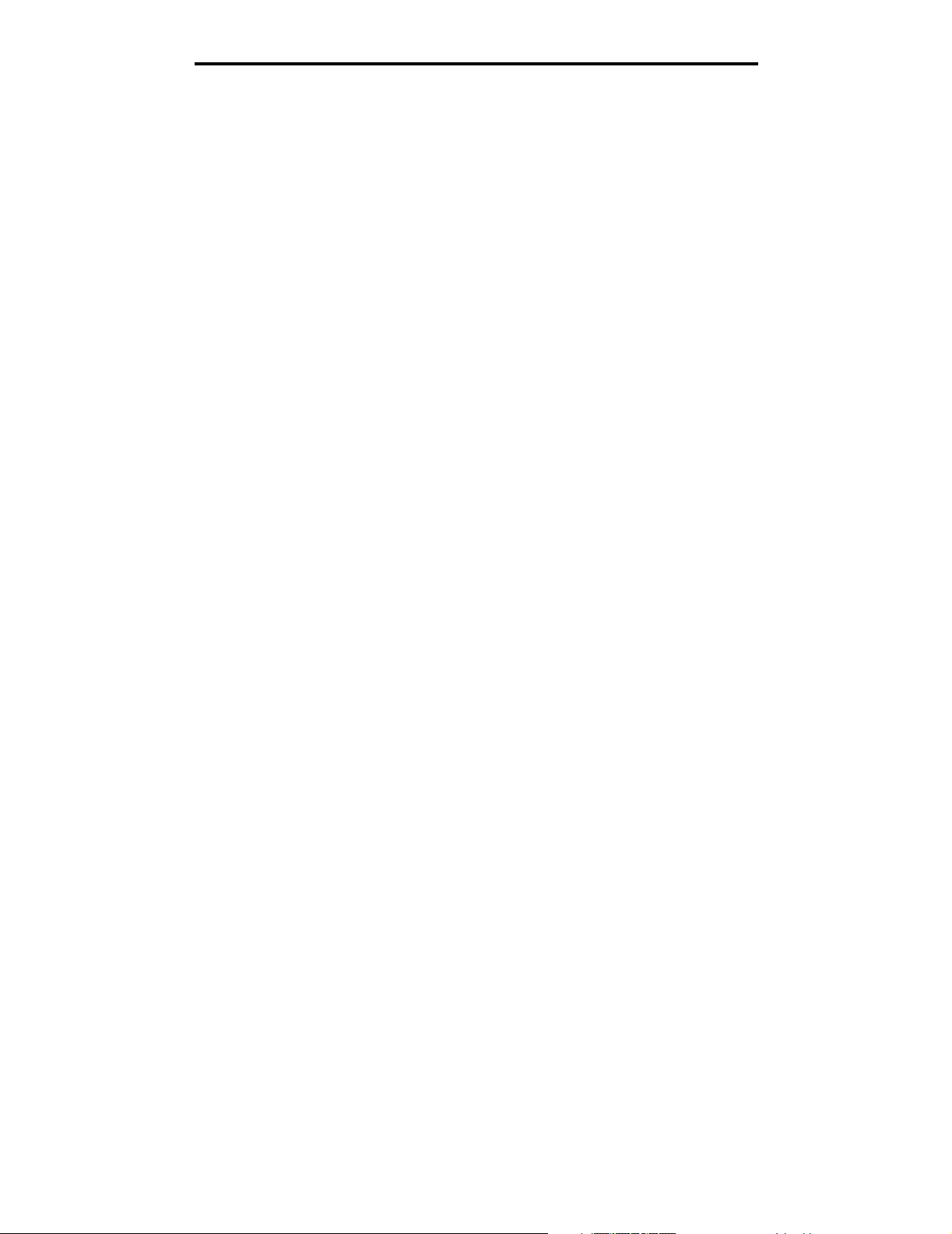
Installieren von Treibern für den Netzwerkdruck
– Wenn im PPD-Abschnitt des Menüs die richtige PPD-Datei angezeigt wird, ist die Einrichtung des Druckers
abgeschlossen.
– Wenn die im PPD-Abschnitt des Menüs angezeigte PPD-Datei nicht für den Drucker gilt, wiederholen Sie
Schritt 1: Installieren einer angepassten PPD-Datei.
UNIX/Linux
Der Drucker unterstützt zahlreiche UNIX- und Linux-Plattformen (z. B. Sun Solaris und Red Hat). Eine vollständige Liste
der unterstützten UNIX- und Linux-Plattformen finden Sie auf der Lexmark Website unter www.lexmark.com.
Hinweis: Die Pakete für Sun Solaris und Linux stehen sowohl auf der Treiber-CD als auch auf der Lexmark
Website unter www.lexmark.com zur Verfügung.
Lexmark stellt ein Druckertreiberpaket für jede unterstützte UNIX- und Linux-Plattform bereit. In dem jedem Paket
beiliegenden Benutzerhandbuch finden Sie detaillierte Anweisungen zur Installation und Verwendung von Lexmark
Druckern in UNIX- und Linux-Umgebungen.
Diese Pakete können von der Lexmark Website heruntergeladen werden. Das erforderliche Treiberpaket befindet sich
ebenfalls auf der Treiber-CD.
NetWare
Der Drucker unterstützt NDPS/iPrint (Novell Distributed Print Services). Die aktuellsten Informationen zum Installieren von
Netzwerkdruckern in einer NetWare-Umgebung finden Sie auf der Treiber-CD. Starten Sie die CD, und klicken Sie auf
Dokumentation anzeigen.
UNIX/Linux
24
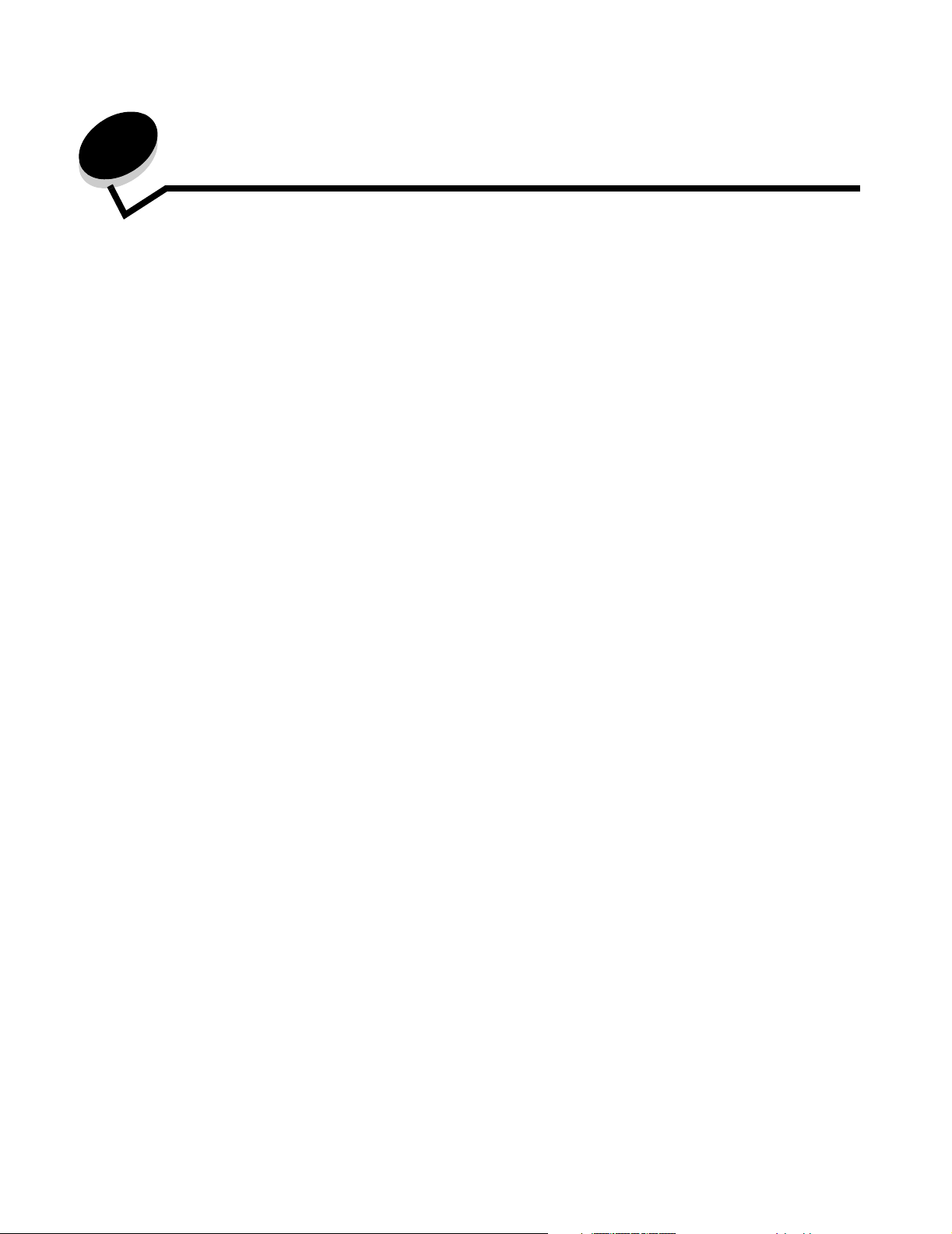
4
In diesem Kapitel erhalten Sie Hinweise zum Drucken im Allgemeinen, zum Drucken bestimmter Informationslisten vom
Drucker, zum Abbrechen von Aufträgen sowie zum Drucken von Texten und Grafiken im Nur Schwarz-Modus.
Tipps für erfolgreiches Drucken
Tipps zum Aufbewahren von Druckmedien
Bewahren Sie die Druckmedien ordnungsgemäß auf. Weitere Informationen finden Sie unter Aufbewahren von Medien.
Vermeiden von Papierstaus
Durch die Auswahl des geeigneten Papiers oder Spezialdruckmediums (Folien, Etiketten und Karten) und
ordnungsgemäßes Einlegen lassen sich die meisten Papierstaus vermeiden. Informationen zum Einlegen von Papier und
Spezialdruckmedien in das Standardfach und das 500-Blatt-Fach finden Sie unter Einlegen von Druckmedien in das
Standardfach und Einlegen von Druckmedien in das optionale 500-Blatt-Fach.
Anweisungen zum Beheben von Papierstaus finden Sie unter Beseitigen von Staus. Hinweise zum Vermeiden von
Papierstaus finden Sie unter Tipps zur Vermeidung von Papierstaus.
Hinweis: Führen Sie zunächst einige Testdrucke mit dem Drucker durch, bevor Sie große Menge einer
bestimmten Papier- oder Druckmediensorte kaufen.
Senden eines Auftrags an den Drucker
Bei einem Druckertreiber handelt es sich um Software, durch die zwischen dem Computer und dem Drucker eine
Kommunikation hergestellt wird. Wenn in einer Softwareanwendung die Option Drucken ausgewählt wird, wird ein Fenster
für den Druckertreiber geöffnet. Wählen Sie die entsprechenden Einstellungen für den jeweiligen Auftrag, den Sie an den
Drucker senden möchten. Im Treiber vorgenommene Druckeinstellungen setzen die an der Bedienerkonsole des Druckers
ausgewählten Standardeinstellungen außer Kraft.
Klicken Sie im ersten Dialogfeld "Drucken" auf Eigenschaften oder Einrichten, um alle verfügbaren Druckereinstellungen
anzuzeigen, die Sie ändern können. Wenn Ihnen eine Funktion im Druckertreiberfenster nicht bekannt ist, finden Sie in der
Online-Hilfe weitere Informationen.
Verwenden Sie die angepassten Lexmark Druckertreiber, damit alle Druckerfunktionen unterstützt werden. Aktualisierte
Treiber sowie eine umfassende Beschreibung der Treiberpakete und Unterstützung für Lexmark Treiber sind auf der
Lexmark Website verfügbar. Es können auch die in das Betriebssystem integrierten Systemtreiber verwendet werden.
Weitere Informationen zum Auswählen und Installieren von Treibern finden Sie in der Installations-Kurzanleitung.
Senden eines Auftrags aus einer typischen Windows-Anwendung
1 Öffnen Sie die Datei, die Sie drucken möchten.
2 Wählen Sie im Textverarbeitungs- oder Tabellenkalkulationsprogramm, im Browser oder in einer anderen
Anwendung Datei
Æ Drucken aus.
Drucken
25
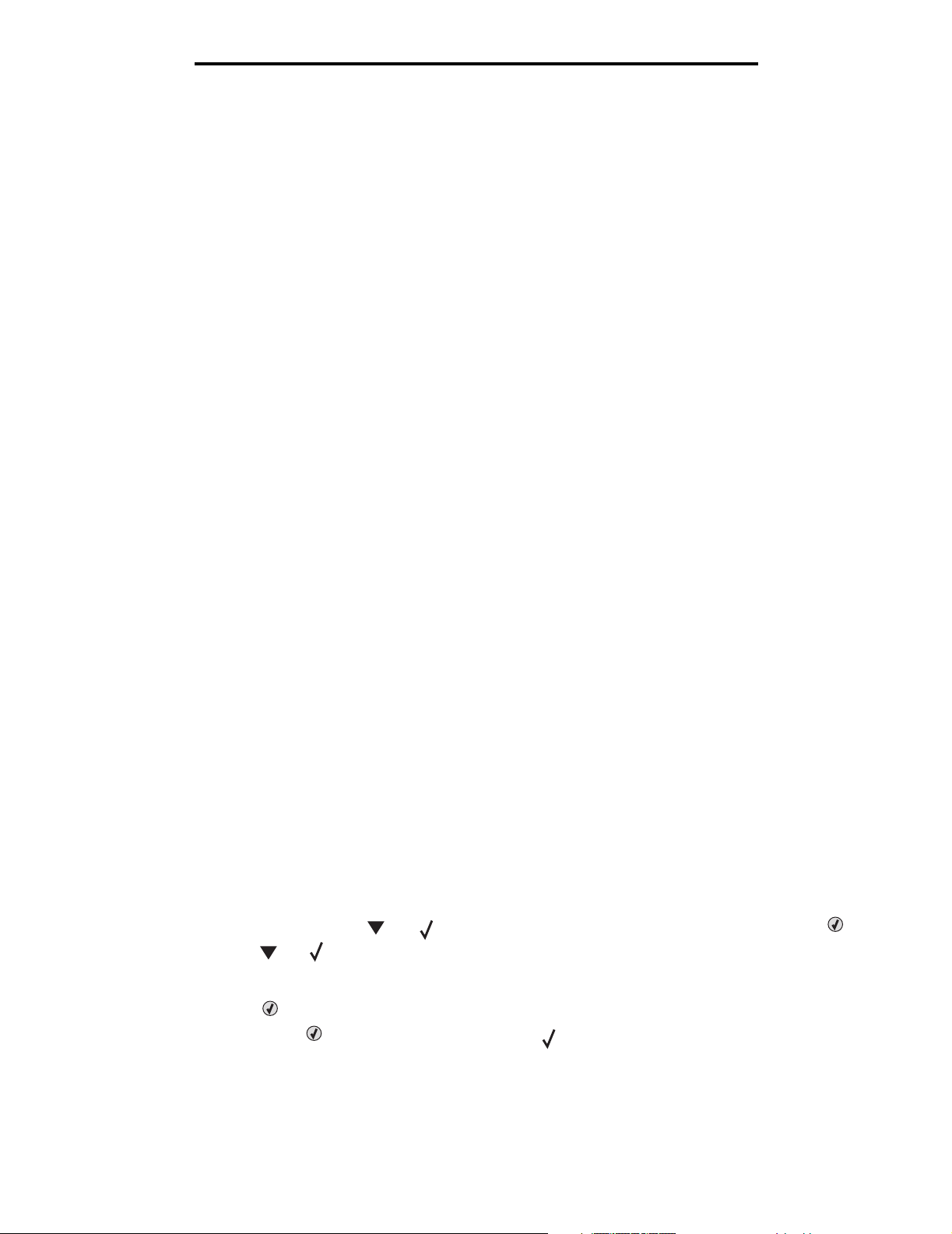
Drucken
3 Klicken Sie auf Eigenschaften. (Wenn keine Schaltfläche "Eigenschaften" vorhanden ist, klicken Sie auf
Einrichten und dann auf Eigenschaften.)
Überprüfen Sie, ob im angezeigten Dialogfeld der richtige Drucker ausgewählt ist. Ändern Sie die
Druckereinstellungen entsprechend Ihren Anforderungen (z. B. die zu druckenden Seiten oder die Anzahl der
Exemplare).
4 Klicken Sie auf OK oder Drucken, um den Druckauftrag an den ausgewählten Drucker zu senden.
Senden eines Auftrag aus einer typischen Macintosh-Anwendung
1 Öffnen Sie die Datei, die Sie drucken möchten.
2 Wählen Sie im Textverarbeitungs- oder Tabellenkalkulationsprogramm, im Browser oder in einer anderen
Anwendung Datei Æ Drucken aus.
3 Wählen Sie im Einblendmenü Kopien & Seiten oder Allgemein die Option Auftrags-Routing aus.
a Wenn unter Mac OS 9 im Einblendmenü die Option "Auftrags-Routing" nicht verfügbar ist, wählen Sie Plug-In
Einstellungen Æ Druckzeit-Filter aus.
b Klicken Sie auf das Dreieck neben Druckzeit-Filter, und wählen Sie Auftrags-Routing aus.
c Wählen Sie im Einblendmenü die Option Auftrags-Routing aus.
4 Klicken Sie auf OK oder Drucken, um den Druckauftrag an den ausgewählten Drucker zu senden.
Drucken oder Löschen eines vertraulichen Druckauftrags
Wenn der Benutzer einen Druckauftrag an den Drucker sendet, kann er im Treiber eine persönliche Identifikationsnummer
(PIN) eingeben. Die PIN muss vierstellig sein und kann die Zahlen 0 bis 9 enthalten. Der Druckauftrag wird dann so lange
im Druckerspeicher zurückgehalten, bis der Benutzer dieselbe vierstellige PIN an der Bedienerkonsole eingibt und den
Befehl zum Drucken oder Löschen des Druckauftrags erteilt. Auf diese Weise wird sichergestellt, dass der Auftrag erst
dann gedruckt wird, wenn der Benutzer, der ihn gesendet hat, ihn in Empfang nehmen kann, und dass kein anderer
Benutzer, der den Drucker verwendet, den Auftrag drucken kann.
Dies funktioniert nur mit den angepassten Lexmark Treibern, die Sie auf der im Lieferumfang des Druckers enthaltenen
Treiber-CD finden.
1 Wählen Sie im Textverarbeitungs- oder Tabellenkalkulationsprogramm, Ihrem Browser oder einer anderen
Anwendung Datei
2 Klicken Sie auf Eigenschaften. (Wenn keine Schaltfläche "Eigenschaften" vorhanden ist, klicken Sie auf
Einrichten und dann auf Eigenschaften.)
3 Klicken Sie auf Hilfe, und lesen Sie unter den Themen zu vertraulichem Druck oder zu Druck- und
Zurückhaltefunktionen nach. Befolgen Sie die Anweisungen zum Drucken eines vertraulichen Druckauftrags.
Gehen Sie zum Drucker, um den vertraulichen Druckauftrag abzurufen, und fahren Sie mit den folgenden
Schritten fort. Weitere Informationen finden Sie unter Zugreifen auf angehaltene Druckaufträge über die
Bedienerkonsole.
4 Drücken Sie im Status Bereit auf , bis Angehaltene Jobs angezeigt wird, und drücken Sie dann auf .
5 Drücken Sie auf , bis Benutzername angezeigt wird, wobei Benutzername für den Namen des jeweiligen
Benutzers und den Namen steht, der beim Senden des Auftrags an den Drucker angegeben wurde.
"Benutzername" ist eigentlich ein Ordner, da die Unterauswahlen Druckaufträge enthalten.
6 Drücken Sie auf .
7 Drücken Sie erneut auf , bis in der ersten Zeile die Option Vertrauliche Jobs angezeigt wird.
Die Eingabeaufforderung PIN eingeben wird angezeigt.
Æ Drucken.
Drucken oder Löschen eines vertraulichen Druckauftrags
26
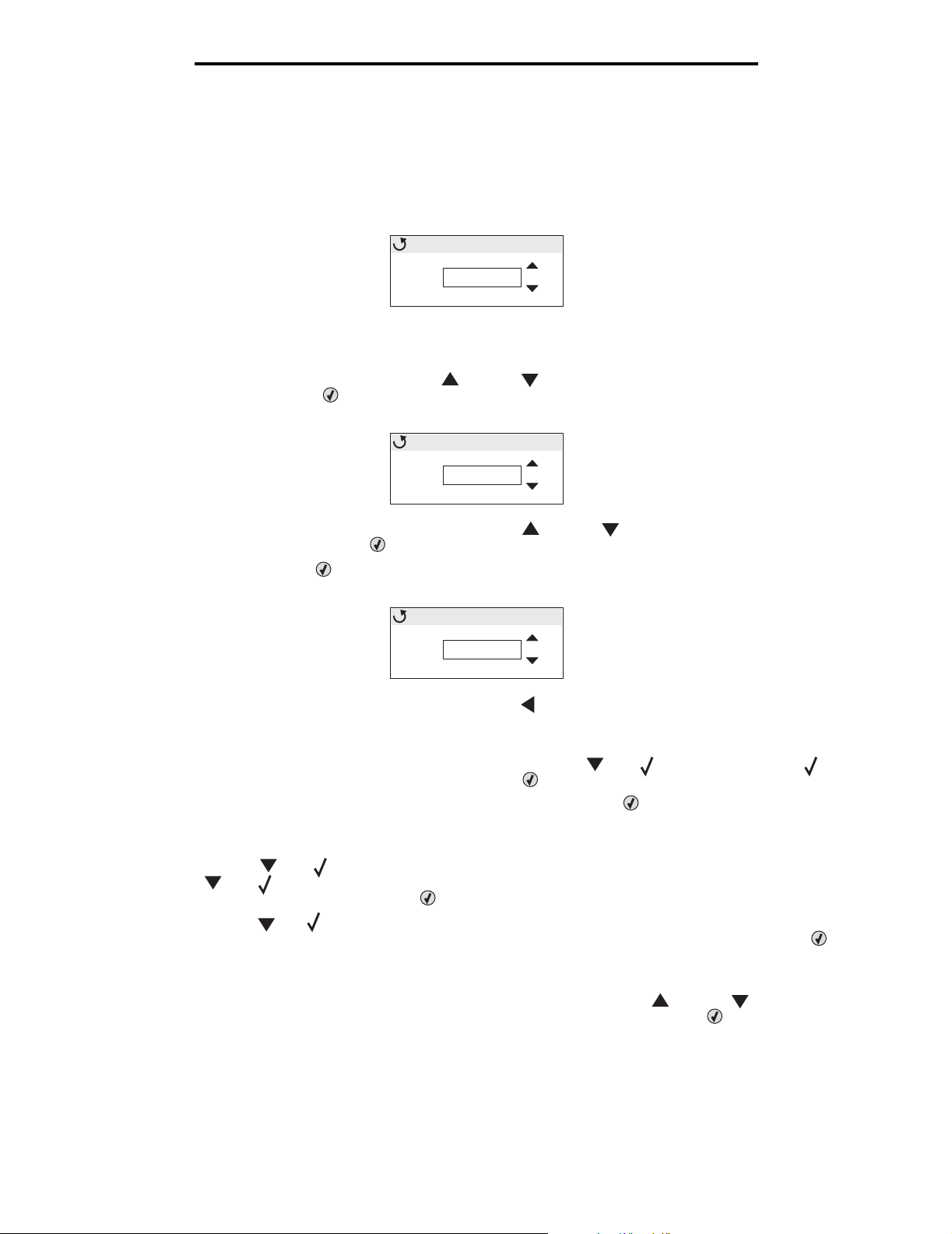
Drucken
8 Weitere Informationen finden Sie im Folgenden unter Eingeben einer persönlichen Identifikationsnummer
(PIN). Fahren Sie zum Drucken eines vertraulichen Druckauftrags mit Schritt 1 auf Seite 27 fort.
Eingeben einer persönlichen Identifikationsnummer (PIN)
Wenn Vertrauliche Jobs ausgewählt ist, wird folgende Eingabeaufforderung angezeigt:
Enter PIN
____
0
1 Verwenden Sie die Navigationstasten auf der Bedienerkonsole, um die Zahlen für die dem vertraulichen
Druckauftrag zugeordnete vierstellige PIN einzugeben.
a Drücken Sie im ersten der vier Felder auf oder auf , um zur ersten Ziffer der PIN zu blättern, und
drücken Sie dann auf . Statt der Zahl wird ein Sternchen angezeigt. Das Feld rechts vom bisherigen Feld
wird zum aktuellen Feld.
Enter PIN
___
0
*
b Geben Sie die zweite Ziffer der PIN ein, indem Sie auf oder auf drücken, um zur korrekten Ziffer zu
blättern, und drücken Sie auf . Geben Sie auf diese Weise auch die dritte und vierte Ziffer der PIN ein.
Immer wenn Sie auf drücken, wird die Ziffer durch ein Sternchen ersetzt, damit die Vertraulichkeit
gewährleistet ist.
Enter PIN
****
c Wenn Sie eine falsche Zahl eingeben, blättern Sie mit
Sie die PIN erneut ein.
Wenn die vier Ziffern eingegeben wurden, wird bei einer ungültigen PIN die Meldung Ungültige PIN
angezeigt. Wenn diese Meldung angezeigt wird, drücken Sie auf , bis Neuer Versuch oder
Abbrechen angezeigt wird, und drücken Sie dann auf .
2 Wenn Sie die vollständige korrekte PIN eingegeben haben, drücken Sie auf . Eine vollständige Liste der dieser
PIN zugeordneten vertraulichen Druckaufträge wird angezeigt. Wenn mehrere vertrauliche Druckaufträge
vorhanden sind, wird in der Liste auch die Option Alle vertraulichen Jobs drucken angezeigt.
3 Drücken Sie auf , bis neben dem Druckauftrag angezeigt wird, den Sie drucken möchten, oder drücken
Sie auf , bis Alle vertraulichen Jobs drucken bzw. Alle vertraulichen Jobs löschen
angezeigt wird, und drücken Sie dann auf .
4 Drücken Sie auf , bis neben der gewünschten Aktion für den Druckauftrag (1 Kopie drucken, Anzahl
Kopien, Löschen oder Alle vertraulichen Jobs löschen) angezeigt wird, und drücken Sie dann auf . Je
nach Ihrer Auswahl in dieser Liste geschieht Folgendes:
• Bei "1 Kopie drucken" wird eine Kopie gedruckt.
• Bei "Anzahl Kopien" wird ein zweites Menü angezeigt. Drücken Sie auf oder auf , um zu der
gewünschten Anzahl von Kopien zu blättern, und drücken Sie anschließend auf .
• Bei "Löschen" wird nur der ausgewählte Druckauftrag gelöscht.
zum Feld mit der falschen Ziffer zurück und geben
Drucken oder Löschen eines vertraulichen Druckauftrags
27
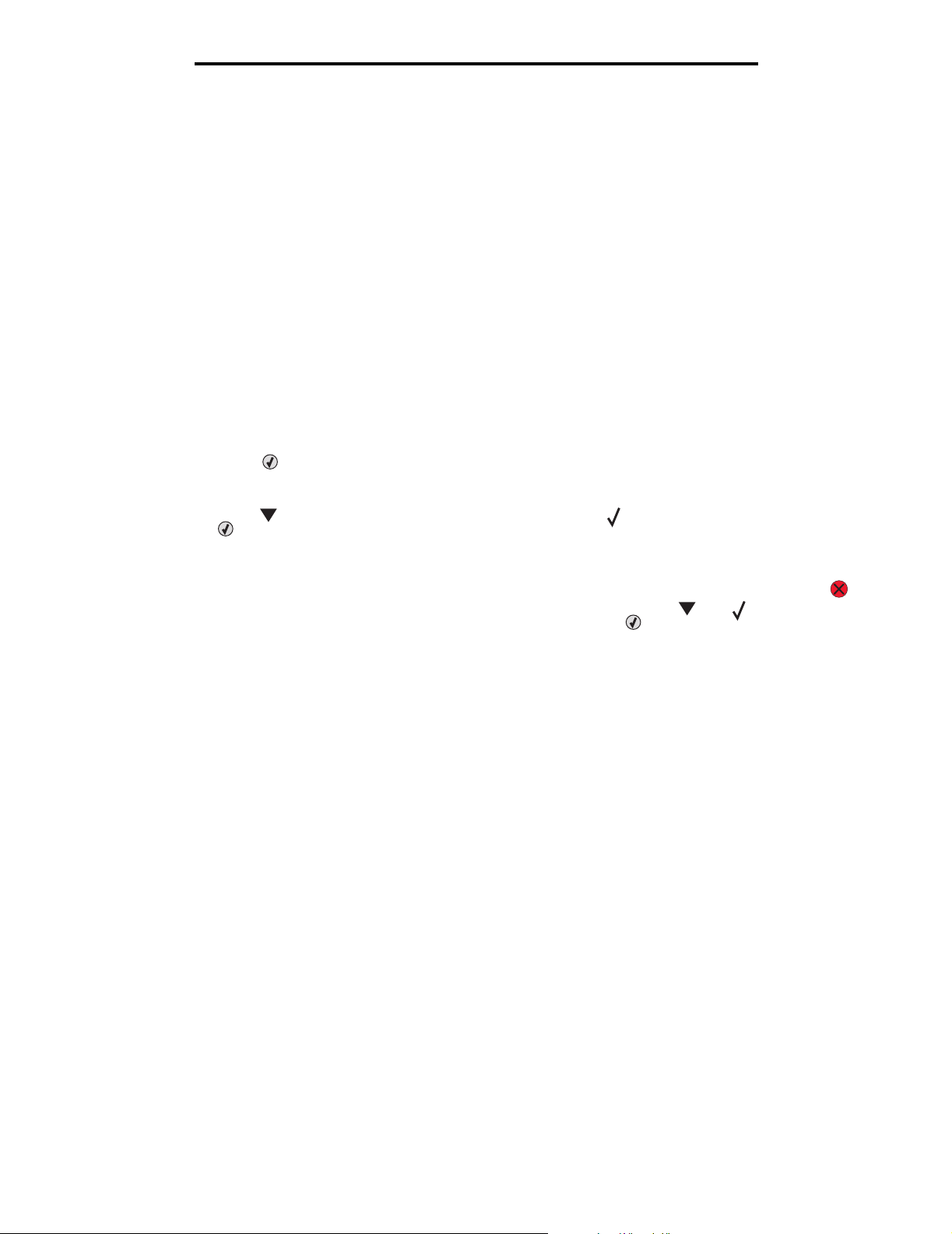
Drucken
• Bei "Alle vertraulichen Jobs löschen" werden alle dem Benutzernamen zugewiesenen vertraulichen
Druckaufträge gelöscht.
Hinweis: Wenn ein oder mehrere Druckaufträge gedruckt werden, werden diese Druckaufträge aus dem
Druckerspeicher gelöscht.
Weitere Informationen zu vertraulichen Aufträgen sowie zu Aufträgen des Typs "Drucken und Zurückhalten" finden Sie
unter Verwenden der Druck- und Zurückhaltefunktion.
Abbrechen von Druckaufträgen
Sie können einen Druckauftrag auf unterschiedliche Weise abbrechen.
Abbrechen von Aufträgen über die Druckerbedienerkonsole
Wenn der Druckauftrag formatiert oder bereits gedruckt wird und in der ersten Zeile der Anzeige Auftragsabbruch
angezeigt wird, gehen Sie wie folgt vor:
1 Drücken Sie auf .
Eine Liste der Druckaufträge wird angezeigt.
2 Drücken Sie auf , bis neben dem zu löschenden Auftrag das Symbol angezeigt wird, und drücken Sie
dann auf .
Die Meldung Abbrechen <Dateiname> wird angezeigt.
Hinweis: Wenn Sie einen Druckauftrag gesendet haben, können Sie ihn einfach abbrechen, indem Sie auf
drücken. Der Bildschirm "Angehalten" wird angezeigt. Drücken Sie auf , bis
Auftragsabbruch angezeigt wird, und drücken Sie dann auf .
Abbrechen von Aufträgen an Computern mit Windows-Betriebssystem
Abbrechen von Aufträgen über die Taskleiste
Wenn ein Druckauftrag an den Drucker gesendet wird, wird ein kleines Druckersymbol in der rechten Ecke der Taskleiste
angezeigt.
1 Doppelklicken Sie auf das Druckersymbol.
Im Druckerfenster wird eine Liste der Druckaufträge angezeigt.
2 Wählen Sie den Druckauftrag aus, den Sie abbrechen möchten.
3 Drücken Sie die ENTF-Taste auf der Tastatur.
Abbrechen von Aufträgen über den Desktop
1 Minimieren Sie alle Programme, um den Desktop anzuzeigen.
2 Doppelklicken Sie auf das Symbol Arbeitsplatz.
3 Doppelklicken Sie auf das Symbol Drucker.
Eine Liste der verfügbaren Drucker wird angezeigt.
4 Doppelklicken Sie auf den Drucker, an den Sie den Druckauftrag gesendet haben.
Im Druckerfenster wird eine Liste der Druckaufträge angezeigt.
Abbrechen von Druckaufträgen
28
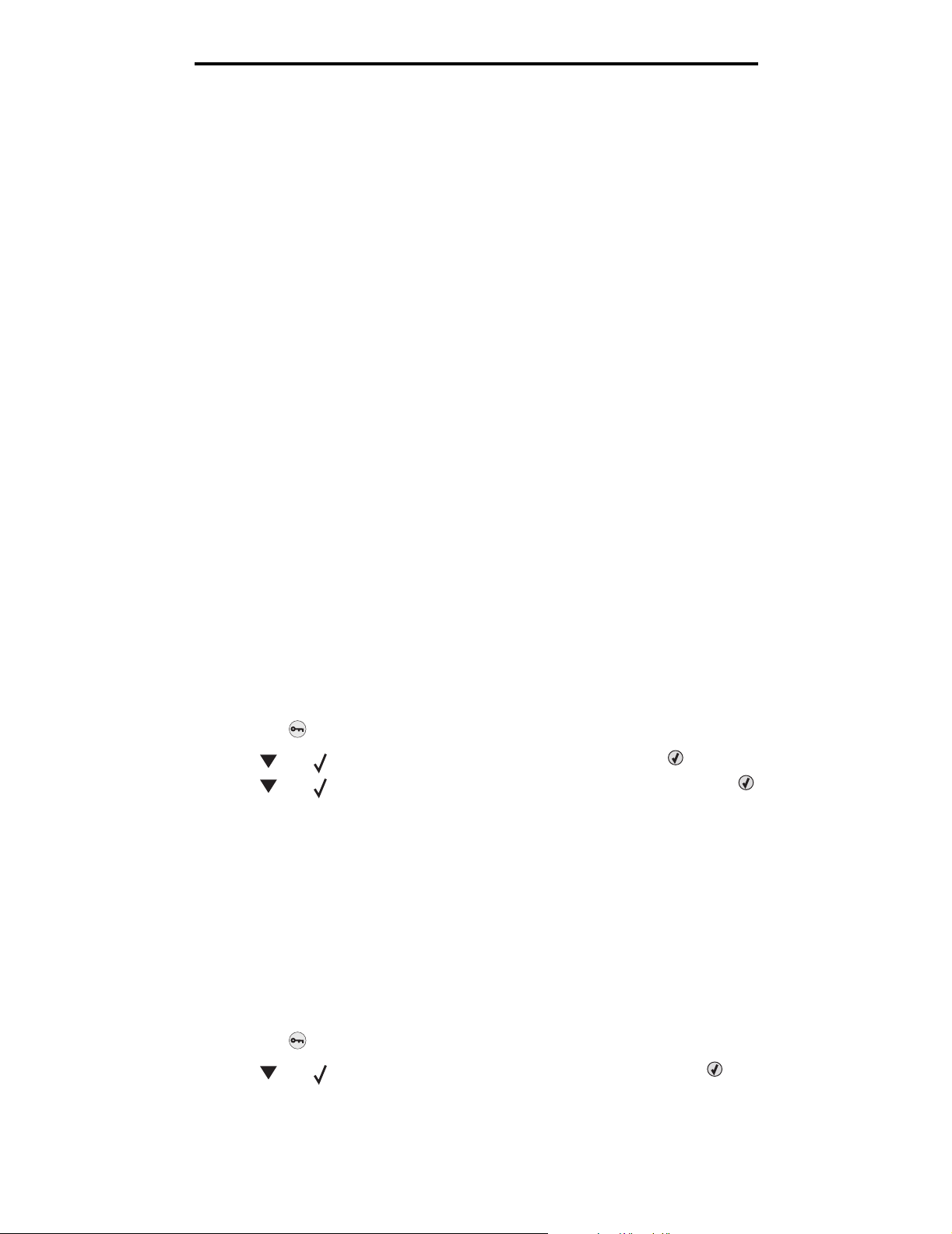
Drucken
5 Wählen Sie den Druckauftrag aus, den Sie abbrechen möchten.
6 Drücken Sie die ENTF-Taste auf der Tastatur.
Abbrechen von Aufträgen auf einem Computer mit Mac OS 9.x
Wenn Sie einen Druckauftrag senden, wird das Druckersymbol für den ausgewählten Drucker auf dem Schreibtisch
angezeigt.
1 Doppelklicken Sie auf das Druckersymbol auf dem Schreibtisch.
Im Druckerfenster wird eine Liste der Druckaufträge angezeigt.
2 Wählen Sie den Druckauftrag aus, den Sie abbrechen möchten.
3 Klicken Sie auf die Schaltfläche mit dem Papierkorb.
Abbrechen von Aufträgen auf einem Computer mit Mac OS X
1 Wählen Sie Programme Æ Dienstprogramme aus, und doppelklicken Sie anschließend auf Print Center oder
auf Drucker-Dienstprogramm.
2 Doppelklicken Sie auf den Drucker, an den der Druckauftrag gesendet wird.
3 Wählen Sie im Druckerfenster den Druckauftrag aus, den Sie abbrechen möchten.
4 Klicken Sie auf Löschen.
Drucken der Seite mit Menüeinstellungen
Auf der Seite mit den Menüeinstellungen werden aktuelle Einstellungen (benutzerdefinierte Standardeinstellungen) für die
Menüs, eine Liste der installierten Optionen und der verfügbare Druckerspeicher angezeigt. Anhand dieser Seite können
Sie sich vergewissern, dass alle Druckeroptionen richtig installiert und die Druckereinstellungen richtig sind.
Unter Die Bedienerkonsole finden Sie gegebenenfalls Erläuterungen zur Anzeige und zu den Bedienerkonsolentasten.
1 Vergewissern Sie sich, dass der Drucker eingeschaltet ist und die Meldung Bereit angezeigt wird.
2 Drücken Sie kurz auf .
3 Drücken Sie auf , bis Berichte angezeigt wird, und drücken Sie dann auf .
4 Drücken Sie auf , bis Menüeinstellungen angezeigt wird, und drücken Sie dann auf .
5 Die Meldung Seite m. Menüeinstell. wird gedruckt wird angezeigt, während die Seite gedruckt wird. Ist
der Druck der Seite mit den Menüeinstellungen abgeschlossen, zeigt der Drucker wieder die Meldung Bereit an.
Wenn beim Drucken der Seite eine andere Meldung angezeigt wird, finden Sie auf der Dokumentations-CD in der
Anleitung zu Menüs und Meldungen weitere Informationen.
Drucken von Verzeichnislisten
Verzeichnislisten zeigen alle im Flash-Speicher oder auf der Festplatte gespeicherten Ressourcen an.
So drucken Sie eine Liste:
1 Vergewissern Sie sich, dass der Drucker eingeschaltet ist und die Meldung Bereit angezeigt wird.
2 Drücken Sie kurz auf .
3 Drücken Sie auf , bis Einstellungen angezeigt wird, und drücken Sie dann auf .
Drucken der Seite mit Menüeinstellungen
29
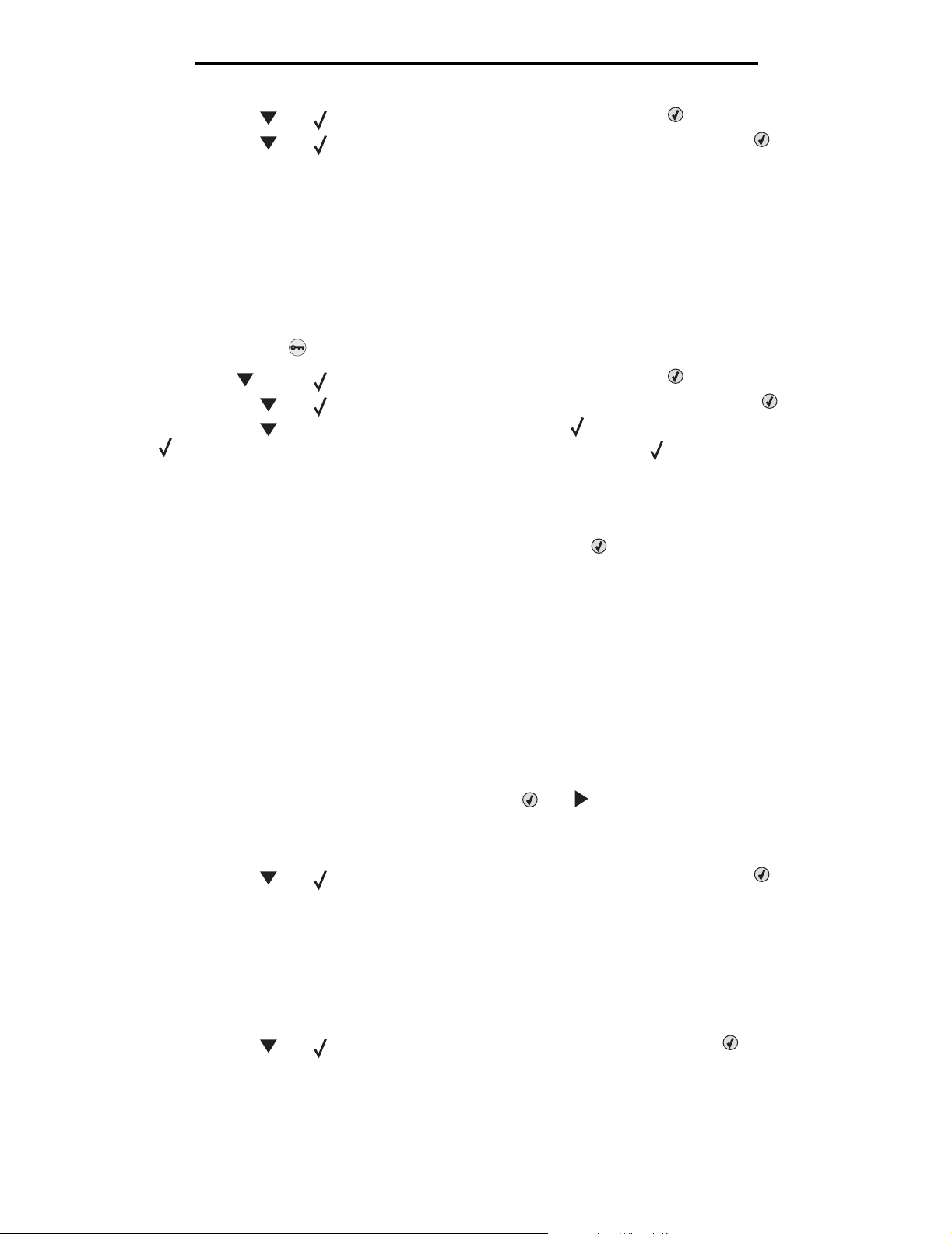
Drucken
4 Drücken Sie auf , bis Berichte angezeigt wird, und drücken Sie dann auf .
5 Drücken Sie auf , bis Verzeichnis drucken angezeigt wird, und drücken Sie dann auf .
Die Meldung Verzeichnisliste wird gedruckt wird angezeigt und verbleibt so lange in der Anzeige der
Bedienerkonsole, bis die Seite gedruckt wurde. Ist der Druck der Verzeichnisliste abgeschlossen, zeigt der
Drucker wieder die Statusmeldung Bereit an.
Drucken von Schriftartmusterlisten
Gehen Sie wie folgt vor, um Muster aller derzeit für den Drucker zur Verfügung stehenden Schriftarten zu drucken:
1 Vergewissern Sie sich, dass der Drucker eingeschaltet ist und die Meldung Bereit angezeigt wird.
2 Drücken Sie kurz auf .
3 Drücken Sie auf , bis Berichte angezeigt wird, und drücken Sie dann auf .
4 Drücken Sie auf , bis Schriftarten drucken angezeigt wird, und drücken Sie dann auf .
5 Drücken Sie auf , bis je nach erforderlicher Schriftart entweder PCL-Schriftarten oder
PostScript-Schriften angezeigt wird. Vor der aktuellen Option wird das angezeigt.
• Wählen Sie PCL-Schriftarten, um eine Liste aller in der PCL-Emulation verfügbaren Schriftarten zu
drucken.
• Wählen Sie PS-Schriftarten, um eine Liste aller in der PostScript 3-Emulation verfügbaren Schriftarten zu
drucken.
6 Wenn Sie die gewünschte Option ausgewählt haben, drücken Sie auf .
Die Meldung PCL-Schriftarten werden gedruckt oder PS-Schriftarten werden gedruckt wird angezeigt,
während die Seiten entsprechend der ausgewählten Option gedruckt werden. Ist der Druck der Schriftartmusterseiten
abgeschlossen, zeigt der Drucker wieder die Statusmeldung Bereit an.
Wenn beim Drucken der Seite eine andere Meldung angezeigt wird, finden Sie auf der Dokumentations-CD in der
Anleitung zu Menüs und Meldungen weitere Informationen.
Drucken der Testseiten zur Druckqualität
Drucken Sie zum schnellen Erkennen einzelner Druckqualitätsprobleme die Seiten für Druckqualitätstests aus.
1 Schalten Sie den Drucker aus.
2 Schalten Sie den Drucker ein. Halten Sie dabei die Tasten und gedrückt.
3 Lassen Sie die Tasten los, wenn die Uhr angezeigt wird.
In der ersten Zeile der Anzeige wird Erw. Konfiguration angezeigt.
4 Drücken Sie auf , bis Druckqualitätstests angezeigt wird, und drücken Sie dann auf .
Die Seiten werden formatiert. Die Meldung Testseiten werden gedruckt wird angezeigt, und die Seiten
werden gedruckt. Die Meldung wird so lange an der Bedienerkonsole angezeigt, bis alle Seiten gedruckt sind.
Die Seiten für Druckqualitätstests umfassen mehrere Seiten. Die erste Seite enthält eine Mischung aus
englischem Text und Grafiken. Unter anderem werden dort Informationen zu den unter Einstellungen im Menü
Qualität ausgewählten Werten sowie Informationen zur Toner- und Druckkassetten-Konfiguration angegeben.
Die anderen Seiten enthalten ausschließlich Grafiken.
Schließen Sie nach dem Druck der Testseiten das Menü Erw. Konfiguration.
5 Drücken Sie auf , bis Konfig. beenden angezeigt wird, und drücken Sie dann auf .
Drucken von Schriftartmusterlisten
30

Drucken
6 Die Meldung Drucker zurücksetzen und die Uhr werden angezeigt, und der Drucker kehrt in den Status
Bereit zurück.
Drucken von Text und Grafiken mit der Farbe Schwarz
Wenn Sie über einen längeren Zeitraum nur mit schwarzem Toner drucken möchten, führen Sie die im folgenden Abschnitt
Konfigurieren des Druckers für das Drucken im Nur Schwarz-Modus sowie unter Entfernen des
Farbverbrauchsmaterials aufgeführten Schritte aus. Auf diese Weise werden die entsprechenden Druckkassetten (Cyan,
Magenta und Gelb) und Fotoleitereinheiten vor übermäßiger Beanspruchung geschont.
Hinweis: Bewahren Sie die Fotoleitereinheiten an einem sauberen, kühlen, dunklen, trockenen Ort auf, an dem
sie nicht berührt oder zerkratzt werden. Bewahren Sie die Druckkassetten zusammen mit den
Fotoleitereinheiten auf. Wählen Sie für die Fotoleitereinheiten und Druckkassetten einen leicht
zugänglichen Aufbewahrungsort.
Konfigurieren des Druckers für das Drucken im Nur Schwarz-Modus
Führen Sie die folgenden Schritte für das Drucken im Nur Schwarz-Modus aus, bevor Sie das Farbverbrauchsmaterial aus
dem Drucker entfernen.
1 Schalten Sie den Drucker aus.
2 Schalten Sie den Drucker ein. Halten Sie dabei die Tasten und gedrückt.
3 Lassen Sie die Tasten los, wenn die Uhr angezeigt wird.
In der ersten Zeile der Anzeige wird Erw. Konfiguration angezeigt.
4 Drücken Sie auf , bis Nur Schwarz-Modus angezeigt wird, und drücken Sie dann auf .
5 Drücken Sie auf , bis Ein angezeigt wird, und drücken Sie dann auf .
Die Meldung Auswahl senden wird angezeigt.
6 Drücken Sie auf , bis Konfig. beenden angezeigt wird, und drücken Sie dann auf .
Es werden kurzzeitig die Meldung Drucker zurücksetzen und anschließend die Uhr angezeigt. Anschließend
wird Alles Farbverbrauchsmaterial entfernen angezeigt. Führen Sie nun die unter Entfernen des
Farbverbrauchsmaterials aufgeführten Schritte aus.
Drucken von Text und Grafiken mit der Farbe Schwarz
31

Drucken
Entfernen des Farbverbrauchsmaterials
Warnung: Berühren Sie nicht die glänzende Fotoleitertrommel an der Fotoleitereinheit.
1 Greifen Sie in die Griffmulde.
Drucken von Text und Grafiken mit der Farbe Schwarz
32

Drucken
2 Öffnen Sie die obere Klappe vollständig. Ziehen Sie am Griff der inneren Klappe, um die innere und die untere
Klappe zu öffnen. Senken Sie die untere Klappe vorsichtig ab. Jetzt sind die Fotoleitereinheiten zu sehen.
3 Greifen Sie den Knopf an der rechten Seite der Fotoleitereinheit, und heben Sie die Fotoleitereinheit am Knopf an,
um sie zu lösen. Fassen Sie anschließend die Fotoleitereinheit am Griff, und heben Sie sie heraus.
Die linke Abbildung zeigt detailliert, wie eine der Einheiten entfernt wird. Wie jedoch in der rechten Abbildung zu
sehen ist, müssen alle drei Fotoleitereinheiten entfernt werden.
Griff
4 Bewahren Sie die Fotoleitereinheiten geschützt in der Verpackung auf (dabei handelt es sich um ein Schutzpapier und
einen Beutel, in denen die neuen Fotoleitereinheiten geliefert wurden). Wenn Sie diese Teile der Originalverpackung
nicht aufbewahrt haben, wickeln Sie jede Einheit in ein Blatt Papier ein, das Sie mit Klebefilm zukleben. Achten Sie
jedoch darauf, dass der Klebefilm nicht mit der glänzenden Fotoleitertrommel in Kontakt kommt.
1 2
Drucken von Text und Grafiken mit der Farbe Schwarz
33

Drucken
5 Legen Sie die Fotoleitereinheiten in den Karton, in dem neue Fotoleitereinheiten geliefert werden. Wenn Sie nicht
über einen solchen Karton verfügen, verwenden Sie einen leeren Papierkarton.
6 Schließen Sie den Karton, damit die Fotoleitereinheiten keinem Licht ausgesetzt sind.
7 Fassen Sie die gelbe Druckkassette an den kleinen Griffen an (siehe vergrößerte Grafik). Heben Sie sie etwas an,
und ziehen Sie sie dann gerade heraus. Entfernen Sie die Cyan- und die Magenta-Druckkassette auf dieselbe
Weise (siehe Hauptgrafik).
8 Legen Sie die Druckkassetten in einen Karton.
Drucken von Text und Grafiken mit der Farbe Schwarz
34

Drucken
9 Schließen Sie die untere Klappe. Hierdurch wird gleichzeitig die innere Klappe geschlossen.
10 Schließen Sie die obere Klappe.
Konfigurieren des Druckers für den Farbdruck und Ersetzen des Verbrauchsmaterials
Wenn Sie wieder Farbdrucke erstellen möchten, führen Sie die folgenden Schritte aus.
1 Schalten Sie den Drucker aus.
2 Schalten Sie den Drucker ein. Halten Sie dabei die Tasten und gedrückt.
Konfigurieren des Druckers für den Farbdruck und Ersetzen des Verbrauchsmaterials
35

Drucken
3 Lassen Sie die Tasten los, wenn die Uhr angezeigt wird.
In der ersten Zeile der Anzeige wird Erw. Konfiguration angezeigt.
Die folgenden Meldungen werden jeweils angezeigt, wenn die entsprechenden Fotoleitereinheiten bzw.
Farbdruckkassetten ersetzt werden müssen.
84 Cyan-Fotoleitereinheit fehlt 31 Cyan-Kassette fehlt o. beschädigt
84 Magenta-Fotoleitereinheit fehlt 31 Magenta-Kassette fehlt o. beschädigt
84 Gelbe Fotoleitereinheit fehlt 31 Gelbe Kassette fehlt o. beschädigt
Wenn Sie die in einem Karton aufbewahrten Fotoleitereinheiten wieder in den Drucker einsetzen, überprüfen Sie
das durchsichtige Ende der Fotoleitereinheit auf Farbrückstände.
Durchsichtiges Ende
Die Farbrückstände sollten mit dem Farbetikett auf dem Übertragungsband übereinstimmen.
4 Drücken Sie auf , bis Nur Schwarz-Modus angezeigt wird, und drücken Sie dann auf .
5 Drücken Sie auf , bis Aus angezeigt wird, und drücken Sie dann auf .
Die Meldung Auswahl senden wird angezeigt.
6 Drücken Sie auf , bis Konfig. beenden angezeigt wird, und drücken Sie dann auf , um das Verfahren
abzuschließen.
Konfigurieren des Druckers für den Farbdruck und Ersetzen des Verbrauchsmaterials
36

5
Druckmedienspezifikationen
Druckmedien sind Papier, Karten, Folien, Etiketten und Briefumschläge. Die vier letztgenannten Druckmedien werden auch
als Spezialdruckmedien bezeichnet. Der Drucker liefert auf vielen verschiedenen Druckmedien eine qualitativ hochwertige
Ausgabe. Vor dem Drucken müssen einige Punkte hinsichtlich der Druckmedien beachtet werden. Dieses Kapitel enthält
Informationen zum Auswählen und zur Handhabung von Druckmedien.
Richtlinien für Druckmedien
Wenn Sie für den Drucker geeignete Druckmedien auswählen, können Sie Druckprobleme vermeiden.
Die folgenden Abschnitte enthalten Richtlinien zur Auswahl der richtigen Druckmedien für den Drucker.
Ausführliche Informationen zu den Eigenschaften von Druckmedien finden Sie im Card Stock & Label Guide auf der
Lexmark Website unter www.lexmark.com/publications.
Papier
Um die beste Druckqualität zu erzielen, verwenden Sie xerografisches Papier mit vertikaler Faserrichtung und einem
Gewicht von 90 g/m
aufweisen.
Führen Sie stets Testdrucke mit den Druckmedien durch, die Sie verwenden möchten, bevor Sie große Mengen kaufen.
Achten Sie bei der Auswahl der Druckmedien auf Gewicht, Fasergehalt und Farbe.
Beim Laserdruckvorgang wird das Papier bei anderen als MICR-Anwendungen (Magnetic Ink Character Recognition =
Leseverfahren mit magnetischer Tinte) auf bis zu 180 °C erwärmt. Verwenden Sie nur Papier, das diesen Temperaturen
standhalten kann, ohne zu verblassen, auszubluten oder gefährliche Dämpfe freizusetzen. Informieren Sie sich beim
Hersteller oder Händler, ob das gewünschte Papier für Laserdrucker geeignet ist.
Achten Sie beim Einlegen von Papier auf die auf der Verpackung empfohlene Druckseite, und legen Sie das Papier
entsprechend ein. Detaillierte Anweisungen zum Einlegen von Papier finden Sie unter Einlegen von Druckmedien in das
Standardfach und Einlegen von Druckmedien in das optionale 500-Blatt-Fach.
2
. Büropapier für die allgemeine geschäftliche Verwendung kann ebenfalls eine geeignete Druckqualität
Papiereigenschaften
Die folgenden Papiereigenschaften beeinflussen die Druckqualität und die Zuverlässigkeit des Druckers. Es wird
empfohlen, diese Richtlinien bei der Beurteilung neuen Papiers zu befolgen.
Ausführliche Informationen finden Sie im Card Stock & Label Guide auf der Lexmark Website unter www.lexmark.com/
publications.
Gewicht
Papier mit einem Gewicht von 60 bis 176 g/m
werden. Papier unter 60 g/m
Papierstaus verursacht werden. Um optimale Ergebnisse zu erzielen, sollten Sie Papier mit einem Gewicht von 90 g/m
und vertikaler Faserrichtung verwenden. Bei der Verwendung von Papier mit einem Format unter 182 x 257 mm sollte das
Gewicht des Papiers mindestens 90 g/m
2
ist unter Umständen nicht fest genug, um korrekt eingezogen zu werden, so dass
2
und vertikaler Faserrichtung kann vom Drucker automatisch eingezogen
2
betragen.
2
Druckmedienspezifikationen
37

Druckmedienspezifikationen
Gewelltes Papier
Unter "gewellt" versteht man die Neigung von Papier, sich an den Kanten zu wellen. Übermäßig gewelltes Papier kann
Einzugsprobleme verursachen. Da das Papier im Drucker hohen Temperaturen ausgesetzt ist, kann es sich auch nach dem
Druckvorgang wellen. Wenn Sie Papier unverpackt in einer heißen, feuchten, kalten oder trockenen Umgebung aufbewahren,
kann sich das Papier sogar in den Fächern vor dem Druckvorgang wellen, wodurch Einzugsprobleme verursacht werden können.
Glätte
Der Glättegrad von Papier beeinflusst unmittelbar die Druckqualität. Wenn das Papier zu rau ist, kann der Toner nicht richtig auf
dem Papier fixiert werden. Dies führt zu einer nicht zufrieden stellenden Druckqualität. Wenn das Papier zu glatt ist, können
Einzugsprobleme oder Probleme hinsichtlich der Druckqualität verursacht werden.Die Glätte muss zwischen 100 und
300 Sheffield-Punkten liegen, wobei die beste Druckqualität bei einer Glätte zwischen 150 und 250 Sheffield-Punkten erzielt wird.
Feuchtigkeitsgehalt
Der Feuchtigkeitsgehalt des Papiers beeinflusst die Druckqualität und die Fähigkeit des Druckers, das Papier
ordnungsgemäß einzuziehen. Bewahren Sie Papier in der Originalverpackung auf, bis Sie es verwenden. Damit wird das
Papier weniger Feuchtigkeitsschwankungen ausgesetzt, die sich negativ auf die Qualität des Papiers auswirken können.
Bereiten Sie das Papier in der Originalverpackung auf. Lagern Sie das Papier hierzu 24 bis 48 Stunden in der gleichen
Umgebung, in der sich auch der Drucker befindet, so dass sich das Papier unter den neuen Bedingungen stabilisieren
kann. Verlängern Sie diesen Zeitraum um einige Tage, wenn die Lager- oder Transportumgebung stark von der
Druckerumgebung abweicht. Bei dickem Papier ist aufgrund der Masse des Materials ebenfalls ein längerer
Aufbereitungszeitraum erforderlich.
Faserrichtung
Die Faserrichtung bezeichnet die Ausrichtung der Papierfasern in einem Blatt Papier. Dabei wird zwischen der vertikalen
Faserrichtung (längs zum Papier) und der horizontalen Faserrichtung (quer zum Papier) unterschieden.
Bei Papier mit einem Gewicht von 60 bis 90 g/m2 wird die vertikale Faserrichtung empfohlen.
Fasergehalt
Die meisten hochwertigen xerografischen Papiere bestehen aus 100 % chemisch zerfasertem Holz. Dieser Inhaltsstoff
sorgt im Papier für einen hohen Grad an Stabilität, was zu weniger Einzugsproblemen und einer besseren Druckqualität
führt. Papier, das Fasern wie z. B. Baumwolle enthält, kann Eigenschaften aufweisen, die die Papierhandhabung
beeinträchtigen.
Unzulässige Papiersorten
Die folgenden Papiersorten sollten nicht für den Drucker verwendet werden:
• Chemisch behandeltes Papier, das zum Erstellen von Kopien ohne Kohlepapier gedacht ist (auch als
selbstdurchschreibendes Papier, kohlefreies Durchschlagpapier oder kohlepapierfreies Papier bezeichnet)
• Vorgedrucktes Papier, das mit Chemikalien hergestellt wurde, die den Drucker verunreinigen können
• Vorgedrucktes Papier, das durch die Temperatur in der Druckerfixierstation beeinträchtigt werden kann
• Vorgedrucktes Papier, bei dem eine Registereinstellung (genaue Druckposition auf der Seite) von mehr als ±2,3 mm
erforderlich ist, wie z. B. bei OCR-Formularen (Optical Character Recognition = optische Zeichenerkennung)
In manchen Fällen kann die Registereinstellung mit der Softwareanwendung geändert werden, um solche
Formulare zu drucken.
• Beschichtetes Papier (korrekturgeeignetes Feinpostpapier), synthetisches Papier, Thermopapier
• Papier mit rauen Kanten, Papier mit einer rauen oder stark strukturierten Oberfläche sowie gewelltes Papier
• Recycling-Papier mit einem Altpapieranteil von über 25 %, das nicht DIN 19 309 entspricht
• Beliebiges Recycling-Papier mit einem Gewicht unter 60 g/m
• Mehrteilige Formulare oder Dokumente
Richtlinien für Druckmedien
38
2

Druckmedienspezifikationen
Auswählen des Papiers
Durch ordnungsgemäßes Einlegen des Papiers können Papierstaus und Druckprobleme vermieden werden.
So vermeiden Sie Papierstaus und schlechte Druckqualität:
• Verwenden Sie stets neues, unbeschädigtes Papier.
• Stellen Sie vor dem Einlegen des Papiers fest, welches die empfohlene Druckseite des Papiers ist. Ein
entsprechender Hinweis befindet sich normalerweise auf der Verpackung des Papiers.
• Verwenden Sie kein Papier, das manuell zugeschnitten wurde.
• Legen Sie keine unterschiedlichen Druckmedienformate, -gewichte und -sorten in ein Fach ein. Dadurch werden
Papierstaus verursacht.
• Verwenden Sie kein beschichtetes Papier, es sei denn, es ist speziell für den elektrofotografischen Druck vorgesehen.
• Denken Sie daran, die Einstellung für "Papierformat" zu ändern, wenn Sie ein Papierfach ohne automatische
Formaterkennung verwenden.
• Nehmen Sie keine Fächer heraus, wenn ein Druckauftrag ausgeführt wird oder wenn die Meldung Belegt an der
Bedienerkonsole angezeigt wird.
• Vergewissern Sie sich, dass die Einstellungen für Papiersorte, Papierstruktur und Papiergewicht korrekt sind.
(Ausführliche Informationen zu diesen Einstellungen finden Sie in der Anleitung zu Menüs und Meldungen auf der
Dokumentations-CD unter Menü Papier.)
• Stellen Sie sicher, dass das Papier korrekt in das Papierfach eingelegt ist.
• Biegen Sie die Blätter in beide Richtungen. Das Papier darf nicht geknickt oder geknittert werden. Gleichen Sie
die Kanten auf einer ebenen Fläche an.
Auswählen von vorgedruckten Formularen und Briefbögen
Beachten Sie beim Auswählen von vorgedruckten Formularen und Briefbögen für den Drucker die folgenden Richtlinien:
• Verwenden Sie bei Papiergewichten von 60 bis 90 g/m2 Papier mit vertikaler Faserrichtung.
• Verwenden Sie nur Formulare und Briefbögen, die im Offset- oder Gravurdruckverfahren bedruckt wurden.
• Vermeiden Sie die Verwendung von rauem Papier oder Papier mit stark strukturierter Oberfläche.
Verwenden Sie Papier, das mit hitzebeständigen und für die Verwendung in Xerokopierern vorgesehenen Farben bedruckt
wurde. Die Tinte muss Temperaturen von 180 °C standhalten können, ohne dass ein Schmelzprozess eintritt oder
gefährliche Dämpfe freigesetzt werden. Verwenden Sie Farben, die nicht durch das Harz im Toner beeinträchtigt werden.
Farben auf Oxidations- oder Ölbasis erfüllen diese Anforderungen in der Regel; für Latexfarben gilt das möglicherweise
nicht. Wenden Sie sich im Zweifelsfall an Ihren Papierlieferanten.
Vorgedrucktes Papier (beispielsweise Briefbögen) muss Temperaturen von bis zu 180 °C standhalten können, ohne dass
ein Schmelzprozess eintritt oder gefährliche Dämpfe freigesetzt werden.
Richtlinien für Druckmedien
39

Druckmedienspezifikationen
Drucken auf Briefbögen
Informieren Sie sich beim Hersteller oder Händler, ob der gewünschte vorgedruckte Briefbogen für Laserdrucker geeignet ist.
Beim Drucken auf Briefbögen ist die Seitenausrichtung von Bedeutung. In der folgenden Tabelle finden Sie Informationen
zum Einlegen von Briefbögen in die Papierfächer.
Papierfach oder Modus Druckseite Obere Kante der Seite
Fach 1
(Standardfach)
Fach 2
Optionale 500-Blatt-Zuführung
Beidseitiges Drucken aus
Fach 1 oder Fach 2
Universalzuführung Briefbogen mit der bedruckten
Manuelle Zuführung Briefbogen mit der bedruckten
Briefbogen mit der bedruckten
Seite nach oben
Briefbogen mit der bedruckten
Seite nach oben
Briefbogen mit der bedruckten
Seite nach unten
Seite nach unten
Seite nach unten
Briefkopf zeigt zur Vorderseite des Fachs.
Briefkopf zeigt zur Vorderseite des Fachs.
Briefkopf zeigt zur Rückseite des Fachs.
Briefkopf wird zuerst in den Drucker eingezogen.
Briefkopf wird zuerst in den Drucker eingezogen.
Folien
Legen Sie die Folien in das Standardfach oder in die Universalzuführung ein. Führen Sie zunächst einige Testdrucke mit
Ihrem Drucker durch, bevor Sie große Mengen einer bestimmten Foliensorte kaufen.
Beachten Sie Folgendes beim Bedrucken von Folien:
• Stellen Sie sicher, dass die Papiersorte an der Druckerbedienerkonsole, im Druckertreiber bzw. unter
MarkVision™ Professional auf "Folien" eingestellt ist.
• Verwenden Sie speziell für Laserdrucker entwickelte Folien. Folien müssen Temperaturen bis 180 °C aushalten,
ohne zu schmelzen, zu verblassen, zu verrutschen oder schädliche Emissionen freizusetzen.
• Um Problemen mit der Druckqualität vorzubeugen, sollten Sie Fingerabdrücke auf den Folien vermeiden.
• Fächern Sie den Folienstapel vor dem Einlegen auf, um zu verhindern, dass die Folien aneinander haften.
Auswählen von Folien
Ihr Drucker kann direkt auf Folien drucken, die für Laserdrucker entwickelt wurden. Folien müssen 0,12-0,14 mm dick bzw.
161-179 g/m2 schwer sein. Die Druckqualität und Haltbarkeit des Drucks hängen von der verwendeten Folie ab. Führen Sie
stets Testdrucke mit den Folien durch, die Sie verwenden möchten, bevor Sie große Mengen kaufen.
Lexmark empfiehlt Lexmark Folien im Format "Letter" mit der Teilenummer 12A8240 und Lexmark Folien im Format "A4"
mit der Teilenummer 12A8241.
Als Papiersorte sollte "Folien" eingestellt werden, um Papierstaus zu vermeiden. (Ausführliche Informationen zu dieser
Einstellung finden Sie auf der Dokumentations-CD unter "Papiersorte".) Informieren Sie sich beim Hersteller oder Händler, ob
die Folien für Laserdrucker geeignet sind, die Folien bis zu 180 °C erhitzen. Verwenden Sie nur Folien, die diesen Temperaturen
standhalten können, ohne zu schmelzen, zu verblassen, zu verschmieren oder gefährliche Dämpfe freizusetzen.
Briefumschläge
Führen Sie zunächst einige Testdrucke mit Ihrem Drucker durch, bevor Sie große Mengen einer bestimmten
Briefumschlagsorte kaufen. Anweisungen zum Einlegen von Briefumschlägen finden Sie unter Einlegen von
Druckmedien in die Universalzuführung.
Beachten Sie Folgendes beim Bedrucken von Briefumschlägen:
• Um eine optimale Druckqualität zu erzielen, sollten Sie nur qualitativ hochwertige Briefumschläge verwenden, die
für Laserdrucker bestimmt sind.
Richtlinien für Druckmedien
40

Druckmedienspezifikationen
• Stellen Sie im Menü Papier unter Papiereinzug den verwendeten Papiereinzug ein. Stellen Sie für
Papiersorte die Option Umschlag ein, und wählen Sie an der Bedienerkonsole, im Druckertreiber oder in
MarkVision Professional das korrekte Briefumschlagformat aus.
• Verwenden Sie Briefumschläge aus Papier mit einem Gewicht von 90 g/m
Sie können Briefumschläge mit einem Gewicht von bis zu 105 g/m
maximal 25 % beträgt. Bei Briefumschlägen mit einem Baumwollgehalt von 100 % darf das Gewicht maximal
90 g/m2 betragen.
• Verwenden Sie nur neue, unbeschädigte Umschläge.
• Um optimale Ergebnisse zu erzielen und Papierstaus auf ein Minimum zu reduzieren, verwenden Sie keine
Briefumschläge, die:
– übermäßig gewellt oder aufgerollt sind
– zusammenkleben oder in irgendeiner Form beschädigt sind
– Fenster, Löcher, Perforationen, Ausschnitte oder Prägungen aufweisen
– mit Metallklammern, Verschlussstreifen oder Metallfaltleisten versehen sind
– mit einem Sicherheitsverschluss versehen sind
– mit Briefmarken versehen sind
– frei liegende Klebeflächen aufweisen, wenn die Umschlagklappe zugeklebt oder geschlossen ist
– eingerissene Kanten oder umgeknickte Ecken aufweisen
– mit einer rauen, gekräuselten oder gerippten Oberfläche versehen sind
• Verwenden Sie Briefumschläge, die eine Temperatur von 180°C aushalten, ohne zuzukleben, sich übermäßig zu
wellen, zu knittern oder schädliche Dämpfe freizusetzen. Wenden Sie sich an den Umschlaglieferanten, falls
Zweifel hinsichtlich der Umschläge bestehen, die Sie verwenden möchten.
• Passen Sie die Seitenführung an die Breite der Briefumschläge an.
• Bei einer sehr hohen Luftfeuchtigkeit (über 60 %) kann es angesichts der hohen Temperaturen beim Drucken zum
Zerknittern oder Verkleben der Briefumschläge kommen.
2
2
, um optimale Ergebnisse zu erzielen.
verwenden, sofern der Baumwollgehalt
Etiketten
Der Drucker kann Papieretiketten bedrucken, die für Laserdrucker entwickelt wurden. Es sollten ausschließlich Etiketten in
den Formaten Letter, A4 und Legal verwendet werden. Der Etikettenkleber, der Etikettenbogen (Druckkarton) und die
Beschichtung müssen Temperaturen von 180 °C und einem Druck von 30 psi standhalten. Verwenden Sie keine
Vinyletiketten.
Führen Sie zunächst einige Testdrucke mit den Etiketten durch, die im Drucker verwendet werden sollen, bevor Sie große
Mengen davon kaufen.
Ausführliche Informationen zum Bedrucken von Etiketten, zu den Eigenschaften und zur Gestaltung finden Sie im Card
Stock & Label Guide auf der Lexmark Website unter www.lexmark.com/publications.
Beachten Sie Folgendes beim Bedrucken von Etiketten:
• Stellen Sie im Menü Papier unter Papiersorte die Option Etiketten ein. Stellen Sie die Papiersorte an der
Bedienerkonsole des Druckers, im Druckertreiber oder in MarkVision Professional ein.
• Legen Sie Etiketten nicht zusammen mit Papier oder Folien in ein Papierfach ein. Dies kann Einzugsprobleme
verursachen.
• Verwenden Sie keine Etikettenbögen mit Hochglanzmaterial als Träger.
• Verwenden Sie vollständige Etikettenbögen. Bei unvollständigen Etikettenbögen kann es geschehen, dass sich
Etiketten während des Druckvorgangs lösen und dadurch ein Papierstau entsteht. Unvollständige Etikettenbögen
können darüber hinaus den Drucker und die Druckkassette mit Kleber verunreinigen und zu einem Verlust der
Garantie für den Drucker und die Druckkassette führen.
• Verwenden Sie Etiketten, die eine Temperatur von 180 °C aushalten, ohne zu verkleben, sich übermäßig zu
wellen, zu knittern oder schädliche Dämpfe freizusetzen.
• Drucken Sie nicht innerhalb eines Bereichs von 1 mm von der Etikettkante bzw. der Perforation oder zwischen den
Prägeschnitten des Etiketts.
Richtlinien für Druckmedien
41

Druckmedienspezifikationen
• Verwenden Sie keine Etikettenbögen mit Klebstoff an den Kanten der Bögen. Die Zonenbeschichtung des
Klebstoffs sollte einen Rand von mindestens 1 mm von den Kanten einhalten. Klebstoff kann den Drucker
verunreinigen und zum Verlust der Garantie führen.
• Wenn eine Zonenbeschichtung des Klebstoffs nicht möglich ist, entfernen Sie einen Streifen von 3 mm Breite an
der Führungskante und der Mitnehmerkante und verwenden Sie einen nicht verlaufenden Kleber.
• Verwenden Sie vorzugsweise das Hochformat, insbesondere beim Drucken von Barcodes.
• Verwenden Sie keine Etiketten mit freiliegendem Klebstoff.
Ausführliche Informationen zum Bedrucken von Etiketten, zu den Eigenschaften und zur Gestaltung finden Sie im Card
Stock & Label Guide auf der Lexmark Website unter www.lexmark.com/publications.
Karten
Karten sind einschichtig und verfügen über zahlreiche Eigenschaften, wie z. B. den Feuchtigkeitsgehalt, die Stärke und die
Struktur, die die Druckqualität wesentlich beeinflussen können. Informationen zum bevorzugten Gewicht für die
Faserrichtung der Druckmedien finden Sie unter Übersicht der Druckmedieneinzüge und -spezifikationen.
Führen Sie zunächst einige Testdrucke mit den Karten durch, die im Drucker verwendet werden sollen, bevor Sie große
Mengen davon kaufen.
Informationen zum bevorzugten Gewicht der Druckmedien finden Sie unter Mediensorten und -gewichte.
Beachten Sie Folgendes beim Bedrucken von Karten:
• Stellen Sie an der Bedienerkonsole, im Druckertreiber oder in MarkVision Professional im Menü Papier die
Option Papiersorte auf Karten ein. Stellen Sie für Papiergewicht die Option Gewicht Karten ein, und
wählen Sie für Gewicht Karten den Wert Normal oder Schwer aus. Stellen Sie dies an der Bedienerkonsole des
Druckers, im Druckertreiber oder in MarkVision Professional ein. Verwenden Sie die Einstellung Schwer für
Karten mit einem Gewicht über 163 g/m
• Vorgedruckte Elemente, Perforationen und Falzstellen können die Druckqualität erheblich beeinträchtigen und
Probleme bei der Handhabung der Druckmedien sowie Papierstaus verursachen.
• Verwenden Sie keine Karten, die im erhitzten Zustand gefährliche Dämpfe freisetzen können.
• Verwenden Sie keine vorgedruckten Karten, die mit Chemikalien hergestellt wurden, die den Drucker
verunreinigen können. Durch die vorgedruckten Elemente können halbflüssige und flüchtige Komponenten in den
Drucker gelangen.
• Es wird empfohlen, Karten mit vertikaler Faserrichtung zu verwenden.
2
.
Aufbewahren von Medien
Beachten Sie zur richtigen Aufbewahrung von Medien die folgenden Richtlinien. Auf diese Weise können Einzugsprobleme
und unregelmäßige Druckqualität vermieden werden:
• Die besten Ergebnisse erzielen Sie, wenn Sie Druckmedien bei einer Temperatur von ca. 21 °C und einer
relativen Luftfeuchtigkeit von 40 % aufbewahren. Die meisten Hersteller empfehlen, bei Temperaturen zwischen
18 und 24 °C und einer relativen Luftfeuchtigkeit von 40 bis 60 % zu drucken.
• Lagern Sie Kartons mit Druckmedien nicht direkt auf dem Boden, sondern auf einer Palette oder in einem Regal.
• Wenn Sie einzelne Druckmedienpakete außerhalb des Kartons aufbewahren, müssen diese auf einer ebenen
Fläche liegen, damit sich die Kanten nicht aufbiegen oder aufrollen.
• Legen Sie keine Gegenstände auf den Druckmedienpaketen ab.
Aufbewahren von Medien
42

Druckmedienspezifikationen
Übersicht der Druckmedieneinzüge und -spezifikationen
In den folgenden Tabellen finden Sie Informationen zu den Standardeinzügen und den optionalen Einzügen sowie zu den
unter Papierformat verfügbaren Druckmedienformaten und den unterstützten Gewichten.
Hinweis: Wenn Sie ein Druckmedienformat verwenden, das nicht aufgeführt wird, wählen Sie das
nächstgrößere Format.
Weitere Informationen zu Karten und Etiketten finden Sie im Card Stock & Label Guide.
Druckmedienformate und -unterstützung
Legende
✓ - unterstützt
✘ - nicht unterstützt
Universalzuführung
Medienformat
Abmessungen
A4 210 x 297 mm ✓✓✓
A5 148 x 210 mm ✓✓✓
250-Blatt-Standardfach
(Fach 1)
Optionales 500-BlattFach (Fach 2)
oder manuelle
Zuführung
JIS B5 182 x 257 mm ✓✓✓
Letter 215,9 x 279,4 mm ✓✓✓
Legal 215,9 x 355,6 mm ✓✓✓
Executive 184,2 x 266,7 mm ✓✓✓
Folio 216 x 330 mm ✓✓✓
Statement 139,7 x 215,9 mm ✘✘✓
Universal
7 3/4
Umschlag
(Monarch)
9 Umschlag 98,4 x 225,4 mm ✘✘✓
Com 10
Umschlag
DL
Briefumschlag
C5 Umschlag 162 x 229 mm ✘✘✓
B5 Umschlag 176 x 250 mm ✘✘✓
And.
Briefumschlag
*
Diese Formateinstellung legt beim 250-Blatt-Fach für die Seiten bzw. Briefumschläge das Format 215,9 x 355,6 mm
fest, sofern das Format nicht durch die Softwareanwendung vorgegeben ist.
**
Die Abmessungen gelten nur für den einseitigen Druck. Für den beidseitigen Druck beträgt das Mindestformat
139,7 x 210 mm.
*
148 x 210 mm bis
215,9 x 355,6 mm**
98,4 x 190,5 mm ✘✘✓
104,8 x 241,3 mm ✘✘✓
110 x 220 mm ✘✘✓
104,8 x 210 mm bis
*
215,9 x 355,6 mm
✓✓✓
✘✘✓
Übersicht der Druckmedieneinzüge und -spezifikationen
43

Druckmedienspezifikationen
Unterstützung für das Format "Universal" nach Zuführung und Duplexfunktion (beidseitiger Druck)
Legende:
✓ - unterstützt
✘ - nicht unterstützt
250-BlattAbmessungen des Medienformats
"Universal"
98,4 x 123,8 mm bis 215,9 x 355,6 mm ✘✘✓ ✘✘
98,4 x 152,4 mm bis 215,9 x 355,6 mm ✘✘✓ ✓✘
139,7 x 210 mm bis 215,9 x 355,6 mm ✘✘✓ ✓✓
148 x 210 mm bis 215,9 x 355,6 mm ✓✓✓ ✓✓
Standardfach
(Fach 1)
Unterstützte Druckmedien nach Zuführung und Duplexfunktion
Optionales
500-BlattFach (Fach 2)
Universalzuführung
Manuelle
Zuführung
Beidseitig
Legende
✓ - unterstützt
✘ - nicht unterstützt
Medien
Papier ✓✓ ✓✓
Karten ✓✘ ✓✘
Folien ✓✘ ✓✘
Papieretiketten ✘✘ ✓✘
Briefumschläge ✘✘ ✓✘
Glanzpapier ✓✓ ✓✓
250-BlattStandardfach
(Fach 1)
Optionale 500-BlattZuführung (Fach 2)
Universalzuführung
und manuelle
Zuführung Beidseitig
Übersicht der Druckmedieneinzüge und -spezifikationen
44

Mediensorten und -gewichte
Medien Sorte
Druckmedienspezifikationen
Druckmediengewicht
Optionale
500-Blatt250-Blatt-Standardfach
(Fach 1)
Zuführung
(Fach 2)
Universalzuführung
oder manuelle
Zuführung
Papier
Xerografisches
Papier oder
Büropapier
60 bis 74,9 g/m2,
vertikale Faserrichtung
60 bis 74,9 g/m2,
2
vertikale
Faserrichtung
60 bis 74,9 g/m2,
2
vertikale Faserrichtung
(Verwendung
nur für
einseitigen
1
Druck)
Xerografisches
Papier oder
Büropapier
75 bis 176 g/m2,
vertikale Faserrichtung
75 bis 176 g/m2,
vertikale
Faserrichtung
75 bis 176 g/m2,
vertikale Faserrichtung
(Verwendung
für einseitigen
und
beidseitigen
Druck)
Glanzpapier Buch 88 bis 176 g/m
vertikale Faserrichtung
,
88 bis 176 g/m2,
vertikale
88 bis 176 g/m2,
vertikale Faserrichtung
2
Faserrichtung
Deckblatt 162 bis 176 g/m
vertikale Faserrichtung
2
,
162 bis 176 g/m2,
vertikale
162 bis 176 g/m2,
vertikale Faserrichtung
Faserrichtung
1
Die Beschränkung auf den einseitigen Druck für Papier mit einem Gewicht unter 75 g/m2 gilt nur bei einer relativen
Luftfeuchtigkeit unter 60 %.
2
Für dieses Papiergewicht wird in keinem Papierfach der beidseitige Druck unterstützt.
3
Bei Papier mit einem Gewicht von 60 bis 176 g/m2 wird die vertikale Faserrichtung empfohlen. Für Papier mit einem
Gewicht über 176 g/m2 wird die horizontale Faserrichtung empfohlen.
4
Druckempfindliche Bereiche müssen zuerst in den Drucker eingezogen werden.
5
Das maximale Gewicht für Umschläge mit 100 % Baumwollgehalt beträgt 90 g/m2.
6
Bei Briefumschlägen mit einem Gewicht von 105 g/m2 ist der Baumwollgehalt auf 25 % beschränkt.
2
Übersicht der Druckmedieneinzüge und -spezifikationen
45

Druckmedienspezifikationen
Mediensorten und -gewichte (Fortsetzung)
Druckmediengewicht
Optionale
500-Blatt250-Blatt-Standardfach
Medien Sorte
Karten – maximal
(vertikale
Faserrichtung)
3
Bristol-Index 163 g/m2 Nicht empfohlen 163 g/m2
Anhänger 163 g/m
Deckblatt 176 g/m
Karten – maximal
(horizontale
Faserrichtung)
3
Bristol-Index 199 g/m2 Nicht empfohlen 199 g/m2
Anhänger 203 g/m
Deckblatt 216 g/m
(Fach 1)
2
Nicht empfohlen 163 g/m2
2
Nicht empfohlen 176 g/m2
2
Nicht anwendbar 203 g/m2
2
Nicht anwendbar 216 g/m2
Folien Laserdrucker 0,12 bis 0,14 mm dick
2
schwer
4
Etiketten – maximal
Papier Nicht anwendbar Nicht anwendbar 199 g/m
Briefumschläge Sulfit, holzfrei
161 bis 179 g/m
Nicht anwendbar Nicht anwendbar 60 bis 105 g/m2
Zuführung
(Fach 2)
Nicht anwendbar 0,12 bis 0,14 mm dick
oder bis zu
100 %
Baumwollgehalt
1
Die Beschränkung auf den einseitigen Druck für Papier mit einem Gewicht unter 75 g/m2 gilt nur bei einer relativen
Luftfeuchtigkeit unter 60 %.
2
Für dieses Papiergewicht wird in keinem Papierfach der beidseitige Druck unterstützt.
3
Bei Papier mit einem Gewicht von 60 bis 176 g/m2 wird die vertikale Faserrichtung empfohlen. Für Papier mit einem
Gewicht über 176 g/m2 wird die horizontale Faserrichtung empfohlen.
4
Druckempfindliche Bereiche müssen zuerst in den Drucker eingezogen werden.
5
Das maximale Gewicht für Umschläge mit 100 % Baumwollgehalt beträgt 90 g/m2.
6
Bei Briefumschlägen mit einem Gewicht von 105 g/m2 ist der Baumwollgehalt auf 25 % beschränkt.
Universalzuführung
oder manuelle
Zuführung
161 bis 179 g/m2 schwer
2
5,6
Druckmedienkapazitäten
Legende
✓ - unterstützt
✘ - nicht unterstützt
250-Blatt-Standardfach
Druckmediensorte
Papier 250 Blatt
Karten 30 Blatt
Etiketten
1
Auf der Grundlage von Papier mit einem Gewicht von 75 g/m2.
2
30 Karten mit einem Gewicht von 163 g/m2 oder 25 Karten mit einem Gewicht von
3
(Fach 1)
1
2
✘✘
Optionale
500-Blatt-Zuführung
(Fach 2)
500 Blatt
1
✘
199 g/m2.
3
Vinyletiketten werden nicht unterstützt.
Übersicht der Druckmedieneinzüge und -spezifikationen
46

Druckmedienspezifikationen
Druckmedienkapazitäten(Fortsetzung)
Legende
✓ - unterstützt
✘ - nicht unterstützt
250-Blatt-Standardfach
Druckmediensorte
Folien 50 ✘
Briefumschläge ✘✘
1
Auf der Grundlage von Papier mit einem Gewicht von 75 g/m2.
2
30 Karten mit einem Gewicht von 163 g/m2 oder 25 Karten mit einem Gewicht von
199 g/m2.
3
Vinyletiketten werden nicht unterstützt.
(Fach 1)
Optionale
500-Blatt-Zuführung
(Fach 2)
Fachverbindung
Über die Fachverbindung aktivieren Sie die automatische Verbindung von Fächern, wenn Druckmedien desselben Formats
und derselben Sorte in mehrere Papiereinzüge eingelegt sind. Der Drucker verbindet die Fächer automatisch. Wenn ein
Fach leer ist, werden die Druckmedien aus dem nächsten verbundenen Fach eingezogen.
Wenn beispielsweise Druckmedien desselben Formats und derselben Sorte in Fach 1 und 2 eingelegt sind, zieht der
Drucker die Druckmedien aus Fach 1 ein, bis dieses leer ist. Anschließend werden die Druckmedien automatisch aus dem
nächsten verbundenen Fach, also aus Fach 2, eingezogen.
Durch das Verbinden der beiden Fächer entsteht eine Papierquelle mit einer Kapazität von 750 Blatt.
Wenn Sie in beide Fächer Druckmedien desselben Formats eingelegt haben, stellen Sie sicher, dass die Druckmedien
auch von derselben Sorte sind, um die Fächer verbinden zu können.
Nachdem Sie in die ausgewählten Fächer Druckmedien desselben Formats und derselben Sorte eingelegt haben, wählen
Sie für diese Fächer im Menü Papier dieselbe Einstellung unter Papiersorte aus.
Zur Deaktivierung der Fachverbindung legen Sie für jedes Fach unter Papiersorte einen eindeutigen Wert fest. Wenn in
den Fächern zum Zeitpunkt der Verbindung nicht dieselbe Druckmediensorte eingelegt ist, kann dies dazu führen, dass ein
Druckauftrag versehentlich mit der falschen Papiersorte ausgeführt wird.
Verwenden der Duplexfunktion (beidseitiger Druck)
Beim Duplexdruck (oder beidseitigen Druck) drucken Sie auf beiden Seiten des Papiers. Beim Drucken auf beiden Seiten
des Papiers werden die Druckkosten reduziert.
Formate, die für den beidseitigen Druck geeignet sind, finden Sie unter Druckmedienformate und -unterstützung.
Wählen Sie im Druckertreiber die Option "Beidseitig" aus, um einzelne Druckaufträge beidseitig zu drucken.
Fachverbindung
47

Druckmedienspezifikationen
Beidseitiges Drucken auf Briefbögen
Wenn Sie beidseitig auf Briefbögen drucken, legen Sie die Briefbögen mit dem Briefkopf nach unten in die Fächer ein.
Verwenden des beidseitigen Binderands
Wenn Sie im Druckertreiber oder unter Einstellungen im Menü Papierausgabe die Option Beids. Binderand
ausgewählt haben, müssen Sie für diese Einstellung auswählen, ob der Ausdruck an der langen oder der kurzen Kanten
gebunden werden soll. Mit dem beidseitigen Binderand wird festgelegt, wie beidseitig bedruckte Seiten gebunden werden
und wie der Ausdruck auf den Rückseiten (gerade Seiten) im Verhältnis zum Ausdruck auf den Vorderseiten (ungerade
Seiten) ausgerichtet ist.
Verwenden der Duplexfunktion (beidseitiger Druck)
48

Druckmedienspezifikationen
Die beiden Werte für Beids. Binderand lauten:
Lange Kante*
Das Sternchen (*)
zeigt die
Werksvorgabeein
stellung an.
Kurze Kante Ausdrucke sollen an der kurzen Kante gebunden werden (obere Kante bei Druck
Ausdrucke sollen an der langen Kante gebunden werden (linke Kante bei Druck im
Hochformat und obere Kante bei Druck im Querformat). Die folgende Abbildung
zeigt das Binden entlang der langen Kante für Seiten im Hoch- und Querformat:
Bindung
Rückseite
des Blatts
Hochformat
im Hochformat und linke Kante bei Druck im Querformat). Die folgende Abbildung
zeigt das Binden entlang der kurzen Kante für Seiten im Hoch- und Querformat:
Rückseite
des Blatts
Vorderseite
des
nächsten
Blatts
Vorderseite
des
nächsten
Blatts
Bindung
Bindung
Rückseite
des Blatts
Querformat
Rückseite
des Blatts
Vorderseite
des nächsten
Blatts
Querformat
Bindung
Vorderseite
des nächsten
Blatts
Hochformat
Verwenden der Duplexfunktion (beidseitiger Druck)
49

6
Einlegen von Druckmedien
In diesem Kapitel wird das Einlegen von Druckmedien in das Standardfach (250-Blatt-Fach für das Format A4/Letter), die
Universalzuführung und das optionale 500-Blatt-Fach beschrieben, das Teil der optionalen 500-Blatt-Papierzuführung ist.
Darüber hinaus enthält das Kapitel Informationen zur Standardablage.
Einlegen von Druckmedien in das Standardfach
Der Drucker verfügt über zwei Fächer: das Standardfach (Fach 1), das auch als 250-Blatt-Fach bezeichnet wird, und das
optionale 500-Blatt-Fach (Fach 2), das Teil der optionalen 500-Blatt-Papierzuführung ist und in die Zuführung eingesetzt
werden kann. Legen Sie das Papier oder die Spezialdruckmedien, die Sie für die meisten Ihrer Druckaufträge verwenden,
in Fach 1 ein. Durch richtiges Einlegen der Druckmedien können Druckmedienstaus verhindert und störungsfreies Drucken
gewährleistet werden.
Nehmen Sie keine Fächer heraus, während ein Druckauftrag ausgeführt oder die Meldung Belegt an der Bedienerkonsole
angezeigt wird. Dies kann zu einem Papierstau führen.
1 Fassen Sie das Fach am Griff an, und ziehen Sie es heraus. Nehmen Sie das Fach vollständig heraus.
Einlegen von Druckmedien
50

Einlegen von Druckmedien
2 Drücken Sie die Seitenführungshebel wie in der Abbildung gezeigt zusammen, und verschieben Sie die
Seitenführung an den Rand des Fachs.
3 Drücken Sie die Längenführungshebel wie in der Abbildung gezeigt zusammen, und verschieben Sie die Führung
in die für das einzulegende Medienformat vorgesehene Position. Legen Sie zur Einrichtung Papier im Format
"Letter" oder "A4" (Standardformat für Ihr Land bzw. Ihre Region) ein. Achten Sie auf die Markierungen für das
Format unten im Fach, die sich auf beiden Seiten der Führung befinden. Schieben Sie die Führung mit Hilfe dieser
Markierungen in die richtige Position. Beachten Sie die Lademarkierungen entlang der Seitenführungslasche, die
die maximale Höhe der einzulegenden Druckmedien angeben.
Lademarkierungen
4 Biegen Sie den Stapel in beide Richtungen, um die Blätter voneinander zu lösen, und fächern Sie den Stapel auf. Die
Druckmedien dürfen nicht geknickt oder geknittert werden. Gleichen Sie die Kanten auf einer ebenen Fläche an.
Einlegen von Druckmedien in das Standardfach
51

Einlegen von Druckmedien
5 Legen Sie den Stapel mit der empfohlenen Druckseite nach oben ein. Legen Sie den Stapel wie in der Abbildung
gezeigt hinten im Fach ein.
Legen Sie Briefbögen mit dem Briefkopf nach vorn in das Fach ein.
ABC
6 Drücken Sie die Seitenführungshebel zusammen, und verschieben Sie die Seitenführung, bis sie die Seite des
Stapels leicht berührt.
7 Richten Sie das Fach aus und schieben Sie es ein.
Einlegen von Druckmedien in das Standardfach
52

Einlegen von Druckmedien
8 Wenn Sie eine andere Mediensorte als zuvor einlegen, ändern Sie an der Druckerbedienerkonsole die Einstellung
für die Papiersorte im Fach. Siehe Einstellen von Papiersorte und Papierformat.
Einlegen von Druckmedien in das optionale 500-Blatt-Fach
Die optionale 500-Blatt-Papierzuführung besteht aus einem 500-Blatt-Fach und der Zuführung. Das Einlegen von Papier in
das Fach funktioniert auf dieselbe Weise wie beim 250-Blatt-Standardfach. Der einzige Unterschied zwischen den beiden
Fächern liegt im Aussehen der Feststellhebel für die Längen- und Seitenführungen und in der Position der
Papierformatmarkierungen. Die folgende Abbildung zeigt die Hebel und die Position der Papierformatmarkierungen im
optionalen 500-Blatt-Fach. Wenn Sie zum ersten Mal Papier in das 500-Blatt-Fach einlegen oder wenn Sie ein anderes
Format einlegen, entnehmen Sie das Fach vollständig aus der Zuführung.
Formatmarkierungen
Seitenführungshebel
Hinweis: Wenn Sie erneut dasselbe Format einlegen, müssen Sie das Fach nicht komplett aus der Zuführung
entnehmen. Ziehen Sie es teilweise heraus, und legen Sie die Druckmedien ein, ohne die Führungen
anzupassen.
Längenführungshebel
Formatmarkierungen
Ermitteln der Universalzuführung bzw. der manuellen Zuführung
Der Drucker verfügt entweder über eine Universalzuführung oder über eine manuelle Zuführung, die sich an der
Vorderseite des Standardfachs befindet. Um welches Modell es sich handelt, sehen Sie unter Übersicht. In beide
Zuführungen können verschiedene Mediensorten und -formate eingelegt werden.
Verwenden der Universalzuführung und Einlegen von Druckmedien
Die Universalzuführung kann geschlossen werden, wenn sie nicht verwendet wird. Verwenden Sie die Universalzuführung
ausschließlich für den Druck auf unterschiedlichen Medienformaten und -sorten, wie Karten, Folien und Umschläge. In die
Universalzuführung können Stapel oder einzelne Blätter von Druckmedien eingelegt werden, die sich in keinem Fach
befinden.
Wenn an der Bedienerkonsole Univ. Zuf. auffüllen mit x angezeigt wird, legen Sie die anstelle von "x" angegebenen
Medien in die Universalzuführung ein. Legen Sie die Medien ein, und drücken Sie dann auf . Die Meldung wird erneut
angezeigt, wenn das nächste Blatt eingelegt werden muss.
Einlegen von Druckmedien in das optionale 500-Blatt-Fach
53

Einlegen von Druckmedien
Eine Liste der unterstützten Sorten und Formate finden Sie unter Richtlinien für Druckmedien.
Hinweis: Wenn Sie von der Universalzuführung aus drucken, stellen Sie sicher, dass Sie das Papierformat und
die Papiersorte entsprechend eingestellt haben. Weitere Informationen finden Sie unter Einstellen
von Papiersorte und Papierformat.
Befolgen Sie diese Richtlinien bei der Verwendung der Universalzuführung:
• Legen Sie jeweils nur eine Mediensorte in einem Format ein.
• Um eine optimale Druckqualität zu erzielen, sollten Sie nur qualitativ hochwertige Druckmedien verwenden, die für
Laserdrucker bestimmt sind. Informationen zur Auswahl von Mediensorten finden Sie unter Richtlinien für
Druckmedien.
• Legen Sie zur Vermeidung von Papierstaus keine weiteren Druckmedien in die Universalzuführung ein, wenn sie
bereits Medien enthält.
• Schließen Sie die Universalzuführung nicht, während ein Druckauftrag ausgeführt wird. Dies kann zu einem
Papierstau führen.
• Legen Sie Medien mit der Oberkante voraus in die Universalzuführung ein. (Legen Sie Briefbögen mit der
Vorderseite nach unten ein.)
• Stellen Sie keine Gegenstände auf der Universalzuführung ab. Setzen Sie sie auch keinem zu starken Druck aus.
• Entfernen Sie Druckmedien aus der Universalzuführung, und schieben Sie die Einzugsverlängerungen ein, wenn
die untere Klappe geöffnet werden muss. Drücken Sie zum Entfernen der Medien den Lösehebel. Eine Abbildung
des Lösehebels finden Sie auf Seite 60.
Einlegen von Druckmedien in die Universalzuführung
1 Drücken Sie die Entriegelung der Universalzuführung nach rechts.
Ermitteln der Universalzuführung bzw. der manuellen Zuführung
54

Einlegen von Druckmedien
2 Ziehen Sie die Klappe der Universalzuführung nach unten.
3 Greifen Sie die Einzugsverlängerung, und ziehen Sie sie vollständig aus.
4 Greifen Sie den Führungshebel.
Ermitteln der Universalzuführung bzw. der manuellen Zuführung
55

Einlegen von Druckmedien
• Bei der Verwendung von Papier passen Sie die Führung an das einzulegende Medienformat an. Beachten
Sie die in die Oberfläche eingeprägten Formatbezeichnungen.
• Wenn Sie kein Papier einlegen, schieben Sie die Führung ganz nach links.
5 Bereiten Sie die Medien für das Einlegen vor.
Hinweis: Legen Sie nicht verschiedene Mediensorten oder -formate gleichzeitig in die Universalzuführung ein.
Dies kann zu einem Papierstau führen.
• Biegen Sie den Papierstapel in beide Richtungen, um die Blätter voneinander zu lösen, und fächern Sie den
Stapel auf. Das Papier darf nicht geknickt oder geknittert werden. Gleichen Sie die Kanten auf einer ebenen
Fläche an.
Ermitteln der Universalzuführung bzw. der manuellen Zuführung
56

Einlegen von Druckmedien
• Halten Sie Folien an den Kanten, und fächern Sie den Stapel auf, um Einzugsprobleme zu vermeiden.
Hinweis: Berühren Sie die Druckseite der Folien nicht. Achten Sie darauf, dass Sie die Folien nicht zerkratzen.
6 Biegen Sie einen Stapel Briefumschläge in beide Richtungen, um die Umschläge voneinander zu lösen, und
gleichen Sie die Kanten dann auf einer ebenen Fläche an.
• Fächern Sie die Briefumschläge auf. Dies verhindert, dass die Kanten der Briefumschläge aneinander haften,
und trägt zu einem korrekten Einzug bei. Die Umschläge dürfen nicht geknickt oder geknittert werden.
7 Schieben Sie die Führung dicht an die Markierung für das zuerst eingelegte Umschlagformat.
Ermitteln der Universalzuführung bzw. der manuellen Zuführung
57

Einlegen von Druckmedien
8 Suchen Sie die Füllhöhenmarkierung und die Ladefeder. Überschreiten Sie nicht die maximale Füllhöhe, indem
Sie Druckmedien unter die Füllhöhenmarkierung drücken. Die maximale Füllhöhe beträgt für alle Druckmedien
10 mm. Durch Überladen der Universalzuführung können Papierstaus entstehen.
Ladefeder
Füllhöhenmarkierung
Führung
Formatmarkierungen
9 Legen Sie die Druckmedien ein.
• Legen Sie Papier und Karten mit der empfohlenen Druckseite nach unten und der Oberkante voraus ein.
Ermitteln der Universalzuführung bzw. der manuellen Zuführung
58

Einlegen von Druckmedien
• Legen Sie Briefbögen mit dem Briefkopf nach unten und der Oberkante voraus ein.
• Legen Sie Folien mit der empfohlenen Druckseite nach unten und der Oberkante voraus ein.
• Legen Sie Briefumschläge mit der Umschlagklappe nach oben ein.
Warnung: Es dürfen keine Umschläge mit Briefmarken, Metallklammern, Haken, Fenstern, Fütterung oder
selbstklebenden Aufklebern verwendet werden. Durch solche Umschläge kann der Drucker schwer
beschädigt werden. Legen Sie keine Briefumschläge mit Briefmarken in die Universalzuführung ein.
Die Briefmarke in der Abbildung wird nur zu Positionierungszwecken dargestellt.
Ermitteln der Universalzuführung bzw. der manuellen Zuführung
59

Einlegen von Druckmedien
10 Passen Sie die Führung so an, dass sie die Seite des Medienstapels leicht berührt. Stellen Sie sicher, dass sich
die Druckmedien unter der Füllhöhenmarkierung und der Ladefeder befinden.
11 Schieben Sie die Druckmedien vorsichtig in die Universalzuführung, bis sie anstoßen. Die Druckmedien sollten
flach in der Universalzuführung liegen.
12 Schieben Sie bei der Verwendung von Folien, Karten oder Briefumschlägen die Seitenführung nach rechts, bis sie
die Stapelkante leicht berührt. Bei der Verwendung von Papier wurde die Führung bereits vor dem Einlegen des
Papiers positioniert. Überprüfen Sie jedoch, ob die Führung leicht angepasst werden muss.
Lösehebel
Stellen Sie sicher, dass die Druckmedien locker in der Universalzuführung liegen und nicht gebogen oder geknickt
sind.
13 Stellen Sie an der Bedienerkonsole in den Menüs die entsprechenden Werte für Papierformat und
Papiersorte ein.
Hinweis: Drücken Sie den Lösehebel nach unten, bevor Sie Druckmedien aus der Universalzuführung
entfernen.
Ermitteln der Universalzuführung bzw. der manuellen Zuführung
60

Einlegen von Druckmedien
Verwenden der manuellen Zuführung und Einlegen von Druckmedien
Verwenden Sie die manuelle Zuführung zum Einlegen von Einzelblättern, die in keinem Fach verfügbar sind (z. B.
Briefbögen), wenn Sie besondere Blätter bedrucken möchten.
Wenn an der Bedienerkonsole Manu. Zuf. auffüllen mit x angezeigt wird, legen Sie ein einzelnes Blatt des anstelle
von "x" angegebenen Druckmediums in die manuelle Zufuhr ein. Legen Sie das Druckmedium ein, und drücken Sie dann
auf .
Eine Liste der unterstützten Sorten und Formate finden Sie unter Richtlinien für Druckmedien.
Hinweis: Wenn Sie von der manuellen Zuführung aus drucken, stellen Sie sicher, dass Sie die entsprechenden
Werte für das Papierformat und die Papiersorte ausgewählt haben. Weitere Informationen finden Sie
unter Einstellen von Papiersorte und Papierformat. Wenn während des Druckens ein
Druckmedium in die manuelle Zuführung eingelegt wird, kann dies einen Papierstau verursachen.
Befolgen Sie diese Richtlinien bei der Verwendung der manuellen Zuführung:
• Legen Sie immer nur ein Blatt ein.
• Um eine optimale Druckqualität zu erzielen, sollten Sie nur qualitativ hochwertige Druckmedien verwenden, die für
Laserdrucker bestimmt sind. Informationen zur Auswahl von Mediensorten finden Sie unter Richtlinien für
Druckmedien.
• Legen Sie die Druckmedien mit der Oberkante voraus in die manuelle Zuführung ein. (Legen Sie Briefbögen mit
der Vorderseite nach unten ein.)
1 Verwenden Sie die Markierungen oberhalb der Zuführung, um die Führung für Standardpapierformate
anzupassen. Passen Sie bei ungewöhnlichen Formaten die Führung an, nachdem Sie das Druckmedium
eingelegt haben. Schieben Sie die Führung sanft gegen die Seite des Druckmediums. Drücken Sie die Führung
nicht gegen das Druckmedium, da es sonst beschädigt werden könnte.
Ermitteln der Universalzuführung bzw. der manuellen Zuführung
61

Einlegen von Druckmedien
2 Legen Sie ein Blatt des Druckmediums ein. Legen Sie das Druckmedium so ein, dass es bündig an der rechten
Seite der manuellen Zuführung anliegt.
Legen Sie einen Umschlag mit der Umschlagklappe nach oben ein, wobei die Umschlagklappe nach links zeigt.
Die Ausrichtung des Briefumschlags ist identisch mit jener beim Einlegen von Umschlägen in die
Universalzuführung. Eine Abbildung finden Sie auf Seite 59.
3 Führen Sie das Druckmedium ein, bis es anstößt. Der Drucker zieht das Druckmedium weiter ein.
Verwenden der Standardablage
Die Standardablage befindet sich auf dem Drucker und kann bis zu 250 Blatt Papier mit einem Gewicht von 75 g/m²
aufnehmen. Die Druckaufträge werden mit der bedruckten Seite nach unten in die Standardablage ausgegeben.
Die Standardablage unterstützt alle unter Druckmedienformate und -unterstützung aufgeführten Druckmedien.
Verwenden der Standardablage
62

Einlegen von Druckmedien
Anbringen der Standardablage
So bringen Sie die Standardablage an der Oberseite des Druckers an:
1 Richten Sie die Anlage an der Öffnung aus, und schieben Sie sie nach unten.
2 Drücken Sie sie nach unten, so dass sie einrastet.
Verwenden des Medienanschlags
Die Standardablage verfügt über einen Medienanschlag, durch den verhindert wird, dass Druckmedien nach hinten aus der
Standardablage rutschen. Der Medienanschlag kann auf zwei Längen eingestellt werden: eine kürzere für Druckmedien im
Letter- oder A4-Format und eine längere für Druckmedien im Legal-Format.
So ziehen Sie den Medienanschlag für kurze Papierformate aus:
1 Greifen Sie den Medienanschlag an der ersten Aussparung.
Verwenden der Standardablage
63

Einlegen von Druckmedien
2 Heben Sie ihn an, und klappen Sie ihn nach hinten auf, bis er sich in einem 90-Grad-Winkel befindet.
Zum Schließen klappen Sie ihn zurück.
So ziehen Sie den Medienanschlag für längere Papierformate aus (der Medienanschlag muss hierbei anfangs geschlossen
sein):
1 Greifen Sie den Medienanschlag an der zweiten Aussparung.
Verwenden der Standardablage
64

Einlegen von Druckmedien
2 Heben Sie ihn an, und klappen Sie ihn nach hinten auf, bis er gerade ist, sich also in einem 180-Grad-Winkel
befindet.
3 Heben Sie die Verlängerung an, und klappen Sie sie nach hinten auf, bis sie sich in einem 90-Grad-Winkel
befindet.
Zum Schließen des Medienanschlags klappen Sie die Verlängerung nach vorne und nach unten. Heben Sie den
Medienanschlag an, und klappen Sie ihn in die geschlossene Position zurück.
Einstellen von Papiersorte und Papierformat
Sobald unter "Papiersorte" und "Papierformat" die korrekten Werte für die in den Fächern verwendeten Sorten und
Formate eingestellt wurden, werden Fächer mit Druckmedien desselben Formats und derselben Sorte automatisch vom
Drucker verbunden.
Hinweis: Ändern Sie die Einstellung für "Papierformat" nicht, wenn das neu eingelegte Medienformat dem
zuvor eingelegten Medienformat entspricht.
Einstellen von Papiersorte und Papierformat
65

Einlegen von Druckmedien
So ändern Sie die Einstellungen für "Papierformat" und "Papiersorte":
1 Vergewissern Sie sich, dass der Drucker eingeschaltet ist und die Meldung Bereit angezeigt wird.
2 Drücken Sie kurz auf .
3 Drücken Sie auf , bis Menü Papier angezeigt wird, und drücken Sie anschließend auf .
4 Drücken Sie auf , bis Papierformat/Sorte angezeigt wird, und drücken Sie anschließend auf .
5 Drücken Sie auf , bis die jeweilige Medienzuführung angezeigt wird, und drücken Sie dann auf .
6 Drücken Sie auf , um in der Liste der Papierformate bis zum entsprechenden Format zu blättern, und drücken
Sie dann auf .
7 Drücken Sie auf oder , um in der Liste der Papiersorten bis zur entsprechenden Sorte zu blättern, und
drücken Sie dann auf . Dadurch wird diese Einstellung als neue benutzerdefinierte Standardeinstellung für die
Papiersorte und das Papierformat festgelegt.
Die Meldung Auswahl senden wird angezeigt. Der Drucker kehrt zum Menü Papier zurück.
8 Drücken Sie zweimal auf , um zum Status Bereit zurückzukehren.
Einstellen von Papiersorte und Papierformat
66

7
Beseitigen von Staus
Tipps zur Vermeidung von Papierstaus
Die folgenden Tipps können zur Vermeidung von Papierstaus hilfreich sein:
• Verwenden Sie nur empfohlenes Papier oder empfohlene Spezialdruckmedien (auch als Druckmedien
bezeichnet). Weitere Informationen finden Sie unter Richtlinien für Druckmedien. Weitere Informationen
darüber, welche Druckmedien zu optimalen Ergebnissen in der Druckumgebung führen, finden Sie im Handbuch
Card Stock & Label Guide, das auf der Lexmark Website unter www.lexmark.com/publications verfügbar ist.
• Wenn Sie detaillierte Informationen zu speziellen Druckmedien benötigen, lesen Sie vor dem Erwerb großer
Mengen zunächst im Handbuch Card Stock & Label Guide das entsprechende Kapitel.
• Legen Sie die Druckmedien entsprechend den Anweisungen unter Einlegen von Druckmedien ein.
• Überladen Sie die Druckmedienfächer nicht. Stellen Sie sicher, dass die Füllhöhe nicht die in den Fächern
angegebene Markierung für die maximale Höhe übersteigt.
• Legen Sie kein Papier ein, das Knitterspuren oder Falten aufweist beziehungsweise feucht oder gewellt ist.
• Biegen Sie den Druckmedienstapel vor dem Einlegen in beide Richtungen, fächern Sie ihn auf, und gleichen Sie
die Kanten an.
• Verwenden Sie keine Medien, die manuell zugeschnitten wurden.
• Legen Sie keine unterschiedlichen Druckmediensorten, -formate und -gewichte in ein Fach ein.
• Verwenden Sie nur empfohlene Papiersorten. Siehe Unzulässige Papiersorten.
• Achten Sie beim Einlegen von Druckmedien in die Fächer darauf, dass die empfohlene Seite für den
Simplexdruck (einseitig) nach oben zeigt.
• Achten Sie beim Einlegen von Druckmedien in die Universalzuführung oder die manuelle Zuführung darauf, dass
die empfohlene Druckseite nach unten zeigt.
• Bewahren Sie Druckmedien in einer geeigneten Umgebung auf. Siehe Aufbewahren von Medien.
• Nehmen Sie während der Ausführung eines Druckauftrags keine Papierfächer heraus. Warten Sie, bis die
Meldung Fach x auffüllen oder Bereit angezeigt wird, bevor Sie ein Fach entfernen.
• Legen Sie während des Druckens kein Papier in die manuelle Zuführung, da dies einen Papierstau verursachen
kann. Warten Sie auf die Aufforderung Manu. Zuf. auffüllen mit x.
• Schieben Sie die Fächer nach dem Einlegen der Druckmedien fest in den Drucker ein.
• Stellen Sie sicher, dass sich die Papierführungen der Fächer in der entsprechenden Position für das eingelegte
Medienformat befinden. Vergewissern Sie sich, dass die Papierführungen nicht zu eng am Druckmedienstapel
anliegen.
• Vergewissern Sie sich, dass das Format der eingelegten Medien der auf der Bedienerkonsole ausgewählten
Formateinstellung entspricht.
• Stellen Sie sicher, dass alle Kabel, mit denen der Drucker verbunden ist, korrekt angeschlossen sind. Weitere
Informationen finden Sie in der Installations-Kurzanleitung.
Beseitigen von Staus
67

Beseitigen von Staus
Ermitteln des Medienwegs
In der folgenden Abbildung ist der Weg abgebildet, den das Medium durch den Drucker nimmt. Der Weg variiert je nach
Papierfach (Fach 1 oder Fach 2) und abhängig davon, ob ein Duplex-Druckauftrag (beidseitiger Druck) gesendet wird.
Wenn ein Papierstau auftritt, wird in einer Meldung angezeigt, in welchem Bereich der Papierstau vorliegt. In der folgenden
Abbildung sind nur die dreistelligen Papierstau-Kennzahlen angegeben. Dieselben dreistelligen Kennzahlen sowie eine
Beschreibung des Papierstaubereichs finden Sie in der Tabelle ab Seite 70.
203
203
202
201
230
200
241
250
Jede blaue Linie stellt
einen 200er-Bereich dar.
242
Ermitteln des Medienwegs
68

Beseitigen von Staus
Zugang zu Bereichen mit Papierstaus
Öffnen Sie die Klappen und Abdeckungen, und entfernen Sie die Papierfächer, um den vom Papierstau betroffenen
Bereich zugänglich zu machen. In der nachstehenden Abbildung werden mögliche Papierstaubereiche dargestellt.
Obere Klappe
Standardablage
Standardfach (Fach 1)
Fixierstationsabdeckung
Innere Klappe
Untere Klappe
Optionales 500-Blatt-Fach (Fach 2)
Ermitteln des Medienwegs
69

Beseitigen von Staus
In der folgenden Tabelle finden Sie Hinweise zum Beseitigen von Papierstaus.
Hinweis: Um eine Meldung zu löschen, müssen alle Medien aus dem gesamten Medienweg entfernt werden.
Bedienerkonsole
nmeldung Beschreibung des Bereichs
200.xx
Papierstau
200.xx
Papierstau
201.xx
Papierstau
202.xx
Papierstau
Papierstau am Eingabesensor Direkt hinter Fach 1 71
Papierstau in der manuellen Zuführung In der manuellen Zuführung 81
Papierstau zwischen dem Eingabesensor
und dem Ausgabesensor der Fixierstation
Papierstau hinter dem Ausgabesensor der
Fixierstation
Beseitigen eines
Papierstaus... Siehe Seite
Zwischen Fach 1 und Fach 2 73
Hinter der inneren Klappe 73
Unter den vier
Fotoleitereinheiten
In Fach 1 80
Unter den vier
Fotoleitereinheiten
Unter den vier
Fotoleitereinheiten (zum
Entfernen der gestauten
Seiten müssen die
Fotoleitereinheiten entfernt
werden)
Unter der Fixierstation 75
Unter der Abdeckung der
Fixierstation
Teilweise unter der
Fixierstation und teilweise im
Schacht hinter der
Fixierstation
Zwischen der Fixierstation und
der Standardablage
74
74
74
76
76
77
203.xx
Papierstau
230.xx
Papierstau
241.xx
Papierstau
242.xx
Papierstau
250.xx
Papierstau
Papierstau im DuplexseitenWendebereich
Papierstau im Duplexbereich Zwischen der unteren Klappe
Papierstau in Fach 1 In Fach 1 71
Papierstau in Fach 2 In Fach 2 72
Papierstau in der Universalzuführung In der Universalzuführung 81
Unter den Rollen in der Nähe
der Fixierstation
und der inneren Klappe
Fach 1 80, 80
Im Zuführungsbereich von
Fach 1 während der DuplexVerarbeitung des Blattes
Zwischen Fach 1 und Fach 2 72
78
79
80
Ermitteln des Medienwegs
70

Beseitigen von Staus
Beseitigen eines Papierstaus im Standardfach (Fach 1)
Wenn das Druckmedium nicht korrekt aus dem Standardfach eingezogen wurde, befindet sich der Papierstau im Fach.
An der Bedienerkonsole wird die Meldung 241.xx Papierstau angezeigt.
1 Öffnen Sie das Standardfach.
2 Ziehen Sie das gestaute Druckmedium heraus.
3 Setzen Sie das Papierfach ein.
Wenn das Druckmedium aus dem Fach eingezogen wurde und unmittelbar außerhalb von Fach 1 einen Papierstau
verursacht hat, wird an der Bedienerkonsole die Meldung 200.xx Papierstau angezeigt.
1 Öffnen Sie das Standardfach.
2 Ziehen Sie das gestaute Druckmedium heraus. Setzen Sie das Papierfach ein.
Beseitigen eines Papierstaus im Standardfach (Fach 1)
71

Beseitigen von Staus
Beseitigen eines Papierstaus im optionalen 500-Blatt-Fach (Fach 2)
Wenn das Druckmedium nicht korrekt aus dem optionalen 500-Blatt-Fach (Fach 2) eingezogen wurde, befindet sich der
Papierstau im Fach. An der Bedienerkonsole wird die Meldung 242.xx Papierstau angezeigt.
1 Öffnen Sie das optionale 500-Blatt-Fach.
2 Ziehen Sie das gestaute Druckmedium heraus.
3 Setzen Sie das Fach in die Zuführung ein.
Wenn das Druckmedium aus Fach 2 eingezogen wurde, aber im Medienweg zwischen Fach 1 und Fach 2 feststeckt, wird
an der Bedienerkonsole ebenfalls die Meldung 242.xx Papierstau angezeigt.
1 Öffnen Sie das optionale 500-Blatt-Fach.
2 Greifen Sie das gestaute Druckmedium an beiden Seiten, und ziehen Sie es vorsichtig heraus, so dass Sie es
nicht zerreißen.
3 Setzen Sie das Fach in die Zuführung ein.
Beseitigen eines Papierstaus im optionalen 500-Blatt-Fach (Fach 2)
72

Beseitigen von Staus
Wenn das Druckmedium aus Fach 2 eingezogen wurde, aber im Medienweg zwischen Fach 1 und Fach 2 feststeckt, wird
an der Bedienerkonsole möglicherweise stattdessen die Meldung 200.xx Papierstau angezeigt. Beheben Sie in diesem
Fall den Papierstau wie folgt:
1 Ziehen Sie das Standardfach aus dem Drucker.
2 Ziehen Sie das gestaute Druckmedium nach oben und anschließend aus dem Fach.
3 Setzen Sie das Papierfach ein.
Beseitigen von Papierstaus hinter der inneren Klappe
Das Druckmedium ist hinter der inneren Klappe, jedoch nicht unter den Fotoleitereinheiten gestaut. An der
Bedienerkonsole wird die Meldung 200.xx Papierstau angezeigt.
Warnung: Um eine Überbelichtung der Fotoleitereinheiten zu vermeiden, lassen Sie die innere Klappe bei der
Beseitigung des Papierstaus nicht länger als 10 Minuten geöffnet.
1 Öffnen Sie die obere und die innere Klappe. Die untere Klappe wird automatisch geöffnet, wenn Sie die innere
Klappe öffnen.
2 Ziehen Sie das Druckmedium nach oben heraus.
Beseitigen von Papierstaus hinter der inneren Klappe
73

Beseitigen von Staus
3 Schließen Sie die untere Klappe. Hierdurch wird gleichzeitig die innere Klappe geschlossen. Schließen Sie die
obere Klappe.
Das Druckmedium staut sich unter den Fotoleitereinheiten. An der Bedienerkonsole wird die Meldung 200.xx
Papierstau oder 201.xx Papierstau angezeigt.
1 Öffnen Sie die obere und die innere Klappe. Die untere Klappe wird automatisch geöffnet, wenn Sie die innere
Klappe öffnen.
2 Ziehen Sie das Druckmedium nur gerade nach vorne heraus.
Hinweis: Achten Sie darauf, dass Sie die Fotoleitereinheiten nicht lösen.
3 Wenn sich das Druckmedium nicht herausziehen lässt, entfernen Sie alle vier Fotoleitereinheiten. (Weitere
Hilfestellung zum Entfernen der Fotoleitereinheiten finden Sie in der Abbildung auf Seite 33.) Entfernen Sie das
gestaute Druckmedium, und setzen Sie dann die Fotoleitereinheiten wieder ein.
2
1
4 Schließen Sie die untere Klappe. Hierdurch wird gleichzeitig die innere Klappe geschlossen. Schließen Sie die
obere Klappe.
Beseitigen von Papierstaus hinter der inneren Klappe
74

Beseitigen von Staus
Beseitigen von Papierstaus unter der Fixierstation oder der Fixierstationsabdeckung
ACHTUNG: Die Fixierstation und der Druckerinnenraum in der Nähe der Fixierstation sind möglicherweise heiß.
Warten Sie vor dem Beseitigen von Papierstaus in diesem Bereich, bis die Fixierstation abgekühlt ist.
Das gestaute Druckmedium befindet sich unter der Fixierstation oder der Fixierstationsabdeckung. An der Bedienerkonsole
wird die Meldung 201.xx Papierstau angezeigt.
Warnung: Um eine Überbelichtung der Fotoleitereinheiten zu vermeiden, lassen Sie die innere Klappe bei der
Beseitigung des Papierstaus nicht länger als 10 Minuten geöffnet.
1 Öffnen Sie die obere und die innere Klappe. Die untere Klappe wird automatisch geöffnet, wenn Sie die innere
Klappe öffnen.
2 Stellen Sie fest, wo sich der Papierstau befindet.
a Wenn Sie das gestaute Druckmedium unter der Fixierstation sehen können, greifen Sie es an beiden Seiten
und ziehen Sie es nach außen.
Beseitigen von Papierstaus unter der Fixierstation oder der Fixierstationsabdeckung
75

Beseitigen von Staus
b Wenn Sie das gestaute Druckmedium nicht sehen können, greifen Sie die Laschen an der
Fixierstationsabdeckung und heben Sie die Abdeckung an. Greifen Sie das gestaute Druckmedium, und
ziehen Sie es nach oben heraus. Schließen Sie die Abdeckung der Fixierstation.
21
Lasche
Lasche
Wenn sich das gestaute Druckmedium zum Teil unter der Fixierstation befindet und zum Teil im Schacht hinter der
Fixiereinheit zu sehen ist, wird an der Bedienerkonsole die Meldung 202.xx Papierstau angezeigt.
Warnung: Wenn das gestaute Druckmedium sich in der in der folgenden Abbildung gezeigten Position befindet,
ziehen Sie es vorsichtig zur Rückseite des Druckers hin nach oben heraus.
3 Schließen Sie die untere Klappe. Hierdurch wird gleichzeitig die innere Klappe geschlossen. Schließen Sie die
obere Klappe.
Beseitigen von Papierstaus unter der Fixierstation oder der Fixierstationsabdeckung
76

Beseitigen von Staus
Beseitigen von Papierstaus zwischen der Fixierstation und der Standardablage
Das gestaute Druckmedium ist vom Standardfach aus zu sehen. An der Bedienerkonsole wird die Meldung 202.xx
Papierstau angezeigt.
Greifen Sie das gestaute Druckmedium, und ziehen Sie es vom Fach weg.
Beseitigen von Papierstaus im Standardfach
Das gestaute Druckmedium befindet sich im Standardfach. An der Bedienerkonsole wird die Meldung 203.xx
Papierstau angezeigt.
Greifen Sie das gestaute Druckmedium, und ziehen Sie es vom Fach weg.
Beseitigen von Papierstaus zwischen der Fixierstation und der Standardablage
77

Beseitigen von Staus
Beseitigen von Papierstaus im Duplexpfad
Das gestaute Druckmedium befindet sich unter den Rollen in der Nähe der Fixierstation. An der Bedienerkonsole wird die
Meldung 203.xx Papierstau angezeigt.
1 Öffnen Sie die obere Klappe.
2 Greifen Sie das gestaute Druckmedium an beiden Seiten, und ziehen Sie es vorsichtig heraus.
3 Schließen Sie die obere Klappe.
Beseitigen von Papierstaus im Duplexpfad
78

Beseitigen von Staus
Wenn das gestaute Druckmedium zwischen der unteren und der inneren Klappe feststeckt, wird an der Bedienerkonsole
die Meldung 230.xx Papierstau angezeigt.
1 Öffnen Sie die obere Klappe.
2 Ziehen Sie das gestaute Druckmedium gerade nach oben.
Hinweis: Wenn bei geöffneter oberer Klappe der Großteil des gestauten Druckmediums nicht zu sehen ist,
öffnen Sie die untere Klappe, um auf das Druckmedium zugreifen zu können. Wenn Sie die untere
Klappe öffnen möchten, ohne gleichzeitig die innere Klappe zu öffnen, ziehen Sie am Griff der
unteren Klappe. Ziehen Sie nicht am Griff der inneren Klappe, da sonst sowohl die innere als auch
die untere Klappe geöffnet werden.
1 2
3 Schließen Sie die Klappe(n).
Beseitigen von Papierstaus im Duplexpfad
79

Beseitigen von Staus
Wenn das gestaute Druckmedium am Eingang in das Standardfach (Fach 1) feststeckt, wird an der Bedienerkonsole die
Meldung 230.xx Papierstau angezeigt.
1 Ziehen Sie das Standardfach aus dem Drucker.
2 Ziehen Sie das Druckmedium nach unten heraus.
3 Setzen Sie das Standardfach ein.
Das gestaute Druckmedium steckt, wie in der Abbildung gezeigt, im Standardfach (Fach 1) fest. An der Bedienerkonsole
wird die Meldung 200.xx Papierstau oder 230.xx Papierstau angezeigt.
1 Ziehen Sie das Standardfach aus dem Drucker.
2 Ziehen Sie das gestaute Druckmedium gerade nach oben.
Hinweis: Wenn das Druckmedium in diesem Bereich nicht zu sehen ist, ziehen Sie das Fach komplett heraus.
Überprüfen Sie auch, ob sich das gestaute Druckmedium hinter der oberen oder der unteren Klappe
befindet.
3 Setzen Sie das Standardfach ein.
Beseitigen von Papierstaus im Duplexpfad
80

Beseitigen von Staus
Beseitigen von Papierstaus in der Universalzuführung
Das Druckmedium verursacht beim Einzug in die Universalzuführung einen Papierstau. An der Bedienerkonsole wird die
Meldung 250.xx Papierstau angezeigt.
Beseitigen von Papierstaus in der manuellen Zuführung
Wenn das Druckmedium nicht weit genug in die manuelle Zuführung eingeführt wird, werden Sie durch eine Meldung an
der Bedienerkonsole aufgefordert, das Druckmedium einzulegen. Führen Sie in diesem Fall das Druckmedium tiefer in die
Zuführung ein.
Wenn das Druckmedium so weit eingeführt wird, dass es vom Drucker erkannt wird, jedoch nicht weit genug, dass es
eingezogen werden könnte, wird an der Bedienerkonsole die Meldung 200.xx Papierstau angezeigt.
Führen Sie das Druckmedium tiefer in die Zuführung ein.
Beseitigen von Papierstaus in der Universalzuführung
81

8
Wartung des Druckers
Die folgenden Abschnitte sind für die Netzwerkadministratoren, die für den Drucker verantwortlich sind, bestimmt.
Es müssen in regelmäßigen Abständen bestimmte Aufgaben ausgeführt werden, damit die optimale Druckqualität
aufrechterhalten werden kann. Diese Aufgaben werden in diesem Kapitel erläutert.
Wenn der Drucker von mehreren Benutzern verwendet wird, sollte ein Verantwortlicher für die Einrichtung und Wartung des
Druckers bestimmt werden. Übertragen Sie diesem Verantwortlichen die Lösung von Druckproblemen und die
Durchführung von Wartungsaufgaben.
In Deutschland erhalten Sie unter der Nummer 01805-645-644 (Infoline) oder der Nummer 01805-000-115 (StandardHotline) Informationen zu in Ihrer Nähe ansässigen autorisierten Händlern für Lexmark Verbrauchsmaterial. Hinweise für
andere Länder oder Regionen finden Sie auf der Lexmark Website unter www.lexmark.com. Sie können sich auch an den
Fachhändler wenden, bei dem Sie den Drucker erworben haben.
Ermitteln des Verbrauchsmaterialstatus
Um den Status aller im Drucker installierten Verbrauchsmaterialien festzustellen, drucken Sie die Seite mit
Menüeinstellungen aus.
Detaillierte Anweisungen finden Sie unter Drucken der Seite mit Menüeinstellungen.
Je nach Anzahl der vorhandenen Menüeinstellungen werden eine oder mehrere Seiten gedruckt. Suchen Sie auf der Seite
nach dem Abschnitt "Status Verbrauchsm.". Hier wird die verbleibende Lebensdauer aller Komponenten in Prozent angegeben.
Einsparen von Verbrauchsmaterial
In der Anwendungssoftware und an der Bedienerkonsole stehen verschiedene Einstellungen zum Einsparen von Toner und
Papier zur Verfügung:
Verbrauchsmaterial Einstellung Funktion Andere Ressourcen
Druckkassette "Tonerauftrag" im
Menü Qualität
unter
Einstellungen
Ermöglicht das Einstellen der Tonermenge,
die auf ein Blatt Papier aufgebracht wird. Die
Werte liegen zwischen 1 (hellste Einstellung)
und 5 (dunkelste Einstellung).
"Tonerauftrag" in der
Anleitung zu Menüs und
Meldungen
Dokumentations-CD
auf der
Wartung des Druckers
82

Wartung des Druckers
Verbrauchsmaterial Einstellung Funktion Andere Ressourcen
Papier und
Spezialdruckmedien
"Mehrseitendruck" im
Menü
Papierausgabe
Einstellungen
"Beidseitig" im
Papierausgabe
Einstellungen
Verwenden Sie die
Softwareanwendung
oder den
Druckertreiber, um
einen Druckauftrag
des Typs "Druck
bestätigen" zu senden.
Verwenden Sie
"Angehaltene Jobs",
um auf einen
Druckauftrag des Typs
"Druck bestätigen"
zuzugreifen.
unter
Menü
unter
Druckt zwei oder mehr Seitenbilder auf einem
Blatt. Für den Mehrseitendruck stehen die
Werte 2, 3, 4, 6, 9, 12 und 16 zur Verfügung.
Bei gleichzeitiger Verwendung der Funktion
zum beidseitigen Druck können bis zu
32 Seitenbilder auf einem Blatt Papier
gedruckt werden (16 Seitenbilder auf der
Vorderseite und 16 auf der Rückseite).
Beim Duplexdruck (beidseitiger Druck)
drucken Sie auf beiden Seiten des Papiers.
Ermöglicht das Überprüfen der ersten Kopie
eines Druckauftrags, um sicherzugehen,
dass sie zufrieden stellend ist, bevor die
restlichen Kopien gedruckt werden. Wenn der
Ausdruck nicht Ihren Vorstellungen
entspricht, brechen Sie den Druckauftrag ab.
"Mehrseitendruck" in der
Anleitung zu Menüs und
Meldungen auf der
Dokumentations-CD
"Beidseitig" in der Anleitung
zu Menüs und Meldungen auf
der Dokumentations-CD
Druck bestätigen
Siehe
Siehe
Abbrechen von
Druckaufträgen
"Angehaltene Jobs" in der
Anleitung zu Menüs und
Meldungen
Dokumentations-CD
Verwenden der
Siehe
Druck- und
Zurückhaltefunktion
auf der
.
.
.
Bestellen von Verbrauchsmaterialien und Wartungsteilen
In Deutschland erhalten Sie unter der Nummer 01805-645-644 (Infoline) oder der Nummer 01805-000-115 (StandardHotline) Informationen zu autorisierten Händlern für Lexmark Verbrauchsmaterial in Ihrer Nähe. Hinweise für andere
Länder oder Regionen finden Sie auf der Lexmark Website unter www.lexmark.com. Sie können sich auch an den
Fachhändler wenden, bei dem Sie den Drucker erworben haben.
Der Austausch von Wartungsteilen zum benötigten Zeitpunkt hilft dabei, die optimale Leistung des Druckers zu erhalten,
die Druckqualität zu optimieren und Druckprobleme zu vermeiden.
Bestellen von Druckkassetten
Wenn die Meldung 88 Wenig Cyan-Toner, 88 Wenig Magenta-Toner, 88 Wenig gelber Toner oder 88 Wenig
schwarzer Toner an der Bedienerkonsole angezeigt oder der Ausdruck blass wird, führen Sie zunächst die folgenden
Schritte aus, um die Lebensdauer der angegebenen Kassette zu verlängern:
1 Nehmen Sie die angegebene Druckkassette heraus.
2 Schwenken Sie die Druckkassette mehrmals kräftig vor und zurück und auch von einer Seite zur anderen, um den
Toner zur Vorderseite hin neu zu verteilen.
3 Setzen Sie die Druckkassette wieder ein, um mit dem Drucken fortzufahren.
Bestellen von Verbrauchsmaterialien und Wartungsteilen
83

Wartung des Druckers
4 Wiederholen Sie diesen Vorgang mehrmals, bis gedruckter Text und Grafiken blass bleiben.
Hinweis: Wenn die Meldung das erste Mal angezeigt wird, können Sie möglicherweise noch einige hundert
Seiten drucken.
Wenn gedruckter Text und Grafiken blass bleiben, tauschen Sie die angegebene Druckkassette aus. Bestellen Sie
basierend auf den folgenden Informationen die entsprechende neue Druckkassette.
Die geschätzte Druckkassettenkapazität basiert auf 5 % Deckung pro Farbe. Eine sehr geringe Deckung (weniger als
1,25 % bei einer Farbe) über einen längeren Zeitraum kann sich negativ auf die tatsächliche Kapazität dieser Farbe
auswirken und dazu führen, dass Teile der Druckkassette bereits ausfallen, bevor der Toner aufgebraucht ist.
Für den Drucker werden die folgenden speziell dafür entwickelten Druckkassetten empfohlen:
Für folgende
Teilebezeichnung Teilenummer
Cyan Rückgabe-Druckkassette mit hoher Kapazität C5240CH C524
Magenta Rückgabe-Druckkassette mit hoher Kapazität C5240MH C524
Gelbe Rückgabe-Druckkassette mit hoher Kapazität C5240YH C524
Schwarze Rückgabe-Druckkassette mit hoher Kapazität C5240KH C524
Cyan Druckkassette mit hoher Kapazität C5242CH C524
Drucker
Magenta Druckkassette mit hoher Kapazität C5242MH C524
Gelbe Druckkassette mit hoher Kapazität C5242YH C524
Schwarze Druckkassette mit hoher Kapazität C5242KH C524
Cyan Rückgabe-Druckkassette C5220CS C522, C524
Magenta Rückgabe-Druckkassette C5220MS C522, C524
Gelbe Rückgabe-Druckkassette C5220YS C522, C524
Schwarze Rückgabe-Druckkassette C5220KS C522, C524
Cyan Rückgabe-Druckkassette C5200CS C520
Magenta Rückgabe-Druckkassette C5200MS C520
Gelbe Rückgabe-Druckkassette C5200YS C520
Schwarze Rückgabe-Druckkassette C5200KS C520
Cyan Druckkassette C5222CS C522, C524
Magenta Druckkassette C5222MS C522, C524
Gelbe Druckkassette C5222YS C522, C524
Schwarze Druckkassette C5222KS C522, C524
Cyan Druckkassette C5202CS C520
Magenta Druckkassette C5202MS C520
Gelbe Druckkassette C5202YS C520
Schwarze Druckkassette C5202KS C520
Bestellen von Verbrauchsmaterialien und Wartungsteilen
84

Wartung des Druckers
Bestellen einer Fotoleitereinheit
Bestellen Sie Lexmark Teilenummer C52030X. Wenn Sie einen Mehrpack Fotoleitereinheiten benötigen, bestellen Sie
Lexmark Teilenummer C52034X.
Bestellen einer Fixierstation
Bestellen Sie Lexmark Teilenummer 40X1400 für einen Drucker mit 120 V/50–60 Hz, 40X1402 für einen Drucker mit
220–240 V/50–60 Hz bzw. 40X1403 für einen Drucker mit 100 V/50–60 Hz.
Bestellen eines Übertragungsbands
Bestellen Sie Lexmark Teilenummer 40X1401.
Bestellen eines Resttonerbehälters
Bestellen Sie Lexmark Teilenummer C52025X.
Wartung des Druckers für eine langfristige Aufbewahrung
Wenn der Drucker einen Monat oder länger abgeschaltet werden soll, entfernen Sie zunächst die Fixierstation und
schließen Sie die obere Klappe. Bewahren Sie die Fixierstation an einem geeigneten Ort auf. Anweisungen dazu finden Sie
unter Entfernen der Fixierstation für eine langfristige Aufbewahrung.
Aufbewahren von Verbrauchsmaterial
Halten Sie sich zur richtigen Aufbewahrung von Druckmedien an die folgenden Richtlinien.
Aufbewahren von Druckmedien
Auf diese Weise können Einzugsprobleme und unregelmäßige Druckqualität vermieden werden:
• Die besten Ergebnisse erzielen Sie, wenn Sie Druckmedien bei einer Temperatur von ca. 21 °C und einer
relativen Luftfeuchtigkeit von 40 % aufbewahren.
• Lagern Sie Kartons mit Druckmedien nicht direkt auf dem Boden, sondern auf einer Palette oder in einem Regal.
• Wenn Sie einzelne Druckmedienpakete außerhalb des Kartons aufbewahren, müssen diese auf einer ebenen
Fläche liegen, damit sich die Kanten nicht aufbiegen oder aufrollen.
• Legen Sie keine Gegenstände auf den Druckmedienpaketen ab.
• Lassen Sie Medien in ihrer Verpackung, bis Sie sie verwenden möchten.
Aufbewahren von Druckkassetten und Fotoleitereinheiten
Bewahren Sie Druckkassetten und Fotoleitereinheiten bis zur Verwendung in der Originalverpackung auf.
Lagern Sie Druckkassetten und Fotoleitereinheiten nicht unter folgenden Bedingungen:
• Temperaturen über 40 °C
• Extreme Feuchtigkeits- oder Temperaturschwankungen
Wartung des Druckers für eine langfristige Aufbewahrung
85

Wartung des Druckers
• Direkte Sonneneinstrahlung
• Staub
• Aufbewahrung über längere Zeit im Auto
• Ätzende Gase in der Umgebung
• Salzhaltige Luft
Warnung: Lagern Sie die Fotoleitereinheiten innerhalb von 10 Minuten nach der Entnahme ein, damit sie nicht
überbelichtet werden, und achten Sie darauf, dass Sie die glänzende Fotoleitertrommel nicht berühren.
Austauschen von Druckkassetten
Wenn an der Bedienerkonsole eine der folgenden Meldungen angezeigt wird, muss die Druckkassette bald ausgetauscht
werden: 88 Wenig Cyan-Toner, 88 Wenig Magenta-Toner, 88 Wenig gelber Toner, 88 Wenig schwarzer
Toner. Stellen Sie sicher, dass die entsprechende Druckkassette bestellt wird. Ersetzen Sie die Druckkassette, wenn die
Meldung 88 Cyan-Kassette austauschen, 88 Magenta-Kassette austauschen, 88 Gelbe Kassette austauschen
oder 88 Schwarze Kassette austauschen angezeigt wird.
Weitere Informationen finden Sie unter Bestellen von Druckkassetten. Weitere Informationen finden Sie unter
88 <Farbe> Kassette austauschen in der Anleitung zu Menüs und Meldungen auf der Dokumentations-CD.
Halten Sie die Reihenfolge der Druckkassetten ein; sie dürfen nicht zwischen den einzelnen Einschüben ausgetauscht
werden. Beachten Sie die Etiketten an der rechten Seite der Druckkassetten. Von oben nach unten gelesen bedeuten die
Etiketten Folgendes:
YGelb
CCyan
M Magenta
KSchwarz
Informationen zum Austauschen einer Druckkassette finden Sie auf dem Informationsblatt Austauschen von
Druckkassetten, das im Lieferumfang der neuen Druckkassette enthalten ist.
Befolgen Sie nach dem Austausch der Druckkassette die Anweisungen in der Verpackung der neuen Druckkassette, um
die leere Druckkassette zu entsorgen.
Durch Entsorgung einer gebrauchten Druckkassette tragen Sie zum weltweiten Recycling bei, ohne dass Ihnen dadurch
zusätzliche Kosten entstehen.
Um optimale Ergebnisse zu erzielen, sollten Sie Lexmark Verbrauchsmaterialien für den Drucker verwenden Schäden am
Drucker, die durch die Verwendung von Verbrauchsmaterialien von Drittanbietern entstehen, werden nicht durch Ihre
Lexmark Garantie abgedeckt.
Recycling von Lexmark Produkten
So schicken Sie Lexmark Produkte für das Recycling an Lexmark zurück:
1 Besuchen Sie unsere Website:
www.lexmark.com/recycle
2 Befolgen Sie die Anweisungen auf dem Bildschirm.
Austauschen von Druckkassetten
86

Wartung des Druckers
Austauschen von Fotoleitereinheiten
Wenn 84 [Farbe] FL-Einheit erneuern an der Bedienerkonsole angezeigt wird, ersetzen Sie die Fotoleitereinheit so
bald wie möglich. Stellen Sie sicher, dass eine Fotoleitereinheit bestellt wird. Weitere Informationen finden Sie unter
Bestellen einer Fotoleitereinheit.
Wenn 84 [Farbe] FL-Einheit austauschen an der Bedienerkonsole angezeigt wird, ersetzen Sie die Fotoleitereinheit
sofort.
Informationen zum Austauschen einer Fotoleitereinheit finden Sie auf dem Informationsblatt Replacing a photoconductor
unit, das im Lieferumfang der neuen Fotoleitereinheit enthalten ist.
Warnung: Bewahren Sie den Karton und die Verpackung der neuen Fotoleitereinheit auf. Für die Aufbewahrung
der Fotoleitereinheiten für Cyan, Magenta und Gelb wird jeweils ein Beutel und ein Karton benötigt.
Diese Fotoleitereinheiten werden entfernt und aufbewahrt, damit sie keinem Licht ausgesetzt sind,
wenn über einen längeren Zeitraum hinweg Texte und Grafiken ausschließlich im Nur SchwarzModus gedruckt werden. Weitere Informationen zum Drucken im Nur Schwarz-Modus finden Sie
unter Drucken von Text und Grafiken mit der Farbe Schwarz sowie in der Dokumentation Drucken
von Text und Grafiken mit der Farbe Schwarz.
Austauschen der Fixierstation
Wenn an der Bedienerkonsole die Meldung 80 Fixierstation erneuern angezeigt wird, ersetzen Sie die Fixierstation
so bald wie möglich. Stellen Sie sicher, dass eine Fixierstation bestellt wird. Weitere Informationen finden Sie unter
Bestellen einer Fixierstation.
Wenn an der Bedienerkonsole die Meldung 80 Fixierstation austauschen angezeigt wird, ersetzen Sie die
Fixierstation sofort.
ACHTUNG: Die Fixierstation und der Druckerinnenraum in der Nähe der Fixierstation sind möglicherweise heiß.
Warten Sie vor dem Austauschen der Fixierstation, bis der Druckerinnenraum abgekühlt ist.
Informationen zum Austauschen der Fixierstation finden Sie im Informationsblatt Replacing the fuser, das im Lieferumfang
der neuen Fixierstation enthalten ist.
Austauschen des Resttonerbehälters
Wenn an der Bedienerkonsole die Meldung 82 Resttonerbehälter fast voll angezeigt wird, ersetzen Sie den
Resttonerbehälter so bald wie möglich. Stellen Sie sicher, dass ein Resttonbehälter bestellt wird. Weitere Informationen
finden Sie unter Bestellen eines Resttonerbehälters.
Wenn an der Bedienerkonsole die Meldung 82 Resttonerbehälter austauschen angezeigt wird, ersetzen Sie den
Resttonerbehälter sofort.
Informationen zum Austauschen des Resttonerbehälters finden Sie im Informationsblatt Replacing the waste toner box,
das im Lieferumfang des neuen Resttonerbehälters enthalten ist.
Austauschen des Übertragungsbands
Wenn an der Bedienerkonsole die Meldung 83 Übertragungsband erneuern angezeigt wird, ersetzen Sie das
Übertragungsband so bald wie möglich. Stellen Sie sicher, dass ein Übertragungsband bestellt wird. Weitere Informationen
finden Sie unter Bestellen eines Übertragungsbands.
Wenn an der Bedienerkonsole die Meldung 83 Übertragungsband austauschen angezeigt wird, ersetzen Sie das
Übertragungsband sofort.
Informationen zum Austauschen des Übertragungsbands finden Sie im Informationsblatt Replacing the transfer belt, das im
Lieferumfang des neuen Übertragungsbands enthalten ist.
Austauschen von Fotoleitereinheiten
87

Wartung des Druckers
Reinigen der Druckkopflinsen
Reinigen Sie die Druckkopflinsen, wenn, wie im Kapitel Problemlösung unter Lösen von Problemen mit der
Druckqualität beschrieben, Qualitätsprobleme beim Drucken auftreten.
Warnung: Um eine Überbelichtung der Fotoleitereinheiten zu vermeiden, lassen Sie die innere Klappe nicht
länger als 10 Minuten geöffnet.
1 Schalten Sie den Drucker aus.
2 Öffnen Sie die obere und die innere Klappe. Die untere Klappe wird automatisch geöffnet, wenn Sie die innere
Klappe öffnen.
3 Entfernen Sie alle vier Druckkassetten. Weitere Hilfestellung finden Sie in der Abbildung auf Seite 34.
4 Suchen Sie die vier Druckkopflinsen entsprechend der Abbildung.
Druckkopflinsen
5 Reinigen Sie die Linsen mit einer Druckluftdose, wie sie auch zur Reinigung von Kameraobjektiven verwendet wird.
Warnung: Berühren Sie die Druckkopflinsen nicht, da Sie sie dadurch beschädigen können.
6 Setzen Sie die vier Druckkassetten ein.
7 Schließen Sie die Klappen.
8 Schalten Sie den Drucker ein.
Ausrichten der Druckkassetten für den Farbauftrag
Wenn das neue Übertragungsband eingesetzt und die Fotoleitereinheiten vom alten Übertragungsband auf das neue
übertragen wurden, kann sich die Ausrichtung der Druckkassetten und der Fotoleitereinheiten geändert haben. Um
bessere Farbqualität sicherzustellen, führen Sie die folgenden Schritte für den Farbauftrag aus:
1 Schalten Sie den Drucker aus.
2 Schalten Sie den Drucker ein. Halten Sie dabei die Tasten und gedrückt.
3 Lassen Sie die Tasten los, wenn die Uhr angezeigt wird.
In der ersten Zeile der Anzeige wird Erw. Konfiguration angezeigt.
4 Drücken Sie auf , bis Farbausrichtung angezeigt wird, und drücken Sie dann auf .
Reinigen der Druckkopflinsen
88

Wartung des Druckers
5 Wenn in der ersten Zeile Ausrichtungsseite dr. angezeigt wird, drücken Sie auf .
Warten Sie, bis vier Seiten gedruckt wurden. Überprüfen Sie jede Seite auf die Buchstaben A bis L.
6 Drücken Sie auf , bis Test A angezeigt wird, und drücken Sie dann auf .
Ein Bildschirm mit einer Zahl in einem Feld wird angezeigt. Bei der Zahl handelt es sich um die aktuelle Ausrichtung.
7 Wählen Sie auf dem gedruckten Blatt die geradeste der 20 Linien neben dem Buchstaben A.
8 Drücken Sie auf , um die Zahl zu verringern, oder drücken Sie auf , um die Zahl im Feld zu erhöhen, damit
sie der gewählten Nummer entspricht, und drücken Sie dann auf .
Die Meldung Auswahl senden wird angezeigt.
9 Wiederholen Sie Schritt 6 und Schritt 8, um die neue Ausrichtung für die Buchstaben B bis L einzustellen.
10 Drücken Sie auf .
11 Drücken Sie auf , bis Konfig. beenden angezeigt wird, und drücken Sie anschließen auf , um diesen
Vorgang abzuschließen.
Entfernen der Fixierstation für eine langfristige Aufbewahrung
Wenn der Drucker einen Monat oder länger abgeschaltet werden soll, entfernen Sie die Fixierstation und bewahren Sie sie
an einem geeigneten, sauberen Ort auf.
ACHTUNG: Die Fixierstation und der Druckerinnenraum in der Nähe der Fixierstation sind möglicherweise heiß.
Warten Sie, bis die Fixierstation abgekühlt ist, bevor Sie sie entfernen.
1 Schalten Sie den Drucker aus.
2 Greifen Sie in die Griffmulde.
Entfernen der Fixierstation für eine langfristige Aufbewahrung
89

Wartung des Druckers
3 Öffnen Sie die obere Klappe.
4 Drehen Sie die Rändelschrauben gegen den Uhrzeigersinn, um sie zu lösen.
5 Fassen Sie die Fixierstation an den Griffen an, und heben Sie sie gerade nach oben heraus.
Entfernen der Fixierstation für eine langfristige Aufbewahrung
90

Wartung des Druckers
6 Die Fixierstation kann noch heiß sein. Fassen Sie sie nur an den Griffen an.
7 Bewahren Sie die Fixierstation an einem geeigneten sauberen Ort auf.
8 Schließen Sie die obere Klappe.
Einsetzen der Fixierstation nach einer langfristigen Aufbewahrung
1 Greifen Sie in die Griffmulde.
2 Öffnen Sie die obere Klappe.
Einsetzen der Fixierstation nach einer langfristigen Aufbewahrung
91

Wartung des Druckers
3 Fassen Sie die Fixierstation an den Griffen an, und richten Sie sie an der Öffnung aus. Richten Sie die Lasche an
der rechten Seite an der Aussparung aus. Richten Sie das u-förmige Teil an der linken Seite der Fixierstation an
der u-förmigen Aussparung aus.
4 Senken Sie die Fixierstation vorsichtig in ihre Position ab. Drücken Sie sie nach unten, bis sie fest einrastet.
5 Drehen Sie die Rändelschrauben im Uhrzeigersinn, um sie zu festzuziehen.
Warnung: Stellen Sie sicher, dass die Rändelschrauben vollständig angezogen sind, bevor Sie die obere Klappe
schließen.
6 Schließen Sie die obere Klappe.
7 Schalten Sie den Drucker ein.
Wenn die Fixierstation nicht korrekt installiert ist oder fehlt, wird an der Bedienerkonsole die Meldung 87 Fixierstation
fehlt angezeigt. Nehmen Sie bei Anzeige dieser Meldung die Fixierstation heraus, und setzen Sie sie erneut ein.
Einsetzen der Fixierstation nach einer langfristigen Aufbewahrung
92

9
Problemlösung
Lösen von grundlegenden Druckerproblemen
Gelegentlich können Druckerprobleme oder das Problem eines nicht reagierenden Druckers sehr leicht gelöst werden.
Wenn ein Problem auftritt, sollten Sie zuerst folgende Punkte überprüfen:
• Ist das Netzkabel des Druckers an den Drucker und an eine ordnungsgemäß geerdete Steckdose
angeschlossen?
• Ist der Drucker eingeschaltet?
• Wurde die Stromversorgung durch einen Schutzschalter oder einen anderen Schalter unterbrochen?
• Funktionieren andere elektrische Geräte, die an diese Steckdose angeschlossen werden?
• Sind die Druckertreibereinstellungen korrekt?
• Sind alle Optionen ordnungsgemäß installiert?
Wenn Sie all diese Punkte überprüft haben und das Problem weiterhin besteht, schalten Sie den Drucker aus, warten Sie
etwa 10 Sekunden und schalten Sie den Drucker dann wieder ein. Auf diese Weise können viele Probleme bereits
behoben werden.
Hinweis: Wenn eine Fehlermeldung angezeigt wird, finden Sie auf der Dokumentations-CD in der Anleitung für
Menüs und Meldungen weitere Informationen.
Problemlösung
93

Problemlösung
Lösen von Anzeigeproblemen
Symptom Ursache Maßnahme
Die
Bedienerkonsolenanzeige
ist leer oder enthält nur
Rauten.
Über die
Bedienerkonsole
geänderte
Menüeinstellungen
haben keine Auswirkung.
LCD ist zu hell oder zu
dunkel.
Der Druckerselbsttest ist
fehlgeschlagen.
Die Einstellungen in der
Softwareanwendung, im
Druckertreiber oder in
den DruckerDienstprogrammen
überschreiben die über
die Bedienerkonsole
gewählten Einstellungen.
Die Einstellung "LCDKontrast" wurde nicht
angepasst.
Schalten Sie den Drucker aus, warten Sie etwa 10 Sekunden,
und schalten Sie den Drucker wieder ein.
Auf der Bedienerkonsole wird die Uhr angezeigt. Wenn der Test
abgeschlossen ist, wird die Meldung Bereit angezeigt.
Wenn diese Meldung nicht angezeigt wird, schalten Sie den
Drucker aus. Technische Unterstützung erhalten Sie beim
Kundendienst-Center von Lexmark unter
http://support.lexmark.com.
Ändern Sie die Menüeinstellungen über den Druckertreiber, die
Drucker-Dienstprogramme oder die Softwareanwendung und
nicht über die Bedienerkonsole.
Deaktivieren Sie die Einstellungen im Druckertreiber, in den
Druck-Dienstprogrammen oder in der Softwareanwendung,
damit die Einstellungen an der Bedienerkonsole geändert
werden können.
Passen Sie die Einstellung LCD-Kontrast an. Siehe Anpassen
des Kontrasts der Bedienerkonsole.
Lösen von Druckproblemen
Symptom Ursache Lösung
Druckaufträge werden
nicht gedruckt.
Der Drucker ist nicht zum
Empfang von Daten
bereit.
Die Standardablage ist
voll.
Das angegebene
Papierfach ist leer.
Sie verwenden den
falschen Druckertreiber,
oder Sie haben versucht,
in eine Datei zu drucken.
Der interne MarkNet
N8000-Druckserver ist
nicht richtig konfiguriert
oder nicht richtig
angeschlossen.
Sie verwenden das
falsche
Schnittstellenkabel, oder
das Kabel ist nicht fest
angeschlossen.
Vergewissern Sie sich vor dem Senden eines Auftrags an den
Drucker, dass entweder Bereit oder Energiesparmodus
angezeigt wird.
Entfernen Sie den Papierstapel aus der Standardablage.
Legen Sie Papier in das Fach ein.
Detaillierte Anweisungen finden Sie unter Einlegen von
Druckmedien.
Überprüfen Sie, ob Sie den korrekten Druckertreiber für den
Drucker ausgewählt haben.
Wenn Sie einen USB-Anschluss verwenden, stellen Sie sicher,
dass das Betriebssystem und der Druckertreiber kompatibel
sind.
Überprüfen Sie die korrekte Konfiguration des Druckers für den
Netzwerkdruck.
Weitere Informationen finden Sie auf der Treiber-CD oder auf
der Lexmark Website.
Verwenden Sie ein empfohlenes Schnittstellenkabel.
Technische Daten zu Kabeln finden Sie in der Installations-
Kurzanleitung.
Lösen von Anzeigeproblemen
94

Problemlösung
Symptom Ursache Lösung
Angehaltene
Druckaufträge werden
nicht gedruckt.
Das Drucken des Auftrags
dauert länger als
erwartet.
Auftrag wird aus dem
falschen Fach oder auf
dem falschen Medium
gedruckt.
Es werden falsche
Zeichen gedruckt.
Die Fachverbindung
funktioniert nicht.
Ein Formatierungsfehler
ist aufgetreten.
Es ist nicht genügend
Druckerspeicher
vorhanden.
Der Drucker hat ungültige
Daten empfangen.
Der Auftrag ist zu
komplex.
Der Seitenschutz ist
aktiviert.
Die Menüeinstellungen an
der Bedienerkonsole
stimmen nicht mit den im
Fach eingelegten
Druckmedien überein.
Es wird ein inkompatibles
Parallelkabel verwendet.
Der Drucker befindet sich
im Hex Trace-Modus.
Die Fachverbindung ist
nicht richtig konfiguriert.
Drucken Sie den Auftrag. (Möglicherweise wird nur ein Teil des
Druckauftrags gedruckt.)
Löschen Sie den Auftrag.
Installieren Sie eine optionale Speicherkarte.
Geben Sie zusätzlichen Druckerspeicher frei, indem Sie durch
die Liste der angehaltenen Druckaufträge blättern und andere
Druckaufträge löschen, die Sie an den Drucker gesendet haben.
Löschen Sie den Auftrag.
Gestalten Sie den Druckauftrag einfacher, indem Sie die Anzahl
und Größe der Schriftarten reduzieren, weniger und einfachere
Bilder wählen und die Seitenanzahl des Auftrags verringern.
Wählen Sie im Menü Konfiguration unter Einstellungen für
Seitenschutz die Option Aus.
1 Drücken Sie auf .
2 Drücken Sie auf , bis "Einstellungen" angezeigt wird,
und drücken Sie dann auf .
3 Drücken Sie auf , bis "Menü Konfiguration" angezeigt
wird, und drücken Sie dann auf .
4 Drücken Sie auf , bis "Druck-Wiederherst." angezeigt
wird, und drücken Sie dann auf .
5 Drücken Sie auf , bis "Seitenschutz" angezeigt wird,
und drücken Sie dann auf .
6 Drücken Sie auf , bis "Aus" angezeigt wird, und
drücken Sie dann auf .
Stellen Sie sicher, dass die an der Bedienerkonsole und im
Druckertreiber angegebenen Werte für Papierformat und
Papiersorte für den zu druckenden Auftrag korrekt sind.
Wenn Sie eine parallele Schnittstelle verwenden, stellen Sie
sicher, dass Sie ein IEEE 1284-kompatibles paralleles
Druckerkabel verwenden. Lexmark empfiehlt die Lexmark Kabel
mit den Teilenummern 1329605 (3 m) oder 1427498 (6 m) für
den parallelen Standardanschluss.
Wenn Bereit Hex angezeigt wird, beenden Sie den Hex TraceModus. Anderenfalls wird der Druckauftrag nicht gedruckt.
Schalten Sie den Drucker aus und wieder ein, um den Hex
Trace-Modus zu beenden.
So konfigurieren Sie die verbundenen Fächer:
Vergewissern Sie sich, dass als Papierformat im Menü Papier
unter "Fach x Format" für alle verknüpften Fächer derselbe Wert
eingestellt ist.
Vergewissern Sie sich, dass als Papiersorte im Menü Papier
unter "Format x Sorte" für alle verknüpften Fächer derselbe
Wert eingestellt ist.
Hinweis: Wählen Sie zunächst den Papiereinzug und das
Format aus. Anschließend wird der Bildschirm für die
Papiersorte angezeigt.
Lösen von Druckproblemen
95

Problemlösung
Symptom Ursache Lösung
Große Druckaufträge
werden nicht sortiert.
Es kommt zu
unerwarteten
Seitenumbrüchen.
Die Sortierfunktion ist
nicht aktiviert.
Der Medienanschlag der
Standardablage ist nicht
auf die korrekte Position
für das Medienformat
eingestellt.
Der Auftrag ist zu
komplex.
Der Drucker verfügt nicht
über genügend
Arbeitsspeicher.
Die Druckzeitsperre ist
abgelaufen.
Wählen Sie im Menü Papierausgabe unter Einstellungen
oder über den Druckertreiber für die Option Sortieren den
Wert Ein.
Stellen Sie den Medienanschlag der Standardablage auf die
korrekte Position ein. Weitere Informationen finden Sie unter
Verwenden des Medienanschlags.
Gestalten Sie den Druckauftrag einfacher, indem Sie die Anzahl
und Größe der Schriftarten reduzieren, weniger und einfachere
Bilder wählen und die Seitenanzahl des Auftrags verringern.
Rüsten Sie den Druckerspeicher auf, oder installieren Sie eine
optionale Festplatte.
Informationen zum Hinzufügen einer optionalen Speicherkarte
finden Sie in der Installations-Kurzanleitung, Informationen zum
Hinzufügen einer optionalen Festplatte finden Sie unter
Installieren einer optionalen Festplatte.
Wählen Sie im Menü Konfiguration unter Einstellungen für
die Menüoption Zeitsperren einen höheren Wert für
Druckzeitsperre.
Lösen von Problemen mit der Druckqualität
Viele Probleme hinsichtlich der Druckqualität lassen sich durch Austauschen von Verbrauchsmaterial oder Wartungsteilen,
deren Nutzungsdauer nahezu erschöpft ist, beheben. Überprüfen Sie, ob an der Bedienerkonsole eine Meldung zu einem
Verbrauchsmaterial des Druckers angezeigt wird. Im Abschnitt Ermitteln des Verbrauchsmaterialstatus werden weitere
Verfahren erläutert, mit denen festgestellt werden kann, ob Verbrauchsmaterialien ausgetauscht werden müssen.
In der folgenden Tabelle finden Sie Lösungsvorschläge zu anderen Problemen mit der Druckqualität.
Symptom Ursache Lösung
Wiederholungsfehler Die Druckkassetten, die
Fotoleitereinheiten oder die
Fixierstation sind beschädigt.
Markierungen treten wiederholt in einer Farbe auf
einer Seite auf:
Tauschen Sie folgende Komponenten aus, wenn der
Fehler wie folgt auftritt:
alle 33,5 mm oder 35,7 mm: die Druckkassetten
alle 28,3 mm oder 72,4 mm: die Fotoleitereinheit
Drucken Sie die Testseiten zur Druckqualität und die
Anleitung für Druckdefekte, um Fehler zu ermitteln.
Weitere Informationen finden Sie unter Drucken der
Testseiten zur Druckqualität. Drucken Sie die
Anleitung für Druckdefekte, die über das Menü Hilfe
der Bedienerkonsole zur Verfügung steht.
Markierungen treten wiederholt in allen Farben auf
der Seite auf:
Tauschen Sie die Fixierstation aus, wenn der Fehler
alle 116 mm auftritt.
Lösen von Problemen mit der Druckqualität
96

Problemlösung
Symptom Ursache Lösung
Falsche Farbregistrierung Farben werden außerhalb der
vorgesehenen Bereiche gedruckt
(von oben nach unten bzw. von
links nach rechts verschoben) oder
überlagern andere Farbbereiche.
ABCDEABCDE
ABCDE
ABCDE
1 Schalten Sie den Drucker aus.
2 Nehmen Sie die Fotoleitereinheiten heraus, und
setzen Sie sie neu ein.
3 Schalten Sie den Drucker ein.
4 Wählen Sie im Menü Qualität unter
Einstellungen die Option Farbe anpassen.
Wenn das Problem weiterhin besteht, finden Sie unter
Ausrichten der Druckkassetten für den Farbauftrag
weitere Informationen.
Weiße oder farbige Linien Entweder sind die Druckkassetten,
ABCDE
die Fotoleitereinheiten oder das
Übertragungsband beschädigt oder
es hat sich vor dem Druckkopf bzw.
der Druckkopflinse Toner
angesammelt.
ABCDE
ABCDE
Waagrechte Streifen Die Druckkassetten sind u. U.
beschädigt, leer oder abgenutzt.
Die Fixierstation ist u. U.
beschädigt oder abgenutzt.
ABCDE
ABCDE
ABCDE
Senkrechte Streifen Toner verschmiert, bevor er auf
ABCDE
ABCDE
dem Druckmedium fixiert wird.
Die Druckkassetten sind
beschädigt.
Das Übertragungsband ist
beschädigt.
Entfernen Sie mit einem sauberen, weichen,
faserfreien Tuch jeglichen in der Nähe des Druckkopfs
ausgelaufenen Toner aus dem Druckergehäuse.
Reinigen Sie die Druckkopflinsen. Siehe Reinigen der
Druckkopflinsen.
Tauschen Sie die Farbdruckkassette aus, die die Linie
verursacht.
Wenn das Problem dadurch nicht behoben wurde,
tauschen Sie die Fotoleitereinheiten aus.
Wenn das Problem auch weiterhin besteht, tauschen
Sie das Übertragungsband aus.
Ersetzen Sie die Druckkassetten je nach Bedarf.
Tauschen Sie die Fixierstation aus.
Wenn das Druckmedium steif ist, führen Sie es aus
einem anderen Fach zu.
Tauschen Sie die Farbdruckkassette aus, die die
Streifen verursacht.
Tauschen Sie das Übertragungsband aus.
ABCDE
Lösen von Problemen mit der Druckqualität
97

Problemlösung
Symptom Ursache Lösung
Unregelmäßigkeiten im
Druck
ABCDE
ABCDE
Das Druckmedium ist aufgrund
hoher Luftfeuchtigkeit feucht
geworden.
Die verwendeten Druckmedien
entsprechen nicht den
Druckerspezifikationen.
Das in das Fach eingelegte Druckmedium muss ganz
trocken sein. Legen Sie Druckmedien aus einem
neuen Paket ein.
Vergewissern Sie sich, dass die Druckereinstellung für
die Papiersorte mit der von Ihnen verwendeten
Papiersorte übereinstimmt.
Legen Sie keine strukturierten Druckmedien mit rauer
Oberfläche ein.
ABCDE
Ausdruck zu hell Im Menü Qualität unter
Die Druckkassetten sind u. U. leer. Tauschen Sie die entsprechende Druckkassette aus.
Die Fixierstation ist abgenutzt oder
beschädigt.
Einstellungen ist möglicherweise
der Farbsparmodus aktiviert.
Die Einstellung für den
Tonerauftrag im Menü Qualität
unter Einstellungen ist zu hell,
die RGB-Helligkeit ist zu hell oder
der RGB-Kontrast ist zu hoch.
Die verwendeten Druckmedien
entsprechen nicht den
Druckerspezifikationen.
In den Druckkassetten ist nur noch
wenig Toner vorhanden.
Tauschen Sie die Fixierstation aus.
Deaktivieren Sie den Farbsparmodus.
Wählen Sie im Druckertreiber eine andere Einstellung
für den Tonerauftrag, die RGB-Helligkeit oder den
RGB-Kontrast, bevor Sie den Druckauftrag erneut an
den Drucker senden, oder setzen Sie die
Farbeinstellungen auf die Werksvorgaben zurück.
Das in das Fach eingelegte Druckmedium muss ganz
trocken sein. Legen Sie Druckmedien aus einem
neuen Paket ein. Legen Sie keine strukturierten
Druckmedien mit rauer Oberfläche ein.
Schütteln Sie die angegebene Druckkassette, um den
verbleibenden Toner zu verwenden. Weitere
Informationen finden Sie unter Bestellen von
Druckkassetten.
Wenn der Ausdruck zu blass wird, tauschen Sie die
angegebene Druckkassette aus.
Die Druckkassetten sind
beschädigt.
Ausdruck zu dunkel Die Einstellung für den
Tonerauftrag im Menü Qualität
unter Einstellungen ist zu
dunkel, die RGB-Helligkeit ist zu
dunkel oder der RGB-Kontrast ist
zu niedrig.
Die Druckkassetten sind
beschädigt.
Lösen von Problemen mit der Druckqualität
Tauschen Sie die Druckkassetten aus.
Wählen Sie im Druckertreiber eine andere Einstellung
für den Tonerauftrag, die RGB-Helligkeit oder den
RGB-Kontrast, bevor Sie den Druckauftrag erneut an
den Drucker senden, oder setzen Sie die
Farbeinstellungen auf die Werksvorgaben zurück.
Tauschen Sie die Druckkassetten aus.
98

Problemlösung
Symptom Ursache Lösung
Die Foliendruckqualität ist
schlecht.
(Ausdruck weist
unerwünschte helle oder
dunkle Flecken auf, Toner
ist verschmiert, es treten
horizontale bzw. vertikale
Streifen auf oder Farbe
wird nicht projiziert.)
Tonerflecken Die Druckkassetten sind
Die verwendeten Folien
entsprechen nicht den
Druckerspezifikationen.
Die Option "Papiersorte" für das
verwendete Fach ist nicht auf
"Folien" eingestellt.
beschädigt.
Vermeiden Sie Fingerabdrücke auf den Folien.
Verwenden Sie nur die vom Druckerhersteller
empfohlenen Folien.
Überprüfen Sie, ob im "Menü Papier" die Option
Papiersorte auf "Folien" eingestellt ist.
Tauschen Sie die Druckkassetten aus.
Es befindet sich Toner im
Papierweg.
Beim Anfassen des
Papiers kommt es schnell
zu Tonerabrieb.
Grauer Hintergrund Die Einstellung für den
ABCDE
Es werden Spezialdruckmedien
verwendet.
Im Menü Papier ist ein falsches
Papiergewicht für das von Ihnen
verwendete Papier bzw.
Spezialdruckmedium eingestellt.
Die Fixierstation ist abgenutzt oder
beschädigt.
Tonerauftrag im Menü Qualität
unter Einstellungen ist zu
dunkel.
Die Druckkassetten sind
beschädigt.
ABCDE
ABCDE
Unregelmäßiger
Deckungsgrad
Die Druckkassetten sind
beschädigt.
Die Fotoleitereinheiten sind defekt. Ersetzen Sie die Fotoleitereinheiten.
Wenden Sie sich an den Kundendienst.
Vergewissern Sie sich, dass die korrekte Mediensorte
ausgewählt ist.
Ändern Sie die Einstellung für Papiergewicht von
Normal zu Schwer. Ändern Sie gegebenenfalls die
Einstellung "Papierstruktur" von "Normal" zu "Rau".
Tauschen Sie die Fixierstation aus.
Wählen Sie im Druckertreiber eine andere Einstellung
für den Tonerauftrag, bevor Sie den Druckauftrag
erneut an den Drucker senden.
Entfernen Sie die Druckkassetten und setzen Sie sie
neu ein.
Tauschen Sie die Druckkassetten aus.
Tauschen Sie die Druckkassetten aus.
ABCDE
ABCDE
ABCDE
Lösen von Problemen mit der Druckqualität
99

Problemlösung
Symptom Ursache Lösung
Geisterbilder Die Fotoleitereinheiten
funktionieren nicht einwandfrei.
Vergewissern Sie sich, dass unter "Papiersorte" die
richtige Einstellung für das verwendete Papier oder
Spezialdruckmedium ausgewählt ist.
Ersetzen Sie die Fotoleitereinheiten.
Siehe Wiederholungsfehler.
Wenden Sie sich an den Kundendienst.
Abgeschnittene Bilder
(Einige der Drucke sind
an den Seiten, oben oder
unten abgeschnitten.)
Fehlerhafte Ränder Die Führungen im ausgewählten
Verze rrter Ausdruck
(Druck ist schief.)
Leere Seiten Im Fach, von dem aus gerade
Vollflächige Farbseiten Die Fotoleitereinheiten sind defekt.
Das Druckmedium wellt
sich stark, nachdem es
bedruckt und in die
Standardablage
ausgegeben wurde.
Im Treiber oder in der Anwendung
ist unter Umständen ein falsches
Seitenformat ausgewählt.
Die Führungen im ausgewählten
Fach sind nicht auf das eingelegte
Druckmedienformat eingestellt.
Fach sind nicht auf das eingelegte
Druckmedienformat eingestellt.
Die automatische
Formaterkennung ist deaktiviert, es
wurde jedoch ein anderes
Druckmedienformat in ein Fach
eingelegt. Beispiel: Es wurde
Papier im Format A4 in das
ausgewählte Fach eingelegt,
"Papierformat" ist jedoch nicht auf
A4 eingestellt.
Die Führungen im ausgewählten
Fach befinden sich nicht in der
richtigen Position für das im Fach
befindliche Druckmedienformat.
gedruckt wird, ist eine falsche
Mediensorte eingelegt, oder die
Einstellung für "Papiersorte" stimmt
nicht mit der im Fach eingelegten
Mediensorte überein.
Die Druckkassetten sind
beschädigt oder leer.
Der Drucker muss gewartet
werden.
Es ist ein falsches Papiergewicht
für das von Ihnen verwendete
Papier bzw. Spezialdruckmedium
eingestellt.
Das eingelegte Druckmedium ist
feucht.
Stellen Sie im Treiber oder in der Anwendung das
korrekte Seitenformat ein.
Bringen Sie die Führungen im Fach in die richtige
Position für das eingelegte Format.
Bringen Sie die Führungen im Fach in die richtige
Position für das eingelegte Format.
Bringen Sie die Führungen im Fach in die richtige
Position für das eingelegte Format.
Legen Sie die richtige Mediensorte für Ihren
Druckauftrag ein, oder stellen Sie sicher, dass
"Papiersorte" für das verwendete Papier oder
Spezialdruckmedium richtig eingestellt ist.
Tauschen Sie die Druckkassetten aus.
Vergewissern Sie sich, dass sämtliches
Verpackungsmaterial von den Fotoleitereinheiten
entfernt wurde. Weitere Informationen finden Sie in der
Installations-Kurzanleitung oder auf dem
Informationsblatt Replacing a photoconductor unit.
Ersetzen Sie die Fotoleitereinheiten.
Wenden Sie sich an den Kundendienst.
Ändern Sie die Einstellung für das Papiergewicht.
Das in das Fach eingelegte Druckmedium muss ganz
trocken sein.
Legen Sie Druckmedien aus einem neuen Paket ein.
Lösen von Problemen mit der Druckqualität
100
 Loading...
Loading...