Page 1
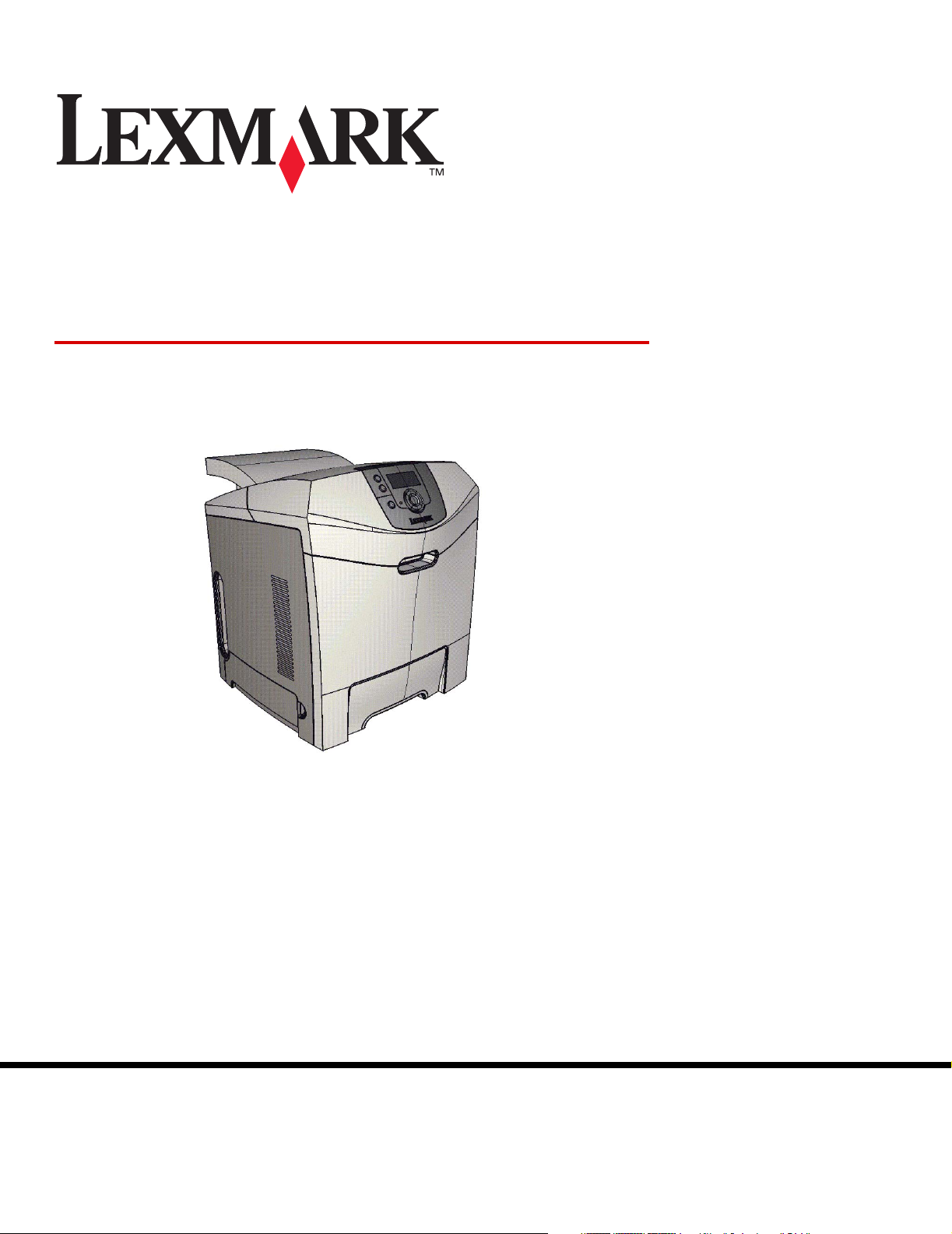
C520, C522 et C524
Guide de l'utilisateur
Lexmark et Lexmark accompagné du logo en forme de diamant sont des marques de
Lexmark International, Inc., déposées aux Etats-Unis et dans d’autres pays.
© 2005 Lexmark International, Inc.
Tous droits réservés.
740 West New Circle Road
Lexington, Kentucky 40550, Etats-Unis.
Juin 2005
www.lexmark.com
Page 2
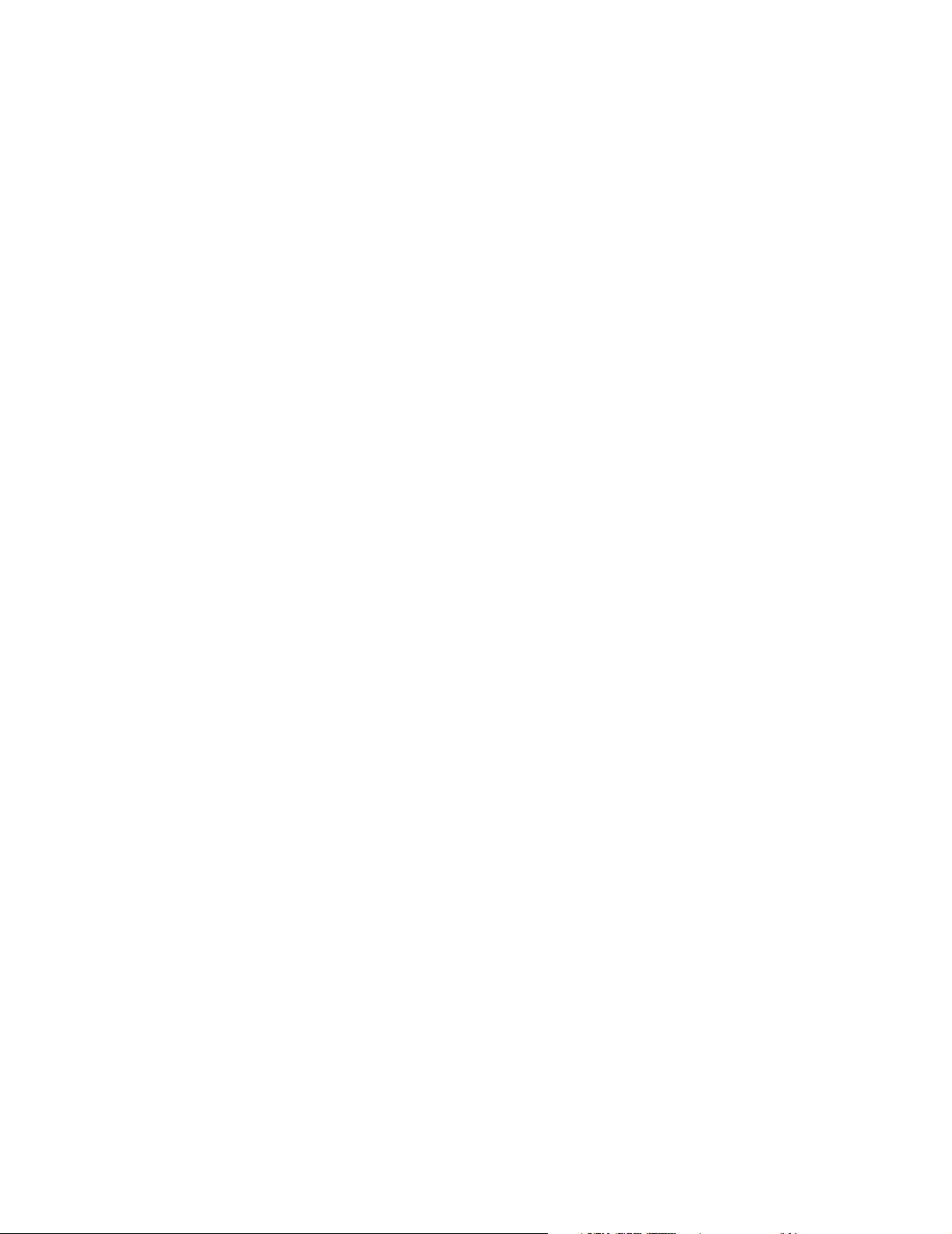
Edition : Juin 2005
Le paragraphe suivant ne s’applique pas aux pays dans lesquels lesdites clauses ne sont pas conformes à la législation en
vigueur : LEXMARK INTERNATIONAL, INC., FOURNIT CETTE PUBLICATION « TELLE QUELLE » SANS GARANTIE D’AUCUNE
SORTE, EXPLICITE OU IMPLICITE, Y COMPRIS MAIS SANS SE LIMITER AUX GARANTIES IMPLICITES DE QUALITE MARCHANDE
OU D’ADEQUATION A UN USAGE SPECIFIQUE. Certains états n’admettent pas la renonciation aux garanties explicites ou implicites pour
certaines transactions ; il se peut donc que cette déclaration ne vous concerne pas.
Cette publication peut comporter des imprécisions techniques ou des erreurs typographiques. Son contenu est mis à jour régulièrement et
toute modification sera intégrée aux éditions ultérieures. Les produits ou programmes décrits sont susceptibles d’être améliorés ou modifiés
à tout moment.
Adressez vos commentaires directement à Lexmark International, Inc., Department F95/032-2, 740 West New Circle Road, Lexington,
Kentucky 40550, Etats-Unis. Au Royaume-Uni et en République d’Irlande, veuillez nous contacter à l’adresse suivante : Lexmark
International Ltd., Marketing and Services Department, Westhorpe House, Westhorpe, Marlow Bucks SL7 3RQ. Lexmark peut utiliser ou
diffuser les informations que vous lui avez fournies dans la mesure où il le juge nécessaire, sans nécessiter votre accord. Vous pouvez vous
procurer des exemplaires supplémentaires des publications relatives à ce produit en appelant le 1-800-553-9727. Au Royaume-Uni et en
République d’Irlande, appelez le +44 (0)8704 440 044. Dans les autres pays, veuillez contacter votre revendeur.
Les références faites dans cette publication à des produits, programmes ou services n’impliquent pas que le fabricant s’engage à les
commercialiser dans tous ses pays d’activité. Toute référence à un produit, programme ou service n’implique pas que seul ce produit,
programme ou service peut être utilisé. Tout produit, programme ou service disposant de fonctionnalités équivalentes et n’allant pas à
l’encontre des droits sur la propriété intellectuelle pourra être utilisé. L’évaluation et la vérification du fonctionnement du produit avec d’autres
produits, programmes ou services, à l’exception de ceux mentionnés par le fabricant se feront sous la responsabilité de l’utilisateur.
© 2005 Lexmark International, Inc.
Tous droits réservés.
DROITS DU GOUVERNEMENT AMERICAIN
Ce logiciel et la documentation qui l’accompagne, fournis dans le cadre de cet accord, sont des logiciels commerciaux et de la
documentation développés exclusivement à partir de fonds privés.
Consignes de sécurité
• Branchez le cordon d’alimentation sur une prise électrique correctement mise à la terre, située à proximité de l’appareil et facile
d’accès.
ATTE NTI ON : n’installez pas ce produit et n’effectuez aucun raccordement (cordon d’alimentation, câble téléphonique ou autre)
pendant un orage.
• Confiez les opérations d’entretien ou de réparation autres que celles décrites dans les instructions d’utilisation à un personnel qualifié.
• Ce produit a été conçu, testé et approuvé afin de satisfaire à des normes de sécurité générale strictes et d’utiliser des composants
Lexmark spécifiques. Les fonctions de sécurité de certains éléments peuvent ne pas sembler toujours évidentes. Lexmark n’est pas
responsable en cas d’utilisation d’éléments de substitution.
• Votre produit utilise un laser.
ATTE NTI ON : l’utilisation de commandes ou de réglages ou la mise en place de procédures autres que celles spécifiées dans le
présent manuel peuvent entraîner des risques d’exposition aux rayonnements laser.
• Le produit utilise un procédé d’impression thermique qui chauffe le support d’impression, ce qui peut provoquer des émanations
provenant du support. Vous devez lire intégralement la section relative aux instructions de mise en service qui traitent du choix des
supports d’impression afin d’éviter d’éventuelles émanations dangereuses.
Marques commerciales
Lexmark et Lexmark accompagné du logo en forme de diamant, MarkNet, MarkVision et Drag’N’Print sont des marques de
Lexmark International, Inc. déposées aux Etats-Unis et dans d’autres pays.
®
PCL
est une marque déposée de Hewlett-Packard Company. PCL désigne un ensemble de commandes d’imprimante (langage) et de
fonctions inclus dans les produits d’imprimante de Hewlett-Packard Company. Cette imprimante est conçue pour être compatible avec le
langage PCL Cela signifie qu’elle reconnaît les commandes PCL utilisées dans divers programmes et que l’imprimante émule les fonctions
correspondant à ces commandes.
PostScript
de commandes d’imprimantes (langage) et de fonctions incluses dans ses produits logiciels. Cette imprimante a été conçue pour être
compatible avec le langage PostScript 3. Cela signifie qu’elle reconnaît les commandes PostScript 3 utilisées dans divers programmes et
que l’imprimante émule les fonctions correspondant à ces commandes.
Les détails relatifs à la compatibilité des produits figurent dans le document Technical Reference.
Les autres marques commerciales sont la propriété de leurs détenteurs respectifs.
®
est une marque déposée d’Adobe Systems Incorporated. PostScript 3 est le nom sous lequel Adobe Systems désigne un jeu
2
Page 3
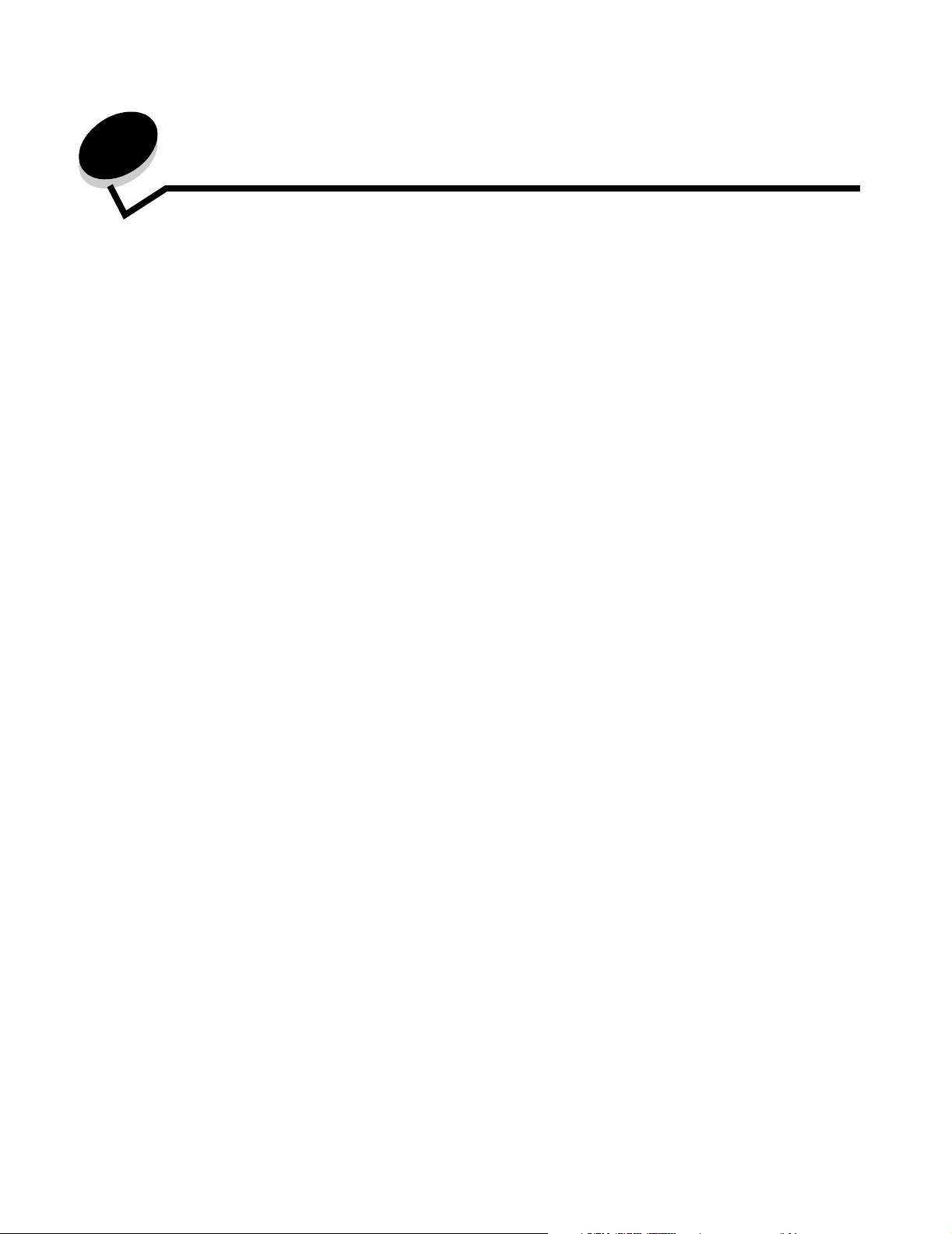
Table des matières
Chapitre 1 : Présentation ................................................................................................... 8
Modèles de base .............................................................................................................................................8
Modèle configuré .............................................................................................................................................9
Illustrations de ce manuel ................................................................................................................................ 9
Chapitre 2 : Installation des pilotes pour l’impression locale ...................................... 10
Windows ........................................................................................................................................................10
Utilisation de Windows Server 2003, Windows 2000, Windows XP,
Windows 98 Deuxième Édition, Windows Me ou Windows NT .......................................................10
Utilisation de Windows 95 et Windows 98 (Première Édition) ................................................................ 11
Impression série .....................................................................................................................................11
Macintosh ......................................................................................................................................................14
Création d’une file d’attente dans le Centre d’impression ou l’utilitaire
d’installation de l’imprimante (Mac OS X) ........................................................................................14
UNIX/Linux .....................................................................................................................................................15
Chapitre 3 : Installation des pilotes pour l’impression réseau ..................................... 16
Impression d’une page de configuration du réseau .......................................................................................16
Attribution d’une adresse IP à l’imprimante ................................................................................................... 16
Vérification des paramètres IP .......................................................................................................................17
Windows ........................................................................................................................................................17
Pilotes d’imprimante pris en charge .......................................................................................................17
Ports d’imprimante réseau pris en charge ..............................................................................................17
Impression directe à partir de Windows 98 Deuxième Édition/Me, Windows NT 4.0,
Windows 2000, Windows XP ou Windows Server 2003 .................................................................18
Impression partagée sous Windows NT 4.0, Windows 2000, Windows XP ou
Windows Server 2003 ..................................................................................................................... 19
Configuration de l’utilitaire Drag’N’Print ..................................................................................................21
Macintosh ......................................................................................................................................................21
Mac OS X ............................................................................................................................................... 21
Mac OS 9.x ............................................................................................................................................. 23
UNIX/Linux .....................................................................................................................................................24
NetWare .........................................................................................................................................................24
Chapitre 4 : Impression .................................................................................................... 25
Conseils pour une impression réussie ...........................................................................................................25
Conseils sur le stockage des supports ...................................................................................................25
Conseils pour éviter les bourrages ......................................................................................................... 25
Envoi d’un travail à l’impression .....................................................................................................................25
Pour imprimer un travail depuis une application Windows standard ...................................................... 26
Pour imprimer un travail depuis une application Macintosh standard ....................................................26
Impression ou suppression d’un travail confidentiel ...................................................................................... 26
Saisie d’un numéro d’identification personnel (code PIN) ...................................................................... 27
3
Page 4
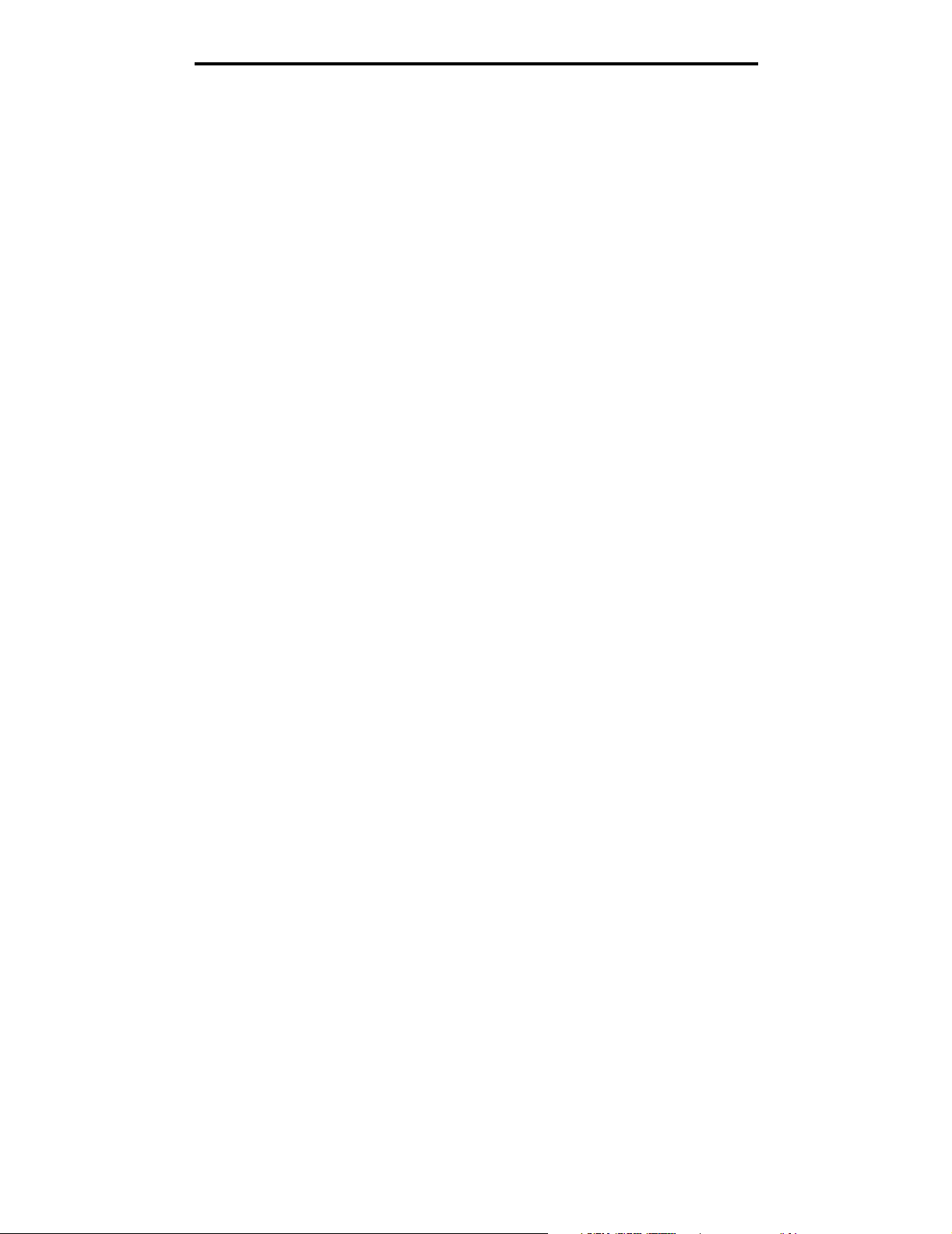
Table des matières
Annulation d’un travail d’impression .............................................................................................................. 28
Annulation depuis le panneau de commandes de l’imprimante ............................................................. 28
Annulation d’un travail à partir d’un ordinateur fonctionnant sous Windows ..........................................28
Annulation d’un travail à partir d’un ordinateur Macintosh fonctionnant sous Mac OS 9.x .....................29
Annulation d’un travail à partir d’un ordinateur Macintosh fonctionnant sous Mac OS X ....................... 29
Impression de la page des paramètres de menus .........................................................................................29
Impression de la liste des répertoires ............................................................................................................30
Impression de la liste des échantillons de polices ......................................................................................... 30
Impression des pages de test de qualité d’impression ..................................................................................30
Impression de textes et de graphiques en noir uniquement .......................................................................... 31
Configuration de l’imprimante pour des impressions en noir uniquement ..............................................31
Retrait des fournitures couleur ...............................................................................................................32
Configuration de l’imprimante pour impressions couleur et remplacement des fournitures ..........................35
Chapitre 5 : Spécifications relatives aux supports d’impression ................................ 37
Instructions relatives aux supports d’impression ...........................................................................................37
Papier .....................................................................................................................................................37
Transparents .......................................................................................................................................... 40
Enveloppes .............................................................................................................................................41
Etiquettes ................................................................................................................................................41
Bristol ......................................................................................................................................................43
Stockage des supports ..................................................................................................................................43
Identification des sources d’alimentation des supports et caractéristiques ...................................................43
Chaînage des tiroirs .......................................................................................................................................48
Utilisation de la fonction recto verso .............................................................................................................. 48
Impression recto verso sur papier à en-tête ...........................................................................................49
Utilisation des reliures recto/verso ..........................................................................................................49
Chapitre 6 : Chargement des supports ........................................................................... 51
Chargement du tiroir standard ....................................................................................................................... 51
Chargement du tiroir 500 feuilles optionnel ................................................................................................... 54
Identification du chargeur multifonction ou du dispositif d’alimentation manuelle .......................................... 54
Utilisation et chargement du chargeur multifonction ...............................................................................54
Alimentation du chargeur multifonction ..................................................................................................56
Utilisation et chargement du dispositif d’alimentation manuelle .............................................................62
Utilisation du réceptacle standard ..................................................................................................................64
Connexion du réceptacle standard ......................................................................................................... 64
Utilisation de la butée de support ........................................................................................................... 65
Définition du type et du format de papier ....................................................................................................... 67
Chapitre 7 : Elimination des bourrages .......................................................................... 68
Conseils pour éviter les bourrages ................................................................................................................68
Identification du chemin du support ............................................................................................................... 69
Accès aux zones de bourrage ................................................................................................................70
Elimination d’un bourrage dans le tiroir standard (Tiroir 1) ............................................................................ 72
Elimination d’un bourrage dans le tiroir 500 feuilles optionnel (Tiroir 2) ........................................................ 73
Elimination des bourrages derrière la porte intérieure ...................................................................................74
Elimination des bourrages sous l’unité de fusion ou le capot de l’unité de fusion .........................................76
Elimination des bourrages entre l’unité de fusion et le réceptacle standard .................................................. 78
4
Page 5
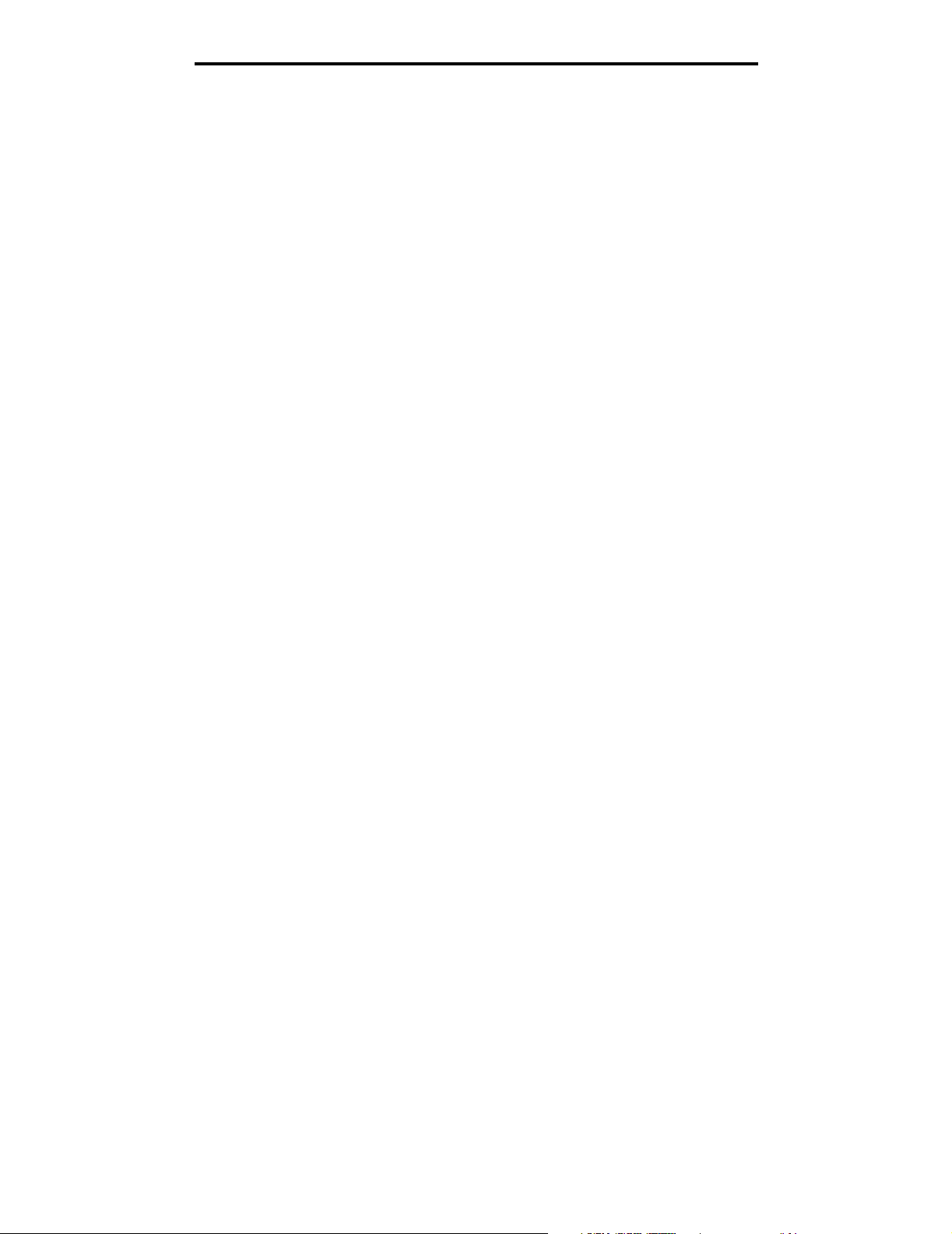
Table des matières
Elimination d’un bourrage dans le réceptacle standard .................................................................................78
Elimination des bourrages des recto verso .................................................................................................... 79
Elimination des bourrages du chargeur multifonction .................................................................................... 82
Elimination des bourrages du dispositif d’alimentation manuelle ................................................................... 82
Chapitre 8 : Maintenance de l’imprimante ...................................................................... 83
Informations sur l’état des fournitures ............................................................................................................ 83
Economie des fournitures ..............................................................................................................................83
Commande des fournitures et éléments de maintenance ............................................................................. 84
Commande de cartouches de toner ....................................................................................................... 84
Commande d’un photoconducteur .........................................................................................................86
Commande d’une unité de fusion ........................................................................................................... 86
Commande d’une courroie de transfert ..................................................................................................86
Commande d’une boîte de toner récupéré ............................................................................................. 86
Maintenance de votre imprimante pour un stockage à long terme ................................................................86
Stockage des fournitures ...............................................................................................................................86
Stockage des supports ...........................................................................................................................86
Stockage des cartouches de toner et des photoconducteurs .................................................................87
Remplacement des cartouches de toner .......................................................................................................87
Recyclage des produits Lexmark ...................................................................................................................88
Remplacement des photoconducteurs .......................................................................................................... 88
Remplacement de l’unité de fusion ................................................................................................................ 88
Remplacement de la boîte de toner récupéré ...............................................................................................88
Remplacement de la courroie de transfert .....................................................................................................89
Nettoyage des lentilles de la tête d’impression ..............................................................................................89
Alignement des cartouches de toner pour le repérage des couleurs .............................................................90
Retrait de l’unité de fusion pour un stockage prolongé ..................................................................................91
Remplacement de l’unité de fusion après un stockage prolongé .................................................................. 93
Chapitre 9 : Dépannage .................................................................................................... 95
Résolution des problèmes de base de l’imprimante ......................................................................................95
Résolution des problèmes d’affichage ........................................................................................................... 96
Résolution des problèmes d’impression ........................................................................................................ 96
Résolution des problèmes de qualité d’impression ........................................................................................98
Résolution des problèmes d’options ............................................................................................................ 103
Résolution des problèmes d’alimentation des supports ...............................................................................104
Résolution des problèmes d’impression réseau ..........................................................................................106
Résolution des autres problèmes ................................................................................................................ 106
Résolution des problèmes de qualité des couleurs .....................................................................................106
Questions les plus fréquentes sur l’impression couleur ........................................................................107
A quoi servent les exemples couleur détaillés et comment y accéder ? ..............................................109
Support technique en ligne ..........................................................................................................................110
Appel du support technique ......................................................................................................................... 110
Chapitre 10 : Support administratif ............................................................................... 111
Désactivation des menus du panneau de commandes ...............................................................................111
Activation des menus ...................................................................................................................................111
5
Page 6
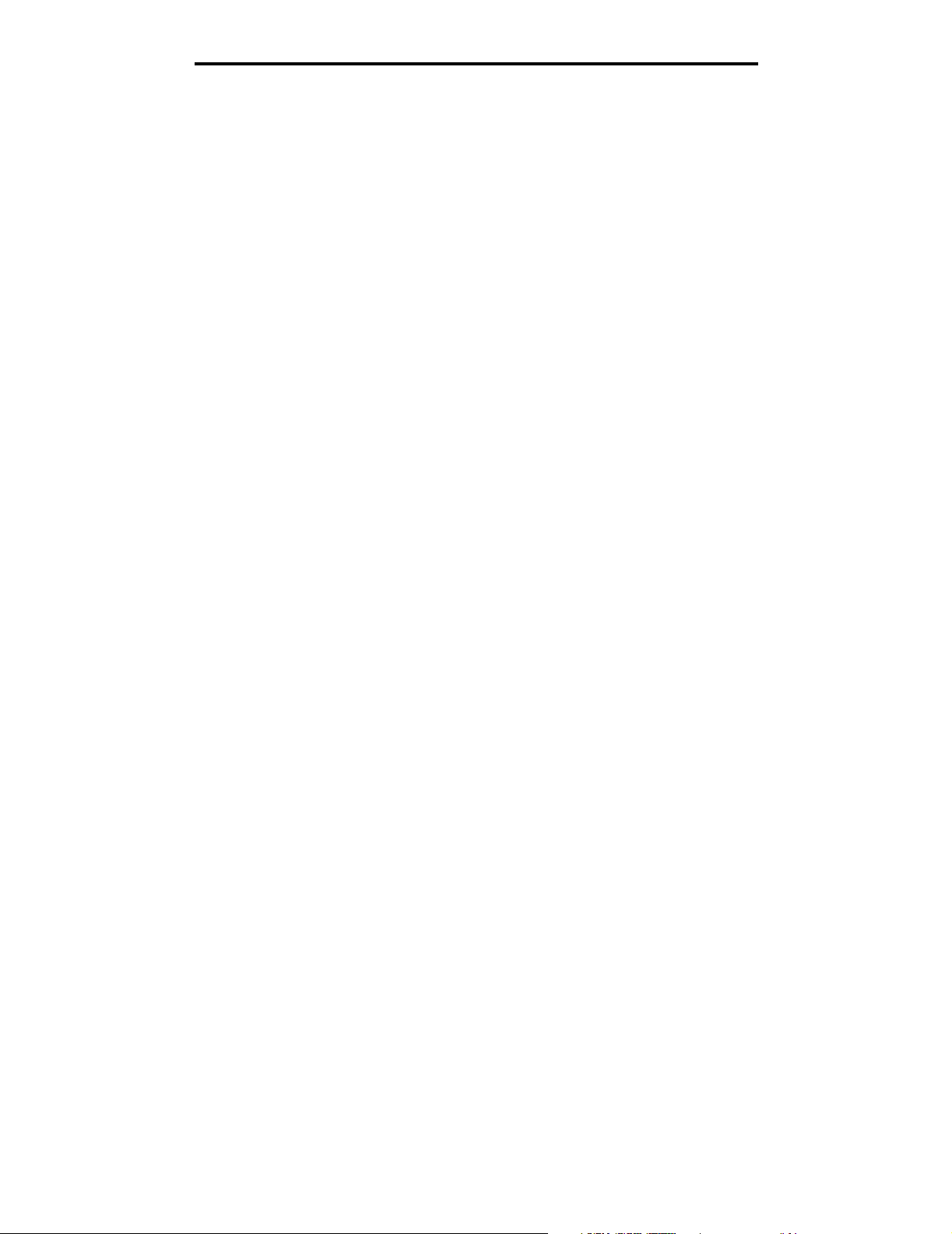
Table des matières
Restauration des paramètres usine .............................................................................................................112
Réglage de l’option Economie énergie ........................................................................................................112
Désactivation de l’option Economie énergie ................................................................................................113
Chiffrement du disque ..................................................................................................................................113
Configuration des messages d’avertissement de l’imprimante ....................................................................114
Réglage du contraste du panneau de commandes .....................................................................................115
Mémoire requise .......................................................................................................................................... 115
Utilisation de la fonction Imprimer et conserver ...........................................................................................116
Sélection d’un nom d’utilisateur ............................................................................................................116
Impression et suppression de travaux suspendus ...............................................................................116
Accès aux tâches suspendues depuis le panneau de commandes .....................................................116
Répéter l’impression .............................................................................................................................117
Différer l’impression ..............................................................................................................................117
Vérifier l’impression ..............................................................................................................................117
Travaux confidentiels ............................................................................................................................117
Explication du panneau de commandes ......................................................................................................119
Témoin ..................................................................................................................................................119
Touches ................................................................................................................................................120
Utilisation de la fonction de verrouillage ...................................................................................................... 121
Définition de la sécurité à l’aide du serveur Web incorporé (EWS) ............................................................. 121
Définition du mot de passe système .....................................................................................................121
Utilisation du serveur Web incorporé ....................................................................................................121
Prise en charge du protocole SNMPv3 (Simple Network Management Protocol version 3) ................ 122
Prise en charge du protocole IPSec (Internet Protocol Security) ......................................................... 122
Utilisation du mode sécurisé .................................................................................................................123
Utilisation de l’authentification 802.1x ..................................................................................................123
Verrouillage des menus du panneau de commandes ..........................................................................124
Verrouillage des impressions ...............................................................................................................124
Configuration des impressions confidentielles ......................................................................................124
Chapitre 11 : Installation et retrait des options ............................................................ 125
Installation du bac 500 feuilles .....................................................................................................................125
Retrait du bac 500 feuilles ...........................................................................................................................126
Accès à la carte logique de l’imprimante .....................................................................................................126
Remise en place de la plaque de métal de la carte logique ........................................................................129
Installation d’une carte mémoire optionnelle ................................................................................................130
Retrait d’une carte mémoire ........................................................................................................................ 132
Installation d’une carte mémoire flash optionnelle ou d’une carte microcode ..............................................133
Retrait d’une carte mémoire flash optionnelle ou d’une carte microcode .................................................... 134
Installation d’un disque dur optionnel .......................................................................................................... 135
Retrait d’un disque dur optionnel .................................................................................................................137
Installation d’une carte INA optionnelle ....................................................................................................... 137
Retrait d’une carte INA optionnelle ..............................................................................................................138
Connexion des câbles .................................................................................................................................140
Avis ................................................................................................................................... 141
Avis de licence .............................................................................................................................................142
Conventions .................................................................................................................................................142
Avis relatif à la sensibilité à l’électricité statique ................................................................................... 143
6
Page 7
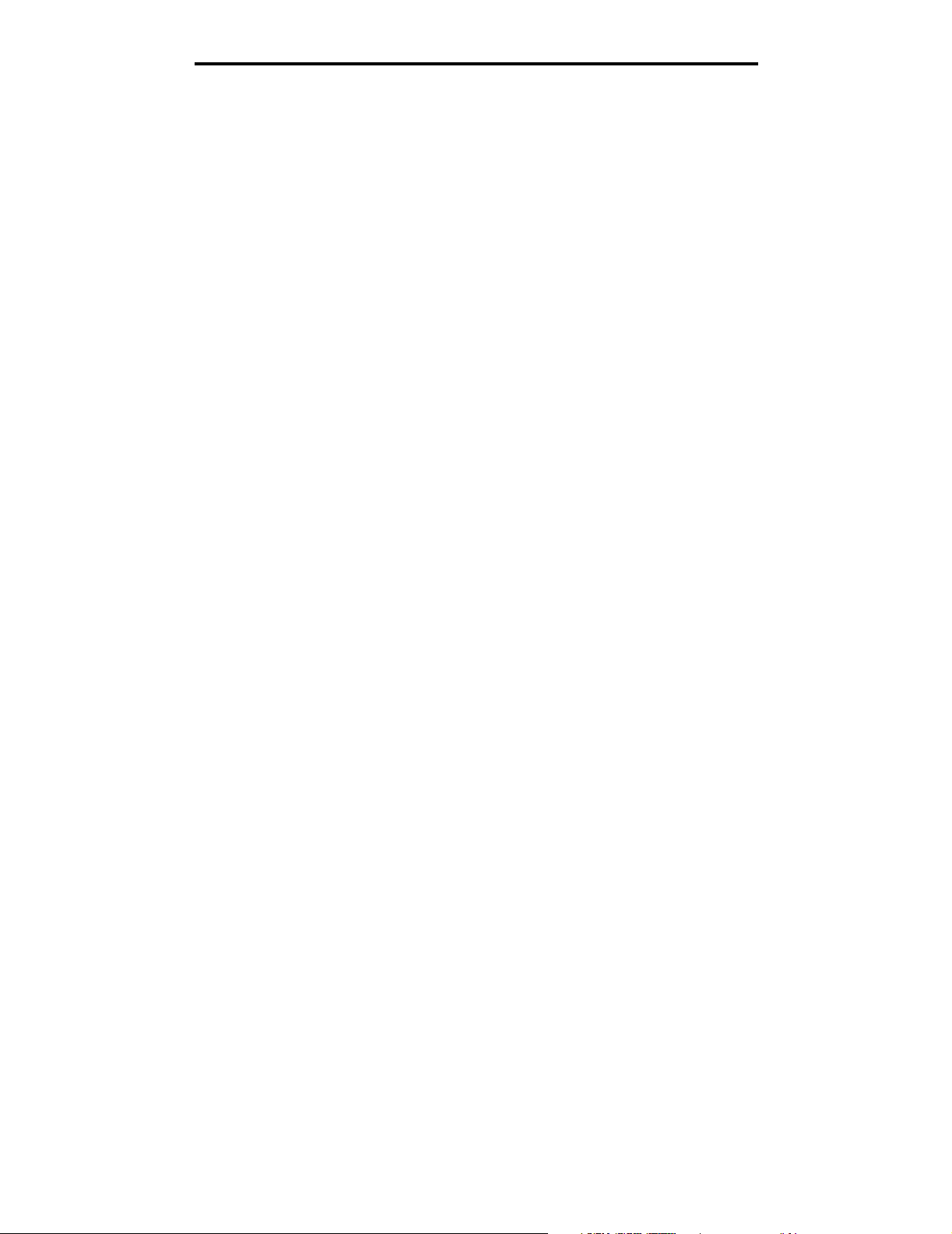
Table des matières
Avis relatif aux émissions électroniques ...................................................................................................... 143
Avis de conformité aux normes de la FCC (Federal Communications Commission) ...........................143
Industry Canada compliance statement ............................................................................................... 144
Avis de conformité aux normes d’Industrie du Canada ........................................................................144
Avis de conformité aux directives de la Communauté européenne (CE) ............................................. 144
The United Kingdom Telecommunications Act 1984 ............................................................................144
Avis VCCI japonais ...............................................................................................................................144
Déclaration MIC coréen ........................................................................................................................144
Niveaux du volume sonore ...................................................................................................................145
Consommation d’énergie ......................................................................................................................145
Avis relatif à la variation de tension ...................................................................................................... 145
Consommation totale d’énergie ............................................................................................................146
Economie énergie .................................................................................................................................146
ENERGY STAR ...........................................................................................................................................146
Directive WEEE (Waste from Electrical and Electronic Equipment,
Déchets des équipements électroniques et électriques) ...................................................................... 146
Avis relatif à l’utilisation du laser ..................................................................................................................147
Déclaration de garantie limitée pour les imprimantes Lexmark C520, C522 et C524 .................................147
Index .................................................................................................................................. 149
7
Page 8
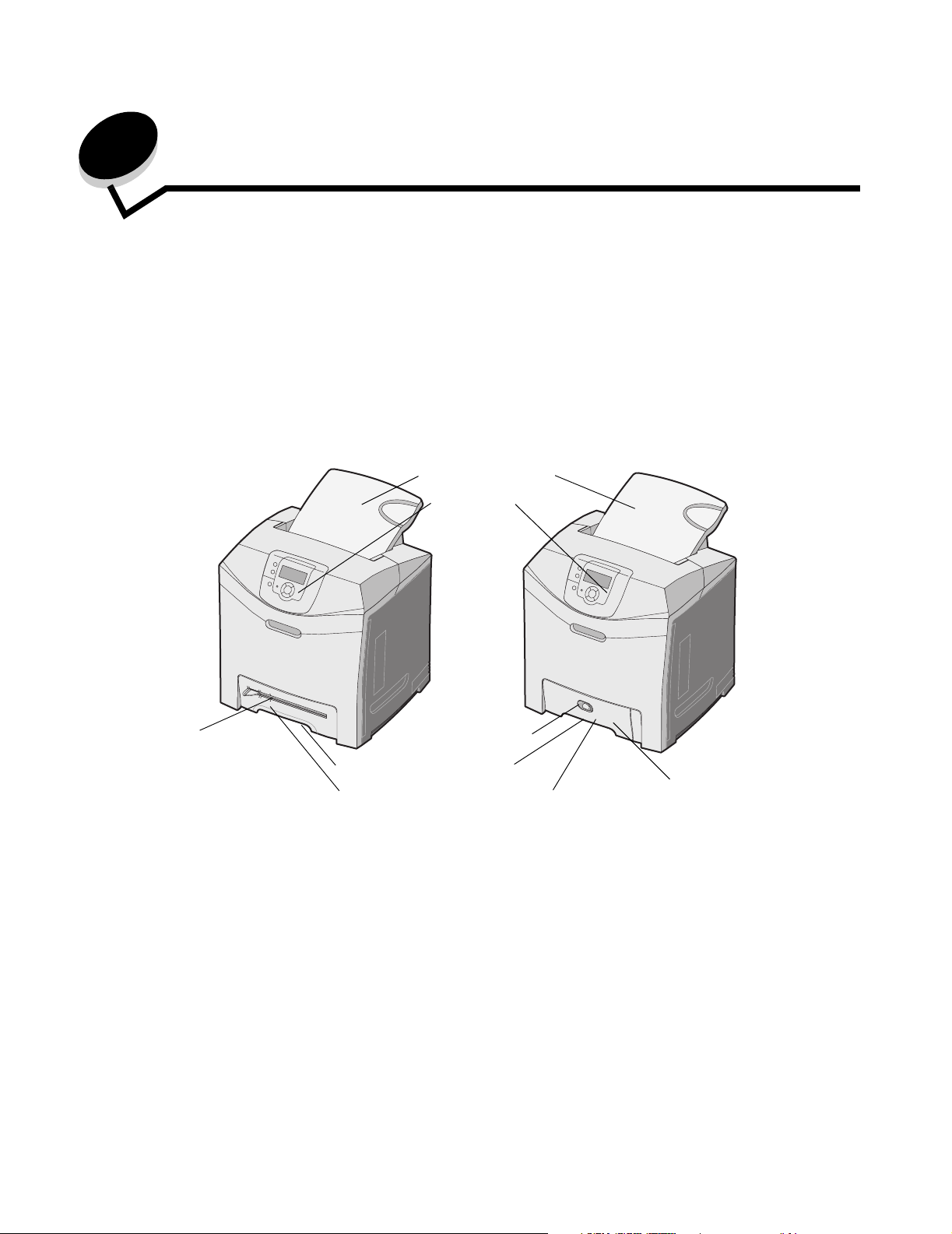
1
Présentation
Modèles de base
L’illustration suivante présente les imprimantes Lexmark™ C520, C522 et C524 de la gamme d’imprimantes Lexmark et
leurs fonctions.
Les modèles C520 et C522 sont dotés d’un dispositif d’alimentation manuelle vers l’avant du tiroir standard. Le modèle
C524 dispose d’un chargeur multifonction vers l’avant du tiroir standard que vous pouvez atteindre en l’abaissant à l’aide
du loquet. Sur tous les modèles, pour sortir le tiroir standard, tirez-le par la poignée.
Pour les imprimantes C522 et C524, un bac 500 feuilles optionnel est disponible à la vente.
C520 et C522 C524
Réceptacle standard
Panneau de
commandes
Dispositif
d’alimentation
manuelle
Loquet
Poignée pour tiroir standard
Tiroir standard (tiroir 250 feuilles)
Présentation
8
Chargeur multifonction
Page 9
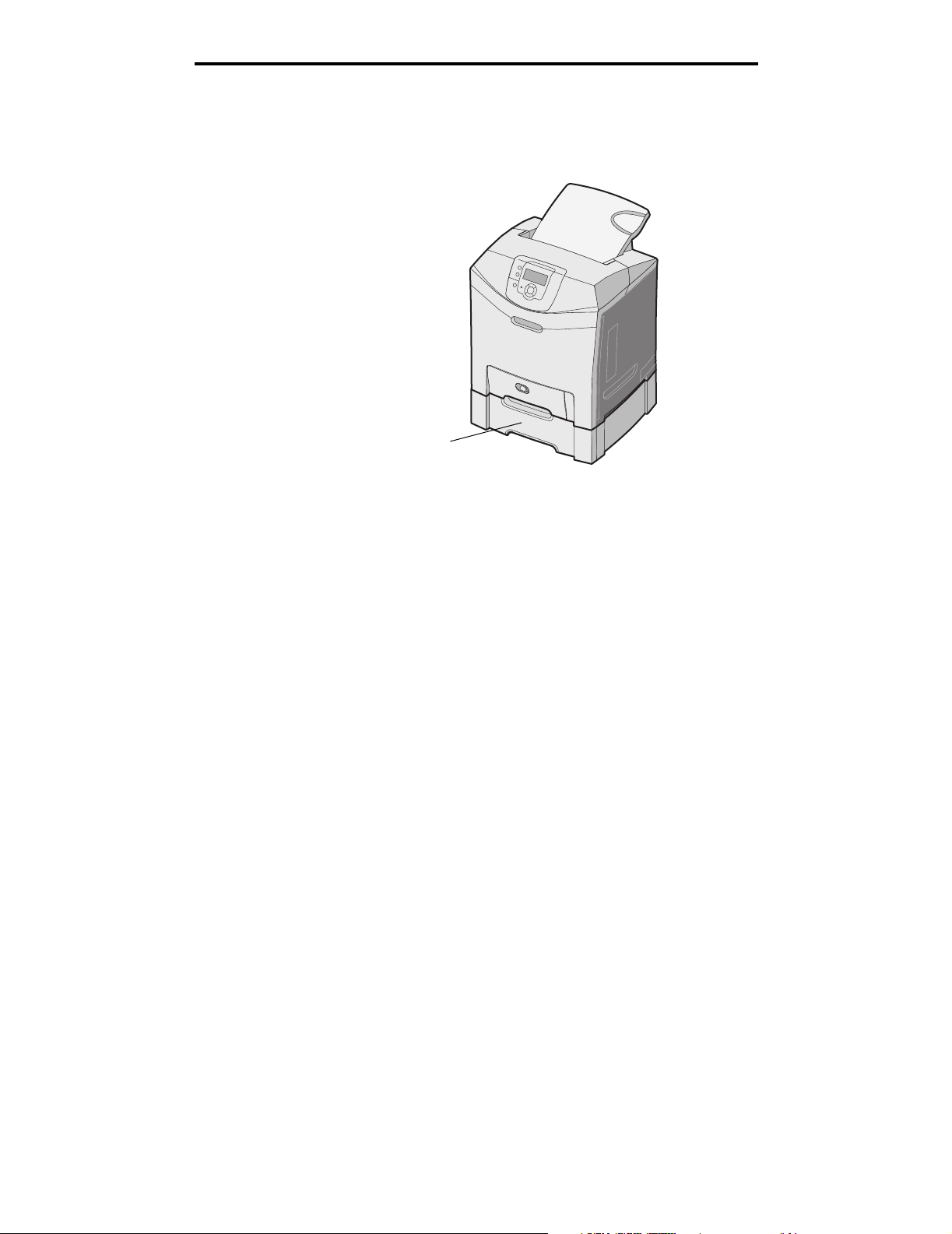
Présentation
Modèle configuré
L’illustration suivante présente l’option disponible pour les modèles Lexmark C522 et C524.
Bac 500 feuilles optionnel
Illustrations de ce manuel
Les illustrations de ce manuel concernent essentiellement le modèle C524 avec chargeur multifonction. Les illustrations
concernant le modèle C522 avec dispositif d’alimentation manuelle représentent uniquement les instructions pour le
chargement de papier et l’élimination des bourrages.
Modèle configuré
9
Page 10
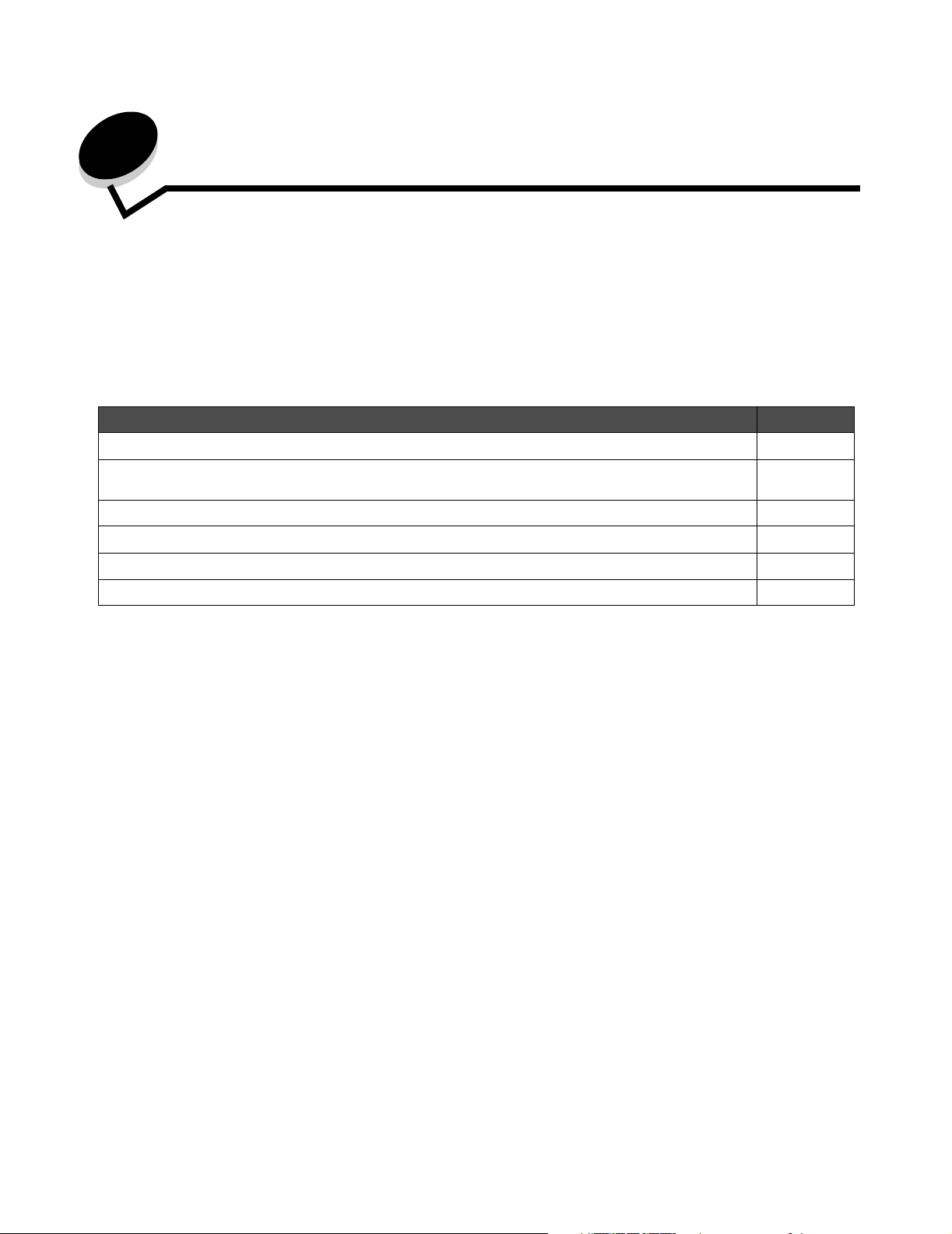
2
Installation des pilotes pour l’impression locale
Une imprimante locale est une imprimante reliée à l’ordinateur par l’intermédiaire d’un câble parallèle ou USB. L’imprimante
locale est destinée à être utilisée par l’ordinateur auquel elle est connectée. Si vous connectez une imprimante locale,
installez le pilote d’imprimante sur l’ordinateur avant de configurer l’imprimante.
Le pilote d’imprimante est un logiciel qui permet à l’ordinateur de communiquer avec l’imprimante.
La procédure d’installation des pilotes dépend du système d’exploitation utilisé. Aidez-vous du tableau suivant pour
rechercher les instructions d’installation du pilote relatives à votre système d’exploitation. Pour obtenir une aide
supplémentaire, reportez-vous à la documentation fournie avec l’imprimante et le logiciel.
Système d’exploitation Voir page
Windows 10
Windows Server 2003, Windows 2000, Windows XP, Windows 98 Deuxième Édition, Windows Me,
Windows NT 4.x
Windows 95 et Windows 98 (Première Édition) 11
Impression série 11
Macintosh 14
UNIX/Linux 15
10
Windows
Il est possible que certains systèmes d’exploitation Windows incluent déjà un pilote compatible avec l’imprimante.
Remarque : l’installation d’un pilote personnalisé ne remplace pas le pilote système. Un objet d’imprimante
distinct est créé et apparaît dans le dossier Imprimantes.
Utilisez le CD Pilotes fourni avec l’imprimante pour installer le pilote d’imprimante personnalisé et bénéficier des
fonctionnalités et fonctions d’impression améliorées.
Vous pouvez également vous procurer des pilotes dans des solutions logicielles téléchargeables à partir du site Web de
Lexmark à l’adresse suivante : www.lexmark.com.
Utilisation de Windows Server 2003, Windows 2000, Windows XP,
Windows 98 Deuxième Édition, Windows Me ou Windows NT
Remarque : installez le logiciel de l’imprimante avant de connecter le câble USB.
1 Insérez le CD Pilotes.
Si le CD ne démarre pas automatiquement, cliquez sur Démarrer
boîte de dialogue Exécuter (où D correspond à la lettre attribuée à votre lecteur de CD-ROM).
Remarque : la prise en charge d’USB n’est pas disponible avec les systèmes d’exploitation Windows NT.
Installation des pilotes pour l’impression locale
10
Æ Exécuter, puis tapez D:\Setup.exe dans la
Page 11
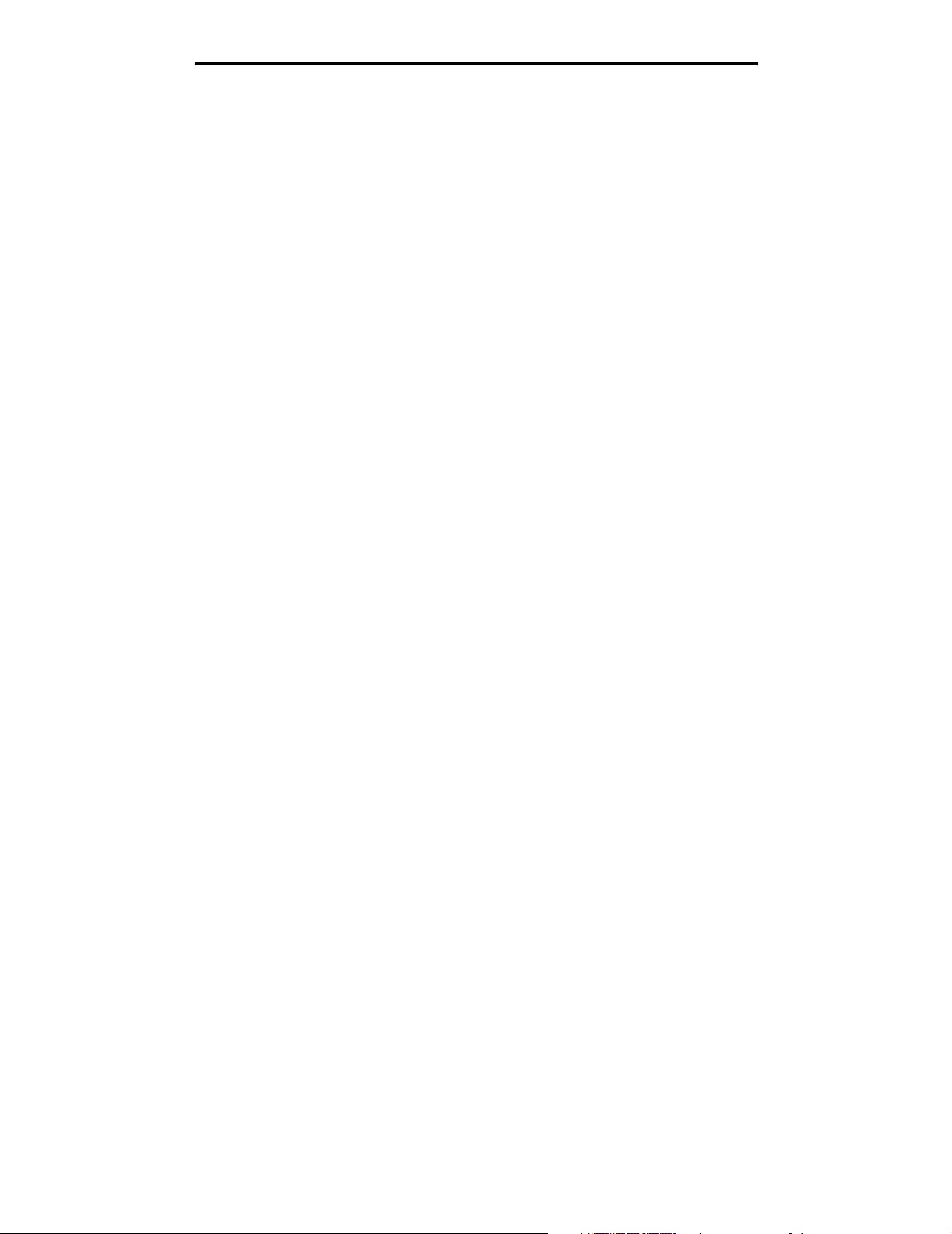
Installation des pilotes pour l’impression locale
2 Cliquez sur Installer l’imprimante et le logiciel.
Remarque : certains systèmes d’exploitation Windows exigent que vous disposiez d’un accès administrateur pour
installer les pilotes de l’imprimante sur l’ordinateur.
3 Cliquez sur J’accepte pour accepter l’accord de licence.
4 Sélectionnez Proposé, puis cliquez sur Suivant.
L’option Suggéré correspond à l’installation par défaut des configurations réseau et locale. Pour installer des
utilitaires, modifier des paramètres ou personnaliser des pilotes de périphérique, sélectionnez Personnalisé,
puis suivez les instructions qui s’affichent à l’écran.
5 Sélectionnez Connexion locale, puis cliquez sur Terminer.
Suivez les instructions à l’écran. Le chargement des pilotes peut prendre un certain temps.
6 Fermez le programme d’installation du CD Pilotes.
7 Connectez le câble USB et mettez l’imprimante sous tension.
L’écran Plug-and-Play s’affiche et un objet imprimante est créé dans le dossier Imprimantes de l’ordinateur.
Utilisation de Windows 95 et Windows 98 (Première Édition)
1 Mettez l’ordinateur sous tension.
2 Insérez le CD Pilotes. Si le CD démarre automatiquement, cliquez sur Quitter pour revenir à l’Assistant Ajout
d’imprimante.
3 Cliquez sur Démarrer Æ Paramètres Æ Imprimantes, puis cliquez deux fois sur Ajouter une imprimante.
Remarque : la prise en charge USB n’est pas disponible pour les systèmes d’exploitation Windows 95 et
Windows 98 (Première Édition).
4 Lorsque vous y êtes invité, sélectionnez Imprimante locale.
5 Cliquez sur Disquette fournie.
Remarque : certains systèmes d’exploitation Windows exigent que vous disposiez d’un accès administrateur pour
installer les pilotes de l’imprimante sur l’ordinateur.
6 Spécifiez l’emplacement du pilote d’imprimante personnalisé sur le CD Pilotes.
Le chemin doit être similaire au suivant :
D:\Drivers\Print\Win_9xMe\<langue>
Où D est la lettre attribuée au lecteur de CD-ROM.
7 Cliquez sur OK.
Le chargement des pilotes peut prendre un certain temps.
8 Fermez le CD Pilotes.
Impression série
Avec l’impression série, les données sont transférées bit par bit. Même si l’impression série est généralement plus lente
que l’impression parallèle, cette option est recommandée lorsque l’imprimante est éloignée de l’ordinateur ou qu’aucune
interface parallèle n’est disponible.
Remarque : une carte d’interface série est nécessaire. Elle est vendue séparément.
Windows
11
Page 12
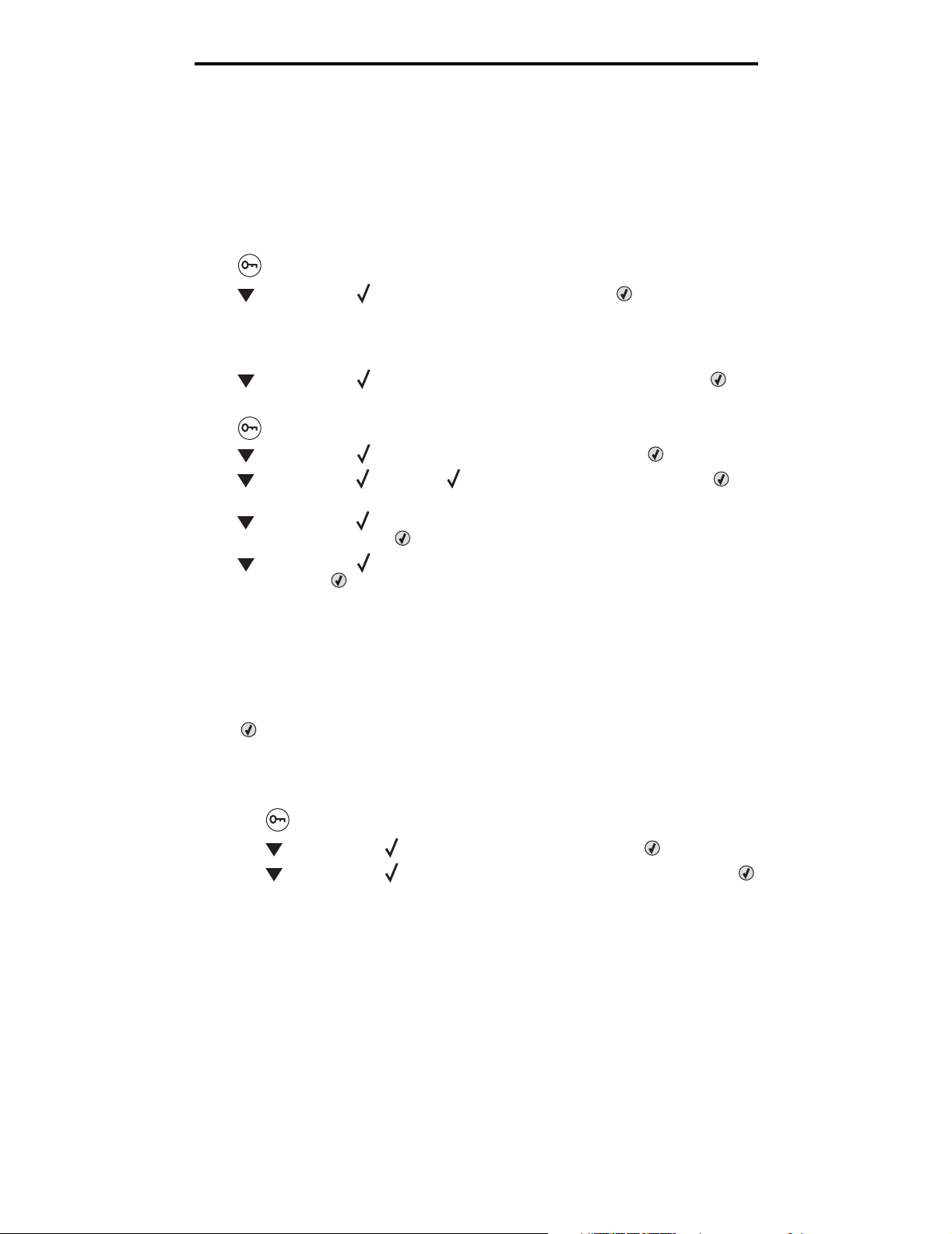
Installation des pilotes pour l’impression locale
Avant de pouvoir imprimer, vous devez établir la communication entre l’imprimante et l’ordinateur. Pour ce faire :
1 Définissez les paramètres série de l’imprimante.
2 Installez un pilote d’imprimante sur l’ordinateur relié à l’imprimante.
3 Faites correspondre les paramètres série dans le port de communication (COM).
Définition des paramètres dans l’imprimante
1 Appuyez sur sur le panneau de commandes.
2 Appuyez sur jusqu’à ce que Rapports s’affiche, puis appuyez sur .
Remarque : pour plus d’informations sur les menus et les messages, reportez-vous au CD Publications livré avec
l’imprimante.
3 Appuyez sur jusqu’à ce que Page Paramètres menu s’affiche, puis appuyez sur .
L’imprimante repasse en mode Prêt.
4 Appuyez sur .
5 Appuyez sur jusqu’à ce que Réseau/Ports s’affiche, puis appuyez sur .
6 Appuyez sur jusqu’à ce que Série ou Série [x] s’affiche, puis appuyez sur . [x] est le numéro
du port série.
7 Appuyez sur jusqu’à ce que <Paramètre> s’affiche (où <Paramètre> correspond au paramètre que vous
souhaitez modifier), puis appuyez sur .
8 Appuyez sur jusqu’à ce que <Valeur> s’affiche (où <Valeur> correspond à la valeur que vous souhaitez
modifier), puis appuyez sur .
Notez les restrictions suivantes :
• La vitesse maximale prise en charge est de 115 200 bauds.
• Vous devez définir 7 ou 8 bits de données.
• La parité doit avoir pour valeur Paire, Impaire ou Aucune.
• Vous devez définir 2 bits d’arrêts.
• Le protocole de contrôle de flux Xon/Xoff est recommandé.
9 Appuyez sur pour sélectionner le paramètre. L’imprimante repasse en mode Série ou Série [x].
10 Imprimez une page Paramètres menu et assurez-vous que les paramètres série sont corrects.
Remarque : conservez cette page pour un usage ultérieur.
a Appuyez sur sur le panneau de commandes.
b Appuyez sur jusqu’à ce que Rapports s’affiche, puis appuyez sur .
c Appuyez sur jusqu’à ce que Page Paramètres menu s’affiche, puis appuyez sur .
d Recherchez les paramètres série dans la section Série standard (ou Option série X si une carte d’interface
série est installée).
Windows
12
Page 13
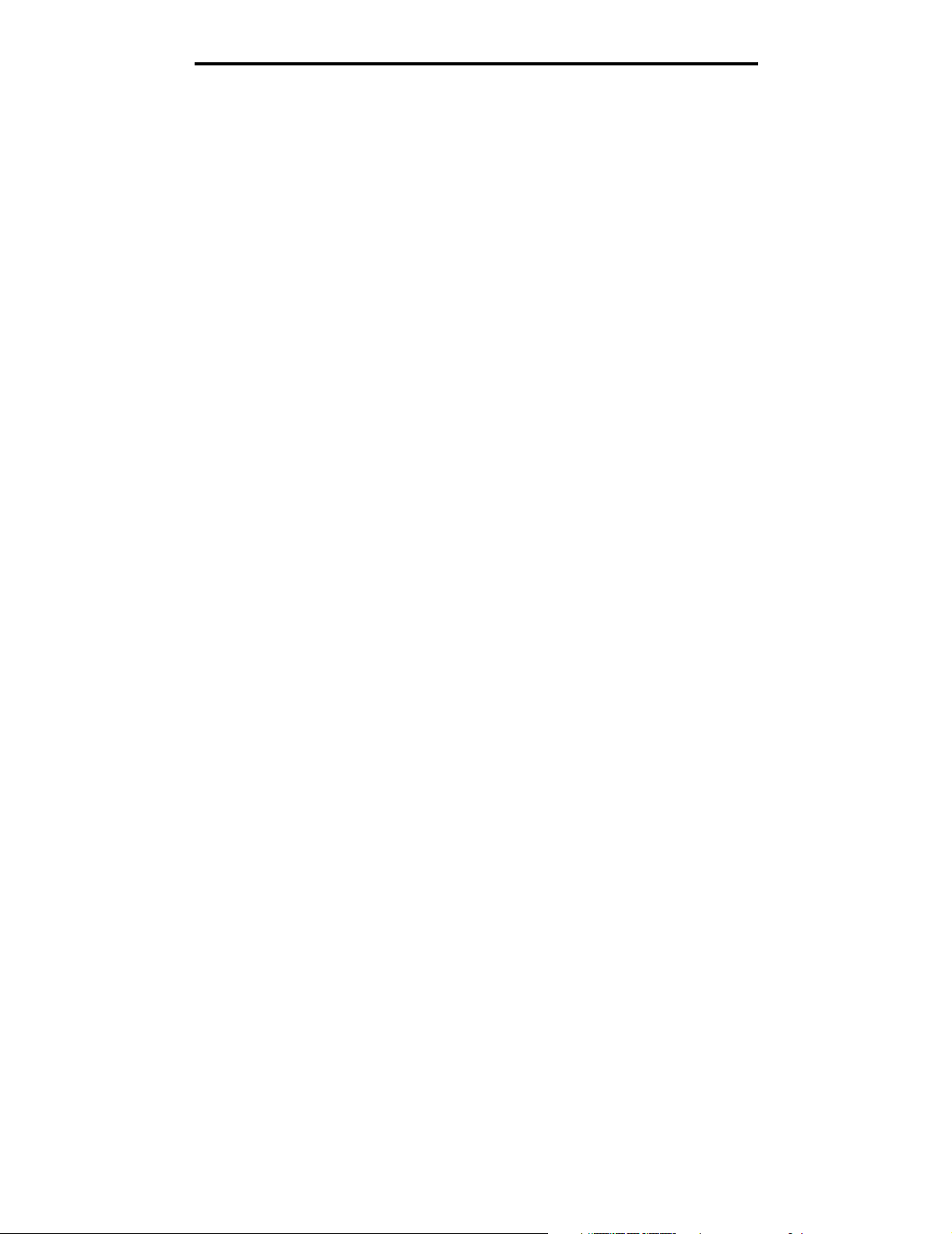
Installation des pilotes pour l’impression locale
Installation d’un pilote d’imprimante
Un pilote d’imprimante doit être installé sur l’ordinateur connecté à l’imprimante.
Remarque : pour les systèmes d’exploitation Windows 95 et Windows 98 (Première Édition), reportez-vous aux
instructions d’installation de la section Utilisation de Windows 95 et Windows 98 (Première Édition).
1 Insérez le CD Pilotes. Le démarrage est automatique. Si le CD ne démarre pas automatiquement, cliquez sur
Démarrer
D:/Setup.exe
Où D est la lettre attribuée au lecteur de CD-ROM.
2 Cliquez sur Installer l’imprimante et le logiciel.
3 Cliquez sur J’accepte pour accepter les termes de l’accord de licence du logiciel d’imprimante.
4 Sélectionnez Personnalisé, puis cliquez sur Suivant.
5 Sélectionnez Composants, puis cliquez sur Suivant.
6 Sélectionnez Local et cliquez sur Suivant.
7 Sélectionnez l’imprimante dans la liste, puis cliquez sur Ajout d’imprimante.
8 Développez l’objet imprimante répertorié sous Composants sélectionnés.
9 Cliquez sur PORT : <LPT1> et sélectionnez le port de communications souhaité (COM1 ou COM2).
10 Cliquez sur Terminer pour achever l’installation du logiciel d’imprimante.
Æ Exécuter, puis entrez le chemin suivant dans la boîte de dialogue Exécuter :
Définition des paramètres dans le port de communication (COM)
Après avoir installé le pilote d’imprimante, définissez les paramètres série pour le port de communication attribué au pilote
d’imprimante.
Les paramètres série doivent correspondre exactement aux paramètres série définis dans l’imprimante.
1 Cliquez sur Démarrer Æ Paramètres Æ Panneau de configuration, puis cliquez deux fois sur Système.
2 Dans l’onglet Gestionnaire de périphériques, cliquez sur le signe + pour développer la liste des ports
disponibles.
3 Sélectionnez le port de communications attribué à l’imprimante (COM1 ou COM2).
4 Cliquez sur Propriétés.
5 Dans l’onglet Paramètres du port, définissez les paramètres série de sorte qu’ils correspondent exactement aux
paramètres série de l’imprimante.
Sur la page Paramètres menu imprimée précédemment, recherchez les paramètres de l’imprimante dans la
section Série standard (ou Option série X).
6 Cliquez sur OK, puis fermez toutes les fenêtres.
7 Imprimez une page de test afin de vérifier l’installation de l’imprimante.
a Cliquez sur Démarrer
b Sélectionnez l’imprimante que vous venez d’ajouter.
c Cliquez sur Fichier
d Cliquez sur Imprimer la page de test. Si la page de test s’imprime correctement, l’installation de
l’imprimante est terminée.
Æ Paramètres Æ Imprimantes.
Æ Propriétés.
Windows
13
Page 14
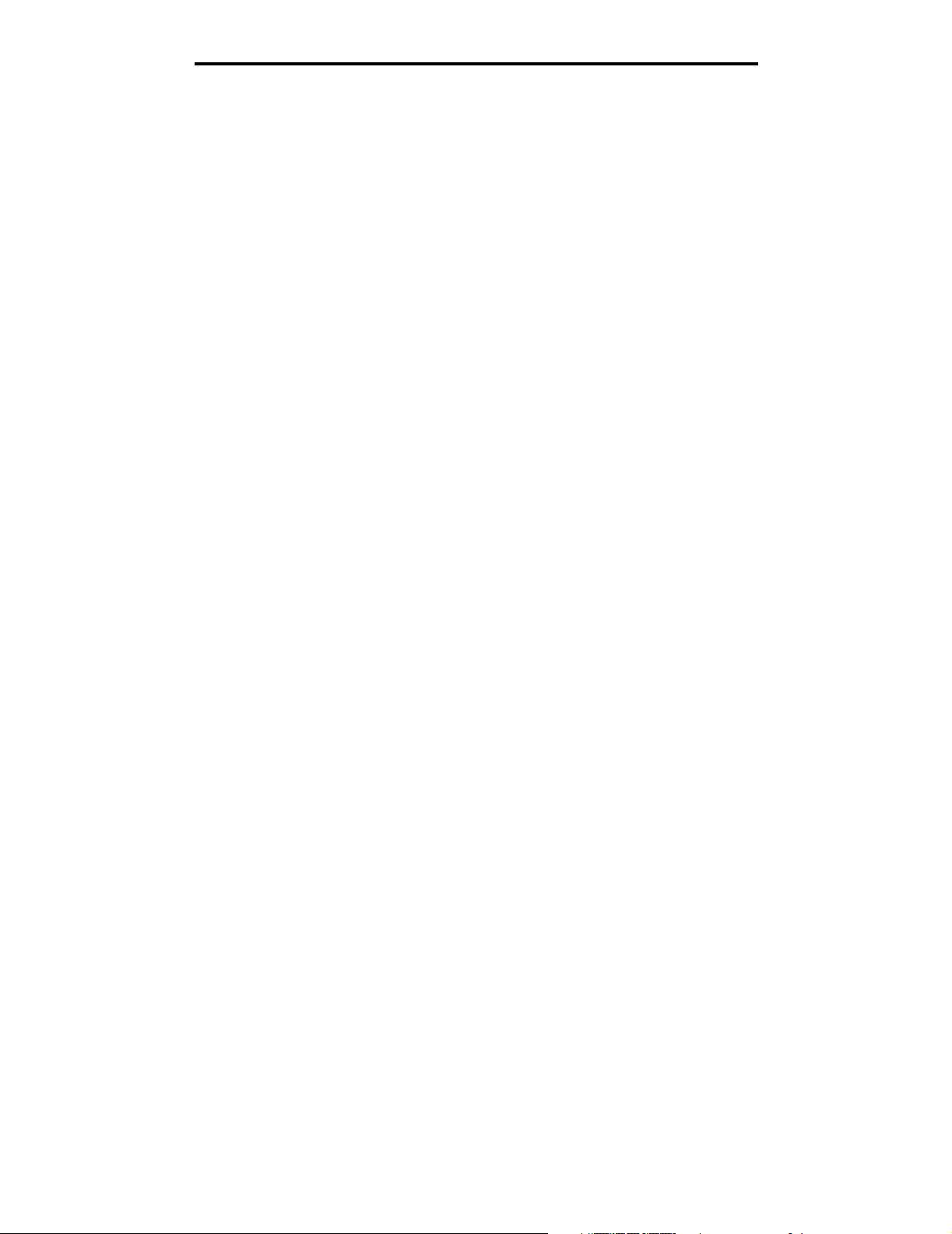
Installation des pilotes pour l’impression locale
Macintosh
Mac OS 9.x ou une version ultérieure est requis pour l’impression USB. Pour imprimer localement sur une imprimante
connectée via un port USB, créez une icône de service d’impression (Mac OS 9) ou une file d’attente dans le Centre
d’impression ou l’utilitaire d’installation de l’imprimante (Mac OS X).
Création d’une file d’attente dans le Centre d’impression ou l’utilitaire
d’installation de l’imprimante (Mac OS X)
1 Installez un fichier PPD (PostScript Printer Description) sur l’ordinateur.
a Insérez le CD Pilotes.
b Cliquez deux fois sur le programme d’installation de l’imprimante.
Remarque : un fichier PPD fournit des informations détaillées sur les fonctionnalités d’une imprimante avec un
ordinateur Macintosh.
c Cliquez sur Continuer à l’écran de bienvenue, puis cliquez à nouveau sur ce bouton lorsque vous avez
consulté le fichier Lisezmoi.
d Cliquez sur Continuer après avoir consulté le contrat de licence, puis sur J’accepte pour accepter les
termes du contrat.
e Sélectionnez une destination, puis cliquez sur Continuer.
f Sur l’écran Installation standard, cliquez sur Installer.
g Saisissez le mot de passe utilisateur, puis cliquez sur OK. Tous les logiciels nécessaires sont installés sur
l’ordinateur.
h Cliquez sur Fermer une fois l’installation terminée.
2 Ouvrez le Finder, cliquez sur Applications, puis sur Utilitaires.
3 Cliquez deux fois sur le Centre d’impression ou l’utilitaire d’installation de l’imprimante.
Remarque : un fichier PPD destiné à l’imprimante est également disponible dans une solution logicielle
téléchargeable à partir du site Web de Lexmark à l’adresse www.lexmark.com.
4 Effectuez l’une des opérations suivantes :
• Si l’imprimante connectée via un port USB s’affiche dans la liste des imprimantes, vous pouvez quitter le
Centre d’impression ou l’utilitaire d’installation de l’imprimante. Une file d’attente a été créée pour
l’imprimante.
• Si l’imprimante connectée via un port USB ne s’affiche pas dans la liste des imprimantes, vérifiez que le câble
USB est correctement connecté et que l’imprimante est mise sous tension. Lorsque l’imprimante s’affiche
dans la liste des imprimantes, vous pouvez quitter le Centre d’impression ou l’utilitaire d’installation de
l’imprimante.
Création d’une icône de service d’impression (Mac OS 9.x)
`
1 Installez un fichier PPD (PostScript Printer Description) sur l’ordinateur.
a Insérez le CD Pilotes.
b Cliquez deux fois sur Classic, puis sur le programme d’installation de votre imprimante.
Remarque : un fichier PPD fournit des informations détaillées sur les fonctionnalités d’une imprimante avec un
ordinateur Macintosh.
Macintosh
14
Page 15
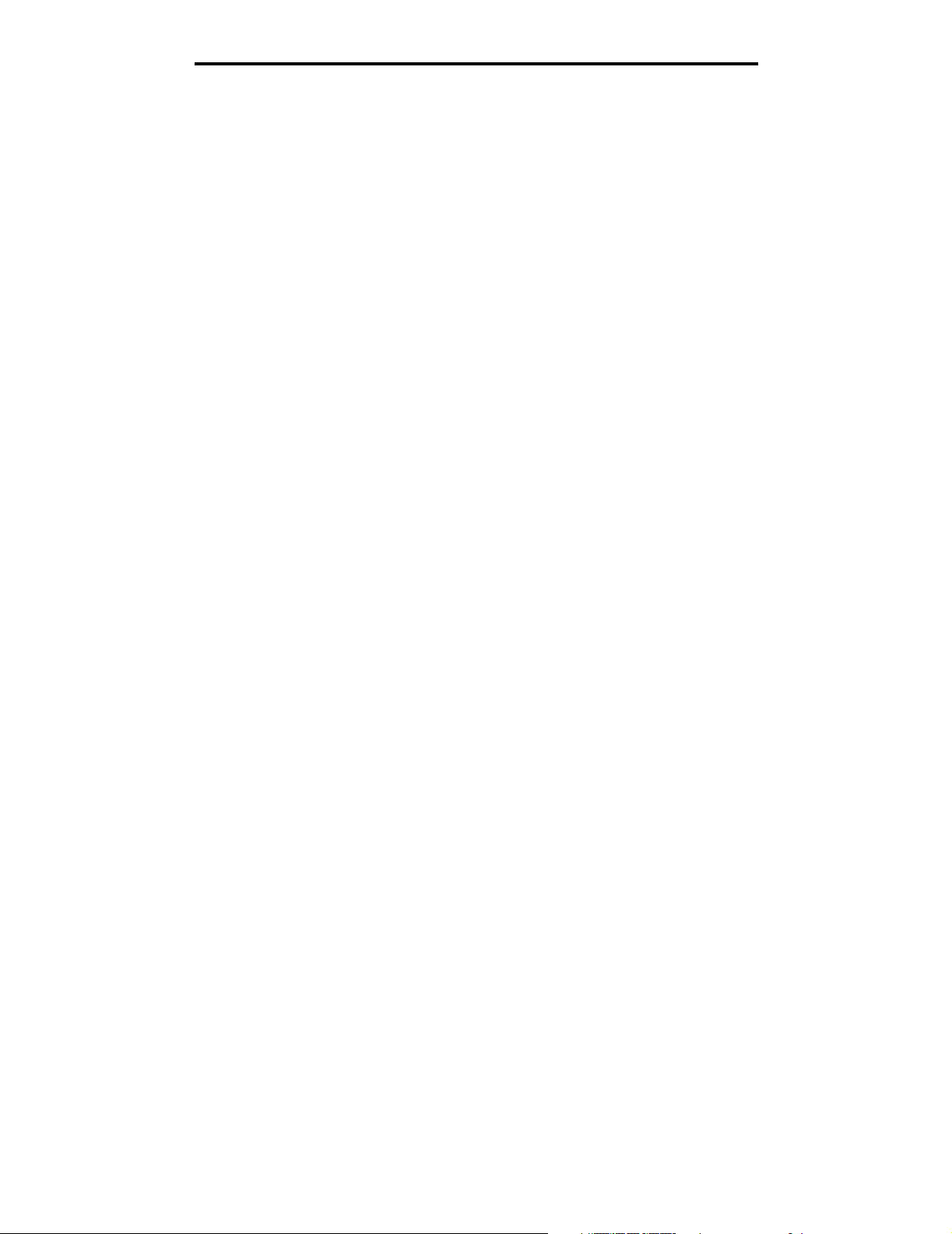
Installation des pilotes pour l’impression locale
c Sélectionnez la langue appropriée et cliquez sur Continuer.
d Cliquez sur Continuer après avoir consulté le fichier Lisezmoi.
e Cliquez sur Continuer après avoir consulté le contrat de licence, puis sur J’accepte pour accepter les
termes du contrat.
f Sur l’écran Installation standard, cliquez sur Installer. Tous les fichiers nécessaires sont installés sur
l’ordinateur.
g Cliquez sur Fermer une fois l’installation terminée.
Remarque : un fichier PPD destiné à l’imprimante est également disponible dans une solution logicielle
téléchargeable à partir du site Web de Lexmark à l’adresse www.lexmark.com.
2 Effectuez l’une des opérations suivantes :
• Sous Mac OS 9.0 : ouvrez Apple LaserWriter.
• Sous Mac OS 9.1 – 9.x : cliquez sur Applications, puis sur Utilitaires.
3 Cliquez deux fois sur l’utilitaire de service d’impression.
4 Sélectionnez Imprimante (USB), puis cliquez sur OK.
5 Dans la section de sélection de l’imprimante USB, cliquez sur Changer.
Si l’imprimante ne figure pas dans la liste de sélection des imprimantes USB, vérifiez que le câble USB est
correctement raccordé et que l’imprimante est sous tension.
6 Sélectionnez le nom de l’imprimante, puis cliquez sur OK. L’imprimante apparaît dans la fenêtre Imprimante
(USB) de départ.
7 Dans la section Fichier PPD (PostScript Printer Description), cliquez sur Réglage auto. Assurez-vous que le
fichier PPD d’imprimante correspond maintenant à l’imprimante utilisée.
8 Cliquez sur Créer, puis sur Enregistrer.
9 Spécifiez un nom d’imprimante, puis cliquez sur Enregistrer. L’imprimante est à présent enregistrée dans le
service d’impression.
UNIX/Linux
L’impression locale est prise en charge sur de nombreuses plates-formes UNIX et Linux, telles que Sun Solaris et Red Hat.
Les solutions logicielles Sun Solaris et Linux sont disponibles sur le CD Pilotes et sur le site Web de Lexmark à l’adresse
suivante : www.lexmark.com. Le Guide de l'utilisateur UNIX/Linux fourni avec chaque solution logicielle explique en détail
comment installer et utiliser les imprimantes Lexmark dans des environnements UNIX et Linux.
Toutes les solutions de pilotes d’imprimante prennent en charge l’impression locale à l’aide d’une connexion parallèle.
Les pilotes destinés à Sun Solaris prennent en charge des connexions USB aux périphériques Sun Ray et aux postes
de travail Sun.
Visitez le site Web de Lexmark, à l’adresse www.lexmark.com pour obtenir la liste complète des plates-formes UNIX et
Linux prises en charge.
UNIX/Linux
15
Page 16
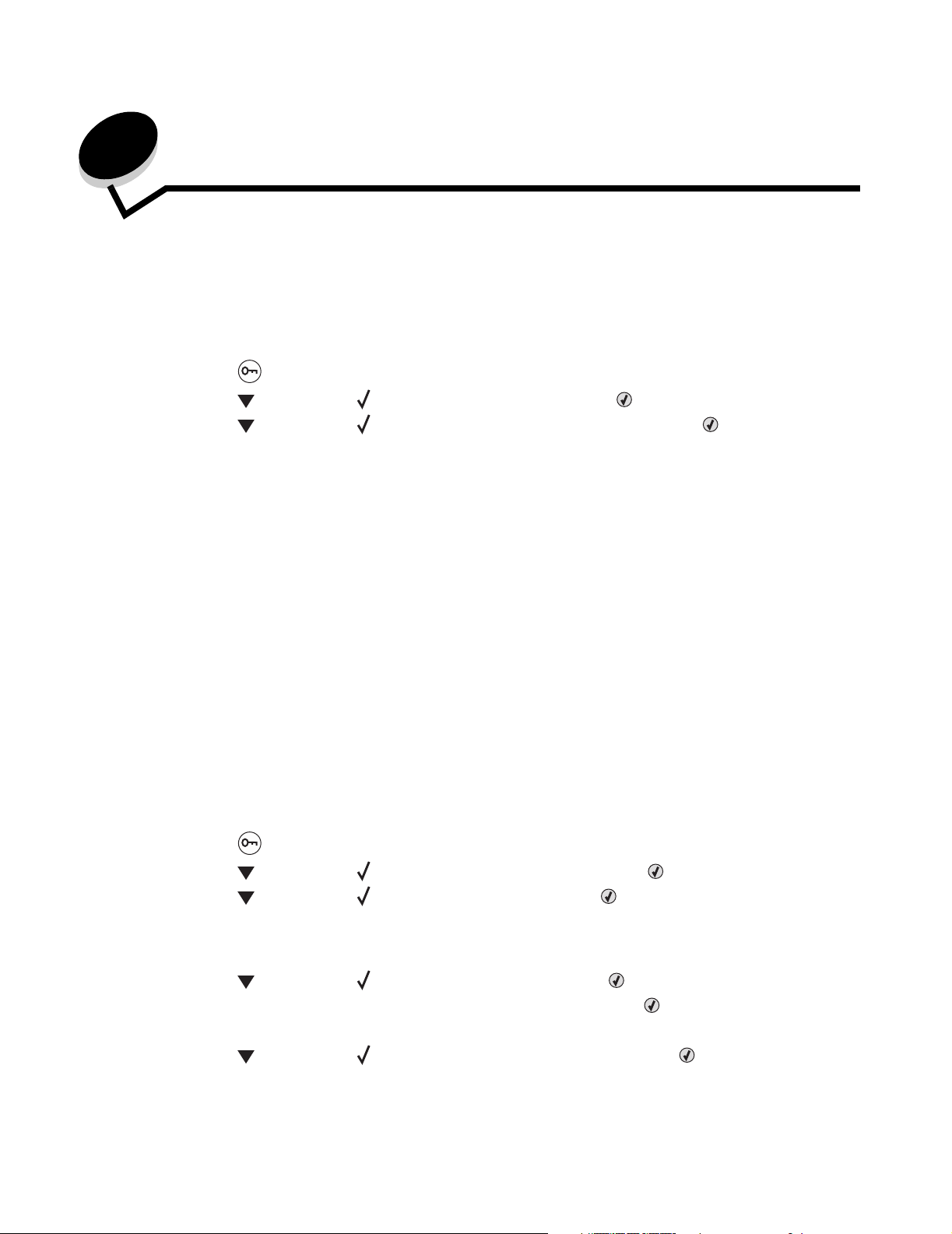
3
Installation des pilotes pour l’impression réseau
Impression d’une page de configuration du réseau
Si l’imprimante est en réseau, imprimez une page de configuration du réseau pour vérifier la connexion réseau. Cette page
permet également d’obtenir des informations importantes qui vous aident à configurer les impressions réseau.
1 Assurez-vous que l’imprimante est sous tension.
2 Appuyez sur sur le panneau de commandes.
3 Appuyez sur jusqu’à ce que Rapports s’affiche, puis appuyez sur .
4 Appuyez sur jusqu’à ce que Page config. réseau s’affiche, puis appuyez sur .
Remarque : si un serveur d’impression interne optionnel MarkNet™ série N8000 est installé, le message Impr.
page de config. réseau 1 s’affiche sur l’écran.
5 Vérifiez la première section de la page de configuration du réseau et confirmez que l’état est « Connectée ».
Si l’état « Non connectée » apparaît sur la page, il se peut que le branchement réseau ne soit pas activé ou que le
câble réseau ne fonctionne pas correctement. Consultez un agent du support technique pour trouver une solution,
puis imprimez une nouvelle page de configuration du réseau pour vous assurer que l’imprimante est connectée au
réseau.
Attribution d’une adresse IP à l’imprimante
Si le réseau utilise le protocole DHCP, une adresse IP est attribuée automatiquement lorsque les câbles réseau sont
connectés à l’imprimante.
1 Recherchez l’adresse dans la section « TCP/IP » de la page de configuration réseau que vous avez imprimée à la
section Impression d’une page de configuration du réseau.
2 Passez à la section Vérification des paramètres IP et commencez par l’étape 2.
Si le réseau n’utilise pas de protocole DHCP, attribuez une adresse IP à l’imprimante manuellement. Une des manières les
plus simples consiste à utiliser le panneau de commandes :
1 Appuyez sur sur le panneau de commandes.
2 Appuyez sur jusqu’à ce que Réseau/Ports s’affiche, puis appuyez sur .
3 Appuyez sur jusqu’à ce que TCP/IP s’affiche, puis appuyez sur .
Réseau standard s’affiche si l’imprimante est équipée d’un port réseau sur la carte logique. Si un serveur
d’impression interne optionnel MarkNet™ série N8000 est installé dans l’emplacement pour carte optionnelle,
le Réseau 1 s’affiche.
4 Appuyez sur jusqu’à ce que Adresse s’affiche, puis appuyez sur .
5 A l’aide des flèches de navigation, saisissez l’adresse IP. Appuyez ensuite sur .
Le message Sélection en cours s’affiche brièvement.
6 Appuyez sur jusqu’à ce que Masque de réseau s’affiche, puis appuyez sur .
Installation des pilotes pour l’impression réseau
16
Page 17
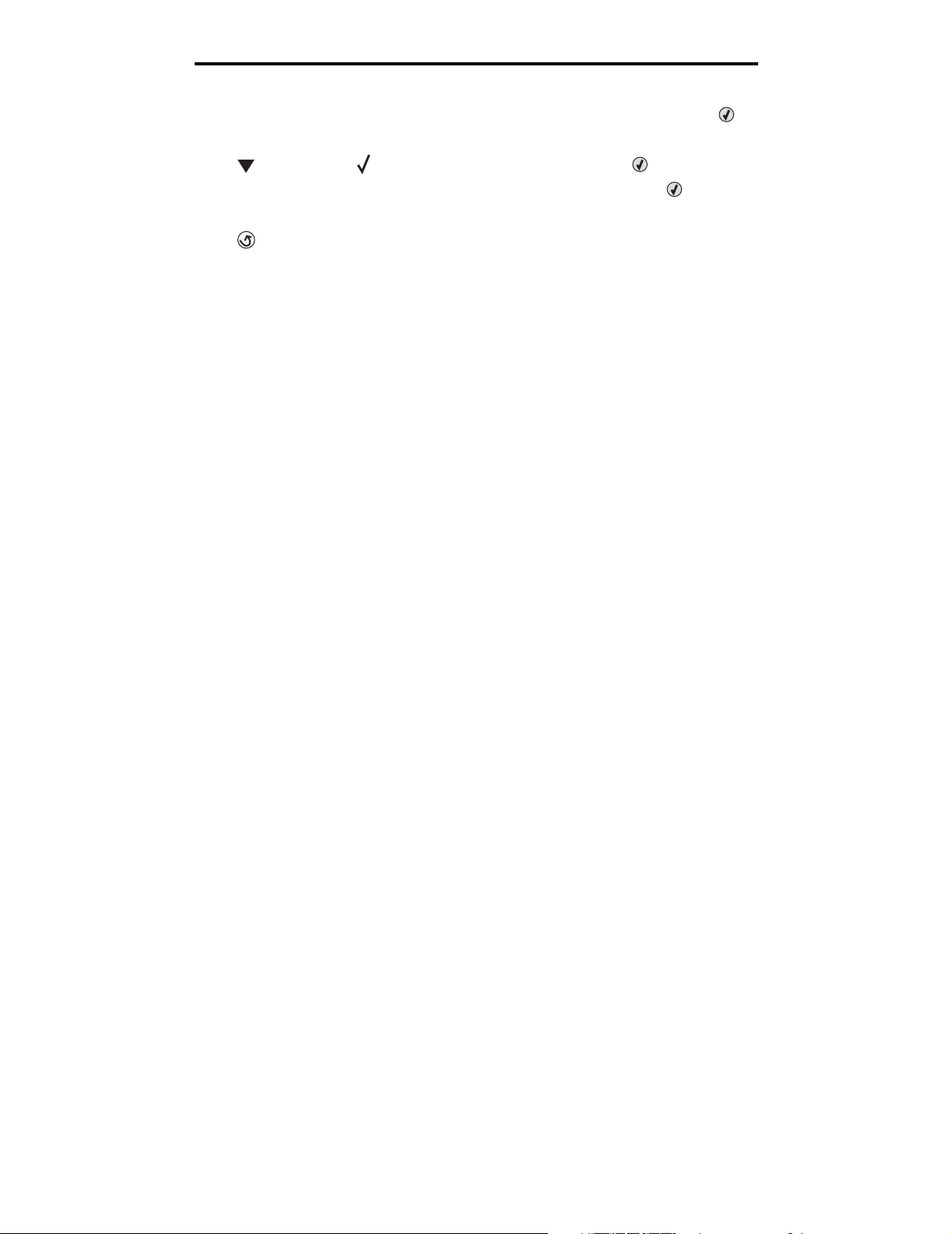
Installation des pilotes pour l’impression réseau
7 A l’aide des flèches de navigation, saisissez le masque de réseau IP. Appuyez ensuite sur .
Le message Sélection en cours s’affiche brièvement.
8 Appuyez sur jusqu’à ce que Passerelle s’affiche, puis appuyez sur .
9 A l’aide des flèches de navigation, saisissez la passerelle IP. Appuyez ensuite sur .
Le message Sélection en cours s’affiche brièvement.
10 Appuyez sur jusqu’à ce que l’imprimante revienne à l’état Prêt.
Vérification des paramètres IP
1 Imprimez une nouvelle page de configuration du réseau. Dans la section « TCP/IP », recherchez l’adresse IP,
le masque de réseau et la passerelle et assurez-vous qu’ils sont corrects. Reportez-vous à la section Impression
d’une page de configuration du réseau à la page 16 pour obtenir de l’aide.
2 Envoyez un signal ping à l’imprimante et vérifiez qu’elle y répond. A l’invite de commandes d’un ordinateur du
réseau, saisissez ping suivi de la nouvelle adresse IP de l’imprimante (par exemple, 192.168.0.11).
Remarque : sur les ordinateurs Windows, cliquez sur Démarrer
(ou Accessoires Æ Invite de commandes si vous utilisez Windows 2000).
Si l’imprimante est active sur le réseau, une réponse est envoyée.
Une fois que les paramètres TCP/IP sont assignés et vérifiés, installez l’imprimante sur chaque ordinateur du réseau.
Æ Programmes Æ Invite de commandes
Windows
Dans des environnements Windows, les imprimantes réseau peuvent être configurées pour l’impression directe ou
partagée. Les deux méthodes d’impression exigent l’installation d’un pilote d’imprimante et la création d’un port imprimante
réseau.
Pilotes d’imprimante pris en charge
• Pilote d’imprimante système Windows
• Pilote d’imprimante personnalisé Lexmark
Les pilotes système sont intégrés aux systèmes d’exploitation Windows. Vous trouverez les pilotes personnalisés sur le
CD Pilotes.
Des pilotes système et personnalisés mis à jour sont disponibles sur le site Web de Lexmark à l’adresse suivante :
www.lexmark.com.
Ports d’imprimante réseau pris en charge
• Port TCP/IP standard Microsoft : Windows 2000, Windows XP et Windows Server 2003
• LPR : Windows NT 4.0
• Port TCP/IP amélioré Lexmark : Windows 98 Deuxième Édition/Me, Windows NT 4.0, Windows 2000,
Windows XP et Windows Server 2003
Pour disposer des fonctions de base de l’imprimante, vous pouvez installer un pilote d’imprimante système et utiliser un
port imprimante réseau, tel qu’un port LPR ou un port TCP/IP standard. Le pilote et le port d’imprimante système
permettent de maintenir une interface utilisateur cohérente et compatible avec toutes les imprimantes du réseau. Toutefois,
l’utilisation d’un port réseau et d’un pilote d’imprimante personnalisés offre des fonctionnalités améliorées (alertes sur l’état
de l’imprimante, par exemple).
Vérification des paramètres IP
17
Page 18
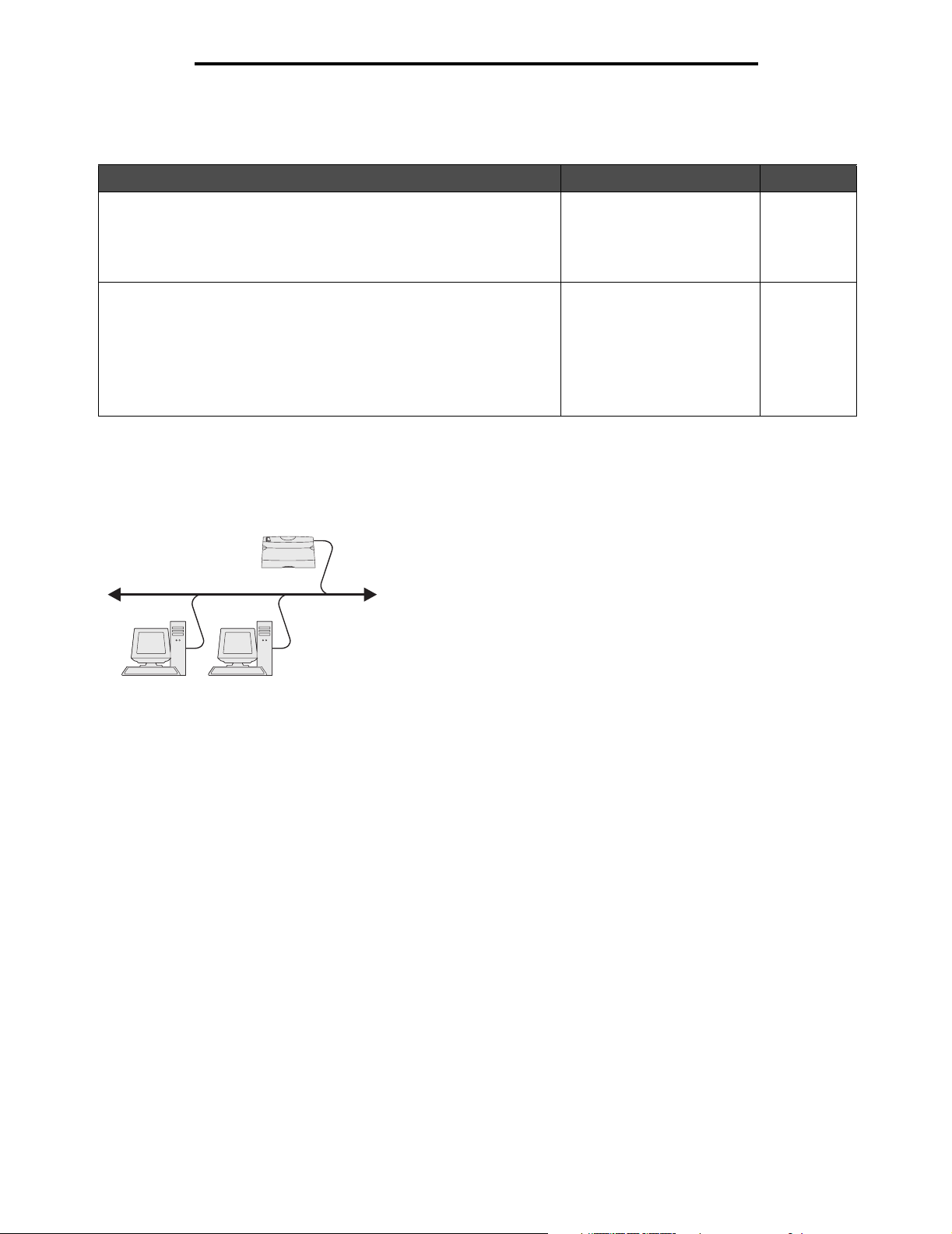
Installation des pilotes pour l’impression réseau
Suivez les étapes correspondant à votre système d’exploitation et à votre configuration d’imprimante pour configurer
l’imprimante réseau :
Configuration d’imprimante Système d’exploitation Voir p age
Directe
• L’imprimante est directement connectée au réseau à l’aide d’un câble
réseau, par exemple Ethernet.
• Les pilotes d’imprimante sont généralement installés sur chaque
ordinateur réseau.
Partagée
• L’imprimante est connectée à l’un des ordinateurs du réseau à l’aide
d’un câble local, par exemple USB.
• Les pilotes d’imprimante sont installés sur l’ordinateur réseau
connecté à l’imprimante.
• Pendant l’installation du pilote, l’imprimante est configurée comme
« partagée » afin que les autres ordinateurs réseau soient autorisés à
l’utiliser pour l’impression.
Windows 98 Deuxième
Édition, Windows NT 4.0,
Windows Me, Windows 2000,
Windows XP ou
Windows Server 2003
Windows NT 4.0,
Windows 2000, Windows XP
ou Windows Server 2003
Impression directe à partir de Windows 98 Deuxième Édition/Me,
Windows NT 4.0, Windows 2000, Windows XP ou Windows Server 2003
Pour installer un pilote d’imprimante personnalisé et un port réseau :
Imprimante
18
19
Clients
1 Lancez le CD Pilotes.
2 Cliquez sur Installer l’imprimante et le logiciel.
3 Cliquez sur J’accepte pour accepter l’accord de licence.
4 Sélectionnez Proposé, puis cliquez sur Suivant.
5 Sélectionnez Connexion au réseau, puis cliquez sur Suivant.
6 Sélectionnez un modèle d’imprimante dans la liste, puis cliquez sur Suivant.
7 Sélectionnez le port d’imprimante parmi ceux répertoriés, puis cliquez sur Terminer pour terminer l’installation.
Si votre port d’imprimante n’est pas dans la liste :
a Cliquez sur Ajouter un port.
b Sélectionnez Port TCP/IP amélioré Lexmark,puis saisissez les informations de création du port.
c Saisissez un nom de port.
Vous pouvez choisir tout nom se rapportant à l’imprimante, tel que Color1-lab4. Une fois le port créé, son
nom apparaît dans la liste des ports disponibles.
Windows
18
Page 19
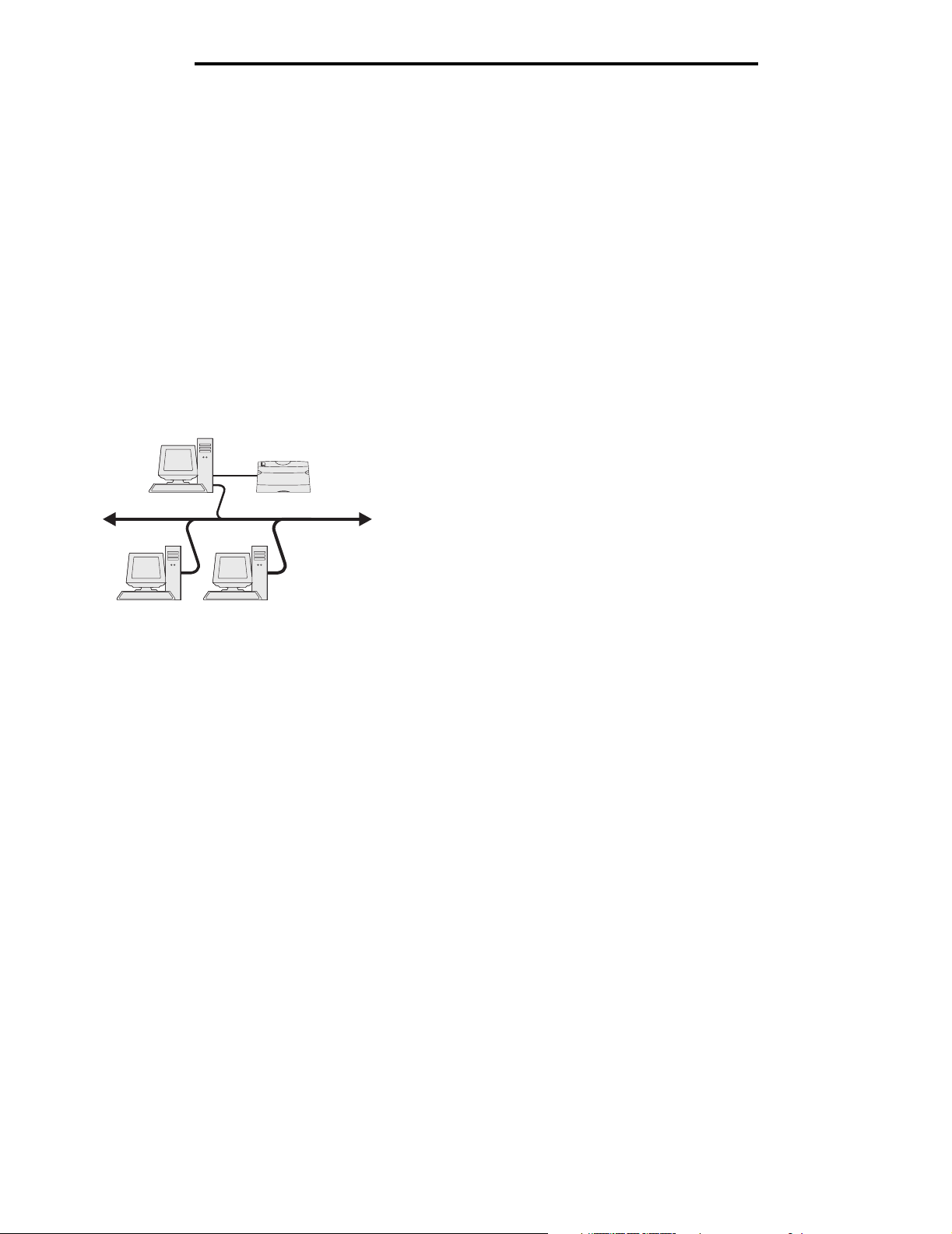
Installation des pilotes pour l’impression réseau
d Saisissez l’adresse IP dans la zone de texte.
Remarque : si vous ne connaissez pas l’adresse IP, imprimez une page de configuration du réseau et recherchez
l’adresse IP dans la section TCP/IP. Pour obtenir de l’aide, reportez-vous aux sections Impression
d’une page de configuration du réseau et Vérification des paramètres IP.
8 Imprimez une page de test afin de vérifier l’installation de l’imprimante.
Impression partagée sous Windows NT 4.0, Windows 2000, Windows XP ou
Windows Server 2003
Remarque : installez le logiciel de l’imprimante avant de connecter le câble USB.
Lorsque vous avez raccordé l’imprimante à un ordinateur Windows NT 4.0, Windows 2000, Windows XP ou
Windows Server 2003 (qui fera office de serveur), suivez les étapes ci-dessous pour configurer l’imprimante réseau en vue
de l’impression partagée :
Serveur
Imprimante
Clients
1 Installez un pilote d’imprimante personnalisé.
a Lancez le CD Pilotes.
b Cliquez sur Installer l’imprimante et le logiciel.
c Cliquez sur J’accepte pour accepter l’accord de licence.
d Sélectionnez Proposé, puis cliquez sur Suivant.
L’option Suggéré correspond à l’installation par défaut des configurations réseau et locale. Pour installer des
utilitaires, modifier des paramètres ou personnaliser des pilotes de périphérique, sélectionnez Personnalisé,
puis suivez les instructions qui s’affichent à l’écran.
e Sélectionnez Connexion locale, puis cliquez sur Terminer.
Suivez les instructions à l’écran. Le chargement des pilotes peut prendre un certain temps.
f Fermez le programme d’installation du CD Pilotes.
g Connectez le câble USB et mettez l’imprimante sous tension.
L’écran Plug-and-Play s’affiche et un objet imprimante est créé dans le dossier Imprimantes de l’ordinateur.
Le partage de l’imprimante s’effectue à l’étape 2 : « Partagez l’imprimante sur le réseau. »
h Imprimez une page de test afin de vérifier l’installation de l’imprimante.
2 Partagez l’imprimante sur le réseau.
a Cliquez sur Démarrer
b Sélectionnez l’imprimante que vous venez d’ajouter.
c Cliquez sur Fichier
d Activez la case à cocher Partagée en tant que, puis saisissez un nom dans la zone de texte.
Æ Paramètres Æ Imprimantes.
Æ Partager.
Windows
19
Page 20
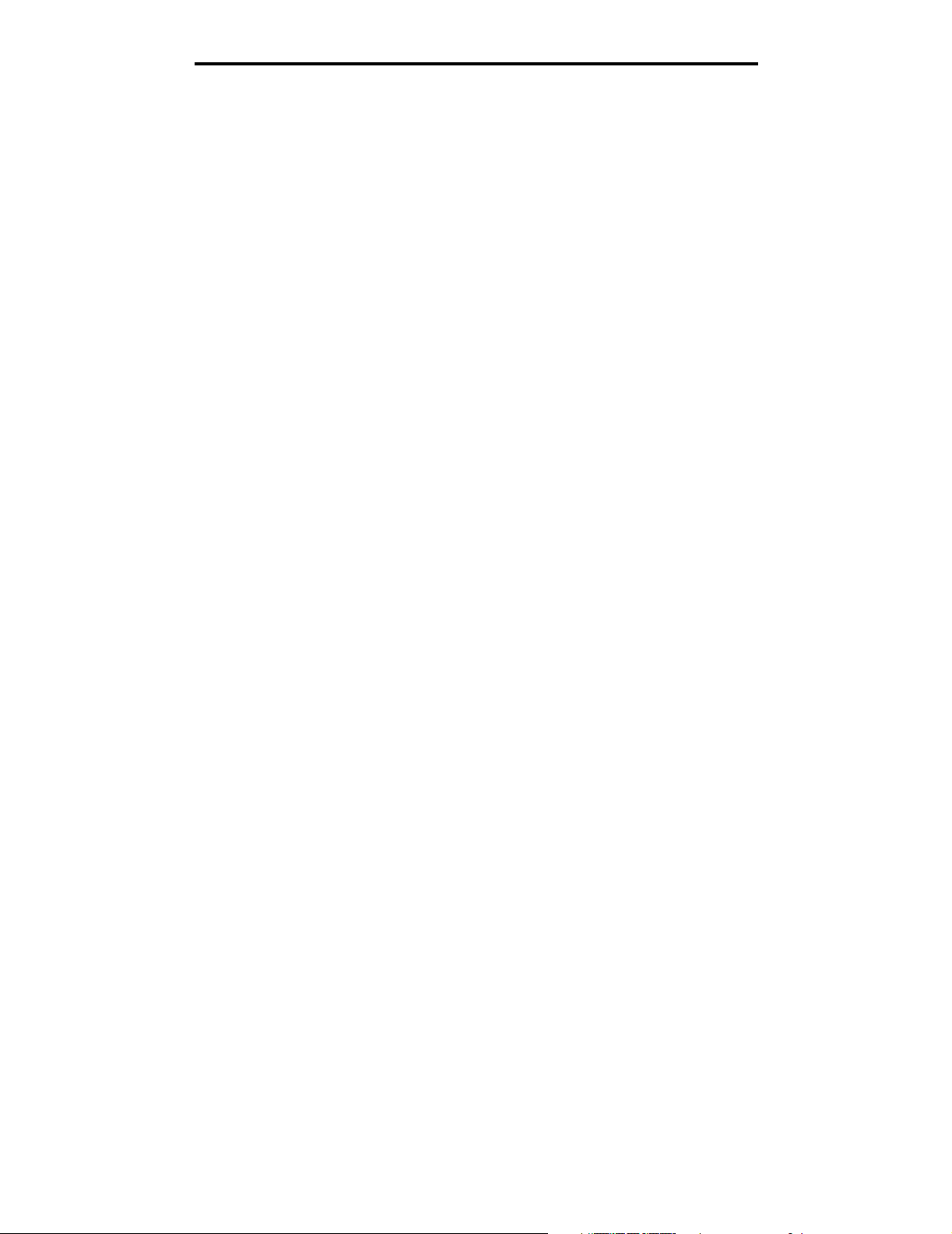
Installation des pilotes pour l’impression réseau
e Dans la section Pilotes supplémentaires, sélectionnez les systèmes d’exploitation de l’ensemble des clients
réseau qui imprimeront vers l’imprimante.
f Cliquez sur OK.
Remarque : si certains fichiers sont manquants, vous serez peut-être invité à insérer le CD du système
d’exploitation du serveur.
g Vérifiez les points suivants afin de vous assurer que l’imprimante est bien partagée.
• L’objet imprimante du dossier Imprimantes affiche désormais un indicateur de partage. Par exemple,
sous Windows NT 4.0, une main apparaît sous l’objet imprimante.
• Naviguez jusqu’à Voisinage réseau. Recherchez le nom d’hôte du serveur et le nom de partage affecté
à l’imprimante.
Installation du pilote d’imprimante (ou sous-ensemble) sur des clients réseau
Utilisation de la méthode Point and Print
Remarque : cette méthode permet généralement une utilisation optimale des ressources système. Le serveur
gère les modifications des pilotes et le traitement des travaux d’impression. Ce procédé permet aux
clients du réseau de revenir aux applications plus rapidement.
Avec cette méthode, un sous-ensemble des informations relatives au pilote est copié du serveur vers l’ordinateur client.
Il s’agit des informations élémentaires requises pour l’envoi d’un travail d’impression vers l’imprimante.
1 Sur le bureau Windows de l’ordinateur client, cliquez deux fois sur Voisinage réseau.
2 Recherchez le nom d’hôte du serveur, puis cliquez deux fois dessus.
3 Cliquez avec le bouton droit de la souris sur le nom de l’imprimante partagée, puis cliquez sur Installer.
Patientez quelques minutes afin que les informations relatives aux pilotes soient copiées du serveur vers
l’ordinateur client et qu’un nouvel objet imprimante soit ajouté au dossier Imprimantes. Le temps nécessaire à
cette opération dépend du trafic réseau et d’autres facteurs.
4 Fermez Voisinage réseau.
5 Imprimez une page de test afin de vérifier l’installation de l’imprimante.
Utilisation de la méthode poste à poste
Avec cette méthode, le pilote d’imprimante est entièrement installé sur chaque ordinateur client. Les clients du réseau
gardent le contrôle sur les modifications apportées aux pilotes. L’ordinateur client gère le traitement des travaux
d’impression.
1 Cliquez sur Démarrer Æ Paramètres Æ Imprimantes.
2 Cliquez sur Ajout d’imprimante pour lancer l’Assistant Ajout d’imprimante.
3 Cliquez sur Suivant.
4 Cliquez sur Imprimante réseau, puis cliquez sur Suivant.
5 Saisissez le nom ou l’URL de l’imprimante (si elle se trouve sur Internet ou sur un réseau intranet), puis cliquez
sur Suivant.
Si vous ne connaissez pas le nom de l’imprimante ou son URL, laissez la zone de texte vide et cliquez sur
Suivant.
Windows
20
Page 21
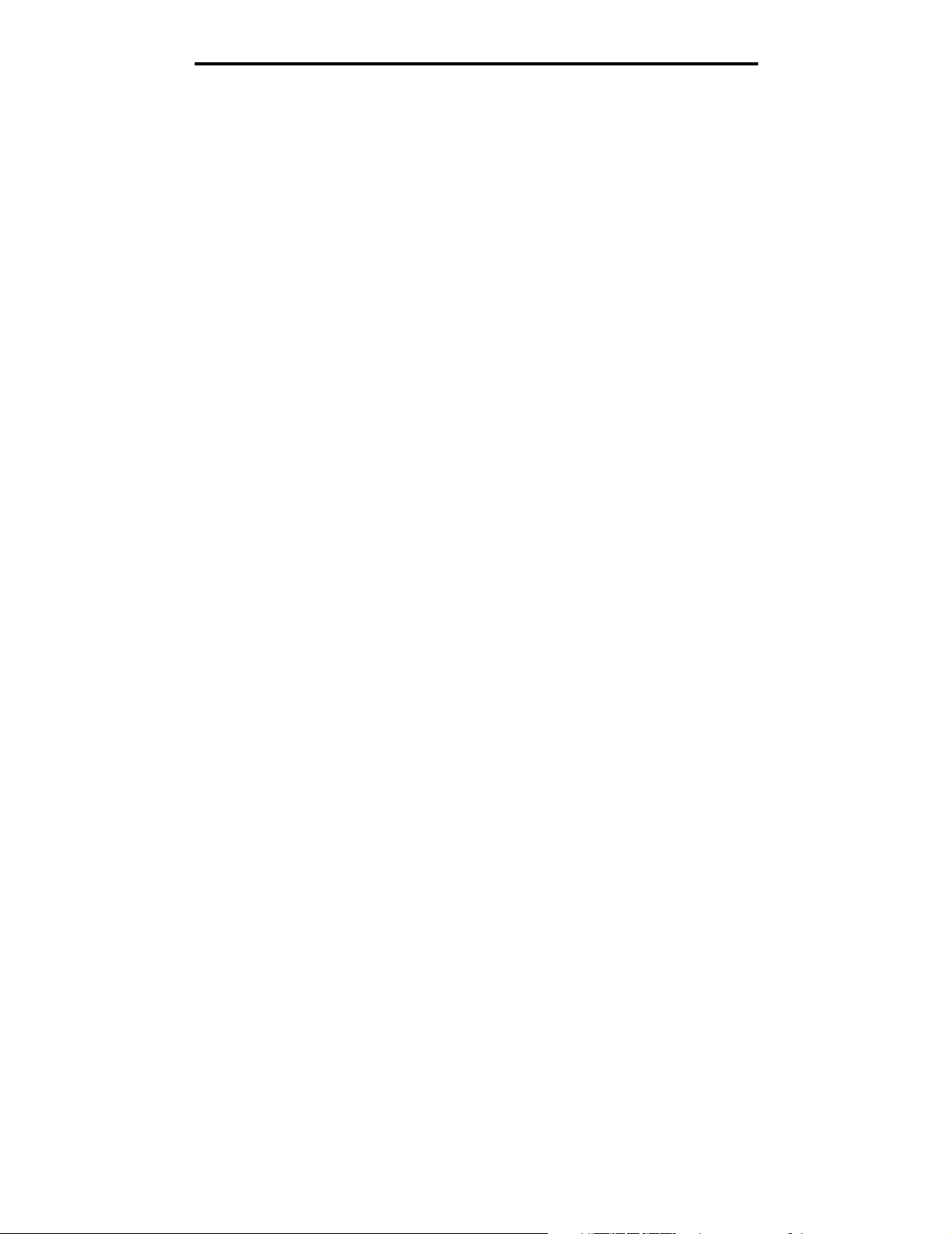
Installation des pilotes pour l’impression réseau
6 Sélectionnez l’imprimante réseau dans la liste des imprimantes partagées. Si elle n’est pas répertoriée, saisissez
le chemin d’accès de l’imprimante dans la zone de texte.
Le chemin d’accès doit être du type suivant :
\\<nom d’hôte du serveur>\<nom de l’imprimante partagée>
Remarque : s’il s’agit d’une nouvelle imprimante, vous serez peut-être invité à installer un pilote d’imprimante. Si
aucun pilote n’est disponible sur le système, indiquez un chemin d’accès vers les pilotes disponibles.
Le nom d’hôte du serveur est le nom qui identifie l’ordinateur serveur sur le réseau. Le nom de l’imprimante
partagée est le nom attribué lors du processus d’installation du serveur.
7 Cliquez sur OK.
8 Choisissez d’utiliser ou non cette imprimante comme imprimante par défaut pour le client, puis cliquez sur
Terminer.
9 Imprimez une page de test afin de vérifier l’installation de l’imprimante.
Configuration de l’utilitaire Drag’N’Print
Remarque : Drag’N’Print™ n’est pas pris en charge par toutes les imprimantes.
Pour obtenir des instructions de configuration détaillées, lancez le CD Pilotes, cliquez sur Afficher la documentation,
puis sur Logiciels et utilitaires.
Macintosh
Remarque : un fichier PPD (PostScript Printer Description) fournit des informations détaillées sur les
fonctionnalités des imprimantes avec des ordinateurs UNIX ou Macintosh.
Pour imprimer sur une imprimante réseau, un utilisateur Macintosh doit au préalable installer un fichier PPD (PostScript
Printer Description) personnalisé et créer, soit un service d’impression sur son ordinateur (Mac OS 9.x), soit une file
d’attente d’impression dans le Centre d’impression (Mac OS X).
Mac OS X
Etape 1 : Installation d’un fichier PPD personnalisé
1 Installez un fichier PPD (PostScript Printer Description) sur l’ordinateur.
a Insérez le CD Pilotes.
b Cliquez deux fois sur le programme d’installation de l’imprimante.
Remarque : un fichier PPD fournit des informations détaillées sur les fonctionnalités d’une imprimante avec un
ordinateur Macintosh.
c Cliquez sur Continuer à l’écran de bienvenue, puis cliquez à nouveau sur ce bouton lorsque vous avez
consulté le fichier Lisezmoi.
d Cliquez sur Continuer après avoir consulté le contrat de licence, puis sur J’accepte pour accepter les
termes du contrat.
e Sélectionnez une destination, puis cliquez sur Continuer.
f Sur l’écran Installation standard, cliquez sur Installer.
Macintosh
21
Page 22
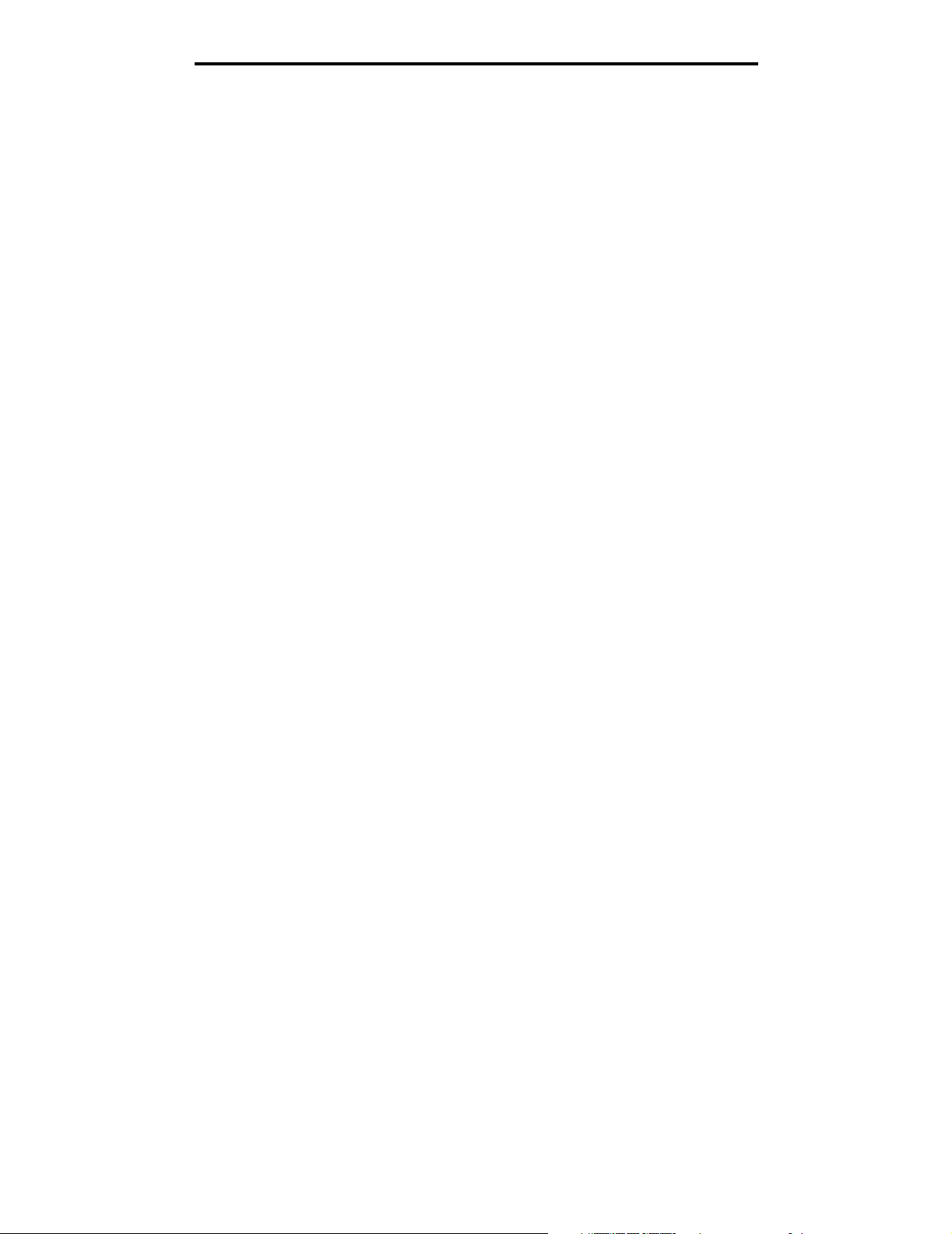
Installation des pilotes pour l’impression réseau
g Saisissez le mot de passe utilisateur, puis cliquez sur OK. Tous les logiciels nécessaires sont installés sur
l’ordinateur.
h Cliquez sur Fermer une fois l’installation terminée.
Etape 2 : Création d’une file d’attente d’impression dans le Centre d’impression ou
l’utilitaire d’installation de l’imprimante
En utilisant l’impression AppleTalk
Pour créer une file d’attente d’impression en utilisant l’impression AppleTalk, procédez comme suit :
1 Ouvrez le Finder, cliquez sur Applications, puis sur Utilitaires.
2 Cliquez deux fois sur le Centre d’impression ou l’utilitaire d’installation de l’imprimante.
3 Choisissez Ajouter dans la fenêtre Liste des imprimantes.
4 Choisissez AppleTalk dans le menu déroulant.
Remarque : recherchez la zone ou l’imprimante à sélectionner dans la page de configuration du réseau à la
section AppleTalk.
5 Sélectionnez la zone AppleTalk dans la liste.
6 Sélectionnez la nouvelle imprimante dans la liste, puis cliquez sur Ajouter.
7 Vérifiez l’installation de l’imprimante :
a Ouvrez le Finder, cliquez sur Applications, puis sur TextEdit.
b Dans le menu Fichier, choisissez Imprimer.
c Dans le menu déroulant Copies et pages, sélectionnez Résumé.
Remarque : Pour savoir quelle imprimante sélectionner, consultez la section AppleTalk de la page de
configuration du réseau pour trouver le nom par défaut de l’imprimante.
• Si le fichier PPD affiché dans la fenêtre Résumé correspond à votre imprimante, la configuration de
celle-ci est terminée.
• Si le fichier PPD affiché dans la fenêtre Résumé ne correspond pas à votre imprimante, supprimez-la
de la liste des imprimantes du Centre d’impression ou de l’utilitaire d’installation de l’imprimante, puis
reprenez la procédure de l’Etape 1 : Installation d’un fichier PPD personnalisé.
En utilisant l’impression IP
Pour créer une file d’attente d’impression en utilisant l’impression IP, procédez comme suit. Pour créer une file d’attente
d’impression AppleTalk, reportez-vous à la section Etape 2 : Création d’une file d’attente d’impression dans le Centre
d’impression ou l’utilitaire d’installation de l’imprimante.
1 Ouvrez le Finder, cliquez sur Applications, puis sur Utilitaires.
2 Cliquez deux fois sur le Centre d’impression ou l’utilitaire d’installation de l’imprimante.
3 Choisissez Ajouter dans la fenêtre Liste des imprimantes.
4 Choisissez Impression via IP dans le menu déroulant.
5 Saisissez l’adresse IP ou le nom DNS de l’imprimante dans la zone Adresse de l’imprimante.
6 Choisissez Lexmark dans le menu déroulant Modèle de l’imprimante.
7 Sélectionnez la nouvelle imprimante dans la liste, puis cliquez sur Ajouter.
Macintosh
22
Page 23
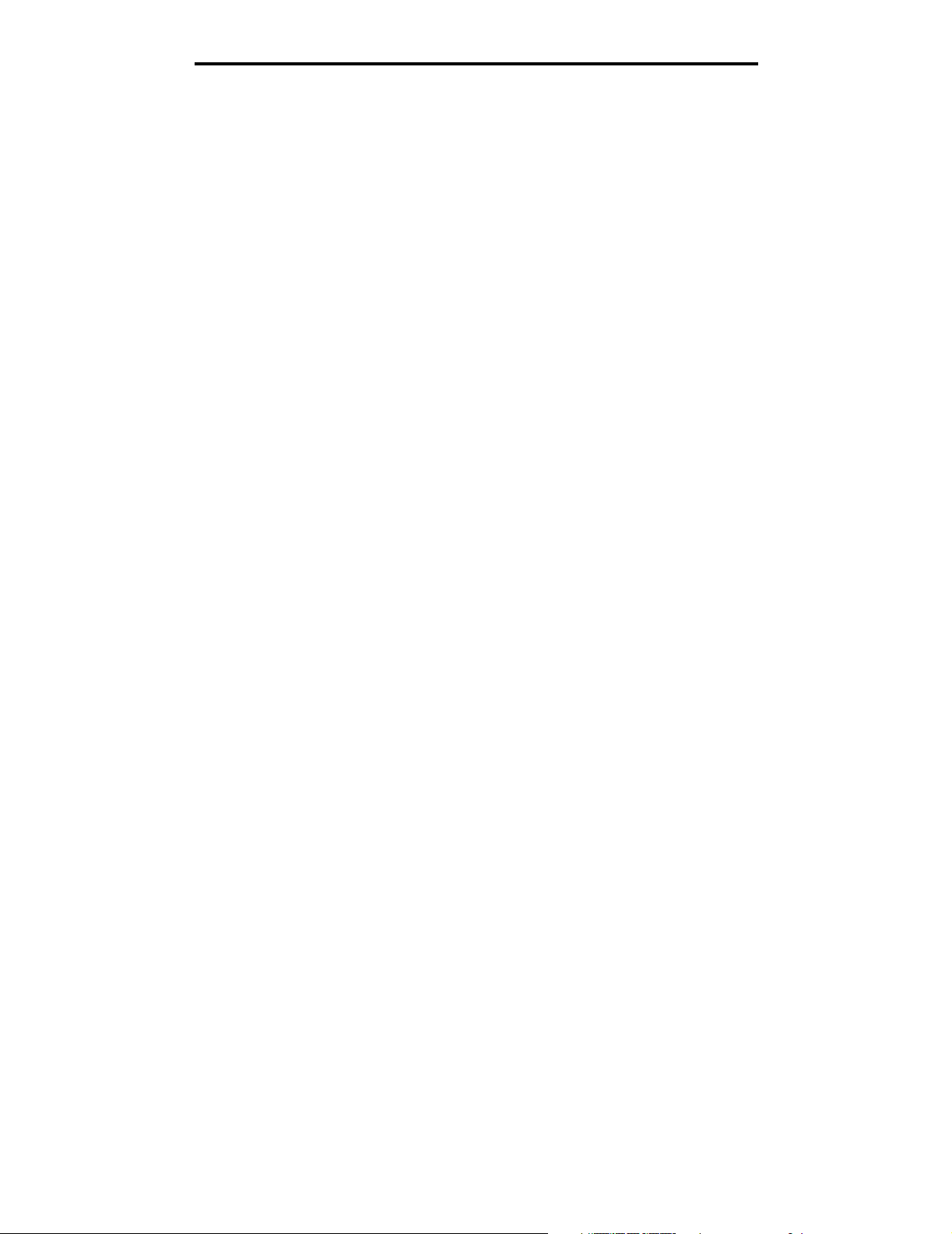
Installation des pilotes pour l’impression réseau
8 Vérifiez l’installation de l’imprimante :
a Ouvrez le Finder, cliquez sur Applications, puis sur TextEdit.
b Dans le menu Fichier, choisissez Imprimer.
c Dans le menu déroulant Copies et pages, sélectionnez Résumé.
d Effectuez l’une des opérations suivantes :
• Si le fichier PPD affiché dans la fenêtre Résumé correspond à votre imprimante, la configuration de
celle-ci est terminée.
• Si le fichier PPD affiché dans la fenêtre Résumé ne correspond pas à votre imprimante, supprimez-la
de la liste des imprimantes du Centre d’impression ou de l’utilitaire d’installation de l’imprimante, puis
reprenez la procédure de l’Etape 1 : Installation d’un fichier PPD personnalisé.
Mac OS 9.x
Etape 1 : Installation d’un fichier PPD personnalisé
1 Insérez le CD Pilotes.
a Cliquez deux fois sur Classic, puis sur le programme d’installation de votre imprimante.
Remarque : un fichier PPD fournit des informations détaillées sur les fonctionnalités d’une imprimante avec un
ordinateur Macintosh.
b Sélectionnez la langue appropriée et cliquez sur Continuer.
c Cliquez sur Continuer après avoir consulté le fichier Lisezmoi.
d Cliquez sur Continuer après avoir consulté le contrat de licence, puis sur J’accepte pour accepter les
termes du contrat.
e Sur l’écran Installation standard, cliquez sur Installer. Tous les fichiers nécessaires sont installés sur
l’ordinateur.
f Cliquez sur Fermer une fois l’installation terminée.
Remarque : un fichier PPD destiné à l’imprimante est également disponible dans une solution logicielle
téléchargeable à partir du site Web de Lexmark à l’adresse www.lexmark.com.
Etape 2 : Création d’un service d’impression
1 Dans le Sélecteur, sélectionnez le pilote LaserWriter 8.
2 Pour un réseau routé, sélectionnez la zone par défaut dans la liste. Pour savoir quelle zone sélectionner,
recherchez la section Zone dans la rubrique AppleTalk de la page de configuration du réseau.
3 Sélectionnez la nouvelle imprimante dans la liste.
4 Pour savoir quelle imprimante sélectionner, consultez la section AppleTalk de la page de configuration du réseau
pour trouver le nom par défaut de l’imprimante.
5 Cliquez sur Créer.
6 Assurez-vous de la présence d’une icône à côté du nom de l’imprimante dans le Sélecteur.
7 Fermez la fenêtre du Sélecteur.
Macintosh
23
Page 24
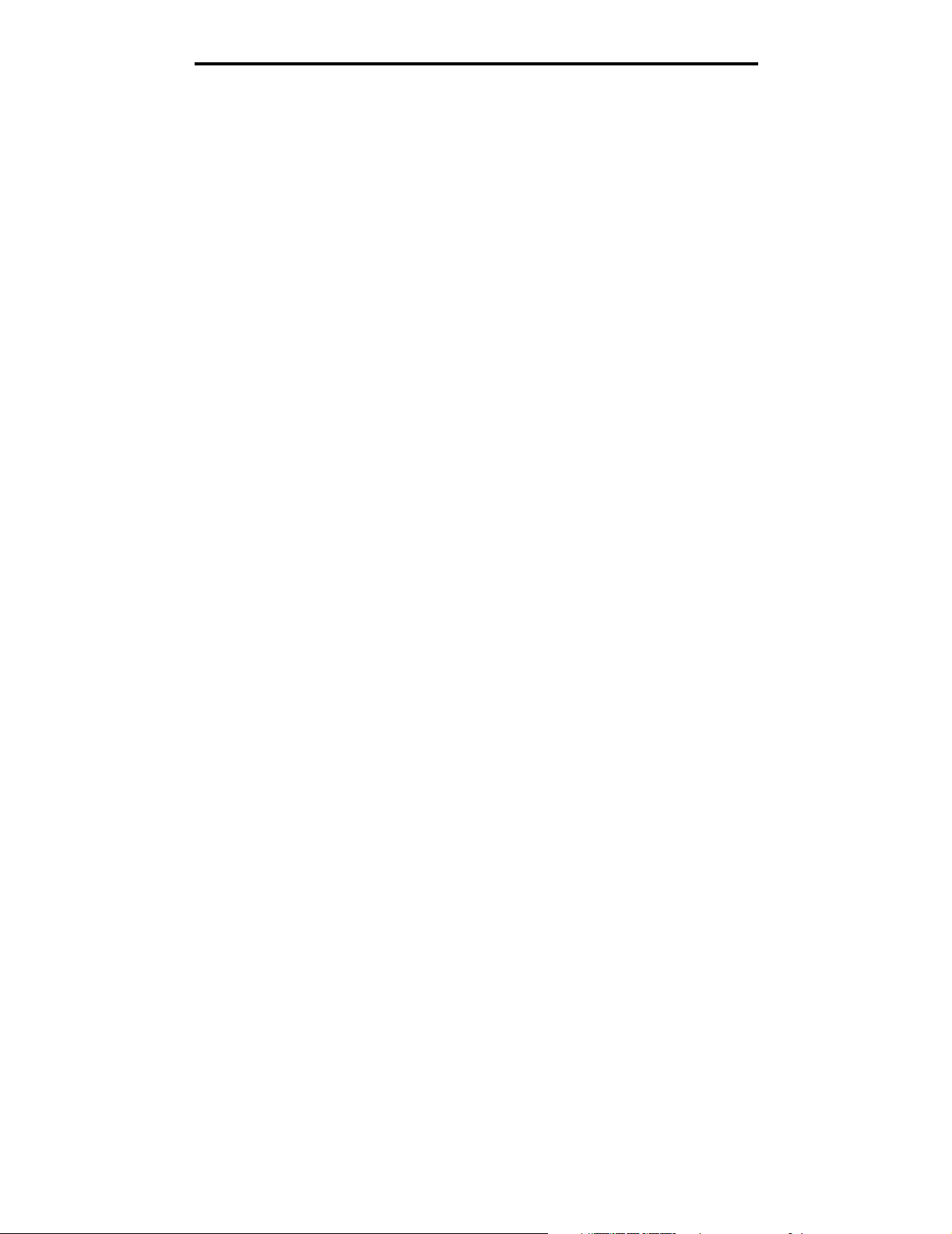
Installation des pilotes pour l’impression réseau
8 Vérifiez l’installation de l’imprimante
a Cliquez sur l’icône d’imprimante que vous venez d’ajouter sur le bureau.
b Choisissez Impression
– Si le fichier PPD affiché dans la partie du menu correspondante est correct pour l’imprimante, la configuration
de l’imprimante est terminée.
– Si le fichier PPD affiché dans la partie du menu correspondante n’est pas correct pour l’imprimante,
recommencez la procédure de l’Etape 1 : Installation d’un fichier PPD personnalisé.
Æ Modification de la configuration.
UNIX/Linux
L’imprimante prend en charge de nombreuses plates-formes UNIX et Linux, telles que Sun Solaris et RedHat. Pour obtenir
la liste complète des plates-formes UNIX et Linux prises en charge, visitez le site Web de Lexmark à l’adresse suivante :
www.lexmark.com.
Remarque : les solutions logicielles Sun Solaris et Linux sont disponibles sur le CD Pilotes et sur le site Web de
Lexmark à l’adresse suivante : www.lexmark.com.
Lexmark fournit une solution de pilotes d’imprimante pour chaque plate-forme UNIX et Linux prise en charge. Le Guide de
l’utilisateur fourni avec chaque solution logicielle explique en détail comment installer et utiliser les imprimantes Lexmark
dans des environnements UNIX et Linux.
Vous pouvez télécharger ces solutions logicielles à partir du site Web de Lexmark. Vous pouvez également trouver les
pilotes requis sur le CD Pilotes.
NetWare
L’imprimante prend en charge NDPS/iPrint (Novell Distributed Print Services). Pour obtenir les informations les plus à jour
sur l’installation d’une imprimante réseau dans un environnement NetWare, lancez le CD Pilotes, puis cliquez sur Afficher
la documentation.
UNIX/Linux
24
Page 25
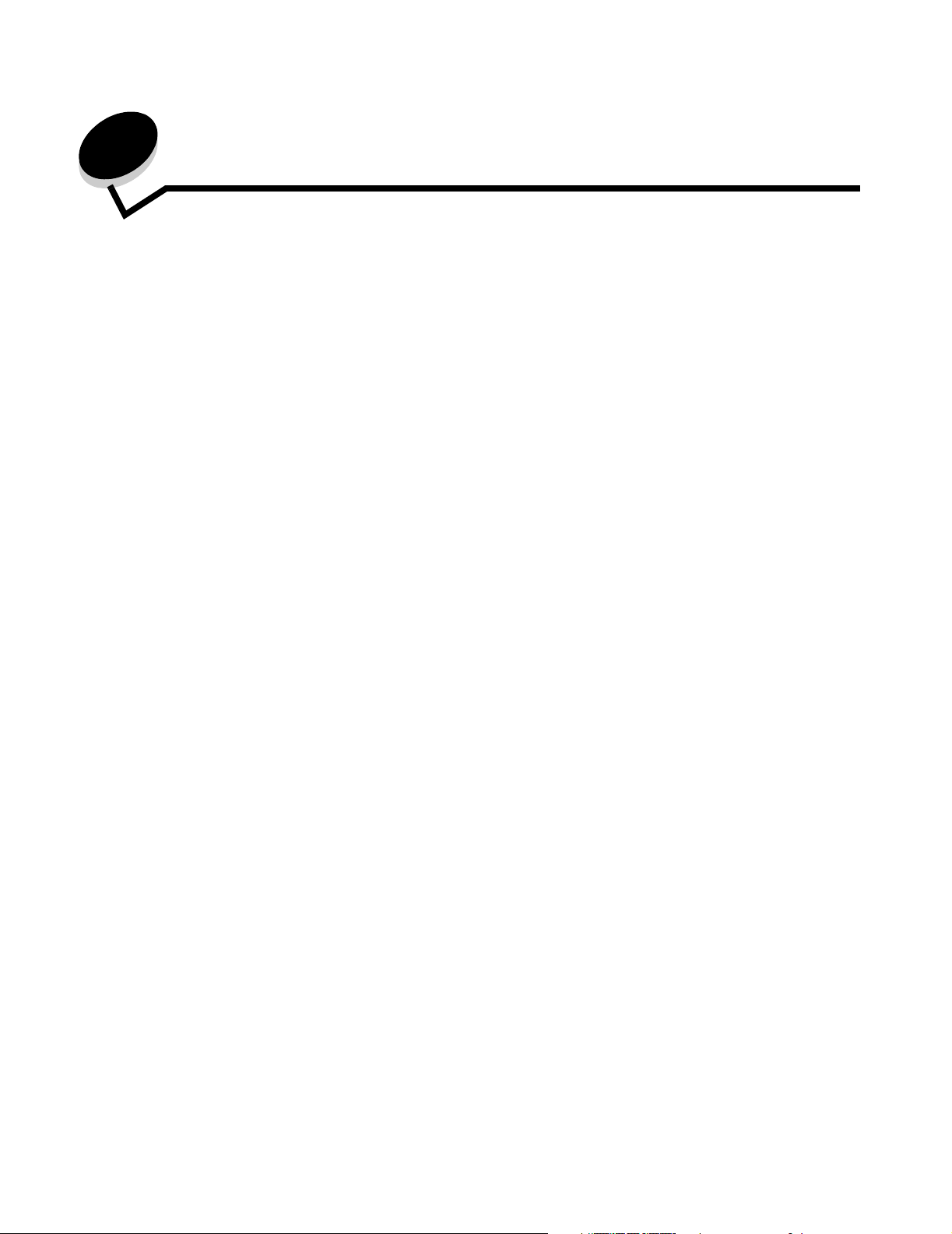
4
Impression
Ce chapitre contient des conseils relatifs à l’impression, à l’impression de certaines listes d’informations à partir de votre
imprimante, à l’annulation d’un travail d’impression et à l’impression de textes et graphiques en noir uniquement.
Conseils pour une impression réussie
Conseils sur le stockage des supports
Stockez correctement les supports. Pour obtenir plus d’informations, reportez-vous à la rubrique Stockage des supports.
Conseils pour éviter les bourrages
Vous réduirez considérablement les risques de bourrage papier en choisissant les papiers ou supports spéciaux
(transparents, étiquettes et bristol) les mieux adaptés et en les chargeant correctement. Pour obtenir des informations sur
le chargement des papiers et supports spéciaux dans le tiroir standard et le tiroir 500 feuilles optionnel, reportez-vous aux
sections Chargement du tiroir standard et Chargement du tiroir 500 feuilles optionnel.
Si un bourrage se produit, reportez-vous aux instructions de la section Elimination des bourrages. Pour obtenir des
conseils permettant d’éviter les bourrages, reportez-vous à la section Conseils pour éviter les bourrages.
Remarque : essayez un échantillon du papier ou du support spécial que vous envisager d’utiliser avant d’en
acheter en grande quantité.
Envoi d’un travail à l’impression
Un pilote d’imprimante est un logiciel qui permet à l’ordinateur de communiquer avec l’imprimante. Lorsque vous
sélectionnez Imprimer dans un logiciel, une fenêtre représentant le pilote d’imprimante s’ouvre. Sélectionnez les
paramètres appropriés pour le travail spécifique que vous envoyez à l’impression. Les paramètres d’imprimante
sélectionnés à partir du pilote ont la priorité sur les paramètres par défaut définis sur le panneau de commandes
de l’imprimante.
Cliquez sur Propriétés ou Mise en page dans la boîte de dialogue Imprimer pour afficher tous les paramètres de
l’imprimante disponibles que vous pouvez modifier. Pour obtenir des informations sur une fonction présente dans la
fenêtre du pilote d’imprimante, ouvrez l’aide en ligne.
Les pilotes d’imprimante personnalisés Lexmark permettent de prendre en charge l’ensemble des fonctions de
l’imprimante. Sur le site Web de Lexmark, vous trouverez des pilotes mis à jour ainsi qu’une description complète des
solutions de pilotes et un support pour pilotes Lexmark. Vous pouvez également utiliser les pilotes système intégrés à
votre système d’exploitation. Reportez-vous à la Fiche d'installation pour plus d’informations sur le choix et l’installation
des pilotes.
Impression
25
Page 26
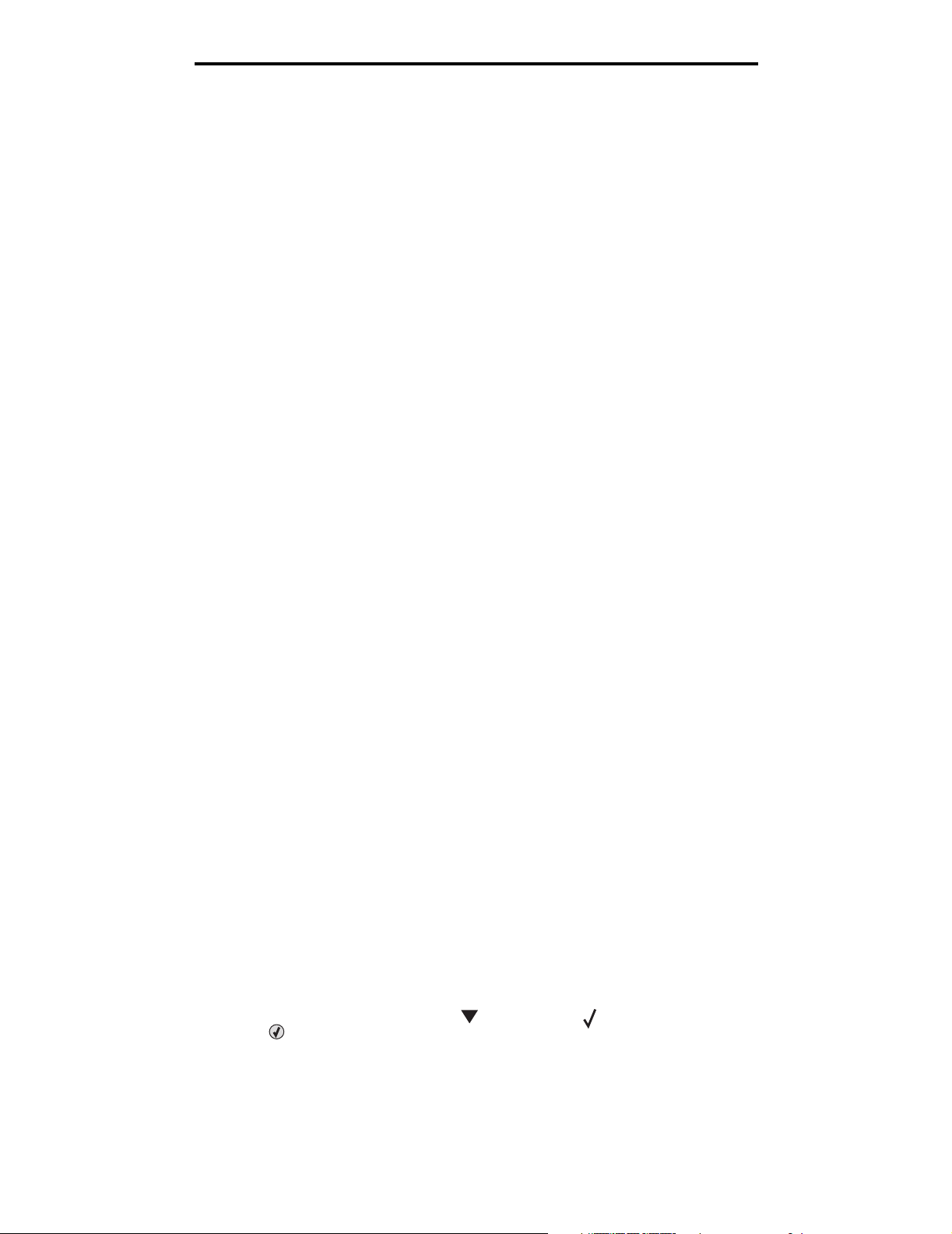
Impression
Pour imprimer un travail depuis une application Windows standard
1 Ouvrez le fichier que vous souhaitez imprimer.
2 Dans votre traitement de texte, votre tableur, votre navigateur ou une autre application, sélectionnez Fichier Æ
Imprimer.
3 Cliquez sur Propriétés. Si le bouton Propriétés n’apparaît pas, cliquez sur Mise en page, puis cliquez sur
Propriétés.
Vérifiez que vous avez sélectionné l’imprimante appropriée dans la boîte de dialogue. Modifiez les paramètres
d’imprimante en conséquence (les pages à imprimer ou le nombre de copies, par exemple).
4 Cliquez sur OK ou Imprimer pour envoyer le travail à l’imprimante sélectionnée.
Pour imprimer un travail depuis une application Macintosh standard
1 Ouvrez le fichier que vous souhaitez imprimer.
2 Dans votre traitement de texte, votre feuille de calcul, votre navigateur ou une autre application, sélectionnez
Fichier Æ Imprimer.
3 Dans le menu Copies et pages ou dans le menu déroulant Général, sélectionnez Routage du travail.
a Si vous utilisez Mac OS 9 et que Routage du travail ne fait pas partie des options du menu déroulant,
sélectionnez Préférences du module Æ Imprimer les filtres temporels.
b Puis cliquez sur le triangle à gauche de l’option Imprimer les filtres temporels et sélectionnez Routage du
travail.
c Sélectionnez ensuite Routage du travail dans le menu déroulant.
4 Cliquez sur OK ou Imprimer pour envoyer le travail à l’imprimante sélectionnée.
Impression ou suppression d’un travail confidentiel
Lorsque vous envoyez un travail à l’imprimante, vous pouvez saisir un numéro d’identification personnel (PIN) depuis le
pilote. Le code PIN doit comporter quatre chiffres compris entre 0 et 9. Le travail est stocké dans la mémoire de
l’imprimante jusqu’à ce que vous entriez le même code PIN à quatre chiffres sur le panneau de commandes de
l’imprimante et que vous choisissiez d’imprimer ou de supprimer ce travail. Vous êtes ainsi assuré que le travail ne sera pas
imprimé avant que vous soyez à côté de l’imprimante pour le récupérer et qu’aucune personne utilisant l’imprimante ne
pourra imprimer ce travail.
Cette fonction est utilisable uniquement avec les pilotes personnalisés Lexmark qui figurent sur le CD Pilotes livré avec
votre imprimante.
1 Dans votre traitement de texte, votre tableur, votre navigateur ou une autre application, sélectionnez Fichier Æ
Imprimer.
2 Cliquez sur Propriétés. Si le bouton Propriétés n’apparaît pas, cliquez sur Mise en page, puis cliquez sur
Propriétés.
3 Cliquez sur Aide et reportez-vous à la rubrique des travaux confidentiels ou des travaux suspendus. Suivez les
instructions d’impression d’un travail confidentiel
Récupérez vos travaux d’impression confidentiels, puis procédez comme suit. Pour plus d’informations,
reportez-vous à la section Accès aux tâches suspendues depuis le panneau de commandes.
4 Lorsque le message Prêt apparaît, appuyez sur jusqu’à ce que Trav. suspendus s’affiche,
puis appuyez sur .
Impression ou suppression d’un travail confidentiel
26
Page 27
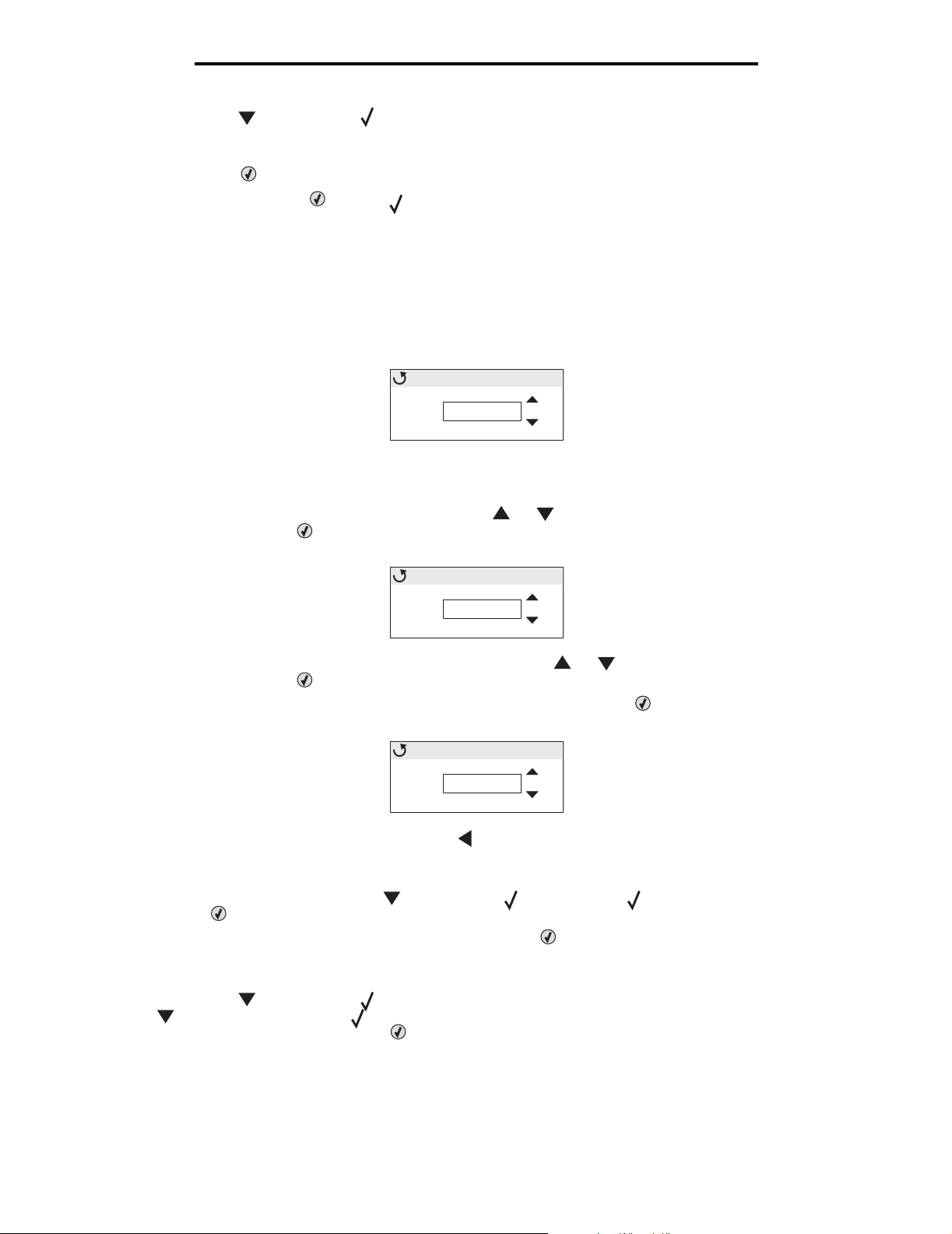
Impression
5 Appuyez sur jusqu’à ce que nom utilisateur s’affiche ; le nom de l’utilisateur correspond au nom
spécifié lors du travail à l’imprimante. Nom utilisateur est un dossier puisque ses sous-sélections contiennent
des travaux d’impression.
6 Appuyez sur .
7 Appuyez à nouveau sur puisque Travaux confidentiels s’affiche sur la première ligne de l’écran.
Le message Entrer le PIN s’affiche.
8 Reportez-vous à la section Saisie d’un numéro d’identification personnel (code PIN) ci-dessous. Passez à
l’étape 1, page 27 pour imprimer un travail confidentiel.
Saisie d’un numéro d’identification personnel (code PIN)
Lorsque vous sélectionnez l’option Travaux confidentiels, le message suivant s’affiche :
Enter PIN
____
0
1 Utilisez les flèches de navigation du panneau de commandes pour saisir le
code PIN à quatre chiffres associé à votre travail d’impression confidentiel.
a Dans le premier des quatre champs, appuyez sur ou pour atteindre le premier chiffre du code PIN,
puis appuyez sur . Le chiffre se change en astérisque. Vous devez alors renseigner le champ suivant,
à sa droite.
Enter PIN
___
0
*
Saisissez le deuxième chiffre du code PIN en appuyant sur ou pour atteindre le chiffre approprié,
b
puis appuyez sur . Continuez ainsi pour saisir les troisième et quatrième chiffres de votre code PIN.
Pour des raisons de confidentialité, à chaque fois que vous appuyez sur , des astérisques apparaissent
en lieu et place des chiffres saisis.
Enter PIN
****
c Si vous commettez une erreur, appuyez sur
code PIN.
Une fois les quatre chiffres saisis, si le code PIN n’est pas valide, le message PIN incorrect s’affiche. Si ce
message s’affiche, appuyez sur jusqu’à ce que Réessayer ou Annuler s’affiche, puis appuyez
sur .
2 Après avoir saisi le code PIN correct et complet, appuyez sur . Un liste complète des travaux confidentiels
associés à ce code PIN s’affiche. Le message Imprimer tous les travaux confid. s’affiche également dans
la liste s’il existe plusieurs travaux.
3 Appuyez sur jusqu’à ce que s’affiche en regard du travail que vous souhaitez imprimer ou appuyez sur
jusqu’à ce que le message Imprimer tous les travaux confid. ou Supprimer tous les travaux
confid. s’affiche, puis appuyez sur .
pour revenir au chiffre incorrect et saisissez à nouveau votre
Impression ou suppression d’un travail confidentiel
27
Page 28
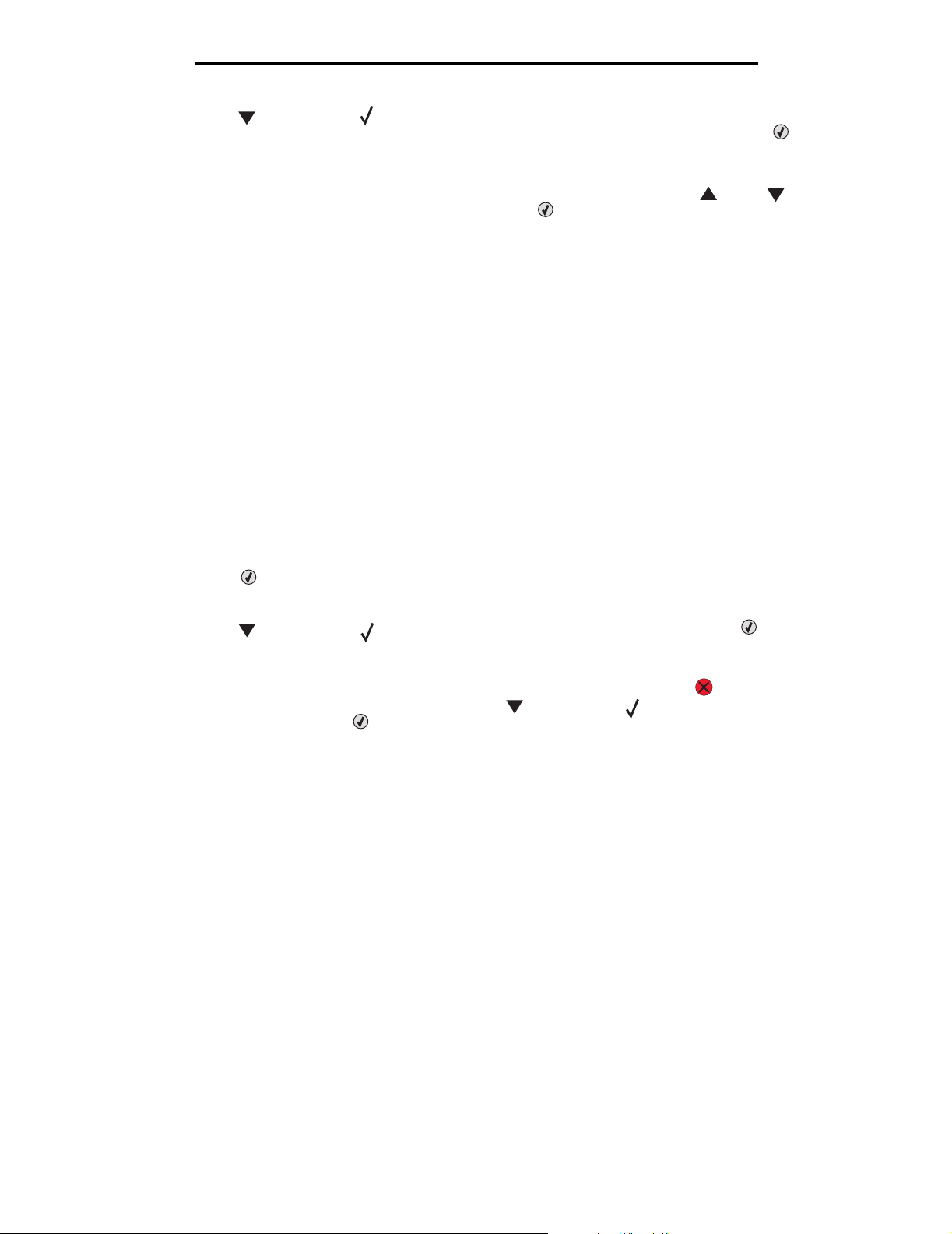
Impression
4 Appuyez sur jusqu’à ce que s’affiche en regard de Imprimer 1 copie, Imprimer copies, Supprimer
ou Supprimer tous les travaux confid. selon ce que vous souhaitez faire, puis appuyez sur . Voilà ce
qui se produira suivant l’opération choisie :
• Si vous choisissez Imprimer 1 copie, une copie est imprimée.
• Si vous choisissez Imprimer copies, un deuxième menu apparaît. Appuyez sur ou sur pour
sélectionner le nombre de copies, puis appuyez sur .
• Si vous choisissez Supprimer, seul le travail sélectionné est supprimé.
• Si vous choisissez Supprimer, tous les travaux confidentiels associés au nom de l’utilisateur sont
supprimés.
Remarque : les travaux en cours d’impression sont supprimés de la mémoire de l’imprimante.
Pour plus d’informations sur les travaux confidentiels et les travaux suspendus, reportez-vous à la section Utilisation de la
fonction Imprimer et conserver.
Annulation d’un travail d’impression
Il existe plusieurs méthodes d’annulation d’un travail d’impression.
Annulation depuis le panneau de commandes de l’imprimante
Si le travail est en cours de formatage ou d’impression et que le message Ann. une impression s’affiche sur la première
ligne de l’écran :
1 Appuyez sur .
Une liste de travaux d’impression s’affiche.
2 Appuyez sur jusqu’à ce que s’affiche en regard du travail à annuler, puis appuyez sur .
Le message Annulation <nom fichier> s’affiche.
Remarque : pour annuler facilement un travail d’impression déjà envoyé, appuyez sur . Le message
Interrompu s’affiche à l’écran. Appuyez sur jusqu’à ce que Ann. une impression s’affiche,
puis appuyez sur .
Annulation d’un travail à partir d’un ordinateur fonctionnant sous Windows
Annulation d’un travail à partir de la barre des tâches
Lorsque vous envoyez un travail à l’impression, une petite icône représentant une imprimante apparaît dans l’angle droit de
la barre des tâches.
1 Cliquez deux fois sur cette icône.
La liste des travaux d’impression s’affiche dans la fenêtre de l’imprimante.
2 Sélectionnez le travail à annuler.
3 Appuyez sur la touche Suppr du clavier.
Annulation d’un travail à partir du bureau
1 Réduisez toutes les fenêtres des applications afin que le bureau soit visible.
2 Cliquez deux fois sur l’icône Poste de travail.
Annulation d’un travail d’impression
28
Page 29
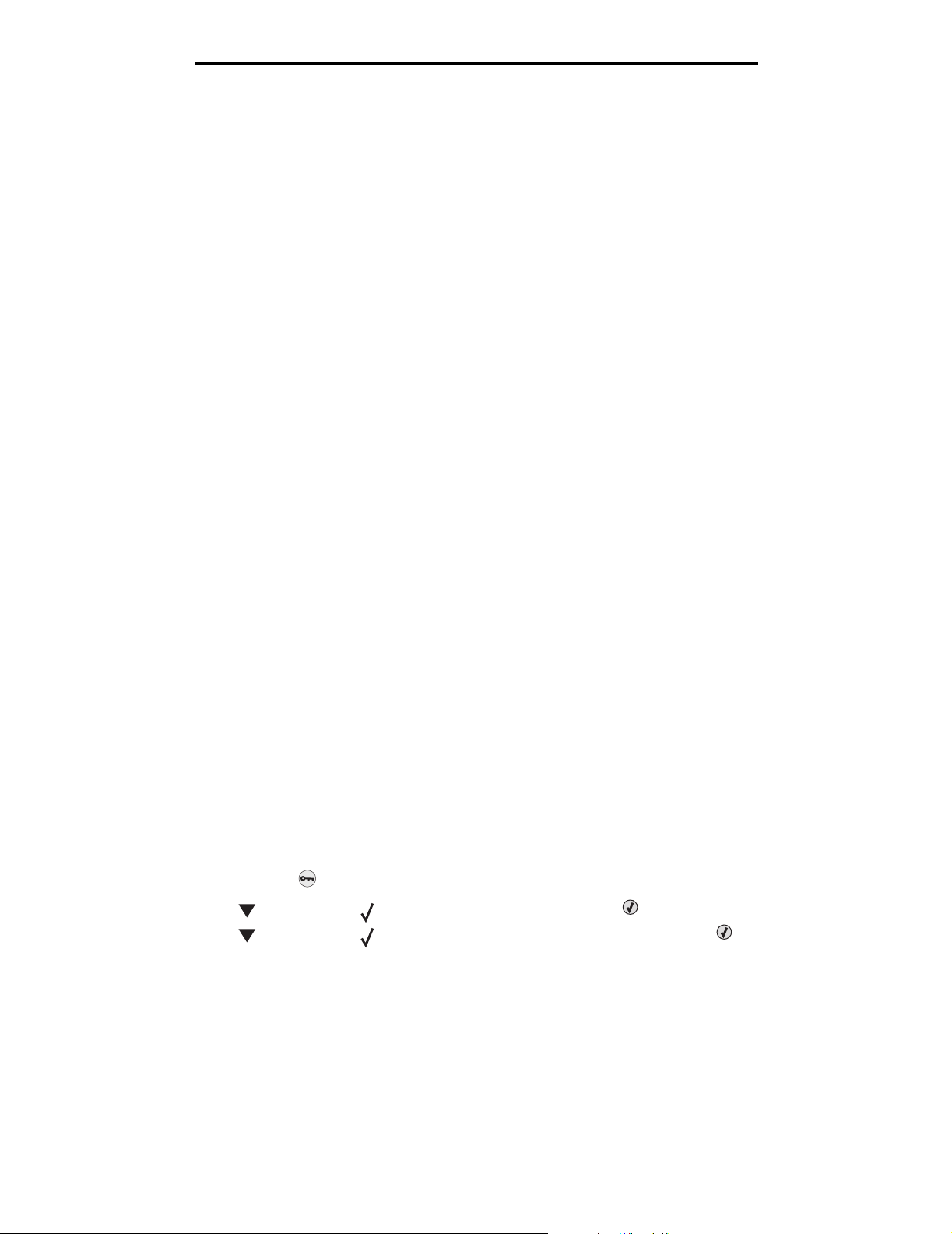
Impression
3 Cliquez deux fois sur l’icône Imprimantes.
La liste des imprimantes disponibles s’affiche.
4 Cliquez deux fois sur l’imprimante sélectionnée pour l’impression.
La liste des travaux d’impression s’affiche dans la fenêtre de l’imprimante.
5 Sélectionnez le travail à annuler.
6 Appuyez sur la touche Suppr du clavier.
Annulation d’un travail à partir d’un ordinateur Macintosh fonctionnant
sous Mac OS 9.x
Lorsque vous lancez une impression, l’icône représentant l’imprimante sélectionnée apparaît sur le bureau.
1 Cliquez deux fois sur l’icône de l’imprimante sur le bureau.
La liste des travaux d’impression s’affiche dans la fenêtre de l’imprimante.
2 Sélectionnez le travail à annuler.
3 Cliquez sur la corbeille.
Annulation d’un travail à partir d’un ordinateur Macintosh fonctionnant
sous Mac OS X
1 Ouvrez Applications Æ Utilitaires, puis cliquez deux fois sur Centre d’impression ou Configuration de
l’imprimante.
2 Cliquez deux fois sur l’imprimante sélectionnée pour l’impression.
3 Sélectionnez le travail à annuler dans la fenêtre de l’imprimante.
4 Cliquez sur Supprimer.
Impression de la page des paramètres de menus
La page des paramètres de menus contient les paramètres courants (paramètres utilisateur par défaut). Elle répertorie
également les options installées et signale la mémoire d’imprimante disponible. Cette page permet de vérifier si les options
de l’imprimante sont correctement installées et si les paramètres sont appropriés.
Reportez-vous à la section Explication du panneau de commandes pour consulter la présentation des touches du
panneau de commandes et de l’écran, si nécessaire.
1 Assurez-vous que l’imprimante est mise sous tension et que le message Prêt s’affiche.
2 Appuyez sur le bouton et relâchez-le.
3 Appuyez sur jusqu’à ce que Rapports s’affiche, puis appuyez sur .
4 Appuyez sur jusqu’à ce que Page Paramètres menu s’affiche, puis appuyez sur .
5 Le message Impression page des param. menu s’affiche pendant l’impression de la page. L’imprimante
repasse ensuite en mode Prêt.
Si tout autre message s’affiche lors de l’impression de cette page, reportez-vous au Guide des menus et messages du
CD Publications pour plus d’informations.
Impression de la page des paramètres de menus
29
Page 30
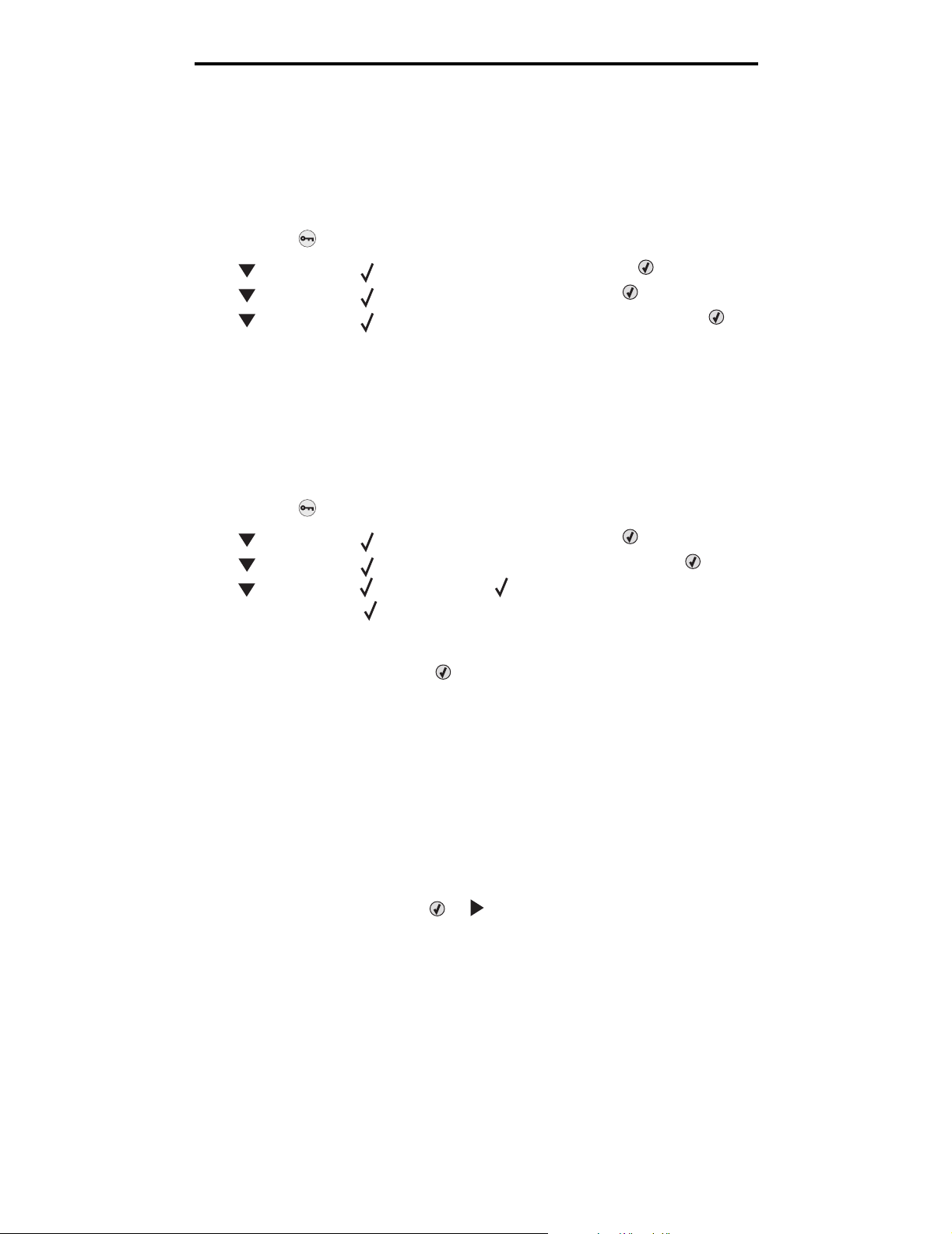
Impression
Impression de la liste des répertoires
La liste des répertoires énumère toutes les ressources stockées dans la mémoire flash ou sur le disque dur.
Pour imprimer la liste :
1 Assurez-vous que l’imprimante est mise sous tension et que le message Prêt s’affiche.
2 Appuyez sur le bouton et relâchez-le.
3 Appuyez sur jusqu’à ce que Paramètres s’affiche, puis appuyez sur .
4 Appuyez sur jusqu’à ce que Rapports s’affiche, puis appuyez sur .
5 Appuyez sur jusqu’à ce que Imprimer répertoire s’affiche, puis appuyez sur .
Le message Impression liste répertoire s’affiche et reste sur le panneau de commandes jusqu’à ce que la
page s’imprime. L’imprimante revient à l’état Prêt après l’impression de la liste.
Impression de la liste des échantillons de polices
Pour imprimer un échantillon de toutes les polices actuellement disponibles sur votre imprimante, procédez comme suit :
1 Assurez-vous que l’imprimante est mise sous tension et que le message Prêt s’affiche.
2 Appuyez sur le bouton et relâchez-le.
3 Appuyez sur jusqu’à ce que Rapports s’affiche, puis appuyez sur .
4 Appuyez sur jusqu’à ce que Imprimer polices s’affiche, puis appuyez sur .
5 Appuyez sur jusqu’à ce que Polices PCL ou Polices PostScript soit l’élément sélectionné dans
la liste. Il est sélectionné lorsque s’affiche en face.
• Sélectionnez Polices PCL pour imprimer la liste des polices disponibles pour l’émulateur PCL.
• Sélectionnez Polices PS pour imprimer la liste des polices disponibles pour l’émulateur PostScript 3.
6 Une fois la police sélectionnée, appuyez sur .
Le message Impression des polices PCL ou Impression des polices PS s’affiche lors de l’impression.
L’imprimante revient à l’état Prêt après l’impression des pages d’échantillons de polices.
Si tout autre message s’affiche lors de l’impression de cette page, reportez-vous au Guide des menus et messages du
CD Publications pour plus d’informations.
Impression des pages de test de qualité d’impression
Pour identifier les problèmes de qualité d’impression, imprimez les pages de test qualité.
1 Mettez l’imprimante hors tension.
2 Appuyez et maintenez enfoncé les touches et pendant que vous mettez l’imprimante sous tension.
3 Relâchez les boutons lorsque l’horloge s’affiche.
MENU CONFIG. apparaît sur la première ligne de l’écran.
Impression de la liste des répertoires
30
Page 31

Impression
4 Appuyez sur jusqu’à ce que Impr. page de test s’affiche, puis appuyez sur .
Les pages sont mises en forme. Le message Impression pages de test qualité s’affiche, puis les pages
sont imprimées. Le message reste affiché sur le panneau de commandes jusqu’à ce que toutes les pages soient
imprimées.
Il y a plusieurs pages de test de qualité d’impression. La première page, qui est imprimée en anglais, contient du
texte et des graphiques. Ce sont des informations sur les valeurs des paramètres du Menu Qualité dans
Paramètres et sur la configuration de l’imprimante et de la cartouche de toner. Les autres pages ne contiennent
que des graphiques.
Une fois les pages de test qualité imprimées, pour quitter le menu Config.:
5 Appuyez sur jusqu’à ce que Quitter menu config. apparaisse, puis appuyez sur .
6 Le message Réinitialisation de l'imprimante et l’horloge s’affichent et l’imprimante repasse en mode
Prêt.
Impression de textes et de graphiques en noir uniquement
Si vous souhaitez vous servir du toner noir uniquement pour une période prolongée, reportez-vous aux sections
Configuration de l’imprimante pour des impressions en noir uniquement et Retrait des fournitures couleur cidessous. Vous pourrez ainsi préserver les cartouches de toner cyan, magenta et jaune ainsi que les photoconducteurs.
Remarque : placez les photoconducteurs dans un endroit propre, frais, sombre et sec, à l’abri de toute
manipulation et des rayures. Stockez les cartouches de toner avec les photoconducteurs. Assurezvous que les photoconducteurs soient facilement disponibles.
Configuration de l’imprimante pour des impressions en noir uniquement
Si vous voulez imprimer en noir uniquement, suivez les instructions ci-dessous avant de retirer toutes les fournitures
couleur de l’imprimante.
1 Mettez l’imprimante hors tension.
2 Appuyez et maintenez enfoncées les touches et pendant que vous mettez l’imprimante sous tension.
3 Relâchez les boutons lorsque l’horloge s’affiche.
MENU CONFIG. apparaît sur la première ligne de l’écran.
4 Appuyez sur jusqu’à ce que Mode Noir uniqmt s’affiche, puis appuyez sur .
5 Appuyez sur jusqu’à ce que En fonction s’affiche, puis appuyez sur .
Le message Sélection en cours s’affiche.
6 Appuyez sur jusqu’à ce que Quitter menu config. apparaisse, puis appuyez sur .
Le message Réinitialisation de l'imprimante s’affiche brièvement, suivi de l’horloge. Le message
Retirer toutes les fournitures couleur s’affiche. Suivez alors les instructions de la section Retrait des
fournitures couleur.
Impression de textes et de graphiques en noir uniquement
31
Page 32

Impression
Retrait des fournitures couleur
Avertissement : ne touchez pas la partie brillante du tambour du photoconducteur.
1 Saisissez la poignée.
Impression de textes et de graphiques en noir uniquement
32
Page 33

Impression
2 Ouvrez la porte supérieure en grand. Saisissez la poignée de la porte intérieure et tirez-la pour ouvrir à la fois les
portes intérieure et inférieure. Abaissez délicatement la porte inférieure. Les photoconducteurs sont alors visibles.
3 Saisissez le bouton sur le côté droit du photoconducteur, relevez-le pour libérer le photoconducteur, puis soulevez
le photoconducteur à l’aide de la poignée.
L’illustration de gauche explique comment retirer un photoconducteur. Cependant, comme l’indique l’illustration de
droite, les trois photoconducteurs doivent être retirés.
Poignée
4 Utilisez l’emballage (une feuille de protection et un sac fournis avec les photoconducteurs de rechange) pour les
protéger. Si vous n’avez pas conservé ces éléments fournis avec l’emballage d’origine, enveloppez chaque
photoconducteur dans une feuille de papier et reliez les deux extrémités avec une bande adhésive tout en prenant
soin de ne pas coller la partie brillante du tambour du photoconducteur.
1 2
Impression de textes et de graphiques en noir uniquement
33
Page 34

Impression
5 Mettez les photoconducteurs dans la boîte fournie avec les photoconducteurs de rechange. Si vous n’avez pas
conservé la boîte, utilisez une boîte de fournitures papier vide.
6 Refermez la boîte pour protéger les photoconducteurs de toute exposition à la lumière.
7 Saisissez les petites poignées de la cartouche de toner jaune comme indiqué sur la partie agrandie de
l’illustration. Soulevez légèrement la cartouche et extrayez-la. Retirez les cartouches de toner magenta et cyan
de la même manière, comme le montre la partie principale de l’illustration.
8 Placez les cartouches de toner dans une boîte.
Impression de textes et de graphiques en noir uniquement
34
Page 35

Impression
9 Fermez la porte inférieure. La porte intérieure de referme en même temps.
10 Fermez la porte supérieure.
Configuration de l’imprimante pour impressions couleur et remplacement des fournitures
Pour revenir à l’impression couleur, suivez les étapes ci-après.
1 Mettez l’imprimante hors tension.
2 Appuyez et maintenez enfoncées les touches et pendant que vous mettez l’imprimante sous tension.
Configuration de l’imprimante pour impressions couleur et remplacement des fournitures
35
Page 36

Impression
3 Relâchez les touches lorsque l’horloge s’affiche.
MENU CONFIG. apparaît sur la première ligne de l’écran.
Les messages ci-dessous s’affichent successivement, vous invitant à réinstaller les photoconducteurs et les
cartouches de toner couleur.
84 Unité PC Cyan manquante 31 Cart. cyan manquante ou défectueuse
84 Unité PC magenta manquante 31 Cart. magenta manquante ou défectueuse
84 Unité PC jaune manquante 31 Cart. jaune manquante ou défectueuse
Au moment de remettre les photoconducteurs dans l’imprimante, vérifiez les traces de couleur présentes sur la
fenêtre à l’extrémité.
Fenêtre
Ces traces doivent être de la même couleur que l’étiquette située sur la courroie de transfert de l’imprimante.
4 Appuyez sur jusqu’à ce que Mode Noir uniqmt s’affiche, puis appuyez sur .
5 Appuyez sur jusqu’à ce que Hors fonction s’affiche, puis appuyez sur .
Le message Sélection en cours s’affiche.
6 Appuyez sur jusqu’à ce que Quitter menu config. apparaisse, puis appuyez sur pour terminer la
procédure.
Configuration de l’imprimante pour impressions couleur et remplacement des fournitures
36
Page 37

5
Spécifications relatives aux supports d’impression
Les supports sont les suivants : le papier, les bristols, les transparents, les étiquettes et les enveloppes. Les quatre
derniers supports sont parfois appelés supports spéciaux. L’imprimante offre une très bonne qualité d’impression sur divers
supports d’impression. Vous devez prendre en compte un certain nombre d’éléments relatifs au support avant de lancer
l’impression. Ce chapitre contient des informations pour vous aider à choisir et à stocker vos supports d’impression.
Instructions relatives aux supports d’impression
Choisir un support d’impression adéquat pour l’imprimante permet d’éviter les problèmes d’impression.
Les sections suivantes contiennent des instructions relatives au choix du support le plus approprié à votre imprimante.
Pour plus d’informations sur les caractéristiques des supports d’impression, reportez-vous au Card Stock & Label Guide
(en anglais uniquement) disponible sur le site Web de Lexmark à l’adresse www.lexmark.com/publications.
Papier
Pour garantir une qualité d’impression et une fiabilité d’alimentation optimales, utilisez du papier xérographique sens
machine sur longueur 90 g/m
niveau de qualité d’impression acceptable.
Effectuez toujours plusieurs essais avant d’acheter un quelconque type de support en grandes quantités. Pour choisir un
support, prenez en compte le grammage, la teneur en fibre et la couleur.
Le processus d’impression laser porte le papier à des températures élevées de 180 °C pour les applications non MICR.
Utilisez exclusivement du papier pouvant supporter de telles températures sans se décolorer, pocher ou libérer des
émanations dangereuses. Consultez le fabricant ou le revendeur pour déterminer si le papier que vous avez choisi est
adapté aux imprimantes laser.
Lorsque vous chargez du papier, repérez la face à imprimer recommandée sur son emballage et chargez-le en
conséquence. Pour obtenir des instructions détaillées sur le chargement des supports, reportez-vous aux sections
Chargement du tiroir standard et Chargement du tiroir 500 feuilles optionnel .
2
(24 lb). Le papier machine à écrire utilisé dans l’administration peut également fournir un
Caractéristiques du papier
Les caractéristiques de papier suivantes affectent la fiabilité et la qualité de l’impression. Nous vous conseillons de vous
conformer à ces instructions lors du choix d’un nouveau support.
Pour plus d’informations, reportez-vous au Card Stock & Label Guide (en anglais uniquement) disponible sur le site Web de
Lexmark à l’adresse www.lexmark.com/publications.
Grammage
L’imprimante peut alimenter automatiquement le papier dont le grammage est compris entre 60 et 176 g/m
24 lb), sens machine sur longueur. La rigidité des papiers d’un grammage inférieur à 60 g/m
et empêcher que l’alimentation se fasse correctement, ce qui provoque des bourrages. Pour obtenir un niveau de
performance optimal, utilisez du papier 90 g/m
papier d’une largeur inférieure à 182 x 257 mm (7,2 x 10,1 po), il est conseillé de choisir un grammage supérieur ou égal
à 90 g/m
2
(qualité 24 lb).
2
(qualité 24 lb) sens machine sur longueur. Si vous voulez utiliser un
2
(16 lb) peut être insuffisante
2
(qualité 16 à
Spécifications relatives aux supports d’impression
37
Page 38

Spécifications relatives aux supports d’impression
Roulage
On appelle roulage la tendance du support à se recourber aux extrémités. Si le papier se recourbe d’une manière
excessive, cela peut provoquer des problèmes d’alimentation. Cela se produit généralement lorsque le papier a transité à
l’intérieur de l’imprimante, où il est exposé à des températures élevées. Stocker du papier non emballé dans des endroits
chauds, humides, froids et secs, même à l’intérieur des tiroirs, peut contribuer à ce qu’il se recourbe avant l’impression,
provoquant des problèmes d’alimentation.
Lissage
Le degré de lissage du papier affecte directement la qualité de l’impression. Si le papier est trop rugueux, le toner n’est pas
réparti correctement, ce qui affecte la qualité de l’impression. Si le papier est trop lisse, cela peut provoquer des problèmes
d’alimentation ou de qualité d’impression. Le degré de lissage doit être compris entre 100 et 300 points Sheffield ;
néanmoins, un degré de lissage compris entre 150 et 250 points Sheffield offre un niveau de qualité optimal.
Teneur en eau
La teneur en eau du papier affecte à la fois la qualité de l’impression et la possibilité, pour l’imprimante, d’alimenter
correctement le papier. Ne sortez pas le papier de son emballage d’origine avant de l’utiliser. Vous limiterez ainsi
l’exposition du papier aux variations de taux d’humidité susceptibles de réduire les performances.
Soumettez le papier aux conditions ambiantes avant de le sortir de son emballage d’origine. Pour cela, avant de l’utiliser,
stockez-le dans le même environnement que l’imprimante pendant 24 à 48 heures, pour lui permettre de s’adapter. Si
l’environnement de stockage ou de transport est vraiment très différent de celui de l’imprimante, prolongez ce temps
d’adaptation de quelques jours. Le papier épais peut également nécessiter un temps d’adaptation plus important.
Sens du papier
Le sens du papier correspond à l’alignement des fibres du papier sur une feuille. Vous avez le choix entre sens machine sur
longueur (dans le sens de la longueur du papier) et sens machine sur largeur (dans le sens de la largeur du papier).
2
Pour un papier dont le grammage est compris entre 60 et 90 g/m
sens machine sur longueur.
Teneur en fibres
La plupart des papiers xérographiques de qualité supérieure sont constitués de bois réduit en pulpe à 100 % selon un
procédé chimique. Il s’agit dans ce cas d’un papier très stable engendrant peu de problèmes d’alimentation et offrant un
niveau de qualité supérieur. Le papier qui contient des fibres telles que le coton présente des caractéristiques susceptibles
d’en affecter la gestion.
(qualité 16 à 24 lb), il est conseillé d’utiliser des fibres
Papier déconseillé
Les papiers suivants sont déconseillés pour une utilisation avec l’imprimante :
• Papier traité par un procédé chimique pour permettre d’effectuer des copies sans papier carbone, également
appelés papiers CCP (Carbonless Copy Paper) ou papiers NCR (Carbon Required Paper).
• Papier préimprimé fabriqué avec des produits chimiques susceptibles de contaminer l’imprimante.
• Papier préimprimé susceptible d’être affecté par la température de l’unité de fusion.
• Papier préimprimé exigeant un repérage (emplacement d’impression précis sur la page) supérieur à ±2,3 mm
(±0,09 po), notamment des formulaires OCR (Optical Character Recognition).
Il est parfois possible de régler le repérage dans le logiciel pour réussir une impression sur ce type de formulaire.
• Papier couché (de qualité effaçable), papier synthétique et papier thermique.
• Papier à bords irréguliers, papier présentant une surface rugueuse ou très texturée ou papier recourbé.
• Papier recyclé contenant plus de 25 % de déchets après consommation non conformes à la norme DIN 19 309
• Tout type de papier dont le grammage est inférieur à 60 g/m
• Liasses ou documents
Instructions relatives aux supports d’impression
38
2
(16 lb).
Page 39

Spécifications relatives aux supports d’impression
Choix du papier
Charger correctement le papier permet d’éviter les bourrages et les problèmes d’impression.
Pour éviter les bourrages et obtenir une qualité d’impression optimale :
• Utilisez toujours du papier neuf en bon état.
• Avant de charger du papier, repérez la face à imprimer recommandée. Cette information est généralement
indiquée sur l’emballage.
• N’utilisez pas de papier découpé ou rogné manuellement.
• Ne mélangez pas plusieurs formats, grammages ou types de supports dans une même source, car cela
provoquerait des bourrages.
• N’utilisez pas de papier couché à moins qu’il soit spécialement conçu pour l’impression électrophotographique.
• N’oubliez pas de changer le paramètre Format papier lorsque vous utilisez une source qui ne prend pas en
charge la détection automatique de la taille.
• N’enlevez pas les tiroirs lorsqu’une impression est en cours ou lorsque le message Occupé apparaît sur le
panneau de commandes.
• Assurez-vous que les paramètres Type papier, Texture du papier et Grammage du papier sont corrects.
Pour obtenir des informations détaillées sur ces paramètres, reportez-vous à la section Menu Papier du
Guide des menus et messages, disponible sur le CD Publications.
• Assurez-vous que le papier est correctement chargé dans la source.
• Ventilez les feuilles. Ne pliez pas le papier et ne le froissez pas. Taquez-le sur une surface plane.
Sélection de formulaires préimprimés et de papier à en-tête
Conformez-vous aux instructions suivantes lorsque vous sélectionnez des formulaires préimprimés et du papier à en-tête
pour l’imprimante :
• Utilisez du papier sens machine sur longueur pour obtenir un résultat optimal avec les grammages compris entre
60 et 90 g/m2.
• Utilisez uniquement des formulaires et du papier à en-tête en utilisant un procédé d’impression lithographique
offset ou par gravure.
• Evitez d’utiliser du papier présentant une surface rugueuse ou très texturée.
Utilisez du papier imprimé avec de l’encre résistant à la chaleur et destiné aux copieurs xérographiques. L’encre doit
pouvoir résister à une température de 180 °C sans fondre ou libérer des émanations dangereuses. Utilisez un type d’encre
non affecté par la résine du toner. Les types d’encres oxydantes ou à base d’huile doivent répondre à ces exigences, mais
pas nécessairement les types d’encre latex. En cas de doute, contactez votre fournisseur de papier.
Le papier préimprimé, tel que le papier à en-tête, doit pouvoir résister à une température maximale de 180 °C sans fondre
ou libérer des émanations dangereuses.
Instructions relatives aux supports d’impression
39
Page 40

Spécifications relatives aux supports d’impression
Impression sur du papier à en-tête
Consultez le fabricant ou le revendeur pour déterminer si le papier à en-tête préimprimé que vous avez choisi est adapté
aux imprimantes laser.
L’orientation de la page est importante lorsque vous imprimez sur du papier à en-tête. Consultez le tableau suivant lors du
chargement de papier à en-tête dans les sources d’alimentation.
Source d’alimentation ou
processus Face à imprimer Haut de la page
Tiroir 1
(Tiroir standard)
Tiroir 2
Tiroir 500 feuilles en option
Impression recto verso (sur les deux
côtés de la feuille) à l’aide du tiroir 1
ou 2
Chargeur multifonction Face imprimée du papier à en-tête
Dispositif d’alimentation manuelle Face imprimée du papier à en-tête
Face imprimée du papier à en-tête
vers le haut
Face imprimée du papier à en-tête
vers le haut
Face imprimée du papier à en-tête
vers le bas
vers le bas
vers le bas
L’en-tête est dirigé vers l’avant du tiroir.
L’en-tête est dirigé vers l’avant du tiroir.
L’en-tête est dirigé vers l’arrière du tiroir.
Le bord supérieur du papier à en-tête
pénètre en premier dans l’imprimante.
Le bord supérieur du papier à en-tête
pénètre en premier dans l’imprimante.
Transparents
Chargez les transparents à partir du tiroir standard ou du chargeur multifonctions. Essayez un échantillon des transparents
que vous envisagez d’utiliser avec l’imprimante avant d’en acheter en grande quantité.
Lorsque vous imprimez des transparents :
• Assurez-vous de bien régler le type de papier sur Transparents à partir du panneau de commandes, du pilote de
l’imprimante, ou du programme MarkVision™ Professional.
• Utilisez des transparents spécialement destinés aux imprimantes laser. Les transparents doivent pouvoir
supporter des températures de 180°C sans fondre, se décolorer, se décaler ou libérer des émanations
dangereuses.
• Pour éviter tout problème de qualité d’impression, ne laissez pas de traces de doigts sur les transparents.
• Avant de charger les transparents, ventilez la pile pour éviter que les feuilles collent les unes aux autres.
Sélection des transparents
L’imprimante peut imprimer directement sur des transparents conçus pour être utilisés avec les imprimantes laser.
L’épaisseur des transparents doit être comprise entre 0,12 et 0,14 mm (4,8–5,4 mil) ou leur grammage entre 161 et
179 g/m
sur les transparents que vous prévoyez d’acheter avant de les commander en grande quantité.
Nous vous recommandons d’utiliser les transparents au format Lettre US (réf. 12A8240) et les transparents au format A4
(réf. 12A8241) de Lexmark.
Pour éviter tout bourrage, réglez le paramètre Type papier sur Transparent. Pour obtenir des informations détaillées sur
ce paramètre, reportez-vous à la section « Type papier » du CD Publications. Consultez le fabricant ou le revendeur pour
déterminer si les transparents sont compatibles avec les imprimantes laser qui soumettent les transparents à une chaleur
de 180°C. Utilisez exclusivement des transparents pouvant supporter de telles températures sans fondre, se décolorer,
se décaler ou libérer des émanations dangereuses.
2
. La qualité d’impression et la durabilité dépendent du transparent utilisé. Imprimez toujours quelques copies
Instructions relatives aux supports d’impression
40
Page 41

Spécifications relatives aux supports d’impression
Enveloppes
Testez un échantillon des enveloppes que vous envisagez d’utiliser avant d’en acheter en grande quantité. Pour obtenir des
instructions sur le chargement d’enveloppes, reportez-vous à la section Alimentation du chargeur multifonction.
Lorsque vous imprimez des enveloppes :
• Pour obtenir la meilleure qualité d’impression possible, n’utilisez que des enveloppes de qualité supérieure
destinées à une utilisation dans des imprimantes laser.
• Réglez le paramètre Alimentation papier du menu Papier en fonction de la source utilisée, affectez au type
de papier la valeur Enveloppe, puis sélectionnez le format d’enveloppe approprié à partir du panneau de
commandes, du pilote de l’imprimante ou du programme MarkVision Professional.
• Pour obtenir des performances optimales, utilisez des enveloppes de 90 g/m
des enveloppes d’un grammage allant jusqu’à 105 g/m2 (qualité 28 lb) à condition que leur contenu en coton
n’excède pas 25 %. Le grammage des enveloppes qui contiennent 100 % de coton ne doit pas dépasser 90 g/m
(qualité 24 lb).
• Utilisez exclusivement des enveloppes neuves et en bon état.
• Pour obtenir des performances optimales et réduire le risque de bourrages, n’utilisez pas d’enveloppes qui :
– sont trop recourbées ou tordues,
– adhèrent les unes aux autres ou sont endommagées d’une manière quelconque,
– contiennent des fenêtres, des trous, des perforations, des zones découpées ou du gaufrage,
– sont dotées d’agrafes, de liens ou d’attache-papier en métal,
– s’assemblent,
– sont préaffranchies,
– présentent une bande adhésive exposée lorsque le rabat est en position scellée ou fermée,
– présentent des bords irréguliers ou des coins pliés,
– présentent une finition grossière, irrégulière ou vergée.
• Utilisez des enveloppes qui peuvent résister à des températures de 180°C sans se sceller, se recourber de
manière excessive, se froisser ou libérer des émanations dangereuses. Si vous ne savez pas quel type
d’enveloppes utiliser, contactez votre fournisseur d’enveloppes.
• Réglez le guide de largeur afin qu’il corresponde à la largeur des enveloppes.
• Un taux d’humidité important (supérieur à 60 %) associé à une température d’impression élevée risque
d’entraîner le collage ou le froissement des enveloppes.
2
(qualité 24 lb). Vous pouvez utiliser
2
Etiquettes
L’imprimante prend en charge les étiquettes conçues pour être utilisées avec les imprimantes laser. Seules les étiquettes
de format lettre, A4 ou Légal US doivent être utilisées. Les parties adhésives, la face (support d’impression) et les
revêtements des étiquettes doivent pouvoir résister à des températures de 180 °C et à une pression de 30 psi. Ne pas
utiliser d’étiquettes en vinyle.
Testez un échantillon des étiquettes que vous envisagez d’utiliser avant d’en acheter en grande quantité.
Pour obtenir des informations détaillées sur l’impression, les caractéristiques et la conception des étiquettes, reportez-vous
au Card Stock & Label Guide (en anglais uniquement) disponible sur le site Web de Lexmark à l’adresse
www.lexmark.com/publications.
Lorsque vous imprimez des étiquettes :
• Définissez l’option de menu Type papier sur Etiquettes dans le menu Papier. Définissez le paramètre Type
papier depuis le panneau de commandes de l’imprimante, le pilote de l’imprimante ou le programme MarkVision
Professional.
• Ne chargez pas d’étiquettes avec du papier ou des transparents dans une même source, car vous risqueriez de
provoquer des problèmes d’alimentation.
• N’utilisez pas de feuilles d’étiquettes avec support lisse.
Instructions relatives aux supports d’impression
41
Page 42

Spécifications relatives aux supports d’impression
• Utilisez des feuilles d’étiquettes complètes. En effet, les étiquettes des feuilles partiellement utilisées risquent de
se décoller pendant l’impression et d’entraîner un bourrage. Les feuilles partiellement utilisées salissent
également votre imprimante et votre cartouche avec de l’adhésif, annulant ainsi leur garantie respective.
• Utilisez des étiquettes qui peuvent résister à des températures de 180°C sans coller, se recourber de manière
excessive, se froisser ou libérer des émanations dangereuses.
• N’imprimez pas à moins de 1 mm du bord de l’étiquette, des perforations ou entre les découpes de l’étiquette.
• N’utilisez pas de feuilles d’étiquettes dont les bords présentent des traces d’adhésif. Le revêtement de zone de
l’adhésif doit être situé à 1 mm minimum des bords. L’adhésif salit votre imprimante et peut entraîner l’annulation
de votre garantie.
• S’il n’est pas possible d’appliquer un revêtement de zone sur l’adhésif, une bande de 3 mm doit être détachée le
long du bord d’entraînement. Veillez à utiliser de l’adhésif qui ne suinte pas.
• L’orientation Portrait est conseillée, particulièrement si vous imprimez des codes à barres.
• N’utilisez pas d’étiquettes dont l’adhésif est apparent.
Pour obtenir des informations détaillées sur l’impression, les caractéristiques et la conception des étiquettes, reportez-vous
au Card Stock & Label Guide (en anglais uniquement), disponible sur le site Web de Lexmark à l’adresse
www.lexmark.com/publications.
Instructions relatives aux supports d’impression
42
Page 43

Spécifications relatives aux supports d’impression
Bristol
Le bristol est un papier monocouche possédant une large gamme de propriétés, notamment sa teneur en eau, son
épaisseur et sa texture, qui sont susceptibles d’affecter considérablement la qualité d’impression. Reportez-vous à la
section Identification des sources d’alimentation des supports et caractéristiques pour obtenir plus d’informations sur
le grammage adapté pour le sens du papier du support d’impression.
Testez un échantillon des bristols que vous envisagez d’utiliser avant d’en acheter en grande quantité.
Reportez-vous à la section Types de support et grammages pour de plus amples informations sur le grammage le mieux
adapté au support.
Lorsque vous imprimez des bristols :
• Définissez l’option Type papier du menu Papier sur Bristol depuis le panneau de commandes, le pilote de
l’imprimante ou le programme MarkVision Professional. Réglez le paramètre Grammage du papier sur
Grammage bristol, puis sélectionnez la valeur Normal ou Lourd. Effectuez ce réglage depuis le panneau de
commandes, le pilote de l’imprimante ou le programme MarkVision Professional. Sélectionnez Lourd pour du
bristol dont le grammage est supérieur à 163 g/m
• Sachez que la préimpression, la perforation et le pliage peuvent affecter de manière significative la qualité de
l’impression et entraîner des problèmes de gestion ou de bourrage des supports.
• Evitez d’utiliser des bristols susceptibles de libérer des émanations dangereuses lorsqu’ils sont soumis à la
chaleur.
• N’utilisez pas de bristol préimprimé fabriqué avec des produits chimiques susceptibles de contaminer
l’imprimante. La préimpression introduit des composants semi-liquides et volatiles dans l’imprimante.
• Nous vous recommandons d’utiliser du bristol sens machine sur largeur.
2
(bristol pour fiches de 90 lb).
Stockage des supports
Procédez comme suit pour choisir le stockage adéquat des supports. Pour éviter tout problème d’alimentation du support
et de qualité d’impression :
• Pour obtenir des résultats optimaux, stockez le support dans un environnement où la température est d’environ
21 °C et l’humidité relative de 40 %. La plupart des fabricants d’étiquettes recommandent une température
comprise entre 18 et 24 °C et une humidité relative de 40 à 60 %.
• Stockez les cartons de supports de préférence sur une palette ou une étagère, plutôt qu’à même le sol.
• Si vous stockez des ramettes individuelles de supports hors du carton d’origine, assurez-vous qu’elles reposent
sur une surface plane afin d’éviter que les bords se recourbent.
• Ne placez rien sur les ramettes de supports.
Identification des sources d’alimentation des supports et caractéristiques
Les tableaux ci-après fournissent des informations sur les sources d’alimentation standard et optionnelles (formats de
support disponibles pour le menu Format papier et grammages pris en charge notamment).
Remarque : si vous devez utiliser un format de support non répertorié, sélectionnez le format supérieur suivant.
Pour plus d’informations sur les bristols et les étiquettes, reportez-vous au Card Stock & Label Guide (en anglais
uniquement).
Stockage des supports
43
Page 44

Spécifications relatives aux supports d’impression
Formats de supports et supports pris en charge
Légende :
✓ — pris en charge
✘ — non pris en charge
Tiroir 250 feuilles
Format de support
Dimensions
A4 210 x 297 mm
(8,27 x 11,7 po)
standard
(Tiroir 1)
✓✓✓
Tiroir 500 feuilles
optionnel
(Tiroir 2)
Chargeur
multifonction ou
dispositif
d’alimentation
manuelle
A5 148 x 210 mm
(5,83 x 8,27 po)
JIS B5 182 x 257 mm
(7,17 x 10,1 po)
Lettre US 215,9 x 279,4 mm
(8,5 x 11 po)
Légal US 215,9 x 355,6 mm
(8,5 x 14 po)
Exécutive US 184,2 x 266,7 mm
(7,25 x 10,5 po)
Folio 216 x 330 mm
(8,5 x 13 po)
Statement 139,7 x 215,9 mm
(5,5 x 8,5 po)
Universel
*
148 x 210 mm à
215,9 x 355,6 mm
(5,83 x 8,27 po à
8,5 x 14 po)**
Enveloppes
7 ¾ (Monarch)
98,4 x 190,5 mm
(3 875 x 7,5 po)
Env. 9 98,4 x 225,4 mm
(3,875 x 8,9 po)
Enveloppe
Com-10
104,8 x 241,3 mm
(4,12x9,5po)
Env. DL 110 x 220 mm
(4,33 x 8,66 po)
✓✓✓
✓✓✓
✓✓✓
✓✓✓
✓✓✓
✓✓✓
✘✘✓
✓✓✓
✘✘✓
✘✘✓
✘✘✓
✘✘✓
Env. C5 162 x 229 mm
✘✘✓
(6,38 x 9,01 po)
Env. B5 176 x 250 mm
✘✘✓
(6,93 x 9,84 po)
Autre env.
104,8 mm x 210 mm à
✘✘✓
*
215,9 mm x 355,6 mm
(4,125 po x 8,27 po à
8,5 po x 14 po)
*
Ce paramètre met la page ou l’enveloppe au format 215,9 x 355,6 mm (8,5 x 14 po) pour le tiroir 250 feuilles, sauf si le
format est spécifié dans le logiciel.
**
Ces mesures s’appliquent aux impressions recto (une seule face) uniquement. Pour les impressions recto verso (sur
les deux faces), le format minimum est 139,7 x 210 mm (5,50 x 8,27 po).
Identification des sources d’alimentation des supports et caractéristiques
44
Page 45

Spécifications relatives aux supports d’impression
Prise en charge de la source du support et de l’impression recto verso (sur les deux faces de la feuille)
pour le format Universel
Légende :
✓ — pris en charge
✘ — non pris en charge
Format de support Universel
Tiroir
250 feuilles
standard
(Tiroir 1)
Tiroir
500 feuilles
optionnel
(Tiroir 2)
Chargeur
multifonction
Dispositif
d’alimenta
tion
manuelle
Recto
verso
98,4 x 123,8 mm à 215,9 x 355,6 mm
(3,875 x 4,875 po à 8,5 x 14 po)
98,4 x 152,4 mm à 215,9 x 355,6 mm
(3,875 x 4,875 po à 6 x 14 po)
139,7 x 210 mm à 215,9 x 355,6 mm
(5,5 x 8,27 po à 8,5 x 14 po)
148 x 210 mm à 215,9 x 355,6 mm
(5,83 x 8,27 po à 8,5 x 14 po)
✘✘✓ ✘✘
✘✘✓ ✓✘
✘✘✓ ✓✓
✓✓✓ ✓✓
Prise en charge des supports et de la fonction recto verso
Légende :
✓ — pris en charge
✘ — non pris en
charge
Support
Papier ✓✓ ✓✓
Bristol ✓✘ ✓✘
Transparents ✓✘ ✓✘
Etiquettes papier ✘✘ ✓✘
Enveloppes ✘✘ ✓✘
Papier glacé ✓✓ ✓✓
Tiroir 250 feuilles
standard
(Tiroir 1)
Tiroir 500 feuilles en
option
(Tiroir 2)
Chargeur
mulitfonction et
dispositif
d’alimentation
manuelle
Recto verso
Identification des sources d’alimentation des supports et caractéristiques
45
Page 46

Spécifications relatives aux supports d’impression
Types de support et grammages
Support Type
Grammage du support d’impression
Tiroir 250 feuilles
standard
(Tiroir 1)
Tiroir 500 feuilles
optionnel
(Tiroir 2)
Chargeur multifonction
ou dispositif
d’alimentation
manuelle
Papier Papier
machine à
écrire ou
xérographique
60 à 74,9 g/m2 sens
machine sur longueur
(qualité 16 à 19,9 lb)
60à74,9g/m2 sens
2
machine sur
longueur (qualité
16à19,9lb)
2
60 à 74,9 g/m2 sens
machine sur longueur
(qualité 16 à 19,9 lb)
2
(pour les
impressions
recto
uniquement)
Papier
machine à
écrire ou
xérographique
1
75 à 176 g/m2 sens
machine sur longueur
(qualité 20 à 47 lb)
75à176g/m2 sens
machine sur
longueur (qualité
20à47lb)
75 à 176 g/m2 sens
machine sur longueur
(qualité 20 à 47 lb)
(pour les
impressions
recto ou recto
verso)
Papiers glacés Livre 88 à 176 g/m
machine sur longueur
(qualité 60 à 120 lb)
sens
88 à 176 g/m2 sens
machine sur
longueur (qualité 60
88 à 176 g/m2 sens
machine sur longueur
(Livre 60 à 120 lb)
2
à 120 lb)
Couverture 162 à 176 g/m
machine sur longueur
(couverture 60 à 65 lb)
2
sens
162 à 176 g/m
sens machine sur
longueur
2
162 à 176 g/m2 sens
machine sur longueur
(couverture 60 à 65 lb)
(couverture 60 à
65 lb)
1
Le papier au grammage inférieur à 75 g/m2 (qualité 20 lb) est limité à l’impression recto à un taux d’humidité relative
inférieur à 60 % uniquement.
2
Ce grammage n’est pris en charge par aucune source pour l’impression recto verso.
3
Pour le papier dont le grammage est compris entre 60 et 176 g/m2 (qualité 16 à 47 lb), il est conseillé d’utiliser des fibres
sens machine sur longueur. Pour les papiers dont le grammage est supérieur à 176 g/m2 (qualité 47 lb), il est conseillé
d’utiliser le sens machine sur largeur.
4
Les zones sensibles à la pression doivent pénétrer en premier dans l’imprimante.
5
Le grammage maximal d’un contenu 100 % coton est de 90 g/m2 (qualité 24 lb).
6
Les enveloppes de grammage 105 g/m2 (qualité 28 lb) ne doivent pas contenir plus de 25 % de coton.
Identification des sources d’alimentation des supports et caractéristiques
46
Page 47

Spécifications relatives aux supports d’impression
Types de support et grammages (suite)
Grammage du support d’impression
Chargeur multifonction
Tiroir 250 feuilles
standard
Support Type
Bristol — maximum
(sens machine sur
longueur)
3
Bristol pour
fiches
Etiquette
(Tiroir 1)
163 g/m2 (90 lb) Non recommandé 163 g/m2 (90 lb)
163 g/m
2
(100 lb) Non recommandé 163 g/m2 (100 lb)
d’identification
2
(65 lb) Non recommandé 176 g/m2 (65 lb)
2
(125 lb) N/A 203 g/m2 (125 lb)
Bristol — maximum
(sens machine sur
largeur)
3
Couverture 176 g/m
Bristol pour
199 g/m2 (110 lb) Non recommandé 199 g/m2 (110 lb)
fiches
Etiquette
203 g/m
d’identification
2
Couverture 216 g/m
Transparents Imprimante
laser
0,12 mm à 0,14 mm (4,8 à
5,4 mil) d’épaisseur
grammage de 161 à
179 g/m
(80 lb) N/A 216 g/m2 (80 lb)
2
Etiquettes—maximum4Papier N/A N/A 199 g/m2 (qualité 53 lb)
Enveloppes Papiers sulfite,
N/A N/A de 60 à 105 g/m
sans bois ou
jusqu’à 100 %
coton
1
Le papier au grammage inférieur à 75 g/m2 (qualité 20 lb) est limité à l’impression recto à un taux d’humidité relative
inférieur à 60 % uniquement.
2
Ce grammage n’est pris en charge par aucune source pour l’impression recto verso.
3
Pour le papier dont le grammage est compris entre 60 et 176 g/m2 (qualité 16 à 47 lb), il est conseillé d’utiliser des fibres
sens machine sur longueur. Pour les papiers dont le grammage est supérieur à 176 g/m2 (qualité 47 lb), il est conseillé
d’utiliser le sens machine sur largeur.
4
Les zones sensibles à la pression doivent pénétrer en premier dans l’imprimante.
5
Le grammage maximal d’un contenu 100 % coton est de 90 g/m2 (qualité 24 lb).
6
Les enveloppes de grammage 105 g/m2 (qualité 28 lb) ne doivent pas contenir plus de 25 % de coton.
Tiroir 500 feuilles
optionnel
(Tiroir 2)
ou dispositif
d’alimentation
manuelle
N/A 0,12 mm à 0,14 mm
(4,8 à 5,4 mil)
d’épaisseur
grammage de 161 à
179 g/m
2
2
(qualité 16 à 28 lb)
5,6
Identification des sources d’alimentation des supports et caractéristiques
47
Page 48

Spécifications relatives aux supports d’impression
Capacités des supports
Légende :
✓ — pris en charge
✘ — non pris en charge
Tiroir 250 feuilles standard
Type de support
Papier 250 feuilles
Bristol 30 feuilles
Etiquettes
Transparents 50 ✘
Enveloppes ✘✘
1
Basé sur du papier de 75 g/m2 (20 lb).
2
30 feuilles bristol de 163 g/m2 (90 lb) ou 25 feuilles bristol de 199 g/m2 (110 lb).
3
Les étiquettes en vinyle ne sont pas prises en charge.
3
(Tiroir 1)
1
2
✘✘
Tiroir 500 feuilles
optionnel
(Tiroir 2)
500 feuilles
✘
1
Chaînage des tiroirs
Le chaînage de tiroirs active la fonction de chaînage automatique des tiroirs lorsqu’un support d’impression de même type
et de même format est chargé dans plusieurs sources. L’imprimante chaîne automatiquement les tiroirs ; dès qu’un tiroir est
vide, le support d’impression est extrait du tiroir chaîné suivant.
Par exemple, si du papier de même type et de même format est chargé dans les tiroirs 1 et 2, l’imprimante sélectionne le
contenu du tiroir 1 jusqu’à ce qu’il soit vide, puis utilise automatiquement le support d’impression du tiroir chaîné suivant,
le tiroir 2.
En chaînant les deux tiroirs, vous créez une seule source d’alimentation d’une capacité de 750 feuilles.
Si vous chargez un support d’impression de même taille dans chaque tiroir, assurez-vous que ce support est également
du même type afin de pouvoir chaîner les tiroirs.
Une fois que les tiroirs sélectionnés sont chargés avec un support d’impression de même type et de même format,
sélectionnez le même paramètre Type papier dans le menu Papier pour ces sources.
Pour désactiver le chaînage de tiroir, définissez le paramètre Type papier sur une valeur différente pour chaque tiroir.
Si tous les tiroirs chaînés ne contiennent pas le même type de support d’impression, vous risquez d’imprimer un travail sur
un type de papier inadéquat.
Utilisation de la fonction recto verso
L’impression recto verso (ou impression sur les deux faces) permet d’imprimer des deux côtés d’une feuille de papier.
L’impression sur les deux côtés du papier réduit les coûts d’impression.
Pour connaître les formats pris en charge par l’impression recto verso, reportez-vous à la section Formats de supports et
supports pris en charge.
Sélectionnez Recto verso à partir du pilote de l’imprimante pour imprimer en mode recto verso des travaux spécifiques.
Chaînage des tiroirs
48
Page 49

Spécifications relatives aux supports d’impression
Impression recto verso sur papier à en-tête
Lorsque vous imprimez recto verso (sur les deux faces) sur du papier à en-tête placé dans les tiroirs, chargez-le face
imprimée vers le bas.
Utilisation des reliures recto/verso
Lorsque vous sélectionnez Reliures recto/verso dans le pilote d’imprimante ou dans le menu Finition des
Paramètres, vous devez choisir entre les valeurs Reliure bord court ou Reliure bord long. L’objectif de Reliures recto/verso
est de définir la manière dont les pages recto verso sont reliées et l’orientation de l’impression au verso de la feuille (pages
paires) par rapport à celle du recto (pages impaires).
Utilisation de la fonction recto verso
49
Page 50

Spécifications relatives aux supports d’impression
Les deux valeurs possibles pour Reliures recto/verso sont :
Bord long*
L’astérisque (*)
indique qu’il s’agit
du paramètre par
défaut.
Bord court Relie les pages dans le sens de la largeur (haut de la page pour une orientation
Relie les pages dans le sens de la longueur (bord gauche pour une orientation
Portrait et haut de la page pour une orientation Paysage). Le schéma suivant
montre une reliure bord long pour des pages en mode portait et paysage :
Reliure
Verso d e la
page
Portrait
Portrait et bord gauche pour une orientation Paysage). Le schéma suivant montre
une reliure bord court pour des pages en mode portait et paysage :
Verso d e la
page
Recto de
la page
suivante
Recto de
la page
suivante
Reliure
Reliure
Verso d e la
page
Verso de la
page
Recto de la
page suivante
Paysage
Reliure
Recto de
la page
suivante
Portrait
Paysage
Utilisation de la fonction recto verso
50
Page 51

6
Chargement des supports
Ce chapitre explique comment charger le tiroir standard (tiroir 250 feuilles format Lettre US), le chargeur multifonction ainsi
que le tiroir 500 feuilles optionnel qui fait partie du bac 500 feuilles optionnel. Ce chapitre comprend également des
informations sur le réceptacle standard.
Chargement du tiroir standard
L’imprimante dispose de deux tiroirs : le tiroir standard (tiroir 1), appelé également tiroir 250 feuilles et le tiroir 500 feuilles
optionnel (tiroir 2), qui fait partie du bac 500 feuilles optionnel et s’insère dans l’unité de support. Chargez le papier ou le
support spécial à utiliser pour la majorité de vos travaux d’impression dans le tiroir 1. Le chargement correct des supports
permet d’éviter les bourrages et de réduire les problèmes d’impression.
Ne retirez pas les tiroirs lorsqu’un travail est en cours d’impression ou lorsque le message Occupé clignote sur le panneau
de commandes. Vous risqueriez de provoquer des bourrages.
1 Saisissez la poignée du tiroir et tirez-la pour extraire le tiroir complètement.
Chargement des supports
51
Page 52

Chargement des supports
2 Pincez les taquets du guide de largeur de la manière illustrée, puis faites glisser le guide sur le côté du tiroir.
3 Pincez les taquets du guide de longueur de la manière illustrée, puis faites glissez le guide de sorte que le papier
chargé soit positionné correctement. Pour l’installation, chargez du papier au format Lettre US ou A4 selon le
format standard de votre pays ou région. Remarquez les repères de format situés sur le dessous du tiroir des
deux côtés du guide. Utilisez ces repères pour placer le guide dans la position correspondant au format correct.
Remarquez les repères de chargement sur le taquet du guide de largeur : ils indiquent la hauteur maximale de
chargement des supports.
Repères de
chargement
4 Déramez les feuilles afin de les assouplir, puis ventilez-les. Ne pliez pas le support et ne le froissez pas.
Taquez-le sur une surface plane.
Chargement du tiroir standard
52
Page 53

Chargement des supports
5 Chargez la pile de papier, face recommandée pour l’impression vers le haut. Chargez la pile vers l’arrière du tiroir
de la manière illustrée.
Si vous chargez du papier à en-tête, placez l’en-tête vers l’avant du tiroir.
ABC
6 Pincez les taquets du guide de largeur de l’imprimante, puis faites glisser le guide jusqu’à ce qu’il touche
légèrement le bord de la pile.
7 Alignez le tiroir et insérez-le.
Chargement du tiroir standard
53
Page 54

Chargement des supports
8 Si vous avez chargé un type de support différent de celui qui se trouvait auparavant dans le tiroir, modifiez le
paramètre Type papier de ce tiroir sur le panneau de commandes. Reportez-vous à la section Définition du type
et du format de papier.
Chargement du tiroir 500 feuilles optionnel
Le bac 500 feuilles optionnel se compose d’un tiroir 500 feuilles et d’une unité de support. Ce tiroir se charge de la même
manière que le tiroir 250 feuilles standard. Seuls les taquets de longueur et de largeur et l’emplacement des repères de
format diffèrent. L’illustration suivante montre les taquets et l’emplacement des repères de format sur le tiroir 500 feuilles
optionnel. Lorsque vous chargez le tiroir 500 feuilles pour la première fois ou lorsque vous chargez un nouveau format,
retirez complètement le tiroir de l’unité de support.
Repères de format
Taquets du guide de largeur
Remarque : si vous chargez à nouveau un même format, il n’est pas nécessaire de retirer complètement le tiroir
de l’unité de support. Retirez-le partiellement et chargez le support sans ajuster les guides.
Taquets du guide
de longueur.
Repères de format
Identification du chargeur multifonction ou du dispositif d’alimentation manuelle
L’imprimante présente soit un chargeur multifonction, soit un dispositif d’alimentation manuelle situé à l’avant du tiroir
standard. Pour identifier le modèle, reportez-vous à la section Présentation. Chaque modèle peut prendre en charge
plusieurs formats et types de supports.
Utilisation et chargement du chargeur multifonction
Le chargeur multifonction peut rester fermé lorsqu’il n’est pas utilisé. Réservez le chargeur multifonction à des travaux
d’impression sur des formats et supports différents comme le bristol, les transparents ou les enveloppes. Les piles de
supports ou les feuilles simples qui ne sont pas placées dans un tiroir peuvent être chargées dans le chargeur
multifonction.
Lorsque le message Charger charg MF avec x apparaît sur le panneau de commandes, chargez le support spécifié,
puis appuyez sur . Le message réapparaît pour vous inviter à charger la feuille suivante.
Chargement du tiroir 500 feuilles optionnel
54
Page 55

Chargement des supports
Pour connaître les formats et types de supports pris en charge, reportez-vous à la section Instructions relatives aux
supports d’impression.
Remarque : lorsque vous imprimez à partir du chargeur multifonction, pensez à spécifier le format et le type de
papier. Pour plus d’informations, reportez-vous à la section Définition du type et du format de
papier.
Lors de l’utilisation du chargeur multifonction, suivez les instructions ci-dessous :
• Ne chargez qu’un format et qu’un type de support à la fois.
• Pour obtenir la meilleure qualité d’impression possible, n’utilisez que des supports de qualité supérieure destinés
à une utilisation dans des imprimantes laser. Reportez-vous à la section Instructions relatives aux supports
d’impression pour savoir comment sélectionner les types de supports.
• Pour éviter les bourrages, ne rajoutez pas de support dans le chargeur multifonction s’il y en a déjà.
• Ne fermez pas le chargeur multifonction lorsqu’une impression est en cours. Vous risqueriez de provoquer des
bourrages.
• Chargez le support bord supérieur en premier. Chargez le papier à en-tête face imprimée vers le bas.
• Ne placez pas d’objet sur le chargeur multifonction. Manipulez-le avec précaution.
• Si vous avez besoin d’ouvrir la porte inférieure, retirez le support du chargeur multifonction et remettez les
extensions en place. Pour libérer le support, appuyez sur l’ergot de déverouillage. Pour une illustration de l’ergot
de déverouillage, reportez-vous à la page 62.
Identification du chargeur multifonction ou du dispositif d’alimentation manuelle
55
Page 56

Chargement des supports
Alimentation du chargeur multifonction
1 Poussez le loquet du chargeur multifonction sur la droite.
2 Tirez la porte du chargeur multifonction vers le bas.
Identification du chargeur multifonction ou du dispositif d’alimentation manuelle
56
Page 57

Chargement des supports
3 Saisissez l’extension et sortez-la entièrement en la tirant vers vous.
4 Saisissez la poignée du guide.
• Pour le papier, faites glisser le guide vers la marque du format approprié. Remarquez les noms des différents
formats inscrits sur la surface.
Identification du chargeur multifonction ou du dispositif d’alimentation manuelle
57
Page 58

Chargement des supports
• Si vous ne chargez pas de papier, faites glisser le guide totalement sur la gauche.
5 Préparez le support à charger.
Remarque : ne chargez pas de supports de formats et de types différents en même temps dans le chargeur
multifonction. Vous risqueriez de provoquer des bourrages.
• Déramez les feuilles de papier pour les détacher, puis ventilez-les. Ne pliez pas le support et ne le froissez
pas. Taquez-le sur une surface plane.
• Prenez les transparents par les extrémités et ventilez-les pour éviter les problèmes de chargement.
Remarque : évitez de toucher la face d’impression des transparents. Attention à ne pas les rayer.
Identification du chargeur multifonction ou du dispositif d’alimentation manuelle
58
Page 59

Chargement des supports
6 Déramez la pile d’enveloppes pour les détacher et égalisez les bords sur une surface plane.
• Ventilez les enveloppes. Cette opération permet d’éviter que les enveloppes collent les unes aux autres et
vous aide à les charger correctement. Ne pliez pas et ne froissez pas les enveloppes.
7 Faites glisser le guide sur la marque du format approprié aux enveloppes à charger en premier.
8 Localisez l’indicateur de hauteur et le taquet. Ne dépassez pas la hauteur maximum en chargeant trop de support
sous l’indicateur. La hauteur maximum pour toute pile de support est de 10 mm (0,4 po.). Dépasser cette hauteur
pourrait provoquer des bourrages.
Patte
Indicateur de
hauteur limite du
support
Guide
Repères
de format
Identification du chargeur multifonction ou du dispositif d’alimentation manuelle
59
Page 60

Chargement des supports
9 Chargez le support.
• Chargez le papier et le bristol en insérant la face d’impression recommandée vers le bas et le bord supérieur
en premier.
• Chargez la papier à en-tête en insérant la face imprimée vers le bas et le bord supérieur en premier.
• Chargez les transparents en insérant la face d’impression recommandée vers le bas et le bord supérieur en
premier.
Identification du chargeur multifonction ou du dispositif d’alimentation manuelle
60
Page 61

Chargement des supports
• Chargez les enveloppes en positionnant le rabat vers le haut.
Avertissement : n’utilisez jamais d’enveloppes avec timbre, agrafe, fermoir, fenêtre, revêtement intérieur couché ou
bande autocollante. Ces enveloppes peuvent endommager sérieusement l’imprimante. Ne chargez
pas d’enveloppes timbrées dans le chargeur multifonction. Le timbre est représenté sur l’illustration
uniquement pour indiquer le positionnement correct.
10 Ajustez le guide de façon à ce qu’il vienne toucher légèrement le bord de la pile de support. Assurez-vous que la
hauteur du support ne dépasse pas l’indicateur de hauteur et le taquet.
11 Insérez délicatement le support dans le chargeur multifonction jusqu’à ce qu’il s’arrête. Le support doit être chargé
bien à plat dans le chargeur multifonction.
Identification du chargeur multifonction ou du dispositif d’alimentation manuelle
61
Page 62

Chargement des supports
12 Faites glisser le guide largeur vers la droite jusqu’à ce qu’il vienne toucher légèrement le bord de la pile de
transparents, de bristol ou d’enveloppes. Pour le papier, le guide a déjà été placé avant de charger le papier ;
vérifiez néanmoins qu’il n’ait pas besoin d’être réajusté.
Ergot de
déverrouillage
Assurez-vous que le support ne soit pas trop compressé dans le chargeur multifonction et qu’il ne soit pas
gondolé ou froissé.
13 Définissez le format de papier et le type de papier dans les menus du panneau de commandes.
Remarque : appuyez sur l’ergot de déverouillage avant de retirer le support du chargeur multifonction.
Utilisation et chargement du dispositif d’alimentation manuelle
Lorsqu’une feuille spéciale telle que du papier à en-tête doit être imprimée, vous pouvez utiliser le dispositif d’alimentation
manuelle pour charger des feuilles simples qui ne sont pas placées dans un tiroir.
Lorsque le message Charg. manuel avec x apparaît sur le panneau de commandes, chargez une seule feuille du
support spécifié dans le dispositif d’alimentation manuelle et appuyez sur .
Pour connaître les formats et types de supports pris en charge, reportez-vous à la section Instructions relatives aux
supports d’impression.
Remarque : lorsque vous imprimez à partir du dispositif d’alimentation manuelle, pensez à spécifiez le format et
le type de papier. Pour plus d’informations, reportez-vous à la section Définition du type et du
format de papier. Charger le dispositif d’alimentation manuelle lorsqu’une impression est en cours
peut provoquer un bourrage.
Identification du chargeur multifonction ou du dispositif d’alimentation manuelle
62
Page 63

Chargement des supports
Lors de l’utilisation du dispositif d’alimentation manuelle, suivez les instructions ci-dessous :
• Ne chargez qu’une seule feuille à la fois.
• Pour obtenir la meilleure qualité d’impression possible, n’utilisez que des supports de qualité supérieure destinés
à une utilisation dans des imprimantes laser. Reportez-vous à la section Instructions relatives aux supports
d’impression pour savoir comment sélectionner les types de supports.
• Chargez le support dans le dispositif d’alimentation manuelle bord supérieur en premier. Chargez le papier à
en-tête face imprimée vers le bas.
1 Utilisez les marques situées au-dessus de la fente pour ajuster le guide aux formats standard de support.
S’il s’agit d’un format non traditionnel, ajustez le guide après avoir chargé le support. Faites glisser le guide de
façon à ce qu’il vienne toucher légèrement le bord gauche du support. Ne compressez pas le support avec le
guide, vous pourriez l’abîmer.
2 Chargez une feuille de support. Chargez le support de façon à ce qu’il repose sur le côté droit du dispositif
d’alimentation manuelle.
Chargez les enveloppes rabat vers le haut et sur la gauche. L’orientation de l’enveloppe est la même que pour le
chargeur multifonction. Pour une illustration, reportez-vous à la page 61.
3 Enfoncez le support jusqu’à ce qu’il s’arrête. Le support est ensuite tiré automatiquement par l’imprimante.
Identification du chargeur multifonction ou du dispositif d’alimentation manuelle
63
Page 64

Chargement des supports
Utilisation du réceptacle standard
Le réceptacle standard peut contenir jusqu’à 250 feuilles de papier 75 g/m² (20 lb). Il se situe au-dessus de l’imprimante.
Le réceptacle standard assemble les tâches d’impression face vers le bas.
Le réceptacle standard prend en charge tous les supports indiqués à la section Formats de supports et supports pris
en charge.
Connexion du réceptacle standard
Pour connecter le réceptacle standard au dessus de l’imprimante :
1 Alignez-le avec l’ouverture et faites-le glisser vers le bas.
2 Mettez-le en place en appuyant dessus.
Utilisation du réceptacle standard
64
Page 65

Chargement des supports
Utilisation de la butée de support
Le réceptacle standard dispose d’une butée qui empêche le support de glisser vers l’arrière. Il y a deux longueurs,
l’une pour les petits supports tels que les formats lettre US et A4, l’autre pour les supports plus grands tels que le format
Légal US.
Pour ajuster la longueur de butée aux petits formats :
1 Saisissez la butée au niveau du premier retrait.
2 Relevez-la vers l’arrière jusqu’à ce qu’elle soit à un angle de 90 degrés.
Pour la refermer, rabaissez-la.
Utilisation du réceptacle standard
65
Page 66

Chargement des supports
Pour ajuster la longueur de butée aux plus grands formats, la butée doit tout d’abord être complètement rabattue :
1 Saisissez la butée au niveau du deuxième retrait.
2 Relevez-la vers l’arrière jusqu’à ce qu’elle soit à un angle de 180 degrés.
Utilisation du réceptacle standard
66
Page 67

Chargement des supports
3 Relevez ensuite l’extension vers l’arrière à un angle de 90 degrés.
Pour fermer la butée, repliez l’extension. Relevez la butée et rabattez-la.
Définition du type et du format de papier
Une fois les type et format de papier définis sur les valeurs correctes, les tiroirs contenant le même type de papier et au
même format sont automatiquement liés par l’imprimante.
Remarque : si la taille du support que vous chargez est identique à celle du support précédent, ne modifiez pas
le paramètre Format papier.
Pour modifier le paramètre Type papier ou Format papier :
1 Assurez-vous que l’imprimante est mise sous tension et que le message Prêt s’affiche.
2 Appuyez sur le bouton et relâchez-le.
3 Appuyez sur jusqu’à ce que Menu Papier apparaisse, puis appuyez sur .
4 Appuyez sur jusqu’à ce que Format/Type papier s’affiche, puis appuyez sur .
5 Appuyez sur jusqu’à atteindre la source d’alimentation, puis appuyez sur .
6 Appuyez sur pour faire votre sélection dans la liste des formats papier disponibles, puis appuyez sur .
7 Appuyez sur ou pour faire votre
sélection dans la liste des types de papier disponibles, puis appuyez sur . Votre sélection est enregistrée en
tant que type ou format papier par défaut.
Le message Sélection en cours s’affiche. Le message Menu Papier réapparaît.
8 Appuyez deux fois sur pour revenir à l’état Prêt.
Définition du type et du format de papier
67
Page 68

7
Elimination des bourrages
Conseils pour éviter les bourrages
Les conseils suivants permettent d’éviter les bourrages :
• Utilisez uniquement les types de papiers et de supports spéciaux recommandés (appelés « support » dans cette
documentation). Pour plus d’informations, reportez-vous à la section Instructions relatives aux supports
d’impression. Reportez-vous au Card Stock & Label Guide (en anglais uniquement) disponible sur le site Web
de Lexmark à l’adresse : www.lexmark.com/publications pour obtenir davantage d’informations sur les supports
les mieux appropriés à votre environnement d’impression.
• Pour obtenir des informations plus détaillées avant d’acheter des supports personnalisés en grande quantité,
reportez-vous au Card Stock & Label Guide (en anglais uniquement).
• Reportez-vous à la section Chargement des supports pour charger les supports correctement.
• Ne surchargez pas les sources d’alimentation. Veillez à ce que la hauteur de la pile ne dépasse pas la hauteur
maximale indiquée par les étiquettes de repère de chargement situées dans les sources.
• Ne chargez pas de supports pliés, froissés, humides ou recourbés.
• Déramez, ventilez et égalisez le support avant de le charger.
• N’utilisez pas de support découpé ou rogné manuellement.
• Ne mélangez pas les formats, les grammages ou les types de supports dans la même source d’alimentation.
• Utilisez uniquement le papier recommandé. Reportez-vous à la section Papier déconseillé.
• Veillez à orienter la face à imprimer recommandée vers le haut lorsque vous chargez tous les tiroirs pour une
impression recto (sur une seule face).
• Assurez-vous que la face d’impression recommandée est orientée vers le bas lorsque vous chargez le chargeur
multifonction et le dispositif d’alimentation manuelle.
• Stockez le support dans un environnement approprié. Reportez-vous à la section Stockage des supports.
• Ne retirez pas les tiroirs au cours d’une impression. Attendez pour cela que le message Charger tiroir x ou
Prêt s’affiche.
• Ne chargez pas le dispositif d’alimentation manuelle lorsqu’une impression est en cours, cela pourrait entraîner un
bourrage. Chargez le dispositif d’alimentation manuelle lorsque le message Charg. manuel avec x vous y
invite.
• Poussez fermement tous les tiroirs après leur chargement.
• Vérifiez que les guide-papier des tiroirs sont correctement positionnés en fonction du format du support chargé.
Veillez à ne pas trop serrer les guide-papier contre la pile du support.
Elimination des bourrages
68
Page 69

Elimination des bourrages
• Assurez-vous que le format des supports chargés dans les sources d’alimentation corresponde au format spécifié
dans les menus du panneau de commandes.
• Vérifiez que tous les câbles connectés à l’imprimante sont correctement raccordés. Reportez-vous à la fiche
d’installation pour obtenir plus d’informations.
Identification du chemin du support
L’illustration suivante représente le chemin que parcourt le support dans l’imprimante. Le chemin varie suivant la source
d’alimentation (tiroir 1 ou tiroir 2) et s’il s’agit d’une impression recto verso (sur les deux faces).
Lorsqu’un bourrage se produit, un message apparaît indiquant la zone du bourrage. Seuls les préfixes à trois chiffres des
codes de bourrages sont indiqués sur l’illustration suivante. Pour consulter une description des zones de bourrage
correspondant à ces préfixes, reportez-vous au tableau à partir de la page 71.
203
203
241
202
201
230
200
250
Chacune des lignes
bleues représente
une zone 200.
242
Identification du chemin du support
69
Page 70

Elimination des bourrages
Accès aux zones de bourrage
Ouvrez les portes et les carters, puis retirez les tiroirs pour accéder aux zones de bourrage. Cette illustration montre
l’emplacement des sources et des zones de bourrage possibles.
Porte supérieure
Réceptacle standard
Tiroir standard (Tiroir 1)
Capot de l’unité fusion
Porte intérieure
Porte inférieure
Tiroir 500 feuilles optionnel (Tiroir 2)
Identification du chemin du support
70
Page 71

Elimination des bourrages
Le tableau ci-dessous contient des instructions spécifiques aux types de bourrages.
Remarque : pour effacer les messages, éliminez tous les supports présents dans le chemin.
Message du
panneau de
commandes
200.xx
Bourrage
papier
200.xx
Bourrage
papier
201.xx
Bourrage
papier
Description de la zone Elimination d’un bourrage... Voir page
Bourrage au capteur d’entrée Juste au-dessus du tiroir 1 72
Entre le tiroir 1 et le tiroir 2 74
Derrière la porte intérieure 74
Sous les quatre
photoconducteurs
Dans le tiroir 1 81
Bourrage au niveau du dispositif
d’alimentation manuelle
Bourrage entre le capteur d’entrée et le
capteur de sortie de l’unité de fusion
Dans le dispositif
d’alimentation manuelle
Sous les quatre
photoconducteurs
Sous les quatre
photoconducteurs ; retirez les
photoconducteurs pour libérer
le support coincé
Sous l’unité de fusion 76
Sous la capot de l’unité de
fusion
75
82
75
75
77
202.xx
Bourrage
papier
203.xx
Bourrage
papier
230.xx
Bourrage
papier
241.xx
Bourrage
papier
242.xx
Bourrage
papier
250.xx
Bourrage
papier
Bourrage après le capteur de sortie de
l’unité de fusion
Bourrage dans la zone où le support est
retourné lors d’une impression recto verso
Bourrage dans la zone recto verso Entre la porte inférieure et la
Bourrage dans le tiroir 1 Dans le tiroir 1 72
Bourrage dans le tiroir 2 Dans le tiroir 2 73
Bourrage dans le chargeur multifonction Dans le chargeur multifonction 82
En partie sous l’unité de fusion
et en partie visible par une
fente derrière l’unité de fusion
Entre l’unité de fusion et le
réceptacle standard
Sous les rouleaux près de
l’unité de fusion
porte intérieure
Tiroir 1 81, 81
A l’entrée du tiroir 1 lorsque le
support est retourné
(impression recto verso)
Entre le tiroir 1 et le tiroir 2 73
77
78
79
80
81
Identification du chemin du support
71
Page 72

Elimination des bourrages
Elimination d’un bourrage dans le tiroir standard (Tiroir 1)
Si le support ne s’est pas inséré correctement à partir du tiroir standard, le bourrage se situe dans le tiroir. Le panneau de
commandes affiche le message 241.xx Bourrage papier.
1 Ouvrez le tiroir standard.
2 Sortez le support coincé.
3 Insérez le tiroir.
Si le support s’est inséré correctement mais qu’il est resté coincé juste après le tiroir 1, le panneau de commandes affiche
le message 200.xx Bourrage papier.
1 Ouvrez le tiroir standard.
2 Sortez le support coincé. Insérez le tiroir.
Elimination d’un bourrage dans le tiroir standard (Tiroir 1)
72
Page 73

Elimination des bourrages
Elimination d’un bourrage dans le tiroir 500 feuilles optionnel
(Tiroir 2)
Si le support ne s’est pas inséré correctement à partir du tiroir 500 feuilles optionnel (Tiroir 2), le bourrage se situe dans le
tiroir. Le panneau de commandes affiche le message 242.xx Bourrage papier.
1 Ouvrez le tiroir 500 feuilles en option.
2 Sortez le support coincé.
3 Insérez le tiroir dans l’unité de support.
Si le support s’est inséré correctement à partir du tiroir 2, mais qu’il est resté coincé entre le tiroir 1 et le tiroir 2, le panneau
de commandes affiche également le message 242.xx Bourrage papier.
1 Ouvrez le tiroir 500 feuilles en option.
2 Saisissez le support coincé par les côtés et tirez-le délicatement pour éviter de le déchirer.
3 Insérez le tiroir dans l’unité de support.
Elimination d’un bourrage dans le tiroir 500 feuilles optionnel (Tiroir 2)
73
Page 74

Elimination des bourrages
Si le support s’est inséré correctement à partir du tiroir 2, mais qu’il est resté coincé entre le tiroir 1 et le tiroir 2, le
panneau de commandes peut également afficher le message 200.xx Bourrage papier. Le cas échéant, suivez les
instructions ci-dessous pour éliminer le bourrage.
1 Retirez le tiroir standard.
2 Tirez le support coincé vers le haut pour l’extraire.
3 Insérez le tiroir.
Elimination des bourrages derrière la porte intérieure
Le support est coincé derrière la porte intérieure, mais pas sous les photoconducteurs. Le panneau de commandes affiche
le message 200.xx Bourrage papier.
Avertissement : lorsque vous éliminez le bourrage, afin d’éviter la surexposition des photoconducteurs à la lumière,
ne laissez pas la porte intérieure ouverte plus de 10 minutes.
1 Ouvrez la porte supérieure et la porte intérieure. La porte intérieure s’ouvre en même temps que la porte
inférieure.
2 Sortez le support coincé en le tirant vers le haut.
Elimination des bourrages derrière la porte intérieure
74
Page 75

Elimination des bourrages
3 Fermez la porte inférieure. La porte intérieure se ferme en même temps. Fermez la porte supérieure.
Le support est coincé sous les photoconducteurs. Le panneau de commandes affiche soit le message 200.xx Bourrage
papier soit le message 201.xx Bourrage papier.
1 Ouvrez la porte supérieure et la porte intérieure. La porte intérieure s’ouvre en même temps que la porte
inférieure.
2 Libérez le support en le tirant droit vers vous.
Remarque : attention à ne pas déloger les photoconducteurs de leurs emplacements.
3 Si vous ne parvenez pas à libérer le support, retirez les quatre photoconducteurs. Pour savoir comment les retirer,
reportez-vous à l’illustration page 33. Retirez le support coincé puis remettez les photoconducteurs en place.
2
1
4 Fermez la porte inférieure. La porte intérieure se ferme en même temps. Fermez la porte supérieure.
Elimination des bourrages derrière la porte intérieure
75
Page 76

Elimination des bourrages
Elimination des bourrages sous l’unité de fusion ou le capot de l’unité de fusion
ATTENTION : l’unité de fusion et l’intérieur de l’imprimante situé à proximité de celle-ci risquent d’être brûlants.
Attendez que l’unité de fusion se refroidisse avant d’éliminer tout bourrage présent dans cette zone.
Le support est coincé sous l’unité de fusion ou sous le capot de l’unité de fusion. Le panneau de commande affiche le
message 201.xx Bourrage papier.
Avertissement : lorsque vous éliminez le bourrage, afin d’éviter la surexposition des photoconducteurs à la lumière,
ne laissez pas la porte intérieure ouverte plus de 10 minutes.
1 Ouvrez la porte supérieure et la porte intérieure. La porte intérieure s’ouvre en même temps que la porte
inférieure.
2 Localisez le bourrage.
a Si le support est coincé sous l’unité de fusion, saisissez-le par les côtés et tirez-le droit vers vous.
Elimination des bourrages sous l’unité de fusion ou le capot de l’unité de fusion
76
Page 77

Elimination des bourrages
b Si vous ne voyez pas le support coincé, saisissez les taquets du capot de l’unité de fusion et soulevez ce
dernier. Saisissez le support coincé et tirez-le vers le haut pour l’extraire. Fermez le capot de l’unité de fusion.
21
Patte
Patte
Si le support est partiellement coincé sous l’unité de fusion et visible par la fente derrière l’unité de fusion, le panneau de
commandes affiche le message 202.xx Bourrage papier.
Avertissement : si le support est coincé de la manière illustrée, tirez-le délicatement vers le haut et vers l’arrière de
l’imprimante.
3 Fermez la porte inférieure. La porte intérieure se ferme en même temps. Fermez la porte supérieure.
Elimination des bourrages sous l’unité de fusion ou le capot de l’unité de fusion
77
Page 78

Elimination des bourrages
Elimination des bourrages entre l’unité de fusion et le réceptacle standard
Le support coincé est visible dans le réceptacle standard. Le panneau de commandes affiche le message
202.xx Bourrage papier.
Saisissez le support et sortez-le du réceptacle.
Elimination d’un bourrage dans le réceptacle standard
Le support est coincé dans le réceptacle standard. Le panneau de commandes affiche le message
203.xx Bourrage papier.
Saisissez le support coincé et sortez-le du réceptacle.
Elimination des bourrages entre l’unité de fusion et le réceptacle standard
78
Page 79

Elimination des bourrages
Elimination des bourrages des recto verso
Le support est coincé sous les rouleaux, près de l’unité de fusion. Le panneau de commandes affiche le message
203.xx Bourrage papier.
1 Ouvrez la porte supérieure.
2 Saisissez le support coincé par les côtés et tirez-le délicatement.
3 Fermez la porte supérieure.
Elimination des bourrages des recto verso
79
Page 80

Elimination des bourrages
Si le support est coincé entre la porte inférieure et la porte intérieure, le panneau de commandes affiche le message
230.xx Bourrage papier.
1 Ouvrez la porte supérieure.
2 Tirez le support coincé vers le haut.
Remarque : si, une fois la porte supérieure ouverte, vous n’apercevez qu’une petite partie du support coincé,
ouvrez la porte inférieure pour y accéder. Pour ouvrir la porte inférieure sans ouvrir la porte intérieure,
tirez sur la poignée de la porte inférieure. Ne tirez pas sur la poignée de la porte intérieure, sinon les
deux portes s’ouvriront en même temps.
1 2
3 Fermez la / les porte(s).
Elimination des bourrages des recto verso
80
Page 81

Elimination des bourrages
Si le support est coincé à l’entrée du tiroir standard (tiroir 1), le panneau de commandes affiche le message
230.xx Bourrage papier.
1 Retirez le tiroir standard.
2 Sortez le support coincé en le tirant vers le bas.
3 Remettez le tiroir standard en place.
Le support est coincé dans le tiroir standard (tiroir 1) comme illustré ci-dessous. Le panneau de commandes affiche soit le
message 200.xx Bourrage papier soit le message 230.xx Bourrage papier.
1 Retirez le tiroir standard.
2 Tirez le support coincé vers le haut.
Remarque : si le support n’est pas visible dans cette zone, sortez complètement le tiroir. Vérifiez si le support ne
se trouve pas derrière les portes supérieure et inférieure.
3 Remettez le tiroir standard en place.
Elimination des bourrages des recto verso
81
Page 82

Elimination des bourrages
Elimination des bourrages du chargeur multifonction
Le support est coincé à l’entrée du chargeur multifonction. Le panneau de commandes affiche le message
250.xx Bourrage papier.
Elimination des bourrages du dispositif d’alimentation manuelle
Si vous n’insérez pas assez le support dans le dispositif d’alimentation manuelle, le panneau de commandes de
l’imprimante affiche un message vous invitant à insérer le support. Dans ce cas, enfoncez davantage le support dans la
fente.
Si vous enfoncez assez le support pour que l’imprimante détecte sa présence, mais pas assez pour qu’elle parvienne à le
prendre, le panneau de commandes affiche le message 200.xx Bourrage papier.
Enfoncez davantage le support dans la fente.
Elimination des bourrages du chargeur multifonction
82
Page 83

8
Maintenance de l’imprimante
Les sections suivantes traitent de sujets destinés à l’administrateur réseau responsable de l’imprimante.
Vous devez effectuer régulièrement certaines tâches pour conserver une qualité d’impression optimale. Ces tâches sont
expliquées dans ce chapitre.
Si plusieurs personnes utilisent l’imprimante, vous pouvez désigner un opérateur comme responsable de la configuration et
de la maintenance de votre imprimante. Signalez les problèmes d’impression et les tâches de maintenance à cet opérateur.
Aux Etats-Unis, contactez Lexmark au 1-800-539-6275 pour obtenir des informations sur les revendeurs agréés Lexmark
de votre région. Dans les autres pays ou régions, visitez le site Web de Lexmark à l’adresse www.lexmark.com ou
contactez le revendeur de votre imprimante.
Informations sur l’état des fournitures
Pour déterminer l’état de l’ensemble des consommables installés dans l’imprimante, imprimez la page des paramètres
de menus.
Reportez-vous à la section Impression de la page des paramètres de menus pour de plus amples informations.
Une ou plusieurs pages s’impriment, selon le nombre de paramètres de menus dont dispose l’imprimante. Consultez la
rubrique « Etat des consommables » ; la durée de vie restante de chaque composant est indiquée sous forme de
pourcentage.
Economie des fournitures
Plusieurs paramètres du logiciel ou de l’imprimante vous permettent d’économiser le toner et le papier :
Fourniture Paramètre Fonction du paramètre Autres ressources
Cartouche de toner Intensité du toner
dans le menu
Qualité des
paramètres
Permet d’ajuster la densité du toner sur une
feuille de support. Les valeurs varient de 1
(paramètre le plus clair) à 5 (paramètre le
plus sombre).
Intensité du toner dans le
Guide des menus et
messages
Publications
du CD
Maintenance de l’imprimante
83
Page 84

Maintenance de l’imprimante
Fourniture Paramètre Fonction du paramètre Autres ressources
Papier et supports
spéciaux
Impression
multipage dans le
menu Finition
des paramètres
Recto verso dans le
menu Finition
des paramètres
Envoyez un travail
Vérifier l’impression
à l’aide du logiciel
ou du pilote
d’imprimante.
Utilisez l’option
Travaux suspendus
pour accéder à un
travail du type
Vérifier
l’impression.
Donne pour instruction à l’imprimante
d’imprimer au moins deux images de page
sur la face d’une feuille. Les valeurs de cette
option sont 2 pages/feuille, 3 pages/feuille,
4 pages/feuille, 6 pages/feuille, 9 pages/
feuille, 12 pages/feuille et 16 pages/feuille.
Associée au paramètre recto verso,
l’impression multipage permet d’imprimer
jusqu’à 32 pages sur une seule feuille de
papier (16 images sur le recto et 16 sur le
verso).
L’impression recto verso (ou impression sur
les deux faces) permet d’imprimer les deux
côtés d’une feuille de papier.
Permet d’examiner la première copie d’un
travail afin de vous assurer qu’il est
satisfaisant avant de poursuivre l’impression.
Si le travail n’est pas satisfaisant, vous
pouvez l’annuler.
Impression multipage dans
le Guide des menus et
messages du CD
Publications
Recto verso dans le Guide
des menus et messages du
CD Publications
Reportez-vous à la section
Vérifier l’impression.
Reportez-vous à la section
Annulation d’un travail
d’impression.
Travaux suspendus dans le
Guide des menus et
messages
Publications
Reportez-vous à la section
Utilisation de la fonction
Imprimer et conserver.
du CD
Commande des fournitures et éléments de maintenance
Pour commander des fournitures aux Etats-Unis, contactez Lexmark au 1-800-539-6275 afin d’obtenir des informations sur
les revendeurs de fournitures agréés Lexmark de votre région. Dans les autres pays ou régions, visitez le site Web de
Lexmark à l’adresse www.lexmark.com ou contactez le revendeur de votre imprimante.
Remplacer les éléments de maintenance lorsque cela est nécessaire permet d’optimiser les performances de l’imprimante,
la qualité d’impression, et d’éviter les problèmes d’impression.
Commande de cartouches de toner
Lorsque le message 88 Niveau cartouche cyan bas, 88 Niveau cartouche magenta bas, 88 Niveau
cartouche jaune bas ou 88 Niveau cartouche noire bas s'affiche sur le panneau de commandes ou lorsque la
qualité d'impression est altérée, essayez de prolonger la durée de vie de la cartouche.
1 Retirez la cartouche de toner indiquée.
2 Secouez-la vigoureusement plusieurs fois d'avant en arrière et de gauche à droite pour répartir le toner vers
l'avant.
Commande des fournitures et éléments de maintenance
84
Page 85

Maintenance de l’imprimante
3 Remettez en place la cartouche de toner pour poursuivre l'impression.
4 Renouvelez la procédure plusieurs fois jusqu'à épuisement de la cartouche.
Remarque : Vous pouvez encore imprimer quelques centaines de pages lorsque l'un de ces messages s'affiche
pour la première fois.
Lorsque la qualité d'impression n'est plus satisfaisante, remplacez la cartouche de toner indiquée. Commandez
une cartouche adaptée en fonction des informations ci-dessous.
L’estimation du rendement d’une cartouche de toner est basé sur une couverture de 5 % par couleur. Une couverture
d’impression très basse (moins de 1,25 % pour une couleur) sur des périodes prolongées peut avoir des conséquences
néfastes sur le rendement pour cette couleur et peut entraîner la défaillance de certains composants de la cartouche avant
la fin de durée de vie du toner.
Les cartouches d’impression recommandées et spécialement conçues pour votre imprimante sont les suivantes :
Pour les
Nom de la pièce Référence
Cartouche de toner cyan haut rendement à retourner C5240CH C524
Cartouche de toner magenta haut rendement à retourner C5240MH C524
Cartouche de toner jaune haut rendement à retourner C5240YH C524
Cartouche de toner noire haut rendement à retourner C5240KH C524
Cartouche de toner cyan haut rendement C5242CH C524
imprimantes
Cartouche de toner magenta haut rendement C5242MH C524
Cartouche de toner jaune haut rendement C5242YH C524
Cartouche de toner noire haut rendement C5242KH C524
Cartouche de toner cyan à retourner C5220CS C522, C524
Cartouche de toner magenta à retourner C5220MS C522, C524
Cartouche de toner jaune à retourner C5220YS C522, C524
Cartouche de toner noire à retourner C5220KS C522, C524
Cartouche de toner cyan à retourner C5200CS C520
Cartouche de toner magenta à retourner C5200MS C520
Cartouche de toner jaune à retourner C5200YS C520
Cartouche de toner noire à retourner C5200KS C520
Cartouche de toner cyan C5222CS C522, C524
Cartouche de toner magenta C5222MS C522, C524
Cartouche de toner jaune C5222YS C522, C524
Cartouche de toner noire C5222KS C522, C524
Cartouche de toner cyan C5202CS C520
Cartouche de toner magenta C5202MS C520
Cartouche de toner jaune C5202YS C520
Cartouche de toner noire C5202KS C520
Commande des fournitures et éléments de maintenance
85
Page 86

Maintenance de l’imprimante
Commande d’un photoconducteur
Commandez un kit Photoconducteur Lexmark, référence C52030X. Pour un photoconducteur multi-cartouche,
commandez un kit Photoconducteur Lexmark C52034X.
Commande d’une unité de fusion
Commandez un kit Photoconducteur Lexmark 40X1400 pour une imprimante 120 V/50–60 Hz, 40X1402 pour une
imprimante 220–240 V/50–60 Hz ou 40X1403 pour une imprimante 100 V /50–60 Hz.
Commande d’une courroie de transfert
Commandez la référence Lexmark 40X1401.
Commande d’une boîte de toner récupéré
Commandez la référence Lexmark C52025X.
Maintenance de votre imprimante pour un stockage à long terme
S’il est prévu que votre imprimante ne fonctionne pas pendant un mois ou plus, retirez tout d’abord l’unité de fusion et
refermez la porte supérieure. Stockez l’unité de fusion dans un endroit approprié. Reportez-vous à la section Retrait de
l’unité de fusion pour un stockage prolongé pour de plus amples informations.
Stockage des fournitures
Pour stocker correctement les supports et fournitures, tenez compte des instructions suivantes.
Stockage des supports
Pour éviter tout problème d’alimentation du support et de qualité d’impression :
• Pour obtenir des résultats optimaux, stockez le support dans un environnement où la température est d’environ
21 °C et l’humidité relative de 40 %.
• Stockez les cartons de supports de préférence sur une palette ou une étagère, plutôt qu’à même le sol.
• Si vous retirez les ramettes de supports de leur carton d’origine, posez-les sur une surface plane de façon à ce
que les bords ne gondolent pas et ne se courbent pas.
• Ne placez rien sur les ramettes de supports.
• Conservez le support dans son emballage jusqu’à utilisation.
Maintenance de votre imprimante pour un stockage à long terme
86
Page 87

Maintenance de l’imprimante
Stockage des cartouches de toner et des photoconducteurs
Stockez les cartouches de toner et les photoconducteurs dans leur emballage d’origine jusqu’à leur installation.
Ne stockez pas les cartouches de toner et les photoconducteurs dans les conditions suivantes :
• à des températures dépassant 40 °C,
• dans un environnement sujet à des variations extrêmes du taux d’humidité ou de température,
• à la lumière directe du soleil,
• dans des endroits poussiéreux,
• dans une voiture pendant une longue période,
• dans un environnement avec émissions nocives,
• dans un environnement salin.
Avertissement : après avoir retiré les photoconducteurs, ne les laissez pas sans protection plus de 10 minutes pour
éviter une surexposition à la lumière et ne touchez pas la partie brillante du tambour du
photoconducteur.
Remplacement des cartouches de toner
Si l’un des messages suivants apparaît sur le panneau de commandes, ne tardez pas à remplacer la cartouche de toner :
88 Niveau cartouche cyan bas, 88 Niveau cartouche magenta bas, 88 Niveau cartouche jaune bas,
88 Niveau cartouche noire bas. Assurez-vous de commander la cartouche de toner appropriée. Lorsque les
messages 88 Remplacer cartouche cyan, 88 Remplacer cartouche magenta, 88 Remplacer cartouche jaune
ou 88 Remplacer cartouche noire s’affichent, remplacez la cartouche de toner indiquée.
Pour plus d’informations, reportez-vous à la section Commande de cartouches de toner. Pour plus d’informations,
reportez-vous à la section 88 Remplacer cartouche <couleur> dans le Guide des menus et messages du CD
Publications.
Les cartouches de toner doivent rester dans cet ordre. Elles ne sont pas interchangeables dans leurs emplacements.
Remarquez les étiquettes apposées sur le côté droit des cartouches de toner. Voici ce qu’elles signifient (de haut en bas) :
Y Jaune
CCyan
M Magenta
KNoir
Pour remplacer une cartouche de toner, reportez-vous à la fiche Replacing a photoconductor unit fournie avec la cartouche
de rechange.
Une fois la cartouche de toner remplacée, suivez les instructions fournies dans la boîte de la nouvelle cartouche de toner
pour recycler la cartouche usagée.
Lorsque vous renvoyez une cartouche de toner usagée, vous contribuez à un effort de recyclage mondial qui ne vous
demande aucune participation financière.
Pour des résultats optimaux, utilisez des fournitures Lexmark avec l’imprimante. Les dégâts sur l’imprimante provoqués par
l’utilisation de fournitures d’autres fabricants ne sont pas couverts par la garantie de votre imprimante Lexmark.
Remplacement des cartouches de toner
87
Page 88

Maintenance de l’imprimante
Recyclage des produits Lexmark
Pour renvoyer les produits Lexmark à Lexmark en vue de leur recyclage :
1 Visitez notre site Web :
www.lexmark.com/recycle
2 Suivez les instructions affichées à l’écran.
Remplacement des photoconducteurs
Lorsque le message 84 Fin durée vie unité PC [couleur] s’affiche sur le panneau de commandes, ne tardez pas à
remplacer le photoconducteur. Assurez-vous qu’une commande a déjà été passée. Pour plus d’informations, reportez-vous
à la section Commande d’un photoconducteur.
Lorsque le message 84 Remplacer unité PC [couleur] s’affiche sur le panneau de commandes, remplacez le
photoconducteur immédiatement.
Pour remplacer un photoconducteur, reportez-vous à la fiche Replacing a photoconductor unit fournie avec le
photoconducteur de rechange.
Avertissement : conservez la boîte et l’emballage du nouveau photoconducteur. Les boîtes et emballages sont utiles
pour stocker chacun des photoconducteurs cyan, magenta et jaune. En effet, lorsque vous imprimez
du texte et des images en noir uniquement pour une période prolongée, les photoconducteurs doivent
être retirés et stockés pour les protéger contre toute surexposition à la lumière. Pour plus
d’informations sur l’impression en noir uniquement, reportez-vous à la section Impression de textes
et de graphiques en noir uniquement ou à la documentation Printing only black text and graphics.
Remplacement de l’unité de fusion
Lorsque le message 80 Fin de durée de vie de l’unité de fusion s’affiche sur le panneau de commandes, ne
tardez pas à remplacer l’unité de fusion. Assurez-vous qu’une commande a déjà été passée. Pour plus d’informations,
reportez-vous à la section Commande d’une unité de fusion.
Lorsque le message 80 Rempl. uté de fusion s’affiche sur le panneau de commandes, remplacez l’unité de fusion
immédiatement.
ATTENTION : l’unité de fusion et l’intérieur de l’imprimante situé à proximité de celle-ci risquent d’être brûlants.
Attendez qu’ils refroidissent avant de remplacer l’unité de fusion.
Pour remplacer l’unité de fusion, reportez-vous à la fiche Replacing the fuser fournie avec l’unité de fusion de rechange.
Remplacement de la boîte de toner récupéré
Lorsque le message 82 Bte de toner récupéré prsqe plne s’affiche sur le panneau de commandes, ne tardez pas à
remplacer la boîte de toner récupéré. Assurez-vous qu’une commande a déjà été passée. Pour plus d’informations,
reportez-vous à la section Commande d’une boîte de toner récupéré.
Lorsque le message 82 Rempl. bte de toner récupéré s’affiche sur le panneau de commandes, remplacez la boîte
de toner récupéré immédiatement.
Pour remplacer la boîte de toner récupéré, reportez-vous à la fiche Replacing the waste toner box fournie avec la boîte de
toner récupéré de rechange.
Recyclage des produits Lexmark
88
Page 89

Maintenance de l’imprimante
Remplacement de la courroie de transfert
Lorsque le message 83 Fin durée vie courroie transf s’affiche sur le panneau de commandes, ne tardez pas à
remplacer la courroie de transfert. Assurez-vous qu’une commande a déjà été passée. Pour plus d’informations,
reportez-vous à la section Commande d’une courroie de transfert.
Lorsque le message 83 Rempl. la courroie de transfert s’affiche sur le panneau de commandes, remplacez la
courroie de transfert immédiatement.
Pour remplacer la courroie de transfert, reportez-vous à la feuille Remplacement de la courroie de transfert fournie avec la
courroie de transfert de rechange.
Nettoyage des lentilles de la tête d’impression
Nettoyez les lentilles de la tête d’impression lorsque vous constatez des problèmes de qualité d’impression comme indiqué
à la section Résolution des problèmes de qualité d’impression du chapitre Dépannage.
Avertissement : pour éviter la surexposition des photoconducteurs à la lumière, ne laissez pas la porte intérieure
ouverte plus de 10 minutes.
1 Mettez l’imprimante hors tension.
2 Ouvrez les portes supérieure et intérieure. La porte intérieure s’ouvre en même temps que la porte inférieure.
3 Retirez les quatre cartouches de toner. Si besoin, reportez-vous à l’illustration page 34.
4 Repérez les quatre lentilles de la tête d’impression, comme illustré ci-dessous.
Lentilles de la tête
d’impression
5 Nettoyez les lentilles à l’aide d’air comprimé (également utilisé pour nettoyer la lentille d’un appareil photo).
Avertissement : ne touchez pas les lentilles de la tête d’impression, vous pourriez les abîmer.
6 Remettez les quatre cartouches de toner en place.
7 Fermez les portes.
8 Mettez l’imprimante sous tension.
Remplacement de la courroie de transfert
89
Page 90

Maintenance de l’imprimante
Alignement des cartouches de toner pour le repérage des couleurs
Lors de l’installation de la nouvelle courroie de transfert et du transfert des photoconducteurs de l’ancienne courroie à la
nouvelle, l’alignement des cartouches de toner et des photoconducteurs peut avoir été modifié. Pour une meilleure qualité
des couleurs, suivez les étapes ci-dessous relatives au repérage des couleurs :
1 Mettez l’imprimante hors tension.
2 Appuyez et maintenez enfoncé les touches et pendant que vous mettez l’imprimante sous tension.
3 Relâchez les touches lorsque l’horloge s’affiche.
MENU CONFIG. apparaît sur la première ligne de l’écran.
4 Appuyez sur jusqu’à ce que Alignement couleur s’affiche, puis appuyez sur .
5 Lorsque Page align. impression s’affiche sur la première ligne, appuyez sur .
Attendez que quatre pages s’impriment. Examinez chaque page, des lettres A à L.
6 Appuyez sur jusqu’à ce que Test d’alignement A s’affiche puis appuyez sur .
Un nombre s’affiche à l’écran. Ce nombre correspond à l’alignement actuel.
7 Sur la feuille imprimée, choisissez la plus droite des 20 lignes à côté de la lettre A.
8 Appuyez sur pour diminuer le nombre, ou sur pour l’augmenter de façon à ce qu’il corresponde au
nombre que vous avez choisi, puis appuyez sur .
Le message Sélection en cours s’affiche.
9 Répétez les étapes 6 et 8 pour régler l’alignement des lettres B à L.
10 Appuyez sur .
11 Appuyez sur jusqu’à ce que Quitter menu config. s’affiche, puis appuyez sur pour terminer la
procédure.
Alignement des cartouches de toner pour le repérage des couleurs
90
Page 91

Maintenance de l’imprimante
Retrait de l’unité de fusion pour un stockage prolongé
S’il est prévu que l’imprimante ne fonctionne pas pendant un mois ou plus, retirez l’unité de fusion et stockez-la dans un
endroit propre approprié.
ATTENTION : l’unité de fusion et l’intérieur de l’imprimante situé à proximité de celle-ci risquent d’être brûlants.
Attendez que l’unité de fusion refroidisse avant de la retirer.
1 Mettez l’imprimante hors tension.
2 Saisissez la poignée.
3 Ouvrez la porte supérieure.
Retrait de l’unité de fusion pour un stockage prolongé
91
Page 92

Maintenance de l’imprimante
4 Desserrez les vis à ailettes en les tournant dans le sens inverse des aiguilles d’une montre.
5 Saisissez l’unité de fusion par les poignées et soulevez-la à la verticale.
6 Il se peut que l’unité de fusion soit encore chaude. Ne la prenez pas ailleurs que par les poignées.
7 Stockez l’unité de fusion dans un endroit propre approprié.
8 Fermez la porte supérieure.
Retrait de l’unité de fusion pour un stockage prolongé
92
Page 93

Maintenance de l’imprimante
Remplacement de l’unité de fusion après un stockage prolongé
1 Saisissez la poignée.
2 Ouvrez la porte supérieure.
Remplacement de l’unité de fusion après un stockage prolongé
93
Page 94

Maintenance de l’imprimante
3 Saisissez l’unité de fusion par les poignées et alignez-la sur son ouverture. Alignez le taquet avec la rainure sur la
droite. Alignez la partie en U sur la gauche de l’unité de fusion avec la rainure en U.
4 Remettez délicatement l’unité de fusion en place. Poussez-la vers le bas jusqu’à ce qu’elle soit bien en place.
5 Serrez les vis à ailettes en les tournant dans le sens des aiguilles d’une montre.
Avertissement : assurez-vous que les vis à ailettes soient complètement serrées avant de refermer la porte
supérieure.
6 Fermez la porte supérieure.
7 Mettez l’imprimante sous tension.
Si l’unité de fusion manque ou qu’elle est mal installée, le message 87 Unité de fusion manquante s’affiche sur le
panneau de commandes. Dans ce cas, vous devez retirer l’unité de fusion et la réinstaller correctement.
Remplacement de l’unité de fusion après un stockage prolongé
94
Page 95

9
Dépannage
Résolution des problèmes de base de l’imprimante
Parfois, les problèmes d’impression ou le problème d’une imprimante qui ne répond pas sont très faciles à résoudre.
Lorsqu’un problème survient, assurez-vous tout d’abord que :
• Le cordon d’alimentation de l’imprimante est connecté à l’imprimante et branché sur une prise de courant
correctement mise à la terre.
• La touche Marche/Arrêt est en position marche.
• Assurez-vous que l’alimentation électrique n’est coupée par aucun interrupteur ou coupe-circuit.
• Assurez-vous que les autres appareils électriques branchés sur cette source d’alimentation électrique
fonctionnent.
• Les paramètres des pilotes de l’imprimante sont corrects.
• Toutes les options sont correctement installées.
Si le problème persiste après avoir vérifié tous les points ci-dessus, mettez l’imprimante hors tension, attendez environ
10 secondes, puis remettez-la sous tension. Cela suffit souvent à résoudre le problème.
Remarque : si un message d’erreur s’affiche, reportez-vous au Guide des menus et messages du CD Publications
pour plus d’informations.
Dépannage
95
Page 96

Dépannage
Résolution des problèmes d’affichage
Problème Cause Action
L’écran du panneau de
commandes est vide ou
n’affiche que des
losanges.
Les paramètres de
menus modifiés à partir
du panneau de
commandes restent sans
effet.
L’écran LCD est trop clair
ou trop sombre.
L’autotest de l’imprimante
a échoué.
Les paramètres de
l’application, du pilote
d’imprimante ou des
utilitaires d’imprimante
annulent les paramètres
du panneau de
commandes.
Le paramètre Contraste
LCD n’est pas réglé.
Eteignez l’imprimante, patientez environ 10 secondes, puis
rallumez-la.
L’horloge s’affiche sur le panneau de commandes. Une fois le
test terminé, le message Prêt s’affiche.
Si le message ne s’affiche pas, mettez l’imprimante hors tension.
Si besoin, contactez le Centre d’assistance clientèle Lexmark à
l’adresse suivante :
http://support.lexmark.com.
Utilisez le pilote d’imprimante, les utilitaires d’imprimante ou
l’application au lieu du panneau de commandes pour modifier les
paramètres de menus.
Désactivez les paramètres du pilote d’imprimante, des utilitaires
d’imprimante ou de l’application de façon à pouvoir modifier les
paramètres à partir du panneau de commandes.
Réglez le paramètre Contraste LCD. Reportez-vous à la
section Réglage du contraste du panneau de commandes.
Résolution des problèmes d’impression
Problème Cause Solution
Les travaux ne
s’impriment pas.
L’imprimante n’est pas
prête à recevoir des
données.
Le réceptacle standard
est plein.
Le tiroir spécifié est vide. Chargez du papier dans ce tiroir.
Le pilote d’imprimante
utilisé n’est pas le bon ou
vous avez essayé
d’imprimer vers un fichier.
Le serveur d’impression
interne MarkNet
série N8000 n’est pas
configuré ou connecté
correctement.
Le câble d’interface utilisé
n’est pas le bon ou il n’est
pas correctement
connecté.
Assurez-vous que le message Prêt ou Economie énergie
s’affiche à l’écran avant de lancer une impression.
Sortez la pile de papier du réceptacle standard.
Reportez-vous à la section Chargement des supports pour de
plus amples informations.
Vérifiez la sélection du pilote d’imprimante associé à
l’imprimante.
Si vous utilisez un port USB assurez-vous que le système
d’exploitation et le pilote d’imprimante sont compatibles.
Vérifiez que les paramètres de configuration de l’imprimante
pour impression réseau sont corrects.
Reportez-vous au CD Pilotes ou consultez le site Web de
Lexmark pour plus d’informations.
Utilisez un câble d’interface recommandé.
Reportez-vous à la Fiche d'installation pour obtenir les
spécifications relatives au câble.
Résolution des problèmes d’affichage
96
Page 97

Dépannage
Problème Cause Solution
Les travaux suspendus ne
s’impriment pas.
Une erreur de mise en
forme s’est produite.
La mémoire de
l’imprimante est
insuffisante.
Imprimez le travail (le travail risque de ne pas s’imprimer
complètement).
Supprimez le travail.
Ajoutez une carte mémoire optionnelle.
Libérez de la mémoire supplémentaire en supprimant des
travaux dans la liste des travaux suspendus.
L’impression d’un travail
prend plus de temps que
prévu.
Le travail est imprimé
depuis un tiroir
inapproprié ou sur un
support inadéquat.
Des caractères incorrects
s’impriment.
La fonction de chaînage
des tiroirs ne fonctionne
pas.
L’imprimante a reçu des
données non valides.
Le travail est trop
complexe.
Le paramètre Protection
page est activé.
Les paramètres des
menus du panneau de
commandes ne
correspondent pas au
support chargé dans le
tiroir.
Un câble parallèle est
incompatible.
L’imprimante est en mode
Dépistage Hex.
Le chaînage des tiroirs
n’est pas configuré
correctement.
Supprimez le travail.
Pour réduire la complexité du travail, diminuez le nombre des
polices et leur taille, le nombre et la complexité des images ainsi
que le nombre de pages.
Désactivez Protection page à partir du Menu
Configuration dans Paramètres.
1 Appuyez sur .
2 Appuyez sur jusqu’à ce que Paramètres s’affiche,
puis appuyez sur .
3 Appuyez sur jusqu’à ce que Menu Configuration
s’affiche puis appuyez sur .
4 Appuyez sur jusqu’à ce que Impr. récupération
s’affiche, puis appuyez sur .
5 Appuyez sur jusqu’à ce que Protection page s’affiche,
puis appuyez sur .
6 Appuyez sur jusqu’à ce que Hors fonction s’affiche,
puis appuyez sur .
Assurez-vous que les paramètres Format papier et Type
papier spécifiés sur le panneau de commandes sont adaptés
au travail en cours d’impression.
Si vous utilisez une interface parallèle, assurez-vous que le
câble parallèle est conforme à la norme IEEE 1284. Nous vous
recommandons le câble Lexmark réf. 1329605 (3 m) ou
1427498 (6 m) pour le port parallèle standard.
Si le message Déchiffrage Hex prêt s’affiche à l’écran,
quittez le mode Dépistage Hex sinon le travail ne sera pas
imprimé. Mettez l’imprimante hors tension, puis remettez-la
sous tension pour quitter le mode Dépistage Hex.
Pour configurer cette fonction :
Assurez-vous que la valeur Format tiroir x de l’option Format
papier X du menu Papier est identique pour tous les tiroirs
chaînés.
Assurez-vous que la valeur de Type tiroir x de l’option Type
papier x du menu Papier est identique pour tous les tiroirs
chaînés.
Remarque : sélectionnez d’abord l’alimentation et le format ;
le choix du type de papier se fait sur l’écran suivant.
Résolution des problèmes d’impression
97
Page 98

Dépannage
Problème Cause Solution
Les travaux volumineux
ne sont pas assemblés.
Des sauts de page
inattendus se produisent.
Le paramètre
Assemblage n’est pas
activé.
La butée du réceptacle
standard n’est pas dans la
position appropriée au
format.
Le travail est trop
complexe.
La mémoire de
l’imprimante est
insuffisante.
Le délai d’exécution du
travail a expiré.
Définissez Assemblage sur En fonction dans le menu
Finition dans Paramètres ou depuis le pilote d’imprimante.
Réglez la butée du réceptacle standard. Pour plus
d’informations, reportez-vous à la section Utilisation de la
butée de support.
Pour réduire la complexité du travail, diminuez le nombre des
polices et leur taille, le nombre et la complexité des images ainsi
que le nombre de pages.
Ajoutez de la mémoire à l’imprimante ou installez un disque dur
optionnel.
Pour plus d’informations sur l’ajout d’une carte mémoire
optionnelle, reportez-vous à la fiche d’installation. Pour plus
d’informations sur l’ajout d’un disque dur optionnel, consultez la
section Installation d’un disque dur optionnel.
Réglez l’option Délai d’impression sur une valeur plus
élevée à partir de l’option Délais du menu Configuration
dans Paramètres.
Résolution des problèmes de qualité d’impression
Il suffit souvent de remplacer un composant ou un élément de maintenance dont l’expiration de la durée de vie est proche
pour résoudre les problèmes de qualité d’impression. Les messages relatifs à l’état des consommables de l’imprimante
s’affichent sur le panneau de commandes. Reportez-vous à la section Informations sur l’état des fournitures pour plus
d’informations sur les autres méthodes d’identification des consommables à remplacer.
Le tableau ci-dessous fournit des solutions aux problèmes liés à l’unité de finition.
Problème Cause Solution
Défaillances répétées Les cartouches de toner, les
photoconducteurs ou l’unité de
fusion sont défectueux.
Des marques se reproduisent dans une seule
couleur et plusieurs fois par page.
Remplacez l’élément si cette défaillance se répète
tous les :
33,5 mm (1,32 po) ou 35,7 mm (1,41 po) pour les
cartouches de toner
28,3 mm (1,11 po) ou 72,4 mm (2,85 po) pour le
photoconducteur
Imprimez les pages de test de qualité d’impression
ainsi que le Guide des défaillances d’impression pour
identifier les défaillances. Pour plus d’informations,
reportez-vous à la section Impression des pages de
test de qualité d’impression. Imprimez le Guide des
défaillances d’impression à partir du menu Aide du
panneau de commandes.
Des marques se répètent dans toutes les couleurs
de haut en bas de la page :
Remplacez l’unité de fusion si la défaillance se
reproduit tous les 116 mm (4,56 po).
Résolution des problèmes de qualité d’impression
98
Page 99

Dépannage
Problème Cause Solution
Erreur de repérage des
couleurs
ABCDEABCDE
ABCDE
ABCDE
Une couleur est décalée hors de la
zone prévue (de haut en bas ou de
gauche à droite) ou est superposée
sur une autre zone de couleur.
1 Mettez l’imprimante hors tension.
2 Retirez et réinstallez les photoconducteurs.
3 Mettez l’imprimante sous tension.
4 Dans le menu Qualité dans Paramètres,
sélectionnez Réglage couleur.
Si le problème persiste, reportez-vous à la section
Alignement des cartouches de toner pour le
repérage des couleurs pour plus d’informations.
Ligne blanche ou de
couleur
Les cartouches de toner, les
photoconducteurs ou la courroie de
transfert sont défectueux, ou du
toner s’est accumulé devant la tête
d’impression ou sur sa lentille.
ABCDE
ABCDE
ABCDE
Rayures horizontales Il se peut que les cartouches de
ABCDE
toner soient défectueuses, vides ou
usées.
Il se peut que l’unité de fusion soit
défectueuse ou usée.
ABCDE
ABCDE
Rayures verticales Le toner laisse des traces avant
ABCDE
ABCDE
d’adhérer au support.
Les cartouches de toner sont
défectueuses.
La courroie de transfert est
défectueuse.
Nettoyez toute trace de toner dans le boîtier de
l’imprimante situé à proximité de la tête d’impression à
l’aide d’un chiffon doux, propre et non pelucheux.
Nettoyez les lentilles de la tête d’impression.
Reportez-vous à la section Nettoyage des lentilles
de la tête d’impression.
Remplacez la cartouche de toner couleur qui génère
la ligne.
Si le problème persiste, remplacez les
photoconducteurs.
Si le problème persiste, remplacez la courroie de
transfert.
Si tel est le cas, remplacez-les.
Remplacez l’unité de fusion.
Si le support est rigide, essayez de le charger dans un
autre tiroir.
Remplacez la cartouche de toner couleur qui
provoque les rayures.
Remplacez la courroie de transfert.
ABCDE
Résolution des problèmes de qualité d’impression
99
Page 100

Dépannage
Problème Cause Solution
Irrégularités d’impression Le support a été exposé à un taux
ABCDE
d’humidité élevé.
Le support utilisé n’est pas
conforme aux spécifications de
l’imprimante.
ABCDE
Assurez-vous que le support chargé dans la source
d’alimentation n’est pas humide. Chargez un support
provenant d’une nouvelle ramette.
Assurez-vous que le paramètre Type papier de
l’imprimante correspond au type de support utilisé.
Evitez d’utiliser un support à forte texture ou à surface
à gros grain.
ABCDE
Impression trop pâle Le mode Economie couleur du
Il se peut que les cartouches de
toner soient vides.
L’unité de fusion est usée ou
défectueuse.
menu Qualité dans Paramètres
est peut-être activé.
Le paramètre Intensité toner
configuré pour le menu Qualité
dans Paramètres est trop clair, le
paramètre Luminosité RVB est trop
brillant ou le paramètre Contraste
RVB trop élevé.
Le support utilisé n'est pas
conforme aux spécifications de
l'imprimante.
Remplacez la cartouche de toner appropriée.
Remplacez l’unité de fusion.
Désactivez le mode Economie couleur.
Modifiez le paramètre Intensité toner, Luminosité RVB
ou Contraste RVB depuis le pilote d'imprimante avant
de lancer l'impression ou rétablissez les paramètres
de couleur par défaut.
Assurez-vous que le support chargé dans la source
d'alimentation n'est pas humide. Chargez un support
provenant d'une nouvelle ramette. Evitez d'utiliser un
support à forte texture ou à surface à gros grain.
L’impression est trop
sombre.
Les niveaux des cartouches de
toner sont bas.
Les cartouches de toner sont
défectueuses.
Le paramètre Intensité toner du
menu Qualité dans Paramètres
est trop foncé, le paramètre
Luminosité RVB est trop foncé ou le
paramètre Contraste RVB est trop
bas.
Les cartouches de toner sont
défectueuses.
Secouez la cartouche de toner indiquée afin d'utiliser
le toner restant. Pour obtenir plus d’informations,
reportez-vous à la section Commande de
cartouches de toner.
Lorsque la qualité d'impression n'est plus
satisfaisante, remplacez la cartouche de toner
indiquée.
Remplacez les cartouches de toner.
Modifiez le paramètre Intensité toner, Luminosité RVB
ou Contraste RVB depuis le pilote d’imprimante avant
de lancer l’impression ou rétablissez les paramètres
de couleur par défaut.
Remplacez-les.
Résolution des problèmes de qualité d’impression
100
 Loading...
Loading...