Page 1
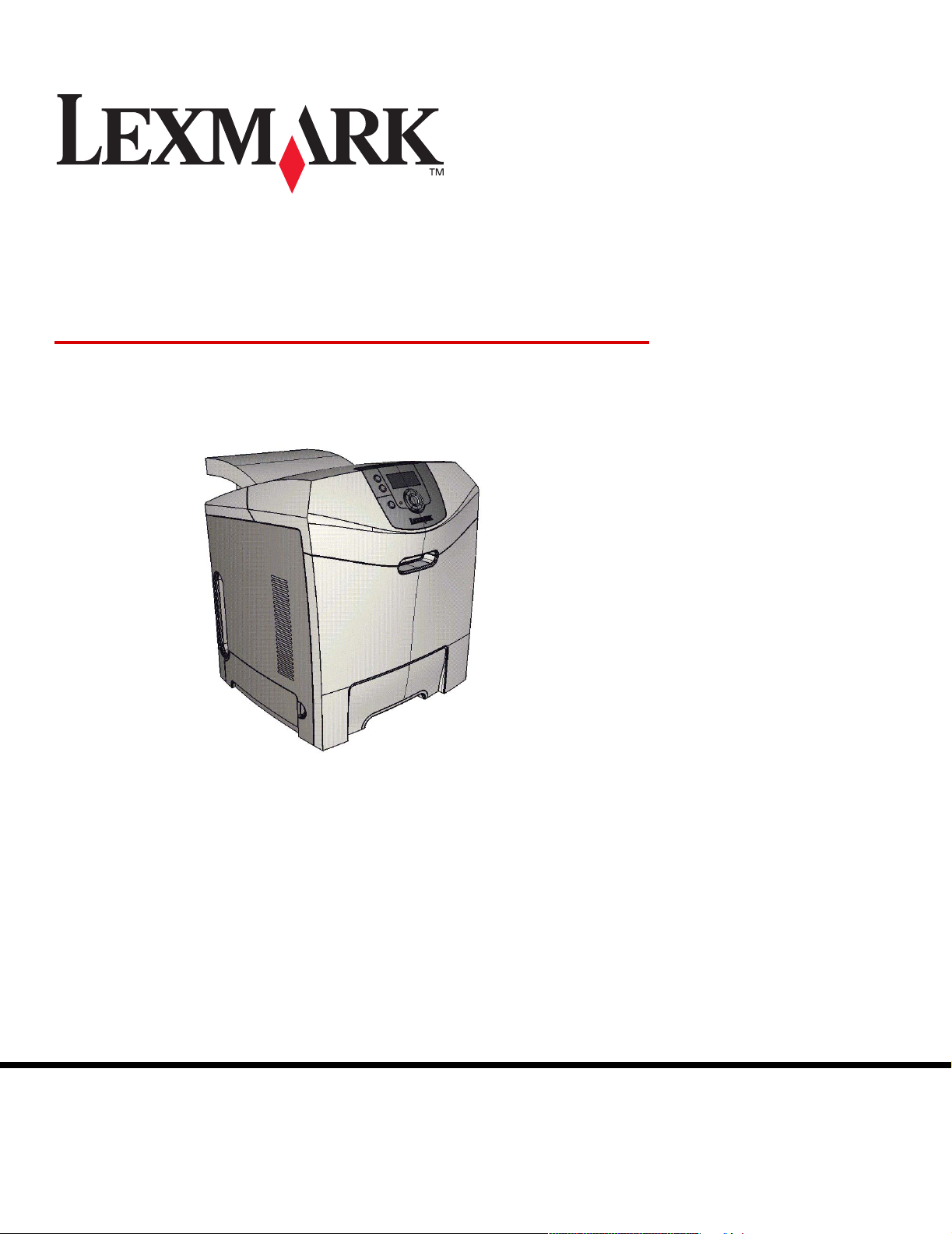
C520, C522 и C524
Руководство пользователя
Логотипы Lexmark и Lexmark с ромбом являются торговыми марками корпорации
Lexmark International, зарегистрированными в США и/или других странах.
© Корпорация Lexmark International, 2005 г.
Все права защищены.
740 West New Circle Road
Lexington, Kentucky 40550
Июнь 2005 г.
www.lexmark.com
Page 2
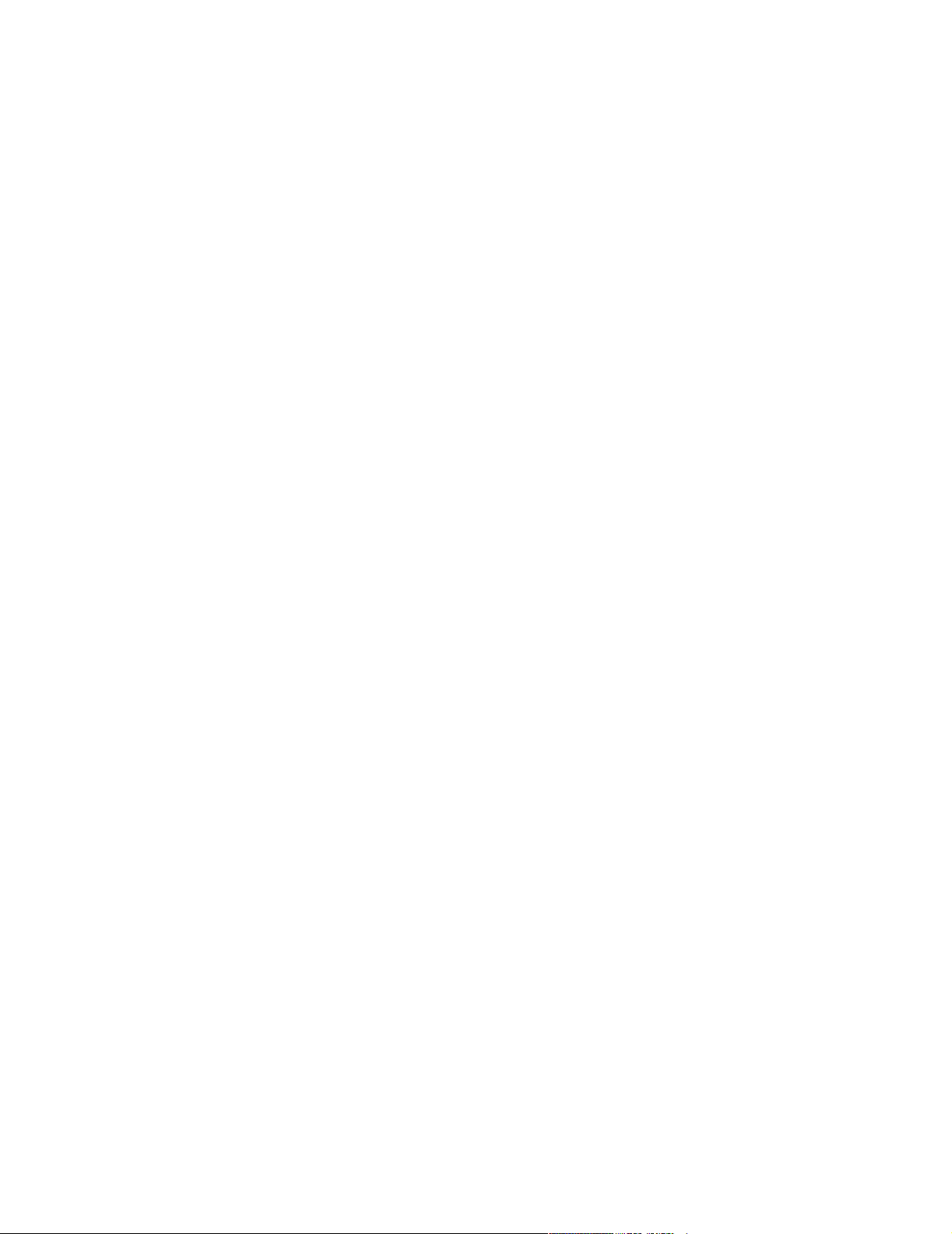
Редакция: Июнь 2005 года
Изложенные ниже условия неприменимы в странах, где эти условия вступают в противоречие с законодательством.
КОРПОРАЦИЯ LEXMARK INTERNATIONAL ПРЕДОСТАВЛЯЕТ ДАННОЕ ИЗДАНИЕ НА УСЛОВИЯХ «КАК ЕСТЬ» И НЕ ДАЕТ
НИКАКИХ ГАРАНТИЙ, КАК ЯВНЫХ, ТАК И ПОДРАЗУМЕВАЕМЫХ, ВКЛЮЧАЯ (НО НЕ ОГРАНИЧИВАЯСЬ ЭТИМ)
ПОДРАЗУМЕВАЕМЫЕ ГАРАНТИИ КОММЕРЧЕСКОЙ ПРИГОДНОСТИ ИЛИ СООТВЕТСТВИЯ ОПРЕДЕЛЕННОЙ ЦЕЛИ.
В некоторых государствах и штатах США при определенных обстоятельствах не допускается отказ от явных или
подразумеваемых гарантий, поэтому данное положение может не иметь силы в Вашем случае.
Настоящий документ может содержать технические неточности и опечатки. Приведенная в документе информация
периодически изменяется, эти изменения будут внесены в последующие издания. Описанные изделия и программное
обеспечение могут подвергаться улучшениям и изменениям в любое время.
Замечания по данному документу направляйте по адресу: Lexmark International, Inc., Department F95/032-2, 740 West New Circle
Road, Lexington, Kentucky 40550, U.S.A. В Великобритании и Ирландии направляйте замечания по адресу: Lexmark International
Ltd., Marketing and Services Department, Westhorpe House, Westhorpe, Marlow Bucks SL7 3RQ. Компания Lexmark оставляет за собой
право использования и распространения предоставленной Вами информации по своему усмотрению, без каких-либо
обязательств по отношению к Вам. Для приобретения дополнительных экземпляров документации по данному изделию
обращайтесь по телефону 1-800-553-9727, а в Великобритании и Ирландии – по телефону +44 (0)8704 440 044. В других странах
обращайтесь по месту приобретения.
Упоминание в этом документе изделий, программ или услуг не означает, что изготовитель намерен поставлять их во все страны,
где он осуществляет свою деятельность. Ссылки на изделие, программу или услугу не означают и не предполагают, что не может
использоваться другое изделие, программа или услуга. Допускается использование любых функционально эквивалентных
изделий, программ или услуг, которые не нарушают существующих прав на интеллектуальную собственность. Оценка и проверка
работоспособности данного изделия совместно с другими изделиями, программами и услугами, за исключением явно указанных
изготовителем, возлагается на пользователя.
© 2005 г. Корпорация Lexmark International.
Все права защищены.
ПРАВА ПРАВИТЕЛЬСТВА США
Настоящее программное обеспечение и прилагаемая к нему документация, которые поставляются по данному соглашению,
являются коммерческими продуктами, разработанными исключительно на частные средства.
Информация по технике безопасности
• Кабель питания следует подключать к легкодоступной и надежно заземленной сетевой розетке, расположенной рядом
с изделием.
ВНИМАНИЕ: Не производите установку данного изделия и какие-либо работы, связанные с электрическими/кабельными
соединениями (шнур электропитания, телефония и т.п.) во время грозы.
• Для проведения ремонтных работ и технического обслуживания, описание которых отсутствует в настоящем руководстве,
обращайтесь к специалисту по техобслуживанию.
• Данное изделие проектировалось, тестировалось и проверялось на соответствие стандартам по общей безопасности
исключительно с использованием деталей производства компании Lexmark. Воздействие на безопасность параметров
некоторых деталей не всегда очевидно. Lexmark не несет ответственности за возможные последствия при использовании
запасных частей, отличных от рекомендованных.
• В изделии используется лазерное излучение.
ПРЕДОСТЕРЕЖЕНИЕ: Использование органов управления, выполнение регулировок или любых других действий, не
описанных в настоящем руководстве, может привести к опасному облучению.
• Процесс печати в данном изделии связан с нагревом материала, что может привести к выделению из материала вредных
веществ. Во избежание опасных последствий изучите раздел руководства, посвященный выбору материалов для печати.
Торговые марки
Lexmark и Lexmark с ромбом, MarkNet, MarkVision и Drag’N’Print являются торговыми марками корпорации Lexmark International,
зарегистрированными в США и/или других странах.
®
является зарегистрированной торговой маркой компании Hewlett-Packard. PCL – это название, используемое компанией
PCL
Hewlett-Packard для обозначения набора команд принтера (языка) и функций, выполняемых принтерами этой компании. Данный
принтер разрабатывался как совместимый с языком PCL. Это означает, что принтер распознает команды PCL, используемые
различными прикладными программами, и эмулирует функции, соответствующие данным командам.
PostScript
корпорацией Adobe Systems для обозначения набора команд (языка) принтера и функций, реализованных в программных
продуктах этой компании. Данный принтер разрабатывался как совместимый с языком PostScript 3. Это означает, что принтер
распознает команды PostScript 3, используемые различными прикладными программами, и эмулирует функции,
соответствующие данным командам.
Подробная информация по совместимости приведена в Техническом справочнике.
Другие торговые марки являются собственностью своих владельцев соответственно.
®
является зарегистрированной торговой маркой корпорации Adobe Systems. PostScript 3 – это название, используемое
2
Page 3
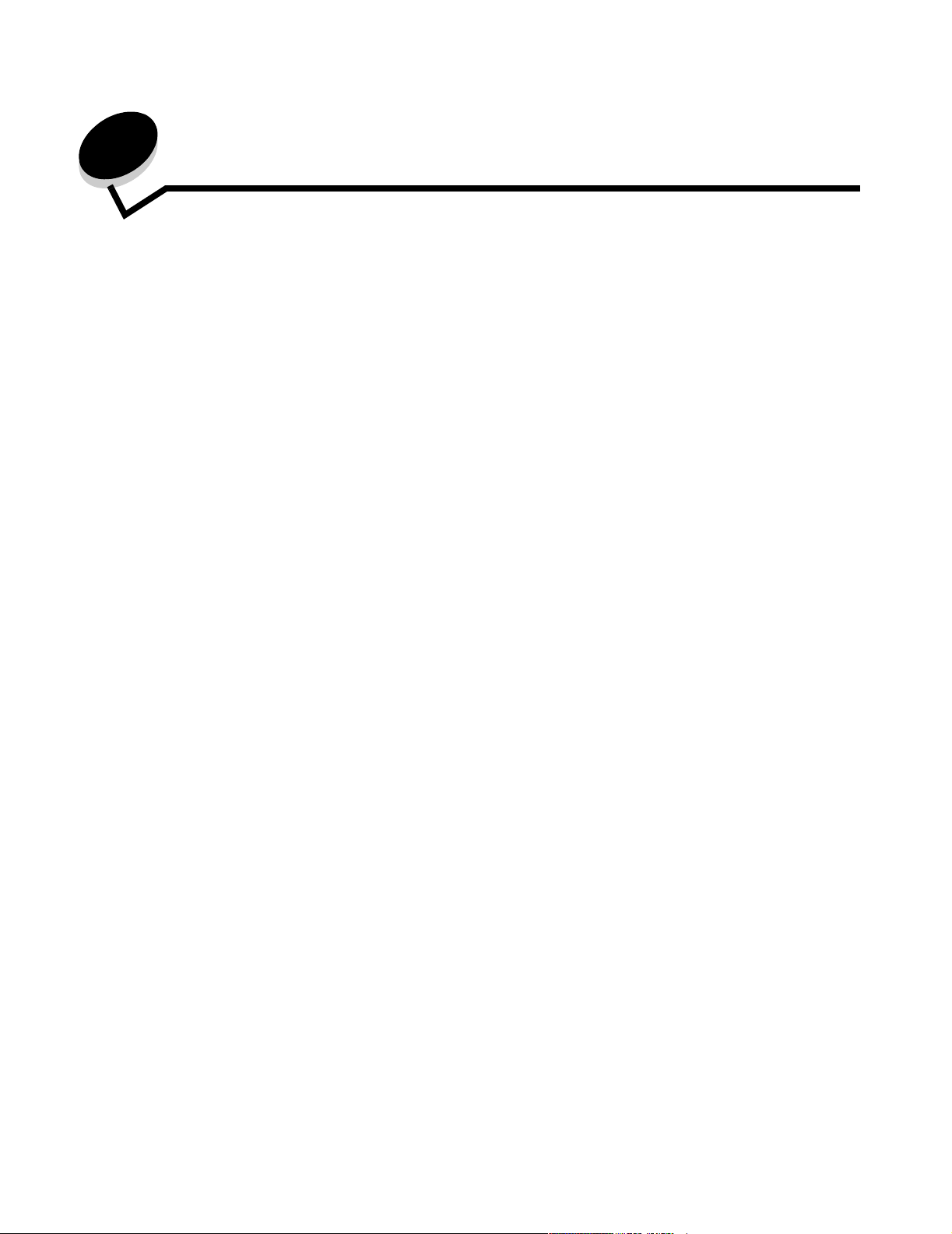
Содержание
Глава 1: Обзор ................................................................................................................... 8
Базовые модели ............................................................................................................................................8
Укомплектованная модель ........................................................................................................................... 9
Иллюстрации в данной публикации ............................................................................................................. 9
Глава 2: Установка драйверов для локальной печати ........................................... 10
Windows ........................................................................................................................................................10
Использование операционных систем Windows Server 2003, Windows 2000, Windows XP,
Windows 98 SE, Windows Me или Windows NT ............................................................................10
Использование Windows 95 и Windows 98 (первый выпуск) ............................................................11
Печать с использованием последовательного интерфейса ............................................................ 11
Macintosh ......................................................................................................................................................14
Создание очереди в центре печати Print Center (Центр печати) или в служебной
программе Printer Setup Utility (Утилита настройки принтера) (Macintosh OS X) .................... 14
UNIX/Linux .....................................................................................................................................................15
Глава 3: Установка драйверов для сетевой печати ................................................ 16
Печать страницы сетевых параметров .....................................................................................................16
Назначение принтеру адреса IP .................................................................................................................16
Проверка настроек IP .................................................................................................................................17
Windows ........................................................................................................................................................17
Поддерживаемые драйверы принтера .............................................................................................. 17
Поддерживаемые порты сетевого принтера ..................................................................................... 17
Непосредственная печать в Windows 98 SE, Me, Windows NT 4.0, Windows 2000,
Windows XP, или Windows Server 2003 ........................................................................................ 18
Совместная печать в Windows NT 4.0, Windows 2000, Windows XP или Windows Server 2003 .....19
Настройка Drag‘N’Print ......................................................................................................................... 21
Macintosh ......................................................................................................................................................21
Mac OS X ...............................................................................................................................................21
Mac OS 9.x .............................................................................................................................................23
UNIX/Linux .....................................................................................................................................................24
Netware .........................................................................................................................................................24
Глава 4: Печать ................................................................................................................ 25
Советы по повышению эффективности печати .......................................................................................25
Рекомендации по хранению материалов для печати ....................................................................... 25
Предотвращение замятия материалов для печати ..........................................................................25
Передача задания на печать ......................................................................................................................25
Для печати задания из стандартного приложения Windows ........................................................... 26
Печать задания из типичного приложения Macintosh ......................................................................26
Печать или удаление конфиденциальных заданий .................................................................................26
Ввод персонального идентификационного номера (PIN-кода) ....................................................... 27
Отмена задания печати ..............................................................................................................................28
3
Page 4
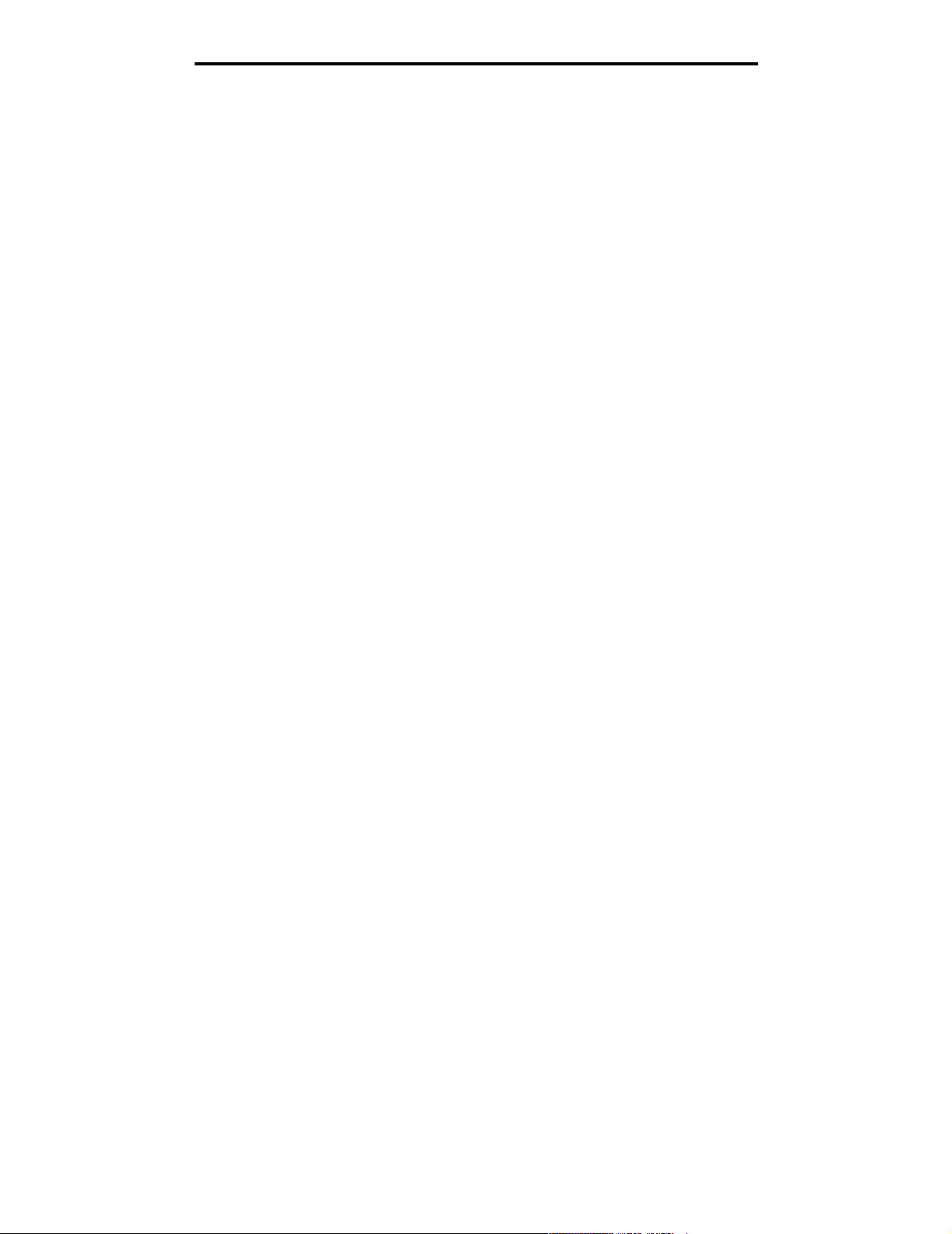
Содержание
Отмена с панели управления принтера .............................................................................................28
Отмена задания с компьютера, работающего под управлением Windows .................................... 28
Отмена задания с компьютера Macintosh, работающего под управлением Mac OS 9.x ............... 29
Отмена задания с компьютера Macintosh, работающего под управлением Mac OS X ................. 29
Печать страницы параметров меню ..........................................................................................................29
Печать списка каталога ..............................................................................................................................30
Печать списка шрифтов с образцами ........................................................................................................30
Печать Страниц контроля качества печати .............................................................................................30
Печать только черного текста и графики .................................................................................................31
Конфигурация принтера для печати только черным ........................................................................31
Удаление всех цветных картриджей ................................................................................................. 32
Конфигурация принтера для цветной печати и повторная установка цветных картриджей ............. 35
Глава 5: Характеристики материалов для печати ................................................... 37
Материалы для печати ...............................................................................................................................37
Бумага ....................................................................................................................................................37
Прозрачные пленки ..............................................................................................................................40
Конверты ...............................................................................................................................................41
Этикетки ...............................................................................................................................................41
Открытки ...............................................................................................................................................42
Хранение материалов для печати .............................................................................................................43
Устройства подачи материалов для печати и их характеристики ......................................................... 43
Связывание лотков .....................................................................................................................................48
Использование функции двухсторонней печати (печать на обеих сторонах листа) ............................ 48
Двухсторонняя печать на бланках ...................................................................................................... 49
Сторона сшивания при двусторонней печати ................................................................................... 49
Глава 6: Загрузка специального материала .............................................................. 51
Загрузка стандартного лотка .....................................................................................................................51
Откройте дополнительный лоток подачи на 500 листов ........................................................................ 54
Определение многоцелевого устройства и лотка ручной подачи ..........................................................54
Использование и загрузка многоцелевого устройства подачи ....................................................... 54
Загрузка многоцелевого устройства подачи .....................................................................................56
Использование и загрузка лотка ручной подачи ..............................................................................62
Использование стандартного выходного лотка ....................................................................................... 64
Установка выходного лотка ................................................................................................................64
Использование упора для материалов .............................................................................................. 65
Установка типа и формата бумаги ............................................................................................................ 67
Глава 7: Устранение замятий ........................................................................................ 68
Полезные советы по предупреждению возникновения замятий ...........................................................68
Определение пути прохождения материала ............................................................................................69
Области застревания ...........................................................................................................................70
Устранение застревания в стандартном лотке (Лоток подачи 1) .......................................................... 72
Устранение застревания в дополнительном лотке на 500 листов (Лоток подачи 2) ........................... 73
Устранение застревания за внутренней дверцей .................................................................................... 74
Устранения застревания под термоблоком или крышкой термоблока ................................................. 76
Устранение застревания между термоблоком и стандартным выходным лотком ..............................78
Удаление застревания в стандартном выходном лотке .........................................................................78
4
Page 5
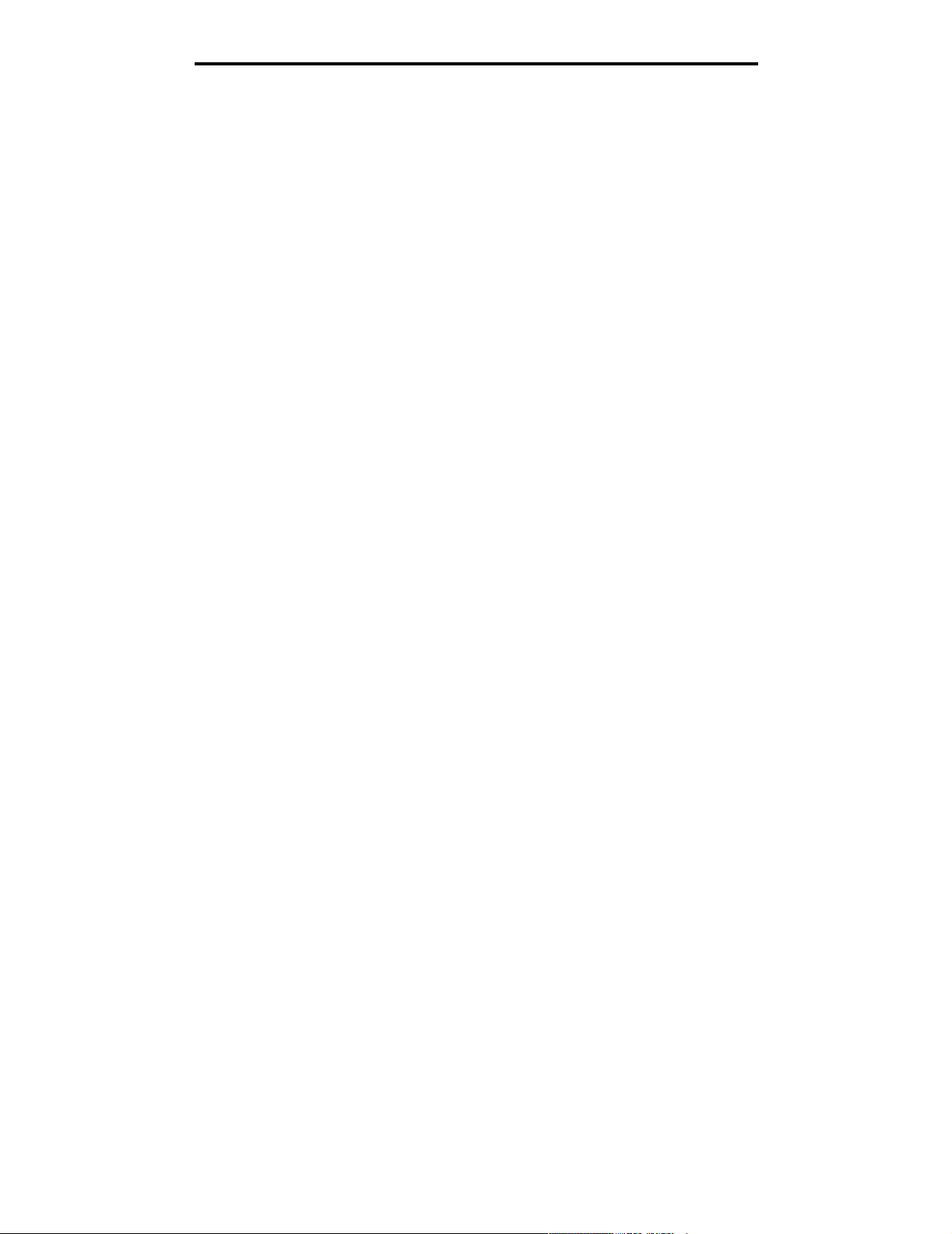
Содержание
Удаление застреваний при двусторонней печати ...................................................................................79
Устранение застревания в многоцелевом устройстве ............................................................................ 82
Устранение застревания в лотке ручной подачи .....................................................................................82
Глава 8: Обслуживание принтера ............................................................................... 83
Определение состояния расходных материалов .....................................................................................83
Экономия расходных материалов .............................................................................................................83
Заказ расходных материалов и запасных деталей .................................................................................84
Заказ картриджей ...............................................................................................................................84
Заказ блока фотобарабана .................................................................................................................86
Заказ термоблока ................................................................................................................................86
Заказ ленты переноса .........................................................................................................................86
Заказ бункера для отработанного тонера .........................................................................................86
Обслуживание принтера для длительного хранения ..............................................................................86
Хранение расходных материалов ..............................................................................................................86
Хранение материалов для печати ...................................................................................................... 86
Хранение картриджей с тонером и фотобарабанов .........................................................................87
Замена картриджа ......................................................................................................................................87
Переработка продуктов Lexmark ...............................................................................................................88
Замена фотобарабанов ..............................................................................................................................88
Замена термоблока .....................................................................................................................................88
Замена бункера для отработанного тонера .............................................................................................88
Замена ленты переноса ..............................................................................................................................89
Очистка линзы печатающей головки ........................................................................................................89
Настройка картриджей для регистрации цветов ..................................................................................... 90
Извлечение термоблока для длительного хранения ...............................................................................91
Замена термоблока после длительного хранения ...................................................................................93
Глава 9: Поиск и устранение неисправностей .......................................................... 95
Устранение общих неполадок принтера ...................................................................................................95
Устранение неполадок с дисплеем ...........................................................................................................96
Устранения неисправностей печати .........................................................................................................96
Устранение проблем скачеством печати .................................................................................................. 98
Устранение неполадок дополнительных принадлежностей .................................................................103
Решение проблем с подачей материала .................................................................................................104
Устранение неполадок при сетевой печати ........................................................................................... 106
Устранение прочих неполадок .................................................................................................................106
Устранение неполадок с качеством цветной печати ............................................................................106
Часто задаваемые вопросы о печати цветов ..................................................................................107
Что такое детализированные образцы цветов и как получить к ним доступ? ............................109
Интерактивная техническая поддержка ................................................................................................110
Обращение в службу поддержки .............................................................................................................110
Глава 10: Административная поддержка ................................................................ 111
Отключение меню панели управления ...................................................................................................111
Включение меню .......................................................................................................................................111
Восстановление заводских значений параметров ................................................................................112
5
Page 6
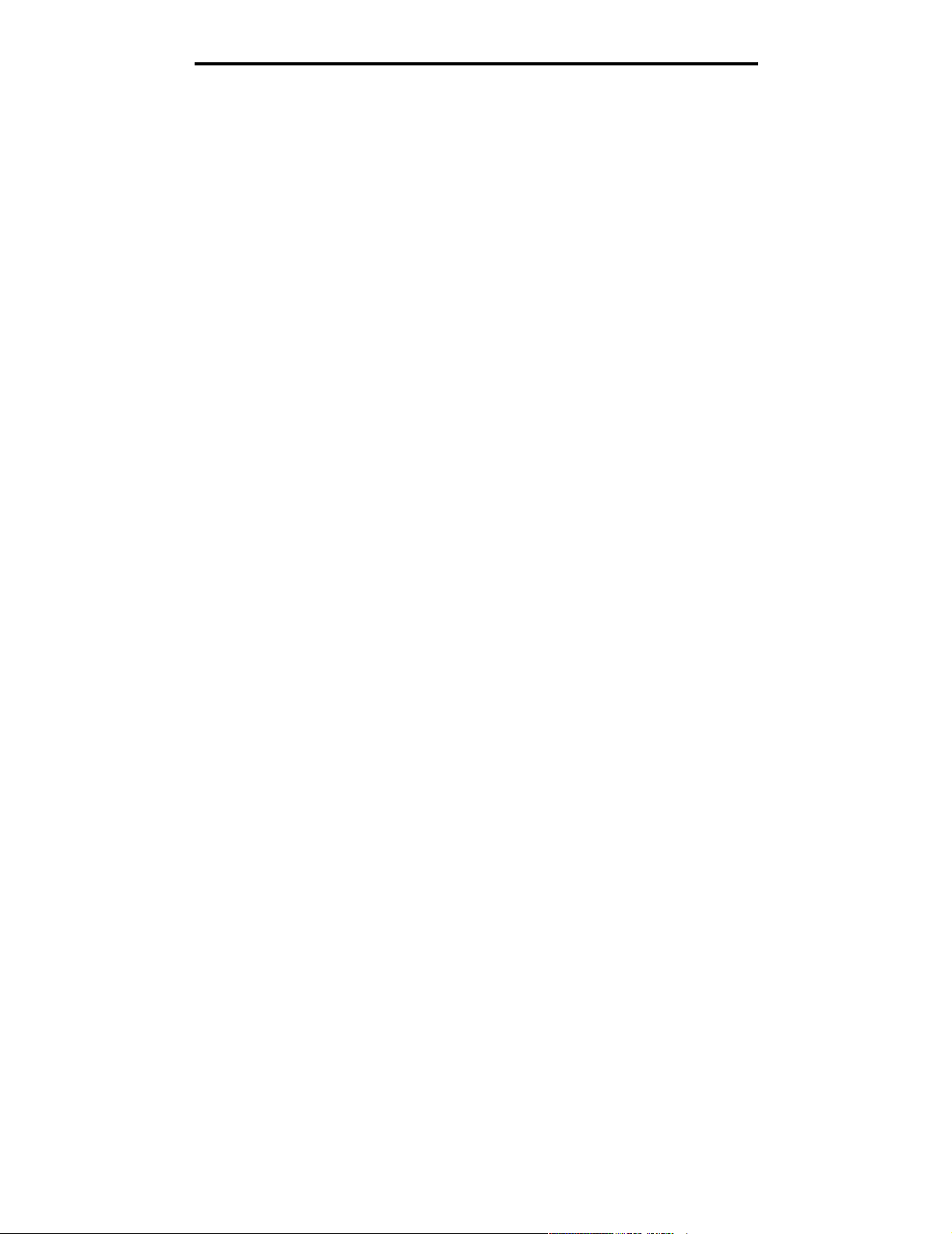
Содержание
Настройка энергосбережения ..................................................................................................................112
Отключение режима энергосбережения ................................................................................................113
Шифрование диска ...................................................................................................................................113
Настройка сигналов принтера ..................................................................................................................114
Настройка контрастности панели управления .......................................................................................115
Требования к памяти ................................................................................................................................ 115
Использование функции Отложенная печать ........................................................................................116
Выбор имени пользователя ...............................................................................................................116
Печать и удаление отложенных заданий ........................................................................................116
Выбор отложенных заданий с помощью панели управления ........................................................ 116
Печать с повтором ..............................................................................................................................117
Печать с резервированием ................................................................................................................117
Печать с проверкой ............................................................................................................................117
Конфиденциальные задания .............................................................................................................118
Знакомство с панелью управления принтера ......................................................................................... 119
Световой индикатор ..........................................................................................................................119
Кнопки .................................................................................................................................................120
Использование функции блокировки безопасности .............................................................................. 121
Установка защиты при помощи встроенного веб-сервера (EWS) ........................................................ 121
Установка системного пароля ..........................................................................................................121
Использование защищенного встроенного веб-сервера ................................................................121
Поддержка протокола SNMPv3 (простой протокол сетевого администрирования,
версия 3) ......................................................................................................................................122
Поддержка IPSec (безопасность Интернет-протокола) .................................................................122
Использование режима безопасности .............................................................................................123
Использование проверки подлинности 802.1x ................................................................................123
Отключение меню панели управления ............................................................................................ 124
Блокировка печати ............................................................................................................................124
Настройка конфиденциальной печати .............................................................................................124
Глава 11: Установка и удаление дополнительных устройств ............................ 125
Установка устройства подачи на 500 листов .........................................................................................125
Удаление устройства подачи на 500 листов ..........................................................................................126
Доступ к системной плате принтера ........................................................................................................126
Замена металлической пластины системной платы ..............................................................................129
Установка дополнительного модуля памяти ..........................................................................................130
Извлечение модуля памяти ......................................................................................................................132
Установка дополнительной флэш-памяти или дополнительной платы с микропрограммой ............133
Извлечение дополнительной флэш-памяти или дополнительной платы с микропрограммой .......... 134
Установка дополнительного жесткого диска .........................................................................................135
Удаление дополнительного жесткого диска ..........................................................................................136
Установка дополнительной карты INA ....................................................................................................137
Извлечение дополнительной карты INA .................................................................................................138
Подключение кабелей ..............................................................................................................................139
Уведомления .................................................................................................................. 140
Уведомление о лицензировании ..............................................................................................................141
Обозначения ..............................................................................................................................................141
Предупреждение о чувствительности к разрядам статического электричества .......................142
6
Page 7
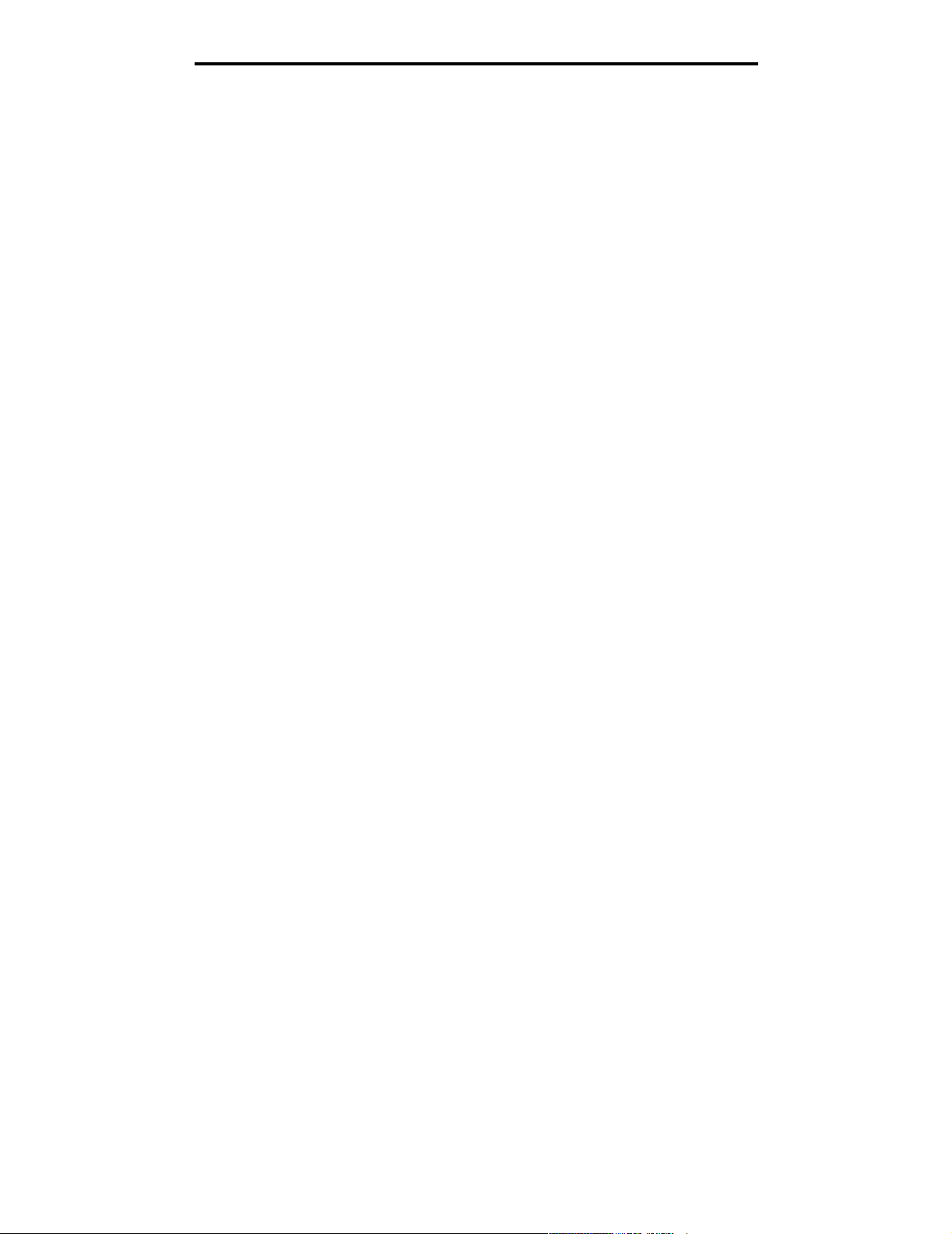
Содержание
Уведомление об электромагнитном излучении ......................................................................................142
Декларация соответствия требованиям Федеральной комиссии по связи США (FCC) ............. 142
Заявление о соответствии промышленным стандартам Канады .................................................143
Avis de conformitй aux normes de l’industrie du Canada ....................................................................143
Соответствие стандартам Евросоюза (EC) .....................................................................................143
Закон Великобритании о телекоммуникационных системах от 1984 г. ........................................143
Уведомление VCCI для Японии ........................................................................................................143
Заявление о соответствии требованиям MIC Кореи ......................................................................143
Уровень шума .....................................................................................................................................144
Потребление электроэнергии ........................................................................................................... 144
Уведомление о регулировании напряжения .................................................................................... 144
Суммарное энергопотребление ........................................................................................................144
Энергосбережение .............................................................................................................................145
ENERGY STAR ...........................................................................................................................................145
Инструкция об обращении с отходами электрического и электронного
оборудования (WEEE) ........................................................................................................................145
Уведомление о лазерном излучении .......................................................................................................145
Заявление об Ограниченных гарантийных обязательствах относительно продуктов
Lexmark C520, C522 и C524 ...............................................................................................................146
Алфавитный указатель ................................................................................................ 149
7
Page 8
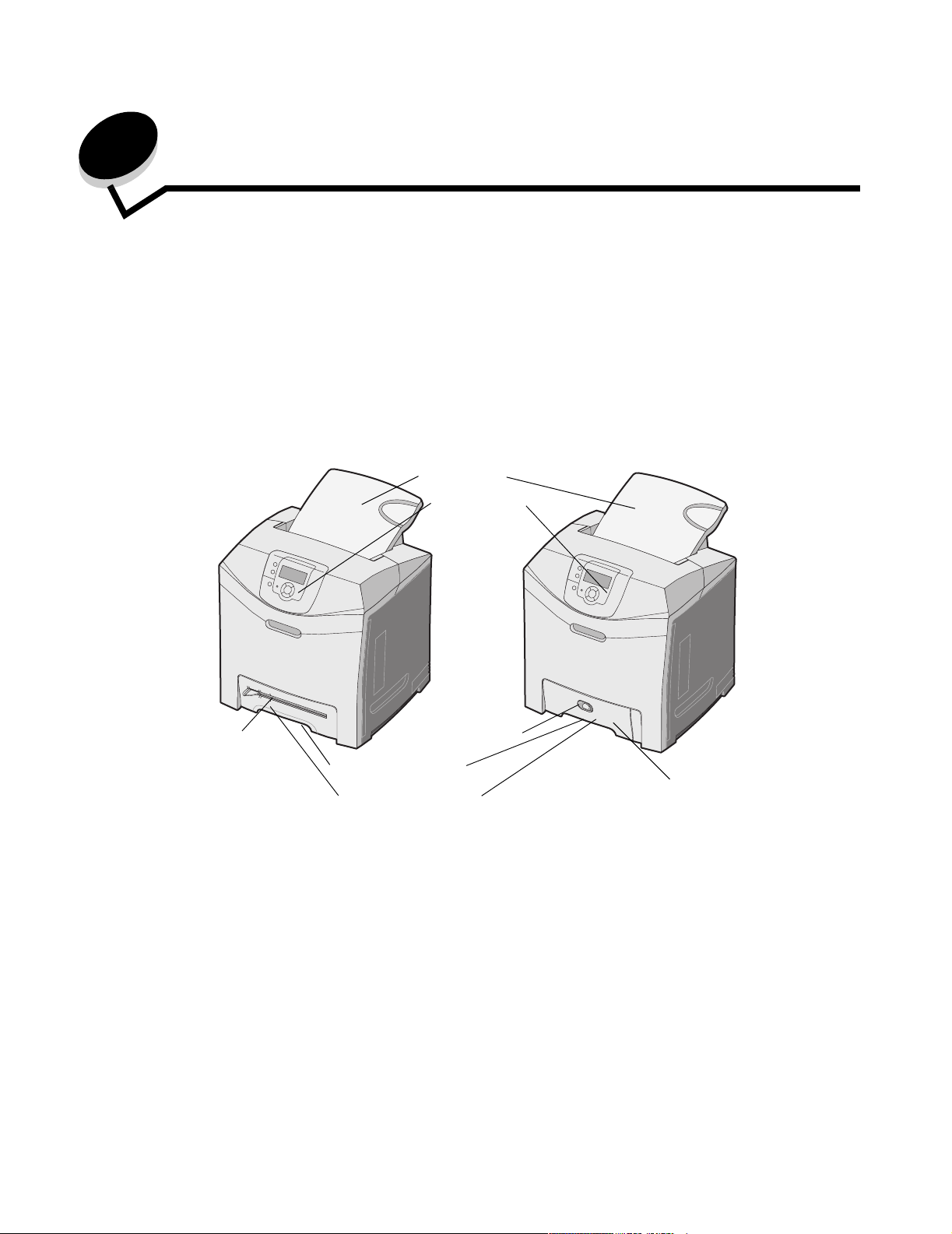
1
Обзор
Базовые модели
На рисунке изображены принтеры Lexmark™ C520, C522, и C524 семейства принтеров Lexmark и их особенности.
C520 и C522 имеют гнездо ручной подачи на передней панели стандартного лотка. C524 оснащен многоцелевым
устройством, расположенным на передней панели стандартного лотка, видимой, когда защелка лотка опущена.
Доступ к стандартному лотку на всех моделях возможен при выдвижении его с помощью выемки.
Для C522 и C524 имеется дополнительное устройство подачи емкостью 500 листов, которое можно приобрести за
отдельную плату.
Гнездо ручной
подачи
C520 и C522 C524
Выемка для рук на
стандартном лотке
Стандартный лоток
(лоток на 250 листов)
Стандартный
выходной лоток
Панель
управления
Фиксатор
Многоцелевое
устройство подачи
Обзор
8
Page 9
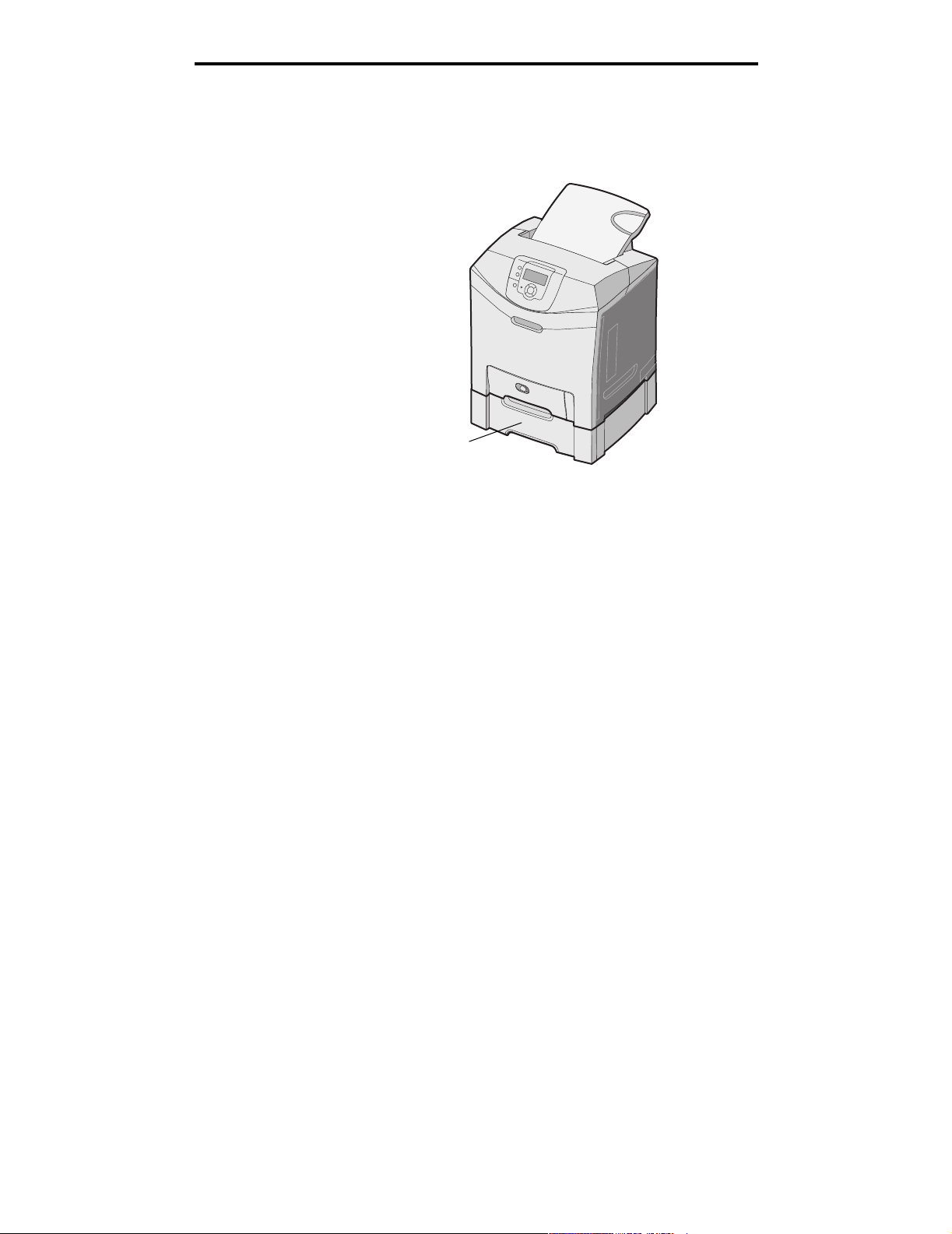
Обзор
Укомплектованная модель
На следующем рисунке показаны дополнительные устройства для принтеров Lexmark C522 и C524.
Дополнительное
устройство подачи на
500 листов
Иллюстрации в данной публикации
Иллюстрации в данной публикации приводятся главным образом для C524 с многоцелевым устройством подачи.
Иллюстрации C522 с гнездом ручной подачи приводятся только при инструкциях по загрузке и очистке
застреваний.
Укомплектованная модель
9
Page 10
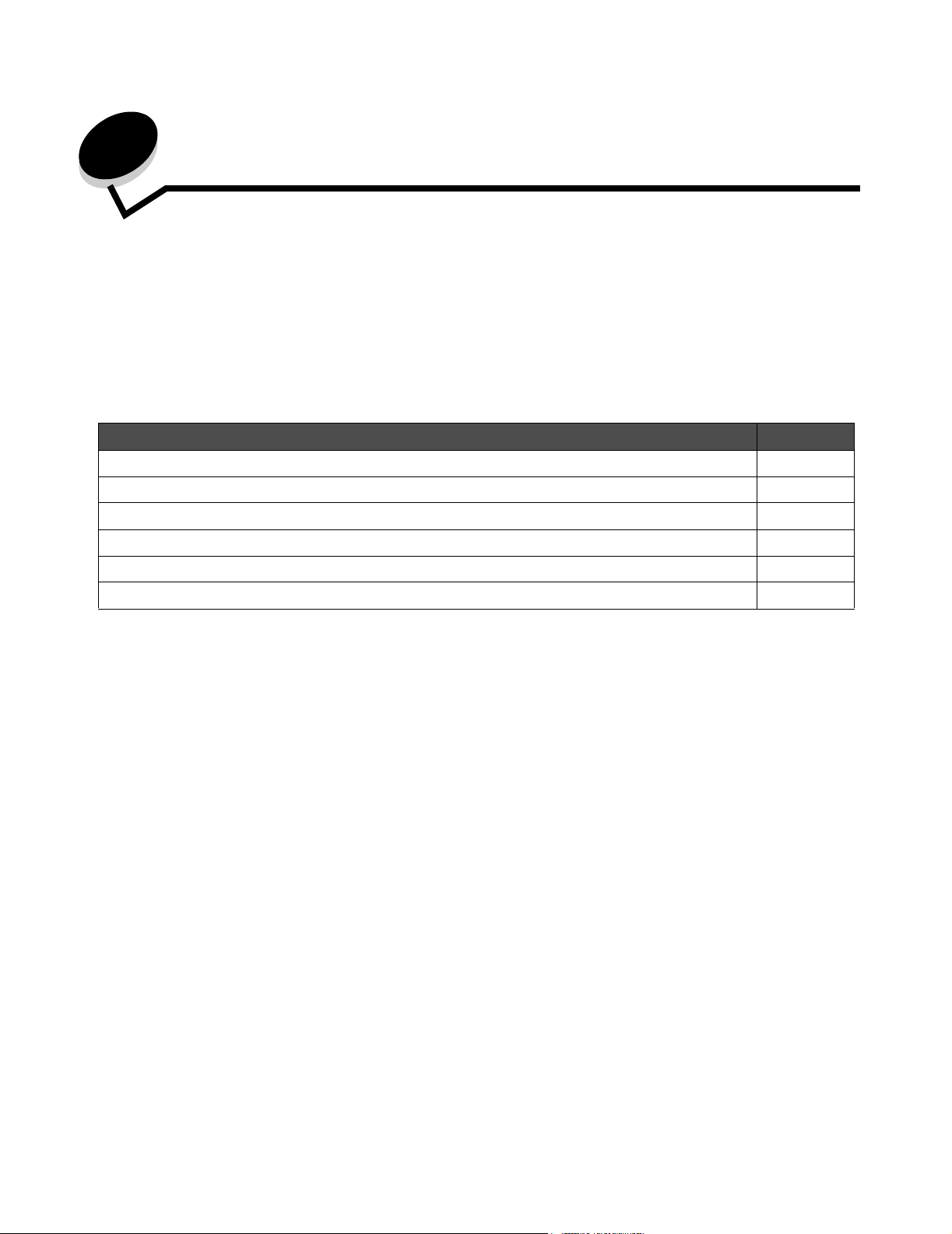
2
Установка драйверов для локальной печати
Локальным принтером называют принтер, который подключен непосредственно к компьютеру через USB-кабель
или кабель параллельного интерфейса. Локальный принтер обслуживает только компьютер, к которому этот
принтер подключен. При подключении локального принтера перед его настройкой установите на компьютер
драйвер принтера.
Драйвер принтера представляет собой программу, позволяющую компьютеру взаимодействовать с принтером.
Процедура установки драйверов зависит от используемой операционной системы. В приведенной ниже таблице
найдите инструкции по установке для своей операционной системы. Для получения дополнительной справки
см. документацию, прилагаемую к компьютеру и программному обеспечению.
Операционная система См. стр.
Windows 10
Windows Server 2003, Windows 2000, Windows XP, Windows 98 SE, Windows Me, Windows NT 4.x 10
Windows 95 и Windows 98 (первый выпуск) 11
Печать по последовательному интерфейсу 11
Macintosh 14
UNIX/Linux 15
Windows
В некоторые операционные системы Windows может входить драйвер принтера, совместимый с данным
принтером.
Примечание: При установке специальный драйвер не заменяет системного драйвера. В папке Принтеры
будет создан отдельный значок для нового принтера.
Используйте компакт-диск с драйверами, поставляемый вместе с принтером, для установки специального
драйвера принтера и получения доступа ко всем расширенным функциям и возможностям принтера.
Драйверы также можно загрузить с веб-сайта Lexmark по адресу www.lexmark.com.
Использование операционных систем Windows Server 2003, Windows 2000, Windows XP, Windows 98 SE, Windows Me или Windows NT
Примечание: Перед подключением кабеля USB установите программное обеспечение принтера.
1 Вставьте в дисковод компакт-диск с драйверами.
Если компакт-диск не запускается автоматически, щелкните Пуск
D:\Setup.exe в диалоговом окне Выполнить (где D- это буквенное обозначение дисковода компактдисков).
Примечание: Поддержка интерфейса USB в операционных системах Windows NT не предусмотрена.
Æ Выполнить, и команду
Установка драйверов для локальной печати
10
Page 11
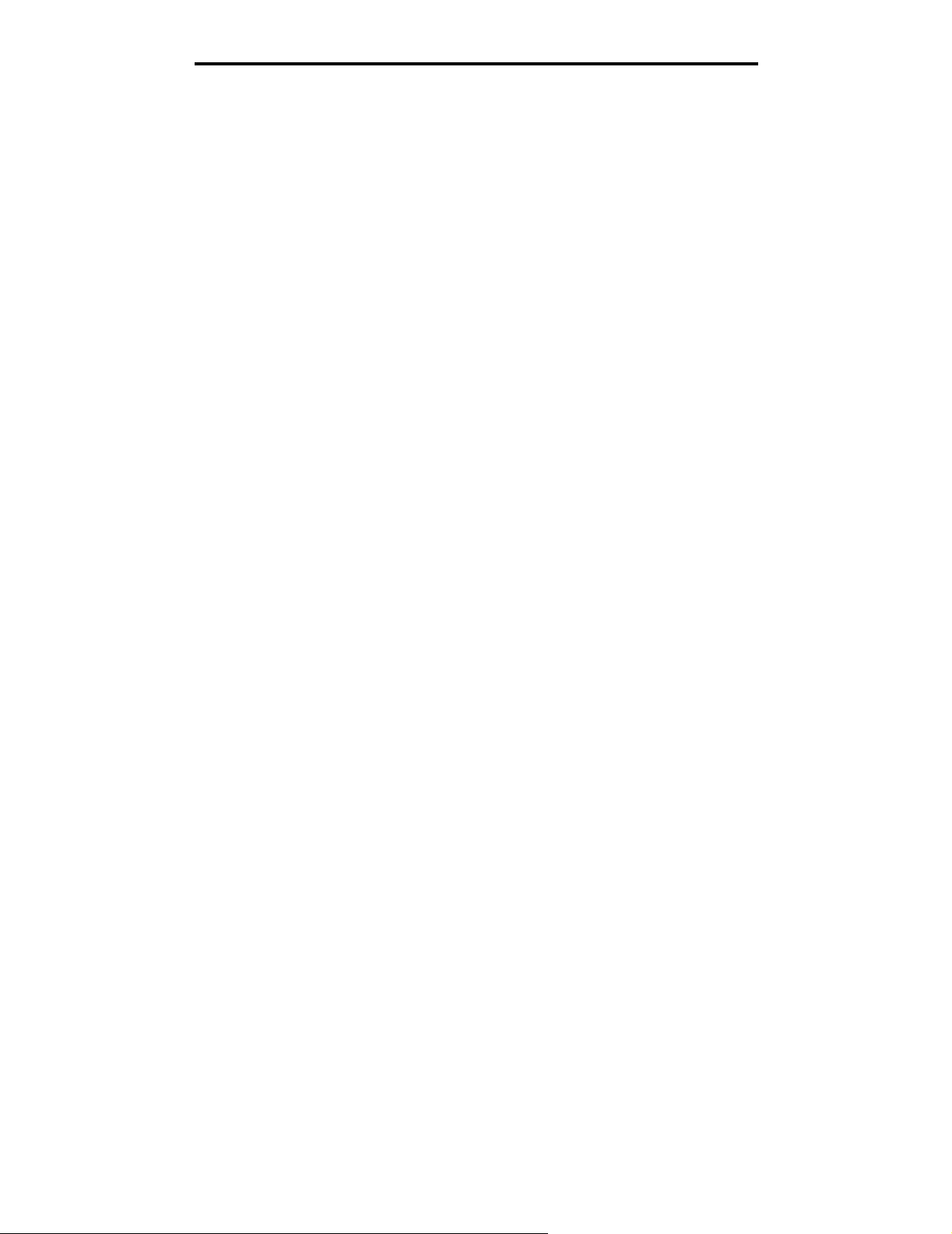
Установка драйверов для локальной печати
2 Щелкните пункт Установить принтер и программное обеспечение.
Примечание: В некоторых версиях операционных систем Windows для установки на компьютер
драйверов принтера требуются права доступа администратора.
3 Нажмите кнопку Согласен для принятия условий лицензионного соглашения.
4 Выберите пункт Рекомендуемая и щелкните Далее.
Вариант Рекомендуемая является вариантом по умолчанию для установки локального и сетевого
принтера. Если требуется установить служебные программы, изменить настройку или настроить
драйверы устройства, выберите вариант Пользовательская и следуйте инструкциям на экране.
5 Выберите Локальное подключение, затем щелкните Готово.
Следуйте инструкциям на экране. Загрузка драйверов занимает некоторое время.
6 Закройте программу установки драйверов с компакт-диска.
7 Подсоедините USB-кабель и подключите принтер.
На экране отобразится страница мастера установки, и в папке принтеров компьютера будет создан
объект принтера.
Использование Windows 95 и Windows 98 (первый выпуск)
1 Включите компьютер.
2 Установите компакт-диск с драйверами. Если компакт-диск запустится автоматически, нажмите кнопку
Выход для возврата в Мастер установки принтера.
3 Щелкните Пуск Æ Настройка Æ Принтеры, затем дважды щелкните значок Добавить принтер.
Примечание: Поддержка интерфейса USB в операционных системах Windows 95 и Windows 98 (первый
выпуск) не предусмотрена.
4 После отображения соответствующего запроса выберите Локальный принтер.
5 Щелкните Установить с диска.
Примечание: В некоторых версиях операционных систем Windows для установки на компьютер
драйверов принтера требуются права доступа администратора.
6 Укажите папку, в которой хранится специальный драйвер принтера на компакт-диске с драйверами.
Путь должен иметь вид, аналогичный приведенному ниже:
X:\Drivers\Print\Win_9xMe\<язык>
Где X – буквенное обозначение дисковода компакт-дисков.
7 Щелкните OK.
Загрузка драйверов занимает некоторое время.
8 Закройте компакт-диск с драйверами.
Печать с использованием последовательного интерфейса
В режиме печати с использованием последовательного интерфейса передача данных осуществляется побитно.
Несмотря на то, что скорость печати с использованием последовательного интерфейса обычно ниже скорости
печати с использованием параллельного интерфейса, последовательный интерфейс предпочтителен для
использования в тех случаях, когда принтер находится на достаточно большом расстоянии от компьютера,
а также при отсутствии параллельного интерфейса.
Windows
11
Page 12
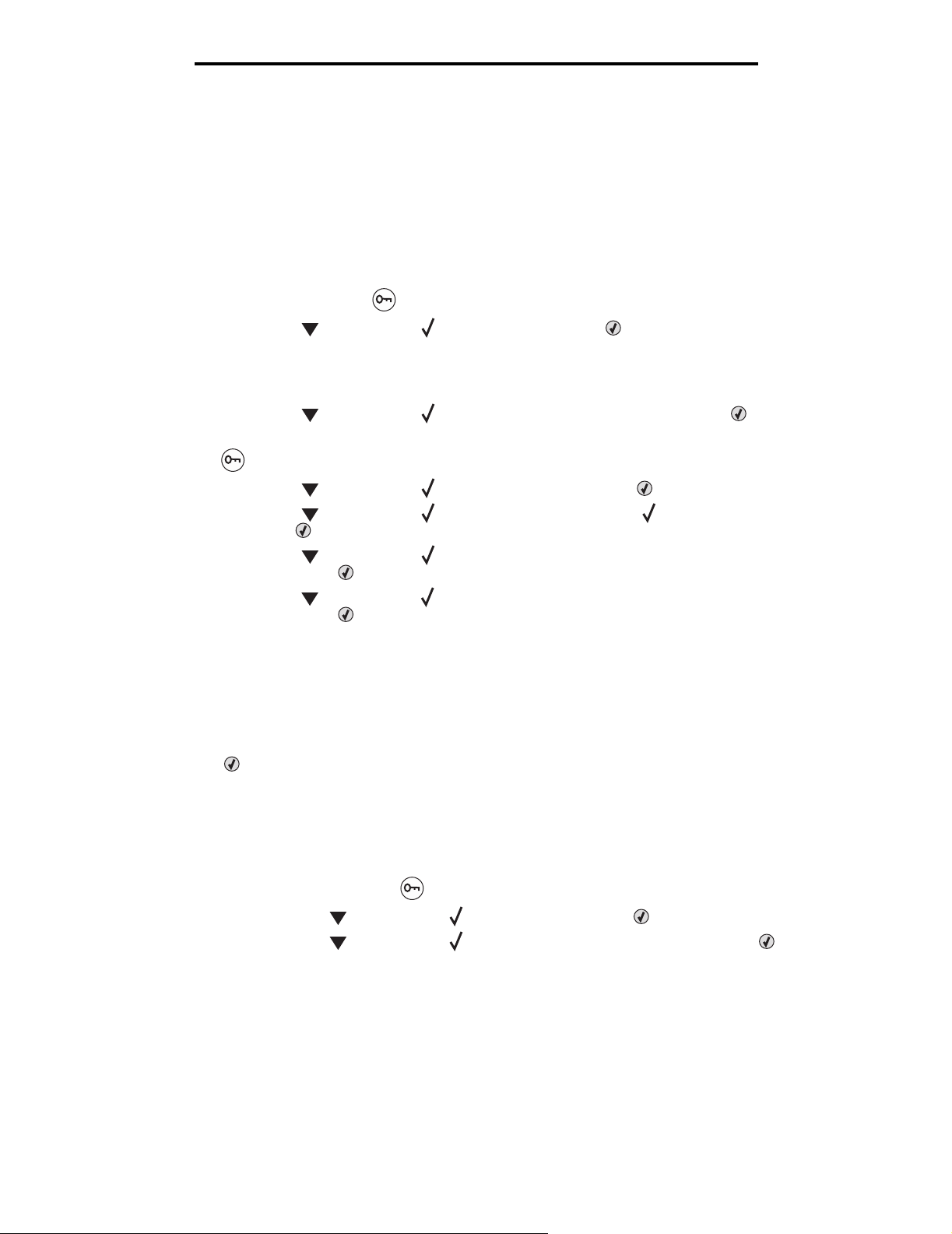
Установка драйверов для локальной печати
Примечание: Необходимая плата последовательного интерфейса может быть куплена отдельно.
Перед началом печати необходимо установить связь между принтером и компьютером. Чтобы сделать это:
1 Установите параметры последовательного интерфейса в принтере.
2 Установите драйвер принтера на компьютер, к которому он подключен.
3 Установите соответствующие параметры последовательного интерфейса для порта COM.
Установка параметров в принтере
1 Нажмите на панели управления .
2 Повторно нажимайте до появления Отчеты, затем нажмите .
Примечание: Более подробно о меню и сообщениях последовательного порта см. с документацией,
входящее в комплект поставки принтера.
3 Повторно нажимайте до появления Страница настроек меню, затем нажмите .
Принтер вернется в состояние Готов.
4 Нажмите .
5 Повторно нажимайте до появления Сеть/Порты, затем нажмите .
6 Повторно нажимайте до появления Последовательный порт или Последовательный порт
[х], затем нажмите . ([x] – номер последовательного порта.)
7 Повторно нажимайте до появления <Параметр> (где <Параметр> – параметр, которые требуется
изменить), затем нажмите .
8 Повторно нажимайте до появления <Настройка> (где <Настройка> – значение, которое требуется
изменить), затем нажмите .
Обратите внимание на следующие ограничения:
• Максимальная скорость передачи составляет 115200.
• Для параметра Биты данных допустимы только значения 7 и 8.
• Для четности должно устанавливаться значение Четн., Нечетн. или Нет.
• Для параметра Стоповые биты должно быть установлено значение 2.
• Рекомендуемое значение параметра управления потоком данных для протокола – Xon/Xoff.
9 Нажмите для выбора значения. Принтер возвращается к порту Последовательный или
Последовательный [x].
10 Распечатайте страницу установок меню для проверки правильности настройки параметров
последовательного интерфейса.
Примечание: Сохраните эту страницу для использования в будущем.
a Нажмите на панели управления .
b Повторно нажимайте до появления Отчеты, затем нажмите .
c Повторно нажимайте до появления Страница настроек меню, затем нажмите .
d Значения параметров настройки последовательного интерфейса приводятся в разделе Стандартный
последовательный порт (или Последовательный порт Х, если установлена плата последовательного
интерфейса).
Windows
12
Page 13
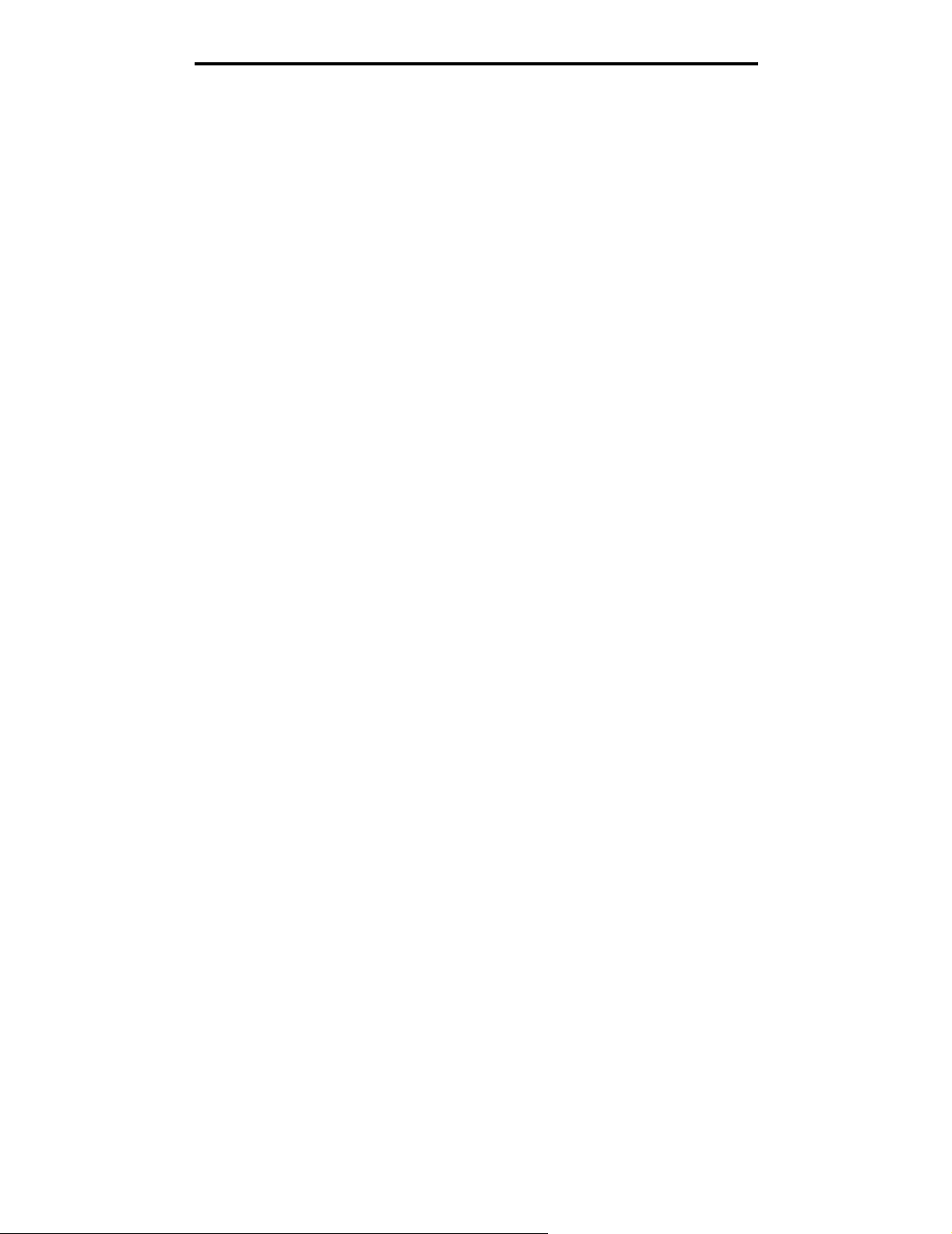
Установка драйверов для локальной печати
Установка драйвера принтера
На компьютер, к которому подключен принтер, необходимо установить драйвер принтера.
Примечание: Пользователи Windows 95 и Windows 98 (первая версия) должны следовать инструкциям по
установке, указанным в разделе Использование Windows 95 и Windows 98 (первая версия).
1 Вставьте в дисковод компакт-диск с драйверами. Компакт-диск должен запуститься автоматически.
Если компакт-диск не запустился автоматически, нажмите Пуск
окно Выполнить следующую команду:
D:/Setup.exe.
Где D – буквенное обозначение дисковода компакт-дисков.
2 Щелкните пункт Установить принтер и программное обеспечение.
3 Нажмите Согласен для принятия условий лицензионного соглашения на программное обеспечение
принтера.
4 Выберите Особое и щелкните Далее.
5 Выберите Компоненты и щелкните Далее.
6 Выберите Локальный и щелкните Далее.
7 Выберите в списке принтер и щелкните Добавить принтер.
8 Раскройте пункт принтера, указанный ниже выбранных компонентов.
9 Щелкните ПОРТ: <LPT1> и выберите необходимый порт связи (COM1 или COM2).
10 Щелкните Готово для завершения установки программного обеспечения принтера.
Æ Выполнить и введите в диалоговое
Настройка параметров коммуникационного порта (COM)
После выполнения установки драйвера принтера необходимо задать параметры последовательного интерфейса
для коммуникационного порта, назначенного для данного принтера.
Параметры последовательного интерфейса для коммуникационного порта должны в точности совпадать
с соответствующими параметрами, заданными в принтере.
1 Щелкните Пуск Æ Настройка Æ Панель управления и щелкните дважды Система.
2 На вкладке Диспетчер устройств щелкните +, чтобы раскрыть список имеющихся портов.
3 Выберите коммуникационный порт, назначенный для данного принтера (COM1 или COM2).
4 Щелкните Свойства.
5 На вкладке Параметры порта установите параметры последовательного интерфейса на те же значения,
которые заданы в принтере.
Уточните значения параметров принтера в разделе Стандартный последовательный порт (или
Последовательный порт Х) на распечатанной ранее странице параметров меню.
6 Щелкните OK и закройте все окна.
7 Распечатайте страницу диагностики для проверки правильности установки принтера.
a Щелкните Пуск
b Выберите только что добавленный принтер.
c Щелкните Файл Æ Свойства.
d Щелкните кнопку Печать страницы диагностики. Если печать тестовой страницы выполнена
успешно, установка принтера завершена.
Æ Настройка Æ Принтеры.
Windows
13
Page 14
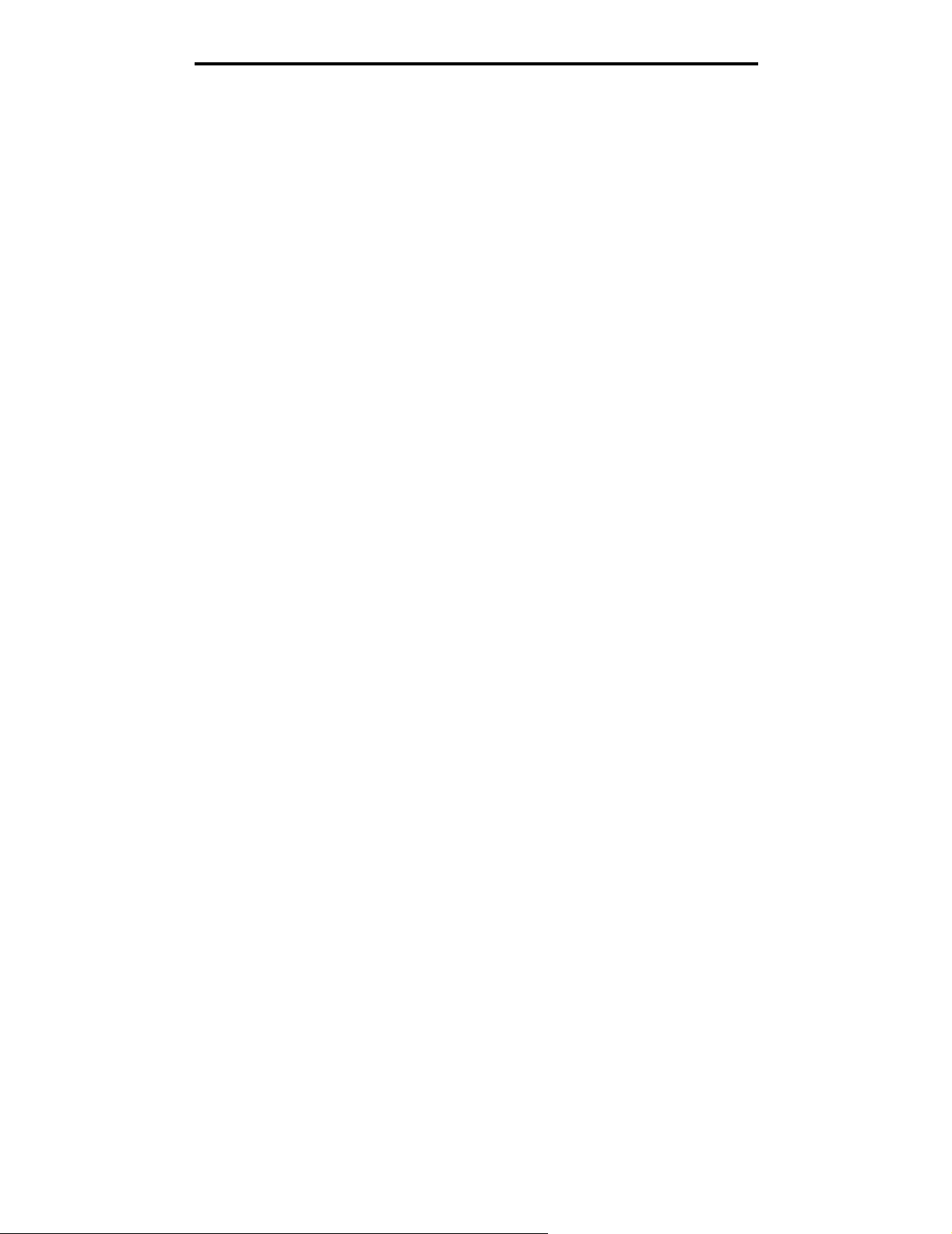
Установка драйверов для локальной печати
Macintosh
Для печати через USB-порт требуется операционная система Mac OS версии 9.х или последующие версии.
Для печати на локальном принтере, подключенном к порту USB, создайте значок принтера на рабочем столе
(Mac OS 9) или создайте очередь в Центре печати (Print Center)/Утилите настройки сервера печати (Print Server
Setup Utility) (Mac OS X).
Создание очереди в центре печати Print Center (Центр печати) или в служебной программе Printer Setup Utility (Утилита настройки принтера) (Macintosh OS X)
1 Установите на компьютер файл описания PostScript-принтера (PPD).
a Вставьте компакт-диск с драйверами.
b Дважды щелкните пакет установки принтера.
Примечание: Файл PPD содержит подробные сведения о возможностях принтера для компьютера
Macintosh.
c Щелкните Continue (Продолжить) в окне Добро пожаловать и еще раз после прочтения файла
Readme.
d После отображения лицензионного соглашения щелкните Continue, затем щелкните Agree
(Согласен) для принятия условий соглашения.
e Выберите Место назначения и щелкните Continue.
f В окне Easy Install (Простая установка) выберите Install (Установить).
g Введите пароль пользователя и щелкните OK. На компьютер установлено все необходимое
программное обеспечение.
h После завершения установки щелкните Close (Закрыть).
2 Откройте окно Finder (Поиск), щелкните Applications (Приложения), затем Utilities (Утилиты).
3 Щелкните дважды Print Center (Центр печати) или Printer Setup Utility (Утилита настройки печати).
Примечание: Файл PPD принтера входит также в состав пакета программ, который можно загрузить
с веб-узла Lexmark по адресу www.lexmark.com.
4 Выполните одно из следующих действий.
• Если подключенный к порту USB принтер отображается в списке принтеров, можно выйти из
приложения Print Center (Центр печати) или из служебной программы Printer Setup Utility (Утилита
настройки печати). Очередь для данного принтера создана.
• Если требуемый принтер, подключенный через USB-порт, не отображается в списке принтеров
Printer List, убедитесь в надежности подключения кабеля USB и в том, что принтер включен. После
появления данного принтера в списке Printer List можно закрыть Print Center (Центр печати) или
служебную программу Printer Setup Utility (Утилита настройки печати).
Для создания значка принтера на рабочем столе (Mac OS 9.x)
`
1 Установите на компьютер файл описания PostScript-принтера (PPD).
a Вставьте компакт-диск с драйверами.
b Щелкните дважды параметр Classic (Классический), затем щелкните дважды пакет установки
данного принтера.
Macintosh
14
Page 15
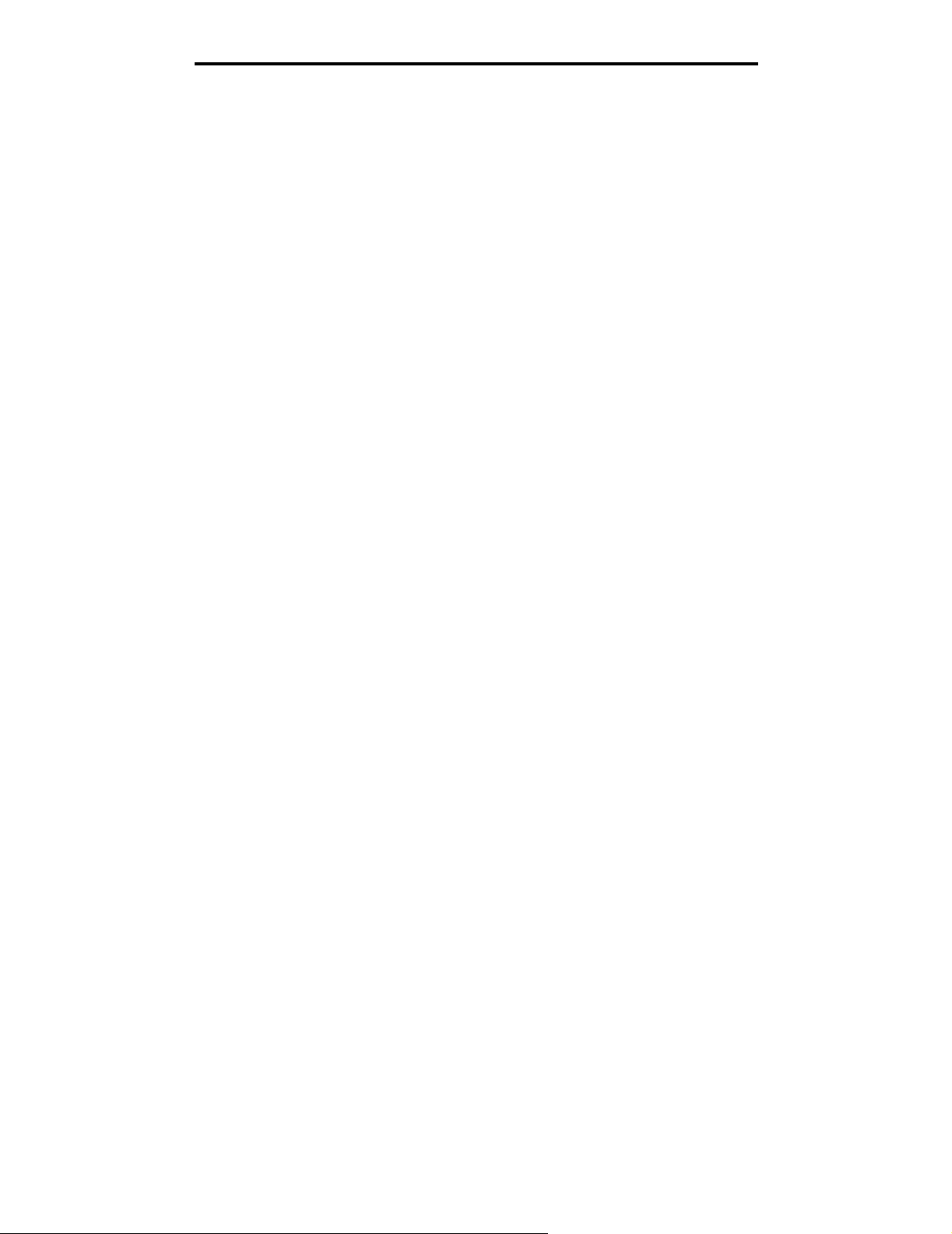
Установка драйверов для локальной печати
Примечание: Файл PPD содержит подробные сведения о возможностях принтера для компьютера
Macintosh.
c Выберите необходимый для использования язык и щелкните Continue.
d После прочтения файла Readme щелкните Continue.
e После отображения лицензионного соглашения нажмите кнопку Continue, затем нажмите кнопку
Agree (Согласен) для принятия условий соглашения.
f На экране Easy Install (Простая установка) щелкните на команде Install (Установить). На компьютер
устанавливаются все необходимые файлы.
g После завершения установки нажмите кнопку Close (Закрыть).
Примечание: Файл PPD принтера входит также в состав пакета программ, который можно загрузить
с веб-узла Lexmark по адресу www.lexmark.com.
2 Выполните одно из следующих действий.
• Для Mac OS 9.0: Откройте Apple LaserWriter.
• Для Mac OS 9.1–9.x: Откройте Applications (Приложения), затем щелкните Utilities (Служебные
программы).
3 Щелкните дважды утилиту Desktop Printer Utility.
4 Выберите Printer (USB) (Принтер (USB)) и щелкните OK.
5 В разделе USB Printer Selection (Выбор принтера USB) щелкните Change (Изменить).
Если выбранный принтер не появился в списке выбора принтера USB, убедитесь в правильности
подключения кабеля USB и в том, что принтер включен.
6 Выберите имя требуемого принтера и нажмите OK. Принтер появится в исходном окне Printer (USB)
(Принтер (USB)).
7 В разделе PostScript Printer Description (PPD) File (Файл описания PostScript-принтера) щелкните Auto
Setup (Автоматическая установка). Убедитесь, что файл PPD принтера соответствует используемому
принтеру.
8 Нажмите Create (Создать), затем Save (Сохранить).
9 Укажите имя принтера и нажмите Save. Данный принтер теперь сохранен в виде принтера на рабочем
столе.
UNIX/Linux
Локальная печать поддерживается на различных платформах UNIX и Linux, например, Sun Solaris и Red Hat.
Пакеты для Sun Solaris и Linux записаны на компакт-диск с драйверами и размещены на Web-узле Lexmark по
адресу www.lexmark.com. Руководство пользователя для систем UNIX/Linux в каждом пакете содержит
подробные инструкции по установке и эксплуатации принтеров Lexmark в средах UNIX и Linux.
Все пакеты драйверов принтера поддерживают локальную печать с использованием параллельного интерфейса.
Пакет драйверов для компьютеров Sun Solaris поддерживает интерфейс USB для устройств Sun Ray и рабочих
станций Sun.
Посетите Web-узел Lexmark по адресу www.lexmark.com для просмотра полного списка поддерживаемых
платформ UNIX и Linux.
UNIX/Linux
15
Page 16
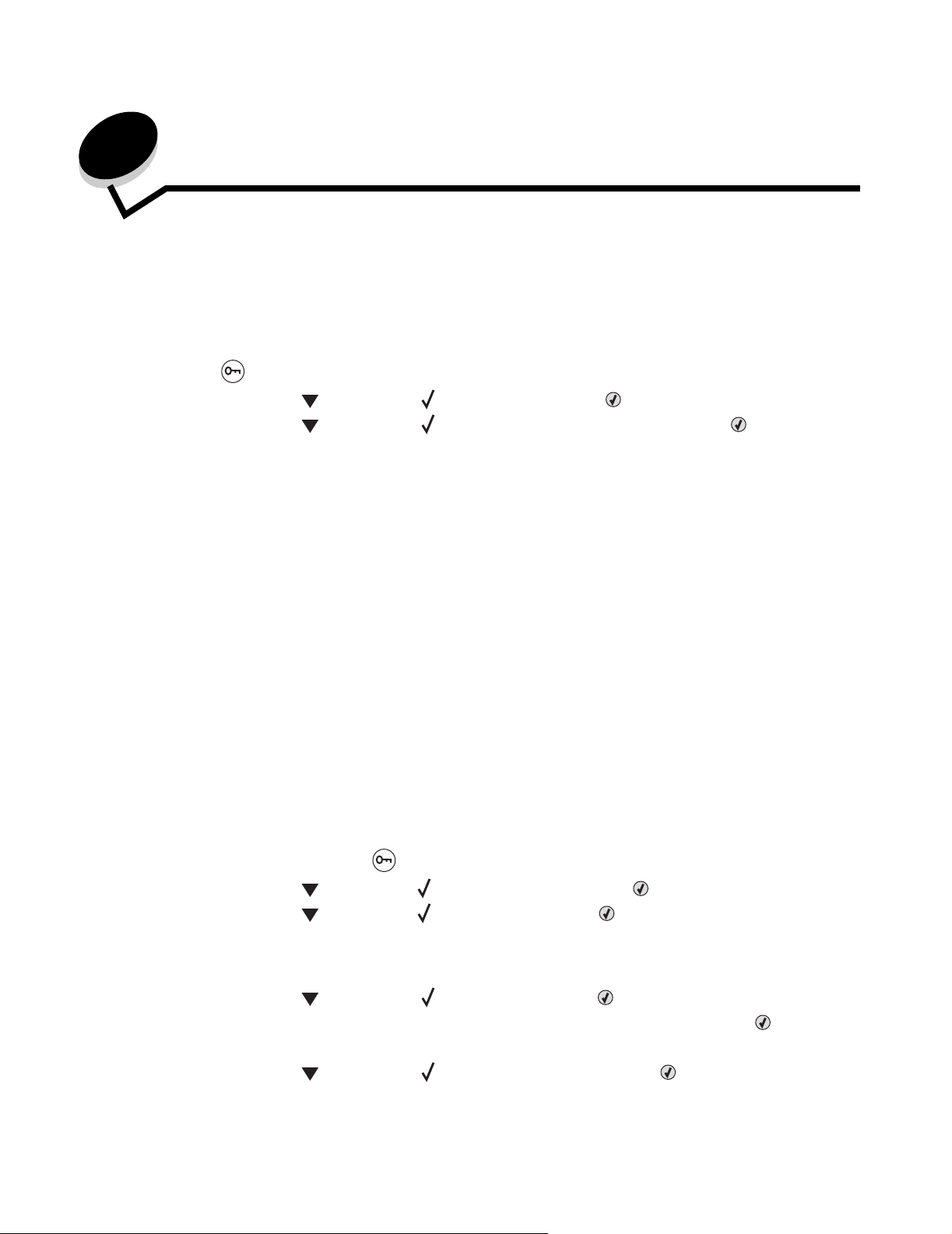
3
Установка драйверов для сетевой печати
Печать страницы сетевых параметров
Если принтер подключен к сети, для проверки сетевого подключения распечатайте страницу сетевых параметров.
Эта страница также содержит важные сведения, которые помогут настроить принтер для печати по сети.
1 Убедитесь в том, что принтер включен.
2 Нажмите на панели управления.
3 Повторно нажимайте до появления Отчеты, затем нажмите .
4 Повторно нажимайте до появления Страница настроек меню, затем нажмите .
Примечание: Если установлен дополнительный встроенный сервер печати MarkNet™ серии N8000, на
дисплей выводится пункт Печ.конфиг.сети 1.
5 Проверьте первый раздел страницы сетевых параметров и убедитесь в том, что в поле «Состояние»
указано значение Подключен.
Если на странице в поле Состояние указано значение «Не подключен», данная линия компьютерной сети
не работает или неисправен сетевой кабель. Обратитесь за помощью к сотруднику службы поддержки
системы. Затем убедитесь в том, что принтер подключен к сети, повторно распечатав страницу сетевых
параметров.
Назначение принтеру адреса IP
Если в сети используется DHCP, IP-адрес назначается автоматически при подключении сетевого кабеля
к принтеру.
1 Найдите соответствующий адрес под заголовком «TCP/IP» на странице сетевых параметров,
распечатанной Печать страницы сетевых параметров.
2 Перейдите к выполнению пункта Проверка настроек IP и начните с шага 2.
Если в сети не используется DHCP, необходимо назначить IP-адрес принтера вручную. Одним из самых простых
способов является использование панели управления:
1 Нажмите на панели управления .
2 Повторно нажимайте до появления Сеть/Порты, затем нажмите .
3 Повторно нажимайте до появления TCP/IP, затем нажмите .
Пункт Стандартная сеть появляется, если в принтере предусмотрен сетевой порт на системной плате
принтера. Если дополнительный встроенный сервер печати MarkNet серии N8000 установлен на
дополнительной плате, появится сообщение Дополнительная сеть 1.
4 Повторно нажимайте до появления Адрес, затем нажмите .
5 Используя навигационные кнопки со стрелками, введите IP-адрес. После ввода нажмите .
На короткое время появится сообщение Отправка выбора.
6 Повторно нажимайте до появления Маска подсети, затем нажмите .
Установка драйверов для сетевой печати
16
Page 17
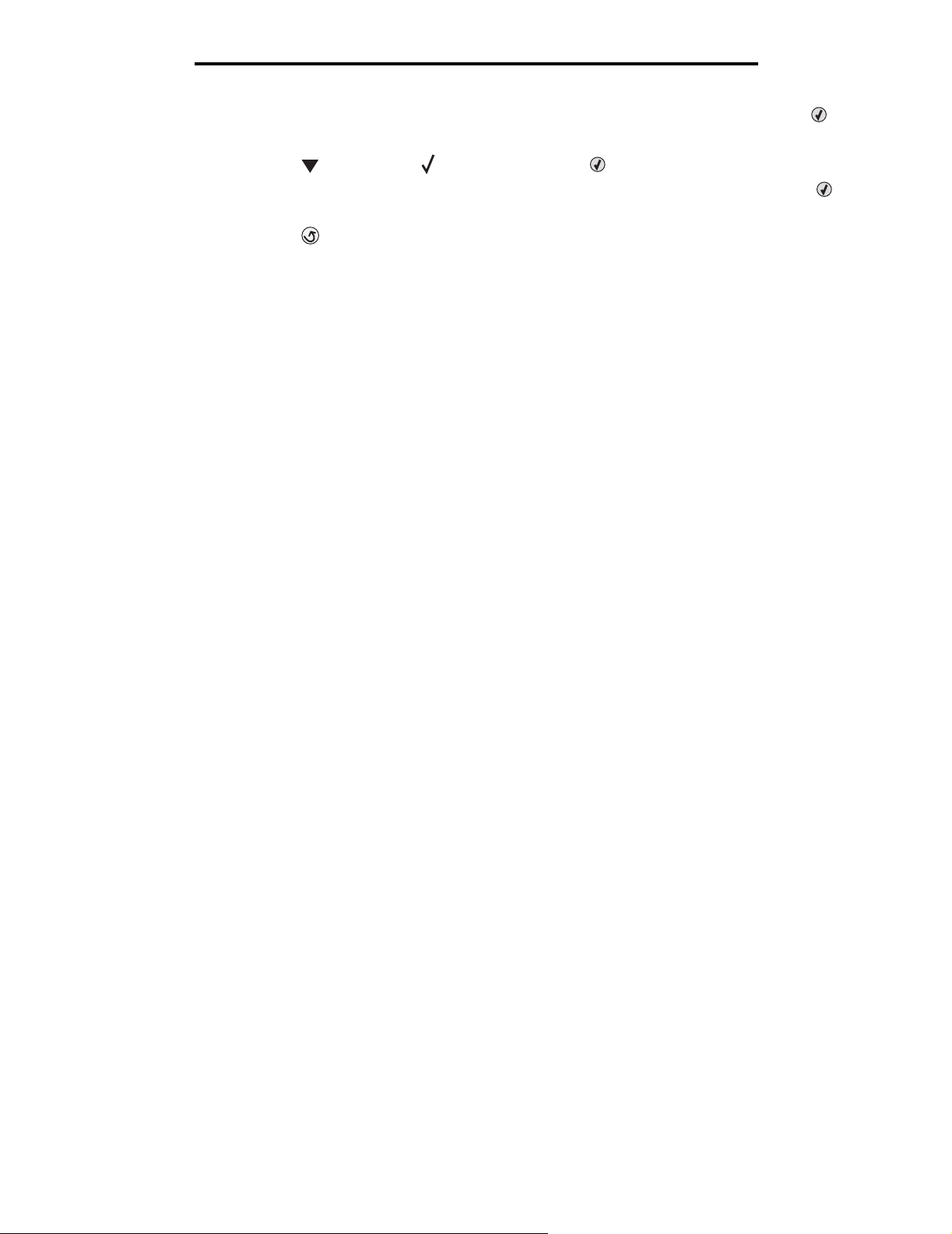
Установка драйверов для сетевой печати
7 Используя навигационные кнопки со стрелками, введите сетевую маску IP. После ввода нажмите .
На короткое время появится сообщение Отправка выбора.
8 Повторно нажимайте до появления Шлюз, затем нажмите .
9 Используя навигационные кнопки со стрелками, введите задание шлюза IP. После ввода нажмите .
На короткое время появится сообщение Отправка выбора.
10 Повторно нажимайте до тех пор, пока принтер не возвратится в состояние Готов.
Проверка настроек IP
1 Распечатайте страницу сетевых параметров еще раз. Убедитесь в том, что адрес IP, сетевая маска
и шлюз под заголовком «TCP/IP» соответствуют ожидаемым. Для справки смотрите Печать страницы
сетевых параметров на стр. 16.
2 С помощью команды Ping убедитесь, что принтер отвечает на запросы. Введите в командной строке
сетевого компьютера команду ping и новый IP-адрес принтера (например, 192.168.0.11).
Примечание: На компьютерах с ОС Windows нажмите кнопку Пуск
(или Стандартные Æ Командная строка при работе в Windows 2000).
Если принтер работает в сети, должен поступить ответ.
Установите принтер на каждый подключенный к сети компьютер, после того как параметры TCP/IP настроены
и проверены.
Æ Программы Æ Командная строка
Windows
В сетевых средах Windows сетевые принтеры могут быть настроены для непосредственной печати или для
совместной печати. Для использования любого из этих способов сетевой печати необходимо установить драйвер
принтера и создать порт сетевого принтера.
Поддерживаемые драйверы принтера
• Системный драйвер принтера Windows
• Специальный драйвер принтера Lexmark
Системные драйверы встроены в операционные системы Windows. Специальные драйверы записаны на компактдиск с драйверами принтера.
Обновленные системные и специальные драйверы можно получить на странице Lexmark в сети Интернет по
адресу www.lexmark.com.
Поддерживаемые порты сетевого принтера
• Microsoft Standard TCP/IP порт – Windows 2000, Windows XP и Windows Server 2003
• LPR – Windows NT 4.0
• Порт Lexmark Enhanced TCP/IP – Windows 95/98/Me, Windows NT 4.0, Windows 2000, Windows XP
и Windows Server 2003
Проверка настроек IP
17
Page 18
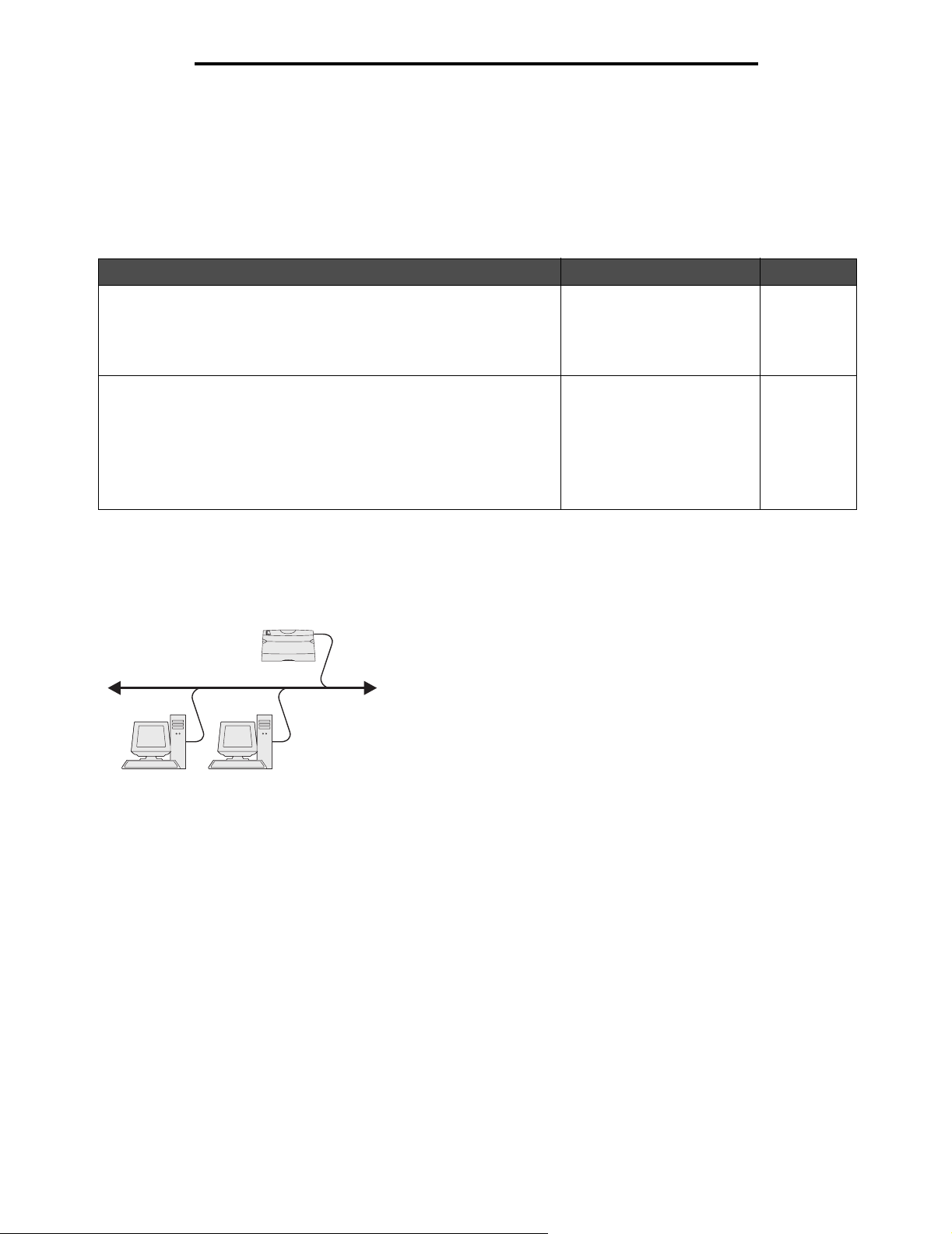
Установка драйверов для сетевой печати
Для использования базовых функций принтера установите драйвер принтера и используйте системный сетевой
порт принтера, например LPR или стандартный порт TCP/IP. Системный драйвер и порт принтера позволяют
обеспечить единый пользовательский интерфейс для всех принтеров в сети. Специальный драйвер
и специальный сетевой порт обеспечивают поддержку расширенного набора функций, таких как вывод
сообщений о состоянии принтера.
Для настройки сетевого принтера следуйте инструкциям, соответствующим используемой конфигурации печати
и операционной системе:
Конфигурация печати Операционная система См. стр.
Непосредственная
• Принтер с помощью сетевого кабеля подключен
непосредственно к сети, например, к сети Ethernet.
• Драйверы принтера обычно устанавливаются на каждый
подключенный к сети компьютер.
Windows 98 SE,
Windows NT 4.0,
Windows Me, Windows 2000,
Windows XP, или
Windows Server 2003
18
Совместное использование
• Принтер подключается к одному из сетевых компьютеров через
локальный кабель, например, через кабель USB.
• Драйверы принтера устанавливаются на компьютер, к которому
подключен данный принтер.
• В процессе установки драйвера выполняется настройка
принтера для совместного использования, что позволяет другим
сетевым компьютерам использовать его для печати.
Windows NT 4.0,
Windows 2000, Windows XP
или Windows Server 2003
Непосредственная печать в Windows 98 SE, Me, Windows NT 4.0, Windows 2000, Windows XP, или Windows Server 2003
Для установки специального драйвера принтера и сетевого порта:
Принтер
Клиенты
1 Запустите компакт-диск с драйверами.
2 Щелкните пункт Установить принтер и программное обеспечение.
3 Нажмите кнопку Принимаю для принятия условий лицензионного соглашения.
4 Выберите пункт Рекомендуемая и щелкните Далее.
5 Выберите Сетевое подключение и щелкните Далее.
6 Выберите в списке модель принтера и щелкните Далее.
7 Выберите в списке пот принтера и щелкните Завершить для завершения инсталляции.
Если принтера нет в списке:
a Нажмите кнопку Добавить принтер.
b Выберите порт Lexmark Enhanced TCP/IP Port и введите информацию для создания порта.
19
Windows
18
Page 19
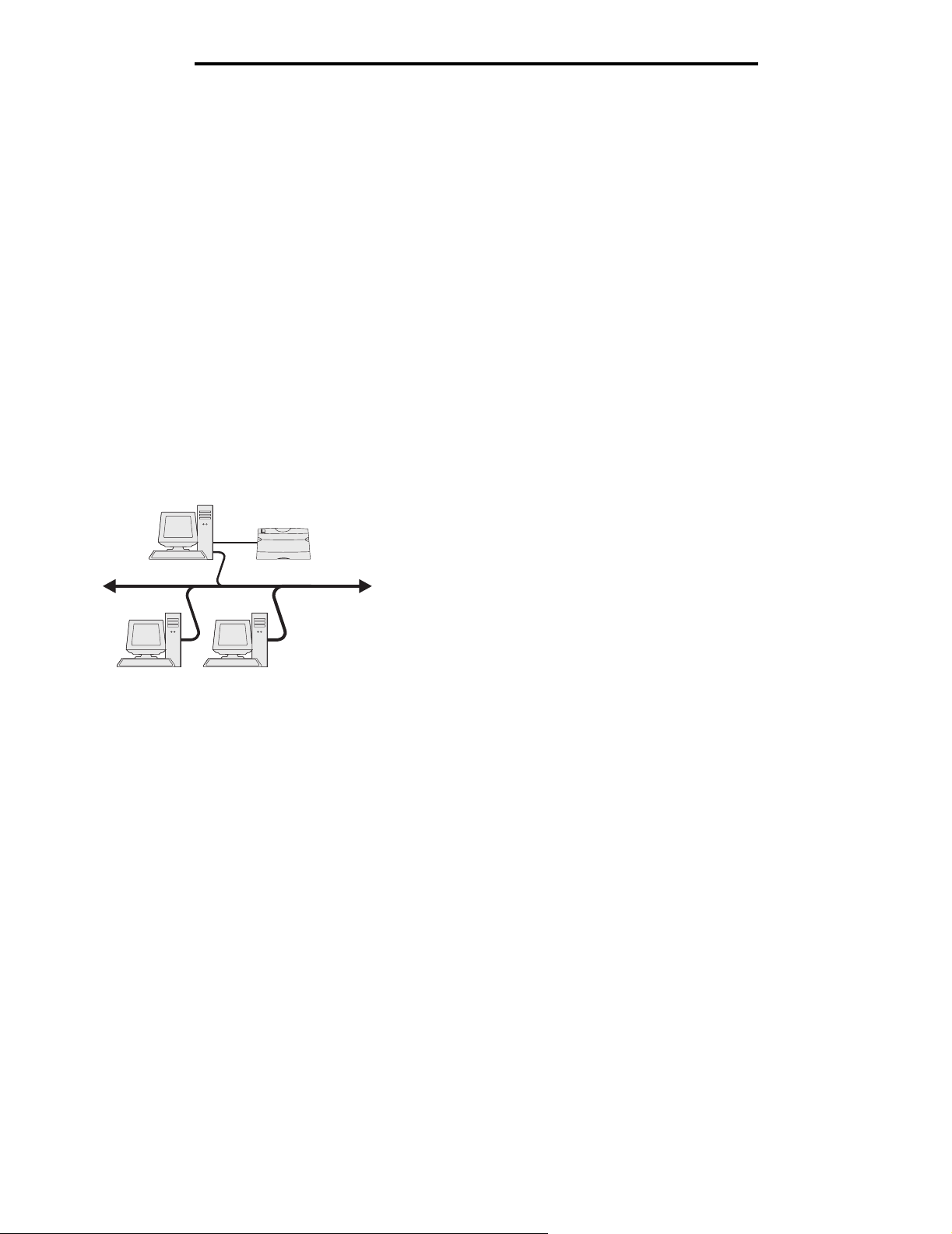
Установка драйверов для сетевой печати
c Введите имя порта.
Это может быть любое имя, связанное с принтером, например Color1-lab4. После создания порта
это имя отображается в списке доступных портов.
d Введите IP-адрес в текстовое поле.
Примечание: Если Вы не знаете IP-адреса, распечатайте страницу сетевых параметров и найдите адрес
в разделе TCP/IP. Подробнее см. Печать страницы сетевых параметров и Проверка
настроек IP.
8 Распечатайте страницу диагностики для проверки правильности установки принтера.
Совместная печать в Windows NT 4.0, Windows 2000, Windows XP или Windows Server 2003
Примечание: Перед подключением кабеля USB установите программное обеспечение принтера.
После подключения принтера к компьютеру с операционной системой Windows NT 4.0, Windows 2000, Windows XP
или Windows Server 2003 (который будет выполнять функции сервера), настройте сетевой принтер для
совместной печати в соответствии с приведенными ниже инструкциями.
Сервер
Принтер
Клиенты
1 Установка специального драйвера принтера.
a Запустите компакт-диск с драйверами.
b Щелкните пункт Установить принтер и программное обеспечение.
c Нажмите кнопку Принимаю для принятия условий лицензионного соглашения.
d Выберите пункт Рекомендуемая и щелкните Далее.
Вариант Рекомендуемая является вариантом по умолчанию для установки локального и сетевого
принтера. Если требуется установить служебные программы, изменить настройку или настроить
драйверы устройства, выберите вариант Пользовательская и следуйте инструкциям на экране.
e Выберите Локальное подключение, затем щелкните Готово.
Следуйте инструкциям на экране. Загрузка драйверов занимает некоторое время.
f Закройте программу установки драйверов с компакт-диска.
g Подсоедините USB-кабель и подключите принтер.
На экране отобразится страница мастера установки, и в папке принтеров компьютера будет создан
объект принтера. Принтер доступен для совместного использования на шаге 2: «Разрешение
совместного доступа к принтеру по сети».
h Распечатайте страницу диагностики для проверки правильности установки принтера.
Windows
19
Page 20
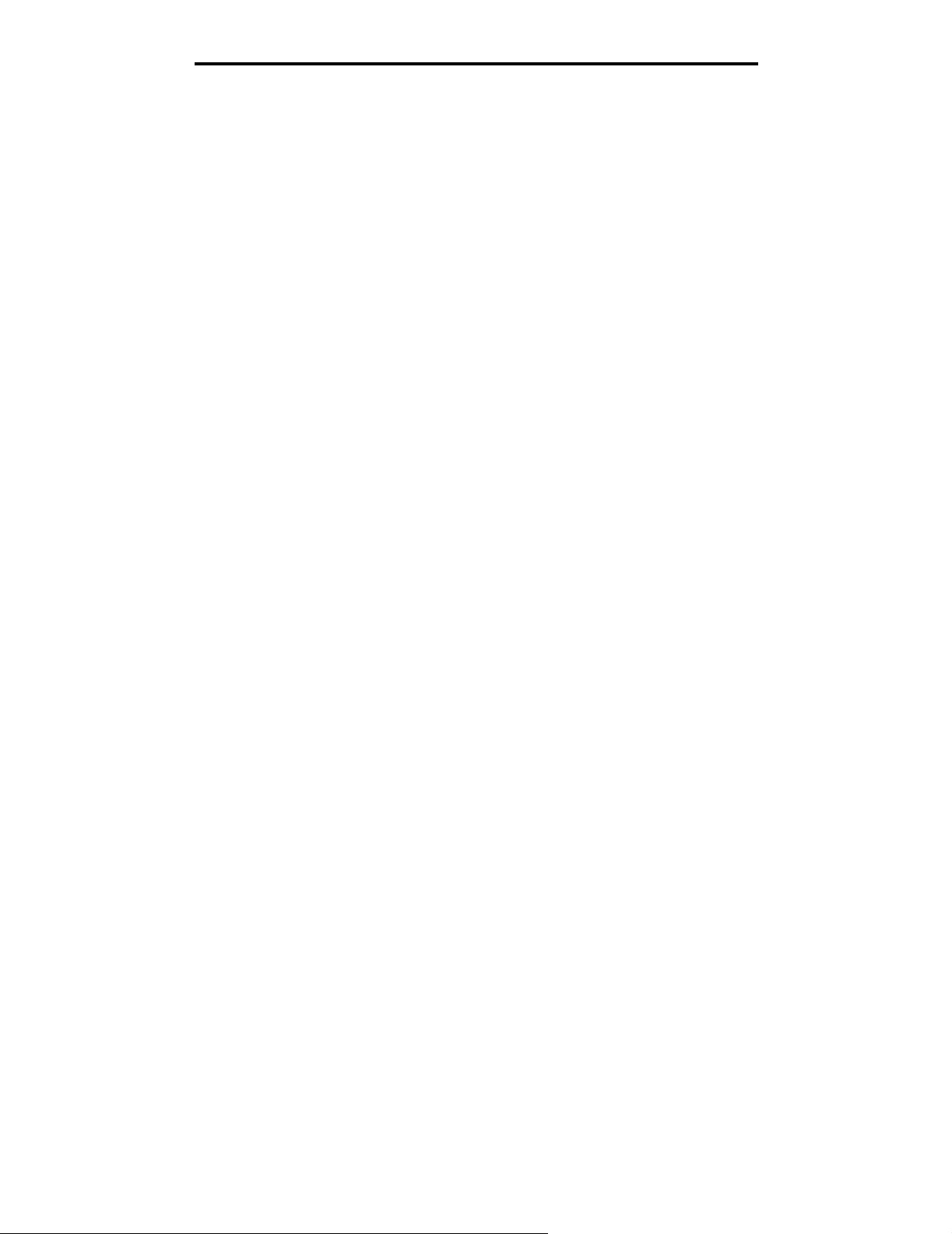
Установка драйверов для сетевой печати
2 Разрешите совместный доступ к принтеру по сети.
a Щелкните Пуск
b Выберите только что добавленный принтер.
c Щелкните Файл Æ Доступ.
d Установите флажок Общий доступ, и введите строку текста в окне.
e В разделе Дополнительные драйверы выберите операционные системы для всех сетевых клиентов,
которые будут использовать принтер.
f Щелкните OK.
Примечание: Если на компьютере отсутствуют некоторые файлы, будет предложено установить
g Для проверки совместного доступа к принтеру выполните следующие операции.
• Убедитесь в том, что у значка принтера в папке Принтеры появился индикатор общего доступа.
Например, в Windows NT 4.0 под значком принтера появляется значок руки.
• Откройте окно Сетевое окружение. Найдите имя сервера и сетевое имя, присвоенное принтеру.
Æ Настройка Æ Принтеры.
компакт-диск с операционной системой.
Установите драйвер принтера (полностью или выборочно) на сетевые клиенты
Использование метода Укажи и печатай
Примечание: Этот метод обычно является оптимальным с точки зрения использования системных
ресурсов. Учет модификаций драйверов и обработка заданий на печать производится
сервером. Это позволяет сетевым клиентам значительно быстрее возвращаться к работе
в прикладной программе.
В этом случае на компьютер-клиент с сервера копируется часть информации драйвера. Этой информации
достаточно для отправки задания на принтер.
1 Дважды щелкните мышкой Сетевое окружение на рабочем столе Windows компьютера-клиента.
2 Найдите имя компьютера-севера, затем дважды щелкните его.
3 Щелкните правой кнопкой мыши на сетевом имени принтера, затем выберите Установить.
Подождите несколько минут до тех пор, пока данные драйвера не будут скопированы с сервера на
компьютер-клиент, и в папке Принтеры не появится значок нового принтера. Время выполнения этой
операции зависит от сетевого трафика и других факторов.
4 Закройте окно Сетевое окружение.
5 Распечатайте страницу диагностики для проверки правильности установки принтера.
Метод одноранговой сети
При использовании этого метода драйвер принтера полностью устанавливается на каждый компьютер-клиент.
Сетевые клиенты сами контролируют модификации драйвера. Обработка задания на печать производится на
компьютере-клиенте.
1 Щелкните Пуск Æ Настройка Æ Принтеры.
2 Запустите мастер добавления принтера, щелкнув значок Установка принтера.
3 Нажмите кнопку Далее.
4 Щелкните Сетевой принтер и щелкните Далее.
Windows
20
Page 21
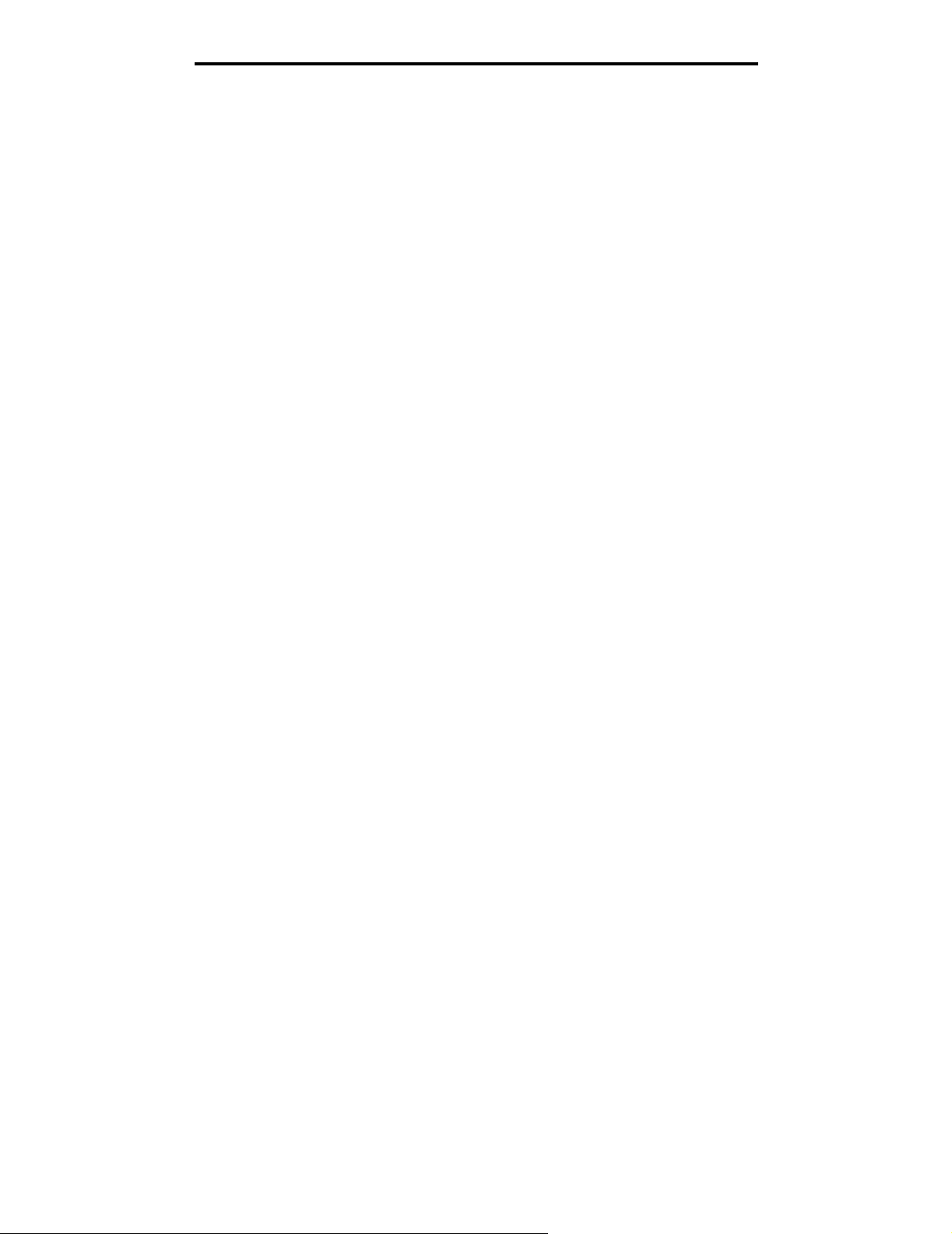
Установка драйверов для сетевой печати
5 Введите имя принтера или URL (если вы в сети Интернет или в корпоративной сети), и щелкните Далее.
Если имя принтера или URL вам неизвестно, оставьте текстовое поле пустым и щелкните Далее.
6 Выберите сетевой принтер из списка сетевых принтеров с совместным доступом. Если принтер
отсутствует в списке, введите в текстовое поле путь к принтеру.
Путь должен иметь вид, аналогичный приведенному ниже:
\\<имя сервера>\<сетевое имя принтера>
Примечание: Если это новый принтер, может быть предложено установить драйвер принтера. Если
в системе отсутствует драйвер, необходимо указать путь к имеющимся драйверам.
Имя сервера – это имя, которым сервер обозначается в сети. Сетевое имя принтера – это имя,
назначенное во время установки на сервер.
7 Щелкните OK.
8 Выберите, должен ли этот принтер использоваться клиентом по умолчанию, и щелкните Готово.
9 Распечатайте страницу диагностики для проверки правильности установки принтера.
Настройка Drag‘N’Print
Примечание: Поддержка Drag’N’Print™ возможна не для всех принтеров.
Для получения подробных инструкций по настройке запустите компакт диск с драйверами, щелкните Просмотр
документации, затем щелкните Программное обеспечение и утилиты.
Macintosh
Примечание: Файл описания PostScript-принтера (PPD) содержит подробные сведения о возможностях
принтера при работе с компьютерами UNIX и Macintosh.
Для печати на сетевом принтере каждый пользователь компьютера Macintosh должен установить специальный
файл описания PostScript-принтера (PPD) и либо создать значок принтера на рабочем столе компьютера
(Mac OS 9.x), либо создать очередь печати в центре печати Print Center (Mac OS X).
Mac OS X
Шаг 1. Установка специального файла PPD
1 Установите на компьютер файл описания PostScript-принтера (PPD).
a Вставьте компакт-диск с драйверами.
b Дважды щелкните пакет установки принтера.
Примечание: Файл PPD содержит подробные сведения о возможностях принтера для компьютера
Macintosh.
c Щелкните Continue (Продолжить) в окне Добро пожаловать и еще раз после прочтения файла
Readme.
d После отображения лицензионного соглашения щелкните Continue, затем щелкните Agree
(Согласен) для принятия условий соглашения.
e Выберите Место назначения и щелкните Continue.
Macintosh
21
Page 22
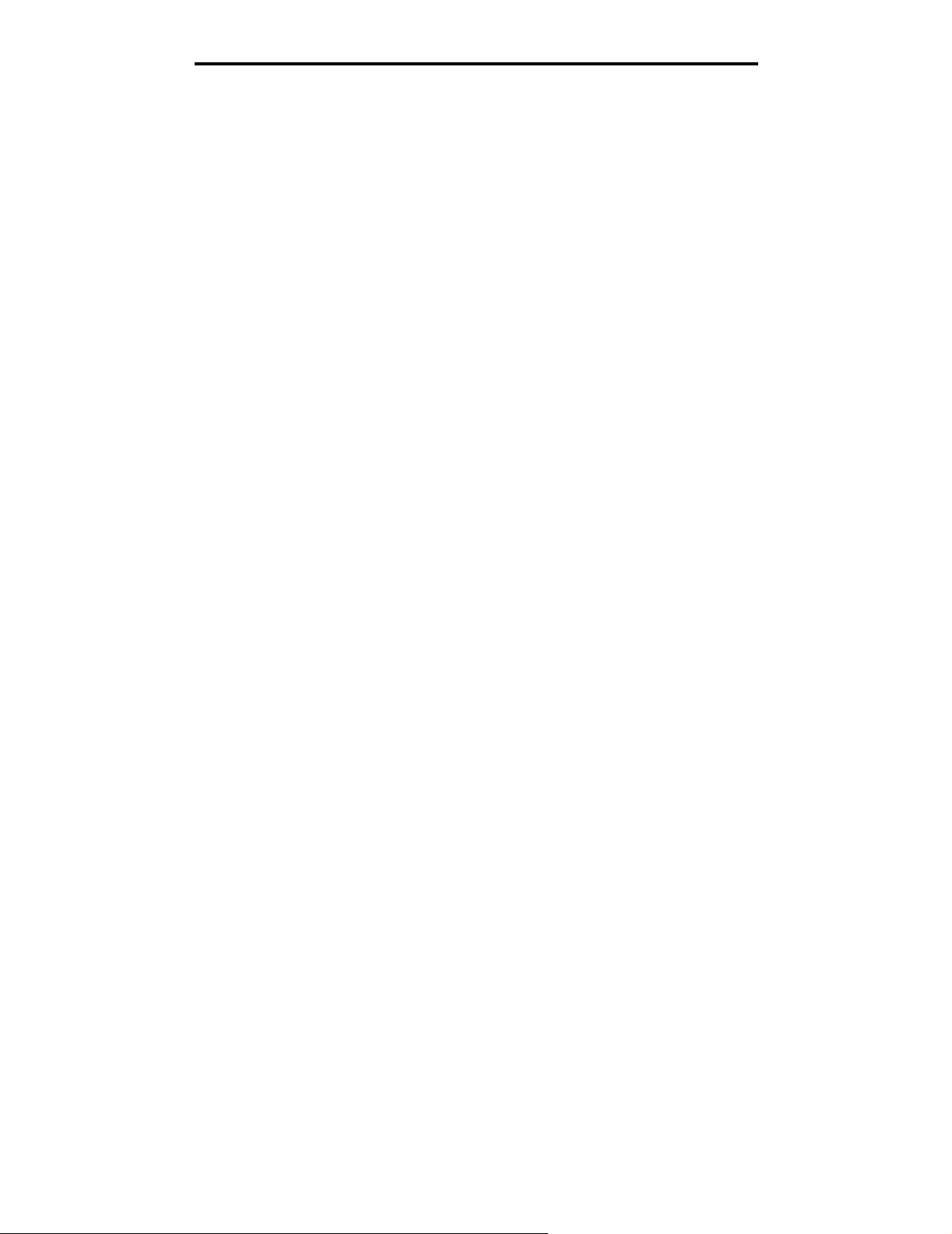
Установка драйверов для сетевой печати
f На экране Easy Install (Простая установка) щелкните на команде Install (Установить).
g Введите пароль пользователя и щелкните OK. На компьютер установлено все необходимое
программное обеспечение.
h После завершения установки нажмите кнопку Close (Закрыть).
Шаг 2: Создайте очередь печати в центре печати Print Center (Центр печати) или
в служебной программе Printer Setup Utility (Утилита настройки печати)
Использование AppleTalk Printing
Выполните эти шаги для создания очереди печати с помощью AppleTalk Printing..
1 Откройте окно Finder (Поиск), щелкните Applications (Приложения), затем Utilities (Утилиты).
2 Щелкните дважды Print Center (Центр печати) или Printer Setup Utility (Утилита настройки печати).
3 В меню Printers (Принтеры) выберите Add Printer (Добавить принтер).
4 В контекстном меню выберите пункт AppleTalk.
Примечание: Чтобы установить, какую зону или принтер выбрать, посмотрите на страницу сетевых
параметров под заголовком «AppleTalk».
5 Выберите в списке зону AppleTalk.
6 Выберите в списке новый принтер и щелкните Add.
7 Проверьте установку принтера:
a Откройте окно Finder, щелкните Applications и затем Tex t E d i t (Текстовый редактор).
b В меню «File» (Файл) выберите Print (Печать).
c В контекстном меню Copies & Pages (Копии и страницы) выберите Summary (Сводка).
Примечание: Чтобы установить, какой принтер выбрать, узнайте имя принтера по умолчанию на
странице настройки сети в разделе AppleTalk.
• Если в окне Summary отображается правильный файл PPD, установка принтера завершена.
• Если в окне Summary отображается неправильный файл PPD, удалите принтер из списка
принтеров Print Center или Printer Setup Utility и повторно выполните Шаг 1. Установка
специального файла PPD.
С помощью IP Printing
Выполните эти шаги для создания очереди печати с помощью IP Printing. Для создания очереди печати AppleTalk
см. раздел Шаг 2: Создайте очередь печати в центре печати Print Center (Центр печати) или в служебной
программе Printer Setup Utility (Утилита настройки печати).
1 Откройте окно Finder (Поиск), щелкните Applications (Приложения), затем Utilities (Утилиты).
2 Щелкните дважды Print Center (Центр печати) или Printer Setup Utility (Утилита настройки печати).
3 В меню Принтеры выберите Add Printer (Добавить принтер).
4 В контекстном меню выберите пункт IP Printing.
5 В поле Printer Address (Адрес принтера) введите адрес IP принтера или имя DNS принтера.
6 В раскрывающемся меню Printer Model (Модель принтера) выберите в качестве Lexmark.
7 Выберите в списке новый принтер и щелкните Add.
Macintosh
22
Page 23
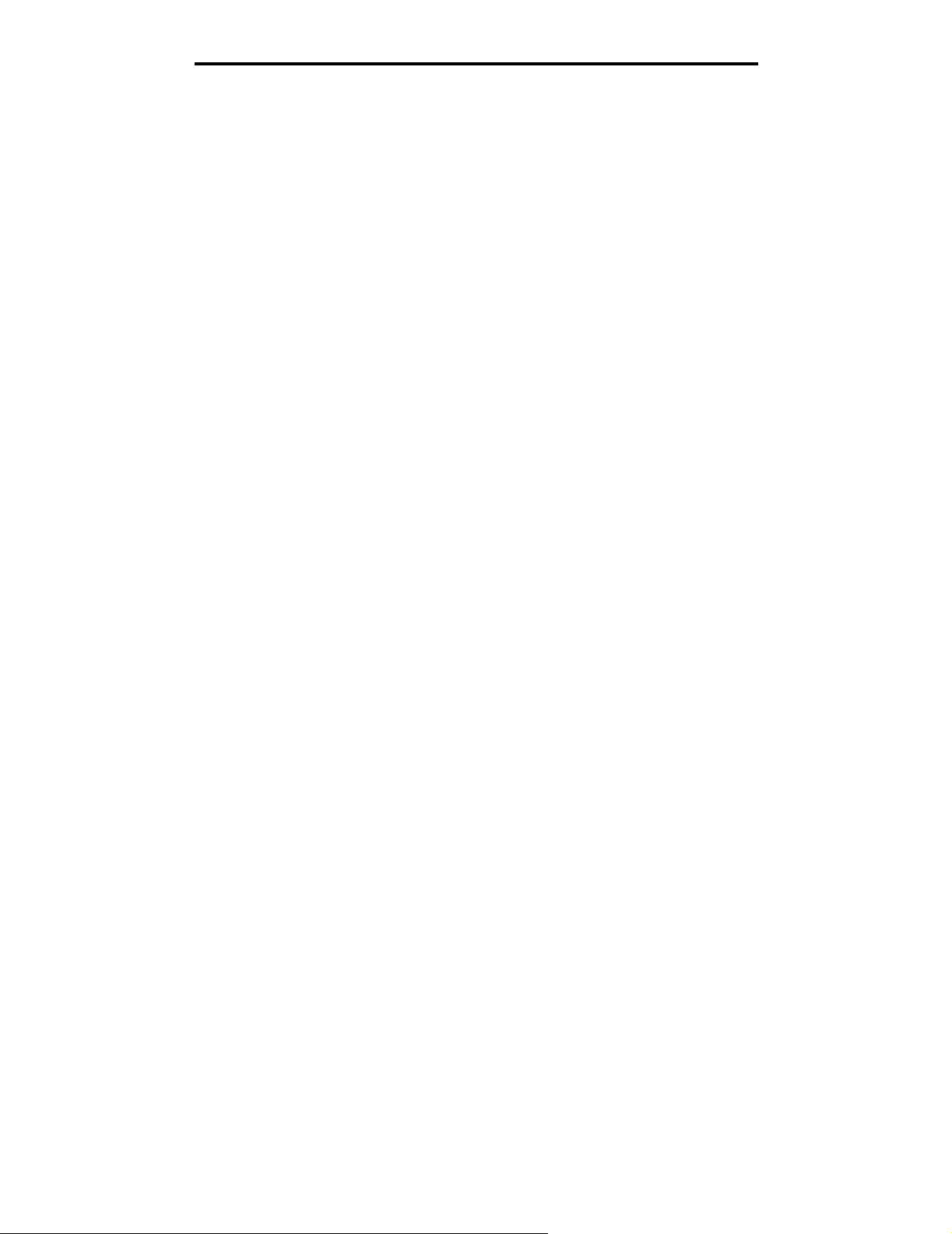
Установка драйверов для сетевой печати
8 Проверьте установку принтера:
a Откройте окно Finder, щелкните Applications и затем Tex t E d i t .
b В меню «File» (Файл) выберите Print (Печать).
c В контекстном меню Copies & Pages выберите Summary.
d Выполните одно из следующих действий.
• Если в окне Summary отображается правильный файл PPD, установка принтера завершена.
• Если в окне Summary отображается неправильный файл PPD, удалите принтер из списка
принтеров Центра печати (Print Center) или Утилиты настройки принтера (Printer Setup Utility)
и повторно выполните Шаг 1. Установка специального файла PPD.
Mac OS 9.x
Шаг 1: Установите специальный файл PPD
1 Вставьте компакт-диск с драйверами.
a Щелкните дважды параметр Classic (Классический), затем щелкните дважды пакет установки
данного принтера.
Примечание: Файл PPD содержит подробные сведения о возможностях принтера для компьютера
Macintosh.
b Выберите необходимый для использования язык и щелкните Continue.
c После прочтения файла Readme щелкните Continue.
d После отображения лицензионного соглашения нажмите кнопку Continue, затем нажмите кнопку
Agree (Согласен) для принятия условий соглашения.
e На экране Easy Install (Простая установка) щелкните на команде Install (Установить). На компьютер
устанавливаются все необходимые файлы.
f После завершения установки нажмите кнопку Close (Закрыть).
Примечание: Кроме того, файл PPD принтера входит в состав пакета программ, который можно загрузить
с веб-узла Lexmark по адресу www.lexmark.com.
Шаг 2: Создание значка принтера на рабочем столе
1 В программе Chooser выберите драйвер LaserWriter 8.
2 Если в сети используется маршрутизатор, выберите в списке зону по умолчанию. Для выбора зоны
найдите ее на странице сетевых параметров в разделе AppleTalk.
3 Выберите новый принтер из списка.
4 Для выбора принтера найдите его имя по умолчанию на странице сетевых параметров в разделе
AppleTalk.
5 Нажмите кнопку Создать.
6 Убедитесь, что в программе Chooser рядом с именем принтера расположен значок.
7 Закройте окно программы Chooser.
Macintosh
23
Page 24
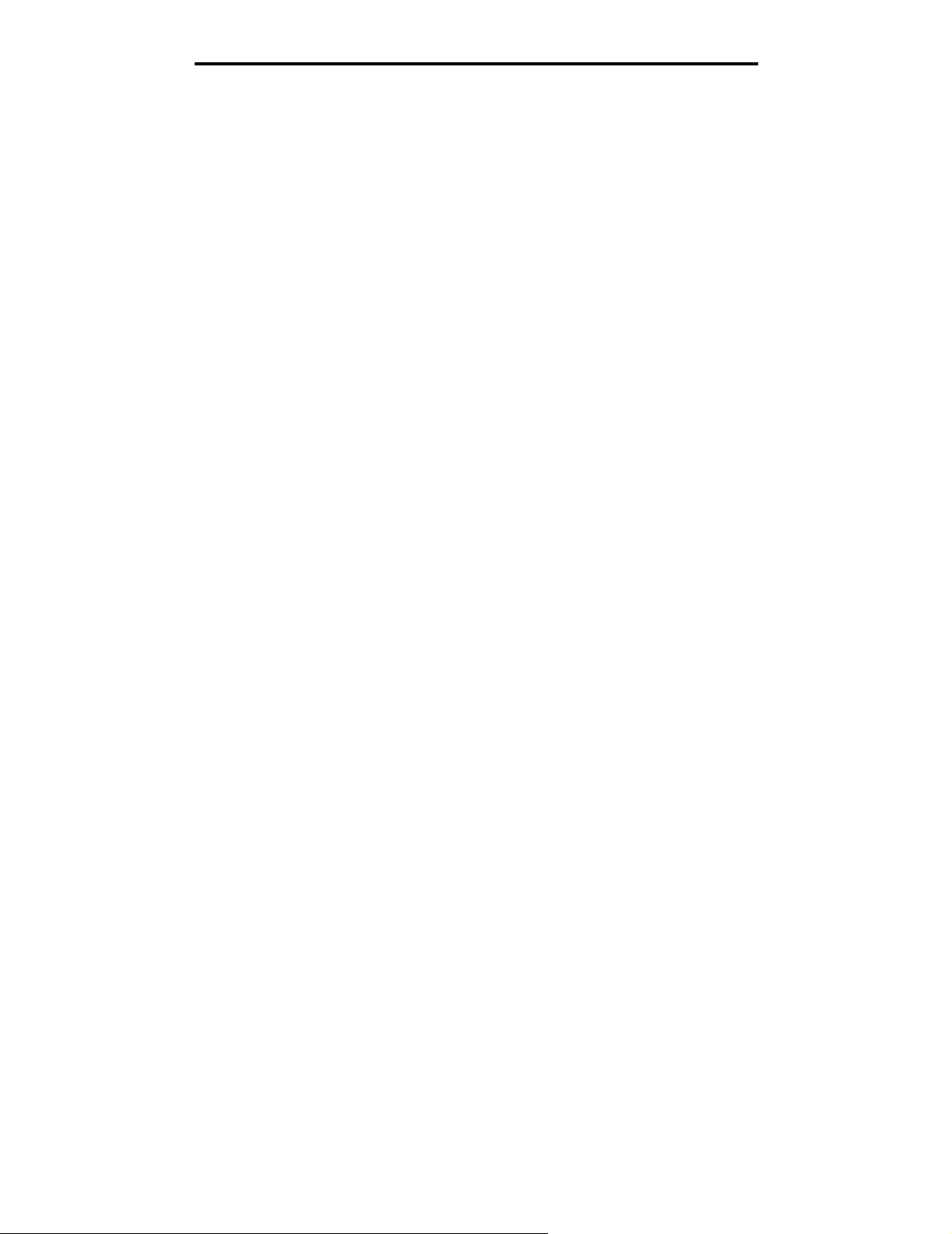
Установка драйверов для сетевой печати
8 Проверьте правильность установки принтера.
a Щелкните значок только что добавленного принтера на рабочем столе.
b Выберите Printing (Печать) Æ Change Setup (Изменить настройку).
– Если в разделе меню, относящемся к файлу описания PostScript-принтера (PPD), указан правильный
файл PPD, установка принтера завершена.
– Если в разделе меню, относящемся к файлу описания PostScript-принтера (PPD), указан
неправильный файл PPD, вернитесь к разделу Шаг 1. Установка специального файла PPD.
UNIX/Linux
Принтер поддерживает различные платформы UNIX, например, Sun Solaris и Red Hat. Посетите Web-узел Lexmark
по адресу www.lexmark.com для просмотра полного списка поддерживаемых платформ UNIX и Linux.
Примечание: Пакеты для Sun Solaris и Linux записаны на компакт-диске с драйверами принтера
и размещены на Web-узле Lexmark по адресу www.lexmark.com.
Lexmark предоставляет пакет драйверов принтера для каждой поддерживаемой платформы UNIX и Linux.
Руководство пользователя в каждом пакете содержит подробные инструкции по установке и эксплуатации
принтеров Lexmark в средах UNIX и Linux.
Эти пакеты можно загрузить с Web-сайта Lexmark. Пакет драйверов также доступен на компакт-диске драйверов.
Netware
Принтер поддерживает Службы распределенной печати Novel (NDPS/iPrint). Для получения последних сведений
по установке сетевого принтера в среде NetWare запустите компакт-диск с драйверами и выберите пункт View
Documentation (Просмотр документации).
UNIX/Linux
24
Page 25
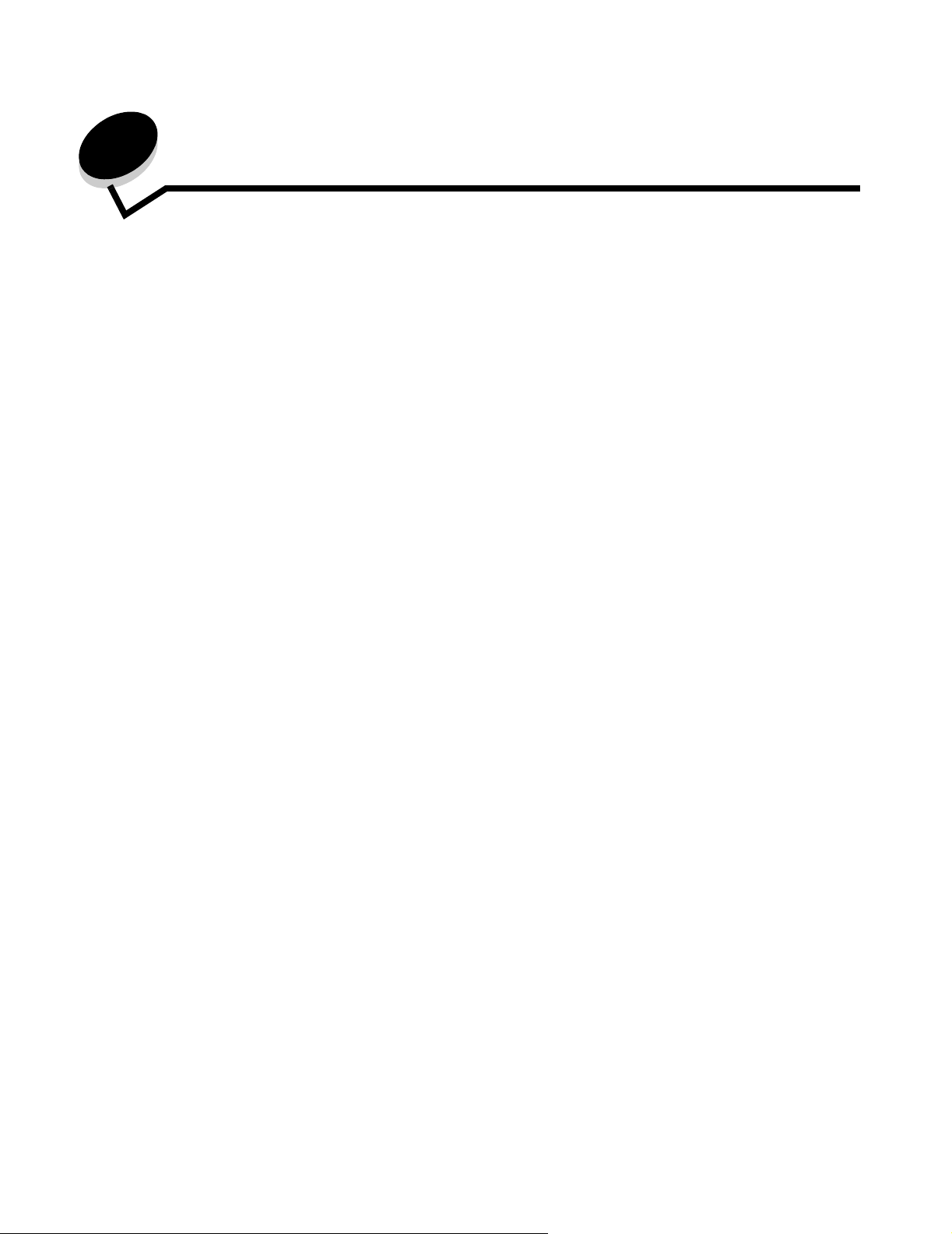
4
Печать
Эта глава содержит советы о выполнении печати, способы печатать конкретные страницы информации о принтере,
отменять задания и печатать только черный текст и графику.
Советы по повышению эффективности печати
Рекомендации по хранению материалов для печати
Храните материалы для печати согласно рекомендациям. Для получения дополнительной информации
см. раздел Хранение материалов для печати.
Предотвращение замятия материалов для печати
Правильно выбирая бумагу или специальный материал (прозрачные пленки, этикетки и открытки) и правильно
загружая его, можно практически полностью избежать застреваний. Инструкции по загрузке бумаги или
специального материала в стандартный лоток и дополнительное устройство подачи на 500 листов находятся
в Загрузка стандартного лотка и Откройте дополнительный лоток подачи на 500 листов.
В случае застревания следуйте указаниям в разделе Устранение замятий. Советы по предотвращению замятий
содержатся в разделе Полезные советы по предупреждению возникновения замятий.
Примечание: Проконтролируйте печать на образцах, прежде чем закупать большие партии бумаги или
специальных материалов для печати.
Передача задания на печать
Драйвер принтера представляет собой программу, позволяющую компьютеру взаимодействовать с принтером.
При выборе команды Печать в программном приложении на экране отображается окно, представляющее
драйвер принтера. Выберите требуемые значения параметров для конкретного задания, передаваемого на
печать. Выбранные в драйвере значения параметров замещают значения параметров, выбранные на панели
управления принтера.
Для просмотра всех параметров, которые можно изменять, нужно в исходном диалоговом окне Печать щелкнуть
Свойства или Настройка. Если вы не знакомы с набором характеристик, представленных в окне драйвера,
обратитесь к интерактивной системе Справка.
Для обеспечения поддержки всех функций данного принтера используйте специальные драйверы принтера
Lexmark. Обновленные драйверы, а также полное описание пакетов драйверов и информация о поддержке
драйверов Lexmark доступны на веб-сайте Lexmark.Пользователь может также использовать системные
драйверы, встроенные в операционную систему. Подробная информация о выборе и установке драйверов
приводится в документе Установка.
Печать
25
Page 26
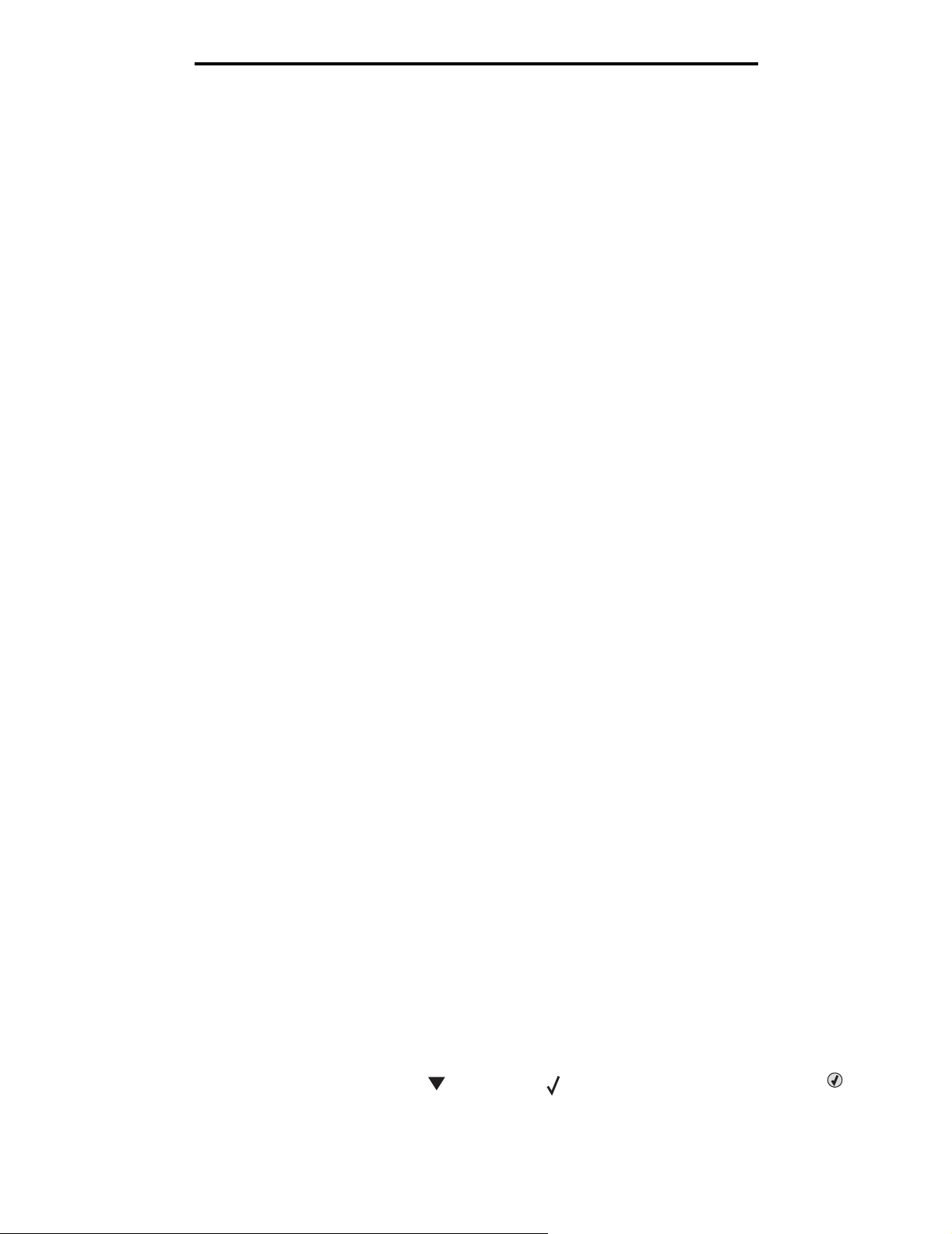
Печать
Для печати задания из стандартного приложения Windows
1 Откройте файл, который требуется напечатать.
2 В текстовом редакторе, электронной таблице, обозревателе или другом приложении выберите Файл Æ
Печать.
3 Выберите Свойства. (Если кнопка «Свойства» отсутствует, щелкните Настройка, затем щелкните
Свойства).
Убедитесь в том, что в диалоговом окне выбран правильный принтер. Измените параметры принтера,
если необходимо (например, выберите страницы, которые нужно распечатать, или количество копий).
4 Для отправки задания на выбранный принтер нажмите кнопки OK или Печать.
Печать задания из типичного приложения Macintosh
1 Откройте файл, который требуется напечатать.
2 В текстовом редакторе, электронной таблице, обозревателе или другом приложении выберите File
(Файл) Æ Print (Печать).
3 В контекстном меню Copies & Pages (Копии и Страницы) или General (Общие) выберите Job Routing
(Маршрутизация задания).
a Если в операционной системе Mac OS 9 в контекстном меню нет пункта Маршрутизация задания,
выберите Plug-in Preferences (Настройки подключаемых модулей) Æ Print Time Filters (Фильтры
времени печати).
b Воспользуйтесь находящимся слева от пункта Print Time Filters (Фильтры времени печати)
треугольником для просмотра скрытой информации и выберите пункт Job Routing (Маршрутизация
задания).
c Выберите Job Routing (Маршрутизация задания) в раскрывающемся меню.
4 Для передачи задания на выбранный принтер щелкните мышью на кнопке OK или Print (Печать).
Печать или удаление конфиденциальных заданий
При отправке задания на принтер пользователь может указать в драйвере пароль – персональный
идентификационный номер (PIN). PIN-код должен состоять из четырех цифр от 0 до 9. Такое задание
сохраняется в памяти принтера до тех пор, пока пользователь не введет этот же четырехзначный PIN-код
с панели управления принтера и выберет команду печати или удаления задания. Таким образом, задание не
распечатывается до тех пор, пока пользователь не подошел к принтеру, чтобы запустить процесс печати, при
этом никто из других пользователей принтера не сможет его распечатать.
Эта функция действует только при использовании специальных драйверов Lexmark, имеющихся на компакт-диске
с драйверами, который поставляется вместе с принтером.
1 В текстовом редакторе, электронной таблице, обозревателе или в другом приложении выберите в меню
Æ пункт Печать.
Файл
2 Выберите Свойства. (Если кнопка Свойства отсутствует, щелкните Настройка, затем щелкните
Свойства.)
3 Выберите кнопку Справка и обратитесь к разделу о конфиденциальной печати или о печати
с приостановкой. Следуйте инструкциям по печати конфиденциальных заданий.
Подойдите к принтеру, чтобы запросить свое конфиденциальное задание, и выполните следующие
действия, или для получения дополнительной информации см. Выбор отложенных заданий с помощью
панели управления.
4 В состоянии Готов повторно нажимайте до появления Отложенные задания, затем нажмите .
Печать или удаление конфиденциальных заданий
26
Page 27
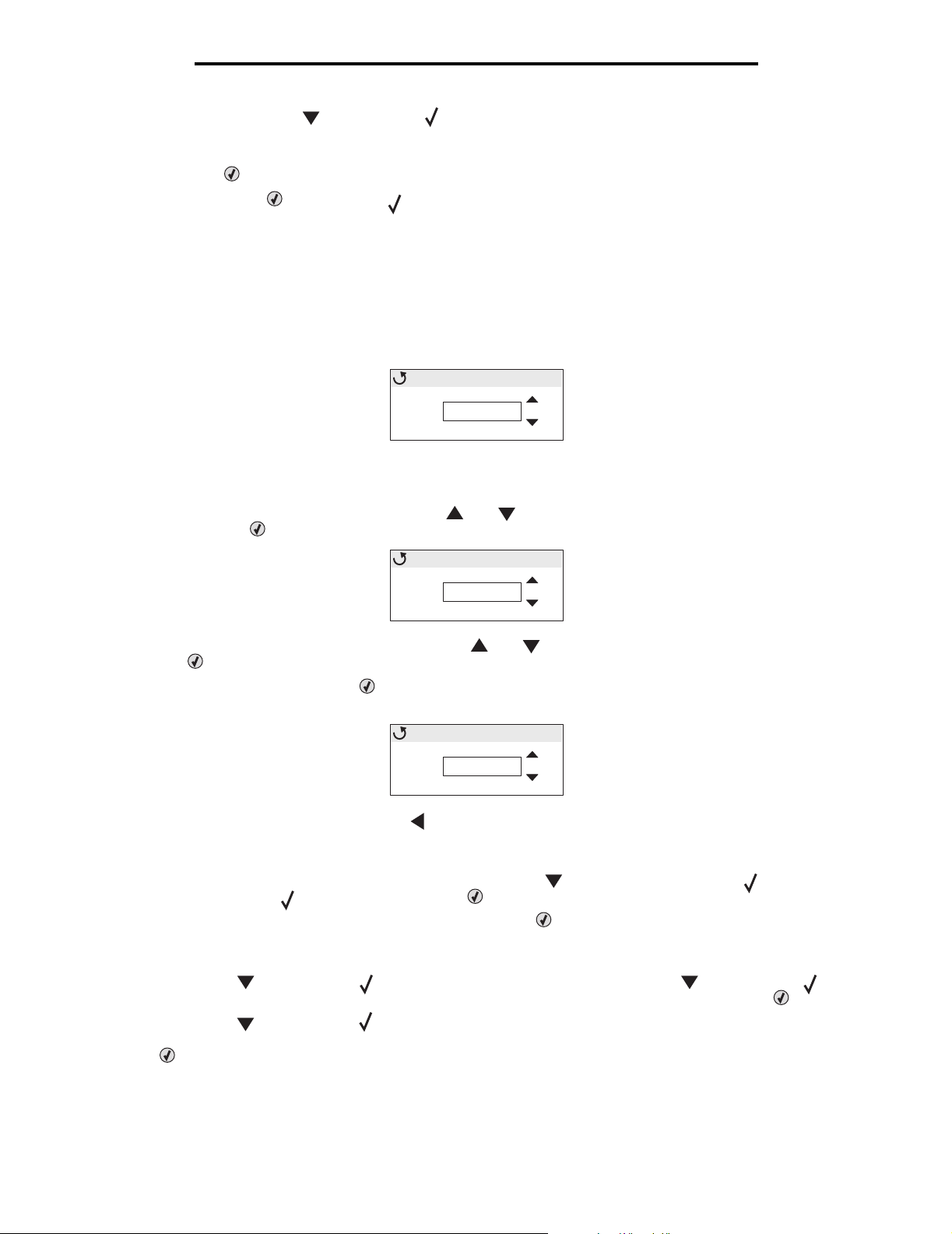
Печать
5 Повторно нажимайте до появления имя пользователя, где имя пользователя - имя
индивидуального пользователя, установленное при передаче задания на принтер. Имени пользователя
фактически соответствует папка, т.к. оно объединяет подразделы с заданиями для печати.
6 Нажмите .
7 Снова нажмите до появления Конфиденциальные задания в верхней строке дисплея.
Отображается запрос Введите PIN.
8 См. ниже пункт Ввод персонального идентификационного номера (PIN-кода). Для печати
конфиденциального задания продолжите выполнение со следующего шага: шаг 1 на стр. 27.
Ввод персонального идентификационного номера (PIN-кода)
При выборе Конфиденциальные задания отображается следующий запрос:
Enter PIN
____
0
1 C помощью кнопок навигации со стрелками на панели управления введите цифры
четырехзначного PIN-кода, соответствующего конфиденциальному заданию.
a В первом из четырех полей нажимайте или , чтобы выбрать первую цифру PIN-кода, затем
нажмите . Вместо цифры появится звездочка. Поле справа от данного станет текущим.
Enter PIN
___
0
*
Введите вторую цифру PIN-кода, нажимая или для выбора нужной цифры, затем нажмите
b
. Аналогичным образом введите третью и четвертую цифры PIN-кода.
Каждый раз при нажатии на экране отображается звездочка для обеспечения
конфиденциальности.
Enter PIN
****
c Если допущена ошибка, нажмите
введите PIN-код.
Если вы ввели ошибочных код, после введения четырех цифр появится сообщение Неверный PIN-
код. В случае появления этого сообщения нажимайте до появления сообщения Повторите
попытку или Отмена, затем нажмите .
2 После введения полного правильного PIN-кода нажмите . Появится полный список
конфиденциальных заданий, соответствующих введенному PIN-коду. Если в списке более одного
задания, отобразится приглашение Печатать все конфиденц задания.
3 Нажимайте до появления напротив задания на печать или нажимайте до появления
Печатать все конфиденц задания или Удалить все конфиденц. задания, затем нажмите .
4 Нажимайте до появления напротив Печать 1 копии, Количество копий, Удалить, или Удалить
все конфиденц. задания в зависимости от требуемых действий над заданием на печать, затем нажмите
. В зависимости от вашего выбора далее будет выполнено одно из действий:
• При выборе Печать 1 копии будет напечатана одна копия.
, чтобы вернуться к полю с неправильной цифрой, и заново
Печать или удаление конфиденциальных заданий
27
Page 28
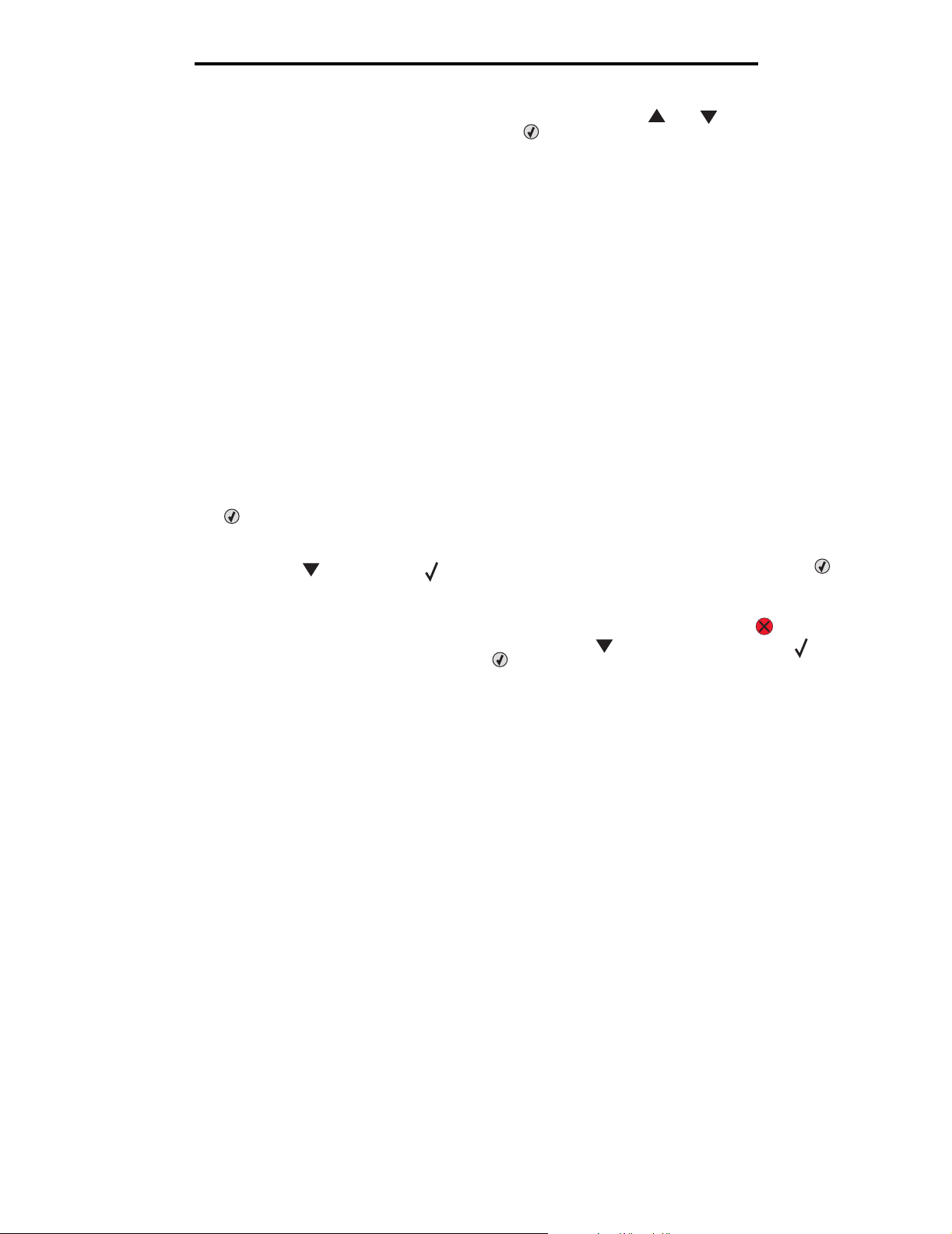
Печать
• При выборе Количество копий появится новое меню. Нажимайте или для задания
требуемого количества копий, затем нажмите .
• При выборе Удалить будет удалено только выбранное задание.
• При выборе Удалить все конфиденц. задания будут удалены все конфиденциальные задания,
связанные с данным именем пользователя.
Примечание: После печати одного или нескольких заданий напечатанные задания удаляются из памяти
принтера.
Подробнее о конфиденциальных заданиях и печати заданий с приостановкой см. раздел Использование
функции Отложенная печать.
Отмена задания печати
Существует несколько способов отмены печати задания.
Отмена с панели управления принтера
Если задание находится в процессе форматирования или печати, и в первой строке экрана отображается
сообщение Отменить задание:
1 Нажмите .
Появится список заданий на печать.
2 Повторно нажимайте до появления рядом с искомым заданием на печать, затем нажмите .
Появится сообщение Отменить <имя файла>.
Примечание: Для легкой отмены задания после того как оно послано на печать, нажмите . На экране
отобразится Остановлены. Для отмены нажимайте до появления сообщения
Отменить задание, затем нажмите .
Отмена задания с компьютера, работающего под управлением Windows
Отмена задания из панели задач
После передачи задания на печать в правом углу панели задач появляется маленький значок принтера.
1 Дважды щелкните значок принтера.
В окне принтера будет отображен список заданий на печать.
2 Выберите задание, которое требуется отменить.
3 Нажмите на клавиатуре клавишу Удалить.
Отмена задания с рабочего стола
1 Сверните все окна, чтобы получить доступ к рабочему столу.
2 Дважды щелкните значок Мой компьютер.
3 Дважды щелкните значок Принтеры.
На экране появится список доступных принтеров.
Отмена задания печати
28
Page 29
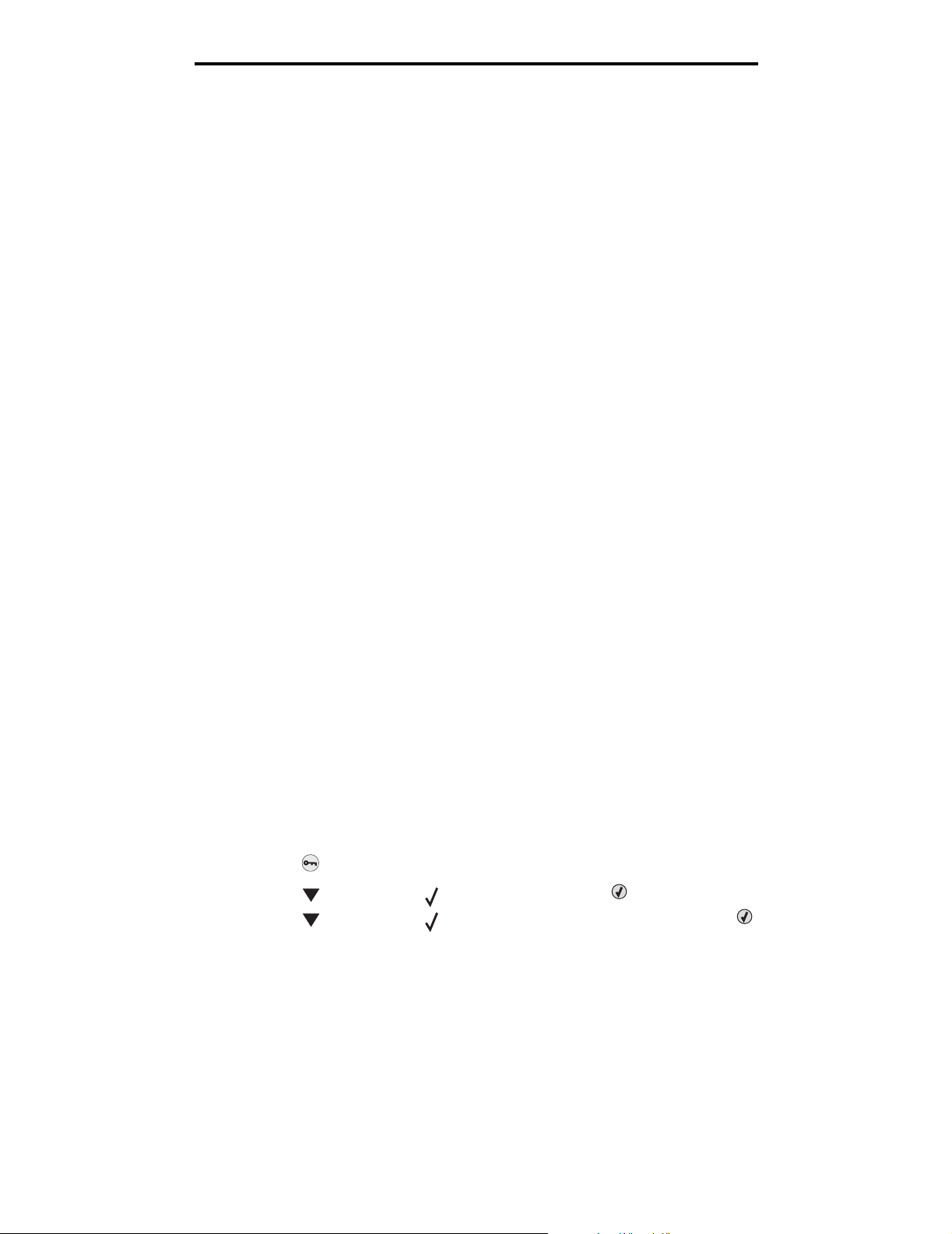
Печать
4 Дважды щелкните принтер, выбранный при передаче задания на печать.
В окне принтера будет отображен список заданий на печать.
5 Выберите задание, которое требуется отменить.
6 Нажмите на клавиатуре клавишу Удалить.
Отмена задания с компьютера Macintosh, работающего под управлением Mac OS 9.x
После передачи задания на печать на рабочем столе компьютера отображается значок принтера, выбранного
для выполнения печати.
1 Дважды щелкните значок принтера на рабочем столе.
В окне принтера будет отображен список заданий на печать.
2 Выберите задание, которое требуется отменить.
3 Нажмите кнопку Корзина.
Отмена задания с компьютера Macintosh, работающего под управлением Mac OS X
1 Откройте Applications (Приложения) Æ Utilities (Утилиты), затем дважды щелкните Print Center
(Центр печати) или Printer Setup (Настройка принтера).
2 Дважды щелкните принтер, на который передается задание.
3 В окне принтера выберите задание на печать, которое требуется отменить.
4 Нажмите кнопку Delete (Удалить).
Печать страницы параметров меню
На странице установок меню распечатываются текущие установки меню (значения параметров пользователя по
умолчанию), список установленных дополнительных принадлежностей и объем установленной памяти принтера.
Эту страницу можно использовать для проверки правильности установки всех дополнительных
принадлежностей принтера, а также для проверки правильности значений параметров принтера.
Информация о дисплее и кнопках панели управления принтера приведена в разделе Знакомство с панелью
управления принтера.
1 Убедитесь в том, что принтер включен, а на дисплее отображается сообщение Готов.
2 Нажмите и отпустите .
3 Повторно нажимайте до появления Отчеты, затем нажмите .
4 Повторно нажимайте до появления Страница настроек меню, затем нажмите .
5 На дисплее появится сообщение Печать установок меню. Одновременно начнется печать страницы.
После завершения распечатки страницы установок меню принтер отобразит сообщение Готов.
Если при печати страницы появится какое-либо другое сообщение, обратитесь за дополнительными сведениями
к Руководству по меню и сообщениям на компакт-диск с документацией.
Печать страницы параметров меню
29
Page 30
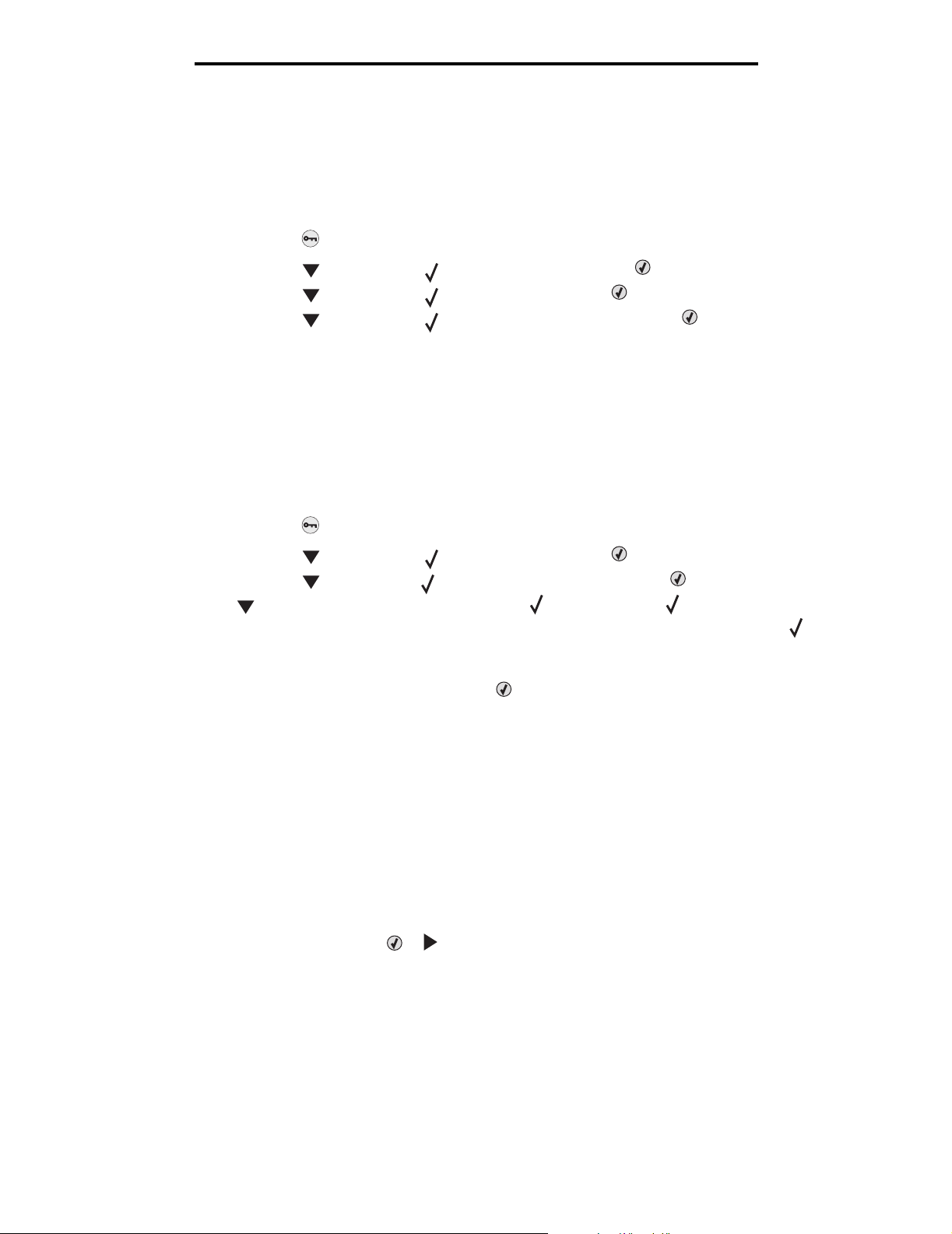
Печать
Печать списка каталога
В списке каталога отображается список всех объектов, хранящихся во флэш-памяти или на жестком диске.
Чтобы напечатать список:
1 Убедитесь в том, что принтер включен, а на дисплее отображается сообщение Готов.
2 Нажмите и отпустите .
3 Повторно нажимайте до появления Настройки, затем нажмите .
4 Повторно нажимайте до появления Отчеты, затем нажмите .
5 Повторно нажимайте до появления Печать каталога, затем нажмите .
На дисплей панели управления выводится сообщение Печать списка каталога, которое отображается,
пока выполняется печать страницы. После завершения печати списка каталога принтер вернется
в состояние Готов.
Печать списка шрифтов с образцами
Для печати образцов шрифтов, предусмотренных для данного принтера:
1 Убедитесь в том, что принтер включен, а на дисплее отображается сообщение Готов.
2 Нажмите и отпустите .
3 Повторно нажимайте до появления Отчеты, затем нажмите .
4 Повторно нажимайте до появления Печать шрифтов, затем нажмите .
5 Нажимайте до тех пор, пока не будет выбран пункт Шрифты PCL или Шрифты PostScript,
в зависимости от требуемого списка шрифтов. Пункт выбран, когда напротив него появляется .
• Выберите Шрифты PCL для печати списка шрифтов, доступных в режиме эмуляции PCL.
• Выберите Шрифты PS для печати списка шрифтов, доступных в режиме эмуляции PostScript 3.
6 После того как выбран требуемый пункт, нажмите .
В процессе печати отображается сообщение Печать шрифтов PCL. или Печать шрифтов PS. в зависимости от
выбранного списка. После завершения печати списка образцов шрифтов принтер вернется в состояние Готов.
Если при печати страницы появится какое-либо другое сообщение, обратитесь за дополнительными сведениями
к Руководству по меню и сообщениям на компакт-диск с документацией.
Печать Страниц контроля качества печати
Для облегчения поиска проблем, связанных с качеством печати, напечатайте Страницы контроля качества
печати.
1 Отключите питание принтера.
2 Нажмите и удерживайте клавиши и во время включения принтера.
3 Отпустите клавиши после появления часов.
В первой строке дисплея отобразится МЕНЮ КОНФИГУРАЦИИ.
Печать списка каталога
30
Page 31

Печать
4 Повторно нажимайте , пока не появится пункт Стр. качества печ., затем нажмите .
Начнется формирование страниц. Появится сообщение Печать страниц контроля качества, затем
начнется печать страниц. Это сообщение сохраняется на панели управления до окончания печати
страниц.
Страницы контроля качества печати состоят из нескольких страниц. Первая страница, напечатанная
только на английском языке, содержит текст и графику. Информация касается значений параметров
Меню Качество в разделе Параметры, а также сведений о конфигурации принтера и тонер-картриджа. На
других страницах содержится только графика.
Выйдите из МЕНЮ КОНФИГУРАЦИЯ после печати Страниц контроля качества печати.
5 Повторно нажимайте до появления пункта Выход из меню Конфигурация, затем нажмите .
6 Появятся часы и сообщение Восстановление исходных параметров принтера, и принтер вернется
в состояние Готов.
Печать только черного текста и графики
Если вы планируете в течение длительного времени печатать только черным картриджем, завершите
Конфигурация принтера для печати только черным и Удаление всех цветных картриджей. Это сбережет
соответствующие тонер-картриджи (бирюзовый, пурпурный и желтый) и фотобарабан от изнашивания.
Примечание: Храните блоки фотобарабана в чистом, темном, сухом, прохладном месте, защищенном от
трений и царапин. Храните тонер-картриджи совместно с блоками фотобарабана. Держите
блоки фотобарабана и тонер-картриджи под рукой.
Конфигурация принтера для печати только черным
Выполните следующие шаги для настройки печати только черным перед извлечением из принтера всех цветных
картриджей.
1 Отключите питание принтера.
2 Нажмите и удерживайте клавиши и во время включения принтера.
3 Отпустите клавиши после появления часов.
В первой строке дисплея отобразится МЕНЮ КОНФИГУРАЦИИ.
4 Повторно нажимайте до появления Черно-белый режим и нажмите .
5 Повторно нажимайте до появления Вкл., затем нажмите .
Появится сообщение Обработка выбранных параметров.
6 Повторно нажимайте до появления пункта Выход из меню Конфигурация, затем нажмите .
На короткое время отобразится Восстановление исходных параметров принтера, затем отобразятся
часы. Затем появится сообщение Удалите все цветные картриджи, последовательно выполняйте
Удаление всех цветных картриджей.
Печать только черного текста и графики
31
Page 32

Печать
Удаление всех цветных картриджей
Предупреждение: Не прикасайтесь к блестящему фотоэлектрическому барабану на блоке фотобарабана.
1 Возьмитесь за рукоятку.
Печать только черного текста и графики
32
Page 33

Печать
2 Откройте верхнюю переднюю дверцу. Потяните за рукоятку внутренней дверцы, чтобы открыть
внутреннюю и нижнюю дверцы. Осторожно опустите нижнюю дверцу. Теперь можно увидеть блоки
фотобарабана.
3 Приподнимите круглую ручку на правой стороне блока фотобарабана, чтобы освободить блок
фотобарабана, затем поднимите блок фотобарабана за рукоятку.
На рисунке слева подробно изображено, как извлечь один из блоков, однако требуется извлечь все три
блока фотобарабанов, что показано на рисунке справа.
Рукоятка
4 Поместите их в упаковку (оберточный лист или пакет, в котором поставлялись запасные блоки
фотобарабана). Если не сохранились элементы исходной упаковки, заверните каждый блок в бумагу
и заклейте скотчем, но не приклеивайте скотч к блестящему фотоэлектрическому барабану.
1 2
Печать только черного текста и графики
33
Page 34

Печать
5 Поместите блоки фотобарабанов в коробку, в которой поставлялись блоки для замены. Если коробка не
сохранилась, воспользуйтесь пустой бумажной коробкой.
6 Закройте коробку, чтобы защитить блоки фотобарабанов от воздействия света.
7 Возьмитесь за маленькие ручки на желтом тонер-картридже, как показано на рисунке выше. Слегка
приподнимите его, затем вытяните наружу. Таким же образом извлеките пурпурный и бирюзовый
картриджи, как это показано на главной части рисунка.
8 Поместите тонер-картриджи в любую свободную коробку.
Печать только черного текста и графики
34
Page 35

Печать
9 Закройте нижнюю дверцу. При этом внутренняя дверца закроется сама.
10 Закройте верхнюю переднюю дверцу.
Конфигурация принтера для цветной печати и повторная установка цветных картриджей
Чтобы снова начать печатать цветными чернилами, выполните следующие действия.
1 Отключите питание принтера.
2 Нажмите и удерживайте клавиши и во время включения принтера.
Конфигурация принтера для цветной печати и повторная установка цветных картриджей
35
Page 36

Печать
3 Отпустите клавиши после появления часов.
В первой строке дисплея отобразится МЕНЮ КОНФИГУРАЦИИ.
Будут по одному появляться следующие сообщения в качестве инструкций по замене блоков
фотобарабана и цветных тонер-картриджей.
84 Нет бирюзового барабана 31 Нет или негодный бирюзовый картр.
84 Нет пурпурного барабана 31 Нет или негодный пурпурный картр.
84 Нет желтого барабана 31 Нет или негодный желтый картридж
После установки блоков фотобарабана, хранившихся в коробке, проверьте цветовой осадок на
свободном конце блока фотобарабана.
Свободный конец
Цветовой осадок должен соответствовать этикетке цвета, помещенной на ленте переноса принтера.
4 Повторно нажимайте до появления Черно-белый режим и нажмите .
5 Повторно нажимайте до появления Выкл., затем нажмите .
Появится сообщение Обработка выбранных параметров.
6 Повторно нажимайте , пока не появится пункт Выход из меню Конфигурация, затем нажмите ,
чтобы завершить процедуру.
Конфигурация принтера для цветной печати и повторная установка цветных картриджей
36
Page 37

5
Характеристики материалов для печати
Материал – это бумага, карточки, прозрачные пленки, этикетки и конверты. Последние четыре типа материала
иногда называют специальными материалами. Принтер обеспечивает высококачественную печать на различных
материалах для печати. При печати на различных материалах необходимо учитывать ряд факторов. В этой главе
содержится справочная информация по выбору материалов для печати и обращению с ними.
Материалы для печати
Выбор подходящего для принтера материала для печати поможет избежать неполадок при печати.
В этом разделе приведены рекомендации по выбору материалов для печати на данном принтере.
Подробная информация приведена в документе Руководство по печати на карточках и этикетках, доступном на
веб-сайте Lexmark по адресу www.lexmark.com/publications.
Бумага
Для обеспечения оптимального качества печати и надежной подачи используйте бумагу для ксерокопирования
плотностью 90 г/м
приемлемое качество печати.
Перед закупкой больших партий любых материалов для печати обязательно распечатайте несколько пробных
экземпляров. При выборе любых материалов для печати учитывайте его плотность, содержание волокон и цвет.
В процессе лазерной печати бумага нагревается до высоких температур порядка 180°C для применений, не
связанных с MICR. Выполняйте печать только на бумаге, которая выдерживает такие температуры без изменения
цвета, растекания краски или выделения вредных веществ. Выясните у изготовителя или поставщика, можно ли
использовать выбранную бумагу для печати на лазерном принтере.
Перед загрузкой выясните, какая сторона бумаги предназначена для печати (указывается на упаковке бумаги),
и загружайте бумагу соответствующим образом. Инструкции по загрузке материалов для печати приведены
вразделах Загрузка стандартного лотка и Откройте дополнительный лоток подачи на 500 листов.
2
. Офисная бумага, предназначенная для обычных офисных целей, также может обеспечивать
Характеристики бумаги
На качество и надежность печати оказывают влияние перечисленные ниже характеристики бумаги. При
приобретении новых партий бумаги рекомендуется следовать данным рекомендациям.
Подробная информация приведена в документе Руководство по печати на карточках и этикетках, доступном на
вeб-сайте Lexmark по адресу www.lexmark.com/publications.
Плотность
Принтер обеспечивает автоматическую подачу бумаги с продольным расположением волокон и плотностью от
60 до 135 г/м2. Бумага плотностью ниже 60 г/м2 может оказаться недостаточно жесткой для правильной подачи
и будет заминаться. Для оптимальной печати используйте бумагу с продольным расположением волокон
плотностью 90 г/м
не менее 90 г/м
2.
В случае бумаги шириной менее 182 x 257 мм рекомендуемая плотность должна составлять
2
.
Характеристики материалов для печати
37
Page 38

Характеристики материалов для печати
Скручивание
Под скручиванием понимается склонность материала для печати скручиваться по краям. Слишком большое
скручивание может стать причиной неполадок при подаче. Скручивание может возникать в результате нагрева
бумаги при прохождении через принтер. Вероятность скручивания и, как следствие, неполадок при подаче, может
также возрасти при хранении бумаги без упаковки во влажных условиях (например, даже в лотке для бумаги).
Гладкость
Степень гладкости бумаги напрямую влияет на качество печати. Если бумага слишком грубая, тонер
недостаточно хорошо закрепляется на бумаге, что приводит к снижению качества печати. Если бумага слишком
гладкая, это может вызывать неполадки при подаче бумаги или печати. Гладкость бумаги должна лежать
в диапазоне от 100 до 300 пунктов Шеффилд; однако оптимальное качество печати обеспечивается при
гладкости от 150 до 250 пунктов.
Содержание влаги
Содержание влаги в бумаге влияет как на качество печати, так и на правильную ее подачу в принтер. Не
извлекайте бумагу из исходной упаковки без необходимости. Упаковка ограничивает возможное изменение
влажности бумаги, способное снизить ее качество.
Проветрите бумагу, не извлекая ее из исходной упаковки. Для проветривания поместите бумагу на 24 - 48 часов
перед печатью в то же помещение, где находится принтер, чтобы адаптировать бумагу к новым условиям.
Продлите время проветривания до нескольких дней, если условия хранения или перевозки бумаги сильно
отличались от условий помещения, где установлен принтер. Толстая бумага может также потребовать
длительного проветривания из-за своей массы.
Направление волокон
Под направлением волокон понимается ориентация волокон бумаги относительно листа. Волокна могут быть
расположены либо продольно, т.е. ориентированы вдоль длинной стороны листа, либо поперечно, т.е.
ориентированы вдоль короткой стороны листа.
2
Для бумаги плотностью 60-90 г/м
Содержание волокон
Самая высококачественная бумага для ксерокопирования изготавливается из 100% древесной целлюлозы. Такой
состав бумаги обеспечивает высокие характеристики бумаги и, как следствие, снижение вероятности неполадок
при подаче и повышение качества печати. Бумага, содержащая волокна другого вида (например, хлопковые),
может иметь худшие характеристики.
рекомендуется продольная ориентация волокон.
Недопустимые типы бумаги
Не рекомендуется печатать на бумаге следующих типов:
• Химически обработанная бумага, предназначения для копирования без использования копировальной
бумаги; такая бумага также сокращенно обозначается CCP или NCR
• Предварительно отпечатанная бумага, содержащая вещества, которые могут загрязнить принтер
• Предварительно отпечатанная бумага, которая может не выдержать нагрева в термоблоке принтера
• Предварительно отпечатанная бумага, требующая совмещения (точного расположения печати на листе)
с более высокой точностью, чем ±2,3 мм (например, бланки для оптического распознавания текста
(OCR))
В некоторых случаях для успешной печати таких бланков можно настроить функцию совмещения
в прикладной программе.
• Бумага с покрытием (бумага для машинописных работ со стираемым покрытием), синтетическая бумага,
термобумага
• Бумага с грубыми краями, с грубой или глубоко тисненой поверхностью, либо скрученная бумага
• Бумага из вторсырья, содержащая более 25% отходов и не удовлетворяющая требованиям стандарта
DIN 19 309
Материалы для печати
38
Page 39

Характеристики материалов для печати
• Бумага, плотность которой менее 60 г/м
• Бланки или документы на нескольких листах
2
Выбор бумаги
Правильная загрузка бумаги позволяет избежать застревания и обеспечить бесперебойную работу принтера.
Во избежание застревания бумаги или плохого качества печати:
• Обязательно используйте новую неповрежденную бумагу.
• Перед загрузкой бумаги необходимо выяснить, какая сторона листов предназначена для печати. Эта
информация обычно указывается на упаковке бумаги.
• Не используйте материалы, разрезанные или обрезанные вручную.
• Не загружайте в одно устройство подачи одновременно материалы различных форматов, плотности или
типов – это вызывает замятие.
• Не используйте бумагу с покрытием, если она не предназначена специально для
электрофотографической печати.
• Не забывайте изменять установку формата бумаги при использовании устройства печати, не
поддерживающего автоматическое определение формата.
• Не открывайте лотки во время печати или когда на панели управления появляется сообщение Занят.
• Убедитесь, что параметры типа, текстуры и плотности бумаги заданы верно. (См. Меню Бумага в
Руководстве по меню и сообщениям на компакт-диске с публикациями для подробной информации об
этих установках.)
• Убедитесь в том, что бумага правильно загружена в устройство подачи.
• Согните стопку бумаги вперед и назад. Не сгибайте и не мните бумагу. Выпрямите края на ровной
поверхности.
Выбор готовых формуляров и бланков
При выборе печатных и фирменных бланков для печати на данном принтере руководствуйтесь следующими
рекомендациями:
• Для получения оптимальных результатов используйте бумагу с продольной ориентацией волокон
плотностью 60 - 90 г/м
• Используйте только бланки, изготовленные способом офсетной печати с литографических или
гравированных клише.
• Не используйте бумагу с шероховатой или тисненой поверхностью.
Используйте бланки, отпечатанные термостойкими красками и предназначенные для копировальных аппаратов.
Краски должны выдерживать нагрев до температуры 180°C без оплавления и выделения вредных веществ.
Следует использовать краски, которые не взаимодействуют со смолой, содержащейся в тонере. Краски,
закрепляемые окислением, и краски на масляной основе удовлетворяют этим требованиям; латексные краски
могут не удовлетворять им. Если у вас возникнут сомнения, обратитесь к поставщику бумаги.
Предварительно отпечатанная бумага (например, фирменные бланки) должна выдерживать нагрев до
температуры 180°С без оплавления или выделения вредных веществ.
2
.
Материалы для печати
39
Page 40

Характеристики материалов для печати
Печать на фирменных бланках
Выясните у изготовителя или поставщика, можно ли использовать выбранные бланки для печати на лазерном
принтере.
При печати на бланках существенное значение имеет ориентация страниц. Приведенная ниже таблица поможет
правильно загружать бланки в различные устройства подачи.
Устройство подачи или
способ печати Сторона для печати Верхний край страницы
Лоток 1
(Стандартный лоток)
Лоток 2
Дополнительное устройство
подачи на 500 листов
Двухсторонняя печать
(на обеих сторонах листа) из
лотка 1 и лотка 2
Многоцелевое устройство
подачи
Лоток ручной подачи Фирменные бланки
Фирменный бланк,
загружаемый лицевой стороной
вниз
Фирменный бланк,
загружаемый лицевой стороной
вниз
Фирменные бланки
загружаются лицевой стороной
вниз
Фирменные бланки
загружаются лицевой стороной
вниз
загружаются лицевой стороной
вниз
Фирменный бланк подается в направлении
передней стенки лотка.
Фирменный бланк подается в направлении
передней стенки лотка.
Фирменный бланк подается в направлении
к задней стенке лотка.
Фирменный бланк подается верхним краем
вперед
Фирменный бланк подается верхним краем
вперед
Прозрачные пленки
Загружайте прозрачные пленки в стандартный лоток или в многоцелевое устройство подачи. Проконтролируйте
печать на образцах прозрачных пленок, прежде чем закупать большие партии.
При печати на прозрачных пленках:
• Убедитесь, что в панели управления, в драйвере принтера или в программе MarkVision™ Professional
параметр Тип бумаги установлен на Прозрачные пленки.
• Печатайте на прозрачных пленках, предназначенных специально для лазерных принтеров. Прозрачные
пленки должны выдерживать нагрев до температуры 180°С без плавления, обесцвечивания,
деформации или выделения вредных веществ.
• Для того, чтобы избежать ухудшения качества печати, не прикасайтесь пальцами к прозрачным пленкам.
• Для предотвращения слипания прозрачных пленок пролистайте пачку перед загрузкой в принтер.
Выбор прозрачных пленок
Принтер может печатать непосредственно на прозрачных пленках, предназначенных для лазерных принтеров.
Прозрачные пленки должны быть толщиной от 0,12 до 0,14 мм или плотностью от 161 до 179 г/м
печати и срок службы зависят от используемых прозрачных пленок. Обязательно проконтролируйте печать на
образцах прозрачных пленок, прежде чем закупать большие партии.
Рекомендуется применять прозрачные пленки Lexmark формата Letter, артикул 12A8240, и прозрачные пленки
Lexmark формата A4, артикул 12A8241.
Во избежание замятия пленок установите для параметра Тип бумаги значение Прозрачная пленка. (Смотрите
раздел «Тип бумаги» в Компакт-диск с документацией для подробной информации об этих установках.) Выясните
у изготовителя или продавца, можно ли использовать прозрачные пленки в лазерных принтерах, нагревающих
прозрачные пленки до температуры 180°C. Выполняйте печать только на прозрачных пленках, которые
выдерживает такие температуры без оплавления, изменения цвета, смещения или выделения вредных веществ.
Материалы для печати
40
2
. Качество
Page 41

Характеристики материалов для печати
Конверты
Проконтролируйте печать на образцах конвертов, прежде чем закупать большие партии. Инструкции по загрузке
конвертов приведены в разделе Загрузка многоцелевого устройства подачи.
При печати на конвертах:
• Для получения оптимального качества печати используйте высококачественные конверты,
предназначенные для лазерных принтеров.
• В зависимости от используемого устройства подачи установите значение параметра Подача бумаги
в Меню Бумага, установите для Типа бумаги значение Конверты, затем с панели управления, в драйвере
принтера или в приложении MarkVision выберите требуемый формат конвертов.
• Для оптимальной печати используйте конверты, изготовленные из писчей бумаги плотностью 90 г/м
Загружайте конверты плотностью до 105 г/м2 при условии, что содержание хлопковых волокон не
превышает 25%. Для конвертов со 100% содержанием хлопковых волокон плотность не должна
превышать 90 г/м
• Используйте только новые конверты без повреждений.
• Для получения оптимальных результатов и снижения вероятности замятия бумаги не используйте
конверты:
– чрезмерно скрученные или помятые;
– склеенные между собой или поврежденные;
– с окнами, отверстиями, перфорацией, вырезами или глубоким тиснением;
– с металлическими скрепками или металлическими полосами на сгибах;
– с фиксирующей конструкцией;
– с наклеенными марками;
– с открытой клейкой полосой (в запечатанном или закрытом виде);
– с неровными краями или загнутыми углами;
– с грубой, морщинистой или накладной отделкой.
• Используйте конверты, которые выдерживают нагрев до температуры 180°С без запечатывания,
чрезмерного изгиба и коробления или выделения вредных веществ. В случае сомнений в возможности
использования конвертов определенного типа обращайтесь к их поставщику.
• Установите направляющую по ширине в соответствии с шириной конвертов.
• При высокой влажности (более 60%) высокая температура печати может привести к сморщиванию или
запечатыванию конвертов.
2
.
2
Этикетки
Принтер поддерживает печать на различных этикетках, предназначенных для лазерных принтеров. Следует
использовать только листы формата Letter, A4 и Legal. Клеящий слой, сторона для печати и покрытие этикеток
должны выдерживать нагрев до температуры 180°С и давление до 30 psi (210 кПа). Не используйте виниловые
этикетки.
Проконтролируйте печать на образцах этикеток, прежде чем закупать большие партии.
Подробная информация о печати на этикетках, их характеристиках и свойствах приведена в документе
Руководство по печати на карточках и этикетках, который можно загрузить с веб-сайта Lexmark
(www.lexmark.com/publications).
При печати на этикетках:
• В Меню Бумага установите для параметра Тип бумаги значение Этикетки. На панели управления,
в драйвере принтера или в приложении MarkVision Professional установите параметр Тип бумаги.
• Не загружайте в один лоток этикетки вместе с бумагой или прозрачными пленками; смешивание
материалов для печати приведет к неполадкам при подаче.
• Не используйте этикетки со скользкой подложкой.
Материалы для печати
41
Page 42

Характеристики материалов для печати
• Используйте только целые листы с этикетками. При печати на неполных листах возможно отклеивание
этикеток и застревание материала для печати. Кроме того, неполные листы загрязняют принтер и
картридж клеем, что является основанием для аннулирования гарантии на принтер и картридж.
• Используйте этикетки, которые выдерживают нагрев до температуры 180°С без оплавления,
чрезмерного изгиба и сморщивания или выделения вредных веществ.
• Не печатайте ближе 1 мм от края этикетки, перфорации и между линиями отреза этикеток.
• Не печатайте на листах, клеящий слой на которых нанесен до самого края листа. Рекомендуемая область
нанесения клея – 1 мм от края листа. Клей загрязняет механизм принтера, что является основанием для
аннулирования гарантии.
• Если выполнить указанные ограничения на клеящее покрытие невозможно, необходимо удалить полосу
шириной 3 мм вдоль переднего края листов, при этом используемый клей не должен просачиваться по
листу.
• Предпочтительной является книжная ориентация страниц, особенно при печати штрих-кодов.
• Не используйте этикетки с выступающим клеящим покрытием.
Подробная информация о печати на этикетках, их характеристиках и свойствах приведена в документе
Руководство по печати на карточках и этикетках, который можно загрузить с веб-сайта Lexmark
(www.lexmark.com/publications).
Открытки
Открытки – это материал для печати с одним сгибом, который обладает целым набором свойств (например,
содержание влаги, толщина и текстура), которые существенно влияют на качество печати. Информация
о рекомендуемой плотности материалов для печати в зависимости от ориентации волокон приведена в разделе
Устройства подачи материалов для печати и их характеристики.
Проконтролируйте печать на образцах открыток, прежде чем закупать большие партии.
Информация о рекомендуемой плотности материалов для печати приведена в разделе Типы и плотность
материалов для печати.
При печати на открытках:
• На панели управления, в драйвере принтера или в приложении MarkVision установите для пункта Тип
бумаги Меню Бумага значение Открытки. Для параметра Плотность бумаги установите значение
Плотность карточек, выбрав Плотность карточек как Нормальная или Плотная. Эти установки
производятся на панели управления, в драйвере принтера или в приложении MarkVision Professional.
Используйте значение Плотная для открыток плотностью более 163 г/м
• Помните, что типографическая печать, перфорация и складки могут существенно снизить качество
печати, вызвать неполадки при подаче и замятие бумаги.
• Не используйте открытки, при нагревании которых могут выделяться вредные вещества.
• Не используйте отпечатанные открытки, изготовленные с применением веществ, которые могут
загрязнить принтер. Напечатанный на открытках рисунок может выделять жидкие и летучие вещества
внутри принтера.
• Рекомендуется использовать открытки с продольным направлением волокон.
2
.
Материалы для печати
42
Page 43

Характеристики материалов для печати
Хранение материалов для печати
Для обеспечения надлежащего хранения материалов для печати необходимо руководствоваться следующими
принципами. Они помогут избежать осложнений при подаче материала и неоднородного качества печати:
•
Для получения наилучших результатов материалы для печати следует хранить в помещении
с температурой воздуха около 21°C и относительной влажностью 40%. Большинство производителей
этикеток рекомендуют печать в температурном диапазоне 18-24°C при относительной влажности 40-60%.
• Коробки с материалами для печати рекомендуется держать на поддонах или на полках, а не
непосредственно на полу.
• При хранении отдельных пачек материалов для печати вне заводской коробки располагайте пачки на
плоской поверхности, чтобы края бумаги не сгибались и не искривлялись.
• Не кладите на пачки с материалами для печати посторонние предметы.
Устройства подачи материалов для печати и их характеристики
В следующих таблицах содержится информация о стандартных и дополнительных устройствах, включая
информацию о допустимых форматах материалов в меню Формат бумаги и допустимых значениях плотности.
Примечание: Если необходимый формат не указан, выберите следующий больший формат.
Для получения информации об открытках и этикетках, см. Руководство по печати на карточках и этикетках.
Поддерживаемые форматы материалов для печати
Обозначение
✓ – поддерживается
✘ – не поддерживается
Многоцелевое
Стандартный лоток
Формат материала
Размеры
A4 210 x 297 мм ✓✓✓
A5 148 x 210 мм ✓✓✓
JIS B5 182 x 257 мм ✓✓✓
Letter 215,9 x 279,4 мм ✓✓✓
Legal 215,9 x 355,6 мм ✓✓✓
Executive 184,2 x 266,7 мм ✓✓✓
Folio 216 x 330 мм ✓✓✓
Statement 139,7 x 215,9 мм ✘✘✓
*
Данная настройка формата устанавливает формат бумаги или конверта на значение 215,9 x 355,6 мм для
устройства подачи емкостью 250 листов, если формат бумаги не указан в программном приложении.
**
Значения применимы только для односторонней печати (печати на одной стороне листа). Для двухсторонней
печати (печати на обеих сторонах листа) минимальный размер составляет 139,7 x 210 мм.
подачи на 250 листов
(лоток 1)
Дополнительный
лоток подачи на
500 листов (лоток 2)
устройство подачи
бумаги или лоток
ручной подачи
Хранение материалов для печати
43
Page 44

Характеристики материалов для печати
Поддерживаемые форматы материалов для печати(продолжение)
Обозначение
✓ – поддерживается
✘ – не поддерживается
Многоцелевое
Стандартный лоток
Формат материала
Размеры
Универсальный*от 148 x 210 мм до
Конверты 7 3/4
(Monarch)
Конверты 9 98,4 x 225,4 мм ✘✘✓
Конверты
Com 10
Конверты DL 110 x 220 мм ✘✘✓
Конверты C5 162 x 229 мм ✘✘✓
Конверты B5 176 x 250 мм ✘✘✓
Другие
конверты
*
Данная настройка формата устанавливает формат бумаги или конверта на значение 215,9 x 355,6 мм для
устройства подачи емкостью 250 листов, если формат бумаги не указан в программном приложении.
**
Значения применимы только для односторонней печати (печати на одной стороне листа). Для двухсторонней
печати (печати на обеих сторонах листа) минимальный размер составляет 139,7 x 210 мм.
*
215,9 x 355,6 мм**
98,4 x 190,5 мм ✘✘✓
104,8 x 241,3 мм ✘✘✓
от 104,8 мм x 210 мм
до 215,9 мм x 355,6 мм
подачи на 250 листов
(лоток 1)
✓✓✓
✘✘✓
Дополнительный
лоток подачи на
500 листов (лоток 2)
устройство подачи
бумаги или лоток
ручной подачи
Поддержка устройства подачи и устройства двухсторонней печати для материалов формата
Универсальный
Обозначение
✓ – поддерживается
✘ – не поддерживается
Размеры материалов формата
Универсальный
от 98,4 x 123,8 мм до 215,9 x 355,6 мм ✘✘✓✘✘
от 98,4 x 152,4 мм до 215,9 x 355,6 мм ✘✘✓✓✘
от 139,7 x 210 мм до 215,9 x 355,6 мм ✘✘✓✓✓
от 148 x 210 мм до 215,9 x 355,6 мм ✓✓✓✓✓
Стандартный
лоток подачи
на 250 листов
(лоток 1)
Дополнительный лоток
подачи на
500 листов
(лоток 2)
Многоцелевое
устройство
подачи
Лоток
ручной
подачи
2-стор.
печать
Устройства подачи материалов для печати и их характеристики
44
Page 45

Характеристики материалов для печати
Поддержка материалов для печати для устройств подачи и функции двусторонней печати
Обозначение
✓ – поддерживается
✘ – не поддерживается
Материал для печати
Бумага ✓✓✓✓
Открытки ✓✘✓✘
Прозрачные пленки ✓✘✓✘
Бумажные этикетки ✘✘✓✘
Конверты ✘✘✓✘
Глянцевая бумага ✓✓✓✓
Стандартный
лоток подачи на
250 листов
(Лоток 1)
Дополнительный
лоток подачи на
500 листов
(Лоток 2)
Многоцелевое
устройство подачи
бумаги и лоток
ручной подачи.
2-стор. печать
Типы и плотность материалов для печати
Плотность материалов для печати
Дополнительный
Материал для печати Ти п
Бумага Бумага для
копировальных
аппаратов или
Стандартный лоток
на 250 листов
(Лоток 1)
от 60 до 74,9 г/м2
с продольной
ориентацией волокон
лоток емкостью
500 листов
(Лоток 2)
от 60 до 74,9 г/м2
с продольной
2
ориентацией волокон
офисная бумага
(для односторонней печати)
Бумага для
копировальных
аппаратов или
1
от 75 до 176 г/м2
с продольной
ориентацией волокон
от 75 до 176 г/м2
с продольной
ориентацией волокон
офисная бумага
(для односторонней или
двусторонней
печати)
1
Бумага плотностью менее 75 г/м2 предназначена только для односторонней печати при относительной
влажности менее 60%.
2
Бумага данной плотности не поддерживается для двусторонней печати ни из одного лотка подачи.
3
Для бумаги плотностью 60-135 г/м2 рекомендуется продольная ориентация волокон. Для бумаги плотностью
выше 176 г/м2 рекомендуется поперечная ориентация волокон.
4
Этикетки должны подаваться в принтер клейкой областью вперед.
5
При 100% содержании хлопковых волокон максимальная плотность составляет 90 г/м2 .
6
Содержание хлопковых волокон для конвертов плотностью 105 г/м2 не должно превышать 25%.
Многоцелевое
устройство подачи
бумаги или лоток
ручной подачи
от 60 до 74,9 г/м2
с продольной
2
ориентацией волокон
от 75 до 176 г/м2
с продольной
ориентацией волокон
2
Устройства подачи материалов для печати и их характеристики
45
Page 46

Характеристики материалов для печати
Типы и плотность материалов для печати (продолжение)
Плотность материалов для печати
Дополнительный
Стандартный лоток
на 250 листов
Материал для печати Ти п
(Лоток 1)
Глянцевая бумага Для книг от 88 до 176 г/м2
с продольной
ориентацией волокон
Обложки от 162 до 176 г/м
2
с продольной
ориентацией волокон
1
Бумага плотностью менее 75 г/м2 предназначена только для односторонней печати при относительной
лоток емкостью
500 листов
(Лоток 2)
от 88 до 176 г/м2
с продольной
ориентацией волокон
от 162 до 176 г/м2
с продольной
ориентацией волокон
Многоцелевое
устройство подачи
бумаги или лоток
ручной подачи
от 88 до 176 г/м2
с продольной
ориентацией волокон
от 162 до 176 г/м2
с продольной
ориентацией волокон
влажности менее 60%.
2
Бумага данной плотности не поддерживается для двусторонней печати ни из одного лотка подачи.
3
Для бумаги плотностью 60-135 г/м2 рекомендуется продольная ориентация волокон. Для бумаги плотностью
выше 176 г/м2 рекомендуется поперечная ориентация волокон.
4
Этикетки должны подаваться в принтер клейкой областью вперед.
5
При 100% содержании хлопковых волокон максимальная плотность составляет 90 г/м2 .
6
Содержание хлопковых волокон для конвертов плотностью 105 г/м2 не должно превышать 25%.
Устройства подачи материалов для печати и их характеристики
46
Page 47

Характеристики материалов для печати
Типы и плотность материалов для печати (продолжение)
Плотность материалов для печати
Дополнительный
Материал для печати Ти п
Открытки – максимум
(с продольной
ориентацией
волокон)
3
Каталожные
карточки Bristol
Карточки Tag 163 г/м
Обложка 176 г/м
Открытки – максимум
(с поперечной
ориентацией
волокон)
3
Каталожные
карточки Bristol
Карточки Tag 203 г/м
Обложка 216 г/м
Прозрачные пленки Для лазерных
принтеров
Стандартный лоток
на 250 листов
(Лоток 1)
2
163 г/м
2
2
2
199 г/м
2
2
Толщиной
0,12 мм-0,14 мм
Плотностью
161-79 г/м
2
лоток емкостью
500 листов
(Лоток 2)
Не рекомендуется 163 г/м
Не рекомендуется 163 г/м
Не рекомендуется 176 г/м
Не рекомендуется 199 г/м
Неприменимо 203 г/м
Неприменимо 216 г/м
Неприменимо Толщиной
Этикетки – максимум4Бумага Неприменимо Неприменимо 199 г/м
Конверты Сульфитные, из
Неприменимо Неприменимо от 60 до 105 г/м
Многоцелевое
устройство подачи
бумаги или лоток
ручной подачи
2
2
2
2
2
2
0,12 мм-0,14 мм
Плотностью
161-179 г/м
2
2
2, 5, 6
бумаги без
древесной
массы или хлопчатобумажные с
содержанием
хлопка до 100%,
для документов
1
Бумага плотностью менее 75 г/м2 предназначена только для односторонней печати при относительной
влажности менее 60%.
2
Бумага данной плотности не поддерживается для двусторонней печати ни из одного лотка подачи.
3
Для бумаги плотностью 60-135 г/м2 рекомендуется продольная ориентация волокон. Для бумаги плотностью
выше 176 г/м2 рекомендуется поперечная ориентация волокон.
4
Этикетки должны подаваться в принтер клейкой областью вперед.
5
При 100% содержании хлопковых волокон максимальная плотность составляет 90 г/м2 .
6
Содержание хлопковых волокон для конвертов плотностью 105 г/м2 не должно превышать 25%.
Емкость устройств подачи
Обозначение
✓ – поддерживается
✘ – не поддерживается
Стандартный лоток
Тип материала для
печати
на 250 листов
(Лоток 1)
Бумага Лоток на 250 листов
Открытки 30 листов
1
Листов бумаги плотностью 75 г/м
2
30 открыток плотностью 163 г/м2 или 25 открыток плотностью 199 г/м2 .
3
Виниловые этикетки не поддерживаются.
2
2
Дополнительный
лоток емкостью
500 листов
(Лоток 2)
1
Лоток на 500 листов
✘
Устройства подачи материалов для печати и их характеристики
47
1
Page 48

Характеристики материалов для печати
Емкость устройств подачи(продолжение)
Обозначение
✓ – поддерживается
✘ – не поддерживается
Стандартный лоток
Тип материала для
печати
Этикетки
Прозрачные пленки 50 ✘
Конверты ✘✘
1
Листов бумаги плотностью 75 г/м
2
30 открыток плотностью 163 г/м2 или 25 открыток плотностью 199 г/м2 .
3
Виниловые этикетки не поддерживаются.
3
на 250 листов
(Лоток 1)
✘✘
2
Дополнительный
лоток емкостью
500 листов
(Лоток 2)
Связывание лотков
Функция связывания лотков обеспечивает автоматическое связывание лотков при загрузке материалов для
печати одного типа и формата в несколько устройств подачи. Принтер автоматически связывает лотки; когда
в одном из лотков заканчивается бумага, подача материала для печати производится из следующего связанного
лотка.
Например, если в лотки 1 и 2 загружен материал для печати одинакового формата и типа, принтер использует
лоток 1, а когда материал в этом лотке закончится, подача материала будет автоматически выполняться из
следующего связанного лотка, т. е. из лотка 2.
Связыванием двух лотков создается единое устройство подачи емкостью 750 листов.
При загрузке во все лотки материалов для печати одного формата для связывания этих лотков обязательно
загружайте материалы одного типа.
После того, как в выбранные лотки будет загружен материал для печати одного формата и типа, установите для
этих лотков одинаковые значения параметра Тип бумаги в меню Бумага.
Для отмены связывания лотков установите различные значения параметра Тип бумаги для каждого из лотков.
Если в связанные лотки загружены материалы для печати различных типов, задание на печать может быть
распечатано на материале неправильного типа.
Использование функции двухсторонней печати (печать на обеих сторонах листа)
Функция двухсторонней печати позволяет печатать на обеих сторонах листа бумаги. Двухсторонняя печать
позволяет снизить стоимость печатных работ.
Перечень форматов, пригодных для двусторонней печати, приведен в разделе Поддерживаемые форматы
материалов для печати.
Для двухсторонней печати отдельного задания установите Двухсторонняя печать в драйвере принтера.
Связывание лотков
48
Page 49

Характеристики материалов для печати
Двухсторонняя печать на бланках
При двухсторонней печати на бланках из устройств подачи загрузите бумагу логотипом вниз.
Сторона сшивания при двусторонней печати
При выборе режима Двухсторонняя печать с прошивкой в драйвере принтера или параметра Сторона сшивания
в меню Оформление в Параметры, в качестве значения этого параметра должно быть установлено сшивание по
длинному или по короткому краю. Параметр Сторона сшивания позволяет определить способ сшивания
отпечатанных с двух сторон листов, а также ориентацию изображения на обратной стороне листа (четные номера
страниц) по отношению к изображению на лицевой стороне листа (нечетные номера страниц).
Использование функции двухсторонней печати (печать на обеих сторонах листа)
49
Page 50

Характеристики материалов для печати
Параметр Сторона сшивания может принимать два значения:
Длинная
сторона*
Звездочка (*)
указывает на то,
что это значение
установлено по
умолчанию.
Короткая
сторона
Сшивание выполняется вдоль длинной стороны листа (левая сторона при
книжной ориентации и верхняя сторона при альбомной ориентации). На
рисунке показаны варианты сшивания по длинной стороне для книжной
и альбомной ориентации страниц:
Сшивание
Обратная
сторона
листа
Книжная ориентация
Сшивание выполняется вдоль короткой стороны листа (верхняя сторона
при книжной ориентации и левая сторона при альбомной ориентации). На
рисунке показаны варианты сшивания по короткой стороне для книжной
и альбомной ориентации страниц:
Обратная
сторона
листа
Лицевая
сторона
следующе
го листа
Сшивание
Сшивание
Обратная
сторона
листа
Лицевая
сторона
следующего
листа
Альбомная
ориентация
Сшивание
Лицевая
сторона
следующе
го листа
Книжная ориентация
Обратная
сторона
листа
Лицевая
сторона
следующе
го листа
Альбомная
ориентация
Использование функции двухсторонней печати (печать на обеих сторонах листа)
50
Page 51

6
Загрузка специального материала
В этой главе рассказано, как загрузить стандартный лоток (лоток на 250 листов формата Letter), многоцелевое
устройство и дополнительный лоток на 500 листов, который является частью дополнительного устройства
подачи на 500 листов. В главе также содержится информация о стандартном лотке выдачи.
Загрузка стандартного лотка
В принтере есть два лотка на выбор: стандартный лоток (лоток 1), или лоток на 250 листов, и дополнительный
лоток на 500 листов (лоток 2), который является частью дополнительного устройства подачи на 500 листов
и вставляется в корпус устройства подачи. Загрузите в лоток 1 бумагу или специальный материал, используемый
для большей части заданий для печати. Загрузка качественных материалов поможет предотвратить застревания
и сделает печать бесперебойной.
Не извлекайте лоток во время выполнения задания печати или при мигающем индикаторе Занят, находящемся на
панели управления. Эти действия могут привести к замятию.
1 Нажмите на ручку и выдвиньте лоток из принтера. Полностью извлеките лоток.
Загрузка специального материала
51
Page 52

Загрузка специального материала
2 Сожмите направляющие по ширине, как показано, и подвиньте их к краям лотка.
3 Сожмите направляющие по длине, как показано, и передвиньте их в положение, соответствующее
формату загружаемой бумаги. Для печати загрузите бумагу формата Letter или A4, в зависимости от того,
какой формат является стандартным для вашей страны или региона. Обратите внимание на указатели
формата на дне лотка на обеих сторонах направляющего. Используйте эти индикаторы для правильного
расположения направляющего. Обратите внимание на линии загрузки на направляющих по ширине,
которые показывают возможную максимальную высоту загрузки специального материала.
Линии
загрузки
4 Изогните пачку листов несколько раз в разные стороны, затем пролистайте ее, чтобы листы не
слипались. Не сгибайте и не мните материалы. Выпрямите края на ровной поверхности.
Загрузка стандартного лотка
52
Page 53

Загрузка специального материала
5 Загрузите пачку бумаги рекомендованной для печати стороной вверх. Загрузите стопку к задней стенке
лотка так, как показано.
При загрузке фирменных бланков, разместите их заголовком к передней стороне лотка.
ABC
6 Сожмите направляющие по ширине и передвиньте направляющие по длине так, чтобы они слегка
качались папки.
7 Загрузите лоток, затем вставьте его.
Загрузка стандартного лотка
53
Page 54

Загрузка специального материала
8 Если был загружен тип материалов, отличный от загруженных в лоток ранее, измените настройку для
лотка Тип бумаги с панели управления. См. раздел Установка типа и формата бумаги.
Откройте дополнительный лоток подачи на 500 листов
Дополнительное устройство подачи на 500 листов состоит из лотка на 500 листов и корпуса устройства подачи.
Лоток загружается таким же образом, как и стандартный лоток на 500 листов. Единственное различие между
лотками состоит во внешнем виде фиксаторов длины и ширины и расположении указателей формата. На
следующем рисунке показаны фиксаторы и расположение указателей формата для дополнительного лотка на
500 листов. Когда лоток на 500 листов загружен в первый раз или когда загружен новый формат, извлеките
полностью лоток из корпуса устройства подачи.
Указатели формата
Направляющие по ширине
Примечание: Если загружен материал того же размера, полностью извлекать лоток из корпуса
устройства подачи не нужно. Извлеките его только частично и загрузите материалы, при
этом регулировать направляющие не нужно.
Направляющие по
длине
Указатели формата
Определение многоцелевого устройства и лотка ручной подачи
У принтера есть либо многоцелевое устройство, либо лоток ручной подачи, расположенный перед стандартным
лотком. См. Обзор чтобы определить модель. Для каждого принтера можно использовать несколько различных
форматов и типов материалов.
Использование и загрузка многоцелевого устройства подачи
Многоцелевое устройство может быть закрыто, пока не используется. Используйте многоцелевое устройство для
печати с использованием материалов различного формата и типа, например, для карточек, прозрачных пленок
и конвертов. Пачки материалов или отдельные листы, которые не находятся в лотке, можно разместить
в многоцелевом устройстве.
Когда появляется запрос Загрузите x в многоцелевое устройство на панели управления, загрузите
соответствующий тип материала x в многоцелевое устройство, и нажмите . Вновь появиться сообщение
о необходимости загрузки следующего листа.
См. Материалы для печати для просмотра типов и форматов материалов, поддерживаемых принтером.
Примечание: При печати с помощью многоцелевого устройства обязательно выберите Формат бумаги
и Тип бумаги. Более подробно см. Установка типа и формата бумаги.
Откройте дополнительный лоток подачи на 500 листов
54
Page 55

Загрузка специального материала
Следуйте этим рекомендациям, при использовании многоцелевого устройства.
• Загружайте одновременно материалы одного формата и типа.
• Для получения оптимального качества печати используйте высококачественные материалы,
предназначенные для лазерных принтеров. См. Материалы для печати для получения информации
о выбранном типе материалов.
• Чтобы избежать застреваний, не добавляйте материалы в многоцелевое устройство, когда материалы
уже содержатся в нем.
•
Не закрывайте многоцелевое устройство во время печати задания. Эти действия могут привести к замятию.
• На входе загружайте материалы в многоцелевое устройство верхней стороной вверх. (Фирменный бланк
кладется лицевой стороной вниз.)
• Запрещается класть в многоцелевое устройство подачи какие-либо объекты. Также избегайте
прикладывать к нему силу.
• Извлеките материалы из многоцелевого устройства и задвиньте лоток обратно на место, если
необходимо открыть нижнюю дверцу. Чтобы извлечь материалы, нажмите защелку. Чтобы посмотреть на
защелку, см. стр. 62.
Определение многоцелевого устройства и лотка ручной подачи
55
Page 56

Загрузка специального материала
Загрузка многоцелевого устройства подачи
1 Нажмите фиксатор многоцелевого устройства вправо.
2 Нажмите дверцу многоцелевого устройства вниз..
Определение многоцелевого устройства и лотка ручной подачи
56
Page 57

Загрузка специального материала
3 Возьмитесь за раскладную часть лотка и вытащите его полностью.
4 Возьмитесь за ручку направляющего.
• Чтобы извлечь бумагу, передвиньте направляющую в положение, соответствующее формату
загруженного материала. Обратите внимание на название форматов, отображенные на поверхности.
Определение многоцелевого устройства и лотка ручной подачи
57
Page 58

Загрузка специального материала
• Если бумага не загружена, передвиньте направляющую до конца налево.
5 Подготовьте материалы для загрузки.
Примечание: Не загружайте одновременно разные форматы и типы материалов в многоцелевое
устройство подачи. Эти действия могут привести к замятию.
• Изогните пачку листов несколько раз в разные стороны, затем пролистайте ее, чтобы листы не
слипались. Не сгибайте и не мните материалы. Выпрямите края на ровной поверхности.
• Держите прозрачные пленки за углы и пролистайте их, чтобы избежать ошибки подачи бумаги.
Примечание:
Не дотрагивайтесь до рабочей стороны прозрачных пленок. Следите, чтобы не поцарапать их.
Определение многоцелевого устройства и лотка ручной подачи
58
Page 59

Загрузка специального материала
6 Согните стопку конвертов вперед и назад, затем выровняйте края конвертов на ровной поверхности.
• Пролистайте конверты веером. Это исключает слипание краев и обеспечивает правильную подачу.
Не складывайте и не мните конверты.
7 Пододвиньте направляющую вплотную к указателю формата, соответствующему формату загружаемых
вначале открыток.
8 Найдите ограничитель высоты стопки и язычок Не превышайте максимально допустимой высоты стопки,
заталкивая материалы под ограничитель высоты скобки. Максимальная высота стопки для любого
материала – это высота 10 мм. Переполнение многоцелевого устройства подачи может вызвать
застревание.
Планка
Направляющая
Указатели
формата
Ограничитель
высоты стопки
Определение многоцелевого устройства и лотка ручной подачи
59
Page 60

Загрузка специального материала
9 Загрузите материалы для печати
• Загрузите бумагу и открытки предназначенной для печати стороной вниз и вперед верхним краем.
• Загрузите фирменные бланки логотипом вниз и верхним краем вперед.
• Загрузите прозрачные пленки предназначенной для печати стороной вниз и вперед верхним краем.
Определение многоцелевого устройства и лотка ручной подачи
60
Page 61

Загрузка специального материала
• Загрузите конверты запечатываемой стороной вверх.
Предупреждение: Запрещается печатать на конвертах с марками, металлическими скрепками, защелками,
окнами, а также с декоративными наклейками и с самоклеящимися полосами. Такие
конверты могут серьезно повредить принтер. Не направляйте конверты с марками
в многоцелевое устройство подачи. На рисунке марка показана только для индикации
ориентации конверта.
10 Отрегулируйте направляющие так, чтобы они слегка касались стопки материалов. Убедитесь, что
материалы находятся под ограничителем высоты стопки и язычком.
11 Задвигайте осторожно материалы в многоцелевое устройство подачи, пока они не остановятся.
Материалы должны быть расположены равно в многоцелевом устройстве подачи.
Определение многоцелевого устройства и лотка ручной подачи
61
Page 62

Загрузка специального материала
12 Передвигайте направляющую по ширине вправо, пока она слегка не коснется стопки прозрачных пленок,
открыток или конвертов. При загрузке бумаги проверьте, не нужно ли слегка подрегулировать
направляющие, хотя направляющие были расположены до загрузки бумаги.
Фиксатор
Убедитесь, что материалы расположены свободно в многоцелевом устройстве подачи и что они не
согнуты и не помяты.
13 Выберите Формат бумаги и Тип бумаги в меню с панели управления.
Примечание: Перед извлечением материалов из многоцелевого устройства подачи нажмите фиксатор.
Использование и загрузка лотка ручной подачи
Используйте лоток ручной подачи, чтобы загрузить отдельные листы,не попавшие в лоток,например, фирменные
бланки, когда необходимо напечатать специальные листы.
Когда на панели управления появится сообщение Загрузите х в ручное устройство подачи, загрузите один
лист материалов в специальное для х устройство подачи. Загрузите материалы, затем нажмите .
См. Материалы для печати для просмотра типов и форматов материалов, поддерживаемых принтером.
Примечание: Печатая с помощью ручного устройства подачи, обязательно выберите Формат бумаги
и Тип бумаги. Более подробно см. Установка типа и формата бумаги. Загрузка ручного
устройства подачи во время печати может вызвать застревание.
Следуйте этим рекомендациям при использовании ручного устройства подачи
• Загружайте листы по-одному.
• Для получения оптимального качества печати используйте высококачественные материалы,
предназначенные для лазерных принтеров. См. Материалы для печати для получения информации
о выбранном типе материалов.
• Загружайте материалы в ручное устройство подачи верхним краем вперед. (Фирменные бланки кладутся
лицевой стороной вниз.)
Определение многоцелевого устройства и лотка ручной подачи
62
Page 63

Загрузка специального материала
1 Используйте отметки выше лотка, чтобы отрегулировать направляющие в соответствии со
стандартными форматами материалов. При использовании материалов нестандартного формата
отрегулируйте направляющие после загрузки. Разместите направляющие, пододвинув их осторожно
к левой стороне материалов. Не надавливайте на направляющие, чтобы не повредить их.
2 Загрузите один лист материалов. Загрузитематериалы так, чтобы они находились в одной плоскости
с правой стороной ручного устройства загрузки.
Загрузите конверт запечатанной стороной вверх и влево. Расположение конверта такое же, как при
загрузке многоцелевого устройства подачи бумаги. Чтобы посмотреть рисунок, см. стр.61.
3 Установите материалы в принтер до упора. Принтер установит материалы дальше.
Определение многоцелевого устройства и лотка ручной подачи
63
Page 64

Загрузка специального материала
Использование стандартного выходного лотка
Стандартный выходной лоток вмещает 250 листов бумаги плотностью 75 г/м2 и расположен на верхней панели
принтера. Стандартный выходной лоток разбирает по копиям задания на печать лицевой стороной вниз.
Стандартный выходной лоток поддерживает все перечисленные в Поддерживаемые форматы материалов
для печати материалы.
Установка выходного лотка
Чтобы установить стандартный выходной лоток на верхнюю панель принтера:
1 Выровняйте его по месту установки и вдвиньте вниз.
2 Нажмите на него для фиксации.
Использование стандартного выходного лотка
64
Page 65

Загрузка специального материала
Использование упора для материалов
У стандартного выходного лотка есть упор для материалов для предотвращения их соскальзывания. Упор по
длине может быть двух размеров: один для более коротких материалов, например, для форматов Letter и A4,
второй для более длинных материалов, например, для формата Legal.
Чтобы вытянуть упор для материалов небольшого формата:
1 Возьмитесь за упор для материалов при первой выемке.
2 Поднимите его вверх, затем назад, пока он не будет расположен под углом 90 .
Чтобы закрыть его, согните его обратно.
Использование стандартного выходного лотка
65
Page 66

Загрузка специального материала
Чтобы вытянуть упор для материалов более большого формата, начните с полностью закрытого упора для
материалов:
1 Возьмитесь за упор для материалов при второй выемке.
2 Поднимайте его вверх, пока он не расположится в плоскости под углом 180.
Использование стандартного выходного лотка
66
Page 67

Загрузка специального материала
3 Поднимайте вверх, затем назад к раскладной части лотка, пока он не окажется под углом 90.
Чтобы закрыть упор для материалов, согните раскладную часть лотка вперед и назад. Поднимите упор
для материалов, затем согните его обратно до фиксации.
Установка типа и формата бумаги
После того, как указаны значения параметров Тип бумаги и Формат бумаги, совпадающие с типом и форматом
материала, загруженного в лотки, все лотки, содержащие материл такого формата и типа, будут автоматически
связаны с принтером.
Примечание: Если тип загружаемого материала для печати не отличается от использовавшегося ранее,
изменять значение параметра Тип бумаги не требуется.
Для изменения параметров Формат бумаги и Тип бумаги:
1 Убедитесь в том, что принтер включен, а на дисплее отображается сообщение Готов.
2 Нажмите и отпустите .
3 Повторно нажимайте до появления Меню Бумага, затем нажмите .
4 Повторно нажимайте до появления Формат/Тип бумаги, затем нажмите .
5 Нажимайте пока не появится необходимое устройство подачи, затем нажмите .
6 Нажмите для просмотра списка возможных форматов бумаги, чтобы найти правильный
формат, затем нажмите .
7 Нажимая или прокрутите список допустимых типов бумаги и найдите
правильный тип . Это приведет к сохранению сделанных настроек, которые для следующих
пользователей будут выступать в качестве значений по умолчанию.
Появится сообщение Обработка выбранных параметров. Принтер вернется в Меню Бумага.
8 Нажмите дважды, чтобы вернуться в состояние Готов.
Установка типа и формата бумаги
67
Page 68

7
Устранение замятий
Полезные советы по предупреждению возникновения замятий
Следующие советы помогут избежать замятий:
• Используйте только рекомендованную бумагу или специальные материалы для печати (называемые
материалами). Более подробно см. Материалы для печати. Подробная информация о выборе
материалов для печати различных заданий приведена в документе Руководство по катрочкам
и наклейкам, который можно загрузить с Web-сервера Lexmark (www.lexmark.com/publications).
• Чтобы получить подробную информацию перед закупкой больших партий материалов для печати,
см. документ Руководство по катрочкам и наклейкам.
• См. Загрузка специального материала для правильной загрузки материалов.
• Не допускайте чрезмерной загрузки устройств подачи материалов. Убедитесь в том, что высота пачки не
превышает максимальной высоты, отмеченной метками линии загрузки в устройствах подачи.
• Не загружайте сморщенные, измятые, влажные или изогнутые материалы.
• Перед загрузкой аккуратно согните пачку несколько раз в разные стороны, пролистайте и выровняйте
края.
• Не используйте материалы, разрезанные или обрезанные вручную.
• Не помещайте в устройство подачи материалы разных форматов, плотности или типов.
•
Используйте для печати только рекомендованные типы бумаги. См. раздел
• При загрузке всех лотков для односторонней печати материалы необходимо загружать
рекомендованной для печати стороной вверх.
• При загрузке материалов в многоцелевое устройство подачи их следует загружать рекомендованной для
печати стороной вниз.
•
Материалы для печати следует держать в удобном месте. См. раздел
• Нельзя извлекать лотки во время выполнения задания печати. Перед извлечением лотка из принтера
дождитесь появления на дисплее сообщения Загрузите лоток x или Готов.
• Не загружайте лоток ручной подачи во время печати, так как это может привести к замятию. Дождитесь
появления запроса Загрузите x в устройство ручной подачи.
• После загрузки лотков их нужно надежно вдвинуть.
• Убедитесь в том, что положение направляющих в лотках соответствует формату загруженного
материала. Направляющие не должны быть слишком плотно прижаты к пачке материала.
• Убедитесь, что материалы для печати в устройстве подачи соответствуют формату бумаги, выбранному
в меню панели управления.
• Убедитесь в правильности подключения к принтеру всех кабелей. Подробнее см.страницу Установка.
Недопустимые типы бумаги
Хранение материалов для печати
.
.
Устранение замятий
68
Page 69

Устранение замятий
Определение пути прохождения материала
На рисунке показан путь материала через механизм принтера. Этот путь изменяется при выборе устройств
подачи (путь 1 или путь 2), если передана двусторонняя печать.
При замятии принтер выводит сообщение о месте застревание. В следующем примерах приведены только
трехзначные цифры префикса застревания. Чтобы посмотреть такие же трехзначные цифры застревания
и описание места застревания, см. таблицу, начинающуюся на стр. 71.
203
203
202
201
230
200
241
250
Каждая синяя линяя
представляет
область 200.
242
Определение пути прохождения материала
69
Page 70

Устранение замятий
Области застревания
Для доступа к областям застревания следует открыть дверцы и крышки и извлечь лотки. На рисунке показано
расположение устройств и возможные области застревания.
Верхняя дверца
Стандартный
лоток выдачи
Стандартный
лоток (лоток 1)
Крышка термоблока
Внутренняя дверца
Нижняя дверца
Дополнительный лоток подачи
на 500 листов (лоток 2)
Определение пути прохождения материала
70
Page 71

Устранение замятий
В приведенной ниже таблице найдите инструкции для конкретного застревания.
Примечание: Чтобы устранить любое сообщение, освободите все материалы от всего пути подачи
материала.
Сообщение
панели
управления
200.хx Замята
бумага
200.хx Замята
бумага
201.хx Замята
бумага
Описание области Устранение застревания... См. стр.
Застревание у входного сенсора Сразу за лотком подачи 1 72
Между лотками подачи 1 и 2 74
За внутренней дверцей 74
Под четырьмя
фотобарабанами
В лотке подачи 1 81
Застревание в гнезде ручной подачи В гнезде ручной подачи 82
Застревание между входным сенсором
и выходным сенсором термоблока
Под четырьмя
фотобарабанами
75
75
202.хx
Застревание
бумаги
203.xx
Застревание
бумаги
230.xx
Застревание
бумаги
241.xx
Застревание
бумаги
242.xx
Застревание
бумаги
Требуется извлечь
фотобарабаны для
освобождения застрявшего
материала
Под термоблоком 76
Под крышкой термоблока 77
Застревание за выходным сенсором
термоблока
Застревание при двусторонней печати –
при печати на обороте
Застревание при двусторонней печати Между нижней дверцей
Застревание в лотке подачи 1 В лотке подачи 1 72
Застревание в лотке подачи 2 В лотке подачи 2 73
Частично над термоблоком
и частично видно из гнезда
за термоблоком
Между термоблоком
и стандартным выходным
лотком
Под валиками, около
термоблока
и внутренней дверцей
Лоток подачи 1 81, 81
Переход к лотку подачи 1
во время печати оборотной
стороны листа
Между лотками подачи 1 и 2 73
75
77
78
79
80
81
250.хx
Застревание
бумаги
Застревание в многоцелевом
устройстве подачи
Определение пути прохождения материала
Загрузка в многоцелевое
устройство подачи
71
82
Page 72

Устранение замятий
Устранение застревания в стандартном лотке (Лоток подачи 1)
Если материал для печати не был правильно подается из стандартного лотка, застревание произошло в лотке.
Панель управления указывает 241.xx Застревание бумаги.
1 Откройте стандартный лоток.
2 Вытяните застрявший материал для печати наружу.
3 Вставьте лоток.
Если материал для печати, подаваемый из лотка и застрявшей сразу за лотком подачи, панель управления
указывает 200.xx Застревание бумаги.
1 Откройте стандартный лоток.
2 Вытяните застрявший материал для печати наружу. Вставьте лоток.
Устранение застревания в стандартном лотке (Лоток подачи 1)
72
Page 73

Устранение замятий
Устранение застревания в дополнительном лотке на 500 листов (Лоток подачи 2)
Если материал для печати неправильно подается из дополнительного лотка на 500 листов (Лоток подачи 2),
застревание произошло в лотке. Панель управления указывает 242.xx Застревание бумаги.
1 Откройте дополнительный лоток подачи на 500 листов.
2 Вытяните застрявший материал для печати наружу.
3 Задвиньте лоток в корпус устройства подачи.
Если материал для печати неправильно подается из лотка 2, хотя застрял между лотком 1 и 2 в пути
прохождения материала, панель управления также указывает 242.xx Застревание бумаги.
1 Откройте дополнительный лоток подачи на 500 листов.
2 Возьмитесь за обе стороны застрявшего материала печати и осторожно извлеките его, чтобы не порвать.
3 Задвиньте лоток в корпус устройства подачи.
Устранение застревания в дополнительном лотке на 500 листов (Лоток подачи 2)
73
Page 74

Устранение замятий
Если материал для печати неправильно подается из лотка 2, хотя застрял между лотком 1 и 2 в пути
прохождения материала, панель управления может указывать вместо 200.xx Застревание бумаги. Если это
так, устраните застревание следующим образом.
1 Извлеките стандартный лоток.
2 Потяните застрявший материал для печати и затем выдерните наружу.
3 Вставьте лоток.
Устранение застревания за внутренней дверцей
Материал для печати застрял за внутренней дверцей, но не под фотобарабанами. Панель управления указывает
200.xx Застревание бумаги.
Предупреждение: Чтобы не передержать фотобарабаны на свету, не оставляйте внутреннюю дверцу
открытой дольше, чем на 10 минут, пока устраняете застревание.
1 Откройте верхнюю и внутреннюю дверцы. Нижняя дверца откроется вместе с внутренней.
2 Потяните материал для печати вниз и наружу.
Устранение застревания за внутренней дверцей
74
Page 75

Устранение замятий
3 Закройте нижнюю дверцу. Это закроет внутреннюю дверцу. Закройте верхнюю крышку.
Если Материал для печати застрял под блоками фотобарабана. Панель управления указывает 200.xx
Застревание бумаги или 201.xx Застревание бумаги.
1 Откройте верхнюю и внутреннюю дверцы. Нижняя дверца откроется вместе с внутренней.
2 Чтобы удалить материал для печати, потяните его только прямо вперед.
Примечание: Будьте осторожны и не сместите фотобарабаны.
3 Если материал для печати не извлекается свободно, извлеките все 4 фотобарабана. (Если нужна
помощь для их извлечения, см. рисунок на стр. 33.) Удалите застрявший материал для печати, затем
установите заново фотобарабаны.
2
1
4 Закройте нижнюю дверцу. Это закроет внутреннюю дверцу. Закройте верхнюю крышку.
Устранение застревания за внутренней дверцей
75
Page 76

Устранение замятий
Устранения застревания под термоблоком или крышкой термоблока
ПРЕДОСТЕРЕЖЕНИЕ: Термоблок и область внутри принтера около термоблока может быть горячей. Подождите
пока термоблок остынет перед тем, как устранять застревание в этой области.
Застрявший материал для печати находится под термоблоком или под крышкой термоблока. Панель управления
указывает 201.xx Застревание бумаги.
Предупреждение: Чтобы не передержать фотобарабаны на свету, не оставляйте внутреннюю дверцу
открытой дольше, чем на 10 минут, пока устраняете застревание.
1 Откройте верхнюю и внутреннюю дверцы. Нижняя дверца откроется вместе с внутренней.
2 Определите, где произошло застревание.
a Если застрявший материал для печати виден под термоблоком, возьмитесь за обе стороны
материала и потяните его вперед.
Устранения застревания под термоблоком или крышкой термоблока
76
Page 77

Устранение замятий
b Если застрявший материал для печати не видно, отожмите фиксаторы на крышке термоблока
и поднимите ее. Возьмитесь за застрявший материал для печати и вытяните его. Закройте крышку
термоблока.
21
Планка
Планка
Если застрявший материал для печати находится частично под термоблоком и частично виден с лотка за
термоблоком, панель управления указывает 202.xx Застревание бумаги.
Предупреждение: Если застрявший материал для печати виден так, как показано на рисунке, аккуратно
потяните застрявший материал для печати вверх и к задней стороне принтера.
3 Закройте нижнюю дверцу. Это закроет внутреннюю дверцу. Закройте верхнюю крышку.
Устранения застревания под термоблоком или крышкой термоблока
77
Page 78

Устранение замятий
Устранение застревания между термоблоком и стандартным выходным лотком
Если застрявший материал для печати виден из стандартного выходного лотка. Панель управления указывает
202.xx Застревание бумаги.
Возьмитесь за застрявший материал и потянитесь назад от выходного лотка.
Удаление застревания в стандартном выходном лотке
Застрявший материал для печати в стандартном выходном лотке. Панель управления указывает 203.xx
Застревание бумаги.
Возьмитесь за застрявший материал и потяните его назад от выходного лотка.
Устранение застревания между термоблоком и стандартным выходным лотком
78
Page 79

Устранение замятий
Удаление застреваний при двусторонней печати
Застрявший материал находится под валиками около термоблока. Панель управления указывает 203.xx
Застревание бумаги.
1 Откройте верхнюю дверцу.
2 Возьмитесь за застрявший материал для печати с каждой стороны и аккуратно вытяните его.
3 Закройте верхнюю крышку.
Удаление застреваний при двусторонней печати
79
Page 80

Устранение замятий
Если застрявший материал для печати находится между нижней и внутренней дверцами, панель управления
указывает 230.xx Застревание бумаги.
1 Откройте верхнюю дверцу.
2 Извлеките застрявший материал по направлению вверх.
Примечание: Если большая часть застрявшего материала не видна при открытой верхней дверце,
откройте нижнюю дверцу, чтобы получить доступ к застреванию. Чтобы открыть нижнюю
дверцу, не открывая одновременно внутреннюю, потяните за рукоятку нижней дверцы. Не
тяните за рукоятку внутренней дверцы, чтобы одновременно не открылись внутренняя
и нижняя дверцы.
1 2
3 Закройте дверцу(ы).
Удаление застреваний при двусторонней печати
80
Page 81

Устранение замятий
Если застрявший материал находится на входе в стандартный лоток (Лоток 1), панель управления указывает
230.xx Застревание бумаги.
1 Извлеките стандартный лоток.
2 Вытяните материал для печати вниз и наружу.
3 Вставьте стандартный лоток.
Застрявший материал расположен в стандартном лотке так, как показано (Лоток 1). Панель управления
указывает 200.xx Застревание бумаги или 230.xx Застревание бумаги.
1 Извлеките стандартный лоток.
2 Извлеките застрявший материал по направлению вверх.
Примечание: Если материал не виден в этой области, извлеките лоток полностью. Посмотрите нет ли
застрявших материалов также за верхней и нижней дверцей.
3 Вставьте стандартный лоток.
Удаление застреваний при двусторонней печати
81
Page 82

Устранение замятий
Устранение застревания в многоцелевом устройстве
Застрявший материал для печати в многоцелевом устройстве. Панель управления указывает 250.xx
Застревание бумаги.
Устранение застревания в лотке ручной подачи
Если материал расположен недостаточно глубоко в лотке ручной подачи, панель управления принтера выводит
сообщение о необходимости вставки материала. В этом случае продвиньте материалы глубже в лоток.
Если материалы вставлены так, что принтер определяет их наличие, но недостаточно глубоко, чтобы направить
их, панель управления указывает 200.xx Застревание бумаги.
Продвиньте материалы глубже в лоток.
Устранение застревания в многоцелевом устройстве
82
Page 83

8
Обслуживание принтера
Следующие разделы затрагивают вопросы, которые представляют интерес для сетевых администраторов,
ответственных за работу данного принтера.
Следует периодически выполнять определенные процедуры,направленные на поддержание оптимального
качества печати. Эти процедуры описаны в текущей главе.
Если принтером пользуются несколько человек, полезно назначить администратора, в обязанности которого
входит настройка и техническое обслуживание принтера. В обязанности этого администратора должно входить
устранение неполадок при печати и обслуживание принтера.
Для получения информации о ближайших уполномоченных дилерах Lexmark в США обращайтесь в компанию
Lexmark по телефону 1-800-539-6275. В других странах и регионах соответствующую информацию можно найти на
веб-сервере Lexmark по адресу www.lexmark.com или получить по месту приобретения принтера.
Определение состояния расходных материалов
Для определения состояния расходных материалов, загруженных в принтер, распечатайте страницу установок
меню.
Подробные инструкции приведены в разделе Печать страницы параметров меню
В зависимости от количества параметров меню принтер распечатает одну или более страниц. Пункт «Состояние
расходных материалов» содержит данные (в процентах) об остаточном ресурсе компонентов.
Экономия расходных материалов
Ряд параметров прикладного программного обеспечения или меню принтера обеспечивают экономию тонера
ибумаги.
Расходный
материал
Картридж Параметр
Параметр Назначение Другие ресурсы
Плотность тонера
в меню Качество
в Параметрах
Позволяет изменять уровень тонера,
расходуемого на один лист материала.
Диапазон значений от 1 (минимальная
плотность) до 5 (максимальная плотность).
Плотность тонера
в Руководство по меню
и сообщениям
диске с документацией
на компакт-
Обслуживание принтера
83
Page 84

Обслуживание принтера
Расходный
материал Параметр Назначение Другие ресурсы
Бумага и
специальные
материалы
Многостраничная
печать в меню
Оформление
в Параметрах
Двусторонняя
печать в меню
Оформление
в Параметрах
Инициирует печать двух и более страниц на
одной стороне листа. Значения параметра: 2
стр./лист, 3 стр./лист, 4 стр./лист, 6 стр./лист,
9 стр./лист, 12 стр./лист и 16 стр./лист. В
сочетании с функцией двухсторонней
печати функция многостраничной печати
позволяет печатать до 32 страниц на одном
листе бумаги (по 16 страниц на каждой
стороне листа).
Двухсторонняя печать (на обеих сторонах
листа) позволяет печатать на обеих
сторонах листа.
Многостраничная печать
в Руководство по меню
и сообщениям на компактдиске с документацией
Двухстороння печать
в Руководство по меню
и сообщениям на компактдиске с документацией
Задание на печать
с проверкой можно
передать на печать
из программного
приложения или из
драйвера принтера.
Для доступа
к заданиям на
печать с проверкой
используйте
параметр
Отложенные
задания.
Позволяет просмотреть первую копию
задания на печать нескольких
экземпляров перед печатью остальных
копий. Если результат Вас не устраивает,
можно отменить задание.
См. Печать с проверкой
См. Отмена задания
печати
Отложенные задания
в Руководство по меню
и сообщениям
диске с документацией
См. Использование
функции Отложенная
печать
на компакт-
Заказ расходных материалов и запасных деталей
Для заказа расходных материалов в США получите информацию о ближайших уполномоченных дилерах Lexmark
по телефону 1-800-539-6275. В других странах и регионах соответствующую информацию можно найти на вебсервере Lexmark по адресу www.lexmark.com или получить по месту приобретения принтера.
Плановая замена компонентов по мере необходимости позволяет поддерживать максимальную
производительность и оптимальное качество печати, а также избегать неполадок при печати.
Заказ картриджей
При отображении на панели управления сообщения 88 Мало бирюз тонера, 88 Мало пурпурн тонера, 88 Мало
желтого тонера или 88 Мало черного тонера, либо когда распечатки выглядят бледно, прежде всего попробуйте
увеличить срок службы указанного в сообщении картриджа.
1 Извлеките указанный картридж с тонером.
2 Несколько раз слегка встряхните его вперед-назад и из стороны в сторону для перераспределения
тонера в переднюю часть картриджа.
Заказ расходных материалов и запасных деталей
84
Page 85

Обслуживание принтера
3 Установите картридж на место для продолжения печати.
4 Повторите эту процедуру несколько раз до тех пор, пока насыщенность текста и графики не перестанет
восстанавливаться.
Примечание: .После первого отображения одного из этих сообщений можно распечатать еще несколько
сотен страниц.
Как только насыщенность текста и графики не удастся восстановить, замените указанный картридж с
тонером. Закажите соответствующий новый картридж, пользуясь следующей информацией.
Ресурс картриджа в страницах рассчитывается исходя из 5% заполнения страницы для каждого цвета. Слишком
малое заполнение (менее 1,25% для цвета) в течение длительного периода времени может негативно повлиять на
фактическую емкость для этого цвета и может вызвать сбой перед тем, как закончится тонер.
Для работы в данном принтере специально предназначены картриджи следующих типов:
Номер по
Номер по каталогу
Картридж повышенной емкости с бирюзовым тонером
(в рамках программы возврата картриджей)
Картридж повышенной емкости с пурпурным тонером
(в рамках программы возврата картриджей)
каталогу
C5240CH C524
C5240MH C524
Для принтера(ов)
Картридж повышенной емкости с желтым тонером
(в рамках программы возврата картриджей)
Картридж повышенной емкости с черным тонером
(в рамках программы возврата картриджей)
Картридж с бирюзовым тонером (повышенной емкости) C5242CH C524
Картридж с пурпурным тонером (повышенной емкости) C5242MH C524
Картридж с желтым тонером (повышенной емкости) C5242YH C524
Картридж с черным тонером (повышенной емкости) C5242KH C524
Картридж с бирюзовым тонером (в рамках программы
возврата картриджей)
Картридж с пурпурным тонером (в рамках программы
возврата картриджей)
Картридж с желтым тонером (в рамках программы
возврата картриджей)
Картридж с черным тонером (в рамках программы
возврата картриджей)
Картридж с бирюзовым тонером (в рамках программы
возврата картриджей)
Картридж с пурпурным тонером (в рамках программы
возврата картриджей)
Картридж с желтым тонером (в рамках программы
возврата картриджей)
Картридж с черным тонером (в рамках программы
возврата картриджей)
C5240YH C524
C5240KH C524
C5220CS C522, C524
C5220MS C522, C524
C5220YS C522, C524
C5220KS C522, C524
C5200CS C520
C5200MS C520
C5200YS C520
C5200KS C520
Картридж с бирюзовым тонером C5222CS C522, C524
Картридж с пурпурным тонером C5222MS C522, C524
Картридж с желтым тонером C5222YS C522, C524
Заказ расходных материалов и запасных деталей
85
Page 86

Обслуживание принтера
Номер по
Номер по каталогу
Картридж с черным тонером C5222KS C522, C524
Картридж с бирюзовым тонером C5202CS C520
Картридж с пурпурным тонером C5202MS C520
Картридж с желтым тонером C5202YS C520
Картридж с черным тонером C5202KS C520
каталогу Для принтера(ов)
Заказ блока фотобарабана
Закажите деталь с номером по каталогу Lexmark C52030X. Для получения комплекта блоков фотобарабанов
закажите деталь с номером Lexmark C52034X.
Заказ термоблока
Закажите деталь с номером Lexmark 40X1400 для принтера 120V/50-60Гц, Lexmark 40X1402 для принтера
220-240V/50-60Гц или Lexmark 40X1403 для принтера 100V/50-60Гц.
Заказ ленты переноса
Закажите деталь с номером Lexmark 40X1401.
Заказ бункера для отработанного тонера
Закажите деталь с номером Lexmark C52025X.
Обслуживание принтера для длительного хранения
Если принтер будет выключен в течение месяца или дольше, сначала удалите термоблок, затем закройте
верхнюю дверцу. Храните термоблок в подходящем месте. См. инструкции в разделе Извлечение термоблока
для длительного хранения.
Хранение расходных материалов
Для обеспечения надлежащего хранения выполняйте следующие рекомендации.
Хранение материалов для печати
Они помогут избежать осложнений при подаче материала и неоднородного качества печати:
• Для получения наилучших результатов материалы для печати следует хранить в помещении
с температурой воздуха около 21°C и относительной влажностью 40%.
• Коробки с материалами для печати рекомендуется держать на поддонах или на полках, а не
непосредственно на полу.
• При хранении отдельных пачек материалов для печати вне заводской коробки располагайте пачки на
плоской поверхности, чтобы края бумаги не сгибались и не искривлялись.
• Не кладите на пачки с материалами для печати посторонние предметы.
• Не доставайте материалы из упаковки, пока не решите использовать их.
Обслуживание принтера для длительного хранения
86
Page 87

Обслуживание принтера
Хранение картриджей с тонером и фотобарабанов
Храните картриджи с тонером и фотобарабаны в заводской упаковке до момента установки.
Не храните картриджи с тонером и фотобарабаны:
• При температуре выше 40°С
• При резких перепадах температуры и влажности
• На прямом солнечном свете
• В пыльном месте
• В автомобиле в течение длительного времени
• В атмосфере, содержащей агрессивные вещества
• В атмосфере с повышенным содержанием солей
Предупреждение: Храните фотобарабаны в пределах 10 минут после извлечения, чтобы не передержать их
на свету, и не прикасайтесь к блестящему фотоэлектрическому барабану.
Замена картриджа
О необходимости замены картриджа в скором времени говорит появление на панели управления одного из
следующих сообщений: 88 Бирюзовый картридж заканчивается, 88 Малиновый картридж заканчивается,
88 Черный картридж заканчивается. Убедитесь, что заказан соответствующий картридж заказан. Картридж
следует заменить, если появится сообщение: 88 Замените бирюзовый картридж, 88 Замените малиновый
картридж, 88 Замените желтый картридж или 88 Замените черный картридж.
Более подробно см. Заказ картриджей. См 88 Замените <цвет> картридж в Руководство по меню
и сообщениям на компакт-диске с документацией для получения более подробной информации.
Картриджи должны оставаться в этом порядке, не следует заменять их в держателе. Обратите внимание на
этикетки на правой стороне картриджа. Надпись на этикетке обозначает:
Y Желтый
C: Бирюзовый
M Малиновый
K Черно-белый
Чтобы заменить картридж, см. инструкцию Замена картриджа, которая прилагается к новому картриджу.
После замены картриджа следуйте инструкциям по утилизации использованного картриджа, расположенным на
коробке из-под нового картриджа.
Возвращая использованный картридж, Вы способствуете охране окружающей среды без каких-либо
материальных затрат.
Чтобы обеспечить оптимальное качество печати, используйте только комплектующие фирмы Lexmark.
Повреждения принтера, возникшие вследствие использования расходных материалов сторонних
производителей, не подпадают под действие гарантии принтера.
Замена картриджа
87
Page 88

Обслуживание принтера
Переработка продуктов Lexmark
Чтобы вернуть продукты Lexmark на переработку:
1 Посетите веб-сайт компании по адресу
www.lexmark.com/recycle
2 Выполняйте инструкции, отображаемые на экране компьютера.
Замена фотобарабанов
Замените фотобарабан в ближайшее время, если на панели управления появилось сообщение 84 [цвет] Ресурс
барабана заканчивается. Убедитесь, что новый элемент уже заказан. Более подробно см. Заказ блока
фотобарабана.
Немедленно замените барабан, если появилось на панели управления сообщение 84 Замените [цвет] барабан.
Чтобы заменить фотобарабан, см. инструкцию Замена фотобарабана, которая прилагается к новому
фотобарабану.
Предупреждение: Сохраните коробку и упаковку от нового фотобарабана. Пакет и коробка необходимы для
хранения бирюзового, малинового и желтого фотобарабанов. Они извлекаются и
хранятся, чтобы защитить их от воздействия света, когда долгое время производится
печать только черно-белых текстов и графики. Для получения более подробной
информации о только черно-белой печати. см. либо Печать только черного текста и
графики либо документ Печать только нецветных текстов и графики.
Замена термоблока
Замените в ближайшее время термоблок, если на панели управления появилось сообщение 80 Ресурс
термоблока истекает. Убедитесь, что новый элемент уже заказан. Более подробно см. Заказ термоблока.
Замените термоблок немедленно, если на панели управления появилось сообщение 80 Замените термоблок.
ПРЕДОСТЕРЕЖЕНИЕ: Термоблок и область внутри принтера около термоблока может быть горячей. Подождите
пока термоблок остынет перед тем, как заменять его.
Чтобы заменить термоблок, см. инструкцию Замена термоблока, которая прилагается к новому термоблоку.
Замена бункера для отработанного тонера
Замените бункер для отработанного тонера в ближайшее время, если на панели управления появилось
сообщение 82 Бункер для отработанного тонера почти заполнен. Убедитесь, что новый элемент уже заказан.
Более подробно см. Заказ бункера для отработанного тонера.
Замените бункер для отработанного тонера немедленно, если на панели управления появилось сообщение
82 Замените бункер для отработанного тонера.
Чтобы заменить бункер для отработанного тонера, см. инструкцию Замена бункера для отработанного тонера
которая прилагается к новому бункеру для отработанного тонера.
Переработка продуктов Lexmark
88
Page 89

Обслуживание принтера
Замена ленты переноса
Замените ленту переноса в ближайшее время, если на панели управления появилось сообщение 83 Лента
переноса: ресурс заканчивается. Убедитесь, что новый элемент уже заказан. Более подробно см. Заказ ленты
переноса.
Замените ленту переноса немедленно, если на панели управления появится сообщение 83 Замените ленту
переноса.
Чтобы заменить ленту переноса, см. инструкцию Замена ленты переноса, которая прилагается к новой ленте
переноса.
Очистка линзы печатающей головки
Очистите линзу печатающей головки, когда дефекты печати такие, как указано в Устранение проблем
скачеством печати в Поиск и устранение неисправностей главе.
Предупреждение: Чтобы не передержать фотобарабаны на свету, не оставляйте внутреннюю дверцу
открытой дольше, чем на 10 минут, пока устраняете застревание.
1 Выключите принтер.
2 Откройте верхнюю и внутреннюю дверцы. Нижняя дверца откроется вместе с внутренней.
3 Извлеките все четыре картриджа. (Если нужна помощь, см. рисунок на стр. 34.)
4 Расположите линзы печатающей головки так, как показано.
Линзы
печатающей
головки
5 Очистите линзы с помощью баллона со сжатым воздухом (такого же, как при очистке линз цифровой
камеры).
Предупреждение: Не дотрагивайтесь до линз печатающей головки; в противном случае они могут быть
повреждены.
6 Установите все четыре картриджа.
7 Закройте дверцы.
8 Включите принтер.
Замена ленты переноса
89
Page 90

Обслуживание принтера
Настройка картриджей для регистрации цветов
После установки новой ленты переноса и перемещения всех фотобарабанов со старой на новую ленту переноса,
настройка картриджей и фотобарабанов могла измениться. Чтобы улучшить качество цвета, проделайте
следующее для регистрации цветов:
1 Выключите принтер.
2 Нажмите и удерживайте клавиши и во время включения принтера.
3 Отпустите кнопки после появления часов.
В первой строке дисплея отобразится МЕНЮ КОНФИГУРАЦИИ.
4 Повторно нажимайте до появления Юстировка цвета, затем нажмите .
5 Если Печать страницы юстировки отображается в первой строке, нажмите .
Подождите, пока не будут напечатаны четыре страницы. Проверьте каждую страницу на буквы от A до L.
6 Повторно нажимайте до появления Символ А, затем нажмите .
На экране будет указан номер. Символ показывает текущую настройку.
7 На напечатанном листе выберите 20 строчек с символом A.
8 Нажмите чтобы уменьшить количество, или нажмите чтобы увеличить показанное число, чтобы
оно соответствовало выбранному числу, затем нажмите .
Появится сообщение Обработка выбора.
9 Повторите шаг 6 и шаг 8 чтобы установить новую настройку для букв от B до L.
10 Нажмите .
11 Повторно нажимайте , пока не появится пункт Выход из меню Конфигурация, затем нажмите ,
чтобы завершить процедуру.
Настройка картриджей для регистрации цветов
90
Page 91

Обслуживание принтера
Извлечение термоблока для длительного хранения
Если принтер будет выключен в течение месяца или дольше, извлеките термоблок и храните его и чистом
и подходящем месте.
ПРЕДОСТЕРЕЖЕНИЕ: Термоблок и область внутри принтера около термоблока может быть горячей. Подождите
пока термоблок остынет, прежде чем удалять его.
1 Выключите принтер.
2 Возьмитесь для выемку для рук.
3 Откройте верхнюю дверцу.
Извлечение термоблока для длительного хранения
91
Page 92

Обслуживание принтера
4 Поверните винты фиксации по часовой стрелке, чтобы открутить их.
5 Возьмитесь за ручки термоблока и поднимите его прямо вверх.
6 Термоблок может все еще быть горячим. Дотрагивайтесь только до его ручек.
7 Храните термоблок в чистом подходящем месте.
8 Закройте верхнюю крышку.
Извлечение термоблока для длительного хранения
92
Page 93

Обслуживание принтера
Замена термоблока после длительного хранения
1 Возьмитесь для выемку для рук.
2 Откройте верхнюю дверцу.
Замена термоблока после длительного хранения
93
Page 94

Обслуживание принтера
3 Возьмитесь за ручки термоблока и установите его в гнездо. Совместите выступы справа с выемками.
Совместите u-образную часть слева термоблока с u-образными выемками.
4 Осторожно опустите термоблок на место. Опускайте его вниз, пока не встанет на место.
5 Поверните винты фиксации по часовой стрелке, чтобы затянуть их.
Предупреждение: Перед тем как закрыть верхнюю дверцу убедитесь, что винты фиксации полностью
затянуты.
6 Закройте верхнюю крышку.
7 Включите принтер.
Если термоблок установлен неправильно или отсутствует, на панели управления появится сообщение
87 Термоблок отсутствует. Если это сообщение появится, извлеките термоблок, установите его заново
правильно.
Замена термоблока после длительного хранения
94
Page 95

9
Поиск и устранение неисправностей
Устранение общих неполадок принтера
Иногда проблемы с принтером или принтером, не отвечающим на запросы, устраняются довольно просто.
В случае возникновения неисправности прежде всего убедитесь, что:
• Кабель питания подключен к принтеру и к надежно заземленной сетевой розетке.
• Питание принтера включено.
• Розетка электросети не выключена с помощью какого-либо выключателя или прерывателя.
• Другое электрооборудование, подключенное к той же линии электропитания, работает.
• Параметры драйвера принтера установлены верно.
• Все дополнительные принадлежности принтера установлены правильно.
Если после проверки перечисленных выше пунктов неисправность устранить не удалось, отключите питание
принтера приблизительно на 10 секунд и повторно включите его. Часто это помогает устранить неполадку.
Примечание: При появлении сообщения об ошибке более подробно см. Руководство по меню
и сообщениям на компакт-диске с документацией.
Поиск и устранение неисправностей
95
Page 96

Поиск и устранение неисправностей
Устранение неполадок с дисплеем
Симптом Причина Операция
На панели управления
отображаются только
ромбы или дисплей пуст.
Изменение значений
параметров меню,
выполняемое с панели
управления, не
действует.
ЖК-дисплей слишком
светлый или слишком
темный.
Ошибка при выполнении
самодиагностики.
Значения параметров
в программном
приложении, драйвере
принтера и служебных
программах принтера
заменяют параметры,
введенные с панели
управления.
Параметр контрастности
ЖК-дисплея не
отрегулирован.
Выключите принтер, подождите примерно 10 секунд и снова
включите принтер.
На панели управления отобразятся часы. После завершения
теста отобразится сообщение Готов.
Если сообщение не появилось, выключите принтер. Для
получения технической поддержки обратитесь в Центр
обслуживания корпорации Lexmark по адресу
http://support.lexmark.com.
Изменяйте параметры меню в драйвере принтера,
служебных программах принтера или программном
приложении, а не с панели управления.
Отключите параметры в драйвере принтера, утилитах или
программном приложении для обеспечения возможности
изменения параметров с панели управления.
Отрегулируйте параметр контрастности ЖК-дисплея.
См. раздел Настройка контрастности панели управления.
Устранения неисправностей печати
Симптом Причина Решение
Не печатаются задания. Принтер не готов
к приему данных.
Стандартный выходной
лоток переполнен.
Указанный лоток пуст. Загрузите бумагу в лоток.
Используется неверный
драйвер принтера или
выполнена попытка
печати в файл.
Встроенный сервер
печати MarkNet серии
N8000 неверно
установлен или неверно
подключен.
Используется
неподходящий
интерфейсный кабель
или кабель подключен
ненадежно.
Перед отправкой задания на печать убедитесь, что на дисплее
отображено сообщение
Удалите стопку бумаги из стандартного лотка.
Подробные инструкции приведены в разделе Загрузка
специального материала.
Убедитесь, что выбранный драйвер принтера соответствует
используемому принтеру.
При использовании порта USB проверьте совместимость
операционной системы и драйвера принтера.
Проверьте правильность настройки принтера для сетевой
печати.
См. компакт-диск с драйверами или посетите веб-сайт
Lexmark для получении более подробной информации.
Используйте рекомендуемый интерфейсный кабель.
Технические характеристики кабеля см. в Установка.
Готов
или
Энергосбережение
.
Устранение неполадок с дисплеем
96
Page 97

Поиск и устранение неисправностей
Симптом Причина Решение
Не печатаются
отложенные задания.
Возникла ошибка
форматирования.
Недостаточно памяти
принтера.
Распечатайте задание. (Возможно, будет распечатана
только часть задания.)
Удалите задание.
Установите дополнительный модуль памяти.
Освободите память принтера, просмотрев список
отложенных заданий и удалив остальные задания,
отправленные на печать.
Печать задания
происходит медленнее,
чем ожидалось.
Печать выполняется из
неверного лотка или на
неподходящем
материале для печати.
Печатаются неверные
символы.
Не работает функция
связывания лотков.
В принтер переданы
неверные данные.
Задание слишком
сложное.
Включена функция
защиты страницы.
Значения параметров
меню панели управления
не соответствуют
загруженному в лоток
материалу.
Используется
несовместимый кабель
параллельного
интерфейса.
Принтер находится
в режиме
шестнадцатеричного
дампа.
Функция связывания
лотков неправильно
настроена.
Удалите задание.
Упростите задание (исключите ненужные шрифты,
уменьшите количество и разрешение изображений,
уменьшите количество страниц).
В меню Установка в Параметры установите значение Выкл
для параметра Защита страницы.
1 Нажмите .
2 Повторно нажимайте до появления Параметры
и нажмите .
3 Повторно нажимайте до появления Меню
Установка и нажмите .
4 Повторно нажимайте до появления
Восстановление печати и нажмите .
5 Повторно нажимайте до появления Защита
страницы и нажмите .
6 Повторно нажимайте до появления Выкл
и нажмите .
Убедитесь, что на панели управления и в драйвере
принтера для выполняемого задания параметры Формат
бумаги и Тип бумаги установлены верно.
При использовании параллельного интерфейса убедитесь,
что используется IEEE 1284-совместимый кабель
параллельного интерфейса. Для стандартного
параллельного порта рекомендуется использование
кабелей артикула Lexmark 1329605 (приблизительно 3 м)
или 1427498 (приблизительно 6 м).
Если на дисплее отображается сообщение Готов шестн.,
выйдите из режим шестнадцатеричного дампа; в противном
случае задание не будет напечатано. Для этого выключите
и снова включите принтер.
Для установки связывания лотков:
Убедитесь, что установлено одинаковое значение Формат
в лотке x в меню Формат бумаги X Меню Бумага для всех
связанных лотков.
Убедитесь, что установлено одинаковое значение Тип для
лотка x в Ти п бу м а г и X Меню Бумага для всех связанных
лотков.
Примечание: Сначала выберите источник подачи и формат
бумаги, после чего отобразится окно для выбора типа
бумаги.
Устранения неисправностей печати
97
Page 98

Поиск и устранение неисправностей
Симптом Причина Решение
Не выполняется разбор
по копиям больших
заданий.
Неправильная разбивка
задания на страницы.
Не включена функция
разбора по копиям.
Положение ограничителя
материалов
стандартного лотка не
соответствует формату
материала.
Задание слишком
сложное.
Недостаточно памяти
принтера.
Истекло время ожидания
при печати задания.
Установите функцию Разбор по копиям в значение Вкл.
в меню Оформление в Параметры или в драйвере принтера.
Установите ограничитель материалов в соответствующее
положение. Дополнительные сведения можно найти
в Использование упора для материалов.
Упростите задание (исключите ненужные шрифты,
уменьшите количество и разрешение изображений,
уменьшите количество страниц).
Установите дополнительный модуль памяти или
дополнительный жесткий диск.
Сведения об установке дополнительного модуля памяти
можно найти в краткой инструкции Установка, а сведения
о порядке установки дополнительного жесткого диска
можно найти в разделе Установка дополнительного
жесткого диска.
В настройке Время ожидания меню Установка в Параметры
установите параметр Время ожидания печати в более
высокое значение.
Устранение проблем скачеством печати
Многие проблемы с качеством печати могут быть устранены путем замены расходных материалов или
изнашивающихся узлов, у которых истекает ресурс. Проверьте, не выведено ли на дисплей сообщение
о расходных материалах принтера. Информацию о других способах определения состояния расходных
материалов, нуждающихся в замене, можно найти в разделе Определение состояния расходных материалов.
Приведенная ниже таблица содержит рекомендации по устранению проблем с качеством печати.
Симптом Причина Решение
Повторяющиеся
дефекты
Неисправен либо картридж, либо
блок фотобарабана, либо
термоблок.
Повторяющиеся несколько раз на странице
пятна одного цвета:
Замените соответствующий узел, если дефект
повторяется каждые:
33,5 мм или 35,7 мм – картридж
28,3 мм или 72,4 мм – блок фотобарабана
Для обнаружения дефектов распечатайте
Страницу контроля качества печати и Руководство
по дефектам печати. Более подробно см. Печать
Страниц контроля качества печати.
Распечатайте Руководство по дефектам печати из
меню Справка на панели управления принтера.
Пятна разных цветов появляются регулярно по
длине страницы:
Если дефекты повторяются каждые 116 мм,
замените термоблок.
Устранение проблем скачеством печати
98
Page 99

Поиск и устранение неисправностей
Симптом Причина Решение
Неправильная приводка
цветов
ABCDEABCDE
ABCDE
ABCDE
Область цвета смещается за
пределы соответствующей зоны
(сверху вниз или слева направо)
или налагается на область
другого цвета.
1 Отключите питание принтера.
2 Извлеките и повторно установите
фотобарабан.
3 Включите принтер.
4 Выберите пункт Настройка цвета в Меню
Качество в Настройках.
Если неисправность не устранена, дополнительные
сведения можно найти в Настройка картриджей
для регистрации цветов.
Белые или цветные
линии
ABCDE
ABCDE
ABCDE
Прерывающиеся
горизонтальные линии
ABCDE
ABCDE
ABCDE
Прерывающиеся
вертикальные линии
ABCDE
Неисправны либо картридж, либо
фотобарабан, либо лента
переноса, либо тонер скопился
перед печатающей головкой или
на линзе печатающей головки.
Картридж неисправен, пуст или
изношен.
Термоблок неисправен или
изношен.
Тонер смазывается перед
термозакреплением.
Картриджи неисправны. Замените цветной картридж, создающий линии.
Лента переноса неисправна. Замените ленту переноса изображения.
Удалите весь рассыпавшийся тонер в корпусе
принтера около печатающей головки мягкой чистой
тканью без ворса.
Очистите линзу печатающей головки. См. раздел
Очистка линзы печатающей головки.
Замените цветной картридж, создающий линии.
Если неисправность не устранена, замените блоки
фотобарабана.
Если неисправность не устранена, замените ленту
переноса.
При необходимости производите замену
картриджа.
Замените термоблок.
При печати на плотном материале попробуйте
загрузить его в другой лоток.
ABCDE
ABCDE
Устранение проблем скачеством печати
99
Page 100

Поиск и устранение неисправностей
Симптом Причина Решение
Неоднородность печати Материал отсырел из-за высокой
ABCDE
ABCDE
ABCDE
влажности воздуха.
Используемый материал не
соответствует техническим
характеристикам принтера.
Возможно, картридж пуст. Замените соответствующий картридж.
Неисправен или изношен
термоблок.
Убедитесь, что загруженный материал не отсырел.
Загрузите материал из новой упаковки.
Убедитесь, что параметр Тип бумаги на принтере
соответствует используемому типу материала.
Не используйте тисненые материалы
с шероховатой поверхностью.
Замените термоблок.
Печать слишком светлая Возможно, установлено значение
'Вкл' для параметра 'Экономия цв
тонера' в меню Качество в
области Параметры.
Установлено слишком высокое
значение параметра 'Плотность
тонера' в Меню 'Качество' в
области Параметры, параметра
'Яркость RGB' или параметра
'Контрастность RGB'.
Используемый материал не
соответствует техническим
характеристикам принтера.
В картриджах заканчивается
тонер.
Неисправны картриджи с
тонером.
Слишком темная печать Слишком высокое значение
параметра Плотность тонера
в Меню Качество в разделе
Параметры или параметра
Яркость RGB, или слишком
низкое значение параметра
Контрастность RGB.
Неисправны картриджи с тонером.
Установите значение Выкл для параметра
Экономия цв тонера.
Выберите другое значение параметра 'Плотность
тонера', 'Яркость RGB' или 'Контрастность RGB' в
драйвере принтера перед передачей задания на
печать, или верните параметры цвета к значениям,
установленным изготовителем.
Убедитесь, что загруженный материал не влажный.
Загрузите материал из новой упаковки. Не
используйте тисненые материалы с шероховатой
поверхностью.
Встряхните указанный картридж с тонером для
использования оставшегося тонера. Подробнее см.
раздел Заказ картриджей.
Когда насыщенность распечаток упадет ниже
приемлемого уровня, замените указанный
картридж с тонером.
Замените картриджи с тонером.
Выберите другое значение параметра Плотность
тонера, Яркость RGB или Контрастность RGB
с драйвера принтера перед передачей задания на
печать, или верните параметры цвета к заводским
значениям.
Замените картриджи с тонером.
Устранение проблем скачеством печати
100
 Loading...
Loading...