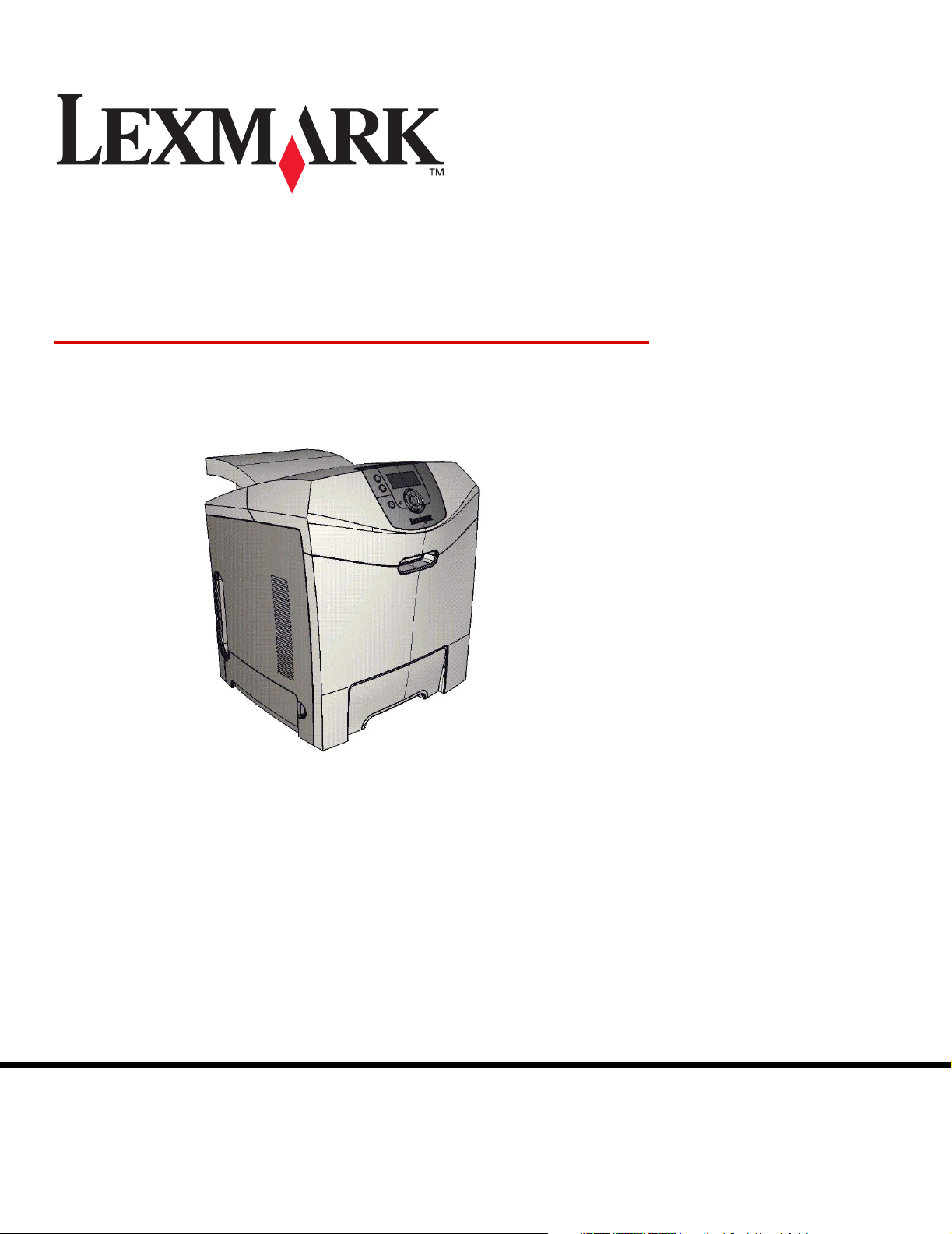
C520, C522 e C524
Guida per l'utente
Lexmark e Lexmark con simbolo del diamante sono marchi di Lexmark International, Inc.
registrati negli Stati Uniti e/o in altri Paesi.
© 2005 Lexmark International, Inc.
Tutti i diritti riservati.
740 West New Circle Road
Lexington, Kentucky 40550
Giugno 2005
www.lexmark.com
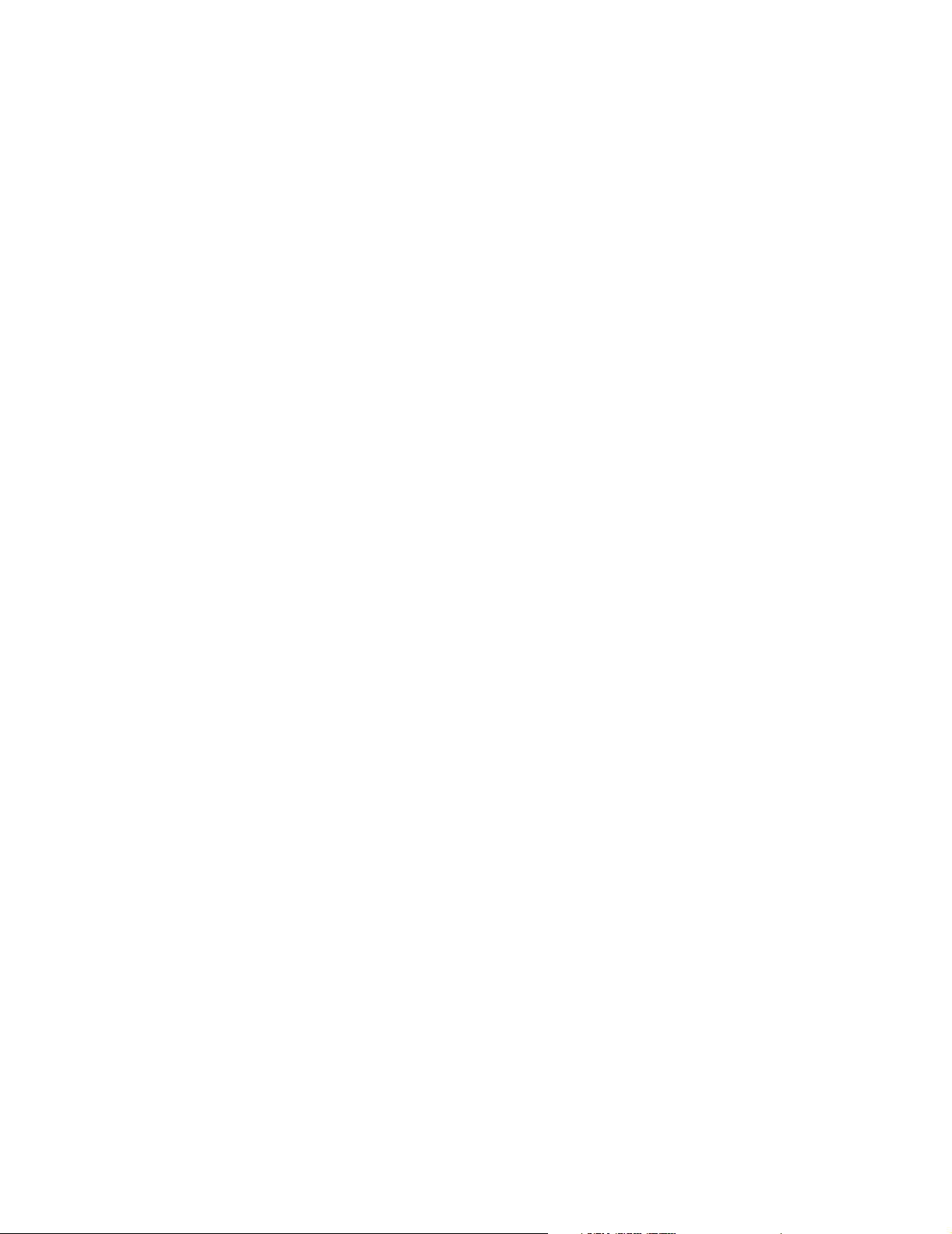
Edizione: Giugno 2005
Il presente paragrafo non è valido nei Paesi in cui le disposizioni qui riportate non sono ammissibili ai sensi di legge: LEXMARK
INTERNATIONAL, INC., FORNISCE LA PRESENTE PUBBLICAZIONE "COSÌ COM'È" SENZA ALCUN TIPO DI GARANZIA, IMPLICITA
O ESPLICITA, INCLUSE, TRA L'ALTRO, EVENTUALI GARANZIE DI COMMERCIABILITÀ O IDONEITÀ A UNO SCOPO SPECIFICO. Per
particolari transazioni, alcuni stati non accettano l'esclusione di responsabilità per garanzie espresse od implicite: pertanto tale
dichiarazione potrebbe risultare non applicabile.
La presente pubblicazione potrebbe contenere imprecisioni tecniche o errori tipografici. Le informazioni riportate subiscono cambiamenti
periodici, che verranno inclusi nelle versioni successive. In qualunque momento potrebbero venire apportate modifiche o miglioramenti ai
prodotti o ai programmi descritti.
Eventuali commenti possono essere inviati a Lexmark International, Inc., Department F95/032-2, 740 West New Circle Road, Lexington,
Kentucky 40550, USA. Per il Regno Unito e l'Eire, l'indirizzo è Lexmark International Ltd., Marketing and Services Department, Westhorpe
House, Westhorpe, Marlow Bucks SL7 3RQ. Lexmark si riserva il diritto di utilizzare o divulgare le informazioni ricevute nei modi ritenuti
adeguati, senza incorrere in alcun obbligo nei confronti del mittente. Per acquistare copie aggiuntive delle pubblicazioni relative al presente
prodotto, contattare il rivenditore.
Ogni riferimento contenuto in questa pubblicazione a prodotti, programmi o servizi non implica l'intenzione del produttore di renderli
disponibili in tutti i Paesi in cui egli opera. I riferimenti a particolari prodotti, programmi o servizi non implicano che tali prodotti, programmi
o servizi siano gli unici utilizzabili. È possibile utilizzare qualsiasi prodotto, programma o servizio equivalente che non violi eventuali diritti di
proprietà intellettuale. La responsabilità della valutazione e della verifica del funzionamento con prodotti, programmi o servizi diversi da
quelli indicati dal produttore ricade esclusivamente sull'utente.
© 2005 Lexmark International, Inc.
Tutti i diritti riservati.
DIRITTI DEL GOVERNO DEGLI STATI UNITI
Il presente software e la relativa documentazione forniti alle condizioni incluse nel presente contratto sono di carattere commerciale e sono
stati sviluppati esclusivamente con fondi privati.
Informazioni sulla sicurezza
• Collegare il cavo di alimentazione a una presa elettrica dotata di messa a terra posta nelle vicinanze del prodotto e facilmente
raggiungibile.
ATTENZIONE Non installare questo prodotto o effettuare collegamenti elettrici o di cavi, ad esempio del cavo di alimentazione o
telefonico, durante un temporale.
• Per interventi di manutenzione o riparazione diversi da quelli descritti nelle istruzioni di funzionamento, rivolgersi al personale di
assistenza autorizzato.
• Il prodotto è stato progettato, testato e approvato in conformità a severi standard di sicurezza e per l'uso con componenti Lexmark
specifici. Le caratteristiche di sicurezza di alcune parti non sempre sono di immediata comprensione. Lexmark non è responsabile
per l'utilizzo di parti di ricambio di altri produttori.
• Questo prodotto utilizza un laser.
ATTENZIONE L'uso di controlli, regolazioni o procedure diversi da quelli qui specificati può causare l'esposizione a radiazioni
pericolose.
• Questo prodotto utilizza un processo che sottopone a riscaldamento i supporti di stampa; il calore generato può determinare
l'emissione di sostanze nocive da parte dei supporti. Leggere attentamente la sezione riguardante la scelta dei supporti di stampa in
modo da evitare il rischio di emissioni dannose.
Marchi
Lexmark e Lexmark con simbolo del diamante, MarkNet, MarkVision e Drag'N'Print sono marchi di Lexmark International, Inc. registrati
negli Stati Uniti e/o in altri Paesi.
®
PCL
è un marchio registrato della Hewlett-Packard Company. PCL è la designazione di Hewlett-Packard Company di un insieme di
comandi e di funzioni della stampante (linguaggio) inclusi nei suoi prodotti. Questa stampante è progettata per essere compatibile con il
linguaggio PCL. Ciò significa che la stampante riconosce i comandi PCL utilizzati nei diversi programmi applicativi ed è in grado di emulare
le funzioni corrispondenti.
PostScript
comandi (linguaggio) e funzioni della stampante inclusi nel software. Questa stampante è progettata per essere compatibile con il linguaggio
PostScript 3. Ciò significa che la stampante riconosce i comandi PostScript 3 utilizzati nei diversi programmi applicativi ed è in grado di
emulare le funzioni corrispondenti.
I dettagli relativi alla compatibilità sono inclusi nel Technical Reference (solo in inglese).
Gli altri marchi appartengono ai rispettivi proprietari.
®
è un marchio registrato di Adobe Systems Incorporated. PostScript 3 è la denominazione Adobe Systems di una serie di
2
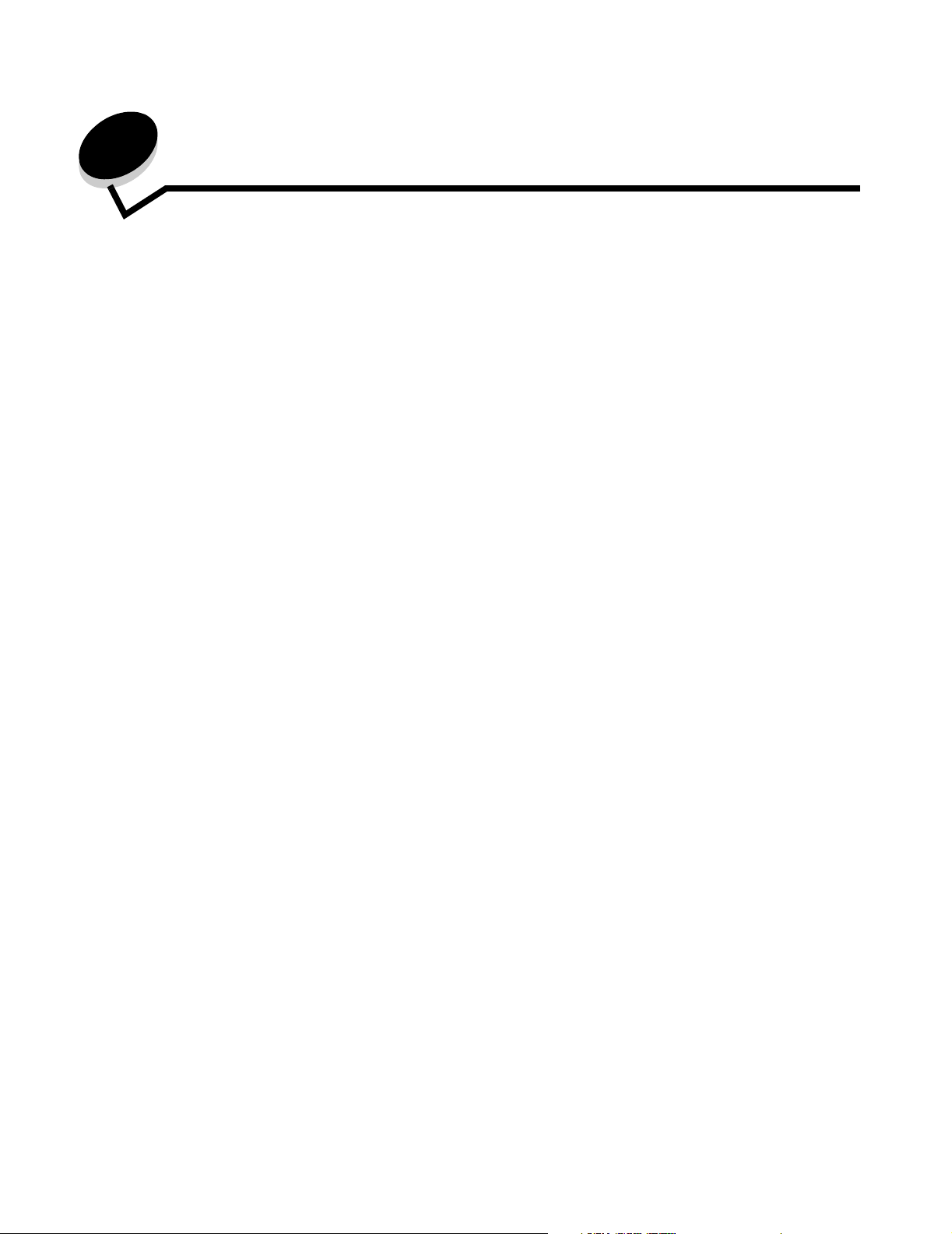
Sommario
Capitolo 1: Panoramica ...................................................................................................... 8
Modelli di base ................................................................................................................................................. 8
Modello configurato .........................................................................................................................................9
Illustrazioni in questa pubblicazione ................................................................................................................ 9
Capitolo 2: Installazione dei driver per la stampa locale .............................................. 10
Windows ........................................................................................................................................................10
Uso con Windows Server 2003, Windows 2000, Windows XP, Windows 98 SE,
Windows Me o Windows NT ...........................................................................................................10
Uso con Windows 95 e Windows 98 (prima edizione) ............................................................................ 11
Stampa seriale ........................................................................................................................................11
Macintosh ......................................................................................................................................................14
Creazione di una coda nel Centro Stampa o nell'Utilità di configurazione della
stampante (Macintosh OS X) .......................................................................................................... 14
UNIX/Linux .....................................................................................................................................................15
Capitolo 3: Installazione dei driver per la stampa in rete .............................................. 16
Stampa di una pagina delle impostazioni di rete ...........................................................................................16
Assegnazione dell'indirizzo IP alla stampante ...............................................................................................16
Verifica delle impostazioni IP .........................................................................................................................17
Windows ........................................................................................................................................................17
Driver per stampante supportati .............................................................................................................17
Porte per stampanti di rete supportate ................................................................................................... 17
Stampa diretta con Windows 98 SE, Me, Windows NT 4.0, Windows 2000, Windows XP o
Windows Server 2003 .....................................................................................................................18
Stampa condivisa con Windows NT 4.0, Windows 2000, Windows XP o Windows Server 2003 .......... 19
Configurazione di Drag'N'Print ................................................................................................................21
Macintosh ......................................................................................................................................................21
Mac OS X ...............................................................................................................................................21
Mac OS 9.x .............................................................................................................................................23
Unix/Linux ......................................................................................................................................................24
NetWare .........................................................................................................................................................24
Capitolo 4: Stampa ........................................................................................................... 25
Suggerimenti per una stampa ottimale ..........................................................................................................25
Suggerimenti per la conservazione dei supporti ..................................................................................... 25
Come evitare gli inceppamenti ............................................................................................................... 25
Invio di un processo in stampa ...................................................................................................................... 25
Invio di un processo da un'applicazione Windows .................................................................................25
Invio di un processo da un'applicazione Macintosh ................................................................................ 26
Stampa o eliminazione di un processo riservato ........................................................................................... 26
Inserimento del numero di identificazione personale (PIN) ....................................................................27
Annullamento di un processo di stampa ........................................................................................................28
3
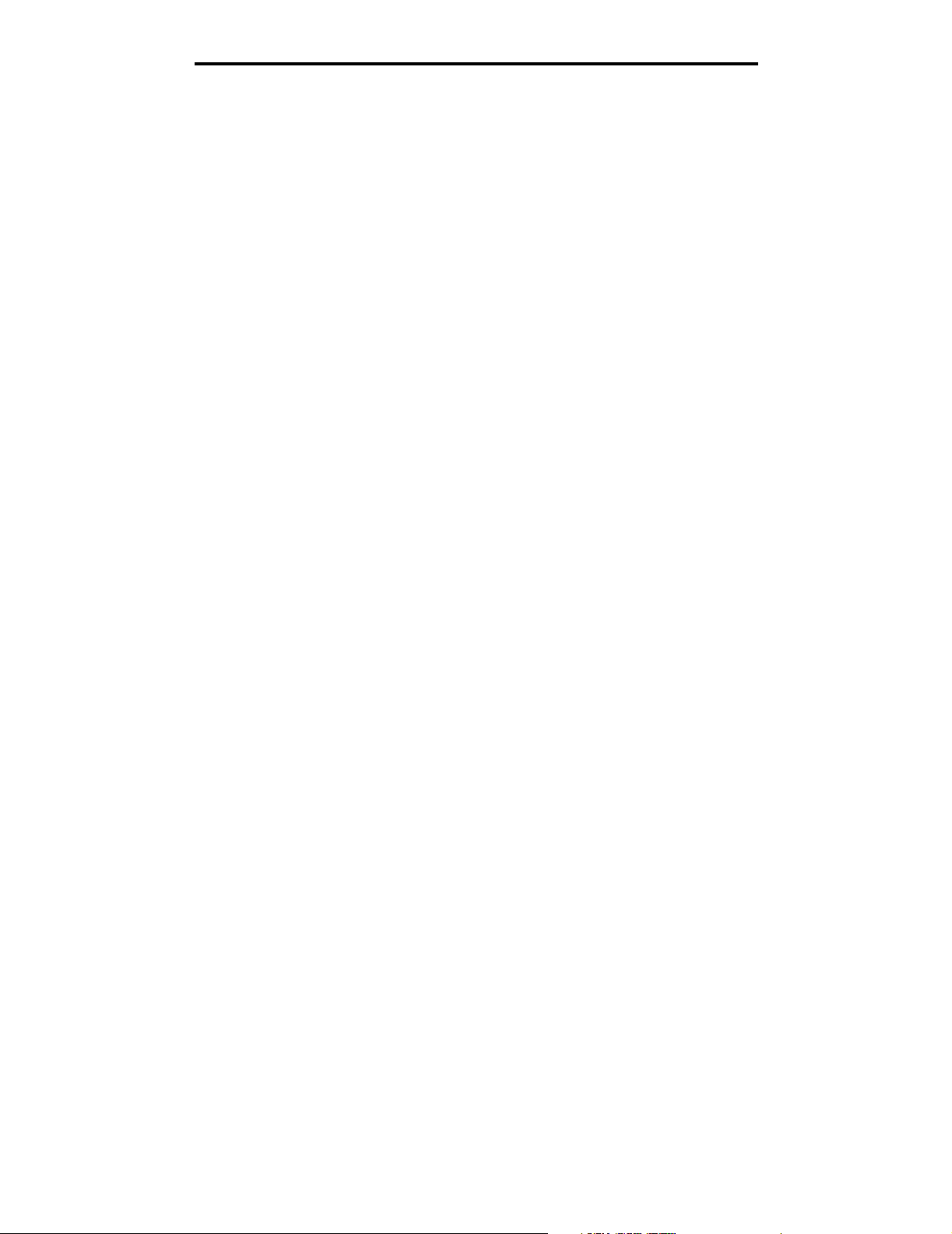
Sommario
Annullamento tramite il pannello operatore della stampante .................................................................. 28
Annullamento di un processo da un computer con Windows ................................................................. 28
Annullamento di un processo da un computer Macintosh con Mac OS 9.x ........................................... 28
Annullamento di un processo da un computer Macintosh con Mac OS X ..............................................29
Stampa di una pagina delle impostazioni dei menu .......................................................................................29
Stampa di un elenco di directory ................................................................................................................... 29
Stampa di un elenco di campioni di font ........................................................................................................ 30
Stampa delle pagine di prova della qualità di stampa ....................................................................................30
Stampa di testo e grafica solo in nero ...........................................................................................................31
Configurazione della stampante per la stampa solo in nero ...................................................................31
Rimozione dei materiali di consumo colore ............................................................................................32
Configurazione della stampante per la stampa a colori e sostituzione dei materiali di consumo ..................35
Capitolo 5: Specifiche dei supporti ................................................................................. 37
Informazioni sui supporti ................................................................................................................................ 37
Carta ....................................................................................................................................................... 37
Lucidi ......................................................................................................................................................40
Buste ......................................................................................................................................................40
Etichette ..................................................................................................................................................41
Cartoncino .............................................................................................................................................. 41
Conservazione dei supporti ...........................................................................................................................42
Specifiche e origini dei supporti di stampa .....................................................................................................42
Collegamento dei vassoi ................................................................................................................................47
Uso della funzione fronte/retro (stampa su due lati) ......................................................................................47
Stampa fronte/retro su carta intestata .................................................................................................... 48
Utilizzo della rilegatura fronte/retro .........................................................................................................48
Capitolo 6: Caricamento di supporti ............................................................................... 50
Caricamento del vassoio standard ................................................................................................................50
Caricamento del vassoio opzionale da 500 fogli ............................................................................................53
Identificazione dell'alimentatore multiuso o dell'unità di alimentazione manuale ...........................................53
Uso e caricamento dell'alimentatore multiuso ........................................................................................ 53
Caricamento dell'alimentatore multiuso ..................................................................................................54
Uso e caricamento dell'unità di alimentazione manuale .........................................................................60
Uso del raccoglitore di uscita standard .......................................................................................................... 62
Installazione del raccoglitore di uscita standard .....................................................................................62
Uso del fermo dei supporti ......................................................................................................................63
Impostazione del tipo e delle dimensioni della carta ......................................................................................65
Capitolo 7: Rimozione degli inceppamenti ..................................................................... 66
Come evitare inceppamenti ........................................................................................................................... 66
Individuazione del percorso carta .................................................................................................................. 66
Come accedere alle aree di inceppamento ............................................................................................67
Rimozione di un inceppamento nel vassoio standard (vassoio 1) .................................................................69
Rimozione di un inceppamento dal vassoio opzionale da 500 fogli (vassoio 2) ............................................70
Rimozione di inceppamenti dallo sportello interno .........................................................................................71
Rimozione di inceppamenti sotto l'unità di fusione o sotto il coperchio dell'unità di fusione .......................... 73
Rimozione di inceppamenti tra l'unità di fusione e il raccoglitore standard ....................................................75
Rimozione di un inceppamento nel raccoglitore standard .............................................................................75
4
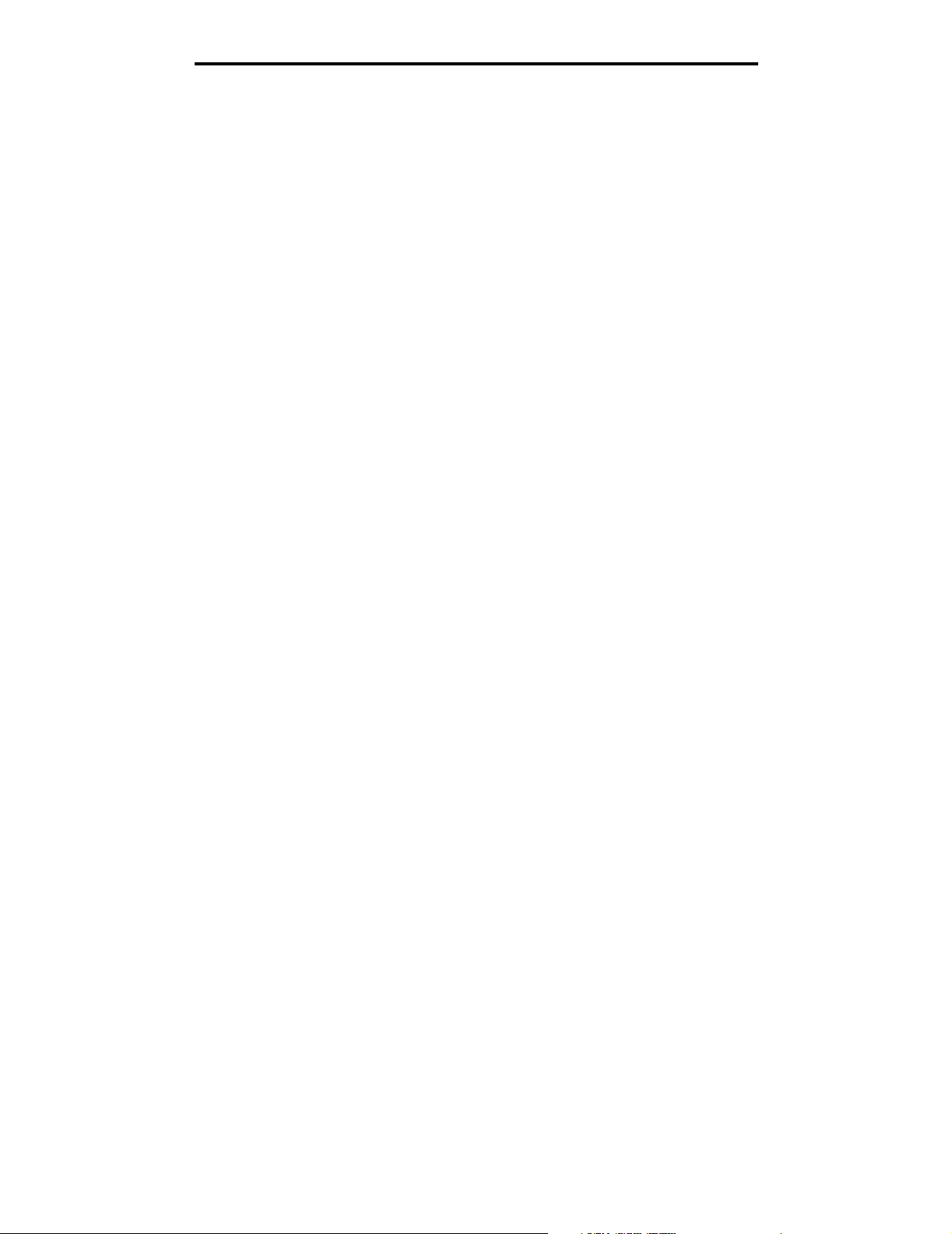
Sommario
Rimozione di inceppamenti dal percorso carta nell'unità fronte/retro ............................................................ 76
Rimozione di inceppamenti dall'alimentatore multiuso .................................................................................. 79
Rimozione di inceppamenti dall'unità di alimentazione manuale ................................................................... 79
Capitolo 8: Manutenzione della stampante .................................................................... 80
Verifica dello stato dei materiali di consumo .................................................................................................. 80
Conservazione dei materiali di consumo ....................................................................................................... 80
Richiesta di materiali di consumo e componenti di manutenzione ................................................................81
Richiesta di cartucce di toner ................................................................................................................. 81
Richiesta di un'unità fotoconduttore ........................................................................................................ 83
Richiesta di un'unità di fusione ............................................................................................................... 83
Richiesta di un nastro di trasferimento ...................................................................................................83
Richiesta di un contenitore del toner di scarto ........................................................................................83
Manutenzione della stampante per una conservazione prolungata nel tempo .............................................. 83
Conservazione dei materiali di consumo ....................................................................................................... 83
Conservazione dei supporti ....................................................................................................................83
Conservazione delle cartucce di toner e delle unità fotoconduttore ....................................................... 84
Sostituzione delle cartucce di toner ...............................................................................................................84
Riciclaggio dei prodotti Lexmark ....................................................................................................................85
Sostituzione delle unità fotoconduttore ..........................................................................................................85
Sostituzione dell'unità di fusione ....................................................................................................................85
Sostituzione del contenitore del toner di scarto .............................................................................................85
Sostituzione del nastro di trasferimento ......................................................................................................... 86
Pulizia delle lenti della testina di stampa .......................................................................................................86
Allineamento delle cartucce di toner per la registrazione del colore .............................................................. 87
Rimozione dell'unità di fusione per una conservazione prolungata nel tempo ..............................................88
Sostituzione dell'unità di fusione dopo una conservazione prolungata nel tempo ......................................... 90
Capitolo 9: Risoluzione dei problemi .............................................................................. 92
Risoluzione dei problemi di stampa di base ................................................................................................... 92
Risoluzione dei problemi del display ..............................................................................................................93
Risoluzione dei problemi di stampa ...............................................................................................................93
Risoluzione dei problemi di qualità della stampa ...........................................................................................95
Risoluzione dei problemi relativi alle opzioni ...............................................................................................100
Risoluzione dei problemi di alimentazione dei supporti ...............................................................................101
Risoluzione dei problemi di stampa in rete .................................................................................................. 103
Risoluzione di altri problemi .........................................................................................................................103
Risoluzione dei problemi di qualità del colore .............................................................................................. 103
Domande frequenti sulla qualità del colore ..........................................................................................104
Cosa sono e come si accede ai campioni colore dettagliati? ............................................................... 106
Assistenza tecnica online ............................................................................................................................ 107
Contattare il servizio di assistenza ...............................................................................................................107
Capitolo 10: Supporto amministrativo .......................................................................... 108
Disabilitazione dei menu del pannello operatore .........................................................................................108
Abilitazione dei menu ...................................................................................................................................108
Ripristino delle impostazioni predefinite di fabbrica .....................................................................................109
5
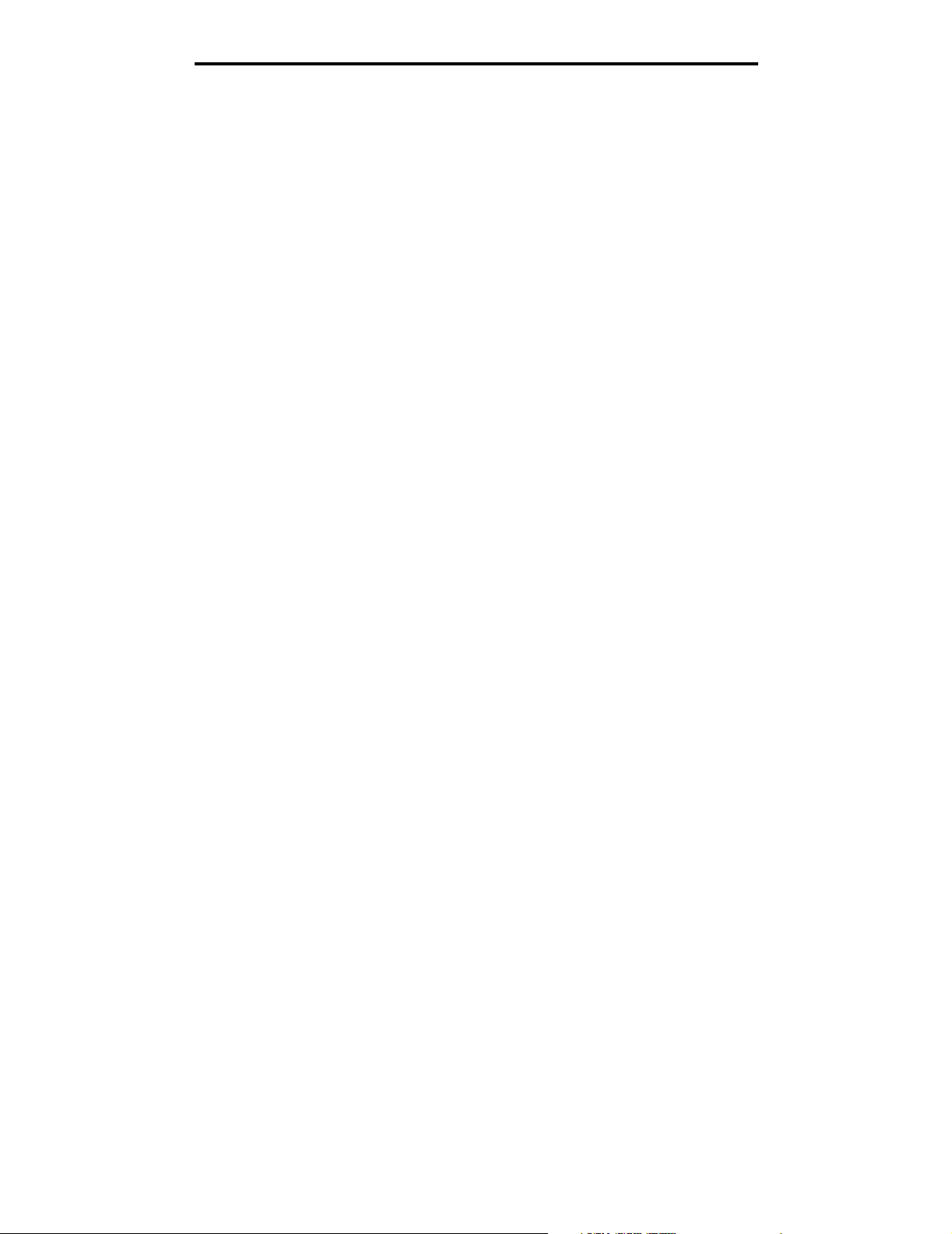
Sommario
Regolazione dell'opzione Risparmio energia ...............................................................................................109
Disattivazione dell'opzione Risparmio energia ............................................................................................110
Codifica del disco ......................................................................................................................................... 110
Configurazione degli avvisi della stampante ................................................................................................111
Regolazione del contrasto del pannello operatore ......................................................................................112
Requisiti di memoria ....................................................................................................................................112
Uso della funzione Stampa e mantieni ........................................................................................................ 113
Selezione di un nome utente ................................................................................................................113
Stampa ed eliminazione dei processi in attesa ....................................................................................113
Accesso ai processi in attesa dal pannello operatore ..........................................................................113
Ripeti stampa ........................................................................................................................................114
Posponi stampa .................................................................................................................................... 114
Verifica stampa .....................................................................................................................................114
Processi riservati ..................................................................................................................................114
Informazioni sul pannello operatore ............................................................................................................. 115
Spia luminosa ....................................................................................................................................... 116
Pulsanti .................................................................................................................................................116
Uso dell'opzione di blocco per la protezione ................................................................................................117
Impostazione della protezione tramite il server Web incorporato (EWS, Embedded Web Server) ............. 117
Impostazione della password di sistema .............................................................................................. 117
Uso del server Web incorporato protetto .............................................................................................. 117
Supporto del protocollo SNMPv3 (Simple Network Management Protocol version 3) ......................... 118
Supporto del protocollo IPSec (Internet Protocol Security) .................................................................. 118
Uso della modalità protetta ...................................................................................................................119
Uso dell'autenticazione 802.1x ............................................................................................................. 119
Blocco dei menu del pannello operatore ..............................................................................................120
Blocco della stampa .............................................................................................................................120
Impostazione stampa riservata ............................................................................................................. 120
Capitolo 11: Installazione e rimozione delle opzioni ................................................... 121
Installazione del cassetto da 500 fogli .........................................................................................................121
Rimozione del cassetto da 500 fogli ............................................................................................................122
Accesso alla scheda di sistema ...................................................................................................................122
Reinstallazione della piastra metallica della scheda di sistema ................................................................... 125
Installazione di una scheda di memoria opzionale ......................................................................................126
Rimozione di una scheda di memoria .......................................................................................................... 128
Installazione di una scheda di memoria Flash o firmware opzionale ........................................................... 129
Rimozione di una scheda di memoria Flash o firmware opzionale .............................................................. 130
Installazione di un disco fisso opzionale ......................................................................................................131
Rimozione di un disco fisso opzionale .........................................................................................................133
Installazione di una scheda INA opzionale ..................................................................................................133
Rimozione di una scheda INA opzionale .....................................................................................................134
Collegamento dei cavi ................................................................................................................................. 136
Avvertenze ........................................................................................................................ 137
Informazioni sulla licenza .............................................................................................................................138
Convenzioni tipografiche ............................................................................................................................. 138
Avvertenza sulla sensibilità statica .......................................................................................................139
Avvertenze sulle emissioni elettroniche .......................................................................................................139
6
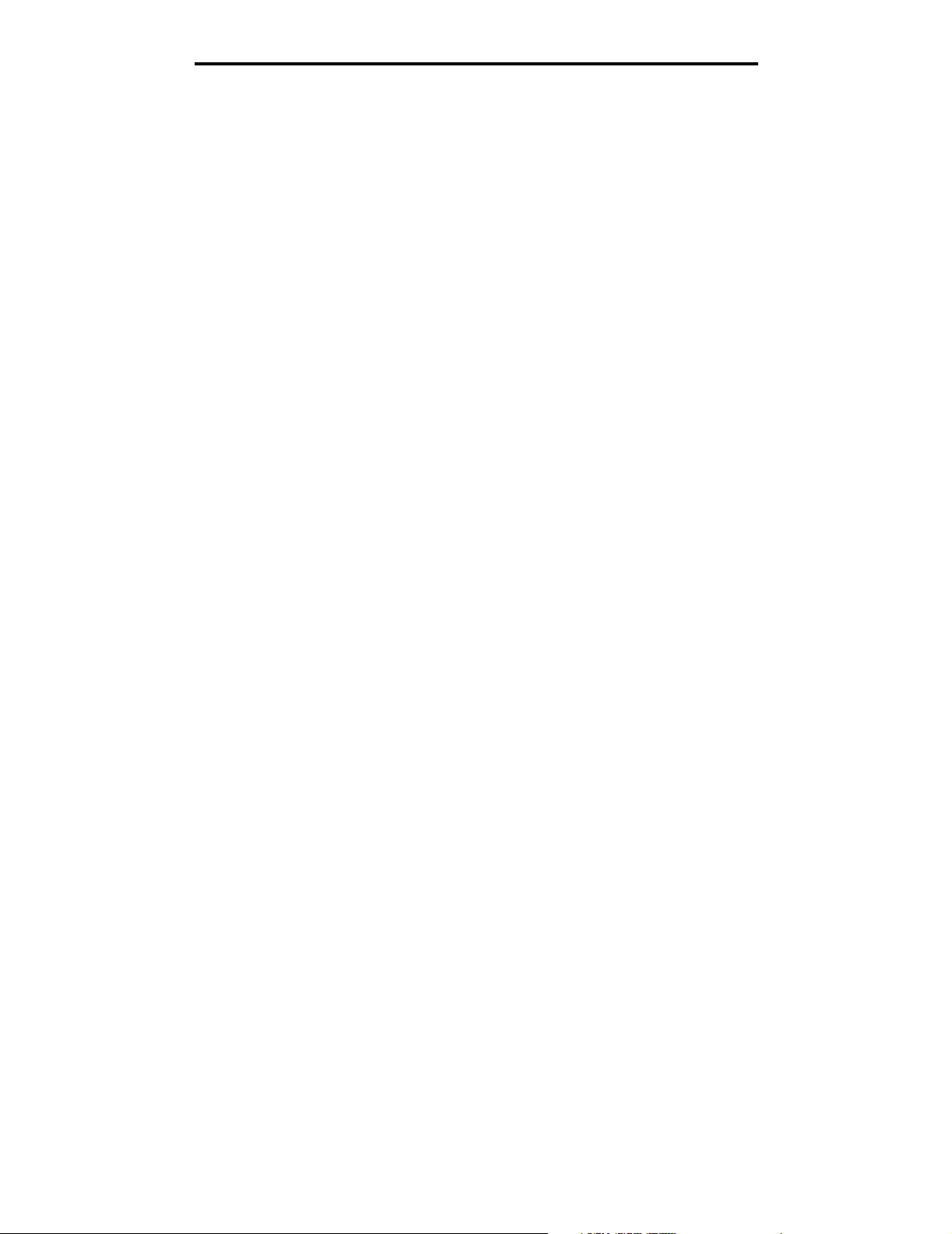
Sommario
Dichiarazione di conformità alle norme FCC (Federal Communications Commission) ........................139
Industry Canada compliance statement ............................................................................................... 140
Avis de conformité aux normes de l'industrie du Canada .....................................................................140
Conformità alle direttive della Comunità Europea (CE) ........................................................................140
The United Kingdom Telecommunications Act 1984 ............................................................................140
Japanese VCCI notice ..........................................................................................................................140
Korean MIC statement ..........................................................................................................................140
Livelli di emissione del rumore .............................................................................................................141
Consumo energetico ............................................................................................................................ 141
Informazioni sulla regolazione di energia ............................................................................................. 141
Consumo energetico totale ...................................................................................................................141
Risparmio energia ................................................................................................................................ 142
ENERGY STAR ...........................................................................................................................................142
Direttiva WEEE (Waste from Electrical and Electronic Equipment) .............................................................142
Avvertenze sui prodotti laser ....................................................................................................................... 143
Dichiarazione di garanzia limitata per i modelli Lexmark C520, C522 e C524 ............................................ 143
Indice ................................................................................................................................. 145
7
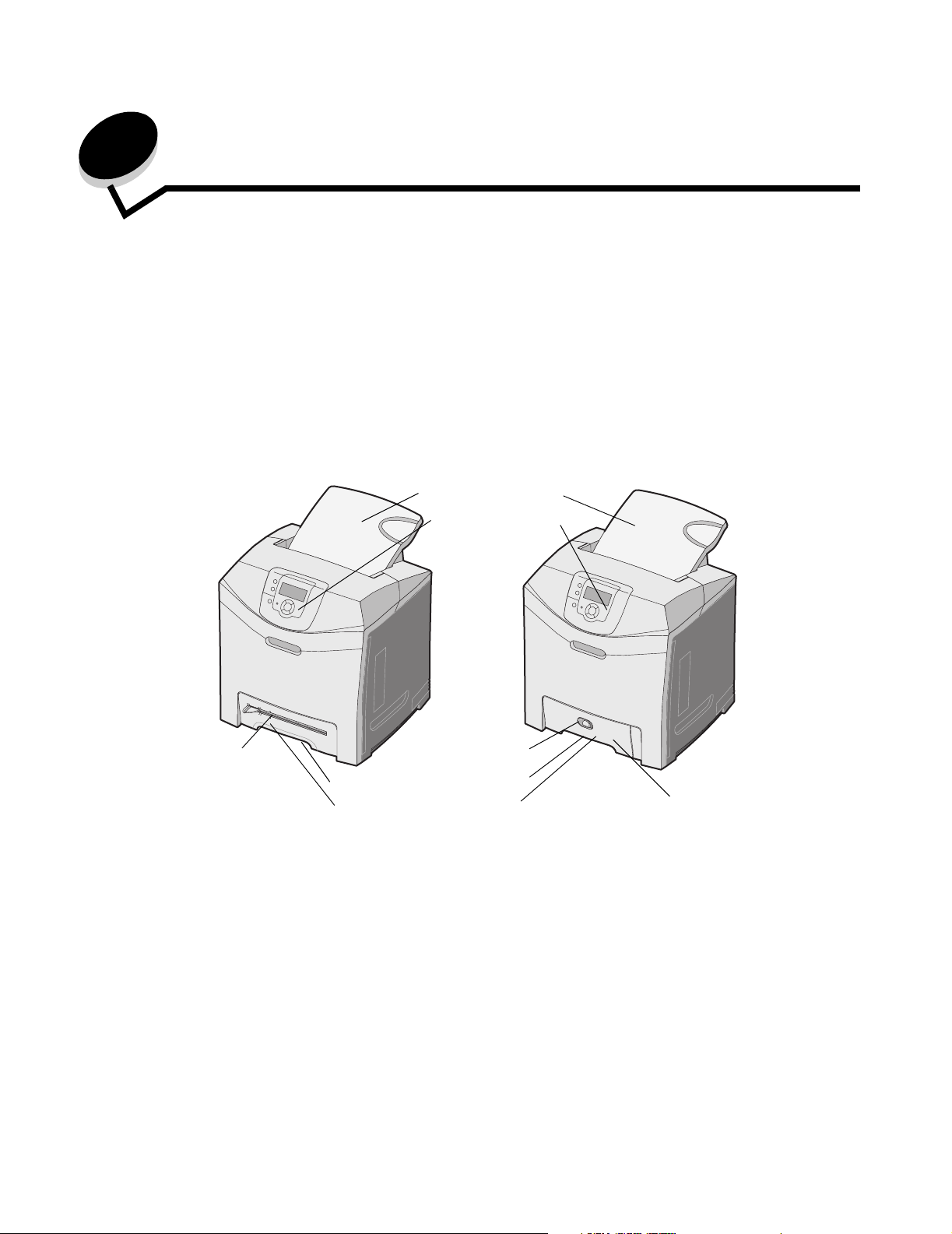
1
Panoramica
Modelli di base
L'illustrazione riportata di seguito mostra i modelli Lexmark™ C520, C522 e C524 della famiglia di stampanti Lexmark con
le relative caratteristiche.
I modelli C520 e C522 dispongono di un'unità di alimentazione manuale sulla parte anteriore del vassoio standard.
Il modello C524 è dotato di un alimentatore multiuso situato nella parte anteriore del vassoio standard, visibile quando
viene abbassato mediante il fermo. Il vassoio standard per tutti i modelli è disponibile quando viene estratto mediante la
maniglia.
Per i modelli C522 e C524 è possibile acquistare un cassetto opzionale da 500 fogli.
C520 e C522 C524
Raccoglitore standard
Pannello operatore
Unità di alimentazione
manuale
Fermo
Maniglia per vassoio standard
Vassoio standard (250 fogli)
Panoramica
8
Alimentatore multiuso
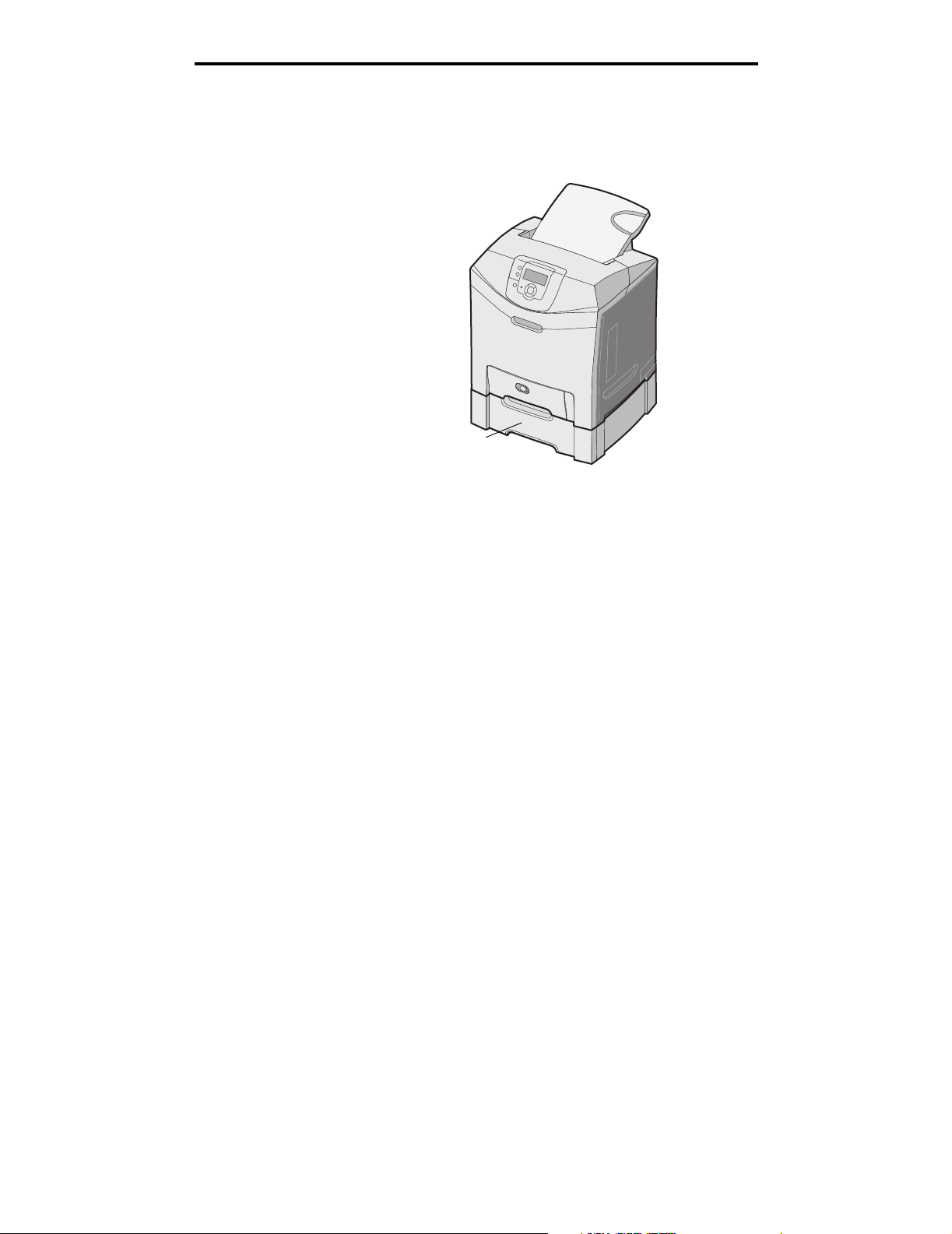
Panoramica
Modello configurato
L'illustrazione riportata di seguito mostra l'opzione disponibile per i modelli C522 e C524 Lexmark.
Cassetto opzionale da 500 fogli
Illustrazioni in questa pubblicazione
Le illustrazioni contenute in questa pubblicazione si riferiscono prevalentemente al modello C524 con alimentatore
multiuso. Le illustrazioni per il modello C522 con unità di alimentazione manuale riguardano solo le istruzioni per il
caricamento e la rimozione degli inceppamenti.
Modello configurato
9
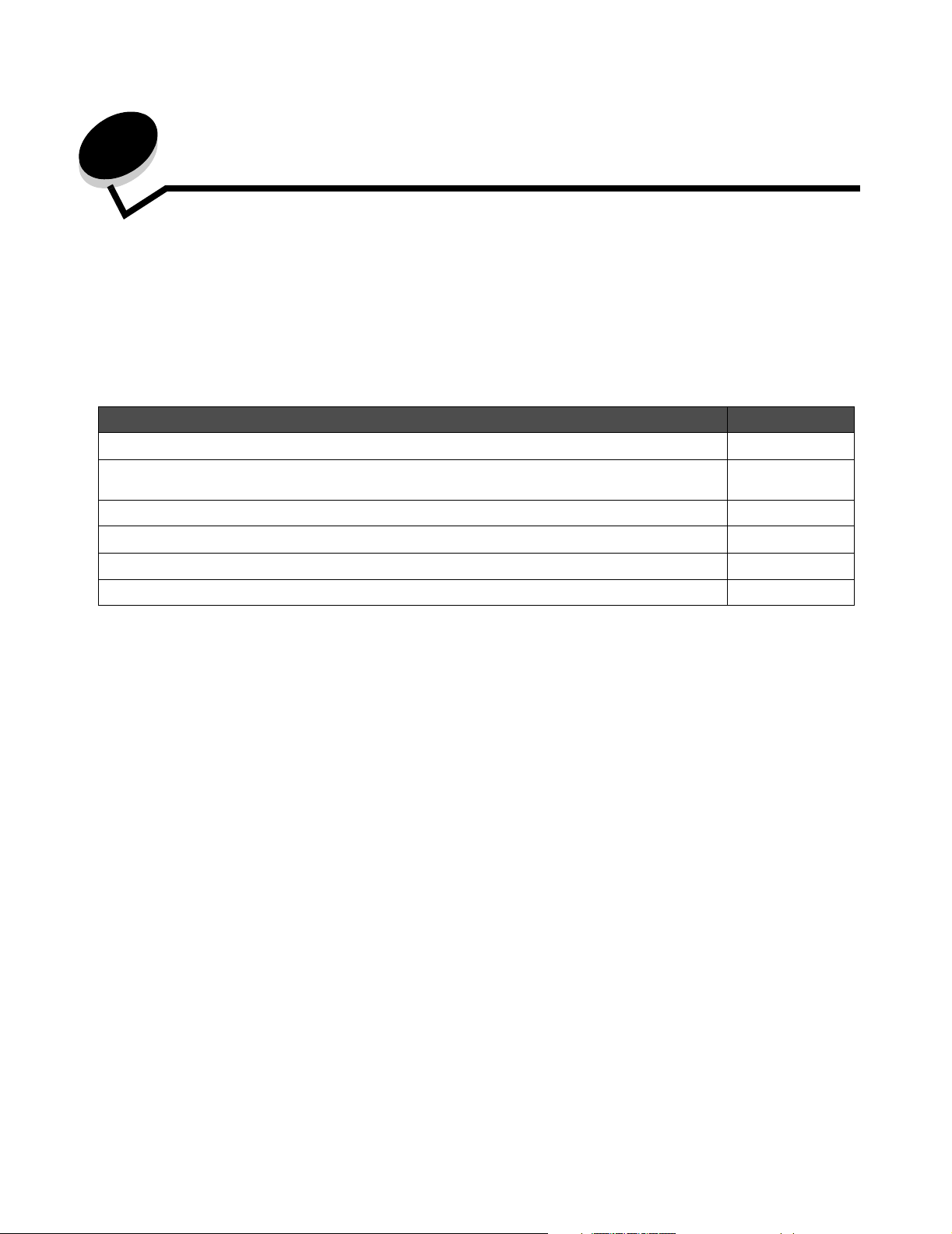
2
Installazione dei driver per la stampa locale
Per stampante locale si intende una stampante collegata al computer tramite un cavo USB o parallelo. La stampante locale
può essere utilizzata solo dal computer a cui è collegata. Se si collega una stampante locale, installarne il driver sul
computer prima di configurare la periferica.
Il driver per stampante è un software che consente al computer di comunicare con la stampante.
La procedura di installazione dei driver varia a seconda del sistema operativo in uso. Utilizzare la seguente tabella per
individuare le istruzioni di installazione del driver per i diversi sistemi operativi. Per ulteriori informazioni, consultare la
documentazione fornita con il computer e il software.
Sistema operativo Andare a pagina
Windows 10
Windows Server 2003, Windows 2000, Windows XP, Windows 98 SE, Windows Me,
Windows NT 4.x
Windows 95 e Windows 98 (prima edizione) 11
Stampa seriale 11
Macintosh 14
Unix/Linux 15
10
Windows
Alcuni sistemi operativi Windows includono un driver per stampante compatibile con la periferica.
Nota L'installazione di un driver personalizzato non sostituisce il driver di sistema. Viene creato un oggetto
stampante separato visualizzato nella cartella Stampanti.
Per ottenere le funzioni del driver personalizzato, è necessario installare il driver della stampante utilizzando il CD dei driver
fornito con la stampante.
I driver sono disponibili anche in pacchetti software scaricabili dal sito Web Lexmark all'indirizzo www.lexmark.com.
Uso con Windows Server 2003, Windows 2000, Windows XP, Windows 98 SE,
Windows Me o Windows NT
Nota Installare il software della stampante prima di collegare il cavo USB.
1 Inserire il CD dei driver.
Se il CD non si avvia automaticamente, fare clic su Start Æ Esegui, quindi digitare D:\Setup.exe nella finestra
di dialogo Esegui (dove D è la lettera dell'unità CD-ROM).
Nota I sistemi operativi Windows NT non supportano connessioni USB.
Installazione dei driver per la stampa locale
10
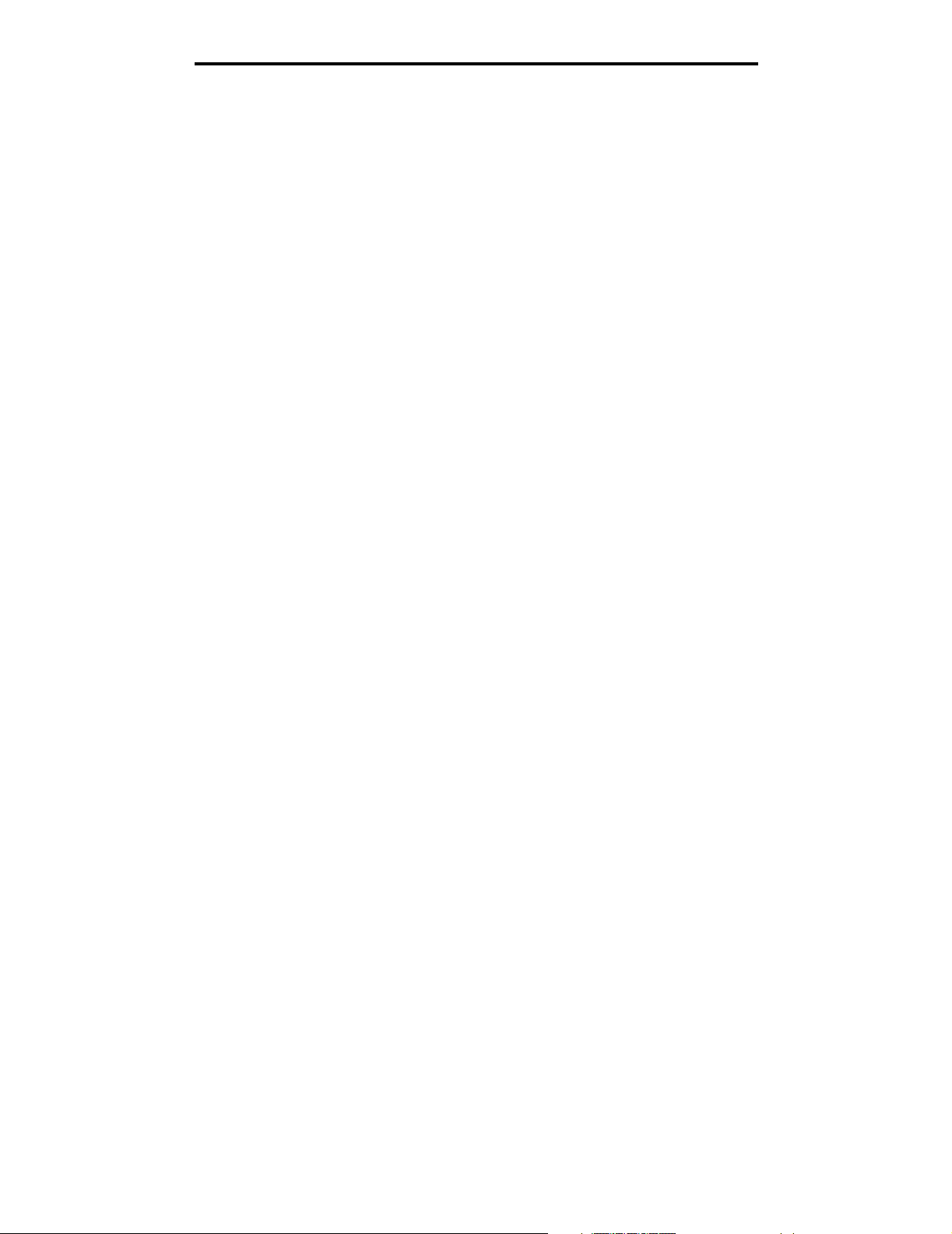
Installazione dei driver per la stampa locale
2 Fare clic su Installa stampante e software.
Nota Alcuni sistemi operativi Windows richiedono diritti di amministratore per installare i driver della
stampante sul computer.
3 Fare clic su Accetto per accettare le condizioni del contratto di licenza.
4 Selezionare Consigliata, quindi fare clic su Avanti.
L'opzione Consigliata è l'installazione predefinita per la configurazione locale e di rete. Per installare programmi di
utilità, modificare le impostazioni o personalizzare i driver di periferica, selezionare Personalizzata, quindi
attenersi alle istruzioni visualizzate sullo schermo.
5 Selezionare Collegamento locale e fare clic su Fine.
Attenersi alle istruzioni visualizzate sullo schermo. Il caricamento dei driver potrebbe richiedere alcuni minuti.
6 Chiudere l'applicazione di installazione del CD dei driver.
7 Collegare il cavo USB e accendere la stampante.
Viene visualizzata la schermata Plug and Play e nella cartella Stampanti sul computer viene creato un oggetto
stampante.
Uso con Windows 95 e Windows 98 (prima edizione)
1 Accendere il computer.
2 Inserire il CD dei driver. Se il CD si avvia automaticamente, fare clic su Esci per tornare all'Installazione guidata
stampante.
3 Fare clic su Avvio/Start Æ Impostazioni Æ Stampanti, quindi fare doppio clic su Aggiungi stampante.
Nota I sistemi operativi Windows 95 e Windows 98 (prima edizione) non supportano connessioni USB.
4 Quando richiesto, selezionare Stampante locale.
5 Fare clic su Disco driver.
Nota Alcuni sistemi operativi Windows richiedono diritti di amministratore per installare i driver della
stampante sul computer.
6 Specificare il percorso del driver per stampante personalizzato sul CD dei driver.
Il percorso è simile al seguente:
D:\Drivers\Print\Win_9xMe\<lingua>
Dove D è la lettera dell'unità CD-ROM.
7 Fare clic su OK.
Il caricamento dei driver potrebbe richiedere alcuni minuti.
8 Chiudere il CD dei driver.
Stampa seriale
Nella stampa seriale, i dati vengono trasferiti un bit alla volta. Sebbene la stampa seriale sia generalmente più lenta rispetto
a quella parallela, si consiglia di utilizzarla quando vi è una grande distanza tra la stampante e il computer o quando non è
disponibile un'interfaccia parallela.
Nota È richiesta una scheda di interfaccia seriale, che può essere acquistata separatamente.
Windows
11
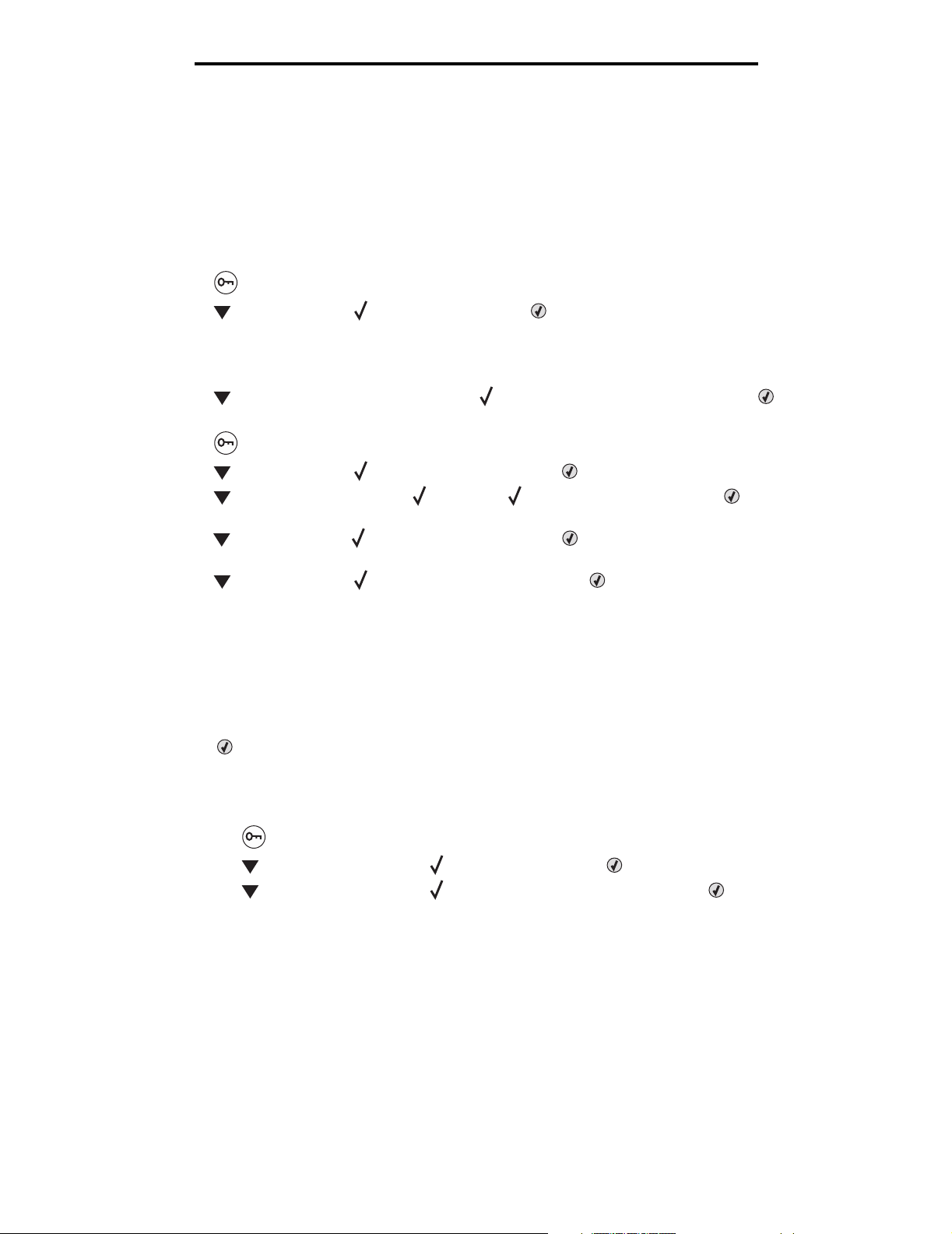
Installazione dei driver per la stampa locale
Prima di eseguire delle stampe, è necessario stabilire una comunicazione tra la stampante e il computer. A tal fine, è
necessario:
1 Impostare i parametri seriali nella stampante.
2 Installare un driver della stampante sul computer collegato.
3 Verificare la corrispondenza delle impostazioni seriali della porta COM.
Impostazione dei parametri nella stampante
1 Premere sul pannello operatore.
2 Premere fino a visualizzare Report, quindi premere .
Nota Per informazioni sui menu e i messaggi seriali, consultare il CD Pubblicazioni fornito con la
stampante.
3 Premere finché non viene visualizzata l'opzione Pagina impost. menu, quindi premere .
La stampante torna allo stato Pronta.
4 Premere .
5 Premere fino a visualizzare Rete/Porte, quindi premere .
6 Premere fino a visualizzare l'opzione Seriale o Seriale <x>, quindi premere . <x> indica il
numero della porta seriale.
7 Premere fino a visualizzare <Parametro>, quindi premere (dove <Parametro> è il parametro richiesto
per una modifica).
8 Premere fino a visualizzare <Impostazione>, quindi premere (dove <Impostazione> è
l'impostazione richiesta per una modifica).
Tenere presenti le seguenti limitazioni:
• La velocità massima di trasmissione supportata è 115.200.
• I bit di dati devono essere impostati su 7 o 8.
• La parità deve essere impostata su Pari, Dispari o Nessuna.
• I bit di stop devono essere impostati su 2.
• Il protocollo di controllo del flusso consigliato è Xon/Xoff.
9 Premere per selezionare l'impostazione. La stampante torna a Seriale o Seriale <x>.
10 Stampare una pagina delle impostazioni dei menu e verificare che i parametri seriali siano corretti.
Nota Conservare questa pagina per utilizzarla in seguito.
a Premere sul pannello operatore.
b Premere fino a visualizzare la voce Report, quindi premere .
c Premere fino a visualizzare la voce Pagina impost. menu, quindi premere .
d Per individuare i parametri seriali, consultare i dati alla voce Seriale standard (oppure Opzione seriale X se è
installata una scheda di interfaccia seriale).
Windows
12
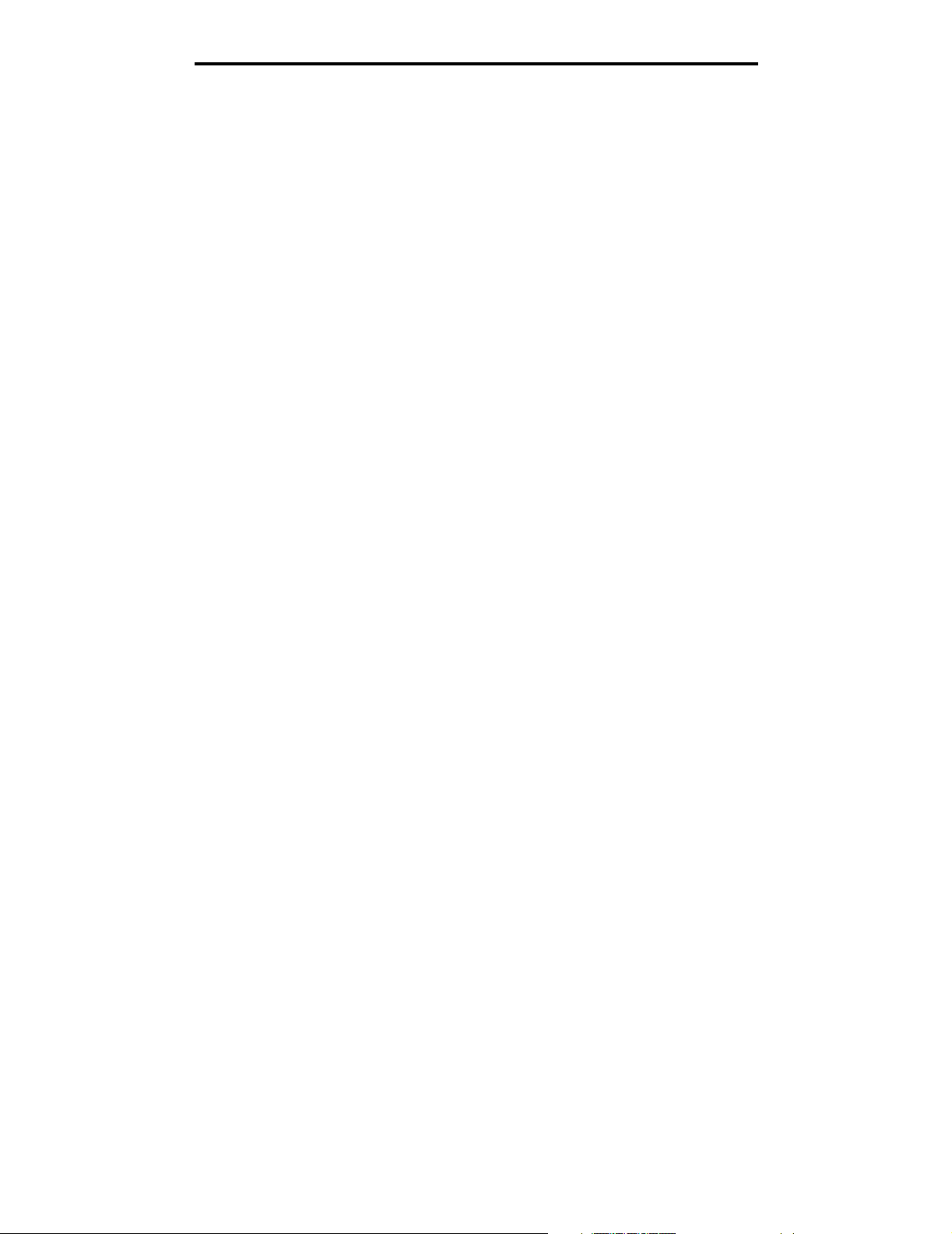
Installazione dei driver per la stampa locale
Installazione di un driver per stampante
È necessario installare un driver sul computer collegato alla stampante.
Nota Gli utenti Windows 95 e Windows 98 (prima edizione) devono attenersi alle istruzioni di installazione contenute in
Uso con Windows 95 e Windows 98 (prima edizione).
1 Inserire il CD dei driver. Il CD dovrebbe avviarsi automaticamente. Se il CD non si avvia automaticamente, fare
clic su Start
D:/Setup.exe
Dove D è la lettera dell'unità CD-ROM.
2 Fare clic su Installa stampante e software.
3 Fare clic su Accetto nell'accordo di licenza del software della stampante.
4 Selezionare Personalizzata, quindi fare clic su Avanti.
5 Selezionare l'opzione Seleziona componenti, quindi fare clic su Avanti.
6 Selezionare Locale, quindi fare clic su Avanti.
7 Selezionare la stampante dall'elenco e fare clic su Aggiungi stampante.
8 Espandere l'elemento stampante nell'elenco dei componenti selezionati.
9 Fare clic su PORTA: <LPT1>, quindi selezionare la porta di comunicazione (COM1 o COM2) da utilizzare.
10 Fare clic su Fine per completare l'installazione del software della stampante.
Æ Esegui, quindi digitare quanto segue nella finestra di dialogo Esegui:
Impostazione dei parametri nella porta di comunicazione (COM)
Dopo aver installato il driver della stampante, è necessario impostare i parametri seriali per la porta di comunicazione
assegnata al driver.
I parametri seriali della porta di comunicazione devono corrispondere esattamente ai parametri seriali impostati nella
stampante.
1 Fare clic su Start Æ Impostazioni Æ Pannello di controllo, quindi fare doppio clic su Sistema.
2 Nella scheda Gestione periferiche, fare clic su + per espandere l'elenco delle porte disponibili.
3 Selezionare la porta di comunicazione assegnata alla stampante (COM1 o COM2).
4 Fare clic su Proprietà.
5 Nella scheda Impostazioni della porta, impostare gli stessi parametri seriali della stampante.
Ricercare le impostazioni della stampante alla voce Seriale standard (oppure Opzione seriale X) nella pagina
delle impostazioni dei menu stampata precedentemente.
6 Fare clic su OK, quindi chiudere tutte le finestre.
7 Stampare una pagina di prova per verificare l'installazione della stampante
a Fare clic su Start
b Selezionare la stampante appena aggiunta.
c Fare clic su File Æ Proprietà.
d Fare clic su Stampa pagina di prova. Se la pagina di prova viene stampata correttamente, l'installazione
della stampante è terminata.
Æ Impostazioni Æ Stampanti.
Windows
13
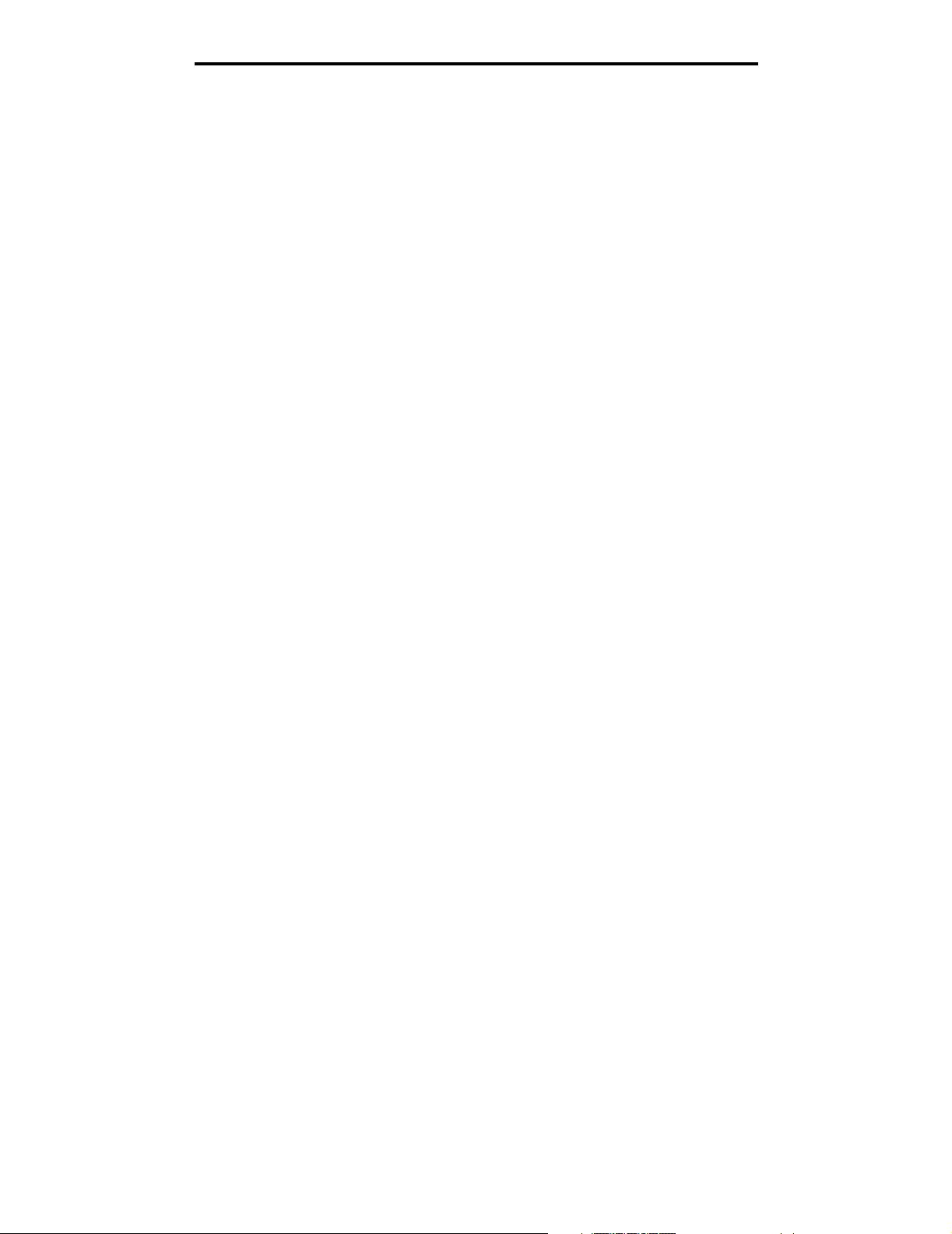
Installazione dei driver per la stampa locale
Macintosh
Per la stampa USB è necessario disporre del sistema Mac OS 9.x o versione successiva. Per effettuare stampe locali con
una stampante collegata a una porta USB, è necessario creare l'icona di una stampante sulla scrivania (Mac OS 9) o una
coda di stampa nel Centro Stampa o nell'Utilità di configurazione della stampante (Mac OS X).
Creazione di una coda nel Centro Stampa o nell'Utilità di configurazione della
stampante (Macintosh OS X)
1 Installare un file PPD (PostScript Printer Description) sul computer.
a Inserire il CD dei driver.
b Fare doppio clic sul pacchetto del programma di installazione della stampante.
Nota Il file PPD fornisce informazioni dettagliate sulle funzioni di una stampante per sistemi Macintosh.
c Fare clic su Continua nella schermata di benvenuto e dopo aver preso visione del file Leggimi.
d Fare clic su Continua dopo aver visualizzato l'accordo di licenza, quindi fare clic su Accetto per accettare le
condizioni del contratto.
e Selezionare una destinazione, quindi fare clic su Continua.
f Nella schermata Installazione Standard, fare clic su Installa.
g Immettere la password utente, quindi fare clic su OK. Tutto il software necessario viene installato sul
computer.
h Al termine dell'installazione, fare clic su Chiudi.
2 Aprire il Finder, fare clic su Applicazioni, quindi su Utilities.
3 Fare doppio clic su Centro Stampa o sull'Utilità di configurazione della stampante.
Nota Un file PPD per la stampante è disponibile anche nel pacchetto software scaricabile dal sito Web
Lexmark all'indirizzo www.lexmark.com.
4 Effettuare una delle seguenti operazioni:
• Se la stampante con collegamento USB viene visualizzata nell'Elenco Stampanti, uscire dal Centro Stampa o
dall'Utilità di configurazione della stampante. La coda di stampa è stata creata.
• Se la stampante non compare nell'Elenco Stampanti, verificare che il cavo USB sia collegato correttamente e
che la stampante sia accesa. Dopo che la stampante viene visualizzata nell'Elenco Stampanti, uscire dal
Centro Stampa o dall'Utilità di configurazione della stampante.
Creazione dell'icona di una stampante sulla scrivania (Mac OS 9.x)
1 Installare un file PPD (PostScript Printer Description) sul computer.
a Inserire il CD dei driver.
b Fare doppio clic su Classic, quindi fare nuovamente doppio clic sul pacchetto d'installazione della stampante.
Nota Il file PPD fornisce informazioni dettagliate sulle funzioni di una stampante per sistemi Macintosh.
c Selezionare la lingua da utilizzare, quindi fare clic su Continua.
d Fare clic su Continua dopo aver letto il file Leggimi.
e Fare clic su Continua dopo aver visualizzato l'accordo di licenza, quindi fare clic su Accetto per accettare le
condizioni del contratto.
Macintosh
14
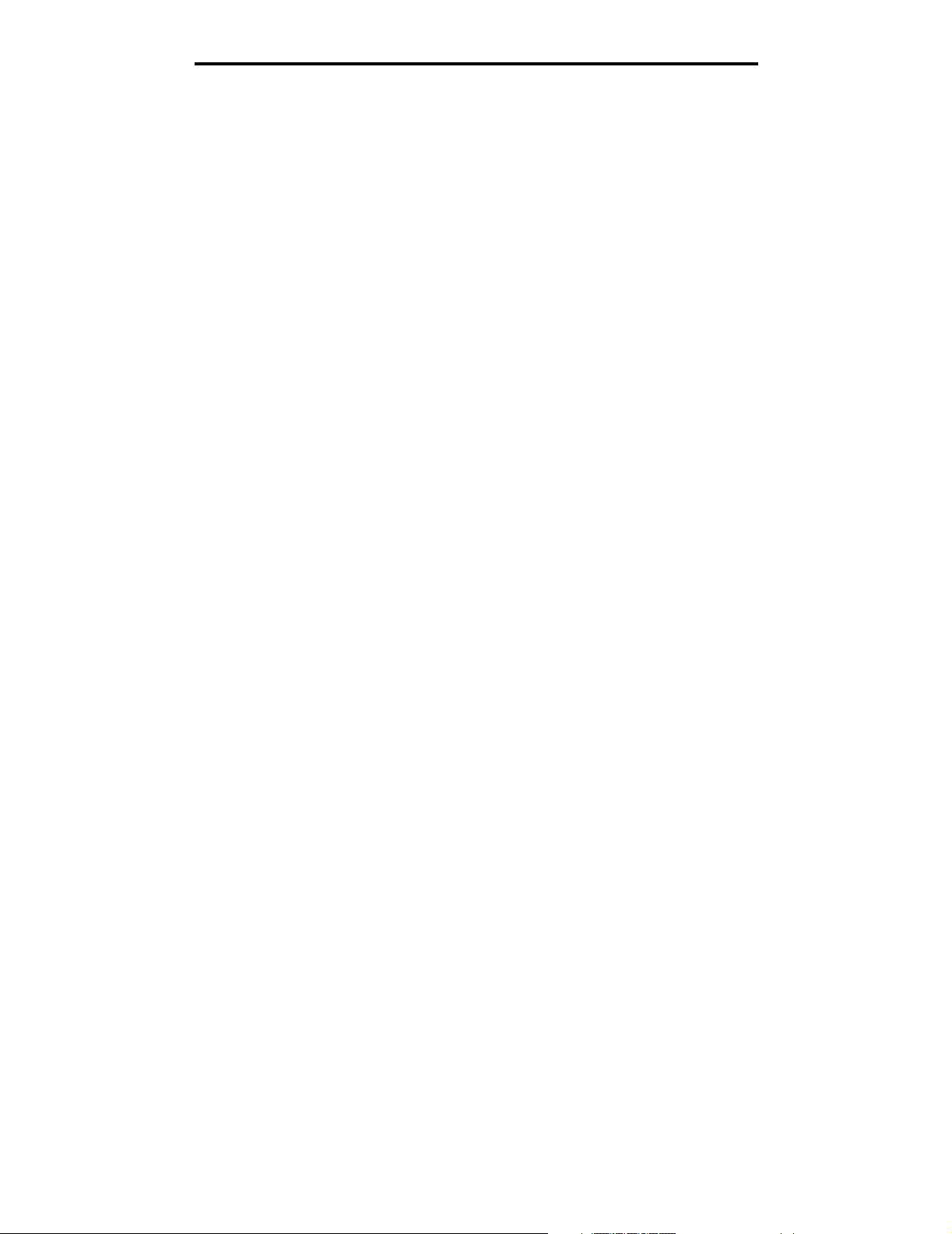
Installazione dei driver per la stampa locale
f Nella schermata Installazione Standard, fare clic su Installa. Tutti i file necessari vengono installati sul
computer.
g Al termine dell'installazione, fare clic su Chiudi.
Nota Un file PPD per la stampante è disponibile anche nel pacchetto software scaricabile dal sito Web
Lexmark all'indirizzo www.lexmark.com.
2 Effettuare una delle seguenti operazioni:
• Per Mac OS 9.0: aprire Apple LaserWriter.
• Per Mac OS 9.1-9.x: aprire Applicazioni, quindi fare clic su Utilities.
3 Fare doppio clic su Utility Stampanti Scrivania.
4 Selezionare Stampante (USB), quindi fare clic su OK.
5 Nella sezione Selezione Stampante USB, fare clic su Cambia.
Se la stampante non compare nell'elenco Selezione Stampante USB, verificare che il cavo USB sia collegato
correttamente e che la stampante sia accesa.
6 Selezionare il nome della stampante, quindi fare clic su OK. La stampante viene visualizzata nella finestra
Stampante (USB).
7 Nella sezione File PPD (PostScript Printer Description), fare clic su Auto Imposta. Verificare che il file PPD
corrisponda alla stampante in uso.
8 Fare clic su Crea, quindi su Salva.
9 Specificare un nome per la stampante, quindi fare clic su Salva. La stampante è stata salvata sulla scrivania.
UNIX/Linux
La stampa locale è supportata su numerose piattaforme UNIX e Linux, come Sun Solaris e Red Hat.
I pacchetti per Sun Solaris e Linux sono disponibili nel CD dei driver e sul sito Web Lexmark all'indirizzo
www.lexmark.com. Nella Guida per l'utente UNIX/Linux sono contenute istruzioni relative all'installazione e all'uso delle
stampanti Lexmark in ambienti UNIX e Linux.
Tutti i pacchetti di driver supportano la stampa locale tramite una connessione parallela. Il pacchetto dei driver per i sistemi
Sun Solaris supporta anche le connessioni USB a dispositivi Sun Ray e workstation Sun.
Per un elenco completo delle piattaforme UNIX e Linux supportate, consultare il sito Web Lexmark www.lexmark.com.
UNIX/Linux
15
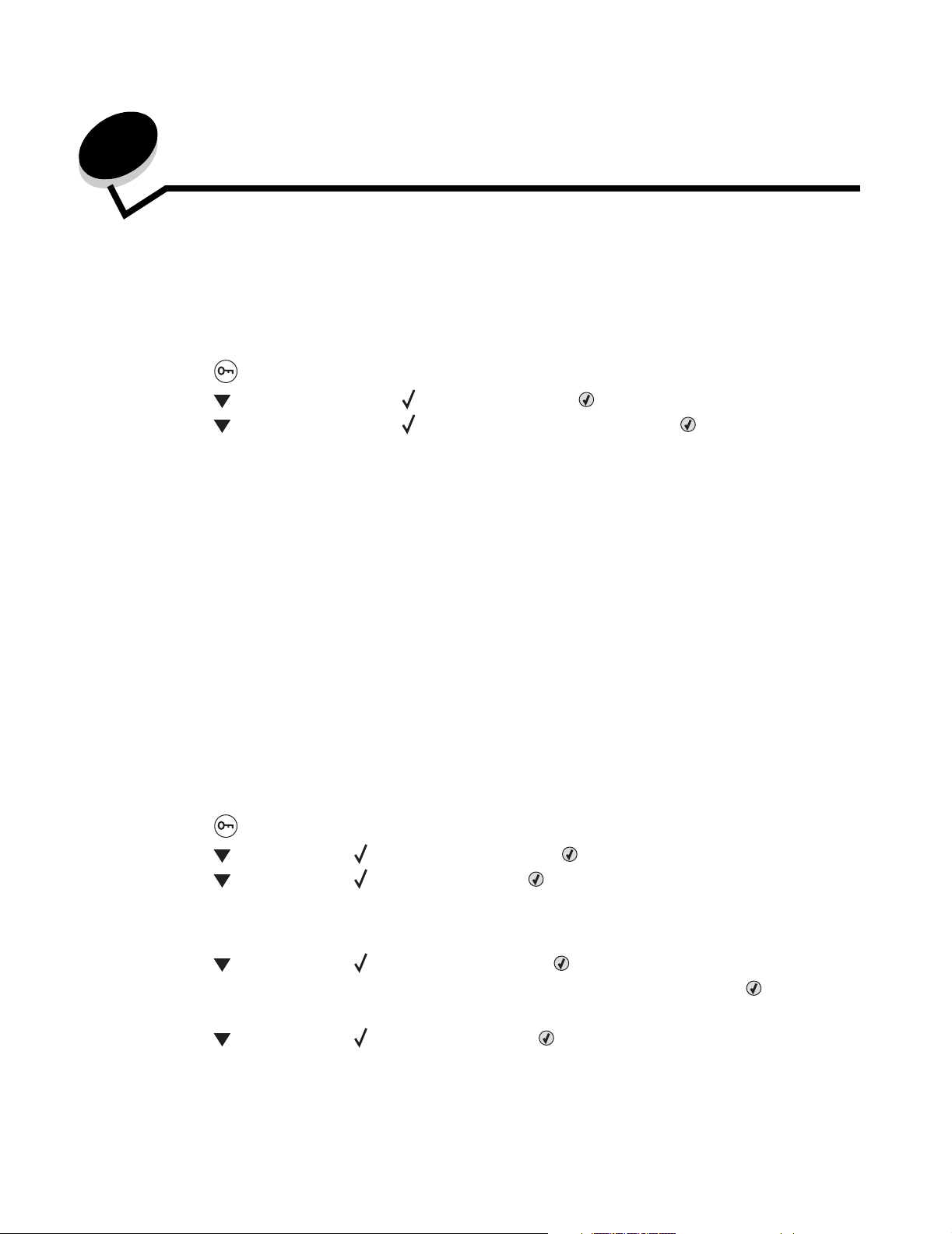
3
Installazione dei driver per la stampa in rete
Stampa di una pagina delle impostazioni di rete
Se la stampante è collegata in rete, stampare una pagina delle impostazioni di rete per verificare il collegamento. In questa
pagina sono contenute anche importanti informazioni relative alla configurazione per la stampa di rete.
1 Assicurarsi che la stampante sia accesa.
2 Premere sul pannello operatore.
3 Premere fino a visualizzare la voce Report, quindi premere .
4 Premere fino a visualizzare la voce Pagina impost. rete, quindi premere .
Nota Se è installato un server di stampa opzionale interno MarkNet™ serie N8000, sul display viene
visualizzato Stampa imp. rete 1.
5 Nella prima sezione della pagina delle impostazioni di rete, verificare che lo stato della stampante sia "Collegata".
Se lo stato è "Non collegata", è possibile che il connettore LAN non sia attivo o che il cavo di rete non funzioni
correttamente. Rivolgersi a un tecnico del supporto di sistema e stampare un'altra pagina delle impostazioni per
verificare che la stampante sia collegata alla rete.
Assegnazione dell'indirizzo IP alla stampante
Se la rete utilizza il protocollo DHCP, quando si connette il cavo di rete alla stampante viene automaticamente assegnato
un indirizzo IP.
1 Individuare l'indirizzo indicato nella sezione "TCP/IP" della pagina delle impostazioni di rete (vedere Stampa di
una pagina delle impostazioni di rete).
2 Andare alla sezione Verifica delle impostazioni IP e iniziare dal passo 2.
Se la rete non utilizza il protocollo DHCP, è necessario assegnare manualmente un indirizzo IP alla stampante. Uno dei
metodi più semplici consiste nell'utilizzare il pannello operatore:
1 Premere sul pannello operatore.
2 Premere fino a visualizzare Rete/Porte, quindi premere .
3 Premere fino a visualizzare TCP/IP, quindi premere .
Se la stampante dispone di una porta di rete sulla scheda di sistema, viene visualizzato il messaggio Rete
standard. Se è installato un server di stampa interno MarkNet serie N8000 nella scheda opzionale, viene
visualizzato Rete 1.
4 Premere fino a visualizzare Indirizzo, quindi premere .
5 Immettere l'indirizzo IP mediante i pulsanti di navigazione. Al termine dell'operazione, premere .
Per qualche istante viene visualizzato il messaggio Inoltro selezione.
6 Premere fino a visualizzare Netmask, quindi premere .
Installazione dei driver per la stampa in rete
16
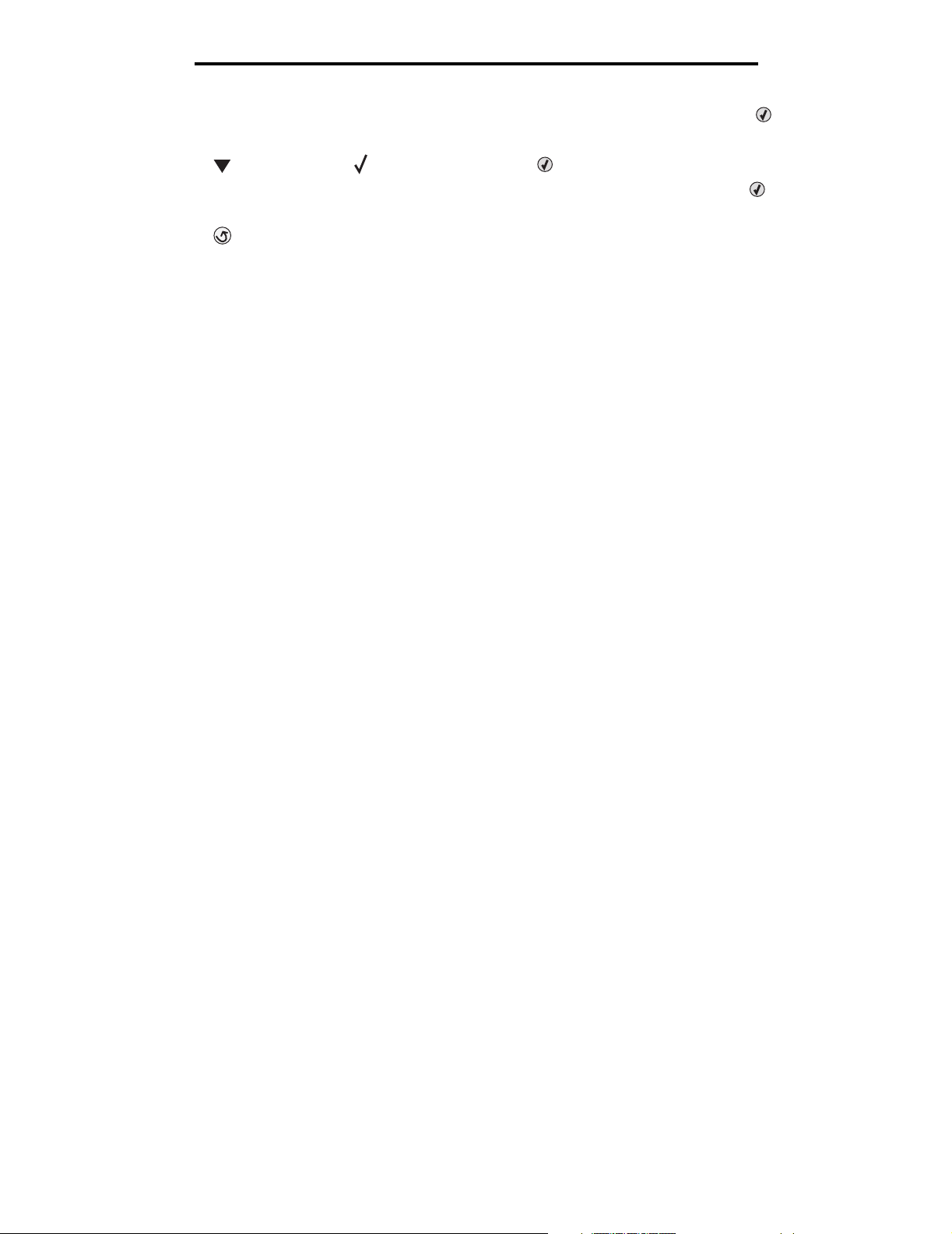
Installazione dei driver per la stampa in rete
7 Impostare la netmask IP mediante i pulsanti di navigazione. Al termine dell'operazione, premere .
Per qualche istante viene visualizzato il messaggio Inoltro selezione.
8 Premere fino a visualizzare Gateway, quindi premere .
9 Impostare il gateway IP mediante i pulsanti di navigazione. Al termine dell'operazione, premere .
Per qualche istante viene visualizzato il messaggio Inoltro selezione.
10 Premere finché la stampante non ritorna allo stato Pronta.
Verifica delle impostazioni IP
1 Stampare un'altra pagina delle impostazioni di rete. Controllare nella sezione "TCP/IP" che l'indirizzo IP, la
netmask e il gateway siano corretti. Per ulteriori informazioni, vedere Stampa di una pagina delle impostazioni
di rete a pagina 16.
2 Inviare un comando ping alla stampante e verificare che risponda. Quando compare un prompt di comandi su uno
dei computer della rete, immettere la stringa ping seguita dal nuovo indirizzo IP della stampante (ad esempio,
192.168.0.11):
Nota In Windows, premere Start
comandi in Windows 2000).
Se la stampante è collegata in rete, viene inviata una risposta.
Dopo aver assegnato e verificato le impostazioni TCP/IP, installare la stampante su ciascun computer di rete.
Æ Programmi Æ Prompt dei comandi (o Accessori Æ Prompt dei
Windows
In ambienti Windows, le stampanti possono essere configurate sia per la stampa diretta che condivisa. Ciascuno di questi
metodi di stampa in rete richiede l'installazione di un driver e la creazione di una porta di rete per la stampante.
Driver per stampante supportati
• Driver per stampante Windows
• Driver per stampante Lexmark personalizzato
I driver per stampante sono incorporati nei sistemi operativi Windows mentre quelli personalizzati sono disponibili sul CD
dei driver.
I driver di sistema e personalizzati più aggiornati sono disponibili sul sito Web Lexmark all'indirizzo www.lexmark.com.
Porte per stampanti di rete supportate
• Porta standard TCP/IP Microsoft - Windows 2000, Windows XP e Windows Server 2003
• LPR - Windows NT 4.0
• Porta TCP/IP avanzata Lexmark - Windows 98 SE/Me, Windows NT 4.0, Windows 2000, Windows XP e
Windows Server 2003
Se è necessario utilizzare solo le funzionalità di base, installare un driver di sistema e utilizzare una porta di rete di sistema
per la stampante, ad esempio una porta LPR o una porta TCP/IP standard. Se si utilizza un driver e una porta di sistema,
l'interfaccia utente è la stessa per tutte le stampanti sulla rete. Tuttavia, l'uso di un driver e di una porta di rete personalizzati
consente di migliorare le funzionalità, ad esempio l'invio dei messaggi di stato della stampante.
Verifica delle impostazioni IP
17
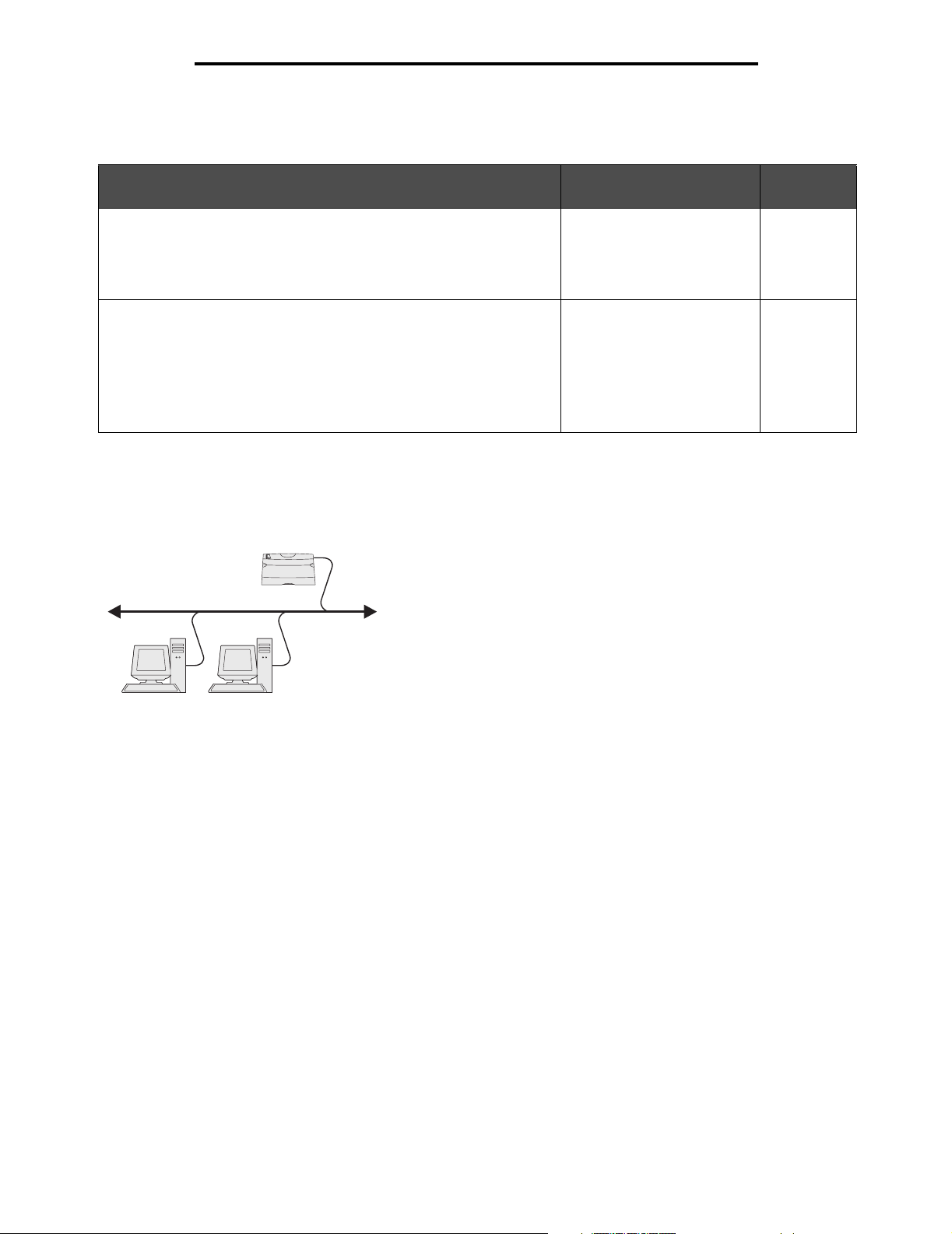
Installazione dei driver per la stampa in rete
Se si desidera configurare la stampante di rete, attenersi alla procedura relativa alla configurazione di stampa e al sistema
operativo in uso:
Andare a
Configurazione di stampa Sistema operativo
Diretta
• La stampante è collegata direttamente alla rete tramite un cavo di rete,
ad esempio Ethernet.
• In genere, i driver della stampante sono installati su ciascun computer
di rete.
Condivisa
• La stampante è collegata a uno dei computer in rete tramite un cavo
locale, ad esempio un cavo USB.
• I driver della stampante sono installati sul computer collegato alla
stampante.
• Durante l'installazione dei driver, la stampante viene impostata come
condivisa affinché anche gli altri computer della rete possano
utilizzarla.
Windows 98 SE,
Windows NT 4.0,
Windows Me, Windows 2000,
Windows XP o
Windows Server 2003
Windows NT 4.0,
Windows 2000, Windows XP
o Windows Server 2003
pagina
18
19
Stampa diretta con Windows 98 SE, Me, Windows NT 4.0, Windows 2000,
Windows XP o Windows Server 2003
Per installare un driver per stampante personalizzato e una porta di rete:
Stampante
Client
1 Avviare il CD dei driver.
2 Fare clic su Installa stampante e software.
3 Fare clic su Accetto per accettare le condizioni del contratto di licenza.
4 Selezionare Consigliata, quindi fare clic su Avanti.
5 Selezionare Collegamento in rete, quindi fare clic su Avanti.
6 Selezionare il modello della stampante dall'elenco e fare clic su Avanti.
7 Selezionare la porta della stampante dall'elenco e fare clic su Fine per completare l'installazione.
Se la porta della stampante non compare nell'elenco:
a Fare clic su Aggiungi porta.
b Selezionare Porta TCP/IP avanzata Lexmarke immettere le informazioni per creare la porta. Selezionare
Porta di rete TCP/IP avanzata e immettere le informazioni per creare la porta.
c Immettere il nome di una porta.
È possibile associare un qualsiasi nome alla stampante, ad esempio A Colori1-lab4. Dopo aver creato la
porta, tale nome viene visualizzato nell'elenco delle porte disponibili.
Windows
18
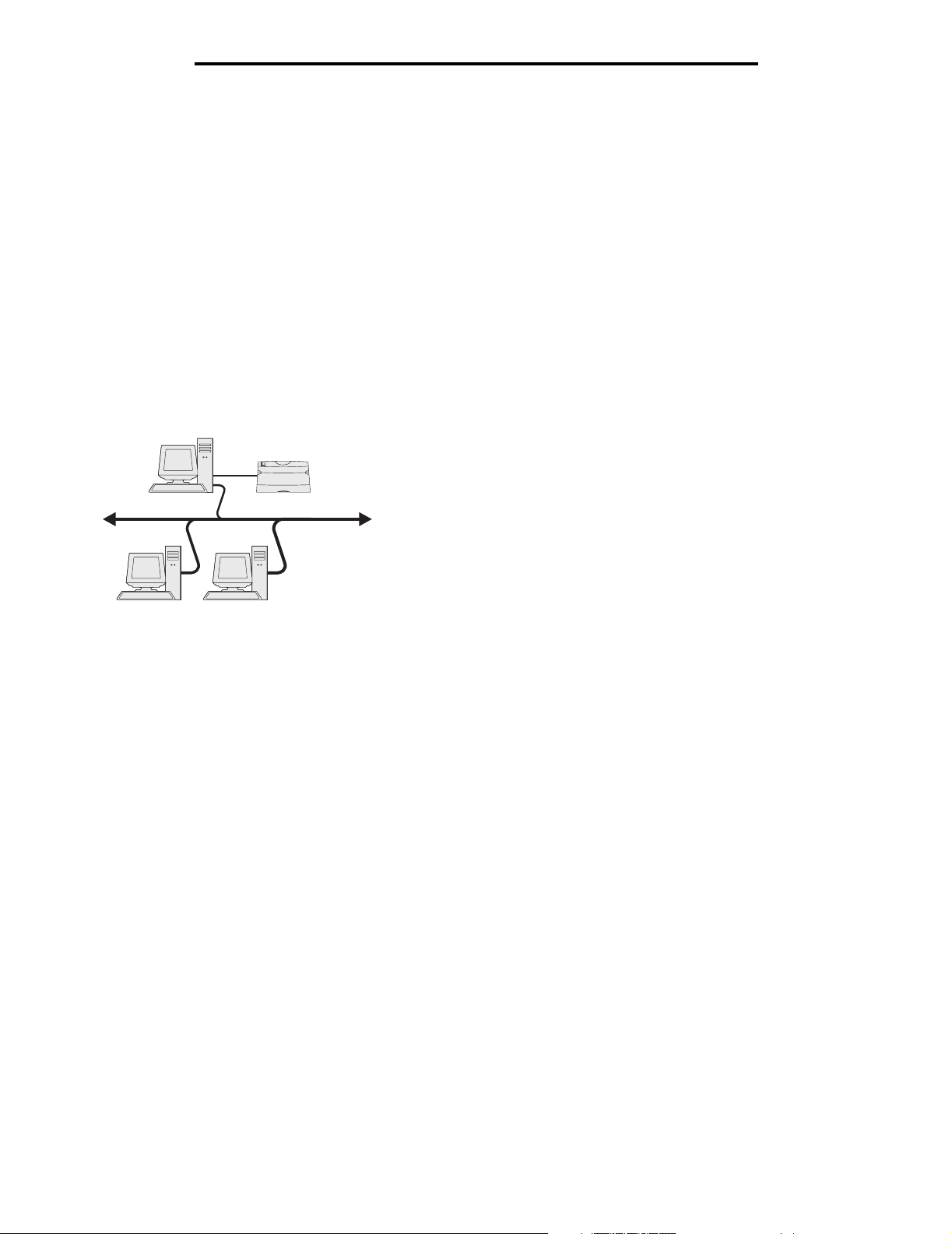
Installazione dei driver per la stampa in rete
d Immettere l'indirizzo IP nella casella di testo.
Nota Se non si conosce l'indirizzo IP, stampare una pagina delle impostazioni di rete e controllare la
sezione TCP/IP. Per informazioni dettagliate, vedere Stampa di una pagina delle impostazioni di
rete e Verifica delle impostazioni IP.
8 Stampare una pagina di prova per verificare l'installazione della stampante.
Stampa condivisa con Windows NT 4.0, Windows 2000, Windows XP o
Windows Server 2003
Nota Installare il software della stampante prima di collegare il cavo USB.
Dopo aver collegato la stampante a un computer con Windows NT 4.0, Windows 2000, Windows XP o
Windows Server 2003 (che funzionerà da server), attenersi alle seguenti procedure per configurare la stampante di rete
per la stampa condivisa:
Server
Stampante
Client
1 Installare un driver per stampante personalizzato.
a Avviare il CD dei driver.
b Fare clic su Installa stampante e software.
c Fare clic su Accetto per accettare le condizioni del contratto di licenza.
d Selezionare Consigliata, quindi fare clic su Avanti.
L'opzione Consigliata è l'installazione predefinita per la configurazione locale e di rete. Per installare
programmi di utilità, modificare le impostazioni o personalizzare i driver di periferica, selezionare
Personalizzata, quindi attenersi alle istruzioni visualizzate sullo schermo.
e Selezionare Collegamento locale e fare clic su Fine.
Attenersi alle istruzioni visualizzate sullo schermo. Il caricamento dei driver potrebbe richiedere alcuni minuti.
f Chiudere l'applicazione di installazione del CD dei driver.
g Collegare il cavo USB e accendere la stampante.
Viene visualizzata la schermata Plug and Play e nella cartella Stampanti sul computer viene creato un
oggetto stampante. Per la condivisione della stampante, andare al passo 2: "Condividere la stampante sulla
rete".
h Stampare una pagina di prova per verificare l'installazione della stampante.
2 Condividere la stampante sulla rete.
a Fare clic su Start
b Selezionare la stampante appena aggiunta.
c Fare clic su File
Æ Impostazioni Æ Stampanti.
Æ Condivisione.
Windows
19
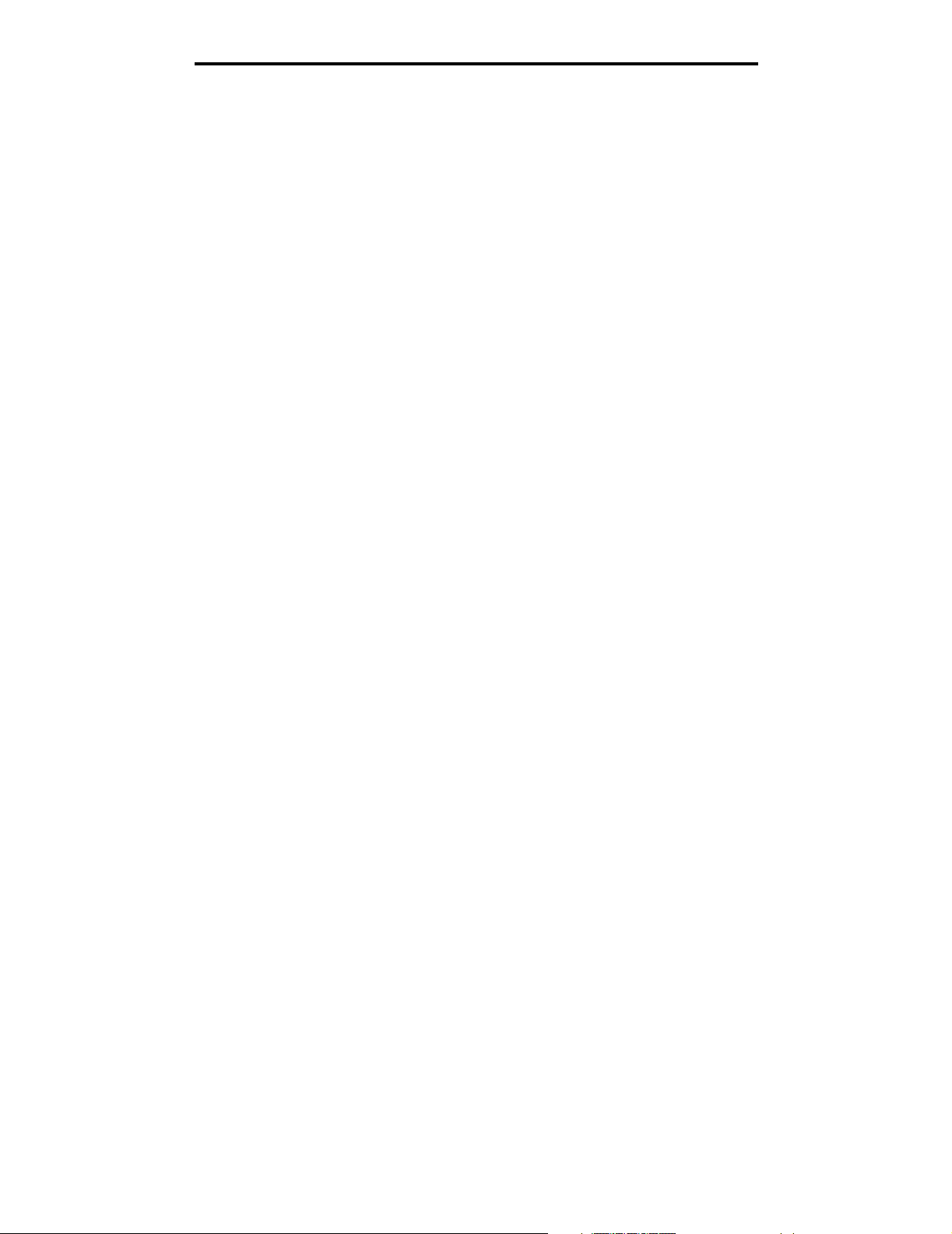
Installazione dei driver per la stampa in rete
d Selezionare la casella di controllo Condividi con nome e immettere un nome nella casella di testo.
e Nella sezione Driver alternativi, selezionare i sistemi operativi di tutti i client di rete che utilizzeranno la
stampante.
f Fare clic su OK.
Nota Se alcuni file sono mancanti, è possibile che venga richiesto di inserire il CD del sistema operativo
del server.
g Per accertarsi che la procedura di condivisione della stampante sia stata eseguita correttamente, verificare
quanto riportato di seguito.
• L'oggetto stampante nella cartella Stampanti deve presentare un indicatore di condivisione. Ad esempio,
in Windows NT 4.0 l'oggetto stampante è contrassegnato da un simbolo a forma di mano.
• In Risorse di rete, individuare il nome host del server e il nome di condivisione assegnato alla stampante.
Installazione del driver della stampante (o un sottoinsieme) sui client in rete
Uso del metodo point and print
Nota Questo metodo è generalmente il modo migliore per utilizzare le risorse del sistema poiché il server
gestisce le modifiche al driver e l'elaborazione del processo di stampa. Ciò consente ai client in rete
di tornare con maggiore rapidità alle applicazioni.
Se si utilizza questo metodo, sul computer client vengono copiati solo i dati del driver sufficienti per l'invio di processi alla
stampante.
1 Fare doppio clic su Risorse di rete sul desktop di Windows del computer client.
2 Dopo aver individuato il nome host del server, fare doppio clic su di esso.
3 Fare clic con il pulsante destro del mouse sul nome della stampante condivisa, quindi fare clic su Installa.
Attendere che le informazioni relative al driver vengano copiate dal server al client e che un nuovo oggetto
stampante venga aggiunto alla cartella Stampanti. Il tempo di esecuzione di questa operazione varia a seconda
del traffico di rete e di altri fattori.
4 Chiudere Risorse di rete.
5 Stampare una pagina di prova per verificare l'installazione della stampante
Uso del metodo peer-to-peer
Se si utilizza questo metodo, il driver per stampante viene interamente installato su ciascun computer client. La gestione
delle modifiche al driver, pertanto, viene eseguita dai client di rete. Il computer client gestisce l'elaborazione del processo di
stampa.
1 Fare clic su Start Æ Impostazioni Æ Stampanti.
2 Fare clic su Aggiungi stampante per avviare l'Installazione guidata stampante.
3 Fare clic su Avanti.
4 Fare clic su Stampante di rete, quindi su Avanti.
5 Immettere il nome della stampante o l'URL (se si trova in Internet o su una intranet), quindi fare clic su Avanti.
Se non si conosce il nome della stampante o l'URL, lasciare vuota la casella di testo e fare clic su Avanti.
Windows
20
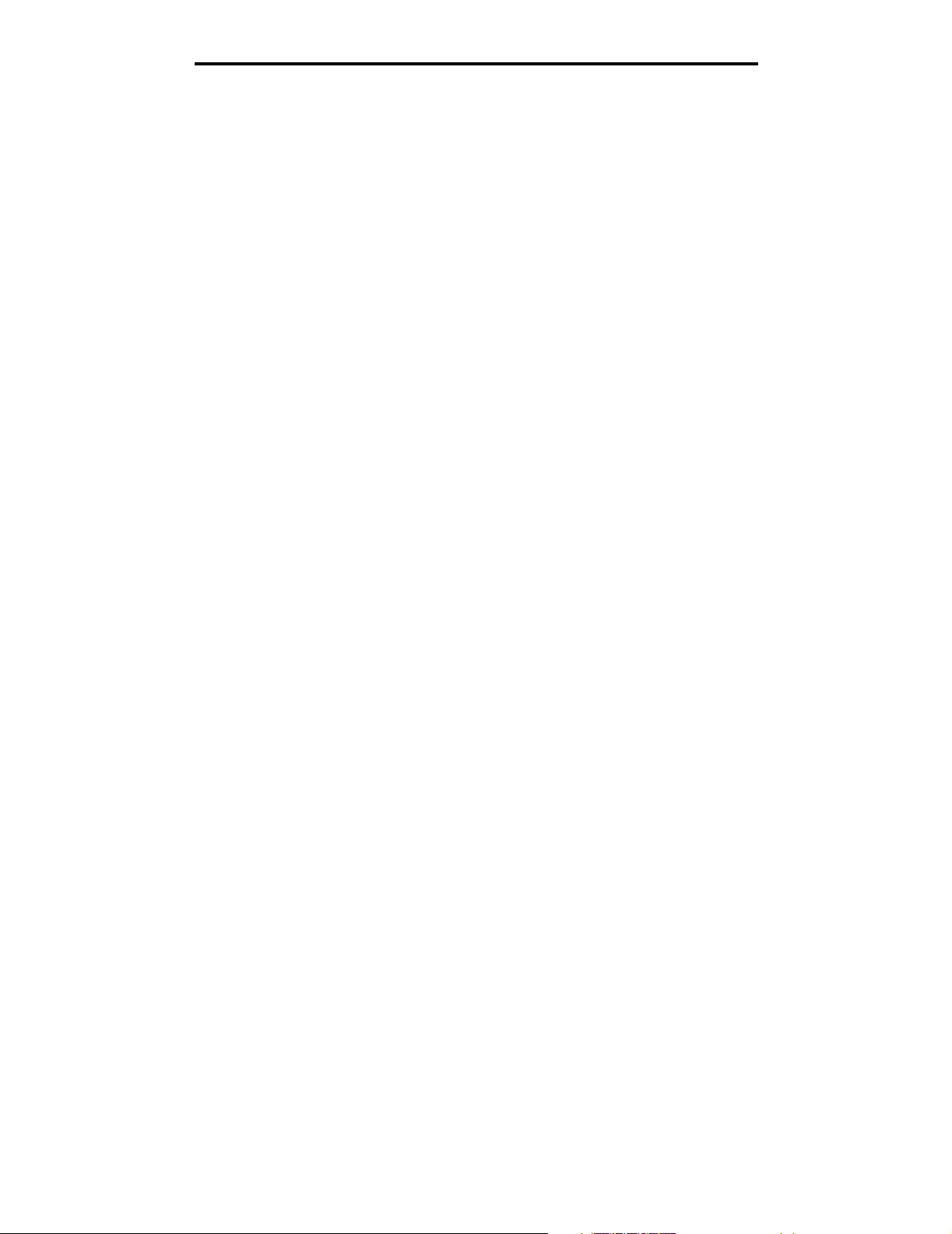
Installazione dei driver per la stampa in rete
6 Selezionare la stampante di rete nell'elenco delle stampanti condivise. Se la stampante non è in elenco, digitare il
relativo percorso nella casella di testo.
Il percorso è simile al seguente:
\\<nome host server>\<nome stampante condivisa>
Nota Se si tratta di una nuova stampante, è possibile che venga richiesto di installare un driver per
stampante. Se non è presente alcun driver di sistema, fornire il percorso dei driver disponibili.
Il nome host del server corrisponde al nome del computer che lo identifica sulla rete. Il nome della stampante
condivisa corrisponde al nome assegnato durante l'installazione del server.
7 Fare clic su OK.
8 Specificare se si desidera impostare la stampante come predefinita per il client, quindi fare clic su Fine.
9 Stampare una pagina di prova per verificare l'installazione della stampante.
Configurazione di Drag'N'Print
Nota Il supporto Drag'N'Print™ non è disponibile per tutte le stampanti.
Per informazioni dettagliate sulla configurazione, avviare il CD dei driver, fare clic su Visualizza documentazione, quindi
su Software e programmi di utilità.
Macintosh
Nota Un file PPD (PostScript Product Description) fornisce informazioni dettagliate ai computer UNIX o
Macintosh sulle funzioni di una stampante.
Per poter utilizzare la stampante di rete, ciascun utente Macintosh deve installare un file PPD (PostScript Printer
Description) e creare l'icona di una stampante sulla scrivania del computer (Mac OS 9.x) o una coda di stampa nel Centro
Stampa (Mac OS X).
Mac OS X
Passo 1: Installare un file PPD personalizzato
1 Installare un file PPD (PostScript Printer Description) sul computer.
a Inserire il CD dei driver.
b Fare doppio clic sul pacchetto del programma di installazione della stampante.
Nota Il file PPD fornisce informazioni dettagliate sulle funzioni di una stampante per sistemi Macintosh.
c Fare clic su Continua nella schermata di benvenuto e dopo aver preso visione del file Leggimi.
d Fare clic su Continua dopo aver visualizzato l'accordo di licenza, quindi fare clic su Accetto per accettare le
condizioni del contratto.
e Selezionare una destinazione, quindi fare clic su Continua.
f Nella schermata Installazione Standard, fare clic su Installa.
g Immettere la password utente, quindi fare clic su OK. Tutto il software necessario viene installato sul computer.
h Al termine dell'installazione, fare clic su Chiudi.
Macintosh
21
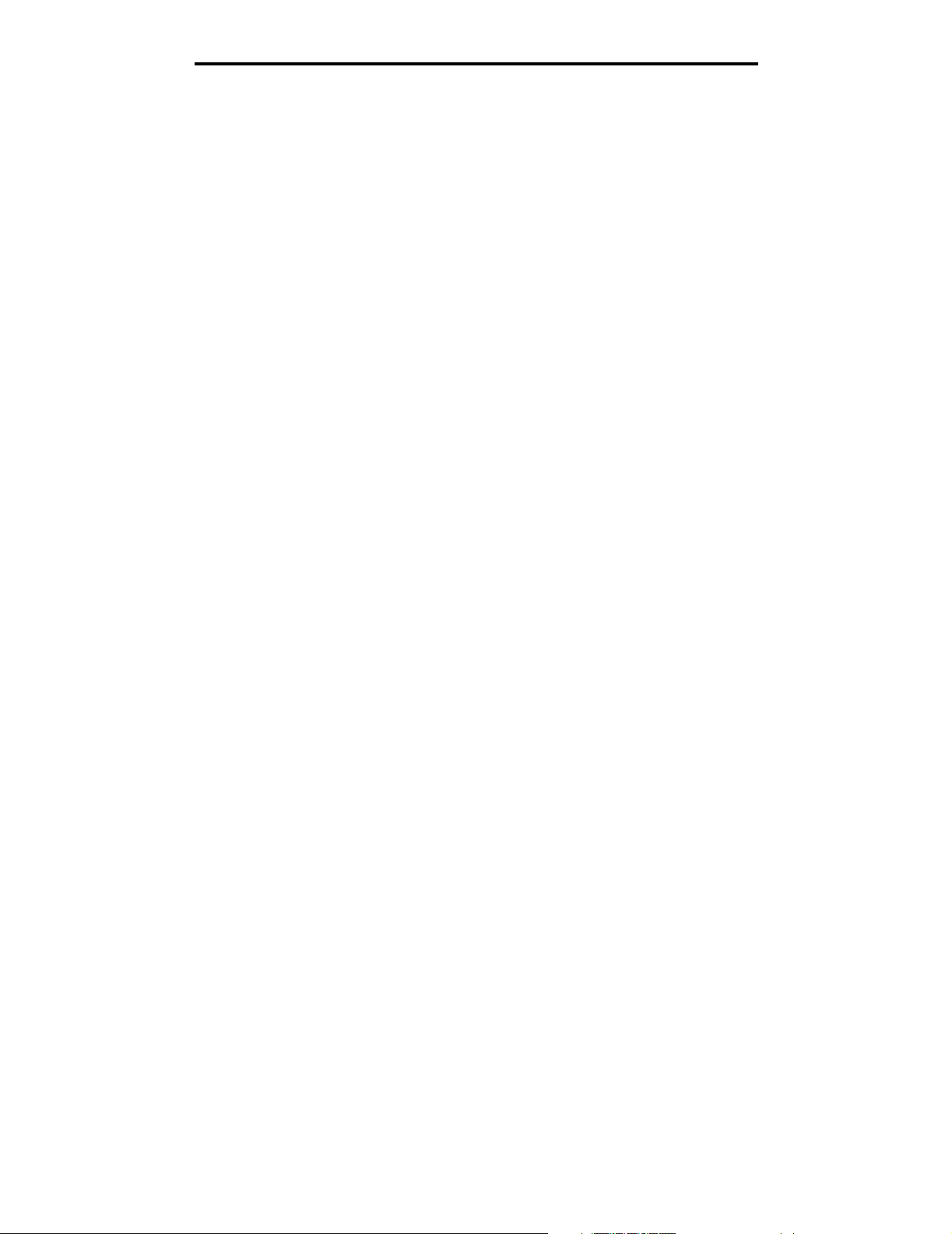
Installazione dei driver per la stampa in rete
Passo 2: Creare una coda di stampa nel Centro Stampa o nell'Utilità di configurazione
della stampante
Uso della stampa AppleTalk
Attenersi alla seguente procedura per creare una coda di stampa tramite AppleTalk.
1 Aprire il Finder, fare clic su Applicazioni, quindi su Utilities.
2 Fare doppio clic su Centro Stampa o sull'Utilità di configurazione della stampante.
3 Scegliere Aggiungi Stampante dal menu Stampanti.
4 Scegliere AppleTalk dal menu a comparsa.
Nota Per conoscere la zona o la stampante da selezionare, consultare la pagina delle impostazioni di rete
alla sezione "AppleTalk".
5 Selezionare la zona AppleTalk dall'elenco.
6 Selezionare la nuova stampante dall'elenco e fare clic su Aggiungi.
7 Verificare l'installazione della stampante:
a Aprire il Finder, fare clic su Applicazioni, quindi fare clic su TextEdit.
b Scegliere Stampa dal menu "File".
c Scegliere Riassunto dal menu a comparsa "Copie e pagine".
Nota Per conoscere la stampante da selezionare, consultare la pagina delle impostazioni di rete alla
sezione "AppleTalk" per individuare il nome predefinito della stampante.
• Se il file PPD visualizzato nella finestra Riassunto è corretto per la stampante in uso, l'installazione della
stampante è completata.
• Se il file PPD visualizzato nella finestra Riassunto non è corretto per la stampante in uso, eliminare la
stampante dal relativo elenco nel Centro Stampa o dall'Utilità di configurazione della stampante e
ripetere la procedura descritta al Passo 1: Installare un file PPD personalizzato.
Uso della stampa IP
Attenersi alla seguente procedura per creare una coda di stampa tramite la stampa IP. Per creare una coda di stampa
AppleTalk, vedere il Passo 2: Creare una coda di stampa nel Centro Stampa o nell'Utilità di configurazione della
stampante.
1 Aprire il Finder, fare clic su Applicazioni, quindi su Utilities.
2 Fare doppio clic su Centro Stampa o sull'Utilità di configurazione della stampante.
3 Scegliere Aggiungi Stampante dal menu Stampanti.
4 Scegliere Stampa IP dal menu a comparsa.
5 Inserire l'indirizzo IP o il nome DNS della stampante nella finestra relativa all'indirizzo della stampante.
6 Scegliere Lexmark dal menu a comparsa "Modello Stampante".
7 Selezionare la nuova stampante dall'elenco e fare clic su Aggiungi.
8 Verificare l'installazione della stampante:
a Aprire il Finder, fare clic su Applicazioni, quindi fare clic su TextEdit.
b Scegliere Stampa dal menu "File".
c Scegliere Riassunto dal menu a comparsa "Copie e pagine".
Macintosh
22
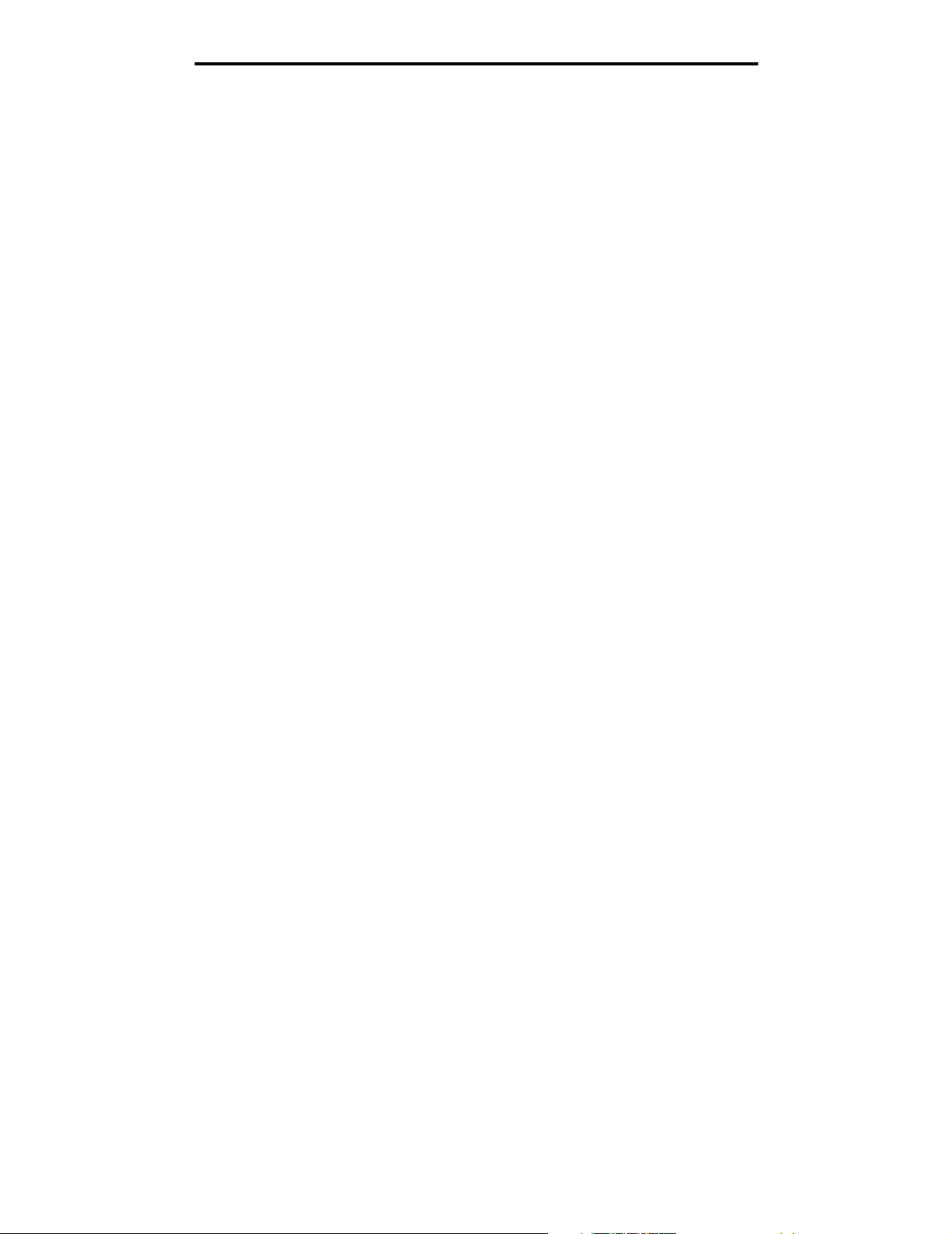
Installazione dei driver per la stampa in rete
d Effettuare una delle seguenti operazioni:
• Se il file PPD visualizzato nella finestra Riassunto è corretto per la stampante in uso, l'installazione della
stampante è completata.
• Se il file PPD visualizzato nella finestra Riassunto non è corretto per la stampante in uso, eliminare la
stampante dal relativo elenco nel Centro Stampa o dall'Utilità di configurazione della stampante e
ripetere la procedura descritta al Passo 1: Installare un file PPD personalizzato.
Mac OS 9.x
Passo 1: Installare un file PPD personalizzato
1 Inserire il CD dei driver.
a Fare doppio clic su Classic, quindi fare nuovamente doppio clic sul pacchetto d'installazione della stampante.
Nota Il file PPD fornisce informazioni dettagliate sulle funzioni di una stampante per sistemi Macintosh.
b Selezionare la lingua da utilizzare, quindi fare clic su Continua.
c Fare clic su Continua dopo aver letto il file Leggimi.
d Fare clic su Continua dopo aver visualizzato l'accordo di licenza, quindi fare clic su Accetto per accettare le
condizioni del contratto.
e Nella schermata Installazione Standard, fare clic su Installa. Tutti i file necessari vengono installati sul
computer.
f Al termine dell'installazione, fare clic su Chiudi.
Nota Un file PPD per la stampante è disponibile anche nel pacchetto software scaricabile dal sito Web
Lexmark all'indirizzo www.lexmark.com.
Passo 2: Creare una stampante sulla scrivania
1 In Scelta Risorse, selezionare il driver LaserWriter 8.
2 Se si utilizza una rete dotata di router, selezionare la zona predefinita dall'elenco. Per la zona da selezionare,
consultare la voce Zona alla sezione AppleTalk nella pagina delle impostazioni di rete.
3 Selezionare la nuova stampante dall'elenco.
4 Per la stampante da selezionare, consultare la pagina delle impostazioni di rete alla sezione "AppleTalk" per
individuare il nome predefinito della stampante.
5 Fare clic su Crea.
6 Accertarsi che sia presente un'icona accanto al nome della stampante in Scelta Risorse.
7 Chiudere la finestra Scelta Risorse.
8 Verificare l'installazione della stampante.
a Fare clic sull'icona della stampante appena inserita sulla scrivania.
b Scegliere Stampanti
– Se il file PPD visualizzato nella sezione dei file PPD (PostScript Printer Description) del menu è corretto per la
stampante in uso, l'installazione della stampante è completata.
– Se il file PPD visualizzato nella sezione dei file PPD (PostScript Printer Description) del menu non è corretto
per la stampante in uso, ripetere il Passo 1: Installare un file PPD personalizzato.
Æ Cambia Impostazioni.
Macintosh
23
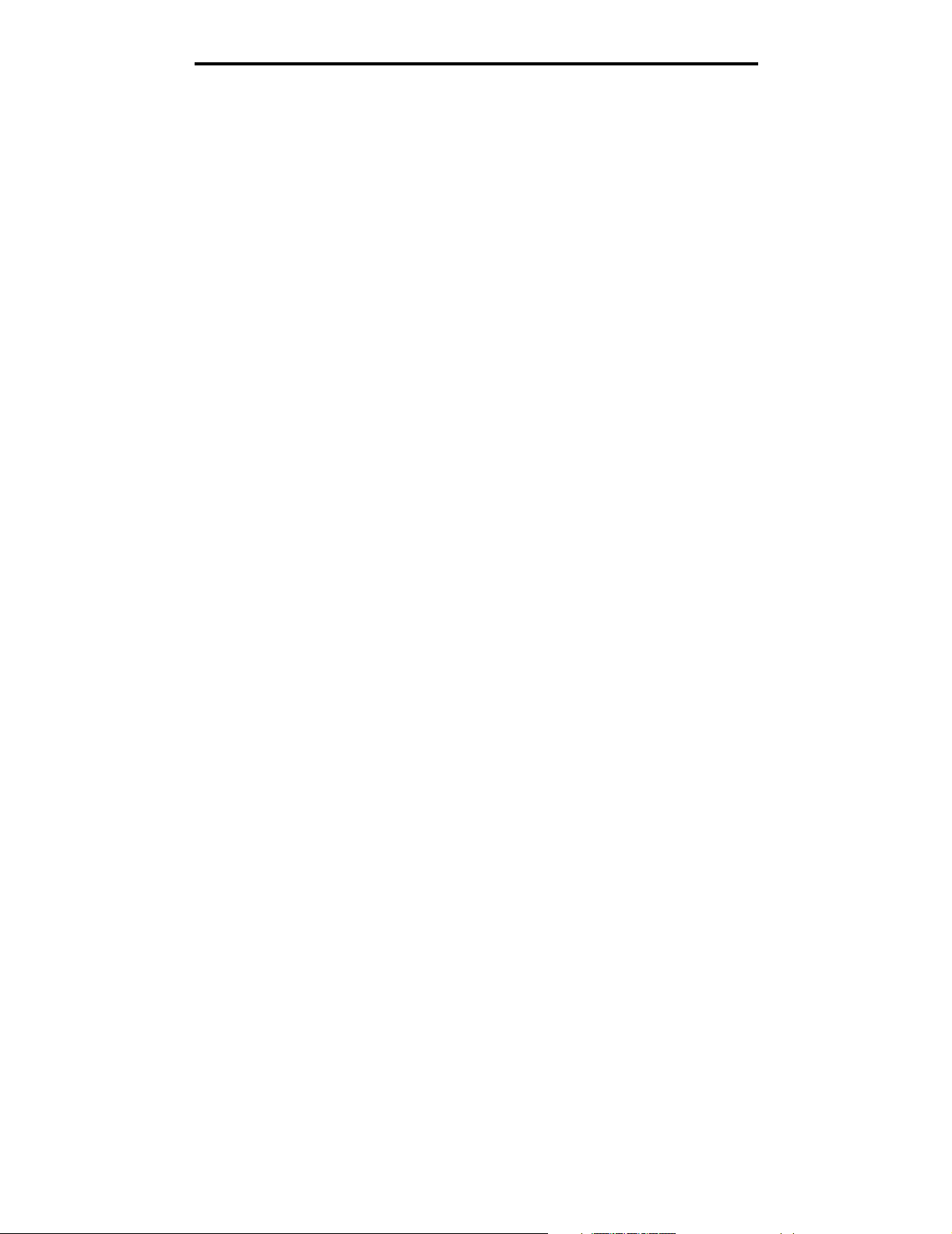
Installazione dei driver per la stampa in rete
Unix/Linux
La stampante supporta numerose piattaforme UNIX e Linux, come Sun Solaris e Red Hat. Per un elenco completo delle
piattaforme UNIX e Linux supportate, consultare il sito Web Lexmark all'indirizzo www.lexmark.com.
Nota I pacchetti per Sun Solaris e Linux sono disponibili sul CD e sul sito Web Lexmark all'indirizzo
www.lexmark.com.
Lexmark fornisce un pacchetto di driver per stampante per ciascuna piattaforma UNIX e Linux supportata. Nella Guida per
l'utente sono contenute istruzioni relative all'installazione e all'uso delle stampanti Lexmark in ambienti UNIX e Linux.
Questi pacchetti possono essere scaricati dal sito Web Lexmark. È possibile trovare i driver appropriati per la stampante in
uso anche sul CD dei driver.
NetWare
La stampante supporta i servizi NDPS/iPrint (Novell Distributed Print Services). Per informazioni aggiornate
sull'installazione di una stampante di rete in ambiente NetWare, avviare il CD dei driver, quindi fare clic su Visualizza
documentazione.
Unix/Linux
24
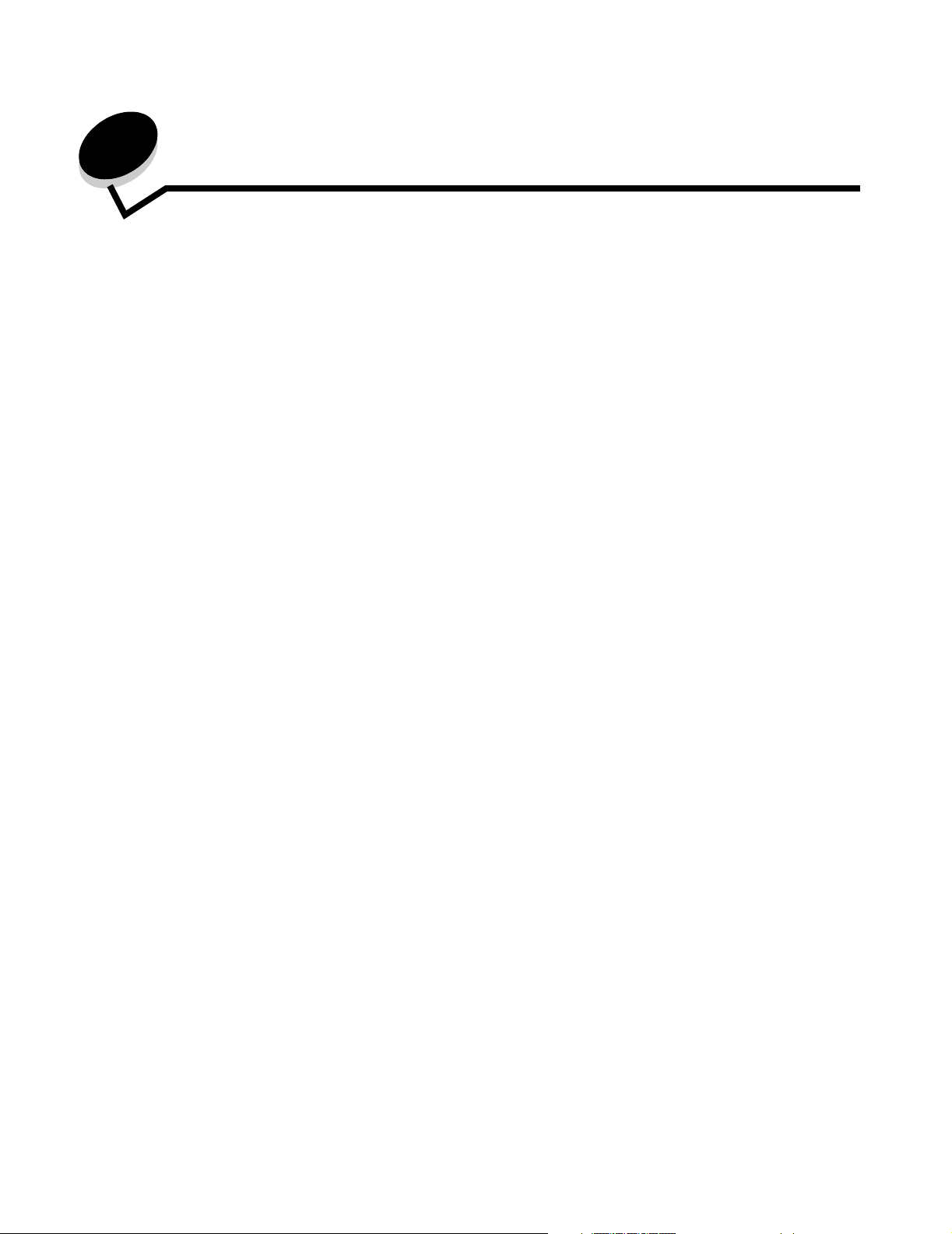
4
Stampa
In questo capitolo vengono fornite indicazioni sulle principali operazioni di stampa, sull'annullamento dei processi, sulla
stampa di alcuni elenchi di informazioni e sulla stampa di testo e grafica solo in nero.
Suggerimenti per una stampa ottimale
Suggerimenti per la conservazione dei supporti
Conservare i supporti in modo appropriato. Per ulteriori informazioni, vedere Conservazione dei supporti.
Come evitare gli inceppamenti
La scelta del tipo appropriato di carta o dei supporti di stampa più adatti (lucidi, etichette e cartoncini) e il loro corretto
caricamento nella stampante consentono di evitare inceppamenti. Per istruzioni sul caricamento della carta e dei supporti
speciali nel vassoio standard e nel vassoio opzionale da 500 fogli, vedere Caricamento del vassoio standard e
Caricamento del vassoio opzionale da 500 fogli.
Se si verifica un inceppamento, vedere Rimozione degli inceppamenti per istruzioni. Per suggerimenti su come evitare gli
inceppamenti, vedere Come evitare inceppamenti.
Nota Si consiglia di provare un campione del tipo di carta o supporto speciale che si desidera utilizzare
prima di acquistarne grandi quantità.
Invio di un processo in stampa
Il driver per stampante è un software che consente al computer di comunicare con la stampante. Quando si seleziona
Stampa da un'applicazione software, viene visualizzata la finestra del driver della stampante. Selezionare le impostazioni
appropriate per il processo da stampare. Le impostazioni di stampa selezionate dal driver hanno la priorità sulle
impostazioni predefinite selezionate dal pannello operatore della stampante.
Fare clic su Proprietà o Imposta dalla finestra iniziale per visualizzare tutte le impostazioni disponibili. Per ulteriori
informazioni sulle funzioni visualizzate nella finestra del driver della stampante, aprire la Guida in linea.
Per il supporto completo di tutte le funzioni della stampante, utilizzare i driver Lexmark personalizzati. I driver aggiornati e
una descrizione esauriente dei pacchetti disponibili e del supporto per driver Lexmark sono disponibili presso il sito Web
Lexmark.È possibile utilizzare anche i driver del sistema operativo. Per ulteriori informazioni sulla scelta e l'installazione dei
driver, vedere le Istruzioni di installazione.
Invio di un processo da un'applicazione Windows
1 Aprire il file da stampare.
2 Nell'elaboratore di testi, foglio elettronico, browser o altro tipo di applicazione, selezionare File Æ Stampa.
Stampa
25
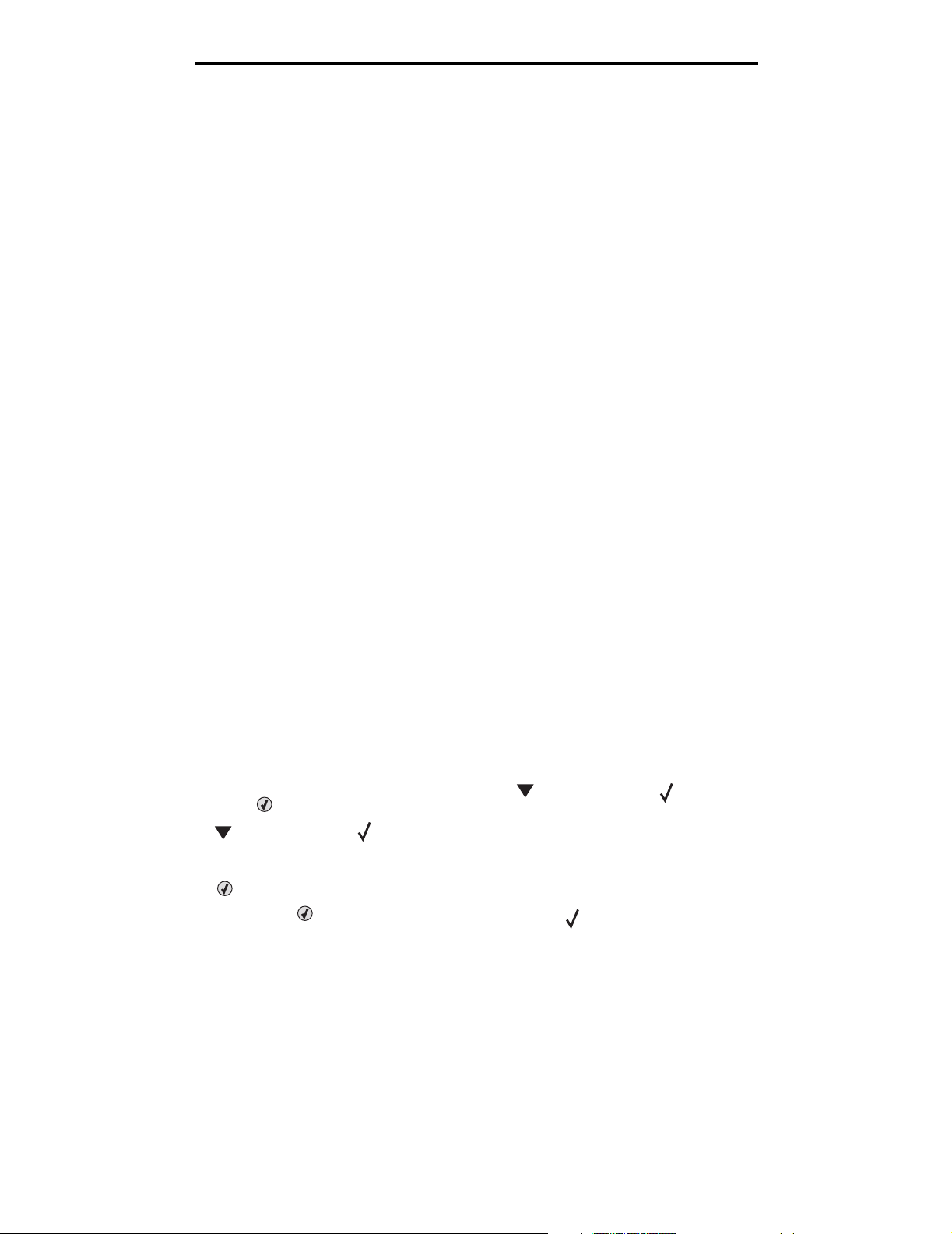
Stampa
3 Fare clic su Proprietà. Se non è presente il pulsante Proprietà, fare clic su Imposta, quindi su Proprietà.
Verificare che nella finestra di dialogo sia stata selezionata la stampante appropriata. Modificare le impostazioni
della stampante come desiderato, ad esempio il numero di pagine da stampare o il numero di copie.
4 Fare clic su OK o Stampa per inviare il processo alla stampante selezionata.
Invio di un processo da un'applicazione Macintosh
1 Aprire il file da stampare.
2 Nell'elaboratore di testi, foglio elettronico, browser o altro tipo di applicazione, selezionare File Æ Stampa.
3 Nel menu a comparsa Generale o Copie e Pagine, selezionare Indirizzamento processo.
a Quando si utilizza Mac OS 9, se nel menu a comparsa non compare Indirizzamento processo, selezionare
Preferenze plug-in Æ Filtri tempo di stampa.
b Selezionare il triangolo di apertura a sinistra dell'opzione Filtri tempo di stampa, quindi selezionare
Indirizzamento processo.
c Selezionare Indirizzamento processo dal menu a comparsa.
4 Fare clic su OK o Stampa per inviare il processo alla stampante selezionata.
Stampa o eliminazione di un processo riservato
Quando si invia un processo in stampa, è possibile immettere un codice PIN (numero di identificazione personale) dal
driver. Il codice PIN deve essere composto da quattro cifre comprese tra 0 e 9. Il processo viene mantenuto in memoria
fino a quando non si immette lo stesso codice PIN dal pannello operatore per stamparlo o eliminarlo. Ciò garantisce la
massima riservatezza del processo che può essere stampato e prelevato solo dall'utente che lo ha inviato in stampa.
Ciò è possibile solo con i driver personalizzati Lexmark disponibili sul CD dei driver fornito con la stampante.
1 Nell'elaboratore di testi, foglio elettronico, browser o altro tipo di applicazione, selezionare File Æ Stampa.
2 Fare clic su Proprietà. Se non è presente il pulsante Proprietà, fare clic su Imposta, quindi su Proprietà.
3 Fare clic su Guida e consultare l'argomento relativo alla stampa di un processo riservato o alla funzione Stampa e
mantieni. Per stampare un processo riservato, attenersi alle seguenti istruzioni.
Prelevare il processo di stampa e attenersi alla procedura riportata di seguito o vedere Accesso ai processi in
attesa dal pannello operatore per ulteriori informazioni.
4 Quando viene visualizzato il messaggio Pronta, premere fino a visualizzare Processi in attesa,
quindi premere .
5 Premere fino a visualizzare nome utente, ovvero il nome del singolo utente specificato al momento di
inviare il processo alla stampante. Il nome utente corrisponde a una cartella le cui sottocartelle contengono
processi di stampa.
6 Premere .
7 Premere nuovamente dopo la visualizzazione del messaggio Processi riservati sulla prima riga del
display.
Viene visualizzato il prompt Immetti PIN.
8 Vedere Inserimento del numero di identificazione personale (PIN). Continuare con il passo 1 a pagina 27 per
stampare un processo riservato.
Stampa o eliminazione di un processo riservato
26
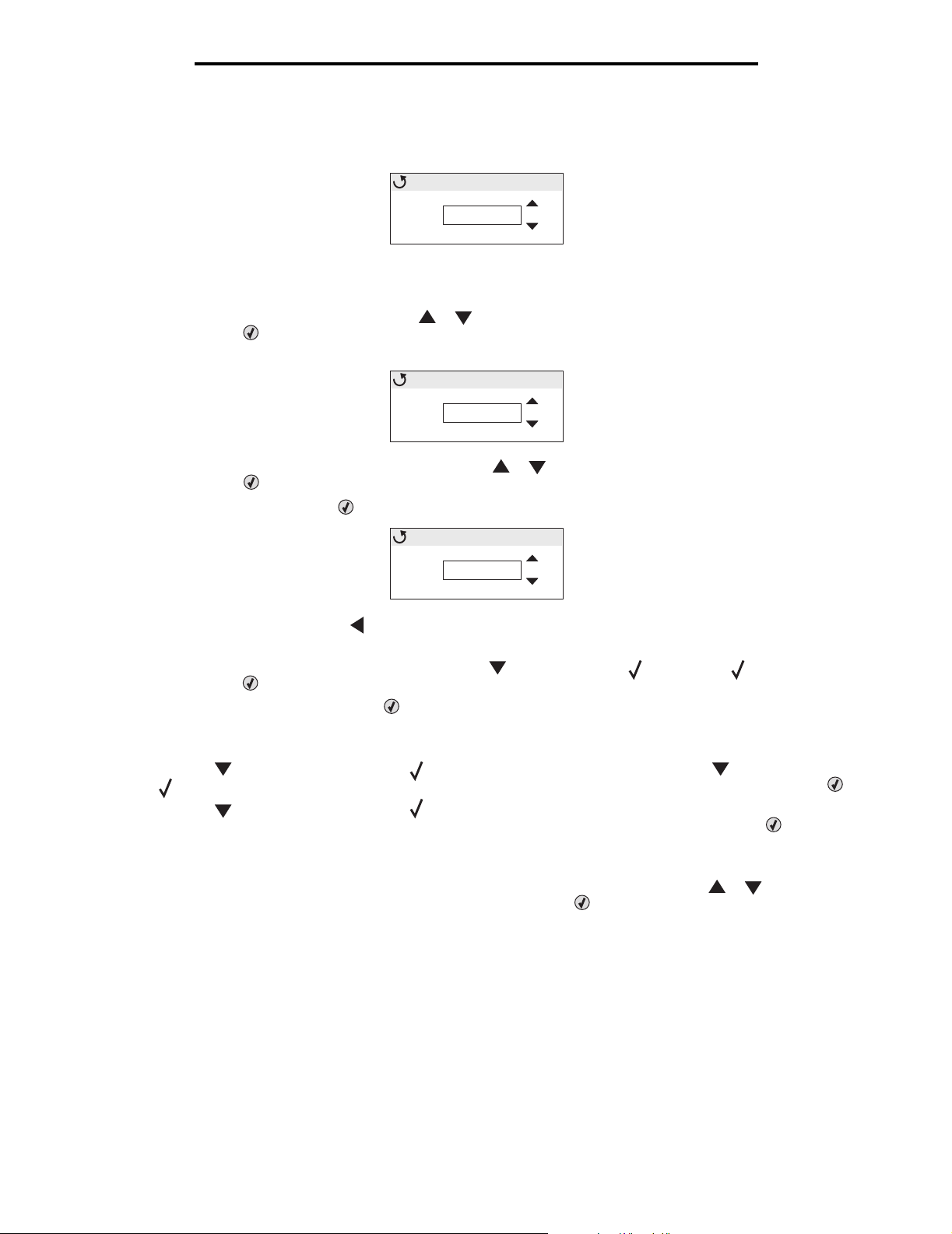
Stampa
Inserimento del numero di identificazione personale (PIN)
Quando si seleziona Processi riservati, viene visualizzato il seguente prompt:
Enter PIN
____
0
1 Utilizzare i pulsanti di navigazione del pannello operatore per immettere il PIN di quattro cifre associato al
processo riservato.
a Nel primo dei quattro campi, premere o per selezionare il primo numero del PIN visualizzato, quindi
premere . Al posto del numero viene visualizzato un asterisco. Il campo accanto a destra diventa il campo
corrente.
Enter PIN
___
0
*
Specificare il secondo numero del PIN premendo o per visualizzare il numero corretto, quindi
b
premere . Specificare nello stesso modo il terzo e il quarto numero del PIN.
Ogni volta che si preme , vengono visualizzati degli asterischi per garantire la riservatezza.
Enter PIN
****
c In caso di errore, premere per selezionare il numero errato e immettere quello corretto.
Dopo aver immesso i quattro numeri, se il PIN non è corretto, viene visualizzato il messaggio PIN non valido.
Se viene visualizzato questo messaggio, premere fino a visualizzare Riprova o Annulla, quindi
premere .
2 Al termine dell'operazione, premere . Viene visualizzato l'elenco completo dei processi riservati associati al
PIN specificato. Se vi sono più processi, nell'elenco viene visualizzato anche Stampa tutti i processi
riservati.
3 Premere fino a visualizzare il segno accanto al processo da stampare o premere fino a visualizzare
Stampa tutti i processi riservati o Elimina tutti i processi riservati, quindi premere .
4 Premere fino a visualizzare il segno accanto a Stampa 1 copia, Copie di stampa, Elimina o
Elimina tutti i processi riservati a seconda dell'operazione desiderata, quindi premere . In base
all'opzione selezionata, si verifica quanto segue:
• Se si seleziona Stampa 1 copia, viene stampata una copia.
• Se si seleziona Copie di stampa, viene visualizzato un secondo menu. Premere o per
selezionare il numero di copie desiderate, quindi premere .
• Se si seleziona Elimina, viene eliminato solo il processo selezionato.
• Se si seleziona Elimina tutti i processi riservati, vengono eliminati tutti i processi riservati associati al
nome utente.
Nota I processi vengono eliminati dalla memoria della stampante quando vengono stampati.
Per ulteriori informazioni sui processi riservati e i processi Stampa e mantieni, vedere Uso della funzione Stampa e
mantieni.
Stampa o eliminazione di un processo riservato
27
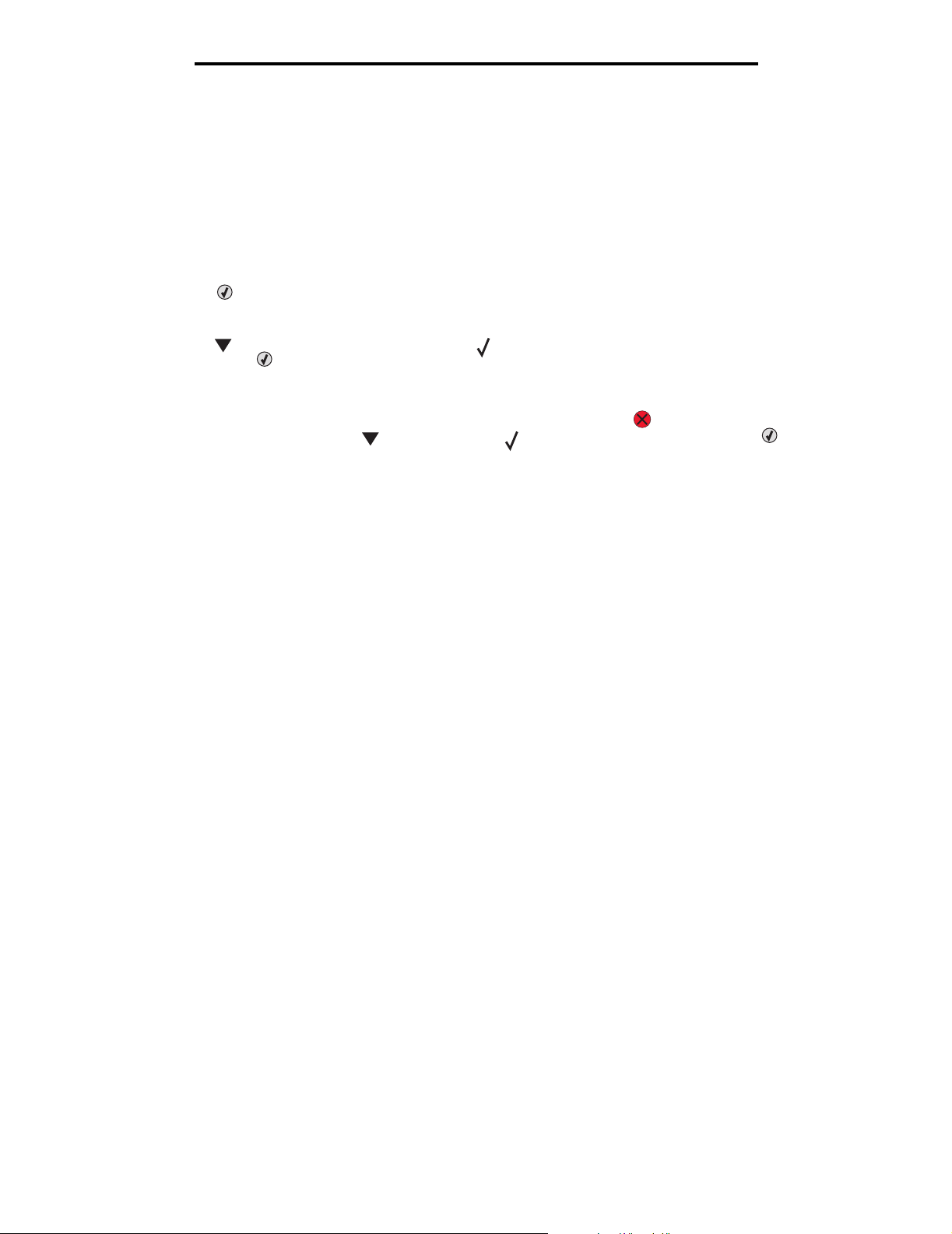
Stampa
Annullamento di un processo di stampa
Esistono diversi metodi per annullare un processo di stampa.
Annullamento tramite il pannello operatore della stampante
Se è in corso la formattazione o la stampa del processo e sulla prima riga del display viene visualizzato il messaggio
Annulla processo:
1 Premere .
Viene visualizzato un elenco dei processi.
2 Premere finché non viene visualizzato il segno accanto al processo che si desidera eliminare,
quindi premere .
Viene visualizzato il messaggio Annullamento <nomefile> in corso.
Nota Per annullare facilmente un processo inviato in stampa, premere . Viene visualizzato il messaggio
Interrotto. Premere fino a visualizzare Annulla processo, quindi premere .
Annullamento di un processo da un computer con Windows
Annullamento di un processo dalla barra delle applicazioni
Quando si invia un processo in stampa, una piccola icona della stampante viene visualizzata nell'angolo destro sulla barra
delle applicazioni.
1 Fare doppio clic sull'icona della stampante.
Nella finestra della stampante viene visualizzato l'elenco dei processi di stampa.
2 Selezionare il processo da annullare.
3 Premere il tasto Canc sulla tastiera.
Annullamento di un processo dal desktop
1 Ridurre a icona i programmi in modo da visualizzare il desktop.
2 Fare doppio clic sull'icona Risorse del computer.
3 Fare doppio clic sull'icona Stampanti.
Viene visualizzato un elenco delle stampanti disponibili.
4 Fare doppio clic sulla stampante selezionata quando il processo è stato inviato in stampa.
Nella finestra della stampante viene visualizzato l'elenco dei processi di stampa.
5 Selezionare il processo da annullare.
6 Premere il tasto Canc sulla tastiera.
Annullamento di un processo da un computer Macintosh con Mac OS 9.x
Quando si invia un processo in stampa, l'icona della stampante selezionata appare sulla Scrivania.
1 Fare doppio clic sull'icona della stampante sulla Scrivania.
Nella finestra della stampante viene visualizzato l'elenco dei processi di stampa.
Annullamento di un processo di stampa
28
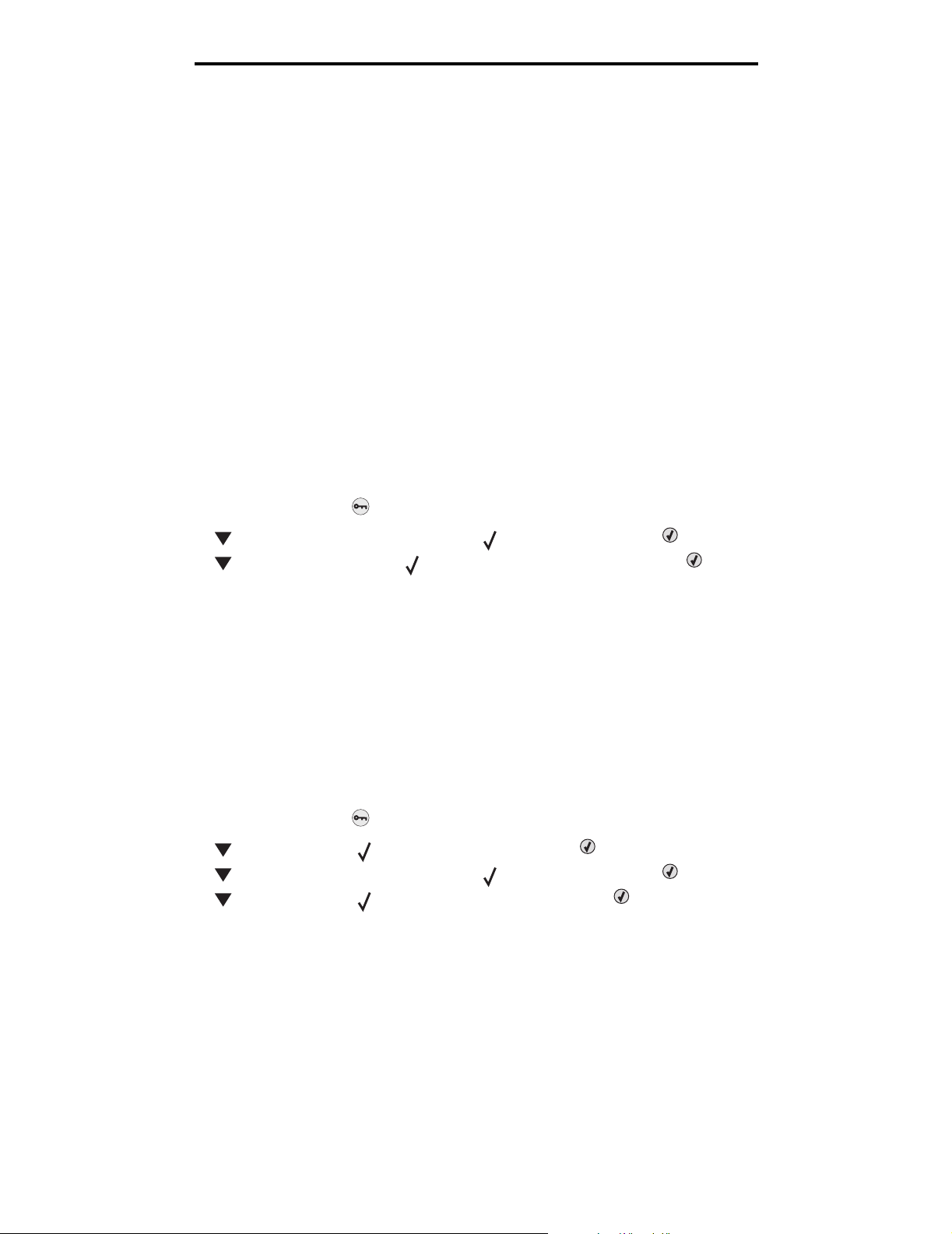
Stampa
2 Selezionare il processo di stampa da annullare.
3 Premere il pulsante del cestino.
Annullamento di un processo da un computer Macintosh con Mac OS X
1 Aprire Applicazioni Æ Utilities, quindi fare doppio clic su Centro Stampa o Imposta stampante.
2 Fare doppio clic sulla stampante a cui è stato inviato il processo di stampa.
3 Nella finestra della stampante, selezionare il processo di stampa da annullare.
4 Premere Elimina.
Stampa di una pagina delle impostazioni dei menu
La pagina delle impostazioni dei menu contiene le impostazioni correnti dei menu (impostazioni predefinite dall'utente), un
elenco delle opzioni installate e l'indicazione della quantità di memoria disponibile nella stampante. Tale pagina consente di
verificare che l'installazione delle opzioni e le impostazioni della stampante siano corrette.
Per informazioni sul display e sui pulsanti del pannello operatore, vedere Informazioni sul pannello operatore.
1 Assicurarsi che la stampante sia accesa e che venga visualizzato il messaggio Pronta.
2 Premere e rilasciare il pulsante .
3 Premere finché non viene visualizzata l'opzione Report, quindi premere .
4 Premere fino a visualizzare la voce Pagina impost. menu, quindi premere .
5 Durante la stampa della pagina, viene visualizzato il messaggio Stampa pagina impostazioni menu. Al
termine della stampa della pagina delle impostazioni dei menu, la stampante ritorna allo stato Pronta.
Se durante la stampa della pagina vengono visualizzati altri tipi di messaggi, consultare la Guida ai menu e ai messaggi sul
CD Pubblicazioni per ulteriori informazioni.
Stampa di un elenco di directory
Un elenco di directory mostra tutte le risorse contenute nella memoria Flash o nel disco fisso.
Per stampare un elenco:
1 Assicurarsi che la stampante sia accesa e che venga visualizzato il messaggio Pronta.
2 Premere e rilasciare il pulsante .
3 Premere fino a visualizzare Impostazioni, quindi premere .
4 Premere finché non viene visualizzata l'opzione Report, quindi premere .
5 Premere fino a visualizzare Stampa directory, quindi premere .
Il messaggio Stampa elenco directory resta visualizzato fino al termine della stampa della pagina. Quando è
terminata la stampa dell'elenco delle directory, viene visualizzato il messaggio Pronta.
Stampa di una pagina delle impostazioni dei menu
29
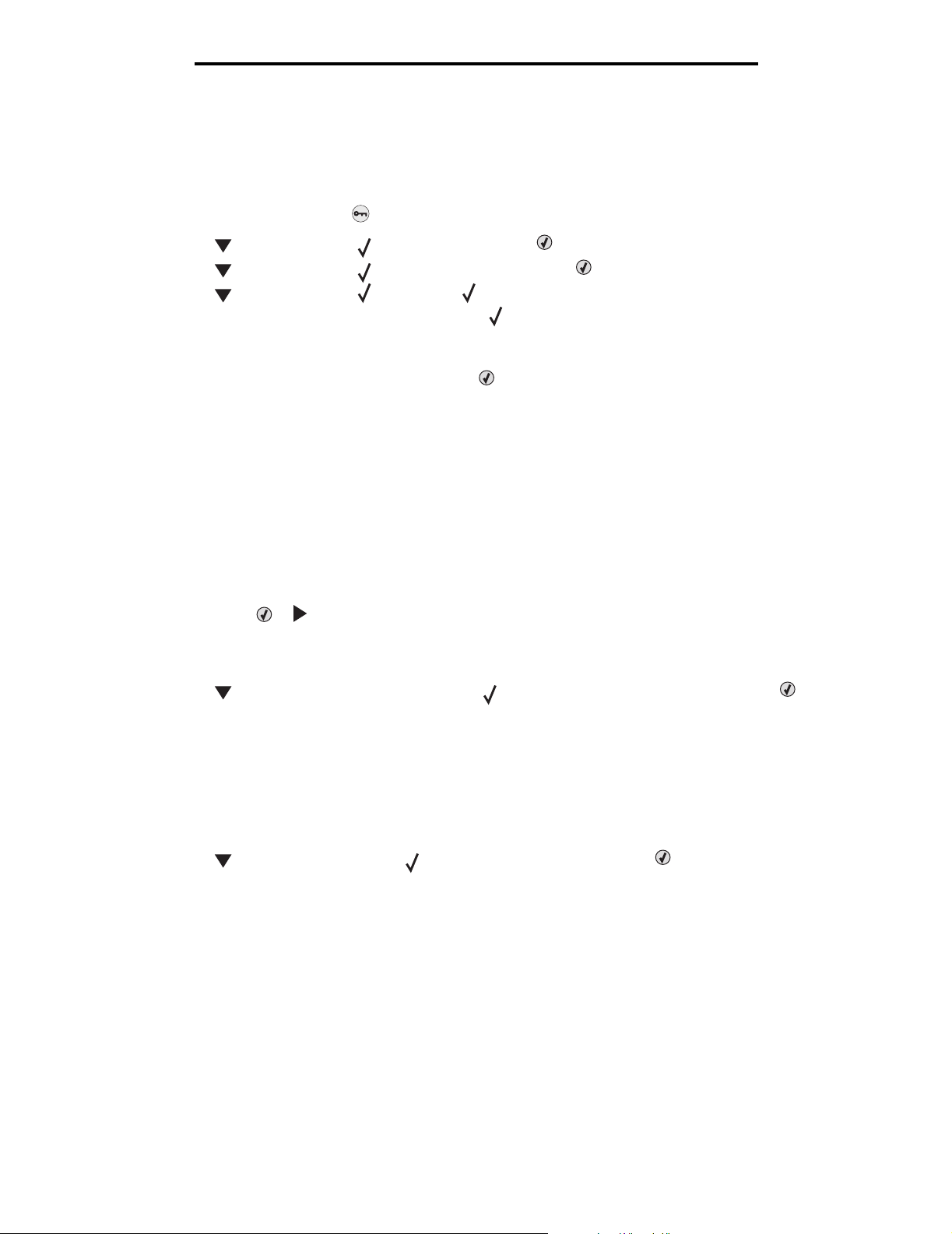
Stampa
Stampa di un elenco di campioni di font
Per stampare un campione di tutti i font attualmente disponibili per la stampante:
1 Assicurarsi che la stampante sia accesa e che venga visualizzato il messaggio Pronta.
2 Premere e rilasciare il pulsante .
3 Premere fino a visualizzare Report, quindi premere .
4 Premere fino a visualizzare Stampa font, quindi premere .
5 Premere fino a visualizzare Font PCL o Font PostScript in base all'elenco dei font desiderato.
Davanti alla voce corrente viene visualizzato il segno .
• Selezionare Font PCL per stampare un elenco dei font disponibili in emulazione PCL.
• Selezionare Font PS per stampare un elenco dei font disponibili in emulazione PostScript 3.
6 Dopo aver selezionato la voce desiderata, premere .
Durante la stampa delle pagine, viene visualizzato il messaggio Stampa font PCL o Stampa font PS a seconda del font
selezionato. Quando è terminata la stampa delle pagine degli esempi dei font, viene visualizzato il messaggio Pronta.
Se durante la stampa della pagina vengono visualizzati altri tipi di messaggi, consultare la Guida ai menu e ai messaggi sul
CD Pubblicazioni per ulteriori informazioni.
Stampa delle pagine di prova della qualità di stampa
Per individuare i problemi di qualità di stampa, stampare le pagine di prova di qualità di stampa.
1 Spegnere la stampante.
2 Tenere premuti e mentre si accende la stampante.
3 Rilasciare i pulsanti quando viene visualizzato l'orologio.
Sulla prima riga del display viene visualizzato MENU CONFIGURAZ.
4 Premere finché non viene visualizzata l'opzione Pagine qualità stampa, quindi premere .
Le pagine vengono formattate. Viene visualizzato il messaggio Stampa pagine prova qualità in corso,
quindi le pagine vengono stampate. Il messaggio rimane visualizzato sul pannello operatore fino alla fine della
stampa.
Questa opzione prevede la stampa di diverse pagine. La prima, solo in lingua inglese, contiene testo e grafica.
Sono comprese informazioni sui valori del Menu Qualità in Impostazioni e sulla configurazione della
stampante e delle cartucce di toner. Le restanti pagine contengono solo grafica.
Al termine della stampa delle pagine di prova della qualità di stampa, uscire dal Menu Configuraz.
5 Premere fino a visualizzare la voce Esci menu Conf., quindi premere .
6 Viene visualizzato il messaggio Ripristino stampante in corso seguito dall'orologio, quindi la stampante
torna allo stato Pronta.
Stampa di un elenco di campioni di font
30
 Loading...
Loading...