Page 1
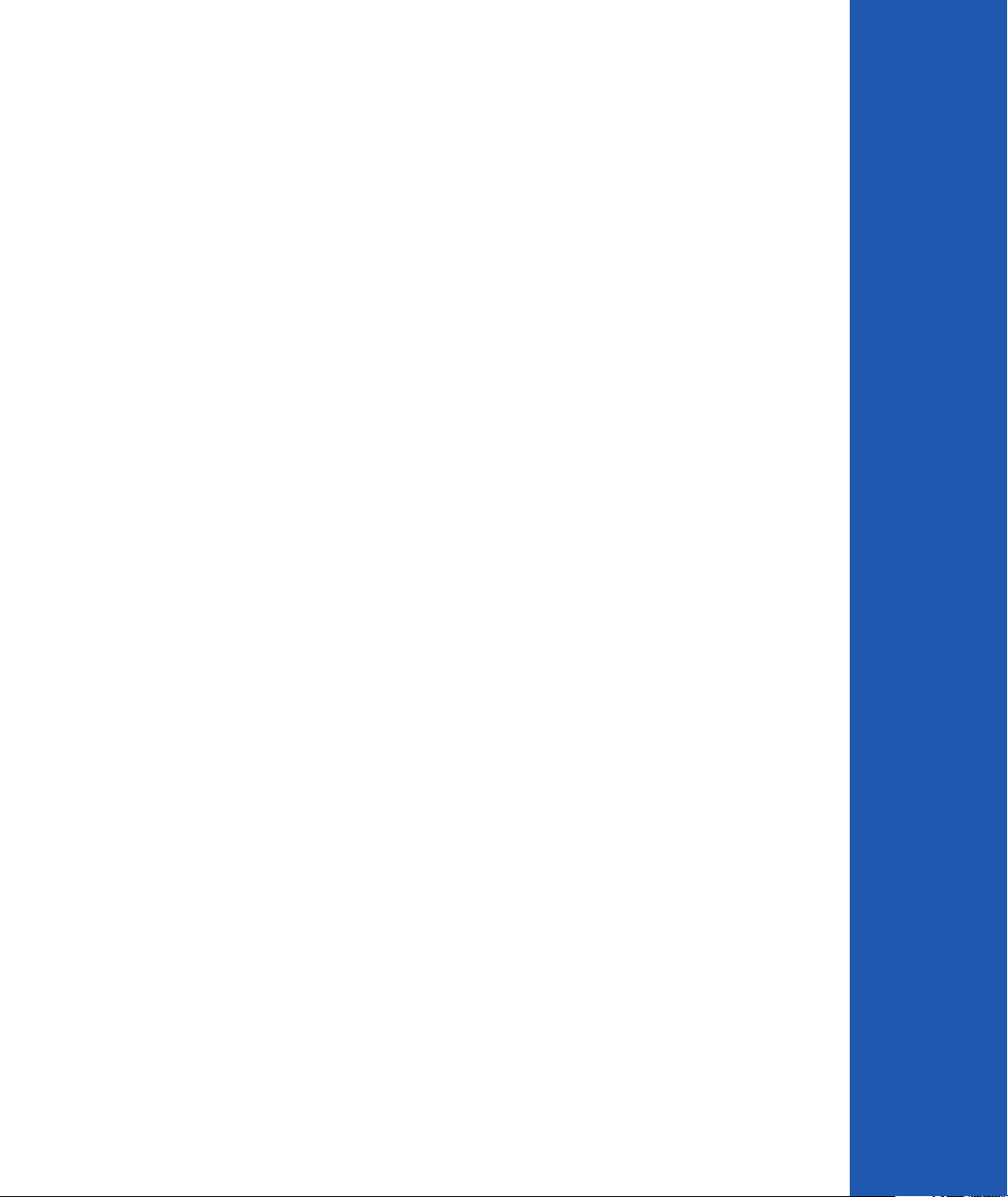
Setup Guide
English
Page 2
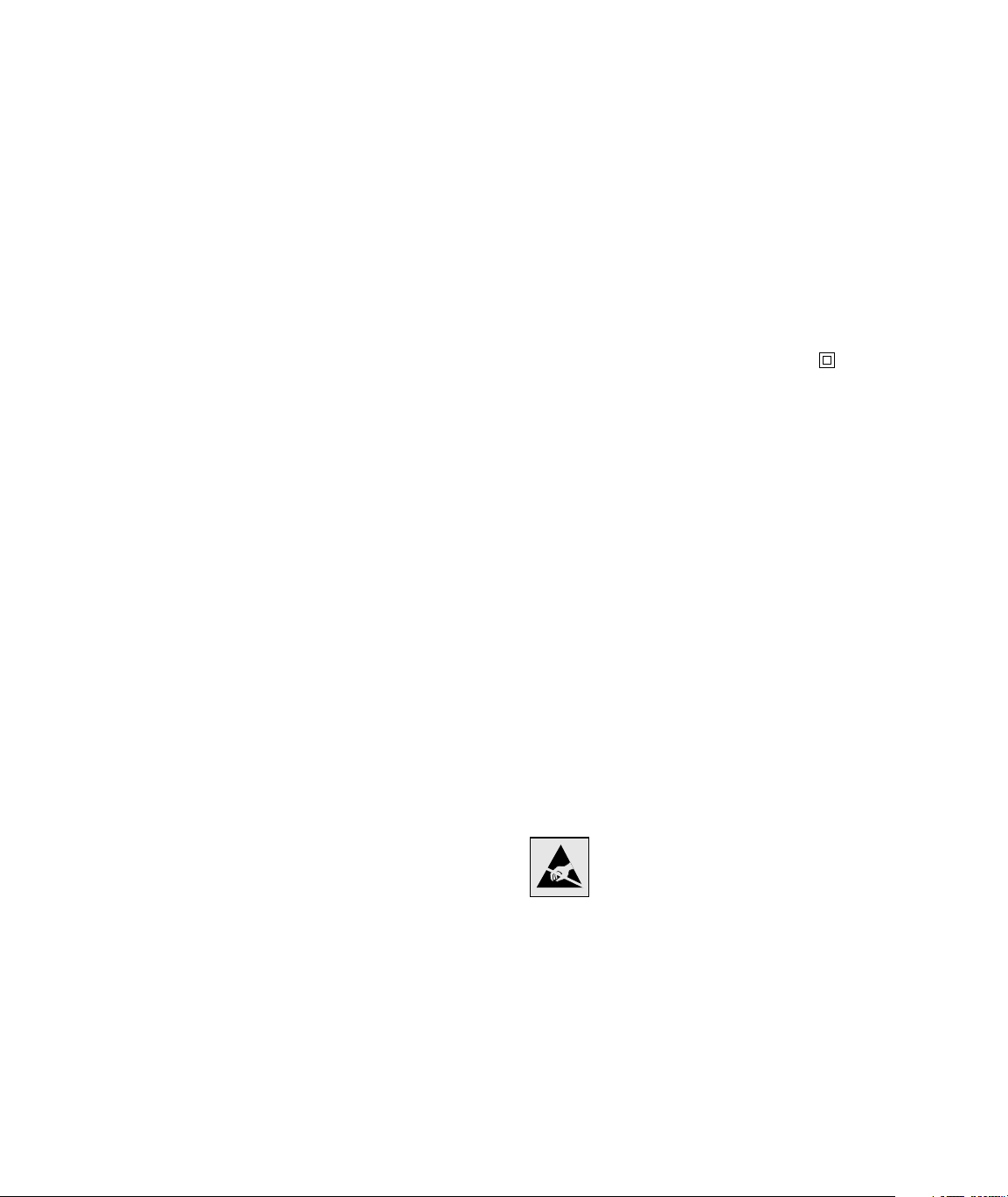
Edition: December 2003
The following paragraph does not apply to any country where such
provisions are inconsistent with local law: LEXMARK
INTERNATIONAL, INC., PROVIDES THIS PUBLICATION “AS IS”
WITHOUT WARRANTY OF ANY KIND, EITHER EXPRESS OR IMPLIED,
INCLUDING, BUT NOT LIMITED TO, THE IMPLIED WARRANTIES OF
MERCHANTABILITY OR FITNESS FOR A PARTICULAR PURPOSE.
Some states do not allow disclaimer of express or implied warranties in
certain transactions; therefore, this statement may not apply to you.
This publication could include technical inaccuracies or typographical
errors. Changes are periodically made to the information herein; these
changes will be incorporated in later editions. Improvements or changes
in the products or the programs described may be made at any time.
Comments about this publication may be addressed to Lexmark
International, Inc., Department F95/032-2, 740 West New Circle Road,
Lexington, Kentucky 40550, U.S.A. In the United Kingdom and Eire, send
to Lexmark International Ltd., Marketing and Services Department,
Westhorpe House, Westhorpe, Marlow Bucks SL7 3RQ. Lexmark may
use or distribute any of the information you supply in any way it believes
appropriate without incurring any obligation to you. You can purchase
additional copies of publications related to this product by calling 1-800553-9727. In the United Kingdom and Eire, call +44 (0)8704 440 044. In
other countries, contact your point of purchase.
References in this publication to products, programs, or services do not
imply that the manufacturer int ends to make these available in all countries
in which it operates. Any reference to a product, program, or service is not
intended to state or imply that only that product, program, or service may
be used. Any functionally equivalent product, program, or service that
does not infringe any existing intellectual property right may be used
instead. Evaluation and verification of operation in conjunction with other
products, programs, or servi ces, except those expressly designate d by the
manufacturer, are the user’s responsibility.
Lexmark, Lexmark with diamond design, and MarkNet are trademarks of
Lexmark International, Inc., registered in the United States and/or other
countries.
ImageQuick and PrintCryption are trademarks of Lexmark International,
Inc.
PostScript® is a registered trademark of Adobe Systems Incorporated.
PostScript 3 is Adobe Systems’ designation of a set of printer commands
(language) and functions included in its software products. This printer is
intended to be compatible with the PostScript 3 language. This means the
printer recognizes PostScript 3 commands used in various application
programs, and that the printer emulates the functions corr esponding to the
commands.
Other trademarks are the property of their respective owners.
© 2003 Lexmark International, Inc.
All rights reserved.
UNITED STATES GOVERNMENT RIGHTS
This software and any accompanying documentation provided under this
agreement are commercial computer software and documentation
developed exclusively at private expense.
FCC emissions information
This product complies with the limits for a Class B digital device, pursuant
to Part 15 of the FCC Rules. Operation is subject to the following two
conditions:
(1) this device may not cause harmful interference, and
(2) this device must accept any interference received, including
interference that may cause undesired operation.
Any questions on this statement should be directed to:
Director of Lexmark Technology & Services
Lexmark International, Inc.
740 West New Circle Road
Lexington, KY 40550
(859) 232-3000
Refer to the online documentation for additional compliance information.
Safety information
• If your product is not marked with this symbol , it must be
connected to an electrical outlet that is properly grounded.
CAUTION: Do not set up this product or make any electrical or
cabling connections, such as the power cord or telephone,
during a lightning storm.
• The power cord must be connected to an electrical outlet that is
near the product and easily accessible.
• Refer service or repairs, other than those described in the
operating instructions, to a professional service person.
• This product is designed, tested, and approved to meet strict
global safety standards with the use of specific Lexmark
components. The safety features of some parts may not always
be obvious. Lexmark is not responsible for the use of other
replacement parts.
• Your product uses a laser.
CAUTION: Use of controls or adjustments or performance of
procedures other than those specified herein may result in
hazardous radiation exposure.
• Your product uses a printing process that heats the print media,
and the heat may cause the media to release emissions. You
must understand the section in your operating instructions that
discusses the guidelines for selecting print media to avoid the
possibility of harmful emissions.
Conventions
It may help you to recognize the caution and warning conventions used in
this document.
CAUTION: A caution identifies something that could cause you harm.
Warning: A warning identifies something that could damage your product
hardware or software.
Attention!
This symbol identifies static-sensitive parts. Do not touch
in the areas near these symbols without first touching the
metal frame of the printer.
Page 3
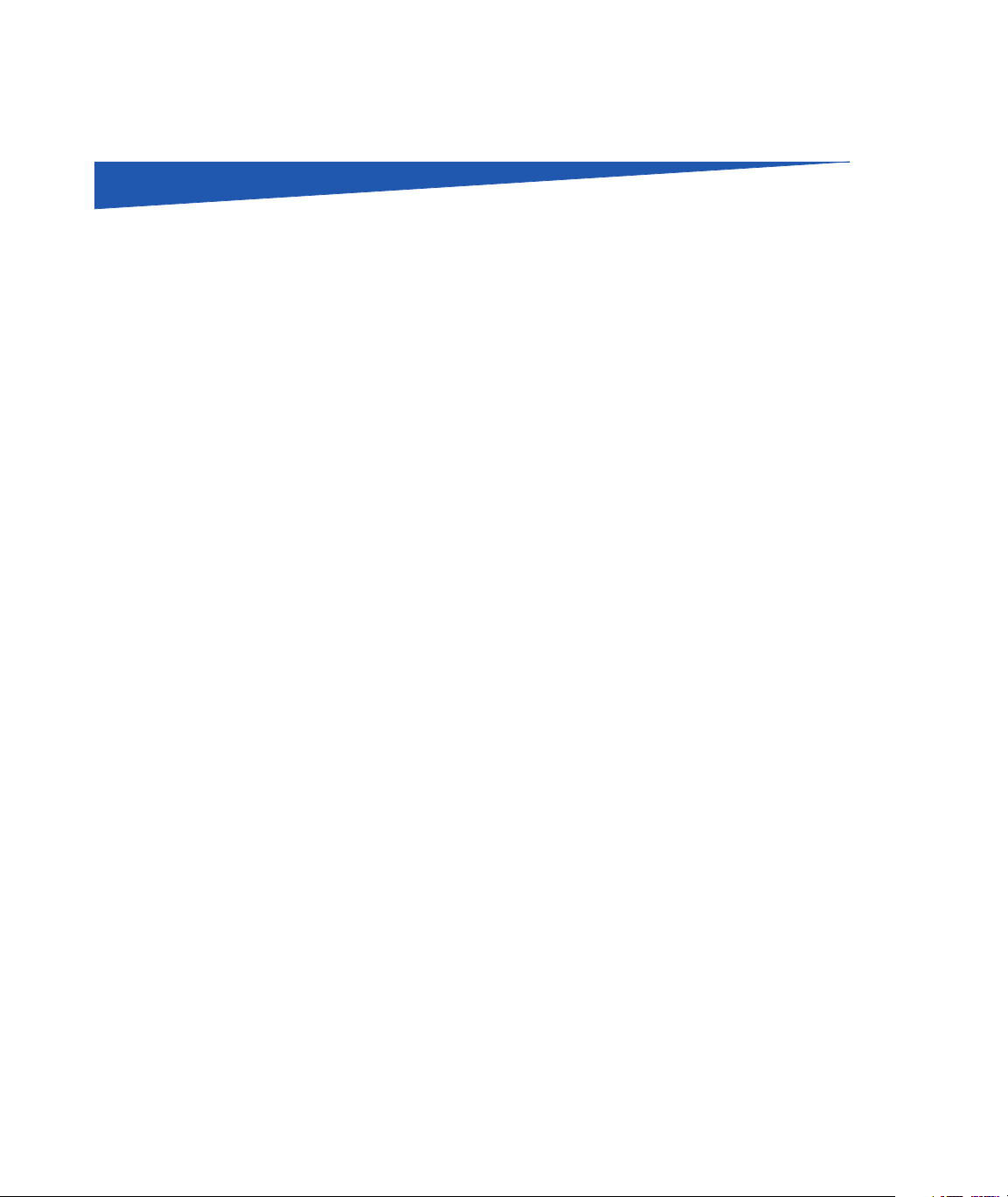
Contents
Introduction . . . . . . . . . . . . . . . . . . . . . . . . . . . . . . . . . . . . . . . 1
Step 1: Unpack the printer . . . . . . . . . . . . . . . . . . . . . . . . . .4
Step 2: Install printer supplies . . . . . . . . . . . . . . . . . . . . . . . 6
Step 3: Position the optional drawer . . . . . . . . . . . . . . . . . 11
About the printer . . . . . . . . . . . . . . . . . . . . . . . . . . . . . . . . . . . .1
Other sources of information . . . . . . . . . . . . . . . . . . . . . . . . . .2
Getting ready for setup . . . . . . . . . . . . . . . . . . . . . . . . . . . . . . .4
Installing toner cartridges . . . . . . . . . . . . . . . . . . . . . . . . . . . . .6
Installing the photodeveloper cartridge . . . . . . . . . . . . . . . . . . .9
Step 4: Prepare the printer . . . . . . . . . . . . . . . . . . . . . . . . . 12
Positioning the printer . . . . . . . . . . . . . . . . . . . . . . . . . . . . . . .12
Securing the drawer to the printer . . . . . . . . . . . . . . . . . . . . .13
Attaching an operator panel overlay . . . . . . . . . . . . . . . . . . . .15
Adjusting tray 2 margins . . . . . . . . . . . . . . . . . . . . . . . . . . . . .16
Step 5: Set up the optional duplex unit . . . . . . . . . . . . . . . 17
Attaching the optional duplex unit . . . . . . . . . . . . . . . . . . . . . .17
Adjusting duplex margins . . . . . . . . . . . . . . . . . . . . . . . . . . . .21
Step 6: Install memory, firmware, or option cards . . . . . .22
Removing the system board . . . . . . . . . . . . . . . . . . . . . . . . . .23
Installing printer memory . . . . . . . . . . . . . . . . . . . . . . . . . . . .24
Contents
iii
Page 4
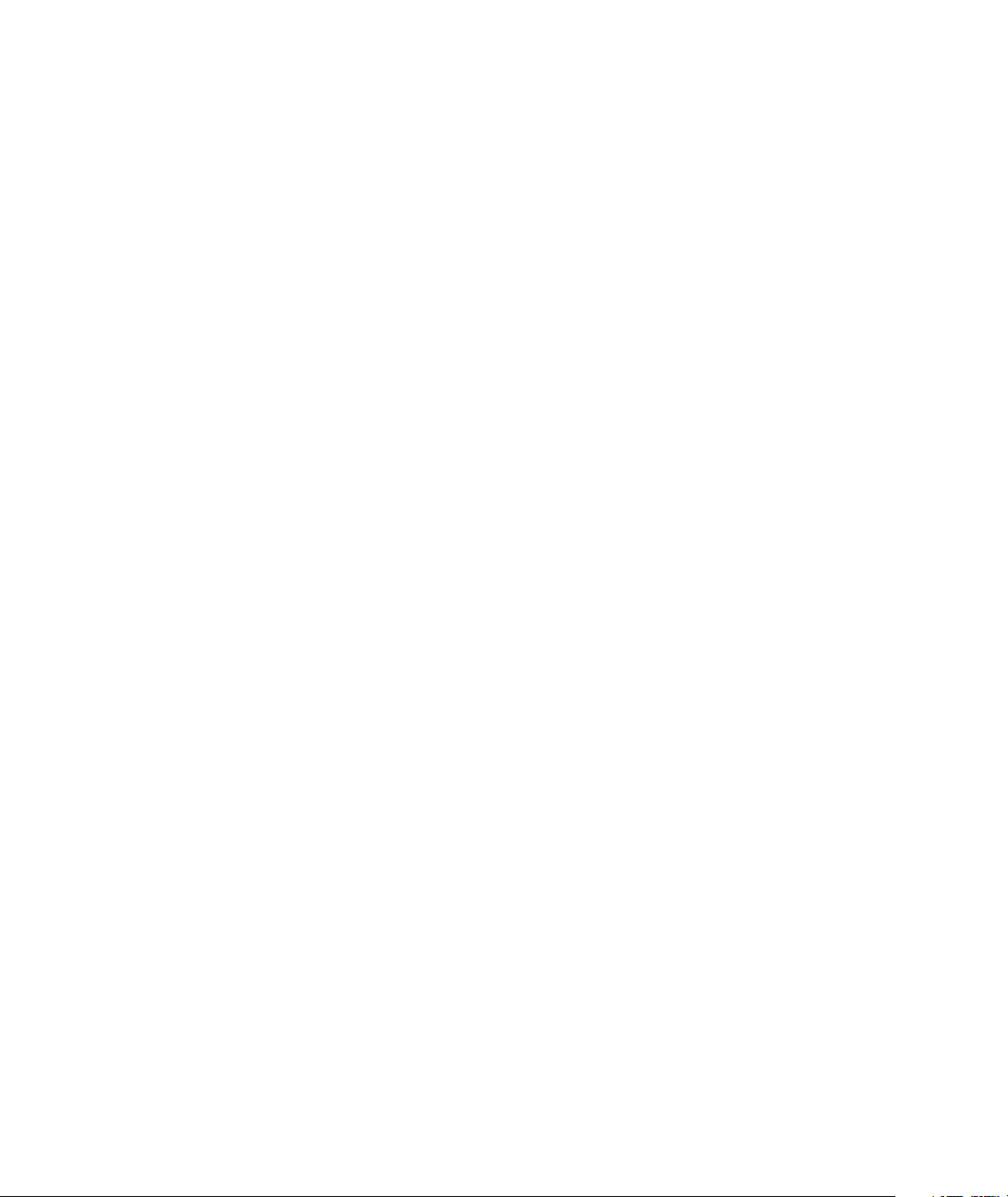
Installing an optional flash memory or firmware card . . . . . . .25
Reinstalling the system board . . . . . . . . . . . . . . . . . . . . . . . . .27
Step 7: Load paper . . . . . . . . . . . . . . . . . . . . . . . . . . . . . . . 28
Loading the trays . . . . . . . . . . . . . . . . . . . . . . . . . . . . . . . . . .29
Step 8: Attach cables . . . . . . . . . . . . . . . . . . . . . . . . . . . . . 32
Attaching a local cable . . . . . . . . . . . . . . . . . . . . . . . . . . . . . .32
Attaching a network cable . . . . . . . . . . . . . . . . . . . . . . . . . . . .34
Turning your printer on . . . . . . . . . . . . . . . . . . . . . . . . . . . . . .35
Step 9: Install drivers for local printing . . . . . . . . . . . . . . . 36
Windows . . . . . . . . . . . . . . . . . . . . . . . . . . . . . . . . . . . . . . . . .37
Macintosh . . . . . . . . . . . . . . . . . . . . . . . . . . . . . . . . . . . . . . . .41
UNIX/Linux . . . . . . . . . . . . . . . . . . . . . . . . . . . . . . . . . . . . . . .42
Step 10: Verify printer setup . . . . . . . . . . . . . . . . . . . . . . . . 44
Printing a menu settings page . . . . . . . . . . . . . . . . . . . . . . . .44
Printing a network setup page . . . . . . . . . . . . . . . . . . . . . . . .45
Printing Quick Reference information . . . . . . . . . . . . . . . . . . .45
Step 11: Configure for TCP/IP . . . . . . . . . . . . . . . . . . . . . . 47
Assigning a printer IP address . . . . . . . . . . . . . . . . . . . . . . . .47
Verifying the IP settings . . . . . . . . . . . . . . . . . . . . . . . . . . . . .48
Configuring for Pull Printing . . . . . . . . . . . . . . . . . . . . . . . . . .48
Step 12: Install drivers for network printing . . . . . . . . . . . 49
Windows . . . . . . . . . . . . . . . . . . . . . . . . . . . . . . . . . . . . . . . . .49
Macintosh . . . . . . . . . . . . . . . . . . . . . . . . . . . . . . . . . . . . . . . .53
UNIX/Linux . . . . . . . . . . . . . . . . . . . . . . . . . . . . . . . . . . . . . . .55
NetWare . . . . . . . . . . . . . . . . . . . . . . . . . . . . . . . . . . . . . . . . .56
Contents
iv
Page 5
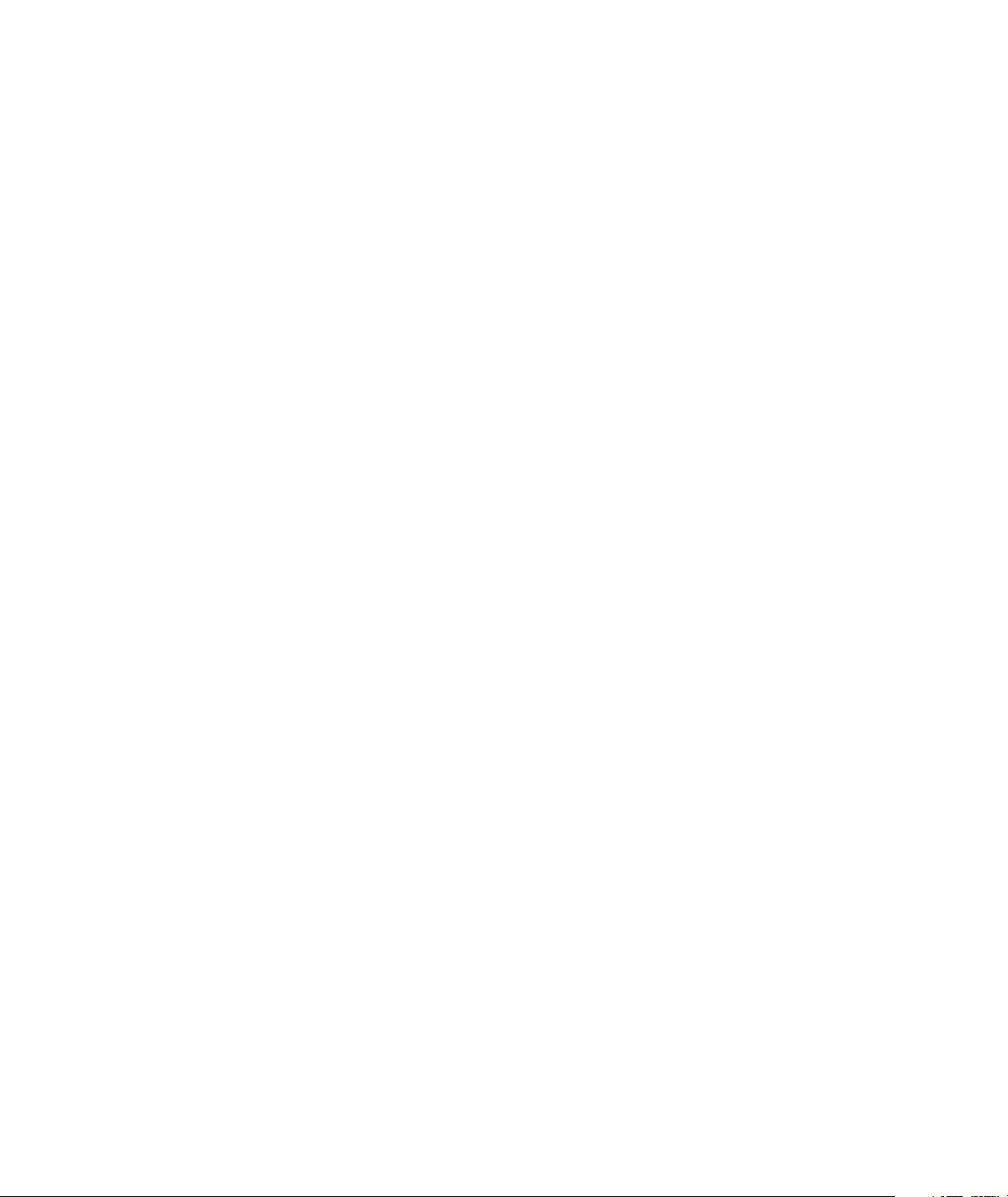
Step 13: Using the publications CD . . . . . . . . . . . . . . . . . . 57
Viewing the CD contents . . . . . . . . . . . . . . . . . . . . . . . . . . . .57
Distributing the information . . . . . . . . . . . . . . . . . . . . . . . . . . .58
Storing Quick Reference information . . . . . . . . . . . . . . . . . . .58
Contents
v
Page 6
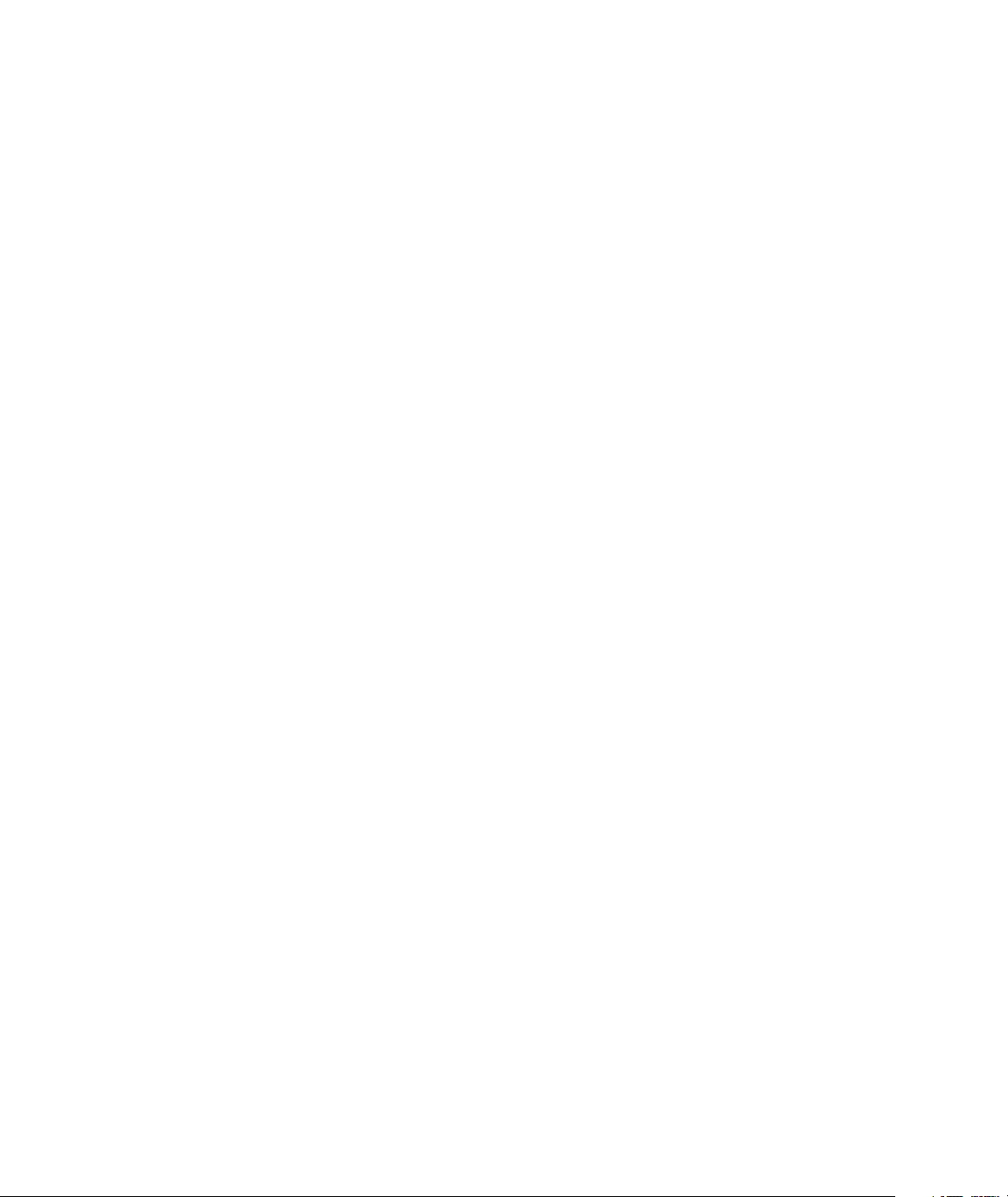
vi
Page 7
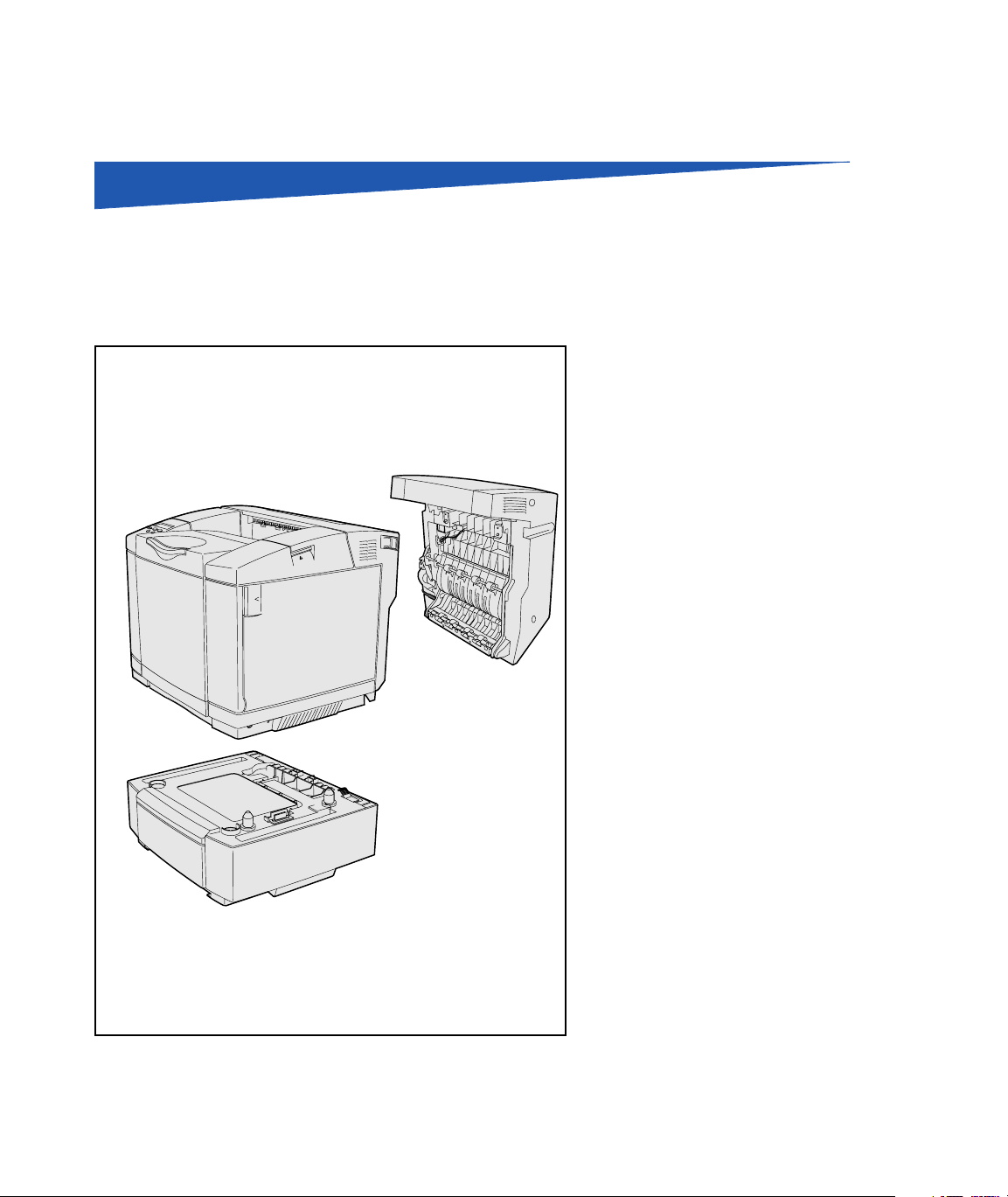
Introduction
About the printer Your printer is available in three models:
• Lexmark C510, with 64MB of
Base Model and Options
standard memory, one 250-sheet
tray, and USB and parallel
connectors.
Printer
Page 4
Optional duplex unit
Page 17
Optional 530-sheet drawer
Page 11
• Lexmark C510n, which has
128MB of standard memory, as
well as an Ethernet 10BaseT/
100BaseTX print server installed,
with an Ethernet connector.
• Lexmark C510dtn, which has the
same features as the C510n, as
well as a duplex unit and a
530-sheet drawer.
You can purchase several different
options for your printer. Launch the
publications CD and then click User’s
Reference. Look for printer overview
information.
Introduction
1
Page 8
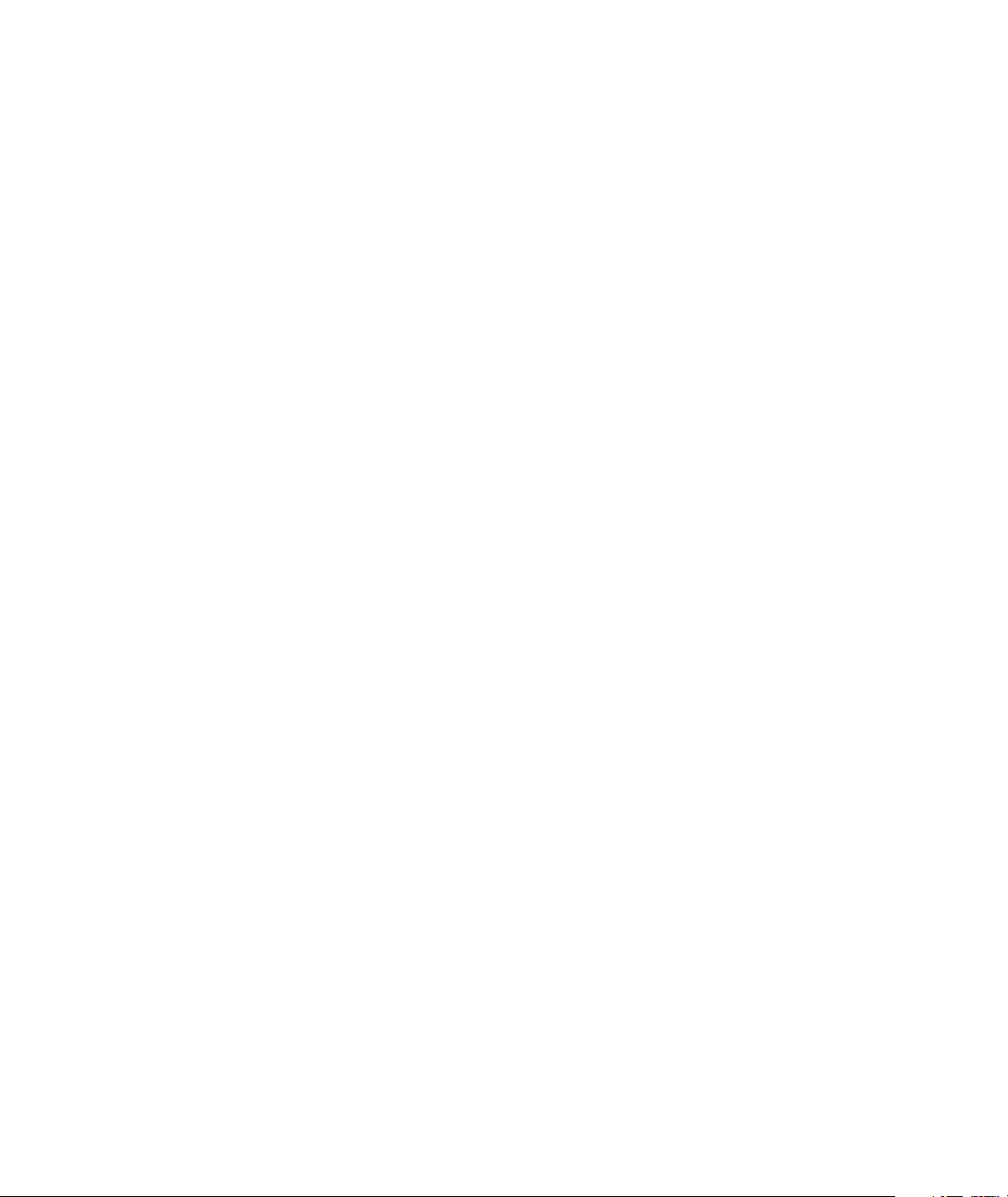
Other sources of information If you need more information after you
have completed setup, refer to the other
printer documentation.
Publications CD The publications CD provides
information about loading media,
clearing error messages, ordering and
replacing supplies, and troubleshooting.
It also provides general information for
administrators.
The information on the publications CD is
also available on our Lexmark Web site at
www.lexmark.com/publications.
Information pages Information pages are stored inside the
printer. They provide information about
loading print media, diagnosing and
solving print problems, and clearing jams
from the printer. The following is a list of
guides available from the Help Menu:
• Help Guide
• Printing Guide
• Jam Clearance
• Print Quality
• Color Quality
• Media Guide
Introduction
2
• Connection Guide
• Supplies Guide
• Moving Guide
• Print Defects
To print these pages:
1 On the operator panel, press Menu
until you see Help Menu.
2 Press Menu until you see the topic
you want to print, and then press
Select.
We strongly recommend that you print
the Jam Clearance guide and keep it
by the printer. These pages are also
available on the publications CD that
shipped with your printer.
Page 9
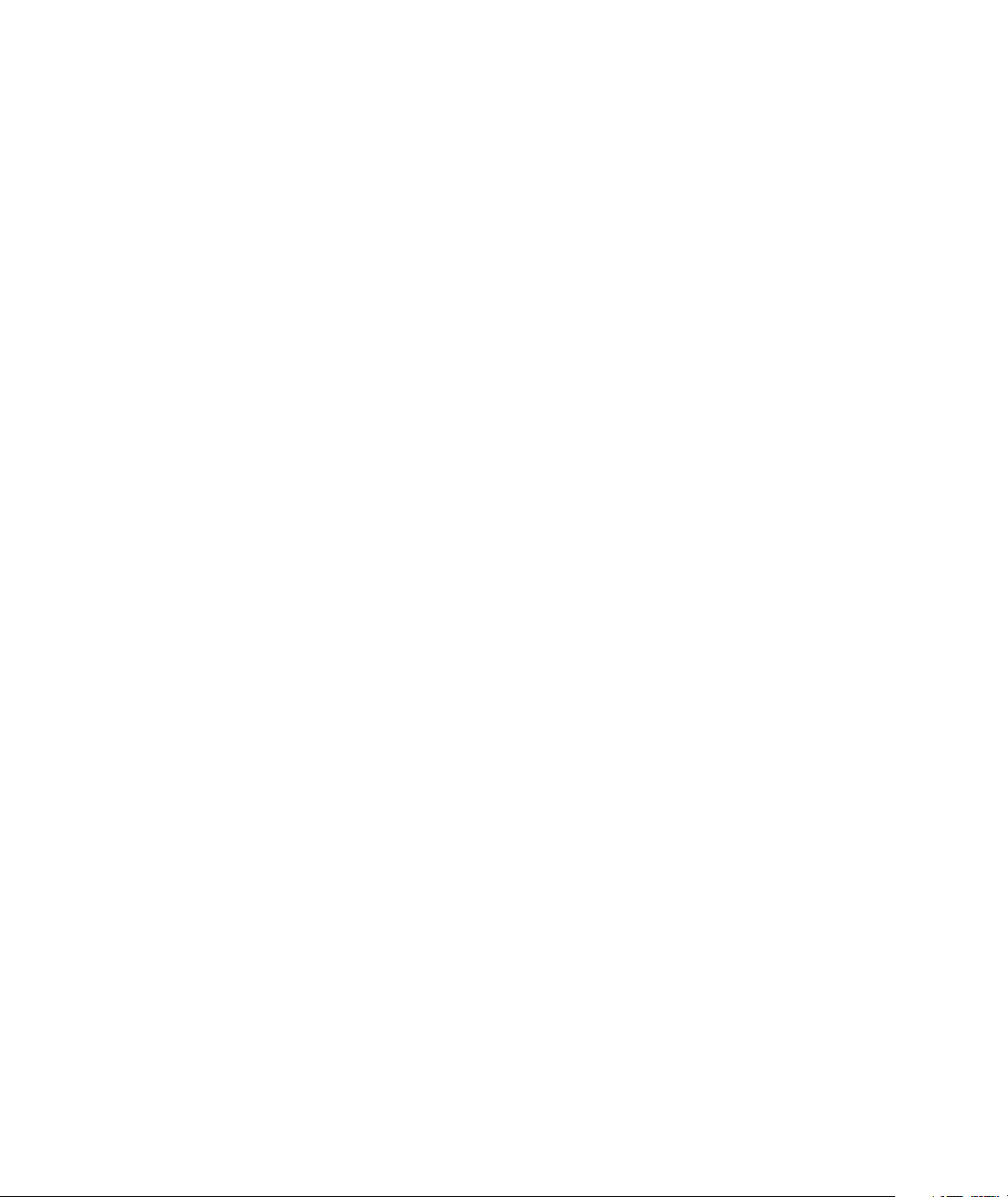
Quick Reference sheet The printer Quick Reference provides
easy access to information about loading
media, clearing jams, printing
confidential jobs, and understanding
common printer messages.
This information is also available, in a
printable format, on the publications CD
that shipped with your printer.
Drivers CD The drivers CD contains all the
necessary files to get your printer up and
running. It may also contain printer
utilities, screen fonts, and additional
documentation.
Lexmark Web site Visit our Web site at www.lexmark.com
for updated printer drivers, utilities, and
other printer documentation.
Introduction
3
Page 10
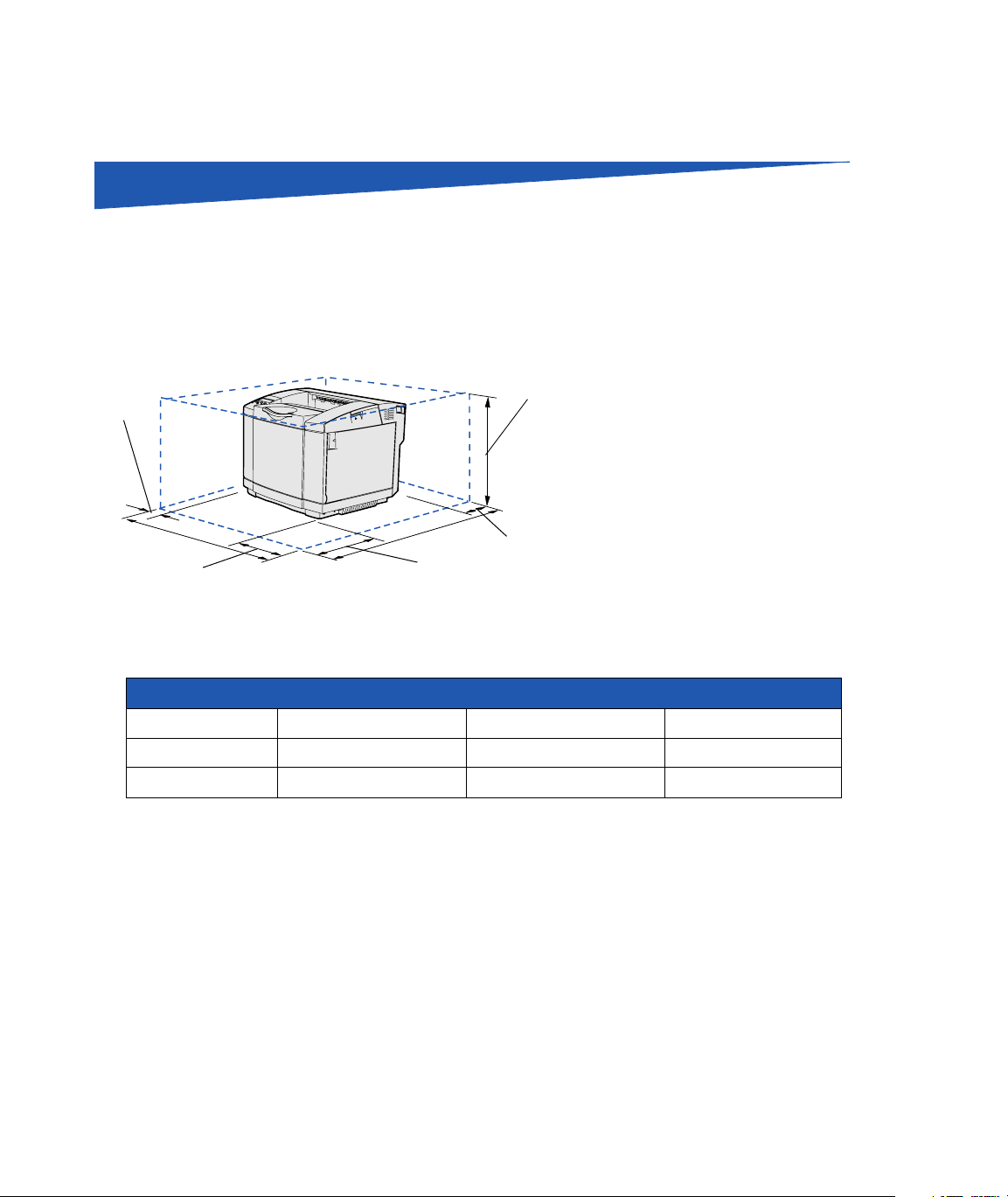
Step 1: Unpack the printer
Getting ready for setup
Select a well ventilated location for your
printer that provides room for the trays,
20 cm
(8 in.)
50 cm
(20 in.)
70 cm
(28 in.)
58.5 cm
(23 in.)
25 cm
(10 in.)
cover, and doors. Choose a firm, level
surface away from direct airflow and
temperature extremes.
Total clearance needed with options
Optional 530-sheet tray Optional duplex unit Both
Height 73.5 cm (29 in.) 63.8 cm (25.1 in.) 73.5 cm (29 in.)
Rear 25 cm (10 in.) 35 cm (14 in.) 35 cm (14 in.)
Unpack the printer
4
Page 11
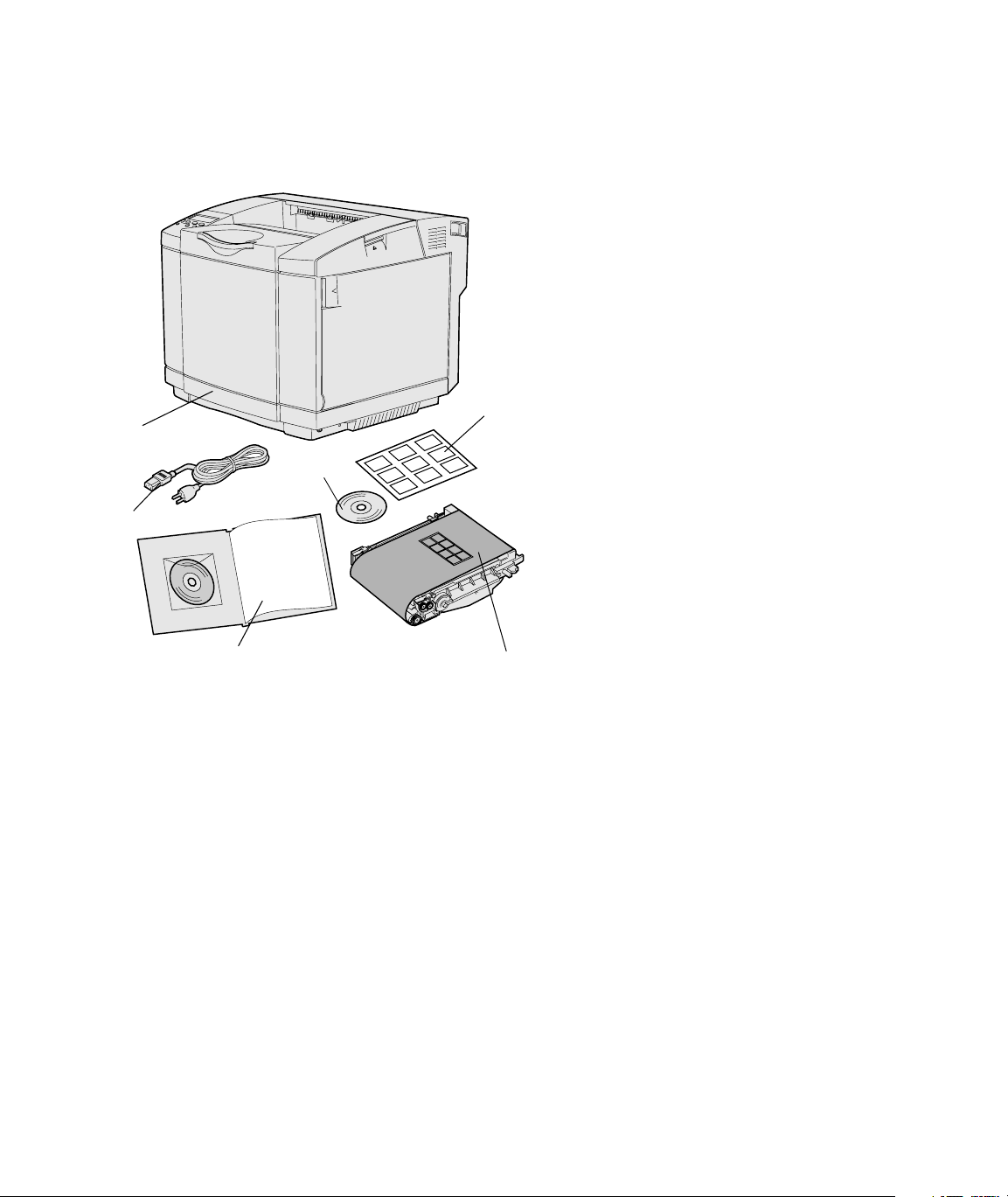
CAUTION: The printer weighs 30.4 kg (67 lb), and
requires at least two people to lift it safely.
Operator panel
overlay
(non-English
only)
250-sheet tray
Drivers CD
Power cord
Setup Guide with publications CD
and Quick Reference sheet
Photodeveloper
cartridge
Remove all items from the box. Make
sure you have the following items:
• Printer with one 250-sheet tray
• Power cord
• Photodeveloper cartridge
• Print cartridges (four, shipped
inside printer, wrapped in
packaging)
• Setup Guide with a
publications CD and
Quick Reference sheet
• Drivers CD
• Operator panel overlay
(non-English only)
If any items are missing or damaged,
refer to our Lexmark Web site at
www.lexmark.com for the designated
Lexmark support phone number for your
country.
Remove any tape and packing material
from the printer. Save the carton and
packing material in case you need to
repack the printer.
Note: To avoid overexposing the photodeveloper
cartridge, leave it in its packaging until you are ready to
install it.
Unpack the printer
5
Page 12
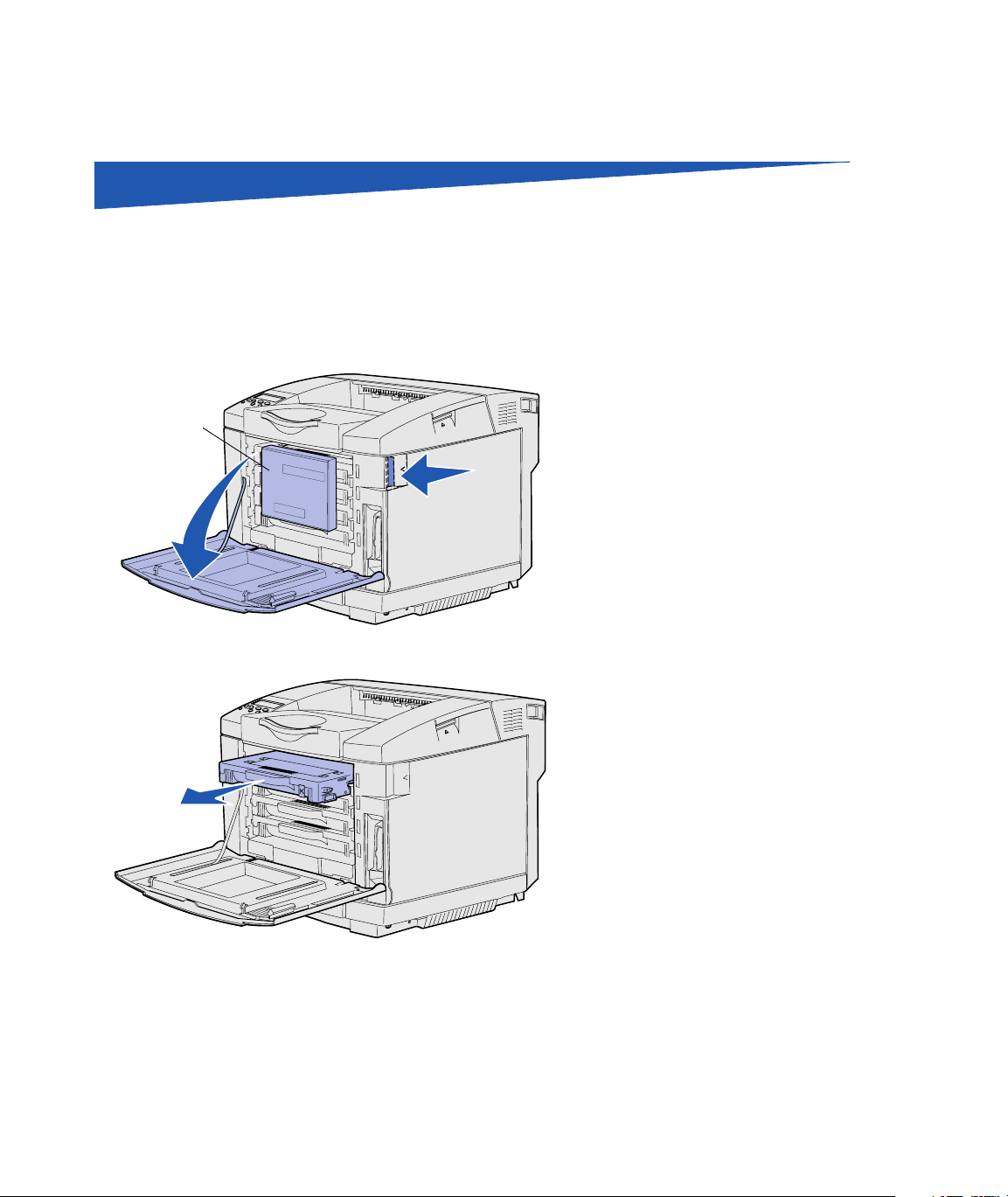
Step 2: Install printer supplies
Installing toner cartridges Follow the instructions in this section to
prepare the toner cartridges.
1 Pull the front door release latch
forward and gently lower the front
door.
Packaging
2 Remove the packaging.
3 Grasp one of the toner cartridges
by the handle and pull it straight
out.
Install printer supplies
6
Page 13
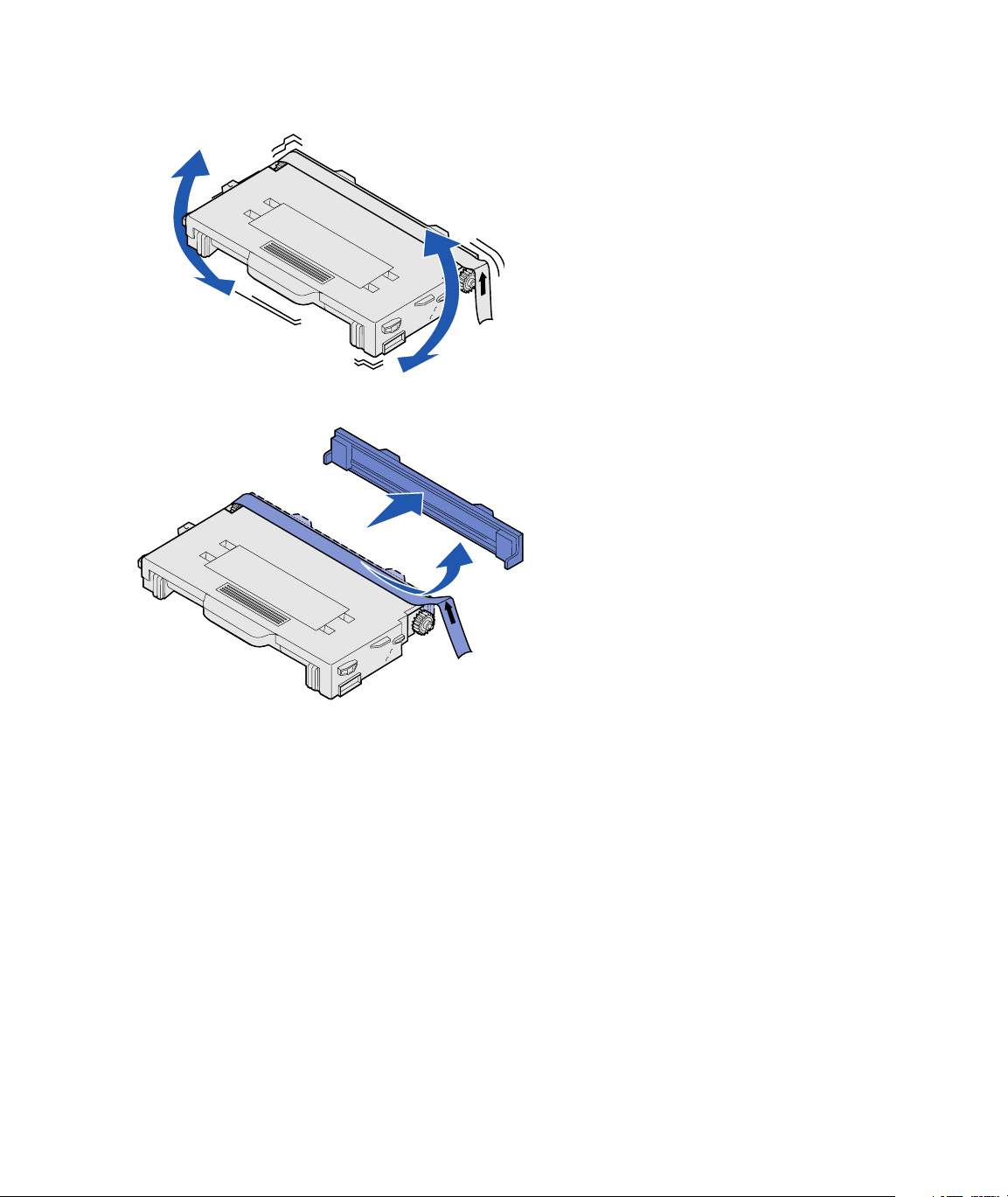
4 Hold the cartridge level, and gently
shake it to distribute the toner.
5 Remove the tape and cover from
the cartridge.
Install printer supplies
7
Page 14
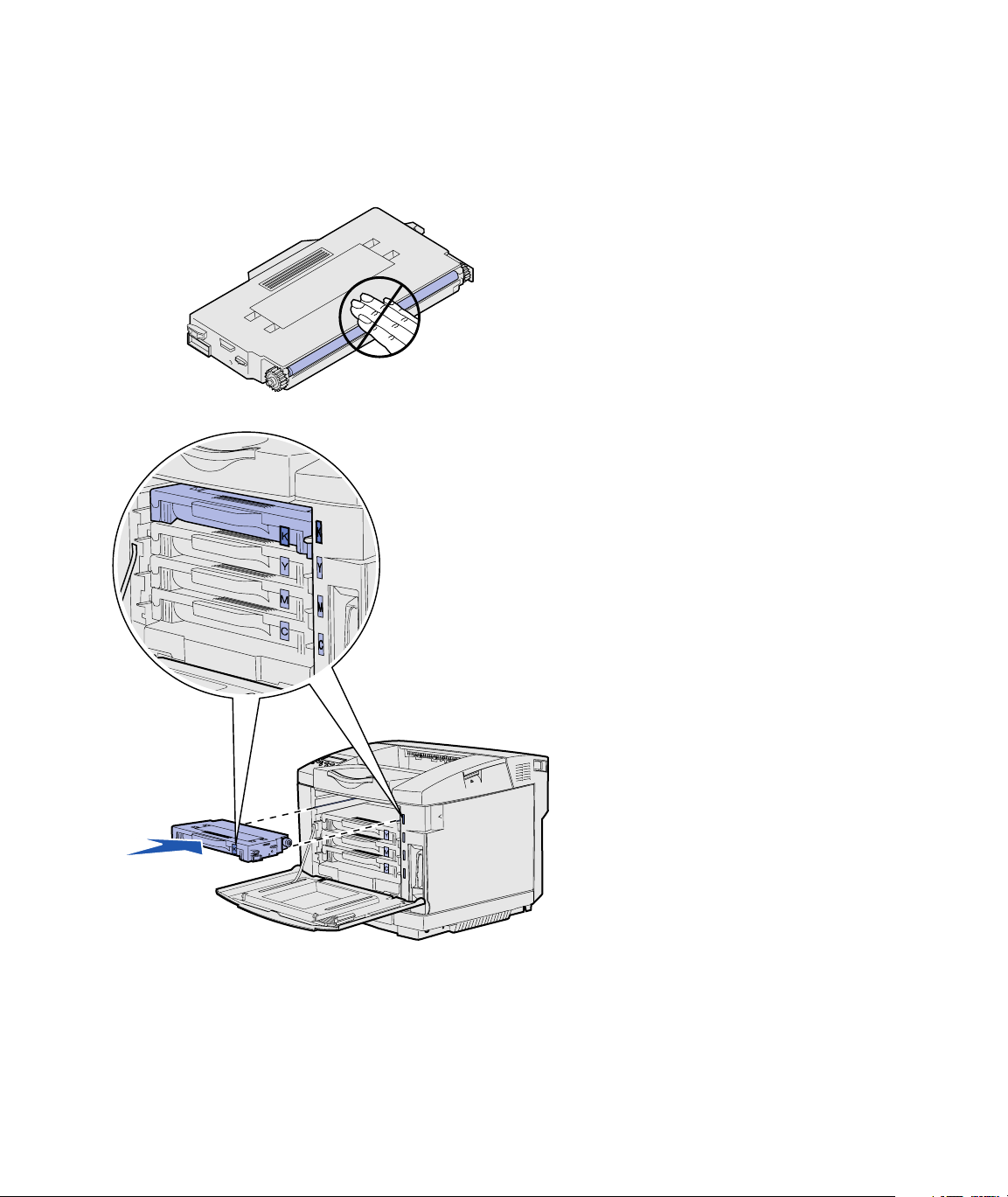
Warning: Do not touch the roller surface under the
cartridge cover. Touching the surface may damage the
roller.
6 Grasp the cartridge by the handle.
7 Align the cartridge with the
appropriate slot and slide the
cartridge in.
Toner cartridges must remain in
their original order; they are not
interchangeable in the slots.
8 Repeat step 3 on page 6 through
step 7 on page 8 to set up the
other cartridges.
Install printer supplies
8
9 Close the front door.
Page 15
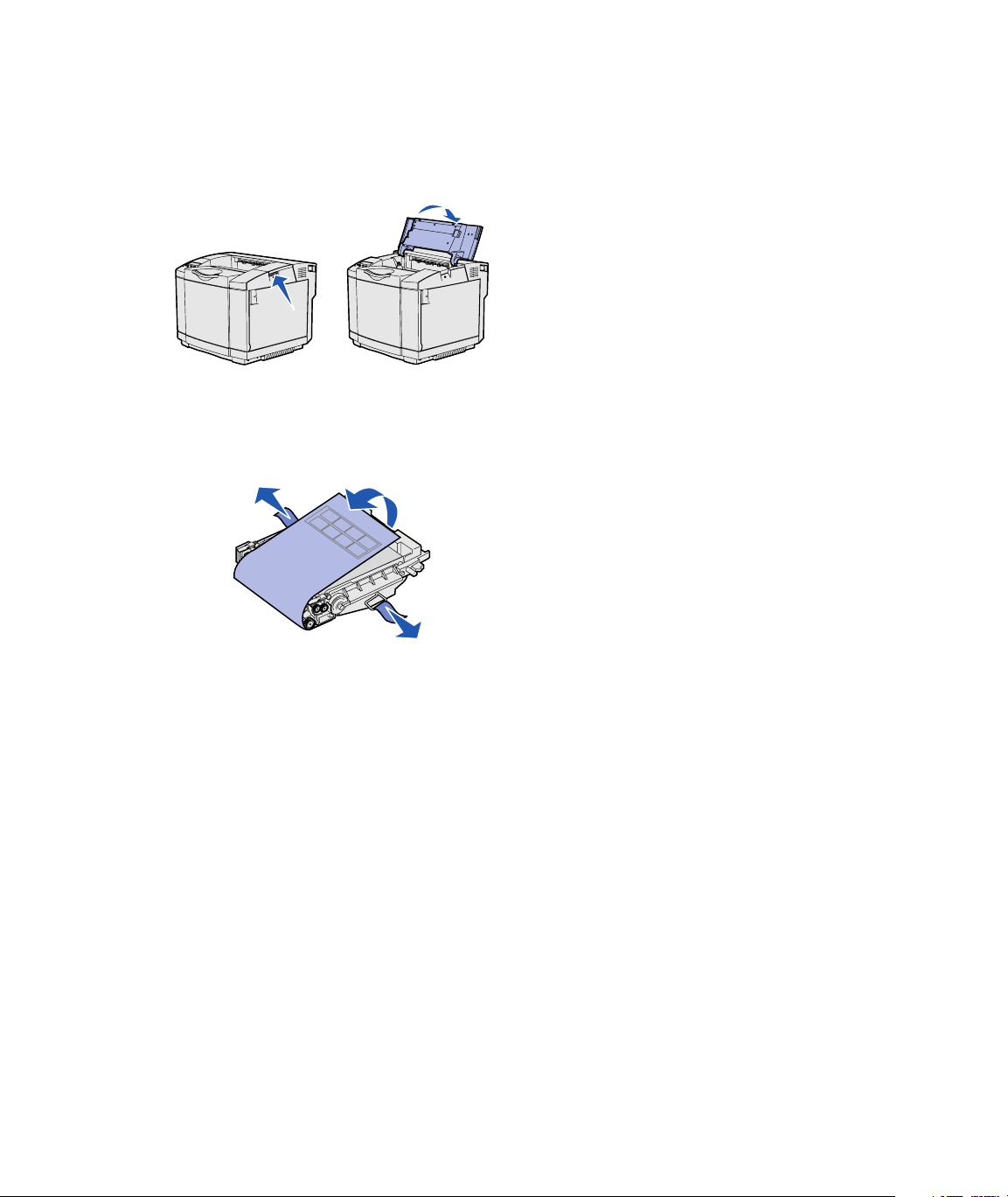
Installing the photodeveloper
cartridge
Warning: The photodeveloper is very delicate. To avoid
damaging it, do not remove its packaging until you are
ready to install it.
Follow the instructions in this section to
install the photodeveloper cartridge.
1 Open the printer top door.
2 Carefully remove the packaging,
pins, and tape from the
photodeveloper cartridge.
Install printer supplies
9
Page 16
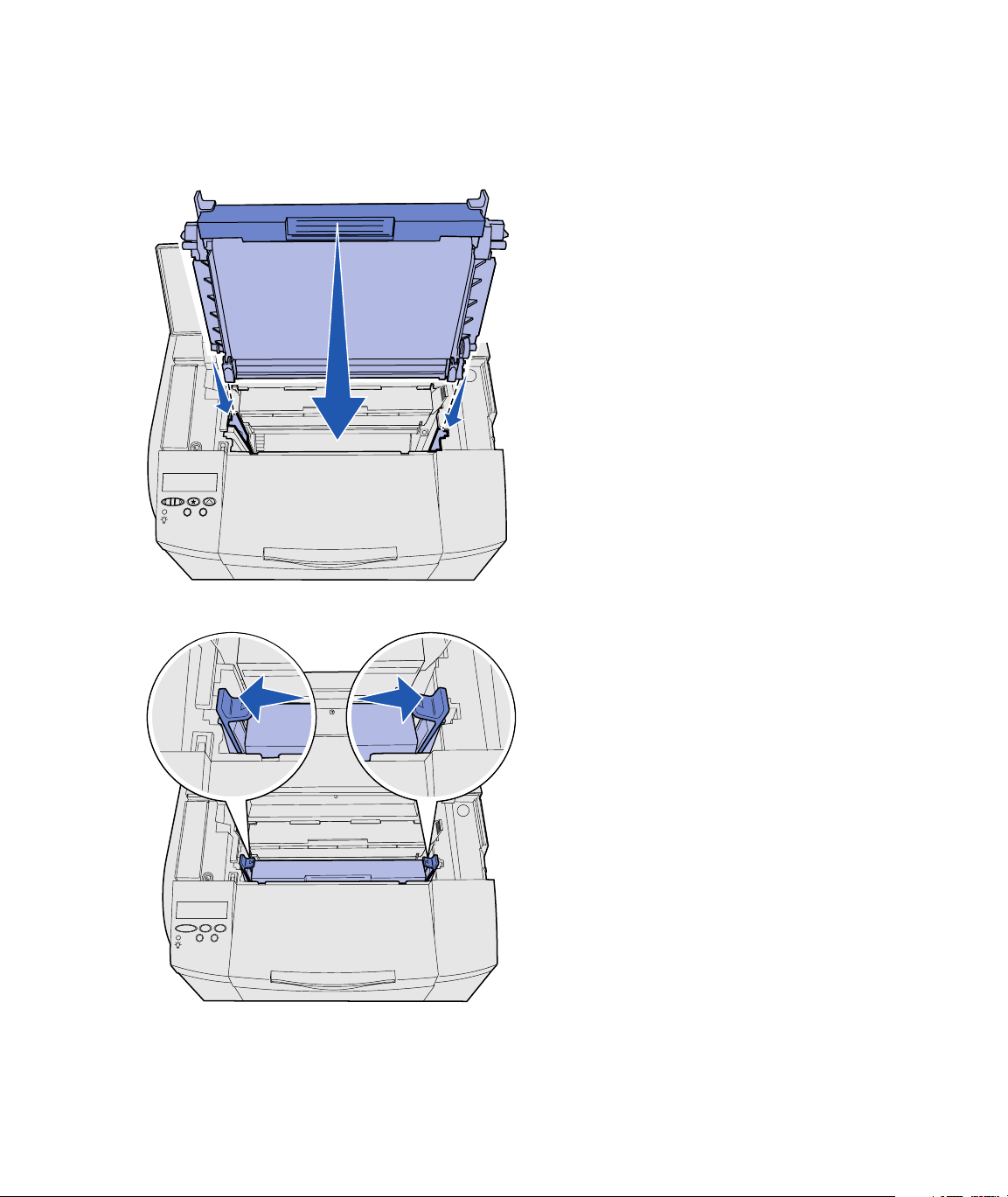
Warning: Do not touch the shiny photoconductor film on
the photodeveloper cartridge.
3 Grasp the cartridge by the handle
and align it with its opening. Gently
lower it into place.
4 Push the latches away from each
other to lock the cartridge into
place.
Install printer supplies
10
5 Close the top door.
Page 17
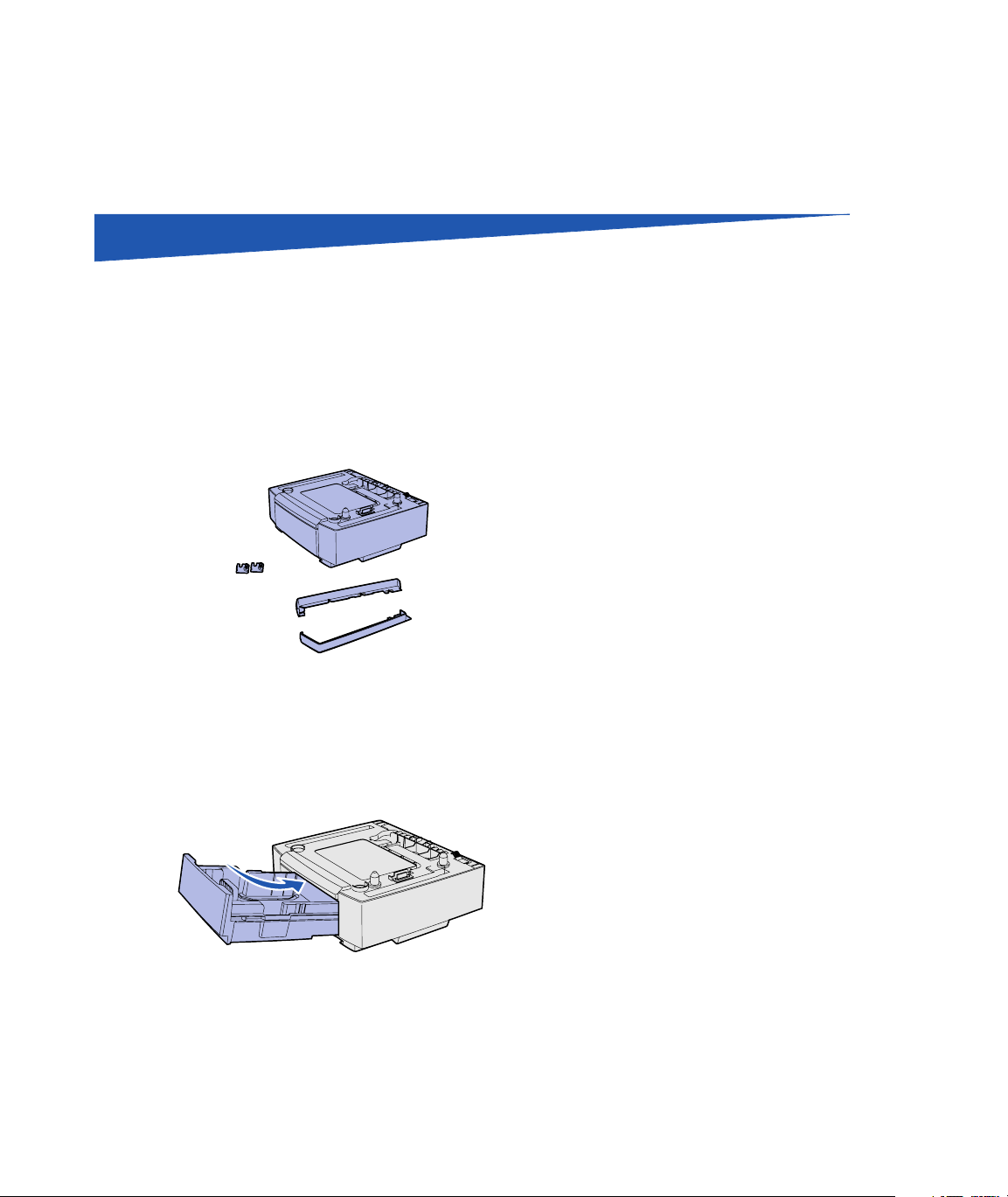
Step 3: Position the optional
drawer
CAUTION: If you are adding an optional drawer
sometime after setting up the printer, be sure to turn the
printer off, unplug the power cord, and disconnect all
cables from the back of the printer before completing
these tasks.
Your printer supports an optional
530-sheet drawer. The optional drawer
consists of a support unit and a tray.
1 Unpack the box. Enclosed are:
• a support unit with the tray
inside
• two side covers (left and right)
• two metal brackets (left and
right) with thumbscrews
2 Remove all packing material and
tape from the support unit.
3 Pull the tray out of the support unit.
Remove any packing material and
tape from the tray.
4 Move the support unit to the
location selected for the printer.
5 Tip the tray slightly and push it fully
into the support unit.
Note: When you add or remove the optional drawer,
remember to update the printer configuration through your
printer driver.
Position the optional drawer
11
Page 18
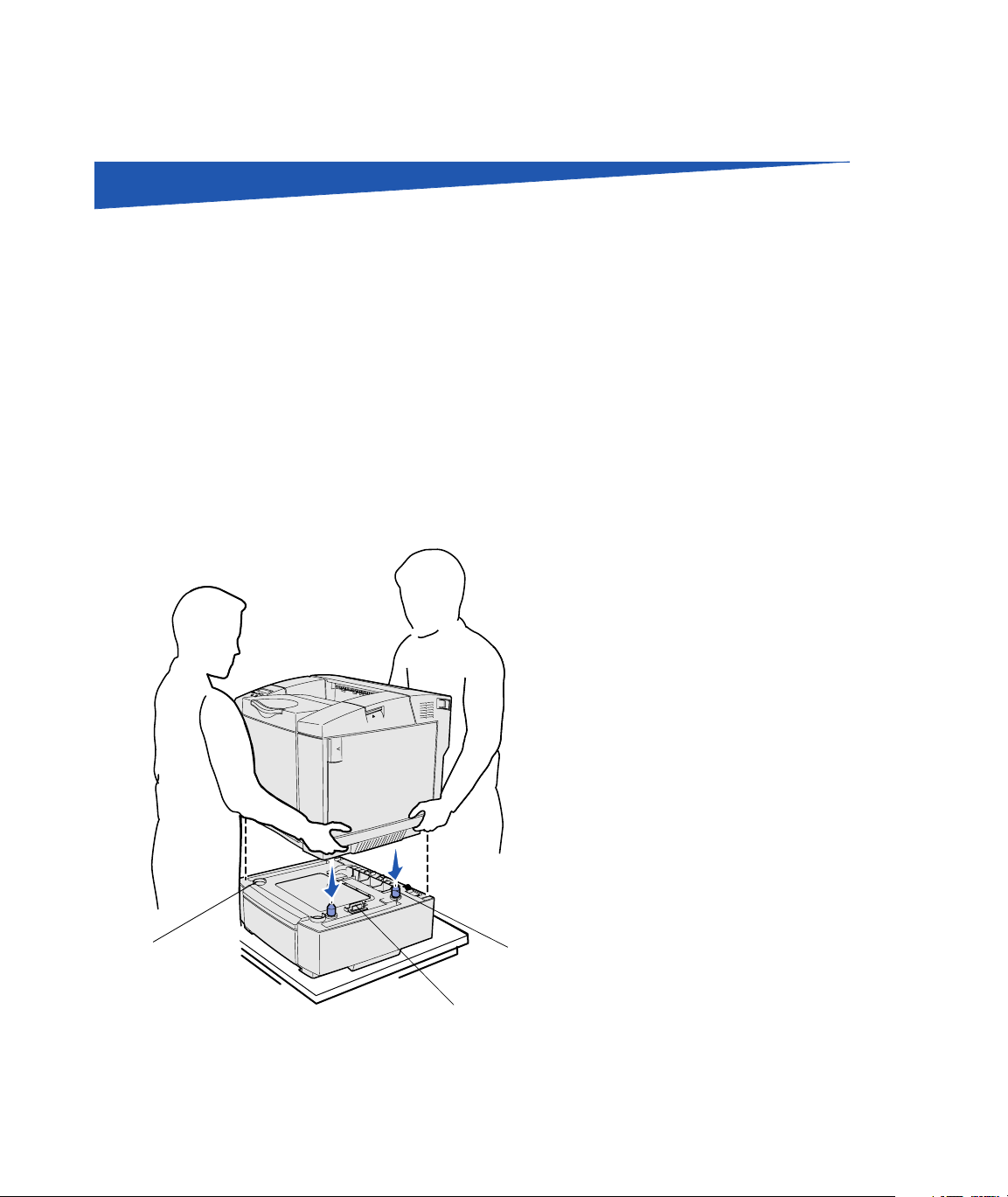
Step 4: Prepare the printer
Positioning the printer Once you have selected a location and
positioned an optional drawer (if you have
one), you are ready to position the
printer.
Note: If you have optional memory to install, leave
clearance behind the printer.
CAUTION: The printer weighs 30.4 kg (67 lb), and
requires at least two people to lift it safely.
Lift the printer by the recessed handholds
on both sides, and place it on the table or
optional drawer.
To position the printer on an optional
drawer:
1 Align the posts, slots, and
connector on the drawer with the
underside of the printer.
2 Lower the printer into place. Make
sure it is seated securely on the
drawer.
Slot
Post
Connector
Prepare the printer
12
Page 19
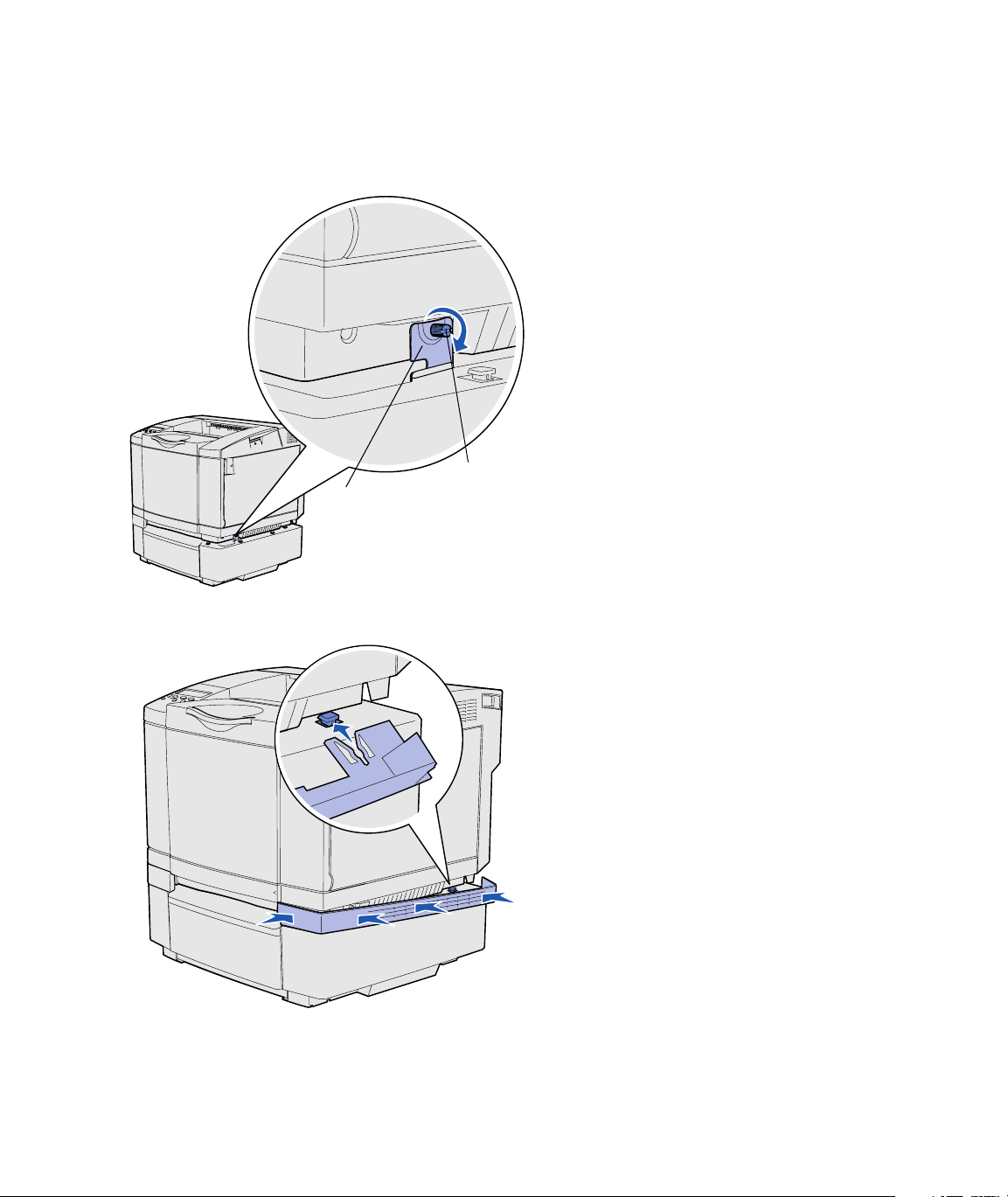
Securing the drawer to the printer If you have an optional drawer, secure it
to the printer.
1 Align one bracket with the hole on
the right side of the printer as
shown. Press the bracket flat
against the printer, and then
tighten the thumbscrew.
Tighten
Bracket
thumbscrew
2 Starting at the front of the printer,
push the right side cover onto the
printer, fitting each slot on the
cover over its corresponding tab
on the optional drawer, to cover the
gap between the printer and the
optional drawer.
Prepare the printer
13
Note the side cover orientation.
The side cover is flat on the
bottom.
Page 20
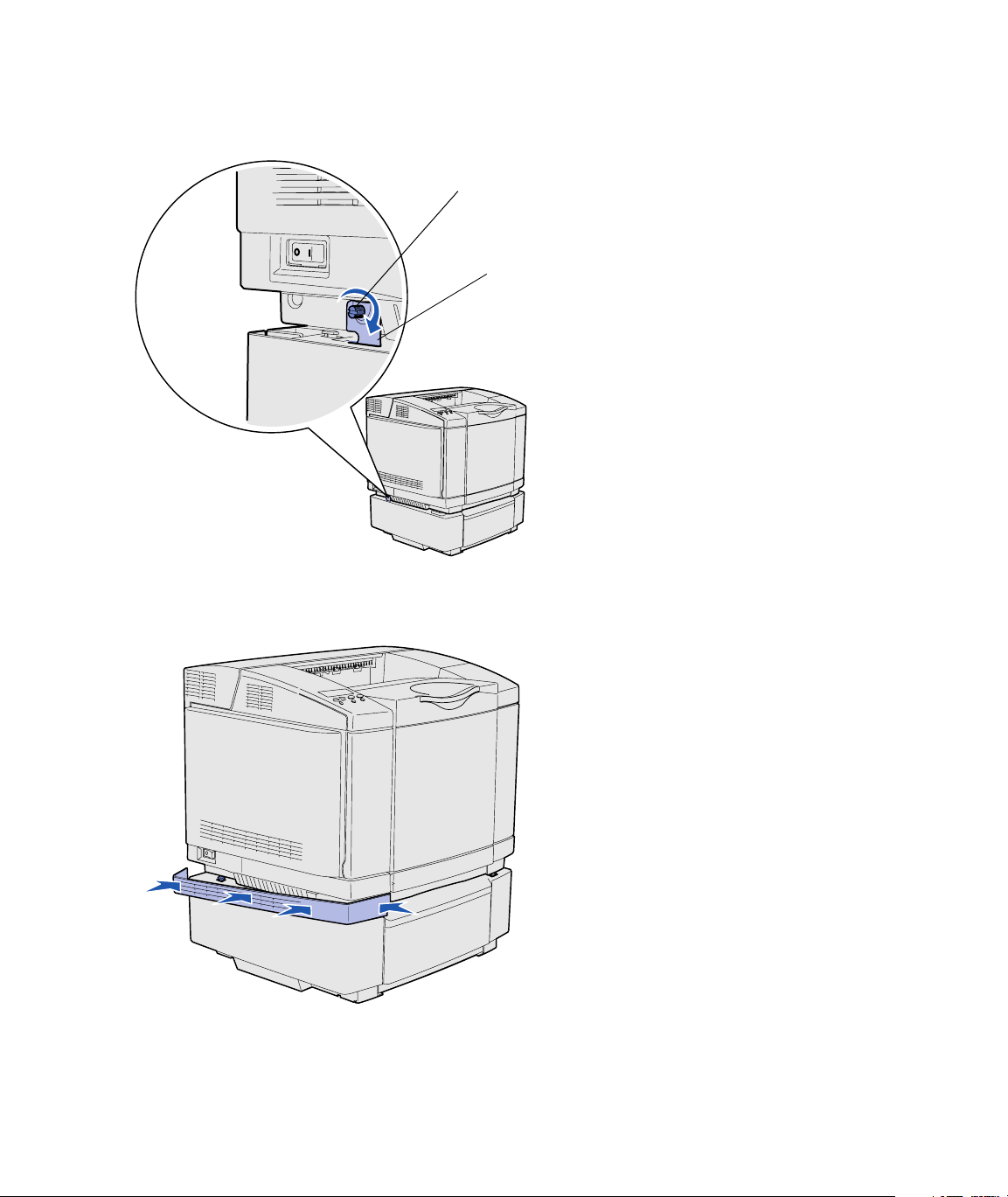
Tighten
thumbscrew
Bracket
3 Align the other bracket with the
hole on the left side of the printer
as shown. Press the bracket flat
against the printer, and then
tighten the thumbscrew.
4 Starting at the front of the printer,
push the left side cover onto the
printer, fitting each slot on the
cover over its corresponding tab
on the optional drawer, to cover the
gap between the printer and the
optional drawer.
Prepare the printer
14
Note the side cover orientation.
The side cover is flat on the
bottom.
Page 21
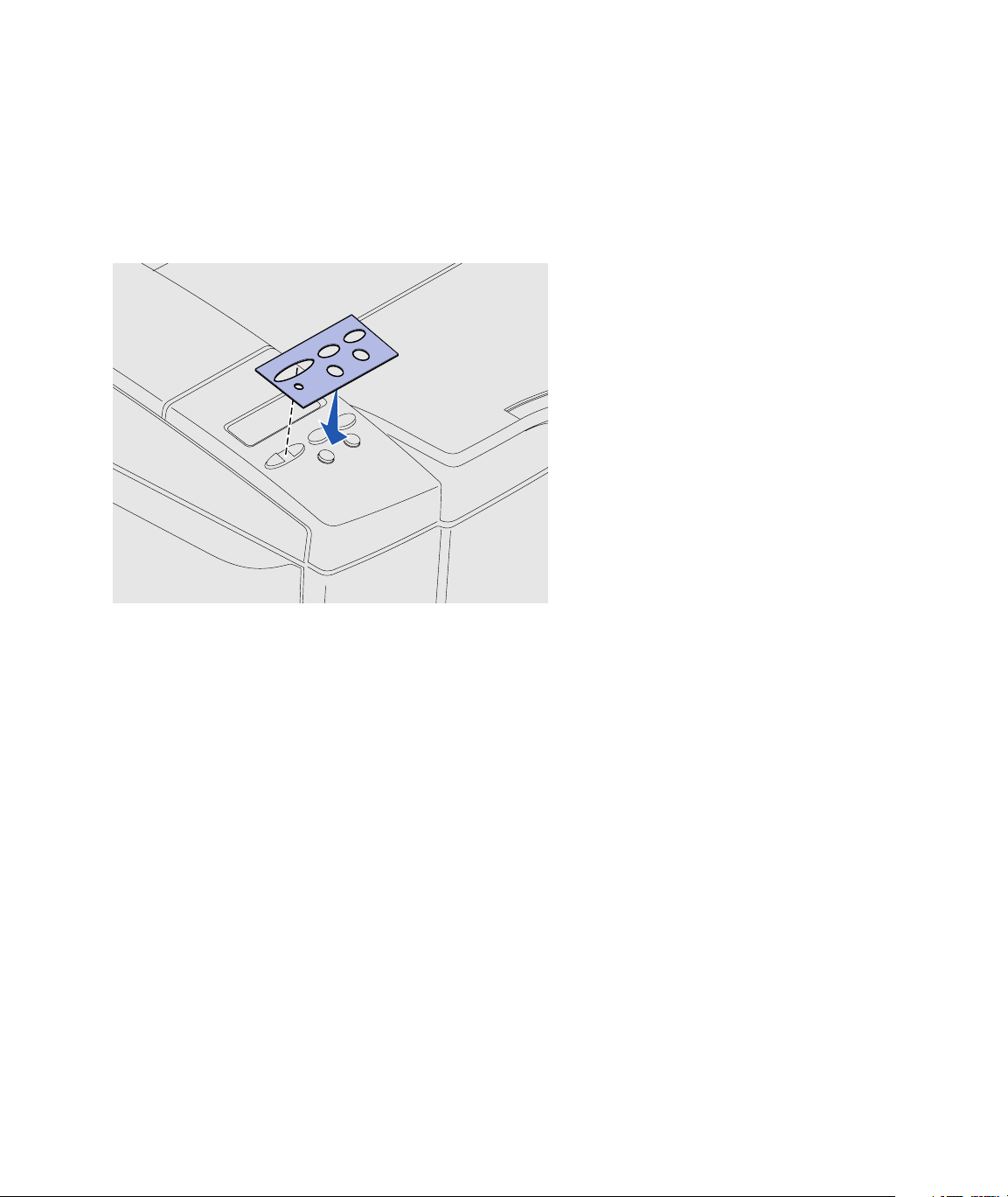
Attaching an operator panel overlay If English is not your preferred language
and your printer shipped with an operator
panel overlay, attach the overlay that has
the appropriately translated button
names:
1 Peel the protective backing off the
overlay.
2 Align the holes in the overlay with
the lights and buttons on the
operator panel, and then press the
overlay into place. Rub firmly to
transfer the overlay labels.
3 Peel the overlay off the printer.
Prepare the printer
15
Page 22
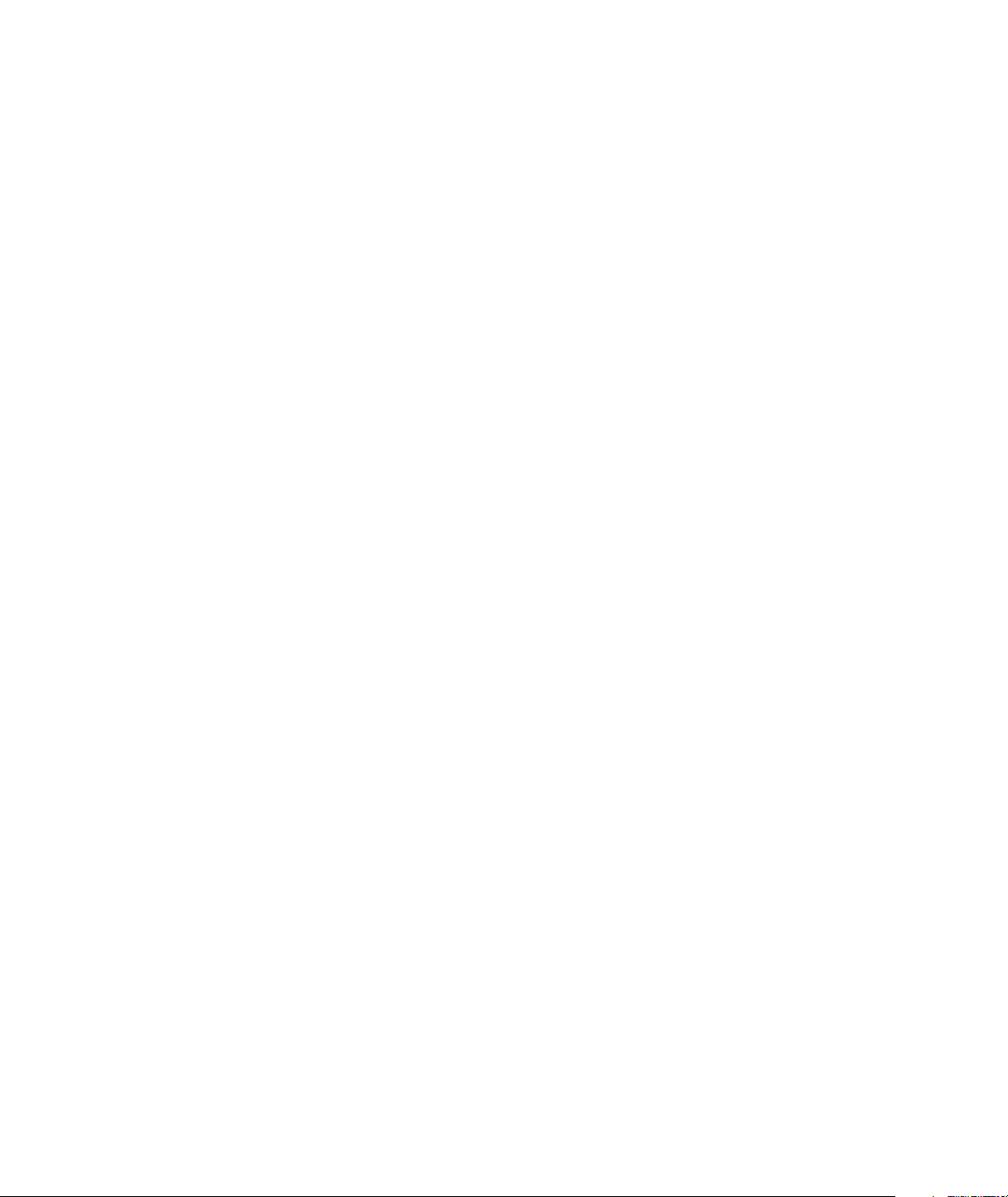
Adjusting tray 2 margins Adjusting tray 2 margins ensures your
margins are consistent when tray linking
is enabled.
1 Load plain paper in both trays.
2 From the printer operator panel,
press Menu until you see Setup
Menu, and then press Select.
3 Press Menu until you see Left
Margin, and then press Select.
4 Press Menu until you see Tray 2,
and then press Select.
5 Press Go.
Two pages print.
6 Follow the instructions on the
printed pages to determine the left
margin value you need.
7 Repeat steps 1–4, press Menu
until you see the left margin value
you need, and then press Select.
Prepare the printer
16
Page 23
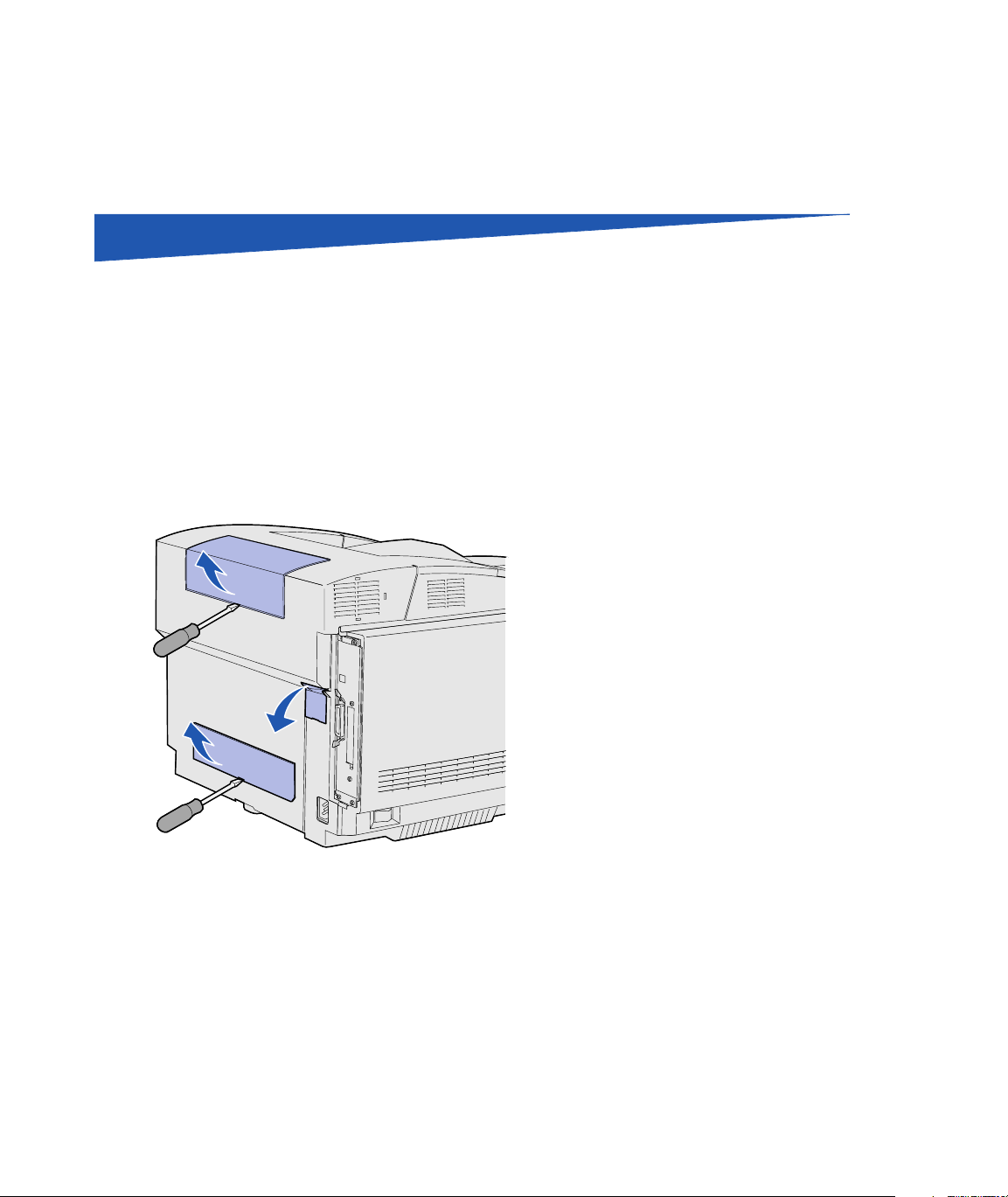
Step 5: Set up the optional
duplex unit
Attaching the optional duplex unit Your printer supports an optional duplex
unit which lets you print on both sides of
a page.
CAUTION: If you are installing an optional duplex unit
sometime after setting up the printer, turn the printer off
and unplug the power cord before continuing.
Note: When you add or remove the optional duplex unit,
remember to update the printer configuration through your
printer driver.
1 Unpack the duplex unit and
discard the packing material.
2 Use a flathead screwdriver to
carefully remove the connector
cover, and the upper and lower
duplex covers, from the back of the
printer.
Set up the optional duplex unit
17
Page 24
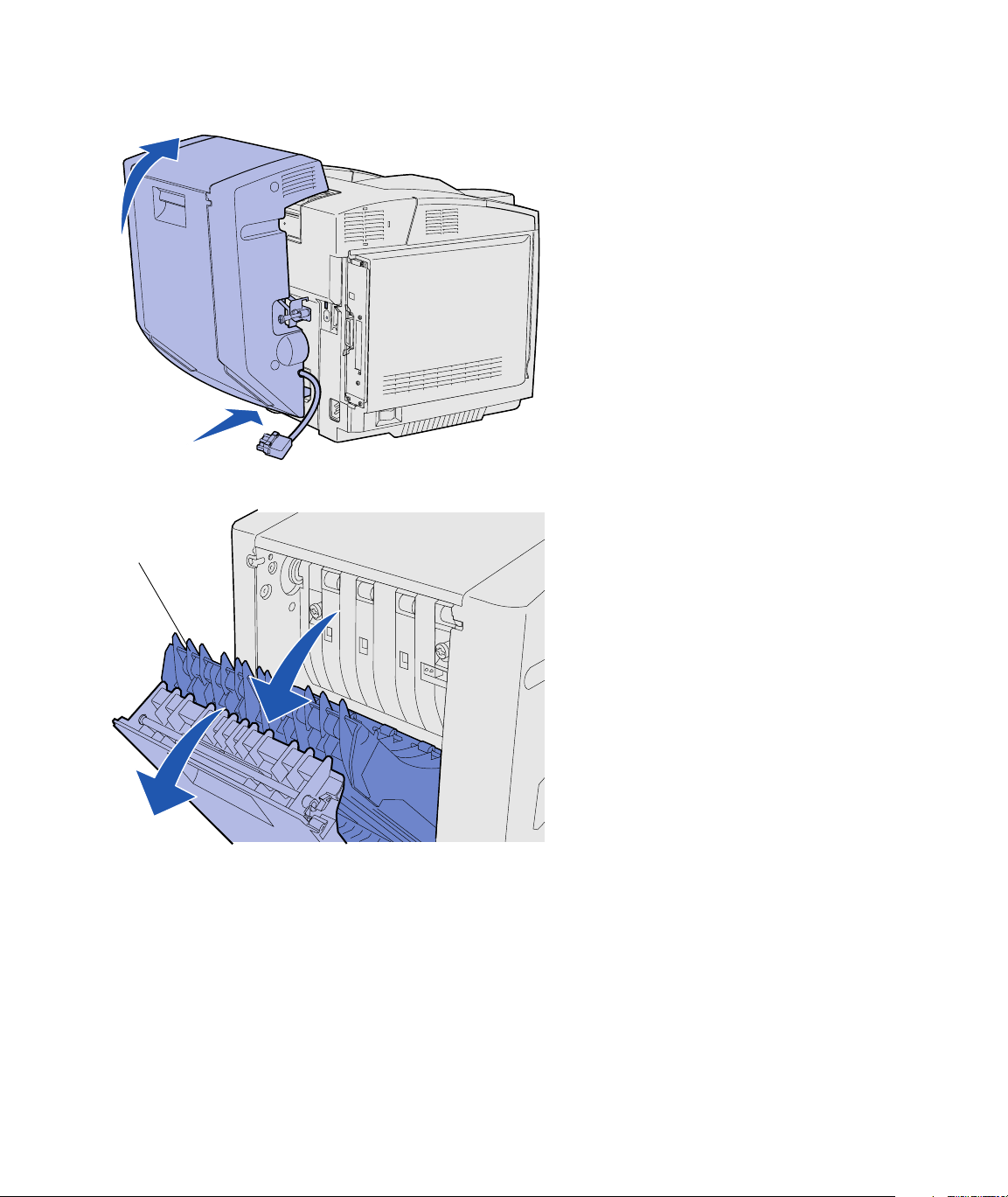
Redrive
assembly
3 Insert the bottom of the duplex unit
into the lower opening as shown.
4 Pull up on the top of the duplex unit
as you swing it up over the top of
the printer, and then press it down
so that it locks fully into the upper
opening.
When the duplex unit is mounted
correctly, there is a small and even
gap between the duplex unit and
the top of the printer, visible from
the front of the printer.
5 Open the duplex rear door and pull
down the redrive assembly.
Set up the optional duplex unit
18
Page 25
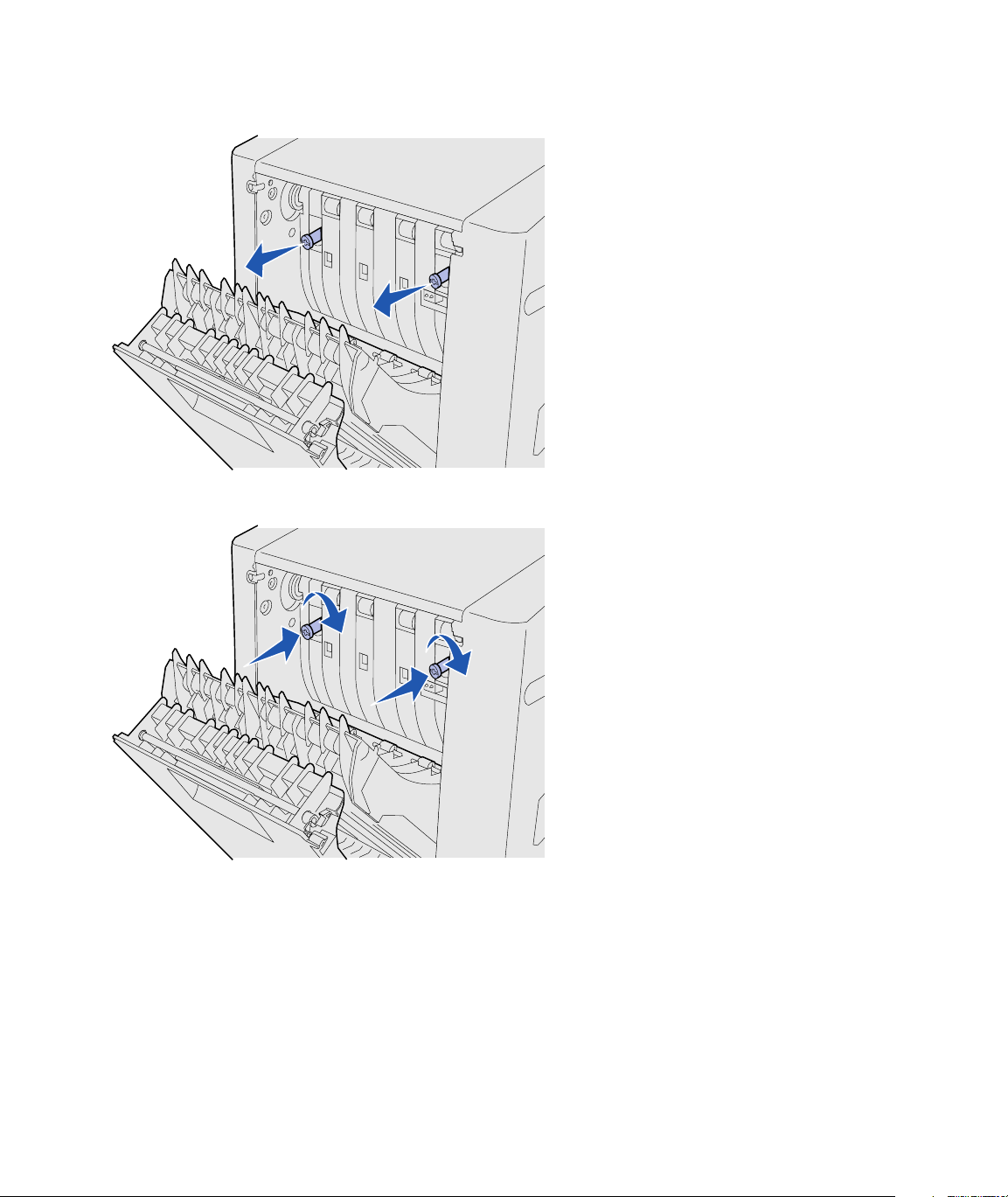
6 Pull the two green thumbscrews
out to extend them.
7 Push each green thumbscrew
gently toward the printer as you
turn it clockwise to tighten it fully. If
necessary, use a flathead
screwdriver to tighten the screws.
Then, push the thumbscrews
firmly toward the printer to
collapse them.
Note: Failure to collapse the green thumbscrews can
cause jams.
Set up the optional duplex unit
19
8 Push up the redrive assembly and
close duplex rear door.
Page 26
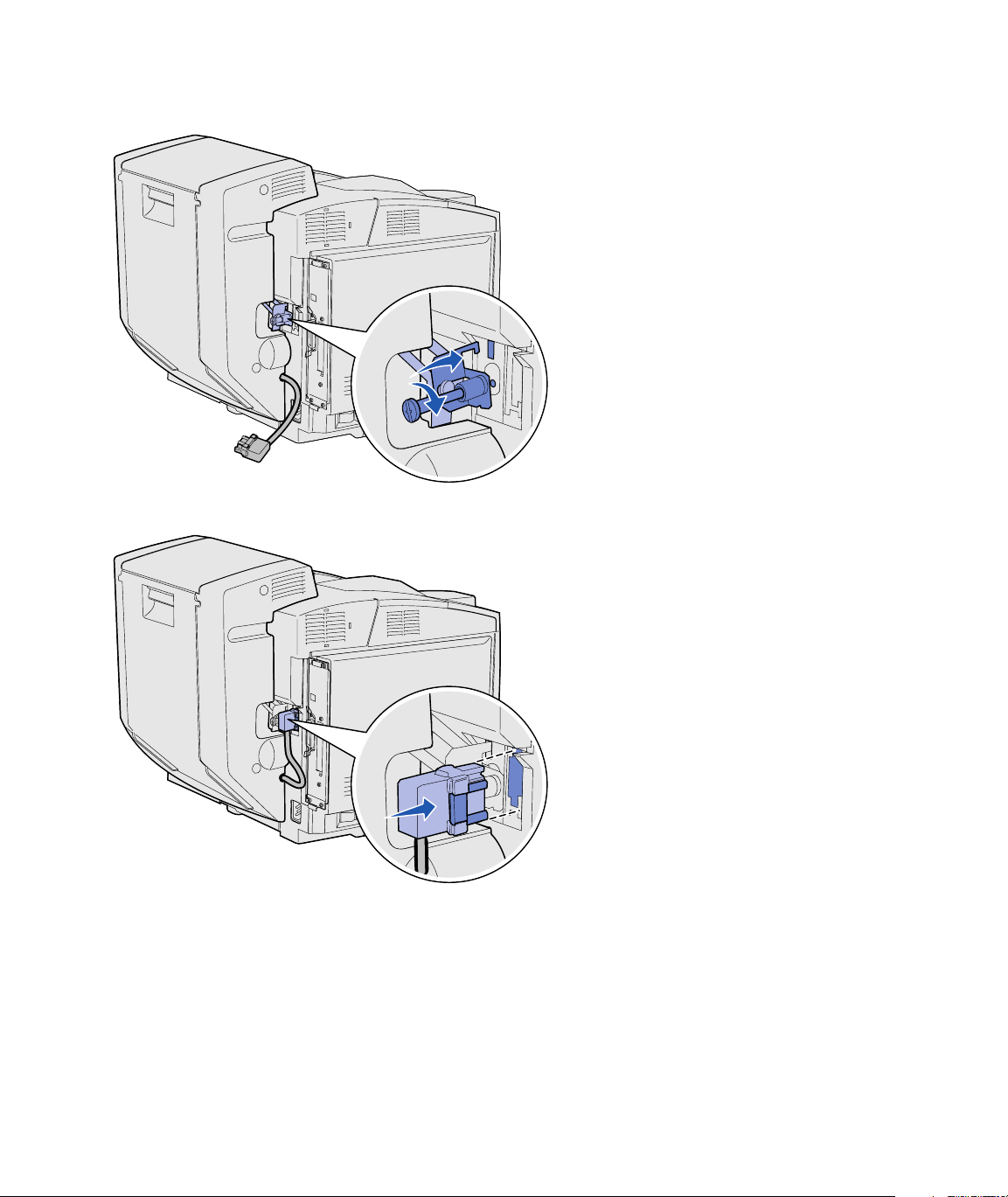
9 Hook the bracket into the slot, and
then turn the mounting screw
clockwise to tighten.
10 Plug in the duplex connector as
shown. The duplex connector
release latch must face away from
the duplex unit.
Set up the optional duplex unit
20
Page 27
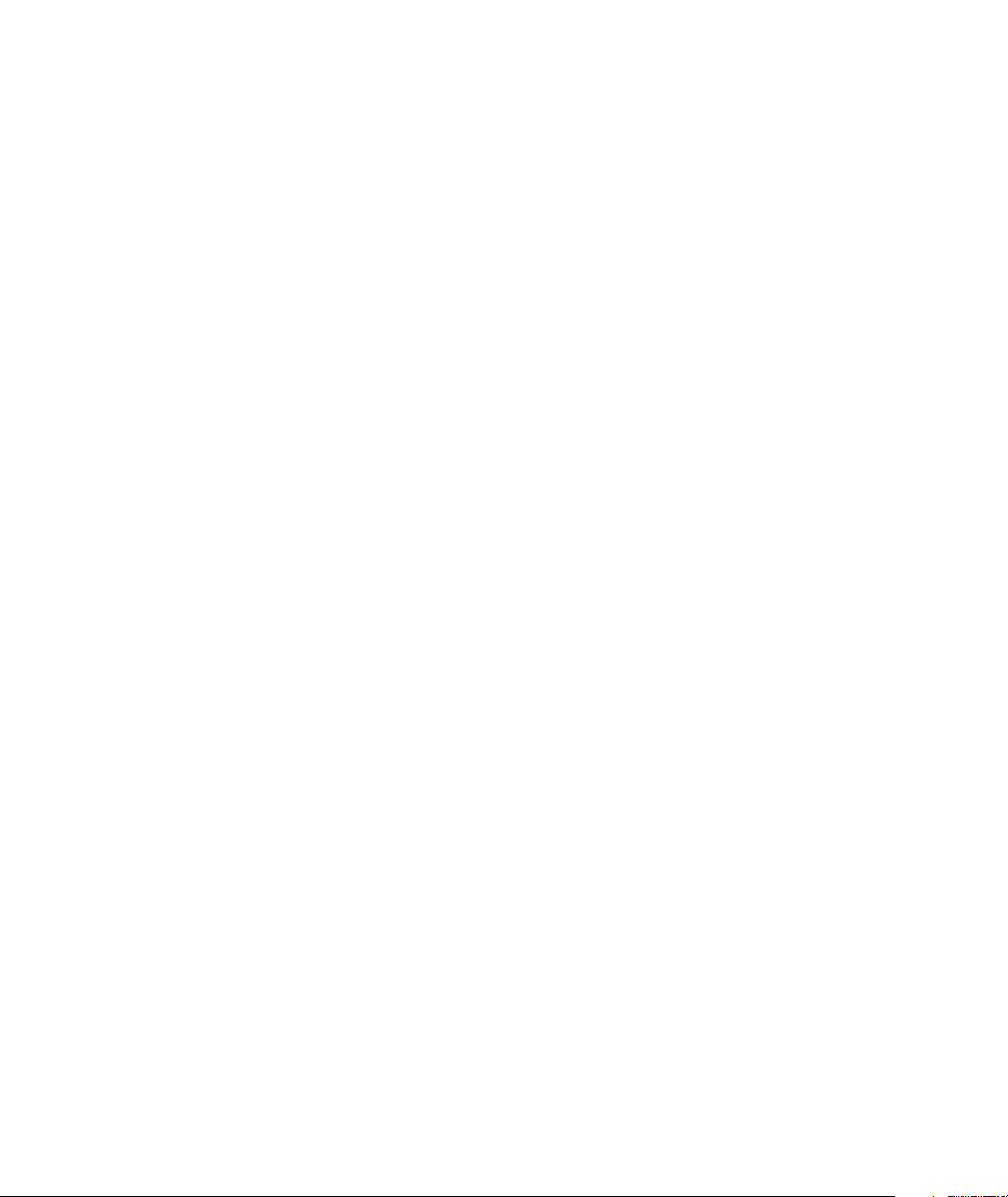
Adjusting duplex margins Adjusting duplex margins ensures your
margins are consistent when two-sided
printing is selected.
1 Load plain paper in the standard
tray.
2 From the printer operator panel,
press Menu until you see Setup
Menu, and then press Select.
3 Press Menu until you see Left
Margin, and then press Select.
4 Press Menu until you see Duplex,
and then press Select.
5 Press Go.
Two pages print.
6 Follow the instructions on the
printed pages to determine the left
margin value you need.
7 Repeat steps 1–4, press Menu
until you see the left margin value
you need, and then press Select.
Set up the optional duplex unit
21
Page 28
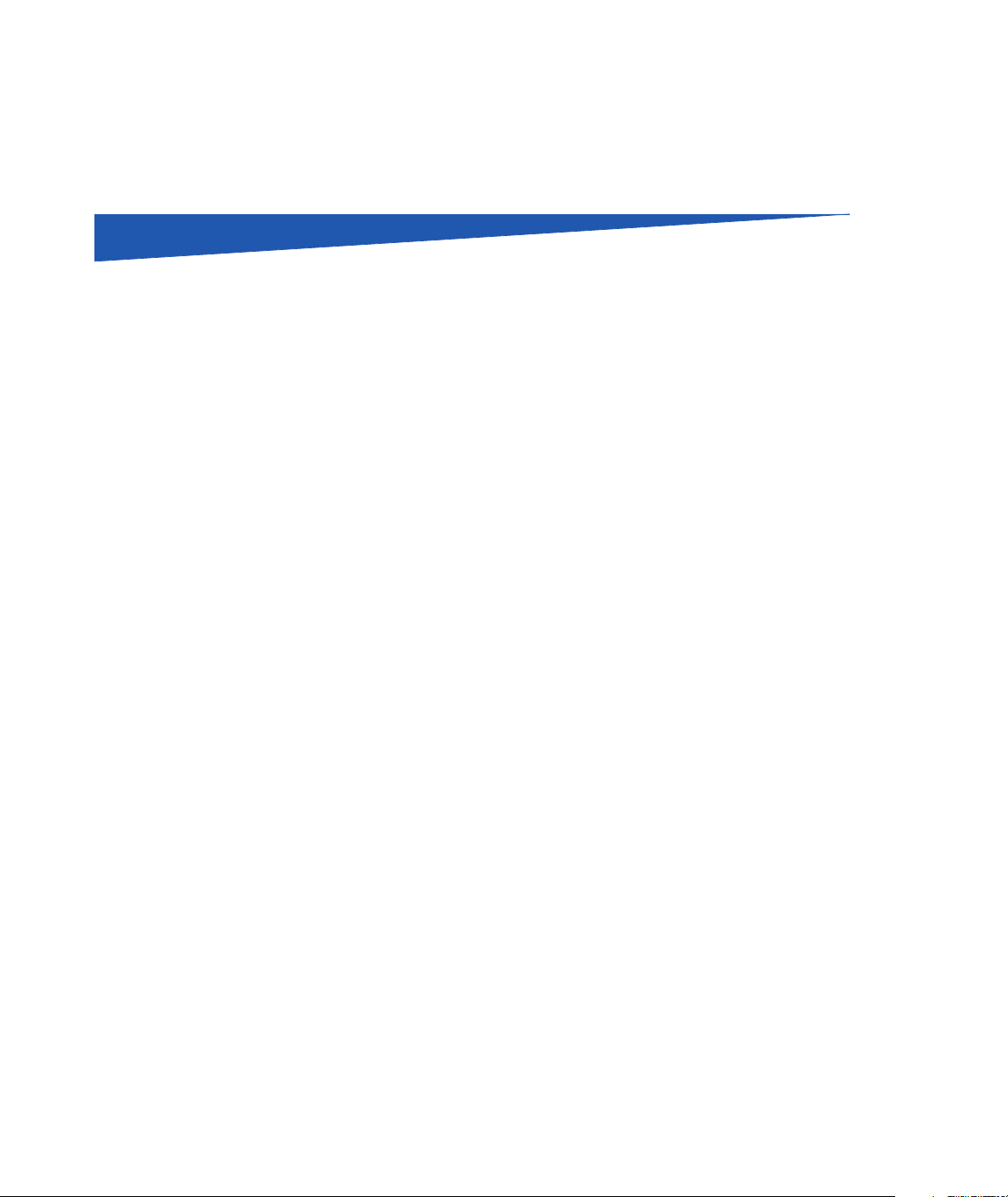
Step 6: Install memory, firmware,
or option cards
CAUTION: If you are installing memory or option cards
sometime after setting up the printer, turn the printer off
and unplug the power cord before continuing.
Note: You need a small Phillips screwdriver to remove
the system board access cover.
You can customize your printer memory
capacity and connectivity by adding
optional cards.
The instructions in this section help you
install any of the following:
• Memory cards
– Printer memory
– Flash memory
– Fonts
• Firmware cards
– Bar code
– ImageQuick™
– PrintCryption™
Install memory, firmware, or option cards
22
Page 29
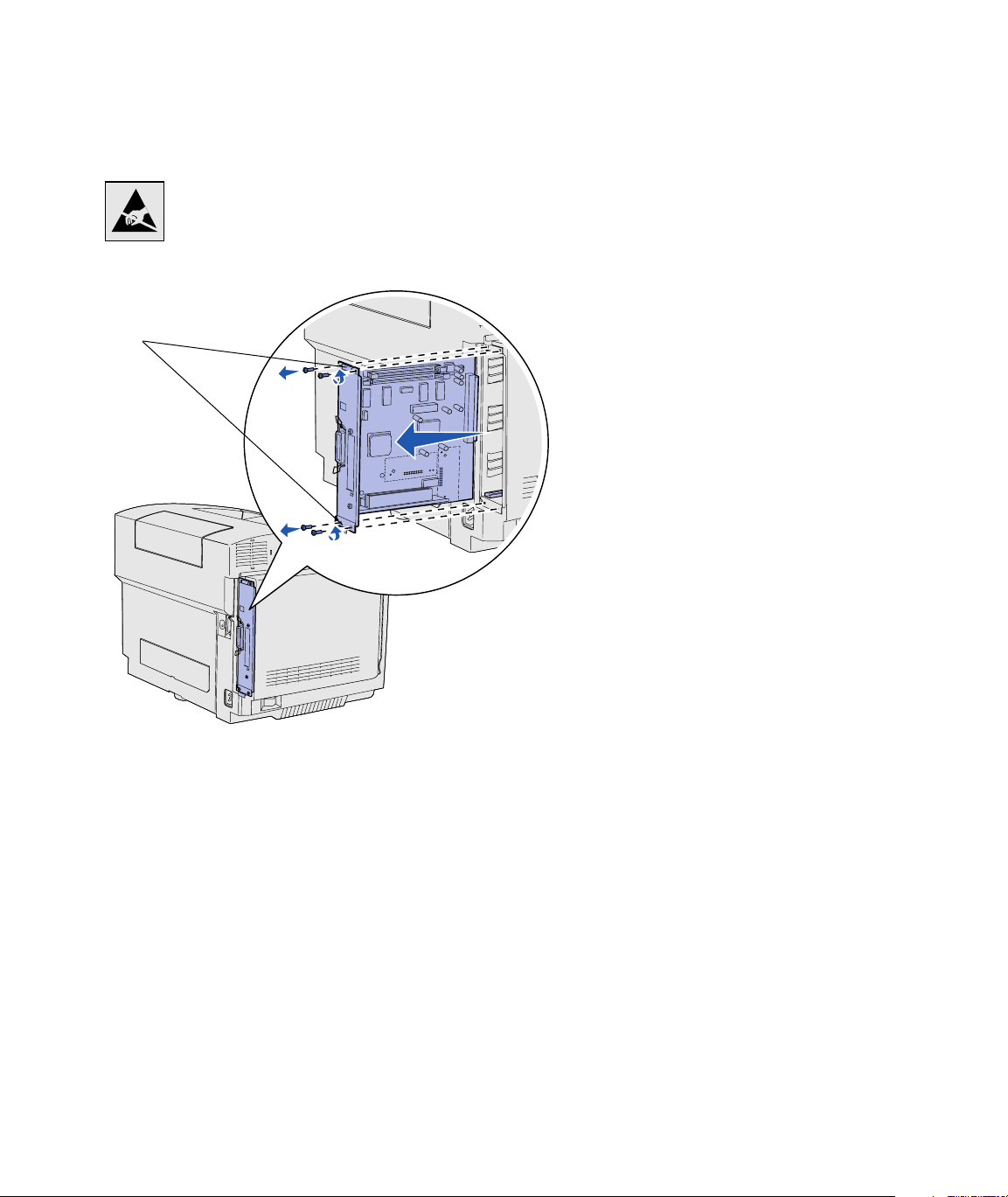
Removing the system board Follow the instructions in this section to
remove the printer system board.
Warning: Electronic components can be
damaged by rough handling or static electricity.
Touch something metal on the printer before
you touch any card.
1 Remove the four screws at the
corners of the system board.
Handles
Note: The system board may be tightly seated in the
printer. You may need to pull firmly on the handles.
2 Slide the system board straight out
of the printer.
Install memory, firmware, or option cards
23
Page 30
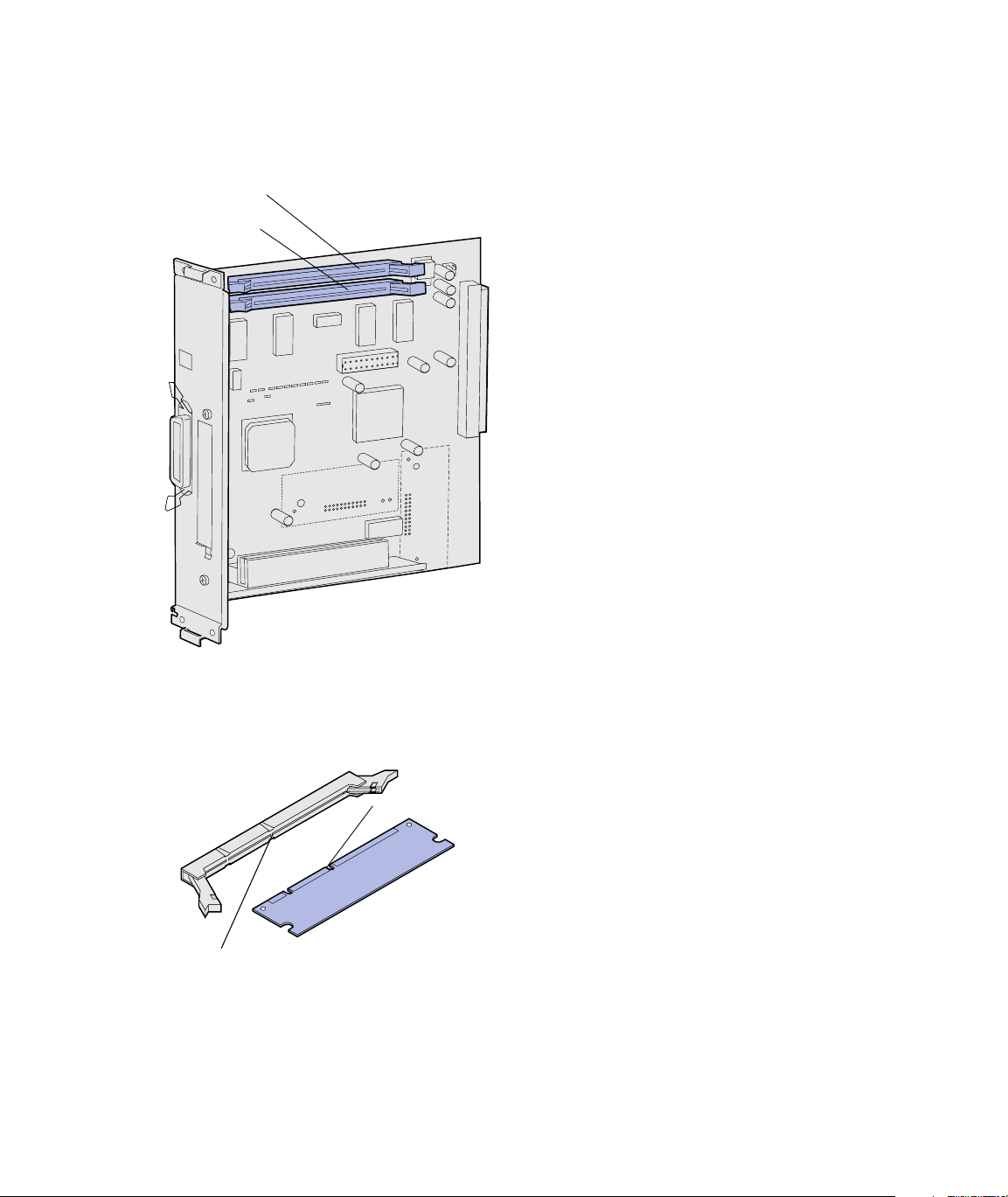
Installing printer memory Follow the instructions in this section to
install printer memory.
1 Unpack the optional printer
Memory connector 1
Memory connector 2
memory card. Avoid touching the
connection points along its edge.
Save the packaging materials.
2 Open both latches on the
connector completely.
Note: Some memory and firmware options offered for
other Lexmark printers cannot be used with your printer.
Refer to the publications CD for specifications.
Notch
Ridge
Install memory, firmware, or option cards
24
3 Align the notches on the memory
card with the ridges on the
connector.
Page 31

Latch
4 Push the memory card straight
into the connector until it snaps
into place. Make sure each latch
fits over the notch located on either
side of the memory card.
Notch
Installing an optional flash memory
or firmware card
Note: Firmware cards offered for other Lexmark printers
cannot be used with your printer.
Warning: Firmware cards are easily damaged by static
electricity. Touch something metal on the printer before
you touch a card.
Plastic pins
Metal pins
Follow the instructions in this section to
install flash memory or a firmware card.
The system board has two connection
locations where you can install a total of
one flash memory card and one firmware
card.
1 Unpack the flash memory or
firmware card.
Avoid touching the metal pins on
the bottom of the card. Save the
packaging.
Install memory, firmware, or option cards
25
Page 32

Cards
Note: The row of metal pins on the firmware card must be
fully inserted along its entire length.
2 Holding the flash memory or
firmware card by its sides, align
the plastic pins on the card with
the holes on the system board.
3 Push in until the flash memory or
firmware card is firmly in place.
Install memory, firmware, or option cards
26
Page 33

Reinstalling the system board Follow the instructions below to reinstall
the system board.
1 Orient the system board as shown
and align it with the tracks in the
printer slot.
2 Push the system board firmly and
evenly into the printer. Make sure
the system board is pushed
completely into the printer slot.
3 Reattach the four screws to the
corners of the system board.
Install memory, firmware, or option cards
27
Page 34

Step 7: Load paper
Note: If you load any media other than plain letter or A4
paper, make sure you change the Paper Type and Paper
Size settings for that tray. Refer to the publications CD for
detailed information.
Capacity
Source
Tray 1 250 A4, A5, JIS B5, letter, executive,
Tray 1 —optional
legal tray
Tray 2 530 A4, letter, executive Plain paper
(sheets)
250 A4, A5, JIS B5, letter, legal,
Paper sizes Envelope sizes Paper types
statement
executive, folio, statement
Your printer has one standard tray with a
capacity of 250 sheets. If you have
installed an optional drawer, it can hold
an additional 530 sheets, for a total of
780 sheets.
The following table lists the amount and
type of print media each tray accepts.
9, COM 10, DL,
C5, B5
9, COM 10, DL,
C5, B5
Plain paper, transparencies,
labels, card stock, glossy
Plain paper, transparencies,
labels, card stock, glossy
Load paper
28
Page 35

Loading the trays Follow these instructions to load paper in
the standard and optional trays.
1 Pull the tray completely out.
Note: The length and width guides in an optional
530-sheet tray are shaped differently than the guides in
the standard tray, but the function is the same.
2 If you are loading an optional legal
tray, open the cover.
Load paper
29
Page 36

3 Squeeze the tabs at the sides of
the length guide together as
shown. Slide the guide to the
correct position for the size of
paper you are loading, according
to the size indicators on the bottom
front of the tray.
4 Squeeze the tabs at the sides of
the width guide together as shown.
Slide the width guide to the correct
position for the size of paper you
are loading, according to the size
indicators on the bottom left of the
tray.
Notice the load line label on the
side of the tray which indicates the
maximum stack height for your
media.
5 Flex the sheets back and forth to
loosen them, then fan them. Do
not fold or crease the media.
Straighten the edges on a level
surface.
Load paper
30
Page 37

Warning: When you load the tray, do not exceed the load
line on the label in the tray. Overfilling the tray may cause
jams.
6 Load the stack with the
recommended print side faceup.
Load the stack toward the rear of
the tray as shown.
If you load letterhead paper, place
the header faceup at the rear of
the tray as shown. For two-sided
printing, place the header
facedown at the front of the tray.
7 If you are loading an optional legal
tray, close the cover.
8 Re-insert the tray.
Note: Refer to “Loading envelopes in the standard tray“
in the Media specifications chapter of your User’s
Reference for information about loading envelopes.
Load paper
31
Page 38

Step 8: Attach cables
CAUTION: Do not connect
or disconnect a
communication port, a
teleport, or any other
connector during a lightning
storm.
Attaching a
local cable
The printer can be attached to a network or directly to a computer to
print locally.
You can attach your printer locally using either a USB, parallel, or serial
connection.
USB A USB port is standard on all models.
Windows 98 SE, Windows Me, Windows 2000, and Windows XP
operating systems support USB connections. Some UNIX, Linux, and
Macintosh computers also support USB connections. Refer to your
computer operating system documentation to see if your system
supports USB.
A USB port requires a USB cable such as Lexmark part number
12A2405 (2 m [6.5 ft]).
Be sure to match the USB symbol on the cable to the USB symbol on
the printer.
Attach cables
32
Page 39

Parallel A parallel port is included on base printer models.
A parallel port requires an IEEE-1284 compliant parallel cable such as
Lexmark part number 1329605 (3 m [10 ft]).
Serial A serial port can be attached through the INA port on the printer
system board.
A serial port requires a compatible serial cable such as Lexmark part
number 1038693.
Attach cables
33
Page 40

Attaching a
network cable
You can attach your printer to a network using standard network
cables.
Ethernet A 10BaseT/100BaseTX Fast Ethernet port is standard on the network
model.
To attach the printer to a network:
1 Make sure the printer is turned off and unplugged.
2 Plug one end of the standard network cable into a LAN drop or
hub and the other end into the Ethernet port on the back of the
printer. The printer automatically adjusts for the network speed.
Use Category 5 cable with an RJ-45
connector for the standard network
port.
802.11b wireless
options
Your printer can be converted to wireless networking by using an
optional 802.11b Wireless Print Adapter. This adapter is a piece of
hardware that plugs into the Ethernet port on your printer.
If you purchased this adapter for your printer, refer to the
documentation that shipped with the adapter for installation and
configuration.
Attach cables
34
Page 41

Turning your
printer on
Follow these instructions to turn your printer on.
1 Plug one end of the printer power cord into the socket at the
back of the printer and the other end into a properly grounded
outlet.
2 Turn on the printer.
After the printer completes its internal tests, the Ready
message indicates that the printer is ready to receive jobs.
If you see a message other than Ready on the display, refer to
the publications CD for instructions on clearing the message.
Click Printing, and then click Understanding printer
messages.
3 If you have attached your printer locally, turn on your computer
and any other peripherals.
What do I do next?
For connection type… Go to…
Local attachment
Network attachment “Verify printer setup” on page 44
“Install drivers for local printing” on page 36
Attach cables
35
Page 42

Step 9: Install drivers for local
printing
A local printer is a printer attached to your computer using a USB or
parallel cable. If your printer is attached to a network instead of your
computer, skip this step and go to Step 10: “Verify printer setup” on
page 44.
Note: For Windows
operating systems, you can
skip the hardware wizard
and use the drivers CD to
install your printer drivers.
Launch the CD and follow
the instructions to install
printer software.
A printer driver is software that lets your computer communicate with
your printer. The procedure to install drivers depends on the operating
system you are using.
Select your operating system and cable from the following table to find
driver installation instructions.
Operating system Cable Go to page...
Windows XP;
Windows Server 2003
Windows 2000 USB* or Parallel 38
Windows Me USB* or Parallel 38
Windows 98 USB
Windows NT 4.x Parallel only 40
Windows 95 Parallel only 40
Macintosh USB only 41
UNIX/Linux USB or Parallel 42
* If you attach a USB printer cable while your printer and computer are
turned on, the Windows hardware wizard launches immediately. Find the
instructions for your operating system and use them to answer the plug and
play screens.
*
USB
or Parallel 37
*
or Parallel 39
Install drivers for local printing
36
Page 43

Windows In addition to the following driver installation instructions, you may
need to refer to the documentation that shipped with your computer
and your Windows software.
Before you install Some versions of Windows software may already have a system
printer driver for this printer included. This may mean that installation
will seem automatic in later versions of Windows. System drivers work
well for simple printing, but they contain less functionality than our
enhanced custom driver.
Note: Installing a custom
driver will not replace the
system driver. A separate
printer object will be created
and appear in the Printers
folder.
Using Windows XP or
Windows Server 2003
with USB or
parallel cable
Note: Business versions of
Windows XP require that you
have administrative access
to install printer drivers on
your computer.
To obtain all the features of the custom driver, you will need to install
the custom printer driver using the drivers CD that shipped with the
printer.
Drivers are also available in downloadable software packages on our
Lexmark Web site at www.lexmark.com.
When the Found New Hardware Wizard screen appears:
1 Insert the drivers CD. If the CD auto launches, exit the CD. Click
Next.
2 Browse to the location of the printer driver on the drivers CD:
D:\drivers\win_2000\
3 Click Next to install the driver.
If any messages appear regarding the driver not being certified,
it is okay to disregard these messages and click Continue
Anyway. Your printer has been thoroughly tested and is
compatible with Windows XP and Windows Server 2003.
4 Click Finish when the software is installed.
5 Print a test page to verify printer setup.
Install drivers for local printing
37
Page 44

Using Windows 2000
with USB or
parallel cable
Note: You need
administrative access to
install printer drivers on your
computer.
Using Windows Me
with USB or
parallel cable
When the Found New Hardware Wizard screen appears:
1 Insert the drivers CD. If the CD auto launches, exit the CD. Click
Next.
2 Select Search for a suitable driver, and then click Next.
3 Select only Specify a location, and then click Next.
4 Browse to the location of the printer driver on the drivers CD:
D:\Drivers\Win_2000\
5 Click Open, and then click OK.
6 Click Next to install the driver that is displayed.
If a message appears regarding the driver not being digitally
signed, it is okay to disregard this message.
7 Click Finish when the software is installed.
8 Print a test page to verify printer setup.
You must install both a USB port driver and an enhanced custom print
driver.
When the Found New Hardware Wizard screen appears:
Note: Depending on the
software and printers
already installed on your
computer, your screens may
vary from those in the
instructions.
1 Insert the drivers CD. If the CD auto launches, exit the CD. Click
Next.
2 Select Automatic search for the best driver (recommended),
and then click Next. The wizard searches for a USB port driver.
The name of it will be similar to your printer name.
3 After the USB port driver is found, click Finish.
4 Select Automatic search for the best driver (recommended),
and then click Next. The wizard now searches for a printer
driver.
5 Select your printer and driver from the list, and then click OK.
Make sure you select the driver in the correct language you
want to use.
D:\Drivers\WIN_9X\<LANGUAGE>
6 After the printer driver is installed, click Finish.
Install drivers for local printing
38
Page 45

7 Use the default printer name or type a unique name for your
printer, and then click Next.
8 Click Yes (recommended), and then click Finish to print a test
page.
9 After the test page prints, click Yes to close the window.
10 Click Finish to complete the installation and close the wizard.
You are now ready to print.
Using Windows 98
with USB or
parallel cable
Note: Depending on the
software and printers
already installed on your
computer, your screens may
vary from those in the
instructions.
You must install both a USB port driver and an enhanced custom print
driver.
When the Add New Hardware Wizard screen appears:
1 Insert the drivers CD, and then click Next. If the CD auto
launches, exit the CD.
2 Select Search for the best driver for your device
(recommended), and then click Next.
3 Select only CD-ROM drive, and then click Next.
4 After the wizard finds the USB port driver, click Next.
5 After the USB port driver is installed, click Finish.
6 Click Next.
7 Select Search for the best driver (recommended), and then
click Next.
8 Select to Specify a location.
9 Browse to the location of the printer driver on the drivers CD:
D:\Drivers\WIN_9X\english
10 Click OK.
11 After the printer driver is found, click Next.
12 Use the default printer name or type a unique name for your
printer, and then click Next.
13 Select Yes to print a test page, and then click Finish. All the
necessary files are installed on your computer.
14 After the test page prints, click Ye s to close the message
window.
Install drivers for local printing
39
Page 46

15 Click Finish to complete the installation. You are now ready to
print.
Using Windows NT
with a parallel cable
Note: USB support is not
available for Windows NT
operating systems.
Note: You need
administrative access to
install printer drivers on your
computer.
Using Windows 95
with a parallel cable
The easiest way to install a driver is to use the drivers CD that shipped
with your printer.
1 Insert the drivers CD.
2 Click Install Printer and Software.
3 Click Printer.
4 Click Agree to accept the license agreement.
5 Select Quick Install, and then click Next.
6 Select the port you want to use, and then select the printer you
are installing.
7 Click Finish to complete the installation. You are now ready to
print.
When the Update Device Driver Wizard screen appears:
1 Insert the drivers CD. If the CD auto launches, exit the CD.
If a system-compatible driver is found on your operating system,
the Wizard installs it.
If no compatible system driver is found on your operating
system, click Other Locations.
Note: USB support is not
available for Windows 95
operating systems.
2 Browse to the location of the printer driver on the drivers CD:
D:\drivers\win_9x\english
3 Click OK.
4 Click Finish. The Add Printer Wizard screen appears.
5 Use the default printer name or type a unique name for your
printer, and then click Next.
6 Click Yes to print a test page.
7 Click Finish. A test page is sent to the printer once the driver
files are copied to your computer. You are now ready to print.
Install drivers for local printing
40
Page 47

Macintosh Macintosh OS 8.6 or later is required for USB printing. To print locally
to a USB-attached printer, you must create a desktop printer icon
(Macintosh 8.6–9.x) or create a queue in Print Center
(Macintosh OS X).
Creating a desktop
printer icon
(Macintosh 8.6–9.x)
Note: A PPD file provides
detailed information about
the capabilities of a printer to
your Macintosh computer.
Note: A PPD for your printer
is also available in a
downloadable software
package on our Lexmark
Web site at
www.lexmark.com.
1 Install a printer PostScript™ Printer Description (PPD) file on
your computer.
a Insert the drivers CD.
b Double-click Classic, and then double-click the installer
package for your printer.
c Choose the language you want to use, and then click OK.
d Click Accept after you read the license agreement.
e Click Continue after you finish with the Readme file.
f Choose a default paper size.
g On the Easy Install screen, click Install. All the necessary
files are installed on your computer.
h Click Quit when installation is complete.
2 Do one of the following:
Macintosh 8.6–9.0: Open Apple LaserWriter.
Macintosh 9.1–9.x: Open Applications, and then click Utilities.
3 Double-click Desktop Printer Utility.
4 Select Printer (USB), and then click OK.
5 In the USB Printer Selection section, click Change.
If your printer does not appear in the USB Printer Selection list,
make sure the USB cable is properly connected and the printer
is turned on.
6 Select the name of your printer, and then click OK. Your printer
appears in the original Printer (USB) window.
7 In the PostScript Printer Description (PPD) File section, click
Auto Setup. Make sure your printer PPD now matches your
printer.
8 Click Create, and then click Save.
Install drivers for local printing
41
Page 48

9 Specify a printer name, and then click Save. Your printer is now
saved as a desktop printer.
Creating a queue in
Print Center
(Macintosh OS X)
Note: A PPD file provides
detailed information about
the capabilities of a printer to
your Macintosh computer.
Note: A PPD for your printer
is also available in a
downloadable software
package on our Lexmark
Web site at
www.lexmark.com.
1 Install a printer PostScript Printer Description (PPD) file on your
computer.
a Insert the drivers CD.
b Double-click Mac OS X, and then double-click the installer
package for your printer.
c On the Authorization screen, choose Click the lock to make
changes.
d Enter your password, and then click OK.
e Click Continue on the Welcome screen and again after you
view the Readme file.
f Click Agree to accept the license agreement.
g Select a Destination, and then click Continue.
h On the Easy Install screen, click Install. All the necessary
files are installed on your computer.
i Click Close when installation is complete.
2 Open Finder, click Applications, and then click Utilities.
3 Double-click Print Center.
4 Do one of the following:
If your USB-attached printer appears in the Printer List, you can
quit Print Center. A queue has been created for your printer.
If your USB-attached printer does not appear in the Printer List,
make sure the USB cable is properly connected and the printer
is turned on. After the printer appears in the Printer List, you can
quit Print Center.
UNIX/Linux Local printing is supported on many UNIX and Linux platforms, such
as Sun Solaris and Red Hat.
The Sun Solaris and Linux packages are available on the drivers CD
and on our Lexmark Web site at www.lexmark.com. The
Install drivers for local printing
42
Page 49

User’sGuide in each package gives detailed instructions for installing
and using Lexmark printers in UNIX and Linux environments.
All the printer driver packages support local printing using a parallel
connection. The driver package for Sun Solaris supports USB
connections to Sun Ray appliances and Sun workstations.
Visit our Lexmark Web site at www.lexmark.com for a complete list of
supported UNIX and Linux platforms.
Install drivers for local printing
43
Page 50
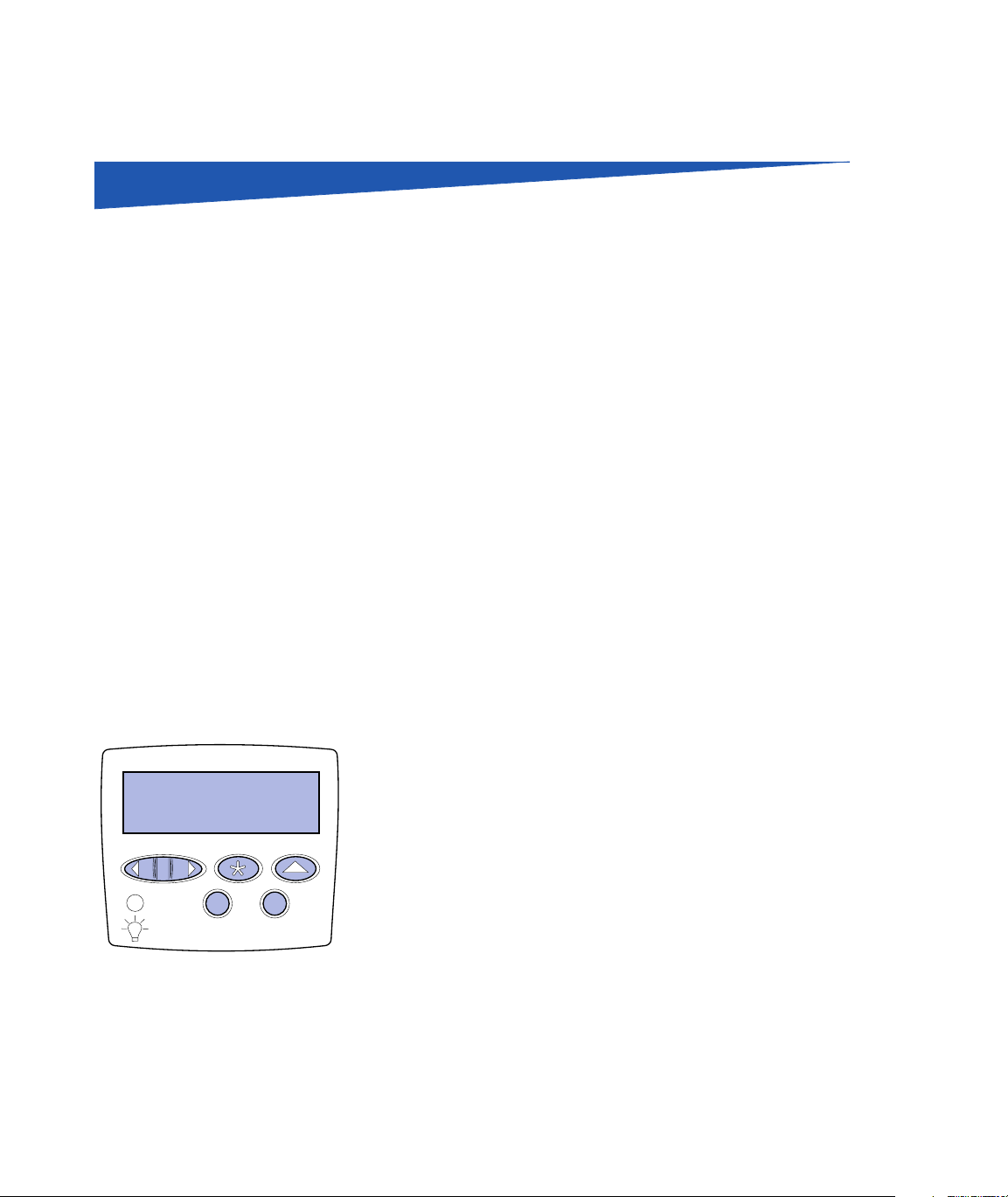
Step 10: Verify printer setupVerify printer setup
The Menu Settings page lists all the options you installed. If a feature
or an option is not listed, check your installation. The Network Setup
page provides information that is needed if you are attaching your
printer to a network.
This is also a good time to print Quick Reference and Clearing Jams
information. See ”Printing Quick Reference information” on page 45.
Printing a menu
settings page
Note: For more information
about using the printer
operator panel and changing
menu settings, refer to the
publications CD.
UTILITIES MENU
1
Menu 2Select 3Return
Go
5
Stop
6
Print a menu settings page to review the default printer settings and to
verify that printer options are installed correctly.
1 Make sure the printer is on.
2 Press Menu until you see UTILITIES MENU, and then press
Select.
3 Press Menu until you see Print Menus, and then press Select
to print the page. The message Printing Menus appears on
the display.
4 Verify that the options you installed are correctly listed under
“Installed Features.”
4
Verify printer setup
44
Page 51

Note: When you add or
remove these options:
530-sheet tray, duplex unit,
printer or flash memory, or
firmware card, remember to
update the printer
configuration through your
printer driver.
If an option you installed is not listed, turn the printer off, unplug
the power cord, and reinstall the option. See Step 6: “Install
memory, firmware, or option cards” on page 22 for more
information.
5 Verify the amount of memory installed is correctly listed under
“Printer Information.”
6 Verify that the paper trays are configured for the sizes and types
of paper you loaded.
Printing a network
setup page
Note: If an optional
MarkNet™ print server is
installed, you may see
Print Net1 Setup (or
Print Net2 Setup).
Printing Quick
Reference
information
If the printer is attached to a network, print a network setup page to
verify the network connection. This page also provides important
information that helps you configure for network printing.
Save the network setup page after it prints. You will use it in the later
steps.
1 Make sure the printer is on.
2 Press Menu until you see UTILITIES MENU, and then press
Select.
3 Press Menu until you see Print Net Setup, and then press
to print the page.
Select
4 Check the first section on the network setup page and confirm
that Status is “Connected.”
If Status is “Not Connected,” your LAN drop may not be active
or your network cable may be malfunctioning. Consult your
network administrator for a solution. Afterwards, print another
network setup page to verify connection to your network.
Information about using the printer and clearing jams is included on
the publications CD that shipped with your printer documentation.
We recommend you print this information and store it in a convenient
location near the printer.
To print Quick Reference information stored on the CD:
1 Launch the CD.
2 Click Quick Reference.
Verify printer setup
45
Page 52

3 Print the document.
To print Quick Reference pages stored in the printer:
1 Make sure the printer is on.
2 Press Menu until you see UTILITIES MENU, and then press
Select.
3 Press Menu until you see Quick Reference, and then press
Select.
4 Press Menu until you see the topic you want to print, and then
press Select.
5 Repeat steps 2 through 4 to print other pages.
Verify printer setup
46
Page 53

Step 11: Configure for TCP/IP
If you have TCP/IP available on your network, we recommend that you
assign an IP address to the printer.
Assigning a printer
IP address
Note: Standard Network
appears if you purchased a
printer with a network port on
the printer system board. If
you have a MarkNet print
server installed in option
card slot 1 or 2, you see
Network Option 1 or
Network Option 2.
If your network is using DHCP, an IP address is automatically assigned
after you connect the network cable to the printer.
1 Look for the address under the “TCP/IP” heading on the
network setup page. This is the page you printed in “Printing a
network setup page” on page 45.
2 Go to “Verifying the IP settings” on page 48 and begin with
step 2.
If your network is not using DHCP, then you must manually assign an
IP address to the printer.
An easy way to do this is to use the printer operator panel:
1 Press Menu until you see NETWORK MENU, and then press
Select.
2 Press Menu until you see Standard Network, and then press
Select.
3 Press Menu until you see Std Net Setup (or Network 1
Setup or Network 2 Setup), and then press Select.
4 Press Menu until you see TCP/IP, and then press Select.
5 Press Menu until you see Set IP Address, and then press
Select.
6 Change the address by pressing Menu to increase or decrease
each number. Press Select to move to the next segment. Press
Select when you are finished.
The message Saved appears briefly.
7 Press Menu until you see Set IP Netmask, and then press
Select.
Configure for TCP/IP
47
Page 54

8 Repeat step 6 to set the IP Netmask.
9 Press Menu until you see Set IP Gateway, and then press
Select.
10 Repeat step 6 to set the IP Gateway.
11 When you are finished, press Go to return the printer to the
Ready state.
12 Go on to “Verifying the IP settings” on page 48.
Verifying the
IP settings
Note: On Windows
computers, click Start
Run.
Configuring for
Pull Printing
1 Print another network setup page. Look under the “TCP/IP”
heading and make sure the IP address, netmask, and gateway
are what you expected.
See “Printing a network setup page” on page 45 if you need
help.
2 Ping the printer and verify that it responds. For example, at a
command prompt on a network computer, type ping followed
by the new printer IP address (for example, 192.168.0.11):
ping xxx.xxx.xxx.xxx
If the printer is active on the network, you should receive a reply.
If your printer has an optional ImageQuick firmware card installed, you
can configure for Pull Printing once an IP address has been assigned
to the printer.
For detailed configuration instructions, refer to the CD that shipped
with the ImageQuick firmware card.
Configure for TCP/IP
48
Page 55

Step 12: Install drivers for
network printing
After you have assigned and verified the TCP/IP settings, you are
ready to install the printer on each network computer.
Windows In Windows environments, network printers can be configured for
direct printing or shared printing. Both network printing methods
require the installation of a printer driver and the creation of a network
printer port.
Supported printer drivers
• Windows system printer driver
• Lexmark custom printer driver
System drivers are built into Windows operating systems. Custom
drivers are available on the drivers CD.
Updated system and custom drivers are available on our Lexmark
Web site at www.lexmark.com.
Supported network printer ports
• Microsoft IP port—Windows NT 4.0, Windows 2000,
Windows XP, and Windows Server 2003
• Lexmark network port—Windows 95/98/Me, Windows NT 4.0,
Windows 2000, Windows XP, and Windows Server 2003
For basic printer functionality, you can install a system printer driver
and use a system network printer port, such as an LPR or a standard
TCP/IP port. The system printer driver and port let you maintain a
consistent user interface for use with all the printers on your network.
However, using a custom printer driver and network port provides
enhanced functionality, such as printer status alerts. Follow the steps
Install drivers for network printing
49
Page 56

for your printing configuration and operating system to configure your
network printer:
Printing configuration Operating system Go to page...
Direct
• Printer is connected directly to the network using a network cable, such
as Ethernet.
• Printer drivers are typically installed on each network computer.
Shared
• Printer is connected to one of the computers on the network using a local
cable, such as USB.
• Printer drivers are installed on the computer attached to the printer.
• During driver installation, the printer is set up to be “shared” so that other
network computers can print to it.
Direct printing using
Windows 95/98,Me,
To install a custom printer driver and network port:
1 Launch the drivers CD.
Windows NT 4.0,
Windows 2000,
Windows XP, and
Windows Server 2003
2 Click Install Printer and Software.
3 Click Printer.
4 Click Agree to accept the license agreement.
5 Select Quick install, and then click Next.
Printer
6 Click Create new port.
7 Click Add Port.
Windows 95/98/Me,
Windows NT 4.0,
Windows 2000,
Windows XP, or
Windows Server 2003
Windows NT 4.0,
Windows 2000,
Windows XP, or
Windows Server 2003
50
51
Clients
Note: If you don’t know the
IP address, print a network
setup page and look under
the TCP/IP heading. For
help, see “Printing a network
setup page” on page 45.
8 Select Lexmark TCP/IP Network Port, and then click Add.
9 Enter the information to create the port.
a Assign a logical port name.
This can be any name that you associate with the printer,
such as Color1-lab4. After the port is created, this name
appears in the list of available ports on the Method of
Connection screen.
b Enter the IP address in the text box.
c Click Add Port.
10 Click Done until you return to the Method of Connection screen.
Install drivers for network printing
50
Page 57

11 Select the newly-created port from the list, and then select the
model of the printer you want to install.
12 Click Finish to complete the installation.
13 Print a test page to verify printer installation.
Shared printing from a
server using Windows
NT 4.0, Windows 2000,
Windows XP, and
Windows Server 2003
Server
Printer
Clients
After connecting your printer to a Windows NT 4.0, Windows 2000,
Windows XP, or Windows Server 2003 computer (which will act as a
server), follow these steps to configure your network printer for shared
printing:
Step 1: Install a custom printer driver
1 Launch the drivers CD.
2 Click Install Printer and Software.
3 Click Printer.
4 Click Agree to accept the license agreement.
5 Select Quick install, and then click Next.
6 Select the desired port from the list, and then select the model
of the printer you want to install.
7 Click Finish to complete the installation.
8 Print a test page to verify printer installation.
Step 2: Share the printer on the network
1 Click Start Settings Printers.
2 Select the printer you just created.
3 Click File Sharing.
4 Check the Shared check box, and then enter a name in the
Shared Name text box.
5 In the Alternate Drivers section, select the operating systems of
all the network clients that will print to the printer.
6 Click OK.
Install drivers for network printing
51
Page 58

Note: If you are missing
files, you may be prompted
to provide the server
operating system CD.
Note: This method is
usually the best use of
system resources. The
server handles driver
modifications and the print
job processing. This lets
network clients return to
applications much faster.
7 Check the following to make sure the printer was successfully
shared.
• The printer object in the Printers folder now has a shared
indicator. For example, in Windows NT 4.0, a hand appears
under the printer object.
• Browse Network Neighborhood. Find the host name of the
server and look for the shared name you assigned to the
printer.
Step 3: Install the printer driver (or subset) on network
clients
Using the point and print method
With this method, a subset of driver information is copied from the
server to the client computer. This is just enough information to send
a print job to the printer.
1 On the Windows desktop of the client computer, double-click
Network Neighborhood.
2 Locate the host name of the server computer, and then double-
click the host name.
3 Right-click the shared printer name, and then click Install.
4 Wait a few minutes for the driver information to be copied from
the server computer to the client computer, and for a new printer
object to be added to the Printers folder. The time this takes
varies, based on network traffic and other factors.
5 Close Network Neighborhood.
6 Print a test page to verify printer installation.
Install drivers for network printing
52
Page 59

Using the peer-to-peer method
With this method, the printer driver is fully installed on each client
computer. Network clients retain control of driver modifications. The
client computer handles the print job processing.
1 Click Start Settings Printers.
2 Click Add Printer to launch the Add Printer wizard.
3 Click Network Print Server.
4 Select the network printer from the Shared printers list. If the
printer is not listed, enter the path of the printer in the text box.
The path will look similar to the following:
\\<server host name>\<shared printer name>
Note: If this is a new printer,
you may be prompted to
install a printer driver. If no
system driver is available,
then you will need to provide
a path to available drivers.
Macintosh
Note: A PostScript Printer
Description (PPD) file
provides detailed
information about the
capabilities of a printer to
your UNIX or Macintosh
computers.
The server host name is the name of the server computer that
identifies it to the network. The shared printer name is the name
assigned during the server installation process.
5 Click OK.
6 Select whether you want this printer to be the default printer for
the client, and then click Finish.
7 Print a test page to verify printer installation.
To print to a network printer, each Macintosh user must install a
custom PostScript Printer Description (PPD) file and either create a
desktop printer on the computer (Mac OS 8.6–9.x) or create a print
queue in Print Center (Mac OS X). Follow the instructions for your
operating system:
Operating system Go to page...
Mac OS 8.6 to 9.x 54
Mac OS X version 10.1.2 and later 55
Install drivers for network printing
53
Page 60

Mac OS 8.6–9.x Step 1: Install a custom PPD file
Note: Installing the custom
PPD is required only if this is
the first time the printer has
been set up. If the printer
was previously installed, go
on to “Step 2: Create a
desktop printer” on page 54.
1 Insert the drivers CD into your CD-ROM drive.
2 Double-click Classic.
3 Double-click the Lexmark Installer icon.
4 Select the language of your operating system, and then click
OK.
5 Click Install to install the PPD file for your printer.
Step 2: Create a desktop printer
1 In the Chooser, select the LaserWriter 8 driver.
2 If you have a routed network, select the default zone from the
list. If you don’t know which zone to select, look on the Network
Setup page under AppleTalk for Zone.
3 Select the new printer from the list.
4 If you don’t know which printer to select, look on the Network
Setup page under the AppleTalk heading to find the default
name of the printer.
5 Click Create.
6 Make sure there is an icon next to the printer name in the
Chooser.
7 Close the Chooser window.
8 Verify printer installation.
a Click the desktop printer icon you just created.
b Choose Printing Change Setup.
• If the PPD file displayed in the PPD file portion of the
menu is correct for your printer, printer setup is complete.
• If the PPD file displayed in the PPD file portion of the
menu is not correct for your printer, repeat “Step 1: Install
a custom PPD file” on page 55.
Install drivers for network printing
54
Page 61

Mac OS X version 10.1.2
and later
Note: If you don’t know
which printer to select, look
on the Network Setup page
under the AppleTalk heading
to find the default name of
the printer.
Step 1: Install a custom PPD file
1 Insert the drivers CD into your CD-ROM drive.
2 Click Mac OS X English.
3 Double-click the installer icon for your printer to run the installer.
Step 2: Create a print queue in Print Center
1 Click Applications Utilities Print Center.
2 Click Add Printer.
3 Choose AppleTalk as your method of connection.
4 If you have a routed network, select the zone from the list. If you
don’t know which zone to select, look on the Network Setup
page under AppleTalk for Zone.
5 Select the new printer from the list, and then click Add.
6 Verify printer installation:
a Click Applications TextEdit.
b Choose File Print Summary. The Summary window
shows the PPD installed for your printer.
• If the PPD file displayed in the Summary window is
correct for your printer, printer setup is complete.
• If the PPD file displayed in the Summary window is not
correct for your printer, delete the print queue from Print
Center and repeat “Step 1: Install a custom PPD file” on
page 55.
UNIX/Linux Your printer supports many UNIX and Linux platforms, such as Sun
Solaris and Red Hat. Visit our Lexmark Web site at
www.lexmark.com for a complete list of supported UNIX and Linux
platforms.
Note: The Sun Solaris and
Linux packages are available
on the drivers CD and on our
Lexmark Web site at
www.lexmark.com.
Lexmark provides a printer driver package for each supported UNIX
and Linux platform. The User’s Guide in each package gives detailed
instructions for installing and using Lexmark printers in UNIX and
Linux environments.
Install drivers for network printing
55
Page 62

You can download these packages from our Lexmark Web site. You
may also find the driver package you need on the drivers CD.
NetWare Your printer supports both Novell Distributed Print Services (NDPS)
and regular queue-based NetWare environments. For the latest
information about installing a network printer in a NetWare
environment, launch the drivers CD and click View Documentation.
Install drivers for network printing
56
Page 63

Step 13: Using the publications
CD
Viewing the
CD contents
Note: The publications CD
is shipped inside the
Setup Guide.
Launch the publications CD and browse the contents to see a
complete list of the available information.
The type of helpful information provided on the publications CD
includes:
• Tips for successful printing
• Ways to improve print quality
• Information about using the printer operator panel
• Instructions for replacing supplies
• Solutions to common printing problems
• Methods for clearing jams
• Overview of printer menus
• Explanation of printer messages
Using the publications CD
57
Page 64

Distributing the
information
You can give users access to the information on the publications CD in
several ways:
• Give the publications CD to a system administrator or the Help
desk.
• Copy the entire contents of the CD (or just specific topics) to a
shared network drive or intranet site.
• Print the information on the publications CD and store it near
the printer for easy access.
• Send Lexmark’s printer documentation URL to printer users
(www.lexmark.com/publications). Users with Internet access
can browse the site.
Storing Quick
Reference
We recommend that during printer setup you print the Quick
Reference information you want to use. Store the information near the
printer for easy access.
information
See “Printing Quick Reference information” on page 45 for printing
instructions.
Congratulations! You are now ready to use your new printer. Save this book if you
anticipate purchasing printer options in the future.
Using the publications CD
58
Page 65

Guía de
instalación
Español
Page 66

Edición: Diciembre de 2003
El siguiente párrafo no tiene vigencia en aquellos países en los que
estas disposiciones entren en conflicto con las leyes locales:
LEXMARK INTERNATIONAL, INC. PROPORCIONA ESTA
PUBLICACIÓN “TAL COMO ESTÁ” SIN GARANTÍA DE NINGÚN TIPO,
NI EXPRESA NI IMPLÍCITA, INCLUIDA PERO NO LIMITADA A LAS
GARANTÍAS IMPLÍCITAS DE COMERCIALIDAD O DE APTITUD PARA
UN PROPÓSITO ESPECÍFICO. En algunos estados no se permite la
renuncia de garantías implícitas o explícitas en determinadas
transacciones, por lo que puede que esta declaración no se aplique.
La presente publicación puede incluir imprecisiones técnicas o errores
tipográficos. De forma periódica, se realizan modificaciones en la
información aquí contenida; dichas modificaciones se incorporarán en
ediciones posteriores. En cualquier momento se pueden realizar mejoras
o cambios en los productos o programas descritos.
Si desea realizar algún comentario sobre esta publicación, puede dirigirse
a Lexmark International, Inc., Department F95 / 032-2, 740 West New
Circle Road, Lexington, Kentucky 40550, EE.UU. En el Reino Unido e
Irlanda, envíelos a Lexmark International Ltd., Marketing and Services
Department, Westhorpe House, Westhorpe, Marlow Bucks SL7 3RQ.
Lexmark puede utilizar o distribuir cualquier información que suministre
de la forma que crea conveniente sin que ello implique ninguna
obligación. Puede adquirir copias de las publicaciones relacionadas con
este producto llamando al 1-800-553-9727. Desde el Reino Unido e
Irlanda, llame al +44 (0)8704 440 044. En los demás países, póngase en
contacto con el punto de venta.
Las referencias en esta publicación a productos, programas o servicios no
implican que el fabricante pretenda ponerlos a disposición en todos los
países en los que opera. Cualquier referencia a un producto, un programa
o un servicio no implica que sólo se deba utilizar dicho producto,
programa o servicio. En su lugar, se puede utilizar cualquier producto,
programa o servicio de funcionalidad equivalente que no infrinja ningún
derecho de propiedad intelectual existente. Es responsabilidad del
usuario la evaluación y verificación de funcionamiento junto con otros
productos, programas o servicios, a excepción de los designados
expresamente por el fabricante.
Lexmark y el diseño de Lexmark con diamante y MarkNet son marcas
comerciales de Lexmark International, Inc., registradas en Estados
Unidos y/u otros países.
ImageQuick y PrintCryption son marcas comerciales de Lexmark
International, Inc.
PostScript® es una marca comercial registrada de Adobe Systems
Incorporated. PostScript 3 es la denominación de Adobe Systems de un
conjunto de comandos (lenguaje) y funciones de impresora incluido en
sus productos de software. Esta impresora está diseñada para ser
compatible con el lenguaje PostScript 3. Esto significa que la impresora
reconoce los comandos PostScript 3 utilizados en distintos programas de
aplicación y que la impresora emula las funciones correspondientes a los
comandos.
Otras marcas comerciales pertenecen a sus respectivos propietarios.
© 2003 Lexmark International, Inc.
Reservados todos los derechos.
DERECHOS DEL GOBIERNO DE LOS ESTADOS UNIDOS
Este software y la documentación que lo acompaña que se proporcionan
según este acuerdo constituyen software y documentación comercial de
ordenador desarrollados exclusivamente con capital privado.
Información sobre emisiones FCC
El producto cumple con los límites de los dispositivos digitales Clase B,
según el apartado 15 de la normativa FCC. El funcionamiento está sujeto
a las dos condiciones siguientes:
(1) este dispositivo no puede causar interferencias perjudiciales y
(2) este dispositivo debe aceptar cualquier interferencia recibida, incluidas
aquellas interferencias que puedan causar un funcionamiento no
deseado.
Las cuestiones relativas a esta declaración se deben dirigir a:
Director of Lexmark Technology & Services
Lexmark International, Inc.
740 West New Circle Road
Lexington, KY 40550
(859) 232-3000
Consulte la documentación en línea para obtener más información sobre
el cumplimiento.
Información de seguridad
• Si su producto no tiene este símbolo , es imprescindible
conectarlo a una toma de corriente eléctrica con toma de tierra
correcta.
PRECAUCIÓN: no instale este producto ni realice conexiones
de cableado/eléctricas como el cable de alimentación, el
teléfono, etc. durante una tormenta eléctrica.
• El cable de alimentación deberá conectarse a una toma de
corriente situada cerca del producto y de fácil acceso.
• Cualquier servicio o reparación deberá realizarse por parte del
personal cualificado, a menos que se trate de las averías
descritas en las instrucciones de utilización.
• Este producto se ha diseñado, verificado y aprobado para
cumplir los más estrictos estándares de seguridad global
usando los componentes específicos de Lexmark. Puede que
las características de seguridad de algunas piezas no sean
siempre evidentes. Lexmark no se hace responsable del uso de
otras piezas de recambio.
• El producto utiliza un láser.
PRECAUCIÓN: el uso de los controles o ajustes o el llevar a
cabo procedimientos distintos a los especificados aquí puede
causar niveles de radiación peligrosos.
• Durante el proceso de impresión que utiliza este producto se
calienta el material y el calor puede provocar que el material
emita gases. Para evitar emisiones peligrosas, el usuario deberá
comprender y seguir lo expuesto en la sección de las
instrucciones de utilización donde se describen las directrices
para seleccionar el material de impresión.
Convenciones
Puede resultarle útil reconocer las convenciones utilizadas en este
documento (precauciones y advertencias).
PRECAUCIÓN: una precaución identifica algo que podría causarle daño.
Advertencia: una advertencia identifica algo que podría dañar el
software o el hardware del producto.
Atención
Este símbolo identifica piezas sensibles a la electricidad
estática. No toque las zonas cercanas a estos símbolos
sin tocar antes el marco metálico de la impresora.
Page 67

Contenido
Introducción . . . . . . . . . . . . . . . . . . . . . . . . . . . . . . . . . . . . . . 1
Acerca de la impresora . . . . . . . . . . . . . . . . . . . . . . . . . . . . . . .1
Otras fuentes de información . . . . . . . . . . . . . . . . . . . . . . . . . .2
Paso 1: Desembalaje de la impresora . . . . . . . . . . . . . . . . .4
Preparación de la instalación . . . . . . . . . . . . . . . . . . . . . . . . . .4
Paso 2: Instalación de los suministros de la impresora . . 6
Instalación de los cartuchos de tóner . . . . . . . . . . . . . . . . . . . .6
Instalación del cartucho revelador fotográfico . . . . . . . . . . . . .9
Paso 3: Colocación del alimentador opcional . . . . . . . . . 11
Paso 4: Preparación de la impresora . . . . . . . . . . . . . . . . . 13
Colocación de la impresora . . . . . . . . . . . . . . . . . . . . . . . . . .13
Fijación del alimentador a la impresora . . . . . . . . . . . . . . . . .14
Colocación de una plantilla del panel del operador . . . . . . . .16
Ajuste de los márgenes de la bandeja 2 . . . . . . . . . . . . . . . . .17
Paso 5: Instalación de la unidad dúplex opcional . . . . . . 18
Colocación de la unidad dúplex opcional . . . . . . . . . . . . . . . .18
Ajuste de los márgenes del dúplex . . . . . . . . . . . . . . . . . . . . .22
Contenido
iii
Page 68

Paso 6: Instalación de tarjetas de memoria, firmware o
de opción . . . . . . . . . . . . . . . . . . . . . . . . . . . . . . . . 23
Extracción de la placa del sistema . . . . . . . . . . . . . . . . . . . . .24
Instalación de memoria de impresora . . . . . . . . . . . . . . . . . . .25
Instalación de una tarjeta de memoria flash o firmware
opcional . . . . . . . . . . . . . . . . . . . . . . . . . . . . . . . . . . . . . . . . .26
Colocación de la placa del sistema . . . . . . . . . . . . . . . . . . . .28
Paso 7: Carga del papel . . . . . . . . . . . . . . . . . . . . . . . . . . . 29
Carga de las bandejas . . . . . . . . . . . . . . . . . . . . . . . . . . . . . .30
Paso 8: Conexión de cables . . . . . . . . . . . . . . . . . . . . . . . . 33
Conexión de un cable local . . . . . . . . . . . . . . . . . . . . . . . . . . .33
Conexión de un cable de red . . . . . . . . . . . . . . . . . . . . . . . . .35
Encendido de la impresora . . . . . . . . . . . . . . . . . . . . . . . . . . .36
Paso 9: Instalación de controladores para la impresión
local . . . . . . . . . . . . . . . . . . . . . . . . . . . . . . . . . . . . . 37
Windows . . . . . . . . . . . . . . . . . . . . . . . . . . . . . . . . . . . . . . . . .38
Macintosh . . . . . . . . . . . . . . . . . . . . . . . . . . . . . . . . . . . . . . . .42
UNIX/Linux . . . . . . . . . . . . . . . . . . . . . . . . . . . . . . . . . . . . . . .45
Paso 10: Verificación de la instalación de la
impresora . . . . . . . . . . . . . . . . . . . . . . . . . . . . . . . 46
Impresión de una página de valores de menús . . . . . . . . . . .46
Impresión de una página de configuración de la red . . . . . . .47
Impresión de información de referencia rápida . . . . . . . . . . .48
Paso 11: Configuración para TCP/IP . . . . . . . . . . . . . . . . .49
Asignación de una dirección IP de impresora . . . . . . . . . . . .49
Verificación de los valores IP . . . . . . . . . . . . . . . . . . . . . . . . .50
Configuración para la impresión por descarga . . . . . . . . . . . .50
Contenido
iv
Page 69

Paso 12: Instalación de controladores para la impresión
en red . . . . . . . . . . . . . . . . . . . . . . . . . . . . . . . . . . . 51
Windows . . . . . . . . . . . . . . . . . . . . . . . . . . . . . . . . . . . . . . . . .51
Macintosh . . . . . . . . . . . . . . . . . . . . . . . . . . . . . . . . . . . . . . . .57
UNIX/Linux . . . . . . . . . . . . . . . . . . . . . . . . . . . . . . . . . . . . . . .59
NetWare . . . . . . . . . . . . . . . . . . . . . . . . . . . . . . . . . . . . . . . . .59
Paso 13: Uso del CD de publicaciones . . . . . . . . . . . . . . . . 60
Consulta del contenido del CD . . . . . . . . . . . . . . . . . . . . . . . .60
Distribución de la información . . . . . . . . . . . . . . . . . . . . . . . . .61
Almacenamiento de la información de referencia rápida . . . .61
Contenido
v
Page 70

vi
Page 71

Introducción
Acerca de la impresora Esta impresora está disponible en tres
modelos:
• Lexmark C510, con 64 MB de
Modelo base y opciones
memoria estándar, una bandeja
de 250 hojas y conectores USB y
paralelo.
Impresora
Página 4
Unidad dúplex opcional
Página 18
Alimentador de 530 hojas
opcional
Página 11
• Lexmark C510n, que tiene 128
MB de memoria estándar, así
como un servidor de impresión
Ethernet 10BaseT/100 Base TX
con un conector Ethernet.
• Lexmark C510dtn, que tiene las
mismas características que la
impresora C510n, así como una
unidad dúplex y un alimentador de
530 hojas.
Puede adquirir varias opciones
diferentes para la impresora. Inicie el CD
de publicaciones y, a continuación, haga
clic en Referencia del usuario. Busque
la información de descripción general de
la impresora.
Introducción
1
Page 72

Otras fuentes de información Si necesita más información después de
haber terminado la instalación, consulte
el resto de la documentación de la
impresora.
CD de publicaciones El CD de publicaciones proporciona
información sobre cómo cargar el
material, borrar mensajes de error,
solicitar y sustituir suministros y
solucionar problemas. También
proporciona información general para los
administradores.
La información que incluye el CD
de publicaciones también está disponible
en el sitio Web de Lexmark en
www.lexmark.com/publications.
Páginas de información Las páginas de información están
almacenadas dentro de la impresora.
Proporcionan información sobre cómo
cargar el material, diagnosticar y
solucionar problemas de impresión y
eliminar atascos de la impresora. A
continuación se ofrece una lista de las
guías disponibles en el menú Ayuda:
• Guía de ayuda
• Guía de impresión
• Eliminación de
atascos
• Calidad de
impresión
• Calidad de color
• Guía de papel
Introducción
2
• Guía de conexión
• Guía de
suministros
• Guía de
desplazamiento
• Defectos de
impresión
Page 73

Para imprimir estas páginas:
1 En el panel del operador, pulse
Menú hasta que aparezca Menú
Ayuda.
2 Pulse Menú hasta que aparezca el
tema que desea imprimir y, a
continuación, pulse
Es muy recomendable imprimir la guía
Eliminación de atascos y guardarla
cerca de la impresora. Estas páginas
también están disponibles en el CD de
publicaciones incluido con la impresora.
Hoja Referencia rápida La Referencia rápida de la impresora
proporciona un acceso sencillo a la
información sobre cómo cargar material,
eliminar atascos, imprimir trabajos
confidenciales y descripción de los
mensajes habituales de la impresora.
Esta información también está
disponible, en forma imprimible, en el CD
de publicaciones incluido con la
impresora.
Seleccionar.
CD de controladores El CD de controladores contiene todos
los archivos necesarios para preparar la
impresora para el funcionamiento.
También puede contener las utilidades
de impresora, fuentes de pantalla y
documentación adicional.
Sitio Web de Lexmark También puede acceder a nuestro sitio
Web en www.lexmark.com para
obtener controladores de impresora
actualizados, utilidades y más
documentación referente a la impresora.
Introducción
3
Page 74

Paso 1: Desembalaje de la
impresora
Preparación de la instalación
Seleccione una ubicación bien ventilada
para la impresora con espacio suficiente
20 cm
(8 pulg.)
50 cm
(20 pulg.)
70 cm
(28 pulg.)
58,5 cm
(23 pulg.)
25 cm
(10 pulg.
para las bandejas, cubierta y puertas.
Elija una superficie firma y nivelada
alejada de las corrientes de aire directas
y temperaturas extremas.
Espacio total necesario con las opciones
Bandeja de 530 hojas
opcional
Altura 73,5 cm (29 pulg.) 63,8 cm (25,1 pulg.) 73,5 cm (29 pulg.)
Posterior 25 cm (10 pulg.) 35 cm (14 pulg.) 35 cm (14 pulg.)
Desembalaje de la impresora
Unidad dúplex opcional Ambos
4
Page 75

PRECAUCIÓN: la impresora pesa 30.4 kg (67 libras) y
se necesitan dos personas como mínimo para levantarla
de forma segura.
Plantilla del
panel del
operador (sólo
para idiomas
distintos del
inglés)
Bandeja de 250 hojas
CD de
controladores
Cable de alimentación
Extraiga todos los elementos de la caja.
Asegúrese de que dispone de los
elementos siguientes:
• Impresora con una bandeja de
250 hojas
• Cable de alimentación
• Cartucho revelador fotográfico
• Cartuchos de impresión (cuatro,
incluidos en el interior de la
impresora, embalados)
• Guía de instalación con un CD
de publicaciones y la hoja
Referencia rápida
• CD de controladores
• Plantilla del panel del operador
(sólo para idiomas distintos del
inglés)
Si falta algún elemento o está dañado,
consulte en el sitio Web de Lexmark en
www.lexmark.com el número de
teléfono del servicio técnico designado
por Lexmark correspondiente a su país.
Guía de instalación con CD de
publicaciones y la hoja Referencia rápida
Cartucho
revelador
fotográfico
Nota: para evitar la sobreexposición del cartucho
revelador fotográfico, déjelo en el embalaje hasta que
vaya a instalarlo.
Desembalaje de la impresora
Retire la cinta y el material de embalaje
de la impresora. No tire la caja ni el
material de embalaje por si necesita
volver a embalar la impresora.
5
Page 76

Paso 2: Instalación de
los suministros de
la impresora
Instalación de los cartuchos
de tóner
Embalaje
Siga las instrucciones de esta sección
para preparar los cartuchos de tóner.
1 Tire del pestillo de liberación de la
puerta frontal y baje suavemente
la puerta frontal.
2 Extraiga el embalaje.
Instalación de los suministros de la impresora
6
Page 77

3 Sujete uno de los cartuchos de
tóner por el asa y extráigalo.
4 Mantenga el cartucho nivelado y
sacúdalo suavemente para
distribuir el tóner.
5 Extraiga la cinta adhesiva y la
cubierta del cartucho.
Instalación de los suministros de la impresora
7
Page 78

Advertencia: no toque la superficie del rodillo situada
debajo de la cubierta del cartucho. Si se toca la superficie
se puede dañar el rodillo.
6 Sujete el cartucho por el asa.
7 Alinee el cartucho con la ranura
correspondiente y deslícelo.
Los cartuchos de tóner deben
permanecer en su orden original;
no se pueden intercambiar en las
ranuras.
8 Repita del paso 3 en la página 7
al paso 7 en la página 8 para
instalar los demás cartuchos.
9 Cierre la puerta frontal.
Instalación de los suministros de la impresora
8
Page 79

Instalación del cartucho revelador
fotográfico
Advertencia: el revelador fotográfico es muy delicado.
Para evitar que se dañe, no lo extraiga de su embalaje
hasta que vaya a instalarlo.
Siga las instrucciones de esta sección
para instalar el cartucho revelador
fotográfico.
1 Abra la puerta superior de la
impresora.
2 Extraiga con cuidado el embalaje,
las patillas y la cinta adhesiva del
cartucho revelador fotográfico.
Instalación de los suministros de la impresora
9
Page 80

Advertencia: no toque la película del fotoconductor
brillante del cartucho revelador fotográfico.
3 Sujete el cartucho por el asa y
alinéelo con su abertura. Bájelo
suavemente hasta que encaje.
4 Empuje los pestillos para bloquear
el cartucho en su sitio.
5 Cierre la puerta superior.
Instalación de los suministros de la impresora
10
Page 81

Paso 3: Colocación del
alimentador opcional
PRECAUCIÓN: Si va a agregar un alimentador
opcional después de instalar la impresora, asegúrese de
apagarla, desenchufar el cable de alimentación y
desconectar todos los cables de la parte posterior de la
impresora antes de realizar estas tareas.
La impresora admite un alimentador de
530 hojas opcional. El alimentador
opcional consta de una unidad de
soporte y una bandeja.
1 Desembale el material de la caja.
Incluye:
• una unidad de soporte con la
bandeja en el interior
• dos cubiertas laterales
(izquierda y derecha)
• dos abrazaderas de metal
(izquierda y derecha) con
tornillos de palometa
2 Extraiga el material de embalaje y
la cinta adhesiva de la unidad de
soporte.
3 Extraiga la bandeja de la unidad
de soporte.
Extraiga el material de embalaje y
la cinta adhesiva de la bandeja.
4 Desplace la unidad de soporte a la
Colocación del alimentador opcional
11
ubicación seleccionada para la
impresora.
Page 82

Nota: cuando agregue o extraiga el alimentador
opcional, recuerde actualizar la configuración de la
impresora mediante el controlador de impresora.
5 Golpee la bandeja ligeramente e
introdúzcala por completo en la
unidad de soporte.
Colocación del alimentador opcional
12
Page 83

Paso 4: Preparación de
la impresora
Colocación de la impresora Después de seleccionar una ubicación y
colocar un alimentador opcional (si
dispone de uno), puede proceder a
colocar la impresora en su sitio.
Nota: si dispone de memoria opcional para instalar, deje
espacio detrás de la impresora.
PRECAUCIÓN: la impresora pesa 30.4 kg (67 libras) y
se necesitan dos personas como mínimo para levantarla
de forma segura.
Levante la impresora por las agarraderas
hundidas de los laterales y colóquela
encima de la mesa o alimentador
opcional.
Para colocar la impresora sobre un
alimentador opcional:
1 Alinee las piezas de sujeción,
ranuras y conector del alimentador
con la parte inferior de la
impresora.
2 Baje la impresora hasta que
encaje. Asegúrese de que ha
encajado firmemente en el
alimentador.
Ranura
Pieza de
sujeción
Conector
Preparación de la impresora
13
Page 84

Fijación del alimentador a la
impresora
Tornillo de
Abrazadera
palometa de
apriete
Si dispone de un alimentador opcional,
fíjelo a la impresora.
1 Alinee una abrazadera con el
orificio de la parte derecha de la
impresora como se muestra en la
ilustración. Presione la
abrazadera contra la impresora y,
a continuación, apriete el tornillo
de palometa.
Preparación de la impresora
14
2 Empezando por la parte frontal de
la impresora, empuje la cubierta
lateral derecha en la impresora,
encajando cada ranura de la
cubierta con la lengüeta
correspondiente del alimentador
opcional para cubrir el espacio
entre la impresora y el alimentador
opcional.
Observe la orientación de la
cubierta lateral. La parte inferior
de la cubierta lateral es plana.
Page 85

Tornillo de
palometa de apriete
Abrazadera
3 Alinee la otra abrazadera con el
orificio de la parte izquierda de la
impresora como se muestra en la
ilustración. Presione la
abrazadera contra la impresora y,
a continuación, apriete el tornillo
de palometa.
4 Empezando por la parte frontal de
la impresora, empuje la cubierta
lateral izquierda en la impresora,
encajando cada ranura de la
cubierta con la lengüeta
correspondiente del alimentador
opcional para cubrir el espacio
entre la impresora y el alimentador
opcional.
Preparación de la impresora
15
Observe la orientación de la
cubierta lateral. La parte inferior
de la cubierta lateral es plana.
Page 86

Colocación de una plantilla
del panel del operador
Si su idioma no es el inglés y la
impresora incluye una plantilla del panel
del operador, pegue la plantilla que tiene
traducidos los nombres de los botones:
1 Despegue el soporte protector de
la plantilla.
2 Alinee los orificios de la plantilla
con las luces y los botones del
panel del operador y presiónela.
Frote firmemente para transferir
las etiquetas de la plantilla.
3 Despegue la plantilla de la
impresora.
Preparación de la impresora
16
Page 87

Ajuste de los márgenes de
la bandeja 2
El ajuste de los márgenes de la bandeja
2 garantiza que los márgenes son
coherentes cuando se activa el enlace de
bandejas.
1 Cargue papel normal en ambas
bandejas.
2 En el panel del operador de la
impresora, pulse Menú hasta que
aparezca Menú Configurac. y,
a continuación, pulse Seleccionar.
3 Pulse Menú hasta que aparezca
Margen izquierdo y, a
continuación, pulse Seleccionar.
4 Pulse Menú hasta que aparezca
Bandeja 2 y, a continuación,
pulse Seleccionar.
5 Pulse Continuar.
Se imprimen dos páginas.
6 Siga las instrucciones de las
páginas impresas para determinar
el valor de margen izquierdo que
necesita.
Preparación de la impresora
17
7 Repita los pasos del 1 al 4, pulse
Menú hasta que aparezca el valor
de margen izquierdo que necesita
y, a continuación, pulse
Seleccionar.
Page 88

Paso 5: Instalación de la unidad
dúplex opcional
Colocación de la unidad dúplex
opcional
PRECAUCIÓN: Si va a instalar una unidad dúplex
opcional después de instalar la impresora, apáguela y
desenchufe el cable de alimentación antes de continuar.
La impresora admite una unidad dúplex
opcional que permite imprimir en ambas
caras de una hoja.
1 Desembale la unidad dúplex y
descarte el material de embalaje.
Nota: cuando agregue o extraiga la unidad dúplex
opcional, recuerde actualizar la configuración de la
impresora mediante el controlador de impresora.
Instalación de la unidad dúplex opcional
2 Utilice un destornillador de punta
plana para extraer con cuidado la
cubierta del conector y las
cubiertas superior e inferior del
dúplex de la parte posterior de la
impresora.
18
Page 89

Conjunto de la
unidad de
protección
3 Inserte la parte inferior de la
unidad dúplex en la abertura
inferior como se muestra en la
ilustración.
4 Tire de la parte superior de la
unidad mientras la mueve hacia la
parte superior de la impresora y, a
continuación, presiónela para que
encaje por completo en la
abertura superior.
Cuando la unidad dúplex está
montada correctamente, hay un
espacio pequeño y uniforme entre
la unidad dúplex y la parte
superior de la impresora que se
puede ver desde la parte frontal de
la misma.
5 Abra la puerta posterior del dúplex
y tire hacia abajo del conjunto de
la unidad de protección.
Instalación de la unidad dúplex opcional
19
Page 90

6 Tire de los dos tornillos de
palometa verdes para extenderlos.
7 Empuje suavemente cada tornillo
de palometa hacia la impresora a
medida que los gira a la derecha
para apretarlos por completo. Si
es necesario, utilice un
destornillador de punta plana para
apretar los tornillos. A
continuación, empuje los tornillos
de palometa firmemente hacia la
impresora para contraerlos.
Nota: si no se contraen los tornillos de palometa verdes
se pueden producir atascos.
Instalación de la unidad dúplex opcional
20
8 Empuje hacia arriba el conjunto de
la unidad de protección y cierre la
puerta posterior del dúplex.
Page 91

9 Enganche la abrazadera en la
ranura y, a continuación, gire el
tornillo de montaje a la derecha
para apretarlo.
10 Enchufe el conector del dúplex
como se muestra en la ilustración.
El pestillo de liberación del
conector del dúplex debe estar
alejado de la unidad dúplex.
Instalación de la unidad dúplex opcional
21
Page 92

Ajuste de los márgenes del dúplex El ajuste de los márgenes del dúplex
garantiza que los márgenes son
coherentes cuando se selecciona
la impresión a doble cara.
1 Cargue papel normal en
la bandeja estándar.
2 En el panel del operador de la
impresora, pulse Menú hasta que
aparezca Menú Configurac. y,
a continuación, pulse Seleccionar.
3 Pulse Menú hasta que aparezca
Margen izquierdo y, a
continuación, pulse Seleccionar.
4 Pulse Menú hasta que aparezca
Dúplex y, a continuación, pulse
Seleccionar.
5 Pulse Continuar.
Se imprimen dos páginas.
6 Siga las instrucciones de las
páginas impresas para determinar
el valor de margen izquierdo que
necesita.
7 Repita los pasos del 1 al 4, pulse
Instalación de la unidad dúplex opcional
22
Menú hasta que aparezca el valor
de margen izquierdo que necesita
y, a continuación, pulse
Seleccionar.
Page 93

Paso 6: Instalación de tarjetas
de memoria, firmware o
de opción
PRECAUCIÓN: Si va a instalar tarjetas de memoria o
de opción después de instalar la impresora, apáguela y
desenchufe el cable de alimentación antes de continuar.
Nota: necesita un destornillador Phillips pequeño para
extraer la cubierta de acceso a la placa del sistema.
Puede personalizar la capacidad y
conectividad de la memoria de la
impresora agregando tarjetas
opcionales.
Las instrucciones de este apartado le
ayudarán a instalar las opciones
siguientes:
• Tarjetas de memoria
– Memoria de impresora
– Memoria flash
– Fuentes
• Tarjetas de firmware
– Código de barras
– ImageQuick™
– PrintCryption™
Instalación de tarjetas de memoria, firmware o de opción
23
Page 94

Extracción de la placa del sistema Siga las instrucciones de esta sección
para extraer la placa del sistema de la
impresora.
Advertencia: los componentes electrónicos
se pueden dañar por un manejo descuidado o
por la electricidad estática. Toque algo
metálico de la impresora antes de tocar una
tarjeta.
1 Extraiga los cuatro tornillos
situados en las esquinas de la
Asas
placa del sistema.
2 Extraiga la placa del sistema por
completo de la impresora.
Nota: es posible que la placa del sistema esté encajada
firmemente en la impresora. Puede que tenga que tirar
con firmeza de las asas.
Instalación de tarjetas de memoria, firmware o de opción
24
Page 95

Instalación de memoria de
impresora
Conector de memoria 1
Conector de memoria 2
Siga las instrucciones de esta sección
para instalar memoria de impresora.
1 Desembale la tarjeta de memoria
de impresora opcional. No toque
los puntos de conexión que hay en
el borde. Guarde el material de
embalaje.
2 Abra ambos pestillos del conector
por completo.
Nota: algunas tarjetas de memoria y firmware que se
ofrecen para otras impresoras Lexmark no se pueden
utilizar con esta impresora. Consulte en el CD de
publicaciones las especificaciones.
Muesca
Hendidura
Instalación de tarjetas de memoria, firmware o de opción
25
3 Alinee las muescas de la tarjeta de
memoria con las hendiduras del
conector.
Page 96

Pestillo
4 Empuje la tarjeta de memoria en el
conector hasta que encaje en su
sitio. Asegúrese de que cada
pestillo encaja en la muesca que
hay a cada lado de la tarjeta de
memoria.
Muesca
Instalación de una tarjeta de
memoria flash o firmware opcional
Nota: las tarjetas de firmware que se ofrecen para otras
impresoras Lexmark no se pueden utilizar con esta
impresora.
Advertencia: las tarjetas de firmware se dañan
fácilmente con la electricidad estática. Toque algo
metálico de la impresora antes de tocar una tarjeta.
Patillas de
plástico
Patillas de metal
Siga las instrucciones de esta sección
para instalar una tarjeta de memoria
flash o firmware. La placa del sistema
tiene dos ubicaciones de conexión donde
puede instalar una tarjeta de memoria
flash y una tarjeta de firmware.
1 Desembale la tarjeta de
memoria flash o firmware.
No toque las patillas de metal de la
parte inferior de la tarjeta. Guarde
el embalaje.
Instalación de tarjetas de memoria, firmware o de opción
26
Page 97

Tarjetas
Nota: La fila de patillas de metal de la tarjeta de firmware
se debe insertar por completo.
2 Sujete la tarjeta de memoria flash
o firmware por los lados y alinee
las patillas de plástico de la tarjeta
con los orificios de la placa del
sistema.
3 Empuje la tarjeta de
memoria flash o firmware hasta
que encaje en su sitio.
Instalación de tarjetas de memoria, firmware o de opción
27
Page 98

Colocación de la placa del sistema Realice las instrucciones siguientes para
volver a colocar la placa del sistema.
1 Oriente la placa del sistema como
se muestra en la ilustración y
alinéela con las pistas de la ranura
de la impresora.
2 Empuje la placa del sistema firme
y uniformemente en la impresora.
Asegúrese de que la placa del
sistema está introducida por
completo en la ranura de la
impresora.
3 Coloque los cuatro tornillos en las
esquinas de la placa del sistema.
Instalación de tarjetas de memoria, firmware o de opción
28
Page 99

Paso 7: Carga del papel
Nota: si carga material que no sea papel normal de
tamaño Carta o A4, asegúrese de cambiar los valores de
tipo y tamaño de papel de la bandeja. Consulte el CD de
publicaciones para obtener información detallada.
La impresora dispone de una bandeja
estándar con una capacidad de 250
hojas. Si ha instalado un alimentador
opcional, puede contener 530 hojas más,
hasta un total de 780.
En la siguiente tabla se enumera la
cantidad y el tipo de material de
impresión que acepta cada bandeja.
Capacidad
Origen
Bandeja 1 250 A4, A5, JIS B5, Carta, Ejecutivo,
Bandeja 1:
bandeja de
tamaño Legal
opcional
Bandeja 2 530 A4, Carta, Ejecutivo Papel normal
(hojas)
250 A4, A5, JIS B5, Carta, Legal,
Tamaños del papel
Media carta
Ejecutivo, Folio, Media carta
Tamaños de
sobre
9, COM 10, DL,
C5, B5
9, COM 10, DL,
C5, B5
Tipos de papel
Papel normal,
transparencias, etiquetas,
cartulina, glossy
Papel normal,
transparencias, etiquetas,
cartulina, glossy
Carga del papel
29
Page 100

Carga de las bandejas Siga estas instrucciones para cargar
papel en las bandejas estándar y
opcionales.
1 Extraiga la bandeja por completo.
Nota: las guías de longitud y anchura de una bandeja de
530 hojas opcional tienen una forma distinta que las guías
de la bandeja estándar, pero la función es la misma.
2 Si va a cargar una bandeja de
tamaño Legal opcional, abra la
cubierta.
Carga del papel
30
 Loading...
Loading...