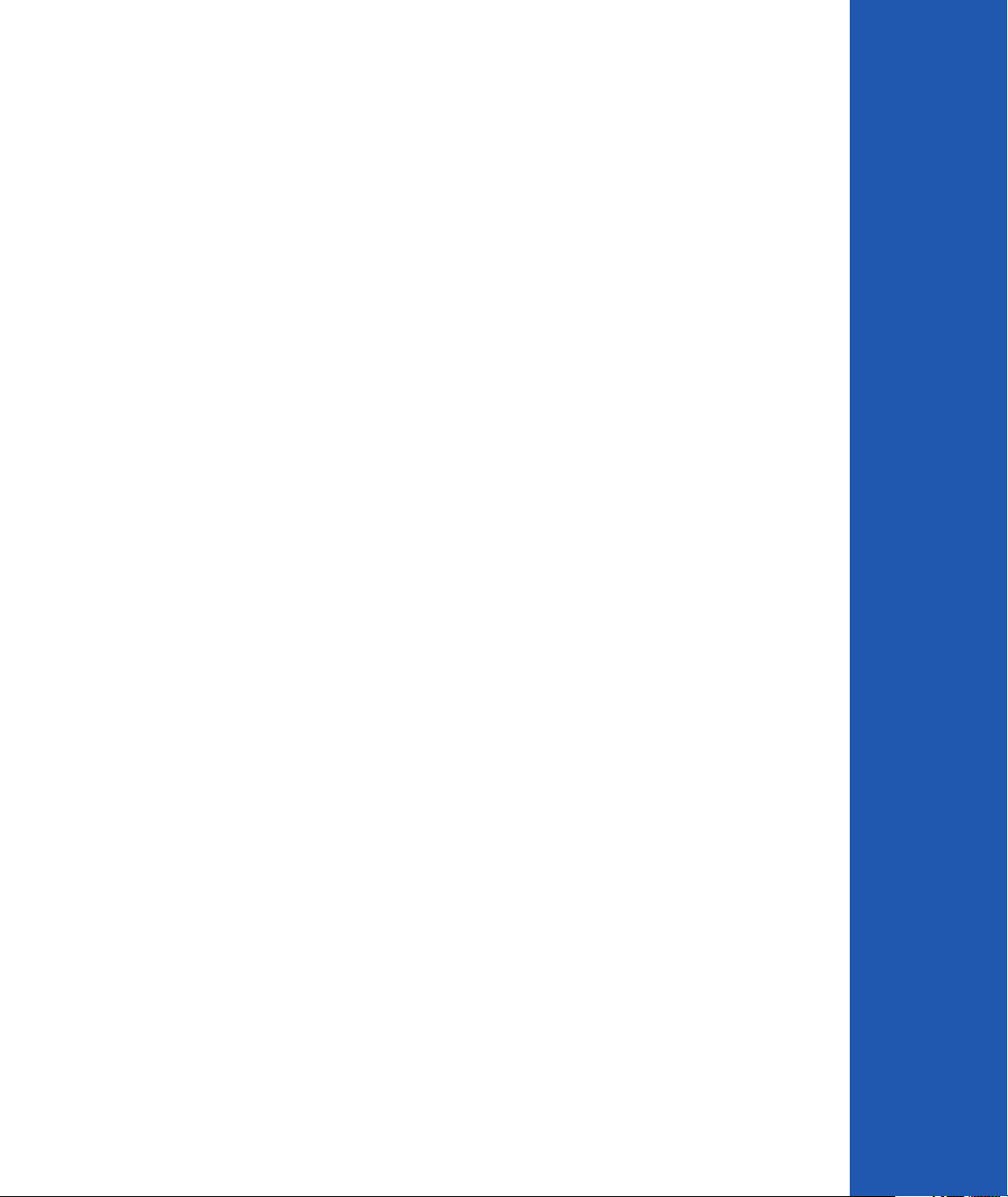
Setup Guide
English
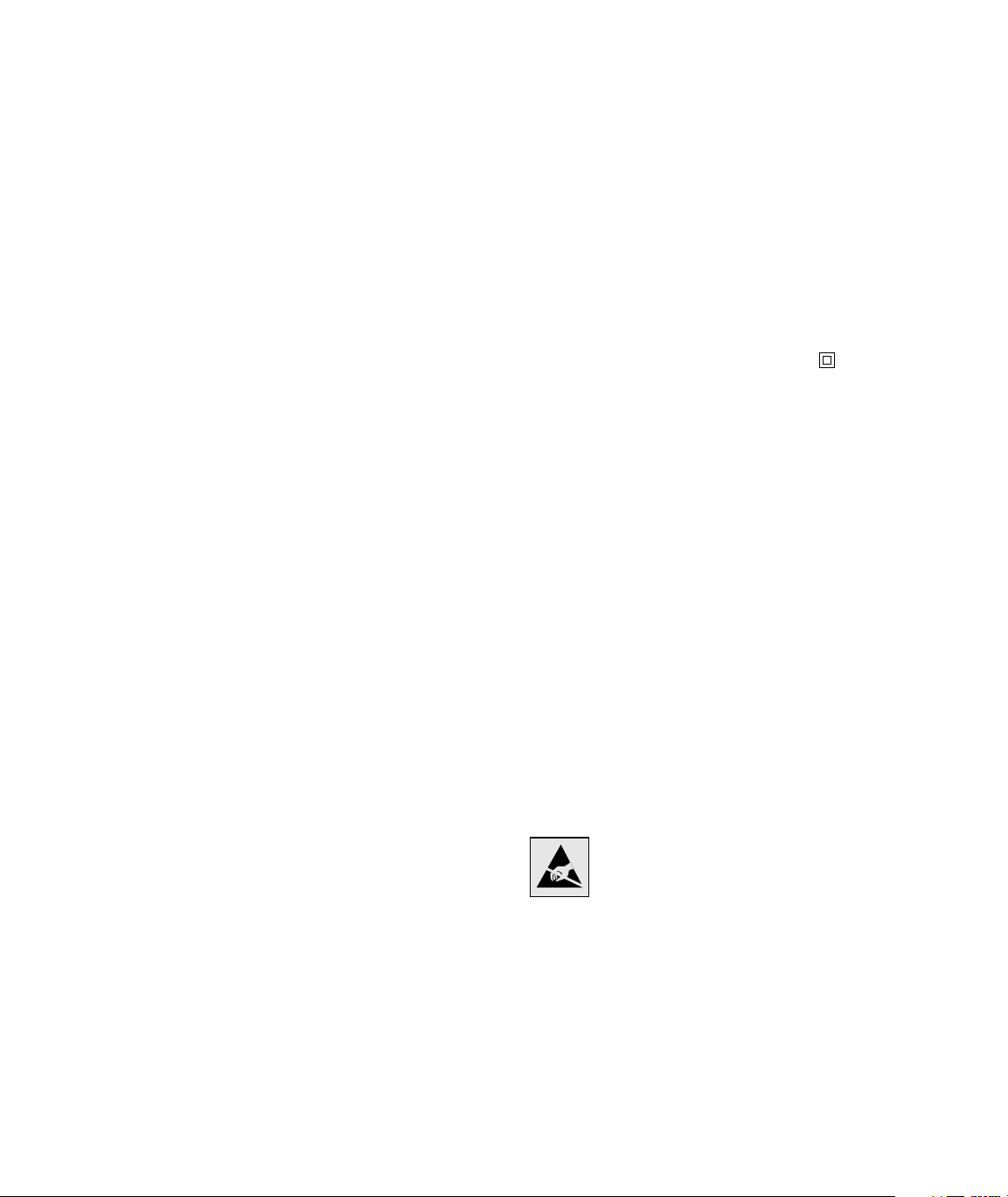
Edition: December 2003
The following paragraph does not apply to any country where such
provisions are inconsistent with local law: LEXMARK
INTERNATIONAL, INC., PROVIDES THIS PUBLICATION “AS IS”
WITHOUT WARRANTY OF ANY KIND, EITHER EXPRESS OR IMPLIED,
INCLUDING, BUT NOT LIMITED TO, THE IMPLIED WARRANTIES OF
MERCHANTABILITY OR FITNESS FOR A PARTICULAR PURPOSE.
Some states do not allow disclaimer of express or implied warranties in
certain transactions; therefore, this statement may not apply to you.
This publication could include technical inaccuracies or typographical
errors. Changes are periodically made to the information herein; these
changes will be incorporated in later editions. Improvements or changes
in the products or the programs described may be made at any time.
Comments about this publication may be addressed to Lexmark
International, Inc., Department F95/032-2, 740 West New Circle Road,
Lexington, Kentucky 40550, U.S.A. In the United Kingdom and Eire, send
to Lexmark International Ltd., Marketing and Services Department,
Westhorpe House, Westhorpe, Marlow Bucks SL7 3RQ. Lexmark may
use or distribute any of the information you supply in any way it believes
appropriate without incurring any obligation to you. You can purchase
additional copies of publications related to this product by calling 1-800553-9727. In the United Kingdom and Eire, call +44 (0)8704 440 044. In
other countries, contact your point of purchase.
References in this publication to products, programs, or services do not
imply that the manufacturer int ends to make these available in all countries
in which it operates. Any reference to a product, program, or service is not
intended to state or imply that only that product, program, or service may
be used. Any functionally equivalent product, program, or service that
does not infringe any existing intellectual property right may be used
instead. Evaluation and verification of operation in conjunction with other
products, programs, or servi ces, except those expressly designate d by the
manufacturer, are the user’s responsibility.
Lexmark, Lexmark with diamond design, and MarkNet are trademarks of
Lexmark International, Inc., registered in the United States and/or other
countries.
ImageQuick and PrintCryption are trademarks of Lexmark International,
Inc.
PostScript® is a registered trademark of Adobe Systems Incorporated.
PostScript 3 is Adobe Systems’ designation of a set of printer commands
(language) and functions included in its software products. This printer is
intended to be compatible with the PostScript 3 language. This means the
printer recognizes PostScript 3 commands used in various application
programs, and that the printer emulates the functions corr esponding to the
commands.
Other trademarks are the property of their respective owners.
© 2003 Lexmark International, Inc.
All rights reserved.
UNITED STATES GOVERNMENT RIGHTS
This software and any accompanying documentation provided under this
agreement are commercial computer software and documentation
developed exclusively at private expense.
FCC emissions information
This product complies with the limits for a Class B digital device, pursuant
to Part 15 of the FCC Rules. Operation is subject to the following two
conditions:
(1) this device may not cause harmful interference, and
(2) this device must accept any interference received, including
interference that may cause undesired operation.
Any questions on this statement should be directed to:
Director of Lexmark Technology & Services
Lexmark International, Inc.
740 West New Circle Road
Lexington, KY 40550
(859) 232-3000
Refer to the online documentation for additional compliance information.
Safety information
• If your product is not marked with this symbol , it must be
connected to an electrical outlet that is properly grounded.
CAUTION: Do not set up this product or make any electrical or
cabling connections, such as the power cord or telephone,
during a lightning storm.
• The power cord must be connected to an electrical outlet that is
near the product and easily accessible.
• Refer service or repairs, other than those described in the
operating instructions, to a professional service person.
• This product is designed, tested, and approved to meet strict
global safety standards with the use of specific Lexmark
components. The safety features of some parts may not always
be obvious. Lexmark is not responsible for the use of other
replacement parts.
• Your product uses a laser.
CAUTION: Use of controls or adjustments or performance of
procedures other than those specified herein may result in
hazardous radiation exposure.
• Your product uses a printing process that heats the print media,
and the heat may cause the media to release emissions. You
must understand the section in your operating instructions that
discusses the guidelines for selecting print media to avoid the
possibility of harmful emissions.
Conventions
It may help you to recognize the caution and warning conventions used in
this document.
CAUTION: A caution identifies something that could cause you harm.
Warning: A warning identifies something that could damage your product
hardware or software.
Attention!
This symbol identifies static-sensitive parts. Do not touch
in the areas near these symbols without first touching the
metal frame of the printer.
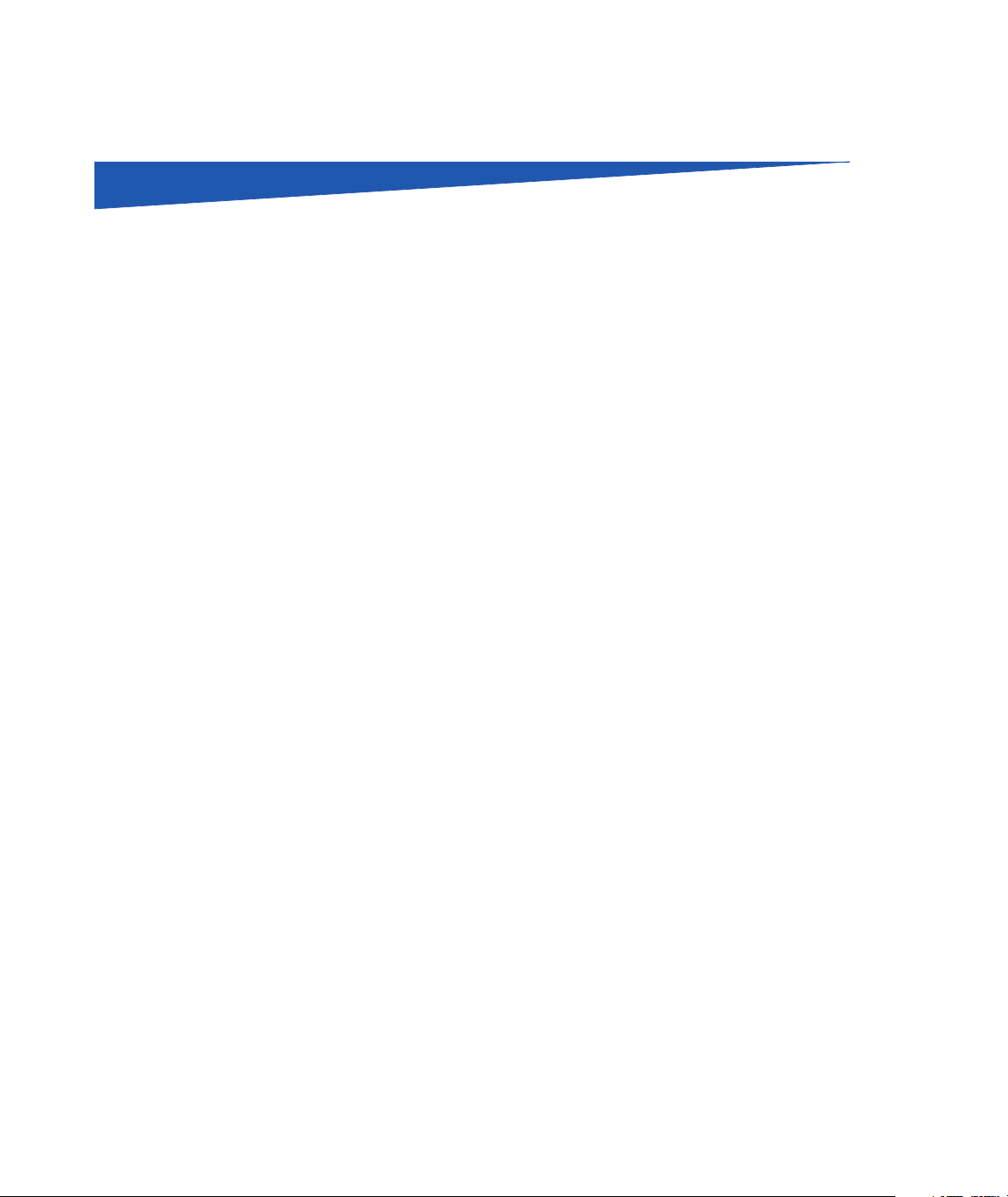
Contents
Introduction . . . . . . . . . . . . . . . . . . . . . . . . . . . . . . . . . . . . . . . 1
Step 1: Unpack the printer . . . . . . . . . . . . . . . . . . . . . . . . . .4
Step 2: Install printer supplies . . . . . . . . . . . . . . . . . . . . . . . 6
Step 3: Position the optional drawer . . . . . . . . . . . . . . . . . 11
About the printer . . . . . . . . . . . . . . . . . . . . . . . . . . . . . . . . . . . .1
Other sources of information . . . . . . . . . . . . . . . . . . . . . . . . . .2
Getting ready for setup . . . . . . . . . . . . . . . . . . . . . . . . . . . . . . .4
Installing toner cartridges . . . . . . . . . . . . . . . . . . . . . . . . . . . . .6
Installing the photodeveloper cartridge . . . . . . . . . . . . . . . . . . .9
Step 4: Prepare the printer . . . . . . . . . . . . . . . . . . . . . . . . . 12
Positioning the printer . . . . . . . . . . . . . . . . . . . . . . . . . . . . . . .12
Securing the drawer to the printer . . . . . . . . . . . . . . . . . . . . .13
Attaching an operator panel overlay . . . . . . . . . . . . . . . . . . . .15
Adjusting tray 2 margins . . . . . . . . . . . . . . . . . . . . . . . . . . . . .16
Step 5: Set up the optional duplex unit . . . . . . . . . . . . . . . 17
Attaching the optional duplex unit . . . . . . . . . . . . . . . . . . . . . .17
Adjusting duplex margins . . . . . . . . . . . . . . . . . . . . . . . . . . . .21
Step 6: Install memory, firmware, or option cards . . . . . .22
Removing the system board . . . . . . . . . . . . . . . . . . . . . . . . . .23
Installing printer memory . . . . . . . . . . . . . . . . . . . . . . . . . . . .24
Contents
iii
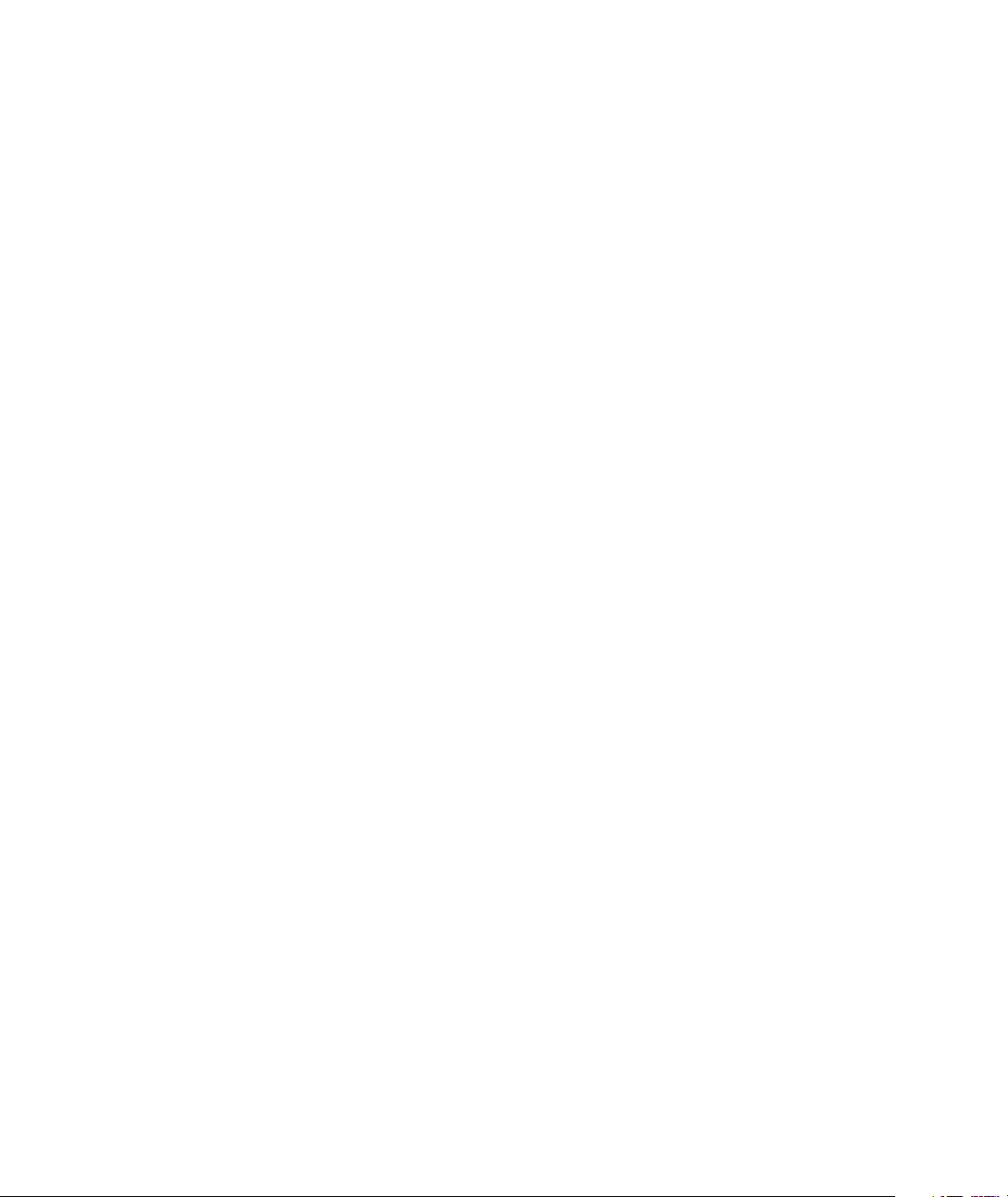
Installing an optional flash memory or firmware card . . . . . . .25
Reinstalling the system board . . . . . . . . . . . . . . . . . . . . . . . . .27
Step 7: Load paper . . . . . . . . . . . . . . . . . . . . . . . . . . . . . . . 28
Loading the trays . . . . . . . . . . . . . . . . . . . . . . . . . . . . . . . . . .29
Step 8: Attach cables . . . . . . . . . . . . . . . . . . . . . . . . . . . . . 32
Attaching a local cable . . . . . . . . . . . . . . . . . . . . . . . . . . . . . .32
Attaching a network cable . . . . . . . . . . . . . . . . . . . . . . . . . . . .34
Turning your printer on . . . . . . . . . . . . . . . . . . . . . . . . . . . . . .35
Step 9: Install drivers for local printing . . . . . . . . . . . . . . . 36
Windows . . . . . . . . . . . . . . . . . . . . . . . . . . . . . . . . . . . . . . . . .37
Macintosh . . . . . . . . . . . . . . . . . . . . . . . . . . . . . . . . . . . . . . . .41
UNIX/Linux . . . . . . . . . . . . . . . . . . . . . . . . . . . . . . . . . . . . . . .42
Step 10: Verify printer setup . . . . . . . . . . . . . . . . . . . . . . . . 44
Printing a menu settings page . . . . . . . . . . . . . . . . . . . . . . . .44
Printing a network setup page . . . . . . . . . . . . . . . . . . . . . . . .45
Printing Quick Reference information . . . . . . . . . . . . . . . . . . .45
Step 11: Configure for TCP/IP . . . . . . . . . . . . . . . . . . . . . . 47
Assigning a printer IP address . . . . . . . . . . . . . . . . . . . . . . . .47
Verifying the IP settings . . . . . . . . . . . . . . . . . . . . . . . . . . . . .48
Configuring for Pull Printing . . . . . . . . . . . . . . . . . . . . . . . . . .48
Step 12: Install drivers for network printing . . . . . . . . . . . 49
Windows . . . . . . . . . . . . . . . . . . . . . . . . . . . . . . . . . . . . . . . . .49
Macintosh . . . . . . . . . . . . . . . . . . . . . . . . . . . . . . . . . . . . . . . .53
UNIX/Linux . . . . . . . . . . . . . . . . . . . . . . . . . . . . . . . . . . . . . . .55
NetWare . . . . . . . . . . . . . . . . . . . . . . . . . . . . . . . . . . . . . . . . .56
Contents
iv
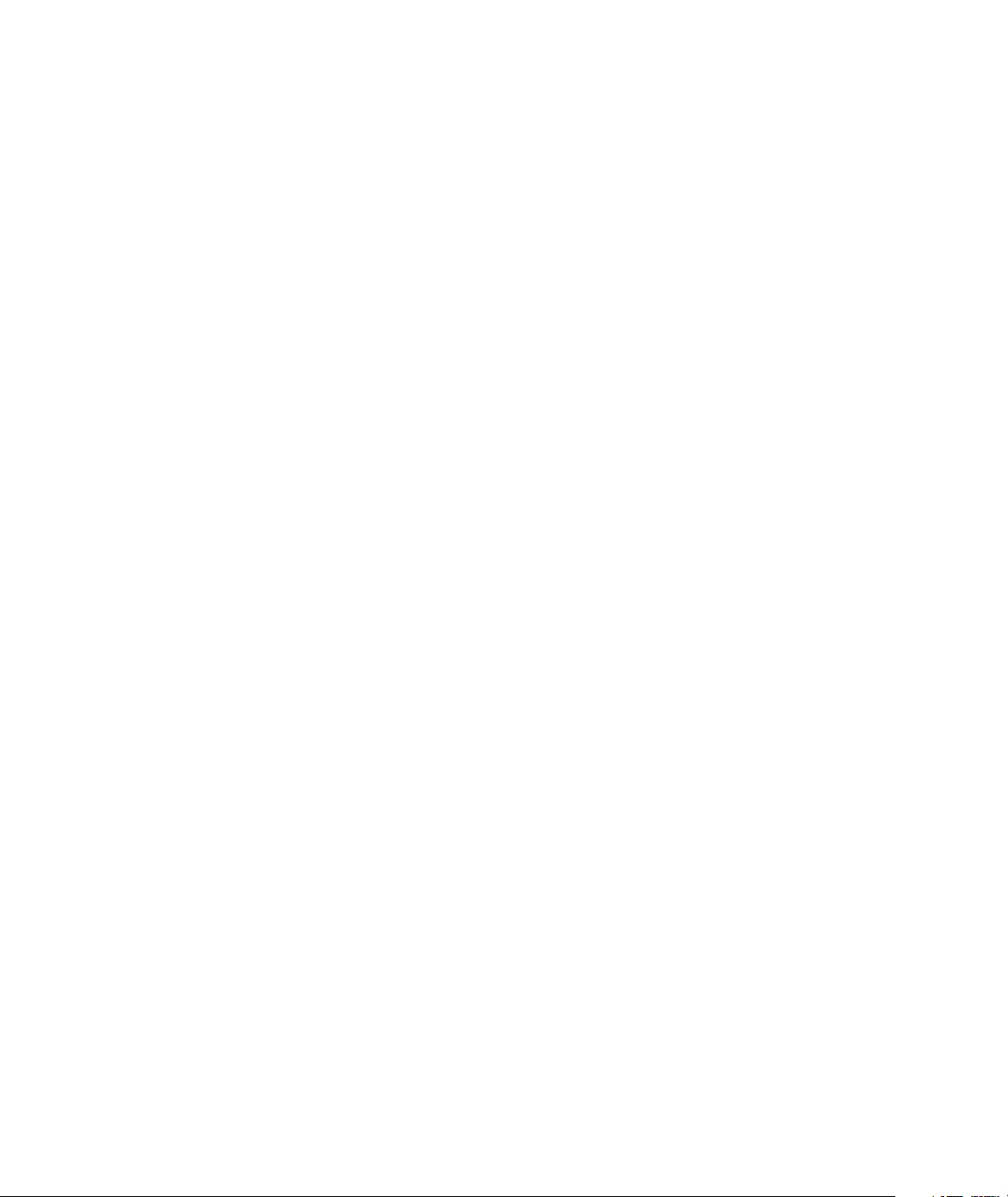
Step 13: Using the publications CD . . . . . . . . . . . . . . . . . . 57
Viewing the CD contents . . . . . . . . . . . . . . . . . . . . . . . . . . . .57
Distributing the information . . . . . . . . . . . . . . . . . . . . . . . . . . .58
Storing Quick Reference information . . . . . . . . . . . . . . . . . . .58
Statement of Limited Warranty . . . . . . . . . . . . . . . . . . . . . . 59
Contents
v
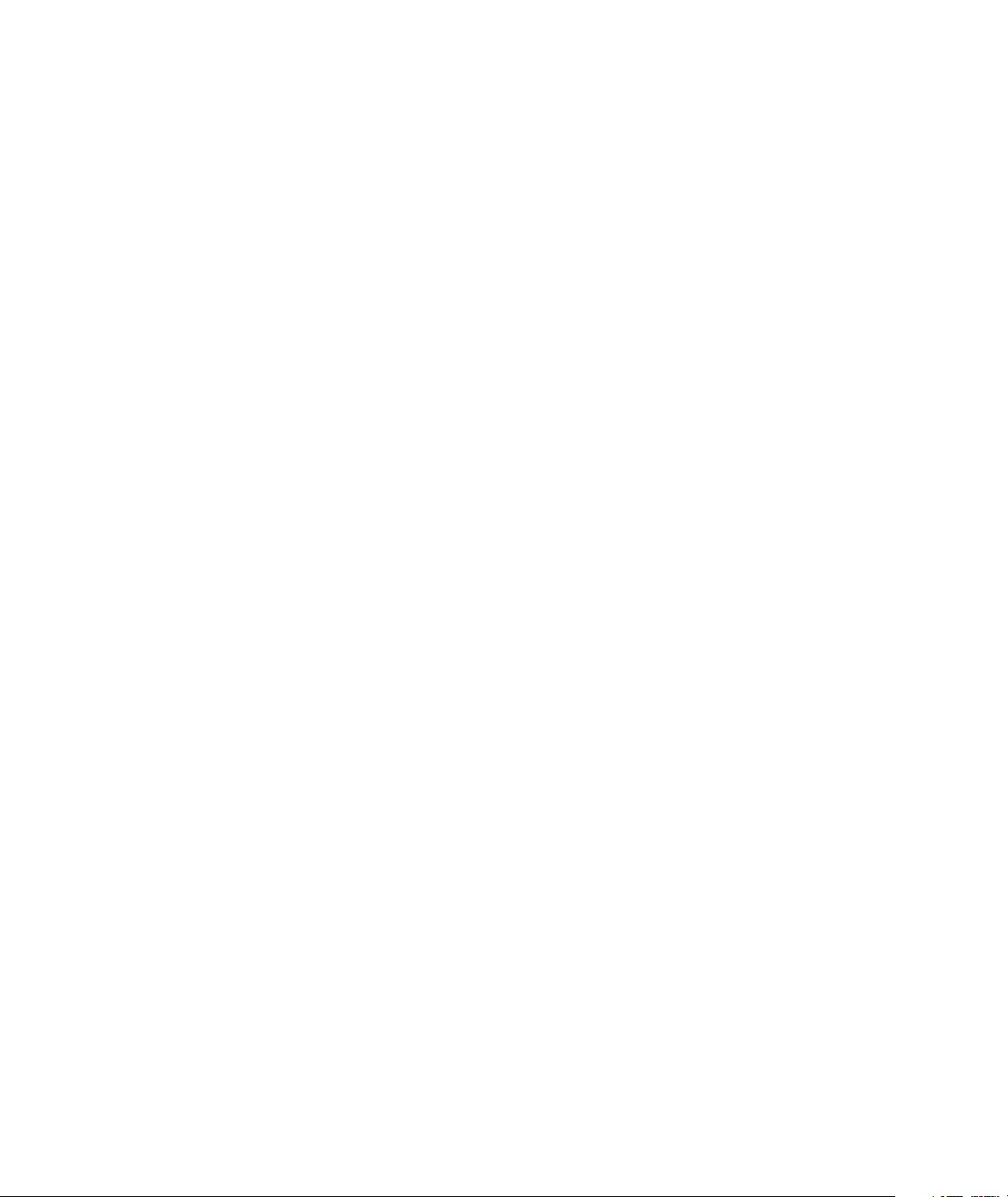
vi
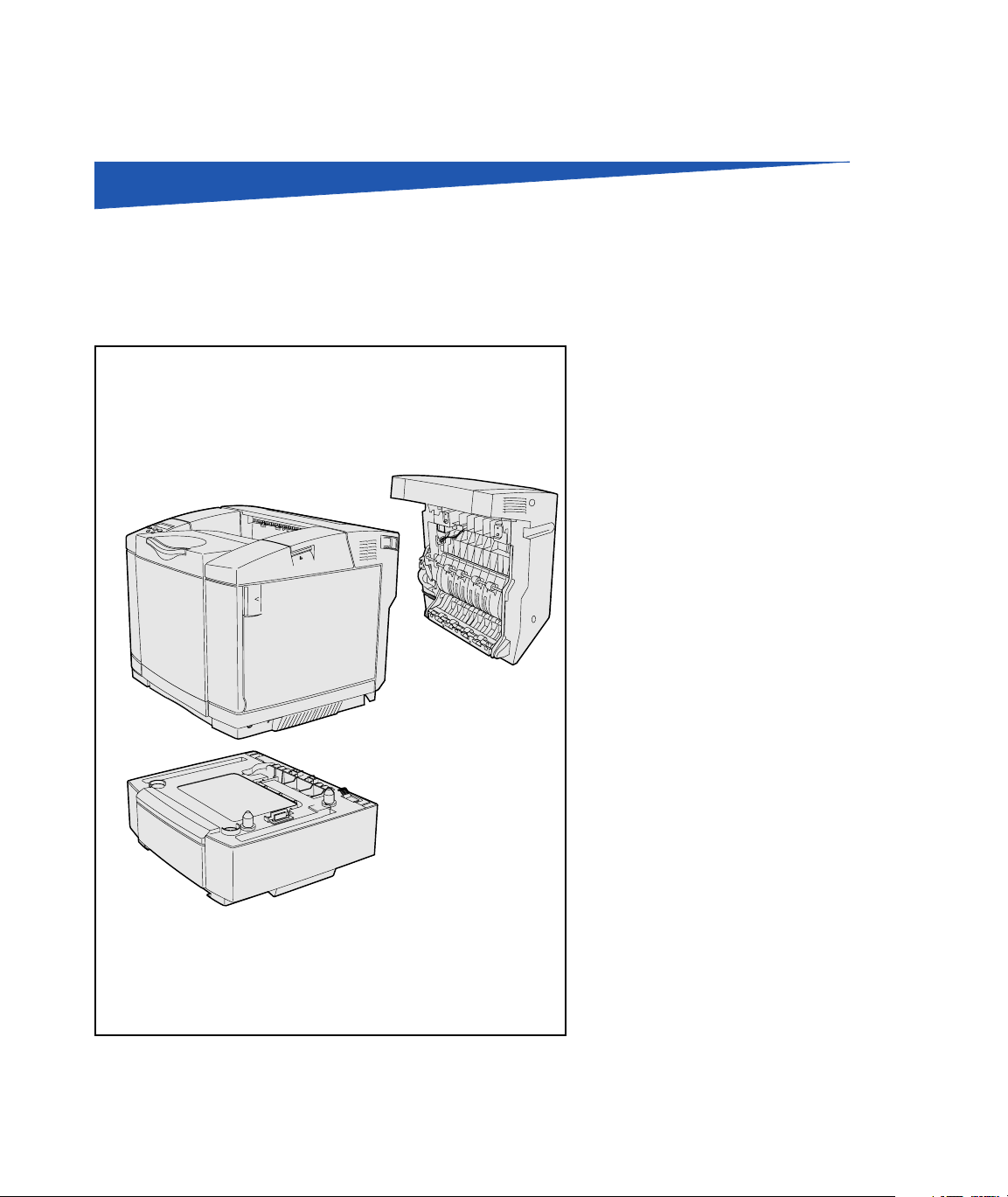
Introduction
About the printer Your printer is available in three models:
• Lexmark C510, with 64MB of
Base Model and Options
standard memory, one 250-sheet
tray, and USB and parallel
connectors.
Printer
Page 4
Optional duplex unit
Page 17
Optional 530-sheet drawer
Page 11
• Lexmark C510n, which has
128MB of standard memory, as
well as an Ethernet 10BaseT/
100BaseTX print server installed,
with an Ethernet connector.
• Lexmark C510dtn, which has the
same features as the C510n, as
well as a duplex unit and a
530-sheet drawer.
You can purchase several different
options for your printer. Launch the
publications CD and then click User’s
Reference. Look for printer overview
information.
Introduction
1
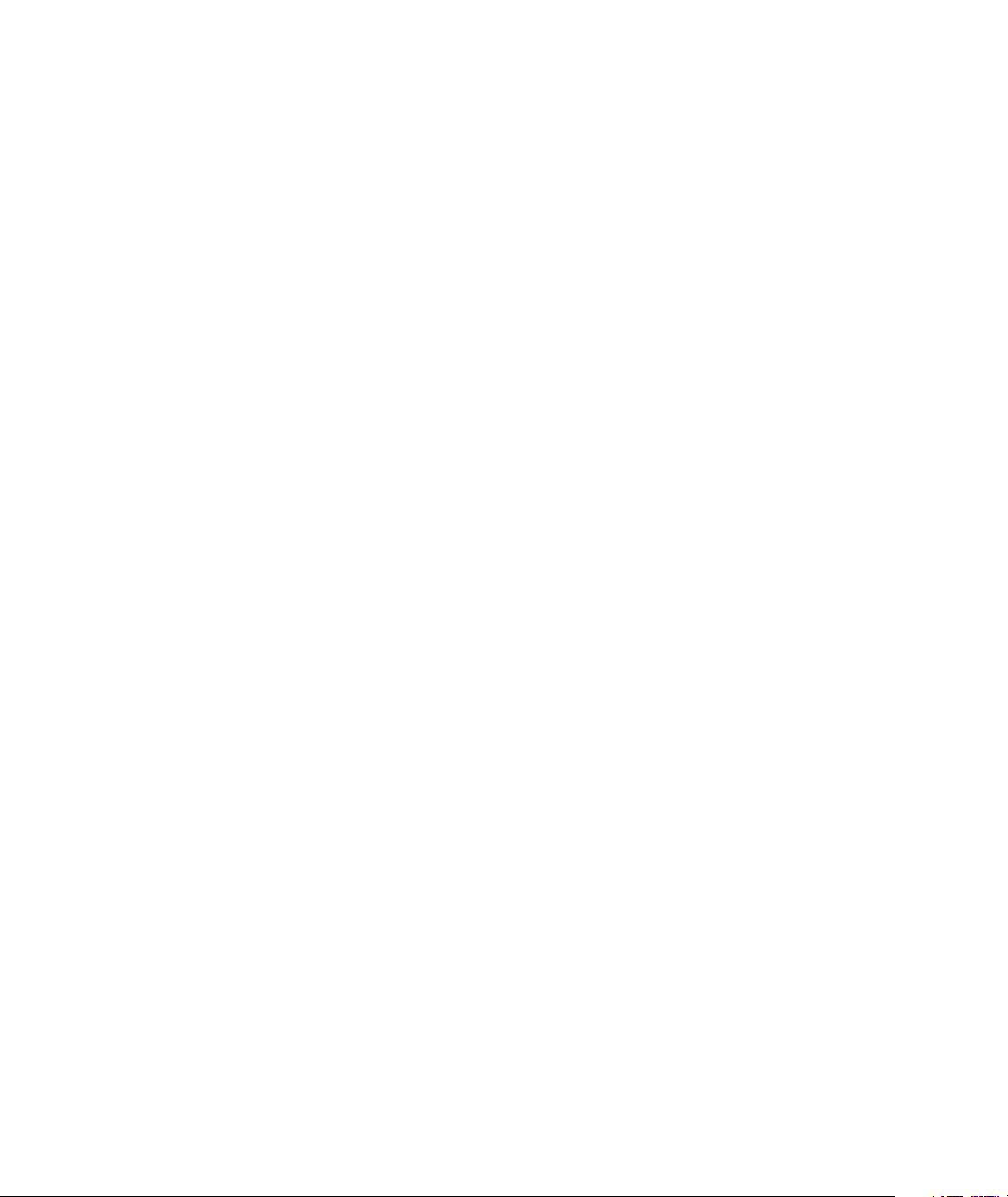
Other sources of information If you need more information after you
have completed setup, refer to the other
printer documentation.
Publications CD The publications CD provides
information about loading media,
clearing error messages, ordering and
replacing supplies, and troubleshooting.
It also provides general information for
administrators.
The information on the publications CD is
also available on our Lexmark Web site at
www.lexmark.com/publications.
Information pages Information pages are stored inside the
printer. They provide information about
loading print media, diagnosing and
solving print problems, and clearing jams
from the printer. The following is a list of
guides available from the Help Menu:
• Help Guide
• Printing Guide
• Jam Clearance
• Print Quality
• Color Quality
• Media Guide
Introduction
2
• Connection Guide
• Supplies Guide
• Moving Guide
• Print Defects
To print these pages:
1 On the operator panel, press Menu
until you see Help Menu.
2 Press Menu until you see the topic
you want to print, and then press
Select.
We strongly recommend that you print
the Jam Clearance guide and keep it
by the printer. These pages are also
available on the publications CD that
shipped with your printer.
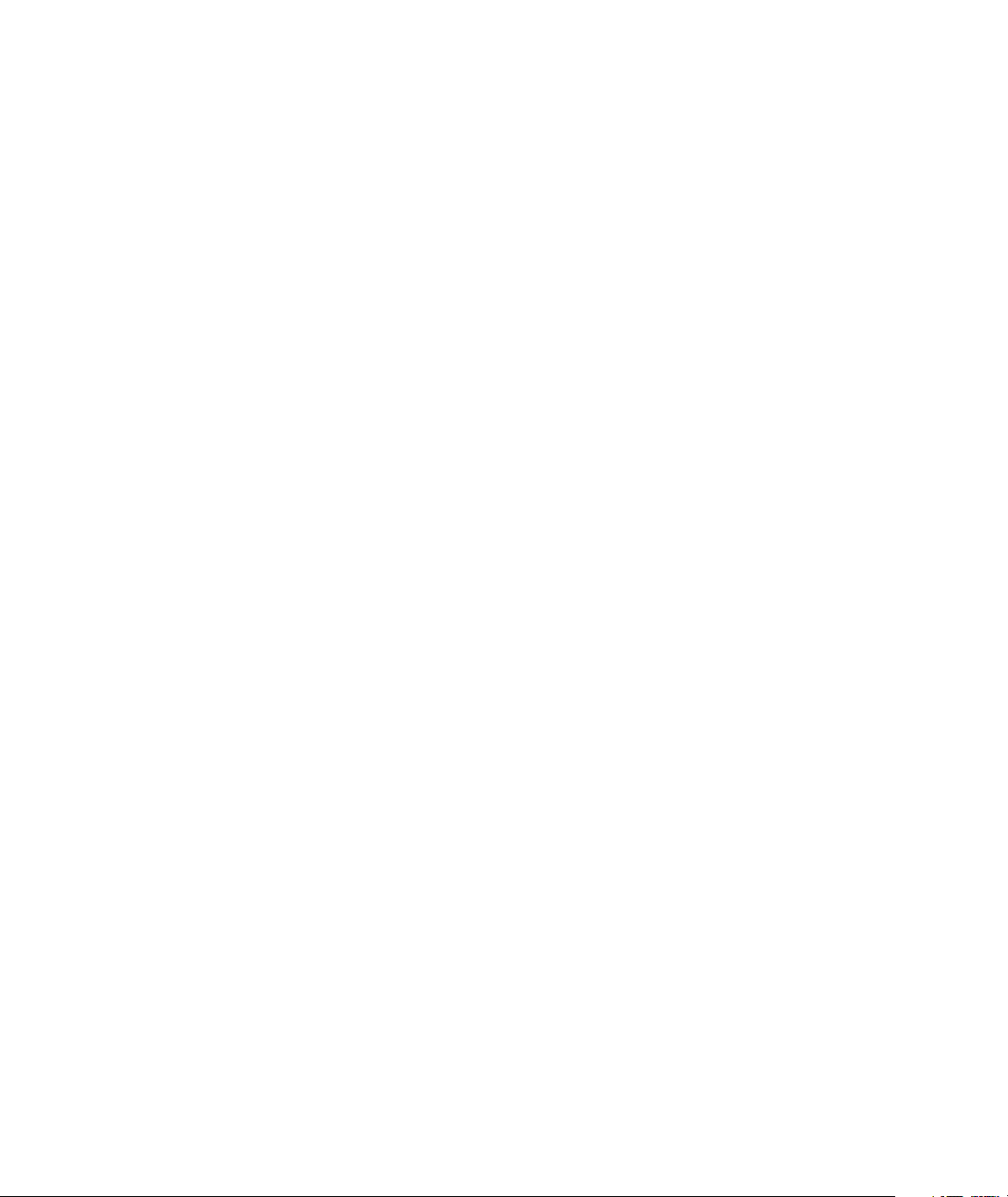
Quick Reference sheet The printer Quick Reference provides
easy access to information about loading
media, clearing jams, printing
confidential jobs, and understanding
common printer messages.
This information is also available, in a
printable format, on the publications CD
that shipped with your printer.
Drivers CD The drivers CD contains all the
necessary files to get your printer up and
running. It may also contain printer
utilities, screen fonts, and additional
documentation.
Lexmark Web site Visit our Web site at www.lexmark.com
for updated printer drivers, utilities, and
other printer documentation.
Introduction
3
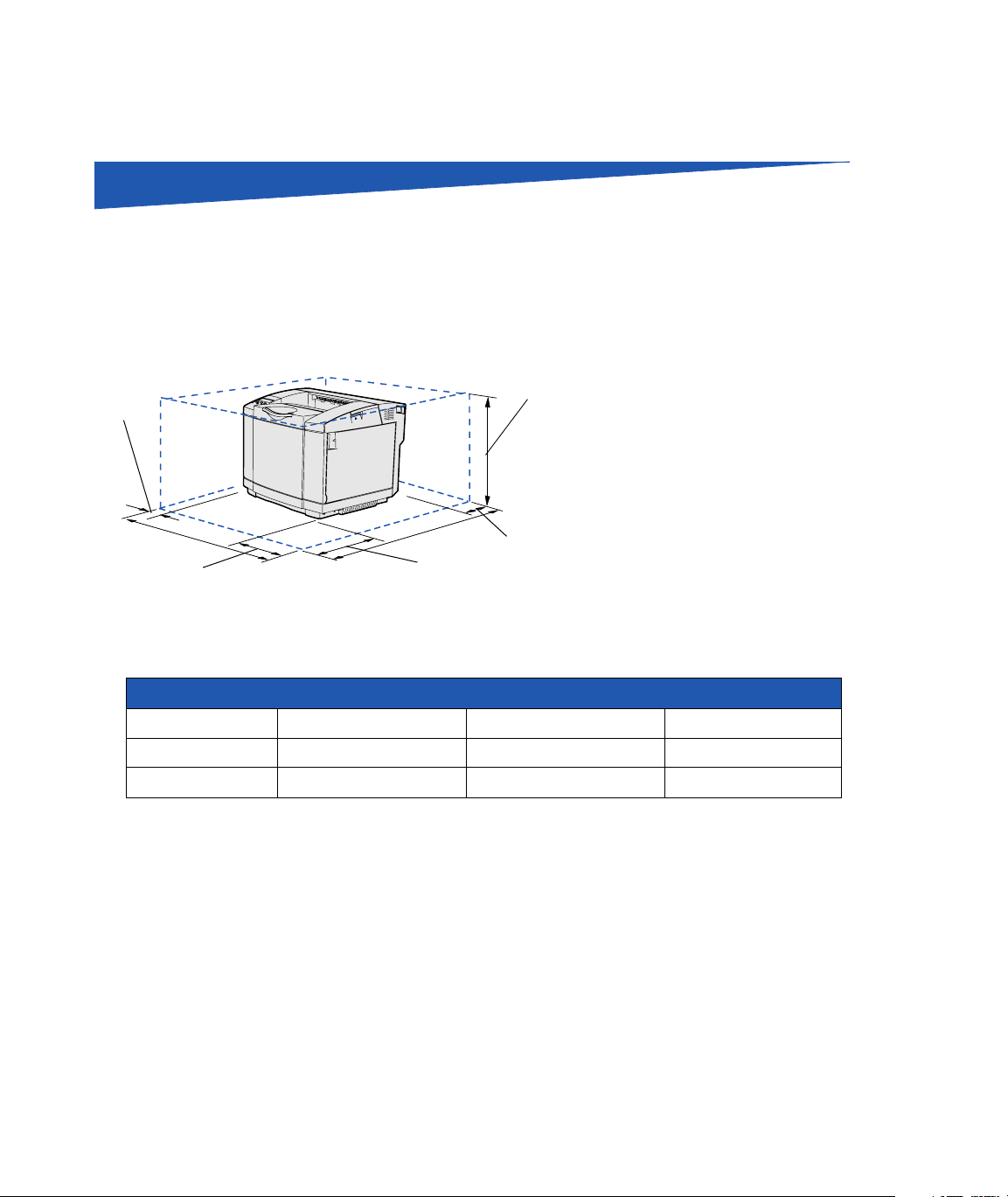
Step 1: Unpack the printer
Getting ready for setup
Select a well ventilated location for your
printer that provides room for the trays,
20 cm
(8 in.)
50 cm
(20 in.)
70 cm
(28 in.)
58.5 cm
(23 in.)
25 cm
(10 in.)
cover, and doors. Choose a firm, level
surface away from direct airflow and
temperature extremes.
Total clearance needed with options
Optional 530-sheet tray Optional duplex unit Both
Height 73.5 cm (29 in.) 63.8 cm (25.1 in.) 73.5 cm (29 in.)
Rear 25 cm (10 in.) 35 cm (14 in.) 35 cm (14 in.)
Unpack the printer
4
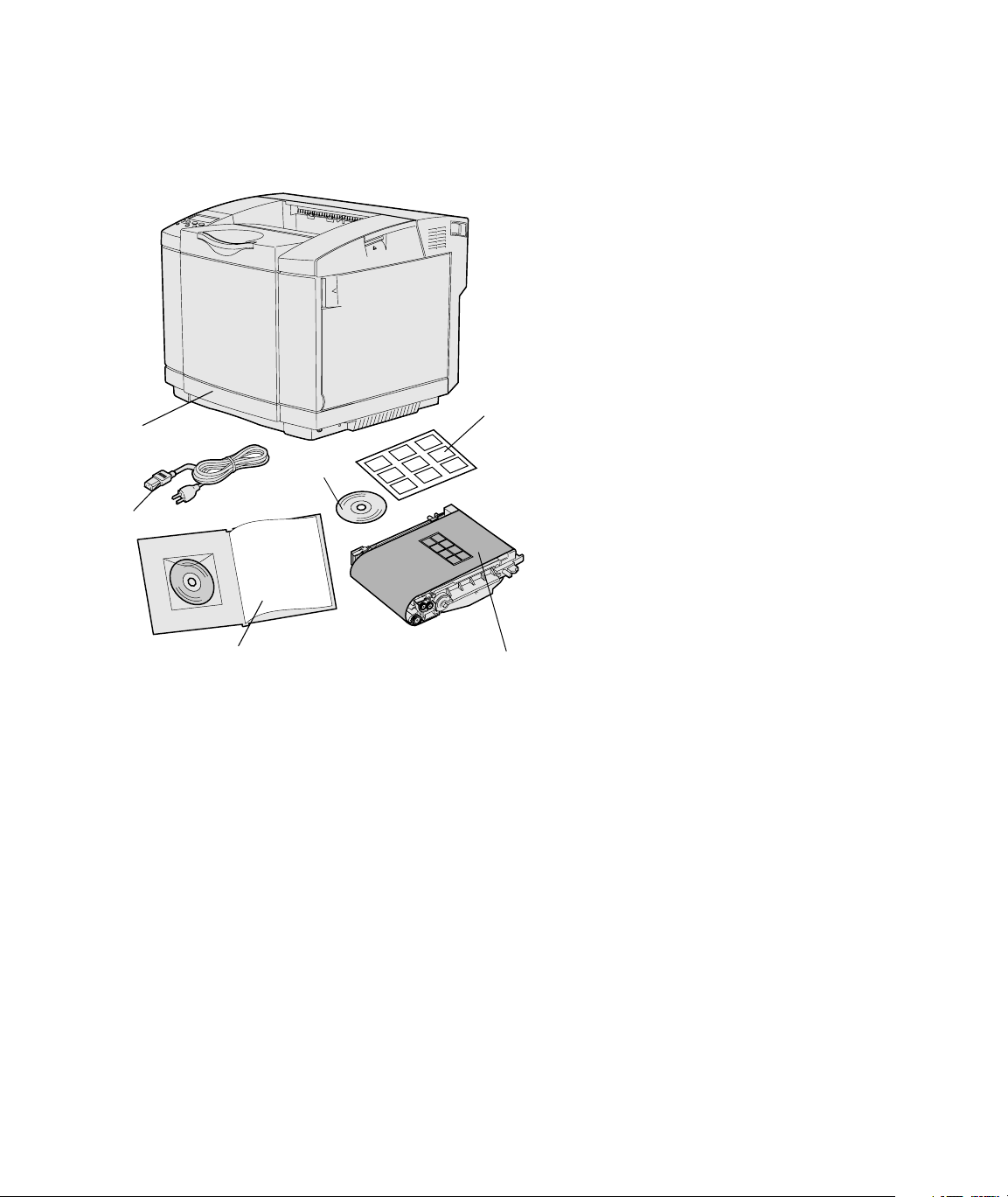
CAUTION: The printer weighs 30.4 kg (67 lb), and
requires at least two people to lift it safely.
Operator panel
overlay
(non-English
only)
250-sheet tray
Drivers CD
Power cord
Setup Guide with publications CD
and Quick Reference sheet
Photodeveloper
cartridge
Remove all items from the box. Make
sure you have the following items:
• Printer with one 250-sheet tray
• Power cord
• Photodeveloper cartridge
• Print cartridges (four, shipped
inside printer, wrapped in
packaging)
• Setup Guide with a
publications CD and
Quick Reference sheet
• Drivers CD
• Operator panel overlay
(non-English only)
If any items are missing or damaged,
refer to our Lexmark Web site at
www.lexmark.com for the designated
Lexmark support phone number for your
country.
Remove any tape and packing material
from the printer. Save the carton and
packing material in case you need to
repack the printer.
Note: To avoid overexposing the photodeveloper
cartridge, leave it in its packaging until you are ready to
install it.
Unpack the printer
5
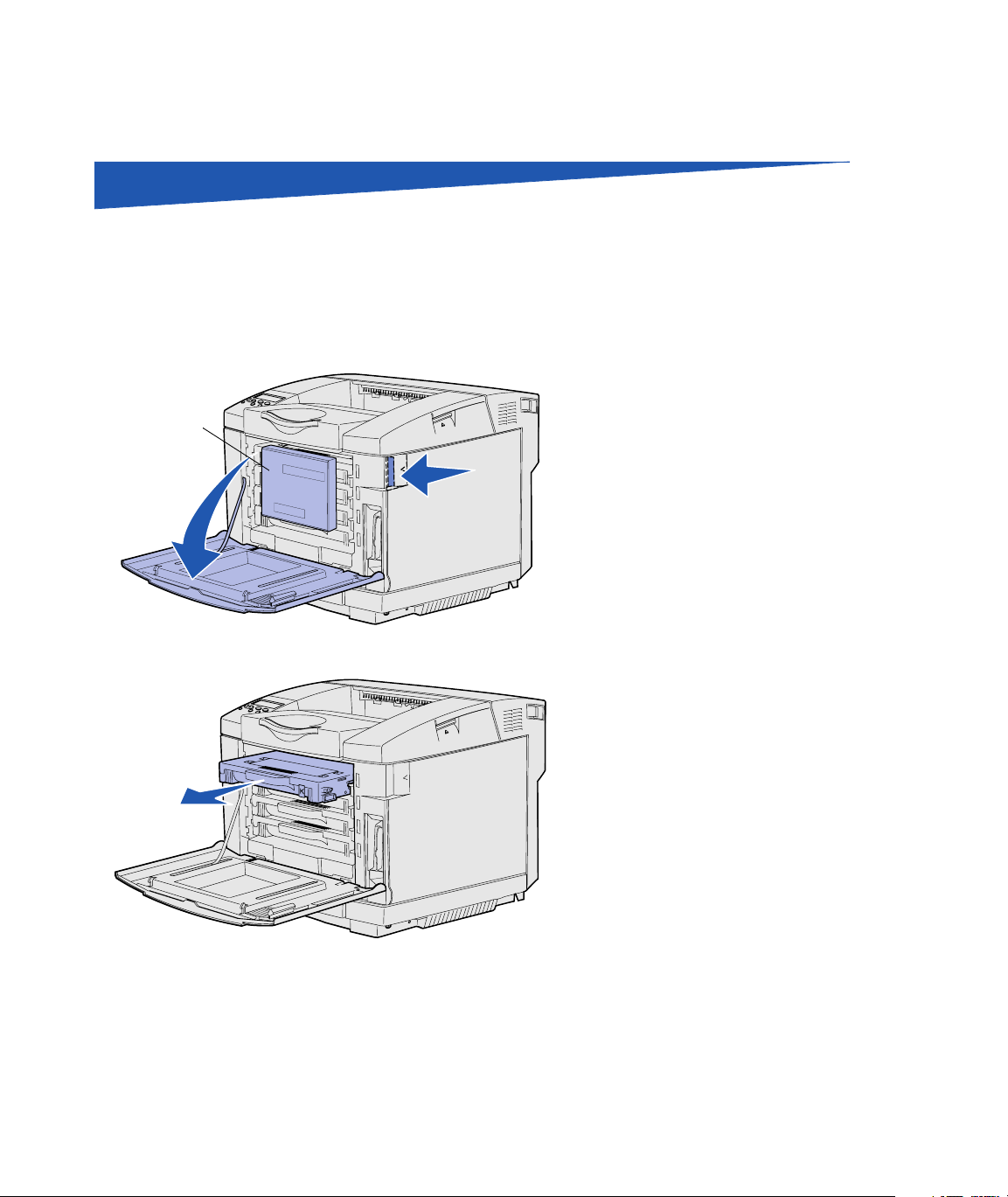
Step 2: Install printer supplies
Installing toner cartridges Follow the instructions in this section to
prepare the toner cartridges.
1 Pull the front door release latch
forward and gently lower the front
door.
Packaging
2 Remove the packaging.
3 Grasp one of the toner cartridges
by the handle and pull it straight
out.
Install printer supplies
6
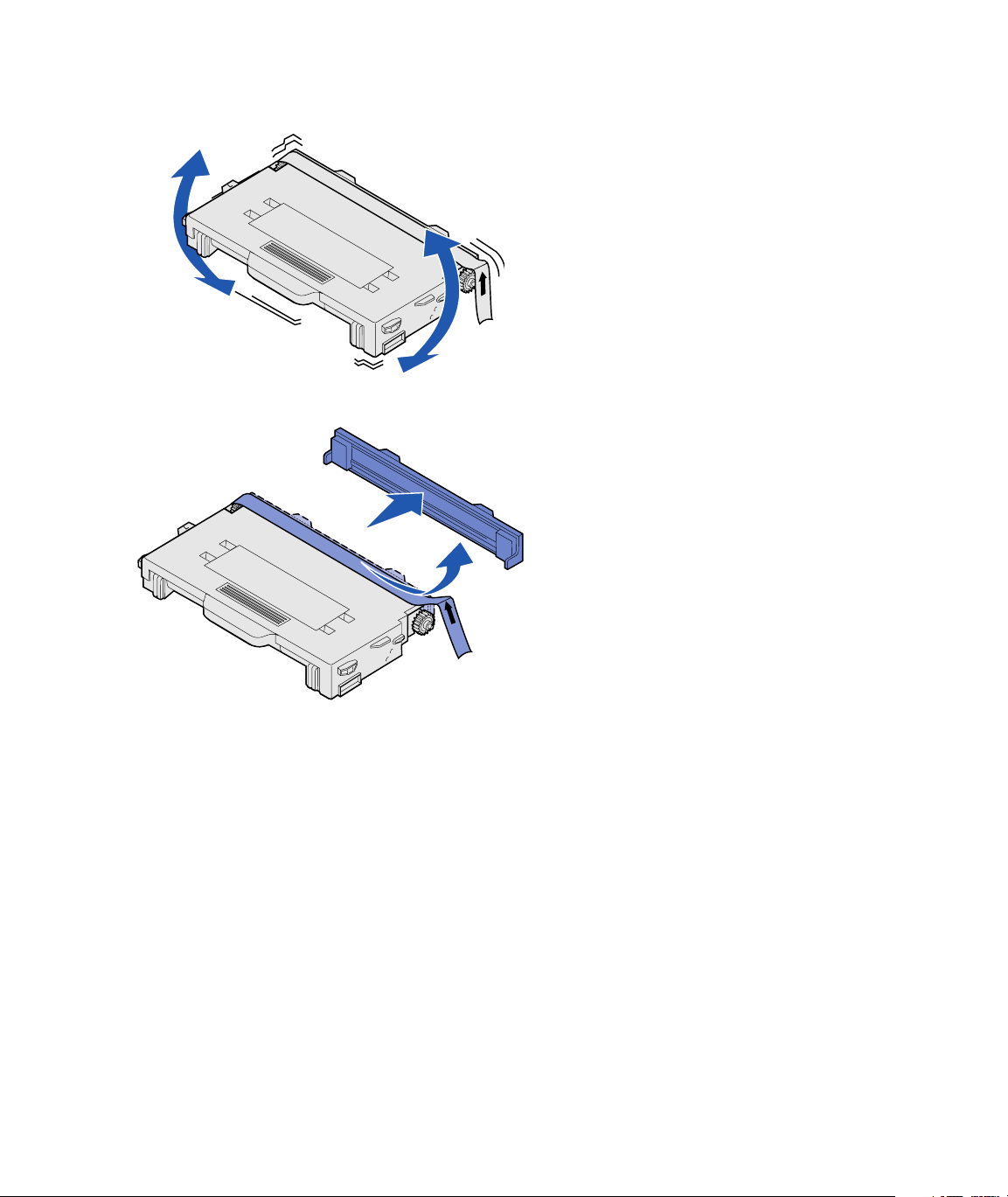
4 Hold the cartridge level, and gently
shake it to distribute the toner.
5 Remove the tape and cover from
the cartridge.
Install printer supplies
7
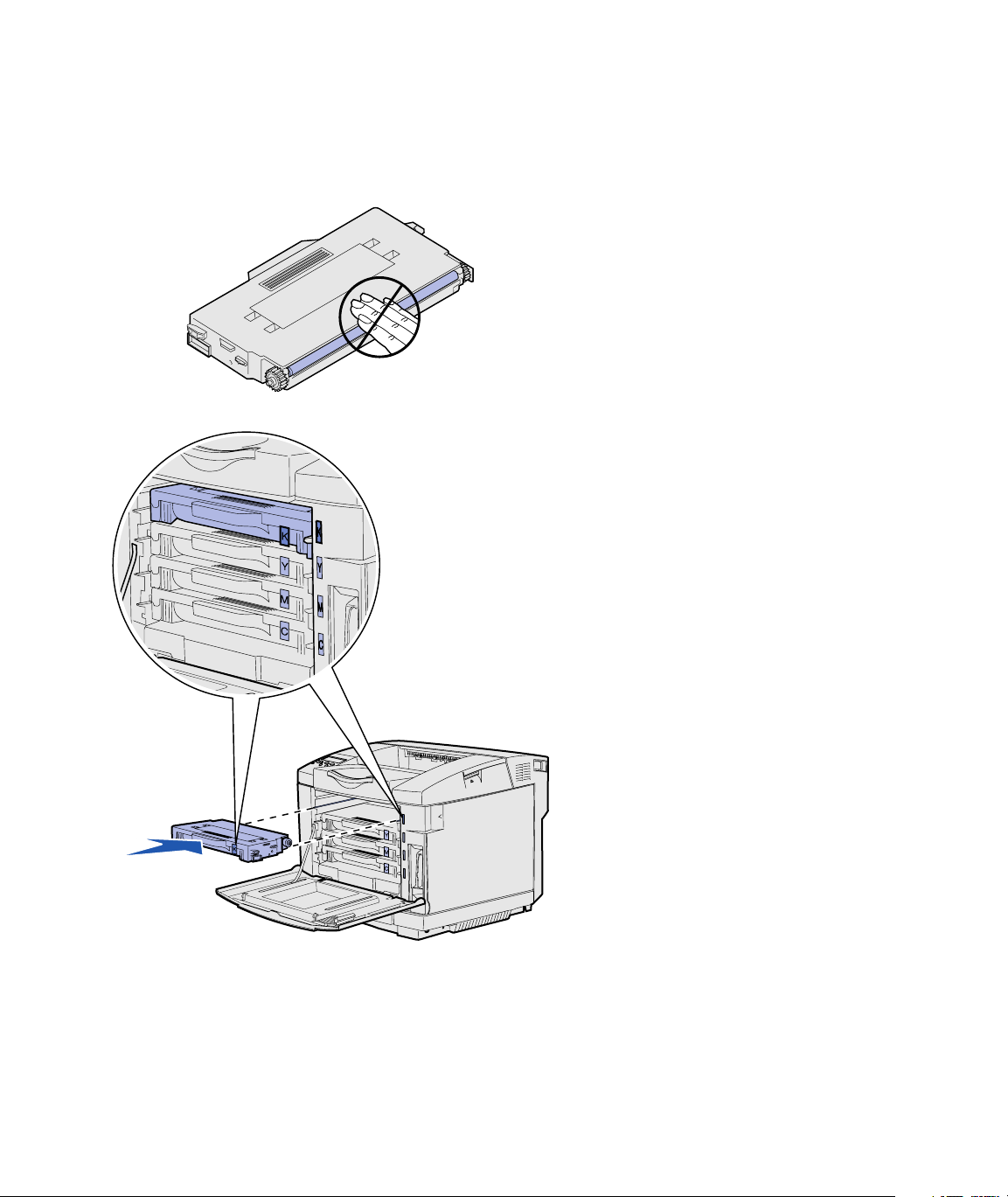
Warning: Do not touch the roller surface under the
cartridge cover. Touching the surface may damage the
roller.
6 Grasp the cartridge by the handle.
7 Align the cartridge with the
appropriate slot and slide the
cartridge in.
Toner cartridges must remain in
their original order; they are not
interchangeable in the slots.
8 Repeat step 3 on page 6 through
step 7 on page 8 to set up the
other cartridges.
Install printer supplies
8
9 Close the front door.
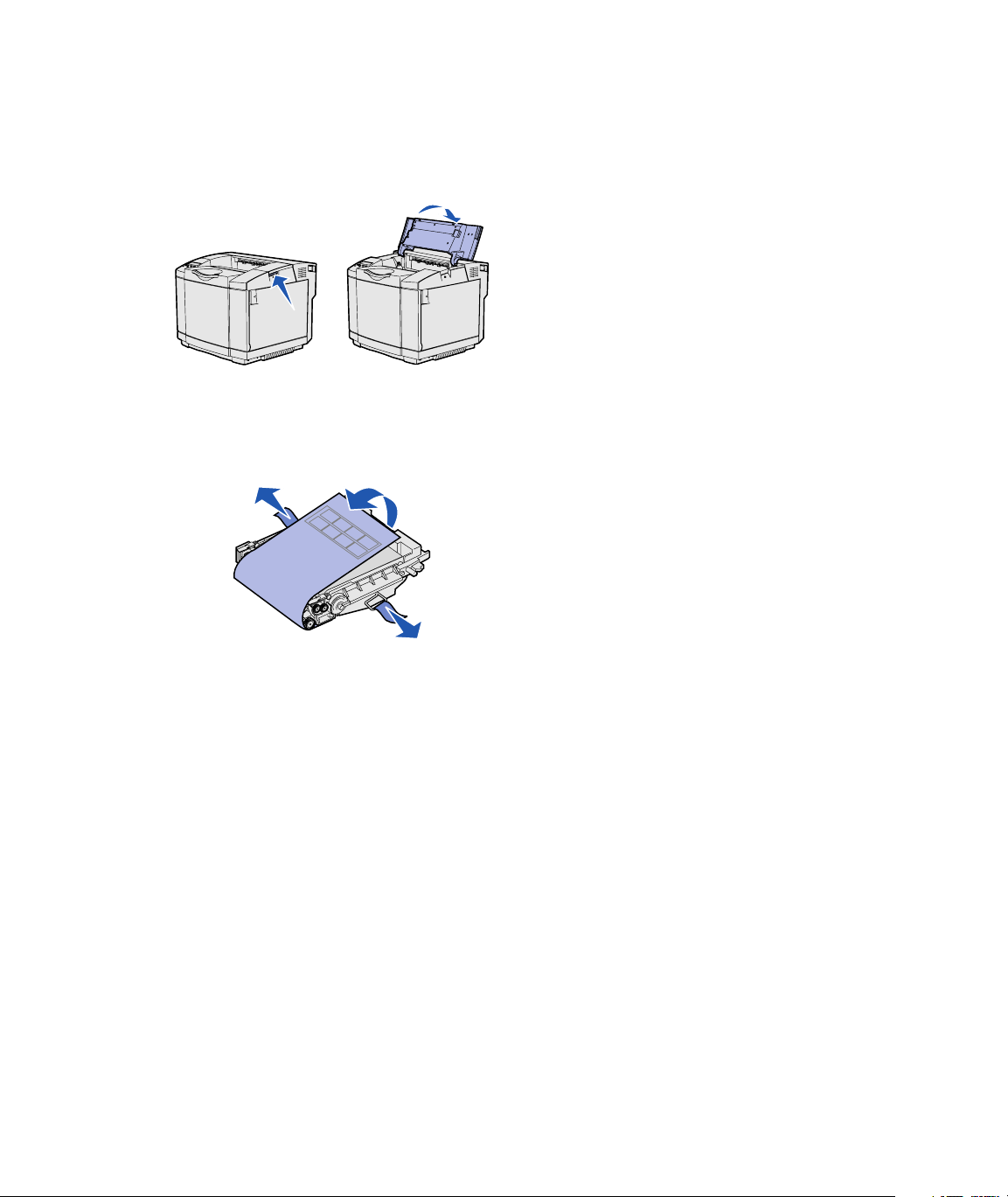
Installing the photodeveloper
cartridge
Warning: The photodeveloper is very delicate. To avoid
damaging it, do not remove its packaging until you are
ready to install it.
Follow the instructions in this section to
install the photodeveloper cartridge.
1 Open the printer top door.
2 Carefully remove the packaging,
pins, and tape from the
photodeveloper cartridge.
Install printer supplies
9
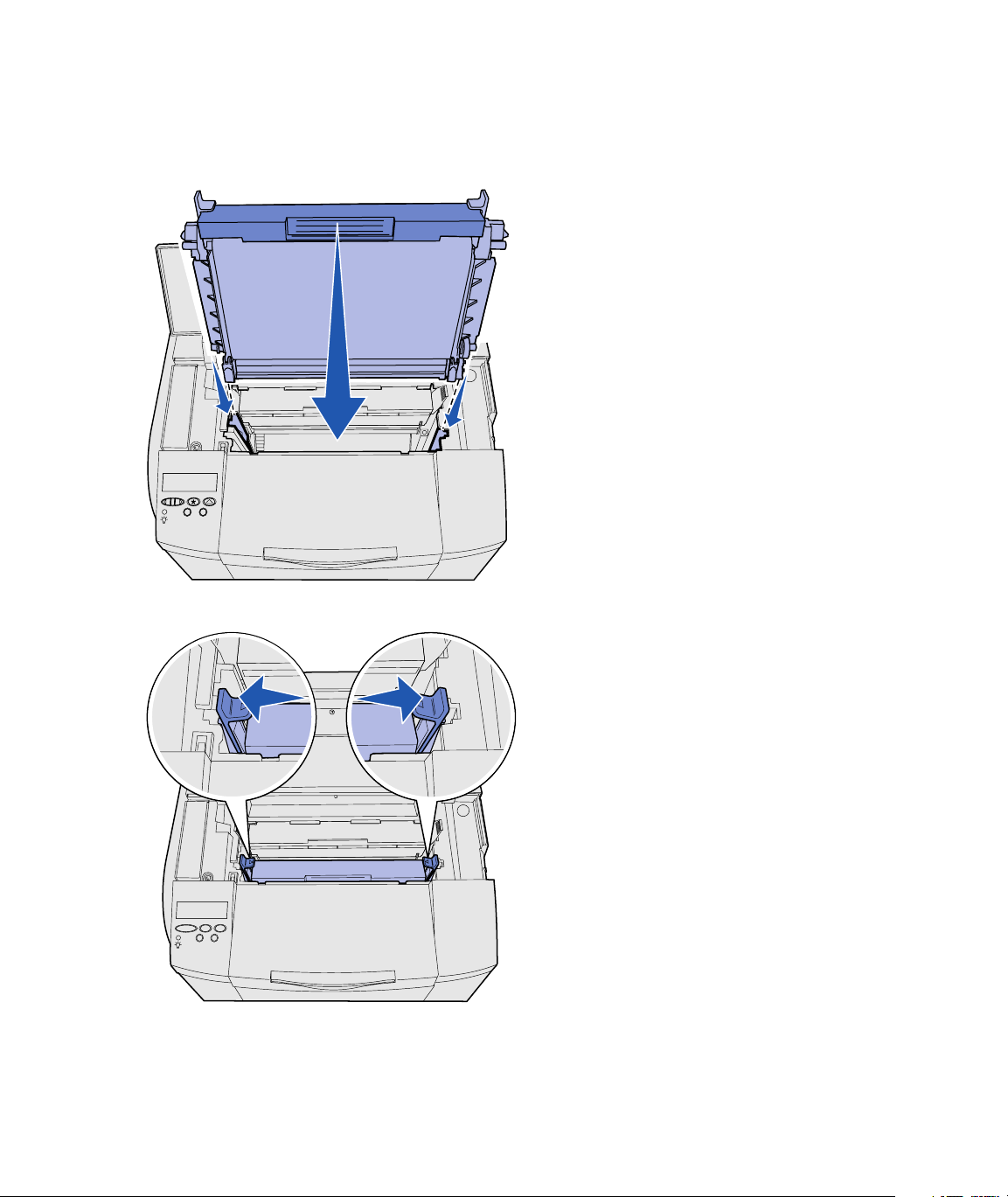
Warning: Do not touch the shiny photoconductor film on
the photodeveloper cartridge.
3 Grasp the cartridge by the handle
and align it with its opening. Gently
lower it into place.
4 Push the latches away from each
other to lock the cartridge into
place.
Install printer supplies
10
5 Close the top door.
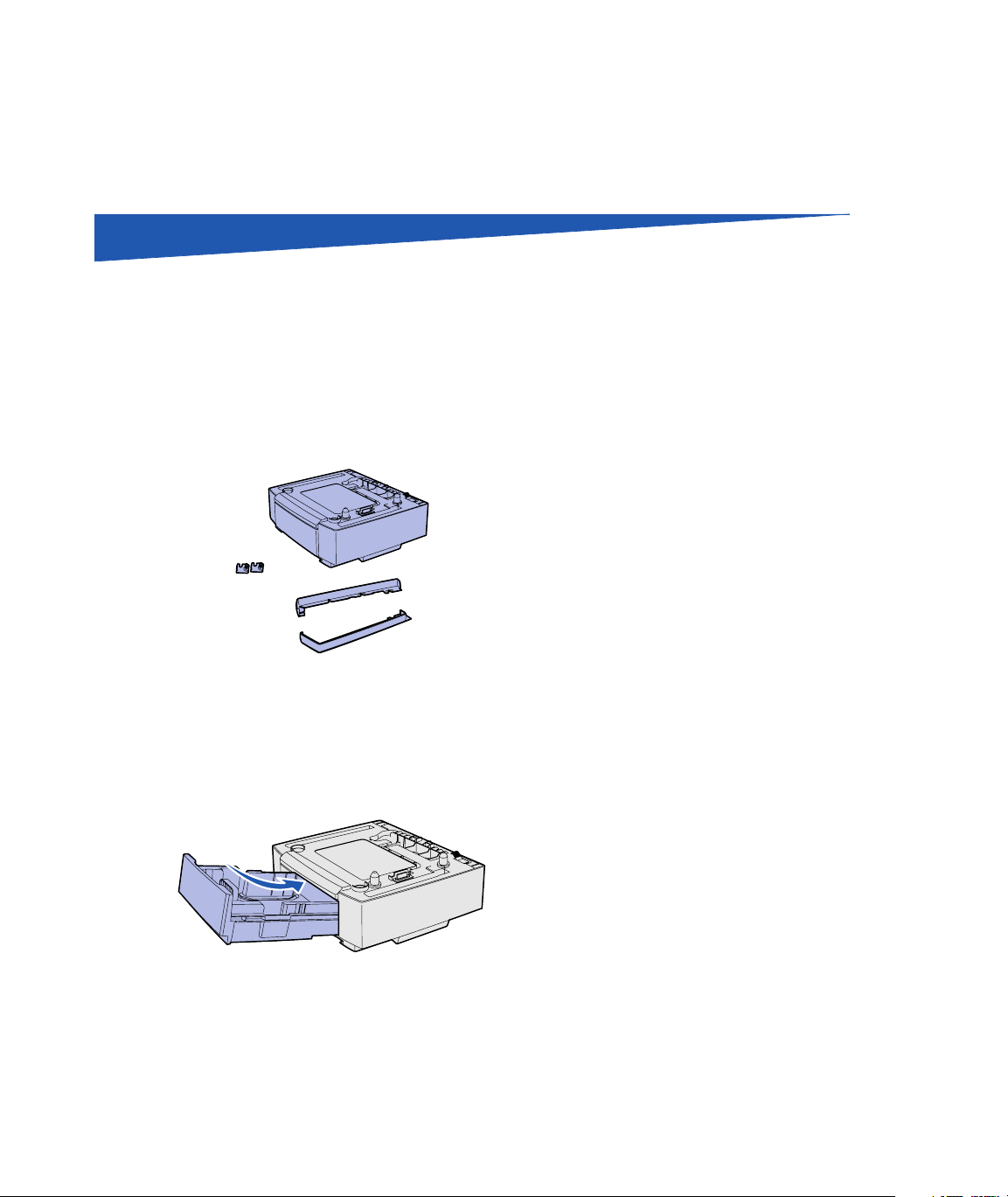
Step 3: Position the optional
drawer
CAUTION: If you are adding an optional drawer
sometime after setting up the printer, be sure to turn the
printer off, unplug the power cord, and disconnect all
cables from the back of the printer before completing
these tasks.
Your printer supports an optional
530-sheet drawer. The optional drawer
consists of a support unit and a tray.
1 Unpack the box. Enclosed are:
• a support unit with the tray
inside
• two side covers (left and right)
• two metal brackets (left and
right) with thumbscrews
2 Remove all packing material and
tape from the support unit.
3 Pull the tray out of the support unit.
Remove any packing material and
tape from the tray.
4 Move the support unit to the
location selected for the printer.
5 Tip the tray slightly and push it fully
into the support unit.
Note: When you add or remove the optional drawer,
remember to update the printer configuration through your
printer driver.
Position the optional drawer
11
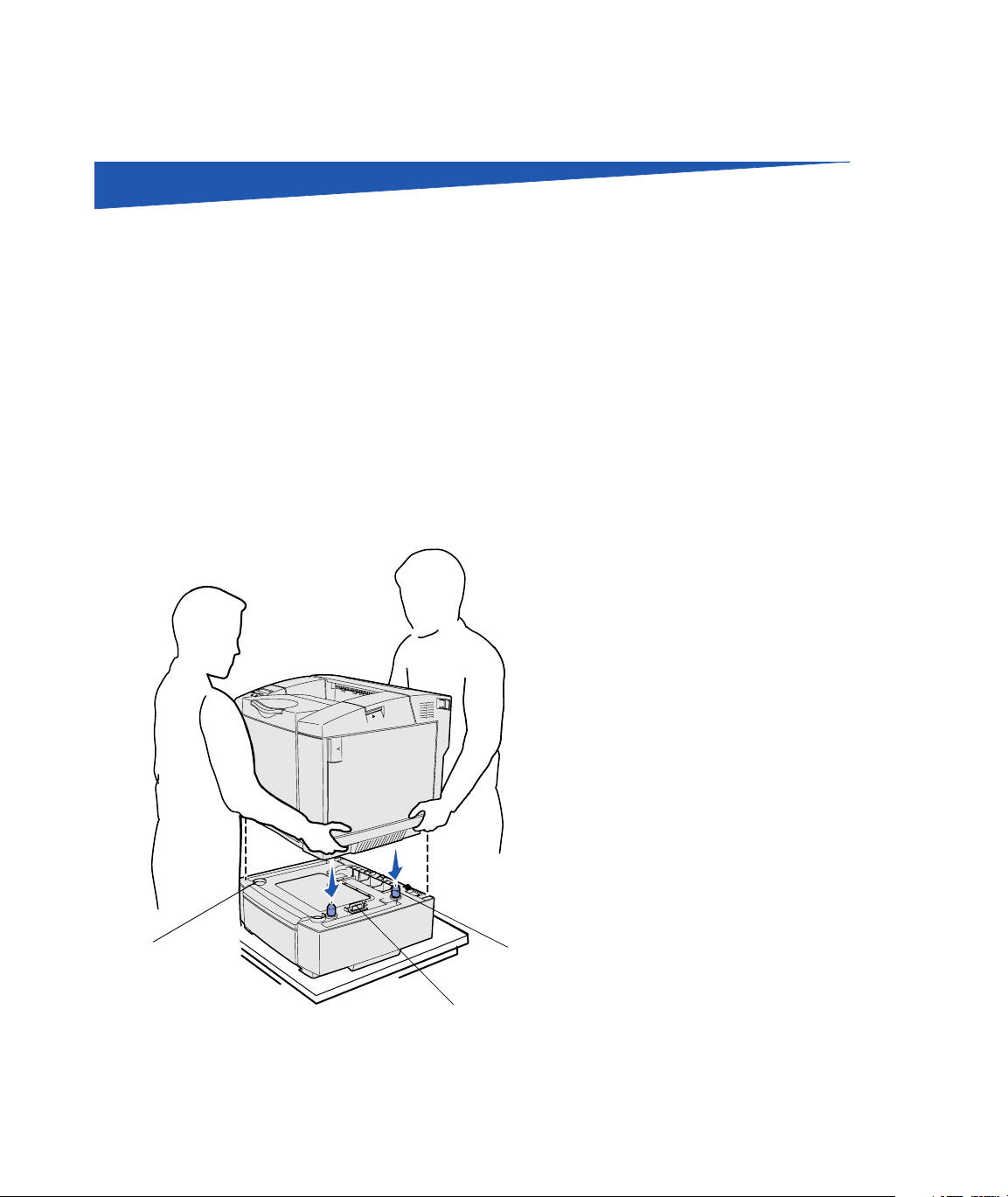
Step 4: Prepare the printer
Positioning the printer Once you have selected a location and
positioned an optional drawer (if you have
one), you are ready to position the
printer.
Note: If you have optional memory to install, leave
clearance behind the printer.
CAUTION: The printer weighs 30.4 kg (67 lb), and
requires at least two people to lift it safely.
Lift the printer by the recessed handholds
on both sides, and place it on the table or
optional drawer.
To position the printer on an optional
drawer:
1 Align the posts, slots, and
connector on the drawer with the
underside of the printer.
2 Lower the printer into place. Make
sure it is seated securely on the
drawer.
Slot
Post
Connector
Prepare the printer
12
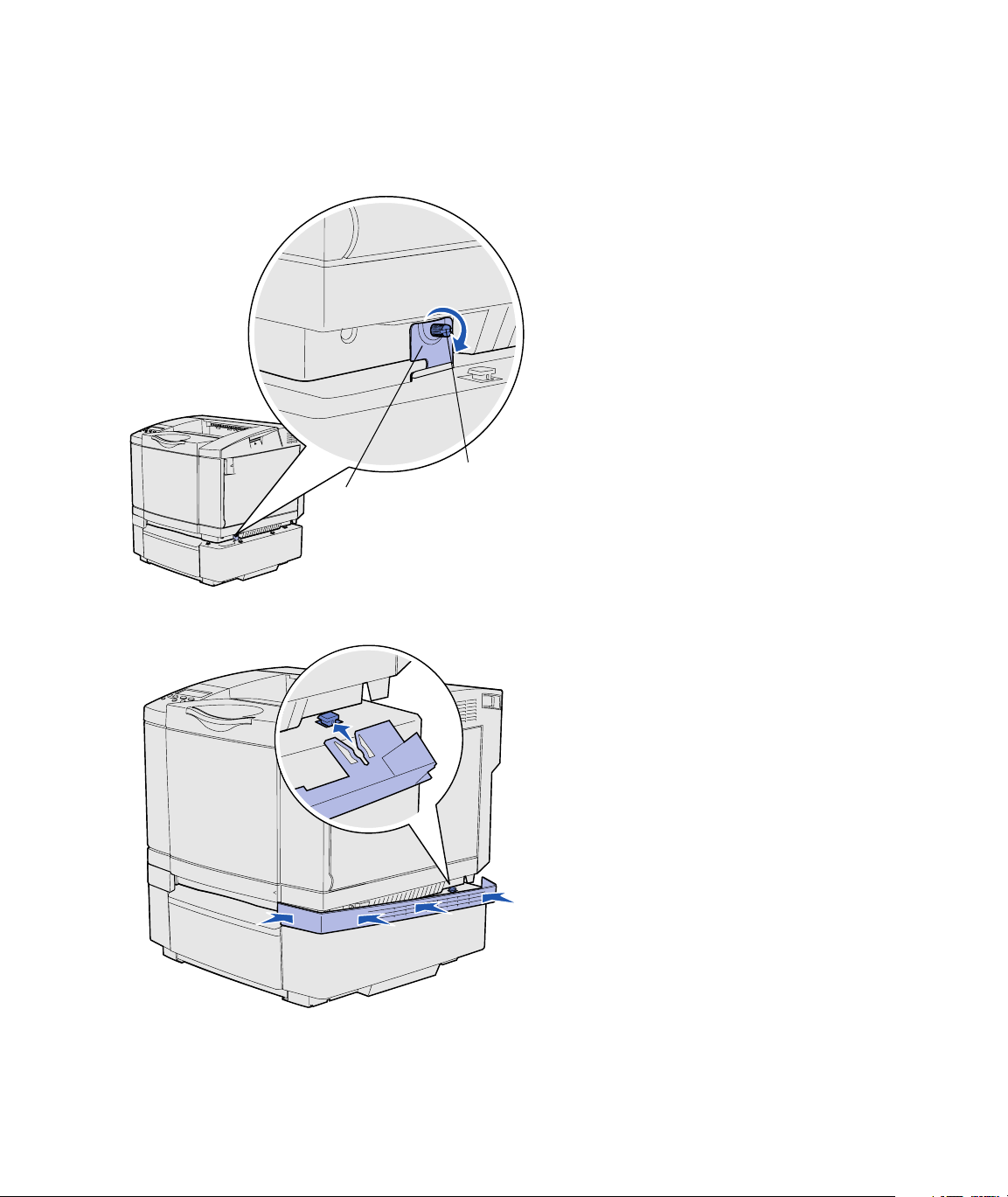
Securing the drawer to the printer If you have an optional drawer, secure it
to the printer.
1 Align one bracket with the hole on
the right side of the printer as
shown. Press the bracket flat
against the printer, and then
tighten the thumbscrew.
Tighten
Bracket
thumbscrew
2 Starting at the front of the printer,
push the right side cover onto the
printer, fitting each slot on the
cover over its corresponding tab
on the optional drawer, to cover the
gap between the printer and the
optional drawer.
Prepare the printer
13
Note the side cover orientation.
The side cover is flat on the
bottom.
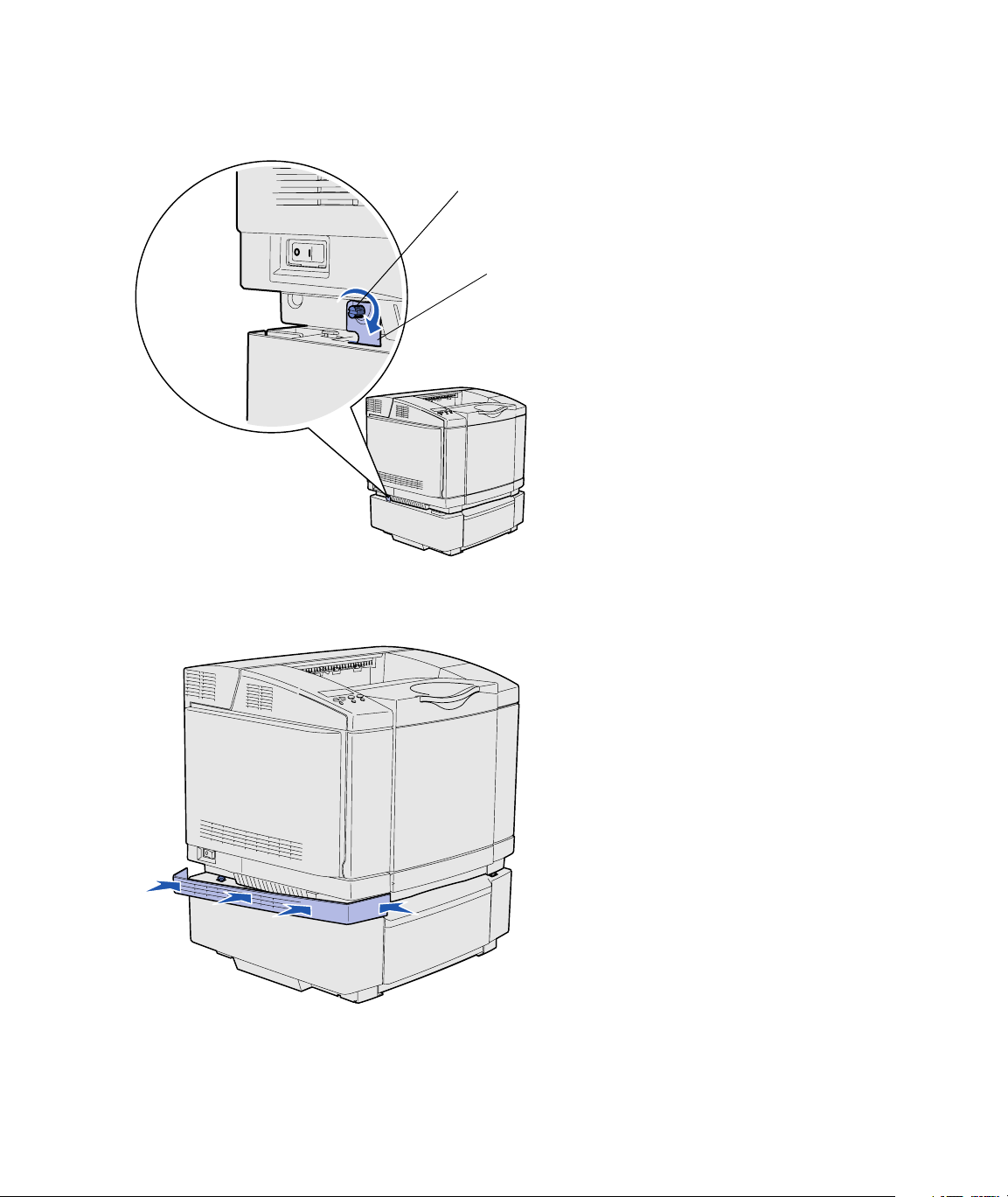
Tighten
thumbscrew
Bracket
3 Align the other bracket with the
hole on the left side of the printer
as shown. Press the bracket flat
against the printer, and then
tighten the thumbscrew.
4 Starting at the front of the printer,
push the left side cover onto the
printer, fitting each slot on the
cover over its corresponding tab
on the optional drawer, to cover the
gap between the printer and the
optional drawer.
Prepare the printer
14
Note the side cover orientation.
The side cover is flat on the
bottom.
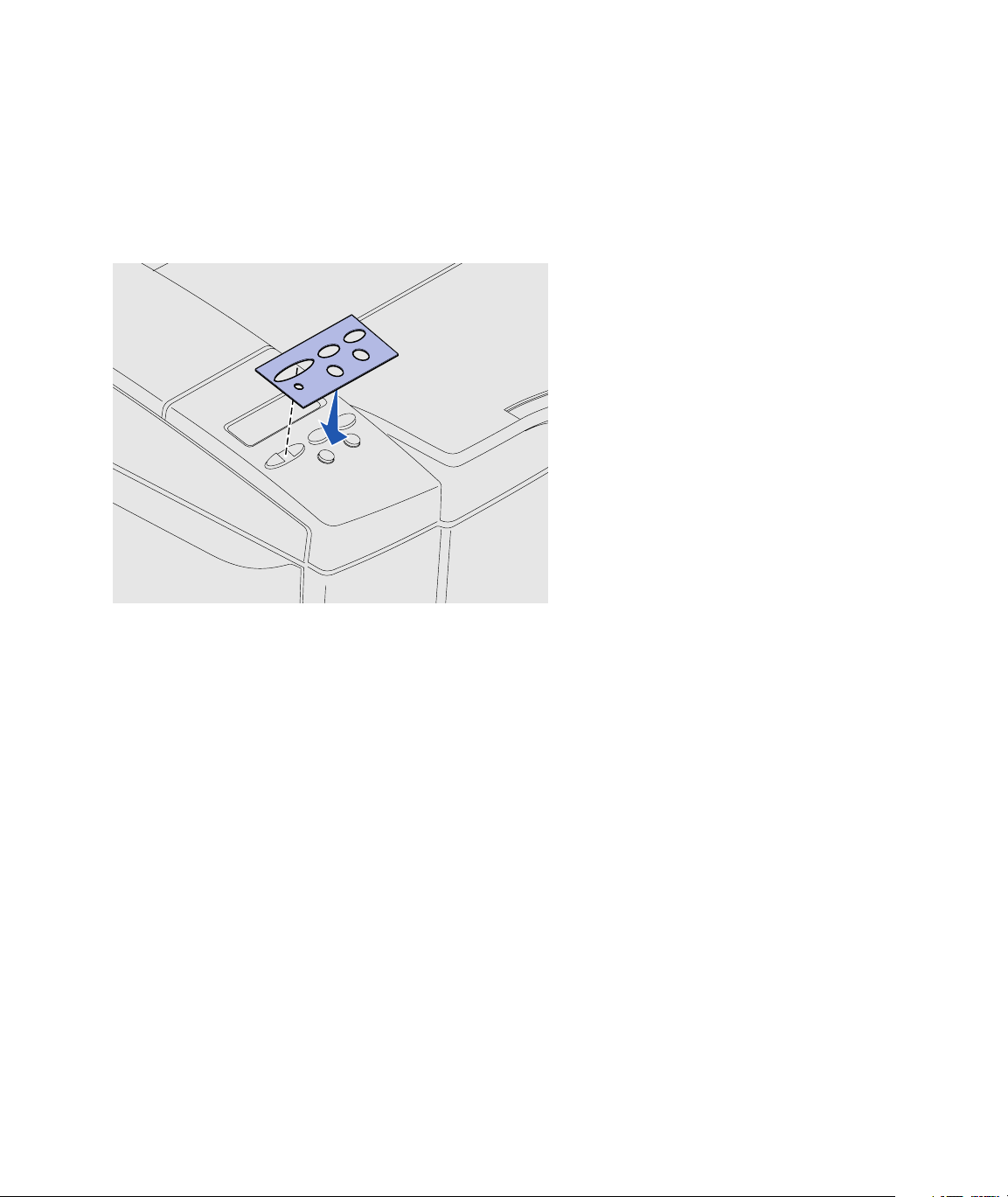
Attaching an operator panel overlay If English is not your preferred language
and your printer shipped with an operator
panel overlay, attach the overlay that has
the appropriately translated button
names:
1 Peel the protective backing off the
overlay.
2 Align the holes in the overlay with
the lights and buttons on the
operator panel, and then press the
overlay into place. Rub firmly to
transfer the overlay labels.
3 Peel the overlay off the printer.
Prepare the printer
15
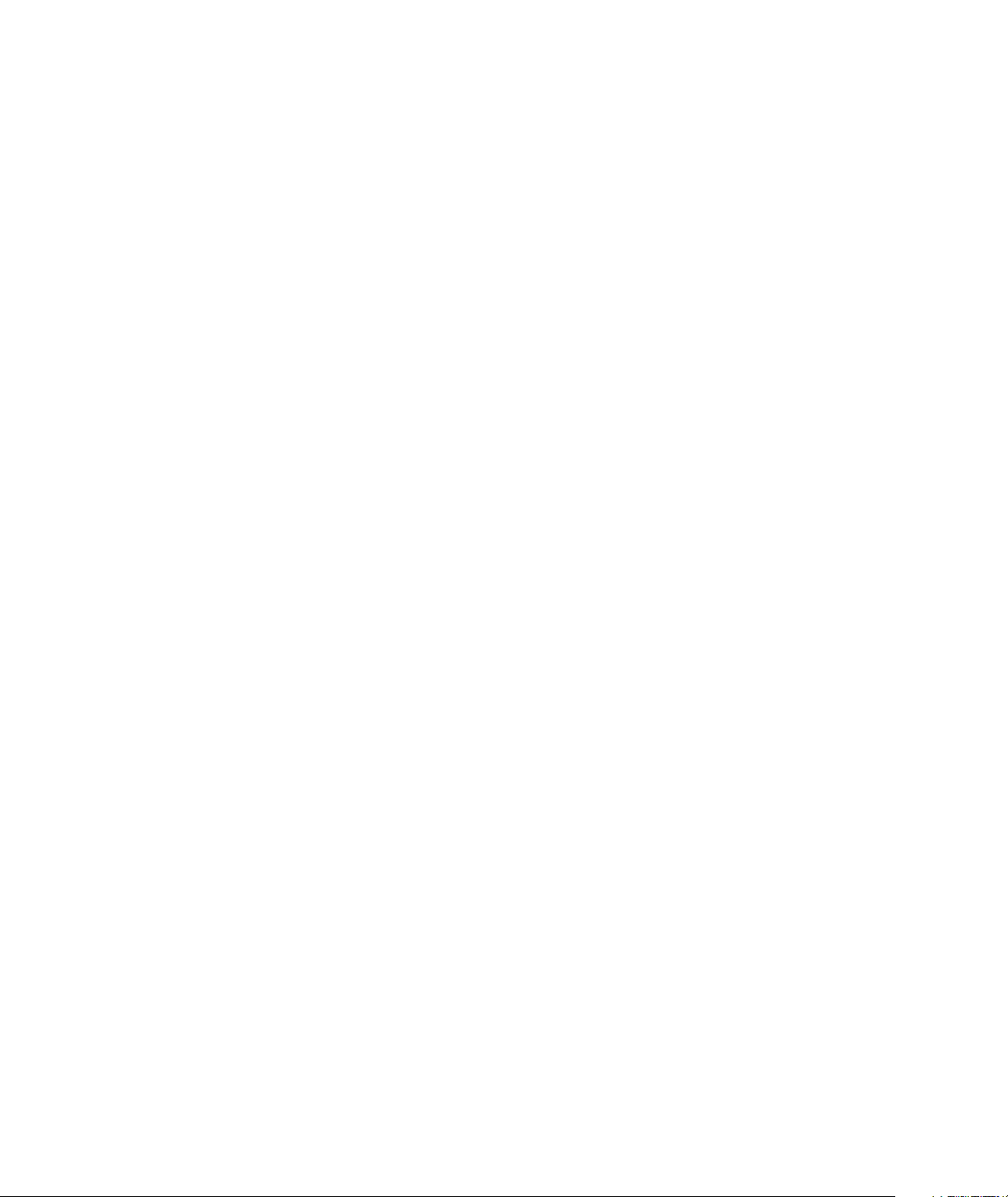
Adjusting tray 2 margins Adjusting tray 2 margins ensures your
margins are consistent when tray linking
is enabled.
1 Load plain paper in both trays.
2 From the printer operator panel,
press Menu until you see Setup
Menu, and then press Select.
3 Press Menu until you see Left
Margin, and then press Select.
4 Press Menu until you see Tray 2,
and then press Select.
5 Press Go.
Two pages print.
6 Follow the instructions on the
printed pages to determine the left
margin value you need.
7 Repeat steps 1–4, press Menu
until you see the left margin value
you need, and then press Select.
Prepare the printer
16
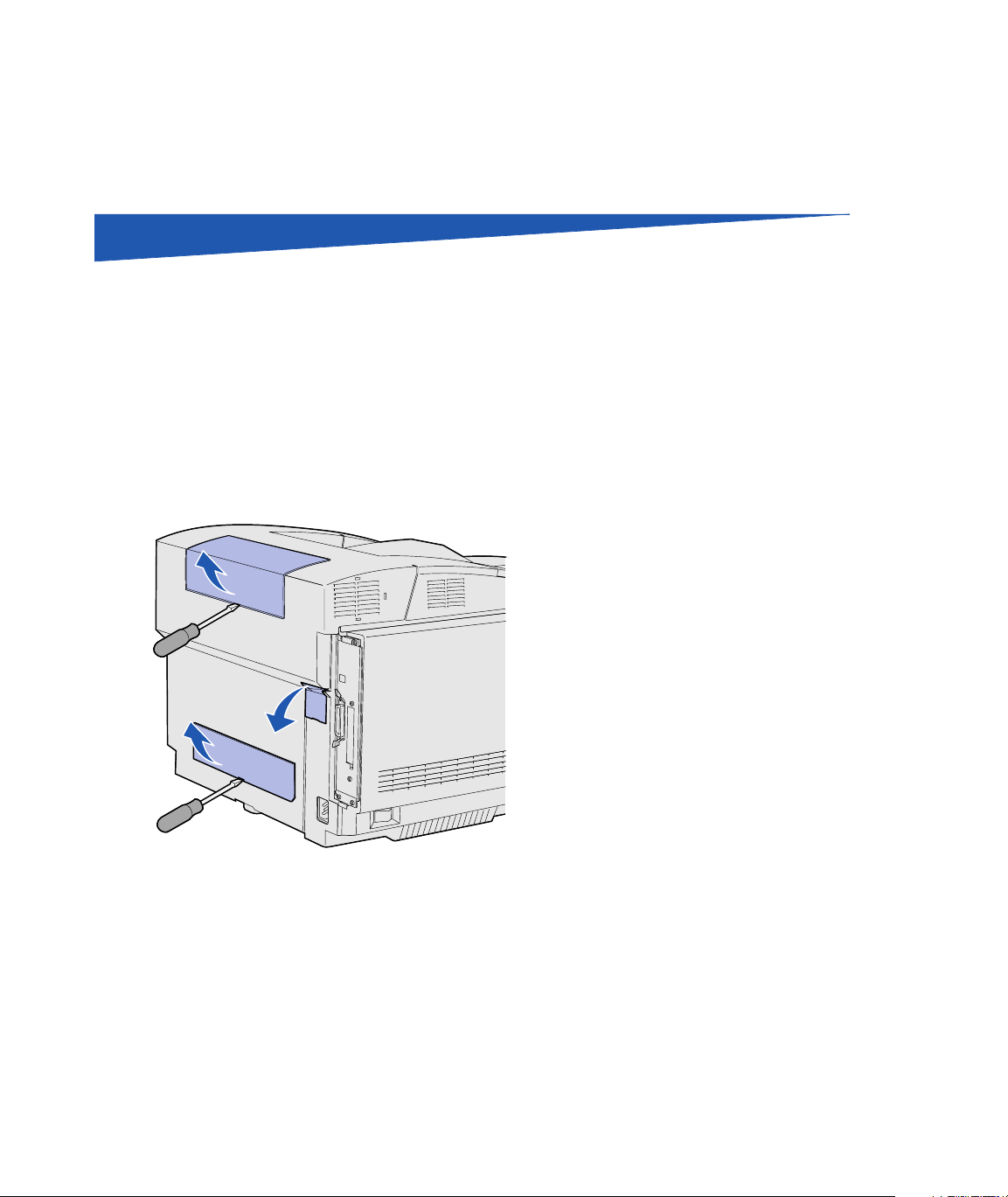
Step 5: Set up the optional
duplex unit
Attaching the optional duplex unit Your printer supports an optional duplex
unit which lets you print on both sides of
a page.
CAUTION: If you are installing an optional duplex unit
sometime after setting up the printer, turn the printer off
and unplug the power cord before continuing.
Note: When you add or remove the optional duplex unit,
remember to update the printer configuration through your
printer driver.
1 Unpack the duplex unit and
discard the packing material.
2 Use a flathead screwdriver to
carefully remove the connector
cover, and the upper and lower
duplex covers, from the back of the
printer.
Set up the optional duplex unit
17
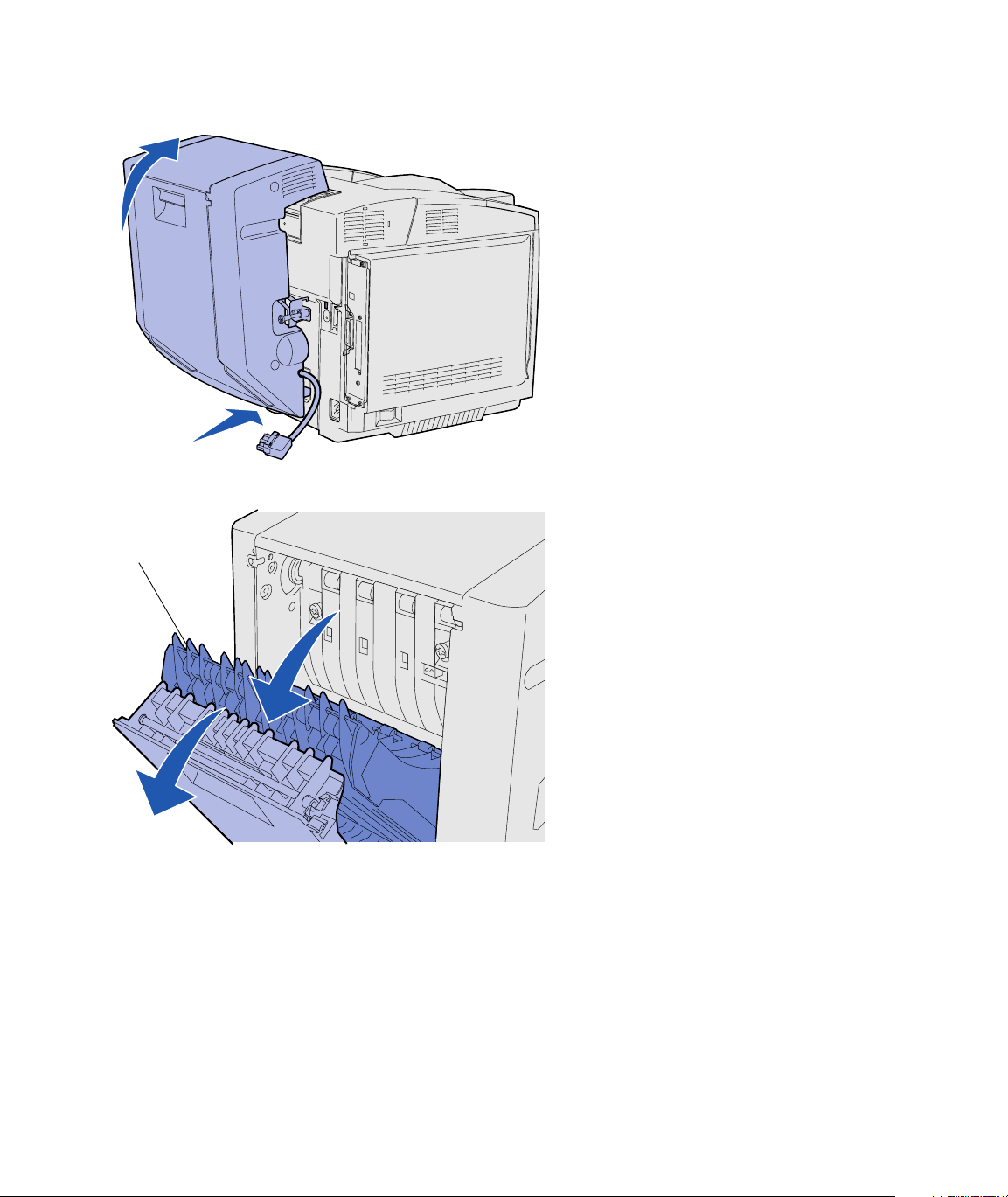
Redrive
assembly
3 Insert the bottom of the duplex unit
into the lower opening as shown.
4 Pull up on the top of the duplex unit
as you swing it up over the top of
the printer, and then press it down
so that it locks fully into the upper
opening.
When the duplex unit is mounted
correctly, there is a small and even
gap between the duplex unit and
the top of the printer, visible from
the front of the printer.
5 Open the duplex rear door and pull
down the redrive assembly.
Set up the optional duplex unit
18
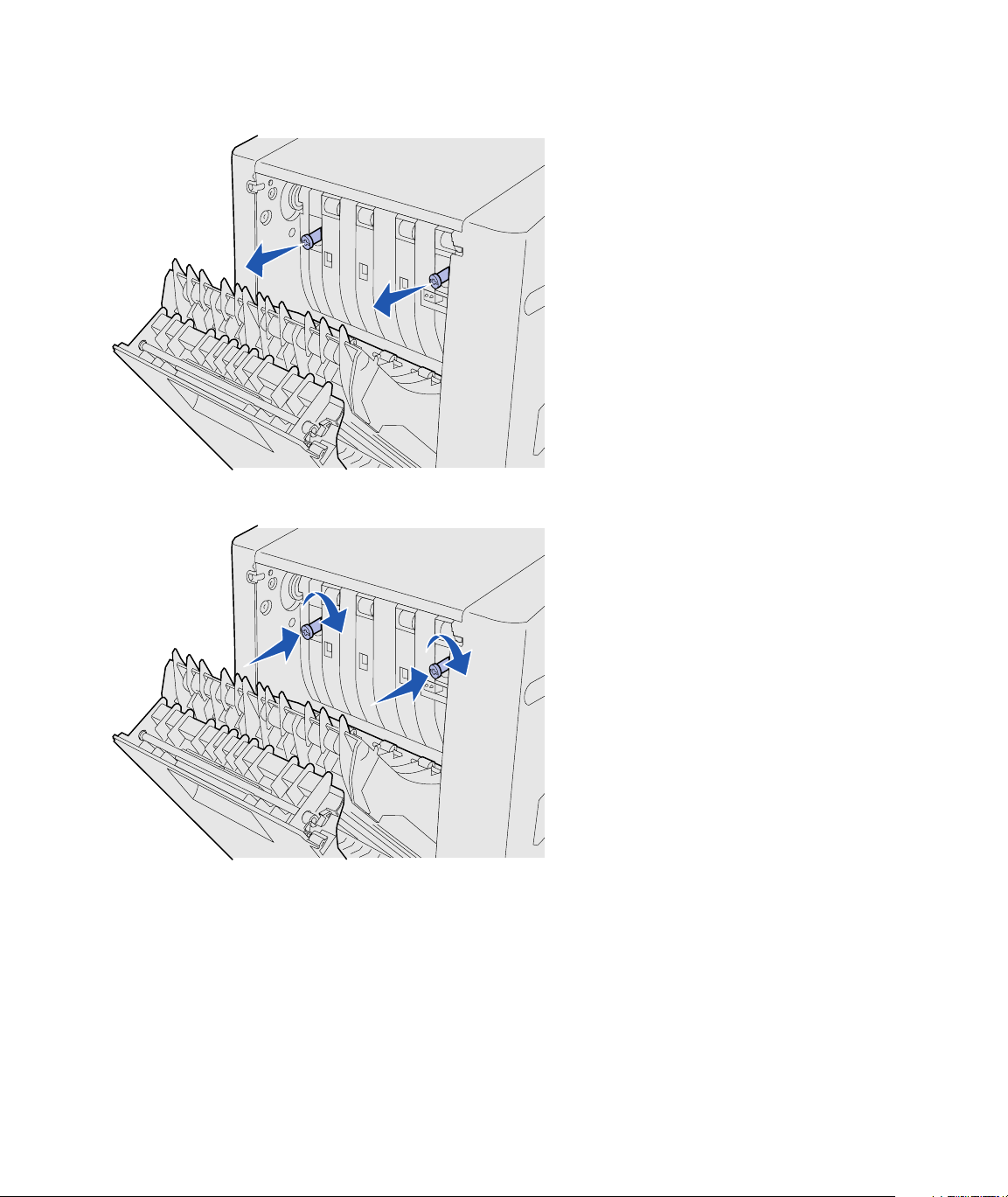
6 Pull the two green thumbscrews
out to extend them.
7 Push each green thumbscrew
gently toward the printer as you
turn it clockwise to tighten it fully. If
necessary, use a flathead
screwdriver to tighten the screws.
Then, push the thumbscrews
firmly toward the printer to
collapse them.
Note: Failure to collapse the green thumbscrews can
cause jams.
Set up the optional duplex unit
19
8 Push up the redrive assembly and
close duplex rear door.
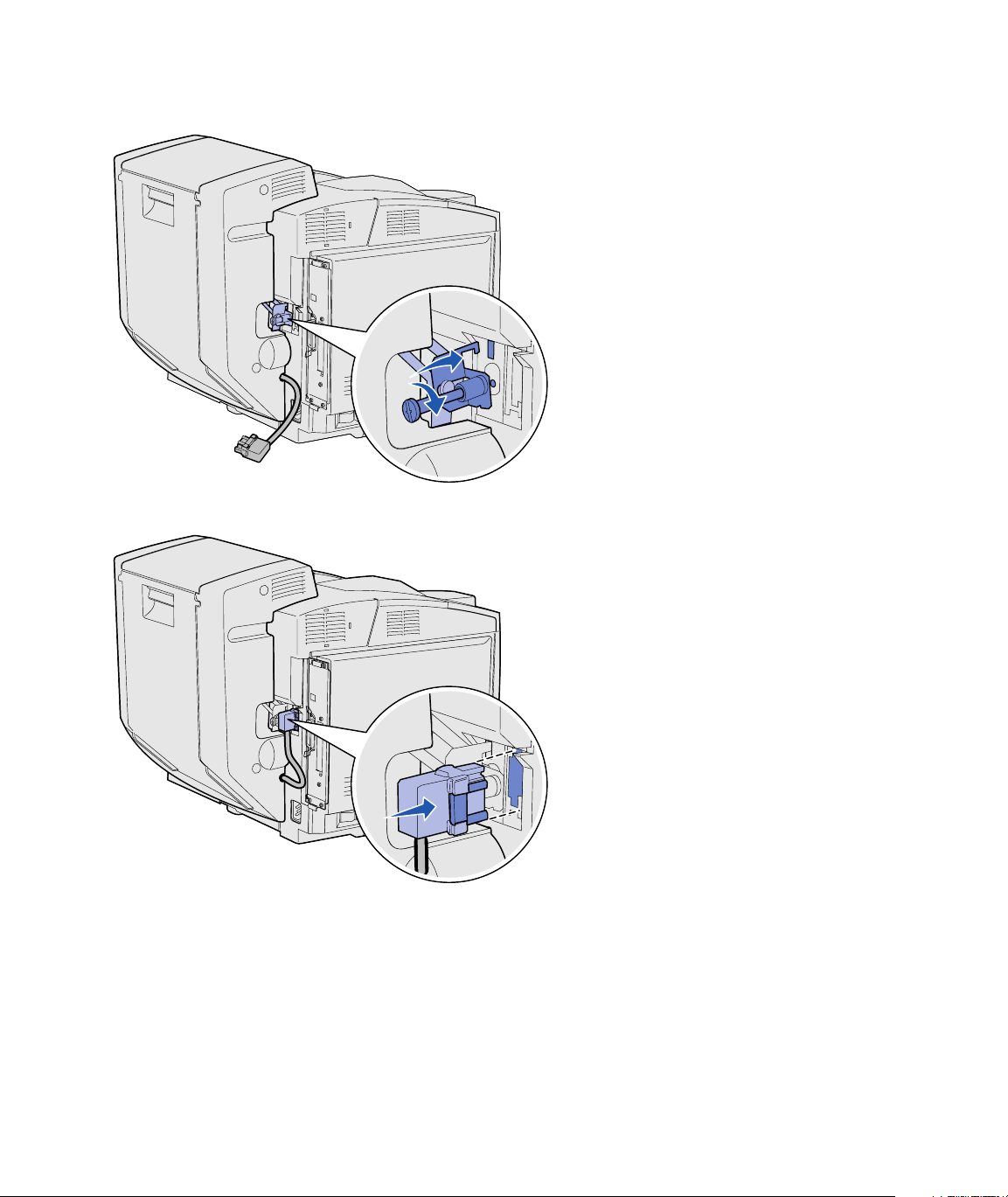
9 Hook the bracket into the slot, and
then turn the mounting screw
clockwise to tighten.
10 Plug in the duplex connector as
shown. The duplex connector
release latch must face away from
the duplex unit.
Set up the optional duplex unit
20
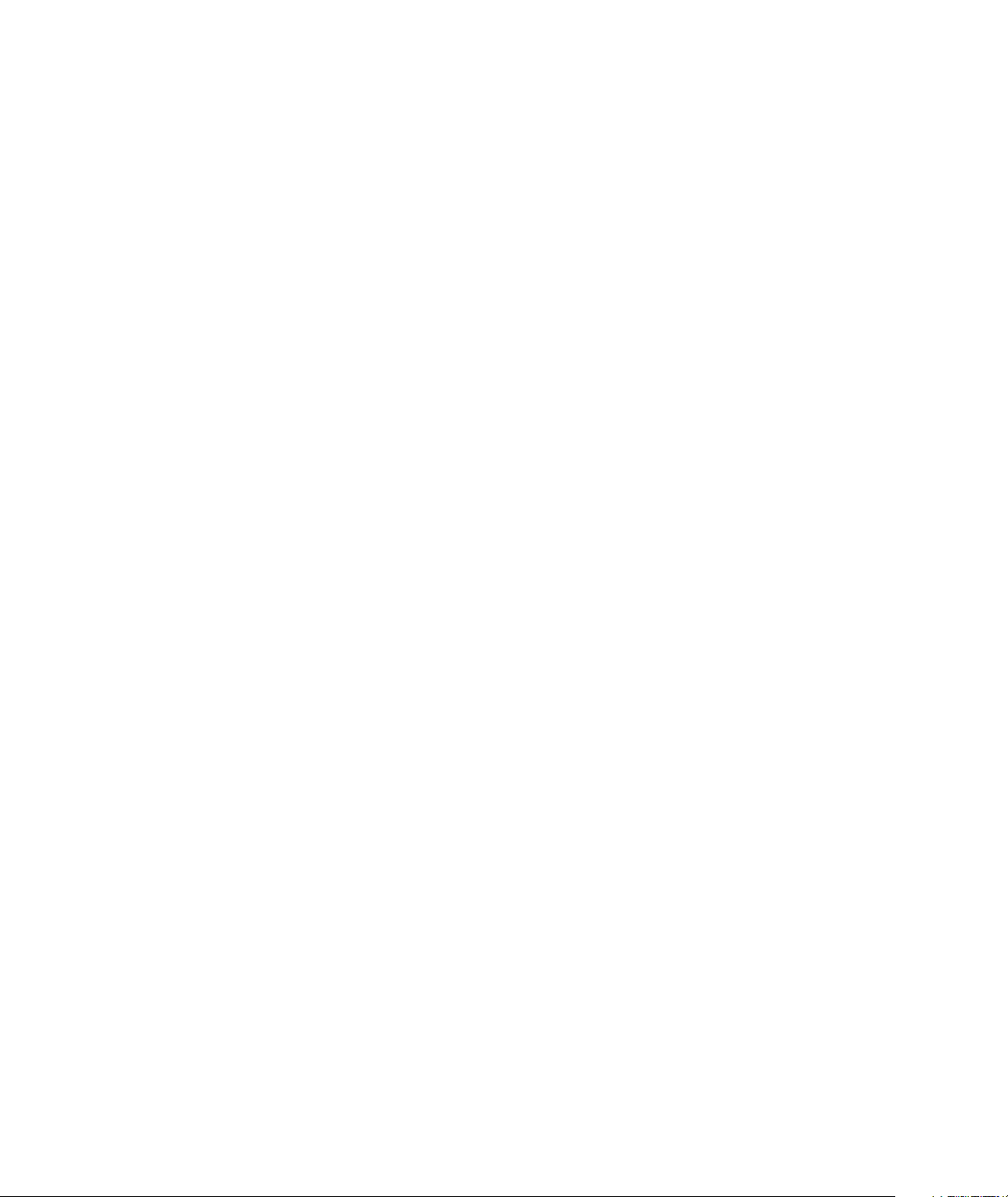
Adjusting duplex margins Adjusting duplex margins ensures your
margins are consistent when two-sided
printing is selected.
1 Load plain paper in the standard
tray.
2 From the printer operator panel,
press Menu until you see Setup
Menu, and then press Select.
3 Press Menu until you see Left
Margin, and then press Select.
4 Press Menu until you see Duplex,
and then press Select.
5 Press Go.
Two pages print.
6 Follow the instructions on the
printed pages to determine the left
margin value you need.
7 Repeat steps 1–4, press Menu
until you see the left margin value
you need, and then press Select.
Set up the optional duplex unit
21
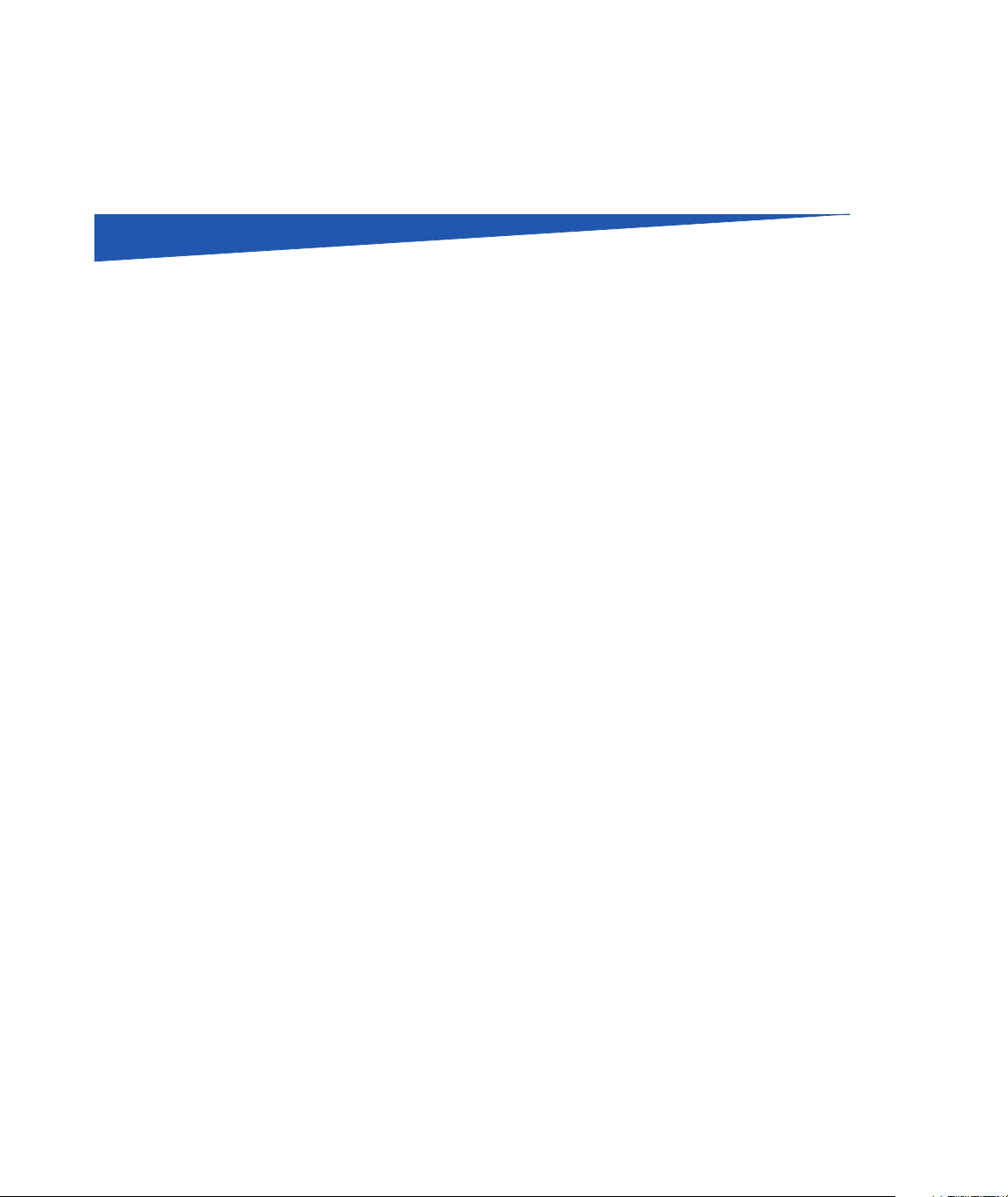
Step 6: Install memory, firmware,
or option cards
CAUTION: If you are installing memory or option cards
sometime after setting up the printer, turn the printer off
and unplug the power cord before continuing.
Note: You need a small Phillips screwdriver to remove
the system board access cover.
You can customize your printer memory
capacity and connectivity by adding
optional cards.
The instructions in this section help you
install any of the following:
• Memory cards
– Printer memory
– Flash memory
– Fonts
• Firmware cards
– Bar code
– ImageQuick™
– PrintCryption™
Install memory, firmware, or option cards
22
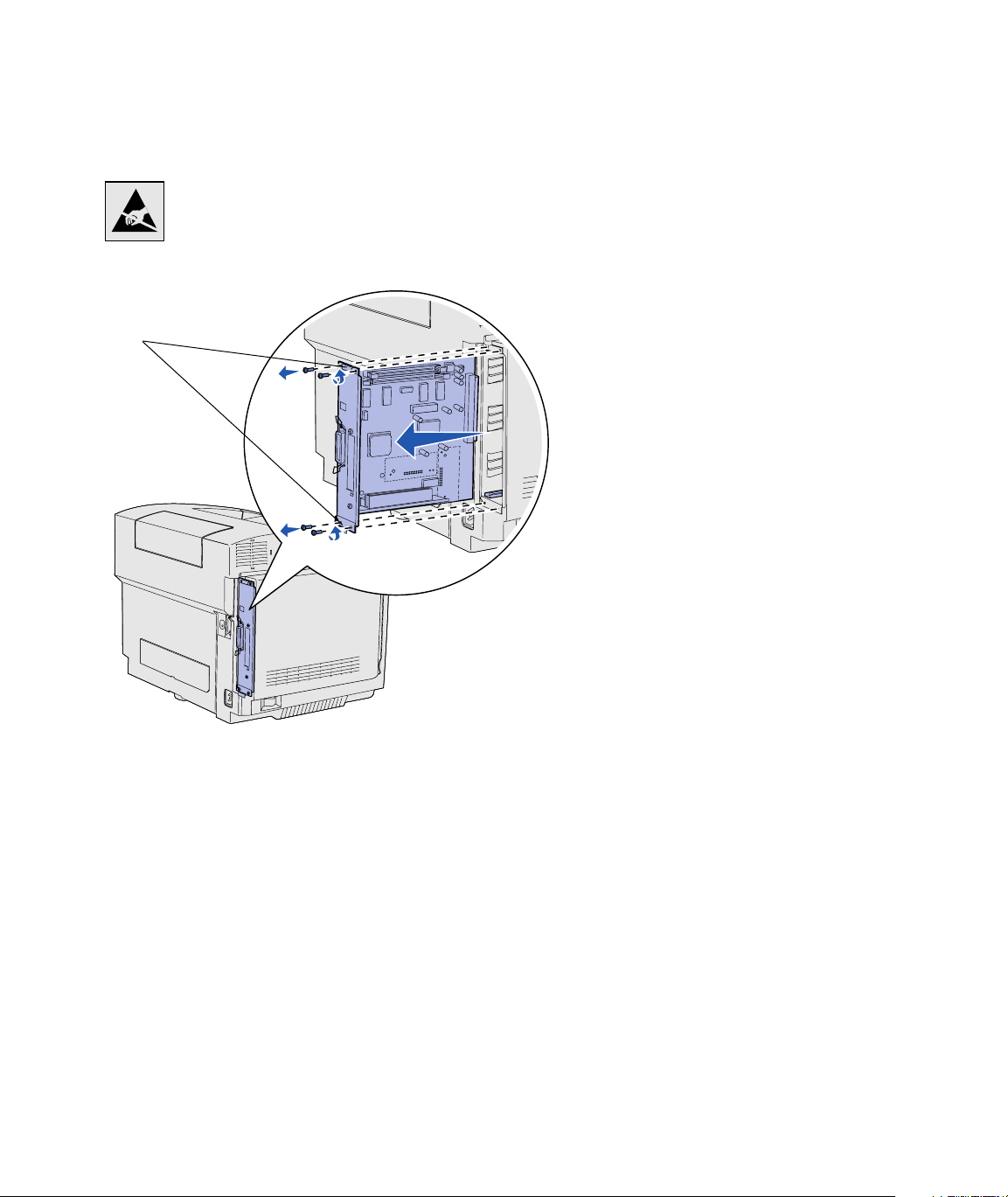
Removing the system board Follow the instructions in this section to
remove the printer system board.
Warning: Electronic components can be
damaged by rough handling or static electricity.
Touch something metal on the printer before
you touch any card.
1 Remove the four screws at the
corners of the system board.
Handles
Note: The system board may be tightly seated in the
printer. You may need to pull firmly on the handles.
2 Slide the system board straight out
of the printer.
Install memory, firmware, or option cards
23
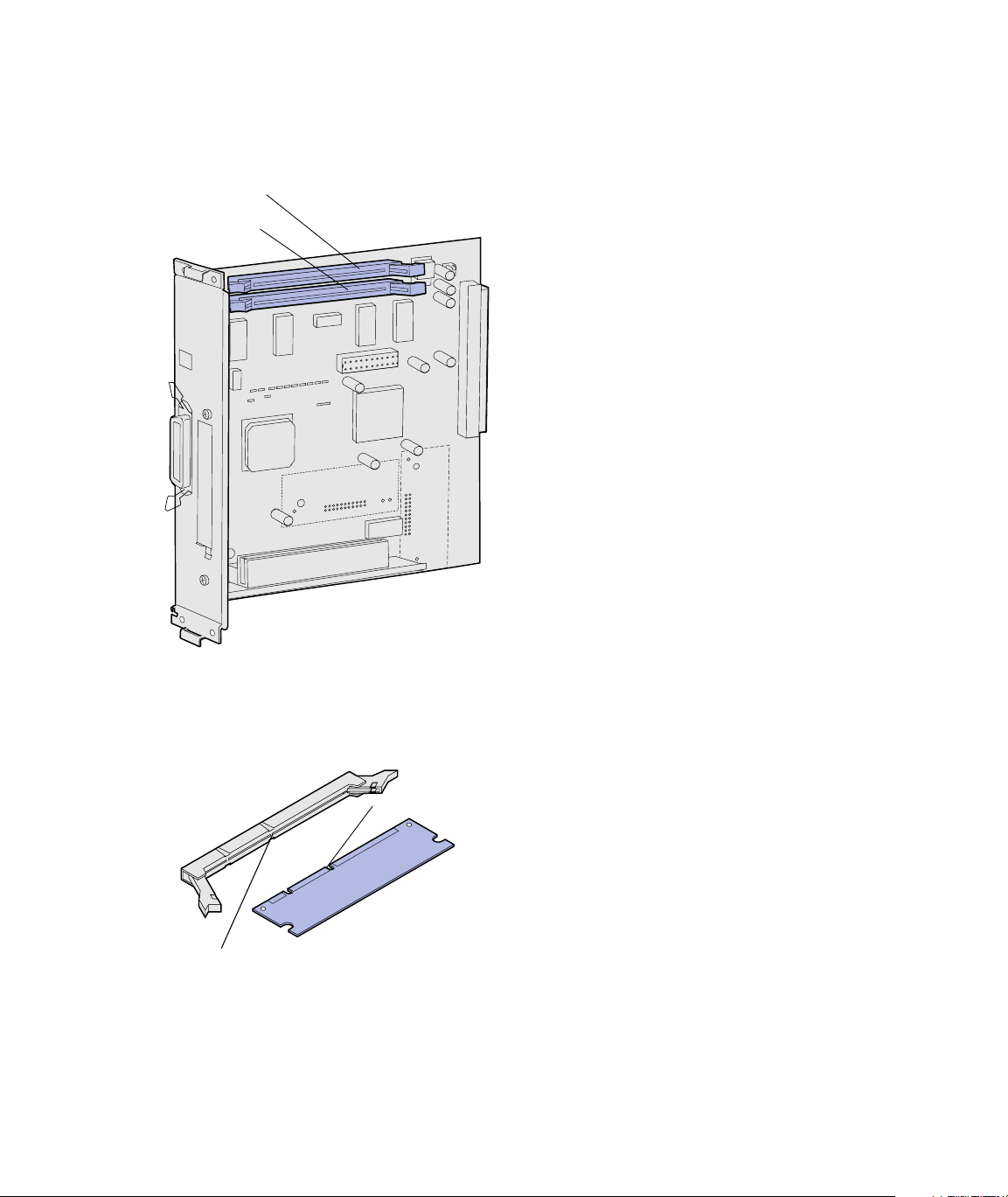
Installing printer memory Follow the instructions in this section to
install printer memory.
1 Unpack the optional printer
Memory connector 1
Memory connector 2
memory card. Avoid touching the
connection points along its edge.
Save the packaging materials.
2 Open both latches on the
connector completely.
Note: Some memory and firmware options offered for
other Lexmark printers cannot be used with your printer.
Refer to the publications CD for specifications.
Notch
Ridge
Install memory, firmware, or option cards
24
3 Align the notches on the memory
card with the ridges on the
connector.
 Loading...
Loading...