Page 1
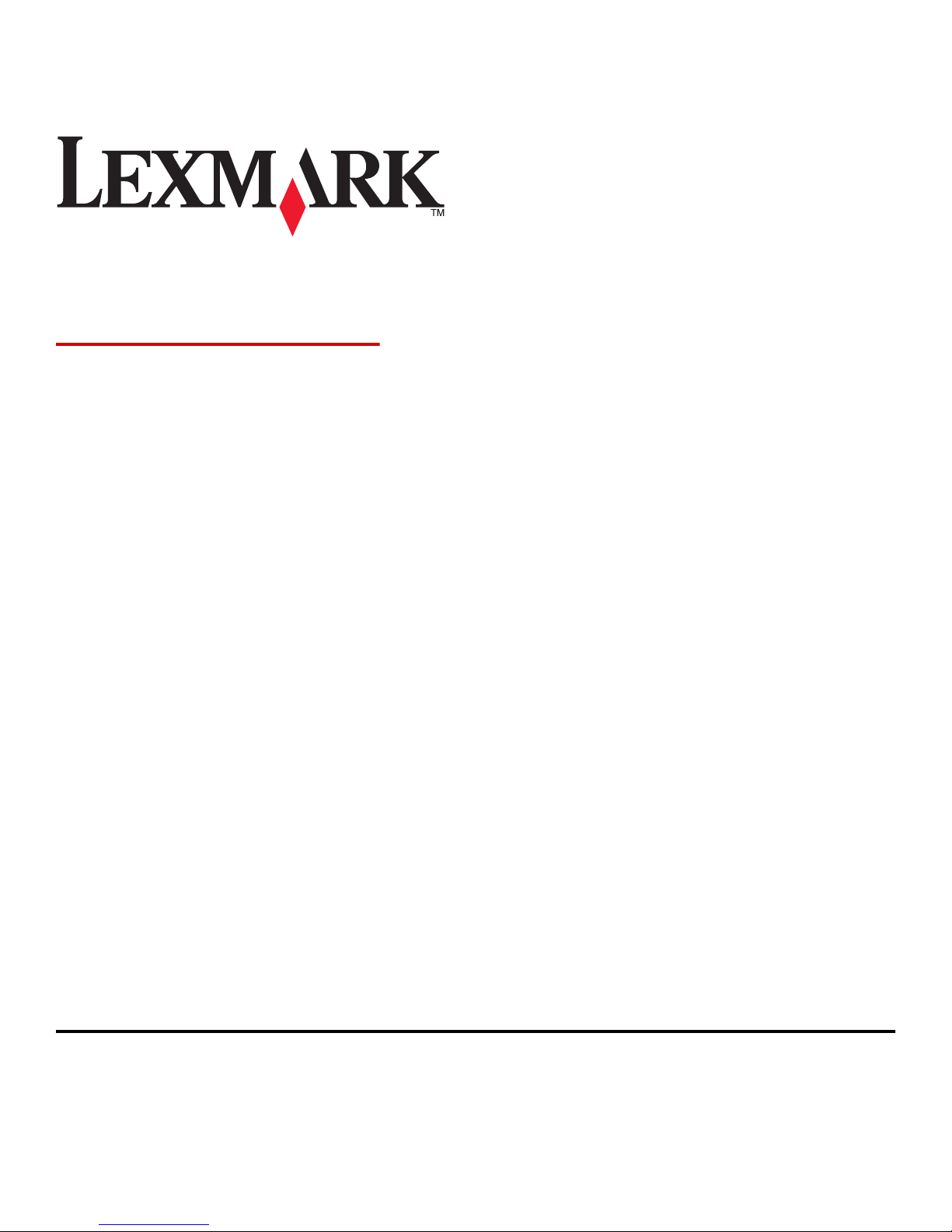
ADF Card Copy
Administrator's Guide
April 2014 www.lexmark.com
Page 2
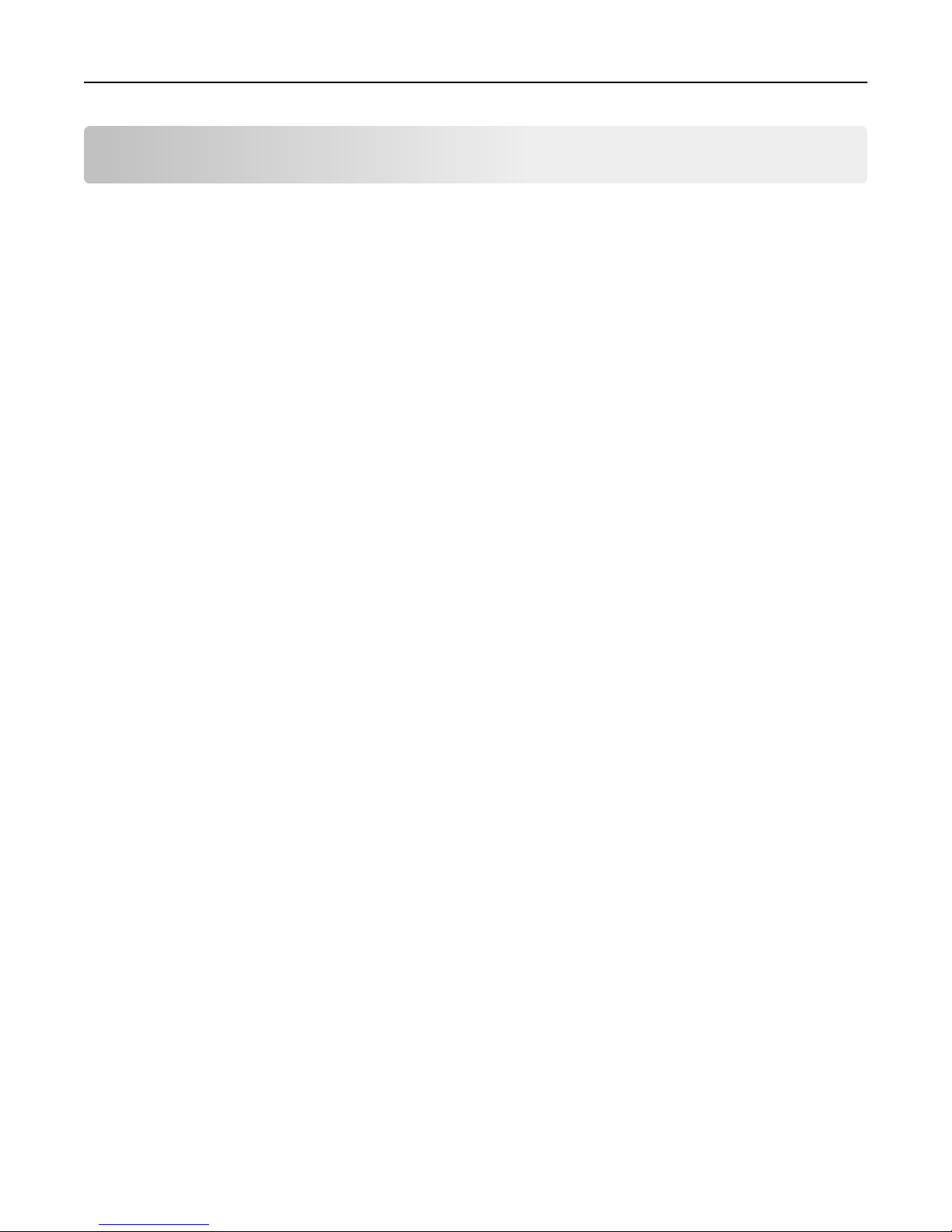
Contents 2
Contents
Overview.....................................................................................................3
Configuring the application..........................................................................4
Configuring output options.......................................................................................................................4
Configuring scanning options....................................................................................................................4
Displaying the confirmation page.............................................................................................................5
Customizing the application icon..............................................................................................................5
Using the application...................................................................................6
Loading a card into the ADF......................................................................................................................6
Copying and e‑mailing a scanned card......................................................................................................6
Saving a scanned card to a network folder...............................................................................................7
Troubleshooting...........................................................................................8
Appendix....................................................................................................11
Notices.......................................................................................................12
Index..........................................................................................................13
Page 3
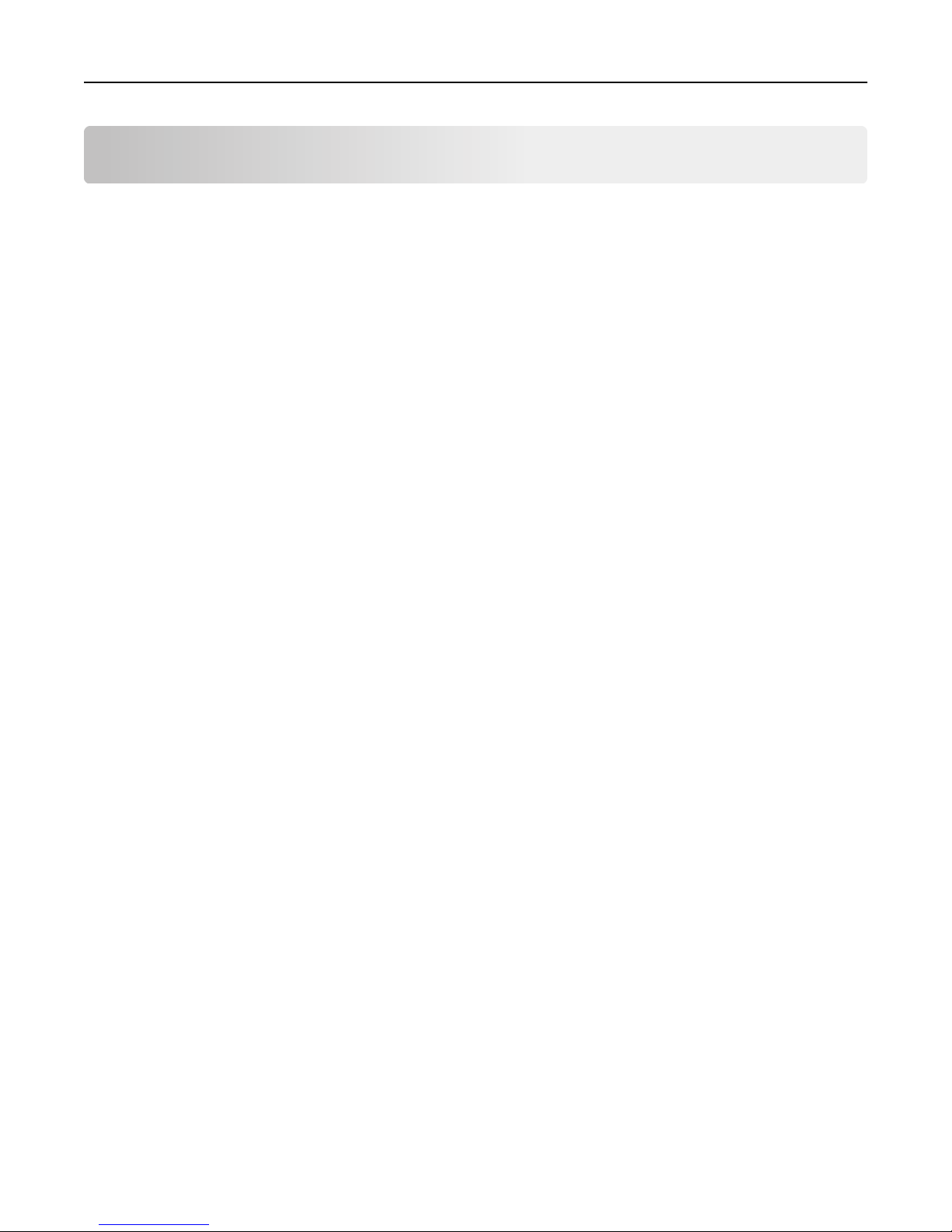
Overview 3
Overview
Use the application to quickly copy insurance, identification, and other wallet‑sized cards from the automatic document
feeder (ADF). With the application, you can do the following:
• Scan and print both sides of a card on a single page.
• Send scanned cards as e‑mail attachments.
• Save scanned cards on a network folder.
Page 4
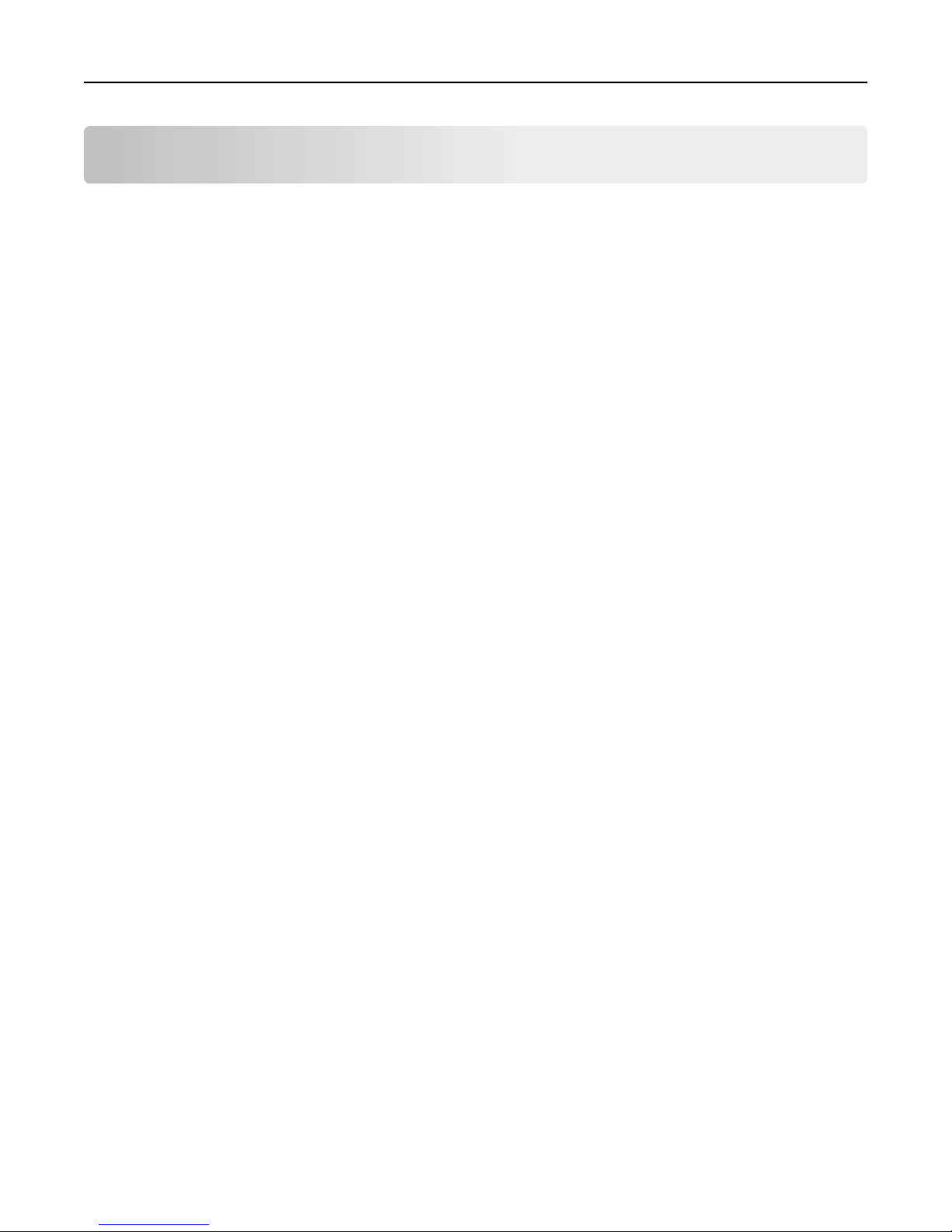
Configuring the application 4
Configuring the application
Before running the application, complete the network and e-mail server setup. For more information, see the printer
Networking Guide and User's Guide.
Configuring output options
1 From the Embedded Web Server, access the configuration page for the application.
2 Adjust the settings.
• Print output—Print the scanned card.
• Email output—Send the scanned card as an e‑mail attachment.
• Network Share Output—Save the scanned card to a network folder.
• Scan file format—Specify the output format of the scanned card.
• E‑mail Settings
– Default e‑mail address—Type e‑mail addresses, separated by a comma.
• Network Share Settings
– Destination Server Address—Type the address of the network folder. For example, \\server\share.
– Domain (Optional)—Type the domain name to connect to the network folder.
– Username—Type the user name to connect to the network folder.
– Password—Type the password to connect to the network folder.
– Authentication Type—Select the authentication type for the network folder.
– Append Timestamp—Add a time stamp to the file name.
3 Apply the changes.
Configuring scanning options
1 From the Embedded Web Server, access the configuration page for the application.
2 Adjust the settings.
• Default tray—Select the default tray used during printing.
• Default number of copies—Select how many copes to print for each scanned image.
• Default contrast setting—Increase or decrease the level of contrast when a copy of the scanned card is printed.
Select Best for Content to adjust the contrast automatically.
• Default scale setting—Set the size of the scanned image.
• Color Output—Print images in color.
• Resolution setting—Adjust the quality of the scanned image.
Notes:
– When scanning a card, make sure that the scan resolution does not exceed 200 dpi for color, and 400 dpi
for black and white.
Page 5

Configuring the application 5
– When scanning multiple cards, make sure that the scan resolution does not exceed 150 dpi for color, and
300 dpi for black and white.
• Print Borders—Print the scanned image with a border.
3 Apply the changes.
Displaying the confirmation page
1 From the Embedded Web Server, access the configuration page for the application.
2 In the Confirmation Page section, select Display Confirmation Page.
3 Apply the changes.
Customizing the application icon
1 From the Embedded Web Server, access the configuration page for the application.
2 Specify the text and image that you want to appear on your home screen.
Note: Some applications require changing the settings from the profile page.
3 Apply the changes.
Page 6

Using the application 6
Using the application
Loading a card into the ADF
1 Slide the guide to the A8 paper size position. Use the size indicators on the bottom of the tray to help position the
guide.
2 Load the card facedown, short‑edge first into the ADF. Make sure that the top edge of the card rest against the rear
edge of the feeder.
Copying and e‑mailing a scanned card
1 Load the card into the ADF.
2 From the home screen, touch the application icon, and then select one or more options.
• To scan and print a card, touch .
• To scan and send a card as an e‑mail attachment, touch .
Note: You can scan only one card at a time.
Page 7

Using the application 7
3 If necessary, adjust the scan settings.
4 Scan the card.
5 If you are sending the scanned card as an e‑mail attachment, then configure the e‑mail settings.
6 Follow the instructions on the display to complete the job.
Saving a scanned card to a network folder
1 Load the card into the ADF.
2 From the home screen, touch the application icon, and then touch .
Notes:
• You can also select other output options at the same time, such as printing the scanned copy or sending it as
an e‑mail attachment.
• You can scan only one card at a time.
3 If necessary, adjust the scan settings.
4 Scan the card.
5 Follow the instructions on the display to complete the job.
Page 8

Troubleshooting 8
Troubleshooting
A network destination stopped working or is invalid
Try one or more of the following:
MAKE SURE THAT THE DESTINATION IS SHARED AND HAS A VALID NETWORK ADDRESS
From the Embedded Web Server, access the configuration page for the application, and then confirm the destination
network address.
MAKE SURE THAT THE PRINTER IS CONNECTED TO THE NETWORK
For more information, see the Networking Guide.
MAKE SURE THAT THE USER NAME AND PASSWORD ARE CORRECT
MAKE SURE TO SPECIFY THE DOMAIN INFORMATION OF THE SOURCE FILE
To obtain the network address of the computer that contains the source file, contact your administrator.
1 From the Embedded Web Server, access the configuration page for the application.
2 Edit the network settings.
Note: Some applications require changing the settings from the profile page.
3 Apply the changes.
CHECK THE SYSTEM LOG
1 Open a Web browser, and then type the printer IP address.
Note: View the IP address in the TCP/IP section of the Network/Ports menu.
2 Click Settings or Configuration.
3 Depending on your printer model, do one of the following:
• Click Apps > Apps Management.
• Click Device Solutions > Solutions (eSF).
• Click Embedded Solutions.
4 Click System > Log.
5 Select and submit the appropriate filters to view the log entries.
Page 9

Troubleshooting 9
An application error has occurred
Try one or more of the following:
CHECK THE SYSTEM LOG
1 Open a Web browser, and then type the printer IP address.
Note: View the IP address in the TCP/IP section of the Network/Ports menu.
2 Click Settings or Configuration.
3 Depending on your printer model, do one of the following:
• Click Apps > Apps Management.
• Click Device Solutions > Solutions (eSF).
• Click Embedded Solutions.
4 Click System > Log.
5 Select and submit the appropriate filters to view the log entries.
ADJUST THE SCAN SETTINGS
1 From the Embedded Web Server, access the configuration page for the application.
2 From the scanning options, select a lower scan resolution or turn off color scanning.
3 Apply the changes.
CONTACT YOUR SOLUTIONS PROVIDER
If you still cannot resolve the problem, then contact your solutions provider.
Application does not scan cards properly
Try one or more of the following:
LOAD ONLY ONE CARD INTO THE ADF
The application can scan only one card at a time.
CLEAN THE SCANNER GLASS
For more information, see the printer User’s Guide.
INCREASE THE PRINTER SCREEN TIMEOUT
If you are scanning cards to a network, then make sure that the printer screen timeout is set to 300 seconds. The
application scans and saves the cards to the network folder before the printer display returns to the ready state. You
cannot perform any subsequent scan jobs until all the scanned output are saved on the network folder.
Page 10

Troubleshooting 10
Application does not send the file
Try one or more of the following:
MAKE SURE THAT THE PRINTER E‑MAIL SERVER SETTINGS ARE CONFIGURED CORRECTLY
For more information, see the printer User's Guide.
MAKE SURE THAT THE E‑MAIL ADDRESS IS CORRECT
MAKE SURE THAT THE PRINTER IS CONNECTED TO THE NETWORK
For more information, see the printer Networking Guide.
Printer cannot scan to the selected destination
Try one or more of the following:
MAKE SURE THAT THE DESTINATION IS VALID
From the Embedded Web Server, access the configuration page for the application, and then confirm the destination
server address.
IF THE PRINTER AND DESTINATION RESIDE IN DIFFERENT DOMAINS, THEN MAKE SURE THAT THE
DOMAIN
From the Embedded Web Server, access the configuration page for the application, and then enter the appropriate
domain information.
INFORMATION IS SPECIFIED
CONFIGURE THE FIREWALL TO ALLOW COMMUNICATION WITH THE SUBNET IN WHICH THE
PRINTER
For more information, contact your system administrator.
RESIDES, OR SET UP THE DESTINATION IN THE SAME SUBNET AS THE PRINTER
MAKE SURE THAT THE NETWORK IS FUNCTIONING AND THAT THE PRINTER CAN COMMUNICATE
WITH
THE NETWORK
For more information, see the Networking Guide.
MAKE SURE THAT USERS HAVE PERMISSION TO SAVE SCANS TO THE DESTINATION
From the Embedded Web Server, access the configuration page for the application, then make sure that the correct
authentication type is selected, and that the correct user credentials are entered.
Page 11

Appendix 11
Appendix
Accessing the configuration page for the application using the
Embedded Web Server
1 Open a Web browser, and then type the printer IP address.
Note: View the IP address in the TCP/IP section of the Network/Ports menu.
2 Click Settings or Configuration.
3 Depending on your printer model, do one of the following:
• Click Apps > Apps Management.
• Click Device Solutions > Solutions (eSF).
• Click Embedded Solutions.
4 Select the application from the list, and then click Configure.
Exporting or importing a configuration file using the Embedded
Web Server
1 From the Embedded Web Server, access the configuration page for the application.
2 Export or import the configuration file.
Notes:
• If a JVM Out of Memory error occurs, then repeat the export process until the configuration file is saved.
• If a timeout occurs and a blank screen appears, then refresh the Web browser, and then click Apply.
Checking the version of the Embedded Solutions Framework
1 From the Embedded Web Server, click Reports > Device Settings.
2 In the Embedded Solutions section, note the value associated with “Framework =.”
Note: To view the complete list of supported printers for each version of the Embedded Solutions Framework, see
the Readme file.
Page 12

Notices 12
Notices
Edition notice
April 2014
The following paragraph does not apply to any country where such provisions are inconsistent with local law:
LEXMARK INTERNATIONAL, INC., PROVIDES THIS PUBLICATION “AS IS” WITHOUT WARRANTY OF ANY KIND, EITHER
EXPRESS OR IMPLIED, INCLUDING, BUT NOT LIMITED TO, THE IMPLIED WARRANTIES OF MERCHANTABILITY OR FITNESS
FOR A PARTICULAR PURPOSE. Some states do not allow disclaimer of express or implied warranties in certain
transactions; therefore, this statement may not apply to you.
This publication could include technical inaccuracies or typographical errors. Changes are periodically made to the
information herein; these changes will be incorporated in later editions. Improvements or changes in the products or
the programs described may be made at any time.
References in this publication to products, programs, or services do not imply that the manufacturer intends to make
these available in all countries in which it operates. Any reference to a product, program, or service is not intended to
state or imply that only that product, program, or service may be used. Any functionally equivalent product, program,
or service that does not infringe any existing intellectual property right may be used instead. Evaluation and verification
of operation in conjunction with other products, programs, or services, except those expressly designated by the
manufacturer, are the user’s responsibility.
For Lexmark technical support, visit
For information on supplies and downloads, visit
© 2014 Lexmark International, Inc.
All rights reserved.
http://support.lexmark.com.
www.lexmark.com.
Trademarks
Lexmark and Lexmark with diamond design are trademarks of Lexmark International, Inc., registered in the United
States and/or other countries.
All other trademarks are the property of their respective owners.
GOVERNMENT END USERS
The Software Program and any related documentation are "Commercial Items," as that term is defined in 48 C.F.R.
2.101, "Computer Software" and "Commercial Computer Software Documentation," as such terms are used in 48 C.F.R.
12.212 or 48 C.F.R. 227.7202, as applicable. Consistent with 48 C.F.R. 12.212 or 48 C.F.R. 227.7202-1 through 227.7207-4,
as applicable, the Commercial Computer Software and Commercial Software Documentation are licensed to the U.S.
Government end users (a) only as Commercial Items and (b) with only those rights as are granted to all other end users
pursuant to the terms and conditions herein.
Page 13

Index 13
Index
A
accessing the configuration page
using the Embedded Web
Server 11
application does not scan cards
properly 9
application does not send the
file 10
application error
troubleshooting 9
application icon
customizing 5
automatic document feeder (ADF)
loading 6
C
card
loading 6
configuration page for the
application
accessing 11
configuring
output options 4
scanning options 4
confirmation page
displaying 5
copying card 6
customizing the application icon 5
D
displaying confirmation page 5
E
Embedded Solutions Framework
checking version number 11
Embedded Web Server
accessing the configuration
page 11
exporting a configuration file
using the Embedded Web
Server 11
exporting a configuration file using
the Embedded Web Server 11
e‑mailing scanned card 6
H
home screen icon
customizing 5
I
importing a configuration file
using the Embedded Web
Server 11
importing a configuration file using
the Embedded Web Server 11
L
loading
ADF 6
card 6
N
network destination stopped
working or is invalid 8
notices 12
O
output options
configuring 4
overview 3
P
printer cannot scan to selected
destination 10
S
saving card to network 7
scanning options
configuring 4
T
troubleshooting
a network destination stopped
working or is invalid 8
an application error has
occurred 9
application does not scan cards
properly 9
application does not send the
file 10
printer cannot scan to selected
destination 10
 Loading...
Loading...