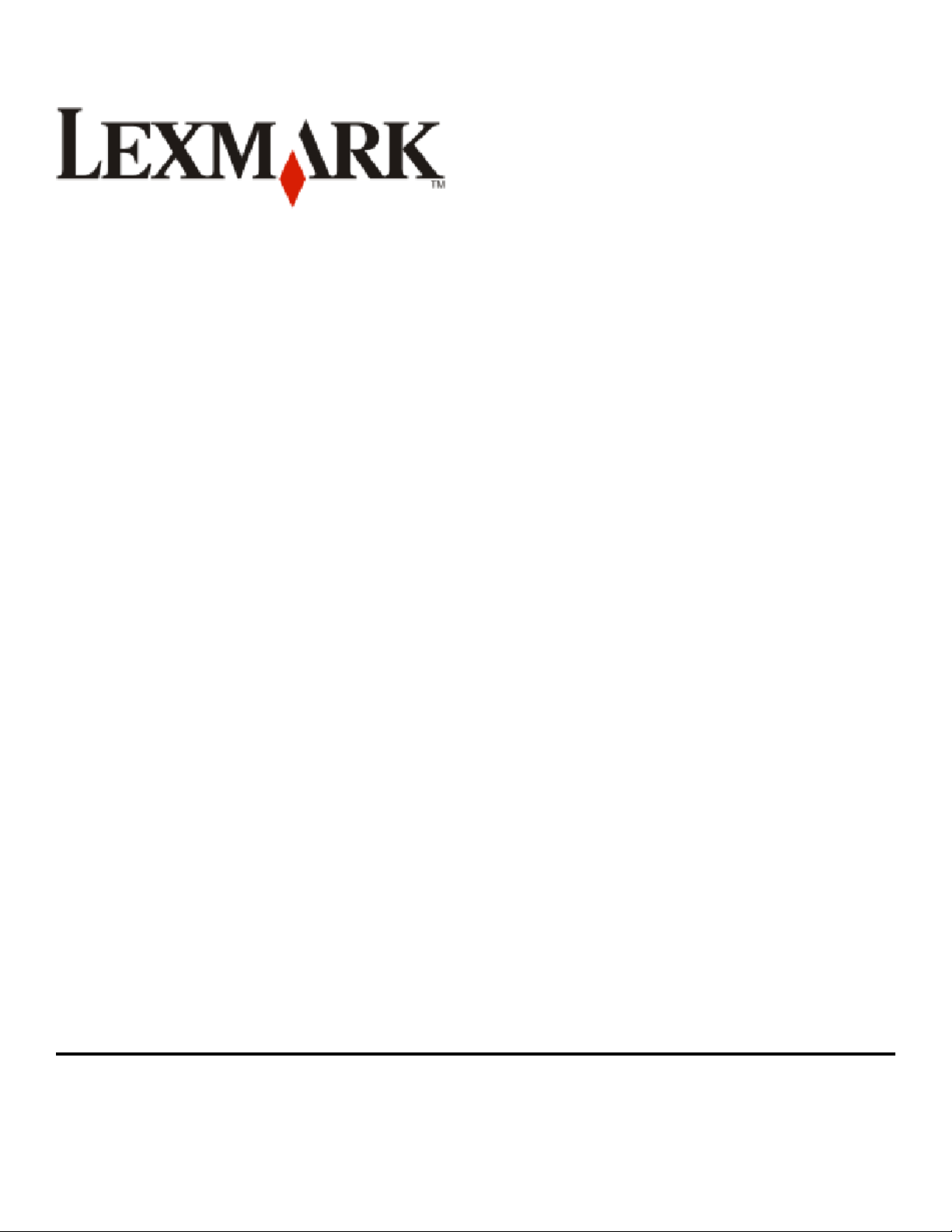
Začínáme s tiskárnou 9500 Series
2007 www.lexmark.com
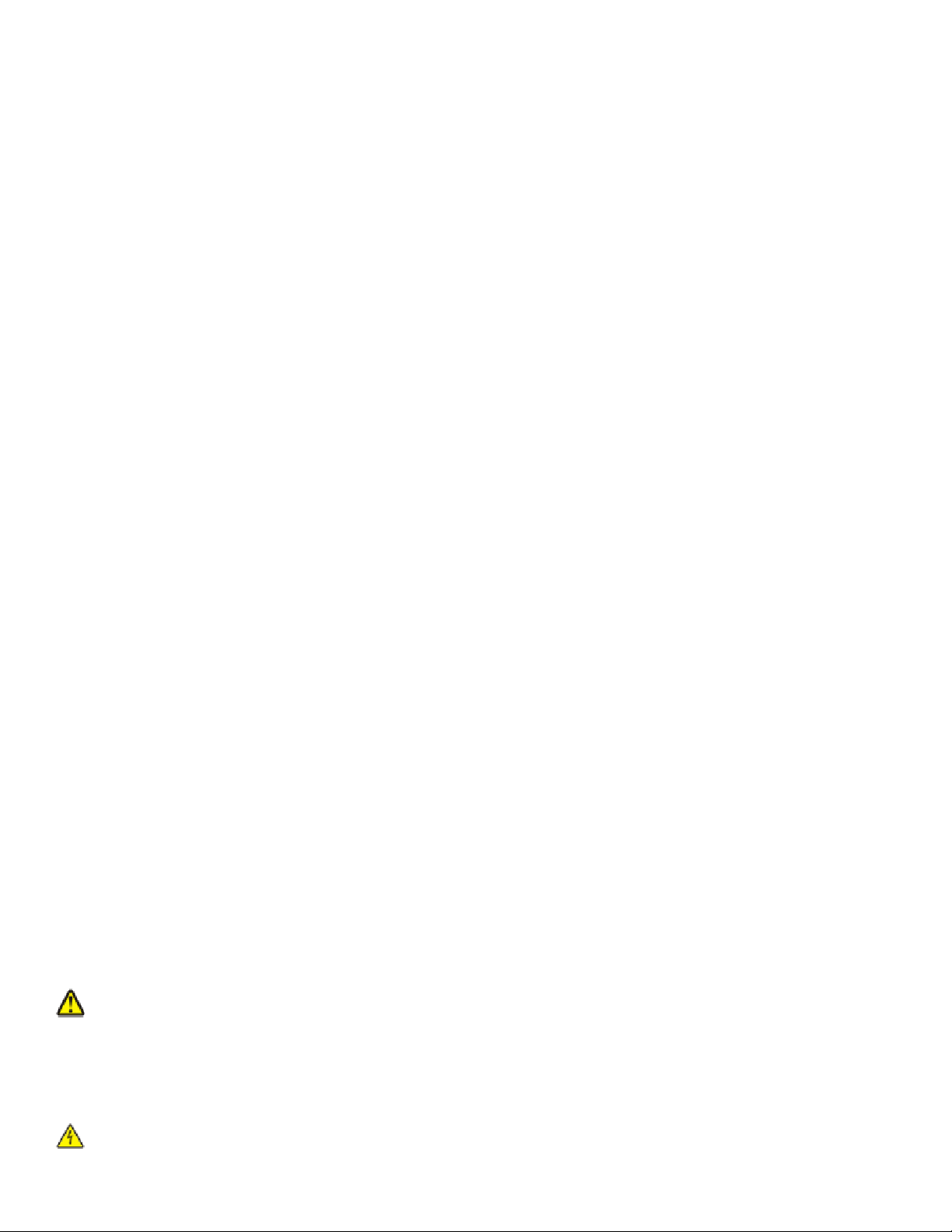
Informace o bezpečnosti
Používejte výhradně zdroj napájení a napájecí kabel dodávané spolu s výrobkem nebo odpovídající náhradní zdroj napájení a napájecí kabel
schválený výrobcem.
Připojte napájecí kabel do řádně uzemněné elektrické zásuvky, která se nachází v blízkosti produktu a je snadno přístupná.
VÝSTRAHA—NEBEZPEČÍ ÚRAZU: Napájecí kabel nekruťte, neohýbejte, nemačkejte a nepokládejte na něho těžké předměty. Zabraňte jeho
odírání a napínání. Zamezte jeho přiskřípnutí mezi dvěma objekty, například mezi nábytkem a stěnou. Při špatném zacházení s napájecím
kabelem hrozí nebezpečí požáru či úrazu elektrickým proudem. Stav napájecího kabelu pravidelně kontrolujte. Před kontrolou kabelu ho
vytáhněte z elektrické zásuvky.
Služby nebo opravy, které nejsou popsány v uživatelské dokumentaci, svěřte autorizovanému servisnímu středisku.
Tento produkt byl vyroben, otestován a schválen tak, aby při použití specifických součástí Lexmark vyhovoval přísným globálním bezpečnostním
normám. Bezpečnostní funkce některých částí nemusí být vždy zjevné. Společnost Lexmark neodpovídá za použití jiných náhradních dílů.
VÝSTRAHA—NEBEZPEČÍ ÚRAZU ELEKTRICKÝM PROUDEM: Nepoužívejte faxové funkce za bouřky. Neinstalujte tento produkt ani
neprovádějte žádná zapojení kabelů (napájení, telefon atd.) za bouřky.
TYTO POKYNY SI ULOŽTE.
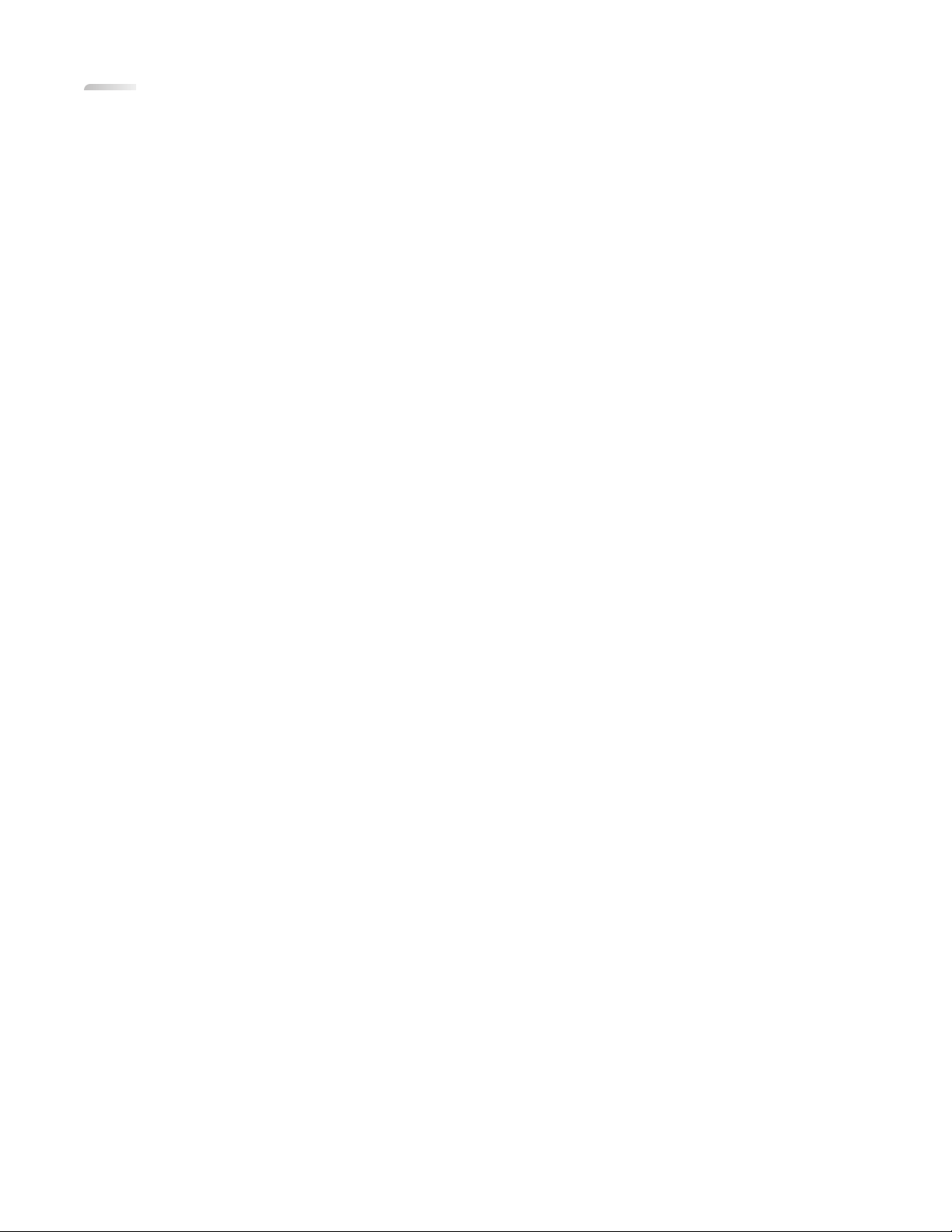
Obsah
Informace o bezpečnosti..................................................................2
Úvod......................................................................................................5
Vyhledání informací o tiskárně..........................................................................................................................................5
Nastavení tiskárny.............................................................................8
Instalace tiskárny pro práci s počítačem........................................................................................................................8
Instalace tiskárny pro práci bez počítače nebo připojení k síti (samostatně)..................................................9
Instalace softwaru tiskárny...............................................................................................................................................13
Instalace volitelného ovladače XPS (pouze pro uživatele systému Windows Vista)...................................13
Použití tiskárny.................................................................................15
Popis tiskárny........................................................................................................................................................................15
Popis částí tiskárny......................................................................................................................................................................... 15
Popis softwaru tiskárny................................................................................................................................................................. 17
Použití softwaru tiskárny pro počítač Macintosh................................................................................................................18
Provádění základních funkcí tiskárny...........................................................................................................................19
Kopírování .........................................................................................................................................................................................19
Tisk fotografie nebo vybraných fotografií .............................................................................................................................19
Skenování dokumentu.................................................................................................................................................................. 20
Odeslání faxu pomocí ovládacího panelu............................................................................................................................. 20
Objednání spotřebního materiálu.................................................................................................................................21
Objednání tiskových kazet.......................................................................................................................................................... 21
Objednávání papíru a dalšího spotřebního materiálu......................................................................................................21
Příprava tiskárny na faxování.......................................................23
Volba připojení faxu...........................................................................................................................................................23
Zapojení přímo do telefonní zásuvky ve zdi..............................................................................................................24
Zapojení přímo do telefonní zásuvky ve zdi v Německu......................................................................................24
Připojení k telefonu............................................................................................................................................................26
Připojení k záznamníku.....................................................................................................................................................27
Připojení k počítači pomocí modemu..........................................................................................................................28
Použití adaptéru RJ11........................................................................................................................................................30
Připojení tiskárny k síti....................................................................34
Připojení tiskárny.................................................................................................................................................................34
Práce v bezdrátové síti.......................................................................................................................................................34
Obsah
3
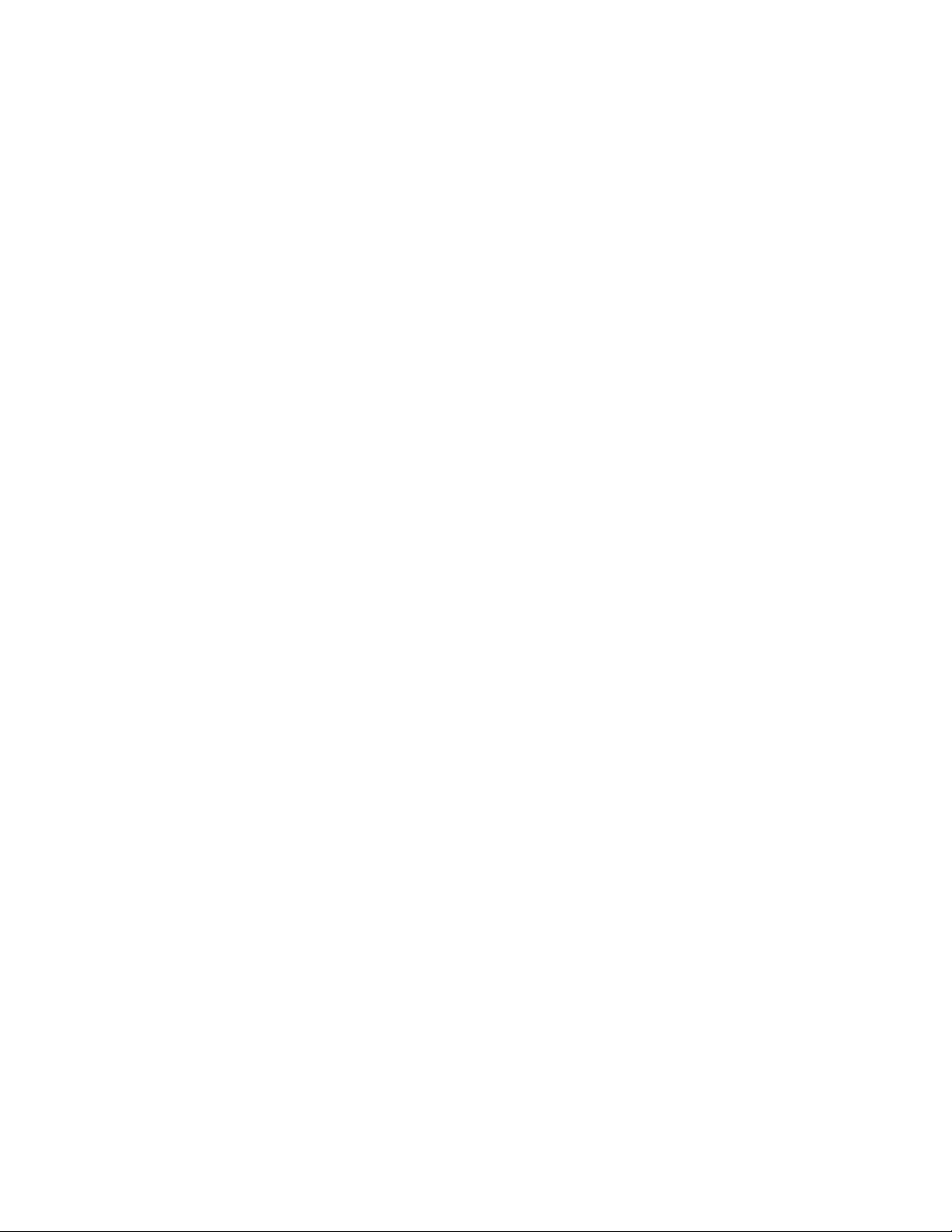
Informace potřebné pro nastavení tiskárny pro bezdrátovou síť.................................................................................34
Instalace tiskárny v bezdrátové síti........................................................................................................................................... 35
Vysvětlení barev kontrolky indikátoru Wi-Fi.........................................................................................................................35
Zjištění intenzity signálu.............................................................................................................................................................. 36
Práce v pevné síti.................................................................................................................................................................36
Instalace tiskárny v pevné síti (Ethernet)................................................................................................................................ 36
Připojení tiskárny přímo k počítači pomocí kabelu USB................................................................................................... 37
Řešení problémů...............................................................................38
Řešení problémů s instalací.............................................................................................................................................38
Tlačítko Napájení nesvítí.............................................................................................................................................................. 38
Software se nenainstaluje............................................................................................................................................................ 38
Stránku nelze vytisknout.............................................................................................................................................................. 40
Řešení problémů s bezdrátovým připojením............................................................................................................41
Zkontrolujte klíče zabezpečení.................................................................................................................................................. 41
Program pro nastavení bezdrátové sítě během instalace nekomunikuje s tiskárnou ..........................................42
Kontrolka indikátoru Wi-Fi během instalace oranžově bliká.......................................................................................... 43
Kontrolka indikátoru Wi-Fi svítí stále oranžově ...................................................................................................................46
Tiskárna se nemůže připojit k bezdrátové síti......................................................................................................................47
Tiskárna v bezdrátové síti netiskne ..........................................................................................................................................49
Řešení obecných problémů se sítí.................................................................................................................................51
Tiskárna je nakonfigurována správně, ale v síti ji nelze nalézt.......................................................................................51
Tisk stránky s nastavením sítě ....................................................................................................................................................51
Poznámky..........................................................................................52
Informace o produktu........................................................................................................................................................52
Poznámky k vydání.............................................................................................................................................................52
Prohlášení o shodě pro rádiová zařízení podle směrnic EU.................................................................................53
Slovník síťových termínů...............................................................56
Obsah
4
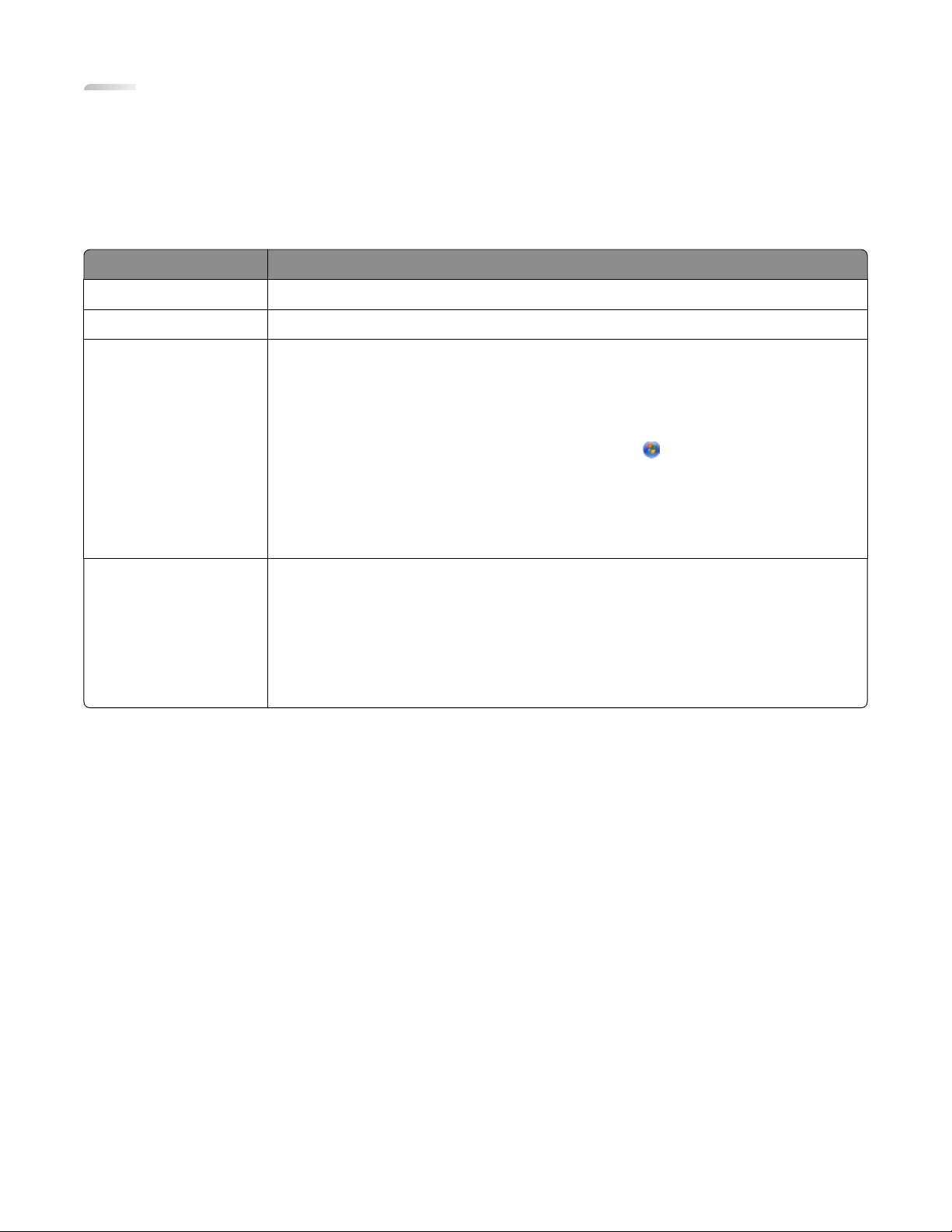
Úvod
Vyhledání informací o tiskárně
Publikace
Položka Informace
Rychlá instalace
Příručka Začínáme
Uživatelská příručka
Nápověda pro systém Mac
Pokyny k počáteční instalaci. Tento list je přiložen v balení tiskárny.
Pokyny k nastavení. Tato brožura je přiložena v balení tiskárny.
Kompletní pokyny k používání tiskárny v operačním systému Windows. Nainstaluje se
se softwarem tiskárny.
Postup při otevření Uživatelské příručky:
1 Postupujte jedním z následujících způsobů:
• V systému Windows Vista klepněte na tlačítko .
• V systému Windows XP a starších systémech klepněte na tlačítko Start.
2 Klepněte na položku Programy nebo Všechny programy ª Uživatelská
příručka.
Tisknutelná veze je uložena na disku CD-ROM Uživatelská příručka.
Kompletní pokyny k používání tiskárny v operačním systému Macintosh. Nainstaluje se
se softwarem tiskárny.
Postup otevření nápovědy systému Mac:
1 From the Finder desktop, double-click the Lexmark 9500 Series folder.
2 Poklepejte na ikonu Nápovědy tiskárny.
Tisknutelná veze je uložena na disku CD-ROM Uživatelská příručka.
Úvod
5
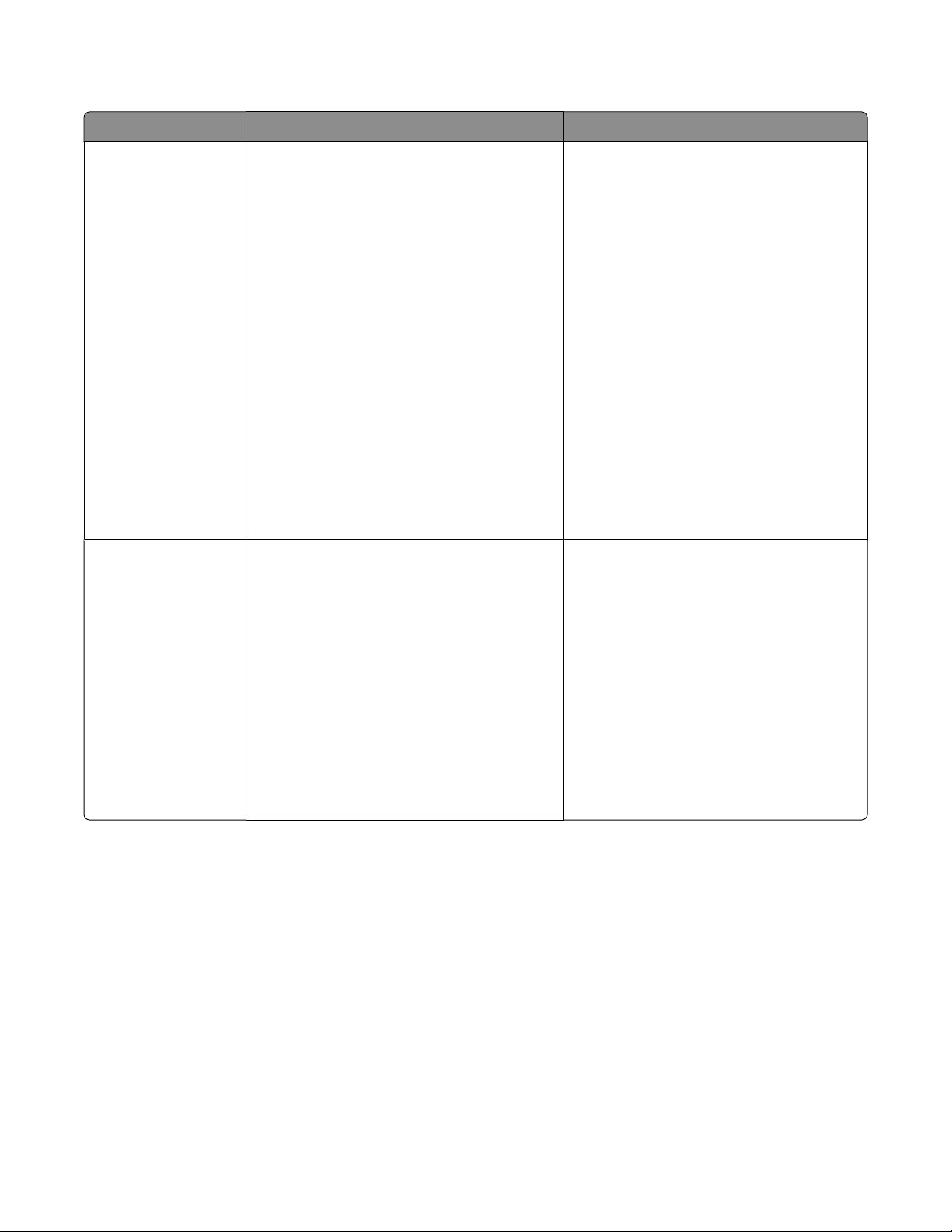
Zákaznická podpora
Popis Kde je najdete (Severní Amerika) Kde je najdete (mimo Severní Ameriku)
Telefonická podpora
E-mailová podpora
Volejte na číslo:
• USA: 1-800-332-4120
Pondělí-pátek (8:00 -23:00 vých. času)
Sobota (12:00-18:00 vých. času)
• Kanada: 1-800-539-6275
Anglicky Pondělí-pátek (8:00 -23:00 vých.
času)
Sobota (12:00-18:00 vých. času)
Francouzsky Pondělí-pátek
(09:00 -19:00 vých. času)
• Mexiko: 01-800-253-9627
Pondělí-pátek (8:00 -20:00 vých. času)
Poznámka: Telefonní čísla a pracovní doba
podpory mohou být bez ohlášení změněny.
Nejnovější telefonní čísla k dispozici
naleznete na tištěném prohlášení o záruce
dodaném s tiskárnou.
Informace o e-mailové podpoře najdete na
našich webových stránkách:
www.lexmark.com.
1 Klepněte na odkaz Technická podpora.
2 Klepněte na položku Technická
podpora.
3 Vyberte řadu vaší tiskárny.
4 Vyberte model vaší tiskárny.
5 V části Související odkazy klepněte na
odkaz Kontaktujte nás.
6 Vyplňte formulář a potom klepněte na
tlačítko Odeslat požadavek.
Telefonní čísla a hodiny poskytované
podpory se mohou lišit podle země a
regionu.
Navštivte naši webovou stránku na adrese
www.lexmark.com. Zvolte zemi nebo
region a potom klepněte na odkaz na
zákaznickou podporu.
Poznámka: Další informace o možnostech
kontaktování společnosti Lexmark
naleznete na tištěném prohlášení o záruce
dodaném s tiskárnou.
E-mailová podpora se liší podle země a
regionu a nemusí být vždy k dispozici.
Navštivte naši webovou stránku na adrese
www.lexmark.com. Zvolte zemi nebo
region a potom klepněte na odkaz na
zákaznickou podporu.
Poznámka: Další informace o možnostech
kontaktování společnosti Lexmark
naleznete na tištěném prohlášení o záruce
dodaném s tiskárnou.
Úvod
6
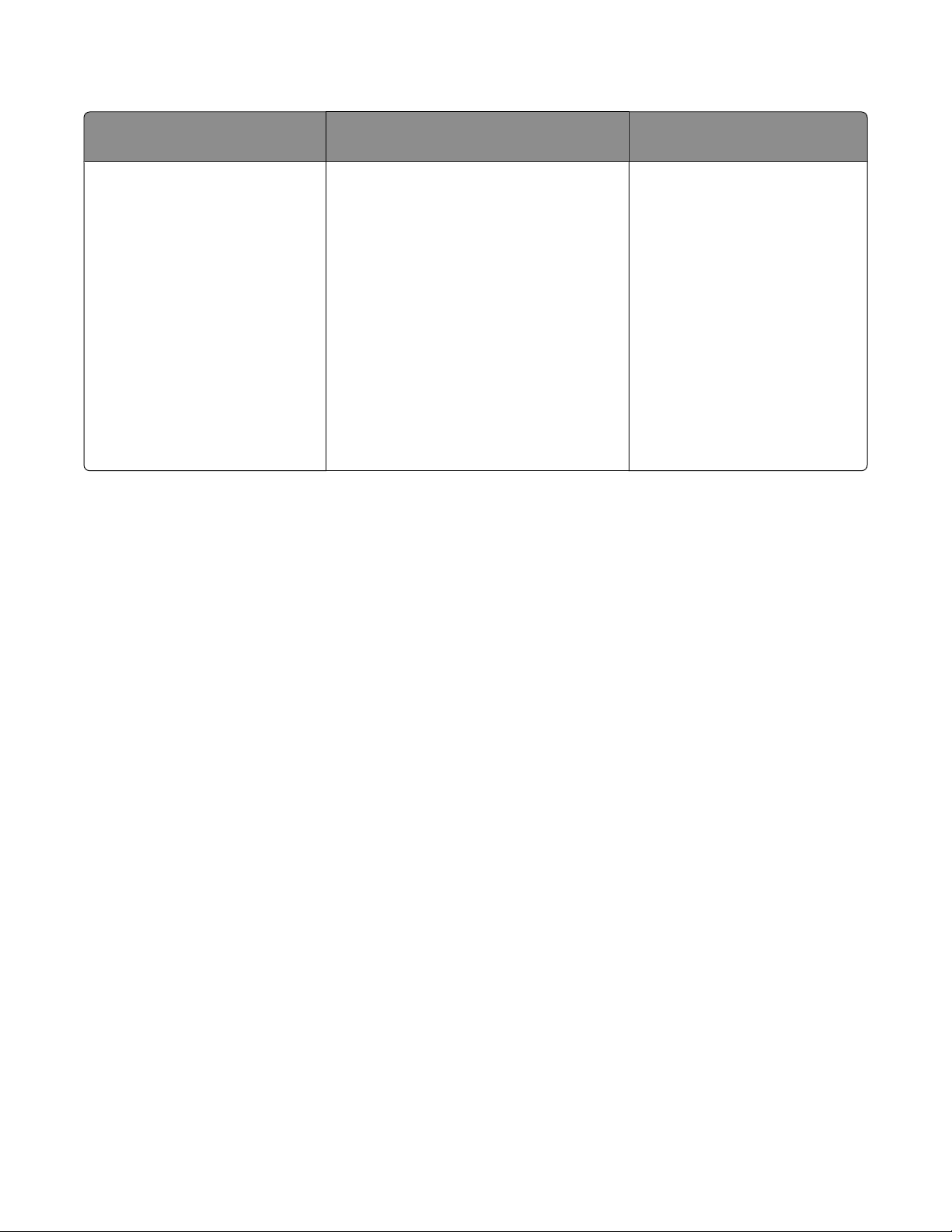
Omezená záruka
Popis Kde je najdete (USA) Kde je najdete (mimo Severní
Ameriku)
Informace o omezené záruce
Společnost Lexmark International,
Inc. poskytuje omezenou záruku
na to, že použitý materiál a způsob
zpracování této tiskárny budou
bez závad po dobu 12 měsíců od
původního data zakoupení.
Chcete-li si přečíst omezení a podmínky
této omezené záruky, přečtěte si Prohlášení
o omezené záruce, které je přiloženo k této
tiskárně nebo zveřejněno na adrese
www.lexmark.com.
1 Klepněte na odkaz Technická
podpora.
Informace o záruce se mohou lišit
podle země nebo regionu. Viz
tištěné prohlášení o záruce
dodané s tiskárnou.
2 Klepněte na položku Warranty Infor-
mation.
3 V části Statement of Limited Warranty
klepněte na Inkjet & All-In-One
Printers.
4 Celou záruku lze procházet pomocí
posuvníku.
Poznamenejte si následující informace (uvedené na dokladu o zakoupení a na zadní straně tiskárny) a mějte je
k dispozici, když nás budete kontaktovat:
• Číslo typu zařízení
• Sériové číslo
• Datum zakoupení
• Místo nákupu
Poznámka k operačnímu systému
Většina vlastností a funkcí tiskárny je závislá na operačním systému. Kompletní popis naleznete v Uživatelské
příručce pro systém Windows a v nápovědě systému Mac pro počítač Macintosh.
Úvod
7
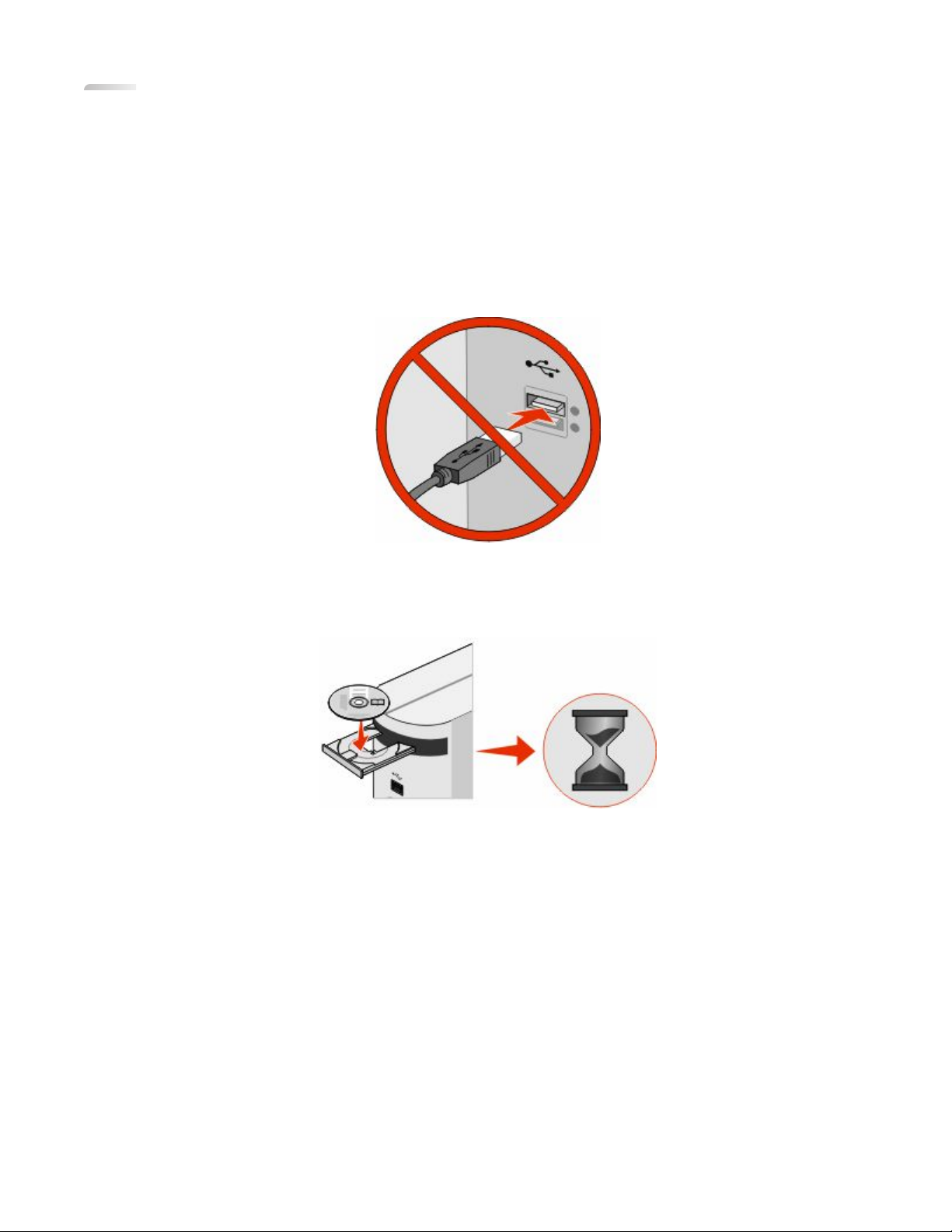
Nastavení tiskárny
V této kapitole je vysvětlen způsob nastavení tiskárny. Tiskárnu můžete nastavit tak, aby pracovala buď s počítačem,
nebo samostatně.
Instalace tiskárny pro práci s počítačem
1 Před vybalením tiskárny či připojením jakéhokoli kabelu vyhledejte disk CD-ROM pro systém Windows nebo
Macintosh podle toho, který operační systém používáte.
2 Zkontrolujte, zda je počítač zapnutý a potom podle použitého operačního systému vložte disk CD-ROM pro
systém Windows nebo Macintosh.
Vyčkejte několik sekund, než se objeví instalační obrazovka.
Poznámky:
• Pokud jste vložili disk CD-ROM pro systém Windows a instalační obrazovka se automaticky nezobrazila,
klepněte na tlačítko Start ª Spustit, a potom zadejte příkaz D:\setup.exe, kde D je písmeno označující
jednotku CD nebo DVD.
• Pokud jste vložili disk CD-ROM pro systém Macintosh a instalační obrazovka se automaticky nezobrazila,
klepněte na ikonu jednotky CD na ploše a potom poklepejte na příkaz Instalovat.
3 Podle pokynů na obrazovce počítače nainstalujte tiskárnu.
Váš software pro zabezpečení počítače vás možná upozorní, že software Lexmark se pokouší komunikovat se
systémem počítače. Vždy těmto programům povolte komunikaci. To je pro správné fungování tiskárny nezbytné.
Poznámka: Pokud používáte systém Windows Vista a na obrazovce počítače se zobrazí zpráva Nalezen nový
hardware, zvolte doporučenou možnost.
Nastavení tiskárny
8
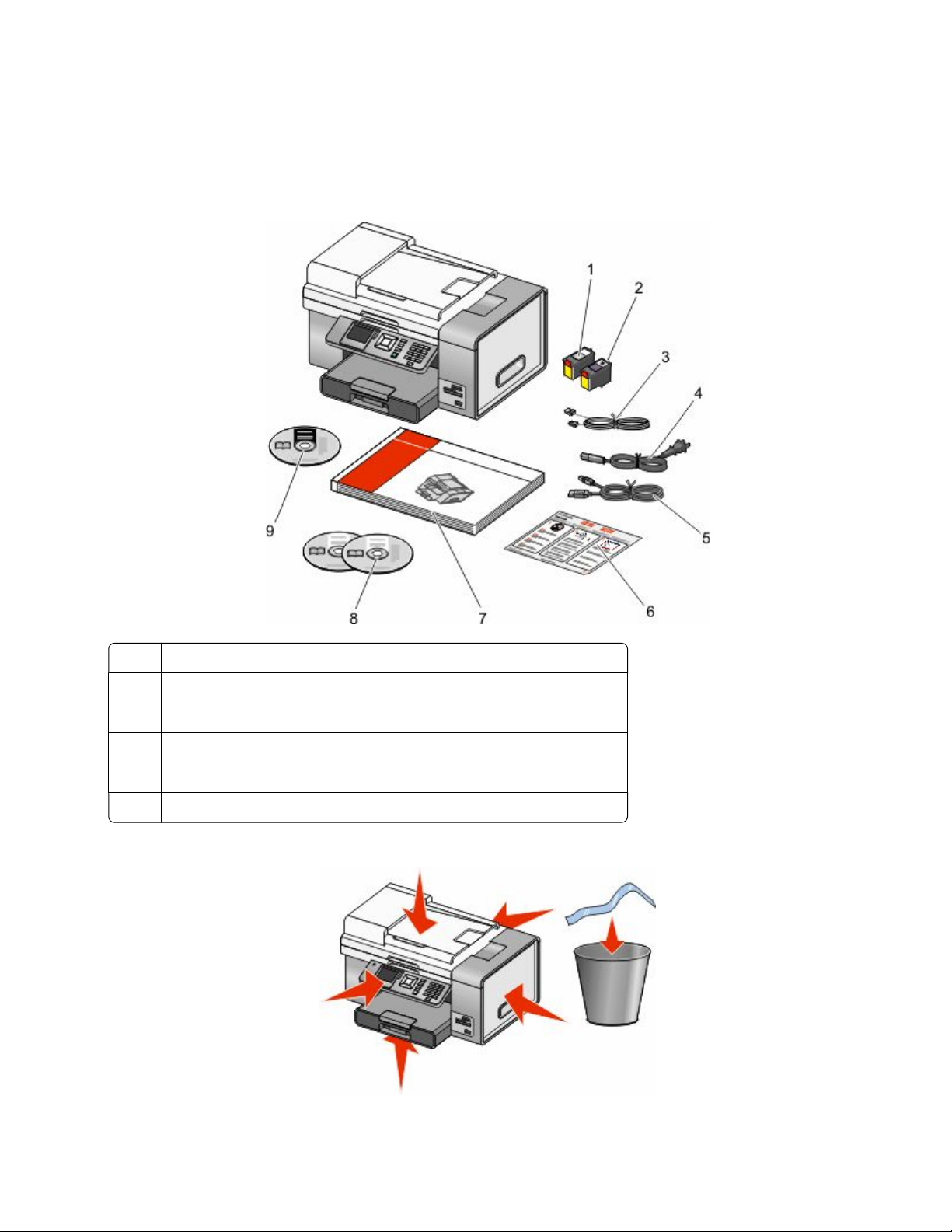
Instalace tiskárny pro práci bez počítače nebo připojení k síti (samostatně)
Následující pokyny použijte, pokud nechcete tiskárnu připojovat k počítači nebo k síti.
1 Vybalte tiskárnu a vyhledejte uvedené položky.
Tiskové kazety
1, 2
3, 4, 5
Telefonní kabel, napájecí kabel, instalační kabel
Rychlá instalace
6
Příručka Začínáme
7
Instalační disky CD se softwarem pro systém Windows a Macintosh
8
Uživatelská příručka na disku CD-ROM
9
2 Ze všech částí tiskárny odstraňte všechny pásky a balicí materiál.
Nastavení tiskárny
9
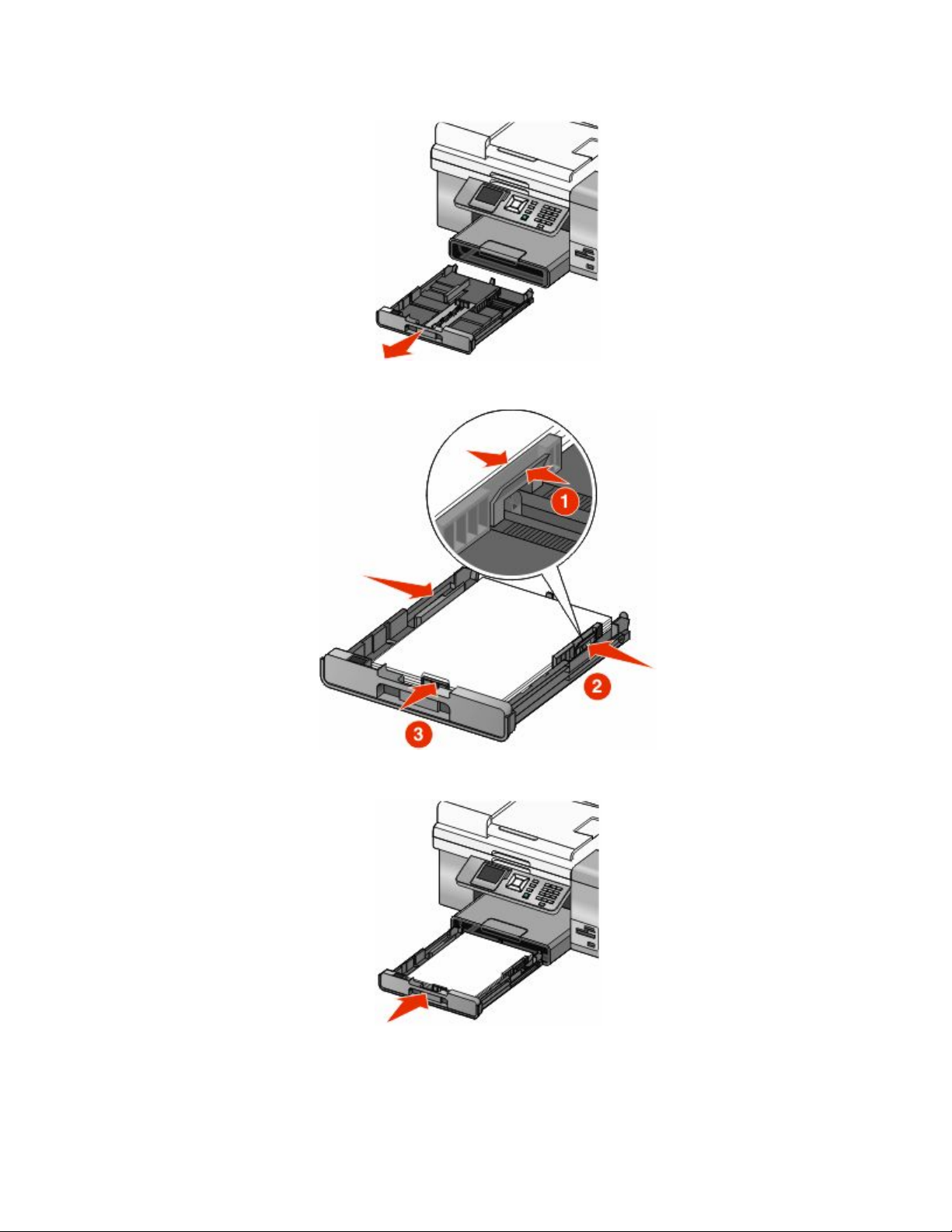
3 Vytáhněte zásobník 1 úplně z tiskárny a posuňte vodicí lišty ke stranám.
4 Vložte papír a nastavte vodicí lišty tak, aby se opíraly o papír.
5 Vložte zásobník papíru a potom zvedněte zarážku papíru.
Nastavení tiskárny
10
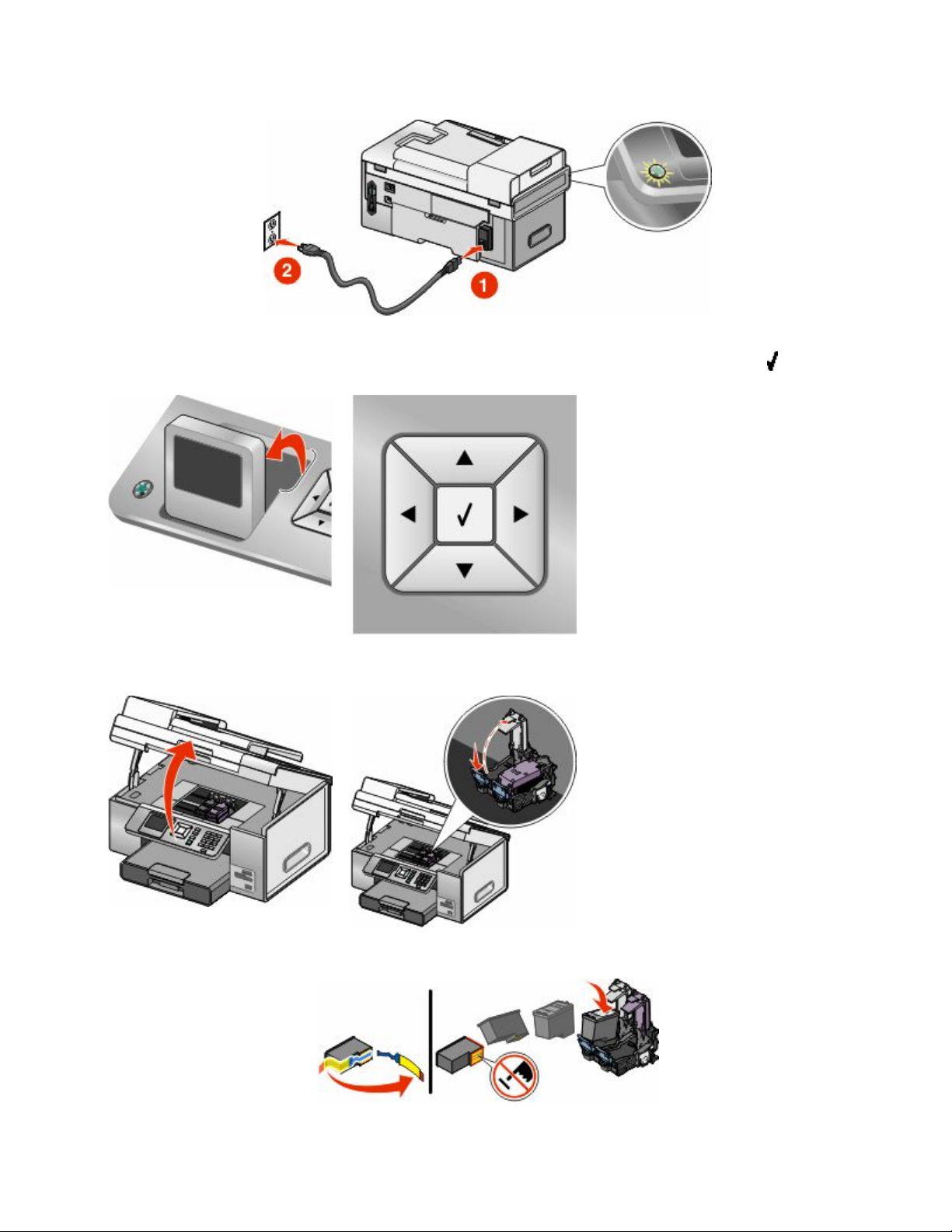
6 Připojte napájecí kabel a zapněte tiskárnu.
7 Zvedněte displej ovládacího panelu. Pokud k tomu budete vyzváni, nastavte jazyk a zemi nebo oblast. Stisknutím
tlačítek se šipkami na ovládacím panelu tiskárny vyberte nastavení a uložte je stisknutím tlačítka .
8 Otevřete tiskárnu a potom zmáčkněte páčku nosiče černé kazety.
9 Odstraňte ochrannou pásku z černé tiskové kazety a vložte kazetu do levého nosiče.
Nastavení tiskárny
11
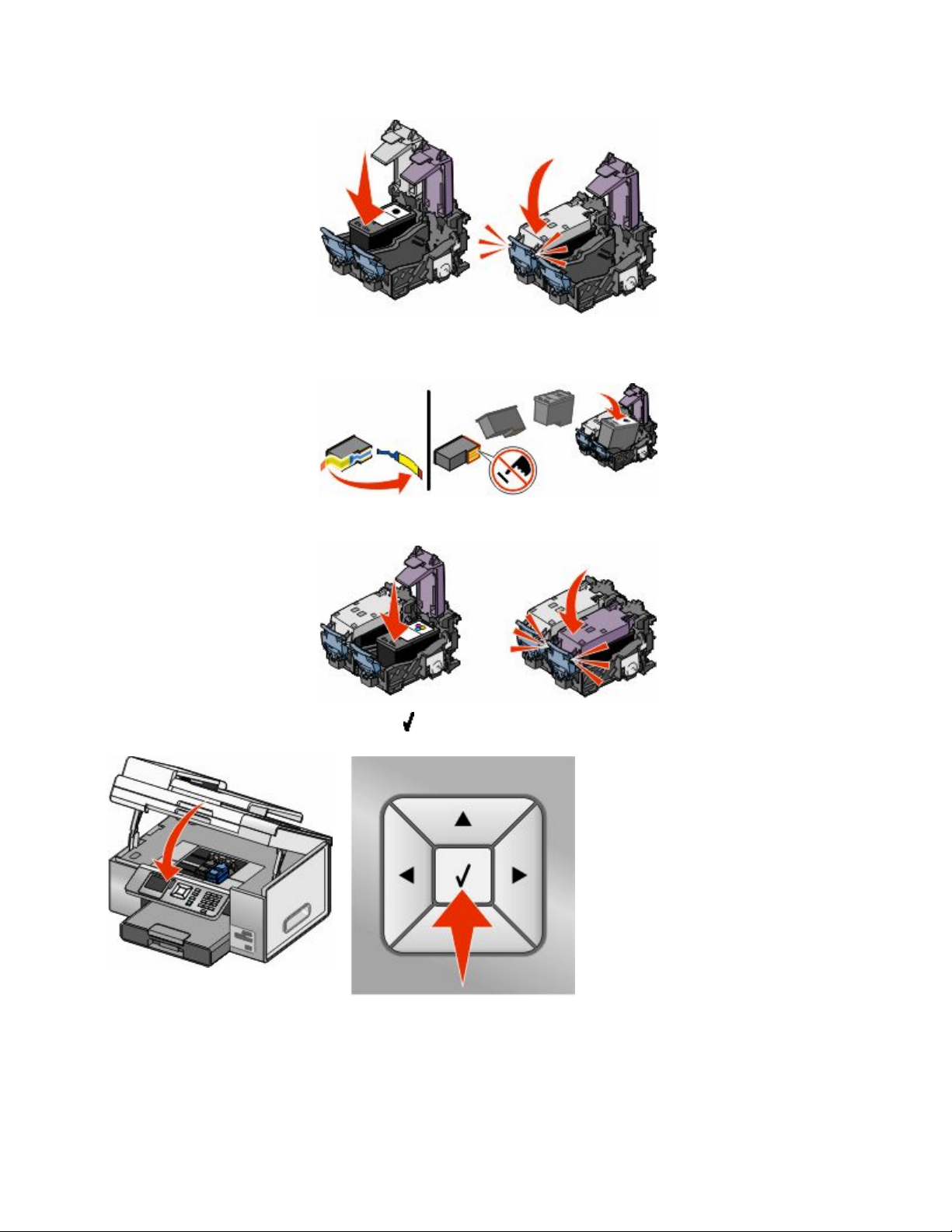
10 Zavřete víčko nosiče černé kazety.
11 Zmáčkněte páčku nosiče barevné kazety, odstraňte z barevné tiskové kazety ochrannou pásku a potom vložte
barevnou kazetu do pravého nosiče kazety.
12 Zavřete víčko nosiče barevné kazety.
13 Zavřete tiskárnu a potom stiskněte tlačítko .
Vytiskne se stránka se vzorkem vyrovnání. Stránku můžete vyhodit nebo znovu použít.
Nastavení tiskárny
12
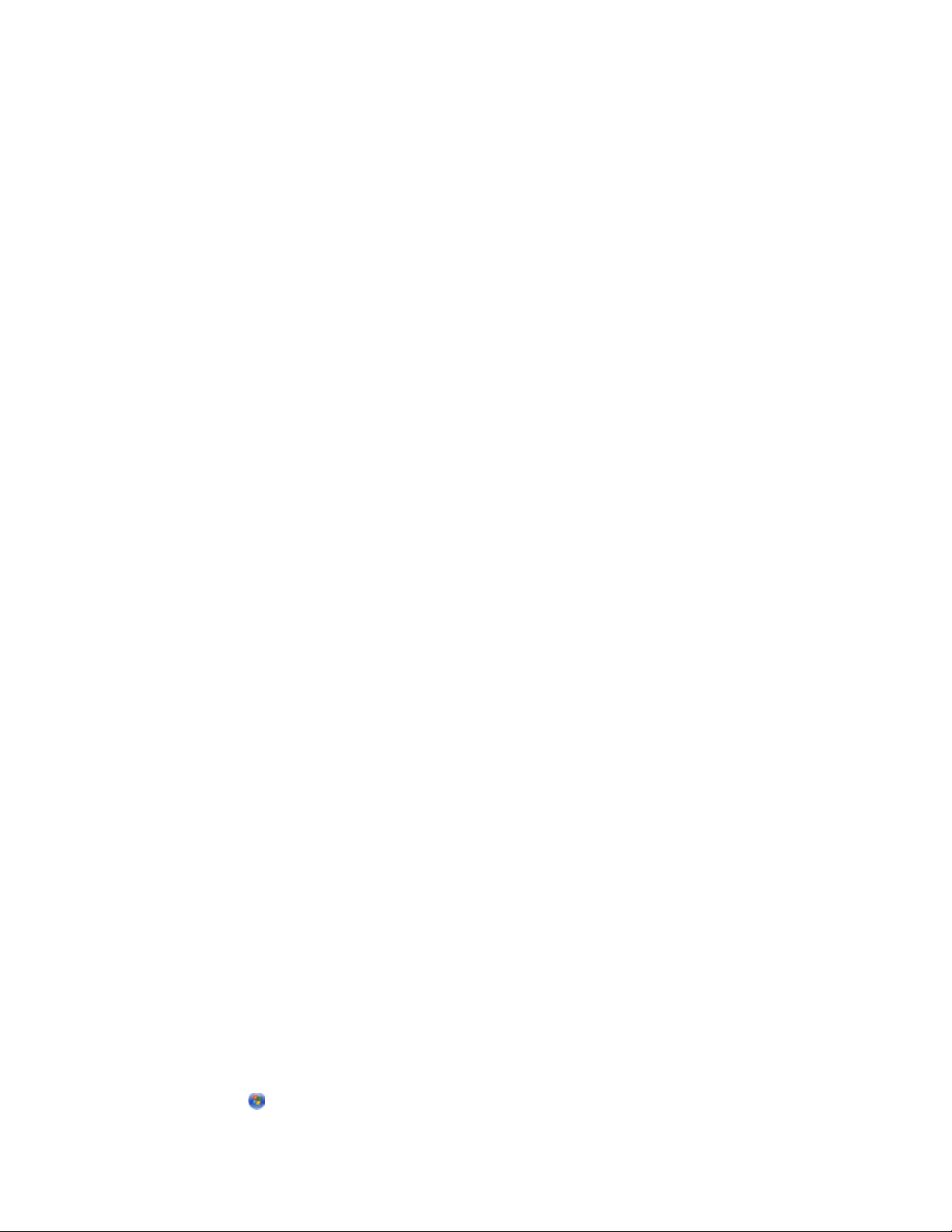
Instalace softwaru tiskárny
Pomocí instalačního disku CD-ROM se softwarem (pouze pro
uživatele systému Windows)
Pomocí disku CD dodaného s tiskárnou:
1 Spusťte systém Windows.
2 Po zobrazení pracovní plochy vložte disk CD se softwarem.
Zobrazí se instalační obrazovka softwaru.
3 Klepněte na tlačítko Instalovat.
Pomocí instalačního disku CD-ROM se softwarem (pouze pro
uživatele systému Macintosh)
1 Ukončete všechny spuštěné softwarové aplikace.
2 Vložte disk CD obsahující software.
3 Na pracovní ploše poklepejte na ikonu disku CD tiskárny, která se automaticky zobrazí.
4 Poklepejte na ikonu Instalovat.
5 Postupujte podle pokynů na obrazovce počítače.
Pomocí webových stránek:
1 Přejděte na webové stránky Lexmark na adrese www.lexmark.com.
2 Na domovské stránce klepněte na odkaz Drivers & Downloads.
3 Zvolte tiskárnu a ovladač tiskárny pro svůj operační systém.
4 Podle pokynů na obrazovce počítače stáhněte ovladač a nainstalujte software tiskárny.
Instalace volitelného ovladače XPS (pouze pro uživatele systému Windows Vista)
Ovladač XPS (XML Paper Specification) je volitelný ovladač tiskárny, který umožňuje používat vylepšené funkce
grafiky a barev specifikace XPS dostupné pouze uživatelům systému Windows Vista. Chcete-li používat funkce XPS,
musíte po nainstalování běžného softwaru tiskárny nainstalovat ovladač XPS jako další ovladač.
Poznámky:
• Před nainstalováním ovladače XPS musíte nainstalovat do počítače tiskárnu.
• Před nainstalováním ovladače XPS musíte nainstalovat opravu QFE Patch a extrahujte soubory ovladače z
instalačního disku CD-ROM. Chcete-li nainstalovat opravu, musíte mít v počítači oprávnění správce.
Instalace opravy Microsoft QFE Patch a extrakce ovladače:
1 Vložte instalační disk CD-ROM a po zobrazení Průvodce instalací klepněte na tlačítko Storno.
2 Klepněte na tlačítko
ª Počítač.
Nastavení tiskárny
13
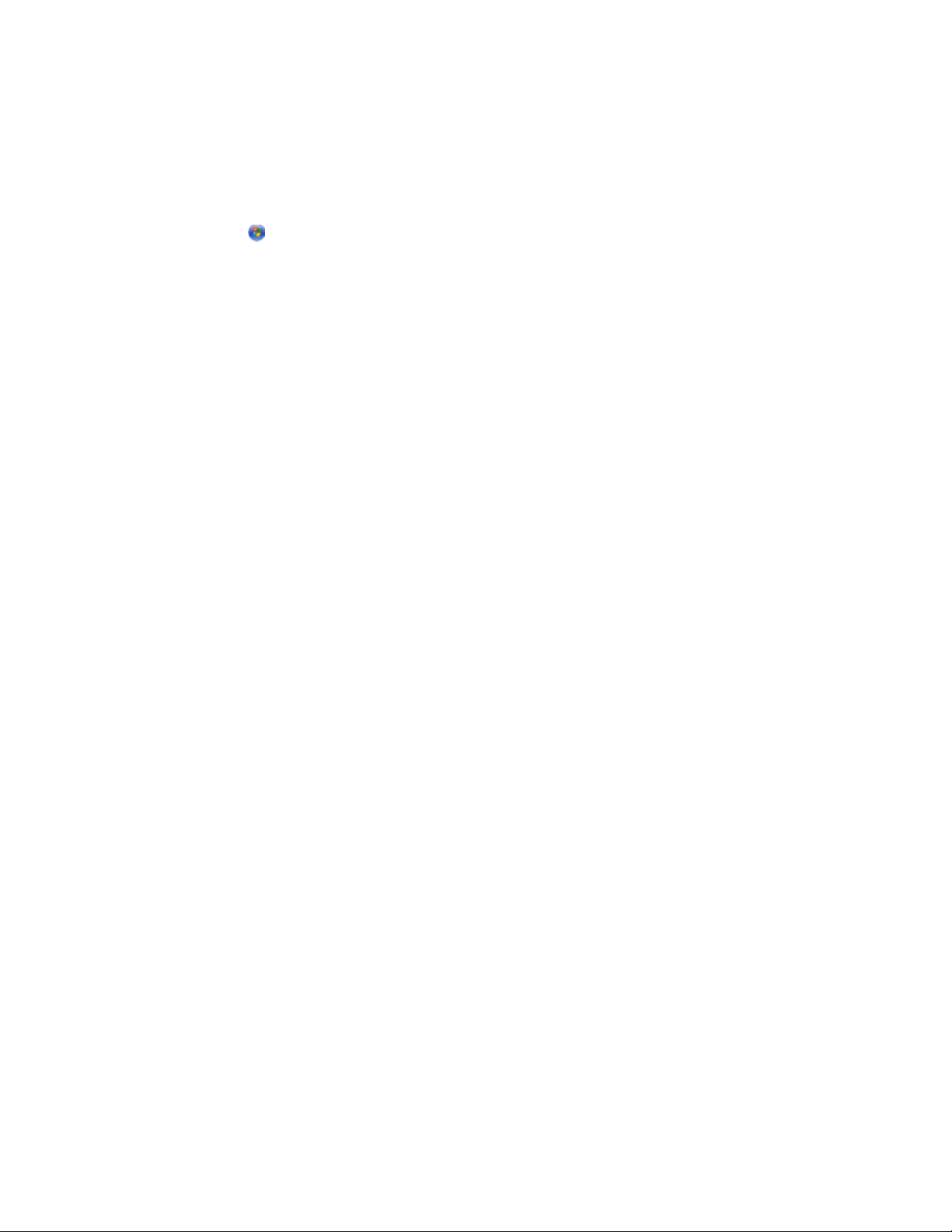
3 Poklepejte na ikonu jednotka CD-ROM a potom poklepejte na složku Drivers.
4 Poklepejte na složku xps a potom poklepejte na soubor setupxps.
Soubory ovladače XPS jsou zkopírovány do počítače a spustí se požadované soubory Microsoft XPS. Postupujte
podle pokynů na obrazovce a dokončete instalaci opravy.
Instalace ovladače XPS:
1 Klepněte na tlačítko ª Ovládací panely.
2 V části Hardware a zvuk klepněte na položku Tiskárna a potom klepněte na příkaz Přidat tiskárnu.
3 V dialogu Přidat tiskárnu klepněte na tlačítko Přidat místní tiskárnu.
4 V rozbalovací nabídce Použít existující port vyberte položku Virtuální port tiskárny pro USB a klepněte na
tlačítko Další.
5 Klepněte na tlačítko Z diskety.
Otevře se dialog Instalace z diskety.
6 Klepněte na tlačítko Procházet a vyhledejte soubory ovladače XPS v počítači:
a Klepněte na položku Tento počítač a potom poklepejte na položku (C:).
b Poklepejte na složku, která končí číslem modelu vaší tiskárny, a poklepejte na složku Drivers.
c Poklepejte na na soubor xps a potom klepněte na tlačítko Otevřít.
d V dialogu Instalace z diskety klepněte na tlačítko OK.
7 V následujících dvou dialozích klepněte na tlačítko Další.
Další informace o ovladači XPS naleznete v souboru XPS readme na instalačním disku CD-ROM. Soubor je umístěn
ve složce xps s dávkovým souborem setupxps (D:\Drivers\xps\readme).
Nastavení tiskárny
14
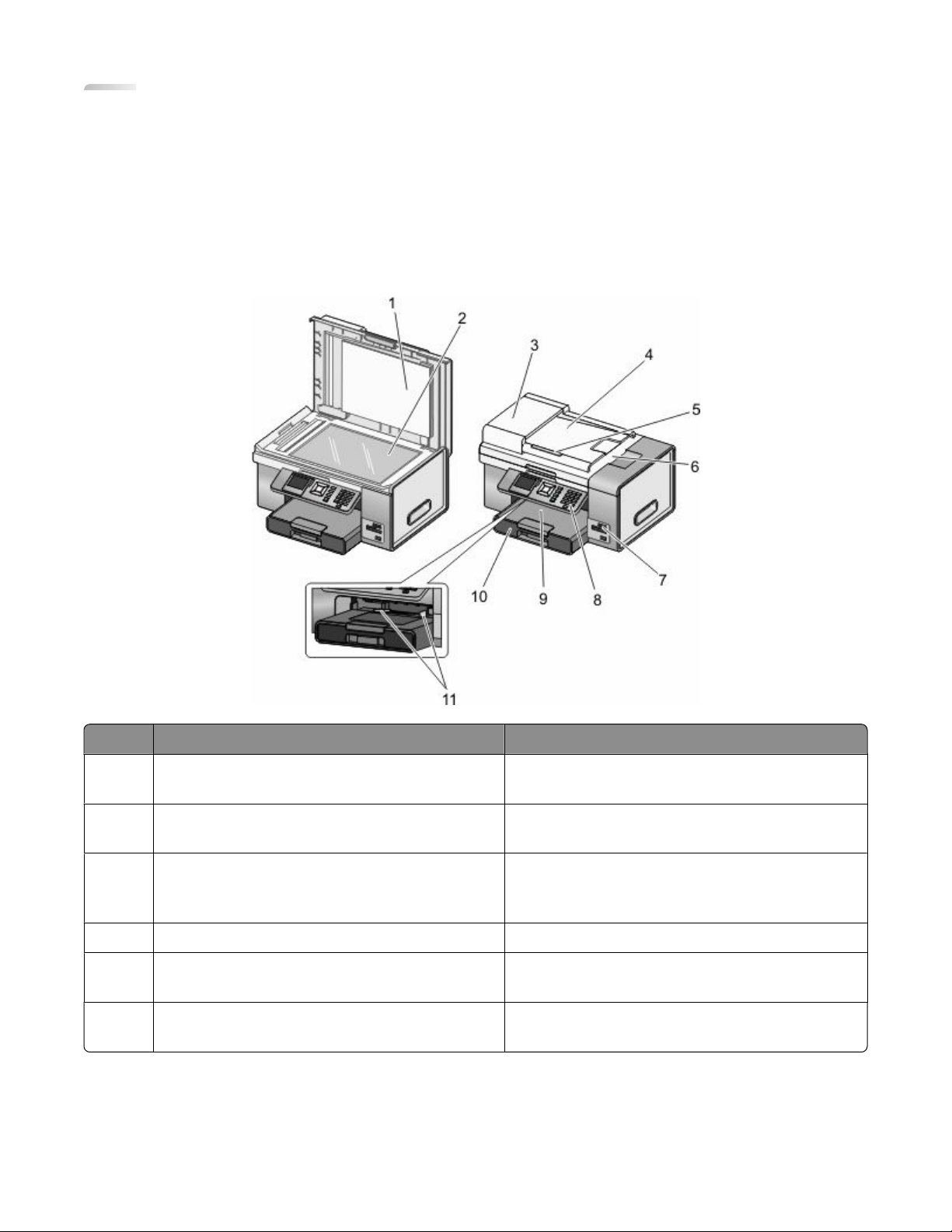
Použití tiskárny
V této kapitole je uveden přehled částí tiskárny, softwaru tiskárny a některých základních funkcí tiskárny.
Popis tiskárny
Popis částí tiskárny
1, 2
3, 4, 5, 6
7
8
9, 10
11
Část Použití
Horní kryt, skleněná plocha skeneru Kopírování, skenování, faxování nebo odebrání
položky
Podavač ADF, zásobník podavače ADF, vodicí lišta
podavače ADF, výstupní zásobník podavače ADF
Otvory pro paměťové karty a port PictBridge Slouží ke vložení paměťové karty a připojení
Ovládací panel Ovládání tiskárny
Výstupní zásobník papíru, zásobník papíru
(Zásobník 1)
Podavač malých médií Slouží ke vkládání obálek, fotografického papíru
Použití tiskárny
Kopírování, skenování nebo faxování vícestránkových dokumentů ve formátu Letter, Legal a A4
jednotky paměti flash nebo digitálního fotoaparátu
podporujícího standard PictBridge k tiskárně.
Vložení papíru; vytištěný papír vystupuje na horní
straně zásobníku 1.
10 x 15 cm (4 x 6 palců) a jiných karet malých velikostí.
15
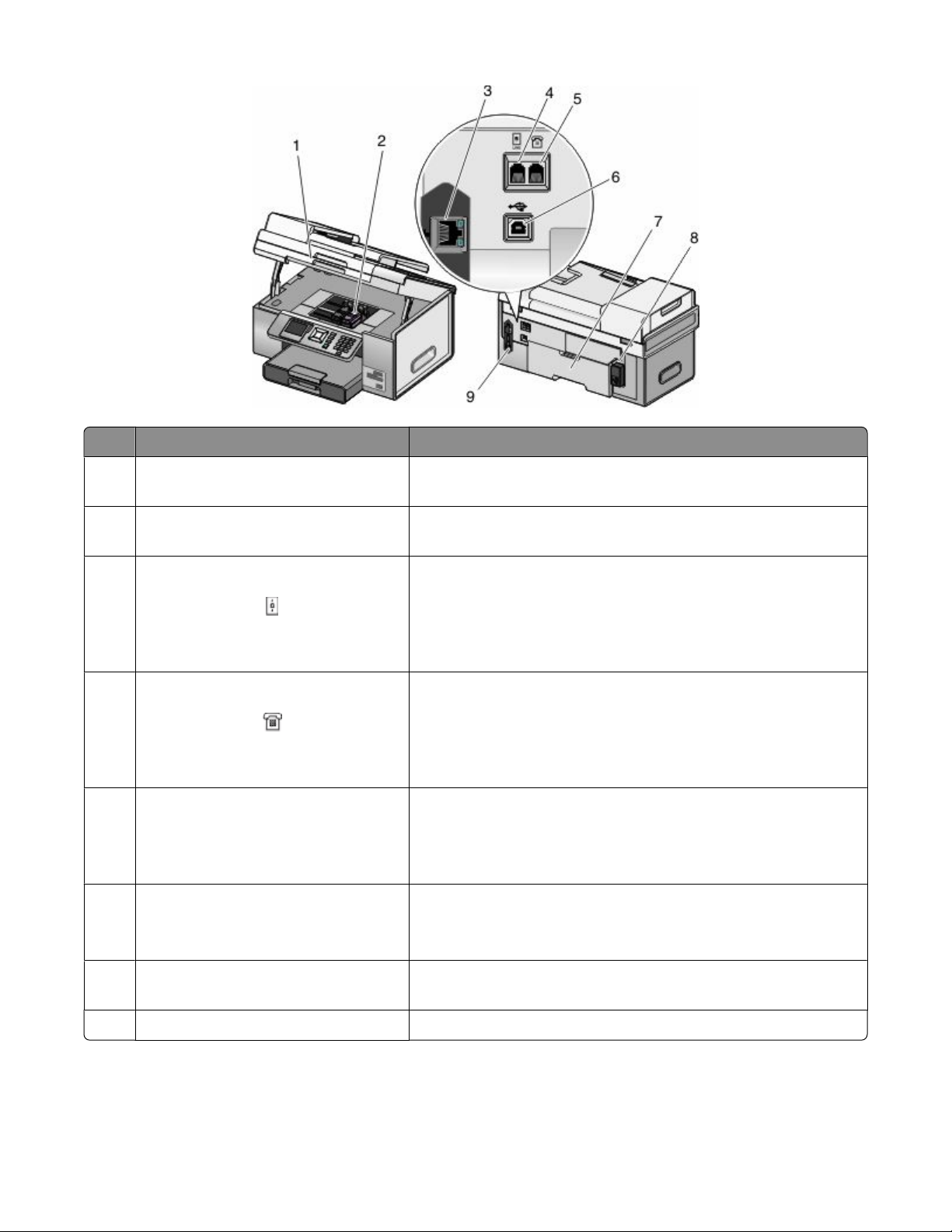
Část Použití
Jednotka skeneru, nosič tiskové kazety Přístup k tiskovým kazetám; instalace, výměna nebo vyjmutí
1, 2
tiskové kazety
Port sítě Ethernet Umožňuje připojit počítač k jinému počítači, k místní síti nebo k
3
externímu DSL modemu či kabelovému modemu.
Port LINE Slouží k připojení tiskárny k funkční telefonní lince, aby bylo možné
4
odesílat a přijímat faxy. Aby bylo možné přijmout příchozí faxová
volání, tiskárna musí být připojena k telefonní lince.
Poznámka: K portu LINE nepřipojujte další zařízení a k tiskárně
nepřipojujte DSL či ISDN linku, ani kabelový modem.
Port EXT Slouží k připojení dalších zařízení k tiskárně, například datového
5
modemu, faxmodemu, telefonu nebo záznamníku. Tato metoda
připojení nemusí být ve všech zemích a oblastech k dispozici.
Poznámka: Abyste se dostali k tomuto portu, musíte vyjmout
konektor.
Port USB Připojení tiskárny k počítači pomocí kabelu USB
6
Výstraha—nebezpečí poškození: Nedotýkejte se portu USB
kromě připojování nebo odpojování kabelu USB nebo instalačního
kabelu.
Jednotka pro oboustranný tisk
7
• Automatický tisk na obě strany papíru
• Chcete-li odstranit zablokovaný papír, vytáhněte jednotku pro
oboustranný tisk.
Zdroj napájení s portem Připojení tiskárny k napájení Zapojte napájecí kabel do zdroje
8
napájení v zadní části tiskárny a potom do elektrické zásuvky.
Interní bezdrátový tiskový server Zajišťuje komunikaci s ostatními zařízeními v bezdrátové síti.
9
Použití tiskárny
16
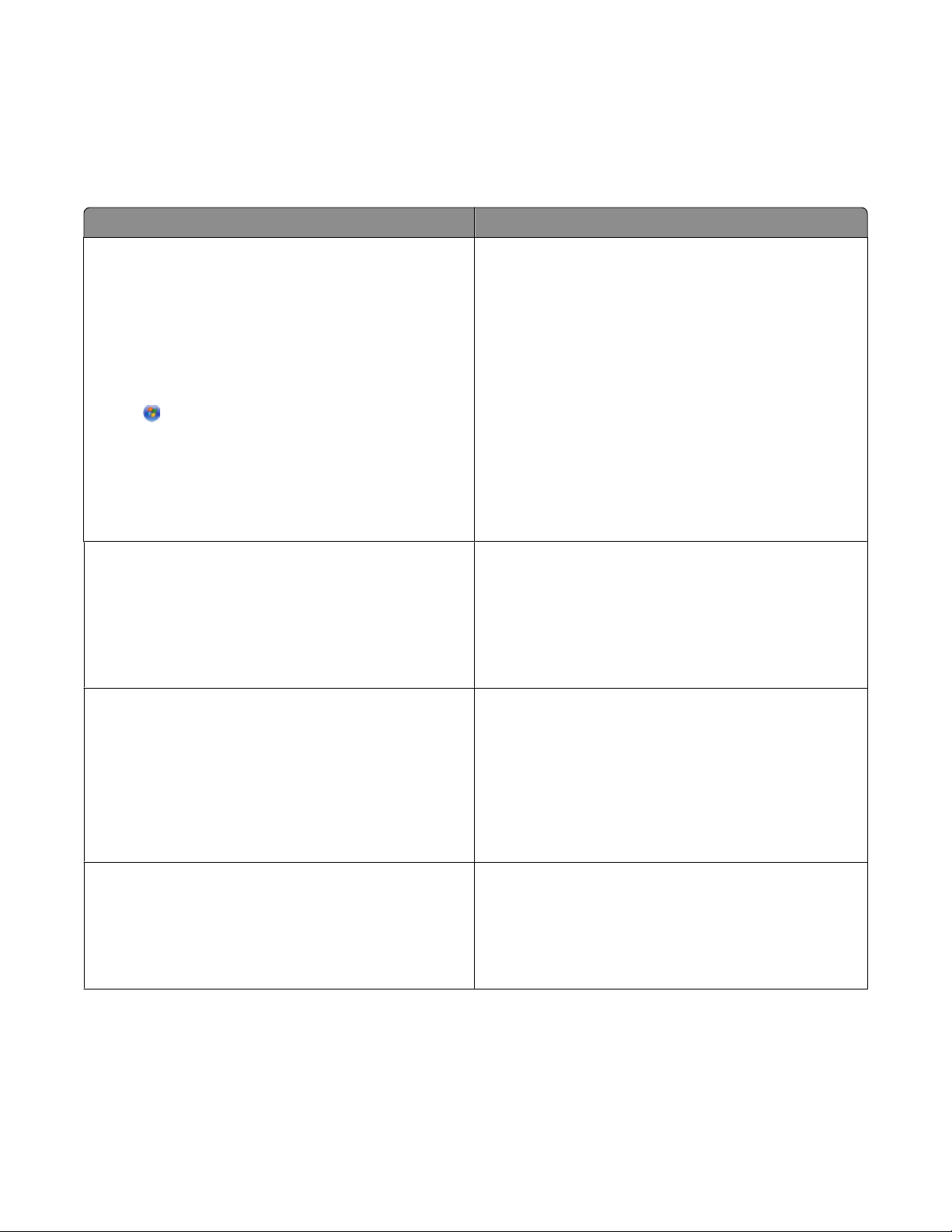
Popis softwaru tiskárny
Software dodaný s tiskárnou zahrnuje program Productivity Studio, Středisko řešení, Nástroj pro nastavení faxování,
software Faxové funkce a Předvolby tisku.
Poznámka: Některé z těchto programů nemusí být u některých tiskáren k dispozici.
Program Použití
Program Productivity Studio zobrazuje ikony pro
skenování, faxování, kopírování a elektronickou poštu.
Můžete ho otevřít z pracovní plochy poklepáním na
ikonu Productivity Studio.
Dále ho můžete otevřít takto:
1 Postupujte jedním z následujících způsobů:
• V systému Windows Vista klepněte na tlačítko
.
• V systému Windows XP a starších systémech
klepněte na tlačítko Start.
2 Click Programs or All Programs ªLexmark 9500
Series.
3 Vyberte položku Productivity Studio.
Středisko řešení umožňuje tisknout fotografie, řešit
problémy při tisku, instalovat tiskové kazety a provádět
údržbu.
Chcete-li otevřít Středisko řešení, zvolte na úvodní
obrazovce programu Productivity Studio položku Stav a
údržba tiskárny.
Nástroj pro nastavení faxování umožňuje přizpůsobit
nastavení faxování, která se budou používat při odesílání
a příjmu faxů.
Chcete-li otevřít Nástroj pro nastavení faxování, zvolte na
úvodní obrazovce programu Productivity Studio
položku Historie a nastavení faxování. Potom klepněte
na položku Upravit seznam rychlých voleb a další
nastavení faxování.
• Skenování, kopírování, faxování, odesílání e-mailem
nebo tisk fotografií a dokumentů
• Přenos fotografií
• Vytváření fotografických pohlednic
• Úpravy nastavení tiskárny
• Kontrola hladin inkoustu, objednávání tiskových
kazet a hledání informací o údržbě
• Řešení problémů
• Použití nabídky Co chci udělat
• Vyhledání dalších informací v elektronické Uživatelské
příručce
• Nastavení zvonění a příjmu
• Tisk historie faxování nebo stavových zpráv
• Nastavení čísel rychlé a skupinové volby
Software Faxové funkce umožňuje použít nabídku „Co
chci udělat“ a upravit způsob odesílání a příjmu faxů.
Chcete-li spustit software Faxové funkce, zvolte na
úvodní obrazovce programu Productivity Studio
položku Historie a nastavení faxování.
Použití tiskárny
• Odeslání faxu
• Přístup k telefonnímu seznamu
• Zobrazení ukázek úvodních stránek
• Klepnutím na položky panelu nástrojů odešlete, vytis-
knete nebo zobrazíte fax.
17
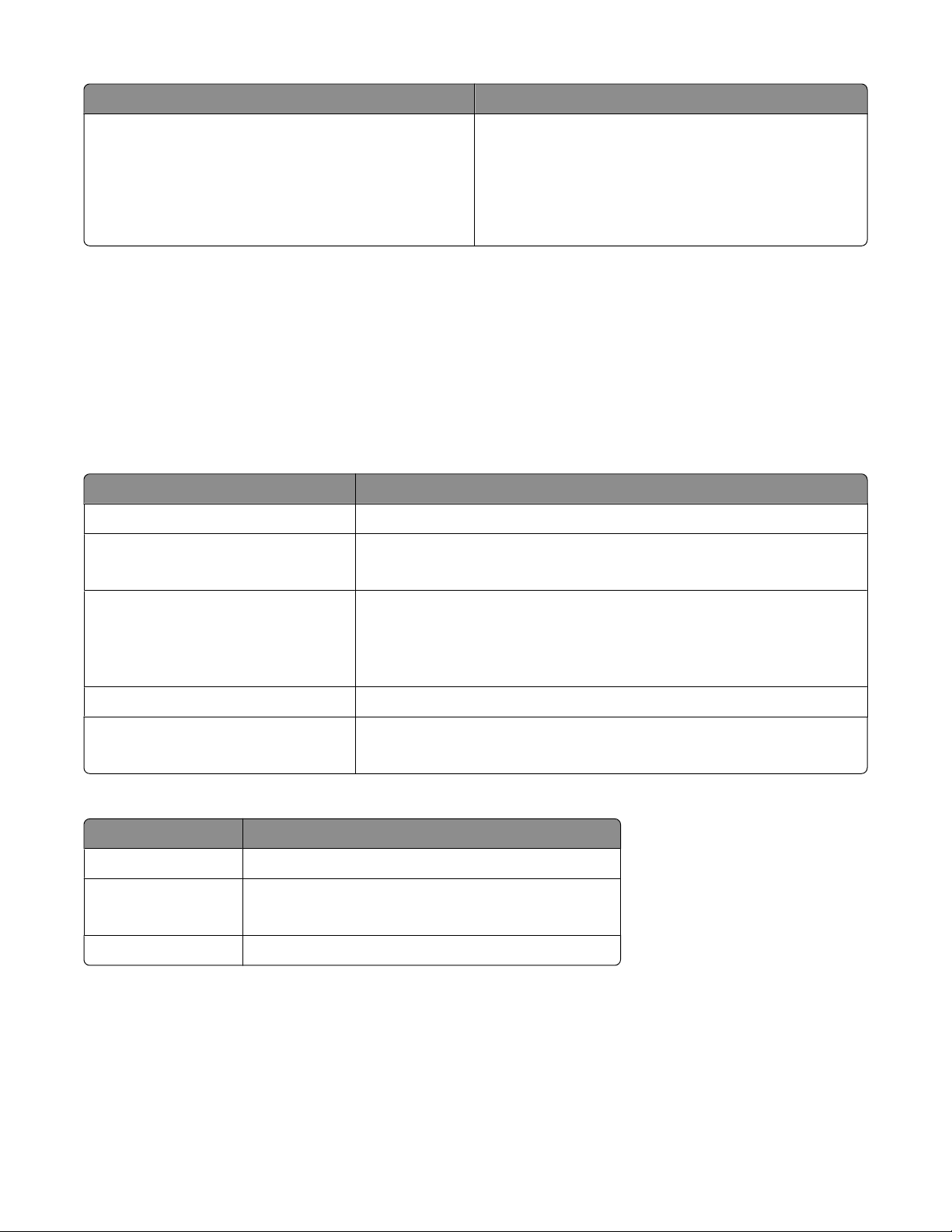
Program Použití
Okno Předvolby tisku je softwarový nástroj, který řídí
funkci a nastavení tisku.
Když máte otevřený dokument, klepnutím na nabídku
Soubor ª Tisk otevřete okno Předvolby tisku.
• Tisk dokumentu
• Výběr předvoleb tisku
• Tisk oboustranných kopií
• Výběr typu papíru
• Uložení nastavení
Použití softwaru tiskárny pro počítač Macintosh
Jestliže jste použili k instalaci tiskárny instalační disk CD-ROM, možná jste také zvolili instalaci některých dalších
aplikací. Tyto aplikace jsou uloženy ve složce tiskárny, která se po instalaci zobrazí na ploše.
1 Na pracovní ploše poklepejte na složku tiskárny.
2 Klepněte na ikonu aplikace, kterou chcete použít.
Poznámka: Ne všechny programy jsou k dispozici u všech tiskáren. Pokud jste například zakoupili tiskárnu, která
neskenuje nebo nefaxuje, software tiskárny tyto funkce nepodporuje.
Aplikace Použití
All-In-One-Center Přizpůsobení nastavení úloh skenování
Nástroj pro nastavení faxování
• Přizpůsobení nastavení úloh faxování
• Vytvoření a úpravy seznamu rychlých voleb
Čtečka síťových karet
• Zobrazení fotografií z paměťového zařízení vloženého do síťové
tiskárny
• Přenos fotografií a dokumentů z paměťového zařízení do počítače
prostřednictvím bezdrátové sítě
Asistent pro nastavení bezdrátové sítě Instalace tiskárny v bezdrátové síti
Nástroj Tiskárna
• Instalace tiskových kazet a provádění dalších úloh údržby
• Kontaktování zákaznické podpory
Následující dialogy lze vyvolat z libovolného programu, který umožňuje tisk dokumentu.
Dialog Použití
Dialog Vzhled stránky Volba velikosti papíru, orientace a hodnoty měřítka
Dialog Tisk
• Nastavení tisku a plánování tiskových úloh
• Tisk na obě strany papíru (oboustranný tisk).
Služby tiskárny Přístup k užitečným webovým odkazům a informacím
Použití tiskárny
18
 Loading...
Loading...