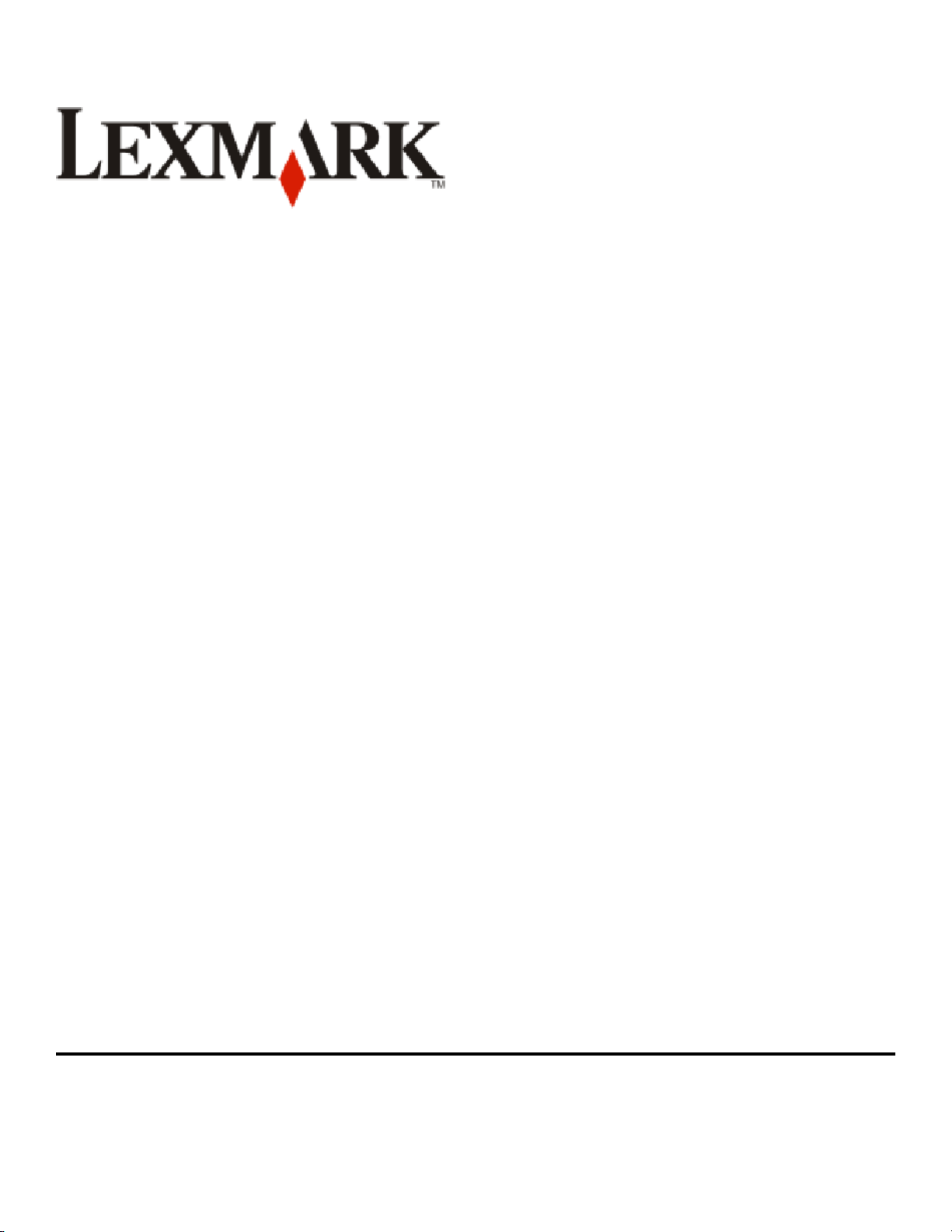
Memulai Penggunaan 9500 Series
2007 www.lexmark.com
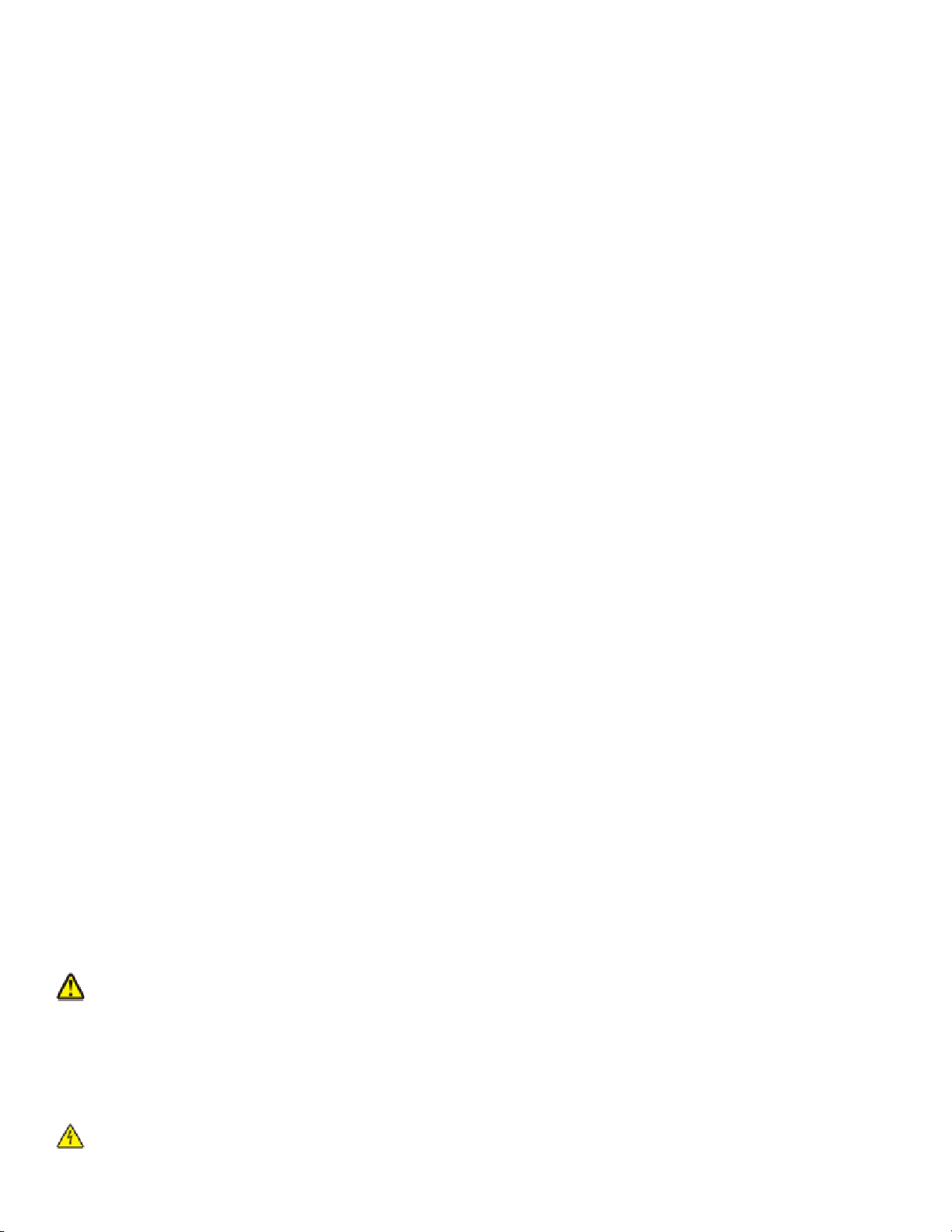
Informasi keselamatan
Gunakan hanya catu daya dan kabel listrik yang disertakan bersama produk ini atau catu daya dan kabel listrik pengganti yang disetujui
oleh pembuat produk ini.
Sambungkan kabel listrik ke stopkontak yang dibumikan dengan benar yang berada di dekat produk dan mudah diakses.
AWAS—KEMUNGKINAN CEDERA: Jangan memilin, mengikat, meremukkan, atau meletakkan benda berat di atas kabel daya.
Jangan sampai kabel daya tergesek atau tertekan. Jangan sampai kabel daya terjepit di antara benda, seperti furnitur dan dinding.
Jika kabel daya salah digunakan, muncul risiko kebakaran atau sengatan listrik. Periksa kabel daya secara berkala, apakah ada
tanda-tanda kesalahan penggunaan. Sebelum memeriksa kabel daya, cabut kabel daya dari stopkontak.
Servis atau reparasi, selain yang dijelaskan dalam dokumentasi bagi pengguna, harus dilakukan oleh petugas servis profesional.
Produk ini dibuat, diuji, dan disetujui sebagai produk yang memenuhi standar keamanan global yang ketat terkait dengan penggunaan
komponen Lexmark. Fitur-fitur keamanan beberapa komponen tidak selalu terlihat jelas. Lexmark tidak bertanggung jawab atas
penggunaan komponen pengganti lain.
AWAS—BAHAYA SENGATAN LISTRIK: Jangan menggunakan fitur faks pada saat terjadi badai petir. Jangan melakukan
pemasangan produk ini atau membuat sambungan listrik/kabel, seperti kabel listrik atau telepon, pada saat terjadi badai petir.
SIMPANLAH PETUNJUK INI.
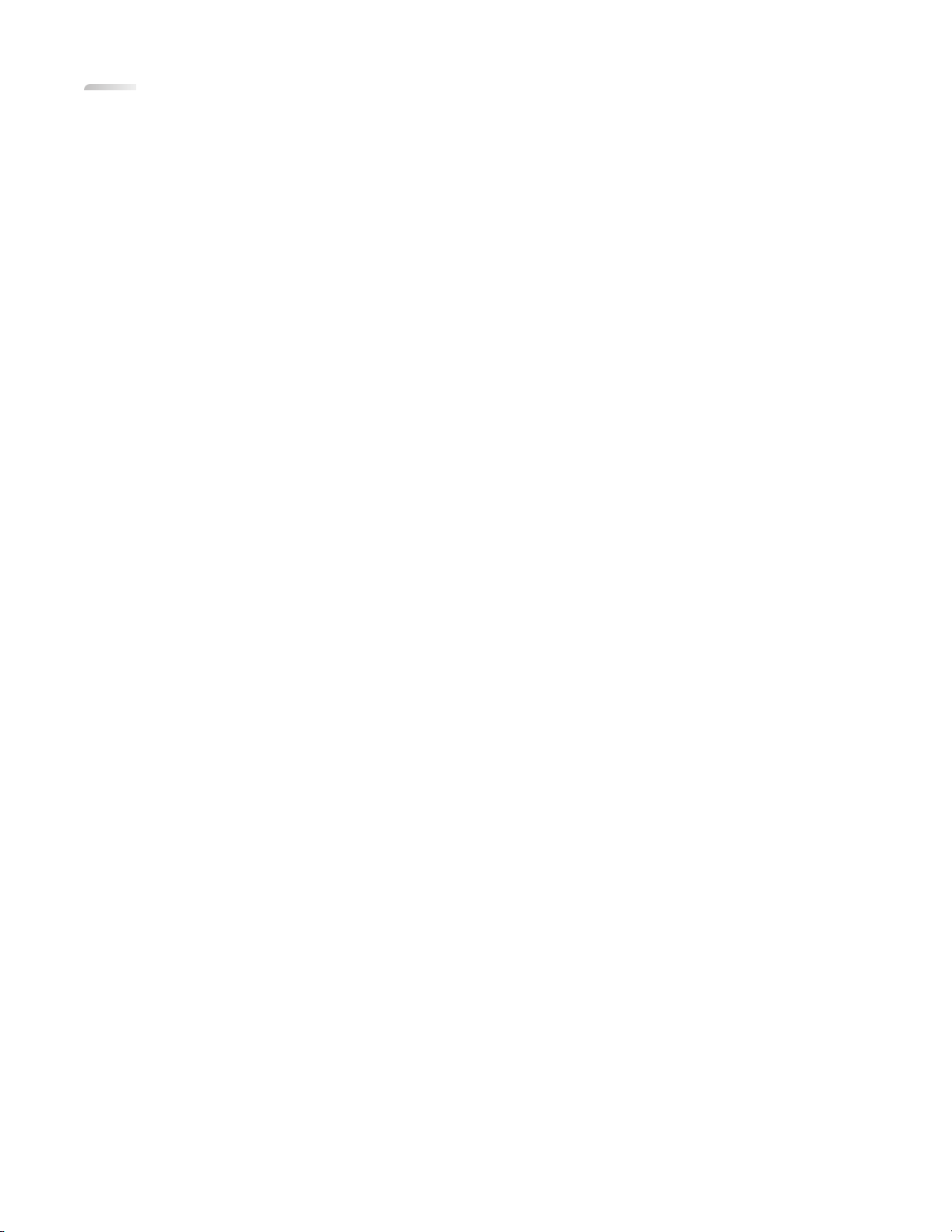
Daftar Isi
Informasi keselamatan...........................................................................2
Pendahuluan..........................................................................................5
Mencari informasi mengenai printer...........................................................................................5
Menyiapkan printer.................................................................................8
Menyiapkan printer untuk digunakan bersama komputer..........................................................8
Menyiapkan printer untuk digunakan tanpa komputer atau jaringan (independen)...................9
Menginstal perangkat lunak printer..........................................................................................13
Menginstal driver XPS opsional (hanya pengguna Windows Vista saja).................................13
Menggunakan printer...........................................................................15
Memahami printer.....................................................................................................................15
Mengenal bagian-bagian printer .......................................................................................................15
Memahami perangkat lunak printer...................................................................................................17
Menggunakan perangkat lunak printer Macintosh ............................................................................18
Melakukan fungsi-fungsi printer dasar.....................................................................................19
Membuat salinan...............................................................................................................................19
Mencetak foto atau foto-foto tertentu ................................................................................................19
Memindai dokumen...........................................................................................................................20
Mengirim faks menggunakan panel kontrol ......................................................................................20
Memesan bahan pakai.............................................................................................................21
Memesan kartrid cetak......................................................................................................................21
Memesan kertas dan bahan pakai lainnya........................................................................................21
Mempersiapkan printer untuk fungsi faks.............................................23
Memilih koneksi faks................................................................................................................23
Menghubungkan printer langsung ke soket telepon di dinding................................................24
Menghubungkan printer langsung ke soket telepon dinding di Jerman...................................24
Menghubungkan printer ke telepon..........................................................................................26
Menghubungkan printer ke mesin penjawab............................................................................27
Menghubungkan printer ke komputer dengan menggunakan modem.....................................29
Menggunakan adaptor RJ11....................................................................................................30
Menghubungkan printer ke jaringan.....................................................34
Menghubungkan printer...........................................................................................................34
Penggunaan di jaringan nirkabel..............................................................................................34
Daftar Isi
3
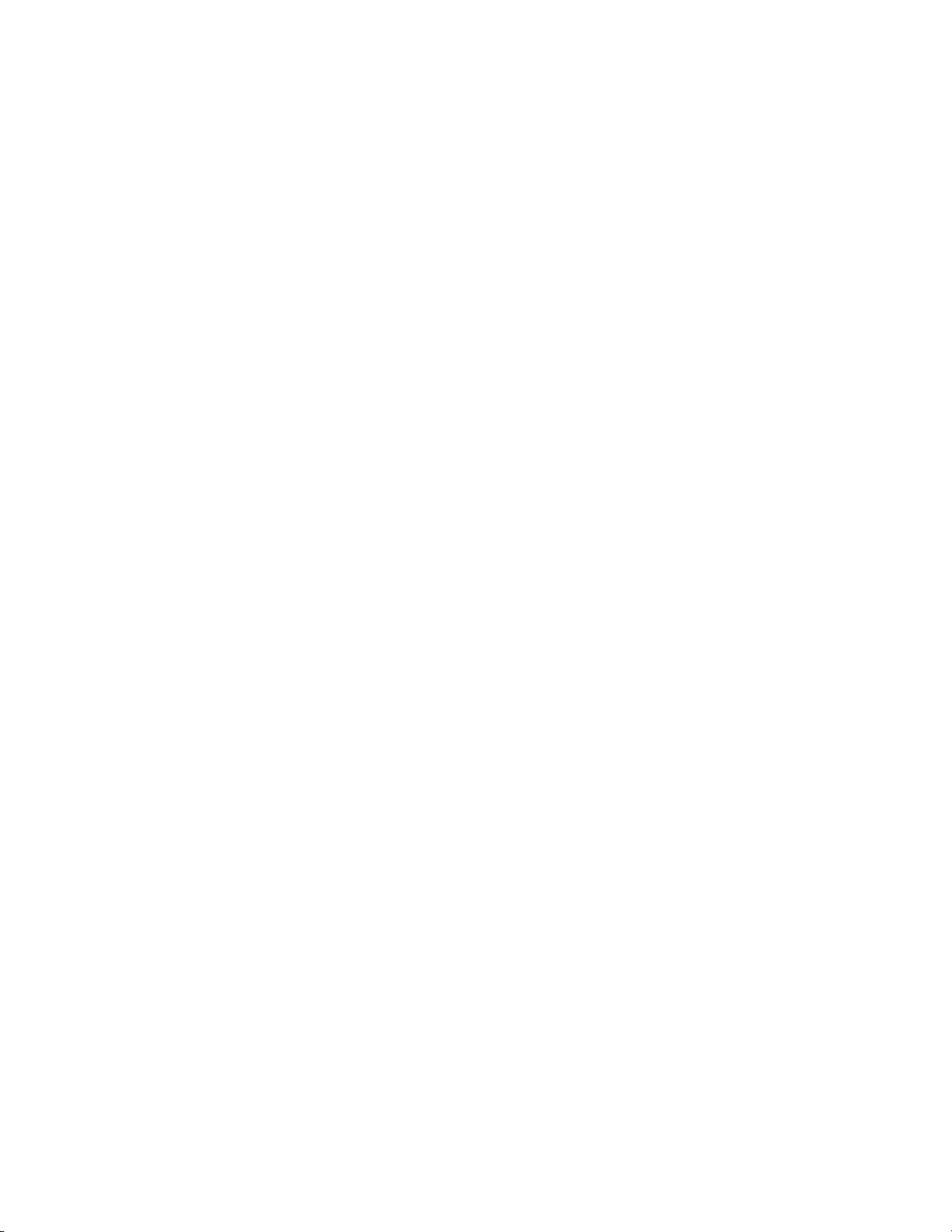
Informasi yang Anda perlukan untuk menyiapkan printer pada jaringan nirkabel.............................34
Menginstal printer di jaringan nirkabel ..............................................................................................35
Menafsirkan warna lampu indikator Wi-Fi .........................................................................................36
Mencari kekuatan sinyal....................................................................................................................36
Penggunaan di jaringan berkabel.............................................................................................36
Menginstal printer di jaringan berkabel (Ethernet) ............................................................................36
Menghubungkan printer langsung ke komputer dengan kabel USB.................................................37
Pemecahan Masalah............................................................................38
Pemecahan masalah penyiapan..............................................................................................38
Tombol Power (Daya) tidak menyala ................................................................................................38
Perangkat lunak tidak dapat diinstal .................................................................................................38
Halaman tidak dapat dicetak.............................................................................................................40
Pemecahan masalah nirkabel..................................................................................................41
Periksa kunci-kunci keamanan .........................................................................................................41
Program penyiapan nirkabel tidak dapat berkomunikasi dengan printer sewaktu penginstalan.......42
Lampu indikator Wi-Fi berkedip jingga sewaktu penginstalan ..........................................................43
Lampu indikator Wi-Fi berwarna jingga dan tidak berkedip ..............................................................46
Printer tidak dapat menghubung ke jaringan nirkabel.......................................................................47
Printer jaringan nirkabel tidak mencetak ...........................................................................................49
Pemecahan masalah jaringan umum.......................................................................................51
Printer sudah dikonfigurasikan dengan benar, tapi tidak dapat ditemukan di jaringan .....................51
Mencetak halaman penyiapan jaringan ............................................................................................51
Pemberitahuan.....................................................................................53
Informasi produk.......................................................................................................................53
Pemberitahuan edisi.................................................................................................................53
Pernyataan kesesuaian peraturan Eropa EC untuk produk radio............................................54
Glosarium istilah jaringan.....................................................................57
Daftar Isi
4
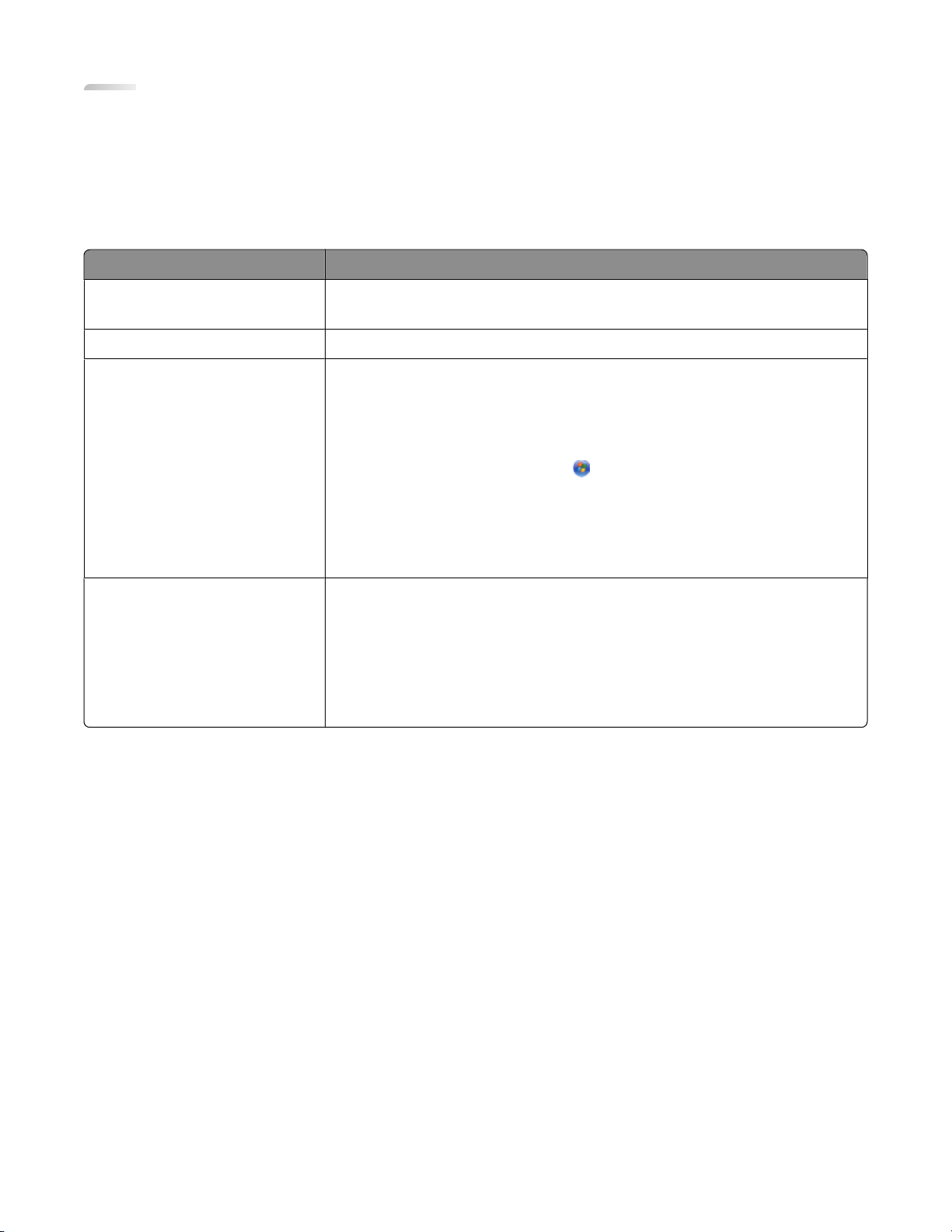
Pendahuluan
Mencari informasi mengenai printer
Publikasi
Lihat Untuk
Lembar
Panduan
Panduan Pengguna
Mac Help (Bantuan Mac)
Penyiapan Cepat
Memulai Penggunaan
Petunjuk penyiapan awal. Lembar ini disertakan dalam kotak kemasan
printer.
Petunjuk penyiapan. Buklet ini disertakan dalam kotak kemasan printer.
Petunjuk lengkap cara menggunakan printer pada sistem operasi
Windows. Perangkat ini akan diinstal bersama perangkat lunak lainnya.
Untuk mengakses
Panduan Pengguna
:
1 Lakukan salah satu dari yang berikut:
• Pada Windows Vista, klik
.
• Pada Windows XP dan sebelumnya, klik Start (Mulai).
2 Klik Programs (Program) atau All Programs (Semua Program) ª
Panduan Pengguna.
Versi yang dapat dicetak terdapat pada
Petunjuk lengkap cara menggunakan printer pada sistem operasi
Macintosh. Perangkat ini akan diinstal bersama perangkat lunak lainnya.
Untuk mengakses
Mac Help (Bantuan Mac)
CD Panduan Pengguna
:
.
1 From the Finder desktop, double-click the Lexmark 9500 Series folder.
2 Klik dua kali ikon Help (Bantuan) .
Versi yang dapat dicetak terdapat pada
CD Panduan Pengguna
.
Pendahuluan
5
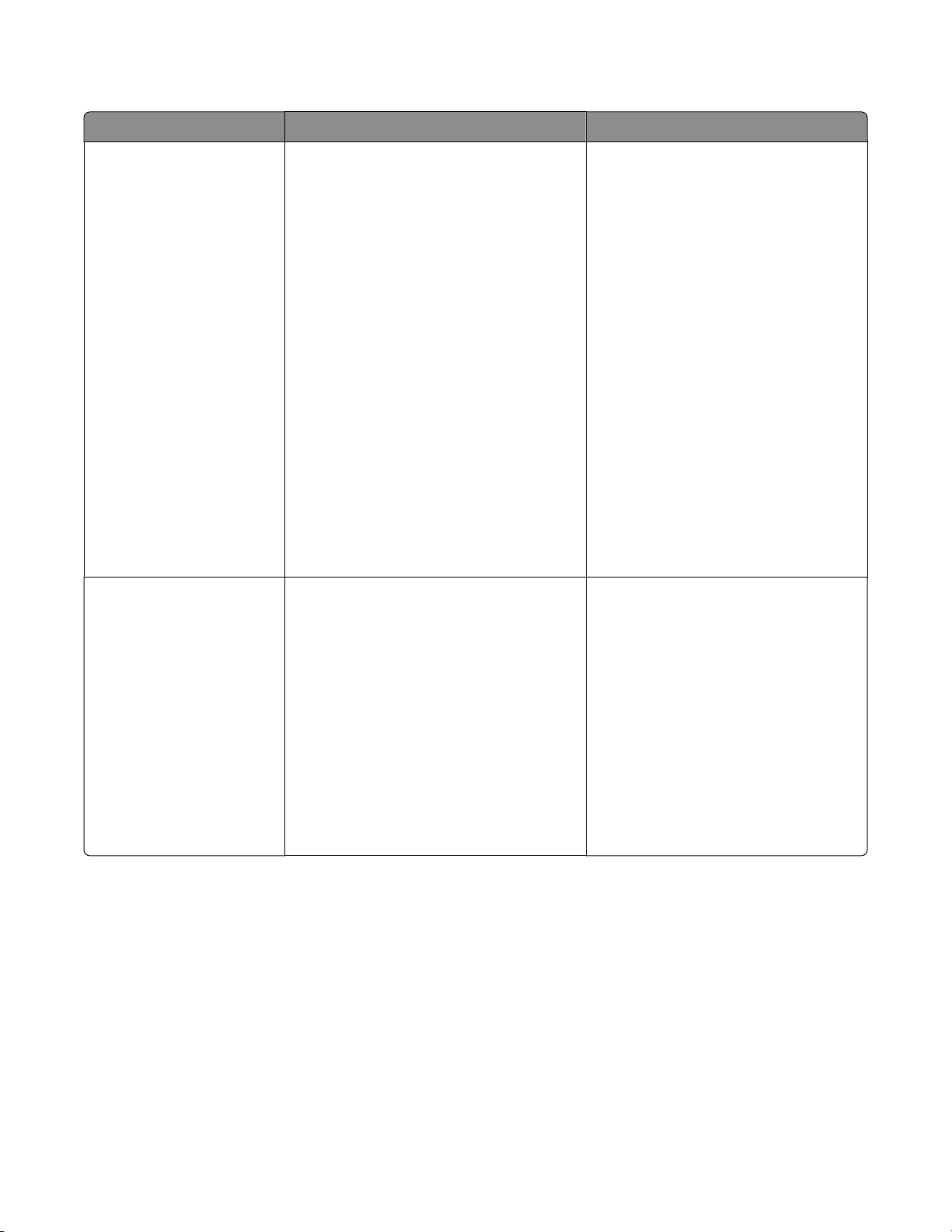
Customer support (Dukungan pelanggan)
Uraian Lokasi (Amerika Utara) Lokasi (wilayah lain di seluruh dunia)
Dukungan melalui telepon Hubungi kami di
• AS: 1‑800‑332‑4120
Senin–Jumat (08:00 -23:00 ET)
Sabtu (Tengah Hari-18:00 ET)
• Kanada: 1‑800‑539‑6275
Bahasa Inggris
(08:00 -23:00 ET)
Sabtu (Tengah Hari-18:00 ET)
Bahasa Prancis
(09:00 -19:00 ET)
Senin–Jumat
Senin–Jumat
• Meksiko: 01‑800‑253‑9627
Senin–Jumat (08:00 -20:00 ET)
Perhatikan: Nomor telepon dan jam
kerja dapat berubah tanpa
pemberitahuan. Untuk mengetahui
nomor telepon terbaru yang tersedia,
lihat dokumen cetak tentang pernyataan
jaminan yang disertakan bersama
printer.
Dukungan melalui e-mail Untuk dukungan melalui e-mail, kunjungi
situs web kami: www.lexmark.com.
1 Klik CUSTOMER SUPPORT.
2 Klik Technical Support.
3 Pilih kelompok (family) printer Anda.
4 Pilih model printer Anda.
5 Dari bagian Support Tools, klik e-
Mail Support.
6 Isi formulir yang disediakan,
kemudian klik Submit Request.
Nomor telepon dan jam kerja
bervariasi berdasarkan negara atau
wilayah.
Kunjungi situs web kami di
www.lexmark.com. Pilih negara atau
wilayah, kemudian pilih link Customer
Support (Dukungan Pelanggan).
Perhatikan: Untuk informasi
tambahan mengenai cara
menghubungi Lexmark, lihat
dokumen cetak tentang jaminan yang
disertakan bersama printer.
Dukungan e-mail bervariasi
berdasarkan negara atau wilayah,
dan mungkin tidak tersedia dalam
beberapa kasus.
Kunjungi situs web kami di
www.lexmark.com. Pilih negara atau
wilayah, kemudian pilih link Customer
Support (Dukungan Pelanggan).
Perhatikan: Untuk informasi
tambahan mengenai cara
menghubungi Lexmark, lihat
dokumen cetak tentang jaminan yang
disertakan bersama printer.
Pendahuluan
6
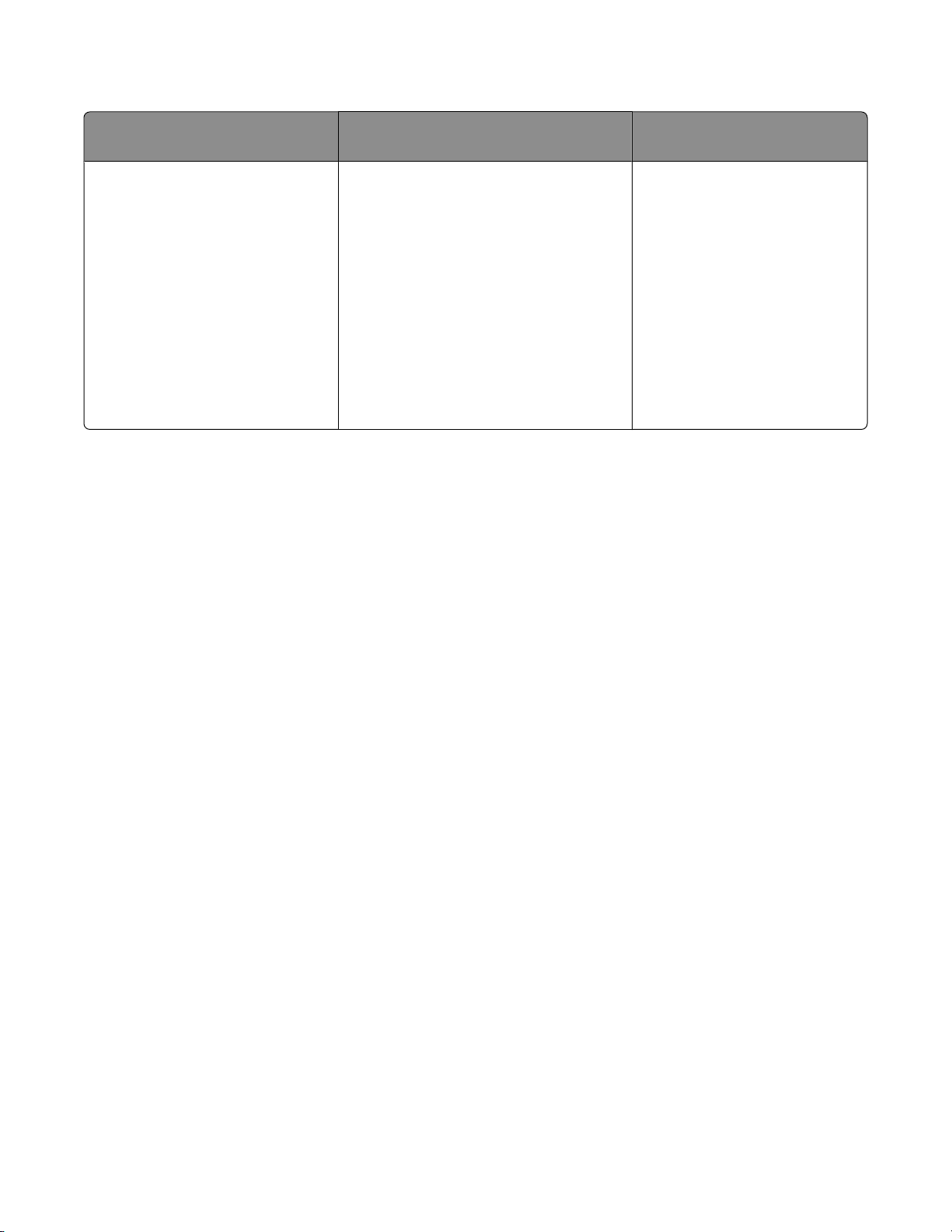
Jaminan Terbatas
Uraian Lokasi (AS) Lokasi (wilayah lain di seluruh
dunia)
Informasi Jaminan Terbatas
Lexmark International, Inc.
memberikan jaminan terbatas
bahwa printer ini bebas dari cacat
bahan dan pengerjaan selama
jangka waktu 12 bulan setelah
tanggal pembelian asli.
Untuk melihat pembatasan dan
persyaratan jaminan terbatas ini, lihat
Pernyataan Jaminan Terbatas yang
disertakan bersama printer ini atau
yang tercantum di www.lexmark.com.
1 Klik CUSTOMER SUPPORT.
2 Klik Warranty Information.
Informasi jaminan bervariasi
menurut negara atau wilayah.
Lihat dokumen cetak tentang
jaminan yang disertakan
bersama printer.
3 Dari bagian Statement of Limited
Warranty, klik Inkjet & All‑In‑One
Printers.
4 Untuk melihat teks jaminan,
gulirlah halaman web tersebut.
Catatlah informasi berikut (tercantum pada kuitansi dari toko dan di bagian belakang printer), dan siapkan
informasi ini bila menghubungi kami agar Anda dapat dilayani lebih cepat:
• Nomor Jenis Mesin
• Nomor seri
• Tanggal pembelian
• Toko tempat pembelian
Pemberitahuan tentang sistem operasi
Sebagian besar fitur dan fungsi printer bergantung pada sistem operasi. Untuk uraian lengkap, lihat
Pengguna
untuk Windows dan
Mac Help (Bantuan Mac)
untuk Macintosh.
Panduan
Pendahuluan
7
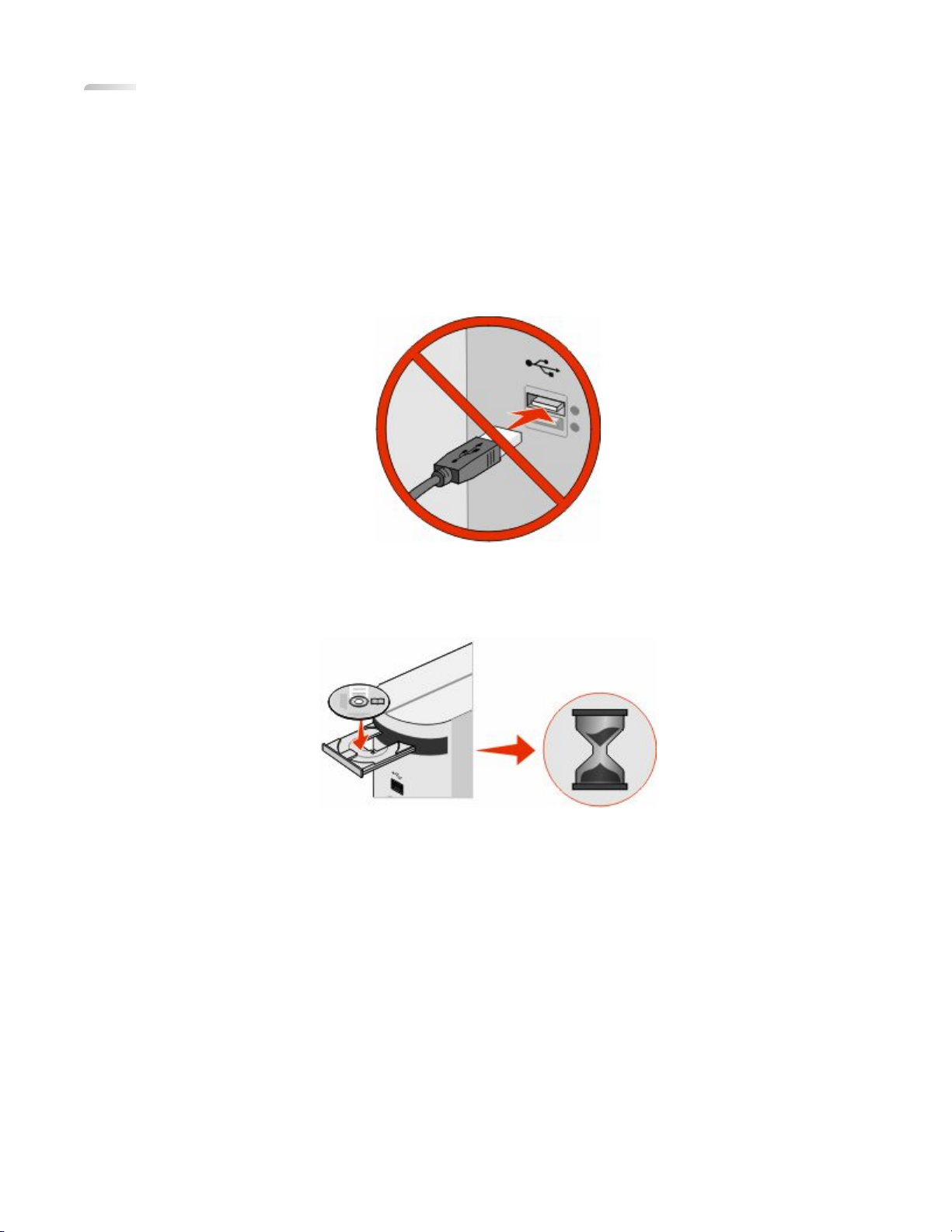
Menyiapkan printer
Bab ini berisi penjelasan cara menyiapkan printer. Anda dapat menyiapkan printer untuk bekerja bersama
komputer atau sebagai perangkat tersendiri.
Menyiapkan printer untuk digunakan bersama komputer
1 Sebelum membuka kemasan printer atau memasang apa pun, carilah CD untuk Windows atau CD untuk
Macintosh, bergantung pada sistem operasi yang Anda gunakan.
2 Pastikan komputer dalam keadaan hidup, kemudian, bergantung pada sistem operasi yang digunakan,
masukkan CD untuk Windows atau Macintosh.
Tunggu beberapa detik hingga layar penginstalan muncul.
Catatan:
• Jika Anda sudah memasukkan CD Windows dan layar penginstalan tidak otomatis muncul, klik Start
(Mulai) ª Run (Jalankan), kemudian ketikkan D:\setup.exe, di mana D adalah huruf pengenal drive
CD atau DVD Anda.
• Jika Anda sudah memasukkan CD Macintosh dan layar penginstalan tidak otomatis muncul, klik ikon
CD pada desktop, kemudian klik dua kali Install (Instal).
3 Ikuti instruksi pada layar komputer untuk menyiapkan printer.
Perangkat lunak sekuriti Anda mungkin mengeluarkan peringatan bahwa perangkat lunak Lexmark
mencoba berkomunikasi dengan sistem komputer. Anda harus selalu mengizinkan program-program ini
untuk berkomunikasi. Ini penting agar printer dapat berfungsi dengan benar.
Perhatikan: Jika Anda menggunakan Windows Vista, dan pesan “Found New Hardware” muncul di layar
komputer, pilih opsi yang disarankan.
Menyiapkan printer
8
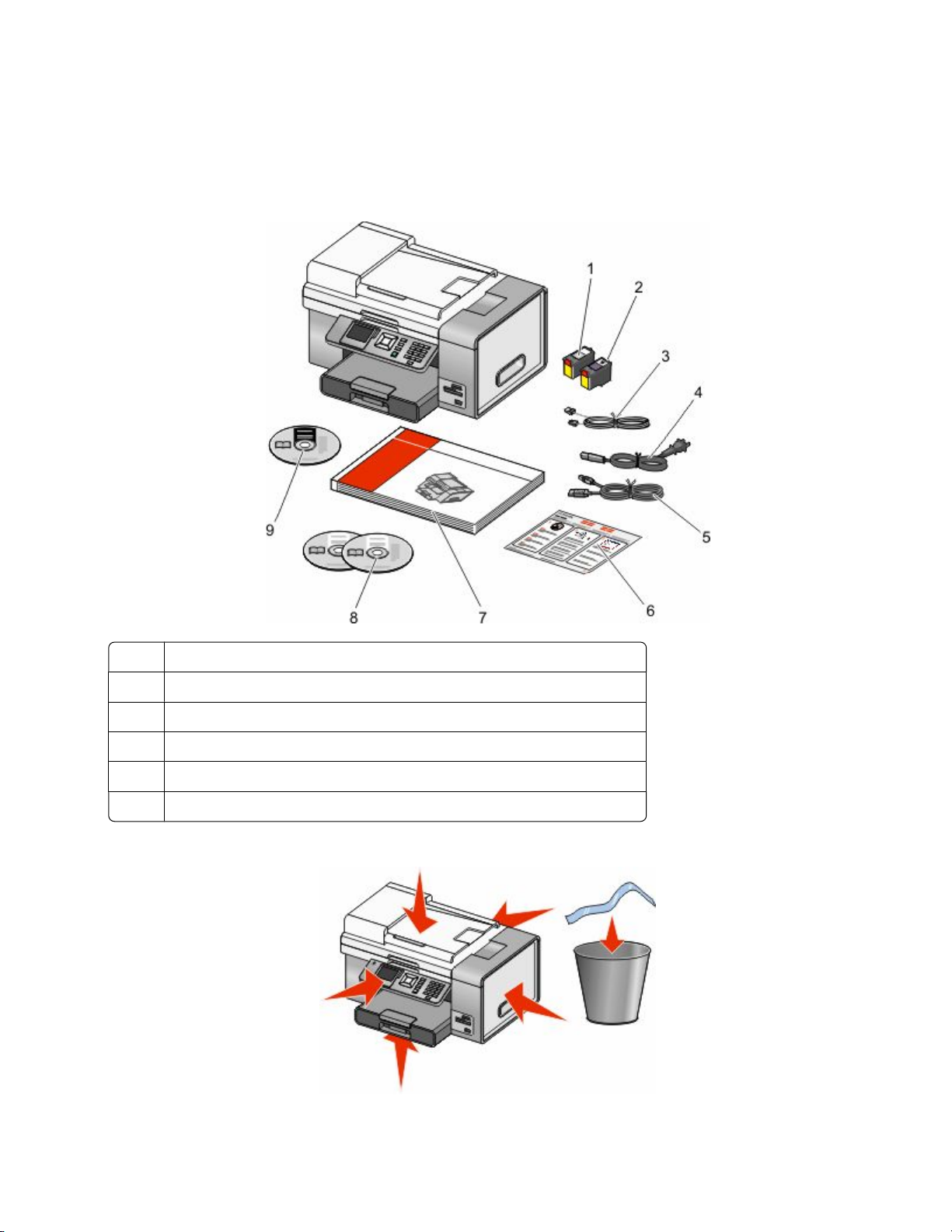
Menyiapkan printer untuk digunakan tanpa komputer atau jaringan (independen)
Gunakan petunjuk berikut jika Anda tidak bermaksud menghubungan printer ke komputer atau jaringan.
1 Buka kemasan printer, dan carilah benda-benda yang ditunjukkan.
1, 2 Kartrid cetak
3, 4, 5 Kabel telepon, kabel daya, kabel instalasi
6 Lembar
7 Panduan
8 CD perangkat lunak penginstalan untuk Windows dan Macintosh
9 CD
2 Lepaskan semua pita dan bahan pengemas dari semua bagian printer.
Penyiapan Cepat
Memulai Penggunaan
Panduan Pengguna
Menyiapkan printer
9
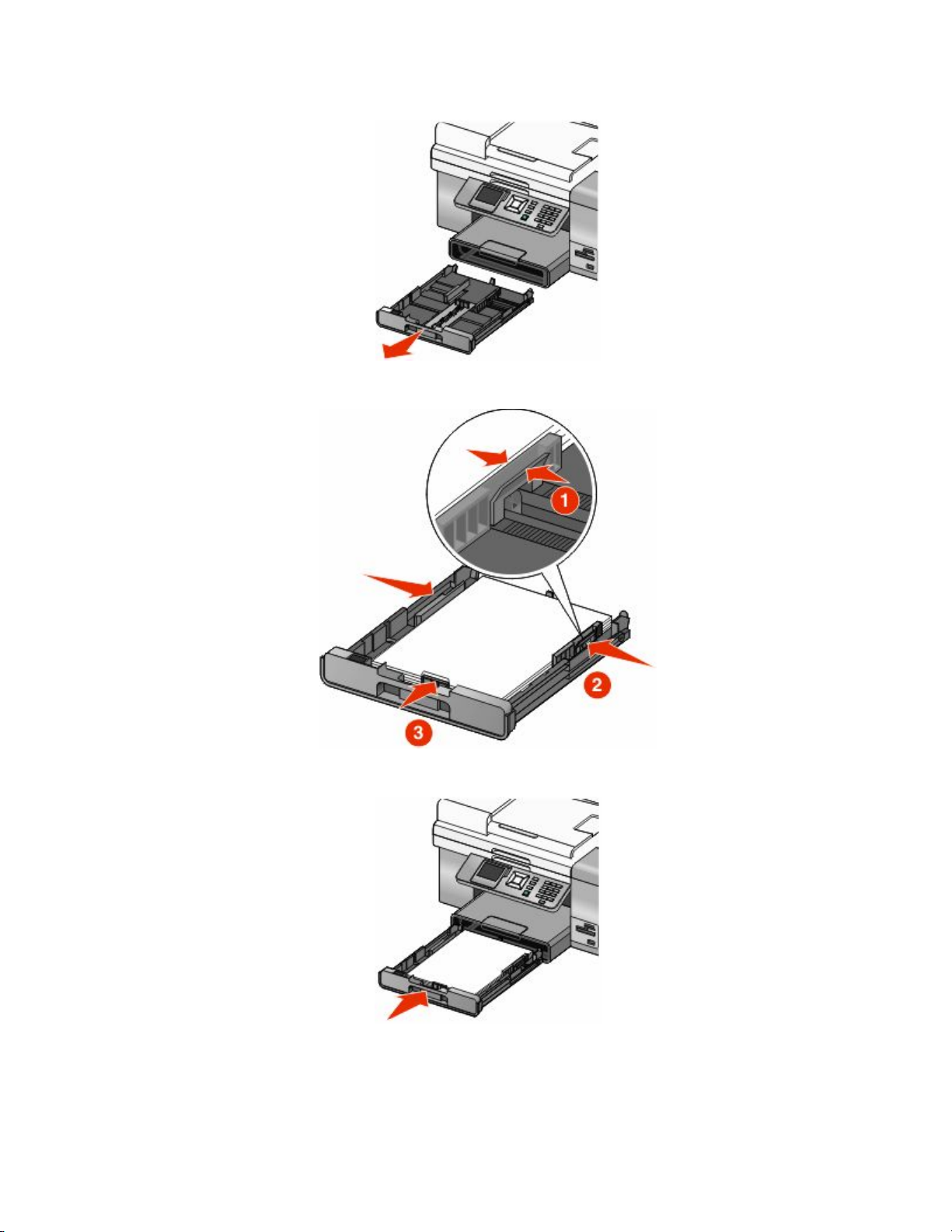
3 Tarik Baki 1 hingga benar-benar keluar dari printer, kemudian geser pembatas kertas ke samping.
4 Masukkan kertas, kemudian ubah letak pembatas kertas agar menyentuh tepi kertas.
5 Masukkan baki kertas, kemudian angkat penghenti kertas.
Menyiapkan printer
10
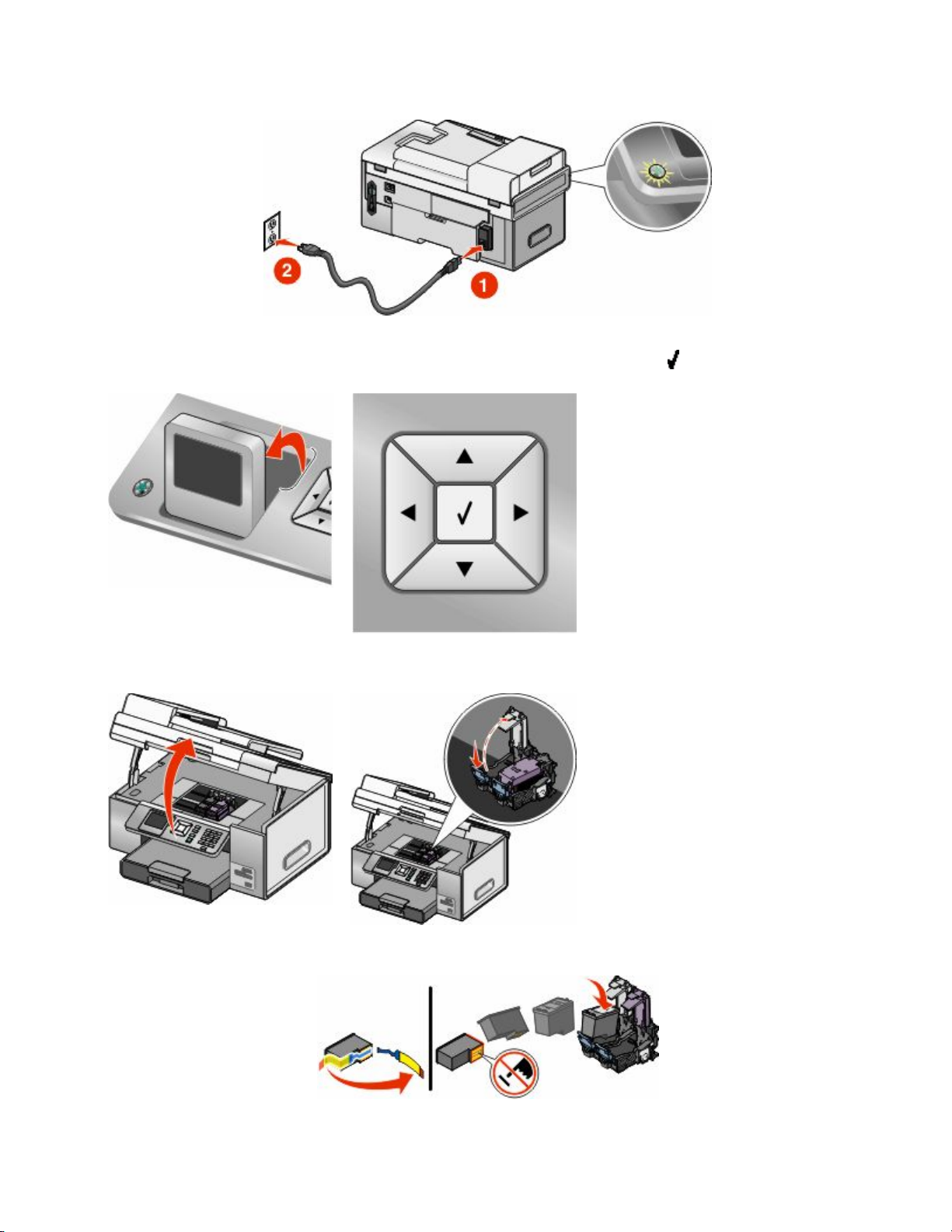
6 Hubungkan kabel daya, kemudian hidupkan daya.
7 Angkat tampilan panel kontrol. Jika diminta, tetapkan bahasa dan negara atau wilayah. Tekan tombol
panah pada panel kontrol printer untuk menentukan pilihan, kemudian tekan untuk menyimpan.
8 Buka printer, kemudian tekan ke bawah tuas wadah kartrid hitam.
9 Lepaskan pita dari kartrid cetak hitam, kemudian masukkan kartrid ke wadah sebelah kiri.
Menyiapkan printer
11
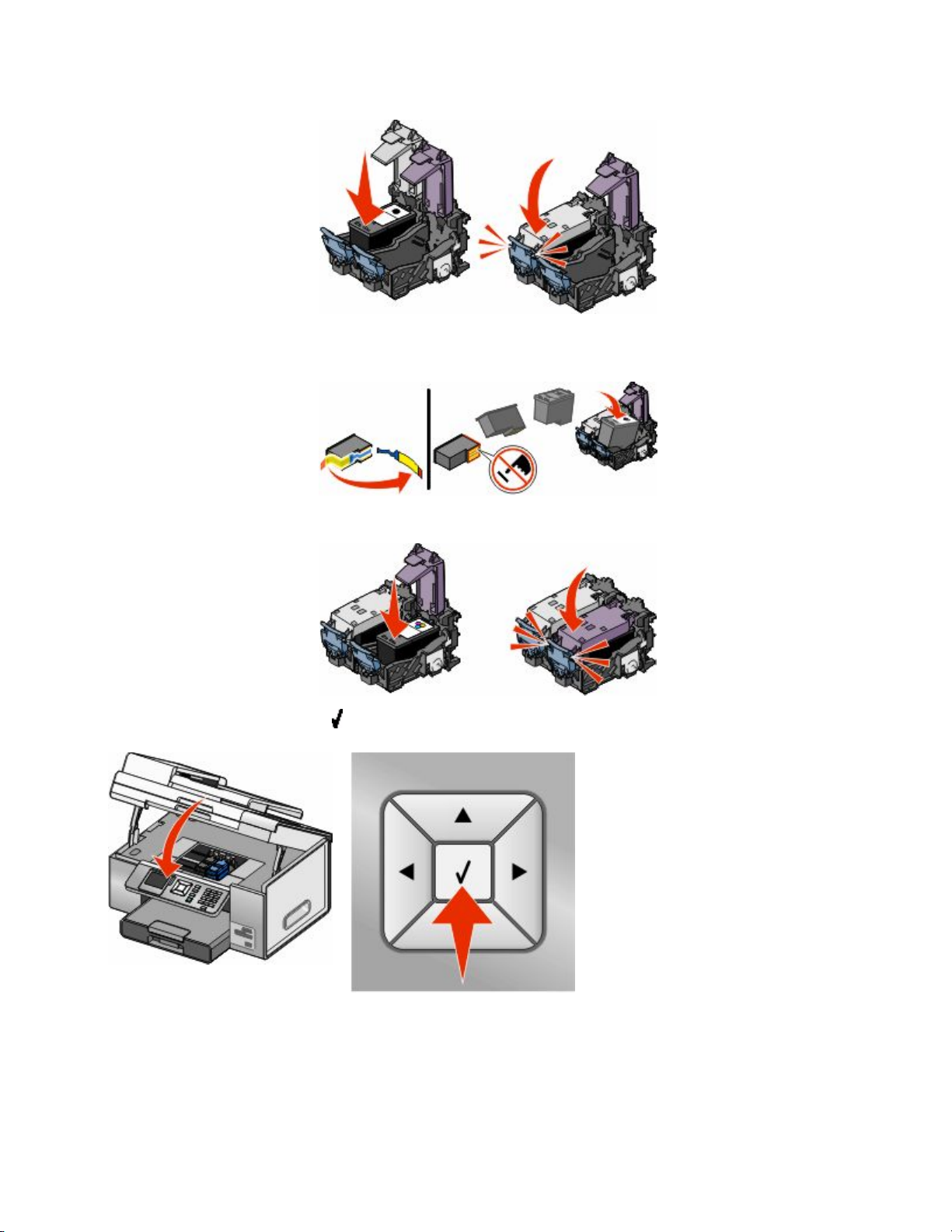
10 Tutup penutup wadah kartrid hitam.
11 Tekan ke bawah tuas wadah kartrid warna, lepaskan pita dari kartrid cetak warna, kemudian masukkan
kartrid warna ke wadah kartrid kanan.
12 Tutup penutup wadah kartrid warna.
13 Tutup printer, kemudian tekan .
Halaman penjajaran dicetak. Anda dapat membuang atau mendaur ulang halaman ini.
Menyiapkan printer
12
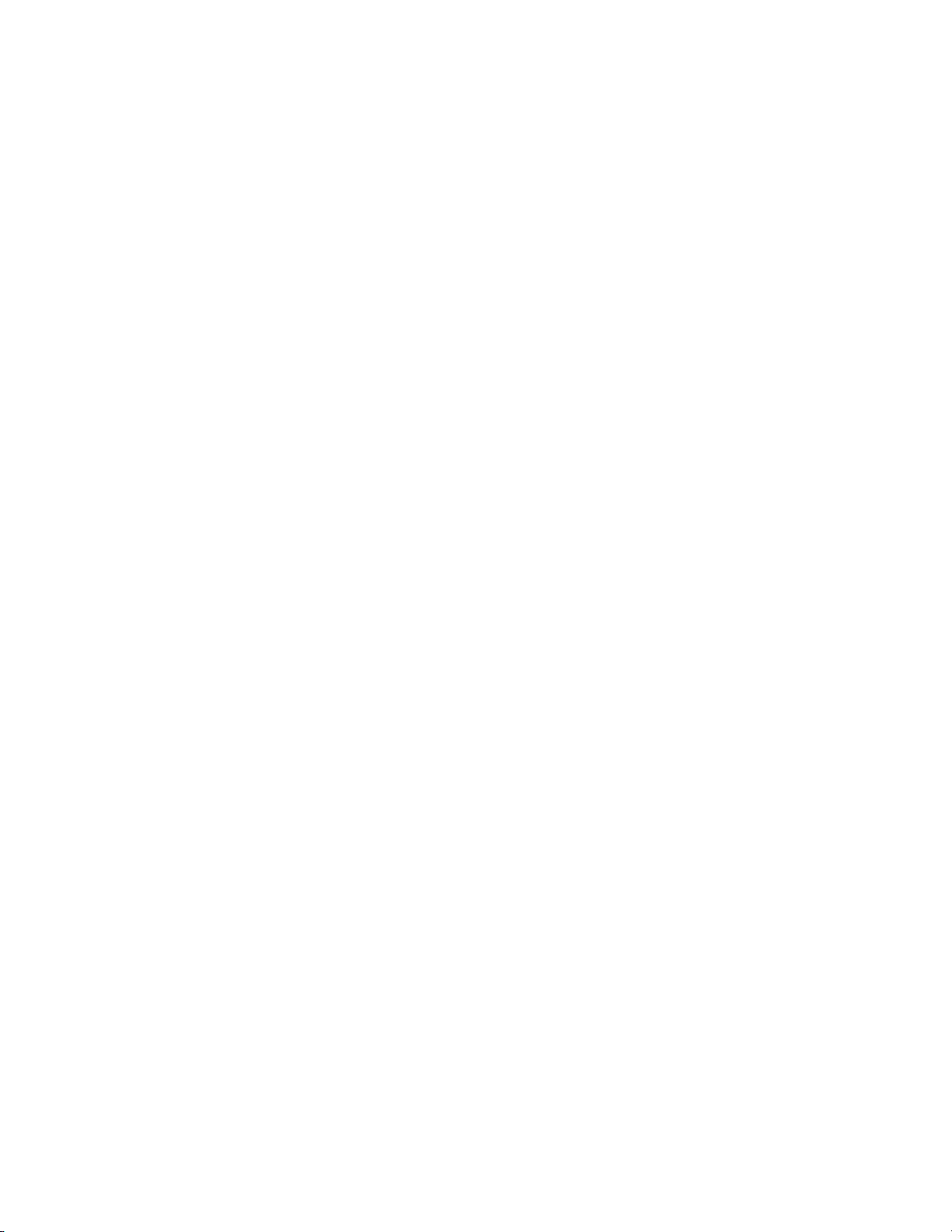
Menginstal perangkat lunak printer
Menggunakan CD perangkat lunak penginstalan (hanya pengguna Windows)
Dengan menggunakan CD yang disertakan bersama printer:
1 Jalankan Windows.
2 Apabila desktop muncul, masukkan CD perangkat lunak ini.
Muncul layar penginstalan perangkat lunak.
3 Klik Install (Instal).
Menggunakan CD perangkat lunak penginstalan (hanya pengguna
Macintosh)
1 Tutup semua perangkat lunak yang terbuka.
2 Masukkan CD perangkat lunak.
3 Dari desktop Finder, klik dua kali ikon CD printer yang muncul secara otomatis.
4 Klik dua kali ikon Install (Instal).
5 Ikuti petunjuk pada layar komputer.
Menggunakan World Wide Web
1 Masuklah ke situs web Lexmark di www.lexmark.com.
2 Dari home page, lakukan pemilihan menu, kemudian klik Drivers & Downloads.
3 Pilih printer dan driver printer untuk sistem operasi Anda.
4 Ikuti instruksi pada layar komputer untuk men-download driver dan menginstal perangkat lunak printer.
Menginstal driver XPS opsional (hanya pengguna Windows Vista saja)
Driver XML Paper Specification (XPS) adalah driver printer opsional yang dirancang untuk memanfaatkan
fitur warna dan grafis tingkat lanjut dari XPS yang hanya tersedia bagi pengguna Windows Vista. Untuk
menggunakan fitur XPS, Anda harus menginstal driver XPS sebagai driver tambahan setelah Anda
menginstal perangkat lunak printer yang biasa.
Catatan:
• Sebelum menginstal driver XPS, Anda harus menginstal printer pada komputer.
• Sebelum menginstal driver XPS, Anda harus menginstal Microsoft QFE Patch dan mengekstrak file driver
dari CD perangkat lunak penginstalan. Untuk menginstal patch, Anda harus memiliki hak administrator
pada komputer.
Menyiapkan printer
13
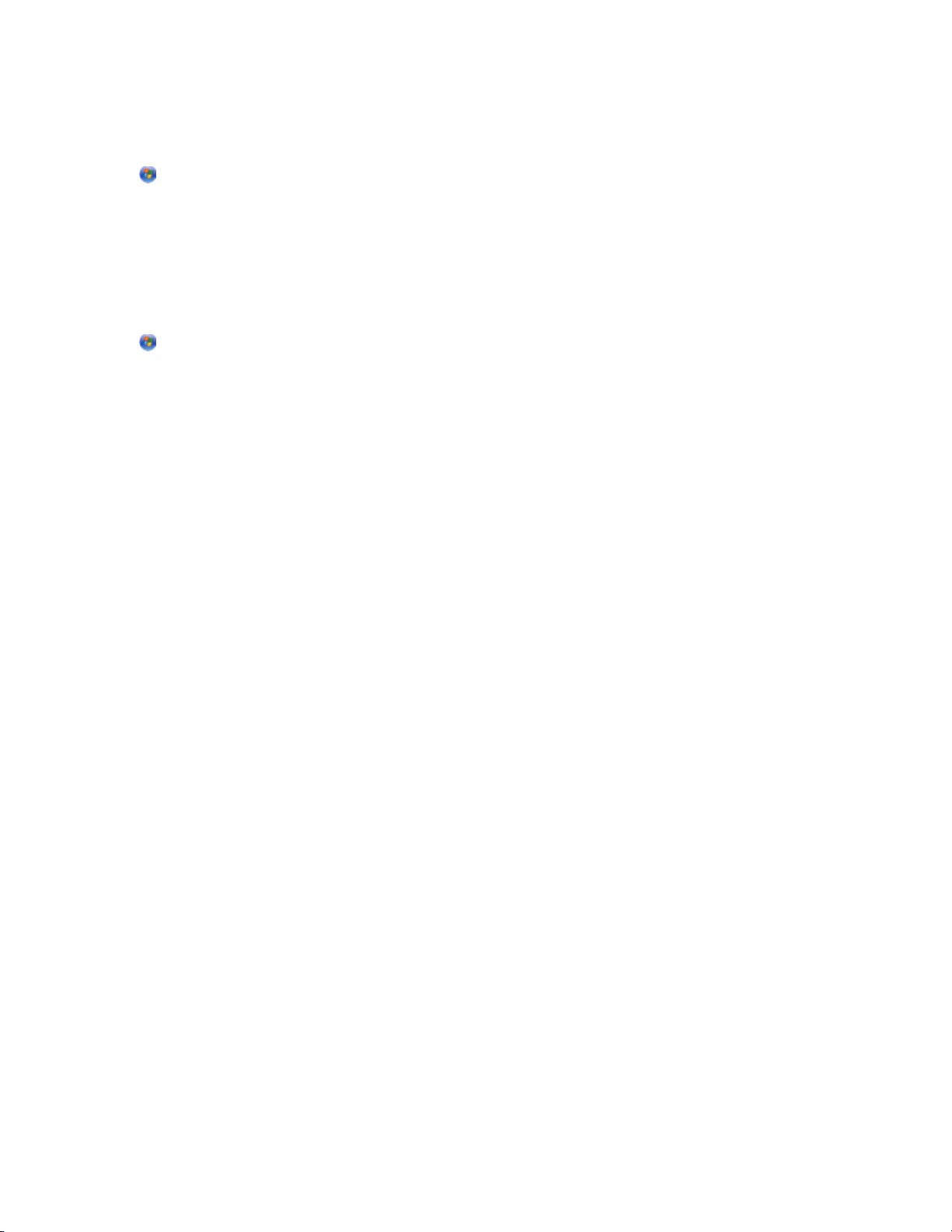
Untuk menginstal Microsoft QFE Patch dan mengekstrak driver:
1 Masukkan CD perangkat lunak penginstalan, kemudian klik Cancel (Batal) apabila Setup Wizard (Wizard
Penyiapan) muncul.
2 Klik
ª Computer (Komputer).
3 Klik dua kali ikon CD‑ROM drive (drive CD-ROM) , kemudian klik Drivers (Driver).
4 Klik dua kali xps, kemudian klik dua kali file setupxps.
File driver XPS akan disalin ke komputer, dan semua file Microsoft XPS yang diperlukan akan dijalankan.
Ikuti instruksi pada layar untuk menyelesaikan penginstalan patch ini.
Untuk menginstal driver XPS:
1 Klik
ª Control Panel (Panel Kontrol).
2 Di bawah Hardware and Sound (Perangkat Keras dan Suara), klik Printer, kemudian klik Add a Printer
(Tambah Printer).
3 Dari dialog Add Printer (Tambah Printer), klik Add a local printer (Tambah printer lokal).
4 Dari menu drop-down “Use an existing port” (Gunakan port yang ada), pilih Virtual printer port for USB
(Port printer virtual untuk USB), kemudian klik Next (Berikutnya).
5 Klik Have disk (Gunakan disk).
Dialog Install From Disk (Instal Dari Disk).
6 Klik Browse (Jelajah), kemudian lakukan navigasi hingga mencapai file driver XPS pada komputer:
a Klik Computer (Komputer), kemudian klik dua kali (C:).
b Klik dua kali folder yang memiliki akhiran nomor model printer Anda, kemudian klik dua kali Drivers
(Driver).
c Klik dua kali xps, kemudian klik Open (Buka).
d Dari dialog Install From Disk (Instal Dari Disk), klik OK.
7 Klik Next (Berikutnya) pada kedua dialog tambahan yang muncul.
Untuk informasi lebih jauh tentang driver XPS, lihat file readme XPS pada CD perangkat lunak
penginstalan. File ini terletak pada folder xps bersama file batch setupxps (D:\Drivers\xps\readme).
Menyiapkan printer
14
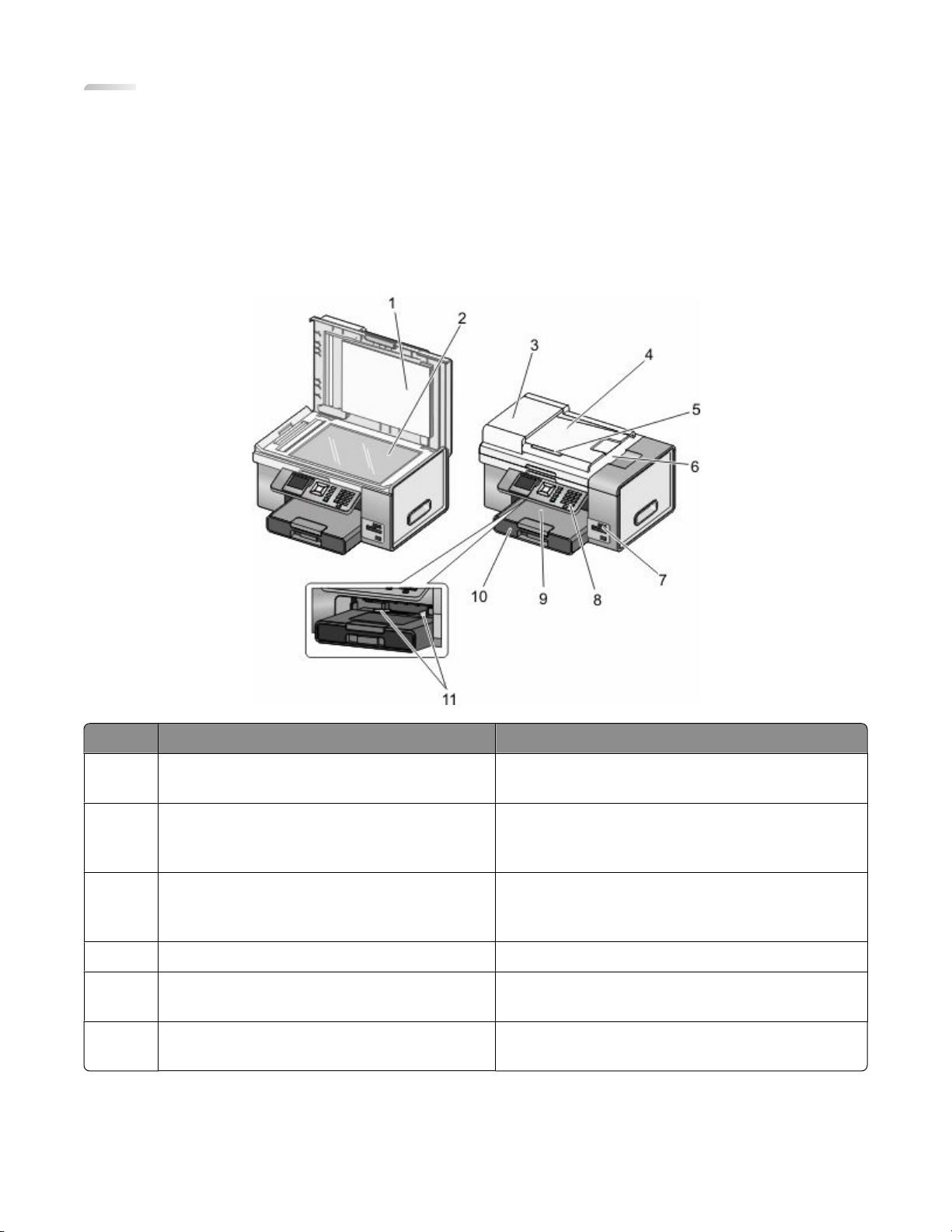
Menggunakan printer
Bab ini berisi tinjauan bagian-bagian printer, perangkat lunak printer, dan beberapa fungsi printer dasar.
Memahami printer
Mengenal bagian-bagian printer
Gunakan tombol Untuk
1, 2 Penutup atas, kaca pemindai Memindai, menyalin, mengefaks atau menghapus
sesuatu.
3, 4, 5, 6 Pengumpan Dokumen Otomatis (ADF), baki
ADF, pembatas kertas ADF, baki keluaran
ADF
7 Slot kartu memori dan port PictBridge Memasukkan kartu memori atau menghubungkan
8 Panel kontrol Mengoperasikan printer.
9, 10 Baki keluaran kertas, baki kertas (Baki 1) Memasukkan kertas; kertas hasil cetak akan
11 Pengumpan media kecil Memasukkan amplop, kertas foto 10 x 15 cm
Menggunakan printer
Menyalin, memindai, atau mengefaks dokumen
multi-halaman berukuran letter, legal, dan A4.
flash drive atau kamera digital berkemampuan
PictBridge ke printer.
keluar di atas Baki 1.
(4 x 6 inci), dan ukuran kartu kecil lainnya.
15
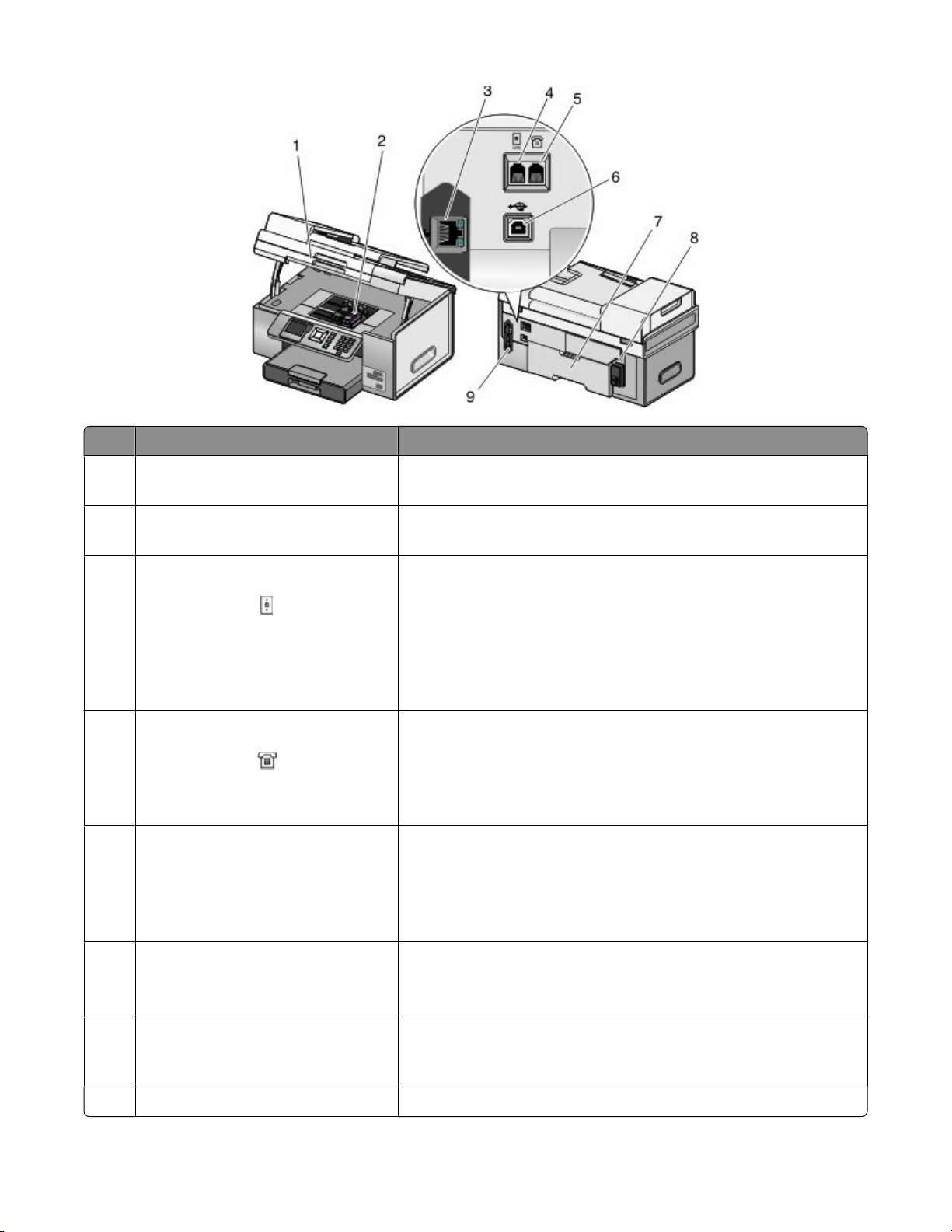
Gunakan tombol Untuk
1, 2 Unit pemindai, wadah kartrid cetak Mengakses kartrid cetak; memasang, mengganti, atau
melepaskan kartrid cetak.
3 Port Ethernet Menghubungkan komputer Anda ke komputer lain, jaringan
lokal, modem DSL atau modem kabel eksternal.
4 Port LINE Menghubungkan printer ke saluran telepon aktif untuk mengirim
dan menerima faks. Printer harus terhubung ke saluran telepon
untuk dapat menerima panggilan faks masuk.
Perhatikan: Jangan hubungkan perangkat tambahan lain ke port
LINE, dan jangan hubungkan modem DSL (digital subscriber
line), ISDN (integrated services digital network), atau modem
kabel ke printer.
5 Port EXT Menghubungkan perangkat tambahan, seperti modem
data/faks, telepon, atau mesin penjawab ke printer. Metode
penyambungan ini belum tentu tersedia di semua negara atau
wilayah.
Perhatikan: Untuk mengakses port ini, lepaskan sumbatnya.
6 Port USB Menghubungkan printer ke komputer dengan menggunakan
kabel USB.
Peringatan—Dapat Menimbulkan Kerusakan: Jangan
menyentuh port USB kecuali ketika memasukkan atau
melepaskan kabel USB atau kabel instalasi.
7 Unit dupleks
• Mencetak pada kedua sisi kertas secara otomatis.
• Tarik keluar unit ini untuk mengeluarkan kemacetan kertas
dalam unit dupleks.
8 Catu daya dengan port Menghubungkan printer ke sumber daya listrik. Masukkan kabel
daya ke catu daya di belakang printer, kemudian ke stopkontak
di dinding.
9 Server cetak nirkabel internal Berkomunikasi dengan perangkat lain pada jaringan nirkabel.
Menggunakan printer
16
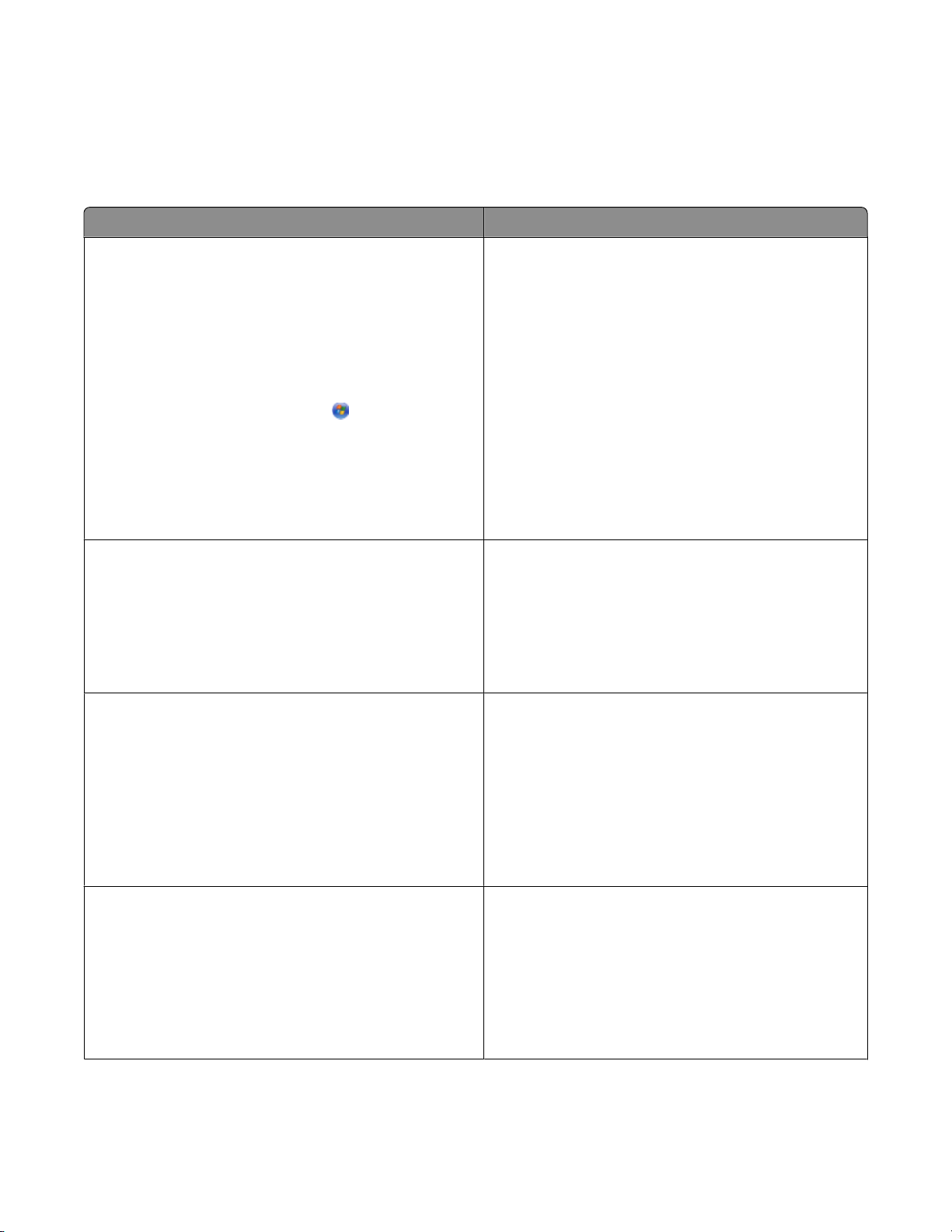
Memahami perangkat lunak printer
Perangkat lunak yang disertakan bersama printer berisi Productivity Studio, Solution Center, Fax Setup Utility,
Fax Solutions Software, dan Printing Preferences.
Perhatikan: Bergantung pada printer yang digunakan, sebagian program ini mungkin tidak berlaku.
Gunakan Untuk
Dokumen Productivity Studio menampilkan ikon yang
dapat diklik untuk memindai, mengefaks, menyalin,
dan e-mail.
Anda dapat membukanya dari desktop dengan
mengklik dua kali ikon Productivity Studio.
Anda juga dapat mengaksesnya dengan cara ini:
1 Lakukan salah satu dari yang berikut:
• Pada Windows Vista, klik
.
• Pada Windows XP dan sebelumnya, klik Start
(Mulai).
2 Click Programs or All Programs ªLexmark 9500
Series.
3 Pilih Productivity Studio.
Solution Center menyediakan cara-cara mencetak
foto, memecahkan masalah pencetakan, memasang
kartrid cetak, dan melakukan pekerjaan perawatan.
Untuk mengakses Solution Center pilih Printer Status
and Maintenance (Status Printer dan Perawatan) pada
Productivity Studio Welcome Screen (Layar Sambutan
Productivity Studio).
• Memindai, menyalin, mengefaks, mengirim e-
mail, atau mencetak foto atau dokumen.
• Mentransfer foto.
• Membuat kartu ucapan foto.
• Menyesuaikan setelan untuk printer.
• Memeriksa level tinta, memesan kartrid cetak,
dan mencari informasi perawatan.
• Mencari pemecahan masalah.
• Menggunakan menu "I Want To" (Saya Ingin).
• Mencari versi elektronik dari
Pengguna
.
Panduan
Fax Setup Utility memungkinkan Anda mengubah
setelan faks yang berlaku pada faks yang Anda kirim
atau terima.
Untuk mengakses Fax Setup Utility, pilih Fax History
and Settings (Riwayat dan Setelan Faks) pada
Productivity Studio Welcome Screen (Layar Sambutan
Productivity Studio). Kemudian klik Adjust speed dial
list and other fax settings (Ubah daftar putar cepat dan
setelan faks lainnya).
Fax Solutions Software memungkinkan Anda
menggunakan menu "I Want To" (Saya Ingin) dan
menyesuaikan bagaimana faks harus dikirim dan
diterima.
Untuk mengakses Fax Solutions Software, pilih Fax
History and Settings (Riwayat dan Setelan Faks) pada
Productivity Studio Welcome Screen (Layar Sambutan
Productivity Studio).
Menggunakan printer
• Menetapkan dering dan cara menjawab.
• Mencetak riwayat faks dan laporan status.
• Menetapkan nomor Speed Dial (Putar Cepat)
dan Group Dial (Putar Kelompok).
• Mengirim faks.
• Mengakses buku telepon.
• Melihat contoh halaman sampul.
• Klik pilihan pada toolbar untuk mengirim,
mencetak, atau menampilkan faks.
17
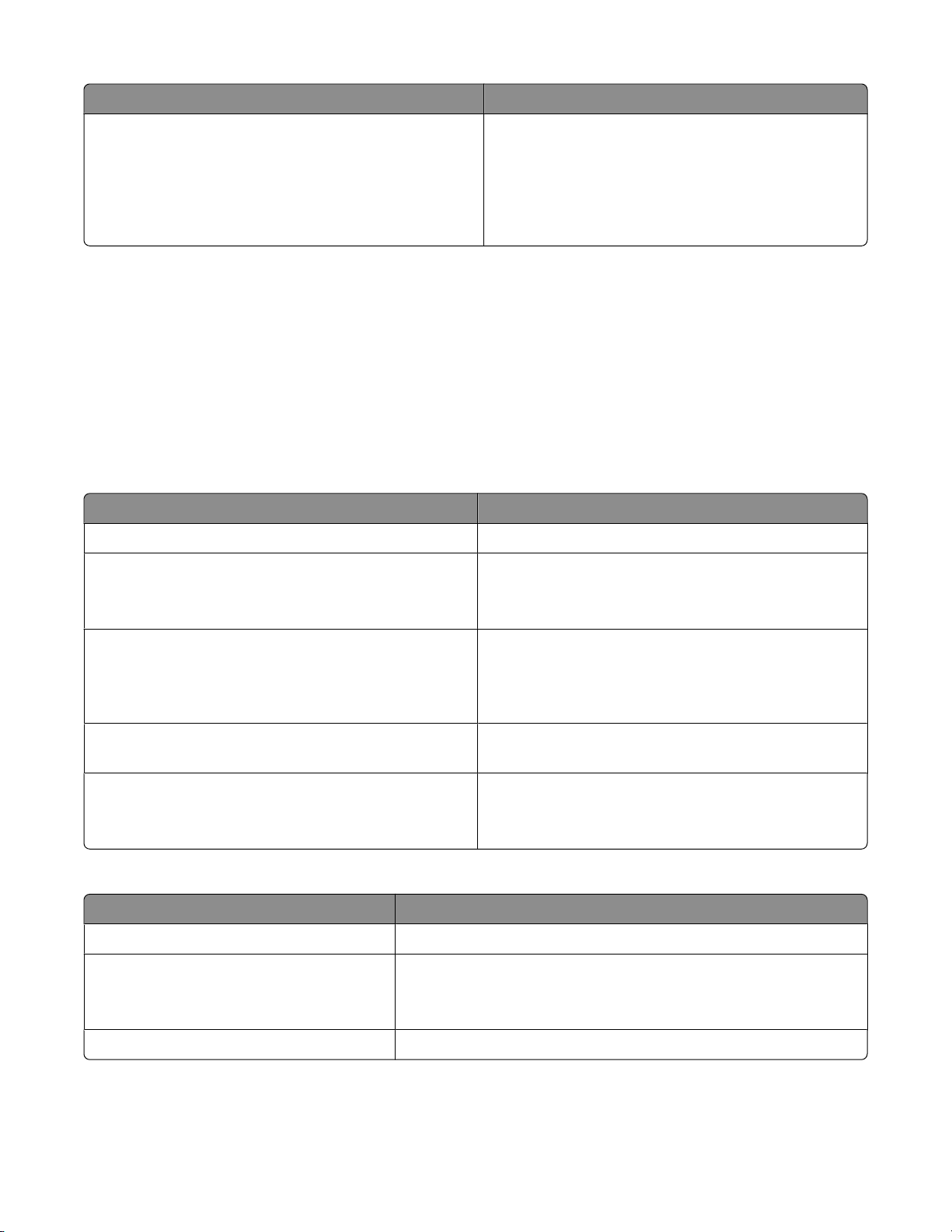
Gunakan Untuk
Print Preferences adalah perangkat lunak yang
mengendalikan fungsi dan setelan pencetakan.
Pada saat dokumen terbuka, klik File ª Print (Cetak)
untuk membuka Printing Preferences.
• Mencetak dokumen.
• Memilih preferensi cetak.
• Mencetak salinan dua sisi.
• Memilih jenis kertas.
• Menyimpan setelan.
Menggunakan perangkat lunak printer Macintosh
Apabila Anda menggunakan CD perangkat lunak penginstalan untuk menyiapkan printer, Anda mungkin juga
memilih untuk menginstal sejumlah aplikasi lain. Aplikasi ini disimpan dalam folder printer yang muncul pada
desktop Finder setelah penginstalan.
1 Dari desktop Finder, klik dua kali folder printer tersebut.
2 Klik ikon aplikasi yang akan digunakan.
Perhatikan: Tidak semua program tersedia pada sema printer. Misalnya, jika Anda membeli printer yang tidak
dapat memindai atau mengefaks, maka perangkat lunak printer tidak akan mendukung fungsi-fungsi ini.
Gunakan tombol Untuk
All‑In‑One‑Center Mengubah setelan untuk pekerjaan pindai.
Fax Setup Utility (Utilitas Penyiapan Faks)
• Mengubah setelan untuk pekerjaan faks.
• Membuat dan mengedit daftar Speed Dial (Putar
Cepat).
Network Card Reader (Pembaca Kartu Jaringan)
• Menampilkan foto dari perangkat memori yang
dimasukkan ke printer jaringan.
• Mentransfer foto dan dokumen dari perangkat
memori ke komputer melalui jaringan nirkabel.
Wireless Setup Assistant (Asisten Penyiapan
Jaringan)
Printer Utility (Utilitas Printer)
Menyiapkan printer pada jaringan nirkabel.
• Memasang kartrid cetak dan melakukan tugas-
tugas perawatan lainnya.
• Menghubungi dukungan pelanggan.
Dialog berikut tersedia dari program yang memungkinkan Anda mencetak dokumen.
Gunakan tombol Untuk
Dialog Page Setup (Penyiapan Halaman) Memilih ukuran kertas, orientasi, dan nilai penskalaan.
Dialog Print (Cetak)
• Menyesuaikan setelan cetak dan menjadwalkan pekerjaan
cetak.
• Mencetak pada kedua sisi kertas (dupleks).
Printer Services (Layanan Printer) Mengakses link dan informasi Web yang berguna.
Menggunakan printer
18

Melakukan fungsi-fungsi printer dasar
Membuat salinan
Anda dapat membuat salinan dengan menggunakan Pengumpan Dokumen Otomatis atau kaca pemindai.
Gunakan kaca pemindai untuk salinan yang memerlukan reproduksi optimal.
1 Masukkan kertas.
2 Masukkan dokumen asli menghadap ke atas pada Automatic Document Feeder (Pengumpan Dokumen
Otomatis atau ADF) atau menghadap ke bawah pada sudut kiri atas kaca pemindai.
Perhatikan:
media yang tipis (seperti kliping majalah) ke dalam Automatic Document Feeder (ADF). Benda-benda ini
harus ditempatkan pada kaca pemindai.
Jangan
masukkan kartu pos, foto, benda berukuran kecil, transparansi, kertas foto, atau
3 Dari panel kontrol, tekan atau berulang kali hingga Copy (Salin) disorot.
4 Tekan atau untuk memilih jumlah salinan.
Jumlah salinan secara otomatis ditetapkan ke 1.
5 Tekan .
Mencetak foto atau foto-foto tertentu
1 Masukkan kertas foto ke dalam Baki 1 atau ke dalam pengumpan media kecil.
Perhatikan: Masukkan kertas foto dengan sisi mengkilap atau sisi cetak menghadap ke bawah. (Jika Anda
ragu sisi mana yang dapat dicetak, lihat petunjuk yang disertakan bersama kertas tersebut.)
2 Masukkan kartu memori atau flash drive.
3 Dari panel kontrol, tekan .
4 Tekan untuk memilih Browse and Print Photos (Jelajahi dan Cetak Foto).
5 Tekan atau untuk menavigasi foto.
6 Tekan
untuk memilih foto yang akan dicetak.
7 Jika Anda ingin mengedit foto, menampilkan foto dalam mode layar penuh, mengubah setelan cetak, atau
melihat pratinjau foto:
a Tekan
.
b Lakukan pemilihan dengan menggunakan tombol-tombol panel kontrol.
c Tekan
untuk menyimpan perubahan.
d Tekan untuk kembali ke foto.
8 Tekan atau untuk memilih jumlah salinan yang akan dicetak.
9 Anda dapat memilih foto lain untuk dicetak dan diedit dengan mengulangi langkah 5 hingga langkah 8.
10 Tekan untuk memasuki layar pratinjau cetak.
11 Jika Anda ingin mengubah setelan cetak setelah melihat pratinjau:
a Tekan .
b Tentukan pilihan.
Menggunakan printer
19

c Tekan untuk menyimpan pilihan, kemudian kembali ke layar pratinjau cetak.
12 Tekan untuk mencetak.
Perhatikan: Untuk mencegah noda atau goresan, jangan menyentuh permukaan hasil cetak dengan jari
atau benda tajam. Untuk hasil terbaik, angkatlah setiap lembar yang sudah dicetak satu per satu dari baki
keluar kertas, kemudian biarkan hasil cetak mengering selama sedikitnya 24 jam sebelum ditumpuk,
ditampilkan, atau disimpan.
Memindai dokumen
1 Pastikan printer terhubung ke komputer, serta komputer dan printer sudah dihidupkan.
2 Masukkan dokumen asli menghadap ke atas pada Automatic Document Feeder (Pengumpan Dokumen
Otomatis atau ADF) atau menghadap ke bawah pada kaca pemindai.
Perhatikan:
media yang tipis (seperti kliping majalah) ke dalam Automatic Document Feeder (ADF). Benda-benda ini
harus ditempatkan pada kaca pemindai.
Jangan
masukkan kartu pos, foto, benda berukuran kecil, transparansi, kertas foto, atau
3 Dari panel kontrol, tekan atau berulang kali hingga Scan (Pindai) disorot.
4 Tekan .
5 Jika printer terhubung ke lebih dari satu komputer:
a Tekan atau berulang kali hingga komputer tujuan pemindaian disorot.
b Tekan .
Jika Anda menyetel PIN sewaktu penyiapan jaringan dan sekarang Anda diminta memasukkannya:
1 Masukkan PIN menggunakan dan untuk memilih lokasi digit dan dan untuk memilih nilai
untuk digit tersebut.
2 Tekan .
6 Tunggu hingga printer selesai men-download daftar aplikasi pindai.
7 Lakukan pemilihan dengan menggunakan tombol-tombol panel kontrol.
8 Tekan .
9 Ikuti petunjuk pada layar komputer.
Mengirim faks menggunakan panel kontrol
Ini adalah cara terbaik untuk mengirim faks jika faks tersebut adalah dokumen yang sudah dicetak.
1 Pastikan printer dalam keadaan hidup dan terhubung ke saluran telepon yang berfungsi baik.
2 Masukkan dokumen asli menghadap ke atas pada Automatic Document Feeder (Pengumpan Dokumen
Otomatis atau ADF) atau menghadap ke bawah pada kaca pemindai.
Perhatikan: Jangan masukkan kartu pos, foto, benda berukuran kecil, transparansi, kertas foto, atau
media yang tipis (seperti kliping majalah) ke dalam Automatic Document Feeder (ADF). Benda-benda ini
harus ditempatkan pada kaca pemindai.
3 Dari panel kontrol, tekan atau berulang kali hingga Fax (Faks) disorot.
4 Tekan .
Menu Fax Mode (Mode Faks) muncul.
Menggunakan printer
20

5 Masukkan nomor faks.
Catatan:
• Anda dapat menyertakan nomor kartu telepon sebagai bagian dari nomor faks.
• Nomor faks dapat berisi hingga 64 angka, koma, titik, dan/atau simbol * atau #.
6 Tekan untuk memulai pekerjaan faks.
Perhatikan: Jika Anda memindai halaman individual menggunakan kaca pemindai, setelah setiap
halaman dipindai, pesan Would you like to include another page in the fax? (Apakah Anda ingin
menyertakan halaman lain pada faks?) muncul untuk meminta Anda memindai halaman lain atau segera
mengirimkan faks.
7 Jika Anda ingin mengirimkan faks ke sekelompok nomor (broadcast fax), masukkan nomor faks,
maksimum 30 nomor faks.
Memesan bahan pakai
Memesan kartrid cetak
Lexmark 9500 Series models
Produk Nomor komponen Rata-rata jumlah halaman standar yang
dihasilkan kartrid adalah hingga
Kartrid hitam 42A 220
Kartrid hitam
Kartrid hitam produksi tinggi 44 450
Kartrid warna 41A 210
Kartrid warna
Kartrid warna produksi tinggi 43 350
Kartrid foto 40 Tidak berkenaan
1
Nilai-nilai ini diperoleh dengan mencetak secara terus menerus. Nilai jumlah produksi yang diumumkan ini
sesuai dengan ISO/IEC 24711.
2
Kartrid Program Pengembalian Berlisensi
2
2
42 220
41 210
1
Memesan kertas dan bahan pakai lainnya
Untuk memesan bahan pakai atau untuk mencari penyalur di dekat Anda, kunjungi situs web kami di
www.lexmark.com.
Menggunakan printer
21

Catatan:
• Untuk hasil terbaik, gunakan hanya kartrid cetak Lexmark.
• Untuk hasil terbaik apabila mencetak foto atau gambar berkualitas tinggi lainnya, gunakan Kertas Foto
Lexmark atau Kertas Foto Lexmark PerfectFinishTM .
• Untuk mencegah noda atau goresan, jangan menyentuh permukaan hasil cetak dengan jari atau benda
tajam. Untuk hasil terbaik, angkatlah setiap lembar yang sudah dicetak satu per satu dari baki keluar
kertas, kemudian biarkan mengering selama sedikitnya 24 jam sebelum ditumpuk, ditampilkan, atau
disimpan.
Produk Nomor Komponen
Kabel USB 1021294
Baki kertas kedua opsional (Baki 2) 30B0199
Untuk informasi lebih jauh, kunjungi www.lexmark.com
Paper (Kertas) Ukuran Kertas
Kertas Foto Lexmark
• Letter
• A4
• 4 x 6 inci
• 10 x 15 cm
Kertas Foto Lexmark PerfectFinish
• Letter
• A4
• 4 x 6 inci
• 10 x 15 cm
• L
Perhatikan: Ketersediaan dapat bervariasi menurut wilayah.
Untuk informasi tentang cara membeli Kertas Foto Lexmark atau Kertas Foto Lexmark PerfectFinish di negara
atau wilayah Anda, kunjungi www.lexmark.com.
Menggunakan printer
22

Mempersiapkan printer untuk fungsi faks
Bab ini berisi penjelasan cara menyiapkan printer untuk fungsi faks. Jika Anda mengalami kesulitan, lihat
bagian "Pemecahan masalah faks" pada
Memilih koneksi faks
Anda dapat menghubungkan printer dengan peralatan lain seperti telepon, mesin penjawab, atau modem
komputer.
Catatan:
• Printer ini adalah perangkat analog yang fungsinya paling baik jika dihubungkan langsung ke soket di
dinding.
• Perangkat lain (seperti telepon atau mesin penjawab) dapat dipasang melalui printer, sebagaimana
dijelaskan dalam langkah-langkah penyiapan.
• Jika Anda menginginkan koneksi digital seperti ISDN, DSL, atau ADSL, diperlukan perangkat pihak-ketiga
(seperti filter DSL).
tidak
Anda
telepon agar dapat mengirim dan menerima faks.
Anda dapat menghubungkan printer ke peralatan lain. Lihat tabel berikut untuk menentukan cara terbaik
menyiapkan printer.
perlu menghubungkan printer ke komputer, namun Anda
Panduan Pengguna
atau
Mac Help
perlu
menghubungkannya ke saluran
(Bantuan Mac).
Peralatan Kegunaan Lihat bagian ini
• Printer
• Kabel telepon
• Soket telepon di dinding
• Printer
• Mesin penjawab
• Dua kabel telepon
• Soket telepon di dinding
• Menggunakan saluran faks
sebagai saluran telepon biasa.
• Mengirim dan menerima faks tanpa
menggunakan komputer.
• Menggunakan saluran faks
sebagai saluran telepon biasa.
• Mengirim dan menerima faks tanpa
menggunakan komputer.
Untuk informasi lebih lanjut, lihat
“Menghubungkan printer langsung ke
soket telepon di dinding” pada
halaman 24.
Untuk informasi lebih lanjut, lihat
“Menghubungkan printer ke mesin
penjawab” pada halaman 27.
• Menerima pesan suara masuk.
• Printer
• Modem komputer
• Dua kabel telepon
• Soket telepon di dinding
• Menggunakan saluran faks
sebagai saluran telepon biasa.
• Mengirim dan menerima faks tanpa
menggunakan komputer.
Untuk informasi lebih lanjut, lihat
“Menghubungkan printer ke komputer
dengan menggunakan modem” pada
halaman 29.
• Mengirim faks menggunakan
komputer.
Mempersiapkan printer untuk fungsi faks
23

Menghubungkan printer langsung ke soket telepon di dinding
Hubungkan printer secara langsung ke soket telepon di dinding, agar Anda dapat membuat salinan atau
mengirim dan menerima faks tanpa menggunakan komputer.
1 Pastikan Anda memiliki kabel telepon dan soket telepon di dinding.
2 Hubungkan salah satu ujung kabel telepon ke port LINE
3 Hubungkan ujung lain dari kabel telepon ke soket telepon yang berfungsi baik di dinding.
pada printer.
Menghubungkan printer langsung ke soket telepon dinding di Jerman
Hubungkan printer secara langsung ke soket telepon di dinding, agar Anda dapat mengirim dan menerima
faks tanpa menggunakan komputer.
1 Pastikan Anda memiliki kabel telepon (disertakan bersama produk) dan soket telepon di dinding.
2 Hubungkan salah satu ujung kabel telepon ke port LINE pada printer.
Mempersiapkan printer untuk fungsi faks
24

3 Hubungkan ujung lain dari kabel telepon ke slot N pada soket telepon di dinding yang berfungsi baik.
4 Jika Anda ingin menggunakan saluran yang sama untuk komunikasi faks dan telepon, hubungkan saluran
telepon lain (tidak disertakan) antara telepon dan slot F pada soket telepon di dinding yang berfungsi baik.
Mempersiapkan printer untuk fungsi faks
25

5 Jika Anda ingin menggunakan saluran telepon yang sama untuk merekam pesan pada mesin penjawab,
hubungkan saluran telepon lain (tidak disertakan) antara mesin penjawab dan slot N lain pada soket
telepon di dinding.
Menghubungkan printer ke telepon
Hubungkan telepon ke printer agar saluran faks dapat digunakan sebagai saluran telepon biasa. Kemudian
tempatkan printer di tempat telepon berada, agar Anda dapat membuat salinan atau mengirim dan menerima
faks tanpa menggunakan komputer.
Perhatikan: Langkah-langkah penyiapan dapat bervariasi, bergantung pada negara atau wilayah Anda. Untuk
informasi lebih jauh tentang cara menghubungkan printer ke perangkat telekomunikasi, lihat “Menggunakan
adaptor RJ11” pada halaman 30.
1 Pastikan Anda memiliki yang berikut:
• Telepon
• Dua kabel telepon
• Soket telepon di dinding
2 Hubungkan salah satu kabel telepon ke port LINE pada printer, kemudian hubungkan ke soket telepon
yang aktif di dinding.
Mempersiapkan printer untuk fungsi faks
26

3 Lepaskan sumbat pelindung dari port EXT pada printer.
4 Hubungkan kabel telepon lain ke telepon, kemudian colokkan kabel tersebut ke port EXT pada printer.
Menghubungkan printer ke mesin penjawab
Hubungkan mesin penjawab ke printer agar Anda dapat menerima pesan suara dan faks.
Perhatikan: Langkah-langkah penyiapan dapat bervariasi, bergantung pada negara atau wilayah Anda. Untuk
informasi lebih jauh tentang cara menghubungkan printer ke perangkat telekomunikasi, lihat “Menggunakan
adaptor RJ11” pada halaman 30.
1 Pastikan Anda memiliki yang berikut:
• Telepon
• Mesin penjawab
• Tiga kabel telepon
• Soket telepon di dinding
Mempersiapkan printer untuk fungsi faks
27

2 Hubungkan salah satu kabel telepon ke port LINE pada printer, kemudian hubungkan ke soket telepon
yang aktif di dinding.
3 Lepaskan sumbat pelindung dari port EXT pada printer.
4 Hubungkan kabel telepon kedua dari telepon ke mesin penjawab.
5 Hubungkan kabel telepon ketiga dari mesin penjawab ke port EXT pada printer.
Mempersiapkan printer untuk fungsi faks
28

Menghubungkan printer ke komputer dengan menggunakan modem
Hubungkan printer ke komputer yang dilengkapi modem agar dapat mengirim faks dari aplikasi perangkat
lunak.
Perhatikan: Langkah-langkah penyiapan dapat bervariasi, bergantung pada negara atau wilayah Anda. Untuk
informasi lebih jauh tentang cara menghubungkan printer ke perangkat telekomunikasi, lihat “Menggunakan
adaptor RJ11” pada halaman 30.
1 Pastikan Anda memiliki yang berikut:
• Telepon
• Komputer yang dilengkapi modem
• Dua kabel telepon
• Soket telepon di dinding
2 Hubungkan salah satu kabel telepon ke port LINE pada printer, kemudian hubungkan ke soket telepon
yang aktif di dinding.
3 Lepaskan sumbat pelindung dari port EXT pada printer.
Mempersiapkan printer untuk fungsi faks
29

4 Hubungkan kabel telepon lain dari modem komputer ke port EXT pada printer.
Menggunakan adaptor RJ11
Negara/wilayah
• Inggris
• Irlandia
• Finlandia
• Norwegia
• Denmark
Untuk menghubungkan printer ke mesin penjawab atau perangkat telekomunikasi lainnya, gunakan adaptor
saluran telepon yang disertakan dalam kemasan printer.
1 Hubungkan salah satu ujung kabel telepon ke port LINE pada printer.
2 Hubungkan adaptor ke saluran telepon yang disertakan bersama printer.
• Italia
• Swedia
• Belanda
• Prancis
• Portugal
Perhatikan: Yang ditunjukkan adalah adaptor Inggris. Adaptor Anda mungkin berbeda, namun pasti
sesuai dengan lubang telepon yang digunakan di tempat Anda.
Mempersiapkan printer untuk fungsi faks
30

3 Hubungkan saluran telepon dari perangkat telekomunikasi yang dikehendaki ke lubang sebelah kiri pada
adaptor.
Jika perangkat telekomunikasi Anda menggunakan saluran telepon tipe Amerika Serikat (RJ11), ikuti langkahlangkah berikut untuk menghubungkan perangkat:
1 Lepaskan sumbat dari port EXT di bagian belakang printer.
Perhatikan: Setelah sumbat ini dilepaskan, perangkat apa pun yang khusus untuk negara atau wilayah
tersebut dan dihubungkan ke printer dengan menggunakan adaptor sebagaimana ditunjukkan pada
gambar, tidak akan berfungsi dengan benar.
2 Hubungkan perangkat telekomunikasi Anda langsung ke port EXT di bagian belakang printer.
Peringatan—Dapat Menimbulkan Kerusakan: Jangan menyentuh kabel atau printer di area yang
ditunjukkan apabila printer sedang aktif mengirim atau menerima faks.
Mempersiapkan printer untuk fungsi faks
31

Negara/wilayah
• Arab Saudi
• Uni Emirat Arab
• Mesir
• Bulgaria
• Republik Ceska
• Belgia
• Australia
• Afrika Selatan
• Israel
• Hungaria
• Polandia
• Rumania
• Rusia
• Slovenia
• Spanyol
• Turki
• Yunani
Untuk menghubungkan mesin penjawab atau perangkat telekomunikasi lain ke printer:
1 Lepaskan sumbat dari port EXT di bagian belakang printer.
Perhatikan: Setelah sumbat ini dilepaskan, perangkat apa pun yang khusus untuk negara atau wilayah
tersebut dan dihubungkan ke printer dengan menggunakan adaptor sebagaimana ditunjukkan pada
gambar, tidak akan berfungsi dengan benar.
2 Hubungkan perangkat telekomunikasi Anda langsung ke port EXT di bagian belakang printer.
Peringatan—Dapat Menimbulkan Kerusakan: Jangan menyentuh kabel atau printer di area yang
ditunjukkan apabila printer sedang aktif mengirim atau menerima faks.
Mempersiapkan printer untuk fungsi faks
32

Anda dapat menggunakan adaptor bersama printer.
Negara/wilayah
• Jerman
• Austria
• Swiss
Ada sumbat yang terpasang pada port EXT pada printer. Sumbat ini perlu agar printer berfungsi dengan
benar.
Perhatikan: Jangan melepaskan sumbat. Jika dilepaskan, perangkat telekomunikasi lain di rumah Anda
(seperti telepon atau mesin penjawab) mungkin tidak berfungsi.
Mempersiapkan printer untuk fungsi faks
33

Menghubungkan printer ke jaringan
Bab ini menjelaskan cara menyiapkan printer pada jaringan nirkabel atau berkabel.
Menghubungkan printer
Memasang dan mengkonfigurasikan printer untuk digunakan di jaringan memungkinkan pengguna komputer
yang berlainan mencetak ke printer yang sama. Ada tiga metode menghubungkan printer:
• Menghubungkan printer ke jaringan nirkabel. Untuk informasi lebih lanjut, lihat “Menginstal printer di
jaringan nirkabel” pada halaman 35.
• Menghubungkan printer ke jaringan berkabel (Ethernet). Untuk informasi lebih lanjut, lihat “Menginstal
printer di jaringan berkabel (Ethernet)” pada halaman 36.
• Menghubungkan printer secara langsung ke komputer dengan menggunakan kabel USB. Untuk informasi
lebih lanjut, lihat “Menghubungkan printer langsung ke komputer dengan kabel USB” pada
halaman 37.
Catatan:
– Jika Anda ingin menggunakan server cetak eksternal, lihat dokumentasi yang disertakan bersama server
cetak untuk mengetahui petunjung cara memasang perangkat tersebut.
– Untuk tujuan penyiapan nirkabel, printer harus berada di dekat komputer yang akan digunakan untuk
mengkonfigurasikannya. Setelah konfigurasi, printer dapat dipindahkan ke lokasi tetapnya.
Penggunaan di jaringan nirkabel
Informasi yang Anda perlukan untuk menyiapkan printer pada jaringan nirkabel
Untuk menyiapkan printer untuk mencetak secara nirkabel, Anda perlu:
• Mengetahui nama jaringan nirkabel Anda. Ini juga disebut sebagai Service Set Identifier (SSID).
Jika Anda tidak mengetahui SSID jaringan nirkabel yang terhubung ke komputer Anda, jalankan utilitas
nirkabel adaptor jaringan komputer Anda dan carilah nama jaringan Anda, atau tanyakan kepada orang
yang menyiapkan jaringan nirkabel Anda.
• Mengetahui sandi yang digunakan untuk mengamankan jaringan nirkabel Anda. Sandi ini juga dikenal
sebagai kunci keamanan, kunci WEP, atau kunci WPA.
Jika titik akses nirkabel (router nirkabel) Anda menggunakan keamanan Wired Equivalent Privacy (WEP),
kunci WEP tersebut harus:
– Terdiri dari tepat 10 atau 26 karakter heksadesimal. Karakter heksadesimal adalah A–F, a-f, dan 0-9.
– Terdiri dari tepat 5 atau 13 karakter ASCII. Karakter ASCII adalah huruf, angka, tanda baca dan simbol
yang terdapat pada papan ketik.
Menghubungkan printer ke jaringan
34

Jika titik akses nirkabel (router nirkabel) Anda menggunakan keamanan i‑Fi Protected Access (WPA),
kunci WPA tersebut harus:
– Maksimum terdiri dari 64 karakter heksadesimal. Karakter heksadesimal adalah A–F, a-f, dan 0-9.
– Jumlah karakter ASCII mulai 8 hingga 63 karakter. Karakter ASCII adalah huruf, angka, tanda baca
dan simbol yang terdapat pada papan ketik.
Perhatikan: Jika Anda tidak tahu informasi ini, lihat dokumentasi yang disertakan bersama titik akses
nirkabel (router nirkabel), atau hubungi orang yang menyiapkan jaringan nirkabel Anda.
Gunakan tabel di bawah ini untuk mencatat informasi yang perlu diketahui.
Produk Uraian
SSID (nama jaringan nirkabel)
Kunci keamanan (sandi)
Perhatikan: Pastikan Anda mencatat kunci keamanan secara persis sama, termasuk huruf besar jika ada,
dan menyimpannya di tempat yang aman untuk digunakan di lain waktu.
Menginstal printer di jaringan nirkabel
Sebelum menginstal printer pada jaringan nirkabel, pastikan bahwa:
• Anda sudah menyelesaikan penyiapan awal printer.
• Jaringan nirkabel sudah disiapkan dan berfungsi dengan baik.
• Komputer yang Anda gunakan terhubung ke jaringan nirkabel yang sama dengan printer yang akan
diinstal.
1 Masukkan CD perangkat lunak penginstalan untuk Windows atau Macintosh, bergantung pada sistem
operasi yang digunakan pada komputer.
2 Tunggu satu menit hingga layar Welcome (Sambutan) muncul.
Jika layar Welcome (Sambutan) tidak muncul setelah satu menit, lakukan salah satu dari yang berikut:
Pada Windows Vista:
a Klik
b Cari kotak Start Search (Mulai Pencarian).
c Ketikkan D:\setup.exe, di mana D adalah huruf pengenal drive CD atau DVD Anda.
.
Pada Windows XP:
a Klik Start (Mulai) ª Run (Jalankan).
b Ketikkan D:\setup.exe, di mana D adalah huruf pengenal drive CD atau DVD Anda.
Pada Macintosh:
a Klik ikon CD pada desktop.
b Klik dua kali Install (Instal).
3 Ikuti instruksi pada layar Welcome (Sambutan) untuk menyiapkan printer.
Menghubungkan printer ke jaringan
35

Menafsirkan warna lampu indikator Wi-Fi
Warna lampu indikator Wi-Fi menunjukkan status jaringan printer.
• Off (Non-aktif) dapat menunjukkan bahwa:
– Printer dimatikan atau sedang dalam proses dinyalakan.
– Printer terhubung ke router dengan menggunakan kabel Ethernet.
• Jingga dapat menunjukkan bahwa:
– Printer tidak terhubung ke komputer.
– Printer sedang dikonfigurasikan untuk digunakan pada jaringan nirkabel.
– Printer terhubung ke komputer dengan kabel USB.
• Berkedip jingga dapat menunjukkan bahwa:
– Printer berada di luar jangkauan titik akses nirkabel (router nirkabel).
– Printer sedang mencoba berkomunikasi dengan titik akses nirkabel (router nirkabel), namun titik akses
nirkabel (router nirkabel) mungkin dimatikan atau tidak berfungsi dengan benar.
– Printer yang telah dikonfigurasikan tersebut telah dimatikan kemudian dinyalakan kembali sehingga
printer mencoba berkomunikasi dengan titik akses nirkabel (router nirkabel).
– Setelan nirkabel printer mungkin tidak lagi berlaku.
• Hijau menunjukkan bahwa printer terhubung ke jaringan nirkabel dan siap digunakan.
• Berkedip hijau menunjukkan bahwa server cetak internal sedang diperbarui.
Mencari kekuatan sinyal
Perangkat nirkabel dilengkapi antena built-in yang dapat mengirim dan menerima sinyal radio. Kekuatan
sinyal yang tercantum dalam halaman penyiapan jaringan printer menunjukkan seberapa kuat penerimaan
sinyal yang dikirimkan. Banyak faktor yang dapat mempengaruhi kekuatan sinyal. Salah satunya adalah
interferensi dari perangkat nirkabel lain atau bahkan perangkat lain seperti oven microwave. Faktor lain adalah
jarak. Makin jauh jarak antar dua perangkat nirkabel, makin besar kemungkinan berkurangnya kekuatan sinyal
komunikasi.
Penggunaan di jaringan berkabel
Menginstal printer di jaringan berkabel (Ethernet)
Petunjuk berikut adalah untuk menginstal printer pada jaringan berkabel (Ethernet).
Sebelum menginstal printer pada jaringan berkabel, pastikan bahwa:
• Anda sudah menyelesaikan penyiapan awal printer.
• Router dalam keadaan hidup, dan jaringan Anda sudah disiapkan dan berfungsi baik.
• Komputer terhubung ke router.
1 Masukkan CD perangkat lunak penginstalan untuk Windows atau Macintosh, bergantung pada sistem
operasi yang digunakan pada komputer.
2 Tunggu satu menit hingga layar Welcome (Sambutan) muncul.
Jika layar Welcome (Sambutan) tidak muncul setelah satu menit, lakukan salah satu dari yang berikut:
Menghubungkan printer ke jaringan
36

Pada Windows Vista:
a Klik .
b Cari kotak Start Search (Mulai Pencarian).
c Ketikkan D:\setup.exe, di mana D adalah huruf pengenal drive CD atau DVD Anda.
Pada Windows XP:
a Klik Start (Mulai) ª Run (Jalankan).
b Ketikkan D:\setup.exe, di mana D adalah huruf pengenal drive CD atau DVD Anda.
Pada Macintosh:
a Klik ikon CD pada desktop.
b Klik dua kali Install (Instal).
3 Ikuti instruksi pada layar Welcome (Sambutan) untuk menyiapkan printer.
Menghubungkan printer langsung ke komputer dengan kabel USB
Prosedurnya berbeda, bergantung pada sistem operasi Anda. Langkah-langkah untuk Windows dan
Macintosh tercantum di bawah ini.
1 Masukkan CD perangkat lunak penginstalan untuk Windows atau Macintosh, bergantung pada sistem
operasi yang digunakan pada komputer.
2 Tunggu satu menit hingga layar Welcome (Sambutan) muncul.
Jika layar Welcome (Sambutan) tidak muncul setelah satu menit, lakukan salah satu dari yang berikut:
Pada Windows Vista:
a Klik .
b Cari kotak Start Search (Mulai Pencarian).
c Ketikkan D:\setup.exe, di mana D adalah huruf pengenal drive CD atau DVD Anda.
Pada Windows XP:
a Klik Start (Mulai) ª Run (Jalankan).
b Ketikkan D:\setup.exe, di mana D adalah huruf pengenal drive CD atau DVD Anda.
Pada Macintosh
a Klik ikon CD pada desktop.
b Klik dua kali Install (Instal).
3 Ikuti instruksi pada layar Welcome (Sambutan) untuk menyiapkan printer.
Menghubungkan printer ke jaringan
37

Pemecahan Masalah
Bab ini membahas beberapa masalah umum yang mungkin Anda alami saat menyiapkan printer. Untuk
informasi lebih jauh, lihat
diinstal bersama dengan perangkat lunak printer.
Pemecahan masalah penyiapan
Tombol Power (Daya) tidak menyala
Berikut adalah beberapa solusi yang mungkin. Cobalah salah satu (atau lebih) pilihan berikut:
TEKAN TOMBOL DAYA
Pastikan printer dalam keadaan hidup dengan menekan .
LEPASKAN KABEL DAYA, KEMUDIAN PASANG LAGI
1 Lepaskan kabel daya dari stopkontak di dinding, kemudian dari printer.
2 Colokkan kabel sampai benar-benar masuk ke port catu daya pada printer.
Panduan Pengguna
atau
Mac Help
(Bantuan Mac), yang salah satu di antaranya
3 Colokkan kabel ke stopkontak yang dibumikan dengan benar, yang terbukti dapat digunakan oleh
perangkat listrik lain.
4 Jika lampu tidak menyala, tekan .
Perangkat lunak tidak dapat diinstal
Berikut adalah beberapa solusi yang mungkin. Cobalah salah satu (atau lebih) pilihan berikut:
PERIKSA SISTEM OPERASI ANDA
Yang didukung adalah sistem operasi berikut: Windows Vista, Windows XP, Windows 2000 dengan Service
Pack 3 atau lebih baru, dan Mac OS X.
PERIKSA PERSYARATAN SISTEM ANDA
Periksa apakah komputer Anda memenuhi persyaratan sistem minimum yang tercantum dalam boks
printer.
Pemecahan Masalah
38

PERIKSA KONEKSI USB
Jika printer terhubung ke komputer melalui kabel USB:
1 Periksa apakah ada kerusakan yang tampak nyata pada kabel USB.
2 Colokkan dengan kuat ujung kabel USB yang berbentuk bujur sangkar ke bagian belakang printer.
3 Colokkan dengan kuat ujung kabel USB yang berbentuk empat persegi panjang ke port USB pada
komputer.
Port USB ditandai dengan simbol USB
.
PERIKSA KONEKSI NIRKABEL
Jika printer mendukung penggunaan di jaringan, dan Anda menggunakan printer ini pada jaringan nirkabel,
periksa apakah lampu indikator Wi-Fi menyala.
ULANG PEMASANGAN CATU DAYA
1 Tekan
2 Lepaskan kabel daya dari stopkontak listrik.
3 Dengan perlahan, lepaskan catu daya dari printer.
4 Sambungkan lagi catu daya ke printer.
5 Colokkan kabel daya ke stopkontak di dinding.
6 Tekan untuk menghidupkan printer.
untuk mematikan printer.
LUMPUHKAN PROGRAM ANTI-VIRUS (HANYA BAGI PENGGUNA WINDOWS SAJA)
1 Tutup semua perangkat lunak yang terbuka.
2 Lumpuhkan semua program anti-virus.
3 Klik dua kali ikon My Computer.
Pada Windows XP, klik Start (Mulai) untuk mengakses ikon My Computer.
4 Klik dua kali ikon drive CD–ROM.
5 Jika perlu, klik dua kali setup.exe.
6 Ikuti instruksi pada layar komputer untuk menginstal perangkat lunak.
Perhatikan: Anda dapat memfungsikan program anti-virus lagi setelah perangkat lunak berhasil diinstal.
HAPUS PERANGKAT LUNAK, KEMUDIAN INSTAL KEMBALI
Hapus perangkat lunak printer, kemudian instal ulang.
Pemecahan Masalah
39

Halaman tidak dapat dicetak
Berikut adalah beberapa solusi yang mungkin. Cobalah salah satu (atau lebih) pilihan berikut:
PERIKSA PESAN
Jika muncul pesan eror pada tampilan printer atau pada layar komputer, atasi eror sebelum mencoba
mencetak lagi.
PERIKSA DAYA
Jika lampu tidak menyala, pastikan printer terhubung ke stopkontak yang dibumikan dengan benar.
Pastikan kabel daya terhubung dengan benar ke printer.
ULANG PEMUATAN KERTAS
Keluarkan kertas dari penyokong kertas, kemudian masukkan lagi kertas.
PERIKSA TINTA
Periksa level tinta, kemudian pasang kartrid cetak baru jika perlu.
PERIKSA KARTRID
1 Lepaskan kartrid cetak.
2 Pastikan stiker dan pita sudah dilepaskan.
3 Masukkan kembali kartrid cetak.
PASTIKAN PRINTER INI DISET SEBAGAI PRINTER DEFAULT DAN TIDAK SEDANG DITUNDA ATAU
DIHENTIKAN SEMENTARA
Hanya pengguna Windows
1 Lakukan salah satu dari yang berikut:
• Pada Windows Vista, klik ª Control Panel (Panel Kontrol) ª Printers (Printer).
• Pada Windows XP, klik Start (Mulai) ª Settings (Setelan) ª Printers and Faxes (Printer dan
Faks).
• Pada Windows 2000 dan sebelumnya, klik Start (Mulai) ª Settings (Setelan) ª Printers (Printer).
2 Klik dua kali perangkat antrian printer.
Pemecahan Masalah
40

3 Klik Printer.
• Pastikan bahwa tidak ada tanda centang di samping Pause Printing (Hentikan Sementara
Pencetakan).
• Jika tidak ada tanda centang yang muncul di sebelah Set As Default Printer (Tetapkan Sebagai
Printer Default), Anda harus memilih perangkat antrian cetak untuk setiap file yang akan dicetak.
Hanya pengguna Mac
Untuk menetapkan printer sebagai default:
1 Dari desktop Finder, pilih Applications (Aplikasi) ª Utilities (Utilitas) ª Print Center (Pusat Cetak) atau
Printer Setup Utility, bergantung pada versi sistem operasi yang digunakan.
2 Dari dialog Printer List (Daftar Printer), pilih printer.
3 Klik ikon Make Default (Jadikan Default) .
Untuk melanjutkan pekerjaan cetak:
1 Dari desktop Finder, pilih Applications (Aplikasi) ª Utilities (Utilitas) ª Print Center (Pusat Cetak) atau
Printer Setup Utility, bergantung pada versi sistem operasi yang digunakan.
2 Dari daftar printer, klik dua kali printer Anda.
Menu pop-up printer muncul.
3 Jika Anda ingin melanjutkan semua pekerjaan cetak dalam antrian, klik Start Jobs (Mulai Pekerjaan).
Jika Anda ingin melanjutkan pekerjaan cetak tertentu, pilih nama dokumen, kemudian klik Resume
(Lanjutkan).
ULANG PEMASANGAN CATU DAYA
1 Tekan untuk mematikan printer.
2 Lepaskan kabel daya dari stopkontak listrik.
3 Dengan perlahan, lepaskan catu daya dari printer.
4 Sambungkan lagi catu daya ke printer.
5 Colokkan kabel daya ke stopkontak di dinding.
6 Tekan untuk menghidupkan printer.
HAPUS, KEMUDIAN INSTAL KEMBALI PERANGKAT LUNAK
Hapus perangkat lunak printer, kemudian instal ulang.
Pemecahan masalah nirkabel
Periksa kunci-kunci keamanan
Kunci keamanan berfungsi seperti sandi. Semua perangkat yang berada pada jaringan yang sama harus
menggunakan kunci keamanan yang sama.
Perhatikan: Pastikan Anda mencatat kunci keamanan secara persis sama, termasuk huruf besar jika ada,
dan menyimpannya di tempat yang aman untuk digunakan di lain waktu.
Pemecahan Masalah
41

Kunci keamanan harus memenuhi kriteria berikut:
Kunci WEP
• Terdiri dari tepat 10 atau 26 karakter
heksadesimal. Karakter heksadesimal adalah A–
F, a-f, dan 0-9.
• Terdiri dari tepat 5 atau 13 karakter ASCII.
Karakter ASCII adalah huruf, angka, tanda baca
dan simbol yang terdapat pada papan ketik.
Kunci WPA
• Maksimum terdiri dari 64 karakter heksadesimal.
Karakter heksadesimal adalah A–F, a-f, dan 0-9.
• Jumlah karakter ASCII mulai 8 hingga 63 karakter.
Karakter ASCII adalah huruf, angka, tanda baca
dan simbol yang terdapat pada papan ketik.
Program penyiapan nirkabel tidak dapat berkomunikasi dengan printer sewaktu penginstalan
Berikut adalah beberapa solusi yang mungkin. Cobalah salah satu (atau lebih) pilihan berikut:
PERIKSA DAYA
Pastikan
menyala.
PERIKSA KABEL INSTALASI
Hanya pengguna Windows
1 Lepaskan kabel instalasi dan periksa apakah ada kerusakan yang tampak jelas.
2 Colokkan dengan kuat ujung kabel USB yang berbentuk empat persegi panjang ke port USB pada
komputer.
Port USB ditandai dengan simbol USB
.
3 Colokkan dengan kuat ujung kabel USB yang berbentuk bujur sangkar ke port USB di bagian belakang
printer.
4 Batalkan penginstalan perangkat lunak.
5 Lakukan salah satu dari yang berikut:
• Pada Windows Vista, klik .
• Pada Windows XP dan sebelumnya, klik Start (Mulai).
6 Click Programs or All Programs ªLexmark 9500 Series.
7 Klik Wireless Configuration Utility.
8 Ikuti petunjuk pada layar komputer.
Hanya pengguna Mac
1 Lepaskan kabel instalasi dan periksa apakah ada kerusakan yang tampak jelas.
2 Colokkan dengan kuat ujung kabel USB yang berbentuk empat persegi panjang ke port USB pada
komputer.
Port USB ditandai dengan simbol USB .
3 Colokkan dengan kuat ujung kabel USB yang berbentuk bujur sangkar ke port USB di bagian belakang
printer.
Pemecahan Masalah
42

4 From the Finder desktop, double-click the Lexmark 9500 Series folder.
5 Klik dua kali Wireless Setup Assistant (Asisten Penyiapan Jaringan).
6 Ikuti petunjuk pada layar komputer.
Lampu indikator Wi-Fi berkedip jingga sewaktu penginstalan
Apabila lampu indikator Wi-Fi berkedip jingga, ini menunjukkan bahwa printer telah disiapkan untuk jaringan
nirkabel namun tidak dapat menghubung ke jaringan yang menjadi tujuan konfigurasi printer tersebut. Printer
mungkin tidak dapat bergabung dengan jaringan tersebut karena adanya interferensi atau jaraknya terlalu
jauh dari titik akses nirkabel (router nirkabel), atau setelannya berubah.
Berikut adalah beberapa solusi yang mungkin. Cobalah salah satu (atau lebih) pilihan berikut:
PASTIKAN TITIK AKSES DALAM KEADAAN HIDUP
Periksa titik akses dan, jika perlu, hidupkan.
PINDAHKAN TITIK AKSES NIRKABEL (ROUTER NIRKABEL) UNTUK MEMINIMASI INTERFERENSI
Mungkin ada interferensi temporer dari perangkat lain seperti oven microwave atau perangkat lainnya,
telepon nirkabel, alat pemantau bayi, dan kamera sistem keamanan. Pastikan titik akses nirkabel (router
nirkabel) tidak terletak terlalu dekat dengan perangkat tersebut.
SESUAIKAN POSISI ANTENA LUAR
Umumnya, antena berfungsi paling baik apabila mengarah ke atas. Namun, bisa jadi sinyal akan membaik
apabila antena printer dan/atau titik akses nirkabel (router nirkabel) dimiringkan dalam berbagai sudut.
PINDAHKAN KOMPUTER DAN/ATAU PRINTER
Pindahkan komputer dan/atau printer sehingga lebih dekat ke titik akses nirkabel (router nirkabel).
Walaupun jarak antar perangkat yang mungkin dalam jaringan 802.11b atau 802.11g adalah 300 kaki,
rentang yang efektif untuk kinerja optimal umumnya adalah 100-150 kaki.
Cetaklah halaman penyiapan jaringan printer dan cari informasi apakah printer menerima sinyal yang kuat
dari router nirkabel ( titik akses nirkabel). Untuk informasi lebih lanjut, lihat “Mencetak halaman penyiapan
jaringan” pada halaman 51.
PERIKSA KUNCI-KUNCI KEAMANAN
Pastikan kunci-kunci keamanan sudah benar.
PERIKSA ALAMAT MAC
Jika jaringan Anda menggunakan penyaringan alamat MAC, berikan alamat MAC printer ke jaringan.
Pemecahan Masalah
43

LAKUKAN PING TITIK AKSES NIRKABEL (ROUTER NIRKABEL) UNTUK MEMASTIKAN JARINGAN
BERFUNGSI BAIK
Hanya pengguna Windows
1 Jika Anda belum tahu alamat IP titik akses tersebut, carilah informasi ini.
a Lakukan salah satu dari yang berikut:
• Pada Windows Vista, klik ª All Programs (Semua Program) ª Accessories (Aksesori) ª
Command Prompt.
• Pada Windows XP dan sebelumnya, klik Start (Mulai) ª Programs (Program) atau All Programs
(Semua Program) ª Accessories (Aksesori) ª Command Prompt.
b Ketikkan ipconfig.
c Tekan Enter.
• Entri “Default Gateway” biasanya adalah titik akses nirkabel (router nirkabel).
• Alamat IP muncul dalam bentuk empat set angka yang dipisahkan oleh titik, seperti
192.168.0.100.
2 Ping titik akses nirkabel (router nirkabel).
a Lakukan salah satu dari yang berikut:
• Pada Windows Vista, klik
Command Prompt.
• Pada Windows XP dan sebelumnya, klik Start (Mulai) ª Programs (Program) atau All Programs
(Semua Program) ª Accessories (Aksesori) ª Command Prompt.
ª All Programs (Semua Program) ª Accessories (Aksesori) ª
b Ketikkan ping diikuti dengan spasi dan alamat IP titik akses nirkabel (router nirkabel). Misalnya:
ping 192.168.0.100
c Tekan Enter.
3 Jika titik akses nirkabel (router nirkabel) merespon, akan muncul beberapa baris kalimat yang dimulai
dengan Reply from (Jawaban dari). Matikan, kemudian hidupkan ulang printer.
4 Jika titik akses nirkabel (router nirkabel) tidak merespon, beberapa detik akan berlalu, kemudian akan
muncul Request timed out (Waktu habis untuk permintaan ini).
Cobalah yang berikut:
a Lakukan salah satu dari yang berikut:
• Pada Windows Vista, klik ª Control Panel (Panel Kontrol) ª Network and Internet (Jaringan
dan Internet) ª Network and Sharing Center (Jaringan dan Pusat Bagi-Pakai).
• Pada Windows XP dan sebelumnya, klik Start (Mulai) ª Settings (Setelan) ª Control Panel
(Panel Kontrol) ª Network Connections (Koneksi Jaringan).
b Pilih koneksi yang sesuai dari pilihan yang muncul.
Perhatikan: Jika komputer terhubung ke titik akses (router) dengan kabel Ethernet, koneksi ini
mungkin tidak menyertakan kata “wireless” (nirkabel) dalam namanya.
c Klik kanan koneksi tersebut, kemudian klik Repair (Perbaiki).
Pemecahan Masalah
44

Hanya pengguna Mac
1 Periksa status AirPort, dan jika Anda belum tahu alamat IP titik akses nirkabel (router nirkabel), carilah
informasi ini.
a Klik Apple menu (Menu Apple) ª System Preferences (Preferensi Sistem).
b Klik Network (Jaringan).
c Jika perlu, pilih Network Status (Status Jaringan) dalam menu pop-up Show (Tunjukkan).
Indikator status AirPort harus berwarna hijau. Hijau berarti port ini aktif (dihidupkan) dan terhubung.
Catatan:
• Kuning berarti port ini aktif namun tidak terhubung.
• Merah berarti port belum dikonfigurasikan.
d Dari menu pop-up Show (Tunjukkan), pilih AirPort.
e Klik TCP/IP.
• Alamat IP muncul dalam bentuk empat set angka yang dipisahkan oleh titik, seperti
192.168.0.100.
• Entri “Router” biasanya adalah titik akses nirkabel (router nirkabel).
2 Ping titik akses nirkabel (router nirkabel).
a Dari desktop Finder, klik Applications (Aplikasi).
b Dari Applications (Aplikasi), klik dua kali Utilities (Utilitas).
c Klik dua kali Network Utility (Utilitas Jaringan), kemudian klik Ping.
d Ketikkan alamat IP titik akses nirkabel (router nirkabel) ke dalam bidang isian alamat jaringan.
Misalnya:
10.168.0.100
e Klik Ping.
3 Jika titik akses nirkabel (router nirkabel) merespon, akan muncul beberapa baris yang menampilkan
jumlah byte yang diterima dari titik akses nirkabel (router nirkabel) tersebut. Ini memastikan bahwa
komputer terhubung ke titik akses nirkabel (router nirkabel).
4 Jika titik akses nirkabel (router nirkabel) tidak merespon, tidak ada yang muncul. Anda dapat
menggunakan Network Diagnostics (Diagnostik Jaringan) untuk membantu menyelesaikan masalah.
JALANKAN LAGI PROGRAM PENYIAPAN NIRKABEL
Jalankan Wireless Configuration Utility (Utilitas Konfigurasi Nirkabel) untuk Windows atau Wireless Setup
Assistant (Asisten Penyiapan Nirkabel) untuk Macintosh. Untuk informasi lebih lanjut, lihat “Program
penyiapan nirkabel tidak dapat berkomunikasi dengan printer sewaktu penginstalan” pada halaman 42.
Catatan:
• Jika Anda mengubah setelan jaringan, ubahlah setelan di semua perangkat jaringan sebelum
mengubah setelan untuk titik akses nirkabel (router nirkabel).
• Jika Anda telah mengubah setelan jaringan nirkabel pada titik akses nirkabel (router nirkabel), Anda
harus mengubah setelan di semua perangkat jaringan lain sebelum perangkat dapat ditampilkan di
jaringan.
Pemecahan Masalah
45

Lampu indikator Wi-Fi berwarna jingga dan tidak berkedip
Apabila lampu indikator berwarna jingga, ini dapat merupakan indikasi bahwa printer:
• Terhubung ke komputer dengan kabel USB
• Dikonfigurasikan untuk digunakan pada jaringan nirkabel
• Tidak dikonfigurasikan dalam mode infrastruktur
• Menunggu untuk dikonfigurasikan untuk mode ad hoc
Printer mungkin tidak dapat bergabung dengan jaringan tersebut karena adanya interferensi atau jaraknya
terlalu jauh dari titik akses nirkabel (router nirkabel), atau setelannya berubah.
Berikut adalah beberapa solusi yang mungkin. Cobalah salah satu (atau lebih) pilihan berikut:
PERIKSA KABEL
Pastikan kabel instalasi sudah tidak terhubung ke printer.
PERIKSA NAMA JARINGAN
Pastikan jaringan tidak memiliki nama yang sama dengan jaringan lain di sekitar Anda. Misalnya, jika Anda
dan tetangga sama-sama menggunakan nama jaringan default dari produsen, printer Anda dapat
menghubung ke jaringan tetangga.
Jika Anda tidak menggunakan nama jaringan yang unik, lihat dokumentasi untuk titik akses nirkabel (router
nirkabel) Anda untuk mengetahui cara menetapkan nama jaringan.
Jika Anda menetapkan nama jaringan yang baru, Anda harus menyetel ulang SSID printer dan komputer
ke nama jaringan yang baru tersebut.
Untuk informasi lebih jauh tentang cara memeriksa nama jaringan, lihat
(Bantuan Mac)
, yang salah satu di antaranya diinstal bersama perangkat lunak printer.
Panduan Pengguna
atau
Mac Help
PERIKSA KUNCI-KUNCI KEAMANAN
Pastikan kunci-kunci keamanan sudah benar. Untuk informasi lebih lanjut, lihat “Periksa kunci-kunci
keamanan” pada halaman 41.
PINDAHKAN KOMPUTER DAN/ATAU PRINTER
Pindahkan komputer dan/atau printer sehingga lebih dekat ke titik akses nirkabel (router nirkabel).
Walaupun jarak antar perangkat yang mungkin dalam jaringan 802.11b atau 802.11g adalah 300 kaki,
jangkauan efektif untuk kinerja optimal umumnya adalah 100‑150 kaki.
PERIKSA ALAMAT MAC
Jika jaringan Anda menggunakan penyaringan alamat MAC, pastikan Anda menyertakan alamat MAC
printer tersebut dalam dafftar filter alamat MAC. Ini akan memungkinkan printer untuk beroperasi pada
jaringan tersebut. Untuk informasi lebih jauh tentang cara mengetahui alamat MAC, lihat
Pengguna
printer.
atau
Mac Help (Bantuan Mac)
, yang salah satu di antaranya diinstal bersama perangkat lunak
Panduan
Pemecahan Masalah
46

Printer tidak dapat menghubung ke jaringan nirkabel
Berikut adalah beberapa solusi yang mungkin. Cobalah salah satu (atau lebih) pilihan berikut:
PASTIKAN KOMPUTER TERHUBUNG KE TITIK AKSES NIRKABEL (ROUTER NIRKABEL).
Hanya pengguna Windows
• Jika Anda tidak mengetahui SSID jaringan nirkabel tersebut, jalankan utilitas nirkabel dari adaptor
jaringan dan carilah nama jaringan Anda, atau tanyakan kepada orang yang menyiapkan jaringan
nirkabel Anda.
• Jika ada komputer atau sumber daya lain pada jaringan nirkabel Anda, periksa apakah Anda dapat
mengaksesnya dari komputer.
Hanya pengguna Mac
• Jika Anda tidak tahu SSID jaringan nirkabel, gunakan langkah-langkah berikut untuk memeriksa status
AirPort dan mendapatkan SSID.
1 Dari desktop Finder, klik Applications (Aplikasi).
2 Dari Applications (Aplikasi), klik dua kali Internet Connect (Koneksi Internet).
3 Dari toolbar, klik Airport.
SSID jaringan yang terhubung ke komputer akan ditampilkan dalam menu pop-up Network
(Jaringan).
4 Catatlah SSID ini.
• Jika ada komputer atau sumber daya lain pada jaringan nirkabel Anda, periksa apakah Anda dapat
mengaksesnya dari komputer.
PINDAHKAN KOMPUTER DAN/ATAU PRINTER SEHINGGA LEBIH DEKAT KE ROUTER NIRKABEL.
Walaupun jarak antar perangkat yang mungkin dalam jaringan 802.11b atau 802.11g adalah 300 kaki,
jangkauan efektif untuk kinerja optimal umumnya adalah 100‑150 kaki.
Cobalah mengulang penyiapan printer lahi dengan menjalankan Wireless Configuration Utility (Utilitas
Konfigurasi Nirkabel) (pada sistem operasi Windows) atau Wireless Setup Assistant (Asisten Penyiapan
Nirkabel) (pada sistem operasi Macintosh).
PERIKSA APAKAH PRINTER BERADA PADA JARINGAN NIRKABEL YANG SAMA DENGAN KOMPUTER
SSID printer harus cocok dengan SSID jaringan nirkabel tersebut.
Jika Anda tidak tahu SSID jaringan, gunakan langkah-langkah berikut untuk mendapatkan informasi
tersebut, kemudian jalankan Wireless Configuration Utility (Utilitas Konfigurasi Nirkabel) (pada sistem
operasi Windows) atau Wireless Setup Assistant (Asisten Penyiapan Nirkabel) (pada sistem operasi
Macintosh) untuk menyiapkan printer sekali lagi.
Hanya pengguna Windows
1 Masukkan alamat IP dari titik akses nirkabel (router nirkabel) ke dalam bidang isian alamat web pada
browser.
Pemecahan Masalah
47

Jika Anda tidak tahu alamat IP titik akses nirkabel (router nirkabel):
a Klik:
• Pada Windows Vista:
Command Prompt.
ª All Programs (Semua Program) ª Accessories (Aksesori) ª
• Pada Windows XP dan sebelumnya: Start (Mulai) ª Programs (Program) atau All Programs
(Semua Program) ª Accessories (Aksesori) ª Command Prompt.
b Ketikkan ipconfig.
c Tekan Enter.
• Entri “Default Gateway” biasanya adalah titik akses nirkabel (router nirkabel).
• Alamat IP muncul dalam bentuk empat set angka yang dipisahkan oleh titik, seperti
192.168.0.100.
2 Masukkan nama pengguna dan sandi apabila diminta.
3 Klik OK.
4 Di halaman utama, klik Wireless (Nirkabel) atau pilihan lain yang merupakan tempat penyimpanan
setelan. SSID akan ditampilkan.
5 Catatlah SSID, jenis keamanan, dan kunci keamanan jika ditampilkan.
Perhatikan: Pastikan Anda mencatatnya secara persis sama, termasuk huruf besar jika ada.
6 Simpanlah SSID dan kunci keamanan di tempat yang aman untuk acuan di lain waktu.
Hanya pengguna Mac
1 Masukkan alamat IP dari titik akses nirkabel (router nirkabel) ke dalam bidang isian alamat web pada
browser.
Jika Anda tidak tahu alamat IP titik akses nirkabel (router nirkabel):
a Klik Apple menu (Menu Apple) ª System Preferences (Preferensi Sistem).
b Klik Network (Jaringan).
c Dari menu pop-up Show (Tunjukkan), pilih Airport.
d Klik TCP/IP.
Entri “Router” biasanya adalah titik akses nirkabel (router nirkabel).
2 Masukkan nama pengguna dan sandi apabila diminta.
3 Klik OK.
4 Di halaman utama, klik Wireless (Nirkabel) atau pilihan lain yang merupakan tempat penyimpanan
setelan. SSID akan ditampilkan.
5 Catatlah SSID, jenis keamanan, dan kunci keamanan jika ditampilkan.
Catatan:
• Pastikan Anda mencatatnya secara persis sama, termasuk huruf besar jika ada.
• Simpanlah SSID dan kunci keamanan di tempat yang aman untuk acuan di lain waktu.
Pemecahan Masalah
48

PERIKSA SETELAN KEAMANAN LANJUTAN
• Jika Anda menggunakan penyaringan alamat MAC untuk membatasi akses ke jaringan nirkabel, Anda
harus menambahkan alamat MAC printer ke daftar alamat yang diperbolehkan menghubung ke titik
akses nirkabel (router nirkabel) Anda.
• Jika Anda menyetel titik akses nirkabel (router nirkabel) agar mengeluarkan alamat IP dalam jumlah
terbatas, Anda harus mengubah ini agar printer dapat ditambahkan.
Perhatikan: Jika Anda tidak tahu cara mengubahnya, lihat dokumentasi yang disertakan bersama jaringan
nirkabel, atau hubungi orang yang menyiapkan jaringan nirkabel Anda.
Printer jaringan nirkabel tidak mencetak
Berikut adalah beberapa solusi yang mungkin. Cobalah salah satu (atau lebih) pilihan berikut:
PERIKSA DAYA
Pastikan
menyala.
PERIKSA KABEL
• Pastikan kabel daya terhubung ke printer dan ke stopkontak listrik.
• Pastikan kabel USB atau kabel instalasi tidak terhubung.
PERIKSA LAMPU INDIKATOR WI-FI
Pastikan bahwa lampu indikator Wi-Fi menyala hijau.
PERIKSA APAKAH DRIVER PRINTER SUDAH DIINSTAL
Pastikan driver printer sudah diinstal pada komputer tempat Anda mengirim pekerjaan cetak.
Hanya pengguna Windows
1 Lakukan salah satu dari yang berikut:
• Pada Windows Vista, klik ª Control Panel (Panel Kontrol) ª Printers (Printer).
• Pada Windows XP, klik Start (Mulai) ª Settings (Setelan) ª Printers and Faxes (Printer dan
Faks).
• Pada Windows 2000 dan sebelumnya, klik Start (Mulai) ª Settings (Setelan) ª Printers (Printer).
Jika Anda tidak dapat menemukan ikon untuk printer, berarti driver printer belum diinstal.
2 Jika driver printer belum diinstal, masukkan CD perangkat lunak penginstalan ke dalam komputer.
3 Ikuti petunjuk pada layar komputer.
Hanya pengguna Mac
1 Periksa apakah folder printer tercantum pada desktop Finder.
Jika folder untuk printer tidak tercantum pada desktop atau jika telah terhapus secara tidak sengaja:
a Masuklah ke drive Mac OS X di mana perangkat lunak printer diinstal.
b Choose Library ª Printers ª Lexmark ª 2007ª Lexmark 9500 Series folder.
Pemecahan Masalah
49

Jika Anda tidak dapat menemukan folder printer, berarti driver printer belum diinstal.
2 Jika driver printer belum diinstal, masukkan CD perangkat lunak penginstalan ke dalam komputer.
3 Ikuti petunjuk pada layar komputer.
Perhatikan: Anda harus menginstal driver printer di setiap komputer yang menggunakan printer jaringan
tersebut.
PERIKSA APAKAH PRINTER TERHUBUNG KE JARINGAN NIRKABEL
1 Cetak halaman penyiapan jaringan. Lihat “Mencetak halaman penyiapan jaringan” pada
halaman 51.
2 Periksa untuk melihat apakah "Status: Connected” (Status: Terhubung) muncul di bawah Network Card
(Kartu Jaringan).
BOOT ULANG KOMPUTER
Matikan, kemudian hidupkan ulang komputer.
PERIKSA PORT PRINTER
Pastikan port printer yang dipilih adalah yang benar.
Hanya pengguna Windows
1 Lakukan salah satu dari yang berikut:
• Pada Windows Vista, klik ª Control Panel (Panel Kontrol) ª Printers (Printer).
• Pada Windows XP, klik Start (Mulai) ª Settings (Setelan) ª Printers and Faxes (Printer dan
Faks).
• Pada Windows 2000 dan sebelumnya, klik Start (Mulai) ª Settings (Setelan) ª Printers (Printer).
2 Right-click the Lexmark 9500 Series icon.
3 Klik Properties (Properti) ª Ports (Port).
4 Verifikasikan bahwa XXXX_Series_nnnnnn_P1 sudah dipilih, di mana XXXX adalah nomor seri model
printer Anda dan nnnnnn adalah enam angka terakhir dari alamat MAC printer.
Perhatikan: Alamat MAC tercantum di bagian belakang printer di samping nomor seri.
5 Jika USB yang dipilih:
a Pilih nama port dari langkah 4.
b Klik Apply (Terapkan).
c Tutup jendela, kemudian cobalah mencetak lagi.
Hanya pengguna Mac
1 Dari desktop Finder, klik Applications (Aplikasi).
2 Dari Applications (Aplikasi), klik dua kali Utilities (Utilitas).
3 Klik dua kali Printer Setup Utility.
Dialog Printer List (Daftar Printer) muncul.
Pemecahan Masalah
50

4 Verifikasikan bahwa XXXX Series <MAC:nnnnnnnnnnnn> adalah printer default, di mana XXXX adalah
nomor seri model printer Anda dan nnnnnnnnnnnn adalah 12 digit alamat MAC printer.
5 Jika yang dipilih adalah USB:
a Pilih XXXX Series, di mana XXXX adalah nomor seri model printer Anda.
b Klik Make Default (Jadikan Default).
c Tutup jendela, kemudian cobalah mencetak lagi.
INSTAL ULANG PERANGKAT LUNAK
Hapus perangkat lunak printer, kemudian instal ulang.
Perhatikan: Jika ada lebih dari satu printer yang tercantum dalam daftar ”Select your printer” ("Pilih printer
Anda"), pilihlah printer dengan alamat MAC yang cocok dengan alamat di bagian belakang printer.
Pemecahan masalah jaringan umum
Printer sudah dikonfigurasikan dengan benar, tapi tidak dapat ditemukan di jaringan
Pastikan:
• Printer dalam keadaan hidup.
• Router (titik akses) dalam keadaan hidup.
• Printer memiliki alamat IP yang valid.
Jika Anda menggunakan koneksi nirkabel, pastikan:
• Printer berada dalam jangkauan jaringan nirkabel.
Jika perlu, pindahkan printer sehingga lebih dekat ke router nirkabel (titik akses nirkabel). Walaupun jarak
antar perangkat yang mungkin dalam jaringan 802.11b atau 802.11g adalah 300 kaki, jangkauan efektif
untuk kinerja optimal umumnya adalah 100‑150 kaki.
• Printer terletak jauh dari perangkat elektronik lain yang dapat mengganggu sinyal nirkabel.
• Jaringan nirkabel Anda menggunakan nama jaringan yang unik (SSID). Jika tidak, ada kemungkinan
printer/server cetak berkomunikasi melalui jaringan lain di sekitar situ yang menggunakan nama jaringan
yang sama.
• Komputer yang Anda gunakan terhubung ke jaringan nirkabel yang sama dengan yang digunakan printer.
Jika Anda menggunakan koneksi berkabel (Ethernet), pastikan:
• Kabel Ethernet sudah dimasukkan dengan benar ke port Ethernet pada router dan pada bagian belakan
printer dan/atau komputer.
Mencetak halaman penyiapan jaringan
Halaman penyiapan jaringan berisi daftar setelan konfigurasi jaringan printer Anda. Anda dapat
mengkonfirmasikan informasi seperti SSID atau nama jaringan yang terhubung ke printer Anda, alamat IP
titik akses (router), serta alamat IP yang ditetapkan pada printer.
Pemecahan Masalah
51

Cara mencetak halaman penyiapan jaringan:
1 Dari panel kontrol printer, tekan
2 Tekan
.
atau berulang kali hingga Setup (Penyiapan) disorot.
3 Tekan atau berulang kali hingga Network Setup (Penyiapan Jaringan) disorot.
4 Tekan .
5 Tekan atau berulang kali hingga Print Network Setup Page (Cetak Halaman Penyiapan Jaringan)
disorot.
6 Tekan .
Halaman penyiapan jaringan akan dicetak.
Pemecahan Masalah
52

Pemberitahuan
Informasi produk
Nama produk:
Lexmark 9500 Series
Jenis mesin:
4435
Model:
W22, W2E
Pemberitahuan edisi
August 2007
Paragraf berikut tidak berlaku di negara-negara di mana ketentuan ini tidak sesuai dengan hukum
setempat: LEXMARK INTERNATIONAL, INC., MENYEDIAKAN PUBLIKASI INI "SECARA APA ADANYA"
TANPA JAMINAN APA PUN, BAIK YANG TERSURAT MAUPUN YANG TERSIRAT, TERMASUK TAPI
TIDAK TERBATAS PADA, JAMINAN TERSIRAT TENTANG KEMAMPUAN UNTUK DIPERDAGANGKAN
ATAU KESESUAIAN UNTUK TUJUAN TERTENTU. Sebagian negara tidak membolehkan adanya penafian
atas jaminan tersurat atau tersirat dalam transaksi tertentu; karena itu, pernyataan ini mungkin tidak berlaku
bagi Anda.
Publikasi ini dapat mengandung ketidak-akuratan teknis atau kesalahan tipografis. Informasi dalam dokumen
ini diubah secara berkala; perubahan ini akan dimasukkan dalam edisi selanjutnya. Perbaikan atau perubahan
dalam produk atau program yang dijelaskan ini dapat dilakukan kapan saja.
Acuan dalam publikasi ini yang mengacu ke produk, program, atau layanan tertentu tidak berarti bahwa
produsen berniat menyediakan produk, program, atau layanan tersebut di semua negara tempatnya
beroperasi. Semua acuan ke suatu produk, program atau layanan tidak dimaksudkan untuk menyatakan atau
menyiratkan bahwa hanya produk, program, atau layanan tersebut yang dapat digunakan. Sebagai gantinya
dapat digunakan produk, program, atau layanan yang tidak melanggar hak kekayaan intelektual yang ada.
Evaluasi dan verifikasi pengoperasian bersama produk, program atau layanan lain, kecuali yang secara jelas
dimaksudkan oleh produsen, adalah tanggung jawab pengguna.
Untuk dukungan teknis Lexmark, kunjungi support.lexmark.com.
Untuk informasi tentang bahan pakai dan download, kunjungi www.lexmark.com.
Jika Anda tidak memiliki akses ke Internet, Anda dapat menghubungi Lexmark dengan surat:
Lexmark International, Inc.
Bldg 004-2/CSC
740 New Circle Road NW
Lexington, KY 40550
© 2007 Lexmark International, Inc.
Semua hak dilindungi undang-undang.
Pemberitahuan
53

Merek dagang
Lexmark dan Lexmark dengan desain berlian adalah merek dagang milik Lexmark International, Inc., yang
terdaftar di Amerika Serikat dan/atau negara lain.
PerfectFinish adalah merek dagang Lexmark International, Inc.
Semua merek dagang lain adalah milik dari pemiliknya masing-masing.
Pemaparan pada radiasi frekuensi radio
Pemberitahuan berikut berlaku apabila pada printer Anda terpasang kartu jaringan nirkabel
Daya radiasi yang dikeluarkan perangkat ini berada jauh di bawah batas pemaparan frekuensi radio FCC dan
badan pengatur lainnya. Untuk produk ini, harus disediakan jarak minimum sebesar 20 cm (8 inci) antara
antena dan manusia untuk memenuhi persyaratan FCC tentang pemaparan frekuensi radio dan badan
pengatur lainnya.
Pernyataan kesesuaian peraturan Eropa EC untuk produk radio
Pemberitahuan berikut berlaku apabila pada printer Anda terpasang kartu jaringan nirkabel
Produk ini sesuai dengan persyaratan perlindungan menurut ketentuan Dewan EC 89/336/EEC,
2006/95/EEC, dan 1999/5/EC mengenai aproksimasi dan harmonisasi hukum Negara-Negara Anggota yang
berkaitan dengan kompatibilitas elektromagnetik, keamanan perlengkapan listrik yang dirancang untuk
digunakan dalam batasan tegangan tertentu dan mengenai perlengkapan radio dan perlengkapan terminal
telekomunikasi.
Kepatuhan sesuai standar diindikasikan oleh tanda CE.
Tanda Perhatian mengindikasikan bahwa terdapat sejumlah pembatasan di beberapa negara anggota
tertentu.
Pernyataan kepatuhan dengan persyaratan petunjuk, tersedia pada Director of Manufacturing and Technical
Support, Lexmark International, S. A., Boigny, France.
Pembatasan berikut ini berlaku:
Negara/kawasan Pembatasan
Semua negara/kawasan Produk ini hanya untuk digunakan di dalam ruangan. Produk ini tidak boleh
digunakan di luar ruangan.
L'Italia Si fa presente inoltre che l'uso degli apparati in esame è regolamentato da:
• D.Lgs 1.8.2003, n.259, articoli 104 (attività soggette ad autorizzazione generale) e
105 (libero uso), per uso privato;
• D.M. 28.5.03, per la fornitura al pubblico dell'accesso R-LAN alle reti e ai servizi di
telecomunicazioni.
Produk ini memenuhi batas EN 55022; persyaratan keselamatan EN 60950; persyaratan spektrum radio ETSI
EN 300 328; dan persyaratan EMC EN 55024, ETSI EN 301 489-1 serta ETSI EN 301 489-17.
Pemberitahuan
54

Česky Společnost Lexmark International, Inc. tímto prohlašuje, že výrobek tento výrobek je ve shodě se
základními požadavky a dalšími příslušnými ustanoveními směrnice 1999/5/ES.
Dansk Lexmark International, Inc. erklærer herved, at dette produkt overholder de væsentlige krav og øvrige
relevante krav i direktiv 1999/5/EF.
Deutsch Hiermit erklärt Lexmark International, Inc., dass sich das Gerät dieses Gerät in Übereinstimmung mit
den grundlegenden Anforderungen und den übrigen einschlägigen Bestimmungen der Richtlinie
1999/5/EG befindet.
Ελληνική ΜΕ ΤΗΝ ΠΑΡΟΥΣΑ Η LEXMARK INTERNATIONAL, INC. ΔΗΛΩΝΕΙ ΟΤΙ ΑΥΤΟ ΤΟ ΠΡΟΪΟΝ
ΣΥΜΜΟΡΦΩΝΕΤΑΙ ΠΡΟΣ ΤΙΣ ΟΥΣΙΩΔΕΙΣ ΑΠΑΙΤΗΣΕΙΣ ΚΑΙ ΤΙΣ ΛΟΙΠΕΣ ΣΧΕΤΙΚΕΣ
ΔΙΑΤΑΞΕΙΣ ΤΗΣ ΟΔΗΓΙΑΣ 1999/5/ΕΚ.
English Hereby, Lexmark International, Inc., declares that this type of equipment is in compliance with the
essential requirements and other relevant provisions of Directive 1999/5/EC.
Español Por medio de la presente, Lexmark International, Inc. declara que este producto cumple con los requi-
sitos esenciales y cualesquiera otras disposiciones aplicables o exigibles de la Directiva 1999/5/CE.
Eesti Käesolevaga kinnitab Lexmark International, Inc., et seade see toode vastab direktiivi
1999/5/EÜ põhinõuetele ja nimetatud direktiivist tulenevatele muudele asjakohastele sätetele.
Suomi Lexmark International, Inc. vakuuttaa täten, että tämä tuote on direktiivin 1999/5/EY oleellisten vaati-
musten ja muiden sitä koskevien direktiivin ehtojen mukainen.
Français Par la présente, Lexmark International, Inc. déclare que l'appareil ce produit est conforme aux
exigences fondamentales et autres dispositions pertinentes de la directive 1999/5/CE.
Magyar Alulírott, Lexmark International, Inc. nyilatkozom, hogy a termék megfelel a vonatkozó alapvetõ
követelményeknek és az 1999/5/EC irányelv egyéb elõírásainak.
Íslenska Hér með lýsir Lexmark International, Inc. yfir því að þessi vara er í samræmi við grunnkröfur og
aðrar kröfur, sem gerðar eru í tilskipun 1999/5/EC.
Italiano Con la presente Lexmark International, Inc. dichiara che questo questo prodotto è conforme ai requisiti
essenziali ed alle altre disposizioni pertinenti stabilite dalla direttiva 1999/5/CE.
Latviski Ar šo Lexmark International, Inc. deklarē, ka šis izstrādājums atbilst Direktīvas 1999/5/EK
būtiskajām prasībām un citiem ar to saistītajiem noteikumiem.
Lietuvių Šiuo Lexmark International, Inc. deklaruoja, kad šis produktas atitinka esminius reikalavimus ir
kitas 1999/5/EB direktyvos nuostatas.
Malti Bil-preżenti, Lexmark International, Inc., jiddikjara li dan il-prodott huwa konformi mal-ħtiġijiet
essenzjali u ma dispożizzjonijiet oħrajn relevanti li jinsabu fid-Direttiva 1999/5/KE.
Nederlands Hierbij verklaart Lexmark International, Inc. dat het toestel dit product in overeenstemming is met de
essentiële eisen en de andere relevante bepalingen van richtlijn 1999/5/EG.
Norsk Lexmark International, Inc. erklærer herved at dette produktet er i samsvar med de grunnleggende
krav og øvrige relevante krav i direktiv 1999/5/EF.
Polski Niniejszym Lexmark International, Inc. oświadcza, że niniejszy produkt jest zgodny z zasadni-
czymi wymogami oraz pozostałymi stosownymi postanowieniami Dyrektywy 1999/5/EC.
Português A Lexmark International Inc. declara que este este produto está conforme com os requisitos essenciais
e outras disposições da Diretiva 1999/5/CE.
Slovensky Lexmark International, Inc. týmto vyhlasuje, že tento produkt spĺňa základné požiadavky a
všetky príslušné ustanovenia smernice 1999/5/ES.
Pemberitahuan
55

Slovensko Lexmark International, Inc. izjavlja, da je ta izdelek v skladu z bistvenimi zahtevami in ostalimi
relevantnimi določili direktive 1999/5/ES.
Svenska Härmed intygar Lexmark International, Inc. att denna produkt står i överensstämmelse med de
väsentliga egenskapskrav och övriga relevanta bestämmelser som framgår av direktiv 1999/5/EG.
Perjanjian lisensi pengguna akhir
Dengan membuka kemasan ini, menginstal perangkat lunak pencetakan, atau menggunakan kartrid cetak di
dalam, berarti Anda menerima lisensi/perjanjian berikut: Kartrid cetak yang dipatenkan dan terdapat di dalam
printer ini disertai lisensi untuk sekali pemakaian saja, dan dirancang untuk berhenti bekerja setelah
mengeluarkan tinta dalam jumlah tertentu. Akan tersisa tinta dalam jumlah yang bervariasi dalam kartrid
apabila kartrid perlu diganti. Setelah sekali pemakaian ini, lisensi untuk menggunakan kartrid cetak ini akan
berakhir, dan kartrid bekas harus dikembalikan hanya ke Lexmark, untuk diproduksi ulang, diisi ulang, atau
didaur ulang. Jika Anda tidak menerima ketentuan lisensi/perjanjian penggunaan tunggal ini, kembalikan
produk ini dalam kemasan aslinya ke tempat pembelian. Kartrid pengganti yang dijual tanpa ketentuan ini
tersedia di www.lexmark.com.
Lihat
Panduan Pengguna
ketentuan lainnya.
atau Mac Help (Bantuan Mac) pada CD perangkat lunak untuk mengetahui
Pemberitahuan
56

Glosarium istilah jaringan
adaptor/kartu jaringan Perangkat yang memungkinkan komputer dan printer untuk saling
berkomunikasi melalui jaringan
alamat AutoIP Alamat IP yang secara otomatis ditetapkan oleh perangkat jaringan. Jika
perangkat disetel untuk menggunakan DHCP, tapi tidak ada server DHCP
yang tersedia, alamat AutoIP dapat ditetapkan oleh perangkat tersebut.
alamat IP (Internet Protocol) Alamat jaringan suatu komputer atau printer. Setiap perangkat pada
jaringan memiliki alamat jaringan tersendiri. Alamat ini dapat ditetapkan
secara manual oleh Anda (alamat IP Statis), secara otomatis oleh server
DHCP (alamat IP DHCP), atau secara otomatis oleh perangkat (alamat
AutoIP).
alamat IP DHCP Alamat IP yang secara otomatis ditetapkan oleh server DHCP
alamat IP Statis Alamat IP yang ditetapkan secara manual oleh Anda
alamat MAC (Media Access Control) Alamat perangkat keras yang merupakan identitas unik setiap perangkat
pada jaringan. Alamat MAC biasanya tercantum pada perangkat.
BSS (Basic Service Set) Basic Service Set menjelaskan jenis jaringan nirkabel yang Anda gunakan.
Jenis BSS bisa berupa: jaringan Infrastruktur atau jaringan ad-hoc.
DHCP (Dynamic Host Configuration
Protocol)
hub jaringan Perangkat yang menghubungkan berbagai perangkat pada jaringan
ipconfig Perintah yang menampilkan alamat IP dan informasi jaringan lain pada
jaringan ad hoc Jaringan nirkabel yang tidak menggunakan titik akses
kabel instalasi Menghubungkan printer ke komputer untuk sementara, selama
kekuatan sinyal Ukuran yang menunjukkan seberapa kuat penerimaan sinyal yang
kunci keamanan Suatu sandi, seperti kunci WEP atau frase sandi (pass phrase) WPA, yang
mode ad hoc Setelan perangkat nirkabel yang memungkinkan perangkat
mode infrastruktur Setelan perangkat nirkabel yang memungkinkan perangkat
nama jaringan Lihat “SSID (Service Set Identifier)” pada halaman 58
Bahasa yang digunakan oleh server DHCP
berkabel
komputer Windows
berlangsungnya penginstalan dengan metode tertentu.
dikirimkan
digunakan untuk mengamankan jaringan
berkomunikasi langsung dengan perangkat nirkabel lain tanpa titik akses
atau router
berkomunikasi langsung dengan perangkat nirkabel lain dengan
menggunakan titik akses atau router
nama panggilan printer Nama yang ditetapkan pada printer agar Anda dan yang lain dapat
mengenalinya di jaringan
penyaringan (filtering) MAC Metode untuk membatasi akses ke jaringan nirkabel dengan menetapkan
alamat MAC mana yang dapat berkomunikasi pada jaringan. Setelan ini
dapat ditetapkan pada router atau titik akses nirkabel.
Glosarium istilah jaringan
57

ping Pengujian untuk melihat apakah komputer dapat berkomunikasi dengan
perangkat lain
router Perangkat yang membagi satu koneksi Internet dengan sejumlah
komputer atau perangkat lain. Router dasar berfungsi mengontrol lalu
lintas jaringan.
router nirkabel Router yang juga berfungsi sebagai titik akses nirkabel
saluran (channel) Frekuensi radio tertentu yang digunakan oleh dua perangkat nirkabel atau
lebih untuk saling berkomunikasi. Semua perangkat pada satu jaringan
harus menggunakan saluran yang sama.
server cetak nirkabel internal Perangkat yang memungkinkan komputer dan printer untuk saling
berkomunikasi melalui jaringan tanpa kabel
server DHCP Komputer atau router yang memberikan alamat IP unik untuk setiap
perangkat pada jaringan. Alamat unik berfungsi mencegah konflik.
SSID (Service Set Identifier) Nama jaringan nirkabel. Apabila Anda menghubungkan printer ke jaringan
nirkabel, printer perlu menggunakan SSID yang sama dengan jaringan.
Juga disebut sebagai nama jaringan atau BSS (Basic Service Set).
switch Perangkat yang serupa dengan hub jaringan yang dapat menghubungkan
berbagai jaringan berbeda
titik akses nirkabel Perangkat yang menghubungkan sejumlah perangkat nirkabel untuk
membentuk jaringan nirkabel
UAA (Universally Administered
Address)
WEP (Wired Equivalent Privacy) Setelan keamanan yang membantu mencegah akses tak berwenang ke
Wi‑Fi Istilah industri yang menjelaskan teknologi yang digunakan untuk
WPA (Wi‑Fi Protected Access) Setelan keamanan yang membantu mencegah akses tak berwenang ke
WPA2 Versi WPA yang lebih baru. Kecil kemungkinan bagi router lama untuk
Alamat yang ditetapkan untuk printer jaringan atau server cetak oleh
produsennya. Untuk mengetahui UAA, cetaklah halaman penyiapan
jaringan dan cari UAA yang tercantum di situ.
jaringan nirkabel. Setelan keamanan lain yang mungkin adalah WPA dan
WPA2.
membuat wireless local area network (WLAN) yang dapat digunakan
bersama.
jaringan nirkabel. WPA tidak didukung pada jaringan nirkabel ad hoc.
Setelan keamanan lain yang mungkin adalah WEP dan WPA2.
mendukung ini. Setelan keamanan lain yang mungkin adalah WPA dan
WEP.
Glosarium istilah jaringan
58
 Loading...
Loading...