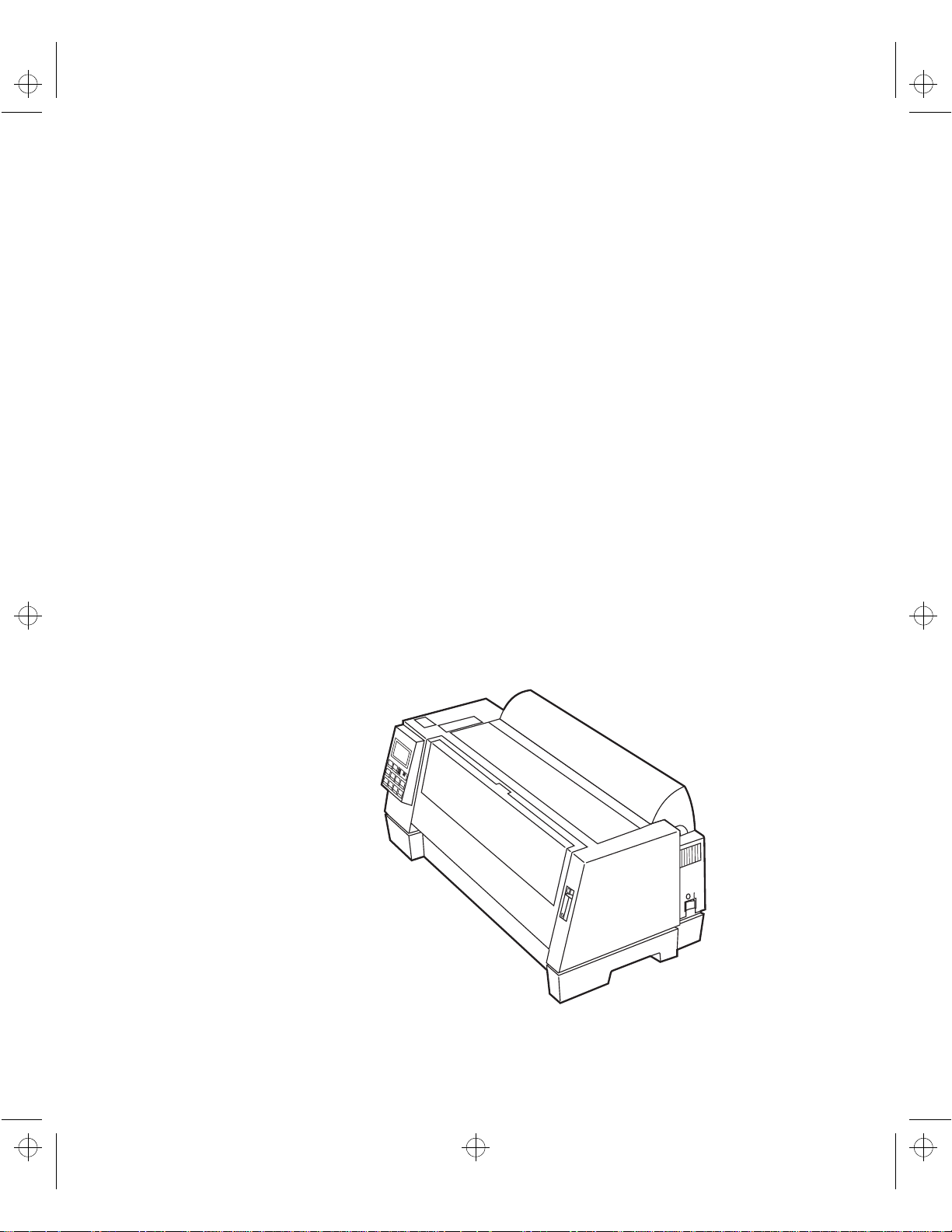
Zumuser2.bk : TITLE.DOC Page 1 Thursday, December 17, 1998 10:13 AM
4227 plus
Benutzerhandbuch
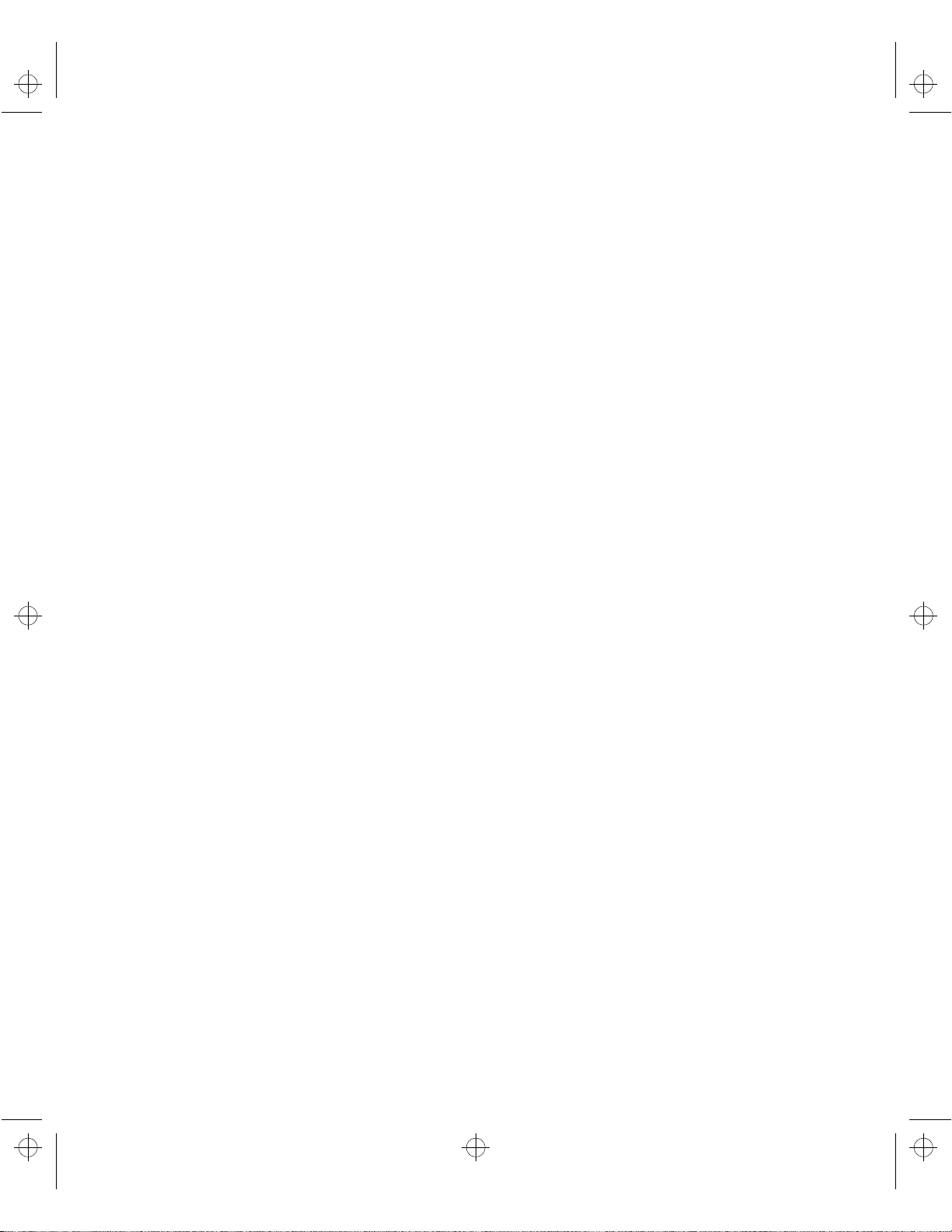
Zumuser2.bk : zumbedit.fm Page 2 Thursday, December 17, 1998 10:13 AM
Erste Auflage (November 1998)
Der folgende Abschnitt gilt nicht für Länder, in denen er dem geltenden Recht widerspricht:
LEXMARK INTERNATIONAL, INC., STELLT DIESES HANDBUCH AUF DER GRUNDLAGE
„WIE GELIEFERT” ZUR VERFÜGUNG, OHNE JEDWEDE EXPLIZITE ODER IMPLIZITE
GARANTIE, EINSCHLIESSLICH ABER NICHT BESCHRÄNKT AUF IMPLIZITE GARANTIEN
DER HANDELSÜBLICHEN QUALITÄT ODER EIGNUNG FÜR EINEN BESTIMMTEN ZWECK.
Einige Staaten gestatten keinen Widerruf ausdrücklicher oder impliziter Garantieerklärungen bei
bestimmten Transaktionen. Daher kann es sein, daß diese Erklärung für Sie nicht gilt.
Dieses Handbuch kann Ungenauigkeiten und Fehler enthalten. Änderungen und Korrekturen
werden bei den Überarbeitungen vorgenommen und somit in nachfolgenden Ausgaben
berücksichtigt. Verbesserungen oder Veränderungen an den beschriebenen Produkten oder
Programmen können jederzeit vorgenommen werden.
©
Copyright 1998 Lexmark International, Inc.
Alle Rechte vorbehalten.
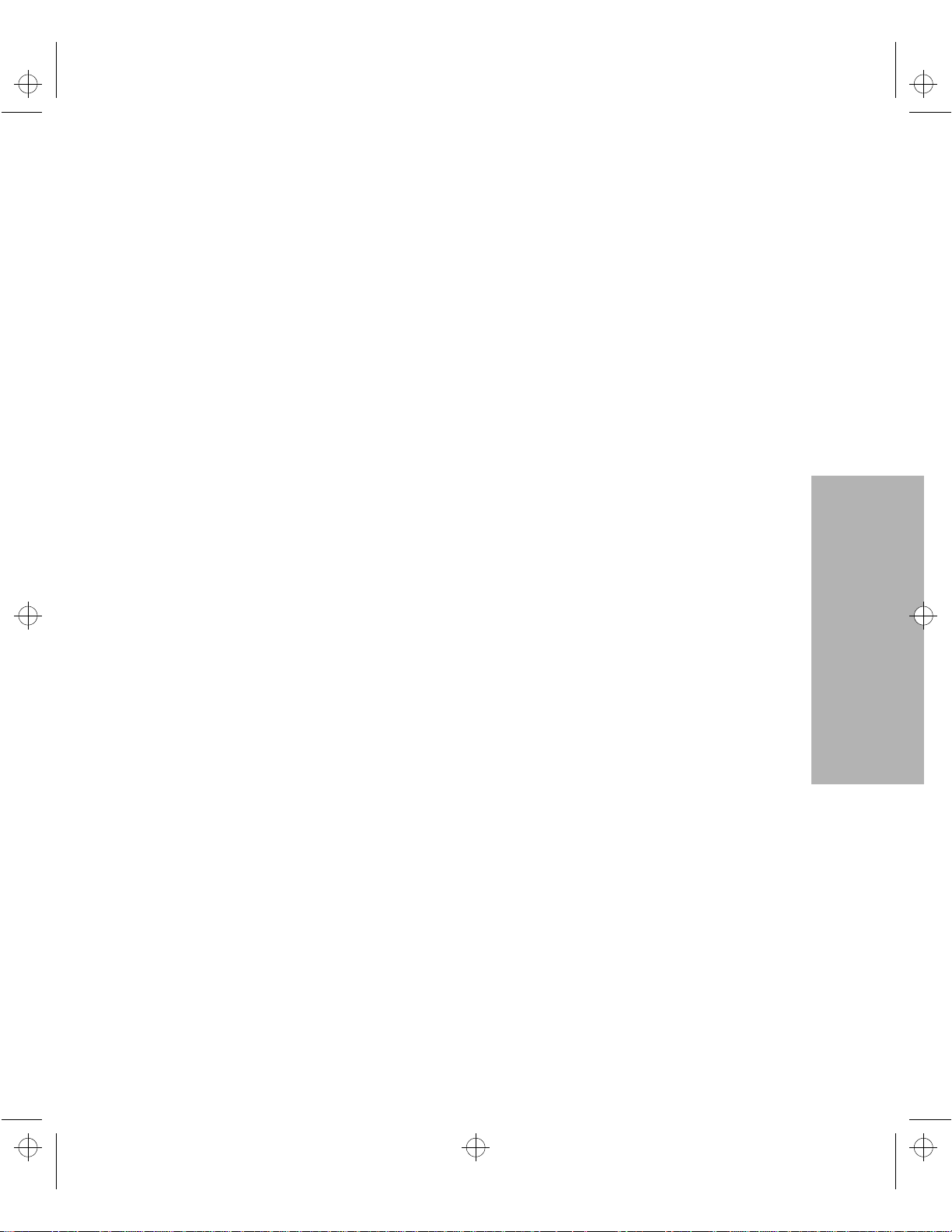
Zumuser2.bk : Zumuser2.toc Page iii Thursday, December 17, 1998 10:13 AM
Inhalt
Kapitel 1 - Erste Schritte. . . . . . . . . . . . . . . . . . . . . . 1
Den Drucker auspacken . . . . . . . . . . . . . . . . . . . . . . . . . . . . . . . . . . . . . . 1
Die Farbbandkassette einlegen . . . . . . . . . . . . . . . . . . . . . . . . . . . . . . . . 3
Das parallele Kabel anschließen . . . . . . . . . . . . . . . . . . . . . . . . . . . . . . . 8
Das serielle Kabel anschließen . . . . . . . . . . . . . . . . . . . . . . . . . . . . . . . . 10
Das Netzkabel anschließen . . . . . . . . . . . . . . . . . . . . . . . . . . . . . . . . . . 11
Die seriellen Einstellungen ändern . . . . . . . . . . . . . . . . . . . . . . . . . . . . 12
Die Einstellungen der seriellen Schnittstelle überprüfen . . . . . 13
Eine Demo-Seite drucken . . . . . . . . . . . . . . . . . . . . . . . . . . . . . . . . . . . . 14
Die Sprache für die Meldungen auf der Bedienerkonsole
einstellen . . . . . . . . . . . . . . . . . . . . . . . . . . . . . . . . . . . . . . . . . . . . . . . . . . 17
Das Anwendungsprogramm installieren . . . . . . . . . . . . . . . . . . . . . . 19
PPDS-Modus . . . . . . . . . . . . . . . . . . . . . . . . . . . . . . . . . . . . . . . . . . 20
Epson-Emulationsmodus . . . . . . . . . . . . . . . . . . . . . . . . . . . . . . . 20
Weitere Schritte . . . . . . . . . . . . . . . . . . . . . . . . . . . . . . . . . . . . . . . . . . . . 20
Inhalt
Kapitel 2 - Funktionen und Komponenten . . . . . . 21
Vorderansicht des Druckers . . . . . . . . . . . . . . . . . . . . . . . . . . . . . . . . . 23
Rückansicht des Druckers . . . . . . . . . . . . . . . . . . . . . . . . . . . . . . . . . . . 25
Zubehör . . . . . . . . . . . . . . . . . . . . . . . . . . . . . . . . . . . . . . . . . . . . . . . . . . . 26
Kapitel 3 - Die Bedienerkonsole. . . . . . . . . . . . . . . 27
Tasten . . . . . . . . . . . . . . . . . . . . . . . . . . . . . . . . . . . . . . . . . . . . . . . . . . . . 28
Kontrolleuchten . . . . . . . . . . . . . . . . . . . . . . . . . . . . . . . . . . . . . . . . . . . . 30
Funktionsmenüs verwenden . . . . . . . . . . . . . . . . . . . . . . . . . . . . . . . . . 31
Überblick über die Funktionsmenüs . . . . . . . . . . . . . . . . . . . . . . 33
Menüoptionen. . . . . . . . . . . . . . . . . . . . . . . . . . . . . . . . . . . . . . . . . 35
Den Drucker-Status einstellen . . . . . . . . . . . . . . . . . . . . . . . . . . . . . . . . 44
Den Druckvorgang anhalten . . . . . . . . . . . . . . . . . . . . . . . . . . . . . . . . . 44
Das Papier transportieren . . . . . . . . . . . . . . . . . . . . . . . . . . . . . . . . . . . 44
Die Funktion „Abreißen“ . . . . . . . . . . . . . . . . . . . . . . . . . . . . . . . . . . . . 45
Inhalt
iii
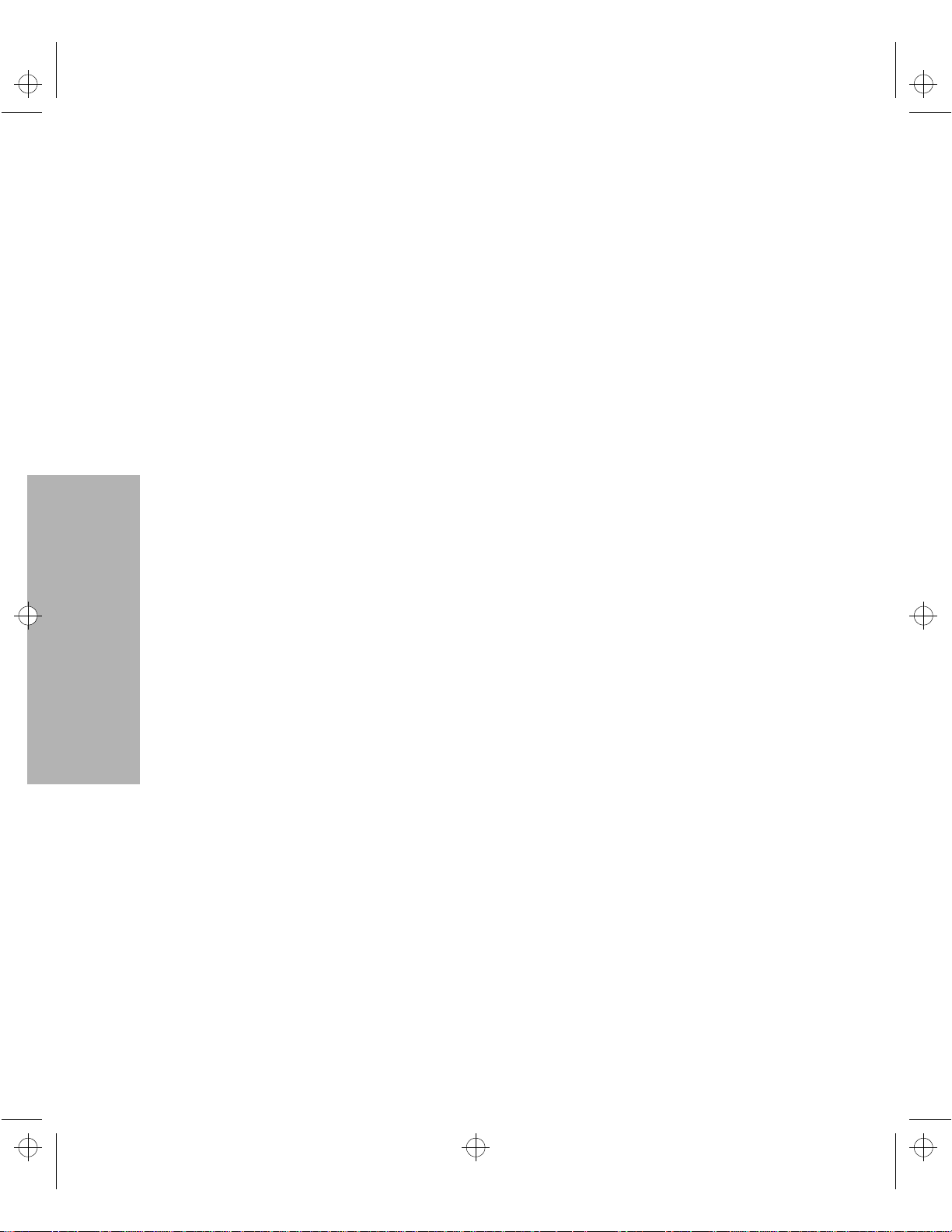
Zumuser2.bk : Zumuser2.toc Page iv Thursday, December 17, 1998 10:13 AM
Autom. abreißen eingeschaltet . . . . . . . . . . . . . . . . . . . . . . . . . . . 46
Autom. abreißen (Eine Sekunde) . . . . . . . . . . . . . . . . . . . . . . . . . 46
Manuell abreißen (Autom. abreißen ausgeschaltet) . . . . . . . . . 46
Die Funktion „Autom. abreißen“ einrichten . . . . . . . . . . . . . . . 47
AutoGap einstellen . . . . . . . . . . . . . . . . . . . . . . . . . . . . . . . . . . . . . . . . . 47
AutoGap auf Ein . . . . . . . . . . . . . . . . . . . . . . . . . . . . . . . . . . . . . . . 47
AutoGap – Manuell (AutoGap auf Aus). . . . . . . . . . . . . . . . . . . 48
AutoGap auf Einmal . . . . . . . . . . . . . . . . . . . . . . . . . . . . . . . . . . . 49
Eine Schriftart oder Teilung auswählen bzw. sperren . . . . . . . . . . . . 50
Ein Makro einrichten und verwenden . . . . . . . . . . . . . . . . . . . . . . . . . 51
Die Bedienerkonsole deaktivieren/aktivieren . . . . . . . . . . . . . . . . . . 52
Kapitel 4 - Papier auswählen und einlegen. . . . . . 53
Papiersorten und -größen . . . . . . . . . . . . . . . . . . . . . . . . . . . . . . . . . . . 53
Einzelblätter. . . . . . . . . . . . . . . . . . . . . . . . . . . . . . . . . . . . . . . . . . . 54
Mehrfacheinzelblätter . . . . . . . . . . . . . . . . . . . . . . . . . . . . . . . . . . 54
Einfachendlospapier. . . . . . . . . . . . . . . . . . . . . . . . . . . . . . . . . . . . 54
Mehrfachendlospapier. . . . . . . . . . . . . . . . . . . . . . . . . . . . . . . . . . 55
Inhalt
Briefhüllen . . . . . . . . . . . . . . . . . . . . . . . . . . . . . . . . . . . . . . . . . . . . 55
Mehrfachformulare. . . . . . . . . . . . . . . . . . . . . . . . . . . . . . . . . . . . . 55
Einzelblätter oder Briefhüllen einlegen . . . . . . . . . . . . . . . . . . . . . . . . 56
Ein Einzelblatt oder eine Briefhülle in die manuelle
Zuführung einlegen . . . . . . . . . . . . . . . . . . . . . . . . . . . . . . . . . . . . 56
Automatische Einzelblattzuführung einstellen . . . . . . . . . . . . . 61
Ein Einzelblatt oder eine Briefhülle einlegen, wenn bereits
Endlospapier eingelegt ist . . . . . . . . . . . . . . . . . . . . . . . . . . . . . . . 62
Endlospapier einlegen . . . . . . . . . . . . . . . . . . . . . . . . . . . . . . . . . . . . . . 67
Den linken Rand ausrichten . . . . . . . . . . . . . . . . . . . . . . . . . . . . . . . . . 71
Seitenanfang . . . . . . . . . . . . . . . . . . . . . . . . . . . . . . . . . . . . . . . . . . . . . . . 73
Den Seitenanfang für Endlospapier festlegen . . . . . . . . . . . . . . 73
Den Seitenanfang für Einzelblätter oder Briefhüllen
festlegen . . . . . . . . . . . . . . . . . . . . . . . . . . . . . . . . . . . . . . . . . . . . . . 75
Den Seitenanfang in einem Makro festlegen . . . . . . . . . . . . . . . 75
iv
Inhalt
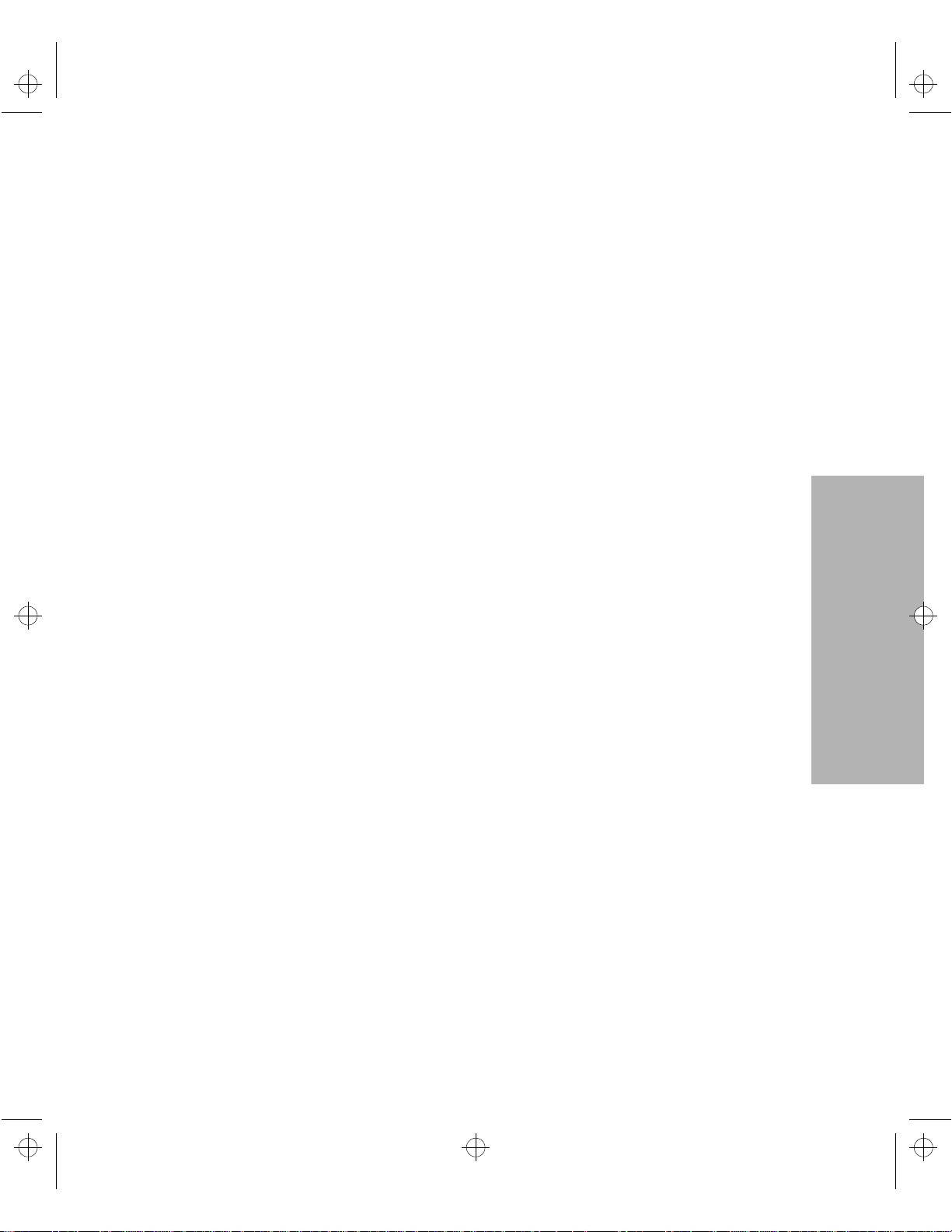
Zumuser2.bk : Zumuser2.toc Page v Thursday, December 17, 1998 10:13 AM
Abreißen . . . . . . . . . . . . . . . . . . . . . . . . . . . . . . . . . . . . . . . . . . . . . . . . . . 76
Die Abreißposition ändern . . . . . . . . . . . . . . . . . . . . . . . . . . . . . . 76
Die bidirektionale Ausrichtung einstellen . . . . . . . . . . . . . . . . . . . . . . 77
Kapitel 5 - Druckeroptionen . . . . . . . . . . . . . . . . . . 81
Die automatische Papierzuführung . . . . . . . . . . . . . . . . . . . . . . . . . . . 82
Die automatische Papierzuführung einbauen . . . . . . . . . . . . . . 83
Papier in die automatische Papierzuführung einlegen. . . . . . . 86
Die Zuführung Traktor 2 . . . . . . . . . . . . . . . . . . . . . . . . . . . . . . . . . . . . 93
Die Zuführung Traktor 2 einbauen . . . . . . . . . . . . . . . . . . . . . . . 93
Papier in die Zuführung Traktor 2 einlegen. . . . . . . . . . . . . . . . 98
Endlospapier parken und zwischen Traktoren
umschalten. . . . . . . . . . . . . . . . . . . . . . . . . . . . . . . . . . . . . . . . . . . 106
Die Zuführung Traktor 2 ausbauen. . . . . . . . . . . . . . . . . . . . . . 108
Kapitel 6 - Fehlerbeseitigung. . . . . . . . . . . . . . . . 111
Den Drucker testen . . . . . . . . . . . . . . . . . . . . . . . . . . . . . . . . . . . . . . . . 112
Einen Papierstau beheben . . . . . . . . . . . . . . . . . . . . . . . . . . . . . . . . . . 112
Fehlerbedingungen . . . . . . . . . . . . . . . . . . . . . . . . . . . . . . . . . . . . . . . . 114
Fehler, die durch Fehlercodes oder -meldungen angezeigt
werden . . . . . . . . . . . . . . . . . . . . . . . . . . . . . . . . . . . . . . . . . . . . . . 114
Probleme bei der Papierzuführung . . . . . . . . . . . . . . . . . . . . . . 117
Probleme mit dem Drucken und der Druckqualität . . . . . . . . 118
Signaltöne und ungewöhnliche Geräusche . . . . . . . . . . . . . . . 121
Probleme mit der Stromversorgung . . . . . . . . . . . . . . . . . . . . . 122
Probleme mit den Tasten der Bedienerkonsole . . . . . . . . . . . . 122
Meldungen auf dem Display . . . . . . . . . . . . . . . . . . . . . . . . . . . . . . . . 123
Kapitel 7 - Wartung . . . . . . . . . . . . . . . . . . . . . . . . 125
Den Drucker reinigen . . . . . . . . . . . . . . . . . . . . . . . . . . . . . . . . . . . . . . 125
Die Andruckrollen reinigen . . . . . . . . . . . . . . . . . . . . . . . . . . . . . . . . . 126
Die Farbbandkassette auswechseln . . . . . . . . . . . . . . . . . . . . . . . . . . 126
Inhalt
Inhalt
v
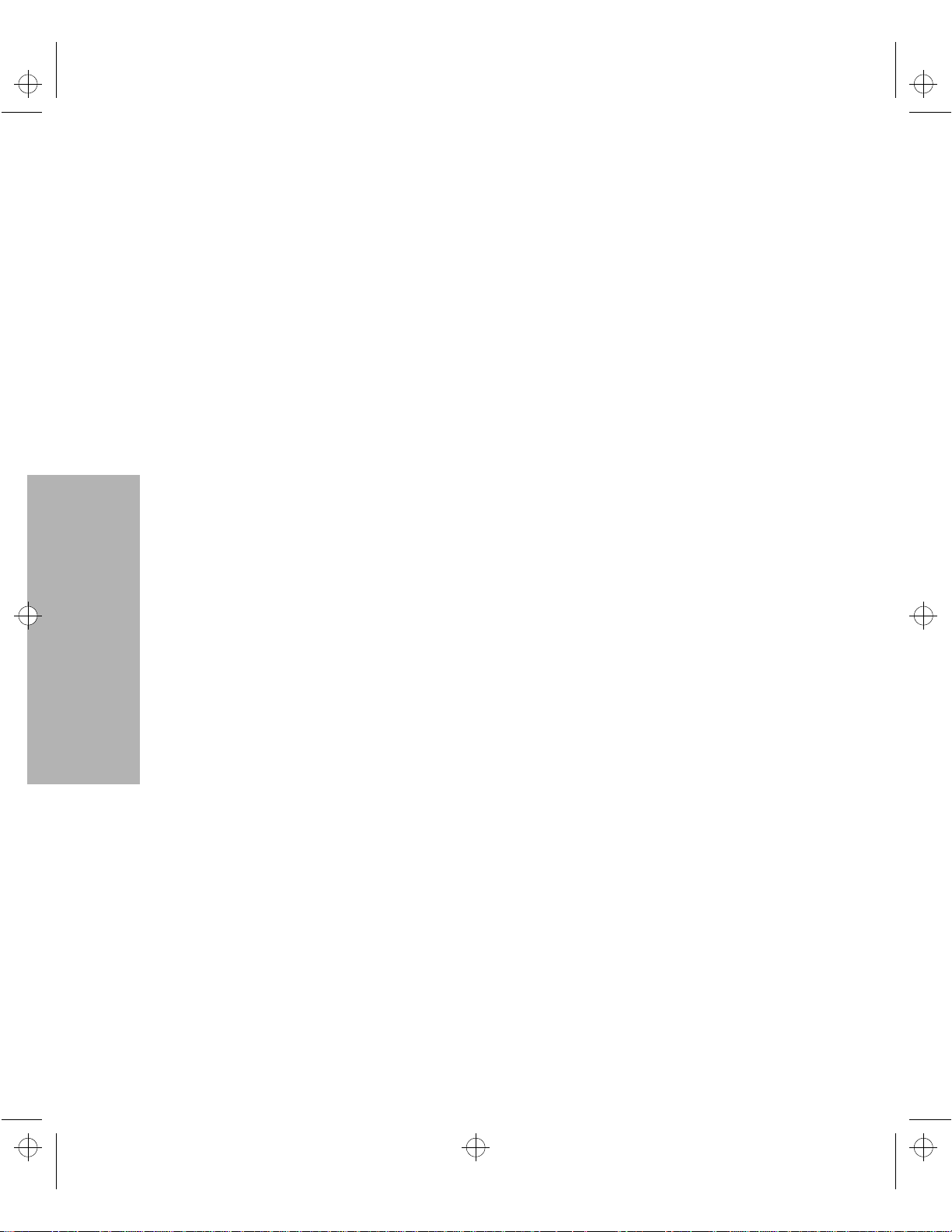
Zumuser2.bk : Zumuser2.toc Page vi Thursday, December 17, 1998 10:13 AM
Hinweise. . . . . . . . . . . . . . . . . . . . . . . . . . . . . . . . . 129
Glossar. . . . . . . . . . . . . . . . . . . . . . . . . . . . . . . . . . 135
Index . . . . . . . . . . . . . . . . . . . . . . . . . . . . . . . . . . . .141
Inhalt
vi
Inhalt
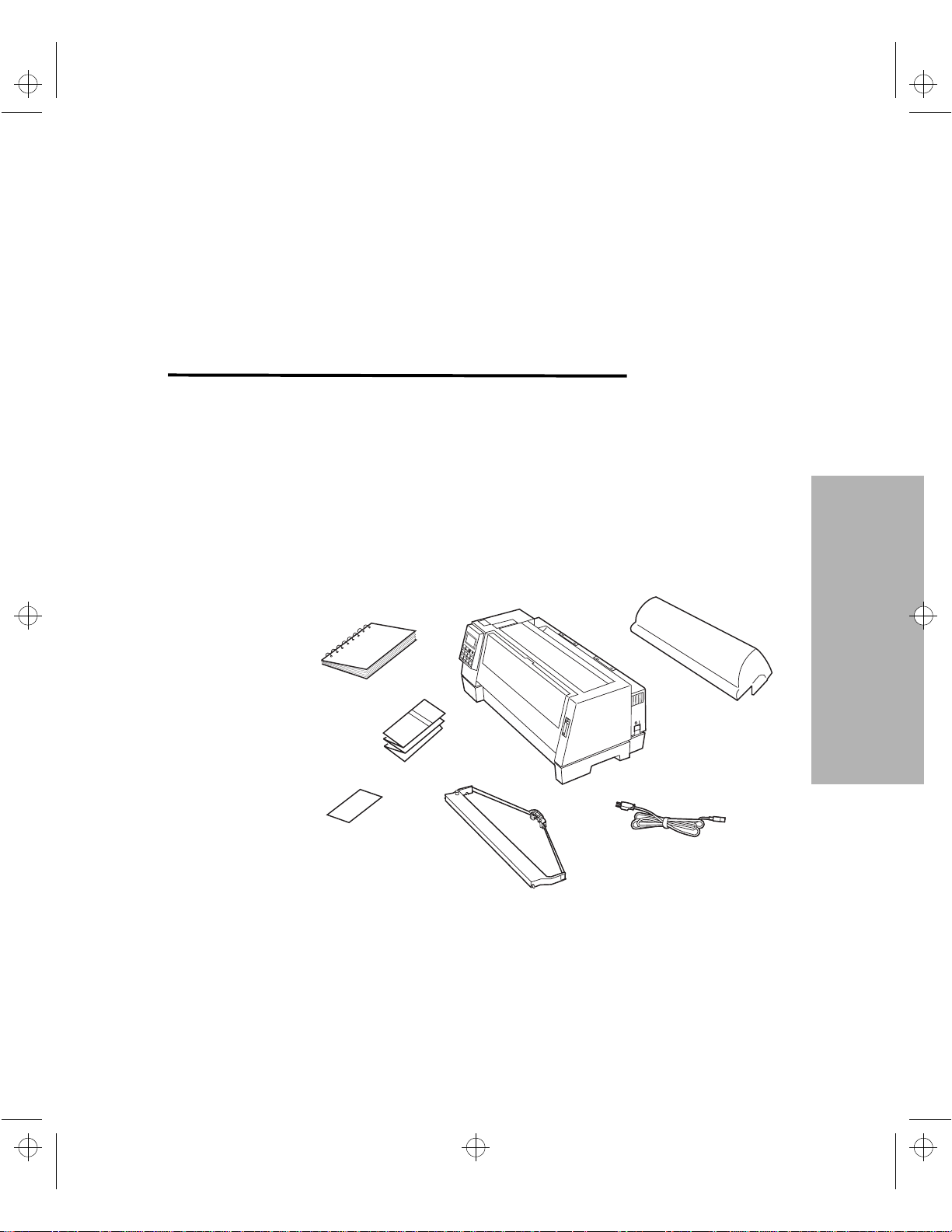
Zumuser2.bk : getstar2.doc Page 1 Thursday, December 17, 1998 10:13 AM
Erste Schritte
Den Drucker auspacken
Nehmen Sie den Drucker aus der Verpackung.
1
Achtung:
Referenzkarte
Der Drucker wiegt 21 kg, Sie sollten ihn also nicht alleine
heben.
Benutzerhandbuch
Kapitel
Schallschutzab
deckung
1
Erste Schritte
DruckerRegistrierkarte
Farbbandkassette
Sollten Teile fehlen oder beschädigt sein, wenden Sie sich an den
Händler, von dem Sie den Drucker erworben haben.
Netzkabel
Kapitel 1: Erste Schritte
1
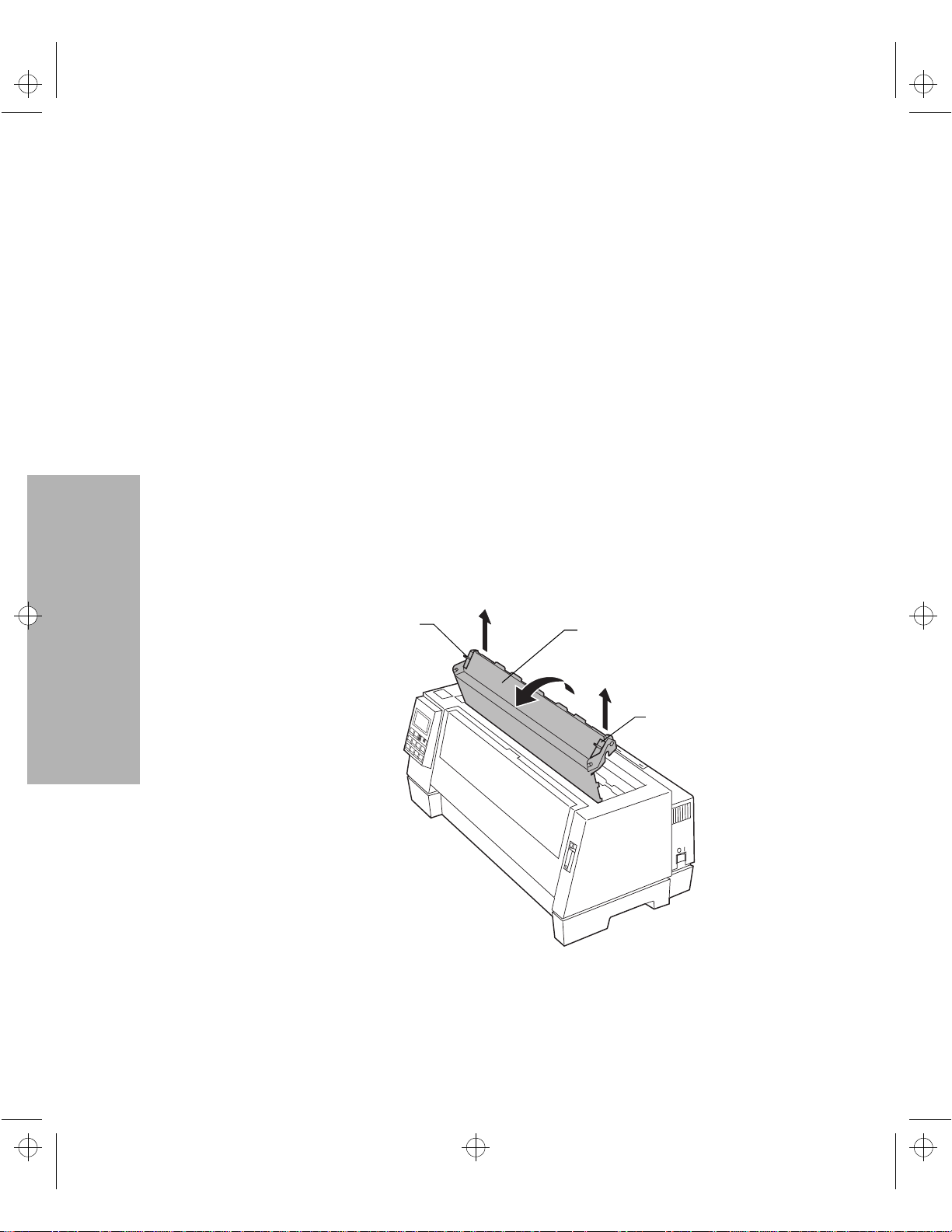
Zumuser2.bk : getstar2.doc Page 2 Thursday, December 17, 1998 10:13 AM
Wenn Sie ein paralleles Druckerkabel erwerben möchten, empfehlen
wir die Verwendung von Lexmark Kabeln (Teilenummer 1329605 für
3 m Länge und 1427498 für 6 m Länge).
Wenn Sie ein serielles RS-232-Druckerkabel verwenden möchten,
empfehlen wir die Verwendung des Lexmark Kabels mit der
Teilenummer 1038693 (15 m).
2 Stellen Sie den Drucker so auf, daß die Vorderseite bündig mit der
Tisch- oder Schreibtischkante abschließt.
Hinweis: Zur Vermeidung von Papierstaus muß beim Druck von
mehr als 100 Formularen sichergestellt sein, daß die Blätter
nach dem Drucken sauber unter dem Drucker (auf dem
Boden) gestapelt werden.
3 Entfernen Sie alle Klebestreifen vom Drucker.
Erste Schritte
Ziehen Sie den rechten und linken Riegel nach oben, und entfernen Sie
4
die obere Abdeckung.
Linker Riegel
Obere Abdeckung
Rechter Riegel
Kapitel 1: Erste Schritte
2
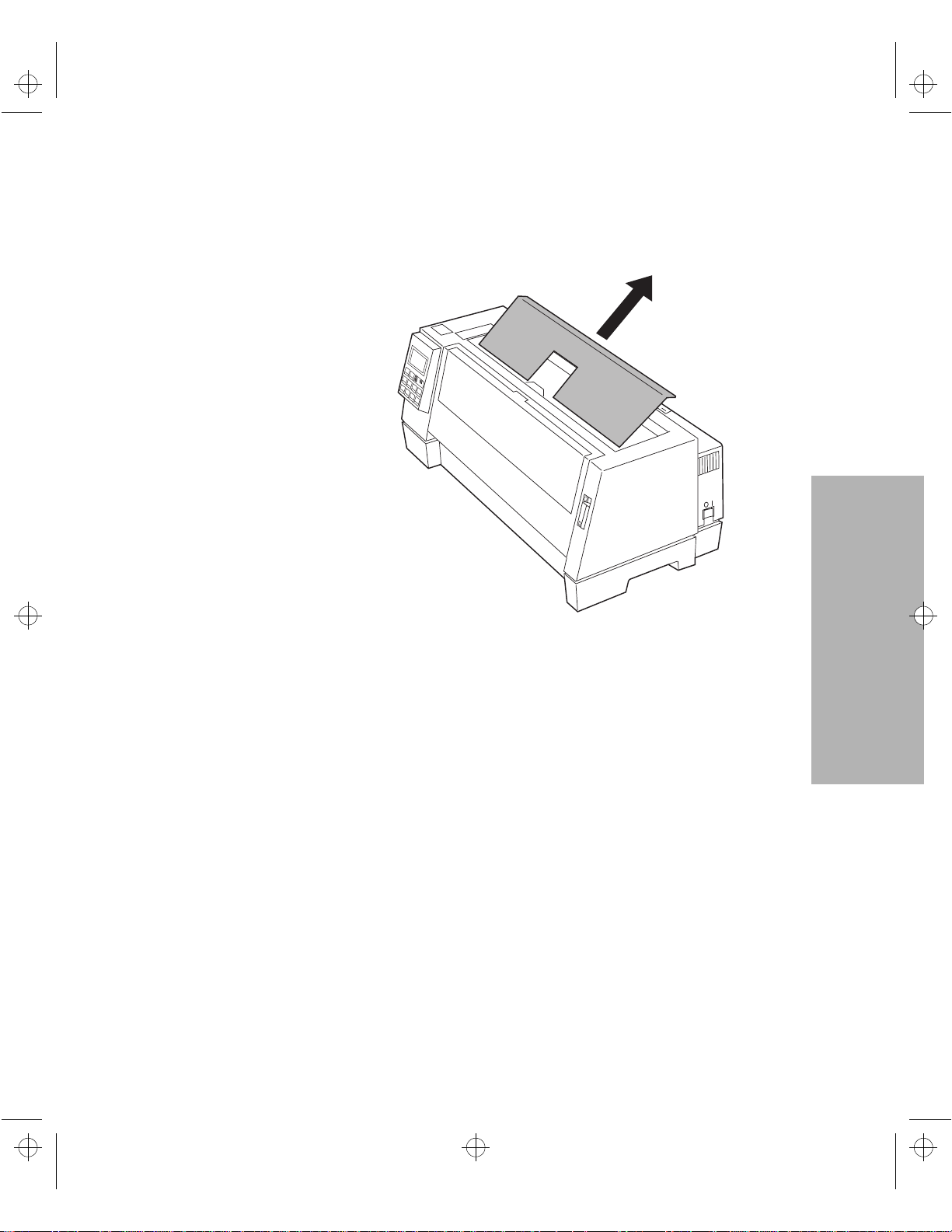
Zumuser2.bk : getstar2.doc Page 3 Thursday, December 17, 1998 10:13 AM
5 Entfernen Sie den Schutzkarton.
Die Farbbandkassette einlegen
1 Vergewissern Sie sich, daß der Drucker ausgeschaltet ist.
Die obere Abdeckung muß entfernt worden sein. Hinweise dazu
2
finden Sie unter Schritt 4 auf Seite 2.
Erste Schritte
Kapitel 1: Erste Schritte
3
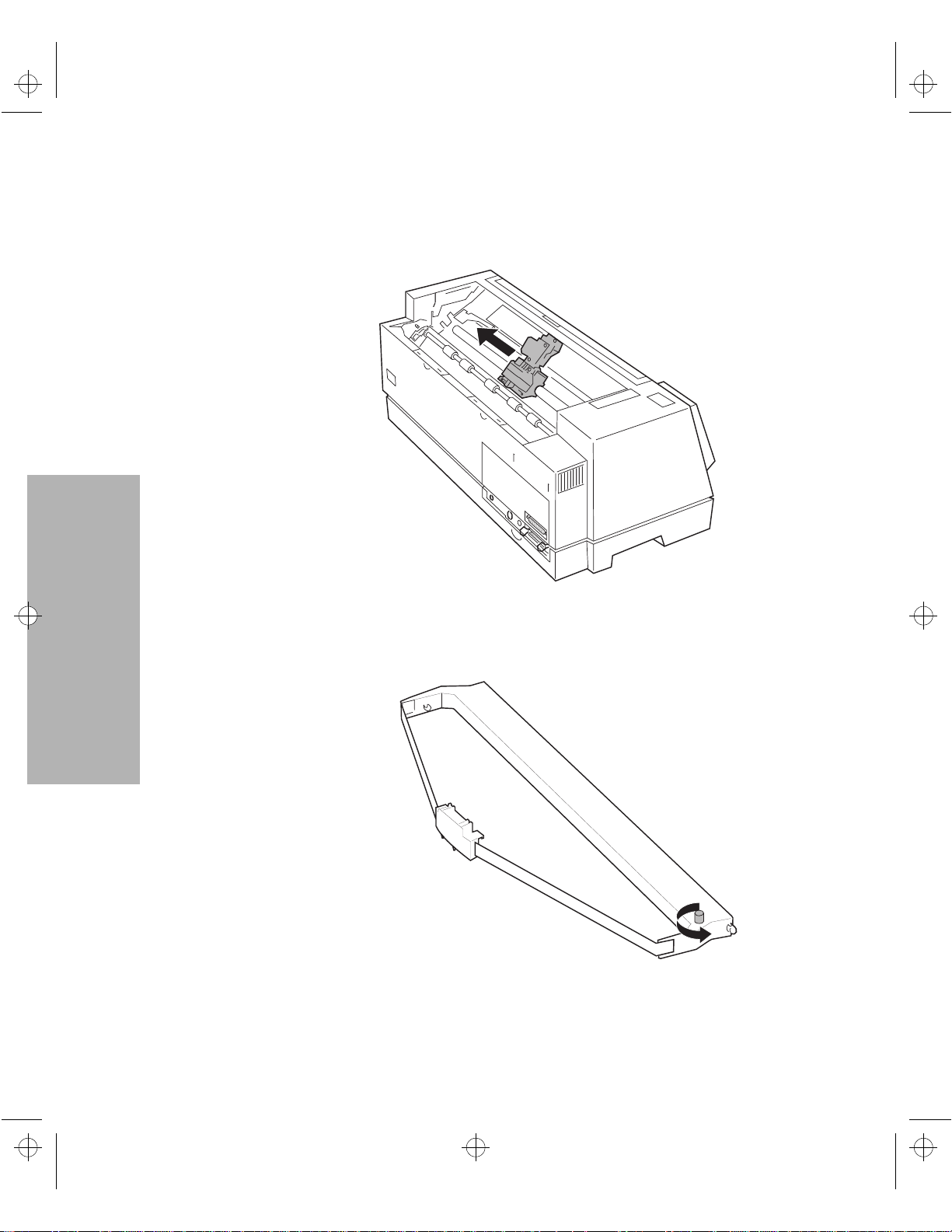
Zumuser2.bk : getstar2.doc Page 4 Thursday, December 17, 1998 10:13 AM
3 Schieben Sie den Druckkopf wie in der Abbildung dargestellt nach
links.
Erste Schritte
Kapitel 1: Erste Schritte
4
4 Um eine gleichmäßige Farbbandzuführung zu gewährleisten, drehen
Sie den Farbbandtransportknopf gegen den Uhrzeigersinn. Wenn
nötig, müssen Sie das Farbband gerade ausrichten.
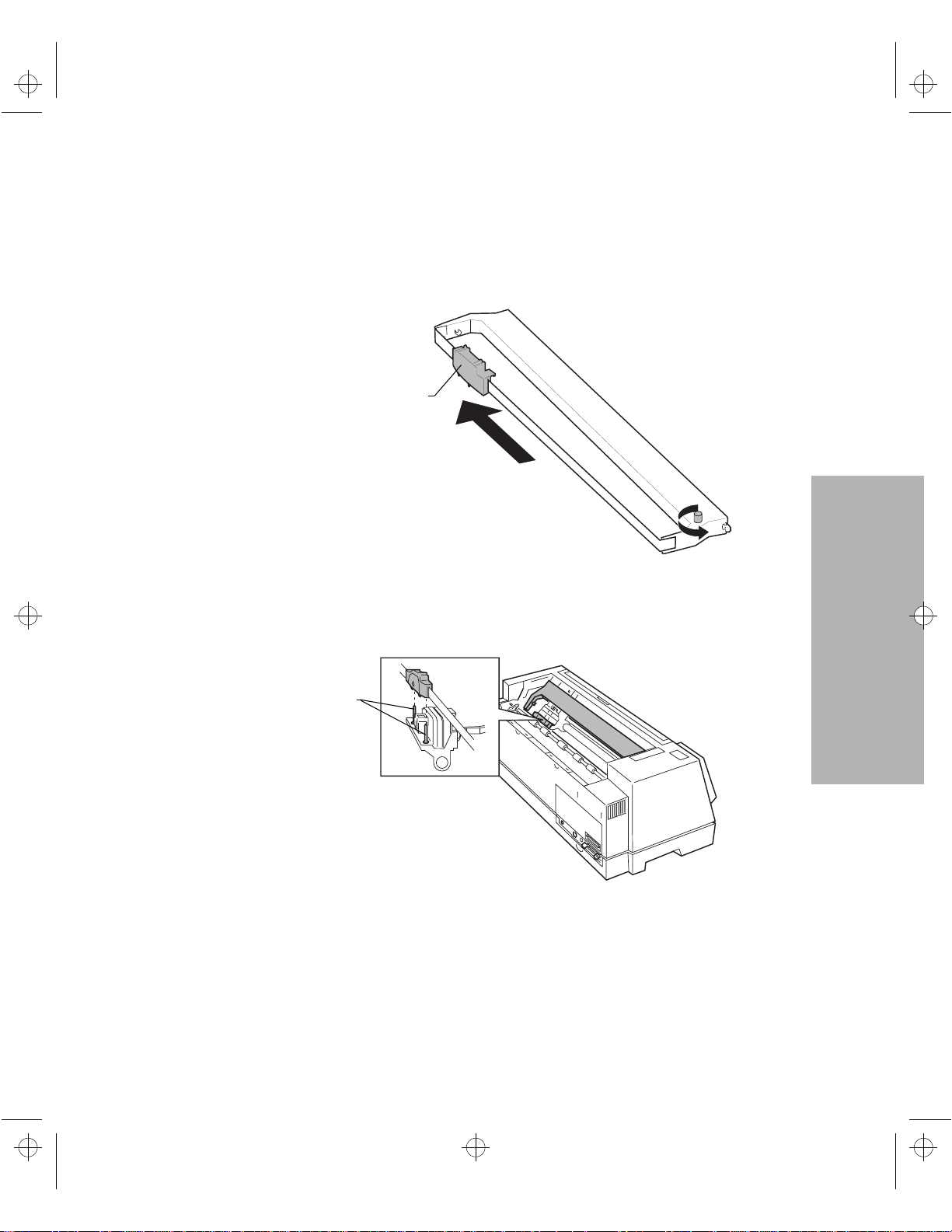
Zumuser2.bk : getstar2.doc Page 5 Thursday, December 17, 1998 10:13 AM
5 Schieben Sie die Farbbandführung wie abgebildet mit der Hand auf
die Seite der Kassette, und spannen Sie dann das Farbband durch
Drehen des Farbbandtransportknopfs.
Farbbandführung
Stecken Sie die Farbbandführung auf die Metallstifte, die sich auf
6
beiden Seiten des Druckkopfs befinden.
Stifte
Schieben Sie den Druckkopf mit der Hand in die Mitte.
7
8 Richten Sie den rechten und linken Seitenfeststellhebel der
Farbbandkassette aus, und rasten Sie sie in die entsprechenden
Aussparungen im Seitenrahmen ein.
Erste Schritte
Kapitel 1: Erste Schritte
5
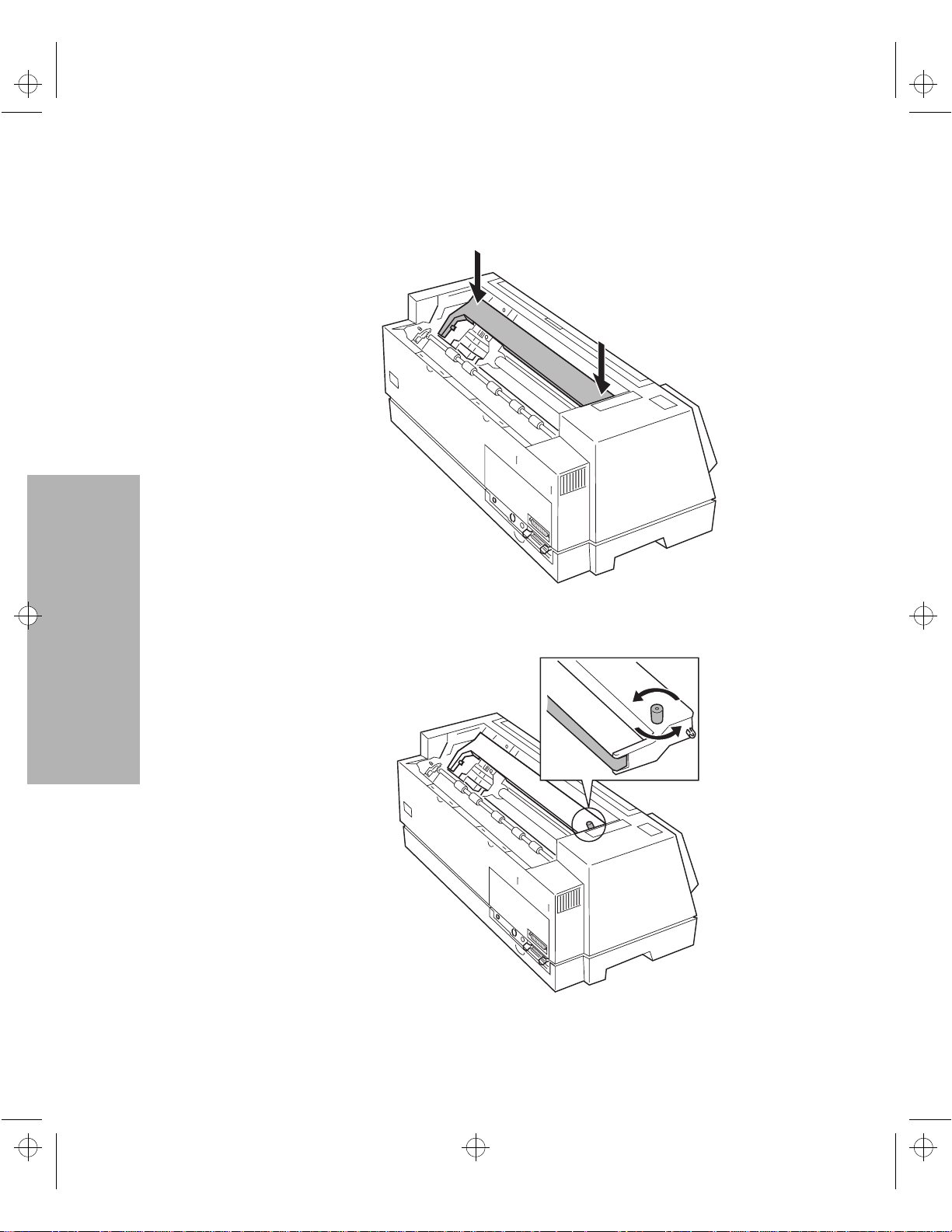
Zumuser2.bk : getstar2.doc Page 6 Thursday, December 17, 1998 10:13 AM
Drücken Sie die Farbbandkassette nach unten, bis sie einrastet.
Erste Schritte
Kapitel 1: Erste Schritte
6
9 Um eine gleichmäßige Farbbandzuführung zu gewährleisten, drehen
Sie den Farbbandtransportknopf gegen den Uhrzeigersinn.
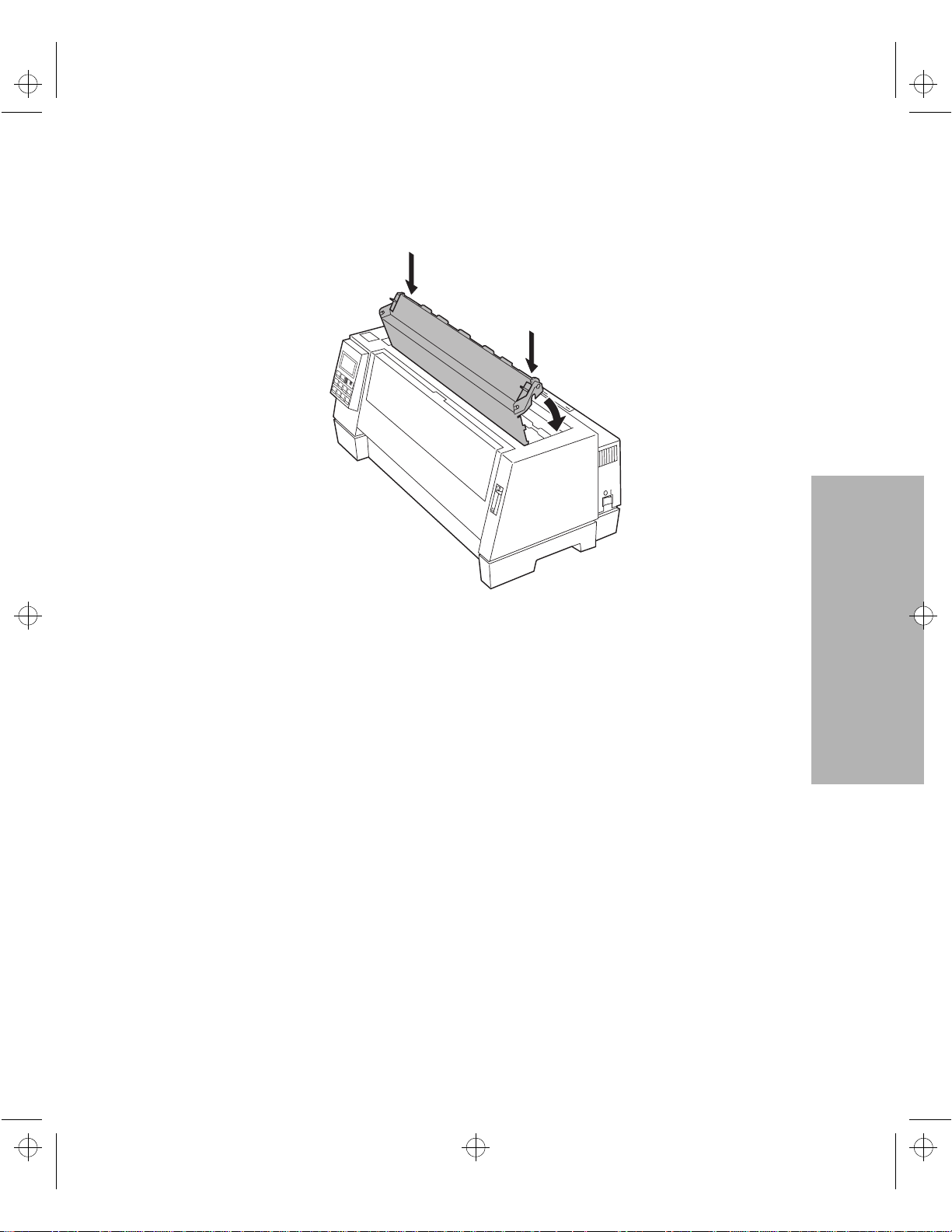
Zumuser2.bk : getstar2.doc Page 7 Thursday, December 17, 1998 10:13 AM
10 Schließen Sie die oberen Abdeckung wieder.
Befestigen Sie die Schallschutzabdeckung.
11
a Richten Sie die Kerben an der Schallschutzabdeckung an den
Führungsschienen in der oberen Abdeckung aus.
Erste Schritte
Kapitel 1: Erste Schritte
7
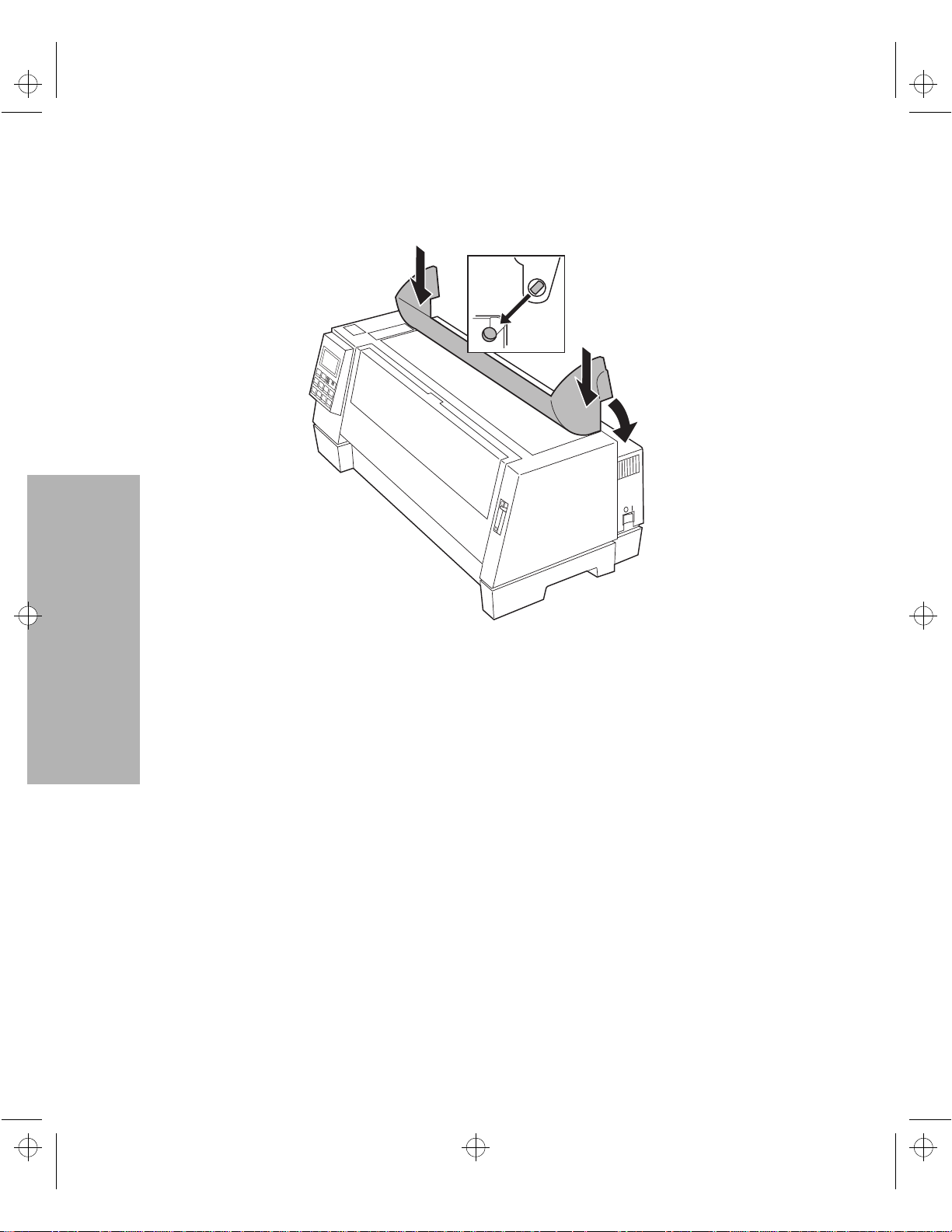
Zumuser2.bk : getstar2.doc Page 8 Thursday, December 17, 1998 10:13 AM
b Lassen Sie die Schallschutzabdeckung einrasten.
Erste Schritte
Das parallele Kabel anschließen
Zum Anschließen des Druckers benötigen Sie entweder ein paralleles oder
serielles Druckerkabel. Informationen zur Installation eines seriellen Kabels
finden Sie unter „Das serielle Kabel anschließen“ auf Seite 10.
Kapitel 1: Erste Schritte
8
c Schließen Sie die Schallschutzabdeckung.
1 Vergewissern Sie sich, daß Computer und Drucker ausgeschaltet sind.
Ziehen Sie das Netzkabel von Computer und Drucker.
2
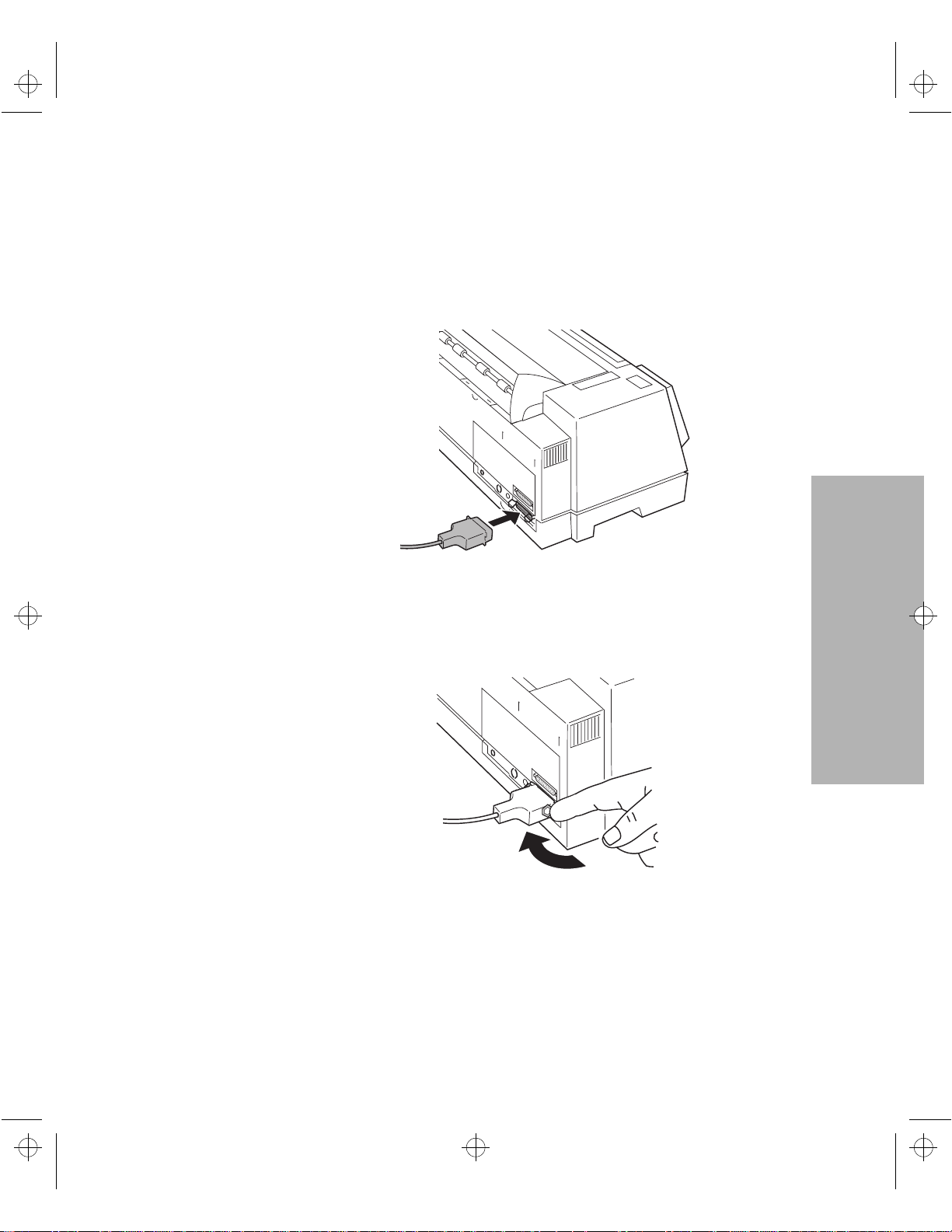
Zumuser2.bk : getstar2.doc Page 9 Thursday, December 17, 1998 10:13 AM
3 Schließen Sie das parallele Kabel an. Dieses Kabel ist nicht im
Lieferumfang enthalten. Verwenden Sie ein IEEE 1284-kompatibles
Kabel, z. B. ein Kabel von Lexmark, Teilenummer 1329605 (3 m Länge)
oder 1427498 (6 m Länge).
Hinweis: Ein Erdungskabel muß nicht an den Drucker angeschlossen
werden.
Befestigen Sie die beiden Metallklemmen am Stecker des parallelen
4
Kabels. Sie rasten mit einem Klicken ein.
Schließen Sie das andere Ende des parallelen Kabels an Ihren
5
Computer an.
6 Fahren Sie mit dem Abschnitt „Das Netzkabel anschließen“ auf Seite
11 fort.
Erste Schritte
Kapitel 1: Erste Schritte
9
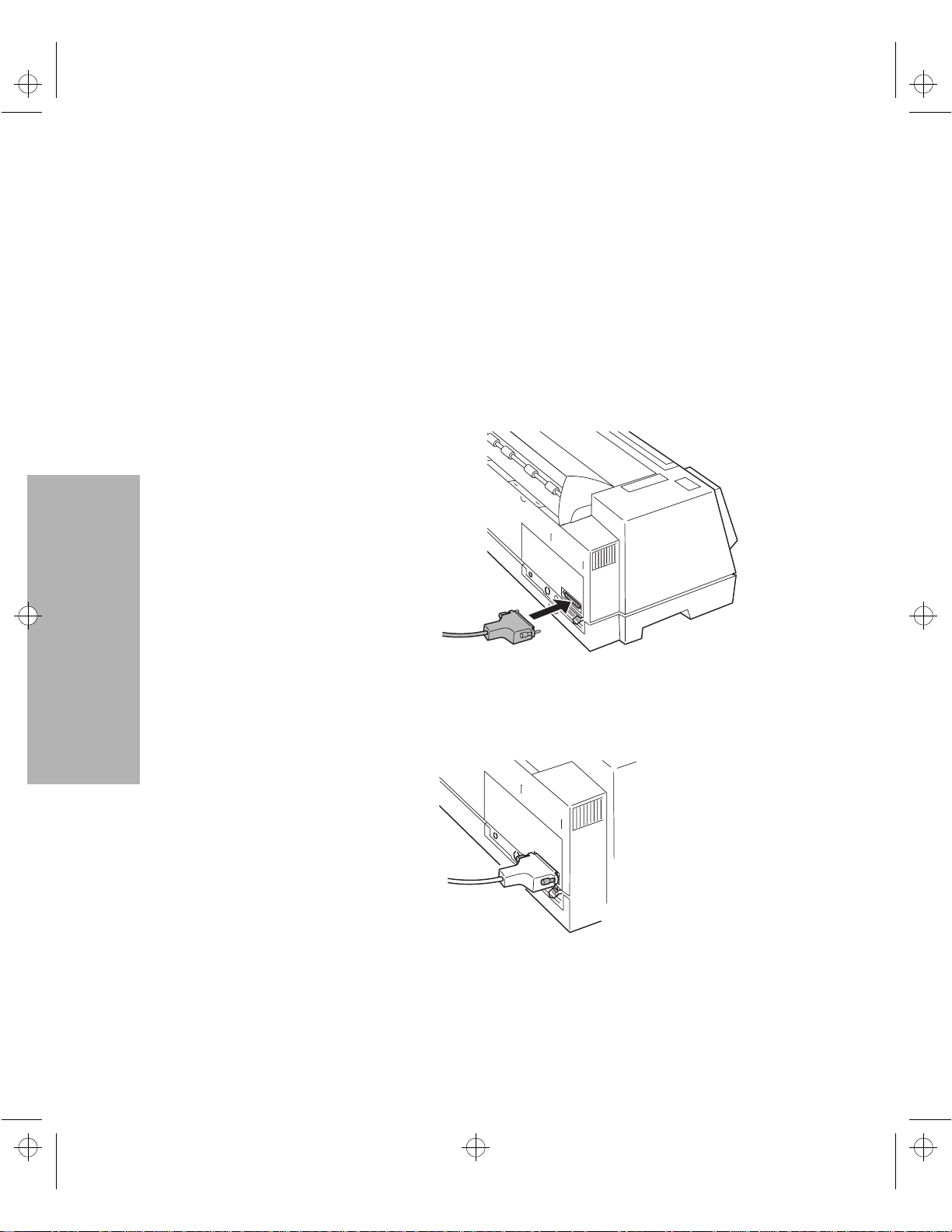
Zumuser2.bk : getstar2.doc Page 10 Thursday, December 17, 1998 10:13 AM
Das serielle Kabel anschließen
Vergewissern Sie sich, daß Drucker und Computer ausgeschaltet und
1
die Netzkabel gezogen sind.
2 Schließen Sie das serielle Kabel an. Das Kabel ist nicht im
Lieferumfang enthalten. Empfehlenswert ist die Verwendung des
seriellen RS 232-Nullmodemkabels (DB-25-Stecker/DB-25-Buchse)
von Lexmark, Teilenummer 1038693 (15 m).
Erste Schritte
Kapitel 1: Erste Schritte
10
Hinweis: Ein Erdungskabel muß nicht an den Drucker angeschlossen
werden.
3 Ziehen Sie die Schrauben fest.
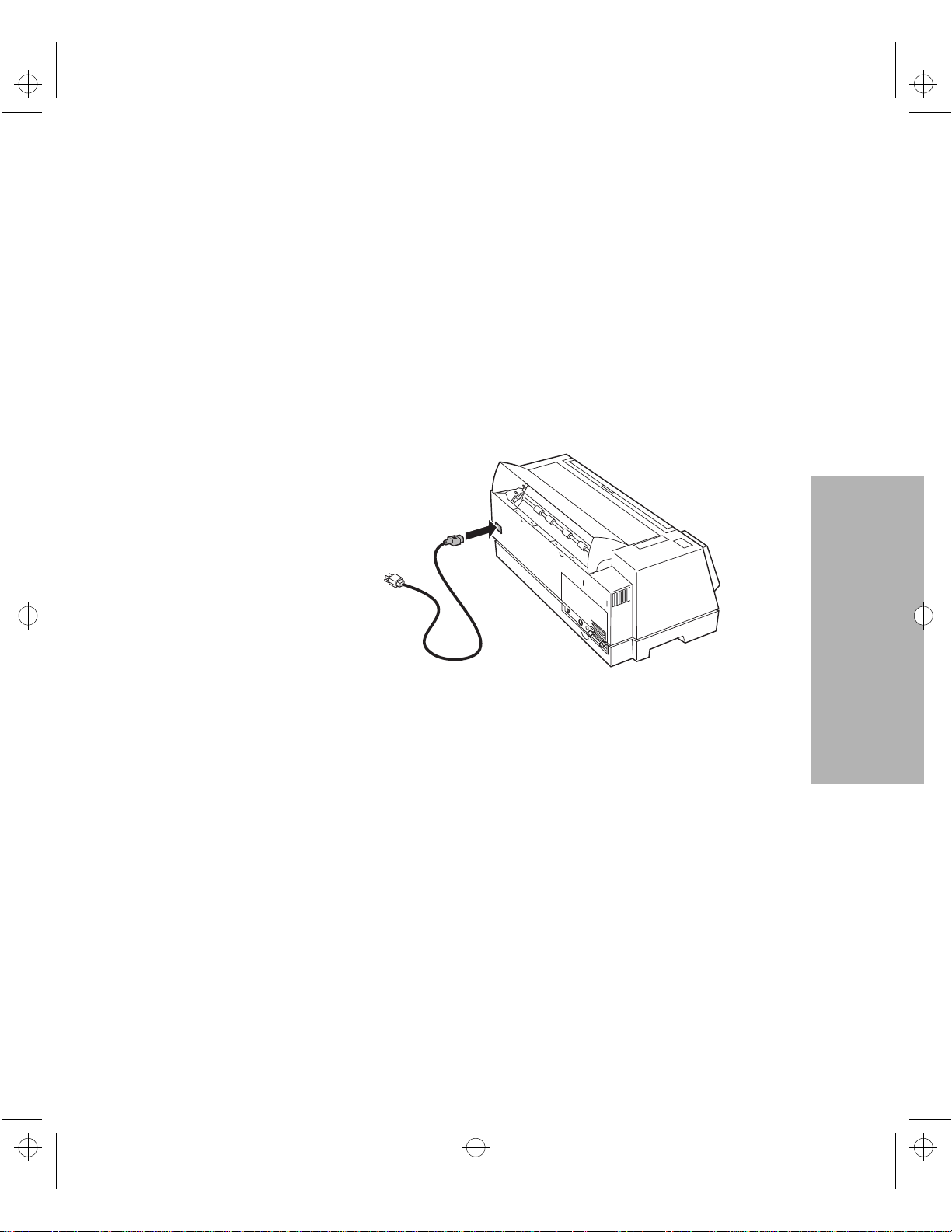
Zumuser2.bk : getstar2.doc Page 11 Thursday, December 17, 1998 10:13 AM
4 Schließen Sie das andere Ende des seriellen Kabels an Ihren
Computer an.
Das Netzkabel anschließen
1 Vergewissern Sie sich, daß der Drucker ausgeschaltet ist.
Schließen Sie den passenden Stecker des Netzkabels an den Drucker
2
an.
3 Schließen Sie das andere Ende des Netzkabels an eine ordnungsgemäß
geerdete Steckdose an.
Erste Schritte
Kapitel 1: Erste Schritte
11
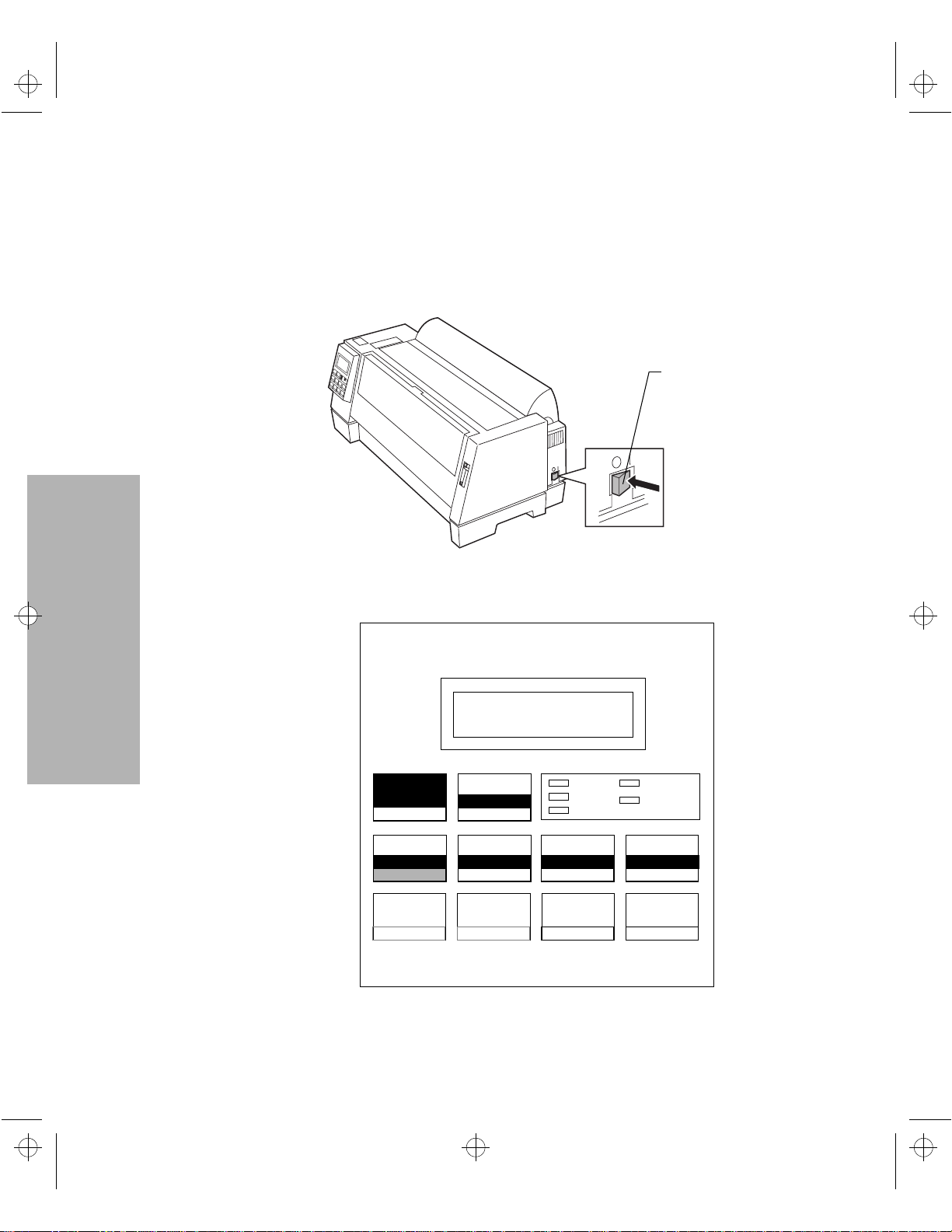
Zumuser2.bk : getstar2.doc Page 12 Thursday, December 17, 1998 10:13 AM
Die seriellen Einstellungen ändern
Schalten Sie den Drucker ein.
1
Netzschalter
Erste Schritte
2 Drücken Sie die Taste Menü, um das Funktionsmenü aufzurufen.
3 Drücken Sie die Taste Option ↓, bis Schnittst.-Opt. angezeigt wird.
Schnittst.-Opt.
Menü/
Item
Menu/
Beenden
Item
Quit
Schriftart
Item
Option
Start/
Stop
Abreißen
Item
Speichern
Teilung
Item
Option
Einlegen
Entnehmen
Ein/Aus
Bereit
AutoGap
Mikro
Item
Weiter
Zeilenvor Seitenvor
Traktor2
Prüfen
Mikro
Item
Zurück
Kapitel 1: Erste Schritte
12
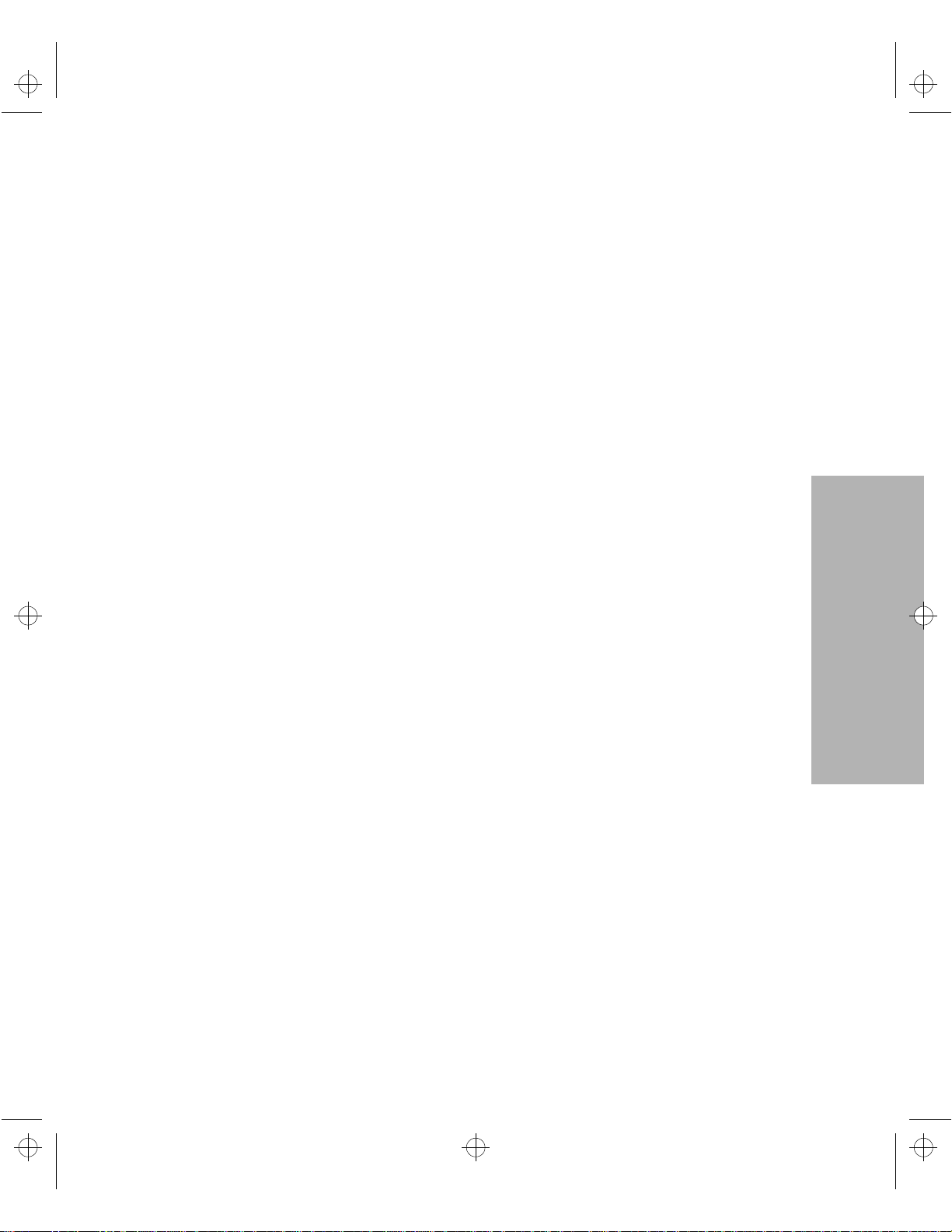
Zumuser2.bk : getstar2.doc Page 13 Thursday, December 17, 1998 10:13 AM
4 Drücken Sie die Taste Weiter →, um die Standardeinstellungen für die
Schnittstelle aufzurufen.
5 Zum Ändern der Standardeinstellungen drücken Sie die Taste
Weiter
Schnittstellenoption erscheint. Drücken Sie dann die Taste Speichern.
Hinweis: Um auf die seriellen Einstellung zuzugreifen, müssen Sie
→ und dann Option ↓, bis die gewünschte
Auto oder Seriell wählen.
6 Drücken Sie die Taste Zurück
zurückzukehren.
Zum Ändern der seriellen Einstellungen gehen Sie folgendermaßen
7
vor:
←,
um auf die Schnittstellenebene
a Drücken Sie die Taste Option ↓, bis Datengeschw.keit (Baudrate)
erscheint.
Drücken Sie die Taste Weiter
b
→.
c Drücken Sie die Taste Option ↓, bis die gewünschte
Datengeschwindigkeitseinstellung angezeigt wird.
d Zum Speichern der Einstellung drücken Sie die Taste Speichern.
Die gewählte Einstellung ist jetzt mit einem Stern (*)
gekennzeichnet.
e Drücken Sie die Taste Zurück
Wiederholen Sie die Schritte a bis d für jede serielle Einstellung.
f
Durch Drücken der Taste Beenden verlassen Sie das Funktionsmenü.
8
←
.
Die Einstellungen der seriellen Schnittstelle
überprüfen
Erste Schritte
Vergewissern Sie sich, daß Papier eingelegt ist.
1
Hinweis: Hilfreiche Informationen zum Einlegen von Endlospapier
finden Sie unter „Endlospapier einlegen“ auf Seite 67.
2 Drücken Sie die Taste Menü auf der Bedienerkonsole.
3 Drücken Sie die Taste Option
erscheint.
↓
oder Option
↑,
bis Einst. drucken
Kapitel 1: Erste Schritte
13
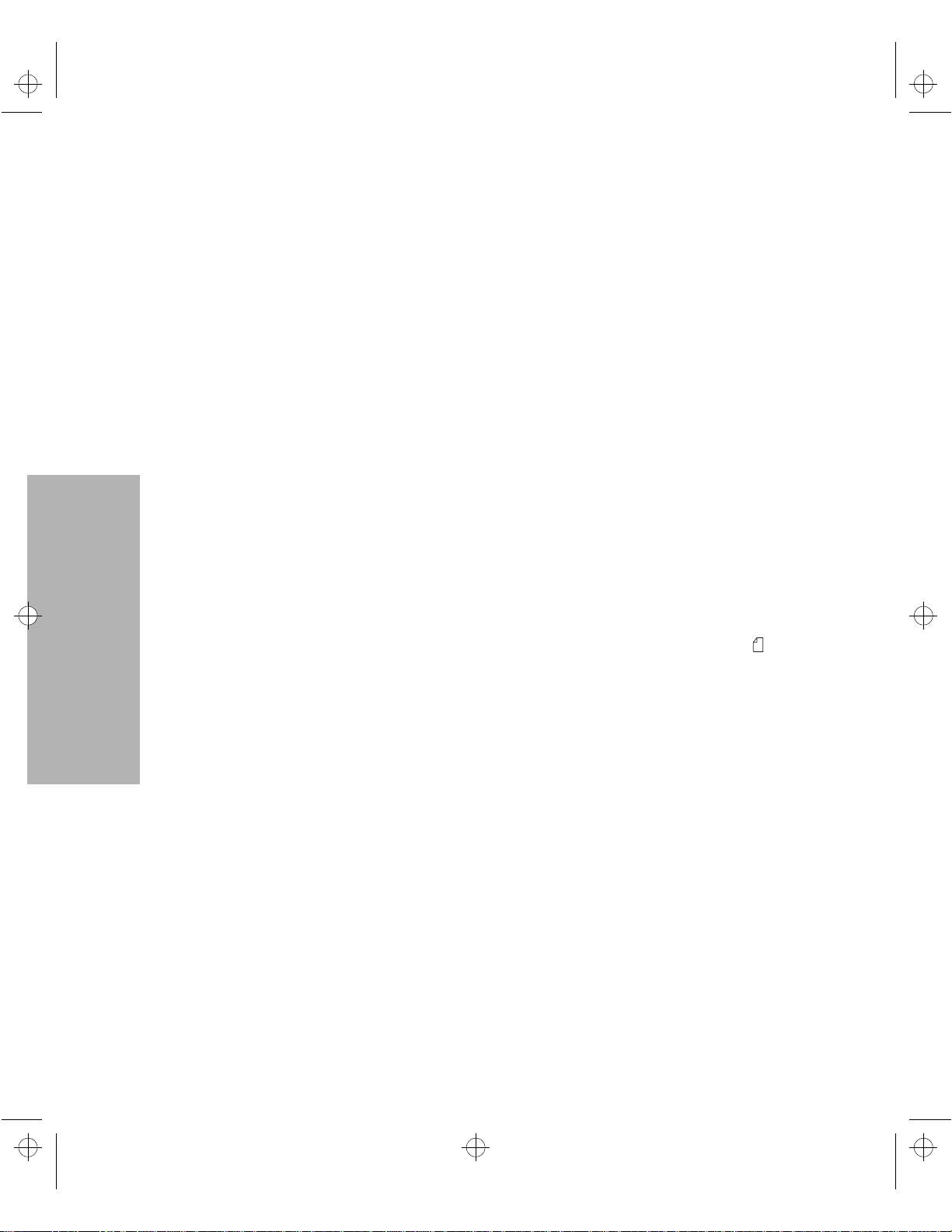
Zumuser2.bk : getstar2.doc Page 14 Thursday, December 17, 1998 10:13 AM
4 Drücken Sie Start, um die aktuellen Druckerfunktionseinstellungen zu
drucken.
Hinweis: Wenn die Einstellungen nicht Ihren Erwartungen
entsprechen, finden Sie Anweisungen zum Ändern unter
„Funktionsmenüs verwenden“ auf Seite 31.
5 Drücken Sie die Taste Beenden, um das Funktionsmenü zu verlassen.
Eine Demo-Seite drucken
Im folgenden wird das Einlegen eines einzelnen Blattes Papier erläutert,
damit Sie eine Demo-Seite drucken können. Wenn Sie Endlospapier
verwenden möchten, finden Sie Anweisungen dazu unter „Endlospapier
einlegen“ auf Seite 67.
Erste Schritte
1 Schalten Sie den Drucker ein.
Hinweis: Um den Kein Pap.-Alarm vorübergehend zu unterbrechen,
drücken Sie die Taste Start/Stop.
Bringen Sie den Papierwahlhebel in die Position für Einzelblätter .
2
Kapitel 1: Erste Schritte
14
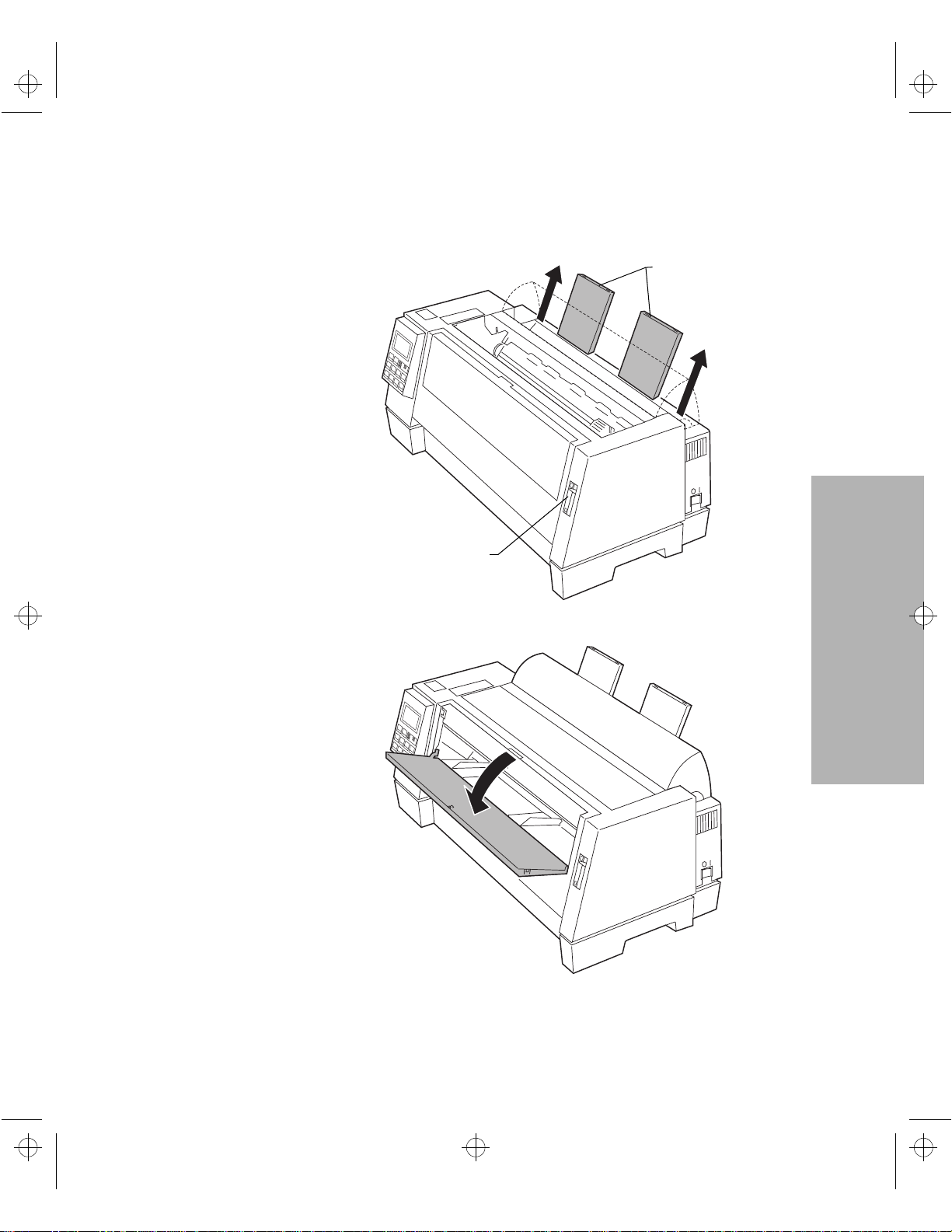
Zumuser2.bk : getstar2.doc Page 15 Thursday, December 17, 1998 10:13 AM
3 Ziehen Sie die Papierstützen heraus.
Papierstützen
Papierwahlhebel
Öffnen Sie die Klappe für manuelle Zuführung.
4
Erste Schritte
Kapitel 1: Erste Schritte
15
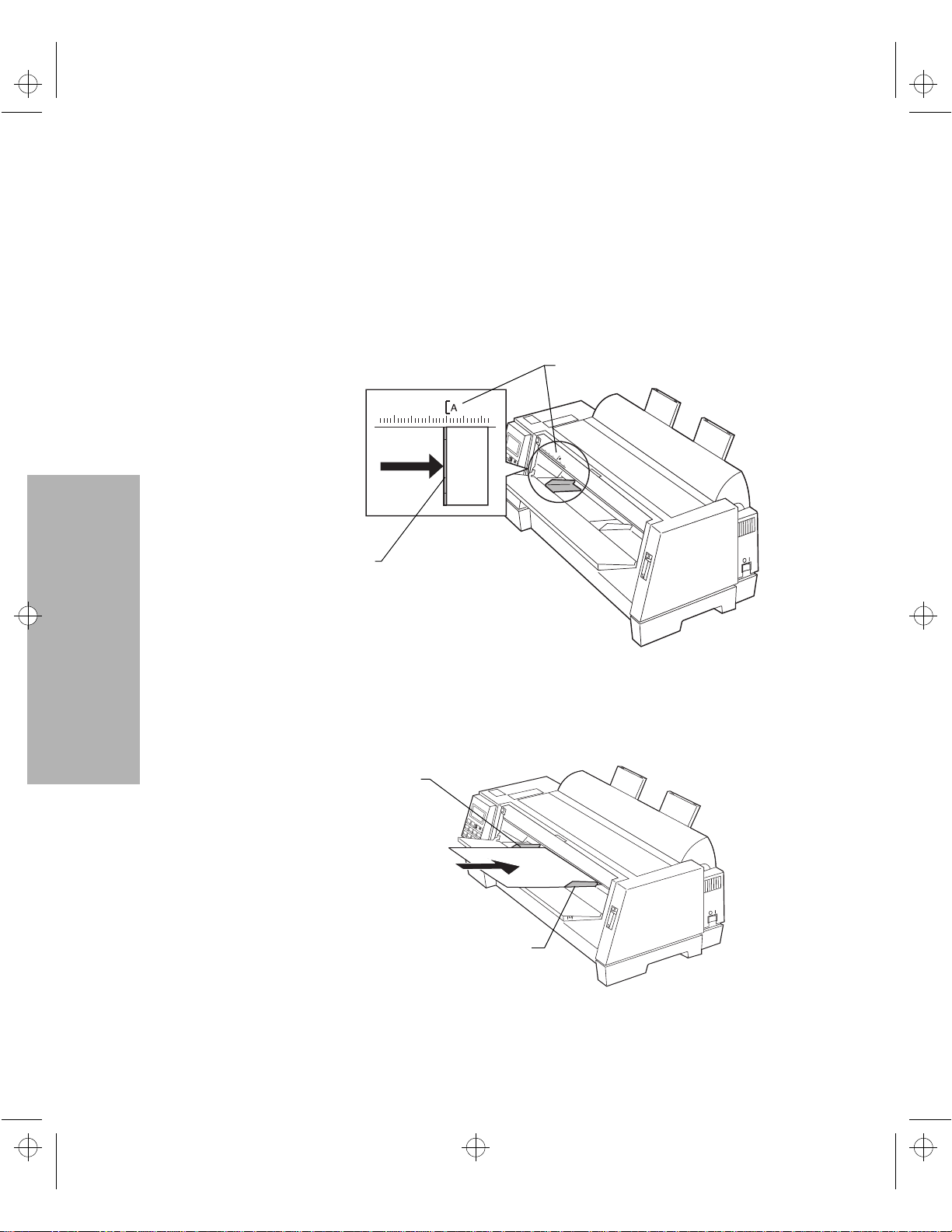
Zumuser2.bk : getstar2.doc Page 16 Thursday, December 17, 1998 10:13 AM
5 Stellen Sie den linken Rand ein. Weitere Informationen finden Sie
unter „Den linken Rand ausrichten“ auf Seite 71.
Bevor Sie Papier einlegen, vergewissern Sie sich, daß die linke
Papierführung mit dem Symbol [A auf der Randführung genau
übereinstimmt. Bei einer fehlerhaften Einstellung der Papierführung
wird die Demo-Seite nicht richtig gedruckt.
Randführung
Erste Schritte
Linke Papierführung
6 Legen Sie ein einzelnes Blatt Papier an der linken Papierführung an.
Richten Sie die rechte Papierführung an der rechten Blattkante aus.
Schieben Sie das Blatt Papier soweit ein, bis es von den Zufuhrrollen in
den Drucker eingezogen wird.
Linke Papierführung
Rechte Papierführung
Kapitel 1: Erste Schritte
16
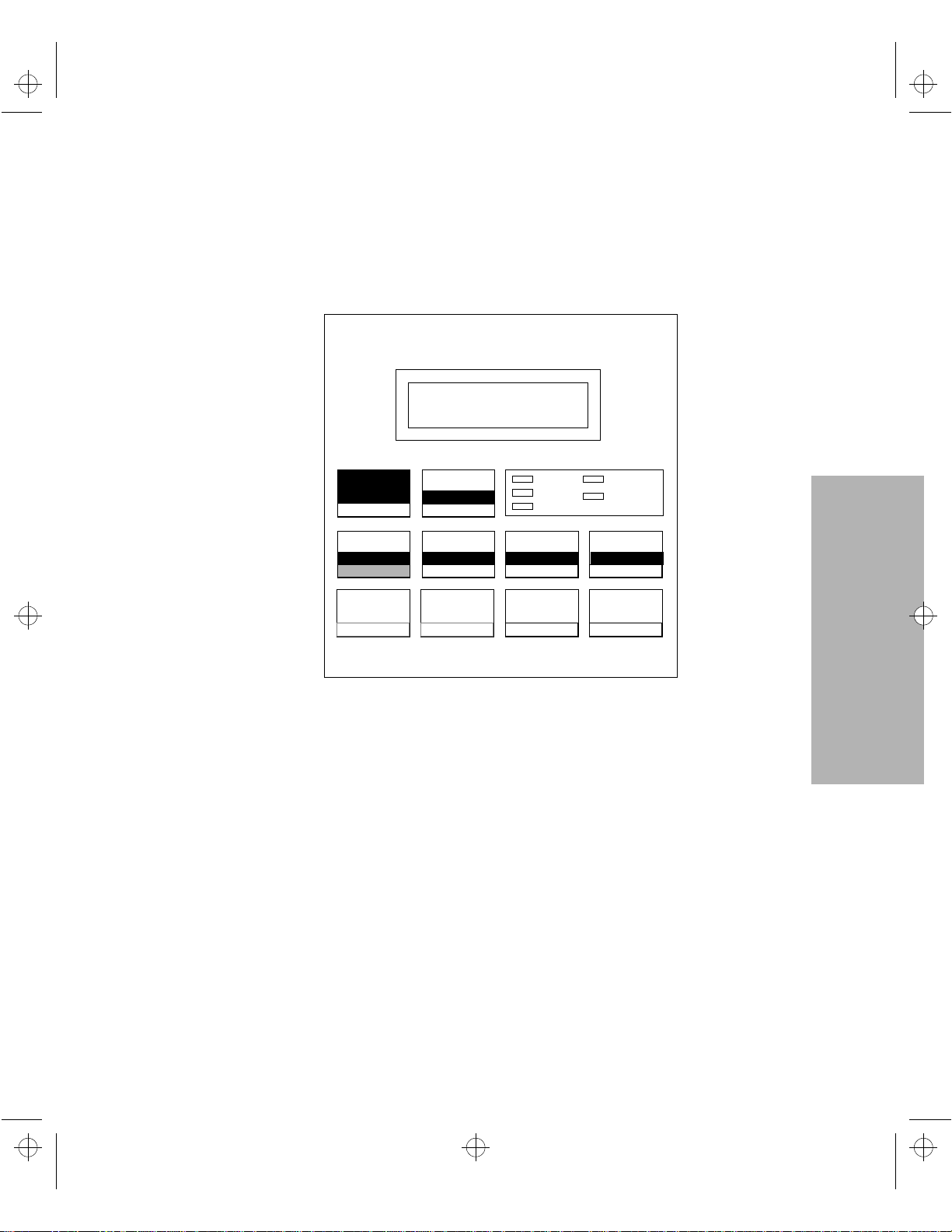
Zumuser2.bk : getstar2.doc Page 17 Thursday, December 17, 1998 10:13 AM
Die Meldung „Papierfach leer/Papier einlegen” wird ausgeblendet.
Drücken Sie die Taste Menü, um das Funktionsmenü aufzurufen.
7
8 Drücken Sie die Taste Option ↓, bis Demo-Druck angezeigt wird.
Demo-Druck
Start drücken
Menü/
Item
Menu/
Beenden
Item
Quit
Schriftart
Item
Option
Start/
Stop
Abreißen
Item
Speichern
Teilung
Item
Option
Einlegen
Entnehmen
Ein/Aus
Bereit
AutoGap
Mikro
Item
Weiter
Zeilenvor Seitenvor
Traktor2
Prüfen
Mikro
Item
Zurück
9 Drücken Sie die Taste Start, um den Demo-Druck einzuleiten. Eine
Demo-Seite wird gedruckt.
10 Drücken Sie die Taste Beenden, um das Funktionsmenü zu verlassen.
Die Sprache für die Meldungen auf
der Bedienerkonsole einstellen
Wenn die Meldungen nicht in englischer Sprache erscheinen sollen, gehen Sie
folgendermaßen vor:
Erste Schritte
Schalten Sie den Drucker ein.
1
2 Drücken Sie die Taste Menü, um das Funktionsmenü aufzurufen.
Kapitel 1: Erste Schritte
17
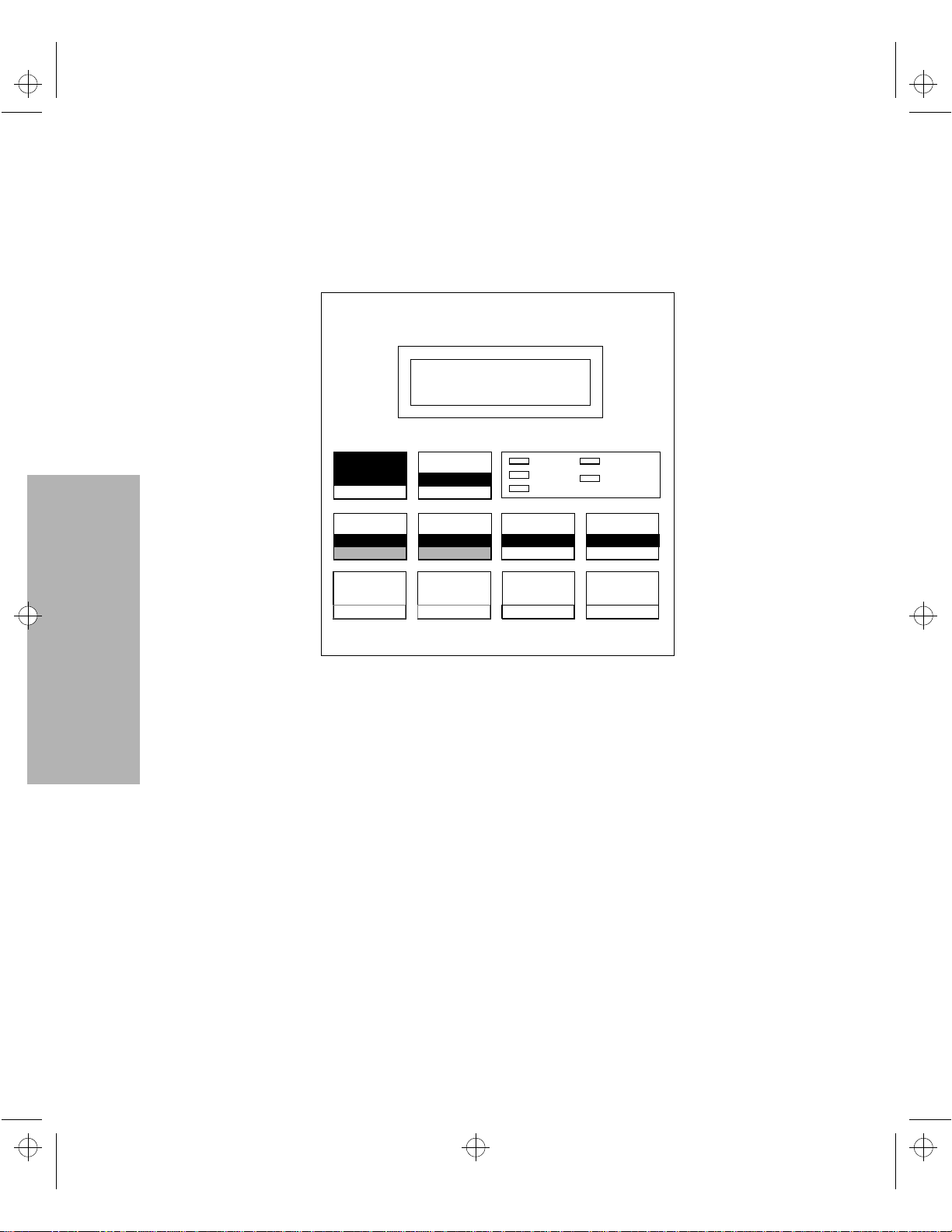
Zumuser2.bk : getstar2.doc Page 18 Thursday, December 17, 1998 10:13 AM
3 Drücken Sie die Taste Option ↓ oder Option↑, bis Steueroptionen
angezeigt wird.
Steueroptionen
Erste Schritte
Menü/
Item
Menu/
Beenden
Item
Quit
Schriftart
Item
Option
Start/
Stop
Drücken Sie die Taste Weiter .
4
Abreißen
Item
Speichern
Teilung
Item
Option
Einlegen
Entnehmen
Ein/Aus
Bereit
AutoGap
Mikro
Item
Weiter
Zeilenvor Seitenvor
Traktor2
Prüfen
Mikro
Item
Zurück
5 Drücken Sie die Taste Option ↓ oder Option ↑, bis Menü-Sprache
angezeigt wird.
6 Drücken Sie die Taste Weiter .
7 Drücken Sie die Taste Option ↓ oder Option ↑, bis die gewünschte
Sprache angezeigt wird.
Hinweis: Bis die gewählte Sprache gespeichert ist, erscheint die
Meldung in englischer Sprache. Der folgenden Tabelle
können Sie die englischen Begriffe für die jeweiligen
Sprachen entnehmen.
Kapitel 1: Erste Schritte
18
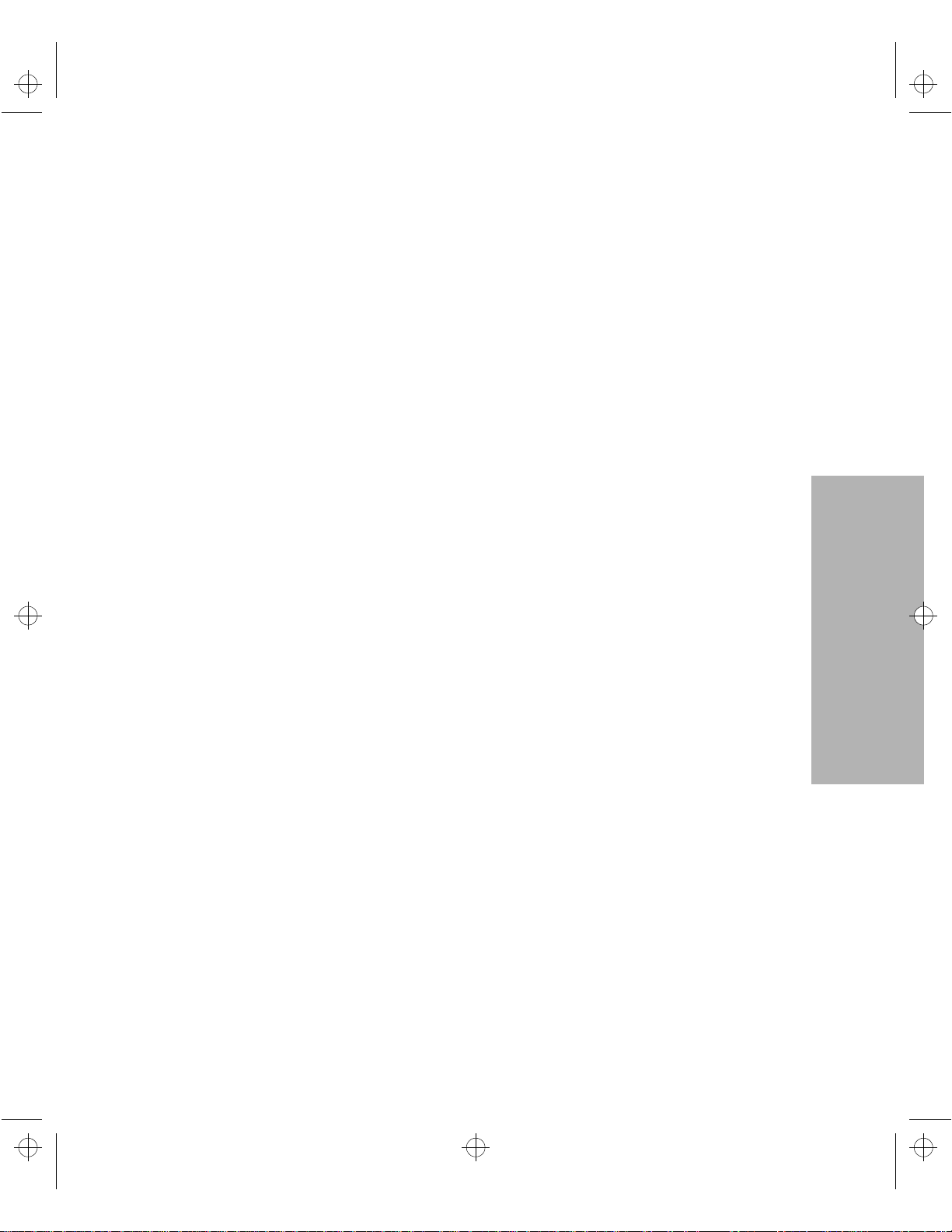
Zumuser2.bk : getstar2.doc Page 19 Thursday, December 17, 1998 10:13 AM
Angezeigte Sprache
English (English)
French (Français)
German (Deutsch)
Italian (Italiano)
Spanish (Español)
Brazil. Portug. (Port. do Brasil)
Drücken Sie die Taste Speichern, um die gewählte Sprache zu
8
speichern. Die gewählte Sprache ist jetzt mit einem Stern (*)
gekennzeichnet, und die Meldungen werden in der gewählten
Sprache angezeigt.
Zum Ändern der gewählten Sprache wiederholen Sie die Schritte
2bis8.
Drücken Sie die Taste Beenden, um das Funktionsmenü zu verlassen.
9
Das Anwendungsprogramm
installieren
Nachdem Sie Ihren Drucker installiert haben, müssen Sie dafür sorgen, daß er
in Ihrem Anwendungsprogramm benutzt werden kann. Bei den meisten
Programmen können Sie den verwendeten Drucker angeben. Auf diese Weise
ist gewährleistet, daß das Programm alle Druckerfunktionen voll nutzen
kann.
Folgen Sie den Anweisungen in der mit Ihrem Anwendungsprogramm
gelieferten Dokumentation, um herauszufinden, welche Druckertreiber
verfügbar sind.
Erste Schritte
Kapitel 1: Erste Schritte
19
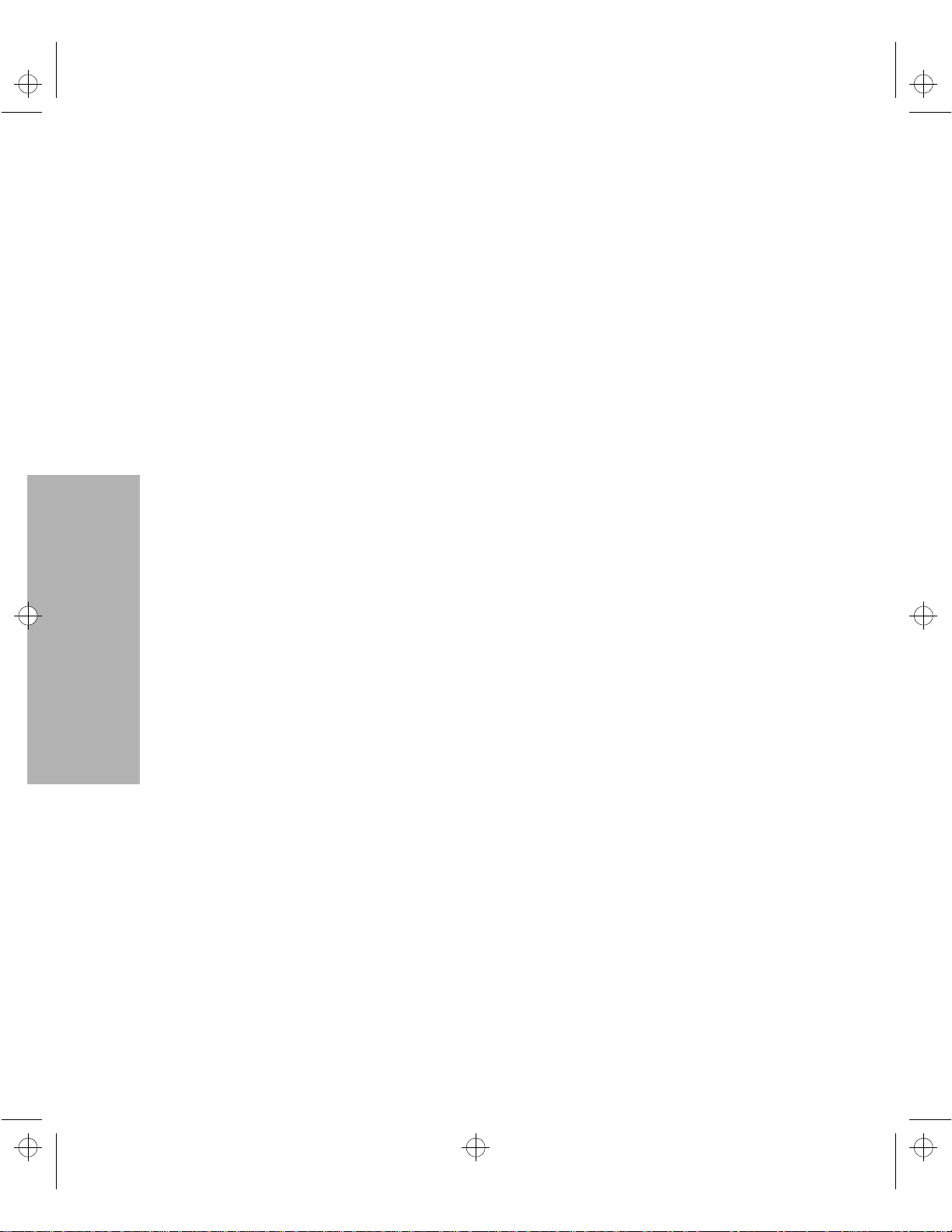
Zumuser2.bk : getstar2.doc Page 20 Thursday, December 17, 1998 10:13 AM
PPDS-Modus
Ist Ihr Drucker für den PPDS-Modus konfiguriert (Werksvorgabe), so wählen
Sie einen Drucker im Druckerauswahlmenü Ihres Anwendungsprogramms
anhand der folgenden Prioritätenliste aus:
1 Forms Printer 4227 plus
Forms Printer 4227
2
4227
3
4 Forms Printer 2381 Plus
5 2381 Plus
2381
6
4226
7
Der Druckertreiber, den Sie in Ihrem Anwendungsprogramm auswählen,
muß mit dem für den Drucker gewählten Emulationsmodus
übereinstimmen. Wenn in Ihrem Anwendungsprogramm der Druckertreiber
Forms Printer 4227 nicht zur Verfügung steht, müssen Sie Ihren Drucker
möglicherweise für den Epson-Emulationsmodus anpassen.
Erste Schritte
Epson-Emulationsmodus
Ist Ihr Drucker für den Epson-Modus konfiguriert, wählen Sie den EpsonDrucker FX-1050 oder DFX-5000 im Druckerauswahlmenü Ihres
Anwendungsprogramms aus.
Weitere Informationen finden Sie im Benutzerhandbuch Ihres
Anwendungsprogramms.
Weitere Schritte
Ihr Drucker ist nun druckbereit. Weitere Informationen zu Ihrem Drucker
finden Sie unter „Die Bedienerkonsole“ auf Seite 27.
8 IBM Proprinter III XL
Kapitel 1: Erste Schritte
20
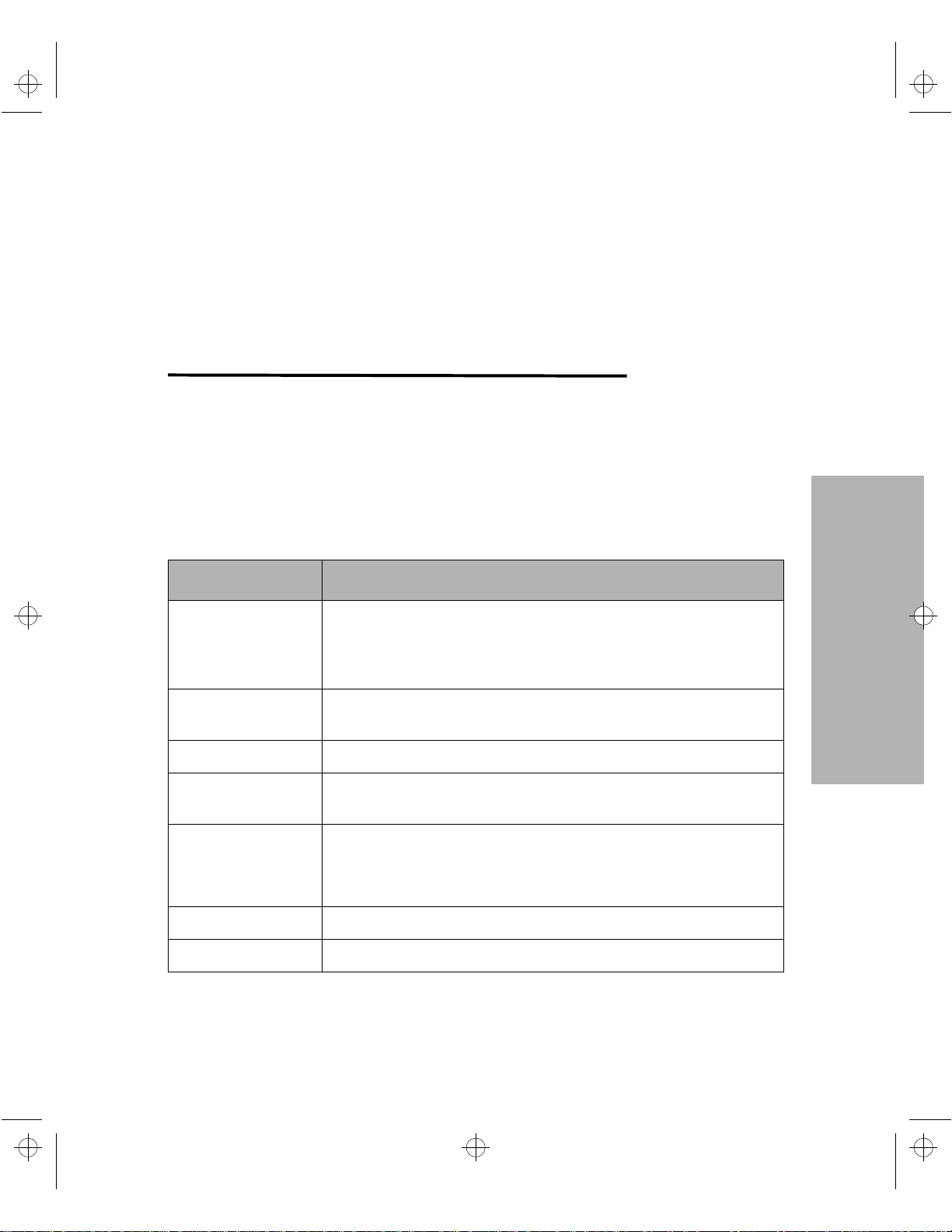
Zumuser2.bk : intro2.doc Page 21 Thursday, December 17, 1998 10:13 AM
Funktionen und
Komponenten
Kapitel
Die vielen Funktionen, mit denen dieser Drucker ausgestattet ist, machen
effizientes Arbeiten wirklich möglich. Der Drucker bietet eine hervorragende
Druckqualität und stellt mehrere Druckstile und Grafikdruckfunktionen zur
Verfügung.
In der folgenden Tabelle sind die Funktionen und Komponenten des
Druckers beschrieben.
Funktion Beschreibung
Drucken mit
unterschiedlichen Geschwindigkeiten
Zeichenabstand
Zeilenabstand
Residente
Schriftarten
Schnelldruck—720 Zeichen pro Sekunde (cps)
Entwurf—600 cps
Courier und Gothic (Gute Briefqualität)—150 cps
10, 12, 15, 17,1 und 20 Zeichen pro Zoll (cpi) und
Proportionalschrift
Definition in 1/144-Zoll-Schritten (n/216−Zoll-Schritte)
Schnelldruck, Entwurf, Courier und Gothic
2
Funktionen und Komponenten
Formularhandhabung
Formularbreite
Druckbreite
• Formulare (gerader Papierweg)
• Automatisches Abreißen
• Automatisches Einlegen/Entnehmen von Papier
Bis zu 16 Zoll
Bis zu 13,6 Zoll
Kapitel 2: Funktionen und Komponenten
21
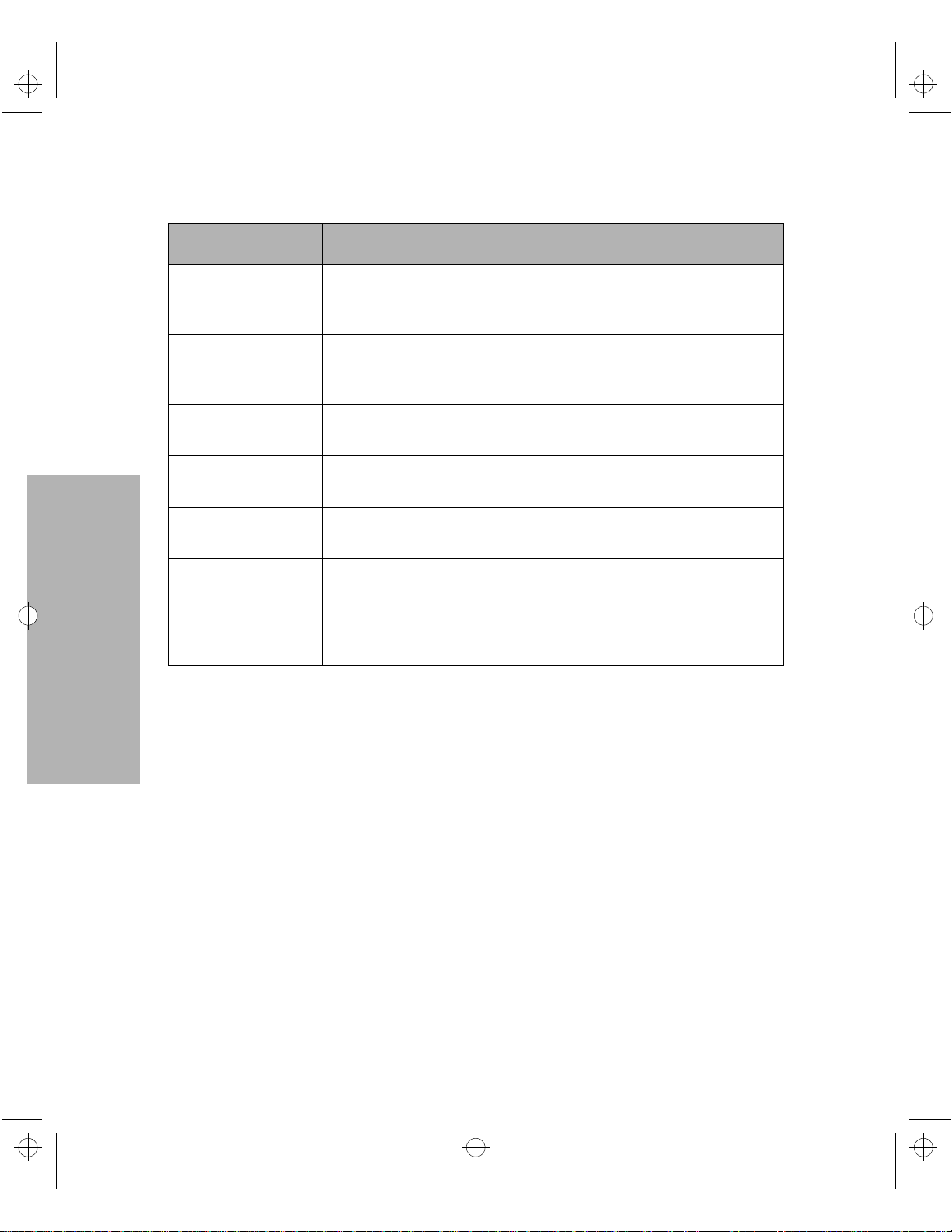
Zumuser2.bk : intro2.doc Page 22 Thursday, December 17, 1998 10:13 AM
Funktion Beschreibung
Mehrfachformulare
Zeichensatztabellen
Software-Kompatibilität
Schnittstellenanschluß
AutoGap Ist AutoGap auf „Ein“ (Vorgabe) gestellt, paßt sich der Drucker
Automatischer
Schnittstellenwechsel
8fach Formulare (kohlefreies Durchschlagpapier)
6fach Formulare (Kohlepapier und kohlefreies
Durchschlagspapier)
Folgende Zeichensatztabellen werden vom Drucker
unterstützt: 437, 437G, 813, 850, 851, 853T, 857, 858, 860, 861,
863, 865, 869, 920, 1004 und 1053
Kompatibel mit allen IBM- und IBM-kompatiblen Computern
Für parallele Druckerkabel sowie RS-422- und RS-232-Kabel
automatisch an die von Ihnen verwendete Papierstärke an.
Ist die Schnittstellenoption auf „Auto“ gestellt, erkennt der
Drucker selber, ob die parallele oder die serielle Schnittstelle
aktiv ist. Sie müssen keine Menüoptionen über die
Bedienerkonsole ändern und können Ihren Drucker problemlos
in verschiedenen Umgebungen nutzen.
Funktionen und Komponenten
Kapitel 2: Funktionen und Komponenten
22
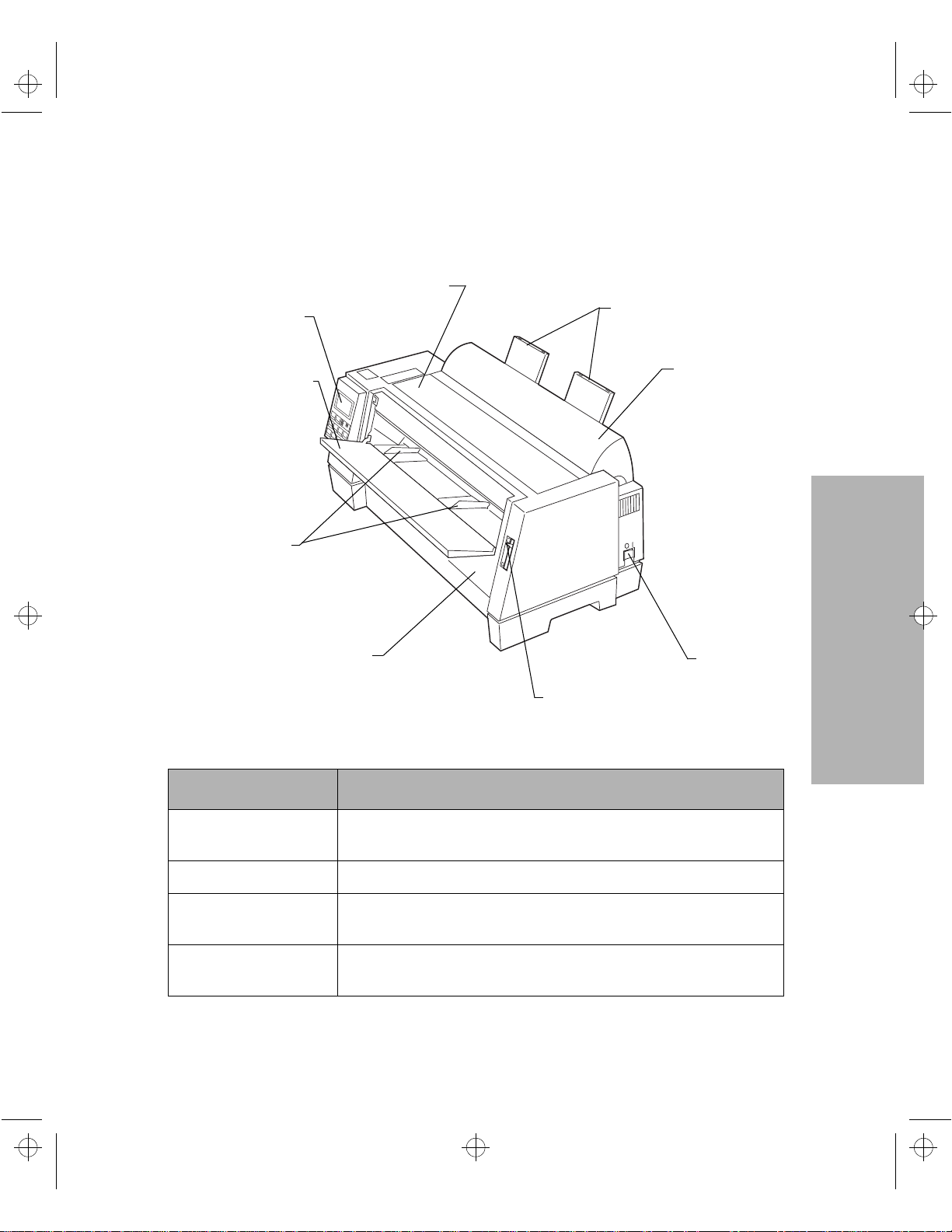
Zumuser2.bk : intro2.doc Page 23 Thursday, December 17, 1998 10:13 AM
Vorderansicht des Druckers
Obere Abdeckung
Bedienerkonsole
Papierstützen
Klappe für manuelle
Zuführung
Papierführungen
Vordere Abdeckung
Komponente Funktion
Schallschutzabdekkung
Verringert den Geräuschpegel des Druckers.
Schallschutzabdeckung
Funktionen und Komponenten
Netzschalter
Papierwahlhebel
Vordere Abdeckung Deckt den Traktor für Endlospapier ab.
Klappe für manuelle
Zuführung
Bedienerkonsole Zeigt den Druckstatus an und ermöglicht die einfache
Ermöglicht die manuelle Zuführung von Einzelblättern.
Steuerung der Druckerfunktionen.
Kapitel 2: Funktionen und Komponenten
23
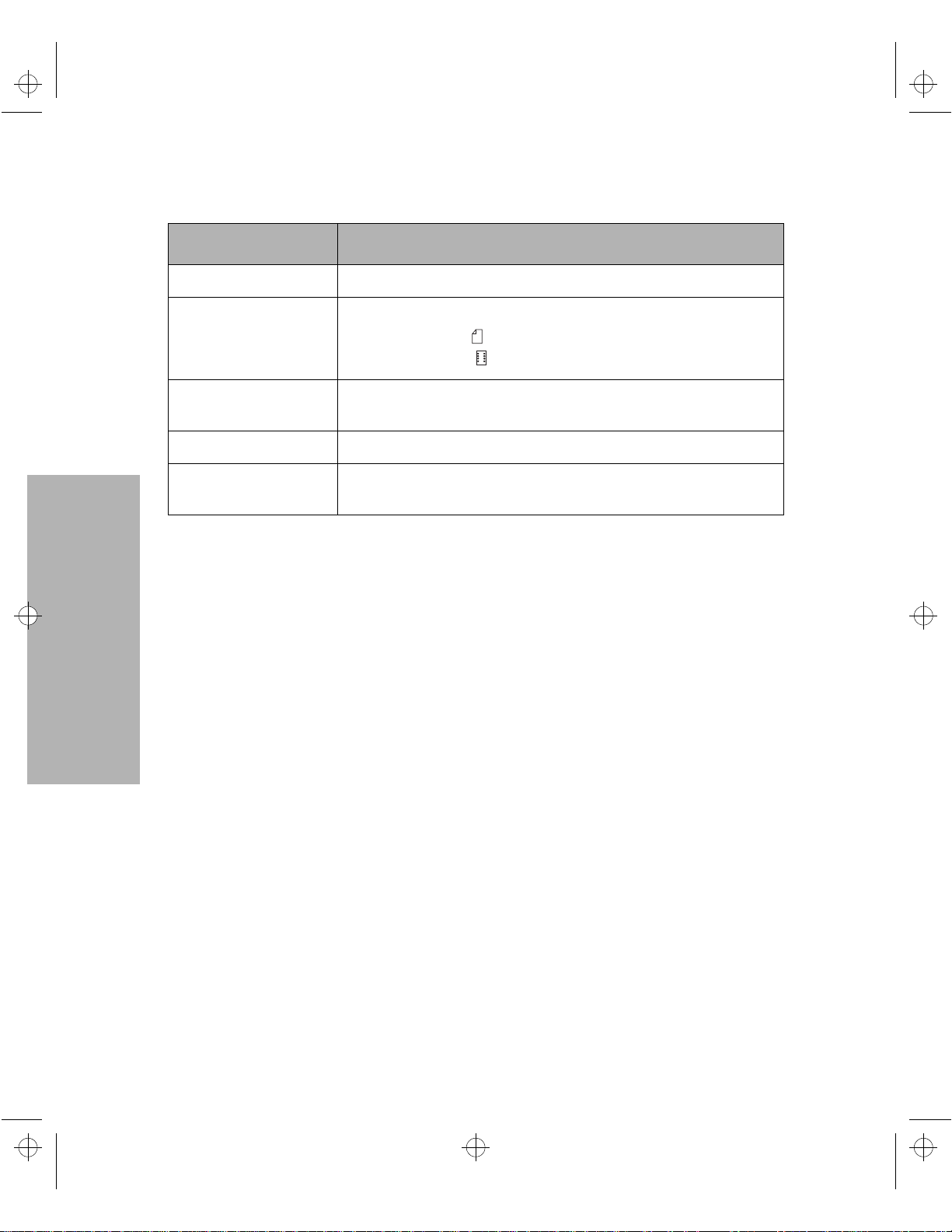
Zumuser2.bk : intro2.doc Page 24 Thursday, December 17, 1998 10:13 AM
Komponente Funktion
Papierführungen Dienen zum Ausrichten von Einzelblättern.
Papierwahlhebel Dient zur Wahl der Papiersorte:
• Einzelblätter ( )
• Endlospapier ( )
Papierstützen Stützt Einzelblätter, wenn sie vom Drucker ausgegeben
werden.
Netzschalter Dient zum Ein- und Ausschalten des Druckers.
Obere Abdeckung Deckt die Farbbandkassette und die Komponenten im
Innenraum des Druckers ab.
Funktionen und Komponenten
Kapitel 2: Funktionen und Komponenten
24
 Loading...
Loading...