Lexmark 4227 User Manual
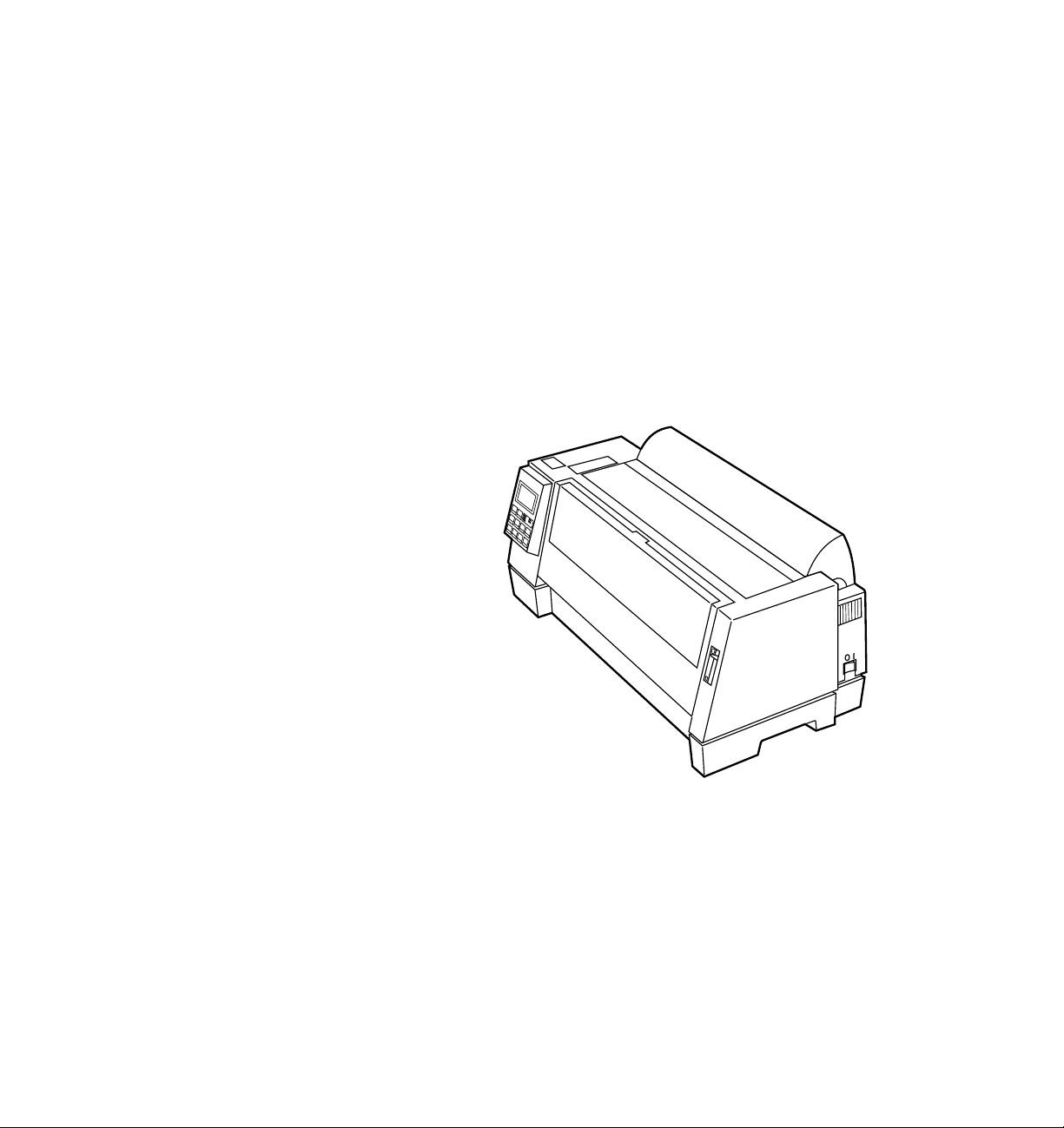
4227
User’s Guide
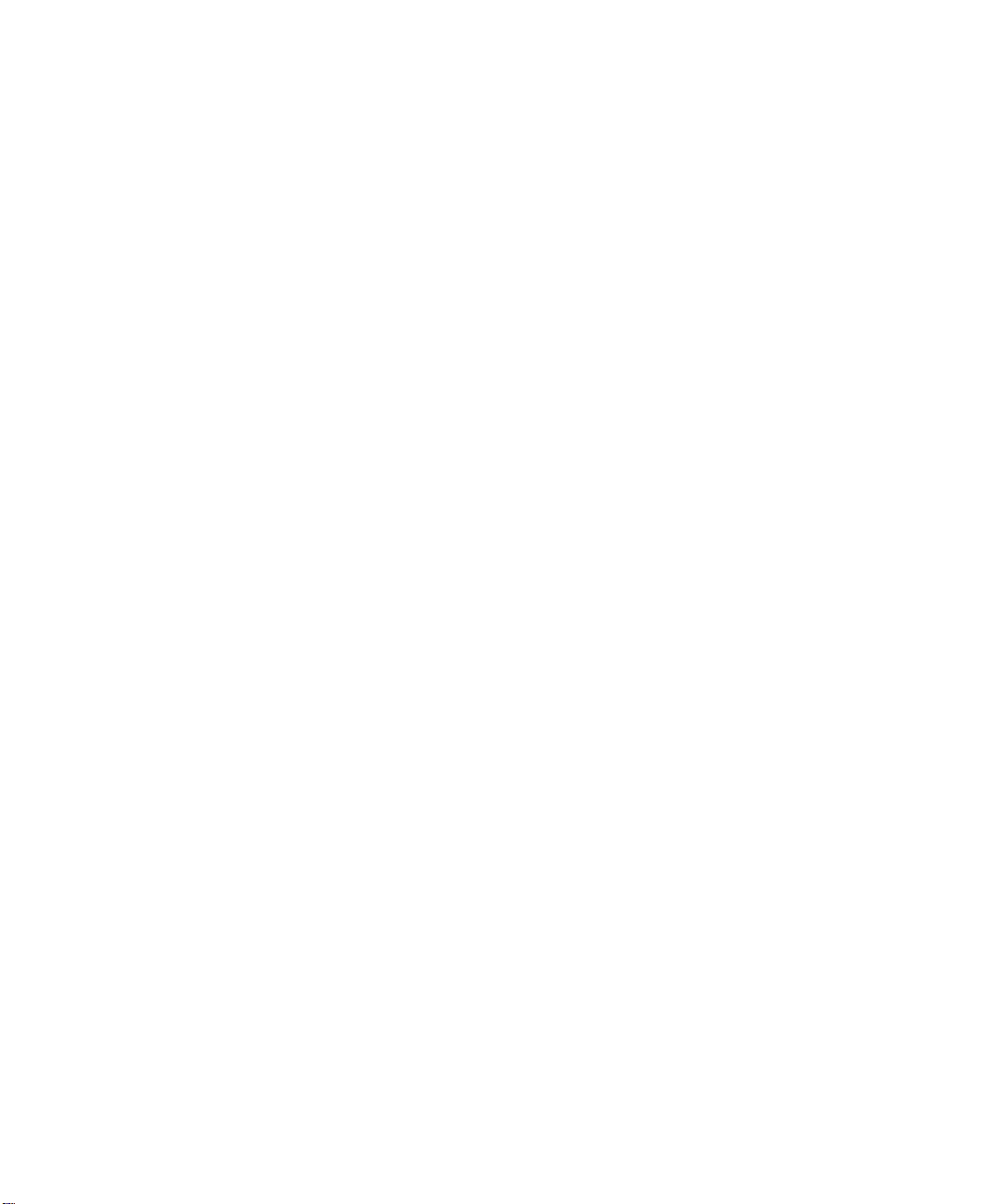
First Edition (June 1996)
The following paragraph does not apply to the United Kingdom or any country where such
provisions are inconsistent with local law:
PUBLICATION "AS IS" WITHOUT WARRANTY OF ANY KIND, EITHER EXPRESS OR IMPLIED,
INCLUDING, BUT NOT LIMITED TO, THE IMPLIED WARRANTIES OF MERCHANTABILITY OR
FITNESS FOR A PARTICULAR PURPOSE. Some states do not allow disclaimer of express or
implied warranties in certain transactions, therefore, this statement may not apply to you.
This publication could include technical inaccuracies or typographical errors. Changes are periodically made to the information herein; these changes will be incorporated in later editions of the publication. Improvements and/or changes in the product(s) and/or the program(s) described in this
publication may be made at any time.
Publications are not stocked at the address given below; requests for publications should be made
to your point of purchase.
A form for reader's comments is provided at the back of this publication. If the form has been
removed, comments may be addressed to Lexmark International, Inc., Department F95/035-3, 740
New Circle Road N.W., Lexington, Kentucky 40511-1876, U.S.A. In the United Kingdom and Eire,
send to Lexmark International, Ltd., Marketing and Services Department, Westhorpe House,
Westhorpe, Marlow Bucks SL73RQ. Lexmark may use or distribute any of the information you supply in any way it believes appropriate without incurring any obligation to you.
Lexmark is a trademark of Lexmark International, Inc.
Other trademarks are the property of their respective owners.
Copyright Lexmark International, Inc. 1996.
©
All rights reserved.
LEXMARK INTERNATIONAL, INC. PROVIDES THIS
UNITED STATES GOVERNMENT RESTRICTED RIGHTS
This software and documentation are provided with RESTRICTED RIGHTS. Use duplication or disclosure by the Government is subject to restrictions as set forth in subparagraph (c)(1)(ii) of the
Rights in Technical Data and Computer Software clause at DFARS 252.227-7013 and in applicable
FAR provisions: Lexmark International, Inc., Lexington, KY 40511.
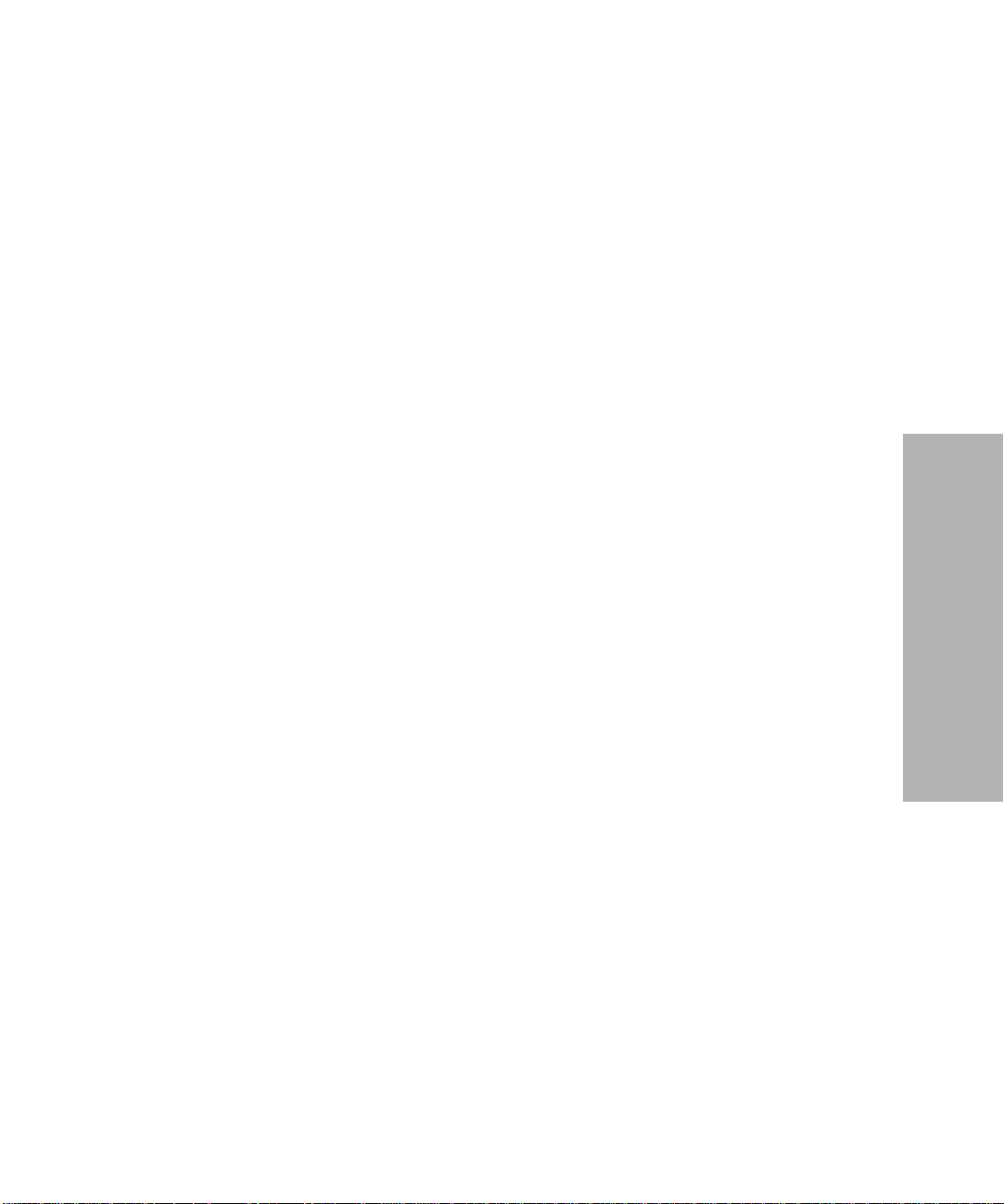
Contents
Chapter 1 - Getting Started. . . . . . . . . . . . . . . . . . . . 1
Unpacking . . . . . . . . . . . . . . . . . . . . . . . . . . . . . . . . . . . . . . . . . . . . . . . . . 1
Installing the Ribbon Cartridge . . . . . . . . . . . . . . . . . . . . . . . . . . . . . . . . 4
Connecting the Power Cord . . . . . . . . . . . . . . . . . . . . . . . . . . . . . . . . . . 9
Connecting the Parallel Cable . . . . . . . . . . . . . . . . . . . . . . . . . . . . . . . . 10
Connecting the Serial Cable . . . . . . . . . . . . . . . . . . . . . . . . . . . . . . . . . . 12
Changing the Serial Settings . . . . . . . . . . . . . . . . . . . . . . . . . . . . . . . . . 14
Verifying Serial Interface Settings . . . . . . . . . . . . . . . . . . . . . . . . 15
Printing the Demonstration Page . . . . . . . . . . . . . . . . . . . . . . . . . . . . . 16
Setting the Language of the Operator Panel Messages . . . . . . . . . . . 21
Installing Your Application Software . . . . . . . . . . . . . . . . . . . . . . . . . . 23
PPDS Mode . . . . . . . . . . . . . . . . . . . . . . . . . . . . . . . . . . . . . . . . . . . 23
Epson Emulation Mode . . . . . . . . . . . . . . . . . . . . . . . . . . . . . . . . . 24
What to do Next . . . . . . . . . . . . . . . . . . . . . . . . . . . . . . . . . . . . . . . . . . . . 24
Chapter 2 - Features and Functions . . . . . . . . . . . 25
Front View of Printer . . . . . . . . . . . . . . . . . . . . . . . . . . . . . . . . . . . . . . . 27
Rear View of Printer . . . . . . . . . . . . . . . . . . . . . . . . . . . . . . . . . . . . . . . . 29
Supplies . . . . . . . . . . . . . . . . . . . . . . . . . . . . . . . . . . . . . . . . . . . . . . . . . . . 30
Contents
Chapter 3 - Using the Operator Panel . . . . . . . . . . 31
Buttons . . . . . . . . . . . . . . . . . . . . . . . . . . . . . . . . . . . . . . . . . . . . . . . . . . . 32
Lights . . . . . . . . . . . . . . . . . . . . . . . . . . . . . . . . . . . . . . . . . . . . . . . . . . . . . 34
Using the Function Menus . . . . . . . . . . . . . . . . . . . . . . . . . . . . . . . . . . . 35
Overview of Function Menus . . . . . . . . . . . . . . . . . . . . . . . . . . . . 36
Menu Options . . . . . . . . . . . . . . . . . . . . . . . . . . . . . . . . . . . . . . . . . 38
Setting the Printer Online or Offline . . . . . . . . . . . . . . . . . . . . . . . . . . . 46
Stopping the Printer . . . . . . . . . . . . . . . . . . . . . . . . . . . . . . . . . . . . . . . . 46
Advancing the Paper . . . . . . . . . . . . . . . . . . . . . . . . . . . . . . . . . . . . . . . 46
Using Tear-Off . . . . . . . . . . . . . . . . . . . . . . . . . . . . . . . . . . . . . . . . . . . . . 47
Auto Tear-Off Set to On. . . . . . . . . . . . . . . . . . . . . . . . . . . . . . . . . 47
Contents
iii
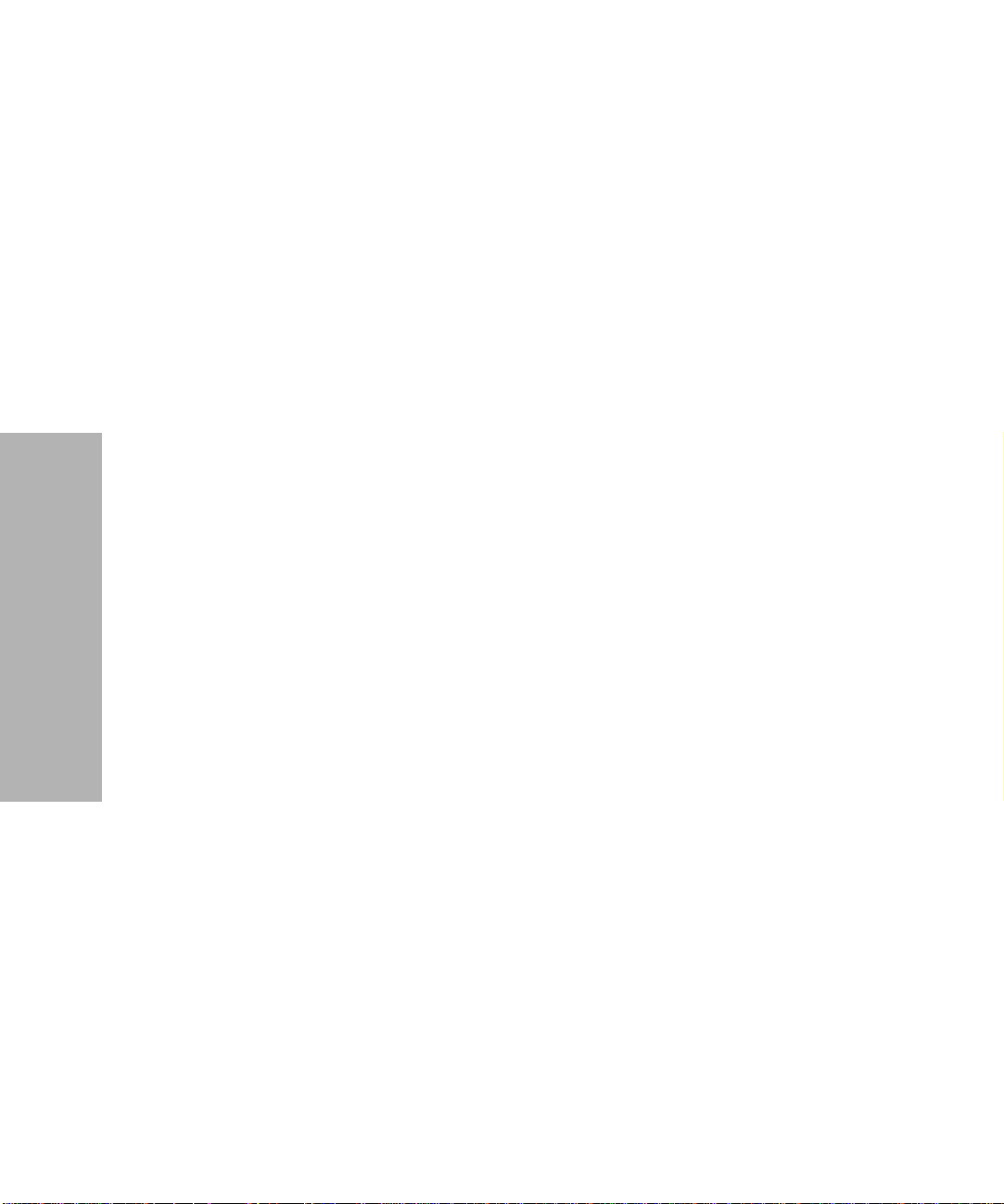
Contents
One Second Tear-Off . . . . . . . . . . . . . . . . . . . . . . . . . . . . . . . . . . . 48
Manual Tear-Off (Auto Tear-Off Set to Off). . . . . . . . . . . . . . . . 48
Setting AutoGap . . . . . . . . . . . . . . . . . . . . . . . . . . . . . . . . . . . . . . . . . . . 48
AutoGap Set to On . . . . . . . . . . . . . . . . . . . . . . . . . . . . . . . . . . . . . 48
Manual AutoGap (AutoGap Set to Off) . . . . . . . . . . . . . . . . . . . 49
AutoGap Set to Single . . . . . . . . . . . . . . . . . . . . . . . . . . . . . . . . . . 50
Selecting or Locking a Font or Pitch . . . . . . . . . . . . . . . . . . . . . . . . . . . 51
Setting and Using a Macro . . . . . . . . . . . . . . . . . . . . . . . . . . . . . . . . . . . 52
Disabling/Enabling the Operator Panel . . . . . . . . . . . . . . . . . . . . . . . 53
Chapter 4 - Selecting and Loading Paper. . . . . . . 55
Paper Types and Sizes . . . . . . . . . . . . . . . . . . . . . . . . . . . . . . . . . . . . . . 55
Single Sheets . . . . . . . . . . . . . . . . . . . . . . . . . . . . . . . . . . . . . . . . . . 56
Multiple Part Single Sheets . . . . . . . . . . . . . . . . . . . . . . . . . . . . . . 56
Single Continuous Forms . . . . . . . . . . . . . . . . . . . . . . . . . . . . . . . 57
Multiple Part Continuous Forms . . . . . . . . . . . . . . . . . . . . . . . . . 57
Envelopes. . . . . . . . . . . . . . . . . . . . . . . . . . . . . . . . . . . . . . . . . . . . . 58
Multiple Part Forms . . . . . . . . . . . . . . . . . . . . . . . . . . . . . . . . . . . . 58
Loading a Single Sheet or Envelope . . . . . . . . . . . . . . . . . . . . . . . . . . . 59
Loading a Single Sheet or Envelope into the Manual Feed . . . 59
Setting Auto Cut Sheet Load. . . . . . . . . . . . . . . . . . . . . . . . . . . . . 64
Loading a Single Sheet or Envelope With Continuous Forms
Already Loaded . . . . . . . . . . . . . . . . . . . . . . . . . . . . . . . . . . . . . . . 65
Loading Continuous Forms . . . . . . . . . . . . . . . . . . . . . . . . . . . . . . . . . . 70
Aligning the Left Margin . . . . . . . . . . . . . . . . . . . . . . . . . . . . . . . . . . . . 74
Top-Of-Form (TOF) . . . . . . . . . . . . . . . . . . . . . . . . . . . . . . . . . . . . . . . . . 76
Setting TOF for Continuous Forms . . . . . . . . . . . . . . . . . . . . . . . 76
Setting TOF for Single Sheets and Envelopes. . . . . . . . . . . . . . . 78
Setting TOF in a Macro . . . . . . . . . . . . . . . . . . . . . . . . . . . . . . . . . 78
Auto Tear-Off (Set to On) . . . . . . . . . . . . . . . . . . . . . . . . . . . . . . . 79
Auto Tear-Off (Set to Off) . . . . . . . . . . . . . . . . . . . . . . . . . . . . . . . 80
Auto Tear-Off (Set to One Second). . . . . . . . . . . . . . . . . . . . . . . . 80
Adjusting Bidirectional Alignment . . . . . . . . . . . . . . . . . . . . . . . . . . . . 81
iv
Contents
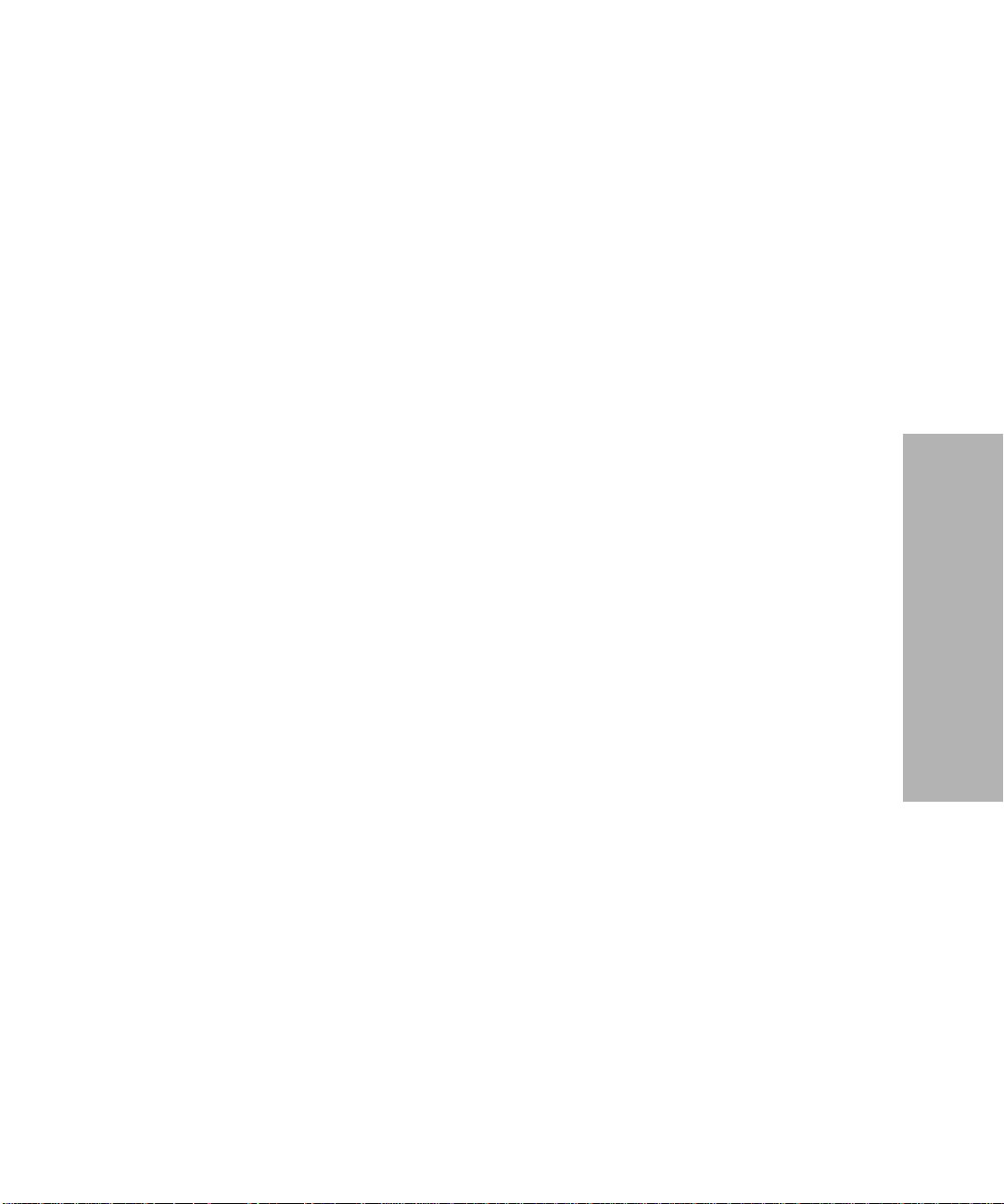
Chapter 5 - Printer Options . . . . . . . . . . . . . . . . . . 83
Auto Sheet Feeder . . . . . . . . . . . . . . . . . . . . . . . . . . . . . . . . . . . . . . . . . . 85
Installing the Auto Sheet Feeder . . . . . . . . . . . . . . . . . . . . . . . . . 87
Loading Paper in the Auto Sheet Feeder. . . . . . . . . . . . . . . . . . . 90
Tractor 2 Feeder . . . . . . . . . . . . . . . . . . . . . . . . . . . . . . . . . . . . . . . . . . . . 96
Installing the Tractor 2 Feeder . . . . . . . . . . . . . . . . . . . . . . . . . . . 97
Loading Paper in the Tractor 2 Feeder . . . . . . . . . . . . . . . . . . . 102
Parking Continuous Forms and Changing Tractor Feeders. . 111
Removing the Tractor 2 Feeder. . . . . . . . . . . . . . . . . . . . . . . . . . 113
Chapter 6 - Solving Printer Problems . . . . . . . . . 115
Testing the Printer . . . . . . . . . . . . . . . . . . . . . . . . . . . . . . . . . . . . . . . . . 116
Clearing Paper Jams . . . . . . . . . . . . . . . . . . . . . . . . . . . . . . . . . . . . . . . 117
Problem Conditions . . . . . . . . . . . . . . . . . . . . . . . . . . . . . . . . . . . . . . . 118
Problems Indicated by Error Codes or Messages . . . . . . . . . . 118
Paper Feed Problems . . . . . . . . . . . . . . . . . . . . . . . . . . . . . . . . . . 121
Printing and Print Quality Problems. . . . . . . . . . . . . . . . . . . . . 122
Alarm and Abnormal Noise . . . . . . . . . . . . . . . . . . . . . . . . . . . . 124
Power Problems . . . . . . . . . . . . . . . . . . . . . . . . . . . . . . . . . . . . . . 125
Operator Panel Button Problem . . . . . . . . . . . . . . . . . . . . . . . . . 125
Display Messages . . . . . . . . . . . . . . . . . . . . . . . . . . . . . . . . . . . . . . . . . 126
Contents
Chapter 7 - Maintaining Your Printer. . . . . . . . . . 129
Cleaning the Printer . . . . . . . . . . . . . . . . . . . . . . . . . . . . . . . . . . . . . . . 129
Cleaning the Auto Sheet Feeder Rollers . . . . . . . . . . . . . . . . . . . . . . 130
Removing the Ribbon Cartridge . . . . . . . . . . . . . . . . . . . . . . . . . . . . . 131
Appendix A - Notices . . . . . . . . . . . . . . . . . . . . . . 133
Appendix B - Statement of Limited Warranty. . . 141
Contents
v
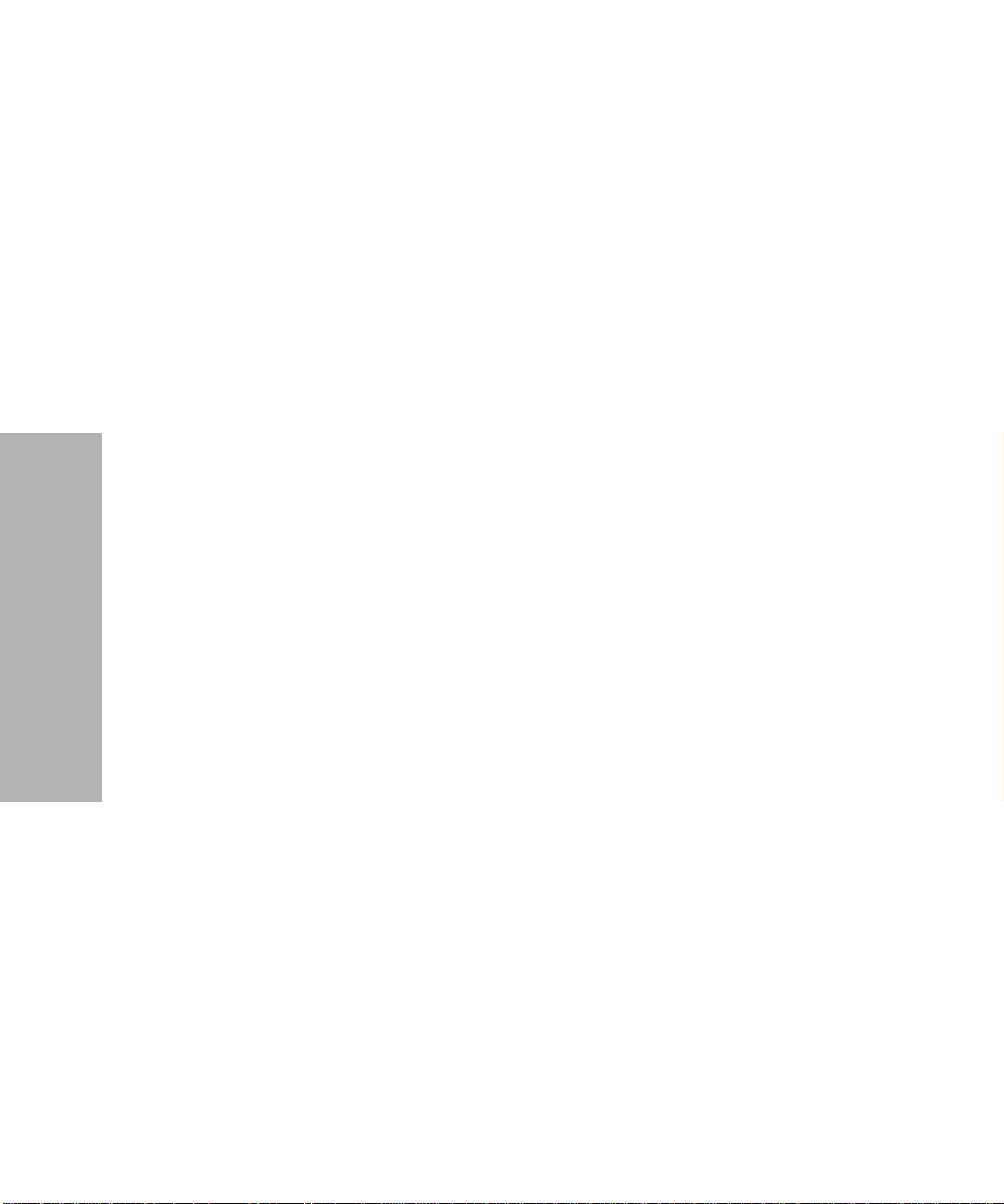
Contents
Glossary. . . . . . . . . . . . . . . . . . . . . . . . . . . . . . . . . 145
Index. . . . . . . . . . . . . . . . . . . . . . . . . . . . . . . . . . . . 149
vi
Contents
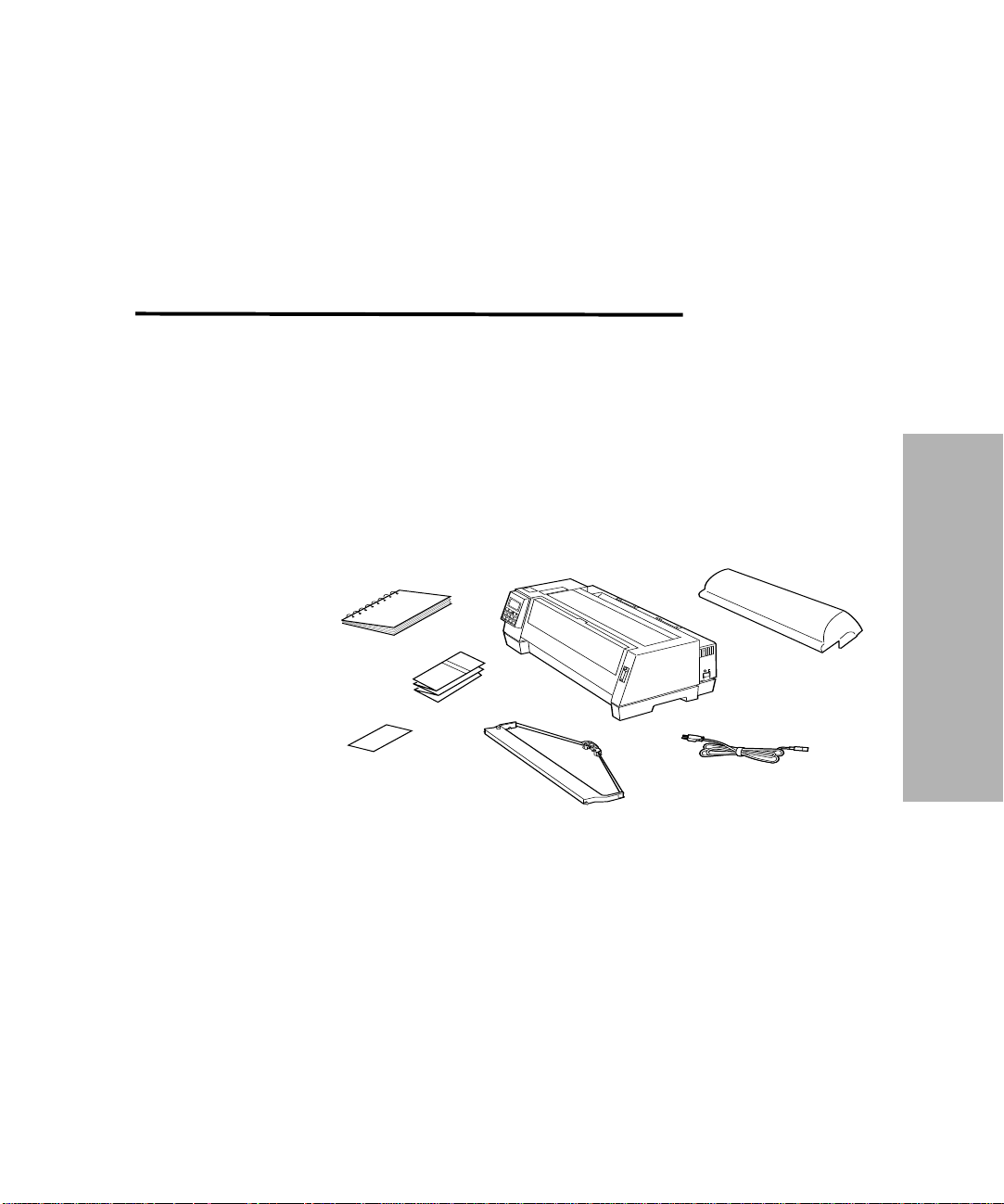
Getting Started
Unpacking
Remove the printer from the carton.
1
Caution:
Reference Card
Do not lift the printer by yourself; it weighs
21 kilograms (46 pounds).
User’s Guide
Printer
Registration
Card
Ribbon Cartridge
Chapter
Acoustic Cover
Power Cord
1
Getting Started
If any items are missing or damaged, contact your point of
purchase.
If you need to purchase a parallel printer cable, we
recommend Lexmark part number 1329605 (3.05 m or 10 ft.) or
1427498 (6.1 m or 20 ft.).
If you need to purchase an RS-232 serial cable, we recommend
Lexmark part number 1180786 (6.1 m or 20 ft.).
Chapter 1: Getting Started
1
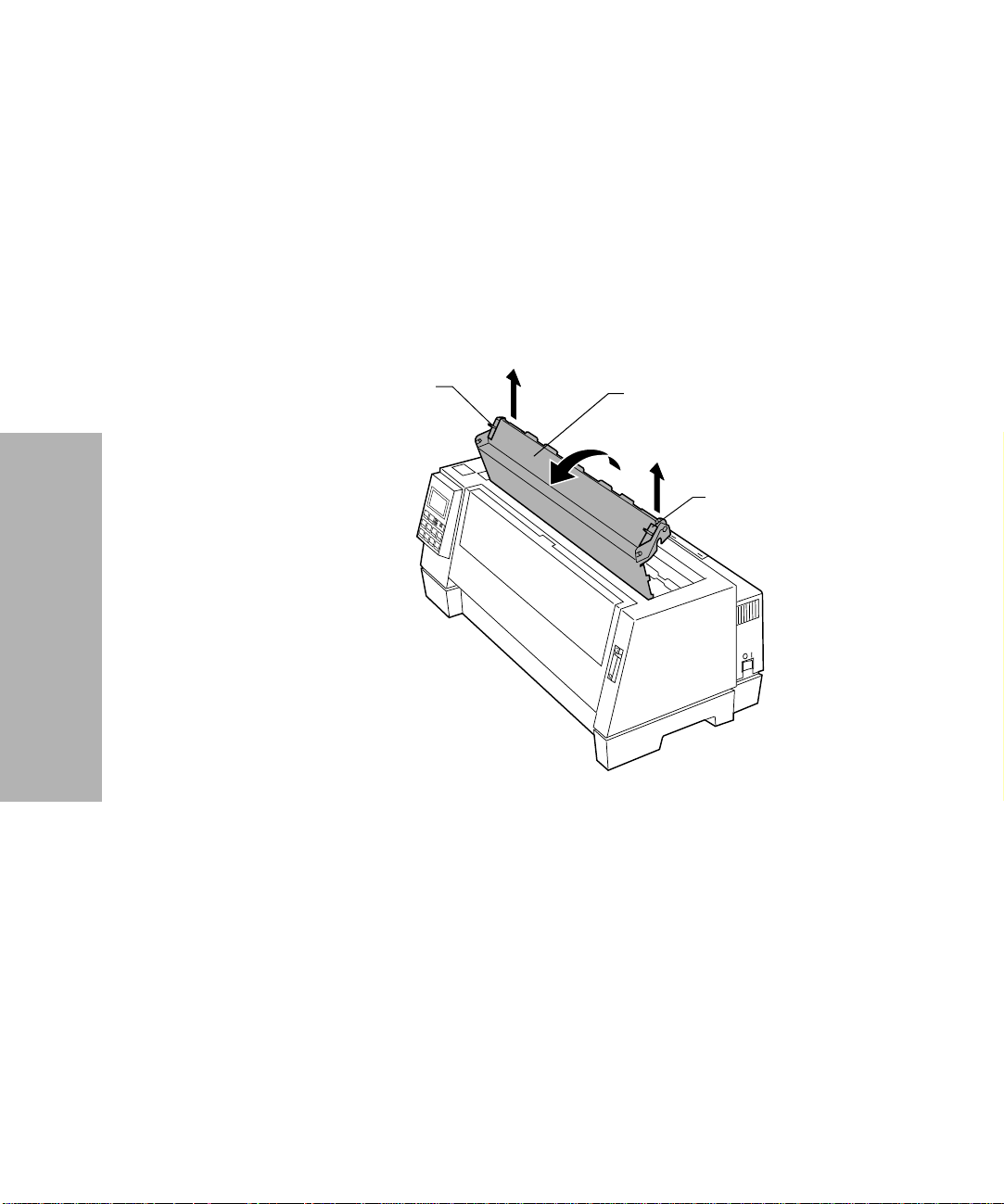
2 Place the printer so that the front of the printer aligns with the
edge of the desk or table.
Note: If you want to print more than 100 forms, make sure
they stack up below the printer (on the floor) when they
are finished printing in order to prevent jams.
Remove all packing tape from the printer.
3
4 Pull up the left and right latches on the top cover and lift the
top cover to remove it.
Getting Started
Left Latch
Top Cover
Right Latch
Chapter 1: Getting Started
2
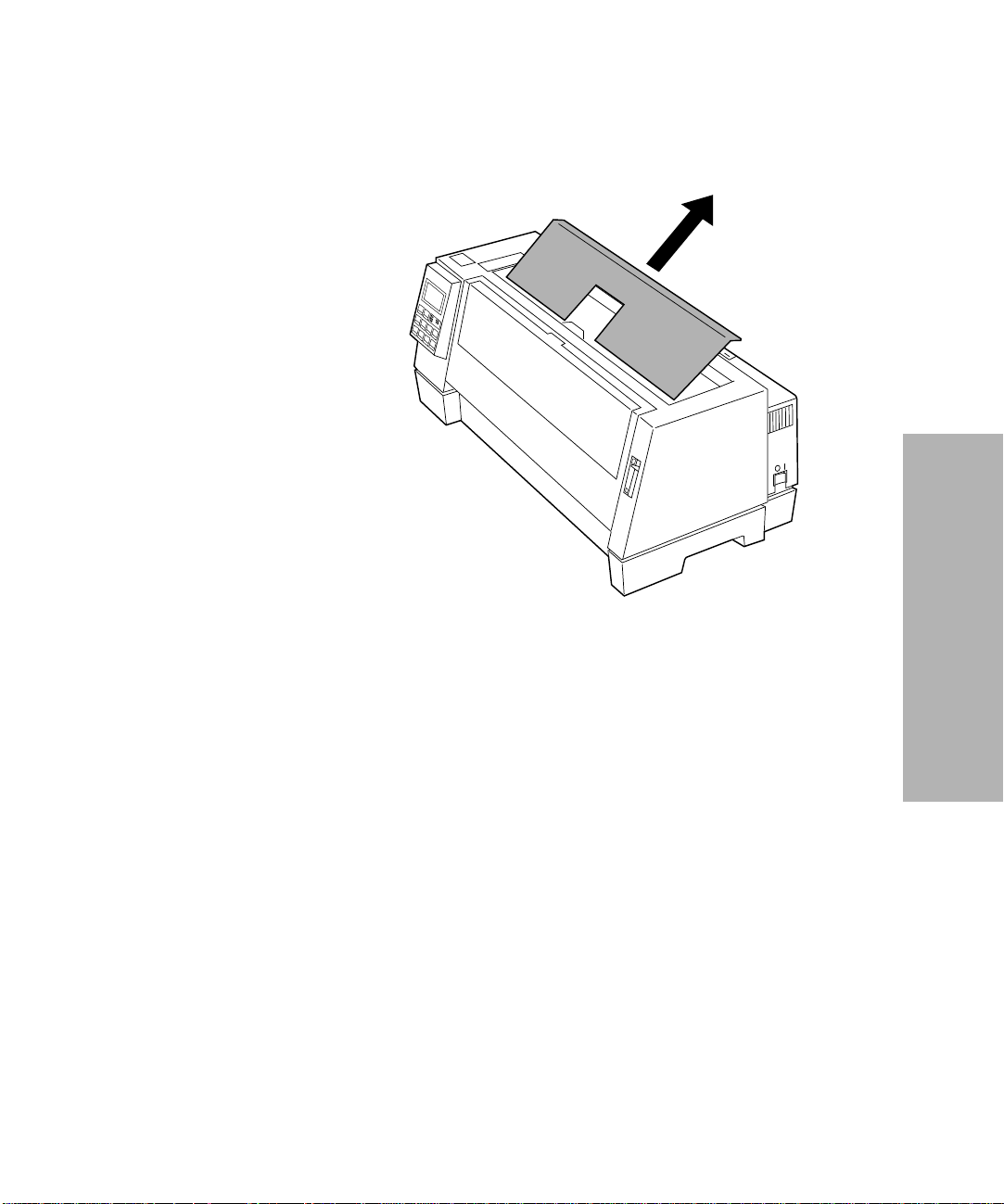
5 Remove the protective cardboard.
Getting Started
Chapter 1: Getting Started
3
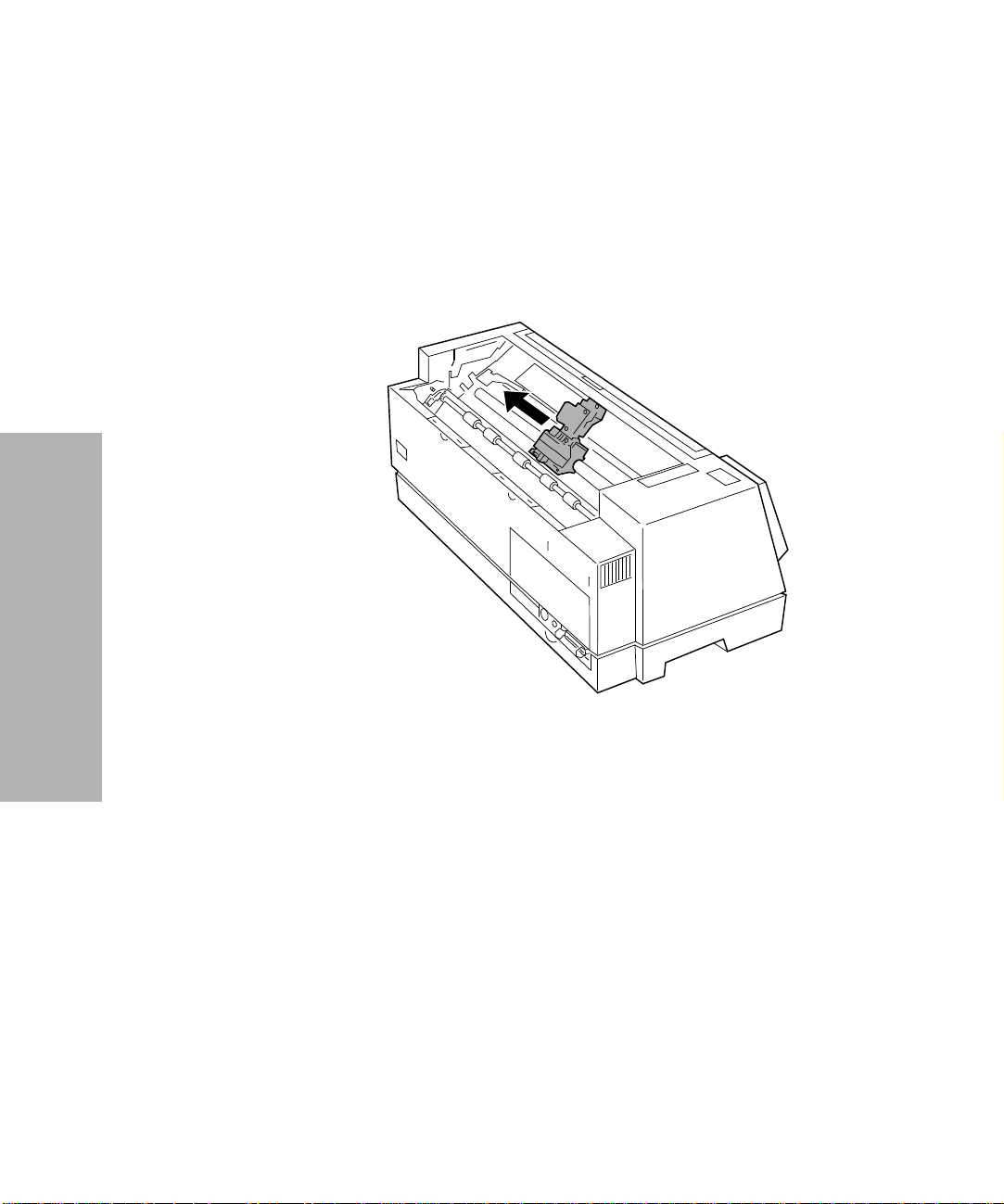
Installing the Ribbon Cartridge
Make sure the printer is Off.
1
Make sure the top cover is removed. If you need help, see
2
step 4 on page 2.
Manually move the printhead to the far side of the printer.
3
Getting Started
4
Chapter 1: Getting Started
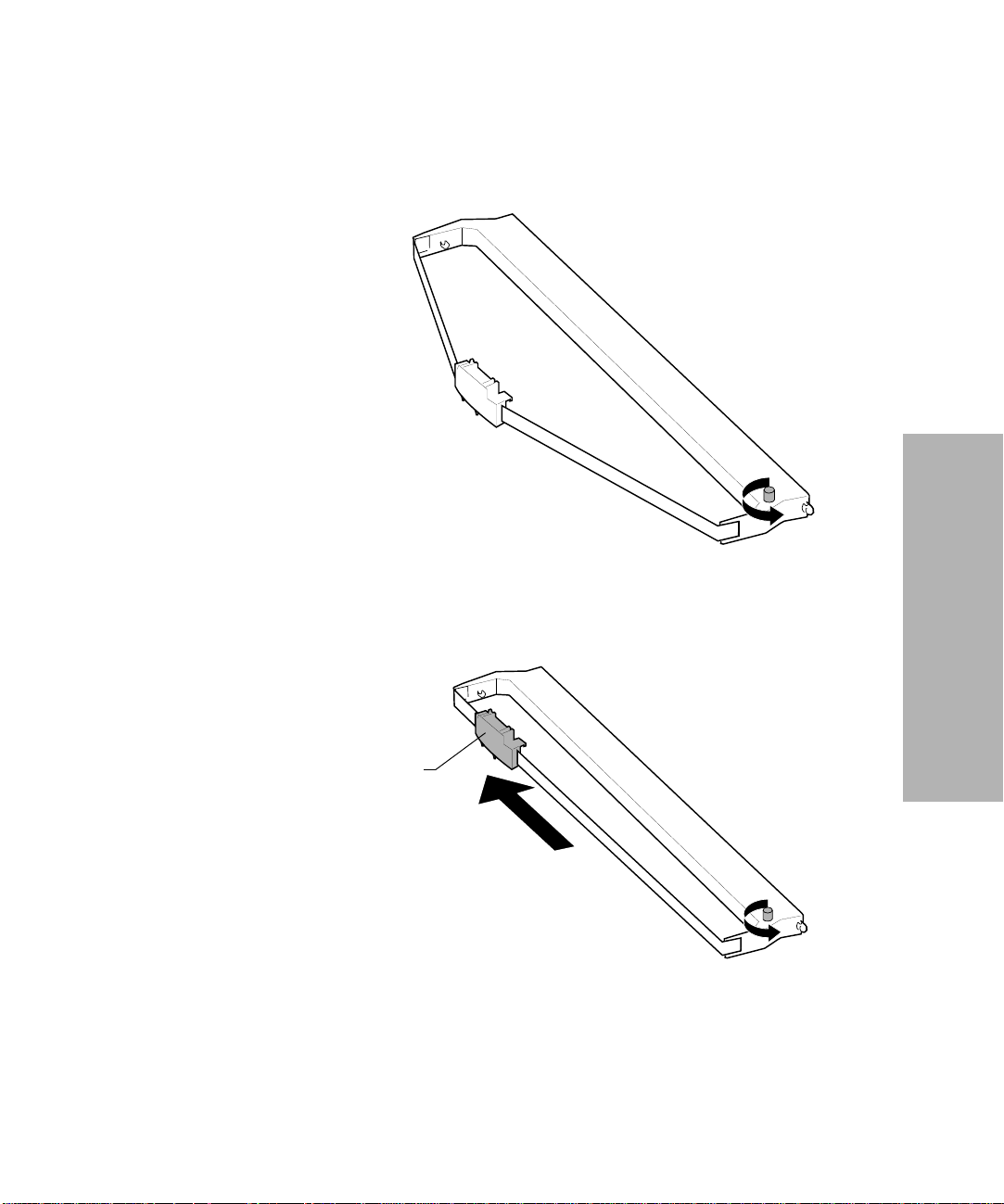
4 Rotate the ribbon advance knob on the ribbon cartridge
counterclockwise to ensure that the ribbon feeds smoothly. If
necessary, untwist the ribbon.
5 Manually move the ribbon guide to the far side of the
cartridge, as shown below, then rotate the ribbon advance
knob to take up any slack in the ribbon.
Getting Started
Ribbon Guide
Chapter 1: Getting Started
5
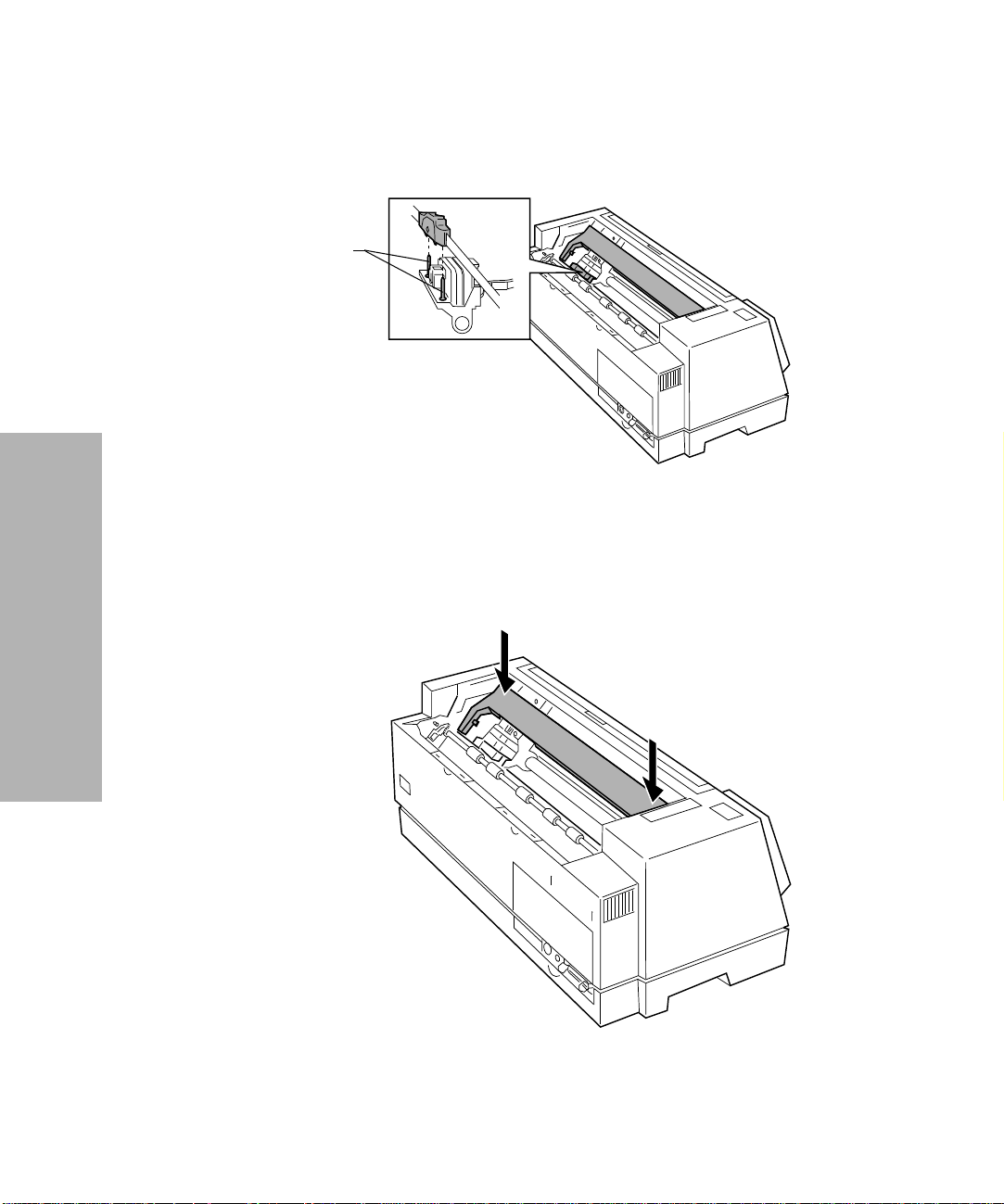
6 Insert the ribbon guide over the metal pins on each side of the
printhead.
Pins
7 Manually move the printhead to the center position.
Align and insert the left and right side tabs of the ribbon
8
cartridge into the slots in the side frames.
Press down firmly on the ribbon cartridge to snap it into place.
Getting Started
6
Chapter 1: Getting Started
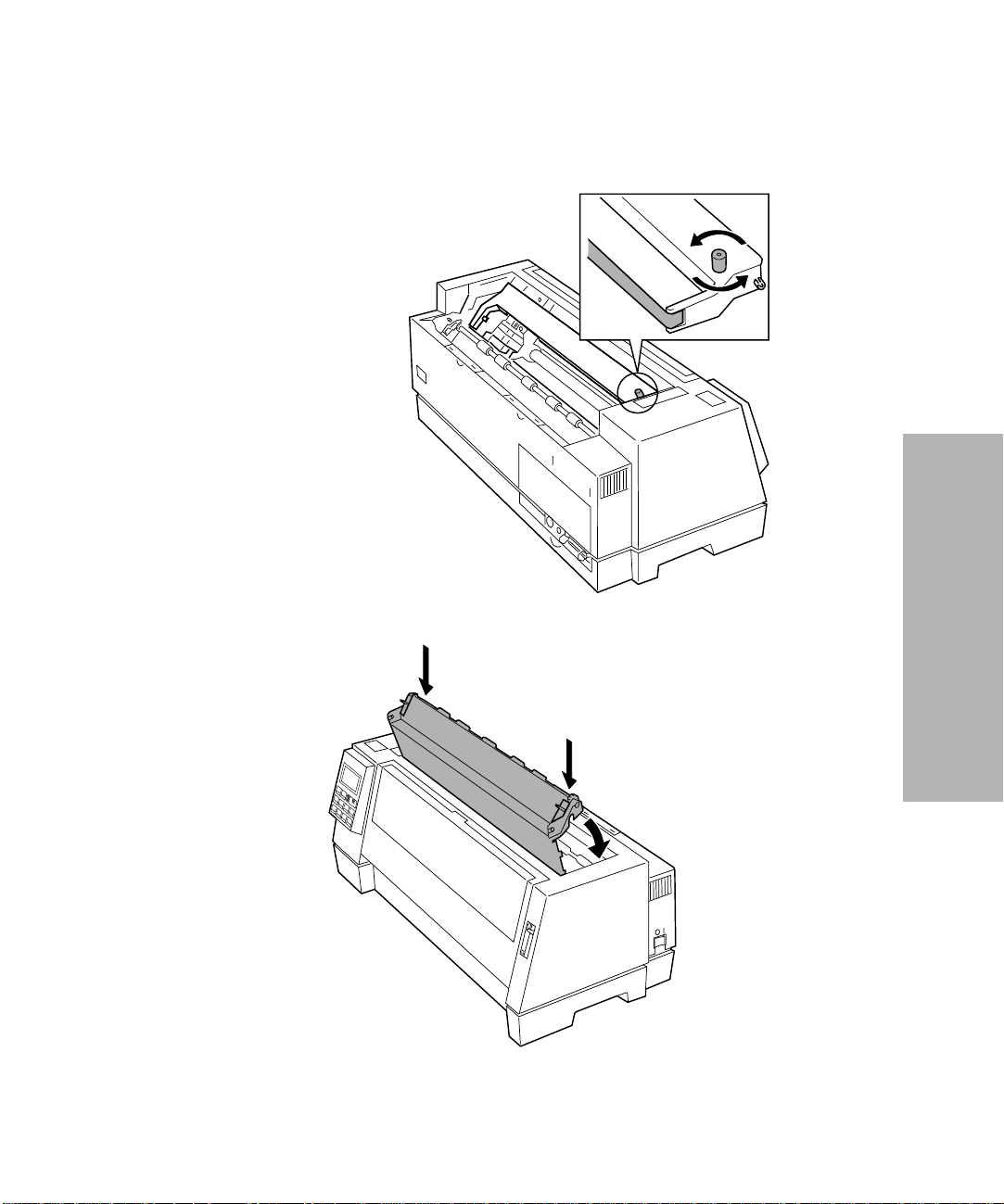
9 Make sure the ribbon feeds smoothly by rotating the ribbon
advance knob counterclockwise.
10 Replace the top cover.
Getting Started
Chapter 1: Getting Started
7
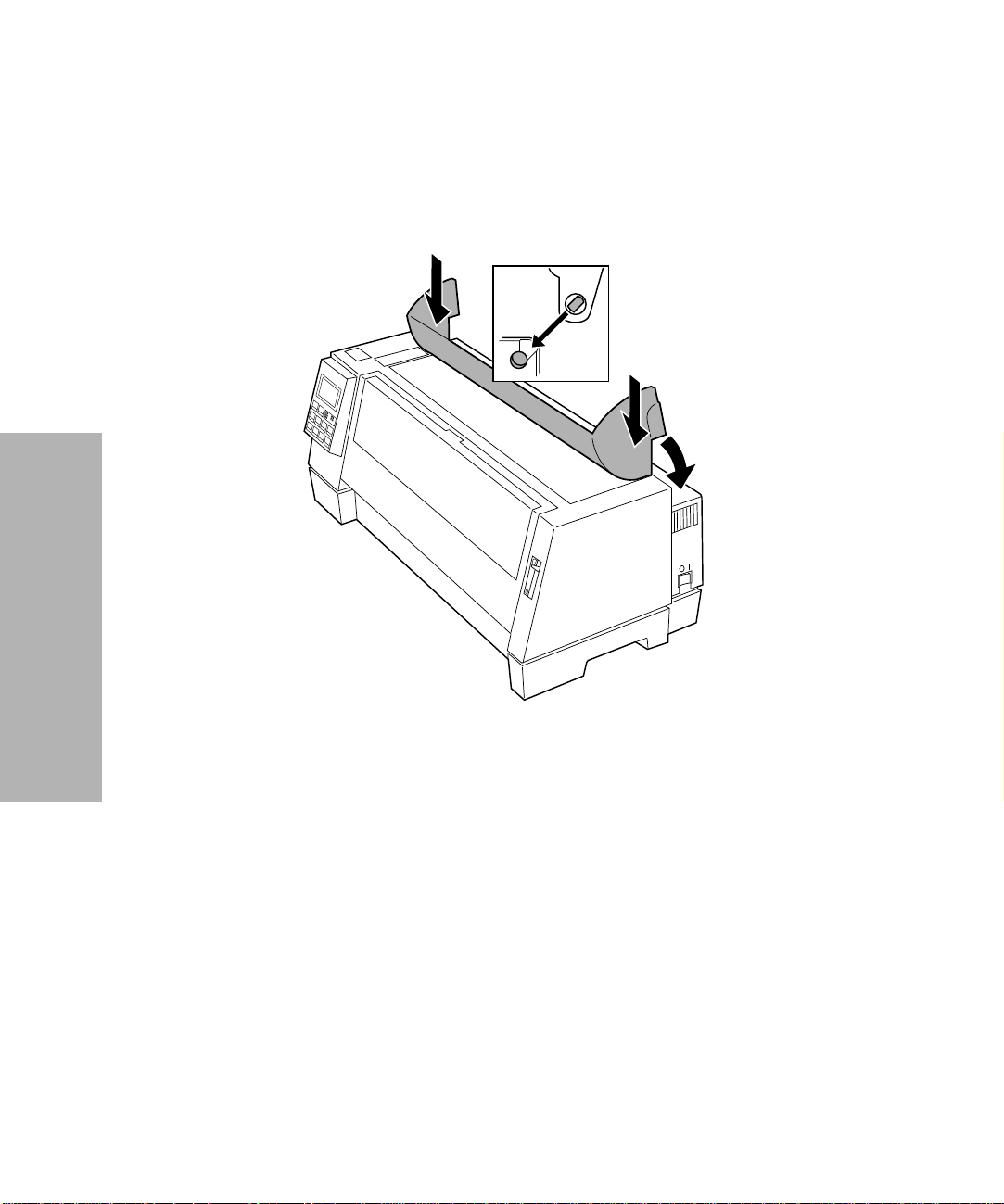
11 Attach the acoustic cover.
Align the notches on the acoustic cover with the slots on the
a
top cover.
Snap the acoustic cover into place.
b
Getting Started
8
c Close the acoustic cover.
Chapter 1: Getting Started
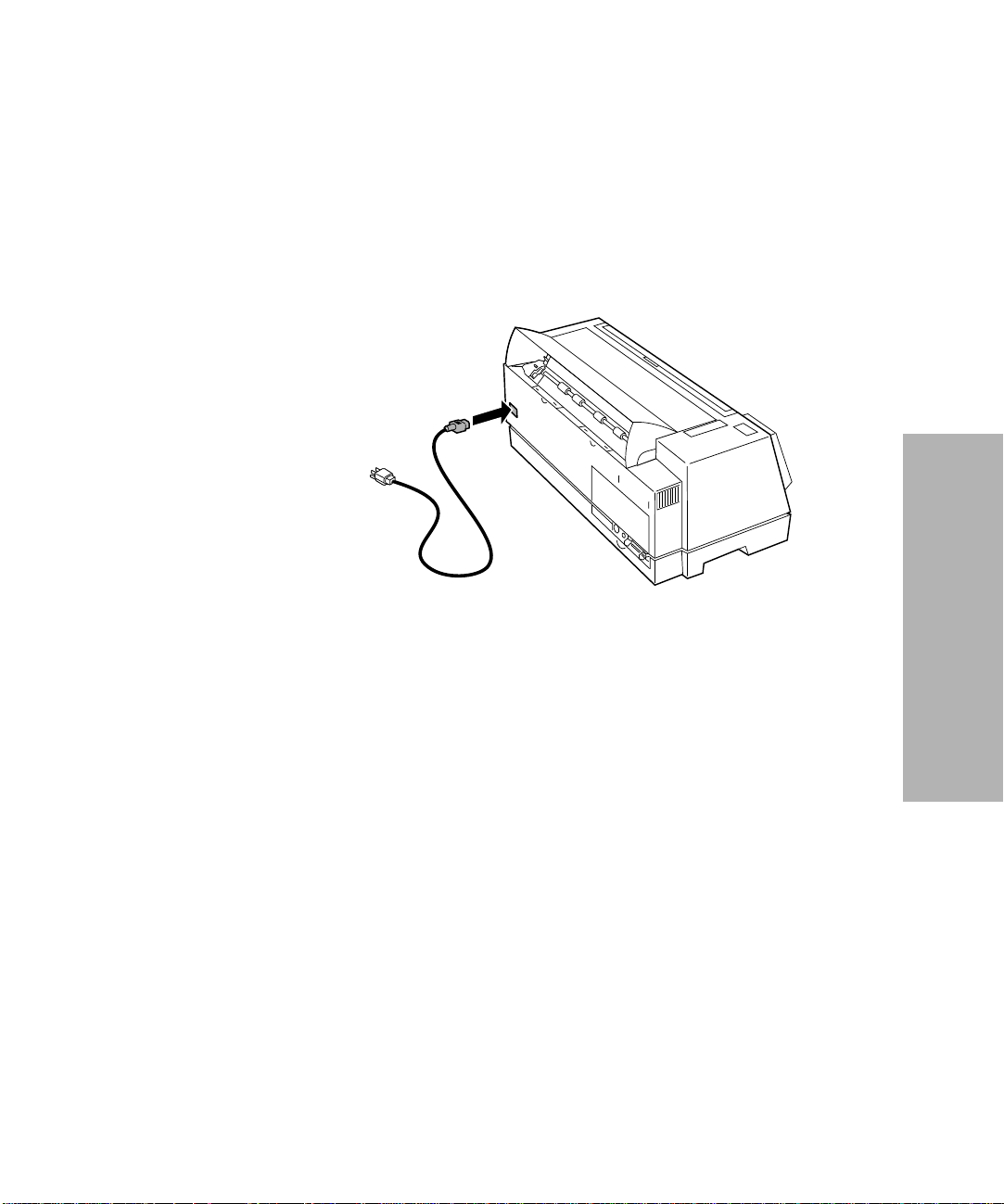
Connecting the Power Cord
Make sure the printer is Off.
1
Connect the smaller end of the power cord to the printer.
2
3 Connect the other end of the power cord to a properly
grounded electrical outlet.
Getting Started
Chapter 1: Getting Started
9
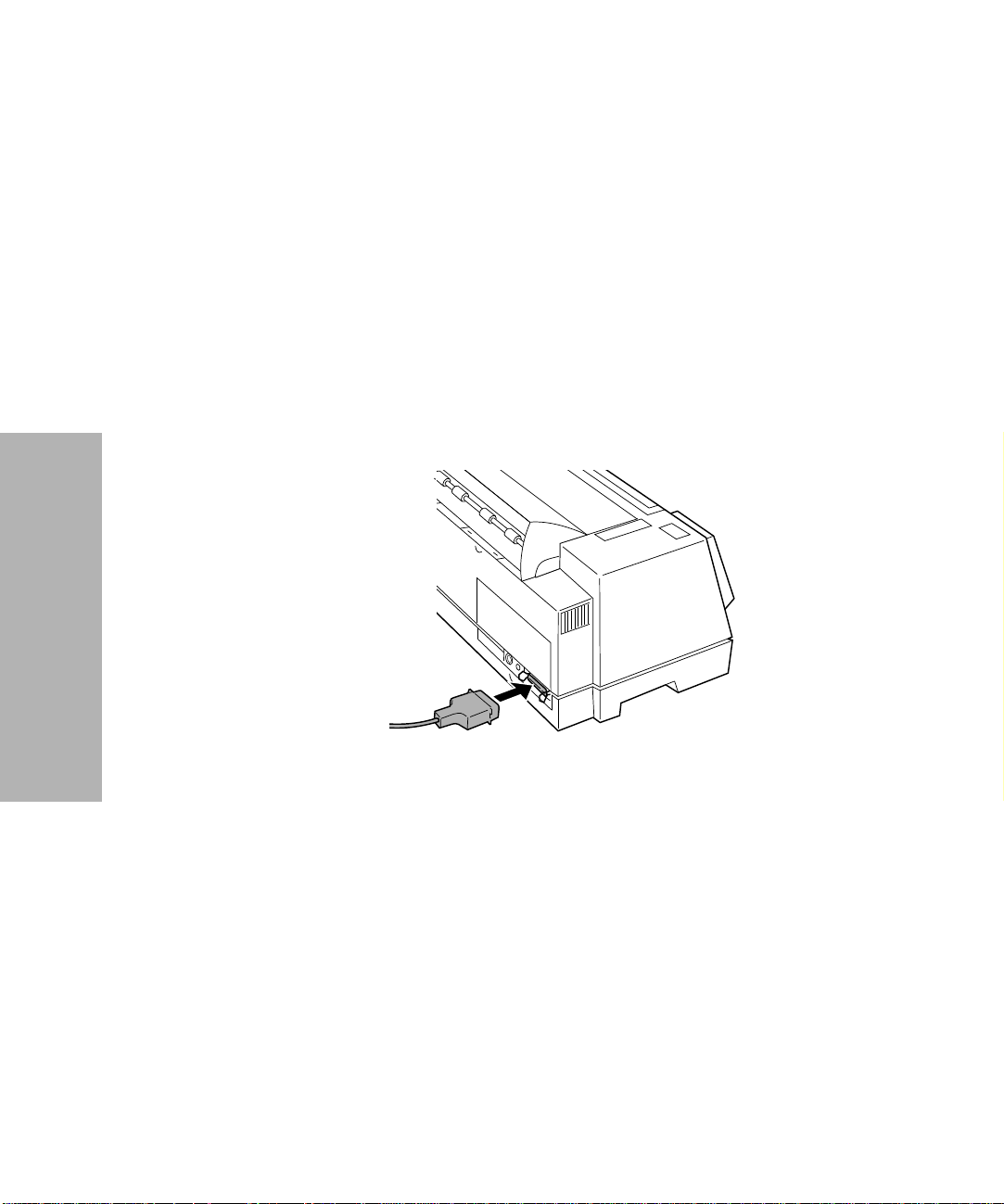
Connecting the Parallel Cable
You will either need to connect a parallel cable or a serial cable to
the printer. If you are installing a serial cable, see “Connecting the
Serial Cable” on page 12 for help.
1 Make sure the printer is Off.
Turn off the power on your computer.
2
3 Connect the parallel cable. This cable is not supplied with
your printer. An IEEE 1284-compliant parallel cable such as
Lexmark part number 1329605 (3.05 m or 10 ft.) or 1427498
(6.1 m or 20 ft.) is recommended.
Getting Started
10
Note: You do not need to attach a grounding wire to the
computer.
Chapter 1: Getting Started
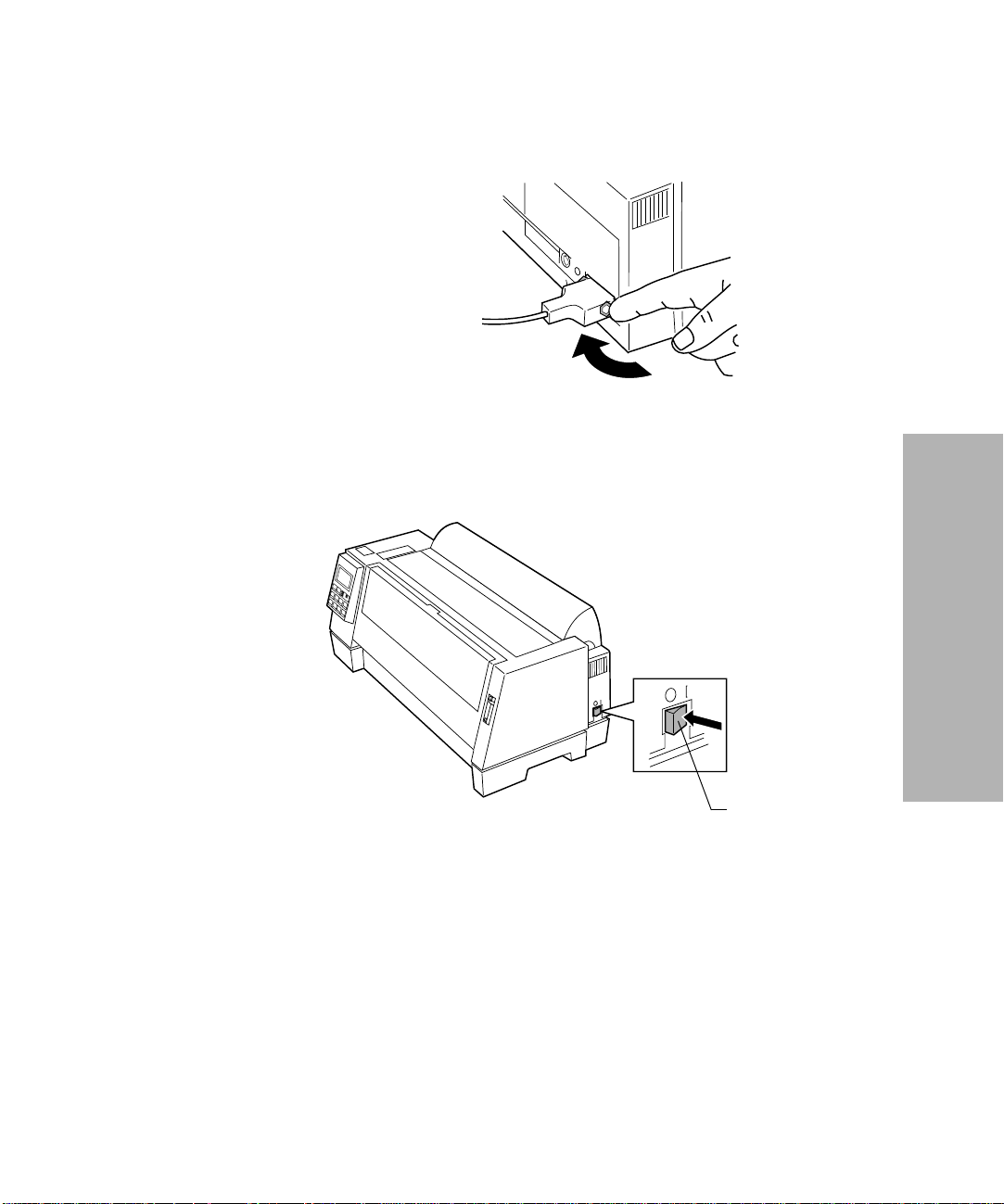
4 Fasten the clip wires to the parallel cable. You will hear a click.
5 Connect the other end of the parallel cable to your computer.
6 Turn the printer On.
Getting Started
Power Switch
Continue with “Printing the Demonstration Page” on page 16.
7
Chapter 1: Getting Started
11
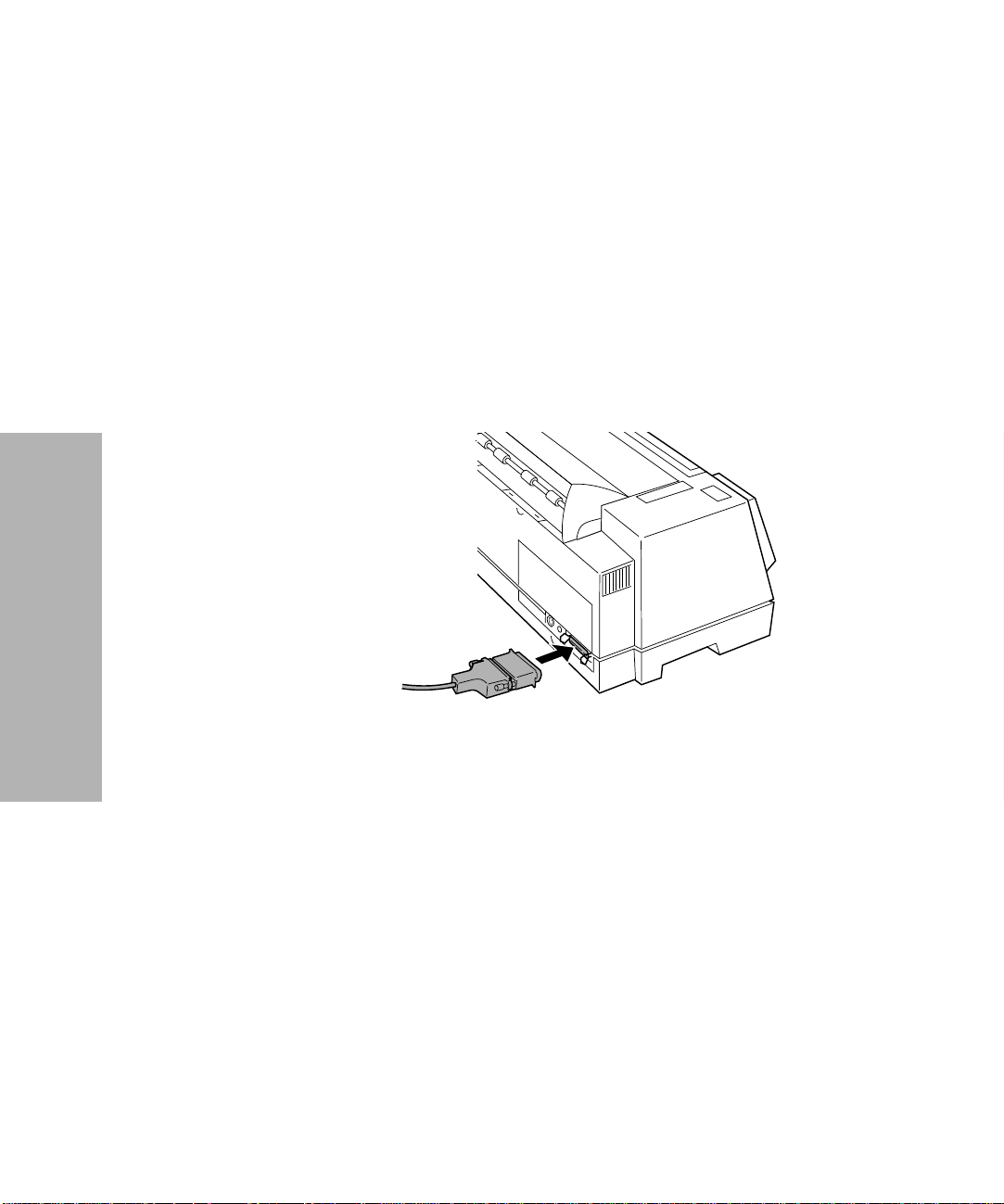
Connecting the Serial Cable
Turn the printer Off.
1
Turn off the power on your computer.
2
3 Connect the serial cable and adapter. The cable and adapter
are not supplied with your printer. We recommend either one
of Lexmark’s null modem RS 232 (DB 25 Female to DB 25
Male) serial cables, part numbers 1180786 (20 ft.) or 1038693
(50 ft.) along with the Serial Interface Adapter, part number
1319143 (DB 25 Female to Centronics 36 pin Male).
Getting Started
12
If you do not wish to use our recommended DB 25 to DB 25
null modem cables, or if you already have a similar RS 232
null modem cable, you may only need to attach Lexmark’s DB
25 to Centronics 36 Serial Adapter (part number 1319143) to
your existing cable.
Note: You do not need to attach a grounding wire to the
computer.
Chapter 1: Getting Started
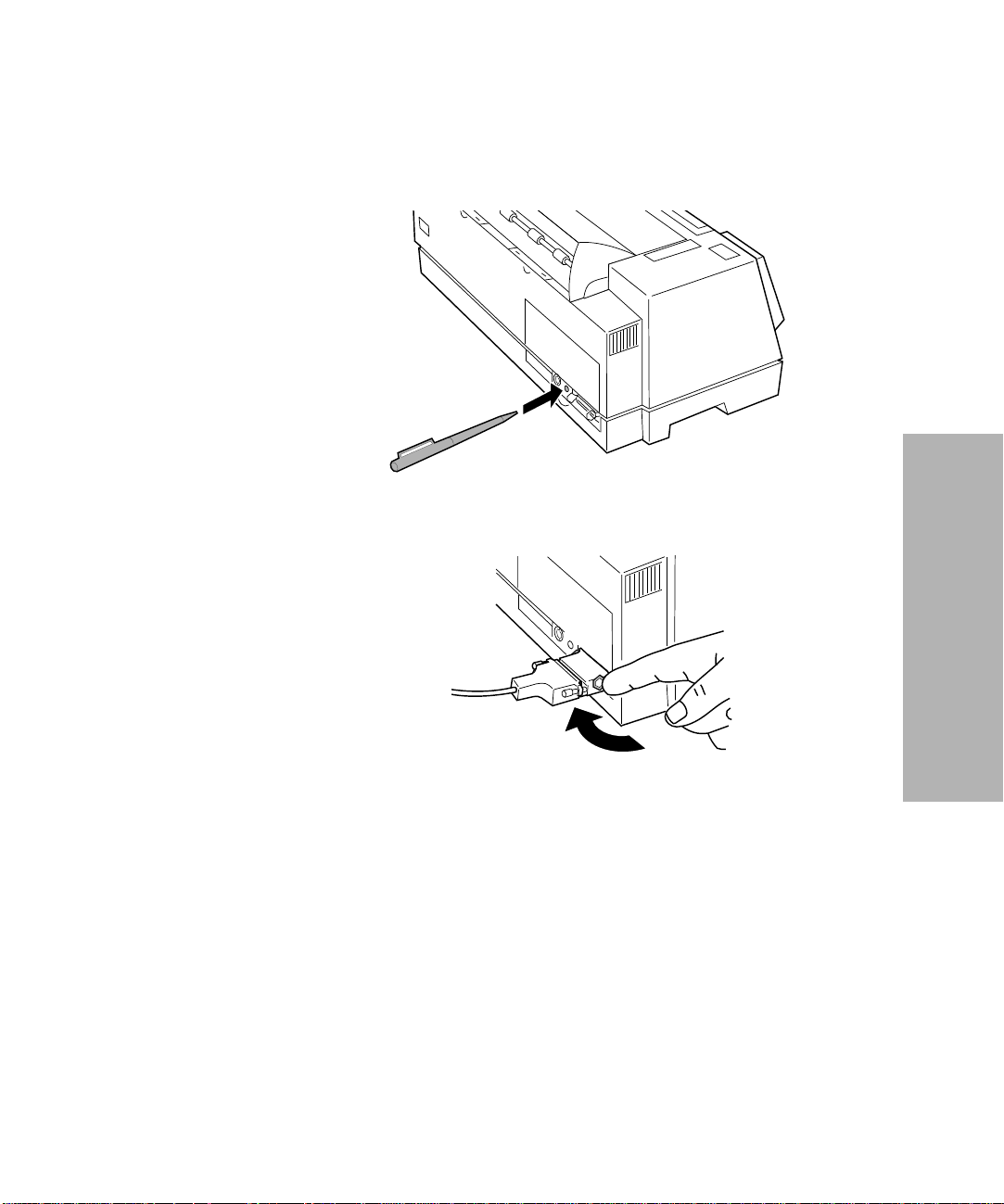
4 If needed, use a ballpoint pen to push the interface mode
switch to the On position for RS-422 interface. The default is
RS-232 interface.
Fasten the clip wires to the serial cable. You will hear a click.
5
Getting Started
Connect the other end of the serial cable to your computer.
6
Chapter 1: Getting Started
13
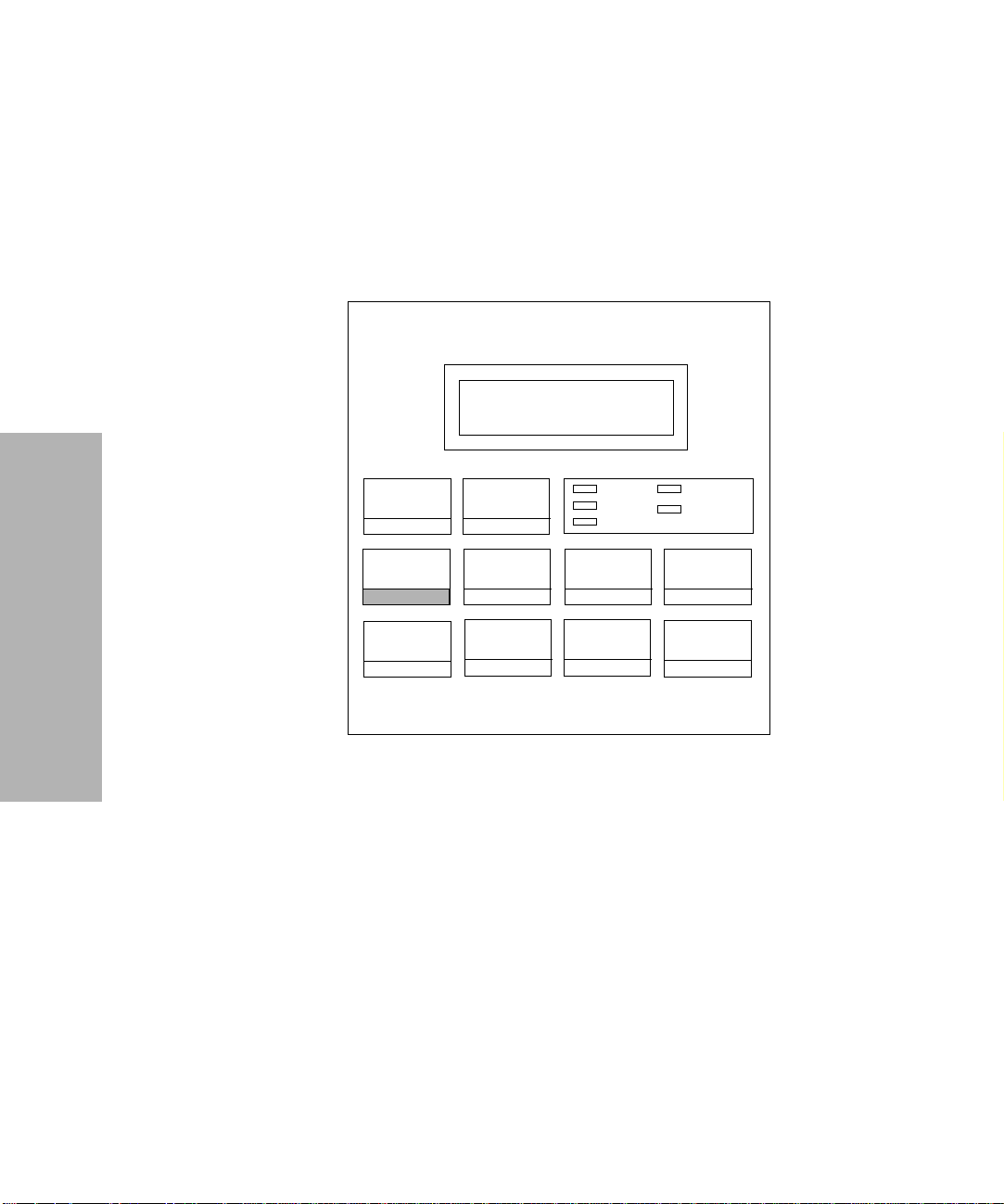
Changing the Serial Settings
Turn the printer On.
1
Press Menu to enter the function menu.
2
3 Press Item ↓ until Interface Opt. appears on the display.
Interface Opt.
Getting Started
Menu/
Quit
Font
Item
Start/
Stop
Press Next → and the default interface setting appears.
4
5 To change the default, press Next
interface option you want appears. Press Store.
Press Prev. ← to go back to the interface level.
6
Tear Off
Store
Pitch
Item
Load
Unload
Power
Ready
AutoGap
Micro
Next
LineFeed
→
Tractor2
Check
Micro
Prev.
FormFeed
and then Item ↓ until the
7 To change the serial settings:
Press Item ↓ until Data speed (baud rate) appears.
a
b Press Next →.
Press Item ↓ until the appropriate data speed setting
c
appears.
Chapter 1: Getting Started
14
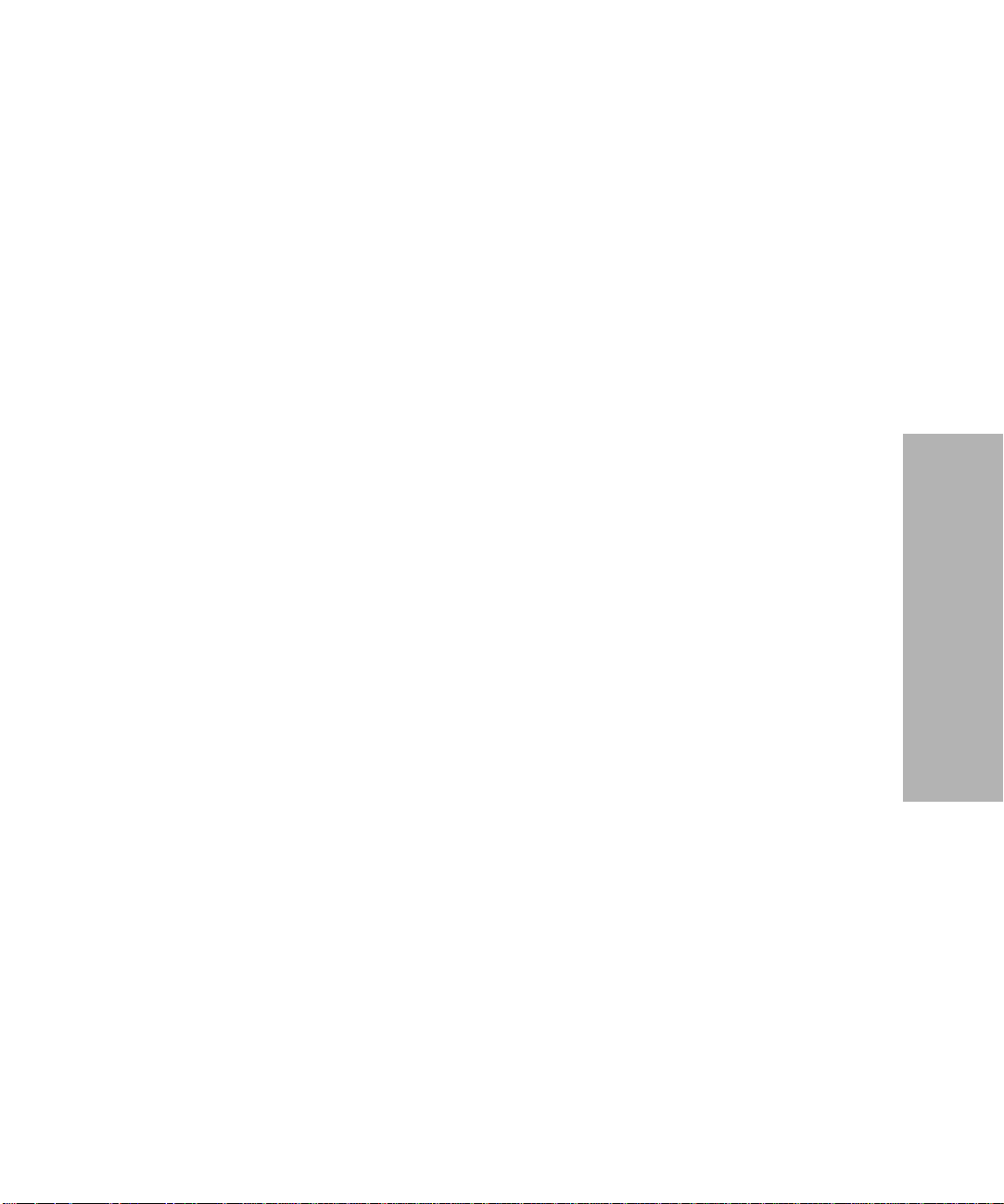
d Press Store to save the setting. An asterisk (*) appears next
to the setting you selected.
e Repeat steps a through d for each serial setting.
Press Quit to exit the function menu.
8
Verifying Serial Interface Settings
1 On the operator panel, press Menu.
Press Item ↓ or Item ↑ until Print Settings appears.
2
Make sure that forms are loaded.
3
4 Press Start to print the current printer-function settings.
Press Item ↓ or Item ↑ until the menu item you want appears.
5
6 Press Next
appears.
Press Store to save the selected value. An asterisk (*) appears
7
next to the selected value.
Press Quit to exit the function menu.
8
or Prev. ← until the setting value you want
→
Getting Started
Chapter 1: Getting Started
15
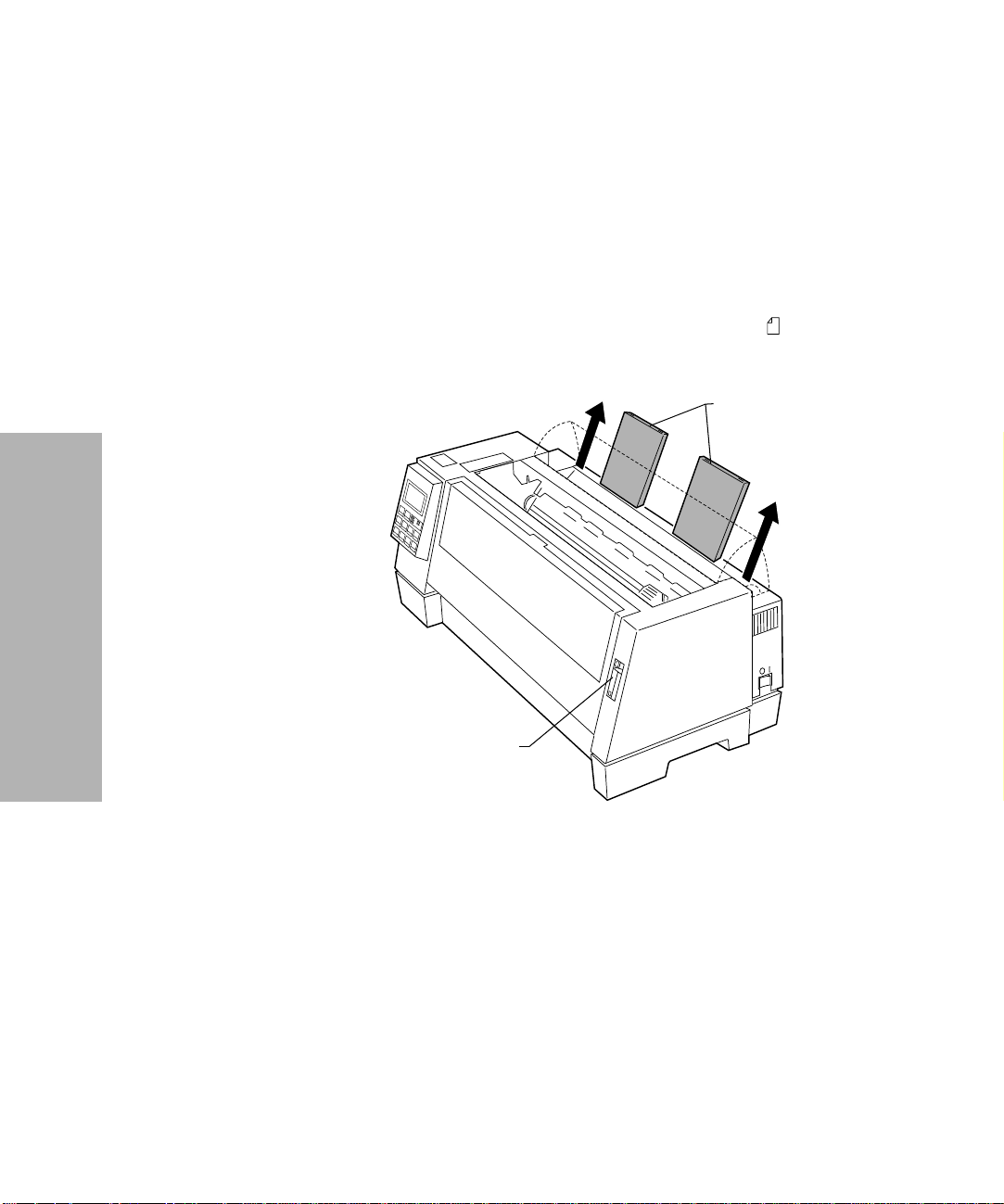
Printing the Demonstration Page
The following steps explain how to load a single sheet of paper so
you can print the demonstration page. If you want to load
continuous forms, see “Loading Continuous Forms” on page 70.
1 Turn the printer On.
Move the paper select lever up to the single sheets position.
2
3 Pull the paper supports up.
Paper Supports
Getting Started
16
Paper Select Lever
Chapter 1: Getting Started
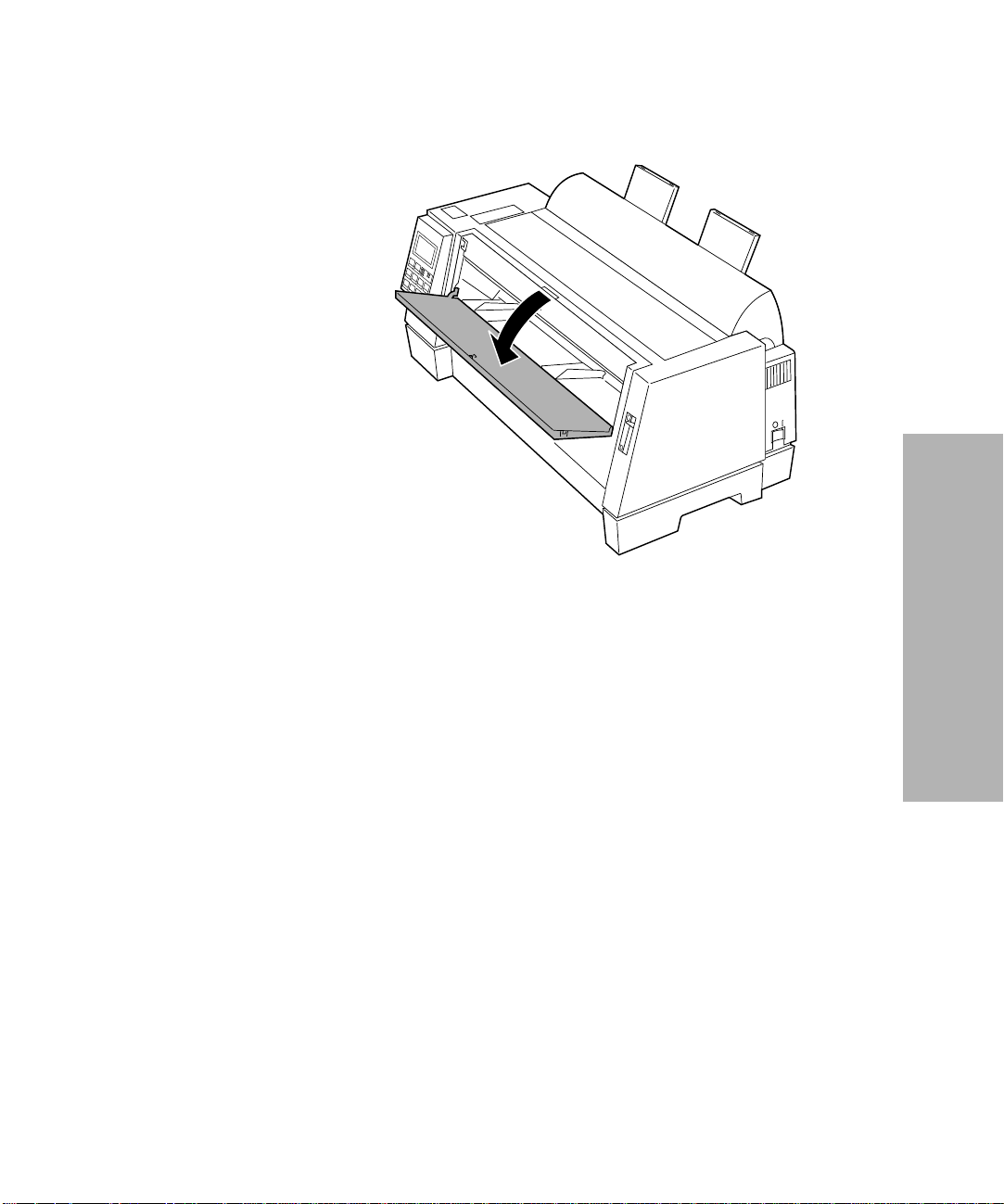
4 Open the manual feed door.
Getting Started
Chapter 1: Getting Started
17
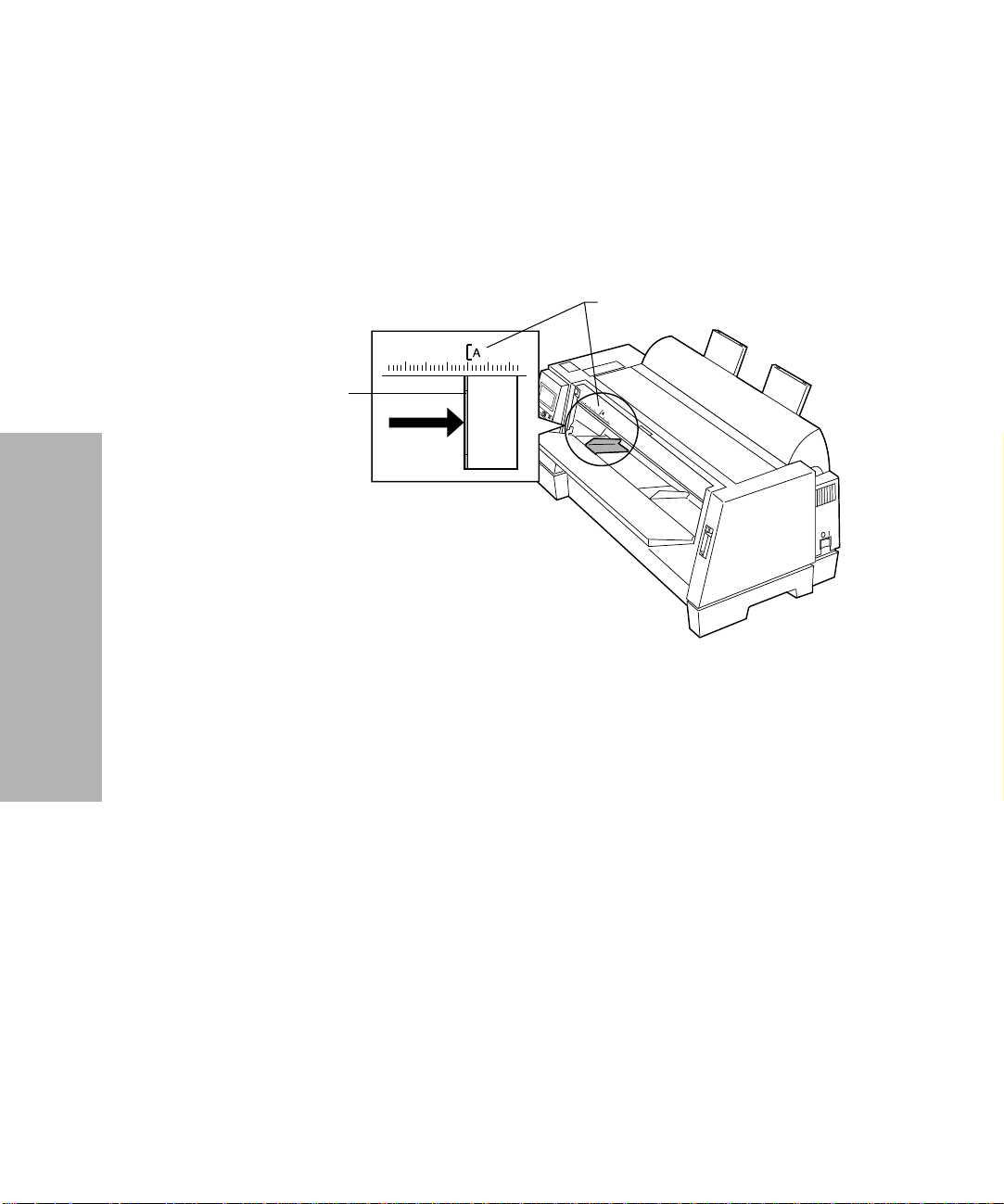
5 Set the left margin. For help, see “Aligning the Left Margin”
on page 74.
Before inserting paper, make sure that the left paper guide is
aligned flush with the [A symbol printed on the margin guide.
If the paper guide is not properly aligned, the Demo page
prints incorrectly.
Margin guide
Left Paper Guide
Getting Started
18
Chapter 1: Getting Started
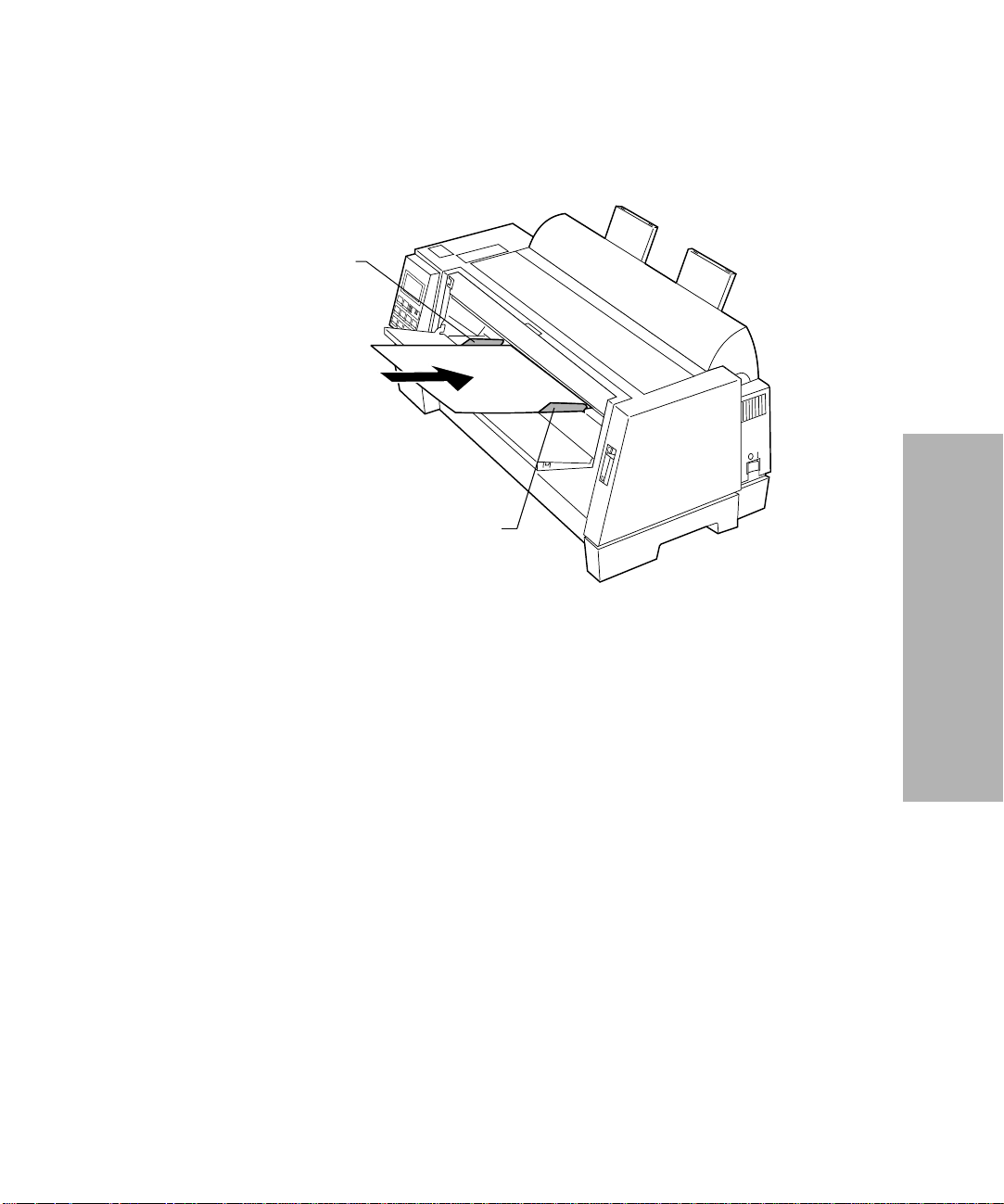
6 Place a single sheet against the left paper guide. Move the
right paper guide so that the guide aligns with the right edge
of the paper.
Left Paper Guide
Right Paper Guide
The Paper Empty/Add Paper message disappears.
a If Auto Cut Sheet Load is On (factory default), the paper
feeds automatically to the Top-Of-Form (TOF). For more
information about setting TOF, see “Setting TOF for Single
Sheets and Envelopes” on page 78.
b If Auto Cut Sheet Load is Off, press FormFeed.
Make sure the printer is online (Ready light is on solid). If it is
7
not, press Start/Stop until the Ready light is on solid. You are
now ready to print.
Press Menu to enter the function menu.
8
Getting Started
Chapter 1: Getting Started
19
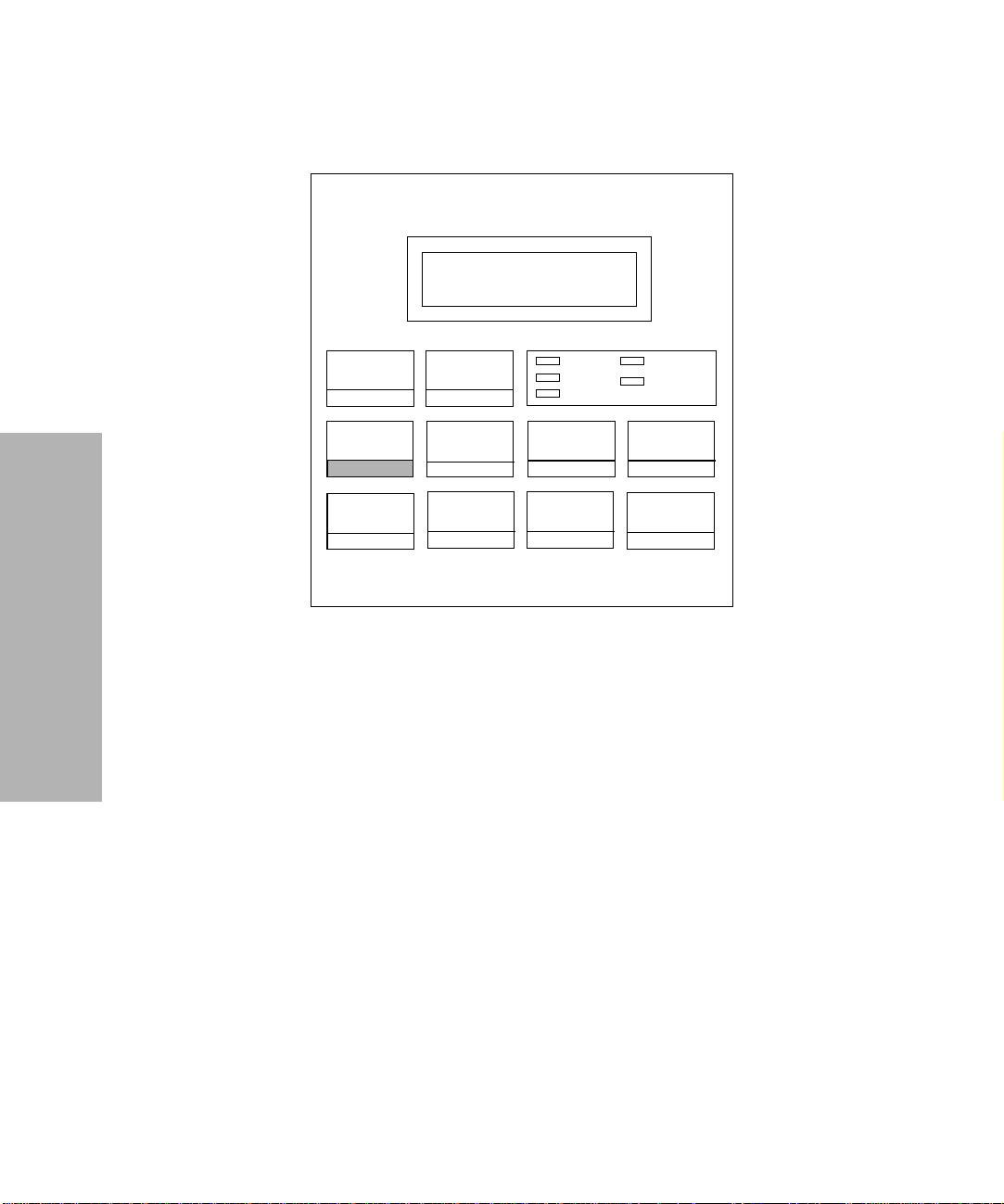
9 Press Item ↓ until Print Demo is displayed.
Print Demo
Press Start
Getting Started
Menu/
Quit
Font
Item
Start/
Stop
Press Start to start print demo. One demo page prints.
10
Tear Off
Store
Pitch
Item
Load
Unload
Power
Ready
AutoGap
Micro
Next
LineFeed
Tractor2
Check
Micro
Prev.
FormFeed
11 Press Quit to exit the function menu.
Chapter 1: Getting Started
20
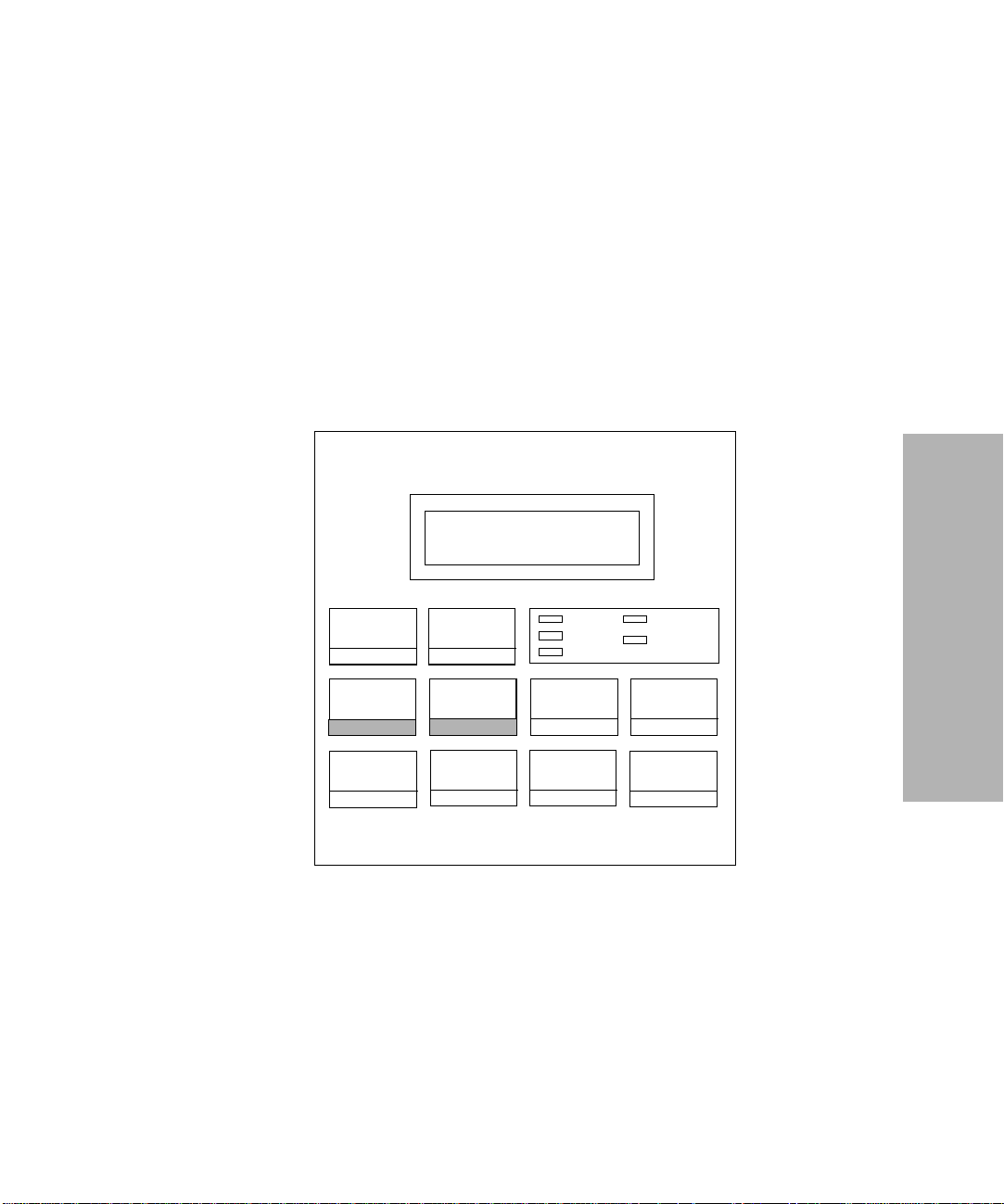
Setting the Language of the Operator
Panel Messages
To set up your printer in a language other than English:
Turn the printer On.
1
2 Press Menu to enter the function menu.
Press Item ↓ or Item ↑ until Control Options appears on the
3
display.
Menu/
Quit
Font
Item
Start/
Stop
Control Options
Tear Off
Store
Pitch
Item
Load
Unload
Micro
Next
LineFeed
Power
Ready
AutoGap
Getting Started
Tractor2
Check
Micro
Prev.
FormFeed
Chapter 1: Getting Started
21
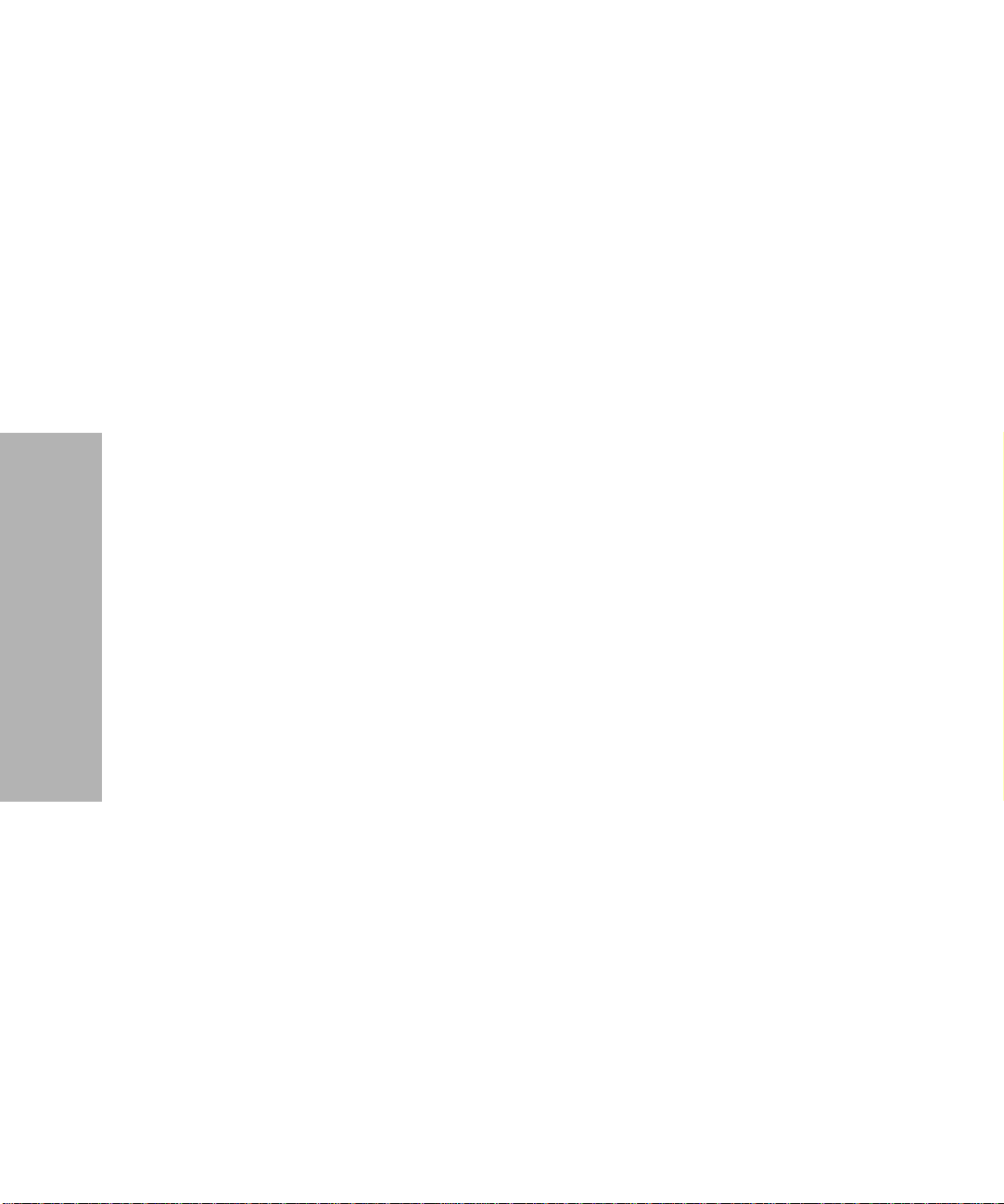
Getting Started
4 Press Next .
Press Item ↓ or Item ↑ until Menu Language appears on the
5
display.
Press Next .
6
7 Press Item ↓ or Item ↑ until the desired language appears on
the display.
Note: The message displayed appears in English until the
selected language is saved. The following figure
provides the corresponding language to help you.
Displayed Language
English (English)
French (Français)
German (Deutsch)
Italian (Italiano)
Spanish (Español)
8 Press Store to save the selected language. The selected
language is displayed with an asterisk (*) and the message on
the display changes to the selected language.
Chapter 1: Getting Started
22
To change the selected language, repeat steps 2-8.
Press Quit to exit the function menu.
9
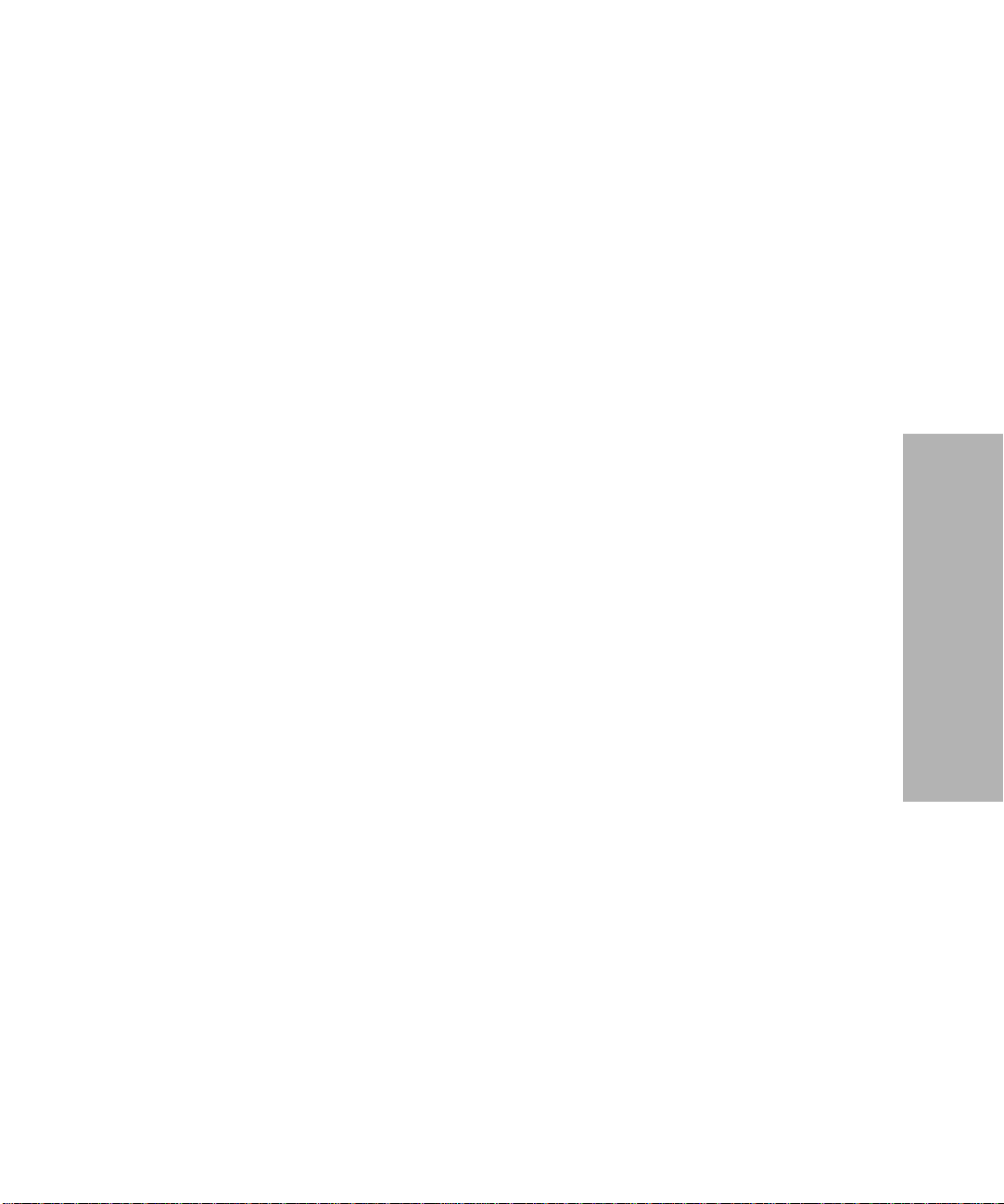
Installing Your Application Software
Now that you have set up your printer, make sure that it works
with the application software (program) you want to use. Most
application software programs let you specify the type of printer
you are using so the program can take full advantage of the
printer’s features.
Follow the instructions that came with your application software
to see what printer drivers are available with that specific
program.
PPDS Mode
If your printer is configured for PPDS Mode (the factory default),
select a printer from the printer selection menu of your application
software, in the following preferred order.
4227
1
2 Forms Printer 2381 Plus
2381 Plus
3
Getting Started
4 2381
4226
5
6 IBM Proprinter III XL
The printer driver you select in your software application must
match the emulation mode you select for your printer. If your
software does not allow you to select the 4227 Printer driver, you
may need to customize your printer for the Epson emulation
mode.
Chapter 1: Getting Started
23
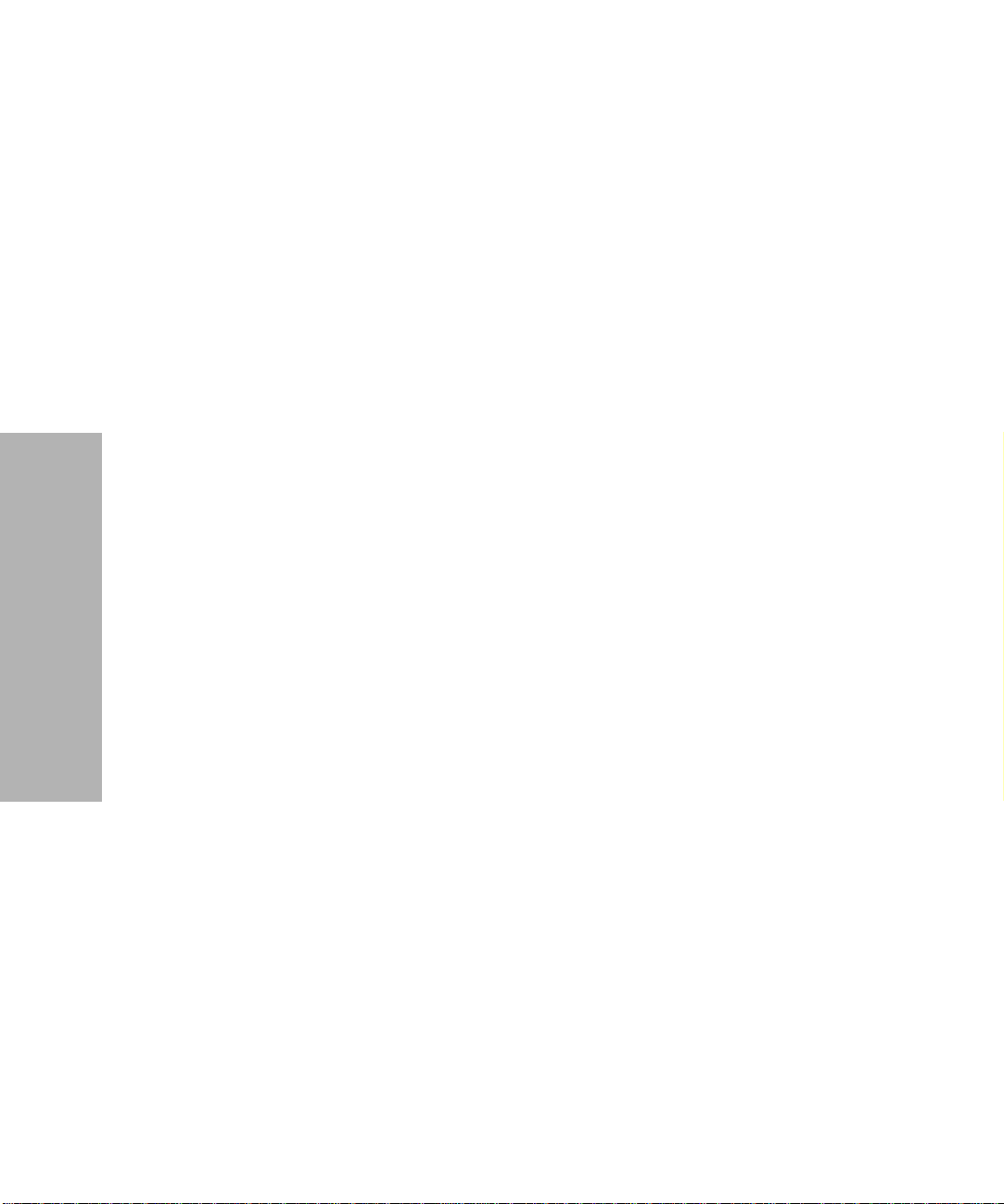
Epson Emulation Mode
If your printer is configured for Epson mode, select the Epson
FX-1050 or DFX-5000 printer from the printer selection menu of
your application software.
See your application’s user documentation for more information.
What to do Next
You have completed printer setup. To learn more about your
printer, continue with “Using the Operator Panel” on page 31.
Getting Started
24
Chapter 1: Getting Started
 Loading...
Loading...