Page 1

ユーザー・ガイド
YogaSlim7(14″,05)とYogaSlim7(15″,05)
Page 2
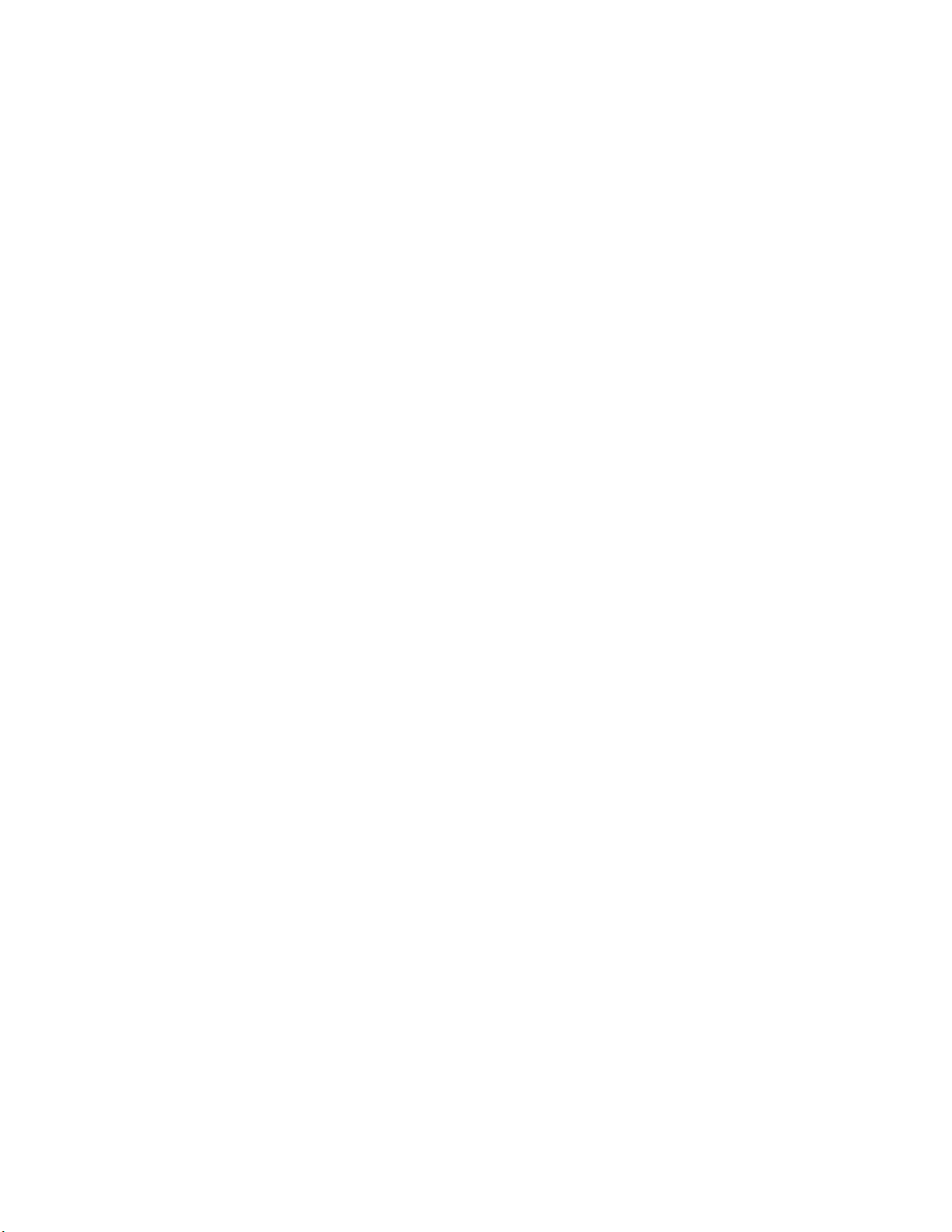
はじめにお読みください
本書および本書で紹介する製品をご使用になる前に、以下に記載されているドキュメントを読んで理解
してください。
•41ページの付録A「重要な安全上の注意」
•
「 安 全 上 の 注 意 と 保 証 に つ い て の 手 引 き 」
•
「 セ ッ ト ア ッ プ ・ ガ イ ド 」
第1版(2020年10⽉)
©CopyrightLenovo2020.
制限付き権利に関する通知:データまたはソフトウェアが米国一般調達局(GSA:GeneralServicesAdministration)契約に
準じて提供される場合、使用、複製、または開示は契約番号GS-35F-05925に規定された制限に従うものとします。
Page 3
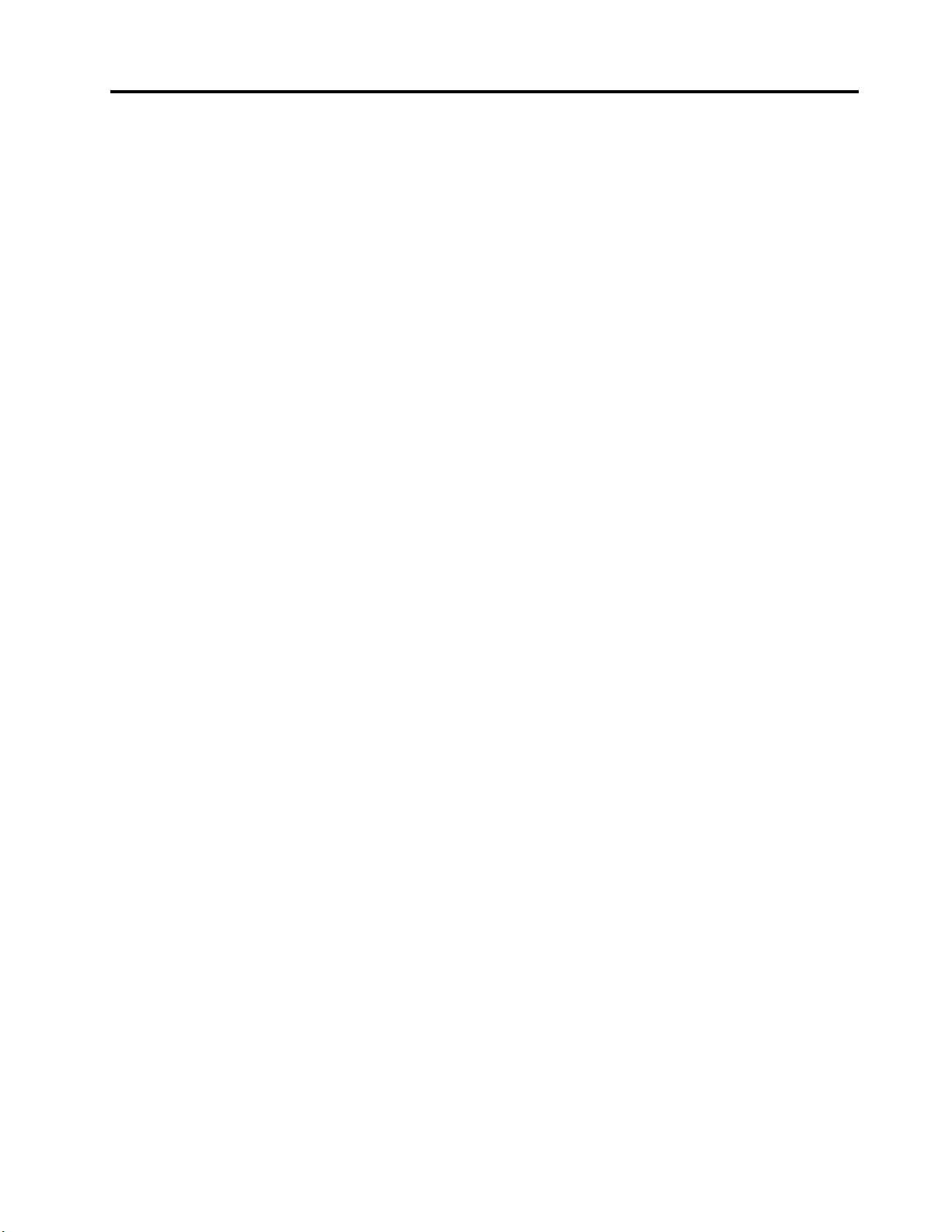
⽬次
このガイドについて..........iii
第1章.コンピューターを⾒る....1
前面...................1
基面...................3
左側面..................5
右側面..................6
底面...................8
機能および仕様..............9
USBの転送速度に関する声明.......10
操作環境...............11
第2章.コンピューターを初めて使
う...................13
Windows10を初めて使う..........13
Windowsアカウント..........13
Windowsデスクトップ.........15
LenovoVantageおよびLenovoPCManager....16
ネットワークへの接続...........16
Wi-Fiネットワークへの接続.......16
Wi-Fiネットワークを削除する......16
機内モードをオンまたはオフにします...17
外付けディスプレイ・デバイスへの接続....17
有線ディスプレイ・デバイスへの接続...17
ワイヤレス・ディスプレイ・デバイスへの接
続..................18
Novoボタン・メニュー...........18
Novoボタン・メニューを開きます....18
コンピューターとのやり取り........19
キーボードのホットキー........19
テンキーパッド............20
マルチタッチ・スクリーンの使用.....20
第3章.コンピューターの探索....23
インテリジェント機能...........23
LenovoVantageでのインテリジェント機能の
カスタマイズ.............23
ウィンドウとスマート・ポインターをスナップ.24
GlancebyMirametrixを開く........24
視線検知の無効化または有効化......24
頭の位置のキャリブレーション......25
スマート・ポインターの使用.......25
スナップ・ウィンドウの使用.......25
電源の管理................26
バッテリー状況のチェック........26
バッテリーを充電する.........26
バッテリー温度のチェック........26
電源ボタンの動作の設定........27
電源プランの変更または作成.......27
パフォーマンス・モードの設定......27
UEFI/BIOSSetupUtilityでの設定の変更.....27
UEFI/BIOSSetupUtilityは何ですか.....27
UEFI/BIOSSetupUtilityを開く.......27
起動デバイスの変更..........27
ホットキー・モードの変更........28
Always-onの有効化または無効化.....28
UEFI/BIOSSetupUtilityでパスワードを設定しま
す....................28
パスワードの種類...........28
管理者パスワードの設定........28
管理者パスワードの変更または削除....29
ユーザー・パスワードの設定.......29
パワーオン・パスワードの有効化.....29
ハードディスク・パスワードの設定....30
ハードディスク・パスワードの変更または削
除..................30
Windowsを初期状態に戻すか、復元する....30
Windows10回復オプション.......31
Windowsシステムの復元.........31
Windowsを初期状態に戻す........32
回復ドライブの作成..........32
回復ドライブを使用して、Windowsを復元す
る、または初期状態に戻す........32
第4章.サービスとサポート.....35
よくある質問と答え............35
自己ヘルプ・リソース...........35
CRUは何ですか..............36
お客様の製品モデルに対応しているCRU....36
電話によるサポート............38
Lenovoに電話をかける前に.......38
Lenovoスマートセンター........38
有償サービスの購入............39
付録A.重要な安全上の注意......41
付録B.ユーザー補助および⼈間⼯学
情報..................53
付録C.規制情報............59
付録D.特記事項および商標......71
©CopyrightLenovo2020
i
Page 4
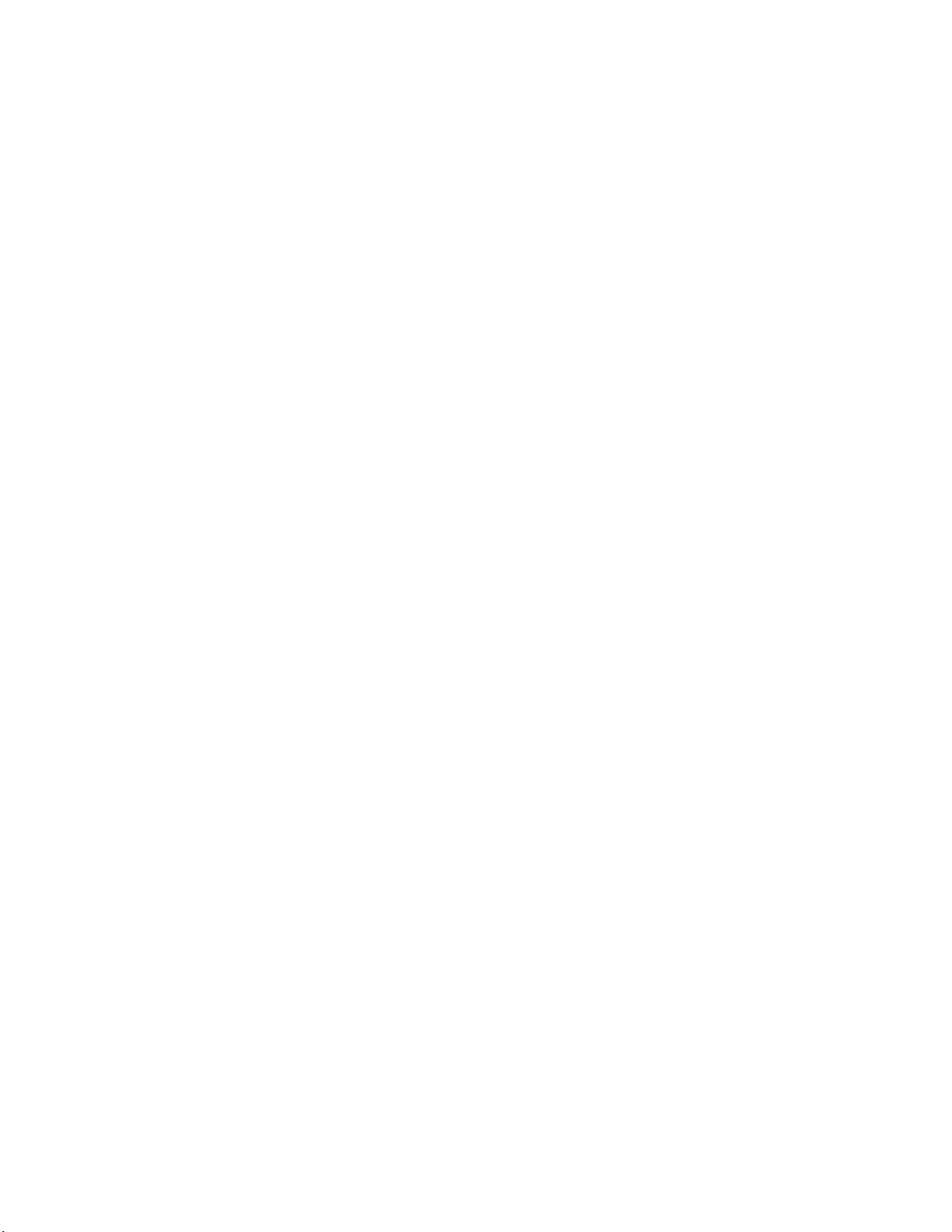
iiユーザー・ガイド
Page 5
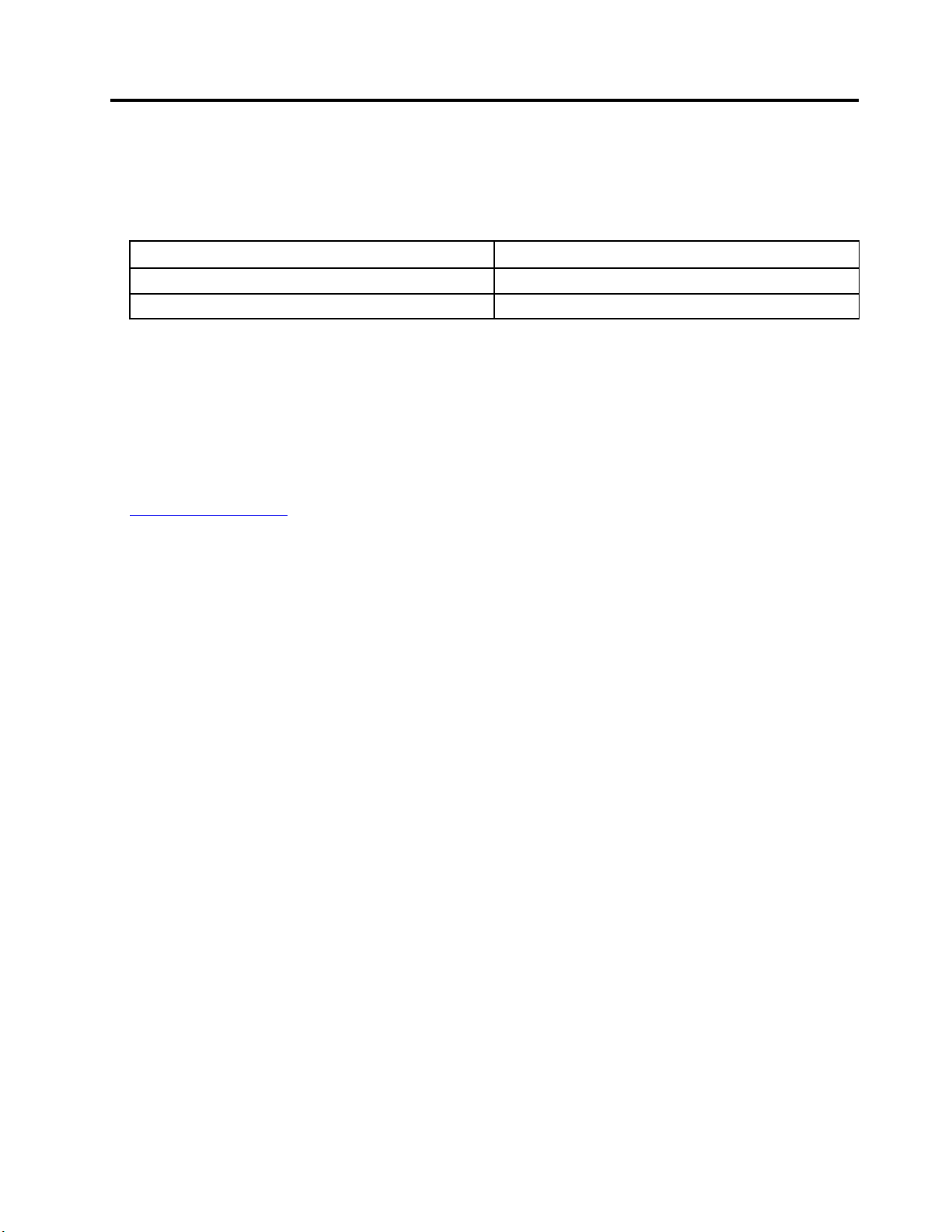
このガイドについて
•このガイドは、以下に示すLenovo製品モデルを対象としています。ご使用の製品モデルの外観は、
このユーザー・ガイドに示す図と若干異なる場合があります。
モデル名マシン・タイプ(MT)
YogaSlim714ITL05
YogaSlim715ITL05
•このガイドには、一部のモデルで使用できないアクセサリ、機能、およびソフトウェアに関する情報
が記載されている場合があります。
•このガイドでは、Windows10オペレーティング・システムを対象とした手順を記載しています。この
手順は、他のオペレーティング・システムをインストールして使用している場合には該当しません。
•Microsoft
®
は、WindowsUpdateを通じてWindows
を行っています。その結果、オペレーティング・システムに関連する手順が最新ではない場合があ
ります。Microsoftのリソースで最新情報を参照してください。
•このガイドの内容は予告なしに変更される場合があります。最新のバージョンを入手するには、
https://support.lenovo.comにアクセスしてください。
82A3、82HA
82AC
®
オペレーティング・システムに定期的な機能変更
©CopyrightLenovo2020
iii
Page 6
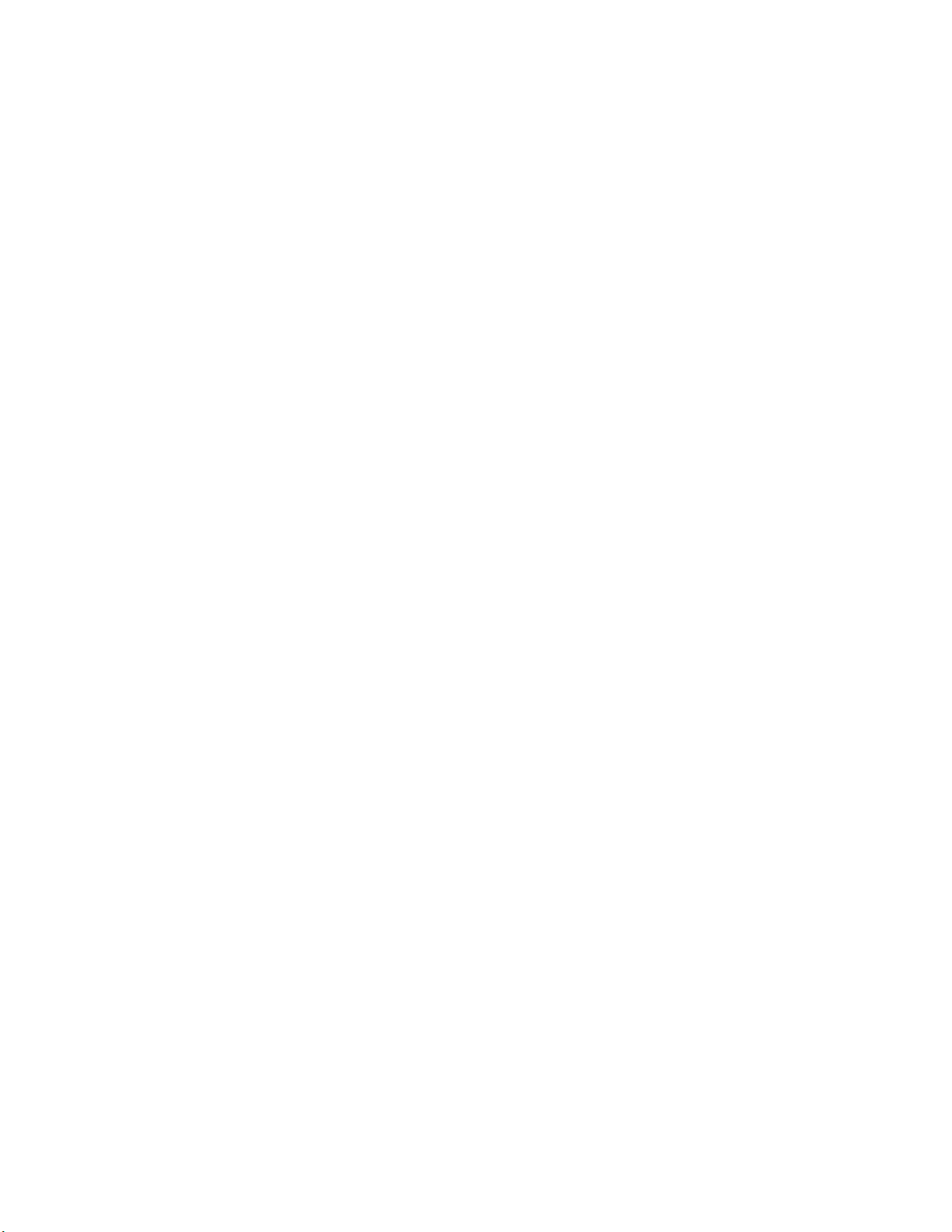
ivユーザー・ガイド
Page 7
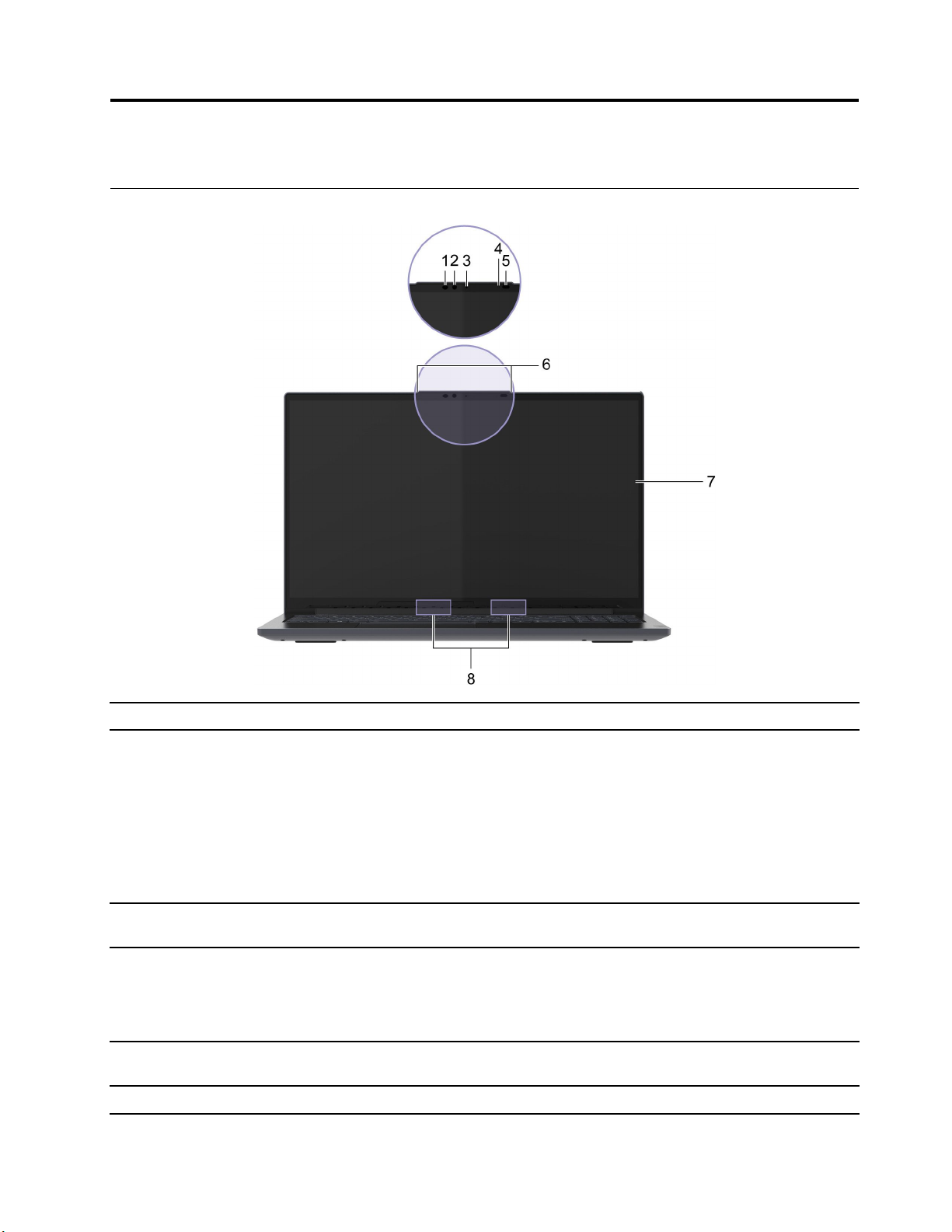
第1章コンピューターを⾒る
前面
1.赤外線LED顔認証用の赤外線を放射します。
2.赤外線カメラ
3.カメラ・ライト
4.周辺光センサー(ALS)
5.飛行時間(ToF)センサー
6.マイクロホン
•写真撮影、録画、ビデオチャット用の静止画と動画をキャプ
チャーします。
•外付けディスプレイを接続してあるときに便利な機能を容易に使
えるように身体と頭の動作を検出します。詳細は25ページの
「スナップ・ウィンドウの使用」と25ページの「スマート・
ポインターの使用」をご参照ください。
•顔認証用の顔の画像をキャプチャーします。
注:WindowsHelloを使用して顔認証に顔を登録します。
ライトがオンになっている場合、カメラが使用中であることを
示します。
琥珀色の照明を検出し自動的に画面の明るさを調整します。キー
ボードのバックライトがauto、に設定されているときは、自動的
に調整されます。
注:画面の自動ライト調整はWindows「設定」➙「ディスプレ
イ」でオフにできます。
人間がいることを検出してインテリジェント機能を立ち上げます。
詳細は23ページの「インテリジェント機能」をご参照ください。
サウンドと音声をキャプチャーまたは録音します。
©CopyrightLenovo2020
1
Page 8
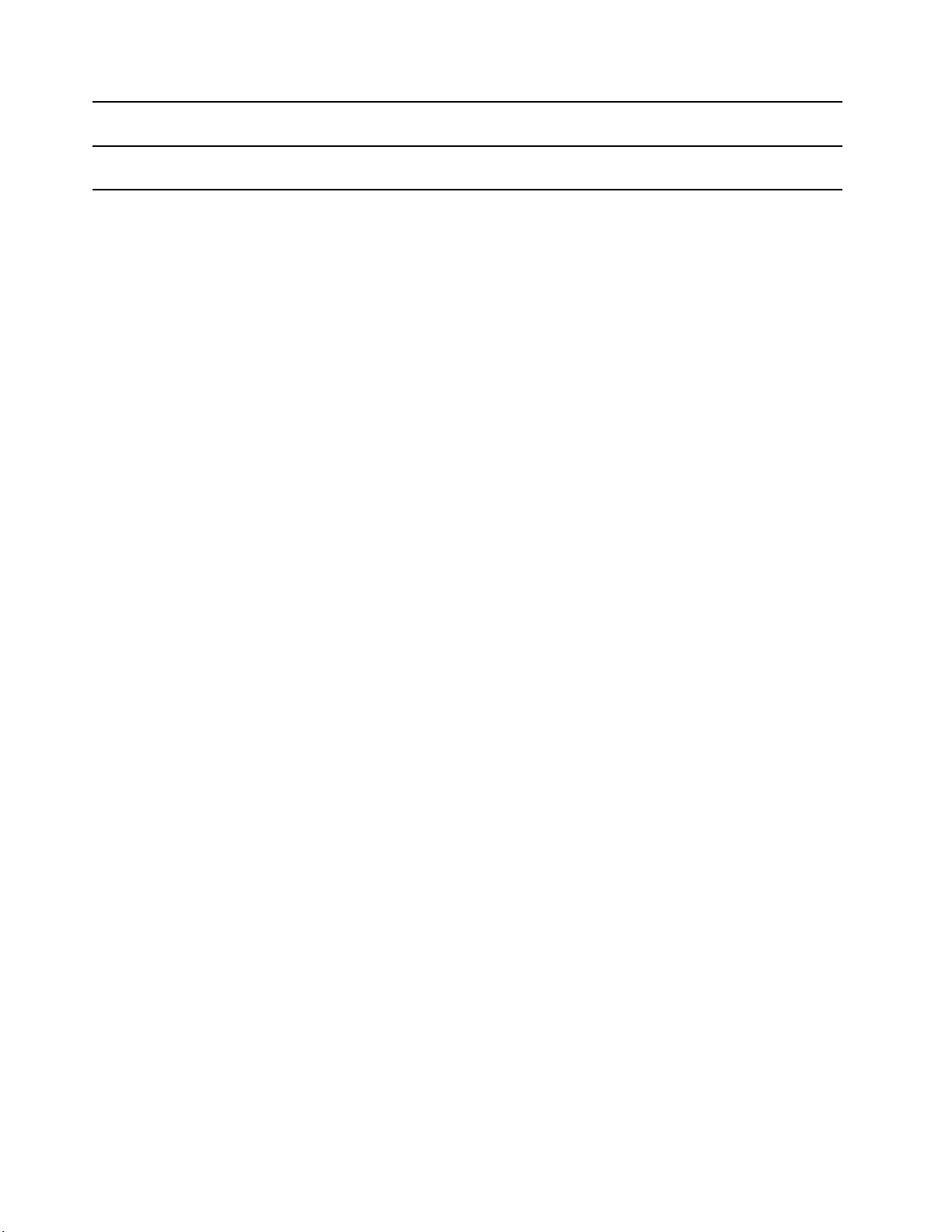
7.画面
テキスト、画像、ビデオが表示されます。一部のモデルでは、マ
ルチ・タッチ機能をサポートしています。
8.ワイヤレス・アンテナ
ワイヤレスLAN/Bluetoothモジュール用の電波を送り受信します。
注:アンテナはコンピューターの外側からは見えません。
2ユーザー・ガイド
Page 9
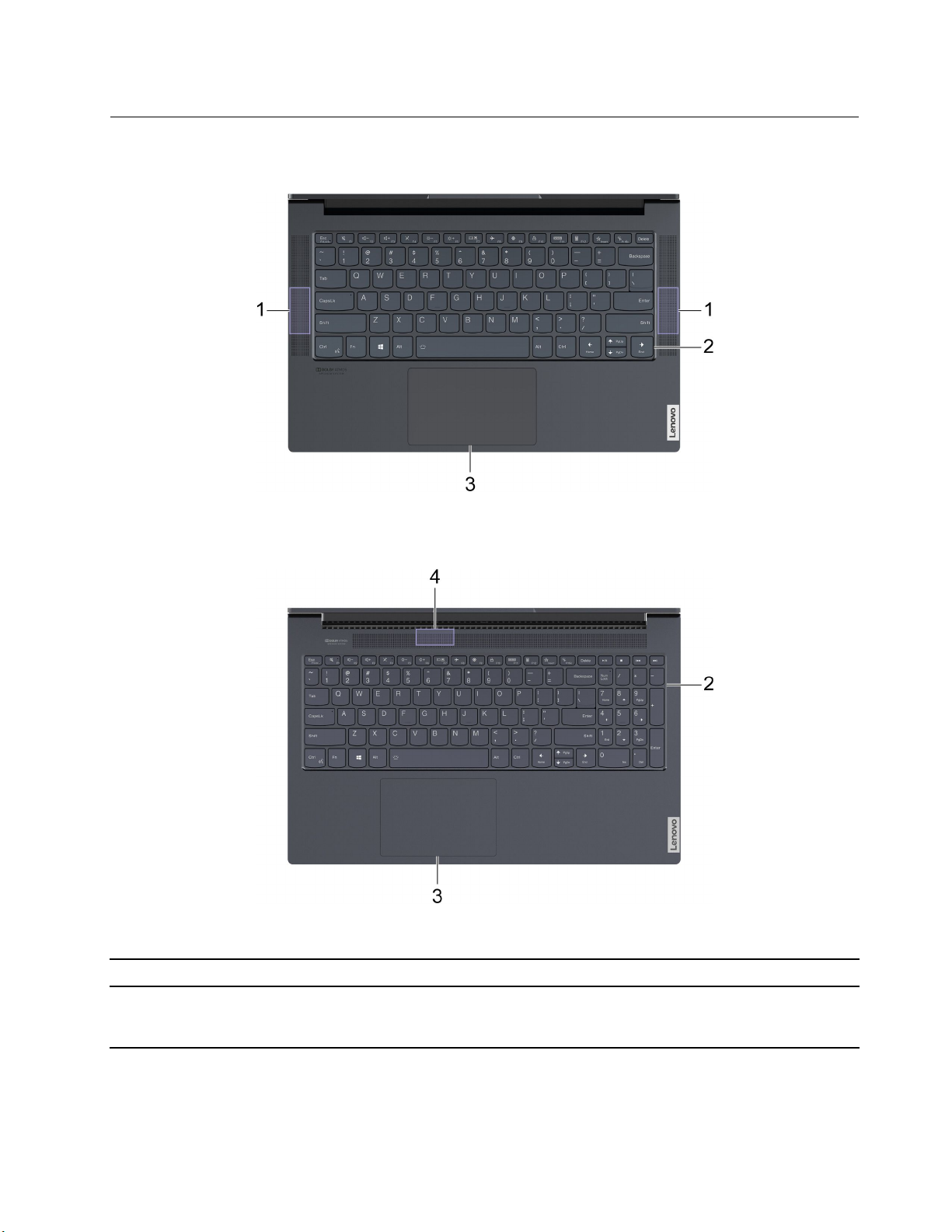
基面
図 1. 基 面 — Yoga Slim 7 14ITL05
図 2. 基 面 — Yoga Slim 7 15ITL05
1.スピーカー
2.キーボード文字を入力し、プログラムと対話します。
サウンドを生成します。
注:キーボードには、設定を変更し、タスクをすばやく実行するた
めのホットキーやファンクション・キーも含まれています。
第1章.コンピューターを見る3
Page 10
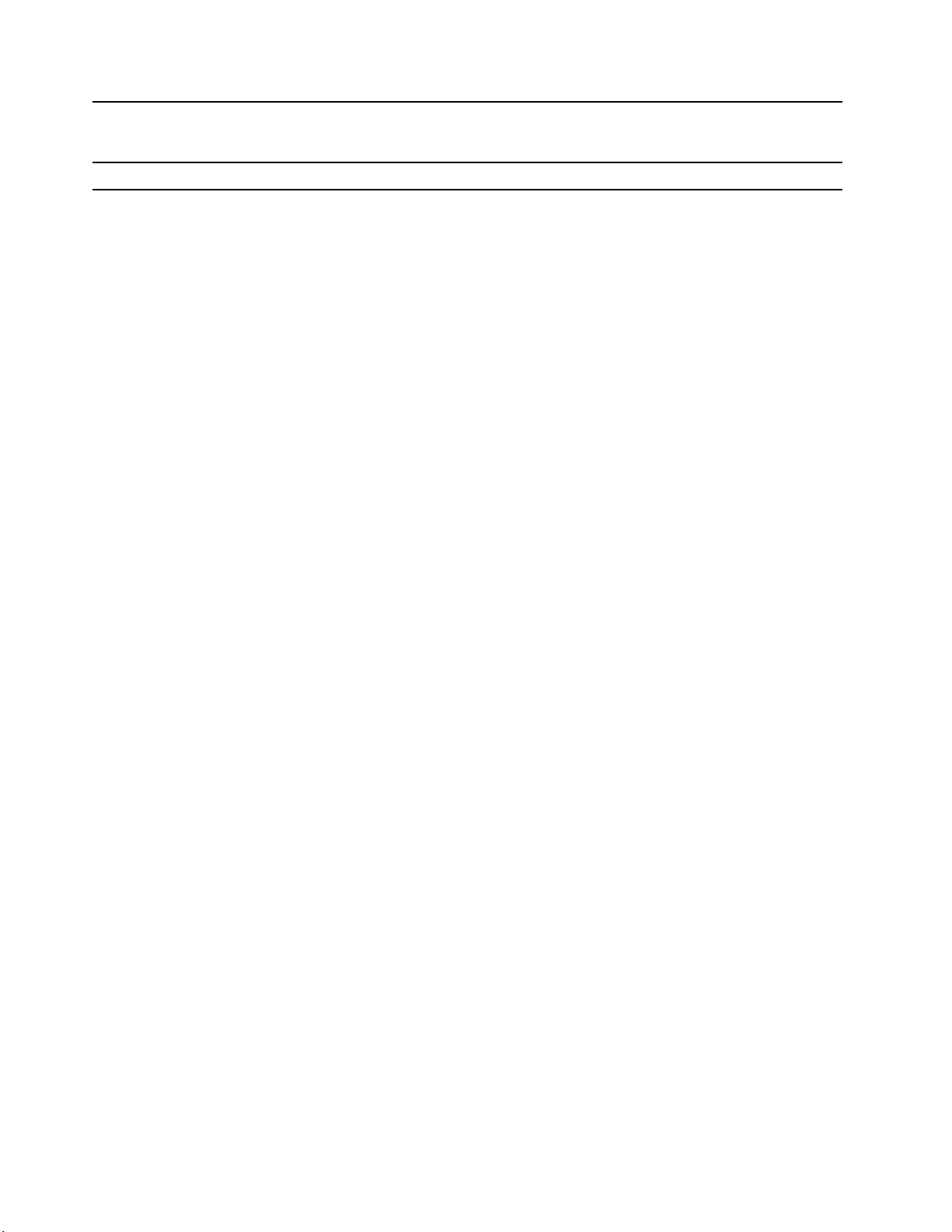
3.タッチパッド
指のタッチで、従来のマウスのすべての機能を実行します。
注:タッチパッドでは、マルチ・タッチ機能もサポートされてい
ます。
4.サブウーファー
低音を生成します。
4ユーザー・ガイド
Page 11
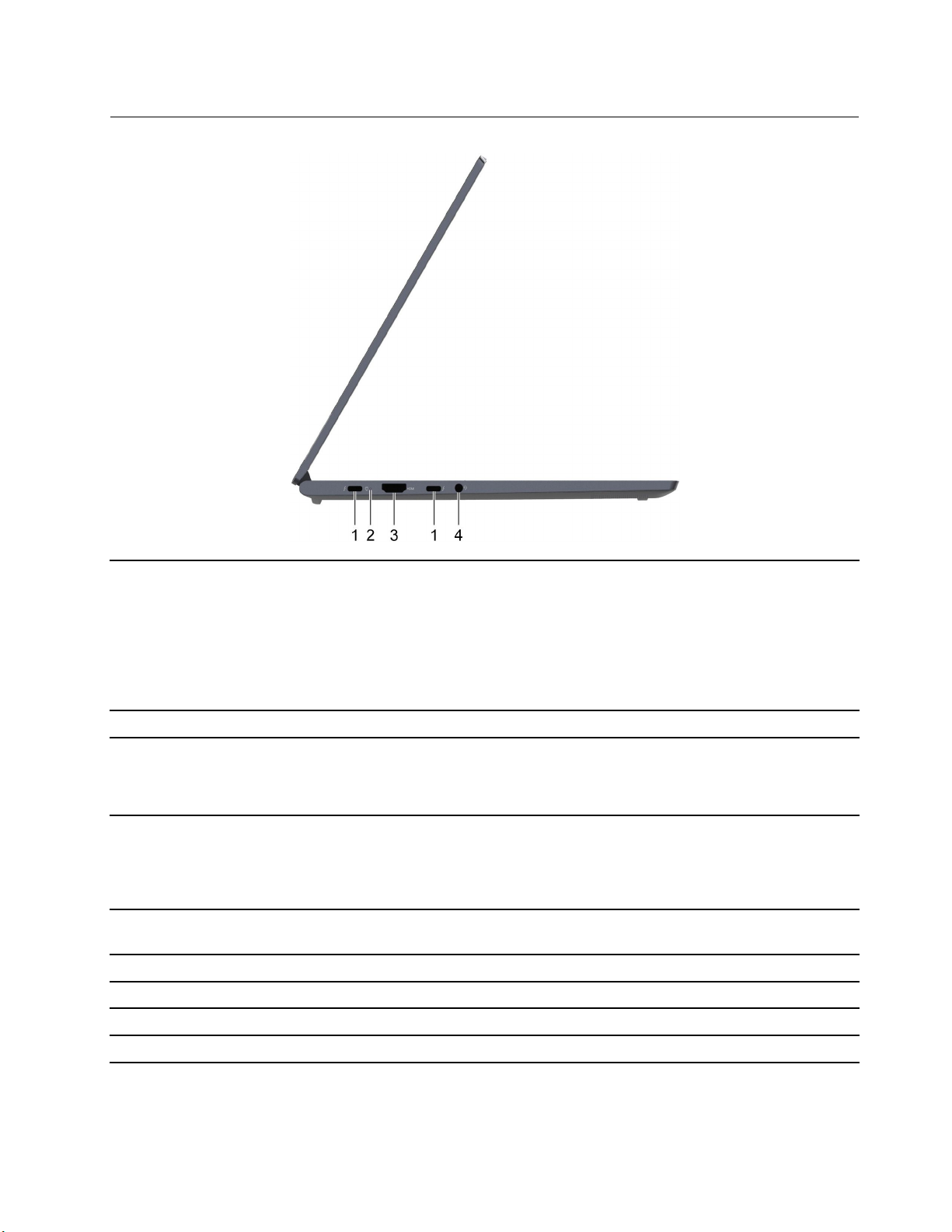
左側面
1.Thunderbolt
™
4コネクター
•同梱の電源コードとAC電源アダプターを使用して、コンピュー
ターを電源に接続します。
•Thunderbolt対応のドックまたはUSBドック、USBストレージデ
バイスまたは外付けディスプレイと接続します。
注:接続したいデバイスの種類に応じて適切なケーブルが必要で
す。いくつかの接続では適切なアダプターも必要です。ケーブル
とアダプターはコンピューターに同梱されていません。
2.充電ライトコンピューターの電源状態とバッテリーの状態を表示します。
3.HDMI
™
コネクター
互換性のあるデジタル・オーディオ・デバイスまたはHDTVなどの
ビデオ・モニターを接続します。
注:コンピューターにHDMIケーブルがありません。HDMIケー
ブルを別途購入してください。
4.コンボ・オーディオ・ジャック3.5mm(0.14インチ)4極プラグのヘッドホンまたはヘッドセットを
接続します。
注:このジャックは、スタンドアロンの外付けマイクロホンをサ
ポートしていません。ヘッドセットを使用する場合は、シングル・
プラグ付属のものを選択してください。
表 1. 充 電 ラ イ ト 状 況
ライト状況
AC電源
白色の常時点灯接続済み充電済み
琥珀色の常時点灯接続済み充電中
オフ
未接続
バッテリー状況
//
バッテリー容量
91%~100%
1%~90%
第1章.コンピューターを見る5
Page 12

右側面
図 3. 右 側 面 — Yoga Slim 7 14ITL05
図 4. 右 側 面 — Yoga Slim 7 15ITL05
6ユーザー・ガイド
Page 13
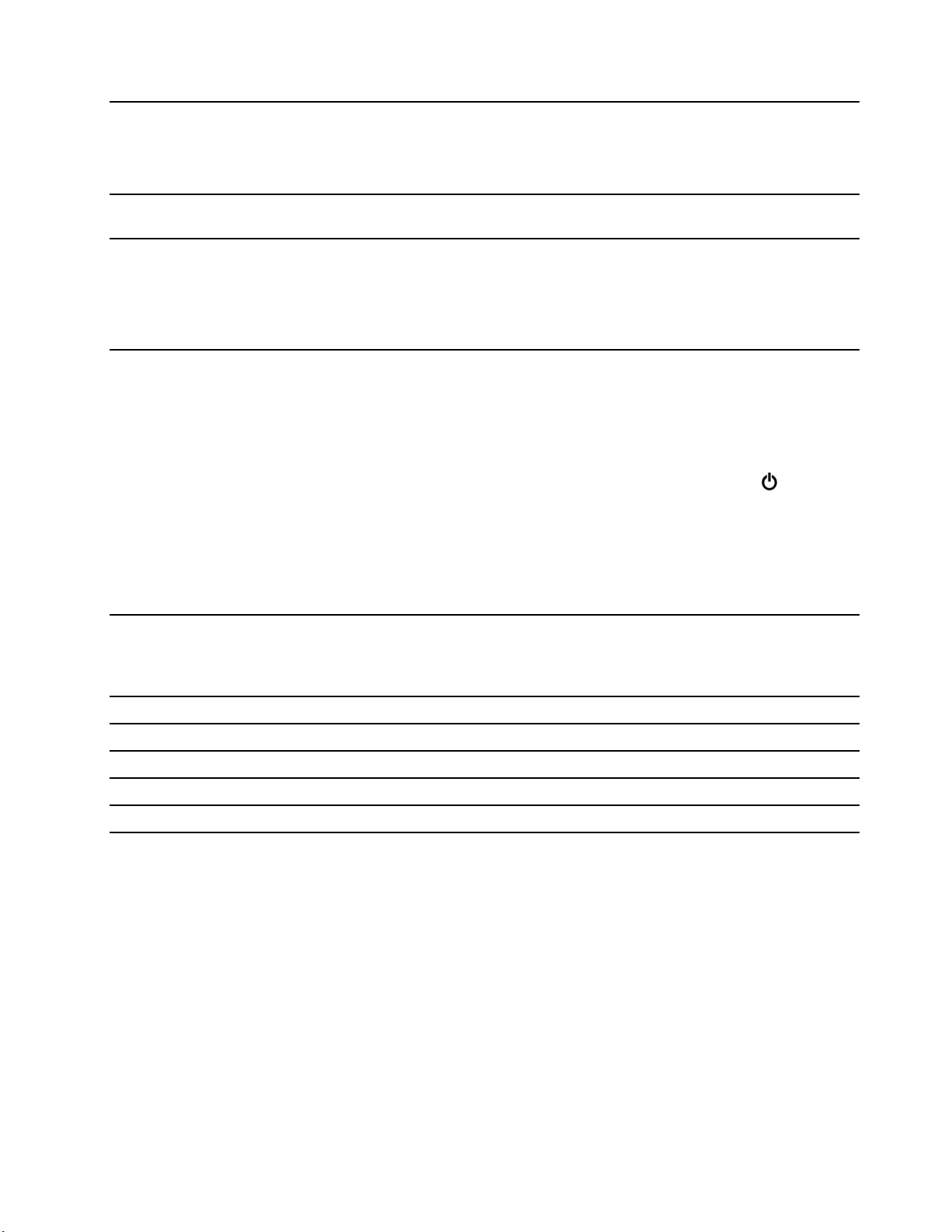
1.メモリー・カード・スロット
データ転送またはストレージ用の互換メモリーカードをスロッ
トに挿入します。
•YogaSlim714ITL05:microSDカード
•YogaSlim715ITL05:SDカード
2.USB(3.2Gen1)Type-Aコネクター
3.USB(3.2Gen1)Type-Aコネクター
(Always-on)
4.電源ボタン(内蔵指紋センサー付き*)ボタンを押すと、コンピューターの電源がオンになるか、コン
USBキーボード、USBマウス、USBストレージ・デバイス、USB
プリンターなどのUSB対応デバイスを接続します。
Always-onコネクターは、コンピューターが電源オフ、スリープ状
態または休止状態になっているときに外付けデバイスを充電でき
ます。Always-on機能は、UEFI/BIOSSetupUtilityでオンまたはオフ
にすることができます。
注:LenovoVantageがコンピューターに初期インストールされてい
る場合、LenovoVantageからAlways-on機能を調整できます。
ピューターがスリープ状態になります。
注:デフォルトでは、FliptoBootは有効です。画面のカバーを
開くとコンピューターが起動します。FliptoBootは、UEFI/BIOS
SetupUtilityでも無効にできます。
コンピューターの電源を切るにはスタートメニューで「電源」、
次に「シャットダウン」を選択します。
電源ボタンのそばにあるライトはコンピューターのシステム状
態を表示します。
ユーザー認証のために指紋を登録して、指紋を読み込ませます。*
*一部のモデル
表 2. 電 源 ラ イ ト 状 況
電源ボタンライト状況
白色の常時点灯
速い白い点滅
白くゆっくり点滅
オフ
コンピューター
オン
オン
スリープモード状態
オフまたは休止状態モード
バッテリー容量
21%~100%
1%~20%
/
/
第1章.コンピューターを見る7
Page 14
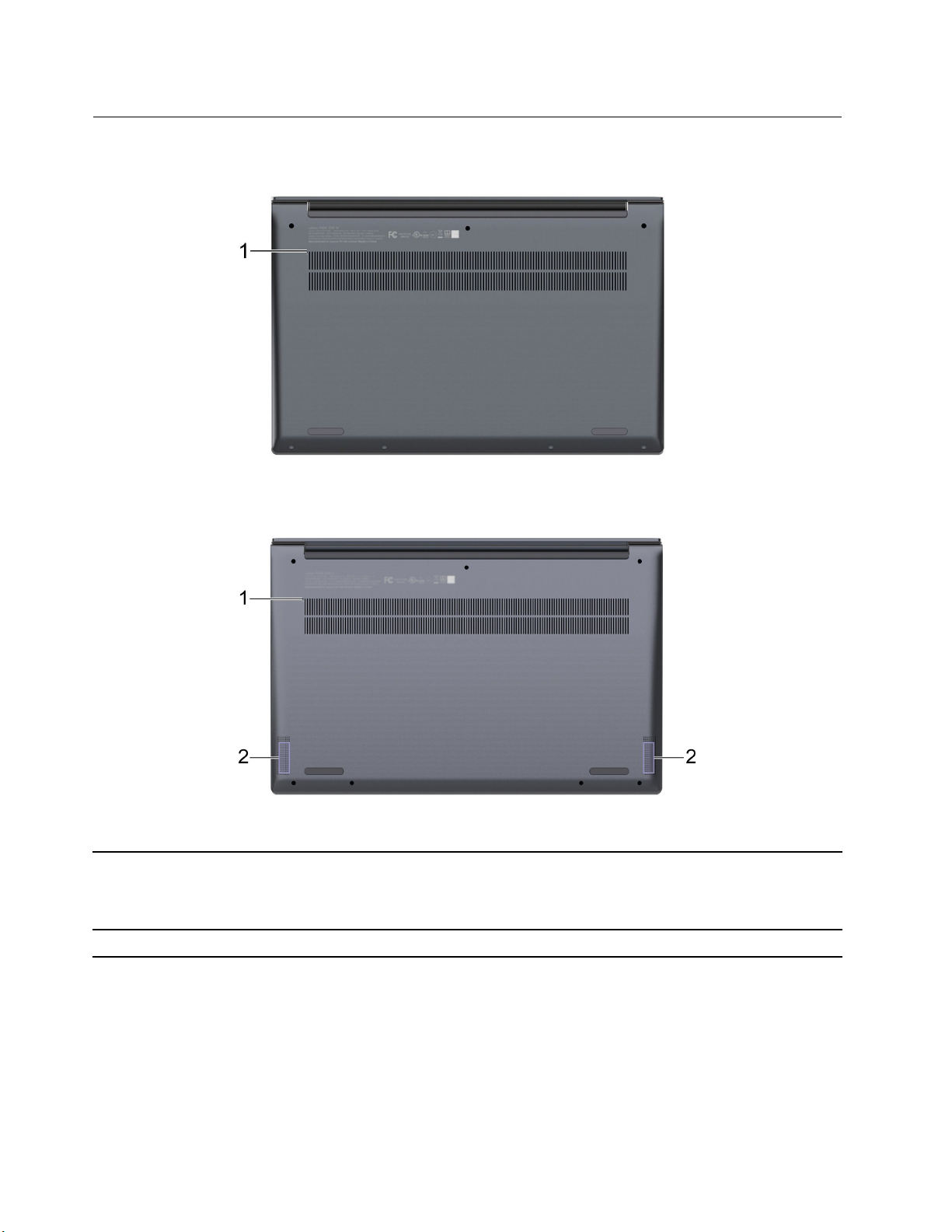
底面
図 5. Yoga Slim 7 14ITL05
図 6. Yoga Slim 7 15ITL05
1.Novoボタン・ホール
2.スピーカー
8ユーザー・ガイド
Novoボタンを押して、「Novoボタン」メニューを開きます。メ
ニューから、UEFI/BIOSSetupUtility、「Boot」メニュー、または
Windows起動オプション画面を開くよう選択できます。
注:Novoボタンを押すには、ピンまたはクリップが必要です。
サウンドを生成します。
Page 15
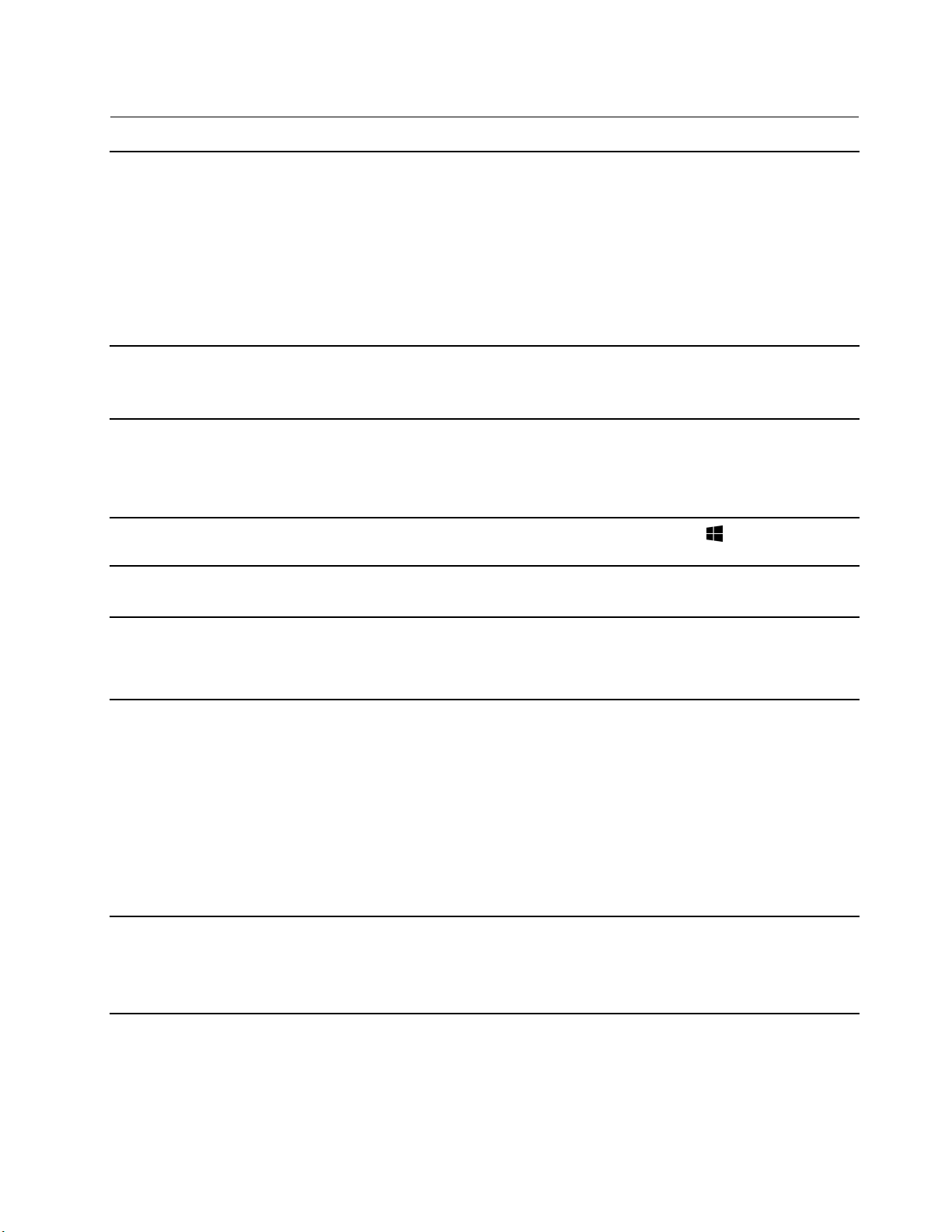
機能および仕様
寸法
AC電源アダプター
バッテリー・パック
マイクロプロセッサー
メモリー
•YogaSlim714ITL05
–幅:320.6mm(12.62インチ)または321.6mm(12.66インチ)*
–奥行き:208.18mm(8.20インチ)
–厚さ(最も薄い):14.9mm(0.59インチ)または15.4mm(0.61インチ)*
•YogaSlim715ITL05
–幅:355mm(13.98インチ)
–奥行き:230mm(9.06インチ)
–厚さ(最も薄い):15.9mm(0.63インチ)
•入力:100~240VAC、50~60Hz
•最大出力:20VDC、3.25A
•最大電力:65W
•容量
–YogaSlim714ITL05:60.7Wh
–YogaSlim715ITL05:71Wh
•セル数:4
コンピューターのマイクロプロセッサー情報を参照するには、
を右クリックし、「システム」を選択します。
•タイプ:DDR4
•物理スロット数:0
「スタート」ボタン
ストレージ・デバイス
画面
キーボード
•タイプ:ッド・ステート・ドライブ(SSD)
•フォーム・ファクター:M.2(2280/2242)
•バス:PCIExpress
•YogaSlim714ITL05
–寸法:355.6mm(14インチ)
–ディスプレイの解像度
–1920×1080ピクセル
–3840×2160ピクセル*
–マルチタッチ・テクノロジー*
•YogaSlim715ITL05
–寸法:396.2mm(15.6インチ)
–ディスプレイの解像度1920×1080ピクセル
•ファンクション・キー
•ホット・キー
•テンキーパッド*
•キーボードのバックライト
第1章.コンピューターを見る9
Page 16
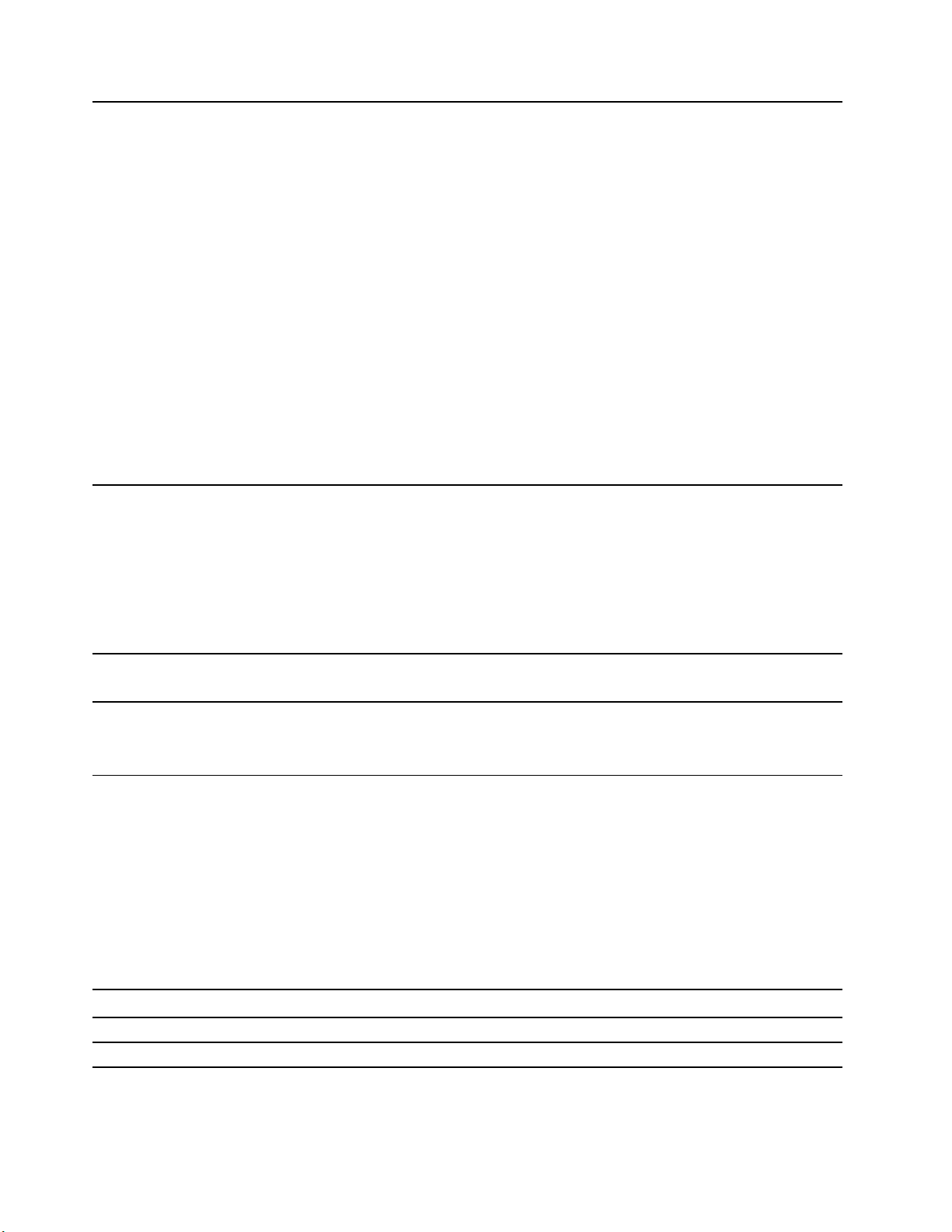
コネクターとスロット
•3.5mmコンボ・オーディオ・ジャック
•USBType-Aコネクター×2(Always-On機能付きコネクター×1)
–最大5Gbpsのデータ転送速度に対応(USB3.2Gen1の場合)
•Thunderbolt4コネクター×2
–最大480Gbpsのデータ転送速度に対応(USB2.0の場合)
–最大5Gbpsのデータ転送速度に対応(USB3.2Gen1の場合)
–最大10Gbpsのデータ転送速度に対応(USB3.2Gen2の場合)
–最大40Gbpsのデータ転送速度に対応(Thunderboltモードの場合)
–USB4
–電源入力を受けます(同梱のAC電源アダプターを使用した場合最大65W)
–最大5V、3Aの電力を供給
–DisplayPort1.4に対応
•HDMI1.4bコネクター
•メモリー・カード・スロット
–YogaSlim714ITL05:microSDカード
–YogaSlim715ITL05:SDカード
™
との互換性がある
セキュリティー機構
ワイヤレス機能
その他の機能
•指紋センサー*
•赤外線カメラ
•UEFI/BIOSパスワード
–管理者パスワード
–ユーザー・パスワード
–マスター・ハードディスク・パスワード
–ハードディスク・パスワード
•Bluetooth
•ワイヤレスLAN
•ToFセンサー
•周辺光センサー(ALS)
•Novoボタン
*一部のモデル
注:バッテリー容量は特定のテスト環境で測定した典型的なまたは平均容量です。他の環境で測定された
容量は異なる場合がありますが、定格容量より低いことはありません(製品ラベル参照)。
USBの転送速度に関する声明
このデバイスの各種USBコネクターを使用した実際の転送速度は、ホストや周辺機器の処理能力、ファ
イル属性、システム構成やオペレーティング・システムに関連する他の要素などの多くの要素に応じて異
なり、以下に掲載されている対応する各デバイスのデータ・レートより遅くなることがあります。
USBデバイスデータ・レート(ギガビット/秒)
3.2Gen1
3.2Gen210
5
10ユーザー・ガイド
Page 17
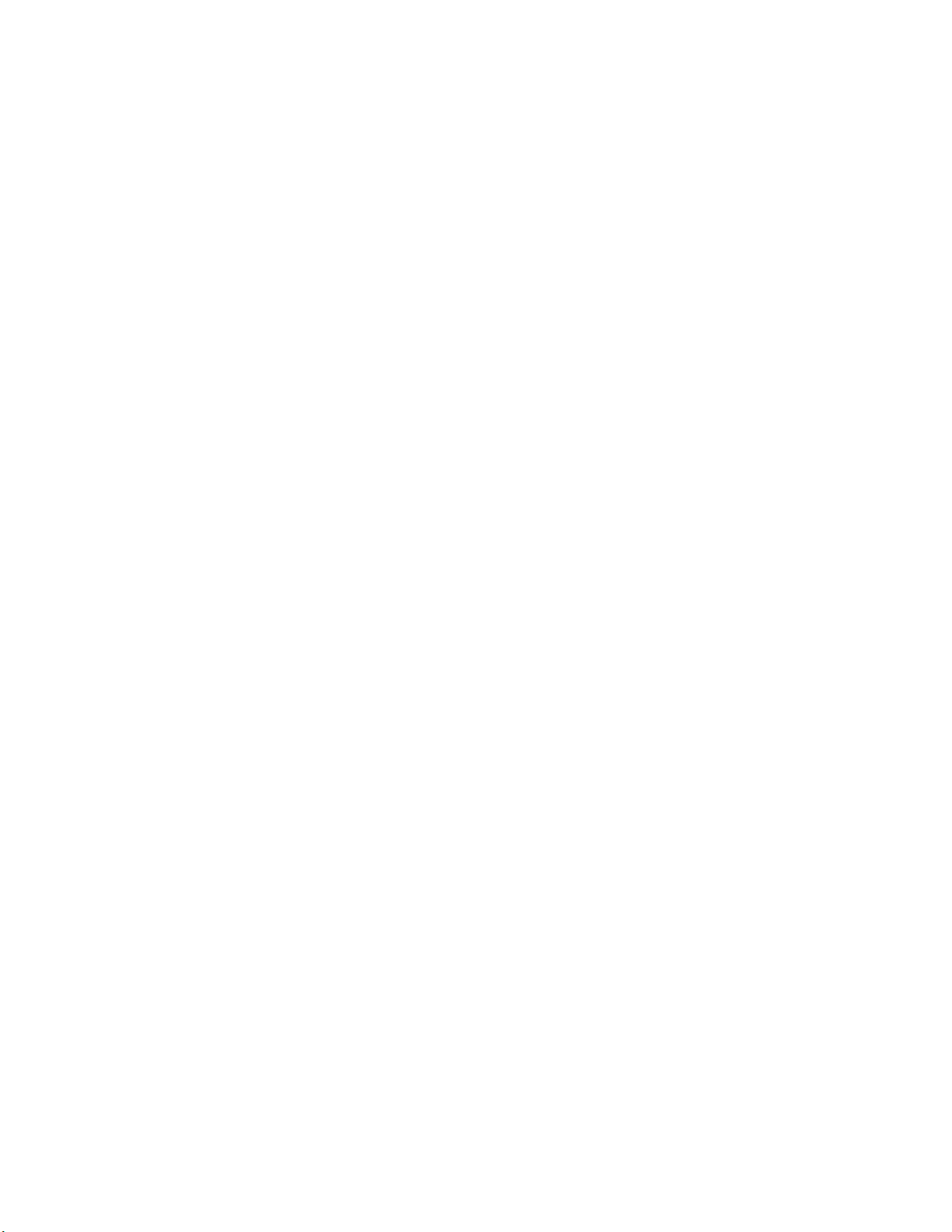
操作環境
最⼤⾼度(与圧されていない場合)
3048m(10000フィート)
温度
•2438m(8000フィート)までの高度での使用時
–動作時:5°C~35°C(41°F~95°F)
–ストレージ:5°C~43°C(41°F~109°F)
•2438m(8000フィート)を超える高度での使用時
–加圧されていない条件下で使用する場合の最大温度:31.3°C(88°F)
注:バッテリーを充電する際の気温は、10°C(50°F)以上である必要があります。
相対湿度
•動作時:8%~95%、湿球温度:23°C(73°F)
•ストレージ:5%~95%、湿球温度:27°C(81°F)
第1章.コンピューターを見る11
Page 18
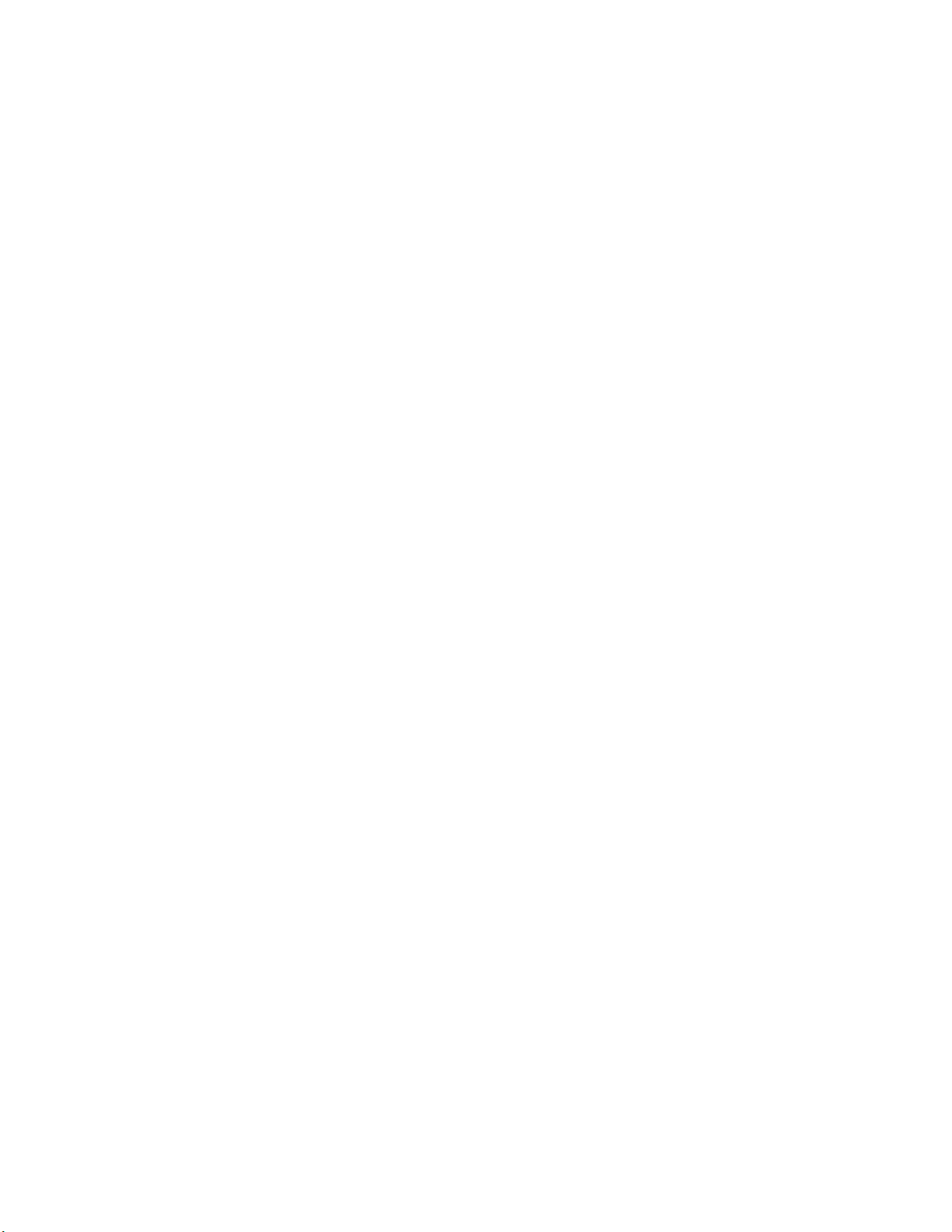
12ユーザー・ガイド
Page 19
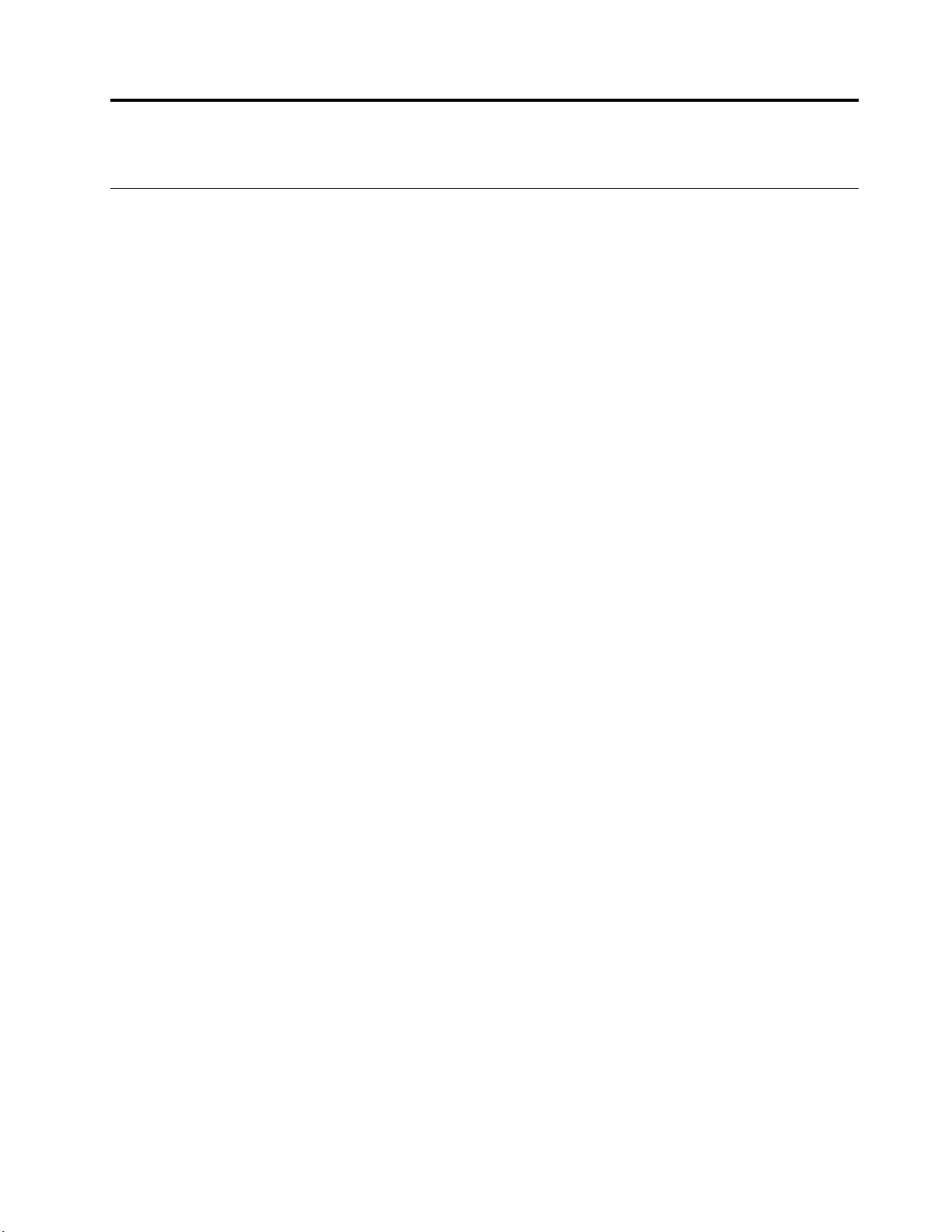
第2章コンピューターを初めて使う
Windows10を初めて使う
Windows10の基本について学び、すぐに作業を開始してください。Windows10の詳細については、
Windowsヘルプ情報を参照してください。
Windowsアカウント
Windowsオペレーティング・システムを使用するには、アカウントを少なくとも1つ作成する必要があり
ます。ローカル・アカウントでもMicrosoftアカウントでもかまいません。
ローカル・アカウント
ローカル・アカウントは特定のWindows対応デバイスで作成され、そのデバイスでのみ使用できま
す。デバイスへの不正アクセスを防ぐため、各ローカル・アカウントにパスワードを設定することを
お勧めします。
Microsoftアカウント
Microsoftアカウントは、Microsoftのソフトウェアとサービスにサインインするために使用するユーザー・
アカウントです。OneDrive、Outlook.com、XboxLive、Office365、SkypeなどのMicrosoftサービスを使用し
ている場合は、既にアカウントを持っている場合があります。持っていない場合は、無料で作成できます。
Microsoftアカウントを使用する主な利点は2つあります。
•サインインが1回で済みます。Microsoftアカウントを使用してWindows10にサインインした場合、
OneDrive、Skype、Outlook.comなどのMicrosoftサービスを使用するためにもう一度サインインする
必要がありません。
•設定は同期されます。Microsoftアカウントを使用して複数のWindows対応デバイスにサインインし
た場合、特定のWindows設定は、デバイス間で同期されます。
ローカル・アカウントとMicrosoftアカウントの切り替え
ローカル・アカウントを使用してWindows10にサインインしている場合、代わりにMicrosoftアカウント
の使用に切り替えることができます。
ステップ1.「スタート」メニューを開き、「設定」➙「アカウント」を選択します。
ステップ2.「Microsoftアカウントでのサインインに切り替える」を選択します。
ステップ3.すでにMicrosoftアカウントがある場合、アカウント名とパスワードを入力してサインインし
ます。それ以外の場合、「作成する」を選択して新しいMicrosoftアカウントを作成します。
注:初めてそのデバイスでMicrosoftアカウントを使用する場合、デバイスにインター
ネット接続が必要です。
ローカル・アカウントの使用に戻す場合、「スタート」メニューを開き、「設定」➙「アカウント」➙
「ローカルアカウントでのサインインに切り替える」の順に選択します。
ユーザー・アカウントの追加
ユーザー・アカウントをWindowsに追加するには、お客様のアカウントが「管理者」タイプである必
要があります。
コンピューターを家族や他の人と共有する必要がある場合は、ユーザー・アカウントを追加します。
©CopyrightLenovo2020
13
Page 20
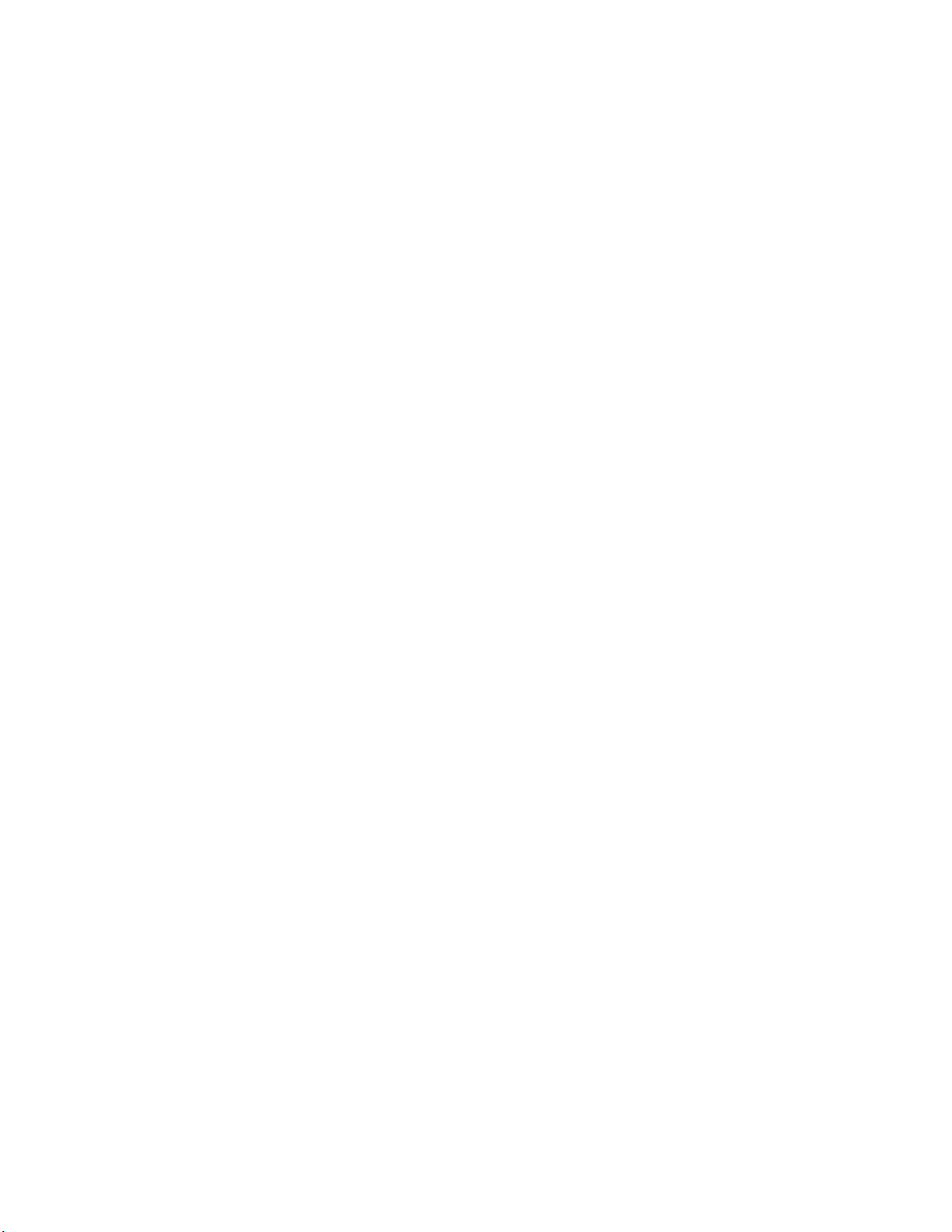
ステップ1.「スタート」メニューを開き、「設定」➙「アカウント」➙「家族とその他のユーザー」
を選択します。
ステップ2.「その他のユーザーをこのPCに追加」を選択します。
注:家族を追加するには、Microsoftアカウントにサインインする必要があります。
ステップ3.ユーザー・アカウントのユーザー名とパスワードを設定します。
顔認識の設定
コンピューターにWindowsHello対応赤外線カメラが搭載されている場合、顔認識を設定して顔で
サインインできます。
ステップ1.「スタート」メニューを開き、「設定」➙「アカウント」➙「サインインオプション」を
選択します。
注:ローカル・アカウントを使用する場合、アカウントがパスワードで保護されている必要
があります。そうでない場合、顔認識は設定できません。
ステップ2.「デバイスへのサインイン⽅法の管理」で、「WindowsHello顔認識」➙「セットアップ」
➙「開始する」を選択します。
ステップ3.画面の手順に従って顔認識の設定を完了します。プロンプトが表示されたら、PINを作成し
ます。これは顔認識が機能しない場合にWindowsへのサインインに使用できます。
指紋の登録
ご使用のコンピューターに指紋センサーが含まれている場合は、Windowsサインインに自分の指紋を
登録できます。
ステップ1.「スタート」メニューを開き、「設定」➙「アカウント」➙「サインインオプション」を
選択します。
注:ローカル・アカウントを使用する場合、アカウントがパスワードで保護されている必要
があります。さもないと、指紋を登録することはできません。
ステップ2.「WindowsHelloの指紋認証」➙「セットアップ」➙「開始する」を選択します。
ステップ3.画面の指示に従って、登録を完了します。Windowsサインインで、自分の指紋が認識されな
い場合のために、プロンプトが表示されたら、PINを作成します。
注:複数の指紋を登録できます。
14ユーザー・ガイド
Page 21
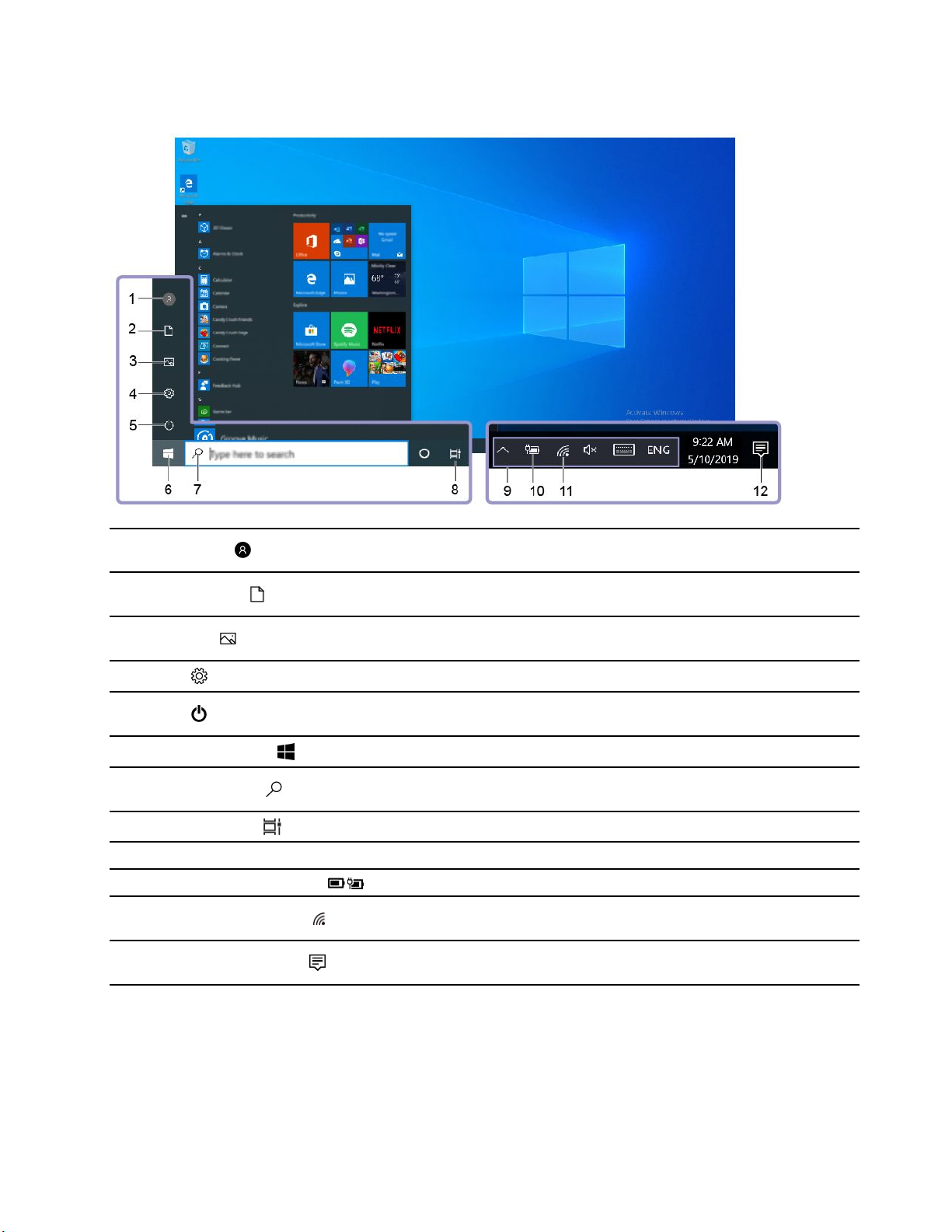
Windowsデスクトップ
1.「アカウント」
2.「ドキュメント」
3.「ピクチャ」
4.「設定」
5.「電源」
6.「スタート・ボタン」
7.「WindowsSearch」
8.「タスク・ビュー」
9.「Windows通知領域」通知と一部の機能の状況を表示します。
10.「バッテリー状況アイコン」
11.「ネットワークアイコン」
12.「アクション・センター」
アカウントの設定を変更したり、コンピューターをロックしたり、
現在のアカウントからログアウトしたりします。
受信したファイルを保存するためのデフォルトのフォルダーである
「ドキュメント」フォルダーを開きます。
受信した画像を保存するためのデフォルトのフォルダーである「ピ
クチャ」フォルダーを開きます。
「設定」を開きます。
シャットダウン、再起動、またはコンピューターをスリープ状
態にします。
「スタート」メニューを開きます。
探しているものを検索ボックスに入力し、コンピューターとWebか
ら検索結果を取得します。
開いているすべてのアプリを表示し、それらの間で切り替えます。
電源状況を表示し、バッテリーまたは電源設定を変更します。
使用可能なワイヤレス・ネットワークに接続し、ネットワーク状
況を表示します。
アプリから最新の通知を表示し、一部の機能にすばやくアクセ
スできます。
「スタート」メニューを開く
•「スタート」ボタンをクリックします。
•キーボードのWindowsロゴ・キーを押します。
第2章.コンピューターを初めて使う15
Page 22
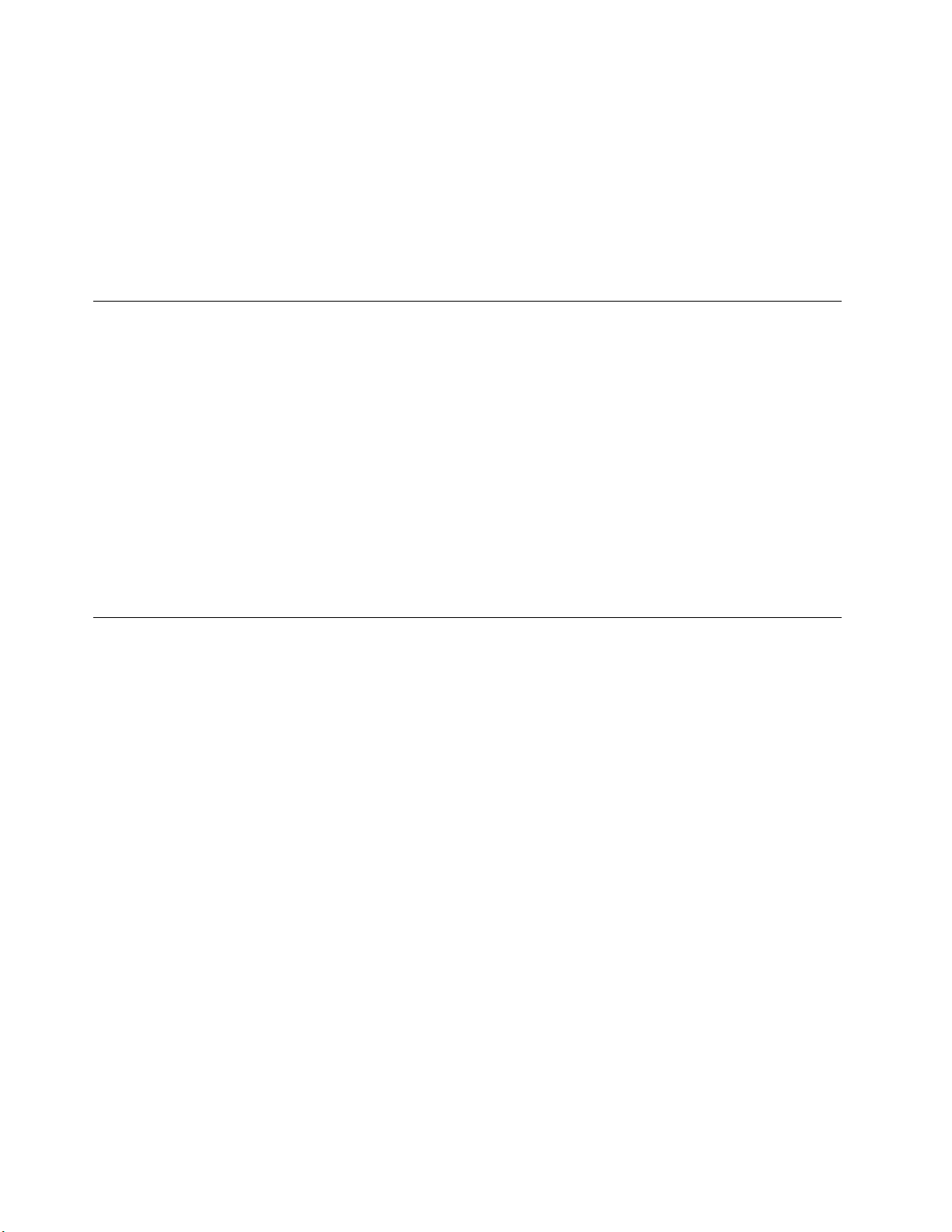
「コントロールパネル」を開く
•「スタート」メニューを開き、「Windowsシステムツール」➙「コントロールパネル」を選
択します。
•WindowsSearchを使用します。
アプリを開く
•「スタート」メニューを開き、開くアプリを選択します。
•WindowsSearchを使用します。
LenovoVantageおよびLenovoPCManager
LenovoVantageとLenovoPCManagerは、Lenovoが開発したソフトウェアです。このソフトウェア
を使用して、次のことができます。
•製品情報の表示
•保証およびサポート情報の表示
•ハードウェア・スキャンを実行し、問題を診断する
•ハードウェア設定の変更
•Windows、ドライバー、およびUEFI/BIOSの更新
LenovoVantageまたはPCManagerのどちらかがコンピューターに初期インストールされている可能性があ
ります。それを開くには、WindowsSearchにソフトウェアの名前を入力し、一致する結果を選択します。
注:LenovoVantageが初期インストールされていない場合は、MicrosoftStoreからダウンロードできます。
ネットワークへの接続
ご使用のコンピューターは、有線または無線ネットワークを介して世界中に接続するのに役立ちます。
Wi-Fiネットワークへの接続
ご使用のコンピューターにワイヤレスLANモジュールが搭載されている場合は、コンピューターを
®
Wi-Fi
規格がサポートされている場合があります。一部の国または地域では、地域の規制により802.11axの使用
が無効になっている場合があります。
ステップ1.Windowsの通知領域にあるネットワーク・アイコンをクリックします。近くにあるネット
ステップ2.ネットワークを選択し、「接続」をクリックします。プロンプトが表示されたら、セキュリ
ネットワークに接続できます。ご使用のコンピューターのワイヤレスLANモジュールで、異なる
ワークのリストが表示されます。
注:ネットワークが表示されない場合、機内モードがオンになっていないことを確認します。
ティ・キーを入力します。
注:ネットワーク・キーは通常、ネットワーク管理者によって管理されます。
Wi-Fiネットワークを削除する
Windowsには、接続したことのあるWi-Fiネットワークのリストが、パスワードやその他の設定と一緒に
保存されています。こうすることで、コンピューターが接続したことのあるネットワークの範囲内にある
場合は自動的に接続します。ただし、ネットワークのパスワードが変更されている場合、新しいパスワー
ドを入力するためにネットワークを削除する必要がある場合があります。
16ユーザー・ガイド
Page 23

ステップ1.「スタート」➙「設定」➙「ネットワークとインターネット」➙「Wi-Fi」を選択します。
ステップ2.「既知のネットワークの管理」をクリックします。
ステップ3.ネットワーク名をクリックして、「削除」をクリックします。
機内モードをオンまたはオフにします
機内モードは、コンピューターのすべてのワイヤレス通信をオンまたはオフにできる便利な設定です。場
合によっては、航空機に搭乗するときにオンにする必要があります。
ステップ1.Windows通知領域のアクションセンター・アイコンをクリックします。
ステップ2.「機内モード」アイコンをクリックし、オンまたはオフにします。
注:機内モード・アイコンが見つからない場合は、「展開」をクリックします。
外付けディスプレイ・デバイスへの接続
コンピューターをケーブルまたはワイヤレスで外付けディスプレイ・デバイスと接続できます。
接続⽅式要件
有線
ワイヤレス
以下のうちいずれかが必要です:
•HDMIケーブル
•適切なUSB-Cアダプターとビデオケーブル
•USB-C-USB-Cケーブル(外付けディスプレイにDisplayPortAlternateModeに
対応するUSB-Cポートがある場合)
以下のうちいずれかが必要です:
•Miracast対応の外付けディスプレイ
•外付けディスプレイ用Miracastアダプター
®
有線ディスプレイ・デバイスへの接続
HDMI
HDMIケーブル(別売)を使用して、コンピューターを有線ディスプレイ・デバイスに接続することができ
ます。ケーブルを購入する前に、ディスプレイ・デバイスの資料をお読みください。
ステップ1.HDMIケーブルの一方の端をコンピューターのHDMIコネクターに接続します。
ステップ2.HDMIケーブルのもう一方の端をディスプレイの適切なHDMIコネクターに接続します。
Thunderbolt4(USB-C)
適合するケーブルやドック、アダプターで外付けディスプレイをコンピューターのThunderbolt4コネ
クターによって接続できます。下表を参照して、外付けディスプレイの機能に基づいて使用するケー
ブル、アダプター、周辺機器を決定できます。
第2章.コンピューターを初めて使う17
Page 24
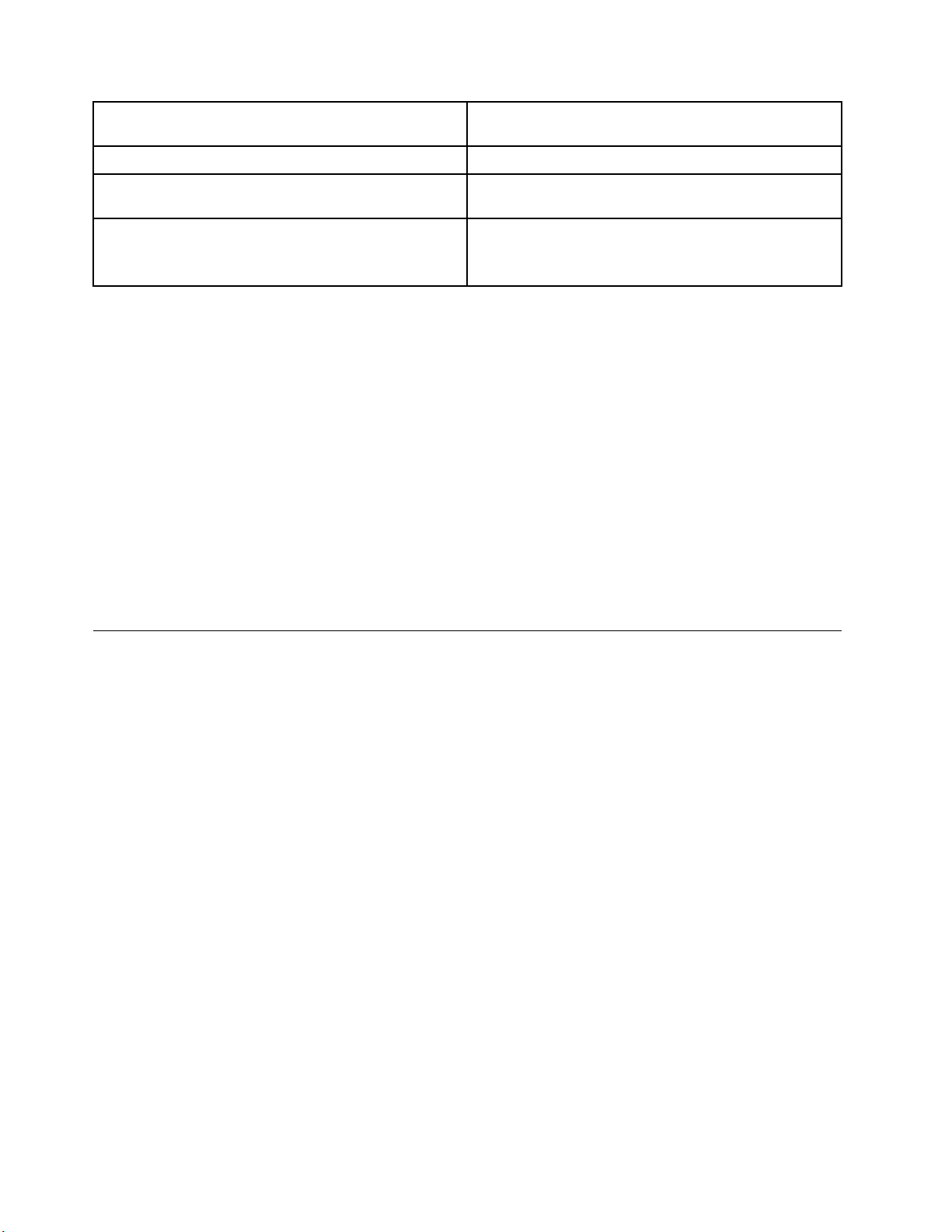
外付けディスプレイにあるポート必要なケーブル、アダプター、あるいはその他の周
辺機器
DisplayPortAlternateModeに対応するUSB-C
®
ポート
両端がUSB-Cプラグとなっているケーブル
ネーティブのDisplayPort
HDMIまたはDVI、VGAポート
片側の終端がUSB-Cプラグで、反対側終端がDisplayPort
プラグとなっているケーブル
•HDMIまたはDVI、VGAアダプターへのUSB-C
•コンピューターのThunderbolt4コネクターに接続で
き、HDMI、DVIまたはVGAポートがあるドック
ワイヤレス・ディスプレイ・デバイスへの接続
ご使用のコンピューターを、Miracastを介して外付けディスプレイに接続することができます。
注:ディスプレイ・デバイスは、直接Miracastをサポートしているか、またはMiracastをサポートす
るアダプターを使用している場合があります。
ステップ1.Windows10で「スタート」➙「設定」➙「デバイス」を選択します。
ステップ2.「Bluetoothまたはその他のデバイスを追加する」➙「ワイヤレスディスプレイまたは
ドック」を選択します。
ステップ3.接続先のデバイス名を選択します。
注:デバイス名が表示されない場合、以下を確認します
•コンピューターでWi-Fiがオンになっている
•ディスプレイ・デバイスがオンになっており、コンピューターの近くにある
Novoボタン・メニュー
Novoボタン・メニューは、オペレーティング・システムの起動前に表示されます。メニューから、以下
を選択することができます
•BIOS/UEFISetupUtilityを開く
•起動デバイス選択メニューを開く
•Windows起動オプション画面を開く
注:Windows起動オプション画面から、以下を選択できます
回復ドライブを使用して、コンピューターを起動する
コンピューターのリセット
詳細オプション画面を開く
Novoボタン・メニューを開きます
NovoボタンのあるLenovoコンピューターの場合、そのボタンを押して、Novoボタン・メニューを
開くことができます。
ステップ1.コンピューターの電源をオフにします。
ステップ2.LCD画面を開いたまま、Novoボタンを押します。
注:または、コンピューターをオフにします。Fnと電源ボタンを押して、Novoボタン・メニューを
開きます。
18ユーザー・ガイド
Page 25

コンピューターとのやり取り
キーボードのホットキー
キーボードの一部のキーにはアイコンが印刷されています。これらのキーはホット・キーと呼ばれ、単独
で押すかFnキーと組み合わせて押すことで、特定のアプリを開く、または特定の設定を変更することが
できます。ホット・キーの機能は、印刷されたアイコンによって示されています。
ホット・キー
機能
消音または消音解除します。
システムのボリュームを上下します。
マイクをミュート/ミュート解除します。
画面の明るさを増減します。
ディスプレイ・デバイスが切り替えられます。
機内モードをオンまたはオフにします。
Windows設定アプリを開きます。
画面をロックします。
すべての開いているアプリのサムネイルを表示します。
Windows電卓アプリを開きます。
LenovoVantage、LenovoPCManagerまたはアプリ起動バーを開きます。
WindowsSnippingToolを開きます。
キーボード・バックライトをオン/オフにするか、明るさを調整します。auto
に設定してあるときは、キーボードのバックライトは周囲照明条件に従って
自動調整されます。
注:このホットキーは、Fnキーと同時に使用する必要があります。
Hotkeyモード
一部のホット・キーはファンクション・キー(F1~F12)とキーを共有しています。Hotkeyモードはホット
キー(またはファンクション・キー)の使用方法を変更するUEFI/BIOS設定です。
Hotkeyモードの設定ホットキーの使⽤⽅法ファンクション・キーの使⽤⽅法
Disabled
Enabled
Fnキーを押したままホット・キーの
いずれかを押します。
ホット・キーを直接押します。Fnキーを押したままファンクショ
ファンクション・キーを直接押し
ます。
ン・キーのいずれかを押します。
注:ファンクション・キーとキーを共有していないホットキーは、ホットキー・モード設定の影響を受け
ません。これらは必ずFnキーと一緒に使用します。
Fnキーを使用するか、FnLockを有効にする
Fnキーを使用して、デュアル機能ホット・キーの機能を変更できます。これを行うには、Fnキー(3)を押
したままホット・キーを押します。
第2章.コンピューターを初めて使う19
Page 26

F1-F12ファンクション・キーとキーを共有するデュアル機能ホット・キーの場合、FnLockを有効にして
キー機能を変更することもできます。これを行うには、Fn+Escを押します。
1.F1–F12ファンクション・キー
2.Escキー
3.Fnキー
テンキーパッド
F1–F12ファンクション・キーこれらのキーの機能を変
更(反転)するには、Fnキーを使用するか、FnLockを
有効にします。
EscキーはFnLockホット・キーでもあります。
注:Escキーのライトは、FnLockが有効になっているか
どうかを示します。
デュアル機能ホット・キーの機能を変更します。
一部のLenovoコンピューターでは、キーボードの右端に専用の数字キーパッドがあります。キーパッド
は、数字と演算子をすばやく入力するために使用します。
NumLockキーを押すと、テンキーパッドを有効または無効にできます。
マルチタッチ・スクリーンの使用
ご使用のコンピューター画面がマルチタッチ機能をサポートしている場合、簡単なタッチ・ジェス
チャで画面を移動できます。
注:すべてのジェスチャーがすべてのアプリで使用できるわけではありません。
20ユーザー・ガイド
Page 27

1回タップする
•「スタート」メニューから、以下を実行します。アプリまたは
項目を開きます。
•デスクトップから、以下を実行します。アプリまたは項目を
選択します。
•開いているアプリで以下を実行します。アプリに応じて、コ
ピー、保存、削除などのアクションを実行します。
2回すばやくタップする
デスクトップのアプリまたは項目を開きます。
タップしたまま
ショートカット・メニューを開きます。
スライド
リスト、ページ、写真などの項目をスクロールする。
項⽬を⽬的の場所にドラッグする
オブジェクトを移動する。
2本の指を近づける
ズームアウトする。
2本の指を広げる
ズームインする。
第2章.コンピューターを初めて使う21
Page 28

右端から内側にスワイプする
アクションセンターを開いて、通知およびクイック・アクショ
ンを表示します。
左端から内側にスワイプする
タスク・ビューで、開いているすべてのウィンドウを表示します。
•上端から少し下にスワイプする(フル・スクリーン・アプリの場
合、またはコンピューターがタブレット・モードの場合)
非表示のタイトル・バーを表示します。
•上端から下端までスワイプ・インする(コンピュータがタブレッ
ト・モードの場合)
現在のアプリを閉じます。
22ユーザー・ガイド
Page 29

第3章コンピューターの探索
インテリジェント機能
一部のLenovoコンピューターには、画面の上部にToFセンサーとIRカメラが搭載されています。ToFセ
ンサーおよびIRカメラによって提供されるデータを使用することで、コンピューターが人間のように動作
します。ユーザーの存在や動きを検出し、プライバシーを保護する、バッテリー電力を節約する、または
コンピューターで日常的な操作を行いやすくするなどの処理をコンピューターが自動的に実行できます。
次の表で、いくつかのインテリジェント機能の概要と、これらを設定できる場所について説明します。
表 3. イ ン テ リ ジ ェ ン ト 機 能
ユーザーの動作
コンピューターから離れる
しばらくの間コンピューターから離れた後
で戻ってきた
ビデオ会議アプリを使用する背景をぼかします
ウィンドウのタイトルを押し続けながら頭
を横に動かす
頭を横に動かす
コンピューターの操作
•再生中のビデオを一時停止します。
•(すぐに戻らなかった場合)画面を自動的
にロックし、コンピューターをスリープ
状態にします。
注:すべてのアプリケーションでビデオの
自動的な一時停止と再開がサポートされて
いるわけではありません。特に、Webブラ
ウザーで再生されたビデオは、自動的に一
時停止できません。
コンピューターを自動的にウェイクアップ
して、システムにサインインします。
注:自動的にログインするには、あらかじ
めWindowsHelloを使用して顔認識を設定し
ておく必要があります。室内の照明が十分
ではない場合や画面が適切な角度で開かれ
ていない場合、顔によるサインインに失敗
することがあります。自動的にサインイン
しない場合は、照明を改善するか、画面を
開く角度を調整するか、他のサインイン・
オプションを使用します。
画面間でアプリケーションのウィンドウを
移動します
画面間でポインターを移動する
セットアップ・アプ
リ
LenovoVantageまた
はLenovoPCManager
LenovoVantageまた
はLenovoPCManager
LenovoVantageまた
はLenovoPCManager
GlancebyMirametrix
GlancebyMirametrix
注:コンピューターには、LenovoVantageまたはLenovoPCManagerのどちらかが初期インストールさ
れている可能性があります。ただし、両方ではありません。上記の機能はデフォルトで有効になって
いない場合があります。場合によっては、対応するセットアップ・アプリでこれらの機能を有効に
する必要があります。
LenovoVantageでのインテリジェント機能のカスタマイズ
LenovoVantageでは、多くのインテリジェント機能を有効または無効にし、カスタマイズできます。
ステップ1.LenovoVantageを開きます。
ステップ2.「ハードウェア設定」➙「スマート設定」を選択します。
©CopyrightLenovo2020
23
Page 30

ステップ3.さまざまなインテリジェント機能を制御する設定を変更します。
ウィンドウとスマート・ポインターをスナップ
GlancebyMirametrixを開く
スナップ・ウィンドウとスマート・ポインター機能を使用するには、GlancebyMirametrixを開く必
要があります。
ステップ1.Windowsの検索ボックスにソフトウェア名を入力します。
ステップ2.一致する結果を選択します。
ソフトウェアが開いていることを示すソフトウェア・アイコン
されます。
注:ソフトウェアが開いているとコンピューターのメモリーが占有されるため、まれに使用可能なメモ
リーが限られている場合、コンピューターのパフォーマンスに影響が出ることがあります。Glance機能を
使用する必要がない場合は、ソフトウェアのアイコンを右クリックして「終了」を選択し、ソフトウェア
を終了します。ソフトウェアの「設定」ページで、「起動時に開く」設定を変更して、Windowsと同時に
起動するソフトウェアを有効または無効にできます。
がWindowsの通知領域に表示
視線検知の無効化または有効化
スナップ・ウィンドウまたはスマート・ポインター機能を使用しない場合は、一時的に視線検知を無
効にすることができます。
ステップ1.Windows通知領域でGlancebyMirametrixアイコンをクリックしてコンソールを開きます。
ステップ2.ポインターをキャリブレーション・ウィンドウの上に移動します。
ステップ3.目覚ましアイコンが表示されたらウィンドウをクリックします。
24ユーザー・ガイド
Page 31

バッテリー電源を節約するには、ソフトウェア設定ページで「取り外し時にスヌーズ」または「外付けモ
ニターがないときにスヌーズ」をオンにします。
頭の位置のキャリブレーション
ToFセンサーが頭の動きをより適切に検出できるように、GlancebyMirametrixのキャリブレーション・
ウィンドウを使用して頭の位置を調整できます。
ステップ1.Windows通知領域でGlancebyMirametrixアイコンをクリックしてコンソールを開きます。
コンソールの上部にキャリブレーション・ウィンドウが表示されます。頭が影付きの円と
して表示されます。
ステップ2.頭を動かすか、画面の角度を調整し、影付きの円が外側の輪に収まるようにします。キャリ
ブレーション中、キャリブレーション・ウィンドウの背景色が変わります。緑色は、頭の位
置が適切であり、センサーが動きを簡単に検出できることを示しています。
注:背景色が赤色の場合、センサーは頭の動きを検出できません。
スマート・ポインターの使用
スマート・ポインターを有効にすると、頭を動かすにだけで画面間でポインターを移動することが
できます。
ステップ1.外付けディスプレイを接続し、プロジェクト・モードを「拡張」に設定します。
注:スマート・ポインターは、複製モードでは機能しません。
ステップ2.GlancebyMirametrixのコンソールで「スマート・ポインター」をオンにします。
ステップ3.頭を横に動かし、ディスプレイ間でポインターを移動します。
スナップ・ウィンドウの使用
スナップ・ウィンドウが有効になると、画面間でアプリケーションのウィンドウを移動できます。
第3章.コンピューターの探索25
Page 32

ステップ1.外付けディスプレイを接続し、プロジェクト・モードを「拡張」に設定します。
注:スナップ・ウィンドウは、複製モードでは機能しません。
ステップ2.GlancebyMirametrixのコンソールで「スナップ・ウィンドウ」をオンにします。
ステップ3.アプリケーション・ウィンドウを表示し、最大化または最小化されていないことを確認
します。
注:最大化または最小化されたウィンドウは移動できません。
ステップ4.ウィンドウのタイトルを押したまま、頭を横に動かしてアプリケーション・ウィンドウを
移動します。
電源の管理
このセクションの情報を使用して、パフォーマンスと電源の効率の最適なバランスを実現します。
バッテリー状況のチェック
バッテリー状況アイコン
し、現在の電源プランを確認して、バッテリーの設定にアクセスできます。
バッテリー状況アイコンをクリックすると、バッテリー電源の残量のパーセンテージが表示され、電源
モードを変更できます。バッテリーの残量が少ないときは、警告メッセージが表示されます。
またはがWindows通知領域に表示されます。簡単にバッテリー状況を確認
バッテリーを充電する
バッテリー電源の残量が少ない場合は、コンピューターをAC電源に接続してバッテリーを充電します。
バッテリーは、2~4時間でフル充電されます。実際の充電時間は、バッテリー容量、物理的環境および
コンピューターを使用しているかどうかによって左右されます。
バッテリー充電は温度によって左右されます。バッテリーの充電にお勧めの温度範囲は10°C(50°F)
~35°C(95°F)です。
注:
バッテリー寿命を最大限にするには、バッテリーが完全に充電されたときは、94%以下まで放電し
てから再充電する必要があります。
バッテリー寿命を延ばすために、お客様の使用状況に基づいてバッテリーのフル充電容量が最適
化されることがあります。長時間あまり使用されない場合は、20%まで放電してから完全に充電す
るまで、バッテリーのフル容量が使用できない場合があります。詳しくは、LenovoVantageの電
源セクションを参照してください。
バッテリー温度のチェック
LenovoVantageまたはLenovoPCManagerでバッテリーの温度を確認することができます。
ステップ1.LenovoVantageを開きます。
ステップ2.「ハードウェア設定」➙「電源」の順にクリックします。
ステップ3.「電源状況」セクションを見つけ、「詳細の表⽰」をクリックしてバッテリー温度を表示
します。
注:LenovoPCManagerを使用している場合は、「システムのハードウェア」➙「バッテリー」を選
択します。
26ユーザー・ガイド
Page 33

電源ボタンの動作の設定
デフォルトでは、電源ボタンを押すと、コンピューターはスリープ状態になります。ただし、電源ボタン
の動作はWindowsコントロールパネルで変更できます。
ステップ1.Windows通知領域にあるバッテリー状況アイコンを右クリックします。
ステップ2.「電源オプション」➙「電源ボタンの動作を選択する」の順に選択します。
電源プランの変更または作成
電源プランは、省電力設定のセットです。定義済み電源プランを選択することも、自分のプランを
作成することもできます。
ステップ1.Windows通知領域にあるバッテリー状況アイコンを右クリックします。
ステップ2.「電源オプション」➙「プラン設定の変更」の順にクリックします。
パフォーマンス・モードの設定
ご使用のコンピューターは、さまざまなパフォーマンス・モードで動作できます。コンピューターの
パフォーマンスおよび電力消費は、さまざまなパフォーマンス・モードで異なります。Fn+Qを押し
て、さまざまなパフォーマンス・モードを順番に切り替えます。
UEFI/BIOSSetupUtilityでの設定の変更
このセクションでは、UEFI/BIOSとUEFI/BIOSSetupUtilityで実行できる操作について説明します。
UEFI/BIOSSetupUtilityは何ですか
UEFI/BIOSは、コンピューターを起動するときに最初に実行されるプログラムです。UEFI/BIOSによっ
て、ハードウェア・コンポーネントが初期化され、オペレーティング・システムや他のプログラムがロー
ドされます。ご使用のコンピューターには、特定のUEFI/BIOSの設定を変更できるセットアップ・プログ
ラム(SetupUtility)が含まれている場合があります。
UEFI/BIOSSetupUtilityを開く
ステップ1.コンピューターの電源をオンにするか、再起動します。
ステップ2.画面にLenovoロゴが表示されたら、繰り返しF2キーを押します。
注:ホットキー・モードが有効なコンピューターでは、Fn+F2を押します。
起動デバイスの変更
起動順序を変更して、コンピューターの別のデバイスまたはネットワークの場所から起動することを
許可する必要があります。
ステップ1.UEFI/BIOSSetupUtilityを開きます。
ステップ2.Bootメニューに移動します。
ステップ3.画面上の指示に従い、BootPriorityOrderからデバイスの順序を変更します。
注:SetupUtilityを開かずに、一時的に起動順序を変更することもできます。これを行うには、コンピュー
ターを起動します。画面にLenovoロゴが表示されたら、繰り返しF12(またはFn+F12)キーを押します。
第3章.コンピューターの探索27
Page 34

ホットキー・モードの変更
ステップ1.UEFI/BIOSSetupUtilityを開きます。
ステップ2.「Conguration」➙「HotkeyMode」を選択し、Enterキーを押します。
ステップ3.設定を「Disabled」または「Enabled」に変更します。
ステップ4.「Exit」➙「ExitSavingChanges」の順に選択します。
Always-onの有効化または無効化
Always-onコネクターを装備した一部のLenovoコンピューターでは、Always-On機能をUEFI/BIOSSetup
Utilityで有効または無効にできます。
ステップ1.UEFI/BIOSSetupUtilityを開きます。
ステップ2.「Conguration」➙「AlwaysOnUSB」を選択し、Enterキーを押します。
ステップ3.設定を「Disabled」または「Enabled」に変更します。
ステップ4.「Exit」➙「ExitSavingChanges」の順に選択します。
UEFI/BIOSSetupUtilityでパスワードを設定します
このセクションでは、UEFI(UnifiedExtensibleFirmwareInterface)またはBIOS(BasicInput/OutputSystem)
SetupUtilityで設定できるパスワードの種類と、パスワードの設定、変更、および削除方法について説
明します。
パスワードの種類
UEFI/BIOSSetupUtilityで、さまざまな種類のパスワードを設定できます。
パスワードの種類
管理者パスワード
ユーザー・パスワード
マスター・ハードディスク・パス
ワード
ハードディスク・パスワードマスター・ハードディスク・パス
前提条件
なし
管理者パスワードを設定する必要
があります。
なし
ワードを設定する必要があります。
使⽤法
SetupUtilityを起動するために入力す
る必要があります。
ユーザー・パスワードを使用して、
SetupUtilityを起動します。
オペレーティング・システムを起
動するために入力する必要がありま
す。
ユーザー・ハードディスク・パス
ワードを使用して、オペレーティン
グ・システムを起動します。
注:
•SetupUtilityに設定するすべてのパスワードは、英数字のみで構成されます。
•ユーザー・パスワードを使用してSetupUtilityを起動する場合は、一部の設定しか変更できません。
管理者パスワードの設定
UEFI/BIOSSetupUtilityへの不正アクセスを防止するために、管理者パスワードを設定します。
注意:管理者パスワードを忘れた場合、Lenovo認定のサービス担当者がパスワードをリセットす
ることはできません。Lenovo認定のサービス担当者にコンピューターをお預けいただき、システム・
ボードの交換をご依頼いただくことになります。ご購入を証明する書類が必要です。また、パーツお
よびサービスは有料です。
28ユーザー・ガイド
Page 35

ステップ1.UEFI/BIOSSetupUtilityを開きます。
ステップ2.「Security」➙「SetAdministratorPassword」の順に選択し、Enterキーを押します。
ステップ3.文字と数字のみを含むパスワードを入力し、Enterキーを押します。
ステップ4.パスワードをもう一度入力し、Enterキーを押します。
ステップ5.「Exit」➙「ExitSavingChanges」の順に選択します。
次回コンピューターを起動するとき、管理者パスワードを入力して、SetupUtilityを開く必要があります。
「PoweronPassword」が有効な場合、コンピューターを起動するには、管理者パスワードまたはユー
ザー・パスワードを入力する必要があります。
管理者パスワードの変更または削除
管理者のみが管理者パスワードを変更または削除できます。
ステップ1.管理者パスワードを使用して、UEFI/BIOSSetupUtilityを開きます。
ステップ2.「Security」➙「SetAdministratorPassword」の順に選択し、Enterキーを押します。
ステップ3.現在のパスワードを入力します。
ステップ4.「EnterNewPassword」テキスト・ボックスに新しいパスワードを入力します。
ステップ5.「ConrmNewPassword」テキスト・ボックスに新しいパスワードを再度入力します。
注:パスワードを削除するには、文字を入力せずに、両方のテキスト・ボックスでEnterキー
を押します。
ステップ6.「Exit」➙「ExitSavingChanges」の順に選択します。
管理者パスワードを削除すると、ユーザー・パスワードも削除されます。
ユーザー・パスワードの設定
ユーザー・パスワードを設定する前に、管理者パスワードを設定する必要があります。
SetupUtilityの管理者は、他のユーザーが使用するためのユーザー・パスワードの設定が必要になる場
合があります。
ステップ1.管理者パスワードを使用して、UEFI/BIOSSetupUtilityを開きます。
ステップ2.「Security」➙「SetUserPassword」の順に選択し、Enterキーを押します。
ステップ3.文字と数字のみを含むパスワードを入力し、Enterキーを押します。ユーザー・パスワードは
管理者パスワードとは異なる必要があります。
ステップ4.パスワードをもう一度入力し、Enterキーを押します。
ステップ5.「Exit」➙「ExitSavingChanges」の順に選択します。
パワーオン・パスワードの有効化
管理者パスワードが設定されている場合、パワーオン・パスワードを有効にするとセキュリティー
が向上します。
ステップ1.UEFI/BIOSSetupUtilityを開きます。
ステップ2.「Security」➙「PoweronPassword」の順に選択し、Enterキーを押します。
注:管理者パスワードは、事前に設定しておく必要があります。
ステップ3.設定を「Enabled」に変更します。
第3章.コンピューターの探索29
Page 36

ステップ4.「Exit」➙「ExitSavingChanges」の順に選択します。
パワーオン・パスワードを有効にすると、コンピューターの電源をオンにするたびに画面にプロンプト
が表示されます。コンピューターを起動するには、管理者またはユーザー・パスワードを入力する必
要があります。
ハードディスク・パスワードの設定
データへの不正アクセスを防止するため、SetupUtilityにハードディスク・パスワードを設定するこ
とができます。
注意:ハードディスク・パスワードを設定するときは、特に注意してください。ハードディスク・ドライ
ブ・パスワードを忘れてしまった場合、Lenovo認定のサービス担当者がお客様のパスワードのリセットし
たり、ハードディスクからのデータを回復したりすることはできません。Lenovo認定のサービス担当者に
コンピューターをお預けいただき、ハードディスク・ドライブの交換をご依頼いただくことになります。
ご購入を証明する書類が必要です。また、パーツおよびサービスは有料です。
ステップ1.UEFI/BIOSSetupUtilityを開きます。
ステップ2.「Security」➙「SetHardDiskPassword」の順に選択し、Enterキーを押します。
注:ユーザー・パスワードを使用して、SetupUtilityを起動する場合は、ハードディスク・パ
スワードを設定することはできません。
ステップ3.画面に表示される指示に従い、マスター・パスワードとユーザー・パスワードの両方の設定
を行います。
注:マスター・パスワードおよびユーザー・ハードディスク・パスワードは同時に設
定する必要があります。
ステップ4.「Exit」➙「ExitSavingChanges」の順に選択します。
ハードディスク・パスワードが設定されている場合、オペレーティング・システムを起動するには
正しいパスワードを入力する必要があります。
ハードディスク・パスワードの変更または削除
ステップ1.UEFI/BIOSSetupUtilityを開きます。
ステップ2.「Security」を選択します。
ステップ3.ハードディスク・パスワードを変更または削除します。
パスワードを変更または削除するには、「ChangeMasterPassword」を選択し、Enterキー
を押します。
注:マスター・ハードディスク・パスワードが削除されると、ユーザー・ハードディス
ク・パスワードも削除されます。
ユーザー・パスワードを変更するには、「ChangeUserPassword」を選択し、Enterキー
を押します。
注:ユーザー・ハードディスク・パスワードは、個別に削除できません。
ステップ4.「Exit」➙「ExitSavingChanges」の順に選択します。
Windowsを初期状態に戻すか、復元する
このセクションでは、Windows10の回復オプションについて説明します。必ず画面に表示される回
復の方法を読み、従ってください。
30ユーザー・ガイド
Page 37

注意:リカバリー中にコンピューター上のデータが削除されることがあります。データ損失を防ぐために
は、保存しておきたいすべてのデータのバックアップ・コピーを作成してください。
Windows10回復オプション
Windows10には、コンピューターを回復または初期状態に戻すためのいくつかのオプションが用意されて
います。次の表は、Windowsに問題がある場合に選択するオプションを決定するのに役立ちます。
問題オプション
コンピューターは、アプリケーション、ドライバー、
または更新をインストールした後に正常に作動してい
ません。
コンピューターが正常に機能しておらず、問題の原因が
わからない場合があります。
コンピューターをリサイクルまたは寄付したいです。コンピューターを初期状態に戻します。
Windowsが正しく起動できません。
システムの復元ポイントから復元します。
コンピューターを初期状態に戻します。
回復ドライブを使用して、コンピューターを復元する
か初期状態に戻します。
Windowsシステムの復元
システムの復元はWindows10に同梱のツールです。Windowsシステム・ファイルの変更を監視し、シス
テム状態を復元ポイントとして保存します。アプリ、ドライバー、更新のインストール後にコンピュー
ターが正常に動作しない場合は、システムを以前の復元ポイントに戻すことができます。
注:システムを前の復元ポイントに戻しても、個人データには影響を与えません。
システムの復元では、以下のとおり、復元ポイントが作成されます。
•自動的に作成(Windowsシステム・ファイルの変更を検出したとき)
•定期的に作成(ユーザーが設定した場合)
•随時作成(ユーザーが手動で開始した場合)
注:システムの復元で復元ポイントを作成するには、システムの保護をシステム・ドライブに対して有
効にする必要があります。
システムの復元ポイントを手動作成
Windowsのシステムの復元を使用していつでも復元ポイントを作成できます。
ステップ1.Windows10の検索ボックスに復元ポイントを作成と入力し、一致する結果を選択します。
ステップ2.「システムの保護」タブを選択し、「作成」を選択します。
注:復元ポイントを作成する前に、システム・ドライブ(通常はCドライブ)の「システムの
保護」を有効にする必要があります。ドライブを選択し、「構成」を選択して、「システ
ムの保護」を有効または無効にします。
システムの復元ポイントから復元
ステップ1.Windows10の検索ボックスに「回復」と入力し、一致する結果を選択します。
ステップ2.「システムの復元を開く」➙「次へ」を選択します。
ステップ3.復元ポイントを選択し、「次へ」➙「終了」を選択します。
注:「影響を受けるプログラムをスキャン」を選択すると、特定の復元ポイントに関連付け
られているプログラムとドライバーのインストールを確認できます。
第3章.コンピューターの探索31
Page 38

Windowsを初期状態に戻す
Windows通常どおり正しく動作しない場合、Windowsを初期状態に戻すことを選択できます。
ステップ1.「スタート」メニューを開き、「設定」➙「更新とセキュリティ」➙「回復」をクリック
します。
ステップ2.「PCを初期状態に戻す」から「開始する」をクリックします。
ステップ3.「個⼈ファイルを保持する」または「すべてを削除」を選択します。
注意:「すべて削除」を選択する前に、個人情報をバックアップします。
ステップ4.画面の指示に従って、初期状態に戻すプロセスを完了します。
回復ドライブの作成
Windows回復ドライブを作成するには、USBドライブ(別売)を使用します。Windowsが起動しない場合、
回復ドライブを使用して、Windowsを復元または初期状態に戻すことができます。
注:ほとんどのUSBドライブは、タイプAコネクターを使用します。ご使用のコンピューターにUSB
Type-Aコネクターが含まれていない場合は、以下の2つのオプションがあります。
•タイプCコネクターのあるUSBドライブを購入し、使用する、または
•アダプター(USBType-C-Type-A)を購入し、使用する
ステップ1.Windows10の検索ボックスに「回復ドライブの作成」と入力し、一致する結果を選択します。
ステップ2.「システム・ファイルを回復ドライブにバックアップする」が選択されていることを確
認し、「次へ」を選択します。
ステップ3.USBドライブをコンピューターに接続して選択し、「次へ」➙「作成」を選択します。
注意:ドライブの以前のファイルが削除されます。個人用ファイルを回復ドライブの作成
に使用する前に、バックアップします。
回復ドライブを作成するとき、「回復パーティションの削除」オプションが表示されることがありま
す。コンピューターのドライブ・スペースを増やすには、そのドライブを選択し、「削除」を選択しま
す。それ以外の場合は、「完了」を選択します。
回復ドライブを使用して、Windowsを復元する、または初期状態に戻す
Windowsが起動しない場合、回復ドライブ(前もって作成)を使用して、Windowsを復元または初期状
態に戻すことができます。
ステップ1.ご使用のコンピューターに回復ドライブを接続します。コンピューターを再起動し、回復ド
ライブから起動するように設定します。
注:USBType-Aコネクターがないコンピューターの場合、回復ドライブを使用するには、ア
ダプター(USBType-C-Type-A)を購入し、使用する必要があります。
ステップ2.「オプションの選択」画面で「トラブルシューティング」を選択します。
ステップ3.回復オプションを選択します。
コンピューターをシステムの復元ポイントに戻するには、「詳細オプション」➙「シ
ステムの復元」を選択します。
または、「ドライブから回復する」を選択してコンピューターを初期状態に戻します。
32ユーザー・ガイド
Page 39

注:回復ドライブの作成時に「システム・ファイルを回復ドライブにバックアップする」オ
プションをオンにしなかった場合、「ドライブから回復する」は使用できません。
注意:コンピューターで作成された個人ファイルはすべて、ドライブから回復した後に削
除されます。
第3章.コンピューターの探索33
Page 40

34ユーザー・ガイド
Page 41

第4章サービスとサポート
よくある質問と答え
コントロールパネルを開く方
法。
コンピューターの電源をオフに
する方法を教えてください。
ストレージ・ドライブのパー
ティション方法を教えてくださ
い。
コンピューターが応答しない場
合はどうすればよいですか。
コンピューターに液体をこぼし
た場合は、どうすればよいです
か。
•「スタート」メニューを開き、「Windowsシステムツール」➙「コン
トロールパネル」を選択します。
•WindowsSearchを使用します。
「スタート」メニューを開き、「電源」➙「シャットダウン」を選択します。
https://support.lenovo.com/solutions/ht503851を参照してください
電源がオフになるまで、電源ボタンを押したままにします。その後、コン
ピューターを再起動します。
1.AC電源アダプターを慎重に取り外し、直ちにコンピューターの電源をオフ
にしてください。コンピューターに電流が流れるのをできるだけ早く止
めれば、それだけショートによる損傷を受ける危険性を阻止または減ら
すことができます。
注意:一部のデータや作業内容が失われる可能性がありますが、コンピュー
ターの電源をオンのままにしておくと使用できなくなる恐れがあります。
2.液体がすべて確実に乾くまで待ってから、コンピューターの電源をオン
にします。
警告:
コンピューターを裏返して液体を排出しようとしないでください。ご使⽤
のコンピューターの底部にキーボードの⽔抜き⽳がある場合、液体は⽳
から排⽔されます。
最新のデバイス・ドライバーと
UEFI/BIOSはどこで入手できま
すか。
•LenovoVantageまたはLenovoPCManager
•以下のLenovoサポートWebサイトで提供されます。https://support.lenovo.com
自己ヘルプ・リソース
次のセルフ・ヘルプ・リソースを使用して、コンピューターの詳細を調べて問題のトラブルシュー
ティングを行います。
リソース
LenovoVantageまたはLenovoPCManagerを使用して以
下を行う。
•最新のドライバーとファームウェアをダウンロード
してインストールします。
•ハードウェア設定の構成
•コンピューターのハードウェアの問題を診断します。
•コンピューターの保証状況を確認します。
製品資料:
•
「 安 全 上 の 注 意 と 保 証 に つ い て の 手 引 き 」
•
「 セ ッ ト ア ッ プ ・ ガ イ ド 」
アクセスする⽅法
•「スタート」メニューを開き、「LenovoVantage」
または「PCManager」を選択します。
•WindowsSearchを使用します。
1.https://support.lenovo.comにアクセスします。
2.ご使用のコンピューターを検出するか、コンピュー
ター・モデルを手動で選択します。
©CopyrightLenovo2020
35
Page 42

リソース
アクセスする⽅法
•この
•
LenovoサポートWebサイトには、最新のサポート情
報が記載されています。
•ドライバーとソフトウェア
•診断解決法
•製品&サポートの保証
•製品&部品の詳細
•ナレッジ・ベース&よくある質問
Windowsヘルプ情報
ユ ー ザ ー ・ ガ イ ド
「 Regulatory Notice 」
3.「Documentation(ドキュメント)」を選択し、使用
するドキュメントをフィルタリングします。
https://support.lenovo.com
•「スタート」メニューを開き、「ヘルプを取得」ま
たは「ヒント」を選択します。
•WindowsSearchまたはCortana
ントを使用します。
•MicrosoftサポートWebサイト:https://
support.microsoft.com
にアクセスします
®
パーソナル・アシスタ
CRUは何ですか
お客様での取替え可能部品(CustomerReplaceableUnit、CRU)とは、お客様がご自分でアップグレード
もしくは交換を行うことができるパーツを指します。Lenovoのコンピューターには次のような種類の
CRUがございます。
Self-serviceCRU
お客様がご自分で簡単に取り付け・交換を行うこ
とができる、もしくは追加料金をいただいて訓練
を受けたサービス技術者が取り付け・交換を行う
ことができるパーツ。
Optional-serviceCRU
取り付けまたは交換に関する技術をお持ちのお客
様であれば取り付け・交換を行うことができる
パーツ。お客様の機種に対して指定された保証
の種類のもと、訓練を受けたサービス技術者に
よる取り付け・交換のサービスを提供すること
もできます。
CRUをお取り付けしたい場合は、LenovoがCRUを発送いたします。お送りするCRUと交換する、欠陥
のあるパーツをご返送いただく場合がございます。返送が必要な場合は、以下の事項をご了承くださ
い。(1)返送方法の説明書、支払い済みの配送先住所ラベルおよび梱包セットが取り替え用CRUと共
に発送されます;(2)交換用CRUの到着から三十(30)日以内に欠陥のあったCRUをLenovoが受け取
ることができなかった場合、交換用CRUの料金が請求される場合がございます。詳細については、
https://www.lenovo.com/warranty/llw_02から
Lenovo 保 証 規 定
をご覧下さい。
お客様の製品モデルに対応しているCRU
お客様の製品モデルについて定められているCRUおよびCRUの種類は次の表の通りになります。
パーツ
電源ケーブル
AC電源アダプター
Self-serviceCRUOptional-serviceCRU
X
X
36ユーザー・ガイド
Page 43

注:CRUの交換説明書は次の1冊以上の印刷物となっており、必要の際はいつでもLenovoまでお
問い合わせください。
製品
ユ ー ザ ー ・ ガ イ ド
製品付属の印刷物
第4章.サービスとサポート37
Page 44

電話によるサポート
問題を解決しようとしてヘルプが必要な場合は、Lenovoスマートセンターまでご連絡ください。
Lenovoに電話をかける前に
Lenovoに連絡する前に製品情報および問題の詳細を記録します。
製品情報
•製品名
•マシン・タイプおよびシリアル番号
注:製品名およびシリアル番号は、通常、ラベルに印字されているか、カバーに刻まれており、コン
ピューターの底面にあります。
問題の症状と詳細
•発生している問題。連続的に起こっているのか、そ
れとも断続的に起こるのか。
•エラー・メッセージまたはエラー・コード
•使用しているオペレーティング・システムとバー
ジョン。
•問題発生時に実行していたソフトウェア・アプリ
ケーション。
•問題を再現できるか。再現できた場合は、その方法。
Lenovoスマートセンター
保証期間内においては、Lenovoスマートセンターに問い合わせてヘルプを依頼することができます。
電話番号
お住まいの国または地域のLenovoサポートの電話番号リストについては、https://pcsupport.lenovo.com/
supportphonelistをご覧ください。
注:電話番号は、予告なしに変更される場合があります。お客様の国または地域の電話番号が記載されて
いない場合は、Lenovo販売店またはLenovoの営業担当員にお問い合わせください。
保証期間中に受けられるサービス
•問題判別-経験豊富な担当員が、ハードウェアに問題があるかどうかの判断と、問題を修正するため
に必要な処置について援助します。
•Lenovoハードウェア修理-問題の原因が保証期間中のLenovoハードウェアであると判別された場合
は、経験豊富な担当員が適切なレベルのサービスを提供できます。
•技術変更管理-場合によっては、製品の販売後に製品の変更が必要になることがあります。その場合
は、Lenovoまたは販売店(Lenovoが許可した場合)は、お客様のハードウェアに適用される技術変
更(EC)を入手できるようにします。
サービスがは適⽤されない
•Lenovo製またはLenovo用以外のパーツや、保証のないパーツの交換および使用
•ソフトウェアの問題の原因の特定
•インストールまたはアップグレードの一部としてのUEFI/BIOSの構成
•デバイス・ドライバーの変更、修正、またはアップグレード
•ネットワーク・オペレーティング・システム(NOS)のインストールと保守
•プログラムのインストールと保守
ご使用のLenovoハードウェア製品に適用される「Lenovo保証規定」は、製品に同梱の「
意 と 保 証 に つ い て の 手 引 き
38ユーザー・ガイド
」の「保証情報」をお読みください。
安 全 上 の 注
Page 45

有償サービスの購入
保証期間中およびその後に、https://www.lenovo.com/servicesでLenovoから追加のサービスを購入するこ
とができます。
サービスの可用性やサービス名は、国または地域によって異なります。
第4章.サービスとサポート39
Page 46

40ユーザー・ガイド
Page 47

付録A重要な安全上の注意
安全上の注意
ここには、ご使用のコンピューターを安全に使用するための情報が記載されています。ご使用のコン
ピューターに付属の説明書の記載事項に従い、説明書は保管しておいてください。本書に記載の内容に
よって、お客様の購入契約条件や「保証規定」が影響されることはありません。詳しくは、コンピュー
ターに付属の「
お客様の安全を確保することは重要です。弊社の製品は、安全性と効率を考慮して開発されています。し
かしながら、パーソナル・コンピューターは電子デバイスです。電源コード、電源アダプター、その他の
機構は、とりわけ誤った使い方をした場合には、けがや物的損害の原因となることがあります。そうした
危険を低減するために、使用製品に付属の説明書に従ってください。また製品や操作説明書に記載の警告
表示に注意し、さらに本書の内容をよくお読みください。本書の内容および製品に付属の説明書に従い、
危険から身を守り、安全なコンピューター作業環境を構築してください。
注:ここに記載された情報は電源アダプターおよびバッテリーに関する記述を含みます。また、外部電源
アダプターが付属する製品(スピーカー、モニターなど)があります。そのような製品をお持ちの場合、こ
の情報が適用されます。また、コンピューター製品には、コンピューターを電源から外した場合でもシス
テム・クロックに電源が供給されるようにコイン型電池が使用されているので、バッテリーに関する
安全上の注意はすべてのコンピューター製品が対象となります。
安 全 上 の 注 意 と 保 証 に つ い て の 手 引 き
コンピューターの使用に関する重要な情報
」の「保証情報」を参照してください。
コンピューターを快適に使用することができるように、下記の注意事項に従ってください。これに従わな
い場合は、不快感やけが、またはコンピューターの故障につながる恐れがあります。
コンピューターが発する熱にご注意ください。
コンピューターの稼働時やバッテリーの充電時に、コンピューターの底面、
パームレストやその他の部分が熱くなる場合があります。達する温度はシス
テムの稼働状況やバッテリーの充電レベルの状況に応じて変化します。
人体に長時間接触したままだと、衣服を通しても不快感が感じられ、低温や
けどの原因ともなります。
•長時間にわたって手、ひざやその他の身体の一部分に、熱くなる部分を接
触させたままにしないでください。
•キーボードをご使用の際は、パームレストから手を離し、定期的に休憩
を取ってください。
©CopyrightLenovo2020
41
Page 48

AC電源アダプターが発する熱にご注意ください。
AC電源アダプターは、コンセントおよびコンピューターとの接続中、熱
を発生します。
人体に長時間接触したままだと、衣服を通しても不快感が感じられ、低温や
けどの原因ともなります。
•体の一定箇所に触れたまま、AC電源アダプターを使用しないでください。
•また、ACアダプターを体を温めるために使用しないでください。
•AC電源アダプターの使用中にコードを巻き付けないでください。
⽔のそばでコンピューターをご使⽤にならないでください。
こぼすことによるトラブルや感電事故の危険を避けるために、水のそばでコ
ンピューターをご使用にならないでください。
ケーブルの損傷にご注意ください。
配線に強い力が加わると断線の恐れがあります。
通信回線や、AC電源アダプター、マウス、キーボード、プリンターやその他
の電子機器などの配線は、機器で挟み込んだり、操作の邪魔になったり、ま
た歩行の邪魔にならないような位置にセットしてください。
コンピューターを丁寧に扱ってください。
コンピューター、ディスプレイ、または外付けデバイスに対して、落とす、ぶ
つける、引っかく、ねじる、たたく、振動させる、押す、または重いものを上
に置く、といったことは決して行わないでください。
42ユーザー・ガイド
Page 49

コンピューターの持ち運びにご注意ください。
•充分なクッションと保護を提供する高品質の携帯用ケースを使用してくださ
い。
•ぎっしり詰まったスーツケースやバッグにコンピューターを詰め込まないで
ください。
•コンピューターを携帯用ケースに入れる場合は、電源がオフになっているか、
スリープ状態あるいは休止状態であることを確認してください。コンピュー
ターの電源がオンのまま、携帯用ケースに入れないでください。
早急な対処を必要とする状態
製品は、誤使⽤や不注意により損傷を受けることがあります。損傷の状態によっては、使⽤を再開する前
に検査を必要とする場合や、認可を受けたサービス業者による修理が必要になる場合があります。
ほかの電⼦デバイスと同様に、製品の電源を⼊れるときは特に注意してください。
まれに、製品から異臭がしたり、煙や⽕花が発⽣することがあります。パンパン、パチパチ、シューと
いった⾳がすることもあります。このような場合、必ずしも安全性に問題が⽣じたとは限りません。重⼤
な安全性の問題を⽰唆している場合もあります。しかし、いずれの場合でもあってもお客様ご⾃⾝で状態
を判断するようなことはやめてください。詳しい対応⽅法については、スマートセンターにご連絡くださ
い。スマートセンターの電話番号については、次のWebサイトを参照してください。
https://pcsupport.lenovo.com/supportphonelist
コンピューターとその構成部品を定期的に点検して、損傷、磨耗、あるいは危険を⽰す兆候がないか
を調べてください。コンポーネントの状態に疑問がある場合は、その製品を使⽤しないでください。
スマートセンターまたは製品メーカーに連絡して、製品の点検⽅法を問い合わせたり、必要に応じて
修理を依頼してください。
万⼀、下記の状態が発⽣した場合、またはご使⽤製品について安全上の問題がある場合は、製品の使⽤を
中⽌して電源と通信回線を取り外し、スマートセンターに詳しい対応⽅法をお問い合わせください。
•電源コード、プラグ、電源アダプター、延長コード、サージ・プロテクター、または電源装置が、ひび
割れている、壊れている、または損傷している。
•オーバーヒート、煙、火花、または火災の兆候がある。
•バッテリーの損傷(ひび割れ、へこみ、または折れじわ)、バッテリーからの放電、またはバッテ
リー上に異物の堆積がある。
•パチパチ、シュー、パンパンといった音、または強い異臭が製品から発生する。
•コンピューター製品、電源コード、または電源アダプターの上に液体が漏れた跡や落下物があった。
•コンピューター製品、電源コード、または電源アダプターに水がかかったことがある。
•製品が落下したか、または損傷したことがある。
•操作指示に従っても、製品が正常に動作しない。
注:Lenovo以外の製品(延長コードなど)でこのような状態があった場合は、製品メーカーに対応方法を
問い合わせるか、部品を交換するなどの処置を実施するまで、その製品を使用しないでください。
付録A.重要な安全上の注意43
Page 50

保守およびアップグレード
スマートセンターまたは説明書で指示されないかぎり、お客様ご自身で製品の保守を行わないでくださ
い。それぞれの製品ごとに認可を受けている保守サービス提供業者をご利用ください。
注:コンピューター部品によっては、お客様がアップグレードや交換を実施できるものがあります。アッ
プグレードは通常、オプションと呼びます。お客様ご自身での取り付けが承認された交換部品は、お客様
での取替え可能部品(CRU)と呼びます。Lenovoでは、どのような時にお客様がオプションを取り付けた
りCRUを交換できるかを説明した文書をご提供しています。部品の取り付けまたは交換をする場合
は、すべての手順を厳守してください。電源表示ライトがオフ状態でも、製品内部の電圧レベルがゼロ
であるとは限りません。電源コードが付いた製品からカバーを取り外す前に、電源がオフになってお
り、製品のプラグが電源から抜かれていることを必ず確かめてください。ご質問や不明点がございま
したら、スマートセンターにご連絡ください。
コンピューターの内部には電源コードを取り外した後に動く部品はありませんが、安全のために以下の
警告を遵守してください。
指や体の他の部分が作動している部品(機器)に触れないようにしてください。怪我をした場合は、直ち
に医師にご相談ください。
コンピューター内部の高温部品に触れないでください。動作中、一部のコンポーネントは皮膚が火傷を起
こすほどの高温になります。コンピューターのカバーを開く前に、コンピューターの電源を切り、コン
ポーネントが冷えるまで約10分間待ちます。
CRUを交換した後、電源を接続してコンピューターを操作する前に、コンピューターのカバーを含む
すべての保護カバーを取り付け直してください。この処置は、予期しない感電を防止し、非常にまれ
な条件下で起こりうる予期せぬ火災を防止するのに役立ちます。
CRUを交換する場合は、けがをする恐れのある鋭利な先端や角に注意してください。怪我をした場合
は、直ちに医師にご相談ください。
電源コードおよび電源アダプター
危険
電源コードおよび電源アダプターは、製品の製造メーカーから提供されたものだけをご使⽤ください。
電源コードおよび電源アダプターは、この製品専⽤です。他の電気機器には使⽤しないでください。
電源コードは、安全性が承認されているものでなければなりません。ドイツの場合、H03VV-F、3G、
0.75mm
る必要があります。
2
以上である必要があります。その他の国の場合、その国に応じて適切なタイプを使⽤す
44ユーザー・ガイド
Page 51

電源アダプターその他に電源コードを絶対に巻き付けないでください。コードに負荷がかかり、コー
ドのすり切れ、ひび割れ、しわなどの原因となります。このような状態は、安全上の問題となる
可能性があります。
電源コードを、踏み付けたり、つまずいたり、他の物体によって挟んだりしないように設置して
ください。
電源コードおよび電源アダプターに液体がかからないようにしてください。例えば、電源コードや電源
アダプターを、流し台、浴槽、便器の近くや、液体洗剤を使って清掃される床に放置しないでくださ
い。液体は、特に誤使⽤により電源コードまたは電源アダプターに負荷がかかっている場合、ショート
の原因となります。また、液体が原因で電源コード端⼦または電源アダプターのコネクター端⼦(ある
いはその両⽅)が徐々に腐⾷し、最終的にオーバーヒートを起こす場合があります。
すべての電源コード・コネクターが安全かつ確実に電源アダプターとコンセントに接続されてい
るか、確認してください。
電源アダプターは、AC⼊⼒ピンや電源アダプターのいずれかの場所に腐⾷や過熱の痕跡がある場合は
(プラスチック部分が変形しているなど)使⽤しないでください。
どちらかの端の電気接触部分に腐⾷またはオーバーヒートの痕跡がある電源コードや、なんらかの損
傷を受けたと考えられる電源コードを使⽤しないでください。
電源アダプターを電源コンセントに接続するときは、過熱を防ぐため、⾐服などで覆わないように
してください。
延長コードおよび関連デバイス
ご使用の延長コード、サージ保護器、無停電電源装置、および電源タップが製品の電気要件を満たしたも
のであることを確認してください。それらのデバイスが過負荷にならないようにしてください。電源タッ
プを使用した場合、負荷が電源タップの入力定格値を超えてはなりません。電力負荷、電源要件、入力定
格値について疑問がある場合は、電気技術者に詳細を問い合わせてください。
プラグおよびコンセント
危険
コンピューター機器で使⽤する予定のコンセント(電源コンセント)が損傷または腐⾷しているように思
われる場合は、資格のある電気技術者が交換するまで、コンセントを使⽤しないでください。
プラグを曲げたり、改変しないでください。プラグに損傷がある場合は、製造メーカーに連絡して、交
換品を⼊⼿してください。
コンセントを、電気を多量に消費する他の家庭⽤または業務⽤の装置と共⽤しないでください。電圧が
不安定になり、コンピューター、データ、または接続された装置を損傷する可能性があります。
製品によっては、3ピンプラグが装備されている場合があります。このプラグは、接地したコンセント
にのみ適合します。これは、安全機構です。この安全機構を接地されていないコンセントに差し込むこ
とによってこの機構を無効にしないでください。プラグをコンセントに差し込めない場合は、電気技術
者に連絡して承認済みコンセント・アダプターを⼊⼿するか、またはこの安全機構に対応できるコンセ
ントと交換してもらってください。コンセントが過負荷にならないようにしてください。システム負荷
全体が、分岐回路レーティングの80%を超えてはなりません。電⼒負荷および分岐回路レーティング
について疑問がある場合は、電気技術者に詳細を問い合わせてください。
付録A.重要な安全上の注意45
Page 52

ご使⽤のコンセントが適切に配線されており、容易に⼿が届き、機器の近くにあることを確認してくだ
さい。コードに負荷がかかるほどいっぱいにコードを伸ばさないでください。
取り付ける製品に対して、コンセントの電圧と電流が正しいことを確認してください。
コンセントと機器の接続と取り外しは、丁寧に⾏ってください。
電源機構について
電源機構または次のラベルが貼られている部分のカバーは決して取り外さないでください。
このラベルが貼られているコンポーネントの内部には、危険な電圧、強い電流が流れています。これら
の部品内部に修理可能な部品はありません。これらの部品に問題があると思われる場合はサービス技
術員に連絡してください。
外付けデバイス
警告:
コンピューターの電源がオンになっているときに、ユニバーサル・シリアル・バス(USB)および1394ケー
ブル以外の外付けデバイス・ケーブルを接続したり、取り外したりしないでください。そうでないと、コ
ンピューターを損傷する場合があります。接続されたデバイスに起こりうる損傷を防⽌するために、コン
ピューターがシャットダウンされてから5秒以上待った後、外付けデバイスを取り外してください。
バッテリーに関する一般的な注意事項
危険
製品のバッテリーは、互換性テストが実施されており、交換する場合は、認可部品と交換する必要
があります。Lenovoの指定したバッテリーでかつ、分解、改造していないもの以外では、安全性
は保証できません。
バッテリーを乱⽤したり誤操作を⾏うと、過熱、液漏れ、破裂を起こすことがあります。事故を
避けるために、次の指⽰に従ってください。
•バッテリーを開けたり、分解したり、保守しないでください。
•バッテリーをぶつけたり、⽳を開けたりしないでください。
•バッテリーをショートさせたり、⽔やその他の液体をかけないでください。
•バッテリーをお⼦様の⼿の届くところに置かないでください。
•バッテリーを⽕気に近づけないでください。
バッテリーが損傷した場合、または放電やバッテリー端⼦に異物の堆積を認めた場合は、使⽤を
中⽌してください。
充電式バッテリーや内蔵型充電式バッテリーを搭載している製品は室温で保管し、バッテリーの充
電は全容量の約30%〜50%にしてください。過放電を防ぐために、少なくとも1年に1回の充
電をお勧めします。
46ユーザー・ガイド
Page 53

ごみ廃棄場で処分されるごみの中にバッテリーを捨てないでください。バッテリーを処分する場合
は、現地の条例または規則に従ってください。
内蔵型充電式バッテリーに関する注意事項
危険
内蔵型充電式電池を取り外したり交換しないでください。バッテリーの交換は、Lenovo認定の修理施
設または技術担当者が⾏う必要があります。
バッテリーを充電する場合は、製品の説明資料の記載通りに、正確に実施してください。
Lenovo認定の修理施設またはLenovo認定技術担当者は、地域法および現地の規制に従ってLenovo
バッテリーのリサイクルを実施します。
コイン型リチウム電池の注意事項
危険
バッテリーの交換は正しく⾏わないと、破裂のおそれがあります。
コイン型電池がCRUでない場合は、コイン型電池を交換しないでください。バッテリーの交換は、
Lenovo認定の修理施設または技術担当者が⾏う必要があります。
Lenovo認定の修理施設またはLenovo認定技術担当者は、地域法および現地の規制に従ってLenovoバッ
テリーのリサイクルを実施します。
コイン型リチウム電池を交換する場合は、同じまたはメーカーが推奨する同等タイプのバッテリーのみを
使用してください。バッテリーにはリチウムが含まれており、誤った使用や取り扱い、または廃棄が原因
で爆発する危険性があります。コイン型リチウム電池を飲み込むと、窒息や、わずか2時間以内に重度の
体内やけどを引き起こし、最悪の場合死亡する恐れがあります。
バッテリーをお子様の手の届くところに置かないでください。コイン型リチウム電池を飲み込んだり、身
体の一部に入れたりした場合は、直ちに医師の診断を受けてください。
以下のことは⾏わないでください。
•水に投げ込む、あるいは浸す
•100°C(212°F)以上に加熱する
•修理または分解
•極低気圧環境下に放置する
•極端に高温の環境
•粉砕、穿孔、切断、または焼却
バッテリーを廃棄する場合は地方自治体の条例または規則に従ってください。
付録A.重要な安全上の注意47
Page 54

以下の文は、米国カリフォルニア州のユーザーに適用されます。
カリフォルニアでの過塩素酸塩に関する情報:
二酸化マンガン・コイン型リチウム電池には過塩素酸塩が含まれていることがあります。
過塩素酸物質-特別な取り扱いが適用される場合があります。次のWebサイトを参照してくださ
い。https://www.dtsc.ca.gov/hazardouswaste/perchlorate/
ToFセンサーのレーザーに関する安全性
本デバイスは、
年5月8日付
能基準に準拠しています。
警告:
本デバイスには、修理または分解中に損傷する可能性のあるレーザーが含まれています。これにより、⾚
外線レーザーの放出に晒される危険性があります。本デバイスにはユーザーによる保守が可能な部品は
ありません。デバイスの分解または修理を試みないでください。
EN/IEC 60825-1:2014
Laser Notice No. 56
のクラス1レーザー製品に分類されています。本デバイスは、2019
に記載された
IEC 60825-1 Ed. 3
への適合を除き、FDAレーザー製品性
熱および製品の通気
危険
コンピューター、AC電源アダプター、および多くのアクセサリーは、電源を⼊れたり、バッテリーを
充電すると熱を発⽣します。ノートブック・コンピューターは、コンパクトにできているために、⼤量
の熱が発⽣します。必ず、下記の基本的な予防措置を取ってください。
•コンピューターの稼働時やバッテリーの充電時に、コンピューターの底⾯、パームレストやその他の
部分が熱くなる場合があります。⻑時間にわたって⼿、ひざやその他の⾝体の⼀部分に、熱くなる部
分を接触させたままにしないでください。キーボードをご使⽤の際は、⻑時間にわたって⼿をパーム
レストに乗せたままにしないでください。コンピューターは通常の操作中、多少の熱を放熱しま
す。発⽣する熱量はシステムの稼働状況やバッテリーの充電レベルの状況に応じて変化します。⼈
体に⻑時間接触したままだと、⾐服を通しても不快感が感じられ、低温やけどの原因ともなりま
す。キーボードをご使⽤の際は、定期的にパームレストから⼿を離し、休憩を取ってください。⻑
時間にわたってキーボードを使わないようにご注意ください。
•可燃物の近くや爆発の可能性のある環境でコンピューターを使⽤したりバッテリーを充電したり
しないでください。
•安全性と快適さ、および信頼性のために、製品には、換気⼝、ファン、ヒート・シンクが使⽤さ
れています。しかし、ベッド、ソファー、カーペット、その他の柔らかな表⾯の上にコンピュー
ターをおくと、気付かないうちにこうした機能が働かなくなります。これらの機構を、塞いだ
り、覆ったり、使⽤不能にしないでください。
•AC電源アダプターは、コンセントおよびコンピューターとの接続中、熱を発⽣します。体の⼀
定箇所に触れたまま、ACアダプターを使⽤しないでください。また、AC電源アダプターを体を
温めるために使⽤しないでください。⼈体に⻑時間接触したままだと、⾐服を通しても不快感が
感じられ、低温やけどの原因ともなります。
お客様の安全のために、必ず、下記の基本的な予防措置を取ってください。
48ユーザー・ガイド
Page 55

•コンピューターがコンセントに接続されている状態のときは、カバーを開けないでください。
•コンピューターの外側にほこりがたまっていないか定期的に点検してください。
•ベゼル内の換気装置と接続部分からほこりを取り除いてください。ほこりの多い場所や⼈通りの多い
場所で使⽤しているコンピューターは、頻繁に掃除が必要となることがあります。
•通気孔をふさいだり、妨げたりしないでください。
•家具の中でコンピューターを操作しないでください。過熱状態になる危険が⾼くなります。
•コンピューター内への換気の温度は、35°C(95°F)を超えないようにしてください。
電流に関する安全上の注意
危険
電源コード、電話ケーブル、および通信ケーブルには危険な電流が流れています。
感電を防ぐために次の事項を守ってください。
•コンピューターを雷⾬時に使⽤しないでください。
•雷⾬の間はケーブルの接続や取り外し、または本製品の設置、保守、再構成を⾏わないでください。
•すべての電源コードは、正しく配線され接地されたコンセントに接続してください。
•ご使⽤の製品に接続するすべての装置も、正しく配線されたコンセントに接続してください。
•信号ケーブルの接続または取り外しは、できるかぎり⽚⼿で⾏ってください。
•⽕災、⽔害、または建物に構造的損傷の形跡が⾒られる場合は、どの装置の電源もオンにしな
いでください。
•設置および構成の⼿順で特に指⽰がない限り、接続された電源コード、バッテリー、およびすべての
ケーブルを取り外してから、デバイスのカバーを開いてください。
•すべての内部部品を所定の位置に固定してから、コンピューターを使⽤するようにしてください。内
部部品や回路が露出しているときにコンピューターを使⽤しないでください。
危険
本製品または接続されたデバイスの設置、移動、またはカバーを開くときは、次の⼿順に従ってケーブ
ルの接続および取り外し作業を⾏ってください。
接続するには:
1.すべての電源をオフにします。
2.まず、すべての装置にケーブルを取り付けます。
3.信号ケーブルをコネクターに接続します。
4.電源コードを電源コンセントに接続します。
5.デバイスの電源をオンにします。
取り外すには:
1.すべての電源をオフにします。
2.最初に、電源コードをコンセントから取り外
します。
3.信号ケーブルをコネクターから取り外しま
す。
4.すべての装置からケーブルを取り外します。
必ず電源コードを壁のコンセントから抜いてから、コンピューターにその他のケーブルを取り付けて
ください。
必ずすべてのケーブルをコンピューターに取り付けた上で、電源コードをコンセントに入れ直して
ください。
付録A.重要な安全上の注意49
Page 56

危険
雷⾬時には、交換を⾏ったり壁の電話のモジュラー・ジャックからケーブルを抜き差ししたりしな
いでください。
液晶ディスプレイ(LCD)に関する注意事項
警告:
LCD(液晶ディスプレイ)はガラス製なので、コンピューターを乱暴に扱ったり落としたりすると壊れるこ
とがあります。LCDが壊れて内部の液体が⽬に⼊ったり、⼿についたりした場合は、すぐに⽔で15分以
上洗ってください。その後、何らかの症状が現れた場合は、医師の診断を受けてください。
注:水銀を含む蛍光灯を使用している製品(LED以外の製品など)について、液晶ディスプレイ(LCD)
内の蛍光灯の中には水銀が含まれています。液晶ディスプレイの廃棄にあたっては、地方自治体、
都道府県、または国の法令に従ってください。
ヘッドホンとイヤホンの使用
イヤホンやヘッドホンからの過度の音圧により難聴になることがあります。イコライザーを最大に調整す
ると、イヤホンおよびヘッドホンの出力電圧が増加し、音圧レベルも高くなります。聴覚を保護するた
め、イコライザーは最適なレベルに調整してください。
EN50332-2規格に準拠していないヘッドホンやイヤホンを大音量で長時間使用すると、危険です。ご使用
のコンピューターのヘッドホン出力コネクターは、EN50332-2副節7に準拠しています。この規格は、
コンピューターの広帯域での最大の実効出力電圧を150mVに制限しています。聴力の低下を防ぐた
めに、ご使用のヘッドホンまたはイヤホンが75mVの広帯域の規定電圧に対してEN50332-2(副節7
制限)にも準拠していることを確認してください。EN50332-2に準拠していないヘッドホンを使用す
ると、音圧レベルが高くなりすぎて危険です。
ご使用のLenovoコンピューターにヘッドホンまたはイヤホンが同梱されている場合は、このヘッドホンま
たはイヤホンとコンピューターの組み合わせはセットでEN50332-1の規格に準拠しています。別のヘッド
ホンまたはイヤホンを使用する場合は、EN50332-1(副節6.5の制限値)に準拠していることを確認してく
ださい。EN50332-1に準拠していないヘッドホンを使用すると、音圧レベルが高くなりすぎて危険です。
窒息の危険性に関する注意事項
窒息の危険性-製品には小型部品が含まれています。
3歳未満のお子様の手の届かないところに置いてください。
50ユーザー・ガイド
Page 57

ビニール袋に関する注意事項
危険
ビニール袋は危険となる恐れがあります。窒息事故防⽌のために、ビニール袋は乳幼児の⼿の届かない
場所に保管してください。
ガラス製部品に関するご注意
警告:
製品にはガラス製の部品が使⽤されている場合があります。製品を硬い表⾯に落下させたり、製品が強い
衝撃を受けた場合、このガラスが割れる恐れがあります。ガラスが割れた場合は、触れたり取り外そ
うとしたりしないでください。トレーニングを受けたサービス担当者によってガラスが交換されるま
で、製品の使⽤を中⽌してください。
静電気の防止
静電気は人体には無害ですが、ご使用のコンピューターのコンポーネントやオプションには重大な損傷
を与える可能性があります。静電気に弱い部品を不適切に取り扱うと、部品を損傷する恐れがありま
す。オプションまたはCRUを開梱するときは、部品を取り付ける指示があるまで、部品が入ってい
る帯電防止パッケージを開けないでください。
オプションまたはCRUを取り扱うか、コンピューター内部で作業を行うときは、静電気による損傷を避
けるために以下の予防措置を取ってください。
•身体の動きを最小限にとどめてください。動くと、周囲に静電気が蓄積されることがあります。
•コンポーネントは常に注意して取り扱う。アダプター、メモリー・モジュール、およびその他の回
路ボードを取り扱うときは、縁を持ってください。回路のはんだ付けした部分には決して手を触
れないでください。
•他の人がコンポーネントに触れないようにする。
•静電気に弱いオプションまたはCRUを取り付ける際には、部品が入っている帯電防止パッケージを、
コンピューターの金属の拡張スロット・カバーか、その他の塗装されていない金属面に2秒間以上接触
させる。これによって、パッケージや人体の静電気を放電することができます。
•静電気に弱い部品を帯電防止パッケージから取り出した後は、部品をできるだけ下に置かず、コン
ピューターに取り付ける。これができない場合は、帯電防止パッケージを平らな場所に置き、その上
に部品を置くようにしてください。
•コンピューターのカバーやその他の金属面の上に部品を置かないようにする。
付録A.重要な安全上の注意51
Page 58

52ユーザー・ガイド
Page 59

付録Bユーザー補助および⼈間⼯学情報
この章では、アクセシビリティと快適なご使用について説明します。
ユーザー補助情報
Lenovoは、聴覚、視覚、運動機能に制約のあるお客様が情報やテクノロジーにさらにアクセスしやすくな
るように最大の努力を重ねています。このセクションでは、これらのユーザーがコンピューターをより有
効に活用していただけることを目的とした仕組みを説明します。また、以下のWebサイトから最新の
アクセシビリティ情報を得ることができます。
https://www.lenovo.com/accessibility
キーボードショートカット
次のリストには、コンピューターの使用を容易にするキーボードショートカットが記載されています。
注:ご使用のキーボードによっては、以下の一部のキーボードショートカットを使用できないこ
とがあります。
•Windowsロゴ・キー+U:コンピューターの簡単操作センターを開きます
•右Shiftを8秒間:フィルター・キーをオンまたはオフにします
•Shiftを5回:Stickyキーをオンまたはオフにします
•NumLockを5秒間:切り替えキーをオンまたはオフにします
•左Alt+左Shift+NumLock:マウス・キーをオンまたはオフにします
•左Alt+左Shift+PrtScn(またはPrtSc):ハイコントラストをオンまたはオフにします
詳しくは、https://windows.microsoft.com/
「shortcutkeys」のキーワードのうちのいずれかを使用して検索してください。
コンピューターの簡単操作センター
Windowsオペレーティング・システムの「コンピューターの簡単操作センター」を使用すると、身体的な
ニーズや認識ニーズを満たすようにコンピューターを構成できます。
コンピューターの簡単操作センターにアクセスするには:
1.「コントロールパネル」に移動し、カテゴリー別表示にします。
2.「コンピューターの簡単操作」➙「コンピューターの簡単操作センター」の順にクリックします。
3.画面の指示に従って、適切なツールを選択します。
「コンピューターの簡単操作センター」には、主に次のツールが含まれています。
•拡大鏡
拡大鏡は、項目がよく見えるように、画面の全体または一部を拡大できる便利なユーティリティー
です。
•ナレーター
ナレーターは、画面表示を音声で読み上げて、エラー・メッセージなどのイベントを説明する画面
リーダーです。
•スクリーンキーボード
にアクセスし、「keyboardshortcuts」、「keycombinations」、
©CopyrightLenovo2020
53
Page 60

マウス、ジョイスティック、その他物理的なキーボード以外のポインティング・デバイスでコンピュー
ターにデータを入力したい場合は、スクリーンキーボードを使用できます。スクリーンキーボー
ドでは、標準キーをすべて備えた仮想キーボードが表示されます。マウスまたは別のポインティン
グ・デバイスを使用してキーを選択するか、複数のタッチ・スクリーンがサポートされている場合
はタップしてキーを選択できます。
•ハイコントラスト
ハイコントラスト機能を使用すると、画面の一部のテキストと画像の色のコントラストが高くな
ります。その結果、項目がはっきりと識別しやすくなります。
•個人設定キーボード
キーボード設定を調整してキーボードを使いやすくします。たとえば、キーボードでポインターを制御
したり、特定の組み合わせキーが入力しやすいようにできます。
•個人設定マウス
マウス設定を調整してマウスを使いやすくします。たとえば、ポインターの外観を変更したり、マ
ウスでウィンドウを管理しやすくできます。
⾳声認識
「音声認識」を使用すると、音声でコンピューターを制御できます。
音声による指示を使用して、キーボードとマウスを制御することができます。音声による指示を使用し
て、プログラムの開始、メニューの展開、画面上のオブジェクトのクリック、テキストのドキュメントへ
の書き取り、電子メールの作成および送信などを実行できます。
音声認識を使用するには:
1.「コントロールパネル」に移動し、カテゴリー別表示にします。
2.「コンピューターの簡単操作」➙「⾳声認識」の順にクリックします。
3.画面に表示される指示に従ってください。
画⾯リーダー・テクノロジー
画面リーダー・テクノロジーは、ソフトウェア・プログラム・インターフェース、ヘルプ・システ
ム、および各種のオンライン・ドキュメントを主な対象としています。画面リーダーについて詳しく
は、次を参照してください。
•スクリーン・リーダーでのPDFの使用
https://www.adobe.com/accessibility.html?promoid=DJGVE
•JAWSスクリーン・リーダーの使用
https://www.freedomscientific.com/Products/Blindness/JAWS
•NVDAスクリーン・リーダーの使用
https://www.nvaccess.org/
画⾯の解像度
コンピューターの画面の解像度を調整することにより、画面のテキストと画像を読みやすくできます。
画面の解像度を調整するには:
1.デスクトップの空白領域を右クリックし、「ディスプレイの設定」➙「ディスプレイ」の順
にクリックします。
2.画面に表示される指示に従ってください。
注:解像度の設定が低すぎると、項目の一部が画面に収まらない場合があります。
54ユーザー・ガイド
Page 61

カスタマイズ可能な項⽬サイズ
項目のサイズを変更して画面上の項目を読みやすくできます。
•項目のサイズを一時的に変更するには、「コンピューターの簡単操作センター」の「拡大鏡」を使
用します。
•項目のサイズを永続的に変更するには:
–画面上のすべての項目のサイズを変更します。
1.デスクトップの空白領域を右クリックし、「ディスプレイの設定」➙「ディスプレイ」
の順にクリックします。
2.画面の指示に従って、項目のサイズを変更します。一部のアプリケーションでは、サインアウ
トしてから再度サインインするまで構成が有効にならない場合があります。
–Webページの項目のサイズを変更します。
Ctrlキーを長押しして、次にプラス符号(+)キーを押してテキスト・サイズを拡大し、マイナス符号
(–)キーを押してテキスト・サイズを縮小します。
–デスクトップまたはウィンドウの項目のサイズを変更します。
注:この機能は、一部のウィンドウでは動作しない場合があります。
マウスにホイールがついている場合、Ctrlキーを長押しして、次にホイールをスクロールさせて
項目サイズを変更します。
業界標準のコネクター
ご使用のコンピューターは、補助デバイスを接続できる業界標準のコネクターを提供します。
アクセス可能な形式の資料
Lenovoは、適切にタグ付けされたPDFファイルやハイパー・テキスト・マークアップ言語(HTML)
ファイルなど、アクセス可能な形式の電子資料を用意しています。Lenovoの電子資料は、視覚障害者
がスクリーン・リーダーを使用して確実に読めるようにするために開発されています。文書の各画像
には、視覚障害のあるユーザーが画面リーダーを使用する際に画像について理解できるように、十分
な代替テキストが含まれています。
快適なご使用のために
ご使用のパーソナル・コンピューターを最大限に使用し、不快感を避けるには、人間工学的な配慮が重
要になります。作業環境およびご使用になる機器を、個々のニーズと実行する作業の種類に合うよう
に配置してください。さらに、コンピューター使用時は、パフォーマンスと快適さを最大化できるよ
うな作業習慣を実行してください。
オフィスでは、頻繁に変化する環境に適応させて作業しなければならない場合があります。周囲の光源に
適合すること、きちんと座ること、コンピューター・ハードウェアを効果的に配置することは作業効率
の向上や快適な使用に役立ちます。
この例は、標準的な作業環境での場合を示しています。このような状況にない場合でも、下記の多くの注
意事項を参考にして、体によい習慣を身に付けるようにしてください。
付録B.ユーザー補助および人間工学情報55
Page 62

全体的な姿勢:作業姿勢を少し変えることにより、同じ姿勢で作業を長時間行うことから生じる不快
さを抑えることができます。作業を頻繁に短時間中断させることも、作業姿勢に関連した不快感を
解消するのに役立ちます。
ディスプレイ:ディスプレイの位置は、目から画面までの距離を510mm~760mm(20インチ~30イン
チ)に保つようにします。頭上の照明や室外の光源によるぎらつきや反射がディスプレイ上で起きないよ
うにしてください。ディスプレイをきれいに保ち、画面がはっきりと表示されるように明るさを設定しま
す。明るさ調節キーを押してディスプレイの明るさを調節します。
頭部の位置:頭部と首は、楽で自然な(垂直、つまり直立の)位置に保ちます。
いす:背中をしっかり支え、座部の高さを調整できるいすを使用します。正しい姿勢で座れるように、
いすを調整してください。
腕と⼿の位置:可能であれば、いすのひじ掛けまたは作業台上のスペースを利用して、腕の重さを支え
てください。前腕部、手首、手をリラックスさせ、自然な位置に置きます。キーをたたかずに、軽く
触るようにタイプします。
脚の位置:ももを床と並行に保ち、足を床またはフットレストの上に水平に置きます。
出張先での使⽤に関する注意
移動中や臨時の環境でコンピューターを使用しているときは、よい姿勢を保てないかもしれません。どの
ような状況でも、注意事項をできるだけ守るようにしてください。たとえば、正しい姿勢で座り、十分な
照明を使用すれば、快適さと効率を維持できます。作業場がオフィス環境でない場合は、適切な着席方
法を行い、短時間の休憩を頻繁に取ることを特に注意してください。ご自分のニーズに合わせてシス
テム構成を変更したりコンピューターを拡張したりするうえで役立つ周辺機器が多数揃っています。
https://www.lenovo.com/accessoriesでは、これらのオプションのいくつかを見ることができます。コンピュー
ターを使う作業をより快適にしてくれるドッキング・ソリューションや周辺機器を探してみてください。
視覚に関する注意
ノートブック・コンピューターの表示画面は、もっとも高い基準に対応できるように設計されていま
す。はっきりとした明確なイメージと、大きく、明るく、見やすく、それでいて目に優しい表示が得
られます。集中し、連続して目を使う作業は疲れるものです。目の疲労や視覚的な不快感について
は、眼科の専門医にご相談ください。
夜間モードをオンにする
夜間モードは、Windowsにあるユーザーがオン/オフにできるスイッチです。オンにすると、画面により
暖かい色が表示され、ブルーライトが低減されます。夜間モードを有効にすると、目の疲れや眼精疲
労が生じる可能性が低くなります。
ステップ1.Windowsの通知エリアにあるネットワーク・アイコンをクリックします。
56ユーザー・ガイド
Page 63

ステップ2.「夜間モード」アイコンをクリックし、オンまたはオフにします。
注:夜間モードアイコンが見つからない場合は、「展開」をクリックします。
目の疲れや眼精疲労を軽減するためのより詳しいアドバイスについては、https://www.lenovo.com/us/en/
compliance/visual-fatigueをご覧ください。
色温度の調節
Windows10で夜間モードがオンのときに画面の色温度を調節できます。
ステップ1.「スタート」➙「設定」と進みます。
ステップ2.「システム」➙「ディスプレイ」➙「夜間モードの設定」と進みます。
ステップ3.スライダーを動かして色温度を調節します。
注:選択したLenovoのコンピュータは低ブルーライト認証済みです。これらのコンピュータは夜間
光がオンであり、色温度はデフォルト値48に設定されています。
付録B.ユーザー補助および人間工学情報57
Page 64

58ユーザー・ガイド
Page 65

付録C規制情報
この付録には、Lenovo製品に関するさまざまな適合注意が用意されています。
無線周波数遵守声明
ワイヤレス通信機能を搭載したコンピューター・モデルは、その無線使用を認可された国または地
域の無線周波数と安全規格に適合しています。
本資料に加えて、コンピューターに付属のワイヤレス・デバイスを使用する前に、必ず、「
Notice
」をお読みください。
Regulatory
欧州連合–無線機器指令へのコンプライアンス
ThisproductisinconformitywithalltherequirementsandessentialnormsthatapplytoEUCouncil
Directive 2014/53/EU
thesystemEUdeclarationofconformityisavailableathttps://www.lenovo.com/us/en/compliance/eu-doc
Lenovocannotacceptresponsibilityforanyfailuretosatisfytheprotectionrequirementsresultingfroma
non-recommendedmodificationoftheproduct,includingtheinstallationofoptioncardsfromothermanufacturers.This
producthasbeentestedandfoundtocomplywiththelimitsforClassBequipmentaccordingtoEuropeanStandards
harmonizedintheDirectivesincompliance.ThelimitsforClassBequipmentwerederivedfortypicalresidential
environmentstoprovidereasonableprotectionagainstinterferencewithlicensedcommunicationdevices.
ontheapproximationofthelawsoftheMemberStatesrelatingtoradioequipment.Thefulltextof
Radio Equipment
.
FCCIDおよびICIDの位置
カナダまたはアメリカ合衆国でご使用のコンピューターを購入し、コンピューターに出荷時に初期インス
トール済みのワイヤレス・モジュールが含まれている場合、そのワイヤレス・モジュールのFCCIDお
よびICIDラベルは、コンピューターの下部カバーにあります。
次の図は、刻印された(レーザー・エッチング)テキストまたは貼り付けられた取り外しできないラベ
ルの位置を示しています。
ブラジル
Esteequipamentonãotemdireitoàproteçãocontrainterferênciaprejudicialenãopodecausarinterferência
emsistemasdevidamenteautorizados.
©CopyrightLenovo2020
59
Page 66

Thisequipmentisnotprotectedagainstharmfulinterferenceandmaynotcauseinterferencewithdulyauthorized
systems.
メキシコ
Advertencia:EnMexicolaoperacióndeesteequipoestásujetaalassiguientesdoscondiciones:(1)es
posiblequeesteequipoodispositivonocauseinterferenciaperjudicialy(2)esteequipoodispositivodebe
aceptarcualquierinterferencia,incluyendolaquepuedacausarsuoperaciónnodeseada.
シンガポール
韓国
무선설비전파혼신(사용주파수2400~2483.5,5725~5825무선제품해당)
해당무선설비가전파혼신가능성이있으므로인명안전과관련된서비스는할수없음
SAR정보
본장치는전파노출에대한가이드라인을충족합니다.
본장치는무선송수신기입니다.본장치는국제가이드라인으로권장되는전파노출에대한제한을초과
하지않도록설계되었습니다.장치액세서리및최신부품을사용할경우SAR값이달라질수있습니다.
SAR값은국가보고및테스트요구사항과네트워크대역에따라다를수있습니다.본장치는사람의신체
에서20mm이상의거리에서사용할수있습니다.
国または地域別の環境に関する情報
このセクションでは、Lenovo製品に関する環境、リサイクル、およびRoHS情報を提供します。
リサイクルおよび環境に関する情報
Lenovoは、情報技術(IT)機器の所有者に、機器が不要になったときに責任をもってリサイクルすることを
お勧めしています。また、Lenovoでは、機器の所有者によるIT製品のリサイクルを支援するため、
さまざまなプログラムとサービスを提供しています。Lenovo製品のリサイクルについて詳しくは、次
のWebサイトを参照してください。
https://www.lenovo.com/recycling
Lenovo製品における環境に関する最新情報は、次のWebサイトで入手できます。
https://www.lenovo.com/ecodeclaration
60ユーザー・ガイド
Page 67

重要なWEEE情報
Lenovo製品のWEEEマークはWEEE(廃電気電子機器)およびe-Waste(電気電子機器廃棄物)規制国に適用
されます(例えば、欧州WEEE指令、インドのE-Waste管理規則)。機器には、廃電気電子機器(WEEE)に
関する現地国の規制に従ってラベルが貼付されています。これらの規制は、各地域内で適用される中古機
器の回収とリサイクルの骨子を定めています。このラベルはさまざまな製品に貼付され、使用済みの製品
を廃棄するのではなく、所定の共同システムに回収して再生する必要があることを示しています。
マークが付いている電気/電子機器(EEE)の使用者は、使用済みの電気・電子機器を地方自治体の無分別ゴ
ミとして廃棄してはならず、機器に含まれる有害物質が環境や人体へ与える悪影響を最小限に抑えるため
にお客様が利用可能な廃電気・電子機器の回収、リサイクル、あるいは再生のための回収方法を利用しな
ければなりません。Lenovoの電気電子機器(EEE)には、使用済みの際に有害廃棄物に該当する部品およ
びコンポーネントが含まれる場合があります。
EEEおよび廃電気電子機器(WEEE)は、購入店または使用済みEEEまたはWEEEと同等の性質および機
能を持つ電気電子機器を販売する販売店に無料で送付できます。
WEEEの詳細については、下記のURLにアクセスしてください。
https://www.lenovo.com/recycling
ハンガリーのWEEE情報
生産者であるLenovoは、ハンガリーの法令No.197/2014(VIII.1.)セクション12の(1)-(5)款に基づく
Lenovoの義務の履行に関連して発生する費用を負担します。
環境配慮に関して
本機器またはモニターの回収リサイクルについて
企業のお客様が、本機器が使用済みとなり廃棄される場合は、資源有効利用促進法の規定により、産業廃
棄物として、地域を管轄する県知事あるいは、政令市長の許可を持った産業廃棄物処理業者に適正処理を
委託する必要があります。廃棄物処理法の規定により、産業廃棄物として、地域を管轄する県知事あるい
は、政令市長の許可を持った産業廃棄物処理業者に適正処理を委託する必要があります。また、弊社では
資源有効利用促進法に基づき使用済みパソコンの回収および再利用・再資源化を行う「PC回収リサイク
ル・サービス」を提供しています。詳細については、LenovoWebサイト。
https://www.lenovo.com/recycling/japan
また、同法により、家庭で使用済みとなったパソコンのメーカー等による回収再資源化が2003年10月1日
よりスタートしました。このサービスは、2003年10月1日以降に販売された家庭で使用済みになったコン
ピューターの場合、無料で提供されます。詳細については、以下のWebサイトにアクセスしてください。
https://www.lenovo.com/recycling/japan
重⾦属を含む内部部品の廃棄処理について
本機器のプリント基板等には微量の重金属(鉛など)が使用されています。使用後は適切な処理を行うた
め、上記「本機器またはモニターの回収リサイクルについて」に従って廃棄してください。
付録C.規制情報61
Page 68

リチウム電池交換後の廃棄処理について
コンピューターの電源が切られているか、主電源から切り離されているときでも、コンピューター・
クロックに電力を供給するために、本機器にはボタン型のリチウム電池がコンピューターの内部に取
り付けられています。この電池を交換する必要がある場合は、お買い上げいただいた販売店または
Lenovoに問い合わせてサービスを受けてください。古い電池を廃棄する必要がある場合は、ビニール
テープなどで絶縁処理をして、お買い上げいただいた販売店もしくは産業廃棄物処理業者に問い合わせ
て、処理をご依頼ください。
リチウム電池を処分する際は、現地の条例および規則に従ってください。
Lenovoノートブック・コンピューターの使⽤されなくなったバッテリーの廃棄処理について
本機器には、充電可能なバッテリーが取り付けられています。交換された古いバッテリーは、適切な処
理を行うため、営業員、サービス員、特約店にお問い合わせいただくか、また、以下のWebサイ
トもご参照ください。
https://www.lenovo.com/jp/ja/environment/recycle/battery/
また一般家庭などから、一般廃棄物として自治体に廃棄を依頼するときは、地方自治体の条例・規則に
従って廃棄してください。また、以下のWebサイトもご参照ください。
https://www.lenovo.com/jp/ja/environment/recycle/battery/
リサイクル情報(ブラジル)
Declar ações de Reciclagem no Br asil
Descar t e de um P r odut o L enovo F or a de Uso
Equipamentoselétricoseeletrônicosnãodevemserdescartadosemlixocomum,masenviadosàpontosde
coleta,autorizadospelofabricantedoprodutoparaquesejamencaminhadoseprocessadosporempresas
especializadasnomanuseioderesíduosindustriais,devidamentecertificadaspelosorgãosambientais,de
acordocomalegislaçãolocal.
ALenovopossuiumcanalespecíficoparaauxiliá-lonodescartedessesprodutos.Casovocêpossua
umprodutoLenovoemsituaçãodedescarte,ligueparaonossoSACouencaminheume-mailpara:
reciclar@lenovo.com,informandoomodelo,númerodesérieecidade,afimdeenviarmosasinstruções
paraocorretodescartedoseuprodutoLenovo.
バッテリー・リサイクル情報(欧州連合)
Notice:ThismarkappliesonlytocountrieswithintheEuropeanUnion(EU).
BatteriesorpackagingforbatteriesarelabeledinaccordancewithEuropeanDirective2006/66/ECconcerningbatteries
andaccumulatorsandwastebatteriesandaccumulators.TheDirectivedeterminestheframeworkforthereturnand
recyclingofusedbatteriesandaccumulatorsasapplicablethroughouttheEuropeanUnion.Thislabelisappliedtovarious
batteriestoindicatethatthebatteryisnottobethrownaway,butratherreclaimeduponendoflifeperthisDirective.
62ユーザー・ガイド
Page 69

InaccordancewiththeEuropeanDirective2006/66/EC,batteriesandaccumulatorsarelabeledtoindicatethattheyare
tobecollectedseparatelyandrecycledatendoflife.Thelabelonthebatterymayalsoincludeachemicalsymbolforthe
metalconcernedinthebattery(Pbforlead,Hgformercury,andCdforcadmium).Usersofbatteriesandaccumulators
mustnotdisposeofbatteriesandaccumulatorsasunsortedmunicipalwaste,butusethecollectionframeworkavailable
tocustomersforthereturn,recycling,andtreatmentofbatteriesandaccumulators.Customerparticipationisimportantto
minimizeanypotentialeffectsofbatteriesandaccumulatorsontheenvironmentandhumanhealthduetothepotential
presenceofhazardoussubstances.
Beforeplacingelectricalandelectronicequipment(EEE)inthewastecollectionstreamorinwastecollectionfacilities,
theenduserofequipmentcontainingbatteriesand/oraccumulatorsmustremovethosebatteriesandaccumulatorsfor
separatecollection.
DisposingoflithiumbatteriesandbatterypacksfromLenovoproducts
Acoin-celltypelithiumbatterymightbeinstalledinsideyourLenovoproduct.Youcanfinddetailsaboutthebatteryin
theproductdocumentation.Ifthebatteryneedstobereplaced,contactyourplaceofpurchaseorcontactLenovofor
service.Ifyouneedtodisposeofalithiumbattery,insulateitwithvinyltape,contactyourplaceofpurchaseora
waste-disposaloperator,andfollowtheirinstructions.
DisposingofbatterypacksfromLenovoproducts
YourLenovodevicemightcontainalithium-ionbatterypackoranickelmetalhydridebatterypack.Youcanfinddetails
onthebatterypackintheproductdocumentation.Ifyouneedtodisposeofabatterypack,insulateitwithvinyltape,
contactLenovosales,service,oryourplaceofpurchase,orawaste-disposaloperator,andfollowtheirinstructions.You
alsocanrefertotheinstructionsprovidedintheuserguideforyourproduct.
Forpropercollectionandtreatment,goto:
https://www.lenovo.com/lenovo/environment
リサイクル情報(中国本土)
バッテリー・リサイクル情報(台湾)
バッテリー・リサイクル情報(米国およびカナダ)
付録C.規制情報63
Page 70

RoHS適合宣言
Lenovoは、環境の保護に努めています。Lenovoにとって重要な優先事項は、RoHS(有害物質の使用制
限)要件をグローバルに実装することです。Lenovoは、現在有効なすべてのRoHSの要件を満たしていま
す。このセクションでは、国または地域ごとのRoHS適合宣言を提供します。RoHSレノボワールドワイ
ドコンプライアンスの詳しい情報は、https://www.lenovo.com/ecodeclaration
欧州連合
ThisLenovoproduct,withincludedparts(cables,cords,andsoon)meetstherequirementsof
on the restriction of the use of certain hazardous substances in electrical and electronic equipment
“RoHS2”).
トルコ
TheLenovoproductmeetstherequirementsofthe
Hazardous Substances in Waste Electrical and Electronic Equipment (WEEE)
Republic of Turkey Directive on the Restriction of the Use of Certain
ウクライナ
Цимпідтверджуємо,щопродукціяЛенововідповідаєвимогамнормативнихактівУкраїни,якіобмежують
вмістнебезпечнихречовин
を参照してください。
Directive 2011/65/EU
(“RoHSrecast”or
.
中国本土
为满足中国电子电器产品有害物质限制相关的法律法规和其他要求,联想公司对本产品中有害物质按
部件分类,声明如下。
表 4. 产 品 中 有 害 物 质 的 名 称 及 含 量
部件名称铅(Pb)汞(Hg)镉(Cd)
印刷电路板组件*
硬盘
光驱
LCD面板(LED背
光源)
键盘
内存
电池
电源适配器
X
X
X
X
X
X
X
X
○○○○○
○○○○○
○○○○○
○○○○○
○○○○○
○○○○○
○○○○○
○○○○○
六价铬(CR
(VI))
多溴联苯
(PBB)
多溴⼆苯醚
(PBDE)
64ユーザー・ガイド
Page 71

表 4. 产 品 中 有 害 物 质 的 名 称 及 含 量 ( 続 き )
六价铬(CR
部件名称铅(Pb)汞(Hg)镉(Cd)
底壳、顶壳和扬声
器
注:
本表格依据SJ/T11364的规定编制。某些型号的产品可能不包含表中的部分部件。
○:表示该有害物质在该部件所有均质材料中的含量均在GB/T26572规定的限量要求以下。
X:表示该有害物质至少在该部件的某一均质材料中的含量超出GB/T26572规定的限量要求。标记“X”的部件,皆因
全球技术发展水平限制而无法实现有害物质的替代。
*:印刷电路板组件包括印刷电路板及其零部件、电容和连接器等。
在中华人民共和国境内销售的电子信息产品必须带有此“环保使用期限”(EPuP)标志。圆圈内的数字
标示正常使用状态下产品的环保使用期限。
X
○○○○○
(VI))
多溴联苯
(PBB)
多溴⼆苯醚
(PBDE)
中国本土RoHSに対応するサプライヤーの供給者の適合宣言ラベル
依照《电器电子产品有害物质限制使用合格评定制度实施安排》,《绿色产品标识使用管理办法》以及市场
监管总局关于明确电器电子产品有害物质限制使用合格评定制度“供方符合性标志”的公告中对于合格评定标
识的相关要求,联想公司针对纳入《电器电子产品有害物质限制使用达标管理目录》内的产品,使用自我声
明的合格评定方式,并使用如下合格评定标识:
台湾
單元Unit
印刷電路板組
件
儲存裝置
顯示螢幕
輸入裝置
電源設備
外殼
機械組件
限⽤物質及其化學符號Restrictedsubstancesanditschemicalsymbols
鉛Lead
(Pb)
-○○○○○
-○○○○○
-○○○○○
-
-○○○○○
-○○○○○
-
汞
Mercury
(Hg)
○○○○○
○○○○○
鎘
Cadmium
(Cd)
六價鉻
Hexavalent
chromium
+6
(Cr
)
多溴聯苯
Polybrominated
biphenyls(PBB)
付録C.規制情報65
多溴⼆苯醚
Polybrominated
diphenylethers
(PBDE)
Page 72

單元Unit
限⽤物質及其化學符號Restrictedsubstancesanditschemicalsymbols
鉛Lead
(Pb)
配件
備考1."超出0.1wt%"及"超出0.01wt%"係指限用物質之百分比含量超出百分比含量基準值。
Note1:“Exceeding0.1wt%”and“exceeding0.01wt%”indicatethatthepercentagecontentoftherestrictedsubstance
exceedsthereferencepercentagevalueofpresencecondition.
備考2.“○”係指該項限用物質之百分比含量未超出百分比含量基準值。
Note2:"○"indicatesthatthepercentagecontentoftherestrictedsubstancedoesnotexceedthepercentageofreferencevalue
ofpresence.
備考3.“-”係指該項限用物質為排除項目。
Note3:"-"indicatesthattherestrictedsubstancecorrespondstotheexemption.
-○○○○○
汞
Mercury
(Hg)
鎘
Cadmium
(Cd)
六價鉻
Hexavalent
chromium
+6
(Cr
)
Polybrominated
biphenyls(PBB)
多溴聯苯
Polybrominated
diphenylethers
表 5. 單 元 說 明
單元說明
儲存裝置泛指硬碟機、固態硬碟、記憶體等
輸入裝置
泛指鍵盤、觸控板、攝影機、麥克風等
多溴⼆苯醚
(PBDE)
機械組件泛指風扇、散熱器、喇叭、光碟機(選配)等
配件
泛指觸控筆(選配)、耳機(選配)、外接式光碟機(選配)、轉接線(選
配)、滑鼠(選配)等
インド
RoHScompliantasper
E-waste (Management) Rules
.
電磁波放出に関する注意事項
連邦通信委員会(FCC)供給者適合宣言
以下の情報は、以下に示すLenovo製品モデルを参照してください。
モデル名マシン・タイプ(MT)
YogaSlim714ITL05
YogaSlim715ITL05
ThisequipmenthasbeentestedandfoundtocomplywiththelimitsforaClassBdigitaldevice,pursuanttoPart15of
theFCCRules.Theselimitsaredesignedtoprovidereasonableprotectionagainstharmfulinterferenceinaresidential
installation.Thisequipmentgenerates,uses,andcanradiateradiofrequencyenergyand,ifnotinstalledandused
inaccordancewiththeinstructions,maycauseharmfulinterferencetoradiocommunications.However,thereisno
guaranteethatinterferencewillnotoccurinaparticularinstallation.Ifthisequipmentdoescauseharmfulinterferenceto
radioortelevisionreception,whichcanbedeterminedbyturningtheequipmentoffandon,theuserisencouraged
totrytocorrecttheinterferencebyoneormoreofthefollowingmeasures:
•Reorientorrelocatethereceivingantenna.
82A3、82HA
82AC
66ユーザー・ガイド
Page 73

•Increasetheseparationbetweentheequipmentandreceiver.
•Connecttheequipmentintoanoutletonacircuitdifferentfromthattowhichthereceiverisconnected.
•Consultanauthorizeddealerorservicerepresentativeforhelp.
Lenovoisnotresponsibleforanyradioortelevisioninterferencecausedbyusingcablesandconnectorsotherthan
thoserecommendedbyLenovoorbyunauthorizedchangesormodificationstothisequipment.Unauthorizedchanges
ormodificationscouldvoidtheuser’sauthoritytooperatetheequipment.
ThisdevicecomplieswithPart15oftheFCCRules.Operationissubjecttothefollowingtwoconditions:(1)thisdevice
maynotcauseharmfulinterference,and(2)thisdevicemustacceptanyinterferencereceived,includinginterferencethat
maycauseundesiredoperation.
ResponsibleParty:
Lenovo(UnitedStates)Incorporated
7001DevelopmentDrive
Morrisville,NC27560
Email:FCC@lenovo.com
カナダ工業規格適合性宣言
CANICES-3(B)/NMB-3(B)
適合証明書(欧州連合)
EUContact:Lenovo(Slovakia),Landererova12,81109Bratislava,Slovakia
CompliancewiththeEMCDirective
ThisproductisinconformitywiththeprotectionrequirementsofEUCouncilDirective2014/30/EUonthe
approximationofthelawsoftheMemberStatesrelatingtoelectromagneticcompatibility.
ThisproducthasbeentestedandfoundtocomplywiththelimitsforClassBequipmentaccordingtoEuropeanStandards
harmonizedintheDirectivesincompliance.TheClassBrequirementsforequipmentareintendedtoofferadequate
protectiontobroadcastserviceswithinresidentialenvironments.
EUErP(EcoDesign)Directive(
Lenovoproductsaredesignedtoworkwitharangeofcompatiblepoweradapters.Accesshttps://www.lenovo.com/us/
en/compliance/eu-doctoviewthecompatiblepoweradapters.Forthedetailedpoweradapterspecificationsforyour
computer,gotohttps://support.lenovo.com
2009/125/EC
.
)‒externalpoweradapters(
Regulation (EU) 2019/1782
ドイツクラスB適合宣言
Hinweis zur Einhaltung der Klasse B zur elektr omagnetischen V er tr äglichk eit
)
DiesesProduktentsprichtdenSchutzanforderungenderEU-Richtliniezurelektromagnetischen
VerträglichkeitAngleichungderRechtsvorschriftenüberdieelektromagnetischeVerträglichkeitinden
EU-MitgliedsstaatenundhältdieGrenzwertederKlasseBderNormgemäßRichtlinie.
付録C.規制情報67
Page 74

Umdiesessicherzustellen,sinddieGerätewieindenHandbüchernbeschriebenzuinstallierenundzu
betreiben.DesWeiterendürfenauchnurvonderLenovoempfohleneKabelangeschlossenwerden.
LenovoübernimmtkeineVerantwortungfürdieEinhaltungderSchutzanforderungen,wenndasProdukt
ohneZustimmungderLenovoverändertbzw.wennErweiterungskomponentenvonFremdherstellernohne
EmpfehlungderLenovogesteckt/eingebautwerden.
ZulassungsbescheinigunglautdemDeutschenGesetzüberdieelektromagnetischeVerträglichkeitvon
Betriebsmitteln,EMVGvom20.Juli2007(früherGesetzüberdieelektromagnetischeVerträglichkeit
vonGeräten),bzw.derEURichtlinie2014/30/EU,derEURichtlinie2014/53/EUArtikel3.1b),fürGeräte
derKlasseB.
DiesesGerätistberechtigt,inÜbereinstimmungmitdemDeutschenEMVGdasEG-Konformitätszeichen
-CE-zuführen.VerantwortlichfürdieKonformitätserklärungnachParagraf5desEMVGistdieLenovo
(Deutschland)GmbH,Meitnerstr.9,D-70563Stuttgart.
日本:VCCIクラスB適合宣言
定格電流が単相20A以下の主電源に接続する製品に関する日本の適合宣言
日本国内のお客様へのAC電源コードに関するご注意
Theacpowercordshippedwithyourproductcanbeusedonlyforthisspecificproduct.Donotusetheacpowercord
forotherdevices.
その他の規制情報
このセクションでは、Lenovo製品に関するその他の規制およびコンプライアンス情報を提供します。
米国輸出管理規制に関する注意事項
本製品は米国輸出管理規制(EAR)の対象であり、その輸出種別管理番号(ECCN)は5A992.cです。本製
品は、EARE1国別リストの禁輸国を除く国に再輸出できます。
Lenovo製品サービス情報(台湾向け)
委製商/進口商名稱:荷蘭商聯想股份有限公司台灣分公司
進口商地址:臺北市中山區樂群三路128號16樓
進口商電話:0800-000-702(代表號)
台湾向け視力に関する注意事項
警語:使用過度恐傷害視力
注意事項:
68ユーザー・ガイド
Page 75

•使用30分鐘請休息10分鐘。
•未滿2歲幼兒不看螢幕,2歲以上每天看螢幕不要超過1小時。
ユーラシア連合の補足情報
Назначение
Изготовитель
Странапроизводства
Наименованиеиместонахождение
уполномоченногоизготовителем
лица
Импортер
Датаизготовления(месяцигод)
Единыйзнакобращениянарынке
странТаможенногосоюза
персональныйкомпьютердляличногоислужебногоиспользования,дляпередачи
данных,споддержкойразличныхпрофилейподключения(Wi-Fi,Bluetoothипр.).
ЛеновоПЦХКЛимитед,23/ФЛинколнХаус,ТайкуПлэйс979КингзРоуд,Куарри
Бэй,Гонконг(LenovoPCHKLimited,23/FLincolnHouse,TaikooPlace979King's
Road,QuarryBay,HongKong)
Китай
ООО«Леново(ВосточнаяЕвропа/Азия)»143401,Московскаяобласть,г.
Красногорск,бульварСтроителей,дом4,корпус1,помещениеVII,тел.+7495645
8338,факс+74956457877.
Наименование,адресимпортераиинформациядлясвязиснимуказанынаэтикетке*
наупаковкепродукции.
*Согласно ГОСТ 2.601-2013 «Единая система конструкторской документации.
Эксплуатационные документы», пункт 5.1, подпункт 5.1.2, этикетка является видом
эксплуатационных документов.
Указананаэтикетке*наупаковкепродукции,вграфеDate(датауказанавформате
год-месяц-дата).Дляполученияболееподробнойинформациипосетитевеб-сайт:
https://support.lenovo.com
ブラジルのオーディオに関する通知
Ouvirsonscommaisde85decibéisporlongosperíodospodeprovocardanosaosistemaauditivo.
ENERGYSTAR
ENERGYSTARは、米国環境保護庁および米国エネルギー省の合同プログラムであり、エネルギー効率の
高い製品および実践を通じてコストを節約し、環境を保護することを目的としています。
LenovoはENERGYSTARの認証を受けた製品を提供しています。LenovoコンピューターにENERGY
STARのロゴがついていれば、米国環境保護庁が規定する、コンピューターに対するENERGYSTAR
プログラム要件に従って設計およびテストされています。認証されたコンピューターについては、
ENERGYSTARのロゴが製品、製品パッケージに貼り付けられているか、またはEラベル画面や電源設
定インターフェースに電子的に表示されます。
ENERGYSTAR準拠の製品およびコンピューターの電源管理機能を利用することによって、消費電力の削
減ができます。消費電力の削減は、コスト削減の可能性、環境のクリーン化、および温室効果ガスの削減
に貢献します。ENERGYSTARについて詳しくは、https://www.energystar.gov
をご覧ください。
付録C.規制情報69
Page 76

Lenovoは、エネルギーの有効利用を日常業務の重要な位置づけにされるよう、お客様にお勧めしま
す。そのためにLenovoでは、ご使用のコンピューターがある一定の時間使用されないと以下の電源
管理機能が有効になるように設定しています。
表 6. バ ラ ン ス (AC 電 源 に 差 し 込 ま れ て い る 場 合 の 設 定 )
•ディスプレイの電源を切る:10分後
•コンピューターをスリープ状態にする:10分後
70ユーザー・ガイド
Page 77

付録D特記事項および商標
特記事項
本書に記載の製品、サービス、または機能が日本においては提供されていない場合があります。日本で
利用可能な製品、サービス、および機能については、レノボ・ジャパンの営業担当員にお尋ねくださ
い。本書でLenovo製品、プログラム、またはサービスに言及していても、そのLenovo製品、プログ
ラム、またはサービスのみが使用可能であることを意味するものではありません。これらに代えて、
Lenovoの知的所有権を侵害することのない、機能的に同等の製品、プログラム、またはサービスを
使用することができます。ただし、Lenovo以外の製品、プログラム、またはサービスの動作・運用に
関する評価および検証は、お客様の責任で行っていただきます。
Lenovoは、本書に記載されている内容に関して特許権(特許出願中のものを含む)を保有している場合が
あります。本書の提供は、お客様にこれらの特許権について実施権を許諾することを意味するものではあ
りません。実施権についてのお問い合わせは、書面にて下記宛先にお送りください。
Lenovo(UnitedStates),Inc.
8001DevelopmentDrive
Morrisville,NC27560
U.S.A.
Attention:LenovoDirectorofLicensing
LENOVOおよびその直接または間接の子会社は、本書を特定物として現存するままの状態で提供し、
商品性の保証、特定目的適合性の保証および法律上の瑕疵担保責任を含むすべての明示もしくは黙示
の保証責任を負わないものとします。国または地域によっては、法律の強行規定により、保証責任の
制限が禁じられる場合、強行規定の制限を受けるものとします。
本書は定期的に見直され、必要な変更は本書の次版に組み込まれます。より良いサービスを提供するた
め、Lenovoは、コンピューターに付属のマニュアルに記載されている製品およびソフトウェア・プログラ
ム、およびマニュアルの内容をいつでも予告なしに改善および/または変更する権利を留保します。
ご使用のコンピューターに付属のマニュアルに記載されているソフトウェア・インターフェース、機能、
およびハードウェアの構成が、購入したコンピューターの実際の構成と正確に一致しない場合がありま
す。製品の構成については、関連契約(該当する場合)または製品の梱包リストを参照するか、製品販売の
販売店にお問い合わせください。Lenovoは、お客様が提供するいかなる情報も、お客様に対してなんら義
務も負うことのない、自ら適切と信ずる方法で、使用もしくは配布することができるものとします。
本書で説明される製品は、誤動作により人的な傷害または死亡を招く可能性のある移植またはその他の生
命維持アプリケーションで使用されることを意図していません。本書に記載される情報が、Lenovo製品仕
様または保証に影響を与える、またはこれらを変更することはありません。本書におけるいかなる記述
も、Lenovoあるいは第三者の知的所有権に基づく明示または黙示の使用許諾と補償を意味するものではあ
りません。本書に記載されている情報はすべて特定の環境で得られたものであり、例として提示されるも
のです。他の操作環境で得られた結果は、異なる可能性があります。
Lenovoは、お客様が提供するいかなる情報も、お客様に対してなんら義務も負うことのない、自ら適切と
信ずる方法で、使用もしくは配布することができるものとします。
本書においてLenovo以外のWebサイトに言及している場合がありますが、便宜のため記載しただけであ
り、決してそれらのWebサイトを推奨するものではありません。それらのWebサイトにある資料は、こ
のLenovo製品の資料の一部ではありません。それらのWebサイトは、お客様の責任でご使用ください。
この文書に含まれるいかなるパフォーマンス・データも、管理環境下で決定されたものです。そのため、
他の操作環境で得られた結果は、異なる可能性があります。一部の測定が、開発レベルのシステムで行わ
©CopyrightLenovo2020
71
Page 78

れた可能性がありますが、その測定値が、一般に利用可能なシステムのものと同じである保証はありませ
ん。さらに、一部の測定値が、推定値である可能性があります。実際の結果は、異なる可能性がありま
す。お客様は、お客様の特定の環境に適したデータを確かめる必要があります。
この資料は、Lenovoによって作成された著作物です。この製品に同梱されるソフトウェアに伴う
Linux契約を含むいかなるオープン・ソース契約も適用されません。Lenovoは予告なしに、随時、こ
の資料を更新する場合があります。
最新の情報、ご質問、ご意見は、以下のLenovoWebサイトでお問い合わせください。
https://support.lenovo.com
商標
LENOVOおよびLENOVOロゴは、Lenovoの商標です。Thunderboltは、IntelCorporationまたは米国および/
またはその他の国のその子会社の商標です。Microsoft、Windows、OneDrive、Outlook、Skype、Office
365、Direct3D、Cortanaは、Microsoftグループの商標です。DisplayPortは、VideoElectronicsStandards
Associationの商標です。HDMIおよびHDMI(ハイディフィニション・マルチメディア・インターフェー
ス)という用語は、米国およびその他の国のHDMILicensingLLCの商標または登録商標です。USB-Cおよ
びUSB4は、USBImplementersForumの商標です。Wi-FiおよびMiracastはWi-FiAllianceの登録商標です。
他の商標はすべて、それぞれの所有者の所有物です。©2020Lenovo.
72ユーザー・ガイド
 Loading...
Loading...