Lenovo YOGA 510-14ISK, YOGA 510-14AST, YOGA 510-15IKB, YOGA 510-14IKB, YOGA 510-15ISK User Guide [uk]
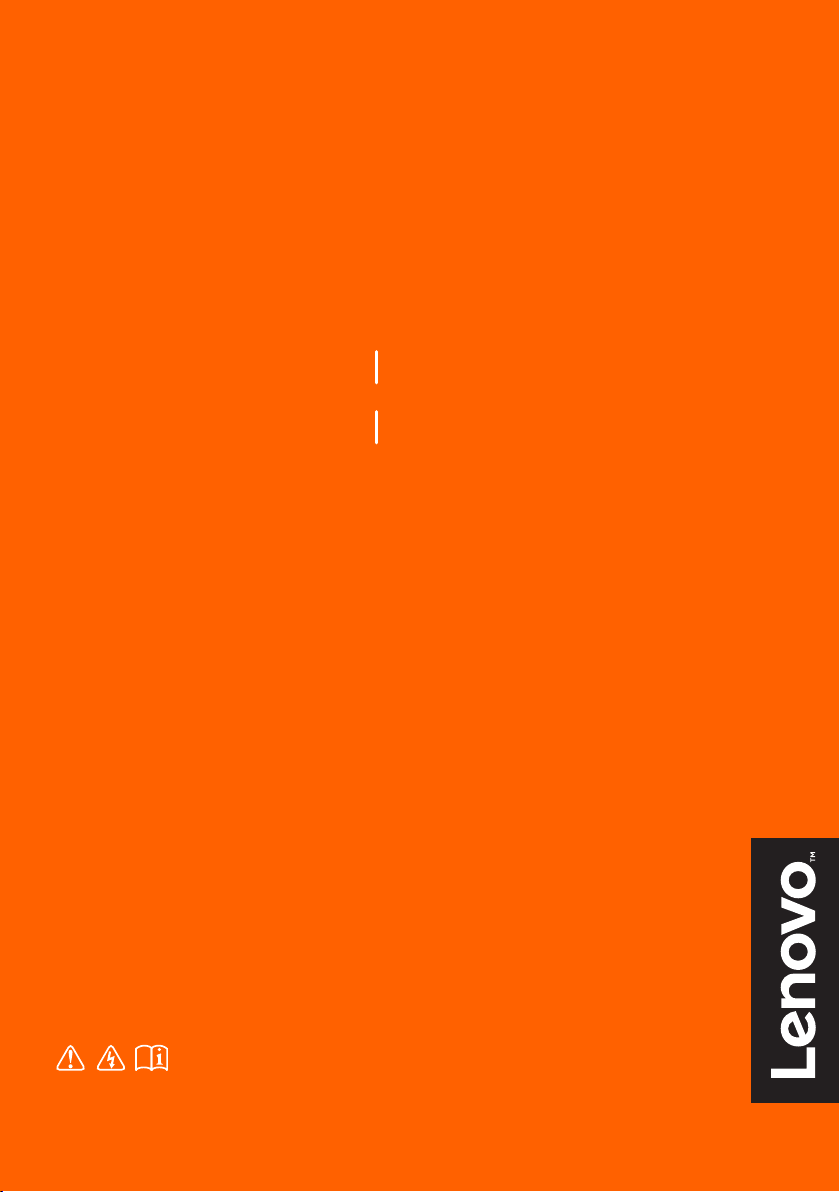
YOGA 510
YOGA 510-14ISK YOGA 510-14AST
YOGA 510-14IKB YOGA 510-15ISK
YOGA 510-15IKB
Керівництво користувача
Перегляньте застереження щодо безпеки та важливіпоради в посібниках,
що входять у комплект, перш ніжкористуватися комп’ютером.
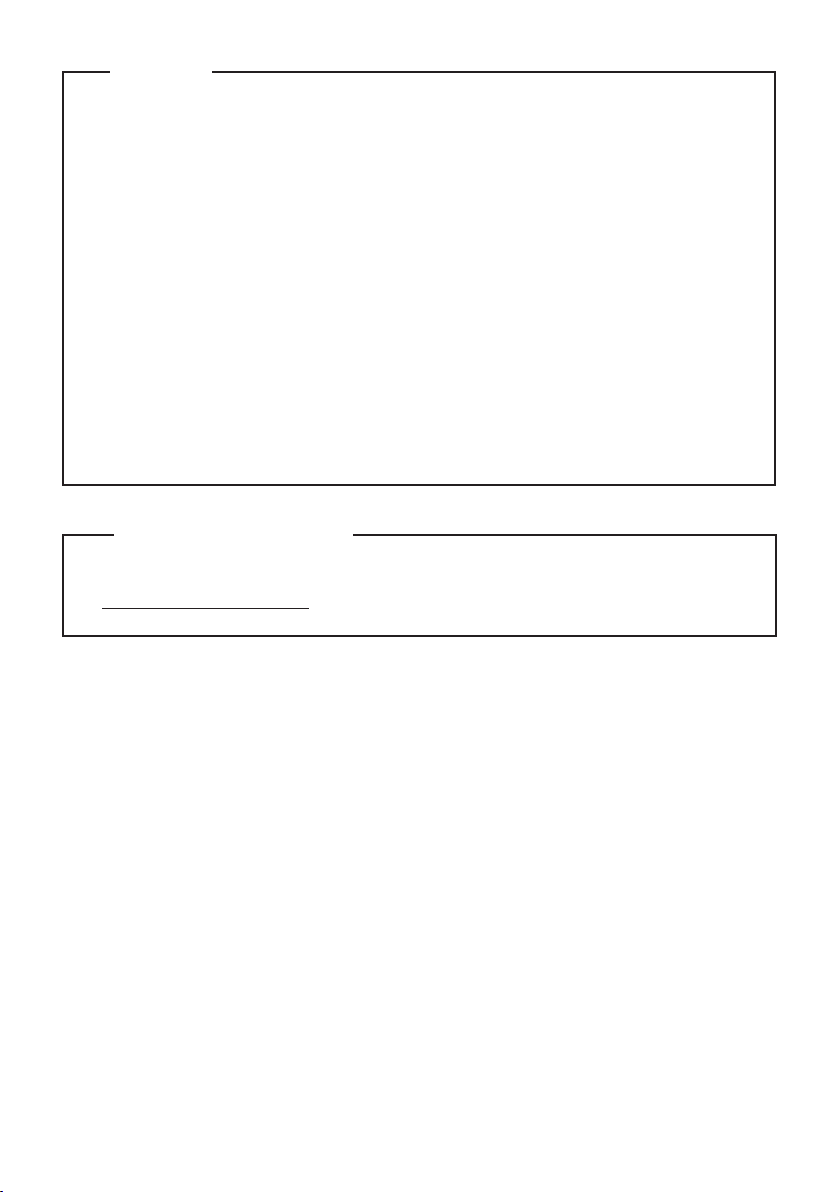
Примітки
• Перш ніж користуватися продуктом, прочитайте Посібнику Lenovo щодо
питань безпеки та загальних питань.
• Деякі інструкції в даному посібнику розраховані на те, що ви користуєтесь
ОС Windows 10. Якщо ви користуєтесь іншою операційною системою
®
Windows, деякі дії можуть дещо відрізнятися. Якщо ви користуєтесь
іншою операційною системою, деякі дії можуть не застосовуватися.
• Описані в цьому посібнику функції спільні для більшості моделей. Деякі
функції можуть бути недоступні на вашому комп’ютері або ваш комп’ютер
може включати функції, не описані в цьому посібнику.
• На ілюстраціях, наведених у цьому посібнику, зображено пристрій
Lenovo YOGA 510-15ISK, якщо не вказано інше.
• Ілюстрації в цьому посібнику можуть відрізнятися від фактичного продукту.
Керуйтеся виглядом фактичного продукту.
Нормативна інформація
• Щоб дізнатися більше, перегляньте розділ Guides & Manuals на веб-сайті
http://support.lenovo.com
.
Перше видання (Лютий 2016)
Lenovo 2016 ©.
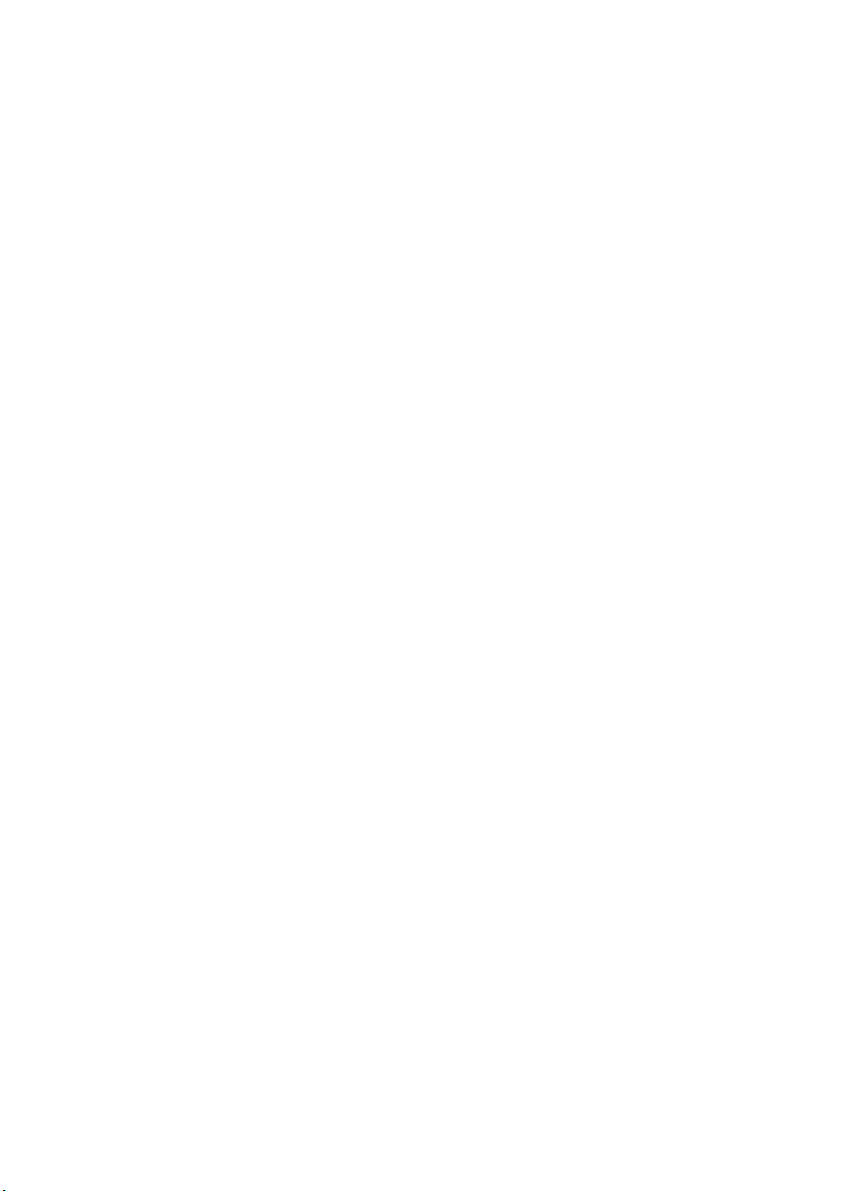
Зміст
Розділ 1. Ознайомлення з комп’ютером ..................................................................................... 1
Вигляд згори................................................................................................................................................... 1
Вигляд зліва.................................................................................................................................................. 10
Вигляд справа............................................................................................................................................... 13
Вигляд знизу ................................................................................................................................................ 16
Розділ 2. Початок роботи з ОС Windows 10.............................................................................. 17
Перше налаштування операційної системи .............................................................................................. 17
Інтерфейс операційної системи.................................................................................................................. 17
Переведення комп’ютера в режим сну або вимкнення............................................................................ 19
Керування завданнями та робочим столом............................................................................................... 21
Підключення до бездротової мережі......................................................................................................... 22
Програма «Основи» ..................................................................................................................................... 22
Робота з сенсорним екраном ...................................................................................................................... 23
Розділ 3. Система Lenovo OneKey Recovery............................................................................. 26
Розділ 4. Вирішення проблем ..................................................................................................... 27
Поширені запитання.................................................................................................................................... 27
Вирішення проблем..................................................................................................................................... 29
Торговельні марки ........................................................................................................................ 32
i
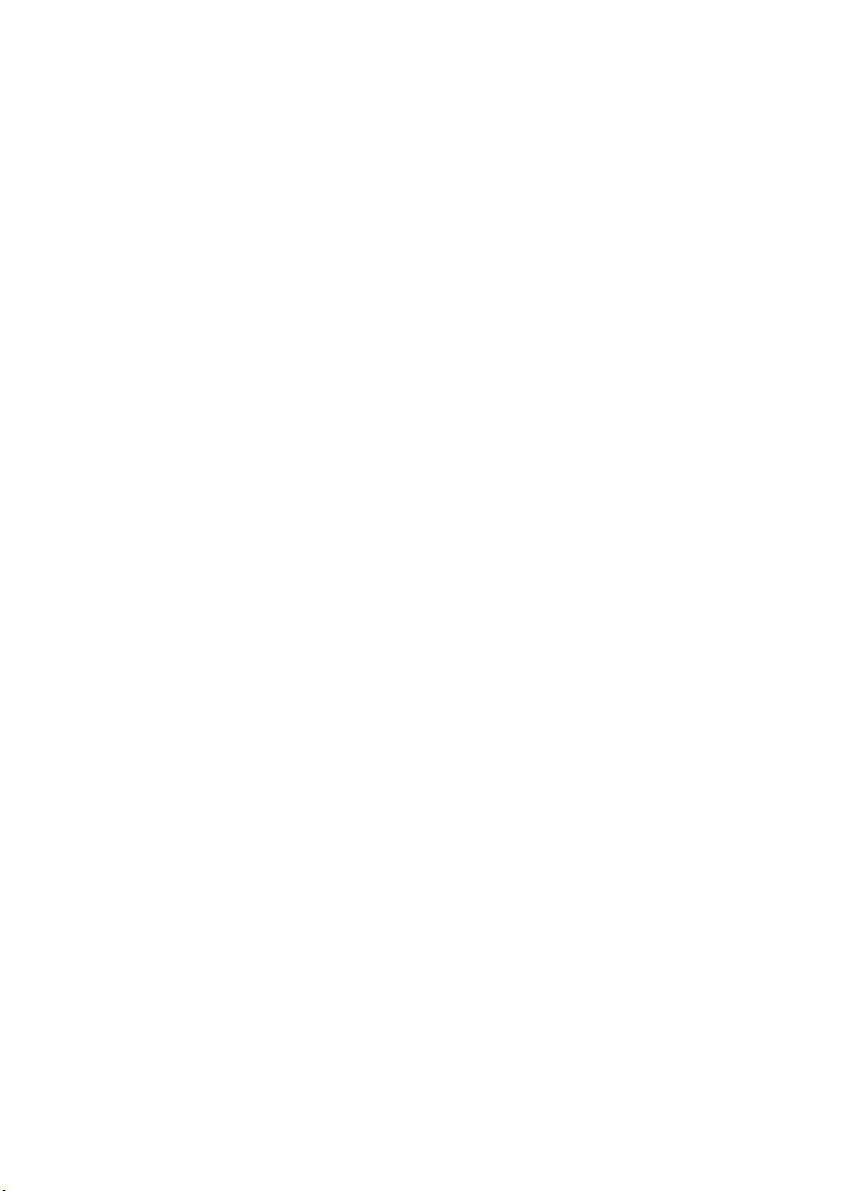
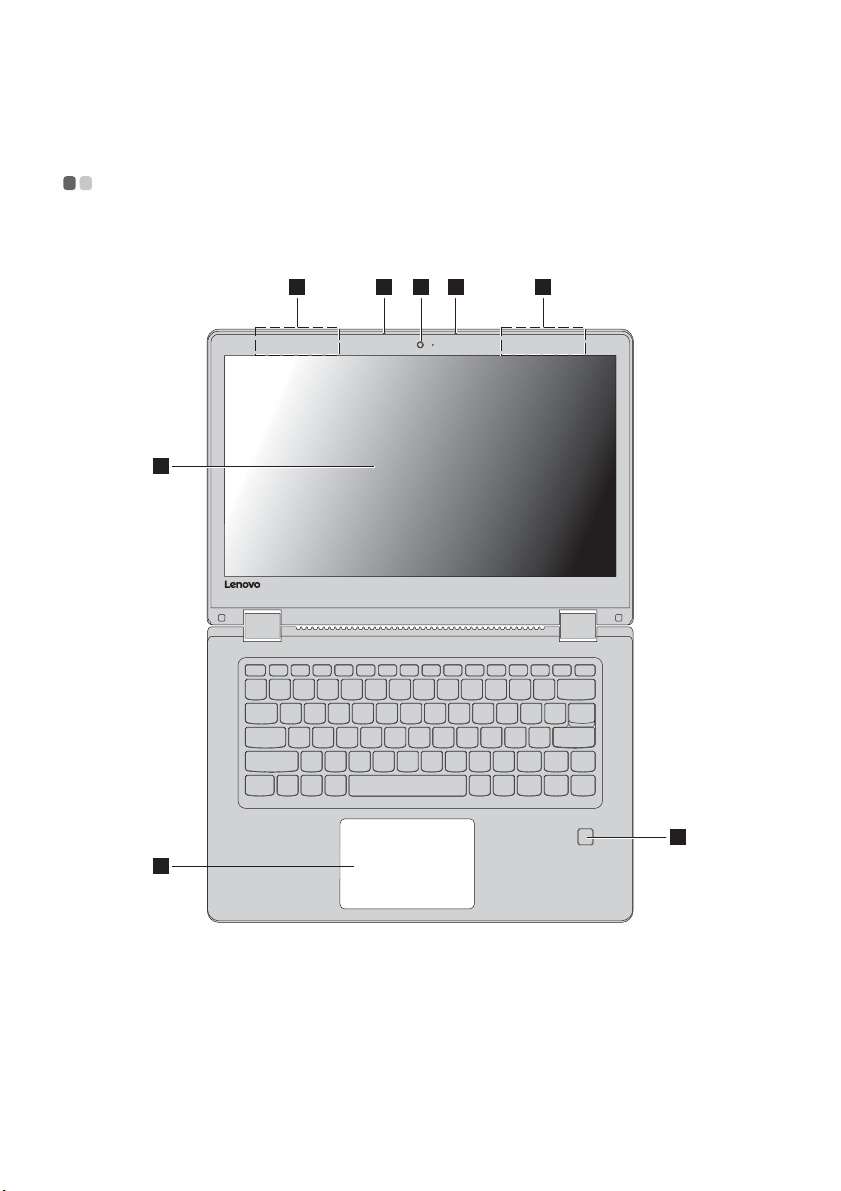
Розділ 1. Ознайомлення з комп’ютером
Вигляд згори - - - - - - - - - - - - - - - - - - - - - - - - - - - - - - - - - - - - - - - - - - - - - - - - - - - - - - - - - - - - - - - - - - - - - - - - - - - - - - - - - - - - - - - - - - - - - - - - - - - - - - - - - - - - - -
Lenovo YOGA 510-14ISK/YOGA 510-14AST/YOGA 510-14IKB
1 33
4
5
22
6
1
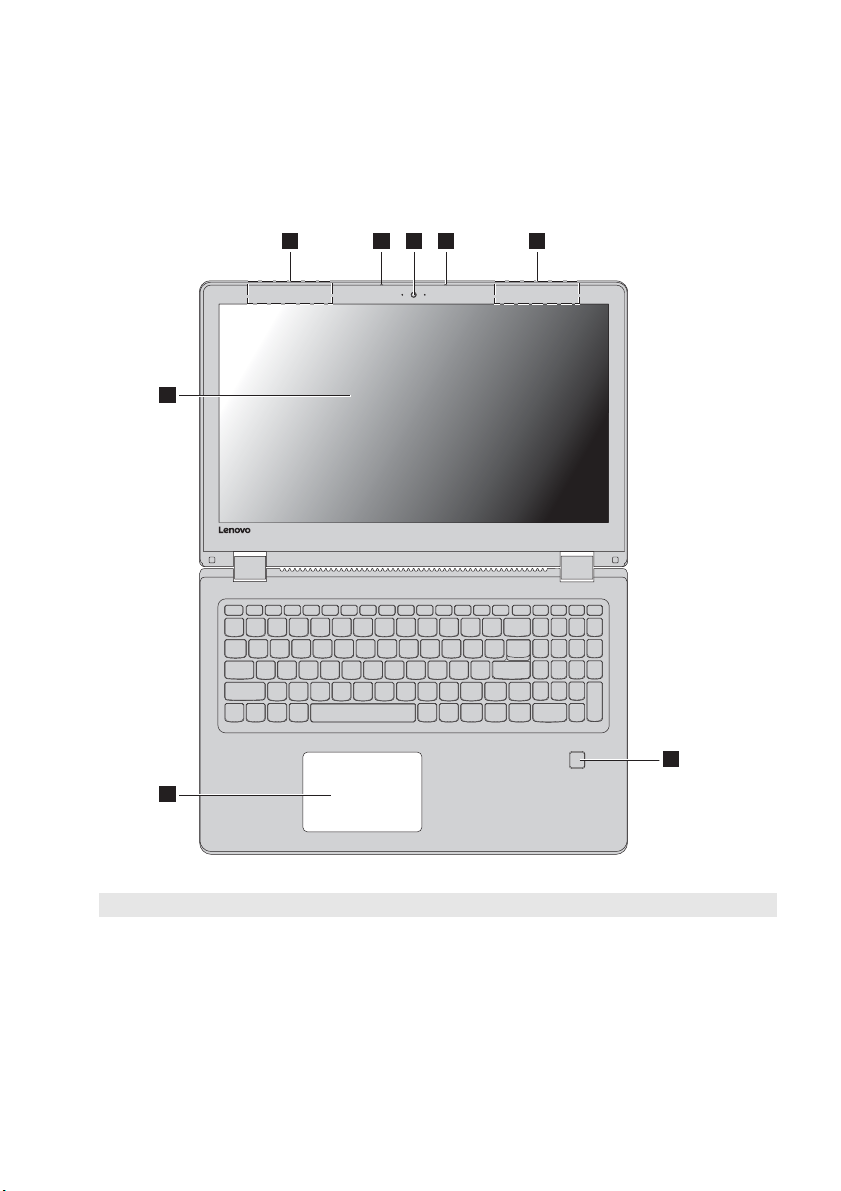
Розділ 1. Ознайомлення з комп’ютером
Lenovo YOGA 510-15ISK/YOGA 510-15IKB
1 33
4
5
22
6
Примітка. Заштриховані області позначають невидимі зовні деталі.
Увага!
• Закриваючи панель дисплея, не розміщуйте ручки чи інші предмети між панеллю дисплея та клавіатурою,
щоб не пошкодити дисплей.
2
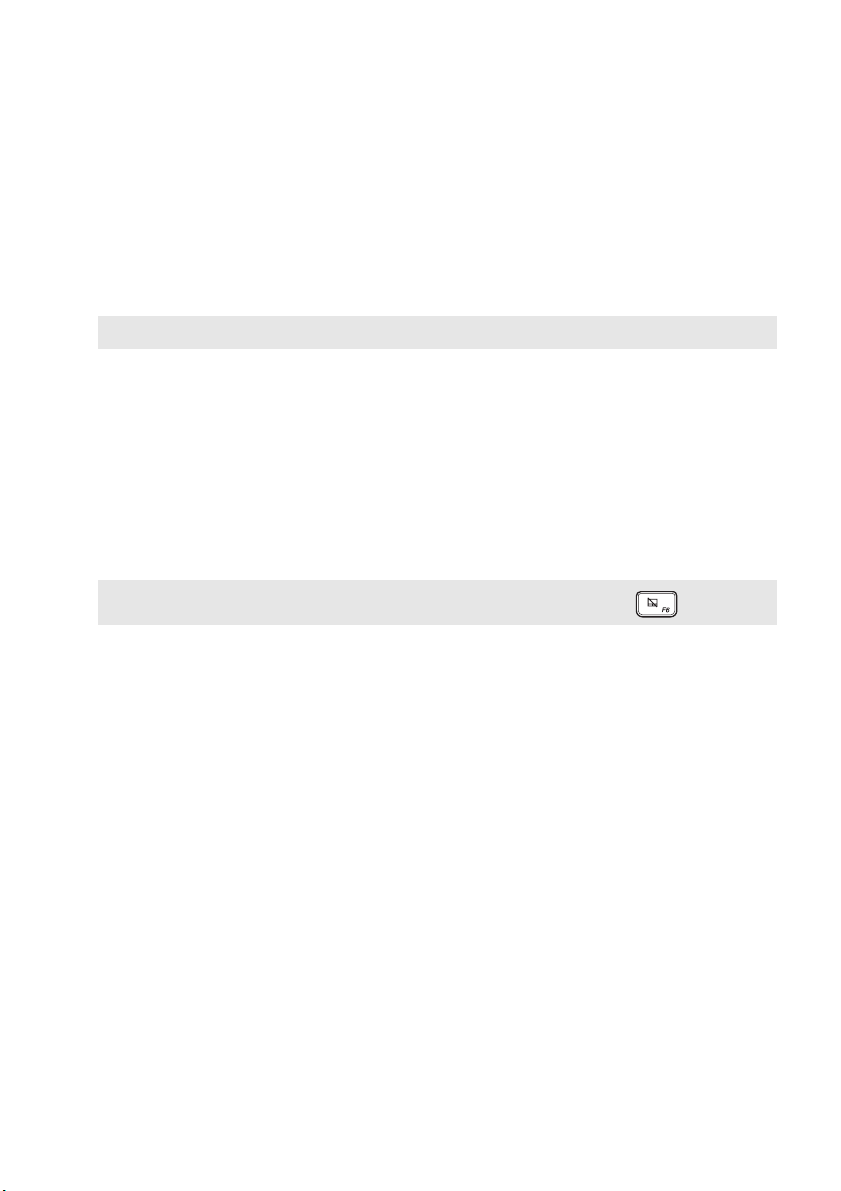
Розділ 1. Ознайомлення з комп’ютером
Інтегрована камера
a
Антени для
b
бездротового адаптера
Користуйтеся камерою для відеозв’язку.
Під’єднайте бездротовий адаптер LAN, щоб надсилати й отримувати
радіосигнали за допомогою бездротових технологій.
LAN
Вбудований мікрофон
c
Примітка. Деякі моделі можуть мати лише один мікрофон, керуйтеся виглядом фактичного продукту.
Екран із функцією
d
мультидотику
Сенсорна панель
e
Датчик відбитків
f
пальців (на певних
Записуйте звук для відеоконференцій, дубляжу й створюйте аудіозаписи.
LCD-дисплей зі світлодіодним підсвічуванням забезпечує відмінне
зображення. Функція мультидотику доступна на цьому дисплеї.
Сенсорна панель функціонує як звичайна миша.
Сенсорна панель: щоб пересунути вказівник на екрані, проведіть пальцем
по сенсорній панелі в потрібному напрямку.
Кнопки сенсорної панелі: функції правої та лівої кнопок відповідають
функціям відповідних кнопок комп’ютерної миші.
Зчитує відбитки пальців, які згодом можна використовувати як пароль для
захисту комп 'ютера.
моделях)
Примітка. Сенсорну панель можна ввімкнути або вимкнути за допомогою клавіші F6 ().
3
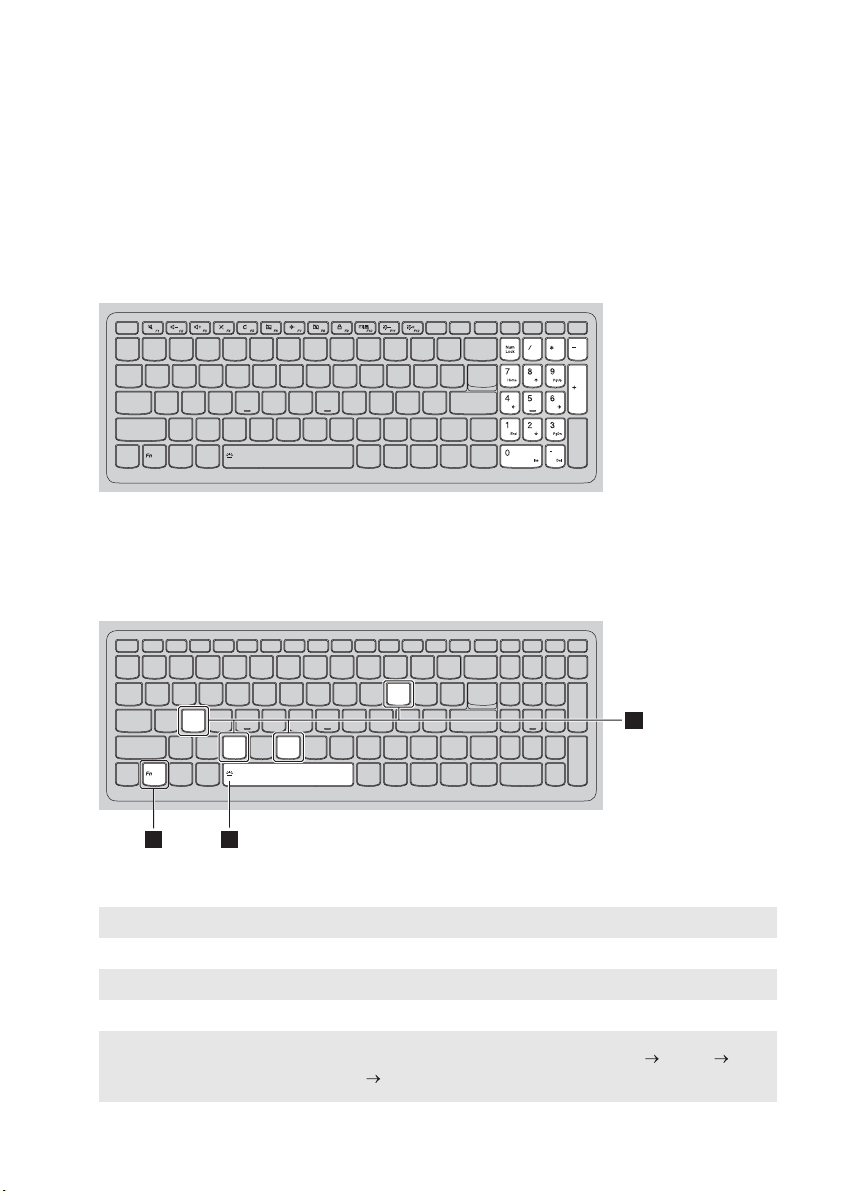
Розділ 1. Ознайомлення з комп’ютером
Користування клавіатурою
Цифрова клавіатура (Lenovo YOGA 510-15ISK/YOGA 510-15IKB)
На клавіатурі є окрема цифрова клавіатура. Щоб увімкнути або вимкнути її, натисніть клавішу
Num Lock.
Комбінації функціональних клавіш
Можна миттєво змінювати функції клавіш. Для цього натисніть і утримуйте Fn , а потім
натисніть одну з функціональних клавіш .
S
CB
1 2
b
P
a
2
Нижче описано функції кожної функціональної клавіші.
Fn + B: активує пробіл.
Fn + P: активує паузу.
Fn + C: вмикає/вимикає прокручування.
Fn + S: активує запит до системи.
Fn + Space
(на вибраних
моделях):
налаштовує підсвічування клавіатури (вимкнуто тьмяне
яскраве вимкнуто).
4
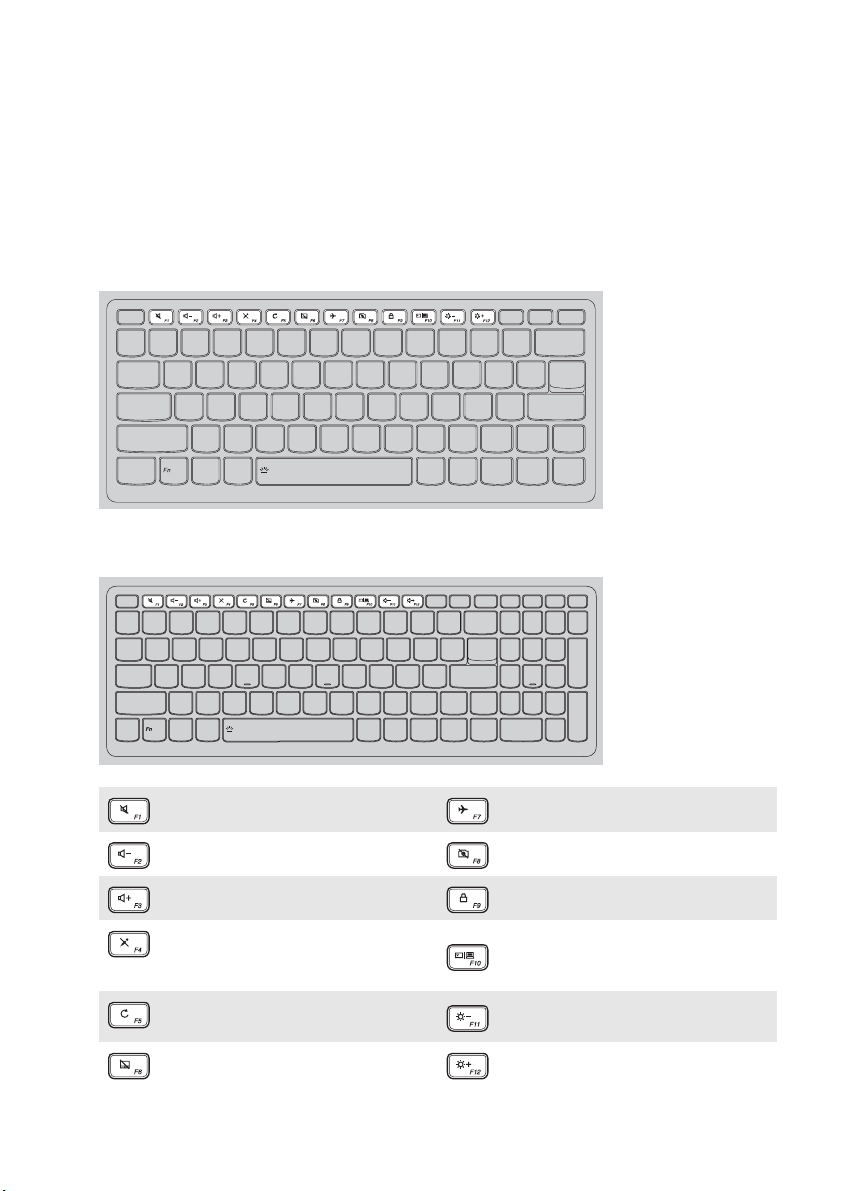
Розділ 1. Ознайомлення з комп’ютером
Командні клавіші
Можна швидко керувати налаштуваннями системи, натискаючи відповідні командні клавіші.
Lenovo YOGA 510-14ISK/YOGA 510-14AST/YOGA 510-14IKB
Lenovo YOGA 510-15ISK/YOGA 510-15IKB
: вмикає/вимикає звук. : вмикає/вимикає режим польоту.
: зменшує гу
: збільшує гучність. : закриває активне вікно.
: вмикає/ви
оновлює робочий стіл або активне
:
вікно.
: вмикає/ви
чність. : вмикає/вимикає камеру.
микає мікрофон. :
микає сенсорну панель. : збільшує яскравість дисплея.
перемикає зображення на дисплеї
між комп’ютером і зовнішнім
пристроєм.
: зменшує яскравість дисплея.
5
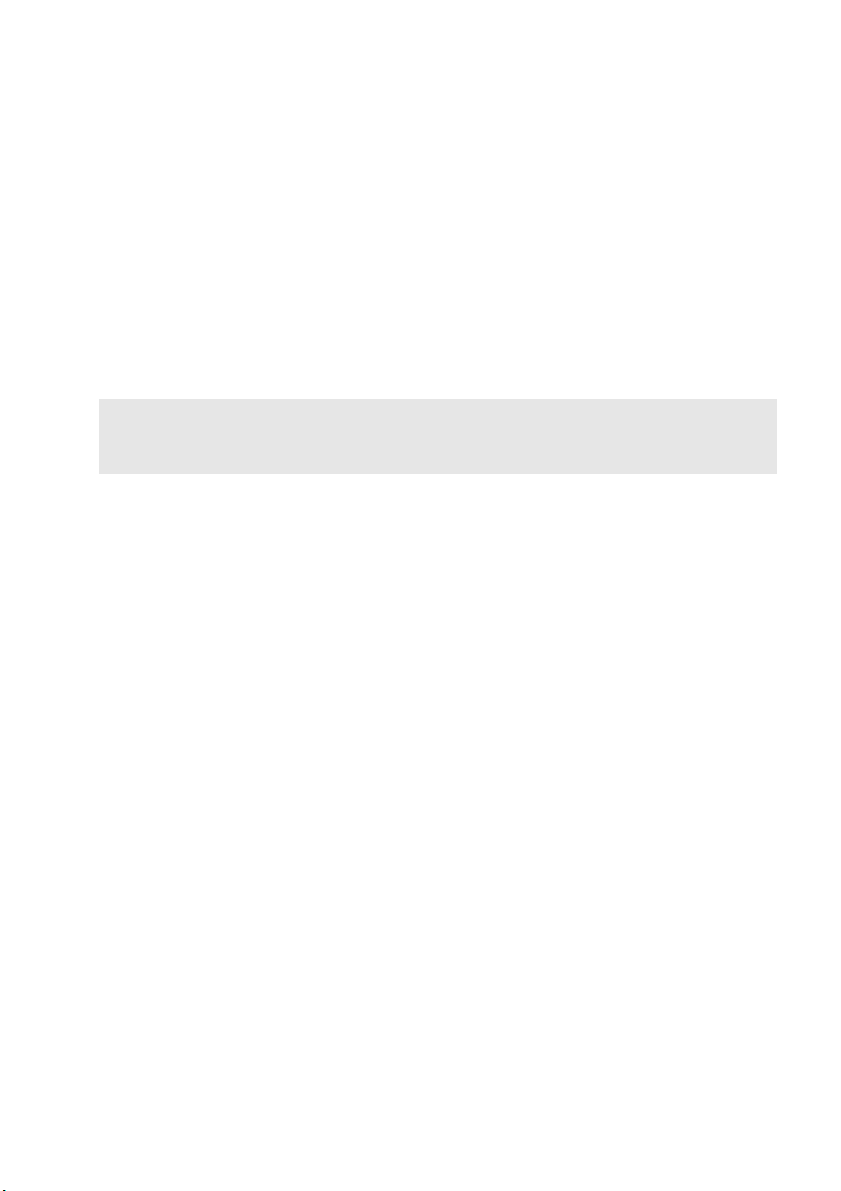
Розділ 1. Ознайомлення з комп’ютером
Налаштування режиму командних клавіш
За замовчуванням функції командних клавіш можна використовувати, натиснувши відповідну
командну клавішу. Проте режим командни х клавіш можна вимкнути в програмі настроювання
BIOS.
мкнути режим командних клавіш, зробіть ось що.
Щоб ви
1 Вимкніть комп’ютер.
2 Натисніть кнопку Novo, а потім виберіть елемент BIOS Setup (Настроювання BIOS).
3 У програмі настроювання BIOS відкрийте меню Конфігурація й змініть параметр HotKey
Mode (Режим командних клавіш) з Enabled (Увімкнуто) на Disabled (Вимкнуто).
4 Відкрийте меню Exit (Вихід) і виберіть Exit Saving Changes (Зберегти зміни й вийти).
Примітки
•
Якщо режим командних клавіш вимкнуто, натисніть клавішу Fn
скористатися відповідною функцією командної клавіші.
У разі
•
видалення Lenovo Utility деякі функціональні клавіші перестануть працювати.
і потрібну командну клавішу, щоб
6

Розділ 1. Ознайомлення з комп’ютером
Розміщення панелі дисплея
Панель дисплея можна розгорнути під будь-яким кутом до 360 градусів.
Режим ноутбука
Підходить для завдань, для яких потрібні клавіатура та миша (наприклад, для створення
документів, написання електронних листів тощо).
7

Розділ 1. Ознайомлення з комп’ютером
Режим підставки (режим театру)
Підходить для завдань, для яких майже або зовсім не потрібно торкатись екрана (наприклад, для
перегляду фотографій або відтворення відео).
Режим планшета
Підходить для завдань, для яких потрібно часто торкатись екрана (наприклад, для перегляду вебсторінок, для ігор тощо).
8
 Loading...
Loading...