Lenovo Yoga 300 User Guide [da]
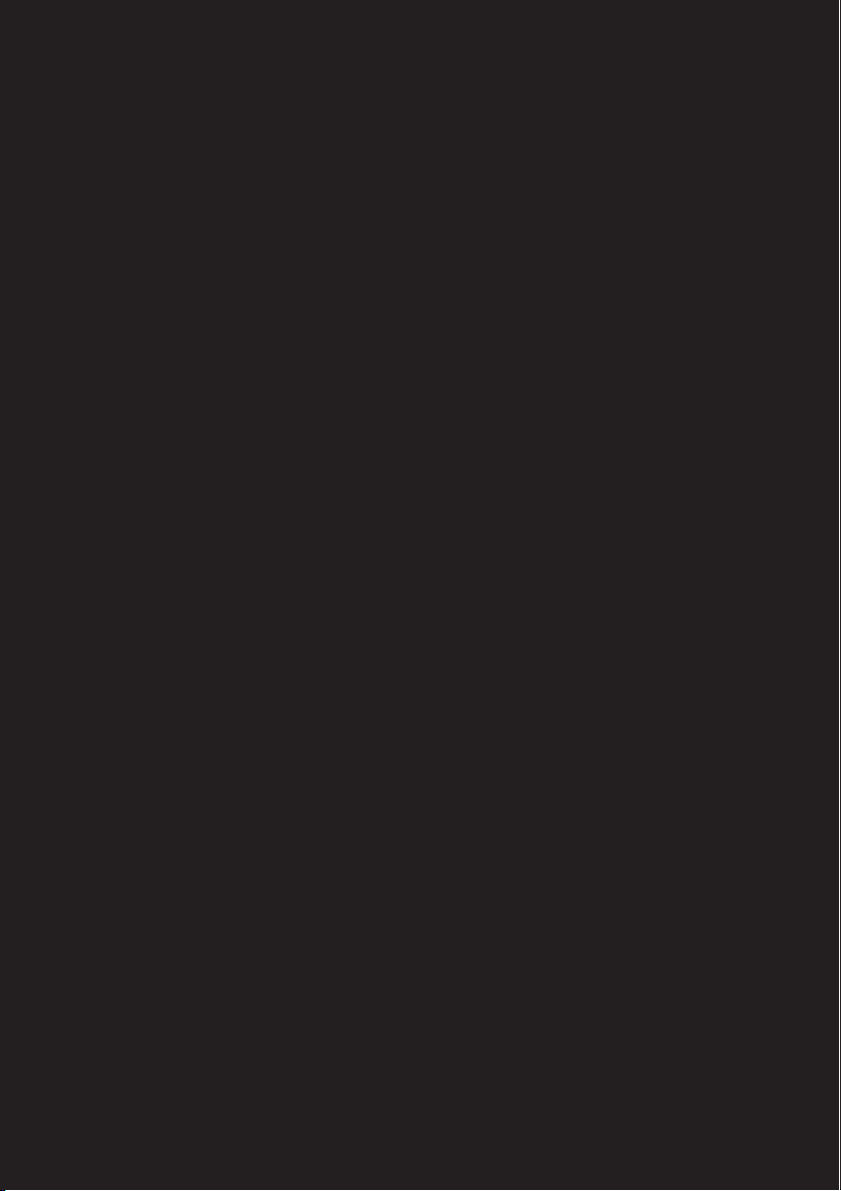
Lenovo Yoga 300
Yoga 300-11IBY/Yoga 300-11IBR
Brugervejledning
lmn
Læs sikkerhedsoplysningerne og de vigtige tip i
vejledningerne, før computer tages i brug.
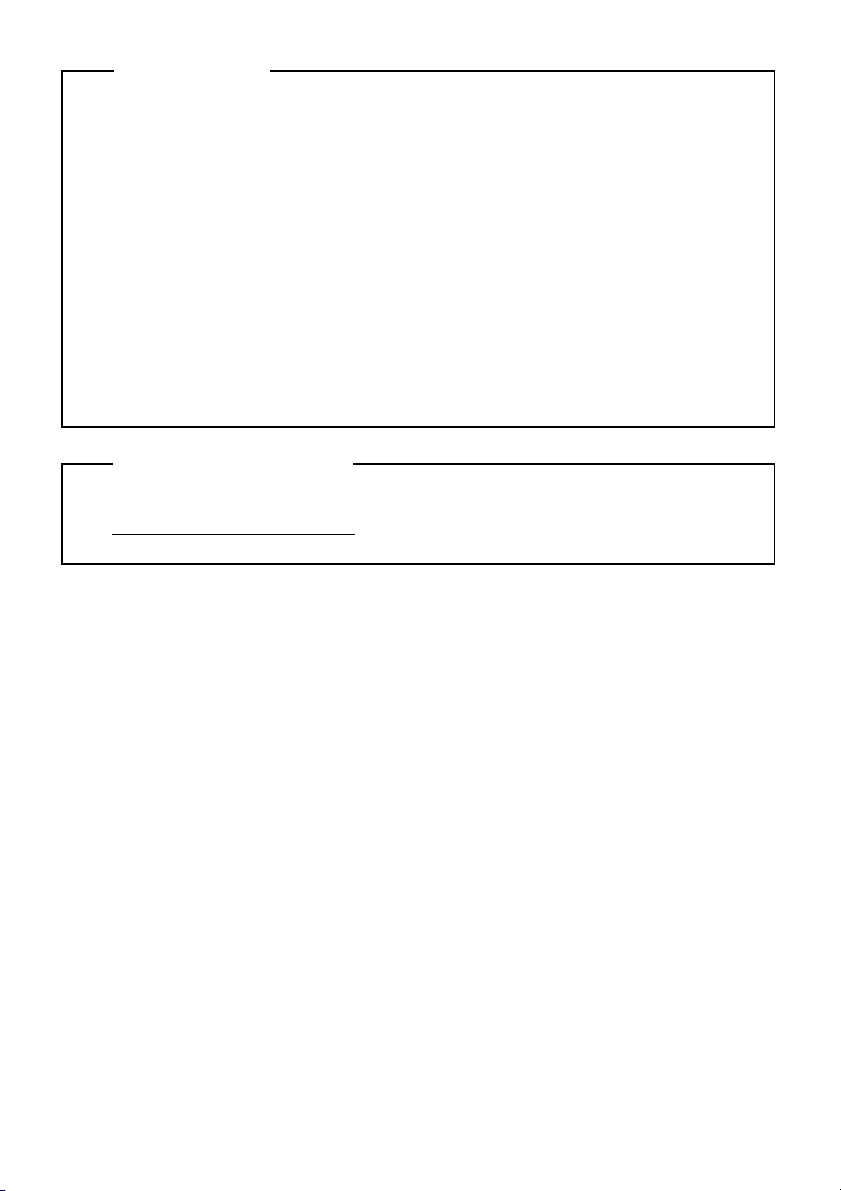
Bemærkninger
• Før du bruger produktet, skal du første læse Lenovos Vejledning om
sikkerhed og generelle oplysninger.
• Nogle anvisninger i denne guide kan gå ud fra, at du bruger Windows
®
8.1. Hvis du anvender et andet Windows operativsystem, kan nogle
operationer være en smule anderledes. Hvis du bruger andre
operativsystemer, gælder nogle funktioner muligvis ikke for dig.
• Funktionerne, som beskrives i denne guide, er almindelige ved de fleste
modeller. Nogle funktioner er eventuelt ikke tilgængelige på din
computer, eller din computer kan tilbyde funktioner, der ikke er
beskrevet i denne brugervejledning.
• Tegningerne i denne vejledning kan variere fra det faktiske produkt. Se
det aktuelle produkt.
Lovpligtige oplysninger
• For nærmere oplysninger henvises til Guides & Manuals på
http://support.lenovo.com
.
Første udgave (februar 2015)
© Copyright Lenovo 2015.
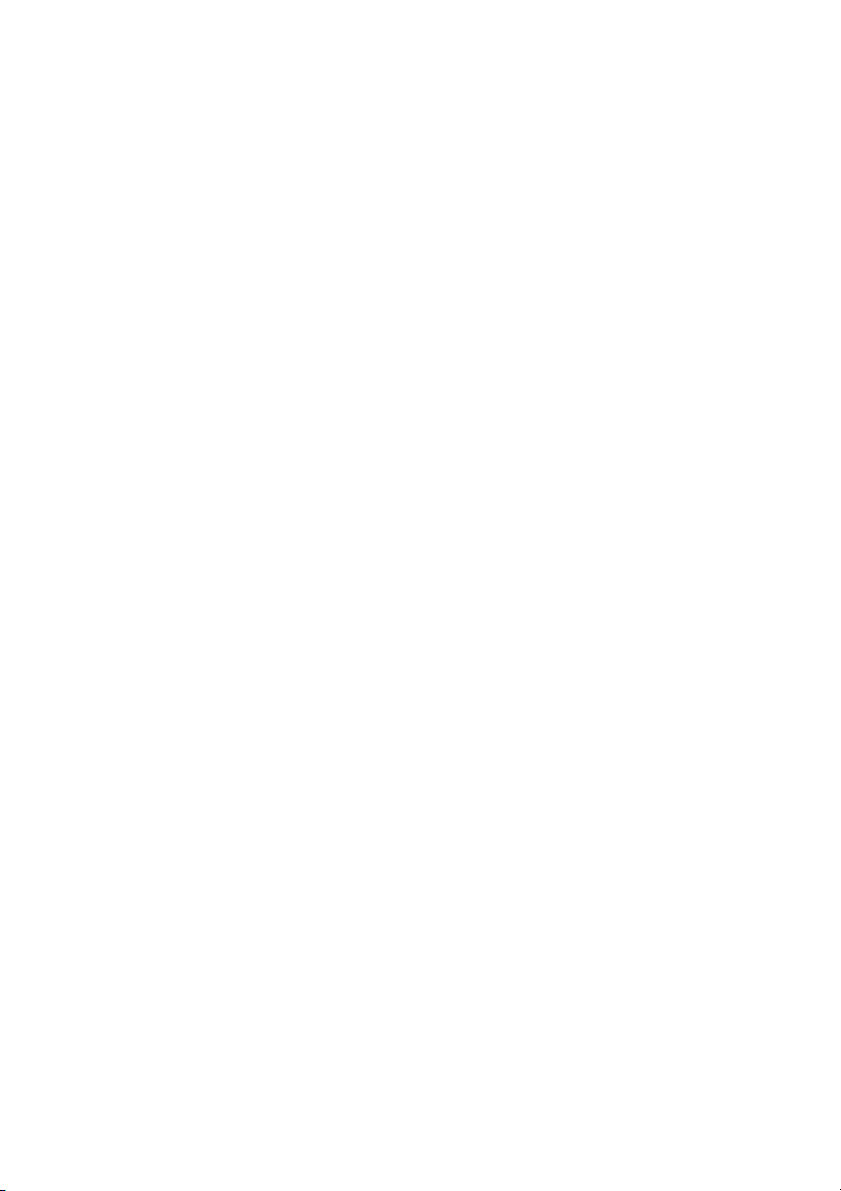
Indholdsfortegnelse
Kapitel 1. Grundlæggende betjening af din computer .......................1
Set oppe fra.................................................................................................................. 1
Set fra venstre ............................................................................................................. 8
Set fra højre ............................................................................................................... 13
Set nedefra................................................................................................................. 16
Kapitel 2. Kom i gang med Windows 8.1 ...........................................17
Konfigurering af operativsystemet for første gang............................................. 17
Operativsystemets interfaces.................................................................................. 17
Amuletterne .............................................................................................................. 18
Sådan sættes computeren i slumretilstand, og sådan lukkes den ned............. 21
Touch Skærm betjening........................................................................................... 24
Tilslutning til et trådløst netværk.......................................................................... 28
Hjælp og support ..................................................................................................... 29
Kapitel 3. Lenovo OneKey Recovery-system ....................................30
Kapitel 4. Fejlfinding ............................................................................32
Ofte stillede spørgsmål............................................................................................ 32
Fejlfinding ................................................................................................................. 37
Varemærker .......................................................................................... 40
i
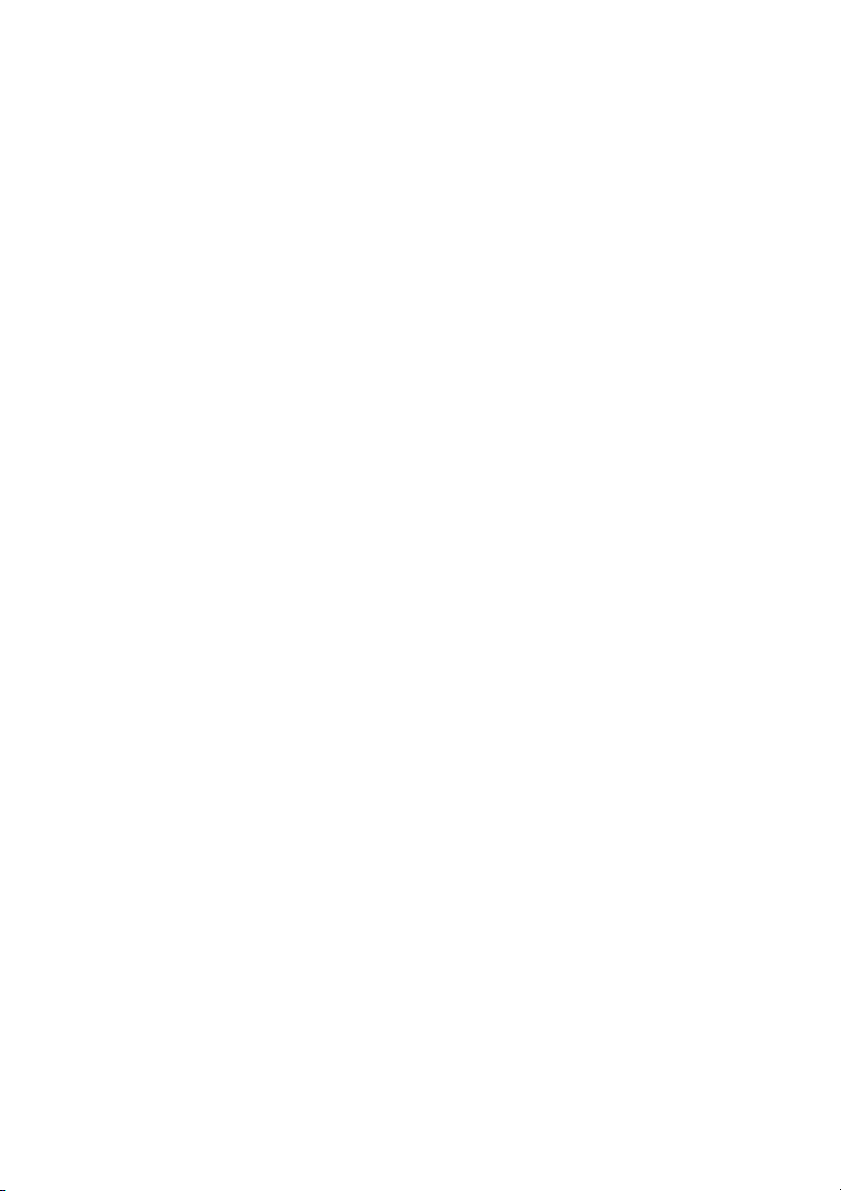
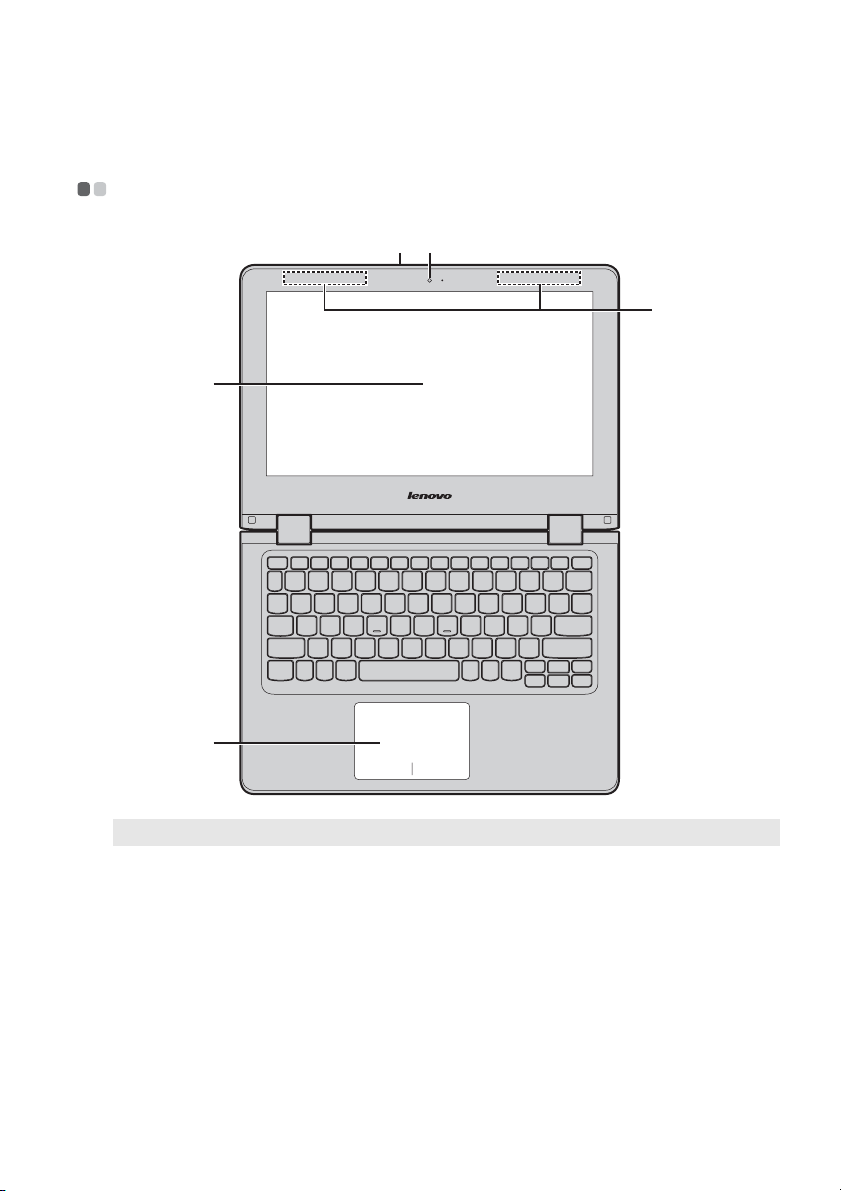
Kapitel 1. Grundlæggende betjening af din computer
Set oppe fra - - - - - - - - - - - - - - - - - - - - - - - - - - - - - - - - - - - - - - - - - - - - - - - - - - - - - - - - - - - - - - - - - - - - - - - - - - - - - - - - - - - - - - - - - -
ab
e
c
d
Bemærk: De stiplede områder angiver dele, der ikke er synlige udefra.
Pas på:
• Når du lukker skærmen, skal du kontrollere, at der ikke ligger kuglepenne eller andre
genstande mellem skærmen og tastaturet. Ellers kan displaypanelet blive beskadiget.
1
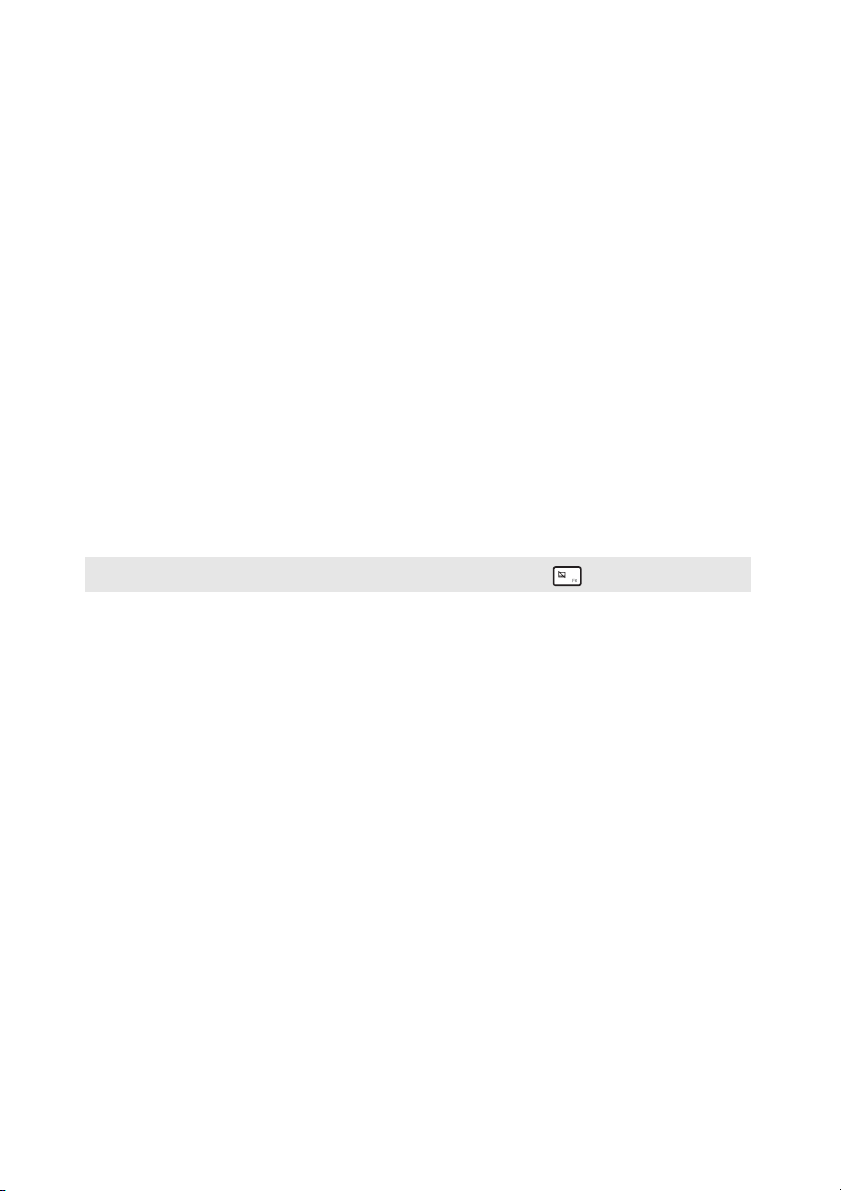
Kapitel 1. Grundlæggende betjening af din computer
a Integreret kamera
Brug kameraet til videokommunikation.
(på bestemte
modeller)
b Indbyggede
mikrofoner
c Multi-
berøringsskærm
d Pegefelt
Bemærk: Du kan aktivere/deaktivere pegefelt ved at trykke F6 ().
e Trådløs LAN-
antenner
Optager lyd som kan bruges til videokonferencer,
stemmeberetninger eller lydoptagelse.
LCD-skærmen er udstyret med LED-baggrundslys og
gengiver indholdet med utrolig brillans. Du kan anvende
Multi-touch-funktionen på denne skærm.
Pegefeltet fungerer som en almindelig mus.
Pegefelt: For at flytte markøren på skærmen, skal du glide
fingerspidsen hen over feltet i den retning, du ønsker at
flytte markøren.
Pegefeltets knapper: De funktioner på venstre/højre side
svarer til venstre/højre museknap på en almindelig mus.
Forbindelse til den trådløse LAN-adapter, giver dig
mulighed for at sende og modtage trådløse radiosignaler.
2
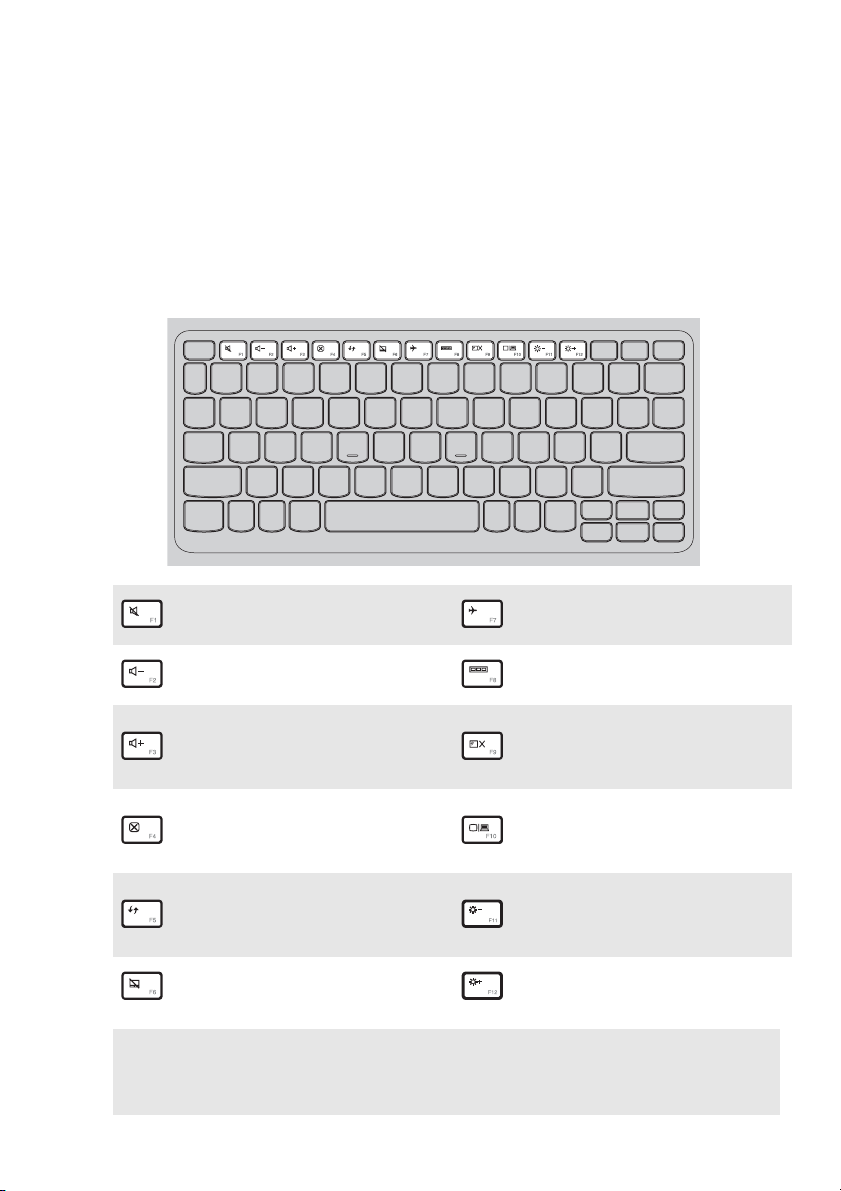
Kapitel 1. Grundlæggende betjening af din computer
Sådan bruger du tastaturet
Genvejstaster
Du kan få hurtig adgang til visse systemindstillinger ved at trykke på de
relevante genvejstaster.
Slår lyden til/fra.
:
Reducerer lydstyrken.
:
Aktiverer/deaktiverer
:
flytilstand.
Viser alle aktive
:
programmer.
Tænder/slukker for LCD-
Øger lydstyrkeniveauet.
:
:
skærmens
baggrundsbelysning.
Skifter displayet mellem
Lukker det aktive vindue.
:
computeren og en ekstern
:
enhed.
Opdaterer skrivebordet
eller det på nuværende
:
aktive vindue.
Aktiverer/deaktiverer
:
pegefeltet.
Bemærk: Hvis du ændrede Hotkey Mode (Genvejstilstand) fra Enabled (Aktiveret) til
Disabled (Deaktiveret) i installationsprogram for BIOS, har du slået
genvejstilstand fra og skal derfor bruge tasten Fn sammen med den relevante
genvejstast.
Reducerer skærmens
:
lysstyrke.
Øger skærmens lysstyrke.
:
3
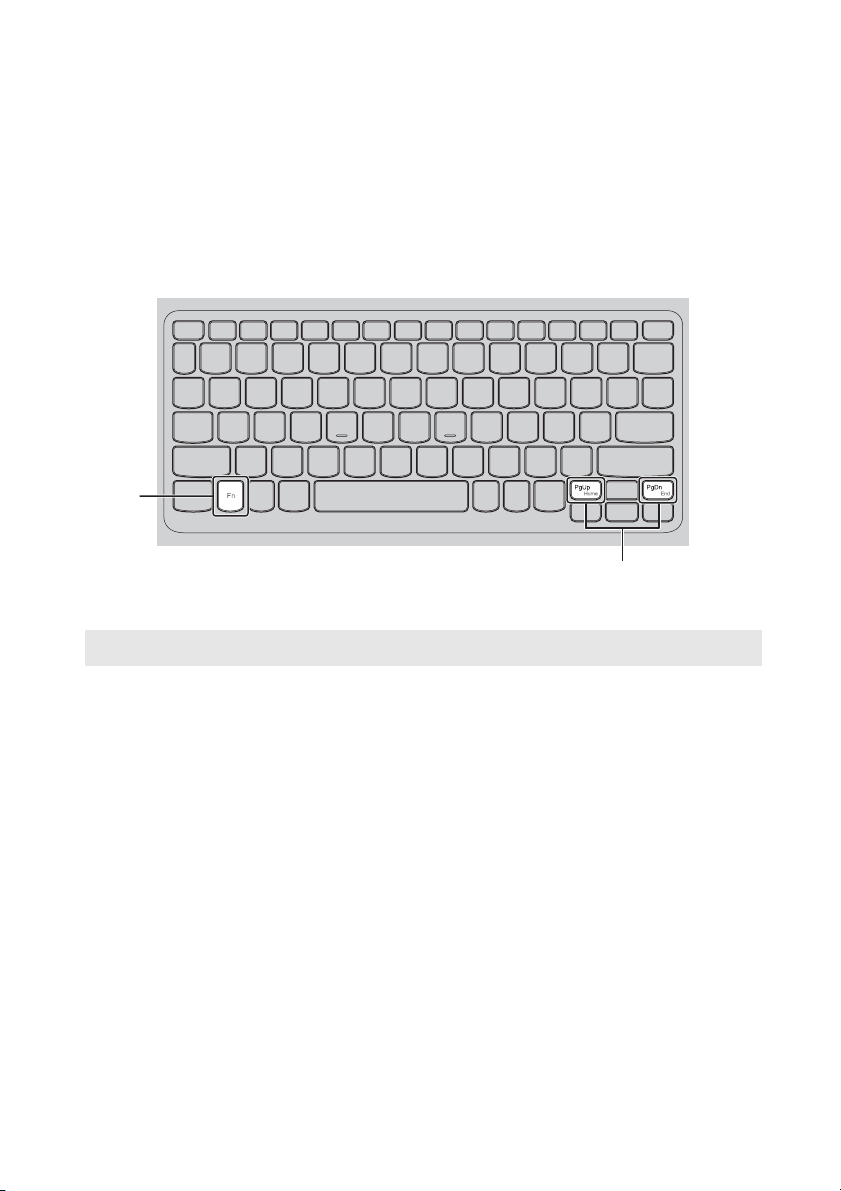
Kapitel 1. Grundlæggende betjening af din computer
Funktionstastens kombinationer
Ved at bruge funktionstasterne kan de øjeblikkeligt ændre
driftsfunktionerne. For at bruge denne funktion, tryk og hold Fn a; tryk
derefter på en af funktionstasterne b.
a
b
Følgende beskriver hver funktionstasts funktioner.
Fn + PgUp: Aktiverer funktionen Home.
Fn + PgDn: Aktiverer funktionen End.
4

Kapitel 1. Grundlæggende betjening af din computer
Placering af skærmpanelet
Displaypanelet kan åbnes i en vinkel på op til 360 grader.
Notebook-tilstand
Velegnet til opgaver, der kræver tastatur og en mus (såsom at oprette
dokumenter, skrive e-mails, osv.).
5

Kapitel 1. Grundlæggende betjening af din computer
Stand-tilstand (Teater-tilstand)
Velegnet til opgaver der kræver lidt eller ingen berøring (såsom visning af
fotos eller afspilning af videoer).
Tablet-tilstand
Velegnet til opgaver der ofte kræver berøring af skærmen (såsom at surfe på
nettet, spille spil, osv.).
6

Kapitel 1. Grundlæggende betjening af din computer
Telt-tilstand (Præsentationstilstand)
Velegnet til opgaver der kræver begrænset interaktion med den
berøringsfølsomme skærm (såsom visning af grafer eller en Powerpoint
præsentation).
Pas på:
• Du må ikke åbne displayet med for meget kraft, ellers kan panelet eller hængslerne blive
beskadiget.
Bemærk: Tastaturet og pegefeltet låses automatisk op, når skærmen er åbnet over ca. 190
grader.
7
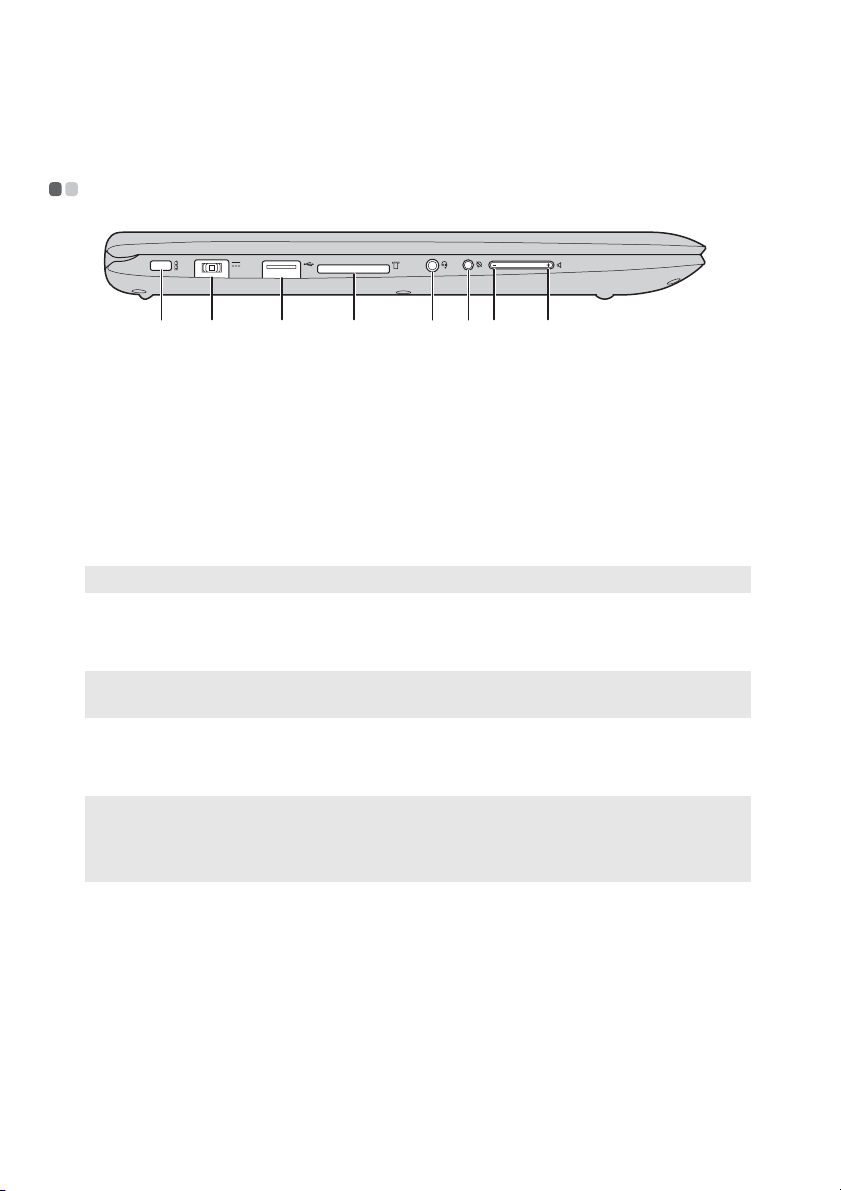
Kapitel 1. Grundlæggende betjening af din computer
c
Set fra venstre - - - - - - - - - - - - - - - - - - - - - - - - - - - - - - - - - - - - - - - - - - - - - - - - - - - - - - - - - - - - - - - - - - - - - - - - - - - - - - - - - - - -
a b
a Kensington-slot
b Netadapter stik
c USB-port
Bemærk: Yderligere oplysninger findes i afsnittet "Tilslutning af USB-enheder" på side 11.
d
Åbning til
Monter en sikkerhedslås (medfølger ikke) for at beskytte
din computer mod tyveri og uautoriseret brug.
Du kan montere en sikkerhedslås på computeren for at
undgå, at den bliver fjernet uden din tilladelse. Du kan
finde flere oplysninger om montering af en sikkerhedslås i
den vejledning, der fulgte med den købte sikkerhedslås.
Sluttes til netadapteren.
Slutter til USB-enheder.
Indsæt hukommelseskortet (medfølges ikke) her.
d e f g h
hukommelseskort
Bemærk: Du kan finde flere oplysninger "Brug af hukommelseskort (medfølges ikke)" på
e
Kombineret
side 12.
Forbindes til dit headset.
lydstik
Bemærkninger:
• Kombinationslydstikket understøtter ikke traditionelle mikrofoner.
• Optagelsesfunktionen understøttes måske ikke, hvis tredjeparts høretelefoner eller
headset er tilsluttet, på grund af forskellige standarder.
8
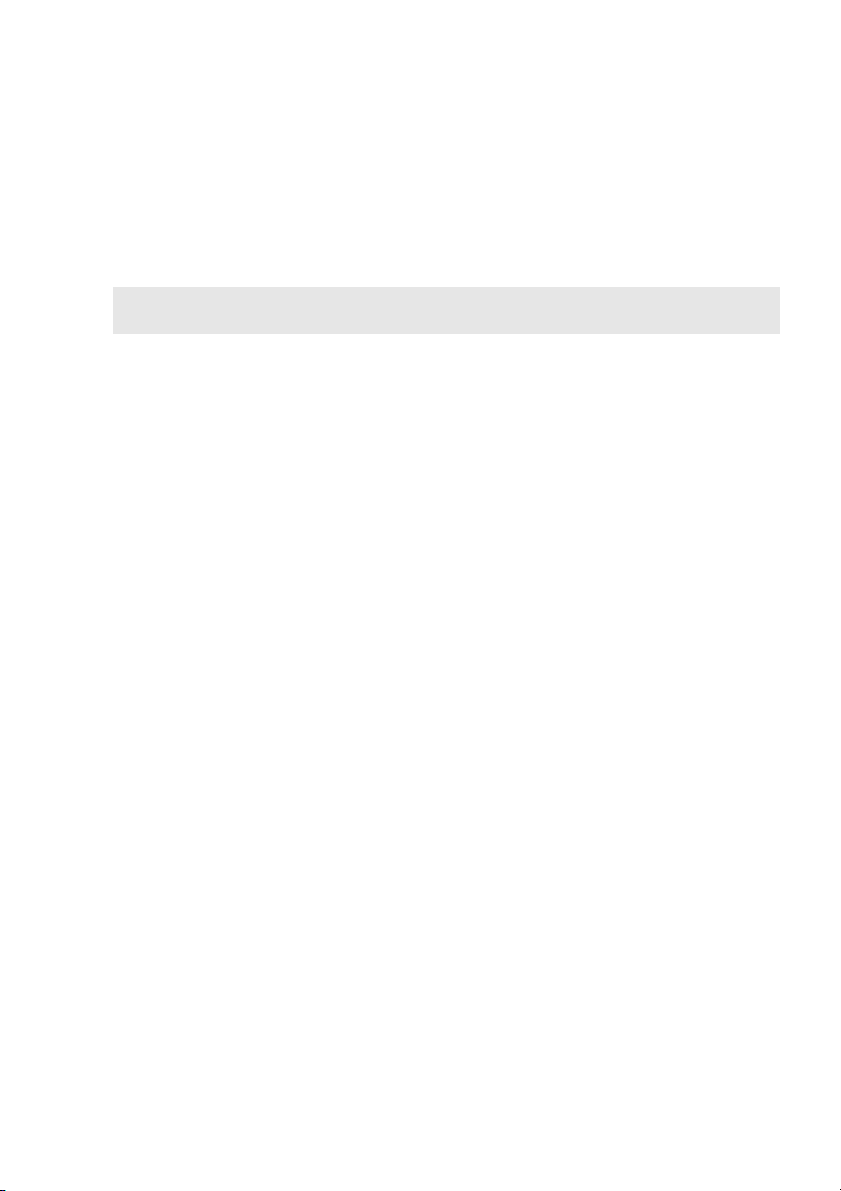
Kapitel 1. Grundlæggende betjening af din computer
f
Rotationslåseknap
Bemærk: Knappen til låsning af skærmrotation deaktiveres, når enheden bruges som
g
Lydstyrke ned-
notebook.
Holder skærmen låst i stående eller liggende position.
Låsning af skærmrotationen deaktiverer funktionen til
registrering af tyngdekraft, så skærmretningen ikke
ændres automatisk efter den vinkel, som den bliver brugt i.
Reducerer lydstyrken.
knap
h
Lydstyrke op-
Øger lydstyrkeniveauet.
knap
9

Kapitel 1. Grundlæggende betjening af din computer
Skærmorientation
Du kan rotere displaypanelet til din foretrukne orientering.
• Orienteringen af displayet ændres automatisk (skifter mellem portræt og
landskab), afhængigt af hvordan du holder computeren.
Landskab
Portræt
• Tryk på rotationslåseknappen for at undgå automatisk rotation. Den findes
på højre side af computeren (se illustrationen nedenfor).
Bemærk: Knappen til låsning af skærmrotation deaktiveres, når enheden bruges som
notebook.
10
 Loading...
Loading...