Lenovo Yoga 300 User Guide [nl]
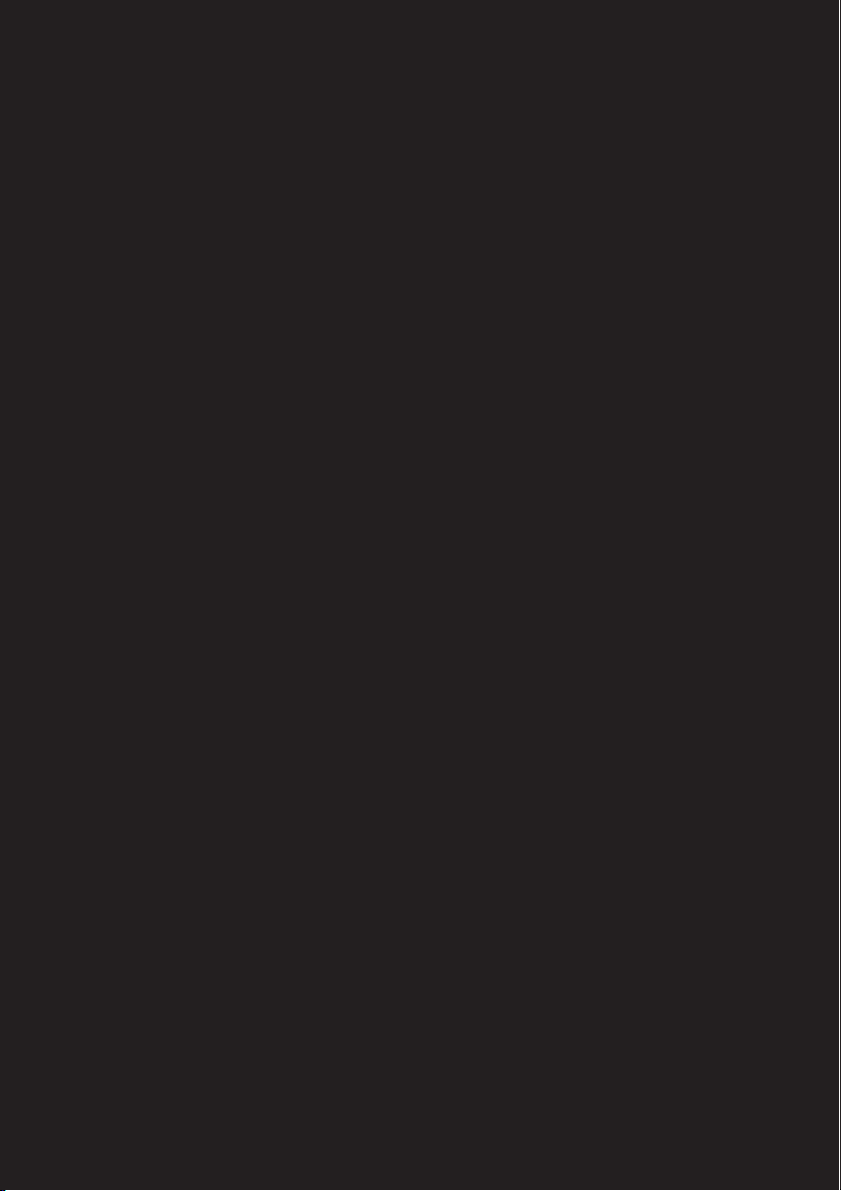
Lenovo Yoga 300
Yoga 300-11IBY/Yoga 300-11IBR
Gebruikershandleiding
lmn
Lees de kennisgevingen m.b.t. veiligheid en belangrijke tips
inde bijgeleverde handleidingen voordat u de computer gebruikt.
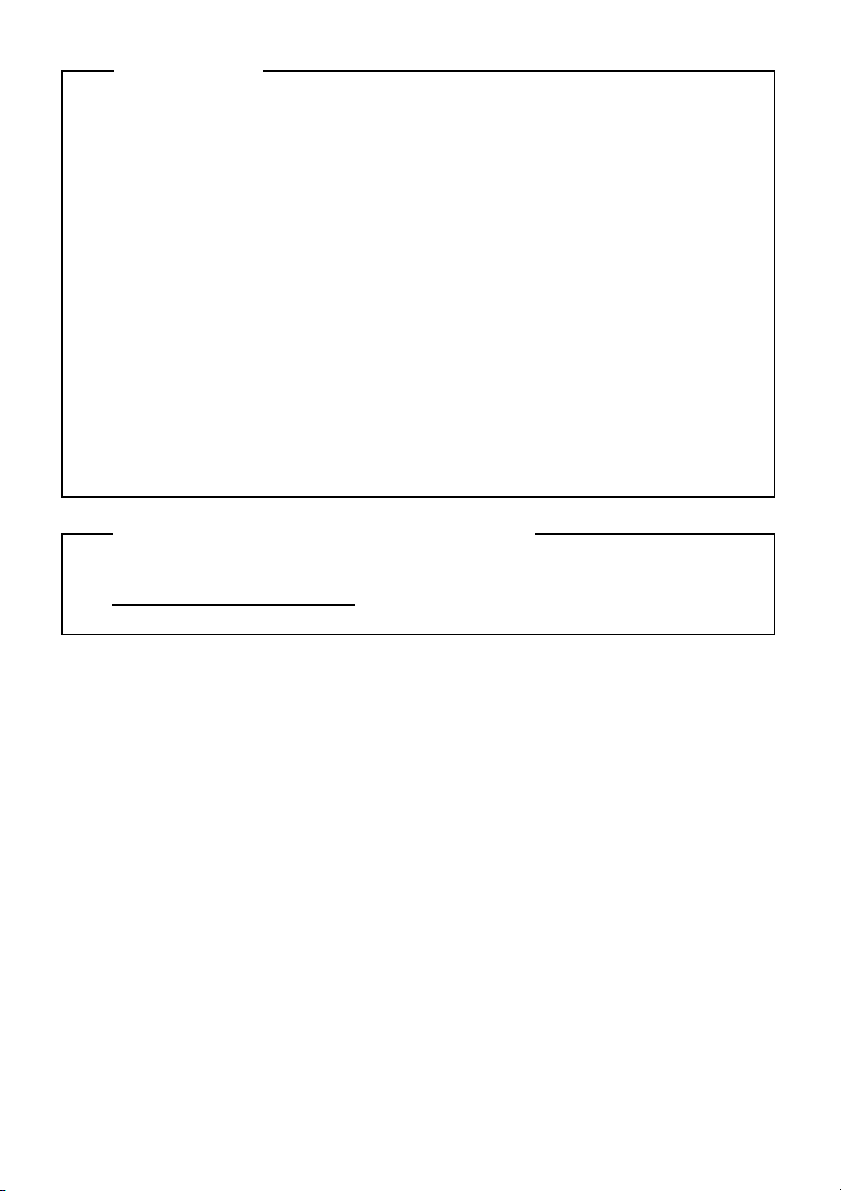
Opmerkingen
• Lees eerst Gids met algemene en veiligheidsinformatie van Lenovo voordat u
het product in gebruik neemt.
•
Bij bepaalde instructies in deze gebruikershandleiding wordt ervan uit
®
gegaan dat u Windows
8.1 gebruikt. Als u een ander Windows
besturingssysteem gebruikt, zijn sommige handelingen mogelijk enigszins
anders. Indien u andere besturingssystemen gebruikt, zijn sommige
aspecten van de bediening misschien niet van toepassing voor u.
• De meeste modellen beschikken over de functies die in deze
gebruikershandleiding beschreven worden. Sommige functionaliteiten
zijn mogelijk niet beschikbaar op uw computer, of uw computer is
voorzien van functionaliteiten die niet in deze gebruikershandleiding
staan beschreven.
• De illustraties in deze handleiding wijken mogelijk af van het eigenlijke
product. Zie het product zelf.
Kennisgeving over veiligheidsvoorschriften
• Raadpleeg voor meer informatie Guides & Manuals op
http://support.lenovo.com
.
Eerste uitgave (februari 2015)
© Copyright Lenovo 2015.
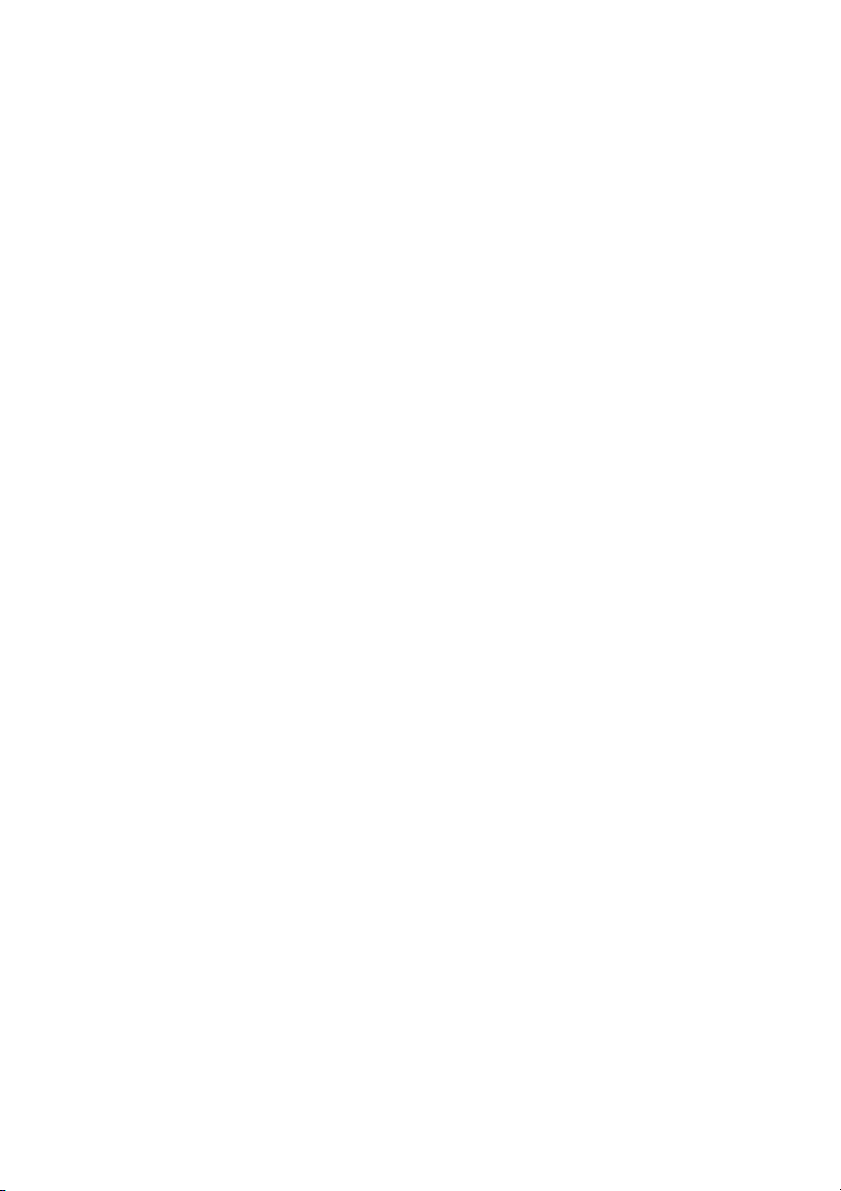
Inhoud
Hoofdstuk 1. Kennismaking met de computer .................................... 1
Bovenaanzicht .............................................................................................................1
Aanzicht linkerkant ...................................................................................................8
Aanzicht rechterkant ...............................................................................................13
Onderaanzicht ..........................................................................................................16
Hoofdstuk 2. Windows 8.1 gebruiken ................................................17
Het besturingssysteem voor het eerst configureren ...........................................17
Besturingssysteeminterfaces ...................................................................................17
De functies .................................................................................................................18
De slaapstand activeren of de computer uitschakelen .......................................21
Touch screen bediening ...........................................................................................24
Verbinding maken met een draadloos netwerk ..................................................28
Help en ondersteuning ............................................................................................29
Hoofdstuk 3. Lenovo OneKey Recovery-systeem ............................ 30
Hoofdstuk 4. Probleemoplossing .......................................................32
Veelgestelde vragen .................................................................................................32
Probleemoplossing ...................................................................................................37
Handelsmerken ....................................................................................40
i
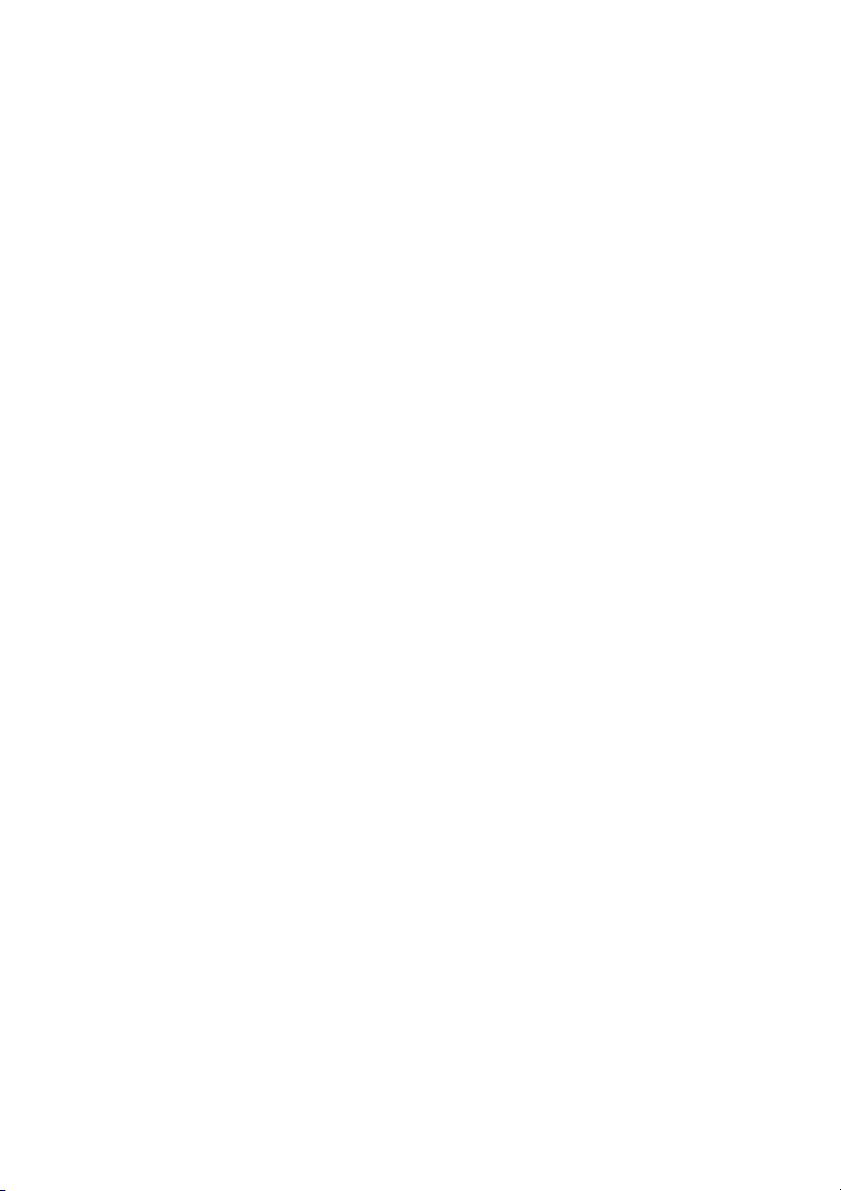
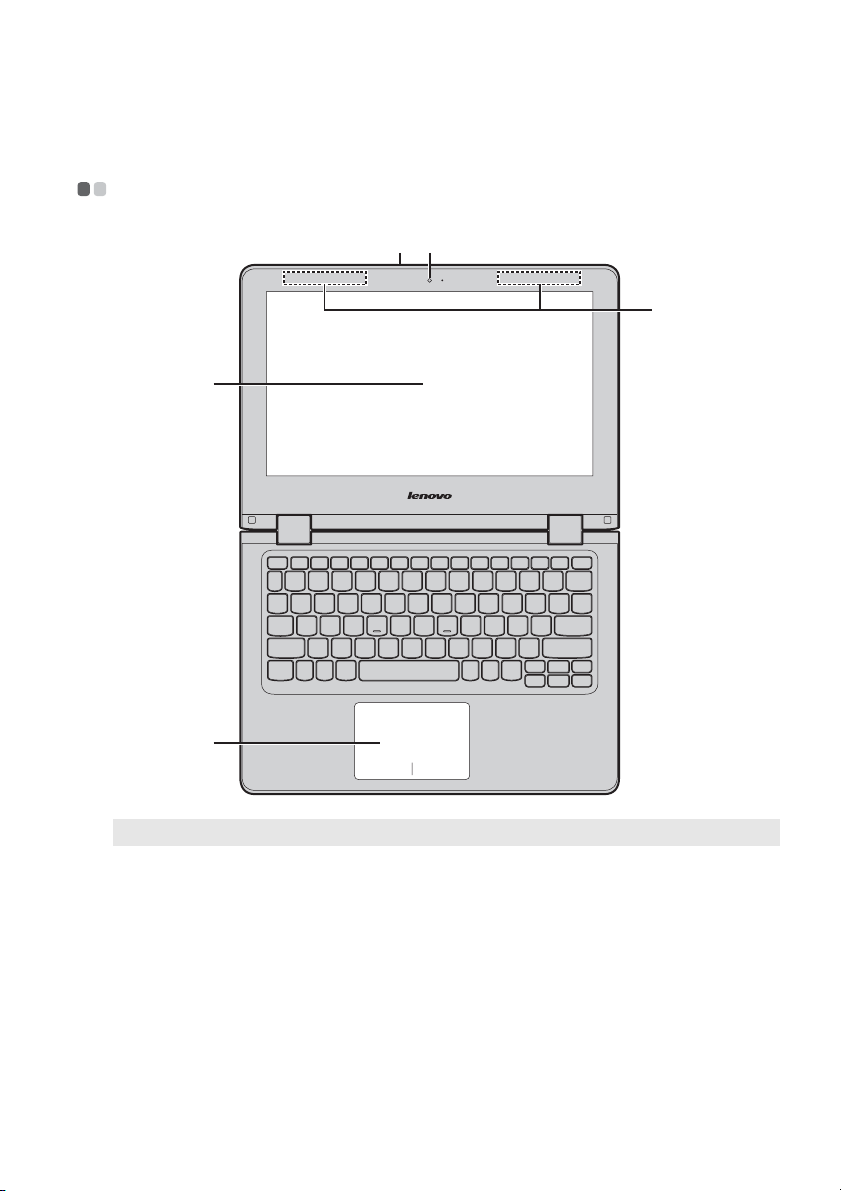
Hoofdstuk 1. Kennismaking met de computer
Bovenaanzicht - - - - - - - - - - - - - - - - - - - - - - - - - - - - - - - - - - - - - - - - - - - - - - - - - - - - - - - - - - - - - - - - - - - - - - - - - - - - - - - - - - - -
ab
e
c
d
Opmerking: De gearceerde gebieden geven onderdelen aan die niet extern zichtbaar zijn.
Let op:
• Zorg dat er bij het sluiten van het beeldscherm geen pennen of andere objecten tussen het
beeldscherm en het toetsenbord achterblijven. Anders kan het displaypanel beschadigd
raken.
1
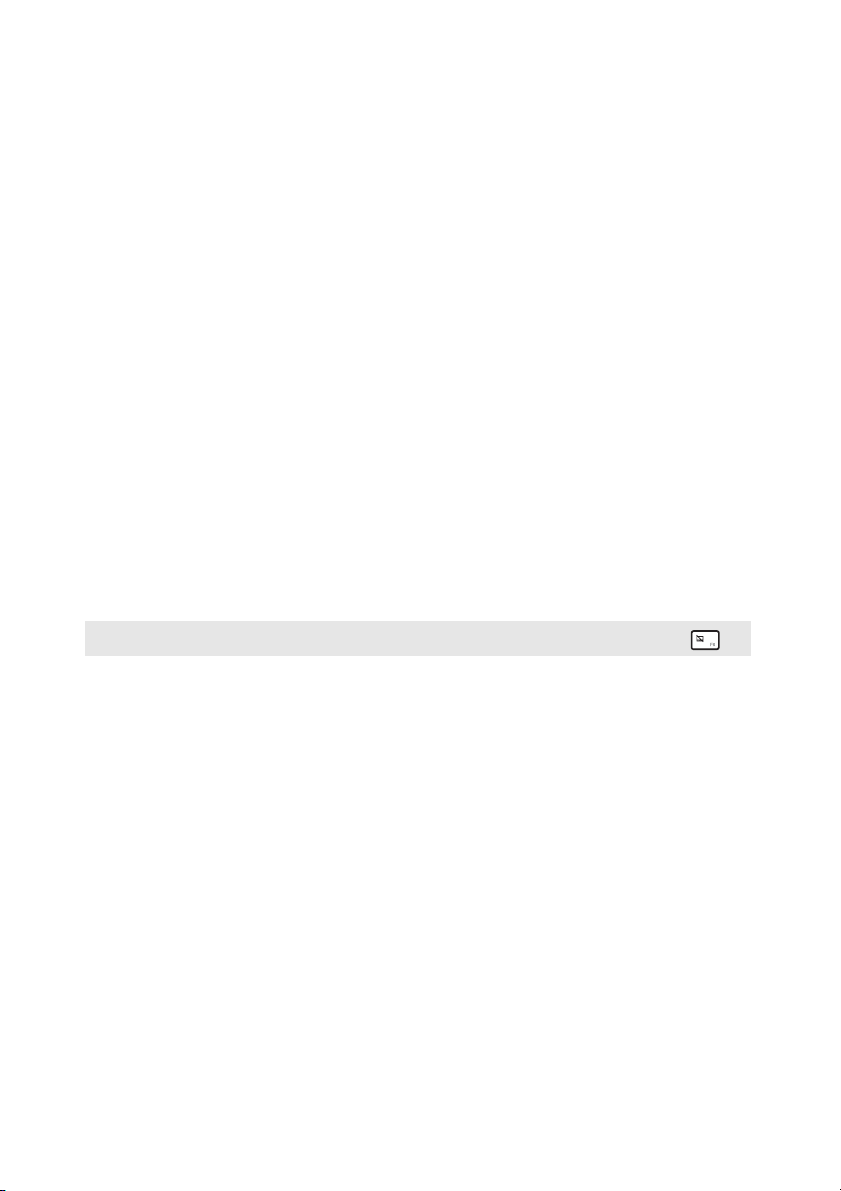
Hoofdstuk 1. Kennismaking met de computer
a Geintegreerde
Gebruik de webcam voor videocommunicatie.
webcam (bij
bepaalde
modellen)
b Ingebouwde
microfoon
c Multi-touch
screen
d Touchpad
Opmerking: U kunt het touchpad inschakelen/uitschakelen door te drukken op F6 ().
e Draadloze LAN-
antennes
Legt geluid vast dat kan worden gebruikt voor
videoconferenties, gesproken vertelling of opnemen van
audio.
Het lcd-scherm met led-achtergrondverlichting zorgt voor
een schitterende visuele uitvoer. Dit scherm is voorzien
van een multi-touchfunctie.
De touchpad werkt als een conventionele muis.
Touchpad: Om de aanwijzer op het scherm te verplaatsen,
schuift u met uw vingertop over de pad in de richting
waarin u wilt dat de aanwijzer wordt verplaatst.
Touchpad-knoppen: De functies van de linker-/
rechterkant zijn dezelfde als die voor de linker/rechter
muisknop op een conventionele muis.
Maak een verbinding met de draadloze LAN-adapter om
draadloze radiosignalen te versturen en te ontvangen.
2
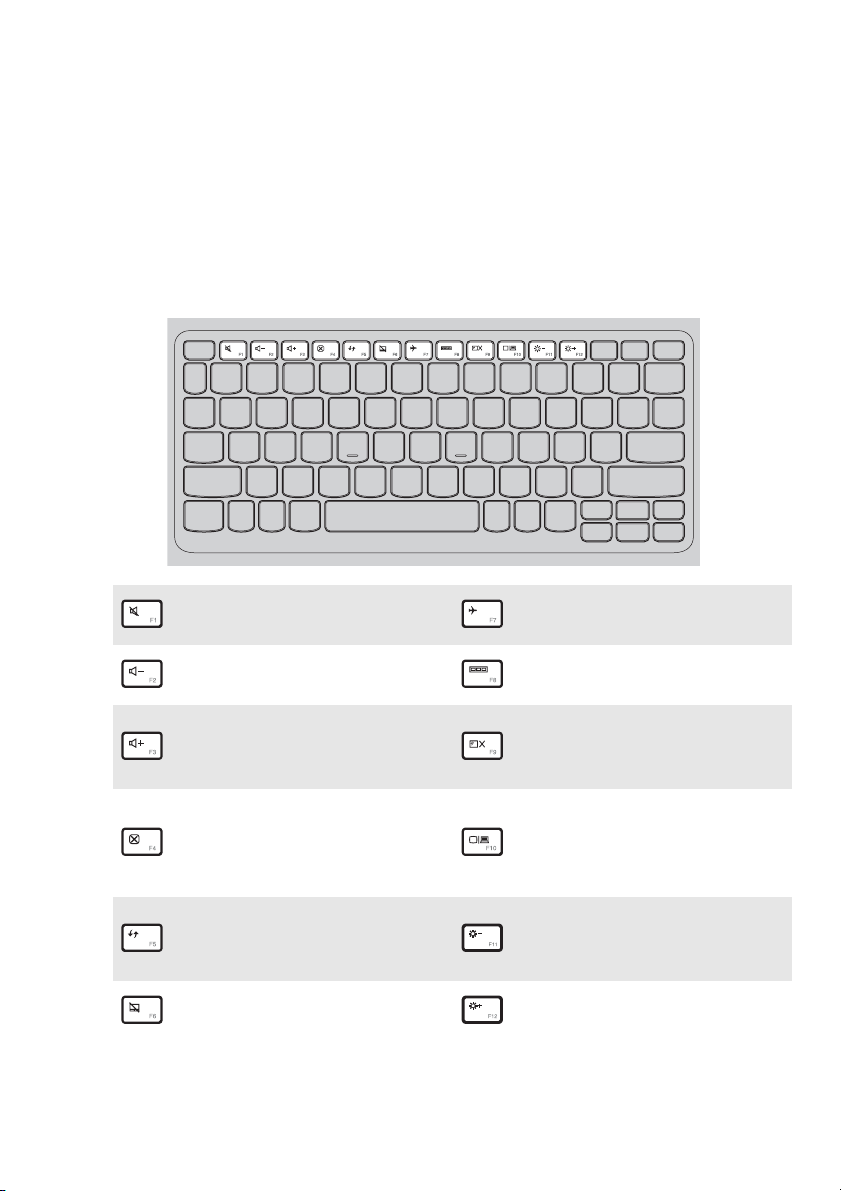
Hoofdstuk 1. Kennismaking met de computer
Gebruik van het toetsenbord
Sneltoetsen
U kunt bepaalde systeeminstellingen snel oproepen door op de
overeenstemmende sneltoetsen te drukken.
Zet geluid aan/uit.
:
Verlaagt het
:
volumeniveau.
Verhoogt het
:
volumeniveau.
Sluit het momenteel
:
actieve venster.
Vernieuwt het bureaublad
of het momenteel actieve
:
venster.
Schakelt de touchpad
:
in/uit.
Schakelt vliegtuigmodus
:
in/uit.
Toont alle momenteel
:
actieve apps.
Hiermee kunt u de
verlichting van het lcd-
:
scherm in-/uitschakelen.
Schakelt de display heen
en weer tussen de
:
computer en een extern
apparaat.
Verlaagt de helderheid van
:
de display.
Verhoogt de helderheid
:
van de display.
3
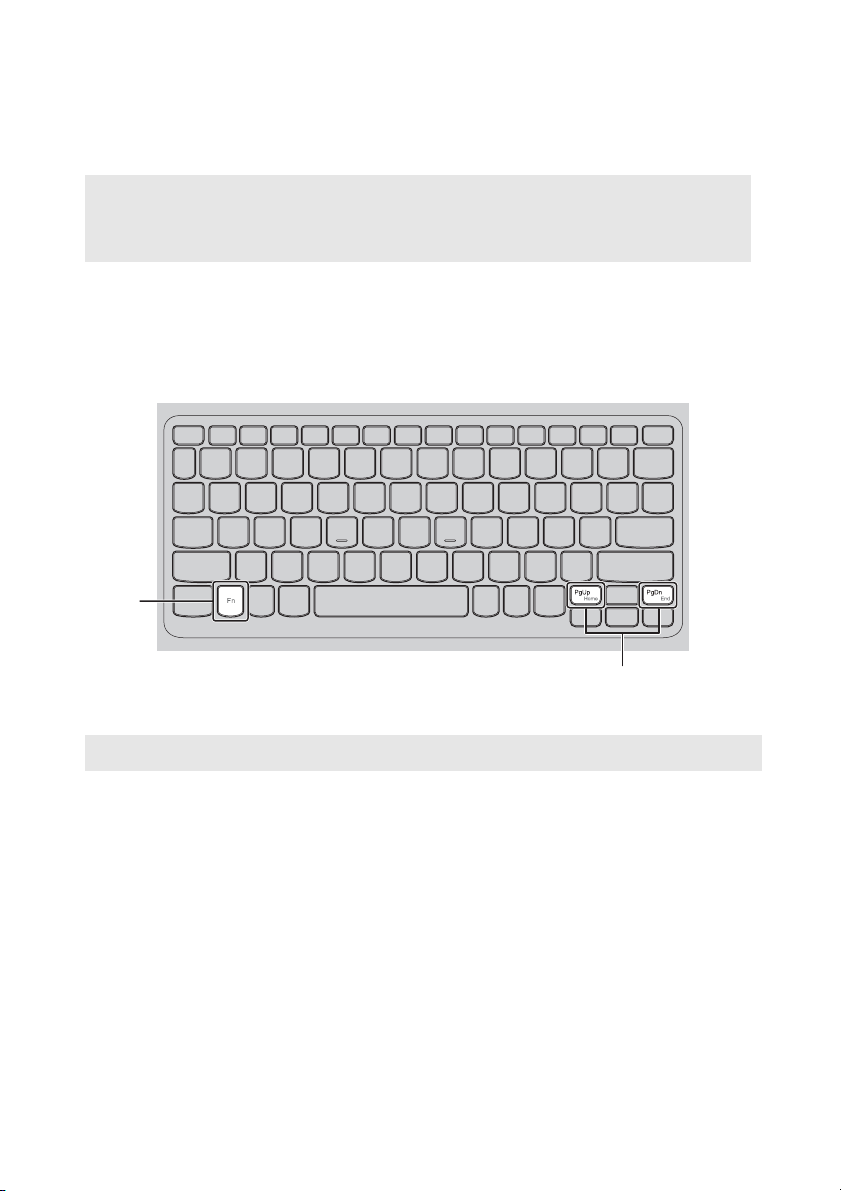
Hoofdstuk 1. Kennismaking met de computer
Opmerking: Als u de Hotkey Mode (Sneltoetsstand) in het hulpprogramma voor
BIOSinstelling gewijzigd hebt van Enabled (Ingeschakeld) naar Disabled
(Uitgeschakeld), moet u tegelijk op de Fn-toets en de gewenste sneltoets
drukken.
Functietoets-combinaties
U kunt operationele functionaliteiten direct veranderen door het gebruik van
de functietoetsen. Om deze functie te gebruiken, druk op Fn a en houd deze
vast, en druk daarna op een van de functietoetsen b.
a
b
Het volgende gedeelte omschrijft de functionaliteiten van elke functietoets.
Fn + PgUp: Hiermee kunt u de Home-functie activeren.
Fn + PgDn: Hiermee kunt u de End-functie activeren.
4

Hoofdstuk 1. Kennismaking met de computer
Het displaypanel positioneren
Het displaypanel kan worden geopend op iedere hoek tot 360 graden.
Notebook-modus
Geschikt voor taken die een toetsenbord en muis vereisen (zoals het
aanmaken van documenten, het schrijven van e-mails, enzovoort).
5

Hoofdstuk 1. Kennismaking met de computer
Staande modus (Theatermodus)
Geschikt voor taken die weinig of geen aanraking vereisen (zoals het
bekijken van foto's of het afspelen van video's).
Tablet-modus
Geschikt voor taken die het vaak aanraken van het scherm vereisen (zoals
surfen over het web, spellen spelen, enzovoort).
6

Hoofdstuk 1. Kennismaking met de computer
Tent-modus (Presentatiemodus)
Geschikt voor taken die beperkte interactie met het touch screen vereisen
(zoals het tonen van grafieken of een PowerPoint presentatie).
Let op:
• Open de display niet met teveel kracht, anders kunnen het panel of de scharnieren
beschadigd raken.
Opmerking: Het toetsenbord en touchpad worden automatisch vergrendeld als het scherm
meer dan 190 graden (ongeveer) wordt geopend.
7
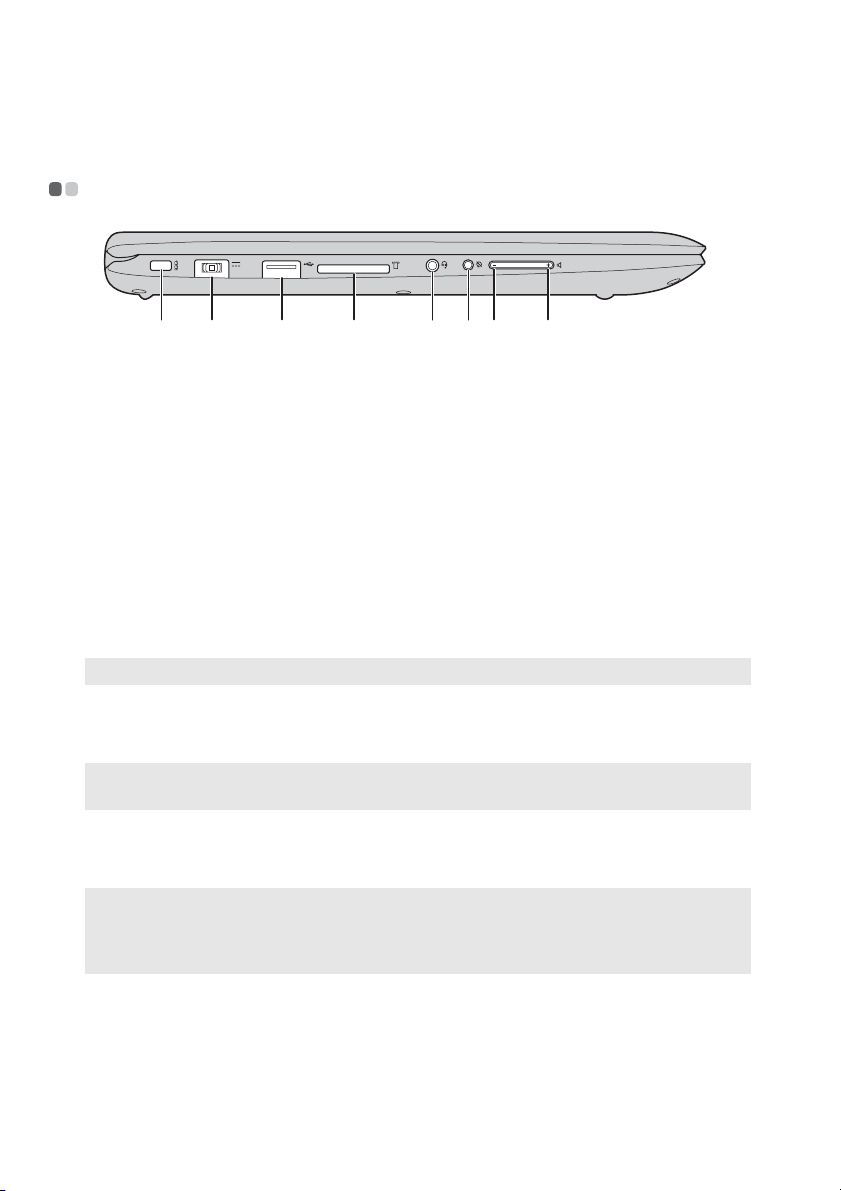
Hoofdstuk 1. Kennismaking met de computer
c
Aanzicht linkerkant - - - - - - - - - - - - - - - - - - - - - - - - - - - - - - - - - - - - - - - - - - - - - - - - - - - - - - - - - - - - - - - - - - - - - - - -
a b
a Kensington-slot
b
Aansluiting
Bevestig hier een veiligheidsslot (niet bijgeleverd) om uw
computer te beveiligen tegen diefstal en ongeoorloofd
gebruik.
U kunt een veiligheidsslot aan uw computer bevestigen
om te voorkomen dat deze zonder uw toestemming wordt
meegenomen. Raadpleeg voor meer informatie over de
installatie van het veiligheidsslot de instructies bij het slot
dat u gekocht hebt.
Verbindt met de AC-netspanningsadapter.
d e f g h
netspanningsadapter
c USB-poort
Opmerking: Zie voor details “USB-apparaten aansluiten” op pagina 11.
d Sleuf
Maakt verbinding met USB-apparaten.
Steek hier geheugenkaarten (niet meegeleverd) in.
geheugenkaart
Opmerking: Meer informatie vindt u bij “Geheugenkaarten (niet meegeleverd) gebruiken”
op pagina 12.
e
Combo
Sluit headsets aan.
audiocontact
Opmerkingen:
• Het combo audiocontact ondersteunt geen conventionele microfoons.
• De opnamefunctie wordt mogelijk niet ondersteund als hoofdtelefoons of headsets van
derden worden aangesloten, als gevolg van verschillende industriële standaarden.
8
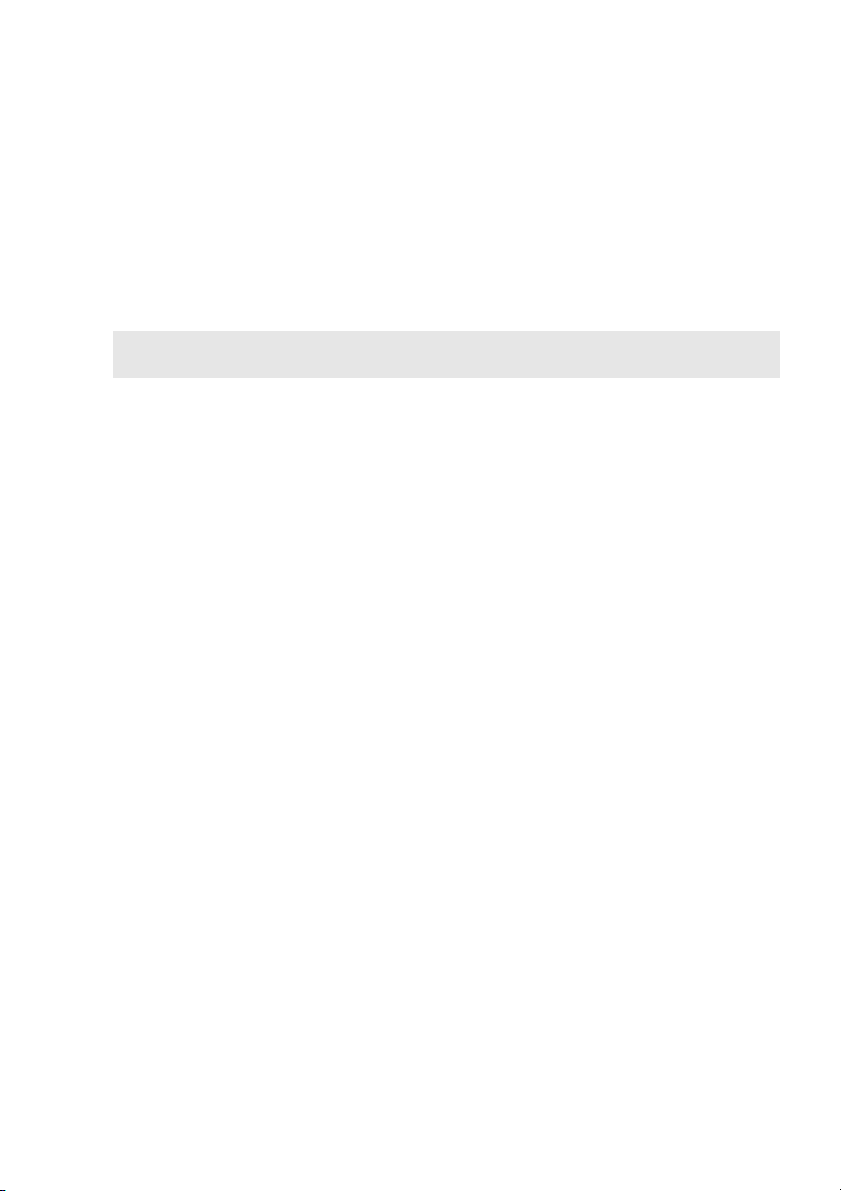
Hoofdstuk 1. Kennismaking met de computer
f
Draaivergrendeli
ng-knop
Opmerking: De knop voor schermrotatievergrendeling wordt uitgeschakeld in
g
Volume omlaag-
notebookmodus.
Hiermee kunt u het scherm vergrendelen in staande of
liggende oriëntatie. Als u de schermrotatie vergrendelt,
wordt de functie die de zwaartekracht registreert
uitgeschakeld, waardoor voorkomen wordt dat de stand
van het scherm automatisch wijzigt afhankelijk van de
hoek waarin het worden gehouden.
Verlaagt het volumeniveau.
knop
h
Volume omhoog-
Verhoogt het volumeniveau.
knop
9
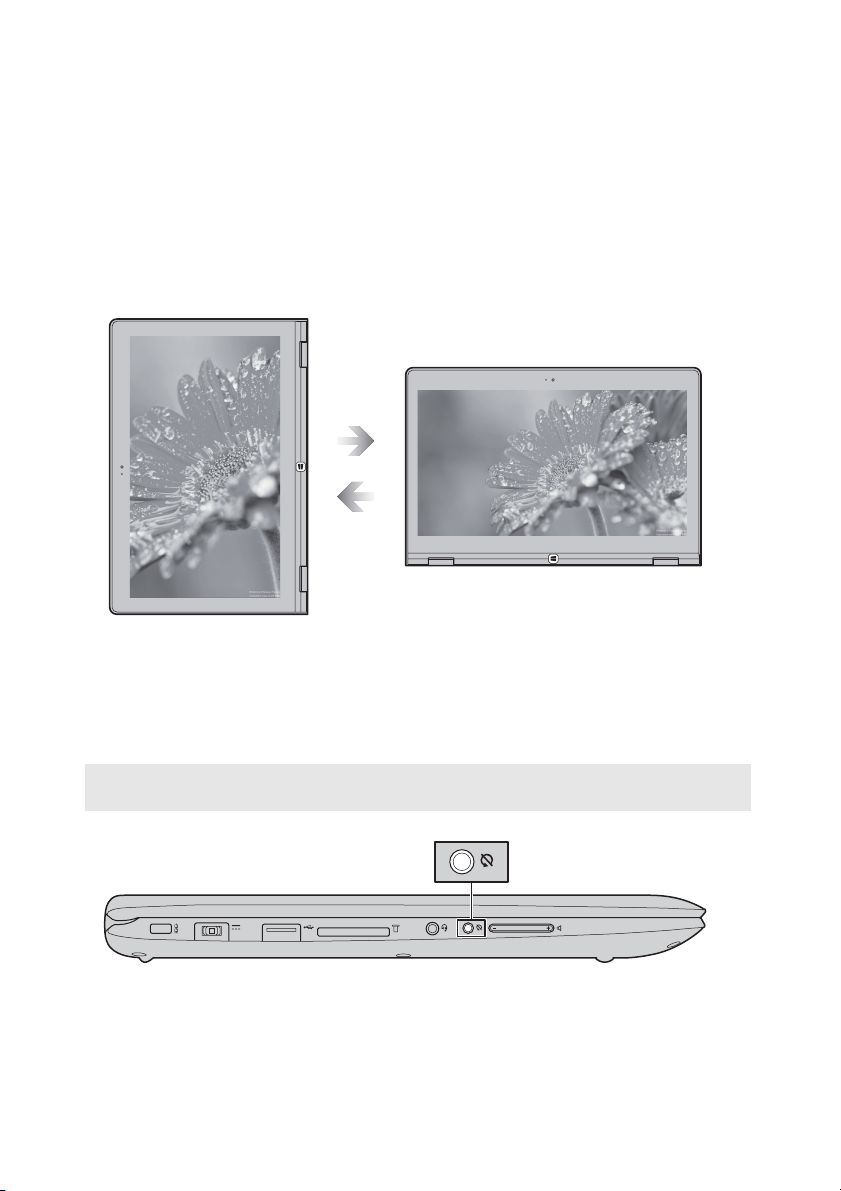
Hoofdstuk 1. Kennismaking met de computer
Schermoriëntatie
U kunt het displaypanel roteren in de door uw gewenste stand.
• De stand van de display wijzigt automatisch (afwisselend tussen de modi
portret en landschap), afhankelijk van hoe u de computer vasthoudt.
Liggend
Staand
• Om het automatisch wijzigen van de oriëntatie te voorkomen, drukt u op
de draaivergrendelingknop. Deze bevindt zich aan de rechterrand van de
computer (zie onderstaande afbeelding).
Opmerking: De knop voor schermrotatievergrendeling wordt uitgeschakeld in
notebookmodus.
10
 Loading...
Loading...