Lenovo Yoga 300 User Guide [pt]
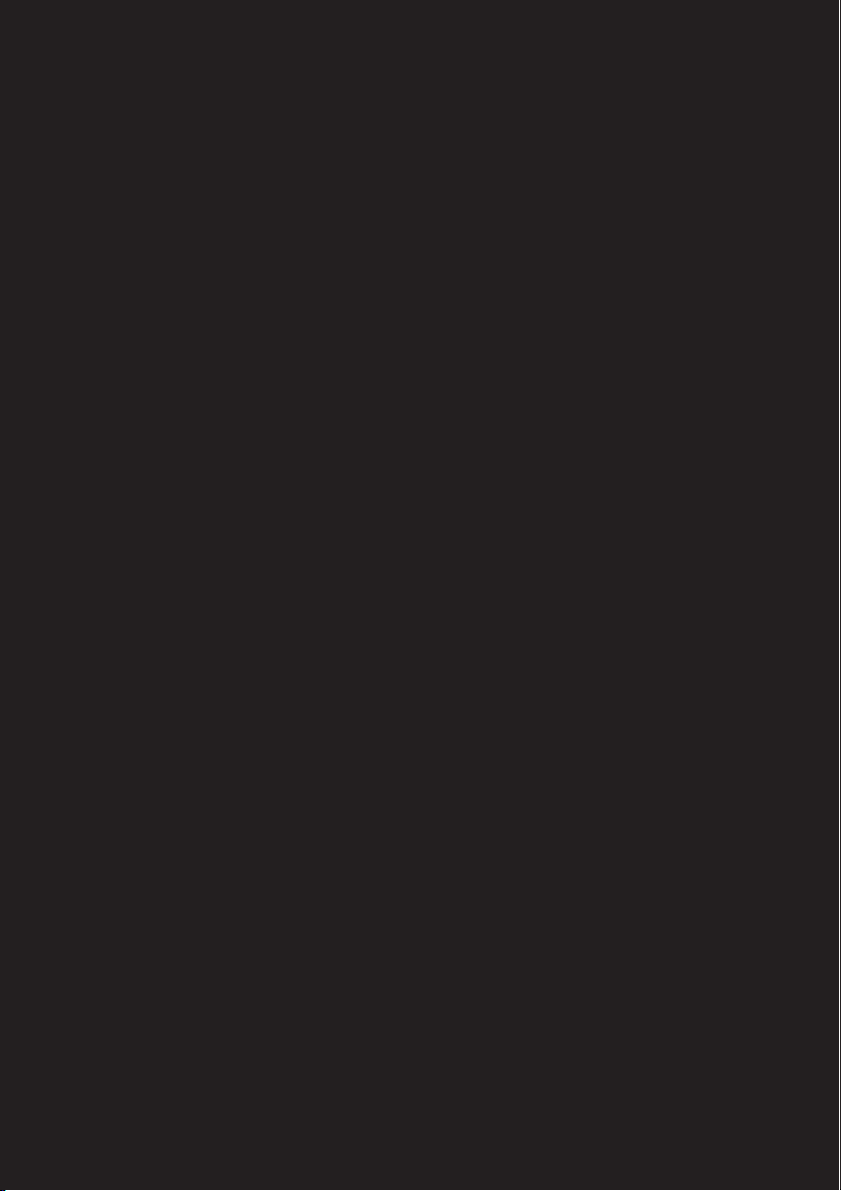
Lenovo Yoga 300
Yoga 300-11IBY/Yoga 300-11IBR
Manual do Utilizador
lmn
Leia os avisos de segurança e as sugestões importantes
nos manuais fornecidos antes de utilizar o computador.
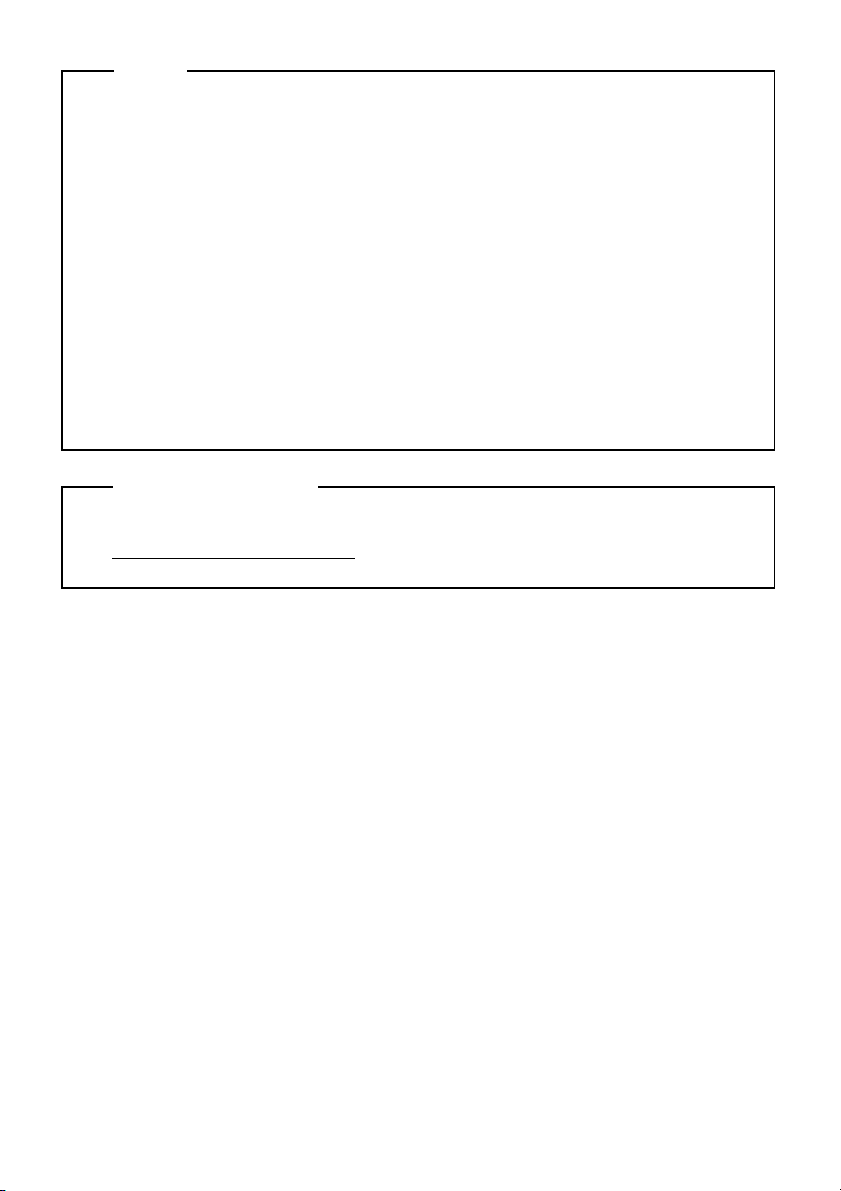
Notas
• Antes de utilizar o produto, leia primeiro o Guia de informações gerais e de
segurança da Lenovo.
• Algumas instruções presentes neste manual podem pressupor que
®
esteja a utilizar o Windows
8.1. Se estiver a utilizar outro sistema
operativo Windows, algumas operações podem ser ligeiramente
diferentes. Se estiver a utilizar outros sistemas operativos, algumas
operações poderão não se aplicar.
• As funções descritas neste manual são comuns à maioria dos modelos.
Algumas caraterísticas podem não estar disponíveis no seu
computador ou o seu computador pode incluir caraterísticas que não
estão descritas neste manual do utilizador.
• As ilustrações presentes neste manual poderão diferir do produto real.
Tenha como referência o produto real.
Aviso Regulamentar
• Para obter mais detalhes, consulte Guides & Manuals em
http://support.lenovo.com
.
Primeira Edição (Fevereiro de 2015)
© Copyright Lenovo 2015.
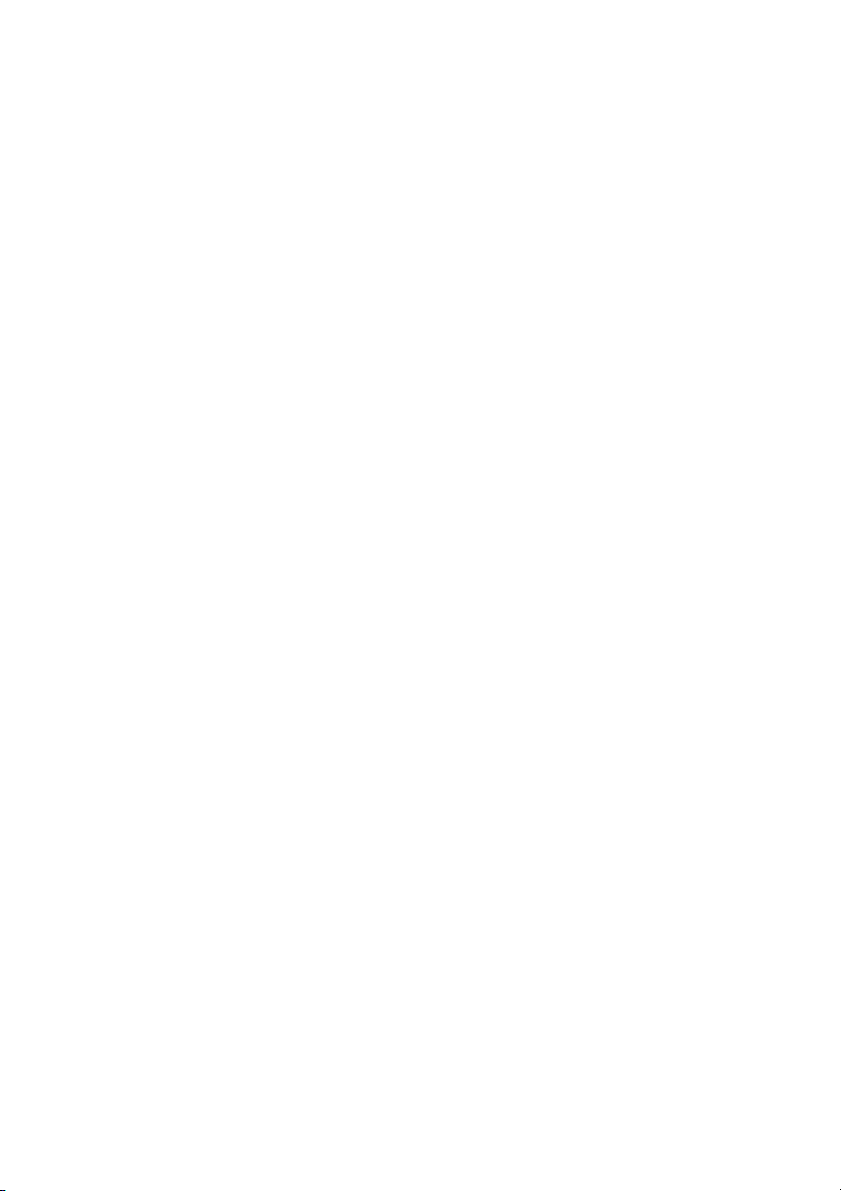
Índice
Capítulo 1. Conhecer o seu computador .............................................1
Vista superior ..............................................................................................................1
Vista do lado esquerdo ..............................................................................................8
Vista do lado direito ................................................................................................13
Vista inferior .............................................................................................................16
Capítulo 2. Começar a utilizar o Windows 8.1 ...................................17
Configurar o sistema operativo pela primeira vez ..............................................17
Interfaces do sistema operativo ..............................................................................17
Os atalhos ..................................................................................................................18
Colocar o computador em modo de suspensão ou encerrar .............................21
Operação ecrã tátil ...................................................................................................24
Ligar a uma rede sem fios .......................................................................................28
Ajuda e apoio ............................................................................................................29
Capítulo 3. Sistema Lenovo OneKey Recovery ................................30
Capítulo 4. Resolução de Problemas .................................................32
Questões mais frequentes .......................................................................................32
Resolução de Problemas ..........................................................................................37
Marcas ...................................................................................................40
i
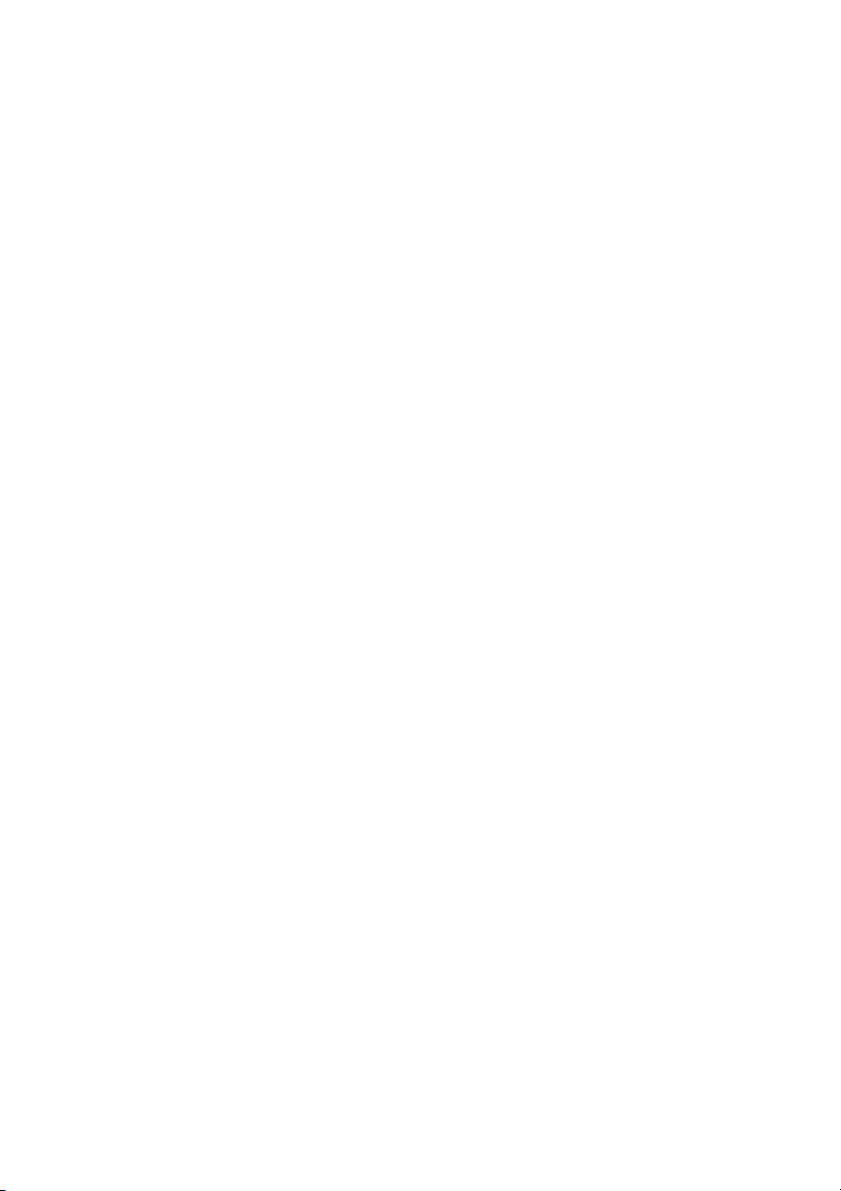
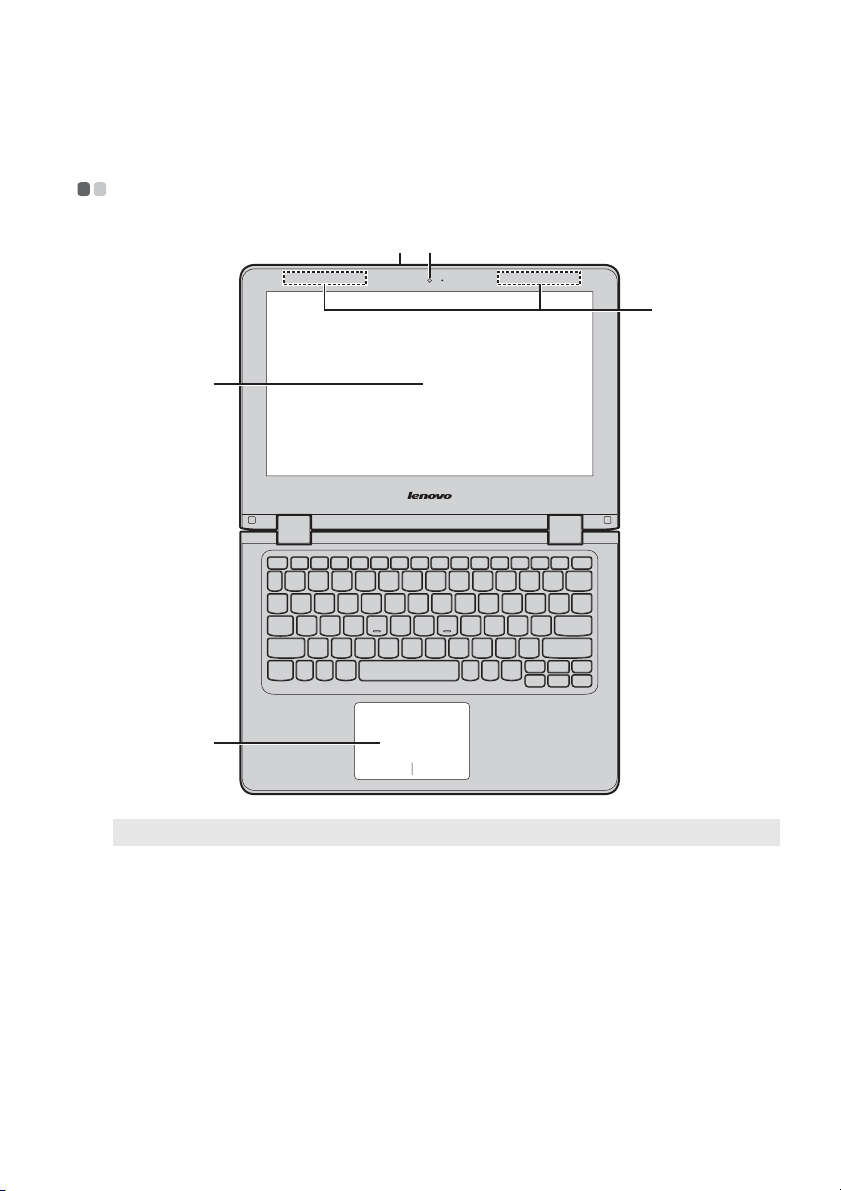
Capítulo 1. Conhecer o seu computador
Vista superior - - - - - - - - - - - - - - - - - - - - - - - - - - - - - - - - - - - - - - - - - - - - - - - - - - - - - - - - - - - - - - - - - - - - - - - - - - - - - - - - - - - - -
ab
e
c
d
Nota: As áreas a tracejado indicam as partes que não são visíveis do exterior.
Atenção:
• Ao fechar o painel do ecrã, tenha cuidado para não deixar canetas ou quaisquer outros
objectos entre o painel do ecrã e o teclado. Caso contrário, pode danificar o painel de
visualização.
1
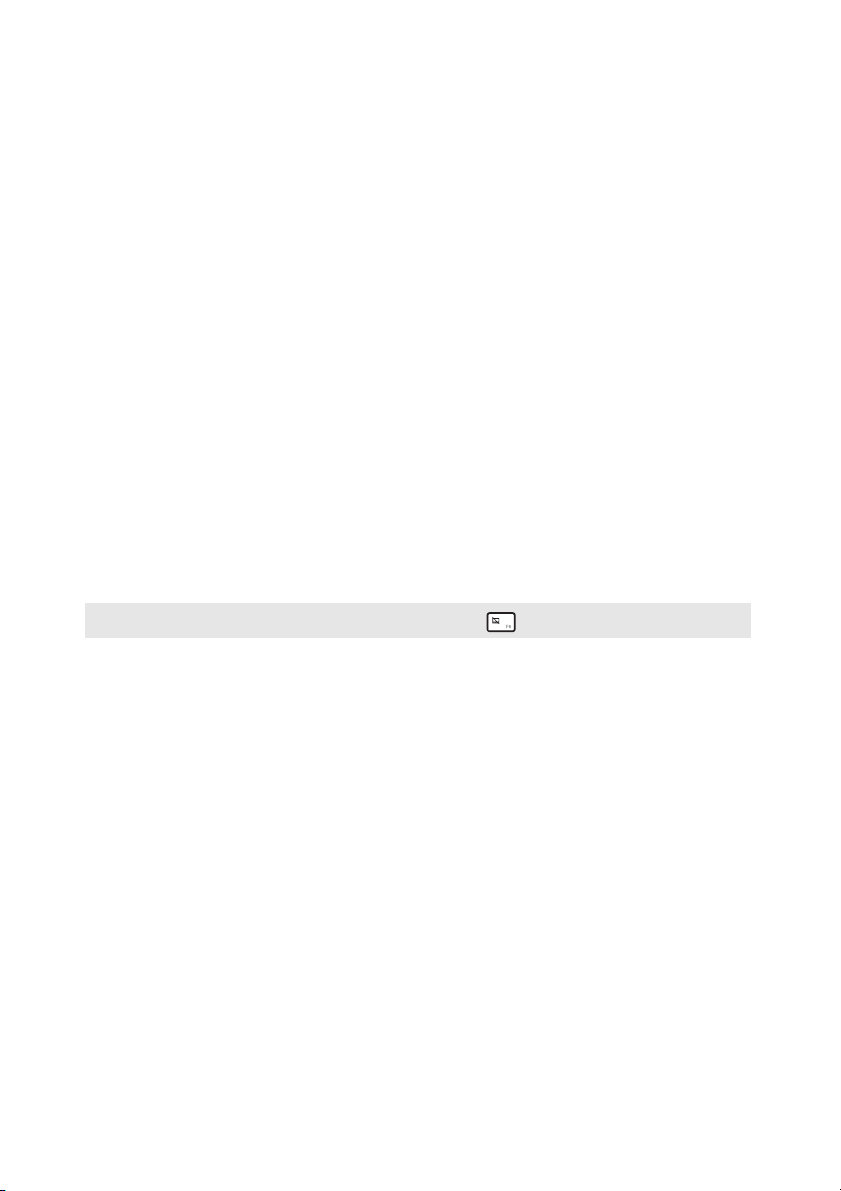
Capítulo 1. Conhecer o seu computador
a Câmara Integrada
Utilize a câmara para comunicação por vídeo.
(apenas nos
modelos
seleccionados)
b Microfone
incorporado
c Ecrã multi-toque
d Touch pad
Nota: Pode ativar/desativar o touch pad premindo F6 ().
e Antenas LAN sem
fios
Capta o som que pode ser utilizado para vídeoconferência, narração por voz ou gravação de áudio.
O ecrã LCD com retroiluminação LED proporciona um
resultado visual brilhante. A função multi-toque encontrase disponível neste ecrã.
O touch pad funciona como um rato convencional.
Touch pad: Para mover o ponteiro no ecrã, deslize o seu
dedo pelo pad na direção em que deseja que o ponteiro se
mova.
Botões do touch pad: As funções do lado esquerdo/
direito correspondem ao botão esquerdo/direito do rato
como num rato convencional.
Ligar ao adaptador LAN sem fios para enviar e receber
sinais rádio sem fios.
2
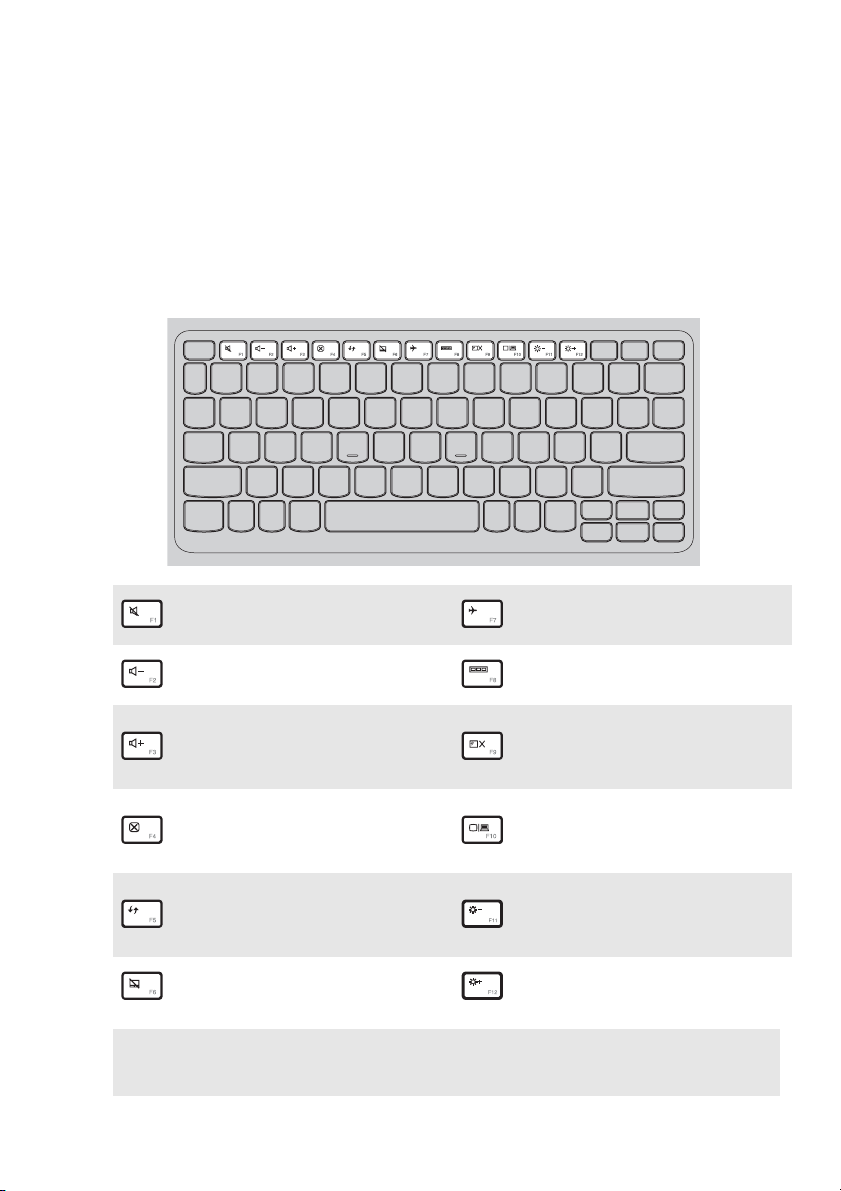
Capítulo 1. Conhecer o seu computador
Utilizando o teclado
Teclas de atalho
Pode aceder rapidamente a determinadas definições do sistema
pressionando as respetivas teclas de atalho.
Silencia/repõe o som.
:
Diminui o nível de volume.
:
Aumenta o nível de
:
volume.
Ativa/desativa modo de
:
Avião.
Exibe todas as atuais
:
aplicações ativas.
Liga/desliga a
retroiluminação do ecrã
:
LCD.
Alterna a visualização
Fecha a atual janela ativa.
:
entre o computador e o
:
dispositivo externo.
Atualiza o ambiente de
trabalho ou a atual janela
:
Diminui o brilho do ecrã.
:
ativa.
Ativa/desativa o touch
:
pad.
Nota: Se tiver alterado o Hotkey Mode (Modo de Teclas de Atalho) de Enabled (Ativado)
para Disabled (Desativado) no utilitário de configuração da BIOS, terá de premir a
tecla Fn em conjunto com a tecla de atalho apropriada.
Aumenta o brilho do ecrã.
:
3

Capítulo 1. Conhecer o seu computador
Combinações da tecla de função
Através do uso das teclas de função, pode alterar os recursos operacionais
instantaneamente. Para utilizar esta função, premir sem soltar Fn a; depois
presione uma das teclas de função b.
a
b
A seguir descreve as características de cada tecla de função.
Fn + PgUp: Ativa a função Home.
Fn + PgDn: Ativa a função End.
4

Capítulo 1. Conhecer o seu computador
Posicionando o painel de visualização
O painel de visualização pode ser aberto em qualquer ângulo até 360 graus.
Modo Notebook
Adequado para tarefas que requerem um teclado e um rato (tal como criar
documentos, escrever e-mails, etc.).
5

Capítulo 1. Conhecer o seu computador
Modo Fixo (Theater Mode)
Adequado para tarefas que necessitam de pouco ou nenhum toque (tal como
visualização de fotografias ou reprodução de vídeos).
Modo Tablet
Adequado para tarefas que requerem que se toque no ecrã com frequência
(tal como navegar na Web, jogar jogos, etc.).
6

Capítulo 1. Conhecer o seu computador
Modo tenda (Modo de Apresentação)
Adequado para tarefas que requerem pouca interação com o ecrã tátil (tal
como apresentação de gráficos ou apresentações em PowerPoint).
Atenção:
• Não abra o monitor com muita força, caso contrário pode danificar o painel ou as
dobradiças.
Nota: O teclado e o touch pad ficam automaticamente bloqueados quando o ecrã está aberto
para além de 190 graus (aproximadamente).
7
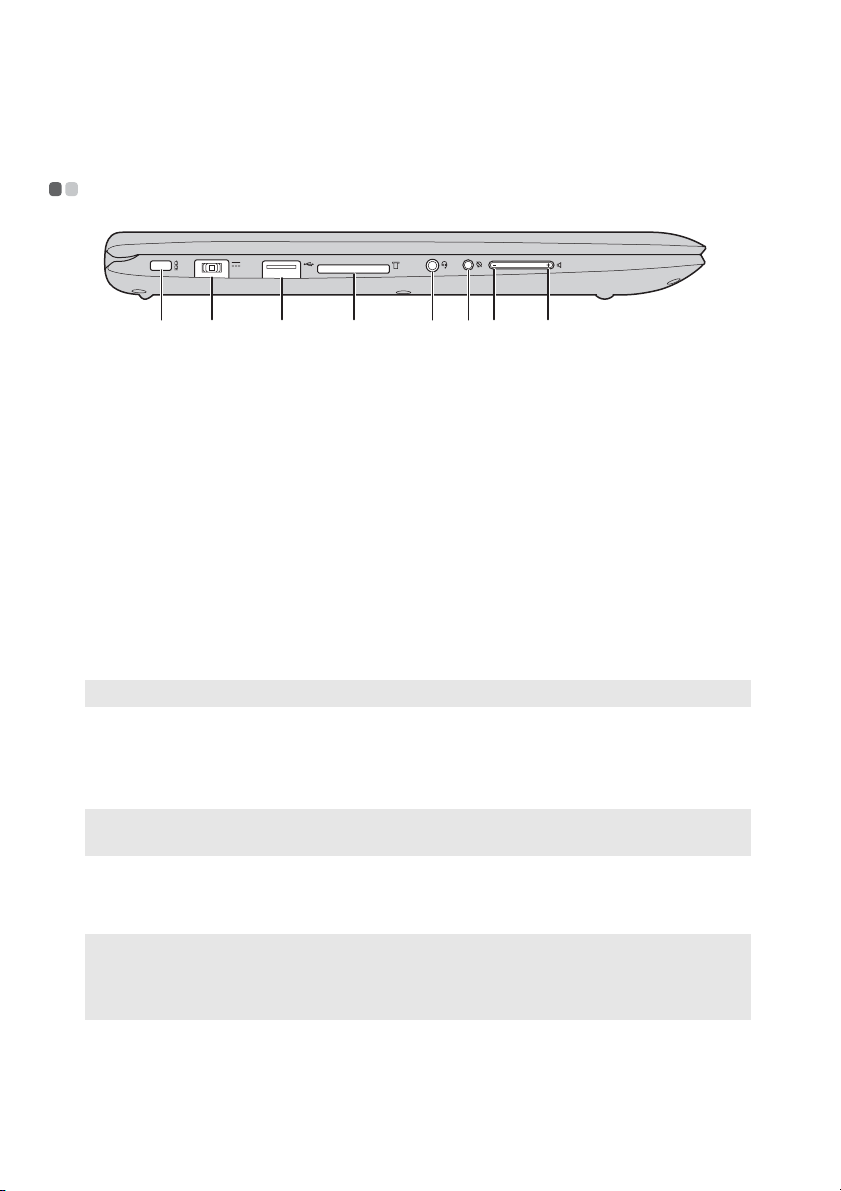
Capítulo 1. Conhecer o seu computador
c
Vista do lado esquerdo - - - - - - - - - - - - - - - - - - - - - - - - - - - - - - - - - - - - - - - - - - - - - - - - - - - - - - - - - - - - - - -
a b
a Ranhura
Kensington
b Tomada do
Fixe aqui uma fechadura de segurança (não fornecida)
para ajudar a proteger o seu computador contra roubo e
utilização não autorizada.
Pode fixar uma fechadura de segurança ao seu
computador para ajudar a impedir que seja removido sem
a sua permissão. Para obter mais informação sobre a
instalação da fechadura de segurança, consulte as
instruções fornecidas com a fechadura de segurança que
adquirir.
Conecta-se ao adaptador de energia AC.
d e f g h
transformador de
CA
c Porta USB
Nota: Para mais detalhes, consulte “Ligar dispositivos USB” na página 11.
d Ranhura do
Para ligar dispositivos USB.
Insira os cartões de memória (não fornecidos) aqui.
cartão de
memória
Nota: Para obter mais informação, consulte “Utilizar os cartões de memória (não
fornecidos)” na página 12.
e
Tomada áudio de
Liga a auscultadores.
combinação
Notas:
• A tomada áudio de combinação não suporta microfones convencionais.
• A função gravação pode não ser suportada se estiverem ligados auscultadores de outros
fabricantes, devido a diferentes normas do setor.
8
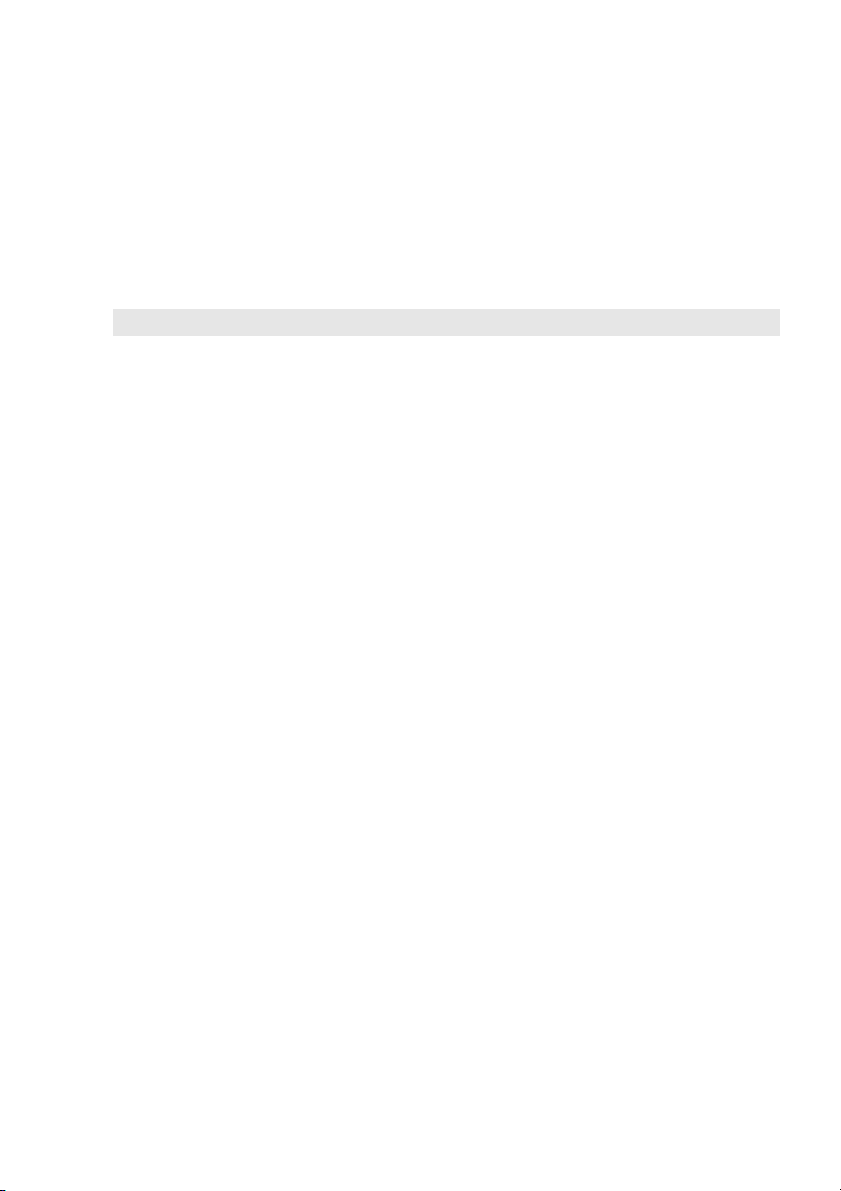
Capítulo 1. Conhecer o seu computador
f
Botão de
bloqueio de
rotação
Nota: O botão de bloqueio de rotação do ecrã será desativado no modo de portátil.
g
Botão
Mantém o ecrã bloqueado na orientação vertical ou
horizontal. Bloquear a rotação do ecrã vai impedir a
função de deteção de gravidade, impedindo assim o ecrã
de mudar automaticamente a sua orientação dependendo
do ângulo em que é mantido.
Diminui o nível de volume.
Diminuição de
Volume
h
Botão Aumento
Aumenta o nível de volume.
de Volume
9

Capítulo 1. Conhecer o seu computador
Orientação do ecrã
Pode rodar o painel de visualização para a sua orientação preferida.
• A orientação do ecrã muda automaticamente (alterna entre os modos
retrato e paisagem) dependendo do modo como segura o computador.
Paisagem
Retrato
• Para evitar a orientação automática, prima o botão de bloqueio de rotação.
Encontra-se no lado direito do computador (ver ilustração em baixo).
Nota: O botão de bloqueio de rotação do ecrã será desativado no modo de portátil.
10
 Loading...
Loading...