Lenovo ThinkStation SSD Secure Erase [en, ar, bg, br, cs, da, de, el, es, fi, fr, he, hr, hu, it, ja, ko, nb, nl, pl, pt, pt, ro, ru, sh, sk, sl, sr, sv, th, tr, uk, zc, zh]

ThinkStation SSD Secure Erase
Version 1 . 0

1. Introduction
There is no doubt that solid state drive (SSD) technology has exploded in popularity in the computing world. SSDs offer a
lot of significant benefits over traditional spinning hard drives such as increased bandwidth, smaller physical footprint,
and lower power consumption. Couple that with increasing capacity points, and the ability to support SSDs in traditional
RAID arrays, and it’s clear that SSD technology is becoming a dominant force in the PC market.
With all of the benefits of SSDs, one area that requires additional attention is that of data security. Because of the way
SSDs actually store data on the drive, data is constantly moved and written to different blocks to achieve certain levels
of robustness and wear leveling. This creates the need for a way for users to securely erase data from their SSD, and do
so without causing unnecessary wasted writes to blocks that didn’t actually contain data (which would theoretically
shorten the life of the drive).
Fortunately, ThinkStation BIOS comes with a built in secure erase feature to serve just this purpose. This document will
instruct users on how to take advantage of this BIOS feature to securely erase all data on a SSD.
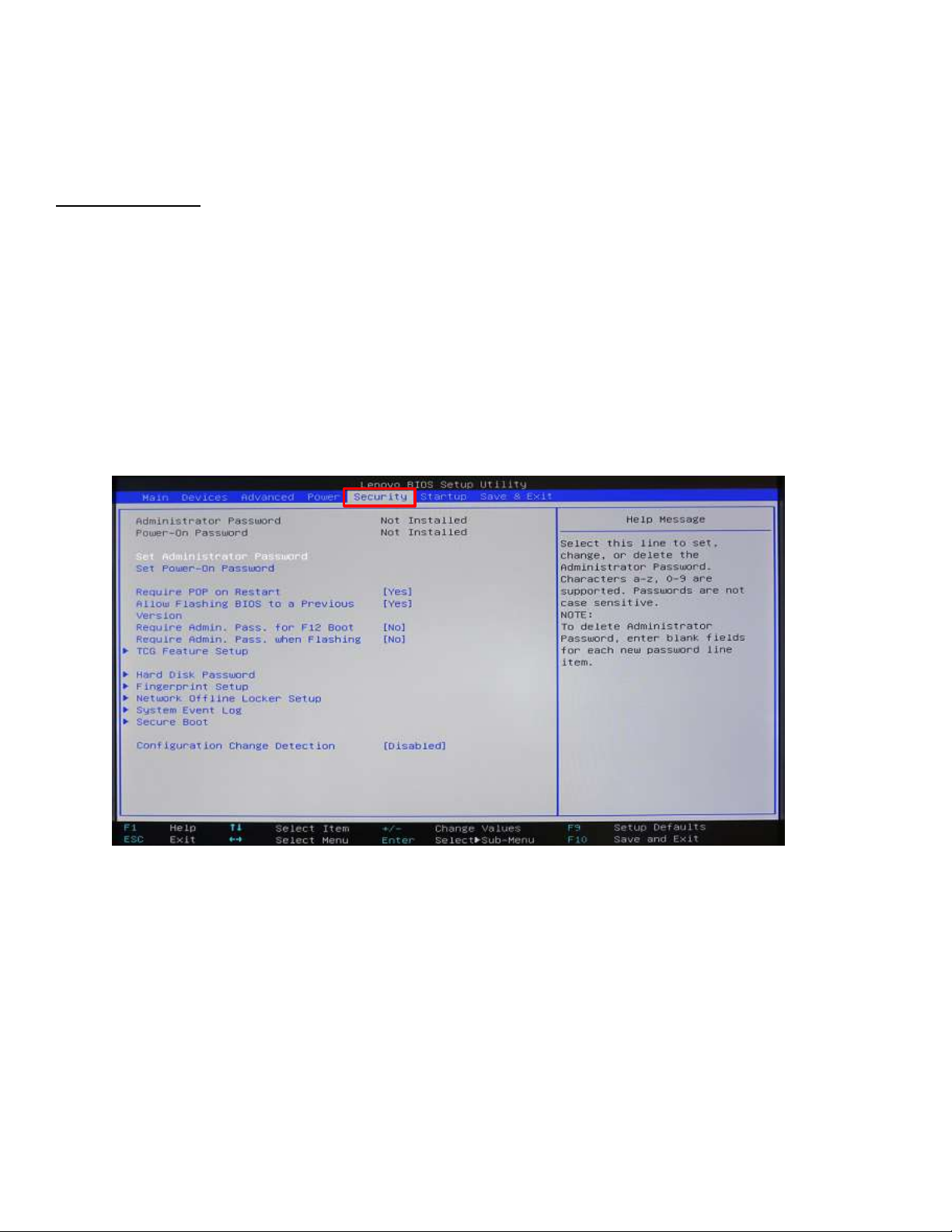
2. How to Securely Erase SSDs Using ThinkStation BIOS
The following instructions will cover the steps required to use ThinkStation BIOS to securely erase a SSD.
IMPORTANT NOTES:
In order for the integrated secure erase feature to function correctly, any SSD to be erased MUST be
attached to one of the system’s onboard Intel SATA ports. The controller must be set to “ACHI” mode
(controller cannot be set to “RAID” mode).
SAS SSDs cannot be secure erased using this method. It is recommended to remove any drives not to be
securely erased from the system for this method.
1. With the target drive connected to the system correctly, power on the system and press “F1” to enter BIOS
setup.
2. Use the arrow key to highlight the “Security” tab.
 Loading...
Loading...