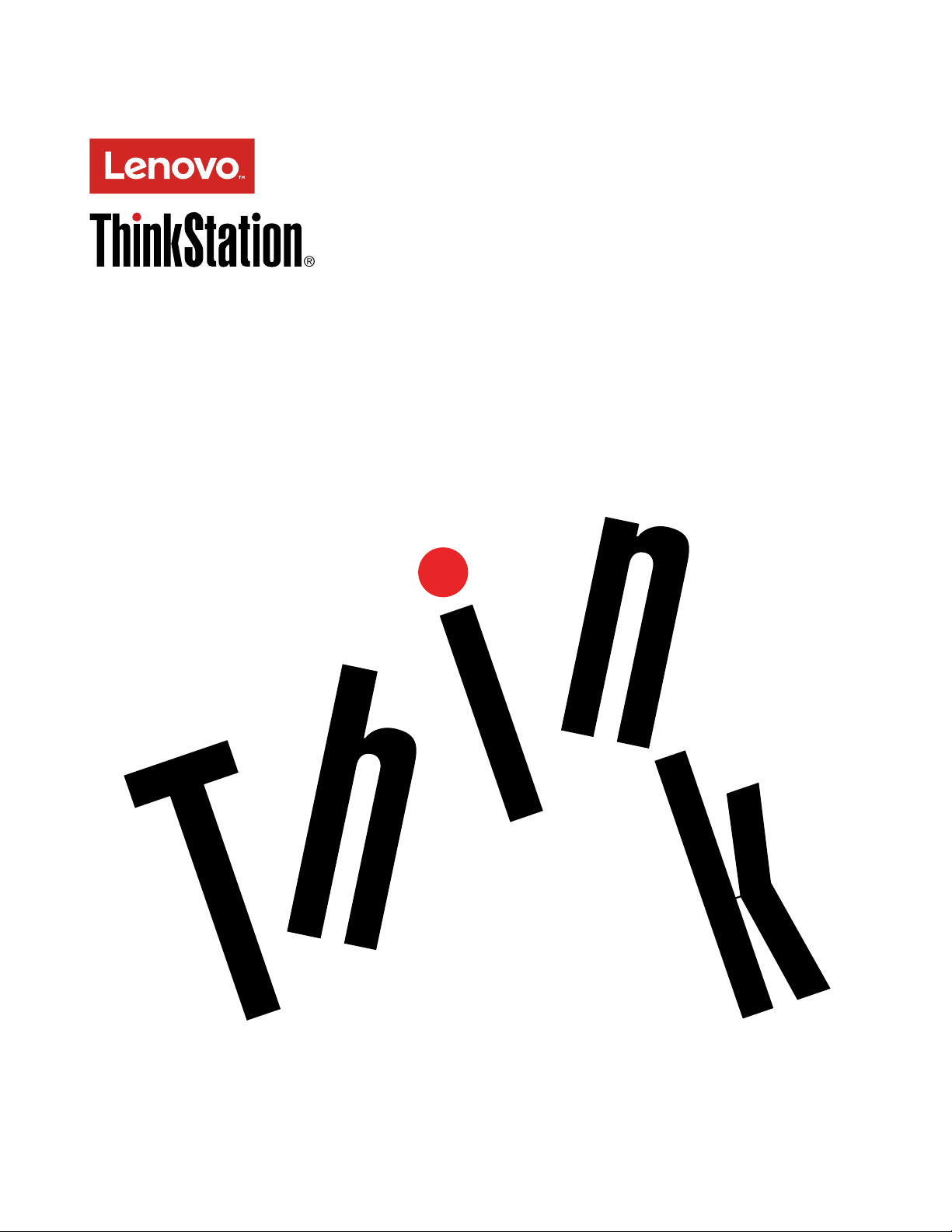
คู่มือผู้ใช้
ThinkStation P910
ประเภทเครื่อง: 30B8 และ 30B9
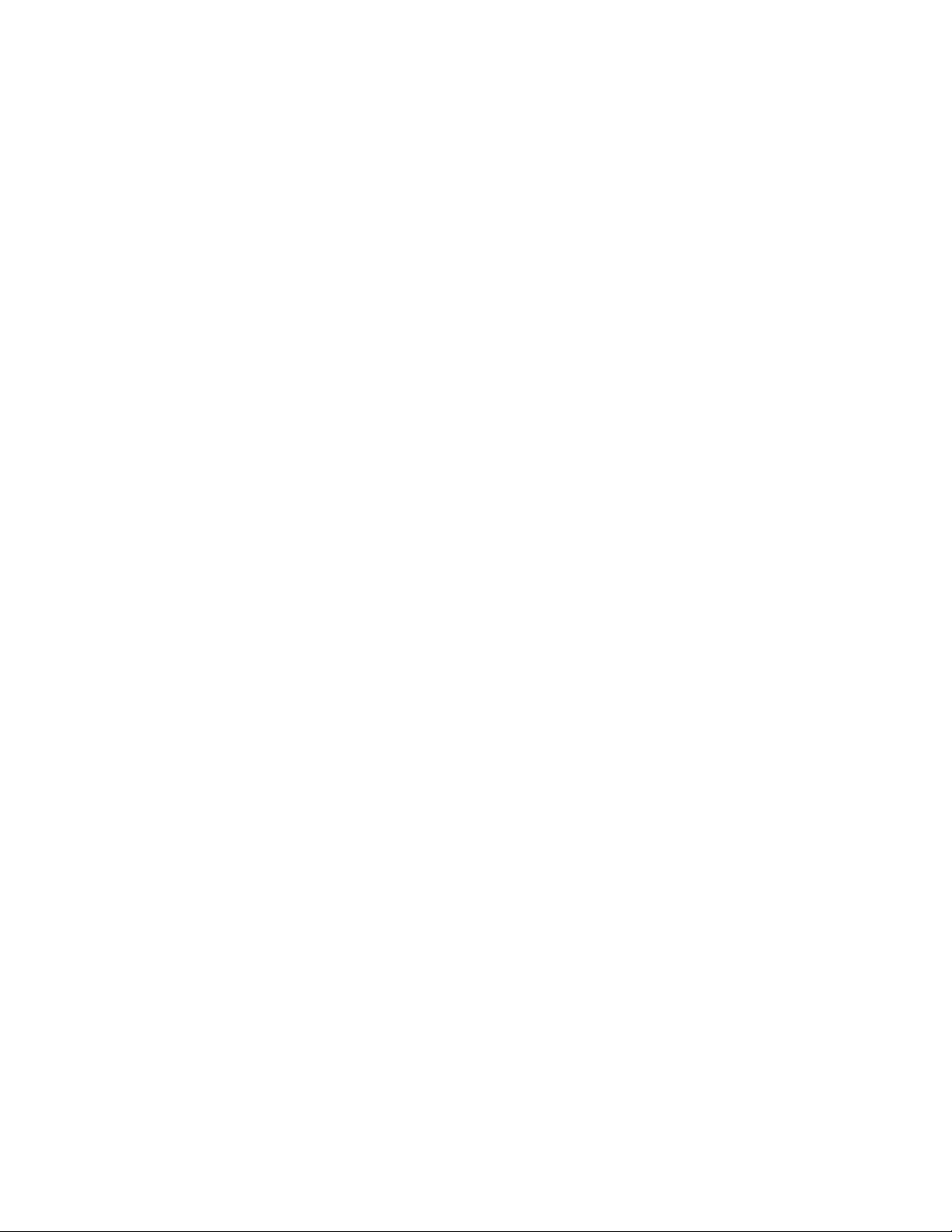
หมายเหตุ: ก่อนการใช้ข้อมูลนี้และผลิตภัณฑ์ที่สนับสนุน โปรดแน่ใจว่าได้อ่านและทำความเข้าใจ “โปรดอ่านข้อมูลนี้
ก่อน: ข้อมูลสำคัญด้านความปลอดภัย” บนหน้าที่ v และ ภาคผนวก G “ประกาศ” บนหน้าที่ 179
ตีพิมพ์ครั้งที่สาม (ธันวาคม 2016)
© Copyright Lenovo 2016.
ประกาศเกี่ยวกับสิทธิ์แบบจำกัดและได้รับการกำหนด: หากมีการนำเสนอข้อมูลหรือซอฟต์แวร์ตามสัญญา General Services
Administration “GSA” การใช้ การผลิตซ้ำ หรือการเปิดเผยจะเป็นไปตามข้อจำกัดที่กำหนดไว้ในสัญญาหมายเลข GS-35F05925
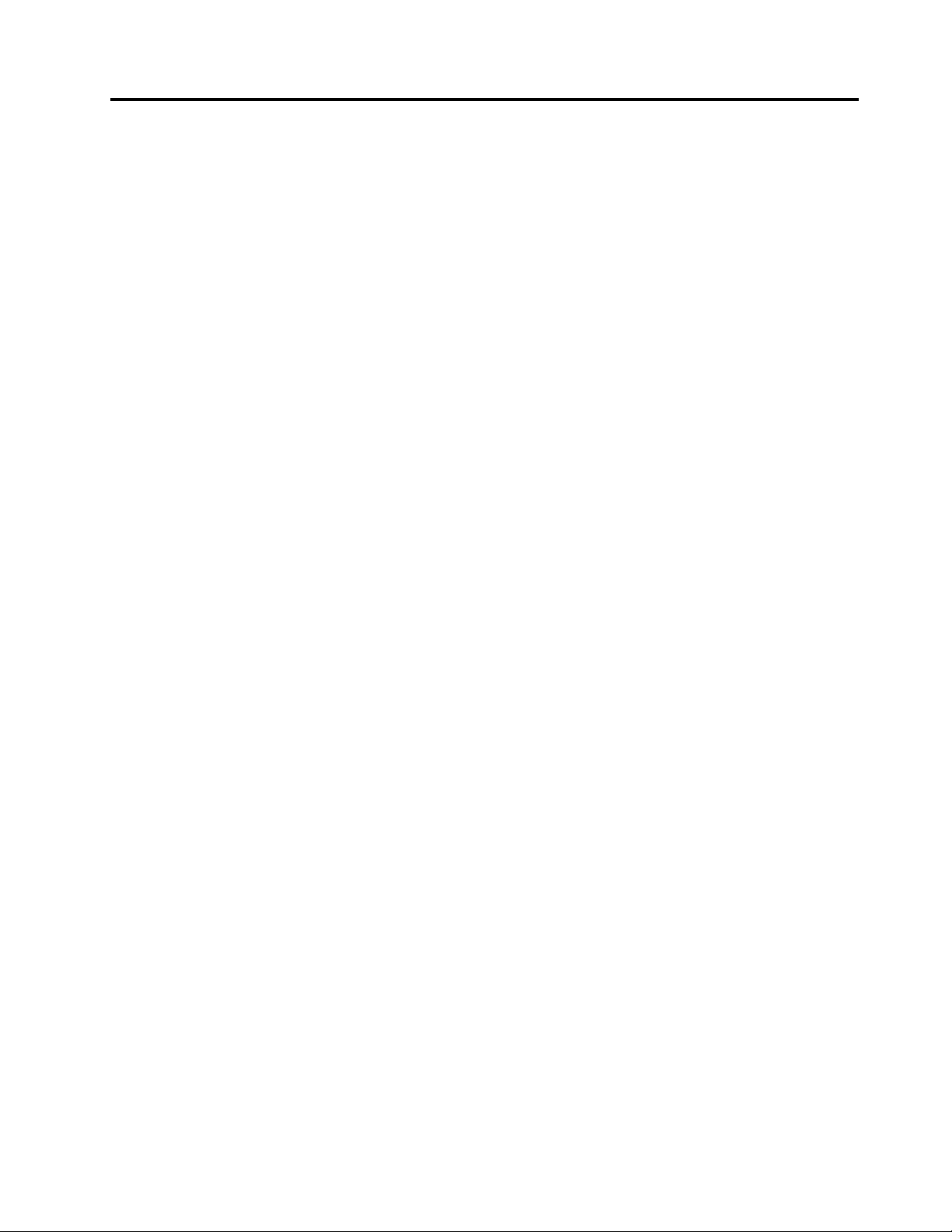
สารบัญ
โปรดอ่านข้อมูลนี้ก่อน: ข้อมูลสำคัญ
ด้านความปลอดภัย . . . . . . v
ก่อนใช้คู่มือนี้ . . . . . . . . . . . . . . . . . v
บริการและการอัปเกรด . . . . . . . . . . . . . v
การป้องกันไฟฟ้าสถิต. . . . . . . . . . . . . . vi
สายไฟและอุปกรณ์แปลงไฟ . . . . . . . . . . . vii
สายไฟพ่วงและอุปกรณ์ที่เกี่ยวข้อง . . . . . . . . . vii
เต้าเสียบและเต้ารับ. . . . . . . . . . . . . . viii
อุปกรณ์ภายนอก . . . . . . . . . . . . . . viii
การระบายความร้อนและระบายอากาศผลิตภัณฑ์ . . viii
สภาพแวดล้อมการทำงาน . . . . . . . . . . . . ix
คำชี้แจงข้อบังคับที่เกี่ยวกับเลเซอร์ . . . . . . . . . x
คำชี้แจงเกี่ยวกับแหล่งจ่ายไฟ . . . . . . . . . . . xi
การทำความสะอาดและการบำรุงรักษา . . . . . . . xi
บทที่ 1. ภาพรวมผลิตภัณฑ์ . . . . . . . 1
ตำแหน่งของฮาร์ดแวร์ . . . . . . . . . . . . . 1
ด้านหน้า . . . . . . . . . . . . . . . . 1
ด้านหลัง . . . . . . . . . . . . . . . . 3
ส่วนประกอบคอมพิวเตอร์ . . . . . . . . . 6
ชิ้นส่วนต่างๆ บนแผงระบบ . . . . . . . . . 7
ไดรฟ์ภายใน . . . . . . . . . . . . . . 9
ป้ายประเภทและรุ่นเครื่อง . . . . . . . . 11
คุณลักษณะของคอมพิวเตอร์ . . . . . . . . . . 12
ข้อมูลจำเพาะคอมพิวเตอร์ . . . . . . . . . . . 16
การใช้ดิสก์ . . . . . . . . . . . . . . . . . 21
คำแนะนำเกี่ยวกับการใช้ไดรฟ์แบบออปติคัล . 21
การจัดการและจัดเก็บดิสก์ . . . . . . . . 22
การเล่นและการถอดดิสก์ . . . . . . . . . 22
การบันทึกดิสก์ . . . . . . . . . . . . 23
การเชื่อมต่อเครือข่าย . . . . . . . . . . . . . 24
การเชื่อมต่อ Ethernet LAN. . . . . . . . 24
การเชื่อมต่อ LAN ไร้สาย. . . . . . . . . 24
การเชื่อมต่อกับอุปกรณ์ที่สามารถใช้ Bluetooth
ได้ . . . . . . . . . . . . . . . . . 25
บทที่ 3. คุณและคอมพิวเตอร์ของคุณ . 27
การจัดเตรียมพื้นที่ทำงานของคุณ . . . . . . . . 27
แสงจ้าและการจัดแสงไฟ . . . . . . . . . 27
การหมุนเวียนอากาศ . . . . . . . . . . 27
ตำแหน่งเต้ารับไฟฟ้าและความยาวของสายไฟ. 28
ความสะดวกสบาย . . . . . . . . . . . 28
ข้อมูลการใช้งาน . . . . . . . . . . . . . . . 29
การทำความสะอาดคอมพิวเตอร์ของคุณ . . . . . . 32
การบำรุงรักษา . . . . . . . . . . . . . . . 33
เคล็ดลับการบำรุงรักษาพื้นฐาน . . . . . . 33
การบำรุงรักษาที่ดี . . . . . . . . . . . 33
ปรับปรุงให้คอมพิวเตอร์ของคุณเป็นปัจจุบันอยู่
เสมอ . . . . . . . . . . . . . . . . 34
การเคลื่อนย้ายคอมพิวเตอร์ของคุณ . . . . . . . 35
โปรแกรม . . . . . . . . . . . . . . . . . 17
การเข้าถึงโปรแกรมบนคอมพิวเตอร์ของคุณ. . 17
การติดตั้งโปรแกรมที่พร้อมสำหรับการติดตั้ง
(Windows 7 เท่านั้น) . . . . . . . . . . 18
ข้อมูลเบื้องต้นเกี่ยวกับโปรแกรม Lenovo. . . 18
บทที่ 4. การรักษาความปลอดภัย . . . 37
การล็อคคอมพิวเตอร์ของคุณ . . . . . . . . . . 37
การล็อคฝาครอบคอมพิวเตอร์ . . . . . . . 37
การเชื่อมต่อสายล็อคแบบ Kensington . . . 38
การดูและการเปลี่ยนการตั้งค่าการรักษาความปลอดภัย
ในโปรแกรม Setup Utility . . . . . . . . . . . 39
บทที่ 2. การใช้คอมพิวเตอร์ของคุณ . . 21
การใช้รหัสผ่านและบัญชี Windows. . . . . . . . 40
การลงทะเบียนคอมพิวเตอร์ของคุณ . . . . . . . 21
การตั้งค่าระดับเสียงคอมพิวเตอร์. . . . . . . . . 21
© Copyright Lenovo 2016 i
การใช้การตรวจสอบลายนิ้วมือ . . . . . . . . . 40
การใช้สวิตช์ยึดฝาครอบ . . . . . . . . . . . . 40
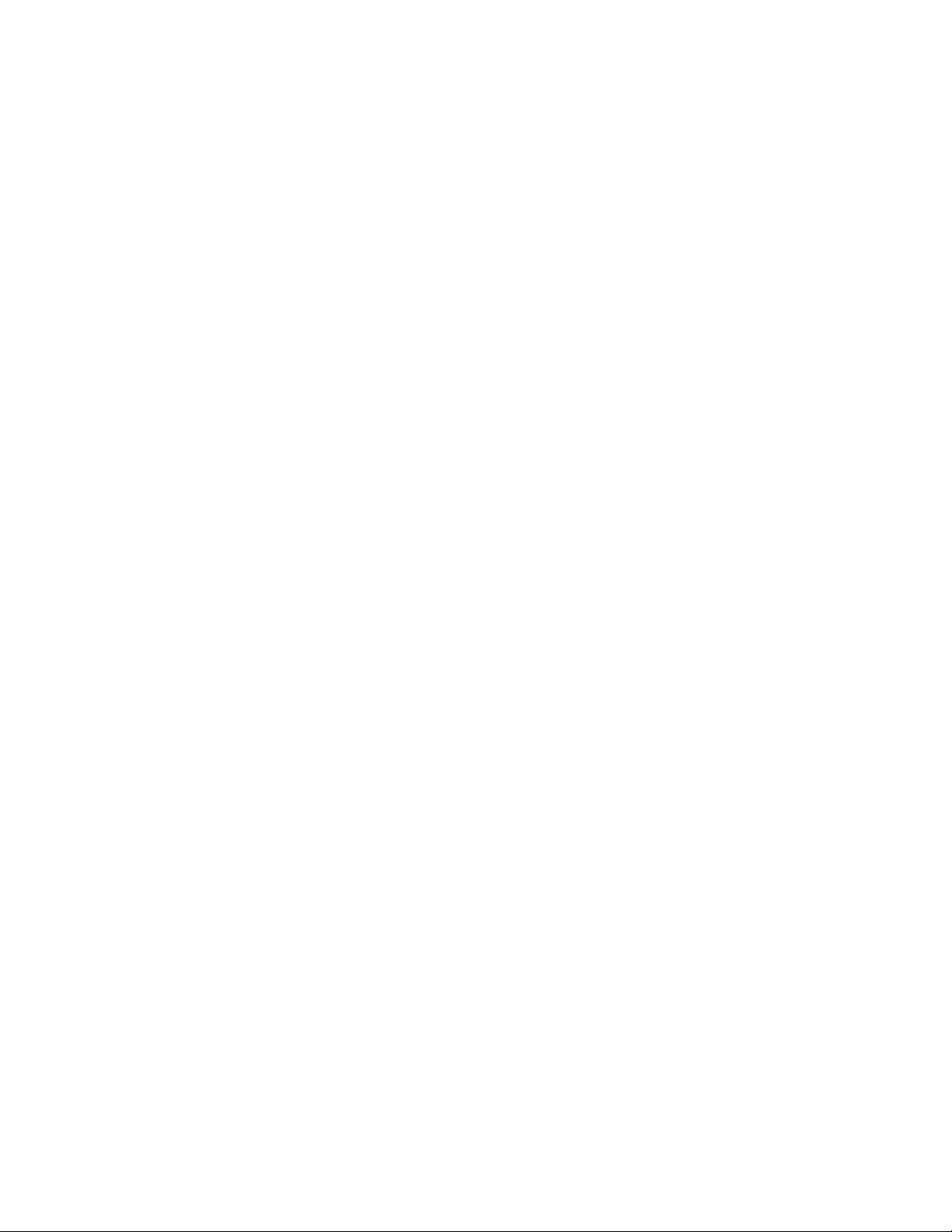
การใช้ไฟร์วอลล์ . . . . . . . . . . . . . . . 41
ปัญหาเกี่ยวกับการเริ่มต้นระบบ . . . . . . 62
การป้องกันข้อมูลจากไวรัส . . . . . . . . . . . 42
ซอฟต์แวร์ Computrace Agent ที่ฝังในเฟิร์มแวร์ . . 42
BIOS guard . . . . . . . . . . . . . . . . 42
Trusted Platform Module (TPM) . . . . . . . . 42
บทที่ 5. การกำหนดค่าขั้นสูง. . . . . . 43
การใช้โปรแกรม Setup Utility. . . . . . . . . . 43
การเปิดโปรแกรม Setup Utility . . . . . . 43
การเปลี่ยนโหมดการแสดงผลของโปรแกรม
Setup Utility . . . . . . . . . . . . . 43
การเปลี่ยนภาษาที่แสดงของโปรแกรม Setup
Utility . . . . . . . . . . . . . . . . 44
การเปิดใช้งานหรือปิดใช้งานอุปกรณ์ . . . . 44
การเปิดใช้งานหรือปิดใช้งานคุณลักษณะ
Automatic Power On ของคอมพิวเตอร์ . . . 44
การเปิดใช้งานหรือปิดใช้งานโหมดที่สอดคล้อง
กับ ErP LPS . . . . . . . . . . . . . 45
ปัญหาเกี่ยวกับเสียง. . . . . . . . . . . 63
ปัญหาเกี่ยวกับซีดีหรือดีวีดี . . . . . . . . 64
ปัญหาที่เกิดขึ้นเป็นครั้งคราว . . . . . . . 65
ปัญหาเกี่ยวกับไดรฟ์จัดเก็บ. . . . . . . . 66
ปัญหาเกี่ยวกับ Ethernet LAN. . . . . . . 66
ปัญหาเกี่ยวกับ LAN ไร้สาย. . . . . . . . 67
ปัญหาเกี่ยวกับ Bluetooth . . . . . . . . 68
ปัญหาเกี่ยวกับประสิทธิภาพ . . . . . . . 69
ปัญหาเกี่ยวกับขั้วต่ออนุกรม . . . . . . . 71
ปัญหาเกี่ยวกับอุปกรณ์ USB . . . . . . . 71
ปัญหาเกี่ยวกับซอฟต์แวร์และไดรเวอร์. . . . 72
การวินิจฉัย. . . . . . . . . . . . . . . . . 72
Lenovo Solution Center . . . . . . . . 73
การวินิจฉัยฮาร์ดแวร์ . . . . . . . . . . 73
ข้อมูลการกู้คืน . . . . . . . . . . . . . . . 74
ข้อมูลการกู้คืนสำหรับ Windows 7 . . . . . 74
การเปิดใช้งานหรือปิดใช้งานการตรวจหาการ
เปลี่ยนแปลงการกำหนดค่า . . . . . . . . 46
การเปลี่ยนการตั้งค่า BIOS ก่อนจะติดตั้งระบบ
ปฏิบัติการใหม่ . . . . . . . . . . . . . 46
การใช้รหัสผ่าน BIOS . . . . . . . . . . 47
การเลือกอุปกรณ์การเริ่มต้นระบบ . . . . . 49
การออกจากโปรแกรม Setup Utility . . . . 50
การอัปเดตและการกู้คืน BIOS . . . . . . . . . 50
การอัปเดต BIOS . . . . . . . . . . . 51
การกู้คืนจากความล้มเหลวในการอัปเดต BIOS 51
การกำหนดค่า RAID . . . . . . . . . . . . . 52
การกำหนดค่า RAID ด้วย Intel RSTe . . . 52
การตั้งค่า RAID แบบด่วนโดยใช้โปรแกรมการ
เข้าถึงการกําหนดค่า LSI MegaRAID BIOS . 55
บทที่ 6. การแก้ไขปัญหา การวินิจฉัย
และการกู้คืน. . . . . . . . . 61
ข้อมูลการกู้คืนสำหรับ Windows 10 . . . . 76
บทที่ 7. การติดตั้งหรือการเปลี่ยน
ฮาร์ดแวร์ . . . . . . . . . . 79
การหยิบจับอุปกรณ์ที่ไวต่อไฟฟ้าสถิต . . . . . . . 79
การเตรียมคอมพิวเตอร์ของคุณและการถอดฝาครอบ
คอมพิวเตอร์ . . . . . . . . . . . . . . . . 80
การติดตั้งหรือการเปลี่ยนฮาร์ดแวร์ . . . . . . . . 81
อุปกรณ์เสริมภายนอก . . . . . . . . . . 81
สวิตช์ยึดฝาครอบ (สวิตช์ป้องกันการบุกรุก) . . 81
แผ่นกั้นลมระบายความร้อนโดยตรง. . . . . 83
อุปกรณ์ในช่องใส่ไดรฟ์แบบออปติคัล . . . . 85
ฮาร์ดดิสก์ไดรฟ์ในช่องใส่อุปกรณ์เก็บข้อมูลแบบ
เปิดจากด้านหน้า . . . . . . . . . . . . 87
ไดรฟ์จัดเก็บในช่องใส่อุปกรณ์เก็บข้อมูลแบบ
Flex . . . . . . . . . . . . . . . . . 90
อุปกรณ์ในโมดูล Flex แบบ 5.25 นิ้ว . . . . 96
ขั้นตอนพื้นฐานสำหรับแก้ปัญหาคอมพิวเตอร์ . . . . 61
การแก้ไขปัญหา . . . . . . . . . . . . . . . 62
ii คู่มือผู้ใช้ ThinkStation P910
ไดรฟ์จัดเก็บภายใน . . . . . . . . . . . 104
ส่วนประกอบพัดลมด้านหน้า . . . . . . . 117
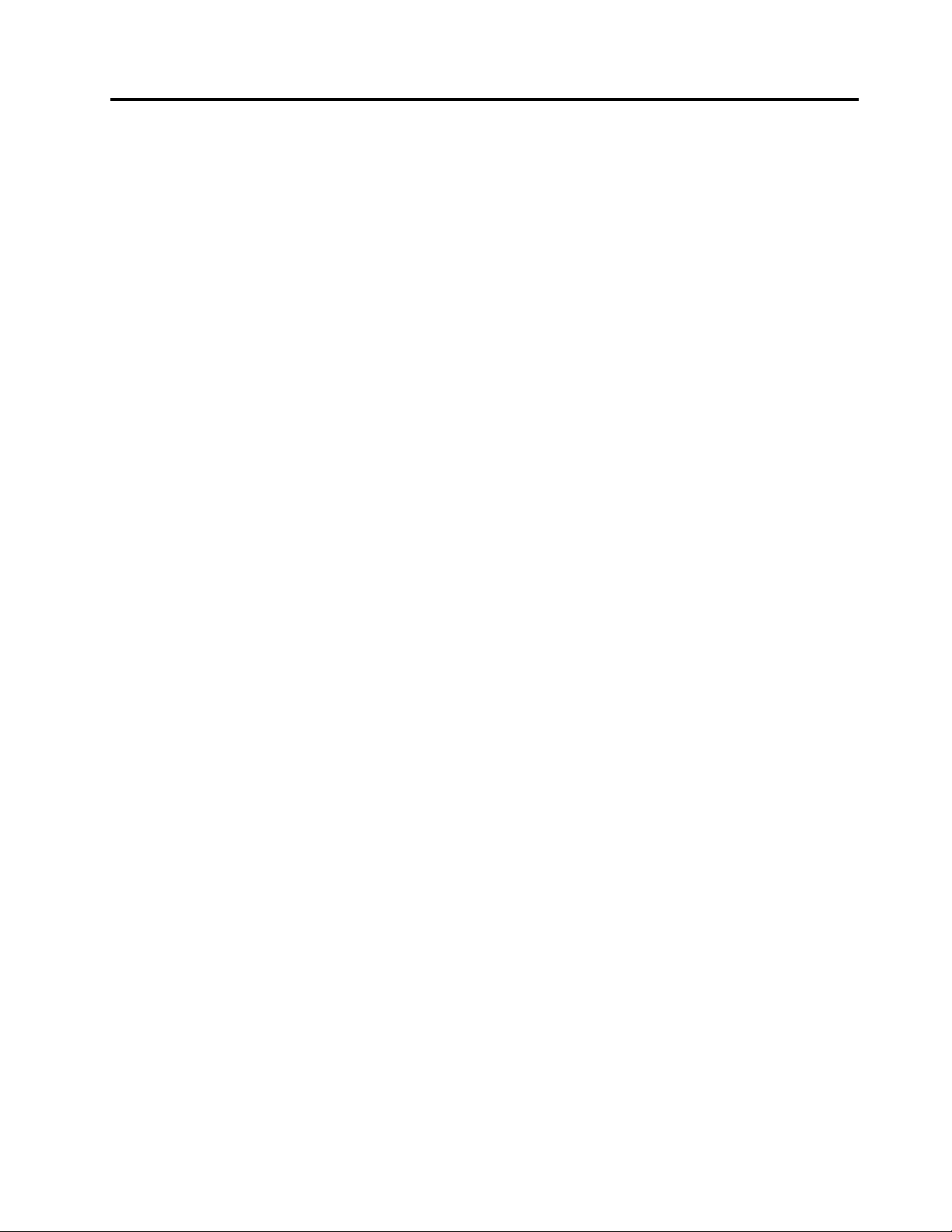
โครงยึดหลายฟังก์ชัน . . . . . . . . . . 118
คำประกาศเกี่ยวกับการจัดประเภทการส่งออก. . . . 165
ส่วนประกอบแหล่งจ่ายไฟ . . . . . . . . 120
แบตเตอรี่. . . . . . . . . . . . . . . 122
อะแดปเตอร์ Flex . . . . . . . . . . . 124
การ์ด PCI . . . . . . . . . . . . . . 127
การ์ด PCI Express แบบ full-length . . . . 134
โมดูลซุปเปอร์คาปาซิเตอร์ . . . . . . . . 140
โมดูลหน่วยความจำ. . . . . . . . . . . 143
ตัวระบายความร้อนและส่วนประกอบพัดลม . . 145
ส่วนประกอบพัดลมด้านหลัง . . . . . . . 147
อุปกรณ์ Wi-Fi . . . . . . . . . . . . . 149
การเปลี่ยนชิ้นส่วนให้เสร็จสมบูรณ์ . . . . . . . . 155
บทที่ 8. การขอรับข้อมูล ความช่วย
เหลือและบริการ. . . . . . .157
เอกสารข้อมูล . . . . . . . . . . . . . . . . 157
การเข้าใช้งานคู่มือผู้ใช้ในภาษาต่างๆ . . . . 157
วิธีใช้ Windows . . . . . . . . . . . . 157
ความปลอดภัยและการรับประกัน. . . . . . 157
เว็บไซต์ Lenovo . . . . . . . . . . . . 158
เว็บไซต์บริการสนับสนุนของ Lenovo . . . . 158
คำถามที่พบบ่อย . . . . . . . . . . . . 158
ความช่วยเหลือและบริการ . . . . . . . . . . . 159
การติดต่อเรียกบริการ . . . . . . . . . . 159
การใช้บริการอื่นๆ . . . . . . . . . . . 160
การซื้อบริการเพิ่มเติม . . . . . . . . . . 160
ประกาศเกี่ยวกับการแผ่คลื่นอิเล็กทรอนิกส์ . . . . . 165
การจัดทำใบรับรองของคณะกรรมการกลางกำกับ
ดูแลกิจการสื่อสาร. . . . . . . . . . . . 165
เครื่องหมายรับรองมาตรฐาน Eurasian . . . . . . 168
การแจ้งเตือนเสียงของบราซิล . . . . . . . . . . 168
ข้อมูลความสอดคล้องกับวิทยุไร้สายสำหรับเม็กซิโก . 168
ข้อมูลข้อบังคับเพิ่มเติม . . . . . . . . . . . . 168
ภาคผนวก D. ข้อมูล WEEE และการ
รีไซเคิล . . . . . . . . . . .169
ข้อมูลสำคัญเกี่ยวกับ WEEE . . . . . . . . . . 169
ข้อมูลการรีไซเคิลของญี่ปุ่น. . . . . . . . . . . 170
ข้อมูลการรีไซเคิลของบราซิล . . . . . . . . . . 171
ข้อมูลการรีไซเคิลแบตเตอรี่สำหรับไต้หวัน . . . . . 171
ข้อมูลการรีไซเคิลแบตเตอรี่สำหรับสหภาพยุโรป . . . 171
ภาคผนวก E. ข้อบังคับว่าด้วยการ
ควบคุมวัตถุที่เป็นอันตราย
(RoHS). . . . . . . . . . . .173
RoHS ของสหภาพยุโรป. . . . . . . . . . . . 173
RoHS ของประเทศจีน . . . . . . . . . . . . 173
RoHS ของตุรกี . . . . . . . . . . . . . . . 174
RoHS ของยูเครน . . . . . . . . . . . . . . 174
RoHS ของอินเดีย . . . . . . . . . . . . . . 174
RoHS ของไต้หวัน . . . . . . . . . . . . . . 175
ภาคผนวก A. ความเร็วของหน่วยความ
จำของระบบ . . . . . . . . .161
ภาคผนวก B. ข้อมูลเพิ่มเติมเกี่ยวกับ
ภาคผนวก F. ข้อมูลเกี่ยวกับรุ่น
ENERGY STAR . . . . . . .177
ภาคผนวก G. ประกาศ . . . . . . . . .179
เครื่องหมายการค้า . . . . . . . . . . . . . . 180
ระบบปฏิบัติการ Ubuntu . .163
ภาคผนวก C. ข้อมูลกฎข้อบังคับ. . . .165
© Copyright Lenovo 2016 iii
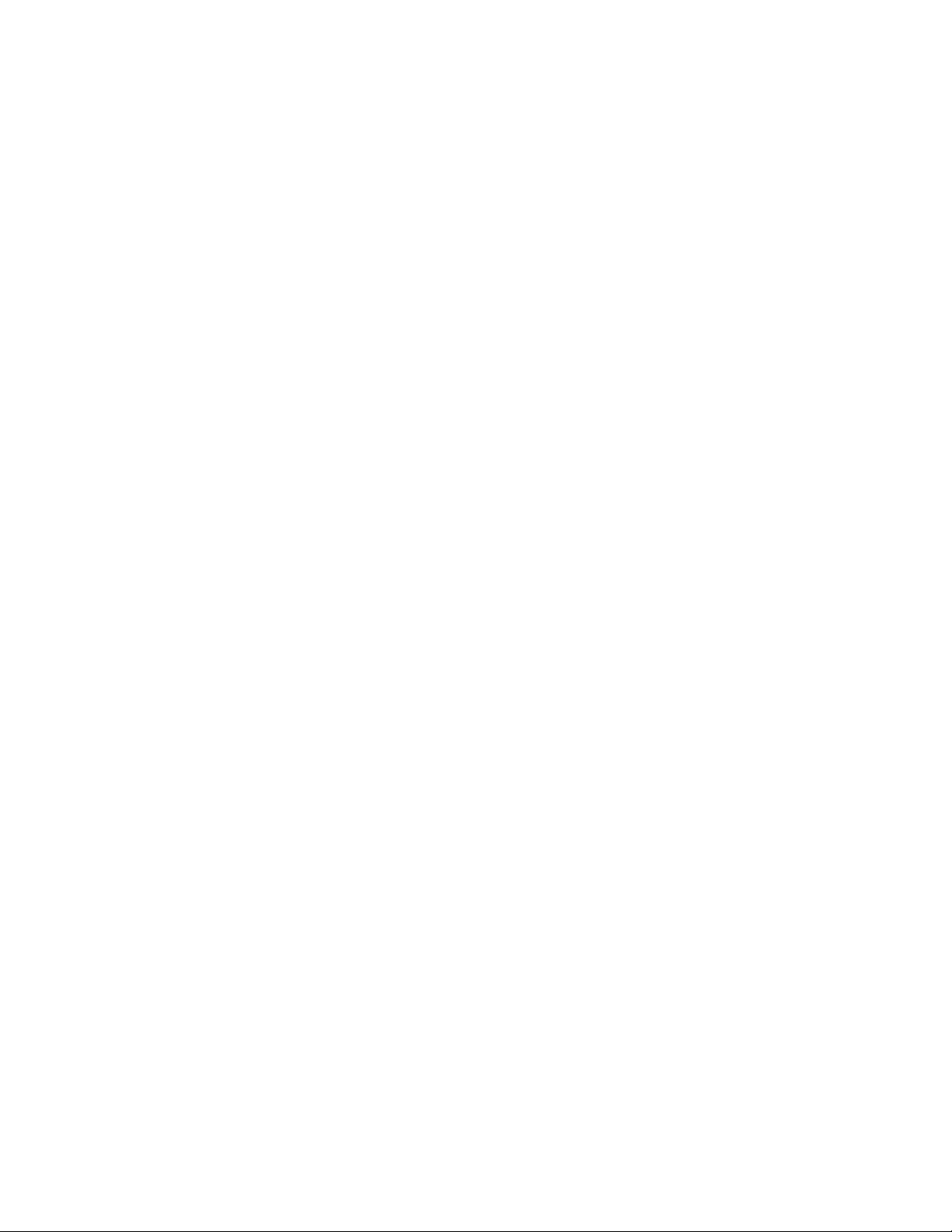
iv คู่มือผู้ใช้ ThinkStation P910
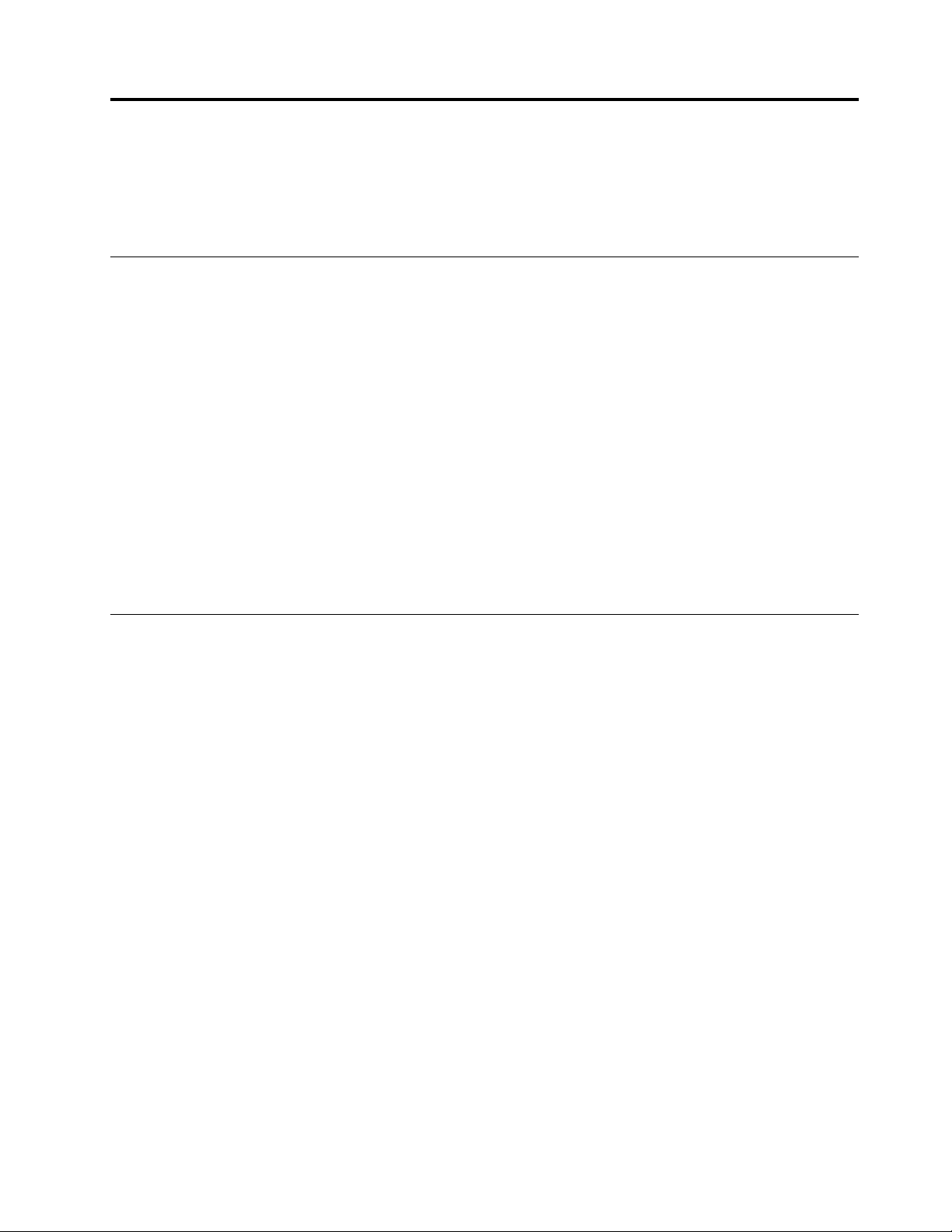
โปรดอ่านข้อมูลนี้ก่อน: ข้อมูลสำคัญด้านความปลอดภัย
บทนี้ประกอบด้วยข้อมูลด้านความปลอดภัยที่คุณต้องทำความคุ้นเคย
ก่อนใช้คู่มือนี้
ข้อควรระวัง:
ก่อนการใช้คู่มือนี้ โปรดแน่ใจว่าได้อ่านและทำความเข้าใจข้อมูลสำคัญเกี่ยวกับความปลอดภัยที่เกี่ยวข้อง
ทั้งหมดสำหรับผลิตภัณฑ์นี้ โปรดอ่านข้อมูลในหมวดนี้ และข้อมูลความปลอดภัยใน คู่มือความปลอดภัย การ
รับประกัน และการติดตั้ง ที่คุณได้รับพร้อมกับผลิตภัณฑ์นี้ การอ่านและทำความเข้าใจในข้อมูลความ
ปลอดภัยนี้จะช่วยลดความเสี่ยงจากการบาดเจ็บของบุคคล หรือความเสียหายกับผลิตภัณฑ์ของคุณ
ถ้าคุณไม่มีสำเนาของ คู่มือความปลอดภัย การรับประกัน และการติดตั้ง อยู่แล้ว คุณสามารถดูในรูปแบบ Portable
Document Format (PDF) ได้จากเว็บไซต์ Lenovo
สนับสนุนของ Lenovo ยังมี คู่มือความปลอดภัย การรับประกัน และการติดตั้ง และ คู่มือผู้ใช้ ฉบับนี้ในภาษาอื่นๆ
ด้วย
®
Support ที่ http://www.lenovo.com/support เว็บไซต์บริการ
บริการและการอัปเกรด
อย่าพยายามซ่อมบำรุงผลิตภัณฑ์ด้วยตนเองหากไม่ได้รับคำแนะนำให้ดำเนินการดังกล่าวจากศูนย์บริการลูกค้าหรือ
จากเอกสารประกอบ หากต้องการซ่อมผลิตภัณฑ์โดยเฉพาะ ควรใช้บริการจากผู้ให้บริการที่ผ่านการรับรองเท่านั้น
หมายเหตุ: ชิ้นส่วนคอมพิวเตอร์บางชิ้นสามารถอัปเกรดหรือเปลี่ยนใหม่โดยลูกค้า การอัปเกรดมีให้เป็นทางเลือก
เท่านั้น อะไหล่ทดแทนที่ผ่านการรับรองว่าสามารถติดตั้งโดยลูกค้าจะเรียกว่า CRU (Customer Replaceable Unit
(ยูนิตที่ลูกค้าสามารถเปลี่ยนได้)) Lenovo มีเอกสารประกอบพร้อมกับคำแนะนำเมื่อถึงส่วนที่ลูกค้าสามารถติดตั้ง
อุปกรณ์เสริมหรือเปลี่ยน CRU เมื่อจะติดตั้งหรือเปลี่ยนชิ้นส่วน คุณต้องปฏิบัติตามคำแนะนำทั้งหมดอย่างตั้งใจ
สถานะ Off (ปิด) ของไฟแสดงสถานะเปิด/ปิดเครื่องไม่จำเป็นต้องหมายความว่าระดับแรงดันไฟฟ้าภายในผลิตภัณฑ์
นั้นเป็นศูนย์ ก่อนจะถอดฝาครอบต่างๆ ออกจากผลิตภัณฑ์ในขณะที่ต่อสายไฟ ตรวจสอบให้แน่ใจทุกครั้งว่าได้ปิด
เครื่องและถอดปลั๊กไฟออกจากแหล่งจ่ายไฟต่างๆ หากต้องการข้อมูลเพิ่มเติมเกี่ยวกับ CRU โปรดดูที่ บทที่ 7 “การติด
ตั้งหรือการเปลี่ยนฮาร์ดแวร์” บนหน้าที่ 79 หากมีข้อสงสัยหรือกังวลใจ โปรดติดต่อศูนย์บริการลูกค้า
หลังจากถอดสายไฟ แม้จะไม่มีชิ้นส่วนใดๆ ในคอมพิวเตอร์ที่เคลื่อนไหว คุณต้องปฏิบัติตามคำเตือนต่อไปนี้เพื่อความ
ปลอดภัย
ข้อควรระวัง:
© Copyright Lenovo 2016 v
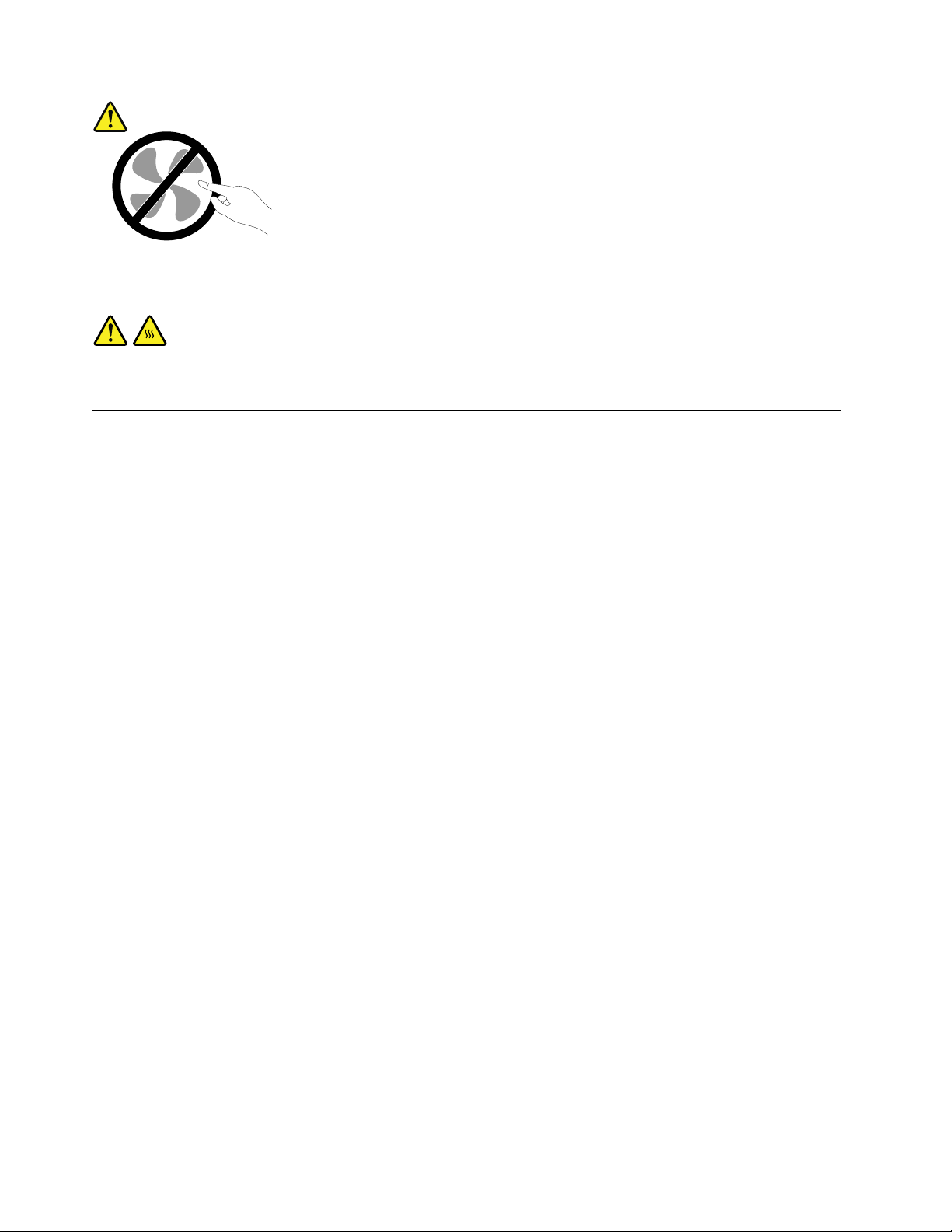
ชิ้นส่วนที่เคลื่อนไหวซึ่งอาจเป็นอันตราย ให้นิ้วและส่วนต่างๆ ของร่างกายอยู่ห่างจากชิ้นส่วนต่างๆ เสมอ
ข้อควรระวัง:
ก่อนที่คุณจะเปิดฝาครอบคอมพิวเตอร์ ให้ปิดคอมพิวเตอร์และรอสักครู่จนกว่าคอมพิวเตอร์จะเย็นลง
การป้องกันไฟฟ้าสถิต
แม้ว่าไฟฟ้าสถิตจะไม่เป็นอันตรายกับตัวคุณ แต่ก็สามารถสร้างความเสียหายให้กับส่วนประกอบและอุปกรณ์เสริมของ
คอมพิวเตอร์ได้อย่างมาก การใช้งานที่ไม่ถูกต้องกับชิ้นส่วนที่ไวต่อไฟฟ้าสถิตทำให้ชิ้นส่วนเกิดความเสียหายได้ เมื่อ
เปิดหีบห่อของอุปกรณ์เสริม หรือ CRU ห้ามเปิดหีบห่อที่ป้องกันการสถิตที่บรรจุชิ้นส่วนจนกว่าคำแนะนำจะระบุให้คุณ
ทำการติดตั้งชิ้นส่วนนั้น
เมื่อคุณทำงานกับอุปกรณ์เสริมหรือ CRU รวมถึงการทำงานกับชิ้นส่วนภายในของคอมพิวเตอร์ ให้ปฏิบัติตามข้อควร
ระวังต่อไปนี้เพื่อหลีกเลี่ยงความเสียหายจากไฟฟ้าสถิต:
• ไม่ควรขยับร่างกายมากนัก เนื่องจากการขยับร่างกายจะทำให้เกิดไฟฟ้าสถิตรอบๆ ตัวคุณ
• ควรถือส่วนประกอบอย่างระมัดระวังเสมอ ควรจับอะแดปเตอร์ โมดูลหน่วยความจำ และแผงวงจรอื่นๆ ที่บริเวณ
ขอบ ห้ามจับที่ตัววงจรโดยตรง
• ควรหลีกเลี่ยงไม่ให้ผู้อื่นมาสัมผัสส่วนประกอบต่างๆ
• เมื่อคุณติดตั้งอุปกรณ์เสริมที่ไวต่อไฟฟ้าสถิตหรือ CRU ให้นำส่วนป้องกันไฟฟ้าสถิตที่ห่อหุ้มชิ้นส่วนดังกล่าวมา
แตะกับแผ่นปิดโลหะที่ยื่นออกมาของช่องว่างหรือผิวโลหะส่วนอื่นๆ ที่เคลือบสีไว้บนคอมพิวเตอร์นานอย่างน้อย
สองวินาที การทำเช่นนี้จะช่วยลดไฟฟ้าสถิตในส่วนป้องกันนั้นและร่างกายของคุณได้
• หากสามารถทำได้ ให้ถอดชิ้นส่วนที่ไวต่อไฟฟ้าสถิตออกจากส่วนป้องกันแล้วติดตั้งทันทีโดยที่ไม่ต้องวางชิ้นส่วน
ดังกล่าวลงบนพื้น หากไม่สามารถทำได้ ให้วางส่วนป้องกันไฟฟ้าสถิตไว้พื้นนุ่มที่ราบเรียบ แล้ววางชิ้นส่วนไว้บน
ส่วนป้องกัน
• ห้ามวางชิ้นส่วนลงบนฝาครอบคอมพิวเตอร์หรือบนพื้นผิวโลหะ
vi คู่มือผู้ใช้ ThinkStation P910

สายไฟและอุปกรณ์แปลงไฟ
ใช้เฉพาะสายไฟและอุปกรณ์แปลงไฟที่ผู้ผลิตของผลิตภัณฑ์นี้ให้มาเท่านั้น Do not use the ac power cord for other
devices.
สายไฟต้องผ่านการตรวจสอบว่าสามารถใช้งานได้อย่างปลอดภัย สำหรับประเทศเยอรมัน ควรใช้ H05VV-F, 3G, 0.75
2
มม.
หรือที่ดีกว่านี้ สำหรับประเทศอื่นๆ ควรใช้สายไฟตามประเภทที่เหมาะสม
ห้ามม้วนสายไฟรอบอุปกรณ์แปลงไฟหรือวัตถุอื่นๆ การกระทำดังกล่าวจะทำให้เกิดความเค้นที่สายไฟในแบบที่อาจ
ทำให้สายไฟเกิดรอยย่น หลุดลุ่ย หรือแตกร้าว ซึ่งจะแสดงถึงอันตรายต่อความปลอดภัย
เดินสายไฟในตำแหน่งที่ไม่มีคนเดินเหยียบ เดินสะดุด หรือถูกวัตถุอื่นหนีบทุกครั้ง
ปกป้องสายไฟ และอะแด็ปเตอร์ไฟไม่ให้สัมผัสกับของเหลว ตัวอย่างเช่น อย่าวางสายไฟหรืออุปกรณ์แปลงไฟใกล้
อ่างล้างหน้า อ่างอาบน้ำ ห้องน้ำ หรือบนพื้นที่ทำความสะอาดด้วยน้ำยาทำความสะอาดพื้น ของเหลวต่างๆ อาจทำให้
ไฟฟ้าลัดวงจร โดยเฉพาะในกรณีที่สายไฟหรืออุปกรณ์แปลงไฟเกิดความเค้นจากการใช้งานผิดวิธี นอกจากนี้
ของเหลวอาจทำให้เกิดสนิมสะสมที่ขั้วสายไฟและ/หรือขั้วต่ออุปกรณ์แปลงไฟ ซึ่งในที่สุด จะทำให้เกิดความร้อนจัด
ตรวจสอบว่าขั้วต่อสายไฟเสียบแน่นเรียบร้อยเข้ากับเต้ารับแล้ว
ห้ามใช้อะแด็ปเตอร์ไฟที่มี pins อินพุตของ ac ผุ หรือมีลักษณะที่แสดงให้เห็นถึงความร้อนเกินขนาด (เช่น พลาสติก
บิดงอ) ที่อินพุต ac หรือที่จุดใดๆ บนอะแด็ปเตอร์ไฟ
ห้ามใช้สายไฟใดๆ ที่ส่วนปลายของหน้าสัมผัสไฟฟ้าด้านใดด้านหนึ่งแสดงอาการว่าขึ้นสนิมหรือเกิดความร้อนจัด หรือ
ตำแหน่งใดๆ ของสายไฟเกิดความเสียหายไม่ว่าจะแบบใดก็ตาม
สายไฟพ่วงและอุปกรณ์ที่เกี่ยวข้อง
ตรวจสอบให้แน่ใจว่าสายไฟพ่วง เครื่องป้องกันไฟกระชาก เครื่องสำรองไฟ และปลั๊กพ่วงสายไฟที่คุณใช้มีพิกัดกำลัง
ไฟตามข้อกำหนดไฟฟ้าของผลิตภัณฑ์นี้ ห้ามใช้งานอุปกรณ์เหล่านี้มากเกินไป หากใช้ปลั๊กพ่วงไฟฟ้า โหลดไม่ควรเกิน
พิกัดกำลังไฟขาเข้าของปลั๊กพ่วง หากคุณมีข้อสงสัยเกี่ยวกับโหลดไฟฟ้า ข้อกำหนดไฟฟ้า และพิกัดกำลังไฟขาเข้า
โปรดสอบถามข้อมูลเพิ่มเติมจากช่างไฟฟ้า
© Copyright Lenovo 2016 vii
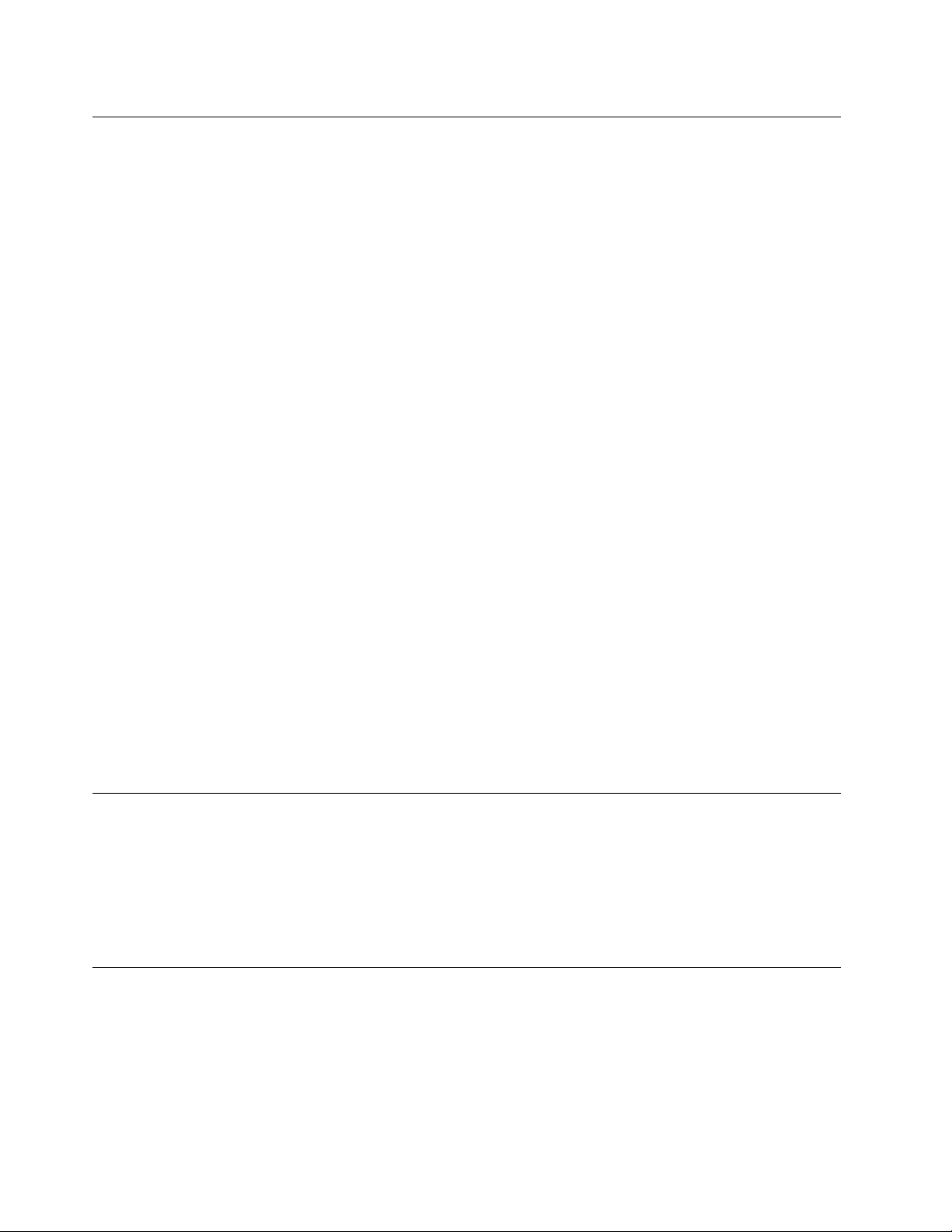
เต้าเสียบและเต้ารับ
หากเต้ารับที่จะใช้กับอุปกรณ์คอมพิวเตอร์ชำรุดเสียหายหรือขึ้นสนิม อย่าใช้เต้ารับจนกว่าจะเปลี่ยนใหม่โดยช่างไฟที่
ชำนาญการ
อย่างอหรือดัดแปลงปลั๊กไฟ หากปลั๊กไฟชำรุดเสียหาย โปรดติดต่อผู้ผลิตเพื่อขออะไหล่ทดแทน
อย่าใช้เต้ารับไฟฟ้าร่วมกับเครื่องใช้ไฟฟ้าในบ้านหรือการพาณิชย์อื่นๆ ซึ่งจะใช้กระแสไฟฟ้าจำนวนมาก มิฉะนั้น แรง
ดันไฟที่ไม่เสถียรอาจทำให้คอมพิวเตอร์ ข้อมูล หรืออุปกรณ์ที่เชื่อมต่อได้รับความเสียหาย
ผลิตภัณฑ์บางเครื่องใช้ปลั๊ก 3 ขา ปลั๊กประเภทนี้จะเสียบได้พอดีกับเต้ารับไฟฟ้าที่ต่อสายดิน นี่เป็นคุณลักษณะด้าน
ความปลอดภัย อย่าทำลายคุณลักษณะด้านความปลอดภัยนี้โดยพยายามเสียบปลั๊กลงในเต้ารับที่ไม่ต่อสายดิน หาก
คุณเสียบปลั๊กเข้าเต้ารับไม่ได้ โปรดติดต่อช่างไฟเพื่อขออะแดปเตอร์ปลั๊กไฟที่ผ่านการรับรองหรือเปลี่ยนเต้ารับเป็น
ประเภทที่สามารถใช้คุณลักษณะด้านความปลอดภัยนี้ได้ ห้ามใช้งานเต้ารับไฟฟ้ามากเกินไป โหลดของระบบทั้งหมด
ต้องไม่เกิน 80 เปอร์เซ็นต์ของพิกัดกระแสวงจรย่อย หากคุณมีข้อสงสัยเกี่ยวกับโหลดไฟฟ้าและพิกัดวงจรย่อย โปรด
สอบถามข้อมูลเพิ่มเติมจากช่างไฟฟ้า
ต้องแน่ใจว่าเต้ารับไฟฟ้าที่ใช้มีการเดินสายไฟที่ถูกวิธี เสียบปลั๊กได้ง่าย และติดตั้งใกล้กับอุปกรณ์ อย่าพยายามยืดสาย
ไฟในลักษณะที่ทำให้สายไฟเกิดความเค้น
ต้องแน่ใจว่าเต้ารับไฟฟ้ามีค่าแรงดันไฟฟ้าและกระแสที่ถูกต้องสำหรับผลิตภัณฑ์ที่คุณติดตั้ง
เสียบปลั๊กอุปกรณ์เข้ากับเต้ารับไฟฟ้าและถอดออกด้วยความระมัดระวัง
อุปกรณ์ภายนอก
ห้ามเสียบ หรือถอดสายอุปกรณ์ภายนอกใดๆ นอกเหนือจากสาย Universal Serial Bus (USB) ในขณะที่คอมพิวเตอร์
เปิดอยู่ มิฉะนั้นอาจทำให้คอมพิวเตอร์เสียหายได้ เพื่อป้องกันความเสียหายที่อาจเกิดขึ้นกับอุปกรณ์ที่เชื่อมต่อ เมื่อปิด
คอมพิวเตอร์แล้ว ควรรออย่างน้อยห้าวินาที แล้วจึงถอดอุปกรณ์ภายนอก
การระบายความร้อนและระบายอากาศผลิตภัณฑ์
คอมพิวเตอร์, อะแด็ปเตอร์ไฟ และอุปกรณ์เพิ่มเติมต่างๆ อาจก่อให้เกิดความร้อนได้เมื่อเปิดใช้งานและเมื่อกำลังชาร์จ
แบตเตอรี่อยู่ ปฏิบัติตามข้อควรระมัดระวังพื้นฐานต่อไปนี้:
viii คู่มือผู้ใช้ ThinkStation P910
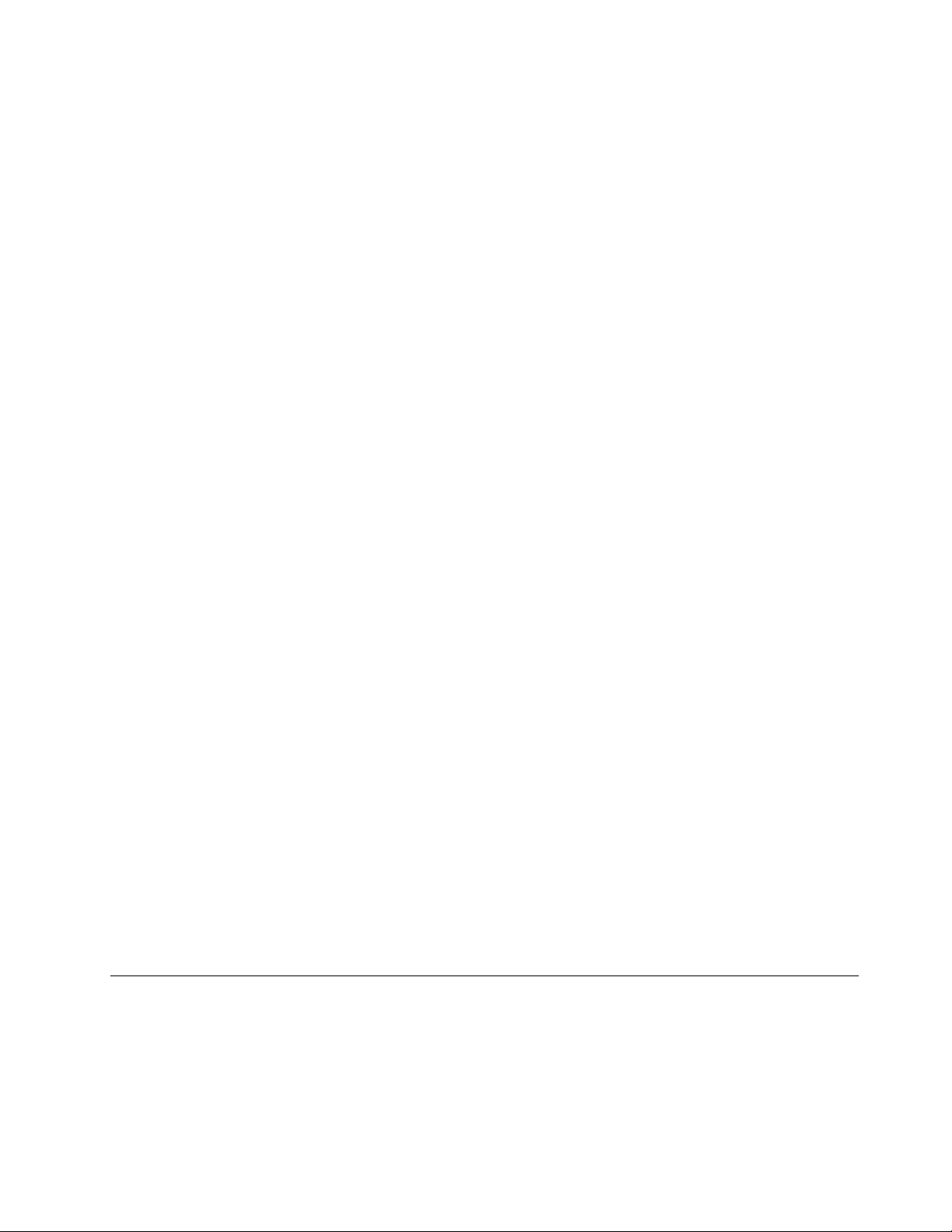
• ห้ามทิ้งคอมพิวเตอร์ของคุณ, อะแด็ปเตอร์ไฟ หรืออุปกรณ์เพิ่มเติมให้สัมผัสกับตักหรือส่วนใดของร่างกายเป็น
ระยะเวลานานในขณะที่อุปกรณ์กำลังทำงานหรือเมื่อชาร์จแบตเตอรี่อยู่ คอมพิวเตอร์ของคุณ, อะแด็ปเตอร์ไฟ และ
อุปกรณ์เพิ่มเติมต่างๆ อาจมีความร้อนสูงขึ้นบ้างระหว่างการใช้งานปกติ การสัมผัสกับร่างกายเป็นเวลานานอาจ
ก่อให้เกิดความไม่สบายตัว หรือผิวหนังอาจเป็นรอยไหม้ได้
• ห้ามชาร์จแบตเตอรี่ หรือใช้คอมพิวเตอร์, อะแด็ปเตอร์ไฟ หรืออุปกรณ์เพิ่มเติมใกล้วัสดุที่สามารถติดไฟหรือใน
บริเวณที่อาจเกิดระเบิดได้
• ในตัวผลิตภัณฑ์จะมีช่องระบายความร้อน, พัดลม และตัวระบายความร้อนเพื่อการใช้งานอย่างปลอดภัย สะดวก
สบาย และไว้วางใจได้ หากวางคอมพิวเตอร์บนเตียง โซฟา พรม หรือพื้นที่ไม่มั่นคง อาจเป็นการปิดกั้น
คุณลักษณะนี้โดยไม่ตั้งใจ ห้ามปิดกั้น คลุม หรือปิดคุณลักษณะนี้
ตรวจสอบคอมพิวเตอร์เดสก์ท็อปของคุณว่ามีฝุ่นสะสมอยู่หรือไม่อย่างน้อยทุกสามเดือน ก่อนการตรวจสอบ
คอมพิวเตอร์ของคุณ ให้ปิดเครื่อง และถอดสายไฟคอมพิวเตอร์จากเต้าเสียบไฟ จากนั้นปัดฝุ่นจากช่องลม และรู หาก
สังเกตเห็นฝุ่นสะสมอยู่ภายนอก ให้ตรวจสอบ และปัดฝุ่นจากภายในคอมพิวเตอร์ รวมทั้งช่องภายในครีบตัวระบาย
ความร้อน, ช่องจ่ายไฟ และพัดลม ให้ปิด และถอดสายไฟคอมพิวเตอร์ก่อนเปิดฝาครอบเสมอ หากเป็นไปได้ ให้หลีก
เลี่ยงการใช้คอมพิวเตอร์ในบริเวณที่คนเดินผ่านไปมามากเป็นระยะสองฟุต หากต้องใช้คอมพิวเตอร์ใน หรือใกล้บริเวณ
ที่คนเดินผ่านไปมามากดังกล่าว ให้ตรวจสอบ และทำความสะอาดคอมพิวเตอร์ให้บ่อยขึ้น ในกรณีที่จำเป็น
เพื่อความปลอดภัยของคุณ และเพื่อคงประสิทธิภาพในการทำงานของคอมพิวเตอร์ กรุณาปฏิบัติตามข้อควรระวังพื้น
ฐานเกี่ยวกับคอมพิวเตอร์เดสก์ท็อปของคุณเหล่านี้:
• ต้องปิดฝาครอบทุกครั้งเมื่อเสียบปลั๊กไฟคอมพิวเตอร์
• ตรวจสอบด้านนอกคอมพิวเตอร์เป็นประจำเพื่อระมัดระวังการเกาะตัวของฝุ่น
• เช็ดฝุ่นออกจากช่องระบายอากาศและรูที่ตะแกรง คุณอาจต้องทำความสะอาดคอมพิวเตอร์บ่อยขึ้นหากใช้งานใน
พื้นที่ที่เต็มไปด้วยฝุ่นหรือมีคนสัญจรผ่านไปมามาก
• อย่าปิดกั้นหรือคลุมช่องระบายอากาศ
• ห้ามเก็บ หรือใช้งานคอมพิวเตอร์ภายในเฟอร์นิเจอร์ เนื่องจากอาจก่อให้เกิดความเสี่ยงต่อความร้อนเกินขนาดเพิ่ม
ขึ้นได้
• อุณหภูมิการไหลเวียนของอากาศภายในคอมพิวเตอร์ไม่ควรเกิน 35°C (95°F)
• ห้ามติดตั้งอุปกรณ์กรองอากาศเด็ดขาด มันอาจจะรบกวนการระบายความร้อนที่ทำงานดีอยู่แล้ว
สภาพแวดล้อมการทำงาน
สภาพแวดล้อมที่เหมาะสมที่สุดสำหรับการใช้คอมพิวเตอร์ของคุณคือ 10°C–35°C (50°F–95°F) โดยมีความชื้นอยู่
ระหว่าง 35% และ 80% หากคุณจัดเก็บ หรือขนย้ายคอมพิวเตอร์ของคุณในอุณหภูมิต่ำกว่า 10°C (50°F) ปล่อยให้
คอมพิวเตอร์ที่เย็นอยู่ค่อยๆ เพิ่มระดับอุณหภูมิที่เหมาะกับการทำงานมากที่สุดถึง 10°C–35°C (50°F–95°F) ก่อนใช้
© Copyright Lenovo 2016 ix
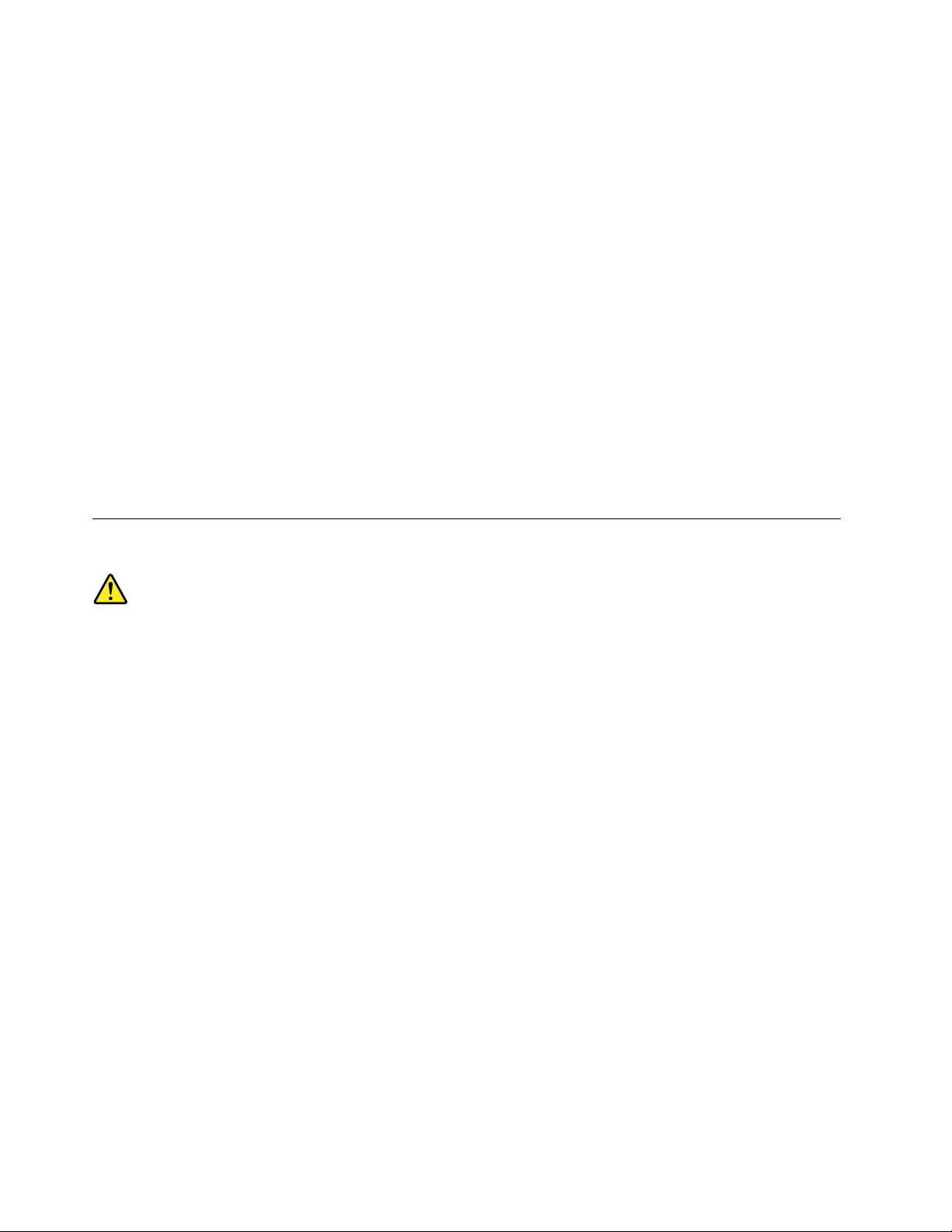
งาน กระบวนการนี้อาจใช้เวลาสูงสุดสองชั่วโมง หากไม่สามารถรอให้คอมพิวเตอร์ของคุณมีอุณหภูมิสูงขึ้นจนถึงระดับที่
เหมาะสมกับการใช้งาน ก่อนที่จะใช้อาจเป็นผลให้เกิดความเสียหายที่ไม่สามารถแก้ไขได้ต่อคอมพิวเตอร์ของคุณ
หากเป็นไปได้ วางคอมพิวเตอร์บนพื้นที่แห้งและมีอากาศถ่ายเท โดยไม่มีแสงแดดส่องโดยตรง
วางเครื่องใช้ไฟฟ้า เช่น พัดลมไฟฟ้า วิทยุ ลำโพงพลังขับสูง เครื่องปรับอากาศ และเตาไมโครเวฟให้ห่างจาก
คอมพิวเตอร์ เนื่องจากสนามแม่เหล็กแรงๆ จากเครื่องใช้ไฟฟ้าเหล่านี้สามารถทำลายจอภาพและข้อมูลในไดรฟ์จัดเก็บ
ได้
ห้ามวางเครื่องดื่มไว้ด้านบน หรือข้างๆ คอมพิวเตอร์ หรืออุปกรณ์อื่นๆ ที่เชื่อมต่ออยู่ หากของเหลวหกใส่ หรือหกบน
คอมพิวเตอร์หรืออุปกรณ์ที่เชื่อมต่อยู่ อาจเกิดไฟฟ้าลัดวงจรหรือความเสียหายอื่นๆ ได้
ห้ามรับประทานหรือสูบบุหรี่เมื่ออยู่หน้าแป้นพิมพ์ เศษอาหารหรือบุหรี่ที่หล่นใส่แป้นพิมพ์อาจทำให้เกิดความเสียหาย
ได้
คำชี้แจงข้อบังคับที่เกี่ยวกับเลเซอร์
ข้อควรระวัง:
เมื่อมีการติดตั้งผลิตภัณฑ์เลเซอร์ (เช่น CD-ROM, ไดรฟ์ DVD, อุปกรณ์ใยแก้วนำแสง หรือตัวส่งสัญญาณ)
โปรดตระหนักถึงเรื่องต่อไปนี้
• ห้ามถอดฝาครอบออก การถอดฝาครอบของผลิตภัณฑ์เลเซอร์อาจเป็นผลให้เกิดการแผ่รังสีเลเซอร์ที่
เป็นอันตรายได้ ไม่มีชิ้นส่วนใดภายในอุปกรณ์ที่สามารถบำรุงรักษาได้
• การใช้เพื่อการควบคุมหรือปรับแต่ง หรือดำเนินกระบวนการใดๆ นอกเหนือจากที่ได้ระบุไว้ในที่นี้อาจก่อ
ให้เกิดการแผ่รังสีที่เป็นอันตรายได้
x คู่มือผู้ใช้ ThinkStation P910

อันตราย
ผลิตภัณฑ์เลเซอร์บางตัวอาจมีไดโอดเลเซอร์ประเภท 3A หรือประเภท 3B ประกอบอยู่ กรุณาคำนึง
ถึงสิ่งต่อไปนี้:
การแผ่รังสีเลเซอร์เมื่อเปิดอยู่ ห้ามจ้องลำแสง ห้ามมองเครื่องมือเกี่ยวกับแสงโดยตรง และหลีก
เลี่ยงการสัมผัสกับลำแสง
คำชี้แจงเกี่ยวกับแหล่งจ่ายไฟ
ห้ามถอดฝาครอบบนแหล่งจ่ายไฟ หรือชิ้นส่วนใดๆ ที่มีป้ายต่อไปนี้ติดอยู่
มีแรงดันไฟ กระแสไฟ และพลังงานในระดับที่เป็นอันตรายอยู่ในชิ้นส่วนใดๆ ที่มีป้ายนี้ติดอยู่ ไม่มีชิ้นส่วนใดภายใน
ส่วนประกอบเหล่านี้ที่สามารถบำรุงรักษาได้ หากคุณสงสัยว่าชิ้นส่วนเหล่านี้อาจมีปัญหา กรุณาติดต่อช่างเทคนิค
บริการ
การทำความสะอาดและการบำรุงรักษา
ให้รักษาคอมพิวเตอร์ และสถานที่ทำงานให้สะอาดอยู่เสมอ ปิดคอมพิวเตอร์ จากนั้นถึงสายไฟก่อนทำความสะอาด
คอมพิวเตอร์ ห้ามฉีดสารซักฟอกแบบเหลวที่คอมพิวเตอร์โดยตรง หรือใช้สารซักฟอกที่มีสารติดไฟในการทำความ
สะอาดคอมพิวเตอร์ เทผงซักฟอกลงบนผ้านุ่ม จากนั้นถูผิวหน้าของคอมพิวเตอร์
© Copyright Lenovo 2016 xi
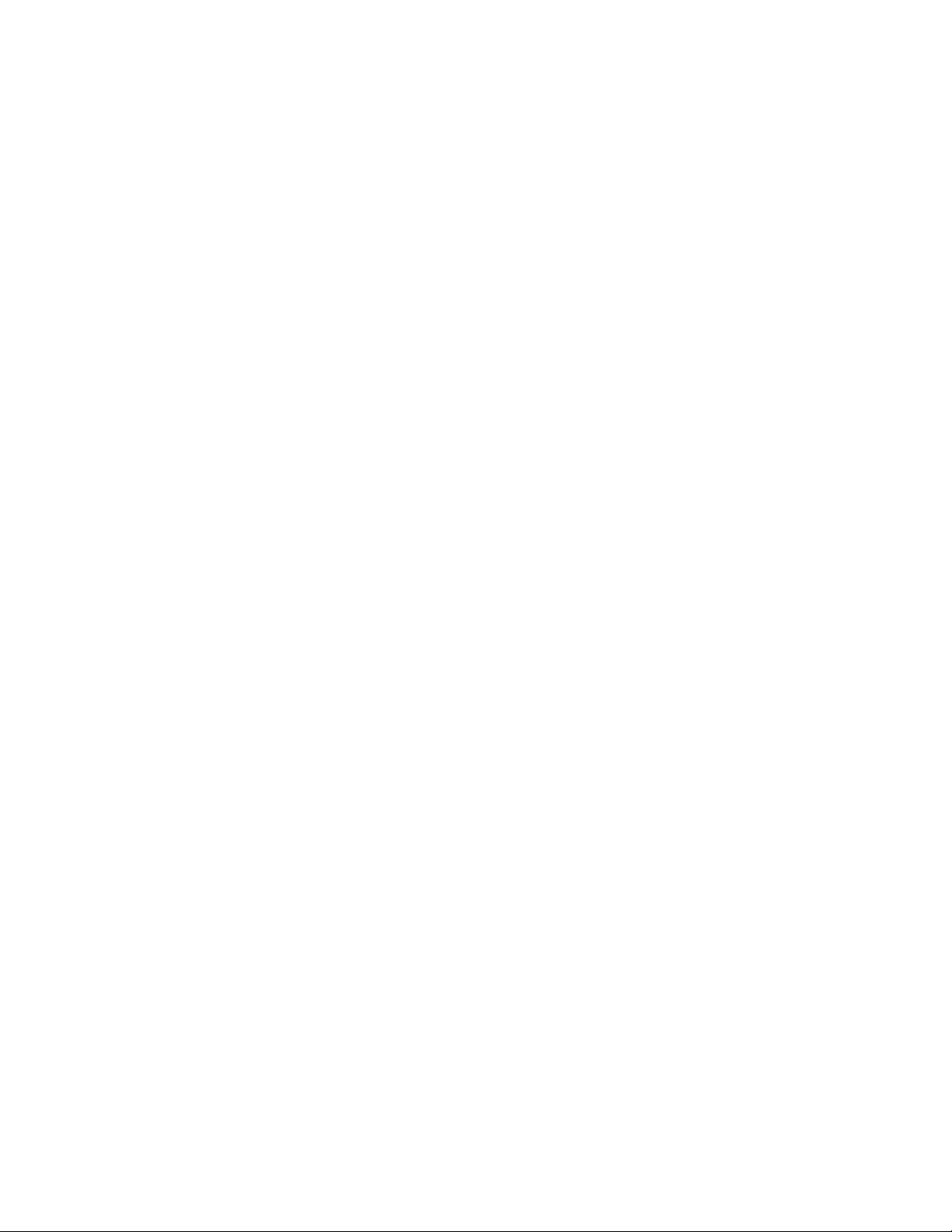
xii คู่มือผู้ใช้ ThinkStation P910

บทที่ 1. ภาพรวมผลิตภัณฑ์
7
6
8
9
10
บทนี้จะให้ข้อมูลเกี่ยวกับหัวข้อต่อไปนี้:
• “ตำแหน่งของฮาร์ดแวร์” บนหน้าที่ 1
• “คุณลักษณะของคอมพิวเตอร์” บนหน้าที่ 12
• “ข้อมูลจำเพาะคอมพิวเตอร์” บนหน้าที่ 16
• “โปรแกรม” บนหน้าที่ 17
ตำแหน่งของฮาร์ดแวร์
หมวดนี้จะให้ข้อมูลเกี่ยวกับตำแหน่งของฮาร์ดแวร์คอมพิวเตอร์ของคุณ
หมายเหตุ: ฮาร์ดแวร์คอมพิวเตอร์อาจแตกต่างจากภาพประกอบเล็กน้อย
ด้านหน้า
รูปภาพ 1. ขั้วต่อ ตัวควบคุม และไฟแสดงสถานะด้านหน้า
1 ปุ่มเปิด/ปิดเครื่อง 2 จอแสดงผลการวินิจฉัยสี่หลัก
3 ช่องเสียบการ์ด SD
© Copyright Lenovo 2016 1
4 ขั้วต่อหูฟังพร้อมไมโครโฟน
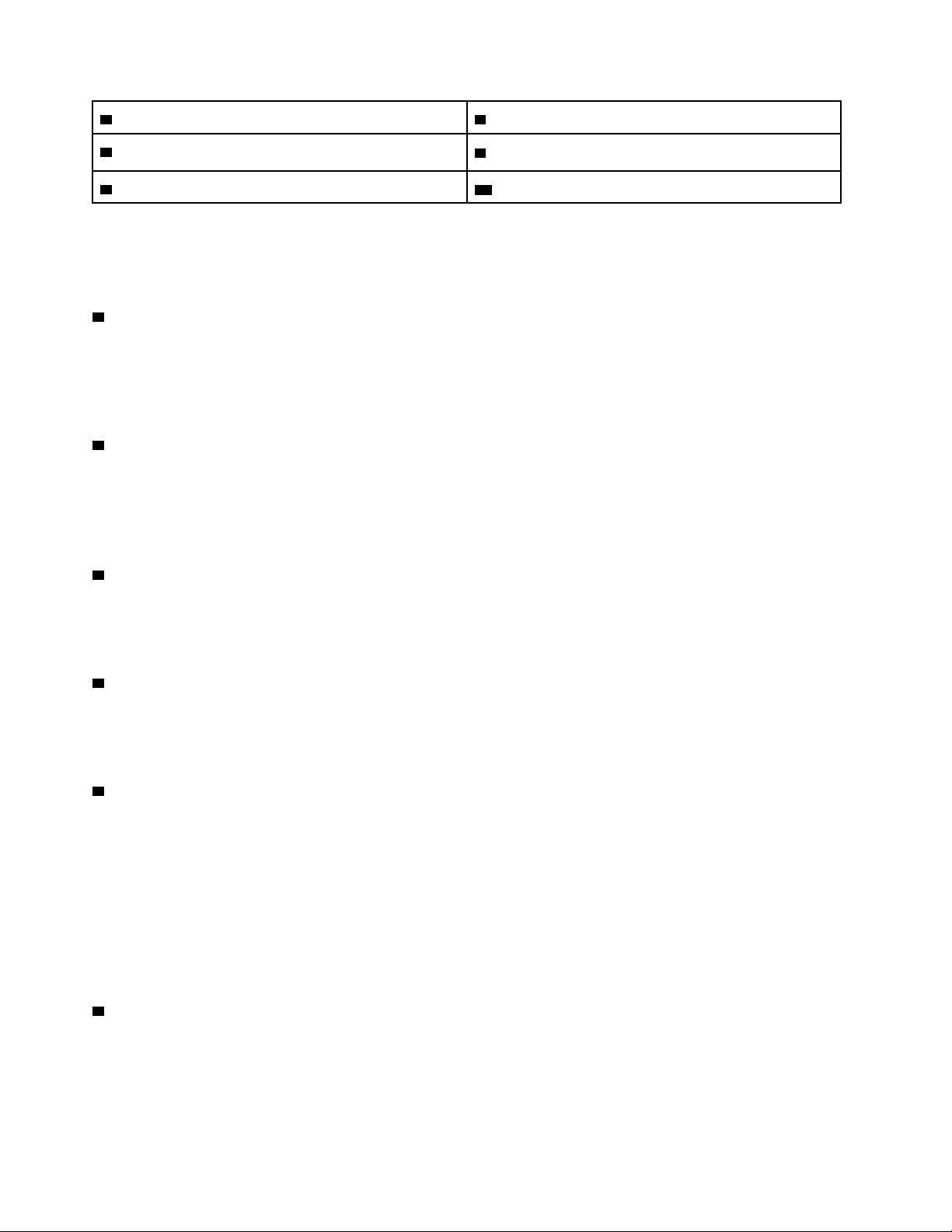
5 ขั้วต่อ Always On USB 3.0 6 ขั้วต่อ USB 3.0 (2)
7 ขั้วต่อ USB 3.0 เพื่อวินิจฉัย
9 ไฟแสดงสถานะการทำงานของฮาร์ดดิสก์ไดรฟ์ 10 ไฟแสดงสถานะเปิด/ปิดเครื่อง
8 ปุ่มนำออก/ปิดไดรฟ์แบบออปติคัล (บางรุ่น)
หมายเหตุ: แนวตำแหน่งของป้ายโลโก้ ThinkStation®ด้านหน้าของคอมพิวเตอร์นั้นปรับได้ เมื่อคุณวางคอมพิวเตอร์
ด้านข้าง คุณสามารถดึงป้ายโลโก้ออกได้เล็กน้อย หมุนทวนเข็มนาฬิกาไป 90 องศา แล้วดันกลับเข้าไป
1 ปุ่มเปิด/ปิดเครื่อง
กดปุ่มเปิด/ปิด เครื่อง เพื่อเปิดคอมพิวเตอร์ หากคอมพิวเตอร์ไม่ตอบสนอง คุณสามารถปิดคอมพิวเตอร์ได้โดยกดปุ่ม
เปิด/ปิด เครื่องค้างไว้สี่วินาทีหรือมากกว่า
2 จอแสดงผลการวินิจฉัยสี่หลัก
เมื่อคอมพิวเตอร์ตรวจพบปัญหาหรือข้อผิดพลาด จอแสดงผลการวินิจฉัยสี่หลักของคอมพิวเตอร์จะแสดงข้อความและ
รหัสข้อผิดพลาดเป็นตัวเลข
3 ช่องเสียบการ์ด SD
ใส่การ์ด Secure Digital (SD) ลงในช่องเสียบเพื่อให้สามารถเข้าถึงและอ่านข้อมูลบนการ์ดได้
4 ขั้วต่อชุดหูฟัง
เชื่อมต่อชุดหูฟังกับคอมพิวเตอร์ของคุณผ่านขั้วต่อชุดหูฟัง
5 ขั้วต่อ Always On USB 3.0
เชื่อมต่ออุปกรณ์ที่ใช้งานร่วมกับ USB ได้ เช่น แป้นพิมพ์ USB, เมาส์ USB, ไดรฟ์จัดเก็บ หรือเครื่องพิมพ์ เข้ากับขั้ว
ต่อนี้ เมื่อเชื่อมต่อสายไฟแล้ว คุณสามารถชาร์จอุปกรณ์ USB ที่เชื่อมต่อไว้แม้คอมพิวเตอร์อยู่ในโหมดไฮเบอร์เนต
หรือปิดเครื่อง ถ้าไม่ได้เปิดใช้งานฟังก์ชันขั้วต่อ Always On USB ให้เปิดโปรแกรม Power Manager และเปิดใช้งาน
ฟังก์ชัน หากต้องการเปิดโปรแกรม Power Manager โปรดดู “การเข้าถึงโปรแกรมบนคอมพิวเตอร์ของคุณ” บน
หน้าที่ 17 ในการเปิดใช้งานขั้วต่อ Always On USB โปรดอ่านข้อมูลความช่วยเหลือของโปรแกรม Power Manager
6 ขั้วต่อ USB 3.0
เชื่อมต่ออุปกรณ์ที่ใช้งานร่วมกับ USB ได้ เช่น แป้นพิมพ์ USB, เมาส์ USB, ไดรฟ์จัดเก็บ หรือเครื่องพิมพ์ เข้ากับขั้ว
ต่อนี้
2 คู่มือผู้ใช้ ThinkStation P910
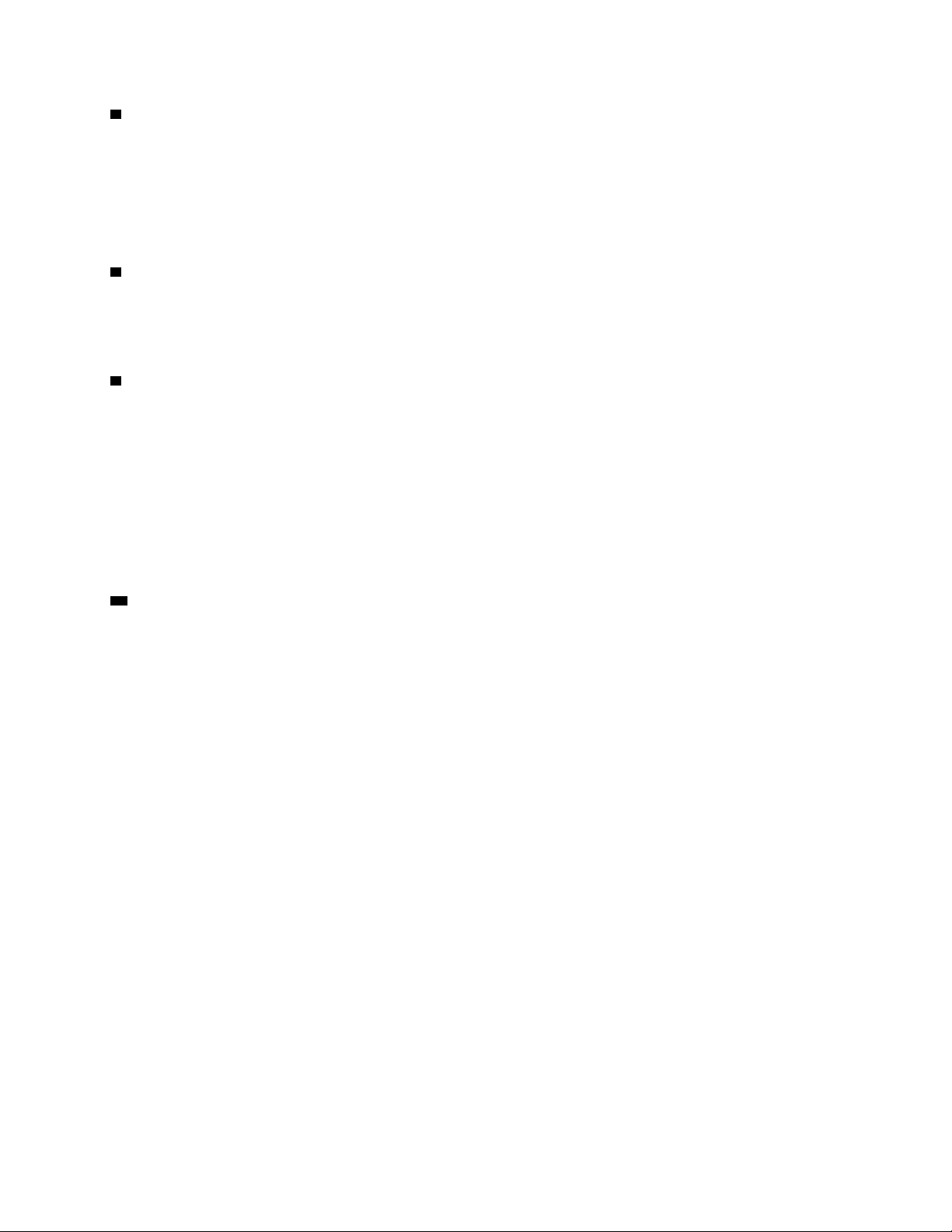
7 ขั้วต่อ USB 3.0 เพื่อวินิจฉัย
เมื่อตรวจพบข้อผิดพลาดของระบบ ไฟแสดงสถานะการวินิจฉัยจะกะพริบ ในกรณีนี้ หากคุณเชื่อมต่อ USB แฟลช
ไดรฟ์ในรูปแบบ FAT32 กับขั้วต่อ จะสามารถดาวน์โหลดบันทึกเกี่ยวกับข้อผิดพลาดได้โดยอัตโนมัติจากขั้วต่อ USB
3.0 เพื่อวินิจฉัยไปยัง USB แฟลชไดรฟ์
8 ปุ่มนำออก/ปิดไดรฟ์แบบออปติคัล
กดปุ่มเพื่อนำออกหรือปิดถาดไดรฟ์แบบออปติคัล
9 ไฟแสดงสถานะการทำงานของฮาร์ดดิสก์ไดรฟ์
แสดงสถานะของไดรฟ์จัดเก็บภายใน (เช่น ฮาร์ดดิสก์ไดรฟ์ หรือไดรฟ์โซลิดสเทต)
สว่าง: ไดรฟ์จัดเก็บพร้อมใช้งาน
ดับเมื่อเปิดเครื่องคอมพิวเตอร์: ไดรฟ์จัดเก็บทำงานไม่ถูกต้องหรือเกิดปัญหาอื่นๆ
10 ไฟแสดงสถานะเปิด/ปิดเครื่อง
เมื่อไฟแสดงสถานะเปิด/ปิดเครื่องติดอยู่ แสดงว่าคอมพิวเตอร์เปิดอยู่
ด้านหลัง
ขั้วต่อที่ด้านหลังคอมพิวเตอร์ของคุณมีการทำรหัสสีเพื่อช่วยให้คุณทราบว่า จะเชื่อมต่อสายเคเบิลที่ใดในคอมพิวเตอร์
ของคุณ
บทที่ 1. ภาพรวมผลิตภัณฑ์ 3
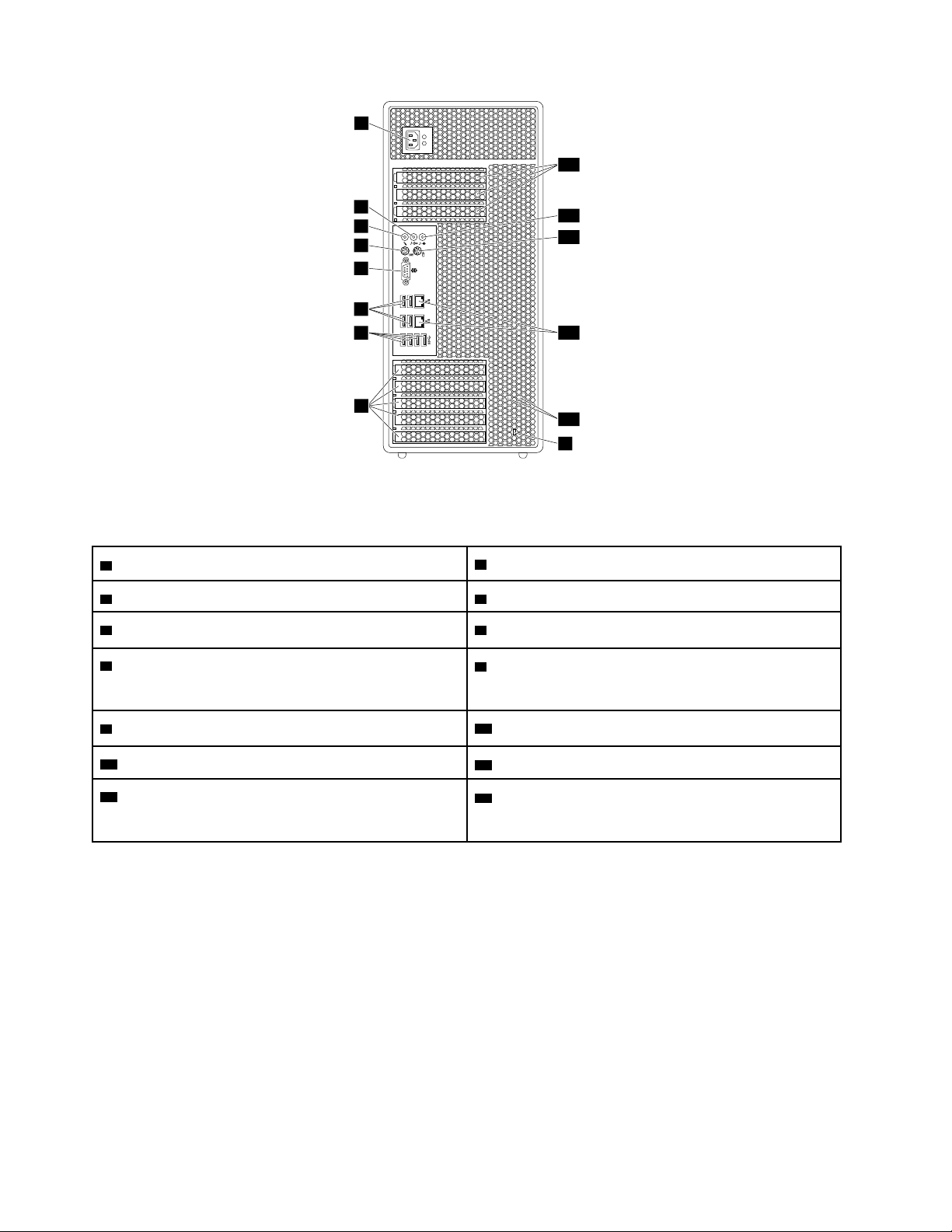
1
2
3
4
5
8
6
7
9
12
13
14
11
10
รูปภาพ 2. ขั้วต่อด้านหลัง
1 ขั้วต่อสายไฟ
3 ตัวเชื่อมต่อไมโครโฟน
5 ขั้วต่ออนุกรม 6 ขั้วต่อ USB 2.0 (4)
7 ขั้วต่อ USB 3.0 (4)
2 ขั้วต่อช่องสัญญาณเสียงขาออก
4 ขั้วต่อแป้นพิมพ์ PS/2
8 พื้นที่การ์ด PCI (การ์ด PCI ที่มีจะแตกต่างกันไปใน
คอมพิวเตอร์แต่ละรุ่น)
9 ช่องเสียบสายล็อคเครื่อง
11 ขั้วต่อ Ethernet (2)
13 ขั้วต่อช่องสัญญาณเสียงขาเข้า
10 ช่องคล้องกุญแจ
12 ขั้วต่อเมาส์ PS/2
14 พื้นที่การ์ด PCI (การ์ด PCI ที่มีจะแตกต่างกันไปใน
คอมพิวเตอร์แต่ละรุ่น)
หมายเหตุ:
• อาจมีการติดตั้งการ์ดแสดงผลหรือการ์ดอินเทอร์เฟซเครือข่ายแบบแยกแล้วใน Peripheral Component
Interconnect (PCI) หรือช่องเสียบการ์ด PCI Express หากมีการติดตั้งการ์ดดังกล่าวแล้ว ต้องแน่ใจว่าคุณใช้ขั้ว
ต่อบนการ์ดแทนขั้วต่อบนคอมพิวเตอร์
• การ์ดแสดงผลรุ่นใดรุ่นหนึ่งอาจมีขั้วต่อต่อไปนี้ ทั้งนี้ขึ้นอยู่กับรุ่นของคอมพิวเตอร์:
– ขั้วต่อ DisplayPort
®
– ขั้วต่อ Digital Visual Interface (DVI)
– ขั้วต่อ Mini DisplayPort
®
4 คู่มือผู้ใช้ ThinkStation P910
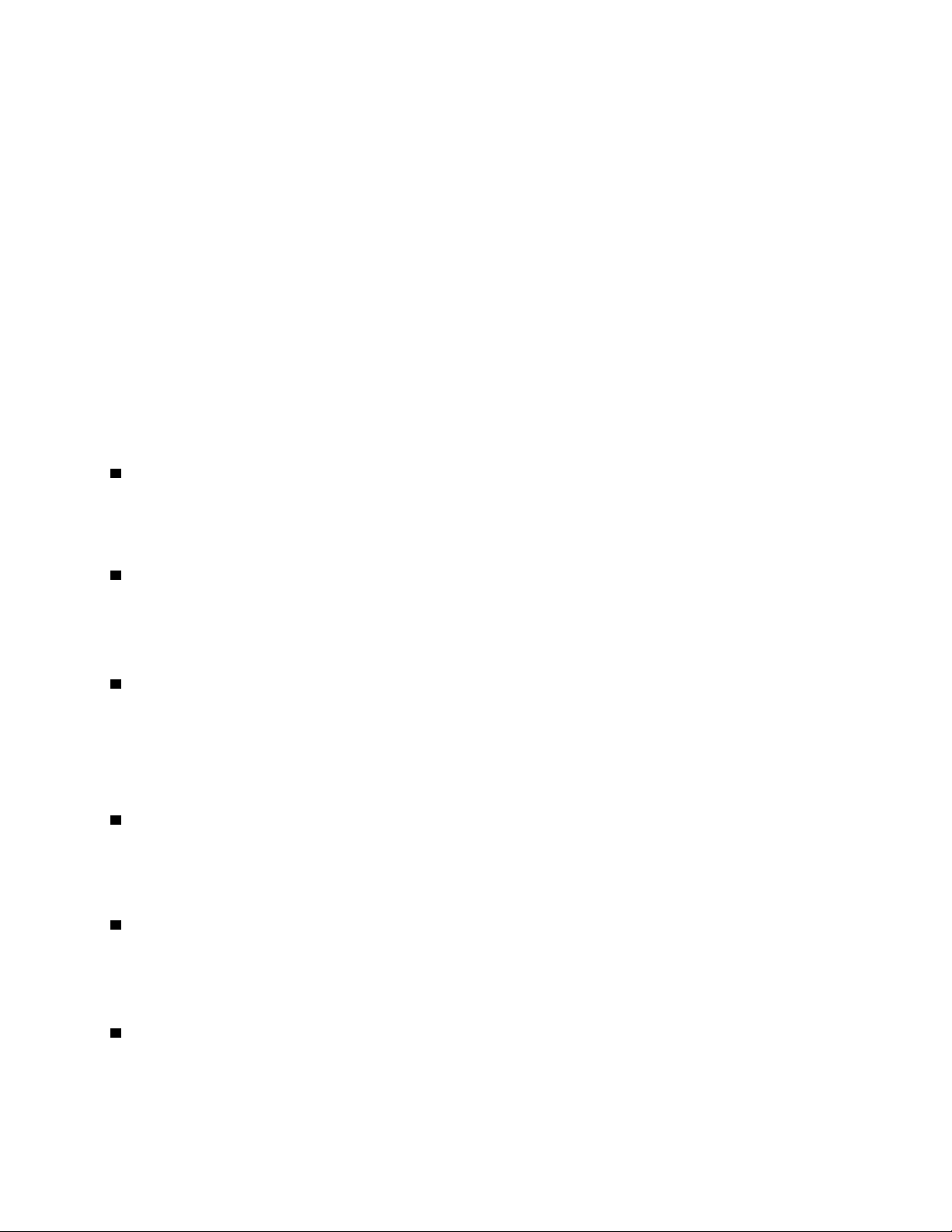
ขั้วต่อ DisplayPort
ติดตั้งจอภาพแบบคุณภาพสูง จอภาพแบบไดเร็คไดรฟ์ หรืออุปกรณ์อื่นๆ ที่ใช้ร่วมกันได้กับขั้วต่อ DisplayPort
ขั้วต่อจอภาพ DVI
ติดตั้งจอภาพ DVI หรืออุปกรณ์อื่นๆ ที่ใช้งานร่วมกันได้เข้ากับขั้วต่อจอภาพ DVI
ขั้วต่อ Mini DisplayPort
ติดตั้งจอภาพแบบคุณภาพสูง จอภาพแบบไดเร็คไดรฟ์ หรืออุปกรณ์อื่นๆ ที่ใช้งานร่วมกันได้เข้ากับขั้วต่อ Mini
DisplayPort ขั้วต่อ Mini DisplayPort เป็นขั้วต่อรุ่นย่อส่วนของขั้วต่อ DisplayPort
1 ขั้วต่อสายไฟ
เชื่อมต่อสายไฟกับคอมพิวเตอร์เพื่อจ่ายไฟ
2 ขั้วต่อสัญญาณเสียงขาออก
ขั้วต่อสัญญาณเสียงขาออกจะใช้ส่งสัญญาณเสียงจากคอมพิวเตอร์ไปยังอุปกรณ์ภายนอก เช่น หูฟัง
3 ขั้วต่อไมโครโฟน
ติดตั้งไมโครโฟนเข้ากับคอมพิวเตอร์ของคุณผ่านขั้วต่อไมโครโฟนเมื่อคุณต้องการบันทึกเสียงหรือเมื่อคุณใช้ซอฟต์แวร์
การรู้จำเสียง
4 ขั้วต่อแป้นพิมพ์ PS/2
ติดตั้งแป้นพิมพ์ Personal System/2 (PS/2) เข้ากับขั้วต่อแป้นพิมพ์ PS/2
5 ขั้วต่ออนุกรม
เชื่อมต่อโมเด็มภายนอก เครื่องพิมพ์แบบอนุกรม หรืออุปกรณ์อื่นๆ ที่ใช้ขั้วต่ออนุกรมแบบ 9 พิน เข้ากับขั้วต่ออนุกรม
6 ขั้วต่อ USB 2.0 (4)
เชื่อมต่ออุปกรณ์ที่ใช้งานร่วมกับ USB ได้ เช่น แป้นพิมพ์ USB, เมาส์ USB, ไดรฟ์จัดเก็บ หรือเครื่องพิมพ์ เข้ากับขั้ว
ต่อนี้
บทที่ 1. ภาพรวมผลิตภัณฑ์ 5
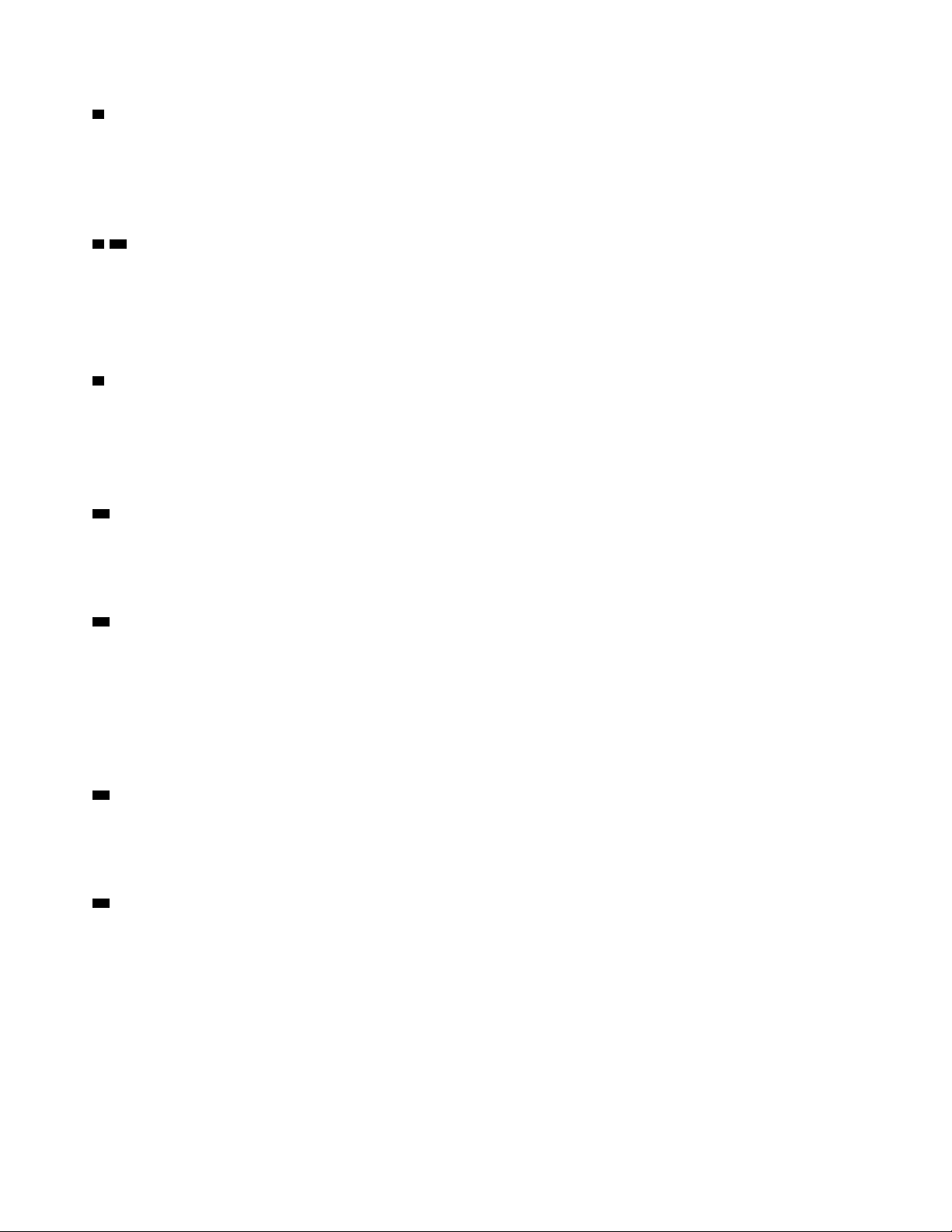
7 ขั้วต่อ USB 3.0 (4)
เชื่อมต่ออุปกรณ์ที่ใช้งานร่วมกับ USB ได้ เช่น แป้นพิมพ์ USB, เมาส์ USB, ไดรฟ์จัดเก็บ หรือเครื่องพิมพ์ เข้ากับขั้ว
ต่อนี้
8 14 พื้นที่การ์ด PCI (การ์ด PCI ที่มีจะแตกต่างกันไปในแต่ละรุ่น)
เพื่อให้คอมพิวเตอร์ของคุณมีประสิทธิภาพการทำงานดียิ่งขึ้น คุณสามารถติดตั้งการ์ด PCI/PCI-Express กับพื้นที่นี้ได้
การ์ดที่ติดตั้งในพื้นที่นี้แล้วอาจแตกต่างกัน ทั้งนี้ขึ้นอยู่กับรุ่นของคอมพิวเตอร์
9 ช่องเสียบสายล็อคเครื่อง
ติดตั้งสายล็อคแบบ Kensington กับช่องเสียบสายล็อคเครื่องเพื่อล็อคคอมพิวเตอร์ สำหรับข้อมูลเพิ่มเติม ให้ดูที่ “การ
เชื่อมต่อสายล็อคแบบ Kensington” บนหน้าที่ 38
10 ช่องคล้องกุญแจ
ใส่ที่คล้องกุญแจที่มาพร้อมกับกุญแจล็อคฝาครอบคอมพิวเตอร์เข้ากับช่องคล้องกุญแจ
11 ขั้วต่อ Ethernet (2)
ติดตั้งสาย Ethernet สำหรับเครือข่ายท้องถิ่น (LAN)
หมายเหตุ: ในการใช้งานคอมพิวเตอร์ภายในขอบข่าย Federal Communications Commission(FCC) Class B ให้ใช้
สายประเภทที่ 5 หรือสาย Ethernet ขึ้นไป
12 ขั้วต่อเมาส์ PS/2
ติดตั้งเมาส์ PS/2 แทร็กบอล หรืออุปกรณ์ชี้ตำแหน่งอื่นๆ ที่ใช้ขั้วต่อเมาส์ PS/2
13 ขั้วต่อสัญญาณเสียงขาเข้า
ใช้ขั้วต่อสัญญาณเสียงขาเข้าเพื่อรับสัญญาณเสียงจากอุปกรณ์เครื่องเสียงภายนอก เช่น ระบบสเตอริโอ เมื่อคุณเชื่อม
ต่ออุปกรณ์เครื่องเสียงภายนอก ให้เชื่อมต่อสายเคเบิลระหว่างขั้วต่อสัญญาณเสียงขาออกของอุปกรณ์กับขั้วต่อ
สัญญาณเสียงขาเข้าของคอมพิวเตอร์
ส่วนประกอบคอมพิวเตอร์
หมายเหตุ:
6 คู่มือผู้ใช้ ThinkStation P910
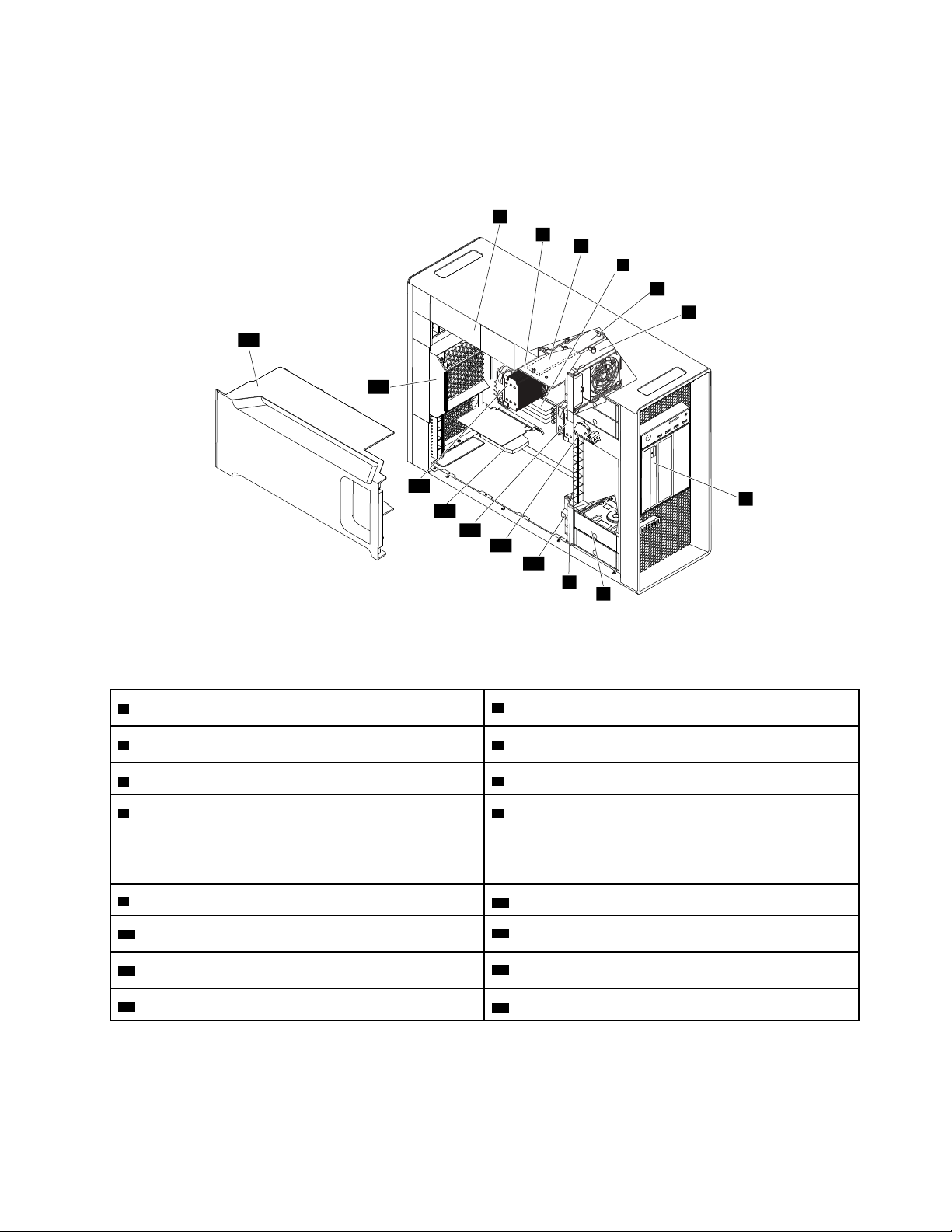
• คอมพิวเตอร์ของคุณอาจแตกต่างจากภาพประกอบนี้เพียงเล็กน้อย ทั้งนี้ขึ้นอยู่กับรุ่น
1
7
8
4
13
14
15
3
5
2
6
16
12
11
10
9
• ในการถอดฝาครอบคอมพิวเตอร์ โปรดดู “การเตรียมคอมพิวเตอร์ของคุณและการถอดฝาครอบคอมพิวเตอร์” บน
หน้าที่ 80
รูปภาพ 3. ตำแหน่งของส่วนประกอบ
1 ส่วนประกอบแหล่งจ่ายไฟ
3 ไดรฟ์โซลิดสเทต M.2 (บางรุ่น) 4 โมดูลหน่วยความจำ (จำนวนจะแตกต่างกันตามรุ่น)
5 โครงยึดหลายฟังก์ชัน
7 ไดรฟ์แบบออปติคัล, โมดูล Flex หรือช่องใส่อุปกรณ์เก็บ
ข้อมูลแบบ Flex (จำนวนและการใช้ร่วมกันจะแตกต่างกัน
ตามรุ่น)
9 ส่วนประกอบพัดลมด้านหน้า
11 สวิตช์ยึดฝาครอบ (สวิตช์ป้องกันการบุกรุก)
13 การ์ด PCI (แตกต่างกันไปในคอมพิวเตอร์แต่ละรุ่น)
15 ส่วนประกอบพัดลมด้านหลัง
2 อะแดปเตอร์ Flex (บางรุ่น)
6 ส่วนประกอบพัดลมด้านหน้า
8 ฮาร์ดดิสก์ไดรฟ์ ไดรฟ์ไฮบริด หรือไดรฟ์โซลิดสเทต
(จำนวนและการใช้ร่วมกันจะแตกต่างกันตามรุ่น)
10 โครงยึดหลายฟังก์ชัน
12 ตัวระบายความร้อนและส่วนประกอบพัดลม 1
14 ตัวระบายความร้อนและส่วนประกอบพัดลม 2 (บางรุ่น)
16 แผ่นกั้นลมระบายความร้อนโดยตรง
ชิ้นส่วนต่างๆ บนแผงระบบ
ภาพประกอบนี้แสดงตำแหน่งของส่วนประกอบบนแผงระบบ
บทที่ 1. ภาพรวมผลิตภัณฑ์ 7
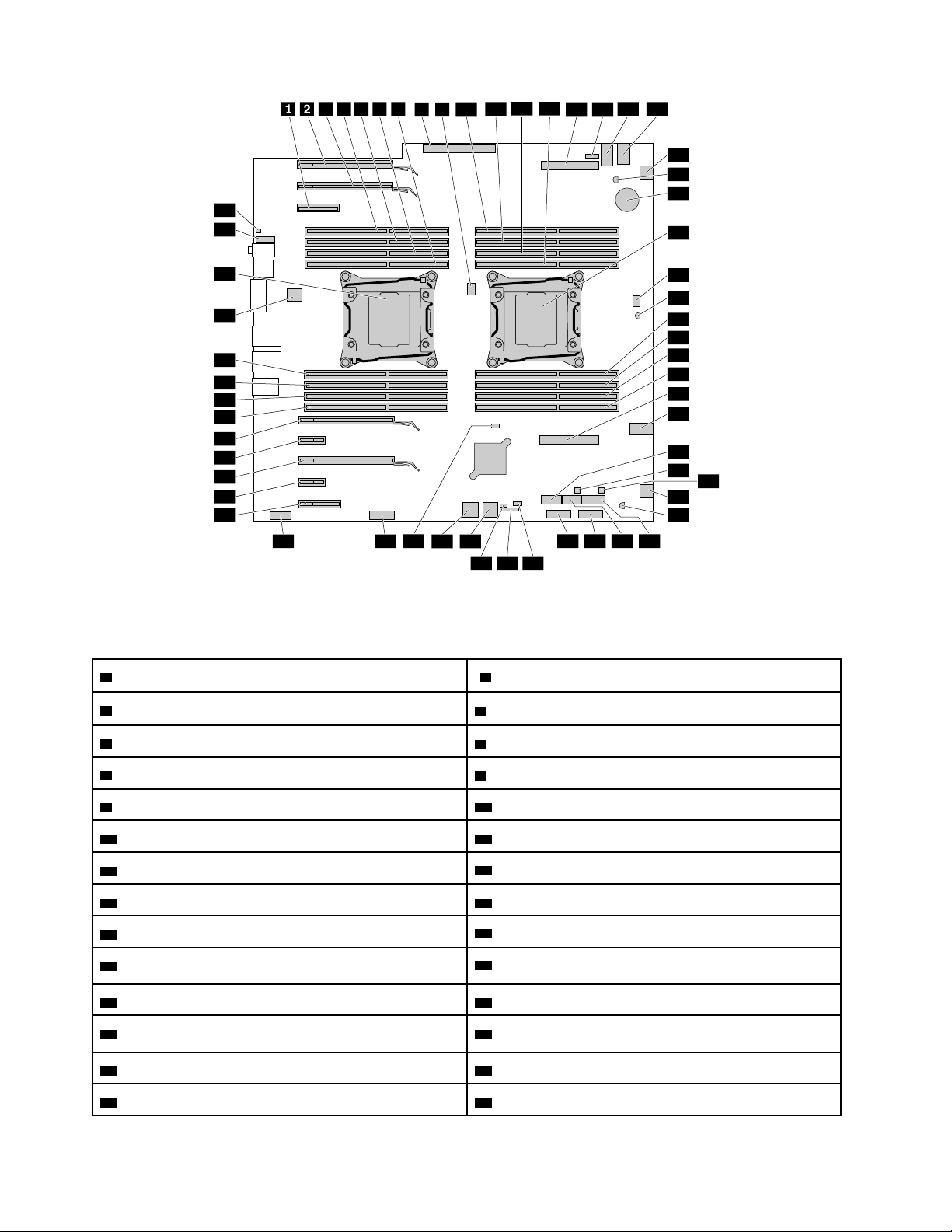
3
8 9
14 15
18
19
20
22
21
23
29
31
33
34
37 36 3538
3941 40
43 42
44
4546
47
49
50
51
52
53
54
55
58
59
56
57
30
28
27
26
25
24
16 17
7654
10
11
12 13
48
32
รูปภาพ 4. ชิ้นส่วนต่างๆ บนแผงระบบ
1 ช่องเสียบการ์ด PCI Express 2.0 x4 2 ช่องเสียบการ์ดแสดงผล PCI Express 3.0 x16
3 ช่องเสียบการ์ดแสดงผล PCI Express 3.0 x16
5 ช่องใส่หน่วยความจำ 6 ช่องใส่หน่วยความจำ
7 ช่องใส่หน่วยความจำ
9 ขั้วต่อพัดลมไมโครโปรเซสเซอร์ 2
11 ช่องใส่หน่วยความจำ 12 ช่องใส่หน่วยความจำ
4 ช่องใส่หน่วยความจำ
8 ขั้วต่อแหล่งจ่ายไฟ
10 ช่องใส่หน่วยความจำ
13 ช่องใส่หน่วยความจำ
15 ขั้วต่อพัดลมไดรฟ์แบบออปติคัล 16 ขั้วต่อไฟฟ้าแบบ 4 พิน
17 ขั้วต่อไฟฟ้าแบบ 4 พิน
19 เซนเซอร์อุณหภูมิ
14 ช่องเสียบอะแดปเตอร์ Flex 2
18 ขั้วต่อส่วนประกอบพัดลมด้านหน้า
20 แบตเตอรี่
21 ไมโครโปรเซสเซอร์ 1 22 ขั้วต่อพัดลมไมโครโปรเซสเซอร์ 1
23 เซนเซอร์อุณหภูมิ
24 ช่องใส่หน่วยความจำ
25 ช่องใส่หน่วยความจำ 26 ช่องใส่หน่วยความจำ
27 ช่องใส่หน่วยความจำ
28 ช่องเสียบอะแดปเตอร์ Flex 1
8 คู่มือผู้ใช้ ThinkStation P910
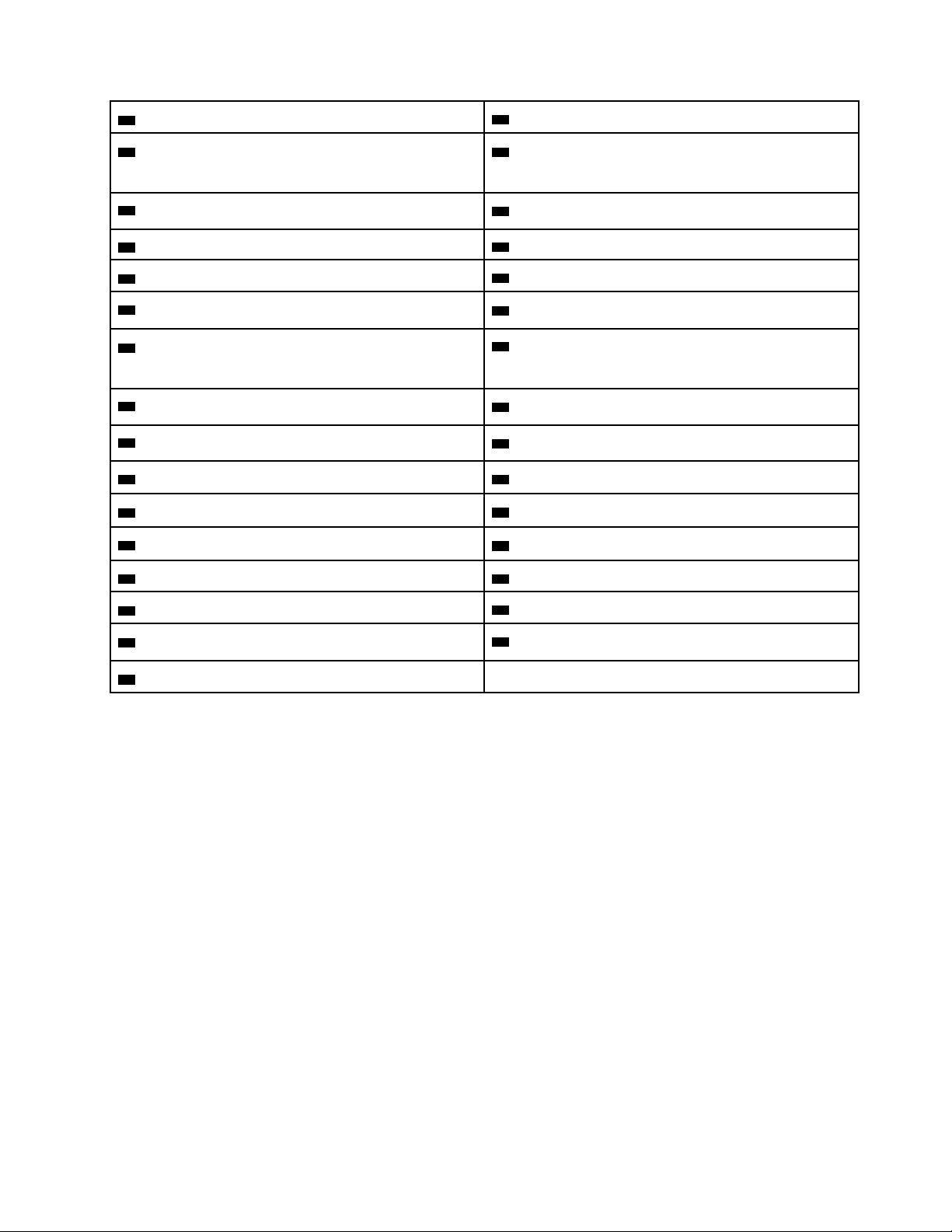
29 ขั้วต่อไฟฟ้าแบบ 4 พิน
30 ตัวเชื่อมต่อ eSATA
31 ขั้วต่อควบคุมช่องใส่อุปกรณ์เก็บข้อมูลแบบเปิดจากด้าน
หน้า (สำหรับขั้วต่อ SATA 5)
33 ขั้วต่อส่วนประกอบพัดลมด้านหน้า
35 ขั้วต่อ SATA 6 36 ขั้วต่อ SATA 5
37 ขั้วต่อตัวอ่านการ์ด 29-in-1
39 ขั้วต่อสวิตช์ยึดฝาครอบ (ขั้วต่อสวิตช์ป้องกันการบุกรุก)
41 ขั้วต่อไฟแสดงสถานะการทำงานของไดรฟ์จัดเก็บภายใน
32 ขั้วต่อควบคุมช่องใส่อุปกรณ์เก็บข้อมูลแบบเปิดจากด้าน
หน้า (สำหรับขั้วต่อ SATA 6)
34 เซนเซอร์อุณหภูมิ
38 ขั้วต่อ USB 3.0 ด้านหน้า
40 ขั้วต่อควบคุมอะแดปเตอร์ Thunderbolt™
42 ขั้วต่อ SATA 1/SATA 2
(ใช้กับการ์ด 9364 RAID เท่านั้น)
43 ขั้วต่อ SATA 3/SATA 4
45 ขั้วต่อแผงควบคุมด้านหน้า
47 ช่องเสียบการ์ด PCI Express 2.0 x4 48 ช่องเสียบการ์ด PCI Express 2.0 x1
49 ช่องเสียบการ์ดแสดงผล PCI Express 3.0 x16 50 ช่องเสียบการ์ด PCI Express 2.0 x1
51 ช่องเสียบการ์ดแสดงผล PCI Express 3.0 x16
53 ช่องใส่หน่วยความจำ 54 ช่องใส่หน่วยความจำ
44 จัมเปอร์ล้าง CMOS /การกู้คืน
46 ไฟแสดงสถานะแสดงสถานะเจ็ดส่วน
52 ช่องใส่หน่วยความจำ
55 ช่องใส่หน่วยความจำ
57 ไมโครโปรเซสเซอร์ 2 (บางรุ่น)
59 ขั้วต่อลำโพงภายใน
56 ขั้วต่อส่วนประกอบพัดลมด้านหลัง
58 ขั้วต่อสัญญาณเสียงด้านหน้า
ไดรฟ์ภายใน
ไดรฟ์ภายในเป็นอุปกรณ์ที่คอมพิวเตอร์ของคุณใช้อ่านและจัดเก็บข้อมูล คุณสามารถเพิ่มไดรฟ์ลงในคอมพิวเตอร์เพื่อ
เพิ่มความจุจัดเก็บข้อมูล และเปิดใช้งานคอมพิวเตอร์ของคุณเพื่ออ่านสื่อประเภทอื่นๆ ไดรฟ์ภายในจะติดตั้งอยู่ในช่อง
ใส่
เมื่อคุณติดตั้งหรือเปลี่ยนไดรฟ์ภายใน ให้สังเกตประเภทและขนาดของไดรฟ์ที่ช่องใส่แต่ละช่องสนับสนุนและเชื่อมต่อ
สายเคเบิลที่ต้องใช้อย่างถูกต้อง โปรดดูส่วนที่เกี่ยวข้องใน บทที่ 7 “การติดตั้งหรือการเปลี่ยนฮาร์ดแวร์” บนหน้าที่ 79
สำหรับคำแนะนำเกี่ยวกับวิธีติดตั้งหรือเปลี่ยนไดรฟ์ภายในสำหรับคอมพิวเตอร์ของคุณ
ภาพประกอบนี้แสดงตำแหน่งของช่องใส่ไดรฟ์
บทที่ 1. ภาพรวมผลิตภัณฑ์ 9
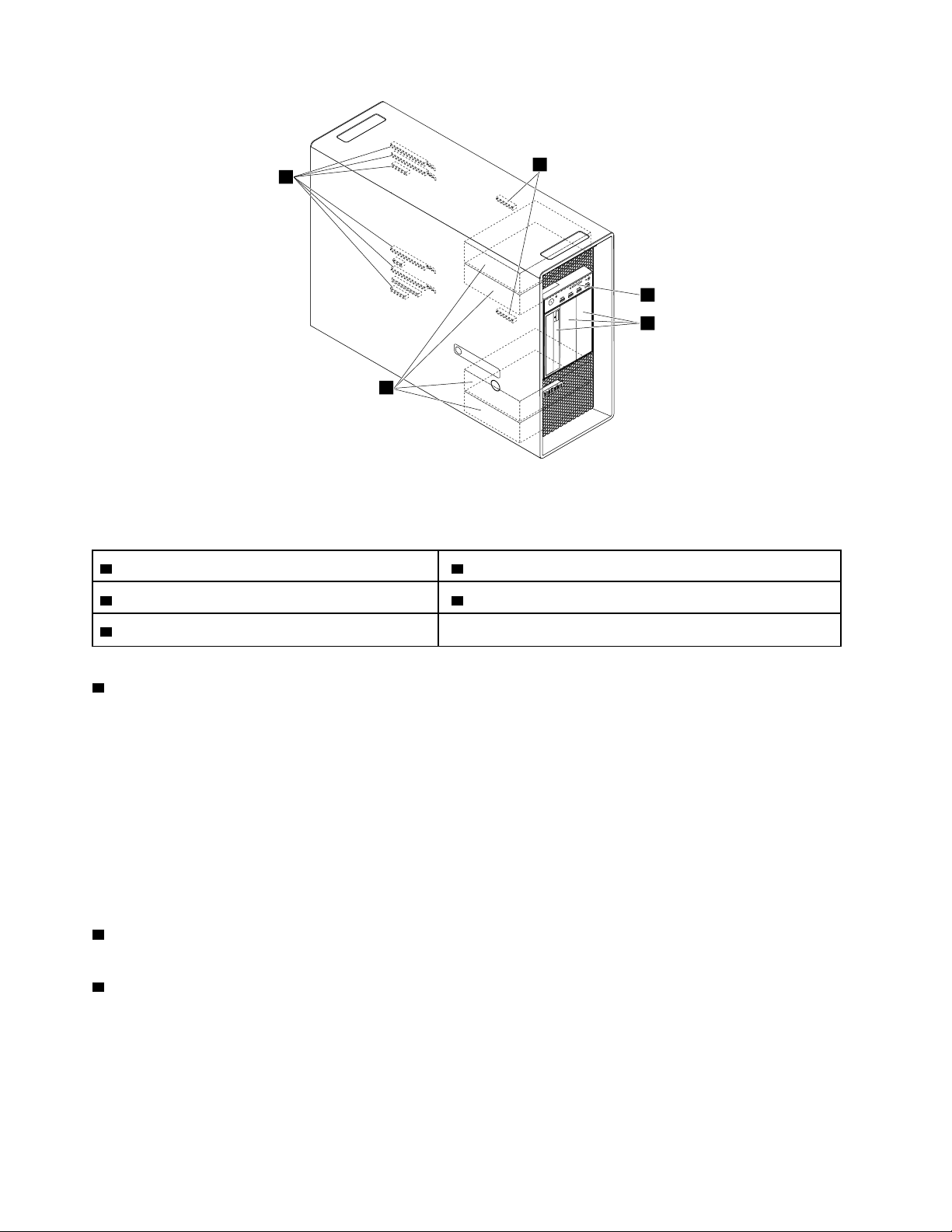
2
3
4
1
5
รูปภาพ 5. ตำแหน่งช่องใส่ไดรฟ์
1 ช่องเสียบอะแดปเตอร์ Flex 2 ช่องเสียบการ์ด SD
3 ช่องใส่ไดรฟ์แบบออปติคัล 4 ช่องใส่ไดรฟ์จัดเก็บ
5 ช่องเสียบการ์ด PCI Express
1 ช่องเสียบอะแดปเตอร์ Flex
อะแดปเตอร์ Flex ต่อไปนี้อาจติดตั้งอยู่ในช่องเสียบอะแดปเตอร์ Flex ทั้งนี้ขึ้นอยู่กับรุ่นของคอมพิวเตอร์:
• อะแดปเตอร์ Flex พร้อมขั้วต่อ mini Serial Attached SCSI (SAS) High-Density (HD) สองขั้ว
• อะแดปเตอร์ Flex พร้อมขั้วต่อ Serial Advanced Technology Attachment SATA 3.0 หนึ่งขั้ว ขั้วต่อ USB 2.0
หนึ่งขั้ว และขั้วต่อ mini-SAS HD สองขั้ว
• อะแดปเตอร์ Flex พร้อมช่องเสียบ M.2 สองช่อง (พร้อมไดรฟ์โซลิดสเทต M.2 ติดตั้งมาแล้วในบางรุ่น)
2 ช่องเสียบการ์ด SD (พร้อมการ์ด SD ติดตั้งมาแล้วในบางรุ่น)
3 ช่องใส่ไดรฟ์แบบออปติคัล
อุปกรณ์ต่อไปนี้อาจติดตั้งอยู่ในช่องใส่ไดรฟ์แบบออปติคัล ทั้งนี้ขึ้นอยู่กับรุ่นของคอมพิวเตอร์:
• ไดรฟ์ออพติคัล
• โมดูล Flex
10 คู่มือผู้ใช้ ThinkStation P910

หมายเหตุ: โมดูล Flex อาจได้รับการติดตั้งด้วยสิ่งต่อไปนี้:
– ขั้วต่อ IEEE 1394
– ขั้วต่อ eSATA
– ตัวอ่านการ์ด 29-in-1
– ไดรฟ์แบบออปติคัลแบบบาง
• ช่องใส่อุปกรณ์เก็บข้อมูลแบบ Flex
4 ช่องใส่ไดรฟ์จัดเก็บ (พร้อมฮาร์ดดิสก์ไดรฟ์ ไดรฟ์โซลิดสเทต หรือไดรฟ์แบบไฮบริดติดตั้งมาแล้วในบางช่องใส่)
5 ช่องเสียบการ์ดแสดงผล PCI Express x16 และช่องเสียบการ์ด PCI Express x4 (พร้อมไดรฟ์โซลิดสเทต PCI
Express หรือการ์ด PCI อื่นๆ ติดตั้งมาแล้วในบางรุ่น)
ป้ายประเภทและรุ่นเครื่อง
ป้ายประเภทและรุ่นเครื่องเป็นตัวระบุคอมพิวเตอร์ของคุณ เมื่อคุณติดต่อ Lenovo เพื่อขอความช่วยเหลือ ข้อมูล
ประเภทและรุ่นเครื่องจะช่วยสนับสนุนช่างเทคนิคในการระบุคอมพิวเตอร์ของคุณ และสามารถให้บริการที่รวดเร็วขึ้น
ประเภทของเครื่องและป้ายกำกับรุ่นติดอยู่ที่ด้านหน้าของคอมพิวเตอร์ตามที่แสดง
รูปภาพ 6. ป้ายประเภทและรุ่นเครื่อง
บทที่ 1. ภาพรวมผลิตภัณฑ์ 11
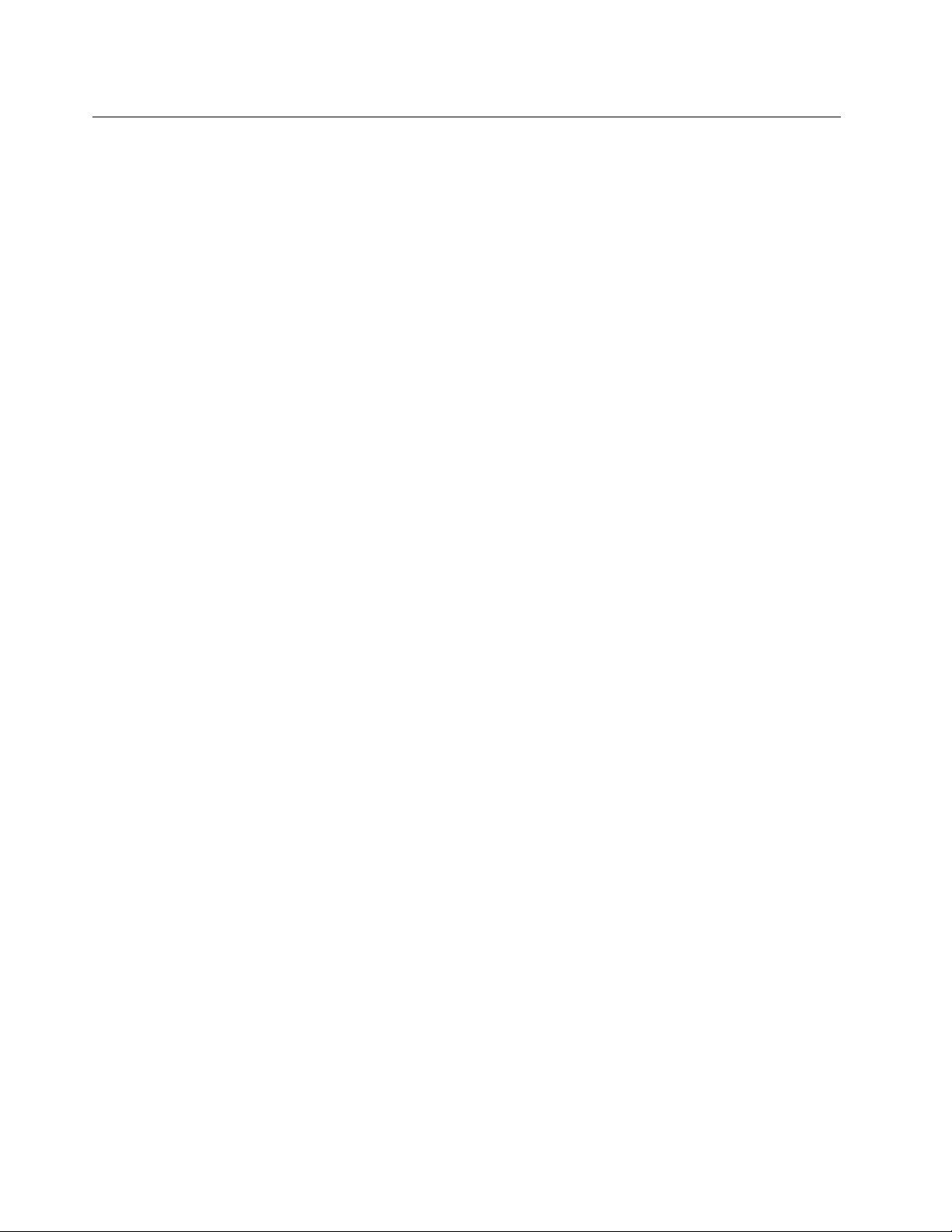
คุณลักษณะของคอมพิวเตอร์
สำหรับรุ่นคอมพิวเตอร์ของคุณโดยเฉพาะ คุณลักษณะบางรายการอาจแตกต่างไปหรือใช้ไม่ได้
ข้อมูลเกี่ยวกับคอมพิวเตอร์ของคุณ
• ในการดูข้อมูลพื้นฐาน (ข้อมูลไมโครโปรเซสเซอร์และหน่วยความจำ) เกี่ยวกับคอมพิวเตอร์ ให้ดำเนินการดังนี้:
1. คลิกปุ่มเริ่ม เพื่อเปิดเมนูเริ่ม
2. โปรดดำเนินการอย่างใดอย่างหนึ่งต่อไปนี้ ขึ้นอยู่กับรุ่นระบบปฏิบัติการ Microsoft
– สำหรับ Windows 7: คลิกขวา คอมพิวเตอร์ แล้วคลิก คุณสมบัติ
– สำหรับ Windows 10: คลิก การตั้งค่า ➙➙ ระบบ ➙➙ เกี่ยวกับ
• ในการดูข้อมูลรายละเอียดเกี่ยวกับอุปกรณ์ (เช่น ไดรฟ์แบบออปติคัล และอะแดปเตอร์เครือข่าย) บนคอมพิวเตอร์
ของคุณ ให้ดำเนินการดังนี้:
1. โปรดทำสิ่งใดสิ่งหนึ่งต่อไปนี้ตามเวอร์ชัน Windows ที่คุณใช้:
– สำหรับ Windows 7: คลิกปุ่มเริ่ม เพื่อเปิดเมนูเริ่ม คลิกขวา คอมพิวเตอร์ แล้วคลิก คุณสมบัติ
– สำหรับ Windows 10: คลิกขวาปุ่มเริ่ม เพื่อเปิดเมนูบริบทเริ่ม
2. ค้นหาและดับเบิลคลิกอุปกรณ์ของคุณใน ตัวจัดการอุปกรณ์ เพื่อดูคุณสมบัติอุปกรณ์ พิมพ์รหัสผ่านผู้ดูแล
ระบบ หรือให้ข้อมูลยืนยันเมื่อได้รับข้อความ
หน่วยความจำ
คอมพิวเตอร์ของคุณรองรับโมดูลแบบ Double Data Rate 4 (DDR4) Error Correction Code (ECC) Registered
DIMM (RDIMM) หรือ DDR4 ECC Load Reduced DIMM (LRDIMMs) สูงสุด 16 ตัว
®
Windows®:
สำหรับข้อมูลเพิ่มเติม ให้ดูที่ “โมดูลหน่วยความจำ” บนหน้าที่ 143
ไดรฟ์ภายใน
คอมพิวเตอร์ของคุณรองรับไดรฟ์จัดเก็บต่อไปนี้:
• การ์ด SD
• ฮาร์ดดิสก์ไดรฟ์
• ไดรฟ์แบบไฮบริด (มีในบางรุ่น)
• ไดรฟ์แบบออปติคัล (มีในบางรุ่น)
• ไดรฟ์โซลิดสเทต (มีในบางรุ่น)
12 คู่มือผู้ใช้ ThinkStation P910
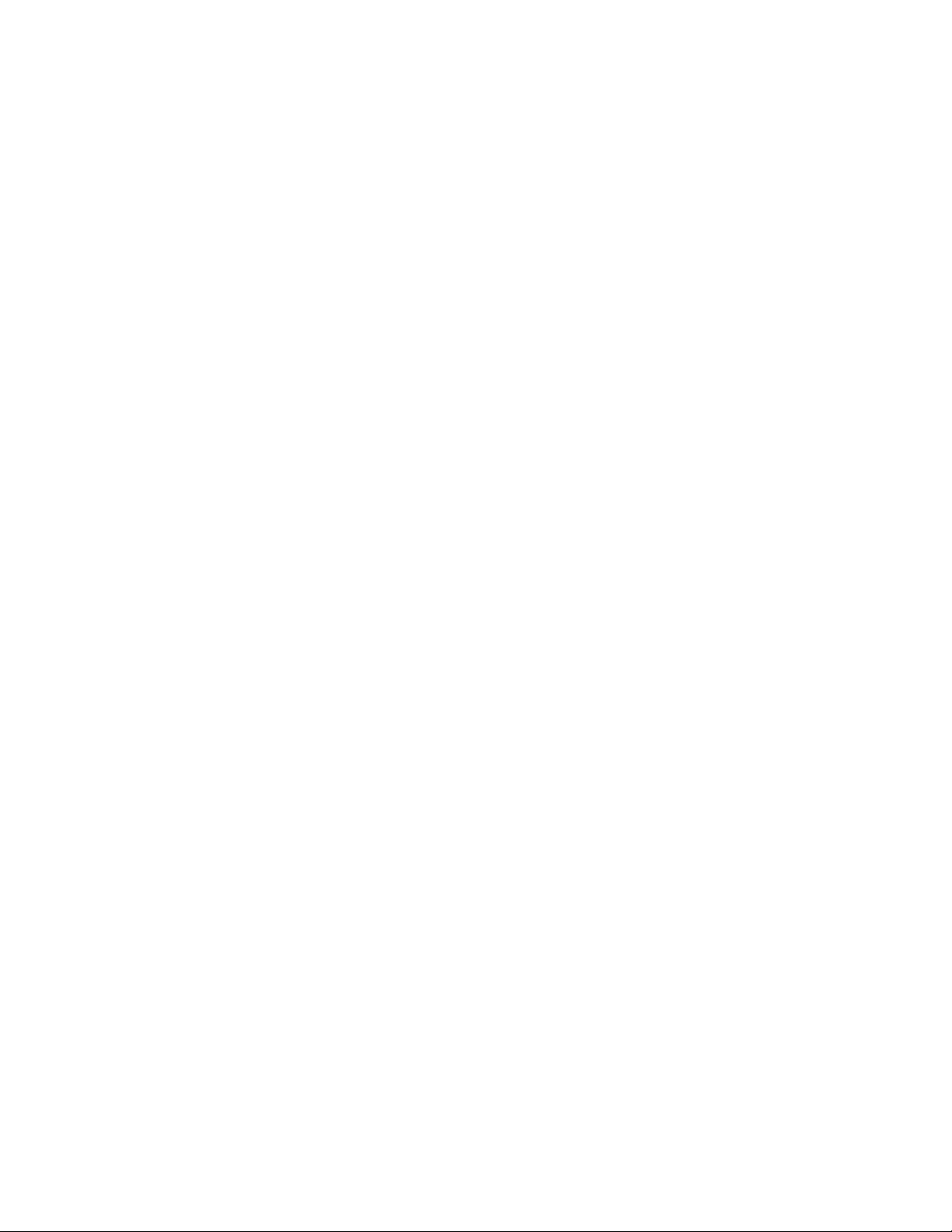
หากต้องการดูจำนวนพื้นที่ว่างไดรฟ์จัดเก็บ ให้ดำเนินการดังนี้:
1. โปรดทำสิ่งใดสิ่งหนึ่งต่อไปนี้ตามเวอร์ชัน Windows ที่คุณใช้:
• สำหรับ Windows 7: คลิกปุ่มเริ่ม เพื่อเปิดเมนูเริ่ม คลิกขวา คอมพิวเตอร์ แล้วคลิก จัดการ
• สำหรับ Windows 10: คลิกขวาปุ่มเริ่ม เพื่อเปิดเมนูบริบทเริ่ม
2. คลิก การจัดการดิสก์ และทำตามคำแนะนำบนหน้าจอ
คุณลักษณะวิดีโอ
การ์ดแสดงผลแบบแยกที่ติดตั้งในช่องเสียบการ์ดแสดงผล PCI Express x16 ช่องใดช่องหนึ่ง (มีในบางรุ่น) (ขั้วต่อ
แตกต่างกันไปตามการ์ดแสดงผล)
หมายเหตุ: คอมพิวเตอร์ของคุณติดตั้งการ์ดแสดงผลหนึ่งตัวหรือมากกว่าที่แตกต่างกันไปตามรุ่นของคอมพิวเตอร์
การ์ดแสดงผลอาจมีขั้วต่อต่อไปนี้ ทั้งนี้ขึ้นอยู่กับรุ่นของคอมพิวเตอร์:
• ขั้วต่อ DisplayPort
• ขั้วต่อ DVI
• ขั้วต่อ Mini DisplayPort
คุณลักษณะเสียง
ตัวควบคุมเสียงในตัวรองรับขั้วต่อและอุปกรณ์ต่อไปนี้บนคอมพิวเตอร์ของคุณ:
• ขั้วต่อสัญญาณเสียงขาเข้า
• ขั้วต่อสัญญาณเสียงขาออก
• ขั้วต่อหูฟัง
• ลำโพงภายใน
• ขั้วต่อไมโครโฟน
คุณลักษณะอินพุต/เอาต์พุต (I/O)
• ขั้วต่อ Ethernet 100/1000 Mbps
• ขั้วต่ออนุกรม 9 พิน
• ขั้วต่อเสียง (ขั้วต่อสัญญาณเสียงขาเข้า ขั้วต่อสัญญาณเสียงขาออก ขั้วต่อชุดหูฟัง และขั้วต่อไมโครโฟน)
• ขั้วต่อจอแสดงผล (ขั้วต่อ DisplayPort, ขั้วต่อ DVI และขั้วต่อ Mini DisplayPort) (แตกต่างกันไปในการ์ดแสดง
ผล)
• ขั้วต่อแป้นพิมพ์ PS/2
• ขั้วต่อเมาส์ PS/2
บทที่ 1. ภาพรวมผลิตภัณฑ์ 13
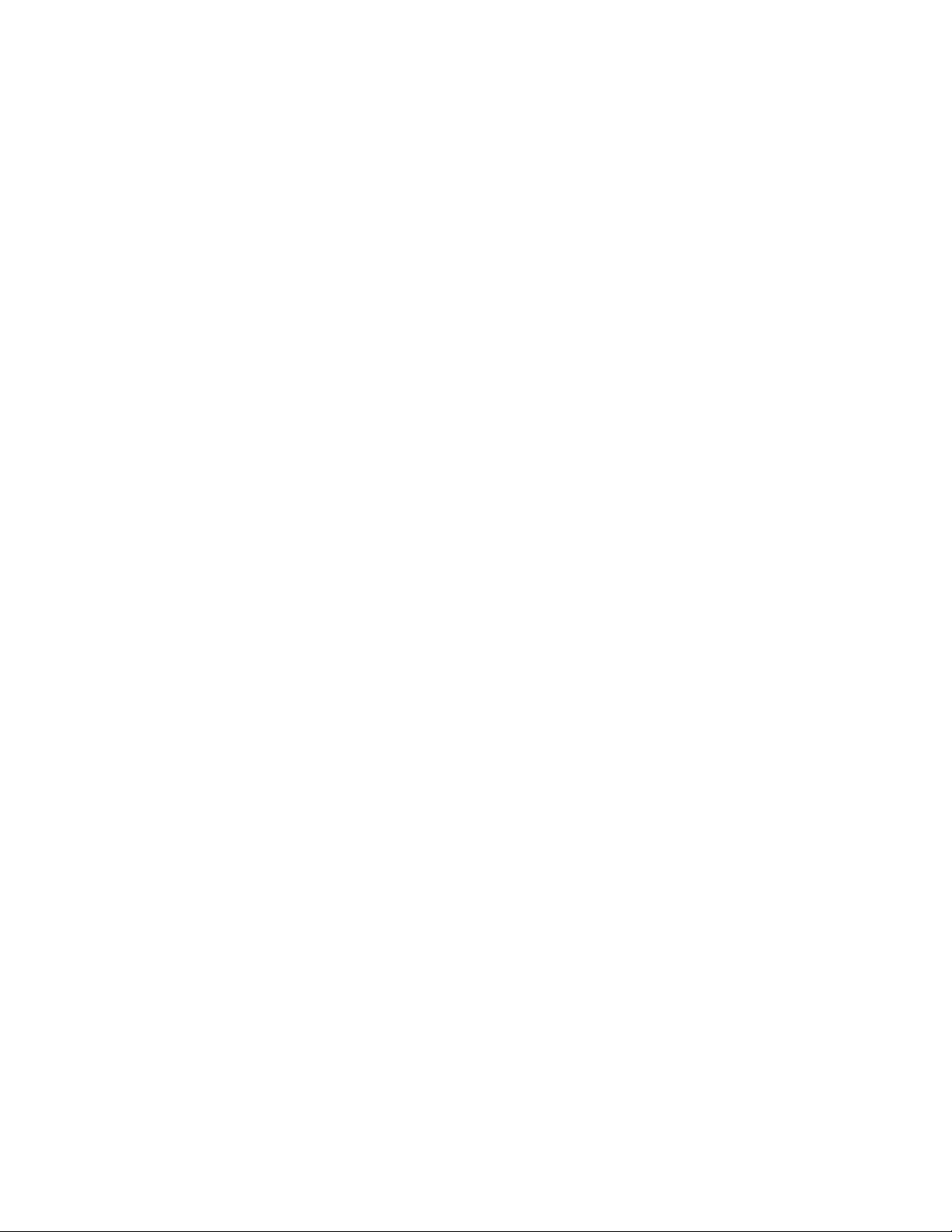
• ขั้วต่อ USB
สำหรับข้อมูลเพิ่มเติม ให้ดูที่ “ด้านหน้า” บนหน้าที่ 1 และ “ด้านหลัง” บนหน้าที่ 3
ช่องเพิ่มเติม
• ช่องใส่ฮาร์ดดิสก์ไดรฟ์
• ช่องเสียบอะแดปเตอร์ Flex
• ช่องใส่ไดรฟ์แบบออปติคัล
• ช่องเสียบการ์ด PCI Express x1
• ช่องเสียบการ์ด PCI Express x4
• ช่องเสียบการ์ดแสดงผล PCI Express x16
• ช่องเสียบการ์ด SD
สำหรับข้อมูลเพิ่มเติม ให้ดูที่ “ไดรฟ์ภายใน” บนหน้าที่ 9 และ “ชิ้นส่วนต่างๆ บนแผงระบบ” บนหน้าที่ 7
แหล่งจ่ายไฟ
แหล่งจ่ายไฟที่วัดแรงดันไฟฟ้าอัตโนมัติ 1300 วัตต์
คุณลักษณะไร้สาย
อาจรองรับคุณลักษณะไร้สายต่อไปนี้ ทั้งนี้ขึ้นอยู่กับรุ่นของคอมพิวเตอร์:
• LAN ไร้สาย
• Bluetooth
คุณลักษณะการจัดการระบบ
• ความสามารถในการจัดเก็บผลการทดสอบฮาร์ดแวร์ Power-on self-test (POST)
• Desktop Management Interface (DMI)
Desktop Management Interface ช่วยให้ผู้ใช้สามารถเข้าถึงข้อมูลด้านต่างๆ ทั้งหมดของคอมพิวเตอร์ รวมถึง
ประเภทหน่วยประมวลผล วันที่ติดตั้ง เครื่องพิมพ์และอุปกรณ์อื่นๆ ที่เชื่อมต่อ แหล่งพลังงาน และประวัติการดูแล
รักษา
• โหมดที่สอดคล้องกับ ErP LPS
โหมดที่สอดคล้องกับข้อบังคับว่าด้วยผลิตภัณฑ์ที่เกี่ยวข้องกับพลังงาน (ErP) สถานะการใช้พลังงานน้อยที่สุด
(LPS) ช่วยลดการใช้ไฟฟ้าเมื่อคอมพิวเตอร์อยู่ในโหมดสลีป หรือปิด สำหรับข้อมูลเพิ่มเติม ให้ดูที่ “การเปิดใช้
งานหรือปิดใช้งานโหมดที่สอดคล้องกับ ErP LPS” บนหน้าที่ 45
• Intel Standard Manageability (ISM)
14 คู่มือผู้ใช้ ThinkStation P910
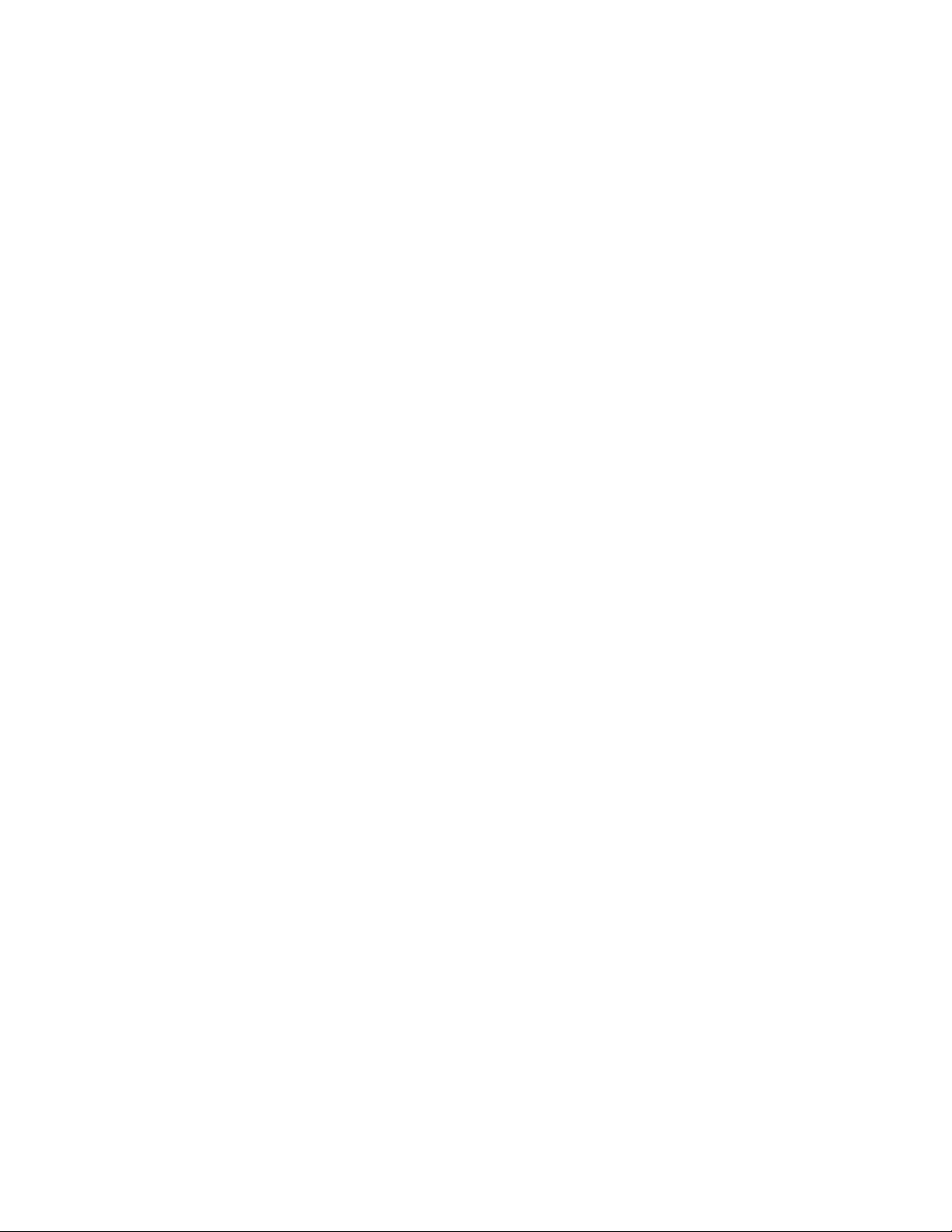
Intel Standard Manageability เป็นเทคโนโลยีฮาร์ดแวร์และเฟิร์มแวร์ ที่สร้างฟังก์ชันการทำงานให้คอมพิวเตอร์ใช้
งานได้ง่ายขึ้น และมีราคาต่ำลงสำหรับธุรกิจเพื่อตรวจสอบ บำรุงรักษา อัปเดต อัพเกรด และซ่อมแซม
• Intel Active Management Technology (AMT)
Intel Active Management Technology เป็นเทคโนโลยีฮาร์ดแวร์และเฟิร์มแวร์ ที่ทำให้คอมพิวเตอร์ใช้งานได้ง่าย
ขึ้น และมีราคาต่ำลงสำหรับธุรกิจเพื่อตรวจสอบ บำรุงรักษา อัปเดต อัพเกรด และซ่อมแซม
• Intel Rapid Storage Technology enterprise (RSTe)
Intel RSTe คือโปรแกรมควบคุมอุปกรณ์ที่ให้การสนับสนุนอาร์เรย์ SATA หรือ SAS Redundant Array of
Independent Disks (RAID) 0, 1, 5 และ 10 อาร์เรย์ในแผงระบบชิปเซ็ต Intel บางประเภทเพื่อเพิ่มประสิทธิภาพ
ฮาร์ดดิสก์ไดรฟ์
• Preboot Execution Environment (PXE)
Preboot Execution Environment คือสภาพแวดล้อมในการเริ่มการทำงานของคอมพิวเตอร์โดยใช้อินเทอร์เฟซ
เครือข่ายอิสระของไดรฟ์จัดเก็บข้อมูล (เช่น ฮาร์ดดิสก์ไดรฟ์ หรือระบบปฏิบัติการที่ติดตั้ง)
• System Management (SM) Basic Input/Output System (BIOS) และซอฟต์แวร์ SM
ข้อกำหนด SM BIOS กำหนดโครงสร้างข้อมูลและวิธีการเข้าใช้งานใน BIOS ซึ่งช่วยให้ผู้ใช้หรือแอปพลิเคชัน
สามารถจัดเก็บและเรียกดูข้อมูลเกี่ยวกับคอมพิวเตอร์ที่ต้องการได้
• Wake on LAN (WOL)
Wake on LAN คือมาตรฐานเครือข่ายคอมพิวเตอร์ Ethernet ที่ช่วยให้คอมพิวเตอร์สามารถเปิดหรือปลุกให้
ทำงานโดยข้อความจากเครือข่าย ข้อความมักจะส่งโดยโปรแกรมที่ทำงานอยู่บนคอมพิวเตอร์เครื่องอื่นในเครือข่าย
ท้องถิ่นเดียวกัน
• Windows Management Instrumentation (WMI)
Windows Management Instrumentation คือชุดของส่วนเพิ่มเติมจาก Windows Driver Model ซึ่งมีอินเทอร์เฟซ
ระบบปฏิบัติการ ที่ส่วนประกอบอุปกรณ์จะให้ข้อมูลและการแจ้งเตือนผ่านอินเทอร์เฟซดังกล่าว
คุณลักษณะด้านการรักษาความปลอดภัย
• ความสามารถในการเปิดใช้งานและปิดใช้งานอุปกรณ์
• ความสามารถในการเปิดใช้งานและปิดใช้งานขั้วต่อ USB แต่ละขั้ว
• โปรแกรมป้องกันไวรัส
• BIOS guard
• คุณสามารถใช้รหัสผ่าน BIOS และบัญชี Windows เพื่อป้องกันการใช้งานคอมพิวเตอร์ของคุณโดยไม่ได้รับ
อนุญาต
• ซอฟต์แวร์ Computrace Agent ที่ฝังในเฟิร์มแวร์
• สวิตช์ยึดฝาครอบ (หรือสวิตช์ป้องกันการบุกรุก)
บทที่ 1. ภาพรวมผลิตภัณฑ์ 15
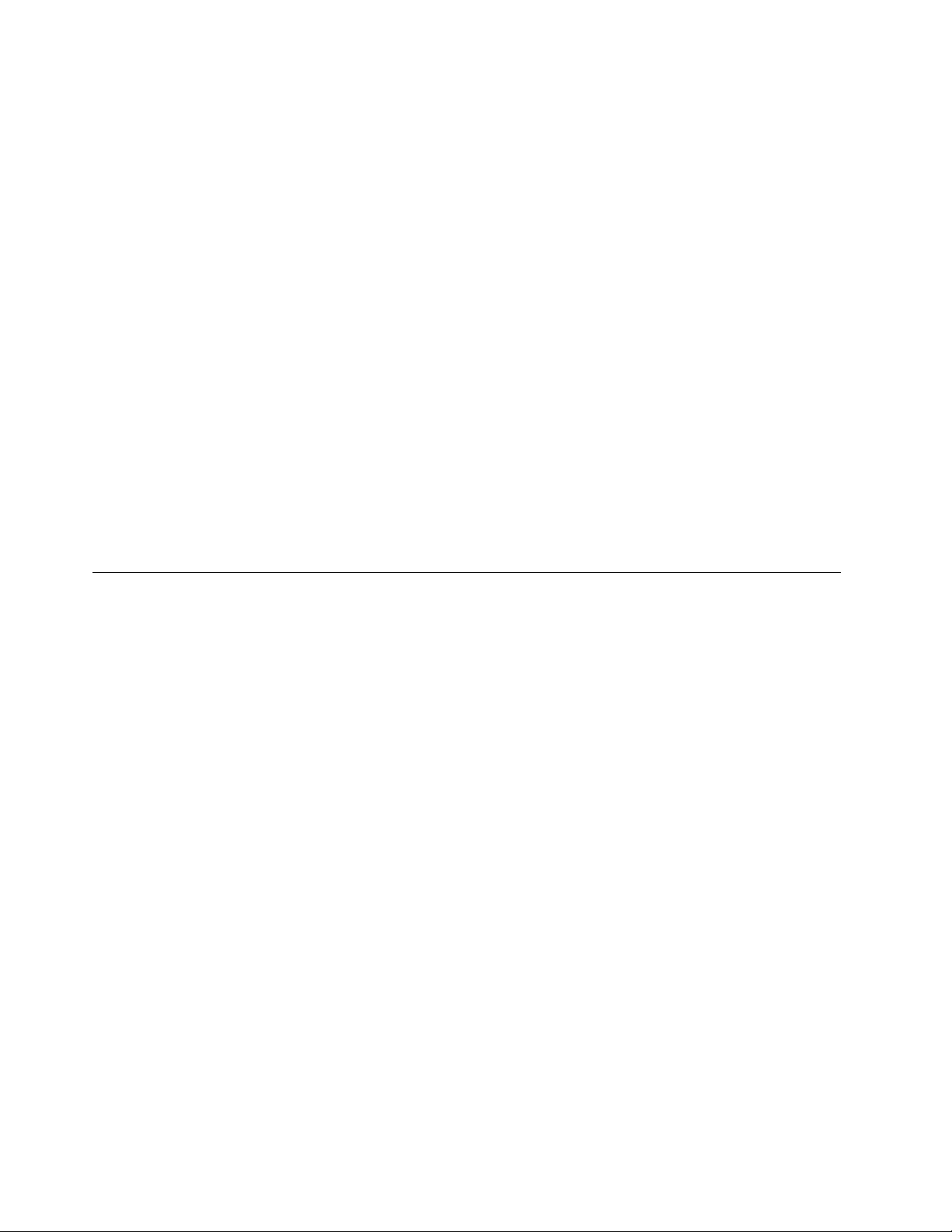
• การตรวจสอบนิ้วมือ (มีในบางรุ่น)
• ไฟร์วอลล์
• การควบคุมลำดับการเริ่มต้นระบบ
• เริ่มต้นระบบโดยไม่ใช้แป้นพิมพ์หรือเมาส์
• สนับสนุนสายล็อคแบบ Kensington
• การสนับสนุนการล็อคด้วบกุญแจ
• Trusted Platform Module (TPM)
สำหรับข้อมูลเพิ่มเติม ให้ดูที่ บทที่ 4 “การรักษาความปลอดภัย” บนหน้าที่ 37
ระบบปฏิบัติการที่ติดตั้งอยู่ก่อนแล้ว
คอมพิวเตอร์ของคุณได้รับการติดตั้งระบบปฏิบัติการ Windows 7 หรือ Windows 10 ไว้ล่วงหน้าแล้ว ระบบปฏิบัติการ
เพิ่มเติมอาจได้รับการระบุโดย Lenovo ว่าสามารถทำงานร่วมกันได้กับคอมพิวเตอร์ของคุณ หากต้องการดูว่าระบบ
ปฏิบัติการได้รับการรับรองหรือทดสอบความสามารถในการใช้งานร่วมกันได้หรือไม่ โปรดดูเว็บไซต์ของผู้ให้บริการ
ระบบปฏิบัติการ
ข้อมูลจำเพาะคอมพิวเตอร์
หมวดนี้แสดงข้อกำหนดทางกายภาพสำหรับเครื่องคอมพิวเตอร์ของคุณ
16 คู่มือผู้ใช้ ThinkStation P910
 Loading...
Loading...