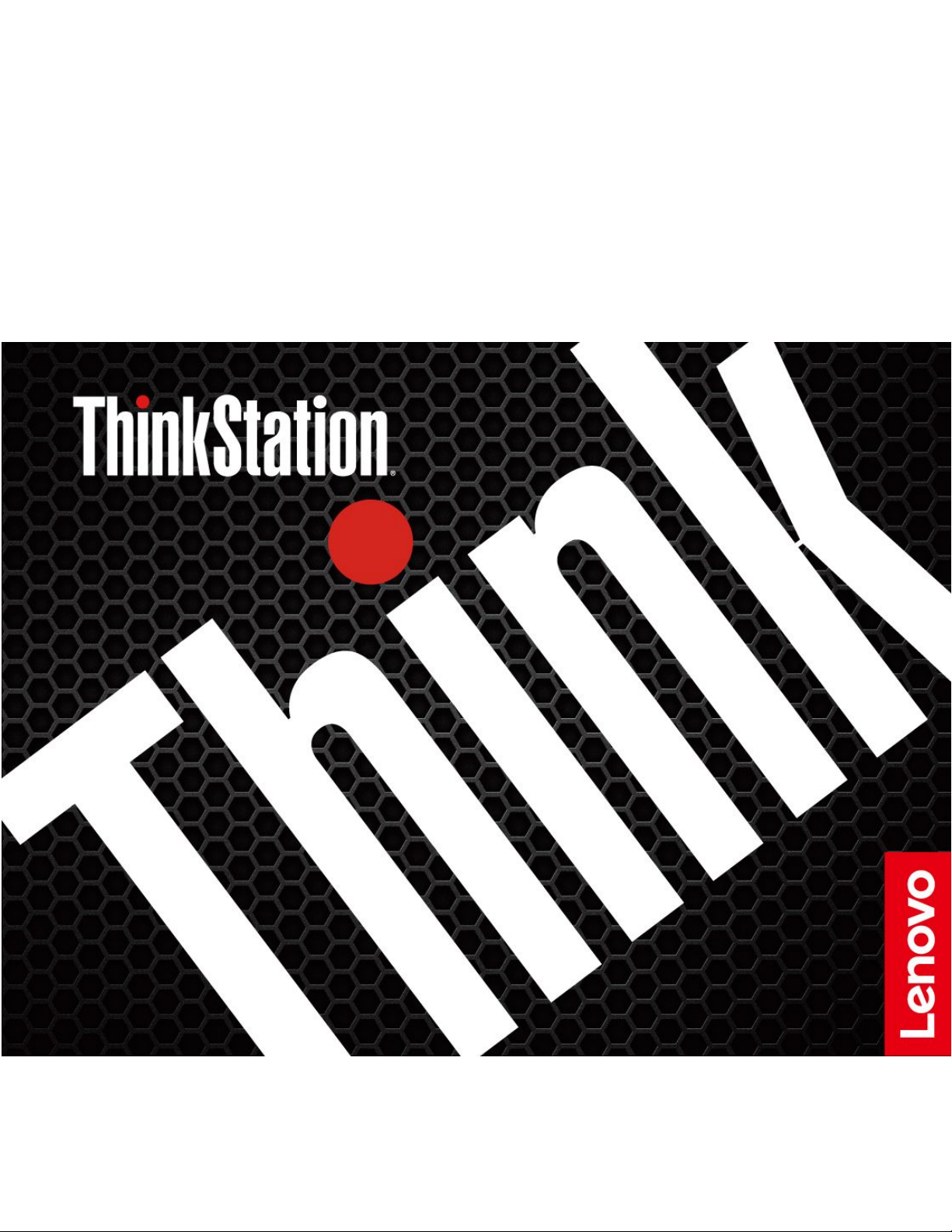
P620
使用手冊
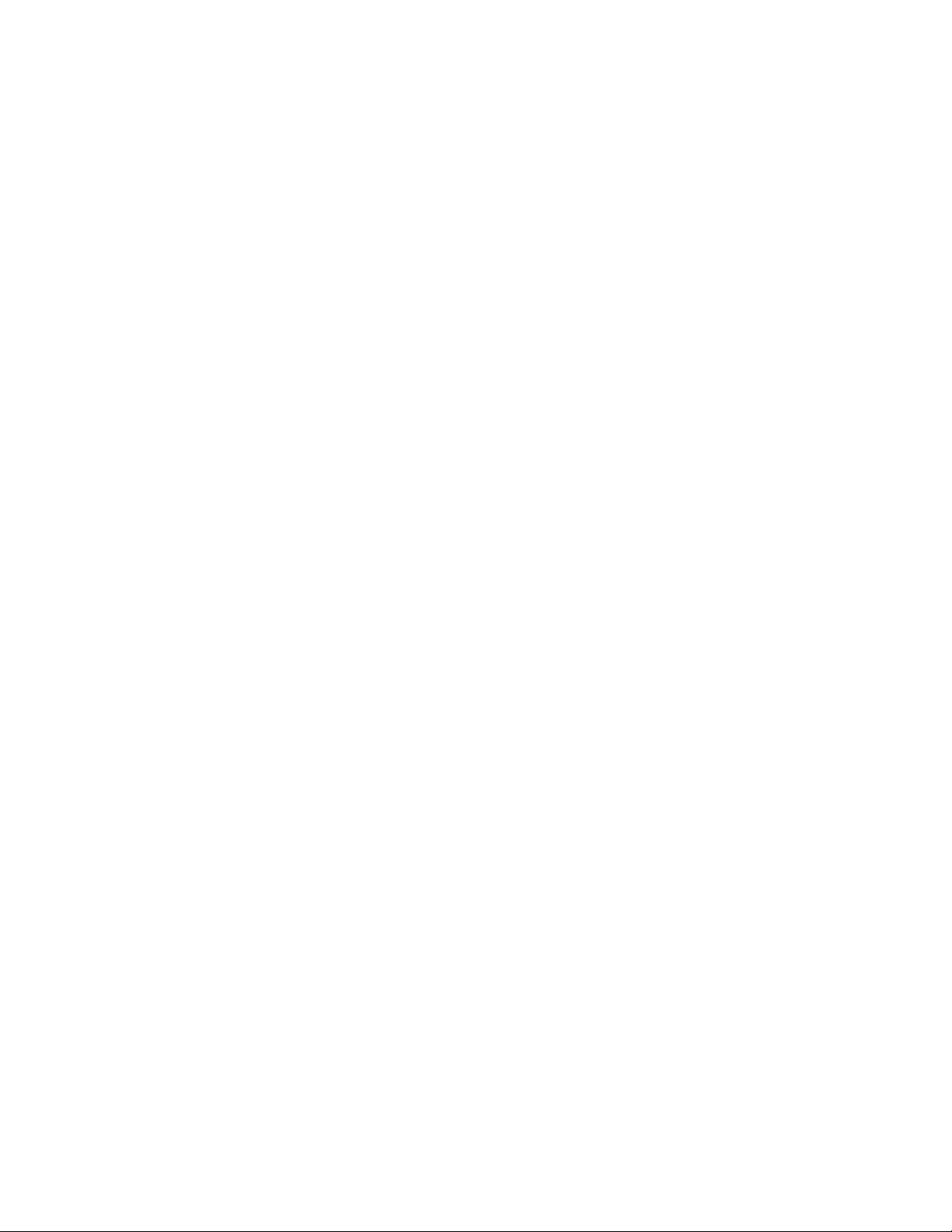
請先閱讀
使用本文件與其所支援的產品之前,請確認閱讀及瞭解下列資訊:
•第95頁附錄A「重要安全資訊」
•
安 全 及 保 固 手 冊
•
設 定 手 冊
第⼆版(2021年2⽉)
©CopyrightLenovo2020,2021.
有限及限制權利注意事項:倘若資料或軟體係依據美國聯邦總務署(GeneralServicesAdministration,GSA)的合約交付,其
使用、重製或揭露須符合合約編號GS-35F-05925之規定。
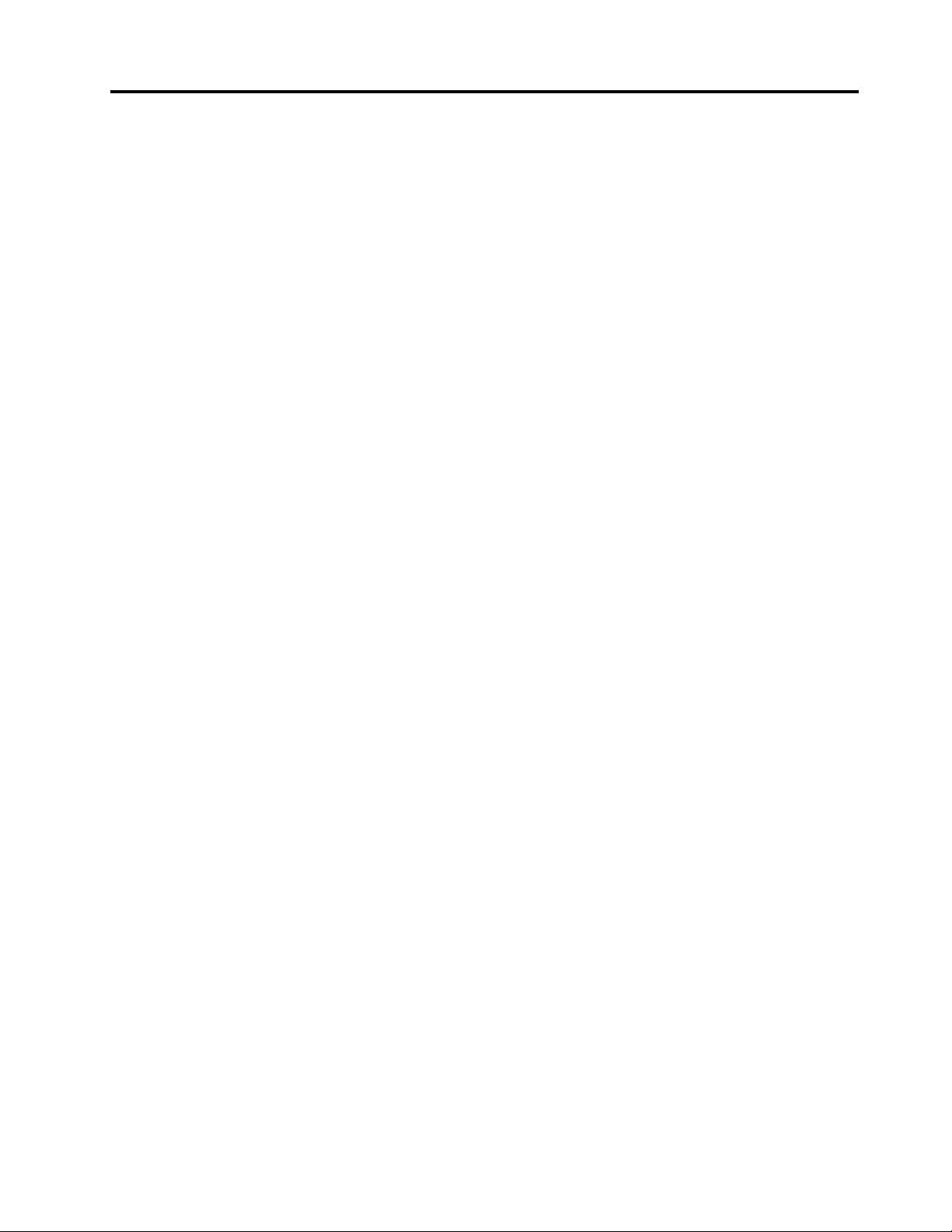
目錄
關於本⽂件...............iii
第1章.認識您的電腦..........1
正面視圖..................1
背面視圖..................3
主機板...................4
內接式儲存磁碟機..............6
功能和規格.................8
有關USB傳輸率的聲明..........9
第2章.電腦⼊⾨...........11
Windows10入門..............11
Windows帳戶.............11
Windows使用者介面..........11
連線到網路................12
連線到有線乙太網路..........12
連接到Wi-Fi網路(選配)........12
使用Vantage應用程式...........13
使用多媒體................13
使用音訊...............13
連接到外接式顯示器..........13
第3章.探索電腦...........15
管理電源.................15
設定電源按鈕行為...........15
設定電源計劃.............15
傳輸資料.................15
連接到啟用藍牙的裝置(選配)......15
使用光碟機(選配)..........16
使用媒體卡(選配)..........16
購買配件.................16
第4章.保護電腦和資訊........17
鎖定電腦.................17
使用密碼.................18
使用軟體安全解決方案...........19
使用防火牆..............19
使用內嵌於韌體的ComputraceAgent軟體(選
配).................19
使用BIOS安全解決方案..........19
消除所有儲存磁碟機資料........20
使用機殼開啟開關...........20
使用SmartUSBProtection........20
第5章.UEFIBIOS..........21
UEFIBIOS為何..............21
進入BIOS功能表.............21
在BIOS介面中導覽............21
變更UEFIBIOS的顯示語言.........21
變更UEFIBIOS的顯示模式.........21
設定系統日期和時間............22
變更啟動順序...............22
啟用或停用ConfigurationChangeDetection功能.22
啟用或停用自動開機功能..........23
啟用或停用ErPLPS相符模式........23
變更風扇速度等級.............23
啟用PSB時CPU鎖定...........24
在安裝新的作業系統之前變更BIOS設定....24
更新UEFIBIOS..............24
UEFIBIOS自癒復原............24
從BIOS更新失敗中回復..........25
清除CMOS................25
第6章.RAID.............27
RAID為何................27
選取RAID模式..............27
RAID層次................27
使用RAIDXpert2ConfigurationUtility配置RAID.28
第7章.疑難排解、診斷與復原....31
解決電腦問題的基本程序..........31
疑難排解.................31
啟動問題...............31
音訊問題...............32
網路問題...............32
效能問題...............33
儲存磁碟機問題............34
CD或DVD問題............34
序列埠接頭問題............35
USB裝置問題.............35
軟體問題...............36
診斷...................36
Lenovo診斷工具............36
ThinkStationDiagnostics.........36
LenovoPCDiagnostics..........37
回復...................37
將系統檔案和設定還原至較早的時間點...37
從備份還原您的檔案..........37
重設您的電腦.............37
使用進階選項.............37
Windows自動復原...........37
建立和使用復原USB裝置........38
更新裝置驅動程式...........38
©CopyrightLenovo2020,2021
i
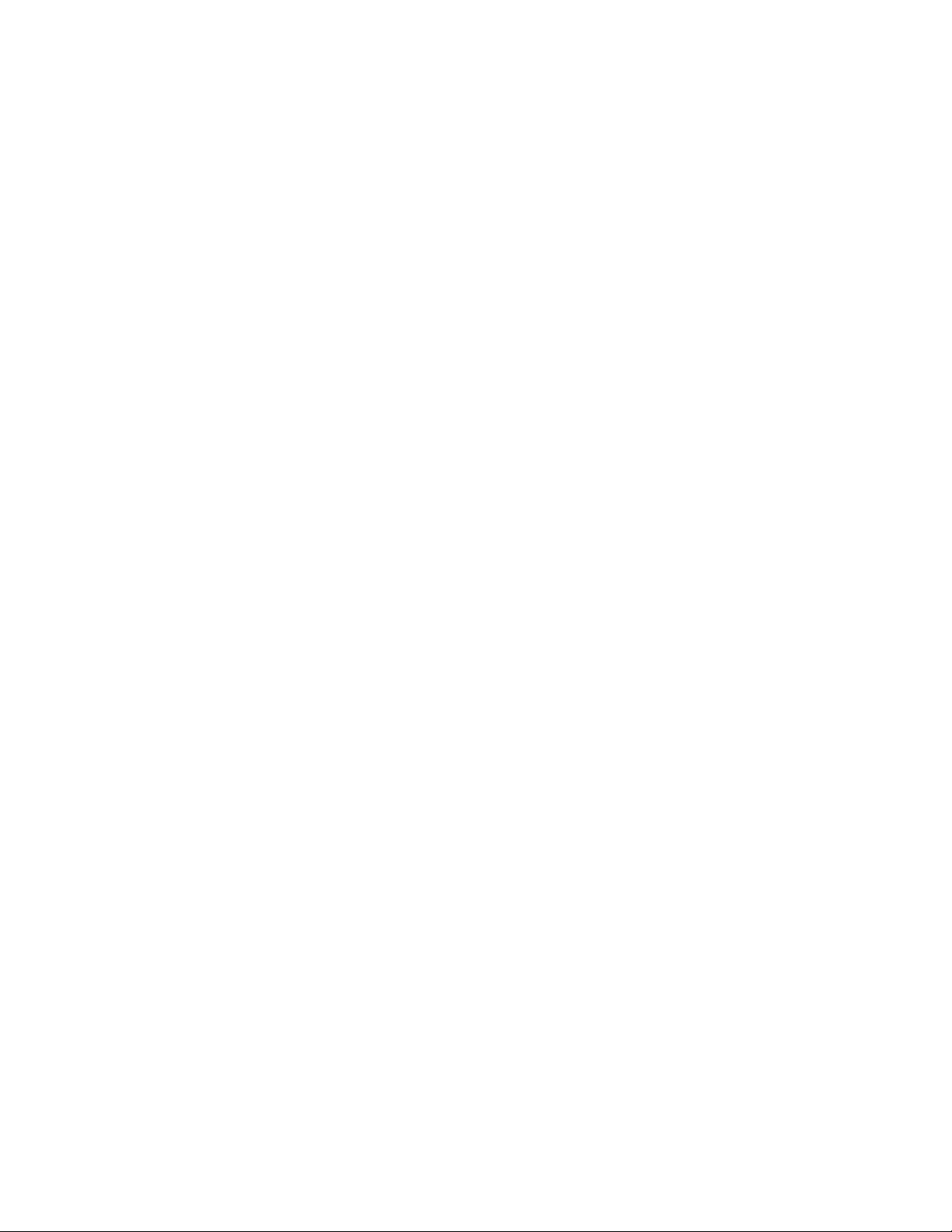
第8章.CRU更換...........41
CRU為何................41
更換CRU................42
ID標章................42
電腦機殼...............43
彈性機槽中的裝置...........47
前置型儲存裝置機殼中的儲存硬碟.....49
多磁碟機轉換套件中的裝置........51
機殼開啟開關.............57
儲存磁碟機機槽中的儲存磁碟機......58
儲存磁碟機框架............61
M.2固態硬碟.............64
電源供應器組件............70
PCIe卡................71
全長型PCIe卡.............75
前方風扇組件.............77
後方風扇組件.............78
記憶體模組主動式冷卻器和導管......80
記憶體模組..............81
硬幣型電池..............83
Wi-Fi裝置..............85
第9章.說明及⽀援..........91
自助資源.................91
聯絡Lenovo................92
在您聯絡Lenovo之前..........92
Lenovo客戶支援中心..........93
購買額外的服務..............93
附錄A.重要安全資訊.........95
附錄B.系統記憶體速度.......107
附錄C.協助⼯具和⼈體⼯學資訊..109
附錄D.Ubuntu作業系統的補充資
訊..................113
附錄E.法規/標準符合和TCO認證資
訊..................115
附錄F.注意事項和商標.......125
iiP620使用手冊
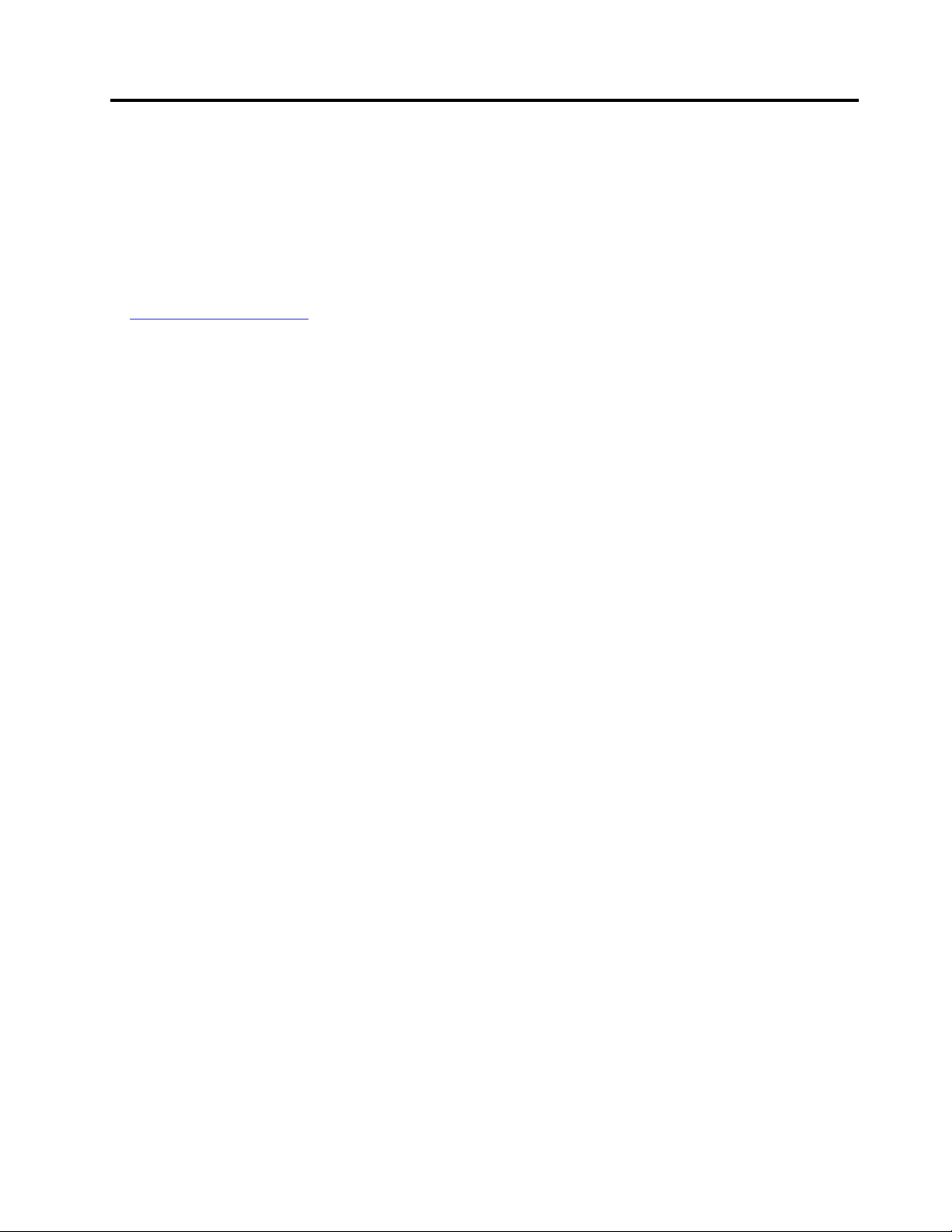
關於本文件
•本文件中的圖例可能與您的產品看起來不同。
•視型號而定,您的電腦可能不提供某些選購配件、功能和軟體程式。
•部分使用者介面說明可能不適用於您的電腦,視作業系統和程式的版本而定。
•文件內容如有變更,恕不另行通知。Lenovo會持續地改善您電腦的文件,包括本
最新文件,請前往:
https://pcsupport.lenovo.com
•Microsoft
®
會透過WindowsUpdate定期變更Windows
過時。如需最新資訊,請參閱Microsoft資源。
®
作業系統的功能。因此,本文件的部分資訊可能會
使 用 手 冊
。若要取得
©CopyrightLenovo2020,2021
iii
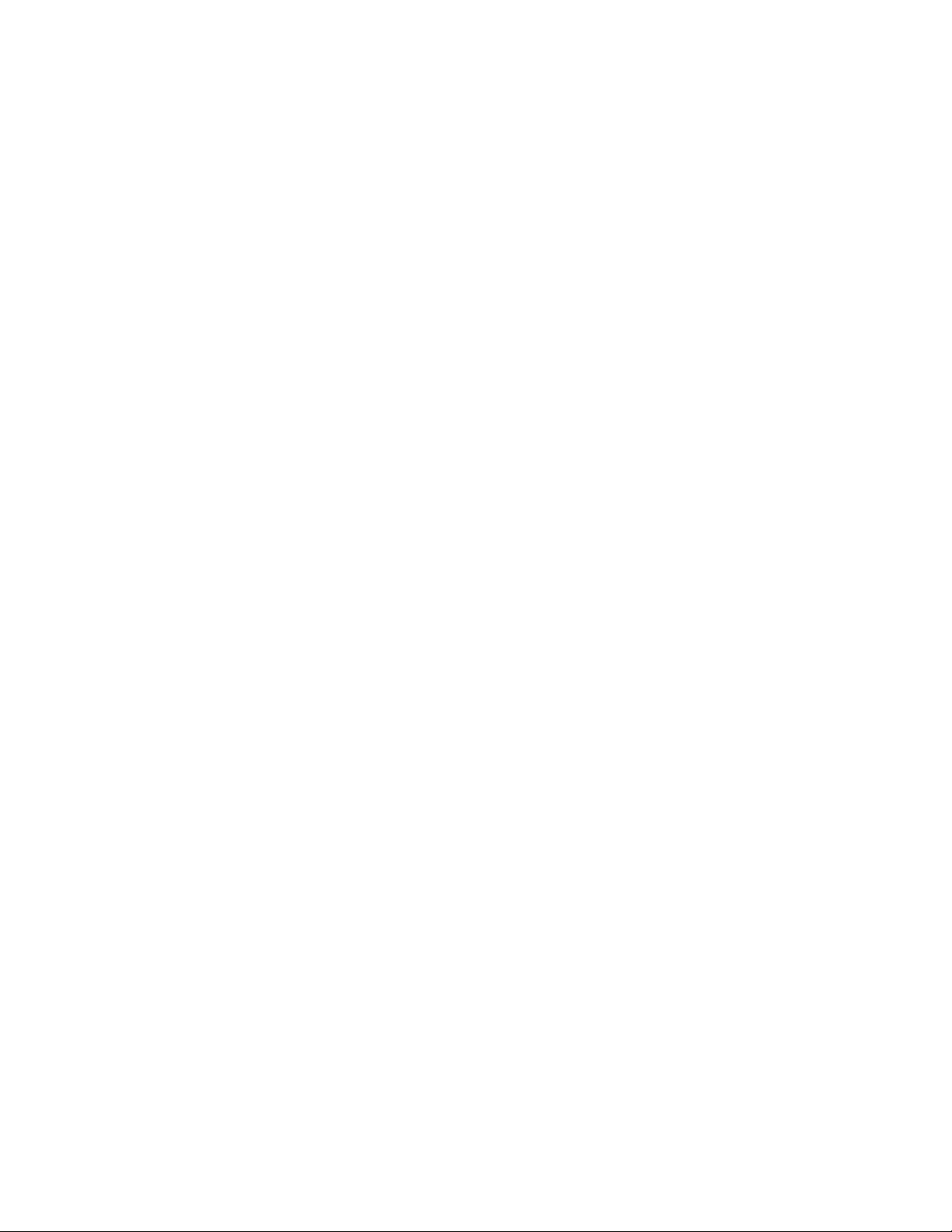
ivP620使用手冊
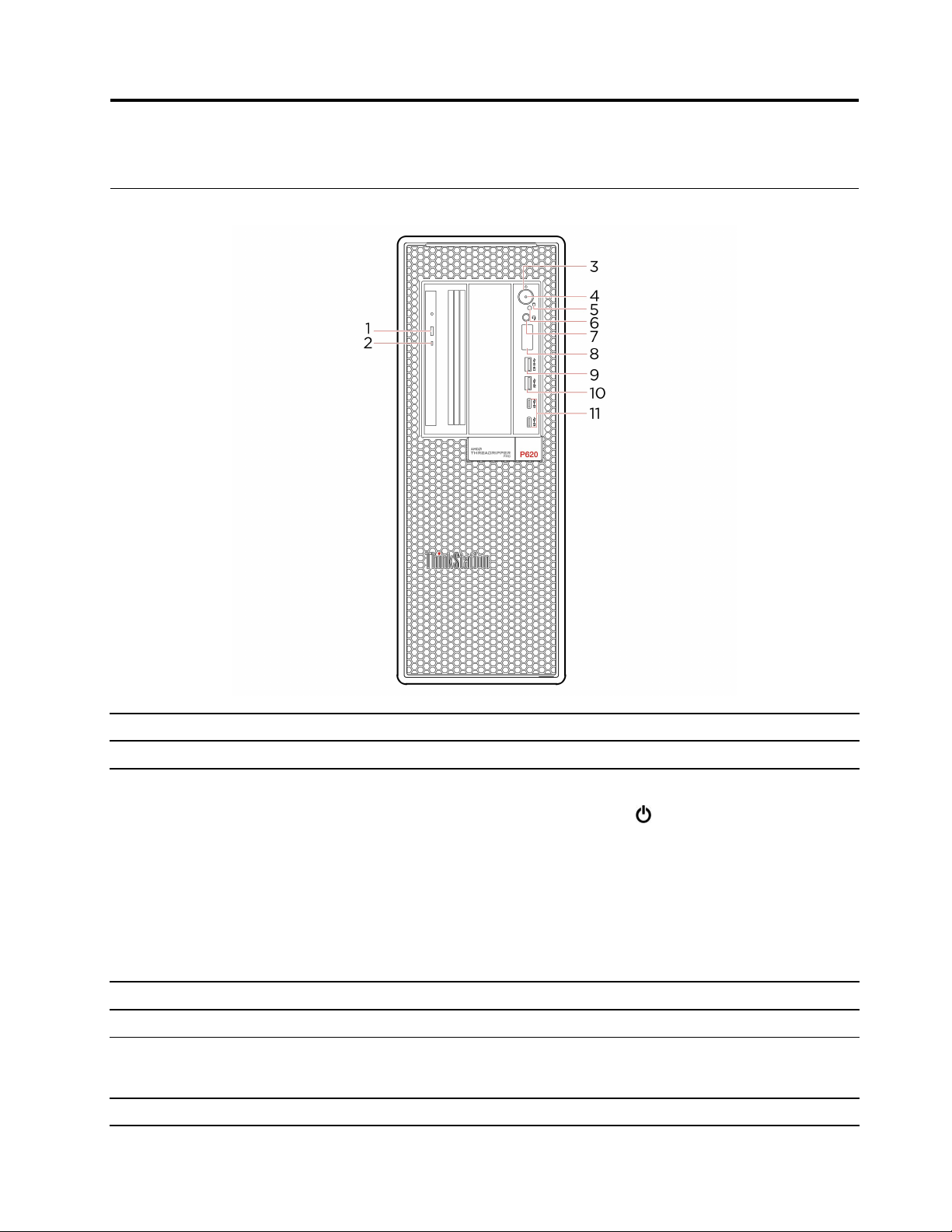
第1章認識您的電腦
正面視圖
1.光碟機退出按鈕*退出光碟機托盤。
2.光碟機活動指示燈*當這個指示燈亮起,表示光碟機正在使用中。
按下以開啟電腦。
如果要關閉電腦,請開啟開始功能表,按一下
電源按鈕中的指示燈會顯示您電腦的系統狀態。
3.電源按鈕
4.電源指示燈
5.儲存硬碟活動指示燈當這個指示燈亮起時,表示儲存硬碟正在使用中。
6.光電感應器*
7.耳機接頭
©CopyrightLenovo2020,2021
•閃爍三次:電腦剛開始連接到電源。
•亮起:電腦已開啟。
•關閉:電腦關閉或在休眠模式中。
•快速閃爍:電腦正在進入睡眠或休眠模式。
•慢速閃爍:電腦處於睡眠模式。
此指示燈亮起時,表示電腦已開啟。
此感應器會接收智慧型手機上所安裝的LenovoPCDiagnostics應用程式所傳送
的閃光燈。然後此光電感應器會觸發電腦傳送偵測到之錯誤的曲調給智慧型手
機,好讓使用者針對錯誤進行解碼。
將耳機或頭戴式耳機連接到電腦。
開啟/關閉,然後選取關機。
1
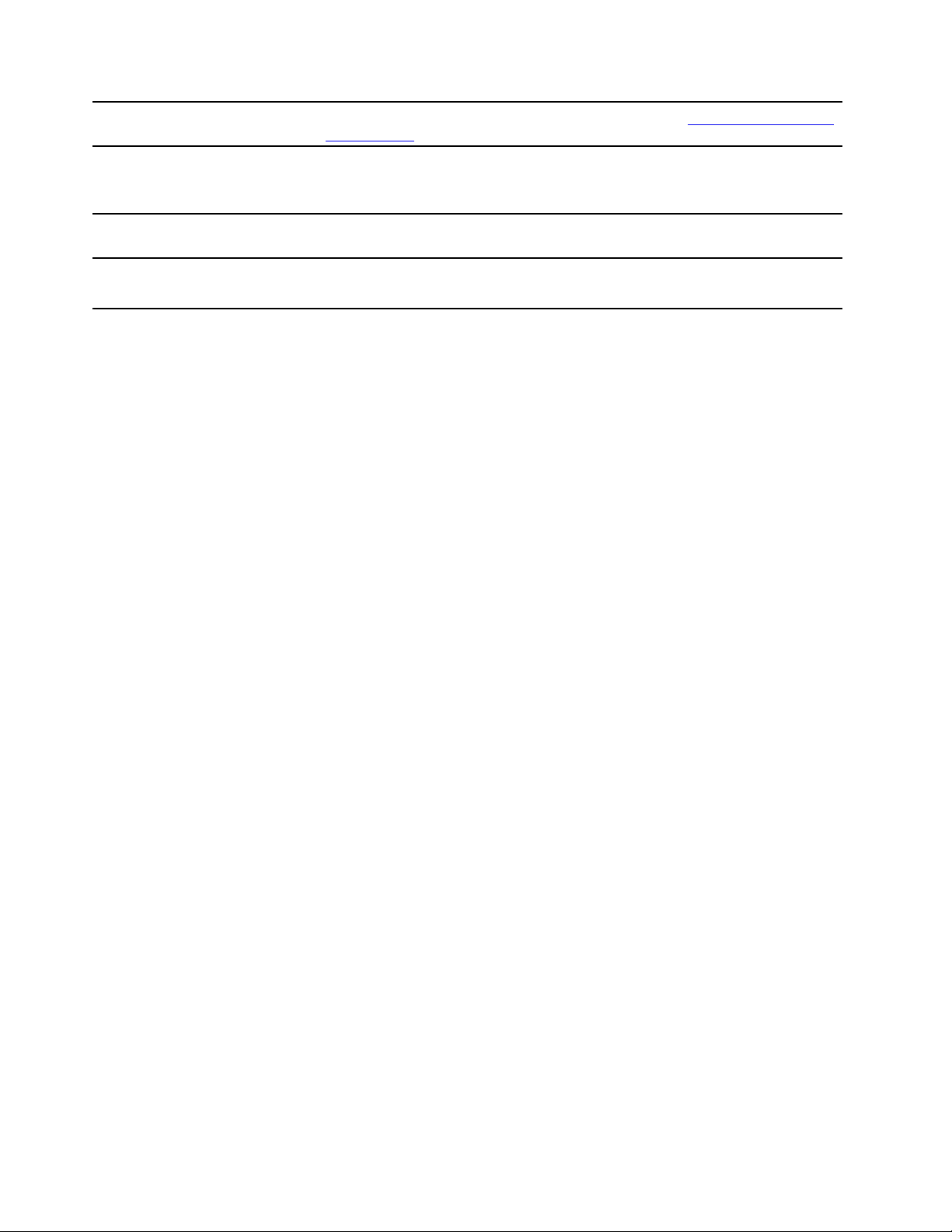
8.四位數診斷顯示器
偵測到問題或錯誤時,會顯示四位數的錯誤碼。您可以在https://thinkworkstationsof
tware.com/diags查看錯誤碼。
9.USB3.2接頭Gen2(具有充
電功能)
10.USB3.2接頭Gen2
11.USB-C
®
(3.2Gen2)接頭
*選配
•透過5V和2.1A的輸出電壓和電流為與USB相容的裝置充電。
•可讓您在連接與USB相容的裝置(例如USB鍵盤、USB滑鼠、USB儲存裝
置或USB印表機)時,體驗更高的資料傳輸率。
可讓您在連接與USB相容的裝置(例如USB鍵盤、USB滑鼠、USB儲存裝置或
USB印表機)時,體驗更高的資料傳輸率。
•透過5V和3A的輸出電壓和電流為與USB-C相容的裝置充電。
•以USB3.2的速度傳輸資料,最快可達10Gbps。
2P620使用手冊
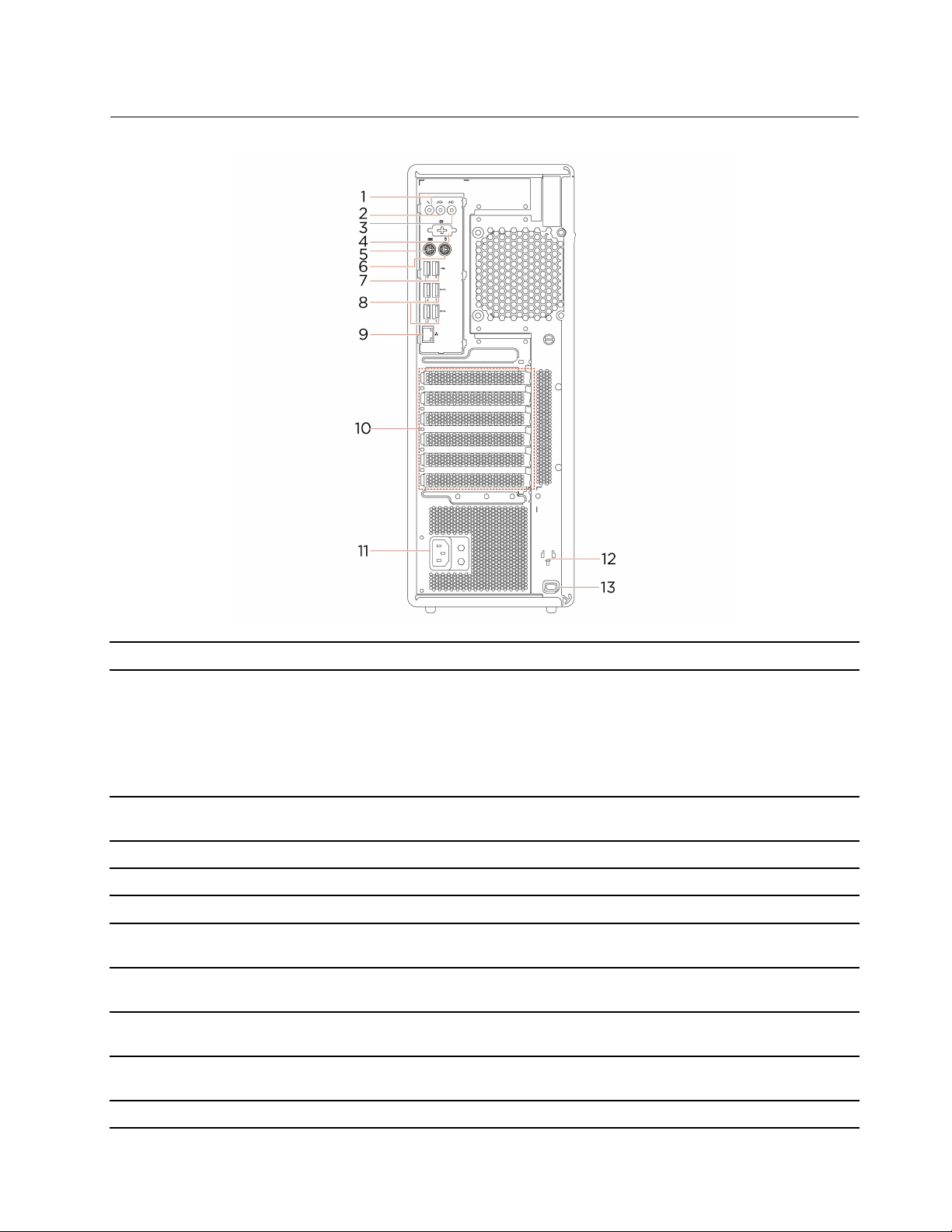
背面視圖
1.麥克風接頭
2.音訊線路輸出接頭
3.音訊線路輸入接頭
4.序列埠接頭*
5.PS/2鍵盤接頭*
6.PS/2滑鼠接頭*
7.USB2.0接頭
8.USB3.2接頭Gen2
9.乙太網路接頭
10.PCI-Express卡區域
當您想錄製聲音或是使用語音辨識軟體與電腦互動時,將麥克風連接到您的電腦。
將音訊信號從電腦傳送至外接式裝置,例如電源式立體聲喇叭、頭戴式耳機或
多媒體鍵盤。如果要連接立體音響系統或其他外接式錄音裝置,請使用纜線來
連接裝置的音訊輸入接頭和電腦的音訊輸出接頭。
附註:如果您的電腦同時具有音訊線路輸出接頭和耳機接頭,請一律使用耳麥
接頭或耳機接頭來連接耳掛式耳機、頭戴式耳機或耳麥。頭戴式耳機接頭不支
援耳機麥克風。
接收外接式音訊裝置的音訊信號,例如立體音響系統。如果要連接外接音訊裝
置,請使用纜線來連接裝置的音訊輸出接頭和電腦的音訊輸入接頭。
連接外接式數據機、序列式印表機,或其他使用序列埠接頭的裝置。
連接使用PersonalSystem/2(PS/2)鍵盤接頭的鍵盤。
連接使用PS/2滑鼠接頭的滑鼠、軌跡球或其他指標裝置。
連接與USB相容的裝置,例如USB鍵盤、USB滑鼠、USB儲存裝置或USB
印表機。
可讓您在連接與USB相容的裝置(例如USB鍵盤、USB滑鼠、USB儲存裝置或
USB印表機)時,體驗更高的資料傳輸率。
連接到區域網路(LAN)。當綠色指示燈亮起時,表示電腦已連接至LAN。當黃
色指示燈閃爍時,表示資料正在傳輸。
將PCI-Express卡安裝至此區域以改善電腦的作業效能。視電腦型號而定,此區
域配置的接頭會有所差異。
11.電源線接頭
將電源線連接到電腦以供電。
第1章.認識您的電腦3
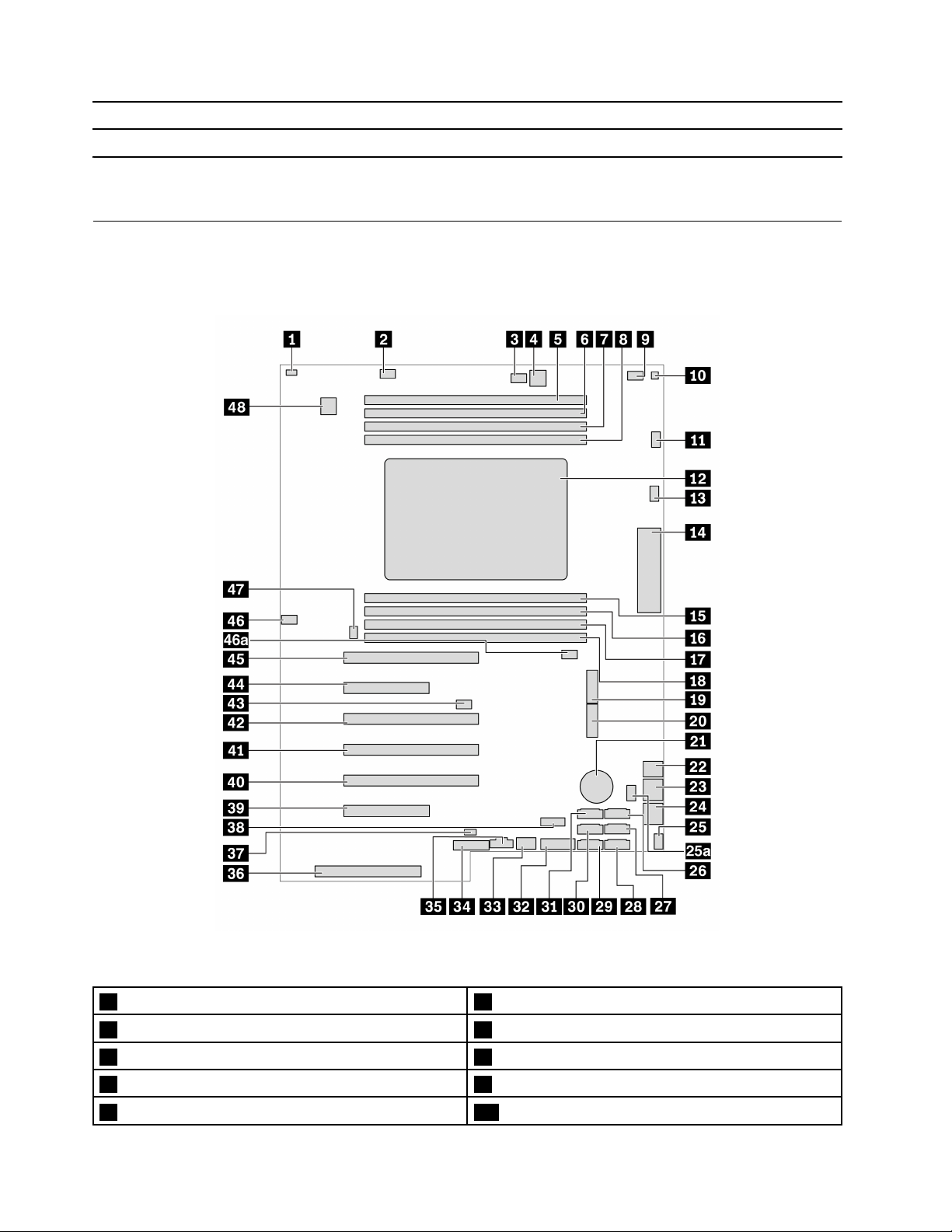
12.鑰匙收納盒插槽
將電腦機殼鑰匙鎖隨附的鑰匙固定器安裝至鑰匙收納盒插槽。
13.安全鎖插槽
透過Kensington型鋼纜鎖將您的電腦鎖在書桌、餐桌或其他固定裝置上。
*選配
主機板
附註:主機板看起來可能與圖例稍有不同。
圖 例 1. 系 統 主 機 板 零 件 位 置
1機殼開啟開關接頭(入侵開關接頭)
3光碟機風扇接頭244插腳電源接頭(用於光碟機)
5記憶體插槽16記憶體插槽2
7記憶體插槽38記憶體插槽4
9光碟機風扇接頭10熱感應器接頭
2記憶體風扇接頭1
4P620使用手冊
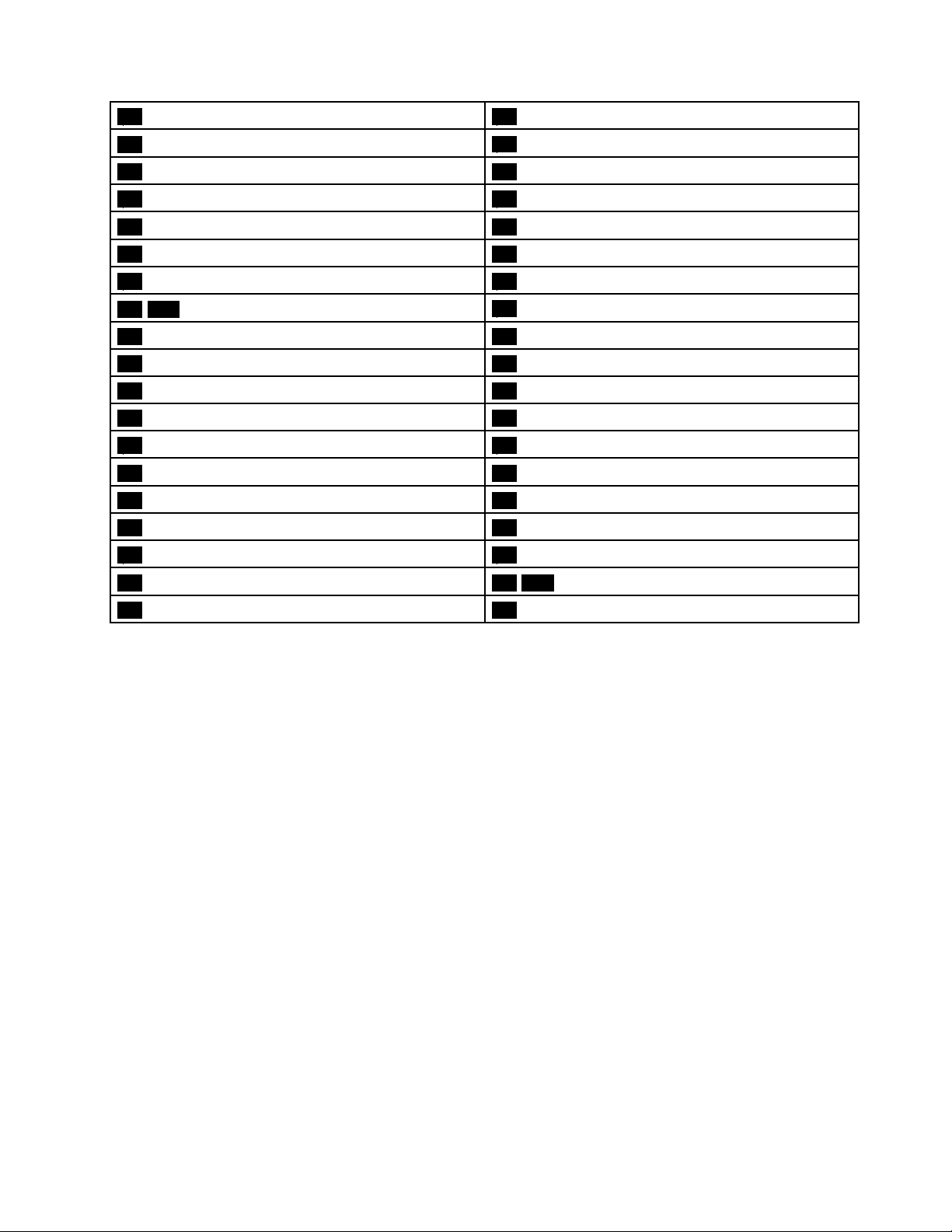
11微處理器風扇接頭112微處理器
13微處理器風扇接頭2
14前方輸入/輸出接頭
15記憶體插槽516記憶體插槽6
17記憶體插槽718記憶體插槽8
19M.2固態硬碟插槽120M.2固態硬碟插槽2
21硬幣型電池224插腳電源接頭(用於儲存磁碟機)
238插腳電源接頭(用於圖形卡)248插腳電源接頭(用於圖形卡)
25/25a前方風扇組件接頭
26eSATA/SATA6接頭
27SATA4接頭28SATA2接頭
29SATA1接頭30SATA3接頭
31SATA5接頭
33內部USB3.2Gen2接頭
32媒體讀卡機(MCR)接頭
34備用信任平台模組(TPM)標頭
35Thunderbolt™控制接頭36電源供應器接頭
37內接式儲存磁碟機活動指示燈接頭
38內部USB2.0接頭
39PCIe4.0x8卡片插槽640PCIe4.0x16卡片插槽5
41PCIe4.0x16卡片插槽442PCIe4.0x16卡片插槽3
43清除CMOS/回復跳接器44PCIe4.0x8卡片插槽2
45PCIe4.0x16卡片插槽1
46/46a記憶體風扇接頭2
47背面風扇組件接頭
48序列埠(COM)接頭
第1章.認識您的電腦5
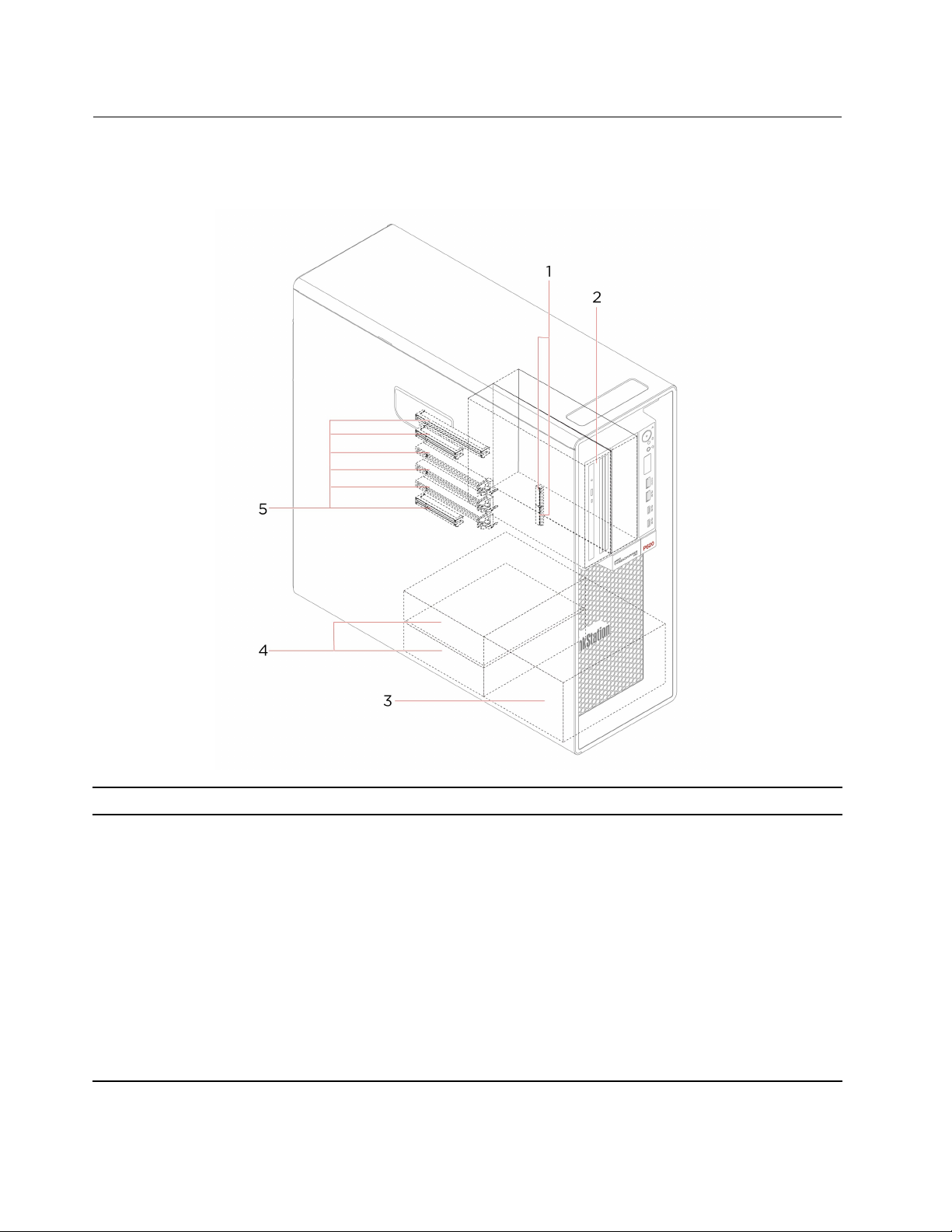
內接式儲存磁碟機
內接式儲存磁碟機是電腦用來讀取和儲存資料的裝置。您可以在電腦上增加磁碟機,以擴充儲存容量,以及
讓您的電腦能夠讀取其他類型的媒體。
1.M.2固態硬碟插槽特定型號裝有一個或兩個M.2固態硬碟。
視電腦型號而定,彈性機槽中可能已安裝下列裝置:
•彈性模組
視電腦型號而定,彈性模組中可能已安裝下列零件:
–15合1讀卡機
–Slim光碟機
2.彈性機槽
•前置型儲存裝置機殼
•多磁碟機轉換套件
視電腦型號而定,多磁碟機轉換套件中可能已安裝下列零件:
–內接式儲存磁碟機
–Slim光碟機
•Slim光碟機配接器
6P620使用手冊
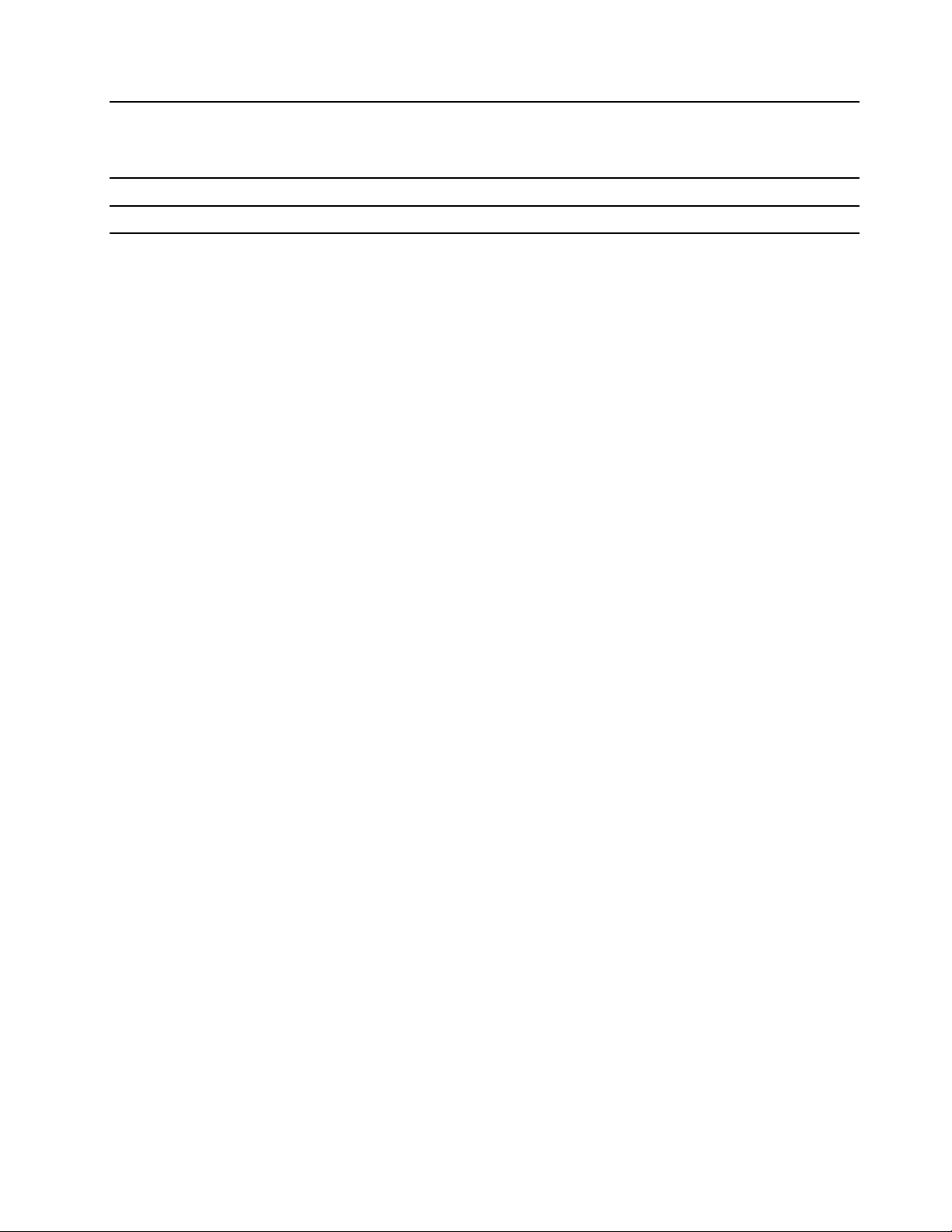
您可以在儲存硬碟機槽中安裝硬碟。
3.儲存磁碟機機槽*
附註:如果您想要在選用儲存磁碟機機槽中安裝儲存磁碟機,請聯絡Lenovo客戶
支援中心尋求協助。
4.儲存磁碟機機槽您可以在儲存硬碟機槽中安裝硬碟。
5.PCIe插槽
*選配
您可以在PCIe卡片插槽中安裝相容的PCIe卡和PCIe固態硬碟。
第1章.認識您的電腦7
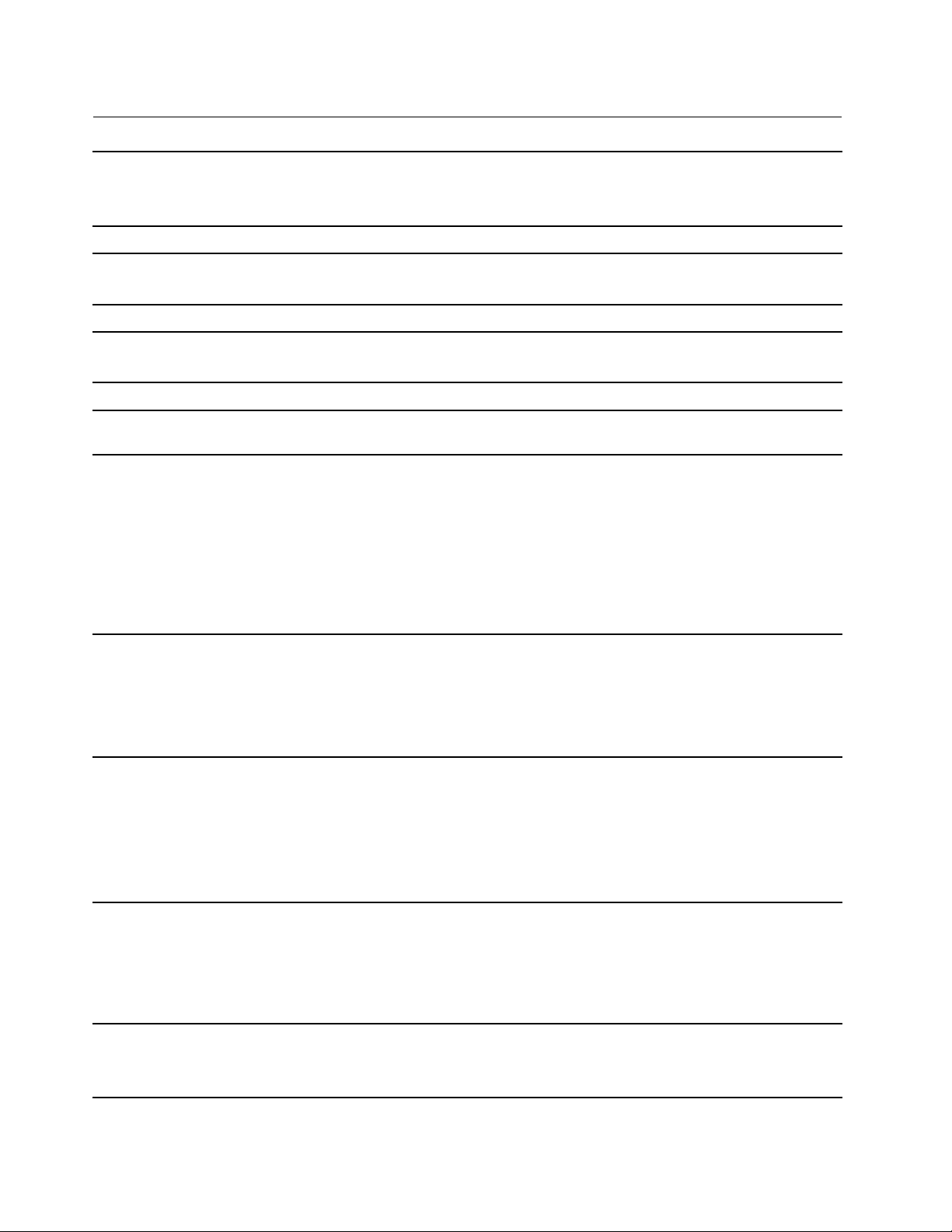
功能和規格
尺⼨
•寬度:165公釐(6.5吋)
•高度:446公釐(17.6吋)
•深度:455公釐(17.9吋)
重量(不含包裝)
硬體配置
電源供應器
電源輸⼊
微處理器
記憶體
儲存裝置
視訊功能
出貨時的最大配置:24公斤(52.91磅)
1.用滑鼠右鍵按一下開始按鈕以開啟「開始」快速功能表。
2.按一下裝置管理員。出現提示時,請輸入管理者密碼或進行確認。
1000瓦自動電壓感應電源供應器
•輸入電壓:從100Vac至240Vac
•輸入頻率:50/60Hz
如果要檢視電腦的微處理器資訊,用滑鼠右鍵按一下開始按鈕,然後按一下系統。
最多8個雙倍資料傳輸率4(DDR4)錯誤更正碼(ECC)暫存雙直列記憶體模
組(RDIMM)
•硬碟
•M.2固態硬碟*
•Slim光碟機*
•15合1媒體卡*
若要查看電腦的儲存硬碟容量,請按一下開始按鈕來開啟「開始」快速功能
表,然後按一下磁碟管理。
附註:系統所指出的儲存硬碟容量小於額定容量。
•主機板上用於獨立圖形卡的PCIex16卡片插槽
•獨立圖形卡上的視訊接頭:
–DVI接頭
–DisplayPort接頭
–MiniDisplayPort接頭
⾳訊功能
擴充
網路功能
8P620使用手冊
整合式音效卡支援下列項目:
•音訊線路輸入接頭
•音訊線路輸出接頭
•耳機接頭
•內建喇叭
•麥克風接頭
•彈性機槽
•儲存磁碟機機槽
•M.2固態硬碟插槽
•記憶體插槽
•PCIExpress插槽
•藍牙*
•乙太網路LAN
•無線LAN*
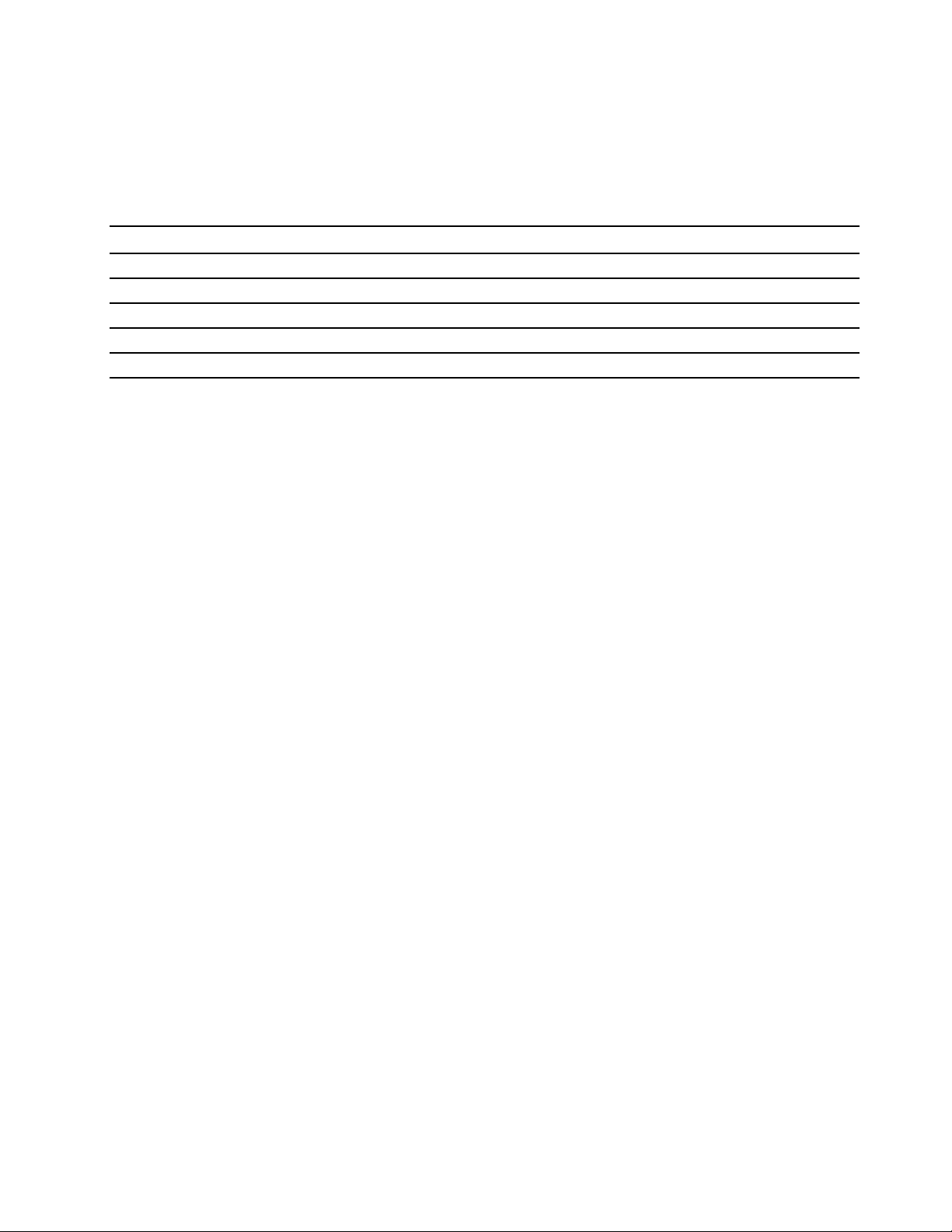
*選配
有關USB傳輸率的聲明
使用此裝置上的各種USB接頭的實際傳輸率將因許多因素而異,例如主機和週邊裝置的處理能力、檔案屬
性以及與系統配置和作業環境相關的其他因素,而且將比下表所列各個對應裝置的資料傳輸率慢。
USB裝置
3.2Gen1/3.1Gen1
3.2Gen2/3.1Gen2
3.2Gen2×2
Thunderbolt3
Thunderbolt4
資料傳輸率(Gbit/s)
5
10
20
40
40
第1章.認識您的電腦9
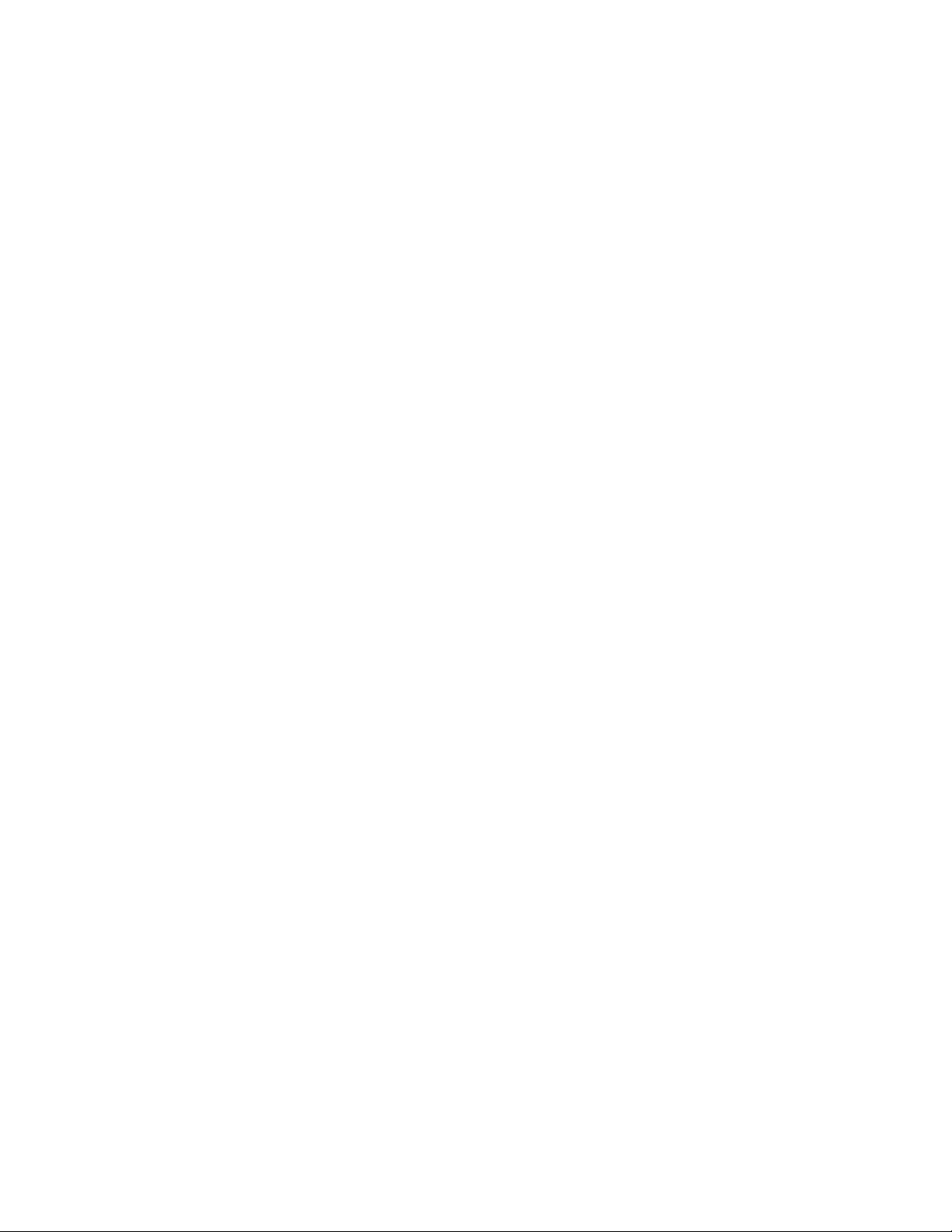
10P620使用手冊
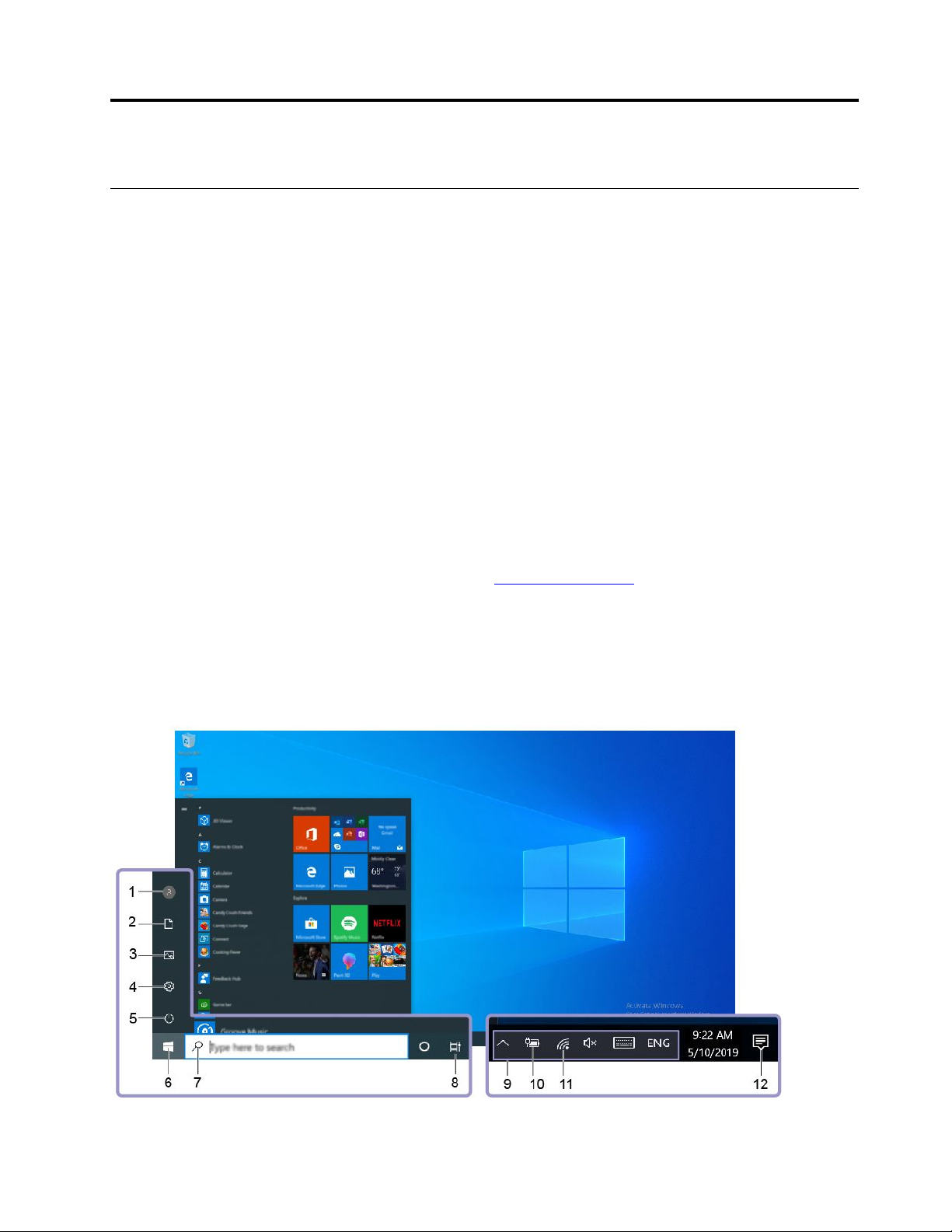
第2章電腦入門
Windows10入門
了解Windows10的基本知識,並開始以正確的方式工作。如需Windows10相關資訊,請參閱Windows
說明資訊。
Windows帳戶
如果要使用Windows作業系統,需有使用者帳戶。此使用者帳戶可以是Windows使用者帳戶,或Microsoft
帳戶。
Windows使用者帳戶
第一次啟動Windows時,系統將會提示您建立Windows使用者帳戶。您所建立的第一個帳戶具有「管理
者」類型。有了管理者帳戶,您可以進行下列動作,建立其他的使用者帳戶或變更帳戶類型:
1.開啟開始功能表,然後選取設定➙帳⼾➙家⼈與其他使⽤者。
2.依照畫面上的指示進行。
Microsoft帳戶
您也可以使用Microsoft帳戶登入Windows作業系統。
如果要建立Microsoft帳戶,請前往Microsoft註冊頁面(https://signup.live.com
您可以使用Microsoft帳戶進行:
•如果您正在使用其他Microsoft服務(如OneDrive、Skype和Outlook.com),則享有一次登入的服務。
•在其他Windows裝置上同步處理個人化設定。
),然後依照畫面上的指示進行。
Windows使用者介面
©CopyrightLenovo2020,2021
11
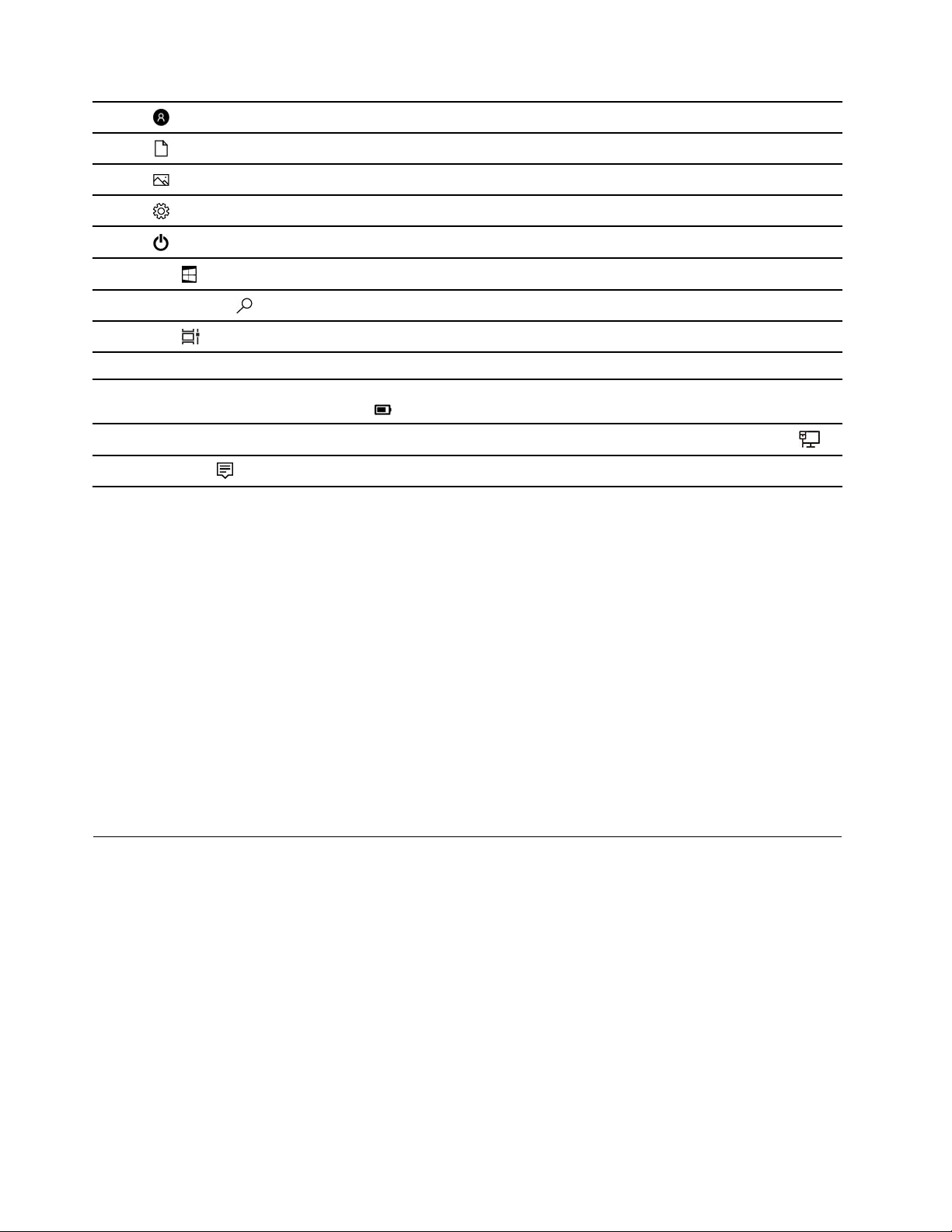
1.帳⼾
變更帳戶設定、鎖定電腦,或從目前的帳戶登出。
2.⽂件
3.圖⽚
4.設定
5.電源
6.開始按鈕
7.WindowsSearch
8.⼯作檢視
9.Windows通知區域
10.電池狀態圖⽰
11.網路圖⽰
12.重要訊息中⼼
開啟「開始」功能表
•按一下開始按鈕。
•按下鍵盤上的Windows標誌鍵。
開啟⽂件資料夾,此預設資料夾可儲存您收到的檔案。
開啟圖⽚資料夾,此預設資料夾可儲存您收到的圖片。
啟動設定。
關機、重新啟動,或使電腦進入睡眠模式。
開啟開始功能表。
在搜尋方塊中輸入您正在尋找的事物,然後從您的電腦和Web取得搜尋結果。
顯示所有開啟的應用程式,並在之間切換。
顯示部分功能的通知和狀態。
顯示電源狀態和變更電池或電源設定。您的電腦未連接到AC電源時,圖示會
變更成
連線到可用的無線網路,並顯示網路狀態。連接到有線網路時,圖示會變為
顯示應用程式最新的通知,並能夠快速存取某些功能。
。
。
開啟「開始」快速功能表
用滑鼠右鍵按一下開始按鈕。
存取控制台
•開啟開始功能表,然後按一下Windows系統➙控制台。
•使用WindowsSearch。
啟動應用程式
•開啟開始功能表,然後選取您要啟動的應用程式。
•使用WindowsSearch。
連線到網路
您的電腦會協助您透過有線或無線網路與全世界連線。
連線到有線乙太網路
請使用乙太網路纜線,透過電腦上的乙太網路接頭將電腦連接到區域網路。
連接到Wi-Fi網路(選配)
如果您的電腦包含無線LAN模組,則可將您的電腦連接到Wi-Fi
援不同的標準。在部分國家或地區,依據當地規章可能停用802.11ax。
1.按一下Windows通知區域中的網路圖示。隨即顯示可用的無線網路清單。
2.選取可用於連線的網路。如有需要,提供必要的資訊。
®
網路。您電腦上的無線LAN模組可能支
12P620使用手冊
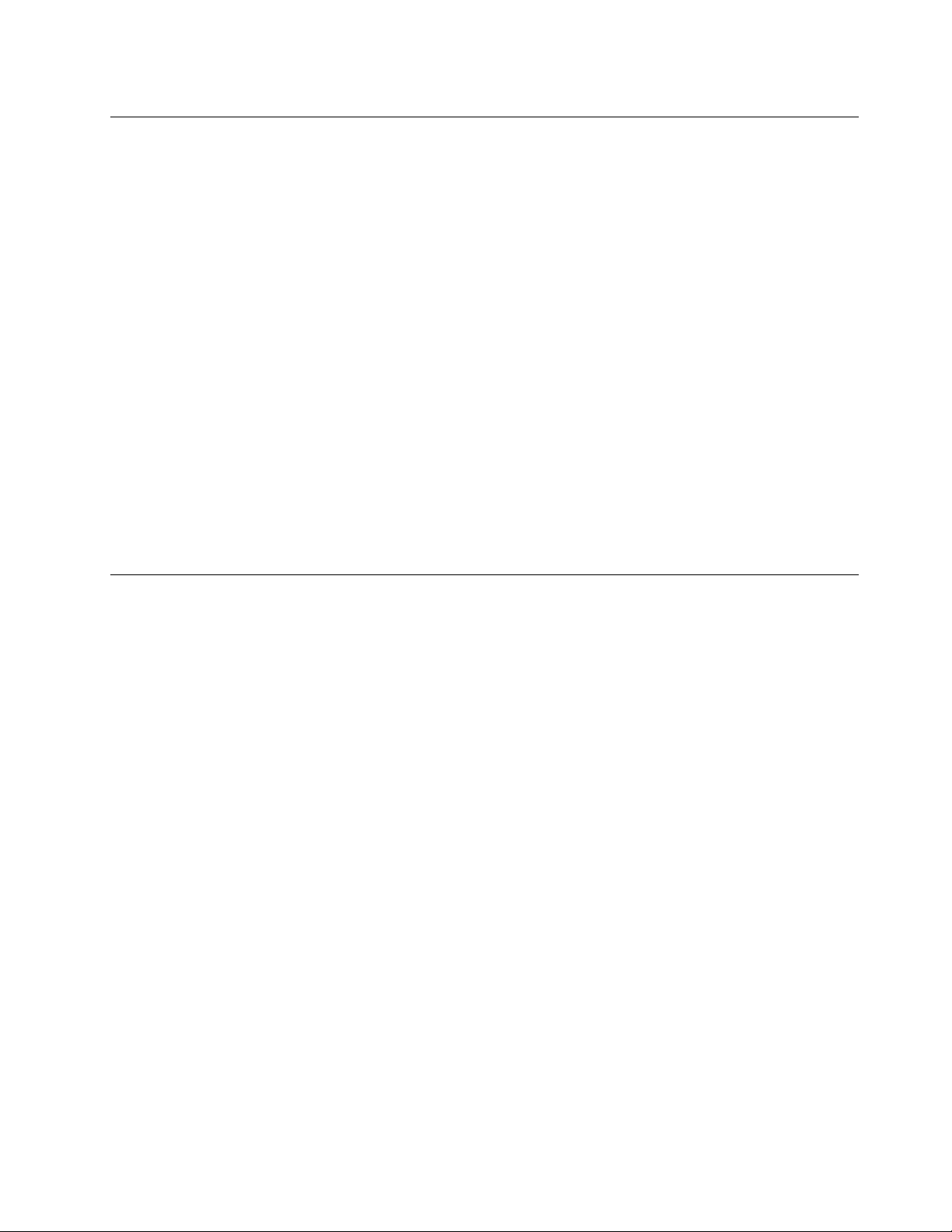
使用Vantage應用程式
預先安裝的Vantage應用程式是一站式自訂解決方案,有助於您以自動化更新和修正程式維護電腦、進
行硬體設定,以及取得個人化支援。
若要存取Vantage應用程式,請在搜尋方塊中輸入Vantage。
主要功能
Vantage應用程式讓您能夠:
•輕鬆得知裝置狀態及自訂裝置設定。
•下載並安裝UEFIBIOS、韌體和驅動程式更新,將電腦保持在最新狀態。
•監視電腦性能狀況,並保護電腦防範外部威脅。
•掃描您的電腦硬體和診斷硬體問題。
•查看保固狀態(線上)。
•存取
附註:
•可用的功能隨著電腦型號而有所不同。
•Vantage應用程式會定期更新功能,持續改善使用電腦的體驗。各項功能的敘述可能與實際使用者
使 用 手 冊
介面上的內容不同。
及實用文章。
使用多媒體
搭配其他裝置(例如攝影機、顯示器或喇叭)將您的電腦做為辦公或娛樂使用。
使用音訊
如要提升音訊體驗,請將喇叭、頭戴式耳機或耳機連接到音訊接頭。
調整音量
1.按一下工作列上Windows通知區域中的音量圖示。
2.依照畫面上的指示調整音量。按一下喇叭圖示,可讓音效變成靜音。
變更聲音設定
1.移至控制台,並依照類別來檢視。
2.按一下硬體和⾳效➙聲⾳。
3.依偏好變更設定。
連接到外接式顯示器
連接到有線顯示器
透過電腦中安裝的獨立圖形卡上的視訊接頭,將電腦連接到投影機或顯示器,以發表簡報或擴充您的工作區。
如果您的電腦無法偵測到外接式顯示器,請用滑鼠右鍵按一下桌面上的空白區域,然後按一下顯⽰設
定➙偵測。
第2章.電腦入門13
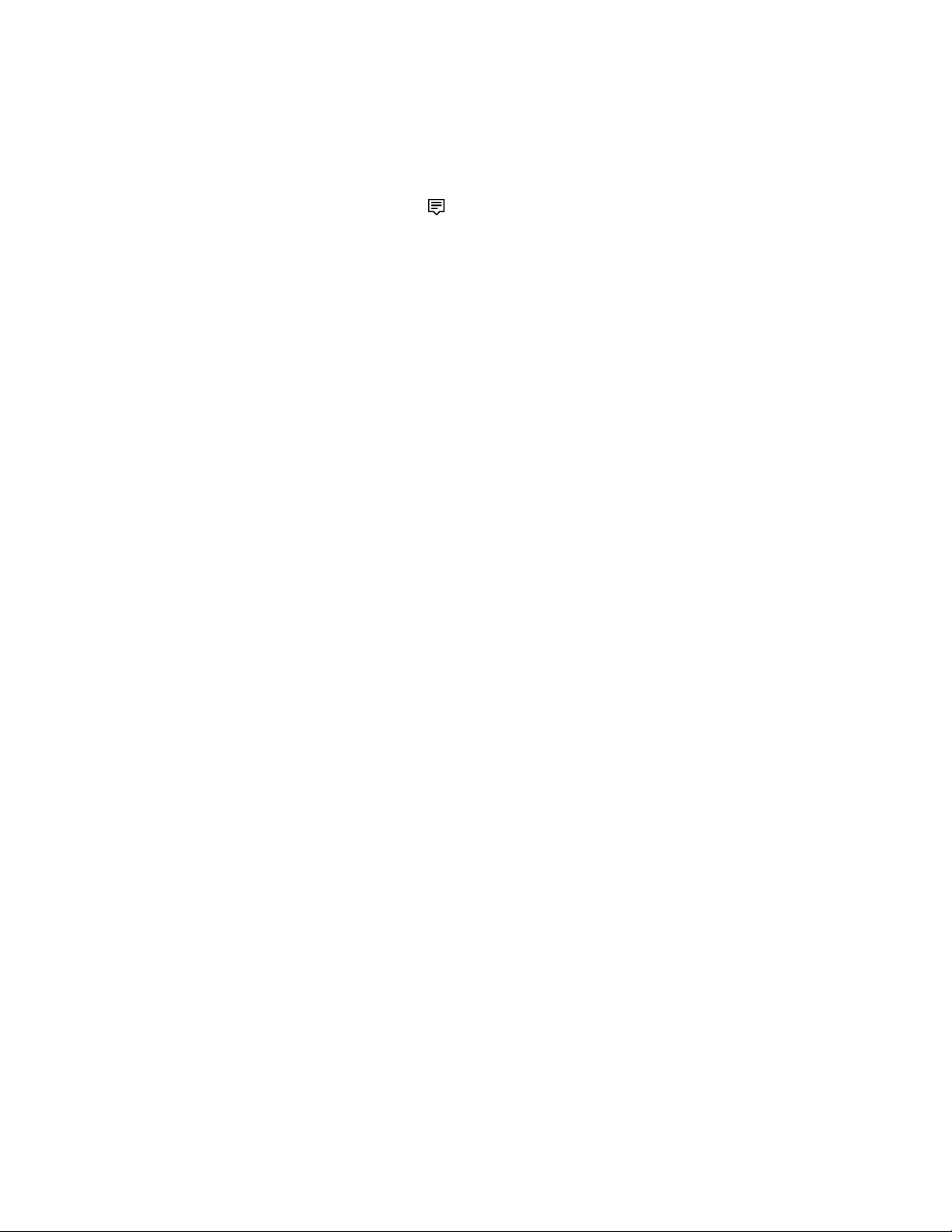
連接到無線顯示器
如果要使用無線顯示器,請確定您的電腦和外接式顯示器都支援Miracast
®
功能。
•開啟開始功能表,然後按一下設定➙裝置➙藍⽛與其他裝置➙新增藍⽛或其他裝置。在「新增裝置」
視窗中,按一下無線顯⽰器或擴充座。然後,依照畫面上的指示進行。
•按一下Windows通知區域中的控制中心圖示
,然後按一下連線。選取無線顯示器,然後依照畫面
上的指示進行。
設定顯示模式
用滑鼠右鍵按一下桌面上的空白區域,然後選取顯⽰設定。接著從多部顯⽰器功能表中選取您偏好的
顯示模式。
•同步這些顯⽰器:在電腦螢幕和外接式顯示器上顯示相同的視訊輸出。
•延伸這些顯⽰器:將視訊輸出從電腦顯示器延伸至外接式顯示器。您可以在兩部顯示器之間拖曳和
移動項目。
•只在1顯⽰:僅在電腦螢幕上顯示視訊輸出。
•只在2顯⽰:僅在外接式顯示器上顯示視訊輸出。
如果以全螢幕模式顯示使用DirectDraw或Direct3D
®
的程式,只有主要顯示器會顯示視訊輸出。
變更顯示設定
1.用滑鼠右鍵按一下桌面上的空白區域,然後選取顯⽰設定。
2.選取您要配置的顯示器。
3.變更您偏好的顯示器設定。
您可以變更電腦顯示器和外接式顯示器的設定。例如,您可以定義哪一個是主要顯示器,而哪一個是次要顯
示器。您也可以變更解析度和方向。
附註:如果您為電腦顯示器設定的解析度高於外接式顯示器的解析度,那麼外接式顯示器只能顯示部分畫面。
14P620使用手冊
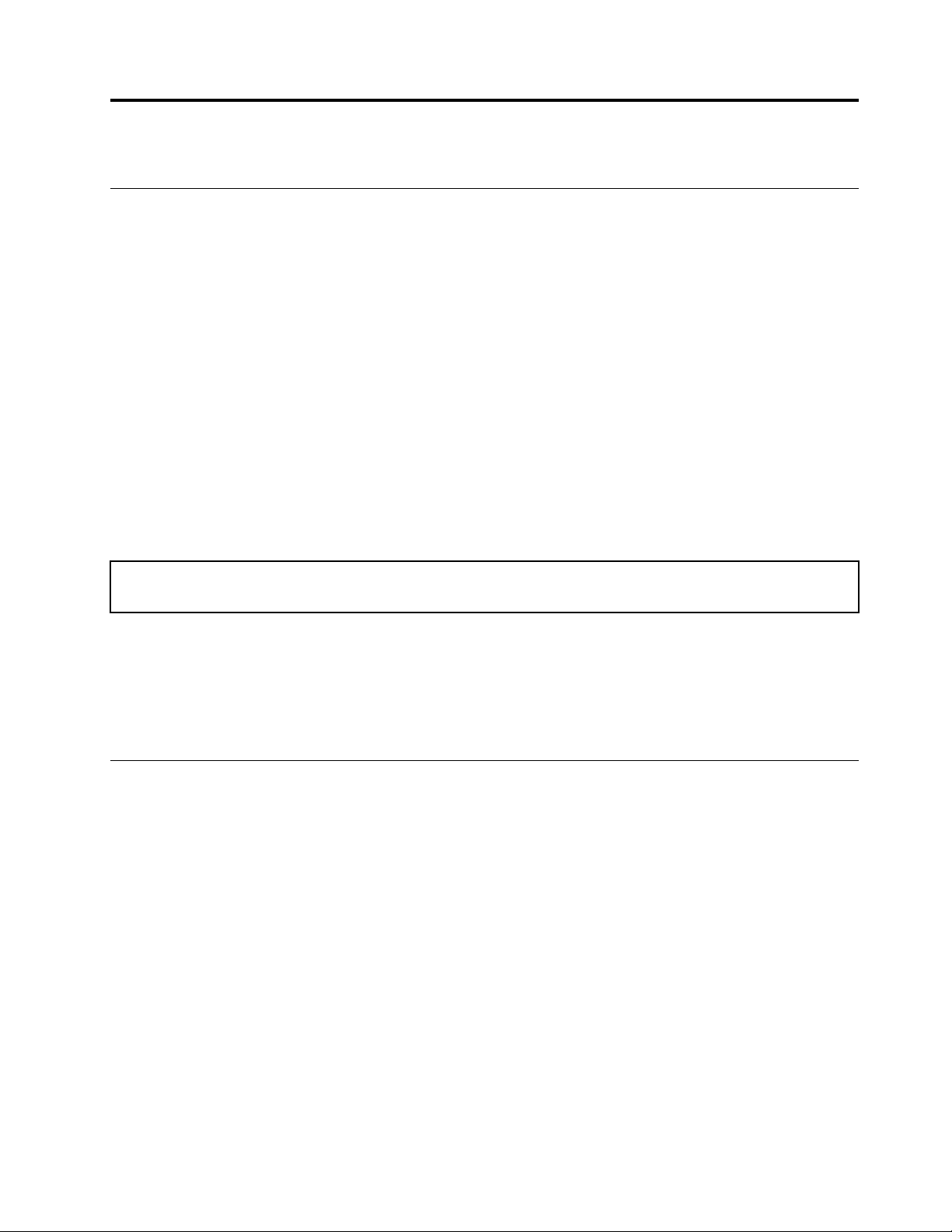
第3章探索電腦
管理電源
請運用本節中的資訊,在效能與電源效率之間達到最佳平衡。
設定電源按鈕行為
您可以根據自己的偏好定義按下電源按鈕時的行為。例如,透過按下電源按鈕,您可以關閉電腦或讓
電腦進入睡眠或休眠模式。
如果要變更按下電源按鈕時的行為:
1.移至控制台,然後將檢視方式更改為大圖示或小圖示。
2.按一下電源選項➙選擇按下電源按鈕時的⾏為。
3.依偏好變更設定。
設定電源計劃
如果使用符合ENERGYSTAR
表 格 1. 預 設 電 源 計 劃 ( 接 上 AC 電 源 時 )
•關閉顯示器:10分鐘後
•電腦休眠:25分鐘後
®
標準的電腦,當電腦已閒置一段指定的時間時,下列電源計劃將會生效:
如果要從睡眠模式喚醒電腦,請按下鍵盤上的任一鍵。
如果要重設電源計劃,以在效能與省電之間達到最佳平衡:
1.移至控制台,然後將檢視方式更改為大圖示或小圖示。
2.按一下電源選項,然後選擇或自訂您偏好的電源計劃。
傳輸資料
使用內建藍牙技術,在配備相同功能的各裝置間快速分享您的檔案。您也可以安裝光碟或媒體卡來傳輸資料。
連接到啟用藍牙的裝置(選配)
您可以將各類型已啟用藍牙的裝置連線到您的電腦,例如鍵盤、滑鼠、智慧型手機或喇叭。為確保連線
成功,請將裝置放置在距離電腦不超過10公尺(33英呎)之處。
1.開啟電腦上的藍牙。
a.開啟開始功能表,然後按一下設定➙裝置➙藍⽛與其他裝置。
b.開啟藍⽛開關。
2.按一下新增藍⽛或其他裝置➙藍⽛。
3.選取藍牙裝置,然後依照畫面上的指示進行。
如果兩項裝置相互在範圍之內,並開啟藍牙功能,您的藍牙裝置和電腦下次將自動連線。您可以使用藍牙傳
輸資料或遠端控制和通訊。
©CopyrightLenovo2020,2021
15
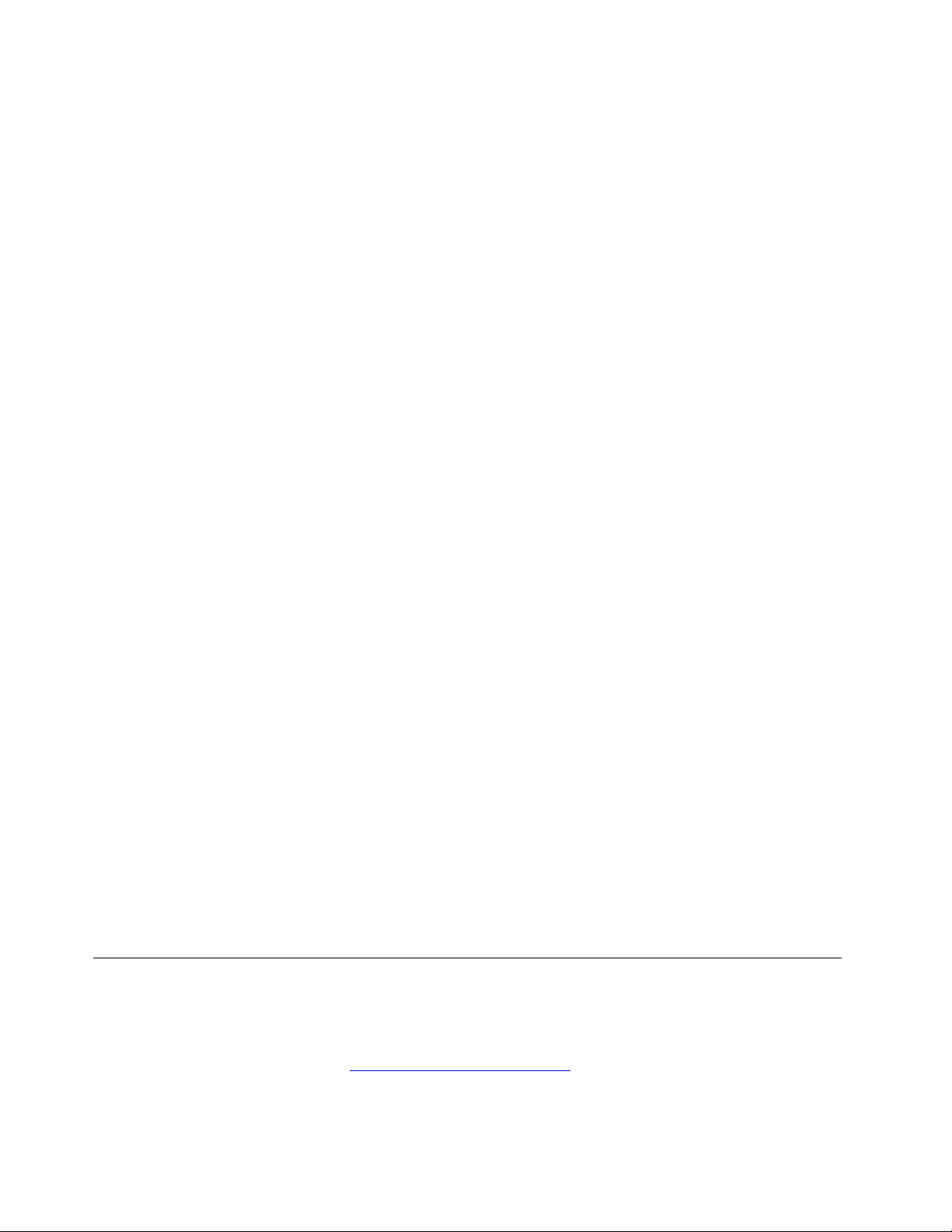
使用光碟機(選配)
若您的電腦配有光碟機,請閱讀下列資訊。
查明您的光碟機類型
1.用滑鼠右鍵按一下開始按鈕以開啟開始快速功能表。
2.按一下裝置管理員。出現提示時,請輸入管理者密碼或進行確認。
安裝或取出光碟
1.在電腦開啟的情況下,按下光碟機上的退出/關閉按鈕。托盤從光碟機中滑出。
2.將光碟放入托盤中或從托盤取出光碟,然後再按一次退出/關閉按鈕將托盤關閉。
附註:如果按下退出/關閉按鈕後,托盤未從光碟機中滑出,請關閉電腦。然後將拉直的迴紋針插入退
出/關閉按鈕旁的緊急退出孔。請在緊急情況下才使用緊急退出。
燒錄光碟
1.將可燒錄光碟放入支援燒錄的光碟機中。
2.執行下列其中一項動作:
•開啟開始功能表,然後按一下設定➙裝置➙⾃動播放。選取或開啟所有媒體與裝置都使⽤⾃動播
放功能。
•開啟WindowsMediaPlayer。
•按兩下ISO檔。
3.依照畫面上的指示進行。
使用媒體卡(選配)
若您的電腦配有SD卡插槽,請閱讀下列資訊。
安裝媒體卡
1.找到SD卡插槽。
2.確定卡片上的金屬接點朝向SD卡插槽中的金屬接點。將卡片確實插入SD卡插槽中,直到固定
而不移位為止。
取出媒體卡
注意:取出媒體卡之前,請先從Windows作業系統退出卡片。否則卡片中的資料可能會損毀或遺失。
1.按一下Windows通知區域中的三角形圖示以顯示隱藏的圖示。接著,用滑鼠右鍵按一下安全地移除硬
體並退出媒體圖示。
2.選取對應的項目,以便從Windows作業系統退出卡片。
3.按下卡片,然後從電腦卸下卡片。請妥善保存卡片,供日後使用。
購買配件
Lenovo提供的多種硬體配件和升級項目,可以協助您擴充電腦的功能。選用設備包括記憶體模組、儲
存裝置、網路卡、電源整流器、鍵盤、滑鼠等。
如果要購買Lenovo的產品,請前往https://www.lenovo.com/accessories
。
16P620使用手冊
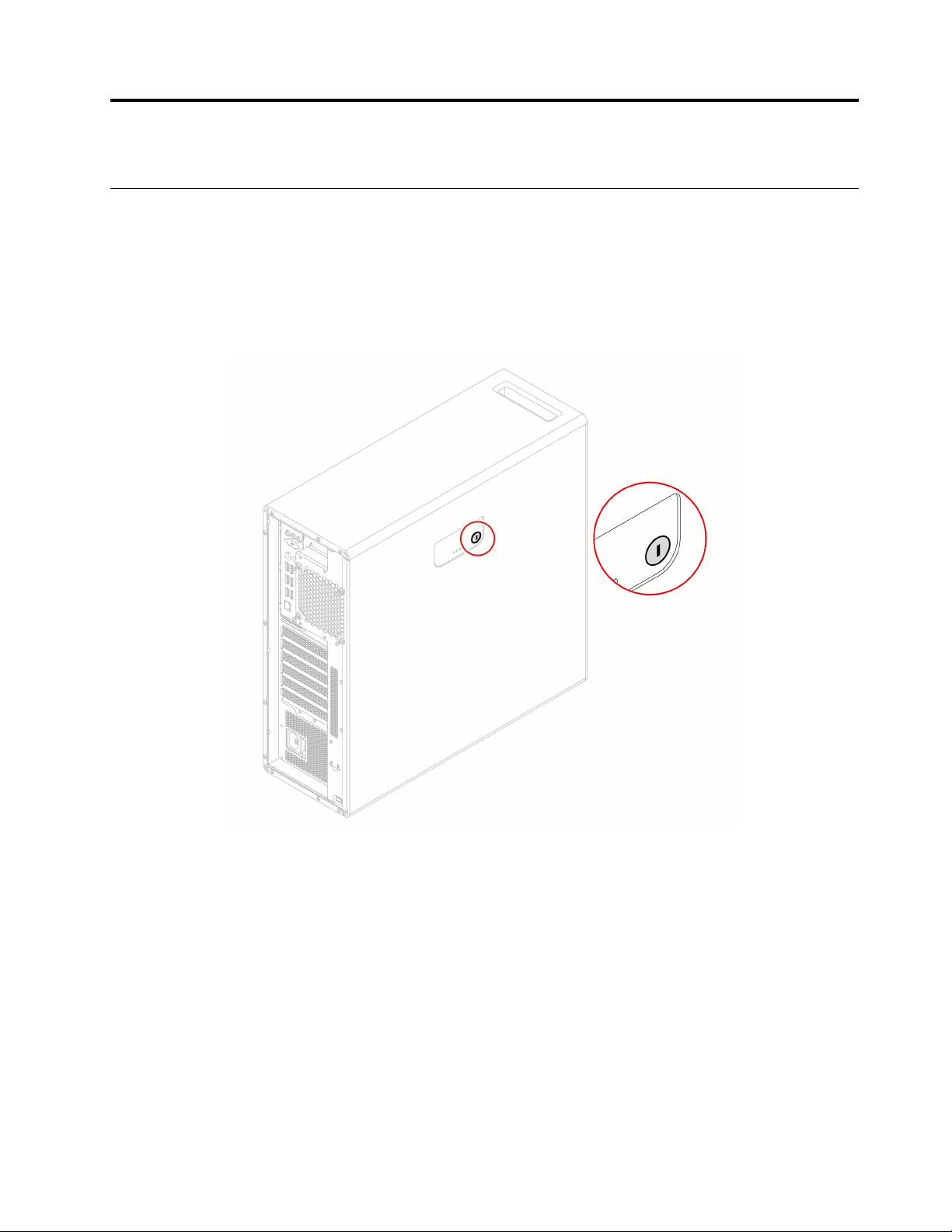
第4章保護電腦和資訊
鎖定電腦
附註:您必須負責評估、選擇和實作裝置上鎖與安全特性。Lenovo對裝置上鎖及安全特性的功能、品質或
效能,不表示任何意見、判斷或保證。您可以向Lenovo購買電腦鎖。
鑰匙鎖
透過鑰匙鎖可鎖上電腦機殼,防止他人未經授權存取您電腦的內部。鑰匙鎖的鑰匙是附貼在機器的背面。
為了安全起見,當您不使用鑰匙時,請將鑰匙放置在安全的地方。
Kensington型鋼纜鎖
透過Kensington型鋼纜鎖將您的電腦鎖在書桌、餐桌或其他固定裝置上。
©CopyrightLenovo2020,2021
17
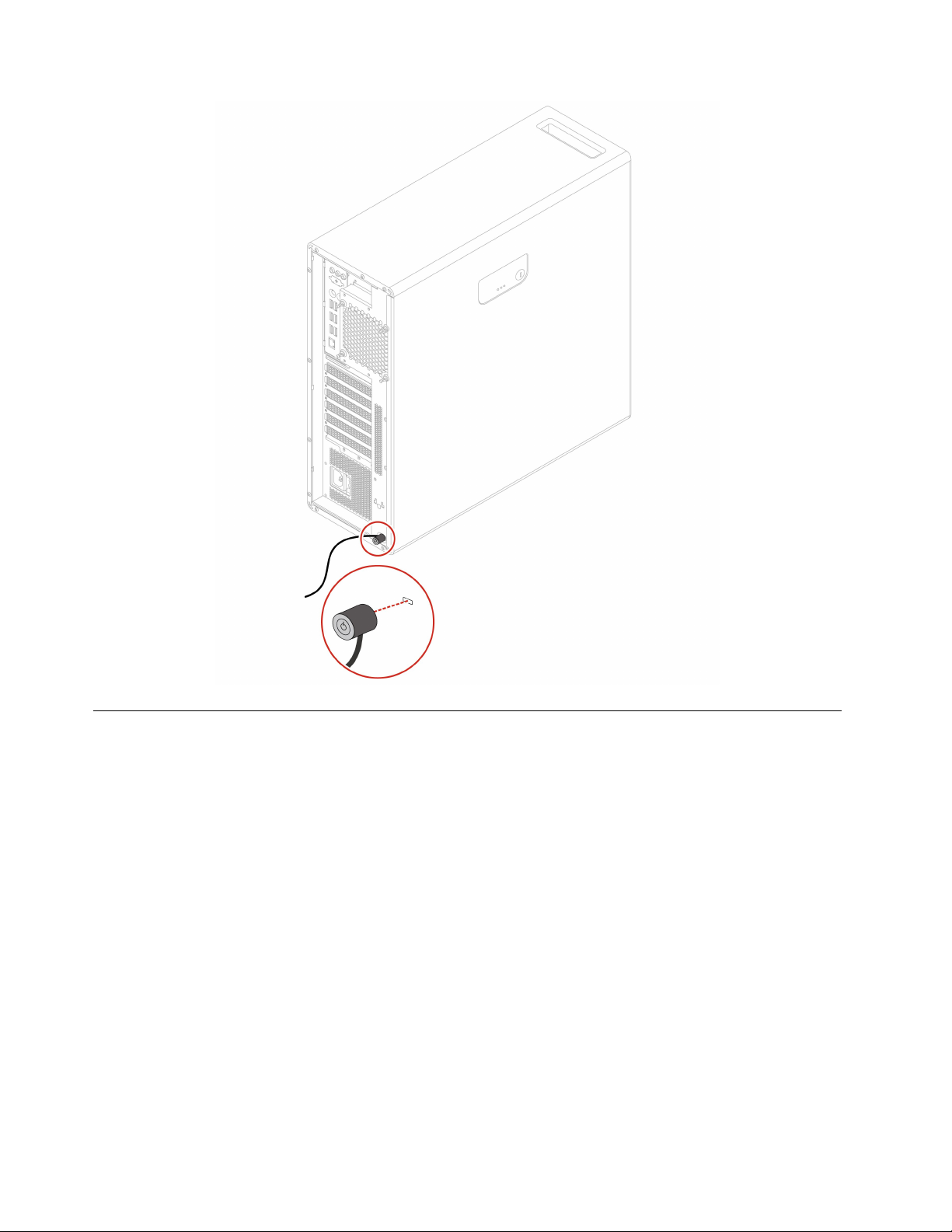
使用密碼
密碼類型
您可以在UEFI(UnifiedExtensibleFirmwareInterface)BIOS(BasicInput/OutputSystem)中設定下列密碼,防
止他人未經授權存取您的電腦。然而,電腦從睡眠模式回復時,不會提示您輸入任何UEFIBIOS密碼。
•開機密碼
如果設定開機密碼,每次電腦開機時,都會提示您輸入有效的密碼。您必須輸入有效的密碼,才能
使用電腦。
•監督者密碼
設定監督者密碼可防止未獲授權的使用者變更配置設定。如果您負責維護多部電腦的配置設定,您可能
要設定監督者密碼。
如果設定監督者密碼,每次當您嘗試進入BIOS功能表時,系統都會提示您輸入有效的密碼。
如果同時設定了開機密碼和監督者密碼,您可以輸入其中一個密碼。不過,您必須使用監督者密碼來
變更任何配置設定。
•硬碟密碼
設定硬碟密碼可防止他人未經授權存取儲存磁碟機上的資料。如果設定硬碟密碼,每次嘗試存取儲存磁碟
機時,都會提示您輸入有效的密碼。
18P620使用手冊
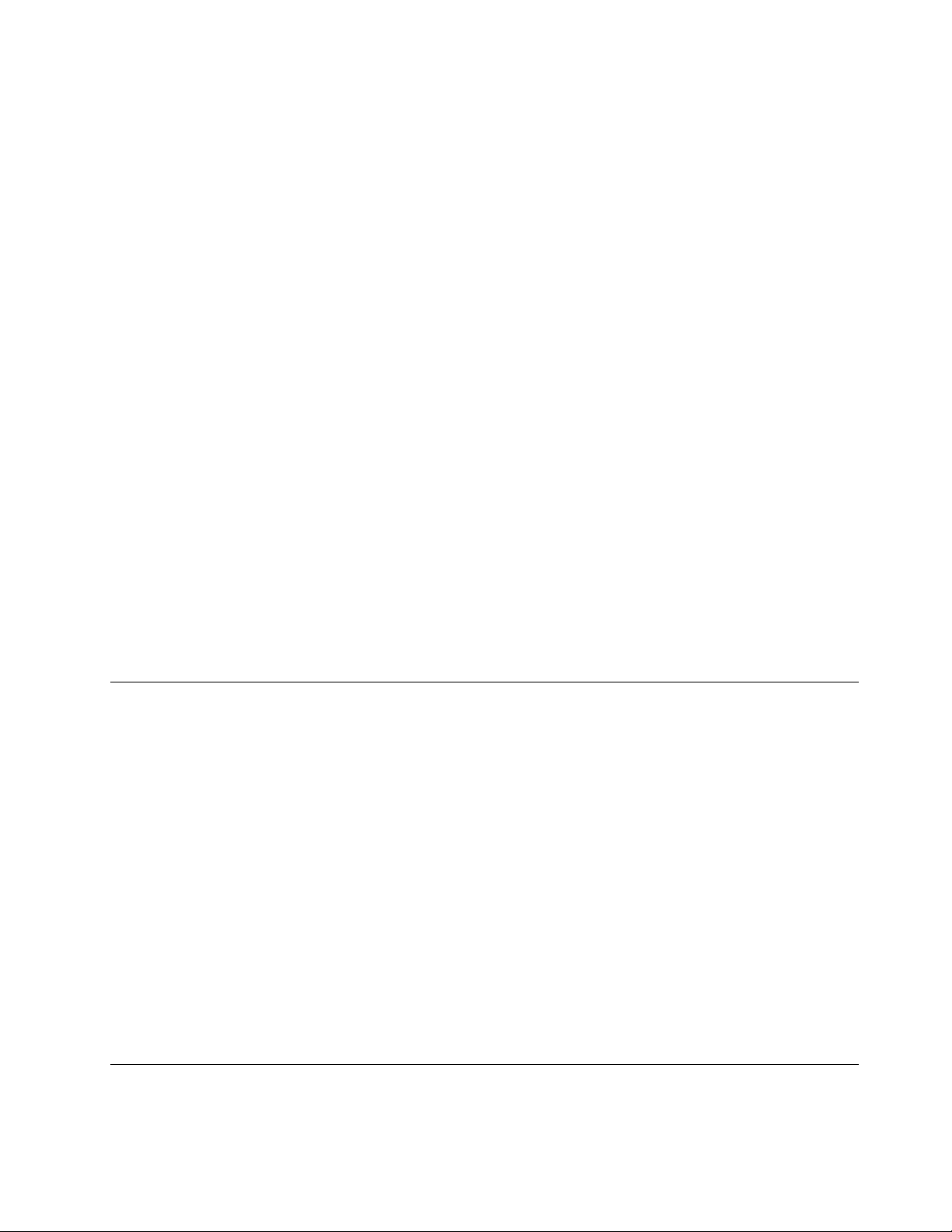
附註:設定硬碟密碼之後,儲存磁碟機上的資料會受到保護,即使將該磁碟機從一部電腦移除,然
後安裝在其他電腦上,資料一樣會受到保護。
•系統管理密碼(選配)
您可以讓系統管理密碼具有與監督者密碼相同的權限,以控制安全相關功能。若要透過UEFIBIOS
功能表來自訂系統管理密碼的權限:
1.重新啟動電腦。顯示標誌畫面時,請按F1或Fn+F1。
2.選取Security➙SystemManagementPasswordAccessControl。
3.依照畫面上的指示進行。
如果監督者密碼和系統管理密碼皆已設定,監督者密碼會優先於系統管理密碼。
設定、變更和移除密碼
開始之前,請先列印這些指示。
1.重新啟動電腦。顯示標誌畫面時,請按F1或Fn+F1。
2.選取Security。
3.根據密碼類型,選取SetSupervisorPassword、SetPower-OnPassword、SetSystem
ManagementPassword或HardDiskPassword,然後按Enter鍵。
4.依照畫面上的指示來設定、變更或移除密碼。
5.按F10或Fn+F10儲存變更並結束程式。
您應該要記錄您的密碼,並將它們存放在安全的地方。如果忘記密碼,請參閱第25頁「清除CMOS」,並
自行將其移除。或者您可以聯絡Lenovo授權的服務供應商,要求其為您移除密碼。
附註:
•如果忘記了監督者密碼,則清除CMOS可能無法刪除該密碼,實際情況依您的BIOS設定而異。
•如果忘記硬碟密碼,Lenovo將無法移除密碼或從該儲存硬碟取回資料。
使用軟體安全解決方案
本節提供保護您的電腦和資訊的軟體解決方案。
使用防火牆
視所需的安全等級而定,防火牆可以是硬體、軟體或兩者的組合。防火牆根據一組規則運作以判斷哪些輸入
及輸出連線是獲授權的。如果電腦已預先安裝防火牆程式,則有助於避免電腦遭受網際網路安全威脅、
未獲授權存取、入侵及網際網路攻擊。此外,還會保護您的隱私權。如需如何使用防火牆程式的相關資
訊,請參閱防火牆程式的說明系統。
若要使用防火牆:
1.移至控制台,然後將檢視方式更改為大圖示或小圖示。
2.按一下WindowsDefender防⽕牆,然後依照畫面上的指示進行。
使用內嵌於韌體的ComputraceAgent軟體(選配)
ComputraceAgent軟體是IT資產管理與電腦防盜保護解決方案。此軟體會偵測電腦的相關項目是否遭到變
更,例如硬體、軟體或電腦撥入連線位置。您可能需要購買訂閱才能啟動ComputraceAgent軟體。
使用BIOS安全解決方案
本節提供保護您的電腦和資訊的BIOS解決方案。
第4章.保護電腦和資訊19
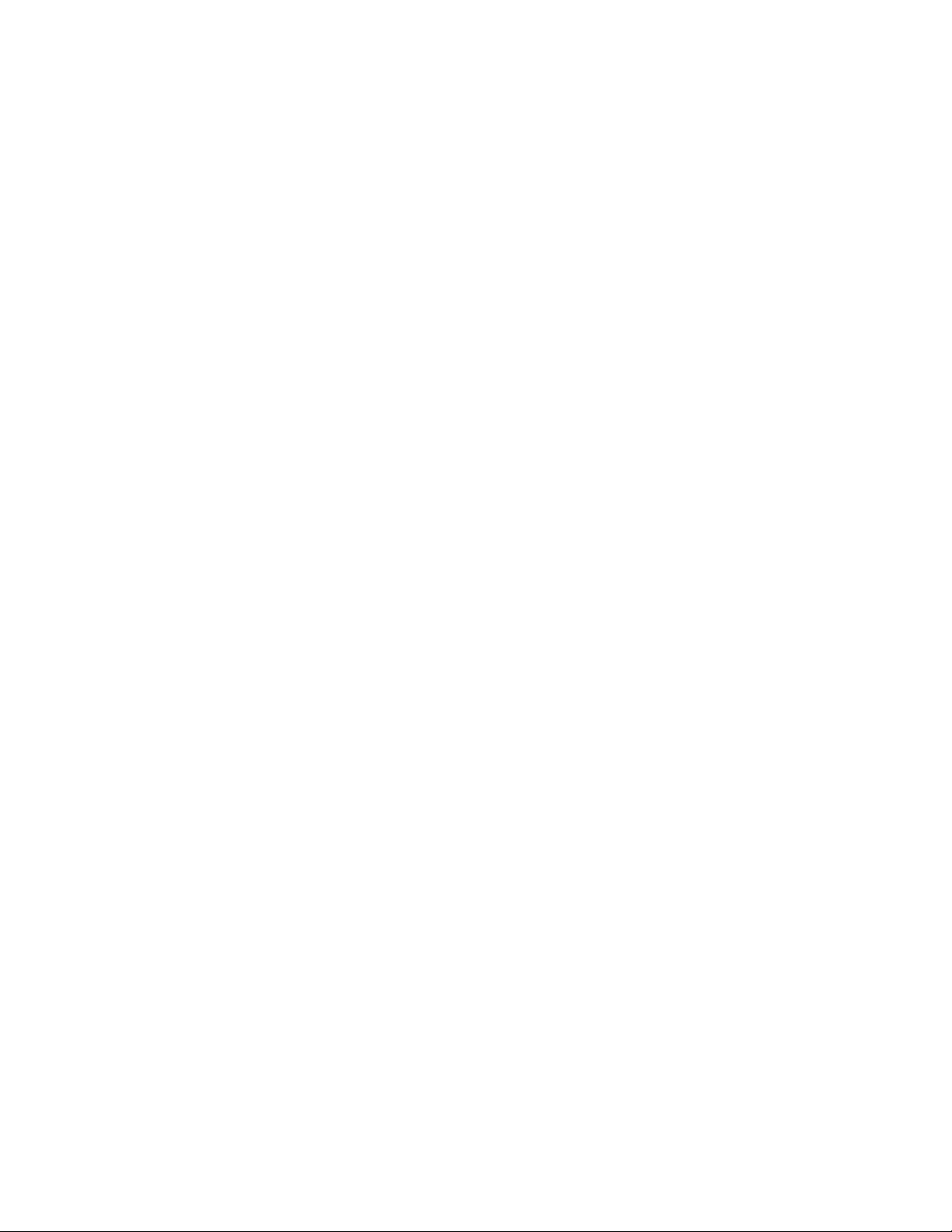
消除所有儲存磁碟機資料
建議您在回收儲存磁碟機或電腦前,先消除儲存磁碟機的所有資料。
若要消除所有儲存磁碟機資料:
1.為您要回收的儲存磁碟機設定硬碟密碼。請參閱第18頁「使用密碼」。
2.重新啟動電腦。顯示標誌畫面時,請按F1或Fn+F1。
3.選取Security➙HardDiskPassword➙SecurityEraseHDDData,然後按Enter鍵。
4.選取您要回收的儲存磁碟機,然後按Enter鍵。
5.隨即顯示一則訊息,提示您確認作業。選取Yes,然後按Enter鍵。消除程序隨即開始。
附註:在消除程序期間,電源按鈕和鍵盤都會停用。
6.消除程序完成後,隨即顯示一則訊息,提示您重設系統。選取Continue。
附註:視儲存磁碟機容量而定,消除程序需要半小時到三小時。
7.重設程序完成後,將發生下列其中一種情況:
•如果消除的是系統儲存磁碟機中的資料,系統將提示您沒有作業系統可用。
•如果消除的是非系統儲存磁碟機中的資料,電腦會自動重新啟動。
使用機殼開啟開關
機殼開啟開關可防止電腦在其機殼未妥善安裝或關上時登入作業系統。
若要啟用主機板上的機殼開啟開關接頭:
1.重新啟動電腦。顯示標誌畫面時,請按F1或Fn+F1。
2.選取Security➙CoverTamperDetected,然後按Enter鍵。
3.選取Enabled,然後按Enter鍵。
4.按F10或Fn+F10儲存變更並結束程式。
啟用主機板上的機殼開啟開關接頭時,如果機殼開啟開關偵測到電腦機殼未正確安裝或關上,將會在您開
啟電腦電源時顯示錯誤訊息。若要略過錯誤訊息並登入作業系統:
1.正確安裝或關上電腦機殼。
2.進入BIOS功能表,儲存後結束。
使用SmartUSBProtection
SmartUSBProtection功能是一項安全性功能,可協助防止電腦的資料複製到與電腦連接的USB儲存裝
置。您可以將SmartUSBProtection功能設定為以下其中一個模式:
•Disabled(預設設定):您可以不受限制地使用USB儲存裝置。
•ReadOnly:您不得將電腦的資料複製到USB儲存裝置。但是,您可以存取或修改USB儲存裝置
上的資料。
•NoAccess:您無法從電腦存取USB儲存裝置。
若要配置SmartUSBProtection功能:
1.重新啟動電腦。顯示標誌畫面時,請按F1或Fn+F1。
2.選取Security➙SmartUSBProtection,然後按Enter鍵。
3.選取所需的設定,然後按Enter鍵。
4.按F10或Fn+F10儲存變更並結束程式。
20P620使用手冊

第5章UEFIBIOS
本章提供配置與更新UEFIBIOS以及清除CMOS的相關資訊。
UEFIBIOS為何
附註:作業系統設定可能會覆寫UEFIBIOS中任何類似的設定。
當電腦開啟時,UEFIBIOS是電腦執行的第一個程式。UEFIBIOS會起始設定硬體元件,然後載入作業系
統和其他程式。您的電腦配有一款Setup程式,可供您用於變更UEFIBIOS設定。
進入BIOS功能表
重新啟動電腦。顯示標誌畫面時,請按F1或Fn+F1進入BIOS功能表。
附註:如果已設定BIOS密碼,請在提示時輸入正確的密碼。您也可以選取No或按下Esc鍵略過密碼提示
並進入BIOS功能表。不過這樣就無法變更受到密碼保護的系統配置。
在BIOS介面中導覽
注意:預設配置已經是最佳化,並以粗體字顯示。若不當變更配置,可能造成非預期的結果。
視鍵盤而定,您可透過按以下按鍵或Fn鍵與以下按鍵的組合,在BIOS介面中瀏覽:
F1或Fn+F1
Esc或Fn+Esc
↑↓或Fn+↑↓
←→或Fn+←→選取標籤。
+/–或Fn++/–
Enter
F9或Fn+F9
F10或Fn+F10
顯示一般說明畫面。
結束子功能表並返回上一層功能表。
找出項目。
變更為較高或較低的值。
進入選取的標籤或子功能表。
還原成預設值。
儲存您的配置並結束程式。
變更UEFIBIOS的顯示語言
UEFIBIOS支援三種或四種顯示語言:英文、法文、簡體中文和俄文(選配)。
若要變更UEFIBIOS的顯示語言:
1.選取Main➙Language,然後按Enter鍵。
2.視需要設定顯示語言。
變更UEFIBIOS的顯示模式
您可以根據您的需求,在圖形模式或文字模式下使用UEFIBIOS。
若要變更UEFIBIOS的顯示模式:
©CopyrightLenovo2020,2021
21
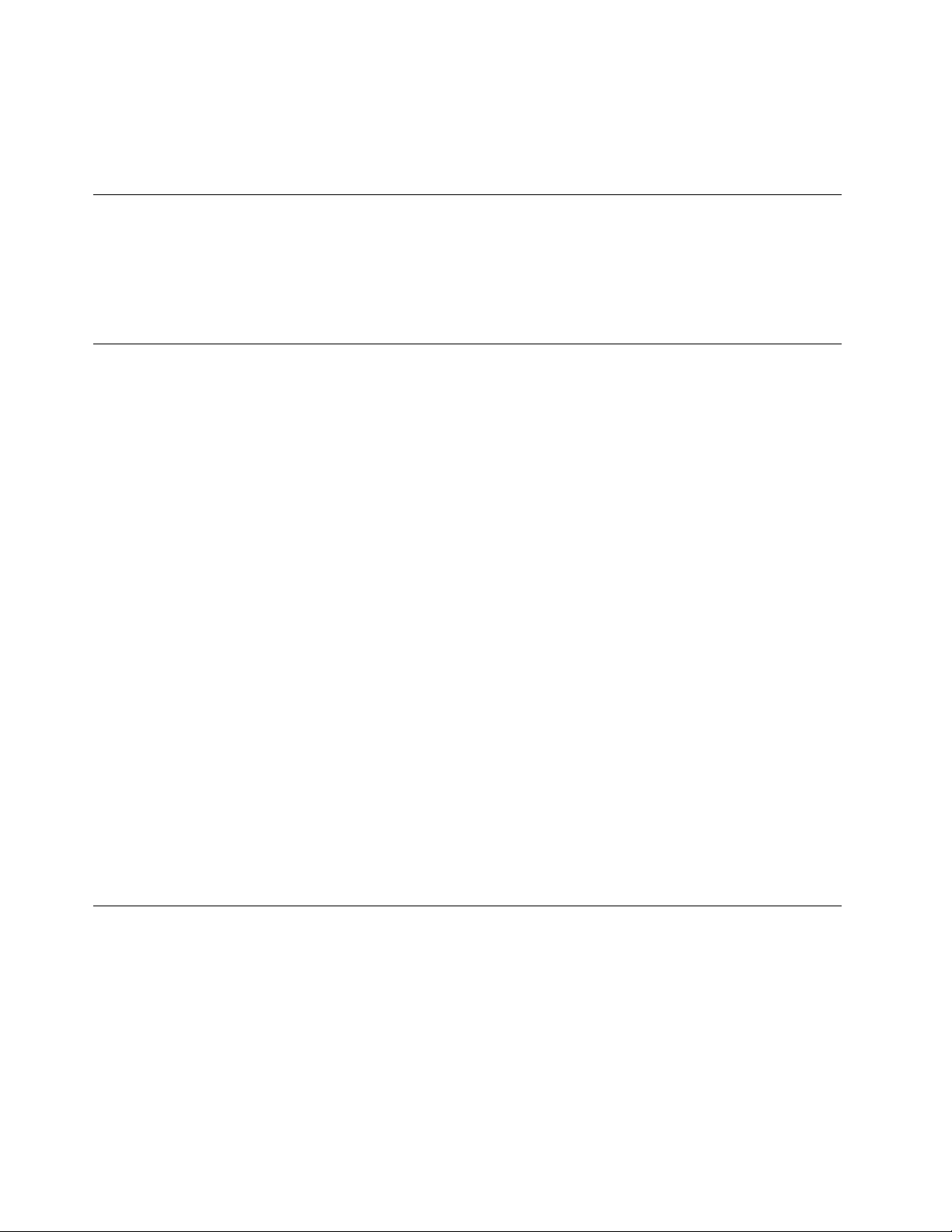
1.重新啟動電腦。顯示標誌畫面時,請按F1或Fn+F1。
2.選取Main➙SetupModeSelect,然後按Enter鍵。
3.視需要設定顯示模式。
設定系統日期和時間
1.重新啟動電腦。顯示標誌畫面時,請按F1或Fn+F1。
2.選取Main➙SystemTime&Date,然後按Enter鍵。
3.視需要設定系統日期和時間。
4.按F10或Fn+F10儲存變更並結束程式。
變更啟動順序
如果電腦未如預期從裝置啟動,您可以永久變更啟動裝置順序,或選取暫時啟動裝置。
永久變更啟動裝置順序
1.視儲存裝置類型而定,執行下列其中一項動作:
•如果儲存裝置是內建裝置,請跳至步驟2。
•如果儲存裝置是光碟,請確定電腦已開啟或開啟電腦。然後將光碟放入光碟機中。
•如果儲存裝置是光碟以外的外接式裝置,請將儲存裝置連接到電腦。
2.重新啟動電腦。顯示標誌畫面時,請按F1或Fn+F1。
3.選取Startup,然後依照畫面上的指示變更啟動順序。
4.按F10或Fn+F10儲存變更並結束程式。
選取暫時啟動裝置
附註:並非所有光碟與儲存磁碟機都可用來開機。
1.視儲存裝置類型而定,執行下列其中一項動作:
•如果儲存裝置是內建裝置,請跳至步驟2。
•如果儲存裝置是光碟,請確定電腦已開啟或開啟電腦。然後將光碟放入光碟機中。
•如果儲存裝置是光碟以外的外接式裝置,請將儲存裝置連接到電腦。
2.重新啟動電腦。顯示標誌畫面時,請按F12或Fn+F12。
3.選取所需的儲存裝置,然後按Enter鍵。
如果要永久變更啟動裝置順序,請在StartupDeviceMenu上選取EnterSetup,然後按Enter鍵進
入BIOS功能表。
啟用或停用ConfigurationChangeDetection功能
如果啟用ConfigurationChangeDetection,當POST偵測到某些硬體裝置(如儲存磁碟機或記憶體模組)的
配置變更時,就會在您啟動電腦時顯示錯誤訊息。
若要啟用或停用ConfigurationChangeDetection功能:
1.重新啟動電腦。顯示標誌畫面時,請按F1或Fn+F1。
2.選取Security➙ConfigurationChangeDetection,然後按Enter鍵。
3.視需要啟用或停用功能。
4.按F10或Fn+F10儲存變更並結束程式。
22P620使用手冊
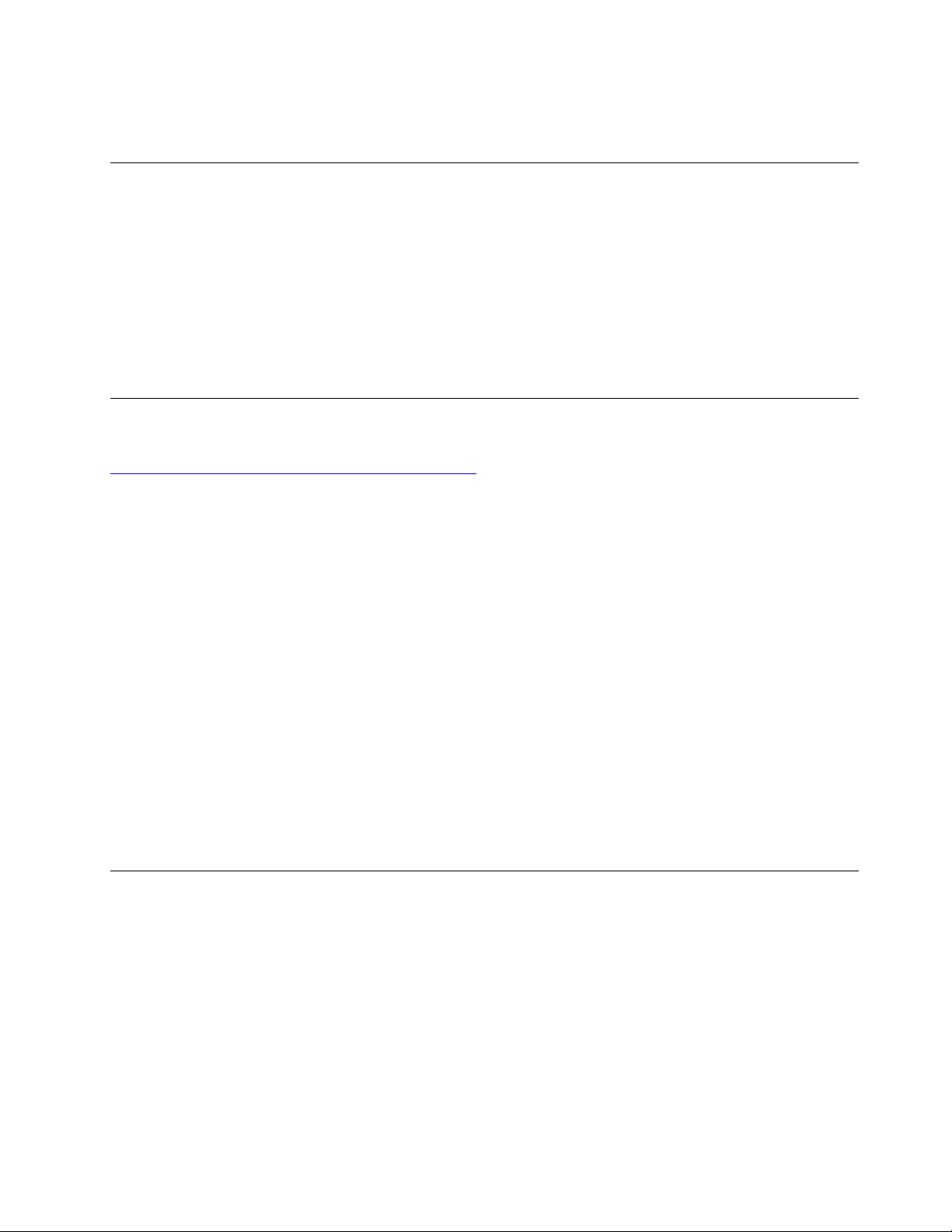
若要略過錯誤訊息並登入作業系統,請按F2或Fn+F2。如果要清除錯誤訊息,請進入BIOS功能表,儲
存後結束。
啟用或停用自動開機功能
UEFIBIOS中的AutomaticPowerOn項目提供各種選項讓您的電腦自動啟動。
若要啟用或停用自動開機功能:
1.重新啟動電腦。顯示標誌畫面時,請按F1或Fn+F1。
2.選取Power➙AutomaticPowerOn,然後按Enter鍵。
3.選取所需的功能,然後按Enter鍵。
4.視需要啟用或停用功能。
5.按F10或Fn+F10儲存變更並結束程式。
啟用或停用ErPLPS相符模式
Lenovo電腦符合ErPLot3規章的環保設計需求。如需詳細資訊,請前往:
https://www.lenovo.com/us/en/compliance/eco-declaration
您可以啟用ErPLPS相符模式,使電腦處於關閉或睡眠模式時減少耗電量。當ErPLPS相符模式啟用
時,您可以按下電源按鈕來喚醒電腦。
若要啟用或停用ErPLPS相符模式:
1.重新啟動電腦。顯示標誌畫面時,請按F1或Fn+F1。
2.選取Power➙EnhancedPowerSavingMode,然後按Enter鍵。
3.根據您是選取Enabled或Disabled,執行下列其中一項動作:
•如果選取Enabled,請按Enter鍵。接著選取Power➙AutomaticPowerOn,然後按Enter鍵。
檢查是否已自動停用WakeonLAN功能。如果沒有,請將其停用。
•如果選取Disabled,請按Enter鍵。然後繼續下一步。
4.按F10或Fn+F10儲存變更並結束程式。
為符合ErP相符的關閉模式需求,您必須停用快速啟動功能。
1.移至控制台,然後將檢視方式更改為大圖示或小圖示。
2.按一下電源選項➙選擇按下電源按鈕時的⾏為➙變更⽬前無法使⽤的設定。
3.從關機設定清單中清除開啟快速啟動(建議使⽤)選項。
變更風扇速度等級
您可以變更風扇速度等級(從等級1到7)調整電腦的散熱效能。較高的風扇速度等級表示更佳的散
熱效能與更大的噪音。
若要變更風扇速度等級:
1.重新啟動電腦。顯示標誌畫面時,請按F1或Fn+F1。
2.選取Power➙FanControlStepping,然後按Enter鍵。
3.視需要設定風扇速度等級。
4.按F10或Fn+F10儲存變更並結束程式。
第5章.UEFIBIOS23
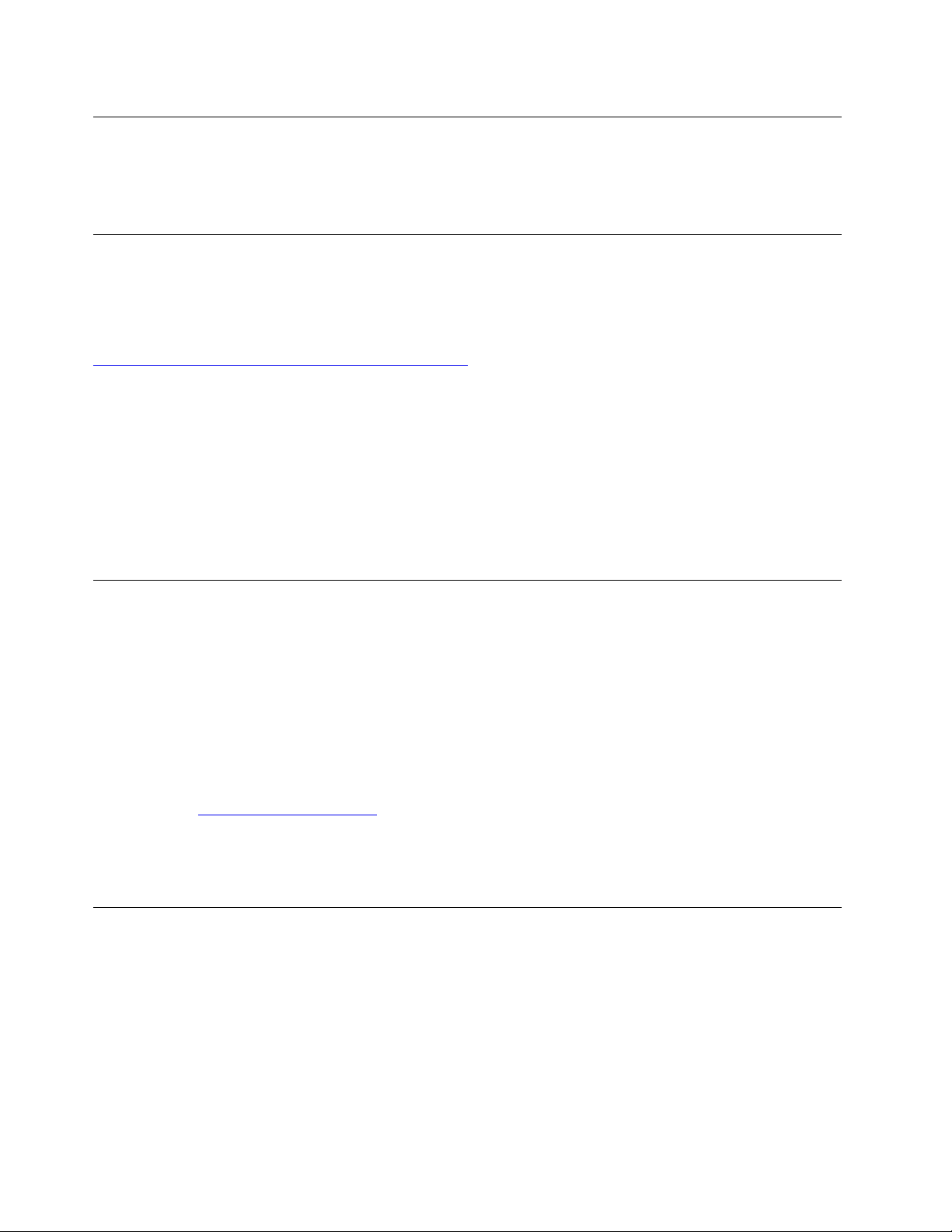
啟用PSB時CPU鎖定
PlatformSecureBoot(平台安全啟動)是一項AMD技術,可增強平台安全性。在UEFIBIOS中啟用此功能
下,將故障的CPU更換為新的CPU並啟動系統後,將提示您新的CPU將會被鎖定並僅適用於目前的電
腦型號。您可以選取您偏好的選項。
在安裝新的作業系統之前變更BIOS設定
BIOS設定會因作業系統而有所不同。請在安裝新的作業系統之前變更BIOS設定。
Microsoft會持續更新Windows10作業系統。安裝特定Windows10版本之前,請查看Windows版本的相
容性清單。如需詳細資訊,請前往:
https://support.lenovo.com/us/en/solutions/windows-support
若要變更BIOS設定:
1.重新啟動電腦。顯示標誌畫面時,請按F1或Fn+F1。
2.從主要介面中選取Security➙SecureBoot,然後按Enter鍵。
3.根據所要安裝的作業系統,執行下列其中一項動作:
•如果要安裝Windows10(64位元)和大部分的Linux作業系統,請為SecureBoot選取Enabled。
•如果要安裝不支援安全開機的作業系統,請為SecureBoot選取Disabled。
4.按F10或Fn+F10儲存變更並結束程式。
更新UEFIBIOS
當您安裝新的程式、裝置驅動程式或硬體元件時,您可能會需要更新UEFIBIOS。您可以從作業系統
或快閃更新光碟(選配)更新BIOS。
請透過下列其中一種方法,下載並安裝最新的UEFIBIOS更新套件:
•從Vantage應用程式:
開啟Vantage應用程式以檢查可用的更新套件。如有提供最新的UEFIBIOS更新套件,請依照畫面上的
指示,下載並安裝該套件。
•從Lenovo支援網站:
1.請前往https://pcsupport.lenovo.com
2.下載適用於作業系統版本或ISO映像檔版(用來建立快閃更新光碟)的快閃BIOS更新驅動程式。
接著下載適用於您所下載的快閃BIOS更新驅動程式的安裝指示。
3.列印安裝指示,然後依照該指示更新BIOS。
。
UEFIBIOS自癒復原
更新UEFIBIOS時,可能會遇到電源故障或其他導致開機當機的關鍵操作。在這種情況下,UEFIBIOS
自癒復原功能會自動啟動,以幫助UEFIBIOS回復到可開機狀態,並幫助您盡可能多儲存設定。在自
癒復原過程中,將阻擋使用者輸入且不需要使用者操作。切勿關閉電腦。回復主要映像後,系統將進入
設定程序並顯示進度。
在自癒復原過程中,四位數的診斷顯示會指出自癒復原正在進行中,並交替顯示進度的百分比。整個
過程可能需要大約15分鐘。
如果自癒復原失敗,系統將會當機。您可以聯絡Lenovo授權的服務供應商,將電腦送修。
24P620使用手冊
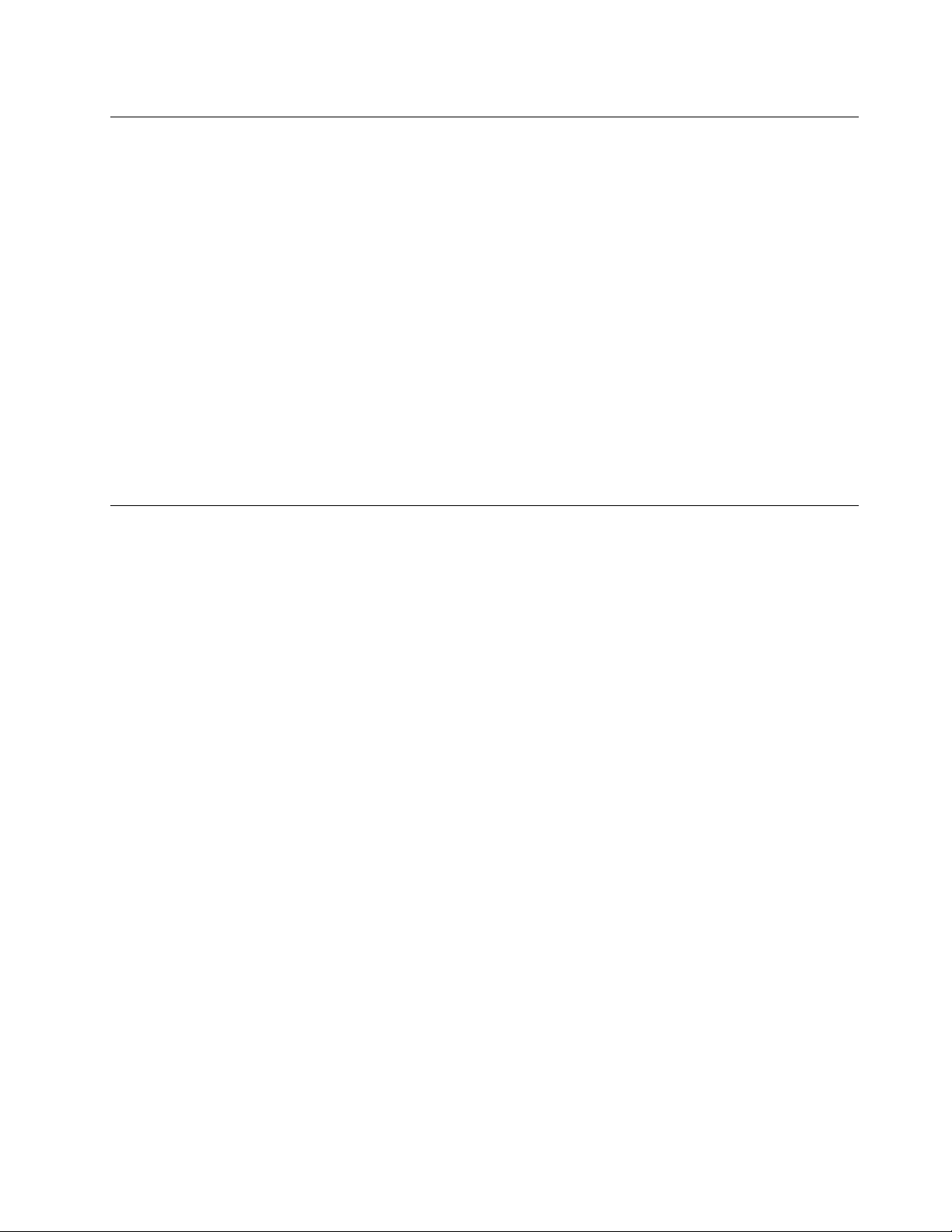
從BIOS更新失敗中回復
1.從磁碟機中取出所有媒體,然後關閉所有連接的裝置。
2.將BIOS更新光碟放入光碟機中,然後關閉電腦。
3.拔掉電源插座上的所有電源線。然後,卸下任何會妨礙操作清除CMOS/回復跳接器的零件。
4.將跳接器從標準位置移至維護位置。
5.將電腦和顯示器的電源線重新連接到電源插座。
6.開啟電腦和顯示器的電源。當電腦發出嗶聲時,回復程序隨即開始。
7.回復程序完成之後,電腦會自動關閉。
附註:視電腦型號而定,回復程序需要2到3分鐘。
8.拔掉電源插座上的所有電源線。
9.將跳接器移回標準位置。
10.重新安裝已卸下的所有零件。然後,將電腦和顯示器的電源線重新連接到電源插座。
11.開啟電腦和顯示器的電源。顯示標誌畫面時,請按F1或Fn+F1。
12.為避免資料流失,請確認BIOS設定已還原到較早時間點。如需BIOS配置內容,請參閱第21頁第5
章「UEFIBIOS」。
清除CMOS
1.從磁碟機中取出所有媒體,然後關閉所有連接的裝置和電腦。
2.拔掉電源插座上的所有電源線。然後,卸下任何會妨礙操作清除CMOS/回復跳接器的零件。
3.將跳接器從標準位置移至維護位置。
4.將電腦和顯示器的電源線重新連接到電源插座。
5.開啟電腦和顯示器的電源。當電腦發出嗶聲時,等候約10秒鐘。
6.按住電源按鈕約四秒鐘以關閉電腦。
7.拔掉電源插座上的所有電源線。
8.將跳接器移回標準位置。
9.重新安裝已卸下的所有零件。然後,將電腦和顯示器的電源線重新連接到電源插座。
10.開啟電腦和顯示器的電源。顯示標誌畫面時,請按F1或Fn+F1。
11.為避免資料流失,請確認BIOS設定已還原到較早時間點。如需BIOS配置內容,請參閱第21頁第5
章「UEFIBIOS」。
第5章.UEFIBIOS25
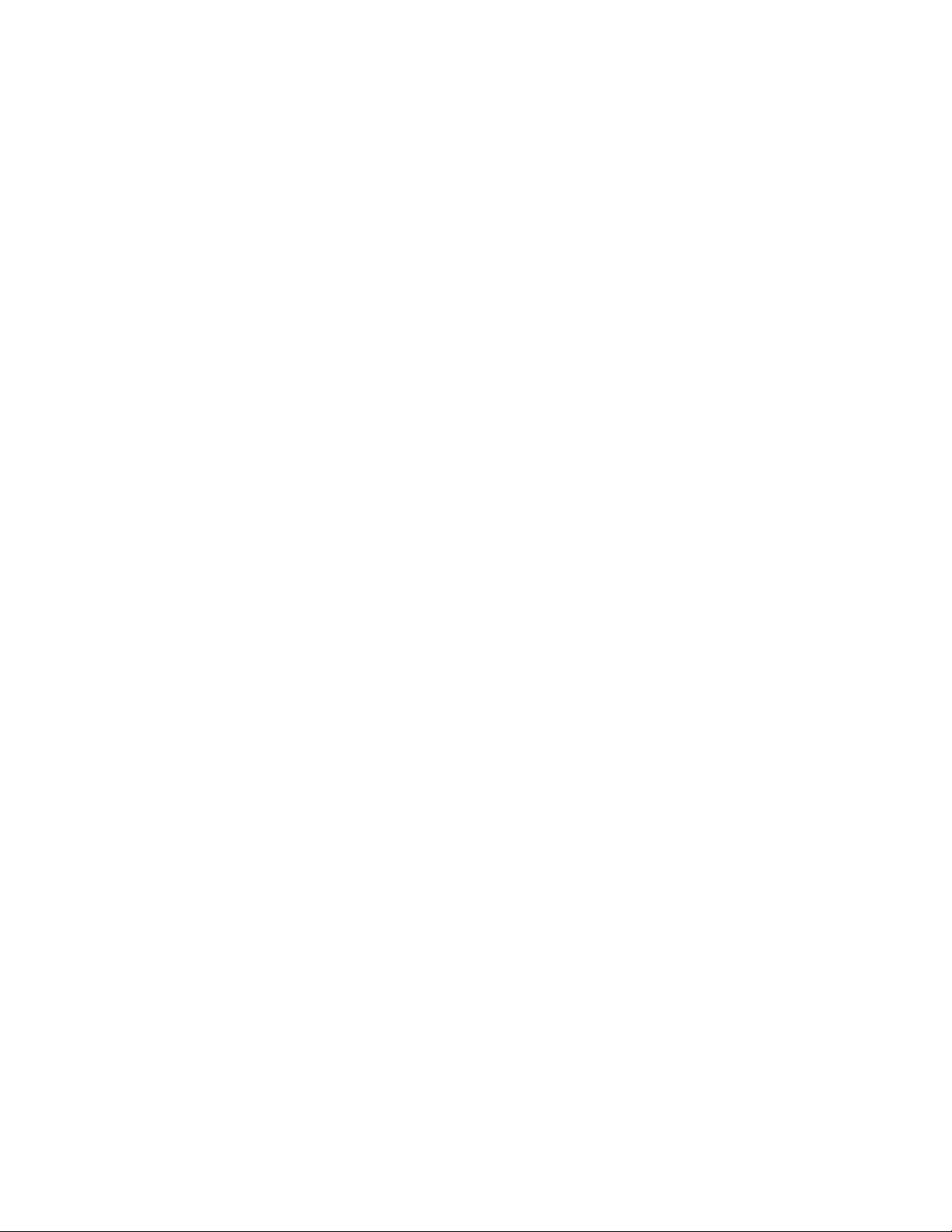
26P620使用手冊

第6章RAID
RAID為何
獨立磁碟備用陣列(RAID)是一種透過備援來提供加強的儲存功能和可靠性的技術。與單一磁碟機儲存系
統相比,它也可以提升資料儲存的可靠性和容錯能力。只要從其餘的磁碟機重新建構遺失的資料,就可以
防止因磁碟機故障而導致資料流失。
將一組獨立實體儲存磁碟機設定為使用RAID技術後,這些儲存磁碟機便屬於某個RAID陣列。此陣列會將
資料分散在多個儲存磁碟機中,但該陣列對主機電腦而言又像是單一的儲存裝置。建立和使用RAID陣列可
提供高效能,例如加速I/O效能,因為可以同時存取數個磁碟機。
選取RAID模式
您可以選取SATARAID模式或NVMeRAID模式,以使用RAIDXpert2ConfigurationUtility配置RAID。
1.執行下列其中一項動作,以選取SATARAID模式或NVMeRAID模式:
•SATARAID模式:
a.重新啟動電腦。顯示標誌畫面時,請按F1或Fn+F1。
b.選取Devices➙ATADriveSetup➙ConfigureSATAas(AHCI/RAID)。
c.選取RAID。
•NVMeRAID模式:
a.重新啟動電腦。顯示標誌畫面時,請按F1或Fn+F1。
b.選取Devices➙NVMeSetup➙NVMeRAIDMode(Enabled/Disabled)。
c.選取Enabled。
2.按F10或Fn+F10儲存變更並結束程式。
3.重新啟動電腦。顯示標誌畫面時,請按F1或Fn+F1。
4.選取Devices➙RAIDXpert2ConfigurationUtility,以選取硬碟並配置RAID。
RAID層次
警告:
•AMD-RAID僅⽀援⼀個備⽤RAID陣列。RAID1、RAID5和RAID10均為備⽤陣列。
•AMD-RAID不⽀援⼋個以上的陣列,包括⾮RAID陣列。
•AMD-RAID陣列不⽀援多個作業系統。如果系統是從AMD-RAID可啟動陣列啟動,則「陣列」區段
中的第⼀個陣列必須是可啟動陣列。系統僅從「陣列」區段中的第⼀個陣列啟動。請參閱第28⾴
「使⽤RAIDXpert2ConfigurationUtility配置RAID」,透過檢視陣列詳細資訊並檢查陣列編號
來尋找第⼀個陣列。
您的電腦支援下列RAID層次:
•RAID0:分段磁碟陣列
–提供最高的效能,但沒有資料備援。陣列中的資料會跨多個磁碟分段(分散)。
–支援2-8個磁碟。
–RAID0陣列可用於保存資訊,例如作業系統分頁檔,其中效能極為重要,而備援則不重要。
©CopyrightLenovo2020,2021
27
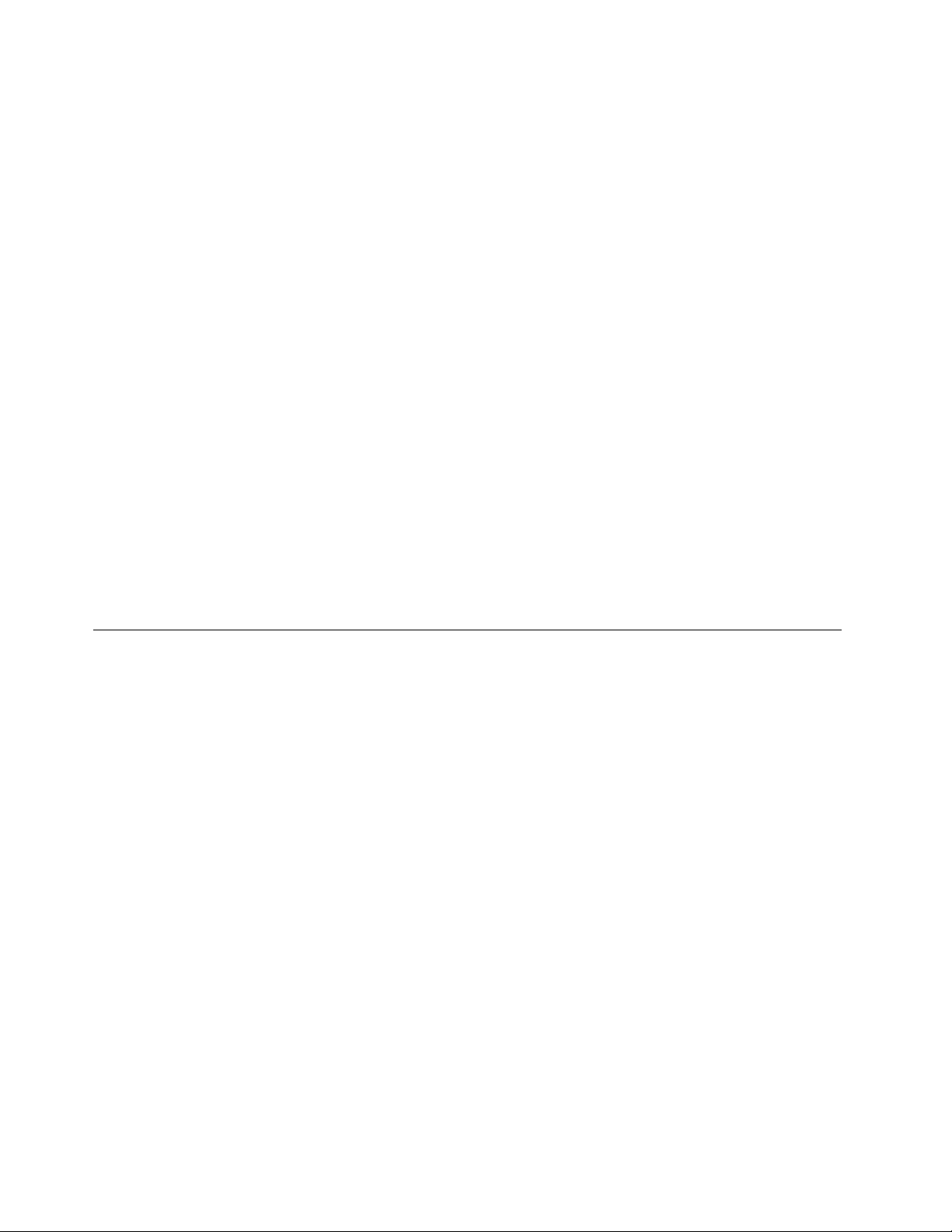
•RAID1:鏡映磁碟陣列
–將一個磁碟分割區上的資料鏡像到另一個磁碟。
–支援2個磁碟。
–當只有兩個磁碟可用並且資料完整性比儲存容量更重要時,RAID1陣列就十分有用。
•RAID5:具備分散同位檢查的區塊層分段磁碟陣列
–跨陣列中所有磁碟,將資料和同位檢查分段。
–支援3-8個磁碟。
–提供出色的讀取效能和備援。
•RAID10:分段和鏡映磁碟陣列(RAID層次0和RAID層次1的組合)
–合併鏡映和分段磁碟區。RAID10允許多個磁碟故障,在每個已分段的鏡映中最多可以有1個故障。
–支援4、6或8個磁碟。
–由於具有額外的磁碟,因此比簡單的鏡映提供更好的效能。需要RAID1的兩倍磁碟空間以提供備援。
•磁區(JBOD):
–RAIDXpert2ConfigurationUtility將一個或多個磁碟或磁碟上未使用的空間視為單一陣列。
–支援1-8個磁碟。
–提供從一個或多個磁碟連結到一起的儲存能力,而不管那些磁碟上的空間大小如何。在清除陣列中其
他磁碟未使用的磁碟上的空間時特別有用。它不提供效能優勢或資料備援。磁碟故障會導致資料遺失。
•RAIDABLE(也稱為RAID就緒):
–允許稍後將RAIDABLE磁碟轉換為RAID0或RAID1。
–支援1個磁碟。
使用RAIDXpert2ConfigurationUtility配置RAID
如果您的電腦隨附RAIDXpert2ConfigurationUtility,您可以遵循下列各節配置RAID。
將磁碟初始化
新磁碟和舊磁碟必須先初始化,之後才能用於建立AMD-RAID陣列。初始化會將AMD-RAID配置資
訊(中繼資料)寫入磁碟。
警告:
•如果磁碟是AMD-RAID陣列的⼀部分,則無法選擇該磁碟進⾏初始化。若無論如何都要將磁碟初始化,
請刪除AMD-RAID陣列。初始化期間會刪除磁碟上的資料,因此請確保選擇正確的磁碟進⾏初始化。
•舊磁碟可能包含有效資料。刪除舊陣列後,磁碟上的所有資料都會遺失。
1.進入RAIDXpert2ConfigurationUtility功能表。然後,使用方向鍵選取PhysicalDisk
Management,然後按Enter鍵。
2.使用方向鍵選取SelectPhysicalDiskOperations,然後按Enter鍵。
3.使用方向鍵選取InitializeDisk,然後按Enter鍵。
4.選取要初始化的磁碟:
a.使用方向鍵選取磁碟,然後按空格鍵或Enter鍵。使用此方法可以選取多個磁碟。
b.使用方向鍵選取OK,然後按Enter鍵。
c.檢閱警告訊息。如果要繼續,請使用方向鍵選取YES,然後按Enter鍵。
附註:初始化程序大約需要10到15秒。在初始化期間,將自動對所有通道進行完整的重新掃描。
28P620使用手冊
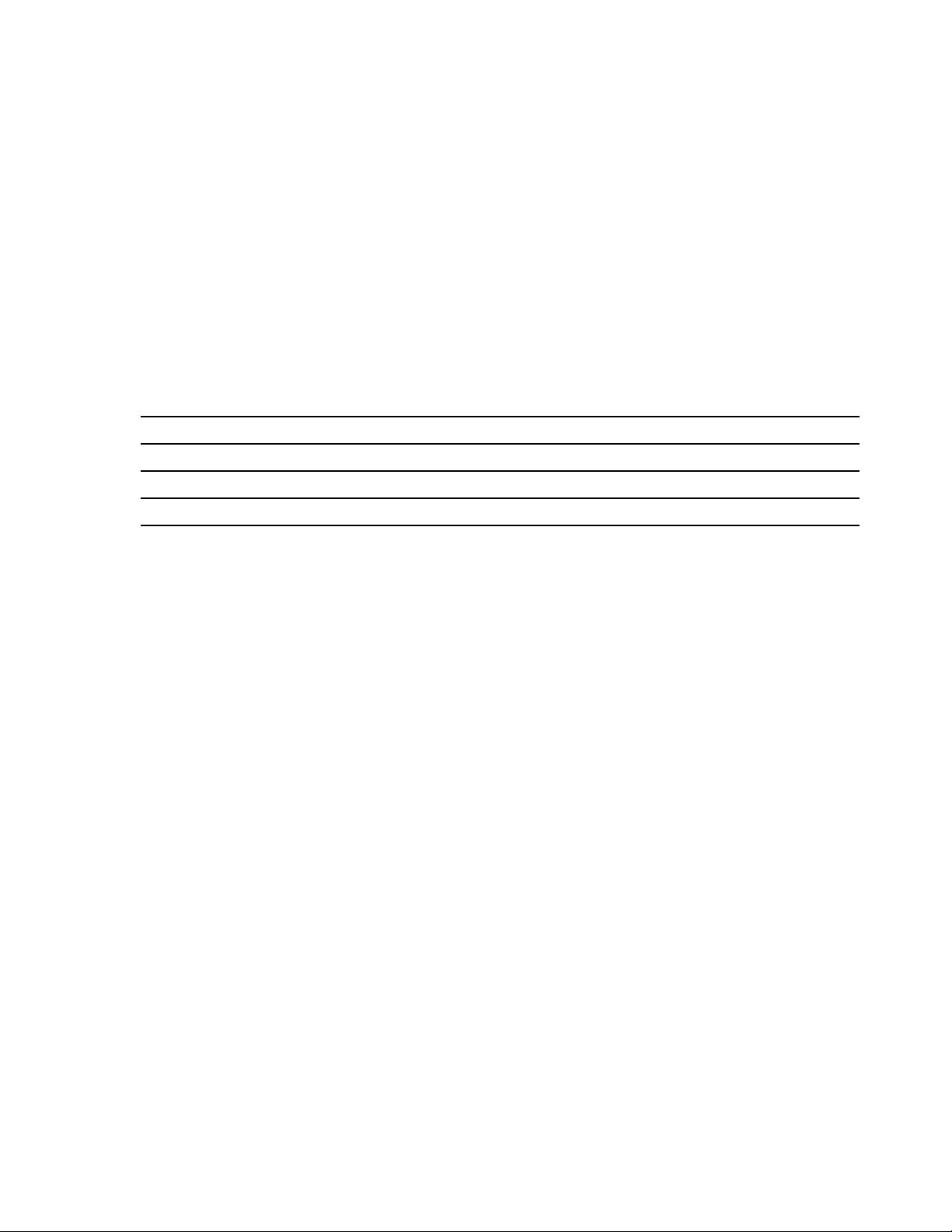
建立陣列
陣列可以在將初始化磁碟後建立:
1.進入RAIDXpert2ConfigurationUtility功能表。然後,使用方向鍵選取ArrayManagement,然
後按Enter鍵。
2.使用方向鍵選取CreateArray,然後按Enter鍵。
3.使用方向鍵選取SelectRAIDLevel➙RAIDLevel,然後按Enter鍵。
附註:由於已安裝的儲存硬碟數目各不相同,所以可能不會顯示部分RAID層次。
4.選取用於建立陣列的磁碟:
a.使用方向鍵選取PhysicalDisks,然後按Enter鍵。
b.使用方向鍵選取所要的磁碟,然後按空格鍵或Enter鍵。
c.使用方向鍵選取ApplyChanges,然後按Enter鍵。
5.有關預設的快取標籤大小(CTS),請參閱下表。
陣列類型
HDD陣列
SSD陣列
所有NVMe陣列
預設CTS
64k
64k
256k
6.使用方向鍵選取ReadCachePolicy,然後按Enter鍵。選取所需的讀取快取原則,然後按Enter鍵。
7.使用方向鍵選取WriteCachePolicy,然後按Enter鍵。選取所需的寫入快取原則,然後按Enter鍵。
8.使用方向鍵選取CreateArray,然後按Enter鍵。
刪除陣列
警告:
•刪除陣列將永久損毀陣列上的所有資料。無法回復此動作,並且復原資料的可能性很⼩。
•如果是AMD-RAID可啟動陣列,請勿刪除「陣列」區段中列出的第⼀個陣列。如此做會刪除作業
系統和AMD-RAID檔案。
1.進入RAIDXpert2ConfigurationUtility功能表。然後,使用方向鍵選取ArrayManagement,然
後按Enter鍵。
2.使用方向鍵選取DeleteArrays,然後按Enter鍵。
3.選取要刪除的陣列:
a.使用方向鍵選取所需的一個或多個陣列,然後按空格鍵或Enter鍵將選項變更為Enabled以進
行刪除。
b.如果要選取所有陣列,請使用方向鍵選取Checkall,然後按Enter鍵。
c.使用方向鍵選取DeleteArray,然後按空格鍵或Enter鍵。
d.檢閱警告訊息。如果要繼續,請按空格鍵或Enter鍵。
e.使用方向鍵選取Yes以刪除陣列。
檢視陣列詳細資訊
此選項會顯示陣列的詳細資訊。使用此功能表選項不會更改任何內容。它僅用於提供資訊。
1.進入RAIDXpert2ConfigurationUtility功能表。然後,使用方向鍵選取ArrayManagement,然
後按Enter鍵。
2.使用方向鍵選取SelectManageArrayProperties,然後按空格鍵或Enter鍵。
第6章.RAID29
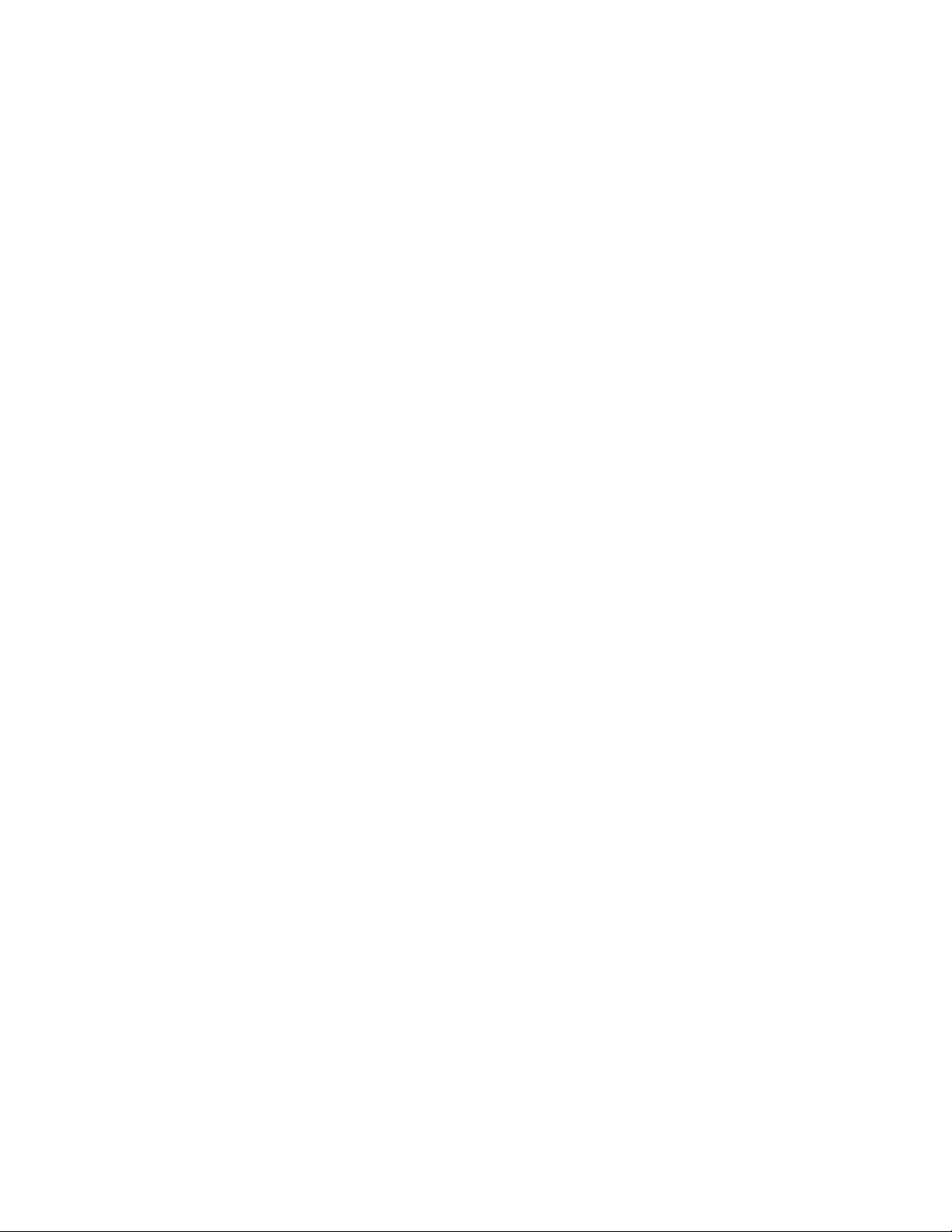
3.使用方向鍵選取SelectArray,然後按Enter鍵。選取所需的陣列,然後按Enter鍵。
4.使用方向鍵選取ViewAssociatedPhysicalDisks,然後按Enter鍵。
5.按空格鍵以選取陣列的成員之一。
6.使用方向鍵選取ViewPhysicalDiskProperties,然後按Enter鍵。
7.有關陣列的資訊會顯示在SelectArrayheader下面:
•陣列編號
•RAID層次
•狀態
•大小
•快取標籤大小
•快取設定
•關聯的實體磁碟
8.若要檢視另一個陣列,請按兩次ESC,然後再次執行步驟2到7。
9.按ESC鍵結束主要功能表。
30P620使用手冊
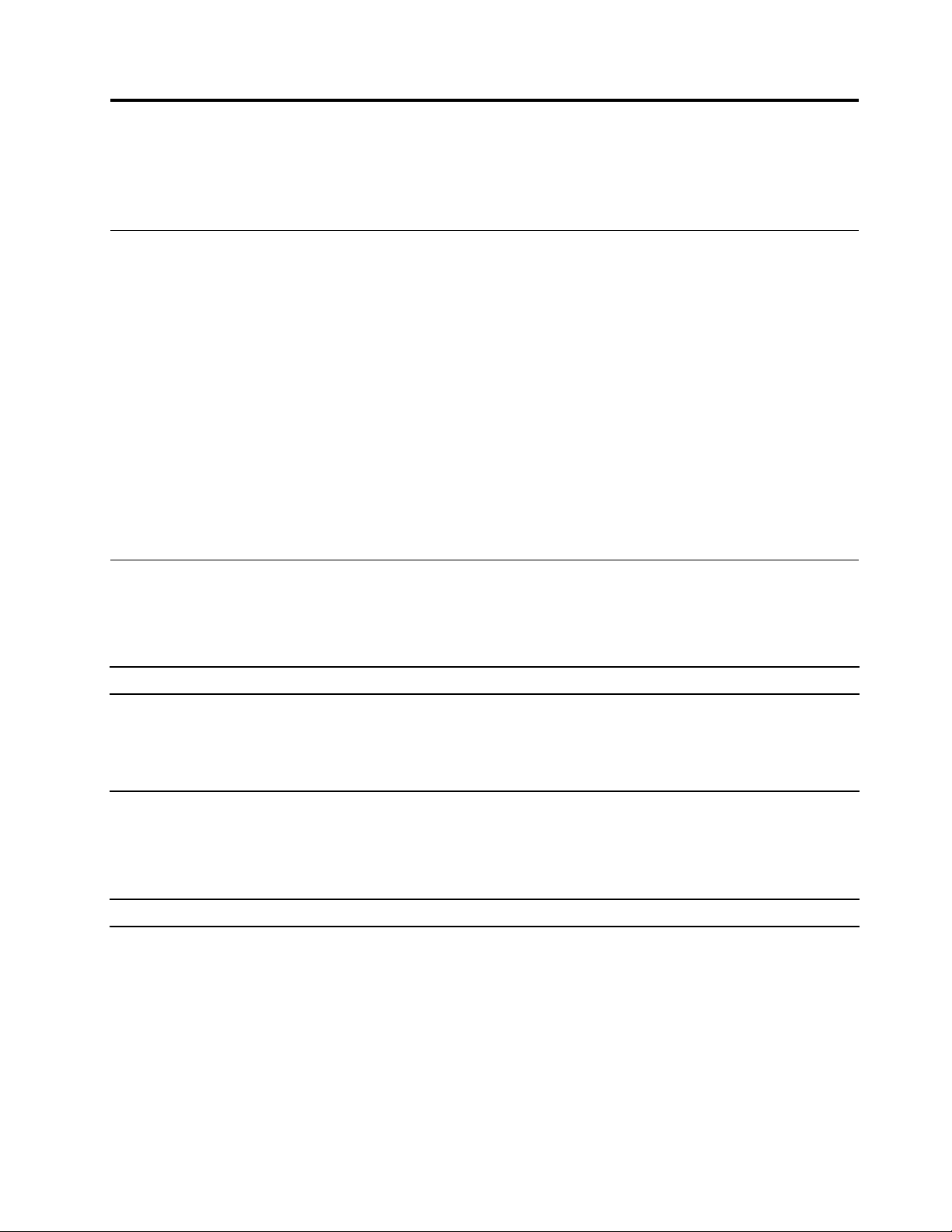
第7章疑難排解、診斷與復原
本章提供您解決電腦問題的方案。利用基本程序做為解決電腦問題的起始點。
解決電腦問題的基本程序
必要條件
開始之前,請先閱讀第95頁附錄A「重要安全資訊」並列印下列指示。
1.檢查以下項目:
a.所有連接裝置的纜線都已正確且穩固地連接。
b.所有元件皆已正確重新組裝。
c.所有需要AC電源的連接裝置皆已連接至正確接地且正常的電源插座。
d.所有連接裝置皆已在UEFIBIOS中啟用。
2.使用防毒程式(如果有的話)來檢查電腦是否感染病毒。如果此程式偵測到病毒,請移除病毒。
3.如果要解決您遇到的問題、執行診斷程式,並回復您的作業系統,請參閱第31頁第7章「疑難排
解、診斷與復原」。
4.若問題仍然存在,請聯絡Lenovo。請參閱第91頁第9章「說明及支援」。
疑難排解
疑難排解資訊可用來尋找有明確問題狀況的問題解決方案。
啟動問題
問題
按電源按鈕時電腦未啟動。
作業系統未能從正確的儲存磁碟機啟動或是
無法啟動
啟動作業系統之前,電腦會發出多次嗶聲。確定沒有按鍵卡住。
解決⽅案
•確定電源線已正確連接到電腦後方和正常的電源插座。
•如果電腦背面有第二個電源開關,請確定它已開啟。
•電腦前方的電源指示燈是否已開啟。
•電腦的電壓與您國家或地區的電源插座可用電壓相符。
•確定所有的儲存磁碟機信號線和電源線都已正確連接。
•確定電腦是從UEFIBIOS中列為第一個啟動裝置的儲存磁碟機
啟動。
•在極少見的情況下,具有作業系統的儲存磁碟機可能已毀損或損
壞。在這種情況下,您可能需要更換儲存磁碟機。
©CopyrightLenovo2020,2021
31
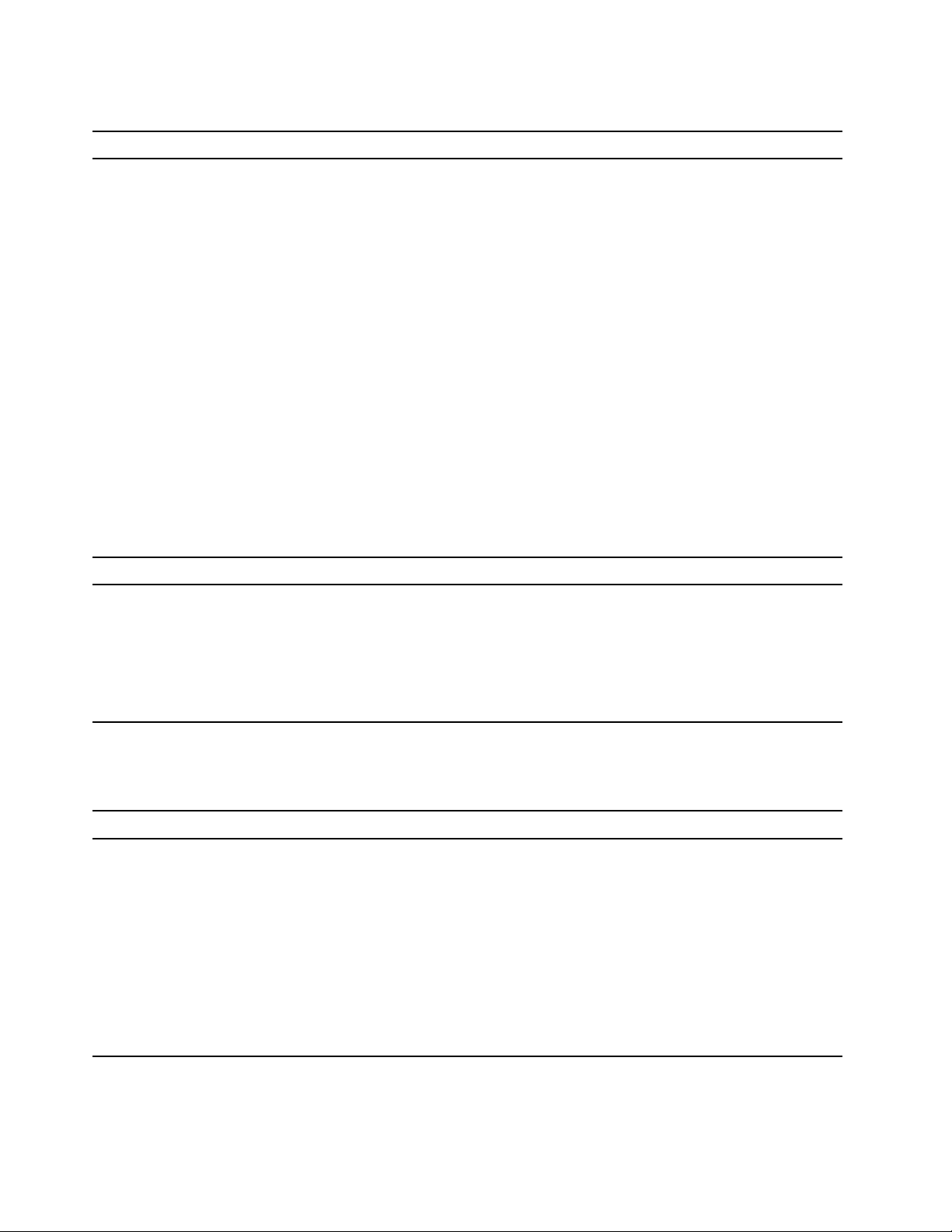
音訊問題
問題
無法在Windows
耳機或頭戴式耳機無法發出聲音。
®
作業系統上聽到音效。
解決⽅案
•主動式外接喇叭若有開/關的控制項,請確定下列事項:
–開/關控制項設於開。
–喇叭電源線已插入正確接地的有效交流電源插座。
•外接喇叭若有音量控制,請確定音量不會設得太低。
•按一下工作列上Windows通知區域中的音量圖示。檢查喇叭及音
量設定。請勿將喇叭設為靜音或將音量設得太低。
•如果您的電腦有前音效面板,請確定音量不會設得太低。
•確定外部喇叭(及耳機,若有使用)已連接到電腦上的正確音
訊接頭。大部分喇叭線都用顏色標示,與音訊接頭顏色相符,
方便您連接。
附註:當外接喇叭或耳機的接線連接到音訊接頭時,內建喇叭(若
有的話)就會停用。在大部分情況下,如果有音效配接卡安裝至某
個擴充槽上,內建在系統主機板上的音效功能就會停用。因此,您
必須使用音效配接卡上的音訊接頭。
•確定執行的程式其設計適用於MicrosoftWindows作業系統。如果
程式的設計是為了在DOS中執行,那麼該程式不會使用Windows
音效功能。該程式必須配置成使用SoundBlasterPro或SoundBlaster
模擬。
•請確定已正確安裝音訊裝置驅動程式。
在進階音效設定中選取耳機或頭戴式耳機做為預設音訊輸出裝置。
只有其中一個外接喇叭發出聲音。
網路問題
附註:Wi-Fi和藍牙為選配功能。
問題
電腦無法連接到乙太網路LAN。
•確定喇叭線已完全插入電腦上的接頭。
•確定左、右喇叭之間的接線已穩固連接。
•確定平衡設定是否正確。
1.用滑鼠右鍵按一下工作列上Windows通知區域中的音量圖示。
然後,按一下開啟⾳量混⾳程式並選取所要的喇叭。
2.按一下音量控制頂端的喇叭圖示,然後按一下等級標籤。
解決⽅案
•將接線從乙太網路接頭連接到集線器的RJ45接頭。
•在UEFIBIOS中啟用乙太網路LAN功能。
•啟用乙太網路LAN配接卡。
1.移至控制台,然後將檢視方式更改為大圖示或小圖示。
2.按一下網路和共⽤中⼼➙變更介⾯卡設定。
3.用滑鼠右鍵按一下乙太網路LAN配接卡圖示,然後按一下
啟⽤。
•更新或重新安裝乙太網路LAN驅動程式。
•安裝網路環境所需的所有網路軟體。向您的區域網路管理員查詢
是否已安裝必要的網路軟體。
32P620使用手冊
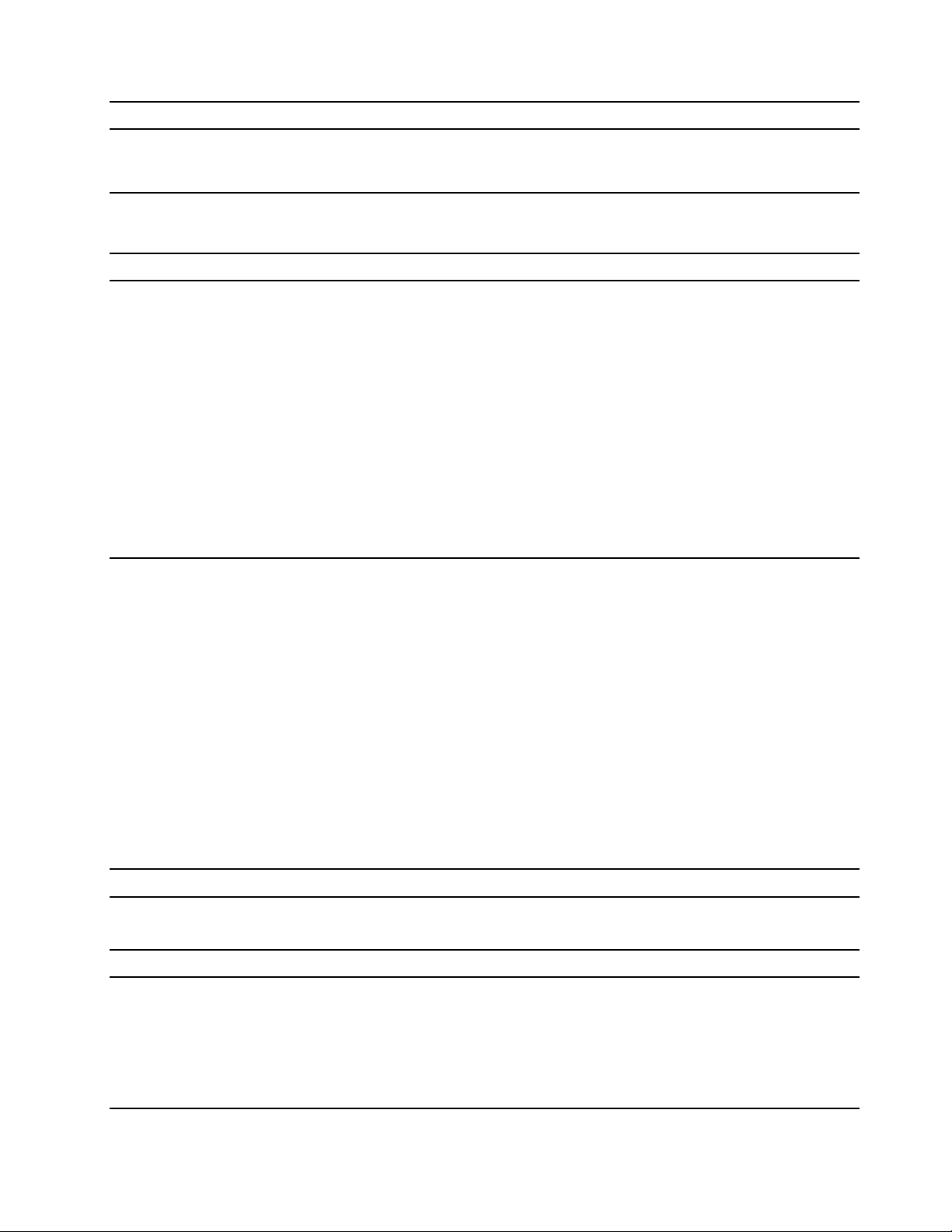
問題
解決⽅案
•為交換器連接埠和配接卡設定相同的雙工設定。如果您將配接卡配
置為全雙工,請確定交換器連接埠也配置為全雙工。雙工模式設定
錯誤可能會減低效能、導致資料遺失或造成連線中斷。
以1000Mbps的速度使用超高速乙太網路型
號的電腦時,乙太網路LAN連線將失敗或發
生錯誤。
WakeOnLAN(WOL)功能無法運作。在UEFIBIOS中啟用WakeOnLAN功能。
Wi-Fi功能無法運作。
藍芽功能無法運作。
使用Category5的接線,將網路接線連接到乙太網路接頭和100
BASE-T(而非100BASE-X)集線器/交換器。
•在UEFIBIOS中啟用Wi-Fi功能。
•啟用所有Wi-Fi裝置。
1.用滑鼠右鍵按一下開始按鈕以開啟開始快速功能表。
2.按一下裝置管理員。出現提示時,請輸入管理者密碼或進
行確認。
3.展開網路介⾯卡以顯示所有網路裝置。
4.用滑鼠右鍵按一下每個Wi-Fi裝置,然後按一下啟⽤裝置。
•在Windows設定中啟用Wi-Fi功能。
1.開啟開始功能表。
2.按一下設定➙網路和網際網路➙Wi-Fi。
3.啟用Wi-Fi功能。
•更新或重新安裝Wi-Fi驅動程式。
•在UEFIBIOS中啟用藍牙功能。
•啟用所有藍牙裝置。
1.用滑鼠右鍵按一下開始按鈕以開啟開始快速功能表。
2.按一下裝置管理員。出現提示時,請輸入管理者密碼或進
行確認。
3.展開藍⽛以顯示所有藍牙裝置。用滑鼠右鍵按一下每個藍牙裝
置,然後按一下啟⽤裝置。
4.展開網路介⾯卡以顯示所有網路裝置。用滑鼠右鍵按一下每個
藍牙裝置,然後按一下啟⽤裝置。
•開啟藍牙無線電。
1.開啟開始功能表。
2.按一下設定➙裝置➙藍⽛和其他裝置。
3.開啟藍⽛開關以啟用藍牙功能。
•更新或重新安裝藍芽驅動程式。
藍牙耳機或頭戴式耳機無法發出聲音。
效能問題
問題
儲存磁碟機上存在過多片段檔案。
在進階音效設定中選取藍牙耳機或頭戴式耳機做為預設音訊輸出裝置。
解決⽅案
附註:視儲存磁碟機的容量和儲存在該磁碟機上的資料量而定,磁碟
重組處理可能需要數小時才能完成。
1.關閉所有開啟的程式和視窗。
2.開啟開始功能表。
3.按一下Windows系統➙檔案總管➙本機。
4.用滑鼠右鍵按一下您的C磁碟機,然後按一下內容。
第7章.疑難排解、診斷與復原33
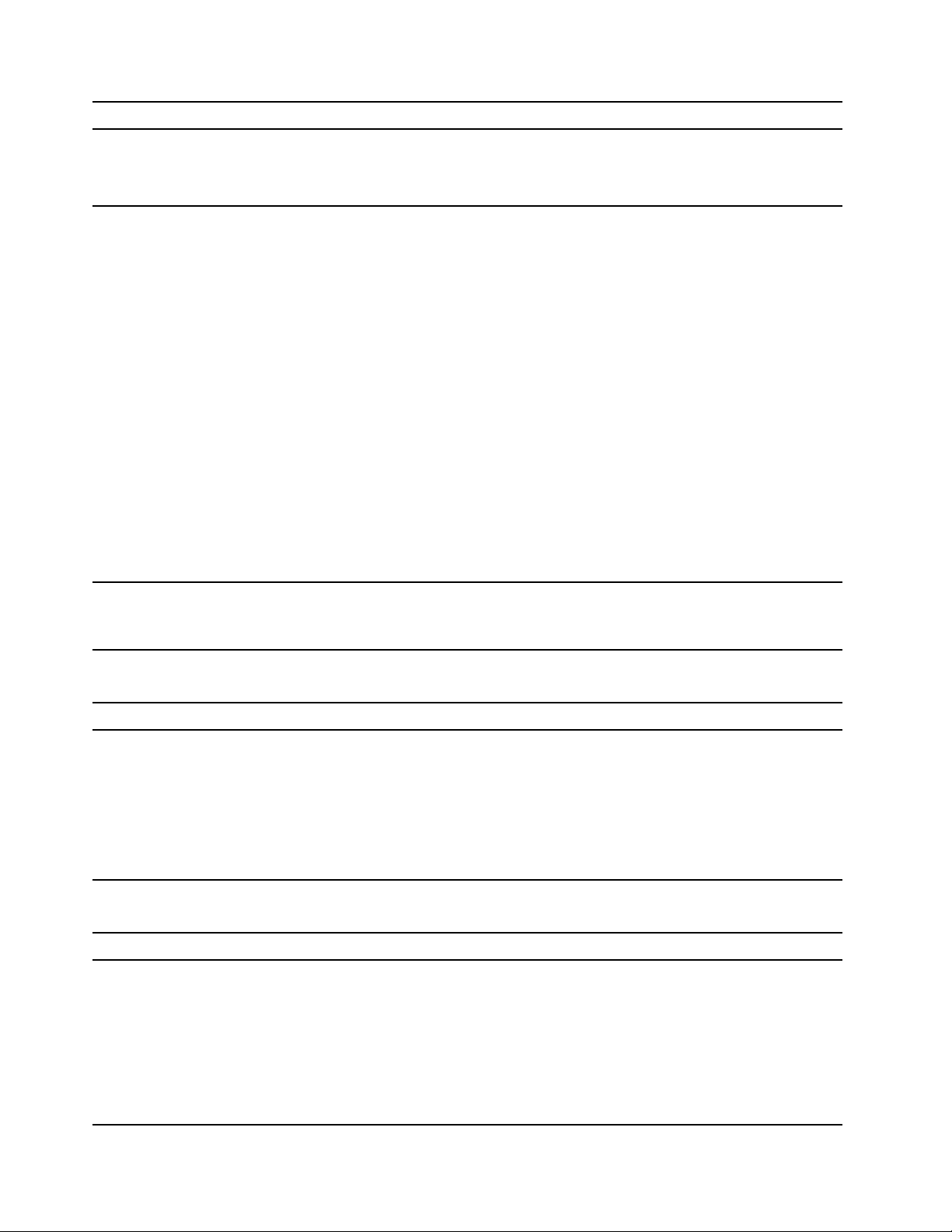
問題
儲存磁碟機可用空間不足。
解決⽅案
5.按一下⼯具標籤。
6.按一下最佳化。選取所需的磁碟機,然後按一下最佳化。
7.依照畫面上的指示進行。
•從您的電子郵件應用程式中,清除「收件匣」、「寄件匣」及
「刪除的郵件」資料夾。
•清理您的C磁碟機。
1.開啟開始功能表。
2.按一下Windows系統➙檔案總管➙本機。
3.用滑鼠右鍵按一下您的C磁碟機,然後按一下內容。
4.查看可用空間的大小,然後按一下磁碟清理。
5.這時會顯示不必要檔案的種類清單。選取您要刪除的每一
個種類,然後按一下確定。
•停用部分Windows功能,或移除一些不需要的程式。
1.移至控制台,然後將檢視方式更改為大圖示或小圖示。
2.按一下程式和功能。
3.執行下列其中一項動作:
–如果要停用部分Windows功能,請按一下開啟或關閉
Windows功能。依照畫面上的指示進行。
–如果要移除一些不需要的程式,請選取所要移除的程式,然
後按一下解除安裝/變更或解除安裝。
記憶體可用空間不足。
儲存磁碟機問題
問題
BIOS功能表遺漏部分或所有的儲存磁碟機。
CD或DVD問題
問題
CD或DVD無法運作。
•用滑鼠右鍵按一下工作列上的空白區域,開啟工作管理員。然後
關閉您並未執行的一些工作。
•安裝額外的記憶體模組。
解決⽅案
•確定所有儲存磁碟機的信號線和電源線都已正確連接。
•確定電腦已正確配置,可支援儲存磁碟機。
–如果電腦安裝了SATA儲存磁碟機,請確定已安裝SATA儲存
磁碟機啟用模組(一部至五部儲存磁碟機)。
–如果電腦安裝了SAS儲存磁碟機,請確定已安裝SAS儲存磁
碟機啟用模組(一部至五部儲存磁碟機)或LSIMegaRAID
SAS配接卡。
解決⽅案
•確定光碟機支援CD或DVD。
•確定光碟已正確插入,而且標籤朝上。
•確定您所使用的光碟是乾淨的。如果要除去灰塵或指紋,請使用
軟布從中央向外將光碟擦拭乾淨。以畫圈方式擦拭光碟,可能
會造成資料流失。
•確定電源線及信號線都已穩固連接到光碟機。
•確定您使用的光碟沒有刮傷或損壞。試著插入另一張已知可運
作的光碟。
34P620使用手冊
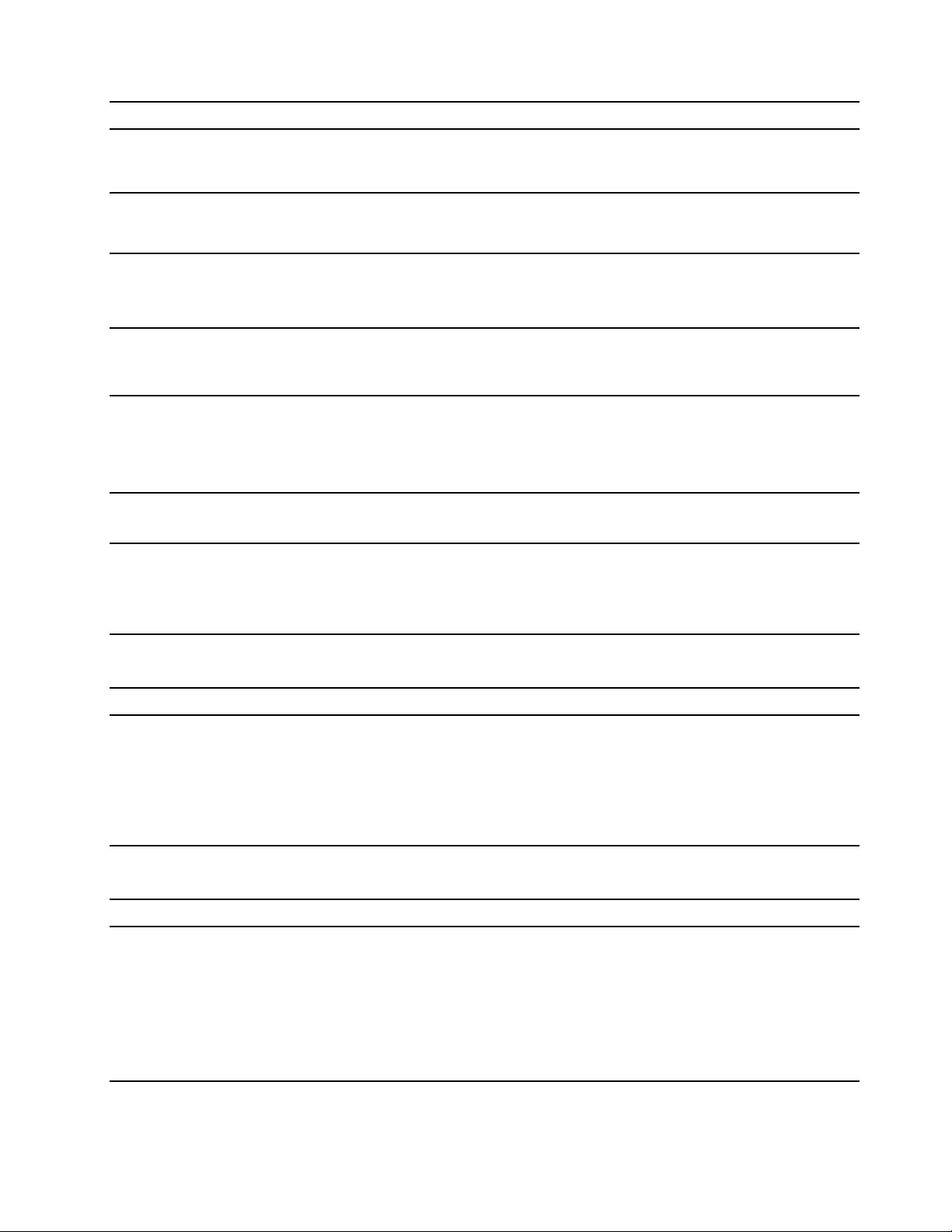
問題
解決⽅案
•若您安裝多個CD或DVD光碟機(或CD與DVD光碟機組
合),請將光碟插入另一台光碟機試試看。在某些情況下,只有其
中一部光碟機會連接到音效子系統。
可開機的回復媒體無法用來啟動您的電腦,
例如ProductRecoveryCD。
顯示黑色畫面而非DVD視訊。
無法播放DVD影片。
播放DVD影片時沒有音效或只有間歇性音
效。
播放速度很慢或不穩定。
出現一則訊息,指出光碟無效或找不到光碟。
確定已在UEFIBIOS的開機優先順序中,將CD或DVD光碟機設定
為最高優先順序。
附註:在部分電腦型號上,啟動順序是永久設定,無法變更。
•請重新啟動DVD播放程式。
•嘗試使用較低的螢幕解析度或色彩深度。
•關閉所有開啟的檔案,然後重新啟動電腦。
•請確定光碟表面乾淨且無刮傷。
•請檢查光碟或保護盒上的區碼。您可能必須購買含有電腦所能讀
取之區碼的光碟。
•檢查電腦及喇叭的音量控制設定。
•請確定光碟表面乾淨且無刮傷。
•請檢查與喇叭連接的所有接線。
•請使用DVD功能表來選取不同的影像音軌。
•請停用所有背景程式,如AntiVirus或「桌面主題」。
•請確定影片解析度小於1152x864像素。
•請確定光碟已放入光碟機,而且光碟的光滑面朝下。
•請確定影片解析度小於1152x864像素。
•請確定DVD或CD已插入適當的光碟機。例如,請勿將DVD插
入僅支援CD的光碟機。
序列埠接頭問題
問題
無法存取序列埠接頭。
USB裝置問題
問題
無法存取USB裝置。
解決⽅案
•將序列纜線從電腦上的序列埠接頭連接到序列裝置。如果序列裝置
有自己的電源線,請將該電源線插入接地的電源插座。
•開啟序列裝置並使裝置保持連線狀態。
•安裝序列裝置隨附的所有程式。如需相關資訊,請參閱序列裝置
隨附的說明文件。
•如果您新增了一個序列埠接頭配接卡,請確定配接卡已正確安裝。
解決⽅案
•將USB接線從USB接頭連接到USB裝置。如果USB裝置有自己
的電源線,請將該電源線插入接地的電源插座。
•開啟USB裝置並使裝置保持連線狀態。
•安裝USB裝置隨附的所有裝置驅動程式和程式。如需相關資訊,
請參閱USB裝置隨附的說明文件。
•拆掉再重新連接USB接頭以重設USB裝置。
•確定已在UEFIBIOS中停用SmartUSBProtection功能。
第7章.疑難排解、診斷與復原35

軟體問題
問題
某些程式運作狀況不如預期。
解決⽅案
1.檢查問題是否由程式所造成。
a.確定軟體與電腦相容。如需相關資訊,請參閱軟體隨附的
資訊。
b.確認電腦可以正常執行其他軟體。
c.確認您使用的軟體在另一台電腦上可以運作。
2.如果問題是由程式所造成:
•請參閱程式隨附的印刷文件或程式的說明系統。
•更新該程式。
•解除安裝該程式,然後再重新安裝。如果要下載預先安裝
於您電腦上的程式,請前往https://pcsupport.lenovo.com
照畫面上的指示進行。
診斷
使用診斷解決方案可測試硬體元件,回報會干擾電腦正常運作的作業系統控制設定。
Lenovo診斷工具
本節介紹Lenovo提供的一組診斷工具。請根據出現的是錯誤碼還是錯誤訊息,選擇適當的工具:
錯誤訊息會蹦現於Windows通知區域,而錯誤碼則顯示在前方面板的四位數診斷顯示器(選配)上,
或是使前方面板的診斷指示燈亮起:
並依
•如果診斷程式能夠正常啟動:
–使用第36頁「ThinkStationDiagnostics」。
–記下四位數診斷顯示器(選配)或ThinkStationDiagnostics上顯示的錯誤碼,然後前往
https://www.thinkworkstationsoftware.com/codes針對錯誤進行解碼。
•如果您的電腦無法運作:
–使用第37頁「LenovoPCDiagnostics」。
–記下四位數診斷顯示器(選配)或已安裝LenovoPCDiagnostics的智慧型手機上顯示的錯誤碼,然後
前往https://www.thinkworkstationsoftware.com/codes
如需相關資訊,請前往:
•https://pcsupport.lenovo.com/lenovodiagnosticsolutions
•https://www.thinkworkstationsoftware.com/diags
針對錯誤進行解碼。
ThinkStationDiagnostics
您可以至以下網址下載ThinkStationDiagnostics:
https://pcsupport.lenovo.com/lenovodiagnosticsolutions/downloads
若要透過ThinkStationDiagnostics診斷問題:
1.當Windows通知區域內蹦現錯誤訊息時,按一下該錯誤訊息或ThinkStationDiagnostics圖示以啟動程式。
2.所有事件都將記錄在本機程式中。找出相關事件並檢視事件日誌以尋找可能的解決方案。
如果要停用ThinkStationDiagnostics,請直接解除安裝。
36P620使用手冊

LenovoPCDiagnostics
LenovoPCDiagnostics是供智慧型手機安裝的應用程式,讓您可在電腦發生錯誤而發出嗶聲時解碼嗶聲錯
誤。若要透過LenovoPCDiagnostics診斷問題:
1.從應用程式商店或樂商店網站下載LenovoPCDiagnostics並將其安裝到您的智慧型手機:
•樂商店或GooglePlay商店(Android)
•iTunesAppStore(iOS)
•樂商店網站https://www.lenovomm.com/appdetail/com.lenovo.lenovoworkstationdiagnostics/85
2.當前方面板的四位數診斷顯示器(選配)上出現錯誤碼,或是前方面板的診斷指示燈亮起時,啟動應
用程式並將智慧型手機放在電腦旁。
3.按下電腦鍵盤上的Fn鍵,讓電腦再次發出嗶聲。應用程式便會解碼嗶聲錯誤,並在智慧型手機上顯
示可能的解決方案。
回復
本節將介紹Windows10作業系統的回復資訊。請確定您閱讀並依照畫面上的回復指示進行。在回復程序期
間,電腦上的資料可能都會刪除。為避免資料遺失,請針對您要保存的所有資料建立備份。
將系統檔案和設定還原至較早的時間點
1.移至控制台,然後將檢視方式更改為大圖示或小圖示。
2.按一下復原➙開啟系統還原。然後,依照畫面上的指示進行。
從備份還原您的檔案
附註:如果使用檔案歷程記錄工具從備份還原檔案,請確定先前已使用此工具備份您的資料。
1.移至控制台,然後將檢視方式更改為大圖示或小圖示。
2.按一下檔案歷程記錄➙還原個⼈檔案。然後,依照畫面上的指示進行。
重設您的電腦
在重設程序期間,您可以在重新安裝作業系統時,選擇保留或移除您的檔案。
附註:圖形化使用者介面(GUI)中的項目可能變更,恕不另行通知。
1.開啟開始功能表,然後按一下設定➙更新和安全性➙復原。
2.在重設此電腦區段中,按一下⼊⾨。
3.依照畫面上的指示重設您的電腦。
使用進階選項
1.開啟開始功能表,然後按一下設定➙更新和安全性➙復原。
2.在進階啟動區段中,按一下⽴即重新啟動➙疑難排解➙進階選項。
3.選取偏好的選項,然後依照畫面上的指示進行。
Windows自動復原
附註:在回復程序期間,確定電腦已連接到AC電源。
您電腦上的Windows回復環境會與Windows10作業系統分開運作。因此,即使Windows10作業系
統無法啟動,您仍然可以回復或修復作業系統。
第7章.疑難排解、診斷與復原37

在連續兩次嘗試開機失敗之後,Windows回復環境將會自動啟動。隨後您就可以依照畫面上的指示,
選擇修復和回復選項。
建立和使用復原USB裝置
建議盡早建立USB回復磁碟機,作為Windows回復程式的備份之用。即使預先安裝的Windows回復程式已
損毀,您仍然可以透過USB回復磁碟機對問題進行疑難排解和修正。如果您未建立USB回復磁碟機做為預
防措施,您可以聯絡Lenovo客戶支援中心並向Lenovo購買。如需您所在國家或地區的Lenovo支援中
心電話號碼清單,請前往:
https://pcsupport.lenovo.com/supportphonelist
建立USB回復磁碟機
注意:建立程序會刪除USB磁碟機上儲存的任何內容。為避免資料遺失,請針對您要保存的所有資料
建立備份。
1.確定電腦已連接到AC電源。
2.準備一部至少有16GB容量的USB磁碟機。所需的實際USB容量視回復映像的大小而定。
3.將準備好的USB磁碟機連接到電腦。
4.在搜尋方塊中輸入recovery。然後,按一下建⽴修復磁碟機。
5.在使用者帳戶控制視窗中按一下是以允許RecoveryMediaCreator工具程式啟動。
6.在修復磁碟機視窗中,依照畫面上的指示建立USB回復磁碟機。
使用USB回復磁碟機
如果您的電腦無法啟動,請先前往第91頁第9章「說明及支援」以嘗試自行解決問題。若問題仍然
存在,請使用USB回復磁碟機回復您的電腦。
1.確定電腦已連接到AC電源。
2.將USB回復磁碟機連接到電腦。
3.開啟或重新啟動電腦。顯示標誌畫面時,請按F12。這時會開啟BootMenu視窗。
4.選取USB回復磁碟機做為開機裝置。然後,依照畫面上的指示完成程序。
更新裝置驅動程式
注意:重新安裝裝置驅動程式將會變更電腦目前的配置。
當您發現該元件的效能變差或是新增元件時,您應該下載最新的元件驅動程式。此動作或許可以避免驅動程
式造成問題。請透過下列其中一種方法,下載並安裝最新的驅動程式:
•從Vantage應用程式:
開啟Vantage應用程式以檢查可用的更新套件。如有提供最新的UEFIBIOS更新套件,請依照畫面上的
指示,下載並安裝該套件。
•從Lenovo支援網站:
前往https://pcsupport.lenovo.com
載必要的驅動程式和軟體。
•透過WindowsUpdate:
附註:WindowsUpdate所提供的裝置驅動程式可能並未經過Lenovo測試。建議您向Lenovo取得
裝置驅動程式。
1.開啟開始功能表。
2.按一下設定➙更新和安全性➙WindowsUpdate。
,然後選取適用於您電腦的項目。然後依照畫面上的指示安裝,並下
38P620使用手冊

3.依照畫面上的指示進行。
第7章.疑難排解、診斷與復原39

40P620使用手冊

第8章CRU更換
CRU為何
客戶可自行更換組件(CRU)是指客戶可自行升級或更換的零件。Lenovo電腦包含以下類型的CRU:
•⾃助式CRU:是指可由客戶自己或由經過訓練但需額外付費的維修技術人員輕鬆安裝或更換的零件。
•可選服務式CRU:是指可由具有較高技能等級的客戶安裝或更換的零件。根據客戶機器所享有的保固類
型,也可以由經過訓練的維修技術人員提供安裝或更換零件的服務。
如果 貴客戶打算安裝CRU,Lenovo會將CRU運送給 貴客戶。CRU資訊與更換指示會隨產品附上,亦
可隨時要求Lenovo提供。 貴客戶可能會收到要求,退還由CRU替換下來的問題零件。若應退還,則:
(1)CRU替換品出貨時應檢附退貨指示、預付運送標籤與外箱;以及(2)若Lenovo於 貴客戶收受CRU
替換品後三十(30)日內未收到該有瑕疵之CRU,得要求 貴客戶就CRU替換品付費。如需完整的詳細
資訊,請參閱Lenovo有限保固文件,網址是:
https://www.lenovo.com/warranty/llw_02
請參閱下列適用於您電腦的CRU清單。
自助式CRU
•電腦機殼
•機殼開啟開關
•彈性模組*
•前置型儲存裝置機殼*
•前方風扇組件
•ID標章
•多磁碟機轉換套件*
•硬碟
•鍵盤*
•記憶體模組
•滑鼠*
•電源線
•電源供應器組件
•Slim光碟機*
•Slim光碟機托架*
•Slim光碟機配接器*
•儲存磁碟機框架*
可選服務式CRU
•硬幣型電池
•圖形卡*
•圖形卡硬體鎖*
•記憶體模組主動式冷卻器和導管
•M.2固態硬碟*
©CopyrightLenovo2020,2021
41
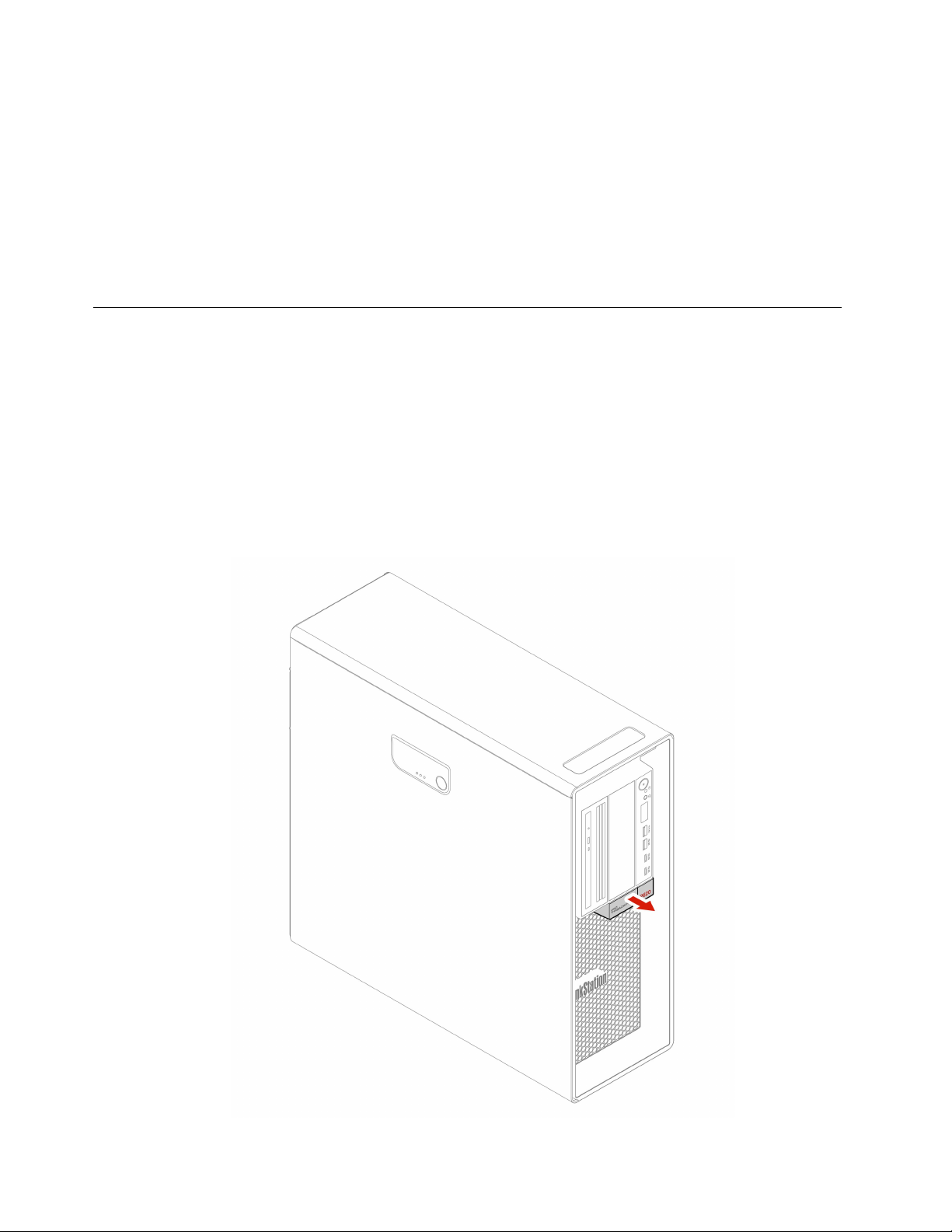
•M.2固態硬碟散熱器*
•PCIe卡*
•後方風扇組件
•Wi-Fi配接卡*
•Wi-Fi天線*
•Wi-Fi卡*
*選配
更換CRU
請依照更換程序來更換CRU。
ID標章
必要條件
開始之前,請先閱讀第95頁附錄A「重要安全資訊」並列印下列指示。
更換程序
1.卸下ID標章。
42P620使用手冊
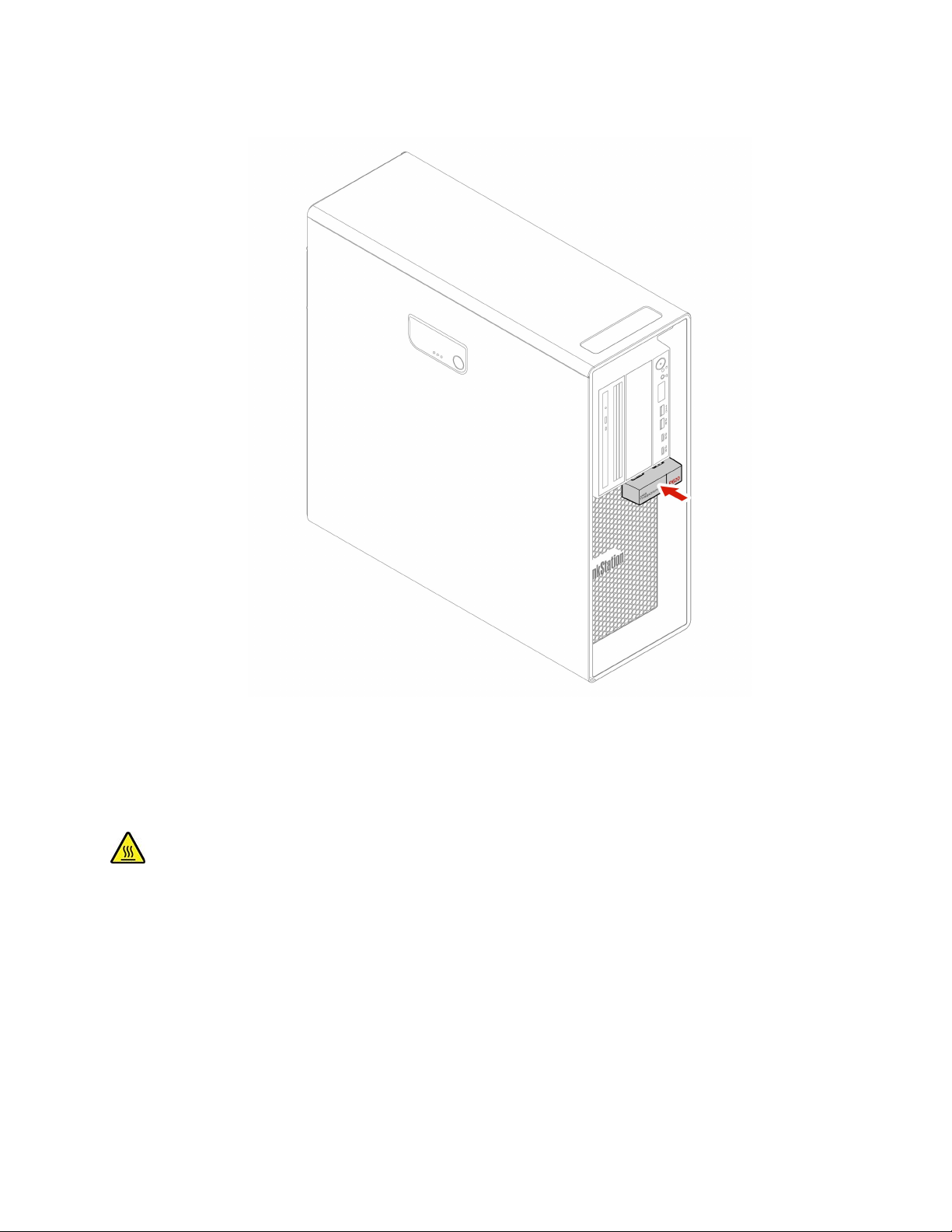
2.安裝ID標章。
電腦機殼
必要條件
開始之前,請先閱讀第95頁附錄A「重要安全資訊」並列印下列指示。
打開電腦機殼之前,請先關閉電腦並等待數分鐘直到電腦冷卻。
更換程序
1.從硬碟中取出所有媒體,然後關閉所有連接的裝置和電腦。
2.拔掉電源插座上的所有電源線,並且拔掉電腦的所有纜線。
3.解除鎖定用來固定電腦機殼的任何鎖定裝置。
4.卸下電腦機殼。
第8章.CRU更換43
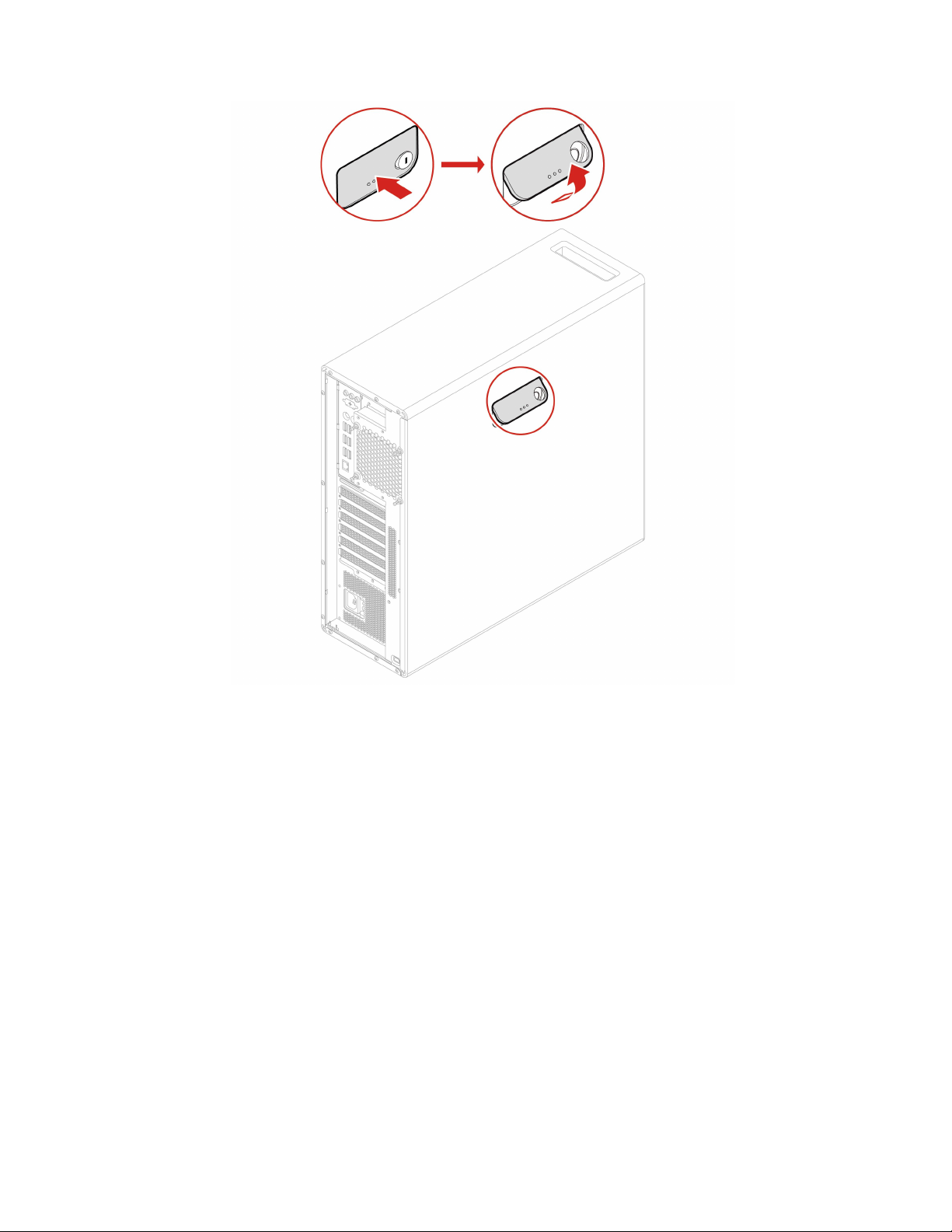
44P620使用手冊
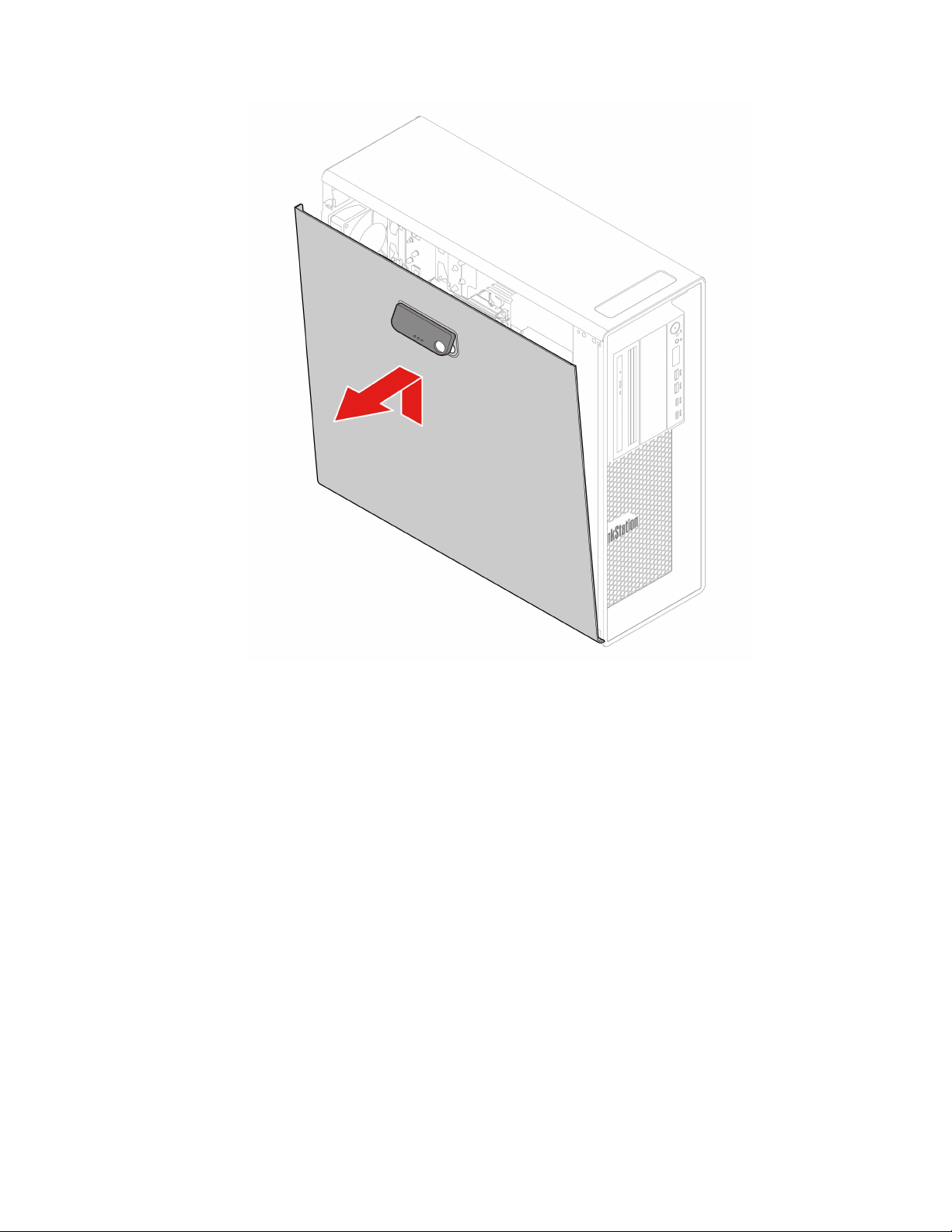
5.安裝電腦機殼。
第8章.CRU更換45

46P620使用手冊

6.將電源線和所有拔掉的纜線重新連接到電腦。
附註:如果有可用的鎖定裝置,請用它來鎖定電腦。
彈性機槽中的裝置
必要條件
開始之前,請先閱讀第95頁附錄A「重要安全資訊」並列印下列指示。
您電腦的彈性機槽支援下列裝置:
•彈性模組
•前置型儲存裝置機殼
•多磁碟機轉換套件
•Slim光碟機配接器
附註:下列有關如何卸下或安裝Slim光碟機配接器的指示也適用於彈性機槽中其他支援的裝置。
更換程序
1.卸下電腦機殼。請參閱第43頁「電腦機殼」。
2.找到彈性機槽。請參閱第6頁「內接式儲存磁碟機」。
3.拔掉Slim光碟機後方的信號線和電源線。
附註:如果要從彈性機槽卸下其他支援的裝置,請先拔除其他任何纜線。
4.卸下Slim光碟機配接器。
第8章.CRU更換47
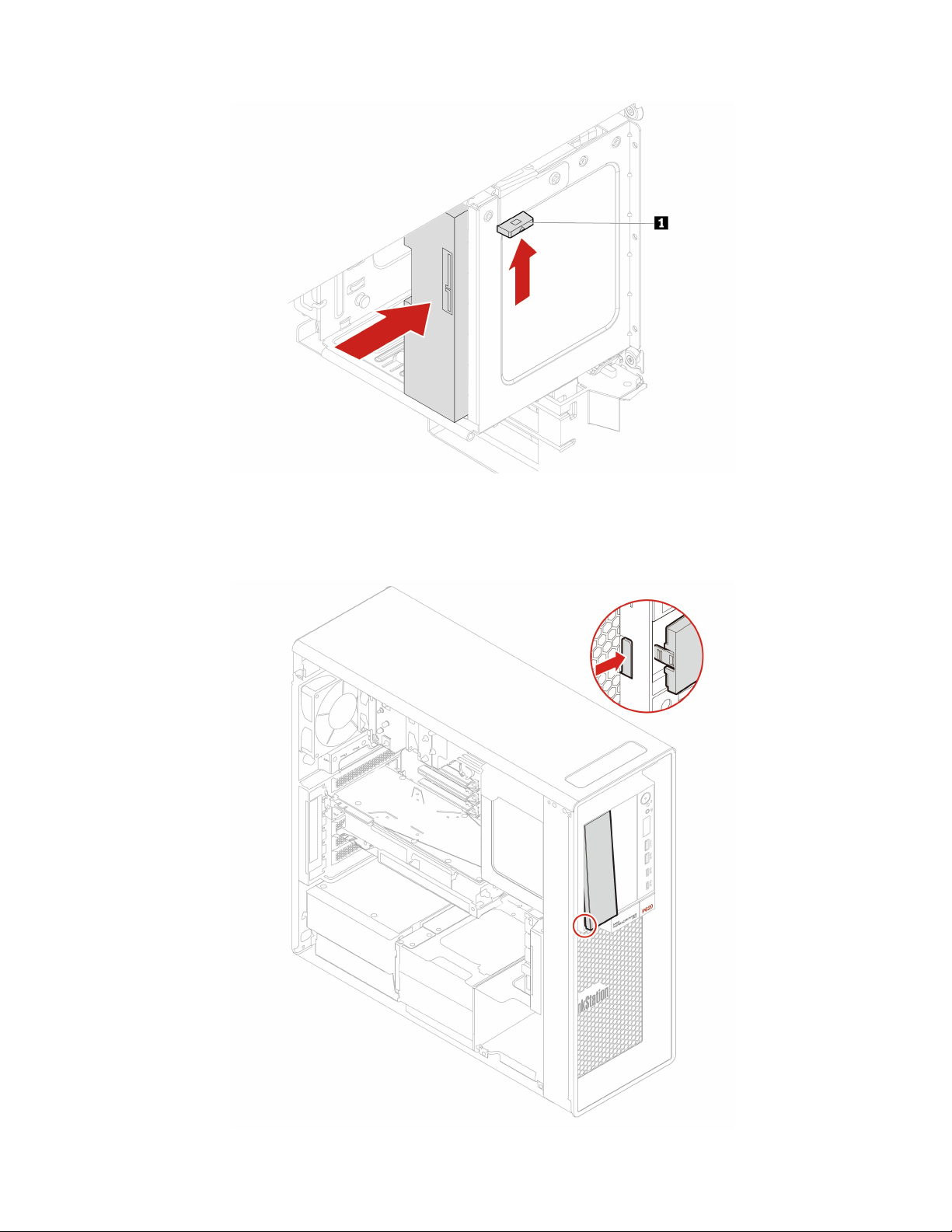
5.從出現故障的配接器卸下Slim光碟機,然後將Slim光碟機安裝到新的配接器中。請參閱第51頁「多
磁碟機轉換套件中的裝置」。
6.如果您要將Slim光碟機配接器安裝到有裝上塑膠防護罩的彈性機槽中,請如圖所示按下固定夾,以取
下塑膠防護罩。如果彈性機槽中裝有金屬靜電防護罩,請取出金屬靜電防護罩。
48P620使用手冊
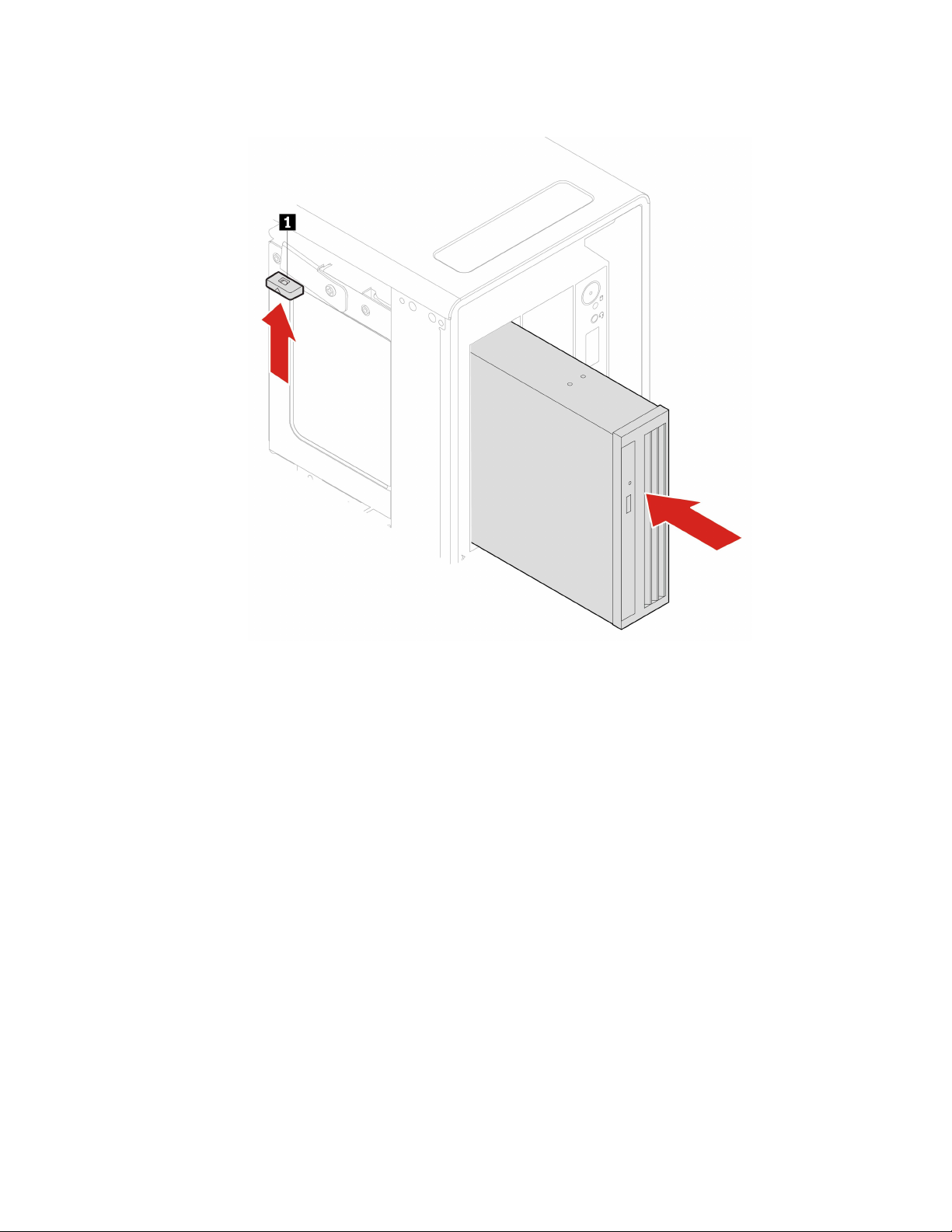
7.安裝Slim光碟機配接器。
8.將信號線和電源線連接到Slim光碟機。
附註:重新接上從其他支援的裝置卸下的任何纜線。
9.重新安裝所有已卸下的零件。接著將電源線和所有拔掉的纜線重新連接到電腦。
前置型儲存裝置機殼中的儲存硬碟
必要條件
開始之前,請先閱讀第95頁附錄A「重要安全資訊」並列印下列指示。
注意:內接式儲存硬碟非常敏感。不當處理可能會造成損壞,且會永久失去資料。處理內接式儲存硬碟
時,請遵守下列準則:
•請只在升級或修理時,才更換內接式儲存磁碟機。內接式儲存磁碟機不適合經常變更或更換。
•在更換內接式儲存磁碟機之前,請針對您要保存的所有資料建立備份。
•請勿碰觸內接式儲存硬碟的連接邊緣。否則,內接式儲存硬碟可能會受損。
•請勿對內接式儲存硬碟施加壓力。
•不要讓內接式儲存磁碟機受到撞擊或震動。請將內接式儲存硬碟放在布料之類的軟材質上,以吸收
物理震動。
您可以安裝或更換前置型儲存裝置機殼中的儲存硬碟。儲存硬碟也可以進行熱抽換,這表示您可以安裝或更
換硬碟,甚至不需要關閉電腦。因此,請鎖定機殼外蓋以防止意外卸除。鑰匙是附貼在電腦的背面。請
將鑰匙存放在安全的地方。
第8章.CRU更換49
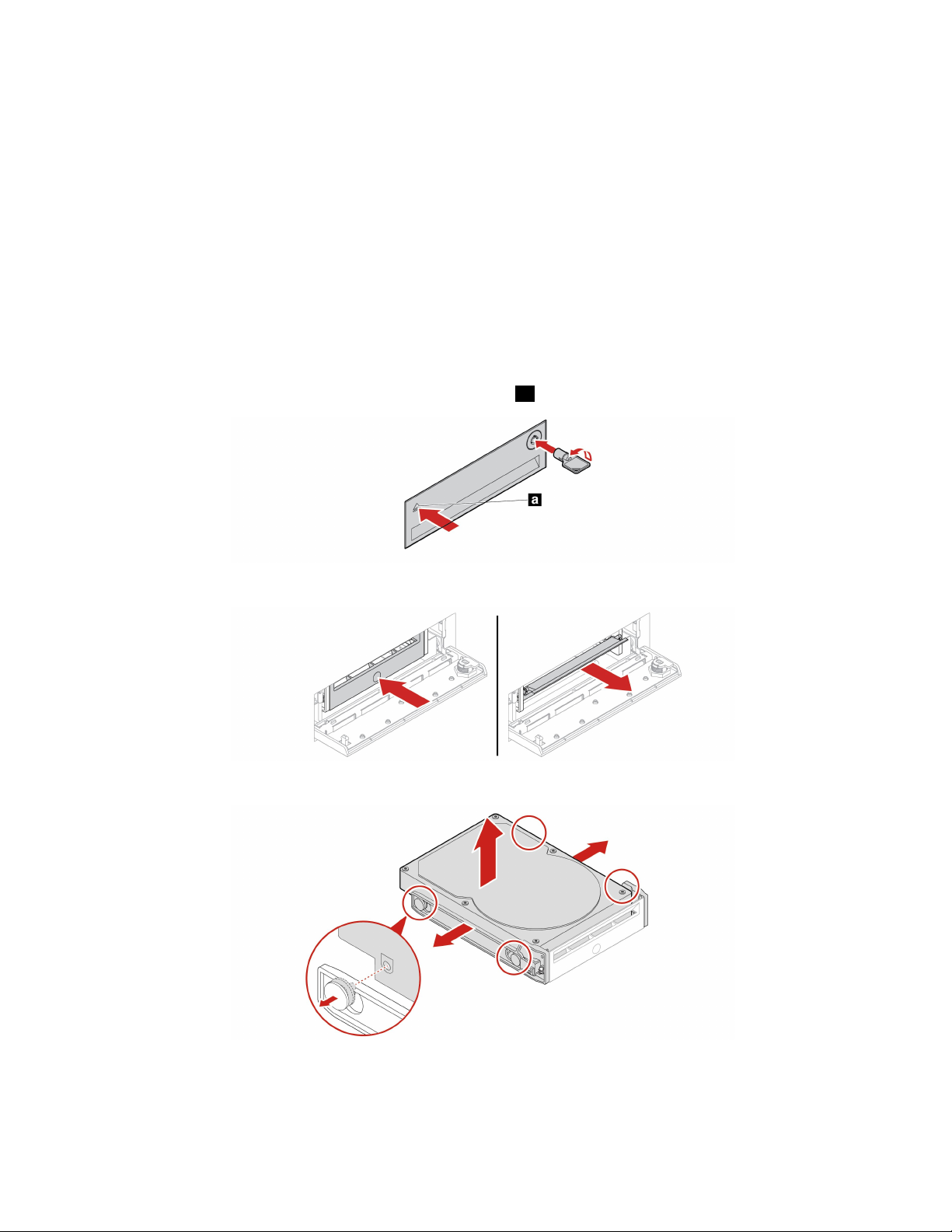
前置型儲存裝置機殼中的儲存硬碟只有在符合以下要求時才可以進行熱抽換:
•前置型儲存裝置機殼的SATA接線已連接到主機板上的eSATA接頭。如果要確認纜線是否有接好,請參
閱第4頁「主機板」以取得相關資訊。
•電腦的作業系統不在前置型儲存裝置機殼內所安裝的儲存硬碟上。
注意:如果不符合上述任一項要求,請勿在電腦開啟時卸下或安裝儲存磁碟機。否則,儲存硬碟上的資
料可能會受損。
更換程序
1.卸下電腦機殼。請參閱第43頁「電腦機殼」。
2.找到彈性機槽。請參閱第6頁「內接式儲存磁碟機」。
3.在卸下舊的3.5吋儲存硬碟之前,請先從作業系統安全地退出舊的儲存硬碟。如需相關資訊,請參閱
Windows說明系統。
4.如圖所示,使用提供的鑰匙將機殼外蓋解鎖。按下缺口
a開啟機殼外蓋。
5.從前置型儲存裝置機殼取出托架。
6.從托架卸下3.5吋儲存磁碟機。
7.安裝新的3.5吋儲存磁碟機。
附註:
•確定電路板面朝下且接頭朝向托架背面。
50P620使用手冊
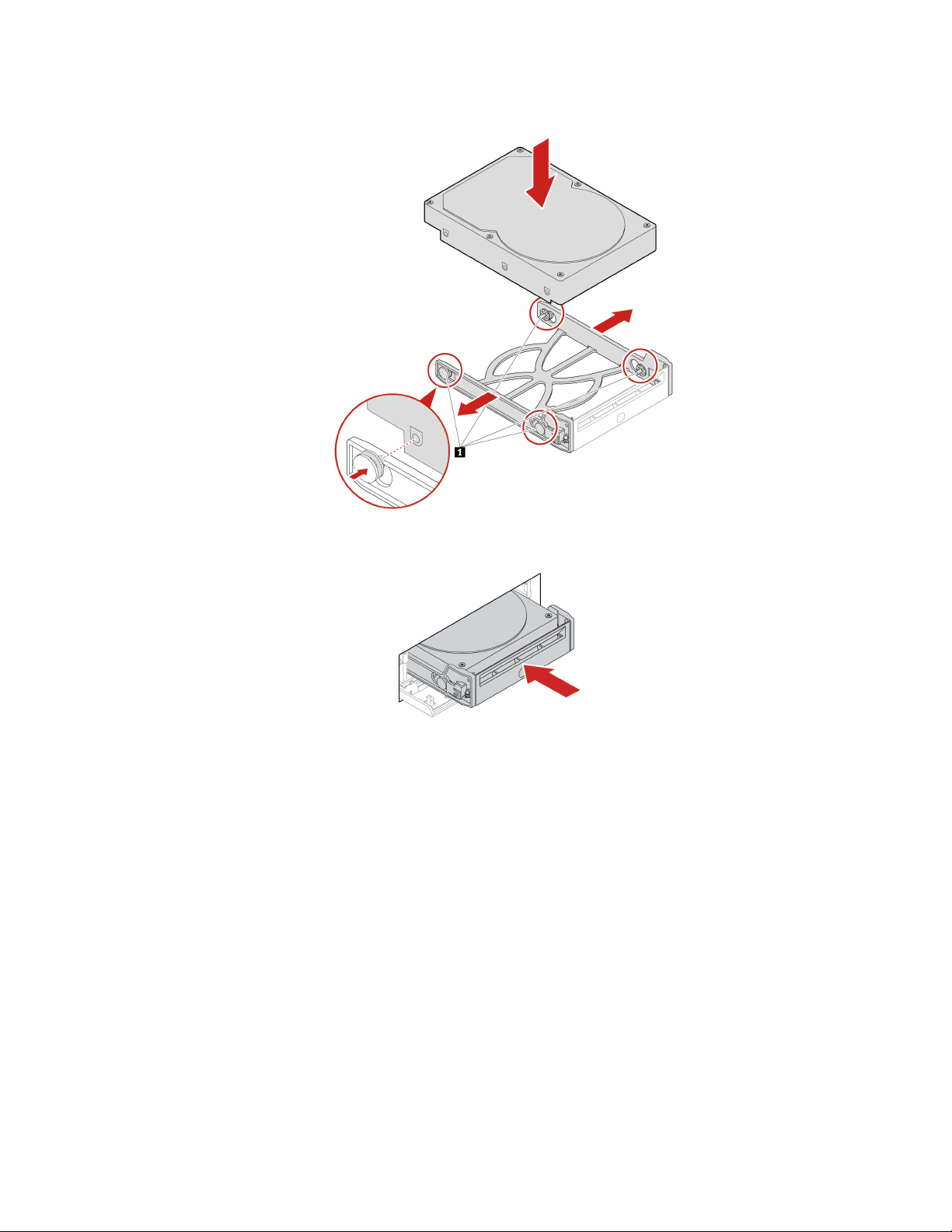
•在操作期間請勿碰觸儲存磁碟機的電路板。
8.將新的3.5吋儲存磁碟機裝入前置型儲存裝置機殼中。按下缺口,固定機殼外蓋並用鑰匙鎖住機殼外蓋。
9.重新安裝所有已卸下的零件。接著將電源線和所有拔掉的纜線重新連接到電腦。
多磁碟機轉換套件中的裝置
必要條件
開始之前,請先閱讀第95頁附錄A「重要安全資訊」並列印下列指示。
多磁碟機轉換套件(以下稱為套件)可能配備下列一或兩個元件:
•Slim光碟機
•儲存磁碟機
Slim光碟機
1.卸下電腦機殼。請參閱第43頁「電腦機殼」。
2.確定已從套件拔除所有纜線。從電腦正面卸下套件。
3.從套件卸下含托架的Slim光碟機。
第8章.CRU更換51

4.從Slim光碟機卸下托架。
5.將托架安裝到新的Slim光碟機。
6.將含托架的Slim光碟機安裝到套件中。
52P620使用手冊
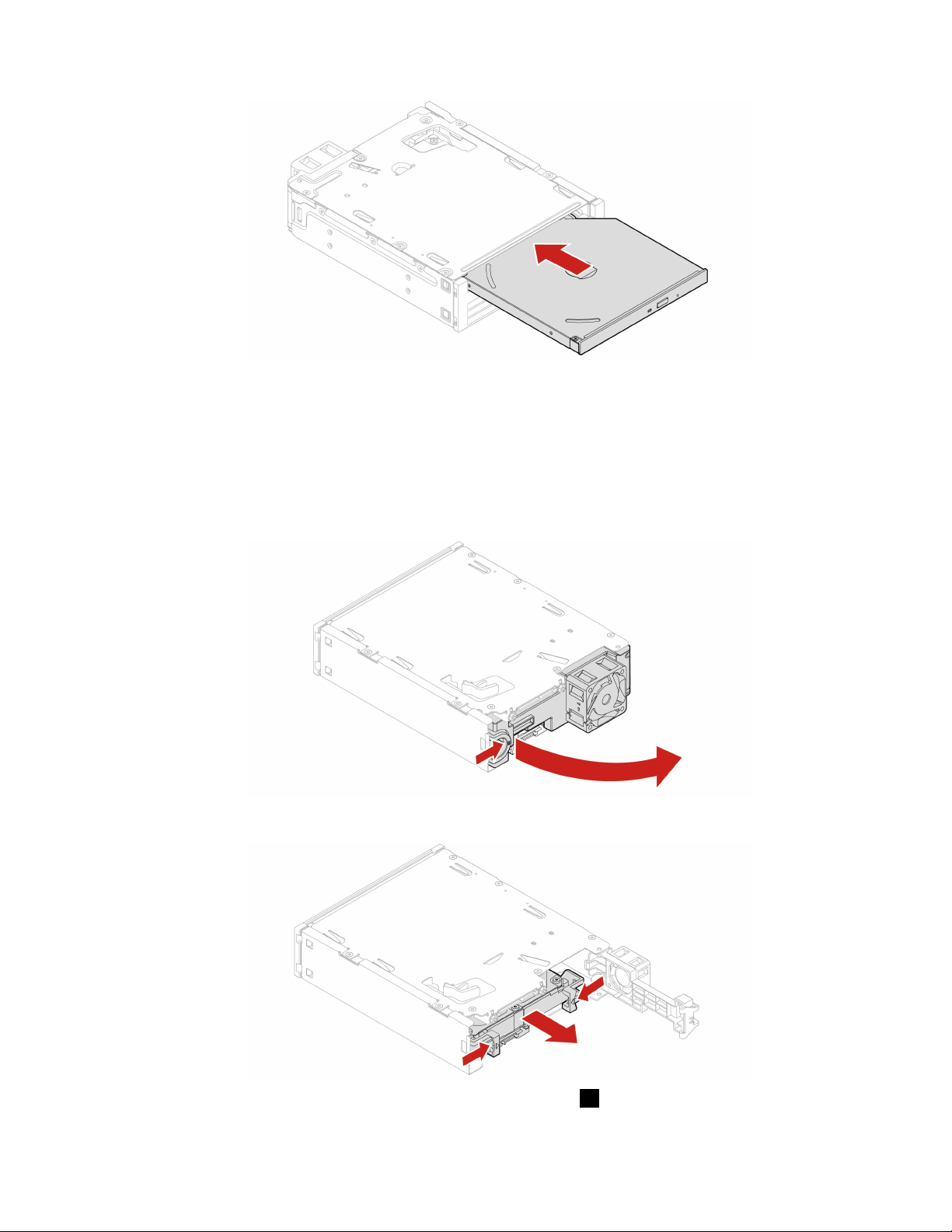
7.將套件滑入彈性機槽中,並將拔掉的纜線重新連接到套件。
8.重新安裝所有已卸下的零件。接著將電源線和所有拔掉的纜線重新連接到電腦。
3.5吋儲存磁碟機
1.卸下電腦機殼。請參閱第43頁「電腦機殼」。
2.確定已從套件拔除所有纜線。從電腦正面卸下套件。
3.打開套件的後蓋。
4.從套件中卸下轉換托架。
5.從轉換托架卸下3.5吋儲存磁碟機。請勿碰觸磁碟機的電路板1。
第8章.CRU更換53

6.如果要安裝3.5吋儲存磁碟機,請確定轉換托架已打開。如果要打開托架:
a.卸下插腳
b.從對應插槽鬆開卡栓1、2和3。
1,然後將其安裝在插槽2中。
c.如圖所示打開托架。
54P620使用手冊

d.將卡栓1、2和3插入對應插槽中。確定卡栓已適當固定。
7.將新的3.5吋儲存磁碟機裝入托架。請勿碰觸磁碟機的電路板5。
第8章.CRU更換55

8.將帶有托架的新3.5吋儲存磁碟機裝入套件中。
9.關上套件的後蓋。
56P620使用手冊

10.將套件滑入彈性機槽中,並將拔掉的纜線重新連接到套件。
11.重新安裝所有已卸下的零件。接著將電源線和所有拔掉的纜線重新連接到電腦。
機殼開啟開關
必要條件
開始之前,請先閱讀第95頁附錄A「重要安全資訊」並列印下列指示。
更換程序
1.卸下電腦機殼。請參閱第43頁「電腦機殼」。
2.從主機板拔掉機殼開啟開關接線。請參閱第4頁「主機板」。
3.取出機殼開啟開關。
4.安裝新的機殼開啟開關。
5.將新機殼開啟開關的接線連接到主機板上的機殼開啟開關接頭。
6.重新安裝所有已卸下的零件。接著將電源線和所有拔掉的纜線重新連接到電腦。
第8章.CRU更換57
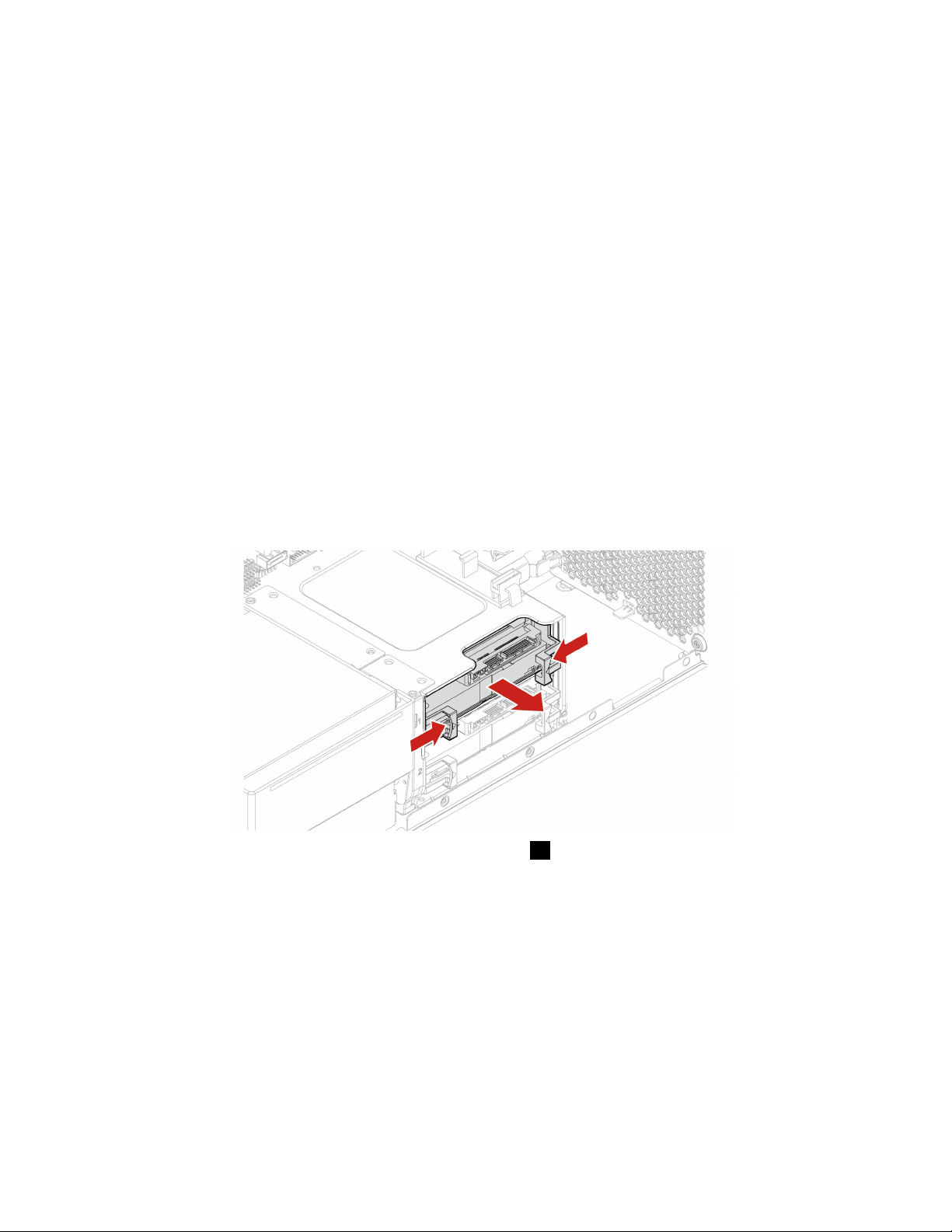
儲存磁碟機機槽中的儲存磁碟機
必要條件
開始之前,請先閱讀第95頁附錄A「重要安全資訊」並列印下列指示。
注意:內接式儲存硬碟非常敏感。不當處理可能會造成損壞,且會永久失去資料。處理內接式儲存硬碟
時,請遵守下列準則:
•請只在升級或修理時,才更換內接式儲存磁碟機。內接式儲存磁碟機不適合經常變更或更換。
•在更換內接式儲存磁碟機之前,請針對您要保存的所有資料建立備份。
•請勿碰觸內接式儲存硬碟的連接邊緣。否則,內接式儲存硬碟可能會受損。
•請勿對內接式儲存硬碟施加壓力。
•不要讓內接式儲存磁碟機受到撞擊或震動。請將內接式儲存硬碟放在布料之類的軟材質上,以吸收
物理震動。
更換程序
1.卸下電腦機殼。請參閱第43頁「電腦機殼」。
2.找到儲存磁碟機機槽。請參閱第6頁「內接式儲存磁碟機」。
3.從儲存磁碟機拔掉所有纜線。
4.從儲存磁碟機機槽取出轉換托架。
5.從托架卸下3.5吋儲存磁碟機。請勿碰觸磁碟機的電路板1。
58P620使用手冊

6.如果要安裝3.5吋儲存磁碟機,請確定轉換托架已打開。如果要打開托架:
a.卸下插腳
1,然後將其安裝在插槽2中。
b.從對應插槽鬆開卡栓1、2和3。
c.如圖所示打開托架。
第8章.CRU更換59
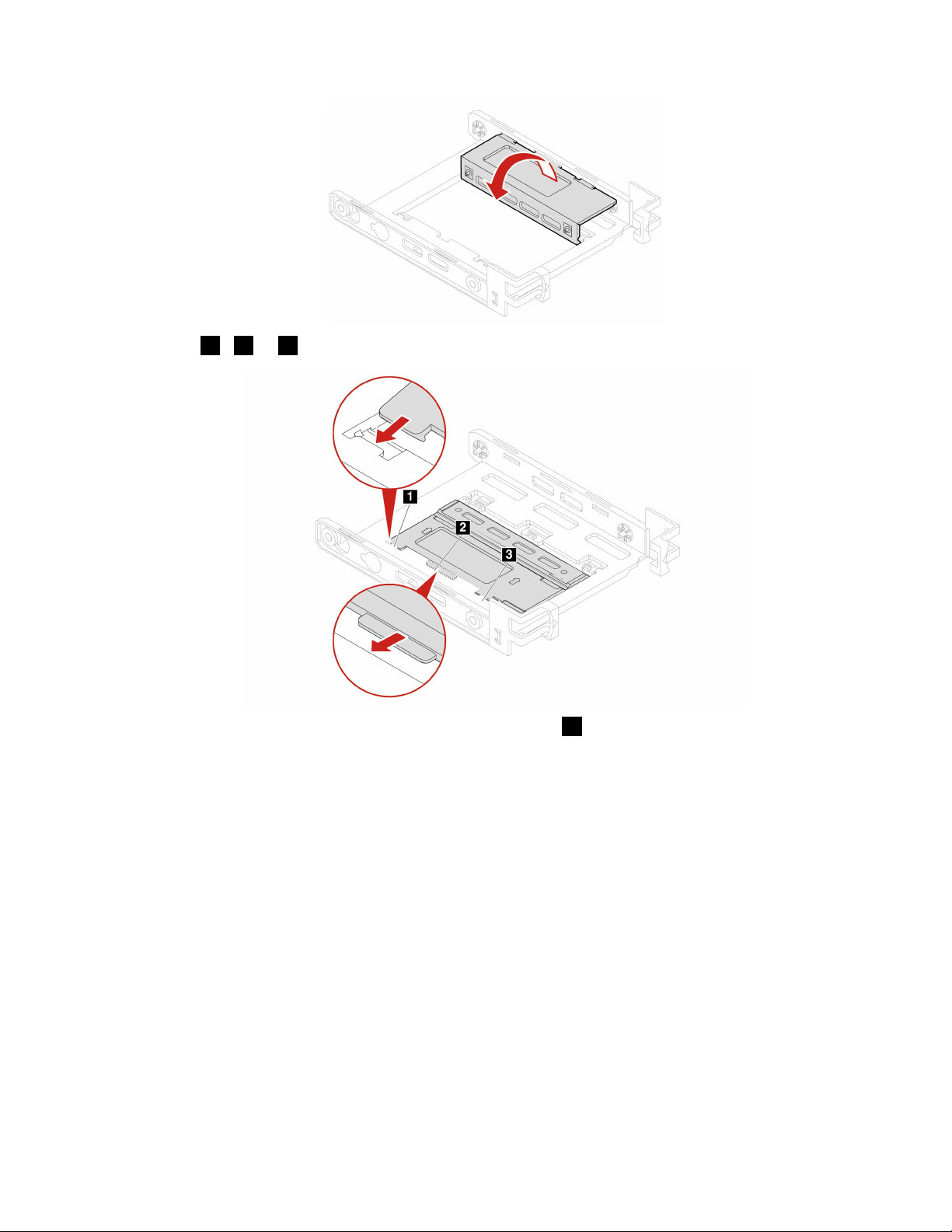
d.將卡栓1、2和3插入對應插槽中。確定卡栓已適當固定。
7.將新的3.5吋儲存磁碟機裝入托架。請勿碰觸磁碟機的電路板5。
60P620使用手冊
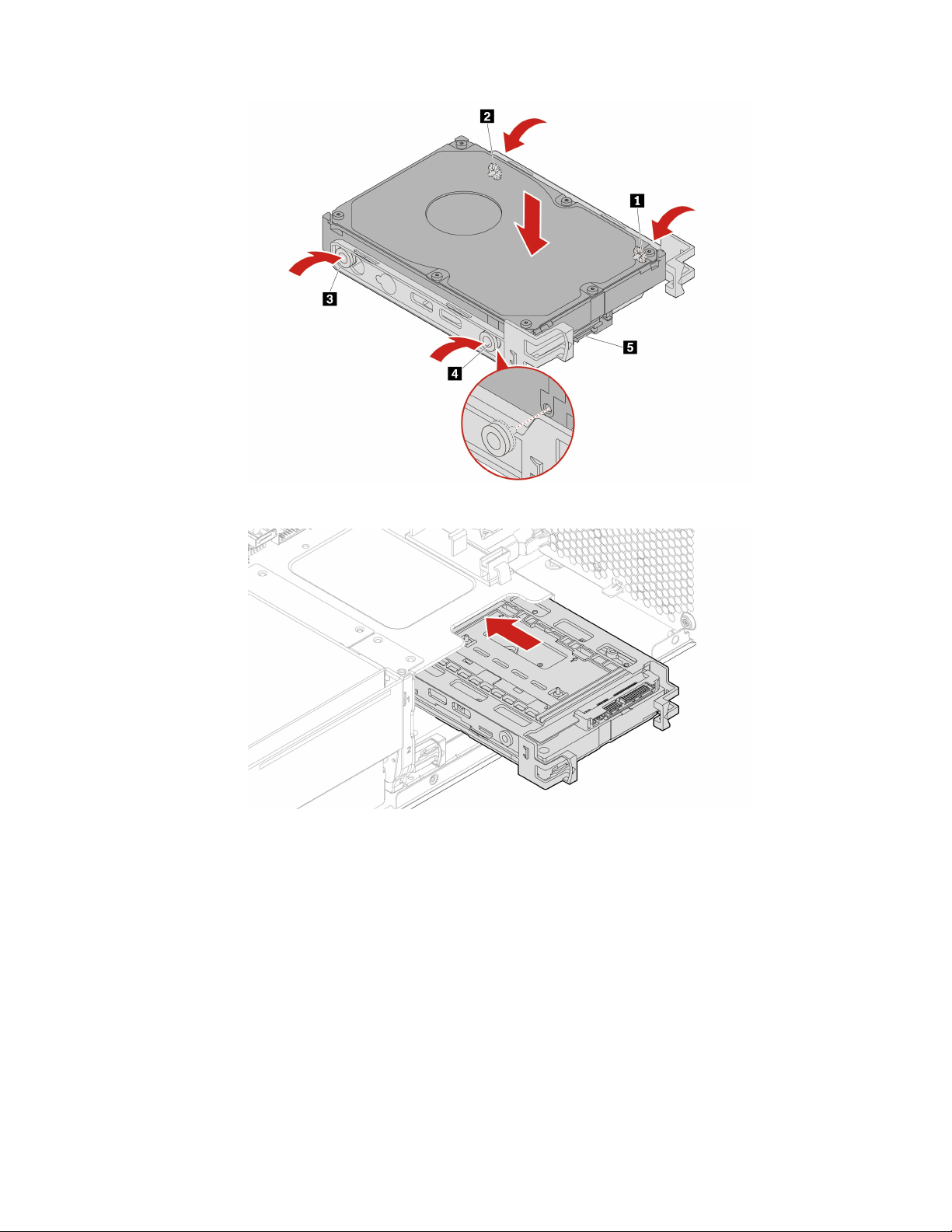
8.將附有轉換托架的新3.5吋儲存磁碟機安裝在儲存磁碟機機槽中。
9.將信號線和電源線連接到新的儲存硬碟。
10.重新安裝所有已卸下的零件。接著將電源線和所有拔掉的纜線重新連接到電腦。
儲存磁碟機框架
必要條件
開始之前,請先閱讀第95頁附錄A「重要安全資訊」並列印下列指示。
您的電腦可能配備選用的儲存磁碟機框架。
更換程序
1.卸下電腦機殼。請參閱第43頁「電腦機殼」。
2.移除前方風扇組件。請參閱第77頁「前方風扇組件」。
3.尋找儲存磁碟機框架。請參閱第6頁「內接式儲存磁碟機」。
第8章.CRU更換61
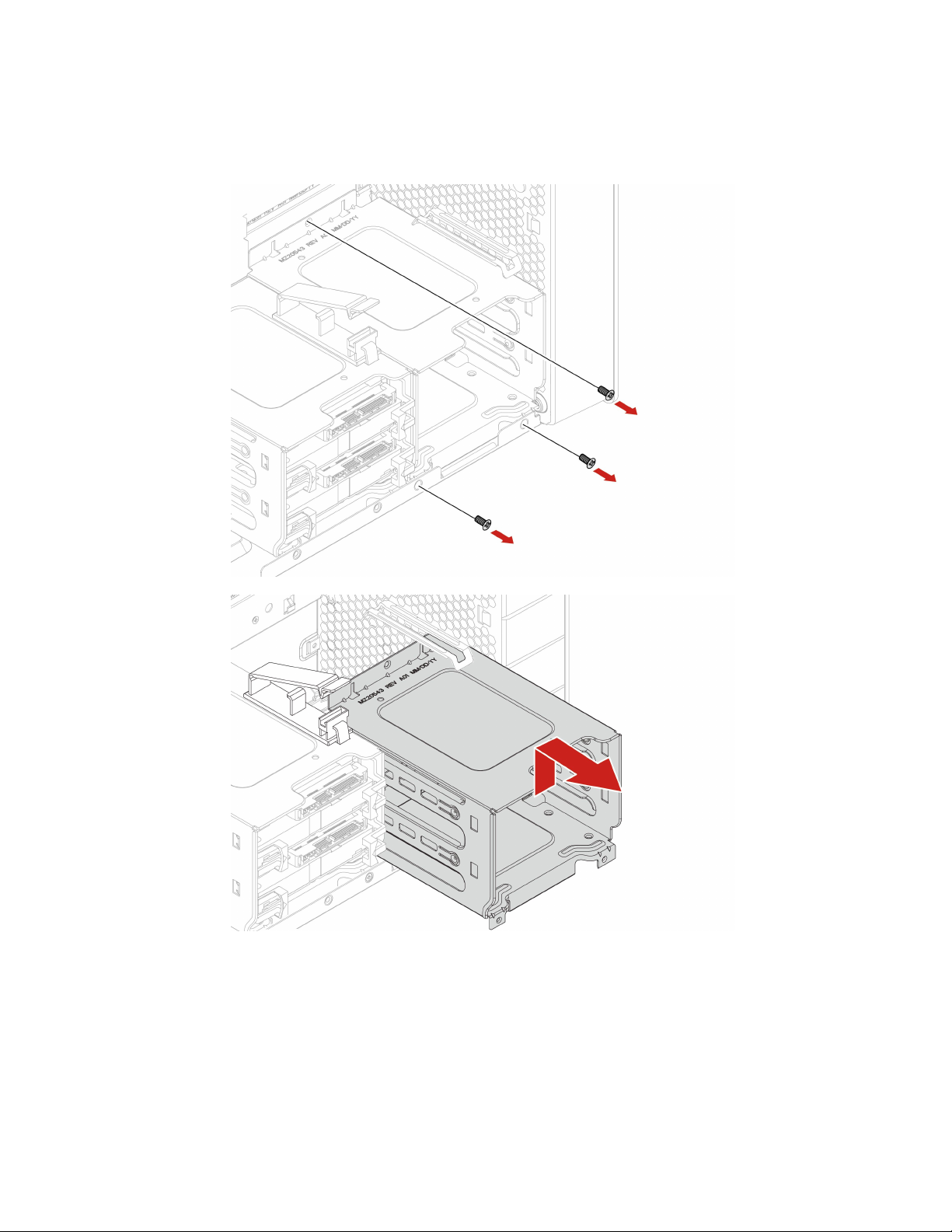
4.從儲存磁碟機拔掉所有纜線。
5.從儲存硬碟框架取出儲存硬碟。請參閱第58頁「儲存磁碟機機槽中的儲存磁碟機」。
6.卸下儲存磁碟機框架。
7.安裝儲存磁碟機框架:
a.將儲存磁碟機框架上緣放在前方風扇組件固定器下方,如圖示。
62P620使用手冊

b.將儲存磁碟機框架輕輕往內推,直到無法再推入。然後將框架往下壓。
c.以三個螺絲固定儲存磁碟機框架。
第8章.CRU更換63
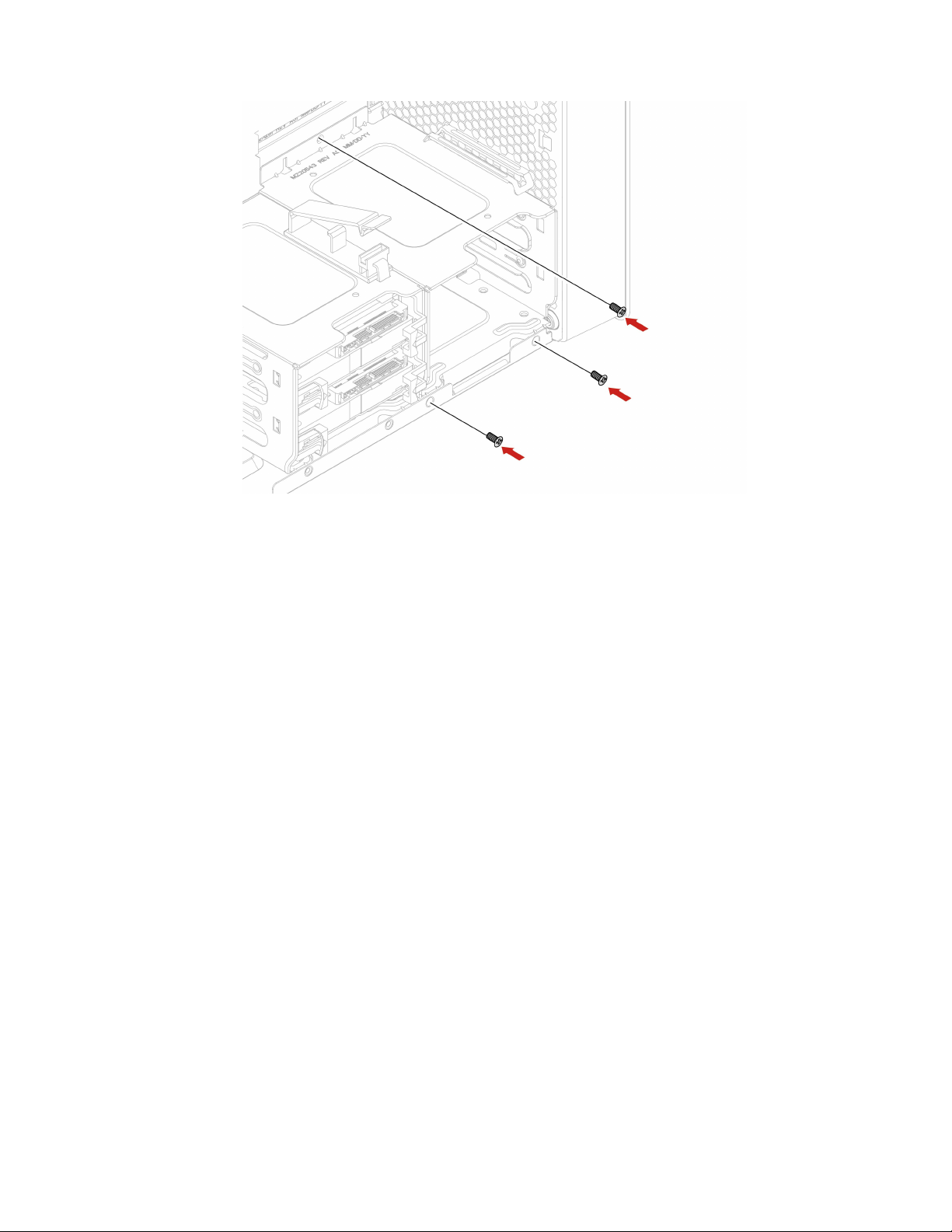
8.將儲存磁碟機滑入儲存磁碟機框架中。將拔下的纜線重新連接至儲存磁碟機。請參閱第58頁「儲存磁
碟機機槽中的儲存磁碟機」。
9.重新安裝所有已卸下的零件。接著將電源線和所有拔掉的纜線重新連接到電腦。
M.2固態硬碟
必要條件
開始之前,請先閱讀第95頁附錄A「重要安全資訊」並列印下列指示。
注意:內接式儲存硬碟非常敏感。不當處理可能會造成損壞,且會永久失去資料。處理內接式儲存硬碟
時,請遵守下列準則:
•請只在升級或修理時,才更換內接式儲存磁碟機。內接式儲存磁碟機不適合經常變更或更換。
•在更換內接式儲存磁碟機之前,請針對您要保存的所有資料建立備份。
•請勿碰觸內接式儲存硬碟的連接邊緣。否則,內接式儲存硬碟可能會受損。
•請勿對內接式儲存硬碟施加壓力。
•不要讓內接式儲存磁碟機受到撞擊或震動。請將內接式儲存硬碟放在布料之類的軟材質上,以吸收
物理震動。
M.2固態硬碟可以安裝在主機板或M.2固態硬碟PCIe介面卡上。
主機板上的M.2固態硬碟
1.卸下電腦機殼。請參閱第43頁「電腦機殼」。
2.將電腦側放以方便接觸M.2固態硬碟插槽。
3.找出M.2固態硬碟。請參閱第6頁「內接式儲存磁碟機」。
4.卸下記憶體冷卻器和導管。請參閱第6頁「內接式儲存磁碟機」。
5.卸下M.2固態硬碟的散熱器。
64P620使用手冊

6.卸下M.2固態硬碟。
7.安裝M.2固態硬碟。
附註:
•請勿碰觸M.2固態硬碟的電路板。
•如果只安裝一個M.2固態硬碟,請確定該硬碟安裝在M.2固態硬碟插槽1(
頁「主機板」。
19)中。請參閱第4
第8章.CRU更換65

8.安裝並固定M.2固態硬碟的散熱器。
66P620使用手冊

9.重新安裝所有已卸下的零件。接著將電源線和所有拔掉的纜線重新連接到電腦。
M.2固態硬碟PCIe介面卡中的M.2固態硬碟
請依照圖中所示的字母順序安裝M.2固態硬碟。
1.卸下電腦機殼。請參閱第43頁「電腦機殼」。
2.從PCIe卡片插槽移除M.2固態硬碟PCIe介面卡。請參閱第75頁「全長型PCIe卡」。
3.打開機殼。
第8章.CRU更換67

4.卸下M.2固態硬碟散熱器。
5.將固定閂鎖的把手向外拉,以鬆開M.2固態硬碟。然後,從PCIe介面卡卸下M.2固態硬碟。
6.如有需要,請將固定閂鎖移至適當的位置,以配合新M.2固態硬碟的長度。
68P620使用手冊
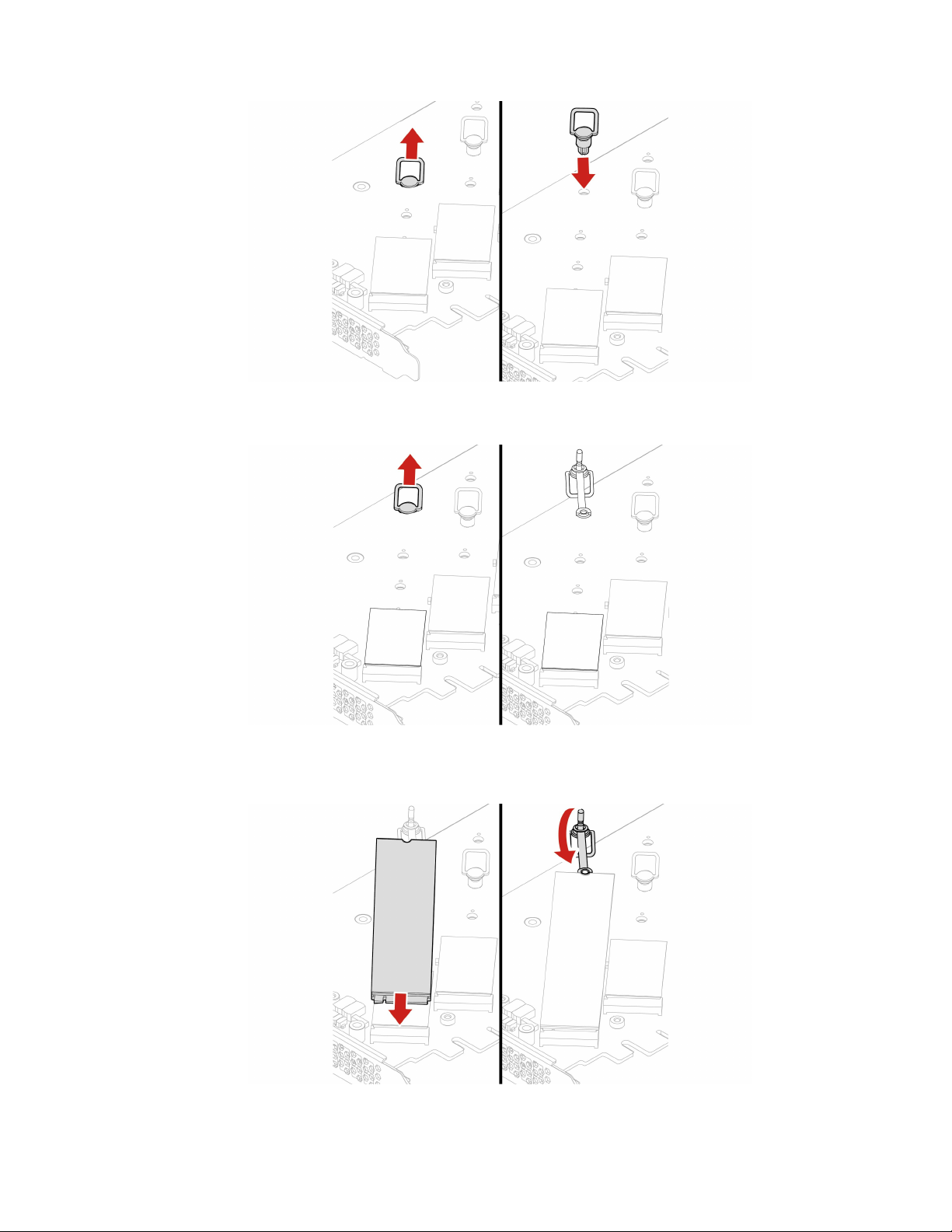
7.如有需要,請移除要用於安裝M.2固態硬碟的散熱墊上的薄膜。將固定閂鎖的把手向外拉到開啟的
位置。
8.安裝M.2固態硬碟。然後,將固定閂鎖的插頭插入小孔以固定新的硬碟。
附註:請勿碰觸M.2固態硬碟的電路板。
9.安裝M.2固態硬碟的散熱器。
第8章.CRU更換69

10.蓋上外蓋。
11.將M.2固態硬碟PCIe介面卡安裝在主機板上的PCIex16卡片插槽中。請參閱第4頁「主機板」。
12.重新安裝所有已卸下的零件。接著將電源線和所有拔掉的纜線重新連接到電腦。
電源供應器組件
必要條件
開始之前,請先閱讀第95頁附錄A「重要安全資訊」並列印下列指示。
雖然在拔掉電源線之後,電腦內的零件都已停止運作,但為了您的安全,仍必須提出下列警告。
手指和身體其他部位不可靠近危險的運作中零件。如果受傷,請立即就醫。切勿卸下電源供應器外蓋或
貼有下列標籤的任何組件。
70P620使用手冊

貼有這些標籤的所有元件內部都有危險電壓、電流和能階。這些元件內部沒有可維修的零件。如果您懷
疑其中一個零件有問題,請聯絡維修技術人員。
更換程序
1.卸下電腦機殼。請參閱第43頁「電腦機殼」。
2.卸下電源供應器組件。
3.安裝電源供應器組件。
4.重新安裝所有已卸下的零件。接著將電源線和所有拔掉的纜線重新連接到電腦。
PCIe卡
必要條件
開始之前,請先閱讀第95頁附錄A「重要安全資訊」並列印下列指示。
根據對應的插槽類型和下圖所示安裝順序安裝PCIe卡:
第8章.CRU更換71

圖 例 2. PCIe 卡 安 裝 順 序
更換程序
1.卸下電腦機殼。請參閱第43頁「電腦機殼」。
2.將電腦側放以方便存取主機板。
3.打開前方風扇組件中的閂鎖,然後卸下PCIe卡固定器。
附註:PCIe卡固定器為選配。
72P620使用手冊

4.卸下PCIe卡。
附註:卡片可能牢牢地卡合在插槽中。必要的話,請交替移動卡片的兩端,每次移動一點點,直
到卡片完全移出插槽為止。
第8章.CRU更換73
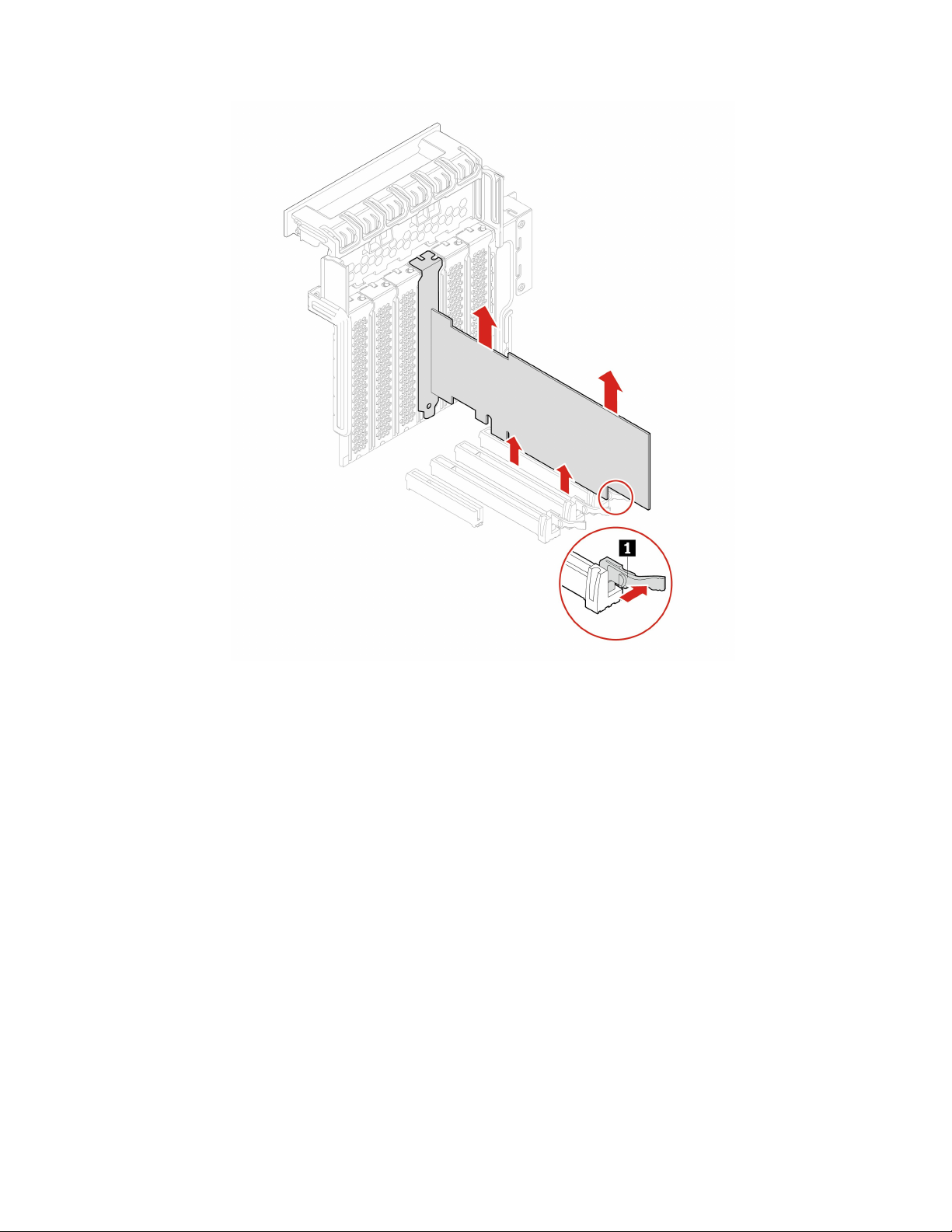
5.如果要安裝新的PCIe卡,請將PCIe卡閂鎖旋轉到開啟位置。
6.卸下適當的金屬插槽蓋。將新的卡安裝到系統主機板上適當的卡槽。請參閱第4頁「主機板」。
7.轉動PCIe卡閂鎖,並將它往回推,直到卡入定位為止。
8.安裝PCIe卡固定器(如果有的話)。
74P620使用手冊
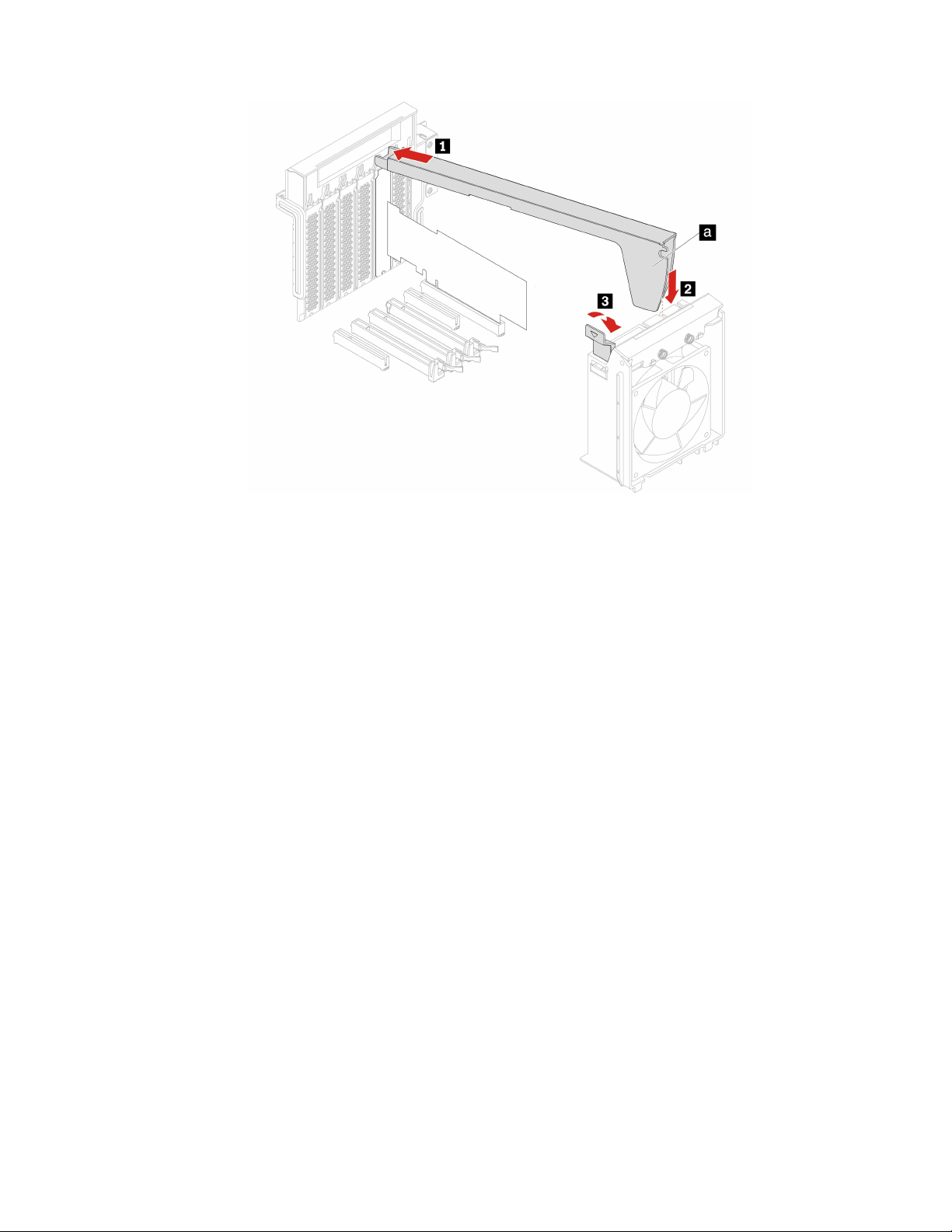
全長型PCIe卡
必要條件
開始之前,請先閱讀第95頁附錄A「重要安全資訊」並列印下列指示。
更換程序
1.卸下電腦機殼。請參閱第43頁「電腦機殼」。
2.將電腦側放以方便存取主機板。
3.打開PCIe卡閂鎖。
第8章.CRU更換75
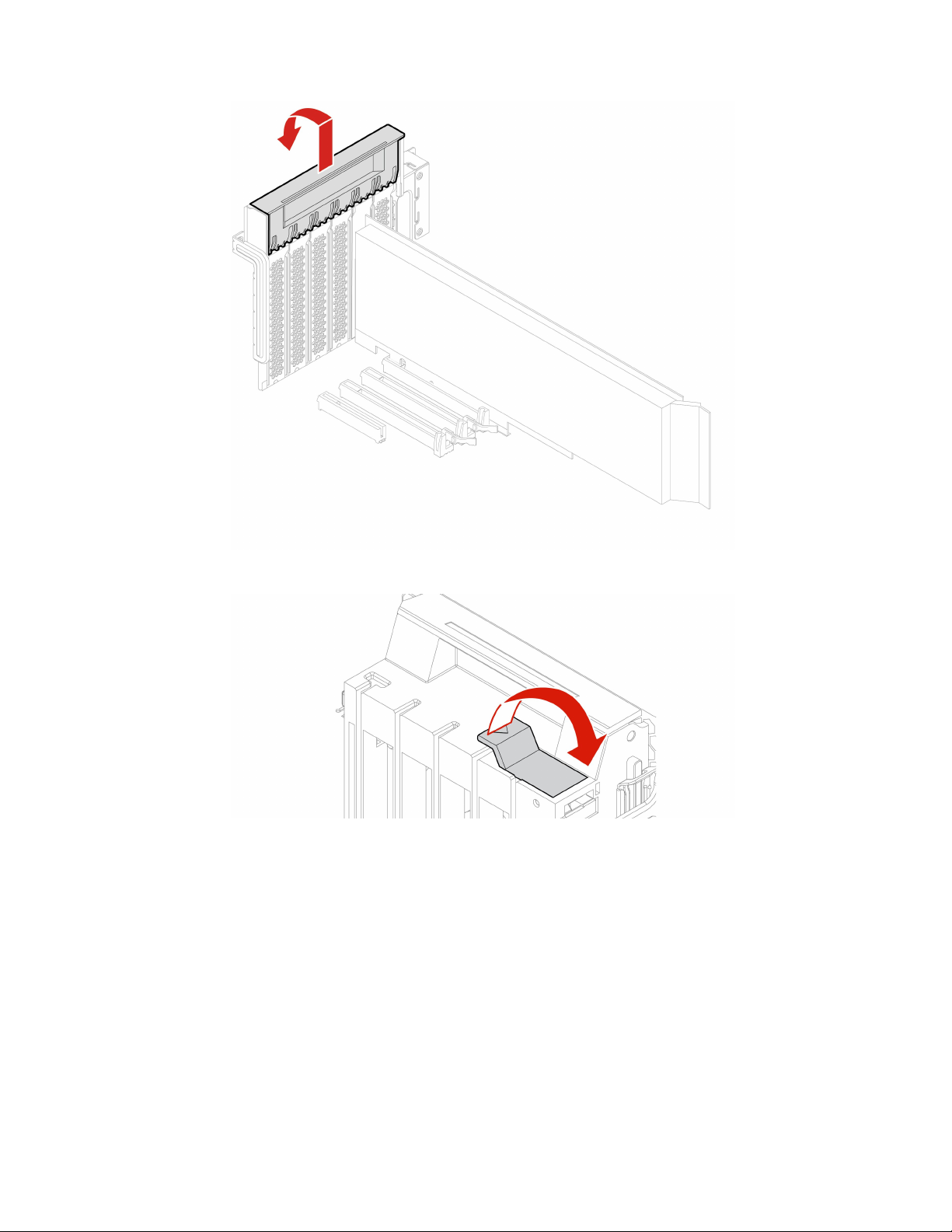
4.打開前方風扇組件中的閂鎖。
5.從全長型PCIe卡拔掉電源線。然後,卸下卡片。
附註:卡片可能牢牢地卡合在插槽中。必要的話,請交替移動卡片的兩端,每次移動一點點,直
到卡片完全移出插槽為止。
76P620使用手冊
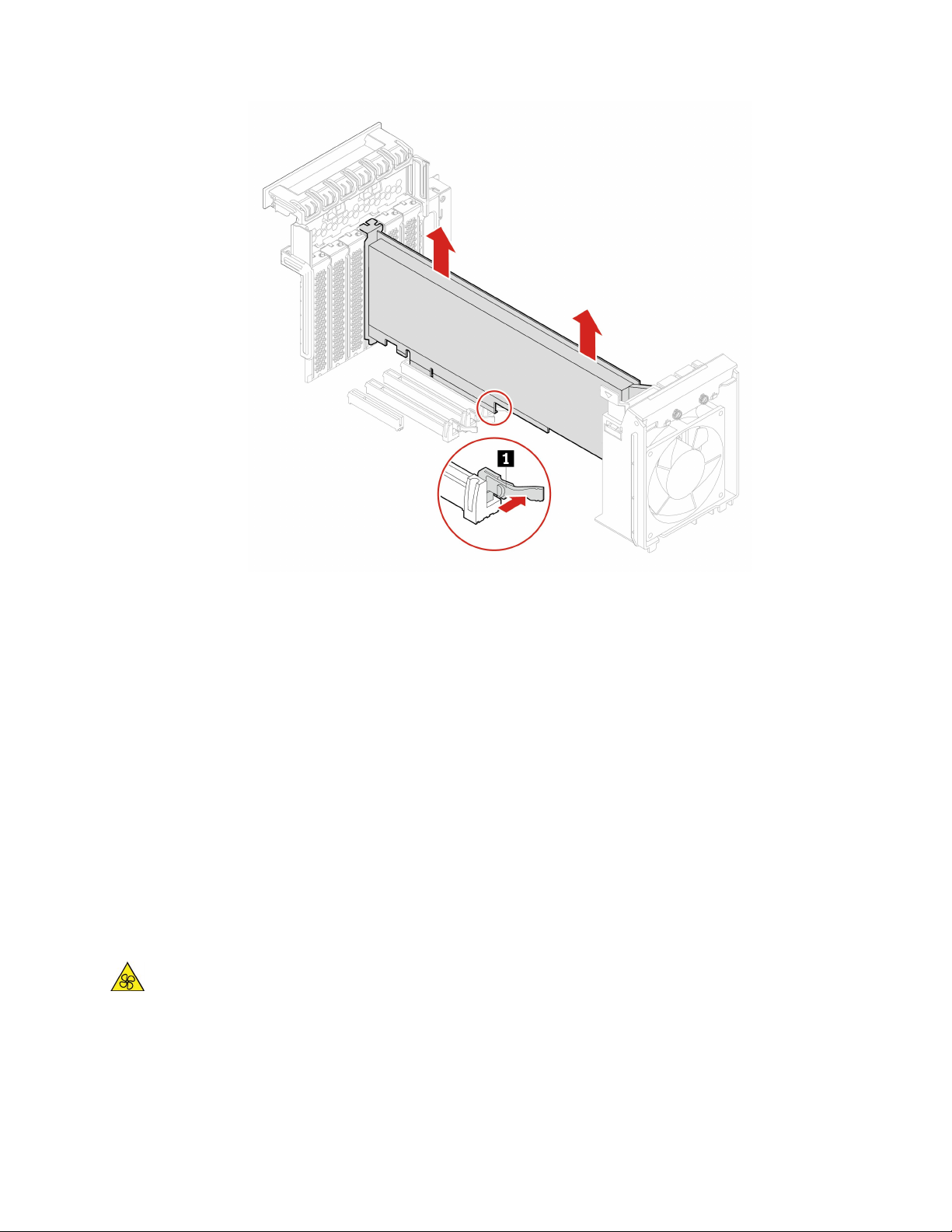
6.如果要安裝全長型PCIe卡:
a.如果您要安裝新的全長型PCIe卡,請打開PCIe卡閂鎖,然後卸下適當的金屬插槽蓋。
b.將新的全長型PCIe卡上的延伸部分對齊前方風扇組件上的對應插槽。然後將新卡片裝入主機板
上的對應插槽。請參閱第4頁「主機板」。
附註:建議您將全長型PCIe卡裝入PCIex16卡片插槽以獲得最佳效能。
7.轉動PCIe卡閂鎖,並將它往回推,直到卡入定位為止。然後,轉動前方風扇組件上的卡栓,關上
閂鎖內部。
8.將電源線的一端連接至新的全長型PCIe卡,另一端連接至主機板上適當的電源接頭。請參閱第4
頁「主機板」。
9.重新安裝所有已卸下的零件。接著將電源線和所有拔掉的纜線重新連接到電腦。
前方風扇組件
必要條件
開始之前,請先閱讀第95頁附錄A「重要安全資訊」並列印下列指示。
警告:
⼿指和⾝體其他部位不可靠近危險的運作中零件。如果受傷,請⽴即就醫。
更換程序
1.卸下電腦機殼。請參閱第43頁「電腦機殼」。
2.卸下以下裝置(如果有的話):
•全長型PCIe卡,請參閱第75頁「全長型PCIe卡」
第8章.CRU更換77
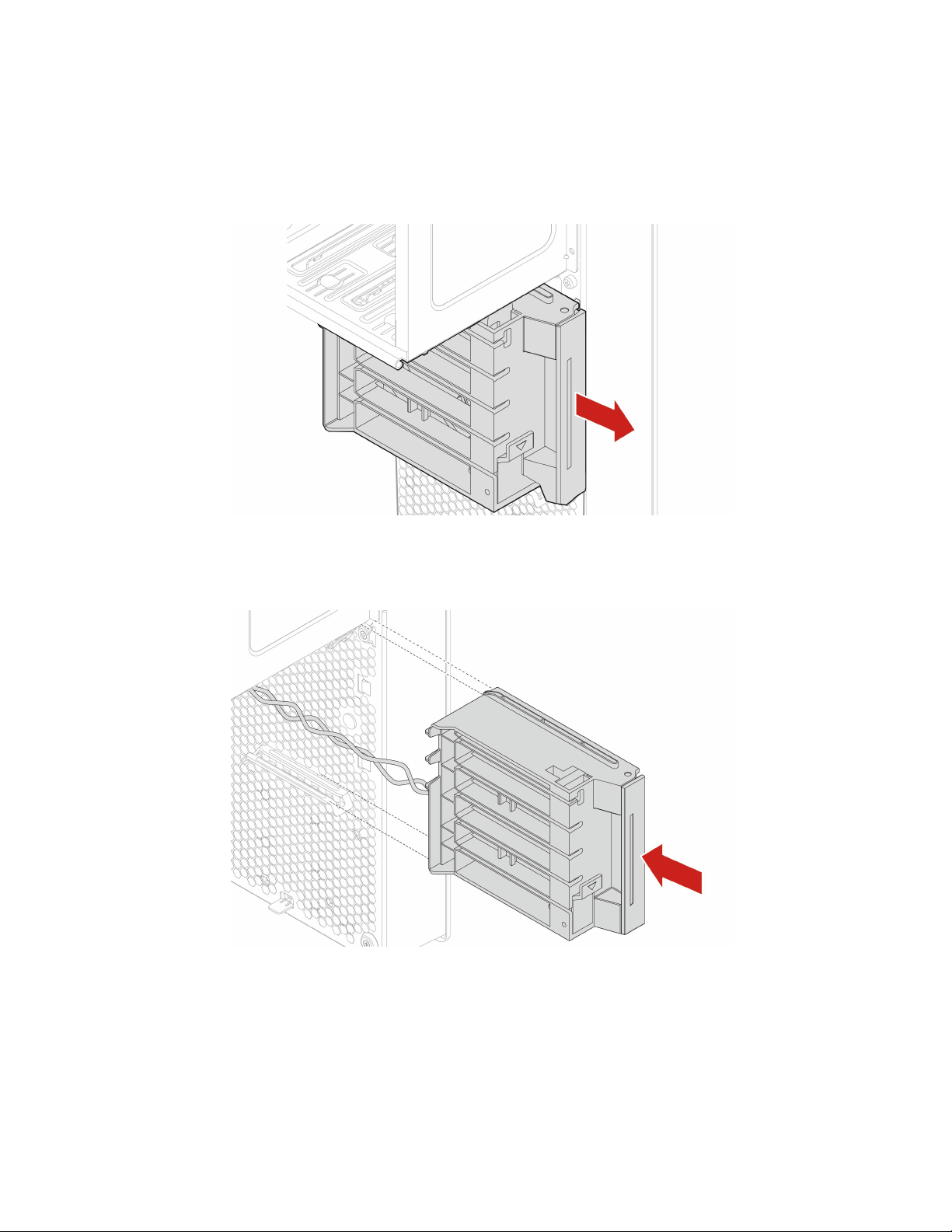
•PCIe卡固定器,請參閱第71頁「PCIe卡」
3.移除前方風扇組件。
附註:在將前方風扇組件滑出時,請避免拉動前方風扇組件纜線。
4.從主機板的前方風扇組件接頭拔掉前方風扇組件纜線。
5.將新前方風扇組件的纜線連接到主機板上的前方風扇組件接頭。請參閱第4頁「主機板」。
6.安裝新的前方風扇組件。
7.重新安裝所有已卸下的零件。接著將電源線和所有拔掉的纜線重新連接到電腦。
後方風扇組件
必要條件
開始之前,請先閱讀第95頁附錄A「重要安全資訊」並列印下列指示。
78P620使用手冊
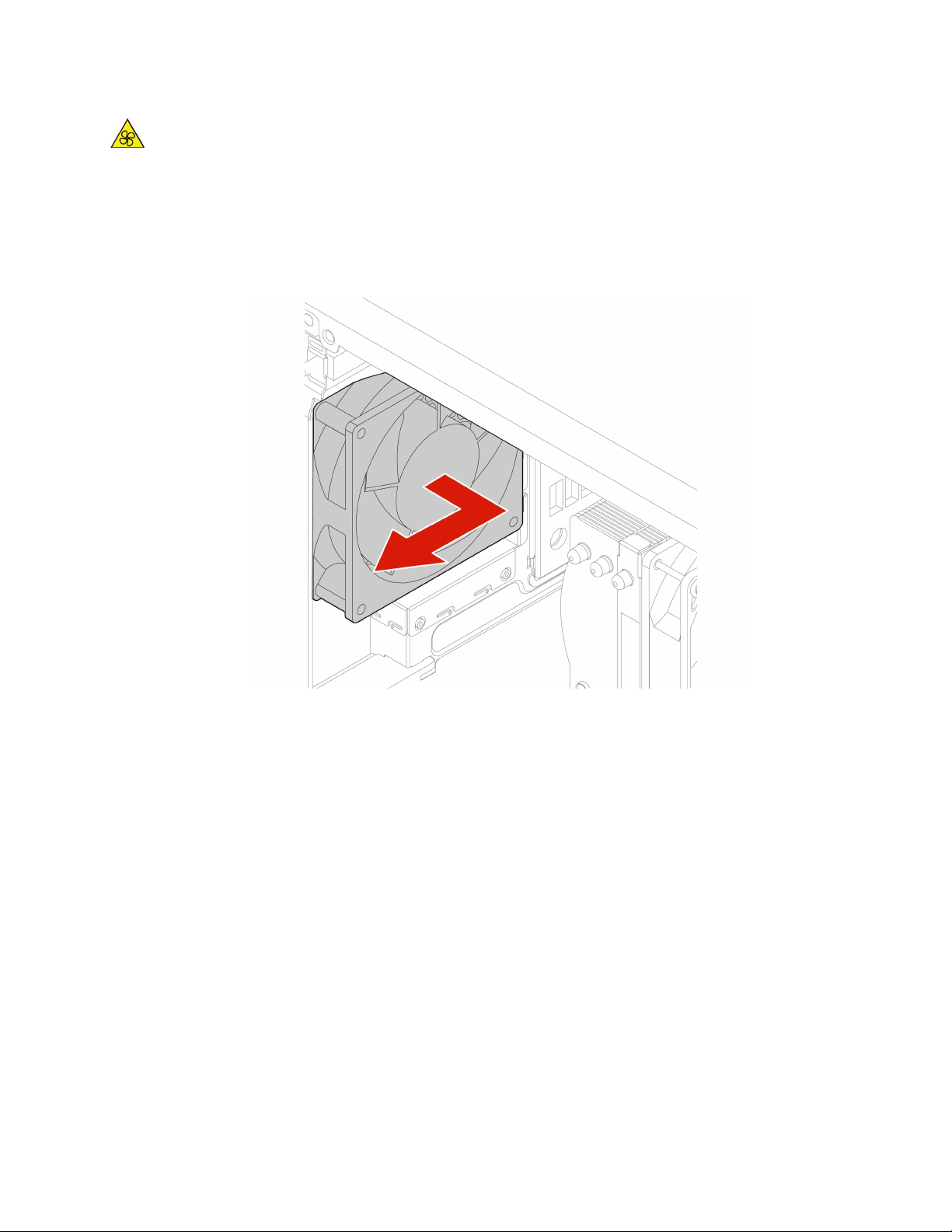
警告:
⼿指和⾝體其他部位不可靠近危險的運作中零件。如果受傷,請⽴即就醫。
更換程序
1.卸下電腦機殼。請參閱第43頁「電腦機殼」。
2.從主機板的後方風扇組件接頭拔掉後方風扇組件纜線。
3.撕破或剪下橡膠座,將後方風扇組件從機箱輕輕拉出,以取出後方風扇組件。
4.安裝新的後方風扇組件。
第8章.CRU更換79
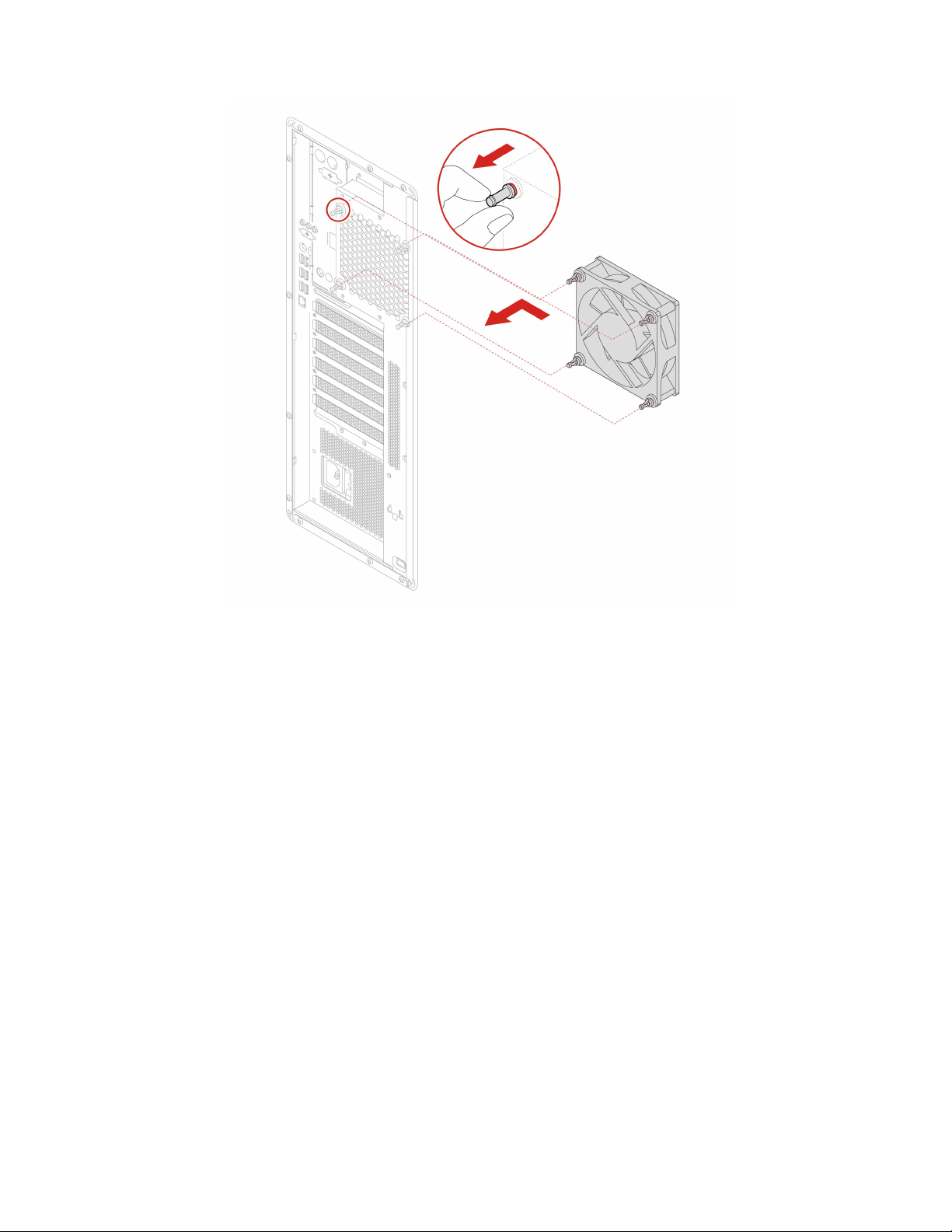
a.將後方風扇組件纜線連接到主機板上的後方風扇組件接頭。請參閱第4頁「主機板」。
5.重新安裝所有已卸下的零件。接著將電源線和所有拔掉的纜線重新連接到電腦。
記憶體模組主動式冷卻器和導管
必要條件
開始之前,請先閱讀第95頁附錄A「重要安全資訊」並列印下列指示。
更換程序
1.卸下電腦機殼。請參閱第43頁「電腦機殼」。
2.將電腦側放以方便存取主機板。
3.卸下記憶體模組主動式冷卻器和導管。
80P620使用手冊
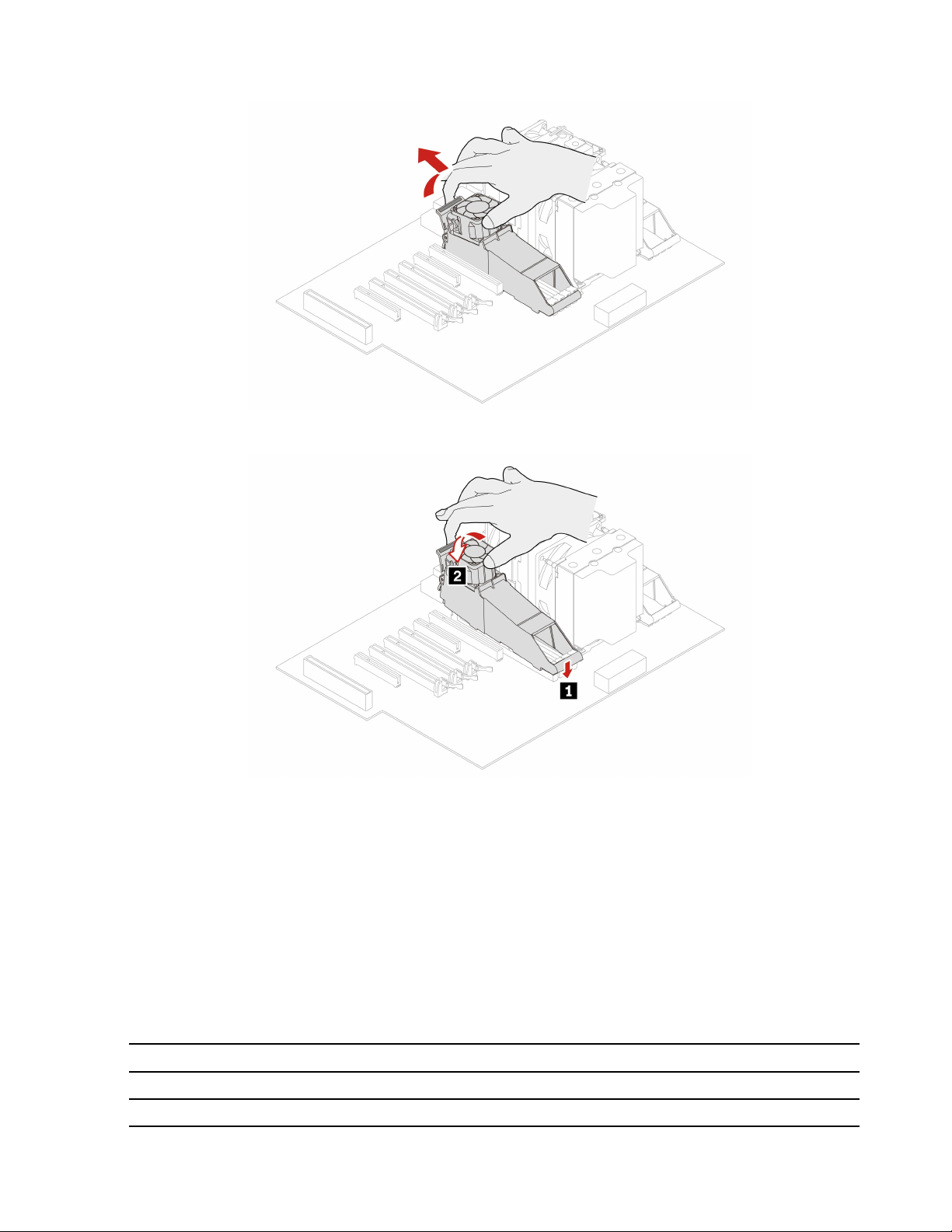
4.安裝記憶體模組主動式冷卻器和導管。
5.重新安裝所有已卸下的零件。接著將電源線和所有拔掉的纜線重新連接到電腦。
記憶體模組
必要條件
開始之前,請先閱讀第95頁附錄A「重要安全資訊」並列印下列指示。
您的電腦有八個插槽可供安裝DDR4RDIMM,最多可提供512GB的系統記憶體。當您卸下或安裝記憶體
模組時,請使用下列準則:
•使用16GB、32GB或64GBDDR4ECCRDIMM的任意組合,最高可達512GB。
•請確定依照下表所示的記憶體模組安裝順序進行。
記憶體模組安裝順序
一個插槽7
兩個插槽7和8
第8章.CRU更換81
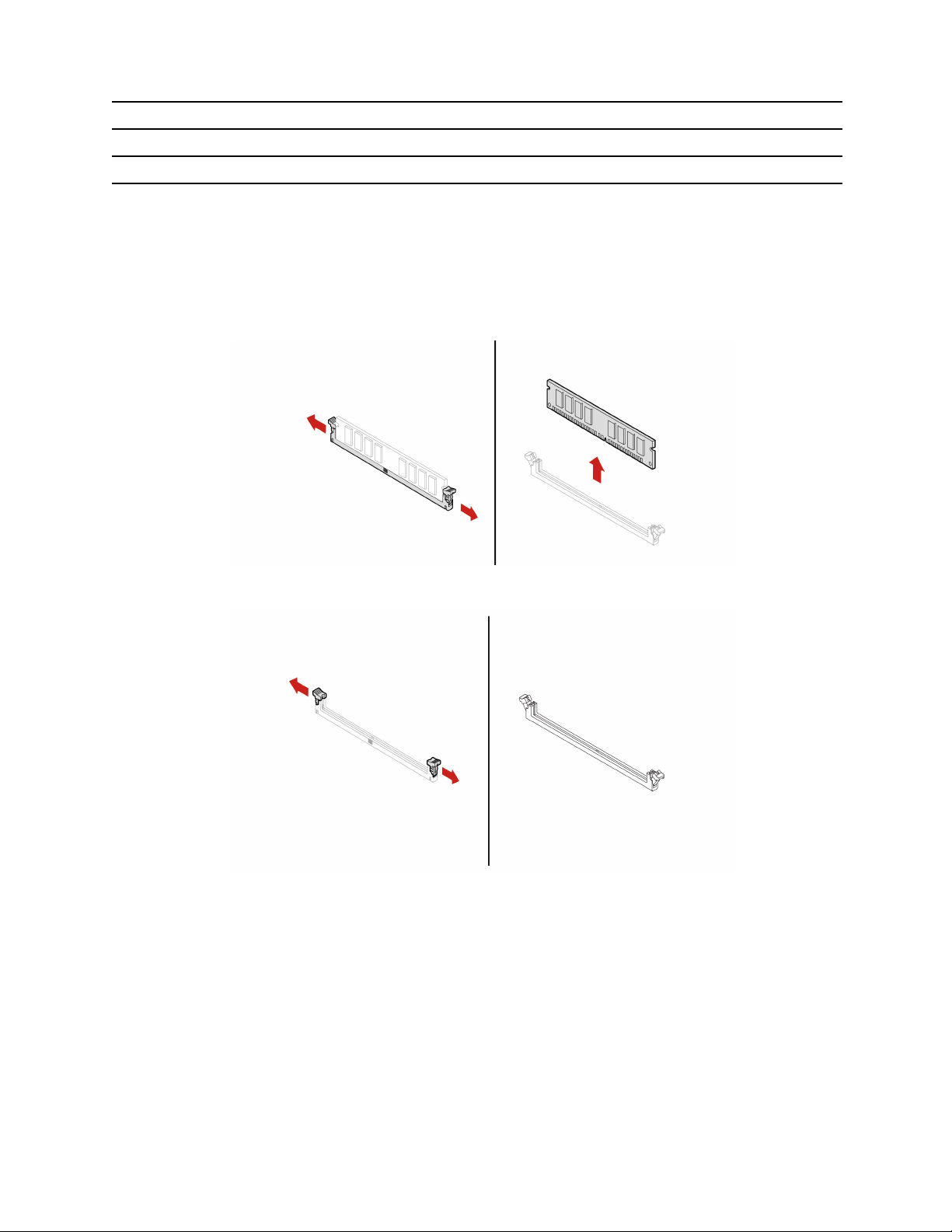
記憶體模組安裝順序
四個插槽7、插槽8、插槽2和插槽1
八個插槽1至插槽8
更換程序
1.卸下電腦機殼。請參閱第43頁「電腦機殼」。
2.將電腦側放以方便存取主機板。
3.卸下記憶體冷卻器和導管。請參閱第80頁「記憶體模組主動式冷卻器和導管」。
4.卸下記憶體模組。
5.安裝記憶體模組。
82P620使用手冊
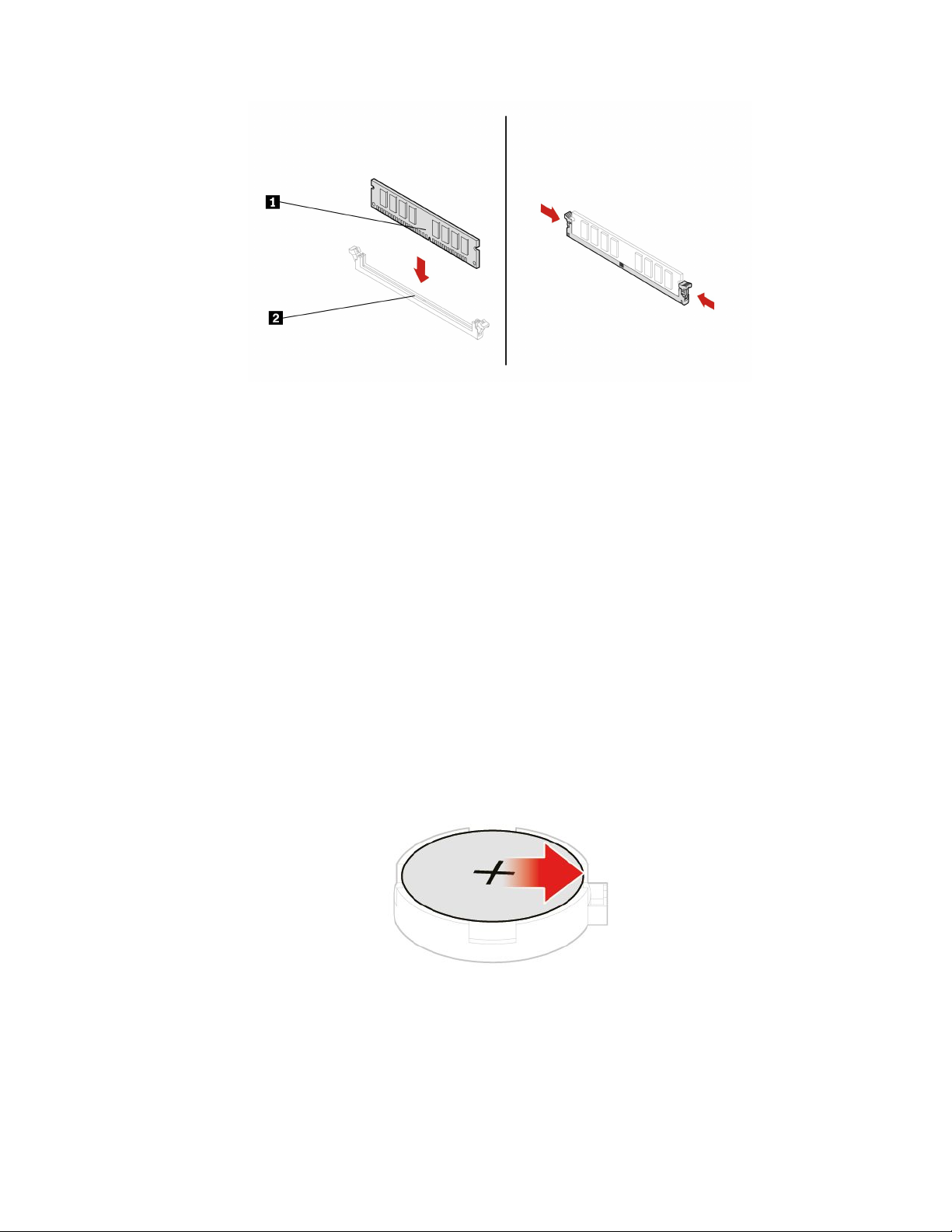
6.重新安裝所有已卸下的零件。接著將電源線和所有拔掉的纜線重新連接到電腦。
硬幣型電池
必要條件
開始之前,請先閱讀第95頁附錄A「重要安全資訊」並列印下列指示。
您的電腦有一種特殊的記憶體,可用來維護日期、時間及內建功能的設定,如平行列埠接頭的指派(配
置)。當您關閉電腦時,會以硬幣型電池供電,使這項資訊保持作用狀態。
在硬幣型電池使用壽命期間,通常不需要充電或維護,但沒有任何硬幣型電池可以永久供電。硬幣型電
池故障時,日期、時間都將遺失。在開啟電腦時會顯示錯誤訊息。
更換程序
1.卸下電腦機殼。請參閱第43頁「電腦機殼」。
2.打開閂鎖。
3.取出硬幣型電池。
第8章.CRU更換83

4.安裝硬幣型電池。
5.使用閂鎖固定硬幣型電池。
84P620使用手冊
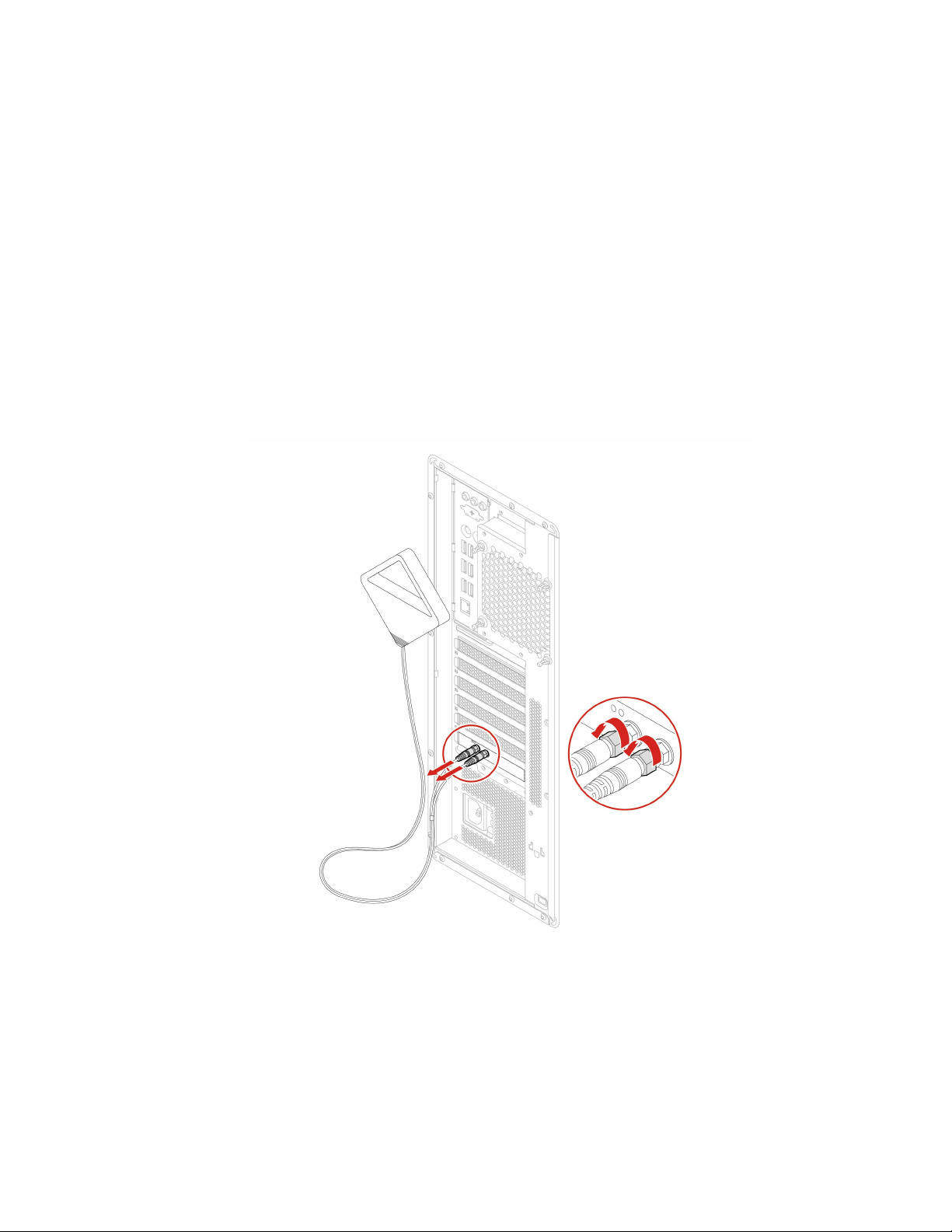
6.重新安裝所有已卸下的零件。接著將電源線和所有拔掉的纜線重新連接到電腦。
7.在UEFIBIOS功能表中重設系統日期和時間。
如果要棄置硬幣型電池,請參閱
安 全 及 保 固 手 冊
中的「硬幣型鋰電池注意事項」。
Wi-Fi裝置
必要條件
開始之前,請先閱讀第95頁附錄A「重要安全資訊」並列印下列指示。
Wi-Fi裝置包含Wi-Fi配接卡、Wi-Fi卡和Wi-Fi天線。
更換程序
1.卸下電腦機殼。請參閱第43頁「電腦機殼」。
2.卸下Wi-Fi天線。
3.如果您的電腦配備有支援Bluetooth功能的Wi-Fi卡,請從Wi-Fi配接卡拔除Bluetooth接線。
第8章.CRU更換85

4.打開PCIe卡閂鎖。
5.卸下Wi-Fi配接卡。
86P620使用手冊

附註:卡片可能牢牢地卡合在插槽中。必要的話,請交替移動卡片的兩端,每次移動一點點,直
到卡片完全移出插槽為止。
6.卸下Wi-Fi卡。
7.安裝新的Wi-Fi卡。
第8章.CRU更換87

8.將Wi-Fi配接卡裝入主機板上的PCIe卡片插槽。請參閱第4頁「主機板」。然後轉動PCIe卡閂鎖,
並將它往回推,直到卡入定位為止。
9.如果已安裝的Wi-Fi卡支援Bluetooth功能,請將Bluetooth接線連接到Wi-Fi配接卡。
附註:藍牙纜線將Wi-Fi配接卡上的藍牙接頭連接至主機板上其中一個內部USB2.0接頭。請參閱
第4頁「主機板」。
10.安裝Wi-Fi天線。
88P620使用手冊

11.鎖緊Wi-Fi天線接線接頭,將它們固定在電腦背面。
12.重新安裝所有已卸下的零件。接著將電源線和所有拔掉的纜線重新連接到電腦。
第8章.CRU更換89
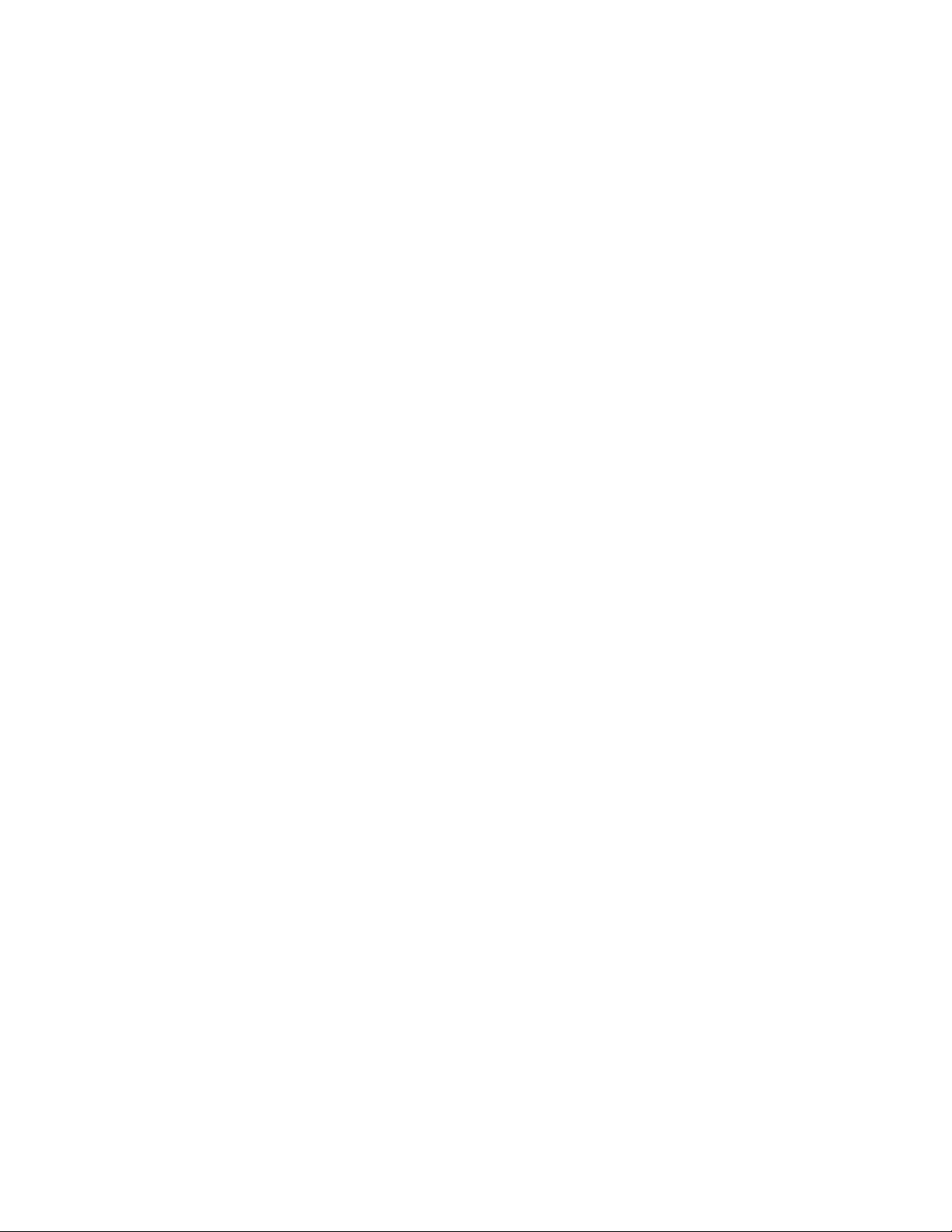
90P620使用手冊
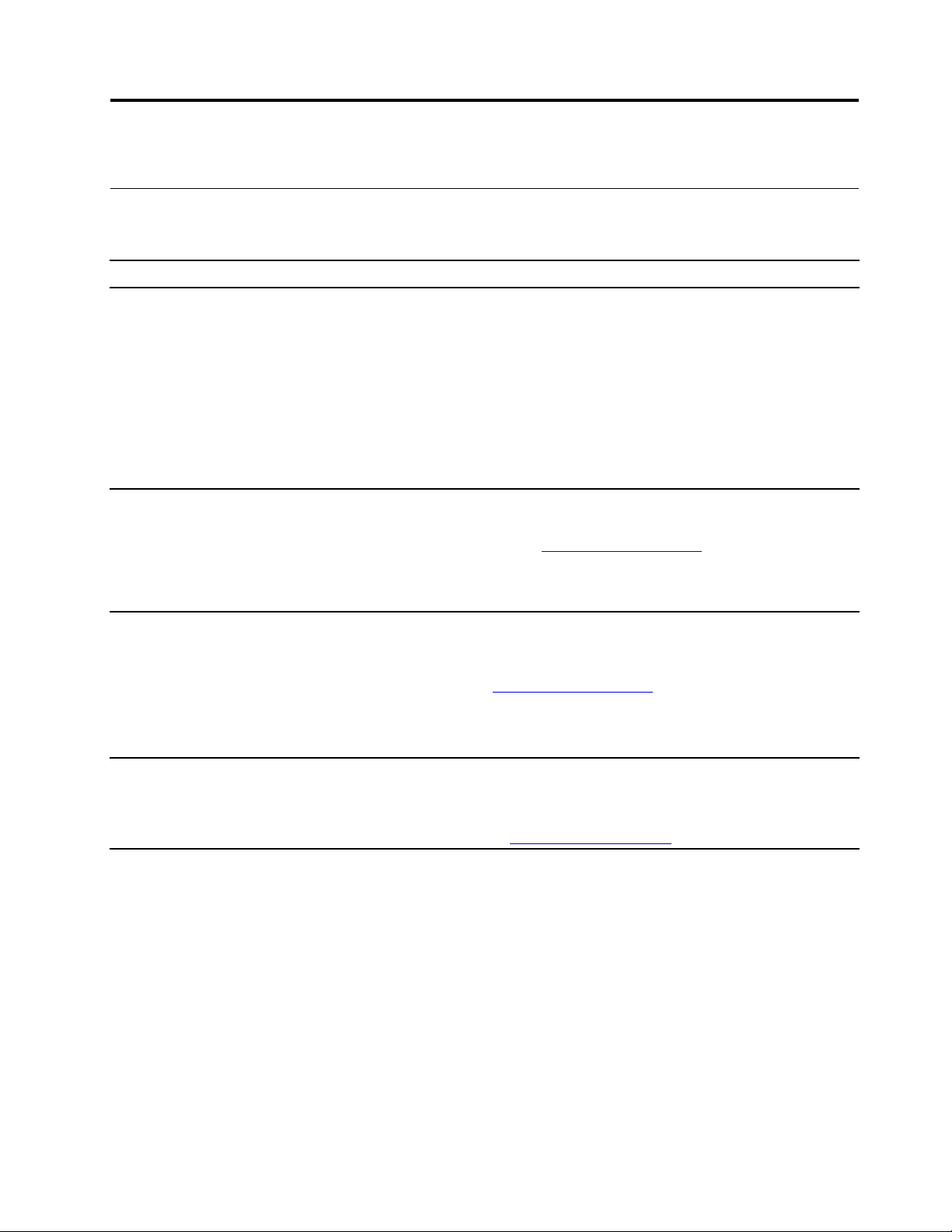
第9章說明及支援
自助資源
請使用下列自助資源,深入了解電腦和疑難排解問題。
資源如何存取?
使用Vantage應用程式來:
•配置裝置設定。
•下載並安裝UEFIBIOS、驅動程式及韌體更新。
•保護您的電腦防範外部威脅。
•診斷硬體問題。
•查看電腦保固狀態。
•存取
使 用 手 冊
附註:可用的功能隨著電腦型號而有所不同。
產品文件:
•
安 全 及 保 固 手 冊
•
設 定 手 冊
•本
使 用 手 冊
•
法 規 注 意 事 項
及實用文章。
在搜尋方塊中輸入Vantage。
請前往https://pcsupport.lenovo.com。然後,依照畫面上
的指示篩選您要的文件。
Lenovo支援網站提供下列最新的支援資訊:
•驅動程式及軟體
•診斷解決方案
•產品及維修保固
•產品及零件詳細資訊
•知識庫及常見問題
Windows說明資訊
https://pcsupport.lenovo.com
•開啟開始功能表,然後按一下取得說明或秘訣。
•使用WindowsSearch或Cortana
•Microsoft支援網站:
https://support.microsoft.com
®
個人助理。
©CopyrightLenovo2020,2021
91
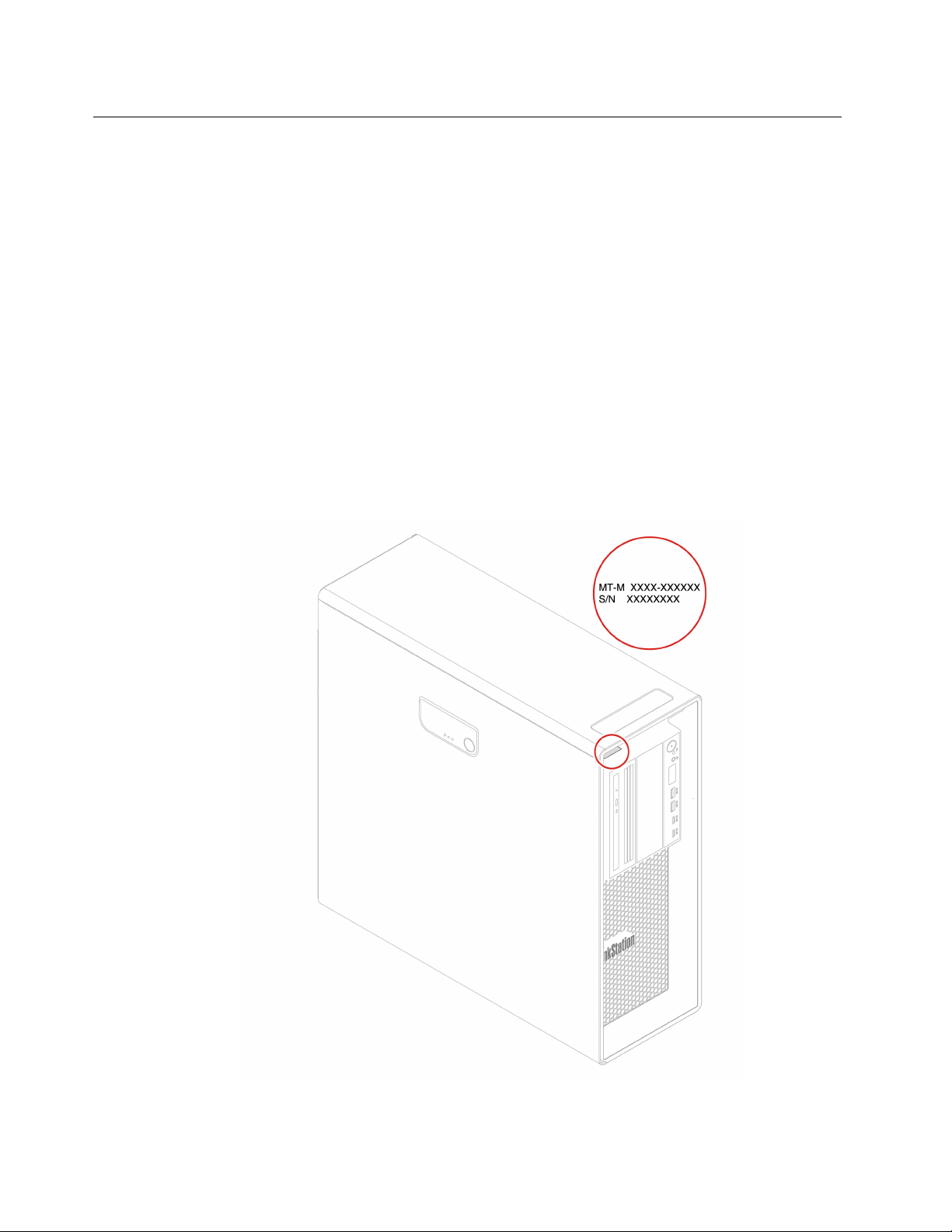
聯絡Lenovo
如果您已嘗試自行修正問題,但仍需要協助時,您可以聯絡Lenovo客戶支援中心。
在您聯絡Lenovo之前
在您聯絡Lenovo之前,請準備下列資訊:
1.記錄問題狀況和詳細資料:
•問題是什麼?問題是持續發生或間歇性發生?
•任何錯誤訊息或錯誤碼?
•您目前使用什麼作業系統?哪一種版本?
•發生問題時正在執行哪些軟體應用程式?
•可以使問題重現嗎?若可以,怎麼做?
2.記錄系統資訊:
•產品名稱
•機型與序號
下圖顯示找到您電腦機型和序號的位置。
92P620使用手冊
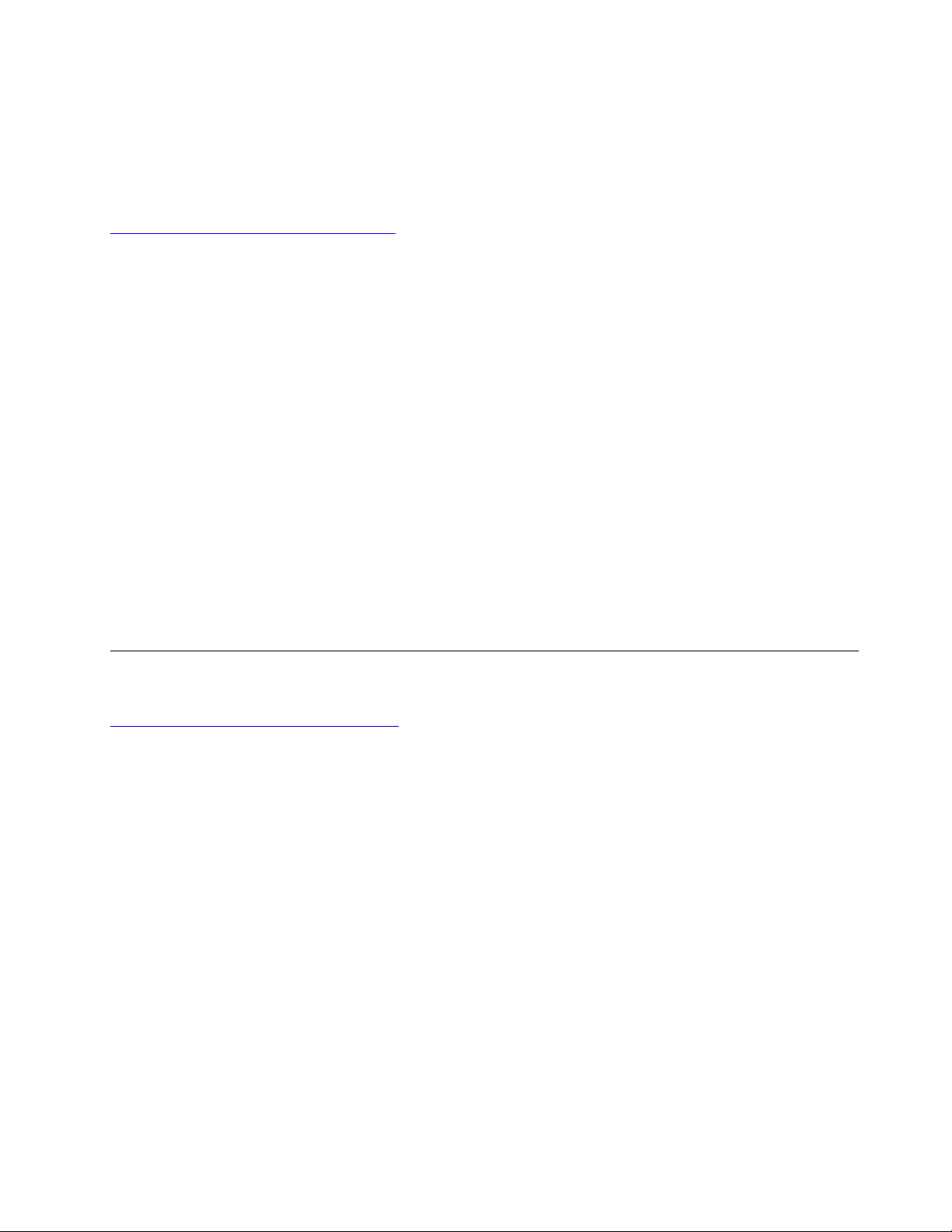
Lenovo客戶支援中心
在保固期限內,您可以致電Lenovo客戶支援中心尋求協助。
電話號碼
如需您所在國家或地區的Lenovo支援中心電話號碼清單,請前往:
https://pcsupport.lenovo.com/supportphonelist
附註:電話號碼如有變更,恕不另行通知。如果沒有提供您所在國家或地區的電話號碼,請聯絡Lenovo轉
銷商或Lenovo行銷服務人員。
保固期間享有的服務
•問題判斷-經過訓練的技術人員會協助您判斷有無硬體問題,並找出解決問題的方案。
•Lenovo硬體維修-若問題經判定為Lenovo硬體所致,而且也在保固期限內,則經過訓練的技術人
員會提供適合的服務等級。
•工程變更管理-產品售出後,有可能會需要進行變更。Lenovo或Lenovo授權轉銷商會針對您的硬體
進行適當的工程變更(EC)。
未涵蓋的服務
•更換或使用非Lenovo專用或製造或沒有保固的零件
•找出軟體問題來源
•UEFIBIOS配置為安裝或升級的一部分
•變更、修改或升級裝置驅動程式
•安裝和維護網路作業系統(NOS)
•安裝和維護程式
如需您Lenovo硬體產品適用的Lenovo有限保證條款內容,請參閱電腦隨附的
購買額外的服務
您可在保固期限內或之後向Lenovo購買額外服務,網址是:
https://pcsupport.lenovo.com/warrantyupgrade
所提供的服務及服務名稱可能會因國家或地區而異。
安 全 及 保 固 手 冊
。
第9章.說明及支援93
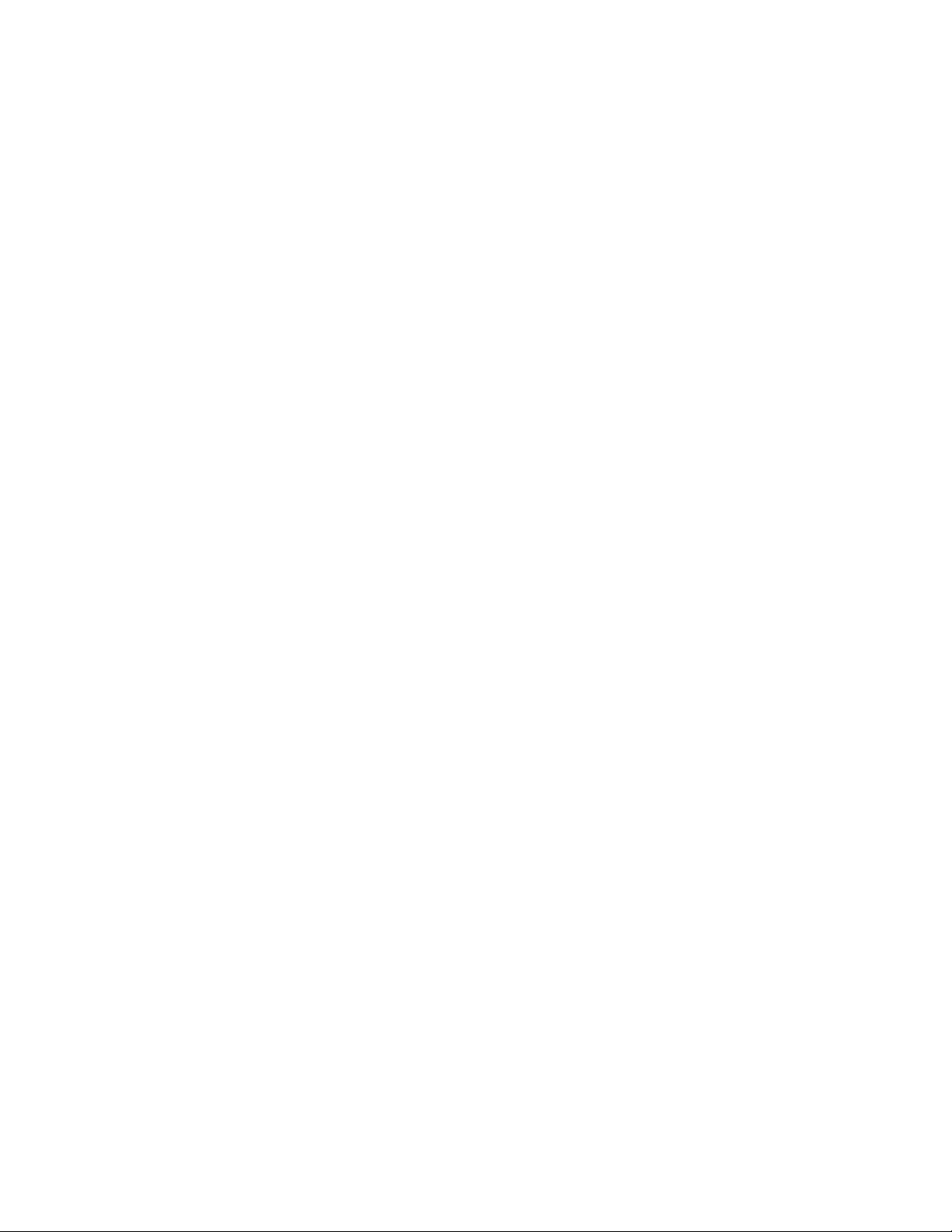
94P620使用手冊
 Loading...
Loading...