
Podręcznik użytkownika komputera
P620
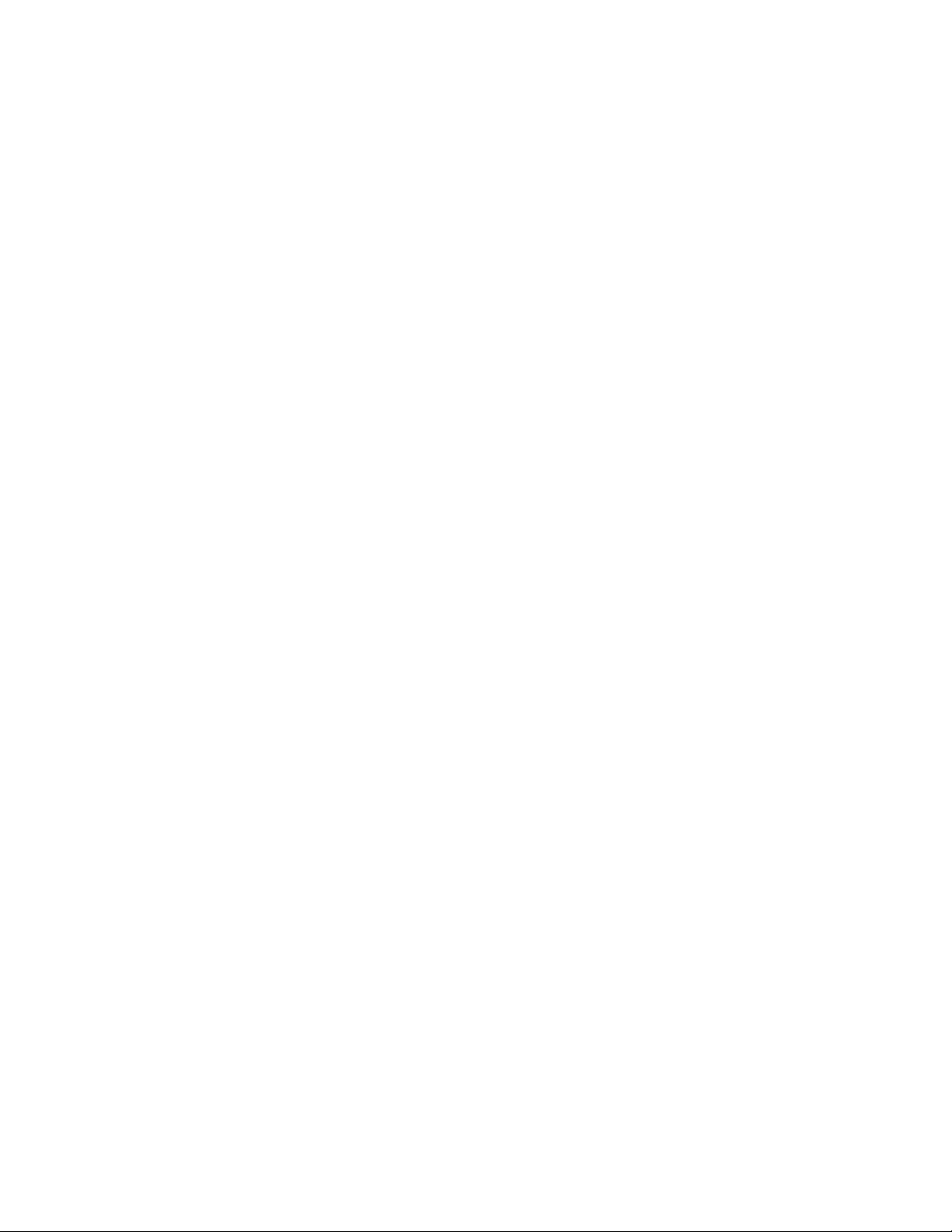
Przeczytaj, zanim zaczniesz
Przed użyciem tej dokumentacji oraz produktu, którego dotyczy, należy przeczytać i zrozumieć
następujące informacje:
• Dodatek A „Ważne informacje dotyczące bezpieczeństwa” na stronie 109
• Podręcznik na temat bezpieczeństwa i gwarancji
• Podręcznik konfiguracji
Wydanie drugie (Luty 2021)
© Copyright Lenovo 2020, 2021.
KLAUZULA OGRANICZONYCH PRAW: Jeżeli dane lub oprogramowanie komputerowe dostarczane są zgodnie z
umową General Services Administration (GSA), ich użytkowanie, reprodukcja lub ujawnianie podlega
ograniczeniom określonym w umowie nr GS-35F-05925.
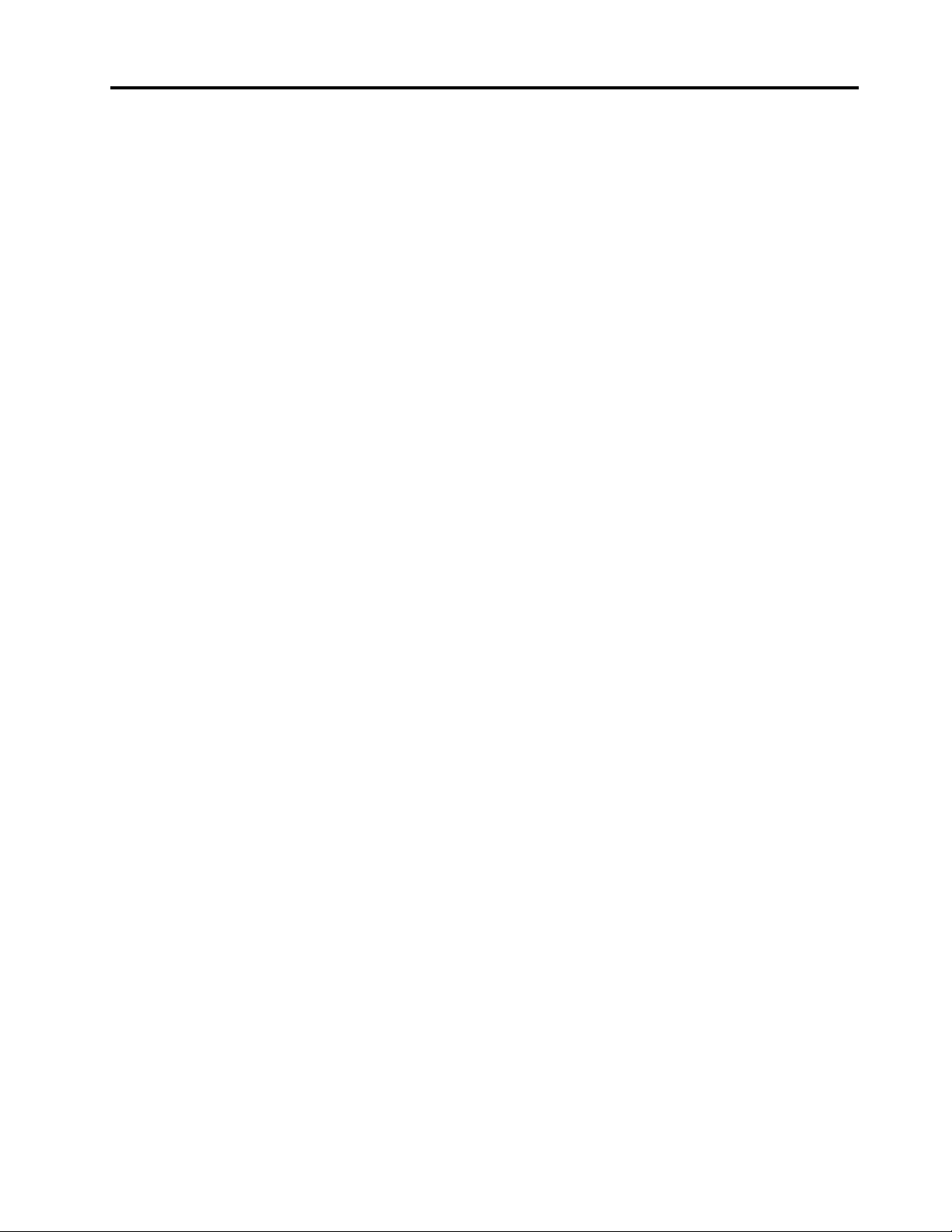
Spis treści
Informacje o dokumentacji . . . . . . . iii
Rozdział 1. Twój komputer . . . . . . 1
Widok z przodu . . . . . . . . . . . . . . . 1
Widok z tyłu . . . . . . . . . . . . . . . . . 3
Płyta główna. . . . . . . . . . . . . . . . . 4
Dyski wewnętrzne. . . . . . . . . . . . . . . 7
Funkcje i specyfikacje . . . . . . . . . . . . . 9
Oświadczenie o szybkości przesyłania
danych za pomocą USB . . . . . . . . . 10
Rozdział 2. Pierwsze kroki z
komputerem . . . . . . . . . . . . . . 11
Wprowadzenie do systemu Windows 10 . . . . 11
Konto systemu Windows . . . . . . . . . 11
Interfejs użytkownika systemu Windows. . . 12
Łączenie z sieciami . . . . . . . . . . . . . 13
Łączenie z siecią przewodową Ethernet. . . 13
Podłączanie do sieci Wi-Fi (w wybranych
modelach) . . . . . . . . . . . . . . . 13
Korzystanie z aplikacji Vantage . . . . . . . . 13
Używanie multimediów. . . . . . . . . . . . 14
Używanie dźwięku. . . . . . . . . . . . 14
Podłączanie wyświetlacza zewnętrznego . . 14
Rozdział 3. Poznaj swój
komputer. . . . . . . . . . . . . . . . 17
Zarządzanie zasilaniem . . . . . . . . . . . 17
Ustawianie zachowania przycisku
zasilania . . . . . . . . . . . . . . . . 17
Ustawianie planu zasilania . . . . . . . . 17
Przesyłanie danych . . . . . . . . . . . . . 17
Podłączanie do urządzenia obsługującego
funkcję Bluetooth (w wybranych
modelach) . . . . . . . . . . . . . . . 17
Używanie napędu optycznego (w
wybranych modelach) . . . . . . . . . . 18
Używanie karty pamięci (w wybranych
modelach) . . . . . . . . . . . . . . . 18
Kupowanie akcesoriów . . . . . . . . . . . 19
Rozdział 4. Zabezpieczanie
komputera i informacji . . . . . . . . 21
Zablokowanie komputera. . . . . . . . . . . 21
Używanie haseł. . . . . . . . . . . . . . . 22
Używanie rozwiązań zabezpieczających
opartych na oprogramowaniu . . . . . . . . . 23
Używanie zapór sieciowych . . . . . . . . 24
Używanie oprogramowania Computrace
Agent wbudowanego w oprogramowanie
sprzętowe (w wybranych modelach) . . . . 24
Używanie rozwiązań zabezpieczających
opartych na systemie BIOS . . . . . . . . . 24
Kasowanie danych dysku. . . . . . . . . 24
Używanie czujnika otwarcia obudowy. . . . 25
Używanie funkcji Smart USB Protection. . . 25
Rozdział 5. System UEFI BIOS . . . 27
Informacje o systemie UEFI BIOS . . . . . . . 27
Wchodzenie do menu systemu BIOS . . . . . 27
Nawigowanie w interfejsie systemu BIOS . . . . 27
Zmiana języka wyświetlania systemu UEFI
BIOS . . . . . . . . . . . . . . . . . . . 27
Zmiana trybu wyświetlania systemu UEFI
BIOS . . . . . . . . . . . . . . . . . . . 28
Ustawianie daty i godziny systemowej . . . . . 28
Zmiana sekwencji startowej . . . . . . . . . 28
Włączanie lub wyłączanie funkcji wykrywania
zmiany konfiguracji . . . . . . . . . . . . . 29
Włączanie lub wyłączanie funkcji
automatycznego włączania komputera . . . . . 29
Włączanie lub wyłączanie trybu zgodności z
ErP LPS . . . . . . . . . . . . . . . . . 29
Zmiana poziomu prędkości wentylatora. . . . . 30
Blokowanie procesora przy włączonej
technologii PSB . . . . . . . . . . . . . . 30
Zmiana ustawień systemu BIOS przed
instalacją nowego systemu operacyjnego . . . . 30
Aktualizowanie systemu UEFI BIOS . . . . . . 31
Odzyskiwanie systemu UEFI BIOS metodą
samonaprawiania . . . . . . . . . . . . . . 31
Przywracanie sprawności po nieudanej
aktualizacji systemu BIOS . . . . . . . . . . 32
Clear CMOS . . . . . . . . . . . . . . . . 32
Rozdział 6. RAID . . . . . . . . . . . 33
Informacje o technologii RAID . . . . . . . . 33
Wybierz tryb RAID . . . . . . . . . . . . . 33
Poziomy RAID . . . . . . . . . . . . . . . 33
Konfigurowanie macierzy RAID za pomocą
narzędzia RAIDXpert2 Configuration Utility . . . 34
Rozdział 7. Rozwiązywanie
problemów, diagnostyka i odzyskiwanie
sprawności. . . . . . . . . . . . . . . 39
Podstawowa procedura rozwiązywania
problemów z komputerem . . . . . . . . . . 39
Rozwiązywanie problemów . . . . . . . . . . 39
© Copyright Lenovo 2020, 2021 i
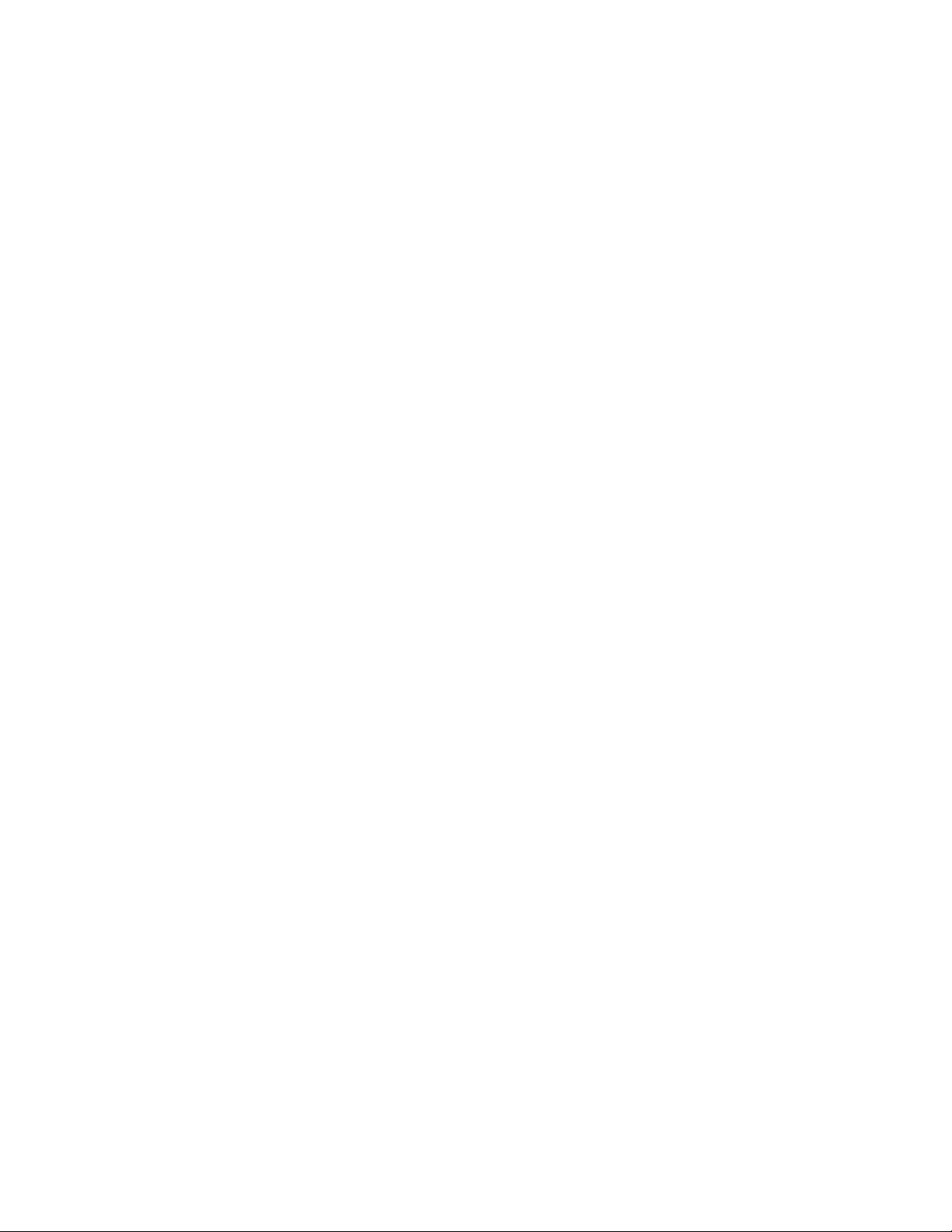
Problemy z uruchamianiem . . . . . . . . 40
Problemy z dźwiękiem . . . . . . . . . . 41
Problemy z siecią . . . . . . . . . . . . 42
Problemy z wydajnością . . . . . . . . . 44
Problemy z dyskiem . . . . . . . . . . . 45
Problemy z CD lub DVD . . . . . . . . . 45
Problemy ze złączem szeregowym . . . . . 46
Problemy z urządzeniem USB. . . . . . . 46
Problemy z oprogramowaniem . . . . . . 47
Diagnostyka . . . . . . . . . . . . . . . . 47
Narzędzia diagnostyczne Lenovo. . . . . . 47
ThinkStation Diagnostics . . . . . . . . . 48
Lenovo PC Diagnostics . . . . . . . . . 48
Odzyskiwanie . . . . . . . . . . . . . . . 48
Przywracanie plików systemowych i
ustawień do wcześniejszego stanu . . . . . 48
Przywracanie plików z kopii zapasowej . . . 48
Resetowanie komputera . . . . . . . . . 49
Używanie opcji zaawansowanych . . . . . 49
Automatyczne odzyskiwanie systemu
Windows . . . . . . . . . . . . . . . 49
Tworzenie i używanie urządzenia USB
odzyskiwania . . . . . . . . . . . . . . 49
Aktualizowanie sterownika urządzenia. . . . 50
Rozdział 8. Wymiana części
wymienianej przez klienta (CRU). . . 51
Informacje o częściach wymienianych przez
klienta (CRU). . . . . . . . . . . . . . . . 51
Wymiana części wymienianej przez klienta
(CRU) . . . . . . . . . . . . . . . . . . . 52
Plakietka identyfikacyjna . . . . . . . . . 52
Pokrywa komputera . . . . . . . . . . . 54
Urządzenie we wnęce Flex . . . . . . . . 58
Dysk w obudowie pamięci masowej z
dostępem od przodu . . . . . . . . . . 61
Urządzenie w zestawie konwersji napędu
multi-drive . . . . . . . . . . . . . . . 64
Czujnik otwarcia obudowy . . . . . . . . 69
Dysk we wnęce dysku. . . . . . . . . . 70
Klatka dysków . . . . . . . . . . . . . 73
Dysk SSD M.2 . . . . . . . . . . . . . 76
Zespół zasilacza . . . . . . . . . . . . 83
Karta PCIe. . . . . . . . . . . . . . . 84
Karta PCIe o pełnej długości . . . . . . . 88
Zespół wentylatora przedniego . . . . . . 90
Zespół wentylatora tylnego . . . . . . . . 92
Aktywny wentylator modułu pamięci i
osłona. . . . . . . . . . . . . . . . . 94
Moduł pamięci . . . . . . . . . . . . . 95
Bateria pastylkowa . . . . . . . . . . . 96
Jednostki Wi-Fi . . . . . . . . . . . . . 98
Rozdział 9. Pomoc i obsługa
techniczna . . . . . . . . . . . . . . . 105
Zasoby samopomocy . . . . . . . . . . . . 105
Kontakt telefoniczny z firmą Lenovo . . . . . . 106
Zanim się skontaktujesz z firmą Lenovo . . 106
Centrum wsparcia dla klientów Lenovo . . . 107
Zakup dodatkowych usług . . . . . . . . . . 107
Dodatek A. Ważne informacje
dotyczące bezpieczeństwa . . . . . . 109
Dodatek B. Szybkość pamięci
systemowej . . . . . . . . . . . . . . 125
Dodatek C. Informacje o
ułatwieniach dostępu i
ergonomii . . . . . . . . . . . . . . . 127
Dodatek D. Dodatkowe informacje
dotyczące systemu operacyjnego
Ubuntu . . . . . . . . . . . . . . . . . 131
Dodatek E. Informacje dotyczące
zgodności z przepisami oraz
certyfikatu TCO . . . . . . . . . . . . 133
Dodatek F. Uwagi i znaki
towarowe . . . . . . . . . . . . . . . 145
ii Podręcznik użytkownika komputera P620
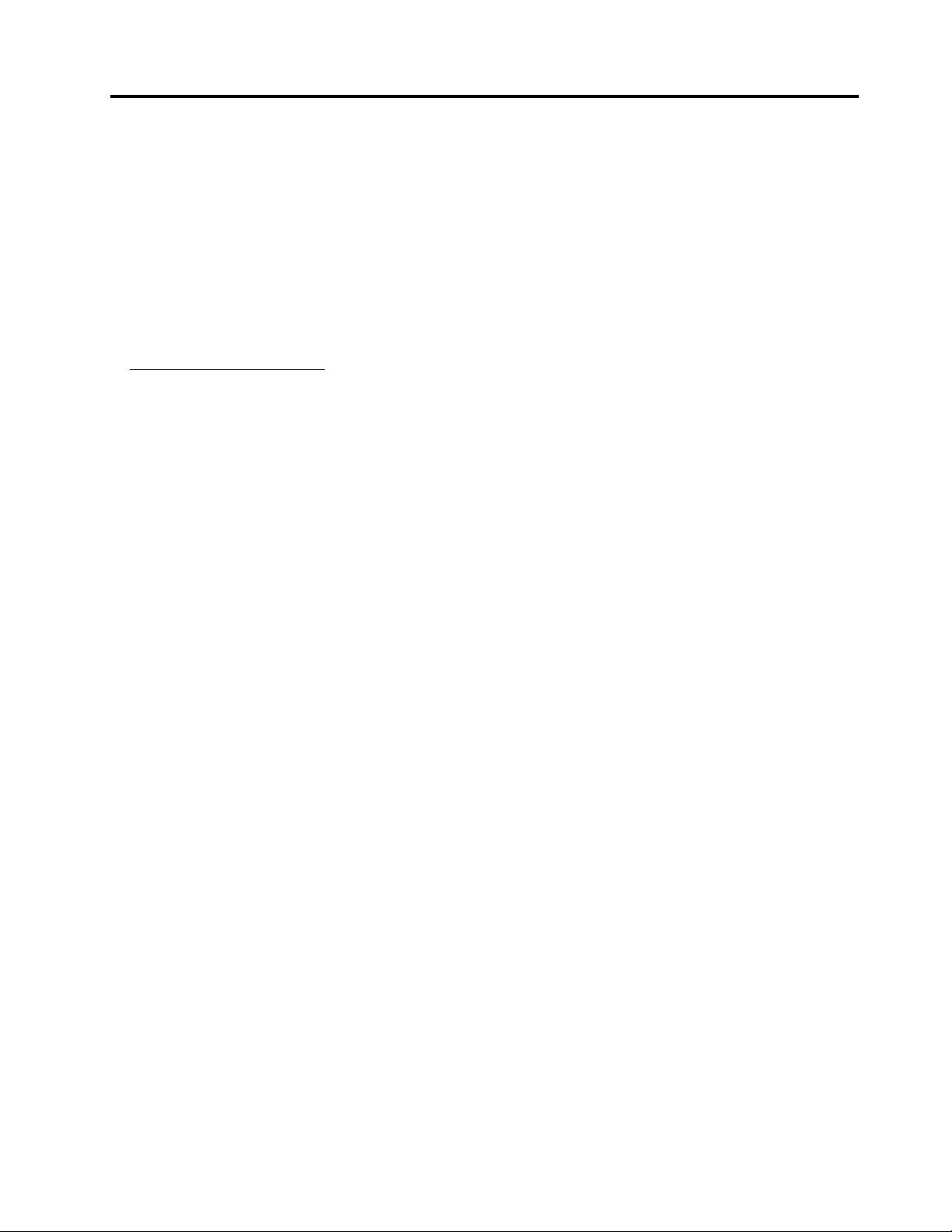
Informacje o dokumentacji
• Ilustracje w tym dokumencie mogą różnić się od produktu.
• Zależnie od modelu niektóre dodatkowe akcesoria, funkcje i programy mogą być niedostępne w
Twoim komputerze.
• W zależności od wersji systemu operacyjnego i programów niektóre instrukcje interfejsu
użytkownika mogą nie mieć zastosowania do Twojego komputera.
• Zawartość dokumentacji może ulec zmianie bez powiadomienia. Firma Lenovo stale ulepsza
dokumentację komputera, w tym również ten podręcznik użytkownika. Aby pobrać najnowszą
dokumentację, odwiedź stronę:
https://pcsupport.lenovo.com
• Firma Microsoft® wprowadza okresowo zmiany w systemie operacyjnym Windows® za pomocą
usługi Windows Update. Z tego powodu niektóre informacje zawarte w tej dokumentacji mogą być
nieaktualne. W celu uzyskania najnowszych informacji, sprawdź zasoby firmy Microsoft.
© Copyright Lenovo 2020, 2021 iii
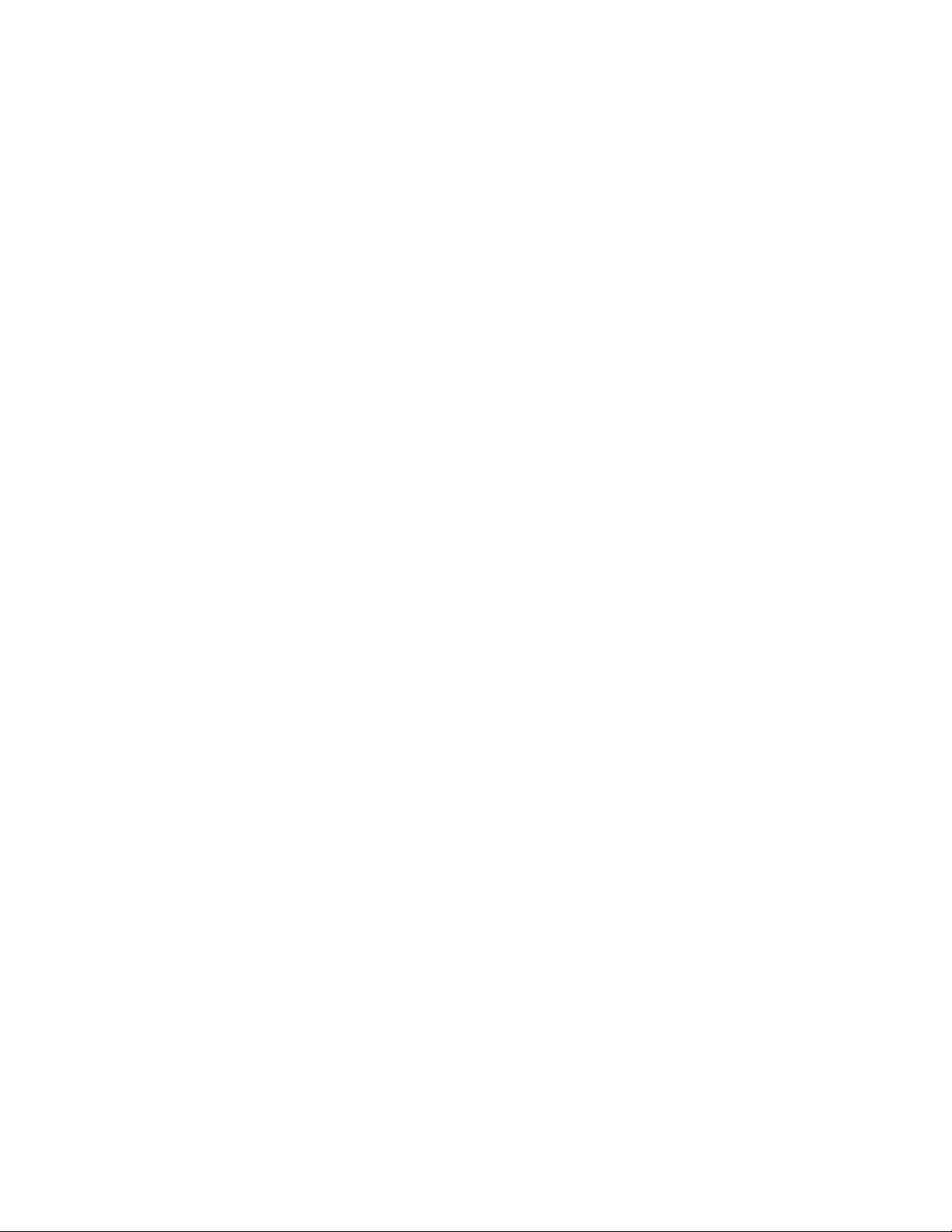
iv Podręcznik użytkownika komputera P620
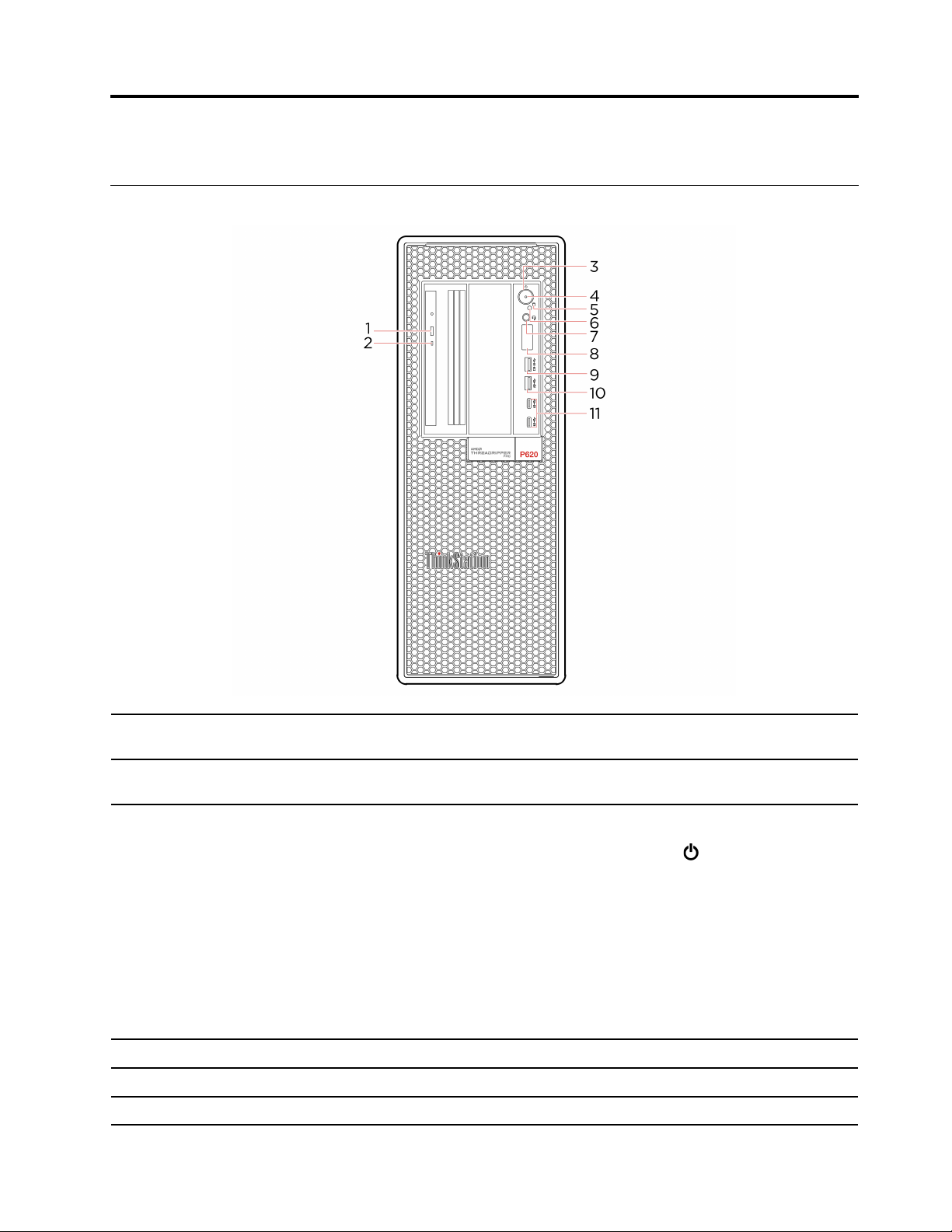
Rozdział 1. Twój komputer
Widok z przodu
1. Przycisk wysuwania napędu
optycznego*
2. Wskaźnik aktywności napędu
optycznego*
3. Przycisk zasilania
4. Wskaźnik zasilania
5. Wskaźnik aktywności dysku Ten wskaźnik świeci, gdy dysk jest używany.
6. Czujnik fotoelektryczny* Czujnik służy do odbierania kodów świetlnych wysyłanych przez
© Copyright Lenovo 2020, 2021 1
Wysuwanie szuflady napędu optycznego.
Ten wskaźnik świeci, gdy napęd optyczny jest używany.
Naciśnij, aby włączyć komputer.
Aby wyłączyć komputer, otwórz menu Start, kliknij
następnie wybierz pozycję Zamknij.
Wskaźnik na przycisku zasilania pokazuje stan systemu komputera.
• Trzykrotne mignięcie: komputer został podłączony do zasilania.
• Świeci: komputer jest włączony.
• Wyłączony: komputer jest wyłączony lub w trybie hibernacji.
• Szybkie miganie: komputer przechodzi w tryb uśpienia lub hibernacji.
• Wolne miganie: komputer znajduje się w trybie uśpienia.
Ten wskaźnik świeci, gdy komputer jest włączony.
Zasilanie, a
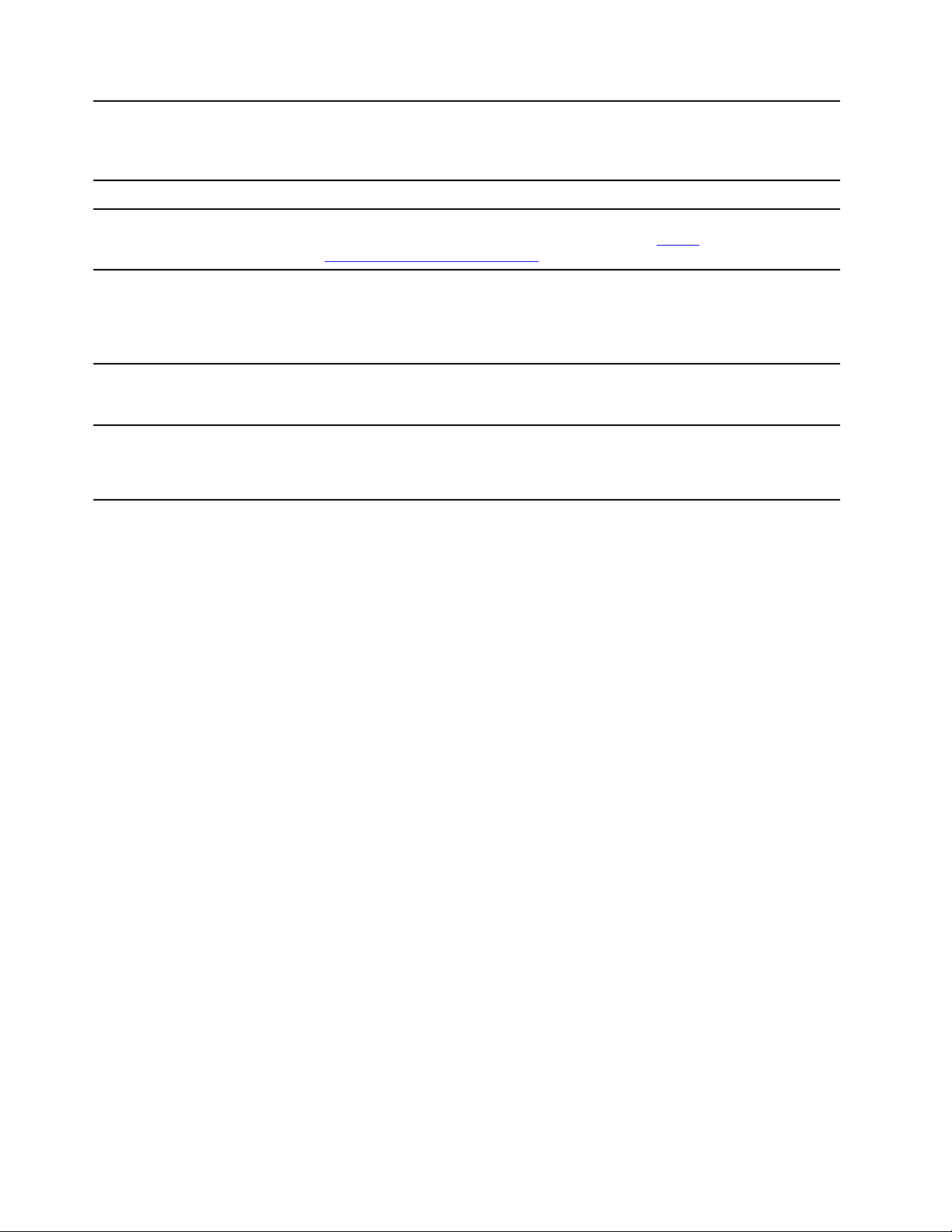
zainstalowaną na smartfonie aplikację Lenovo PC Diagnostics. Następnie
czujnik fotoelektryczny nakazuje komputerowi wysłanie sygnału akustycznego
z kodem błędu, na podstawie którego smartfon przekaże użytkownikowi
odpowiednią informację.
7. Złącze słuchawek Służy do podłączania zestawu słuchawkowego lub słuchawek do komputera.
8. Czteroznakowy wyświetlacz
diagnostyczny
9. Złącze USB 3.2 Gen 2 (z
funkcją ładowania)
10. Złącze USB 3.2 Gen 2
11. Złącze USB-C
®
(3.2 Gen 2)
* w wybranych modelach
Wyświetla czterocyfrowy kod błędu w przypadku wykrycia problemu lub
błędu. Kod błędu można sprawdzić pod adresem
thinkworkstationsoftware.com/diags
.
https://
• Urządzenia USB są ładowane prądem o napięciu 5 V i mocy 2,1 A.
• Umożliwia uzyskanie większej szybkości przesyłania danych podczas
podłączania urządzeń zgodnych z USB, takich jak klawiatura USB, mysz
USB, urządzenie pamięci masowej USB lub drukarka USB.
Umożliwia uzyskanie większej szybkości przesyłania danych podczas
podłączania urządzeń zgodnych z USB, takich jak klawiatura USB, mysz
USB, urządzenie pamięci masowej USB lub drukarka USB.
• Urządzenia USB-C są ładowane prądem o napięciu 5 V i mocy 3 A.
• Umożliwia przesyłanie danych szybkością interfejsu USB 3.2, czyli do 10
GB/s.
2
Podręcznik użytkownika komputera P620
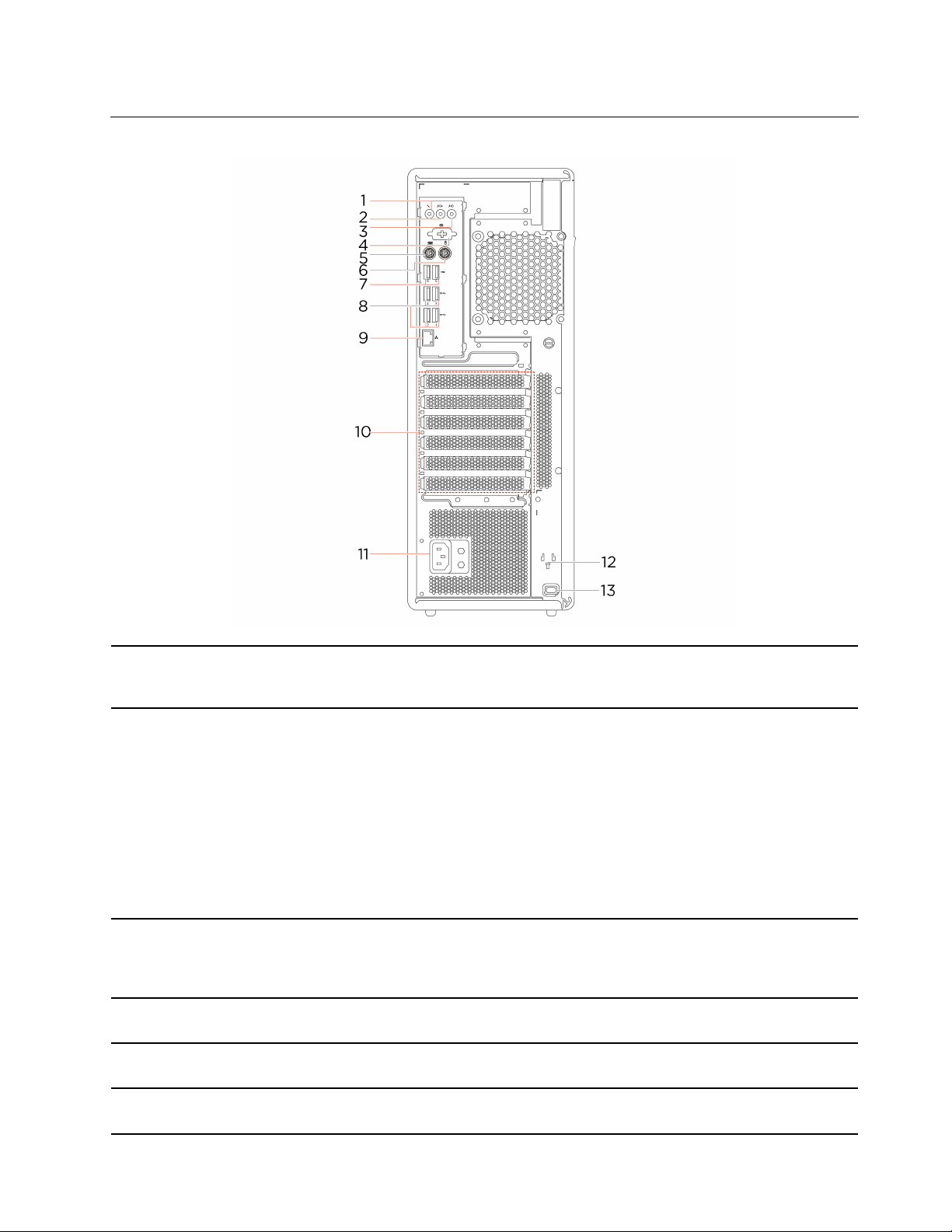
Widok z tyłu
1. Złącze mikrofonu
2. Złącze wyjścia audio
3. Złącze wejścia audio
4. Złącze szeregowe*
5. Złącze PS/2 klawiatury*
6. Złącze PS/2 myszy*
Służy do podłączania mikrofonu do komputera w celu rejestrowania dźwięku
lub obsługiwania komputera z wykorzystaniem oprogramowania
rozpoznającego mowę.
Służy do przesyłania sygnału audio z komputera do urządzeń zewnętrznych,
takich jak głośniki stereo z własnym zasilaniem, słuchawki lub klawiatury
multimedialne. Aby podłączyć wieżę stereo lub inne zewnętrzne urządzenie
nagrywające, podłącz kabel między wejściem liniowym audio urządzenia a
wyjściem liniowym audio komputera.
Informacja: Jeśli komputer jest wyposażony zarówno w złącze wyjścia
liniowego audio, jak i w złącze zestawu słuchawkowego lub złącze
słuchawek, do słuchawek dousznych, słuchawek nagłownych lub zestawu
słuchawkowego zawsze należy używać złącza zestawu słuchawkowego lub
złącza słuchawek. Złącze zestawu słuchawkowego nie obsługuje mikrofonów
zestawów słuchawkowych.
Służy do odbierania sygnałów audio z zewnętrznych urządzeń audio, takich
jak wieże stereo. Aby podłączyć zewnętrzne urządzenie audio, połącz
kablem złącze wyjścia liniowego audio urządzenia ze złączem wejścia
liniowego audio komputera.
Służy do podłączania zewnętrznego modemu, drukarki szeregowej lub innych
urządzeń korzystających ze złącza szeregowego.
Służy do podłączania klawiatury wyposażonej w złącze klawiatury Personal
System/2 (PS/2).
Służy do podłączania myszy, trackballa lub innego urządzenia wskazującego
korzystającego ze złącza myszy PS/2.
Rozdział 1. Twój komputer 3
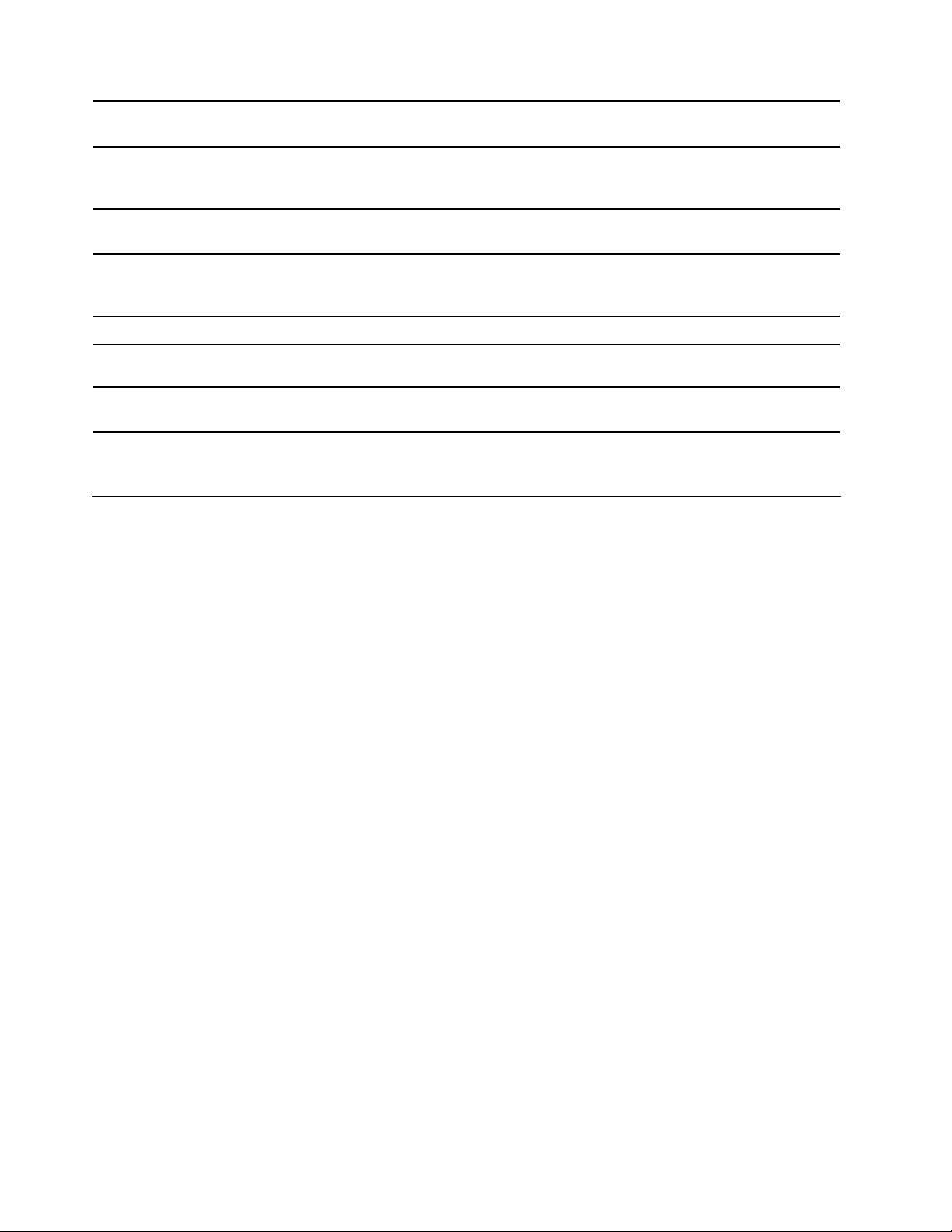
7. Złącza USB 2.0
8. Złącza USB 3.2 Gen 2
Służy do podłączania urządzeń zgodnych ze standardem USB, takich jak
klawiatura, mysz, urządzenie magazynujące lub drukarka.
Umożliwia uzyskanie większej szybkości przesyłania danych podczas
podłączania urządzeń zgodnych z USB, takich jak klawiatura USB, mysz
USB, urządzenie pamięci masowej USB lub drukarka USB.
9. Złącze sieci Ethernet
10. Obszar kart PCI Express
11. Złącze kabla zasilającego Podłącz kabel zasilający do komputera w celu zapewnienia zasilania.
12. Szczeliny dla klucza
13. Gniazdko mocowania linki
zabezpieczającej
Podłączanie do sieci lokalnej (LAN). Gdy świeci zielony wskaźnik, komputer
jest podłączony do sieci LAN. Gdy żółty wskaźnik miga, dane są przesyłane.
W tym obszarze można podłączać karty PCI Express, aby zwiększyć
możliwości komputera. Konkretne złącze w tym obszarze zależy od modelu
komputera.
Zainstaluj uchwyt na klucz dołączony do klucza blokady pokrywy komputera
w szczelinach dla klucza.
Umożliwia przymocowanie komputera do biurka, stołu lub innego stałego
obiektu za pomocą linki zabezpieczającej Kensington.
* w wybranych modelach
Płyta główna
Informacja: W rzeczywistości płyta główna może wyglądać nieco inaczej niż na ilustracji.
4
Podręcznik użytkownika komputera P620
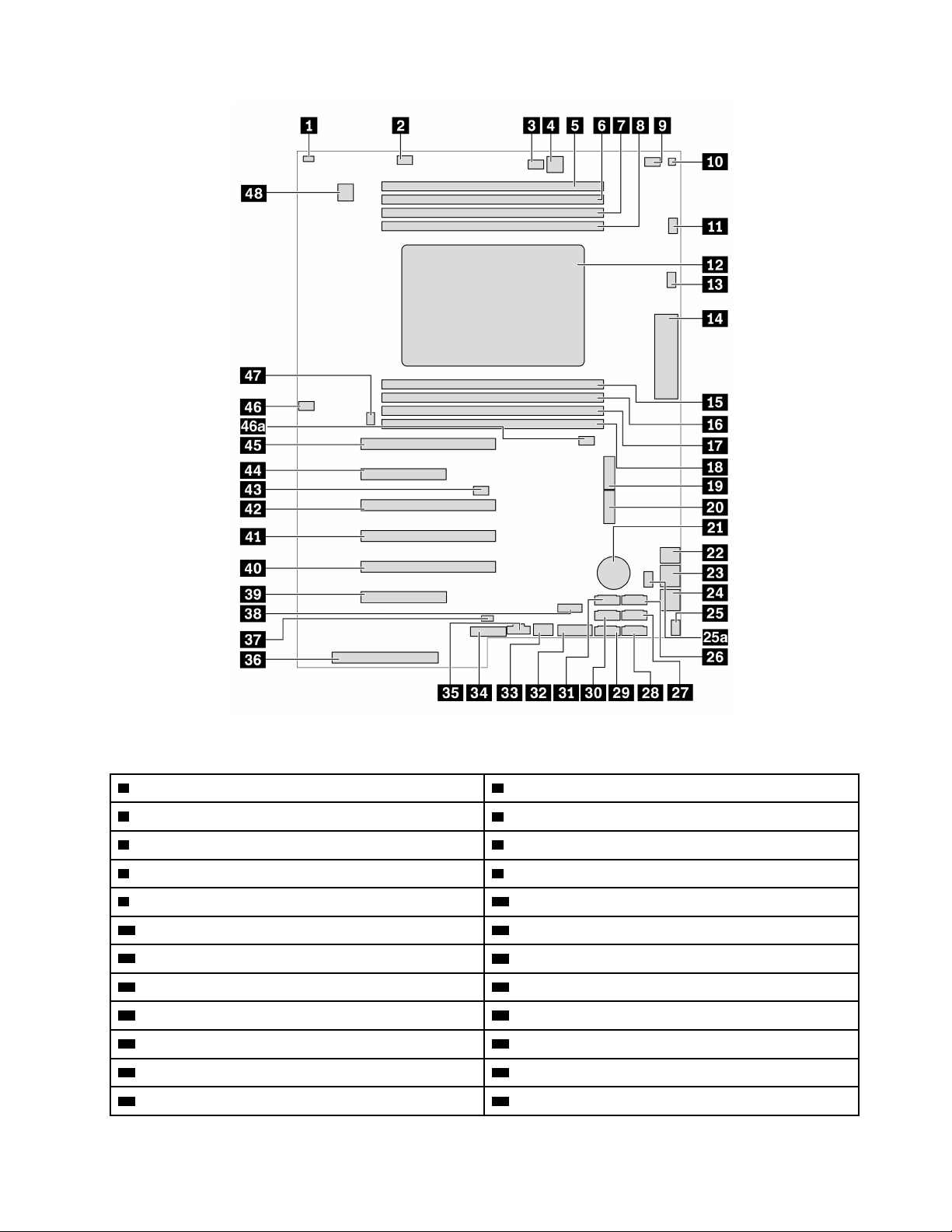
Rysunek 1. Rozmieszczenie części na płycie głównej
1 Złącze czujnika otwarcia obudowy 2 Złącze wentylatora pamięci 1
3 Złącze wentylatora napędu optycznego 2
5 Złącze pamięci 1 6 Złącze pamięci 2
7 Złącze pamięci 3 8 Złącze pamięci 4
9 Złącze wentylatora napędu optycznego 10 Złącze czujnika termicznego
11 Złącze wentylatora mikroprocesora 1 12 Mikroprocesor
13 Złącze wentylatora mikroprocesora 2
15 Złącze pamięci 5 16 Złącze pamięci 6
17 Złącze pamięci 7 18 Złącze pamięci 8
19 Gniazdo dysku SSD M.2 1 20 Gniazdo dysku SSD M.2 2
21 Bateria pastylkowa
23 8-stykowe złącze zasilania (do karty graficznej) 24 8-stykowe złącze zasilania (do karty graficznej)
4 4-stykowe złącze zasilania (do napędu optycznego)
14 Przednie złącze wejścia/wyjścia
22 4-stykowe złącze zasilania (do dysku)
Rozdział 1. Twój komputer 5
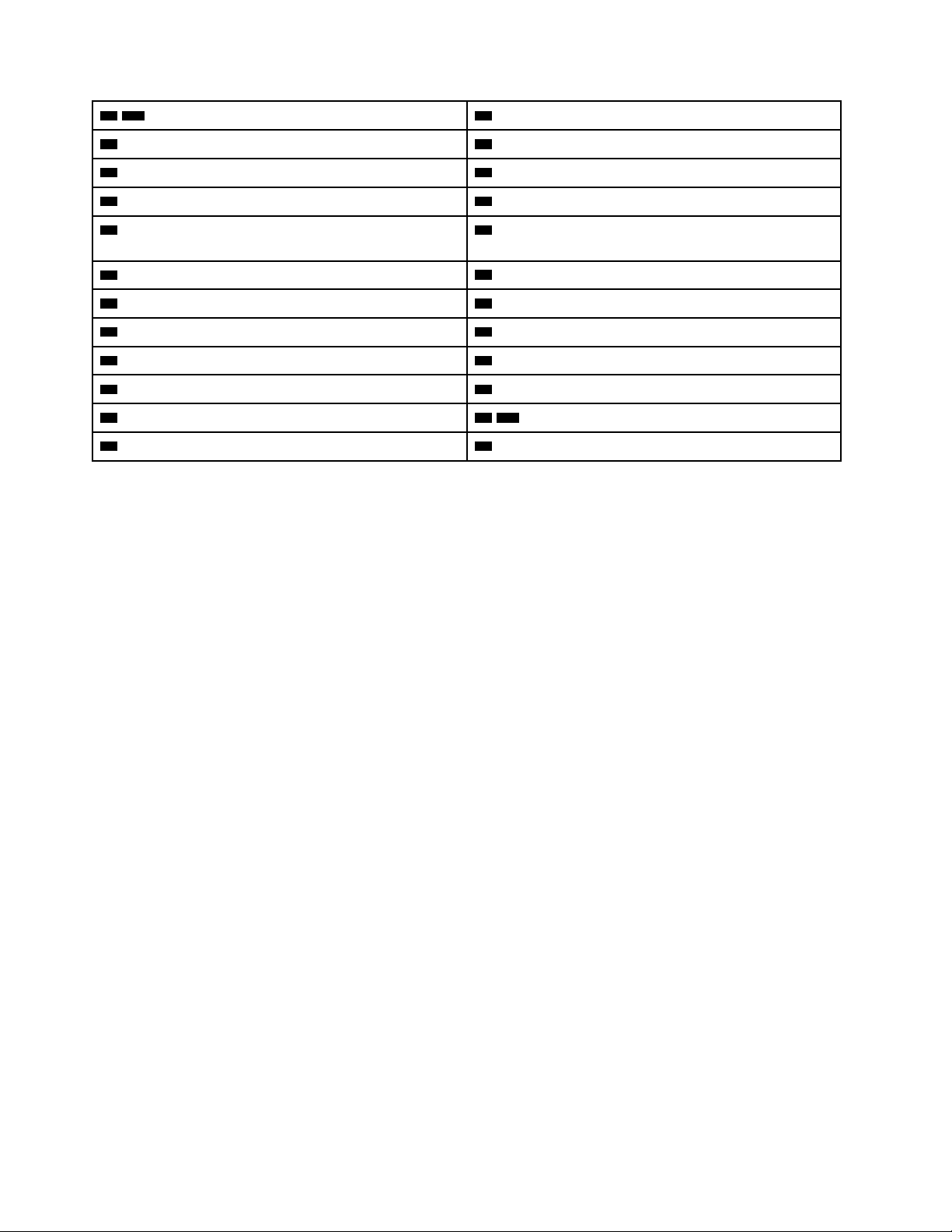
25 / 25a Złącze zespołu wentylatora przedniego 26 Złącze eSATA/SATA 6
27 Złącze SATA 4 28 Złącze SATA 2
29 Złącze SATA 1 30 Złącze SATA 3
31 Złącze SATA 5 32 Złącze czytnika nośników cyfrowych (MCR)
33 Wewnętrzne złącze USB 3.2 Gen 2
34 Alternatywne złącze Trusted Platform Module
(TPM)
35 Złącze sterujące Thunderbolt™ 36 Złącze zasilacza
37 Złącze wskaźnika aktywności dysku wewnętrznego 38 Wewnętrzne złącze USB 2.0
39 Gniazdo karty PCIe 4.0 x8 6 40 Gniazdo karty PCIe 4.0 x16 5
41 Gniazdo karty PCIe 4.0 x16 4 42 Gniazdo karty PCIe 4.0 x16 3
43 Zworka Clear CMOS/Recovery 44 Gniazdo karty PCIe 4.0 x8 2
45 Gniazdo karty PCIe 4.0 x16 1 46 / 46a Złącze wentylatora pamięci 2
47 Złącze zespołu wentylatora tylnego
48 Złącze portu szeregowego (COM)
6 Podręcznik użytkownika komputera P620
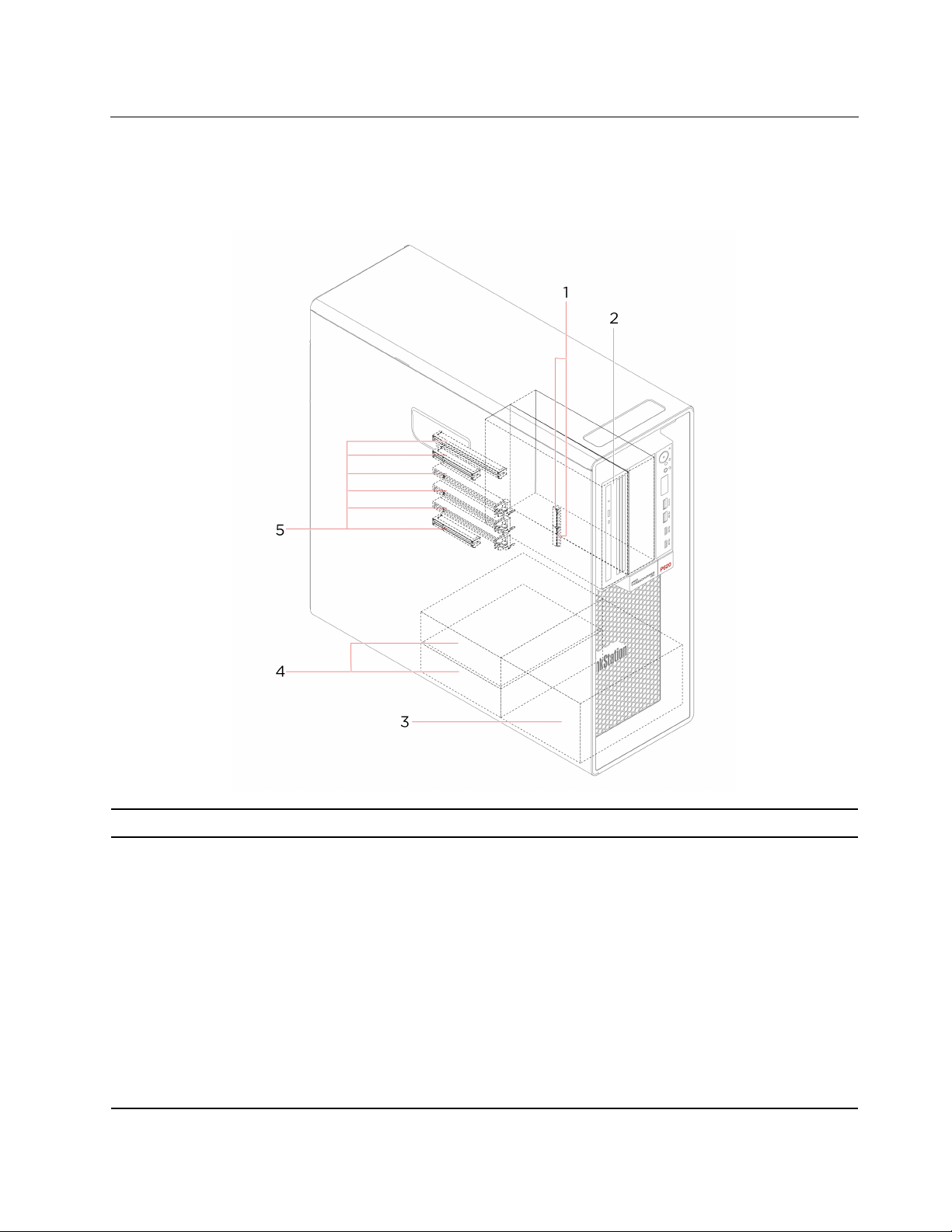
Dyski wewnętrzne
Wewnętrzne napędy dysków to urządzenia używane przez komputer do odczytywania i
przechowywania danych. W celu zwiększenia wielkości pamięci masowej lub umożliwienia
odczytywania innych rodzajów nośników, możesz dodawać napędy.
1. Gniazda dysków SSD M.2 Wybrane modele są wyposażone w jeden lub dwa dyski SSD M.2.
Zależnie od modelu komputera we wnęce Flex mogą być zainstalowane
następujące urządzenia:
• Moduł Flex
Zależnie od modelu komputera w module Flex mogą być zainstalowane
następujące części:
2. Wnęka Flex
- Czytnikiem kart 15 w 1
- Napęd optyczny typu slim
• Obudowa pamięci masowej z dostępem od przodu
• Zestaw konwersji napędu multi-drive
Zależnie od modelu komputera w zestawie konwersji napędu multi-drive
mogą być zainstalowane następujące części:
- Dysk wewnętrzny
Rozdział 1. Twój komputer 7
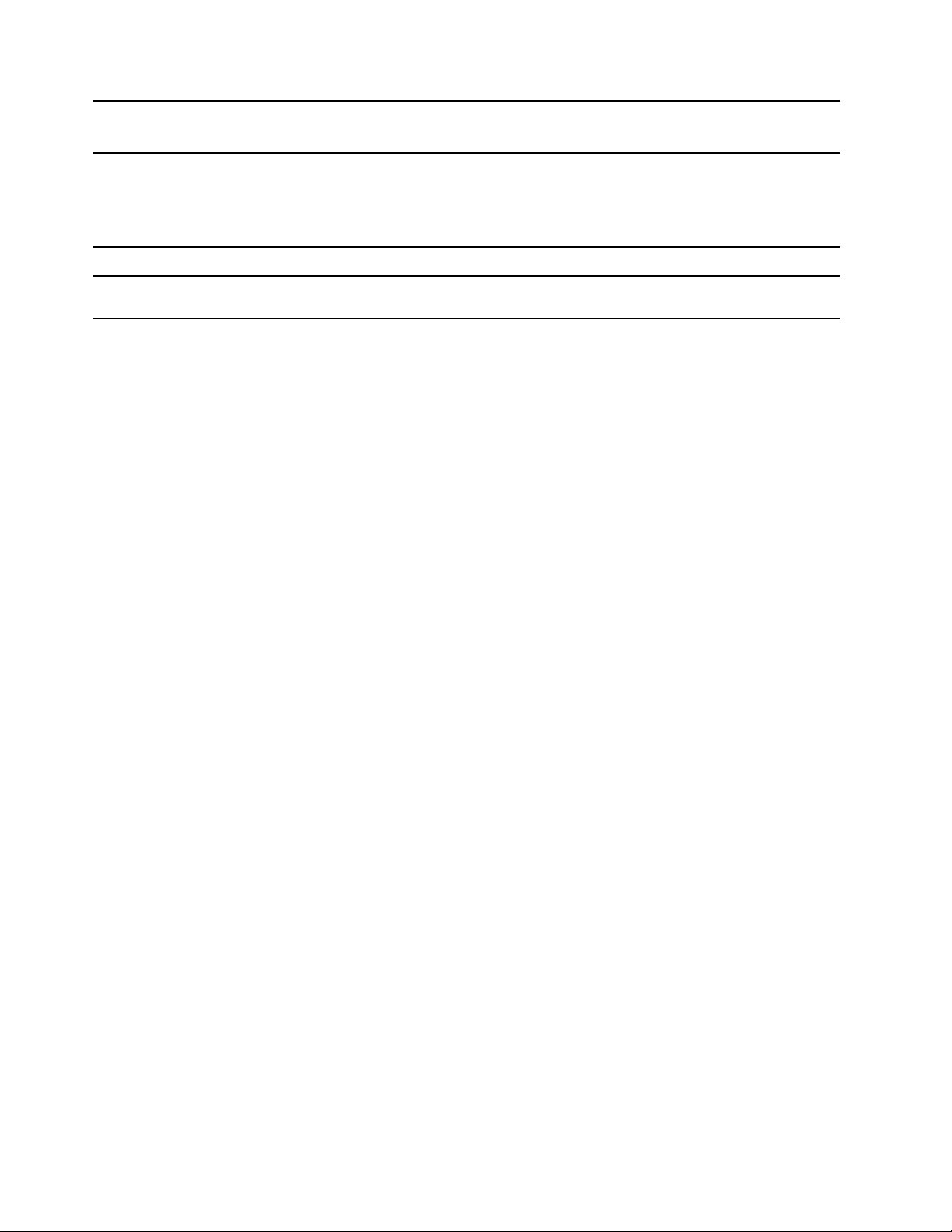
- Napęd optyczny typu slim
• Adapter napędu optycznego typu slim
We wnękach dysków można instalować dyski twarde.
3. Wnęki dysków*
4. Wnęki napędu dysku We wnękach dysków można instalować dyski twarde.
5. Gniazda PCIe
Informacja: W przypadku instalowania dysków we wnękach napędów
opcjonalnych skontaktuj się z centrum wsparcia dla klientów Lenovo, aby
uzyskać niezbędną pomoc.
W gniazdach kart PCIe można instalować zgodne karty PCIe i dyski SSD
PCIe.
* w wybranych modelach
8
Podręcznik użytkownika komputera P620
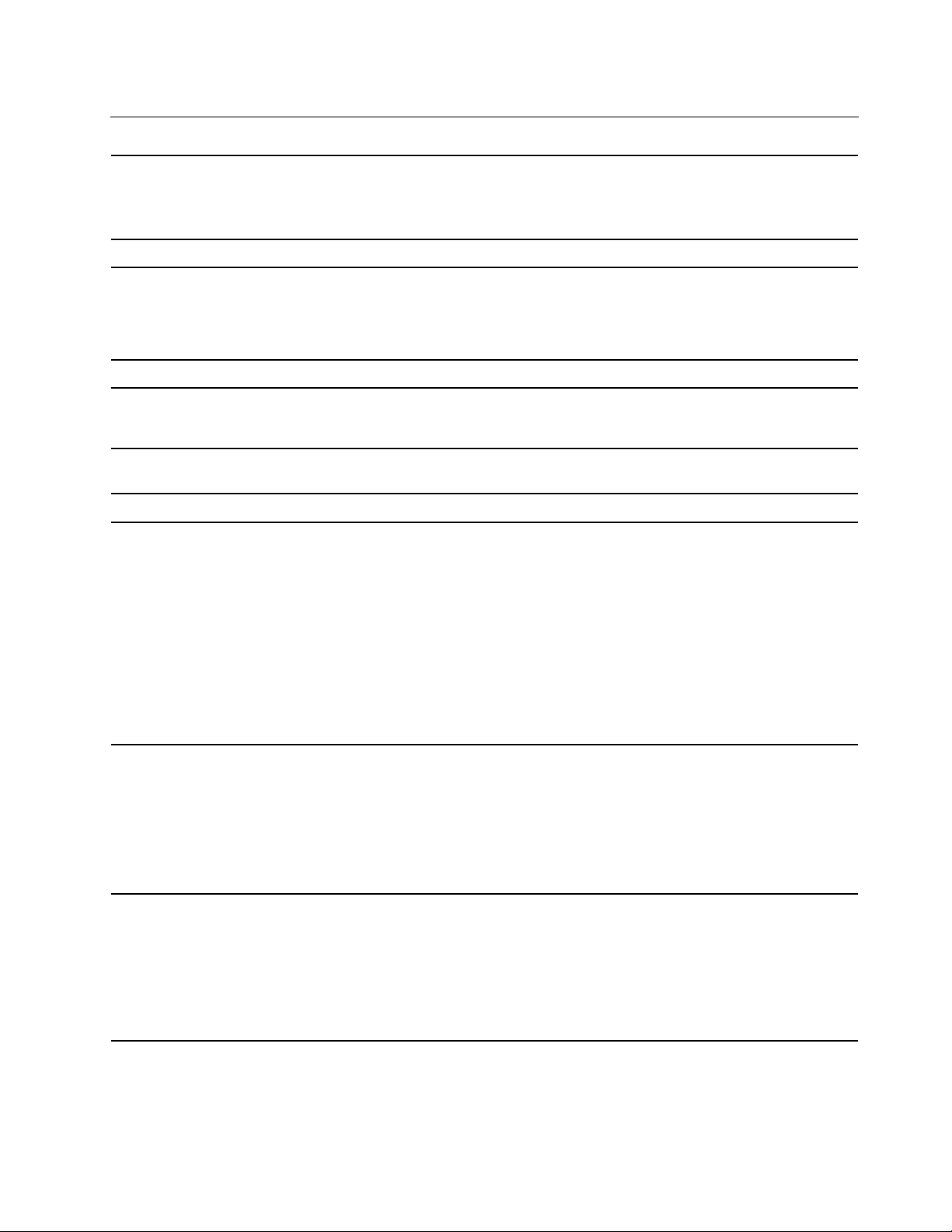
Funkcje i specyfikacje
• Szerokość: 165 mm (6,5")
Wymiary
Waga (bez opakowania) Maksymalna dostarczana konfiguracja: 24 kg (52,91 funta)
Konfiguracja sprzętowa
• Wysokość: 446 mm (17,6")
• Głębokość: 455 mm (17,9")
1. Prawym przyciskiem myszy kliknij przycisk Start, aby otworzyć menu
kontekstowe Start.
2. Kliknij przycisk Menedżer urządzeń. Jeśli zostanie wyświetlony monit o
hasło administratora lub potwierdzenie, wpisz hasło lub potwierdź.
Zasilacz
Zasilanie wejściowe
Mikroprocesor
Pamięć Maksymalnie osiem modułów DDR4 ECC RDIMM
Urządzenie pamięci masowej
Funkcje wideo
Zasilacz 1000 W z automatycznym rozpoznawaniem napięcia
• Napięcie wejściowe: Od 100 V do 240 V AC
• Częstotliwość wejściowa: 50/60 Hz
Aby wyświetlić informacje o mikroprocesorze zamontowanym w komputerze,
kliknij prawym przyciskiem myszy przycisk Start i wybierz polecenie System.
• Dysk twardy
• Dysk SSD M.2*
• Napęd optyczny typu slim*
• Karta multimedialna 15 w 1*
Aby wyświetlić pojemność dysku twardego komputera, kliknij prawym
przyciskiem myszy przycisk Start, aby otworzyć menu kontekstowe Start, a
następnie kliknij opcję Zarządzanie dyskami.
Informacja: Pojemność dysku wskazywana przez system jest mniejsza niż
pojemność nominalna.
• Gniazda kart PCIe x16 na płycie głównej do podłączenia oddzielnej karty
graficznej
• Złącza wideo na oddzielnej karcie graficznej:
- Złącze DVI
- Złącze DisplayPort
- Złącze Mini DisplayPort
Funkcje audio
Zintegrowana karta dźwiękowa zawiera następujące elementy:
• Złącze wejścia audio
• Złącze wyjścia audio
• Złącze słuchawek
• Głośnik wewnętrzny
• Złącze mikrofonu
Rozdział 1. Twój komputer 9
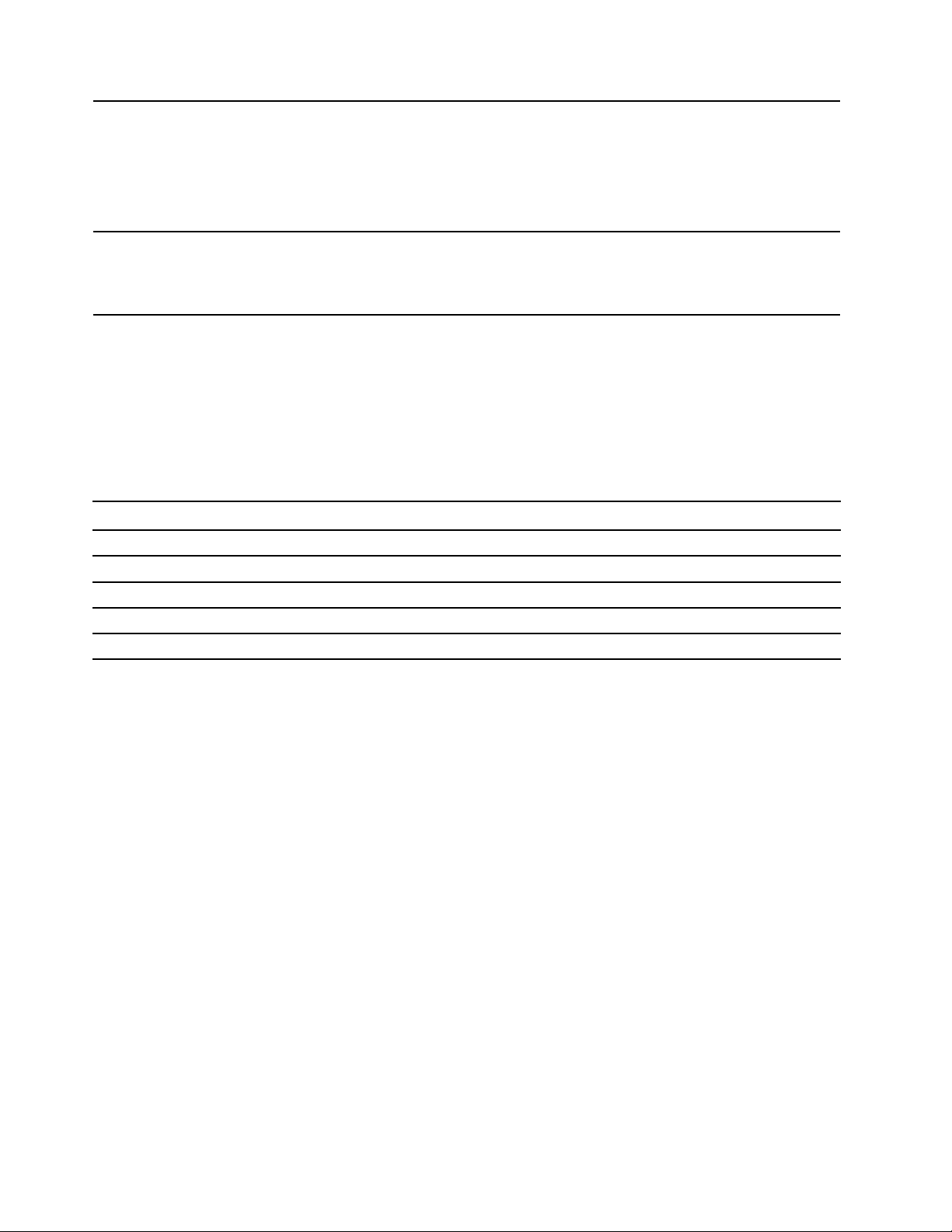
• Wnęka Flex
• Wnęki napędu dysku
Rozszerzenia
Funkcje sieciowe
• Gniazda dysków SSD M.2
• Gniazda pamięci
• Gniazda PCI Express
• Bluetooth*
• Ethernet LAN
• Połączenie bezprzewodowe LAN*
* w wybranych modelach
Oświadczenie o szybkości przesyłania danych za pomocą USB
W zależności od wielu czynników, takich jak moc obliczeniowa hosta oraz urządzeń peryferyjnych,
atrybuty plików oraz parametry konfiguracji systemu i środowisk operacyjnych, faktyczna szybkość
transmisji danych za pomocą różnych złącz USB na tym urządzeniu może się różnić i być niższa niż
szybkość transmisji danych wymieniona poniżej dla każdego urządzenia.
Urządzenie USB Szybkość transmisji danych (Gbit/s)
3.2 Gen 1 / 3.1 Gen 1
3.2 Gen 2 / 3.1 Gen 2
3.2 Gen 2 × 2
Thunderbolt 3 40
Thunderbolt 4 40
5
10
20
10 Podręcznik użytkownika komputera P620
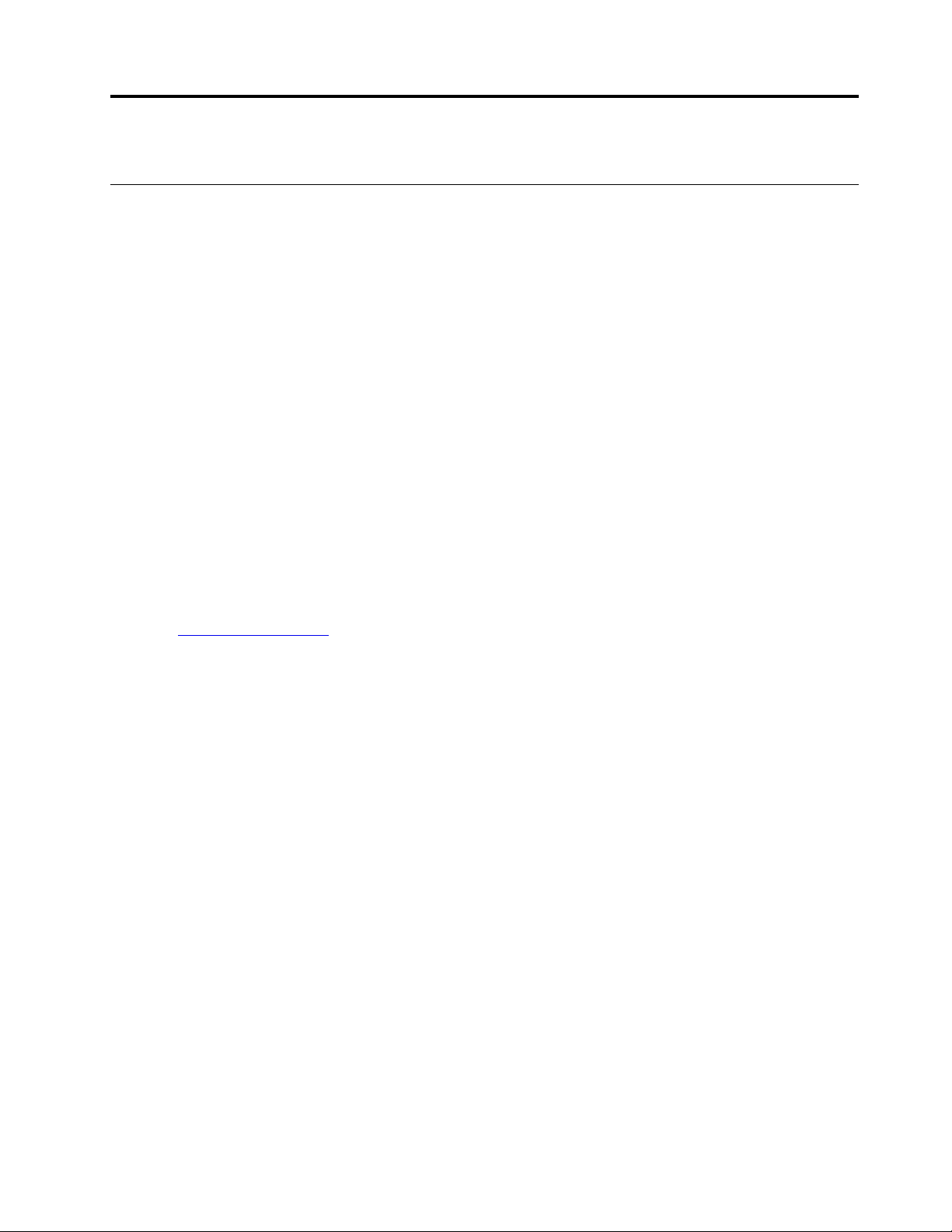
Rozdział 2. Pierwsze kroki z komputerem
Wprowadzenie do systemu Windows 10
Poznaj podstawy systemu Windows 10 i zacznij go używać. Więcej informacji dotyczących systemu
Windows 10 znajduje się w pomocy systemu Windows.
Konto systemu Windows
Aby używać systemu operacyjnego Windows, wymagane jest konta użytkownika. Może to być konto
użytkownika systemu Windows lub konto Microsoft.
Konto użytkownika systemu Windows
Po pierwszym uruchomieniu systemu Windows pojawi się monit o utworzenie konta użytkownika
systemu Windows. Pierwsze utworzone konto stanie się kontem administratora. Za pomocą konta
administratora możesz tworzyć kolejne konta użytkowników lub zmieniać typy kont. W tym celu:
1. Otwórz menu Start i wybierz kolejno opcje Ustawienia ➙ Konta ➙ Rodzina i inni
użytkownicy.
2. Postępuj zgodnie z instrukcjami wyświetlanymi na ekranie.
Konto Microsoft
Możesz również zalogować się do systemu operacyjnego Windows za pomocą konta Microsoft.
Aby utworzyć konto Microsoft, przejdź do strony rejestracyjnej firmy Microsoft dostępnej pod
adresem
Zalety konta Microsoft:
• Brak konieczności logowania się do innych usług Microsoft, takich jak OneDrive, Skype czy
Outlook.com.
• Synchronizacja spersonalizowanych ustawień na różnych urządzeniach z systemem Windows.
https://signup.live.com i postępuj zgodnie z instrukcjami wyświetlanymi na ekranie.
© Copyright Lenovo 2020, 2021 11
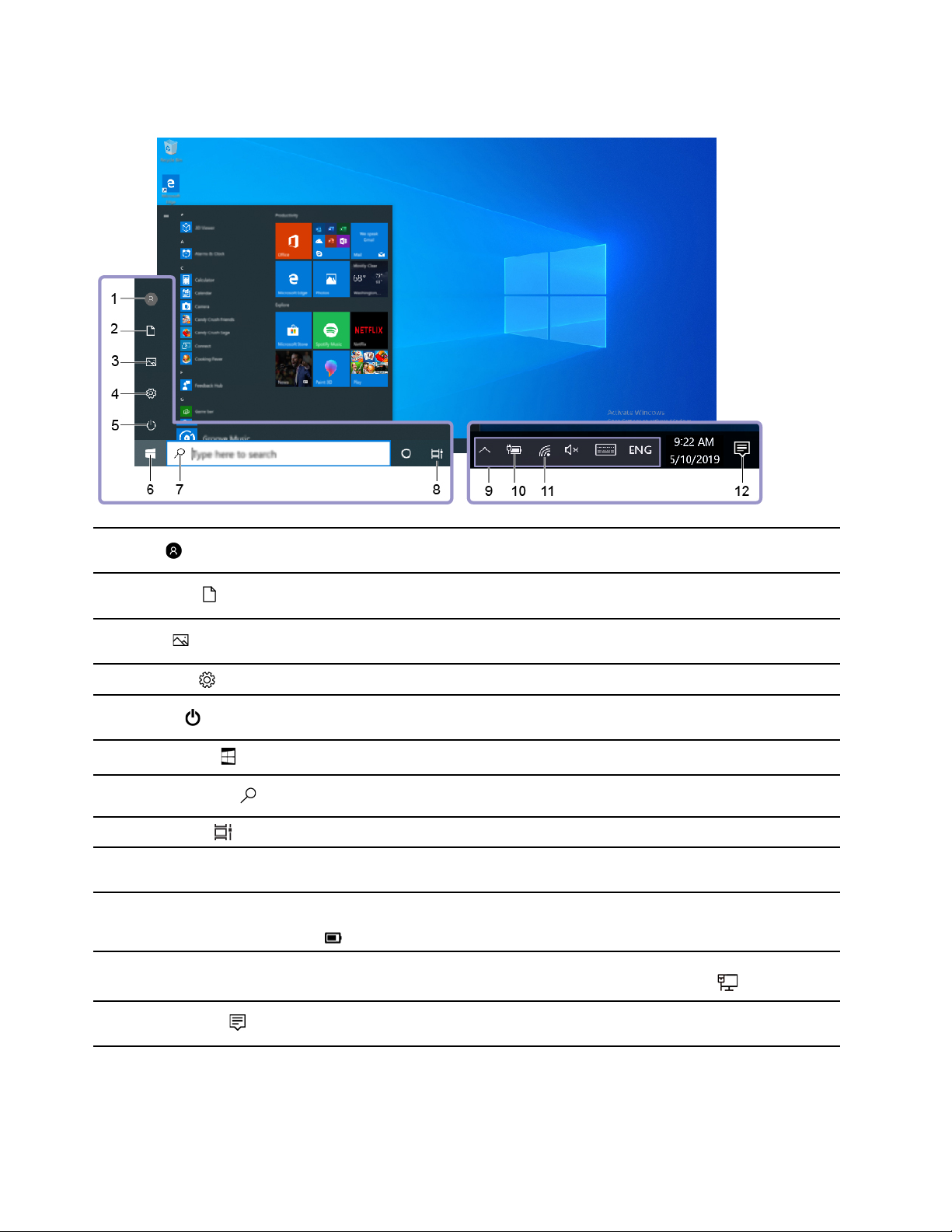
Interfejs użytkownika systemu Windows
1. Konto
2. Dokumenty
3. Obrazy
4. Ustawienia
5. Zasilanie
6. Przycisk Start
7. Windows Search
8. Widok zadań
9. Obszar powiadomień
systemu Windows
10. Ikona stanu akumulatora
11. Ikona sieci
Zmienianie ustawień konta, blokowanie komputera lub wylogowywanie się z
bieżącego konta.
Otwórz folder Dokumenty, domyślny folder, w którym zapisywane są
otrzymane pliki.
Otwórz folder Obrazy, domyślny folder, w którym zapisywane są otrzymane
obrazy.
Uruchamianie ustawień.
Zamykanie, uruchamianie ponownie lub przełączanie komputera w tryb
uśpienia.
Otwórz menu Start.
Wpisz, czego szukasz w polu wyszukiwania i uzyskaj wyniki z komputera
oraz z Internetu.
Wyświetlanie wszystkich otwartych aplikacji i przełączanie między nimi.
Wyświetlanie powiadomień i stanu niektórych funkcji.
Wyświetlanie stanu zasilania i zmienianie ustawień akumulatora lub zasilania.
Jeśli komputer nie jest podłączony do źródła zasilania, ikona zmieni się na
.
Łączenie się z dostępną siecią bezprzewodową i wyświetlanie stanu sieci.
Po podłączeniu do sieci przewodowej, ikona zmieni się na
.
12. Centrum akcji
Wyświetlanie najnowszych powiadomień od aplikacji oraz szybki dostęp do
niektórych funkcji.
12 Podręcznik użytkownika komputera P620
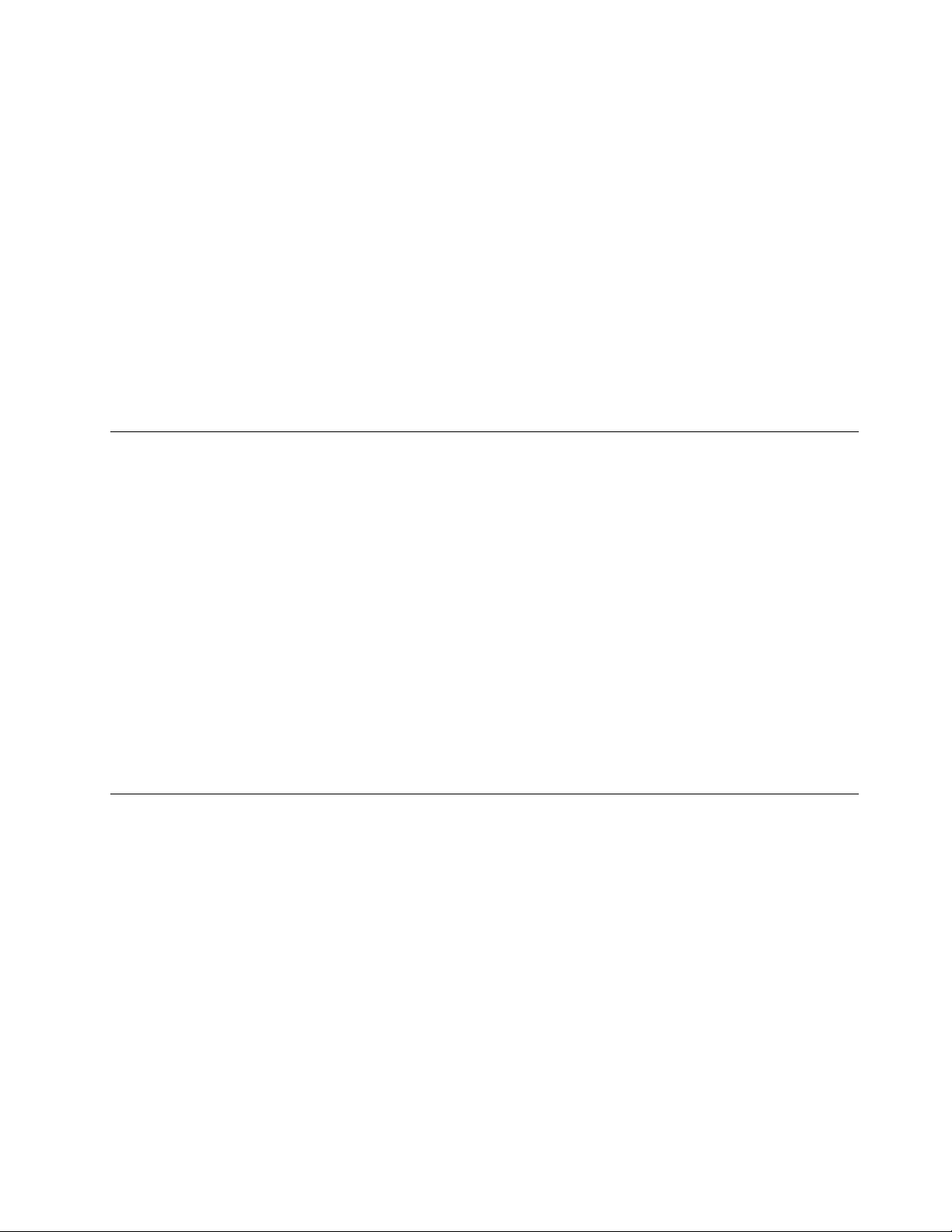
Otwórz menu Start
• Kliknij przycisk Start.
• Naciśnij klawisz z logo systemu Windows na klawiaturze.
Otwieranie menu kontekstowego Start
Kliknij prawym przyciskiem myszy przycisk Start.
Dostęp do Panelu sterowania
• Otwórz menu Start i kliknij kolejno opcje System ➙ Panel sterowania.
• Użyj funkcji Windows Search.
Uruchamianie aplikacji
• Otwórz menu Start, a następnie wybierz aplikację, którą chcesz uruchomić.
• Użyj funkcji Windows Search.
Łączenie z sieciami
Dzięki komputerowi masz kontakt ze światem za pomocą sieci przewodowej lub bezprzewodowej.
Łączenie z siecią przewodową Ethernet
Za pomocą kabla Ethernet możesz podłączyć komputer do sieci lokalnej przez złącze sieci Ethernet
znajdujące się w komputerze.
Podłączanie do sieci Wi-Fi (w wybranych modelach)
Jeśli komputer jest wyposażony w moduł połączeń bezprzewodowych LAN, można go podłączyć do
sieci Wi-Fi
różne standardy. W niektórych krajach lub regionach standard 802.11ax może być wyłączony zgodnie
z lokalnymi przepisami.
1. Kliknij ikonę sieci w obszarze powiadomień systemu Windows. Zostanie wyświetlona lista
2. Wybierz sieć, z którą można nawiązać połączenie. Podaj wymagane informacje.
®
. Moduł połączeń bezprzewodowych LAN zainstalowany w komputerze może obsługiwać
dostępnych sieci bezprzewodowych.
Korzystanie z aplikacji Vantage
Zainstalowana fabrycznie aplikacja Vantage to niestandardowe kompleksowe rozwiązanie, które
zapewnia komputerowi automatyczne aktualizacje i poprawki, konfigurację ustawień sprzętu oraz
spersonalizowaną pomoc techniczną.
Aby uzyskać dostęp do aplikacji Vantage, wpisz Vantage w polu wyszukiwania.
Główne funkcje
Aplikacja Vantage umożliwia:
• Łatwe sprawdzanie stanu urządzenia i dostosowywanie ustawień urządzenia.
• Pobieranie i instalowanie aktualizacji systemu UEFI BIOS, oprogramowania sprzętowego i
sterowników, aby oprogramowanie komputera było aktualne.
• Monitorowanie kondycji komputera oraz zabezpieczanie go przed zewnętrznymi zagrożeniami.
• Skanowanie sprzętu komputerowego i diagnozowanie problemów ze sprzętem.
Rozdział 2. Pierwsze kroki z komputerem 13
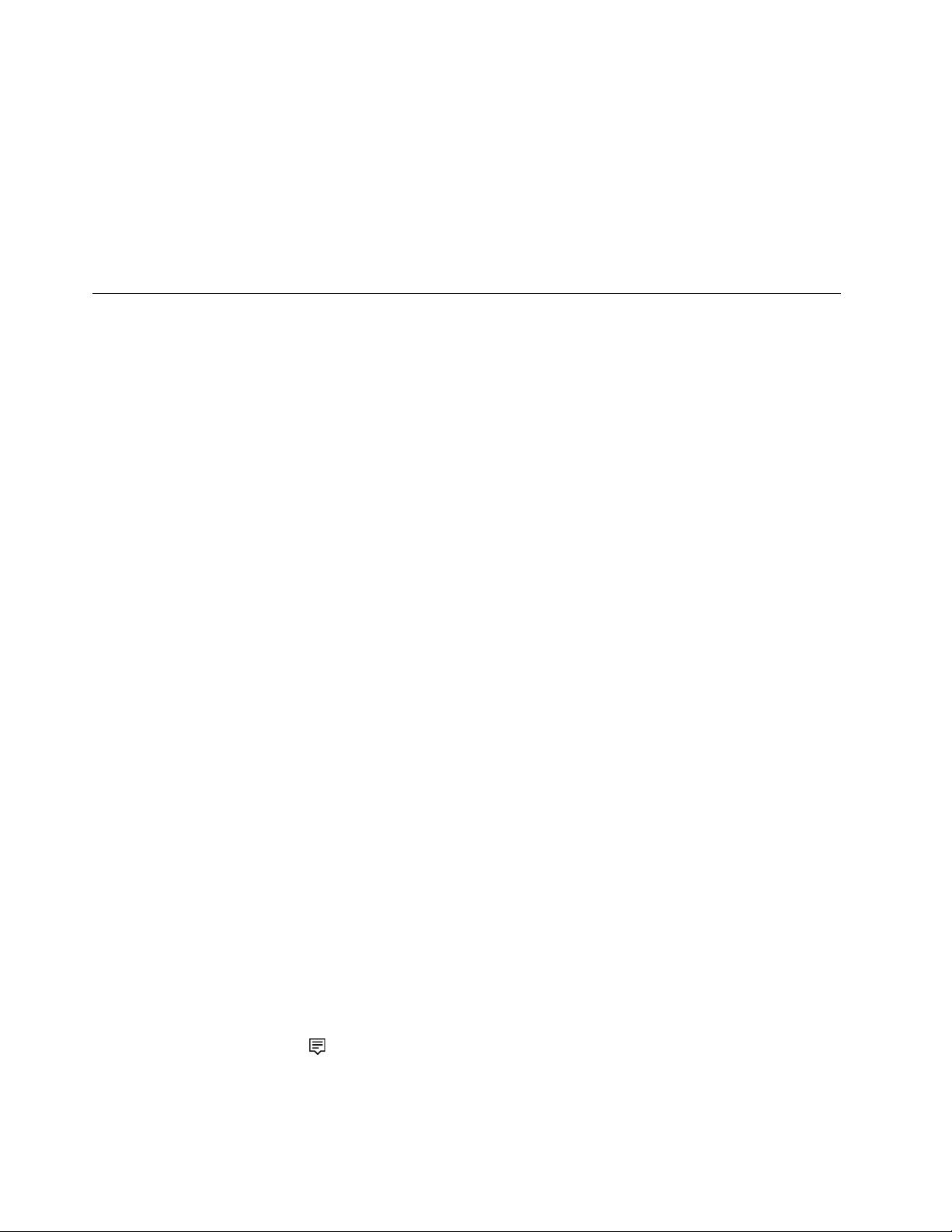
• Sprawdzanie statusu gwarancji (przez Internet).
• Dostęp do Podręcznika użytkownika i przydatnych artykułów.
Uwagi:
• Dostępne funkcje mogą się różnić, w zależności od modelu komputera.
• Aplikacja Vantage dokonuje okresowych aktualizacji funkcji, aby zwiększyć wygodę korzystania z
komputera. Opisy funkcji mogą nie dotyczyć funkcji faktycznie widocznych w interfejsie
użytkownika.
Używanie multimediów
Do komputera można podłączyć różne urządzenia (np. kamerę, monitor lub głośniki) i w ten sposób
używać go do celów biznesowych lub rozrywkowych.
Używanie dźwięku
Aby uzyskać wyższą jakość odtwarzania dźwięku, podłącz głośniki, słuchawki lub zestaw
słuchawkowy do złącza audio.
Regulacja głośności
1. Kliknij ikonę głośności w obszarze powiadomień systemu Windows na pasku zadań.
2. Wykonuj instrukcje wyświetlane na ekranie, aby wyregulować głośność. Kliknij ikonę głośnika, aby
wyciszyć dźwięk.
Zmienianie ustawień dźwięku
1. Przejdź do Panelu sterowania i przełącz na wyświetlanie według kategorii.
2. Kliknij kolejno pozycje Sprzęt i dźwięk ➙ Dźwięk.
3. Zmień ustawienia zgodnie z preferencjami.
Podłączanie wyświetlacza zewnętrznego
Podłączanie do wyświetlacza przewodowego
Podłącz komputer do projektora lub monitora za pomocą złączy wideo na oddzielnej karcie graficznej
zainstalowanej w komputerze, aby przedstawiać prezentacje lub powiększyć przestrzeń roboczą.
Jeśli komputer nie może wykryć wyświetlacza zewnętrznego, kliknij prawym przyciskiem myszy pusty
obszar na pulpicie, a następnie kliknij kolejno opcje Ustawienia ekranu ➙ Wykryj.
Łączenie się z wyświetlaczem bezprzewodowym
Aby użyć wyświetlacza bezprzewodowego, należy upewnić się, że zarówno komputer, jak i
wyświetlacz zewnętrzny obsługuje funkcję Miracast
• Otwórz menu Start i kliknij kolejno pozycje Ustawienia ➙ Urządzenia ➙ Bluetooth i inne
urządzenia ➙ Dodaj urządzenie Bluetooth lub inne. W oknie Dodawanie urządzenia kliknij
pozycję Ekran bezprzewodowy lub stacja dokująca. Następnie postępuj zgodnie z instrukcjami
wyświetlanymi na ekranie.
®
.
• Kliknij ikonę centrum akcji
Połącz. Wybierz wyświetlacz bezprzewodowy i postępuj zgodnie z instrukcjami wyświetlanymi na
ekranie.
14
Podręcznik użytkownika komputera P620
w obszarze powiadomień systemu Windows, a następnie kliknij opcję
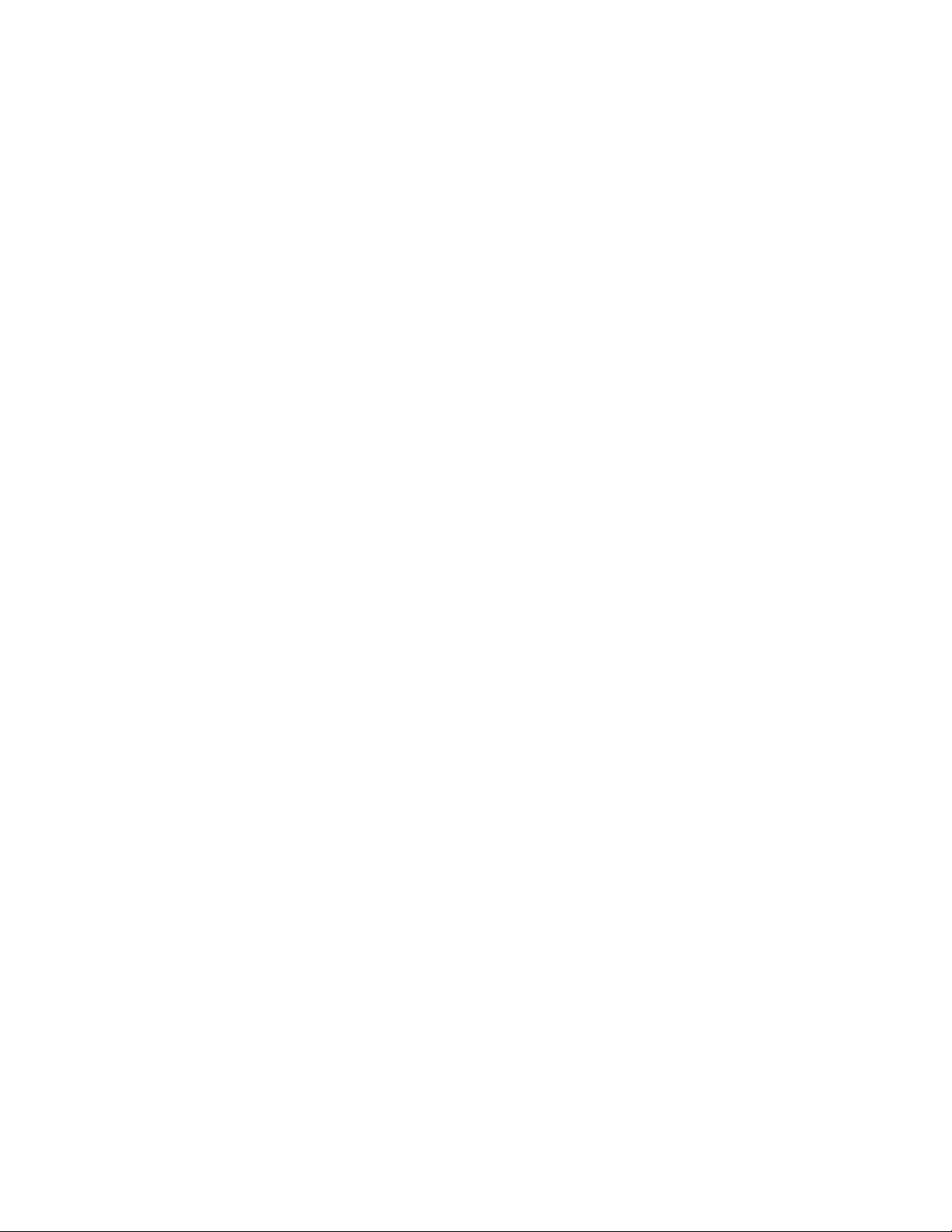
Ustawianie trybu wyświetlania
Kliknij prawym przyciskiem myszy pusty obszar na pulpicie i wybierz pozycję Ustawienia ekranu.
Następnie wybierz żądany tryb wyświetlania z menu Wiele ekranów.
• Duplikuj te ekrany: wyświetlanie tego samego wyjściowego sygnału wideo zarówno na ekranie
komputera, jak i na wyświetlaczu zewnętrznym.
• Rozszerz te wyświetlacze: rozszerza wyjściowy sygnał wideo z wyświetlacza komputera na
wyświetlacz zewnętrzny. Można przeciągać i przenosić elementy między dwoma wyświetlaczami.
• Wyświetlaj tylko na 1: wyświetla wyjściowy sygnał wideo tylko na ekranie komputera.
• Wyświetlaj tylko na 2: pokazuje wyjściowy sygnał wideo tylko na zewnętrznym wyświetlaczu.
Jeśli wyświetlisz programy przy użyciu DirectDraw lub Direct3D
®
w trybie pełnoekranowym, wyjściowy
sygnał wideo będzie pokazywany tylko na ekranie głównym.
Zmiana ustawień ekranu
1. Kliknij prawym przyciskiem myszy pusty obszar na pulpicie i wybierz pozycję Ustawienia ekranu.
2. Wybierz wyświetlacz, który chcesz skonfigurować.
3. Zmień ustawienia ekranu zależnie od własnych preferencji.
Użytkownik może zmieniać ustawienia zarówno dla wyświetlacza komputerowego, jak i zewnętrznego
wyświetlacza. Można na przykład określić, który wyświetlacz jest główny, a który dodatkowy. Zmienić
można też rozdzielczość i orientację ekranu.
Informacja: Jeśli ustawisz rozdzielczość większą niż rozdzielczość wyświetlacza zewnętrznego, tylko
część ekranu będzie widoczna na wyświetlaczu zewnętrznym.
Rozdział 2. Pierwsze kroki z komputerem 15
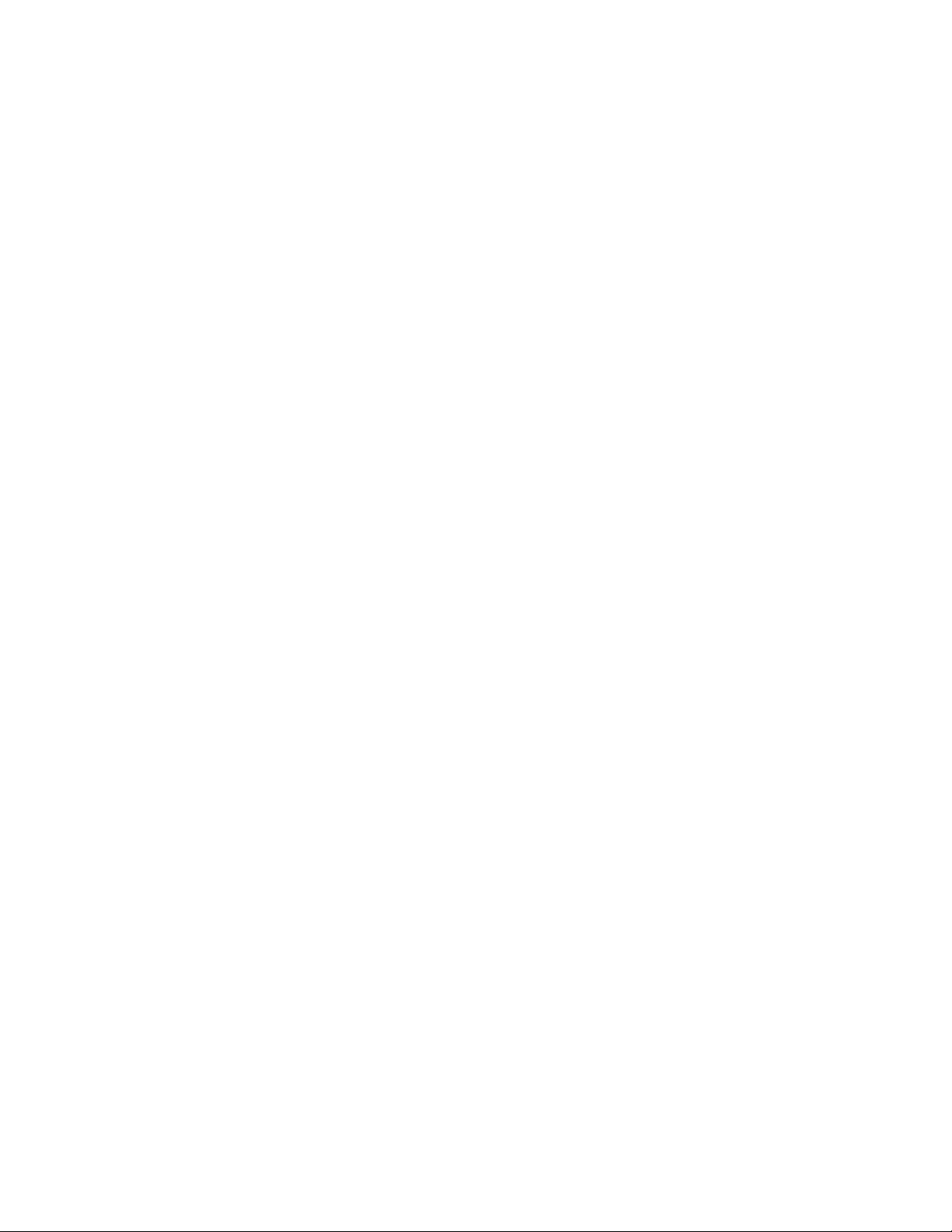
16 Podręcznik użytkownika komputera P620
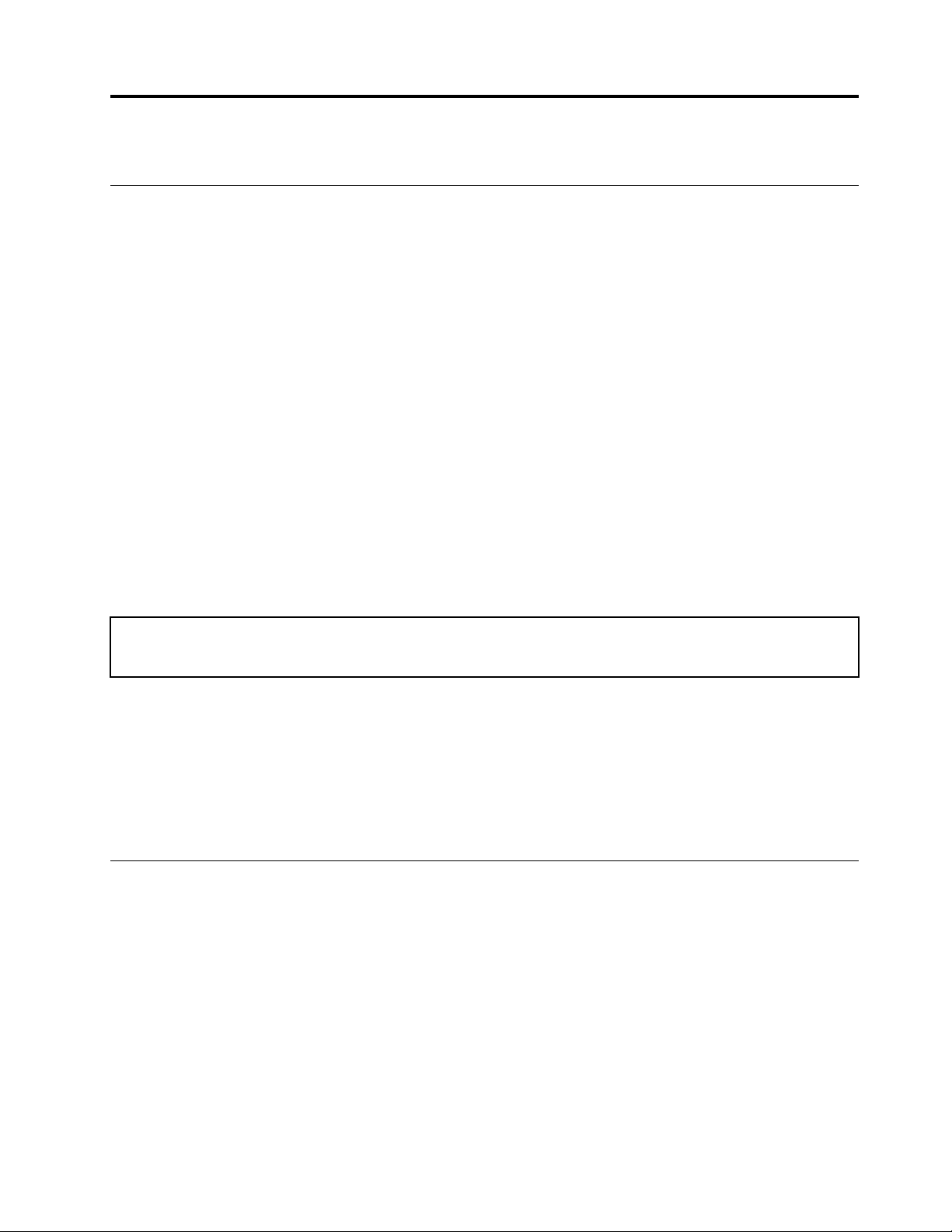
Rozdział 3. Poznaj swój komputer
Zarządzanie zasilaniem
Informacje zamieszczone w tej sekcji pomogą uzyskać najlepszą równowagę między wydajnością a
energooszczędnością.
Ustawianie zachowania przycisku zasilania
Możesz określić działanie przycisku zasilania zgodnie z preferencjami. Przykładowo naciśnięcie
przycisku zasilania może powodować wyłączenie komputera albo przełączenie go w tryb uśpienia lub
hibernacji.
Aby zmienić działanie przycisku zasilania:
1. Przejdź do Panelu sterowania i przełącz widok na duże ikony lub małe ikony.
2. Kliknij kolejno pozycje Opcje zasilania ➙ Wybierz działanie przycisków zasilania.
3. Zmień ustawienia zgodnie z preferencjami.
Ustawianie planu zasilania
Dla komputerów obsługujących program ENERGY STAR® stosowany jest następujący plan zasilania,
gdy komputery pozostają bezczynne przez określony czas:
Tabela 1. Domyślny plan zasilania (gdy urządzenie jest podłączone do źródła zasilania)
• Wyłączenie ekranu: po 10 minutach
• Uśpienie komputera: po 25 minutach
Aby wybudzić komputer z trybu uśpienia, naciśnij dowolny klawisz na klawiaturze.
Aby zresetować ustawienia planu zasilania i osiągnąć równowagę między wydajnością a
energooszczędnością:
1. Przejdź do Panelu sterowania i przełącz na widok duże ikony lub małe ikony.
2. Kliknij opcję Opcje zasilania, a następnie wybierz plan zasilania lub dostosuj istniejący plan do
swoich preferencji.
Przesyłanie danych
Szybkie udostępnianie plików za pomocą wbudowanej funkcji Bluetooth między urządzeniami
posiadającymi te same funkcje. Możesz również włożyć dysk lub kartę pamięci, aby przesłać dane.
Podłączanie do urządzenia obsługującego funkcję Bluetooth (w wybranych modelach)
Do komputera można podłączyć wszystkie typy urządzeń Bluetooth, takie jak klawiatura, mysz,
smartfon czy głośniki. Aby zapewnić skuteczne nawiązanie połączenia, umieść urządzenia
maksymalnie 10 metrów od komputera.
1. Włączenie funkcji Bluetooth na komputerze.
© Copyright Lenovo 2020, 2021 17
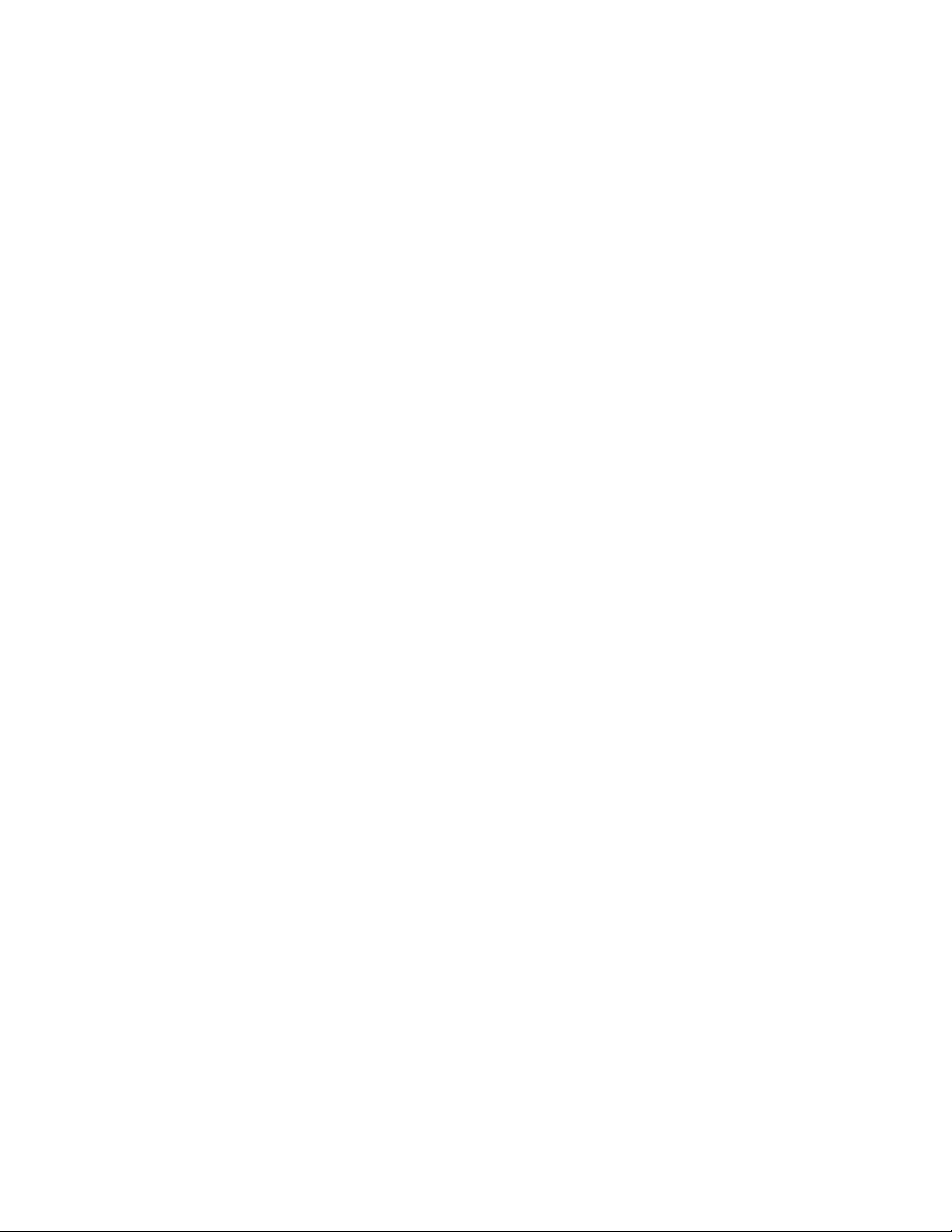
a. Otwórz menu Start i kliknij kolejno opcje Ustawienia ➙ Urządzenia ➙ Bluetooth i inne
urządzenia.
b. Włącz przełącznik funkcji Bluetooth.
2. Kliknij kolejno opcje Dodaj urządzenie Bluetooth lub inne ➙ Bluetooth.
3. Wybierz urządzenie Bluetooth i postępuj zgodnie z instrukcjami wyświetlanymi na ekranie.
Urządzenie Bluetooth i komputer automatycznie połączą się następnym razem, gdy będą w swoim
zasięgu i będą miały włączoną funkcję Bluetooth. Funkcji Bluetooth można używać do przesyłania
danych lub zdalnego sterowania i komunikacji.
Używanie napędu optycznego (w wybranych modelach)
Jeśli komputer jest wyposażony w napęd optyczny, przeczytaj poniższe informacje:
Sprawdzanie typu napędu optycznego
1. Prawym przyciskiem myszy kliknij przycisk Start, aby otworzyć menu kontekstowe Start.
2. Kliknij przycisk Menedżer urządzeń. Jeśli zostanie wyświetlony monit o hasło administratora lub
potwierdzenie, wpisz hasło lub potwierdź.
Instalowanie lub usuwanie dysku
1. Przy włączonym komputerze naciśnij niebieski przycisk wysuwania/zamykania umieszczony na
napędzie optycznym. Szuflada zostanie wysunięta z napędu.
2. Umieść dysk w szufladzie lub usuń dysk z szuflady, a następnie naciśnij przycisk wysuwania/
wsuwania ponownie, aby wsunąć szufladę.
Informacja: Jeśli szuflada napędu optycznego nie wysuwa się po naciśnięciu przycisku wysuwania/
zamykania, wyłącz komputer. Następnie włóż wyprostowany spinacz w otwór resetowania awaryjnego
umieszczony obok przycisku wysuwania/zamykania. Z awaryjnego wysuwania korzystaj tylko w razie
wystąpienia problemów.
Nagrywanie dysku
1. Włóż nagrywalny dysk do napędu optycznego, który obsługuje nagrywanie.
2. Wykonaj jedną z następujących czynności:
• Otwórz menu Start i kliknij kolejno Ustawienia ➙ Urządzenia ➙ Autoodtwarzanie. Wybierz
lub włącz opcję Użyj autoodtwarzania dla wszystkich nośników i urządzeń.
• Otwórz program Windows Media Player.
• Kliknij dwukrotnie plik ISO.
3. Postępuj zgodnie z instrukcjami wyświetlanymi na ekranie.
Używanie karty pamięci (w wybranych modelach)
Jeśli komputer jest wyposażony w gniazdo kart SD, przeczytaj poniższe informacje:
Instalowanie karty pamięci
1. Odszukaj gniazdo kart SD.
2. Upewnij się, że metalowe styki karty są skierowane w stronę styków w gnieździe kart SD.
Mocno wsuń kartę do gniazda kart SD, by zaskoczyła na miejsce.
18
Podręcznik użytkownika komputera P620
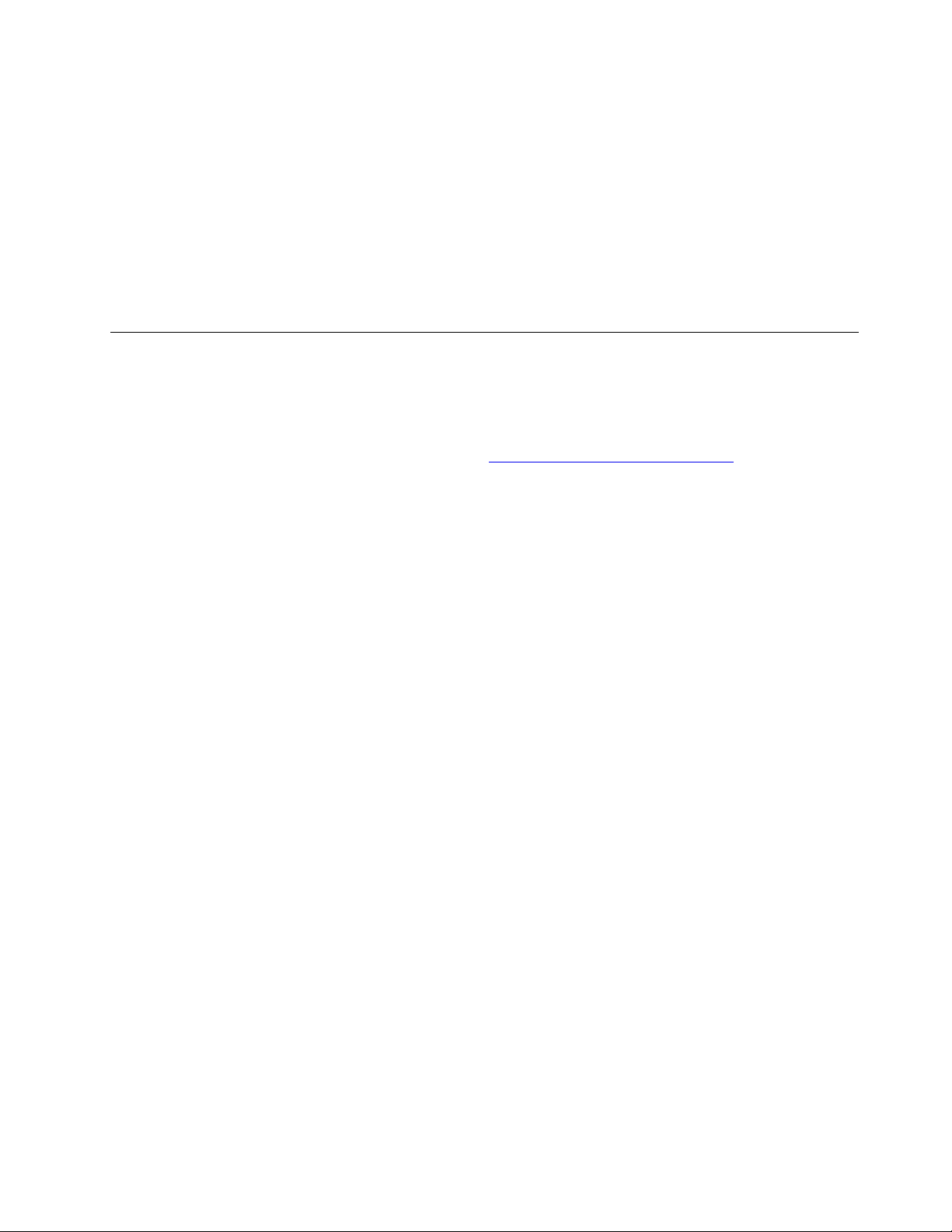
Usuwanie karty pamięci
Uwaga: Przed wyjęciem karty pamięci najpierw wysuń ją z poziomu systemu operacyjnego Windows.
W przeciwnym wypadku dane na karcie mogą zostać uszkodzone lub utracone.
1. Aby zobaczyć ukryte ikony, kliknij trójkątną ikonę w obszarze powiadomień systemu Windows.
Następnie kliknij prawym przyciskiem myszy ikonę Bezpieczne usuwanie sprzętu i wysuwanie
nośników.
2. Wybierz odpowiednią pozycję, aby wysunąć kartę z poziomu systemu operacyjnego Windows.
3. Naciśnij kartę i wyjmij ją z komputera. Odłóż kartę w bezpieczne miejsce na wypadek użycia w
przyszłości.
Kupowanie akcesoriów
Jeśli chcesz rozszerzyć możliwości swojego komputera, firma Lenovo ma do zaoferowania wiele
akcesoriów sprzętowych i opcji modernizacji. Opcje te obejmują moduły pamięci, urządzenia pamięci
masowej, karty sieciowe, zasilacze, klawiatury, myszy itd.
Aby kupować w sklepie Lenovo, przejdź do strony
https://www.lenovo.com/accessories.
Rozdział 3. Poznaj swój komputer 19
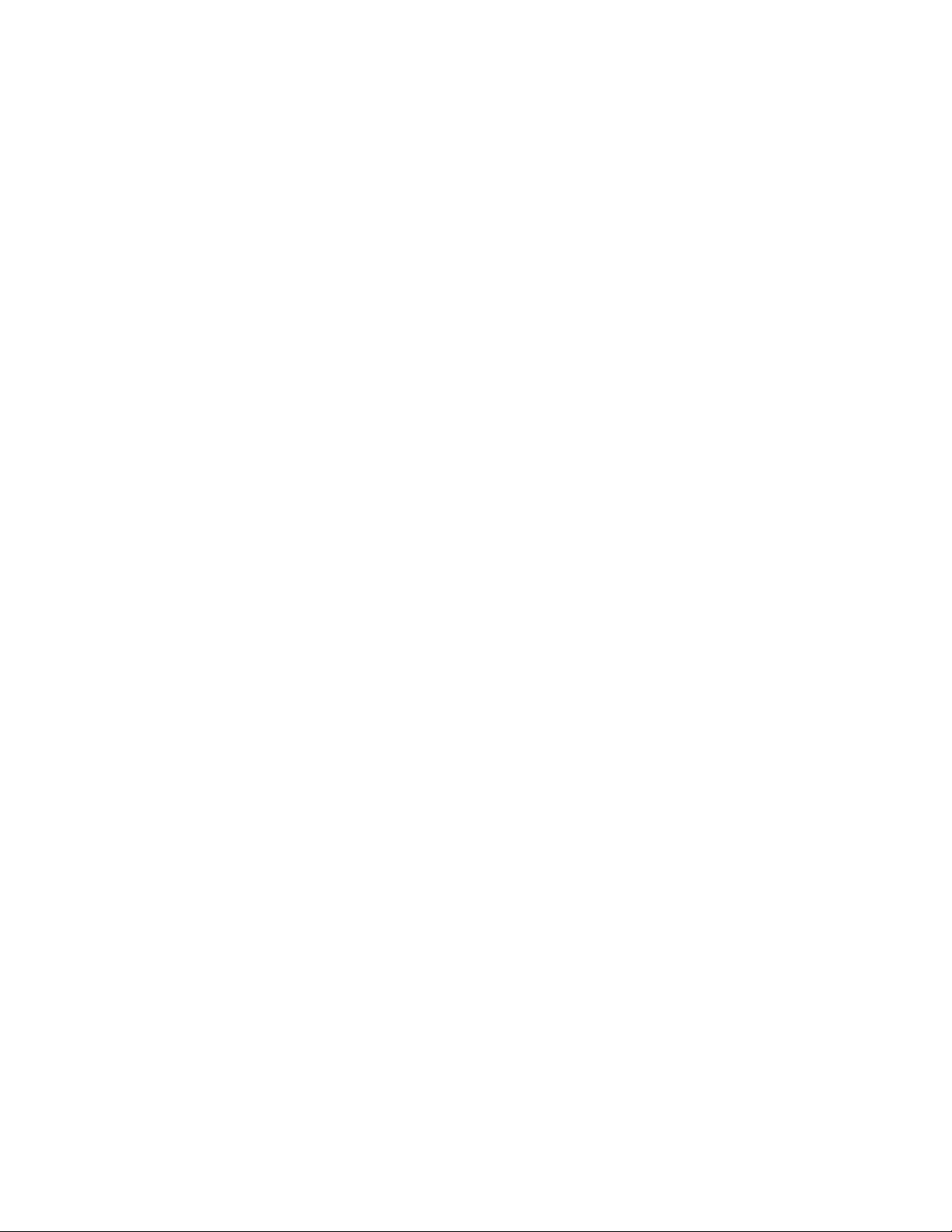
20 Podręcznik użytkownika komputera P620
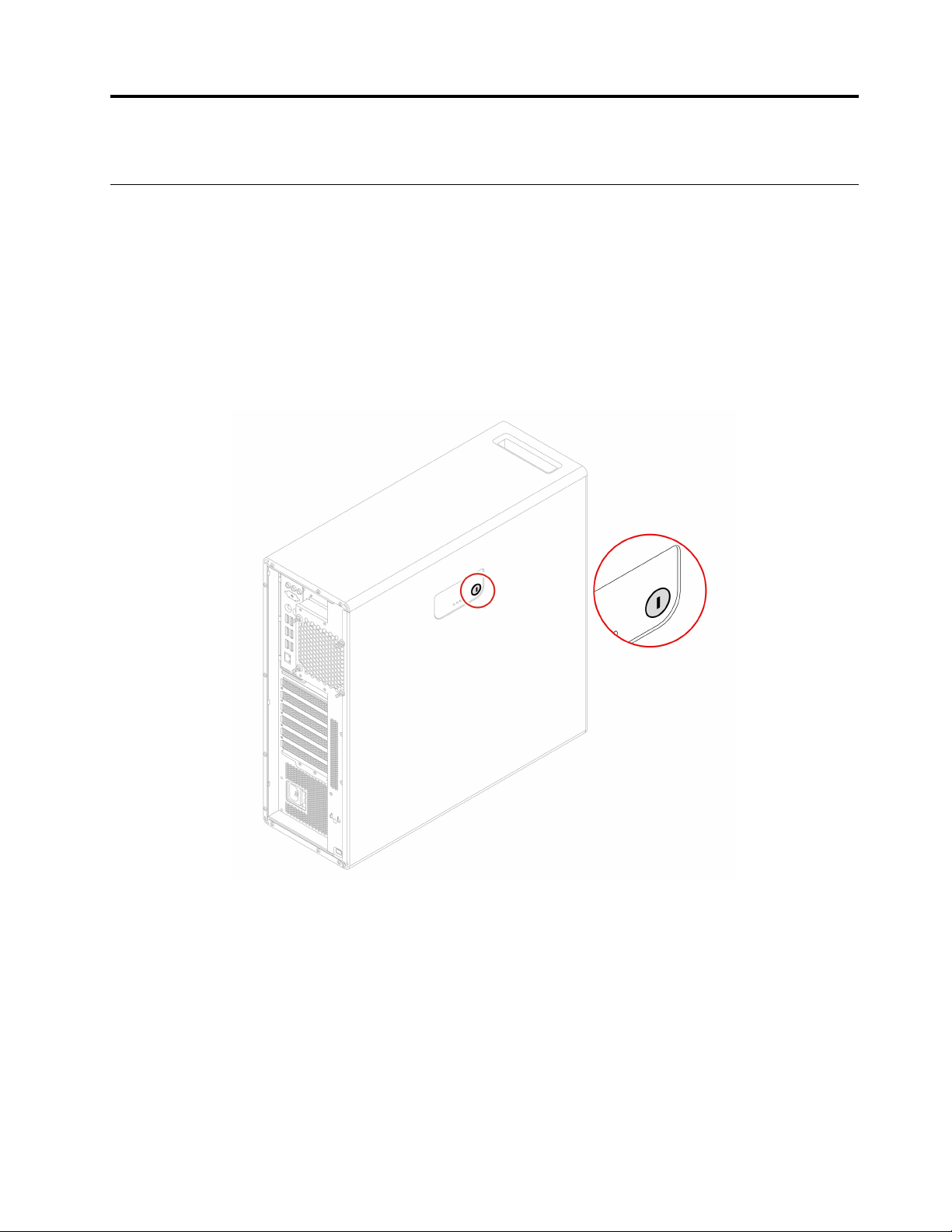
Rozdział 4. Zabezpieczanie komputera i informacji
Zablokowanie komputera
Informacja: Użytkownik ponosi całkowitą odpowiedzialność za ocenę, wybór i zastosowanie wszelkich
urządzeń blokujących oraz opcji zabezpieczeń. Firma Lenovo nie wydaje żadnych opinii i nie udziela
żadnych gwarancji dotyczących działania, jakości i skuteczności urządzeń blokujących i opcji
zabezpieczeń. Zabezpieczenia komputera można kupić w Lenovo.
Zamek
Zablokowanie pokrywy komputera za pomocą zamka pomaga zapobiec nieuprawnionemu dostępowi
do jego podzespołów. Klucze pasujące do zamka są dołączone do tylnej części komputera. Dla
bezpieczeństwa przechowuj kluczyki w bezpiecznym miejscu, gdy nie są używane.
Linka zabezpieczająca typu Kensington
Umożliwia przymocowanie komputera do biurka, stołu lub innego stałego obiektu za pomocą linki
zabezpieczającej Kensington.
© Copyright Lenovo 2020, 2021 21
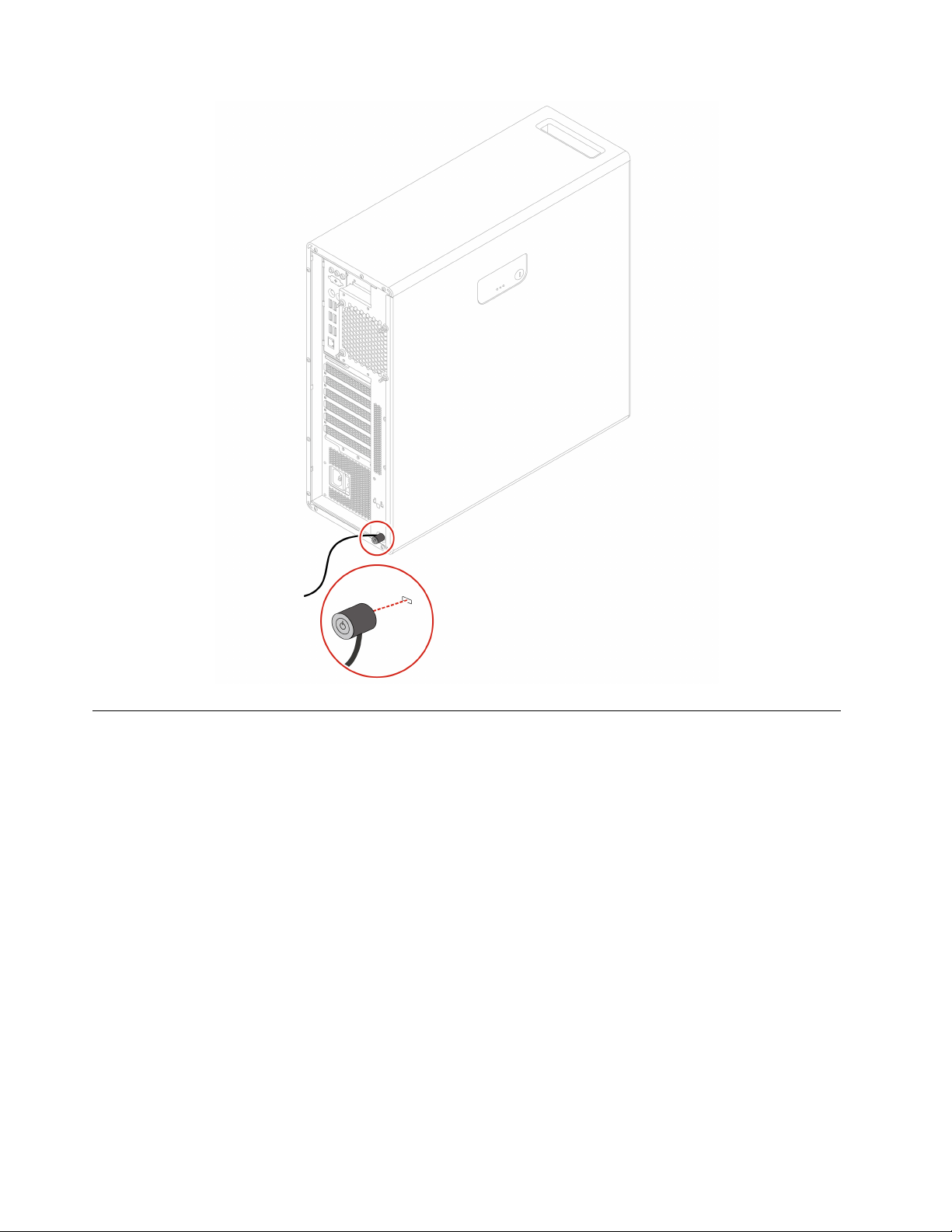
Używanie haseł
Typy haseł
W systemie UEFI (Unified Extensible Firmware Interface) BIOS (Basic Input/Output System) można
ustawić następujące hasła, aby zapobiec nieuprawnionemu dostępowi do komputera. Jednakże monit
o wpisanie hasła systemu UEFI BIOS nie zostanie wyświetlony podczas wybudzania komputera z
trybu uśpienia.
• Hasło włączenia zasilania
Jeśli ustawiono hasło włączenia zasilania, po każdym włączeniu komputera wyświetlany jest monit
o wprowadzenie prawidłowego hasła. Jeśli nie zostanie wprowadzone poprawne hasło, nie można
używać komputera.
• Hasło administratora
Ustawienie hasła administratora zapobiega zmianie ustawień konfiguracyjnych przez niepowołanych
użytkowników. Hasło administratora może być przydatne, jeśli odpowiadasz za kontrolę ustawień
kilku komputerów.
Jeśli ustawiono opcję hasło administratora, użytkownik jest proszony o wprowadzenie hasła
administratora przy każdej próbie wejścia do menu systemu BIOS.
22
Podręcznik użytkownika komputera P620
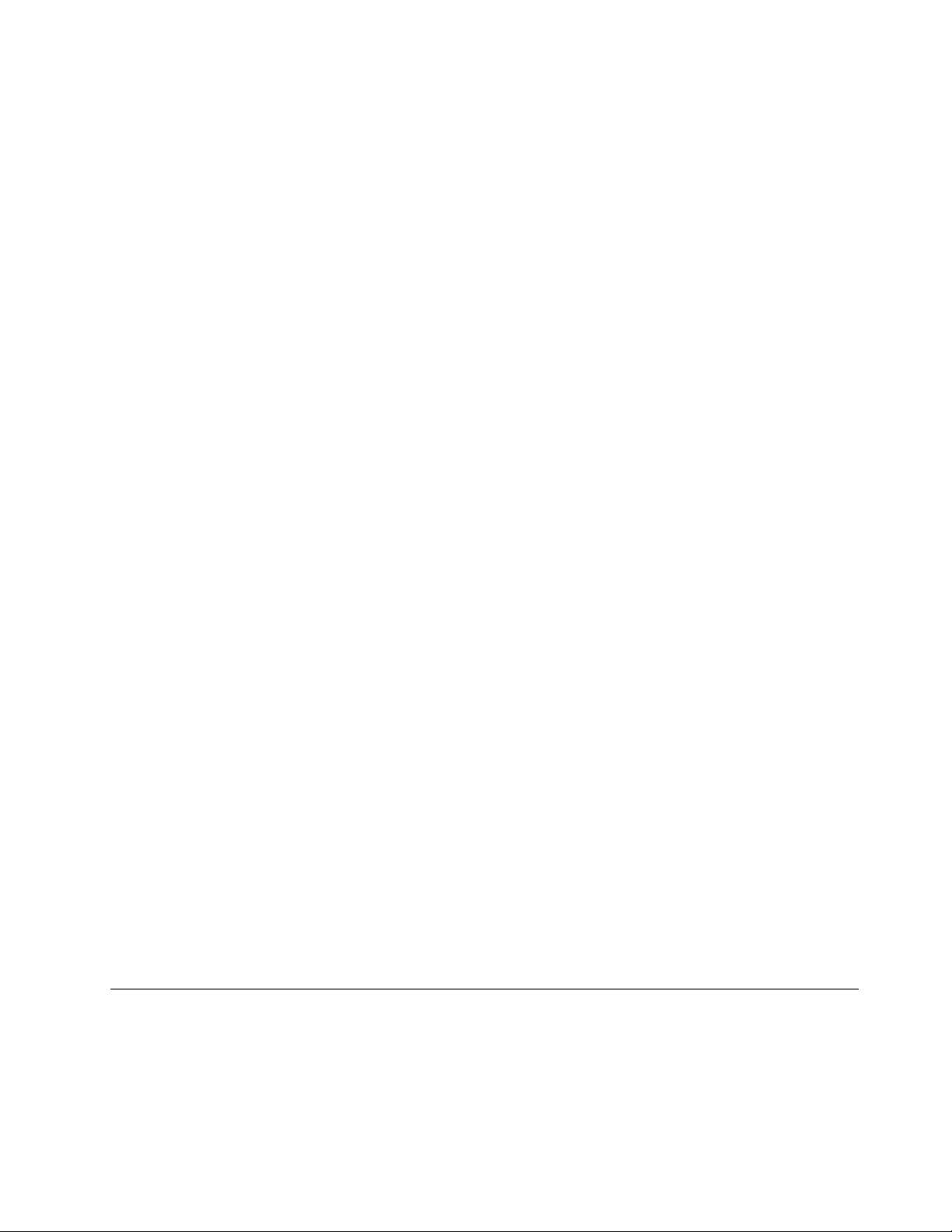
Jeśli ustawiono zarówno hasło włączenia zasilania, jak i hasło administratora, możesz wprowadzić
którekolwiek z nich. Jednakże w celu zmiany dowolnego ustawienia konfiguracji musisz użyć hasła
administratora.
• Hasło dysku twardego
Ustanowienie hasła dysku twardego zapobiega nieuprawnionemu dostępowi do danych na dysku.
Jeśli ustanowiono hasło dysku twardego, użytkownik jest proszony o wprowadzenie hasła przy
każdej próbie dostępu do dysku.
Informacja: Po ustanowieniu hasła dysku twardego dane na dysku będą chronione nawet wtedy,
gdy dysk zostanie wyjęty z jednego komputera i zamontowany w innym.
• Hasło zarządzania systemem (w wybranych modelach)
Możesz ustawić dla hasła zarządzania systemem takie same uprawnienia jak dla hasła
administratora, aby kontrolować funkcje związane z bezpieczeństwem. Aby dostosować uprawnienia
hasła zarządzania systemem za pomocą menu systemu UEFI BIOS:
1. Uruchom ponownie komputer. Gdy zostanie wyświetlony ekran z logo, naciśnij klawisz F1 lub
kombinację Fn+F1.
2. Wybierz kolejno opcje Security ➙ System Management Password Access Control.
3. Postępuj zgodnie z instrukcjami wyświetlanymi na ekranie.
Jeśli ustawiono zarówno hasło administratora i hasło zarządzania systemem, hasło administratora
zastępuje hasło zarządzania systemem.
Ustawianie, zmienianie i usuwanie hasła
Przed rozpoczęciem należy wydrukować niniejsze instrukcje.
1. Uruchom ponownie komputer. Gdy zostanie wyświetlony ekran z logo, naciśnij klawisz F1 lub
kombinację Fn+F1.
2. Wybierz pozycję Security.
3. W zależności od typu hasła wybierz pozycję Set Supervisor Password, Set Power-On
Password, Set System Management Password lub Hard Disk Password i naciśnij Enter.
4. Postępuj zgodnie z instrukcjami wyświetlanymi na ekranie, aby ustawić, zmienić lub usunąć
hasło.
5. Naciśnij klawisz F10 lub kombinację Fn+F10, aby zapisać zmiany i zamknąć.
Powinieneś zapisać swoje hasła i przechowywać je w bezpiecznym miejscu. Jeśli nie pamiętasz
haseł, zob. „Clear CMOS” na stronie 32, aby samodzielnie je usunąć. Możesz także skontaktować
się z autoryzowanym dostawcą usług Lenovo i poprosić o usunięcie haseł.
Uwagi:
• Zapomniane hasło administratora może nie zostać usunięte przez wyczyszczenie pamięci CMOS w
zależności od ustawień systemu BIOS.
• Jeśli użytkownik zapomni hasła dysku twardego, Lenovo nie ma możliwości zresetowania hasła ani
odzyskania danych z dysku.
Używanie rozwiązań zabezpieczających opartych na oprogramowaniu
Niniejsza sekcja zawiera informacje o rozwiązaniach programowych, które zabezpieczają komputer i
informacje.
Rozdział 4. Zabezpieczanie komputera i informacji 23
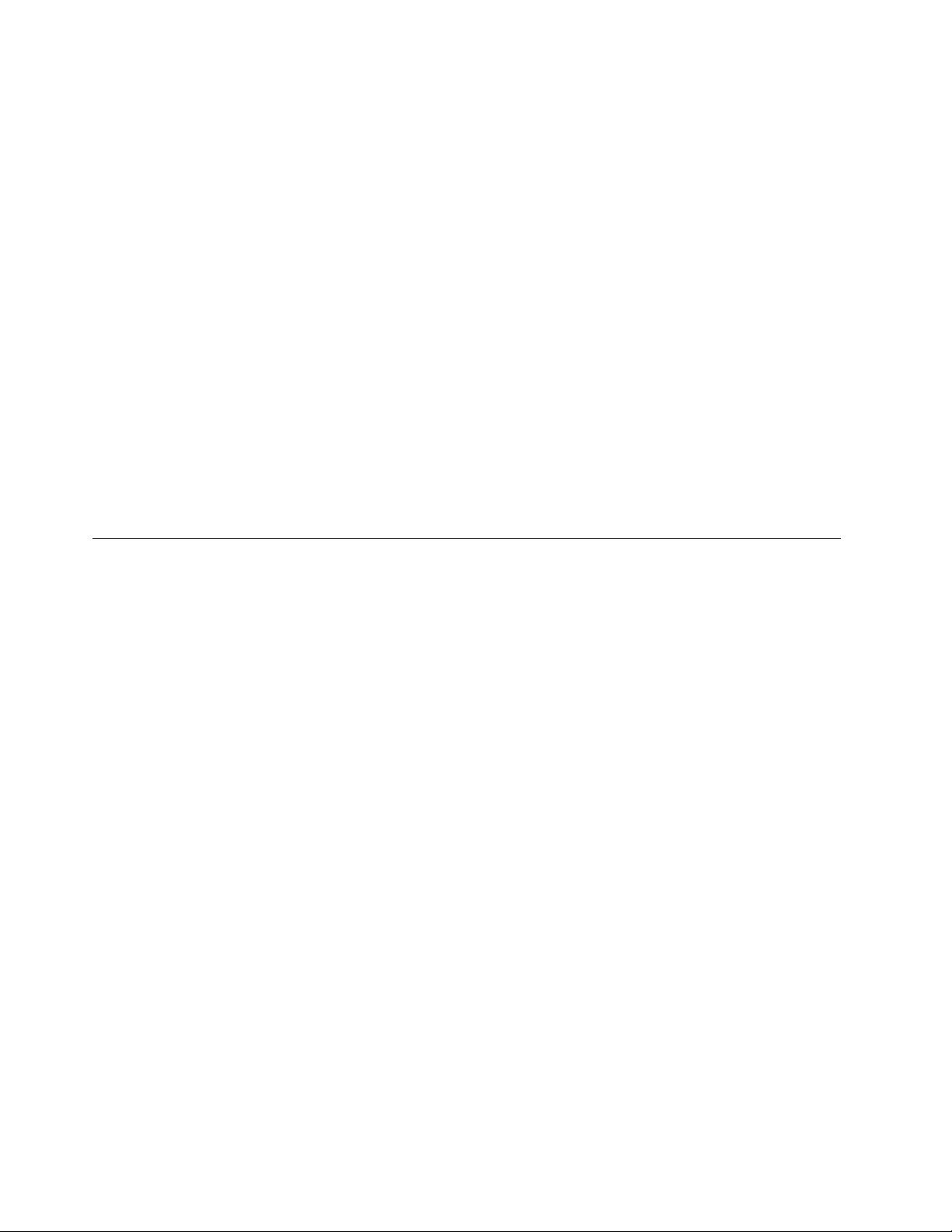
Używanie zapór sieciowych
Zaporą sieciową może być urządzenie, program lub ich kombinacja. Zależy to od wymaganego
poziomu ochrony. Zapory sieciowe działają na podstawie zbioru reguł, według których decydują o
dopuszczeniu konkretnych połączeń przychodzących i wychodzących. Jeśli komputer zawiera
preinstalowaną aplikację zapory sieciowej, pomaga ona chronić przed zagrożeniami internetowymi,
dostępem nieuprawnionych osób, włamaniami oraz atakami z Internetu. Ponadto chroni prywatność
użytkownika. Więcej informacji o tym, jak korzystać z oprogramowania zapory sieciowej, znajdziesz w
jego systemie pomocy.
Aby używać zapór sieciowych:
1. Przejdź do Panelu sterowania i przełącz widok na duże ikony lub małe ikony.
2. Kliknij opcję Zapora Windows Defender, a następnie postępuj zgodnie na instrukcjami na
ekranie.
Używanie oprogramowania Computrace Agent wbudowanego w oprogramowanie sprzętowe (w wybranych modelach)
Oprogramowanie Computrace Agent to narzędzie do zarządzania zasobami informatycznymi oraz
odzyskiwania komputera w razie kradzieży. Wykrywa ono, czy na komputerze wprowadzono zmiany
dotyczące m.in. sprzętu, oprogramowania lub miejsca, z którego uzyskuje dostęp do sieci. W celu
aktywacji programu może być konieczny zakup subskrypcji.
Używanie rozwiązań zabezpieczających opartych na systemie BIOS
Niniejsza sekcja zawiera informacje o rozwiązaniach systemu BIOS, które zabezpieczają komputer i
informacje.
Kasowanie danych dysku
Przed przetworzeniem wtórnym dysku lub komputera zaleca się skasowanie wszystkich danych dysku
pamięci masowej.
Aby wykasować dane dysku:
1. Ustaw hasło dysku twardego na dysku do przetworzenia wtórnego. Patrz „Używanie haseł” na
stronie 22.
2. Uruchom ponownie komputer. Gdy zostanie wyświetlony ekran z logo, naciśnij klawisz F1 lub
kombinację Fn+F1.
3. Wybierz kolejno opcje Security ➙ Hard Disk Password ➙ Security Erase HDD Data i naciśnij
klawisz Enter.
4. Wybierz dysk do przetworzenia wtórnego i naciśnij klawisz Enter.
5. Zostanie wyświetlony komunikat z prośbą o potwierdzenie operacji. Wybierz opcję Yes i naciśnij
klawisz Enter. Rozpocznie się proces kasowania.
Informacja: Podczas procesu kasowania przycisk zasilania i klawiatura są wyłączone.
6. Po zakończeniu procesu kasowania zostanie wyświetlony komunikat z prośbą o zresetowanie
systemu. Wybierz opcję Continue.
Informacja: W zależności od wielkości dysku proces kasowania może trwać od pół godziny do
trzech godzin.
7. Po zakończeniu procesu resetowania może mieć miejsce jedno z poniższych zdarzeń:
24
Podręcznik użytkownika komputera P620

• Jeśli zostały skasowane dane na dysku systemowym, zostanie wyświetlony monit informujący,
że system operacyjny nie jest dostępny.
• Jeśli zostały skasowane dane z dysku niesystemowego, komputer automatycznie uruchomi się
ponownie.
Używanie czujnika otwarcia obudowy
Czujnik otwarcia obudowy uniemożliwia zalogowanie w systemie operacyjnym, gdy obudowa nie jest
poprawnie zamontowana albo zamknięta.
Aby uaktywnić złącze czujnika otwarcia obudowy umieszczone na płycie głównej:
1. Uruchom ponownie komputer. Gdy zostanie wyświetlony ekran z logo, naciśnij klawisz F1 lub
kombinację Fn+F1.
2. Wybierz kolejno opcje Security ➙ Cover Tamper Detected i naciśnij klawisz Enter.
3. Wybierz opcję Enabled i naciśnij klawisz Enter.
4. Naciśnij klawisz F10 lub kombinację Fn+F10, aby zapisać zmiany i zamknąć.
Jeśli złącze czujnika otwarcia obudowy znajdujące się na płycie głównej jest włączone, gdy czujnik
otwarcia obudowy wykryje, że pokrywa komputera nie jest prawidłowo zamontowana lub zamknięta,
podczas wyłączania komputera zostanie wyświetlony komunikat o błędzie. Aby pominąć komunikat o
błędzie i zalogować się w systemie operacyjnym:
1. Poprawnie zamontuj lub zamknij obudowę komputera.
2. Wejdź do menu systemu BIOS, zapisz ustawienia, a następie wyjdź z systemu BIOS.
Używanie funkcji Smart USB Protection
Smart USB Protection to funkcja zabezpieczeń zapobiegająca kopiowaniu danych z komputera na
podłączone do niego pamięci USB. Dostępne są następujące tryby działania funkcji Smart USB
Protection:
• Disabled (ustawienie domyślne): Pamięci USB można używać bez ograniczeń.
• Read Only: Nie można kopiować danych z komputera na pamięci USB. Można jednak odczytywać
i modyfikować dane na pamięciach USB.
• No Access: Pamięci USB są całkowicie niedostępne z komputera.
Aby skonfigurować funkcję Smart USB Protection:
1. Uruchom ponownie komputer. Gdy zostanie wyświetlony ekran z logo, naciśnij klawisz F1 lub
kombinację Fn+F1.
2. Wybierz opcję Security ➙ Smart USB Protection i naciśnij Enter.
3. Wybierz pożądane ustawienie i naciśnij klawisz Enter.
4. Naciśnij klawisz F10 lub kombinację Fn+F10, aby zapisać zmiany i zamknąć.
Rozdział 4. Zabezpieczanie komputera i informacji 25

26 Podręcznik użytkownika komputera P620

Rozdział 5. System UEFI BIOS
Niniejszy rozdział zawiera informacje o konfigurowaniu i aktualizowaniu systemu UEFI BIOS oraz o
kasowaniu danych w mikroukładzie CMOS.
Informacje o systemie UEFI BIOS
Informacja: Ustawienia systemu operacyjnego mogą przesłonić podobne ustawienia systemu UEFI
BIOS.
System UEFI BIOS to pierwszy program, jaki komputer uruchamia po jego włączeniu. System UEFI
BIOS inicjuje komponenty sprzętu i ładuje system operacyjny oraz inne programy. Komputer jest
wyposażony w program konfiguracyjny, w którym można zmieniać ustawienia systemu UEFI BIOS.
Wchodzenie do menu systemu BIOS
Uruchom ponownie komputer. Gdy zostanie wyświetlony ekran z logo, naciśnij klawisz F1 lub
kombinację Fn+F1, aby wejść do menu systemu BIOS.
Informacja: Jeśli ustawiono hasła dostępu do systemu BIOS, wprowadź poprawne hasła po
wyświetleniu monitu. Aby pominąć monit wprowadzania hasła i wejść do menu systemu BIOS, można
także wybrać pozycję No lub nacisnąć klawisz Esc. Wówczas nie ma jednak możliwości zmiany
konfiguracji systemu chronionych hasłami.
Nawigowanie w interfejsie systemu BIOS
Uwaga: Optymalne konfiguracje domyślne są pogrubione. Niepoprawna zmiana konfiguracji może
prowadzić do nieoczekiwanych wyników.
W przypadku niektórych klawiatur można nawigować po interfejsie systemu BIOS, naciskając
następujące klawisze lub kombinacje klawisza Fn i podanych klawiszy:
F1 lub Fn+F1
Esc lub Fn+Esc
↑↓ lub Fn+↑↓ Lokalizowanie elementu.
← → lub Fn+← → Wybieranie karty.
+/– lub Fn++/– Zmiana na wyższą lub niższą wartość.
Enter
F9 lub Fn+F9
F10 lub Fn+F10
Wyświetlenie ekranu ogólnej pomocy.
Zamknięcie podmenu i powrót do menu nadrzędnego.
Wejście do wybranej karty lub podmenu.
Przywrócenie domyślnych ustawień fabrycznych.
Zapisanie konfiguracji i wyjście.
Zmiana języka wyświetlania systemu UEFI BIOS
System UEFI BIOS obsługuje trzy lub cztery języki wyświetlania: angielski, francuski, chiński
uproszczony i rosyjski (w wybranych modelach).
Aby zmienić język wyświetlania systemu UEFI BIOS:
© Copyright Lenovo 2020, 2021 27

1. Wybierz kolejno opcje Main ➙ Language i naciśnij klawisz Enter.
2. Ustaw język wyświetlania według potrzeb.
Zmiana trybu wyświetlania systemu UEFI BIOS
Systemu UEFI BIOS można używać w trybie graficznym lub tekstowym zależnie od potrzeb.
Aby zmienić tryb wyświetlania systemu UEFI BIOS:
1. Uruchom ponownie komputer. Gdy zostanie wyświetlony ekran z logo, naciśnij klawisz F1 lub
kombinację Fn+F1.
2. Wybierz kolejno opcje Main ➙ Setup Mode Select i naciśnij klawisz Enter.
3. Ustaw tryb wyświetlania według potrzeb.
Ustawianie daty i godziny systemowej
1. Uruchom ponownie komputer. Gdy zostanie wyświetlony ekran z logo, naciśnij klawisz F1 lub
kombinację Fn+F1.
2. Wybierz kolejno opcje Main ➙ System Time & Date i naciśnij klawisz Enter.
3. Ustaw żądaną datę i godzinę systemową.
4. Naciśnij klawisz F10 lub kombinację Fn+F10, aby zapisać zmiany i zamknąć.
Zmiana sekwencji startowej
Jeśli komputer nie uruchamia się z urządzenia tak, jak powinien, możesz zmienić kolejność urządzeń
startowych na stałe lub wybrać tymczasowe urządzenie startowe.
Zmiana kolejności urządzeń startowych na stałe
1. Zależnie od typu urządzenia pamięci masowej, wykonaj jedną z następujących czynności:
• Jeśli urządzenie pamięci masowej jest wewnętrzne, przejdź do kroku 2.
• Jeśli urządzeniem pamięci masowej jest dysk, upewnij się, że komputer jest włączony, lub
włącz komputer. Następnie włóż dysk do napędu optycznego.
• Jeśli urządzeniem pamięci masowej jest urządzenie zewnętrzne inne niż dysk, podłącz to
urządzenie do komputera.
2. Uruchom ponownie komputer. Gdy zostanie wyświetlony ekran z logo, naciśnij klawisz F1 lub
kombinację Fn+F1.
3. Wybierz opcję Startup, a następnie postępuj zgodnie z instrukcjami wyświetlanymi na ekranie,
aby zmienić sekwencję rozruchu.
4. Naciśnij klawisz F10 lub kombinację Fn+F10, aby zapisać zmiany i zamknąć.
Wybór tymczasowego urządzenia startowego
Informacja: Nie wszystkie dyski mogą być wykorzystywane jako startowe.
1. Zależnie od typu urządzenia pamięci masowej, wykonaj jedną z następujących czynności:
• Jeśli urządzenie pamięci masowej jest wewnętrzne, przejdź do kroku 2.
• Jeśli urządzeniem pamięci masowej jest dysk, upewnij się, że komputer jest włączony, lub
włącz komputer. Następnie włóż dysk do napędu optycznego.
• Jeśli urządzeniem pamięci masowej jest urządzenie zewnętrzne inne niż dysk, podłącz to
urządzenie do komputera.
28
Podręcznik użytkownika komputera P620

2. Uruchom ponownie komputer. Gdy zostanie wyświetlony ekran z logo, naciśnij klawisz F12 lub
kombinację Fn+F12.
3. Wybierz żądane urządzenie pamięci masowej i naciśnij klawisz Enter.
Jeśli chcesz zmienić kolejność urządzeń startowych na stałe, wybierz opcję Enter Setup w menu
Startup Device Menu i naciśnij klawisz Enter, aby wejść do menu systemu BIOS.
Włączanie lub wyłączanie funkcji wykrywania zmiany konfiguracji
Jeśli włączona jest funkcja wykrywania zmiany konfiguracji, to gdy test POST wykryje zmiany w
konfiguracji niektórych urządzeń sprzętowych (takich jak dyski czy moduły pamięci), wtedy po
włączeniu komputera zostanie wyświetlony komunikat o błędzie.
Aby włączyć lub wyłączyć funkcję wykrywania zmiany konfiguracji:
1. Uruchom ponownie komputer. Gdy zostanie wyświetlony ekran z logo, naciśnij klawisz F1 lub
kombinację Fn+F1.
2. Wybierz kolejno pozycje Security ➙ Configuration Change Detection i naciśnij klawisz Enter.
3. Włącz lub wyłącz funkcję zależnie od potrzeb.
4. Naciśnij klawisz F10 lub kombinację Fn+F10, aby zapisać zmiany i zamknąć.
Aby pominąć komunikat o błędzie i zalogować się w systemie operacyjnym, naciśnij klawisz F2 lub
kombinację Fn+F2. Aby wyczyścić komunikat o błędzie, otwórz menu systemu BIOS, zapisz, a
następnie zamknij.
Włączanie lub wyłączanie funkcji automatycznego włączania komputera
Pozycja Automatic Power On w systemie UEFI BIOS udostępnia różne opcje umożliwiające
automatyczne uruchamianie komputera.
Aby włączyć lub wyłączyć funkcję automatycznego włączania komputera:
1. Uruchom ponownie komputer. Gdy zostanie wyświetlony ekran z logo, naciśnij klawisz F1 lub
kombinację Fn+F1.
2. Wybierz kolejno pozycje Power ➙ Automatic Power On i naciśnij klawisz Enter.
3. Wybierz żądaną funkcję i naciśnij klawisz Enter.
4. Włącz lub wyłącz funkcję zależnie od potrzeb.
5. Naciśnij klawisz F10 lub kombinację Fn+F10, aby zapisać zmiany i zamknąć.
Włączanie lub wyłączanie trybu zgodności z ErP LPS
Komputery Lenovo spełniają wymagania dotyczące ekologicznej konstrukcji przedstawione w regulacji
ErP Lot 3. Więcej informacji można znaleźć pod adresem:
https://www.lenovo.com/us/en/compliance/eco-declaration
Tryb zgodności z dyrektywą dotyczącą produktów związanych z energią ErP LPS można włączyć w
celu zmniejszenia zużycia energii elektrycznej, gdy komputer jest wyłączony lub w trybie uśpienia.
Przy włączonym trybie zgodności z ErP LPS można wznowić działanie komputera, naciskając przycisk
zasilania.
Aby włączyć lub wyłączyć tryb zgodności z ErP LPS:
Rozdział 5. System UEFI BIOS 29

1. Uruchom ponownie komputer. Gdy zostanie wyświetlony ekran z logo, naciśnij klawisz F1 lub
kombinację Fn+F1.
2. Wybierz kolejno pozycje Power ➙ Enhanced Power Saving Mode i naciśnij klawisz Enter.
3. W zależności od tego, czy wybierasz opcję Enabled czy Disabled, wykonaj jedną z poniższych
czynności:
• Jeśli wybierasz opcję Enabled, naciśnij klawisz Enter. Następnie wybierz kolejno pozycje
Power ➙ Automatic Power On i naciśnij klawisz Enter. Sprawdź, czy funkcja Wake on LAN
zostanie automatycznie wyłączona. Jeśli nie, należy ją wyłączyć.
• Jeśli wybierasz opcję Disabled, naciśnij klawisz Enter. Następnie przejdź do następnego
punktu.
4. Naciśnij klawisz F10 lub kombinację Fn+F10, aby zapisać zmiany i zamknąć.
Aby spełnić wymogi zgodności ErP w trybie wyłączonym, trzeba wyłączyć funkcję Szybkie
uruchamianie.
1. Przejdź do Panelu sterowania i przełącz widok na duże ikony lub małe ikony.
2. Kliknij kolejno pozycje Opcje zasilania ➙ Wybierz działanie przycisku zasilania ➙ Zmień
ustawienia, które są obecnie niedostępne.
3. Na liście Ustawienia zamykania usuń zaznaczenie opcji Włącz szybkie uruchamianie
(zalecane).
Zmiana poziomu prędkości wentylatora
Można zmienić poziom szybkości wentylatora w zakresie od 1 do 7, aby dostosować skuteczność
chłodzenia komputera. Im wyższy poziom szybkości wentylatora, tym lepiej chłodzony jest komputer i
tym większy hałas.
Aby zmienić poziom prędkości wentylatora:
1. Uruchom ponownie komputer. Gdy zostanie wyświetlony ekran z logo, naciśnij klawisz F1 lub
kombinację Fn+F1.
2. Wybierz kolejno pozycje Power ➙ Fan Control Stepping i naciśnij klawisz Enter.
3. Ustaw poziom szybkości wentylatora w żądany sposób.
4. Naciśnij klawisz F10 lub kombinację Fn+F10, aby zapisać zmiany i zamknąć.
Blokowanie procesora przy włączonej technologii PSB
Platform Secure Boot to technologia firmy AMD zwiększająca bezpieczeństwo platformy. Jeśli ta
funkcja jest włączona w systemie UEFI BIOS, w przypadku wymiany uszkodzonego procesora na
nowy i uruchomienia systemu pojawi się komunikat informujący o tym, że nowy procesor zostanie
zablokowany i będzie pracował tylko z bieżącym modelem komputera. Można wówczas wybrać
preferowaną opcję.
Zmiana ustawień systemu BIOS przed instalacją nowego systemu operacyjnego
Ustawienia BIOS-u różnią się zależnie od systemu operacyjnego. Zmień ustawienia systemu BIOS
przed instalacją nowego systemu operacyjnego.
Microsoft regularnie aktualizuje system operacyjny Windows 10. Zanim zainstalujesz daną wersję
systemu Windows 10, sprawdź odnoszącą się do niej listę zgodności. Szczegółowe informacje można
uzyskać pod adresem https:
30
Podręcznik użytkownika komputera P620

https://support.lenovo.com/us/en/solutions/windows-support
Aby zmienić ustawienia systemu BIOS:
1. Uruchom ponownie komputer. Gdy zostanie wyświetlony ekran z logo, naciśnij klawisz F1 lub
kombinację Fn+F1.
2. Z interfejsu głównego wybierz kolejno opcje Security ➙ Secure Boot i naciśnij Enter.
3. W zależności od systemu operacyjnego do zainstalowania wykonaj jedną z następujących
czynności:
• Aby zainstalować system operacyjny Windows 10 (64-bitowy), wybierz ustawienie Enabled dla
pozycji Secure Boot.
• Aby zainstalować system operacyjny, który nie obsługuje funkcji Secure Boot, wybierz
ustawienie Disabled dla pozycji Secure Boot.
4. Naciśnij klawisz F10 lub kombinację Fn+F10, aby zapisać zmiany i zamknąć.
Aktualizowanie systemu UEFI BIOS
Podczas instalowania nowego programu, sterownika urządzenia lub komponentu sprzętowego może
zostać wyświetlony monit o aktualizację systemu UEFI BIOS. System BIOS można zaktualizować z
poziomu systemu operacyjnego lub dysku aktualizacyjnego flash (obsługiwanego tylko w wybranych
modelach).
Pobierz i zainstaluj najnowszy pakiet aktualizacji systemu UEFI BIOS za pomocą jednej z
następujących metod:
• W aplikacji Vantage:
Otwórz aplikację Vantage i sprawdź dostępne pakiety aktualizacji. Jeżeli jest dostępny pakiet
aktualizacji systemu UEFI BIOS nowszy niż obecnie istniejący na komputerze, pobierz go i
zainstaluj, wykonując instrukcje wyświetlane na ekranie.
• Z serwisu WWW wsparcia Lenovo:
1. Przejdź pod adres
2. Pobierz sterownik aktualizacji systemu BIOS flash dla danej wersji systemu operacyjnego lub
danej wersji obrazu ISO (służącego do tworzenia dysku aktualizacyjnego flash). Następnie
pobierz instrukcje instalacji dla pobranego sterownika aktualizacji systemu BIOS flash.
3. Wydrukuj instrukcje instalacji i zaktualizuj system BIOS, postępując zgodnie z instrukcjami.
https://pcsupport.lenovo.com.
Odzyskiwanie systemu UEFI BIOS metodą samonaprawiania
Podczas aktualizacji systemu UEFI BIOS może wystąpić awaria zasilania lub inna sytuacja, która
uniemożliwi rozruch. W takim przypadku automatycznie uruchamiana jest funkcja odzyskiwania
systemu UEFI BIOS metodą samonaprawiania, która pomaga przeprowadzić rozruch procesu
odzyskiwania systemu UEFI BIOS i w jak największym stopniu zachować ustawienia. Podczas
odzyskiwania systemu metodą samonaprawiania możliwość wprowadzania danych przez użytkownika
zostanie zablokowana — żadne działania nie są wymagane. Nie wyłączaj komputera. System
rozpocznie konfigurację. Podczas odzyskiwania głównego obrazu na ekranie będzie wyświetlany
postęp.
W trakcie odzyskiwania systemu metodą samonaprawiania czterocyfrowy ekran diagnostyczny będzie
sygnalizował, że proces jest w toku; alternatywnie może też wyświetlać jego procentowy postęp. Cały
proces może potrwać około 15 minut.
Rozdział 5. System UEFI BIOS 31

Jeśli odzyskiwanie metodą samonaprawiania nie powiedzie się, system się zawiesi. Możesz
skontaktować się z autoryzowanym dostawcą usług Lenovo i oddać komputer do serwisu.
Przywracanie sprawności po nieudanej aktualizacji systemu BIOS
1. Usuń wszystkie nośniki z napędów i wyłącz wszystkie urządzenia podłączone do komputera.
2. Włóż dysk z aktualizacją BIOS do napędu optycznego i wyłącz komputer.
3. Odłącz wszystkie kable zasilające od gniazdek elektrycznych. Następnie usuń wszelkie części
blokujące dostęp do zworki Clear CMOS/Recovery.
4. Przestaw zworkę z pozycji standardowej w pozycję serwisową.
5. Podłącz kable zasilające komputera i monitora do gniazd elektrycznych.
6. Włącz komputer i monitor. Sygnał dźwiękowy z komputera sygnalizuje rozpoczęcie procesu
odzyskiwania.
7. Po zakończeniu procesu odzyskiwania komputer zostanie automatycznie wyłączony.
Informacja: Zależnie od modelu komputera proces odzyskiwania zajmie od dwóch do trzech
minut.
8. Odłącz wszystkie kable zasilające od gniazdek elektrycznych.
9. Przestaw zworkę z powrotem do pozycji standardowej.
10. Ponownie zainstaluj wszystkie wcześniej usunięte części. Następnie podłącz kable zasilające
komputera i monitora do gniazd elektrycznych.
11. Włącz komputer i monitor. Gdy zostanie wyświetlony ekran z logo, naciśnij klawisz F1 lub
kombinację Fn+F1.
12. Aby zapobiec utracie danych, należy upewnić się, czy ustawienia systemu BIOS zostały
przywrócone do punktu przywracania utworzonego wcześniej. W przypadku konfiguracji systemu
BIOS, zob. Rozdział 5 „System UEFI BIOS” na stronie 27.
Clear CMOS
1. Usuń wszystkie nośniki z napędów i wyłącz wszystkie podłączone urządzenia oraz sam
komputer.
2. Odłącz wszystkie kable zasilające od gniazdek elektrycznych. Następnie usuń wszelkie części
blokujące dostęp do zworki Clear CMOS/Recovery.
3. Przestaw zworkę z pozycji standardowej w pozycję serwisową.
4. Podłącz kable zasilające komputera i monitora do gniazd elektrycznych.
5. Włącz komputer i monitor. Komputer emituje sygnał dźwiękowy. Poczekaj około 10 sekund.
6. Wyłącz komputer, wciskając przycisk zasilania przez około cztery sekundy.
7. Odłącz wszystkie kable zasilające od gniazdek elektrycznych.
8. Przestaw zworkę z powrotem do pozycji standardowej.
9. Ponownie zainstaluj wszystkie wcześniej usunięte części. Następnie podłącz kable zasilające
komputera i monitora do gniazd elektrycznych.
10. Włącz komputer i monitor. Gdy zostanie wyświetlony ekran z logo, naciśnij klawisz F1 lub
kombinację Fn+F1.
11. Aby zapobiec utracie danych, należy upewnić się, czy ustawienia systemu BIOS zostały
przywrócone do punktu przywracania utworzonego wcześniej. W przypadku konfiguracji systemu
BIOS, zob. Rozdział 5 „System UEFI BIOS” na stronie 27.
32
Podręcznik użytkownika komputera P620

Rozdział 6. RAID
Informacje o technologii RAID
RAID (Redundant Array of Independent Disks) to technologia zapewniająca więcej funkcji
magazynowania i większą niezawodność dzięki nadmiarowości. Zwiększa również niezawodność
magazynowania danych i odporność na uszkodzenia w porównaniu z jednodyskowymi systemami
magazynowania. Utracie danych wynikającej z awarii dysku można zapobiec, odtwarzając brakujące
dane z pozostałych dysków.
Gdy grupa niezależnych dysków fizycznych zostanie skonfigurowana pod kątem technologii RAID,
tworzą one macierz RAID. Ta macierz umożliwia dystrybucję danych między wieloma dyskami, ale
komputer-host traktuje macierz jako jedną jednostkę do magazynowania. Utworzenie i używanie
macierzy RAID zapewnia wysoką wydajność, np. większą wydajność przetwarzania operacji wejścia/
wyjścia (I/O), ponieważ pozwala na jednoczesny dostęp do kilku dysków.
Wybierz tryb RAID
Za pomocą narzędzia RAIDXpert2 Configuration Utility można skonfigurować macierz RAID w trybie
SATA RAID lub NVMe RAID.
1. Wykonaj jedną z następujących czynności, aby wybrać tryb SATA RAID lub NVMe RAID:
• Tryb SATA RAID:
a. Uruchom ponownie komputer. Gdy zostanie wyświetlony ekran z logo, naciśnij klawisz F1
lub kombinację Fn+F1.
b. Wybierz kolejno opcje Devices ➙ ATA Drive Setup ➙ Configure SATA as (AHCI/RAID).
c. Wybierz pozycję RAID.
• Tryb NVMe RAID:
a. Uruchom ponownie komputer. Gdy zostanie wyświetlony ekran z logo, naciśnij klawisz F1
lub kombinację Fn+F1.
b. Wybierz kolejno opcje Devices ➙ NVMe Setup ➙ NVMe RAID Mode (Enabled/
Disabled).
c. Wybierz opcję Enabled.
2. Naciśnij klawisz F10 lub kombinację Fn+F10, aby zapisać zmiany i zamknąć.
3. Uruchom ponownie komputer. Gdy zostanie wyświetlony ekran z logo, naciśnij klawisz F1 lub
kombinację Fn+F1.
4. Wybierz kolejno opcje Devices ➙ RAIDXpert2 Configuration Utility, aby wybrać dyski i
skonfigurować macierz RAID.
Poziomy RAID
ZAGROŻENIE:
• W przypadku AMD-RAID obsługiwana jest tylko jedna nadmiarowa macierz RAID. RAID1,
RAID5 i RAID10 są nadmiarowymi macierzami.
• AMD-RAID obsługuje maksymalnie osiem macierzy, łącznie z macierzą Non-RAID.
• Macierz AMD-RAID nie obsługuje wielu systemów operacyjnych. Jeśli system jest
uruchamiany z macierzy rozruchowej AMD-RAID, pierwsza macierz w sekcji Arrays musi być
macierzą rozruchową. System uruchamia się tylko z pierwszej macierzy w sekcji Arrays.
© Copyright Lenovo 2020, 2021 33

Zapoznaj się z tematem „Konfigurowanie macierzy RAID za pomocą narzędzia RAIDXpert2
Configuration Utility” na stronie 34, aby znaleźć pierwszą macierz, sprawdzając szczegółowe
informacje na jej temat oraz jej numer.
Komputer obsługuje następujące poziomy RAID:
• RAID 0 — rozłożona macierz dyskowa
- Oferuje najwyższą wydajność, ale nie zapewnia nadmiarowości danych. Dane w macierzy są
rozkładane (rozmieszczane) na kilku dyskach.
- Obsługuje 2–8 dysków.
- Macierze RAID 0 są przydatne do przechowywania informacji, takich jak plik stronicowania
systemu operacyjnego, w przypadku których wydajność jest niezwykle ważna, a nadmiarowość
nie ma takiego znaczenia.
• RAID 1 — zdublowana macierz dyskowa
- Dubluje dane z partycji jednego dysku na inny.
- Obsługuje 2 dyski.
- Macierze RAID 1 są przydatne, gdy dostępne są tylko dwa dyski, a integralność danych jest
ważniejsza od pojemności pamięci masowej.
• RAID 5 — macierz dyskowa z blokowym rozkładaniem danych i parzystością rozproszoną
- Rozkłada dane i parzystość na wszystkich dyskach w macierzy.
- Obsługuje 3–8 dysków.
- Oferuje wyjątkową wydajność odczytu i nadmiarowość.
• RAID 10 — macierz dyskowa z rozkładaniem i dublowaniem danych (kombinacja poziomów
RAID 0 i RAID 1)
- Łączy zdublowane dane i rozkłada zestawy. Macierz RAID 10 dopuszcza awarie wielu dysków
— do 1 awarii w przypadku każdego zdublowanego woluminu, który został rozłożony.
- Obsługuje 4, 6 lub 8 dysków.
- Oferuje lepszą wydajność niż proste dublowanie dzięki dodatkowym dyskom. Wymaga
dwukrotnie większej przestrzeni dyskowej niż macierz RAID 1, aby zapewnić nadmiarowość.
• Wolumin (JBOD):
- Narzędzie RAIDXpert2 Configuration Utility traktuje jeden lub więcej dysków albo
niewykorzystane miejsce na dysku jako pojedynczą macierz.
- Obsługuje 1–8 dysków.
- Zapewnia możliwość połączenia przestrzeni dyskowej jednego lub kilku dysków, niezależnie od
ich wielkości. Ta funkcja jest przydatna przy oczyszczaniu dysków, które nie są używane przez
inne dyski w macierzy. Nie zapewnia ona korzyści w zakresie wydajności ani nadmiarowości
danych. Awaria dysku spowoduje utratę danych.
• RAIDABLE (znany również jako RAID Ready):
- Pozwala na późniejsze przekształcenie dysku RAIDABLE w macierz RAID 0 lub RAID 1.
- Obsługuje 1 dysk.
Konfigurowanie macierzy RAID za pomocą narzędzia RAIDXpert2 Configuration Utility
Jeśli komputer jest wyposażony w narzędzie RAIDXpert2 Configuration Utility, można skonfigurować
macierz RAID z wykorzystaniem poniższych instrukcji.
34
Podręcznik użytkownika komputera P620

Inicjowanie dysków
Zanim będzie można użyć nowych i starszych dysków do utworzenia macierzy AMD-RAID, należy je
zainicjować. Podczas inicjacji na dysku zapisywane są informacje o konfiguracji AMD-RAID
(metadane).
ZAGROŻENIE:
• Jeśli dysk jest częścią macierzy AMD-RAID, nie można wybrać go do inicjowania. Jeśli
mimo tego chcesz zainicjować dysk, usuń macierz AMD-RAID. Dane na dysku są usuwane
podczas inicjowania, więc upewnij się, że wybrano właściwe dyski.
• Starszy dysk może zawierać prawidłowe dane. Usunięcie starszej macierzy powoduje utratę
wszystkich danych zapisanych na dysku.
1. Przejdź do menu narzędzia RAIDXpert2 Configuration Utility. Następnie wybierz opcję Physical
Disk Management za pomocą klawiszy strzałek i naciśnij klawisz Enter.
2. Wybierz opcję Select Physical Disk Operations za pomocą klawiszy strzałek i naciśnij klawisz
Enter.
3. Wybierz opcję Initialize Disk za pomocą klawiszy strzałek i naciśnij klawisz Enter.
4. Wybierz dyski do inicjowania:
a. Wybierz dysk za pomocą klawiszy strzałek i naciśnij klawisz spacji lub Enter. Za pomocą tej
metody można wybrać wiele dysków.
b. Wybierz opcję OK za pomocą klawiszy strzałek i naciśnij klawisz Enter.
c. Przeczytaj komunikat z ostrzeżeniem. Jeśli chcesz kontynuować, wybierz opcję YES za
pomocą klawiszy strzałek i naciśnij klawisz Enter.
Informacja: Proces inicjowania trwa od 10 do 15 sekund. Podczas inicjowania
automatycznie wykonywany jest pełny proces ponownego skanowania wszystkich kanałów.
Tworzenie macierzy
Macierze można tworzyć po zainicjowaniu dysków:
1. Przejdź do menu narzędzia RAIDXpert2 Configuration Utility. Następnie wybierz opcję Array
Management za pomocą klawiszy strzałek i naciśnij klawisz Enter.
2. Wybierz opcję Create Array za pomocą klawiszy strzałek i naciśnij klawisz Enter.
3. Wybierz kolejno opcje Select RAID Level ➙ RAID Level za pomocą klawiszy strzałek i naciśnij
klawisz Enter.
Informacja: Niektóre poziomy RAID mogą nie być wyświetlane w zależności od liczby
zainstalowanych dysków.
4. Wybierz dyski, z wykorzystaniem których chcesz utworzyć macierz:
a. Wybierz opcję Physical Disks za pomocą klawiszy strzałek i naciśnij klawisz Enter.
b. Wybierz żądane dyski za pomocą klawiszy strzałek i naciśnij klawisz spacji lub Enter.
c. Wybierz opcję Apply Changes za pomocą klawiszy strzałek i naciśnij klawisz Enter.
5. Domyślny rozmiar znacznika pamięci podręcznej (ang. cache tag size, CTS) można znaleźć w
poniższej tabeli.
Rozdział 6. RAID 35

Typ macierzy Domyślny CTS
Macierz HDD 64 tys.
Macierz SSD
Macierz All NVMe 256 tys.
64 tys.
6. Wybierz opcję Read Cache Policy za pomocą klawiszy strzałek i naciśnij klawisz Enter. Wybierz
żądaną zasadę odczytu pamięci podręcznej i naciśnij klawisz Enter.
7. Wybierz opcję Write Cache Policy za pomocą klawiszy strzałek i naciśnij klawisz Enter. Wybierz
żądaną zasadę zapisu pamięci podręcznej i naciśnij klawisz Enter.
8. Wybierz opcję Create Array za pomocą klawiszy strzałek i naciśnij klawisz Enter.
Usuwanie macierzy
ZAGROŻENIE:
• Trwałe usunięcie macierzy powoduje zniszczenie wszystkich danych, które są na niej
zapisane. Nie da się cofnąć tej operacji i prawdopodobnie nie będzie można odzyskać
danych.
• Nie należy usuwać pierwszej macierzy znajdującej się na liście w sekcji Arrays, jeśli jest to
macierz rozruchowa AMD-RAID. Byłoby to równoznaczne z usunięciem systemu operacyjnego
i plików AMD-RAID.
1. Przejdź do menu narzędzia RAIDXpert2 Configuration Utility. Następnie wybierz opcję Array
Management za pomocą klawiszy strzałek i naciśnij klawisz Enter.
2. Wybierz opcję Delete Arrays za pomocą klawiszy strzałek i naciśnij klawisz Enter.
3. Wybierz macierz(e) do usunięcia:
a. Wybierz żądaną macierz lub kilka macierzy za pomocą klawiszy strzałek, a następnie naciśnij
klawisz spacji lub Enter, aby zmienić opcję na Enabled, co umożliwi usunięcie.
b. Jeśli chcesz wybrać wszystkie macierze, wybierz opcję Check all za pomocą strzałek i
naciśnij klawisz Enter.
c. Wybierz opcję Delete Array za pomocą klawiszy strzałek i naciśnij klawisz spacji lub Enter.
d. Przeczytaj komunikat z ostrzeżeniem. Jeśli chcesz kontynuować, naciśnij klawisz spacji lub
Enter.
e. Wybierz opcję Yes za pomocą klawiszy strzałek, aby usunąć macierze.
Wyświetlanie szczegółowych informacji dotyczących macierzy
Ta opcja pozwala wyświetlić szczegółowe informacje dotyczące macierzy. Za pomocą tej opcji menu
można nic zmienić. Służy ona tylko do celów informacyjnych.
1. Przejdź do menu narzędzia RAIDXpert2 Configuration Utility. Następnie wybierz opcję Array
Management za pomocą klawiszy strzałek i naciśnij klawisz Enter.
2. Wybierz opcję Select Manage Array Properties za pomocą klawiszy strzałek i naciśnij klawisz
Enter.
3. Wybierz opcję Select Array za pomocą klawiszy strzałek i naciśnij klawisz Enter. Wybierz żądaną
macierz i naciśnij klawisz Enter.
4. Wybierz opcję View Associated Physical Disks za pomocą klawiszy strzałek i naciśnij klawisz
Enter.
5. Naciśnij klawisz spacji, aby wybrać jeden z elementów macierzy.
6. Wybierz opcję View Physical Disk Properties za pomocą klawiszy strzałek i naciśnij klawisz
Enter.
36
Podręcznik użytkownika komputera P620

7. Informacje o macierzy są wyświetlane pod pozycją Select Array header:
• Numer macierzy
• Poziom RAID
• Stan
• Wymiary
• Rozmiar znacznika pamięci podręcznej
• Ustawienia pamięci podręcznej
• Powiązane dyski fizyczne
8. Aby wyświetlić kolejną macierz, należy dwukrotnie nacisnąć klawisz ESC i ponownie wykonać
kroki od 2 do 7.
9. Naciśnij klawisz ESC, aby wyjść z menu głównego.
Rozdział 6. RAID 37

38 Podręcznik użytkownika komputera P620

Rozdział 7. Rozwiązywanie problemów, diagnostyka i
odzyskiwanie sprawności
Ten rozdział zawiera rozwiązania problemów z komputerem. Używaj tej podstawowej procedury jako
punktu wyjścia do rozwiązywania problemów z komputerem.
Podstawowa procedura rozwiązywania problemów z komputerem
Wymagania wstępne
Przed rozpoczęciem należy przeczytać temat Dodatek A „Ważne informacje dotyczące
bezpieczeństwa” na stronie 109 i wydrukować niniejsze instrukcje.
1. Sprawdź, czy:
a. Kable wszystkich podłączonych urządzeń są podłączone poprawnie i solidnie.
b. Wszystkie elementy zmontowano poprawnie.
c. Wszystkie podłączone urządzenia wymagające zasilania prądem zmiennym są podłączone
działających gniazdek elektrycznych z należytym uziemieniem.
d. Wszystkie podłączone urządzenia są włączone w systemie UEFI BIOS.
2. Użyj programu antywirusowego (jeśli jest zainstalowany) i sprawdź, czy komputer nie jest
zainfekowany wirusem. Jeśli program wykrywa wirusa, usuń go.
3. Zapoznaj się z tematem Rozdział 7 „Rozwiązywanie problemów, diagnostyka i odzyskiwanie
sprawności” na stronie 39, aby rozwiązać swój problem, uruchomić program diagnostyczny i
odzyskać system operacyjny.
4. Jeśli problem będzie nadal występował, skontaktuj się z firmą Lenovo. Patrz Rozdział 9 „Pomoc
i obsługa techniczna” na stronie 105.
Rozwiązywanie problemów
Przedstawione informacje dotyczące rozwiązywania problemów pozwalają usuwać usterki mające
jednoznaczne objawy.
© Copyright Lenovo 2020, 2021 39

Problemy z uruchamianiem
Problem
Komputer nie uruchamia się mimo
naciskania przycisku zasilania.
System operacyjny nie uruchamia się z
właściwego dysku lub w ogóle nie chce
się uruchomić
Przed uruchomieniem systemu
operacyjnego komputer wydaje sygnały
dźwiękowe.
Rozwiązanie
• Upewnij się, że kabel zasilający jest poprawnie podłączony do
złącza z tyłu komputera i do czynnego gniazda zasilającego.
• Jeśli z tyłu komputera jest dodatkowy wyłącznik zasilania,
upewnij się, że jest on włączony.
• Kontrolka zasilania z przodu komputera świeci.
• Napięcie znamionowe komputera odpowiada napięciu
dostępnemu w gnieździe elektrycznym w Twoim kraju lub
regionie.
• Upewnij się, że wszystkie kable zasilające i sygnałowe dysku
są prawidłowo podłączone.
• Upewnij się, że dysk, z którego ma być uruchamiany
komputer, jest ustawiony w systemie UEFI BIOS jako pierwsze
urządzenie rozruchowe.
• Może się zdarzyć, że dysk z systemem operacyjnym będzie
uszkodzony lub zniszczony. W takiej sytuacji konieczna może
być wymiana dysku.
Sprawdź, czy żadne klawisze się nie zacięły.
40 Podręcznik użytkownika komputera P620

Problemy z dźwiękiem
Problem
Nie słychać dźwięku podczas korzystania
z systemu operacyjnego Windows
Brak dźwięku z zestawu słuchawkowego
lub słuchawek.
®
.
Rozwiązanie
• Jeśli używasz głośników zewnętrznych z własnym zasilaniem,
które są wyposażone w przełącznik włączania i wyłączania,
upewnij się, że:
- Przełącznik Włącz/Wyłącz jest w pozycji Włącz.
- Kabel zasilania głośnika jest podłączony do odpowiednio
uziemionego, działającego gniazda elektrycznego.
• Jeśli używane głośniki zewnętrzne są wyposażone w regulator
głośności, upewnij się, że ustawiono go w położeniu
gwarantującym słyszalność dźwięku.
• Kliknij ikonę głośności w obszarze powiadomień systemu
Windows na pasku zadań. Sprawdź ustawienia głośnika i
głośności. Nie wyciszaj głośnika ani nie ustawiaj głośności na
bardzo niski poziom.
• Jeśli komputer jest wyposażony w przedni panel audio,
upewnij się, że regulator głośności jest w położeniu
gwarantującym słyszalność dźwięku.
• Upewnij się, że zewnętrzne głośniki (i słuchawki, jeśli są
używane) podłączono do właściwych złączy audio w
komputerze. Większość kabli głośników ma takie same kolory,
jak kolory złączy audio.
Informacja: Podłączenie kabli zewnętrznego głośnika lub
słuchawek do złącza audio powoduje automatyczne wyłączenie
głośnika wewnętrznego (jeśli komputer jest w niego
wyposażony). W większości przypadków, jeśli karta dźwiękowa
jest zainstalowana w jednym z gniazd rozszerzeń, wbudowana
funkcja audio płyty głównej jest wyłączona. W związku z tym
należy użyć złączy na karcie dźwiękowej.
• Upewnij się, że program, którego używasz, jest przeznaczony
dla systemu operacyjnego Microsoft Windows. Jeśli program
został zaprojektowany do użytku w systemie DOS, nie
korzysta z funkcji dźwięku systemu Windows. Program musi
być skonfigurowany tak, aby korzystał z emulacji karty
dźwiękowej SoundBlaster Pro albo SoundBlaster.
• Upewnij się, że sterowniki urządzenia audio są poprawnie
zainstalowane.
Wybierz zestaw słuchawkowy lub słuchawki jako domyślne
urządzenie wyjściowe audio w zaawansowanych ustawieniach
dźwięku.
Dźwięk jest dochodzi z zewnętrznych
głośników.
• Upewnij się, że kabel głośnika jest mocno wetknięty do złącza
w komputerze.
• Upewnij się, że kabel łączący głośniki lewy i prawy jest
należycie podłączony.
• Upewnij się, że ustawienia balansu są poprawne.
1. Prawym przyciskiem myszy kliknij ikonę głośności w
obszarze powiadomień systemu Windows na pasku zadań.
Następnie kliknij polecenie Otwórz mikser głośności i
wybierz odpowiedni głośnik.
2. Kliknij ikonę głośnika umieszczoną w górnej części okna
regulacji głośności, a następnie kliknij kartę Poziomy.
Rozdział 7. Rozwiązywanie problemów, diagnostyka i odzyskiwanie sprawności 41

Problemy z siecią
Informacja: Funkcje Wi-Fi i Bluetooth są opcjonalne.
Problem
Komputer nie może połączyć się z siecią
Ethernet LAN.
Rozwiązanie
• Podłącz kabel do złącza sieci Ethernet i złącza RJ45
koncentratora.
• Włącz funkcję Ethernet LAN w systemie UEFI BIOS.
• Włącz adapter sieci Ethernet LAN.
1. Przejdź do Panelu sterowania i przełącz widok na duże
ikony lub małe ikony.
2. Kliknij kolejno opcje Centrum sieci i udostępniania ➙
Zmień ustawienia karty sieciowej.
3. Prawym przyciskiem myszy kliknij ikonę adaptera sieci
Ethernet LAN i kliknij opcję Włącz.
• Zaktualizuj lub ponownie zainstaluj sterownik sieci Ethernet
LAN.
• Zainstaluj całe oprogramowanie sieciowe wymagane w
środowisku używanej sieci. Skontaktuj się z administratorem
sieci LAN i sprawdź, jakie oprogramowanie należy
zainstalować.
• Ustaw jednakowe ustawienie dupleksu dla portu w
przełączniku i karty sieciowej. Jeśli dla karty skonfigurowano
pełny dupleks, upewnij się, że dla portu przełącznika również
jest skonfigurowany pełny dupleks. Ustawienie niewłaściwego
trybu dupleksu może powodować gorsze działanie karty, utratę
danych albo zrywanie połączeń.
Jeśli komputer wyposażony w kartę
Gigabit Ethernet łączy się z siecią z
szybkością 1000 Mb/s, połączenie sieci
Ethernet LAN zostaje przerwane lub
występują błędy.
Funkcja Wake on LAN (WOL) nie działa. Włącz funkcję Wake On LAN w systemie UEFI BIOS.
Funkcja Wi-Fi nie działa.
Podłącz kabel sieciowy do złącza sieci Ethernet przy użyciu
kabla kategorii 5 i koncentratora/przełącznika 100 BASE-T (nie
100 BASE-X).
• Włącz funkcję Wi-Fi w systemie UEFI BIOS.
• Włącz wszystkie urządzenia Wi-Fi.
1. Prawym przyciskiem myszy kliknij przycisk Start, aby
otworzyć menu kontekstowe Start.
2. Kliknij przycisk Menedżer urządzeń. Jeśli zostanie
wyświetlony monit o hasło administratora lub
potwierdzenie, wpisz hasło lub potwierdź.
3. Rozwiń węzeł Karty sieciowe, aby wyświetlić wszystkie
urządzenia sieciowe.
4. Kliknij każde z urządzeń Wi-Fi prawym przyciskiem myszy
i kliknij polecenie Włącz urządzenie.
• Włącz funkcję Wi-Fi w aplikacji Ustawienia w systemie
Windows.
1. Otwórz menu Start.
2. Kliknij Ustawienia ➙ Sieć i internet ➙ Wi-Fi.
3. Włącz funkcję Wi-Fi.
• Zaktualizuj lub ponownie zainstaluj sterownik Wi-Fi.
42 Podręcznik użytkownika komputera P620

Problem
Funkcja Bluetooth nie działa.
Rozwiązanie
• Włącz funkcje Bluetooth w systemie UEFI BIOS.
• Włącz wszystkie urządzenia Bluetooth.
1. Prawym przyciskiem myszy kliknij przycisk Start, aby
otworzyć menu kontekstowe Start.
2. Kliknij przycisk Menedżer urządzeń. Jeśli zostanie
wyświetlony monit o hasło administratora lub
potwierdzenie, wpisz hasło lub potwierdź.
3. Rozwiń pozycję Bluetooth, aby wyświetlić wszystkie
urządzenia Bluetooth. Kliknij każde z urządzeń Bluetooth
prawym przyciskiem myszy i kliknij polecenie Włącz
urządzenie.
4. Rozwiń węzeł Karty sieciowe, aby wyświetlić wszystkie
urządzenia sieciowe. Kliknij każde z urządzeń Bluetooth
prawym przyciskiem myszy i kliknij polecenie Włącz
urządzenie.
• Włącz urządzenie radiowe Bluetooth.
1. Otwórz menu Start.
2. Kliknij kolejno pozycje Ustawienia ➙ Urządzenia ➙
Urządzenia Bluetooth i inne.
3. Włącz przełącznik Bluetooth, aby włączyć funkcję
Bluetooth.
• Zaktualizuj lub ponownie zainstaluj sterownik Bluetooth.
Brak dźwięku z zestawu słuchawkowego
lub słuchawek Bluetooth.
Wybierz zestaw słuchawkowy lub słuchawki Bluetooth jako
domyślne urządzenie wyjściowe audio w zaawansowanych
ustawieniach dźwięku.
Rozdział 7. Rozwiązywanie problemów, diagnostyka i odzyskiwanie sprawności 43

Problemy z wydajnością
Problem
Na dyskach znajduje się zbyt wiele
pofragmentowanych plików.
Niedobór wolnego miejsca na dysku.
Rozwiązanie
Informacja: Zależnie od wielkości dysków i ilości zapisanych na
nich danych proces defragmentowania może potrwać nawet kilka
godzin.
1. Zamknij wszystkie otwarte programy i okna.
2. Otwórz menu Start.
3. Kliknij kolejno opcje System ➙ Eksplorator plików ➙ Ten
komputer.
4. Prawym przyciskiem myszy kliknij dysk C, a następnie kliknij
opcję Właściwości.
5. Kliknij kartę Narzędzia.
6. Kliknij przycisk Optymalizuj. Wybierz żądany dysk, a
następnie kliknij opcję Optymalizuj.
7. Postępuj zgodnie z instrukcjami wyświetlanymi na ekranie.
• Wyczyść foldery Skrzynka odbiorcza, Elementy wysłane i
Elementy usunięte w swojej aplikacji poczty e-mail.
• Oczyść dysk C.
1. Otwórz menu Start.
2. Kliknij kolejno opcje System ➙ Eksplorator plików ➙
Ten komputer.
3. Prawym przyciskiem myszy kliknij dysk C, a następnie
kliknij opcję Właściwości.
4. Sprawdź ilość wolnego miejsca, a następnie kliknij opcję
Oczyszczanie dysku.
5. Zostanie wyświetlona lista kategorii niepotrzebnych plików.
Zaznacz kategorię, którą chcesz usunąć, i kliknij przycisk
OK.
• Wyłącz niektóre funkcje systemu Windows lub usuń niektóre
zbędne programy.
1. Przejdź do Panelu sterowania i przełącz widok na duże
ikony lub małe ikony.
2. Kliknij opcję Programy i opcje.
3. Wykonaj jedną z następujących czynności:
- Aby wyłączyć niektóre funkcje systemu Windows, kliknij
opcję Włącz lub wyłącz funkcje systemu Windows.
Postępuj zgodnie z instrukcjami wyświetlanymi na
ekranie.
- Aby usunąć niektóre zbędne programy, wybierz
program do usunięcia, a następnie kliknij opcję
Odinstaluj/Zmień lub Odinstaluj.
Niedobór miejsca w pamięci.
44 Podręcznik użytkownika komputera P620
• Prawym przyciskiem myszy kliknij pusty obszar pasku zadań i
otwórz Menedżer zadań. Następnie zakończ część zadań,
którymi się nie zajmujesz.
• Zainstaluj dodatkowe moduły pamięci.

Problemy z dyskiem
Problem
W menu systemu BIOS nie są widoczne
niektóre lub żadne dyski.
Problemy z CD lub DVD
Problem
Dysk CD lub DVD nie działa.
Nie można użyć startowego nośnika do
odzyskiwania, takiego jak dysk CD
Product Recovery, do uruchomienia
komputera.
Rozwiązanie
• Upewnij się, że kable sygnałowe i zasilające wszystkich
dysków są prawidłowo podłączone.
• Upewnij się, że komputer jest prawidłowo skonfigurowany do
obsługi dysków.
- Jeśli na komputerze zainstalowano dyski SATA, upewnij się,
że jest zainstalowany moduł obsługujący dyski SATA (jeden
moduł dla pięciu dysków).
- Jeśli na komputerze zainstalowano dyski SAS, upewnij się,
że jest zainstalowany moduł obsługujący dyski SAS (jeden
moduł dla pięciu dysków) lub adapter LSI MegaRAID SAS.
Rozwiązanie
• Upewnij się, że napęd optyczny obsługuje dyski CD lub DVD.
• Upewnij się, że dysk jest poprawnie włożony do napędu,
nadrukiem do góry.
• Upewnij się, że włożony dysk jest czysty. W celu usunięcia
kurzu i odcisków palców przetrzyj dysk czystą, miękką
szmatką, przesuwając ją od środka do krawędzi. Wycieranie
dysku ruchem obrotowym może spowodować utratę danych.
• Upewnij się, że kable zasilający i sygnałowy są mocno
wciśnięcie do gniazd w napędzie.
• Upewnij się, że włożony dysk nie jest porysowany ani
uszkodzony. Spróbuj włożyć inny dysk, o którym wiadomo, że
działa.
• Jeśli komputer jest wyposażony w kilka napędów CD lub DVD
(albo ich kombinację), spróbuj włożyć dysk do innego napędu.
Czasami tylko jeden napęd jest podłączony do podsystemu
audio.
Upewnij się, że napęd CD lub DVD został ustawiony jako
urządzenie o najwyższym priorytecie w menu priorytetu opcji
rozruchu w systemie UEFI BIOS.
Informacja: W niektórych modelach komputera kolejność
startowa jest predefiniowana i nie można jej zmienić.
Wyświetla się czarny ekran zamiast filmu
DVD.
Film DVD nie jest odtwarzany.
Brak dźwięku lub wydobywa się dźwięk
Rozdział 7. Rozwiązywanie problemów, diagnostyka i odzyskiwanie sprawności 45
• Zrestartuj aplikację odtwarzacza dysków DVD.
• Spróbuj ustawić mniejszą rozdzielczość ekranu albo głębię
kolorów.
• Zamknij wszystkie otwarte pliki, a następnie uruchom
ponownie komputer.
• Upewnij się, że powierzchnia dysku jest czysta i
nieporysowana.
• Sprawdź kod regionu na dysku lub opakowaniu. Być może
musisz kupić dysk z kodowaniem dla regionu, w którym
używasz komputera.
• Sprawdź ustawienia regulatorów głośności na komputerze i w

Problem
Rozwiązanie
przerywany podczas odtwarzania filmu
DVD.
Materiały są odtwarzane wolno lub z
przerwami.
Wyświetla się komunikat o nieprawidłowym
dysku lub niewykryciu dysku.
głośnikach.
• Upewnij się, że powierzchnia dysku jest czysta i
nieporysowana.
• Sprawdź wszystkie połączenia kablowe głośników.
• W menu dysku DVD wybierz inną ścieżkę dźwiękową.
• Wyłącz wszystkie aplikacje działające w tle, takie jak program
antywirusowy czy motywy pulpitu.
• Upewnij się, że ustawiona rozdzielczość odtwarzania filmów
jest niższa niż 1152 x 864 pikseli.
• Upewnij się, że dysk jest włożony do napędu świecącą stroną
do dołu.
• Upewnij się, że ustawiona rozdzielczość odtwarzania filmów
jest niższa niż 1152 x 864 piksele.
• Upewnij się, że dysk DVD lub CD został włożony do
właściwego napędu optycznego. Na przykład nie należy
umieszczać dysku DVD w napędzie obsługującym wyłącznie
dyski CD.
Problemy ze złączem szeregowym
Problem
Rozwiązanie
• Podłącz kabel szeregowy od złącza szeregowego w
Nie można uzyskać dostępu do złącza
szeregowego.
• Włącz urządzenie szeregowe i nie wyłączaj go.
• Zainstaluj wszystkie programy dołączone do urządzenia
• W przypadku zainstalowania karty złącza szeregowego upewnij
Problemy z urządzeniem USB
Problem
Nie można uzyskać dostępu do urządzenia
USB.
Rozwiązanie
• Podłącz kabel USB do złącza USB i urządzenia USB. Jeśli
• Włącz urządzenie USB i nie wyłączaj go.
• Zainstaluj sterowniki urządzeń i programy dołączone do
• Odłącz i ponownie podłącz złącze USB, aby zresetować
• Upewnij się, że funkcja Smart USB Protection jest wyłączona
komputerze do urządzenia szeregowego. Jeśli urządzenie
szeregowe ma własny kabel zasilający, podłącz ten kabel do
uziemionego gniazda elektrycznego.
szeregowego. Więcej informacji znajduje się w dokumentacji
dołączonej do urządzenia szeregowego.
się, że jest ona poprawnie zainstalowana.
urządzenie USB ma własny kabel zasilający, podłącz kabel do
uziemionego gniazda elektrycznego.
urządzenia USB. Więcej informacji znajduje się w dokumentacji
dołączonej do urządzenia USB.
urządzenie USB.
w systemie UEFI BIOS.
46 Podręcznik użytkownika komputera P620

Problemy z oprogramowaniem
Problem
Niektóre programy nie działają w
oczekiwany sposób.
Rozwiązanie
1. Sprawdź, czy problem jest powodowany przez program.
a. Upewnij się, że oprogramowanie jest zgodne z
komputerem. Więcej informacji zawiera dokumentacja
oprogramowania.
b. Sprawdź, czy inne oprogramowanie działa prawidłowo na
komputerze.
c. Sprawdź, czy oprogramowanie, którego używasz, działa
na innym komputerze.
2. Jeśli problem jest powodowany przez program:
• Sięgnij do drukowanej dokumentacji dostarczonej z
programem lub do systemu pomocy programu.
• Zaktualizuj program.
• Odinstaluj program, a następnie ponownie go zainstaluj.
Aby pobrać program, który jest wstępnie zainstalowany na
komputerze, przejdź do strony
i postępuj zgodnie z instrukcjami wyświetlanymi na
ekranie.
https://pcsupport.lenovo.com
Diagnostyka
Rozwiązania diagnostyczne umożliwiają testowanie składników sprzętowych oraz raportowanie
ustawień kontrolowanych przez system operacyjny, które zakłócają działanie komputera.
Narzędzia diagnostyczne Lenovo
Ta sekcja zawiera wprowadzenie do zestawu narzędzi diagnostycznych Lenovo. Wybierz odpowiednie
narzędzie w zależności od tego, czy jest wyświetlany komunikat o błędzie, czy kod błędu:
Komunikat o błędzie pojawia się w obszarze powiadomień systemu Windows, kod błędu jest
wyświetlany na czterocyfrowym wyświetlaczu diagnostycznym (w wybranych modelach) na przednim
panelu, a wskaźnik diagnostyczny zapala się na przednim panelu:
• Jeśli program diagnostyczny można uruchomić poprawnie:
- Użyj „ThinkStation Diagnostics” na stronie 48.
- Zanotuj kod błędu wyświetlany na czterocyfrowym wyświetlaczu diagnostycznym (w wybranych
modelach) lub w aplikacji ThinkStation Diagnostics, a następnie sprawdź znaczenie błędu na
stronie
• Jeśli komputer nie działa:
- Użyj „Lenovo PC Diagnostics” na stronie 48.
- Zanotuj kod błędu wyświetlany na czterocyfrowym wyświetlaczu diagnostycznym (w wybranych
modelach) lub na smartfonie z zainstalowaną aplikacją Lenovo PC Diagnostics, a następnie
sprawdź znaczenie błędu na stronie
Więcej informacji:
•
https://pcsupport.lenovo.com/lenovodiagnosticsolutions
• https://www.thinkworkstationsoftware.com/diags
https://www.thinkworkstationsoftware.com/codes.
https://www.thinkworkstationsoftware.com/codes.
Rozdział 7. Rozwiązywanie problemów, diagnostyka i odzyskiwanie sprawności 47

ThinkStation Diagnostics
Program ThinkStation Diagnostics można pobrać pod adresem:
https://pcsupport.lenovo.com/lenovodiagnosticsolutions/downloads
Aby diagnozować problemy przy użyciu programu ThinkStation Diagnostics:
1. Gdy komunikat o błędzie pojawi się w obszarze powiadomień systemu Windows, kliknij
komunikat lub ikonę aplikacji ThinkStation Diagnostics, aby uruchomić aplikację.
2. Wszystkie zdarzenia są zapisywane lokalnie w programie. Znajdź odnośne zdarzenie i wyświetl
dziennik zdarzeń, aby znaleźć możliwe rozwiązania.
Jeśli chcesz wyłączyć program ThinkStation Diagnostics, odinstaluj go bezpośrednio.
Lenovo PC Diagnostics
Lenovo PC Diagnostics to aplikacja instalowana na smartfonie w celu interpretowania błędów
sygnalizowanych przez komputer sygnałem dźwiękowym. Aby diagnozować problemy za pomocą
programu Lenovo PC Diagnostics:
1. Pobierz aplikację Lenovo PC Diagnostics ze sklepów z aplikacjami lub z serwisu WWW Le Store
i zainstaluj ją na swoim smartfonie:
• Le Store lub sklep Google Play (Android)
• iTunes App Store (iOS)
• Serwis WWW Le Store
com.lenovo.lenovoworkstationdiagnostics/85
2. Gdy kod błędu jest wyświetlany na czterocyfrowym wyświetlaczu diagnostycznym (w wybranych
modelach) na przednim panelu lub zapali się wskaźnik diagnostyczny na przednim panelu,
uruchom aplikację i przyłóż smartfon do komputera:
3. Na komputerze naciśnij klawisz Fn, aby ponownie wysłać sygnał dźwiękowy. Aplikacja odkoduje
błąd sygnalizowany sygnałem dźwiękowym i na smartfonie wyświetl możliwe rozwiązania.
https://www.lenovomm.com/appdetail/
Odzyskiwanie
Ta sekcja zawiera informacje o odzyskiwaniu systemu operacyjnego Windows 10. Należy postępować
zgodnie z wyświetlanymi instrukcjami dotyczącymi odzyskiwania. Podczas procesu odzyskiwania dane
na komputerze mogą zostać usunięte. Aby uniknąć utraty danych, należy wykonać kopię zapasową
wszystkich danych, które chcesz zachować.
Przywracanie plików systemowych i ustawień do wcześniejszego stanu
1. Przejdź do Panelu sterowania i przełącz widok na duże ikony lub małe ikony.
2. Kliknij opcje Odzyskiwanie ➙ Otwórz przywracanie systemu. Następnie postępuj zgodnie z
instrukcjami wyświetlanymi na ekranie.
Przywracanie plików z kopii zapasowej
Informacja: Jeśli używasz narzędzia Historia plików, aby przywrócić pliki z kopii zapasowej, upewnij
się, że kopia zapasowa danych została wcześniej utworzona za pomocą tego narzędzia.
1. Przejdź do Panelu sterowania i przełącz widok na duże ikony lub małe ikony.
2. Kliknij opcje Historia plików ➙ Przywróć pliki osobiste. Następnie postępuj zgodnie z
instrukcjami wyświetlanymi na ekranie.
48
Podręcznik użytkownika komputera P620

Resetowanie komputera
W procesie resetowania ustawień do stanu początkowego możesz zachować swoje pliki lub je
usunąć podczas ponownego instalowania systemu operacyjnego.
Informacja: Elementy w graficznym interfejsie użytkownika (GUI) mogą ulec zmianie bez
powiadomienia.
1. Otwórz menu Start, a następnie kliknij kolejno pozycje Ustawienia ➙ Aktualizacja i
zabezpieczenia ➙ Odzyskiwanie.
2. W sekcji Resetuj ustawienia komputera do stanu początkowego kliknij pozycję
Wprowadzenie.
3. Postępuj zgodnie z instrukcjami wyświetlanymi na ekranie, aby zresetować ustawienia do stanu
początkowego.
Używanie opcji zaawansowanych
1. Otwórz menu Start, a następnie kliknij kolejno pozycje Ustawienia ➙ Aktualizacja i
zabezpieczenia ➙ Odzyskiwanie.
2. W sekcji Uruchamianie zaawansowane kliknij kolejno pozycje Uruchom ponownie teraz ➙
Rozwiąż problemy ➙ Opcje zaawansowane.
3. Wybierz preferowaną opcję i postępuj zgodnie z instrukcjami wyświetlanymi na ekranie.
Automatyczne odzyskiwanie systemu Windows
Informacja: Upewnij się, że podczas odzyskiwania komputer jest podłączony do zasilania.
Środowisko odzyskiwania systemu Windows na komputerze działa niezależnie od systemu
operacyjnego Windows 10. Umożliwia to odzyskiwanie lub naprawę systemu operacyjnego, nawet jeśli
system operacyjny Windows 10 nie chce się uruchomić.
Po dwóch nieudanych próbach uruchomienia systemu środowisko odzyskiwania systemu Windows
jest uruchamiane automatycznie. Następnie można wybrać opcje naprawy i odzyskiwania, wykonując
instrukcje wyświetlane na ekranie.
Tworzenie i używanie urządzenia USB odzyskiwania
Zaleca się jak najwcześniej utworzyć dysk USB odzyskiwania jako kopię zapasową dla programów
do odzyskiwania systemu Windows. Napęd USB do odzyskiwania może być pomocny w
diagnozowaniu i rozwiązywaniu problemów, jeśli fabrycznie zainstalowane programy do odzyskiwania
Windows są uszkodzone. Jeśli nie masz środka bezpieczeństwa w postaci utworzonego wcześniej
dysku USB do odzyskiwania, możesz się skontaktować z Centrum wsparcia dla klientów Lenovo i
kupić taki dysk. Listę telefonów do działu pomocy technicznej Lenovo w swoim kraju lub regionie
można znaleźć pod adresem:
https://pcsupport.lenovo.com/supportphonelist
Tworzenie dysku USB odzyskiwania
Uwaga: Proces tworzenia spowoduje usunięcie wszystkich danych zapisanych na napędzie USB. Aby
uniknąć utraty danych, należy wykonać kopię zapasową wszystkich danych, które chcesz zachować.
1. Upewnij się, że komputer jest podłączony do zasilania.
2. Przygotuj dysk USB o pojemności co najmniej 16 GB. Wymagana pojemność dysku USB zależy
od wielkości obrazu odzyskiwania.
3. Podłącz do komputera przygotowany dysk USB.
Rozdział 7. Rozwiązywanie problemów, diagnostyka i odzyskiwanie sprawności 49

4. Wpisz frazę recovery w polu wyszukiwania. Następnie kliknij przycisk Utwórz dysk
odzyskiwania.
5. Kliknij przycisk Tak w oknie User Account Control, aby uruchomić program Recovery Media
Creator.
6. W oknie Dysk odzyskiwania postępuj zgodnie z instrukcjami wyświetlanymi na ekranie, aby
utworzyć napęd USB do odzyskiwania.
Używanie dysku USB odzyskiwania
Jeśli nie możesz uruchomić komputera, najpierw przejdź do tematu Rozdział 9 „Pomoc i obsługa
techniczna” na stronie 105 i spróbuj rozwiązać problem samodzielnie. Jeśli problem występuje nadal,
użyj dysku USB odzyskiwania i spróbuj przywrócić funkcjonalność komputera.
1. Upewnij się, że komputer jest podłączony do zasilania.
2. Podłącz do komputera napęd USB do odzyskiwania.
3. Włącz lub zrestartuj komputer. Gdy zostanie wyświetlony ekran z logo, naciśnij klawisz F12.
Pojawi się okno Boot Menu.
4. Jako urządzenie rozruchowe wybierz napęd USB do odzyskiwania. Następnie postępuj zgodnie z
instrukcjami wyświetlanymi na ekranie, aby ukończyć proces.
Aktualizowanie sterownika urządzenia
Uwaga: Ponowna instalacja sterowników urządzeń powoduje zmianę dotychczasowej konfiguracji
komputera.
Należy to zrobić w przypadku zaobserwowania spadku wydajności istniejącego komponentu lub
dodania nowego komponentu. Wyklucza to sterownik jako potencjalną przyczynę problemu. Pobierz i
zainstaluj najnowszy sterownik za pomocą jednej z następujących metod:
• W aplikacji Vantage:
Otwórz aplikację Vantage i sprawdź dostępne pakiety aktualizacji. Jeżeli jest dostępny pakiet
aktualizacji systemu UEFI BIOS nowszy niż obecnie istniejący na komputerze, pobierz go i
zainstaluj, wykonując instrukcje wyświetlane na ekranie.
• Z serwisu WWW wsparcia Lenovo:
Przejdź do witryny
postępuj zgodnie z instrukcjami wyświetlanymi na ekranie, aby pobrać i zainstalować niezbędne
sterowniki oraz oprogramowanie.
• Z usługi Windows Update:
Informacja: Sterowniki urządzeń dostarczone przez witrynę Windows Update mogą być
nieprzetestowane przez Lenovo. Zalecane jest pobieranie sterowników urządzeń od firmy Lenovo.
1. Otwórz menu Start.
2. Kliknij kolejno pozycje Ustawienia ➙ Aktualizacje i zabezpieczenia ➙ Windows Update.
3. Postępuj zgodnie z instrukcjami wyświetlanymi na ekranie.
https://pcsupport.lenovo.com i wybierz wpis dla swojego komputera. Następnie
50
Podręcznik użytkownika komputera P620

Rozdział 8. Wymiana części wymienianej przez klienta
(CRU)
Informacje o częściach wymienianych przez klienta (CRU)
Części wymieniane przez klienta (CRU) to części, które klient może samodzielnie modernizować lub
wymieniać. W komputerach Lenovo stosowane są następujące rodzaje części wymienianych przez
klienta:
• Części CRU do samodzielnego montażu: Części przystosowane do łatwej instalacji i wymiany
przez personel klienta lub (za dodatkową opłatą) przez wykwalifikowanych serwisantów.
• Części CRU objęte usługą opcjonalną: Części przystosowane do instalacji i wymiany przez
personel klienta, lecz wymagające nieco większych umiejętności technicznych. Instalacja lub
wymiana takich części może też być realizowana przez wykwalifikowanych serwisantów w ramach
gwarancji, jaką objęte jest urządzenie klienta.
Jeśli klient postanowi zainstalować część CRU we własnym zakresie, firma Lenovo przyśle
odpowiednią część. Informacje na temat części CRU oraz instrukcje dotyczące wymiany są wysyłane
wraz z produktem i dostępne w Lenovo na żądanie w dowolnym momencie. Może być wymagany
zwrot części wymienionej na nową część CRU. Gdy konieczny jest zwrot, obowiązują następujące
warunki: 1) Instrukcje zwrotu i opakowanie transportowe wraz z opłaconą etykietą wysyłkową zostaną
wysłane wraz z zamiennymi częściami CRU. 2) Jeśli firma Lenovo nie otrzyma wadliwej części w
ciągu trzydziestu (30) dni od otrzymania przez klienta zamiennej części CRU, klient może zostać
obciążony kosztem zamiennej części CRU. Szczegółowe informacje można znaleźć w dokumentacji
Ograniczonej Gwarancji Lenovo, dostępnej pod adresem:
https://www.lenovo.com/warranty/llw_02
Zobacz niniejszą listę części wymienianych przez klienta (CRU) dla swojego komputera.
Części CRU do samodzielnego montażu
• Pokrywa komputera
• Czujnik otwarcia obudowy
• Moduł Flex*
• Obudowa pamięci masowej z dostępem od przodu*
• Zespół wentylatora przedniego
• Plakietka identyfikacyjna
• Zestaw konwersji napędu multi-drive*
• Dysk twardy
• Klawiatura*
• Moduł pamięci
• Mysz*
• Kabel zasilający
• Zespół zasilacza
• Napęd optyczny typu slim*
• Wspornik napędu optycznego typu slim*
© Copyright Lenovo 2020, 2021 51

• Adapter napędu optycznego typu slim*
• Klatka dysków*
Części CRU objęte usługą opcjonalną
• Bateria pastylkowa
• Karta graficzna*
• Urządzenie dongle do karty graficznej*
• Aktywny wentylator modułu pamięci i osłona
• Dysk SSD M.2*
• Radiator dysku SSD M.2*
• Karta PCIe*
• Zespół wentylatora tylnego
• Adapter Wi-Fi*
• Antena Wi-Fi*
• Karta Wi-Fi*
* w wybranych modelach
Wymiana części wymienianej przez klienta (CRU)
Wykonaj procedurę wymiany, aby wymienić część wymienianą przez klienta (CRU).
Plakietka identyfikacyjna
Wymagania wstępne
Przed rozpoczęciem należy przeczytać temat Dodatek A „Ważne informacje dotyczące
bezpieczeństwa” na stronie 109 i wydrukować niniejsze instrukcje.
Procedura wymiany
1. Usuń plakietkę identyfikacyjną.
52
Podręcznik użytkownika komputera P620

2. Zamocuj plakietkę identyfikacyjną.
Rozdział 8. Wymiana części wymienianej przez klienta (CRU) 53

Pokrywa komputera
Wymagania wstępne
Przed rozpoczęciem należy przeczytać temat Dodatek A „Ważne informacje dotyczące
bezpieczeństwa” na stronie 109 i wydrukować niniejsze instrukcje.
Przed otwarciem pokrywy wyłącz komputer i odczekaj kilka minut, aż ostygnie.
Procedura wymiany
1. Usuń wszystkie nośniki z napędów i wyłącz wszystkie podłączone urządzenia oraz sam
komputer.
2. Odłącz wszystkie kable zasilające od gniazd elektrycznych oraz wszystkie kable od komputera.
3. Usuń wszelkie urządzenia blokujące, które zabezpieczają pokrywę komputera.
4. Usuń pokrywę komputera.
54
Podręcznik użytkownika komputera P620

Rozdział 8. Wymiana części wymienianej przez klienta (CRU) 55

5. Załóż pokrywę komputera.
56
Podręcznik użytkownika komputera P620

Rozdział 8. Wymiana części wymienianej przez klienta (CRU) 57

6. Ponownie podłącz do komputera kabel zasilania i wszystkie wcześniej odłączone kable.
Informacja: Jeśli jest dostępne urządzenie blokujące, użyj go do zablokowania komputera.
Urządzenie we wnęce Flex
Wymagania wstępne
Przed rozpoczęciem należy przeczytać temat Dodatek A „Ważne informacje dotyczące
bezpieczeństwa” na stronie 109 i wydrukować niniejsze instrukcje.
Wnęka Flex komputera obsługuje następujące urządzenia:
• Moduł Flex
• Obudowa pamięci masowej z dostępem od przodu
• Zestaw konwersji napędu multi-drive
• Adapter napędu optycznego typu slim
Informacja: Poniższe instrukcje usuwania lub instalacji adaptera napędu optycznego typu slim
dotyczą również pozostałych urządzeń obsługiwanych we wnęce Flex.
Procedura wymiany
1. Usuń pokrywę komputera. Patrz „Pokrywa komputera” na stronie 54.
2. Zlokalizuj wnękę Flex. Patrz „Dyski wewnętrzne” na stronie 7.
3. Odłącz kabel sygnałowy i kabel zasilania z tyłu napędu optycznego typu slim.
Informacja: W przypadku wyjmowania innych obsługiwanych urządzeń z wnęki Flex najpierw
odłącz wszelkie dodatkowe kable.
58
Podręcznik użytkownika komputera P620

4. Wyjmij adapter napędu optycznego typu slim.
5. Wyjmij napęd optyczny typu slim z uszkodzonego adaptera. Następnie zainstaluj napęd optyczny
typu slim w nowym adapterze. Patrz „Urządzenie w zestawie konwersji napędu multi-drive” na
stronie 64.
6. W przypadku instalowania adaptera napędu optycznego typu slim we wnęce Flex z
zainstalowaną plastikową osłoną naciśnij zatrzask zgodnie z ilustracją, aby zdjąć plastikową
osłonę. Jeśli we wnęce Flex zainstalowana jest metalowa osłona antystatyczna, wyciągnij ją.
Rozdział 8. Wymiana części wymienianej przez klienta (CRU) 59

7. Zainstaluj adapter napędu optycznego typu slim.
60
Podręcznik użytkownika komputera P620

8. Podłącz kabel sygnałowy i kabel zasilania do napędu optycznego typu slim.
Informacja: Podłącz ponownie wszelkie wcześniej odłączone kable innych obsługiwanych
urządzeń.
9. Zainstaluj z powrotem wszystkie usunięte części. Następnie podłącz do komputera kabel zasilania
i wszystkie wcześniej odłączone kable.
Dysk w obudowie pamięci masowej z dostępem od przodu
Wymagania wstępne
Przed rozpoczęciem należy przeczytać temat Dodatek A „Ważne informacje dotyczące
bezpieczeństwa” na stronie 109 i wydrukować niniejsze instrukcje.
Uwaga: Dysk wewnętrzny jest bardzo wrażliwym urządzeniem. Niepoprawne postępowanie może
spowodować uszkodzenie i trwałą utratę danych. W trakcie pracy z dyskiem wewnętrznym należy
mieć na uwadze następujące wytyczne:
• Dysk należy wymieniać tylko w ramach modernizacji lub w razie konieczności oddania go do
naprawy. Dysk nie jest przewidziany do częstych wymian.
• Przed wymianą dysku należy wykonać kopię zapasową wszystkich danych, które mają zostać
zachowane.
• Nie wolno dotykać krawędzi dysku, na której znajdują się styki. W przeciwnym razie może dojść
do uszkodzenia dysku.
Rozdział 8. Wymiana części wymienianej przez klienta (CRU) 61

• Nie wolno naciskać dysku.
• Nie wolno narażać dysku na wstrząsy ani drgania. Dysk należy położyć na miękkim materiale,
takim jak kawałek tkaniny, który zamortyzuje ewentualne wstrząsy.
W obudowie pamięci masowej z dostępem od przodu można zainstalować lub wymienić dysk. Jeśli
istnieje możliwość wymiany dysku podczas pracy, można go zainstalować lub wymienić bez
wyłączania komputera. W związku z tym zamknij pokrywę obudowy na klucz, aby uniknąć
nieoczekiwanego usunięcia. Kluczyki są dołączone do tylnej części komputera. Przechowuj kluczyki w
bezpiecznym miejscu.
Dysk w obudowie pamięci masowej z dostępem od przodu można wymieniać podczas pracy tylko
wtedy, gdy spełnione są następujące wymagania:
• Kabel SATA obudowy pamięci masowej z dostępem od przodu jest podłączony do złącza eSATA
na płycie głównej. Jeśli chcesz sprawdzić połączenie kablowe, zapoznaj się z tematem „Płyta
główna” na stronie 4, aby uzyskać więcej informacji.
• System operacyjny komputera nie znajduje się na dysku zainstalowanym w obudowie pamięci
masowej z dostępem od przodu.
Uwaga: Jeśli dowolne z powyższych wymagań nie jest spełnione, nie wolno wyjmować ani
instalować dysku, gdy komputer jest włączony. W przeciwnym razie może dojść do uszkodzenia
danych na dysku.
Procedura wymiany
1. Usuń pokrywę komputera. Patrz „Pokrywa komputera” na stronie 54.
2. Zlokalizuj wnękę Flex. Patrz „Dyski wewnętrzne” na stronie 7.
3. Przed wyjęciem starego dysku 3,5 cala należy go najpierw bezpiecznie usunąć w systemie
operacyjnym. Więcej informacji można znaleźć w pomocy systemu Windows.
4. Odblokuj pokrywę obudowy przy użyciu dostarczonego klucza. Naciśnij wycięcie
a , aby otworzyć
pokrywę obudowy.
5. Wyciągnij wspornik z obudowy pamięci masowej z dostępem od przodu.
6. Wyjmij dysk 3,5 cala ze wspornika.
62
Podręcznik użytkownika komputera P620

7. Zainstaluj nowy dysk 3,5 cala.
Uwagi:
• Upewnij się, że układ elektroniczny jest skierowany ku dołowi, a złącza są skierowane ku
tyłowi wspornika.
• Uważaj, aby podczas tej czynności nie dotknąć układu elektronicznego dysku.
8. Zainstaluj nowy dysk 3,5 cala w obudowie pamięci masowej z dostępem od przodu. Naciśnij
wycięcie, aby zabezpieczyć pokrywę obudowy, i zamknij ją na klucz.
Rozdział 8. Wymiana części wymienianej przez klienta (CRU) 63

9. Zainstaluj z powrotem wszystkie usunięte części. Następnie podłącz do komputera kabel zasilania
i wszystkie wcześniej odłączone kable.
Urządzenie w zestawie konwersji napędu multi-drive
Wymagania wstępne
Przed rozpoczęciem należy przeczytać temat Dodatek A „Ważne informacje dotyczące
bezpieczeństwa” na stronie 109 i wydrukować niniejsze instrukcje.
Zestaw konwersji napędu multi-drive (zwany dalej zestawem) może być wyposażony w jeden lub oba
poniższe elementy:
• Napęd optyczny typu slim
• Dysk
Napęd optyczny typu slim
1. Usuń pokrywę komputera. Patrz „Pokrywa komputera” na stronie 54.
2. Upewnij się, że od zestawu zostały odłączone wszystkie kable. Wyjmij zestaw od przodu
komputera.
3. Wyjmij napęd optyczny typu slim ze wspornikiem z zestawu.
4. Usuń wspornik z napędu optycznego typu „slim”.
5. Zainstaluj wspornik w nowym napędzie optycznym typu slim.
64
Podręcznik użytkownika komputera P620

6. Zainstaluj napęd optyczny typu slim ze wspornikiem w zestawie.
7. Wsuń zestaw do wnęki Flex i ponownie podłącz kable do zestawu.
8. Zainstaluj z powrotem wszystkie usunięte części. Następnie podłącz do komputera kabel zasilania
i wszystkie wcześniej odłączone kable.
Dysk 3,5 cala
1. Usuń pokrywę komputera. Patrz „Pokrywa komputera” na stronie 54.
2. Upewnij się, że od zestawu zostały odłączone wszystkie kable. Wyjmij zestaw od przodu
komputera.
3. Otwórz tylną pokrywę zestawu.
Rozdział 8. Wymiana części wymienianej przez klienta (CRU) 65

4. Wyjmij wspornik konwertera z zestawu.
5. Wyjmij dysk 3,5 cala ze wspornika konwertera. Nie dotykaj układu elektronicznego 1 dysku.
6. Aby zainstalować dysk 3,5 cala, upewnij się, że wspornik konwertera jest rozłożony. Aby rozłożyć
wspornik:
a. Wyjmij kołki
1 i włóż je do gniazd 2 .
b. Uwolnij zaczepy 1 , 2 i 3 z ich gniazd.
66
Podręcznik użytkownika komputera P620

c. Rozłóż wspornik, jak pokazano na ilustracji.
d. Wsuń zaczepy 1 , 2 i 3 do odpowiednich gniazd. Upewnij się, że zaczepy są dokładnie
osadzone.
Rozdział 8. Wymiana części wymienianej przez klienta (CRU) 67

7. Zainstaluj nowy dysk 3,5 cala we wsporniku. Nie dotykaj układu elektronicznego 5 dysku.
8. Zainstaluj nowy dysk 3,5 cala ze wspornikiem w zestawie.
9. Zamknij tylną pokrywę zestawu.
68
Podręcznik użytkownika komputera P620

10. Wsuń zestaw do wnęki Flex i ponownie podłącz kable do zestawu.
11. Zainstaluj z powrotem wszystkie usunięte części. Następnie podłącz do komputera kabel zasilania
i wszystkie wcześniej odłączone kable.
Czujnik otwarcia obudowy
Wymagania wstępne
Przed rozpoczęciem należy przeczytać temat Dodatek A „Ważne informacje dotyczące
bezpieczeństwa” na stronie 109 i wydrukować niniejsze instrukcje.
Procedura wymiany
1. Usuń pokrywę komputera. Patrz „Pokrywa komputera” na stronie 54.
2. Odłącz ponownie kabel czujnika otwarcia obudowy od płyty głównej. Patrz „Płyta główna” na
stronie 4.
3. Wyjmij przełącznik otwarcia obudowy.
4. Zainstaluj nowy czujnik otwarcia obudowy.
Rozdział 8. Wymiana części wymienianej przez klienta (CRU) 69

5. Podłącz kabel nowego czujnika otwarcia obudowy do jego złącza na płycie głównej.
6. Zainstaluj z powrotem wszystkie usunięte części. Następnie podłącz do komputera kabel zasilania
i wszystkie wcześniej odłączone kable.
Dysk we wnęce dysku
Wymagania wstępne
Przed rozpoczęciem należy przeczytać temat Dodatek A „Ważne informacje dotyczące
bezpieczeństwa” na stronie 109 i wydrukować niniejsze instrukcje.
Uwaga: Dysk wewnętrzny jest bardzo wrażliwym urządzeniem. Niepoprawne postępowanie może
spowodować uszkodzenie i trwałą utratę danych. W trakcie pracy z dyskiem wewnętrznym należy
mieć na uwadze następujące wytyczne:
• Dysk należy wymieniać tylko w ramach modernizacji lub w razie konieczności oddania go do
naprawy. Dysk nie jest przewidziany do częstych wymian.
• Przed wymianą dysku należy wykonać kopię zapasową wszystkich danych, które mają zostać
zachowane.
• Nie wolno dotykać krawędzi dysku, na której znajdują się styki. W przeciwnym razie może dojść
do uszkodzenia dysku.
• Nie wolno naciskać dysku.
• Nie wolno narażać dysku na wstrząsy ani drgania. Dysk należy położyć na miękkim materiale,
takim jak kawałek tkaniny, który zamortyzuje ewentualne wstrząsy.
Procedura wymiany
1. Usuń pokrywę komputera. Patrz „Pokrywa komputera” na stronie 54.
2. Zlokalizuj wnękę napędu dysków. Patrz „Dyski wewnętrzne” na stronie 7.
3. Odłącz wszystkie kable od dysku.
4. Wyjmij wspornik konwertera z wnęki dysku.
70
Podręcznik użytkownika komputera P620

5. Wyjmij dysk 3,5 cala ze wspornika. Nie dotykaj układu elektronicznego 1 dysku.
6. Aby zainstalować dysk 3,5 cala, upewnij się, że wspornik konwertera jest rozłożony. Aby rozłożyć
wspornik:
a. Wyjmij kołek
1 i włóż go do gniazda 2 .
b. Uwolnij zaczepy 1 , 2 i 3 z ich gniazd.
Rozdział 8. Wymiana części wymienianej przez klienta (CRU) 71

c. Rozłóż wspornik, jak pokazano na ilustracji.
d. Wsuń zaczepy 1 , 2 i 3 do odpowiednich gniazd. Upewnij się, że zaczepy są dokładnie
osadzone.
72 Podręcznik użytkownika komputera P620

7. Zainstaluj nowy dysk 3,5 cala we wsporniku. Nie dotykaj układu elektronicznego 5 dysku.
8. Zainstaluj nowy dysk 3,5 cala ze wspornikiem konwersji we wnęce dysku.
9. Podłącz kabel sygnałowy i kabel zasilania do nowego dysku.
10. Zainstaluj z powrotem wszystkie usunięte części. Następnie podłącz do komputera kabel zasilania
i wszystkie wcześniej odłączone kable.
Klatka dysków
Wymagania wstępne
Przed rozpoczęciem należy przeczytać temat Dodatek A „Ważne informacje dotyczące
bezpieczeństwa” na stronie 109 i wydrukować niniejsze instrukcje.
Komputer może być wyposażony w opcjonalną klatkę dysku.
Rozdział 8. Wymiana części wymienianej przez klienta (CRU) 73

Procedura wymiany
1. Usuń pokrywę komputera. Patrz „Pokrywa komputera” na stronie 54.
2. Wyjmij zespół wentylatora przedniego. Patrz „Zespół wentylatora przedniego” na stronie 90.
3. Zlokalizuj klatkę dysku. Patrz „Dyski wewnętrzne” na stronie 7.
4. Odłącz wszystkie kable od dysku.
5. Wyjmij dyski z klatki dysków. Patrz „Dysk we wnęce dysku” na stronie 70.
6. Wyjmij klatkę dysków.
7. Zainstaluj klatkę dysków:
a. Umieść górną krawędź klatki dysku pod elementem podtrzymującym zespołu wentylatora
przedniego, zgodnie z ilustracją.
74
Podręcznik użytkownika komputera P620

b. Ostrożnie wsuń klatkę dysku do wewnątrz aż do oporu. Następnie dociśnij klatkę ku dołowi.
c. Zamocuj klatkę dysków trzema wkrętami.
Rozdział 8. Wymiana części wymienianej przez klienta (CRU) 75

8. Wsuń dyski do klatki. Podłącz do dysków odłączone wcześniej kable. Patrz „Dysk we wnęce
dysku” na stronie 70.
9. Zainstaluj z powrotem wszystkie usunięte części. Następnie podłącz do komputera kabel zasilania
i wszystkie wcześniej odłączone kable.
Dysk SSD M.2
Wymagania wstępne
Przed rozpoczęciem należy przeczytać temat Dodatek A „Ważne informacje dotyczące
bezpieczeństwa” na stronie 109 i wydrukować niniejsze instrukcje.
Uwaga: Dysk wewnętrzny jest bardzo wrażliwym urządzeniem. Niepoprawne postępowanie może
spowodować uszkodzenie i trwałą utratę danych. W trakcie pracy z dyskiem wewnętrznym należy
mieć na uwadze następujące wytyczne:
• Dysk należy wymieniać tylko w ramach modernizacji lub w razie konieczności oddania go do
naprawy. Dysk nie jest przewidziany do częstych wymian.
• Przed wymianą dysku należy wykonać kopię zapasową wszystkich danych, które mają zostać
zachowane.
• Nie wolno dotykać krawędzi dysku, na której znajdują się styki. W przeciwnym razie może dojść
do uszkodzenia dysku.
• Nie wolno naciskać dysku.
• Nie wolno narażać dysku na wstrząsy ani drgania. Dysk należy położyć na miękkim materiale,
takim jak kawałek tkaniny, który zamortyzuje ewentualne wstrząsy.
Dysk SSD M.2 można zainstalować na płycie głównej lub w adapterze PCIe dysku SSD M.2.
Dysk SSD M.2 na płycie głównej
1. Usuń pokrywę komputera. Patrz „Pokrywa komputera” na stronie 54.
2. Połóż komputer na boku, aby ułatwić sobie dostęp do gniazd dysków SSD M.2.
76
Podręcznik użytkownika komputera P620

3. Znajdź dysk SSD M.2. Patrz „Dyski wewnętrzne” na stronie 7.
4. Wyjmij wentylator modułu pamięci i osłonę. Patrz „Dyski wewnętrzne” na stronie 7.
5. Wyjmij radiator dysku SSD M.2.
6. Wyjmij dysk SSD M.2.
7. Zainstaluj dysk SSD M.2.
Uwagi:
• Nie dotykaj układu elektronicznego dysku SSD M.2.
• Jeśli instalowany tylko jeden dysk SSD M.2, upewnij się, że dysk zainstalowano w gnieździe 1
dysku M.2 (
19 ). Patrz „Płyta główna” na stronie 4.
Rozdział 8. Wymiana części wymienianej przez klienta (CRU) 77

8. Zainstaluj i zamocuj radiator dysku SSD M.2.
78 Podręcznik użytkownika komputera P620

9. Zainstaluj z powrotem wszystkie usunięte części. Następnie podłącz do komputera kabel zasilania
i wszystkie wcześniej odłączone kable.
Dysk SSD M.2 w adapterze PCIe dysku SSD M.2
Instaluj dyski SSD M.2 zgodnie z przedstawioną kolejnością alfabetyczną.
1. Usuń pokrywę komputera. Patrz „Pokrywa komputera” na stronie 54.
2. Usuń adapter PCIe dysku SSD M.2 z gniazda karty PCIe. Patrz „Karta PCIe o pełnej długości”
na stronie 88.
3. Otwórz pokrywę.
Rozdział 8. Wymiana części wymienianej przez klienta (CRU) 79

4. Usuń radiator dysku SSD M.2.
5. Pociągnij uchwyt zatrzasku przytrzymującego na zewnątrz, aby zwolnić dysk SSD M.2. Następnie
wyjmij dysk SSD M.2 z adaptera PCIe.
80 Podręcznik użytkownika komputera P620

6. W razie potrzeby przesuń zatrzask przytrzymujący do pozycji odpowiedniej do długości nowego
dysku SSD M.2.
7. W razie potrzeby zdejmij folię z nakładki termicznej, na której będzie instalowany dysk SSD M.2.
Odciągnij uchwyt zatrzasku przytrzymującego na zewnątrz do pozycji otwartej.
8. Zainstaluj dysk SSD M.2. Następnie włóż końcówkę zatrzasku przytrzymującego do otworu, aby
zabezpieczyć nowy dysk.
Informacja: Nie dotykaj układu elektronicznego dysku SSD M.2.
Rozdział 8. Wymiana części wymienianej przez klienta (CRU) 81

9. Zainstaluj radiator dysku SSD M.2.
10. Zamknij pokrywę.
11. Zainstaluj adapter PCIe dysku SSD M.2 w odpowiednim gnieździe karty PCIe x16 na płycie
głównej. Patrz „Płyta główna” na stronie 4.
82
Podręcznik użytkownika komputera P620

12. Zainstaluj z powrotem wszystkie usunięte części. Następnie podłącz do komputera kabel zasilania
i wszystkie wcześniej odłączone kable.
Zespół zasilacza
Wymagania wstępne
Przed rozpoczęciem należy przeczytać temat Dodatek A „Ważne informacje dotyczące
bezpieczeństwa” na stronie 109 i wydrukować niniejsze instrukcje.
Chociaż komputer nie zawiera ruchomych części (z wyjątkiem kabla zasilającego), bezpieczeństwo
użytkownika wymaga zamieszczenia następujących ostrzeżeń.
Nie zbliżaj palców ani innych części ciała do niebezpiecznych ruchomych części. W razie obrażeń
ciała natychmiast skorzystaj z pomocy medycznej. Nie wolno zdejmować obudowy zasilacza ani
usuwać jakiejkolwiek części, do której dołączono etykietę o poniższej treści.
W komponentach oznaczonych tą etykietą występuje niebezpieczne napięcie, prąd i poziomy
energetyczne. W środku podzespołów nie ma żadnych części wymagających obsługi. Jeśli istnieje
podejrzenie wadliwego działania jednej z tych części, to należy skontaktować się z pracownikiem
serwisu.
Procedura wymiany
1. Usuń pokrywę komputera. Patrz „Pokrywa komputera” na stronie 54.
2. Usuń zespół zasilacza.
3. Zainstaluj zespół zasilacza.
Rozdział 8. Wymiana części wymienianej przez klienta (CRU) 83

4. Zainstaluj z powrotem wszystkie usunięte części. Następnie podłącz do komputera kabel zasilania
i wszystkie wcześniej odłączone kable.
Karta PCIe
Wymagania wstępne
Przed rozpoczęciem należy przeczytać temat Dodatek A „Ważne informacje dotyczące
bezpieczeństwa” na stronie 109 i wydrukować niniejsze instrukcje.
Zainstaluj karty PCIe w odpowiednich gniazdach w kolejności wskazanej na poniższym rysunku:
84
Podręcznik użytkownika komputera P620

Rysunek 2. Kolejność instalacji kart PCIe
Procedura wymiany
1. Usuń pokrywę komputera. Patrz „Pokrywa komputera” na stronie 54.
2. Połóż komputer na boku, aby ułatwić dostęp do płyty głównej.
3. Otwórz zatrzask na zespole wentylatora przedniego i wyjmij element podtrzymujący karty PCIe.
Informacja: Element podtrzymujący karty PCIe jest dostępny tylko w wybranych modelach.
Rozdział 8. Wymiana części wymienianej przez klienta (CRU) 85

4. Wyjmij kartę PCIe.
Informacja: Karta może być ciasno dopasowana do gniazda. Jeśli to konieczne, poruszaj
nieznacznie kartą na boki, aż wyjmiesz ją z gniazda.
86 Podręcznik użytkownika komputera P620

5. Aby zainstalować nową kartę PCIe, obróć zatrzask karty PCIe do pozycji otwartej.
6. Usuń odpowiednią metalową osłonę gniazda. Zainstaluj nową kartę w odpowiednim gnieździe na
płycie systemowej. Patrz „Płyta główna” na stronie 4.
7. Obróć zatrzask karty PCIe i dociskaj go ku tyłowi, aż wskoczy na miejsce.
8. Zainstaluj element podtrzymujący karty PCIe (jeśli istnieje).
Rozdział 8. Wymiana części wymienianej przez klienta (CRU) 87

Karta PCIe o pełnej długości
Wymagania wstępne
Przed rozpoczęciem należy przeczytać temat Dodatek A „Ważne informacje dotyczące
bezpieczeństwa” na stronie 109 i wydrukować niniejsze instrukcje.
Procedura wymiany
1. Usuń pokrywę komputera. Patrz „Pokrywa komputera” na stronie 54.
2. Połóż komputer na boku, aby ułatwić dostęp do płyty głównej.
3. Otwórz zatrzask karty PCIe.
88
Podręcznik użytkownika komputera P620

4. Otwórz zatrzask w zespole wentylatora przedniego.
5. Odłącz kabel zasilania od karty PCIe o pełnej długości. Następnie wyjmij kartę.
Informacja: Karta może być ciasno dopasowana do gniazda. Jeśli to konieczne, poruszaj
nieznacznie kartą na boki, aż wyjmiesz ją z gniazda.
Rozdział 8. Wymiana części wymienianej przez klienta (CRU) 89

6. Aby zainstalować kartę PCIe o pełnej długości:
a. Jeśli instalujesz nową kartę PCIe o pełnej długości, otwórz zatrzask karty PCIe i zdejmij
metalową pokrywę z odpowiedniego gniazda.
b. Ustaw element przedłużający na nowej karcie PCIe o pełnej długości równo z
odpowiadającym mu gniazdem w przedniej części zespołu wentylatora. Następnie zainstaluj
nową kartę w odpowiednim gnieździe na płycie systemowej. Patrz „Płyta główna” na stronie
4.
Informacja: Dla optymalnej wydajności zaleca się instalowanie karty PCIe o pełnej długości
w gnieździe karty PCIe x16.
7. Obróć zatrzask karty PCIe i dociskaj go ku tyłowi, aż wskoczy na miejsce. Następnie obróć
zaczep na zespole przedniego wentylatora, aby zamknąć zatrzask wewnątrz.
8. Podłącz jeden koniec kabla zasilania do nowej karty PCIe o pełnej długości, a drugi koniec do
odpowiedniego złącza zasilania na płycie głównej. Patrz „Płyta główna” na stronie 4.
9. Zainstaluj z powrotem wszystkie usunięte części. Następnie podłącz do komputera kabel zasilania
i wszystkie wcześniej odłączone kable.
Zespół wentylatora przedniego
Wymagania wstępne
Przed rozpoczęciem należy przeczytać temat Dodatek A „Ważne informacje dotyczące
bezpieczeństwa” na stronie 109 i wydrukować niniejsze instrukcje.
90
Podręcznik użytkownika komputera P620

ZAGROŻENIE:
Nie zbliżaj palców ani innych części ciała do niebezpiecznych ruchomych części. W razie
obrażeń ciała natychmiast skorzystaj z pomocy medycznej.
Procedura wymiany
1. Usuń pokrywę komputera. Patrz „Pokrywa komputera” na stronie 54.
2. Wyjmij następujące urządzenia (jeśli są zainstalowane):
• Karty PCIe o pełnej długości, patrz „Karta PCIe o pełnej długości” na stronie 88
• Element podtrzymujący kartę PCIe, patrz „Karta PCIe” na stronie 84
3. Wyjmij zespół wentylatora przedniego.
Informacja: Podczas wysuwania zespołu przedniego wentylatora nie należy ciągnąć za kabel
zespołu wentylatora.
4. Odłącz kabel zespołu wentylatora przedniego od złącza zespołu wentylatora przedniego na płycie
głównej.
5. Podłącz kabel nowego zespołu wentylatora przedniego do złącza zespołu wentylatora przedniego
na płycie głównej. Patrz „Płyta główna” na stronie 4.
6. Zainstaluj nowy zespół wentylatora przedniego.
Rozdział 8. Wymiana części wymienianej przez klienta (CRU) 91

7. Zainstaluj z powrotem wszystkie usunięte części. Następnie podłącz do komputera kabel zasilania
i wszystkie wcześniej odłączone kable.
Zespół wentylatora tylnego
Wymagania wstępne
Przed rozpoczęciem należy przeczytać temat Dodatek A „Ważne informacje dotyczące
bezpieczeństwa” na stronie 109 i wydrukować niniejsze instrukcje.
ZAGROŻENIE:
Nie zbliżaj palców ani innych części ciała do niebezpiecznych ruchomych części. W razie
obrażeń ciała natychmiast skorzystaj z pomocy medycznej.
Procedura wymiany
1. Usuń pokrywę komputera. Patrz „Pokrywa komputera” na stronie 54.
2. Odłącz kabel zespołu wentylatora tylnego od złącza zespołu wentylatora tylnego na płycie
głównej.
3. Wyjmij zespół wentylatora tylnego, odłamując lub odcinając gumowe zaczepy i delikatnie
wyciągając zespół wentylatora tylnego z obudowy.
92
Podręcznik użytkownika komputera P620

4. Zainstaluj nowy zespół wentylatora tylnego.
a. Podłącz kabel zespołu wentylatora tylnego do złącza zespołu wentylatora tylnego na płycie
głównej. Patrz „Płyta główna” na stronie 4.
Rozdział 8. Wymiana części wymienianej przez klienta (CRU) 93

5. Zainstaluj z powrotem wszystkie usunięte części. Następnie podłącz do komputera kabel zasilania
i wszystkie wcześniej odłączone kable.
Aktywny wentylator modułu pamięci i osłona
Wymagania wstępne
Przed rozpoczęciem należy przeczytać temat Dodatek A „Ważne informacje dotyczące
bezpieczeństwa” na stronie 109 i wydrukować niniejsze instrukcje.
Procedura wymiany
1. Usuń pokrywę komputera. Patrz „Pokrywa komputera” na stronie 54.
2. Połóż komputer na boku, aby ułatwić dostęp do płyty głównej.
3. Wyjmij aktywny wentylator modułu pamięci i osłonę.
4. Zainstaluj aktywny wentylator modułu pamięci i osłonę.
94 Podręcznik użytkownika komputera P620
 Loading...
Loading...