Lenovo ThinkStation P620 Red Hat Enterprise Linux 8 Installation [en, ar, bg, cs, da, de, el, es, fi, fr, he, hr, hu, id, it, ja, ko, nb, nl, pl, pt, pt, ro, ru, sh, sk, sl, sv, th, tr, uk, zc, zh]

Red Hat Enterprise Linux 8 Installation
Lenovo ThinkStation P620
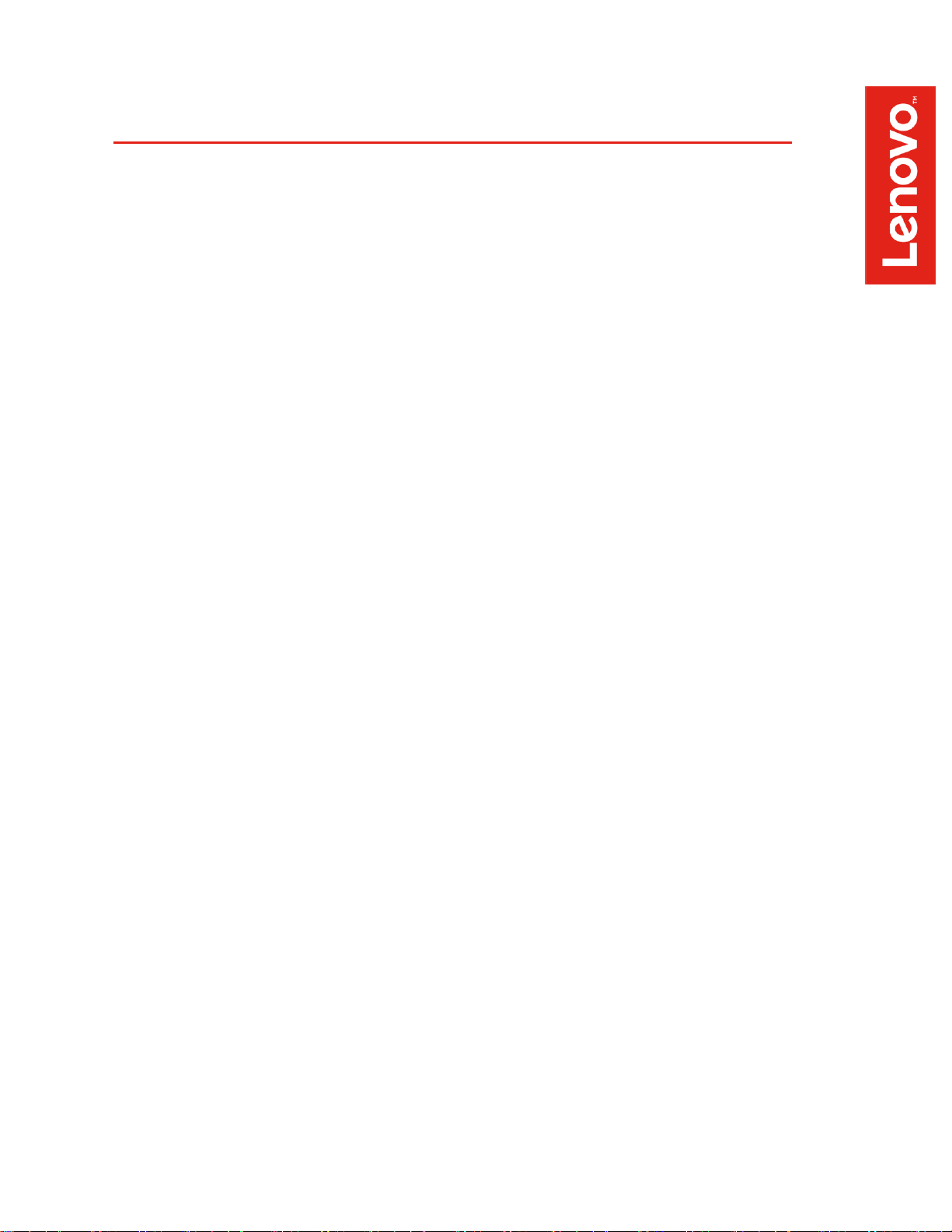
2
Contents
SECTION 1 – BIOS SETUP & PREINSTALLATION STEPS
SECTION 2 – INSTALLING RED HAT ENTERPRISE LINUX 8
SECTION 3 – RAID ARRAY INSTALLATION
SECTION 4 – RAIDXPERT2 MANAGEMENT APPLICATION
SECTION 5 – SETTING UP THE YUM REPOSITORY
SECTION 6 – INSTALLING THE AQUANTIA LAN DRIVER
SECTION 7 – INSTALLING THE NVIDIA GRAPHICS DRIVER
SECTION 8 – REVISION HISTORY
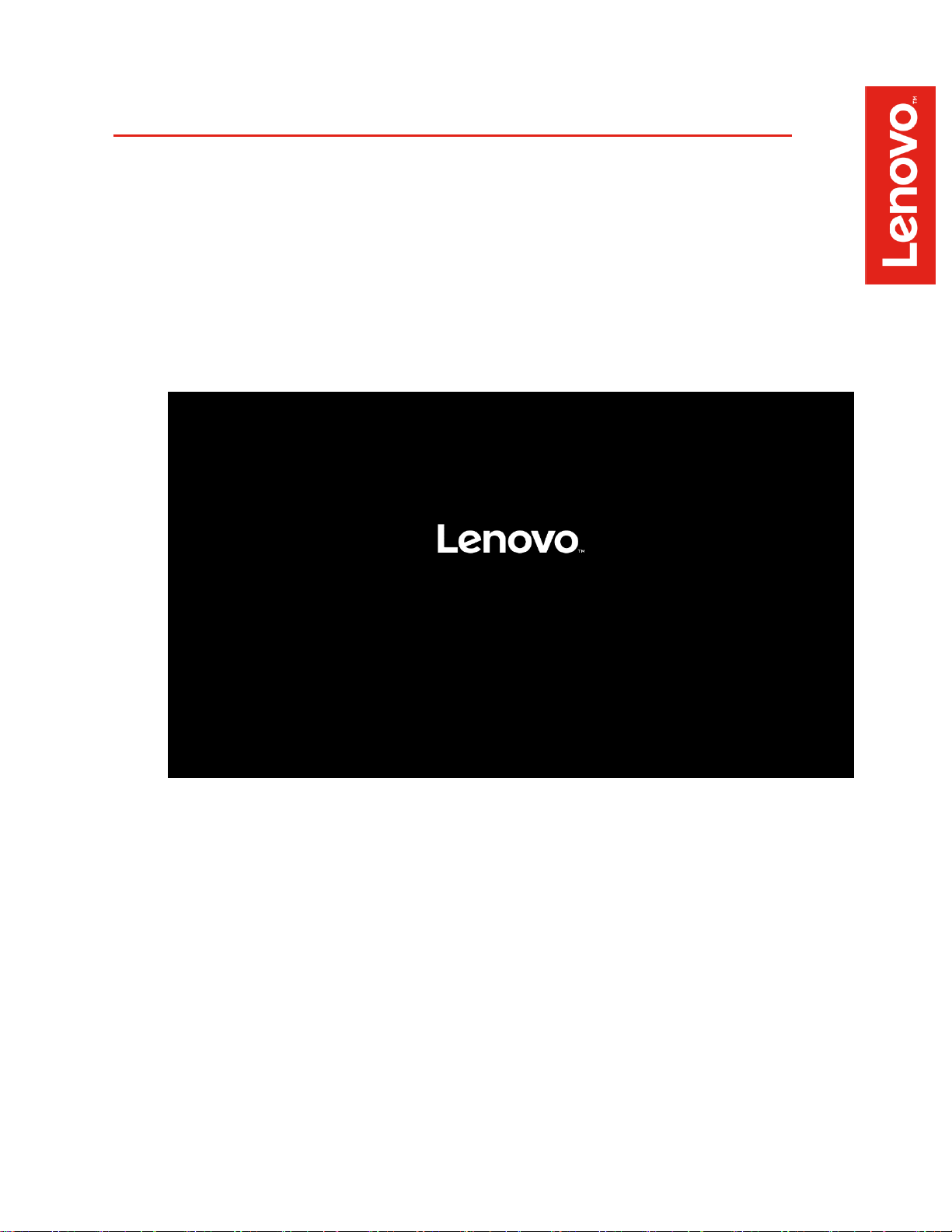
3
Section 1 - BIOS Setup & Preinstallation Steps
The first step before installing Linux is to make sure the system BIOS is setup
correctly. Follow the steps below to ensure a few BIOS settings are set
appropriately.
• Boot into BIOS setup by pressing the function F1 key at the “Lenovo”
splash screen.
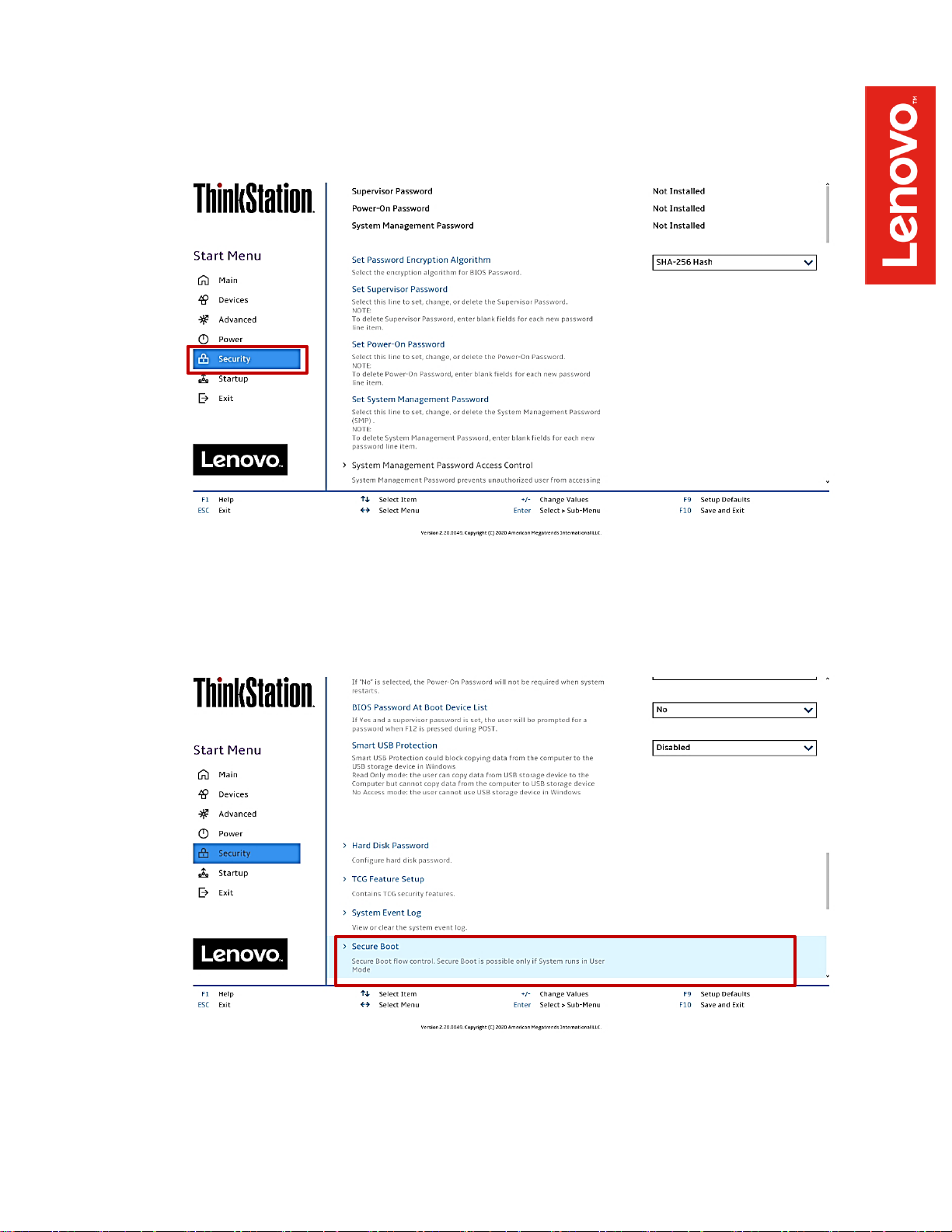
4
• On the main start menu within BIOS setup, select the “Security” option.
• On the “Security” menu tab, scroll down and select the “Secure Boot”
option.
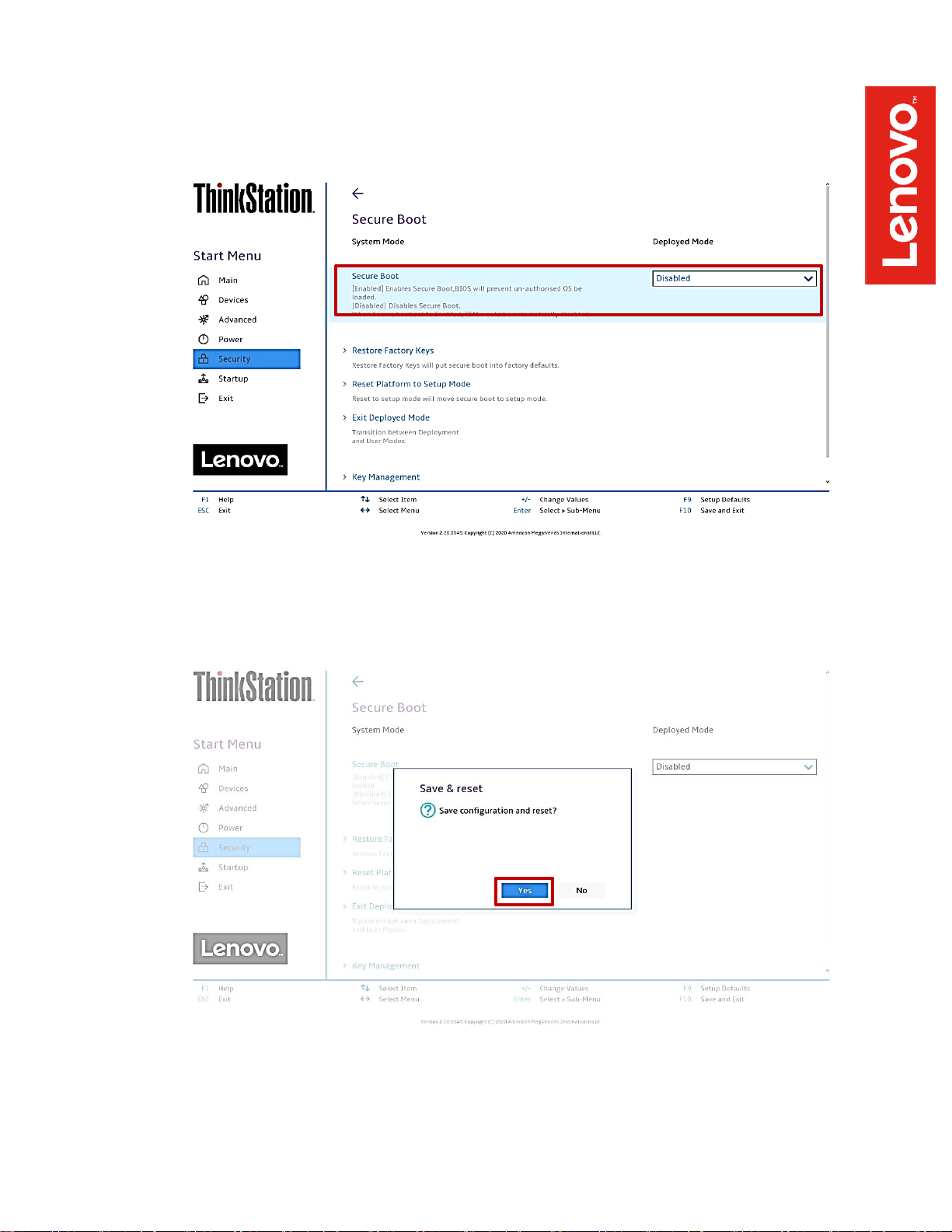
5
• Set the “Secure Boot” drop-down option to “Disabled”.
• Press the function F10 key to “Save & Exit” the BIOS setup menu and
select “Yes” on the pop-up window that’ll appear.
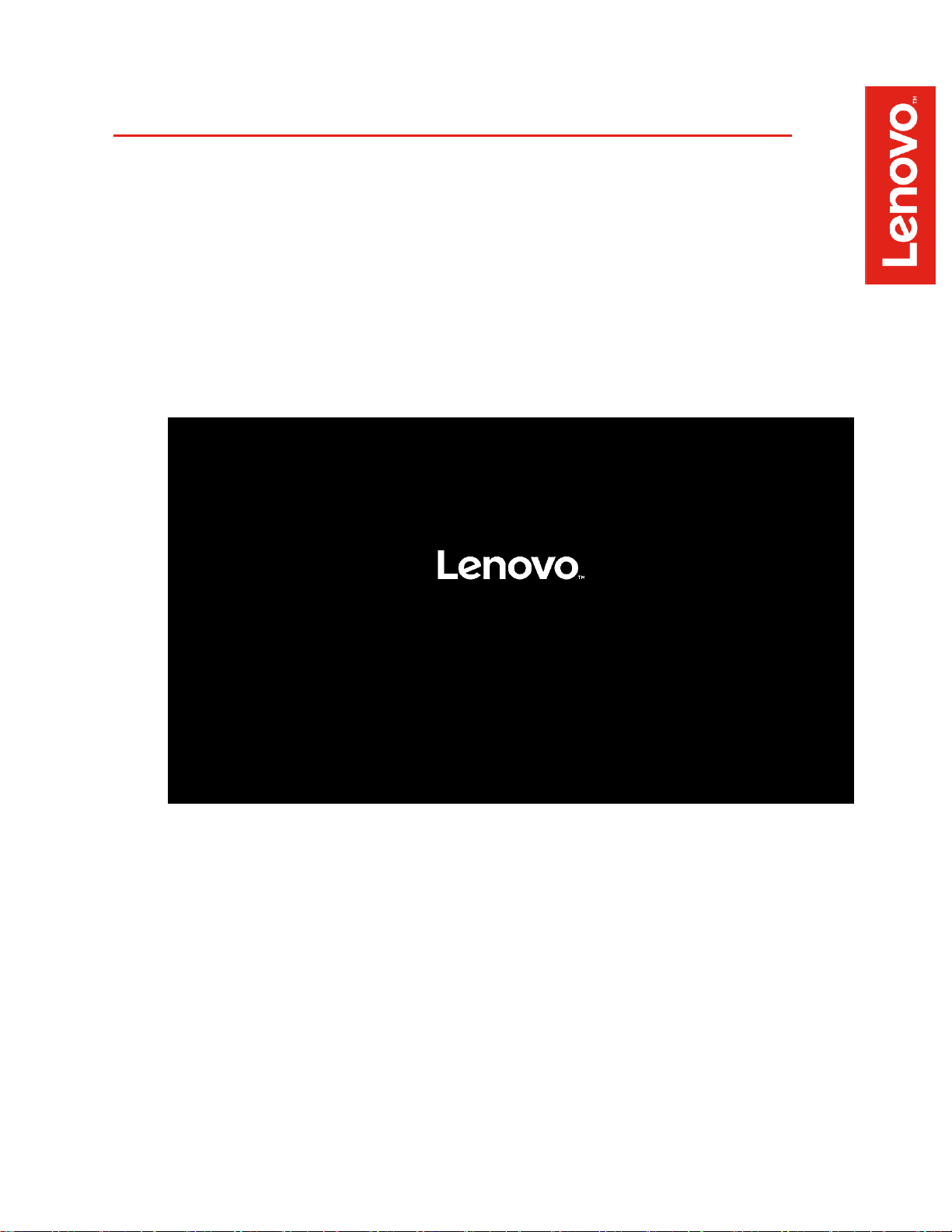
6
Section 2 – Installing Red Hat Enterprise Linux 8
Please refer to the following instructions and screenshots on how to install
RedHat Enterprise Linux (RHEL) 8 on the Lenovo ThinkStation P620.
• Insert the RHEL 8 installation media either through USB or CD/DVD.
• Power on the system and press the function F12 key when the Lenovo
splash screen appears.
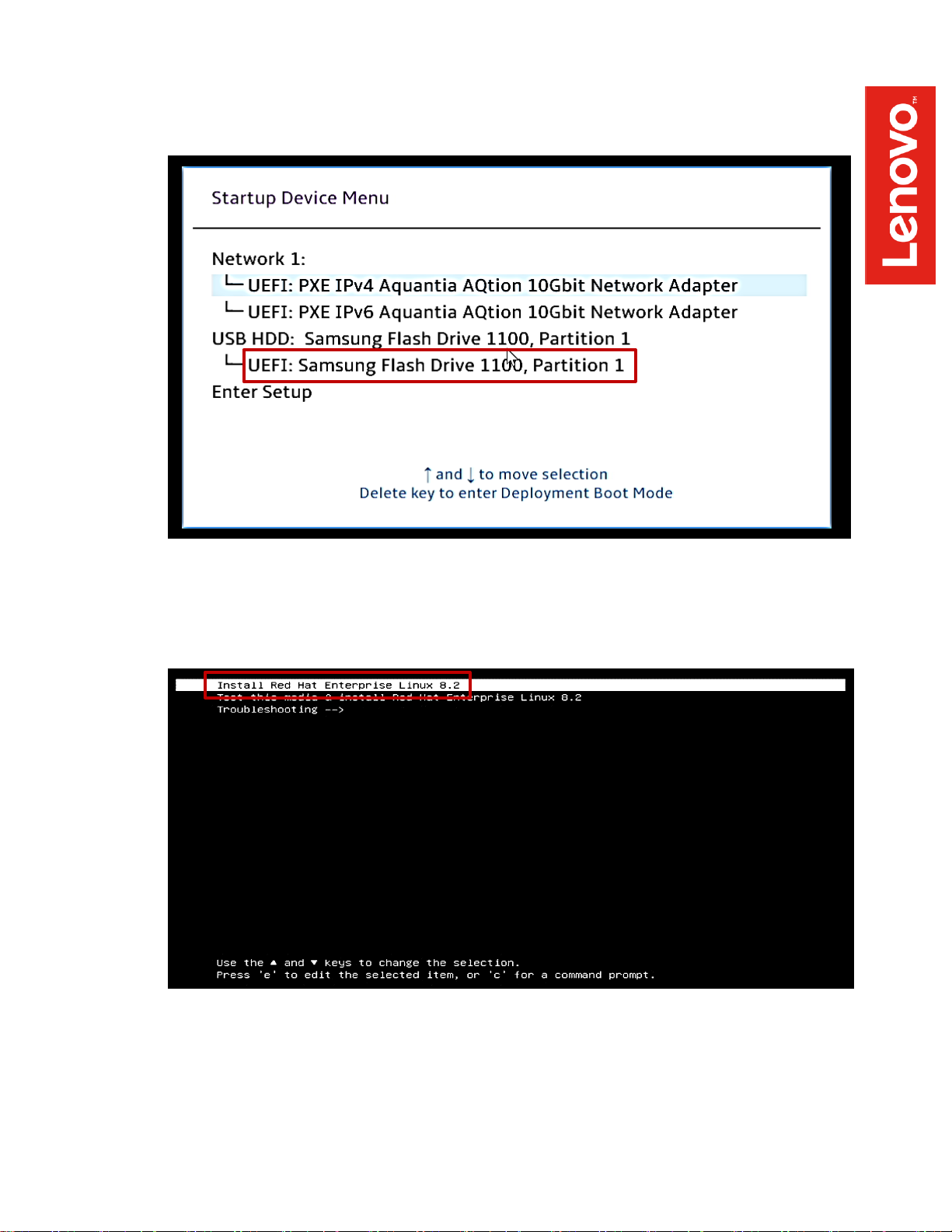
7
• Select the Linux bootable installation media from the Startup Device Menu.
• Select the “Install Red Hat Enterprise Linux 8.2” option from the GRUB
boot menu and press enter.
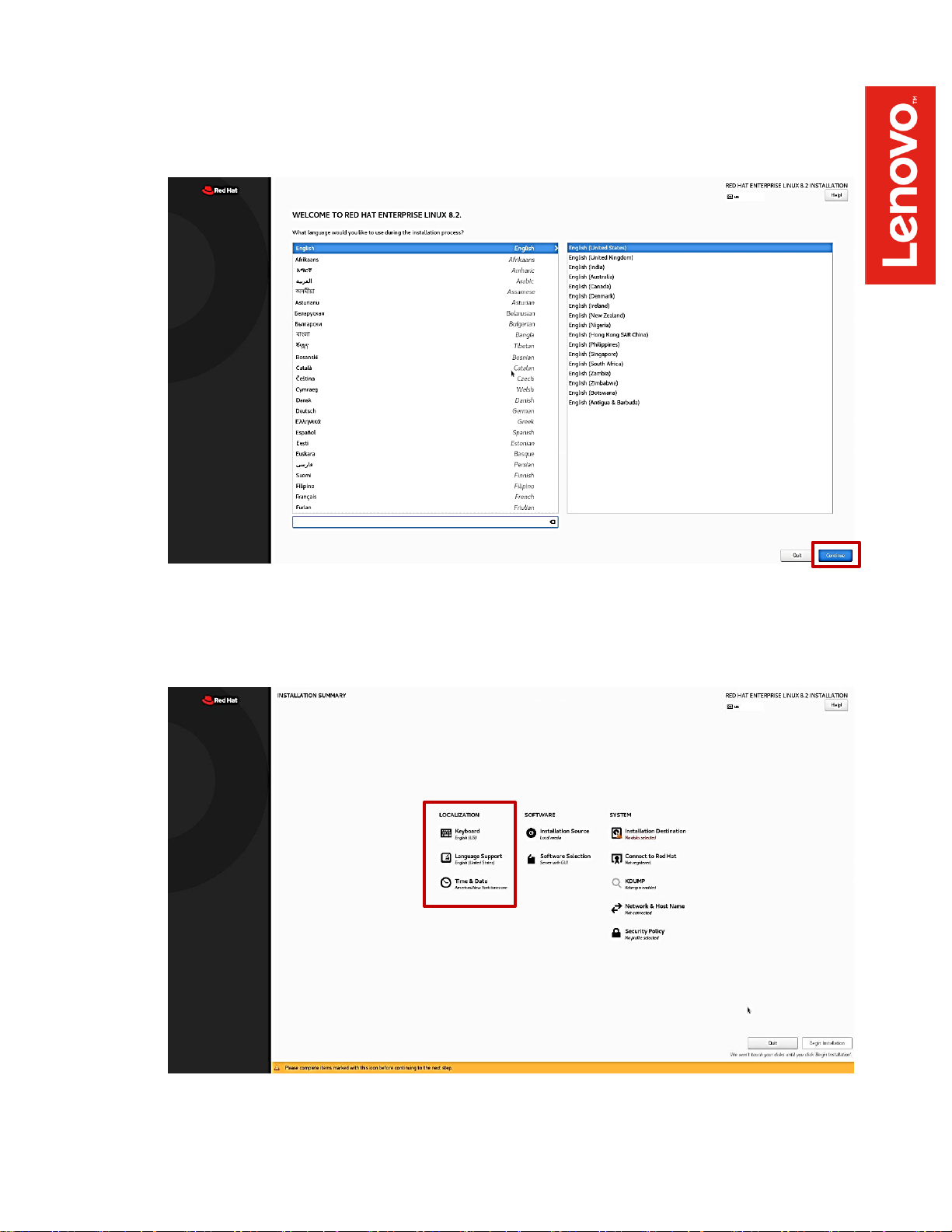
8
• The Red Hat Enterprise Linux Welcome Screen should appear. Select the
appropriate language and “Continue”.
• Adjust the “Keyboard”, “Language Support”, and “Time & Date” accordingly
by selecting each one. Or, leave the default settings.
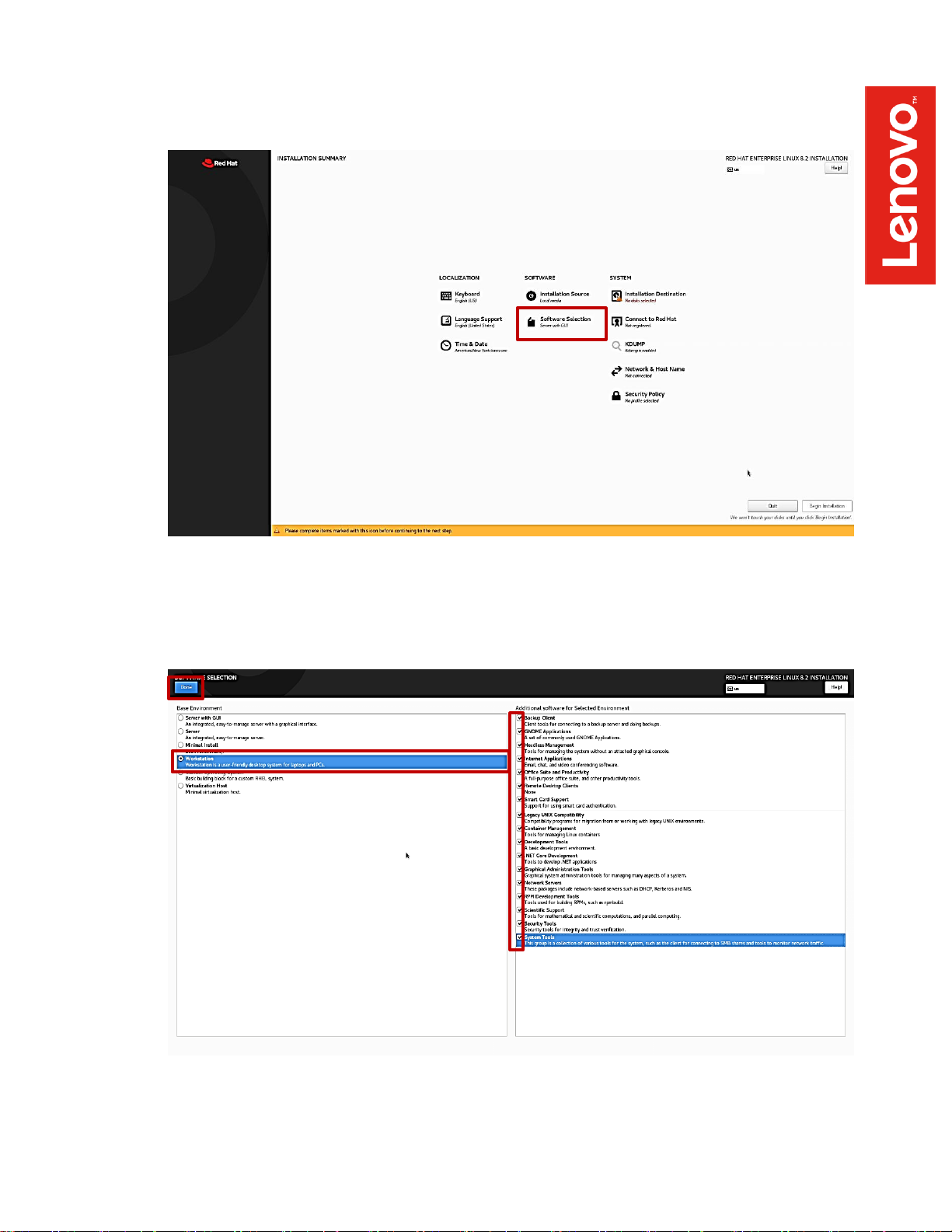
9
• Select the “Software Selection” and choose the type of software to install.
• Select the type of “Base Environment” as well as each “Add-Ons” to install.
In this example, “Workstation” was selected for the “Base Environment”
and all “Add-Ons” were selected.
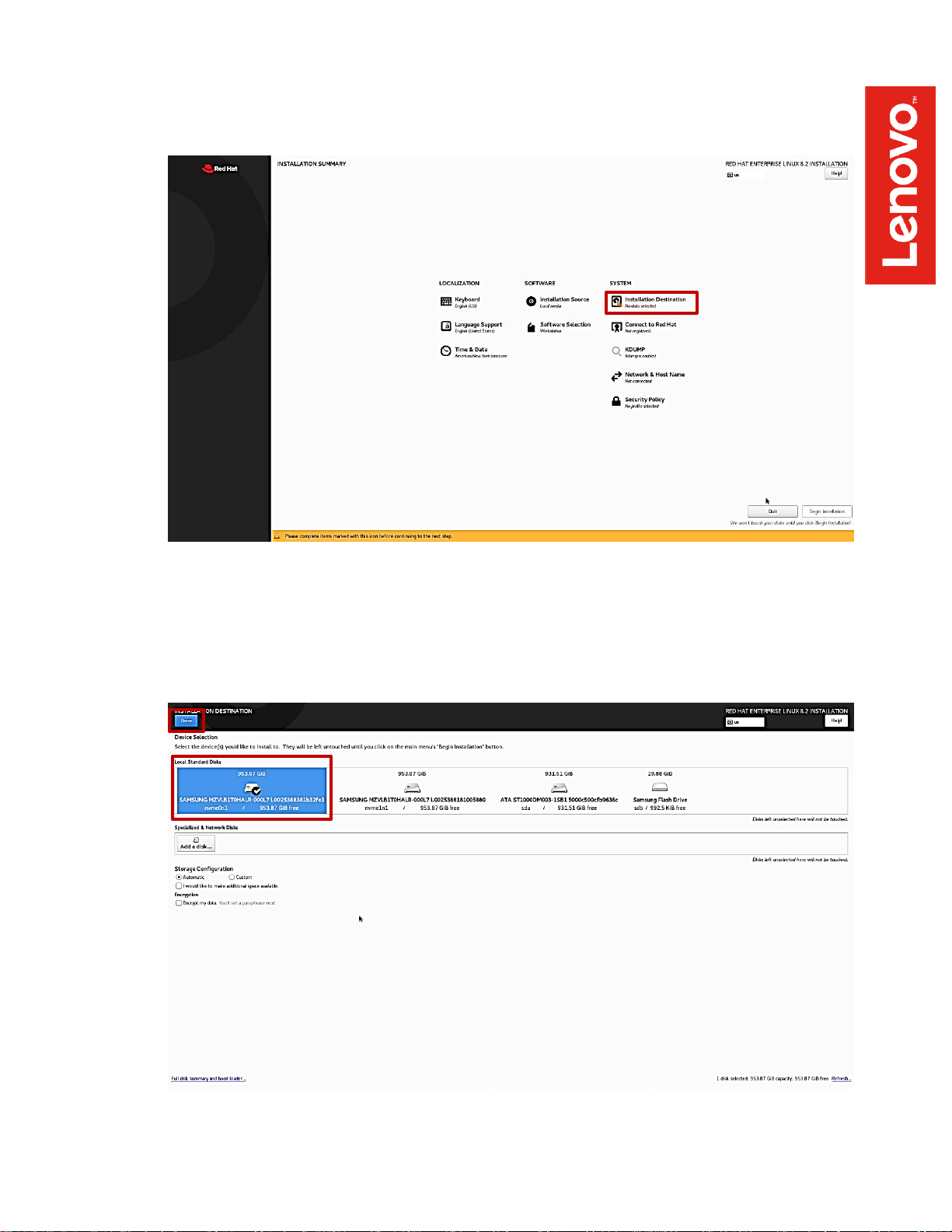
10
• Select “Installation Destination”.
• Select the device on where to install the operating system. In this example,
the first NVMe drive was selected.
For AMD RAID arrays, see Section 3 below.
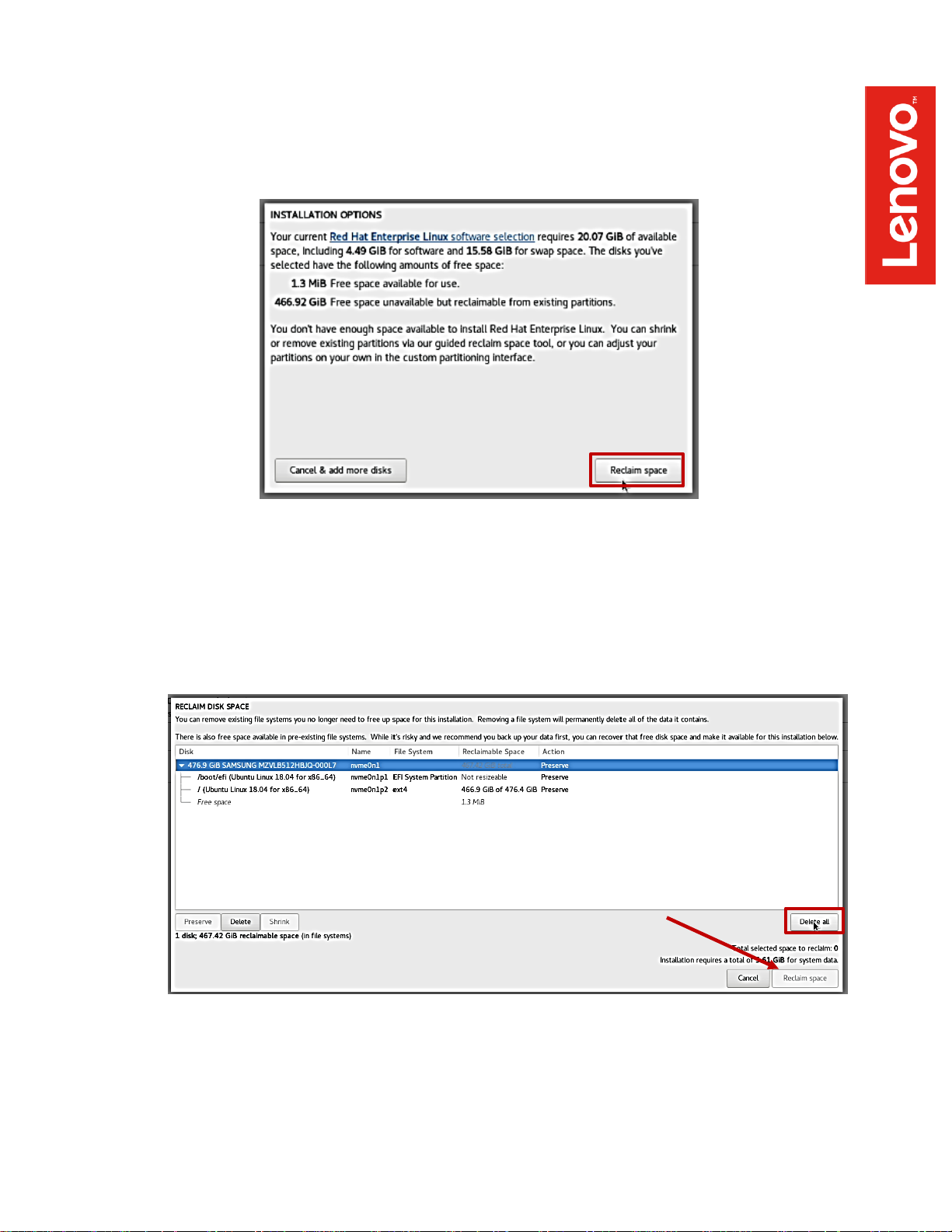
11
• For storage devices with previous partitions created, select “Reclaim
space”.
• Select “Delete all” to delete all the previously created partitions or select
each partition to delete and select the “Delete” option. When done, select
“Reclaim space” button at the bottom.
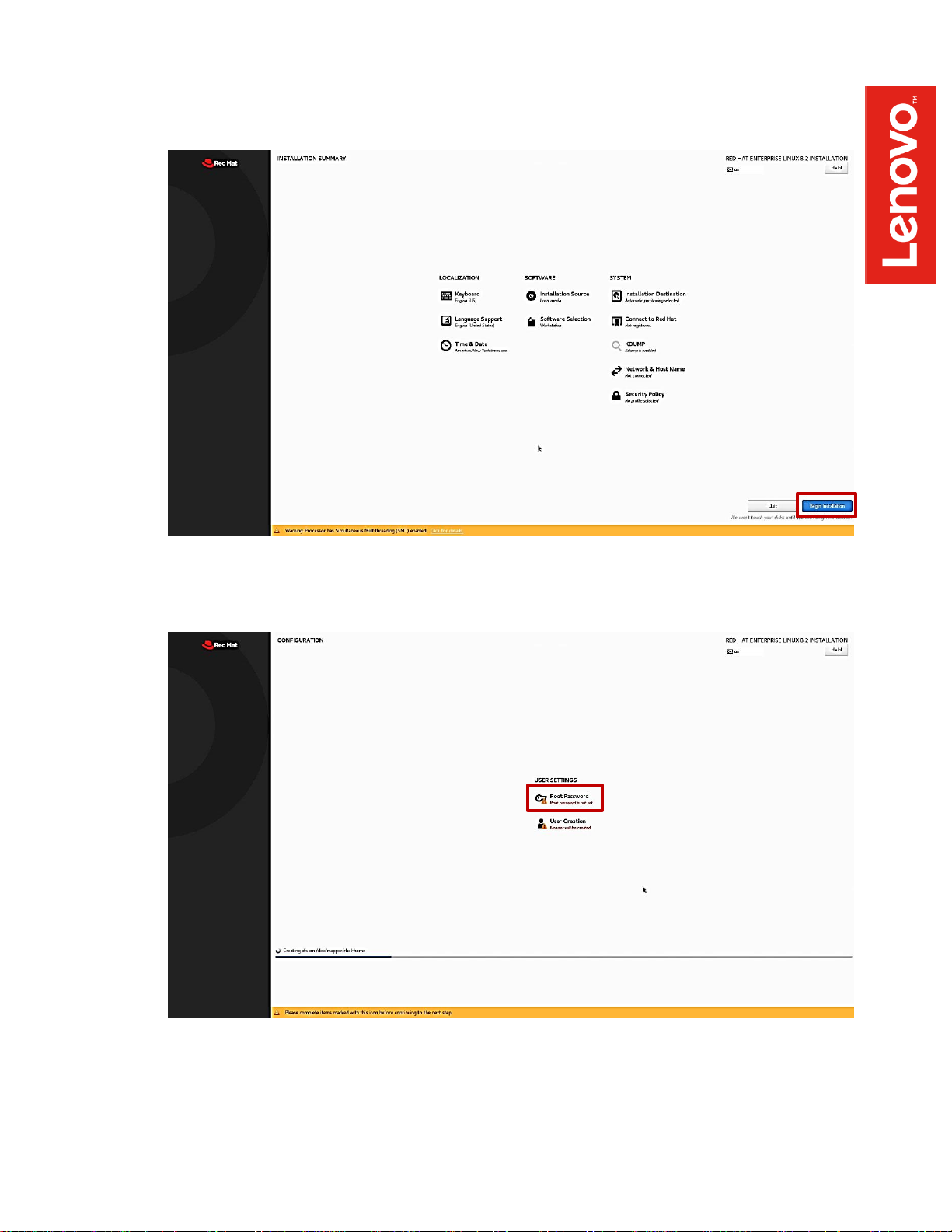
12
• Select “Begin Installation” at the bottom right.
• Select “Root Password”.
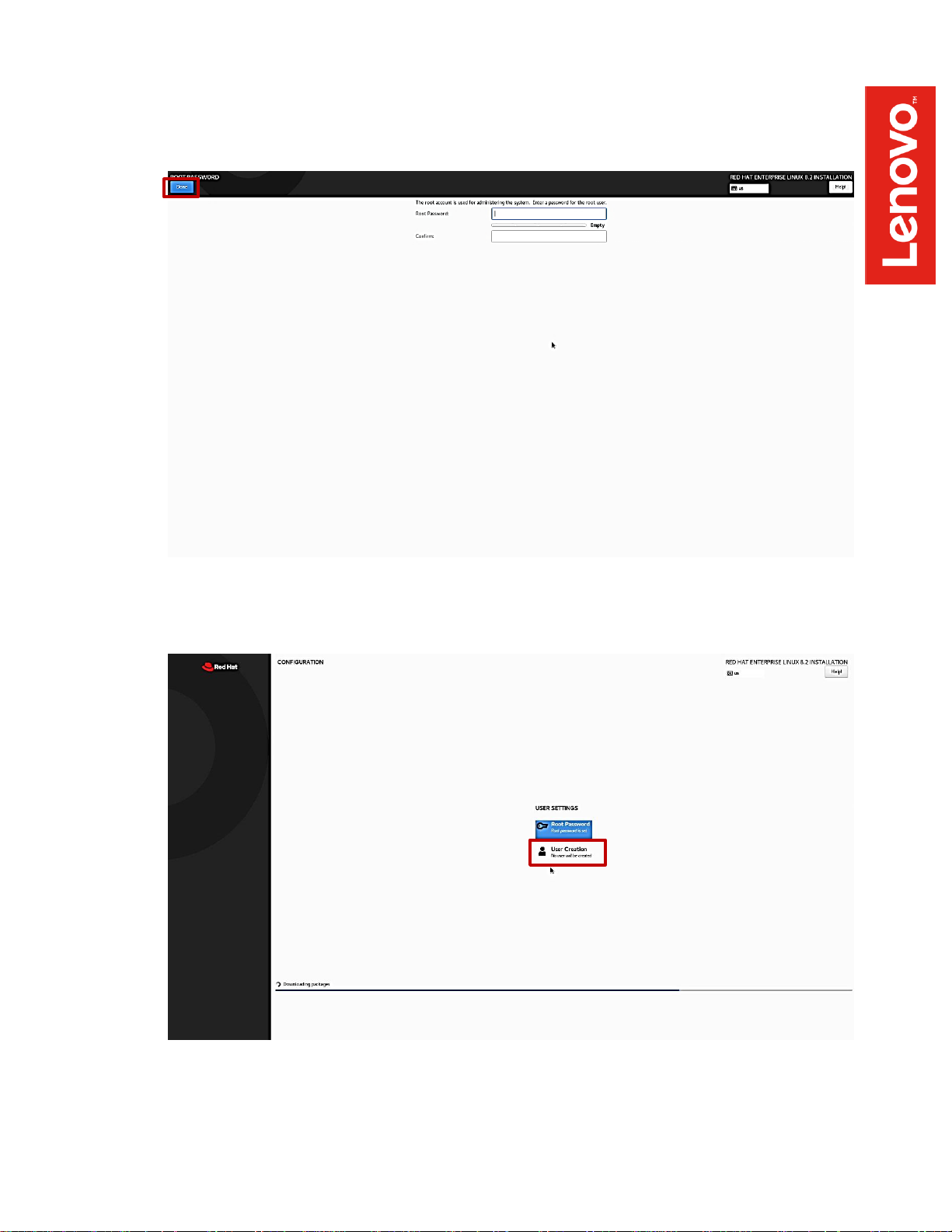
13
• Enter a root password in both of the boxes below and select “Done” in the
upper left.
• Select “User Creation”.
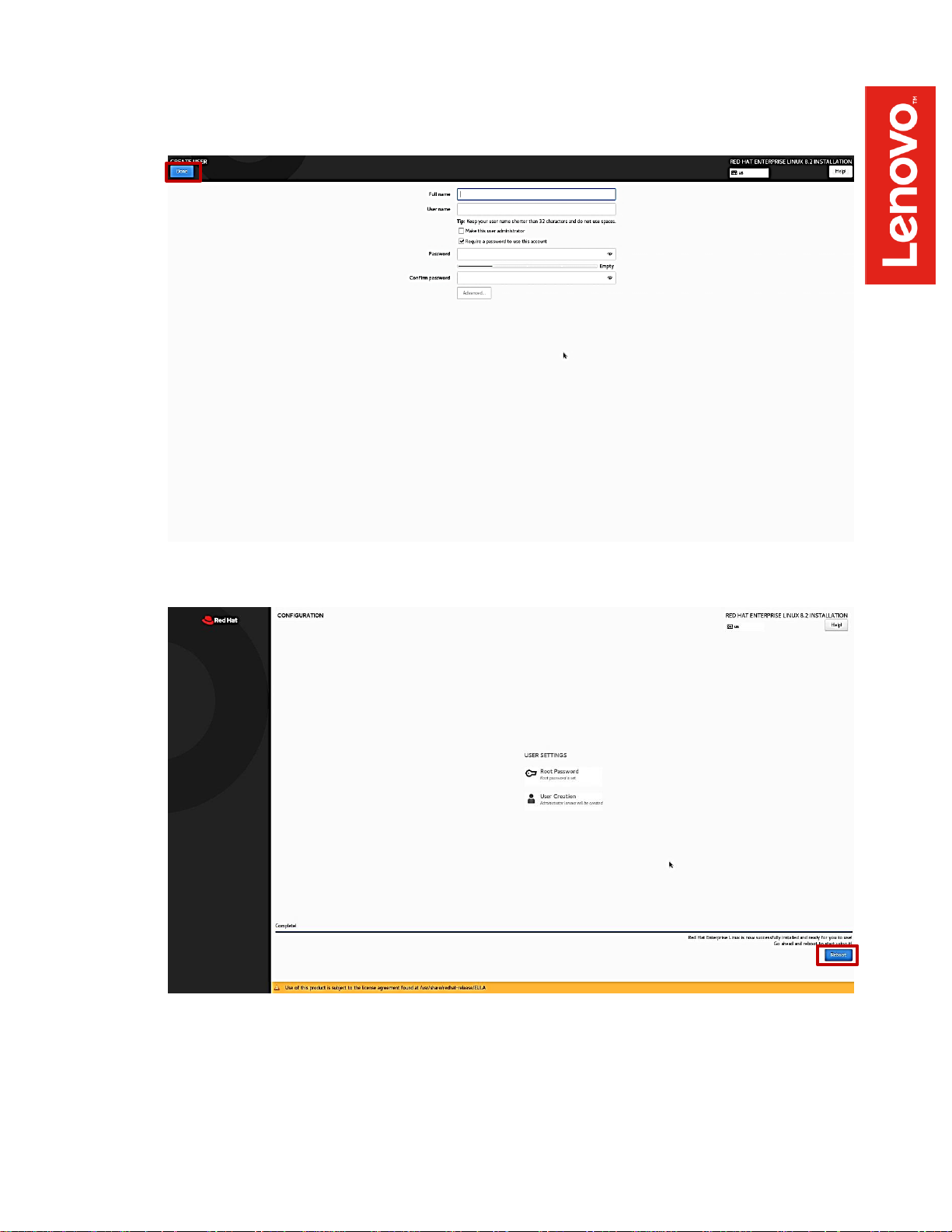
14
• Fill in the appropriate boxes below and select “Done” in the upper left.
• Once the installation completes, select “Reboot” at the bottom right.
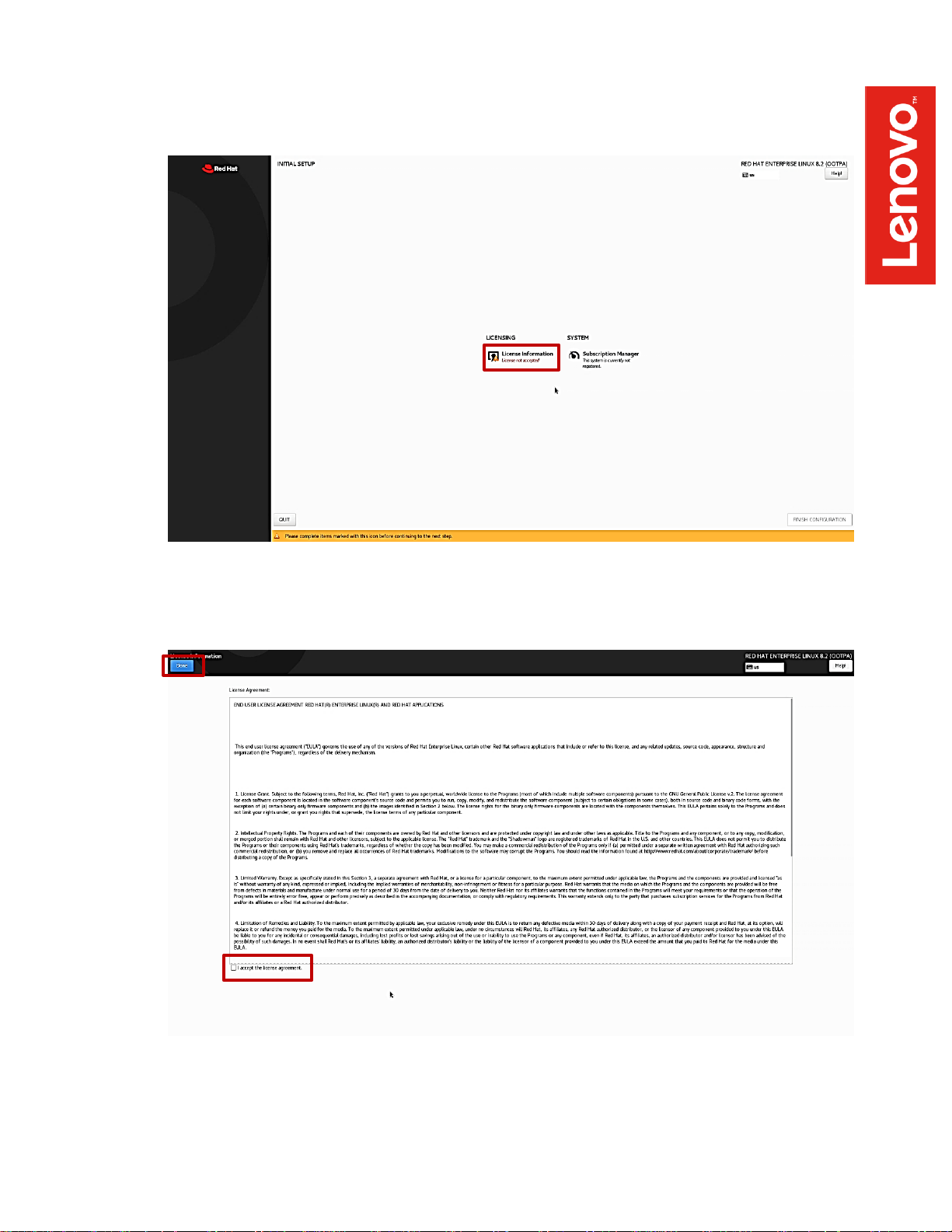
15
• Select the “License Information” box.
• Select the box at the bottom left of the “License Agreement” page and
“Done” in the upper left.
 Loading...
Loading...