Lenovo ThinkStation P620 Storage Configurator [en, ar, bg, cs, da, de, el, es, fi, fr, he, hr, hu, id, it, ja, ko, nb, nl, pl, pt, pt, ro, ru, sh, sk, sl, sv, th, tr, uk, zc, zh]

Storage Configurator
Lenovo ThinkStation P620
1
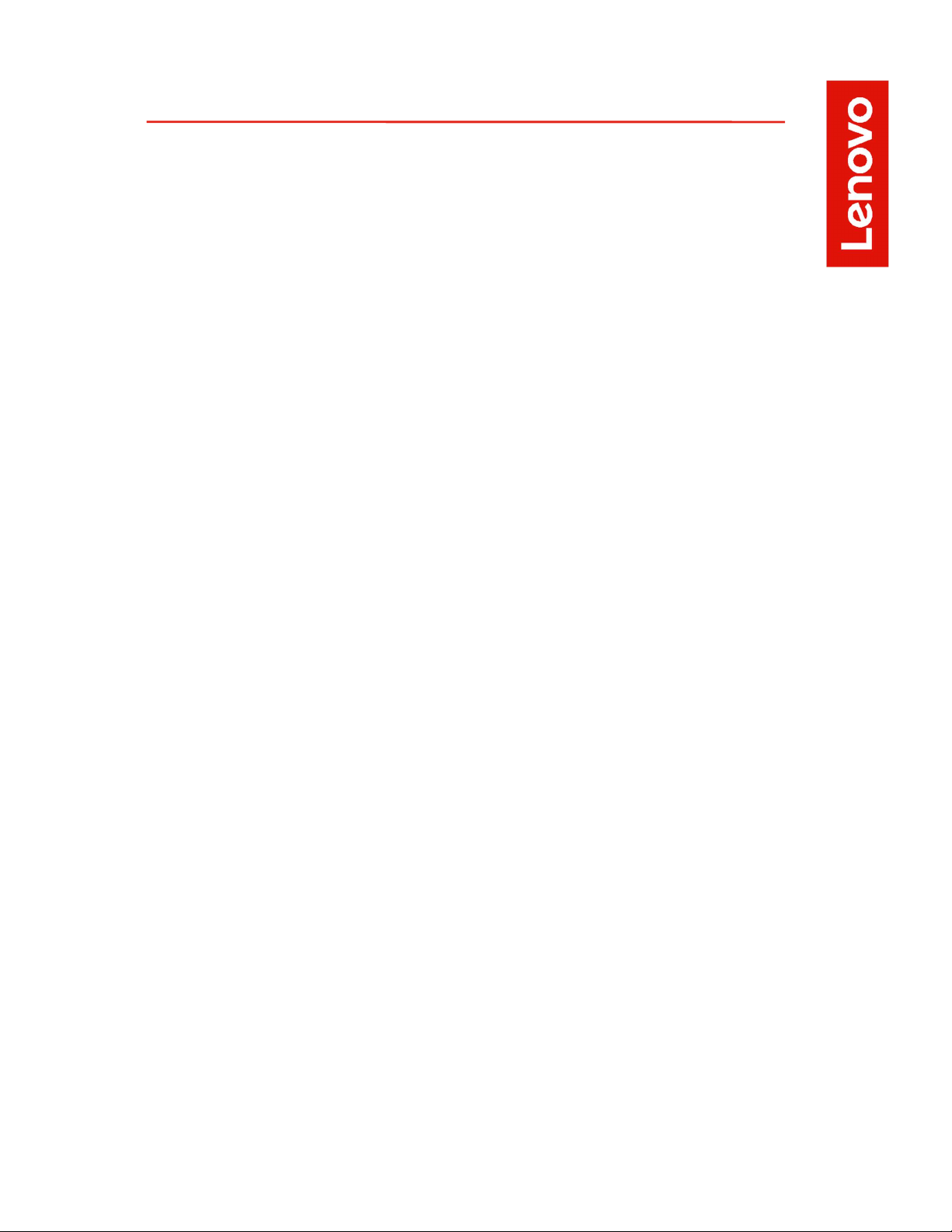
Contents
OVERVIEW
CONSIDERATIONS
SECTION 1 – INSTALLING NVME DEVICES
SECTION 2 – INSTALLING HDDS/SSDS
SECTION 3 – CONFIGURING NVME RAID FOR P620
SECTION 4 – CONFIGURING SATA RAID FOR P620
SECTION 5 – REVISION HISTORY
2
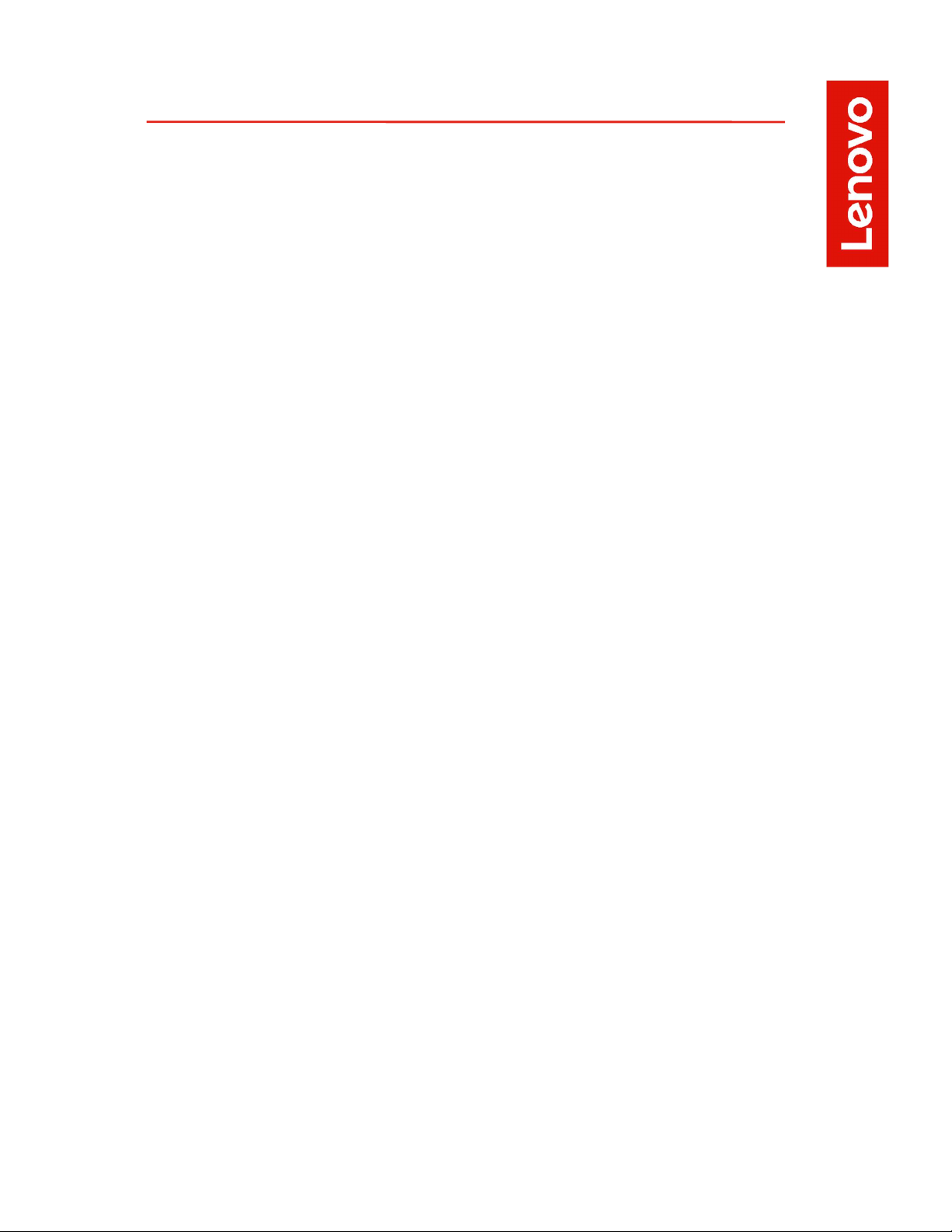
Overview
The purpose of this document is to provide guidelines for users on how to
optimally configure the system storage in the ThinkStation P620 platform in
order to insure the proper functionality.
The P620 utilizes 3.5” SATA HDDs as well as NVMe M.2 SSDs with on-board
RAID controllers for both drive types. There are a maximum of five SATA drive
locations and eleven NVMe drive locations for a total of sixteen drives that can
physically be installed in the system. However, the maximum number of drives
supported in this system for simultaneous use is fourteen. This maximum
number can be affected based on the hardware configuration of the system as
well as the configuration of the RAID controllers. Enabling the NVMe RAID
controller individually or the NVMe and the SATA RAID controllers
simultaneously will alter the supported number of drives.
When the appropriate number of drives are present in system, the P620 can
support RAID 0, 1, 5, and 10. A given RAID level will only be available or
shown for selection if the system detects enough drives to support it. RAID
configurations are discussed in Sections 3 and 4.
3
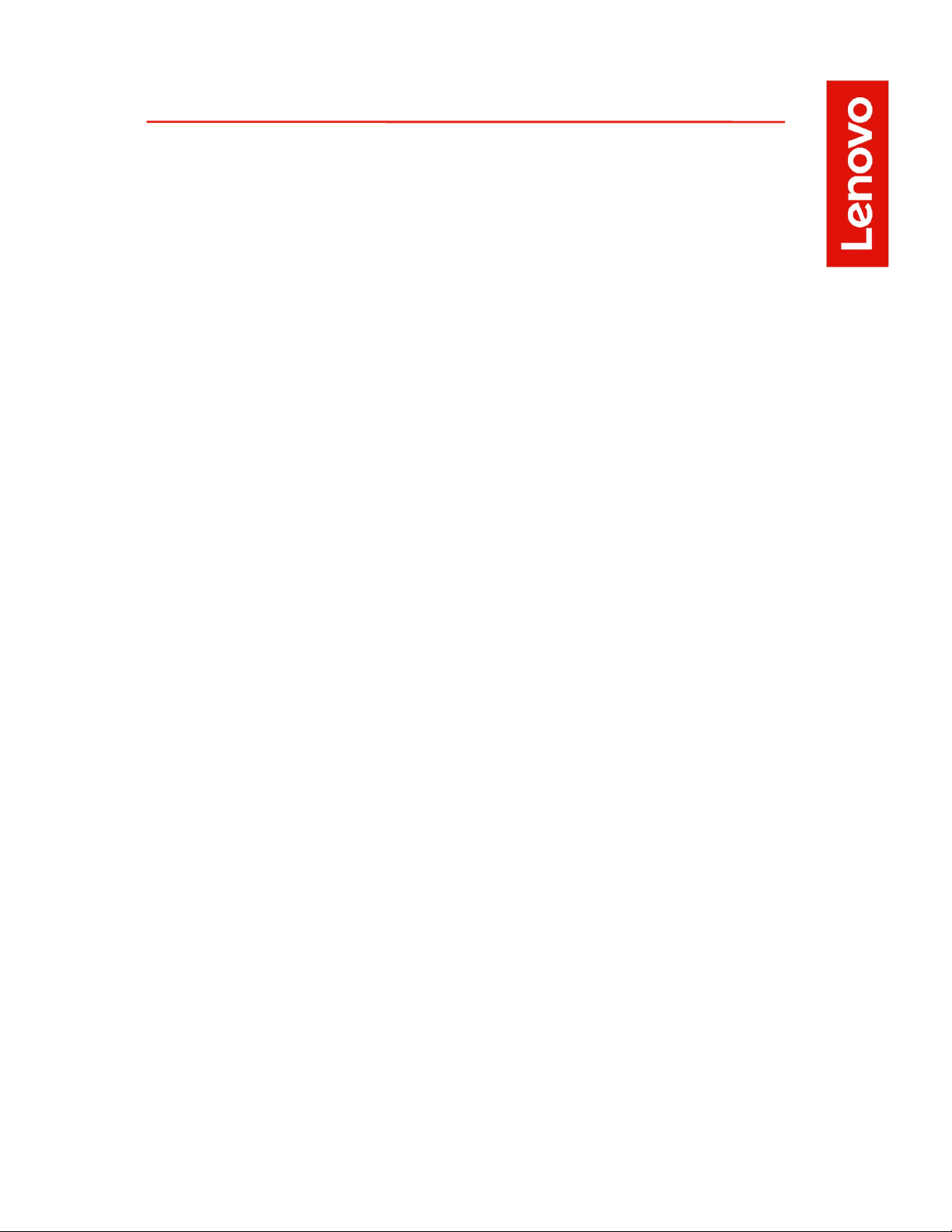
Considerations
The P620 has on-board RAID support for both the NVMe and SATA. At
the time of writing the are no add-in RAID controllers certified to work on
the P620.
The ability to maximize the number of NVMe drives is dependent upon
using two optional Quad M.2 PCIe adapters, a single optional NVMe
M.2 PCIe Add In Card, and the two on-board NVMe M.2 slots. Two
Quad M.2 PCIe adapters can only be used if a single wide GPU is used.
Slot 3 is reserved for the first GPU. Slot 1 and Slot 4 are the only other
x16 PCIe slots that can accommodate a Quad M.2 PCIe adapter.
The ability to maximize the number of SATA drives is dependent upon
using two default HDD bays located at the bottom of the chassis, as well
as two additional optional HDD bays that will mount next to those, and
finally adding an additional storage location in the front bay. Using the
front bay for an HDD device will require an optional Flex bay - Flex
storage enclosure, a Front-access storage enclosure (FASE). For more
information see Section 2.
The P620 can simultaneously utilize up to fourteen drives. If the NVMe
RAID controller is enabled this will reduce the maximum number of
drives supported. Enabling the SATA RAID controller in addition to the
NVMe RAID controller will further affect the number of supported drives.
o If the NVMe RAID controller is disabled and the SATA RAID
controller is enabled or disabled, the system will support up to
fourteen drives.
o If the NVMe RAID controller is enabled and the SATA RAID
controller is disabled, the system will support a maximum of
thirteen drives. Although the system can support thirteen drives,
it can only support up to eight NVMe drives in any configuration.
The maximum number of NVMe drives is eight and the maximum
number of SATA drives is five.
o If the NVMe RAID controller is enabled and the SATA RAID
controller is enabled, the system can support a maximum of eight
drives. Although the system can support eight drives, it can only
support a maximum of six NVMe drives in any configuration.
4
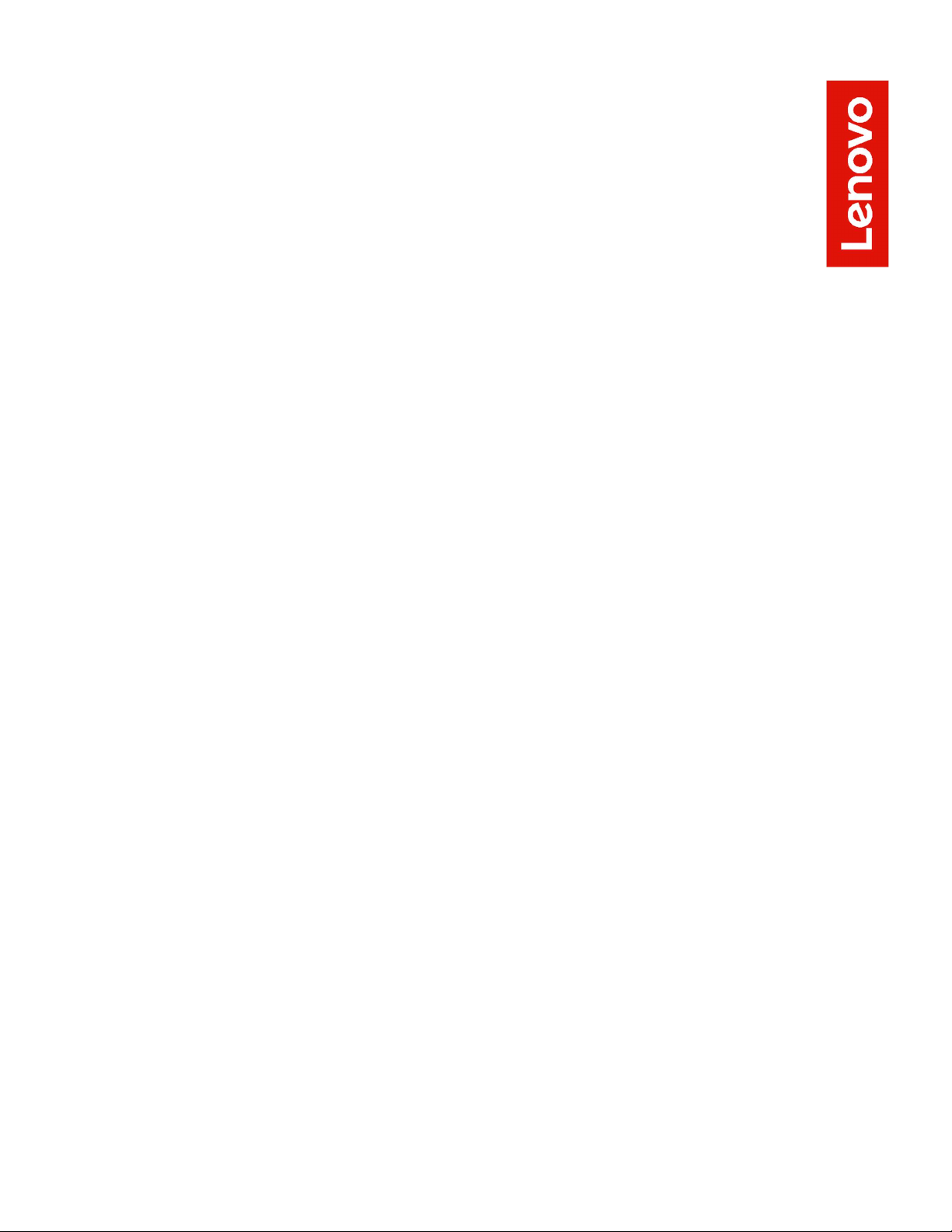
Although the system can support a wide array of configurations of
NVMe and SATA drives, care should be given when selecting drives
based on the types of RAID arrays that are desired.
o A given array should not mix drive types or sizes. Mixing drive
brands does not pose any issues so long as the brands share the
same Lenovo part numbers.
o Each RAID level requires a certain minimum and or maximum
number of drives. If altering the system storage devices after
purchase, it will be necessary to verify there are the proper types
and number of devices for a desired RAID configuration.
o In the proper configuration, the system can hold up to eleven
NVMe M.2 drives and the system supports the Gen 4 PCIe
standard for the latest generation of M.2 drives. The two
designated slots on the motherboard can support up to Gen 4
speeds. However, the currently supported optional Quad M.2
PCIe card and the single M.2 Add In Card are only capable of
Gen 3 speeds, even if Gen 4 drives are used.
There are Lenovo limitations on the number of supported RAID arrays.
o There is a maximum of two RAID arrays per RAID controller. This
will limit the NVMe RAID controller to two arrays and limit the
SATA RAID controller to two arrays for a total of 4 RAID arrays
per system.
o RAID arrays on the NVMe RAID controller are limited to a single
interface. An array could be created with both M.2 drives in the
on-board M.2 slots. An array could also be created on a single
Quad M.2 PCIe adapter using up to 4 M.2 drives but an array
cannot span interfaces or adapters.
5
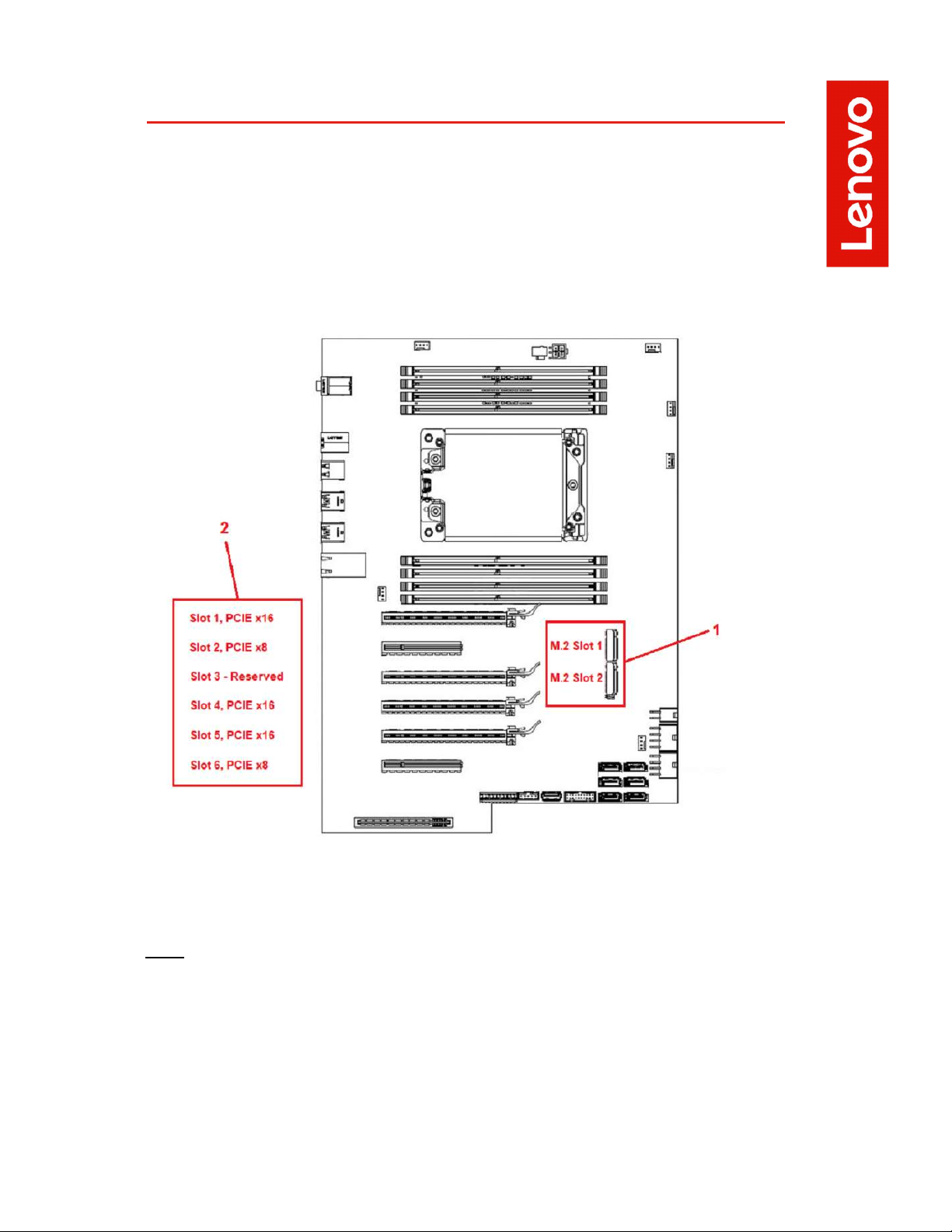
Section 1 – Installing NVMe Devices
Please make sure the NVMe devices are installed into the following PCIe slot
locations on the ThinkStation P620 motherboard seen below. The NVMe
drives may use the dedicated Gen 4 capable onboard M.2 slots see Figure 1
(1), or use up to two Quad M.2 PCIe adapters and one AIC single M.2 adapter
in any of the Gen 3 capable PCIe slots, see Figure 1 (2).
Figure 1
Note: Depending on the installation used, any of the designated PCIe slots
see Figure 1 (2) above may be used to configure NVMe drives except PCIe
Slot 3 which is reserved for the first GPU.
6
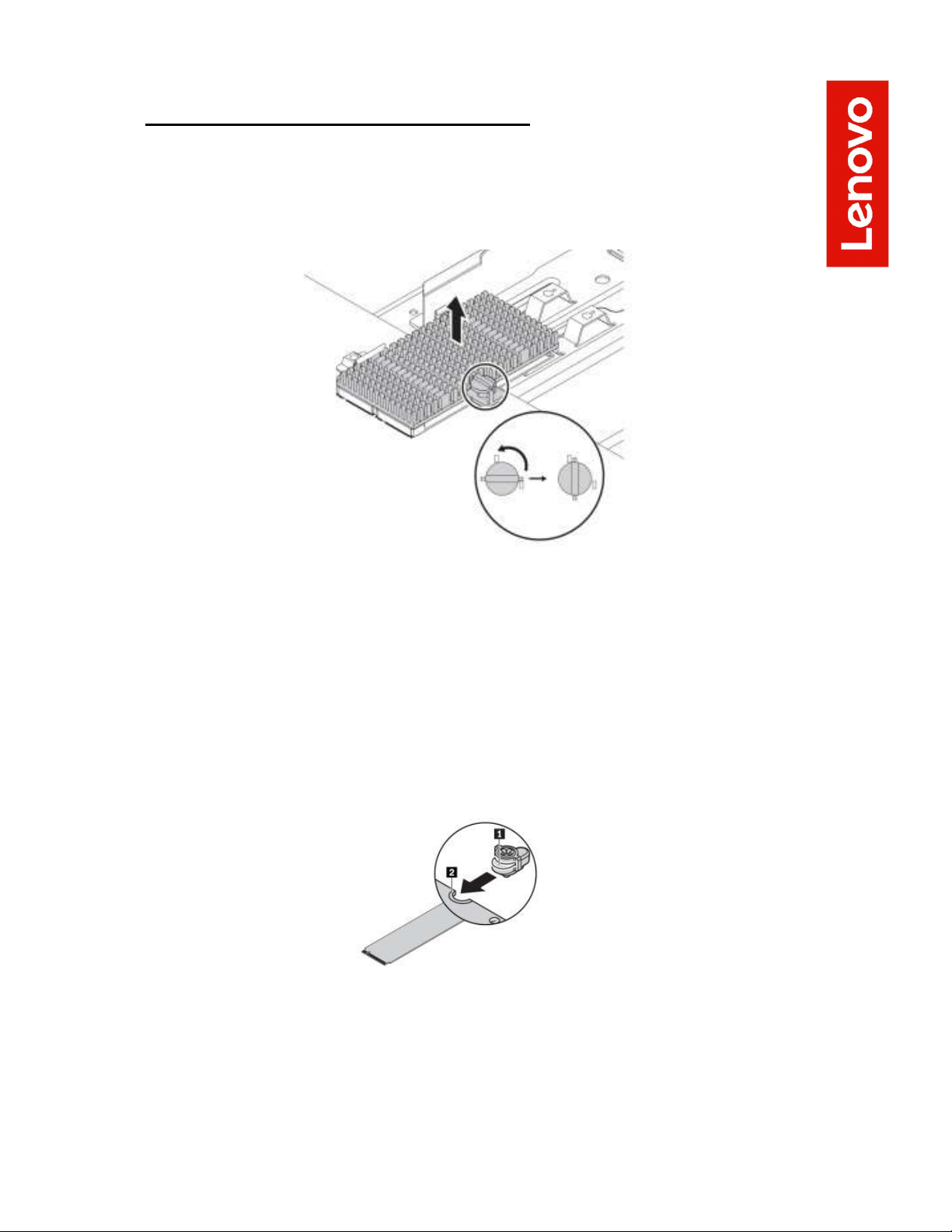
For M.2 NVMe drives in the onboard M.2 slots:
1. Remove the heatsink covering the onboard M.2 slots by turning the
mounting stud 90-degree counterclockwise to release the heat sink.
Then, remove the heat sink from the system board.
2. Remove the screw or screws from the mounting bracket and align the
notch in the screw holder with the corresponding notch in the M.2 NVMe
drive. Insert the screw holder onto the M.2 NVMe drive as shown.
7
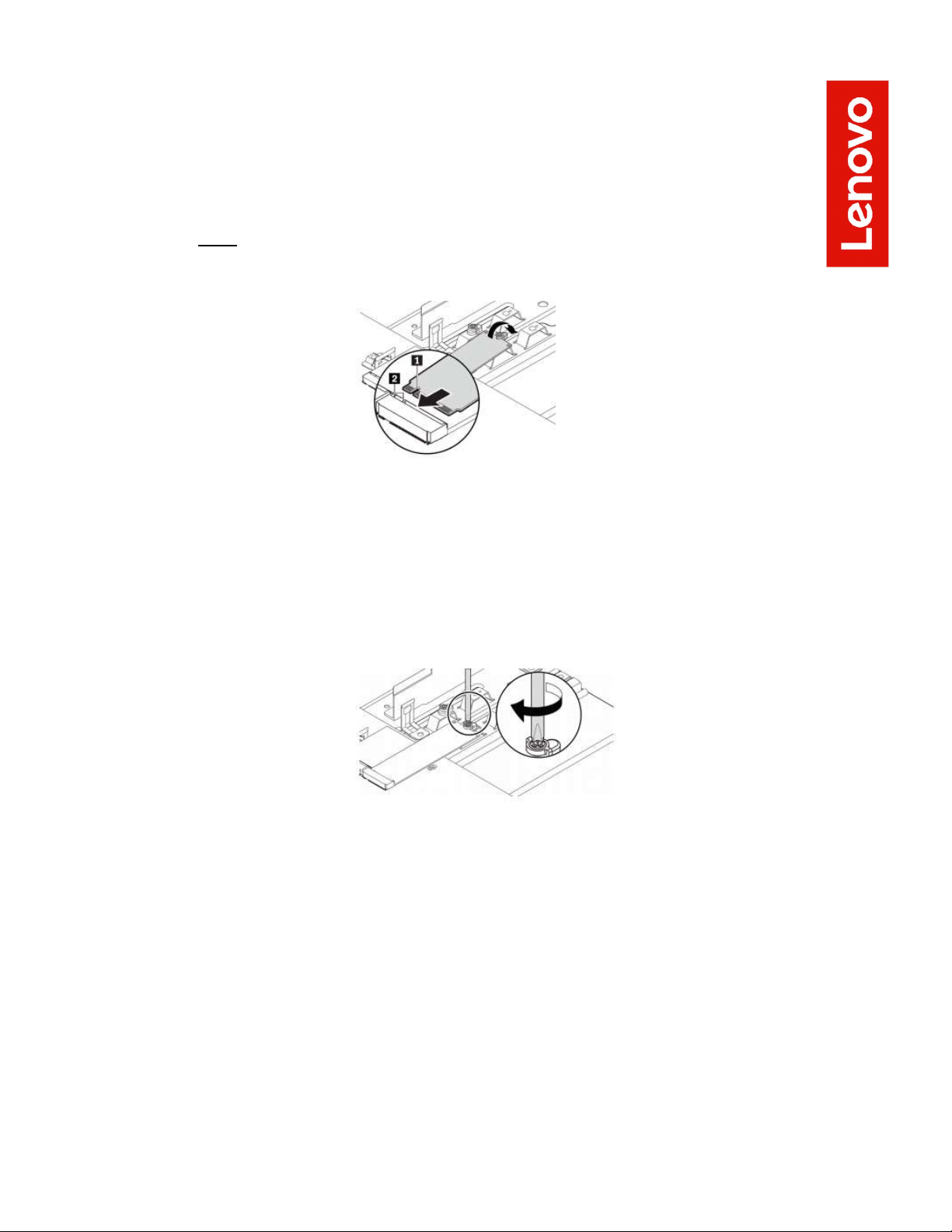
3. Hold the new drive by its edges so as not to touch the circuit board and
ensure that the circuit board side is facing upward. Align the notch in the
new drive with the slot key in the M.2 slot. Insert the drive into the
corresponding slot at an angle of about 20 degrees until it is firmly
secured. Pivot the M.2 NVMe drive downward.
Note: If only one M.2 NVMe drive is installed, ensure that the drive is
installed in the M.2 NVMe drive slot 1.
4. Tighten the screw to secure the M.2 NVMe drive. Be sure not to
overtighten the screw.
8
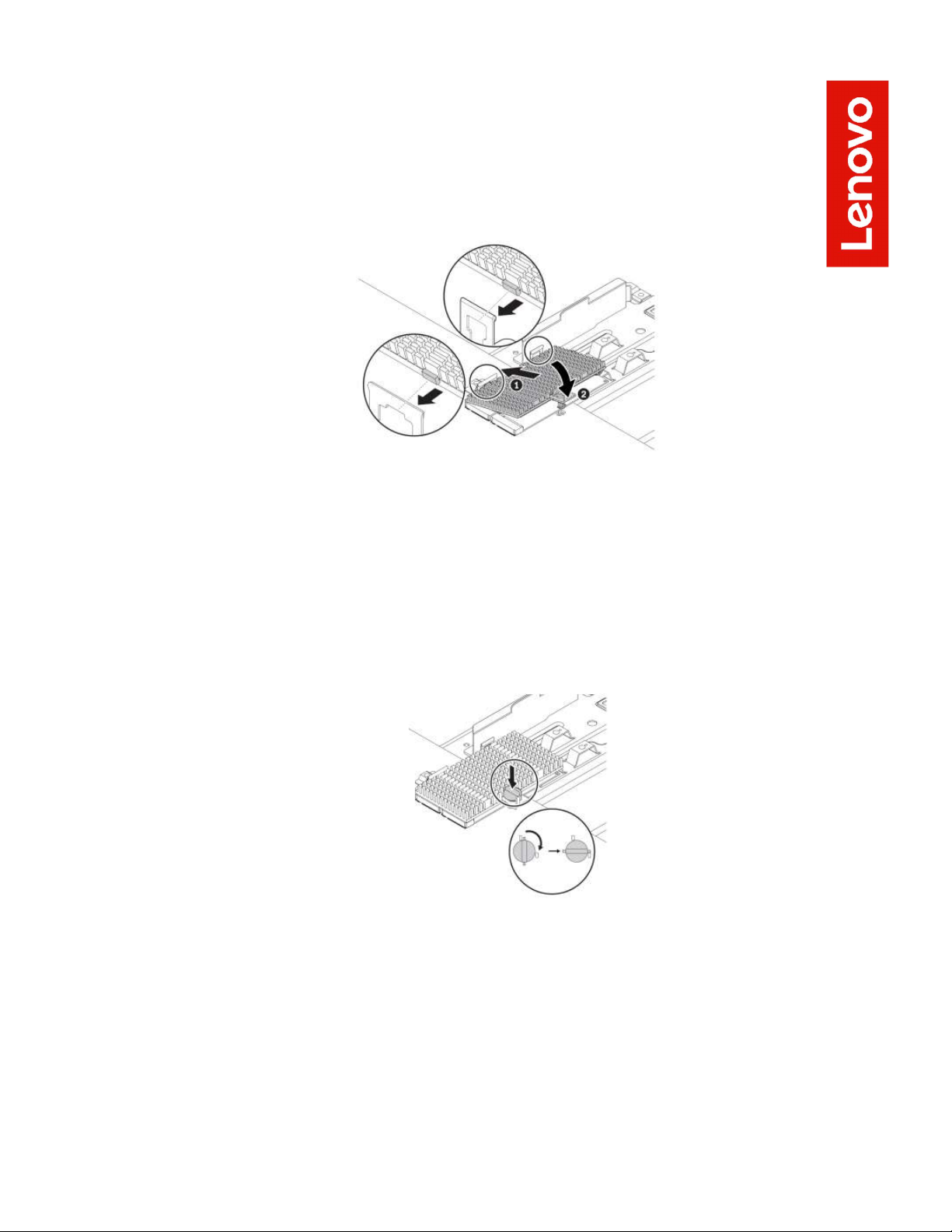
5. If necessary, remove the film that protects the thermal pad on the heat
sink. Insert the two hooks on the heat sink into the corresponding holes
as shown. Then, press the heat sink downward. Ensure that the
mounting stud on the heat sink is aligned with the hole in the system
board.
6. Press the mounting stud downward and turn the mounting stud 90degree clockwise to secure the heat sink to the system board.
9
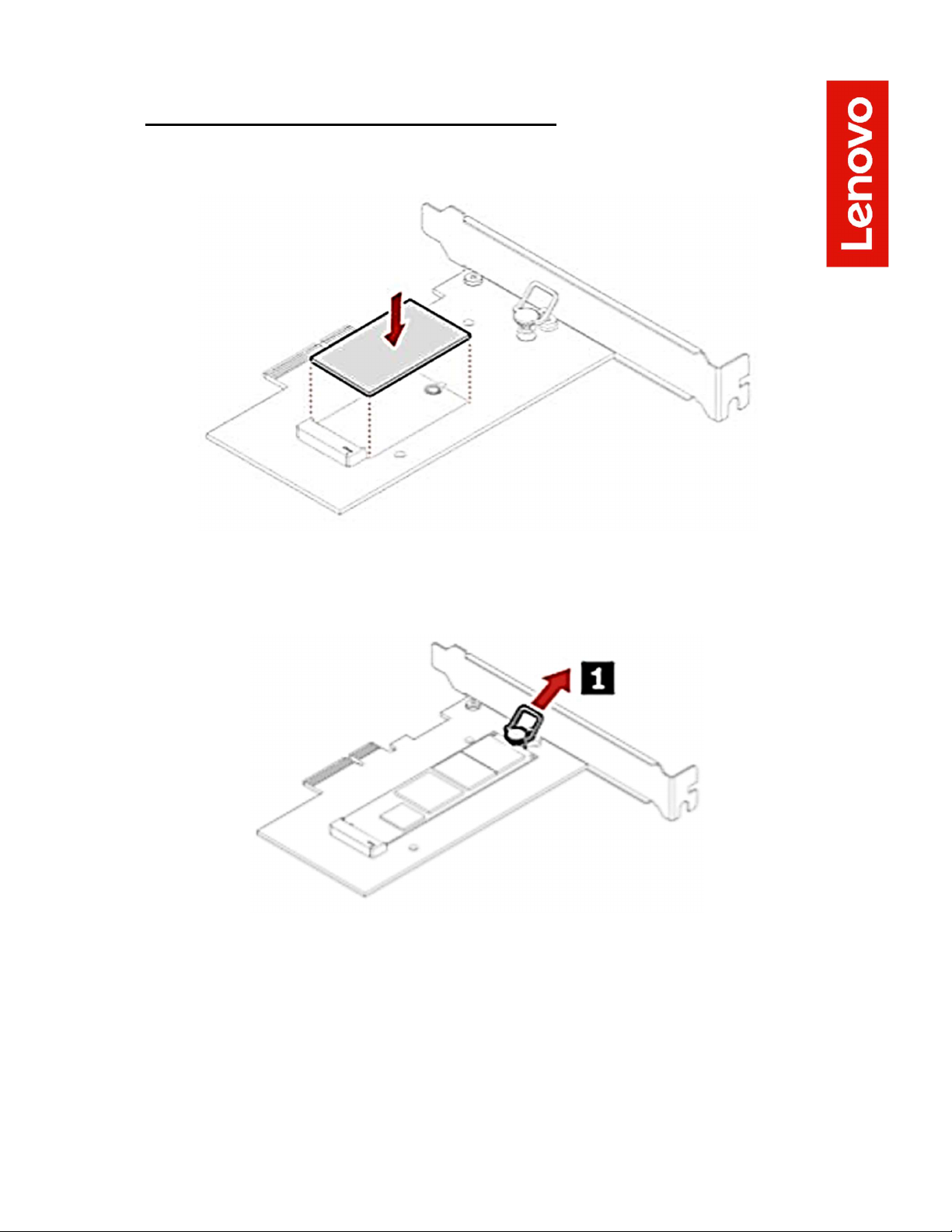
For M.2 NVMe drives installed in the Add-in Card:
1. Ensure that a thermal pad is placed in position on the M.2 solid-state
drive PCIe adapter.
2. Pull the retention latch outward on the M.2 solid-state drive adapter.
10
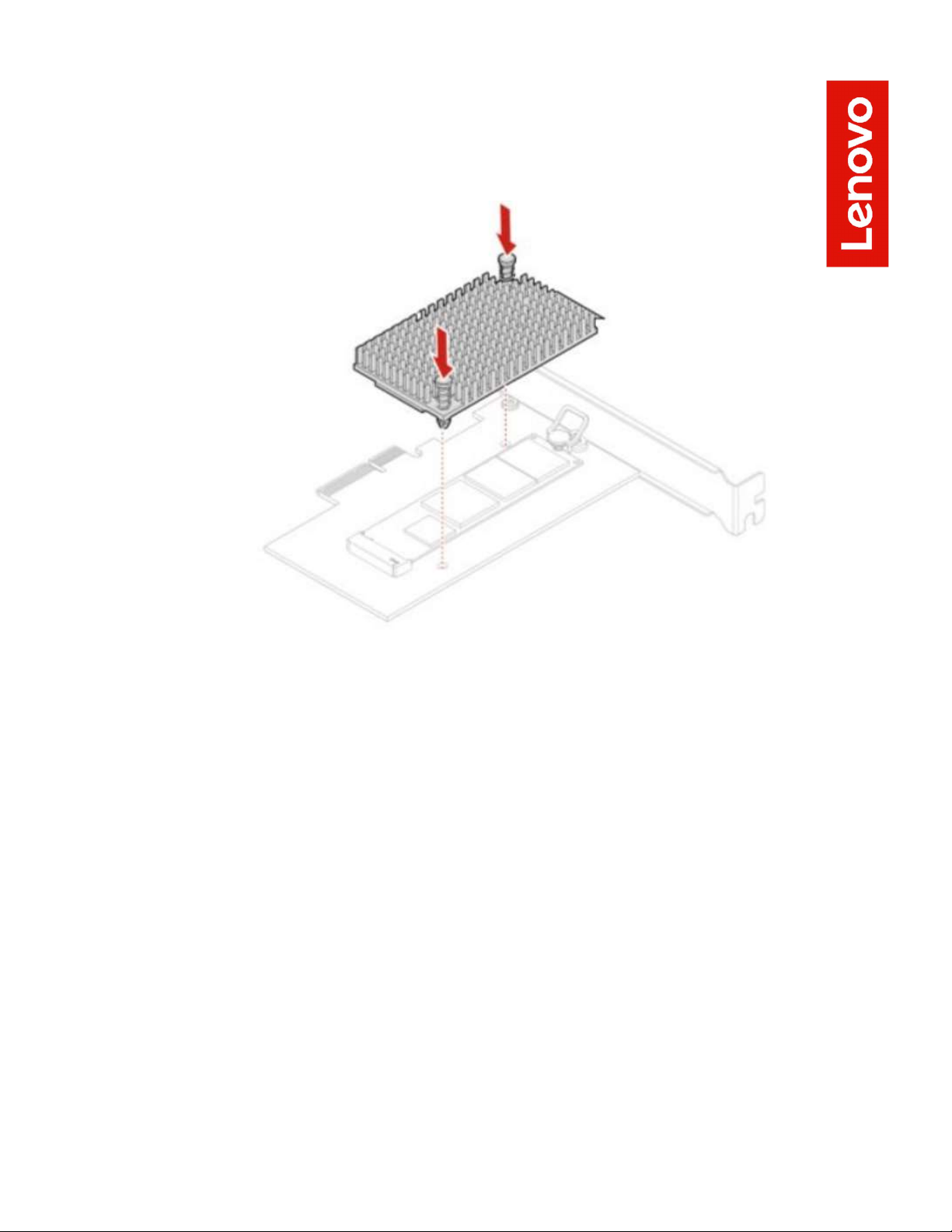
3. Hold the new drive by its edges so as not to touch the circuit board and
ensure that the circuit board side is facing upward. Align the notch in the
new M.2 NVMe drive with the slot key in the M.2 slot. Insert the plug of
the retention latch into the hole to secure the new drive.
11
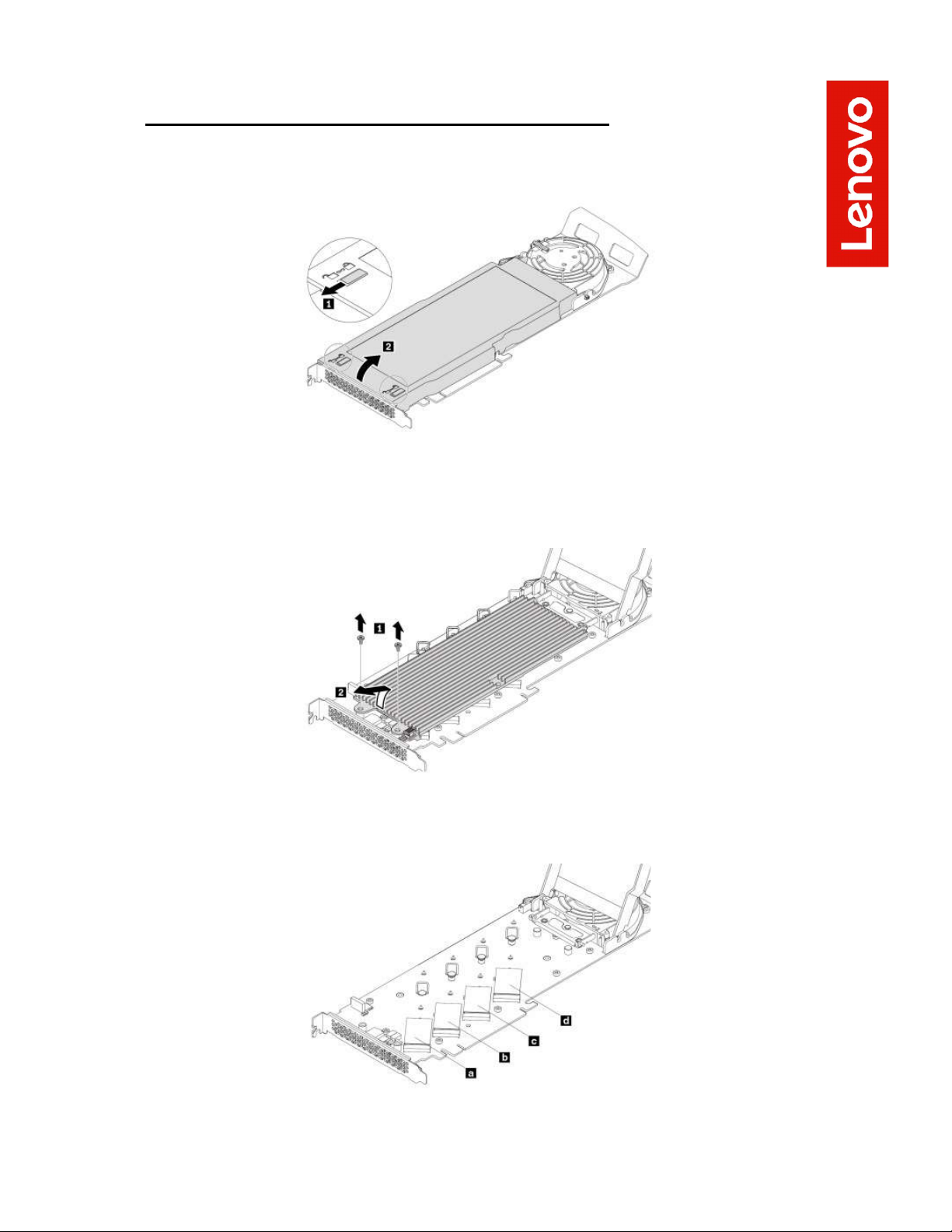
For M.2 NVMe drives in an M.2 quad drive PCIe adapter:
1. Slide the cover latches of the quad drive PCIe adapter to the open
position. Then, pivot the cover as shown until it stops.
2. Loosen the screws that secure the M.2 NVMe drive heat sink. Then,
remove the heat sink as shown.
3. Install M.2 solid-state drives in the alphabetic order as shown.
12
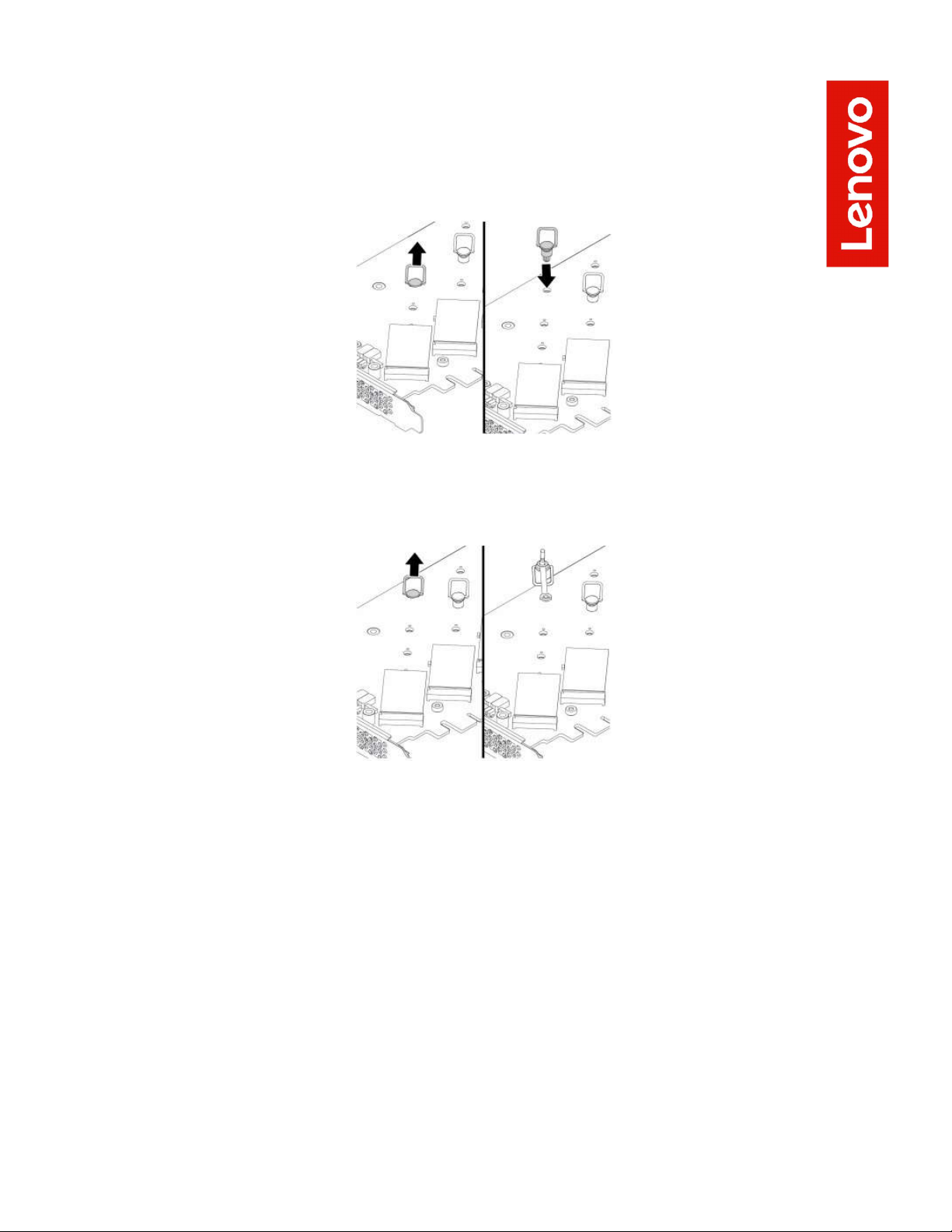
4. If necessary, move the retention latch to an appropriate location to suit
the length of the new M.2 NVMe drive and remove any film on the
thermal pads on which you want to install the M.2 NVMe drive.
5. Pull the handle of the retention latch outward to the open position.
6. Hold the new drive by its edges so as not to touch the circuit board and
ensure that the circuit board side is facing upward. Align the notch in the
new M.2 NVMe drive with the slot key in the M.2 slot. Insert the drive
into the corresponding slot on the PCIe adapter until it is firmly seated.
Then, insert the plug of the retention latch into the hole to secure the
new drive.
13
 Loading...
Loading...