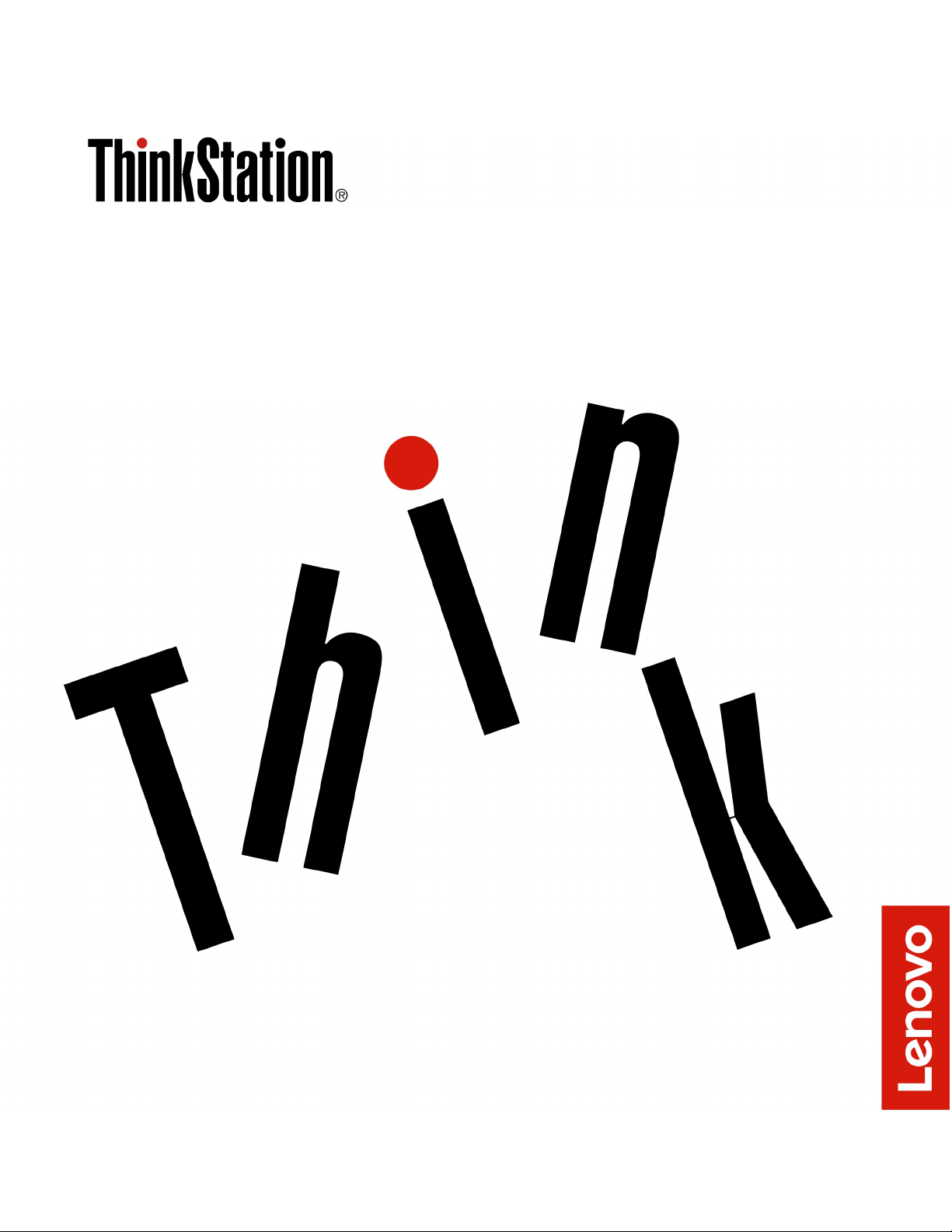
Посібник користувача P520
Моделі: 30BE, 30BF, 30BQ і 30DC
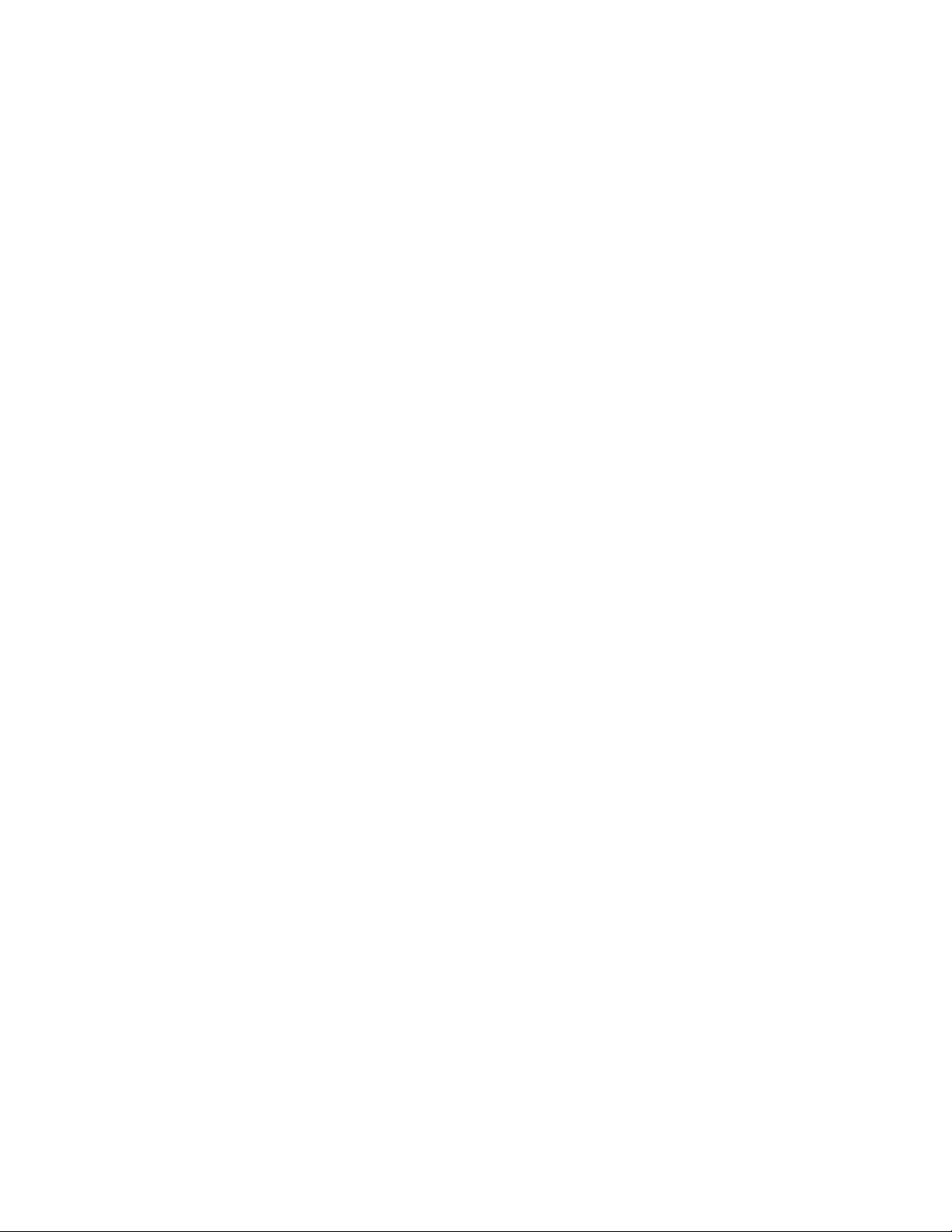
Примітка: Перш ніж використовувати надану в цьому документі інформацію та продукт, якого вона
стосується, уважно прочитайте розділи "Перед початком роботи: важлива інформація про техніку
безпеки" на сторінці v і Додаток G "Юридичні зауваження" на сторінці 163.
Дев'яте видання (Березень 2021)
© Copyright Lenovo 2018, 2021.
ПРИМІТКА ЩОДО ОБМЕЖЕННЯ ПРАВ. Якщо постачання даних чи програмного забезпечення здійснюється
згідно з контрактом Адміністрації загальних послуг (GSA), до використання, копіювання та розголошення
застосовуються обмеження, викладені в контракті № GS-35F-05925.
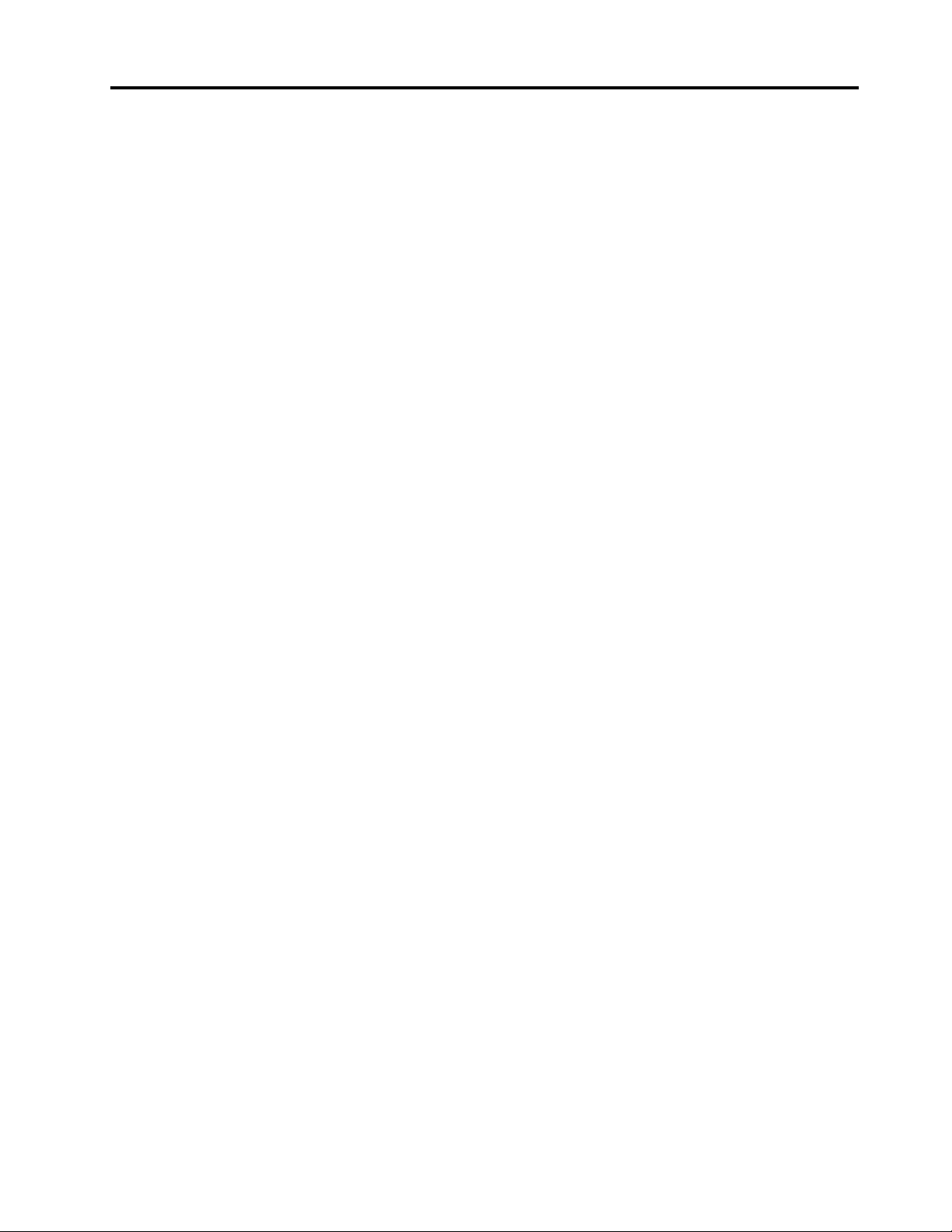
Вміст
Перед початком роботи: важлива
інформація про техніку безпеки . . . . v
Зауваження перед використанням цього
посібника . . . . . . . . . . . . . . . . . . v
Обслуговування та оновлення . . . . . . . . . v
Запобігання утворенню статичної електрики . . . vi
Шнури та адаптери живлення . . . . . . . . . vi
Подовжувачі та пов'язані пристрої . . . . . . . vii
Штекери та розетки . . . . . . . . . . . . . vii
Зовнішні пристрої . . . . . . . . . . . . . viii
Виділення тепла та вентиляція продукту . . . . viii
Повідомлення про розміщення комп'ютера . . . viii
Робоче середовище . . . . . . . . . . . . . ix
Заява про відповідність вимогам до лазерного
обладнання . . . . . . . . . . . . . . . . . ix
Попередження про небезпеку електроенергії . . . x
Інформація про пласку круглу літієву батарею. . . x
Використання навушників або гарнітури . . . . . xi
Очищення та обслуговування. . . . . . . . . . xi
Глава 1. Огляд продукту . . . . . . . . 1
Розташування апаратного забезпечення . . . . . 1
Вид спереду . . . . . . . . . . . . . . . 2
Вид ззаду . . . . . . . . . . . . . . . . 4
Компоненти комп'ютера . . . . . . . . . . 7
Деталі на материнській платі . . . . . . . . 8
Внутрішні диски . . . . . . . . . . . . 10
Тип системи й маркування моделі . . . . . 12
Функції комп'ютера . . . . . . . . . . . . . 12
Технічні характеристики комп'ютера. . . . . . 15
Програми . . . . . . . . . . . . . . . . . 16
Доступ до програми на комп'ютері. . . . . 16
Вступ до програм Lenovo. . . . . . . . . 17
Глава 2. Використання
комп'ютера . . . . . . . . . . . . . . 19
Реєстрація комп'ютера . . . . . . . . . . . 19
Встановлення гучності на комп'ютері . . . . . 19
Використання диска . . . . . . . . . . . . 19
Правила використання оптичного
дисковода . . . . . . . . . . . . . . . 19
Обробка та зберігання диска . . . . . . . 19
Відтворення та вилучення диска. . . . . . 20
Запис на диск . . . . . . . . . . . . . 20
Підключення до мережі . . . . . . . . . . . 21
Глава 3. Ви та ваш комп'ютер . . . . 23
Організація робочого місця . . . . . . . . . 23
Відблиски та освітлення . . . . . . . . . 23
Циркуляція повітря . . . . . . . . . . . 23
Розташування електричних розеток і
довжина кабелю . . . . . . . . . . . . 23
Комфорт . . . . . . . . . . . . . . . 23
Інформація про спеціальні можливості . . . . . 24
Очищення комп'ютера . . . . . . . . . . . 27
Технічне обслуговування . . . . . . . . . . 27
Основні поради щодо обслуговування . . . 27
Належне технічне обслуговування . . . . . 28
Підтримка роботи комп'ютера . . . . . . 28
Переміщення комп'ютера . . . . . . . . . . 28
Глава 4. Безпека . . . . . . . . . . . 31
Закривання комп'ютера . . . . . . . . . . . 31
Фіксація кришки комп'ютера . . . . . . . 31
Кріплення кабельного замка Kensington . . 32
Перегляд та зміна налаштувань безпеки в
програмі Setup Utility . . . . . . . . . . . . 32
Використання паролів і облікових записів
Windows . . . . . . . . . . . . . . . . . 33
Використання автентифікації за відбитками
пальців . . . . . . . . . . . . . . . . . . 33
Використання датчика встановленого
корпусу. . . . . . . . . . . . . . . . . . 33
Використання брандмауерів . . . . . . . . . 34
Захист даних від вірусів . . . . . . . . . . . 34
Використання функції Smart USB Protection. . . 34
Програмне забезпечення Computrace Agent,
вбудоване в мікропрограму (для вибраних
моделей) . . . . . . . . . . . . . . . . . 35
Trusted Platform Module (TPM). . . . . . . . . 35
Intel BIOS guard . . . . . . . . . . . . . . 35
Глава 5. Додаткова конфігурація . . 37
Використання програми Setup Utility. . . . . . 37
Запуск програми Setup Utility . . . . . . . 37
Зміна режиму відображення програми
Setup Utility . . . . . . . . . . . . . . 37
Зміна мови відображення програми Setup
Utility . . . . . . . . . . . . . . . . . 38
Увімкнення або вимкнення пристрою. . . . 38
Увімкнення або вимкнення автоматичного
включення комп'ютера . . . . . . . . . 38
Увімкнення або вимкнення режиму
відповідності ErP LPS . . . . . . . . . . 38
Увімкнення або вимкнення виявлення змін
конфігурації . . . . . . . . . . . . . . 39
Зміна настройок BIOS перед установкою
нової операційної системи . . . . . . . . 39
© Copyright Lenovo 2018, 2021 i
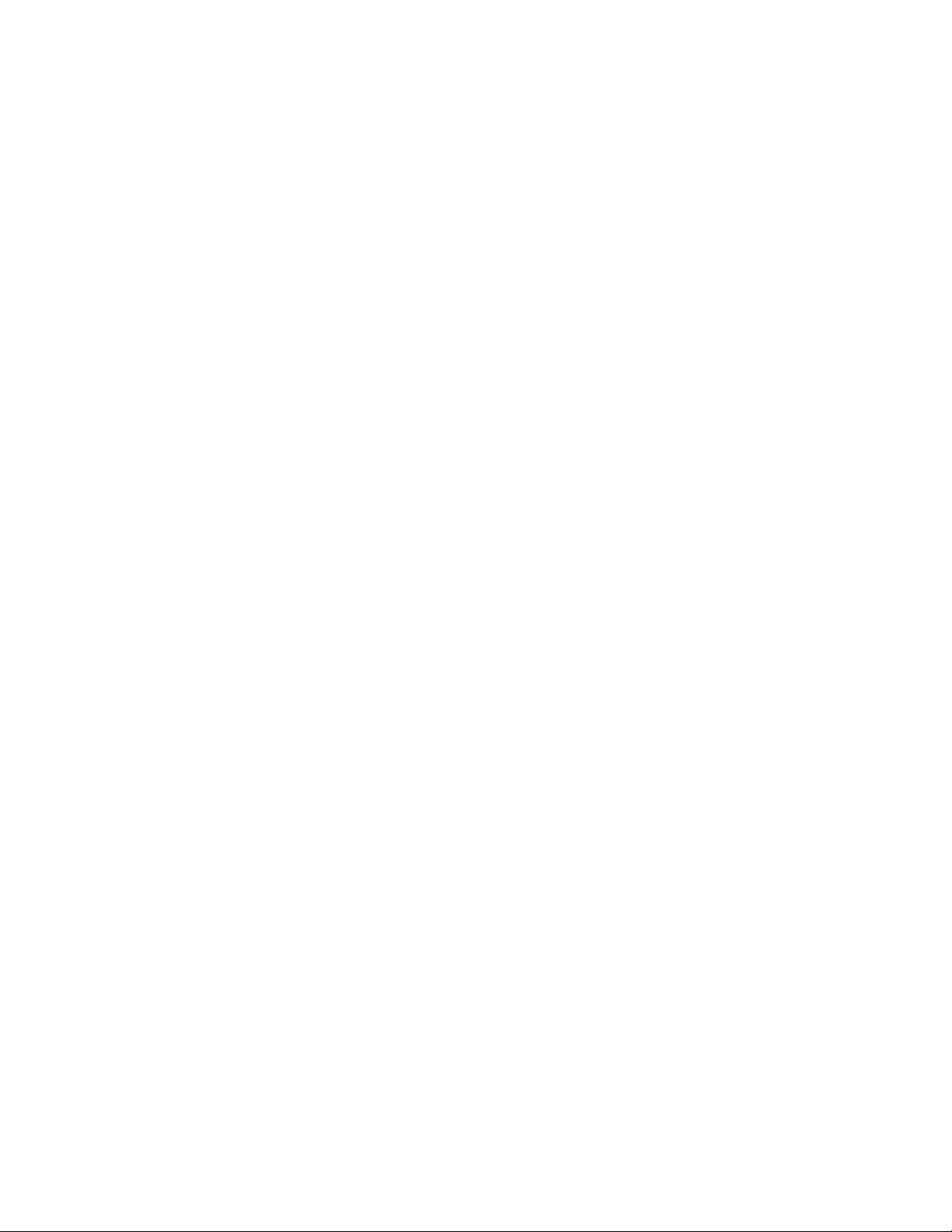
Використання паролів BIOS . . . . . . . 40
Вибір пристрою запуску . . . . . . . . . 42
Зміна рівня швидкості обертання
вентилятора . . . . . . . . . . . . . . 42
Вихід із програми Setup Utility. . . . . . . 43
Оновлення та відновлення BIOS. . . . . . . . 43
Налаштування RAID. . . . . . . . . . . . . 44
Основні відомості про RAID. . . . . . . . 44
Налаштування RAID за допомогою Intel
RSTe . . . . . . . . . . . . . . . . . 44
Налаштування RAID з AVAGO MegaRAID
Configuration Utility . . . . . . . . . . . 46
Налаштування RAID за допомогою Intel
Virtual RAID на процесорі . . . . . . . . . 48
Глава 6. Виправлення неполадок,
діагностика та відновлення . . . . . 51
Основна процедура вирішення проблем із
комп'ютером . . . . . . . . . . . . . . . 51
Виправлення неполадок . . . . . . . . . . . 51
Проблеми із запуском . . . . . . . . . . 51
Проблеми зі звуком . . . . . . . . . . . 52
Проблеми з CD чи DVD . . . . . . . . . 53
Проблеми, що виникають час від часу . . . 54
Проблеми з диском . . . . . . . . . . . 54
Проблеми з Ethernet LAN . . . . . . . . . 55
Проблеми з безпровідною мережею LAN . . 56
Проблеми з Bluetooth . . . . . . . . . . 56
Проблеми з продуктивністю . . . . . . . 57
Проблема з послідовним роз'ємом . . . . 58
Проблеми з пристроями USB . . . . . . . 58
Проблеми з програмним забезпеченням і
драйверами . . . . . . . . . . . . . . 58
Інструменти діагностики Lenovo. . . . . . . . 59
Відомості про відновлення . . . . . . . . . . 59
Глава 7. Зняття та встановлення
обладнання . . . . . . . . . . . . . . 61
Робота з пристроями, чутливими до статичних
зарядів . . . . . . . . . . . . . . . . . . 61
Підготовка комп'ютера та зняття кришки
комп'ютера . . . . . . . . . . . . . . . . 61
Видалення та встановлення апаратного
забезпечення . . . . . . . . . . . . . . . 63
Зовнішні компоненти . . . . . . . . . . 64
Пристрій у відсіку Flex . . . . . . . . . . 64
Накопичувач у корзині для накопичувача з
фронтальним доступом . . . . . . . . . 68
Пристрій у комплекті для переоснащення,
розрахованому на кілька дисків . . . . . . 75
Датчик встановленого корпусу . . . . . . 86
Накопичувач у відсіку для накопичувачів . . 88
Корзина для накопичувачів . . . . . . . . 98
Твердотільний диск M.2 . . . . . . . . . 101
Блок живлення . . . . . . . . . . . . . 113
Карта PCIe. . . . . . . . . . . . . . . 114
Стандартна карта PCIe . . . . . . . . . 120
Радіатор і вентилятор . . . . . . . . . . 123
Модуль суперконденсатора . . . . . . . 125
Передній вентилятор . . . . . . . . . . 127
Задній вентилятор . . . . . . . . . . . 129
Модуль пам'яті . . . . . . . . . . . . . 130
Плоска кругла батарея . . . . . . . . . 132
Модулі Wi-Fi . . . . . . . . . . . . . . 134
Завершення заміни деталей . . . . . . . . . 140
Глава 8. Інформація, допомога й
обслуговування . . . . . . . . . . . . 143
Інформаційні ресурси . . . . . . . . . . . . 143
Доступ до посібника користувача на різних
мовах . . . . . . . . . . . . . . . . . 143
Довідкова система Windows . . . . . . . 143
Безпека й гарантія . . . . . . . . . . . 143
Веб-сайт Lenovo . . . . . . . . . . . . 143
Веб-сайт служби підтримки Lenovo . . . . 144
Запитання й відповіді . . . . . . . . . . 144
Допомога й обслуговування . . . . . . . . . 144
Отримання підтримки . . . . . . . . . . 144
Використання інших служб . . . . . . . . 145
Придбання додаткових послуг . . . . . . 145
Додаток A. Швидкість системної
пам'яті . . . . . . . . . . . . . . . . . 147
Додаток B. Довідкова інформація
про операційну систему Ubuntu . . . 149
Додаток C. Відомості про
нормативи та сертифікат TCO в різних
країнах і регіонах . . . . . . . . . . . 151
Додаток D. Інформація про
відпрацьоване електричне та
електронне обладнання та переробку в
різних країнах і регіонах . . . . . . . 155
Додаток E. Обмеження директиви
про поводження з небезпечними
речовинами (RoHS) для різних країн і
регіонів . . . . . . . . . . . . . . . . 159
Додаток F. Інформація про модель
ENERGY STAR . . . . . . . . . . . . . 161
ii Посібник користувача P520
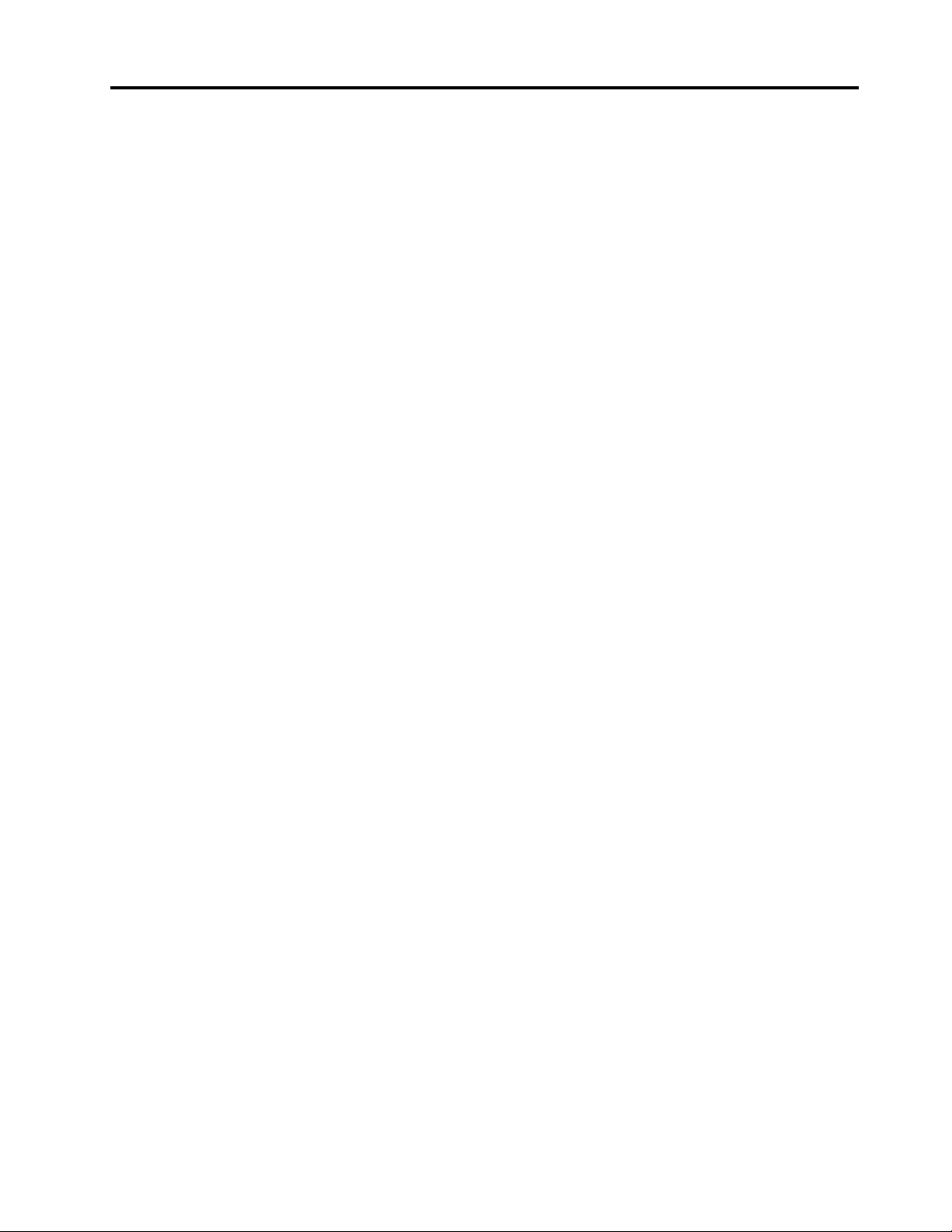
Додаток G. Юридичні
зауваження . . . . . . . . . . . . . . 163
Додаток H. Товарні знаки . . . . . . 165
© Copyright Lenovo 2018, 2021 iii
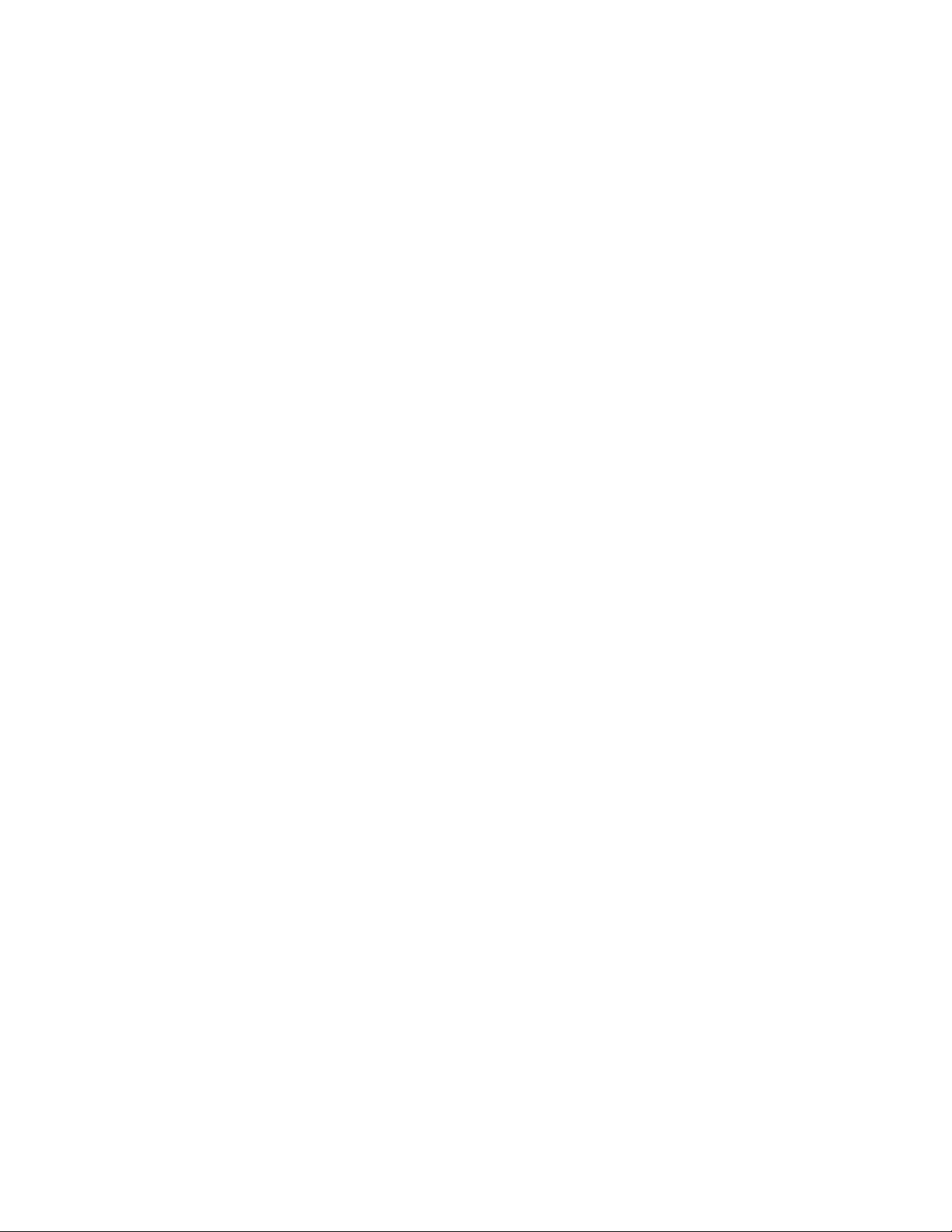
iv Посібник користувача P520
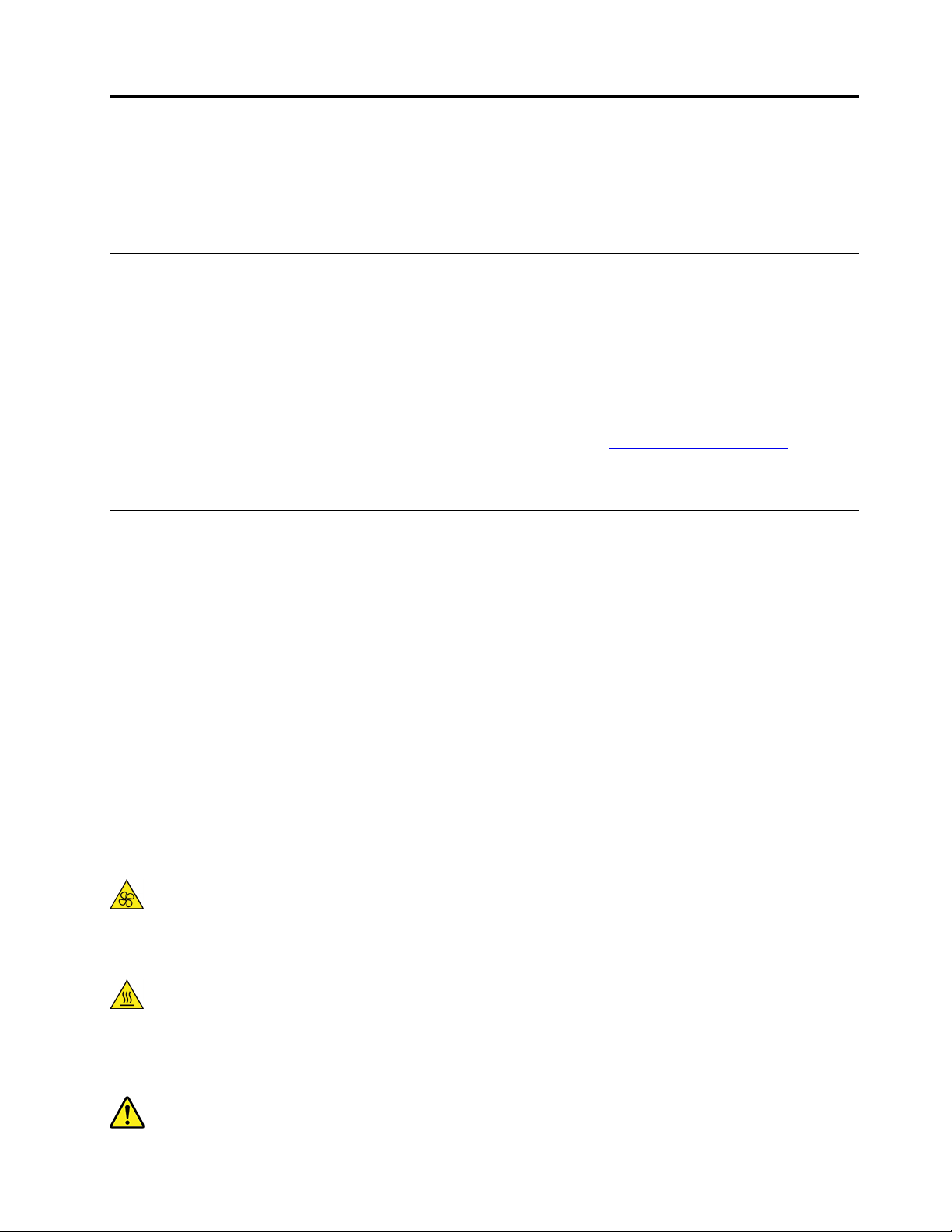
Перед початком роботи: важлива інформація про техніку безпеки
У цьому розділі містяться відомості про безпеку, з якими потрібно ознайомитись.
Зауваження перед використанням цього посібника
Застереження:
Перш ніж користуватися цим посібником, обов'язково ознайомтеся з усією інформацією про
техніку безпеки, що стосується цього виробу. Перегляньте інформацію в цьому розділі й
інформацію про техніку безпеки в документі Посібник із техніки безпеки, гарантії та встановлення,
який ви отримали разом із цим продуктом. Прочитайте та обдумайте цю інформацію про техніку
безпеки. Це зменшить ризик травмування та пошкодження виробу.
Якщо у вас немає копії документа Посібник із техніки безпеки, гарантії та встановлення, ви можете
отримати її у форматі PDF з веб-сайту підтримки Lenovo за адресою
сайту підтримки Lenovo також можна отримати документ Посібник із техніки безпеки, гарантії та
встановлення й цей Посібник користувача різними мовами.
Обслуговування та оновлення
Не намагайтеся самостійно виконати обслуговування продукту, окрім випадків, коли це рекомендує
Центр підтримки клієнтів або документація. Звертайтеся лише до Постачальників послуг,
уповноважених ремонтувати саме такі вироби.
https://support.lenovo.com. З веб-
Примітка: Деякі компоненти комп'ютера користувач може модернізувати або замінити власноруч.
Зазвичай такі модернізації називаються опціями. Змінні компоненти, затверджені для встановлення
користувачами, також називаються CRU (Customer Replaceable Units — модулі, замінювані
користувачем). Lenovo завжди надає документацію з інструкціями, коли клієнт може встановити опцію
або замінити CRU. Виконуючи встановлення або заміну, необхідно точно дотримуватися цих
інструкцій. Стан "Вимкнено" індикатора живлення не обов'язково означає, що всередині продукту
відсутня напруга. Перш ніж зняти захисні кришки з продукту, у який вставлено кабель живлення,
переконайтеся в тому, що продукт вимкнуто та відключено від джерела живлення. Додаткову
інформацію про CRU див. Глава 7 "Зняття та встановлення обладнання" на сторінці 61. У разі
виникнення будь-яких питань або сумнівів зверніться до Центру підтримки клієнтів.
У вашому комп'ютері немає рухомих деталей, окрім від'єднаного шнура живлення, проте вам усе одно
слід звернути увагу на зазначені нижче попередження.
Застереження:
Тримайте пальці та інші частини тіла подалі від небезпечних рухомих частин. У разі травми
негайно зверніться за медичною допомогою.
Застереження:
Уникайте контакту з гарячими деталями всередині комп'ютера. Під час роботи деякі деталі
нагріваються та можуть обпекти шкіру. Перш ніж відкрити кришку комп'ютера, вимкніть його та
зачекайте приблизно 10 хвилин, доки він охолоне.
Застереження:
© Copyright Lenovo 2018, 2021 v
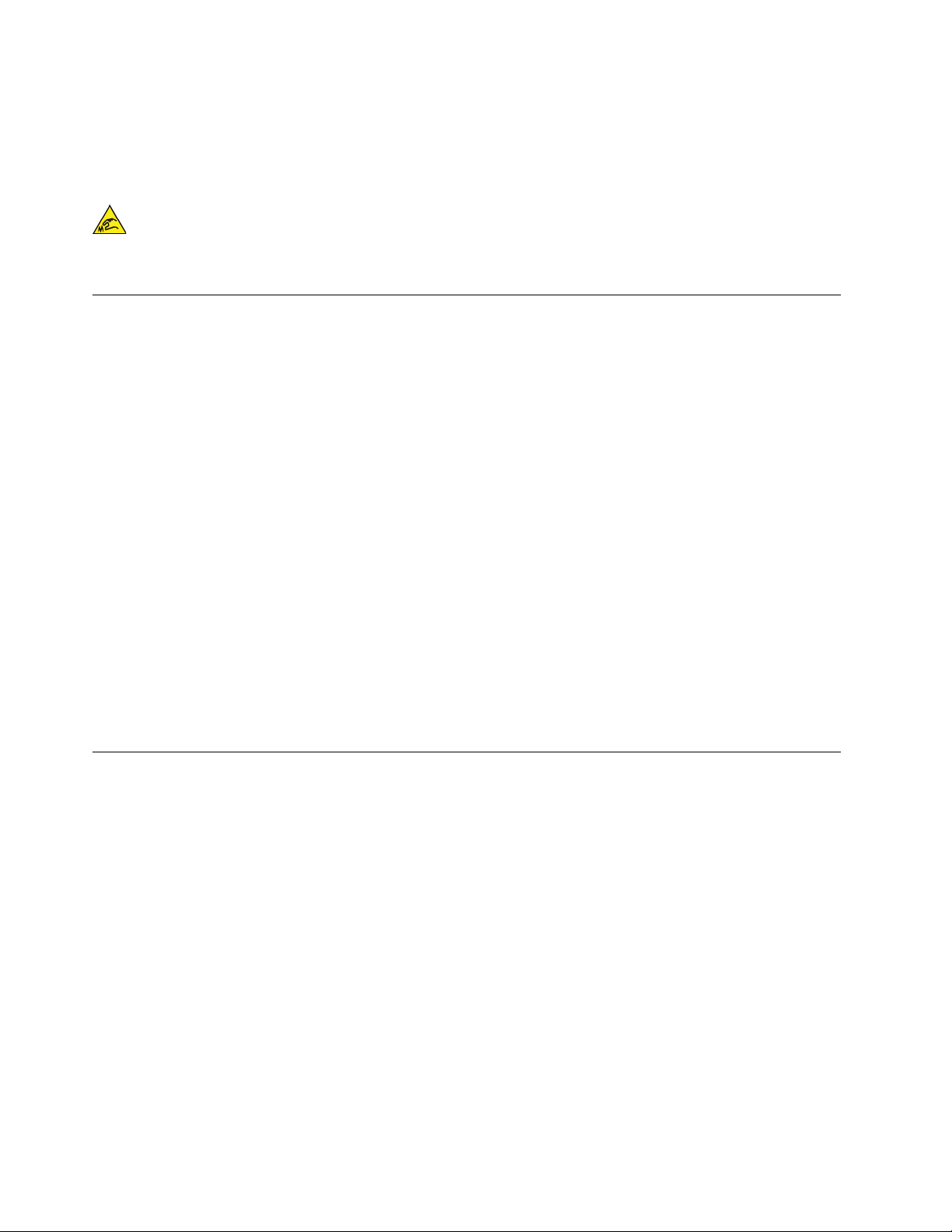
Після заміни CRU заново встановіть усі захисні кришки, включно з кришкою комп'ютера, перш
ніж підключати живлення та починати роботу. Це потрібно для того, щоб запобігти
несподіваному удару струмом та уникнути непередбачуваної пожежі, які виникають у дуже
рідких випадках.
Застереження:
Під час заміни CRU будьте обережні з гострими краями або кутами, які можуть спричинити
травми. Зазнавши травми, негайно зверніться по медичну допомогу.
Запобігання утворенню статичної електрики
Статична електрика не становить загрози для людини, але вона може серйозно пошкодити
компоненти та опції комп'ютера. Неправильне поводження з частинами, чутливими до статичних
електричних зарядів, може призвести до їх пошкодження. Розпаковуючи допоміжне обладнання або
компонент (CRU), не відкривайте антистатичний пакет до моменту безпосереднього встановлення.
Під час обслуговування опцій або CRU чи виконання операцій усередині комп'ютера дотримуйтеся
наведених нижче застережень, щоб запобігти ураженню статичною електрикою.
• Обмежуйте свої рухи. Рух може створити навколо вас статичну електрику.
• Завжди обережно працюйте з компонентами. Беріть адаптери, модулі пам'яті та інші плати за краї.
Ніколи не торкайтеся відкритих схем.
• Не дозволяйте іншим людям торкатися компонентів.
• Під час встановлення пристрою або модуля CRU, чутливого до статичної електрики, принаймні на
дві секунди торкніться захисною упаковкою компонента металевої кришки роз'єму розширення
або іншої нефарбованої металевої поверхні комп'ютера. Це зменшить заряд статичної електрики на
упаковці та вашому тілі.
• Якщо можливо, витягніть компонент, чутливий до статичної електрики, із захисної упаковки й
відразу, не відпускаючи, встановіть його. Якщо це неможливо, спочатку покладіть на рівну пласку
поверхню упаковку, а на неї — компонент.
• Не кладіть компонент на кришку комп'ютера або іншу металеву поверхню.
Шнури та адаптери живлення
Користуйтеся лише шнурами та адаптерами живлення від виробника продукту. Не використовуйте
шнур живлення змінного струму для інших пристроїв.
Шнури живлення повинні мати сертифікати безпеки. Для Німеччини це кабелі H05VV-F, 3G, 0,75 м
кращі. Для інших країн повинні використовуватись придатні відповідні типи кабелів.
Ніколи не обмотуйте шнур живлення навколо адаптера живлення або інших предметів. Унаслідок
такого навантаження шнур може протертися, потріскатися або переламатися. Це може спричинити
загрозу для безпеки.
Завжди прокладайте шнури живлення таким чином, щоб вони не блокували вентиляційні отвори, щоб
за них неможливо було перечепитися, щоб по них ніхто не ходив і щоб вони не затискалися жодними
предметами.
Захищайте шнури та адаптери живлення від потрапляння рідин. Зокрема, не залишайте шнури або
адаптери живлення поряд із раковинами, ваннами, унітазами або на підлозі, яку прибирають з
використанням рідких миючих засобів. Рідина може викликати коротке замикання, особливо якщо
шнур або адаптери живлення зношений або пошкоджений через неакуратне поводження. Крім того,
vi
Посібник користувача P520
2
або
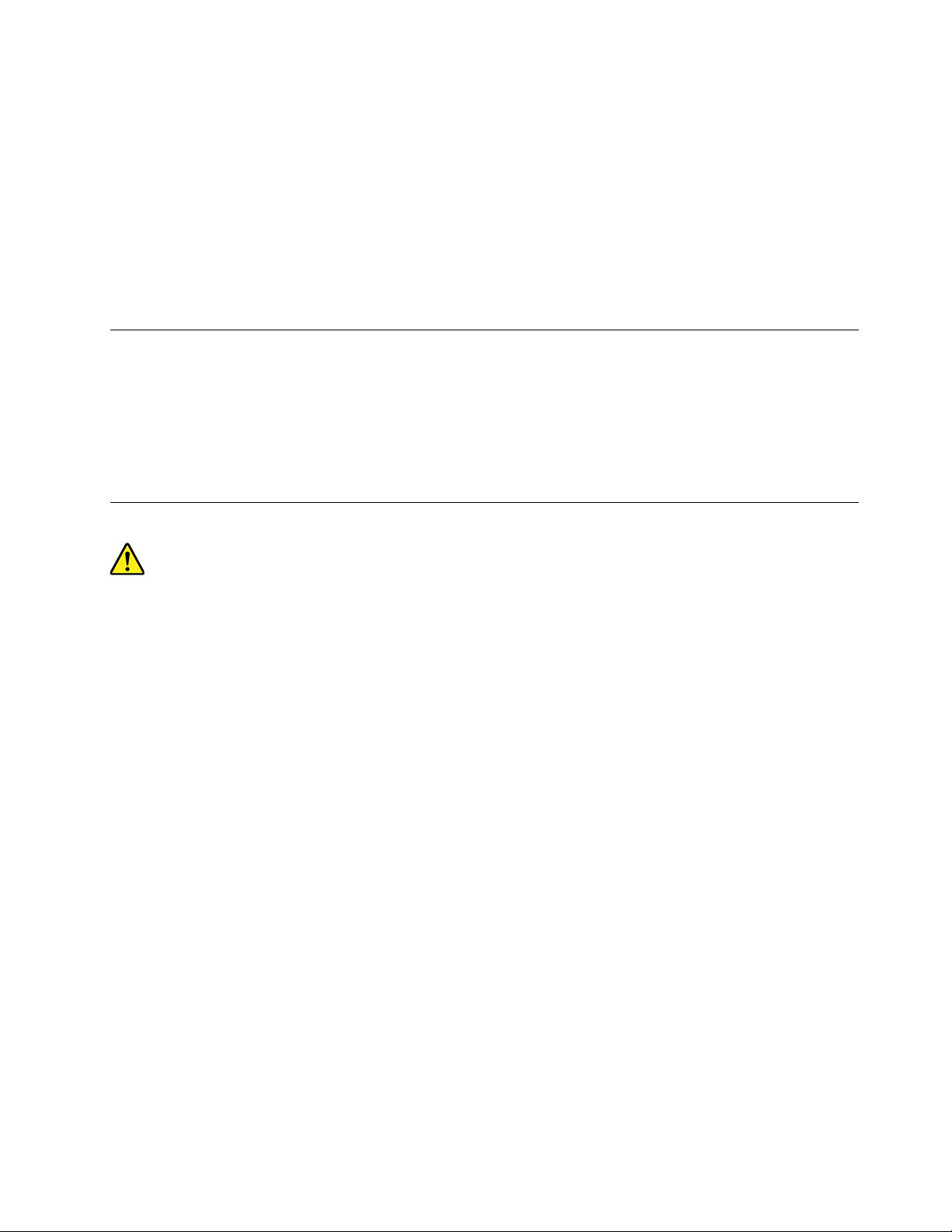
потрапляння рідини може з часом спричинити корозію контактів шнура живлення та/або роз'ємів
адаптера живлення, що, у свою чергу, може спричинити їх перегрівання.
Слідкуйте за тим, щоб усі штекери кабелю надійно та щільно входили до призначених для них
роз'ємів.
Не використовуйте адаптери живлення з ознаками корозії або перегріву (наприклад, деформацією
пластику) на контактах подачі змінного струму або в інших частинах адаптера живлення.
Не використовуйте шнури живлення зі слідами корозії на контактах, ознаками перегріву або іншого
пошкодження.
Подовжувачі та пов'язані пристрої
Переконайтеся, що подовжувачі, мережеві фільтри, джерела безперебійного живлення та інші
електричні прилади, якими планується користуватися, за своїми характеристиками відповідають
електричним вимогам до продукту. Не припускайте перевантаження цих приладів. Якщо
використовується мережевий фільтр, підключене до нього сумарне навантаження не повинно
перевищувати його номінальної потужності. У разі виникнення питань щодо навантаження,
споживання електроенергії та інших електричних параметрів проконсультуйтеся з електриком.
Штекери та розетки
Якщо розетка, до якої планується підключити комп'ютерне обладнання, виглядає пошкодженою або
носить сліди корозії, не користуйтеся нею. Запросіть електрика, щоб він замінив несправну розетку.
Не згинайте та не переробляйте вилку. Якщо вилка пошкоджена, зв'яжіться з виробником, щоб
замінити її.
Не використовуйте електричну розетку, до якої підключено інші побутові або промислові прилади, які
споживають значну кількість електроенергії. У такому разі нестабільна напруга може пошкодити
комп'ютер, дані або підключені пристрої.
Деякі продукти обладнано триштирковою вилкою. Така вилка підключається лише до розетки з
елементом заземлення. Це елемент безпеки. Не відмовляйтеся від цього елемента безпеки,
підключаючи вилку із заземленням до розетки без заземлення. Якщо не вдається вставити вилку до
розетки, підберіть придатний адаптер або зверніться до електрика, щоб замінити розетку на іншу з
контактом заземлення. Ніколи не перевантажуйте електричну розетку. Сумарне навантаження
системи не має перевищувати 80 % від номінальної потужності електричного ланцюга. У разі
виникнення питань стосовно припустимого навантаження та інших електричних параметрів,
проконсультуйтеся з електриком.
Переконайтеся, що електрична розетка легко доступна, знаходиться близько до устаткування, і до неї
правильно підведено кабелі. Щоб запобігти пошкодженню, не натягуйте повністю шнур у ввімкненому
стані.
Переконайтеся, що напруга і струм у розетці відповідають вимогам продукту, що встановлюється.
Обережно підключайте устаткування до розетки та відключайте його.
© Copyright Lenovo 2018, 2021 vii
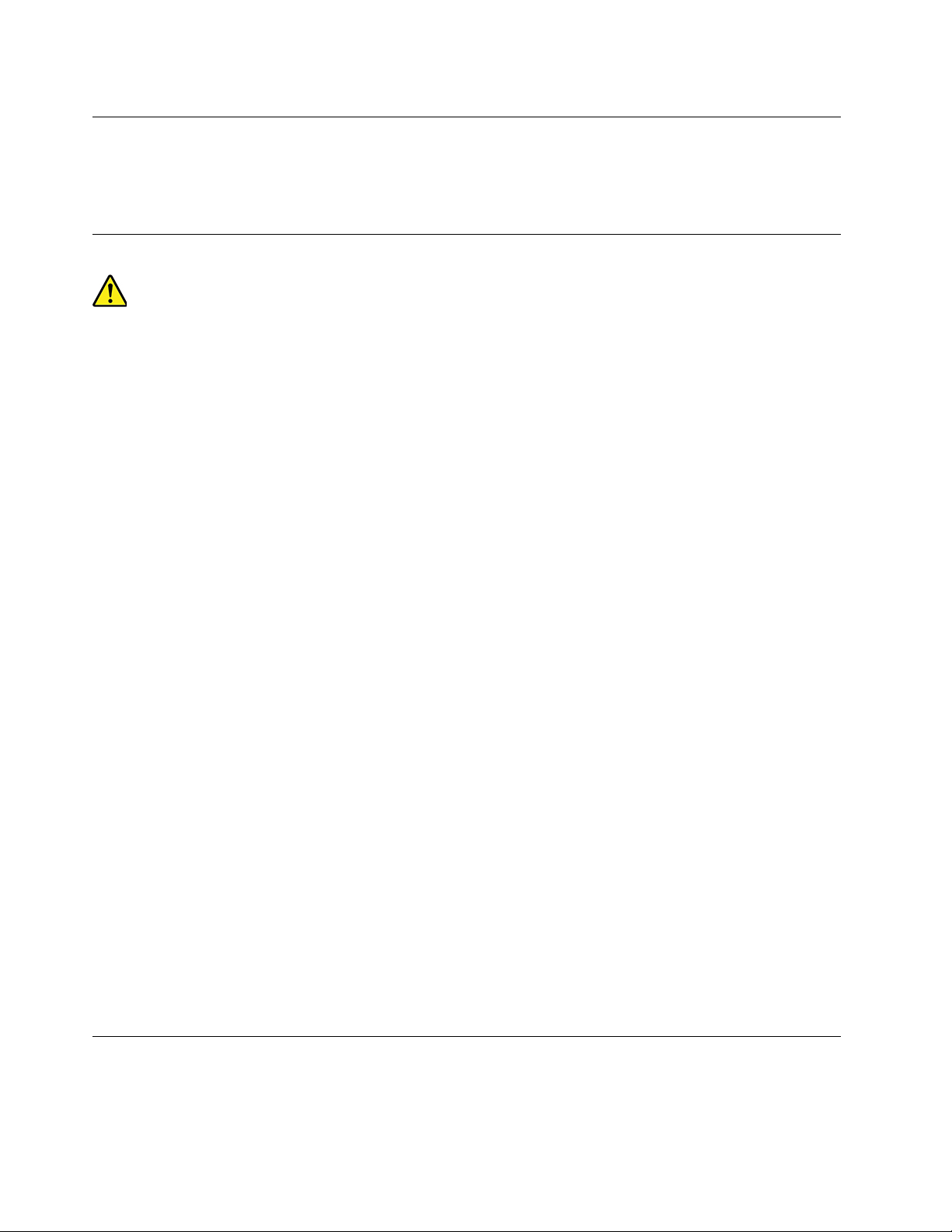
Зовнішні пристрої
Коли живлення ввімкнено, не підключайте та не відключайте кабелі зовнішніх пристроїв, відмінні від
USB, щоб не пошкодити комп'ютер. Після завершення роботи комп'ютера зачекайте принаймні
5 секунд, перш ніж відключати зовнішні пристрої, щоб уникнути їх пошкодження.
Виділення тепла та вентиляція продукту
Під час роботи заряджання акумулятора з комп'ютерів, адаптерів живлення і багатьох аксесуарів
може виділятися тепло. Щоб запобігти перегріву, вживайте наведені нижче заходи безпеки.
• Під час роботи або заряджання акумулятора комп'ютера, адаптера живлення або аксесуарів не
кладіть їх на коліна та не припускайте тривалого контакту з будь-якою іншою частиною вашого тіла.
Під час нормальної роботи комп'ютер, адаптери живлення та різні аксесуари можуть нагріватися.
Тривалий контакт тіла з гарячим предметом може викликати дискомфорт або навіть опік шкіри.
• Не заряджайте акумулятор та не працюйте з комп'ютером, адаптером живлення або аксесуарами
поруч із горючими матеріалами та вибухонебезпечними речовинами.
• Для підвищення безпеки, зручності та надійності роботи продукт устатковується вентиляційними
отворами, вентиляторами та тепловідводами. Якщо покласти пристрій на ліжко, диван, килим або
іншу гнучку поверхню, можна випадково перекрити якийсь із каналів відведення тепла. Ніколи не
блокуйте, не закривайте і не вимикайте ці елементи.
Принаймні кожні три місяці перевіряйте, чи не накопичилося пилу на настільному комп'ютері. Перед
перевіркою комп'ютера вимкніть живлення і витягніть шнур із розетки; потім видаліть пил із
вентиляційних отворів та прорізів на лицевій панелі. Якщо спостерігається накопичення пилу в
приміщенні, перевірте та видаліть пил зсередини комп'ютера, у тому числі з вхідних пластин
радіатора, ґрат блоку живлення та охолоджуючих вентиляторів. Перед зняттям кришки завжди
вимикайте комп'ютер і від'єднуйте всі кабелі. Якщо можливо, не працюйте з комп'ютером поруч із
місцями інтенсивного руху транспорту. Якщо необхідно використовувати комп'ютер в місці
інтенсивного руху транспорту або поруч із ним, його потрібно перевіряти та чистити частіше.
Для вашої безпеки та досягнення максимальної продуктивності комп'ютера завжди виконуйте
наведені нижче основні правила техніки безпеки.
• Кришка увімкненого комп'ютера завжди повинна бути закритою.
• Регулярно перевіряйте, чи не накопичилося пилу на зовнішніх частинах комп'ютера.
• Видаляйте пил із вентиляційних отворів та прорізів на лицевій панелі. Якщо комп'ютер працює в
запиленому приміщенні або в умовах інтенсивного руху транспорту, чистити його потрібно частіше.
• Не перекривайте та не блокуйте вентиляційні отвори.
• Не розміщуйте комп'ютер та не працюйте з ним у шухлядах меблів, оскільки це може призвести до
перегріву.
• Температура повітря на вході в комп'ютер не має перевищувати 35 °C.
• Не встановлюйте прилади фільтрації повітря. Це може погіршити належне охолодження.
Повідомлення про розміщення комп'ютера
Неналежне розміщення комп'ютера може спричинити небезпеку для дітей.
• Розмістіть комп'ютер на міцних невисоких меблях або меблях, які були закріплені належним чином.
viii
Посібник користувача P520
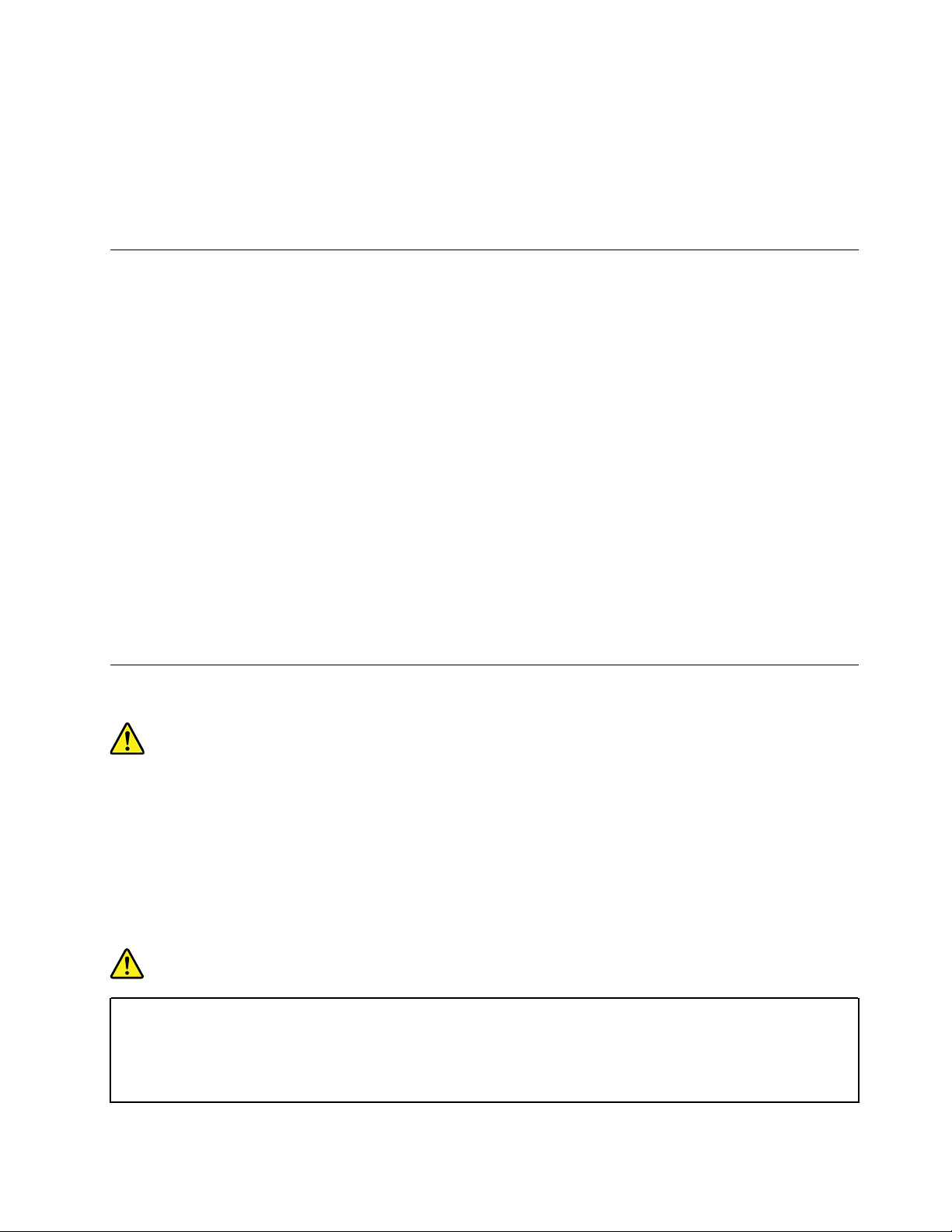
• Не розміщуйте комп'ютер на краю меблів.
• Тримайте кабелі комп'ютера в місцях, недоступних для дітей.
• Іграшки можуть привернути увагу дітей. Тому тримайте такі предмети подалі від комп'ютера.
Слідкуйте за дітьми в приміщеннях, де вищезазначені інструкції з безпеки можуть виконуватися лише
частково.
Робоче середовище
Оптимальне середовище для використання комп'ютера: 10 °C–35 °C з відносною вологістю 35–80 %.
Якщо комп'ютер зберігається чи транспортується при температурі нижчій, ніж 10 °C, то перед
використанням дайте йому повільно нагрітися до оптимальної робочої температури 10 °C–35 °C. У
критичних ситуаціях цей процес може тривати до двох годин. Якщо не дати комп'ютеру нагрітися до
оптимальної робочої температури перед використанням, може статися його невиправне
пошкодження.
Якщо можливо, розміщуйте комп'ютер у сухому приміщенні, що добре провітрюється, та запобігайте
потраплянню на пристрій прямого сонячного проміння.
Тримайте такі електроприлади, як електричний вентилятор, радіоприймач, високопотужні динаміки,
кондиціонер та мікрохвильова піч, подалі від комп'ютера, оскільки потужне магнітне поле, яке
створює така техніка, може пошкодити монітор і дані на диску.
На ставте напої на комп'ютер, біля нього чи інших підключених пристроїв. Якщо на комп'ютер або
підключений пристрій проллється рідина, то може статися коротке замикання або інше пошкодження.
Не їжте та не паліть над клавіатурою. Дрібні крихти можуть потрапити всередину клавіатури та
завдати шкоди.
Заява про відповідність вимогам до лазерного обладнання
Застереження:
Під час установлення лазерних пристроїв (таких як дисководи CD-ROM, DVD, оптоволоконні
пристрої та передавачі) звертайте увагу на наведені нижче моменти.
• Не знімайте кришки. Зняття кришки лазерного пристрою може призвести до виходу назовні
небезпечного радіоактивного випромінювання. Всередині таких пристроїв немає деталей, що
підлягають обслуговуванню.
• Неправильне використання елементів керування або неправильне налаштування, а також
порушення наведених у цьому документі процедур може призвести до небезпечного для
здоров'я опромінення.
НЕБЕЗПЕЧНО
Деякі лазерні пристрої містять вбудовані лазерні діоди класу 3A або 3B. Зверніть увагу на
наведену нижче інформацію:
У відкритому стані назовні може виходити радіоактивне випромінювання. Не дивіться на
промінь, не розглядайте його за допомогою оптичних приладів і уникайте прямого
опромінення.
© Copyright Lenovo 2018, 2021 ix
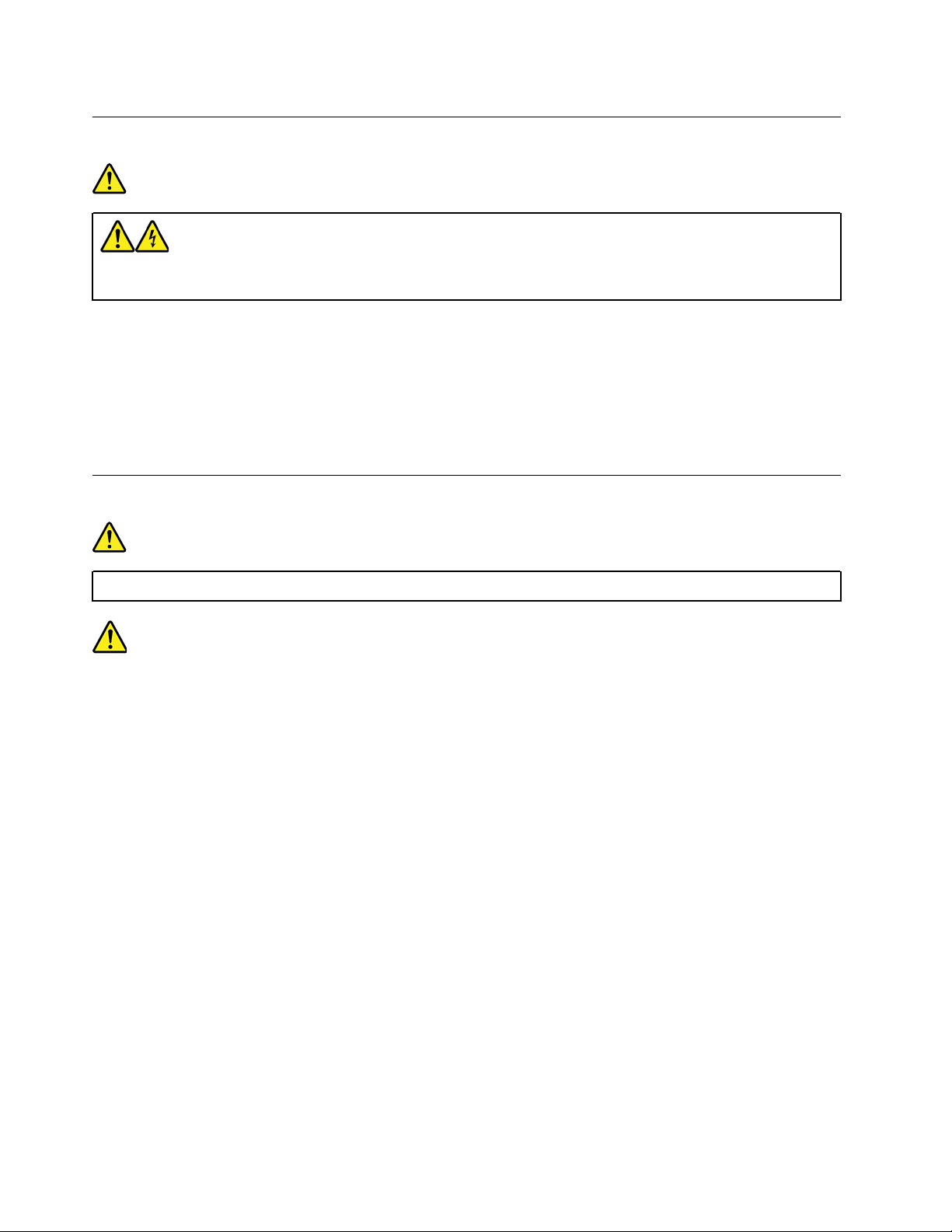
Попередження про небезпеку електроенергії
НЕБЕЗПЕЧНО
Від'єднайте шнури живлення від електричних розеток, перш ніж знімати з комп'ютера крику
або будь-яку деталь, до якої прикріплено зазначену вище етикетку.
НЕ розбирайте деталі з наведеною вище етикеткою. Усередині таких компонентів немає деталей, що
підлягають обслуговуванню.
Продукт розроблено для безпечного використання. Всередині будь-якого компонента, що позначений
цією етикеткою, наявна небезпечна напруга, струм і рівень електроенергії. Розбирання цих
компонентів може спричинити пожежу або навіть призвести до смерті. У разі підозри на несправність
одного з таких компонентів зверніться до представника сервісної служби.
Інформація про пласку круглу літієву батарею
НЕБЕЗПЕЧНО
У разі неправильної заміни елементу живлення існує загроза вибуху.
Для заміни пласкої круглої літієвої батарейки використовуйте лише батарейку такого ж або
еквівалентного типу, рекомендовану виробником. Елементи живлення містять літій і можуть вибухнути
в разі неправильного використання, обслуговування або утилізації. Якщо проковтнути пласку круглу
літієву батарейку, це може призвести до задушення або тяжких опіків внутрішніх органів усього за
2 години та навіть до смерті.
Тримайте елементи живлення в недоступному для дітей місці. Якщо хтось проковтнув пласку круглу
літієву батарейку або вона потратила в організм будь-яким іншим чином, негайно зверніться по
медичну допомогу.
Забороняється:
• кидати або занурювати у воду;
• Нагрівати до температури більше 100 °C.
• ремонтувати або розбирати;
• залишати в середовищі з дуже низьким тиском повітря;
• Залишати в середовищі з дуже високою температурою
• Придавлювати, проколювати, розрізати або кидати у вогонь
Утилізуйте елементи живлення відповідно до місцевих постанов місцевих органів влади або правил
вашої організації.
Наведена нижче інформація стосується користувачів зі штату Каліфорнія, США.
x
Посібник користувача P520
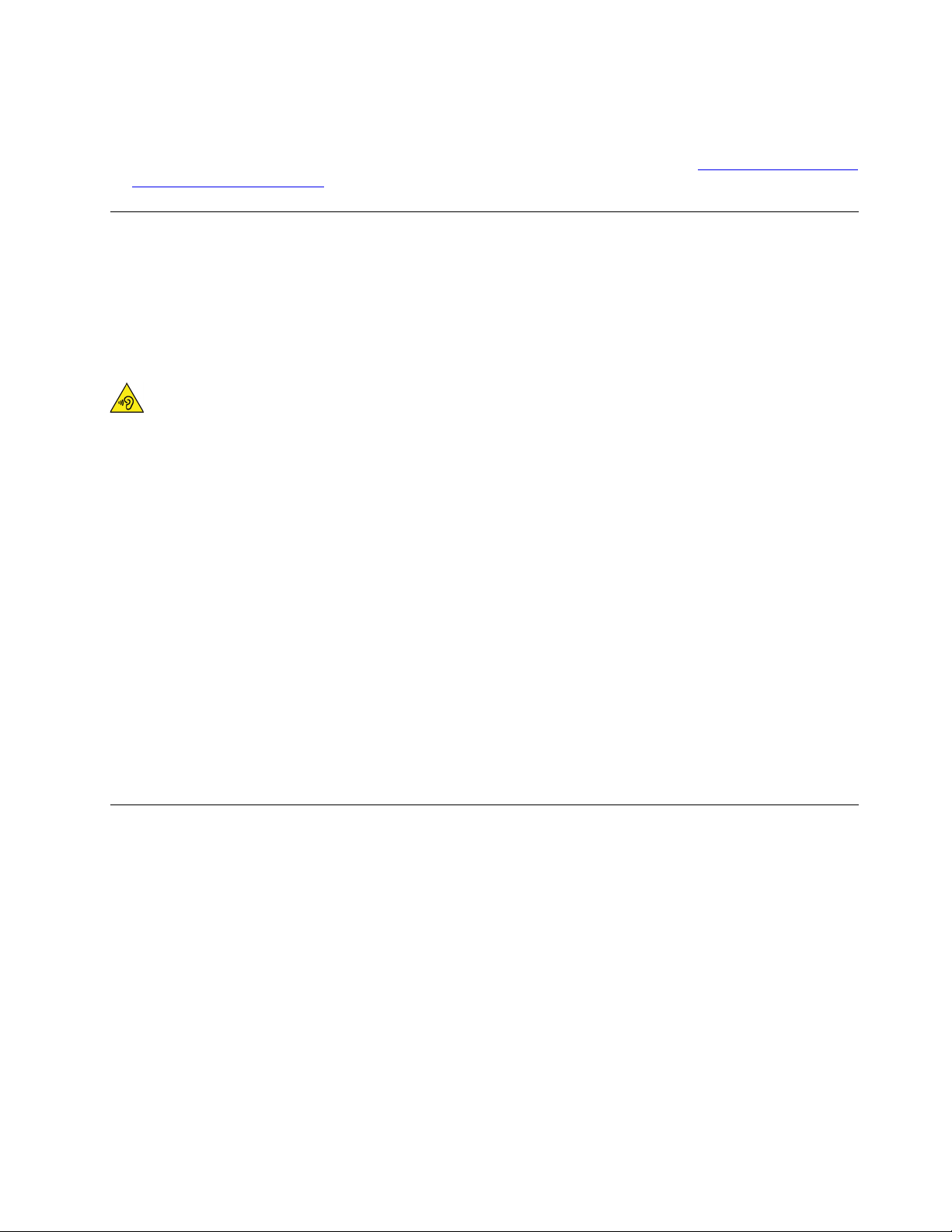
Інформація про перхлорати для Каліфорнії:
Продукція, комплектована літієвими батареями із двоокисом марганцю, може містити перхлорати.
Містяться перхлорати — можуть діяти спеціальні правила використання. Див
hazardouswaste/perchlorate/
.
http://www.dtsc.ca.gov/
Використання навушників або гарнітури
• Якщо комп'ютер оснащено окремими роз'ємами для навушників і виведення аудіосигналу, завжди
підключайте навушники або гарнітуру до роз'єму для навушників. Однак роз'єм для навушників не
підтримує мікрофон для гарнітури.
• Якщо комп'ютер оснащено окремими роз'ємами для гарнітури та виведення аудіосигналу, завжди
підключайте навушники або гарнітуру до роз'єму для гарнітури.
Застереження:
Надмірний звуковий тиск із навушників може спричинити втрату слуху. Встановлення значень
еквалайзера на максимальний рівень збільшує потужність на виході навушників і гарнітури та,
відповідно, рівень звукового тиску. Тому слід встановлювати належний рівень гучності, щоб не
ушкодити слух.
Надмірне використання навушників упродовж тривалого періоду з гучним звуком може становити
загрозу, якщо вихідний сигнал роз'ємів для навушників не відповідає специфікаціям стандарту
EN 50332-2. Вихідний сигнал роз'єму для навушників на цьому комп'ютері відповідає підпункту 7
стандарту EN 50332-2. Ця специфікація обмежує максимальну напругу вихідного сигналу широкого
діапазону справжнім середньоквадратичним значенням 150 мВ. Для додаткового захисту проти
погіршення слуху переконайтеся, що використовувані навушники також відповідають стандарту EN
50332-2 (граничні значення пункту 7) стосовно характеристики напруги широкого діапазону 75 мВ.
Використання навушників, які не відповідають стандарту EN 50332-2, може становити загрозу через
надмірний рівень звукового тиску.
Якщо в комплект поставки комп'ютера Lenovo входили навушники, у поєднанні з цим комп'ютером
вони відповідають специфікаціям стандарту EN 50332-1. У разі використання інших навушників
переконайтеся у їхній відповідності стандарту EN 50332-1 (пункт 6.5 "Обмежувальні значення").
Використання навушників, які не відповідають стандарту EN 50332-1, може становити загрозу через
надмірний рівень звукового тиску.
Очищення та обслуговування
Комп'ютер і робоче місце рекомендується тримати у чистоті. Перед очищенням комп'ютера вимкніть
його та від'єднайте кабель живлення. Не розпилюйте ніякі рідкі миючі засоби просто на комп'ютер і не
використовуйте для очищення комп'ютера миючі засоби, що містять горючі речовини. Розпилюйте
миючий засіб на м'яку ганчірку і протирайте поверхні комп'ютера.
© Copyright Lenovo 2018, 2021 xi
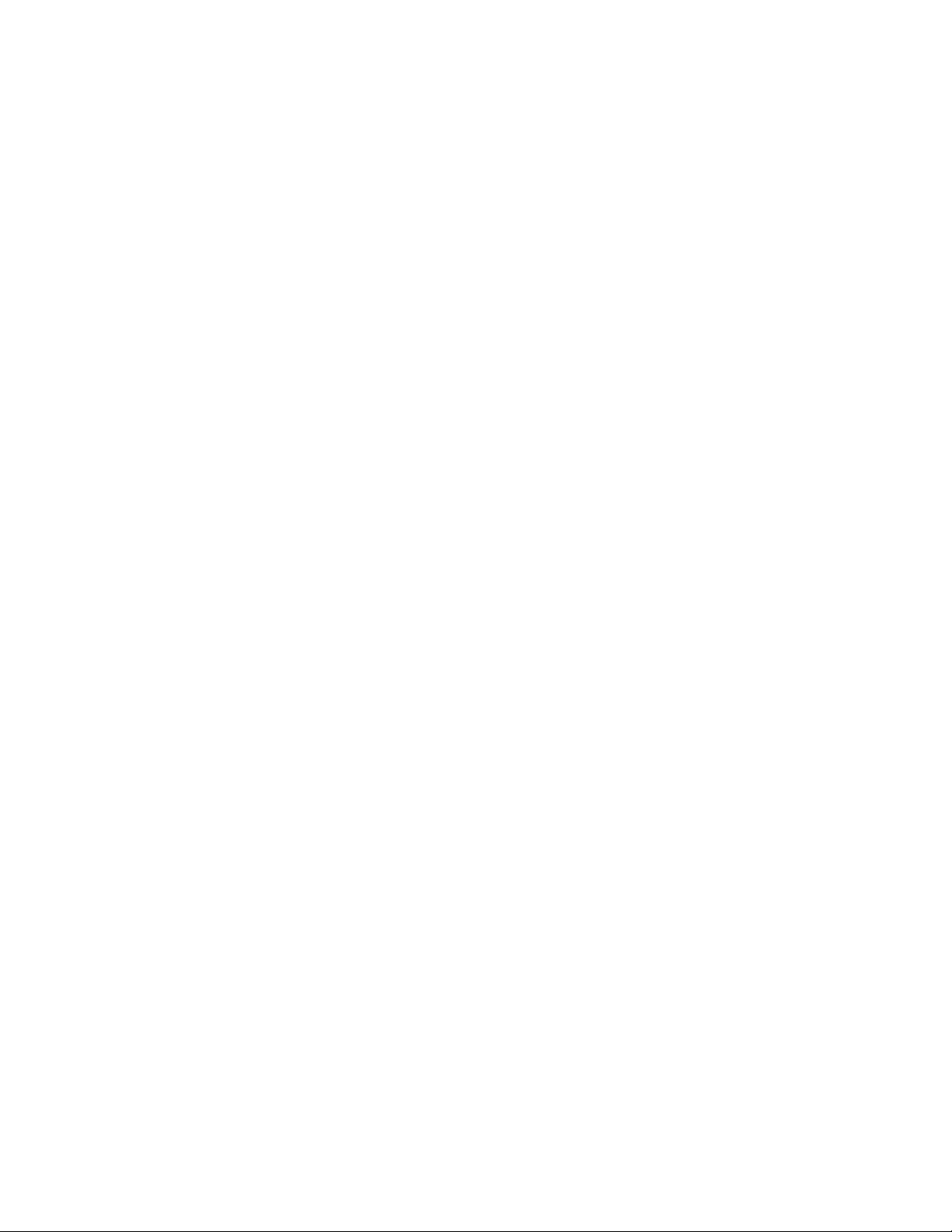
xii Посібник користувача P520
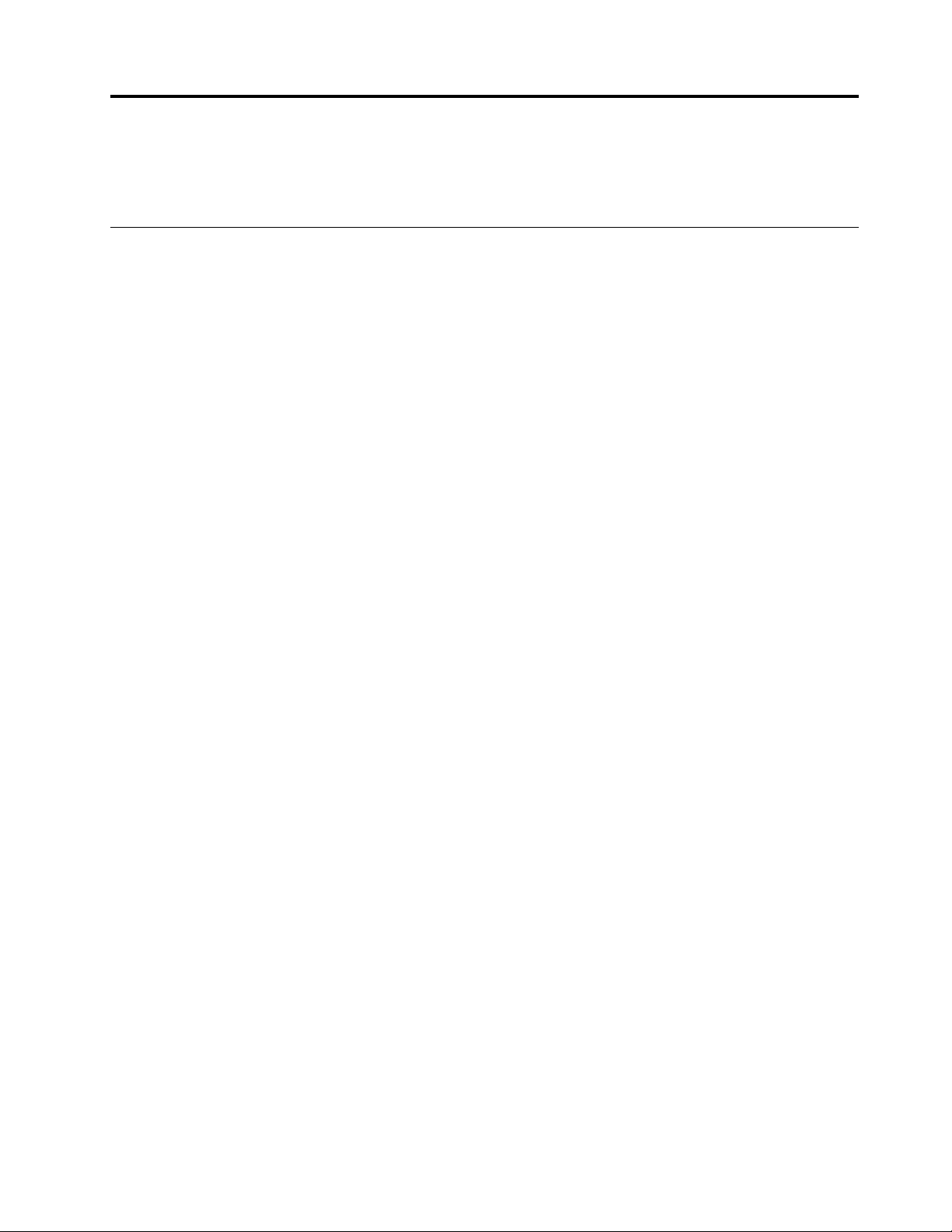
Глава 1. Огляд продукту
У цьому розділі наведено основну інформацію, яка допоможе вам ознайомитися з комп'ютером.
Розташування апаратного забезпечення
У цьому розділі надано інформацію про розташування апаратного забезпечення в комп'ютері.
© Copyright Lenovo 2018, 2021 1
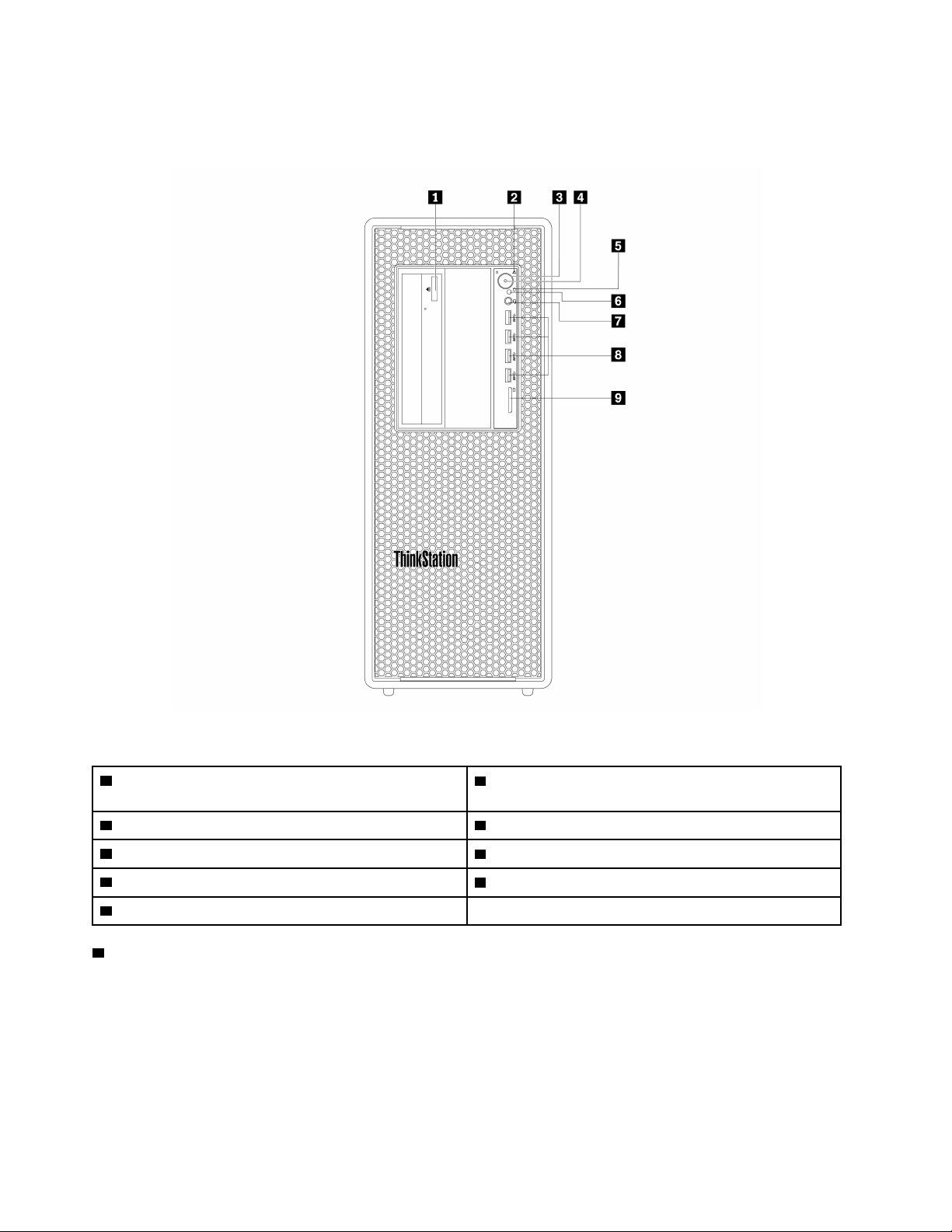
Вид спереду
Примітка: Апаратне забезпечення комп'ютера може дещо відрізнятися від зображеного.
Малюнок 1. Розташування роз'ємів, елементів керування та індикаторів на передній панелі
1 Кнопка відкриття або закриття оптичного
2 Світлодіодний індикатор діагностики сигналу
дисковода (на певних моделях)
3 Кнопка живлення 4 Індикатор живлення
5 Індикатор активності диска
7 Роз'єм для гарнітури
9 Гніздо для SD-карток
1 Кнопка відкриття або закриття оптичного дисковода (на певних моделях)
6 Фотоелектричний датчик
8 Роз'єми USB 3.0 (4)
Натисніть кнопку, щоб відкрити або закрити лоток оптичного дисковода.
2
Посібник користувача P520
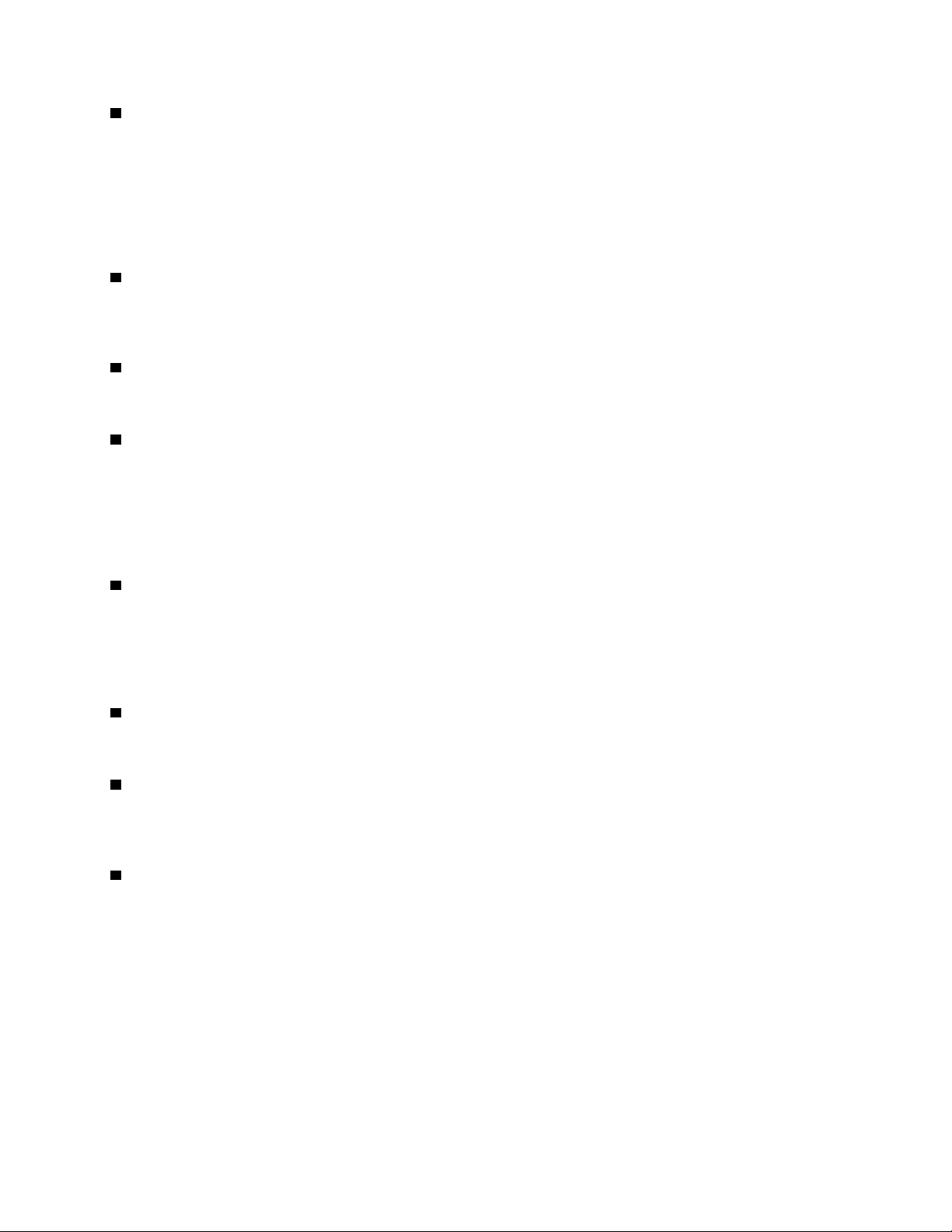
2 Світлодіодний індикатор діагностики сигналу
Вимкнутий (коли комп'ютер увімкнено). Під час звичайної роботи комп'ютера помилок чи проблем не
виявлено.
Увімкнений. Під час звичайної роботи комп'ютера виявлено критичну помилку.
Блимає. Під час звичайної роботи комп'ютера виявлено проблему або помилку.
3 Кнопка живлення
Натисніть кнопку живлення, щоб увімкнути комп'ютер. Якщо комп'ютер не відповідає, вимкніть його,
натиснувши й утримуючи кнопку живлення мінімум протягом чотирьох секунд.
4 Індикатор живлення
Активний сигнал індикатора живлення вказує на те, що комп'ютер увімкнено.
5 Індикатор активності диска
Цей індикатор відображає стан внутрішніх дисків (наприклад, жорстких або твердотільних дисків).
Увімкнений. Диски активні, передаються дані.
Вимкнений (комп'ютер увімкнено). Дані не передаються або жоден із дисків не використовується.
6 Фотоелектричний датчик
Цей датчик уловлює світловий спалах, надісланий із програми Lenovo PC Diagnostics, інстальованої на
смартфоні. Після цього фотоелектричний датчик надсилає комп'ютеру команду на відтворення
певного звукового сигналу (який відповідає виявленій помилці) на смартфон, щоб користувачі могли
розпізнавати помилки.
7 Роз'єм для гарнітури
Цей роз'єм використовується для підключення гарнітури до комп'ютера.
8 Роз'єм USB 3.0 (4)
Використовуйте цей роз'єм для підключення USB-пристроїв, наприклад клавіатури, миші,
накопичувача або принтера.
9 Гніздо для SD-карток
Щоб отримати доступ до даних, які знаходяться на картці, вставте SD-картку в гніздо.
Глава 1. Огляд продукту 3
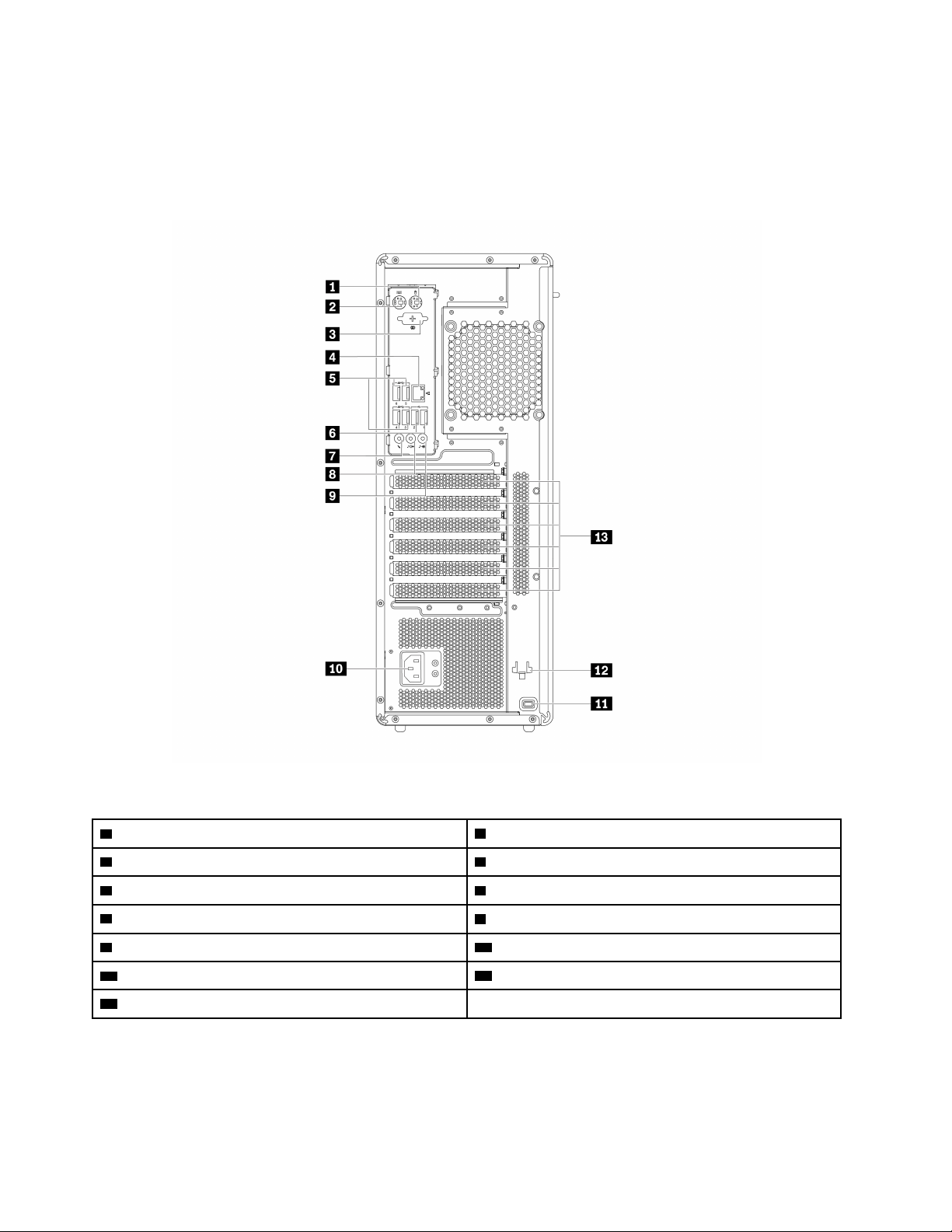
Вид ззаду
Деякі роз'єми на задній панелі комп'ютера позначені кольором, щоб полегшити підключення кабелів
до комп'ютера.
Примітка: Апаратне забезпечення комп'ютера може дещо відрізнятися від зображеного.
Малюнок 2. Вид ззаду
1 Роз'єм для миші PS/2 2 Роз'єм для клавіатури PS/2
3 Додатковий послідовний роз'єм
5 Роз'єми USB 3.0 (4) 6 Роз'єми USB 2.0 (2)
7 Роз'єм для мікрофона
9 Вхідний аудіороз'єм
11 Роз'єм для захисного замка 12 Гнізда для ключа
13 Зона карт PCI/PCIe*
4 Роз'єм Ethernet
8 Вихідний аудіороз'єм
10 Роз'єм для шнура живлення
4 Посібник користувача P520
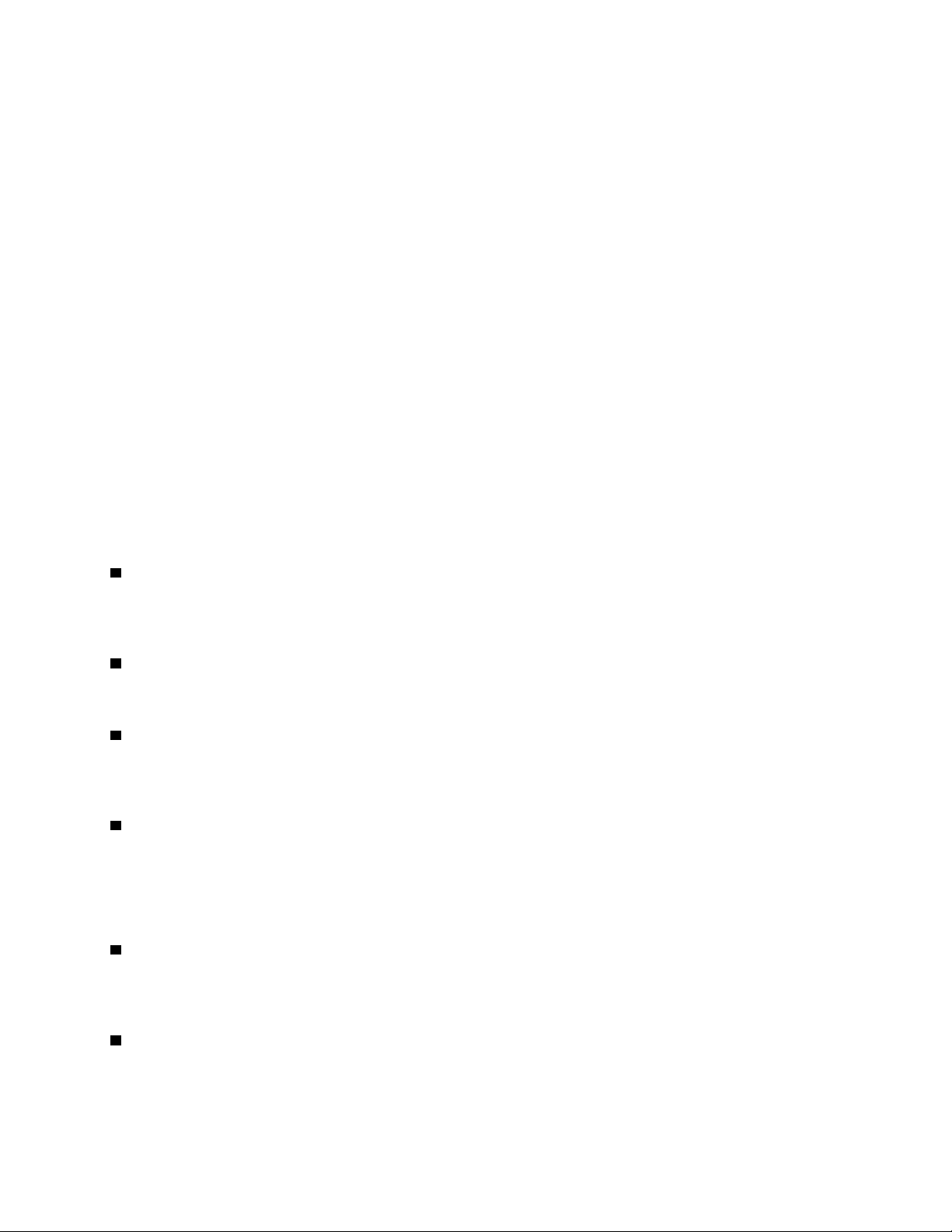
Примiтки: *Дискретну графічну карту або мережевий адаптер можна встановити у відповідне гніздо
PCI/PCI-Express (PCIe). Якщо таку карту встановлено, щоб оптимізувати продуктивність комп'ютера,
використовуйте роз'єми на платі замість відповідних роз'ємів на комп'ютері. Попередньо встановлені
плати можуть відрізнятися залежно від моделі комп'ютера. Одна або кілька відео плат можуть бути
оснащені наведеними нижче роз'ємами.
• Роз'єм цифрового відеоінтерфейсу (DVI)
• Роз'єм DisplayPort
• Роз'єм Mini DisplayPort
®
®
Роз'єм DisplayPort
Використовуйте цей роз'єм, щоб приєднати високопродуктивний монітор, монітор який підтримує
стандарт DDM або інші сумісні пристрої.
Роз'єм DVI для під'єднання монітора
Під'єднуйте до цього роз'єму оснащений роз'ємом DVI монітор або інші сумісні пристрої.
Роз'єм Mini DisplayPort
Використовуйте цей роз'єм, щоб приєднати високопродуктивний монітор, монітор який підтримує
стандарт DDM або інші сумісні пристрої. Роз'єм Mini DisplayPort – це зменшена версія роз'єму
DisplayPort.
1 Роз'єм для миші PS/2
Використовуйте цей роз'єм для підключення миші, трекболу або інших вказівних пристроїв із
роз'ємом Personal System/2 (PS/2).
2 Роз'єм для клавіатури PS/2
Використовуйте цей роз'єм для підключення клавіатури з роз'ємом PS/2.
3 Додатковий послідовний роз'єм
Використовуйте цей роз'єм для підключення зовнішнього модема, принтера з послідовним
інтерфейсом або інших пристроїв, які використовують 9-контактний послідовний роз'єм.
4 Роз'єм Ethernet
Підключіть кабель Ethernet для локальної мережі (LAN).
Примітка: Щоб комп'ютер працював відповідно до нормативів класу B Федеральної комісії зі зв'язку
США (FCC), використовуйте кабель Ethernet категорії 5.
5 Роз'єми USB 3.0 (4)
Використовуйте цей роз'єм для підключення USB-пристроїв, наприклад клавіатури, миші,
накопичувача або принтера.
6 Роз'єми USB 2.0 (2)
Використовуйте цей роз'єм для підключення USB-пристроїв, наприклад клавіатури, миші,
накопичувача або принтера.
Глава 1. Огляд продукту 5
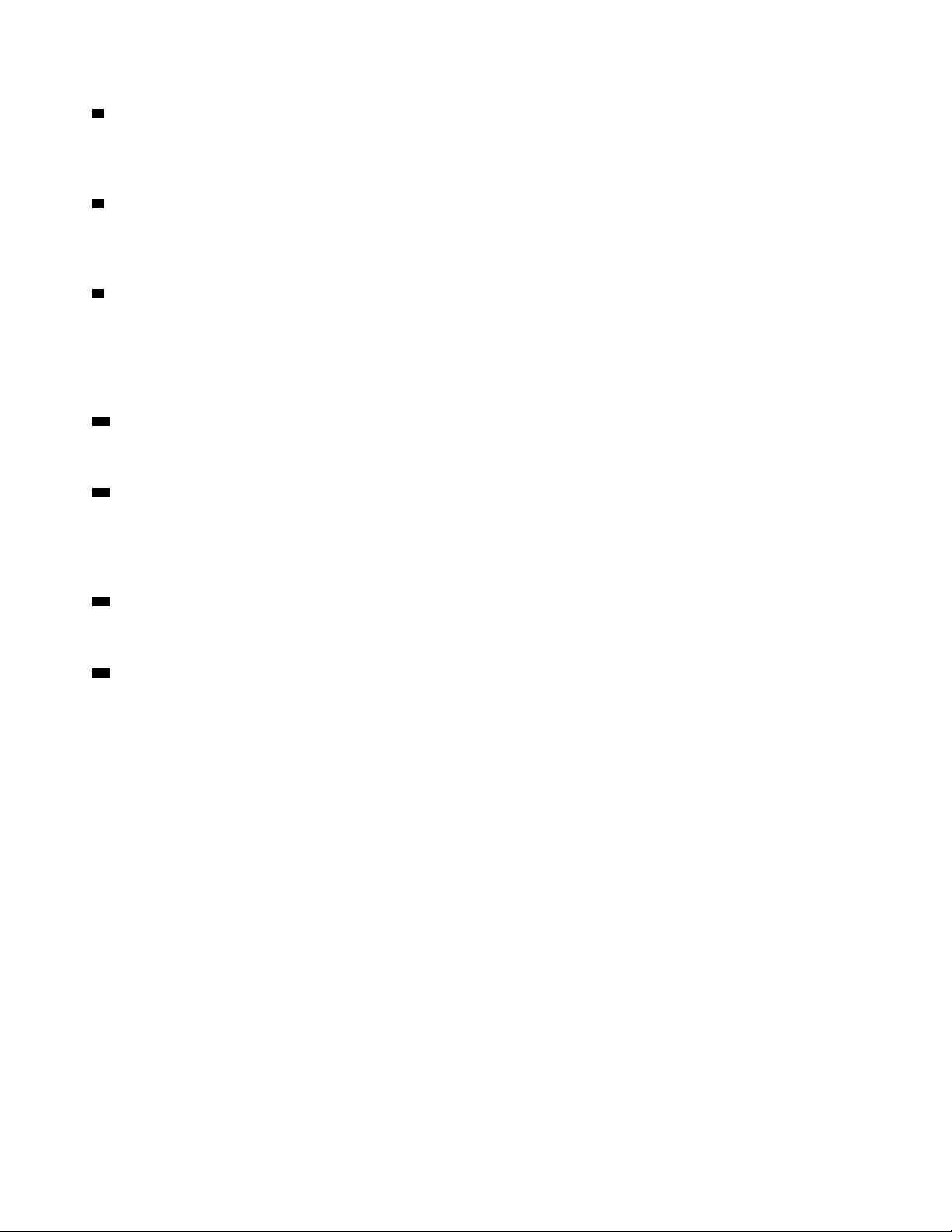
7 Роз'єм для мікрофона
Використовуйте цей роз'єм, щоб приєднувати до комп'ютера мікрофон для записування звуку або
використання програмного забезпечення для розпізнавання мовлення.
8 Вихідний аудіороз'єм
Роз'єм лінійного виходу звукового сигналу використовується для передавання аудіосигналів із
комп'ютера на зовнішні пристрої, як-от навушники.
9 Вхідний аудіороз'єм
Роз'єм лінійного входу звукового сигналу використовується для приймання аудіосигналів із зовнішніх
пристроїв, як-от музичний центр. При підключенні зовнішнього аудіопристрою встановлюється
кабельне з'єднання між роз'ємом лінійного виходу звукового сигналу такого пристрою та роз'ємом
лінійного входу звукового сигналу комп'ютера.
10 Роз'єм для шнура живлення
Підключіть шнур живлення до комп'ютера, щоб забезпечити живлення від мережі.
11 Роз'єм для захисного замка
Щоб захистити свій комп'ютер, вставте кабель із замком Kensington у гніздо для захисного замка.
Додаткову інформацію можна знайти в документі "Кріплення кабельного замка Kensington" на
сторінці 32.
12 Гнізда для ключа
Установіть комплектний тримач ключа для блокування кожуха комп'ютера в гніздо.
13 Зона карт PCI/PCIe
Для подальшого підвищення продуктивності комп'ютера тут можна встановити карти PCI/PCIe.
Залежно від моделі комп'ютера попередньо встановлені карти можуть відрізнятися.
6
Посібник користувача P520
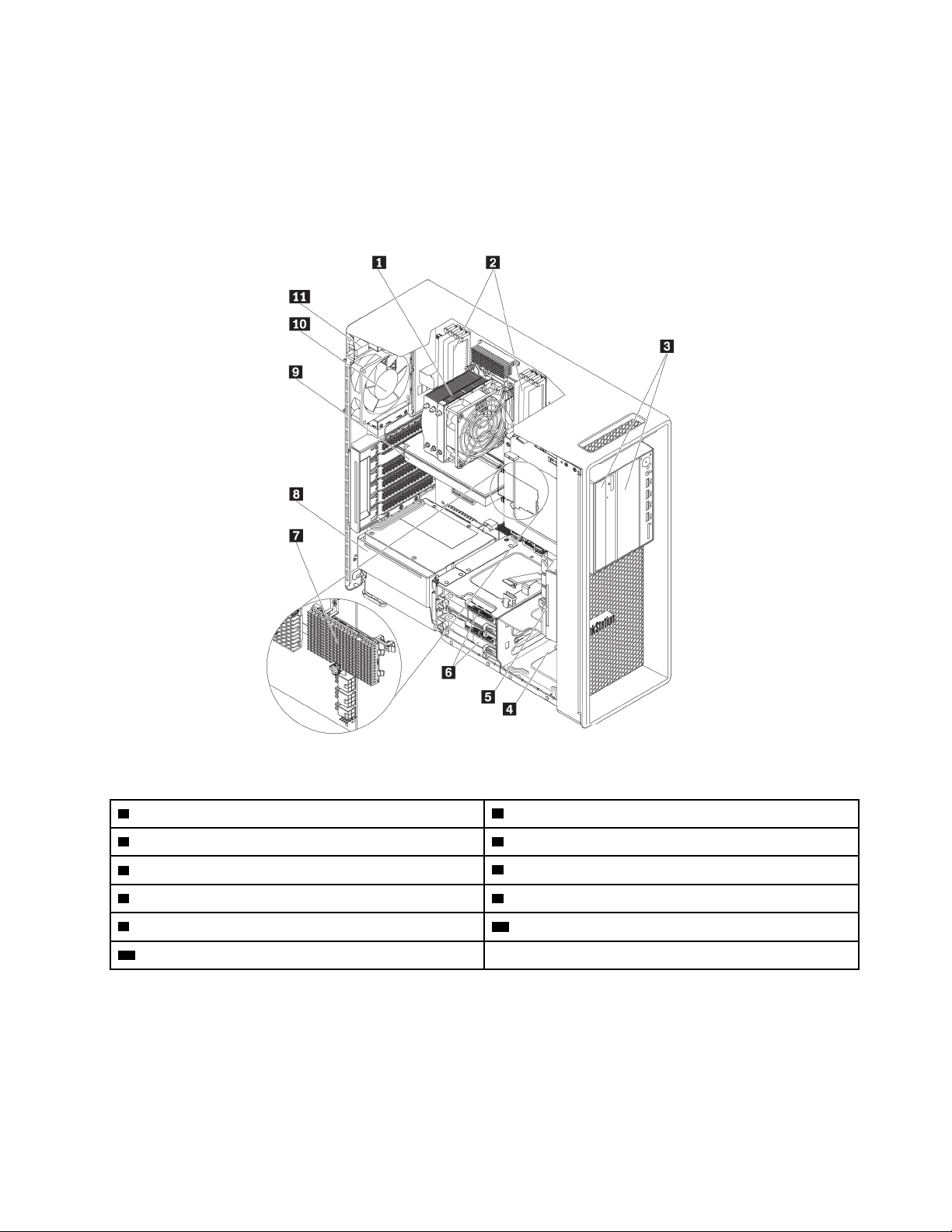
Компоненти комп'ютера
Примiтки:
• Залежно від моделі ваш комп'ютер може дещо відрізнятися від зображеного.
• Щоб зняти кришку комп'ютера, див. "Підготовка комп'ютера та зняття кришки комп'ютера" на
сторінці 61.
Малюнок 3. Розміщення компонентів
1 Радіатор і вентилятор 2 Блоки пам'яті*
3 Відсіки Flex* 4 Корзина для накопичувачів*
5 Передній вентилятор
7 Твердотільні диски M.2* 8 Блок живлення
9 Карта PCI/PCIe* 10 Задній вентилятор
11 Датчик встановленого корпусу (датчик втручання)
6 Диски*
* Конфігурація залежить від моделі комп'ютера.
Глава 1. Огляд продукту 7
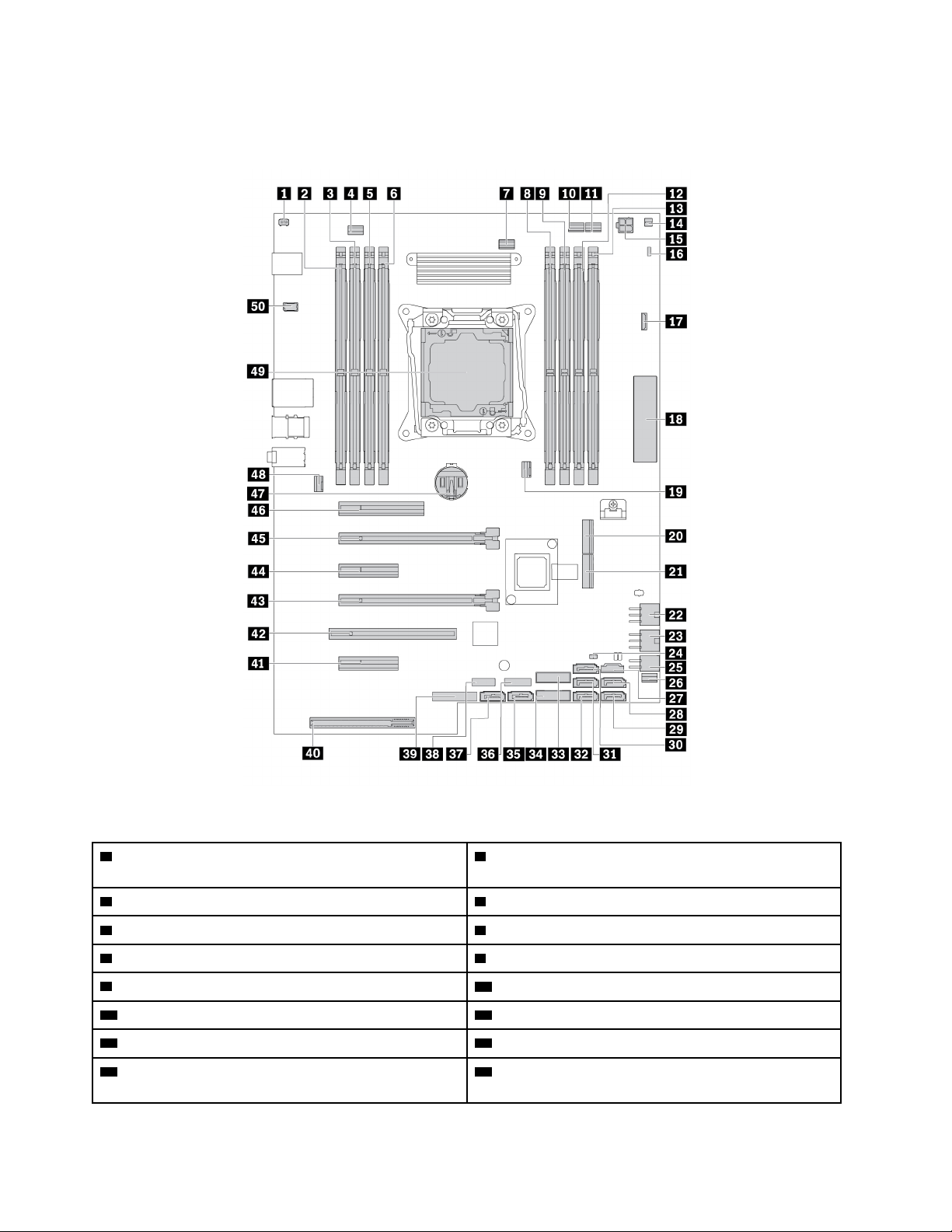
Деталі на материнській платі
Примітка: Материнська плата може дещо відрізнятися від зображеної на малюнку.
Малюнок 4. Розташування деталей на материнській платі
1 Роз'єм датчика присутності кришки (роз'єм датчика
2 Роз'єм модуля пам'яті
втручання)
3 Роз'єм модуля пам'яті 4 Роз'єм заднього вентилятора
5 Роз'єм модуля пам'яті 6 Роз'єм модуля пам'яті
7 Роз'єм вентилятора мікропроцесора 8 Роз'єм модуля пам'яті
9 Роз'єм модуля пам'яті 10 Роз'єм 1 вентилятора оптичного дисковода
11 Роз'єм 2 вентилятора оптичного дисковода 12 Роз'єм модуля пам'яті
13 Роз'єм модуля пам'яті 14 Роз'єм термодатчика
15 4-контактний роз'єм живлення (для оптичного
16 Перемичка "Очищення CMOS/відновлення"
приводу)
8 Посібник користувача P520
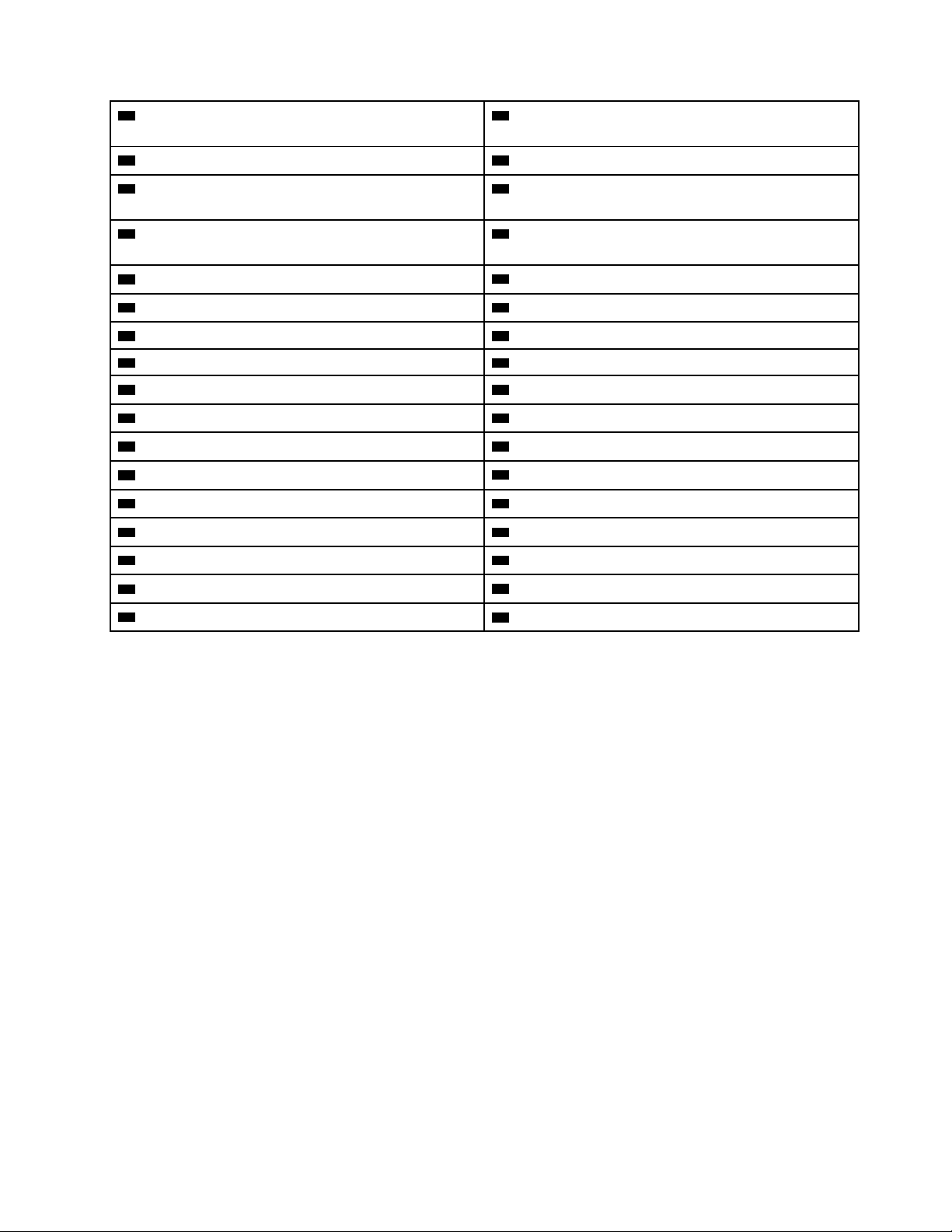
17 Роз'єм VROC 18 Роз'єм введення/виведення на передній панелі
(FPIO)
19 Роз'єм 1 вентилятора пам'яті 20 Гніздо 2 твердотільного диска M.2
21 Гніздо 1 твердотільного диска M.2
22 6-контактний роз'єм живлення (для графічної
карти)
23 6-контактний роз'єм живлення (для графічної
24 Роз'єм індикатора активності внутрішнього диска
карти)
25 4-контактний роз'єм живлення (для накопичувача)
27 Роз'єм керування Thunderbolt™
29 Роз'єм SATA 3 30 Роз'єм SATA 6
31 Роз'єм SATA 1 32 Роз'єм SATA 4
33 Внутрішній роз'єм 2 USB 3.0 34 Внутрішній роз'єм 1 USB 3.0
35 Роз'єм SATA 5
37 Роз'єм eSATA/SATA 7 38 Внутрішній роз'єм USB 2.0
39 Роз'єм надійного модуля криптографії (TCM)
41 Роз'єм для карт PCIe 3.0 x4 42 Роз'єм для карт PCI
43 Роз'єм для карт PCIe 3.0 x16 44 Роз'єм для карт PCIe 3.0 x4
45 Роз'єм для карт PCIe 3.0 x16 46 Роз'єм для карт PCIe 3.0 x8
47 Плоска кругла батарея 48 Роз'єм 2 вентилятора пам'яті
49 Мікропроцесор
26 Роз'єм переднього вентилятора
28 Роз'єм SATA 2
36 Роз'єм екрана з 4-розрядною діагностикою
40 Роз'єм живлення
50 Послідовний роз'єм (COM)
Глава 1. Огляд продукту 9
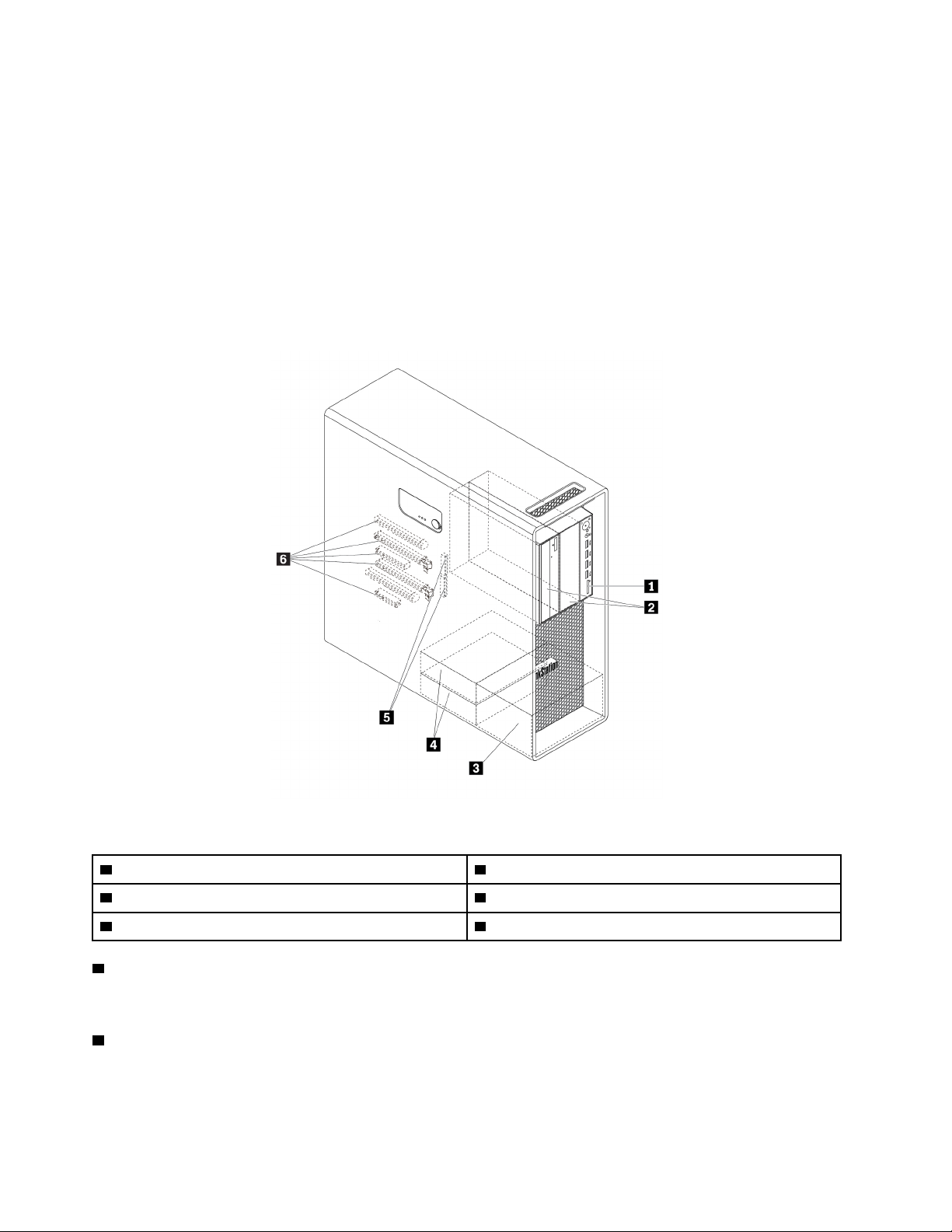
Внутрішні диски
Внутрішні диски – це пристрої, які комп'ютер використовує для зчитування та зберігання даних. Щоб
збільшити об'єм пам'яті та дозволити комп'ютеру читати інші типи носіїв, можна додати до нього інші
диски. Внутрішні диски встановлені у відсіках.
При видаленні або встановленні внутрішнього диска зверніть увагу на тип і розмір кожного відсіку та
правильно підключіть необхідні кабелі. Інструкції щодо видалення або встановлення внутрішніх дисків
див. в Глава 7 "Зняття та встановлення обладнання" на сторінці 61 у відповідному розділі.
Нижче показано розташування відсіків дисків.
Примітка: Апаратне забезпечення комп'ютера може дещо відрізнятися від зображеного.
Малюнок 5. Розташування відсіків дисків
1 Пристрій читання карток пам'яті (для SD-картки) 2 Відсіки Flex (2)
3 Відсіки для накопичувачів (2) (на певних моделях) 4 Відсіки дисків (2)
5 Гнізда твердотільних дисків М.2 (2) 6 Гнізда PCIe (5)
1 Пристрій читання карток
На деяких моделях встановлено картку SD.
2 Відсіки Flex (2)
Залежно від моделі комп'ютера, у відсіках Flex можна встановити наведені нижче пристрої.
10
Посібник користувача P520
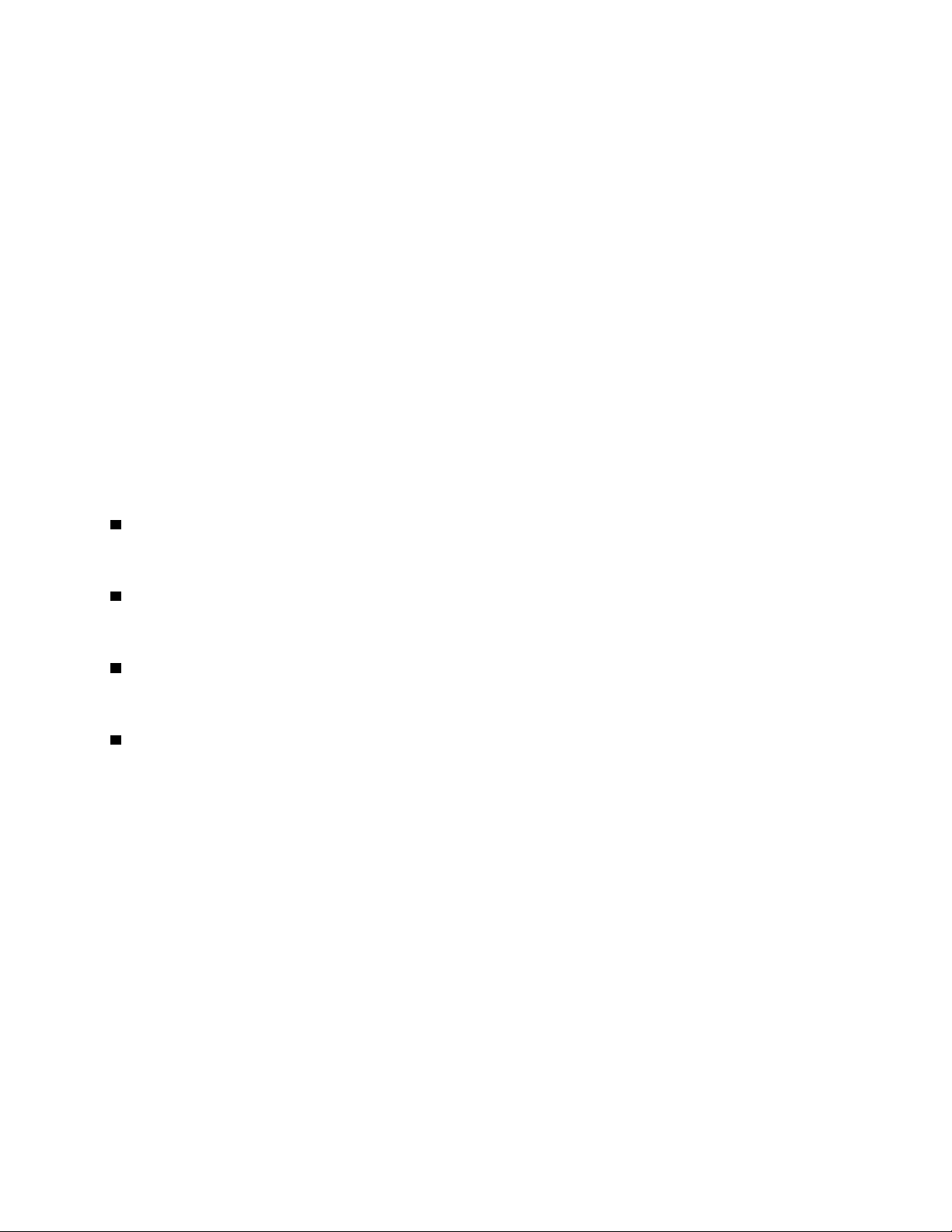
• Блок Flex
Залежно від моделі комп'ютера, у відсіках Flex можна встановити наведені нижче деталі.
– Пристрій читання карток 15-в-1
– Роз'єм для External Serial Advanced Technology Attachment (eSATA)
– 4-розрядний екран діагностики
– Роз'єм IEEE 1394
– Тонкий оптичний дисковод
– Комплект адаптерів Thunderbolt
• Корпус сховища з доступом спереду
• Комплект для переоснащення, розрахований на кілька дисків
Залежно від моделі комп'ютера, у комплект для переоснащення, розрахований на кілька дисків,
можна встановити наведені нижче частини.
– Накопичувач (наприклад, жорсткий, твердотільний або гібридний)
– Тонкий оптичний дисковод
• Оптичний диск
• Адаптер тонкого оптичного дисковода
3 Додаткові відсіки для накопичувачів (2) (на певних моделях)
Ви можете встановити у відсіки для дисків жорсткі, твердотільні або гібридні диски.
4 Відсіки дисків (2)
Ви можете встановити у відсіки для дисків жорсткі, твердотільні або гібридні диски.
5 Гнізда твердотільних дисків М.2 (2)
На деяких моделях встановлено один чи два твердотільних диска M.2.
6 Гнізда PCIe (5)
Ви можете встановити сумісні PCIe-картки та твердотільні диски PCIe в роз'єми для карт PCIe.
Глава 1. Огляд продукту 11
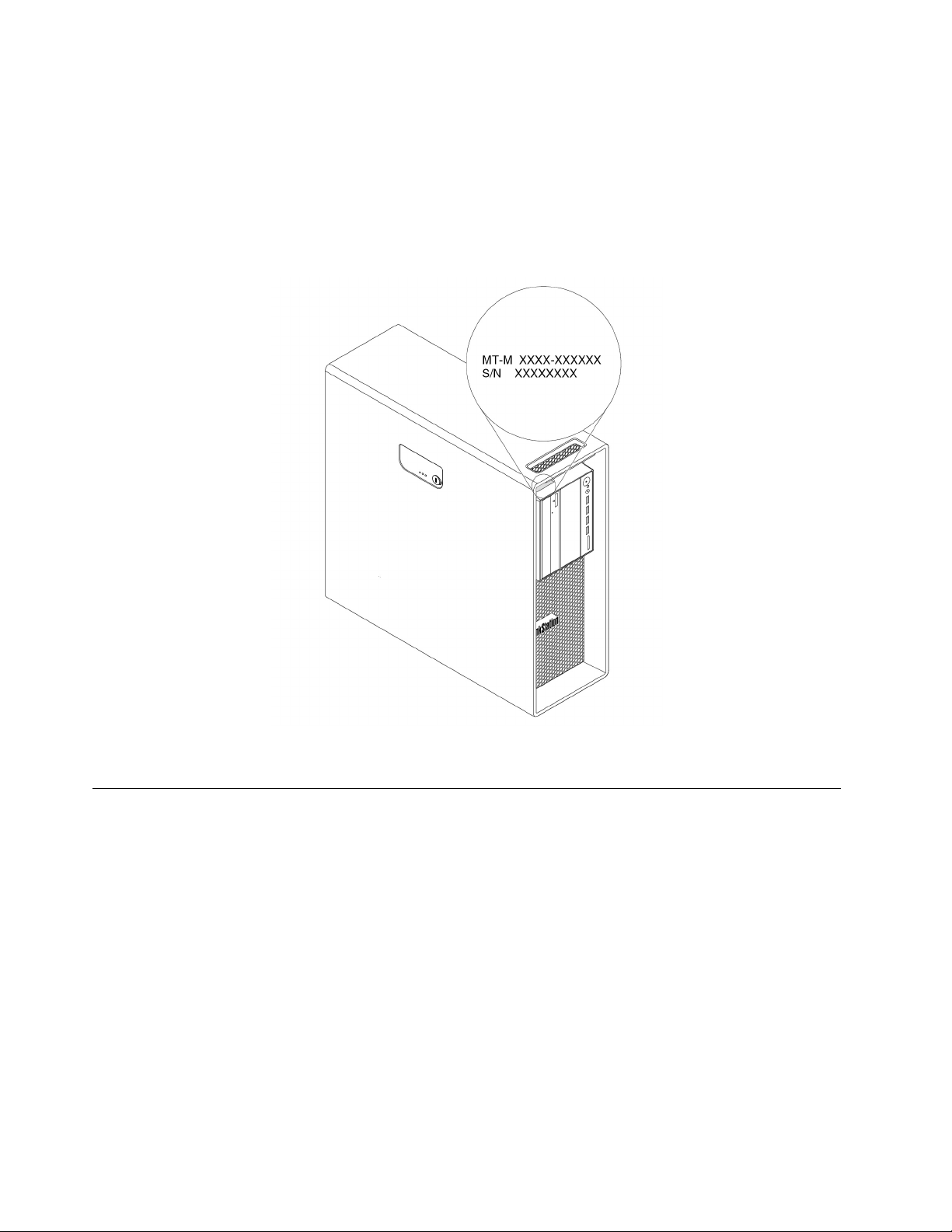
Тип системи й маркування моделі
Тип і модель комп'ютера вказано на відповідній етикетці. Коли ви звертаєтеся в компанію Lenovo по
допомогу, повідомте спеціалісту служби підтримки тип і модель комп'ютера. Це дасть змогу
ідентифікувати ваш комп'ютер і забезпечити швидке обслуговування.
Нижче наведено зразок типу системи й маркування моделі.
Примітка: Апаратне забезпечення комп'ютера може дещо відрізнятися від зображеного.
Малюнок 6. Тип системи й маркування моделі
Функції комп'ютера
У деяких моделях комп'ютерів певні функції можуть бути відсутні.
Інформація про комп'ютер
• Щоб переглянути основні відомості про свій комп'ютер (наприклад, модель процесора та об'єм
пам'яті) виконайте наведені нижче дії.
1. Натисніть кнопку "Пуск", щоб відкрити меню "Пуск".
2. Клацніть Налаштування ➙ Система ➙ Про.
• Щоб переглянути докладні відомості про пристрої комп'ютера (як-от оптичний дисковод і мережеві
адаптери), виконайте наведені нижче дії.
1. Клацніть кнопку "Пуск" правою кнопкою миші, щоб відкрити меню "Пуск".
2. Клацніть Диспетчер пристроїв.
3. Знайдіть і двічі клацніть свій пристрій в Диспетчері пристроїв, щоб переглянути його
властивості. Введіть пароль адміністратора або підтвердьте запит, якщо він з'явиться.
12
Посібник користувача P520
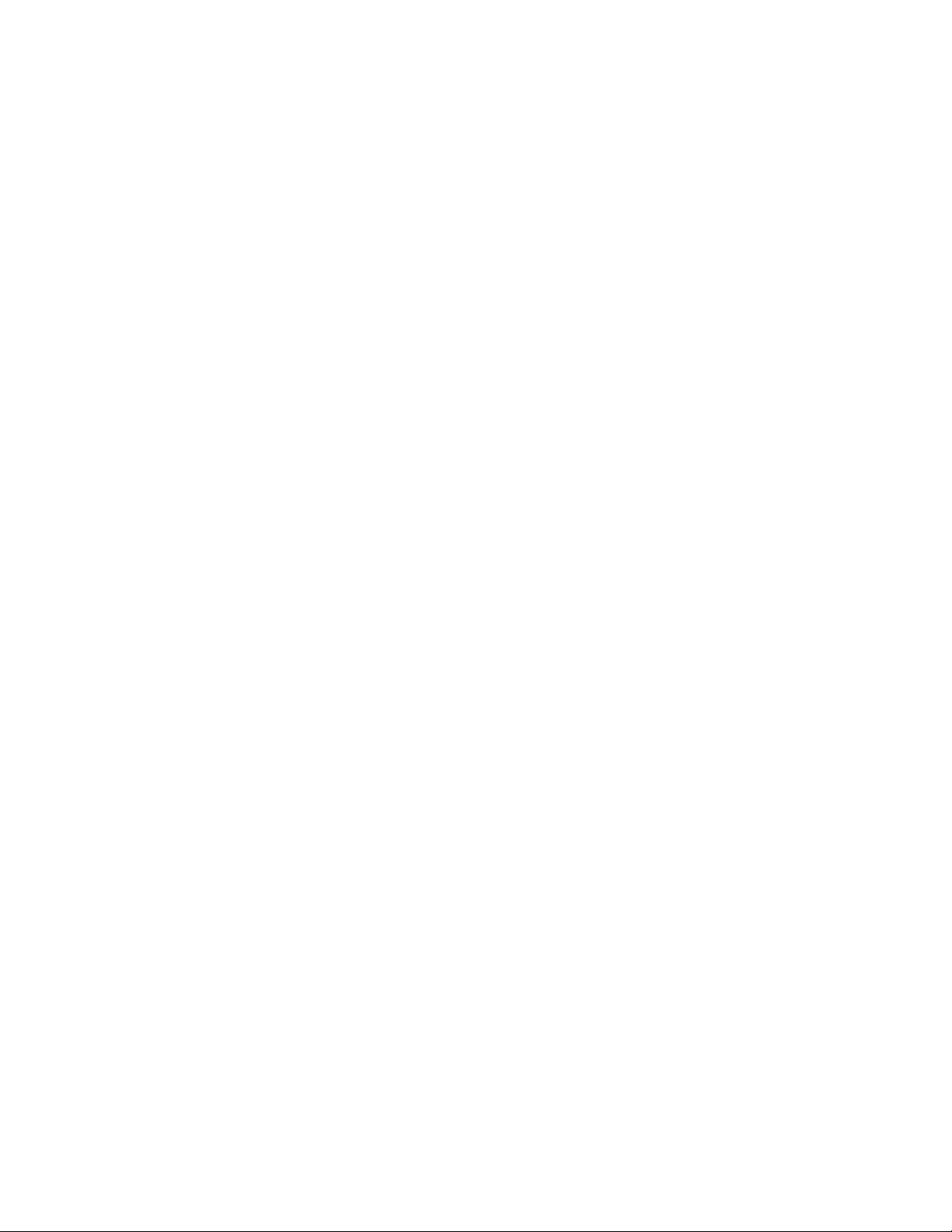
Пам'ять
До восьми двосторонніх блоків регістрової пам'яті (RDIMM) з подвійною швидкістю передачі даних 4
(DDR4) і кодом виправлення помилок (ECC).
Диски
Комп'ютер підтримує диски наведених нижче типів.
• Жорсткий диск
• Гібридний диск (на певних моделях)
• Твердотільний диск M.2 (на певних моделях)
• Оптичний диск (на певних моделях)
• SD-картка (на певних моделях)
• Твердотільний диск (на певних моделях)
• Пам'ять Intel
®
Optane™ (на певних моделях)
Щоб переглянути обсяг вільної пам'яті на диску, виконайте наведені нижче дії.
1. Клацніть кнопку "Пуск" правою кнопкою миші, щоб відкрити меню "Пуск".
2. Виберіть розділ Керування дисками, а потім дотримуйтесь інструкцій на екрані.
Функції відео
• Роз'єми PCIe 3.0 x16 на материнській платі для дискретних графічних карт
• Відеороз'єми на дискретній відеокарті:
– Роз'єм DVI (на певних моделях)
– Роз'єм DisplayPort (на певних моделях)
– Роз'єм Mini DisplayPort (на певних моделях)
Аудіофункції
Вбудований аудіоконтролер виводить аудіосигнал на наведені нижче роз'єми та пристрої на вашому
комп'ютері.
• Вхідний аудіороз'єм
• Вихідний аудіороз'єм
• Роз'єм для гарнітури
• Внутрішній динамік
• Роз'єм для мікрофона
Функції введення–виведення
• Роз'єм Ethernet 100/1000 Мбіт/с
• Аудіороз'єми (роз'єм лінійного входу, роз'єм лінійного виходу, роз'єм для мікрофона, роз'єм для
гарнітури)
• Роз'єми для екрана (DisplayPort, DVI і Mini DisplayPort) (на деяких відеокартах можуть бути відсутні)
• Додатковий послідовний 9-контактний роз'єм
• Роз'єм для клавіатури PS/2
• Роз'єм для миші PS/2
• Роз'єми USB
Глава 1. Огляд продукту 13
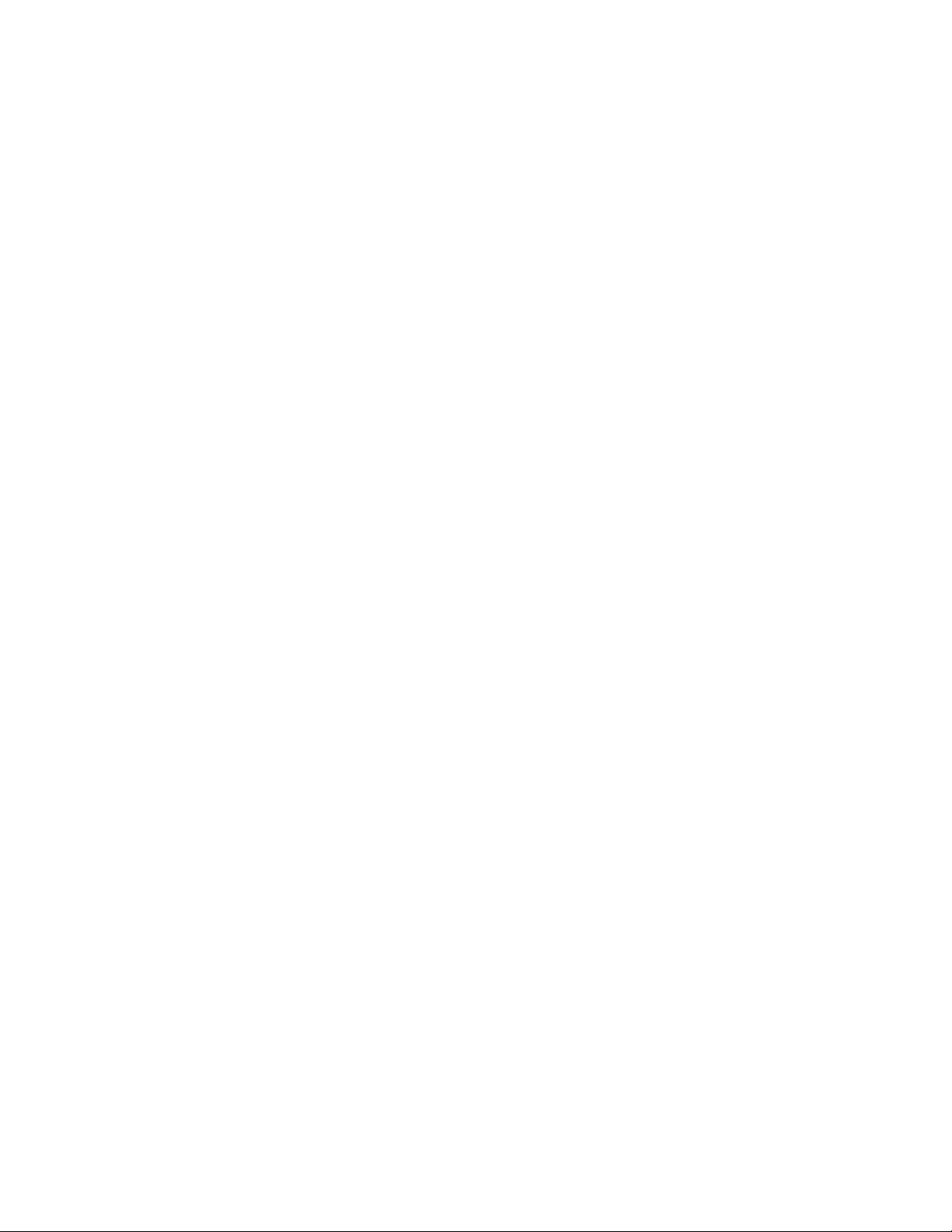
Розширення
• Відсіки Flex
• Відсіки для дисків
• Гнізда для твердотільних дисків М.2
• Гнізда пам'яті
• Один роз'єм для карт PCI
• Два роз'єми для карт PCIe 3.0 x4
• Один роз'єм для карт PCIe 3.0 x8
• Два роз'єми для карт PCIe 3.0 x16
• Роз'єм для SD-карток
Блок живлення
Ваш комп'ютер оснащений одним із наведених нижче блоків живлення.
• Блок живлення з автовизначенням напруги на 690 Вт
• Блок живлення з автовизначенням напруги на 900 Вт
• Блок живлення з автовизначенням напруги на 1000 Вт
Функції безпровідного зв'язку
Залежно від моделі комп'ютера, підтримуються деякі з наведених нижче функцій безпровідного
зв'язку:
• Безпровідна локальна мережа
• Bluetooth
Функції керування системою
• Можливість зберігання результатів самотестування обладнання комп'ютера під час завантаження
(POST)
• Desktop Management Interface (DMI)
Desktop Management Interface надає користувачам єдиний доступ до інформації про всі аспекти
комп'ютера. Зокрема це інформація про тип процесора, дату інсталяції, підключені принтери та інші
периферійні пристрої, джерела живлення, історія технічного обслуговування.
• Режим відповідності ErP LPS
Режим найменшого споживання електроенергії згідно з вимогами директиви щодо обладнання, яке
споживає електроенергію (ErP) (LPS) зменшує споживання електроенергії, коли ваш комп'ютер
перебуває в режимі сну або його вимкнено. Додаткову інформацію можна знайти в документі
"Увімкнення або вимкнення режиму відповідності ErP LPS" на сторінці 38.
• Intel
®
Standard Manageability (ISM)
Intel Standard Manageability додає певні функціональні можливості в апаратне та
мікропропрограмне забезпечення комп'ютера. Завдяки цьому використання комп'ютерів для
підприємств стає дешевшим, їх легше контролювати, обслуговувати, оновлювати, модернізувати та
ремонтувати.
• Intel Active Management Technology (Intel AMT)
Певні можливості платформи Intel, сторонні програми для керування та захисту й Intel Active
Management Technology дають ІТ-адміністраторам або постачальникам керованих послуг
можливість легко та віддалено переглядати, ремонтувати та захищати свої мережеві
обчислювальні ресурси.
14
Посібник користувача P520
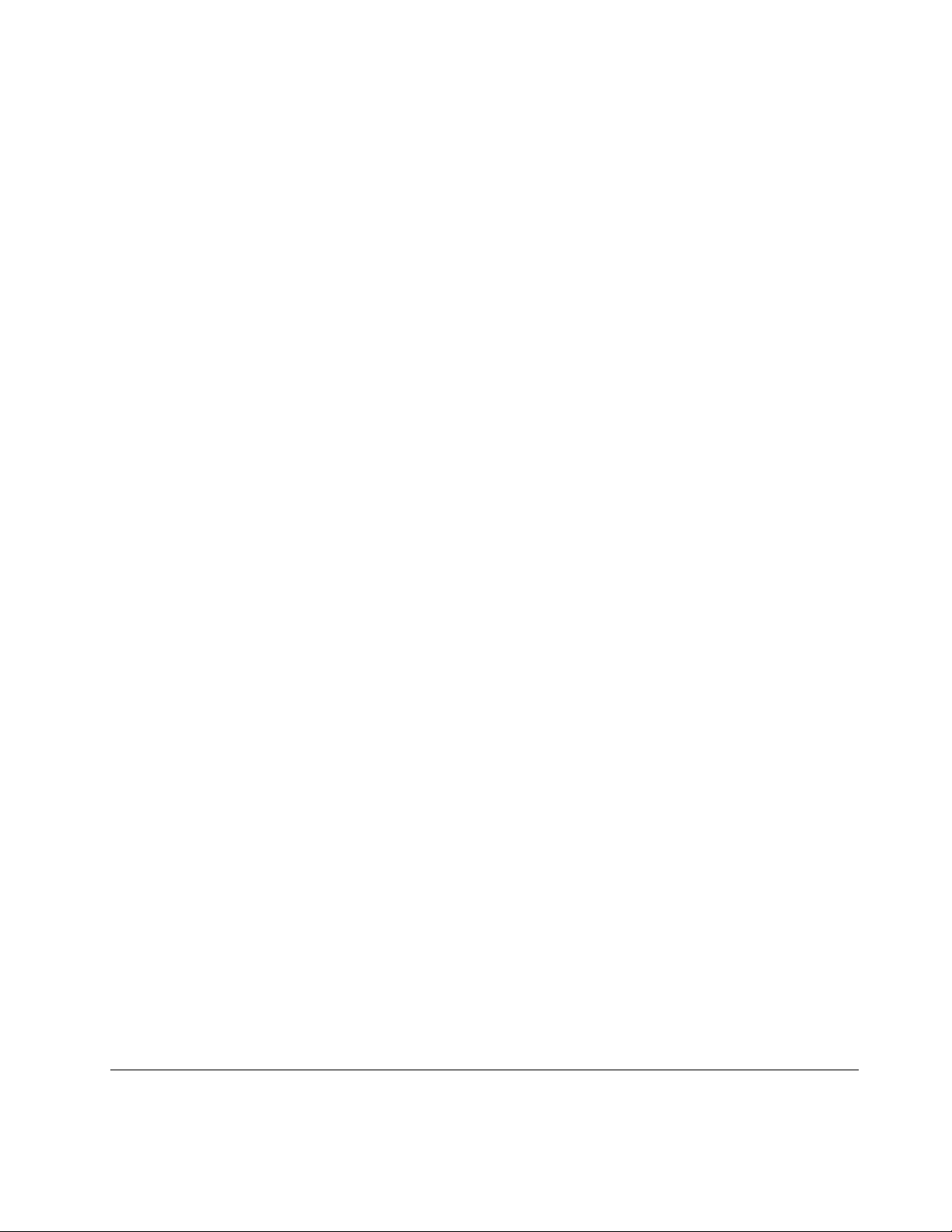
• Intel Rapid Storage Technology enterprise (Intel RSTe)
Утиліта конфігурації Intel RSTe дає змогу настроїти дисковий масив RAID для комп'ютерів із
певними материнськими платами на чіпсетах Intel. Підтримується створення масивів RAID 0, 1, 5 та
10 на комп'ютерах із пристроями SATA.
• Preboot Execution Environment (PXE)
Технологія PXE дає змогу завантажувати комп'ютери за допомогою мережевого інтерфейсу. Для
цього комп'ютерам не потрібні пристрої зберігання даних (як-от жорсткі диски) або встановлені
операційні системи.
• SM BIOS та програмне забезпечення SM
Технічні характеристики SMBIOS визначають структури даних і методи доступу до BIOS. Тож
користувач або програма можуть зберігати й отримувати інформацію про певний комп'ютер.
• Wake on LAN (WOL)
Wake on LAN – це стандарт комп'ютерних мереж Ethernet, який дає змогу увімкнути або активувати
комп'ютер за допомогою мережевого повідомлення. Зазвичай повідомлення надсилає програма на
іншому комп'ютері, який підключений до тієї ж локальної мережі.
• Windows Management Instrumentation (WMI)
WMI – це набір розширень для моделі драйверів Windows (WDM). Він забезпечує інтерфейс
операційної системи, через який інструментальні компоненти надають інформацію та сповіщення.
Функції безпеки
• Включення та відключення пристрою
• Включення та відключення окремих роз'ємів USB
• Антивірусна програма
• Паролі BIOS і облікові записи Windows для захисту від несанкціонованого використання
комп'ютера
• Програмне забезпечення Computrace Agent, вбудоване в мікропрограму
• Датчик встановленого кожуха (датчик втручання)
• Аутентифікація за відбитками пальців (на певних моделях)
• Брандмауери
• Intel BIOS guard
• Функція Smart USB Protection
• Контроль послідовності запуску
• Запуск без клавіатури чи миші
• Можливість установити замок під ключ на кришці комп'ютера (на певних моделях)
• Підтримка кабельного замка Kensington
• Trusted Platform Module (TPM)
Попередньо встановлена операційна система
На вашому комп'ютері попередньо інстальована операційна система Windows 10. Lenovo може
визначити інші операційні системи як сумісні з вашим комп'ютером. Щоб визначити, чи операційна
система сертифікована або пройшла перевірку на сумісність, відвідайте веб-сайт постачальника
операційної системи.
Технічні характеристики комп'ютера
У цьому розділі наведено фізичні характеристики комп'ютера.
Глава 1. Огляд продукту 15
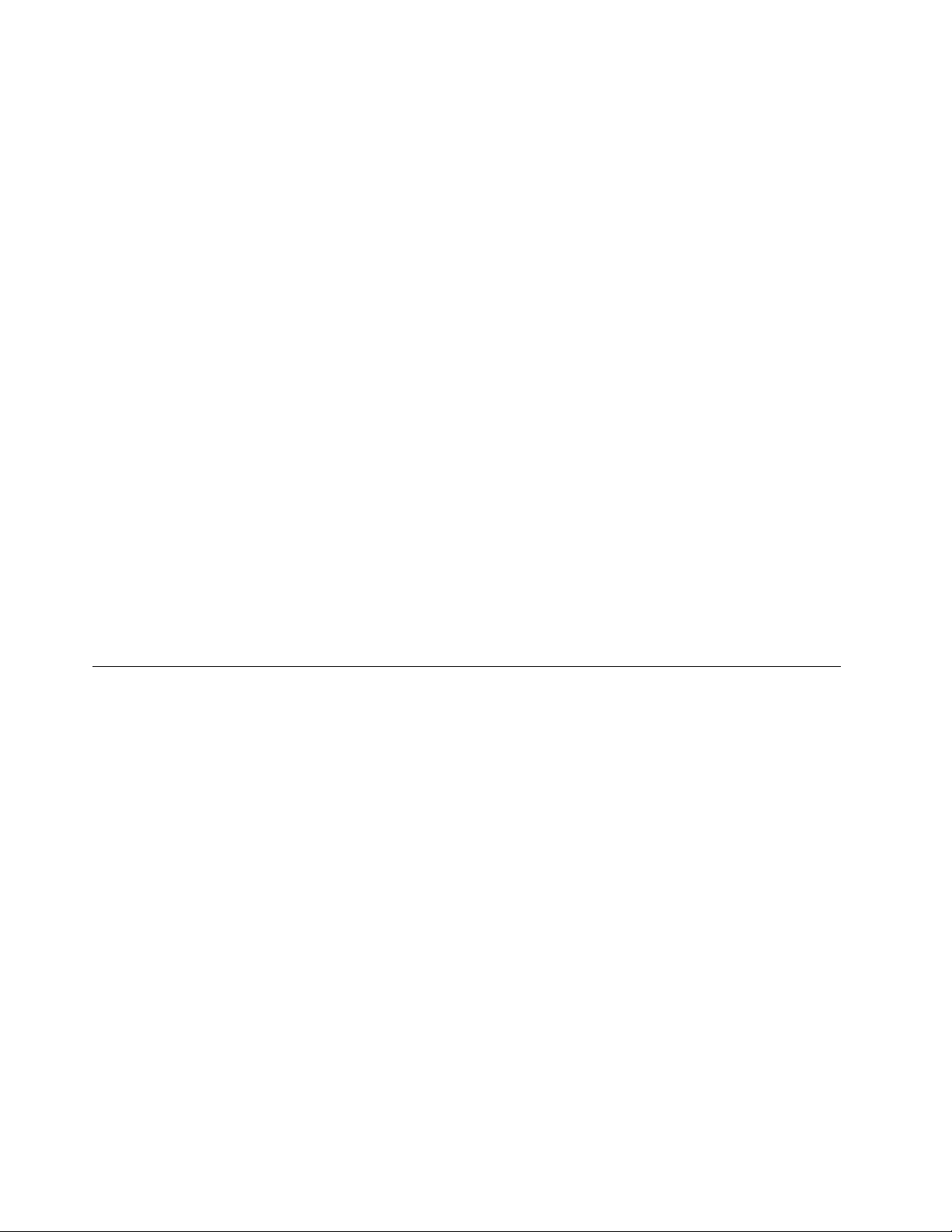
Розміри
• Ширина: 165 мм
• Висота: 440 мм
• Глибина: 460 мм
Вага
У максимальній конфігурації: 24 кг
Середовище
• Температура повітря:
Робоча температура: від 10 °С до 35 °C
Температура зберігання в оригінальній упаковці: від -40 °C до 60 °C
Зберігання без оригінальної упаковки: від -10 °C до 60 °C
• Вологість:
Робоча вологість: 10–80 % (без конденсації)
Вологість під час зберігання: 10–90 % (без конденсації)
• Висота над рівнем моря:
Під час роботи: від -15,2 м до 3048 м
Під час зберігання: від -15,2 м до 10 668 м
Електричне живлення
• Вхідна напруга: від 100 В до 240 В змінного струму
• Частота вхідного струму: 50/60 Гц
Програми
У цьому розділі наведено відомості про програми на вашому комп'ютері.
Доступ до програми на комп'ютері
Щоб перейти до програми на комп'ютері, виконайте наведені нижче дії.
• Використовуючи Windows Search.
1. Введіть назву програми в поле пошуку поруч із кнопкою "Пуск".
2. У результатах пошуку натисніть назву програми, щоб запустити її.
• Використовуючи меню "Пуск" або панель керування.
1. Натисніть кнопку "Пуск", щоб відкрити меню "Пуск". Потім натисніть назву відповідної
програми, щоб запустити її.
2. Якщо назва програми не відображається в меню "Пуск", перейдіть до програми через панель
керування.
a. Натисніть кнопку "Пуск", щоб відкрити меню "Пуск".
b. Клацніть Система Windows ➙ Панель керування.
c. Виберіть відображення вмісту на панелі керування за великими або дрібними піктограмами
й натисніть назву програми, щоб запустити її.
16
Посібник користувача P520

Вступ до програм Lenovo
У цьому розділі міститься інформація про основні програми Lenovo, які доступні у вашій операційній
системі.
Примітка: Примітка. Для кожної моделі комп'ютера передбачено різний перелік програм.
• Програма Vantage
Попередньо інстальована програма Vantage — це комплексне індивідуальне рішення, яке
допоможе вам обслуговувати комп'ютер завдяки автоматичним оновленням і виправленням,
настроювати устаткування й отримувати персоналізовану підтримку.
Щоб отримати доступ до програми Vantage, введіть Vantage у вікні пошуку.
Програма Vantage дає змогу:
– Легко дізнаватися стан пристрою та змінювати його настройки.
– Завантажувати й інсталювати оновлення UEFI BIOS, мікропрограм і драйверів, щоб підтримувати
актуальність ПЗ свого комп'ютера.
– Стежити за станом свого комп'ютера та захищати його від зовнішніх загроз.
– Сканування обладнання комп'ютера й діагностика проблем з устаткуванням.
– Переглядати стан гарантії на комп'ютер (онлайн).
– Відкривати Посібник користувача та корисні статті.
Примiтки:
– Доступні функції залежать від моделі комп'ютера.
– Ми періодично оновлюємо функції програми Vantage, щоб робити комп'ютер дедалі зручнішим
для вас. Опис функцій може відрізнятися від фактичного інтерфейсу.
Глава 1. Огляд продукту 17

18 Посібник користувача P520

Глава 2. Використання комп'ютера
У цьому розділі наведено інформацію про різні функції комп'ютера та особливості користування ними.
Реєстрація комп'ютера
Під час реєстрації комп'ютера в компанії Lenovo необхідна інформація вноситься в базу даних Lenovo.
Ця інформація дає компанії Lenovo змогу зв'язатися з вами у разі відкликання або іншої серйозної
проблеми й забезпечити швидше обслуговування, коли ви звертаєтеся до Lenovo по допомогу. Крім
того, у деяких регіонах користувачам, які зареєстрували свої пристрої, надаються додаткові привілеї
та послуги.
Щоб зареєструвати комп'ютер у базі даних компанії Lenovo, перейдіть на веб-сторінку
support.lenovo.com/productregistration
і дотримуйтесь інструкцій на екрані.
https://
Встановлення гучності на комп'ютері
Щоб налаштувати гучність, виконайте наведені нижче дії.
1. Натисніть піктограму гучності в області сповіщень на панелі завдань Windows.
Примітка: Якщо піктограма гучності в області сповіщень Windows не відображається, додайте її
туди. Див. довідку Windows.
2. Щоб регулювати гучність, вимкнути або ввімкнути динамік, дотримуйтесь інструкцій на екрані та
підказок під час наведення вказівника.
Використання диска
У цьому розділі наведено інструкції з використання диска й оптичного дисковода.
Правила використання оптичного дисковода
Під час використання оптичного дисковода дотримуйтесь наведених нижче вказівок.
• Не розміщуйте комп'ютер у місці, де на нього впливають будь-які з наведених нижче умов.
– Висока температура
– Висока вологість
– Надмірний пил
– Надмірна вібрація або несподіваний струс
– Нахилена поверхня
– Прямі сонячні промені
• Вставляйте в дисковод тільки диски.
• Не вставляйте в дисковод пошкоджені диски. Викривлені, подряпані або брудні диски можуть
пошкодити пристрій.
• Перш ніж переміщувати комп'ютер, вийміть диск із дисковода.
Обробка та зберігання диска
Під час роботи з диском та зберігання дотримуйтеся наведених нижче правил.
© Copyright Lenovo 2018, 2021 19

• Тримайте диск за краї. Не торкайтеся поверхні на стороні без маркування.
• Щоб видалити пил або відбитки пальців, протріть диск чистою, м'якою тканиною рухами від центру
до зовнішнього краю. Якщо витирати диск по колу, це може призвести до втрати даних.
• Не пишіть на диску та не приклеюйте до нього папір.
• Не дряпайте диск і не ставте на ньому позначки.
• Не піддавайте диск тривалому впливу прямих сонячних променів.
• Не використовуйте для очищення диска бензол, розчинники та інші хімічні речовини.
• Не кидайте та не згинайте диск.
Відтворення та вилучення диска
Щоб відтворити диск, виконайте наведені нижче дії.
1. Коли комп'ютер увімкнений, натисніть кнопку відкриття/закриття лотка дисковода на передній
панелі. Лоток пристрою висунеться.
2. Вставте диск у лоток. Деякі дисководи оснащені фіксатором у центрі лотка. Якщо ваш пристрій
оснащений таким фіксатором, підтримайте лоток однією рукою, а іншою рукою притисніть
центральну частину диска, щоб спрацював фіксатор.
3. Натисніть кнопку відкриття/закриття лотка ще раз або обережно підштовхніть лоток назад, щоб
закрити його. Програма відтворення дисків спрацює автоматично. Додаткові відомості див. в
довідці до програми відтворення дисків.
Щоб вийняти диск із дисковода, виконайте наведені нижче дії.
1. Коли комп'ютер увімкнений, натисніть кнопку відкриття/закриття лотка дисковода на передній
панелі. Лоток пристрою висунеться.
2. Обережно зніміть диск із лотка.
3. Натисніть кнопку відкриття/закриття лотка ще раз або обережно підштовхніть лоток назад, щоб
закрити його.
Примітка: Якщо лоток не висувається з пристрою, коли ви натискаєте кнопку відкриття/закриття,
вимкніть комп'ютер. Потім вставте випрямлену скріпку в отвір для аварійного відкриття пристрою
поруч із кнопкою відкриття/закриття. Користуйтеся аварійним відкриттям лише в надзвичайних
ситуаціях.
Запис на диск
Якщо оптичний дисковод підтримує функцію запису, ви можете записати диск.
Запис дисків за допомогою вбудованих засобів Windows
Щоб записати диск за допомогою вбудованих засобів Windows, виконайте одну з наведених нижче
дій.
• Запис диска за допомогою вікна автовідтворення.
1. Переконайтеся, що диск відтворюється автоматично.
a. Натисніть кнопку "Пуск", щоб відкрити меню "Пуск".
b. Клацніть Настройки ➙ Пристрої ➙ Автовідтворення.
c. Виберіть або увімкніть параметр Увімкнути автовідтворення для всіх носіїв і пристроїв.
2. Вставте диск, що підтримує запис, у відповідний дисковод. Відкриється вікно
"Автовідтворення".
3. Дотримуйтесь інструкцій на екрані.
20
Посібник користувача P520

• Запис диска за допомогою програвача Windows Media® Player.
1. Вставте диск, що підтримує запис, у відповідний привод.
2. Відкрийте програвач Windows Media Player. Див. "Доступ до програми на комп'ютері" на
сторінці 16.
3. Дотримуйтесь інструкцій на екрані.
• Запис диска з ISO-файлу.
1. Вставте диск, що підтримує запис, у відповідний привод.
2. Двічі клацніть ISO-файл.
3. Дотримуйтесь інструкцій на екрані.
Запис дисків за допомогою попередньо встановлених програм
Щоб записати диск за допомогою попередньо встановленої програми, виконайте одну з наведених
нижче дій.
1. Вставте диск, що підтримує запис, у відповідний привод.
2. Відкрийте програму PowerDVD Create, PowerProducer або Power2Go. Див. "Доступ до програми на
комп'ютері" на сторінці 16.
3. Дотримуйтесь інструкцій на екрані.
Підключення до мережі
У цьому розділі наведено інструкції щодо підключення до мережі.
Підключення до локальної мережі Ethernet
Ви можете підключити комп'ютер до локальної мережі Ethernet, підключивши кабель Ethernet до
роз'єму Ethernet.
НЕБЕЗПЕЧНО
Щоб уникнути ризику ураження електричним струмом, не підключайте телефонний кабель до
роз'єму Ethernet.
Підключення до безпровідної мережі
Ви можете підключити комп'ютер до безпровідної мережі без використання кабелю Ethernet, а лише
за допомогою радіохвиль.
Примітка: Функція безпровідної мережі доступна лише на деяких моделях.
Щоб встановити підключення до безпровідної локальної мережі, виконайте такі дії.
1. Переконайтеся, що безпровідна мережа та відповідна функція на вашому комп'ютері працюють.
2. Натисніть значок стану підключення до безпровідної мережі в області сповіщень Windows, щоб
відобразити доступні безпровідні мережі.
Примітка: Якщо в області сповіщень Windows не відображається значок стану підключення до
безпровідної мережі, додайте його. Див. довідку Windows.
3. Натисніть "Бездротова локальна мережа", а потім натисніть кнопку Підключитися, щоб
підключити до неї комп'ютер. Якщо потрібно, надайте необхідну інформацію.
Глава 2. Використання комп'ютера 21

Підключення до пристрою, який підтримує Bluetooth
Bluetooth – це технологія безпровідного зв'язку малої дальності. Установіть за допомогою Bluetooth
безпровідне з'єднання між комп'ютером та іншим пристроєм, який підтримує Bluetooth, на відстані
приблизно до 10 м.
Примітка: Функція Bluetooth доступна лише на певних моделях.
Щоб підключитися до пристрою, який підтримує Bluetooth, виконайте наведені нижче дії.
1. Увімкніть функцію Bluetooth на комп'ютері. Переконайтеся, що пристрій, який підтримує
Bluetooth, знаходиться на відстані не більше 10 м від комп'ютера.
2. На панелі завдань в області сповіщень Windows клацніть значок Bluetooth. Клацніть Додати
пристрій, а потім дотримуйтесь інструкцій на екрані.
Примітка: Якщо в області сповіщень Windows не відображається значок Bluetooth, додайте його.
Див. довідку Windows.
22
Посібник користувача P520

Глава 3. Ви та ваш комп'ютер
У цьому розділі наведено інформацію про спеціальні можливості, ергономіку, очищення та
обслуговування.
Організація робочого місця
Упорядкуйте своє робоче місце відповідно до потреб і характеру роботи. Цей розділ містить
інформацію щодо факторів, які впливають на впорядкування вашого робочого місця.
Відблиски та освітлення
Розташуйте монітор таким чином, щоб зробити мінімальними відблиски та відбиття верхнього світла,
вікон та інших джерел світла. Світло, яке відбивається від блискучих поверхонь, може викликати
дратуюче відображення на екрані. За можливості поставте монітор так, щоб світло від вікна чи інших
джерел падало на нього під прямим кутом. За потреби зменште верхнє освітлення, вимкнувши лампи
або використовуючи лампи нижчої потужності. Якщо монітор встановлюється біля вікна, потрібно
перекрити сонячне світло за допомогою штор або жалюзі. За допомогою відповідних елементів
керування на моніторі можна коригувати яскравість та контраст згідно з освітленням, що змінюється
протягом дня.
Якщо неможливо уникнути відбиття або відрегулювати освітлення, можна скористатися
противідблисковим фільтром, що встановлюється на екран. Однак такі фільтри можуть впливати на
чіткість зображення на екрані; застосовуйте їх лише спробувавши інші способи зменшення відблисків.
Циркуляція повітря
Комп'ютер виділяє тепло. Комп'ютер має вентилятор, який втягує свіже повітря та випускає гаряче
повітря через вентиляційні отвори. Перекриття вентиляційних отворів може спричинити перегрівання,
наслідком якого може бути збій у роботі або пошкодження. Поставте комп'ютер так, щоб ніщо не
блокувало вентиляційні отвори; як правило, достатньо 51 мм повітряного простору. Переконайтеся,
що повітря з вентилятора не дує на людей.
Розташування електричних розеток і довжина кабелю
Наступні фактори можуть визначити остаточне розташування вашого комп'ютера.
• Розташування електричних розеток
• Довжина кабелів живлення або адаптерів живлення
• Довжина кабелів, підключених до інших пристроїв
Додаткову інформацію про шнури живлення або адаптери живлення див. в "Шнури та адаптери
живлення" на сторінці vi.
Комфорт
Хоча жодне робоче місце не може бути ідеальним для всіх, ось кілька порад, що допоможуть знайти
найкраще для вас положення. На наведеному нижче малюнку показано приклад для довідки.
© Copyright Lenovo 2018, 2021 23

• Положення екрана. Розмістіть екран на зручній відстані, зазвичай це 51–61 см. Потім налаштуйте
екран так, щоб його верхня частина знаходилась на рівні або трохи нижче рівня очей, і ви могли
переглядати зображення, не рухаючись тілом.
• Стілець. Стілець має забезпечувати хорошу підтримку спини, а висота сидіння має регулюватися.
Відрегулюйте стілець так, щоб вам було зручно на ньому сидіти.
• Положення голови. Тримайте голову та шию в зручному нейтральному положенні (прямо).
• Передпліччя та руки. Передпліччя, зап'ястя та кисті мають бути розслаблені та перебувати в
нейтральному положенні (горизонтально). Під час друку торкайтеся клавіш м'яко, не стукаючи по
них.
• Положення ніг. Стегна мають бути паралельні підлозі, а ступні мають повністю стояти на підлозі або
на підставці для ніг.
Щоб уникнути дискомфорту, спричиненого тривалою роботою в одній позі, час від часу змінюйте
положення тіла під час роботи. Попередити дискомфорт від роботи в одній позі також допоможуть
регулярні короткі перерви.
Інформація про спеціальні можливості
Компанія Lenovo робить усе можливе, щоб надати користувачам з обмеженими можливостями слуху,
зору й руху більший доступ до інформації та технологій. У цьому розділі описано, як такі користувачі
можуть найефективніше працювати з комп'ютером. Найактуальнішу інформацію про спеціальні
можливості також опубліковано на цій веб-сторінці:
https://www.lenovo.com/accessibility
Сполучення клавіш
У наведеному нижче списку містяться сполучення клавіш, які можуть полегшити роботу з
комп'ютером.
Примітка: Залежно від клавіатури деякі з наведених нижче сполучень клавіш можуть бути недоступні.
• Клавіша з емблемою Windows+U. Відкриття центру легкого доступу.
• Натискання правої клавіші Shift протягом восьми секунд. Увімкнення та вимкнення клавіш
фільтрування.
• Натискання клавіші Shift п'ять разів. Увімкнення та вимкнення функції залипання клавіш.
• Натискання клавіші Num Lock протягом п'яти секунд. Увімкнення або вимкнення клавіш-
перемикачів.
• Лівий Alt+лівий Shift+Num Lock. Увімкнення або вимкнення кнопок миші.
• Лівий Alt+лівий Shift+PrtScn (або PrtSc). Увімкнення або вимкнення високої контрастності.
24
Посібник користувача P520

Щоб отримати додаткову інформацію, перейдіть на сайт https://windows.microsoft.com/, а потім
виконайте пошук за будь-яким із цих ключових слів: keyboard shortcuts, key combinations, shortcut
keys.
Центр легкого доступу
Центр легкого доступу в операційній системі Windows дає змогу налаштувати комп'ютер згідно з
фізичними та когнітивними потребами.
Щоб отримати доступ до центру легкого доступу, виконайте наведені нижче дії.
1. Натисніть кнопку "Пуск", щоб відкрити меню "Пуск".
2. Клацніть Налаштування ➙ Спеціальні функції.
3. Виберіть відповідний інструмент, дотримуючись інструкцій на екрані.
Зазвичай центр легкого доступу містить такі інструменти.
• Екранна лупа
Екранна лупа — корисна утиліта, яка дає змогу збільшити весь екран або його частину для кращого
відображення необхідних об'єктів.
• Екранний диктор
Екранний диктор – це програма, що озвучує те, що відображається на екрані, і описує події, як-от
повідомлення про помилки.
• Екранна клавіатура
Для введення даних на комп'ютер за допомогою миші, джойстика або іншого вказівного пристрою
замість фізичної клавіатури можна використовувати екранну клавіатуру.
• Висока контрастність
Висока контрастність — це функція, яка підсилює кольорову контрастність тексту та зображень на
екрані. Як результат, ці об'єкти стають чіткішими та їх легше визначити.
• Персоналізована клавіатура
Налаштуйте параметри клавіатури, щоб спростити процес її використання. Наприклад, клавіатуру
можна використовувати, щоб керувати вказівником та спростити натискання деяких комбінацій
клавіш.
• Персоналізована миша
Налаштуйте параметри миші, щоб спростити процес її використання. Наприклад, вигляд вказівника
можна змінити та полегшити керування вікнами за допомогою миші.
Розпізнавання мовлення
Розпізнавання мовлення дає змогу керувати комп'ютером за допомогою голосових команд.
Завдяки голосовим командам можна запускати програми, відкривати меню, клацати об'єкти на
екрані, диктувати текст у документах, а також писати та надсилати електронні листи. Усі дії, які ви
робите за допомогою клавіатури та миші, можна виконувати за допомогою голосових команд.
Щоб використовувати функцію розпізнавання мовлення, виконайте такі дії.
1. Натисніть кнопку "Пуск", щоб відкрити меню "Пуск".
2. Клацніть Система Windows ➙ Панель керування.
3. Виберіть відображення вмісту на панелі керування за великими або дрібними піктограмами й
натисніть Розпізнавання мовлення.
4. Дотримуйтесь інструкцій на екрані.
Глава 3. Ви та ваш комп'ютер 25

Технології невізуального екрана
Технології невізуального екрана призначені переважно для програмних інтерфейсів, систем довідки й
різних онлайнових документів. Додаткову інформацію про невізуальні екрани див. у вказаних нижче
джерелах.
• Використання PDF-файлів за допомогою невізуальних екранів:
https://www.adobe.com/accessibility.html?promoid=DJGVE
• Використання невізуального екрана JAWS:
https://www.freedomscientific.com/Products/Blindness/JAWS
• Використання невізуального екрана NVDA:
https://www.nvaccess.org/
Роздільна здатність екрана
Ви можете покращити якість тексту та зображень на екрані, змінивши роздільну здатність екрана
комп'ютера.
Щоб налаштувати роздільну здатність екрана, виконайте такі дії.
1. Клацніть правою кнопкою миші порожню область робочого столу.
2. Клацніть Параметри дисплея ➙ Екран.
3. Дотримуйтесь інструкцій на екрані.
Примітка: Якщо встановити занизьку роздільну здатність екрана, деякі об'єкти на екрані можуть не
відображатися.
Налаштовуваний розмір об'єкта
Ви можете покращити відображення об'єктів на екрані, змінивши їхній розмір.
• Щоб тимчасово змінити розмір об'єкта, скористайтесь інструментом "Екранна лупа" в центрі
легкого доступу.
• Щоб назавжди змінити розмір об'єкта, виконайте такі дії.
– Змініть розмір усіх об'єктів на екрані. Виконайте такі дії.
1. Клацніть правою кнопкою миші порожню область робочого столу.
2. Клацніть Параметри дисплея ➙ Екран.
3. Виберіть необхідний розмір елемента, дотримуючись інструкцій на екрані. Для деяких
програм конфігурація може не діяти, поки ви не вийдете та не ввійдете в систему знову.
– Змініть розмір усіх об'єктів на веб-сторінці.
Натисніть і утримуйте клавішу Ctrl, а потім натисніть клавішу (+), щоб збільшити розмір тексту,
або клавішу (-), щоб зменшити.
– Змініть розмір об'єктів на робочому столі або у вікні.
Примітка: Ця функція може не працювати в деяких вікнах.
Якщо на миші є колесо, натисніть і утримуйте Ctrl, а потім прокрутіть колесо, щоб змінити розмір
об'єкта.
Роз'єми галузевого стандарту
Комп'ютер обладнано роз'ємами галузевого стандарту для підключення допоміжних пристроїв.
Додаткову інформацію про розташування та функції кожного роз'єму див. в "Розташування
апаратного забезпечення" на сторінці 1.
26
Посібник користувача P520

Модем перетворення TTY/TDD
Ваш комп'ютер підтримує використання модема перетворення текстового телефону (TTY) або
телекомунікаційного пристрою для глухих (TDD). Модем має бути підключений до комп'ютера та
телефона TTY/TDD. Ви можете надрукувати повідомлення на комп'ютері та надіслати його на
телефон.
Документація в доступних форматах
Компанія Lenovo надає електронну документацію в доступних форматах, наприклад у вигляді файлів
PDF із відповідними тегами або файлів HTML. Електронну документацію Lenovo розроблено так, щоб
користувачі з погіршеним зором могли ознайомитися з нею за допомогою невізуального екрана. До
кожного зображення в документації додається відповідний альтернативний текст, щоб під час роботи
з невізуальним екраном користувачам з обмеженими можливостями зору було зрозуміло, що саме
зображено.
Очищення комп'ютера
Увага: Уважно прочитайте інструкції "Перед початком роботи: важлива інформація про техніку
безпеки" на сторінці v, перш ніж відкривати комп'ютер або намагатись його ремонтувати. Зніміть
кришку комп'ютера та встановіть її належним чином. Докладніше див. в розділі Глава 7 "Зняття та
встановлення обладнання" на сторінці 61.
Застереження:
Вийміть носії з пристроїв і вимкніть усі підключені пристрої та сам комп'ютер. Потім від'єднайте
всі шнури живлення від електричних розеток і всі кабелі від комп'ютера.
Щоб захистити поверхні комп'ютера та забезпечити безпроблемну роботу, рекомендовано
періодично його чистити. Для очищення фарбованих поверхонь комп'ютера використовуйте лише
м'які розчини для чищення та вологу тканину.
Пил на екрані створює незручності через відблиски, тому не забувайте час від часу очищувати екран.
Обережно протріть поверхню екрана м'якою сухою тканиною або дмухніть на екран, щоб видалити
пилинки та інші частинки. Залежно від типу екрана змочіть м'яку безворсову тканину рідиною для
очищення екранів РК-панелей або рідиною для очищення скла, а потім протріть поверхню екрана.
Технічне обслуговування
За належного догляду та технічного обслуговування комп'ютер надійно служитиме вам. У цьому
розділі наведено інструкції з технічного обслуговування комп'ютера для підтримання належного
стану.
Основні поради щодо обслуговування
Ось деякі основні поради щодо підтримки належної роботи вашого комп'ютера.
• Тримайте комп'ютер у чистому, сухому місці. Переконайтеся, що комп'ютер стоїть на рівній, стійкій
поверхні.
• Не закривайте вентиляційні отвори. Вони забезпечують потік повітря, щоб комп'ютер не
перегрівався.
• Тримайте подалі від комп'ютера їжу та напої. Крихти їжі та краплі рідини можуть зробити клавіатуру
та мишу непридатними для використання.
• Бережіть вимикачі живлення чи інші елементи керування від потрапляння вологи. Волога може
пошкодити ці частини та призвести до ураження електричним струмом.
• Відключаючи живлення, тягніть за штепсель, а не за шнур.
Глава 3. Ви та ваш комп'ютер 27

Належне технічне обслуговування
Належне технічне обслуговування допомагає підтримувати високу продуктивність комп'ютера,
захищати свої дані та підготуватися до раптового виходу комп'ютера з ладу.
• Регулярно очищуйте свій кошик.
• Час від часу використовуйте функцію дефрагментації або оптимізації диска в операційній системі,
щоб уникнути проблем із продуктивністю через надмірну кількість фрагментованих файлів.
• Регулярно очищуйте папки "Вхідні", "Відправлені" та "Видалені" у програмі поштового клієнта.
• Регулярно виконуйте резервне копіювання критично важливих даних на переносні накопичувачі,
як-от диски та USB-накопичувачі, і зберігайте їх у безпечному місці. Частота створення резервних
копій залежить від того, наскільки важливі дані для вас чи вашої компанії.
• Регулярне виконуйте резервне копіювання даних на диск. Див. "Відомості про відновлення" на
сторінці 59.
• Постійно оновлюйте комп'ютерне програмне забезпечення, драйвери пристроїв і операційну
систему. Див. "Підтримка роботи комп'ютера" на сторінці 28.
• Ведіть журнал. Записи можуть містити відомості про основні зміни програмного та апаратного
забезпечення, оновлення драйверів пристроїв, періодичні проблеми та їх вирішення, а також інші
можливі проблеми. Причиною проблеми можуть бути зміни в апаратному та програмному
забезпеченні або будь-які інші дії. Журнал може допомогти вам або технічному працівнику Lenovo
визначити причину проблеми.
• Створіть диски для відновлення продукту Product Recovery. Додаткові відомості про використання
дисків Product Recovery для відновлення жорсткого диска за замовчуванням див. в "Відомості про
відновлення" на сторінці 59.
Підтримка роботи комп'ютера
У більшості випадків ми рекомендуємо встановлювати останні оновлення операційної системи,
програмних продуктів та драйверів пристроїв. У цьому розділі наведено інструкції щодо того, як
отримати останні оновлення для комп'ютера.
Останні оновлення системи
Щоб отримати останні оновлення системи, переконайтеся, що комп'ютер підключено до Інтернету та
виконайте одну з наведених нижче дій.
• Для перевірки наявних пакетів оновлень відкрийте програму Vantage. Якщо доступний останній
пакет оновлень, дотримуйтесь інструкцій на екрані, щоб завантажити й інсталювати останній пакет
оновлень.
Щоб відкрити програму Vantage, див. "Доступ до програми на комп'ютері" на сторінці 16.
• Скористайтеся Windows Update, щоб отримати виправлення системи безпеки, нові версії
компонентів Windows та оновлення драйверів пристроїв.
1. Натисніть кнопку "Пуск", щоб відкрити меню "Пуск".
2. Клацніть Налаштування ➙ Оновлення та безпека ➙ Windows Update.
3. Дотримуйтесь інструкцій на екрані.
Примітка: Драйвери пристрою, отримані за допомогою Windows Update, могли не перевірятися
Lenovo. Рекомендуємо отримувати драйвери пристроїв за допомогою програм Lenovo або з веб-сайту
Lenovo на сторінці
https://support.lenovo.com.
Переміщення комп'ютера
Перш ніж перемістити комп'ютер, виконайте наступні заходи безпеки.
28
Посібник користувача P520

1. Виконайте резервне копіювання даних на диск. Див. "Належне технічне обслуговування" на
сторінці 28.
2. Вийміть будь-які носії з приводів і вимкніть комп'ютер разом з усіма підключеними до нього
пристроями. Потім від'єднайте всі шнури живлення від електричних розеток і всі кабелі від
комп'ютера.
3. Якщо ви зберегли оригінальні коробки та пакувальні матеріали, використайте їх для упаковки.
Якщо використовуються інші коробки, використовуйте при пакуванні амортизаційні матеріали,
щоб уникнути пошкоджень обладнання.
Перевезення комп'ютера в інший регіон чи країну
Під час перевезення комп'ютера в інший регіон чи країну, необхідно врахувати місцеві електротехнічні
стандарти. Якщо місцевий тип електророзетки відрізняється від типу, який ви використовуєте,
використовуйте адаптер електричної розетки або новий шнур живлення. Щоб придбати такі товари,
зверніться до Центру підтримки клієнтів Lenovo. Список телефонів обслуговування й підтримки
Lenovo див. на веб-сторінці
https://pcsupport.lenovo.com/supportphonelist. Якщо ви не можете знайти
телефон служби технічної підтримки у вашій країні або регіоні, зверніться до торгівельного партнера
або представника Lenovo.
Глава 3. Ви та ваш комп'ютер 29

30 Посібник користувача P520

Глава 4. Безпека
У цьому розділі наведено інформацію про те, як захистити комп'ютер від несанкціонованого
використання.
Закривання комп'ютера
У цьому розділі наведено інструкції щодо закривання комп'ютера за допомогою пристроїв блокування
для захисту комп'ютера.
Фіксація кришки комп'ютера
Блокування кришки комп'ютера допомагає запобігти несанкціонованому доступу до його апаратної
частини. У комплект також може входити замок, вбудований у кришку комп'ютера, і ключ до нього.
Ключі для замка прикріплені до задньої панелі комп'ютера. Коли ви їх не використовуєте, зберігайте їх
у безпечному місці. Lenovo не несе відповідальності за втрату ключів.
Примітка: Замки та ключі доступні лише на певних моделях.
Малюнок 7. Замок
© Copyright Lenovo 2018, 2021 31

Кріплення кабельного замка Kensington
Щоб захистити комп'ютер, який знаходиться на столі, парті чи іншій тимчасовій підставці, можна
використовувати кабель із кенсінгтонським замком. Кабель із замком під'єднується до роз'єма замка
безпеки на задній панелі комп'ютера. Залежно від вибраного типу, замком можна керувати за
допомогою комбінації клавіш або ключа. Ви можете замовити такий кабельний замок безпосередньо в
компанії Lenovo, виконавши пошук за ключовим словом Kensington на сторінці:
http://www.lenovo.com/support
Малюнок 8. Кабельний замок Kensington
Перегляд та зміна налаштувань безпеки в програмі Setup Utility
Щоб переглянути та змінити налаштування безпеки в програмі Setup Utility, виконайте наведені нижче
дії.
1. Запустіть програму Setup Utility. Див. "Запуск програми Setup Utility" на сторінці 37.
2. Виберіть Security.
3. Дотримуйтесь інструкцій у правій частині екрана, щоб переглянути та змінити налаштування
безпеки. Основну інформацію про деякі основні налаштування безпеки див. в "Використання
програми Setup Utility" на сторінці 37.
4. Щоб зберегти налаштування та вийти з програми Setup Utility, натисніть F10 або Fn+F10 (залежно
від налаштувань клавіатури). Після цього виберіть Yes у відповідь на запит і натисніть клавішу
Enter.
32
Посібник користувача P520

Використання паролів і облікових записів Windows
Щоб запобігти несанкціонованому доступу до комп'ютера та даних, можна використовувати паролі
BIOS та облікові записи Windows. Для використання паролів BIOS або облікових записів Windows
виконайте наведені нижче дії.
• Додаткові відомості про використання паролів BIOS див. в "Використання паролів BIOS" на сторінці
40.
• Щоб почати використання облікових записів Windows, виконайте наведені нижче дії.
1. Натисніть кнопку "Пуск", щоб відкрити меню "Пуск".
2. Клацніть Налаштування ➙ Облікові записи.
3. Дотримуйтесь інструкцій на екрані.
Використання автентифікації за відбитками пальців
Якщо на клавіатурі є сканер відбитків пальців, то замість паролів можна використовувати
автентифікацію за відбитками пальців, щоб користувачі могли легко й безпечно увійти в систему. Щоб
використовувати автентифікацію за відбитками пальців, спочатку зареєструйте свої відбитки пальців
та зв'яжіть їх зі своїми паролями (наприклад, з паролем для ввімкнення живлення, паролем жорсткого
диска та паролем Windows). Для виконання цієї процедури використовуйте сканер відбитків пальців та
програму для зчитування відбитків пальців.
Автентифікація за відбитками пальців: використовуйте програму для розпізнавання відбитків пальців у
складі операційної системи Windows 10. Натисніть кнопку "Пуск", щоб відкрити меню "Пуск", а потім
виберіть Настройки ➙ Облікові записи ➙ Параметри входу. Дотримуйтесь інструкцій на екрані.
Відомості про використання сканера відбитків пальців див. в документації, що йде в комплекті з
клавіатурою зі сканером відбитків пальців, або на веб-сайті служби підтримки Lenovo за адресою
https://pcsupport.lenovo.com/solutions/pd014444.
Використання датчика встановленого корпусу
Датчик встановленого корпусу запобігає входу в операційну систему комп'ютера, якщо кришку
комп'ютера встановлено або закрито неналежним чином.
Щоб використовувати датчик встановленого корпусу, підключіть його роз'єм до материнської плати.
Для цього виконайте наведені нижче дії.
1. Запустіть програму Setup Utility. Див. "Запуск програми Setup Utility" на сторінці 37.
2. Виберіть команду Security ➙ Chassis Intrusion Detection і натисніть клавішу Enter.
3. Оберіть Enabled і натисніть клавішу Enter.
4. Щоб зберегти настройки та вийти з програми Setup Utility, натисніть F10 або Fn+F10 (залежно від
налаштувань клавіатури), виберіть Yes у вікні запиту та натисніть клавішу Enter. Роз'єм датчика
встановленого корпусу підключено до материнської плати.
Датчик встановленого корпусу почне працювати. Якщо датчик виявить, що кришка комп'ютера
встановлена або закрита неналежним чином, то під час увімкнення комп'ютера відобразиться
повідомлення про помилку. Щоб виправити помилку й увійти в операційну систему, виконайте
наведені нижче дії.
1. Зніміть кришку комп'ютера та встановіть її належним чином. Докладніше див. в розділі Глава 7
"Зняття та встановлення обладнання" на сторінці 61.
Глава 4. Безпека 33

2. Запустіть програму Setup Utility, а потім вийдіть із неї. Див. "Запуск програми Setup Utility" на
сторінці 37 і "Вихід із програми Setup Utility" на сторінці 43.
Використання брандмауерів
Брандмауер може бути апаратним, програмним або бути їх комбінованим, залежно від того, який
рівень безпеки необхідний. Брандмауер дозволяє вхідні та вихідні підключення відповідно до набору
правил. Якщо у вашій системі попередньо встановлений брандмауер, він захищає комп'ютер від
загроз, несанкціонованого доступу, вторгнень і атак з Інтернету. Крім того, забезпечується
конфіденційність. Додаткові відомості про використання брандмауера, див. в довідці до програми.
Щоб використовувати брандмауер Windows, виконайте наведені нижче вказівки.
1. Натисніть кнопку "Пуск", щоб відкрити меню "Пуск".
2. Клацніть Система Windows ➙ Панель керування.
3. Виберіть відображення вмісту на панелі керування за великими або дрібними піктограмами й
натисніть Брандмауер для Захисника Windows.
4. Дотримуйтесь інструкцій на екрані.
Захист даних від вірусів
На вашому комп'ютері було заздалегідь встановлено антивірусну програму, яка допомагає його
захищати, виявляти та видаляти віруси.
Lenovo надає повну версію антивірусного програмного забезпечення на вашому комп'ютері з
безкоштовною 30-денною підпискою. Через 30 днів ви повинні продовжити ліцензування, щоб
продовжувати отримувати оновлення антивірусного програмного забезпечення.
Примітка: Щоб захистити комп'ютер від нових вірусів, потрібно використовувати найновіші
антивірусні бази.
Додаткові відомості про антивірусне програмне забезпечення див. в довідці до свого антивірусу.
Використання функції Smart USB Protection
Функція Smart USB Protection – це функція безпеки, яка запобігає копіюванню даних із комп'ютера на
USB-накопичувачі, підключені до комп'ютера. Для функції Smart USB Protection можна задати один із
наведених нижче режимів.
• Disabled (стандартний параметр). Ви можете використовувати USB-накопичувачі без обмежень.
• Read Only. Ви не можете копіювати дані з комп'ютера на USB-накопичувачі. Однак на USBнакопичувачах у вас є доступ до даних і ви можете їх змінювати.
• No Access. Ви не можете отримати доступ до USB-накопичувачів із комп'ютера.
Щоб налаштувати функцію Smart USB Protection, виконайте наведені нижче дії.
1. Запустіть програму Setup Utility. Див. "Запуск програми Setup Utility" на сторінці 37.
2. Виберіть Security ➙ Smart USB Protection і натисніть клавішу Enter.
3. Виберіть потрібну настройку та натисніть Enter.
4. Щоб зберегти налаштування та вийти з програми Setup Utility, натисніть F10 або Fn+F10 (залежно
від налаштувань клавіатури). Після цього виберіть Yes у відповідь на запит і натисніть клавішу
Enter.
34
Посібник користувача P520

Програмне забезпечення Computrace Agent, вбудоване в мікропрограму (для вибраних моделей)
Програмне забезпечення Computrace Agent – це рішення для керування ІТ-ресурсами та відновлення
даних у разі викрадення комп'ютера. Програмне забезпечення виявляє зміни, які були зроблені на
комп'ютері. Наприклад, зміни в апаратному чи програмному забезпеченні або в місцезнаходженні
комп'ютера. Для активації програми Computrace Agent може знадобитися придбати підписку.
Trusted Platform Module (TPM)
Модуль TPM – це захищений криптопроцесор, у якому зберігаються криптографічні ключі. Ці ключі
захищають інформацію, що зберігається на вашому комп'ютері.
Intel BIOS guard
Модуль захисту BIOS виконує криптографічну перевірку всіх оновлень BIOS. Завдяки цьому шкідливе
програмне забезпечення буде заблоковано, і воно не зможе атакувати BIOS.
Глава 4. Безпека 35

36 Посібник користувача P520

Глава 5. Додаткова конфігурація
У цьому розділі наведено інформацію, яка допоможе вам додатково налаштувати комп'ютер.
Використання програми Setup Utility
Програма Setup Utility використовується для перегляду та зміни налаштувань конфігурації
комп'ютера. У цьому розділі міститься інформація лише про основні налаштування конфігурації,
доступні в програмі.
Примітка: Налаштування операційної системи можуть перевизначати будь-які аналогічні
налаштування в програмі Setup Utility.
Запуск програми Setup Utility
Щоб запустити програму Setup Utility, виконайте одну з наведених нижче дій.
1. Увімкніть або перезавантажте комп'ютер.
2. Перед запуском операційної системи кілька разів натисніть і відпустіть кнопку F1 або Fn+F1
(залежно від налаштувань клавіатури). Залежно від налаштувань режиму відображення Setup
Utility станеться одна з наведених нижче ситуацій.
• Текстовий режим. Відкриється програма Setup Utility.
• Графічний режим (на певних моделях). Відобразиться початковий екран. Потім виберіть Setup і
натисніть Enter, щоб відкрити програму Setup Utility.
Примітка: Якщо встановлено пароль BIOS, то програма Setup Utility не відкриється, доки не буде
введено правильний пароль. Додаткову інформацію можна знайти в документі "Використання
паролів BIOS" на сторінці 40.
Щоб переглянути та змінити налаштування конфігурації, дотримуйтесь інструкцій на екрані.
Зміна режиму відображення програми Setup Utility
Ви можете користуватися програмою Setup Utility в графічному або текстовому режимі, відповідно до
потреб.
• Текстовий режим. Клавіші на клавіатурі, які використовуються для виконання різних завдань,
відображаються внизу екрана.
Примітка: Елемент Serial Port Console Redirection доступний лише в текстовому режимі.
• Графічний режим (на певних моделях). Щоб робити вибір, крім клавіатури також можна
використовувати мишу.
Щоб змінити режим відображення в програмі Setup Utility, виконайте наведені нижче дії.
1. Запустіть програму Setup Utility. Див. "Запуск програми Setup Utility" на сторінці 37.
2. У головному інтерфейсі виберіть Setup mode select і натисніть клавішу Enter.
3. Виберіть Graphic або Text і натисніть клавішу Enter.
4. Щоб зберегти настройки та вийти з програми Setup Utility, натисніть F10 або Fn+F10 (залежно від
налаштувань клавіатури), виберіть Yes у вікні запиту та натисніть клавішу Enter.
© Copyright Lenovo 2018, 2021 37

Зміна мови відображення програми Setup Utility
Програма Setup Utility підтримує три мови відображення: англійська, французька та спрощена
китайська.
Щоб змінити мову відображення в програмі Setup Utility, виконайте наведені нижче дії.
1. Запустіть програму Setup Utility. Див. "Запуск програми Setup Utility" на сторінці 37.
2. У головному інтерфейсі знайдіть System Language і натисніть клавішу Enter.
3. Виберіть потрібну мову відображення.
Увімкнення або вимкнення пристрою
Цей розділ містить інформацію про те, як увімкнути або вимкнути доступ користувача до апаратних
пристроїв (наприклад, USB-з'єднувачів або накопичувачів).
Щоб увімкнути або вимкнути пристрій, виконайте наведені нижче дії.
1. Запустіть програму Setup Utility. Див. "Запуск програми Setup Utility" на сторінці 37.
2. Виберіть Devices.
3. Виберіть пристрій, який потрібно увімкнути або вимкнути, і натисніть клавішу Enter.
4. Виберіть потрібну настройку та натисніть Enter.
5. Щоб зберегти налаштування та вийти з програми Setup Utility, натисніть F10 або Fn+F10 (залежно
від налаштувань клавіатури). Після цього виберіть Yes у відповідь на запит і натисніть клавішу
Enter.
Увімкнення або вимкнення автоматичного включення комп'ютера
Елемент Automatic Power On програми Setup Utility пропонує різні варіанти автоматичного запуску
комп'ютера.
Щоб увімкнути або вимкнути функцію Automatic Power On, виконайте наведені нижче дії.
1. Запустіть програму Setup Utility. Див. "Запуск програми Setup Utility" на сторінці 37.
2. Виберіть Power ➙ Automatic Power On і натисніть клавішу Enter.
3. Виберіть функцію, яку потрібно увімкнути або вимкнути, і натисніть клавішу Enter.
4. Виберіть потрібну настройку та натисніть Enter.
5. Щоб зберегти налаштування та вийти з програми Setup Utility, натисніть F10 або Fn+F10 (залежно
від налаштувань клавіатури). Після цього виберіть Yes у відповідь на запит і натисніть клавішу
Enter.
Увімкнення або вимкнення режиму відповідності ErP LPS
Комп'ютери Lenovo відповідають вимогам екологічних нормативів ErP Lot 3. Докладніше див. на
сторінці:
https://www.lenovo.com/ecodeclaration
Ви можете включити режим відповідності нормативам ErP LPS у програмі Setup Utility, щоб зменшити
споживання електроенергії, коли ваш комп'ютер вимкнений або перебуває в режимі сну.
Щоб увімкнути або вимкнути режим відповідності нормативам ErP LPS, виконайте наведені нижче дії.
1. Запустіть програму Setup Utility. Див. "Запуск програми Setup Utility" на сторінці 37.
2. Виберіть Power ➙ Enhanced Power Saving Mode та натисніть клавішу Enter.
38
Посібник користувача P520

3. Виберіть Enabled або Disabled залежно від потреб, а потім натисніть клавішу Enter. Якщо ви
виберете Enabled, вам також потрібно буде відключити функцію Wake on LAN. Див. "Увімкнення
або вимкнення автоматичного включення комп'ютера" на сторінці 38.
4. Щоб зберегти налаштування та вийти з програми Setup Utility, натисніть F10 або Fn+F10 (залежно
від налаштувань клавіатури). Після цього виберіть Yes у відповідь на запит і натисніть клавішу
Enter.
Коли ввімкнено режим відповідності нормативам ErP LPS, ви можете вивести комп'ютер із режиму
сну, виконавши одну з наведених нижче дій.
• Натисніть кнопку живлення.
• Увімкніть функцію Wake Up on Alarm, щоб комп'ютер виходив із режиму сну в заданий момент часу.
Див. "Увімкнення або вимкнення автоматичного включення комп'ютера" на сторінці 38.
• Увімкніть функцію After Power Loss, щоб комп'ютер виходив із режиму сну, коли після раптового
вимкнення електроенергії відновиться постачання живлення.
Щоб увімкнути функцію After Power Loss, виконайте наведені нижче дії.
1. Запустіть програму Setup Utility. Див. "Запуск програми Setup Utility" на сторінці 37.
2. Виберіть Power ➙ After Power Loss і натисніть клавішу Enter.
3. Виберіть Power On та натисніть клавішу Enter.
4. Щоб зберегти налаштування та вийти з програми Setup Utility, натисніть F10 або Fn+F10
(залежно від налаштувань клавіатури). Після цього виберіть Yes у відповідь на запит і натисніть
клавішу Enter.
Увімкнення або вимкнення виявлення змін конфігурації
Якщо ввімкнено визначення зміни конфігурації, і POST виявляє зміни конфігурації деяких апаратних
пристроїв (як-от накопичувачі або блоки пам'яті), з'являється повідомлення про помилку.
Щоб увімкнути або вимкнути режим виявлення змін конфігурації, виконайте наведені нижче дії.
1. Запустіть програму Setup Utility. Див. "Запуск програми Setup Utility" на сторінці 37.
2. Виберіть Security ➙ Configuration Change Detection і натисніть клавішу Enter.
3. Виберіть потрібну настройку та натисніть Enter.
4. Щоб зберегти налаштування та вийти з програми Setup Utility, натисніть F10 або Fn+F10 (залежно
від налаштувань клавіатури). Після цього виберіть Yes у відповідь на запит і натисніть клавішу
Enter.
Щоб обійти повідомлення про помилку та ввійти в операційну систему, виконайте одну з наведених
нижче дій.
• Натисніть клавіші F2 або Fn+F2 (залежно від налаштувань клавіатури).
• Запустіть програму Setup Utility, а потім вийдіть із неї. Див. "Запуск програми Setup Utility" на
сторінці 37 і "Вихід із програми Setup Utility" на сторінці 43.
Зміна настройок BIOS перед установкою нової операційної системи
Настройки BIOS залежать від операційної системи. Змініть настройки BIOS перед встановленням
нової операційної системи.
Щоб змінити настройки BIOS, виконайте наведені нижче дії.
1. Запустіть програму Setup Utility. Див. "Запуск програми Setup Utility" на сторінці 37.
2. У головному інтерфейсі виберіть Exit ➙ OS Optimized Defaults і натисніть клавішу Enter.
Глава 5. Додаткова конфігурація 39

3. Залежно від установленої операційної системи виконайте одну з наведених нижче дій.
• Щоб установити операційну систему Windows 10 (64-розрядна), виберіть Enabled.
• Щоб установити операційну систему Windows 10 (64-розрядна), виберіть Disabled і натисніть
клавішу Enter.
4. Виберіть Yes у відповідь на запит і натисніть клавішу Enter, щоб підтвердити свій вибір.
5. Щоб зберегти налаштування та вийти з програми Setup Utility, натисніть F10 або Fn+F10 (залежно
від налаштувань клавіатури). Після цього виберіть Yes у відповідь на запит і натисніть клавішу
Enter.
Використання паролів BIOS
За допомогою програми Setup Utility можна встановити паролі, щоб запобігти несанкціонованому
доступу до комп'ютера та даних.
Щоб використовувати комп'ютер, установлювати паролі не потрібно. Проте використання паролів
покращує безпеку комп'ютера. Якщо ви вирішите встановити паролі, прочитайте наведені нижче теми.
Типи паролів
У програмі Setup Utility доступні такі типи паролів.
• Пароль для ввімкнення живлення
Коли встановлено пароль для ввімкнення живлення, вам буде запропоновано ввести дійсний
пароль кожного разу, коли комп'ютер буде ввімкнено. Комп'ютер не можна використовувати, доки
не буде введено дійсний пароль.
• Пароль адміністратора
Установлення пароля адміністратора не дає неавторизованим користувачам можливості змінювати
параметри конфігурації. Якщо ви несете відповідальність за збереження налаштувань конфігурації
на кількох комп'ютерах, можливо, вам знадобиться встановити пароль адміністратора.
Якщо встановлено пароль адміністратора, під час кожної спроби отримання доступу до програми
Setup Utility з'являтиметься запит на введення дійсного пароля. Програма Setup Utility недоступна,
доки не буде введено дійсний пароль.
Якщо встановлено пароль увімкнення живлення та пароль адміністратора, ви можете ввести будьякий із них. Проте ви повинні використовувати пароль адміністратора, щоб змінити будь-які
параметри конфігурації.
• Пароль жорсткого диска
Установіть пароль доступу до жорсткого диска, щоб запобігти несанкціонованому доступу до даних
на внутрішньому диску (наприклад, жорсткому диску). Якщо встановлено пароль для жорсткого
диска, під час кожної спроби отримання доступу до жорсткого диска з'являтиметься запит на
введення дійсного пароля.
Примiтки:
– Навіть якщо диск видаляється з одного комп'ютера та встановлюється в інший, пароль на
жорсткому диску все ще буде дійсний.
– Якщо ви забули пароль для жорсткого диска, немає способу скинути пароль або відновити дані
на ньому.
Зауваження щодо паролів
Пароль – будь-яка комбінація буквених та цифрових символів довжиною до 64 знаків. З міркувань
безпеки рекомендується використовувати надійний пароль, який не можна легко зламати.
40
Посібник користувача P520

Примітка: Паролі програми Setup Utility чутливі до регістру.
Щоб встановити надійний пароль, прочитайте наведені нижче рекомендації.
• Пароль повинен складатися щонайменше з вісьмох символів
• Містити щонайменше одну літеру та одну цифру
• Не бути вашим іменем або вашим іменем користувача комп'ютера
• Не бути загальним словом або найменуванням
• Значно відрізнятись від попередніх паролів
Установлення, зміна або видалення пароля
Щоб установити, змінити або видалити пароль, виконайте наведені нижче дії.
1. Запустіть програму Setup Utility. Див. "Запуск програми Setup Utility" на сторінці 37.
2. Виберіть Security.
3. Залежно від типу пароля виберіть Set Power-On Password, Set Administrator Password або Hard
Disk Password і натисніть клавішу Enter.
4. Щоб переглянути та змінити чи видалити пароль, дотримуйтесь інструкцій у правій частині екрана.
Примітка: Пароль – будь-яка комбінація буквених та цифрових символів довжиною до 64 знаків.
Додаткову інформацію можна знайти в документі "Зауваження щодо паролів" на сторінці 40.
5. Щоб зберегти налаштування та вийти з програми Setup Utility, натисніть F10 або Fn+F10 (залежно
від налаштувань клавіатури). Після цього виберіть Yes у відповідь на запит і натисніть клавішу
Enter.
Стирання втрачених або забутих паролів (очищення CMOS)
У цьому розділі наведено інструкції щодо стирання втрачених або забутих паролів, як-от пароль
користувача.
Примітка: Інструкції в цьому розділі не застосовуються до пароля жорсткого диска.
Щоб видалити втрачений або забутий пароль, виконайте наведені нижче дії.
1. Вийміть будь-які носії з приводів і вимкніть комп'ютер разом з усіма підключеними до нього
пристроями. Потім від'єднайте всі шнури живлення від електричних розеток і всі кабелі від
комп'ютера.
2. Зніміть кришку комп'ютера. Докладніше див. в розділі Глава 7 "Зняття та встановлення
обладнання" на сторінці 61.
3. Знайдіть перемичку "Очищення комплементарної структури металооксидного напівпровідника
(CMOS)/відновлення" на материнській платі. Див. "Розташування апаратного забезпечення" на
сторінці 1.
4. Перемістіть перемичку зі стандартного положення (штифт 1 і штифт 2) у положення
обслуговування (шпилька 2 і шпилька 3).
5. Установіть кришку комп'ютера на місце та підключіть шнур живлення. Докладніше див. в розділі
Глава 7 "Зняття та встановлення обладнання" на сторінці 61.
6. Увімкніть комп'ютер і залиште його увімкненим приблизно на 10 секунд. Потім вимкніть
комп'ютер, натиснувши й утримуючи кнопку живлення близько 5 секунд.
7. Повторіть кроки 1 і 2.
8. Перемістіть перемичку "Очистка CMOS/Відновлення" назад у стандартне положення (штифт 1 і
штифт 2).
9. Установіть кришку комп'ютера на місце та підключіть шнур живлення.
Глава 5. Додаткова конфігурація 41

10. Увімкніть комп'ютер і монітор. Коли з'явиться екран логотипа, натисніть F1 або Fn+F1.
11. Щоб запобігти втраті даних, переконайтеся, що параметри BIOS відновлені до ранішої точки.
Вибір пристрою запуску
Якщо ваш комп'ютер не завантажується з очікуваного пристрою, ви можете змінити послідовність
завантажувального пристрою або вибрати тимчасовий пристрій для запуску.
Зміна послідовності запуску пристрою
Щоб назавжди змінити послідовність запуску пристрою, виконайте наведені нижче дії.
1. Залежно від типу накопичувача даних виконайте одну з наведених нижче дій.
• Якщо накопичувач є внутрішнім, перейдіть до кроку 2.
• Якщо накопичувач є диском, переконайтеся, що комп'ютер увімкнено. Потім вставте диск в
оптичний дисковод.
• Якщо накопичувач є зовнішнім пристроєм, але не диском від диска, підключіть його до
комп'ютера.
2. Запустіть програму Setup Utility. Див. "Запуск програми Setup Utility" на сторінці 37.
3. Виберіть Startup.
4. Щоб змінити послідовність запуску пристрою, дотримуйтесь інструкцій у правій частині екрана.
5. Щоб зберегти налаштування та вийти з програми Setup Utility, натисніть F10 або Fn+F10 (залежно
від налаштувань клавіатури). Після цього виберіть Yes у відповідь на запит і натисніть клавішу
Enter.
Вибір тимчасового пристрою для запуску
Примітка: Не всі диски та накопичувачі є завантажувальними.
Щоб вибрати тимчасовий пристрій запуску, виконайте наведені нижче дії.
1. Залежно від типу накопичувача даних виконайте одну з наведених нижче дій.
• Якщо накопичувач є внутрішнім, перейдіть до кроку 2.
• Якщо накопичувач є диском, переконайтеся, що комп'ютер увімкнено. Потім вставте диск в
оптичний дисковод.
• Якщо накопичувач є зовнішнім пристроєм, але не диском від диска, підключіть його до
комп'ютера.
2. Увімкніть або перезавантажте комп'ютер. Перед запуском Windows кілька разів натисніть і
відпустіть F12 або Fn+F12 (залежно від налаштувань клавіатури), доки не з'явиться меню Startup
Device Menu.
3. Виберіть потрібний накопичувач і натисніть Enter. Потім комп'ютер запуститься з вибраного
пристрою.
Якщо потрібно вибрати постійний пристрій запуску, виберіть Enter Setup в меню "Startup Device
Menu" і натисніть Enter, щоб запустити програму Setup Utility. Додаткову інформації про те, як вибрати
постійний пристрій запуску, див. в "Зміна послідовності запуску пристрою" на сторінці 42.
Зміна рівня швидкості обертання вентилятора
Елемент Fan Control Stepping дає вам змогу налаштувати теплову продуктивність вашого комп'ютера.
Від рівня 1 до рівня 7. Вищий рівень швидкості вентилятора вказує на кращу теплову продуктивність,
що підвищує рівень шуму.
42
Посібник користувача P520

Щоб змінити швидкість вентилятора, виконайте наведені нижче дії.
1. Запустіть програму Setup Utility. Див. "Запуск програми Setup Utility" на сторінці 37.
2. Виберіть Power ➙ Fan Control Stepping і натисніть клавішу Enter.
3. Виберіть рівень швидкості вентилятора та натисніть клавішу Enter.
4. Щоб зберегти настройки та вийти з програми Setup Utility, натисніть F10 або Fn+F10 (залежно від
налаштувань клавіатури), виберіть Yes у вікні запиту та натисніть клавішу Enter.
Вихід із програми Setup Utility
Щоб вийти з програми Setup Utility, виконайте одну з наведених нижче дій.
• Щоб зберегти нові настройки, натисніть клавішу F10 або комбінацію клавіш Fn+F10 (залежно від
настройок вашої клавіатури). Після цього виберіть Yes у відповідь на запит і натисніть клавішу Enter.
• Якщо зберігати настройки не потрібно, виберіть Exit ➙ Discard Changes and Exit і натисніть
клавішу Enter. Після цього виберіть Yes у відповідь на запит і натисніть клавішу Enter.
Оновлення та відновлення BIOS
BIOS – це перша програма, яка запускається комп'ютером під час увімкнення. BIOS ініціалізує
апаратні компоненти та завантажує операційну систему й інші програми.
Оновлення BIOS
При встановленні нової програми, апаратного компонента або драйвера пристрою можна отримати
повідомлення про необхідність оновити BIOS. BIOS можна оновити з операційної системи або диска
швидкого оновлення (на певних моделях).
Щоб оновити BIOS, виконайте наведені нижче дії.
1. Відвідайте веб-сайт
2. Щоб оновити BIOS з операційної системи, завантажте драйвер швидкого оновлення BIOS
відповідно до версії операційної системи. Щоб оновити BIOS із диска швидкого оновлення,
завантажте версію ISO-образу (використовується для створення диска швидкого оновлення).
Потім завантажте інструкції зі встановлення для драйвера швидкого оновлення BIOS.
3. Роздрукуйте інструкції зі встановлення, які ви завантажили, і дотримуйтесь їх, щоб оновити BIOS.
Примітка: Якщо ви хочете оновити BIOS із диска швидкого оновлення, інструкції зі встановлення
можуть не містити вказівки щодо того, як записати диск оновлення. Див. "Запис на диск" на
сторінці 20.
Відновлення після помилки оновлення BIOS
Щоб відновити BIOS після помилки оновлення, виконайте наведені нижче дії.
1. Вийміть будь-які носії з приводів і вимкніть комп'ютер разом з усіма підключеними до нього
пристроями. Потім від'єднайте всі шнури живлення від електричних розеток і всі кабелі від
комп'ютера.
2. Зніміть кришку комп'ютера. Докладніше див. в розділі Глава 7 "Зняття та встановлення
обладнання" на сторінці 61.
3. Знайдіть перемичку "Очищення CMOS/відновлення" на материнській платі. Див. "Розташування
апаратного забезпечення" на сторінці 1.
4. Зніміть деталі та кабелі, що перешкоджають доступу до перемички.
5. Перемістіть перемичку зі стандартного положення (штифт 1 і штифт 2) у положення
обслуговування (шпилька 2 і шпилька 3).
https://support.lenovo.com.
Глава 5. Додаткова конфігурація 43

6. Установіть зняті деталі та кабелі на місце.
7. Установіть кришку комп'ютера на місце та знову підключіть усі від'єднані кабелі. Докладніше див.
в розділі Глава 7 "Зняття та встановлення обладнання" на сторінці 61.
8. Увімкніть комп'ютер і вставте диск оновлення BIOS в оптичний дисковод. Зачекайте кілька
хвилин. Розпочнеться процес відновлення. Після завершення процесу відновлення комп'ютер
автоматично вимкнеться.
Примітка: Якщо комп'ютер не запускається з диска, виберіть диск як завантажувальний
пристрій. Див. "Вибір тимчасового пристрою для запуску" на сторінці 42.
9. Повторіть кроки 1–4.
10. Перемістіть перемичку "Очистка CMOS/Відновлення" назад у стандартне положення (штифт 1 і
штифт 2).
11. Повторіть кроки 6 і 7.
12. Увімкніть комп'ютер і монітор. Коли з'явиться екран логотипа, натисніть F1 або Fn+F1.
13. Щоб запобігти втраті даних, переконайтеся, що параметри BIOS відновлені до точки, яка передує
оновленню BIOS.
Налаштування RAID
У цьому розділі наведено відомості про вимоги до накопичувача для рівнів RAID та інструкції щодо
налаштування RAID для комп'ютера. Залежно від моделі комп'ютера та конфігурації ви можете
налаштувати RAID за допомогою однієї з наведених нижче утиліт.
• Утиліта конфігурації для організації Intel Rapid Storage Technology (RSTe)
• Утиліта конфігурації AVAGO MegaRAID
• Утиліта конфігурації Intel Virtual RAID у процесорі
Основні відомості про RAID
RAID - це технологія, яка забезпечує покращені функції зберігання та надійність за рахунок
надлишковості.
Коли для групи незалежних фізичних накопичувачів налаштоване використання технології RAID, вони
перебувають у масиві RAID. Цей масив поширює дані в кількох накопичувачах, однак масив
відображається на головному комп'ютері як один окремий блок зберігання. Створення та
використання RAID-масивів забезпечує високу продуктивність, наприклад високу продуктивність
вводу/виводу, оскільки одночасно можна отримати доступ до кількох дисків.
Групи RAID-дисків, налаштовані за певними рівнями RAID, також підвищують надійність і
відмовостійкість сховища даних у порівнянні із системами зберігання з одним диском. Утраті даних
через несправність диска можна запобігти шляхом їх відновлення з інших дисків.
Примітка: Для RAID 0 дані, втрачені внаслідок неполадки диска, неможливо відновити.
Налаштування RAID за допомогою Intel RSTe
Якщо на вашому комп'ютері є утиліта конфігурації Intel RSTe, ви можете виконати дії в розділах нижче,
щоб налаштувати RAID з її допомогою.
Вимоги накопичувачів до рівнів RAID
Комп'ютер підтримує такі рівні RAID.
• RAID 0: дисковий масив із чергуванням
44
Посібник користувача P520

– Складається щонайменше з двох накопичувачів SATA
– Підтримувані розміри томів: 4 КБ, 8 КБ, 16 КБ, 32 КБ, 64 КБ і 128 КБ
– Вища продуктивність без відмовостійкості
• RAID 1: дзеркальний дисковий масив
– Складається з двох накопичувачів SATA
– Покращена продуктивність операцій читання та 100 % надлишковість
• RAID 10. дисковий масив із чергуванням і дзеркальний дисковий масив (поєднання RAID 0 і RAID 1)
– Складається з чотирьох накопичувачів SATA
– Підтримувані розміри томів: 4 КБ, 8 КБ, 16 КБ, 32 КБ або 64 КБ
• RAID 5. дисковий масив із чергуванням на рівні блока з розподіленим паритетом
– Складається щонайменше з трьох накопичувачів SATA
– Підтримувані розміри томів: 16 КБ, 32 КБ, 64 КБ і 128 КБ
– Підвищені продуктивність і відмовостійкість
Створення тому RAID
Увага: Усі наявні дані, збережені на вибраних дисках, будуть стерті під час створення тому RAID.
Щоб створити том RAID, виконайте наведені нижче дії.
1. Увімкніть RAID, виконавши наведені нижче дії.
a. Запустіть програму Setup Utility. Див. "Запуск програми Setup Utility" на сторінці 37.
b. Виберіть Devices ➙ PCH SATA Configuration та натисніть клавішу Enter.
c. Оберіть Configure SATA as та натисніть клавішу Enter. Далі виберіть RAID і натисніть клавішу
Enter.
d. Щоб зберегти настройки та вийти з програми Setup Utility, натисніть F10 або Fn+F10 (залежно
від налаштувань клавіатури), виберіть Yes у вікні запиту та натисніть клавішу Enter.
2. Запустіть програму Setup Utility знову. Див. "Запуск програми Setup Utility" на сторінці 37.
3. Виберіть Advanced ➙ Intel RSTe SATA Controller та натисніть клавішу Enter.
4. Виберіть Create RAID Volume і натисніть клавішу Enter. З'явиться вікно Create RAID Volume.
5. Послідовно виберіть параметри та налаштуйте їх.
a. Name. для тому RAID ви можете використовувати стандартне ім'я Volume0 або ввести інше.
b. RAID Level. Ви можете вибрати один із наведених нижче рівнів RAID.
• RAID0
• RAID1
• RAID10
• RAID5
Примітка: Деякі рівні RAID можуть не відображатися, оскільки кількість установлених
накопичувачів SATA відрізняється.
c. Select Disks. Виберіть накопичувач і натисніть клавішу Enter. Потім виберіть параметр X і
натисніть клавішу Enter, щоб додати його до групи.
d. Strip Size (якщо застосовно). Виберіть розмір області чергування та натисніть клавішу Enter.
e. Capacity. Налаштуйте об'єм тому RAID. Стандартний том RAID має найбільше значення.
6. Виберіть Create Volume і натисніть клавішу Enter, щоб створити том RAID.
Глава 5. Додаткова конфігурація 45

7. Щоб зберегти настройки та вийти з програми Setup Utility, натисніть F10 або Fn+F10 (залежно від
налаштувань клавіатури), виберіть Yes у вікні запиту та натисніть клавішу Enter.
Перегляд відомостей про том RAID
Щоб переглянути відомості про том RAID, виконайте наведені нижче дії.
1. Запустіть програму Setup Utility. Див. "Запуск програми Setup Utility" на сторінці 37.
2. Виберіть Advanced ➙ Intel RSTe SATA Controller та натисніть клавішу Enter.
3. Виберіть RAID Volumes і натисніть клавішу Enter.
4. Виберіть том RAID і натисніть клавішу Enter, щоб переглянути детальні відомості.
Видалення тому RAID
Увага: Усі наявні дані, збережені на вибраних дисках, будуть стерті видаленням томів RAID.
Щоб видалити том RAID, виконайте наведені нижче дії.
1. Запустіть програму Setup Utility. Див. "Запуск програми Setup Utility" на сторінці 37.
2. Виберіть Advanced ➙ Intel RSTe SATA Controller та натисніть клавішу Enter.
3. У розділі RAID Volumes виберіть том RAID, який ви хочете видалити, і натисніть клавішу Enter.
З'явиться вікно "ВІДОМОСТІ ПРО ТОМ RAID".
4. Виберіть Delete у розділі Volume Actions і натисніть клавішу Enter. Коли з'явиться запит, виберіть
Yes і натисніть клавішу Enter, щоб підтвердити видалення вибраного тому RAID.
5. Щоб зберегти настройки та вийти з програми Setup Utility, натисніть F10 або Fn+F10 (залежно від
налаштувань клавіатури), виберіть Yes у вікні запиту та натисніть клавішу Enter.
Налаштування RAID з AVAGO MegaRAID Configuration Utility
Щоб налаштувати RAID за допомогою AVAGO MegaRAID Configuration Utility, мають бути виконані
умови нижче.
• Установіть на комп'ютері адаптер AVAGO MegaRAID.
• Підключіть накопичувачі, що використовуються для конфігурації RAID, до встановленого адаптера
AVAGO MegaRAID замість материнської плати.
Вимоги накопичувачів до рівнів RAID
Комп'ютер підтримує такі рівні RAID.
• RAID 0: дисковий масив із чергуванням
– Складається з принаймні двох накопичувачів (SAS) SATA або Serial Attached SCSI
– Підтримувані розміри томів: 64 КБ, 128 КБ, 256 КБ, 512 КБ або 1 МБ
– Вища продуктивність без відмовостійкості
• RAID 1: дзеркальний дисковий масив
– Складається з двох або чотирьох накопичувачів SATA або SAS
– Покращена продуктивність операцій читання та 100 % надлишковість
• RAID 10. дисковий масив із чергуванням і дзеркальний дисковий масив (поєднання RAID 0 і RAID 1)
– Складається з чотирьох накопичувачів SATA або SAS
– Дані, що чергуються в групах накопичувачів
– Забезпечує високу швидкість передачі даних і повну надлишковість даних
• RAID 5. дисковий масив із чергуванням на рівні блока з розподіленим паритетом
46
Посібник користувача P520

– Складається з принаймні трьох накопичувачів SATA або SAS
– Підтримувані розміри томів: 64 КБ, 128 КБ, 256 КБ, 512 КБ або 1 МБ
– Підвищені продуктивність і відмовостійкість
– Доступно лише на певних моделях адаптерів AVAGO MegaRAID
• RAID 6. дисковий масив із чергуванням на рівні блока з подвійним розподіленим паритетом
– Складається з принаймні чотирьох накопичувачів SATA або SAS
– Підтримувані розміри томів: 64 КБ, 128 КБ, 256 КБ, 512 КБ або 1 МБ
– Краща продуктивність і відмовостійкість, які дають змогу витримати втрату двох накопичувачів
– Доступно лише на певних моделях адаптерів AVAGO MegaRAID
Створення тому RAID
Увага: Усі наявні дані, збережені на вибраних дисках, будуть стерті під час створення тому RAID.
Щоб створити том RAID, виконайте наведені нижче дії.
1. Запустіть програму Setup Utility. Див. "Запуск програми Setup Utility" на сторінці 37.
2. Виберіть Advanced ➙ AVAGO MegaRAID Configuration Utility та натисніть клавішу Enter.
3. Виберіть Main Menu та натисніть клавішу Enter.
4. Виберіть Configuration Management та натисніть клавішу Enter.
5. Виберіть Create Virtual Drive і натисніть клавішу Enter.
6. Послідовно виберіть параметри та налаштуйте їх.
a. Select RAID Level. Ви можете вибрати один із наведених нижче рівнів RAID.
• RAID0
• RAID1
• RAID5
• RAID6
• RAID10
Примітка: Деякі рівні RAID можуть не відображатися, оскільки кількість встановлених
накопичувачів SATA та модель адаптера AVAGO MegaRAID відрізняються.
b. Select Drives From. Виберіть Unconfigured capacity або Free capacity залежно від своїх
потреб і натисніть клавішу Enter.
c. Select Drives. Виберіть накопичувач і натисніть клавішу Enter. Після вибору всіх
накопичувачів для створення тому RAID виберіть Apply Changes та натисніть клавішу Enter.
Коли з'явиться запит, виберіть Confirm та натисніть клавішу Enter. Потім виберіть Yes і
натисніть клавішу Enter, щоб зберегти вибір накопичувача. Нарешті, натисніть кнопку OK і
клавішу Enter.
d. Virtual Drive Name. Ви можете ввести бажане ім'я для тому.
e. Strip Size (якщо застосовно). Виберіть розмір області чергування та натисніть клавішу Enter.
7. Виберіть Save Configuration та натисніть клавішу Enter. Коли з'явиться запит, виберіть Confirm та
натисніть клавішу Enter. Виберіть Yes і натисніть клавішу Enter, щоб підтвердити створення тому
RAID.
8. Щоб зберегти настройки та вийти з програми Setup Utility, натисніть F10 або Fn+F10 (залежно від
налаштувань клавіатури), виберіть Yes у вікні запиту та натисніть клавішу Enter.
Глава 5. Додаткова конфігурація 47

Перегляд відомостей про том RAID
Щоб переглянути відомості про том RAID, виконайте наведені нижче дії.
1. Запустіть програму Setup Utility. Див. "Запуск програми Setup Utility" на сторінці 37.
2. Виберіть Advanced ➙ AVAGO MegaRAID Configuration Utility та натисніть клавішу Enter.
3. Виберіть Main Menu та натисніть клавішу Enter.
4. Виберіть Virtual Drive Management і натисніть клавішу Enter.
5. Виберіть том RAID і натисніть клавішу Enter, щоб переглянути детальні відомості.
Видалення тому RAID
Увага: Усі наявні дані, збережені на вибраних дисках, будуть стерті видаленням томів RAID.
Щоб видалити том RAID, виконайте наведені нижче дії.
1. Запустіть програму Setup Utility. Див. "Запуск програми Setup Utility" на сторінці 37.
2. Виберіть Advanced ➙ AVAGO MegaRAID Configuration Utility.
3. Виберіть Main Menu та натисніть клавішу Enter.
4. Виберіть Virtual Drive Management і натисніть клавішу Enter.
5. Виберіть непотрібний том RAID і натисніть клавішу Enter.
6. У розділі Operation виберіть Delete Virtual Drive і натисніть клавішу Enter.
7. Виберіть Go та натисніть клавішу Enter. Коли з'явиться запит, виберіть Confirm та натисніть
клавішу Enter. Потім виберіть Yes і натисніть клавішу Enter, щоб видалити том RAID.
8. Щоб зберегти настройки та вийти з програми Setup Utility, натисніть F10 або Fn+F10 (залежно від
налаштувань клавіатури), виберіть Yes у вікні запиту та натисніть клавішу Enter.
Налаштування RAID за допомогою Intel Virtual RAID на процесорі
Щоб налаштувати RAID за допомогою Intel Virtual RAID на утиліті конфігурації процесора,
переконайтеся в наступному.
• Ключовий модуль оновлення підключено до Virtual RAID у роз'ємі ЦП (VROC) на материнській платі.
Див. "Розташування апаратного забезпечення" на сторінці 1.
• На вашому комп'ютері встановлені твердотільні диски M.2.
Вимоги накопичувачів до рівнів RAID
Комп'ютер підтримує такі рівні RAID.
• RAID 0: дисковий масив із чергуванням
– Складається з принаймні двох твердотільних дисків M.2
– Підтримувані розміри томів: 4 КБ, 8 КБ, 16 КБ, 32 КБ, 64 КБ і 128 КБ
– Вища продуктивність без відмовостійкості
• RAID 1: дзеркальний дисковий масив
– Складається з двох твердотільних дисків M.2
– Покращена продуктивність операцій читання та 100 % надлишковість
• RAID 10. дисковий масив із чергуванням і дзеркальний дисковий масив (поєднання RAID 0 і RAID 1)
– Складається з чотирьох твердотільних дисків M.2
– Підтримувані розміри томів: 4 КБ, 8 КБ, 16 КБ, 32 КБ або 64 КБ
• RAID 5. дисковий масив із чергуванням на рівні блока з розподіленим паритетом
48
Посібник користувача P520

– Складається з принаймні трьох твердотільних дисків M.2
– Підтримувані розміри томів: 16 КБ, 32 КБ, 64 КБ або 128 КБ
– Вища продуктивність і відмовостійкість
– Доступно лише на певних моделях ключових модулів оновлення
Створення тому RAID
Увага: Усі наявні дані, збережені на вибраних дисках, будуть стерті під час створення тому RAID.
Щоб створити том RAID, виконайте наведені нижче дії.
1. Увімкніть VMD для вибраних твердотільних дисків M.2, виконавши наведені нижче дії.
a. Запустіть програму Setup Utility. Див. "Запуск програми Setup Utility" на сторінці 37.
b. Виберіть Advanced ➙ Intel(R) VMD technology й натисніть клавішу Enter.
c. Виберіть кожен елемент меню та натисніть клавішу Enter. Потім виберіть параметр Enabled та
натисніть клавішу Enter.
d. Виберіть зайняте гніздо твердотільного диска M.2 та натисніть клавішу Enter. Далі клацніть
VMD й натисніть клавішу Enter.
e. Щоб зберегти настройки та вийти з програми Setup Utility, натисніть F10 або Fn+F10 (залежно
від налаштувань клавіатури), виберіть Yes у вікні запиту та натисніть клавішу Enter.
2. Запустіть програму Setup Utility знову. Див. "Запуск програми Setup Utility" на сторінці 37.
3. Виберіть Advanced ➙ Intel Virtual RAID on CPU й натисніть клавішу Enter.
4. Виберіть All Intel VMD Controllers й натисніть клавішу Enter.
5. Виберіть Create Volumes та натисніть клавішу Enter.
6. Послідовно виберіть параметри та налаштуйте їх.
a. Name. для тому RAID ви можете використовувати стандартне ім'я Volume0 або ввести інше.
b. RAID Level. Ви можете вибрати один із наведених нижче рівнів RAID.
• RAID0
• RAID1
• RAID10
• RAID5
Примітка: Деякі рівні RAID можуть не відображатися, оскільки кількість встановлених
твердотільних дисків M.2 та модель ключового модуля оновлення розрізнюються.
c. Select Disks. Виберіть твердотільний диск M.2 та натисніть клавішу Enter. Потім виберіть
параметр X і натисніть клавішу Enter, щоб додати його до групи.
d. Stripe Size (якщо застосовно). Виберіть розмір області чергування та натисніть клавішу Enter.
e. Capacity. Налаштуйте об'єм тому RAID. Стандартний том RAID має найбільше значення.
7. Виберіть Create Volume і натисніть клавішу Enter, щоб створити том RAID.
8. Щоб зберегти настройки та вийти з програми Setup Utility, натисніть F10 або Fn+F10 (залежно від
налаштувань клавіатури), виберіть Yes у вікні запиту та натисніть клавішу Enter.
Перегляд відомостей про том RAID
Щоб переглянути відомості про том RAID, виконайте наведені нижче дії.
1. Запустіть програму Setup Utility. Див. "Запуск програми Setup Utility" на сторінці 37.
2. Виберіть Advanced ➙ Intel Virtual RAID on CPU й натисніть клавішу Enter.
Глава 5. Додаткова конфігурація 49

3. Виберіть RAID Volumes і натисніть клавішу Enter.
4. Виберіть том RAID і натисніть клавішу Enter, щоб переглянути детальні відомості.
Видалення тому RAID
Увага: Усі наявні дані, збережені на вибраних дисках, будуть стерті видаленням томів RAID.
Щоб видалити том RAID, виконайте наведені нижче дії.
1. Запустіть програму Setup Utility. Див. "Запуск програми Setup Utility" на сторінці 37.
2. Виберіть Advanced ➙ Intel Virtual RAID on CPU й натисніть клавішу Enter.
3. Виберіть Intel VROC Mananged Volumes і натисніть клавішу Enter.
4. У розділі Volume Actions виберіть Delete та натисніть клавішу Enter.
5. Коли з'явиться запит, виберіть Yes і натисніть клавішу Enter, щоб підтвердити видалення
вибраного тому RAID.
6. Щоб зберегти настройки та вийти з програми Setup Utility, натисніть F10 або Fn+F10 (залежно від
налаштувань клавіатури), виберіть Yes у вікні запиту та натисніть клавішу Enter.
50
Посібник користувача P520

Глава 6. Виправлення неполадок, діагностика та відновлення
У цьому розділі наведено рішення для вирішення ваших проблем із комп'ютером. Дотримуйтесь
інструкцій, наведених в основній процедурі вирішення проблем із комп'ютером, що допоможе вам
ефективно використовувати інформацію щодо усунення несправностей, діагностики та відновлення.
Основна процедура вирішення проблем із комп'ютером
Для вирішення проблем із комп'ютером рекомендуємо використовувати наведену нижче процедуру.
1. Переконайтеся, що.
a. Кабелі для всіх підключених пристроїв підключені правильно та надійно.
b. Усі підключені пристрої, що потребують змінного струму, підключені до належним чином
заземлених, функціонуючих електричних розеток.
c. Усі підключені пристрої ввімкнено в налаштуваннях BIOS вашого комп'ютера. Див.
"Увімкнення або вимкнення пристрою" на сторінці 38.
Якщо ці дії не вирішують вашу проблему, перейдіть до наступного кроку.
2. Використайте антивірусну програму, щоб перевірити, чи заражений комп'ютер вірусом. Якщо
програма виявляє вірус, видаліть його. Якщо антивірус не вирішує вашу проблему, перейдіть до
наступного кроку.
3. Див. розділ "Виправлення неполадок" на сторінці 51 і дотримуйтесь інструкцій щодо типу
проблем, що виникають. Якщо ці інструкції з виправлення неполадок не вирішують вашу
проблему, перейдіть до наступного кроку.
4. Запустіть діагностичну програму. Див. "Інструменти діагностики Lenovo" на сторінці 59. Якщо
діагностична програма не вирішує вашу проблему, перейдіть до наступного кроку.
5. Відновіть свою операційну систему. Див. "Відомості про відновлення" на сторінці 59.
6. Якщо жодна з цих дій не вирішить вашу проблему, зверніться до Центру підтримки клієнтів
Lenovo. Список телефонів служби підтримки Lenovo див. на сторінці
phone
. Додаткові відомості щодо довідки, обслуговування та технічної допомоги див. в Глава 8
"Інформація, допомога й обслуговування" на сторінці 143.
http://www.lenovo.com/support/
Виправлення неполадок
Увага: Уважно прочитайте інструкції "Перед початком роботи: важлива інформація про техніку
безпеки" на сторінці v, перш ніж відкривати комп'ютер або намагатись його ремонтувати.
Використовуйте інформацію щодо виправлення неполадок, щоб знайти рішення проблем, що мають
певні симптоми.
Проблеми із запуском
Комп'ютер не запускається, коли ви натискаєте кнопку живлення.
Рішення.
Переконайтеся, що.
© Copyright Lenovo 2018, 2021 51

• Шнур живлення правильно підключено до задньої частини комп'ютера й робочої електричної
розетки.
• Якщо ваш комп'ютер має додаткову кнопку живлення на задній панелі комп'ютера, переконайтеся,
що вона ввімкнена.
• Індикатор живлення на передній панелі комп'ютера ввімкнено.
• Напруга живлення комп'ютера відповідає напрузі, яка доступна в електричній розетці для вашої
країни або регіону.
Операційна система не завантажується.
Рішення.
Переконайтеся, що послідовність завантажувального пристрою, установленого в програмі Setup
Utility, містить пристрій, де знаходиться операційна система. Зазвичай операційна система
знаходиться на внутрішньому накопичувачі. Додаткову інформацію можна знайти в документі "Зміна
послідовності запуску пристрою" на сторінці 42.
Комп'ютер подає звуковий сигнал кілька разів перед запуском операційної системи.
Рішення.
Переконайтеся, що жодна кнопка не застрягла.
Проблеми зі звуком
Аудіо не відтворюється в операційній системі Windows.
Рішення.
• Якщо ви користуєтеся зовнішніми динаміками з регулятором увімкнення/вимкнення,
переконайтеся, що:
– Елемент керування увімкнення/вимкнення встановлено в положенні Увімкнено.
– Підключіть кабель живлення комп'ютера до належним чином заземленої робочої розетки.
• Якщо зовнішні динаміки мають регулятор гучності, переконайтеся, що гучність не встановлено
занизько.
• Натисніть піктограму гучності в області сповіщень на панелі завдань Windows. Переконайтеся, що
не вибрано параметр беззвучного режиму динаміків і жоден з параметрів гучності не встановлено
надто низьким.
Примітка: Якщо піктограма гучності в області сповіщень Windows не відображається, додайте її
туди. Див. довідку Windows.
• Для деяких комп'ютерів із передньою звуковою панеллю переконайтеся, що гучність не
встановлено занизько.
• Переконайтесь, що зовнішні динаміки (і навушники, якщо вони використовуються) підключені до
правильних аудіороз'ємів на комп'ютері. Більшість кабелів динаміків мають кольорове кодування,
що відповідає роз'єму.
Примітка: Коли до аудіороз'ємів підключені зовнішні динаміки або навушники, внутрішній динамік,
якщо він присутній, вимикається. У більшості випадків, якщо аудіоадаптер установлено в одному зі
слотів розширення, функція аудіо, вбудована в материнську плату, вимикається. Тому ви повинні
використовувати аудіороз'єми на аудіоадаптері.
• Переконайтеся, що програма, яку ви використовуєте, призначена для використання в операційній
системі Windows. Якщо програма призначена для роботи в DOS, вона не використовує функцію
52
Посібник користувача P520

звуку Windows. Програма повинна бути налаштована на використання емуляції Sound Blaster Pro
або Sound Blaster.
• Переконайтеся, що драйвери аудіопристроїв правильно встановлені.
Звук надходить з одного із зовнішніх динаміків.
Рішення.
• Переконайтеся, що кабель динаміка повністю вставлений в роз'єм комп'ютера.
• Клацніть правою кнопкою миші значок гучності в області сповіщень Windows на панелі завдань.
Потім клацніть Відкрити мікшер гучності й виберіть бажаний динамік. Клацніть вкладку Рівні та
переконайтеся, що параметри балансу встановлені правильно.
Примітка: Якщо піктограма гучності в області сповіщень Windows не відображається, додайте її
туди. Див. довідку Windows.
Проблеми з CD чи DVD
CD або DVD не працює.
Рішення.
• Переконайтесь, що кабель живлення та сигнальний кабель надійно під'єднані до дисковода.
• Переконайтеся, що диск уставлено правильно наклейкою догори.
• Переконайтеся, що диск, який ви використовуєте, є чистим. Щоб видалити пил або відбитки
пальців, витріть диск чистим м'яким матеріалом від центра до зовнішнього краю. Очищення диска
круговими рухами може призвести до втрати даних.
• Переконайтесь, що диск, який ви використовуєте, не подряпаний або не пошкоджений. Спробуйте
вставити інший диск, який точно є справним. Якщо ви не можете прочитати дані зі справних дисків,
можливо, виникли проблеми з оптичним дисководом або кабелем до оптичного дисковода.
• Якщо у вас встановлено декілька дисководів для компакт- або DVD-дисків (або дисководи обох
типів), спробуйте вставити диск в інший дисковод. У деяких випадках до аудіо-підсистеми
підключено лише одне з дисководів.
Завантажувальний носій для відновлення, наприклад компакт-диск Product Recovery, не може
використовуватися для запуску комп'ютера.
Рішення.
Переконайтеся, що пристрій для компакт- або DVD-дисків має найвищий пріоритет завантаження в
програмі Setup Utility. Додаткову інформацію щодо перегляду та зміни послідовності завантаження
див. в "Вибір тимчасового пристрою для запуску" на сторінці 42.
Примітка: На деяких моделях комп'ютерів послідовність завантаження неможливо змінити.
Замість відео DVD відображається чорний екран.
Рішення.
• Перезапустіть програму програвача DVD.
• Спробуйте меншу роздільну здатність екрана або глибину кольору.
• Закрийте всі відкриті файли, а потім перезавантажте комп'ютер.
DVD не відтворює відео.
Рішення.
Глава 6. Виправлення неполадок, діагностика та відновлення 53

• Переконайтесь, що поверхня диска чиста й не подряпана.
• Перевірте регіональне кодування на диску або упаковці. Вам може знадобитися придбати диск із
кодуванням регіону, де ви використовуєте свій комп'ютер.
Під час відтворення DVD-фільму не відтворюється звук або він відтворюється переривчасто.
Рішення.
• Перевірте регулювання гучності на своєму комп'ютері та на динаміках.
• Переконайтесь, що поверхня диска чиста й не подряпана.
• Перевірте всі кабельні підключення до динаміків.
• Скористайтеся меню DVD для відео, щоб вибрати іншу звукову доріжку.
Відтворення повільне або переривчасте.
Рішення.
• Вимкніть будь-які фонові програми, як-от антивірус або теми робочого столу.
• Переконайтеся, що роздільна здатність відео нижче 1152 x 864 пікселів.
Відображається повідомлення про недійсний або відсутній диск.
Рішення.
• Переконайтесь, що диск уставлений у дисковод блискучою стороною донизу.
• Переконайтеся, що роздільна здатність відео нижче 1152 x 864 пікселів.
• Переконайтеся, що DVD або компакт-диск уставлено у відповідний оптичний дисковод. Наприклад,
не вставляйте DVD у дисковод для компакт-дисків.
Проблеми, що виникають час від часу
Проблеми, що виникають час від часу, зустрічаються лише періодично й зрідка повторюються.
Рішення.
• Переконайтеся, що всі кабелі та шнури надійно під'єднані до комп'ютера та приєднаних пристроїв.
• Переконайтеся, що, коли комп'ютер увімкнено, решітка вентилятора не блокується (потік повітря),
а вентилятори працюють. Якщо повітряний потік заблоковано або вентилятори не працюють,
комп'ютер може перегрітися.
• Якщо встановлено пристрої Small Computer System Interface (SCSI), переконайтеся, що останній
зовнішній пристрій у кожному ланцюзі SCSI підключено правильно. Щоб отримати додаткові
відомості, перегляньте документацію пристрою SCSI.
Проблеми з диском
Деякі або всі накопичувачі відсутні в програмі Setup Utility.
Рішення.
• Переконайтеся, що сигнальні кабелі та кабелі живлення для всіх дисків підключені правильно.
• Якщо комп'ютер установлений із дисками SAS, переконайтеся, що адаптер AVAGO MegaRAID
правильно під'єднаний.
Комп'ютер не може завантажитися з правильного диска або відображається повідомлення
"Операційна система відсутня".
Рішення.
54
Посібник користувача P520

• Переконайтеся, що сигнальні кабелі та кабелі живлення для всіх дисків підключені правильно.
• Переконайтеся, що комп'ютер завантажується з правильного диска. Установіть диск, на якому
знаходиться операційна система, як пріоритетний у програмі Setup Utility. Перегляньте розділ
"Зміна послідовності запуску пристрою" на сторінці 42.
Примітка: У рідкісних випадках диск з операційною системою може бути пошкоджено. Якщо ця
проблема виникає, замініть диск. Перегляньте розділ Глава 7 "Зняття та встановлення обладнання" на
сторінці 61.
Проблеми з Ethernet LAN
Комп'ютер не може підключитися до мережі Ethernet LAN.
Рішення.
• Підключіть кабель роз'єму Ethernet до роз'єму RJ45 концентратора.
• Увімкніть функцію Ethernet LAN у програмі Setup Utility.
• Увімкніть адаптер Ethernet LAN.
1. Натисніть кнопку "Пуск", щоб відкрити меню "Пуск".
2. Клацніть Система Windows ➙ Панель керування.
3. Виберіть відображення вмісту на панелі керування за великими або дрібними піктограмами й
натисніть Центр мережних підключень і спільного доступу ➙ Змінити настройки адаптера.
4. Клацніть значок адаптера Ethernet LAN правою кнопкою миші та виберіть Увімкнути.
• Оновіть або повторно встановіть драйвер Ethernet LAN. Див. "Підтримка роботи комп'ютера" на
сторінці 28.
• Установіть усі мережеві програми, необхідні для мережевого середовища. Зверніться до
адміністратора локальної мережі, щоб отримати необхідне програмне забезпечення для роботи в
мережі.
• Установіть однаковий режим дуплексу для порту комутатора та адаптера. Якщо ви налаштували
адаптер для повного дуплексу, переконайтеся, що порт комутатора налаштований так само.
Установлення неправильного режиму дуплексу може погіршити продуктивність, спричинити втрату
даних або призвести до втрати з'єднань.
Якщо комп'ютер є моделлю Gigabit Ethernet і використовується швидкість 1000 Мбіт/с,
з'єднання Ethernet LAN не працює або виникають помилки.
Рішення.
Підключіть мережний кабель до роз'єму Ethernet за допомогою дроту категорії 5 і концентратора 100
BASE-T (не 100 BASE-X).
Комп'ютер моделі Gigabit Ethernet має підключатися до мережі зі швидкістю 1000 Мбіт/с, але
підключається зі швидкістю 100 Мбіт/с.
Рішення.
• Спробуйте використати інший кабель.
• Переконайтеся, що для партнера з посиланням установлено автоматичне узгодження.
• Переконайтеся, що перемикач сумісний зі стандартом 802.3ab (Gigabit для мідних з'єднань).
Функція Wake On LAN не працює.
Рішення.
Глава 6. Виправлення неполадок, діагностика та відновлення 55

Увімкніть функцію Wake On LAN у програмі Setup Utility.
Проблеми з безпровідною мережею LAN
Примітка: Функція безпровідної мережі доступна лише на деяких моделях.
Функція безпровідної мережі LAN не працює.
Рішення.
• Увімкніть функцію безпровідної мережі LAN у програмі Setup Utility.
• Для Windows 10 увімкніть функцію безпровідної мережі LAN у налаштуваннях Windows. Натисніть
кнопку "Пуск", щоб відкрити меню "Пуск", а потім виберіть Налаштування ➙ Мережа та Інтернет
➙ Wi-Fi. Увімкніть функцію Wi-Fi.
• Увімкніть адаптер LAN.
1. Натисніть кнопку "Пуск", щоб відкрити меню "Пуск".
2. Клацніть Система Windows ➙ Панель керування.
3. Виберіть відображення вмісту на панелі керування за великими або дрібними піктограмами й
натисніть Центр мережних підключень і спільного доступу ➙ Змінити настройки адаптера.
4. Клацніть правою кнопкою миші значок адаптера бездротової локальної мережі та натисніть
кнопку Увімкнути.
• Оновіть або повторно встановіть драйвер бездротової локальної мережі. Див. "Підтримка роботи
комп'ютера" на сторінці 28.
Проблеми з Bluetooth
Примітка: Функція Bluetooth доступна лише на певних моделях.
Функція Bluetooth не працює.
Рішення.
• Увімкніть функцію Bluetooth у програмі Setup Utility.
• Увімкніть пристрої Bluetooth. Виконайте такі дії.
1. Клацніть кнопку "Пуск" правою кнопкою миші, щоб відкрити меню "Пуск".
2. Клацніть Диспетчер пристроїв. Введіть пароль адміністратора або підтвердьте запит, якщо він
з'явиться.
3. Розгорніть Bluetooth для відображення пристроїв Bluetooth. Потім клацніть кожен Bluetoothпристрій правою кнопкою миші й виберіть Увімкнути пристрій.
4. Розгорніть Мережеві адаптери. Потім клацніть кожен Bluetooth-пристрій правою кнопкою
миші й виберіть Увімкнути пристрій.
• Увімкніть модуль Bluetooth у Windows 10. Виконайте наведені нижче дії.
1. Натисніть кнопку "Пуск", щоб відкрити меню "Пуск".
2. Натисніть Налаштування ➙ Пристрої ➙ Bluetooth та інші пристрої.
3. Увімкніть Bluetooth, установивши перемикач у відповідне положення.
• Оновіть або повторно встановіть драйвер Bluetooth. Див. "Підтримка роботи комп'ютера" на
сторінці 28.
Звук не надходить із гарнітури Bluetooth або навушників.
Рішення.
56
Посібник користувача P520

Установіть гарнітуру Bluetooth або навушники як пристрій за замовчуванням.
1. Вийдіть із програми, яка використовує звуковий пристрій (наприклад, Windows Media Player).
2. Клацніть правою кнопкою миші значок гучності в області сповіщень Windows на панелі завдань.
Примітка: Якщо піктограма гучності в області сповіщень Windows не відображається, додайте її
туди. Див. довідку Windows.
3. Клацніть Пристрої відтворення.
4. Якщо ви використовуєте профіль гарнітури, виберіть Аудіопристрій Bluetooth "вільні руки" й
клацніть Установити за замовчуванням. Якщо ви використовуєте профіль аудіо-відео, виберіть
Стереозвук і клацніть Установити за замовчуванням.
5. Натисніть кнопку OK.
Проблеми з продуктивністю
На накопичувачах є файли з надмірною фрагментацією.
Рішення.
Використовуйте функцію дефрагментації диска або оптимізацію диска Windows, щоб очистити файли.
Примітка: Залежно від обсягу накопичувачів і обсягу даних, що зберігаються на них, процес
дефрагментації диска може тривати до декількох годин.
1. Закрийте всі відкриті програми та вікна.
2. Натисніть кнопку "Пуск", щоб відкрити меню "Пуск".
3. Клацніть Система Windows ➙ Файловий провідник ➙ Цей ПК.
4. Клацніть правою кнопкою миші диск C, а потім клацніть Властивості.
5. Перейдіть на вкладку Знаряддя.
6. Клацніть Оптимізувати. Виберіть потрібний диск, а потім натисніть кнопку Оптимізувати.
7. Дотримуйтесь інструкцій на екрані.
Недостатньо вільного місця на диску.
Рішення.
Звільніть вільне місце на диску.
• Очистьте свої папки "Вхідні", "Відправлені" та "Видалені" з програми поштового клієнта.
• Очистьте свій диск C.
1. Натисніть кнопку "Пуск", щоб відкрити меню "Пуск".
2. Клацніть Система Windows ➙ Файловий провідник ➙ Цей ПК.
3. Клацніть правою кнопкою миші диск C, а потім клацніть Властивості.
4. Перевірте кількість вільного місця, а потім натисніть кнопку Очищення диска.
5. Відображається список непотрібних категорій файлів. Виберіть кожну категорію файлів, яку
слід видалити, і натисніть кнопку OK.
• Вимкніть деякі функції Windows або видаліть непотрібні програми.
1. Натисніть кнопку "Пуск", щоб відкрити меню "Пуск".
2. Клацніть Система Windows ➙ Панель керування.
Глава 6. Виправлення неполадок, діагностика та відновлення 57

3. Виберіть відображення вмісту на панелі керування за великими або дрібними піктограмами й
натисніть Програми та засоби.
4. Виконайте одну з наведених нижче дій.
– Щоб вимкнути деякі функції Windows, клацніть Увімкнути або вимкнути засоби Windows.
Дотримуйтесь інструкцій на екрані.
– Щоб видалити непотрібні програми, виберіть програму, яку слід видалити, і натисніть кнопку
Видалити/змінити або Видалити.
Недостатньо вільного місця в пам'яті.
Рішення.
• Клацніть правою кнопкою миші порожню область на панелі завдань і відкрийте диспетчер завдань.
Потім завершіть деякі завдання, які ви не виконуєте.
• Установіть додаткові блоки пам'яті. Докладніше див. в розділі Глава 7 "Зняття та встановлення
обладнання" на сторінці 61. Щоб придбати блоки пам'яті, перейдіть на сторінку:
https://www.lenovo.com
Проблема з послідовним роз'ємом
Серійний роз'єм не доступний.
Рішення.
• Підключіть послідовний кабель послідовного роз'єму на комп'ютері до послідовного пристрою.
Якщо послідовний пристрій має власний шнур живлення, підключіть шнур до заземленої
електричної розетки.
• Увімкніть послідовний пристрій і тримайте його в режимі онлайн.
• Установіть будь-які програми, що постачаються разом із послідовним пристроєм. Докладніше див.
в документації, що постачається разом із послідовним пристроєм.
• Якщо ви додали один адаптер послідовного роз'єму, переконайтесь, що адаптер установлений
правильно.
Проблеми з пристроями USB
Неможливо отримати доступ до USB-пристрою.
Рішення.
• Підключіть USB-кабель USB-роз'єму до USB-пристрою. Якщо USB-пристрій має власний шнур
живлення, підключіть шнур до заземленої електричної розетки.
• Увімкніть USB-пристрій і тримайте його в режимі онлайн.
• Встановіть будь-які драйвери пристроїв або програми, що постачаються разом із пристроєм USB.
Докладніше див. в документації, що постачається разом із USB-пристроєм.
• Від'єднайте та підключіть USB-роз'єм, щоб скинути USB-пристрій.
• Переконайтесь, що функція Smart USB Protection вимкнута. Щоб налаштувати функцію Smart USB
Protection, див. розділ "Використання функції Smart USB Protection" на сторінці 34.
Проблеми з програмним забезпеченням і драйверами
Для деяких програм дати не сортуються в правильному порядку.
Рішення.
58
Посібник користувача P520

Деякі програми, розроблені до 2000 року, використовують лише останні дві цифри року для
сортування дат, припускаючи, що перші дві цифри – 19. Отже дати неможливо сортувати в
правильному порядку. Зверніться до виробника свого програмного забезпечення, щоб дізнатися, чи
доступні будь-які оновлення. Багато виробників програмного забезпечення роблять оновлення
доступними в Інтернеті.
Деякі програми не працюють, як очікується.
Рішення.
1. Перевірте, чи проблема викликана програмою.
a. Переконайтеся, що програмне забезпечення сумісне з вашим комп'ютером. Для отримання
додаткової інформації зверніться до довідки, наданої разом із програмним забезпеченням.
b. Переконайтеся, що інше програмне забезпечення належним чином працює на вашому
комп'ютері.
c. Перевірте, чи програмне забезпечення, яке ви використовуєте, працює на іншому комп'ютері.
2. Якщо проблема викликана програмою:
• Перегляньте роздруковану документацію, яка поставляється разом із програмою, або
зверніться до довідкової системи для усунення несправностей.
• Оновіть програму. Див. "Підтримка роботи комп'ютера" на сторінці 28.
• Видаліть програму, а потім встановіть її повторно. Щоб завантажити попередньо встановлену
програму на комп'ютер, перейдіть за адресою
інструкцій на екрані.
https://support.lenovo.com і дотримуйтесь
Пристрій не працює належним чином через проблеми з драйверами.
Рішення.
Оновіть драйвер пристрою. Див. "Підтримка роботи комп'ютера" на сторінці 28.
Інструменти діагностики Lenovo
Додаткову інформацію про інструменти діагностики Lenovo див. на сторінці:
https://pcsupport.lenovo.com/lenovodiagnosticsolutions
Відомості про відновлення
Цей розділ містить інструкції по відновленню операційної системи.
Примітка: Якщо після відновлення операційної системи пристрій не працює належним чином, оновіть
його драйвер. Див. "Підтримка роботи комп'ютера" на сторінці 28.
Щоб відновити операційну систему Windows 10, скористайтеся наведеними нижче рішеннями.
• Рішення Windows для відновлення даних.
– Скористайтеся рішеннями для відновлення з налаштувань Windows.
1. Натисніть кнопку "Пуск", щоб відкрити меню "Пуск".
2. Натисніть Налаштування ➙ Оновлення та безпека ➙ Відновлення.
3. Виберіть відповідне рішення для відновлення, дотримуючись інструкцій на екрані.
– Скористайтеся засобом "Відновлення системи", щоб відновити попередні версії системних
файлів і налаштувань.
1. Натисніть кнопку "Пуск", щоб відкрити меню "Пуск".
Глава 6. Виправлення неполадок, діагностика та відновлення 59

2. Клацніть Система Windows ➙ Панель керування.
3. Виберіть відображення вмісту на панелі керування за великими або дрібними піктограмами й
натисніть Відновлення ➙ Відкрити функцію відновлення системи.
4. Дотримуйтесь інструкцій на екрані.
– Відновіть файли з резервної копії за допомогою інструмента "Історія файлів".
Примітка: Якщо для відновлення файлів із резервної копії використовується інструмент "Історія
файлів", переконайтеся, що ви раніше створювали резервні копії даних за допомогою цього
інструмента.
1. Натисніть кнопку "Пуск", щоб відкрити меню "Пуск".
2. Клацніть Система Windows ➙ Панель керування.
3. Виберіть відображення вмісту на панелі керування за великими або дрібними піктограмами й
натисніть Банк файлів ➙ Відновити особисті файли.
4. Дотримуйтесь інструкцій на екрані.
– Скористайтеся середовищем відновлення Windows, виконавши одну з наведених нижче дій.
– Після кількох невдалих спроб завантаження середовище відновлення Windows може
запуститися автоматично. Виберіть відповідне рішення для відновлення, дотримуючись
інструкцій на екрані.
– За допомогою інструмента Windows виберіть створений раніше носій для відновлення як
пристрій завантаження. Див. "Вибір тимчасового пристрою для запуску" на сторінці 42.
Виберіть відповідне рішення для відновлення, дотримуючись інструкцій на екрані.
• Скористайтеся ключем Lenovo Recovery USB, щоб скинути весь накопичувач до заводських
налаштувань.
– Якщо в комплект комп'ютера входить ключ Recovery USB, дотримуйтесь інструкцій, наданих із
ним.
– Якщо в комплект комп'ютера не входить ключ Recovery USB, зверніться до Центру підтримки
клієнтів Lenovo, щоб замовити його. Див. "Отримання підтримки" на сторінці 144.
60
Посібник користувача P520

Глава 7. Зняття та встановлення обладнання
У цьому розділі наведено інструкції з видалення та встановлення апаратного забезпечення
комп'ютера.
Робота з пристроями, чутливими до статичних зарядів
Не відкривайте антистатичний із новою деталлю, доки не вилучите дефектну деталь і не будете готові
встановити нову. Статична електрика не становить загрози для людини, але вона може серйозно
пошкодити компоненти та опції комп'ютера.
Коли працюєте з додатковими компонентами й іншими деталями комп'ютера, вживайте наведених
нижче запобіжних заходів, щоб уникнути пошкодження статичними зарядами електрики.
• Обмежуйте свої рухи. Рух може створити навколо вас статичну електрику.
• Завжди будьте обережні з компонентами та іншими частинами комп'ютера. Торкайтеся карт PCI/
PCIe, блоків пам'яті, материнських плат і мікропроцесорів лише по краях. Не торкайтеся
незахищених схем.
• Не дозволяйте іншим торкатися компонентів та інших частин комп'ютера.
• Торкніться антистатичним пакетом із деталлю металевої кришки гнізда або іншої нефарбованої
металевої поверхні комп'ютера щонайменше на 2 секунди. Це зменшить статичний заряд як
упаковки, так і вашого тіла перед встановленням або заміною нової деталі.
• За можливості вийміть чутливу до статичних розрядів деталь з антистатичного пакета й одразу
встановіть її, не кладучи. Якщо це неможливо, покладіть антистатичний пакет на гладку рівну
поверхню, а зверху на нього покладіть деталь.
• Не кладіть деталь на кришку комп'ютера або інші металеві поверхні.
Підготовка комп'ютера та зняття кришки комп'ютера
Увага: Уважно прочитайте інструкції "Перед початком роботи: важлива інформація про техніку
безпеки" на сторінці v, перш ніж відкривати комп'ютер або намагатись його ремонтувати.
Застереження:
Уникайте контакту з гарячими деталями всередині комп'ютера. Під час роботи деякі деталі
нагріваються та можуть обпекти шкіру. Перш ніж відкрити кришку комп'ютера, вимкніть його,
від'єднайте кабель живлення та зачекайте 10 хвилин, щоб деталі охололи.
Перед установкою чи видаленням будь-якого компонента апаратного забезпечення виконайте
наведені нижче дії, щоб підготувати комп'ютер та зняти його кришку.
1. Видаліть будь-які носії з дисководів, вимкніть усі підключені пристрої та комп'ютер. Потім
від'єднайте всі шнури живлення від електричних розеток та від'єднайте всі кабелі, підключені до
комп'ютера.
2. Розблокуйте фіксатори на кришці комп'ютера. Див. "Закривання комп'ютера" на сторінці 31.
© Copyright Lenovo 2018, 2021 61

3. Натисніть ручку фіксатора кришки комп'ютера, щоб підняти цю ручку.
Малюнок 9. Відкрийте ручку на кришці комп'ютера
62 Посібник користувача P520

4. Обережно підніміть ручку та зніміть кришку з корпусу.
Малюнок 10. Зняття кришки комп'ютера
Примiтки:
• Залежно від моделі комп'ютера певні деталі апаратного забезпечення в розділі встановлення або
заміни можуть бути недоступними.
• Використовуйте лише оригінальні деталі Lenovo.
• Під час установлення або заміни компонентів дотримуйтеся відповідних інструкцій у цьому розділі,
а також інструкцій до компонента.
• У більшості країн світу Lenovo вимагає повернення дефектного CRU. Інформацію про це буде
надано з компонентом, замінюваним користувачем (CRU), або через кілька днів після його
прибуття.
Видалення та встановлення апаратного забезпечення
У цьому розділі наведено інструкції з видалення та встановлення апаратного забезпечення
комп'ютера. Ви можете розширити можливості свого комп'ютера та підтримувати його в належному
стані, видаляючи або встановлюючи апаратне забезпечення.
Увага: Уважно прочитайте інструкції "Перед початком роботи: важлива інформація про техніку
безпеки" на сторінці v, перш ніж відкривати комп'ютер або намагатись його ремонтувати.
Глава 7. Зняття та встановлення обладнання 63

Зовнішні компоненти
Ви можете підключати до комп'ютера зовнішнє обладнання, як-от зовнішні динаміки, принтер або
сканер. Для деяких зовнішніх пристроїв, крім фізичного підключення, потрібно встановити додаткове
програмне забезпечення. Додаткову інформацію щодо встановлення зовнішнього пристрою див. в
"Розташування апаратного забезпечення" на сторінці 1 для визначення потрібного роз'єму. Потім
скористайтеся інструкціями, що постачаються з пристроєм, які допоможуть установити з'єднання та
будь-яке необхідне програмне забезпечення або драйвери пристроїв.
Пристрій у відсіку Flex
Увага: Уважно прочитайте інструкції "Перед початком роботи: важлива інформація про техніку
безпеки" на сторінці v, перш ніж відкривати комп'ютер або намагатись його ремонтувати.
Відсік Flex комп'ютера підтримує наведені нижче пристрої.
• Блок Flex
• Корпус сховища з доступом спереду
• Комплект для переоснащення, розрахований на кілька дисків
• Оптичний диск
• Адаптер тонкого оптичного дисковода
• Кріплення жорсткого диска
Примітка: Наведені нижче інструкції щодо зняття або встановлення оптичного привода також
стосуються інших підтримуваних пристроїв у відсіку Flex.
Щоб зняти або встановити оптичний привод, виконайте наведені нижче дії.
1. Підготуйте комп'ютер. Див. "Підготовка комп'ютера та зняття кришки комп'ютера" на сторінці 61.
2. Знайдіть відсік Flex. Див. "Компоненти комп'ютера" на сторінці 7.
3. Щоб зняти оптичний привод, виконайте наведені нижче дії.
a. Від'єднайте сигнальний кабель і кабель живлення від задньої частини оптичного привода.
Примітка: Якщо ви виймаєте інші підтримувані пристрої з відсіку Flex, спочатку від'єднайте
всі додаткові кабелі.
64
Посібник користувача P520

b. Потім підніміть фіксатор 1 вгору, як показано на рисунку, і підштовхніть задню частину
оптичного привода, щоб витягнути його з комп'ютера.
Малюнок 11. Зняття оптичного дисковода
4. Щоб установити оптичний привод, виконайте наведені нижче дії.
Глава 7. Зняття та встановлення обладнання 65

a. Якщо ви встановлюєте оптичний привод у відсік Flex із встановленим пластиковим екраном,
натисніть затискач, як показано на рисунку, щоб зняти цей екран. Якщо у відсіку Flex є
металевий антистатичний захист, зніміть його.
Малюнок 12. Виймання пластикового екрана з відсіку Flex
66 Посібник користувача P520

b. Підніміть фіксатор 1 , як показано на рисунку, і наполовину вставте новий оптичний привод у
відсік спереду комп'ютера. Потім відпустіть фіксатори та продовжуйте вставляти оптичний
привод у відсік до фіксації.
Малюнок 13. Установлення оптичного дисковода
c. Підключіть сигнальний кабель і кабель живлення до нового оптичного дисковода.
Примітка: Повторно підключіть усі кабелі, від'єднані від інших підтримуваних пристроїв.
Малюнок 14. Підключення кабелів до оптичного дисковода
Наступні дії.
• Щоб продовжити роботу з іншою деталлю, перейдіть до відповідного розділу.
• Щоб завершити встановлення чи заміну, перейдіть до "Завершення заміни деталей" на сторінці
140.
Глава 7. Зняття та встановлення обладнання 67

Накопичувач у корзині для накопичувача з фронтальним доступом
Увага: Уважно прочитайте інструкції "Перед початком роботи: важлива інформація про техніку
безпеки" на сторінці v, перш ніж відкривати комп'ютер або намагатись його ремонтувати.
Ви можете встановити чи замінити накопичувач із передньої панелі корпусу. Накопичувач також
підтримує функцію заміни під час роботи, тобто, ви можете встановити або замінити диск, навіть не
вимикаючи комп'ютер. Тому зафіксуйте кришку корпусу, щоб запобігти несподіваному видаленню.
Ключі прикріплені до задньої панелі комп'ютера. Зберігайте ключі в безпечному місці.
Накопичувач у корпусі з фронтальним доступом можна замінити під час роботи лише за виконання
наведених нижче вимог.
• Кабель SATA у корпусі накопичувача з доступом спереду підключений до роз'єму eSATA на
материнській платі. Щоб перевірити кабельне з'єднання, див "Підготовка комп'ютера та зняття
кришки комп'ютера" на сторінці 61 і "Деталі на материнській платі" на сторінці 8 для отримання
додаткової інформації.
• Операційна система вашого комп'ютера не інстальована на накопичувачі, установленому в корзині
з фронтальним доступом.
Увага: Якщо будь-яка з перерахованих вище вимог не виконується, не знімайте та не встановлюйте
накопичувач, коли комп'ютер увімкнений. Це може пошкодити дані на накопичувачі.
3,5-дюймовий накопичувач
Щоб зняти або встановити внутрішній 3,5-дюймовий накопичувач, виконайте наведені нижче дії.
1. Перш ніж знімати старий 3,5-дюймовий накопичувач, спочатку відключіть його в операційній
системі. Додаткові відомості див. в довідці Windows.
2. Відкрийте кришку корпусу за допомогою наданої клавіші, як показано на малюнку. Натисніть
виїмку
a , щоб відкрити кришку корпусу.
Малюнок 15. Відкривання кришки корпуса накопичувача з доступом спереду
68 Посібник користувача P520

3. Натисніть заглиблення на кришці кріплення, а потім візьміться за нахилену кришку, щоб витягнути
кріплення з кришки корпуса накопичувача з доступом спереду.
Малюнок 16. Виймання жорсткого диска з корпусу накопичувача з фронтальним доступом
4. Щоб зняти 3,5-дюймовий накопичувач, обережно зігніть обидва краї металевого кріплення.
Малюнок 17. Зняття 3,5-дюймового накопичувача з кріплення
Глава 7. Зняття та встановлення обладнання 69

5. Щоб установити новий 3,5-дюймовий накопичувач, зігніть обидва краї кріплення диска та
вирівняйте штифти
1 на кріпленні з відповідними отворами на накопичувачі.
Примiтки:
• Переконайтеся, що монтажна плата повернена вниз, а роз'єми – до задньої частини кріплення.
• Не торкайтеся монтажної плати на накопичувачі під час роботи пристрою.
Малюнок 18. Встановлення 3,5-дюймового накопичувача в кріплення
6. Вставте новий 3,5-дюймовий накопичувач у кришку корпусу з фронтальним доступом і зафіксуйте
його. Натисніть виїмку, щоб закріпити кришку корпусу та заблокуйте її за допомогою ключа.
Малюнок 19. Встановлення 3,5-дюймового накопичувача в корпус із фронтальним доступом
Наступні дії.
• Щоб продовжити роботу з іншою деталлю, перейдіть до відповідного розділу.
• Щоб завершити встановлення чи заміну, перейдіть до "Завершення заміни деталей" на сторінці
140.
70
Посібник користувача P520

2,5-дюймовий накопичувач
Щоб зняти або встановити внутрішній 2,5-дюймовий накопичувач, виконайте наведені нижче дії.
1. Перш ніж знімати старий 2,5-дюймовий накопичувач, спочатку відключіть його в операційній
системі. Додаткові відомості див. в довідці Windows.
2. Відкрийте кришку корпусу за допомогою наданої клавіші, як показано на малюнку. Натисніть
виїмку
Малюнок 20. Відкривання кришки корпуса накопичувача з доступом спереду
a , щоб відкрити кришку корпусу.
3. Натисніть заглиблення на кришці кріплення, а потім візьміться за нахилену кришку, щоб витягнути
кріплення з кришки корпуса накопичувача з доступом спереду.
Малюнок 21. Виймання жорсткого диска з корпусу накопичувача з фронтальним доступом
4. Щоб видалити внутрішній диск (2,5 дюйма), виконайте наведені нижче дії.
a. Зігніть обидва краї кріплення, щоб зняти 2,5-дюймовий накопичувач.
Малюнок 22. Зняття 2,5-дюймового накопичувача з кріплення
Глава 7. Зняття та встановлення обладнання 71

b. Підніміть фіксатор 1 металевого кріплення та сильно натисніть це кріплення, як показано на
рисунку. Потім посуньте кріплення й витягніть його з пластикової рамки.
Малюнок 23. Видалення металевого кріплення з пластикової рамки перехідника
c. Обережно зігніть обидва краї кріплення, щоб зняти з нього накопичувач.
Малюнок 24. Видалення накопичувача з металевого кріплення
5. Щоб установити новий 2,5-дюймовий накопичувач у корзині для накопичувача з фронтальним
доступом, виконайте наведені нижче дії.
72
Посібник користувача P520

a. Обережно зігніть обидва краї металевого кріплення та вирівняйте чотири виступи 1 на
металевому кріпленні з відповідними отворами в новому накопичувачі.
Примітка: Переконайтеся, що з'єднувачі диска спрямовані в бік виступу металевого
кріплення.
Малюнок 25. Встановлення 2,5-дюймового накопичувача в металевому кріпленні
b. Вставте чотири виступи 1 до металевого кріплення у відповідні пази в пластиковій рамці, як
показано на зображенні.
Малюнок 26. Уставлення металевого кріплення до пластикової рамки перехідника
Глава 7. Зняття та встановлення обладнання 73

c. Натискайте металеве кріплення, доки виступ 1 трохи не зігнеться. Потім натисніть на
кріплення за допомогою накопичувача вперед, як показано, допоки виступ
1 не встане на
місце.
Малюнок 27. Установлення металевого кріплення до пластикової рамки перехідника
d. Зігніть обидва краї пластикового кріплення та вирівняйте чотири штифти 1 на кріпленні з
відповідними отворами пластикової рами перехідника.
Примiтки:
• Переконайтеся, що монтажна плата повернена вниз, а роз'єми – до задньої частини
кріплення.
• Не торкайтеся монтажної плати на накопичувачі під час роботи пристрою.
Малюнок 28. Встановлення перехідника з 2,5-дюймовим накопичувачем у пластиковому кріпленні
74 Посібник користувача P520

6. Вставте пластикове кріплення з новим 2,5-дюймовим накопичувачем у корзину для накопичувача
з фронтальним доступом і зафіксуйте його. Натисніть виїмку, щоб закріпити кришку корпусу та
заблокуйте її за допомогою ключа.
Малюнок 29. Встановлення кріплення з 2,5-дюймовим накопичувачем у корзину для накопичувача з
фронтальним доступом
Наступні дії.
• Щоб продовжити роботу з іншою деталлю, перейдіть до відповідного розділу.
• Щоб завершити встановлення чи заміну, перейдіть до "Завершення заміни деталей" на сторінці
140.
Пристрій у комплекті для переоснащення, розрахованому на кілька дисків
Увага: Уважно прочитайте інструкції "Перед початком роботи: важлива інформація про техніку
безпеки" на сторінці v, перш ніж відкривати комп'ютер або намагатись його ремонтувати.
Комплект для переоснащення, розрахований на кілька накопичувачів (далі — "комплект"), необхідно
оснастити одним або кількома наведеними нижче компонентами.
• Тонкий оптичний дисковод
• Накопичувач (наприклад, жорсткий, твердотільний або гібридний)
Тонкий оптичний дисковод
Примітка: Інструкції з виймання або встановлення тонкого оптичного приводу в комплект також
стосуються адаптера тонкого оптичного приводу.
Щоб зняти або встановити тонкий оптичний привод, виконайте наведені нижче дії.
1. Підготуйте комп'ютер. Див. "Підготовка комп'ютера та зняття кришки комп'ютера" на сторінці 61.
2. Переконайтеся, що всі кабелі від'єднані від комплекту. Вийміть комплект із передньої частини
комп'ютера. Див. "Пристрій у відсіку Flex" на сторінці 64.
3. Щоб зняти тонкий оптичний привод, виконайте наведені нижче дії.
Глава 7. Зняття та встановлення обладнання 75

a. Натисніть затискач через отвір у верхній частині комплекту, як показано на рисунку, і
посуньте тонкий оптичний привод вперед. Потім вийміть тонкий оптичний привод із
комплекту.
Малюнок 30. Виймання тонкого оптичного привода з комплекту
b. Від'єднайте кріплення, як показано на рисунку, щоб зняти його з тонкого оптичного привода.
Малюнок 31. Виймання кріплення з тонкого оптичного привода
4. Щоб установити тонкий оптичний привод у комплект, виконайте наведені нижче дії.
a. Вирівняйте три фіксатори на кріпленні з відповідними отворами на новому тонкому
оптичному приводі. Потім установіть кріплення на тонкому оптичному приводі.
Малюнок 32. Встановлення кріплення на тонкому оптичному приводі
76 Посібник користувача P520

b. Вставляйте новий тонкий оптичний привод у комплект, доки не почуєте клацання. Тонкий
оптичний дисковод зафіксований на місці.
Малюнок 33. Встановлення тонкого оптичного привода в комплект
5. Посуньте комплект у відсік Flex і повторно підключіть кабелі.
Наступні дії.
• Щоб продовжити роботу з іншою деталлю, перейдіть до відповідного розділу.
• Щоб завершити встановлення чи заміну, перейдіть до "Завершення заміни деталей" на сторінці
140.
3,5-дюймовий накопичувач
Щоб зняти або встановити внутрішній 3,5-дюймовий накопичувач, виконайте наведені нижче дії.
1. Підготуйте комп'ютер. Див. "Підготовка комп'ютера та зняття кришки комп'ютера" на сторінці 61.
2. Переконайтеся, що всі кабелі від'єднані від комплекту. Вийміть комплект із передньої частини
комп'ютера. Див. "Пристрій у відсіку Flex" на сторінці 64.
3. Натисніть затискач, як показано на рисунку, щоб відкрити задню кришку комплекту.
Малюнок 34. Відкриття задньої частини комплекту
Глава 7. Зняття та встановлення обладнання 77

4. Одночасно притисніть обидва затискачі один до одного та витягніть кріплення для
переоснащення із задньої сторони комплекту.
Малюнок 35. Виймання кріплення для переоснащення з комплекту
5. Зігніть обидва краї кріплення для переоснащення, щоб зняти з нього 3,5-дюймовий накопичувач.
Не торкайтеся монтажної плати
1 на накопичувачі.
Малюнок 36. Зняття 3,5-дюймового накопичувача з кріплення для переоснащення
6. Щоб установити 3,5-дюймовий накопичувач, переконайтеся, що кріплення для переоснащення
закрито. Щоб відкрити кріплення, виконайте наведені нижче дії.
78
Посібник користувача P520

a. Зніміть штифти 1 і встановіть їх у роз'єми 2 .
Малюнок 37. Виймання штифтів та їх встановлення в нові роз'єми
b. Вийміть фіксатори 1 , 2 і 3 із відповідних роз'ємів.
Малюнок 38. Виймання фіксаторів із відповідних роз'ємів
Глава 7. Зняття та встановлення обладнання 79

c. Відкрийте кріплення, як показано на рисунку.
Малюнок 39. Відкриття кріплення
d. Вставте фіксатори 1 , 2 і 3 у відповідні роз'єми. Переконайтеся, що фіксатори закріплено на
місці.
Малюнок 40. Вставлення фіксаторів у відповідні роз'єми
80 Посібник користувача P520

7. Щоб установити 3,5-дюймовий накопичувач у кріплення для переоснащення, виконайте наведені
нижче дії.
a. Зігніть обидва краї кріплення та вирівняйте штифти
1 , 2 , 3 і 4 на кріпленні з відповідними
отворами на 3,5-дюймовому накопичувачі.
b. Установіть новий 3,5-дюймовий накопичувач у кріплення. Не торкайтеся монтажної плати
5
на накопичувачі.
Малюнок 41. Встановлення нового 3,5-дюймового накопичувача в кріпленні
8. Посуньте новий 3,5-дюймовий накопичувач із кріпленням у задню частину комплекту до фіксації.
Малюнок 42. Встановлення нового 3,5-дюймового накопичувача із кріпленням у комплект
Глава 7. Зняття та встановлення обладнання 81

9. Натискайте на задню кришку комплекту всередину, доки не почуєте клацання. Переконайтеся, що
задню кришку закріплено на місці.
Малюнок 43. Натискання задньої кришки всередину
10. Посуньте комплект у відсік Flex і повторно підключіть кабелі.
Наступні дії.
• Щоб продовжити роботу з іншою деталлю, перейдіть до відповідного розділу.
• Щоб завершити встановлення чи заміну, перейдіть до "Завершення заміни деталей" на сторінці
140.
2,5-дюймовий накопичувач
Щоб зняти або встановити внутрішній 2,5-дюймовий накопичувач, виконайте наведені нижче дії.
1. Підготуйте комп'ютер. Див. "Підготовка комп'ютера та зняття кришки комп'ютера" на сторінці 61.
2. Переконайтеся, що всі кабелі від'єднані від комплекту. Вийміть комплект із передньої частини
комп'ютера. Див. "Пристрій у відсіку Flex" на сторінці 64.
3. Натисніть затискач, як показано на рисунку, щоб відкрити задню кришку комплекту.
Малюнок 44. Відкриття задньої частини комплекту
82 Посібник користувача P520

4. Одночасно притисніть обидва затискачі один до одного та витягніть кріплення для
переоснащення із задньої сторони комплекту.
Малюнок 45. Виймання кріплення для переоснащення з комплекту
5. Щоб зняти 2,5-дюймовий накопичувач, зігніть обидва краї кріплення для переоснащення та
зніміть накопичувач із кріплення. Не торкайтеся монтажної плати на накопичувачі.
Малюнок 46. Зняття 2,5-дюймового накопичувача з кріплення
6. Щоб установити 2,5-дюймовий накопичувач, переконайтеся, що кріплення для переоснащення
відкрито. Щоб закрити кріплення, виконайте наведені нижче дії.
a. Зніміть штифти
Малюнок 47. Виймання штифтів та їх встановлення в нові роз'єми
1 і встановіть їх у роз'єми 2 .
Глава 7. Зняття та встановлення обладнання 83

b. Поверніть кріплення, як показано на рисунку, щоб вийняти фіксатори 1 , 2 і 3 з роз'ємів.
Малюнок 48. Обертання кріплення
c. Закрийте кріплення, як показано на рисунку.
Малюнок 49. Закриття кріплення
84 Посібник користувача P520

d. Вставте фіксатори 1 , 2 і 3 у відповідні роз'єми. Переконайтеся, що фіксатори закріплено на
місці.
Малюнок 50. Вставлення фіксаторів у відповідні роз'єми
7. Щоб установити 2,5-дюймовий накопичувач у кріплення для переоснащення, виконайте наведені
нижче дії.
a. Зігніть обидва краї кріплення та вирівняйте штифти
1 , 2 , 3 і 4 на кріпленні з відповідними
отворами на 2,5-дюймовому накопичувачі.
b. Установіть новий 2,5-дюймовий накопичувач у кріплення. Не торкайтеся монтажної плати
5
на накопичувачі.
Малюнок 51. Установлення нового 2,5-дюймового накопичувача в кріпленні
Глава 7. Зняття та встановлення обладнання 85

8. Посуньте новий 2,5-дюймовий накопичувач із кріпленням у задню частину комплекту до фіксації.
Малюнок 52. Встановлення нового 2,5-дюймового накопичувача із кріпленням у комплект
9. Натискайте на задню кришку комплекту всередину, доки не почуєте клацання. Переконайтеся, що
задню кришку закріплено на місці.
Малюнок 53. Натискання задньої кришки всередину
10. Посуньте комплект у відсік Flex і повторно підключіть кабелі.
Наступні дії.
• Щоб продовжити роботу з іншою деталлю, перейдіть до відповідного розділу.
• Щоб завершити встановлення чи заміну, перейдіть до "Завершення заміни деталей" на сторінці
140.
Датчик встановленого корпусу
Увага: Уважно прочитайте інструкції "Перед початком роботи: важлива інформація про техніку
безпеки" на сторінці v, перш ніж відкривати комп'ютер або намагатись його ремонтувати.
Щоб зняти або встановити датчик присутності кришки, виконайте наведені нижче дії.
1. Підготуйте комп'ютер. Див. "Підготовка комп'ютера та зняття кришки комп'ютера" на сторінці 61.
86
Посібник користувача P520
 Loading...
Loading...