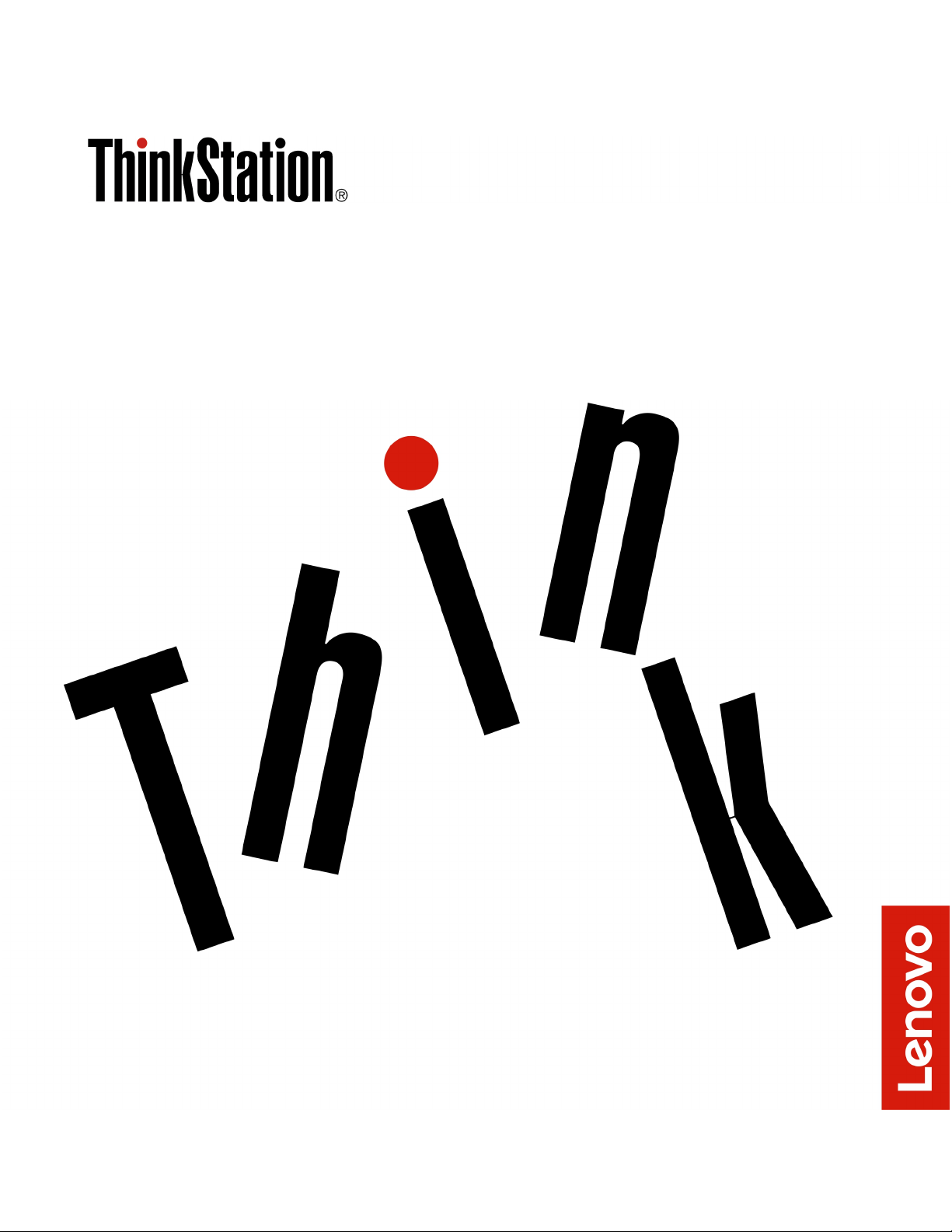
Руководство пользователя P520
Типы компьютеров: 30BE, 30BF, 30BQ и 30DC

Примечание: Прежде чем использовать информацию и сам продукт, обязательно ознакомьтесь с
разделами «Прочтите вначале: важная информация по технике безопасности» на странице v и
Приложение G «Замечания» на странице 169.
Девятое издание (Март 2021 г.)
© Copyright Lenovo 2018, 2021.
УВЕДОМЛЕНИЕ ОБ ОГРАНИЧЕНИИ ПРАВ. Если данные или программное обеспечение предоставляются в
соответствии с контрактом Управления служб общего назначения США (GSA), на их использование, копирование
и разглашение распространяются ограничения, установленные соглашением № GS-35F-05925.
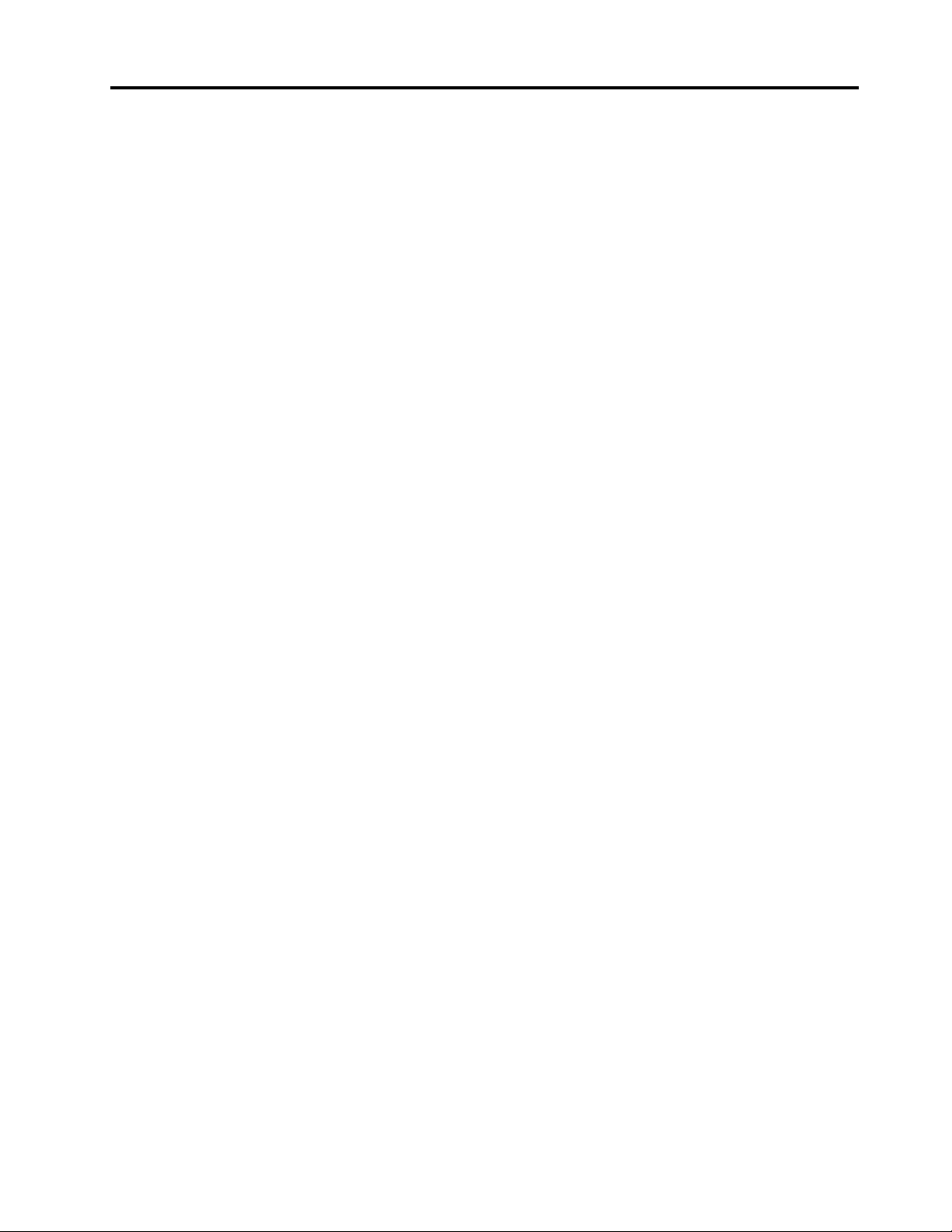
Содержание
Прочтите вначале: важная
информация по технике
безопасности . . . . . . . . . . . . . . v
Перед использованием этого руководства . . . . v
Обслуживание и модернизация . . . . . . . . . v
Меры защиты от разрядов статического
электричества . . . . . . . . . . . . . . . . vi
Шнуры и адаптеры питания . . . . . . . . . . vi
Удлинители и связанные устройства. . . . . . . vii
Электрические вилки и розетки. . . . . . . . . vii
Внешние устройства . . . . . . . . . . . . viii
Тепловыделение и вентиляция . . . . . . . . viii
Примечания о местонахождении компьютера . . . ix
Условия эксплуатации. . . . . . . . . . . . . ix
Заявление о соответствии требованиям к
лазерному оборудованию . . . . . . . . . . . ix
Положение об опасной энергии. . . . . . . . . x
Замечание о плоской круглой литиевой
батарейке . . . . . . . . . . . . . . . . . . x
Наушники, головные телефоны или гарнитура. . . xi
Очистка и обслуживание . . . . . . . . . . . xii
Глава 1. Обзор продукта. . . . . . . . 1
Расположение аппаратных компонентов . . . . . 1
Вид спереди . . . . . . . . . . . . . . . 2
Вид сзади . . . . . . . . . . . . . . . . 4
Компоненты компьютера. . . . . . . . . . 7
Компоненты, расположенные на
материнской плате . . . . . . . . . . . . 8
Внутренние устройства хранения данных . . 10
Наклейки с информацией о типе и модели
компьютера . . . . . . . . . . . . . . 12
Компоненты и функции компьютера . . . . . . 12
Спецификации компьютера . . . . . . . . . 16
Программы . . . . . . . . . . . . . . . . 16
Доступ к программам на компьютере . . . 16
Обзор программ Lenovo . . . . . . . . . 17
Глава 2. Работа на компьютере . . . 19
Регистрация компьютера . . . . . . . . . . 19
Настройка громкости компьютера . . . . . . 19
Использование диска . . . . . . . . . . . . 19
Инструкции по использованию дисковода
для оптических дисков. . . . . . . . . . 19
Как обращаться с дисками и как хранить
их . . . . . . . . . . . . . . . . . . 20
Воспроизведение и извлечение диска . . . 20
Запись на диск . . . . . . . . . . . . . 20
Подключение к сети . . . . . . . . . . . . 21
Глава 3. Вы и ваш компьютер . . . . 23
Организация рабочего места. . . . . . . . . 23
Освещение и блики . . . . . . . . . . . 23
Вентиляция . . . . . . . . . . . . . . 23
Расположение электрических розеток и
длина кабелей . . . . . . . . . . . . . 23
Создание комфортных условий . . . . . . 23
Информация о специальных возможностях. . . 24
Очистка компьютера . . . . . . . . . . . . 27
Обслуживание . . . . . . . . . . . . . . . 27
Основные рекомендации по
обслуживанию . . . . . . . . . . . . . 27
Рекомендации по обслуживанию . . . . . 28
Использование новейших версий
программ . . . . . . . . . . . . . . . 28
Перемещение компьютера. . . . . . . . . . 29
Глава 4. Безопасность . . . . . . . . 31
Блокирование компьютера. . . . . . . . . . 31
Как заблокировать кожух компьютера . . . 31
Прикрепление замка Kensington для
троса . . . . . . . . . . . . . . . . . 32
Просмотр и изменение параметров
безопасности в программе Setup Utility . . . . 32
Использование паролей и учетных записей
Windows . . . . . . . . . . . . . . . . . 33
Использование аутентификации по отпечаткам
пальцев. . . . . . . . . . . . . . . . . . 33
Использование датчика установленного
кожуха . . . . . . . . . . . . . . . . . . 33
Использование брандмауэров . . . . . . . . 34
Защита данных от вирусов . . . . . . . . . . 34
Использование функции Smart USB
Protection . . . . . . . . . . . . . . . . . 34
Программное обеспечение Computrace Agent,
встроенное в микропрограмму (в некоторых
моделях) . . . . . . . . . . . . . . . . . 35
Модуль Trusted Platform Module (TPM) . . . . . 35
Intel BIOS guard . . . . . . . . . . . . . . 35
Глава 5. Расширенные
настройки . . . . . . . . . . . . . . . 37
Использование программы Setup Utility . . . . 37
Запуск программы Setup Utility . . . . . . 37
Изменение режима отображения
программы Setup Utility . . . . . . . . . 37
Изменение языка интерфейса программы
Setup Utility . . . . . . . . . . . . . . 38
© Copyright Lenovo 2018, 2021 i
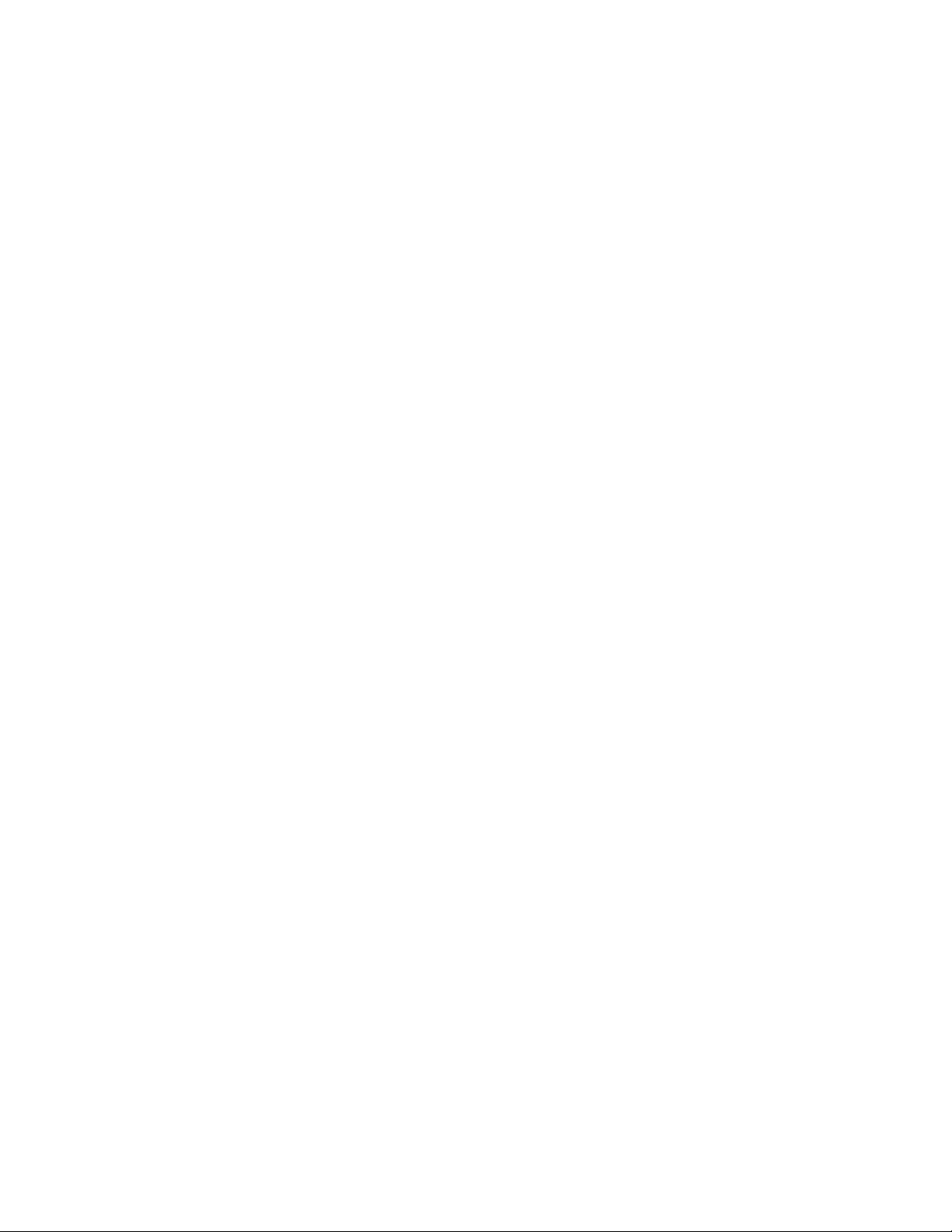
Разрешение и запрещение устройств . . . 38
Включение и отключение функции
автоматического включения питания
компьютера . . . . . . . . . . . . . . 38
Включение и отключение режима
соответствия требованиям к продуктам ErP
LPS. . . . . . . . . . . . . . . . . . 38
Включение и отключение функции
обнаружения изменений конфигурации. . . 39
Изменение параметров BIOS перед
установкой новой операционной
системы. . . . . . . . . . . . . . . . 40
Использование паролей BIOS. . . . . . . 40
Выбор загрузочного устройства. . . . . . 42
Изменение уровня скорости вентилятора . . 43
Выход из программы Setup Utility . . . . . 43
Обновление и восстановление BIOS . . . . . . 43
Настройка RAID . . . . . . . . . . . . . . 44
Обзор RAID . . . . . . . . . . . . . . 45
Настройка RAID с помощью Intel RSTe . . . 45
Настройка RAID с помощью AVAGO
MegaRAID Configuration Utility . . . . . . . 47
Настройка RAID с помощью Intel Virtual
RAID on CPU . . . . . . . . . . . . . . 49
Глава 6. Устранение неполадок,
диагностика и восстановление . . . 53
Основная процедура устранения проблем
компьютера . . . . . . . . . . . . . . . . 53
Устранение неполадок . . . . . . . . . . . 53
Проблемы при запуске . . . . . . . . . 54
Проблемы с воспроизведением звука . . . 54
Проблемы CD- и DVD-дисководов . . . . . 55
Периодически возникающие проблемы. . . 56
Проблемы, связанные с устройствами
хранения данных . . . . . . . . . . . . 57
Проблемы с локальной сетью Ethernet . . . 57
Проблема с беспроводной локальной
сетью . . . . . . . . . . . . . . . . . 58
Неполадки с Bluetooth . . . . . . . . . . 58
Проблемы производительности . . . . . . 59
Неполадка с разъемом последовательного
порта . . . . . . . . . . . . . . . . . 60
Проблемы с устройством USB . . . . . . 61
Проблемы с программным обеспечением и
драйверами . . . . . . . . . . . . . . 61
Средства диагностики Lenovo . . . . . . . . 62
Информация о восстановлении . . . . . . . . 62
Глава 7. Снятие и установка
оборудования . . . . . . . . . . . . . 65
Работа с устройствами, чувствительными к
статическому электричеству . . . . . . . . . 65
Подготовка компьютера и снятие кожуха. . . . 65
Снятие и установка аппаратных компонентов . . 67
Внешние дополнительные устройства . . . 68
Устройство в многоцелевом отсеке . . . . 68
Устройство хранения данных в корпусе
устройства хранения с доступом
спереди . . . . . . . . . . . . . . . . 72
Устройство в комплекте преобразования с
несколькими дисками . . . . . . . . . . 79
Датчик установленного кожуха . . . . . . 91
Устройство хранения данных в отсеке для
такого устройства . . . . . . . . . . . 93
Отсек для устройства хранения данных . . 103
Твердотельный диск M.2 . . . . . . . . . 106
Блок питания. . . . . . . . . . . . . . 118
Карта PCIe. . . . . . . . . . . . . . . 119
Полноразмерная карта PCIe . . . . . . . 125
Блок радиатора и вентилятора . . . . . . 128
Модуль суперконденсатора . . . . . . . 130
Передний вентилятор в сборе. . . . . . . 132
Задний вентилятор в сборе. . . . . . . . 134
Модули памяти . . . . . . . . . . . . . 136
Плоская круглая батарейка. . . . . . . . 138
Блоки Wi-Fi . . . . . . . . . . . . . . 139
Действия после замены компонентов . . . . . 146
Глава 8. Получение информации,
консультаций и обслуживания . . . 149
Источники информации . . . . . . . . . . . 149
Доступ к руководству пользователя на
разных языках . . . . . . . . . . . . . 149
Справочная система Windows . . . . . . 149
Техника безопасности и гарантия . . . . . 149
Веб-сайт Lenovo . . . . . . . . . . . . 149
Веб-сайт поддержки Lenovo . . . . . . . 150
Часто задаваемые вопросы . . . . . . . 150
Консультации и обслуживание . . . . . . . . 150
Как обратиться за обслуживанием. . . . . 150
Использование прочих услуг . . . . . . . 151
Приобретение дополнительных услуг . . . 151
Приложение A. Быстродействие
системной памяти . . . . . . . . . . 153
Приложение B. Дополнительная
информация по операционной системе
Ubuntu . . . . . . . . . . . . . . . . . 155
Приложение C. Информация о
соответствии нормативным
требованиям и сертификации TCO для
разных стран и регионов. . . . . . . 157
ii Руководство пользователя P520
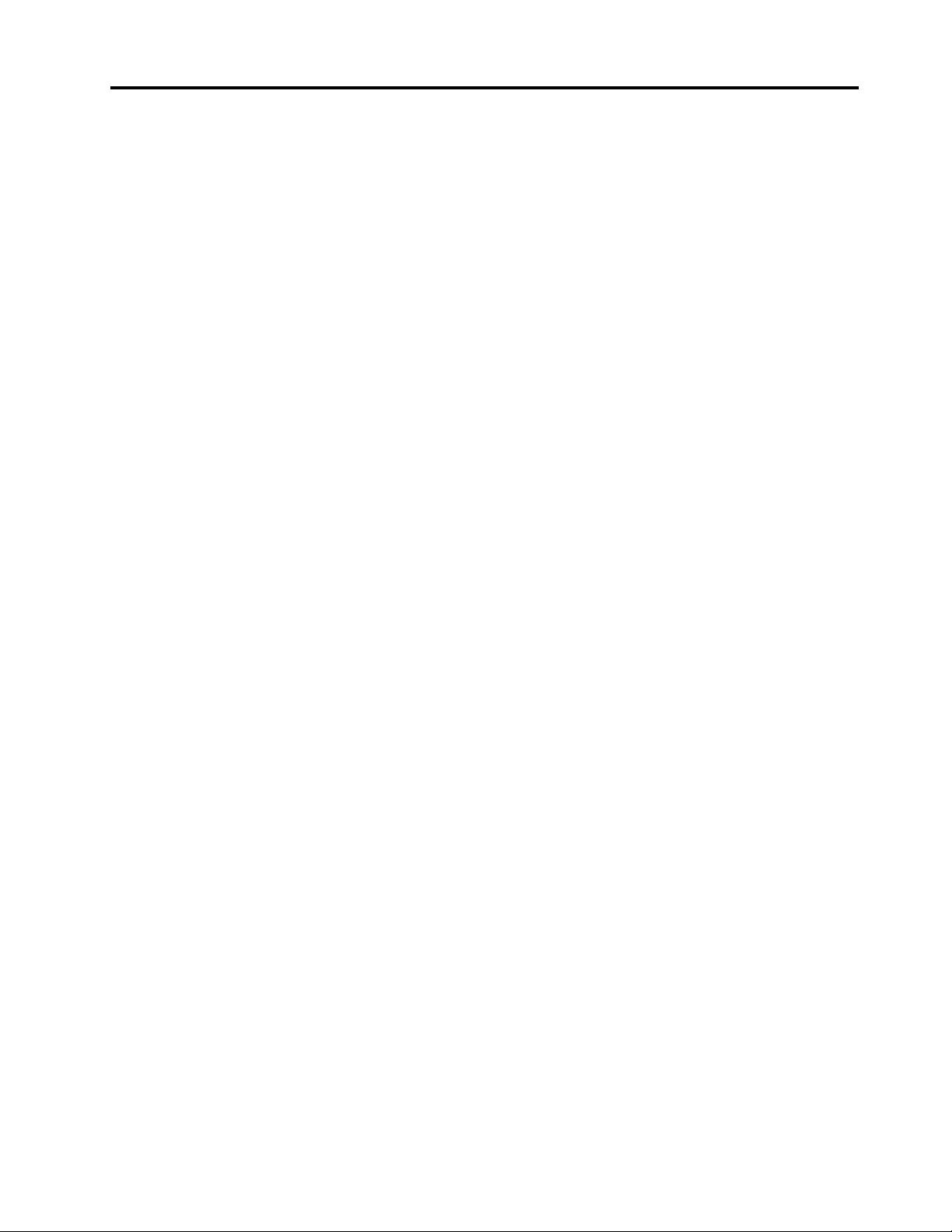
Приложение D. Информация об
утилизации отходов электрического и
электронного оборудования для
разных стран и регионов. . . . . . . 161
Приложение F. Информация о моделях
ENERGY STAR . . . . . . . . . . . . . 167
Приложение G. Замечания . . . . . 169
Приложение E. Ограничения
директивы по работе с опасными
веществами (Hazardous Substances
Directive, или RoHS) для разных стран и
регионов . . . . . . . . . . . . . . . . 165
Приложение H. Товарные
знаки . . . . . . . . . . . . . . . . . . 171
© Copyright Lenovo 2018, 2021 iii
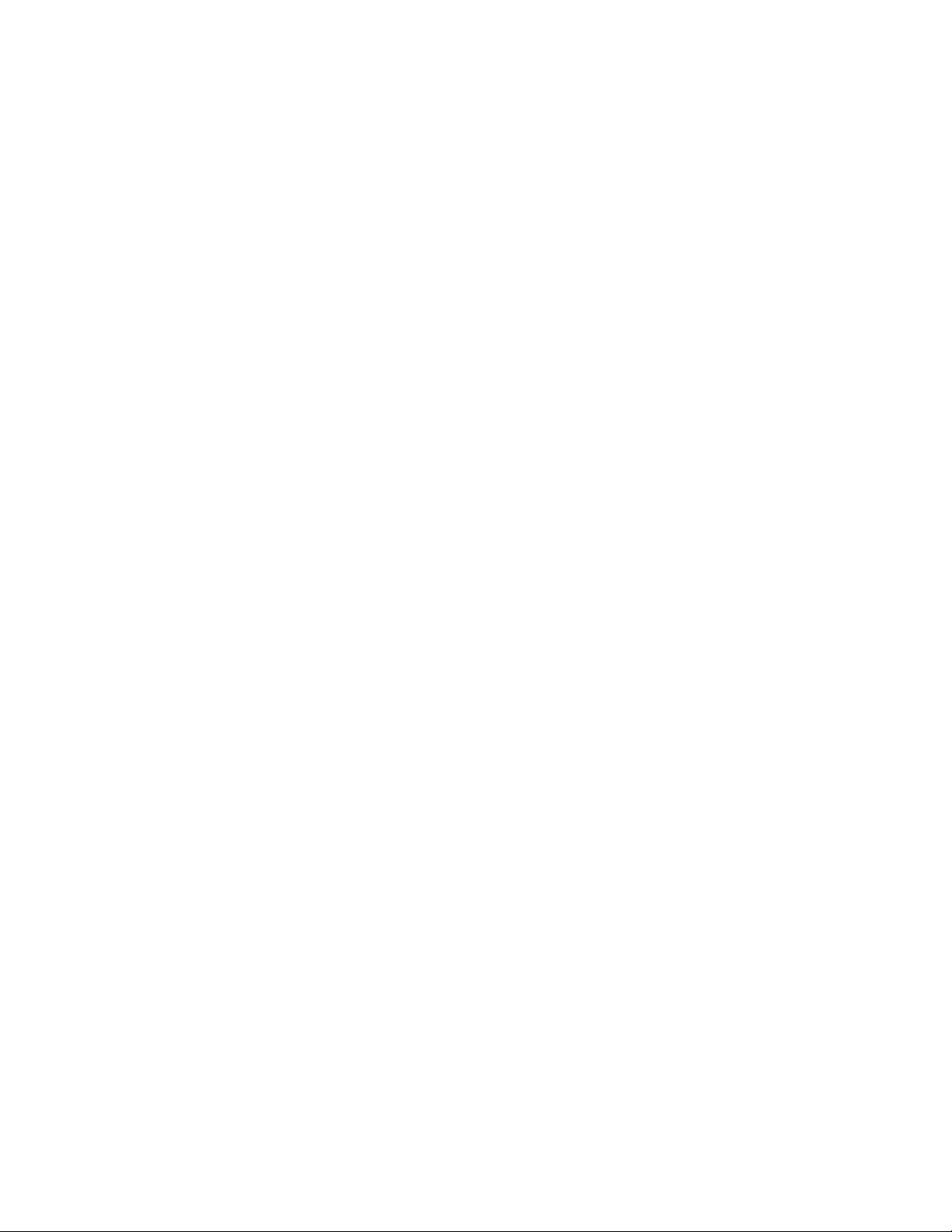
iv Руководство пользователя P520
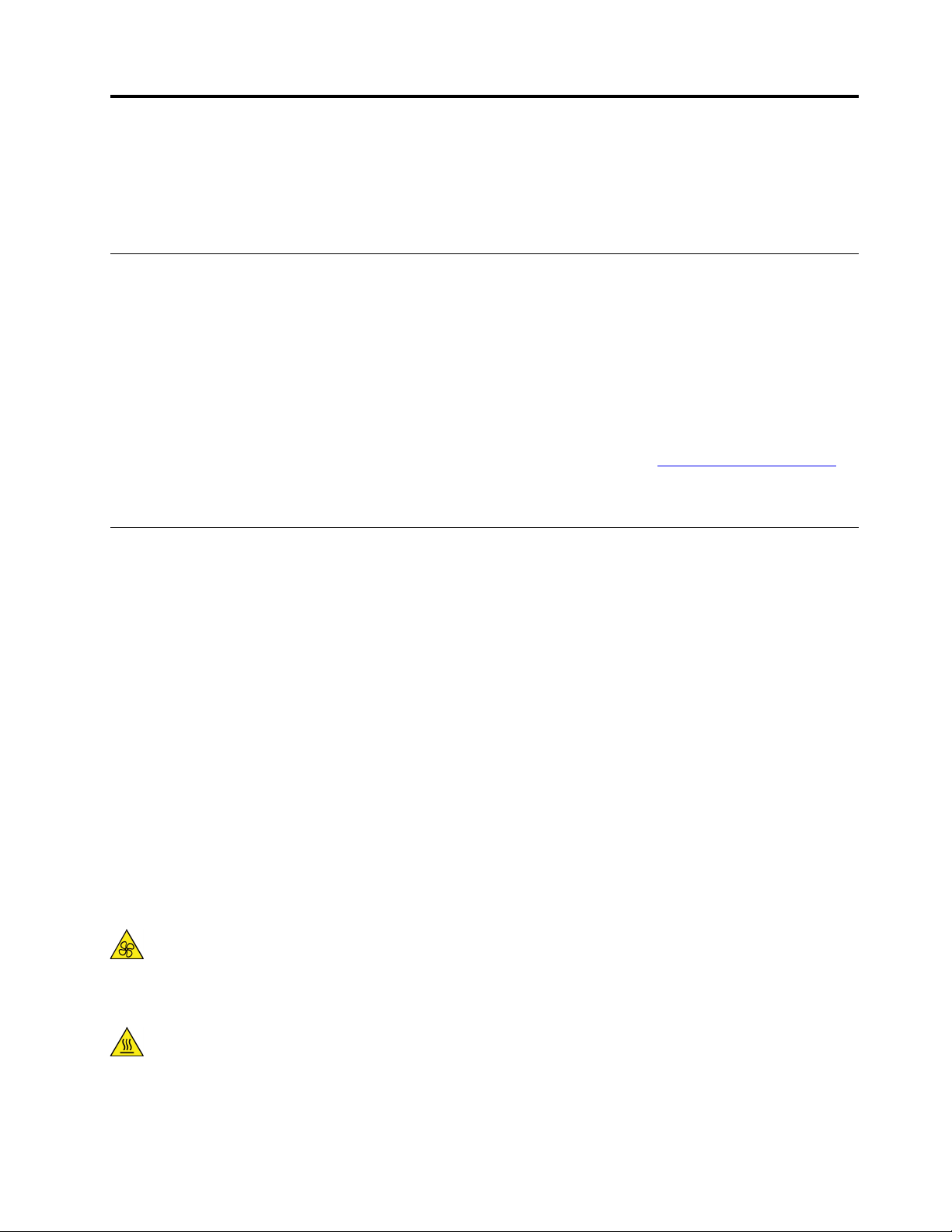
Прочтите вначале: важная информация по технике безопасности
В этой главе содержится информация о безопасности, с которой следует обязательно ознакомиться.
Перед использованием этого руководства
ОСТОРОЖНО:
Перед тем, как использовать сведения, приведенные в этом руководстве, обязательно
прочитайте всю информацию по технике безопасности при работе с этим продуктом. См.
сведения в этом разделе и сведения по технике безопасности в документе Руководство по
технике безопасности, гарантии и установке, который прилагается к продукту. Соблюдение правил
техники безопасности, описанных в этом руководстве, снижает вероятность получения травмы
и повреждения продукта.
Если у вас не осталось документа Руководство по технике безопасности, гарантии и установке, его
можно загрузить в формате PDF с веб-сайта поддержки Lenovo по адресу
Веб-сайт поддержки Lenovo также предоставляет Руководство по технике безопасности, гарантии и
установке и данный документ Руководство пользователя на других языках.
Обслуживание и модернизация
Не пытайтесь самостоятельно выполнять обслуживание продукта кроме случаев, когда это
рекомендовано Центром поддержки заказчиков или документацией к продукту. Обращайтесь только
в сервис-центры, которые уполномочены выполнять ремонт именно таких изделий, к которым
относится принадлежащий вам продукт.
https://support.lenovo.com.
Примечание: Некоторые детали компьютера подлежат замене силами пользователя. Обновленные
компоненты обычно называются дополнительными аппаратными средствами. На английском
запасные части, устанавливаемые пользователем, называются Customer Replaceable Units, или CRU.
Если пользователи могут сами установить дополнительные аппаратные средства или заменить CRU,
Lenovo предоставляет соответствующие инструкции по замене этих компонентов. При установке или
замене компонентов нужно строго следовать этим инструкциям. Если индикатор питания находится в
состоянии «Выключено», это еще не означает, что внутри устройства нет напряжения. Прежде чем
снимать крышки с устройства, оснащенного шнуром питания, убедитесь в том, что устройство
выключено, а шнур питания отсоединен от источника питания. Дополнительные сведения об узлах
CRU см. в разделе Глава 7 «Снятие и установка оборудования» на странице 65. Если у вас возникли
затруднения или есть вопросы, обращайтесь в Центр поддержки клиентов.
Хотя после отсоединения шнура питания в компьютере нет движущихся частей, приведенные ниже
предупреждения необходимы для обеспечения вашей безопасности.
ОСТОРОЖНО:
Удерживайте пальцы и другие части тела вдали от опасных движущихся частей. В случае
травмы немедленно обратитесь за медицинской помощью.
ОСТОРОЖНО:
Избегайте контакта с горячими компонентами внутри компьютера. Во время работы некоторые
детали нагреваются настолько, что могут обжечь кожу. Перед тем как открыть кожух
компьютера, выключите компьютер, отсоедините питание и подождите примерно 10 минут,
чтобы детали охладились.
© Copyright Lenovo 2018, 2021 v

ОСТОРОЖНО:
После замены CRU установите на место все защитные кожухи, включая кожух компьютера,
прежде чем подключать питание и приступать к работе с компьютером. Это предотвратит
непредвиденное поражение электрическим током и непредвиденное возгорание, которое
возможно в очень редких случаях.
ОСТОРОЖНО:
При замене CRU будьте осторожны, чтобы не порезаться об острые карая или углы. В случае
травмы немедленно обратитесь за медицинской помощью.
Меры защиты от разрядов статического электричества
Статический разряд вполне безобиден для вас, но может привести к серьезному повреждению
компонентов компьютера и дополнительных аппаратных средств. Неправильная работа с
компонентами, чувствительными к статическому электричеству, может повредить компоненты. Если
вы распаковываете дополнительное устройство или CRU, не вскрывайте антистатическую упаковку
компонента до тех пор, пока в инструкциях вам не будет предложено его установить.
Если вы работаете с дополнительными устройствами или с CRU либо выполняете какие-либо
операции внутри компьютера, принимайте приводимые ниже меры предосторожности, чтобы
избежать повреждений, вызываемых статическим электричеством:
• Постарайтесь меньше двигаться. При движении вокруг вас образуется поле статического
электричества.
• Обращайтесь с компонентами осторожно. Контроллеры, модули памяти и другие печатные платы
можно брать только за боковые грани. Ни в коем случае не прикасайтесь к открытым печатным
схемам.
• Не позволяйте никому прикасаться к компонентам.
• При установке дополнительных устройств и CRU, чувствительных к статическому электричеству,
приложите антистатическую упаковку, в которую упакован компонент, к металлической крышке
слота расширения или к любой другой неокрашенной металлической поверхности компьютера
хотя бы на две секунды. Это снизит уровень статического электричества на упаковке и на вашем
теле.
• По возможности старайтесь, вынув компонент из антистатической пленки, никуда его не класть, а
сразу установить в компьютер. Если это невозможно, расстелите на ровной гладкой поверхности
антистатическую пленку, в которую был упакован компонент, и положите его на эту пленку.
• Не кладите запасные части на корпус компьютера или другие металлические поверхности.
Шнуры и адаптеры питания
Пользуйтесь только теми шнурами и адаптерами питания, которые поставляются изготовителем
продукта. Не используйте шнур питания для других устройств.
Шнуры питания должны быть одобрены для использования. В Германии нужно использовать шнуры
H05VV-F, 3G, 0,75 мм
2
или лучше. В других странах нужно использовать аналогичные типы шнуров.
Не оборачивайте шнур вокруг адаптера питания или какого-либо другого предмета. Возникающие
при этом напряжения могут привести к тому, что изоляция потрескается, расслоится или лопнет. А
это представляет угрозу безопасности.
vi
Руководство пользователя P520
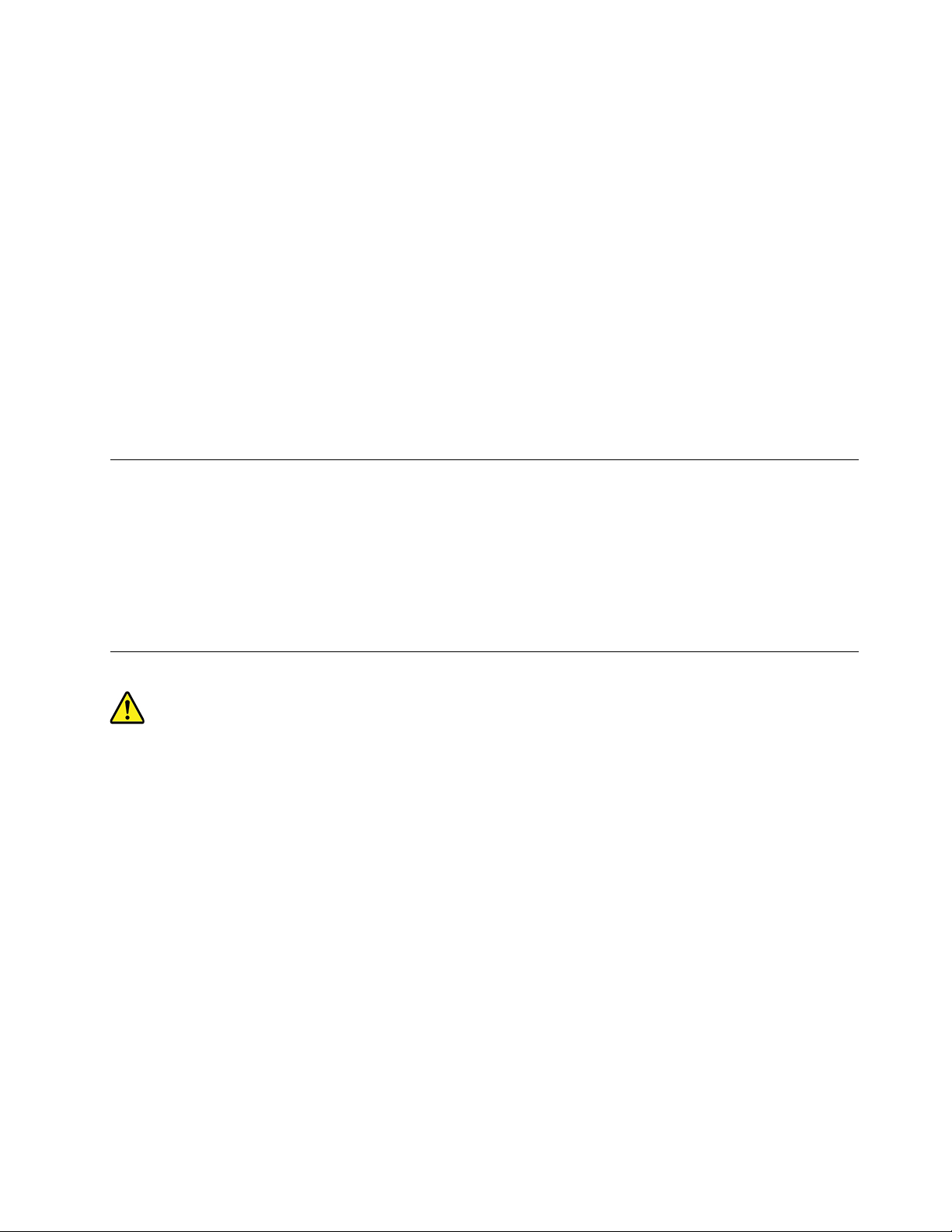
Укладывайте шнуры питания так, чтобы о них нельзя было споткнуться и чтобы они не оказались
защемлёнными какими-либо предметами.
Не допускайте попадания жидкостей на шнуры и адаптеры питания. В частности, не оставляйте их
возле раковин, ванн, унитазов или на полу, который убирают с использованием жидких моющих
средств. Попадание жидкости может вызвать короткое замыкание, особенно если шнур или адаптер
питания изношен или поврежден в результате неаккуратного обращения. Жидкости также могут
вызывать коррозию контактов шнура и (или) адаптера питания, что в свою очередь будет приводить к
их перегреву.
Следите за тем, чтобы соединительные колодки шнуров питания надёжно и плотно входили в
предназначенные для них гнёзда.
Не пользуйтесь адаптерами питания со следами коррозии на штырьках вилки или признаками
перегрева (например, деформированная пластмасса) на вилке или на пластмассовом корпусе.
Не пользуйтесь шнурами питания со следами коррозии или перегрева на входных или выходных
контактах или с признаками повреждения.
Удлинители и связанные устройства
Проследите за тем, чтобы удлинители, разрядники, источники бесперебойного питания и
разветвители питания, которыми вы собираетесь пользоваться, по своим характеристикам
соответствовали электрическим требованиям продукта. Не допускайте перегрузки этих устройств. В
случае использования разветвителей питания подключенная к ним суммарная нагрузка не должна
превышать их номинальной мощности. Если у вас возникнут вопросы относительно нагрузок,
потребления электроэнергии и других электрических параметров, проконсультируйтесь с
электриком.
Электрические вилки и розетки
Если электрическая розетка, которой вы собираетесь воспользоваться для подключения своего
компьютера и периферийных устройств, повреждена или носит следы коррозии, не пользуйтесь ею.
Пригласите электрика, чтобы он заменил неисправную розетку.
Не гните и не переделывайте вилку. Если вилка повреждена, свяжитесь с производителем и
потребуйте заменить её.
Не подключайте к электрической розетке другие мощные бытовые или промышленные приборы. В
противном случае нестабильное напряжение может повредить компьютер, данные или подключенные
устройства.
Некоторые устройства снабжены трёхштырьковой вилкой. Такая вилка втыкается только в
электрическую розетку с контактом заземления. Это элемент безопасности. Не отказывайтесь от
этого элемента безопасности, втыкая вилку с заземлением в электрическую розетку без заземления.
Если вы не можете воткнуть вилку в электрическую розетку, подберите подходящий переходник или
попросите электрика заменить розетку на другую с контактом заземления для обеспечения
безопасности. Не подключайте к розетке большую нагрузку, чем та, на которую электрическая
розетка рассчитана. Суммарная нагрузка системы не должна превышать 80 процентов от
номинальной мощности электрической цепи. Проконсультируйтесь с электриком относительно
допустимой нагрузки для вашей электрической цепи.
© Copyright Lenovo 2018, 2021 vii

Убедитесь, что подводка к электрической розетке выполнена правильно, розетка находится не
далеко от места установки компьютера и легко доступна. Во избежание повреждения не натягивайте
сильно шнуры питания.
Убедитесь, что к розетке подведено правильное напряжение и что она может обеспечить ток,
потребляемый устанавливаемым устройством.
Вставляйте вилку в розетку и вытаскивайте вилку из розетки с осторожностью.
Внешние устройства
Не подсоединяйте и не отсоединяйте кабели внешних устройств (за исключением кабелей USB), если
компьютер включен, чтобы не повредить его. Для отсоединения внешнего устройства выключите
компьютер и подождите по крайней мере пять секунд, иначе можно повредить внешнее устройство.
Тепловыделение и вентиляция
При работе компьютера, адаптеров питания и многих других устройств, а также при зарядке
аккумуляторов выделяется тепло. Во избежание перегрева соблюдайте следующие меры
предосторожности:
• Во время работы компьютера, адаптера питания и дополнительных устройств, а также при зарядке
аккумулятора не кладите работающие устройства на колени и не допускайте, чтобы они
длительное время соприкасались с любой частью вашего тела. Компьютер, адаптер питания и
многие другие устройства при нормальной работе нагреваются. Продолжительный контакт какогото участка тела с горячим предметом может вызвать неприятные ощущения и даже ожог.
• Не заряжайте аккумуляторы и не пользуйтесь компьютером, адаптером питания и другими
устройствами рядом с легковоспламеняющимися материалами или во взрывоопасной среде.
• Для предотвращения перегрева, повышения безопасности, надёжности и комфорта при
эксплуатации компьютера последний снабжается вентиляционными отверстиями и оснащается
вентиляторами и радиаторами. Положив ноутбук на кровать, диван, ковёр и т.п., вы можете
нечаянно перекрыть какой-то из каналов отвода тепла. Следите за тем, чтобы вентиляция
компьютера всегда функционировала исправно.
По крайней мере раз в три месяца проверяйте, не накопилась ли пыль в вашем настольном
компьютере. Перед осмотром компьютера выключите его и отсоедините шнур питания от
электрической розетки, после чего удалите пыль из вентиляционных отверстий и прорезей на
лицевой панели. Если вы заметили, что снаружи компьютера накопилась пыль, то нужно удалить пыль
и из внутренних компонентов компьютера, включая ребра радиатора, вентиляционные отверстия
блока питания и вентиляторы. Перед тем как снять кожух, всегда выключайте компьютер и
отсоединяйте его от сети. По возможности не пользуйтесь компьютером в местах с интенсивным
движением (в пределах примерно полуметра). Если вам все же приходится работать в таких местах,
компьютер нужно чаще осматривать (и, при необходимости, чистить).
Для вашей безопасности и для достижения максимальной производительности компьютера, всегда
соблюдайте основные правила техники безопасности:
• Корпус включенного компьютера всегда должен быть закрыт.
• Периодически проверяйте, не скопилась ли пыль на наружных частях компьютера.
viii
Руководство пользователя P520
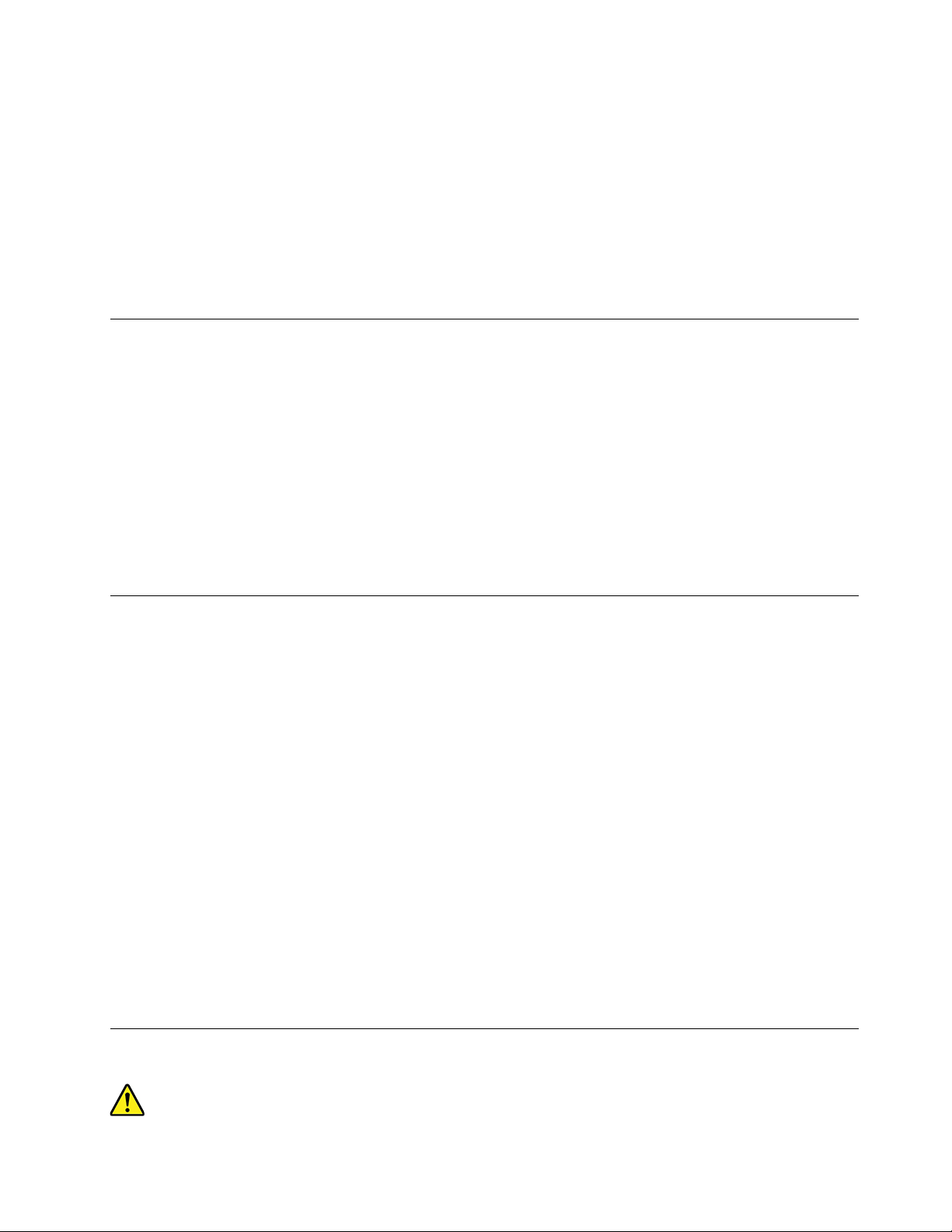
• Удаляйте пыль из вентиляционных отверстий и прорезей в лицевой панели. Если компьютер
работает в запыленном помещении или в местах с интенсивным движениям, то чистить его нужно
чаще.
• Не перекрывайте и не блокируйте вентиляционные отверстия.
• Не пользуйтесь компьютером, размещенном в нише, и не храните его там, так как это повышает
опасность перегрева.
• Температура воздуха внутри компьютера не должна превышать 35 °C.
• Не используйте устройства для фильтрования воздуха. Они могут препятствовать нормальному
охлаждению.
Примечания о местонахождении компьютера
Размещение компьютера в неподходящих местах может нанести вред детям.
• Размещайте компьютер на устойчивом предмете невысокой мебели или мебели, которая надежно
зафиксирована.
• Не размещайте компьютер на краю предмета мебели.
• Держите кабели компьютера в недоступном для детей месте.
• Некоторые предметы, такие как игрушки, могут привлекать внимание детей. Храните такие
предметы вдали от компьютера.
Следите за детьми в помещениях, где невозможно полностью выполнить вышеупомянутые
инструкции по безопасности.
Условия эксплуатации
Оптимальные условия эксплуатации компьютера — температура от 10 до 35 °C, относительная
влажность — от 35 до 80 %. Если компьютер хранился или транспортировался при температуре ниже
10 °C, перед его использованием дайте ему медленно нагреться до оптимальной рабочей
температуры от 10 до 35 °C. В экстремальных условиях для этого может понадобиться 2 часа.
Включив компьютер, который не нагрелся до оптимальной рабочей температуры, вы можете
необратимо повредить его.
По возможности размещайте компьютер в хорошо проветриваемом сухом помещении и не
выставляйте его на прямой солнечный свет.
Используйте компьютер вдалеке от бытовых электроприборов (электрических вентиляторов,
радиоприемников, мощных динамиков, кондиционеров, микроволновых печей и т. д.), поскольку
мощные магнитные поля, создаваемые этими приборами, могут повредить монитор и данные на
устройстве хранения.
Не ставьте емкости с напитками на компьютер и подключенные устройства, а также рядом с ними.
Если вы прольете жидкость на компьютер или подключенное устройство, это может привести к
короткому замыканию или другому повреждению.
Не ешьте и не курите над клавиатурой. Мелкие частицы, попавшие на клавиатуру, могут повредить ее.
Заявление о соответствии требованиям к лазерному оборудованию
ОСТОРОЖНО:
© Copyright Lenovo 2018, 2021 ix
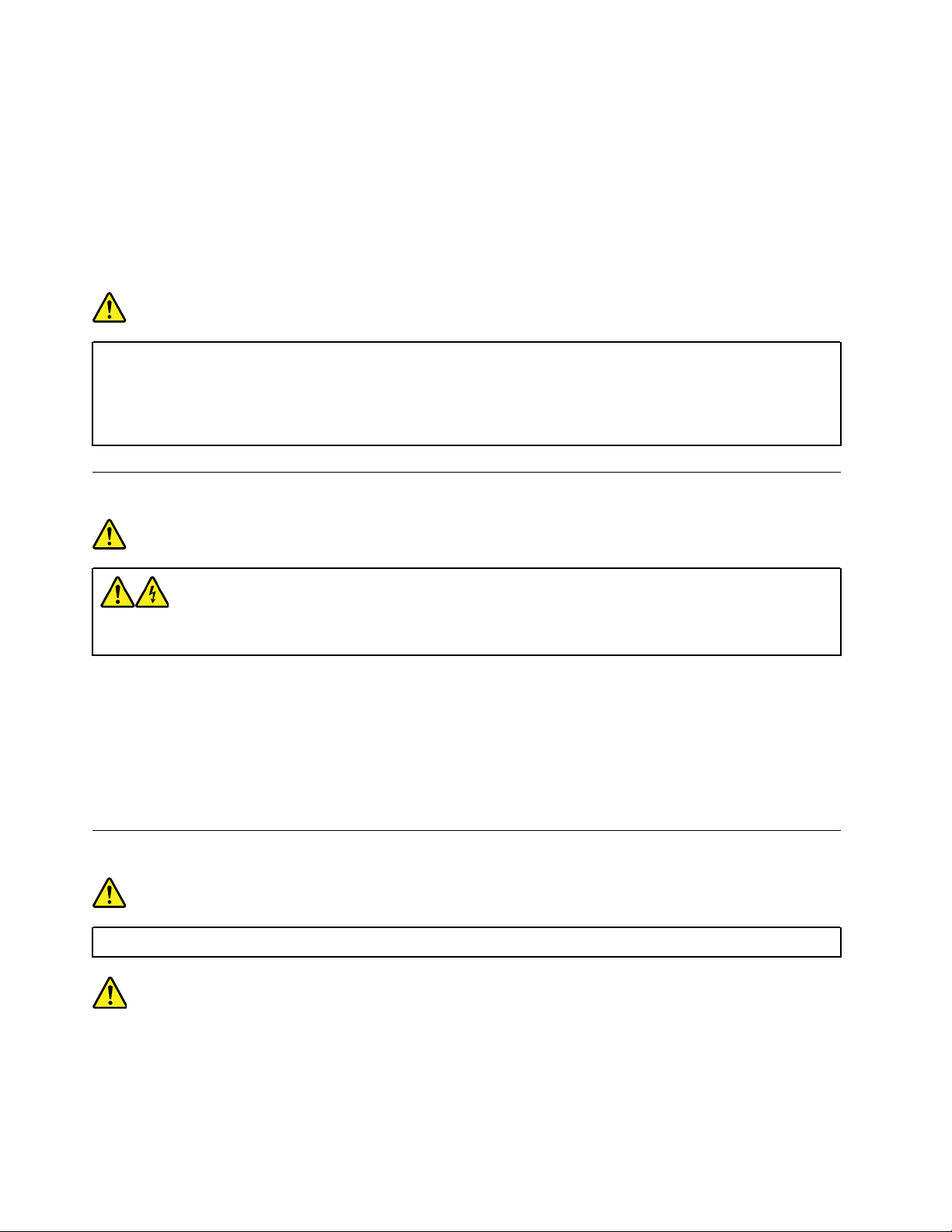
При установке продуктов, в которых используются лазерные технологии (таких как дисководы
CD-ROM, DVD, оптоволоконные устройства и передатчики), следуйте приведенным ниже
рекомендациям.
• Не снимайте крышки. При снятии крышки продукта, в котором используются лазерные
технологии, можно подвергнуться опасному воздействию лазерного излучения. Внутри таких
устройств нет узлов, подлежащих обслуживанию.
• Неправильное использование элементов управления и регулировки и выполнение процедур,
не описанных в этом документе, может привести к облучению, опасному для здоровья.
ОПАСНО
В некоторых лазерных продуктах используются встроенные лазерные диоды класса 3A или
3B. Обратите внимание на примечание ниже.
В открытом состоянии является источником лазерного излучения. Не смотрите на луч, не
разглядывайте его с помощью оптических приборов, а также избегайте прямого воздействия
лазерного луча.
Положение об опасной энергии
ОПАСНО
Прежде чем снимать кожух компьютера или какую-либо деталь с такой наклейкой, отключите
от электрических розеток все шнуры питания.
НЕ разбирайте компоненты, на которых имеется такая наклейка. Внутри этих узлов нет деталей,
подлежащих обслуживанию.
Этот продукт создан с учетом всех требований безопасности. Однако внутри любого компонента с
такой наклейкой присутствует опасное напряжение, течет сильный ток и выделяется значительная
энергия. Разбор этих компонентов может вызвать пожар или даже стать причиной смерти. Если вы
полагаете, что с какой-то из этих деталей возникла проблема, обратитесь к специалисту.
Замечание о плоской круглой литиевой батарейке
ОПАСНО
При неправильной замене батарейки существует опасность взрыва.
При замене плоской круглой литиевой батарейки используйте только тот тип, который рекомендован
изготовителем (или эквивалентный). Внутри батарейки содержится литий, поэтому при неправильном
использовании, обращении или утилизации батарейка может взорваться. Сглатывание круглой
литиевой батарейки может привести к удушью, сильным внутренним ожогам всего за два часа и даже
смерти.
x
Руководство пользователя P520
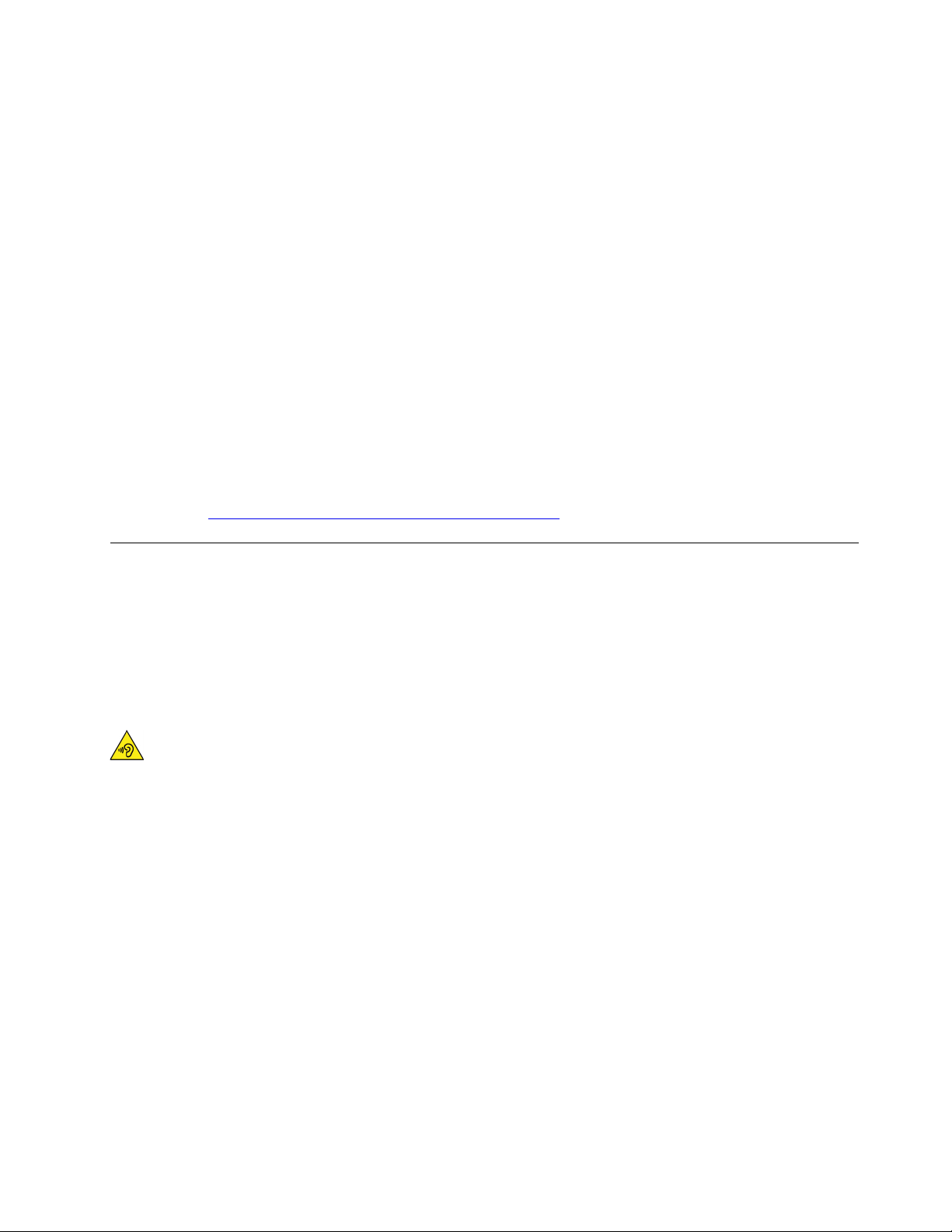
Храните батарейки вдали от детей. При проглатывании круглой литиевой батарейки или попадании ее
внутрь тела немедленно обратитесь за медицинской помощью.
Запрещается:
• Бросать или погружать батарейку в воду
• Нагревать батарейку выше 100 °C.
• Ремонтировать или разбирать батарейку
• Оставлять в среде с исключительно низким давлением воздуха
• Оставлять в среде с исключительно высокой температурой
• Разбивать, прокалывать, резать или сжигать
При утилизации батареек соблюдайте правила, установленные в вашей стране.
Нижеследующее заявление относится к пользователям в штате Калифорния, США.
Информация относительно перхлоратов для Калифорнии:
Продукты, укомплектованные плоскими батарейками на основе лития и диоксида марганца, могут
содержать перхлораты.
Материалы, содержащие перхлораты: может потребоваться особое обращение, см. информацию
по адресу
http://www.dtsc.ca.gov/hazardouswaste/perchlorate/.
Наушники, головные телефоны или гарнитура
• Если компьютер оснащен и разъемом для головного телефона, и разъемом линейного
аудиовыхода, всегда подключайте наушники, головные телефоны или гарнитуру к разъему для
головного телефона. Однако разъем для головного телефона не поддерживает микрофон
гарнитуры.
• Если компьютер оснащен и разъемом для гарнитуры, и разъемом линейного аудиовыхода, всегда
подключайте наушники, головные телефоны или гарнитуру к разъему для гарнитуры.
ОСТОРОЖНО:
Избыточное звуковое давление от гарнитуры или наушников может привести к потере слуха.
Если эквалайзер настроен на максимальную громкость, то на наушники подается повышенное
напряжение, поэтому уровень звукового давления также повышается. Для защиты слуха
настройте эквалайзер на подходящую громкость.
Долговременное использование головных телефонов или наушников с высоким уровнем громкости
может быть опасно, если выходные параметры телефонов или наушников не соответствуют
спецификациям EN 50332-2. Выходной разъем наушников в вашем компьютере соответствует
спецификации EN 50332-2, подпункт 7. В соответствии с этой спецификацией максимальное истинное
среднеквадратичное значение напряжения широкополосного выхода компьютера равно 150 мВ. Во
избежание ухудшения слуха убедитесь, что головные телефоны или наушники также соответствуют
спецификации EN 50332-2 (ограничения подпункта 7), согласно которой широкополосное
характеристическое напряжение составляет 75 мВ. Использование головных телефонов, не
соответствующих EN 50332-2, может быть опасным из-за слишком высокого уровня звукового
давления.
Если в комплект поставки компьютера Lenovo включены головные телефоны или наушники, то
комбинация телефоны (наушники) — компьютер соответствует спецификациям EN 50332-1. Если вы
используете другие головные телефоны или наушники, то убедитесь, что они соответствуют
спецификации EN 50332-1 (Clause 6.5 Limitation Values — пункт 6.5, посвященный значениям
© Copyright Lenovo 2018, 2021 xi
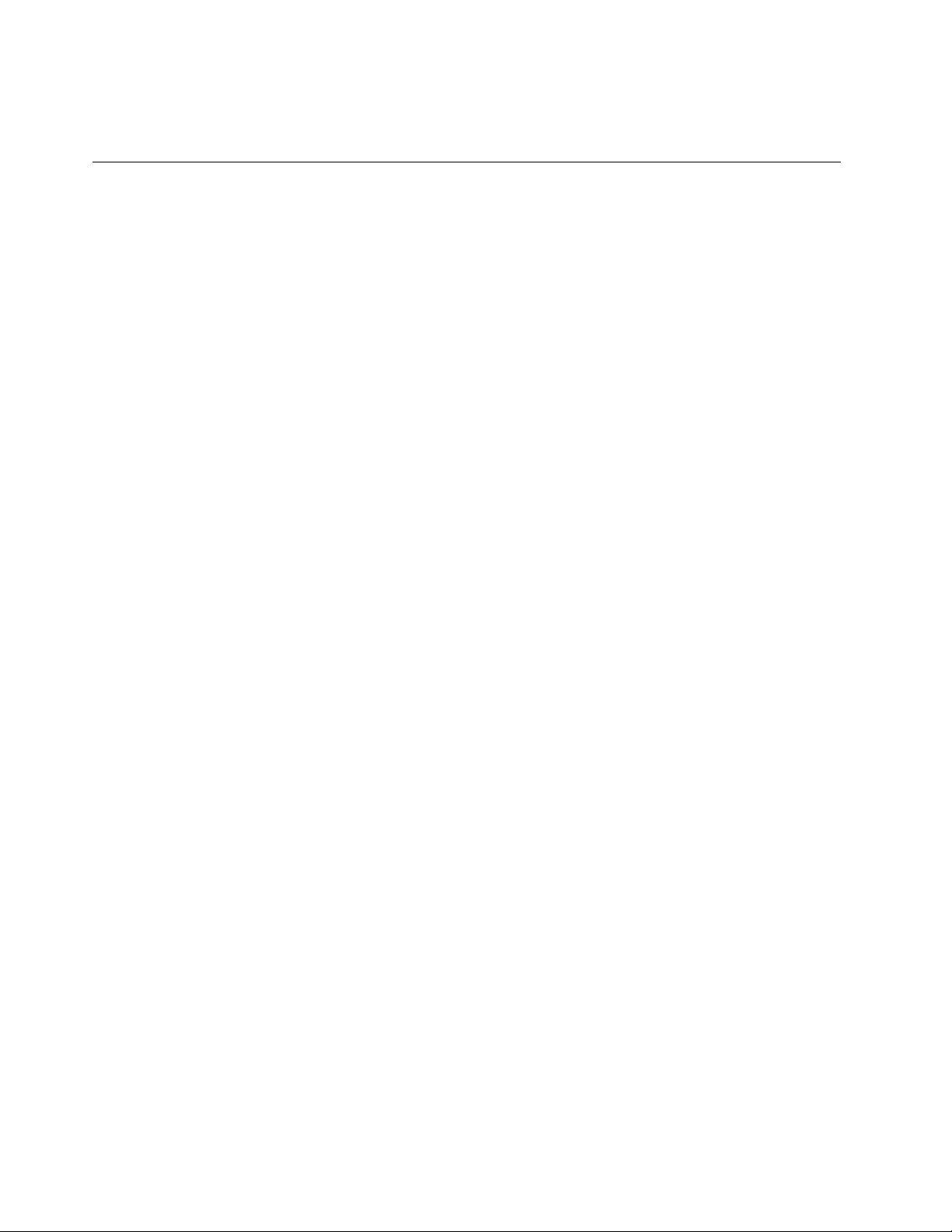
ограничений). Использование головных телефонов, не соответствующих EN 50332-1, может быть
опасным из-за слишком высокого уровня звукового давления.
Очистка и обслуживание
Держите компьютер и рабочее место в чистоте. Перед очисткой компьютера выключите его и
отсоедините шнур питания. Не наносите жидкие детергенты непосредственно на компьютер и не
используйте для очистки детергенты, содержащие воспламеняющиеся материалы. Смочите
детергентом мягкую ткань и протрите ею поверхности компьютера.
xii
Руководство пользователя P520
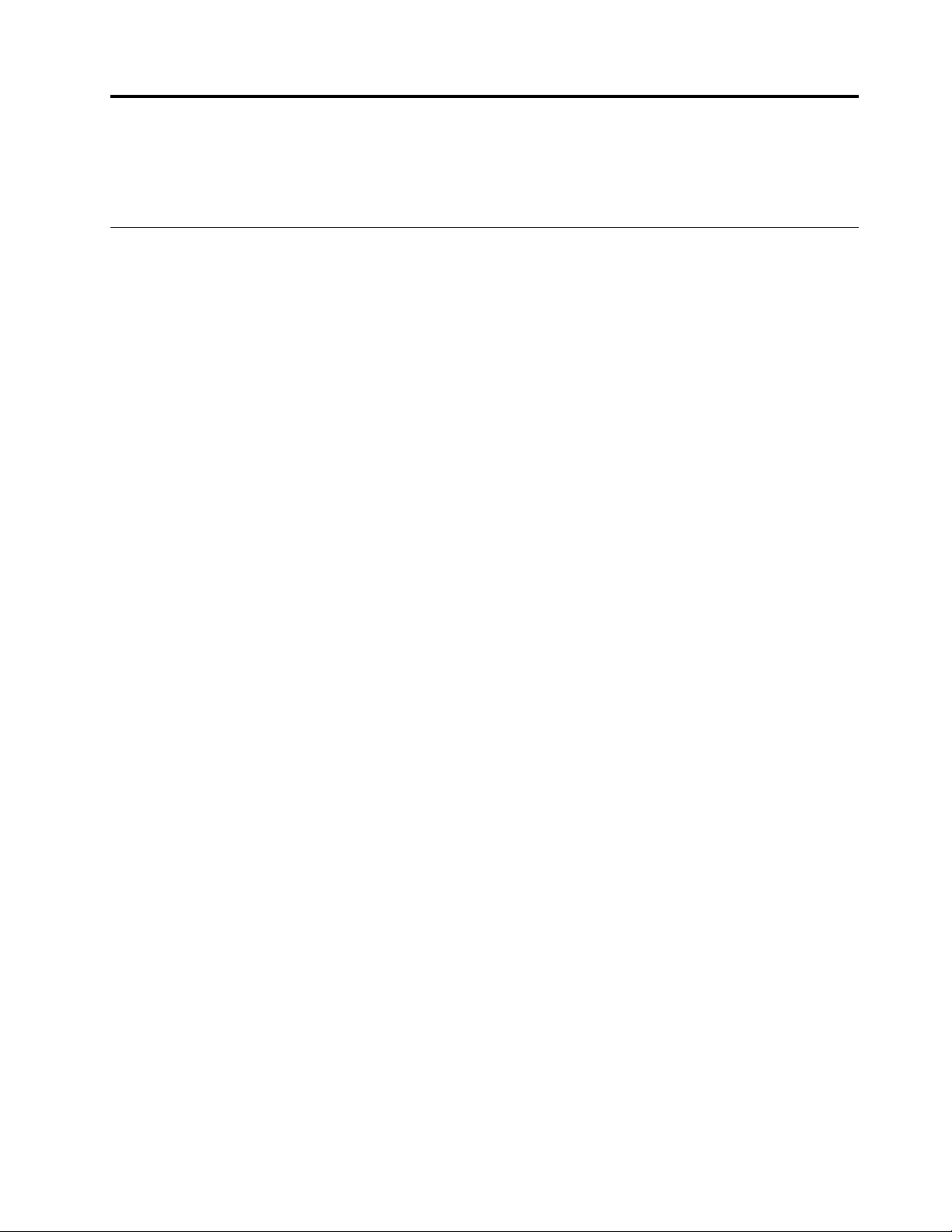
Глава 1. Обзор продукта
В этой главе содержится общая информация о вашем компьютере.
Расположение аппаратных компонентов
В этом разделе приведена информация о расположении аппаратных компонентов компьютера.
© Copyright Lenovo 2018, 2021 1
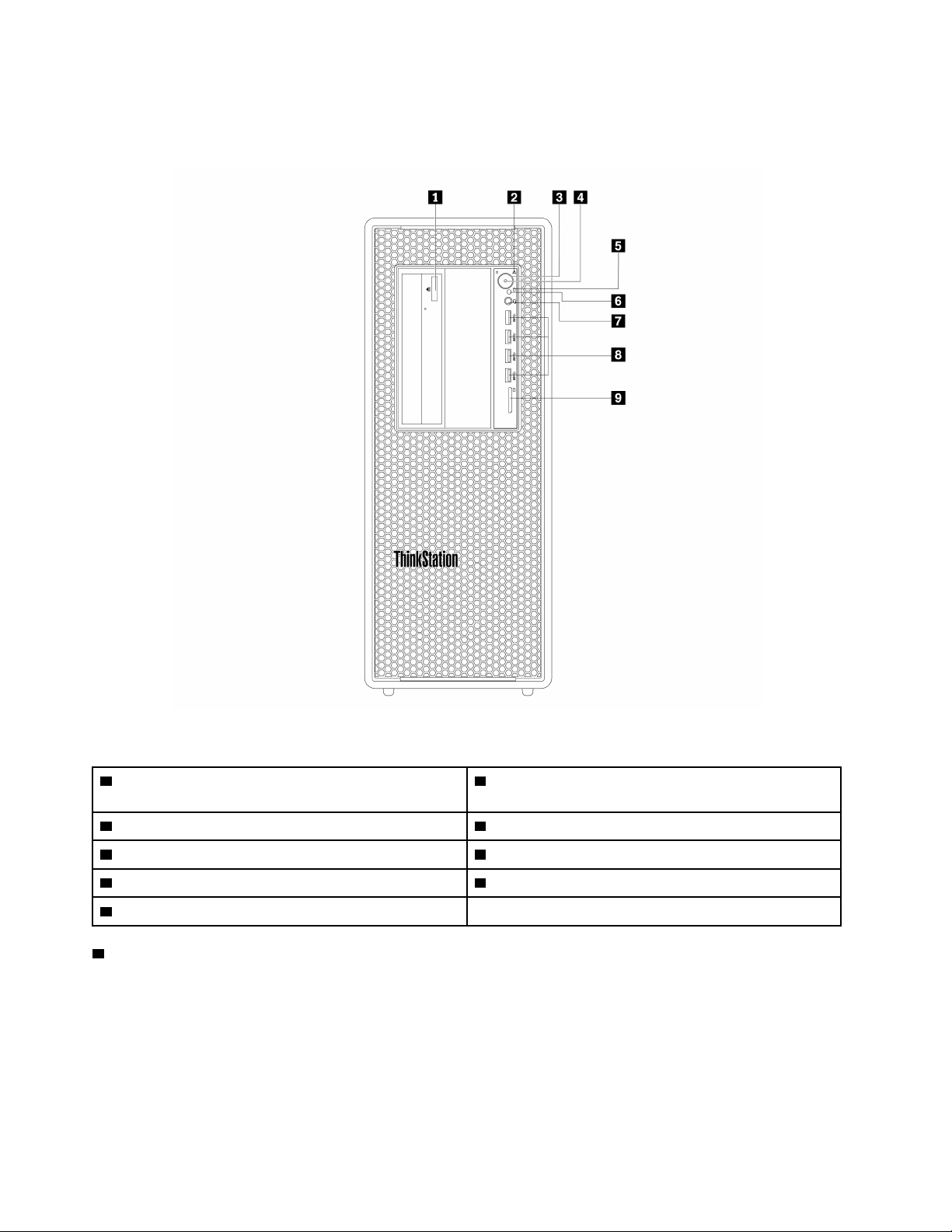
Вид спереди
Примечание: Компоненты компьютера могут выглядеть несколько иначе, чем на рисунках.
Рис. 1. Разъемы, элементы управления и индикаторы на лицевой панели
1 Кнопка выдвижения/закрытия дисковода для
оптических дисков (в некоторых моделях)
3 Кнопка питания 4 Индикатор питания
5 Индикатор работы устройства хранения данных 6 Светоэлектрический датчик
7 Разъем для гарнитуры
9 Гнездо для карты SD
1 Кнопка выдвижения/закрытия дисковода для оптических дисков (в некоторых моделях)
2 Сигнальный диагностический светодиодный
индикатор
8 Разъемы USB 3.0 (4)
При нажатии этой кнопки лоток дисковода для оптических дисков выдвигается или закрывается.
2
Руководство пользователя P520
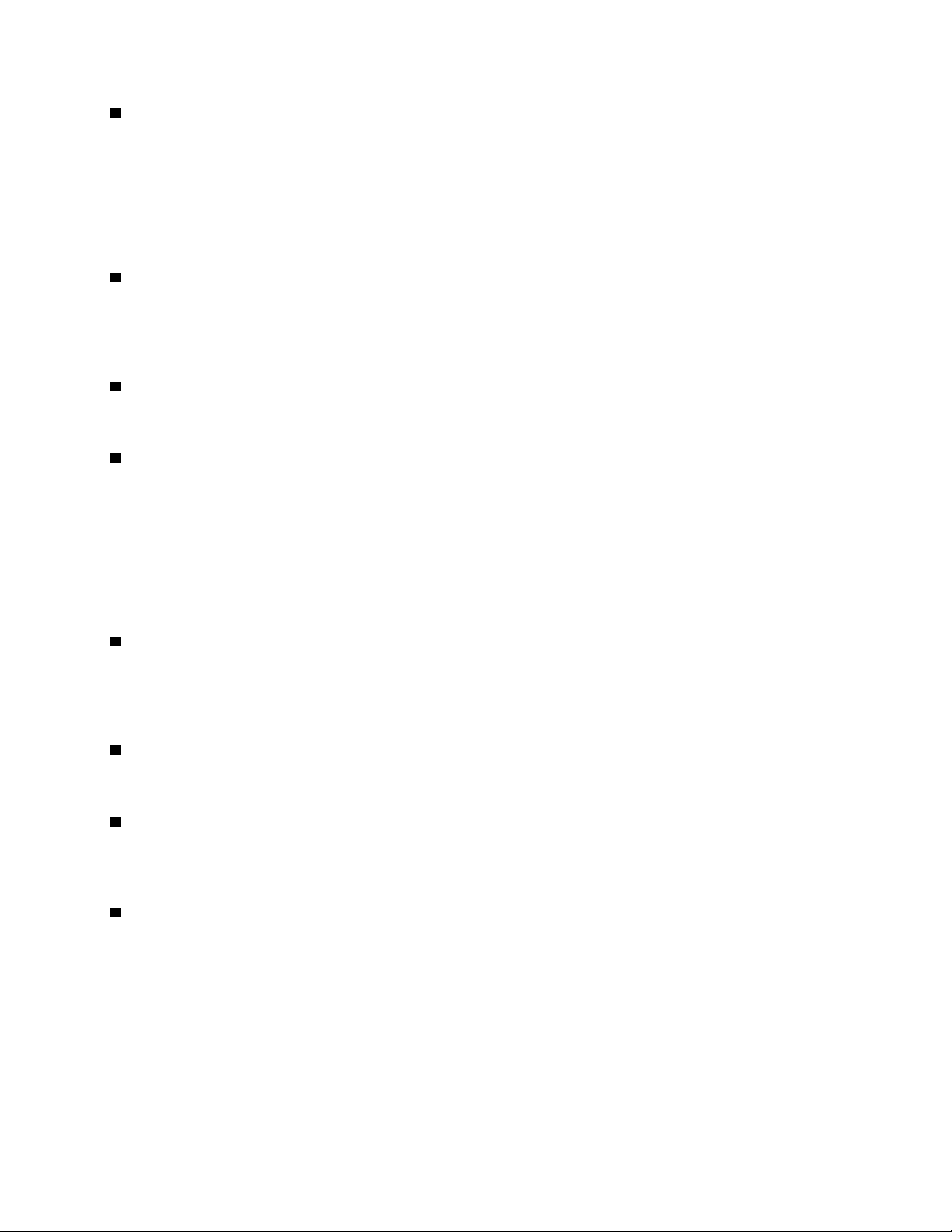
2 Сигнальный диагностический светодиодный индикатор
Выкл (если компьютер включен): во время нормальной работы компьютера ошибок или проблем не
обнаружено.
Вкл: во время нормальной работы компьютера обнаружена катастрофическая ошибка.
Мигает: во время нормальной работы компьютера обнаружена ошибка или проблема.
3 Кнопка питания
Кнопка питания служит для включения компьютера. Если компьютер совсем не реагирует на ваши
действия, то для того, чтобы его выключить, нажмите кнопку питания и удерживайте ее в течение
четырех секунд или больше.
4 Индикатор питания
Этот индикатор горит при включенном компьютере.
5 Индикатор работы устройства хранения данных
Этот индикатор показывает состояние внутренних устройств хранения данных (например, жестких
или твердотельных дисков).
Вкл: устройства хранения данных работают, и идет передача данных.
Выкл (когда компьютер включен): никакие данные не передаются, или устройства хранения данных
не используются.
6 Светоэлектрический датчик
Этот датчик получает световой сигнал, отправляемый установленным на смартфоне приложением
Lenovo PC Diagnostics. Затем светоэлектрический датчик инициирует отправку компьютером мелодии
обнаруженной ошибки на смартфон, чтобы пользователи могли расшифровать ошибку.
7 Разъем для гарнитуры
Используйте этот разъем для подключения к компьютеру гарнитуры.
8 Разъем USB 3.0 (4)
Используйте этот разъем для подключения устройств, поддерживающих интерфейс USB, например
USB-клавиатуры, USB-мыши, USB-устройства хранения данных или USB-принтера.
9 Гнездо для карты SD
В это гнездо вставляется карта SD, чтобы к данным на ней можно было получать доступ.
Глава 1. Обзор продукта 3
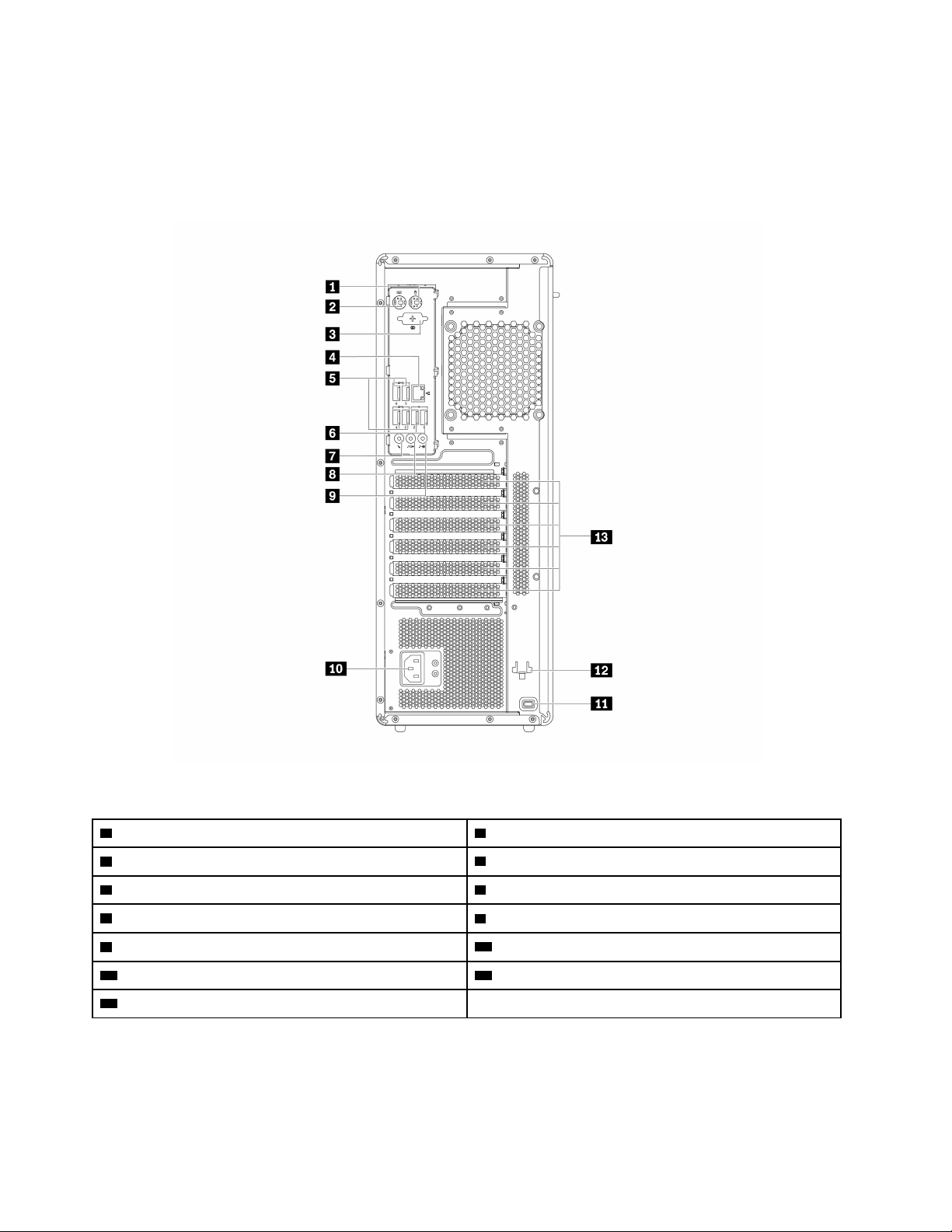
Вид сзади
Некоторые разъемы на задней панели компьютера окрашены; это помогает определить место
подключения кабелей.
Примечание: Компоненты компьютера могут выглядеть несколько иначе, чем на рисунках.
Рис. 2. Вид сзади
1 Разъем PS/2 мыши 2 Разъем PS/2 клавиатуры
3 Дополнительный последовательный разъем
5 Разъемы USB 3.0 (4) 6 Разъемы USB 2.0 (2)
7 Микрофон
9 Линейный аудиовход
11 Гнездо с защитным замком
13 Область для установки карт PCI/PCIe*
4 Разъем Ethernet
8 Линейный аудиовыход
10 Разъем для шнура питания
12 Гнезда ключей
4 Руководство пользователя P520
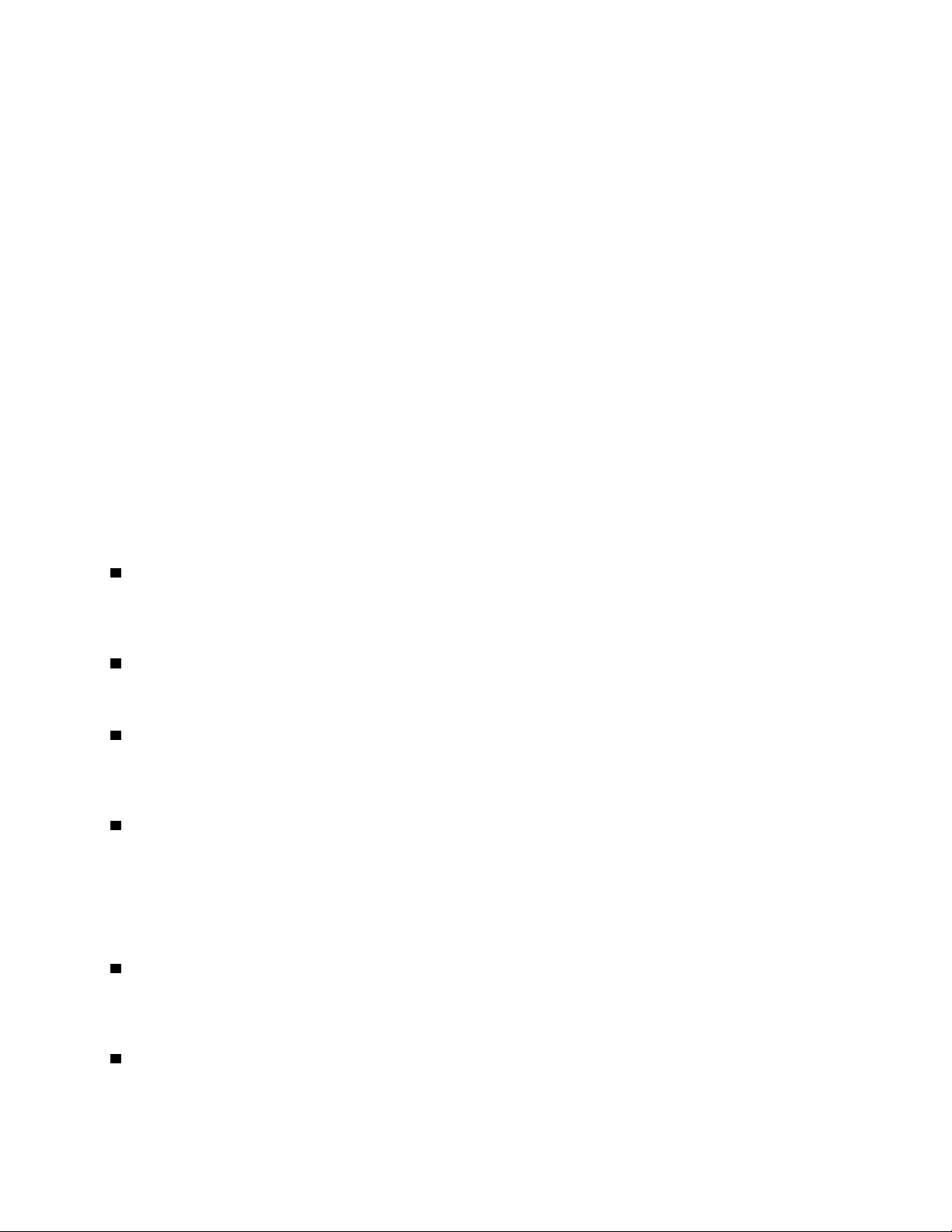
Примечания: *Дискретную видеокарту или сетевой адаптер можно установить в соответствующее
гнездо для карты PCI/PCIe. Если такая карта установлена, для оптимизации производительности
используйте разъемы на карте, а не соответствующие разъемы на компьютере. В зависимости от
модели компьютера предварительно установленные карты могут варьироваться. Может быть
установлена одна или несколько видеокарт со следующими разъемами:
• Разъем Digital Visual Interface (DVI)
• Разъем DisplayPort
• Разъем Mini DisplayPort
®
®
Разъем DisplayPort
Используйте этот разъем для подключения монитора высокого разрешения, монитора прямого
подключения или других совместимых устройств.
Разъем монитора DVI
Используйте этот разъем для подключения монитора DVI или других совместимых устройств.
Разъем Mini DisplayPort
Используйте этот разъем для подключения монитора высокого разрешения, монитора прямого
подключения или других совместимых устройств. Разъем Mini DisplayPort — это уменьшенный аналог
разъема DisplayPort.
1 Разъем PS/2 мыши
Этот разъем служит для подключения мыши с разъемом Personal System/2 (PS/2), шарового
манипулятора или других манипуляторов.
2 Разъем PS/2 клавиатуры
Этот разъем служит для подключения клавиатуры с разъемом PS/2.
3 Дополнительный последовательный разъем
К этому разъему можно подключить внешний модем, последовательный принтер или другие
устройства с 9-штырьковым разъемом последовательного порта.
4 Разъем Ethernet
Подключите Ethernet-кабель локальной сети (LAN).
Примечание: Чтобы обеспечить функционирование компьютера в соответствии с требованиями,
предъявляемыми Федеральной комиссией связи США (FCC) к оборудованию Класса B, используйте
кабель Ethernet категории 5.
5 Разъемы USB 3.0 (4)
Используйте этот разъем для подключения устройств, поддерживающих интерфейс USB, например
USB-клавиатуры, USB-мыши, USB-устройства хранения данных или USB-принтера.
6 Разъемы USB 2.0 (2)
Используйте этот разъем для подключения устройств, поддерживающих интерфейс USB, например
USB-клавиатуры, USB-мыши, USB-устройства хранения данных или USB-принтера.
Глава 1. Обзор продукта 5
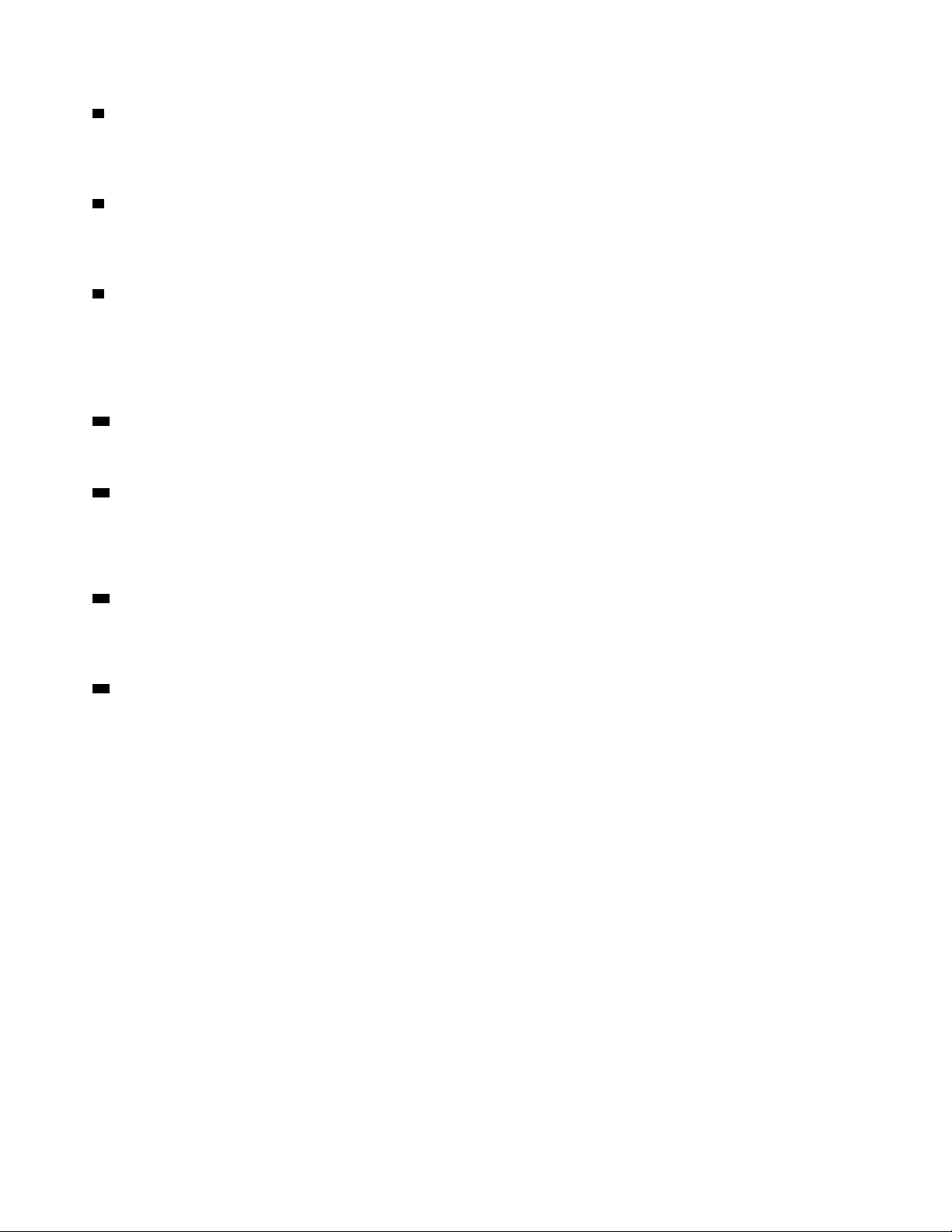
7 Разъем микрофона
Этот разъем служит для подключения к компьютеру микрофона, чтобы вы могли записывать звук или
работать с программами распознавания речи.
8 Линейный аудиовыход
Разъем линейного аудиовыхода обеспечивает передачу звуковых сигналов с компьютера на внешние
устройства, например наушники.
9 Линейный аудиовход
Разъем линейного аудиовхода обеспечивает прием звуковых сигналов с внешних аудиоустройств,
например со стереосистемы. При подключении внешнего аудиоустройства создается кабельное
соединение между разъемом линейного аудиовыхода устройства и разъемом линейного аудиовхода
компьютера.
10 Разъем для шнура питания
Служит для подключения шнура питания к компьютеру для подачи питания.
11 Гнездо с защитным замком
К гнезду с защитным замком прикрепляется замок Kensington для троса с целью защиты компьютера.
Дополнительную информацию см. в разделе «Прикрепление замка Kensington для троса» на странице
32.
12 Гнезда ключей
В гнезда ключей устанавливается держатель, поставляемый с ключом блокировки кожуха
компьютера.
13 Область для установки карт PCI/PCIe
Для повышения эффективности работы компьютера в этой области можно установить карты PCI/
PCIe. В разных моделях компьютеров в этой области могут быть предварительно установлены
разные карты.
6
Руководство пользователя P520
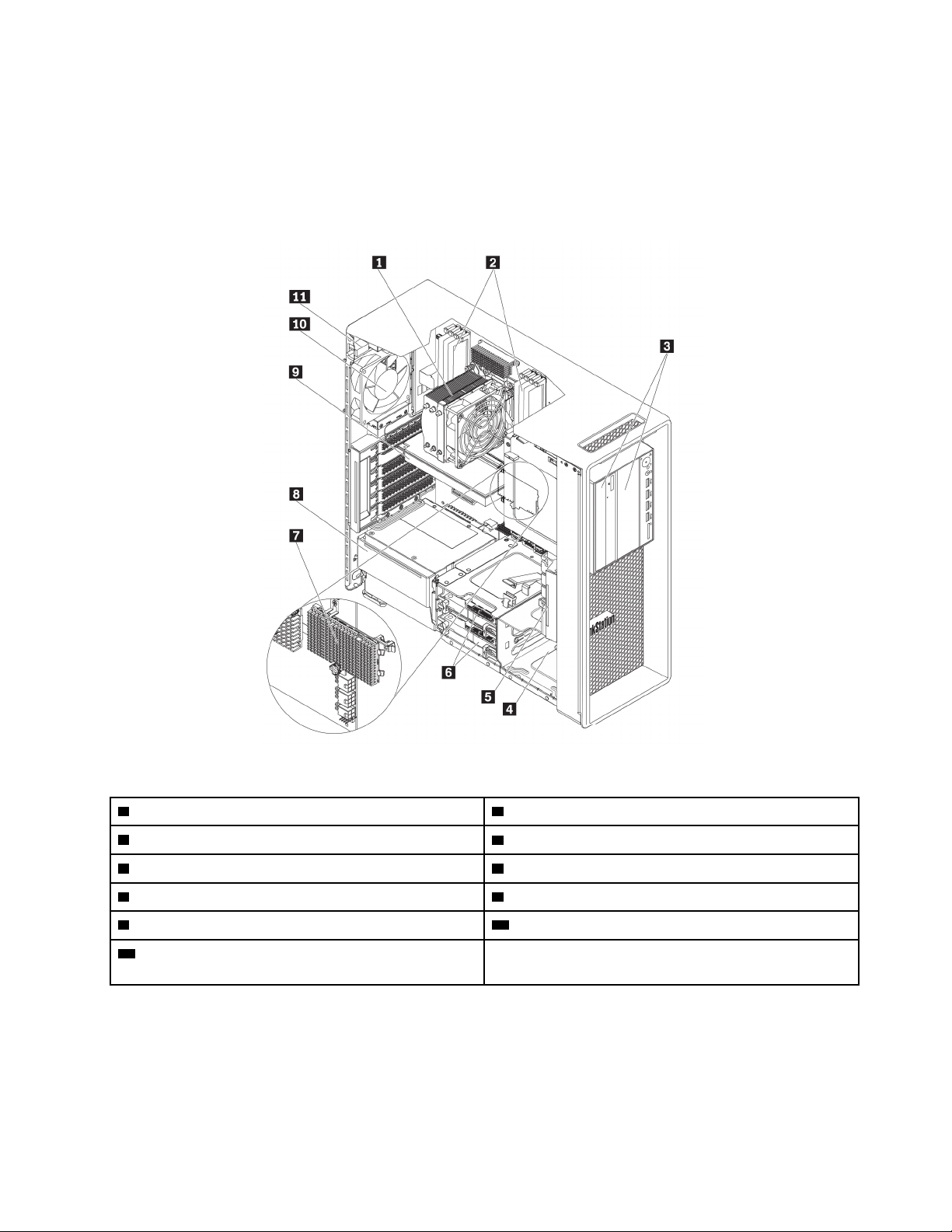
Компоненты компьютера
Примечания:
• В зависимости от модели компьютер может выглядеть несколько иначе, чем на рисунке.
• Информацию о том, как открыть кожух компьютера, см. в разделе «Подготовка компьютера и
снятие кожуха» на странице 65.
Рис. 3. Расположение компонентов
1 Блок радиатора и вентилятора 2 Модули памяти*
3 Многоцелевые отсеки*
5 Передний вентилятор в сборе 6 Устройства хранения данных*
7 Твердотельные диски M.2* 8 Блок питания
9 Карта PCI/PCIe* 10 Задний вентилятор
11 Датчик установленного кожуха (другое название -
4 Отсек для устройства хранения данных*
датчик вмешательства)
* Конфигурация варьируется в зависимости от модели компьютера.
Глава 1. Обзор продукта 7
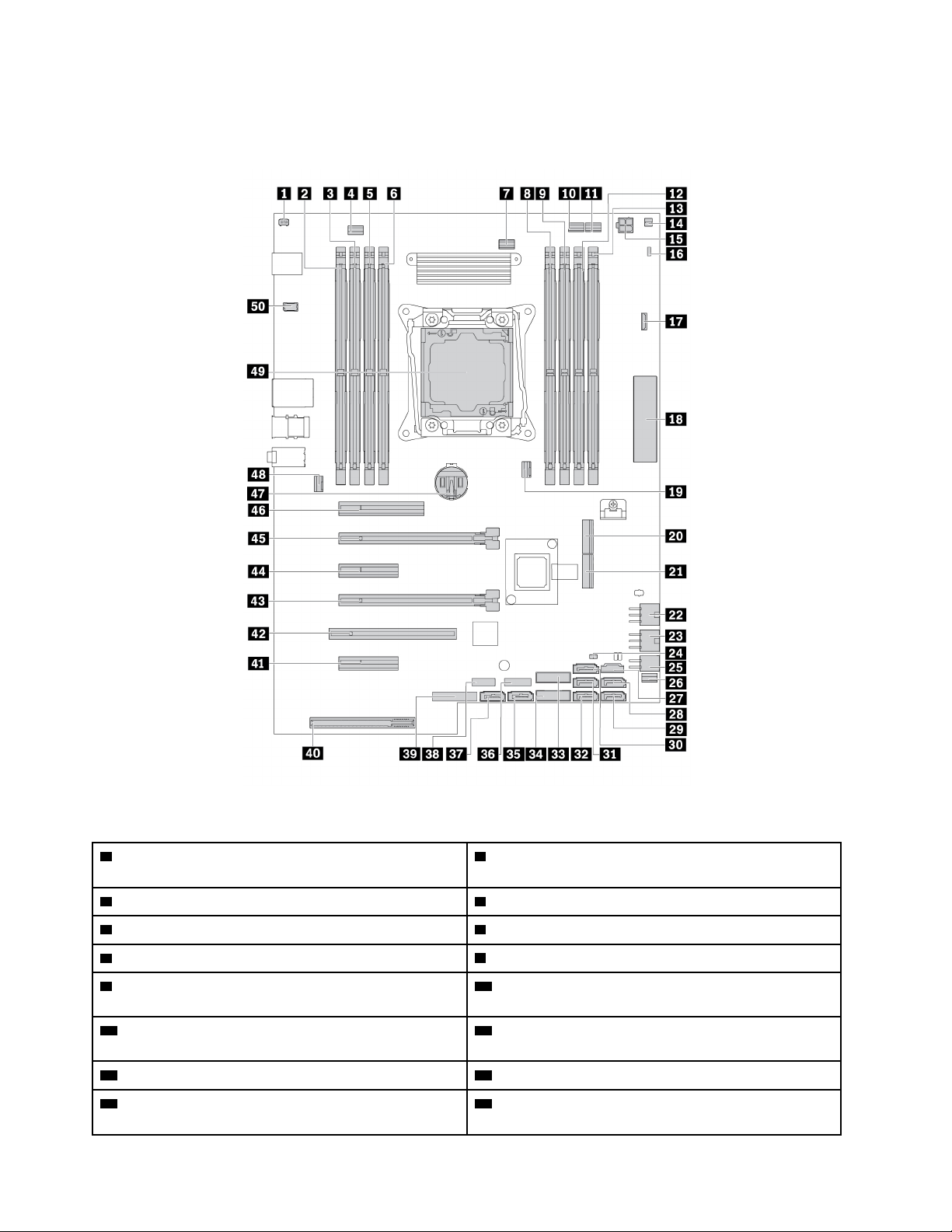
Компоненты, расположенные на материнской плате
Примечание: Материнская плата может выглядеть несколько иначе, чем на рисунках.
Рис. 4. Размещение компонентов материнской платы
1 Разъем датчика установленного кожуха (датчик
2 Гнездо модуля памяти
проникновения)
3 Гнездо модуля памяти 4 Разъем заднего блока вентилятора
5 Гнездо модуля памяти 6 Гнездо модуля памяти
7 Разъем вентилятора микропроцессора 8 Гнездо модуля памяти
9 Гнездо модуля памяти 10 Разъем 1 вентилятора дисковода для оптических
дисков
11 Разъем 2 вентилятора дисковода для оптических
12 Гнездо модуля памяти
дисков
13 Гнездо модуля памяти 14 Разъем термодатчика
15 4-штырьковый разъем питания (для дисковода для
оптических дисков)
16 Перемычка Clear CMOS/Recovery (Очистка CMOS/
Восстановление)
8 Руководство пользователя P520
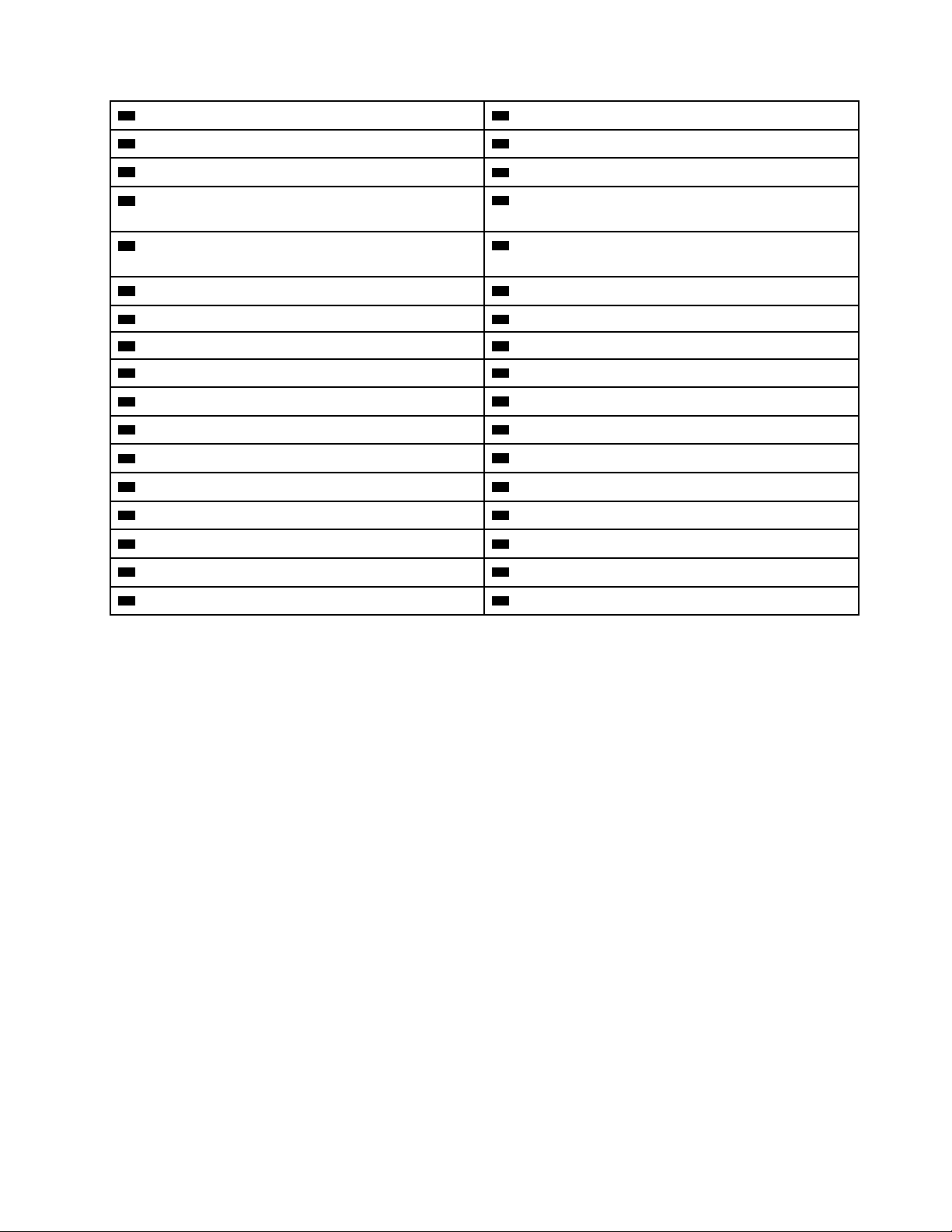
17 Разъем VROC 18 Разъем ввода-вывода на лицевой панели (FPIO)
19 Разъем 1 вентилятора модуля памяти 20 Гнездо 2 твердотельного диска M.2
21 Гнездо 1 твердотельного диска M.2
23 6-штырьковый разъем питания (для видеокарты)
22 6-штырьковый разъем питания (для видеокарты)
24 Разъем индикатора работы внутреннего
устройства хранения данных
25 4-штырьковый разъем питания (для устройства
26 Разъем переднего блока вентилятора
хранения данных)
27 Управляющий разъем Thunderbolt™
29 Разъем SATA 3 30 Разъем SATA 6
31 Разъем SATA 1 32 Разъем SATA 4
33 Внутренний разъем 2 USB 3.0 34 Внутренний разъем 1 USB 3.0
35 Разъем SATA 5
37 Разъем 7 eSATA/SATA 38 Внутренний разъем USB 2.0
39 Разъем модуля TCM
41 Гнездо для карты PCIe 3.0 x4 42 Гнездо платы PCI
43 Гнездо для карты PCIe 3.0 x16 44 Гнездо для карты PCIe 3.0 x4
45 Гнездо для карты PCIe 3.0 x16 46 Гнездо для карты PCIe 3.0 x8
47 Плоская круглая батарейка
49 Микропроцессор
28 Разъем SATA 2
36 Разъем четырехразрядного дисплея диагностики
40 Разъем блока питания
48 Разъем 2 вентилятора модуля памяти
50 Разъем последовательного порта (COM)
Глава 1. Обзор продукта 9
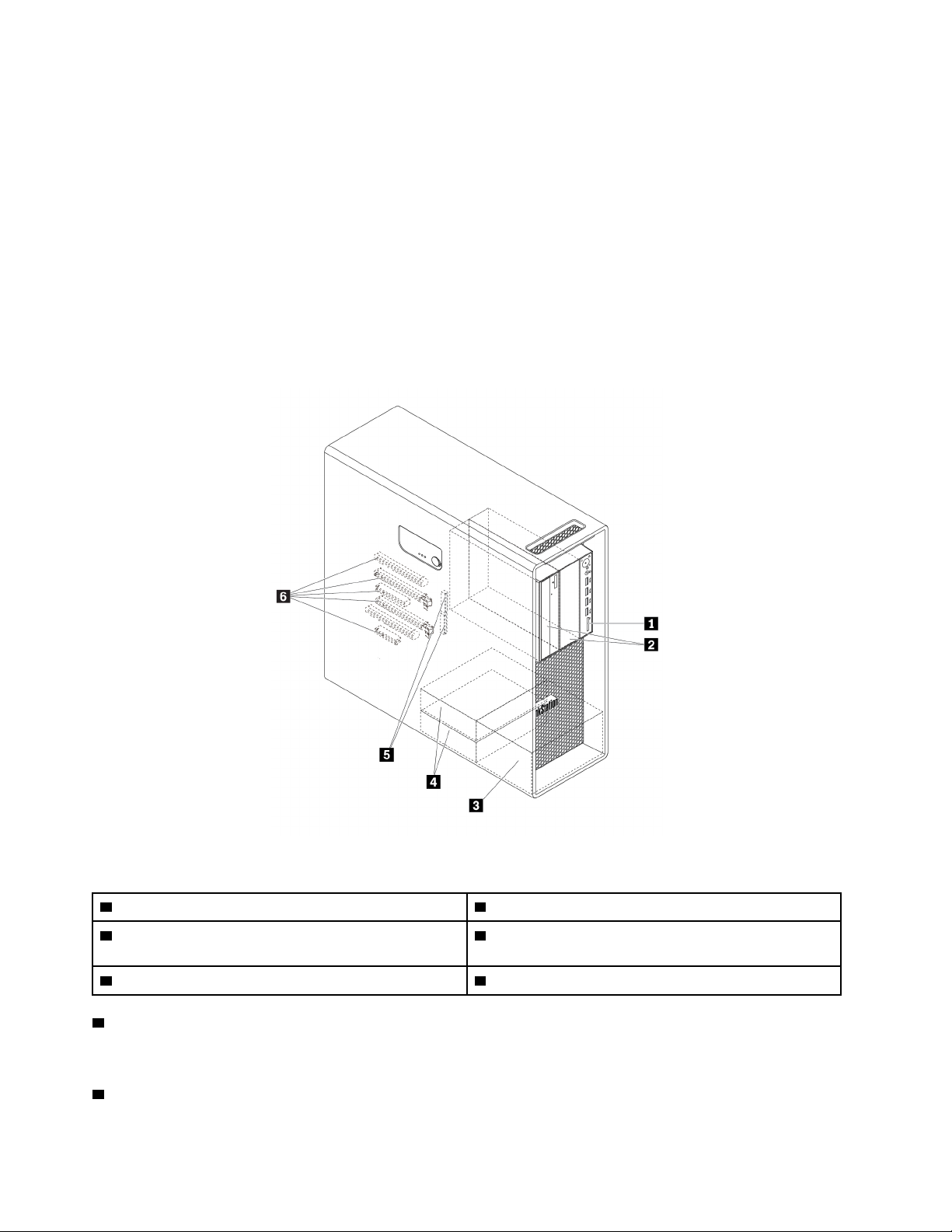
Внутренние устройства хранения данных
Внутренние устройства хранения данных — это устройства, которые компьютер использует для
хранения и считывания данных. Установив в компьютер дополнительные диски, можно увеличить
объем памяти для хранения данных и обеспечить возможность чтения данных с других типов
носителей. Внутренние устройства хранения данных устанавливаются в отсеки.
При снятии или установке внутреннего устройства хранения данных запишите тип и размер
дисковода в каждом из отсеков и правильно подключите все необходимые кабели. Инструкции по
снятию и установке внутренних устройств хранения данных для вашего компьютера см. в
соответствующем разделе Глава 7 «Снятие и установка оборудования» на странице 65.
На следующей иллюстрации показано расположение отсеков для устройств хранения данных.
Примечание: Компоненты компьютера могут выглядеть несколько иначе, чем на рисунках.
Рис. 5. Расположения отсеков для устройств хранения данных
1 Устройство считывания карт (для карты SD) 2 Многоцелевые отсеки (2)
3 Отсеки для устройств хранения данных (2) (в
некоторых моделях)
5 Гнезда для твердотельных дисков M.2 (2) 6 Гнезда для карт PCIe (5)
1 Устройство считывания карт
4 Отсеки для устройств хранения данных (2)
Карта SD установлена в некоторых моделях.
2 Многоцелевые отсеки (2)
10
Руководство пользователя P520
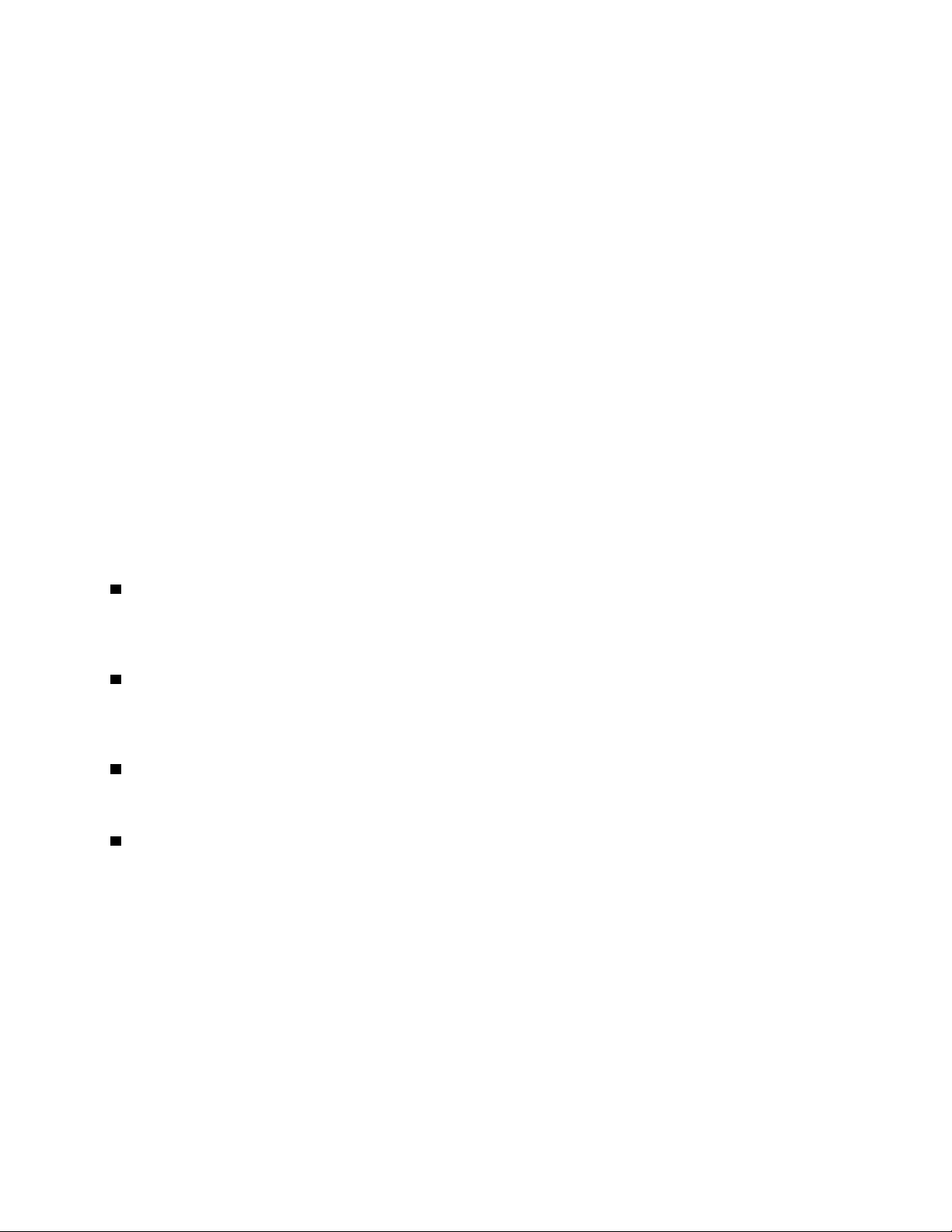
В зависимости от модели компьютера в многоцелевые отсеки могут быть установлены следующие
устройства:
• Многоцелевой модуль
В зависимости от модели компьютера в многоцелевой модуль могут быть установлены следующие
компоненты:
– Устройство считывания карт «15 в 1»
– Внешний разъем Serial Advanced Technology Attachment (eSATA)
– Четырехразрядный дисплей диагностики
– Разъем IEEE 1394
– Компактный дисковод для оптических дисков
– Набор адаптеров Thunderbolt
• Корпус устройства хранения с передним доступом
• Комплект преобразования нескольких дисководов
В зависимости от модели компьютера в комплект преобразования нескольких дисководов могут
быть установлены следующие компоненты:
– Устройство хранения данных (жесткий, твердотельный или гибридный диск)
– Компактный дисковод для оптических дисков
• Дисковод для оптических дисков
• Адаптер компактного дисковода для оптических дисков
3 Отсеки для оптических устройств хранения данных (2) (в некоторых моделях)
В отсеках для устройств хранения данных можно установить жесткие, твердотельные или гибридные
диски.
4 Отсеки для устройств хранения данных (2)
В отсеках для устройств хранения данных можно установить жесткие, твердотельные или гибридные
диски.
5 Гнезда для твердотельных дисков M.2 (2)
В некоторых моделях устанавливается один или два твердотельных диска M.2.
6 Гнезда для карт PCIe (5)
В разъемы для карт PCIe можно установить совместимые карты PCIe и твердотельные диски PCIe.
Глава 1. Обзор продукта 11
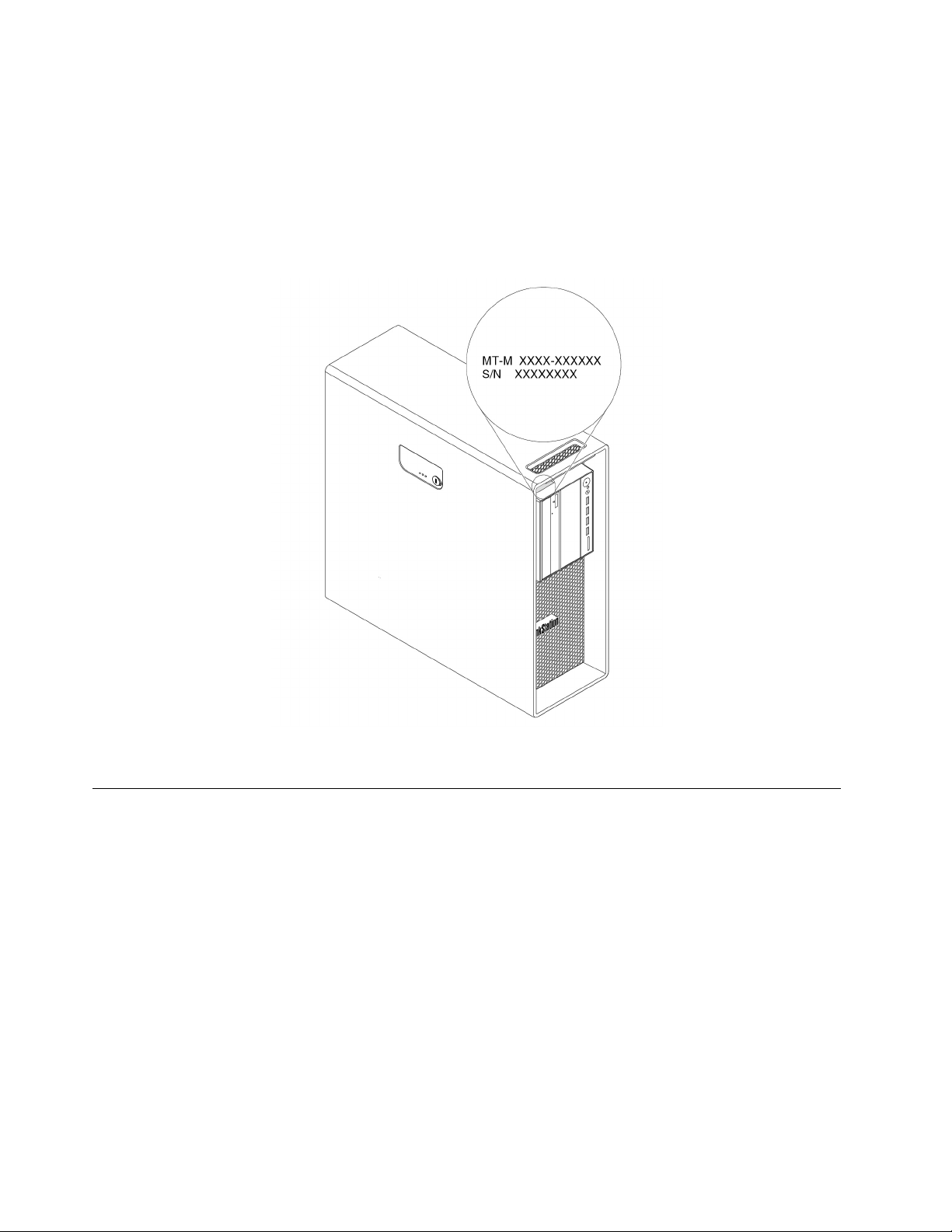
Наклейки с информацией о типе и модели компьютера
К компьютеру прикреплена этикетка, на которой указаны его тип и модель. При обращении в службу
поддержки Lenovo информация о типе и модели компьютера помогает техническим специалистам
определить компьютер и быстрее предоставить услуги поддержки.
Этикетка с типом и моделью компьютера может выглядеть следующим образом.
Примечание: Компоненты компьютера могут выглядеть несколько иначе, чем на рисунках.
Рис. 6. Наклейки с информацией о типе и модели компьютера
Компоненты и функции компьютера
В зависимости от модели компьютера некоторые компоненты могут различаться или отсутствовать.
Сведения о компьютере
• Для просмотра основных сведений о компьютере (например, информации о микропроцессоре и
памяти) выполните следующие действия.
1. Нажмите кнопку «Пуск», чтобы открыть меню «Пуск».
2. Щелкните Параметры ➙ Система ➙ О системе
• Для просмотра подробных сведений об устройствах компьютера (например, дисководе для
оптических дисков и сетевых адаптерах) выполните указанные ниже действия.
1. Щелкните правой кнопкой мыши кнопку «Пуск», чтобы открыть контекстное меню «Пуск».
2. Щелкните Диспетчер устройств.
12
Руководство пользователя P520
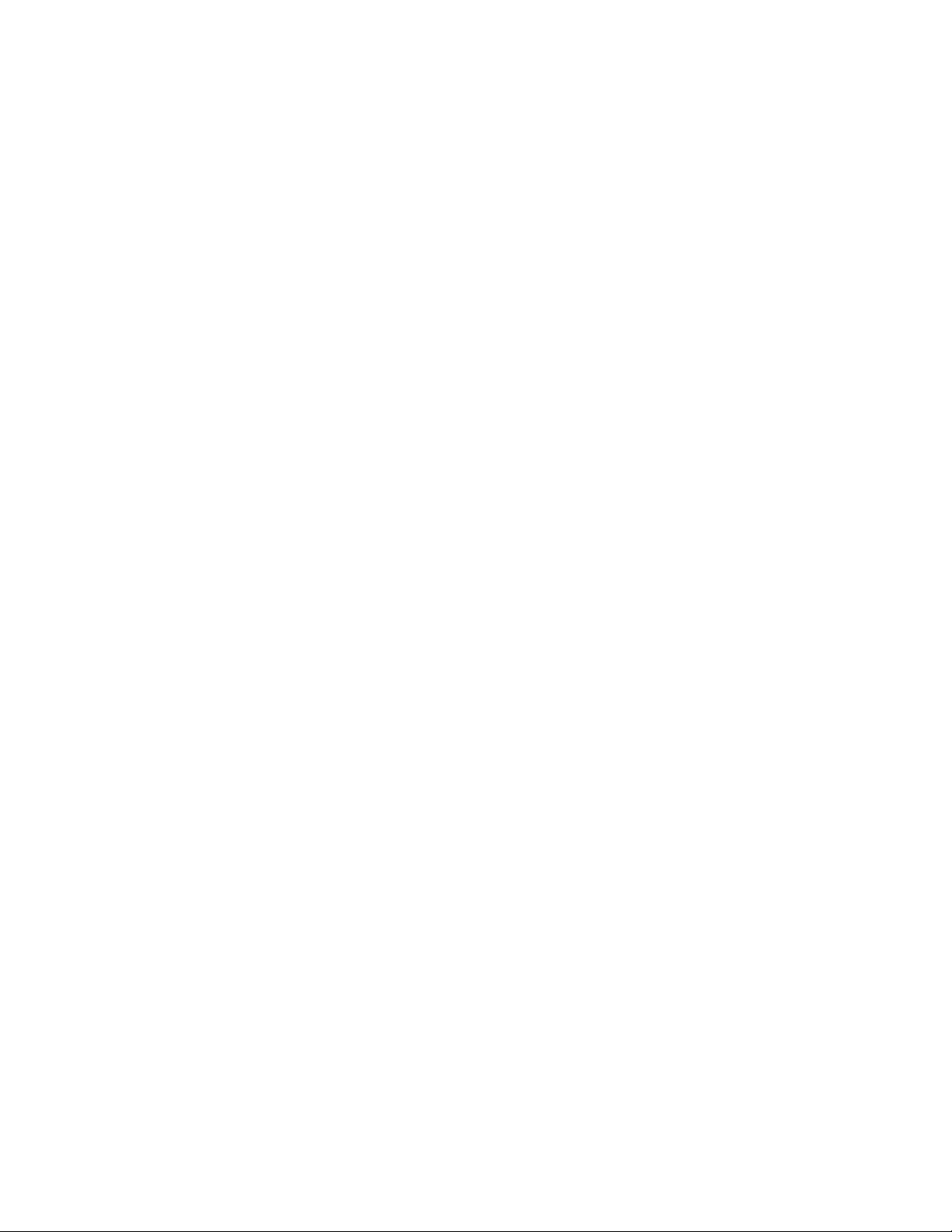
3. Найдите устройство в окне Диспетчер устройств и дважды щелкните его, чтобы просмотреть
свойства устройства. Введите пароль администратора или укажите подтверждение (если
появится соответствующий запрос).
Память
До восьми модулей DDR4 ECC RDIMM
Устройства хранения данных
В компьютер можно установить следующие устройства хранения данных:
• Жесткий диск
• Гибридный жесткий диск (в некоторых моделях)
• Твердотельный диск M.2 (в некоторых моделях)
• Дисковод для оптических дисков (в некоторых моделях)
• Карта SD (в некоторых моделях)
• Твердотельный диск (в некоторых моделях)
• Память Intel
®
Optane™ (в некоторых моделях)
Для просмотра объема пространства устройств хранения данных выполните указанные ниже
действия.
1. Щелкните правой кнопкой мыши кнопку «Пуск», чтобы открыть контекстное меню «Пуск».
2. Выберите пункт Управление дисками и следуйте инструкциям на экране.
Возможности видео
• Гнезда PCIe 3.0 x16 на материнской плате для дискретной видеокарты
• Видеоразъемы на дискретной видеокарте:
– Разъем DVI (в некоторых моделях)
– Разъем DisplayPort (в некоторых моделях)
– Разъем Mini DisplayPort (в некоторых моделях)
Функции аудио
Встроенный аудиоконтроллер поддерживает следующие разъемы и устройства на компьютере:
• Разъем линейного аудиовхода
• Линейный аудиовыход
• Разъем для гарнитуры
• Внутренний динамик
• Микрофон
Порты ввода/вывода (I/O)
• Разъем Ethernet 100/1000 Мбит/с
• Аудиоразъемы (линейные вход и выход аудио, разъем для микрофона и гарнитуры)
• Разъемы дисплея (разъем DisplayPort, разъем DVI или разъем Mini DisplayPort) (зависят от
видеокарты)
• Дополнительный 9-штырьковый разъем последовательного интерфейса
• Разъем клавиатуры PS/2
• Разъем мыши PS/2
Глава 1. Обзор продукта 13
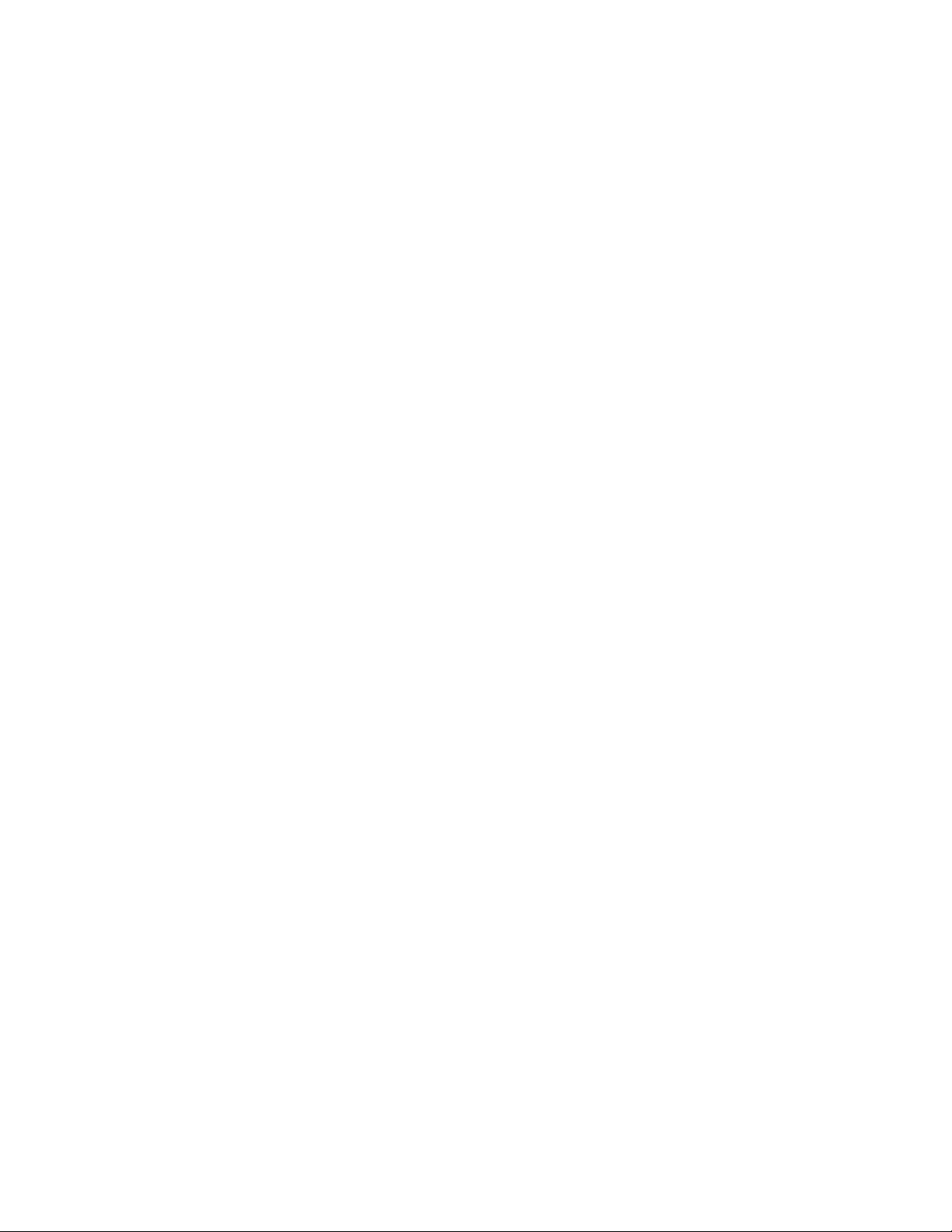
• Разъемы USB
Расширение
• Многоцелевые отсеки
• Отсеки для устройств хранения данных
• Гнезда для твердотельных дисков M.2
• Гнезда модулей памяти
• Одно гнездо для платы PCI
• Два гнезда для карт PCIe 3.0 x4
• Одно гнездо для карты PCIe 3.0 x8
• Два гнезда для карт PCIe 3.0 x16
• Гнездо для карты SD
Блок питания
На вашем компьютере установлен один из следующих блоков питания:
• Блок питания 690 Вт с автоматическим выбором напряжения
• Блок питания 900 Вт с автоматическим выбором напряжения
• Блок питания 1000 Вт с автоматическим выбором напряжения
Компоненты для беспроводной связи
В зависимости от модели компьютера поддерживаются следующие функции беспроводной связи:
• Беспроводная локальная сеть
• Bluetooth
Средства управления компьютером
• Возможность записи результатов аппаратного теста (POST) (автотест при включении питания)
• Desktop Management Interface (DMI)
Интерфейс DMI (Desktop Management Interface) является общим способом доступа ко всем
сведениям о компьютере. Информация включает тип процессора, дату установки, подключенные
принтеры и другие периферийные устройства, источники питания и журнал обслуживания.
• Режим соответствия требованиям к продуктам ErP LPS
Режим соответствия требованиям директивы к продуктам, использующим электроэнергию (energy-
related products или ErP), в состоянии самого низкого энергопотребления (lowest power state или
LPS) позволяет снизить энергопотребление компьютера в режиме сна или в выключенном
состоянии. Дополнительную информацию см. в разделе «Включение и отключение режима
соответствия требованиям к продуктам ErP LPS» на странице 38.
• Intel
®
Standard Manageability (ISM)
Intel Standard Manageability интегрирует определенные функции в оборудование и
микропрограммы компьютера. Это делает компьютеры менее дорогими для компаний и упрощает
их мониторинг, обслуживание, обновление, модернизацию и ремонт.
• Intel Active Management Technology (Intel AMT)
Технология Intel Active Management Technology в сочетании с возможностями платформы Intel и
сторонними приложениями для управления и обеспечения безопасности позволяет ИТадминистраторам или поставщикам услуг управления сетью легко обнаруживать объединенные в
сеть вычислительные ресурсы, осуществлять их ремонт и защиту в удаленном режиме.
14
Руководство пользователя P520
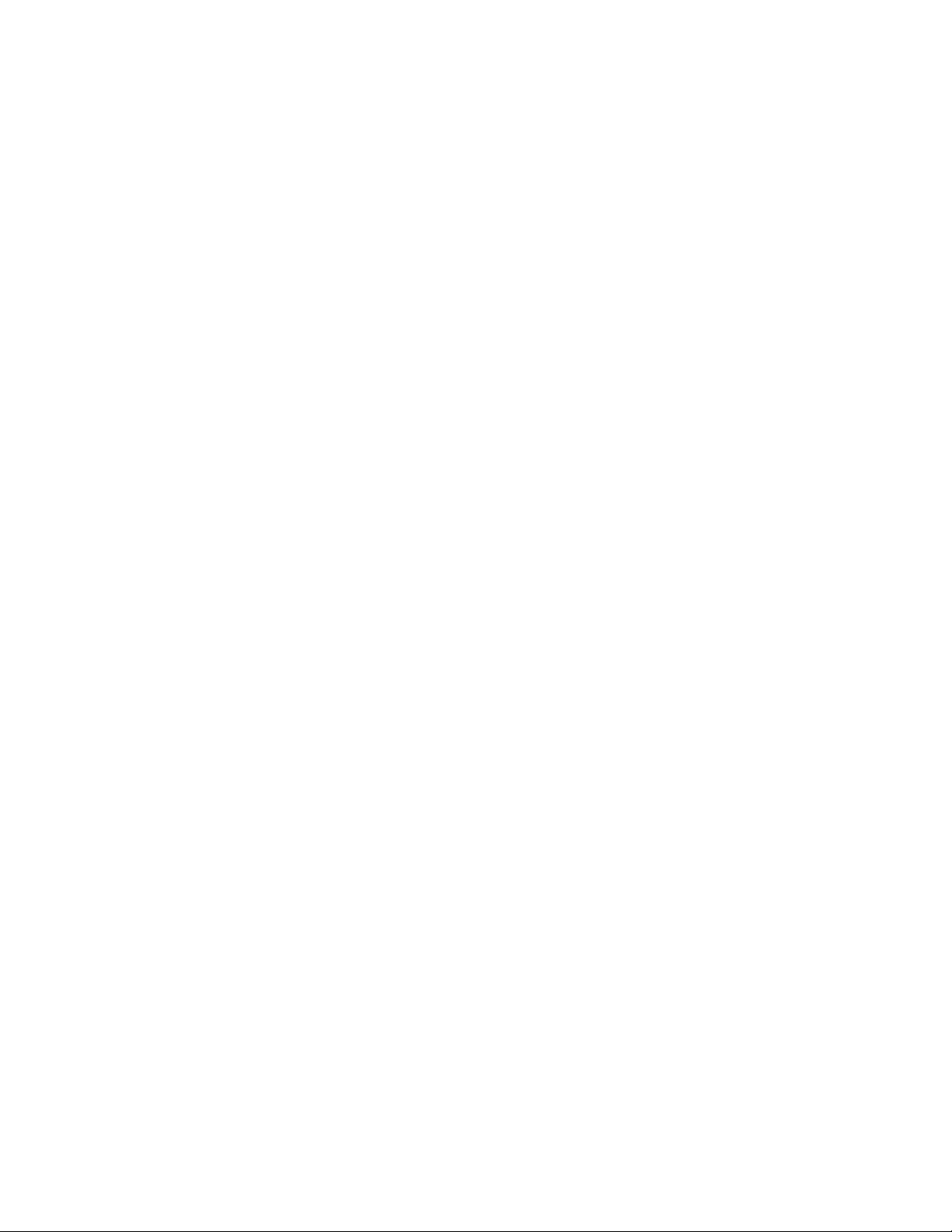
• Intel Rapid Storage Technology enterprise (Intel RSTe)
Утилита конфигурирования Intel RSTe позволяет настраивать массив RAID для компьютеров с
определенными материнскими платами с набором микросхем Intel. Она поддерживает уровни RAID
0, 1, 5 и 10 на компьютерах с устройствами SATA.
• Preboot Execution Environment (PXE)
Preboot Execution Environment позволяет включать компьютеры с помощью сетевого интерфейса.
Этот способ не зависит от включения компьютеров с устройств хранения данных (например,
жестких дисков) или установленных операционных систем.
• BIOS с поддержкой System Management (SM) и программное обеспечение SM
Спецификация SMBIOS определяет структуры данных и методы доступа в BIOS. Следовательно,
пользователь или приложение может хранить и извлекать информацию о конкретном компьютере.
• Wake on LAN (WOL)
Wake on LAN – это компьютерный стандарт сетей Ethernet, который позволяет включать компьютер
(или выводить его из спящего режима) с помощью сетевого сообщения. Как правило, это
сообщение отправляется программой, которая работает на другом компьютере, расположенном в
той же локальной сети.
• Инструментарий Windows Management Instrumentation (WMI)
Windows Management Instrumentation – это набор расширений модели Windows Driver Model. Он
служит для предоставления интерфейса операционной системы, который используется
компонентами инструментария для обмена данными и уведомлениями.
Функции безопасности
• Возможность включения и выключения устройства
• Возможность включения и отключения каждого из разъемов USB
• Антивирусная программа
• Пароли BIOS и учетные записи Windows для защиты от несанкционированного доступа к
компьютеру
• Программное обеспечение Computrace Agent, встроенное в микропрограмму
• Датчик установленного кожуха (называемый также «датчик вмешательства»)
• Аутентификация по отпечаткам пальцев (только в некоторых моделях)
• Брандмауэры
• Intel BIOS guard
• Функция Smart USB Protection
• Управление последовательностью загрузки
• Запуск без клавиатуры или мыши
• Поддержка замка с ключом на крышке компьютера (в некоторых моделях)
• Скоба замка Kensington для троса
• Модуль Trusted Platform Module (TPM)
Установленные операционные системы
На компьютере изначально установлена операционная система Windows 10. Компания Lenovo может
определить, что для вашего компьютера подходят и другие операционные системы. Сведения о
сертификации операционной системы или тестировании на совместимость можно получить на вебсайте поставщика операционной системы.
Глава 1. Обзор продукта 15
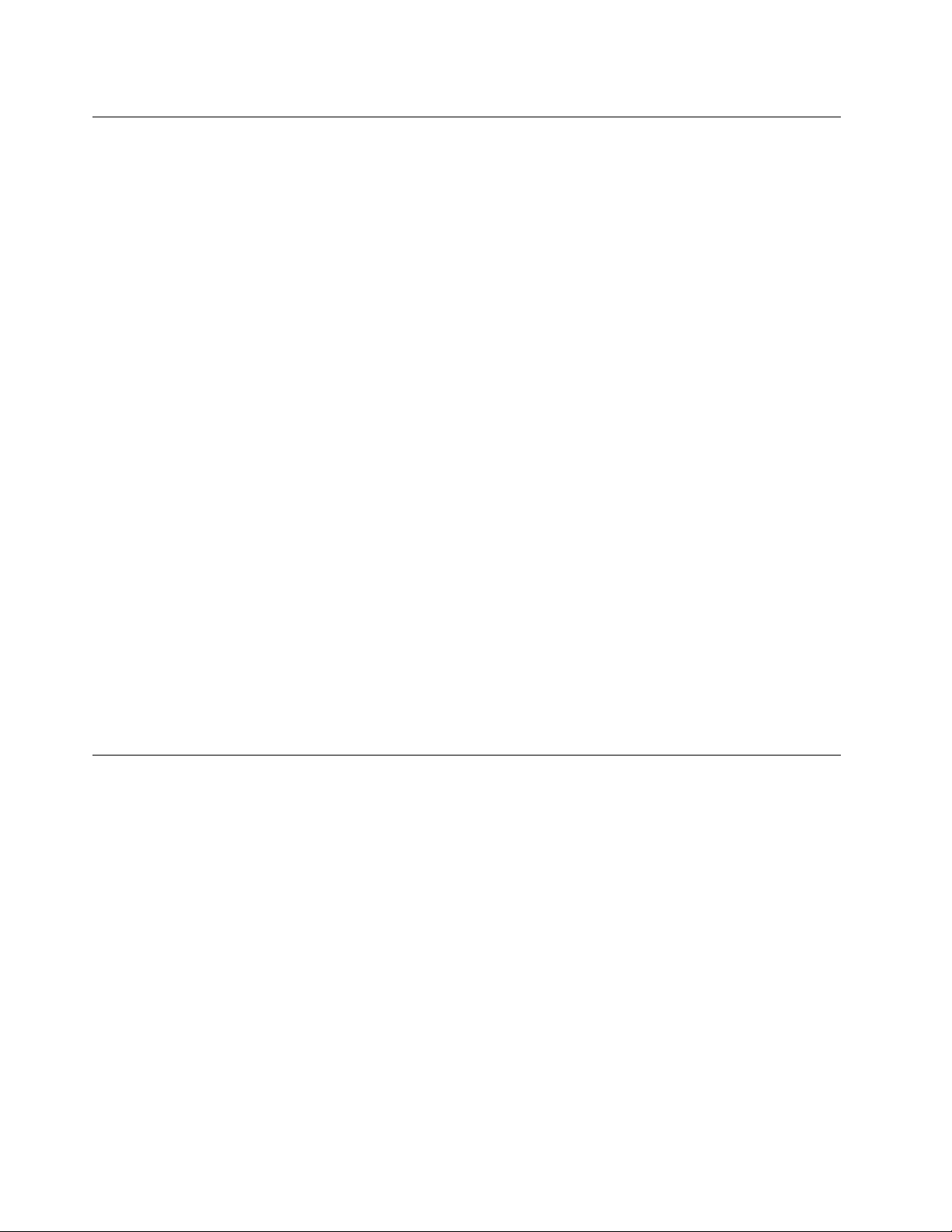
Спецификации компьютера
В данном разделе представлены физические спецификации компьютера.
Размеры
• Ширина: 165 мм
• Высота: 440 мм
• Глубина: 460 мм
Вес
Максимальный комплект поставки: 24 кг
Окружающая среда
• Температура воздуха:
Рабочая: Oт 10 °C до 35 °C
Хранение в оригинальной упаковке: Oт -40 °C до 60 °C
Хранение без упаковки: Oт -10 °C до 60 °C
• Относительная влажность:
Включенный компьютер: от 10 до 80 % (без конденсации)
При хранении: от 10 до 90 % (без конденсации)
• Высота:
Рабочая: Oт -15,2 до 3048 м
Хранения: Oт -15,2 до 10 668 м
Питание
• Входное напряжение: Oт 100 до 240 В перем. тока
• Частота: 50/60 Гц
Программы
В этом разделе представлена информация о программах, установленных на компьютере.
Доступ к программам на компьютере
Для получения доступа к той или иной программе на компьютере выполните указанные ниже
действия.
• Из функции «Поиск Windows»:
1. Введите имя программы в поле поиска рядом с кнопкой «Пуск».
2. В списке результатов поиска щелкните имя нужной программы, чтобы запустить ее.
• Из меню «Пуск» или панели управления
1. Нажмите кнопку «Пуск», чтобы открыть меню «Пуск». Затем щелкните имя нужной программы,
чтобы запустить ее.
2. Если имя программы в меню «Пуск» отсутствует, доступ к программе можно получить из
панели управления.
a. Нажмите кнопку «Пуск», чтобы открыть меню «Пуск».
16
Руководство пользователя P520

b. Щелкните Служебные — Windows ➙ Панель управления.
c. Просмотрите содержимое панели управления, используя крупные или мелкие значки, и
щелкните имя нужной программы, чтобы запустить ее.
Обзор программ Lenovo
В данном разделе приведены сведения об основных программах Lenovo, доступных в операционной
системе.
Примечание: В зависимости от модели компьютера некоторые из указанных ниже программ могут
быть недоступны.
• Приложение Vantage
Приложение Vantage — это предустановленное настраиваемое комплексное решение, которое
помогает поддерживать актуальность ПО компьютера с помощью автоматических обновлений и
исправлений, настраивать параметры оборудования и получать персонализированную поддержку.
Чтобы открыть приложение Vantage, введите Vantage в поле поиска.
В приложении Vantage можно выполнять следующие действия:
– Узнавать о состоянии устройства и настраивать его параметры;
– Загружать и устанавливать обновления UEFI BIOS, микропрограммы и драйверов для
поддержания ПО на компьютере в актуальном состоянии;
– Следить за работоспособностью компьютера и защищать его от внешних угроз.
– Сканирование оборудования компьютера и диагностирование проблем с аппаратным
обеспечением.
– Проверять состояние гарантии (в сети).
– Использование Руководства пользователя и других полезных статей.
Примечания:
– Доступные функции различаются в зависимости от модели компьютера.
– Приложение Vantage предоставляет периодические обновления функций, которые позволяют
повысить эффективность работы с компьютером. Описание функций может отличаться от их
фактического описания в вашем пользовательском интерфейсе.
Глава 1. Обзор продукта 17

18 Руководство пользователя P520

Глава 2. Работа на компьютере
В этой главе представлены сведения по использованию различных функций вашего компьютера.
Регистрация компьютера
При регистрации компьютера в компании Lenovo требуемая информация заносится в базу данных
Lenovo. Эта информация позволяет компании Lenovo связаться с вами, когда требуется обратный
вызов, в случае устранения серьезной проблемы и для предоставления быстрого обслуживания при
вашем обращении в компанию Lenovo. Кроме того, в некоторых регионах зарегистрированным
пользователям предлагаются дополнительные льготы и услуги.
Чтобы зарегистрировать компьютер в компании Lenovo, откройте веб-страницу по адресу
support.lenovo.com/productregistration
и следуйте инструкциям на экране.
https://
Настройка громкости компьютера
Чтобы настроить громкость компьютера, выполните следующие действия.
1. Щелкните значок регулировки громкости в области уведомлений Windows на панели задач.
Примечание: Если значок регулировки громкости отсутствует в области уведомлений Windows,
добавьте его туда. См. справочную систему Windows.
2. Для регулировки громкости и выключения или включения звука динамика следуйте инструкциям
на экране и указаниям, появляющимся при наведении курсора.
Использование диска
В этом разделе приводятся инструкции по использованию диска и дисковода для оптических дисков.
Инструкции по использованию дисковода для оптических дисков
Рекомендации по использованию дисковода для оптических дисков:
• Размещайте компьютер так, чтобы дисководы не подвергались воздействию любых следующих
факторов:
– Высокая температура
– Высокая влажность
– Высокая запыленность
– Повышенный уровень вибрации или резкие толчки
– Наклонная поверхность
– Прямой солнечный свет
• Не вставляйте в дисковод ничего, кроме диска.
• Не вставляйте в дисковод поврежденный диск. Покоробленный, поцарапанный или грязный диск
может повредить дисковод.
• Перед тем как передвигать компьютер, извлеките диск из дисковода.
© Copyright Lenovo 2018, 2021 19

Как обращаться с дисками и как хранить их
Обращайтесь с дисками и храните их, соблюдая следующие меры предосторожности:
• Берите диск только за края. Не прикасайтесь к поверхности, на которой нет этикетки.
• Чтобы удалить пыль или отпечатки пальцев, протрите диск чистой, мягкой тканью от центра к
краям. Если вы будете протирать диск круговыми движениями, то это может привести к потере
данных.
• Не пишите на диске и не приклеивайте к нему этикетки.
• Не царапайте диск и не ставьте на нем пометки.
• Не держите диск на прямом солнечном свету.
• Не протирайте диск бензином, разбавителями и другими чистящими средствами.
• Не бросайте и не сгибайте диск.
Воспроизведение и извлечение диска
Чтобы воспроизвести диск, сделайте следующее:
1. Когда компьютер включен, нажмите кнопку извлечения/закрытия на передней панели дисковода
для оптических дисков. Лоток выдвинется из дисковода.
2. Вставьте диск в отсек. У некоторых моделей дисководов для оптических дисков в центре лотка
имеется защелка. Если дисковод оснащен защелкой, то, придерживая лоток одной рукой,
нажмите на центральную часть диска, чтобы он защелкнулся.
3. Повторно нажмите кнопку извлечения/закрытия или слегка нажмите на лоток, чтобы его закрыть.
Автоматически запустится программа проигрывателя дисков. Дополнительную информацию о
программе воспроизведения дисков см. в справке системы.
Для извлечения диска из дисковода для оптических дисков выполните следующие действия:
1. Когда компьютер включен, нажмите кнопку извлечения/закрытия на передней панели дисковода
для оптических дисков. Лоток выдвинется из дисковода.
2. Осторожно извлеките диск из лотка.
3. Повторно нажмите кнопку извлечения/закрытия или слегка нажмите на лоток, чтобы его закрыть.
Примечание: Если лоток не выдвигается из дисковода при нажатии кнопки извлечения/закрытия,
выключите компьютер. Затем вставьте конец распрямленной скрепки для бумаг в отверстие
аварийного извлечения, которое находится рядом с кнопкой извлечения/закрытия. Используйте этот
способ только в экстренных случаях.
Запись на диск
Если дисковод для оптических дисков поддерживает запись, можно осуществлять запись на диск.
Запись на диск с помощью инструментов Windows
Чтобы выполнить запись на диск с помощью инструментов Windows, выполните одну из
представленных ниже процедур.
• Запись на диск с использованием окна «Автозапуск».
1. Убедитесь, что содержимое диска воспроизводится автоматически.
a. Нажмите кнопку «Пуск», чтобы открыть меню «Пуск».
b. Щелкните Параметры ➙ Устройства ➙ Автозапуск.
c. Отметьте или включите функцию Использовать автозапуск для всех носителей и
устройств.
20
Руководство пользователя P520

2. Вставьте компакт-диск для записи в дисковод для оптических дисков, который поддерживает
запись. Откроется окно автозапуска.
3. Следуйте инструкциям на экране.
• Запись на диск с помощью Windows Media
®
Player.
1. Вставьте компакт-диск для записи в дисковод для оптических дисков, который поддерживает
запись.
2. Запустите Windows Media Player. См. раздел «Доступ к программам на компьютере» на
странице 16.
3. Следуйте инструкциям на экране.
• Запись на диск из ISO-файла.
1. Вставьте компакт-диск для записи в дисковод для оптических дисков, который поддерживает
запись.
2. Дважды щелкните ISO-файл.
3. Следуйте инструкциям на экране.
Запись на диск с помощью предустановленных программ
Чтобы выполнить запись на диск с помощью предустановленных программ, выполните следующие
действия.
1. Вставьте компакт-диск для записи в дисковод для оптических дисков, который поддерживает
запись.
2. Запустите программу PowerDVD Create, PowerProducer или Power2Go. См. раздел «Доступ к
программам на компьютере» на странице 16.
3. Следуйте инструкциям на экране.
Подключение к сети
В данном разделе приведены инструкции по подключению к сети.
Подключение к локальной сети Ethernet
Для подключения компьютера к локальной сети Ethernet нужно подключить кабель Ethernet к разъему
Ethernet.
ОПАСНО
Во избежание риска поражения электрическим током не подключайте телефонный кабель в
разъем Ethernet.
Подключение к беспроводной локальной сети
Компьютер можно подключить к беспроводной локальной сети без использования кабеля Ethernet, а
посредством радиосвязи.
Примечание: Функция беспроводной локальной сети доступна только в некоторых моделях
компьютеров.
Чтобы установить соединение с беспроводной локальной сетью, выполните следующие действия:
1. Убедитесь, что беспроводная локальная сеть доступна и функция беспроводной локальной сети
на компьютере работает.
Глава 2. Работа на компьютере 21

2. Щелкните значок состояния беспроводного сетевого соединения в области уведомлений
Windows для отображения доступных беспроводных сетей.
Примечание: Если значок состояния беспроводного сетевого соединения в области
уведомлений Windows отсутствует, добавьте его туда. См. справочную систему Windows.
3. Щелкните значок беспроводной локальной сети, а затем нажмите Подключить, чтобы
подключить компьютер к данной сети. Введите необходимую информацию.
Подключение к устройству, поддерживающему Bluetooth
Bluetooth — беспроводная технология обмена данными на малых расстояниях. С ее помощью можно
установить беспроводное соединение между компьютером и другим поддерживающим Bluetooth
устройством на расстоянии до 10 метров.
Примечание: Функция Bluetooth доступна только в некоторых моделях компьютеров.
Чтобы подключиться к устройству, поддерживающему Bluetooth, выполните указанные ниже
действия.
1. Включите функцию Bluetooth на своем компьютере. Убедитесь, что устройство с поддержкой
Bluetooth находится на расстоянии около 10 м от компьютера.
2. Щелкните значок Bluetooth в области уведомлений Windows на панели задач. Затем щелкните
Добавить устройство и следуйте инструкциям на экране.
Примечание: Если значок Bluetooth отсутствует в области уведомлений Windows, добавьте его
туда. См. справочную систему Windows.
22
Руководство пользователя P520

Глава 3. Вы и ваш компьютер
В этой главе рассказывается о специальных возможностях, эргономике, очистке и обслуживании.
Организация рабочего места
Организуйте рабочее место в соответствии со своими потребностями и типом выполняемой работы.
В этом разделе приведена информация о факторах, влияющих на способ организации рабочего
места.
Освещение и блики
Разместите монитор так, чтобы свести к минимуму блики и отражения от верхнего освещения, окон и
прочих источников света. Отраженный от блестящих поверхностей свет может создавать
раздражающие блики на экране. По возможности размещайте монитор под прямым углом к окнам и
прочим источникам света. При необходимости выключите верхний свет или вверните менее мощные
лампы. Если монитор стоит рядом с окном, то повесьте шторы или занавески, чтобы преградить
доступ солнечному свету. Возможно, вам придется в течение дня по мере изменения освещения
подстраивать яркость и контрастность монитора.
Если не удается устранить блики или отрегулировать освещение, то можно попробовать установить
на экран антибликовый фильтр. Однако такие фильтры могут снизить чистоту изображения, поэтому
прибегайте к этой мере, только испробовав все другие методы борьбы с бликами.
Вентиляция
Во время работы компьютер нагревается. Внутри него есть вентилятор, который всасывает свежий
воздух и выводит горячий через вентиляционные отверстия. Если вентиляционные отверстия
закрыты, то перегрев может вывести оборудование из строя. Размещайте компьютер так, чтобы не
загораживать вентиляционные отверстия; обычно для этого достаточно, чтобы компьютер находился
от других предметов на расстоянии около 5 см. Обеспечьте, чтобы выходящий горячий воздух не
попадал на людей.
Расположение электрических розеток и длина кабелей
Окончательное размещение компьютера могут определить следующие факторы.
• Расположение электрических розеток
• Длина шнуров питания или проводов адаптеров питания
• Длина кабелей, подключаемых к другим устройствам
Дополнительную информацию о шнурах питания и адаптерах питания см. в разделе «Шнуры и
адаптеры питания» на странице vi.
Создание комфортных условий
Приведенные ниже рекомендации помогут вам выбрать наиболее удобное рабочее положение. На
показанном ниже рисунке представлен пример для справки.
© Copyright Lenovo 2018, 2021 23

• Положение экрана: экран должен быть расположен на удобном расстоянии от глаз, как правило
51–61 см. Разместите экран так, чтобы его верх находился на уровне глаз или чуть ниже и
смотреть на экран можно было, не поворачивая свой корпус.
• Положение кресла: используйте кресло, обеспечивающее хорошую опору для спины и
позволяющее регулировать высоту посадки. Отрегулируйте высоту сиденья таким образом, чтобы
добиться максимального удобства посадки.
• Расположение головы: усаживайтесь так, чтобы голова и шея находились в удобном и
нейтральном положении (вертикальном и прямом).
• Положение рук: предплечья, запястья и кисти рук должны быть расслаблены и находиться в
нейтральном (горизонтальном) положении. Набирайте текст мягко, не «стучите» по клавишам.
• Положение ног: бедра должны быть параллельны полу, а ноги полной ступней стоять на полу или
специальной подставке.
Рекомендуется периодически слегка менять рабочую позу, чтобы избавиться от дискомфорта,
связанного с продолжительной работой в одной позе. Частые короткие перерывы в работе также
помогут вам избавиться от подобного дискомфорта.
Информация о специальных возможностях
Для Lenovo очень важно расширить возможности доступа к информации и технологии для людей с
нарушениями слуха, зрения и подвижности. В этом разделе рассказывается о программных и
технических возможностях, которые помогут таким пользователям работать с компьютером с
максимальной эффективностью. Наиболее свежую информацию о специальных возможностях также
можно найти на нашем веб-сайте:
https://www.lenovo.com/accessibility
Сочетания клавиш
В следующем списке указаны сочетания клавиш, которые сделают использование компьютера более
удобным.
Примечание: В зависимости от клавиатуры некоторые из перечисленных сочетаний клавиш могут
быть недоступны.
• Клавиша с логотипом Windows + U: открыть Центр специальных возможностей
• Нажатие клавиши Shift справа на восемь секунд: включение или отключение фильтрации ввода
• Нажатие клавиши Shift пять раз: включение или отключение залипания клавиш
• Нажатие клавиши Num Lock на пять секунд: включение или отключение озвучивания
переключений
• Alt слева+Shift слева+Num Lock: включение или отключение управления указателем с клавиатуры
• Alt слева+Shift слева+PrtScn (или PrtSc): включение или отключение высокой контрастности
24
Руководство пользователя P520

Для получения дополнительной информации откройте веб-страницу по адресу https://
windows.microsoft.com/
и выполните поиск, используя любое из следующих ключевых слов: keyboard
shortcuts, key combinations, shortcut keys.
Центр специальных возможностей
С помощью Центра специальных возможностей операционной системы Windows можно настроить
компьютер в соответствии со своими физическими и познавательными потребностями.
Для использования Центра специальных возможностей выполните указанные ниже действия.
1. Нажмите кнопку «Пуск», чтобы открыть меню «Пуск».
2. Щелкните Параметры ➙ Специальные возможности.
3. Выберите соответствующий инструмент, следуя инструкциям на экране.
Ниже перечислены основные инструменты, которые предоставляет Центр специальных
возможностей:
• Экранная лупа
Экранная лупа — это полезная программа, с помощью которой можно увеличить весь экран или
часть экрана, чтобы лучше видеть отдельные элементы на экране.
• Экранный диктор
Экранный диктор — это программа озвучивания текста, которая вслух читает текст,
отображаемый на экране, и описывает события, например сообщения об ошибках.
• Экранная клавиатура
Если нужно ввести данные в компьютер с помощью мыши, джойстика или других указывающих
устройств, а не физической клавиатуры, можно воспользоваться экранной клавиатурой.
• Высокая контрастность
Высокая контрастность — это функция, которая повышает цветовой контраст некоторых текстов и
изображений на экране. Благодаря этому такие элементы становится легче различать и
распознавать.
• Индивидуальная клавиатура
Вы можете настроить параметры клавиатуры так, чтобы работать с клавиатурой стало удобнее.
Например, можно использовать клавиатуру для управления курсором и упрощения ввода
определенных комбинаций клавиш.
• Индивидуально настроенная мышь
Вы можете настроить параметры мыши так, чтобы работать с мышью стало удобнее. Например,
можно изменить внешний вид курсора и упростить управление окнами с помощью мыши.
Распознавание речи
Функция распознавания речи позволяет управлять компьютером с помощью голоса.
Используя всего лишь голос, можно запускать программы, открывать меню, выбирать объекты на
экране, диктовать текст для составления документов, писать и отправлять электронные письма. Все
действия с клавиатурой и мышью можно выполнять только при помощи голоса.
Для использования функции распознавания речи выполните указанные ниже действия.
1. Нажмите кнопку «Пуск», чтобы открыть меню «Пуск».
2. Щелкните Служебные — Windows ➙ Панель управления.
3. Просмотрите содержимое панели управления, используя крупные или мелкие значки, и щелкните
значок Распознавание речи.
Глава 3. Вы и ваш компьютер 25

4. Следуйте инструкциям на экране.
Технологии чтения экрана
Технологии чтения экрана в первую очередь рассчитаны на работу с интерфейсами программ,
справочными информационными системами и различными электронными документами.
Дополнительную информацию о программах озвучивания текста см. в следующих разделах:
• Использование PDF-файлов с программами озвучивания текста:
https://www.adobe.com/accessibility.html?promoid=DJGVE
• Использование программы озвучивания текста JAWS:
https://www.freedomscientific.com/Products/Blindness/JAWS
• Использование программы озвучивания текста NVDA:
https://www.nvaccess.org/
Разрешение экрана
Просмотр текстов и изображений на экране можно сделать более комфортным, настроив
разрешение экрана компьютера.
Для изменения разрешения экрана выполните указанные ниже действия.
1. Щелкните правой кнопки мыши в пустой области рабочего стола.
2. Щелкните Параметры дисплея ➙ Дисплей.
3. Следуйте инструкциям на экране.
Примечание: При очень низком разрешении экрана некоторые элементы могут не помещаться на
экране целиком.
Настраиваемый размер элементов
Чтобы просматривать и использовать элементы на экране было удобнее, можно изменить их размер.
• Для временного изменения размера элементов экрана воспользуйтесь инструментом «Экранная
лупа» в Центре специальных возможностей.
• Для долговременного изменения размера элементов экрана выполните следующие действия:
– Изменение размера всех элементов на экране. Выполните указанные ниже действия:
1. Щелкните правой кнопки мыши в пустой области рабочего стола.
2. Щелкните Параметры дисплея ➙ Дисплей.
3. Следуйте отображаемым на экране инструкциям, чтобы изменить размер элемента. В
некоторых приложениях необходимо выйти из системы и войти еще раз, чтобы
конфигурация начала действовать.
– Изменение размера элементов веб-страницы.
Нажмите и удерживайте клавишу Ctrl, а затем нажмите клавишу со знаком плюса (+) или минуса
(-), чтобы увеличить или уменьшить размер текста.
– Изменение размера элементов рабочего стола или окна.
Примечание: Эта функция может не работать в некоторых окнах.
Если ваша мышь оснащена колесиком, нажмите и удерживайте клавишу Ctrl, а затем крутите
колесико мыши для изменения размера элемента.
Стандартные разъемы
Компьютер оснащен стандартными разъемами, к которым можно подключать вспомогательные
устройства.
26
Руководство пользователя P520

Дополнительные сведения о расположении и назначении каждого разъема см. в разделе
«Расположение аппаратных компонентов» на странице 1.
Модем преобразования TTY/TDD
Компьютер поддерживает использование модема преобразования сигналов текстового телефона
(TTY) или телекоммуникационного устройства для глухих (TDD). Модем необходимо подключить
между компьютером и телефоном TTY/TDD. Затем можно ввести сообщение на компьютере и
отправить его на телефон.
Документация в доступных форматах
Lenovo предлагает электронную документацию в доступных форматах. Например, маркированные
соответствующим образом файлы в формате PDF или в формате языка описания гипертекстовых
документов (HTML). Электронная документация Lenovo разработана таким образом, чтобы
гарантировать чтение документации через программу озвучивания текста слабовидящими людьми.
Каждое изображение в документации также включает соответствующий альтернативный текст к
изображению, чтобы слабовидящие пользователи могли понять изображение при использовании
программы озвучивания текста.
Очистка компьютера
Внимание: Не открывайте корпус компьютера и не пытайтесь его ремонтировать, не прочитав
предварительно раздел «Прочтите вначале: важная информация по технике безопасности» на
странице v. Правильно снимите или установите кожух компьютера. Смотрите раздел Глава 7 «Снятие
и установка оборудования» на странице 65.
ОСТОРОЖНО:
Снимите из дисководов все носители и выключите все подключенные устройства и компьютер.
Выньте все шнуры питания из розеток и отсоедините все кабели, подключенные к компьютеру.
Мы настоятельно рекомендуем регулярно чистить компьютер; это предохраняет поверхности
компьютера от загрязнения и гарантирует его бесперебойную работу. Для очистки окрашенных
поверхностей компьютера всегда используйте только мягкие чистящие растворы и увлажненную
ткань.
Накопление на экране пыли усугубляет проблемы, связанные с бликами, поэтому не забывайте
периодически очищать экран. Осторожно протирайте поверхность экрана мягкой сухой тканью или
сдувайте с экрана пыль и другие легко удаляемые частицы. В зависимости от типа экрана можно
увлажнять мягкую безворсовую ткань специальной жидкостью для ЖК-дисплеев или жидким
очистителем для стекол и затем протирать поверхность экрана.
Обслуживание
Если вы будете ухаживать за компьютером, он будет надежно работать. В этом разделе приведены
инструкции по обслуживанию компьютера, чтобы он работал наилучшим образом.
Основные рекомендации по обслуживанию
Ниже приведено несколько общих рекомендаций, которые помогут вам поддерживать компьютер в
рабочем состоянии:
• Держите компьютер в чистом сухом месте. Убедитесь, что компьютер находится на ровной
устойчивой поверхности.
• Не закрывайте никакие вентиляционные отверстия. Через эти отверстия в компьютер поступает
воздух; это защищает компьютер от перегрева.
Глава 3. Вы и ваш компьютер 27

• Держите еду и напитки подальше от компьютера. Частицы пищи и пролитые жидкости могут
вывести из строя клавиатуру и мышь.
• Не допускайте попадания влаги на выключатели и другие органы управления. Влага может
повредить эти детали, а вас может ударить током.
• Если вы отсоединяете шнур питания, то всегда тяните за вилку, а не за шнур.
Рекомендации по обслуживанию
Выполнив несколько рекомендаций по обслуживанию, вы обеспечите высокую производительность
компьютера, защитите ваши данные и подготовитесь к неожиданному сбою в работе компьютера.
• Регулярно очищайте Корзину.
• Для устранения проблем производительности, вызванных большим количеством
фрагментированных файлов воспользуйтесь средством дефрагментации или оптимизации диска.
• Регулярно очищайте папки «Входящие», «Исходящие» и «Удаленные» в приложении электронной
почты.
• Регулярно создавайте резервные копии важных данных на съемных носителях (дисках и
устройствах хранения USB) и храните эти носители в надежном месте. Частота создания
резервных копий зависит от того, насколько эти данные важны для вас или для вашего бизнеса.
• Регулярно выполняйте резервное копирование данных на устройство хранения. См. раздел
«Информация о восстановлении» на странице 62.
• Устанавливайте последние версии программного обеспечения, драйверов устройств и обновлений
операционной системы. См. раздел «Использование новейших версий программ» на странице 28.
• Ведите журнал. В журнал можно внести сведения об основных изменениях в программных или
аппаратных средствах, обновлениях драйверов устройств, периодически возникающих неполадках
и о мерах, которые вы предприняли для их устранения, и о прочих проблемах, с которыми вы
столкнулись. Причиной проблемы может быть замена оборудования, изменение в программном
обеспечении или другие действия, которые были предприняты. Журнал поможет вам или
техническому специалисту Lenovo определить причину неполадки.
• Создайте диски Product Recovery. Дополнительную информацию о том, как использовать диски
Product Recovery для восстановления заводского состояния жесткого диска, см. в разделе
«Информация о восстановлении» на странице 62.
Использование новейших версий программ
В большинстве случаев рекомендуется иметь последние обновления операционной системы,
последние версии программ и последние драйверы устройств. В этом разделе представлены
инструкции по получению последних обновлений для компьютера.
Получение последних обновлений системы
Чтобы получить последние обновления системы для компьютера, убедитесь, что он подключен к
Интернету, и выполните одно из указанных ниже действий.
• Откройте приложение Vantage для проверки доступных пакетов обновлений. Если доступен
новейший пакет обновлений, выполните инструкции на экране, чтобы скачать и установить его.
Сведения о том, как открыть приложение Vantage, см. в разделе «Доступ к программам на
компьютере» на странице 16.
• Воспользуйтесь Центром обновления Windows, чтобы получить обновления системы, например
исправления безопасности, новые версии компонентов Windows и обновления драйверов
устройств.
1. Нажмите кнопку «Пуск», чтобы открыть меню «Пуск».
28
Руководство пользователя P520

2. Щелкните Параметры ➙ Обновление и безопасность ➙ Центр обновления Windows.
3. Следуйте инструкциям на экране.
Примечание: Lenovo не может тестировать драйверы устройств, полученные с сайта Центра
обновления Windows. Рекомендуется получить драйверы устройств с помощью программ Lenovo или
с веб-сайта Lenovo по адресу
https://support.lenovo.com.
Перемещение компьютера
Перед перемещением компьютера в другое место примите следующие меры предосторожности.
1. Выполните резервное копирование данных на устройство хранения. См. раздел «Рекомендации
по обслуживанию» на странице 28.
2. Извлеките из дисководов все носители и выключите все подключенные устройства и компьютер.
Выньте все шнуры питания из розеток и отсоедините все кабели, подключенные к компьютеру.
3. Если у вас сохранились оригинальная упаковка и упаковочные материалы, то упакуйте в них
блоки компьютера. Если же вы используете другую упаковку, то проложите между компьютером
и упаковкой упругие прокладки, чтобы не повредить компьютер.
Перемещение компьютера в другую страну или регион
При перемещении компьютера в другую страну или регион необходимо учитывать параметры
местной электросети. Если местные электрические розетки отличаются от используемых вами,
воспользуйтесь адаптером питания или новым шнуром питания. Чтобы приобрести такие изделия,
обратитесь в центр поддержки клиентов Lenovo. Список телефонных номеров службы поддержки
Lenovo см. по адресу
телефона для вашей страны или региона, обратитесь к продавцу продукции Lenovo.
https://pcsupport.lenovo.com/supportphonelist. Если вы не можете найти номер
Глава 3. Вы и ваш компьютер 29

30 Руководство пользователя P520

Глава 4. Безопасность
В этой главе рассказано, как защитить компьютер от несанкционированного использования.
Блокирование компьютера
В этом разделе приводятся инструкции по блокированию компьютера блокирующими устройствами
для его защиты.
Как заблокировать кожух компьютера
Если кожух компьютера заперт, то посторонние люди не смогут проникнуть внутрь компьютера.
Компьютер может поставляться с замком, врезанным в кожух компьютера. Ключи для замка
прикреплены к задней стенке компьютера. Из соображений безопасности храните неиспользуемые
ключи в надежном месте. Lenovo не несет ответственности за возможную потерю ключей.
Примечание: Замок и ключи доступны только в некоторых моделях.
Рис. 7. Замок с ключом
© Copyright Lenovo 2018, 2021 31

Прикрепление замка Kensington для троса
Замок Kensington для троса можно использовать для временного крепления компьютера к
столешнице, столу или к другому предмету. Замок для троса вставляется в гнезда с защитным
замком на задней панели компьютера. В зависимости от выбранного типа замка для троса
управление осуществляется с помощью одной клавиши или сочетания клавиш. Такой замок для троса
можно приобрести непосредственно в компании Lenovo, выполнив поиск по слову Kensington на веб-
странице по следующему адресу:
http://www.lenovo.com/support
Рис. 8. Замок Kensington для троса
Просмотр и изменение параметров безопасности в программе Setup Utility
Для просмотра и изменения параметров безопасности в программе Setup Utility выполните
следующие действия:
1. Запустите программу Setup Utility. См. раздел «Запуск программы Setup Utility» на странице 37.
2. Выберите Security.
3. Следуйте инструкциям в правой части экрана для просмотра и изменения параметров
безопасности. Базовые сведения о некоторых основных параметрах безопасности см. в разделе
«Использование программы Setup Utility» на странице 37.
4. Чтобы сохранить параметры и выйти из программы Setup Utility, нажмите F10 или Fn+F10 (в
зависимости от настроек клавиатуры). Затем в появившемся окне выберите Yes и нажмите
клавишу Enter.
32
Руководство пользователя P520

Использование паролей и учетных записей Windows
Для предотвращения несанкционированного доступа к компьютеру и данным можно использовать
пароли BIOS и учетные записи Windows. Чтобы использовать пароли BIOS или учетные записи
Windows, выполните следующие действия:
• Сведения об использовании паролей BIOS см. в разделе «Использование паролей BIOS» на
странице 40.
• Для использования учетных записей Windows выполните указанные ниже действия.
1. Нажмите кнопку «Пуск», чтобы открыть меню «Пуск».
2. Щелкните Параметры ➙ Учетные записи.
3. Следуйте инструкциям на экране.
Использование аутентификации по отпечаткам пальцев
Если клавиатура оснащена устройством распознавания отпечатков пальцев, можно использовать
аутентификацию по отпечаткам пальцев вместо паролей, что обеспечит простой и защищенный
доступ пользователей. Для использования аутентификации по отпечаткам пальцев сначала следует
зарегистрировать отпечатки пальцев и связать их с паролями (например, паролем при включении,
паролем на доступ к жесткому диску и паролем Windows). Для выполнения этой процедуры
воспользуйтесь устройством распознавания отпечатков пальцев и программой обработки отпечатков
пальцев.
Чтобы выполнять аутентификацию по отпечаткам пальцев, используйте инструмент распознавания
отпечатков пальцев, предусмотренный в операционной системе Windows 10. Нажмите кнопку «Пуск»,
чтобы открыть меню «Пуск», а затем щелкните Настройка ➙ Учетные записи ➙ Параметры входа.
Следуйте инструкциям на экране.
Сведения об использовании устройства распознавания отпечатков пальцев см. в документации,
размещенной на веб-сайте поддержки Lenovo по адресу
или поставляемой с клавиатурой, которая оснащена устройством распознавания отпечатков пальцев.
https://pcsupport.lenovo.com/solutions/pd014444
Использование датчика установленного кожуха
Датчик установленного кожуха служит для предотвращения входа в операционную систему, если
кожух компьютера установлен или закрыт неправильно.
Чтобы использовать датчик установленного кожуха, сначала включите разъем этого датчика на
материнской плате. Для этого выполните указанные ниже действия.
1. Запустите программу Setup Utility. См. раздел «Запуск программы Setup Utility» на странице 37.
2. Выберите Security ➙ Chassis Intrusion Detection и нажмите клавишу Enter.
3. Выберите Enabled и нажмите Enter.
4. Чтобы сохранить параметры и выйти из программы Setup Utility, нажмите клавишу F10 или
сочетание клавиш Fn+F10 (в зависимости от настроек клавиатуры), в появившемся окне выберите
Yes и нажмите клавишу Enter. Разъем датчика установленного кожуха на системной плате
включен.
Датчик установленного кожуха начинает работать. Если этот датчик обнаруживает, что кожух
компьютера установлен или закрыт неправильно, при включении компьютера появляется сообщение
об ошибке. Чтобы устранить это сообщение об ошибке и войти в операционную систему, выполните
следующие действия:
Глава 4. Безопасность 33

1. Правильно снимите или установите кожух компьютера. Смотрите раздел Глава 7 «Снятие и
установка оборудования» на странице 65.
2. Запустите программу Setup Utility и затем выйдите из нее. См. разделы «Запуск программы Setup
Utility» на странице 37 и «Выход из программы Setup Utility» на странице 43.
Использование брандмауэров
В зависимости от необходимого уровня защиты могут использоваться аппаратные, программные или
комбинированные брандмауэры. В брандмауэре устанавливается набор правил, с помощью которых
можно разрешить или запретить определенные входящие или исходящие соединения. Если на
компьютере установлен программный брандмауэр, он помогает защитить компьютер от угроз
безопасности в Интернете, несанкционированного доступа, вторжений и атак из Интернета. Кроме
того, он защищает конфиденциальные данные. Дополнительную информацию об использовании
программного брандмауэра смотрите в его справочной системе.
Чтобы воспользоваться брандмауэром Windows, выполните указанные ниже действия:
1. Нажмите кнопку «Пуск», чтобы открыть меню «Пуск».
2. Щелкните Служебные — Windows ➙ Панель управления.
3. Просмотрите содержимое панели управления, используя крупные или мелкие значки, и щелкните
значок Брандмауэр Защитника Windows.
4. Следуйте инструкциям на экране.
Защита данных от вирусов
На вашем компьютере установлена антивирусная программа, которая поможет вам защищать
данные, обнаруживая и уничтожая вирусы.
Lenovo устанавливает на компьютере полную версию антивирусной программы с бесплатной
подпиской на 30 дней. Через 30 дней необходимо обновить лицензию, чтобы по-прежнему получать
обновления программы.
Примечание: Для борьбы с новыми вирусами необходимо регулярно обновлять файлы определения
вирусов.
Для дополнительной информации об обновлении вашей антивирусной программы обратитесь к ее
справочной системе.
Использование функции Smart USB Protection
Smart USB Protection — это функция безопасности, помогающая предотвратить копирование данных
с компьютера на USB-устройства хранения данных, подключенные к компьютеру. Для функции Smart
USB Protection можно выбрать один из следующих режимов:
• Disabled (настройка по умолчанию): USB-устройства хранения данных можно использовать без
ограничений.
• Read Only: невозможно копировать данные с компьютера на USB-устройства хранения данных.
Однако к данным на USB-устройствах хранения данных можно осуществлять доступ, эти данные
можно копировать.
• No Access: вы не можете осуществлять доступ к USB-устройствам хранения данных с
компьютера.
Чтобы настроить функцию Smart USB Protection, выполните следующие действия:
34
Руководство пользователя P520

1. Запустите программу Setup Utility. См. раздел «Запуск программы Setup Utility» на странице 37.
2. Выберите Security ➙ Smart USB Protection и нажмите клавишу Enter.
3. Выберите нужный параметр и нажмите клавишу Enter.
4. Чтобы сохранить параметры и выйти из программы Setup Utility, нажмите F10 или Fn+F10 (в
зависимости от настроек клавиатуры). Затем в появившемся окне выберите Yes и нажмите
клавишу Enter.
Программное обеспечение Computrace Agent, встроенное в микропрограмму (в некоторых моделях)
Программное обеспечение Computrace Agent – это решение по управлению ресурсами ИТ и
восстановлению после кражи компьютера. Это программное обеспечение определяет, были ли
внесены изменения в компьютер, например, было ли изменено оборудование, программное
обеспечение или местоположение компьютера. Может понадобиться приобрести подписку для
активации программного обеспечения Computrace Agent.
Модуль Trusted Platform Module (TPM)
Модуль TPM — это безопасный криптографический процессор, в котором хранятся
криптографические ключи для защиты информации на компьютере.
Intel BIOS guard
Модуль BIOS guard криптографически проверяет все обновления BIOS, записываемые во флэшпамять BIOS системы. Таким образом, BIOS защищается от атак со стороны вредоносных программ.
Глава 4. Безопасность 35

36 Руководство пользователя P520

Глава 5. Расширенные настройки
В этой главе содержатся сведения, которые помогут более детально настроить компьютер.
Использование программы Setup Utility
Программа Setup Utility служит для просмотра и изменения параметров конфигурации компьютера. В
данном разделе приведены сведения только об основных параметрах конфигурации, доступных в
этой программе.
Примечание: Параметры операционной системы могут переопределять соответствующие
параметры программы Setup Utility.
Запуск программы Setup Utility
Чтобы запустить программу Setup Utility, выполните следующие действия:
1. Включите или перезагрузите компьютер.
2. Перед запуском операционной системы нажимайте и отпускайте клавишу F1 или сочетание
клавиш Fn+F1 (в зависимости от настроек клавиатуры). В зависимости от установленного режима
отображения программы Setup Utility произойдет одно из указанных ниже событий.
• Текстовый режим: запустится программа Setup Utility.
• Графический режим (в некоторых моделях): отображается начальный экран. Выберите
Настройка (Setup) и нажмите клавишу Enter, чтобы запустить программу Setup Utility.
Примечание: Если задан пароль BIOS, программа Setup Utility не запустится до тех пор, пока не
будет введен соответствующий пароль. Дополнительную информацию см. в разделе
«Использование паролей BIOS» на странице 40.
Для просмотра и изменения параметров конфигурации следуйте инструкциям на экране.
Изменение режима отображения программы Setup Utility
Программу Setup Utility можно использовать в графическом или текстовом режиме в зависимости от
потребностей.
• Текстовый режим: клавиши на клавиатуре, используемые для выполнения различных действий,
отображаются в нижней части экрана.
Примечание: Элемент Serial Port Console Redirection доступен только в текстовом режиме.
• Графический режим (в некоторых моделях): помимо клавиатуры, для выбора элементов можно
также использовать мышь.
Чтобы изменить режим отображения программы Setup Utility, выполните указанные ниже действия.
1. Запустите программу Setup Utility. См. раздел «Запуск программы Setup Utility» на странице 37.
2. В главном интерфейсе выберите Setup mode select и нажмите клавишу Enter.
3. Выберите Graphic или Text и нажмите клавишу Enter.
4. Чтобы сохранить параметры и выйти из программы Setup Utility, нажмите клавишу F10 или
сочетание клавиш Fn+F10 (в зависимости от настроек клавиатуры), в появившемся окне выберите
Yes и нажмите клавишу Enter.
© Copyright Lenovo 2018, 2021 37

Изменение языка интерфейса программы Setup Utility
Программа Setup Utility поддерживает три языка интерфейса: английский, французский и
упрощенный китайский.
Чтобы изменить язык интерфейса программы Setup Utility, выполните указанные ниже действия.
1. Запустите программу Setup Utility. См. раздел «Запуск программы Setup Utility» на странице 37.
2. Найдите System Language и нажмите клавишу Enter.
3. Выберите нужный язык интерфейса.
Разрешение и запрещение устройств
В данном разделе приведены сведения о том, как разрешить или запретить пользователям доступ к
устройствам (например, разъемам USB и устройствам хранения данных).
Чтобы разрешить или запретить устройство, сделайте следующее:
1. Запустите программу Setup Utility. См. раздел «Запуск программы Setup Utility» на странице 37.
2. Выберите Devices.
3. Выберите устройство, которое требуется разрешить или запретить, и нажмите клавишу Enter.
4. Выберите нужный параметр и нажмите клавишу Enter.
5. Чтобы сохранить параметры и выйти из программы Setup Utility, нажмите F10 или Fn+F10 (в
зависимости от настроек клавиатуры). Затем в появившемся окне выберите Yes и нажмите
клавишу Enter.
Включение и отключение функции автоматического включения питания компьютера
Элемент Automatic Power On в программе Setup Utility предоставляет различные возможности
автоматической загрузки компьютера.
Чтобы включить или выключить функции автоматического включения питания, выполните одно из
следующих действий.
1. Запустите программу Setup Utility. См. раздел «Запуск программы Setup Utility» на странице 37.
2. Выберите Power ➙ Automatic Power On и нажмите клавишу Enter.
3. Выберите функцию, которую требуется включить или отключить, и нажмите клавишу Enter.
4. Выберите нужный параметр и нажмите клавишу Enter.
5. Чтобы сохранить параметры и выйти из программы Setup Utility, нажмите F10 или Fn+F10 (в
зависимости от настроек клавиатуры). Затем в появившемся окне выберите Yes и нажмите
клавишу Enter.
Включение и отключение режима соответствия требованиям к продуктам ErP LPS
Компьютеры Lenovo соответствуют требованиям экодизайна норматива ErP Lot 3. Дополнительную
информацию можно найти по адресу:
https://www.lenovo.com/ecodeclaration
Включить режим соответствия требованиям к продуктам ErP LPS можно в программе Setup Utility; это
позволяет снизить энергопотребление компьютера в выключенном состоянии и в режиме сна.
38
Руководство пользователя P520

Чтобы включить или отключить режим соответствия требованиям к продуктам ErP LPS, выполните
следующие действия.
1. Запустите программу Setup Utility. См. раздел «Запуск программы Setup Utility» на странице 37.
2. Выберите Power ➙ Enhanced Power Saving Mode и нажмите клавишу Enter.
3. Выберите Enabled или Disabled в зависимости от потребности и нажмите клавишу Enter. При
выборе варианта Enabled потребуется также отключить функцию Wake on LAN. См. раздел
«Включение и отключение функции автоматического включения питания компьютера» на
странице 38.
4. Чтобы сохранить параметры и выйти из программы Setup Utility, нажмите F10 или Fn+F10 (в
зависимости от настроек клавиатуры). Затем в появившемся окне выберите Yes и нажмите
клавишу Enter.
Когда режим соответствия требованиям к продуктам ErP LPS включен, перевести компьютер в
рабочий режим можно описанными ниже способами.
• Нажмите кнопку питания.
• Включите функцию Wake Up on Alarm, чтобы компьютер возвращался в рабочий режим в заданное
время. См. раздел «Включение и отключение функции автоматического включения питания
компьютера» на странице 38.
• Включите функцию After Power Loss, чтобы компьютер возвращался в рабочий режим после
внезапной потери питания.
Чтобы включить функцию возобновления работы после сбоя питания, выполните указанные ниже
действия.
1. Запустите программу Setup Utility. См. раздел «Запуск программы Setup Utility» на странице 37.
2. Выберите Power ➙ After Power Loss и нажмите клавишу Enter.
3. Выберите вариант Power On и нажмите клавишу Enter.
4. Чтобы сохранить параметры и выйти из программы Setup Utility, нажмите F10 или Fn+F10 (в
зависимости от настроек клавиатуры). Затем в появившемся окне выберите Yes и нажмите
клавишу Enter.
Включение и отключение функции обнаружения изменений конфигурации
Если функция обнаружения изменений конфигурации включена и процедура POST обнаруживает
изменения конфигурации некоторых устройств (например, устройств хранения данных или модулей
памяти), появляется сообщение об ошибке.
Чтобы включить или отключить функцию обнаружения изменений конфигурации, выполните
указанные ниже действия.
1. Запустите программу Setup Utility. См. раздел «Запуск программы Setup Utility» на странице 37.
2. Выберите Security ➙ Configuration Change Detection и нажмите клавишу Enter.
3. Выберите нужный параметр и нажмите клавишу Enter.
4. Чтобы сохранить параметры и выйти из программы Setup Utility, нажмите F10 или Fn+F10 (в
зависимости от настроек клавиатуры). Затем в появившемся окне выберите Yes и нажмите
клавишу Enter.
Чтобы игнорировать сообщение ошибке и продолжить загрузку операционной системы, выполните
одно из следующих действий.
• Нажмите клавишу F2 или сочетание клавиш Fn+F2 (в зависимости от настроек клавиатуры).
Глава 5. Расширенные настройки 39

• Запустите программу Setup Utility и затем выйдите из нее. См. разделы «Запуск программы Setup
Utility» на странице 37 и «Выход из программы Setup Utility» на странице 43.
Изменение параметров BIOS перед установкой новой операционной системы
Параметры BIOS зависят от операционной системы. Измените параметры BIOS перед установкой
новой операционной системы.
Для изменения параметров BIOS выполните следующие действия.
1. Запустите программу Setup Utility. См. раздел «Запуск программы Setup Utility» на странице 37.
2. В главном интерфейсе щелкните Exit ➙ OS Optimized Defaults и нажмите клавишу Enter.
3. В зависимости от устанавливаемой операционной системы выполните одно из следующих
действий.
• Чтобы установить операционную систему Windows 10 (64-разрядную), выберите Enabled и
нажмите клавишу Enter.
• Чтобы установить операционную систему, отличную от 64-разрядной Windows 10, выберите
Disabled и нажмите клавишу Enter.
4. В появившемся окне выберите Yes и нажмите Enter для продолжения выбора.
5. Чтобы сохранить параметры и выйти из программы Setup Utility, нажмите F10 или Fn+F10 (в
зависимости от настроек клавиатуры). Затем в появившемся окне выберите Yes и нажмите
клавишу Enter.
Использование паролей BIOS
При помощи программы Setup Utility можно задать пароли, чтобы запретить несанкционированный
доступ к компьютеру и данным.
На компьютере можно работать, не задавая никаких паролей. Однако пароли повышают уровень
безопасности компьютера. Если вы решите установить пароль, то обязательно прочтите следующие
темы.
Типы паролей
В программе Setup Utility доступны следующие типы паролей:
• Пароль при включении
Если задан пароль при включении, при каждом включении компьютера нужно вводить
действительный пароль. Пока не введен действительный пароль, компьютером пользоваться
невозможно.
• Пароль администратора
Пароль администратора защищает настройки конфигурации от несанкционированного изменения
другими пользователями. Если вы отвечаете за настройку нескольких компьютеров, то имеет
смысл задать пароль администратора.
Если задан пароль администратора, то при каждой попытке запустить программу Setup Utility
будет запрашиваться пароль. Пока не введен правильный пароль, запустить программу Setup
Utility невозможно.
Если заданы пароли при включении и администратора, то можно ввести любой из них. Однако,
если требуется изменить какие-либо настройки конфигурации, нужно ввести пароль
администратора.
• Пароль на доступ к жесткому диску
40
Руководство пользователя P520

Пароль на доступ к жесткому диску защищает от несанкционированного доступа к данным на
внутреннем устройстве хранения (например, жестком диске). Если задан пароль на доступ к
жесткому диску, при каждой попытке доступа к этому устройству хранения будет запрашиваться
пароль.
Примечания:
– Даже если устройство хранения переставляется с одного компьютера на другой, пароль
жесткого диска продолжает действовать.
– Если вы забыли пароль на доступ к жесткому диску, восстановить пароль или получить доступ к
данным на этом устройстве хранения будет невозможно.
Замечания по поводу паролей
Паролем может служить любое слово, содержащее до 64 букв и цифр. По соображениям
безопасности используйте сложные пароли, которые трудно подобрать.
Примечание: В паролях программы Setup Utility учитывается регистр.
Сложный пароль должен удовлетворять следующим требованиям:
• Содержать не менее восьми символов
• Содержать хотя бы одну букву и одну цифру
• В качестве пароля не должно использоваться ваше имя или ваше имя пользователя
• Паролем не должно быть обычное слово или обычное имя
• Пароль должен заметно отличаться от ваших предыдущих паролей
Настройка, изменение или удаление пароля
Чтобы установить, изменить или удалить пароль, сделайте следующее:
1. Запустите программу Setup Utility. См. раздел «Запуск программы Setup Utility» на странице 37.
2. Выберите Security.
3. В зависимости от типа пароля выберите Set Power-On Password, Set Administrator Password
или Hard Disk Password и нажмите клавишу Enter.
4. Чтобы установить, изменить или удалить пароль, следуйте инструкциям в правой части экрана.
Примечание: Паролем может служить любое слово, содержащее до 64 букв и цифр.
Дополнительную информацию см. в разделе «Замечания по поводу паролей» на странице 41.
5. Чтобы сохранить параметры и выйти из программы Setup Utility, нажмите F10 или Fn+F10 (в
зависимости от настроек клавиатуры). Затем в появившемся окне выберите Yes и нажмите
клавишу Enter.
Стирание утерянного или забытого пароля (очистка CMOS)
В этом разделе рассказано, как стереть утерянные или забытые пароли (например, пароль
пользователя).
Примечание: Инструкции этого раздела не относятся к паролю на доступ к жесткому диску.
Чтобы стереть утерянный или забытый пароль, сделайте следующее:
1. Извлеките из дисководов все носители и выключите все подключенные устройства и компьютер.
Выньте все шнуры питания из розеток и отсоедините все кабели, подключенные к компьютеру.
2. Снимите кожух компьютера. Смотрите раздел Глава 7 «Снятие и установка оборудования» на
странице 65.
Глава 5. Расширенные настройки 41

3. Найдите на материнской плате перемычку стирания Complementary Metal Oxide Semiconductor
(CMOS)/восстановления. См. раздел «Расположение аппаратных компонентов» на странице 1.
4. Переставьте перемычку из обычного положения (на штырьках 1 и 2) в положение для
обслуживания (на штырьки 2 и 3).
5. Закройте кожух компьютера и подсоедините шнур питания. Смотрите раздел Глава 7 «Снятие и
установка оборудования» на странице 65.
6. Включите компьютер и дайте ему поработать примерно 10 секунд. Выключите компьютер,
удерживая нажатой кнопку питания в течение примерно 5 секунд.
7. Повторите шаг 1 и шаг 2.
8. Переставьте перемычку Clear CMOS/Recovery (Очистка CMOS/Восстановление) в нормальное
положение (на штырьки 1 и 2).
9. Закройте кожух компьютера и подсоедините шнур питания.
10. Включите компьютер и монитор. Когда на экране появится логотип, нажмите клавишу F1 или
клавиши Fn+F1.
11. Во избежание потери данных убедитесь в том, что параметры BIOS восстановлены до состояния
на более ранний момент.
Выбор загрузочного устройства
Если компьютер не загружается с заданного устройства, можно выполнить изменение
последовательности устройств загрузки или выбрать временное загрузочное устройство.
Долговременное изменение последовательности устройств загрузки
Для долговременного изменения последовательности устройств загрузки выполните указанные ниже
действия.
1. В зависимости от типа устройства хранения данных выполните одно из следующих действий.
• Если устройство хранения данных внутреннее, перейдите к шагу 2.
• Если устройством хранения данных является диск, убедитесь, что компьютер включен.
Вставьте диск в дисковод для оптических дисков.
• Если устройством хранения данных является внешнее устройство, отличное от диска,
подключите его к компьютеру.
2. Запустите программу Setup Utility. См. раздел «Запуск программы Setup Utility» на странице 37.
3. Откройте меню Startup.
4. Следуйте инструкциям в правой части экрана, чтобы изменить последовательность устройств
загрузки.
5. Чтобы сохранить параметры и выйти из программы Setup Utility, нажмите F10 или Fn+F10 (в
зависимости от настроек клавиатуры). Затем в появившемся окне выберите Yes и нажмите
клавишу Enter.
Как выбрать временное загрузочное устройство
Примечание: Не все диски и устройства хранения данных могут быть загрузочными.
Чтобы выбрать временное загрузочное устройство, сделайте следующее:
1. В зависимости от типа устройства хранения данных выполните одно из следующих действий.
• Если устройство хранения данных внутреннее, перейдите к шагу 2.
• Если устройством хранения данных является диск, убедитесь, что компьютер включен.
Вставьте диск в дисковод для оптических дисков.
42
Руководство пользователя P520

• Если устройством хранения данных является внешнее устройство, отличное от диска,
подключите его к компьютеру.
2. Включите или перезагрузите компьютер. Перед запуском Windows нажимайте и отпускайте
клавишу F12 или сочетание клавиш Fn+F12 (в зависимости от настроек клавиатуры), пока не
появится окно Startup Device Menu.
3. Выберите нужное устройство хранения данных и нажмите клавишу Enter. Компьютер загрузится
с выбранного устройства.
Если требуется выбрать загрузочное устройство для постоянного использования, выберите в окне
Startup Device Menu пункт Enter Setup и нажмите клавишу Enter, чтобы запустить программу Setup
Utility. Дополнительные сведения о выборе загрузочного устройства для постоянного использования
см. в разделе «Долговременное изменение последовательности устройств загрузки» на странице 42.
Изменение уровня скорости вентилятора
С помощью элемента Fan Control Stepping можно корректировать тепловые характеристики
компьютера. Чем выше уровень скорости вентилятора (oт 1 до 7), тем лучше тепловые
характеристики и больше шум.
Чтобы изменить уровень скорости вентилятора, выполните указанные ниже действия.
1. Запустите программу Setup Utility. См. раздел «Запуск программы Setup Utility» на странице 37.
2. Выберите Power ➙ Fan Control Stepping и нажмите клавишу Enter.
3. Выберите уровень скорости вентилятора и нажмите клавишу Enter.
4. Чтобы сохранить параметры и выйти из программы Setup Utility, нажмите клавишу F10 или
сочетание клавиш Fn+F10 (в зависимости от настроек клавиатуры), в появившемся окне выберите
Yes и нажмите клавишу Enter.
Выход из программы Setup Utility
Чтобы выйти из программы Setup Utility выполните одно из следующих действий.
• Если требуется сохранить новые настройки, нажмите клавишу F10 или Fn+F10 (в зависимости от
настроек клавиатуры). Затем в появившемся окне выберите Yes и нажмите клавишу Enter.
• Если сохранять новые параметры не требуется, выберите Exit ➙ Discard Changes and Exit и
нажмите клавишу Enter. Затем в появившемся окне выберите Yes и нажмите клавишу Enter.
Обновление и восстановление BIOS
BIOS — это первая программа, которую выполняет компьютер при включении. BIOS инициализирует
аппаратные компоненты и загружает операционную систему и другие программы.
Обновление BIOS
При установке новой программы, устройства или драйвера устройства может появиться сообщение о
необходимости обновить BIOS. Обновить BIOS можно из операционной системы или с диска для
обновления встроенных программ (доступного только в некоторых моделях).
Для обновления BIOS выполните следующие действия.
1. Перейдите на страницу
2. Чтобы обновить BIOS из операционной системы, загрузите драйвер обновления BIOS,
соответствующий версии операционной системы. Чтобы обновить BIOS с диска обновления
встроенных программ, загрузите версию образа ISO (используемую для создания диска
https://support.lenovo.com.
Глава 5. Расширенные настройки 43

обновления встроенных программ). Затем загрузите инструкции по установке драйвера
обновления BIOS.
3. Распечатайте загруженные инструкции по установке и следуйте инструкциям для обновления
BIOS.
Примечание: При желании обновить BIOS с диска для обновления встроенных программ вы
можете не найти в инструкциях по установке инструкции по записи на диск обновления. См.
раздел «Запись на диск» на странице 20.
Как выполнить восстановление после сбоя обновления BIOS
Чтобы выполнить восстановление после сбоя обновления BIOS, выполните следующие действия:
1. Снимите из дисководов все носители и выключите все подключенные устройства и компьютер.
Выньте все шнуры питания из розеток и отсоедините все кабели, подключенные к компьютеру.
2. Снимите кожух компьютера. Смотрите раздел Глава 7 «Снятие и установка оборудования» на
странице 65.
3. Найдите на материнской плате перемычку Clear CMOS/Recovery (Очистка CMOS/
Восстановление). См. раздел «Расположение аппаратных компонентов» на странице 1.
4. Удалите все компоненты и кабели, препятствующие доступу к перемычке Clear CMOS/Recovery
(Очистка CMOS/Восстановление).
5. Переставьте перемычку из обычного положения (на штырьках 1 и 2) в положение для
обслуживания (на штырьки 2 и 3).
6. Верните на места компоненты и кабели, которые были удалены.
7. Поставьте на место кожух компьютера и присоедините все кабели, которые вам пришлось
отсоединить. Смотрите раздел Глава 7 «Снятие и установка оборудования» на странице 65.
8. Включите компьютер и вставьте в дисковод для оптических дисков диск с обновлением BIOS.
Подождите несколько минут. Начнется процедура восстановления. По окончании
восстановления компьютер автоматически завершит работу.
Примечание: Если компьютер не загружается с диска, выберите диск в качестве загрузочного
устройства. См. раздел «Как выбрать временное загрузочное устройство» на странице 42.
9. Повторите шаги 1–4.
10. Переставьте перемычку Clear CMOS/Recovery (Очистка CMOS/Восстановление) в нормальное
положение (на штырьки 1 и 2).
11. Повторите шаг 6 и шаг 7.
12. Включите компьютер и монитор. Когда на экране появится логотип, нажмите клавишу F1 или
клавиши Fn+F1.
13. Во избежание потери данных убедитесь в том, что параметры BIOS восстановлены по состоянию
на более ранний момент до обновления BIOS.
Настройка RAID
В этом разделе содержатся требования к устройствам хранения данных для разных уровней RAID, а
также инструкции по настройке RAID для компьютера. В зависимости от модели и конфигурации
компьютера RAID можно настроить с помощью одной из следующих служебных программ:
• Утилита конфигурирования Intel Rapid Storage Technology enterprise (RSTe)
• Утилита конфигурирования AVAGO MegaRAID
• Утилита конфигурирования Intel Virtual RAID on CPU
44
Руководство пользователя P520

Обзор RAID
RAID — это технология, улучшающая функции хранения и повышающая надежность благодаря
использованию избыточности.
Когда группа независимых физических устройств хранения данных настраивается для использования
технологии RAID, она называется массивом RAID. В таком массиве данные распределяются между
несколькими устройствами хранения, но компьютер воспринимает массив как один блок памяти.
Создание и использование массивов RAID обеспечивает высокую производительность (например,
ускоренный ввод-вывод), поскольку возможен одновременный доступ к нескольким дискам.
Группы дисков RAID, настроенные в соответствии с определенными уровнями RAID, также улучшают
надежность хранения данных и повышают отказоустойчивость по сравнению с системами хранения
на основе отдельных дисков. Потеря данных в случае сбоя какого-либо диска может быть
предотвращена путем восстановления отсутствующих данных из остальных дисков.
Примечание: При использовании RAID 0 восстановление потерянных из-за сбоя диска данных
невозможно.
Настройка RAID с помощью Intel RSTe
Если на компьютере установлена утилита конфигурации Intel RSTe, с ее помощью можно
сконфигурировать массив RAID, выполнив указанные ниже действия.
Требования, предъявляемые к устройствам хранения данных для разных уровней RAID
Компьютер поддерживает следующие уровни RAID:
• RAID 0: чередующийся дисковый массив
– Состоит из по меньшей мере двух устройств хранения данных SATA
– Поддерживаемый размер блока чередования: 4 КБ, 8 КБ, 16 КБ, 32 КБ, 64 КБ или 128 КБ
– Повышенная производительность; нулевая отказоустойчивость
• RAID 1: дисковый массив с дублированием на «зеркальном» накопителе
– Состоит из двух устройств хранения данных SATA
– Повышенная производительность чтения и 100-процентная избыточность
• RAID 10: отраженный дисковый массив с чередованием (сочетание уровней RAID 0 и RAID 1)
– Состоит из четырех устройств хранения данных SATA
– Поддерживаемый размер блока чередования: 4 КБ, 8 КБ, 16 КБ, 32 КБ или 64 КБ
• RAID 5: дисковый массив с чередованием на уровне блоков с распределенной четностью
– Состоит из по меньшей мере трех устройств хранения данных SATA
– Поддерживаемый размер блока чередования: 16 КБ, 32 КБ, 64 КБ или 128 КБ
– Более высокая производительность и отказоустойчивость
Создание тома RAID
Внимание: Все существующие данные, хранимые на выбранных дисках, будут удалены при создании
тома RAID.
Чтобы создать том RAID, выполните указанные ниже действия.
1. Включите RAID, выполнив следующие действия:
a. Запустите программу Setup Utility. См. раздел «Запуск программы Setup Utility» на странице
37.
Глава 5. Расширенные настройки 45

b. Выберите Devices ➙ PCH SATA Configuration и нажмите клавишу Enter.
c. Выберите Configure SATA as и нажмите Enter. Затем выберите RAID и нажмите клавишу
Enter.
d. Чтобы сохранить параметры и выйти из программы Setup Utility, нажмите клавишу F10 или
сочетание клавиш Fn+F10 (в зависимости от настроек клавиатуры), в появившемся окне
выберите Yes и нажмите клавишу Enter.
2. Запустите программу Setup Utility еще раз. См. раздел «Запуск программы Setup Utility» на
странице 37.
3. Щелкните Advanced ➙ Intel RSTe SATA Controller и нажмите клавишу Enter.
4. Выберите Create RAID Volume и нажмите клавишу Enter. Отобразится окно создания тома RAID.
5. Выберите и настройте параметры по одному.
a. Name: можно использовать имя по умолчанию Volume0 или ввести имя для тома RAID по
своему усмотрению.
b. RAID Level: можно выбрать любой уровень RAID из следующих:
• RAID0
• RAID1
• RAID10
• RAID5
Примечание: Некоторые уровни RAID могут не отображаться, поскольку число
установленных устройств хранения SATA варьируется.
c. Select Disks: выберите устройство хранения данных и нажмите клавишу Enter. Затем
щелкните X и нажмите клавишу Enter, чтобы добавить диск в группу.
d. Strip Size (если применимо): выберите размер блока чередования и нажмите клавишу Enter.
e. Capacity. Задайте емкость тома RAID. По умолчанию том RAID имеет максимальную емкость.
6. Щелкните Create Volume и нажмите клавишу Enter, чтобы создать том RAID.
7. Чтобы сохранить параметры и выйти из программы Setup Utility, нажмите клавишу F10 или
сочетание клавиш Fn+F10 (в зависимости от настроек клавиатуры), в появившемся окне выберите
Yes и нажмите клавишу Enter.
Просмотр информации о томе RAID
Чтобы просмотреть информацию о томе RAID, выполните следующие действия:
1. Запустите программу Setup Utility. См. раздел «Запуск программы Setup Utility» на странице 37.
2. Щелкните Advanced ➙ Intel RSTe SATA Controller и нажмите клавишу Enter.
3. Выберите RAID Volumes и нажмите клавишу Enter.
4. Выберите том RAID и нажмите клавишу Enter для просмотра подробных сведений.
Удаление тома RAID
Внимание: Все существующие данные, хранимые на выбранных дисках, будут удалены после
удаления томов RAID.
Чтобы удалить том RAID, выполните указанные ниже действия.
1. Запустите программу Setup Utility. См. раздел «Запуск программы Setup Utility» на странице 37.
2. Щелкните Advanced ➙ Intel RSTe SATA Controller и нажмите клавишу Enter.
3. В разделе RAID Volumes выберите том RAID, который требуется удалить, и нажмите клавишу
Enter. Отобразится окно сведений о томе RAID.
46
Руководство пользователя P520

4. Щелкните Delete в разделе Volume Actions и нажмите клавишу Enter. В ответ на
соответствующий запрос нажмите Yes и нажмите клавишу Enter, чтобы подтвердить удаление
выбранного тома RAID.
5. Чтобы сохранить параметры и выйти из программы Setup Utility, нажмите клавишу F10 или
сочетание клавиш Fn+F10 (в зависимости от настроек клавиатуры), в появившемся окне выберите
Yes и нажмите клавишу Enter.
Настройка RAID с помощью AVAGO MegaRAID Configuration Utility
Чтобы настроить массив RAID с помощью утилиты конфигурирования AVAGO MegaRAID, проверьте
следующее:
• На компьютере установлен адаптер AVAGO MegaRAID.
• Устройства хранения данных, используемые для конфигурации RAID, подключены к
установленному адаптеру AVAGO MegaRAID, а не к материнской плате.
Требования, предъявляемые к устройствам хранения данных для разных уровней RAID
Компьютер поддерживает следующие уровни RAID:
• RAID 0: чередующийся дисковый массив
– Состоит из по меньшей мере двух устройств хранения данных SATA или SAS
– Поддерживаемый размер блока чередования: 64 КБ, 128 КБ, 256 КБ, 512 КБ или 1 МБ
– Повышенная производительность; нулевая отказоустойчивость
• RAID 1: дисковый массив с дублированием на «зеркальном» накопителе
– Состоит из двух или четырех устройств хранения данных SATA или SAS
– Повышенная производительность чтения и 100 % избыточность
• RAID 10: отраженный дисковый массив с чередованием (сочетание уровней RAID 0 и RAID 1)
– Состоит из четырех устройств хранения данных SATA или SAS
– Данные распределяются по группам устройств хранения данных
– Обеспечивается как высокая скорость передачи данных, так и полная их избыточность
• RAID 5: дисковый массив с чередованием на уровне блоков с распределенной четностью
– Состоит из по меньшей мере трех устройств хранения данных SATA или SAS
– Поддерживаемый размер блока чередования: 64 КБ, 128 КБ, 256 КБ, 512 КБ или 1 МБ
– Более высокая производительность и отказоустойчивость
– Доступно только на некоторых моделях адаптеров AVAGO MegaRAID
• RAID 6: дисковый массив с чередованием на уровне блоков с двойной распределенной четностью
– Состоит из по меньшей мере четырех устройств хранения данных SATA или SAS
– Поддерживаемый размер блока чередования: 64 КБ, 128 КБ, 256 КБ, 512 КБ или 1 МБ
– Повышенная производительность и улучшенная отказоустойчивость: система выдерживает
потерю до двух устройств хранения данных
– Доступно только на некоторых моделях адаптеров AVAGO MegaRAID
Создание тома RAID
Внимание: Все существующие данные, хранимые на выбранных дисках, будут удалены при создании
тома RAID.
Чтобы создать том RAID, выполните указанные ниже действия.
Глава 5. Расширенные настройки 47

1. Запустите программу Setup Utility. См. раздел «Запуск программы Setup Utility» на странице 37.
2. Выберите Advanced ➙ AVAGO MegaRAID Configuration Utility и нажмите клавишу Enter.
3. Выберите Main Menu и нажмите клавишу Enter.
4. Выберите Configuration Management и нажмите клавишу Enter.
5. Выберите Create Virtual Drive и нажмите клавишу Enter.
6. Выберите и настройте параметры по одному.
a. Select RAID Level: можно задать один из следующих уровней RAID.
• RAID0
• RAID1
• RAID5
• RAID6
• RAID10
Примечание: Некоторые уровни RAID могут не отображаться, потому что число
установленных устройств хранения данных SATA и модель адаптера AVAGO MegaRAID
варьируются.
b. Select Drives From: выберите Unconfigured capacity или Free capacity в зависимости oт
задач и нажмите клавишу Enter.
c. Select Drives: выберите устройство хранения данных и нажмите клавишу Enter. Выбрав все
устройства хранения данных для создания тома RAID, щелкните Apply Changes и нажмите
клавишу Enter. В ответ на соответствующий запрос щелкните Confirm и нажмите клавишу
Enter. Затем щелкните Yes и нажмите клавишу Enter, чтобы сохранить выбор устройства
хранения данных. Наконец, щелкните OK и нажмите клавишу Enter.
d. Virtual Drive Name: можно выбрать имя для тома.
e. Strip Size (если применимо): выберите размер блока чередования и нажмите клавишу Enter.
7. Выберите Save Configuration и нажмите клавишу Enter. В ответ на соответствующий запрос
щелкните Confirm и нажмите клавишу Enter. Затем щелкните Yes и нажмите клавишу Enter, чтобы
подтвердить создание тома RAID.
8. Чтобы сохранить параметры и выйти из программы Setup Utility, нажмите клавишу F10 или
сочетание клавиш Fn+F10 (в зависимости от настроек клавиатуры), в появившемся окне выберите
Yes и нажмите клавишу Enter.
Просмотр информации о томе RAID
Чтобы просмотреть информацию о томе RAID, выполните следующие действия:
1. Запустите программу Setup Utility. См. раздел «Запуск программы Setup Utility» на странице 37.
2. Выберите Advanced ➙ AVAGO MegaRAID Configuration Utility и нажмите клавишу Enter.
3. Выберите Main Menu и нажмите клавишу Enter.
4. Выберите Virtual Drive Management и нажмите клавишу Enter.
5. Выберите том RAID и нажмите клавишу Enter для просмотра подробных сведений.
Удаление тома RAID
Внимание: Все существующие данные, хранимые на выбранных дисках, будут удалены после
удаления томов RAID.
Чтобы удалить том RAID, выполните указанные ниже действия.
1. Запустите программу Setup Utility. См. раздел «Запуск программы Setup Utility» на странице 37.
48
Руководство пользователя P520

2. Выберите Advanced ➙ AVAGO MegaRAID Configuration Utility.
3. Выберите Main Menu и нажмите клавишу Enter.
4. Выберите Virtual Drive Management и нажмите клавишу Enter.
5. Выберите ненужный том RAID и нажмите клавишу Enter.
6. В разделе Operation выберите Delete Virtual Drive и нажмите клавишу Enter.
7. Щелкните Go и нажмите клавишу Enter. В ответ на соответствующий запрос щелкните Confirm и
нажмите клавишу Enter. Затем щелкните Yes и нажмите клавишу Enter, чтобы удалить том RAID.
8. Чтобы сохранить параметры и выйти из программы Setup Utility, нажмите клавишу F10 или
сочетание клавиш Fn+F10 (в зависимости от настроек клавиатуры), в появившемся окне выберите
Yes и нажмите клавишу Enter.
Настройка RAID с помощью Intel Virtual RAID on CPU
Чтобы настроить массив RAID с помощью утилиты конфигурации Intel Virtual RAID on CPU, убедитесь
в следующем:
• Модуль ключей обновления подключен к разъему Virtual RAID on CPU (VROC) на материнской
плате. См. раздел «Расположение аппаратных компонентов» на странице 1.
• Твердотельные диски M.2 установлены на компьютере.
Требования, предъявляемые к устройствам хранения данных для разных уровней RAID
Компьютер поддерживает следующие уровни RAID:
• RAID 0: чередующийся дисковый массив
– Состоит по меньшей мере из двух твердотельных дисков M.2
– Поддерживаемый размер блока чередования: 4 КБ, 8 КБ, 16 КБ, 32 КБ, 64 КБ или 128 КБ
– Повышенная производительность; нулевая отказоустойчивость
• RAID 1: дисковый массив с дублированием на «зеркальном» накопителе
– Состоит из двух твердотельных дисков M.2
– Повышенная производительность чтения и 100-процентная избыточность
• RAID 10: отраженный дисковый массив с чередованием (сочетание уровней RAID 0 и RAID 1)
– Состоит из четырех твердотельных дисков M.2
– Поддерживаемый размер блока чередования: 4 КБ, 8 КБ, 16 КБ, 32 КБ или 64 КБ
• RAID 5: дисковый массив с чередованием на уровне блоков с распределенной четностью
– Состоит по меньшей мере из трех твердотельных дисков M.2
– Поддерживаемый размер блока чередования: 16 КБ, 32 КБ, 64 КБ или 128 КБ
– Более высокая производительность и отказоустойчивость
– Доступно только в некоторых моделях модулей ключей обновления
Создание тома RAID
Внимание: Все существующие данные, хранимые на выбранных дисках, будут удалены при создании
тома RAID.
Чтобы создать том RAID, выполните указанные ниже действия.
1. Включите VMD для выбранных твердотельных дисков M.2, выполнив следующие действия:
a. Запустите программу Setup Utility. См. раздел «Запуск программы Setup Utility» на странице
37.
Глава 5. Расширенные настройки 49

b. Выберите Advanced ➙ Intel(R) VMD technology и нажмите клавишу Enter.
c. Выберите каждый пункт меню и нажмите клавишу Enter. Затем выберите Enabled и нажмите
клавишу Enter.
d. Выберите нужное занятое гнездо для твердотельных дисков M.2 и нажмите клавишу Enter.
Затем выберите VMD и нажмите клавишу Enter.
e. Чтобы сохранить параметры и выйти из программы Setup Utility, нажмите клавишу F10 или
сочетание клавиш Fn+F10 (в зависимости от настроек клавиатуры), в появившемся окне
выберите Yes и нажмите клавишу Enter.
2. Запустите программу Setup Utility еще раз. См. раздел «Запуск программы Setup Utility» на
странице 37.
3. Выберите Advanced ➙ Intel Virtual RAID on CPU и нажмите клавишу Enter.
4. Выберите All Intel VMD Controllers и нажмите клавишу Enter.
5. Выберите Create Volumes и нажмите клавишу Enter.
6. Выберите и настройте параметры по одному.
a. Name: можно использовать имя по умолчанию Volume0 или ввести имя для тома RAID по
своему усмотрению.
b. RAID Level: можно выбрать любой уровень RAID из следующих:
• RAID0
• RAID1
• RAID10
• RAID5
Примечание: Некоторые уровни RAID могут не отображаться, потому что число
установленных твердотельных дисков M.2 и модель модуля ключей обновления могут
варьироваться.
c. Select Disks: выберите твердотельный диск M.2 и нажмите клавишу Enter. Затем щелкните X
и нажмите клавишу Enter, чтобы добавить диск в группу.
d. Stripe Size (если применимо): выберите размер блока чередования и нажмите клавишу Enter.
e. Capacity. Задайте емкость тома RAID. По умолчанию том RAID имеет максимальную емкость.
7. Щелкните Create Volume и нажмите клавишу Enter, чтобы создать том RAID.
8. Чтобы сохранить параметры и выйти из программы Setup Utility, нажмите клавишу F10 или
сочетание клавиш Fn+F10 (в зависимости от настроек клавиатуры), в появившемся окне выберите
Yes и нажмите клавишу Enter.
Просмотр информации о томе RAID
Чтобы просмотреть информацию о томе RAID, выполните следующие действия:
1. Запустите программу Setup Utility. См. раздел «Запуск программы Setup Utility» на странице 37.
2. Выберите Advanced ➙ Intel Virtual RAID on CPU и нажмите клавишу Enter.
3. Выберите RAID Volumes и нажмите клавишу Enter.
4. Выберите том RAID и нажмите клавишу Enter для просмотра подробных сведений.
Удаление тома RAID
Внимание: Все существующие данные, хранимые на выбранных дисках, будут удалены после
удаления томов RAID.
Чтобы удалить том RAID, выполните указанные ниже действия.
50
Руководство пользователя P520

1. Запустите программу Setup Utility. См. раздел «Запуск программы Setup Utility» на странице 37.
2. Выберите Advanced ➙ Intel Virtual RAID on CPU и нажмите клавишу Enter.
3. Выберите Intel VROC Mananged Volumes и нажмите клавишу Enter.
4. В разделе Volume Actions выберите Delete и нажмите клавишу Enter.
5. В ответ на соответствующий запрос нажмите Yes и нажмите клавишу Enter, чтобы подтвердить
удаление выбранного тома RAID.
6. Чтобы сохранить параметры и выйти из программы Setup Utility, нажмите клавишу F10 или
сочетание клавиш Fn+F10 (в зависимости от настроек клавиатуры), в появившемся окне выберите
Yes и нажмите клавишу Enter.
Глава 5. Расширенные настройки 51

52 Руководство пользователя P520

Глава 6. Устранение неполадок, диагностика и восстановление
В этой главе приведены решения по устранению неполадок компьютера. Следуйте инструкциям в
основной процедуре устранения неполадок компьютера, которая поможет правильно использовать
ресурсы устранения неполадок, средства диагностики и информацию по восстановлению.
Основная процедура устранения проблем компьютера
Для устранения неполадок компьютера рекомендуется использовать следующую процедуру.
1. Убедитесь в выполнении следующих условий:
a. Кабели всех подключенных устройств подсоединены правильно и надежно.
b. Все подключенные устройства, питающиеся от сети, подключены к правильно заземленным и
исправным электрическим розеткам.
c. Все подключенные устройства разрешены в настройках BIOS компьютера. См. раздел
«Разрешение и запрещение устройств» на странице 38.
Если указанные выше условия выполнены, но неполадка сохраняется, перейдите к следующему
шагу.
2. Проверьте при помощи антивирусных программ (например, Symantec Client Security), не заражен
ли ваш компьютер вирусами. Если программа обнаружит вирус, то удалите его. Если устранить
неполадку с помощью антивирусной программы не удалось, перейдите к следующему шагу.
3. Откройте раздел «Устранение неполадок» на странице 53 и выполните инструкции по устранению
неполадки, с которой вы столкнулись. Если после выполнения инструкций по устранению
неполадки она сохраняется, перейдите к следующему шагу.
4. Запустите программу диагностики. См. раздел «Средства диагностики Lenovo» на странице 62.
Если устранить неполадку с помощью программы диагностики не удалось, перейдите к
следующему шагу.
5. Восстановите операционную систему. См. раздел «Информация о восстановлении» на странице
62.
6. Если ни одно из перечисленных действий не помогло устранить неполадку, обратитесь в центр
поддержки клиентов Lenovo. Список телефонных номеров службы поддержки Lenovo см. по
адресу
технической поддержке см. в разделе Глава 8 «Получение информации, консультаций и
обслуживания» на странице 149.
http://www.lenovo.com/support/phone. Дополнительные сведения об обслуживании и
Устранение неполадок
Внимание: Не открывайте корпус компьютера и не пытайтесь его ремонтировать, не прочитав
предварительно раздел «Прочтите вначале: важная информация по технике безопасности» на
странице v.
При помощи информации по устранению неполадок можно устранить неполадки с явными
признаками.
© Copyright Lenovo 2018, 2021 53

Проблемы при запуске
При нажатии кнопки питания компьютер не включается.
Решения.
Убедитесь в выполнении следующих условий:
• Шнур питания правильно подсоединен к задней панели компьютера и включен в исправную
электрическую розетку.
• Если на задней панели компьютера есть дополнительный выключатель питания, то убедитесь, что
он включен.
• Индикатор питания на лицевой панели компьютера горит.
• Переключатель напряжения компьютера установлен в положение, соответствующее напряжению
в розетке.
Не запускается операционная система.
Решение:
Убедитесь, что последовательность устройств загрузки, заданная в программе Setup Utility, содержит
устройство, где находится операционная система. Обычно операционная система находится во
внутреннем устройстве хранения данных. Дополнительную информацию см. в разделе
«Долговременное изменение последовательности устройств загрузки» на странице 42.
Перед запуском операционной системы компьютер выдает несколько звуковых сигналов.
Решение:
Убедитесь, что на клавиатуре нет залипших клавиш.
Проблемы с воспроизведением звука
В операционной системе не воспроизводится звук.
Решения.
• Если вы используете внешние колонки с автономным питанием и на них есть выключатель питания,
убедитесь в том, что:
– Выключатель стоит в положении Вкл.
– Шнур питания колонок подключен к правильно заземленной розетке.
• Если в колонках есть регулятор громкости звука, проверьте, не установлен ли слишком низкий
уровень громкости.
• Щелкните значок регулировки громкости в области уведомлений Windows на панели задач.
Убедитесь, что параметры отключения звука не установлены и параметры громкости не имеют
низких значений.
Примечание: Если значок регулировки громкости отсутствует в области уведомлений Windows,
добавьте его туда. См. справочную систему Windows.
• Для компьютеров с передней звуковой панелью проверьте, не установлен ли слишком низкий
уровень громкости.
• Проверьте, подключены ли колонки (и наушники, если они используются) к соответствующим
аудиоразъемам на компьютере. Как правило, цвет разъемов колонок соответствует цвету нужных
разъемов на компьютере.
54
Руководство пользователя P520

Примечание: Если к аудиоразъемам компьютера подключены колонки или наушники, внутренний
динамик компьютера (если он есть) отключен. Как правило, если в один из разъемов расширения
установлен звуковой контроллер, то встроенные аудиосредства материнской платы отключены.
Поэтому нужно использовать звуковые разъемы на аудиоконтроллере.
• Убедитесь, что запущенная программа предназначена для использования в операционной системе
Windows. Если программа предназначена для работы в DOS, то она не может использовать
функции звука Windows. Программу необходимо настроить для использования эмуляции Sound
Blaster Pro или Sound Blaster.
• Проверьте, правильно ли установлены драйверы аудиоустройств.
Работает только одна колонка.
Решения.
• Убедитесь, что штекер кабеля колонок до конца вставлен в разъем на компьютере.
• Щелкните правой кнопкой мыши значок регулировки громкости в области уведомлений Windows
на панели задач. Затем щелкните Открыть микшер громкости и выберите нужный динамик.
Щелкните вкладку Уровни и проверьте, правильно ли установлены настройки баланса.
Примечание: Если значок регулировки громкости отсутствует в области уведомлений Windows,
добавьте его туда. См. справочную систему Windows.
Проблемы CD- и DVD-дисководов
Не удается обратиться к CD- или DVD-диску.
Решения.
• Проверьте, надежно ли подключены к дисководу кабель питания и сигнальный кабель.
• Убедитесь, что диск вставлен правильно (этикеткой вверх).
• Убедитесь, что диск не загрязнен. Чтобы удалить пыль или отпечатки пальцев, протрите диск
чистой, мягкой тканью от центра к краям. Если вы будете протирать диск круговыми движениями,
то это может привести к потере данных.
• Убедитесь, что диск не поцарапан и не поврежден. Попробуйте вставить в дисковод заведомо
исправный диск. Если не удается прочитать заведомо исправный диск, то неполадка может быть
вызвана неисправностью дисковода для оптических дисков или неправильным подключением
кабеля к дисководу.
• Если у вас установлено несколько CD- или DVD-дисководов (или комбинация CD- и DVDдисководов), то попробуйте вставить диск в другой дисковод. Иногда к аудиосистеме подключен
только один дисковод.
Не удается загрузить компьютер с загрузочного носителя восстановления (например, с
компакт-диска Product Recovery).
Решение:
Убедитесь, что в разделе Boot Priority Order программы Setup Utility CD- или DVD-диску назначен
самый высокий приоритет. Сведения о просмотре и изменении последовательности загрузки см. в
разделе «Как выбрать временное загрузочное устройство» на странице 42.
Примечание: В некоторых моделях компьютеров последовательность загрузки задана жестко и
изменить ее нельзя.
Вместо DVD-видео отображается черный экран.
Решения.
Глава 6. Устранение неполадок, диагностика и восстановление 55

• Перезапустите программу проигрывателя DVD.
• Попробуйте уменьшить разрешение экрана или глубину цвета.
• Закройте все открытые файлы и перезагрузите компьютер.
DVD-фильм не воспроизводится.
Решения.
• Убедитесь, что поверхность диска не загрязнена и не поцарапана.
• Проверьте код региона на диске или на упаковке диска. Возможно, нужно приобрести диск с
кодом региона, в котором вы используете компьютер.
При воспроизведении DVD-фильма нет звука или звук прерывистый.
Решения.
• Проверьте настройку уровня громкости на компьютере и на колонках.
• Убедитесь, что поверхность диска не загрязнена и не поцарапана.
• Проверьте все места подсоединения кабелей к колонкам и от колонок.
• В DVD-меню фильма выберите другую звуковую дорожку.
Замедленное или прерывистое воспроизведение.
Решения.
• Отключите все фоновые программы (например, антивирус или темы рабочего стола).
• Убедитесь, что разрешение экрана меньше, чем 1152 x 864 пикселей.
Отображается сообщение, указывающее, что диск неисправен или не найден.
Решения.
• Убедитесь, что диск вставлен в дисковод блестящей стороной вниз.
• Убедитесь, что разрешение экрана меньше, чем 1152 x 864 пикселей.
• Убедитесь, что CD- или DVD-диск вставлен в соответствующий дисковод для оптических дисков.
Например, не вставляйте DVD-диск в дисковод, предназначенный только для CD-дисков.
Периодически возникающие проблемы
Периодически возникающие неполадки — это неполадки, которые появляются случайно и их сложно
воспроизвести.
Решения.
• Убедитесь в надежности подключения кабелей и шнуров к компьютеру и к подключенным
устройствам.
• Проверьте, что при включенном компьютере решетки вентиляторов ничем не закрыты (через
решетки проходит поток воздуха) и что вентиляторы работают. Если поток воздуха блокирован,
или если вентиляторы не работают, то компьютер может перегреться.
• Если установлены устройства SCSI (интерфейс малых вычислительных систем), то убедитесь, что в
последнем внешнем устройстве в каждой цепи SCSI правильно установлен терминатор.
Дополнительную информацию смотрите в документации к SCSI.
56
Руководство пользователя P520

Проблемы, связанные с устройствами хранения данных
В программе Setup Utility не отображаются некоторые или все устройства хранения данных.
Решения.
• Проверьте, правильно ли подключены сигнальные кабели и кабели питания всех устройств
хранения данных.
• Если в компьютере установлены устройства хранения данных SAS, проверьте, правильно ли
подключен адаптер AVAGO MegaRAID.
Компьютер не запускается с соответствующего устройства хранения данных или появляется
сообщение «No Operating System Found».
Решения.
• Проверьте, правильно ли подключены сигнальные кабели и кабели питания всех устройств
хранения данных.
• Проверьте, запускается ли компьютер с соответствующего устройства хранения данных.
Установите в программе Setup Utility в качестве первого устройства загрузки устройство хранения
данных, на котором находится операционная система. См. раздел «Долговременное изменение
последовательности устройств загрузки» на странице 42.
Примечание: В редких случаях неполадка может заключаться в повреждении устройства хранения
данных, на котором установлена операционная система. Если эта проблема сохраняется, замените
устройство хранения данных. Смотрите раздел Глава 7 «Снятие и установка оборудования» на
странице 65.
Проблемы с локальной сетью Ethernet
Не удается подключить компьютер к локальной сети Ethernet.
Решения.
• Подключите кабель от разъема Ethernet к разъему RJ45 концентратора.
• Включите функцию локальной сети Ethernet в программе Setup Utility.
• Включите адаптер локальной сети Ethernet.
1. Нажмите кнопку «Пуск», чтобы открыть меню «Пуск».
2. Щелкните Служебные — Windows ➙ Панель управления.
3. Просмотрите содержимое панели управления, используя крупные или мелкие значки, и
щелкните Центр управления сетями и общим доступом ➙ Изменение параметров
адаптера.
4. Щелкните правой кнопки мыши значок адаптера локальной сети Ethernet и выберите команду
Включить.
• Обновите или переустановите драйвер локальной сети Ethernet. См. раздел «Использование
новейших версий программ» на странице 28.
• Установите все программное обеспечение, необходимое для функционирования сетевой среды.
Обратитесь к администратору локальной сети для предоставления необходимого сетевого
программного обеспечения.
• Установите одинаковый дуплексный режим для порта коммутатора и адаптера. Если на адаптере
был настроен полный дуплекс, убедитесь, что порт коммутатора также настроен для работы в
режиме полного дуплекса. Указание неправильного дуплексного режима может привести к
снижению производительности, потере данных и ухудшению качества подключения.
Глава 6. Устранение неполадок, диагностика и восстановление 57

При использовании компьютера с поддержкой Gigabit Ethernet на скорости 1000 Мбит/с
происходит сбой подключения по локальной сети Ethernet или возникают ошибки.
Решение:
Подключите разъем сетевого кабеля к разъему Ethernet. Используйте кабель категории 5 и
коммутатор/концентратор 100 BASE-T (а не 100 BASE-X).
Компьютер с поддержкой Gigabit Ethernet должен подключаться к сети на скорости 1000 Мбит/
с, а подключается только на скорости 100 Мбит/с.
Решения.
• Попробуйте использовать другой кабель.
• Установите автосогласование для партнера по соединению.
• Установите для коммутатора параметры совместимости с протоколом 802.3ab.
Не работает функция Wake On LAN.
Решение:
Включите функцию Wake On LAN в программе Setup Utility.
Проблема с беспроводной локальной сетью
Примечание: Функция беспроводной локальной сети доступна только в некоторых моделях
компьютеров.
Не работает функция беспроводной локальной сети.
Решения.
• Включите функцию беспроводной локальной сети в программе Setup Utility.
• Для Windows 10 включите функцию беспроводной локальной сети в настройках Windows. Нажмите
кнопку «Пуск», чтобы открыть меню «Пуск», а затем щелкните Настройка ➙ Сеть и Интернет ➙
Wi-Fi. Включите функцию Wi-Fi.
• Включите адаптер беспроводной локальной сети.
1. Нажмите кнопку «Пуск», чтобы открыть меню «Пуск».
2. Щелкните Служебные — Windows ➙ Панель управления.
3. Просмотрите содержимое панели управления, используя крупные или мелкие значки, и
щелкните Центр управления сетями и общим доступом ➙ Изменение параметров
адаптера.
4. Щелкните правой кнопки мыши значок адаптера беспроводной локальной сети и выберите
команду Включить.
• Обновите или переустановите драйвер беспроводной локальной сети. См. раздел «Использование
новейших версий программ» на странице 28.
Неполадки с Bluetooth
Примечание: Функция Bluetooth доступна только в некоторых моделях компьютеров.
Не работает функция Bluetooth.
Решения.
• Включите функцию Bluetooth в программе Setup Utility.
• Включите устройства Bluetooth. Выполните указанные ниже действия:
58
Руководство пользователя P520

1. Щелкните правой кнопкой мыши кнопку «Пуск», чтобы открыть контекстное меню «Пуск».
2. Щелкните Диспетчер устройств. Введите пароль администратора или укажите
подтверждение (если появится соответствующий запрос).
3. Разверните раздел Bluetooth, чтобы отобразить устройства Bluetooth. Затем щелкните правой
кнопкой мыши каждое устройство Bluetooth и нажмите Включить устройство.
4. Разверните узел Сетевые адаптеры. Затем щелкните правой кнопкой мыши каждое
устройство Bluetooth и нажмите Включить устройство.
• Чтобы включить радиостанцию Bluetooth в Windows 10, выполните следующие действия:
1. Нажмите кнопку «Пуск», чтобы открыть меню «Пуск».
2. Щелкните Параметры ➙ Устройства ➙ Bluetooth и другие устройства.
3. Включите переключатель Bluetooth, чтобы активировать функцию Bluetooth.
• Обновите или переустановите драйвер Bluetooth. См. раздел «Использование новейших версий
программ» на странице 28.
Нет звука в гарнитуре или наушниках Bluetooth.
Решение:
Установите гарнитуру или наушники Bluetooth в качестве устройства по умолчанию.
1. Закройте приложение, использующее звуковое устройство (например, Windows Media Player).
2. Щелкните правой кнопкой мыши значок регулировки громкости в области уведомлений Windows
на панели задач.
Примечание: Если значок регулировки громкости отсутствует в области уведомлений Windows,
добавьте его туда. См. справочную систему Windows.
3. Щелкните Устройства воспроизведения.
4. При использовании профиля наушников выберите Звук через гарнитуру Bluetooth, затем
щелкните По умолчанию. При использовании профиля AV выберите Стереофонические
аудиоустройства и щелкните По умолчанию.
5. Нажмите ОК.
Проблемы производительности
В устройствах хранения данных имеются чрезмерно фрагментированные файлы.
Решение:
Воспользуйтесь функцией дефрагментации диска Windows или функцией оптимизации диска, чтобы
очистить файлы.
Примечание: В зависимости от емкости устройств хранения данных и объема хранящихся в них
данных дефрагментация диска может занять несколько часов.
1. Закройте все открытые программы и окна.
2. Нажмите кнопку «Пуск», чтобы открыть меню «Пуск».
3. Щелкните Служебные — Windows ➙ Проводник ➙ Этот компьютер.
4. Щелкните правой кнопкой мыши диск С и выберите Свойства.
5. Откройте вкладку Сервис.
6. Щелкните Оптимизировать. Выберите нужный диск и щелкните Оптимизировать.
7. Следуйте инструкциям на экране.
Глава 6. Устранение неполадок, диагностика и восстановление 59

Недостаточно свободного места в устройстве хранения данных.
Решения.
Освободите место в устройстве хранения данных.
• Очистите папки «Входящие», «Исходящие» и «Удаленные» в приложении электронной почты.
• Очистите диск C.
1. Нажмите кнопку «Пуск», чтобы открыть меню «Пуск».
2. Щелкните Служебные — Windows ➙ Проводник ➙ Этот компьютер.
3. Щелкните правой кнопкой мыши диск С и выберите Свойства.
4. Проверьте объем свободного пространства на диске, а затем щелкните Очистка диска.
5. Откроется список категорий ненужных файлов. Выберите каждую категорию, которую следует
удалить, затем нажмите кнопку ОК.
• Выключите некоторые компоненты Windows или удалите ненужные программы.
1. Нажмите кнопку «Пуск», чтобы открыть меню «Пуск».
2. Щелкните Служебные — Windows ➙ Панель управления.
3. Просмотрите содержимое панели управления, используя крупные или мелкие значки, и
щелкните значок Программы и компоненты.
4. Выполните одно из указанных ниже действий.
– Для выключения некоторых компонентов Windows щелкните Включение или отключение
компонентов Windows. Следуйте инструкциям на экране.
– Чтобы удалить ненужные программы, выберите программу, которую требуется удалить, и
щелкните Удалить/Изменить или Удалить.
Недостаточно памяти.
Решения.
• Щелкните правой кнопки мыши в пустой области панели задач и откройте диспетчер задач. Затем
завершите некоторые задачи, которые вы не выполняете.
• Установите дополнительные модули памяти. Смотрите раздел Глава 7 «Снятие и установка
оборудования» на странице 65. Сведения о покупке модулей памяти см. по следующему адресу:
https://www.lenovo.com
Неполадка с разъемом последовательного порта
Нет доступа к разъему последовательного порта.
Решения.
• Подключите последовательный кабель от разъема последовательного порта компьютера к
устройству с последовательным интерфейсом. Если последовательное устройство снабжено
шнуром питания, подключите этот шнур к заземленной электрической розетке.
• Включите последовательное устройство и не выключайте его.
• Установите все программы, поставляемые с последовательным устройством. Дополнительную
информацию см. в документации, поставляемой с последовательным устройством.
• При добавлении одного адаптера с разъемом последовательного порта убедитесь в правильности
установки адаптера.
60
Руководство пользователя P520

Проблемы с устройством USB
Нет доступа к устройству USB.
Решения.
• Подключите кабель USB к разъему USB и устройству USB. Если устройство USB снабжено шнуром
питания, подключите этот шнур к заземленной электрической розетке.
• Включите устройство USB и не выключайте его.
• Установите все драйверы или программы, поставляемые с устройством USB. Дополнительную
информацию см. в документации, поставляемой с устройством USB.
• Отключите и снова подключите разъем USB, чтобы восстановить исходное состояние устройства
USB.
• Убедитесь, что функция Smart USB Protection выключена. Инструкции по настройке функции Smart
USB Protection см. в разделе «Использование функции Smart USB Protection» на странице 34.
Проблемы с программным обеспечением и драйверами
В некоторых программах даты сортируются в неправильном порядке.
Решение:
Некоторые программы, разработанные до 2000 года, используют для сортировки дат только две
последние цифры года, предполагая, что первые две цифры — всегда 19. Поэтому в настоящее
время эти программы сортируют даты неправильно. Обратитесь к производителю программы, чтобы
узнать, нет ли обновлений программы. Многие производители программ размещают обновления в
Интернете.
Некоторые программы не работают должным образом.
Решения.
1. Проверьте, не вызвана ли проблема программой.
a. Убедитесь, что программное обеспечение совместимо с компьютером. Дополнительную
информацию см. в документации по программному обеспечению.
b. Убедитесь, что другое программное обеспечение правильно работает на компьютере.
c. Убедитесь, что используемое программное обеспечение работает на другом компьютере.
2. Если проблема вызвана программой, выполните указанные ниже действия:
• Для получения сведений об устранении неполадок обратитесь к печатной документации,
поставляемой с программой, или к справочной системе программы.
• Обновите программу. См. раздел «Использование новейших версий программ» на странице 28.
• Удалите программу и снова установите ее. Чтобы загрузить программу, предустановленную на
компьютер, посетите веб-страницу по адресу
на экране.
Устройство не работает должным образом из-за проблем с его драйвером.
Решение:
Обновите драйвер устройства. См. раздел «Использование новейших версий программ» на странице
28.
https://support.lenovo.com и следуйте инструкциям
Глава 6. Устранение неполадок, диагностика и восстановление 61

Средства диагностики Lenovo
Сведения о средствах диагностики Lenovo см. по следующему адресу:
https://pcsupport.lenovo.com/lenovodiagnosticsolutions
Информация о восстановлении
В этом разделе приведены инструкции по восстановлению операционной системы.
Примечание: Если после восстановления операционной системы устройство нормально не
работает, обновите его драйвер. См. раздел «Использование новейших версий программ» на
странице 28.
Чтобы восстановить операционную систему Windows 10, воспользуйтесь указанными ниже
решениями.
• Используйте решения для восстановления Windows.
– Используйте решения для восстановления в настройках Windows.
1. Нажмите кнопку «Пуск», чтобы открыть меню «Пуск».
2. Щелкните Параметры ➙ Обновление и безопасность ➙ Восстановление.
3. Следуйте инструкциям на экране, чтобы выбрать соответствующее решение для
восстановления.
– Используйте средство восстановления системы для восстановления предыдущего состояния
системных файлов и параметров.
1. Нажмите кнопку «Пуск», чтобы открыть меню «Пуск».
2. Щелкните Служебные — Windows ➙ Панель управления.
3. Просмотрите содержимое панели управления, используя крупные или мелкие значки, и
щелкните Восстановление ➙ Запуск восстановления системы.
4. Следуйте инструкциям на экране.
– Используйте инструмент «История файлов», чтобы восстановить файлы из резервной копии.
Примечание: В случае использования инструмента «История файлов» для восстановления
файлов из резервной копии убедитесь, что ранее с помощью этого инструмента была создана
резервная копия данных.
1. Нажмите кнопку «Пуск», чтобы открыть меню «Пуск».
2. Щелкните Служебные — Windows ➙ Панель управления.
3. Просмотрите содержимое панели управления, используя крупные или мелкие значки, и
щелкните История файлов ➙ Восстановить личные файлы.
4. Следуйте инструкциям на экране.
– Воспользуйтесь средой восстановления Windows, выполнив одно из следующих действий.
– После нескольких неудачных попыток загрузки подряд может автоматически запуститься
среда восстановления Windows. Следуйте инструкциям на экране, чтобы выбрать
соответствующее решение для восстановления.
– Выберите в качестве загрузочного устройства носитель восстановления, созданный ранее с
помощью инструмента Windows. См. раздел «Как выбрать временное загрузочное
устройство» на странице 42. Затем следуйте инструкциям на экране, чтобы выбрать
соответствующее решение для восстановления.
62
Руководство пользователя P520

• Используйте USB-ключ восстановления, предоставляемый компанией Lenovo, чтобы восстановить
заводское состояние всего устройства хранения данных.
– Если в комплект поставки компьютера входит USB-ключ восстановления, следуйте
инструкциям, предоставленным с этим ключом.
– Если USB-ключ восстановления не входит в комплект поставки компьютера, обратитесь в центр
поддержки клиентов Lenovo, чтобы приобрести этот ключ. См. раздел «Как обратиться за
обслуживанием» на странице 150.
Глава 6. Устранение неполадок, диагностика и восстановление 63

64 Руководство пользователя P520

Глава 7. Снятие и установка оборудования
В этой главе содержатся инструкции по удалению и установке аппаратных компонентов компьютера.
Работа с устройствами, чувствительными к статическому электричеству
Не раскрывайте антистатическую упаковку с новым компонентом, пока не снят неисправный
компонент и не выполнена подготовка к установке нового. Статический разряд вполне безобиден для
вас, но может привести к серьезному повреждению компонентов компьютера и дополнительных
аппаратных средств.
Если вы берете в руки дополнительные и другие компоненты компьютера, следует предпринять
указанные ниже меры предосторожности во избежание повреждений, вызываемых разрядом
статического электричества:
• Постарайтесь меньше двигаться. При движении вокруг вас образуется поле статического
электричества.
• Проявляйте осторожность в обращении с дополнительными и другими компонентами компьютера.
Платы PCI/PCIe, модули памяти, материнские платы и микропроцессоры можно брать только за
боковые грани. Ни в коем случае не прикасайтесь к открытым печатным схемам.
• Не разрешайте никому прикасаться к дополнительным и другим компонентам компьютера.
• Приложите антистатическую упаковку, содержащую новую запасную часть, к металлической
крышке слотов расширения или к любой другой неокрашенной части компьютера (по крайней мере
на две секунды). Это позволит частично снять статический заряд электричества с упаковки и
вашего тела перед установкой или заменой новой запчасти.
• После извлечения новой запасной части из антистатической упаковки постарайтесь сразу же
установить ее в компьютер, не кладя на стол. Если это невозможно, расстелите на ровной гладкой
поверхности антистатическую пленку, в которую был упакован компонент, и положите его на эту
пленку.
• Не кладите запасные части на кожух компьютера или другие металлические поверхности.
Подготовка компьютера и снятие кожуха
Внимание: Не открывайте корпус компьютера и не пытайтесь его ремонтировать, не прочитав
предварительно раздел «Прочтите вначале: важная информация по технике безопасности» на
странице v.
ОСТОРОЖНО:
Избегайте контакта с горячими компонентами внутри компьютера. Во время работы некоторые
детали нагреваются настолько, что могут обжечь кожу. Перед тем как открыть кожух
компьютера, выключите компьютер, отсоедините питание и подождите примерно 10 минут,
чтобы детали охладились.
Перед установкой или извлечением любого аппаратного компонента компьютера выполните
указанные ниже действия, чтобы подготовить компьютер и снять с него кожух.
1. Извлеките из дисководов все носители и выключите все подсоединенные устройства и
компьютер. Выньте все шнуры питания из розеток и отсоедините все кабели, подключенные к
компьютеру.
© Copyright Lenovo 2018, 2021 65

2. Откройте все запорные устройства, запирающие кожух компьютера. См. раздел «Блокирование
компьютера» на странице 31.
3. Нажмите на рукоятку кожуха компьютера, чтобы она поднялась.
Рис. 9. Открытие рукоятки на кожухе компьютера
66 Руководство пользователя P520

4. Осторожно поднимите рукоятку и снимите кожух с рамы.
Рис. 10. Снятие кожуха компьютера
Примечания:
• В зависимости от модели компьютера некоторые аппаратные компоненты, рассмотренные в
разделе по установке или замене, могут быть недоступны.
• Используйте только компоненты, поставляемые Lenovo.
• При установке или замене компонента следуйте инструкциям из этого раздела и инструкциям к
компоненту.
• В большинстве стран Lenovo требует вернуть неисправные CRU. Соответствующая информация
поставляется с CRU или через несколько дней после поставки CRU.
Снятие и установка аппаратных компонентов
В этом разделе содержатся инструкции по удалению и установке аппаратных компонентов
компьютера. Вы можете модернизировать компьютер, установив или заменив аппаратные
компоненты.
Внимание: Не открывайте корпус компьютера и не пытайтесь его ремонтировать, не прочитав
предварительно раздел «Прочтите вначале: важная информация по технике безопасности» на
странице v.
Глава 7. Снятие и установка оборудования 67

Внешние дополнительные устройства
К компьютеру можно подключить внешние опции (например, внешние колонки, принтер или сканер).
Для некоторых устройств (помимо физического подключения) нужно установить дополнительное
программное обеспечение. При установке внешнего устройства просмотрите раздел «Расположение
аппаратных компонентов» на странице 1, чтобы найти нужный разъем. Подключите устройство и
установите необходимое программное обеспечение или драйверы устройства в соответствии с
инструкциями, прилагаемыми к устройству.
Устройство в многоцелевом отсеке
Внимание: Не открывайте корпус компьютера и не пытайтесь его ремонтировать, не прочитав
предварительно раздел «Прочтите вначале: важная информация по технике безопасности» на
странице v.
Многоцелевой отсек компьютера поддерживает следующие устройства:
• Многоцелевой модуль
• Корпус устройства хранения с передним доступом
• Комплект преобразования нескольких дисководов
• Дисковод для оптических дисков
• Адаптер компактного дисковода для оптических дисков
• Крепежная скоба устройства хранения данных
Примечание: Следующие инструкции по извлечению и установке дисковода для оптических дисков
также подходят и для других поддерживаемых устройств во многоцелевом отсеке.
Чтобы извлечь или установить дисковод для оптических дисков, выполните следующие действия:
1. Подготовьте компьютер. См. раздел «Подготовка компьютера и снятие кожуха» на странице 65.
2. Найдите многоцелевой отсек. См. раздел «Компоненты компьютера» на странице 7.
3. Чтобы извлечь дисковод оптических дисков, выполните следующие действия.
a. Отсоедините от дисковода сигнальный кабель и кабель питания (на задней части дисковода).
Примечание: Если вы извлекаете и другие поддерживаемые устройства из многоцелевого
отсека, сначала отключите все дополнительные кабели.
68
Руководство пользователя P520

b. Затем поднимите язычок 1 вверх (как показано на рисунке) и нажмите на заднюю часть
дисковода для оптических дисков, чтобы выдвинуть его из компьютера.
Рис. 11. Снятие дисковода для оптических дисков
4. Чтобы установить дисковод для оптических дисков, выполните указанные ниже действия.
Глава 7. Снятие и установка оборудования 69

a. Если вы устанавливаете дисковод для оптических дисков в многоцелевой отсек с
установленным пластиковым экраном, нажмите защелку, как показано на рисунке, чтобы
извлечь пластиковый экран. Если в многоцелевом отсеке установлен металлический
антистатический экран, то снимите его.
Рис. 12. Извлечение пластикового экрана из многоцелевого отсека
70 Руководство пользователя P520

b. Поднимите язычок 1 вверх (как показано на рисунке) и наполовину вставьте новый дисковод
для оптических дисков в отсек с лицевой стороны компьютера. Затем отпустите язычки и
продолжайте вставлять дисковод для оптических дисков в отсек, пока он не зафиксируется
на месте.
Рис. 13. Установка дисковода для оптических дисков
c. Подключите к дисководу для оптических дисков сигнальный кабель и кабель питания.
Примечание: Снова подключите все отключенные ранее от других поддерживаемых
устройств кабели.
Рис. 14. Подключение кабелей к дисководу для оптических дисков
Что делать дальше:
• Если вы хотите установить или снять другой компонент, то перейдите к соответствующему
разделу.
• Информацию о том, как завершить установку или замену, см. в разделе «Действия после замены
компонентов» на странице 146.
Глава 7. Снятие и установка оборудования 71

Устройство хранения данных в корпусе устройства хранения с доступом спереди
Внимание: Не открывайте корпус компьютера и не пытайтесь его ремонтировать, не прочитав
предварительно раздел «Прочтите вначале: важная информация по технике безопасности» на
странице v.
Устройство хранения данных можно установить в корпус устройства хранения с доступом спереди
или заменить его там. Устройство хранения данных также может быть оперативно заменяемым, что
означает, что его установку и замену можно выполнять, не выключая компьютер. Заблокируйте
кожух корпуса во избежание нежелательного удаления. Ключи прикреплены к задней стенке
компьютера. Храните ключи в надежном месте.
Устройство хранения данных в корпусе устройства хранения с доступом спереди можно заменять без
выключения питания только при выполнении следующих требований:
• Кабель SATA корпуса устройства хранения с доступом спереди подключен к разъему eSATA на
материнской плате. Дополнительные сведения о подключении кабелей см. в разделах «Подготовка
компьютера и снятие кожуха» на странице 65 и «Компоненты, расположенные на материнской
плате» на странице 8.
• Устройство хранения данных, установленное в корпус устройства хранения с доступом спереди, не
содержит операционной системы компьютера.
Внимание: Если любое из указанных выше требований не выполняется, не извлекайте и не
устанавливайте устройство хранения данных при включенном компьютере. В противном случае
возможно повреждение данных на устройстве хранения данных.
3,5-дюймовое устройство хранения данных
Чтобы извлечь или установить 3,5-дюймовое устройство хранения данных, выполните следующие
действия:
1. Прежде чем удалять старое 3,5-дюймовое устройство хранения данных, безопасно извлеките его
из операционной системы. Дополнительные сведения см. в справочной системе Windows.
2. Разблокируйте крышку корпуса предоставленным ключом, как показано на рисунке. Нажмите на
паз
a , чтобы открыть крышку корпуса.
Рис. 15. Открытие крышки корпуса устройства хранения с доступом спереди
72 Руководство пользователя P520

3. Нажмите на выемку на крышке скобы и извлеките скобу из корпуса устройства хранения с
доступом спереди, взявшись за приподнятую крышку.
Рис. 16. Извлечение крепежной скобы из корпуса устройства хранения с доступом спереди
4. Чтобы извлечь 3,5-дюймовое устройство хранение данных, отогните боковые части крепежной
скобы и снимите устройство с крепежной скобы.
Рис. 17. Снятие 3,5-дюймового устройства хранения данных с крепежной скобы
Глава 7. Снятие и установка оборудования 73

5. Чтобы установить новое 3,5-дюймовое устройство хранения данных, отогните боковые части
скобы и совместите штырьки
1 на скобе с соответствующими отверстиями на новом устройстве.
Примечания:
• Убедитесь, что печатная плата направлена вниз, а разъемы — в сторону задней части скобы.
• Не прикасайтесь к печатной плате устройства хранения данных во время работы.
Рис. 18. Установка 3,5-дюймового устройства хранения данных в скобу
6. Задвиньте крепежную скобу с новым 3,5-дюймовым устройством хранения данных в корпус
устройства хранения с передним доступом до упора. Нажмите на паз, чтобы закрепить крышку
корпуса, и заблокируйте ее ключом.
Рис. 19. Установка 3,5-дюймового устройства хранения данных в корпус устройства хранения с доступом
спереди
Что делать дальше:
• Если вы хотите установить или снять другой компонент, то перейдите к соответствующему
разделу.
74
Руководство пользователя P520

• Информацию о том, как завершить установку или замену, см. в разделе «Действия после замены
компонентов» на странице 146.
2,5-дюймовое устройство хранения данных
Чтобы извлечь или установить 2,5-дюймовое устройство хранения данных, выполните следующие
действия:
1. Прежде чем удалять старое 2,5-дюймовое устройство хранения данных, безопасно извлеките его
из операционной системы. Дополнительные сведения см. в справочной системе Windows.
2. Разблокируйте крышку корпуса предоставленным ключом, как показано на рисунке. Нажмите на
паз
a , чтобы открыть крышку корпуса.
Рис. 20. Открытие крышки корпуса устройства хранения с доступом спереди
3. Нажмите на выемку на крышке скобы и извлеките скобу из корпуса устройства хранения с
доступом спереди, взявшись за приподнятую крышку.
Рис. 21. Извлечение крепежной скобы из корпуса устройства хранения с доступом спереди
4. Чтобы извлечь 2,5-дюймовое устройство хранения данных, выполните указанные ниже действия.
a. Отогните боковые части крепежной скобы, чтобы извлечь из нее 2,5-дюймовое устройство
хранения данных.
Рис. 22. Снятие 2,5-дюймового устройства хранения данных с крепежной скобы
Глава 7. Снятие и установка оборудования 75

b. Поднимите язычок 1 металлической скобы и с силой нажмите на металлическую скобу, как
показано на рисунке. Затем сдвиньте скобу и извлеките ее из пластиковой рамы.
Рис. 23. Снятие металлической скобы с пластиковой рамы конвертера
c. Осторожно отогните боковые части металлической крепежной скобы, чтобы извлечь из нее
устройство хранения данных.
Рис. 24. Извлечение устройства хранения данных из металлической крепежной скобы
5. Чтобы установить новое 2,5-дюймовое устройство хранения данных в корпус устройства
хранения с доступом спереди, выполните следующие действия:
76
Руководство пользователя P520

a. Аккуратно отогните обе боковые части металлической скобы и совместите четыре язычка 1
на металлической скобе с соответствующими отверстиями в новом устройстве хранения
данных.
Примечание: Убедитесь, что разъемы устройства хранения данных направлены в сторону
язычка металлической скобы.
Рис. 25. Установка 2,5-дюймового устройства хранения данных в металлическую скобу
b. Вставьте четыре штырька 1 на металлической скобе в соответствующие отверстия в
пластиковой раме, как показано на рисунке.
Рис. 26. Вставка металлической скобы в пластиковую раму конвертера
Глава 7. Снятие и установка оборудования 77

c. Нажимайте на металлическую скобу в направлении вниз, пока язычок 1 слегка не изогнется.
Затем нажимайте на крепежную скобу с устройством хранения данных в направлении
вперед, как показано на рисунке, пока язычок
Рис. 27. Установка металлической скобы в пластмассовую раму конвертера
1 не зафиксируется в нужном положении.
d. Отогните обе боковые части пластиковой крепежной скобы и совместите четыре штырька 1
на пластиковой скобе с соответствующими отверстиями в пластиковой раме конвертера.
Примечания:
• Убедитесь, что печатная плата направлена вниз, а разъемы — в сторону задней части
скобы.
• Не прикасайтесь к печатной плате устройства хранения данных во время работы.
Рис. 28. Установка конвертера с 2,5-дюймовым устройством хранения данных в пластиковую
крепежную скобу
78 Руководство пользователя P520

6. Задвиньте пластиковую крепежную скобу с новым 2,5-дюймовым устройством хранения данных
в корпус устройства хранения с передним доступом до упора. Нажмите на паз, чтобы закрепить
крышку корпуса, и заблокируйте ее ключом.
Рис. 29. Установка крепежной скобы с 2,5-дюймовым устройством хранения данных в корпус устройства
хранения с доступом спереди
Что делать дальше:
• Если вы хотите установить или снять другой компонент, то перейдите к соответствующему
разделу.
• Информацию о том, как завершить установку или замену, см. в разделе «Действия после замены
компонентов» на странице 146.
Устройство в комплекте преобразования с несколькими дисками
Внимание: Не открывайте корпус компьютера и не пытайтесь его ремонтировать, не прочитав
предварительно раздел «Прочтите вначале: важная информация по технике безопасности» на
странице v.
Комплект преобразования с несколькими дисками (далее — комплект) может содержать один или
несколько из следующих компонентов:
• Компактный дисковод для оптических дисков
• Устройство хранения данных (жесткий, твердотельный или гибридный диск)
Компактный дисковод для оптических дисков
Примечание: Инструкции по извлечению и установке компактного дисковода для оптических дисков
в комплекте также применимы к адаптеру компактного дисковода для оптических дисков.
Чтобы извлечь или установить компактный дисковод для оптических дисков, выполните следующие
действия:
1. Подготовьте компьютер. См. раздел «Подготовка компьютера и снятие кожуха» на странице 65.
2. Убедитесь, что все кабели отключены от комплекта. Извлеките комплект с лицевой стороны
компьютера. См. раздел «Устройство в многоцелевом отсеке» на странице 68.
3. Чтобы извлечь компактный дисковод для оптических дисков из комплекта, выполните следующие
действия:
Глава 7. Снятие и установка оборудования 79

a. Нажмите на защелку через отверстие в верхней части комплекта, как показано на рисунке, и
выдвиньте компактный дисковод для оптических дисков вперед. Затем извлеките его из
комплекта.
Рис. 30. Извлечение компактного дисковода для оптических дисков из комплекта
b. Отсоедините скобу, как показано на рисунке, чтобы снять ее с компактного дисковода для
оптических дисков.
Рис. 31. Снятие скобы с компактного дисковода для оптических дисков
4. Чтобы установить новый компактный дисковод для оптических дисков в комплект, выполните
следующие действия:
80
Руководство пользователя P520

a. Совместите три язычка на крепежной скобе с соответствующими отверстиями в новом
компактном дисководе для оптических дисков. Затем установите скобу в новый компактный
дисковод для оптических дисков.
Рис. 32. Установка скобы в новый компактный дисковод для оптических дисков
b. Вставьте новый компактный дисковод для оптических дисков в комплект до щелчка.
Компактный дисковод для оптических дисков зафиксирован на месте.
Рис. 33. Установка компактного дисковода для оптических дисков в комплект
5. Задвиньте комплект в многоцелевой отсек и снова подключите кабели.
Что делать дальше:
• Если вы хотите установить или снять другой компонент, то перейдите к соответствующему
разделу.
• Информацию о том, как завершить установку или замену, см. в разделе «Действия после замены
компонентов» на странице 146.
3,5-дюймовое устройство хранения данных
Чтобы извлечь или установить 3,5-дюймовое устройство хранения данных, выполните следующие
действия:
1. Подготовьте компьютер. См. раздел «Подготовка компьютера и снятие кожуха» на странице 65.
Глава 7. Снятие и установка оборудования 81

2. Убедитесь, что все кабели отключены от комплекта. Извлеките комплект с лицевой стороны
компьютера. См. раздел «Устройство в многоцелевом отсеке» на странице 68.
3. Нажмите на защелку, как показано на рисунке, чтобы открыть заднюю крышку комплекта.
Рис. 34. Открытие задней крышки комплекта
4. Нажмите одновременно на обе защелки в направлении друг к другу и извлеките скобу-адаптер с
задней стороны комплекта.
Рис. 35. Извлечение скобы-адаптера из комплекта
82 Руководство пользователя P520

5. Отогните боковые части скобы-адаптера, а затем извлеките из скобы 3,5-дюймовое устройство
хранения данных. Не прикасайтесь к печатной плате
Рис. 36. Извлечение 3,5-дюймового устройства хранения данных из скобы-адаптера
1 диска.
6. Для установки 3,5-дюймового устройства хранения данных обязательно разверните скобу-
адаптер. Чтобы развернуть скобу, выполните следующие действия:
a. Извлеките штырьки
1 и установите их в гнезда 2 .
Рис. 37. Извлечение штырьков и установка их в новые гнезда
Глава 7. Снятие и установка оборудования 83

b. Извлеките язычки 1 , 2 и 3 из соответствующих гнезд.
Рис. 38. Извлечение язычков из соответствующих гнезд
c. Разложите крепежную скобу, как показано на рисунке.
Рис. 39. Раскладывание крепежной скобы
84 Руководство пользователя P520

d. Вставьте язычки 1 , 2 и 3 в соответствующие гнезда. Убедитесь, что язычки надежно
зафиксированы.
Рис. 40. Вставка язычков в соответствующие гнезда
7. Для установки 3,5-дюймового устройства хранения дисков в скобу-адаптер выполните
следующие действия:
a. Отогните обе стороны крепежной скобы и совместите штырьки
1 , 2 , 3 и 4 на ней с
соответствующими отверстиями в новом 3,5-дюймовом внутреннем устройстве хранения
данных.
b. Установите новое 3,5-дюймовое устройство хранения данных в скобу. Не прикасайтесь к
печатной плате
5 диска.
Рис. 41. Установка нового 3,5-дюймового устройства хранения данных в скобу
Глава 7. Снятие и установка оборудования 85

8. Вставьте новое 3,5-дюймовое устройство хранения данных со скобой в комплект с задней
стороны до щелчка.
Рис. 42. Установка нового 3,5-дюймового устройства хранения данных со скобой в комплект
9. Поверните заднюю крышку комплекта в направлении внутрь до щелчка. Убедитесь, что задняя
крышка зафиксирована на месте.
Рис. 43. Поворот задней крышки в направлении внутрь
10. Задвиньте комплект в многоцелевой отсек и снова подключите кабели.
Что делать дальше:
• Если вы хотите установить или снять другой компонент, то перейдите к соответствующему
разделу.
• Информацию о том, как завершить установку или замену, см. в разделе «Действия после замены
компонентов» на странице 146.
2,5-дюймовое устройство хранения данных
Чтобы извлечь или установить 2,5-дюймовое устройство хранения данных, выполните следующие
действия:
1. Подготовьте компьютер. См. раздел «Подготовка компьютера и снятие кожуха» на странице 65.
86
Руководство пользователя P520
 Loading...
Loading...