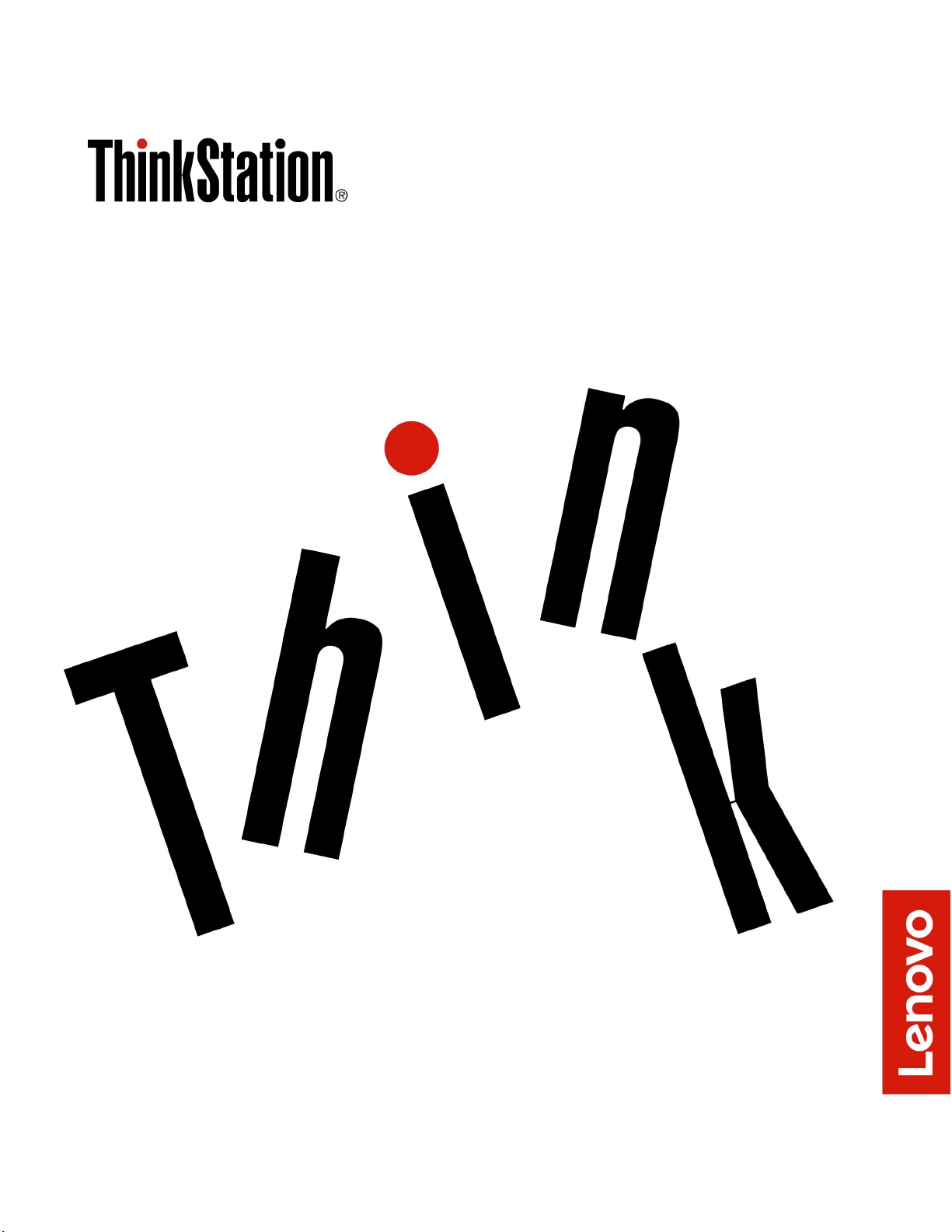
P520ユーザー・ガイド
マシン・タイプ番号:30BE、30BF、30BQおよび30DC
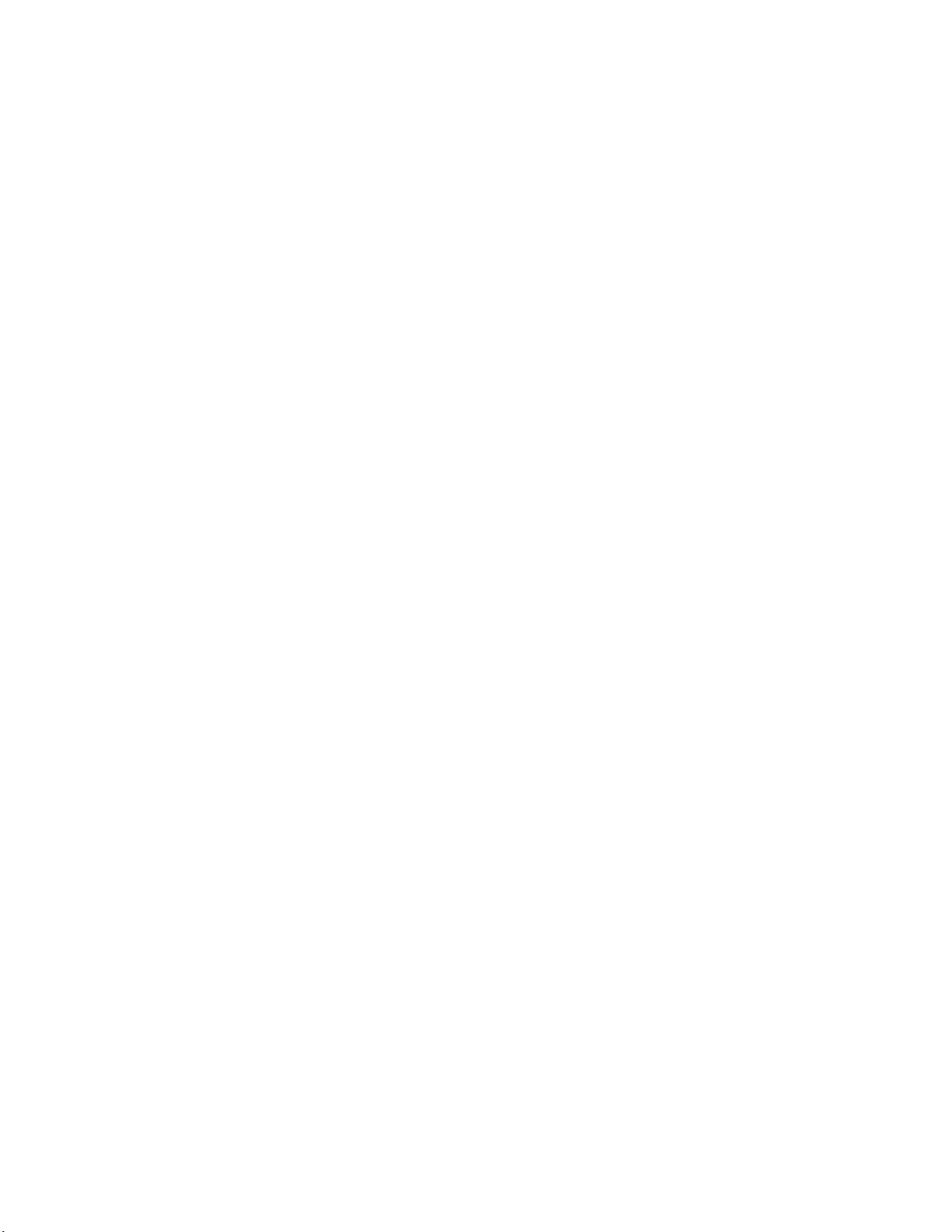
注:本書および本書で紹介する製品をご使用になる前に、iiiページの「はじめにお読みください:重要な安
全上の注意」および165ページの付録G「特記事項」に記載されている情報を読んで理解してください。
第9版(2021年3⽉)
©CopyrightLenovo2018,2021.
制限付き権利に関する通知:データまたはソフトウェアが米国一般調達局(GSA:GeneralServicesAdministration)契約に
準じて提供される場合、使用、複製、または開示は契約番号GS-35F-05925に規定された制限に従うものとします。
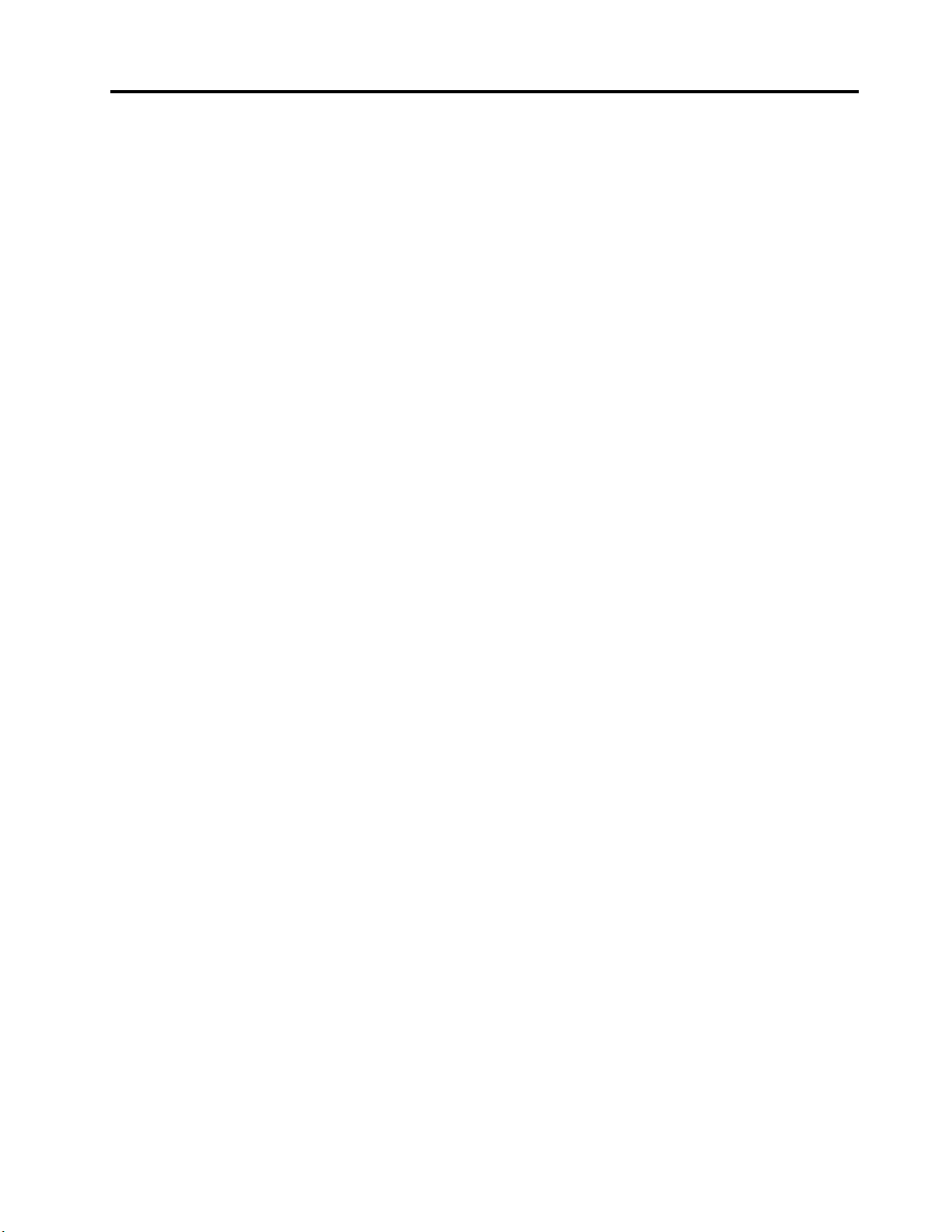
⽬次
はじめにお読みください:重要な安全
上の注意................iii
本書をお読みになる前に...........iii
保守およびアップグレード..........iii
静電気の防止................iv
電源コードおよび電源アダプター........iv
延長コードおよび関連デバイス........v
プラグおよびコンセント...........v
外付けデバイス...............v
熱および製品の通気.............v
コンピューターの設置に関する注意事項.....vi
操作環境..................vi
レーザー規格に関する記述.........vii
危険なエネルギーについての注意.......vii
コイン型リチウム電池の注意事項.......viii
イヤホン、ヘッドホンまたはヘッドセットの使
用....................viii
クリーニングと保守.............ix
第1章.各部の名称と役割........1
ハードウェア各部の位置...........1
前面..................2
背面..................4
コンピューターの構成部品.........7
システム・ボード上の部品.........8
内蔵ストレージ・ドライブ........10
マシン・タイプとモデル・ラベル.....12
コンピューターの機能...........12
コンピューターの仕様...........16
プログラム................16
コンピューターのプログラムへのアクセス.16
Lenovoプログラムの概要........17
第2章.コンピューターの活⽤....19
お客様登録................19
コンピューターの音量設定.........19
ディスクの使用..............19
光学式ドライブの使用に関するガイドライ
ン..................19
ディスクの取り扱いと保管........19
ディスクの再生と取り出し........20
ディスクへの記録...........20
ネットワークへの接続...........21
第3章.コンピューターを快適に使
う...................23
ワークスペースの準備...........23
グレア(まぶしさ)と照明........23
換気.................23
電源コンセントおよびケーブルの長さ...23
作業の快適性.............23
ユーザー補助情報.............24
コンピューターのクリーニング.......27
保守...................27
基本的な保守のヒント.........27
保守の実行..............27
コンピューターを常に最新の状態に保持す
る..................28
コンピューターの移動...........28
第4章.セキュリティー........31
コンピューターのロック..........31
コンピューター・カバーのロック.....31
Kensingtonスタイルのケーブル・ロックの取
り付け................32
SetupUtilityプログラムでのセキュリティー設定
の表示および変更.............32
パスワードおよびWindowsアカウントの使用..33
指紋認証の使用..............33
カバー検出スイッチの使用.........33
ファイアウォールの使用..........34
ウィルスからのデータの保護........34
SmartUSBProtection機能の使用........34
ファームウェアに組み込まれたComputraceAgent
ソフトウェア(一部のモデル).........35
TPM(TrustedPlatformModule).........35
IntelBIOSguard..............35
第5章.詳細設定...........37
SetupUtilityプログラムの使用........37
SetupUtilityプログラムの始動......37
SetupUtilityプログラムの表示モードの変更.37
SetupUtilityプログラムの表示言語の変更..37
デバイスを有効または無効にする.....38
コンピューターの自動電源オンの有効化また
は無効化...............38
ErPLPS適合モードの有効化または無効化.38
構成変更検出の有効化または無効化....39
BIOS設定を変更してから新しいオペレー
ティング・システムをインストールする..39
BIOSパスワードの使用.........40
起動デバイスの選択..........42
ファンの速度レベルの変更........43
SetupUtilityプログラムの終了......43
BIOSの更新およびリカバリー........43
©CopyrightLenovo2018,2021
i
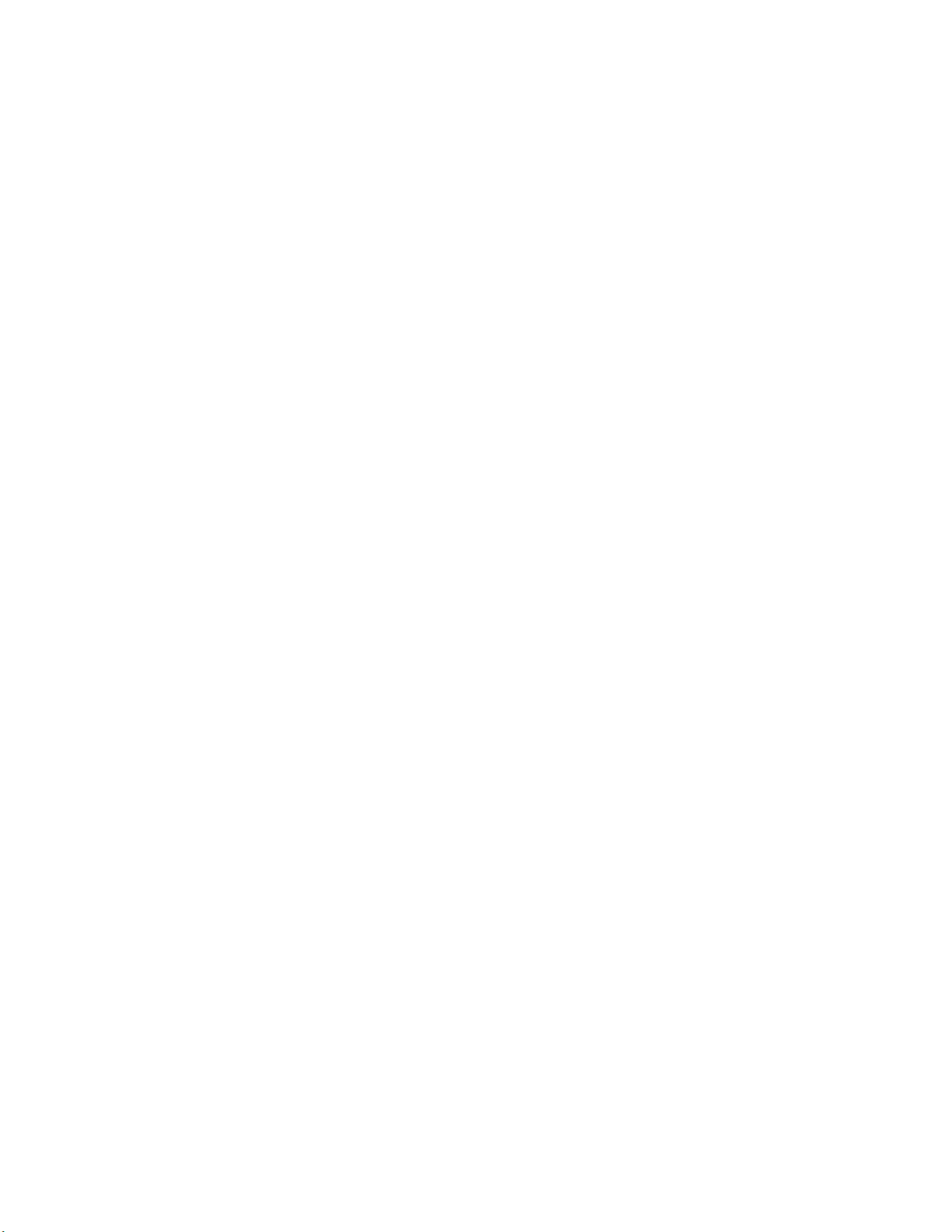
RAIDの構成...............44
RAIDの概要..............44
IntelRSTeを使用したRAIDの構成.....45
AVAGOMegaRAIDConfigurationUtilityを使用
したRAIDの構成...........46
IntelVirtualRAIDonCPUを使用したRAIDの
構成.................48
第6章.トラブルシューティング、診
断、リカバリー............51
コンピューターの問題を修正するための基本手
順....................51
問題判別.................51
起動の問題..............51
オーディオの問題...........52
CDまたはDVDの問題.........53
再現性の低い問題...........54
ストレージ・ドライブの問題.......54
イーサネットLANの問題........55
ワイヤレスLANの問題.........56
Bluetoothの問題............56
パフォーマンス上の問題........57
シリアル・コネクターの問題.......58
USBデバイスの問題..........58
ソフトウェアおよびドライバーの問題...58
Lenovo診断ツール.............59
リカバリー情報..............59
第7章.ハードウェアの取り外しと取
り付け.................61
静電気の影響を受けやすいデバイスの取り扱い.61
コンピューターの準備とコンピューター・カバー
の取り外し................61
ハードウェアの取り外しと取り付け......63
外部オプション............64
フレックス・ベイ内のデバイス......64
フロントアクセス・ストレージの筐体内のス
トレージ・ドライブ..........68
マルチ・ドライブ変換キット内のデバイス.75
カバー検出スイッチ..........87
ストレージ・ドライブ・ベイ内のストレー
ジ・ドライブ.............89
ストレージ・ドライブ・ケージ......99
M.2ソリッド・ステート・ドライブ....102
電源機構...............114
PCIeカード..............115
フルサイズPCIeカード.........121
ヒートシンクおよびファン........124
超コンデンサー・モジュール.......126
前面ファン・アセンブリー........128
背面ファン・アセンブリー........130
メモリー・モジュール.........132
コイン型電池.............134
Wi-Fiユニット.............135
部品交換の完了..............142
第8章.情報、ヘルプ、およびサービ
スの⼊⼿...............145
製品情報の入手方法............145
各種言語のユーザー・ガイドの参照....145
Windowsヘルプ............145
安全上の注意と保証についての手引き...145
LenovoWebサイト...........145
LenovoサポートWebサイト.......146
よくある質問と答え..........146
ヘルプおよびサービス...........146
サービスの依頼............146
その他のサービスの使用........147
有償サービスの利用..........147
付録A.システム・メモリーの速度.149
付録B.Ubuntuオペレーティング・シ
ステムに関する補⾜情報......151
付録C.各国および地域における規制
およびTCO認証情報........153
付録D.各国および地域におけるWEEE
およびリサイクル情報........157
付録E.各国および地域における有害物
質の使⽤制限(RoHS)指令......161
付録F.ENERGYSTARモデルについ
て..................163
付録G.特記事項...........165
付録H.商標.............167
iiP520ユーザー・ガイド
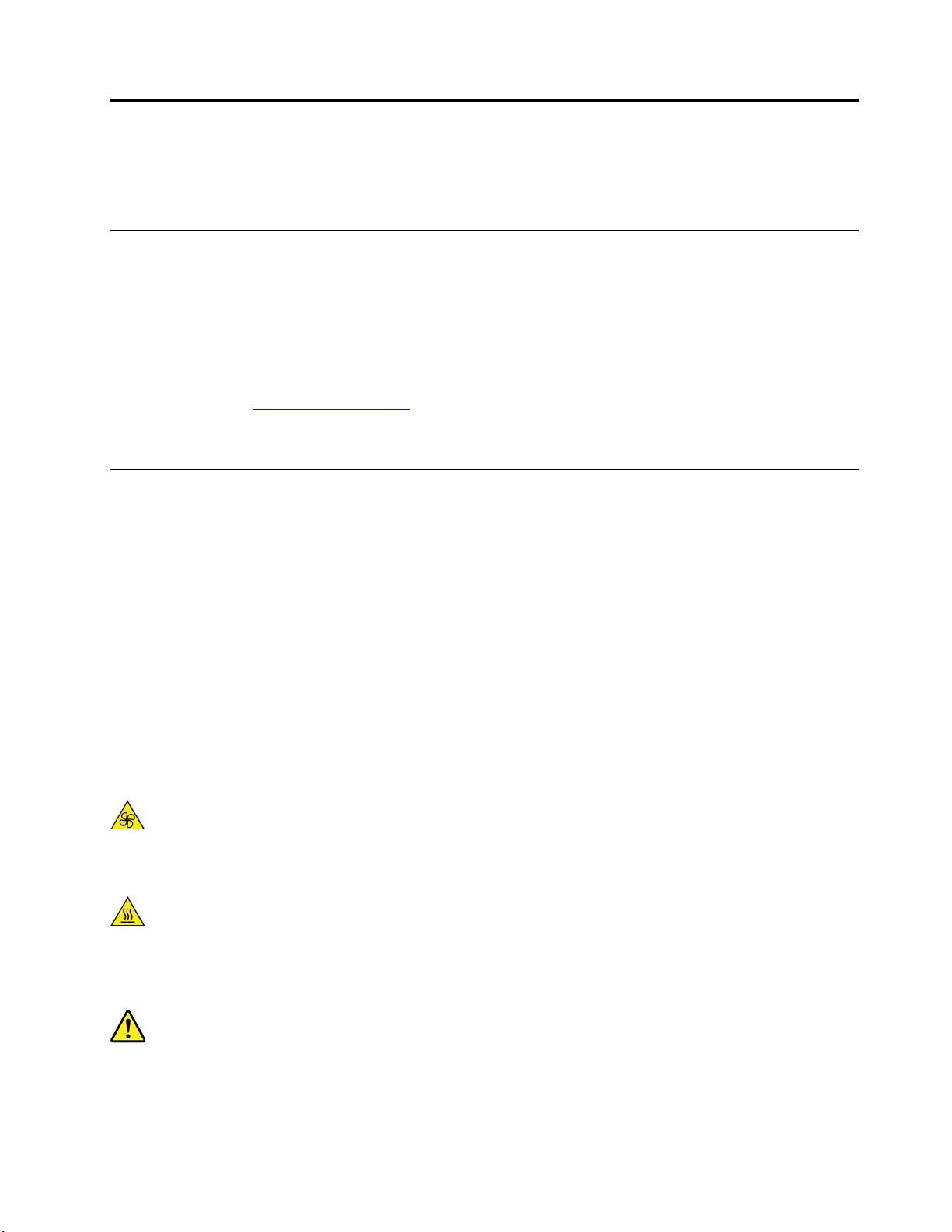
はじめにお読みください:重要な安全上の注意
この章には、安全について正しく理解しておく必要のある情報が記載されています。
本書をお読みになる前に
警告:
この資料をご使⽤になる前に、当製品に関連するすべての安全上の注意事項をお読みになり、理解してく
ださい。このセクションの情報と、本製品に付属の「
⼿ 引 き
製品損傷のリスクを軽減することができます。
「
ポートWebサイト(https://support.lenovo.com
では、「
他言語版も入手できます。
」を参照してください。この安全上の注意をお読みになり、ご理解いただくことによって、けがや
安 全 上 の 注 意 と 保 証 お よ び セ ッ ト ア ッ プ に つ い て の 手 引 き
)からPDF版を入手できます。LenovoサポートWebサイト
安 全 上 の 注 意 と 保 証 お よ び セ ッ ト ア ッ プ に つ い て の 手 引 き
保守およびアップグレード
スマートセンターまたは説明書で指示されないかぎり、お客様ご自身で製品の保守を行わないでくださ
い。それぞれの製品ごとに認可を受けている保守サービス提供業者をご利用ください。
注:コンピューター部品によっては、お客様がアップグレードや交換を実施できるものがあります。
アップグレードは通常、オプションと呼びます。お客様ご自身での取り付けが承認された交換部品は、
お客様での取替え可能部品(CRU)と呼びます。Lenovoでは、どのような時にお客様がオプションを取
り付けたりCRUを交換できるかを説明した文書をご提供しています。部品の取り付けまたは交換を
する場合は、すべての手順を厳守してください。電源表示ライトがオフ状態でも、製品内部の電圧レ
ベルがゼロであるとは限りません。電源コードが付いた製品からカバーを取り外す前に、電源がオフ
になっており、製品のプラグが電源から抜かれていることを必ず確かめてください。CRUについて詳
しくは、61ページの第7章「ハードウェアの取り外しと取り付け」を参照してください。ご質問や
不明点がございましたら、スマートセンターにご連絡ください。
安 全 上 の 注 意 と 保 証 お よ び セ ッ ト ア ッ プ に つ い て の
」をお持ちでない場合は、Lenovoサ
」とこの「
ユ ー ザ ー ・ ガ イ ド
」の
コンピューターの内部には電源コードを取り外した後に動く部品はありませんが、安全のために以下の
警告を遵守してください。
警告:
危険な作動中の部品に指や体の他の部分が触れないようにしてください。けがをした場合は、すぐに医師
の診断を受けてください。
警告:
コンピューター内部の⾼温部品に触れないでください。動作中、⼀部の部品はやけどするほど⾼温にな
ります。コンピューター・カバーを開く場合は、コンピューターの電源をオフにし、電源を切り離し
て、約10分待って部品の温度が下がってから⾏ってください。
警告:
CRUの交換後、コンピューター・カバーを含むすべての保護カバーを取り付け直してから、電源を接続し
てコンピューターを動作させてください。この作業は、予期しない感電事故を防ぐため、また極めてまれ
な状況で発⽣する恐れがある予期しない出⽕を抑制するために重要です。
©CopyrightLenovo2018,2021
iii
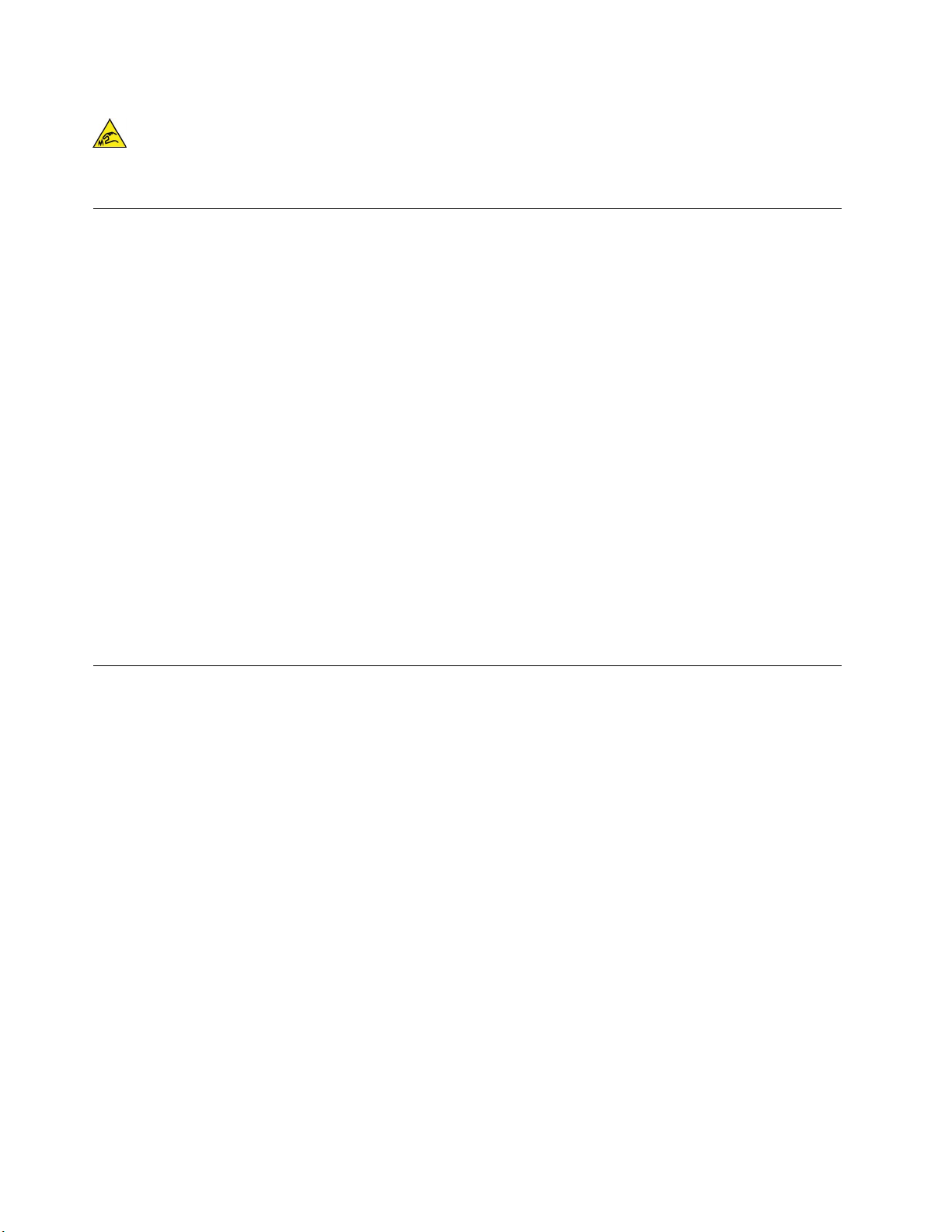
警告:
CRUを交換するときは、けがをする可能性のある鋭利なエッジやコーナーに注意してください。けがをし
た場合は、すぐに医師の診断を受けてください。
静電気の防止
静電気は人体には無害ですが、ご使用のコンピューターのコンポーネントやオプションには重大な損傷
を与える可能性があります。静電気に弱い部品を不適切に取り扱うと、部品を損傷する恐れがありま
す。オプションまたはCRUを開梱するときは、部品を取り付ける指示があるまで、部品が入ってい
る帯電防止パッケージを開けないでください。
オプションまたはCRUを取り扱うか、コンピューター内部で作業を行うときは、静電気による損傷を避
けるために以下の予防措置を取ってください。
•身体の動きを最小限にとどめてください。動くと、周囲に静電気が蓄積されることがあります。
•コンポーネントは常に注意して取り扱う。アダプター、メモリー・モジュール、およびその他の回
路ボードを取り扱うときは、縁を持ってください。回路のはんだ付けした部分には決して手を触
れないでください。
•他の人がコンポーネントに触れないようにする。
•静電気に弱いオプションまたはCRUを取り付ける際には、部品が入っている帯電防止パッケージを、
コンピューターの金属の拡張スロット・カバーか、その他の塗装されていない金属面に2秒間以上接触
させる。これによって、パッケージや人体の静電気を放電することができます。
•静電気に弱い部品を帯電防止パッケージから取り出した後は、部品をできるだけ下に置かず、コン
ピューターに取り付ける。これができない場合は、帯電防止パッケージを平らな場所に置き、その上
に部品を置くようにしてください。
•コンピューターのカバーやその他の金属面の上に部品を置かないようにする。
電源コードおよび電源アダプター
電源コードおよび電源アダプターは、製品の製造メーカーから提供されたものだけをご使用ください。電
源コードおよび電源アダプターは、この製品専用です。他の電気機器には使用しないでください。そ
の他のデバイスにこのAC電源コードを使用しないでください。
電源コードは、安全性が承認されているものでなければなりません。ドイツの場合、H05VV-F、3G、
0.75mm
要があります。
電源アダプターその他に電源コードを絶対に巻き付けないでください。コードに負荷がかかり、コー
ドのすり切れ、ひび割れ、しわなどの原因となります。このような状態は、安全上の問題となる可能
性があります。
電源コードを、踏み付けたり、つまずいたり、他の物体によって挟んだりしないように設置してください。
電源コードおよび電源アダプターに、液体がかからないようにしてください。例えば、電源コードや電源
アダプターを、流し台、浴槽、便器の近くや、液体洗剤を使って清掃される床に放置しないでください。
液体は、特に誤使用により電源コードまたは電源アダプターに負荷がかかっている場合、ショートの原因
となります。また、液体が原因で電源コード端子または電源アダプターのコネクター端子(あるいはその
両方)が徐々に腐食し、最終的にオーバーヒートを起こす場合があります。
すべての電源コード・コネクターが安全かつ確実に電源アダプターとコンセントに接続されてい
るか、確認してください。
2
以上である必要があります。その他の国の場合、その国に応じて適切なタイプを使用する必
ivP520ユーザー・ガイド
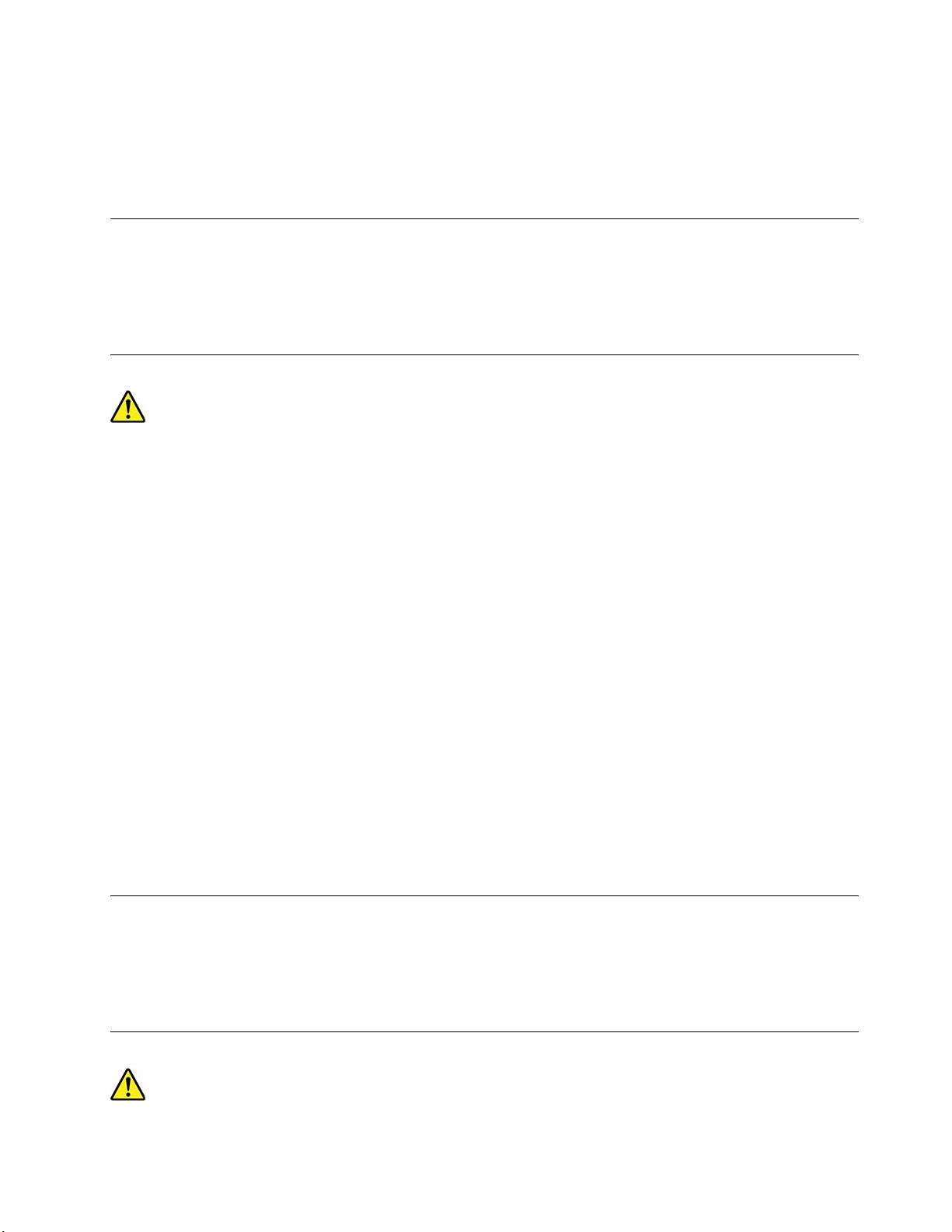
電源アダプターは、AC入力ピンや電源アダプターのいずれかの場所に腐食や過熱の痕跡がある場合は
(プラスチック部分が変形しているなど)使用しないでください。
どちらかの端の電気接触部分に腐食またはオーバーヒートの痕跡がある電源コードや、なんらかの損傷を
受けたと考えられる電源コードを使用しないでください。
延長コードおよび関連デバイス
ご使用の延長コード、サージ保護器、無停電電源装置、および電源タップが製品の電気要件を満たしたも
のであることを確認してください。それらのデバイスが過負荷にならないようにしてください。電源タッ
プを使用した場合、負荷が電源タップの入力定格値を超えてはなりません。電力負荷、電源要件、入力定
格値について疑問がある場合は、電気技術者に詳細を問い合わせてください。
プラグおよびコンセント
コンピューター機器で使用する予定のコンセント(電源コンセント)が損傷または腐食しているように思わ
れる場合は、資格のある電気技術者が交換するまで、コンセントを使用しないでください。
プラグを曲げたり、改変しないでください。プラグに損傷がある場合は、製造メーカーに連絡して、交
換品を入手してください。
コンセントを、電気を多量に消費する、家庭用または業務用の他の装置と共用しないでください。電圧が
不安定になり、コンピューター、データ、または接続されたデバイスを損傷する可能性があります。
製品によっては、3ピンプラグが装備されている場合があります。このプラグは、接地したコンセントに
のみ適合します。これは、安全機構です。この安全機構を接地されていないコンセントに差し込むことに
よってこの機構を無効にしないでください。プラグをコンセントに差し込めない場合は、電気技術者に連
絡して承認済みコンセント・アダプターを入手するか、またはこの安全機構に対応できるコンセントと交
換してもらってください。コンセントが過負荷にならないようにしてください。システム負荷全体が、
分岐回路レーティングの80%を超えてはなりません。電力負荷および分岐回路レーティングについて
疑問がある場合は、電気技術者に詳細を問い合わせてください。
ご使用のコンセントが適切に配線されており、容易に手が届き、機器の近くにあることを確認してくださ
い。コードに負荷がかかるほどいっぱいにコードを伸ばさないでください。
取り付ける製品に対して、コンセントの電圧と電流が正しいことを確認してください。
コンセントと機器の接続と取り外しは、丁寧に行ってください。
外付けデバイス
コンピューターの電源がオンになっているときに、USB(ユニバーサル・シリアル・バス)ケーブル以外の
外付けデバイス・ケーブルを接続したり、取り外したりしないでください。コンピューターを損傷する場
合があります。接続されたデバイスへの損傷のリスクを回避するために、コンピューターのシャットダウ
ン後5秒以上待ってから、外付けデバイスを取り外してください。
熱および製品の通気
©CopyrightLenovo2018,2021
v
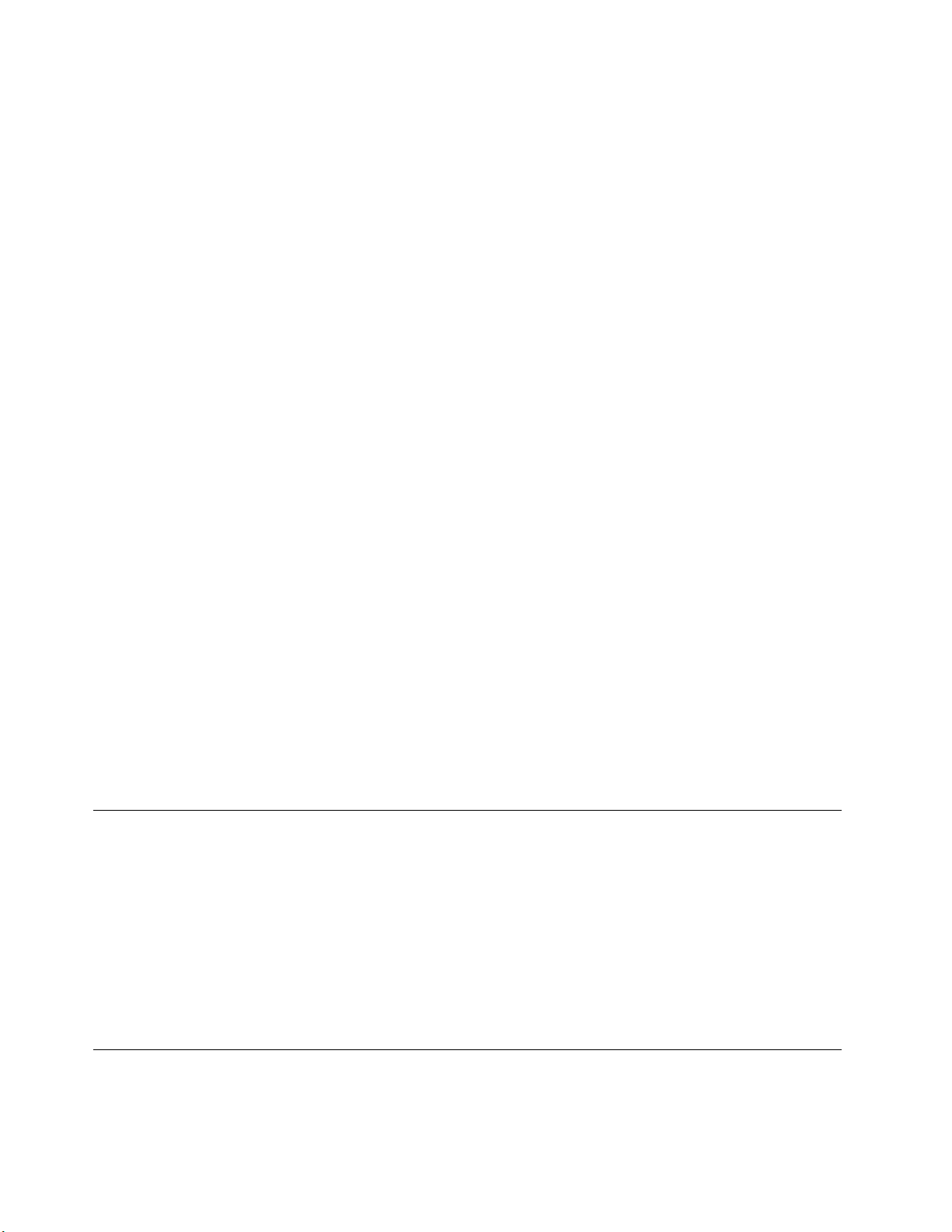
コンピューター、電源アダプター、および多くのアクセサリーは、電源を入れたり、バッテリーを充電す
ると熱を発生します。必ず、下記の基本的な予防措置を取ってください。
•コンピューター、電源アダプター、または付属品の機能時、あるいはバッテリーの充電時に、長時間に
渡りひざや身体のその他の部分にこれらの製品を接触させたままにしないでください。コンピュー
ター、電源アダプター、および付属品の多くは、通常の操作中に多少の熱を発します。長時間に渡り身
体の部分に接触していると、不快感ややけどの原因となります。
•可燃物の近くや爆発の可能性のある環境でバッテリーを充電したり、コンピューター、電源アダプ
ター、または付属品を操作したりしないでください。
•安全性と快適さ、および信頼性のために、製品には、換気口、ファン、およびヒートシンクが使用され
ています。しかし、ベッド、ソファー、カーペット、その他の柔らかな表面の上にコンピューターを
おくと、気付かないうちにこうした機能が働かなくなります。これらの機構を、塞いだり、覆った
り、使用不能にしないでください。
少なくとも3カ月に一度は、ご使用のデスクトップ・コンピューターにほこりがたまっていないか点検し
てください。点検をする前に、コンピューターの電源をオフにして電源コンセントからコンピューターの
電源コードを抜きます。次に、ベゼル内の換気装置と接続部分からほこりを取り除きます。外側にほこり
がたまっている場合も、よく確認して、放熱板(ヒートシンク)吸入フィン、電源供給換気装置、ファンな
どコンピューターの内部からほこりを取り除きます。カバーを開ける前には常に、コンピューターの電源
をオフにして電源コードを抜いておきます。可能であれば、人通りの多い場所から約60cm以内でのコン
ピューターの使用を避けてください。コンピューターを人通りの多い場所やその近くで操作しなくてはな
らない場合、コンピューターをこまめに点検し、必要に応じて掃除を行ってください。
コンピューターを安全に、最適なパフォーマンスでお使いいただくために、デスクトップ・コンピュー
ターを使用する際の基本的な次の予防措置を常に行ってください。
•コンピューターがコンセントに接続されている状態のときは、カバーを開けないでください。
•コンピューターの外側にほこりがたまっていないか定期的に点検してください。
•ベゼル内の換気装置と接続部分からほこりを取り除いてください。ほこりの多い場所や人通りの多い場
所で使用しているコンピューターは、頻繁に掃除が必要となることがあります。
•通気孔をふさいだり、妨げたりしないでください。
•家具の中にコンピューターを保管したり操作をしないでください。過熱状態になる危険が高くなり
ます。
•コンピューター内への換気の温度は、35°C(95°F)を超えないようにしてください。
•空気フィルター装置を取り付けないでください。適切な冷却ができなくなるおそれがあります。
コンピューターの設置に関する注意事項
コンピューターを適切に設置しないと、お子様がけがをする恐れがあります。
•コンピューターは安定した背の低い家具または固定されている家具に設置してください。
•コンピューターを家具の端に設置しないでください。
•コンピューターのケーブルは、お子様の手の届かない所に置いてください。
•玩具などの物品がお子様の興味を引く場合があります。このような物品をコンピューターのそばに置
かないでください。
上記の安全上の注意を完全に実行できない部屋では、お子様から目を離さないようにしてください。
操作環境
コンピューターは、温度が10°C~35°C(50°F~95°F)、湿度が35%~80%の環境下での使用が最適で
す。コンピューターが10°C(50°F)未満の温度で保管または輸送されていた場合、使用する前にコンピュー
viP520ユーザー・ガイド
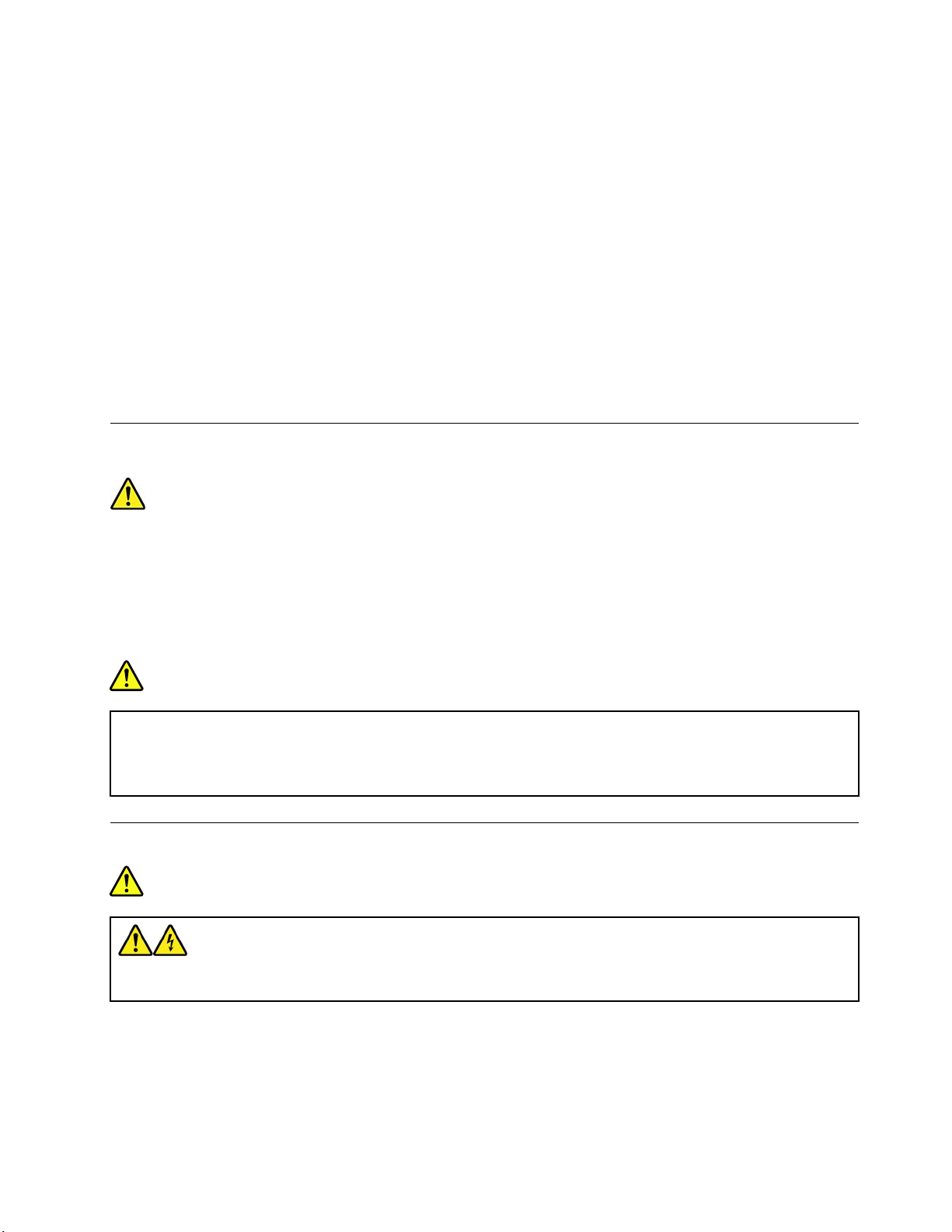
ターの温度が10°C~35°C(50°F~95°F)の最適な稼働温度へとゆっくりと上昇するのを待ちます。このプ
ロセスは、極端な条件のもとでは、2時間かかることがあります。コンピューターを使用する前に最適な
稼働温度へと上昇させないと、コンピューターに修復不能な損傷が発生する場合があります。
可能な限り、コンピューターを換気がよく、直射日光が当たらない乾燥した場所に置いてください。
扇風機、ラジオ、高性能スピーカー、エアコン、電子レンジなどの電気製品は、これらの製品によって
発生する強力な磁界がモニターやストレージ・ドライブ上のデータを損傷する恐れがあるので、コン
ピューターから離しておいてください。
コンピューターまたは他の接続されたデバイスの上または横に飲み物を置かないでください。液体が
コンピューターや接続されたデバイスの上または中にこぼれると、ショートまたはその他の損傷が生
じる恐れがあります。
キーボードの上で食べたり喫煙したりしないでください。キーボードの中に落下した粒子が損傷の原
因となる場合があります。
レーザー規格に関する記述
警告:
レーザーを使⽤した製品(CD-ROM、DVDドライブ、光ファイバー装置、または送信機など)に関して
は、以下のことに注意してください。
•分解したりカバーを取り外さないでください。カバーを取り外すと有害なレーザー光を浴びる可能性が
あります。この装置の内部には交換可能な保守部品はありません。
•本書で指定された内容以外の、お客様による整備、調整、または⼿順を⾏った場合、レーザー光が放
射される危険があります。
危険
⼀部のレーザー製品には、クラス3Aまたはクラス3Bのレーザー・ダイオードが組み込まれてい
ます。次の点に注意してください。
カバーを開くとレーザー光線の照射があります。光線を⾒つめたり、光学機械を使って直接⾒た
り、光線を直接浴びることは避けてください。
危険なエネルギーについての注意
危険
コンピューター・カバーまたは上記のラベルが貼られている部品を取り外す前に、電源コンセントから
すべての電源コードを切り離してください。
上記のラベルが貼られている部品を分解しないでください。これらのコンポーネントの内部には、保守が
可能な部品はありません。
ご使用の製品は安全に使用できるように設計されています。ただし、このラベルが貼られているコン
ポーネントの内部には、危険な電圧、強い電流が流れています。これらの部品を分解すると、発火し
©CopyrightLenovo2018,2021
vii
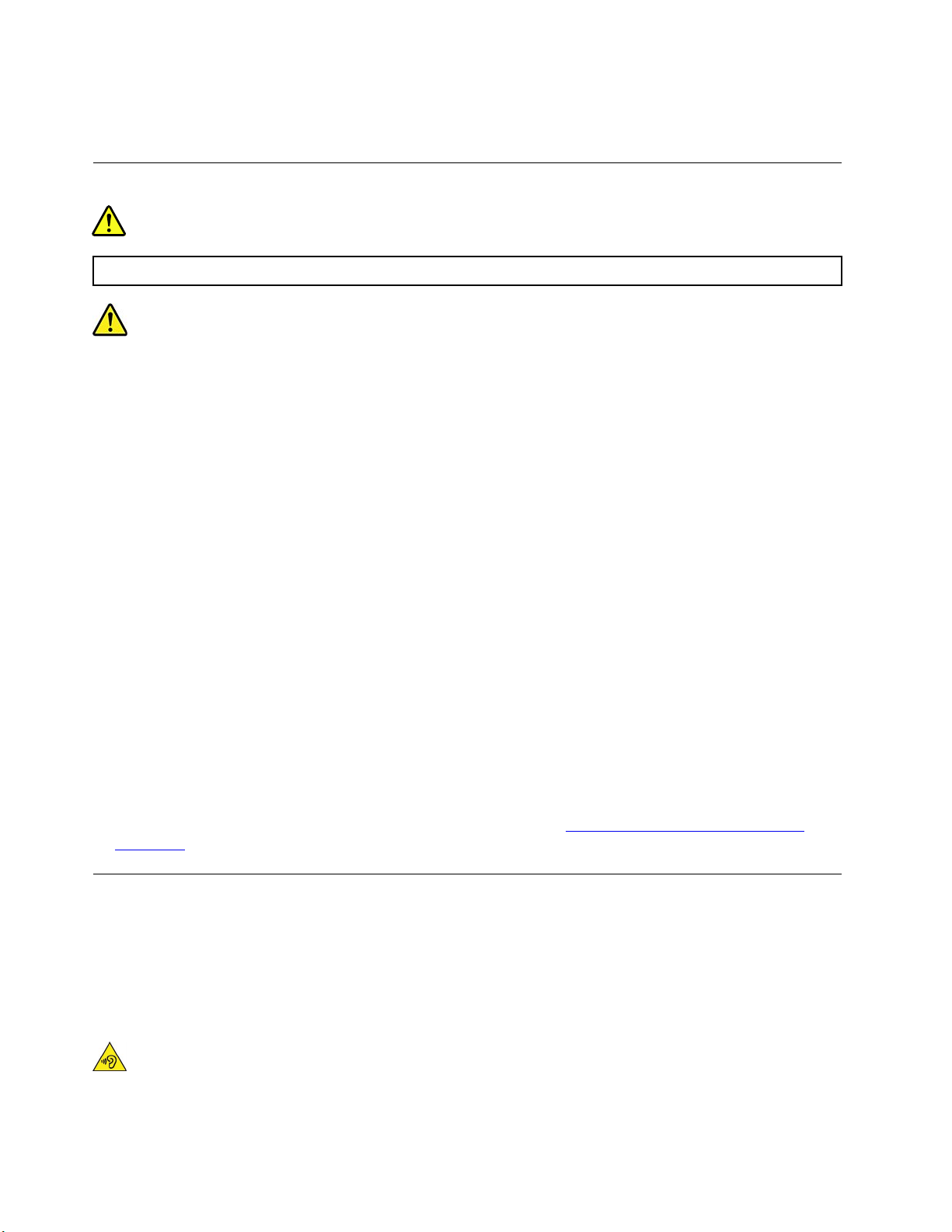
たり、最悪の場合死亡する恐れがあります。これらの部品に問題があると思われる場合はサービス技
術員に連絡してください。
コイン型リチウム電池の注意事項
危険
バッテリーの交換は正しく⾏わないと、破裂のおそれがあります。
コイン型リチウム電池を交換する場合は、同じまたはメーカーが推奨する同等タイプのバッテリーのみを
使用してください。バッテリーにはリチウムが含まれており、誤った使用や取り扱い、または廃棄が原因
で爆発する危険性があります。コイン型リチウム電池を飲み込むと、窒息したり、わずか2時間以内に体
内で重度のやけどを負い、最悪の場合死亡する恐れがあります。
電池をお子様の手の届くところに置かないでください。コイン型リチウム電池を飲み込んだ場合またはコ
イン型リチウム電池が体内に入り込んだ場合は、すぐに医師の診断を受けてください。
以下のことは⾏わないでください。
•水に投げ込む、あるいは浸す
•100°C(212°F)以上に加熱する
•修理または分解
•大気圧が極端に低い環境に放置する
•気温が極端に高い環境に放置する
•ぶつける、穴をあける、切断する、焼却する
バッテリーを廃棄する場合は地方自治体の条例または規則に従ってください。
以下の文は、米国カリフォルニア州のユーザーに適用されます。
カリフォルニアでの過塩素酸塩に関する情報:
二酸化マンガン・コイン型リチウム電池には過塩素酸塩が含まれていることがあります。
過塩素酸物質-特別な取り扱いが適用される場合があります。http://www.dtsc.ca.gov/hazardouswaste/
perchlorate/を参照してください。
イヤホン、ヘッドホンまたはヘッドセットの使用
•コンピューターにヘッドホン・コネクターとオーディオ出力コネクターの両方がある場合は、イヤホ
ン、ヘッドホンまたはヘッドセット用にはヘッドホン・コネクターを常に使用してください。ただし、
ヘッドホン・コネクターはヘッドセットのマイクロホンをサポートしません。
•コンピューターにヘッドセット・コネクターとオーディオ出力コネクターの両方がある場合は、イヤホ
ン、ヘッドホンまたはヘッドセット用にはヘッドセット・コネクターを常に使用してください。
警告:
イヤホンやヘッドホンからの過度の⾳圧により難聴になることがあります。イコライザーを最⼤に調整す
ると、イヤホンおよびヘッドホンの出⼒電圧が増加し、⾳圧レベルも⾼くなります。聴覚を保護するた
め、イコライザーは最適なレベルに調整してください。
viiiP520ユーザー・ガイド
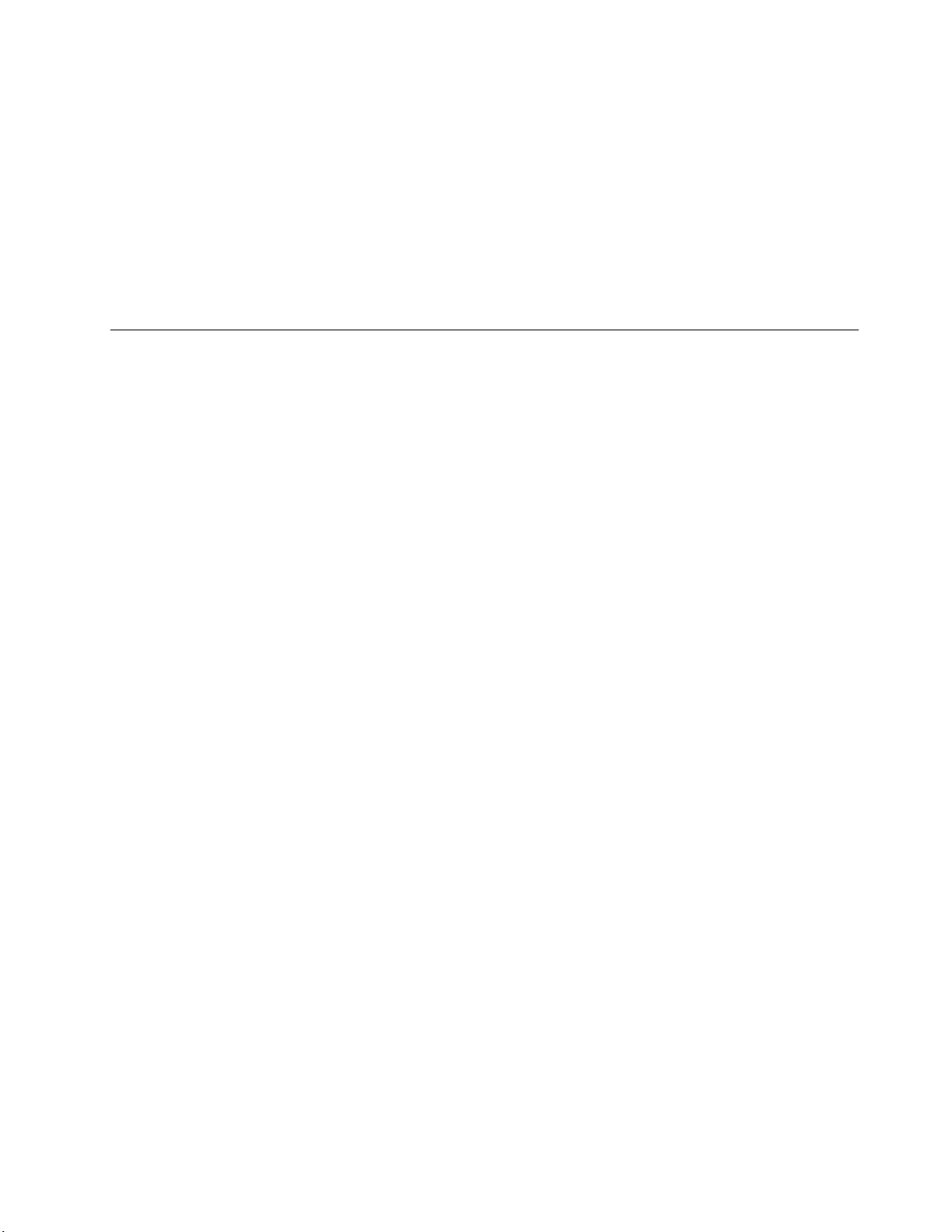
EN50332-2規格に準拠していないヘッドホンやイヤホンを大音量で長時間使用すると、危険です。ご使用
のコンピューターのヘッドホン出力コネクターは、EN50332-2副節7に準拠しています。この規格は、
コンピューターの広帯域での最大の実効出力電圧を150mVに制限しています。聴力の低下を防ぐた
めに、ご使用のヘッドホンまたはイヤホンが75mVの広帯域の規定電圧に対してEN50332-2(副節7
制限)にも準拠していることを確認してください。EN50332-2に準拠していないヘッドホンを使用す
ると、音圧レベルが高くなりすぎて危険です。
ご使用のLenovoコンピューターにヘッドホンまたはイヤホンが同梱されている場合は、このヘッドホンま
たはイヤホンとコンピューターの組み合わせはセットでEN50332-1の規格に準拠しています。別のヘッド
ホンまたはイヤホンを使用する場合は、EN50332-1(副節6.5の制限値)に準拠していることを確認してく
ださい。EN50332-1に準拠していないヘッドホンを使用すると、音圧レベルが高くなりすぎて危険です。
クリーニングと保守
コンピューターおよびワークスペースを清潔に保持してください。コンピューターをクリーニングする前
に、コンピューターをシャットダウンしてから、電源コードを抜いてください。コンピューターをクリー
ニングするのに、液体洗剤をコンピューターに直接吹き付けたり、可燃性の物質を含む洗剤を使用したり
しないでください。洗剤を柔らかい布に吹き付けてから、コンピューターの表面を拭いてください。
©CopyrightLenovo2018,2021
ix
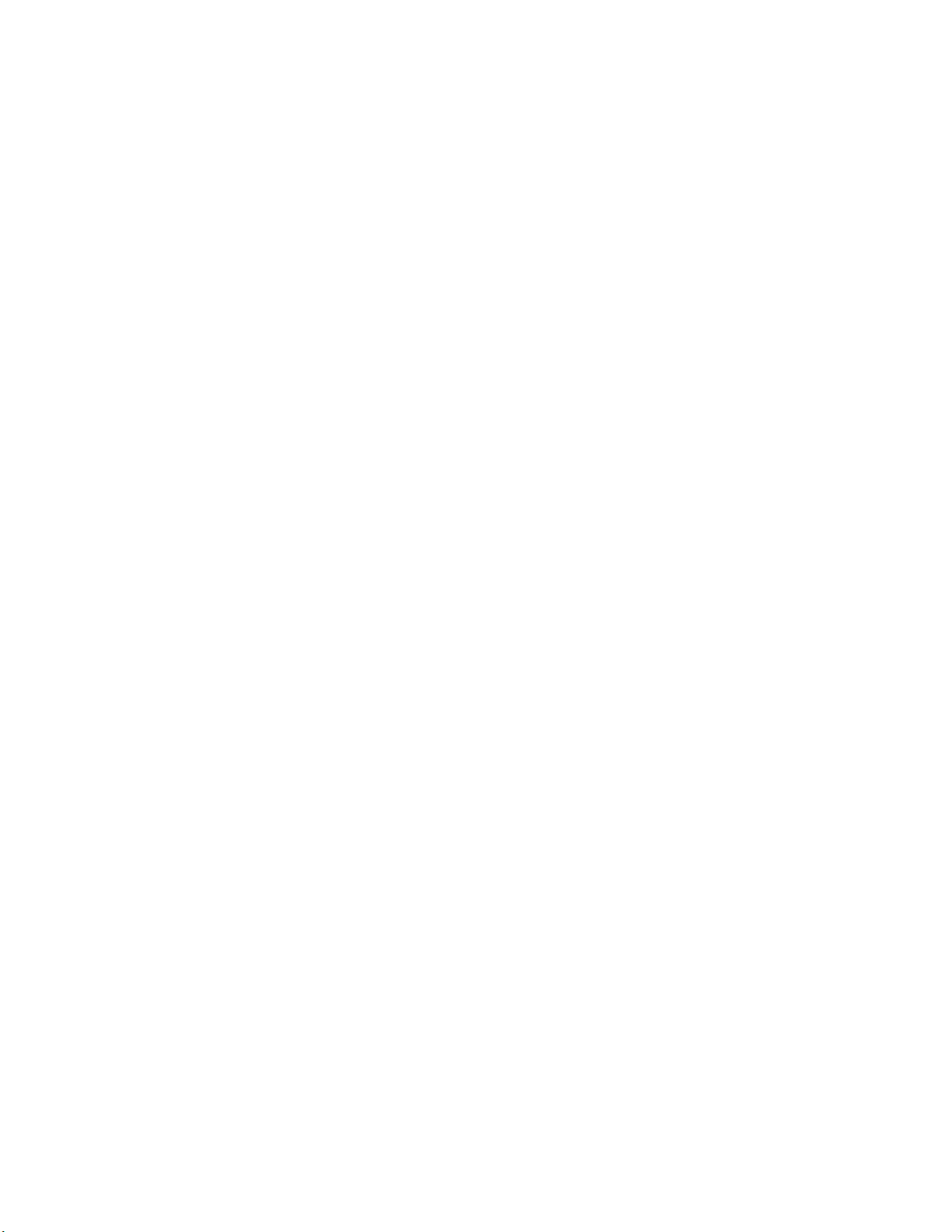
xP520ユーザー・ガイド
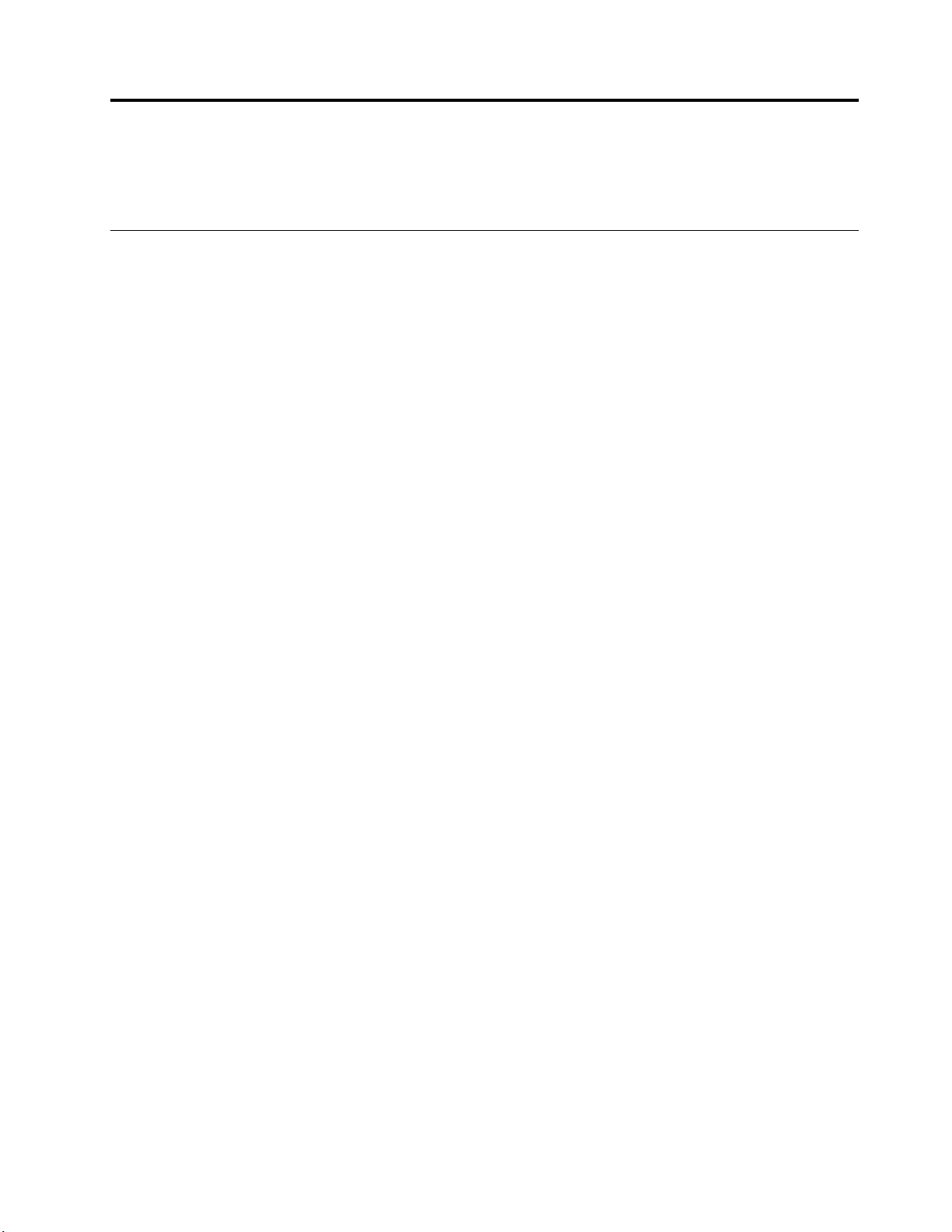
第1章各部の名称と役割
この章では、コンピューターについての理解を深める基本的な情報を説明します。
ハードウェア各部の位置
ここでは、コンピューターのハードウェア各部の位置について説明します。
©CopyrightLenovo2018,2021
1
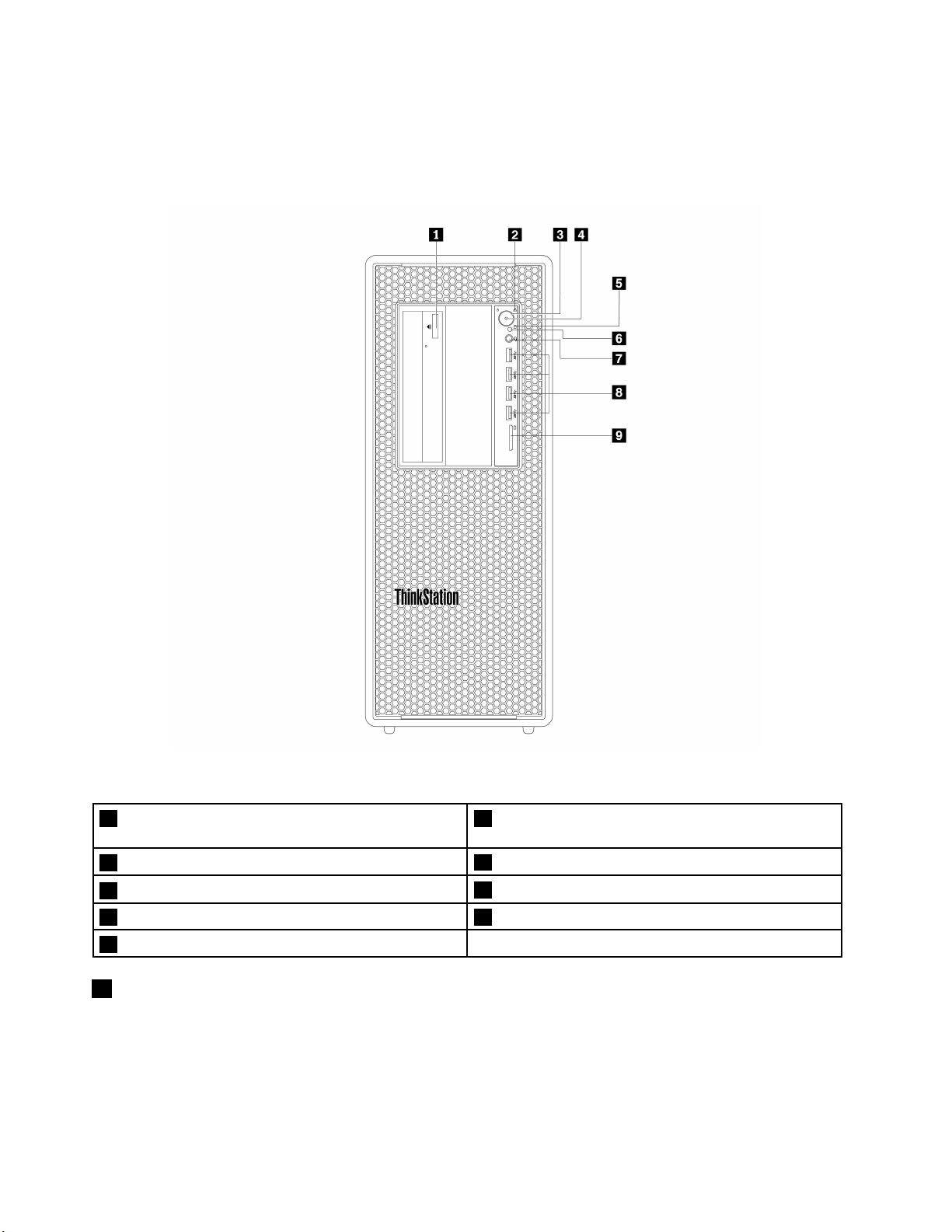
前面
注:実際のコンピューターでは、ハードウェアの外観が、ここに示されている図と多少異なる場合が
あります。
図 1. 前 面 コ ネ ク タ ー 、 コ ン ト ロ ー ル 、 お よ び イ ン ジ ケ ー タ ー
1光学式ドライブのイジェクト/閉じるボタン(一部
のモデルで使用可能)
3電源ボタン
5ストレージ・ドライブ活動インジケーター
7ヘッドセット・コネクター8USB3.0コネクター(4)
9SDカード・スロット
2信号診断LEDインジケーター
4電源インジケーター
6光電センサー
1光学式ドライブのイジェクト/閉じるボタン(⼀部のモデルで使⽤可能)
このボタンを押すと、光学式ドライブのトレイがイジェクトまたは閉じます。
2P520ユーザー・ガイド
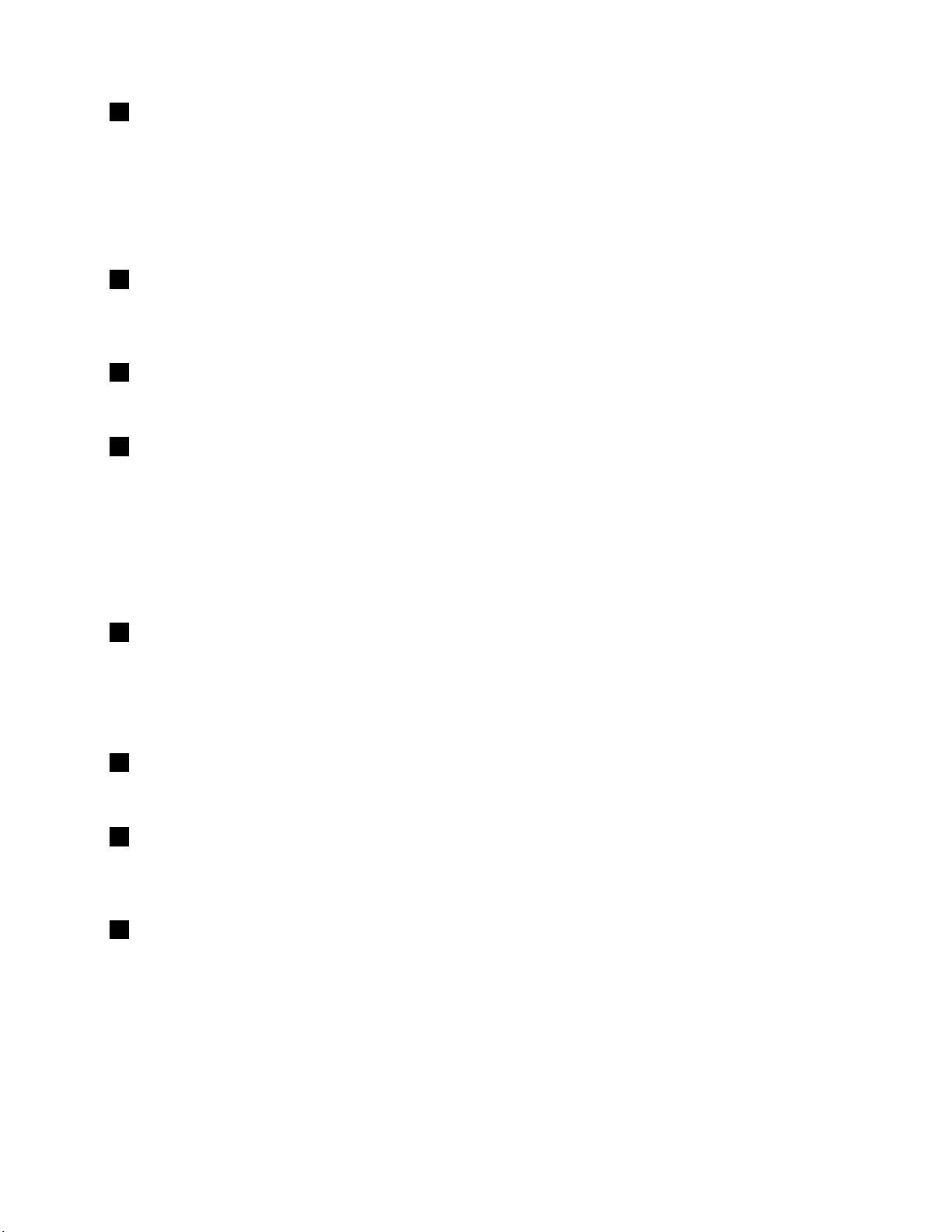
2信号診断LEDインジケーター
消灯(コンピューターの電源がオンの場合):通常の動作状態で、エラーまたは問題がコンピューターで
検出されていません。
点灯:通常の動作状態で、コンピューターで壊滅的なエラーが検出されました。
点滅:通常の動作状態で、コンピューターでエラーまたは問題が検出されました。
3電源ボタン
電源ボタンを押して、コンピューターの電源を入れます。コンピューターが応答しない場合は、電源ボタ
ンを4秒間以上押し続けてコンピューターの電源をオフにできます。
4電源インジケーター
電源インジケーターがオンになっている場合、コンピューターの電源がオンにされたことを示します。
5ストレージ・ドライブ活動インジケーター
このインジケーターは、内蔵ストレージ・ドライブ(ハードディスク・ドライブやソリッド・ステー
ト・ドライブなど)の状況を示します。
点灯:ストレージ・ドライブがアクティブで、データが転送されています。
消灯(コンピューターの電源がオンの場合):データが転送中ではない、またはストレージ・ドライブ
が使用中ではありません。
6光電センサー
このセンサーは、スマートフォンにインストールされたLenovoPCDiagnosticsアプリケーションから
送信されるフラッシュ・ライトを受信します。これを受けて、光電センサーは検出されたエラーのサ
ウンドをスマートフォンに送信するようコンピューターをトリガーし、ユーザーはこれを使用してエ
ラーを解読できます。
7ヘッドセット・コネクター
このコネクターを使用してコンピューターにヘッドセットを接続します。
8USB3.0コネクター(4)
このコネクターを使用して、USBキーボード、マウス、ストレージ・ドライブ、プリンターなどのUSB
対応デバイスを接続します。
9SDカード・スロット
スロットにSD(SecureDigital)カードを挿入して、カードのデータにアクセスします。
第1章.各部の名称と役割3
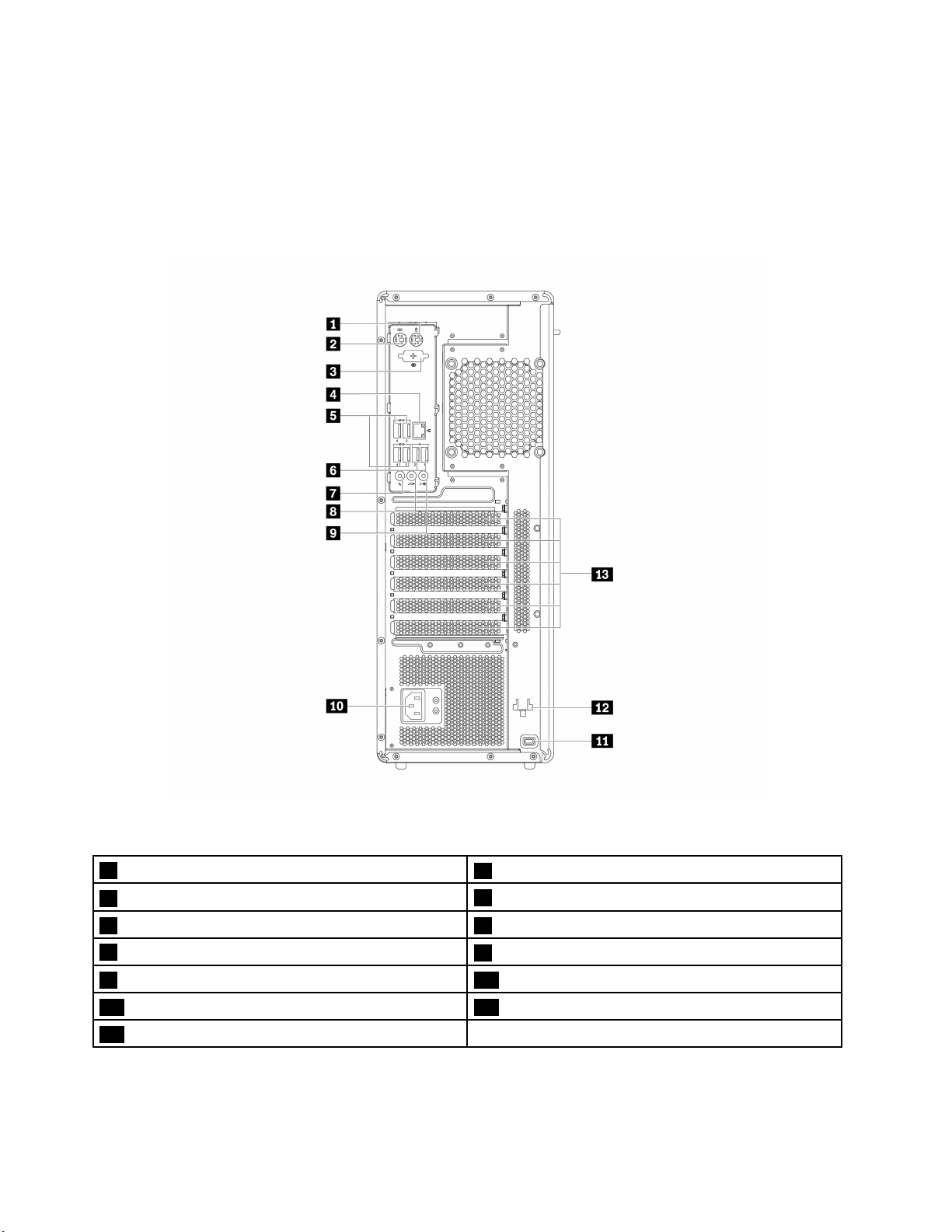
背面
コンピューターの背面にある一部のコネクターは色分けされており、コンピューターのどこにケーブルを
接続すればよいかを判断しやすいようになっています。
注:実際のコンピューターでは、ハードウェアの外観が、ここに示されている図と多少異なる場合が
あります。
図 2. 背 面
1PS/2マウス・コネクター
3オプションのシリアル・コネクター
5USB3.0コネクター(4)6USB2.0コネクター(2)
7マイクロホン・コネクター
9オーディオ・ライン入力コネクター
11セキュリティー・ロック・スロット
13PCI/PCIeカード領域*
2PS/2キーボード・コネクター
4イーサネット・コネクター
8オーディオ・ライン出力コネクター
10電源コード・コネクター
12キー・ネスト・スロット
4P520ユーザー・ガイド
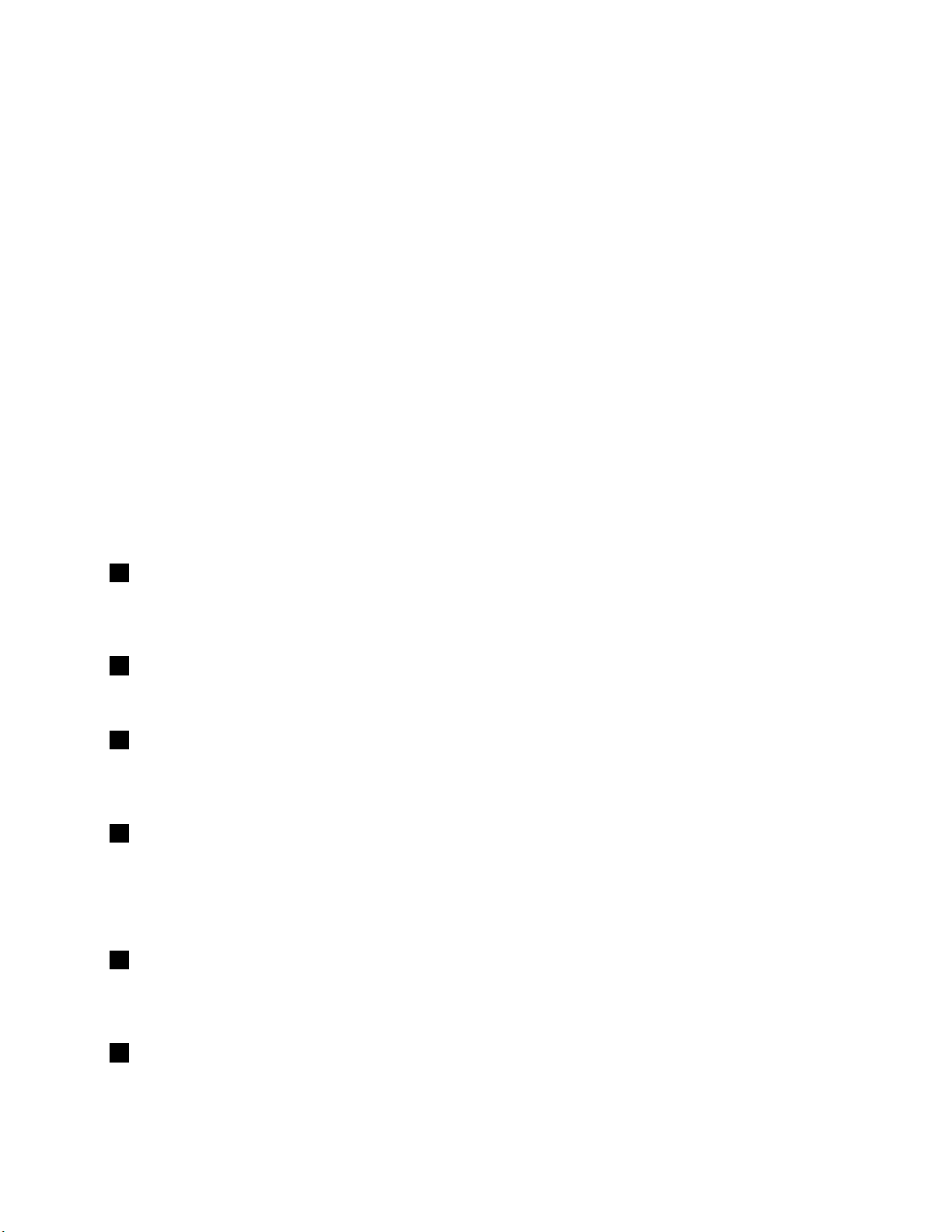
注:*ディスクリート・グラフィック・カードまたはネットワーク・アダプターは、該当するPCI
(PeripheralComponentInterconnect)/PCIe(PCI-Express)カード・スロットに取り付けることができます。この
ようなカードが取り付けられている場合は、パフォーマンスを最適化するために、コンピューター側の対
応するコネクターではなく、カード側のコネクターを使用してください。コンピューター・モデルに
よって、初期搭載済みカードは異なる場合があります。次のコネクターを提供するために、1つ以上
のグラフィック・カードが取り付けられている場合があります。
•DigitalVisualInterface(DVI)コネクター
•DisplayPort
•MiniDisplayPort
®
コネクター
®
コネクター
DisplayPortコネクター
このコネクターを使用して、高性能モニター、ダイレクト・ドライブ・モニター、または互換性があ
るその他のデバイスを接続します。
DVIモニター・コネクター
このコネクターを使用して、DVIモニターまたは互換性があるその他のデバイスを接続します。
MiniDisplayPortコネクター
このコネクターを使用して、高性能モニター、ダイレクト・ドライブ・モニター、または互換性があるその
他のデバイスを接続します。MiniDisplayPortコネクターは、DisplayPortコネクターのミニチュア版です。
1PS/2マウス・コネクター
このコネクターを使用して、PersonalSystem/2(PS/2)マウス、トラックボール、またはその他のポイン
ティング・デバイスを接続します。
2PS/2キーボード・コネクター
このコネクターを使用してPS/2キーボードを接続します。
3オプションのシリアル・コネクター
このコネクターを使用して、9ピンのシリアル・コネクターを使用する外部モデム、シリアル・プリン
ター、またはその他のデバイスを接続します。
4イーサネット・コネクター
ローカル・エリア・ネットワーク(LAN)のイーサネット・ケーブルを接続します。
注:FCC(連邦通信委員会)クラスB制限内のコンピューターを操作するには、カテゴリー5イーサネッ
ト・ケーブルを使用します。
5USB3.0コネクター(4)
このコネクターを使用して、USBキーボード、マウス、ストレージ・ドライブ、プリンターなどのUSB
対応デバイスを接続します。
6USB2.0コネクター(2)
このコネクターを使用して、USBキーボード、マウス、ストレージ・ドライブ、プリンターなどのUSB
対応デバイスを接続します。
第1章.各部の名称と役割5
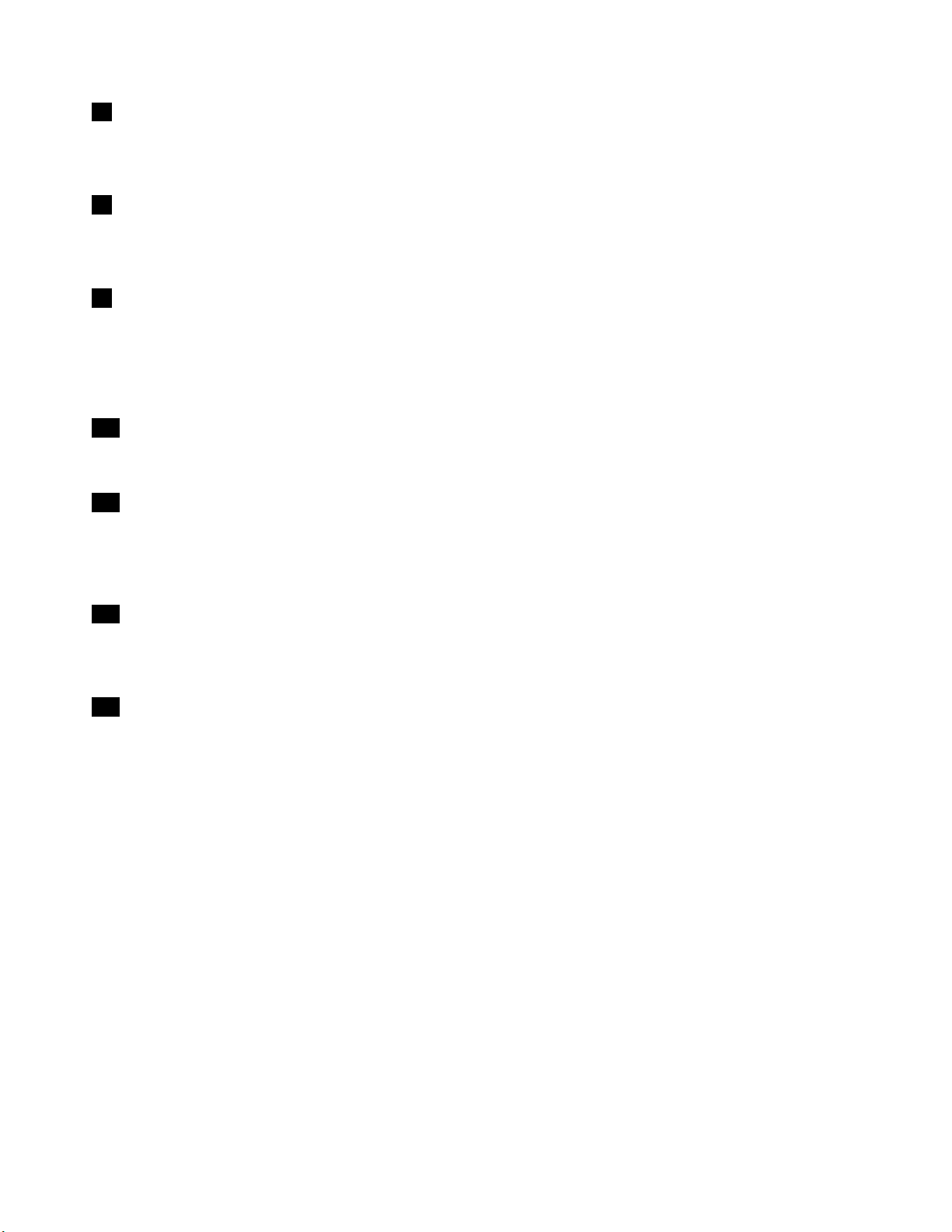
7マイクロホン・コネクター
このコネクターは、音声を録音するとき、あるいは音声認識ソフトウェアを使用するときに、マイクロホ
ンをコンピューターに接続するために使用します。
8オーディオ・ライン出⼒コネクター
オーディオ・ライン出力コネクターは、ヘッドホンなどの外部デバイスに、コンピューターからの
オーディオ信号を送信するために使用します。
9オーディオ・ライン⼊⼒コネクター
オーディオ・ライン入力コネクターは、ステレオ・システムなどの外部オーディオ・デバイスからオー
ディオ信号を受信するために使用します。外部オーディオ・デバイスを接続する場合は、デバイスの
オーディオ・ライン出力コネクターとコンピューターのオーディオ・ライン入力コネクターをケーブル
で接続します。
10電源コード・コネクター
コンピューターの電源機構に電源コードを接続します。
11セキュリティー・ロック・スロット
Kensingtonスタイルのケーブル・ロックをセキュリティー・ロック・スロットに取り付けてコン
ピューターを保護します。詳しくは、32ページの「Kensingtonスタイルのケーブル・ロックの取り付
け」を参照してください。
12キー・ネスト・スロット
コンピューター・カバーのロック・キーに付属しているキー・ホルダーをキー・ネスト・スロットに
取り付けます。
13PCI/PCIeカード領域
コンピューターのパフォーマンスをさらに向上させるために、この領域にPCI/PCIeカードを取り付け
ることができます。コンピューター・モデルによって、この領域に初期搭載済みのカードは異なる場
合があります。
6P520ユーザー・ガイド
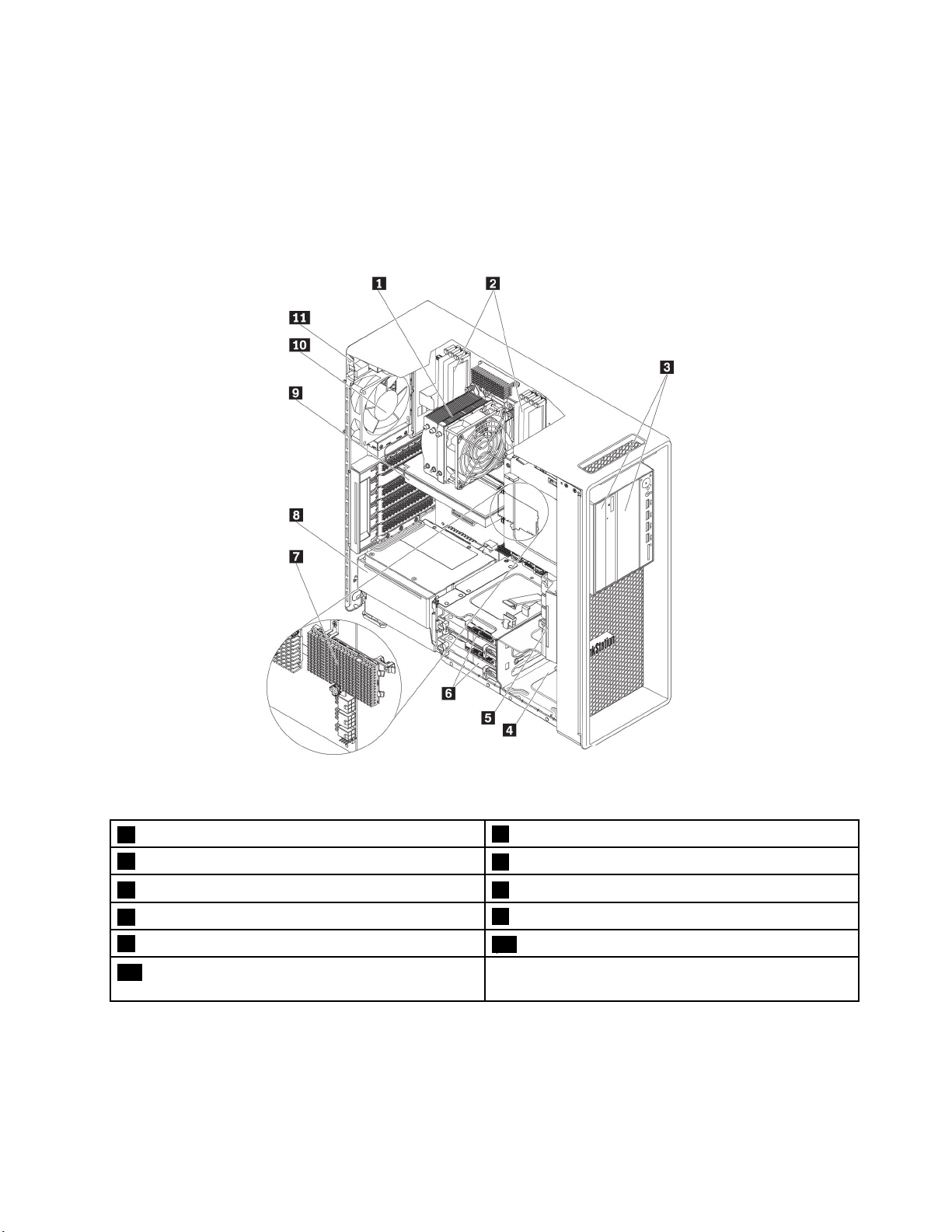
コンピューターの構成部品
注:
•モデルによっては、ご使用のコンピューターの外観は、次に示す図と若干異なる場合があります。
•コンピューター・カバーの取り外しについては、61ページの「コンピューターの準備とコンピュー
ター・カバーの取り外し」を参照してください。
図 3. 構 成 部 品 の 位 置
1ヒートシンクおよびファン
3フレックス・ベイ*
5前面ファン・アセンブリー6ストレージ・ドライブ*
7M.2ソリッド・ステート・ドライブ*
9PCI/PCIeカード*
11カバー検出スイッチ(侵入検出スイッチとも呼ば
れる)
2メモリー・モジュール*
4ストレージ・ドライブ・ケージ*
8電源機構
10背面ファン・アセンブリー
*構成はコンピューター・モデルによって異なります。
第1章.各部の名称と役割7
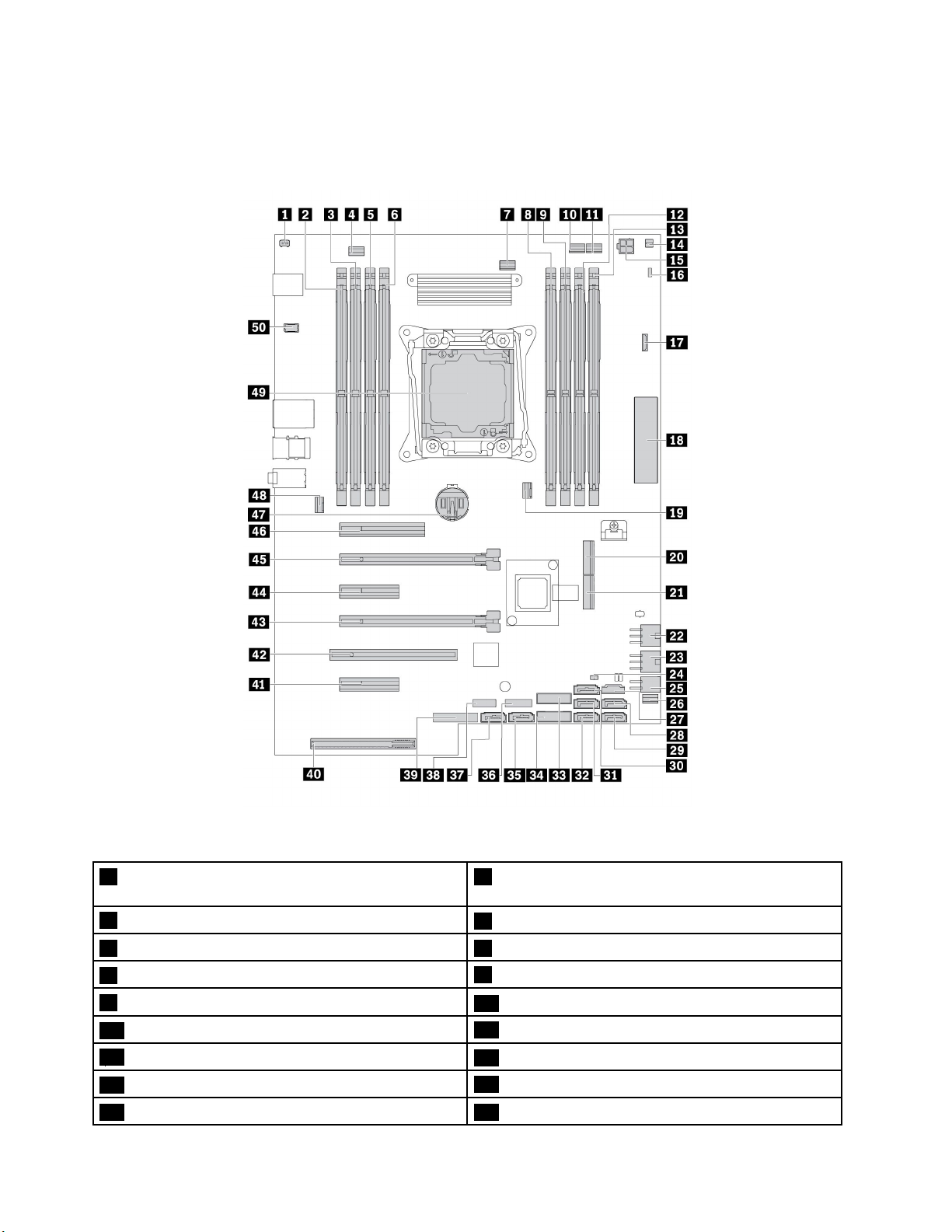
システム・ボード上の部品
注:実際のシステム・ボードは、ここに示されている図と多少異なる場合があります。
図 4. シ ス テ ム ・ ボ ー ド の 部 品 の 位 置
1カバー検出スイッチ・コネクター(侵入検出スイッ
チ・コネクター)
3メモリー・スロット
5メモリー・スロット6メモリー・スロット
7マイクロプロセッサー・ファン・コネクター
9メモリー・スロット
11光学式ドライブ・ファン・コネクター2
13メモリー・スロット
154ピン電源コネクター(光学式ドライブ用)
17VROCコネクター
2メモリー・スロット
4背面ファン・アセンブリー・コネクター
8メモリー・スロット
10光学式ドライブ・ファン・コネクター1
12メモリー・スロット
14熱センサー・コネクター
16クリアCMOS/リカバリー・ジャンパー
18前面パネル入出力(FPIO)コネクター
8P520ユーザー・ガイド
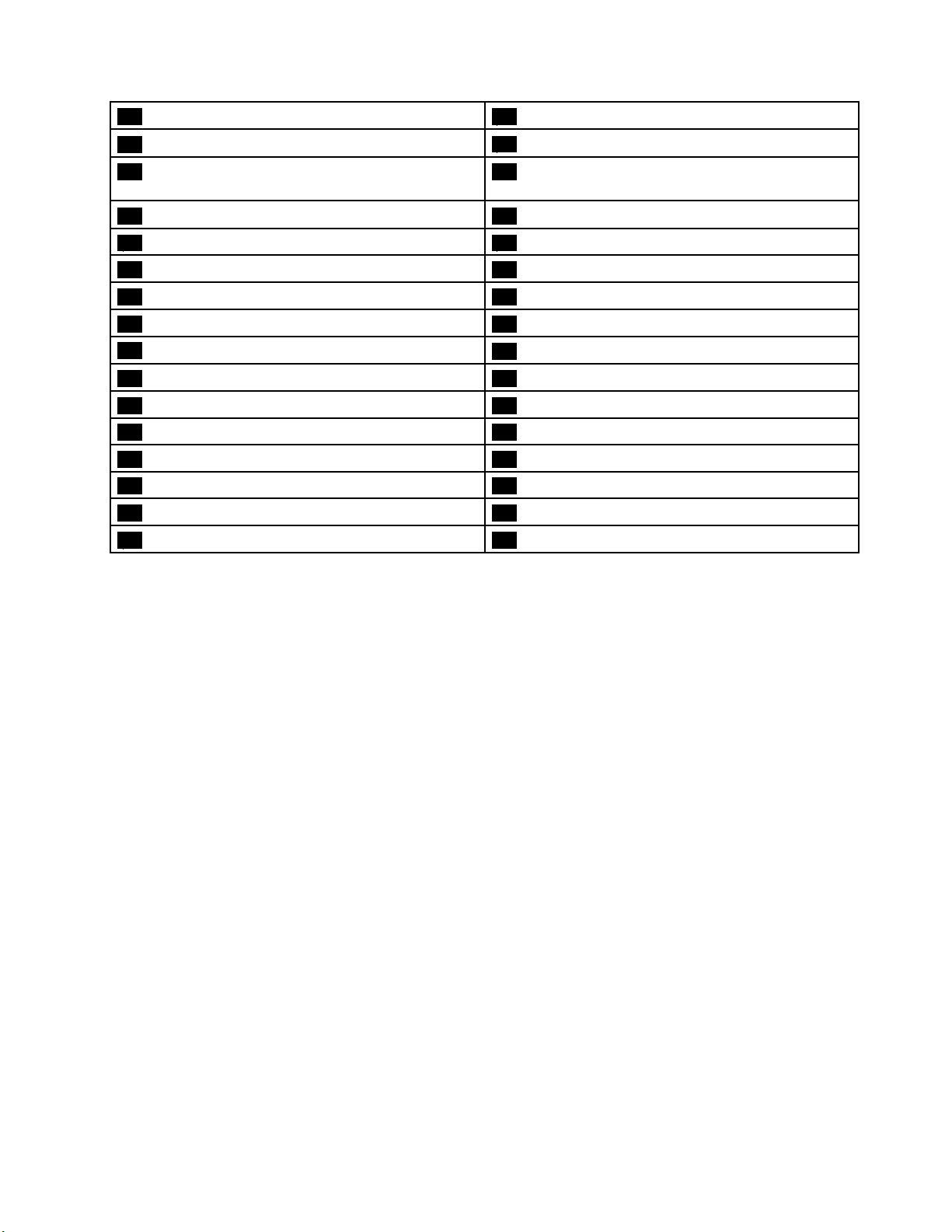
19メモリー・ファン・コネクター1
20M.2ソリッド・ステート・ドライブ・スロット2
21M.2ソリッド・ステート・ドライブ・スロット1
236ピン電源コネクター(グラフィック・カード用)
226ピン電源コネクター(グラフィック・カード用)
24内蔵ストレージ・ドライブ活動インジケーター・
コネクター
254ピン電源コネクター(ストレージ・ドライブ用)26前面ファン・アセンブリー・コネクター
27Thunderbolt™コントロール・コネクター28SATA2コネクター
29SATA3コネクター30SATA6コネクター
31SATA1コネクター32SATA4コネクター
33内蔵USB3.0コネクター234内蔵USB3.0コネクター1
35SATA5コネクター
37eSATA/SATA7コネクター
39Trustedcryptographymodule(TCM)コネクター
364桁診断ディスプレイ・コネクター
38内蔵USB2.0コネクター
40電源機構コネクター
41PCIe3.0x4カード・スロット42PCIカード・スロット
43PCIe3.0x16カード・スロット44PCIe3.0x4カード・スロット
45PCIe3.0x16カード・スロット46PCIe3.0x8カード・スロット
47コイン型電池
49マイクロプロセッサー
48メモリー・ファン・コネクター2
50シリアル・ポート(COM)コネクター
第1章.各部の名称と役割9
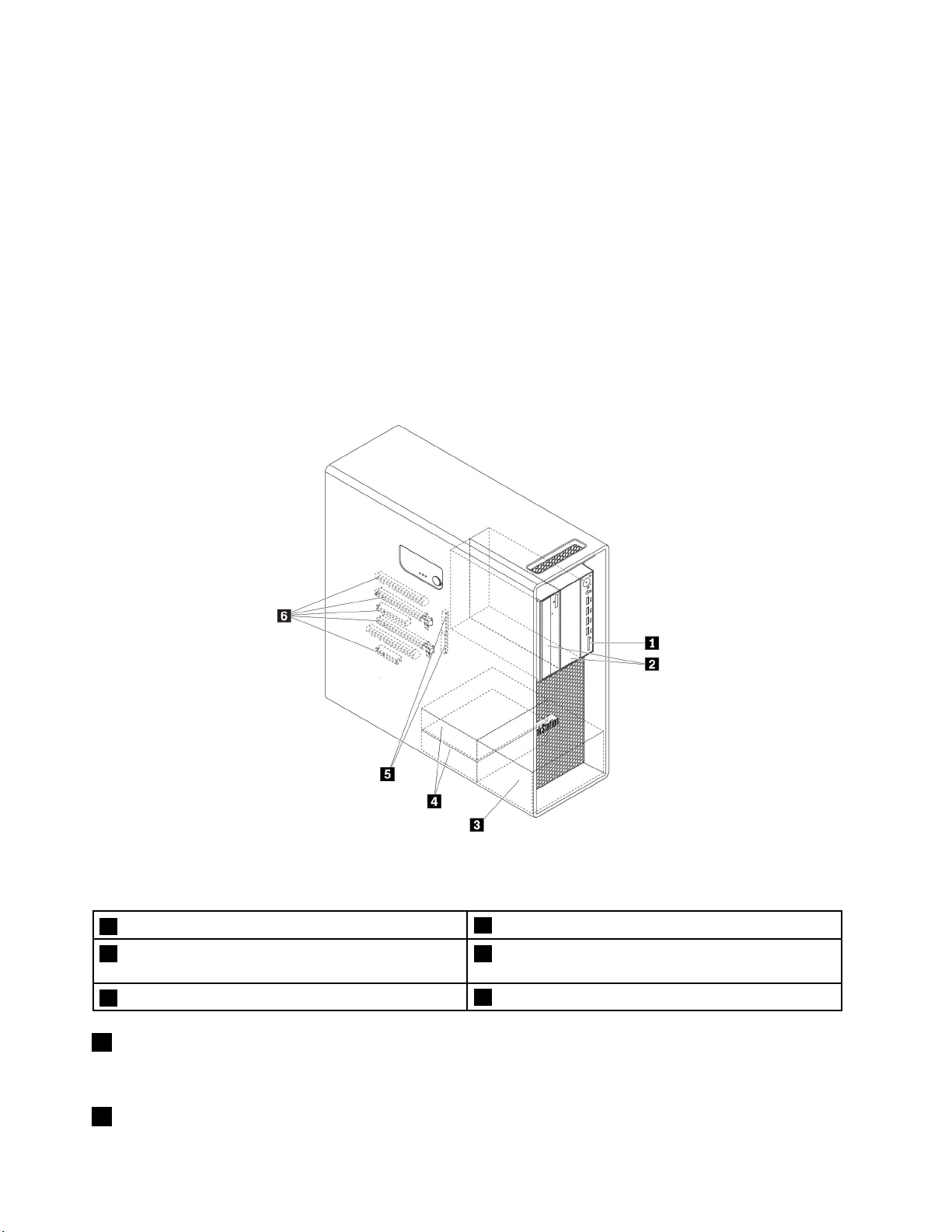
内蔵ストレージ・ドライブ
内蔵ストレージ・ドライブは、データの読み取りと保存のためにコンピューターが使用するデバイスで
す。記憶容量を増やしたり、コンピューターで他のタイプのメディアを読めるようにするために、コン
ピューターにドライブを増設できます。内蔵ストレージ・ドライブは、ベイに取り付けられます。
内蔵ストレージ・ドライブの取り外しまたは取り付けを行うときは、それぞれのベイがサポートするドラ
イブのタイプとサイズに注意し、必要なケーブルを正しく接続してください。コンピューターの内蔵スト
レージ・ドライブの取り外しまたは取り付けの方法については、61ページの第7章「ハードウェアの取
り外しと取り付け」の該当するセクションを参照してください。
以下の図は、ストレージ・ドライブ・ベイの位置を示しています。
注:実際のコンピューターでは、ハードウェアの外観が、ここに示されている図と多少異なる場合が
あります。
図 5. ス ト レ ー ジ ・ ド ラ イ ブ ・ ベ イ の 位 置
1カード・リーダー(SDカード用)
3ストレージ・ドライブ・ベイ(2)(一部のモデルで
使用可能)
5M.2ソリッド・ステート・ドライブ・スロット(2)
1カード・リーダー
一部のモデルにはSDカードが搭載されています。
2フレックス・ベイ(2)
10P520ユーザー・ガイド
2フレックス・ベイ(2)
4ストレージ・ドライブ・ベイ(2)
6PCIeスロット(5)
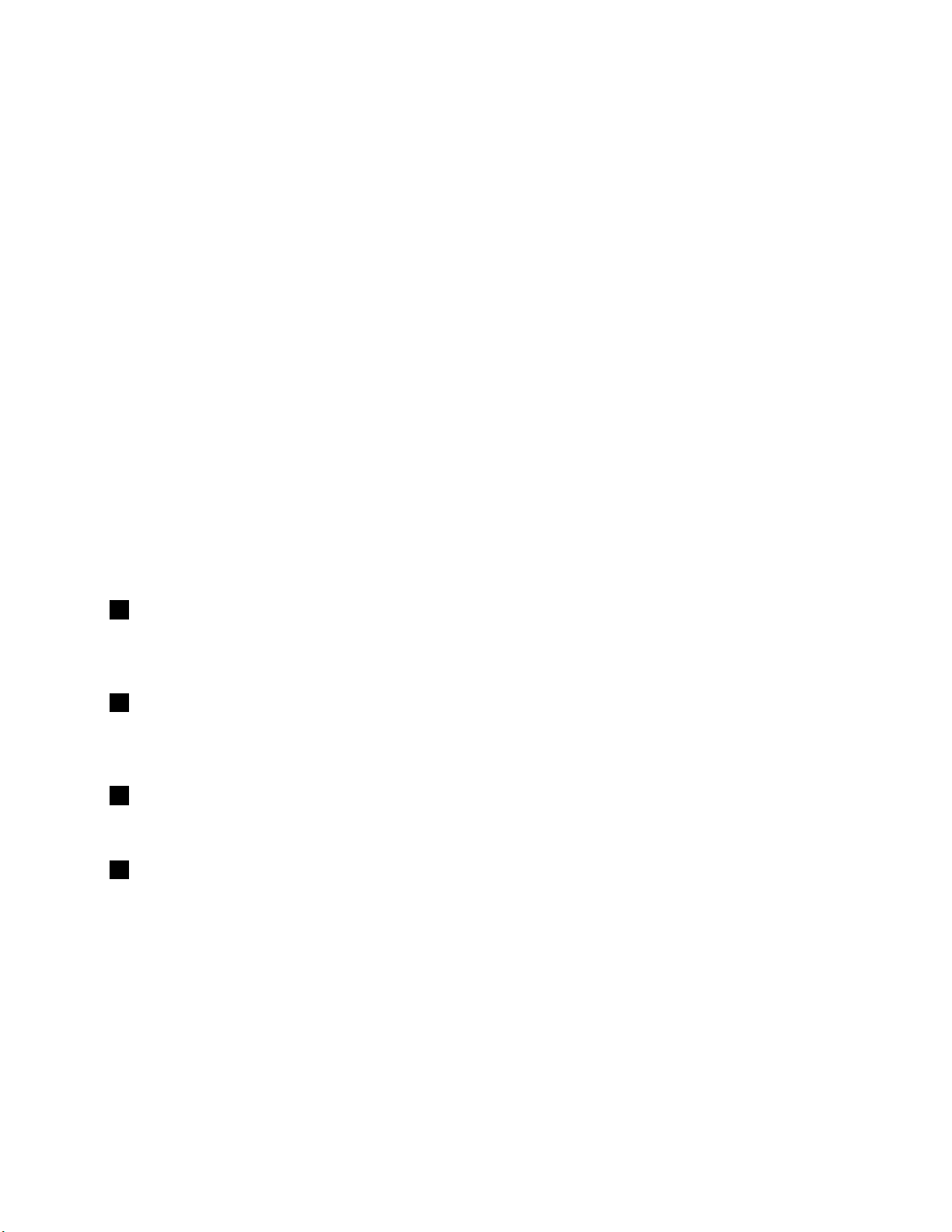
ご使用のコンピューター・モデルによっては、以下のデバイスがフレックス・ベイに取り付けられて
いる場合があります。
•フレックス・モジュール
ご使用のコンピューター・モデルによっては、以下の部品がフレックス・モジュールに取り付けら
れている場合があります。
–15-in-1カード・リーダー
–外部SerialAdvancedTechnologyAttachment(eSATA)コネクター
–4桁診断ディスプレイ
–InstituteofElectricalandElectronicsEngineers(IEEE)1394コネクター
–光学式スリム・ドライブ
–Thunderboltアダプター・キット
•フロントアクセス・ストレージの筐体
•マルチ・ドライブ変換キット
ご使用のコンピューター・モデルによっては、以下の部品がマルチ・ドライブ変換キットに取り付けら
れている場合があります。
–ストレージ・ドライブ(ハードディスク・ドライブ、ソリッド・ステート・ドライブ、ハイ
ブリッド・ドライブなど)
–光学式スリム・ドライブ
•光学式ドライブ
•光学式スリム・ドライブ・アダプター
3オプション・ストレージ・ドライブ・ベイ(2)(一部のモデルで使用可能)
ストレージ・ドライブ・ベイには、ハードディスク・ドライブ、ソリッド・ステート・ドライブ、または
ハイブリッド・ドライブを取り付けることができます。
4ストレージ・ドライブ・ベイ(2)
ストレージ・ドライブ・ベイには、ハードディスク・ドライブ、ソリッド・ステート・ドライブ、または
ハイブリッド・ドライブを取り付けることができます。
5M.2ソリッド・ステート・ドライブ・スロット(2)
一部のモデルでは、1つまたは2つのM.2ソリッド・ステート・ドライブが取り付けられています。
6PCIeスロット(5)
PCIeカード・スロットに互換性のあるPCIeカードおよびPCIeソリッド・ステート・ドライブを取
り付けることができます。
第1章.各部の名称と役割11
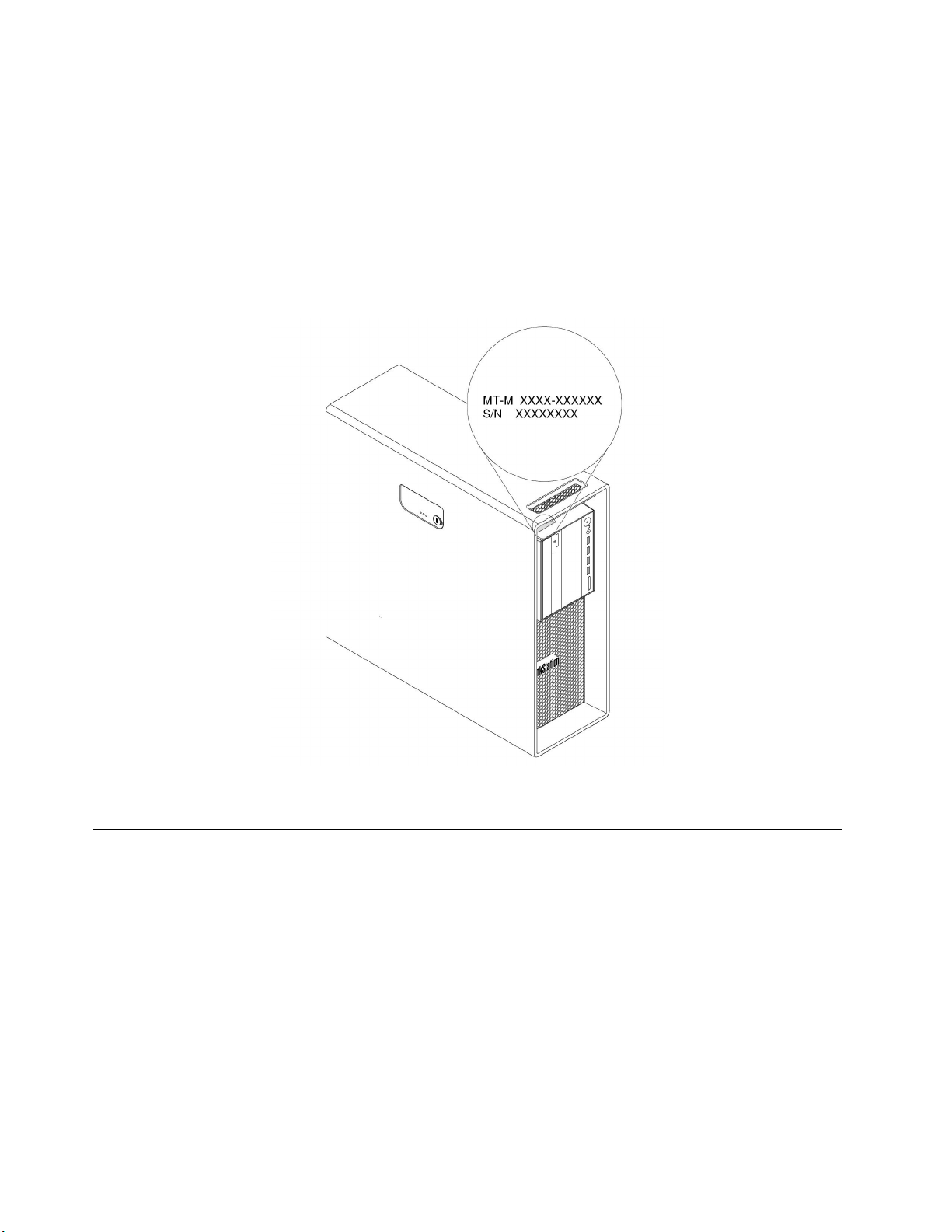
マシン・タイプとモデル・ラベル
コンピューターは、マシン・タイプとモデル・ラベルで識別されます。Lenovoのサービスやサポートを
受ける場合に、マシン・タイプとモデルの情報は、技術担当者がお客様のコンピューターを特定して
迅速なサービスをご提供するのに役立ちます。
次に、マシン・タイプとモデル・ラベルのサンプルを示します。
注:実際のコンピューターでは、ハードウェアの外観が、ここに示されている図と多少異なる場合が
あります。
図 6. マ シ ン ・ タ イ プ と モ デ ル ・ ラ ベ ル
コンピューターの機能
ご使用のコンピューター・モデルでは、一部の機能に変更があるか、使用できないことがあります。
コンピューターに関する情報
•ご使用のコンピューターに関する基本情報(マイクロプロセッサーやメモリーの情報など)を表示する
には、次のようにします。
1.「スタート」ボタンをクリックして「スタート」メニューを開きます。
2.「設定」➙「システム」➙「バージョン情報」の順にクリックします。
•ご使用のコンピューターのデバイス(光学式ドライブやネットワーク・アダプターなど)に関する詳
細情報を表示するには、次のようにします。
1.「スタート」ボタンを右クリックして「スタート」のコンテキスト・メニューを開きます。
2.「デバイスマネージャー」をクリックします。
12P520ユーザー・ガイド
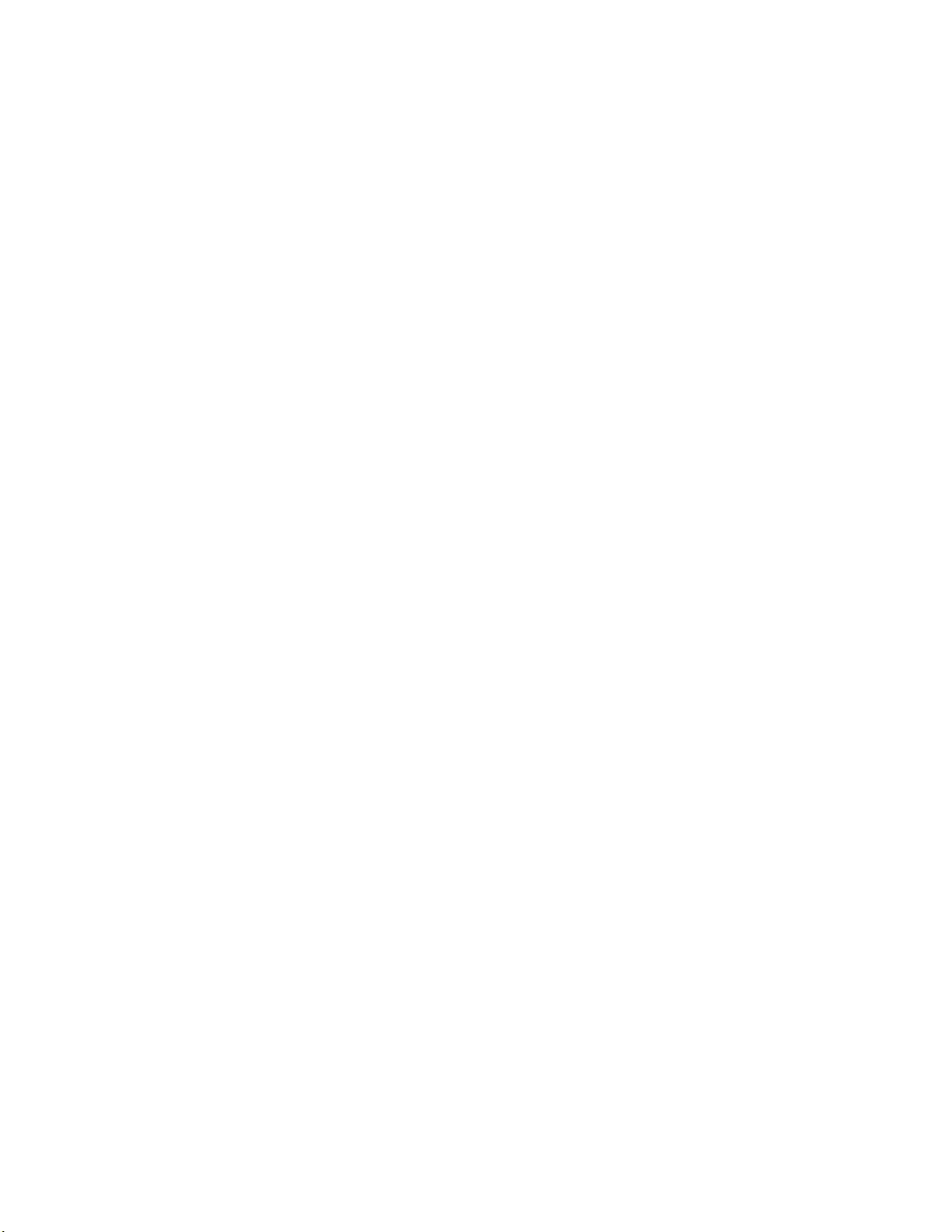
3.「デバイスマネージャー」でご使用のデバイスを見つけてダブルクリックし、デバイスのプロパ
ティを表示します。管理者パスワードの入力または確認を求められることがあります。
メモリー
最大8個のDDR4(doubledatarate4)ECC(errorcorrectioncode)RDIMM(registereddualinlinememorymodules)
ストレージ・ドライブ
ご使用のコンピューターは次のストレージ・ドライブをサポートしています。
•ハードディスク
•ハイブリッド・ドライブ(一部のモデルで使用可能)
•M.2ソリッド・ステート・ドライブ(一部のモデルで使用可能)
•光学式ドライブ(一部のモデルで使用可能)
•SDカード(一部のモデルで使用可能)
•ソリッド・ステート・ドライブ(一部のモデルで使用可能)
•Intel
®
Optane™メモリー(一部のモデルで使用可能)
ストレージ・ドライブのスペースを確認するには、次のようにします。
1.「スタート」ボタンを右クリックして「スタート」のコンテキスト・メニューを開きます。
2.「ディスクの管理」をクリックして、画面の指示に従います。
ビデオ
•ディスクリート・グラフィック・カード用のPCIe3.0x16カード・スロット(システム・ボードに搭載)
•ディスクリート・グラフィック・カードのビデオ・コネクター:
–DVIコネクター(一部のモデルで使用可能)
–DisplayPortコネクター(一部のモデルで使用可能)
–MiniDisplayPortコネクター(一部のモデルで使用可能)
オーディオ
内蔵オーディオ・コントローラーでは、コンピューターの以下のコネクターとデバイスがサポート
されています。
•オーディオ・ライン入力コネクター
•オーディオ・ライン出力コネクター
•ヘッドセット・コネクター
•内蔵スピーカー
•マイクロホン・コネクター
⼊出⼒(I/O)
•100/1,000Mbpsイーサネット・コネクター
•オーディオ・コネクター(オーディオ・ライン入力コネクター、オーディオ・ライン出力コネクター、
マイクロホン・コネクター、ヘッドセット・コネクター)
•ディスプレイ・コネクター(DisplayPortコネクター、DVIコネクター、およびminiDisplayPortコネク
ター)(グラフィック・カードによって異なります)
•オプションの9ピン・シリアル・コネクター
•PS/2キーボード・コネクター
•PS/2マウス・コネクター
第1章.各部の名称と役割13
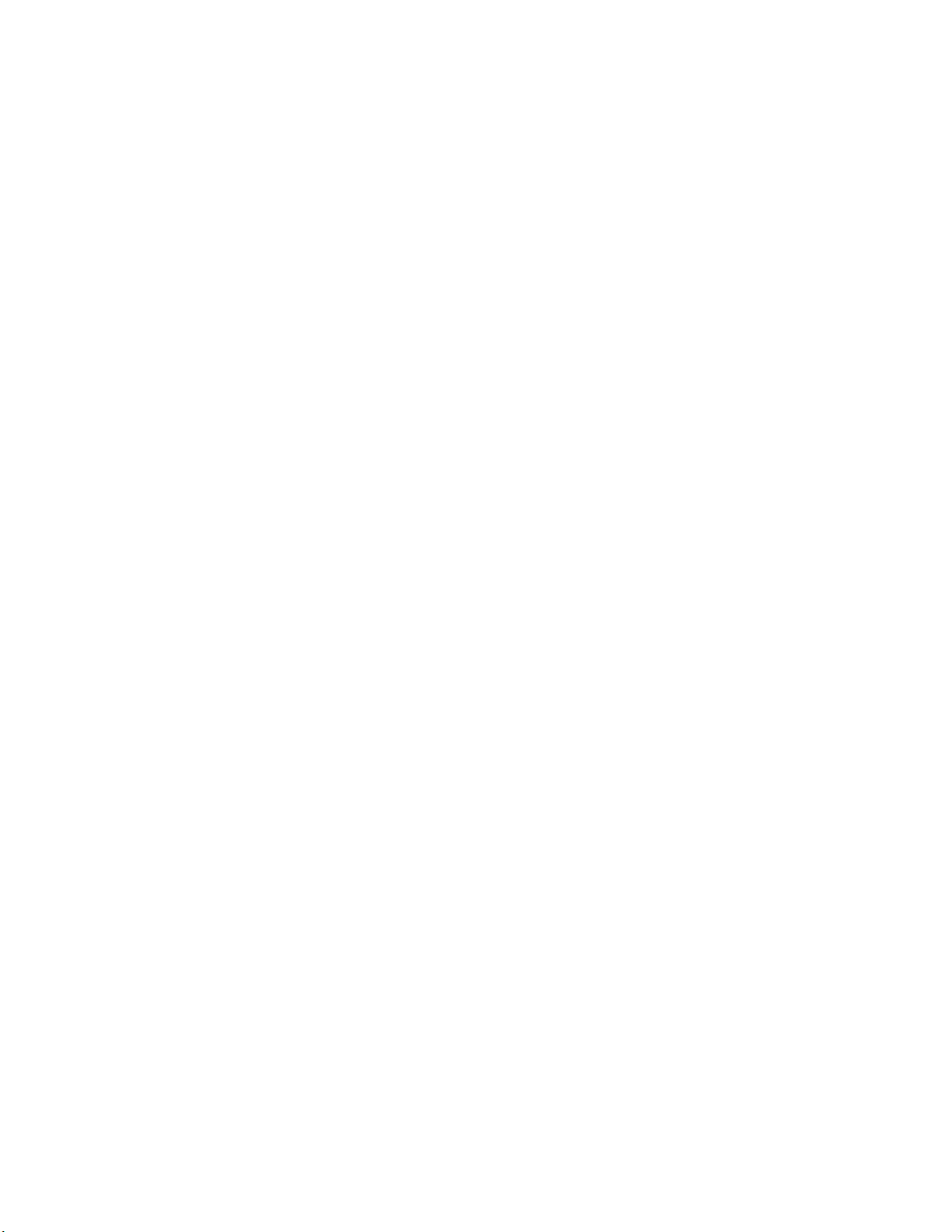
•USBコネクター
拡張
•フレックス・ベイ
•ストレージ・ドライブ・ベイ
•M.2ソリッド・ステート・ドライブ・スロット
•メモリー・スロット
•PCIカード・スロット1つ
•PCIe3.0x4カード・スロット2つ
•PCIe3.0x8カード・スロット1つ
•PCIe3.0x16カード・スロット2つ
•SDカード・スロット
電源機構
ご使用のコンピューターには、以下のいずれかの電源機構が付属しています。
•690ワット電源機構(自動電圧切り替え機能付き)
•900ワット電源機構(自動電圧切り替え機能付き)
•1000ワット電源機構(自動電圧切り替え機能付き)
ワイヤレス機能
ご使用のコンピューター・モデルによっては、以下のワイヤレス機能がサポートされます。
•ワイヤレスLAN
•Bluetooth
システム管理機能
•自己診断テスト(POST)結果を保存する機能
•DesktopManagementInterface(DMI)
DesktopManagementInterfaceは、ユーザーがコンピューターに関するさまざまな情報にアクセスできる
場所です。情報には、プロセッサー・タイプ、インストール日、接続されているプリンターやその
他の周辺機器、電源、保守履歴があります。
•ErPLPS適合モード
エネルギー関連製品指令(ErP)最小電力状態(LPS)適合モードを使用すると、コンピューターがスリー
プ状態または電源オフ状態になっているときの消費電力量を削減できます。詳しくは、38ページの
「ErPLPS適合モードの有効化または無効化」を参照してください。
•Intel
®
StandardManageability(ISM)
IntelStandardManageabilityは、コンピューターのハードウェアおよびファームウェアに特定の機能
をビルドします。したがってコンピューターは、企業にとっては手頃な価格で、監視、保守、更
新、アップグレード、および修復が容易です。
•IntelActiveManagementTechnology(IntelAMT)
IntelActiveManagementTechnologyでは、特定のインテル・プラットフォーム機能とサードパーティの管
理、およびセキュリティー・アプリケーションを使用し、IT管理者や管理対象のサービス・プロバイ
ダーがネットワークコンピューティング資産を簡単に、かつリモートで、検出、修復、保護できます。
14P520ユーザー・ガイド
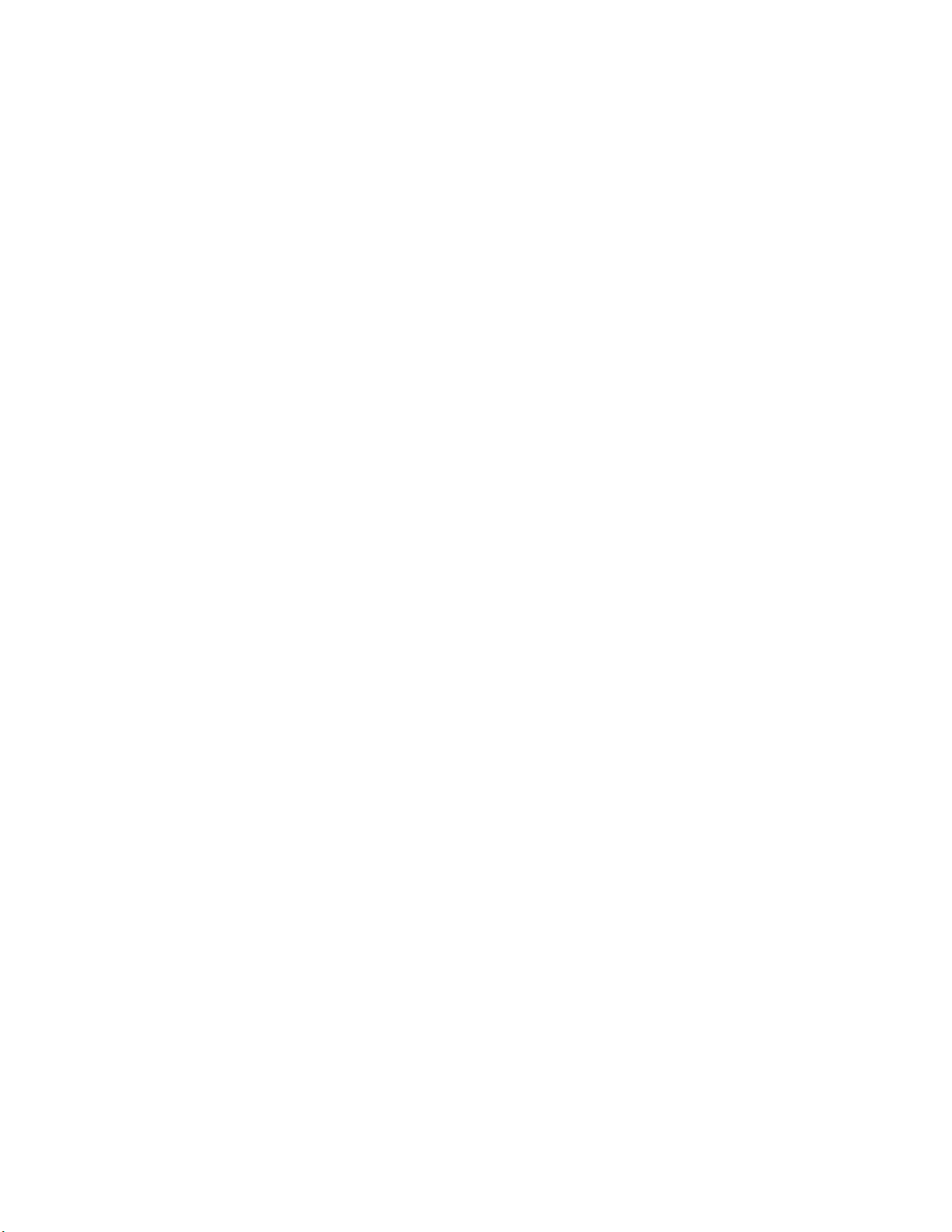
•IntelRapidStorageTechnologyエンタープライズ(IntelRSTe)
IntelRSTe構成ユーティリティーは、特定のIntelチップセット・システム・ボードを搭載したコン
ピューターのRAIDを構成できます。SATA(SerialAdvancedTechnologyAttachment)デバイスが取り付け
られているコンピューターでRAIDレベル0、1、5、および10がサポートされます。
•PXE(プリブート実行環境)
プリブート実行環境では、ネットワーク・インターフェースを使用してコンピューターを起動できま
す。この方法では、データ・ストレージ・デバイス(ハードディスク・ドライブなど)やインストール
されているオペレーティング・システムとは関係なくコンピューターを起動できます。
•システム管理(SM)基本入出力システム(BIOS)およびSMソフトウェア
SMBIOS仕様によりBIOSのデータ構造とアクセス方式が定義されます。そのため、ユーザーやアプリ
ケーションは、問題となっているコンピューターに関する具体的な情報を保存し、取得できます。
•WakeonLAN(WOL)
WakeonLANは、イーサネット・コンピューター・ネットワーク規格です。この規格を使用すると、
ネットワーク・メッセージによってコンピューターの電源投入または起動を行うことが可能になり
ます。メッセージは、通常、同じローカル・エリア・ネットワークにある別のコンピューター上で
実行中のプログラムによって送信されます。
•WindowsManagementInstrumentation(WMI)
WindowsManagementInstrumentationは、WindowsDriverModelの拡張セットです。オペレーティン
グ・システムのインターフェースを通じて、装備されているコンポーネントの情報や通知を確認す
ることができます。
セキュリティー機構
•デバイスを使用可能または使用不可にする機能
•USBコネクターを個別に有効または無効にする機能
•アンチウィルス・プログラム
•コンピューターが不正に使用されるのを防止するためのBIOSパスワードおよびWindowsアカウント
•ComputraceAgentソフトウェア(ファームウェアに組み込み)
•カバー検出スイッチ(侵入検出スイッチとも呼ばれる)
•指紋認証(一部のモデルで使用可能)
•ファイアウォール
•IntelBIOSguard
•SmartUSBProtection機能
•始動順序の制御
•キーボードもマウスも使用しない起動
•コンピューター・カバーのキー・ロックのサポート(一部のモデルで使用可能)
•Kensingtonスタイルのケーブル・ロックのサポート
•TPM(TrustedPlatformModule)
初期インストール済みオペレーティング・システム
ご使用のコンピューターには、Windows10オペレーティング・システムが初期インストールされていま
す。さらに他のオペレーティング・システムも、ご使用のコンピューターと互換性があるとLenovoによっ
て確認されている場合があります。特定のオペレーティング・システムの互換性が保証またはテスト済み
であるかどうかについては、そのオペレーティング・システムの提供元のWebサイトをご確認ください。
第1章.各部の名称と役割15
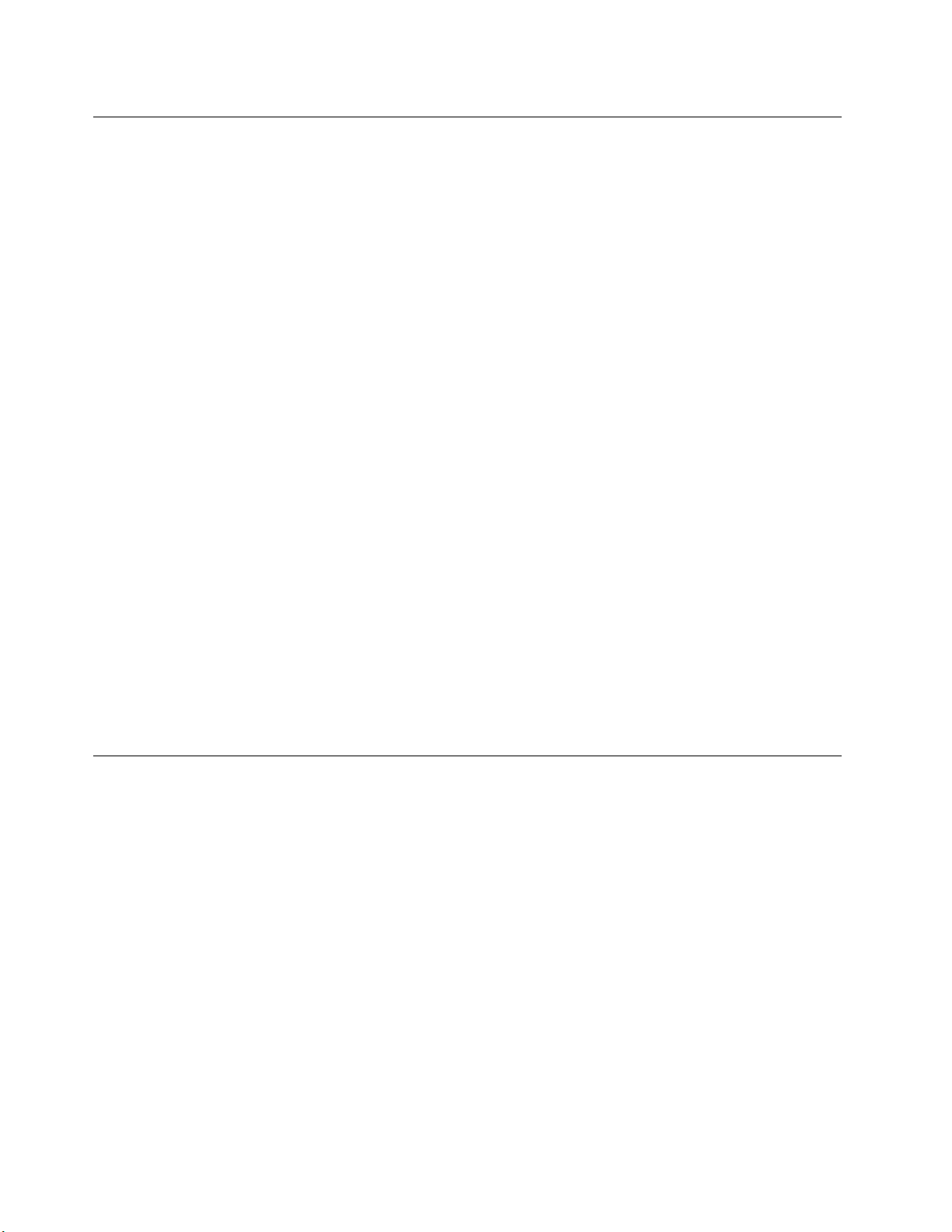
コンピューターの仕様
ここでは、ご使用のコンピューターの物理仕様を示します。
⼨法
•幅:165mm(6.50インチ)
•高さ:440mm(17.32インチ)
•奥行き:460mm(18.11インチ)
重量
出荷時の最大構成:24kg(52.91ポンド)
環境
•気温:
動作時:10°C(50°F)~35°C(95°F)
保管時(購入時の配送用パッケージ内):-40°C(-40°F)~60°C(140°F)
保管時(パッケージなし):-10°C(14°F)~60°C(140°F)
•湿度:
動作時:10%~80%(結露なし)
保管時:10%~90%(結露なし)
•高度:
動作時:-15.2m(-50フィート)~3,048m(10,000フィート)
保管時:-15.2m(-50フィート)~10,668m(35,000フィート)
電源⼊⼒
•入力電力:100VAC~240VAC
•入力周波数:50/60Hz
プログラム
ここでは、ご使用のコンピューターのプログラムについて説明します。
コンピューターのプログラムへのアクセス
コンピューターのプログラムにアクセスするには、以下のいずれかを実行します。
•WindowsSearchから:
1.「スタート」ボタンの横にある検索ボックスにプログラム名を入力します。
2.検索結果で、目的のプログラム名をクリックしてそのプログラムを起動します。
•「スタート」メニューまたはコントロールパネルから:
1.「スタート」ボタンをクリックして「スタート」メニューを開きます。次に、目的のプログラム名
をクリックしてそのプログラムを起動します。
2.プログラム名が「スタート」メニューに表示されない場合は、「コントロールパネル」からプロ
グラムにアクセスします。
a.「スタート」ボタンをクリックして「スタート」メニューを開きます。
b.「Windowsシステムツール」➙「コントロールパネル」をクリックします。
16P520ユーザー・ガイド
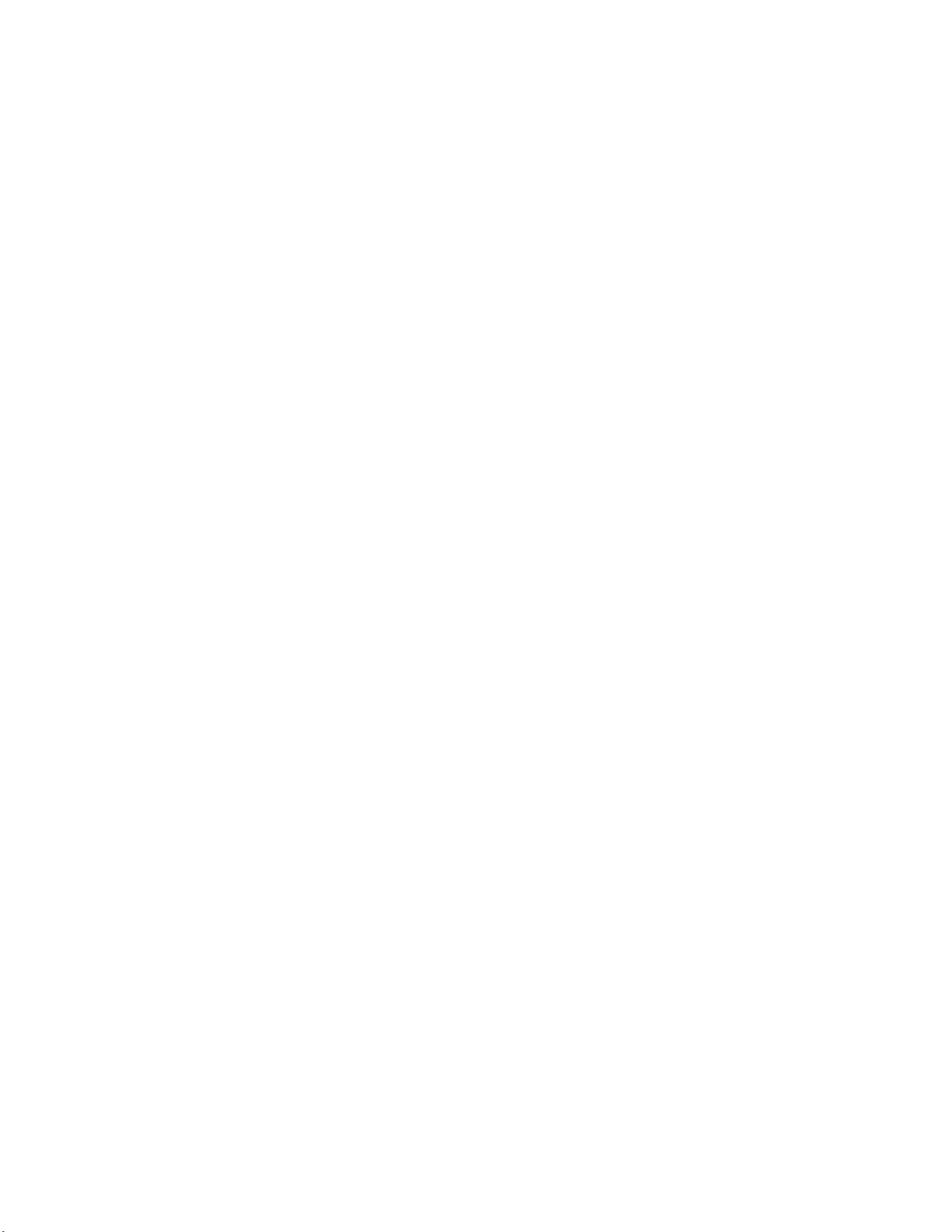
c.コントロールパネルを大きいアイコンまたは小さいアイコンで表示して、目的のプログラム名
をクリックしてプログラムを起動します。
Lenovoプログラムの概要
ここでは、ご使用のオペレーティング・システムで使用できる主要なLenovoプログラムについて説
明します。
注:ご使用のコンピューター・モデルによっては、以下のプログラムの一部が初期インストールされ
ていないことがあります。
•Vantageアプリ
初期インストールされているVantageアプリは、自動化されたアップデートと修正、ハードウェア設定
の構成、およびパーソナライズされたサポートを提供して、コンピューターをメンテナンスするのに役
立つカスタマイズされたワンストップ・ソリューションです。
Vantageアプリにアクセスするには、検索ボックスに「Vantage」と入力します。
Vantageアプリを使用すると、次のことができます。
–デバイスの状態を簡単に把握してデバイスの設定をカスタマイズできます。
–UEFIBIOS、ファームウェアとドライバーの更新をダウンロードしてインストールし、コンピュー
ターを最新の状態に保ちます。
–コンピューターの正常性を監視し、外部の脅威からコンピューターを保護します。
–コンピューター・ハードウェアをスキャンして、ハードウェアの問題を診断します。
–保証状況を調べます(オンライン)。
–「
ユ ー ザ ー ・ ガ イ ド
」および役に立つ資料にアクセスします。
注:
–使用可能な機能は、コンピューターのモデルによって異なります。
–Vantageアプリでは、コンピューターの体験を向上させるために定期的に機能を更新しています。機
能の説明が、実際のユーザー・インターフェースと異なる場合があります。
第1章.各部の名称と役割17
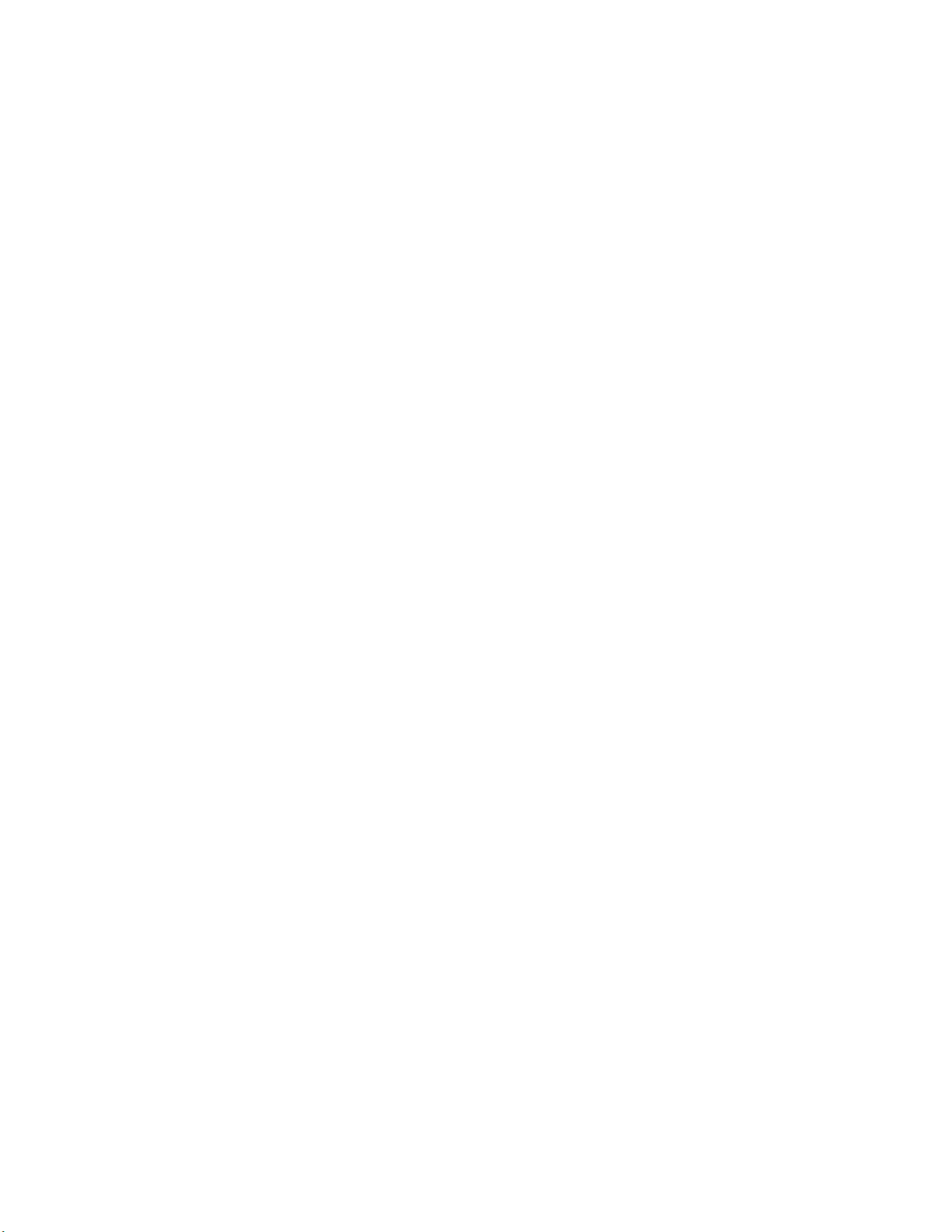
18P520ユーザー・ガイド

第2章コンピューターの活⽤
この章では、ご使用のコンピューターの各種機能を使用するために役立つ情報について説明します。
お客様登録
コンピューターをLenovoにご登録いただくと、必要な情報がLenovoのデータベースに保存されます。リ
コールまたはそのほかの重大な問題が発生すると、Lenovoはこの情報を使用してお客様にご連絡します。
Lenovoにお問い合わせをいただいた際には、この情報によって迅速なサービスを提供することができま
す。また、一部の地域では、登録済みユーザーに幅広い特典とサービスを提供しています。
ご使用のコンピューターをLenovoにお客様登録するには、https://support.lenovo.com/productregistration
セスし、画面に表示される指示に従ってください。
コンピューターの音量設定
コンピューターの音量を設定するには、次のようにします。
1.タスクバーのWindows通知領域にある音量アイコンをクリックします。
注:音量アイコンがWindows通知領域に表示されない場合は、通知領域にアイコンを追加します。
Windowsヘルプ・システムを参照してください。
2.画面の指示およびホバー・テキストに従って、音量の調整、スピーカーの消音/消音解除を行います。
ディスクの使用
ここでは、ディスクと光学式ドライブの使用方法について説明します。
光学式ドライブの使用に関するガイドライン
光学式ドライブを使用する際は、以下のガイドラインに従ってください。
•ドライブが以下のいずれかの状態になるような場所にコンピューターを置かないでください。
–高温
–高湿度
–過度のほこり
–過度の振動または突然の衝撃
–傾いた表面
–直射日光
•ドライブにディスク以外のものを挿入しないでください。
•損傷したディスクをドライブに挿入しないでください。曲がったディスク、傷の付いたディスク、
または汚れたディスクはドライブが損傷する原因となります。
•コンピューターを移動する前に、ドライブからディスクを取り出してください。
にアク
ディスクの取り扱いと保管
ディスクの取り扱いと保管は、以下のガイドラインに従ってください。
•ディスクは端を持ってください。ラベルの付いていない側の表面に触れないでください。
©CopyrightLenovo2018,2021
19

•ほこりや指紋を取り除くときは、きれいな柔らかい布で、ディスクの中心から外側に向かってふいてく
ださい。ディスクを円を描くようにふくと、データが失われる場合があります。
•ディスクに文字などを書いたり、紙を貼ったりしないでください。
•ディスクに傷や印をつけないでください。
•直射日光が当たる場所にディスクを置いたり、保管したりしないでください。
•ディスクのクリーニングでベンジン、シンナー、または他のクリーナーを使用しないでください。
•ディスクを落としたり、曲げたりしないでください。
ディスクの再生と取り出し
ディスクを再生するには、次の手順を実行します。
1.コンピューターの電源が入った状態で、光学式ドライブ前面にあるイジェクト/閉じるボタンを押し
ます。トレイがドライブから引き出されます。
2.ディスクをトレイに挿入します。光学式ドライブの種類によっては、トレイ中央にスナップ・ハブが
ある場合があります。ドライブにスナップ・ハブがある場合は、片方の手でトレイを支え、ディスク
が所定の位置にカチッと収まるまでディスクの中央を押します。
3.イジェクト/閉じるボタンをもう一度押すか、またはトレイをゆっくりと押し込んで閉じます。ディ
スク再生プログラムが自動的に開始されます。詳しくは、ディスク・プレイヤー・プログラムのヘ
ルプを参照してください。
光学式ドライブからディスクを取り出すには、次のようにします。
1.コンピューターの電源が入った状態で、光学式ドライブ前面にあるイジェクト/閉じるボタンを押し
ます。トレイがドライブから引き出されます。
2.トレイから光学式ディスクを慎重に取り出します。
3.イジェクト/閉じるボタンをもう一度押すか、またはトレイをゆっくりと押し込んで閉じます。
注:イジェクト/閉じるボタンを押してもトレイがドライブから出てこない場合は、コンピューターの電
源を切ります。次に、イジェクト/閉じるボタンの横にある緊急イジェクト用の穴に、まっすぐに伸ばし
たペーパー・クリップを差し込みます。緊急時以外には緊急イジェクトを使用しないでください。
ディスクへの記録
ご使用の光学式ドライブが書き込みをサポートする場合は、ディスクへの書き込みができます。
Windowsツールを使⽤したディスクへの書き込み
Windowsツールを使用してディスクに書き込むには、次のいずれかを実行します。
•「自動再生」ウィンドウを使用してディスクを作成します。
1.ディスクが自動的に再生されることを確認します。
a.「スタート」ボタンをクリックして「スタート」メニューを開きます。
b.「設定」➙「デバイス」➙「⾃動再⽣」の順にクリックします。
c.「すべてのメディアとデバイスで⾃動再⽣を使う」をオンにします。
2.書き込みがサポートされている光学式ドライブに、書き込み可能なディスクを挿入します。「自
動再生」ウィンドウが開きます。
3.画面上の指示に従います。
•WindowsMedia
1.書き込みがサポートされている光学式ドライブに、書き込み可能なディスクを挿入します。
®
Playerを使用してディスクを作成します。
20P520ユーザー・ガイド

2.WindowsMediaPlayerを開きます。16ページの「コンピューターのプログラムへのアクセス」を
参照してください。
3.画面上の指示に従います。
•ISOファイルからディスクを作成します。
1.書き込みがサポートされている光学式ドライブに、書き込み可能なディスクを挿入します。
2.ISOファイルをダブルクリックします。
3.画面上の指示に従います。
初期インストール済みプログラムを使⽤したディスクへの書き込み
初期インストール済みプログラムを使用してディスクに書き込むには、次のようにします。
1.書き込み可能なディスクを書き込みをサポートする光学式ドライブに挿入します。
2.PowerDVDCreate、PowerProducer、またはPower2Goプログラムを開きます。16ページの「コン
ピューターのプログラムへのアクセス」を参照してください。
3.画面上の指示に従います。
ネットワークへの接続
ここでは、ネットワークに接続する方法について説明します。
イーサネットLANへの接続
イーサネット・ケーブルをイーサネット・コネクターに接続して、コンピューターをイーサネット
LANに接続できます。
危険
感電事故のリスクを回避するには、電話ケーブルをイーサネット・コネクターに接続しないように
注意してください。
ワイヤレスLANへの接続
イーサネット・ケーブルを使用せず無線電波のみでコンピューターをワイヤレスLANに接続できます。
注:ワイヤレスLAN機能は、一部のモデルでのみ使用可能です。
ワイヤレスLAN接続を確立するには、次のようにします:
1.ワイヤレスLANが使用可能でありコンピューターのワイヤレスLAN機能が動作していること
を確認します。
2.Windowsの通知領域にあるワイヤレス・ネットワーク接続状況アイコンをクリックすると、使用可能
なワイヤレス・ネットワークが表示されます。
注:ワイヤレス・ネットワーク接続状況アイコンがWindows通知領域に表示されない場合は、通知領
域にアイコンを追加します。Windowsヘルプ・システムを参照してください。
3.ワイヤレスLANをクリックし、次に「接続」をクリックしてコンピューターを接続します。
必要な情報を入力します。
Bluetoothデバイスへの接続
Bluetoothは、短距離用の通信テクノロジーです。Bluetoothを使用して、ご使用のコンピューターと10m
(32.8フィート)以内にある別のBluetooth対応デバイスとのワイヤレス接続を確立します。
第2章.コンピューターの活用21

注:Bluetooth機能は、一部のモデルでのみ使用可能です。
Bluetoothデバイスに接続するには、次のようにします。
1.コンピューターのBluetooth機能をオンにします。コンピューターからBluetooth対応デバイスまでの
距離が約10m(32.8フィート)以内であることを確認してください。
2.タスクバーのWindows通知領域にあるBluetoothアイコンをクリックします。次に、「デバイスの追
加」をクリックして、画面の指示に従います。
注:BluetoothアイコンがWindows通知領域に表示されない場合は、通知領域にアイコンを追加しま
す。Windowsヘルプ・システムを参照してください。
22P520ユーザー・ガイド

第3章コンピューターを快適に使う
この章では、ユーザー補助情報、快適な仕様のための情報、およびクリーニングと保守についての情報
を説明します。
ワークスペースの準備
必要に応じて、あるいは作業の種類によって、ワークスペースを調整します。ここでは、ワークスペース
の調整方法に影響を及ぼす要素について説明します。
グレア(まぶしさ)と照明
モニターは、天井の照明、窓からの光、およびその他の光源からのグレアや反射を最小限に抑えられる位
置に置きます。表面に光沢のある物からの反射光によって、画面上に不快な反射を生じる場合もありま
す。できれば、モニターは窓などの光源から直角になる場所に置きます。必要に応じて、天井照明のス
イッチを切ったりワット数の小さい電球を使うなどして暗くします。モニターを窓の近くに設置する場合
は、カーテンやブラインドを利用して日光を遮るようにします。1日の時間の経過とともに変化する部屋
の明るさに合わせて、モニターの輝度や明度調節を調整することも必要です。
反射を避けたり、光を調整することが不可能なときは、画面にグレア防止フィルターを取り付ける方
法が役立つ場合があります。ただし、こうしたフィルターを取り付けると画面上のイメージが不明瞭
になる可能性があるため、グレアを軽減するための方法がすべて失敗した場合に限り、この方法を
試してみてください。
換気
コンピューターは、発熱します。コンピューターには、外気を吸い込み、通気口を通して熱せられた空気
を外に排出するファンがあります。通気口をふさぐと過熱状態になり、誤動作または損傷が起こる場合が
あります。コンピューターは、通気口がふさがれない場所に置いてください。通常、通気スペースとして
51mm(2インチ)あれば十分です。排出された空気が人に当たることのないように注意してください。
電源コンセントおよびケーブルの長さ
コンピューターの最終的な設置場所を判断するときには、次の要素を考慮してください。
•電源コンセントの位置
•電源コードまたは電源アダプターの長さ
•その他のデバイスに接続するケーブルの長さ
電源コードまたは電源アダプターについて詳しくは、ivページの「電源コードおよび電源アダプ
ター」を参照してください。
作業の快適性
お客様全員に適した作業位置というものはありませんが、それぞれに最適な位置を判断するためのガイド
ラインをいくつかご紹介します。参考のために、次の図に例を示します。
©CopyrightLenovo2018,2021
23

•画面位置:画面は、快適に見ることができる距離を保ちます。通常は51~61cm(20~24インチ)で
す。次に、画面上部の高さが目の位置と同じかやや下になるように、また体をひねらずに見ることが
できるように調整します。
•いすの位置:背中をしっかり支え、座部の高さを調整できるいすを使用します。正しい姿勢で座れる
ように、いすを調整してください。
•頭部の位置:頭から首をまっすぐ伸ばして、楽で自然な姿勢を保ちます。
•腕と手の位置:前腕部、手首、手をリラックスさせ、自然な位置に置きます。キーをたたかずに、軽く
触るようにタイプします。
•脚の位置:ももを床と並行に保ち、足を床またはフットレストの上に水平に置きます。
作業姿勢を少し変えることにより、同じ姿勢で作業を長時間行うことから生じる不快さを抑えることがで
きます。作業を頻繁に短時間中断させることも、作業姿勢に関連した不快感を解消するのに役立ちます。
ユーザー補助情報
Lenovoは、聴覚、視覚、運動機能に制約のあるお客様が情報やテクノロジーにさらにアクセスしやす
くなるように最大の努力を重ねています。このセクションでは、これらのユーザーがコンピューター
をより有効に活用できるような仕組みを説明します。また、以下のWebサイトから最新のアクセシビ
リティ情報を得ることができます。
https://www.lenovo.com/accessibility
キーボードショートカット
次のリストには、コンピューターの使用を容易にするキーボードショートカットが記載されています。
注:ご使用のキーボードによっては、以下の一部のキーボードショートカットが初期インストールされ
ていないことがあります。
•Windowsロゴ・キー+U:コンピューターの簡単操作センターを開きます
•右Shiftを8秒間:フィルター・キーをオンまたはオフにします
•Shiftを5回:Stickyキーをオンまたはオフにします
•NumLockを5秒間:切り替えキーをオンまたはオフにします
•左Alt+左Shift+NumLock:マウス・キーをオンまたはオフにします
•左Alt+左Shift+PrtScn(またはPrtSc):ハイコントラストをオンまたはオフにします
詳しくは、https://windows.microsoft.com/
「shortcutkeys」のキーワードのうちのいずれかを使用して検索してください。
コンピューターの簡単操作センター
Windowsオペレーティング・システムの「コンピューターの簡単操作センター」を使用すると、身体的な
ニーズや認識ニーズを満たすようにコンピューターを構成できます。
24P520ユーザー・ガイド
にアクセスし、「keyboardshortcuts」、「keycombinations」、

「コンピューターの簡単操作センター」を使用するには、次のようにします。
1.「スタート」ボタンをクリックして「スタート」メニューを開きます。
2.「設定」➙「コンピューターの簡単操作」の順にクリックします。
3.画面の指示に従って、適切なツールを選択します。
「コンピューターの簡単操作センター」には、主に次のツールが含まれています。
•拡大鏡
拡大鏡は、項目がよく見えるように、画面の全体または一部を拡大できる便利なユーティリティー
です。
•ナレーター
ナレーターは、画面表示を音声で読み上げて、エラー・メッセージなどのイベントを説明する画面
リーダーです。
•スクリーンキーボード
マウス、ジョイスティック、その他物理的なキーボード以外のポインティング・デバイスでコンピュー
ターにデータを入力するには、スクリーンキーボードを使用できます。
•ハイコントラスト
ハイコントラスト機能を使用すると、画面の一部のテキストと画像の色のコントラストが高くな
ります。その結果、項目がはっきりと識別しやすくなります。
•個人設定キーボード
キーボード設定を調整してキーボードを使いやすくします。たとえば、キーボードでポインターを制御
したり、特定の組み合わせキーが入力しやすいようにできます。
•個人設定マウス
マウス設定を調整してマウスを使いやすくすることができます。たとえば、ポインターの外観を変更し
たり、マウスでウィンドウを操作しやすくできます。
⾳声認識
「音声認識」を使用すると、音声でコンピューターを制御できます。
ユーザーの音声のみを使用すると、プログラムの開始、メニューの展開、画面上のオブジェクトのクリッ
ク、テキストのドキュメントへの書き取り、メールの作成および送信などを実行できます。キーボー
ドやマウスで実行するあらゆる操作を音声のみで実行できます。
「音声認識」を使用するには、次のようにします。
1.「スタート」ボタンをクリックして「スタート」メニューを開きます。
2.「Windowsシステムツール」➙「コントロールパネル」をクリックします。
3.コントロールパネルを大きいアイコンまたは小さいアイコンで表示して、「⾳声認識」をクリッ
クします。
4.画面上の指示に従います。
画⾯リーダー・テクノロジー
画面リーダー・テクノロジーは、ソフトウェア・プログラム・インターフェース、ヘルプ情報システ
ム、および各種のオンライン・ドキュメントを主な対象としています。画面リーダーについて詳しく
は、次を参照してください。
•画面リーダーでPDFを使用する場合:
https://www.adobe.com/accessibility.html?promoid=DJGVE
•JAWS画面リーダーを使用する場合:
https://www.freedomscientific.com/Products/Blindness/JAWS
第3章.コンピューターを快適に使う25

•NVDA画面リーダーを使用する場合:
https://www.nvaccess.org/
画⾯の解像度
コンピューターの画面の解像度を調整して、画面上の文字や画像を見やすくすることもできます。
画面の解像度を調整するには、次のようにします。
1.デスクトップの空白領域を右クリックします。
2.「ディスプレイの設定」➙「ディスプレイ」をクリックします。
3.画面上の指示に従います。
注:解像度の設定が低すぎると、項目の一部が画面に収まらない場合があります。
カスタマイズ可能な項⽬サイズ
項目のサイズを変更して画面上の項目を読みやすくできます。
•項目のサイズを一時的に変更するには、「コンピューターの簡単操作センター」の「拡大鏡」を使
用します。
•項目の値を永続的に変更するには、次のようにします。
–画面上のすべての項目のサイズを変更します。次の操作を行います。
1.デスクトップの空白領域を右クリックします。
2.「ディスプレイの設定」➙「ディスプレイ」をクリックします。
3.画面の指示に従って、項目のサイズを変更します。一部のアプリケーションでは、サインアウ
トしてからもう一度サインインするまで構成が有効にならない場合があります。
–Webページの項目のサイズを変更します。
Ctrlキーを長押しして、次にプラス符号(+)キーを押してテキスト・サイズを拡大し、マイナス符号
(-)キーを押してテキスト・サイズを縮小します。
–デスクトップまたはウィンドウの項目のサイズを変更します。
注:この機能は、一部のウィンドウでは動作しない場合があります。
マウスにホイールがついている場合、Ctrlキーを長押しして、次にホイールをスクロールさせて
項目サイズを変更します。
業界標準のコネクター
ご使用のコンピューターには、補助デバイスを接続できる業界標準のコネクターが装備されています。
各コネクターの場所および機能について詳しくは、1ページの「ハードウェア各部の位置」を参照
してください。
TTY/TDD変換モデム
ご使用のコンピューターでは、テキスト電話(TTY)または聴覚障害者用の通話デバイス(TDD)変換モデム
の使用がサポートされています。モデムは、ご使用のコンピューターとTTY/TDD電話間で接続する必要
があります。これで、コンピューターにメッセージを入力し、電話に送信できます。
アクセス可能な形式の資料
Lenovoは、適切にタグ付けされたPDFファイルやHTML(ハイパー・テキスト・マークアップ言語)
ファイルなど、アクセス可能な形式の電子資料を提供しています。Lenovoの電子資料は、視覚障害のあ
るユーザーがスクリーン・リーダーを使用して確実に読めるようにするために開発されています。文
書の各画像には、視覚障害のあるユーザーが画面リーダーを使用する際に画像について理解できるよ
うに、適切な代替テキストが含まれています。
26P520ユーザー・ガイド

コンピューターのクリーニング
注意:コンピューターを開けたり修復を試みたりする前に、iiiページの「はじめにお読みください:重要
な安全上の注意」を必ず読んで理解してください。コンピューター・カバーを正しく取り外すか、正しく
取り付けます。61ページの第7章「ハードウェアの取り外しと取り付け」を参照してください。
警告:
メディアをドライブから取り出し、接続されているすべてのデバイスおよびコンピューターの電源を
オフにします。次に、すべての電源コードをコンセントから抜き、コンピューターに接続されている
すべてのケーブルを取り外します。
本製品を定期的に清掃することにより、機器の外観を保護し、操作上のトラブルを防ぐことができま
す。コンピューターの塗装面を清掃するときは、水または薄めた中性洗剤で湿らせて固く絞った布
を使用します。
ほこりが積もっているとグレアによる問題が悪化するため、定期的に画面を清掃してください。乾いた柔
らかい布で丁寧にふくか、画面にエアーを吹きかけて汚れやその他の粒子を取り除いてください。画面
のタイプに応じて、柔らかい糸くずの出ない布をLCDクリーナーまたは液体ガラス・クリーナーで
湿らせて、画面の表面をふきます。
保守
適切なお手入れとメンテナンスを行うことにより、コンピューターの信頼性を保つことができます。ここ
では、コンピューターをより良い状態に保つための、保守の方法について説明します。
基本的な保守のヒント
コンピューターを常に正しく機能させるための基本的なポイントをいくつか挙げます。
•コンピューターは、清潔で乾燥した環境に置いてください。コンピューターは、平らで安定した面に
置くようにしてください。
•通気口をふさがないでください。通気口は、コンピューターの過熱を防ぐ通気のために必要です。
•飲食物をコンピューターの部品に近づけないようにします。食べ物のかけらやこぼれた液体がキーボー
ドやマウス・スティックにかかると、詰まりや故障の原因になります。
•電源スイッチや他のコントロールがぬれないようにしてください。湿気があるとこれらの部品が
損傷し、感電の危険を招くことがあります。
•電源コードを抜く際には、コードではなく、プラグを持って抜くようにしてください。
保守の実行
保守を実行することによって、コンピューターのパフォーマンスを維持し、データを保護し、コンピュー
ターが故障した場合にも備えることができます。
•「ごみ箱」を定期的に空にします。
•オペレーティング・システムのディスク・デフラグ機能またはディスク最適化機能をときどき使用し
て、断片化された多数のファイルが存在することで生じるパフォーマンス上の問題を防ぎます。
•メール・アプリケーションの「Inbox」(受信箱)、「SentItems」(送信項目)、および「DeletedItems」
(削除済み項目)の各フォルダーを定期的に空にしてください。
•リムーバブル・メディア・メモリー(ディスクやUSBストレージ・デバイスなど)に重要なデータを
定期的にバックアップして、そのリムーバブル・メディアを安全な場所に保管してください。バッ
クアップ・コピーを作成する頻度は、お客様およびお客様のビジネスにとってのデータの重要性
により異なります。
第3章.コンピューターを快適に使う27

•ストレージ・ドライブのデータを定期的にバックアップしてください。59ページの「リカバリー情
報」を参照してください。
•コンピューター・ソフトウェア、デバイス・ドライバー、オペレーティング・システムを最新の状態に
保ちます。28ページの「コンピューターを常に最新の状態に保持する」を参照してください。
•ログを保管してください。項目には、ソフトウェアまたはハードウェアの主な変更、デバイス・ドラ
イバーのアップデート、偶発的な問題および解決するためにとった処置、および発生したその他の
問題などが含まれます。問題の原因は、ハードウェアの変更、ソフトウェアの変更、または行われ
た可能性があるその他の行為である場合があります。ログがあると、自身やLenovoの技術担当者
が問題の原因を判断するときに役立ちます。
•ProductRecoveryディスクを作成してください。ProductRecoveryディスクを使用してハードディス
ク・ドライブの内容を出荷時の状態に復元する方法について詳しくは、59ページの「リカバリー情
報」を参照してください。
コンピューターを常に最新の状態に保持する
ほとんどの場合は、オペレーティング・システムの更新パッチ、ソフトウェア・プログラム、デバイ
ス・ドライバーを最新状態にしておくことをお勧めします。ここでは、コンピューターの最新の更
新の入手方法について説明します。
最新のシステム更新プログラムの⼊⼿
ご使用のコンピューター向けの最新のシステム更新プログラムを入手するには、コンピューターがイン
ターネットに接続していることを確認し、以下のいずれかを実行します。
•Vantageアプリを開いて、使用可能な更新パッケージを確認します。最新の更新パッケージが利用でき
る場合は、画面の指示に従ってパッケージをダウンロードしてインストールします。
Vantageアプリを開くには、16ページの「コンピューターのプログラムへのアクセス」を参照して
ください。
•WindowsUpdateを使用して、セキュリティー修正プログラム、Windowsコンポーネントの新しいバー
ジョン、デバイス・ドライバーの更新などのシステム更新プログラムを入手します。
1.「スタート」ボタンをクリックして「スタート」メニューを開きます。
2.「設定」➙「更新とセキュリティ」➙「WindowsUpdate」の順にクリックします。
3.画面上の指示に従います。
注:WindowsUpdateから提供されたデバイス・ドライバーは、Lenovoによってテストされていない場合
があります。Lenovoプログラムを使用するか、次のLenovoWebサイトからデバイス・ドライバーを入手
することをお勧めします。https://support.lenovo.com
コンピューターの移動
コンピューターを移動する前に、次の安全対策を実行してください。
1.ストレージ・ドライブのデータをバックアップします。27ページの「保守の実行」を参照して
ください。
2.メディアをドライブから取り出し、接続されているすべてのデバイスおよびコンピューターの電
源をオフにします。次に、すべての電源コードをコンセントから抜き、コンピューターに接続さ
れているすべてのケーブルを取り外します。
3.購入時の配送用の箱および梱包剤が保管してある場合は、それらを使って装置を梱包します。他
の箱を使う場合は、緩衝材を入れて、装置の損傷を防ぎます。
他の国や地域へのコンピューターの移動
コンピューターを他の国や地域に移動する場合は、現地の電気規格を考慮する必要があります。
現地の電源コンセントの形状が、使用している電源コンセントの形状と異なる場合は、電気用プ
28P520ユーザー・ガイド

ラグのアダプターまたは新しい電源コードをお使いください。そのような製品を購入するには、
Lenovoスマートセンターにお問い合わせください。Lenovoサポートの電話番号一覧については、
https://pcsupport.lenovo.com/supportphonelistをご覧ください。お客様の国または地域用のサポート電話番号
が見つからない場合は、Lenovo販売店にお問い合わせください。
第3章.コンピューターを快適に使う29

30P520ユーザー・ガイド

第4章セキュリティー
この章では、コンピューターの不正使用を防ぐ方法について説明します。
コンピューターのロック
ここでは、ロック装置を使用し、コンピューターをロックして安全に保つ方法について説明します。
コンピューター・カバーのロック
コンピューターのカバーをロックすると、コンピューターへの無許可アクセスを防止できます。ご使用の
コンピューターには、コンピューター・カバーに組み込まれたキーロックが付属している場合がありま
す。キーロック用のキーは、マシンの背面に付けられています。セキュリティーのために、キーを使用し
ないときは安全な場所に保管してください。Lenovoはキーの損失に対する責任を引き受けません。
注:キーロックおよびキーは、一部のモデルでのみ使用可能です。
図 7. キ ー ロ ッ ク
©CopyrightLenovo2018,2021
31

Kensingtonスタイルのケーブル・ロックの取り付け
Kensingtonスタイルのケーブル・ロックを使用して、コンピューターをデスク、テーブル、または他の
一時的な固定物に固定することができます。ケーブル・ロックは、コンピューター背面にあるセキュ
リティー・ロック・スロットに接続します。選択したタイプに応じて、ケーブル・ロックは1つの
キーまたは複数キーの組み合わせで使用できます。以下のサイトで
らこのケーブル・ロックを直接注文できます。
http://www.lenovo.com/support
Kensington
を検索して、Lenovoか
図 8. Kensington ス タ イ ル の ケ ー ブ ル ・ ロ ッ ク
SetupUtilityプログラムでのセキュリティー設定の表示および変更
SetupUtilityプログラムでのセキュリティー設定を表示および変更するには、次のようにします。
1.SetupUtilityプログラムを始動します。37ページの「SetupUtilityプログラムの始動」を参照して
ください。
2.「Security」を選択します。
3.画面の右側の指示に従って、セキュリティー設定を表示および変更します。主なセキュリティー
設定についての基本情報を入手するには37ページの「SetupUtilityプログラムの使用」を参照
してください。
4.設定を保存してSetupUtilityプログラムを終了するには、F10キーまたはFn+F10キー(キーボードに
よって異なります)を押します。次に、表示されたウィンドウで「Yes」を選択し、Enterキーを
押します。
32P520ユーザー・ガイド

パスワードおよびWindowsアカウントの使用
BIOSパスワードおよびWindowsアカウントを使用して、コンピューターとデータへの無許可アクセスを
防止できます。BIOSパスワードまたはWindowsアカウントを使用するには、次のようにします。
•BIOSパスワードを使用するには、40ページの「BIOSパスワードの使用」を参照してください。
•Windowsアカウントを使用するには、次のようにします。
1.「スタート」ボタンをクリックして「スタート」メニューを開きます。
2.「設定」➙「アカウント」の順にクリックします。
3.画面上の指示に従います。
指紋認証の使用
ご使用のキーボードに指紋センサーが搭載されている場合、容易かつ安全なユーザー・アクセスのために
パスワードの代わりに指紋認証を使用できます。指紋認証を使用するには、まず指紋を登録してそれをパ
スワード(パワーオン・パスワード、ハードディスク・パスワード、Windowsパスワードなど)と関連付け
ます。指紋センサーおよび指紋プログラムを使用してこの手順を完了させます。
指紋認証を使用するには、Windows10オペレーティング・システムが提供する指紋ツールを使用します。
「スタート」ボタンをクリックして「スタート」メニューを開き、「設定」➙「アカウント」➙「サイ
ンインオプション」をクリックします。画面上の指示に従います。
指紋センサーを使用するには、指紋センサー付きキーボードに付属の資料、またはLenovoサポートWeb
サイトhttps://pcsupport.lenovo.com/solutions/pd014444
にある資料を参照してください。
カバー検出スイッチの使用
カバー検出スイッチは、コンピューターのカバーが正しく取り付けられていない場合や正しく閉じら
れていない場合に、そのコンピューターのオペレーティング・システムにログインできないように
する機能です。
カバー検出スイッチを使用するには、まずシステム・ボードのカバー検出スイッチ・ケーブルを有効に
します。取り付けるには、次のようにします。
1.SetupUtilityプログラムを始動します。37ページの「SetupUtilityプログラムの始動」を参照して
ください。
2.「Security」➙「ChassisIntrusionDetection」を選択し、Enterキーを押します。
3.「Enabled」を選択し、Enterキーを押します。
4.設定を保存してSetupUtilityプログラムを終了するには、F10キーまたはFn+F10キー(キーボード設
定によって異なります)を押して、表示されたウィンドウで「Yes」を選択し、Enterキーを押しま
す。これで、システム・ボード上のカバー検出スイッチ・コネクターが使用可能になります。
カバー検出スイッチが機能し始めます。スイッチによりコンピューター・カバーが正しく取り付けられて
いなかったり、正しく閉じられていなかったりすることが検出されると、コンピューターの電源をオンに
したときにエラー・メッセージが表示されます。エラー・メッセージを修正し、オペレーティング・シス
テムにログインするには、次のようにします。
1.コンピューター・カバーを正しく取り外すか、正しく取り付けます。61ページの第7章「ハード
ウェアの取り外しと取り付け」を参照してください。
2.SetupUtilityプログラムを起動して、終了します。37ページの「SetupUtilityプログラムの始動」およ
び43ページの「SetupUtilityプログラムの終了」を参照してください。
第4章.セキュリティー33

ファイアウォールの使用
ファイアウォールは、必要なセキュリティー・レベルに応じて、ハードウェア、ソフトウェア、または両
方を組み合わせて構築できます。ファイアウォールは、一連のルールを使用して、許可されている着信接
続と発信接続を判断します。お使いのコンピューターにファイアウォール・プログラムが初期インストー
ルされている場合もあります。ファイアウォール・プログラムは、インターネットにおけるセキュリ
ティー上の脅威、無許可アクセス、侵入、およびサイバー攻撃からのコンピューターの保護に役立ちま
す。お客様のプライバシーも保護されます。ファイアウォール・プログラムの使用方法について詳しく
は、ファイアウォール・プログラムのヘルプを参照してください。
Windowsファイアウォールを使用するには、次のようにします。
1.「スタート」ボタンをクリックして「スタート」メニューを開きます。
2.「Windowsシステムツール」➙「コントロールパネル」をクリックします。
3.コントロールパネルを大きいアイコンまたは小さいアイコンで表示して、「WindowsDefenderファ
イアウォール」をクリックします。
4.画面上の指示に従います。
ウィルスからのデータの保護
ご使用のコンピューターには、ウィルス対策、ウィルスの検出や除去を行うのに役立つアンチウィルス・
プログラムが初期インストールされています。
Lenovoは、30日間無償で使用できる、完全バージョンのアンチウィルス・ソフトウェアを初期インス
トール済みの状態で提供します。30日間が経過した後、アンチウィルス・ソフトウェアの更新を継続す
るにはライセンスを更新する必要があります。
注:新しいウィルスから保護するためには、ウィルス定義ファイルを最新の状態に保つことが必要です。
アンチウィルス・ソフトウェアの使用方法について詳しくは、アンチウィルス・ソフトウェアのヘル
プ・システムを参照してください。
SmartUSBProtection機能の使用
SmartUSBProtection機能は、データがコンピューターからコンピューターに接続されたUSBストレー
ジ・デバイスにコピーされることを防止するためのセキュリティー機能です。SmartUSBProtection
機能は次のいずれかのモードに設定できます。
•Disabled(デフォルト設定):制限なくUSBストレージ・デバイスを使用できます。
•ReadOnly:コンピューターからUSBストレージ・デバイスにデータをコピーできません。ただし、
USBストレージ・デバイスのデータにアクセスしたり変更することはできます。
•NoAccess:コンピューターからUSBストレージ・デバイスにアクセスできません。
SmartUSBProtection機能を構成するには、次のようにします。
1.SetupUtilityプログラムを始動します。37ページの「SetupUtilityプログラムの始動」を参照して
ください。
2.「Security」➙「SmartUSBProtection」を選択し、Enterキーを押します。
3.必要な設定を選択して、Enterキーを押します。
4.設定を保存してSetupUtilityプログラムを終了するには、F10キーまたはFn+F10キー(キーボードに
よって異なります)を押します。次に、表示されたウィンドウで「Yes」を選択し、Enterキーを
押します。
34P520ユーザー・ガイド

ファームウェアに組み込まれたComputraceAgentソフトウェア(一部の モデル)
ComputraceAgentソフトウェアは、IT資産管理と、コンピューターが盗難にあった場合のリカバリーを
行うソリューションです。ハードウェア、ソフトウェア、コンピューターのコールイン場所など、コ
ンピューターに変更が加えられているかどうかを検出します。ComputraceAgentソフトウェアをアク
ティブにするために、製品のご購入が必要になる場合があります。
TPM(TrustedPlatformModule)
TPMは、コンピューターに保存されている情報を保護する暗号鍵を保管する、セキュリティで保
護された暗号化プロセッサーです。
IntelBIOSguard
BIOSguardモジュールは、システムBIOSフラッシュに対するすべてのBIOS更新を暗号化した状態で検証
します。したがって、マルウェアがブロックされBIOS攻撃を防ぐことができます。
第4章.セキュリティー35

36P520ユーザー・ガイド

第5章詳細設定
この章では、コンピューターをより詳細に設定する役に立つ情報を提供します。
SetupUtilityプログラムの使用
SetupUtilityプログラムは、コンピューターの構成設定の表示や変更に使用します。ここでは、このプ
ログラムで使用できる主要な構成設定のみについて説明します。
注:SetupUtilityプログラムで値を設定しても、オペレーティング・システムに同様の設定があれば、
SetupUtilityプログラムでの設定は上書きされることがあります。
SetupUtilityプログラムの始動
SetupUtilityプログラムを始動するには、次のようにします。
1.コンピューターの電源をオンにするか、再起動します。
2.オペレーティング・システムが起動する前に、繰り返しF1キーまたはFn+F1キー(キーボード設定に
よって異なります)を押したり放したりします。SetupUtility表示モードの設定に応じて、次のい
ずれかの状態になります。
•テキスト・モード:SetupUtilityプログラムが開きます。
•グラフィック・モード(一部のモデルで使用可能):スタート画面が表示されます。その後「Setup」
を選択してEnterキーを押し、SetupUtilityプログラムを開きます。
注:BIOSパスワードを設定してある場合には、正しいパスワードを入力しないとSetupUtilityプログ
ラムは開きません。詳しくは、40ページの「BIOSパスワードの使用」を参照してください。
構成設定を表示および変更するには、画面の指示に従います。
SetupUtilityプログラムの表示モードの変更
必要に応じて、SetupUtilityプログラムをグラフィック・モードまたはテキスト・モードで使用できます。
•テキスト・モード:画面の下部に、操作に必要なキーボードのキーが表示されます。
注:SerialPortConsoleRedirection項目は、テキスト・モードでのみ使用できます。
•グラフィック・モード(一部のモデルで使用可能):キーボードの他にマウスも使用して選択できます。
SetupUtilityプログラムの表示モードを変更するには、次のいずれかを実行します。
1.SetupUtilityプログラムを始動します。37ページの「SetupUtilityプログラムの始動」を参照して
ください。
2.メイン・インターフェースから「Setupmodeselect」を選択し、Enterキーを押します。
3.「Graphic」または「Text」を選択し、Enterキーを押します。
4.設定を保存してSetupUtilityプログラムを終了するには、F10キーまたはFn+F10キー(キーボード設定
によって異なります)を押して、表示されたウィンドウで「Yes」を選択し、Enterキーを押します。
SetupUtilityプログラムの表示言語の変更
SetupUtilityプログラムでは、3つの表示言語(英語、フランス語、簡体字中国語)がサポートされています。
SetupUtilityプログラムの表示言語を変更するには、次のようにします。
©CopyrightLenovo2018,2021
37

1.SetupUtilityプログラムを始動します。37ページの「SetupUtilityプログラムの始動」を参照して
ください。
2.メイン・インターフェースから「SystemLanguage」を見つけ、Enterキーを押します。
3.必要に応じて表示言語を選択します。
デバイスを有効または無効にする
ここでは、ハードウェア・デバイス(USBコネクターまたはストレージ・ドライブなど)に対するユー
ザー・アクセスを有効または無効にする方法について説明します。
デバイスを有効または無効にするには、次のように行います。
1.SetupUtilityプログラムを始動します。37ページの「SetupUtilityプログラムの始動」を参照して
ください。
2.Devicesを選択します。
3.有効または無効にするデバイスを選択し、Enterキーを押します。
4.必要な設定を選択して、Enterキーを押します。
5.設定を保存してSetupUtilityプログラムを終了するには、F10キーまたはFn+F10キー(キーボードに
よって異なります)を押します。次に、表示されたウィンドウで「Yes」を選択し、Enterキーを
押します。
コンピューターの自動電源オンの有効化または無効化
SetupUtilityプログラムのAutomaticPowerOn項目には、コンピューターを自動的に起動するための
さまざまなオプションがあります。
AutomaticPowerOn機能を有効または無効にするには、次のようにします。
1.SetupUtilityプログラムを始動します。37ページの「SetupUtilityプログラムの始動」を参照して
ください。
2.「Power」➙「AutomaticPowerOn」を選択し、Enterキーを押します。
3.有効または無効にする機能を選択し、Enterキーを押します。
4.必要な設定を選択して、Enterキーを押します。
5.設定を保存してSetupUtilityプログラムを終了するには、F10キーまたはFn+F10キー(キーボードに
よって異なります)を押します。次に、表示されたウィンドウで「Yes」を選択し、Enterキーを
押します。
ErPLPS適合モードの有効化または無効化
Lenovoコンピューターは、ErPLot3規制のエコ・デザイン要件を満たしています。詳細については、次の
Webサイトにアクセスしてください。
https://www.lenovo.com/ecodeclaration
SetupUtilityプログラムのErPLPS適合モードを有効にし、コンピューターが電源オフ状態またはスリープ
状態になっているときの消費電力量を削減できます。
ErPLPS適合モードを有効または無効にするには、次のようにします。
1.SetupUtilityプログラムを始動します。37ページの「SetupUtilityプログラムの始動」を参照して
ください。
2.「Power」➙「EnhancedPowerSavingMode」を選択し、Enterキーを押します。
38P520ユーザー・ガイド

3.必要に応じてEnabledまたはDisabledを選択し、Enterキーを押します。「Enabled」を選択した場合
は、WakeonLAN機能を無効にする必要があります。38ページの「コンピューターの自動電源オン
の有効化または無効化」を参照してください。
4.設定を保存してSetupUtilityプログラムを終了するには、F10キーまたはFn+F10キー(キーボードに
よって異なります)を押します。次に、表示されたウィンドウで「Yes」を選択し、Enterキーを
押します。
ErPLPS適合モードが有効になっていると、以下のいずれかを実行して、コンピューターをウェイク
アップできます。
•電源ボタンを押します。
•WakeUponAlarm機能を有効にすると、指定の時刻にコンピューターのスリープ状態を解除できま
す。38ページの「コンピューターの自動電源オンの有効化または無効化」を参照してください。
•AfterPowerLoss機能を有効すると、停電後に電力供給が再開されたときにコンピューターのスリープ
状態を解除できます。
AfterPowerLoss機能を有効にするには、次のようにします。
1.SetupUtilityプログラムを始動します。37ページの「SetupUtilityプログラムの始動」を参照
してください。
2.「Power」➙「AfterPowerLoss」を選択してEnterキーを押します。
3.「PowerOn」を選択し、Enterキーを押します。
4.設定を保存してSetupUtilityプログラムを終了するには、F10キーまたはFn+F10キー(キーボー
ドによって異なります)を押します。次に、表示されたウィンドウで「Yes」を選択し、Enter
キーを押します。
構成変更検出の有効化または無効化
構成変更検出を有効にすると、POSTがハードウェア・デバイス(ストレージ・ドライブまたはメモリー・
モジュールなど)の構成の変更を検出した場合、エラー・メッセージが表示されます。
構成変更検出を有効または無効にするには、次のようにします。
1.SetupUtilityプログラムを始動します。37ページの「SetupUtilityプログラムの始動」を参照して
ください。
2.「Security」➙「CongurationChangeDetection」を選択し、Enterキーを押します。
3.必要な設定を選択して、Enterキーを押します。
4.設定を保存してSetupUtilityプログラムを終了するには、F10キーまたはFn+F10キー(キーボードに
よって異なります)を押します。次に、表示されたウィンドウで「Yes」を選択し、Enterキーを
押します。
このエラー・メッセージをスキップしてオペレーティング・システムにログインするには、次のい
ずれかを実行します。
•F2キーまたはFn+F2キー(キーボード設定によって異なります)を押します。
•SetupUtilityプログラムを起動して、終了します。37ページの「SetupUtilityプログラムの始動」およ
び43ページの「SetupUtilityプログラムの終了」を参照してください。
BIOS設定を変更してから新しいオペレーティング・システムをインス トールする
BIOS設定は、オペレーティング・システムによって異なります。BIOS設定を変更してから、新しいオペ
レーティング・システムをインストールしてください。
第5章.詳細設定39

BIOS設定を変更するには、次のようにします。
1.SetupUtilityプログラムを始動します。37ページの「SetupUtilityプログラムの始動」を参照して
ください。
2.メイン・インターフェースから、「Exit」➙「OSOptimizedDefaults」を選択し、Enterキーを
押します。
3.インストールするオペレーティング・システムに応じて、以下のいずれかを実行します。
•Windows10(64ビット)オペレーティング・システムをインストールするには、「Enabled」
を選択し、Enterキーを押します。
•Windows10(64ビット)以外のオペレーティング・システムをインストールするには、「Disabled」
を選択し、Enterキーを押します。
4.表示されたウィンドウで「Yes」を選択し、Enterキーを押して選択を確認します。
5.設定を保存してSetupUtilityプログラムを終了するには、F10キーまたはFn+F10キー(キーボードに
よって異なります)を押します。次に、表示されたウィンドウで「Yes」を選択し、Enterキーを
押します。
BIOSパスワードの使用
SetupUtilityプログラムを使用すると、コンピューターとデータへの無許可アクセスを防止するためにパス
ワードを設定することができます。
コンピューターを使用するには、パスワードを設定しなくてもかまいません。ただし、パスワードの使
用によって、コンピューターのセキュリティーを向上させることができます。パスワードを設定する
場合は、この後のトピックをお読みください。
パスワードの種類
SetupUtilityプログラムでは次のタイプのパスワードを使用できます。
•パワーオン・パスワード
パワーオン・パスワードを設定すると、コンピューターの電源を入れるたびに、有効なパスワード
の入力を求める画面が表示されます。有効なパスワードを入力しなければ、コンピューターを使
用できません。
•管理者パスワード
管理者パスワードを設定しておくことにより、許可されていないユーザーによる構成設定値の変更
を防止できます。複数のコンピューターの構成設定値を管理する場合は、管理者パスワードを設定
することをお勧めします。
管理者パスワードを設定すると、SetupUtilityプログラムにアクセスしようとするたびに、有効な
パスワードの入力を求める画面が表示されます。有効なパスワードを入力しなければ、SetupUtility
プログラムにアクセスできません。
パワーオン・パスワードと管理者パスワードの両方を設定してある場合、どちらのパスワードでも入力
できます。ただし、構成設定値を変更する場合には、管理者パスワードを使用する必要があります。
•ハードディスク・パスワード
ハードディスク・パスワードを設定すると、内蔵ストレージ・ドライブ(ハードディスク・ドライ
ブなど)のデータへの不正アクセスを防ぐことができます。ハードディスク・パスワードを設定す
ると、ストレージ・ドライブにアクセスしようとするたびに、有効なパスワードの入力を求める画
面が表示されます。
注:
–ストレージ・ドライブがコンピューターから取り外されて他のコンピューターに取り付けられた場
合でも、ハードディスク・パスワードは引き続き有効です。
40P520ユーザー・ガイド

–ハードディスク・パスワードを忘れてしまうと、パスワードのリセットや、ストレージ・ドライブ
からのデータのリカバリーを行うことができません。
パスワードの考慮事項
パスワードには、64文字以内の英字と数字の任意の組み合わせを使用できます。セキュリティー上、簡単
に見破られない強力なパスワードを使用することをお勧めします。
注:SetupUtilityプログラムのパスワードでは、大文字と小文字を区別します。
強力なパスワードを設定するために、次のガイドラインを考慮してください。
•8文字以上の長さである
•少なくとも1文字の英字および1文字の数字が入っている
•お客様の名前またはユーザー名を使用しない
•一般的な言葉や名前を使用しない
•前回使用したパスワードとは明確に異なる
パスワードの設定、変更、または削除
パスワードを設定、変更、または削除するには、次のように行います。
1.SetupUtilityプログラムを始動します。37ページの「SetupUtilityプログラムの始動」を参照して
ください。
2.「Security」を選択します。
3.パスワードのタイプに応じて、「SetPower-OnPassword」、「SetAdministratorPassword」、ま
たは「HardDiskPassword」を選択し、Enterキーを押します。
4.画面の右側の指示に従い、パスワードの設定、変更、または削除を行います。
注:パスワードには、64文字以内の英字と数字の任意の組み合わせを使用できます。詳しくは、41
ページの「パスワードの考慮事項」を参照してください。
5.設定を保存してSetupUtilityプログラムを終了するには、F10キーまたはFn+F10キー(キーボードに
よって異なります)を押します。次に、表示されたウィンドウで「Yes」を選択し、Enterキーを
押します。
紛失したパスワードや忘れたパスワードの消去(CMOSのクリア)
ここでは、ユーザー・パスワードなどのパスワードを紛失したり忘れたりしてしまった場合に、それを
削除する手順について説明します。
注:このセクションの説明は、ハードディスク・パスワードには適用されません。
紛失したり忘れたりしたパスワードを消去するには、次のようにします。
1.メディアをドライブから取り出し、接続されているすべてのデバイスおよびコンピューターの電
源をオフにします。次に、すべての電源コードをコンセントから抜き、コンピューターに接続さ
れているすべてのケーブルを取り外します。
2.コンピューター・カバーを取り外します。61ページの第7章「ハードウェアの取り外しと取り付
け」を参照してください。
3.システム・ボード上の相補型金属酸化膜半導体(CMOS)クリア/リカバリー・ジャンパーを見つけま
す。1ページの「ハードウェア各部の位置」を参照してください。
4.ジャンパーを標準位置(ピン1とピン2)から保守位置(ピン2とピン3)に移動します。
5.コンピューターのカバーを元に戻し、電源コードを接続します。61ページの第7章「ハードウェア
の取り外しと取り付け」を参照してください。
第5章.詳細設定41

6.コンピューターの電源を入れ、約10秒間電源を入れたままにします。その後、電源ボタンを約5秒
間押したままにして、コンピューターの電源をオフにします。
7.ステップ1とステップ2を繰り返します。
8.CMOSクリア/リカバリー・ジャンパーを、標準の位置(ピン1とピン2)に戻します。
9.コンピューターのカバーを元に戻し、電源コードを接続します。
10.コンピューターとモニターをオンにします。ロゴ画面が表示されたら、F1またはFn+F1を押します。
11.データ損失を防ぐために、BIOS設定が前の時点の状態に復元されていることを確認してください。
起動デバイスの選択
ご使用のコンピューターが想定していたデバイスから起動しない場合は、始動デバイス順序を永続的に変
更することも、一時的な起動デバイスを選択することもできます。
始動デバイス順序の永続的な変更
始動デバイス順序を永続的に変更するには、次のようにします。
1.ストレージ・デバイスのタイプに応じて、次のいずれかを実行します。
•ストレージ・デバイスが内蔵の場合は、ステップ2に進みます。
•ストレージ・デバイスがディスクの場合は、コンピューターの電源がオンであることを確認しま
す。次に、ディスクを光学式ドライブに挿入します。
•ストレージ・デバイスがディスク以外の外付けデバイスの場合は、ストレージ・デバイスをコン
ピューターに接続します。
2.SetupUtilityプログラムを始動します。37ページの「SetupUtilityプログラムの始動」を参照して
ください。
3.「Startup」を選択します。
4.画面の右側の指示に従い、始動デバイス順序を変更します。
5.設定を保存してSetupUtilityプログラムを終了するには、F10キーまたはFn+F10キー(キーボードに
よって異なります)を押します。次に、表示されたウィンドウで「Yes」を選択し、Enterキーを
押します。
一時的な起動デバイスの選択
注:すべてのディスクおよびストレージ・ドライブがブート可能であるとは限りません。
一時的な起動デバイスを選択するには、次のように行います。
1.ストレージ・デバイスのタイプに応じて、次のいずれかを実行します。
•ストレージ・デバイスが内蔵の場合は、ステップ2に進みます。
•ストレージ・デバイスがディスクの場合は、コンピューターの電源がオンであることを確認しま
す。次に、ディスクを光学式ドライブに挿入します。
•ストレージ・デバイスがディスク以外の外付けデバイスの場合は、ストレージ・デバイスをコン
ピューターに接続します。
2.コンピューターの電源をオンにするか、再起動します。Windowsが起動する前に、「StartupDevice
Menu」が表示されるまで、繰り返しF12キーまたはFn+F12キー(キーボード設定によって異なり
ます)を押したり放したりします。
3.希望するストレージ・デバイスを選択し、Enterキーを押します。これで、コンピューターは選択し
たデバイスから起動します。
42P520ユーザー・ガイド

永続的に起動デバイスを選択する場合は、「StartupDeviceMenu」で「EnterSetup」を選択し、Enterキー
を押してSetupUtilityプログラムを開始します。永続的な起動デバイスの選択方法について詳しくは、42
ページの「始動デバイス順序の永続的な変更」を参照してください。
ファンの速度レベルの変更
FanControlStepping項目で、コンピューターの熱性能を調整できます。レベル1からレベル7まであり、
ファンの速度レベルを上げれば熱性能も向上しますが、ノイズも大きくなります。
ファンの速度レベルを変更するには、次のようにします。
1.SetupUtilityプログラムを始動します。37ページの「SetupUtilityプログラムの始動」を参照して
ください。
2.「Power」➙「FanControlStepping」を選択して、Enterキーを押します。
3.ファンの速度レベルを選択して、Enterキーを押します。
4.設定を保存してSetupUtilityプログラムを終了するには、F10キーまたはFn+F10キー(キーボード設定
によって異なります)を押して、表示されたウィンドウで「Yes」を選択し、Enterキーを押します。
SetupUtilityプログラムの終了
SetupUtilityプログラムを終了するには、次のいずれかを実行します。
•新しい設定を保存する場合は、F10キーまたはFn+F10キー(キーボード設定によって異なります)を押
します。次に、表示されたウィンドウで「Yes」を選択し、Enterキーを押します。
•設定を保存しない場合は、「Exit」➙「DiscardChangesandExit」を選択し、Enterキーを押します。
次に、表示されたウィンドウで「Yes」を選択し、Enterキーを押します。
BIOSの更新およびリカバリー
BIOSは、コンピューターの電源をオンにしたときにコンピューターが最初に実行するプログラムで
す。BIOSはハードウェア構成部品を初期化して、オペレーティング・システムやその他のプログ
ラムをロードします。
BIOSの更新
新しいプログラム、ハードウェア・デバイス、またはデバイス・ドライバーをインストールするときに、
BIOSを更新するように通知される場合があります。オペレーティング・システムまたはフラッシュ・
ディスク(一部のモデルでのみ使用可能)からBIOSを更新できます。
BIOSを更新するには、次のようにします。
1.https://support.lenovo.com
2.オペレーティング・システムからBIOSを更新するには、オペレーティング・システムのバージョン
に従って、フラッシュBIOS更新ドライバーをダウンロードします。フラッシュ更新ディスクから
BIOSを更新するには、ISOイメージのバージョン(フラッシュ更新ディスクの作成に使用)をダウン
ロードします。次に、フラッシュBIOS更新ドライバーのインストール手順をダウンロードします。
3.ダウンロードしたインストール手順を印刷し、手順に従ってBIOSを更新します。
注:フラッシュ更新ディスクからBIOSを更新する場合は、インストール手順に更新ディスクの記録
方法が記載されていない場合があります。20ページの「ディスクへの記録」を参照してください。
BIOS更新の障害からのリカバリー
BIOS更新の障害からのリカバリーを行うには、次のようにします。
にアクセスします。
第5章.詳細設定43

1.メディアをドライブから取り出し、接続されているすべてのデバイスおよびコンピューターの電
源をオフにします。次に、すべての電源コードをコンセントから抜き、コンピューターに接続さ
れているすべてのケーブルを取り外します。
2.コンピューター・カバーを取り外します。61ページの第7章「ハードウェアの取り外しと取り付
け」を参照してください。
3.システム・ボード上のCMOSクリア/リカバリー・ジャンパーを見つけます。1ページの「ハー
ドウェア各部の位置」を参照してください。
4.CMOSクリア/リカバリー・ジャンパーへのアクセスを妨げているすべての部品およびケーブルを
取り外します。
5.ジャンパーを標準位置(ピン1とピン2)から保守位置(ピン2とピン3)に移動します。
6.取り外した部品とケーブルを再び取り付けます。
7.コンピューターのカバーを取り付け直し、取り外されていたケーブルを再接続します。61ページの
第7章「ハードウェアの取り外しと取り付け」を参照してください。
8.コンピューターの電源を入れ、BIOS更新ディスクを光学式ドライブに挿入します。数分後、
リカバリー処理が開始されます。リカバリー・プロセスが完了すると、コンピューターが自動的
にシャットダウンします。
注:コンピューターがディスクから起動しない場合は、起動デバイスとしてディスクを選択しま
す。42ページの「一時的な起動デバイスの選択」を参照してください。
9.ステップ1~4を繰り返します。
10.CMOSクリア/リカバリー・ジャンパーを、標準の位置(ピン1とピン2)に戻します。
11.ステップ6とステップ7を繰り返します。
12.コンピューターとモニターをオンにします。ロゴ画面が表示されたら、F1またはFn+F1を押します。
13.データ損失を防ぐために、BIOS設定がBIOS更新前の時点の状態に復元されていることを確認
してください。
RAIDの構成
このセクションでは、RAIDレベルに応じたストレージ・ドライブ要件についての情報、およびコン
ピューターでRAIDを構成する方法について説明します。ご使用のコンピューター・モデルと構成に応じ
て、次のいずれかのユーティリティーを使用してRAIDを構成できます。
•IntelRapidStorageTechnologyエンタープライズ(RSTe)構成ユーティリティー
•AVAGOMegaRAID構成ユーティリティー
•IntelVirtualRAIDonCPU構成ユーティリティー
RAIDの概要
RAIDとは、冗長性を利用してストレージの機能と信頼性を向上させるテクノロジーです。
独立した物理的なストレージ・ドライブのグループをRAIDテクノロジーを使用するように設定する場
合、これらのドライブはRAIDアレイに属することになります。このアレイによって、複数のストレー
ジ・ドライブ間にデータが分散されますが、ホスト・コンピューターは1つのストレージ・ユニットとし
て表示されます。複数のドライブに同時にアクセスできるため、RAIDアレイを作成して使用すること
で、I/Oパフォーマンスの向上など高パフォーマンスを提供します。
また、特定のRAIDレベルに従って構成されたRAIDドライブ・グループにより、単一ドライブ・スト
レージ・システムと比べ、データ・ストレージの信頼性とフォールト・トレランスが改善します。ドライ
ブ障害によるデータ損失を、残りのドライブから欠落したデータを再確立することで防止できます。
注:RAID0の場合、ドライブ障害に起因する欠落データを再確立することはできません。
44P520ユーザー・ガイド

IntelRSTeを使用したRAIDの構成
ご使用のコンピューターにIntelRSTe構成ユーティリティーが搭載されている場合、以下の説明に従っ
て、IntelRSTeを使用してRAIDを構成できます。
RAIDレベルのストレージ・ドライブ要件
ご使用のコンピューターは次のRAIDレベルをサポートします。
•RAID0:ストライプ・ディスク・アレイ
–最低2台のSATAストレージ・ドライブによる構成
–サポートされるストリップ・サイズ:4KB、8KB、16KB、32KB、64KB、または128KB
–パフォーマンスの改善。耐障害性はない
•RAID1:ミラーリング・ディスク・アレイ
–2台のSATAストレージ・ドライブによる構成
–読み取りパフォーマンスの向上と100%の冗長度
•RAID10:ストライプ・ディスク・アレイまたはミラーリング・ディスク・アレイ(RAID0とRAID
1の組み合わせ)
–4台のSATAストレージ・ドライブによる構成
–サポートされるストリップ・サイズ:4KB、8KB、16KB、32KB、または64KB
•RAID5:パリティーを分散させたブロック単位のストライプ・ディスク・アレイ
–最低3台のSATAストレージ・ドライブによる構成
–サポートされるストリップ・サイズ:16KB、32KB、64KBまたは128KB
–パフォーマンスの改善。耐障害性
RAIDボリュームの作成
注意:RAIDボリュームの作成中、選択したドライブ上の既存データはすべて消去されます。
RAIDボリュームを作成するには、次のようにします。
1.次のようにして、「RAID」を有効にします。
a.SetupUtilityプログラムを始動します。37ページの「SetupUtilityプログラムの始動」を参照
してください。
b.「Devices」➙「PCHSATAConguration」を選択し、Enterキーを押します。
c.「CongureSATAas」を選択し、Enterキーを押します。次に、「RAID」を選択してEnter
キーを押します。
d.設定を保存してSetupUtilityプログラムを終了するには、F10キーまたはFn+F10キー(キー
ボード設定によって異なります)を押して、表示されたウィンドウで「Yes」を選択し、Enter
キーを押します。
2.SetupUtilityプログラムを再び起動します。37ページの「SetupUtilityプログラムの始動」を参照
してください。
3.「Advanced」➙「IntelRSTeSATAController」を選択し、Enterキーを押します。
4.「CreateRAIDVolume」を選択し、Enterキーを押します。「CreateRAIDVolume」ウィンドウが
表示されます。
5.オプションを1つずつ選択し、構成します。
a.Name:デフォルト名「Volume0」を使用するか、RAIDボリュームに希望する名前を入力で
きます。
b.RAIDLevel:RAIDレベルを以下のいずれかに設定できます。
第5章.詳細設定45

•RAID0
•RAID1
•RAID10
•RAID5
注:取り付けられているSATAストレージ・ドライブの数によっては、一部のRAIDレベル
が表示されない場合があります。
c.SelectDisks:ストレージ・ドライブを選択し、Enterキーを押します。次に、「X」を選択して
Enterキーを押し、グループに追加します。
d.StripSize(該当する場合):ストリップ・サイズを選択し、Enterキーを押します。
e.Capacity:RAIDボリュームの容量をカスタマイズします。デフォルトでは、RAIDボリュームに
は大きな値が設定されています。
6.「CreateVolume」を選択してEnterキーを押し、RAIDボリュームを作成します。
7.設定を保存してSetupUtilityプログラムを終了するには、F10キーまたはFn+F10キー(キーボード設定
によって異なります)を押して、表示されたウィンドウで「Yes」を選択し、Enterキーを押します。
RAIDボリュームの情報の表⽰
RAIDボリュームの情報を表示するには、次のようにします。
1.SetupUtilityプログラムを始動します。37ページの「SetupUtilityプログラムの始動」を参照して
ください。
2.「Advanced」➙「IntelRSTeSATAController」を選択し、Enterキーを押します。
3.「RAIDVolumes」を選択し、Enterキーを押します。
4.RAIDボリュームを選択してEnterキーを押し、詳細情報を表示します。
RAIDボリュームの削除
注意:RAIDボリュームを削除すると、選択したドライブ上の既存データはすべて消去されます。
RAIDボリュームを削除するには、次のようにします。
1.SetupUtilityプログラムを始動します。37ページの「SetupUtilityプログラムの始動」を参照して
ください。
2.「Advanced」➙「IntelRSTeSATAController」を選択し、Enterキーを押します。
3.「RAIDVolumes」で削除するRAIDボリュームを選択し、Enterキーを押します。「RAIDVOLUME
INFO」ウィンドウが表示されます。
4.「VolumeActions」で「Delete」を選択し、Enterキーを押します。プロンプトが表示されたら
「Yes」を選択してEnterキーを押し、選択したRAIDボリュームの削除を確定します。
5.設定を保存してSetupUtilityプログラムを終了するには、F10キーまたはFn+F10キー(キーボード設定
によって異なります)を押して、表示されたウィンドウで「Yes」を選択し、Enterキーを押します。
AVAGOMegaRAIDCongurationUtilityを使用したRAIDの構成
AVAGOMegaRAIDConfigurationUtilityを使用してRAIDを構成するには、次のことを確認してください。
•AVAGOMegaRAIDアダプターがコンピューターに取り付けられている。
•RAID構成に使用するストレージ・ドライブが、システム・ボードではなく、取り付けられている
AVAGOMegaRAIDアダプターに接続されている。
RAIDレベルのストレージ・ドライブ要件
ご使用のコンピューターは次のRAIDレベルをサポートします。
46P520ユーザー・ガイド

•RAID0:ストライプ・ディスク・アレイ
–最低2台のSATAまたはSerialAttachedSCSI(SAS)ストレージ・ドライブによる構成
–サポートされるストリップ・サイズ:64KB、128KB、256KB、512KB、または1MB
–パフォーマンスの改善。耐障害性はない
•RAID1:ミラーリング・ディスク・アレイ
–2台または4台のSATAまたはSASストレージ・ドライブによる構成
–読み取りパフォーマンスの向上と100%の冗長度
•RAID10:ストライプ・ディスク・アレイまたはミラーリング・ディスク・アレイ(RAID0とRAID
1の組み合わせ)
–4台のSATAまたはSASストレージ・ドライブによる構成
–データはストレージ・ドライブ・グループにストライプされる
–高いデータ転送速度とデータの冗長性を提供
•RAID5:パリティーを分散させたブロック単位のストライプ・ディスク・アレイ
–最低3台のSATAまたはSASストレージ・ドライブによる構成
–サポートされるストリップ・サイズ:64KB、128KB、256KB、512KB、または1MB
–パフォーマンスの改善。耐障害性
–AVAGOMegaRAIDアダプターの一部のモデルでのみ使用可能
•RAID6:パリティーをデュアル分散させたブロック単位のストライプ・ディスク・アレイ
–最低4台のSATAまたはSASストレージ・ドライブによる構成
–サポートされるストリップ・サイズ:64KB、128KB、256KB、512KB、または1MB
–高パフォーマンスとフォールト・トレランスを備え、2台のストレージ・ドライブが動作しない
状況にも耐えられる
–AVAGOMegaRAIDアダプターの一部のモデルでのみ使用可能
RAIDボリュームの作成
注意:RAIDボリュームの作成中、選択したドライブ上の既存データはすべて消去されます。
RAIDボリュームを作成するには、次のようにします。
1.SetupUtilityプログラムを始動します。37ページの「SetupUtilityプログラムの始動」を参照して
ください。
2.「Advanced」➙「AVAGOMegaRAIDCongurationUtility」を選択してEnterキーを押します。
3.「MainMenu」を選択し、Enterキーを押します。
4.「CongurationManagement」を選択し、Enterキーを押します。
5.「CreateVirtualDrive」を選択し、Enterキーを押します。
6.オプションを1つずつ選択し、構成します。
a.SelectRAIDLevel:RAIDレベルを以下のいずれかに設定できます。
•RAID0
•RAID1
•RAID5
•RAID6
•RAID10
第5章.詳細設定47

注:取り付けられているSATAストレージ・ドライブの数とAVAGOMegaRAIDアダプターのモデ
ルによっては、一部のRAIDレベルが表示されない場合があります。
b.SelectDrivesFrom:必要に応じて「Unconguredcapacity」または「Freecapacity」を選択
し、Enterキーを押します。
c.SelectDrives:ストレージ・ドライブを選択し、Enterキーを押します。RAIDボリュームを作成す
るすべてのストレージ・ドライブを選択したら、「ApplyChanges」を選択してEnterキーを押し
ます。プロンプトが表示されたら「Conrm」を選択し、Enterキーを押します。次に「Yes」
を選択し、Enterキーを押してストレージ・ドライブの選択を保存します。最後に、「OK」
を選択し、Enterキーを押します。
d.VirtualDriveName:ボリューム名に任意の名前を入力できます。
e.StripSize(該当する場合):ストリップ・サイズを選択し、Enterキーを押します。
7.「SaveConguration」を選択し、Enterキーを押します。プロンプトが表示されたら「Conrm」
を選択し、Enterキーを押します。次に「Yes」を選択し、Enterキーを押してRAIDボリュームの
作成を確定します。
8.設定を保存してSetupUtilityプログラムを終了するには、F10キーまたはFn+F10キー(キーボード設定
によって異なります)を押して、表示されたウィンドウで「Yes」を選択し、Enterキーを押します。
RAIDボリュームの情報の表⽰
RAIDボリュームの情報を表示するには、次のようにします。
1.SetupUtilityプログラムを始動します。37ページの「SetupUtilityプログラムの始動」を参照して
ください。
2.「Advanced」➙「AVAGOMegaRAIDCongurationUtility」を選択してEnterキーを押します。
3.「MainMenu」を選択し、Enterキーを押します。
4.「VirtualDriveManagement」を選択し、Enterキーを押します。
5.RAIDボリュームを選択してEnterキーを押し、詳細情報を表示します。
RAIDボリュームの削除
注意:RAIDボリュームを削除すると、選択したドライブ上の既存データはすべて消去されます。
RAIDボリュームを削除するには、次のようにします。
1.SetupUtilityプログラムを始動します。37ページの「SetupUtilityプログラムの始動」を参照して
ください。
2.「Advanced」➙「AVAGOMegaRAIDCongurationUtility」を選択します。
3.「MainMenu」を選択し、Enterキーを押します。
4.「VirtualDriveManagement」を選択し、Enterキーを押します。
5.不要なRAIDボリュームを選択して、Enterキーを押します。
6.「Operation」で「DeleteVirtualDrive」を選択し、Enterキーを押します。
7.「Go」を選択し、Enterキーを押します。プロンプトが表示されたら「Conrm」を選択し、Enter
キーを押します。次に「Yes」を選択し、Enterキーを押してRAIDボリュームを削除します。
8.設定を保存してSetupUtilityプログラムを終了するには、F10キーまたはFn+F10キー(キーボード設定
によって異なります)を押して、表示されたウィンドウで「Yes」を選択し、Enterキーを押します。
IntelVirtualRAIDonCPUを使用したRAIDの構成
CPU構成ユーティリティーでIntelVirtualRAIDを使用してRAIDを構成するには、次のことを確認
してください。
48P520ユーザー・ガイド

•アップグレード・キー・モジュールがシステム・ボードのCPU(VROC)コネクターのVirtualRAIDに接
続されている。1ページの「ハードウェア各部の位置」を参照してください。
•M.2ソリッド・ステート・ドライブがコンピューターに取り付けられている。
RAIDレベルのストレージ・ドライブ要件
ご使用のコンピューターは次のRAIDレベルをサポートします。
•RAID0:ストライプ・ディスク・アレイ
–最低2台のM.2ソリッド・ステート・ドライブによる構成
–サポートされるストリップ・サイズ:4KB、8KB、16KB、32KB、64KB、または128KB
–パフォーマンスの改善。耐障害性はない
•RAID1:ミラーリング・ディスク・アレイ
–2台のM.2ソリッド・ステート・ドライブによる構成
–読み取りパフォーマンスの向上と100%の冗長度
•RAID10:ストライプ・ディスク・アレイまたはミラーリング・ディスク・アレイ(RAID0とRAID
1の組み合わせ)
–4台のM.2ソリッド・ステート・ドライブによる構成
–サポートされるストリップ・サイズ:4KB、8KB、16KB、32KB、または64KB
•RAID5:パリティーを分散させたブロック単位のストライプ・ディスク・アレイ
–最低3台のM.2ソリッド・ステート・ドライブによる構成
–サポートされるストリップ・サイズ:16KB、32KB、64KBまたは128KB
–パフォーマンスの改善。耐障害性
–アップグレード・キー・モジュールの一部のモデルでのみ使用可能
RAIDボリュームの作成
注意:RAIDボリュームの作成中、選択したドライブ上の既存データはすべて消去されます。
RAIDボリュームを作成するには、次のようにします。
1.次のようにして、選択したM.2ソリッド・ステート・ドライブの「VMD」を有効にします。
a.SetupUtilityプログラムを始動します。37ページの「SetupUtilityプログラムの始動」を参照
してください。
b.「Advanced」➙「Intel(R)VMDtechnology」を選択し、Enterキーを押します。
c.各メニュー項目を選択し、Enterキーを押します。次に「Enabled」を選択し、Enterキーを押
します。
d.必要に応じて装着済みのM.2ソリッド・ステート・ドライブ・スロットを選択し、Enterキーを押
します。次に、「VMD」を選択してEnterキーを押します。
e.設定を保存してSetupUtilityプログラムを終了するには、F10キーまたはFn+F10キー(キー
ボード設定によって異なります)を押して、表示されたウィンドウで「Yes」を選択し、Enter
キーを押します。
2.SetupUtilityプログラムを再び起動します。37ページの「SetupUtilityプログラムの始動」を参照
してください。
3.「Advanced」➙「IntelVirtualRAIDonCPU」を選択し、Enterキーを押します。
4.「AllIntelVMDControllers」を選択し、Enterキーを押します。
5.「CreateVolumes」を選択し、Enterを押します。
6.オプションを1つずつ選択し、構成します。
第5章.詳細設定49

a.Name:デフォルト名「Volume0」を使用するか、RAIDボリュームに希望する名前を入力で
きます。
b.RAIDLevel:RAIDレベルを以下のいずれかに設定できます。
•RAID0
•RAID1
•RAID10
•RAID5
注:取り付けられているM.2ソリッド・ステート・ドライブの数とアップグレード・キー・モ
ジュールのモデルによっては、一部のRAIDレベルが表示されない場合があります。
c.SelectDisks:M.2ソリッド・ステート・ドライブを選択し、Enterキーを押します。次に、「X」を
選択してEnterキーを押し、グループに追加します。
d.StripeSize(該当する場合):ストライプ・サイズを選択し、Enterキーを押します。
e.Capacity:RAIDボリュームの容量をカスタマイズします。デフォルトでは、RAIDボリュームに
は大きな値が設定されています。
7.「CreateVolume」を選択してEnterキーを押し、RAIDボリュームを作成します。
8.設定を保存してSetupUtilityプログラムを終了するには、F10キーまたはFn+F10キー(キーボード設定
によって異なります)を押して、表示されたウィンドウで「Yes」を選択し、Enterキーを押します。
RAIDボリュームの情報の表⽰
RAIDボリュームの情報を表示するには、次のようにします。
1.SetupUtilityプログラムを始動します。37ページの「SetupUtilityプログラムの始動」を参照して
ください。
2.「Advanced」➙「IntelVirtualRAIDonCPU」を選択し、Enterキーを押します。
3.「RAIDVolumes」を選択し、Enterキーを押します。
4.RAIDボリュームを選択してEnterキーを押し、詳細情報を表示します。
RAIDボリュームの削除
注意:RAIDボリュームを削除すると、選択したドライブ上の既存データはすべて消去されます。
RAIDボリュームを削除するには、次のようにします。
1.SetupUtilityプログラムを始動します。37ページの「SetupUtilityプログラムの始動」を参照して
ください。
2.「Advanced」➙「IntelVirtualRAIDonCPU」を選択し、Enterキーを押します。
3.「IntelVROCManangedVolumes」を選択し、Enterキーを押します。
4.「VolumeActions」で「Delete」を選択し、Enterキーを押します。
5.プロンプトが表示されたら「Yes」を選択してEnterキーを押し、選択したRAIDボリュームの
削除を確定します。
6.設定を保存してSetupUtilityプログラムを終了するには、F10キーまたはFn+F10キー(キーボード設定
によって異なります)を押して、表示されたウィンドウで「Yes」を選択し、Enterキーを押します。
50P520ユーザー・ガイド

第6章トラブルシューティング、診断、リカバリー
この章では、コンピューターの問題を解決するための解決策を示します。コンピューターの問題を解決す
るための基本手順に従って、トラブルシューティング、診断、リカバリーを活用してください。
コンピューターの問題を修正するための基本手順
コンピューターで発生している問題を解決するには、以下の手順をお勧めします。
1.次のことを確認します。
a.すべての接続デバイスのケーブルが、正しくしっかりと接続されている。
b.AC電源を必要とするすべての接続デバイスが、正しく接地された機能している電源コンセ
ントに接続されている。
c.すべての接続デバイスが、コンピューターのBIOS設定で使用可能になっている。38ページの
「デバイスを有効または無効にする」を参照してください。
これで問題が解決しない場合は、次のステップに進みます。
2.アンチウィルス・プログラムを使用して、ご使用のコンピューターがウィルスに感染していないか確
認します。プログラムでウィルスが検出された場合、ウィルスを除去します。アンチウィルス・プロ
グラムで問題が解決しない場合は、次のステップに進みます。
3.51ページの「問題判別」に移動し、発生している問題のタイプに応じた手順に従います。トラブル
シューティング手順で問題が解決しない場合は、次のステップに進みます。
4.診断プログラムを実行します。59ページの「Lenovo診断ツール」を参照してください。診断プロ
グラムで問題が解決しない場合は、次のステップに進みます。
5.オペレーティング・システムのリカバリーを行います。59ページの「リカバリー情報」を参照
してください。
6.これらを実行しても問題が解決しない場合は、Lenovoスマートセンターにご連絡ください。Lenovo
サポートの電話番号一覧については、http://www.lenovo.com/support/phone
サービス、テクニカル・サポートの詳細については、145ページの第8章「情報、ヘルプ、お
よびサービスの入手」を参照してください。
をご覧ください。ヘルプ、
問題判別
注意:コンピューターを開けたり修復を試みたりする前に、iiiページの「はじめにお読みください:重要
な安全上の注意」を必ず読んで理解してください。
問題の症状が明確である場合は、トラブルシューティング情報を使用して解決策を見つけることが
できます。
起動の問題
電源ボタンを押してもコンピューターが起動しない。
解決策:
次のことを確認します。
•電源コードがコンピューターの背面および動作している電源コンセントに正しく接続されている。
•コンピューターの背面に2次電源スイッチがある場合は、そのスイッチがオンになっている。
•コンピューターの前面にある電源表示ライトが点灯している。
©CopyrightLenovo2018,2021
51

•コンピューターの電圧が、使用する国または地域のコンセントで使用可能な電圧と一致している。
オペレーティング・システムが起動しない。
解決策:
SetupUtilityプログラムで設定した始動デバイス順序に、オペレーティング・システムが存在するデバイス
が含まれていることを確認してください。通常、オペレーティング・システムは内蔵ストレージ・ドライ
ブ上にあります。詳しくは、42ページの「始動デバイス順序の永続的な変更」を参照してください。
オペレーティング・システムが起動する前に、コンピューターのビープ⾳が複数回鳴る。
解決策:
故障しているキーがないことを確認してください。
オーディオの問題
Windowsオペレーティング・システムで⾳声が聞こえない。
解決策:
•オン/オフ・コントロールを備えた電源付きの外付けスピーカーを使用している場合は、以下を
確認してください。
–オン/オフ・コントロールが、「オン」の位置に設定されている。
–スピーカーの電源ケーブルが、正しく接地された、正常に機能する電源コンセントに接続され
ている。
•外付けスピーカーにボリューム・コントロールがある場合は、ボリュームの設定が小さすぎない
か確認します。
•タスクバーのWindows通知領域にある音量アイコンをクリックします。スピーカーのミュート設定が
選択されていないか、ボリューム設定のうち小さすぎるものがないか確認します。
注:音量アイコンがWindows通知領域に表示されない場合は、通知領域にアイコンを追加します。
Windowsヘルプ・システムを参照してください。
•フロント・オーディオ・パネルがあるコンピューターの場合は、ボリューム設定が低すぎないか
確認してください。
•外付けスピーカー(使用している場合はヘッドホン)が、コンピューターのオーディオ・コネク
ターに正しく接続されていることを確認します。大部分のスピーカー・ケーブルは、コネクターと
一致する色に色分けされています。
注:外付けスピーカーまたはヘッドホンのケーブルをオーディオ・コネクターに接続すると、内部ス
ピーカー(装備されている場合)は無効になります。ほとんどの場合、オーディオ・アダプターを拡張ス
ロットのいずれかに取り付けると、システム・ボードに組み込まれているオーディオ機能が使用不可に
なります。このため、オーディオ・アダプターのオーディオ・コネクターを使用する必要があります。
•実行中のプログラムがWindowsオペレーティング・システムでの使用を意図したものであることを確
認してください。プログラムがDOSで実行されるように設計されている場合は、Windowsサウンド機
能を使用しないでください。プログラムでSoundBlasterProあるいはSoundBlasterエミュレーション
を使用するように構成する必要があります。
•オーディオ・デバイス・ドライバーが正しくインストールされていることを確認します。
⾳が外付けスピーカーの⽚⽅から聞こえる。
解決策:
•スピーカー・ケーブルがコンピューターのコネクターに完全に挿入されていることを確認します。
52P520ユーザー・ガイド

•タスクバーのWindows通知領域にある音量アイコンを右クリックします。次に、「⾳量ミキサーを開
く」をクリックして、目的のスピーカーを選択します。「レベル」タブをクリックし、バランス設定
が正しく設定されていることを確認します。
注:音量アイコンがWindows通知領域に表示されない場合は、通知領域にアイコンを追加します。
Windowsヘルプ・システムを参照してください。
CDまたはDVDの問題
CDまたはDVDが動作しない
解決策:
•電源ケーブルと信号ケーブルがドライブに確実に接続されていることを確認してください。
•ラベルを上にしてディスクが正しく挿入されていることを確認します。
•使用しているディスクが汚れていないことを確認します。ほこりや指紋を取り除くときは、きれい
な柔らかい布で、ディスクの中心から外側に向かってふいてください。ディスクを円を描くように
ふくと、データが失われる場合があります。
•使用しているディスクに傷や損傷がないことを確認します。正常であることが分かっている別のディス
クを挿入してみます。正常なディスクからも読み取れない場合は、光学式ドライブまたは光学式ドライ
ブへの配線に問題がある可能性があります。
•複数のCDドライブまたはDVDドライブ(または、CDドライブとDVDドライブの組み合わせ)をイン
ストールしてある場合は、ディスクを他のドライブに挿入してみてください。場合によっては、いずれ
かのドライブのみがオーディオ・サブシステムに接続されているということがあります。
ProductRecoveryCDなどのブート可能リカバリー・メディアを使⽤してコンピューターを起動
できない。
解決策:
CDまたはDVDドライブが、SetupUtilityプログラムでBootPriorityOrderの最優先に設定されていること
を確認してください。起動順序を表示および変更する方法について詳しくは、42ページの「一時的
な起動デバイスの選択」を参照してください。
注:一部のコンピューター・モデルでは、起動順序が永続的に設定されており、変更できません。
DVDビデオではなく⿊い画⾯が表⽰される。
解決策:
•DVD再生ソフトウェアを再起動します。
•画面解像度またカラー階調を下げてみます。
•開いているファイルをすべて閉じてから、コンピューターを再起動します。
DVDムービーが再⽣されない。
解決策:
•ディスク表面に汚れや傷がないことを確認します。
•ディスクまたはパッケージでリージョナル・コードを探します。場合によっては、コンピューターを使
用している地域のリージョン・コードに対応したディスクのご購入が必要になります。
DVDムービーの再⽣中に⾳声が聞こえないか、断続した⾳声のみが聞こえる。
解決策:
•コンピューターおよびスピーカーのボリューム制御の設定をチェックします。
第6章.トラブルシューティング、診断、リカバリー53

•ディスク表面に汚れや傷がないことを確認します。
•スピーカーとの間のすべてのケーブル接続をチェックします。
•ビデオのDVDメニューを使用して、別のオーディオ・トラックを選択します。
再⽣が遅いか、むらがある。
解決策:
•アンチウィルス・テーマまたはデスクトップ・テーマなどバックグラウンド・プログラムを使用
不可にします。
•ビデオの解像度が1152x864ピクセル未満に設定されていることを確認します。
無効なディスクまたはディスクが⾒つからないことを⽰すメッセージが表⽰される。
解決策:
•ディスクの光沢のある側を下に向けた状態でディスクがドライブに入っていることを確認します。
•ビデオの解像度が1152x864ピクセル未満に設定されていることを確認します。
•DVDまたはCDが適切な光学式ドライブに挿入されていることを確認します。たとえば、DVD
をCD専用ドライブに挿入しないでください。
再現性の低い問題
再現性の低い問題とは、たまにしか発生せず、再現が難しい問題のことをいいます。
解決策:
•すべてのケーブルやコードが、コンピューターおよび接続デバイスにしっかりと接続されている
ことを確認します。
•コンピューターの電源がオンのときに、ファンの通気口がブロックされていないこと(通気口の周りを
空気が流れている)、およびファンが作動していることを確認します。空気の流れがブロックされた
り、ファンが作動していない場合は、コンピューターがオーバーヒートする可能性があります。
•SmallComputerSystemInterface(SCSI)デバイスが取り付けられている場合は、各SCSIチェーン内の最
後の外付けデバイスが正しく終端処理されていることを確認します。詳しくは、ご使用のSCSI説
明書を参照してください。
ストレージ・ドライブの問題
SetupUtilityプログラムに⼀部またはすべてのストレージ・ドライブが表⽰されない。
解決策:
•すべてのストレージ・ドライブの信号ケーブルと電源ケーブルが正しく接続されていることを確
認します。
•コンピューターにSASストレージ・ドライブが取り付けられている場合は、AVAGOMegaRAIDアダプ
ターが正しく接続されていることを確認します。
コンピューターが正しいストレージ・ドライブから起動しない、または「NoOperatingSystem
Found」というメッセージが表⽰される。
解決策:
•すべてのストレージ・ドライブの信号ケーブルと電源ケーブルが正しく接続されていることを確
認します。
54P520ユーザー・ガイド

•コンピューターが正しいストレージ・ドライブから起動することを確認します。オペレーティング・シ
ステムが存在するストレージ・ドライブを、SetupUtilityプログラムで最初の起動デバイスとして設定
します。42ページの「始動デバイス順序の永続的な変更」を参照してください。
注:まれに、オペレーティング・システムがインストールされたストレージ・ドライブが破損しているこ
とがあります。この問題が発生する場合は、このストレージ・ドライブを交換します。61ページの第7
章「ハードウェアの取り外しと取り付け」を参照してください。
イーサネットLANの問題
コンピューターがイーサネットLANに接続できない。
解決策:
•ケーブルをイーサネット・コネクターからハブのRJ45コネクターに接続します。
•SetupUtilityプログラムでイーサネットLAN機能を有効にします。
•イーサネットLANアダプターを有効にします。
1.「スタート」ボタンをクリックして「スタート」メニューを開きます。
2.「Windowsシステムツール」➙「コントロールパネル」をクリックします。
3.コントロールパネルを大きいアイコンまたは小さいアイコンで表示し、「ネットワークと共有セ
ンター」➙「アダプターの設定の変更」をクリックします。
4.イーサネットLANアダプターのアイコンを右クリックし、「有効」をクリックします。
•イーサネットLANドライバーを更新または再インストールします。28ページの「コンピューターを常
に最新の状態に保持する」を参照してください。
•ネットワーク環境に必要なネットワーク・ソフトウェアをすべてインストールします。必要なネット
ワーク・ソフトウェアについては、LAN管理者に問い合わせてください。
•スイッチ・ポートとアダプターに対して同じ全二重を設定します。アダプターを全二重に設定した場合
は、スイッチ・ポートも全二重に設定されているかどうかを確認します。不適切な全二重モードを設定
すると、パフォーマンスが低下したり、データが脱落したり、接続が切れたりする可能性があります。
ギガビット・イーサネット・モデルのコンピューターを1,000Mbpsで使⽤すると、イーサネットLAN
接続に失敗するか、エラーが発⽣する。
解決策:
カテゴリー5配線と100BASE-Tハブ/スイッチ(100BASE-X以外)を使用して、ネットワーク・ケーブ
ルをイーサネット・コネクターに接続します。
ギガビット・イーサネット・モデルのコンピューターでは1,000Mbpsでネットワークに接続でき
るはずなのに、速度が100Mbpsしか出ない。
解決策:
•ほかのケーブルを試してください。
•リンク・パートナーを自動調整に設定します。
•スイッチを802.3ab準拠(銅線ギガビット)に設定します。
WakeOnLAN機能が作動しない。
解決策:
SetupUtilityプログラムでWakeOnLAN機能を有効にします。
第6章.トラブルシューティング、診断、リカバリー55

ワイヤレスLANの問題
注:ワイヤレスLAN機能は、一部のモデルでのみ使用可能です。
ワイヤレスLAN機能が作動しない。
解決策:
•SetupUtilityプログラムでワイヤレスLAN機能を有効にします。
•Windows10の場合は、「Windowsの設定」でワイヤレスLAN機能を有効にします。「スタート」
ボタンをクリックして「スタート」メニューを開き、「設定」➙「ネットワークとインターネッ
ト」➙「Wi-Fi」をクリックします。Wi-Fi機能をオンにします。
•ワイヤレスLANアダプターを有効にします。
1.「スタート」ボタンをクリックして「スタート」メニューを開きます。
2.「Windowsシステムツール」➙「コントロールパネル」をクリックします。
3.コントロールパネルを大きいアイコンまたは小さいアイコンで表示し、「ネットワークと共有セ
ンター」➙「アダプターの設定の変更」をクリックします。
4.ワイヤレスLANアダプターのアイコンを右クリックし、「有効」をクリックします。
•ワイヤレスLANドライバーを更新または再インストールします。28ページの「コンピューターを常に
最新の状態に保持する」を参照してください。
Bluetoothの問題
注:Bluetooth機能は、一部のモデルでのみ使用可能です。
Bluetooth機能が作動しない。
解決策:
•SetupUtilityプログラムでBluetooth機能を有効にします。
•Bluetoothデバイスを有効にします。次の操作を行います。
1.「スタート」ボタンを右クリックして「スタート」のコンテキスト・メニューを開きます。
2.「デバイスマネージャー」をクリックします。管理者パスワードの入力または確認を求められ
ることがあります。
3.「Bluetooth」を展開してBluetoothデバイスを表示します。次に、各Bluetoothデバイスを右クリッ
クし、「デバイスを有効にする」をクリックします。
4.「ネットワーク・アダプター」を展開します。次に、各Bluetoothデバイスを右クリックし、「デ
バイスを有効にする」をクリックします。
•Windows10でBluetooth無線をオンにします。次のようにします。
1.「スタート」ボタンをクリックして「スタート」メニューを開きます。
2.「設定」➙「デバイス」➙「Bluetoothとその他のデバイス」をクリックします。
3.「Bluetooth」のスイッチをオンにしてBluetooth機能を有効にします。
•Bluetoothドライバーを更新または再インストールします。28ページの「コンピューターを常に最
新の状態に保持する」を参照してください。
Bluetoothヘッドセットまたはヘッドホンから⾳が出ない。
解決策:
Bluetoothヘッドセットまたはヘッドホンをデフォルトのデバイスとして設定します。
1.サウンド・デバイスを使用するアプリケーション(WindowsMediaPlayerなど)を終了します。
2.タスクバーのWindows通知領域にある音量アイコンを右クリックします。
56P520ユーザー・ガイド

注:音量アイコンがWindows通知領域に表示されない場合は、通知領域にアイコンを追加します。
Windowsヘルプ・システムを参照してください。
3.「再⽣デバイス」をクリックします。
4.ヘッドセット・プロファイルを使用している場合は、「Bluetoothハンズフリーオーディオ」を
選択して、「既定値に設定」をクリックします。AVプロファイルを使用している場合は、ステ
レオオーディオを選択して、既定値に設定をクリックします。
5.「OK」をクリックします。
パフォーマンス上の問題
断⽚化された多数のファイルがストレージ・ドライブに存在する。
解決策:
Windowsのディスク・デフラグ機能またはディスク最適化機能を使って、ファイルをクリーンアッ
プします。
注:ストレージ・ドライブの容量およびストレージ・ドライブに保存されているデータの量によっては、
ディスクのデフラグ・プロセスを完了するのに数時間かかる場合があります。
1.開いているプログラムとウィンドウを閉じます。
2.「スタート」ボタンをクリックして「スタート」メニューを開きます。
3.「Windowsシステムツール」➙「エクスプローラー」➙「PC」の順にクリックします。
4.Cドライブを右クリックし、次に「プロパティ」をクリックします。
5.「ツール」タブをクリックします。
6.「最適化」をクリックします。目的のドライブを選択し、「最適化」をクリックします。
7.画面上の指示に従います。
ストレージ・ドライブのフリー・スペースが不⼗分である。
解決策:
ストレージ・ドライブのスペースを解放します。
•メール・アプリケーションの「Inbox」(受信箱)、「SentItems」(送信項目)、および「DeletedItems」
(削除済み項目)の各フォルダーを空にします。
•Cドライブをクリーンアップします。
1.「スタート」ボタンをクリックして「スタート」メニューを開きます。
2.「Windowsシステムツール」➙「エクスプローラー」➙「PC」の順にクリックします。
3.Cドライブを右クリックし、次に「プロパティ」をクリックします。
4.空き領域のサイズを確認し、「ディスククリーンアップ」をクリックします。
5.不必要なファイル・カテゴリーのリストが表示されます。削除する各ファイル・カテゴリーを選
択し、「OK」をクリックします。
•Windowsの一部の機能をオフにするか、不要なプログラムを削除します。
1.「スタート」ボタンをクリックして「スタート」メニューを開きます。
2.「Windowsシステムツール」➙「コントロールパネル」をクリックします。
3.「コントロールパネル」を大きいアイコンまたは小さいアイコンで表示し、「プログラムと
機能」をクリックします。
4.以下のいずれかを行います。
第6章.トラブルシューティング、診断、リカバリー57

–Windowsの一部の機能をオフにするには、「Windowsの機能の有効化または無効化」をク
リックします。画面上の指示に従います。
–不要なプログラムを削除するには、削除するプログラムを選択し、「アンインストールと変
更」または「アンインストール」をクリックします。
メモリーのフリー・スペースが不⼗分である。
解決策:
•タスクバーの空白領域を右クリックして「タスクマネージャー」を開きます。次に、実行していな
いタスクをいくつか終了させます。
•追加のメモリー・モジュールを取り付けます。61ページの第7章「ハードウェアの取り外しと取り
付け」を参照してください。メモリー・モジュールのご購入については、https://www.lenovo.com
ご覧ください。
シリアル・コネクターの問題
シリアル・コネクターにアクセスできない。
解決策:
•シリアル・ケーブルをコンピューターのシリアル・コネクターからシリアル・デバイスに接続しま
す。シリアル・デバイス用の電源コードがある場合は、その電源コードを接地された電源コンセ
ントに接続します。
•シリアル・デバイスの電源を入れ、デバイスをオンライン状態にします。
•シリアル・デバイスに付属のプログラムをインストールします。詳しくは、シリアル・デバイスに
付属の説明書を参照してください。
•シリアル・コネクター・アダプターを1つ追加した場合は、アダプターを正しく取り付けている
ことを確認してください。
を
USBデバイスの問題
USBデバイスにアクセスできない。
解決策:
•USBケーブルをUSBコネクターからUSBデバイスに接続します。USBデバイス用の電源コードがある
場合は、その電源コードを接地された電源コンセントに接続します。
•USBデバイスの電源を入れ、デバイスをオンライン状態にします。
•USBデバイスに付属のデバイス・ドライバーまたはプログラムをすべてインストールします。詳しく
は、USBデバイスに付属の説明書を参照してください。
•USBコネクターを取り外してから再接続し、USBデバイスをリセットします。
•SmartUSBProtection機能が無効になっていることを確認します。SmartUSBProtection機能を構成するに
は、34ページの「SmartUSBProtection機能の使用」を参照してください。
ソフトウェアおよびドライバーの問題
⼀部のプログラムで、⽇付を正しい順序でソートできない。
解決策:
2000年より前に作成された一部のプログラムでは、年の上2桁が19になると推測されるため、下2桁の
みが日付のソートに使用されます。このため、日付を正しい順序にソートできません。ご使用のソフト
58P520ユーザー・ガイド

ウェアの更新が使用可能かどうか、製造メーカーに確認してください。多くのソフトウェア製造メーカー
では、ワールド・ワイド・ウェブから更新を入手できるようにしています。
⼀部のプログラムが思ったように作動しない。
解決策:
1.プログラムによって問題が引き起こされているかどうかを確認します。
a.ソフトウェアにコンピューターとの換性があることを確認します。詳しくは、ソフトウェアに
付属の資料を参照してください。
b.他のソフトウェアはコンピューター上で正常に作動していることを確認します。
c.使用しているソフトウェアが別のコンピューターでは作動することを確認します。
2.プログラムによって問題が引き起こされている場合:
•プログラムに付属の印刷資料またはプログラムのヘルプ・システムでトラブルシューティング
情報を参照します。
•プログラムを更新します。28ページの「コンピューターを常に最新の状態に保持する」を
参照してください。
•プログラムをアンインストールして再インストールします。コンピューターに初期インストー
ルされているプログラムをダウンロードするには、https://support.lenovo.comにアクセスし、画面
の指示に従います。
デバイス・ドライバーの問題でデバイスが正常に作動しない。
解決策:
デバイス・ドライバーを更新します。28ページの「コンピューターを常に最新の状態に保持する」
を参照してください。
Lenovo診断ツール
Lenovoの診断ツールについて、詳しくは
https://pcsupport.lenovo.com/lenovodiagnosticsolutions
にアクセス
リカバリー情報
ここでは、オペレーティング・システムを復元する方法について説明します。
注:オペレーティング・システムの復元後にデバイスが正しく作動しない場合は、デバイス・ドライバー
を更新してください。28ページの「コンピューターを常に最新の状態に保持する」を参照してください。
Windows10オペレーティング・システムのリカバリーを行うには、次の解決策を使用します。
•Windowsのリカバリー方法を使用します。
–「Windowsの設定」のリカバリー方法を使用します。
1.「スタート」ボタンをクリックして「スタート」メニューを開きます。
2.「設定」➙「更新とセキュリティ」➙「回復」の順にクリックします。
3.画面の指示に従って、適切なリカバリー方法を選択します。
–「システムの復元」を使用してシステム・ファイルおよび設定を以前の時点に復元します。
1.「スタート」ボタンをクリックして「スタート」メニューを開きます。
2.「Windowsシステムツール」➙「コントロールパネル」をクリックします。
第6章.トラブルシューティング、診断、リカバリー59

3.コントロールパネルを大きいアイコンまたは小さいアイコンで表示して、「回復」➙「シ
ステムの復元を開く」をクリックします。
4.画面上の指示に従います。
–バックアップからファイルを復元するためには、「ファイル履歴」ツールを使用します。
注:バックアップからファイルを復元するために「ファイル履歴」ツールを使用する場合は、あ
らかじめこのツールでデータをバックアップしてください。
1.「スタート」ボタンをクリックして「スタート」メニューを開きます。
2.「Windowsシステムツール」➙「コントロールパネル」をクリックします。
3.コントロールパネルを大きいアイコンまたは小さいアイコンで表示して、「ファイル履歴」➙
「個⼈⽤ファイルの復元」をクリックします。
4.画面上の指示に従います。
–次のようにしてWindows回復環境を使用します。
–数回連続してブートに失敗した場合、Windows回復環境が自動的に開始される場合があります。
画面の指示に従って、適切なリカバリー方法を選択します。
–Windowsツールを使用してあらかじめ作成したリカバリー・メディアを起動デバイスとして選択
します。42ページの「一時的な起動デバイスの選択」を参照してください。次に、画面の指示に
従って、適切なリカバリー方法を選択します。
•Lenovoが提供するリカバリーUSBキーを使い、ストレージ・ドライブ全体を工場出荷時の状態
に復元します。
–コンピューターにリカバリーUSBキーが付属している場合は、USBキーの説明書に従ってください。
–コンピューターにリカバリーUSBキーが付属していない場合は、Lenovoスマートセンターにご
連絡のうえ、リカバリーUSBキーをご注文ください。146ページの「サービスの依頼」を参照
してください。
60P520ユーザー・ガイド

第7章ハードウェアの取り外しと取り付け
この章では、コンピューターのハードウェアの取り外しおよび取り付けを行う方法について説明します。
静電気の影響を受けやすいデバイスの取り扱い
障害のある部品を取り外し、新しい部品を取り付ける準備ができるまで、新しい部品が梱包されている帯
電防止パッケージを開かないでください。静電気は人体には無害ですが、ご使用のコンピューターのコン
ポーネントやオプションには重大な損傷を与える可能性があります。
静電気による損傷を回避するために、オプションやその他の構成部品を取り扱う際には、次の注意を
守ってください。
•身体の動きを最小限にとどめてください。動くと、周囲に静電気が蓄積されることがあります。
•オプションおよびその他のコンピューターの構成部品は常に注意して取り扱ってください。PCI/PCIe
カード、メモリー・モジュール、システム・ボード、およびマイクロプロセッサーを取り扱う場合
は、それぞれ部品の縁を持つようにしてください。回路のはんだ付けした部分には決して手を触
れないでください。
•他の人がオプションやその他のコンピューターの構成部品に触れないようにしてください。
•部品が入っている帯電防止パッケージを、コンピューターの金属の拡張スロット・カバーか、その他の
塗装されていない金属面に2秒間以上接触させてください。これにより、パッケージと人体に蓄積され
た静電気を低減してから、新しい部品の取り付けまたは交換を行うことができます。
•新しい部品を帯電防止パッケージから取り出した後は、部品をできるだけ下に置かず、コンピュー
ターに直接取り付けてください。これができない場合は、帯電防止パッケージを平らな場所に置
き、その上に部品を置くようにしてください。
•コンピューターのカバーやその他の金属面の上に部品を置かないようにする。
コンピューターの準備とコンピューター・カバーの取り外し
注意:コンピューターを開けたり修復を試みたりする前に、iiiページの「はじめにお読みください:重要
な安全上の注意」を必ず読んで理解してください。
警告:
コンピューター内部の⾼温部品に触れないでください。動作中、⼀部の部品はやけどするほど⾼温にな
ります。コンピューター・カバーを開く場合は、コンピューターの電源をオフにし、電源を切り離し
て、約10分待って部品の温度が下がってから⾏ってください。
コンピューターのハードウェア・コンポーネントの取り付けまたは取り外しを行う前に、次の手順でコン
ピューターの準備とコンピューター・カバーの取り外しを行ってください。
1.メディアをドライブから取り出し、接続されているすべてのデバイスおよびコンピューターの電
源をオフにします。次に、すべての電源コードをコンセントから抜き、コンピューターに接続さ
れているすべてのケーブルを取り外します。
2.コンピューター・カバーを固定しているロック装置をアンロックします。31ページの「コン
ピューターのロック」を参照してください。
©CopyrightLenovo2018,2021
61

3.コンピューター・カバーのハンドルを押すと、ハンドルが持ち上がります。
図 9. コ ン ピ ュ ー タ ー ・ カ バ ー の ハ ン ド ル を 開 く
62P520ユーザー・ガイド

4.ハンドルを慎重に持ち上げて、シャーシからカバーを取り外します。
図 10. コ ン ピ ュ ー タ ー ・ カ バ ー の 取 り 外 し
注:
•ご使用のコンピューター・モデルによっては、この導入または交換セクションの一部のハードウェア部
品が付属していないことがあります。
•Lenovoが提供しているコンピューター部品のみを使用してください。
•オプションの取り付けや交換の際には、このセクション内の該当する説明に加えて、そのオプションに
付属しているマニュアルも参照してください。
•障害のあるCRUは、お住まいの国や地域にかかわらず、Lenovoへの返品をお願いしています。返品に
ついてのご案内をCRUに同梱するか、またはCRUの到着から数日内にお送りします。
ハードウェアの取り外しと取り付け
このセクションでは、コンピューターのハードウェアの取り外しおよび取り付けを行う方法について
説明します。ハードウェアの取り外しと取り付けによって、コンピューターの機能の拡張、および
コンピューターの保守ができます。
注意:コンピューターを開けたり修復を試みたりする前に、iiiページの「はじめにお読みください:重要
な安全上の注意」を必ず読んで理解してください。
第7章.ハードウェアの取り外しと取り付け63

外部オプション
外部スピーカー、プリンター、またはスキャナーなどの外部オプションをコンピューターと接続できま
す。一部の外部オプションでは、接続を行うために追加のソフトウェアをインストールする必要がありま
す。外部オプションをインストールする場合は、1ページの「ハードウェア各部の位置」を参照して、必
要なコネクターの位置を確認してください。次に、各オプションに付属の説明書を参照して接続を行い、
必要なソフトウェアまたはデバイス・ドライバーをインストールします。
フレックス・ベイ内のデバイス
注意:コンピューターを開けたり修復を試みたりする前に、iiiページの「はじめにお読みください:重要
な安全上の注意」を必ず読んで理解してください。
お使いのコンピューターのフレックス・ベイでは、次のデバイスがサポートされています。
•フレックス・モジュール
•フロントアクセス・ストレージの筐体
•マルチ・ドライブ変換キット
•光学式ドライブ
•光学式スリム・ドライブ・アダプター
•ストレージ・ドライブ・ブラケット
注:下記の光学式ドライブの取り外しまたは取り付け方法は、フレックス・ベイでサポートされる他
のデバイスでも同様です。
光学式ドライブの取り外しまたは取り付けを行うには、次のようにします。
1.コンピューターの準備をします。61ページの「コンピューターの準備とコンピューター・カバー
の取り外し」を参照してください。
2.フレックス・ベイの位置を確認します。7ページの「コンピューターの構成部品」を参照して
ください。
3.光学式ドライブを取り外すには、次のようにします。
a.光学式ドライブの背面から信号ケーブルと電源ケーブルを取り外します。
注:他のサポート対象デバイスをフレックス・ベイから取り外す場合は、最初に追加ケーブ
ルをすべて取り外してください。
64P520ユーザー・ガイド

b.次に、図のようにタブ1を持ち上げ、光学式ドライブの背面を押してスライドさせ、コンピュー
ターから取り外します。
図 11. 光 学 式 ド ラ イ ブ の 取 り 外 し
4.光学式ドライブを取り付けるには、次のようにします。
第7章.ハードウェアの取り外しと取り付け65

a.プラスチック製シールドが取り付けられているフレックス・ベイに光学式ドライブを取り付ける場
合は、図のようにクリップを押してプラスチック製シールドを取り外します。金属製の静電気シー
ルドがフレックス・ベイに取り付けられている場合は、金属製の静電気シールドを取り外します。
図 12. フ レ ッ ク ス ・ ベ イ の プ ラ ス チ ッ ク 製 シ ー ル ド の 取 り 外 し
66P520ユーザー・ガイド

b.図のようにタブ1を持ち上げ、新しい光学式ドライブをコンピューターの前面から半分まで
ベイに差し込みます。次に、タブを外し、引き続き光学式ドライブを所定の位置に固定される
までベイ内にスライドさせます。
図 13. 光 学 式 ド ラ イ ブ の 取 り 付 け
c.信号ケーブルと電源ケーブルを新しい光学式ドライブに接続します。
注:他のサポート対象デバイスから取り外したケーブルをすべて接続し直します。
図 14. 光 学 式 ド ラ イ ブ へ の ケ ー ブ ル の 接 続
次に⾏うこと:
•別のハードウェアの作業を行う場合は、該当するセクションに進みます。
•取り付けまたは交換を完了する場合は、142ページの「部品交換の完了」に進みます。
第7章.ハードウェアの取り外しと取り付け67

フロントアクセス・ストレージの筐体内のストレージ・ドライブ
注意:コンピューターを開けたり修復を試みたりする前に、iiiページの「はじめにお読みください:重要
な安全上の注意」を必ず読んで理解してください。
フロントアクセス・ストレージの筐体内のストレージ・ドライブを取り付けまたは交換できます。ま
た、ストレージ・ドライブはホット・スワップ対応です。ご使用のコンピューターの電源をオフにす
ることなくドライブの取り付けまたは交換が可能です。したがって、予期しない取り外しを防止する
ために筐体カバーをロックします。キーは、コンピューター背面に付けられています。キーは安全な
場所に保管してください。
フロントアクセス・ストレージの筐体内のストレージ・ドライブは、以下の要件が満たされている場
合のみホット・スワップ対応です。
•フロントアクセス・ストレージの筐体のSATAケーブルがシステム・ボードのeSATAコネクターに接続
されている。ケーブル接続の確認について詳しくは、61ページの「コンピューターの準備とコンピュー
ター・カバーの取り外し」および8ページの「システム・ボード上の部品」を参照してください。
•コンピューターのオペレーティング・システムは、フロントアクセス・ストレージ筐体内のスト
レージ・ドライブには存在しません。
注意:上記の要件が満たされていない場合、コンピューターの電源がオンのときにストレージ・ドライ
ブの取り外しまたは取り付けを行わないでください。ストレージ・ドライブ内のデータが損傷する恐
れがあります。
3.5型ストレージ・ドライブ
3.5型ストレージ・ドライブの取り外しまたは取り付けを行うには、次のようにします。
1.古い3.5型ストレージ・ドライブを交換する前に、オペレーティング・システムから古いストレージ・
ドライブを安全にイジェクトします。詳しくは、Windowsヘルプ・システムを参照してください。
2.図のように付属のキーで筐体カバーのロックを解除します。切り欠き
開きます。
aを押して筐体カバーを
図 15. フ ロ ン ト ア ク セ ス ・ ス ト レ ー ジ の 筐 体 の カ バ ー を 開 く
68P520ユーザー・ガイド

3.ブラケット・カバーのくぼみを押し、傾いたカバーをつかんでブラケットをフロントアクセス・ス
トレージの筐体から引き出します。
図 16. フ ロ ン ト ア ク セ ス ・ ス ト レ ー ジ 筐 体 か ら の ブ ラ ケ ッ ト の 取 り 外 し
4.3.5型ストレージ・ドライブを取り外すには、ブラケットの両側面を広げて、3.5型ストレージ・ドラ
イブをブラケットから取り外します。
図 17. ブ ラ ケ ッ ト か ら の 3.5 型 ス ト レ ー ジ ・ ド ラ イ ブ の 取 り 外 し
第7章.ハードウェアの取り外しと取り付け69

5.新しい3.5型ストレージ・ドライブを取り付けるには、ブラケットの両側面を広げて、ブラケットの
ピン1を新しいドライブの対応する穴に合わせます。
注:
•回路ボードが下向きに、コネクターがブラケットの背面に向いていることを確認して下さい。
•作業中にストレージ・ドライブの回路ボードには触れないでください。
図 18. 3.5 型 ス ト レ ー ジ ・ ド ラ イ ブ の ブ ラ ケ ッ ト へ の 取 り 付 け
6.新しい3.5型ストレージ・ドライブを取り付けたブラケットを、所定の位置に固定されるまでフロン
トアクセス・ストレージ筐体の中にスライドさせます。切り欠きを押して筐体カバーを固定し、
キーを使用して筐体カバーをロックします。
図 19. フ ロ ン ト ア ク セ ス ・ ス ト レ ー ジ 筐 体 へ の 3.5 型 ス ト レ ー ジ ・ ド ラ イ ブ の 取 り 付 け
次に⾏うこと:
•別のハードウェアの作業を行う場合は、該当するセクションに進みます。
70P520ユーザー・ガイド

•取り付けまたは交換を完了する場合は、142ページの「部品交換の完了」に進みます。
2.5型ストレージ・ドライブ
2.5型ストレージ・ドライブの取り外しまたは取り付けを行うには、次のようにします。
1.古い2.5型ストレージ・ドライブを交換する前に、オペレーティング・システムから古いストレージ・
ドライブを安全にイジェクトします。詳しくは、Windowsヘルプ・システムを参照してください。
2.図のように付属のキーで筐体カバーのロックを解除します。切り欠きaを押して筐体カバーを
開きます。
図 20. フ ロ ン ト ア ク セ ス ・ ス ト レ ー ジ の 筐 体 の カ バ ー を 開 く
3.ブラケット・カバーのくぼみを押し、傾いたカバーをつかんでブラケットをフロントアクセス・ス
トレージの筐体から引き出します。
図 21. フ ロ ン ト ア ク セ ス ・ ス ト レ ー ジ 筐 体 か ら の ブ ラ ケ ッ ト の 取 り 外 し
4.2.5型ストレージ・ドライブを取り外すには、次のようにします。
a.ブラケットの両側面を広げて2.5型ストレージ・ドライブをブラケットから取り外します。
図 22. ブ ラ ケ ッ ト か ら の 2.5 型 ス ト レ ー ジ ・ ド ラ イ ブ の 取 り 外 し
第7章.ハードウェアの取り外しと取り付け71

b.金属製ブラケットのタブ1を持ち上げ、図のように金属製ブラケットを強く押します。次に、ブ
ラケットをスライドさせて、プラスチック製フレームから取り外します。
図 23. コ ン バ ー タ ー の プ ラ ス チ ッ ク 製 フ レ ー ム か ら の 金 属 製 ブ ラ ケ ッ ト の 取 り 外 し
c.金属製ブラケットの両側面を慎重に広げてストレージ・ドライブをブラケットから取り外します。
図 24. 金 属 製 ブ ラ ケ ッ ト か ら の ス ト レ ー ジ ・ ド ラ イ ブ の 取 り 外 し
5.新しい2.5型ストレージ・ドライブをフロントアクセス・ストレージ筐体に取り付けるには、
次のようにします。
72P520ユーザー・ガイド

a.金属製ブラケットの両側面を慎重に広げ、金属製ブラケットの4つのタブ1を新しいストレー
ジ・ドライブの対応する穴に合わせます。
注:ストレージ・ドライブのコネクターが金属製ブラケットのタブに向いていることを確認して
下さい。
図 25. 2.5 型 ス ト レ ー ジ ・ ド ラ イ ブ の 金 属 製 ブ ラ ケ ッ ト へ の 取 り 付 け
b.金属製ブラケットの4つの突起1を、プラスチック製フレームの対応するスロットに図の
ように挿入します。
図 26. 金 属 製 ブ ラ ケ ッ ト の コ ン バ ー タ ー の プ ラ ス チ ッ ク 製 フ レ ー ム へ の 挿 入
第7章.ハードウェアの取り外しと取り付け73

c.タブ1が軽く曲がるまで、金属製ブラケットを押し下げます。次に、タブ1が所定の位置に固
定されるまで、図に示すようにストレージ・ドライブ付きのブラケットを前方に押します。
図 27. 金 属 製 ブ ラ ケ ッ ト を コ ン バ ー タ ー の プ ラ ス チ ッ ク 製 フ レ ー ム に 取 り 付 け る
d.プラスチック製ブラケットの両側面を広げ、プラスチック製ブラケットのピン1をコンバー
ターのプラスチック製フレームの対応する穴に合わせます。
注:
•回路ボードが下向きに、コネクターがブラケットの背面に向いていることを確認して下さい。
•作業中にストレージ・ドライブの回路ボードには触れないでください。
図 28. 2.5 型 ス ト レ ー ジ ・ ド ラ イ ブ を 取 り 付 け た コ ン バ ー タ ー の プ ラ ス チ ッ ク 製 ブ ラ ケ ッ ト へ の 取 り 付 け
74P520ユーザー・ガイド

6.新しい2.5型ストレージ・ドライブを取り付けたプラスチック製ブラケットを、所定の位置に固定
されるまでフロントアクセス・ストレージ筐体の中にスライドさせます。切り欠きを押して筐体
カバーを固定し、キーを使用して筐体カバーをロックします。
図 29. 2.5 型 ス ト レ ー ジ ・ ド ラ イ ブ を 取 り 付 け た ブ ラ ケ ッ ト の フ ロ ン ト ア ク セ ス ・ ス ト レ ー ジ 筐 体 へ の 取 り 付 け
次に⾏うこと:
•別のハードウェアの作業を行う場合は、該当するセクションに進みます。
•取り付けまたは交換を完了する場合は、142ページの「部品交換の完了」に進みます。
マルチ・ドライブ変換キット内のデバイス
注意:コンピューターを開けたり修復を試みたりする前に、iiiページの「はじめにお読みください:重要
な安全上の注意」を必ず読んで理解してください。
マルチ・ドライブ変換キット(これ以降「キット」と呼びます)には、以下のコンポーネントがのいずれ
かまたは両方が付属している場合があります。
•光学式スリム・ドライブ
•ストレージ・ドライブ(ハードディスク・ドライブ、ソリッド・ステート・ドライブ、ハイブリッ
ド・ドライブなど)
光学式スリム・ドライブ
注:キットの光学式スリム・ドライブの取り外しまたは取り付け方法は、光学式スリム・ドライブ・
アダプターでも同様です。
光学式スリム・ドライブの取り外しまたは取り付けを行うには、次のようにします。
1.コンピューターの準備をします。61ページの「コンピューターの準備とコンピューター・カバー
の取り外し」を参照してください。
2.すべてのケーブルがキットから取り外されていることを確認してください。コンピューター前面から
キットを取り外します。64ページの「フレックス・ベイ内のデバイス」を参照してください。
3.光学式スリム・ドライブをキットから取り外すには、次のようにします。
第7章.ハードウェアの取り外しと取り付け75

a.図のようにキット上部のクリップを押して穴を通し、光学式スリム・ドライブを前方に押しま
す。次に、光学式スリム・ドライブをキットから取り出します。
図 30. キ ッ ト か ら の 光 学 式 ス リ ム ・ ド ラ イ ブ の 取 り 外 し
b.図に示すようにブラケットを外して、光学式スリム・ドライブから取り外します。
図 31. 光 学 式 ス リ ム ・ ド ラ イ ブ か ら の ブ ラ ケ ッ ト の 取 り 外 し
4.新しい光学式スリム・ドライブをキットに取り付けるには、次のようにします。
76P520ユーザー・ガイド

a.ブラケットの3つのタブを新しい光学式スリム・ドライブの対応する穴に合わせます。次に、ブ
ラケットを光学式スリム・ドライブに取り付けます。
図 32. ブ ラ ケ ッ ト の 光 学 式 ス リ ム ・ ド ラ イ ブ へ の 取 り 付 け
b.新しい光学式スリム・ドライブを、カチッという音がするまでキットに挿入します。光学式スリ
ム・ドライブが所定の位置に固定されます。
図 33. 光 学 式 ス リ ム ・ ド ラ イ ブ の キ ッ ト へ の 取 り 付 け
5.キットをスライドさせてフレックス・ベイに挿入し、ケーブルを再接続します。
次に⾏うこと:
•別のハードウェアの作業を行う場合は、該当するセクションに進みます。
•取り付けまたは交換を完了する場合は、142ページの「部品交換の完了」に進みます。
3.5型ストレージ・ドライブ
3.5型ストレージ・ドライブの取り外しまたは取り付けを行うには、次のようにします。
1.コンピューターの準備をします。61ページの「コンピューターの準備とコンピューター・カバー
の取り外し」を参照してください。
2.すべてのケーブルがキットから取り外されていることを確認してください。コンピューター前面から
キットを取り外します。64ページの「フレックス・ベイ内のデバイス」を参照してください。
第7章.ハードウェアの取り外しと取り付け77

3.図に示すようにクリップを押してキットの背面カバーを開きます。
図 34. キ ッ ト の 背 面 カ バ ー を 開 く
4.両方のクリップを互いの方向に同時に押して、キットの背面から変換ブラケットを引き出します。
図 35. キ ッ ト か ら の 変 換 ブ ラ ケ ッ ト の 取 り 外 し
78P520ユーザー・ガイド

5.変換ブラケットの両側面を広げて、3.5型ストレージ・ドライブをブラケットから取り外します。ド
ライブの回路ボード1には触れないでください。
図 36. 3.5 型 ス ト レ ー ジ ・ ド ラ イ ブ の 変 換 ブ ラ ケ ッ ト か ら の 取 り 外 し
6.3.5型ストレージ・ドライブを取り付けるには、変換ブラケットが展開されていることを確認してく
ださい。ブラケットの展開は次のようにします。
a.ピン
1を取り外して、スロット2に取り付けます。
図 37. ピ ン を 取 り 外 し 新 し い ス ロ ッ ト に 取 り 付 け る
第7章.ハードウェアの取り外しと取り付け79

b.タブ1、2、および3を対応するスロットから外します。
図 38. タ ブ の 対 応 す る ス ロ ッ ト か ら の 取 り 外 し
c.図のようにブラケットを広げます。
図 39. ブ ラ ケ ッ ト を 広 げ る
80P520ユーザー・ガイド

d.タブ1、2および3を対応するスロットに挿入します。タブが所定の位置に固定された
ことを確認します。
図 40. タ ブ の 対 応 す る ス ロ ッ ト へ の 挿 入
7.3.5型ストレージ・ドライブを変換ブラケットに取り付けるには、次のようにします。
a.ブラケットの両側面を広げ、ブラケットのピン
1、2、3、4を新しい3.5型ストレージ・ドラ
イブの対応する穴に合わせます。
b.新しい3.5型ストレージ・ドライブをブラケットに取り付けます。ドライブの回路ボード
は触れないでください。
5に
図 41. 新 し い 3.5 型 ス ト レ ー ジ ・ ド ラ イ ブ の ブ ラ ケ ッ ト へ の 取 り 付 け
第7章.ハードウェアの取り外しと取り付け81

8.新しい3.5型ストレージ・ドライブをブラケットごとキットの背面に挿入し、ドライブが所定の位
置に固定されるまで中へスライドさせます。
図 42. ブ ラ ケ ッ ト 付 き の 新 し い 3.5 型 ス ト レ ー ジ ・ ド ラ イ ブ の キ ッ ト へ の 取 り 付 け
9.キットの背面カバーを、カチッという音がするまで内側に回転させます。背面カバーが所定の位置に
固定されていることを確認します。
図 43. 背 面 カ バ ー を 内 側 に 回 転 さ せ る
10.キットをスライドさせてフレックス・ベイに挿入し、ケーブルを再接続します。
次に⾏うこと:
•別のハードウェアの作業を行う場合は、該当するセクションに進みます。
•取り付けまたは交換を完了する場合は、142ページの「部品交換の完了」に進みます。
2.5型ストレージ・ドライブ
2.5型ストレージ・ドライブの取り外しまたは取り付けを行うには、次のようにします。
1.コンピューターの準備をします。61ページの「コンピューターの準備とコンピューター・カバー
の取り外し」を参照してください。
82P520ユーザー・ガイド

2.すべてのケーブルがキットから取り外されていることを確認してください。コンピューター前面から
キットを取り外します。64ページの「フレックス・ベイ内のデバイス」を参照してください。
3.図に示すようにクリップを押してキットの背面カバーを開きます。
図 44. キ ッ ト の 背 面 カ バ ー を 開 く
4.両方のクリップを互いの方向に同時に押して、キットの背面から変換ブラケットを引き出します。
図 45. キ ッ ト か ら の 変 換 ブ ラ ケ ッ ト の 取 り 外 し
第7章.ハードウェアの取り外しと取り付け83

5.2.5型ストレージ・ドライブを取り外すには、変換ブラケットの両側面を広げて、ドライブをブラ
ケットから取り外します。ドライブの回路ボードには触れないでください。
図 46. ブ ラ ケ ッ ト か ら の 2.5 型 ス ト レ ー ジ ・ ド ラ イ ブ の 取 り 外 し
6.2.5型ストレージ・ドライブを取り付けるには、変換ブラケットがたたまれていることを確認してく
ださい。ブラケットをたたむには次のようにします。
a.ピン
1を取り外して、スロット2に取り付けます。
図 47. ピ ン を 取 り 外 し 新 し い ス ロ ッ ト に 取 り 付 け る
84P520ユーザー・ガイド

b.図に示すようにブラケットを回転させて、タブ1、2および3をスロットから外します。
図 48. ブ ラ ケ ッ ト の 回 転
c.図のようにブラケットをたたみます。
図 49. ブ ラ ケ ッ ト を た た む
第7章.ハードウェアの取り外しと取り付け85

d.タブ1、2および3を対応するスロットに挿入します。タブが所定の位置に固定された
ことを確認します。
図 50. タ ブ の 対 応 す る ス ロ ッ ト へ の 挿 入
7.2.5型ストレージ・ドライブを変換ブラケットに取り付けるには、次のようにします。
a.ブラケットの両側面を広げ、ブラケットのピン
1、2、3、4を新しい2.5型ストレージ・ドラ
イブの対応する穴に合わせます。
b.新しい2.5型ストレージ・ドライブをブラケットに取り付けます。ドライブの回路ボード
は触れないでください。
5に
図 51. 新 し い 2.5 型 ス ト レ ー ジ ・ ド ラ イ ブ の ブ ラ ケ ッ ト へ の 取 り 付 け
86P520ユーザー・ガイド

8.新しい2.5型ストレージ・ドライブをブラケットごとキットの背面に挿入し、ドライブが所定の位
置に固定されるまで中へスライドさせます。
図 52. ブ ラ ケ ッ ト 付 き の 新 し い 2.5 型 ス ト レ ー ジ ・ ド ラ イ ブ の キ ッ ト へ の 取 り 付 け
9.キットの背面カバーを、カチッという音がするまで内側に回転させます。背面カバーが所定の位置に
固定されていることを確認します。
図 53. 背 面 カ バ ー を 内 側 に 回 転 さ せ る
10.キットをスライドさせてフレックス・ベイに挿入し、ケーブルを再接続します。
次に⾏うこと:
•別のハードウェアの作業を行う場合は、該当するセクションに進みます。
•取り付けまたは交換を完了する場合は、142ページの「部品交換の完了」に進みます。
カバー検出スイッチ
注意:コンピューターを開けたり修復を試みたりする前に、iiiページの「はじめにお読みください:重要
な安全上の注意」を必ず読んで理解してください。
第7章.ハードウェアの取り外しと取り付け87

カバー検出スイッチの取り外しまたは取り付けを行うには、次のようにします。
1.コンピューターの準備をします。61ページの「コンピューターの準備とコンピューター・カバー
の取り外し」を参照してください。
2.カバー検出スイッチを取り外すには、次のようにします。
a.カバー検出スイッチの位置を確認します。7ページの「コンピューターの構成部品」を参照
してください。
b.システム・ボードからカバー検出スイッチ・ケーブルを取り外します。
c.図のようにカバー検出スイッチをスライドさせて、コンピューター・シャーシから取り外します。
図 54. カ バ ー 検 出 ス イ ッ チ の 取 り 外 し
3.新しいカバー検出スイッチを取り付けるには、次のようにします。
a.新しいカバー検出スイッチの2つの切り欠きを、コンピューター・シャーシの2つのタブに合わせ
ます。次に、新しいカバー検出スイッチがタブの間にしっかり固定されるまで、内側に押します。
図 55. カ バ ー 検 出 ス イ ッ チ の 取 り 付 け
88P520ユーザー・ガイド
 Loading...
Loading...