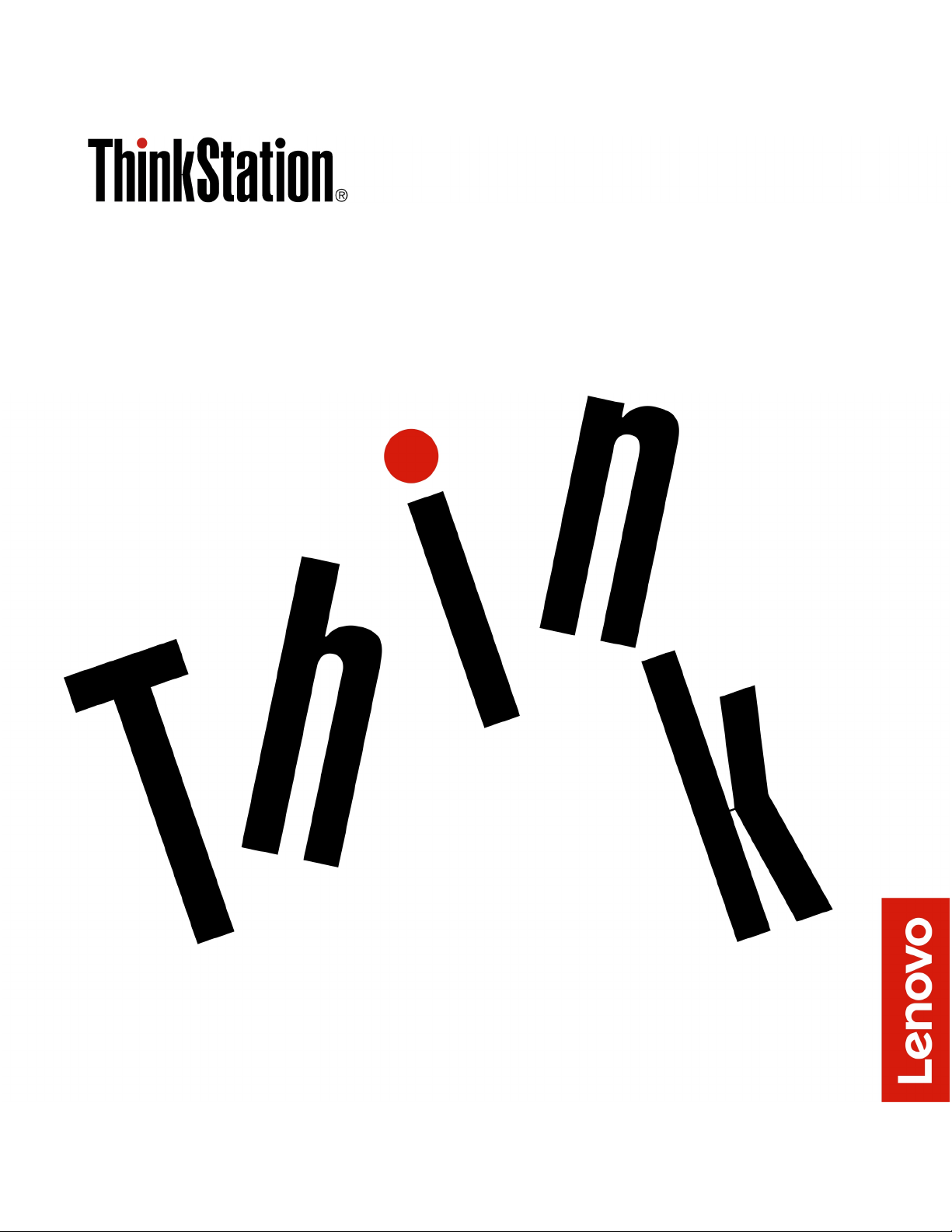
P520 Benutzerhandbuch
Maschinentypen: 30BE, 30BF, 30BQ und 30DC
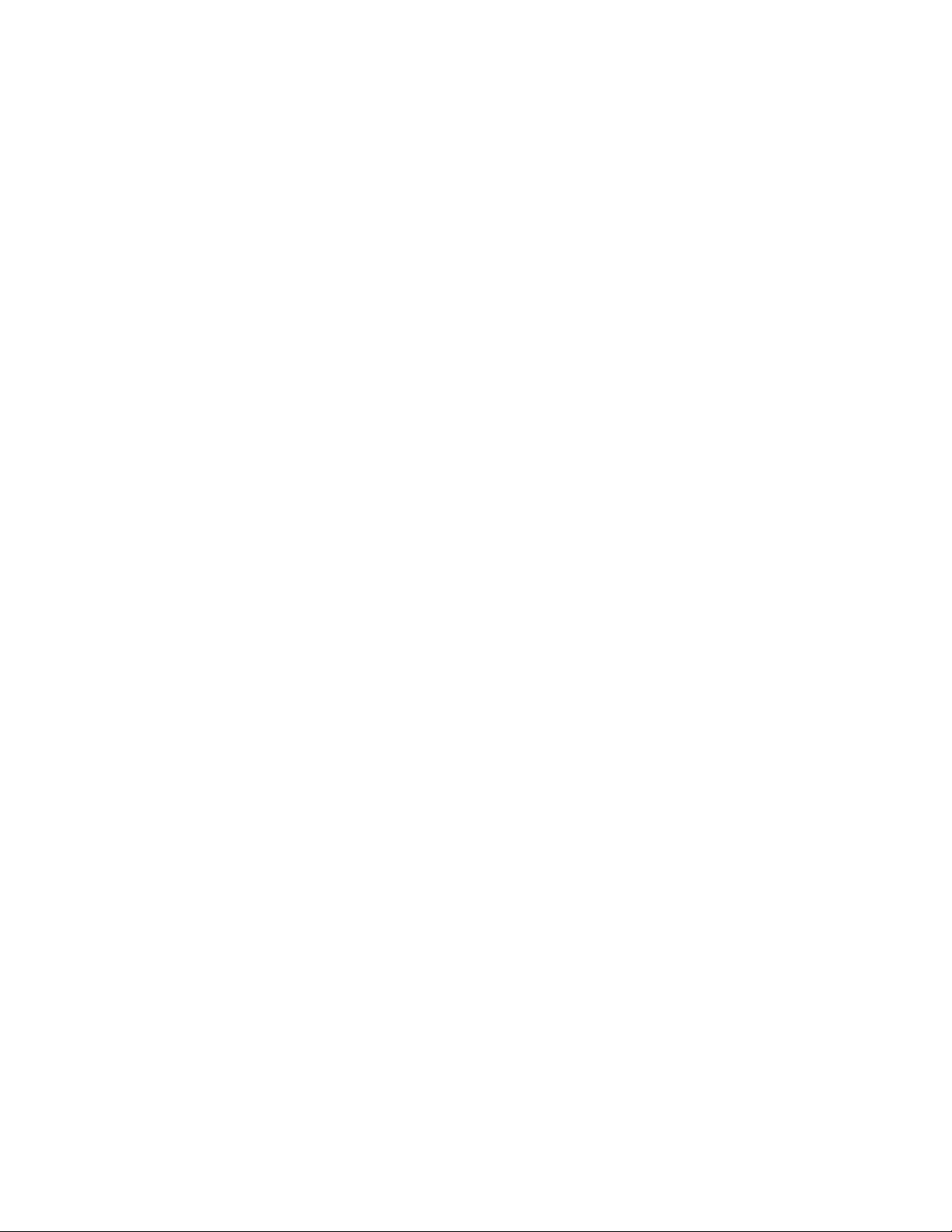
Anmerkung: Vor Verwendung dieser Informationen und des darin beschriebenen Produkts sollten Sie die
folgenden Informationen lesen „Zuerst lesen: Wichtige Sicherheitshinweise“ auf Seite v und Anhang G
„Hinweise“ auf Seite 169.
Neunte Ausgabe (März 2021)
© Copyright Lenovo 2018, 2021.
HINWEIS ZU EINGESCHRÄNKTEN RECHTEN: Werden Daten oder Software gemäß einem GSA-Vertrag (General
Services Administration) ausgeliefert, unterliegt die Verwendung, Vervielfältigung oder Offenlegung den in Vertrag Nr.
GS-35F-05925 festgelegten Einschränkungen.
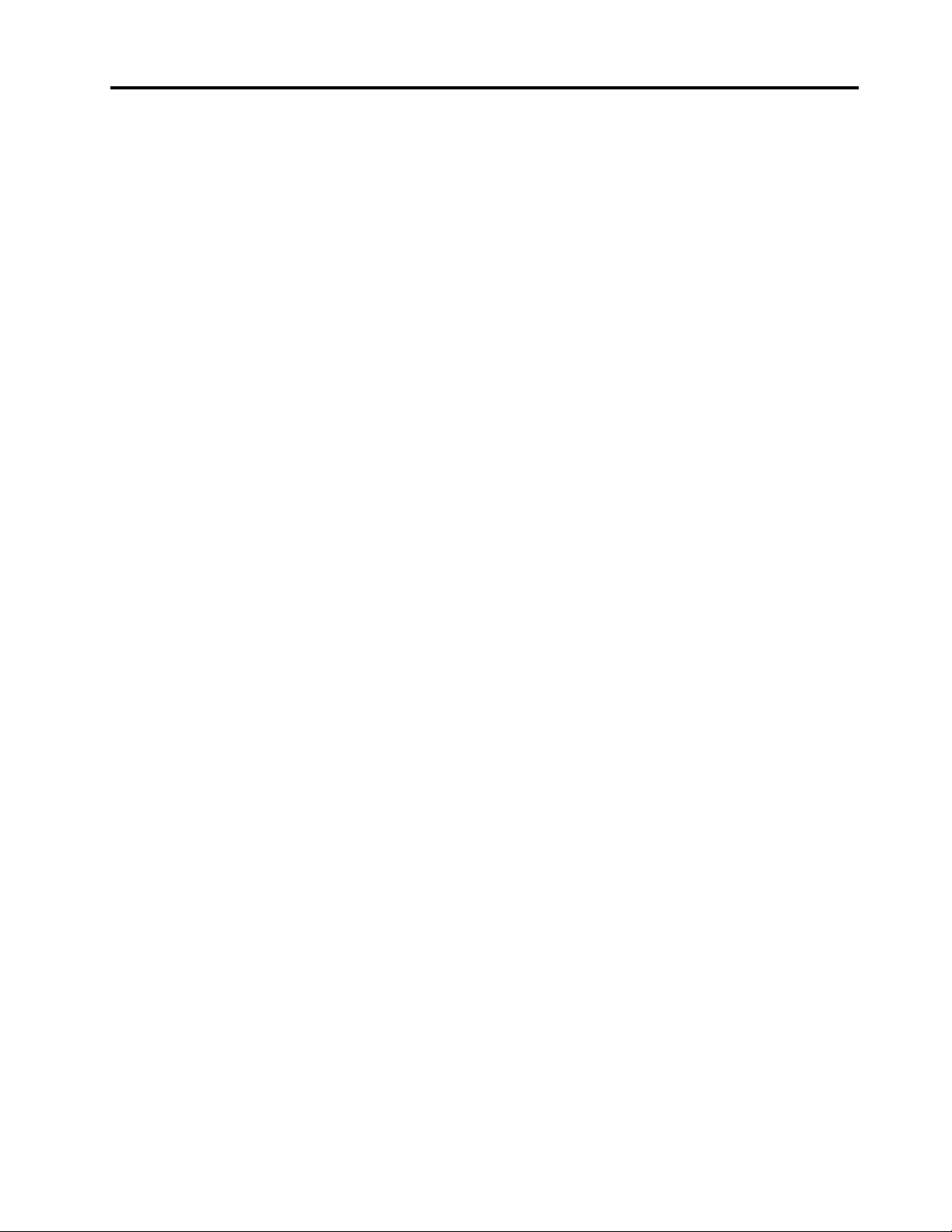
Inhaltsverzeichnis
Zuerst lesen: Wichtige
Sicherheitshinweise . . . . . . . . . . . v
Vor Verwendung der Informationen in diesem
Handbuch . . . . . . . . . . . . . . . . . . v
Wartung und Aufrüstung . . . . . . . . . . . . v
Vermeidung von statischer Aufladung . . . . . . . vi
Netzkabel und Netzteile. . . . . . . . . . . . . vi
Verlängerungskabel und verwandte Einheiten . . . . vii
Netzstecker und Steckdosen . . . . . . . . . . vii
Externe Einheiten . . . . . . . . . . . . . . viii
Erwärmung und Lüftung des Produkts . . . . . . viii
Hinweise zur Platzierung des Computers . . . . . . ix
Betriebsumgebung . . . . . . . . . . . . . . ix
Lasersicherheit . . . . . . . . . . . . . . . . ix
Hochspannungswarnung . . . . . . . . . . . . x
Hinweise zur Lithiumknopfzellenbatterie . . . . . . x
Kopf- und Ohrhörern oder Headset verwenden . . . xi
Reinigung und Wartung. . . . . . . . . . . . . xii
Kapitel 1. Produktüberblick . . . . . . . 1
Positionen der Hardware . . . . . . . . . . . . 1
Vorderansicht . . . . . . . . . . . . . . . 2
Rückansicht . . . . . . . . . . . . . . . 4
Computerkomponenten . . . . . . . . . . . 7
Komponenten auf der Systemplatine. . . . . . 8
Interne Speicherlaufwerke . . . . . . . . . 10
Etikett für Maschinentyp und -modell . . . . 12
Merkmale des Computers. . . . . . . . . . . 12
Technische Daten zum Computer. . . . . . . . 16
Programme . . . . . . . . . . . . . . . . 16
Auf Programme auf dem Computer
zugreifen. . . . . . . . . . . . . . . . 16
Einführung zu Lenovo Programmen . . . . . 17
Kapitel 2. Computer verwenden . . . 19
Computer registrieren . . . . . . . . . . . . 19
Computerlautstärke einstellen . . . . . . . . . 19
Datenträger verwenden. . . . . . . . . . . . 19
Richtlinien zur Verwendung des optischen
Laufwerks . . . . . . . . . . . . . . . 19
Umgang mit einem Datenträger und deren
Aufbewahrung . . . . . . . . . . . . . 20
Datenträger wiedergeben und entnehmen. . . 20
Datenträger beschreiben . . . . . . . . . 20
Verbindung zu einem Netzwerk herstellen . . . . 21
Kapitel 3. Sie und Ihr Computer. . . . 23
Arbeitsplatz einrichten . . . . . . . . . . . . 23
Blendung und Beleuchtung . . . . . . . . 23
Luftzirkulation. . . . . . . . . . . . . . 23
Netzsteckdosen-Positionen und
Kabellängen . . . . . . . . . . . . . . 23
Bequeme Körperhaltung . . . . . . . . . 23
Informationen zu Eingabehilfen. . . . . . . . . 24
Computer reinigen. . . . . . . . . . . . . . 27
Wartung. . . . . . . . . . . . . . . . . . 27
Grundlegende Tipps zur Wartung . . . . . . 27
Wartungsempfehlungen. . . . . . . . . . 28
Computer auf dem aktuellen Stand halten. . . 28
Computer transportieren . . . . . . . . . . . 29
Kapitel 4. Sicherheit . . . . . . . . . . 31
Computer verriegeln . . . . . . . . . . . . . 31
Computerabdeckung verriegeln. . . . . . . 31
Kabelverriegelung (Kensington-Schloss)
anbringen . . . . . . . . . . . . . . . 32
Sicherheitseinstellungen im Programm Setup
Utility anzeigen und ändern . . . . . . . . . . 32
Kennwörter und Windows-Konten verwenden . . . 33
Authentifizierung über Fingerabdrücke
verwenden. . . . . . . . . . . . . . . . . 33
Schalter zur Abdeckungserkennung verwenden . . 33
Firewalls verwenden . . . . . . . . . . . . . 34
Daten vor Viren schützen . . . . . . . . . . . 34
Smart USB Protection-Funktion verwenden . . . . 34
In der Firmware enthaltene Computrace Agent-
Software (für ausgewählte Modelle) . . . . . . . 35
TPM (Trusted Platform Module). . . . . . . . . 35
Intel BIOS guard . . . . . . . . . . . . . . 35
Kapitel 5. Erweiterte
Konfiguration . . . . . . . . . . . . . 37
Programm „Setup Utility“ verwenden . . . . . . 37
Programm Setup Utility starten . . . . . . . 37
Anzeigemodus des Programms Setup Utility
ändern . . . . . . . . . . . . . . . . 37
Anzeigesprache des Programms Setup Utility
ändern . . . . . . . . . . . . . . . . 38
Einheit aktivieren oder deaktivieren . . . . . 38
Die Funktion für Automatic Power On auf dem
Computer aktivieren oder deaktivieren . . . . 38
ErP LPS-Compliance-Modus aktivieren oder
deaktivieren . . . . . . . . . . . . . . 38
Funktion zum Ermitteln von
Konfigurationsänderungen aktivieren oder
deaktivieren . . . . . . . . . . . . . . 39
BIOS-Einstellungen ändern, bevor ein neues
Betriebssystem installiert wird . . . . . . . 40
BIOS-Kennwörter verwenden . . . . . . . 40
© Copyright Lenovo 2018, 2021 i
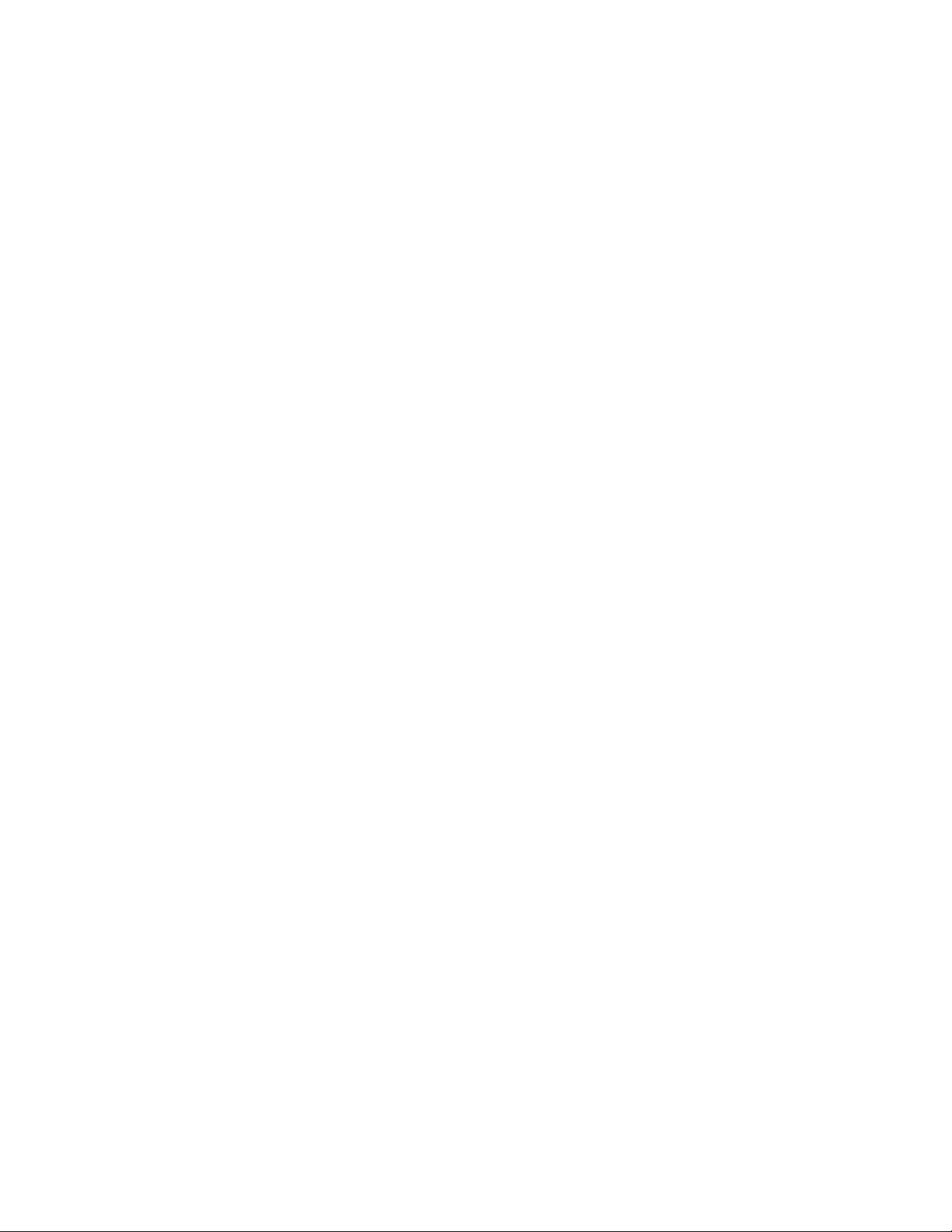
Starteinheit auswählen . . . . . . . . . . 42
Lüftergeschwindigkeitsstufen ändern . . . . 43
Programm „Setup Utility“ verlassen . . . . . 43
BIOS aktualisieren und wiederherstellen . . . . . 44
RAID konfigurieren . . . . . . . . . . . . . 45
Einführung in RAID. . . . . . . . . . . . 45
RAID mit Intel RSTe konfigurieren . . . . . . 45
RAID mit AVAGO MegaRAID Configuration
Utility konfigurieren . . . . . . . . . . . 47
RAID mit Intel Virtual RAID on CPU
konfigurieren . . . . . . . . . . . . . . 50
Kapitel 6. Fehlerbehebung, Diagnose
und Wiederherstellung. . . . . . . . . 53
Grundlegende Vorgehensweise zur Behebung von
Computerproblemen . . . . . . . . . . . . . 53
Fehlerbehebung . . . . . . . . . . . . . . 53
Fehler beim Start . . . . . . . . . . . . 53
Fehler bei Audioeinheiten . . . . . . . . . 54
Probleme mit CDs oder DVDs . . . . . . . 55
Sporadisch auftretende Fehler . . . . . . . 56
Fehler am Speicherlaufwerk . . . . . . . . 57
Probleme mit dem Ethernet-LAN . . . . . . 57
Fehler bei drahtlosen LAN-Verbindungen . . . 58
Fehler bei der Verwendung von Bluetooth. . . 58
Probleme mit der Leistung . . . . . . . . . 59
Problem mit dem seriellen Anschluss . . . . 60
Probleme mit USB-Einheit . . . . . . . . . 61
Software- und Treiberprobleme. . . . . . . 61
Lenovo Diagnosetools . . . . . . . . . . . . 62
Informationen zur Wiederherstellung. . . . . . . 62
Kapitel 7. Hardware entfernen und
installieren . . . . . . . . . . . . . . . 65
Umgang mit aufladungsempfindlichen Einheiten . . 65
Computer vorbereiten und Computerabdeckung
entfernen . . . . . . . . . . . . . . . . . 65
Hardware entfernen und installieren . . . . . . . 67
Externe Zusatzeinrichtungen . . . . . . . . 68
Gerät in Flexposition . . . . . . . . . . . 68
Festplattenlaufwerk im Gehäuse mit
Frontzugriff. . . . . . . . . . . . . . . 72
Gerät in Konvertierungskit für mehrere
Laufwerke . . . . . . . . . . . . . . . 79
Schalter zur Abdeckungserkennung . . . . . 90
Speicherlaufwerk in einer
Speicherlaufwerkposition . . . . . . . . . 92
Speicherlaufwerkgehäuse . . . . . . . . . 102
M.2 Solid-State-Laufwerk . . . . . . . . . 105
Netzteil . . . . . . . . . . . . . . . . 117
PCIe-Karte . . . . . . . . . . . . . . . 118
Lange PCIe-Karte . . . . . . . . . . . . 124
Kühlkörper- und Lüftungsbaugruppe. . . . . 127
Superkondensatormodul . . . . . . . . . 129
Lüftungsbaugruppe an der Vorderseite . . . . 131
Lüftungsbaugruppe an der Rückseite . . . . 133
Speichermodul . . . . . . . . . . . . . 135
Knopfzellenbatterie . . . . . . . . . . . 137
Wi-Fi-Einheiten . . . . . . . . . . . . . 138
Austausch von Komponenten abschließen . . . . 145
Kapitel 8. Informationen, Hilfe und
Service anfordern . . . . . . . . . . . 149
Informationsressourcen. . . . . . . . . . . . 149
Auf das Benutzerhandbuch in verschiedenen
Sprachen zugreifen . . . . . . . . . . . 149
Windows-Hilfe . . . . . . . . . . . . . 149
Sicherheit und Garantie . . . . . . . . . . 149
Lenovo Website . . . . . . . . . . . . . 149
Lenovo Unterstützungswebsite . . . . . . . 150
Häufig gestellte Fragen . . . . . . . . . . 150
Hilfe und Service . . . . . . . . . . . . . . 150
Service anfordern . . . . . . . . . . . . 150
Andere Services verwenden . . . . . . . . 151
Zusätzliche Serviceleistungen anfordern . . . 151
Anhang A. Zugriffszeit auf den
Systemspeicher . . . . . . . . . . . . 153
Anhang B. Zusätzliche
Informationen zum Ubuntu-
Betriebssystem . . . . . . . . . . . . 155
Anhang C. Hinweise zur
Verwendung von Einheiten und
Informationen zu TCO Certified der
Länder und Regionen . . . . . . . . . 157
Anhang D. Informationen der Länder
und Regionen zu Elektro- und
Elektronikaltgeräten (WEEE) sowie zur
Wiederverwertung . . . . . . . . . . . 161
Anhang E. Richtlinie von Ländern
und Regionen zur Beschränkung der
Verwendung gefährlicher Stoffe (RoHS =
Restriction of Hazardous Substances
Directive) . . . . . . . . . . . . . . . . 165
Anhang F. Informationen zum
ENERGY STAR-Modell. . . . . . . . . 167
Anhang G. Hinweise . . . . . . . . . . 169
ii P520 Benutzerhandbuch
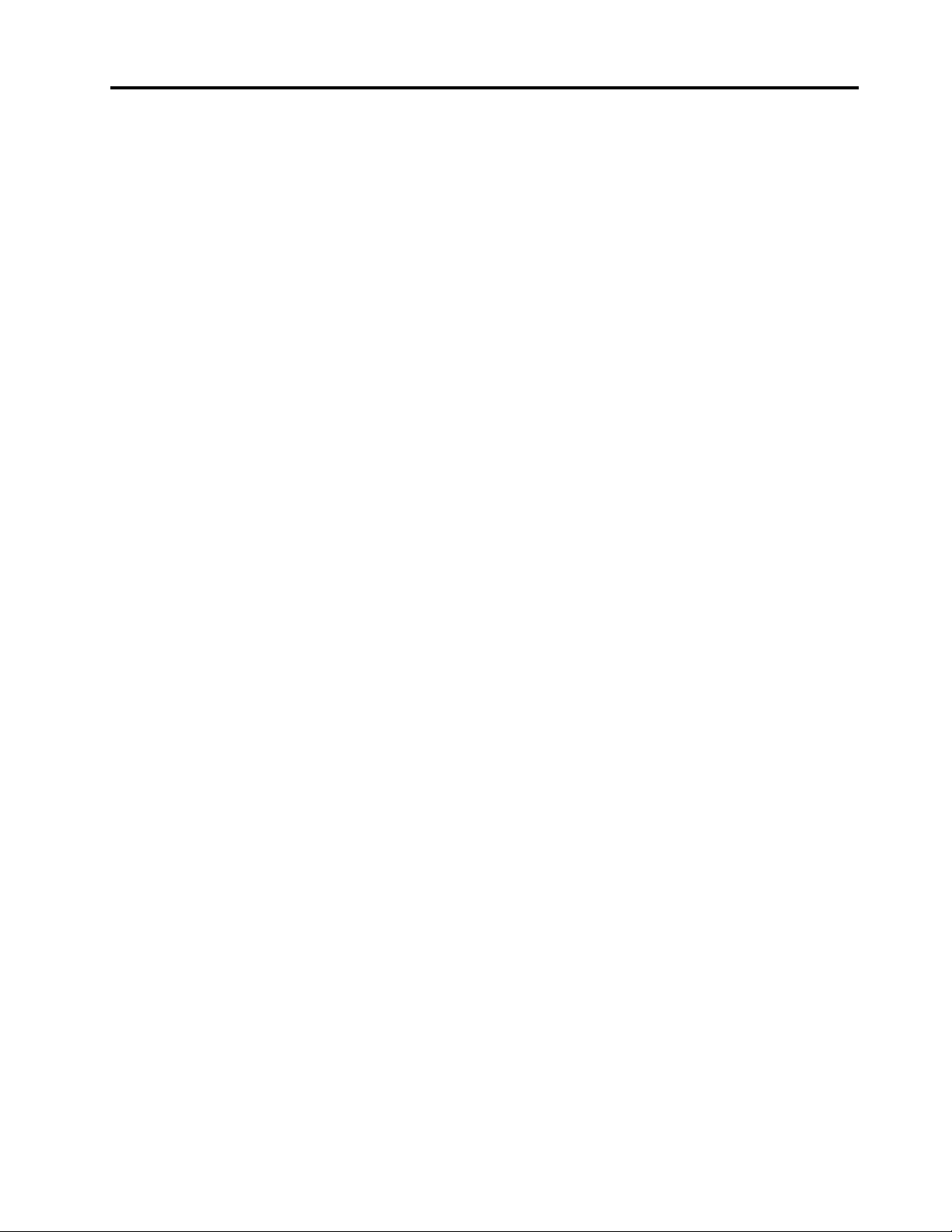
Anhang H. Marken. . . . . . . . . . . 171
© Copyright Lenovo 2018, 2021 iii
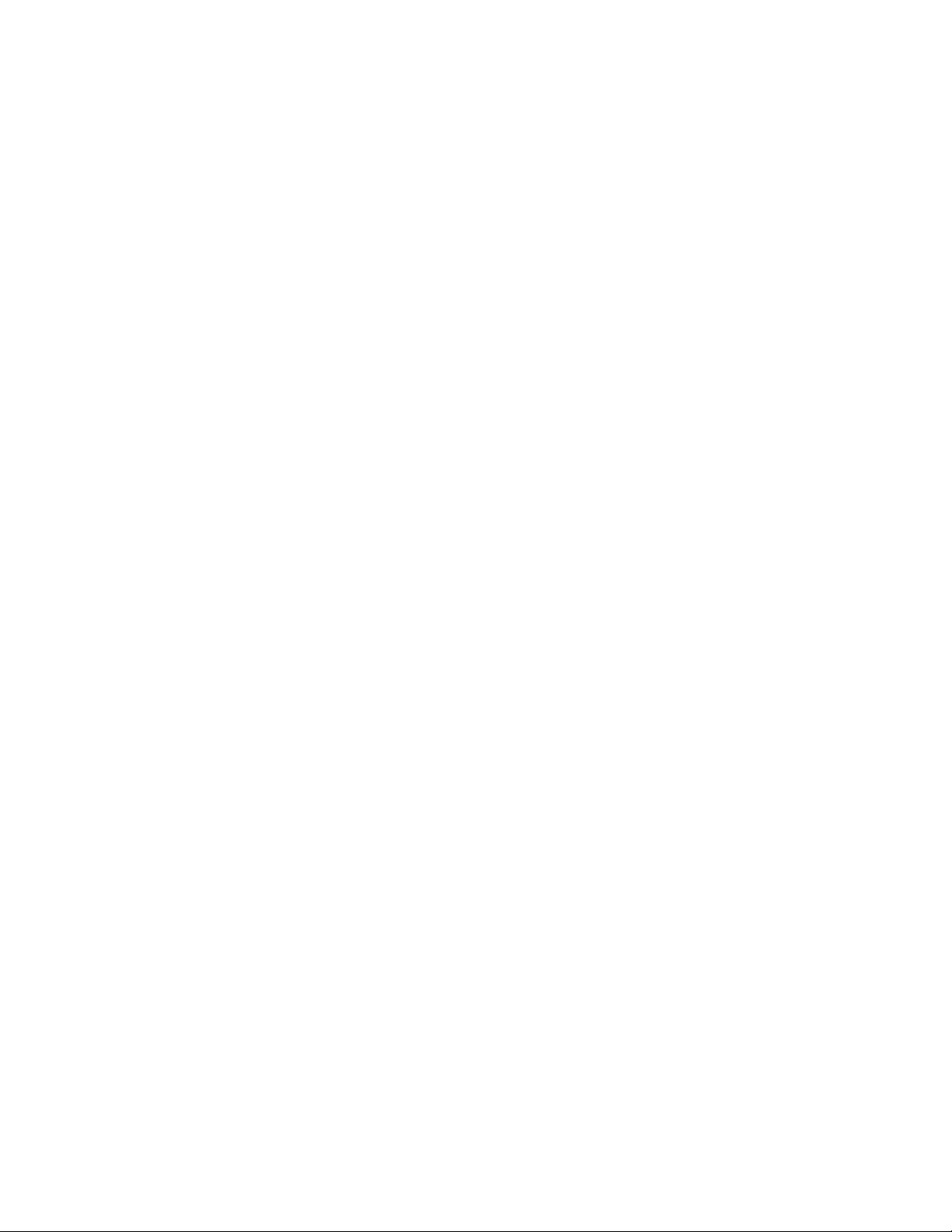
iv P520 Benutzerhandbuch
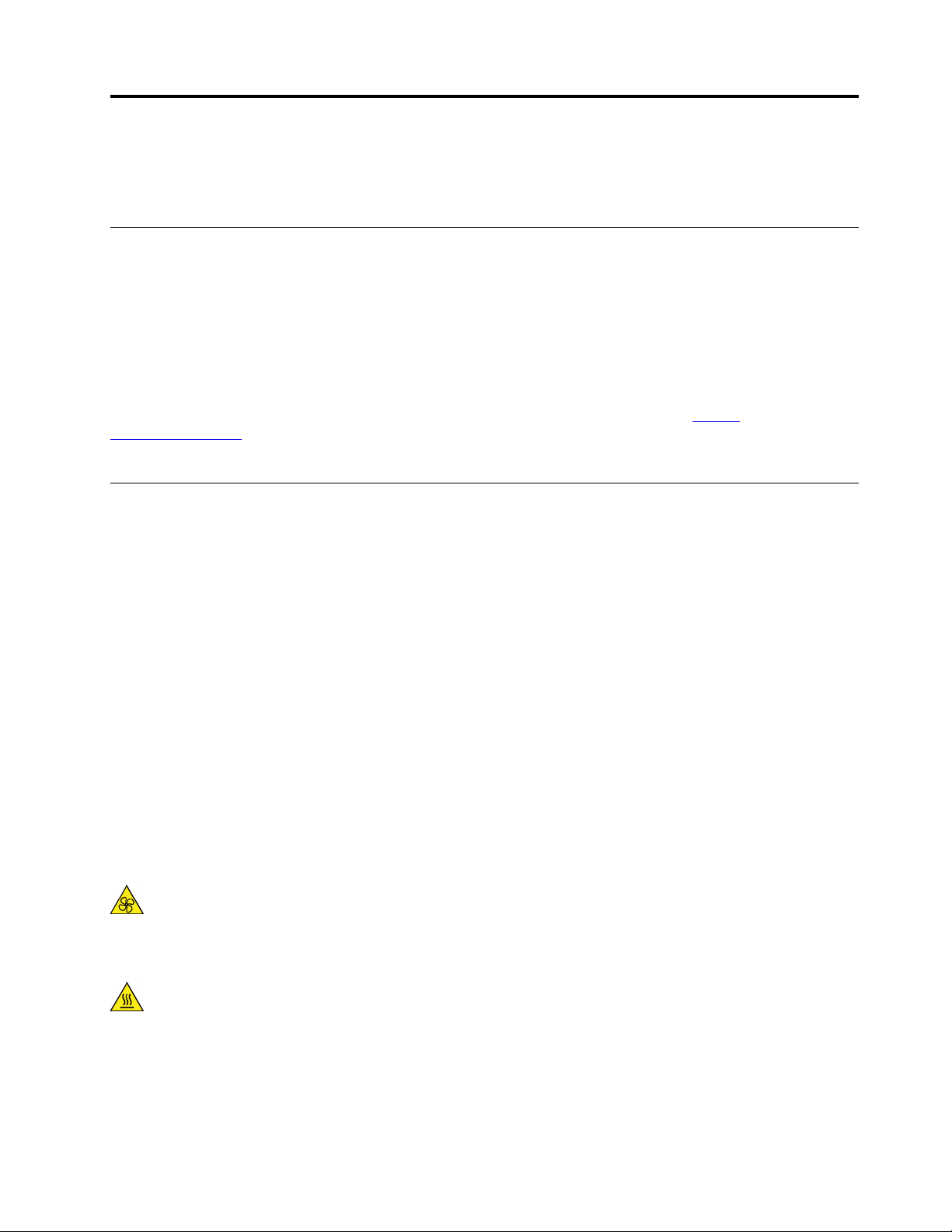
Zuerst lesen: Wichtige Sicherheitshinweise
Dieses Kapitel enthält die Sicherheitshinweise, mit denen Sie vertraut sein müssen.
Vor Verwendung der Informationen in diesem Handbuch
Vorsicht:
Vor Verwendung der Informationen in diesem Handbuch müssen Sie alle Sicherheitshinweise zu
diesem Produkt lesen und verstehen. Lesen Sie sich die in diesem Abschnitt enthaltenen
Informationen sowie die im Handbuch Sicherheit, Garantie und Einrichtung enthaltenen
Sicherheitshinweise durch. Wenn Sie diese Sicherheitshinweise beachten, minimieren Sie das Risiko
von Verletzungen und Beschädigungen des Produkts.
Wenn Sie keine Kopie des Handbuchs Sicherheit, Garantie und Einrichtung mehr besitzen, können Sie eine
Version im Portable Document Format (PDF) von der Lenovo Unterstützungswebsite
support.lenovo.com
Handbuch Sicherheit, Garantie und Einrichtung sowie dieses Benutzerhandbuch in weiteren Sprachen.
herunterladen. Auf der Lenovo Unterstützungswebsite finden Sie außerdem das
Wartung und Aufrüstung
Versuchen Sie nicht, ein Produkt selbst zu warten, wenn Sie dazu nicht vom Customer Support Center
angewiesen wurden oder entsprechende Anweisungen in der zugehörigen Dokumentation vorliegen.
Wenden Sie sich ausschließlich an einen Service-Provider, der für Reparaturen an dem von Ihnen
verwendeten Produkt zugelassen ist.
https://
Anmerkung: Einige Computerteile können vom Kunden selbst aufgerüstet oder ersetzt werden. Upgrades
werden in der Regel als Zusatzeinrichtungen bezeichnet. Ersatzteile, die für die Installation durch den
Kunden zugelassen sind, werden als CRUs (Customer Replaceable Units - durch den Kunden austauschbare
Funktionseinheiten) bezeichnet. Lenovo stellt Dokumentation mit Anweisungen zur Verfügung, wenn der
Kunde diese CRUs selbst ersetzen kann. Befolgen Sie bei der Installation oder beim Austauschen von Teilen
sorgfältig alle Anweisungen. Wenn sich die Betriebsanzeige im Status „Aus“ (Off) befindet, bedeutet dies
nicht, dass im Inneren des Produkts keine elektrischen Spannungen anliegen. Stellen Sie immer sicher, dass
die Stromversorgung ausgeschaltet ist und dass das Produkt nicht mit einer Stromquelle verbunden ist,
bevor Sie die Abdeckung eines Produkts entfernen, das über ein Netzkabel verfügt. Weitere Informationen zu
CRUs finden Sie in Kapitel 7 „Hardware entfernen und installieren“ auf Seite 65. Wenden Sie sich bei Fragen
an das Customer Support Center.
Obwohl sich nach dem Abziehen des Netzkabels in Ihrem Computer keine beweglichen Teile befinden, ist
der folgende Warnhinweis für Ihre Sicherheit nötig.
Vorsicht:
Halten Sie Ihre Finger und andere Körperteile von gefährlichen, beweglichen Teile fern. Suchen Sie bei
einer Verletzung sofort medizinische Hilfe.
Vorsicht:
Vermeiden Sie den Kontakt mit heißen Komponenten im Inneren des Computers. Während des
Betriebs werden einige Komponenten so heiß, dass sie Hautverbrennungen verursachen können.
Schalten Sie den Computer aus, ziehen Sie das Netzkabel ab und warten Sie ca. zehn Minuten, damit
die Komponenten abkühlen können, bevor Sie die Computerabdeckung öffnen.
Vorsicht:
© Copyright Lenovo 2018, 2021 v
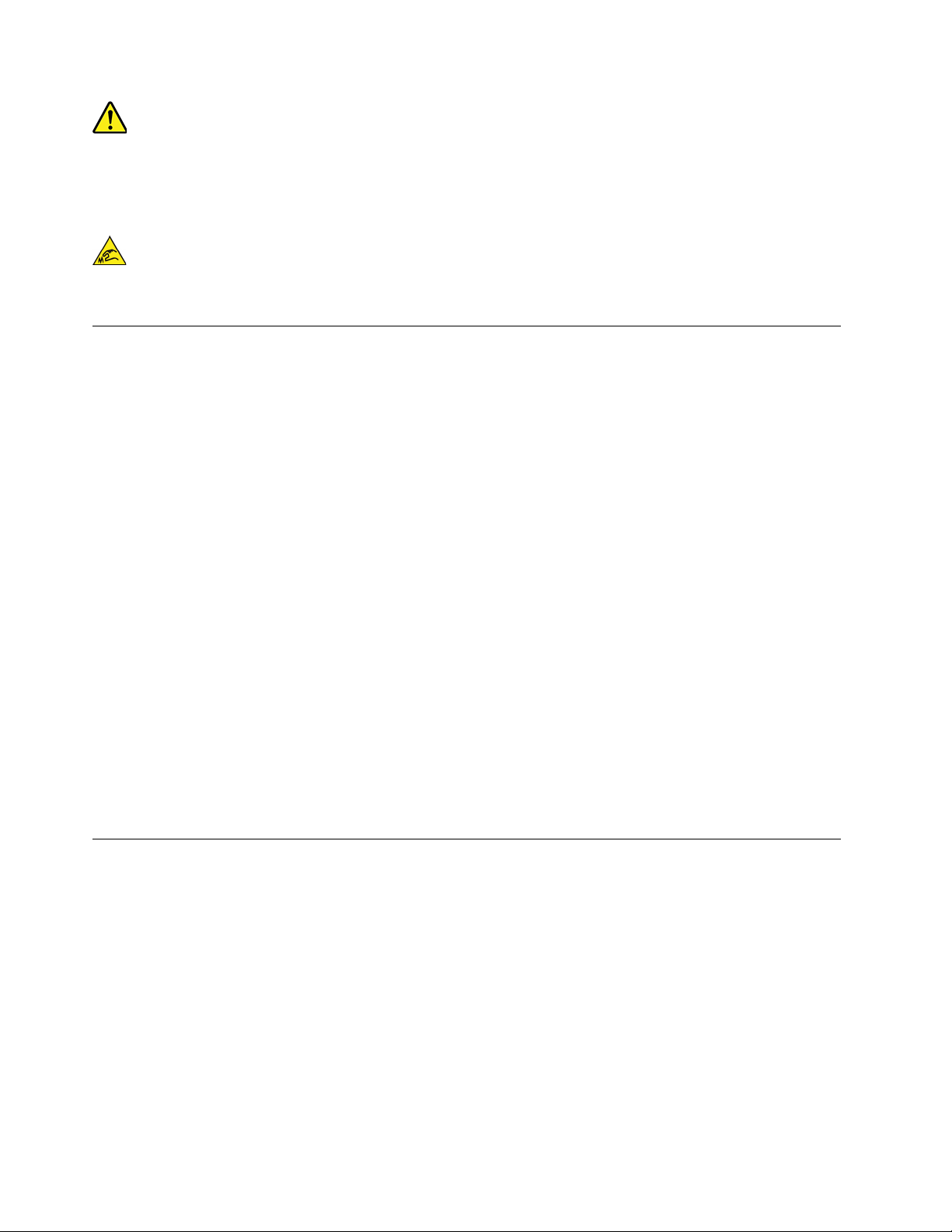
Bringen Sie nach dem Ersetzen einer CRU alle Schutzabdeckungen (inkl. der Computerabdeckung)
wieder an. Verbinden Sie erst dann das Stromkabel mit dem Stromnetz, und schalten Sie den
Computer an. Diese Vorgehensweise ist erforderlich, um einen Stromschlag zu verhindern. Außerdem
dämmt sie ein unerwartetes Feuer ein, das unter extrem seltenen Bedingungen auftreten könnte.
Vorsicht:
Achten Sie beim Austausch von CRUs auf scharfe Kanten oder Ecken, die Verletzungen verursachen
könnten. Suchen Sie bei einer Verletzung sofort medizinische Hilfe.
Vermeidung von statischer Aufladung
Statische Aufladung ist harmlos für den Menschen, kann jedoch Computerkomponenten und
Zusatzeinrichtungen stark beschädigen. Wenn Sie ein aufladungsempfindliches Teil nicht ordnungsgemäß
handhaben, kann das Teil beschädigt werden. Wenn Sie eine Zusatzeinrichtung oder eine CRU auspacken,
öffnen Sie die antistatische Verpackung, die das Teil enthält, erst, wenn dies in den Anweisungen angegeben
ist.
Wenn Sie Zusatzeinrichtungen oder CRUs handhaben oder Arbeiten im Inneren des Computers ausführen,
treffen Sie die folgenden Vorsichtsmaßnahmen, um Beschädigungen durch statische Aufladung zu
vermeiden:
• Bewegen Sie sich möglichst wenig. Durch Bewegung kann sich die Umgebung um Sie herum statisch
aufladen.
• Gehen Sie vorsichtig mit Computerkomponenten um. Fassen Sie Adapter, Speichermodule und andere
Schaltkarten nur an den Kanten an. Berühren Sie keine offen liegende Schaltlogik.
• Achten Sie darauf, dass die Komponenten nicht von anderen Personen berührt werden.
• Berühren Sie vor der Installation einer aufladungsempfindlichen Einheit oder einer CRU mit der
antistatischen Verpackung, in der die Komponente enthalten ist, mindestens zwei Sekunden lang eine
Metallabdeckung für einen Erweiterungssteckplatz oder eine andere unlackierte Oberfläche am
Computer. Dadurch wird die statische Aufladung der Schutzhülle und Ihres Körpers verringert.
• Nehmen Sie das aufladungsempfindliche Teil aus der antistatischen Schutzhülle, und installieren Sie es
möglichst, ohne es zuvor abzusetzen. Sollte dies nicht möglich sein, legen Sie die antistatische
Schutzhülle auf eine glatte und ebene Fläche und das Teil auf die Schutzhülle.
• Legen Sie die Komponente nicht auf der Computeroberfläche oder auf einer anderen Metalloberfläche ab.
Netzkabel und Netzteile
Verwenden Sie nur vom Hersteller empfohlene Netzkabel und Netzteile. Erwenden Sie das Netzkabel nicht
für andere Einheiten.
Als Netzkabel muss eine geprüfte Leitung verwendet werden. In Deutschland sollten die Netzkabel
mindestens dem Sicherheitsstandard H05VV-F, 3G, 0,75 mm
entsprechenden Typen verwendet werden.
Wickeln Sie das Netzkabel niemals um ein Netzteil oder um ein anderes Objekt. Das Kabel kann dadurch so
stark beansprucht werden, dass es beschädigt wird. Dies kann ein Sicherheitsrisiko darstellen.
Achten Sie darauf, alle Netzkabel so zu verlegen, dass sie keine Gefahr für Personen darstellen und nicht
beschädigt werden können.
vi
P520 Benutzerhandbuch
2
entsprechen. In anderen Ländern müssen die
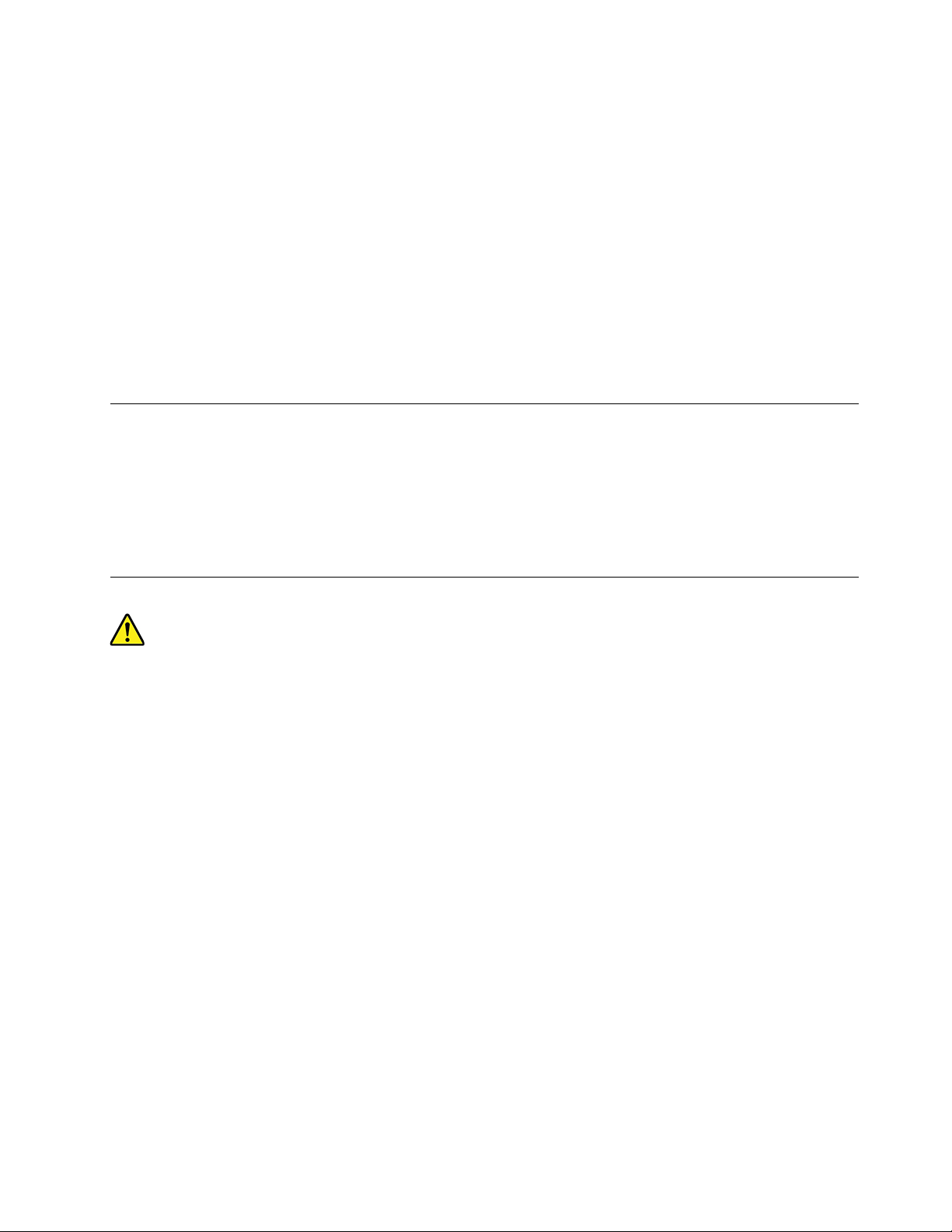
Schützen Sie Netzkabel und Netzteile vor Flüssigkeiten. Legen Sie Netzkabel und Netzteile beispielsweise
nicht in der Nähe von Waschbecken, Badewannen oder Toiletten oder auf Böden ab, die mit Flüssigkeiten
gereinigt werden. Flüssigkeiten können Kurzschlüsse verursachen, insbesondere wenn das Kabel oder das
Netzteil durch nicht sachgerechte Verwendung stark beansprucht wurde. Flüssigkeiten können außerdem
eine allmähliche Korrosion der Netzkabelanschlüsse und/oder der Anschlussenden am Netzteil verursachen.
Dies kann schließlich zu Überhitzung führen.
Vergewissern Sie sich, dass alle Netzkabelanschlüsse ordnungsgemäß und vollständig in die jeweiligen
Netzsteckdosen gesteckt wurden.
Verwenden Sie keine Netzteile, die Korrosionsschäden am Stecker und/oder Schäden durch Überhitzung
(wie z. B. verformte Plastikteile) am Stecker oder an anderen Komponenten des Netzteils aufweisen.
Verwenden Sie keine Netzkabel, bei denen die elektrischen Kontakte Anzeichen von Korrosion oder
Überhitzung aufweisen oder die auf eine andere Weise beschädigt sind.
Verlängerungskabel und verwandte Einheiten
Stellen Sie sicher, dass verwendete Verlängerungskabel, Überspannungsschutzeinrichtungen,
unterbrechungsfreie Netzteile und Verteilerleisten so eingestuft sind, dass sie den elektrischen
Anforderungen des Produkts genügen. Überlasten Sie diese Einheiten niemals. Wenn eine Verteilerleiste
verwendet wird, sollte die Belastung den Eingangsspannungsbereich der Verteilerleiste nicht überschreiten.
Wenden Sie sich für weitere Informationen zu Netzbelastungen, Anschlusswerten und
Eingangsspannungsbereichen an einen Elektriker.
Netzstecker und Steckdosen
Wenn eine Netzsteckdose, die Sie verwenden möchten, Anzeichen einer Beschädigung oder Korrosion
aufweist, verwenden Sie die Netzsteckdose erst nachdem sie von einem qualifizierten Elektriker
ausgetauscht wurde.
Verbiegen oder verändern Sie den Netzstecker nicht. Wenn der Netzstecker beschädigt ist, wenden Sie sich
an den Hersteller, um Ersatz zu erhalten.
Verwenden Sie eine Netzsteckdose nicht zusammen mit anderen privaten oder kommerziellen Geräten, die
große Mengen an Elektrizität verbrauchen. Andernfalls können durch instabile Spannungen der Computer,
Ihre Daten oder angeschlossene Einheiten beschädigt werden.
Einige Produkte sind mit einem 3-poligen Netzstecker ausgestattet. Dieser Netzstecker ist nur für die
Verwendung mit geerdeten Netzsteckdosen geeignet. Hierbei handelt es sich um eine
Sicherheitsvorkehrung. Versuchen Sie nicht, diese Sicherheitsvorkehrung zu umgehen, indem Sie den
Netzstecker an eine nicht geerdete Netzsteckdose anschließen. Wenn Sie den Stecker nicht in die
Netzsteckdose stecken können, wenden Sie Sich an einen Elektriker, um einen zugelassenen
Steckdosenadapter zu erhalten, oder lassen Sie die Steckdose durch eine andere ersetzen, die für diese
Sicherheitsvorkehrung ausgestattet ist. Überlasten Sie niemals eine Netzsteckdose. Die gesamte
Systembelastung darf 80 % des Wertes für den Netzstromkreis nicht überschreiten. Wenden Sie sich bei
Fragen zu Netzbelastungen und Werten für den Netzstromkreis an einen Elektriker.
Vergewissern Sie sich, dass die verwendete Netzsteckdose ordnungsgemäß angeschlossen ist, dass Sie sie
auf einfache Weise erreichen können und dass sie sich in der Nähe der Einheiten befindet. Wenn Sie ein
© Copyright Lenovo 2018, 2021 vii
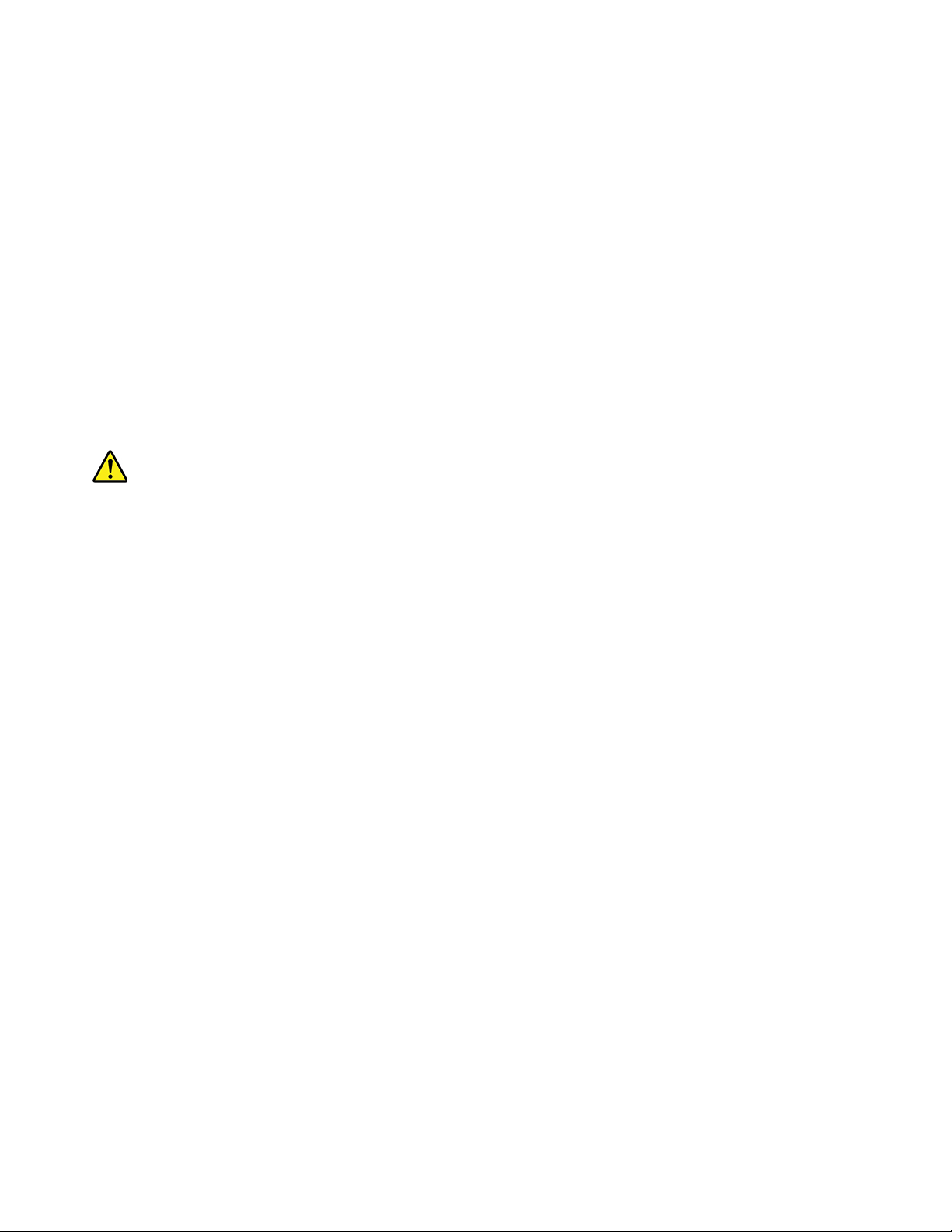
Netzkabel mit einer Netzsteckdose verbinden, dürfen Sie das Kabel nicht übermäßig dehnen, damit es nicht
beschädigt wird.
Stellen Sie sicher, dass über die Netzsteckdose die richtige Spannung und die richtige Stromstärke für das
Produkt zur Verfügung gestellt werden, das Sie installieren.
Gehen Sie sowohl beim Anschließen der Einheit an die Netzsteckdose als auch beim Trennen dieser
Verbindung vorsichtig vor.
Externe Einheiten
Lösen oder schließen Sie keine Kabel für externe Einheiten außer USB-Kabeln an, während der Computer
eingeschaltet ist, da sonst der Computer beschädigt werden kann. Um die mögliche Beschädigung
angeschlossener Einheiten zu vermeiden, warten Sie mindestens fünf Sekunden, nachdem der Computer
heruntergefahren wurde, und unterbrechen Sie erst dann die Verbindung zu den externen Einheiten.
Erwärmung und Lüftung des Produkts
Computer, Netzteile und viele Zusatzgeräte erzeugen Wärme beim Betrieb und beim Aufladen von Akkus.
Beachten Sie immer folgende Vorsichtsmaßnahmen:
• Vermeiden Sie es, den Computer, das Netzteil oder Zusatzgeräte über einen längeren Zeitraum mit den
Oberschenkeln oder einem anderen Teil des Körpers in Berührung zu lassen, wenn das Produkt in Betrieb
ist oder der Akku aufgeladen wird. Der Computer, das Netzteil und viele Zusatzgeräte erzeugen im
normalen Betrieb Wärme. Längerer Kontakt mit dem Körper kann zu Hautreizungen und möglicherweise
sogar zu Verbrennungen führen.
• Vermeiden Sie das Arbeiten mit dem Computer, dem Netzteil oder Zusatzgeräten sowie das Laden des
Akkus in der Nähe von brennbaren Materialien oder in explosionsgefährdeter Umgebung.
• Das Produkt enthält Lüftungsschlitze, Lüfter und Kühlkörper für einen sicheren, komfortablen und
zuverlässigen Betrieb. Diese Komponenten könnten unabsichtlich blockiert werden, wenn das Produkt auf
ein Bett, ein Sofa, einen Teppich oder andere weiche Oberflächen gestellt wird. Diese Komponenten
dürfen niemals blockiert, abgedeckt oder beschädigt werden.
Der Desktop-Computer sollte mindestens alle drei Monate auf Staubansammlungen überprüft werden. Bevor
Sie den Computer überprüfen, schalten Sie den Netzstrom aus, und ziehen Sie das Netzkabel des
Computers von der Netzsteckdose ab; entfernen Sie dann den Staub von den Entlüftungsschlitzen und
Perforationen in der Frontblende. Wenn Sie außen am Computer Staubansammlungen feststellen, sollten Sie
auch den inneren Bereich des Computers überprüfen und eventuelle Staubansammlungen auf der Luftzufuhr
des Kühlkörpers, auf den Entlüftungsschlitzen des Netzteils sowie auf den Lüftern entfernen. Schalten Sie
den Computer aus, und ziehen Sie das Netzkabel des Computers aus der Netzsteckdose, bevor Sie mit der
Überprüfung beginnen. Vermeiden Sie es, den Computer in unmittelbarer Nähe von stark frequentierten
Bereichen zu verwenden. Wenn Sie den Computer in stark frequentierten Bereichen verwenden müssen,
sollten Sie die Sauberkeit des Computers häufiger überprüfen und ihn gegebenenfalls häufiger reinigen.
Zu Ihrer eigenen Sicherheit und zur Aufrechterhaltung einer optimalen Computerleistung müssen Sie immer
die folgenden grundlegenden Vorsichtsmaßnahmen beachten:
• Öffnen Sie die Abdeckung nicht, wenn der Computer an den Netzstrom angeschlossen ist.
• Überprüfen Sie die Außenseite des Computers in regelmäßigen Abständen auf Staubablagerungen hin.
viii
P520 Benutzerhandbuch
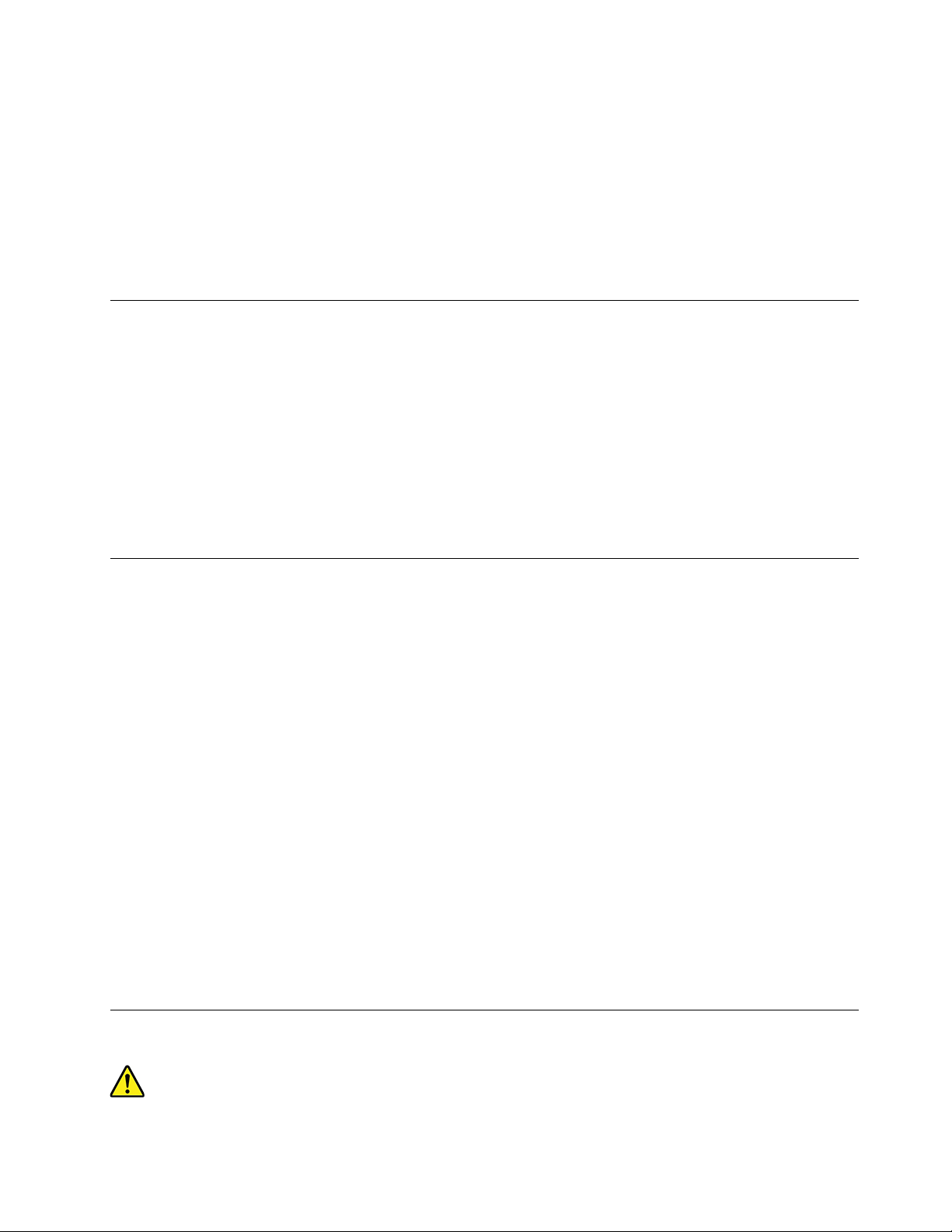
• Entfernen Sie Staubablagerungen von den Entlüftungsschlitzen und Perforationen in der Frontblende. Bei
Verwendung des Computers in stark frequentierten Bereichen oder in Bereichen, in denen viel Staub
entsteht, ist möglicherweise ein häufigeres Reinigen des Computers erforderlich.
• Blockieren Sie nicht die Lüftungsöffnungen des Computers.
• Achten Sie darauf, dass der Computer nicht in Möbeln gelagert oder betrieben wird, um die Gefahr einer
Überhitzung zu verringern.
• Achten Sie darauf, dass die in den Computer hineinströmende Luft 35 °C nicht übersteigt.
• Installieren Sie keine Luftfiltereinheiten. Sie könnten eine ordnungsgemäße Kühlung beeinträchtigen.
Hinweise zur Platzierung des Computers
Eine ungeeignete Platzierung des Computers kann Kinder Schaden zufügen.
• Platzieren Sie den Computer auf einem stabilen und niedrigen oder verankerten Einrichtungsgegenstand.
• Stellen Sie den Computer nicht an die Kante eines Einrichtungsgegenstandes.
• Platzieren Sie die Computerkabel außerhalb der Reichweite von Kindern.
• Einige Elemente wecken möglicherweise das besondere Interesse von Kindern (z. B. Spielzeuge). Halten
Sie diese Elemente vom Computer fern.
Beaufsichtigen Sie Kinder in Räumen, in denen die oben aufgeführten Sicherheitsanweisungen nicht
vollständig umgesetzt werden können.
Betriebsumgebung
Die optimale Umgebungstemperatur für die Verwendung des Computers liegt bei 10 bis 35 °C mit einer
Luftfeuchtigkeit von 35 bis 80 %. Wenn der Computer bei Temperaturen gelagert oder transportiert wird, die
unter 10 °C liegen, sollten Sie beachten, dass sich der Computer langsam an die optimale
Betriebstemperatur von 10 bis 35 °C anpassen kann, bevor Sie ihn verwenden. Unter extremen Bedingungen
kann dieser Vorgang bis zu zwei Stunden dauern. Wenn Sie Ihren Computer nicht auf eine optimale
Betriebstemperatur bringen, bevor Sie ihn benutzen, kann dies dauerhafte Schäden an Ihrem Computer
hervorrufen.
Wenn möglich, sollten Sie Ihren Computer in einem gut belüfteten und trockenen Bereich ohne direkte
Sonneneinstrahlung aufstellen.
Halten Sie elektrische Geräte wie z. B. einen elektrischen Ventilator, ein Radio, leistungsfähige Lautsprecher,
eine Klimaanlage oder eine Mikrowelle von Ihrem Computer fern, da diese Geräte starke magnetische Felder
erzeugen, die den Bildschirm und die Daten auf dem Speicherlaufwerk beschädigen können.
Stellen Sie keine Getränke auf oder neben den Computer oder andere angeschlossene Einheiten. Wenn
Flüssigkeit auf oder in dem Computer oder einer angeschlossenen Einheit verschüttet wurde, kann ein
Kurzschluss oder ein anderer Schaden auftreten.
Essen und rauchen Sie nicht über Ihrer Tastatur. Partikel, die in die Tastatur fallen, können zu
Beschädigungen führen.
Lasersicherheit
Vorsicht:
© Copyright Lenovo 2018, 2021 ix
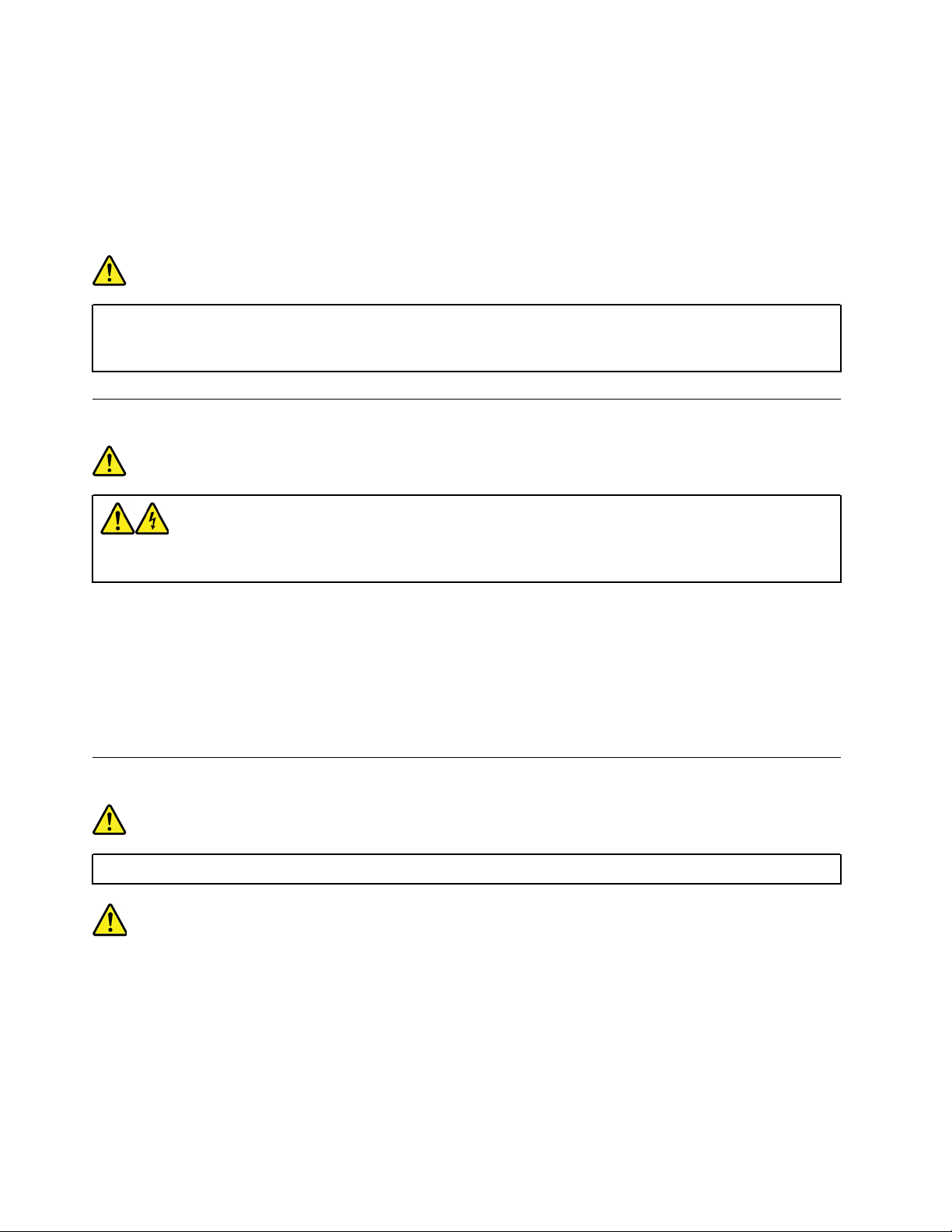
Bei der Installation von Lasergeräten (wie CD-ROM-Laufwerken, DVD-Laufwerken, Einheiten mit
Lichtwellenleitertechnik oder Sendern) Folgendes beachten:
• Die Abdeckungen nicht entfernen. Durch Entfernen der Abdeckungen des Lasergeräts können
gefährliche Laserstrahlungen freigesetzt werden. Das Gerät enthält keine zu wartenden Teile.
• Werden Steuerelemente, Einstellungen oder Durchführungen von Prozeduren anders als hier
angegeben verwendet, kann gefährliche Laserstrahlung auftreten.
Gefahr
Einige Lasergeräte enthalten eine Laserdiode der Klasse 3A oder 3B. Beachten Sie Folgendes:
Laserstrahlung bei geöffneter Verkleidung. Nicht in den Strahl blicken. Keine Lupen oder Spiegel
verwenden. Strahlungsbereich meiden.
Hochspannungswarnung
Gefahr
Trennen Sie alle Netzkabel von den Steckdosen, bevor Sie die Computerabdeckung oder eine
Komponente mit dem oben abgebildeten Etikett entfernen.
Zerlegen Sie Komponenten mit dem oben abgebildeten Etikett NICHT in ihre Einzelteile. Diese Komponenten
enthalten keine Teile, die gewartet werden müssen.
Ihr Produkt wurde für die sichere Nutzung entwickelt. In den Komponenten mit diesem Etikett treten jedoch
gefährliche, hohe Spannungen und Stromstärken auf. Das Zerlegen dieser Komponenten kann ein Feuer
verursachen oder sogar zum Tode führen. Besteht der Verdacht eines Fehlers an einem dieser Teile, ist ein
Kundendiensttechniker zu verständigen.
Hinweise zur Lithiumknopfzellenbatterie
Gefahr
Die Batterie kann bei unsachgemäßem Austauschen explodieren.
Ersetzen Sie eine verbrauchte Lithium-Knopfzellenbatterie nur durch eine gleichwertige oder eine vom
Hersteller empfohlene Batterie. Die Batterie enthält Lithium und kann explodieren, wenn sie nicht
sachgerecht gehandhabt oder entsorgt wird. Das Verschlucken der Lithium-Knopfzellenbatterie führt zu
Blockierungen oder verursacht innerhalb von zwei Stunden schwerwiegende innere Verbrennungen und
kann möglicherweise sogar zum Tode führen.
Halten Sie die Batterien außerhalb der Reichweite von Kindern. Wenn die Lithium-Knopfzellenbatterie
verschluckt oder in eine Körperöffnung eingeführt wurde, suchen Sie sofort medizinische Hilfe.
x
P520 Benutzerhandbuch
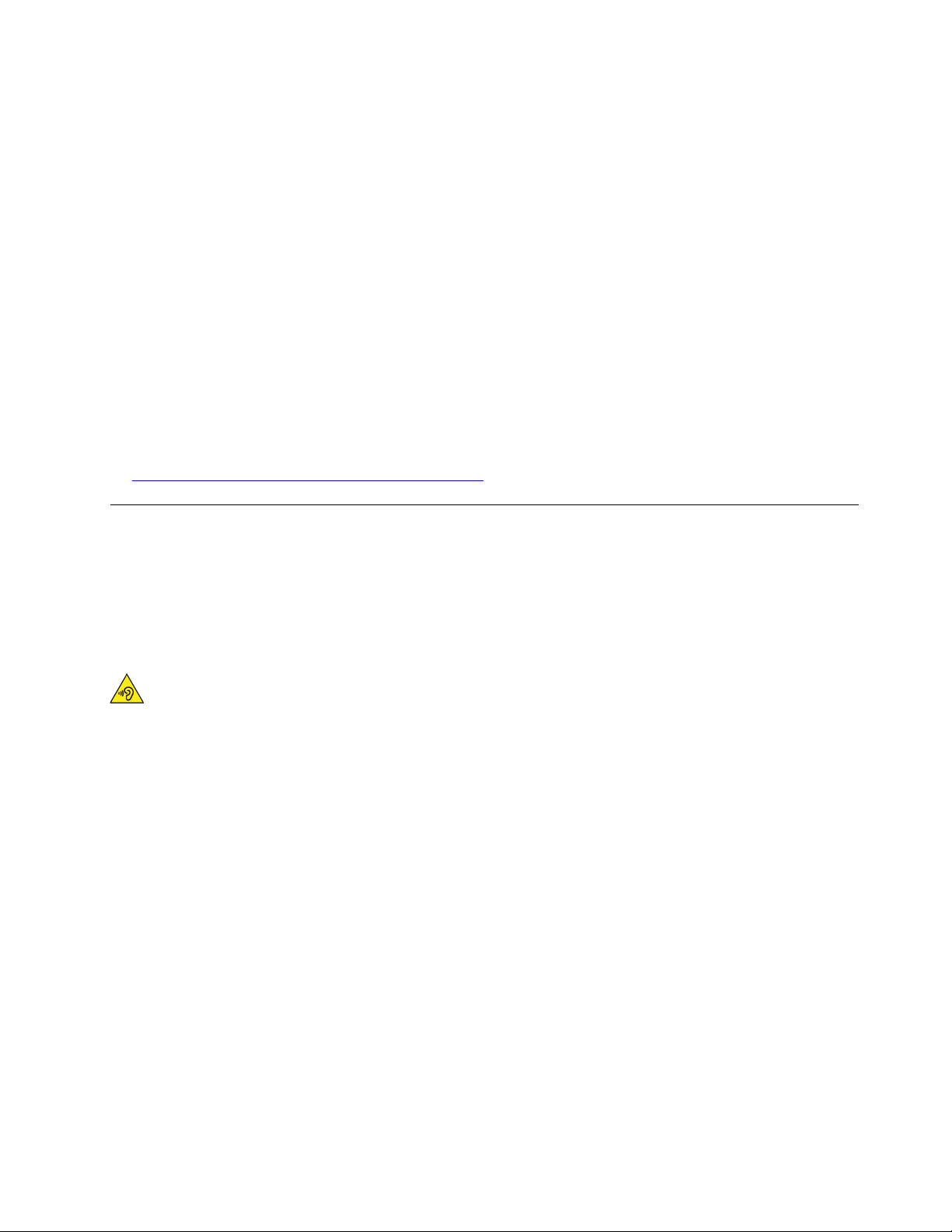
Die Batterie nicht:
• Mit Wasser in Berührung bringen
• Auf mehr als 100 °C erhitzen
• Reparieren oder zerlegen
• In einer Umgebung mit extrem geringen Luftdruck aufbewahren
• In einer Umgebung mit extrem hoher Temperatur aufbewahren
• Zerbrechen, durchbohren, zerschneiden oder verbrennen
Bei der Entsorgung von Batterien die örtlichen Richtlinien für Sondermüll sowie die allgemeinen
Sicherheitsbestimmungen beachten.
Die folgende Erklärung bezieht sich auf Benutzer in Kalifornien, U.S.A.:
Informationen zu Perchloraten für Kalifornien:
Produkte, in denen Mangan-Dioxid-Lithium-Knopfzellenbatterien verwendet werden, können Perchlorate
enthalten.
Perchloratmaterialien – Eventuell ist eine spezielle Handhabung nötig. Lesen Sie die Informationen unter
http://www.dtsc.ca.gov/hazardouswaste/perchlorate/.
Kopf- und Ohrhörern oder Headset verwenden
• Wenn Ihr Computer sowohl über einen Kopfhöreranschluss als auch über einen Audioausgangsanschluss
verfügt, schließen Sie Kopfhörer, Ohrhörer oder Headset immer an den Kopfhöreranschluss an. Der
Headset-Anschluss unterstützt jedoch nicht das Mikrofon des Headsets.
• Wenn Ihr Computer sowohl über einen Headset-Anschluss als auch über einen Audioausgangsanschluss
verfügt, schließen Sie Kopfhörer, Ohrhörer oder Headset immer an den Headset-Anschluss an.
Vorsicht:
Übermäßiger Schalldruck von Ohrhörern bzw. Kopfhörern kann einen Hörverlust bewirken. Eine
Einstellung des Entzerrers auf Maximalwerte erhöht die Ausgangsspannung am Ohrhörer- bzw.
Kopfhörerausgang und auch den Schalldruckpegel. Um Hörschäden zu vermeiden, stellen Sie Ihren
Entzerrer auf ein angemessenes Niveau ein.
Der exzessive Gebrauch von Kopfhörern oder Ohrhörern über einen langen Zeitraum bei starker Lautstärke
kann zu Schäden führen, wenn die Ausgänge der Kopfhörer oder Ohrhörer nicht EN 50332-2 entsprechen.
Der Kopfhörer-Ausgangsanschluss des Computers entspricht der 50332-2-Spezifikation, Unterabschnitt 7.
Durch diese Spezifikation wird die Ausgabespannung für den maximalen tatsächlichen Breitband-RMS-Wert
des Computers auf 150 mV beschränkt. Um Hörschäden zu vermeiden, stellen Sie sicher, dass die von Ihnen
verwendeten Kopfhörer oder Ohrhörer ebenfalls EN 50332-2 (Abschnitt 7, „Limits“) oder einer für den
Breitbandbetrieb charakteristischen Spannung von 75 mV entsprechen. Der Gebrauch von Kopfhörern, die
EN 50332-2 nicht entsprechen, kann aufgrund von erhöhten Schalldruckpegeln eine Gefahr darstellen.
Wenn im Lieferumfang Ihres Lenovo Computers Kopfhörer oder Ohrhörer als Set enthalten sind, entspricht
die Kombination aus Kopfhörer oder Ohrhörer und aus Computer bereits EN 50332-1. Wenn andere
Kopfhörer oder Ohrhörer verwendet werden, stellen Sie sicher, dass die von Ihnen verwendeten Kopfhörer
oder Ohrhörer EN 50332-1 (Grenzwerte aus Abschnitt 6.5) entsprechen. Der Gebrauch von Kopfhörern, die
EN 50332-1 nicht entsprechen, kann aufgrund von erhöhten Schalldruckpegeln eine Gefahr darstellen.
© Copyright Lenovo 2018, 2021 xi
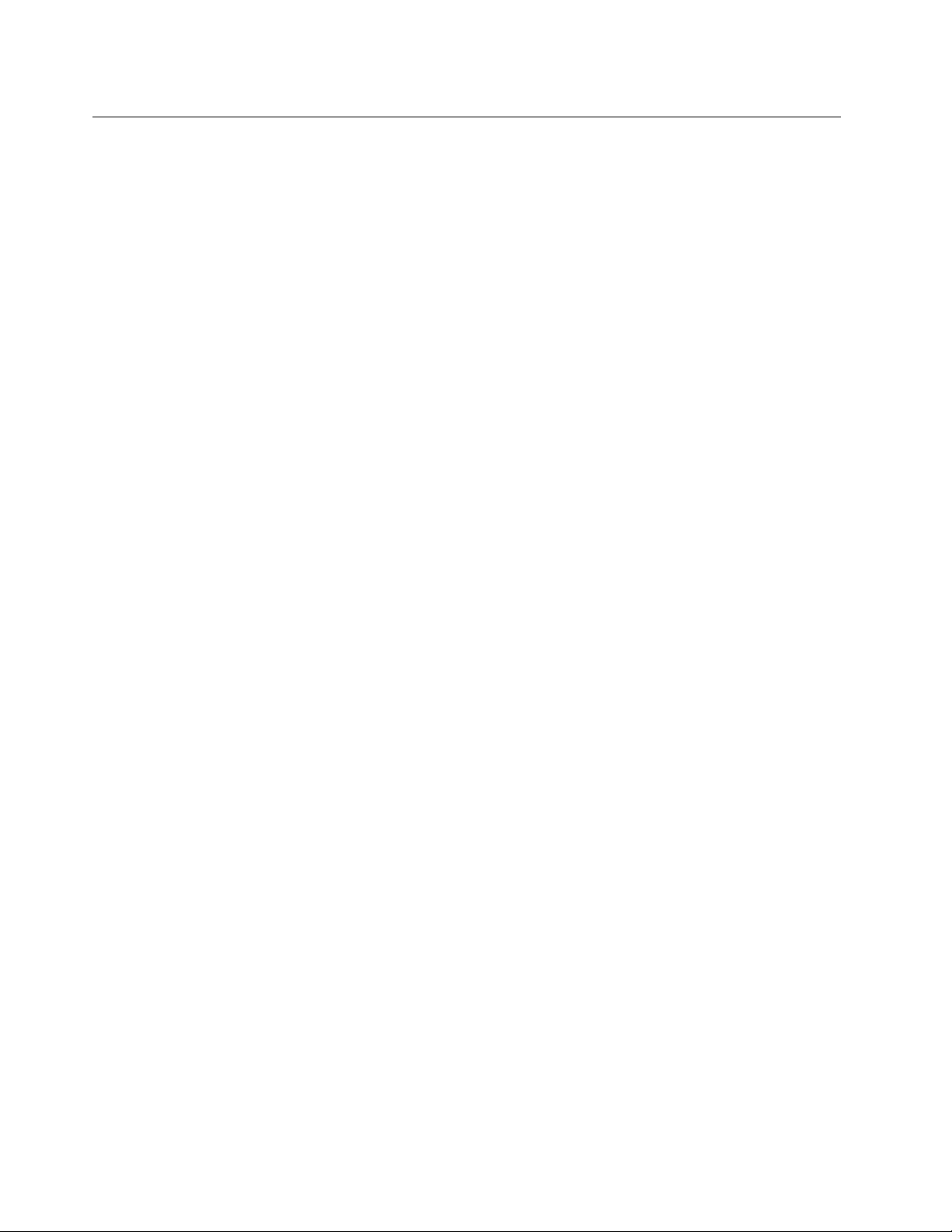
Reinigung und Wartung
Halten Sie den Computer und Ihren Arbeitsbereich sauber. Schalten Sie den Computer aus, und ziehen Sie
das Netzkabel ab, bevor Sie den Computer reinigen. Sprühen Sie keine flüssigen Reinigungsmittel direkt auf
den Computer, und verwenden Sie auch keine Reinigungsmittel, die leicht entzündbare Stoffe enthalten, um
den Computer zu reinigen. Sprühen Sie das Reinigungsmittel auf ein weiches Tuch, und wischen Sie damit
die Oberflächen des Computers ab.
xii
P520 Benutzerhandbuch
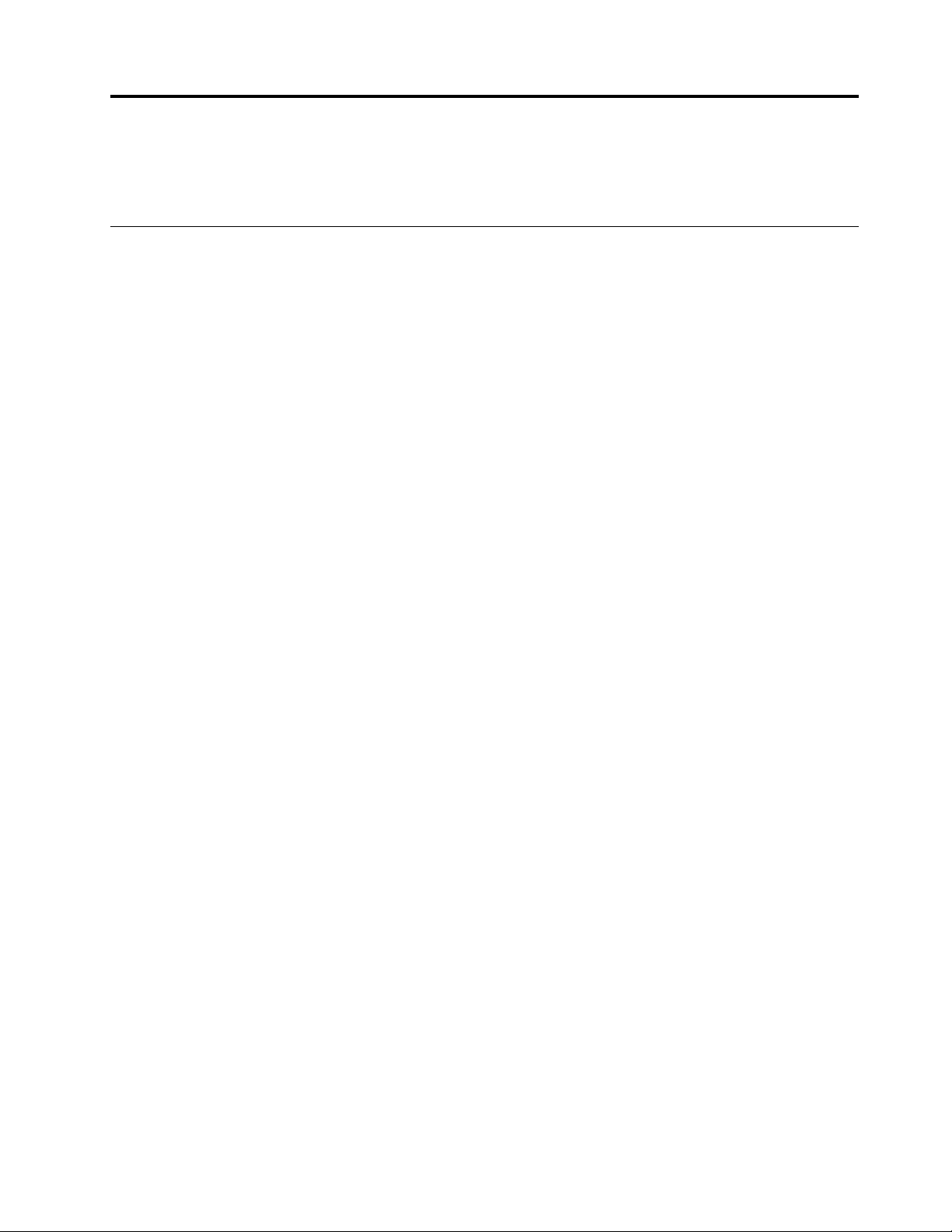
Kapitel 1. Produktüberblick
Dieses Kapitel enthält grundlegende Informationen, die Sie mit Ihrem Computer vertraut machen sollen.
Positionen der Hardware
Dieser Abschnitt enthält Informationen zu den Positionen der Hardware des Computers.
© Copyright Lenovo 2018, 2021 1
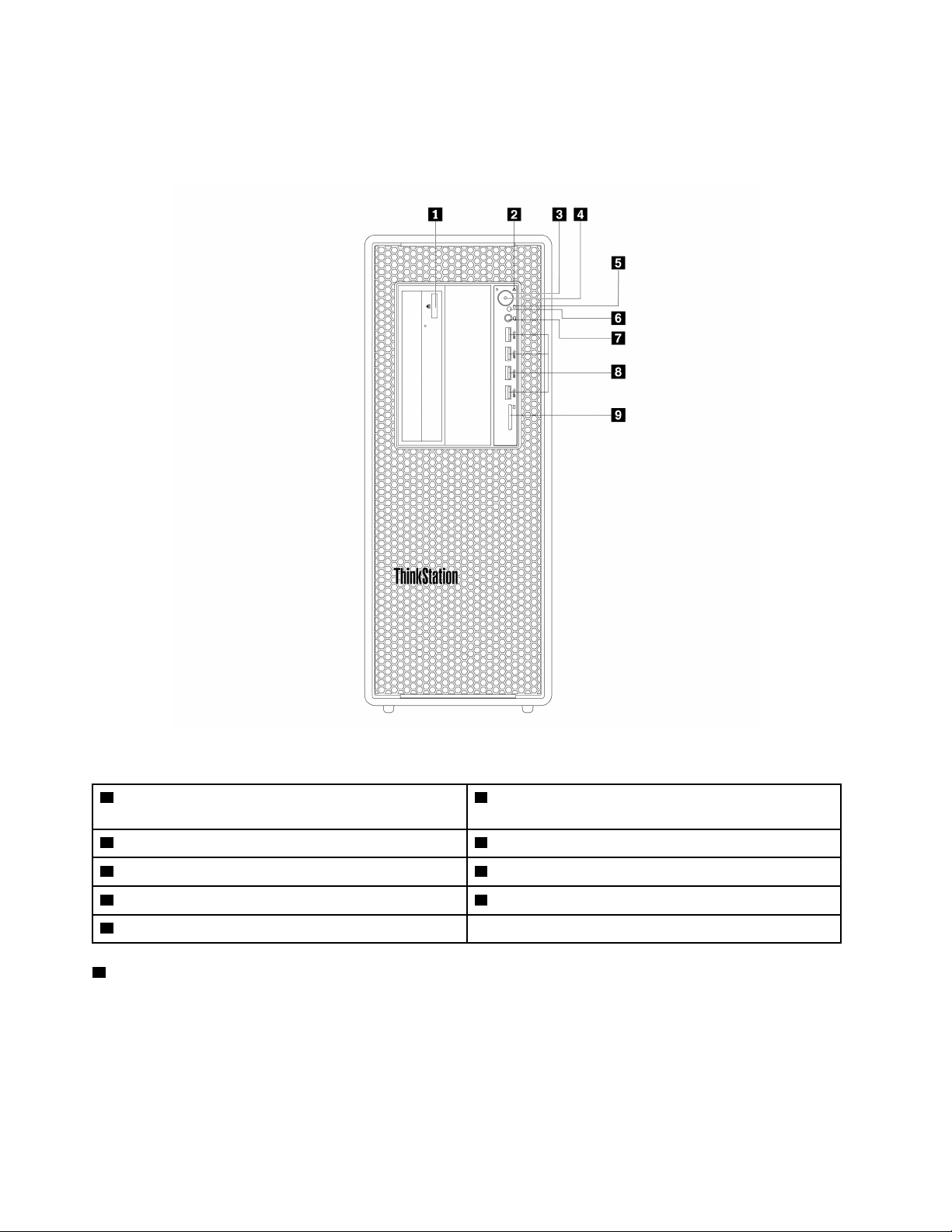
Vorderansicht
Anmerkung: Möglicherweise sieht die Hardware des Computers etwas anders aus als in der Abbildung
dargestellt.
Abbildung 1. Positionen der Anschlüsse, Steuerelemente und Anzeigen an der Vorderseite
1 Entnahme-/Schließentaste des optischen Laufwerks
(bei einigen Modellen verfügbar)
3 Netzschalter 4 Betriebsanzeige
5 Speicherlaufwerk-Aktivitätsanzeige 6 Photoelektrischer Sensor
7 Headset-Anschluss
9 SD-Kartensteckplätze
1 Entnahme-/Schließentaste des optischen Laufwerks (bei einigen Modellen verfügbar)
2 LED-Anzeige für Signaldiagnose
8 USB 3.0-Anschlüsse (4)
Drücken Sie die Taste, um den Laufwerkschlitten des optischen Laufwerks zu öffnen oder zu schließen.
2
P520 Benutzerhandbuch
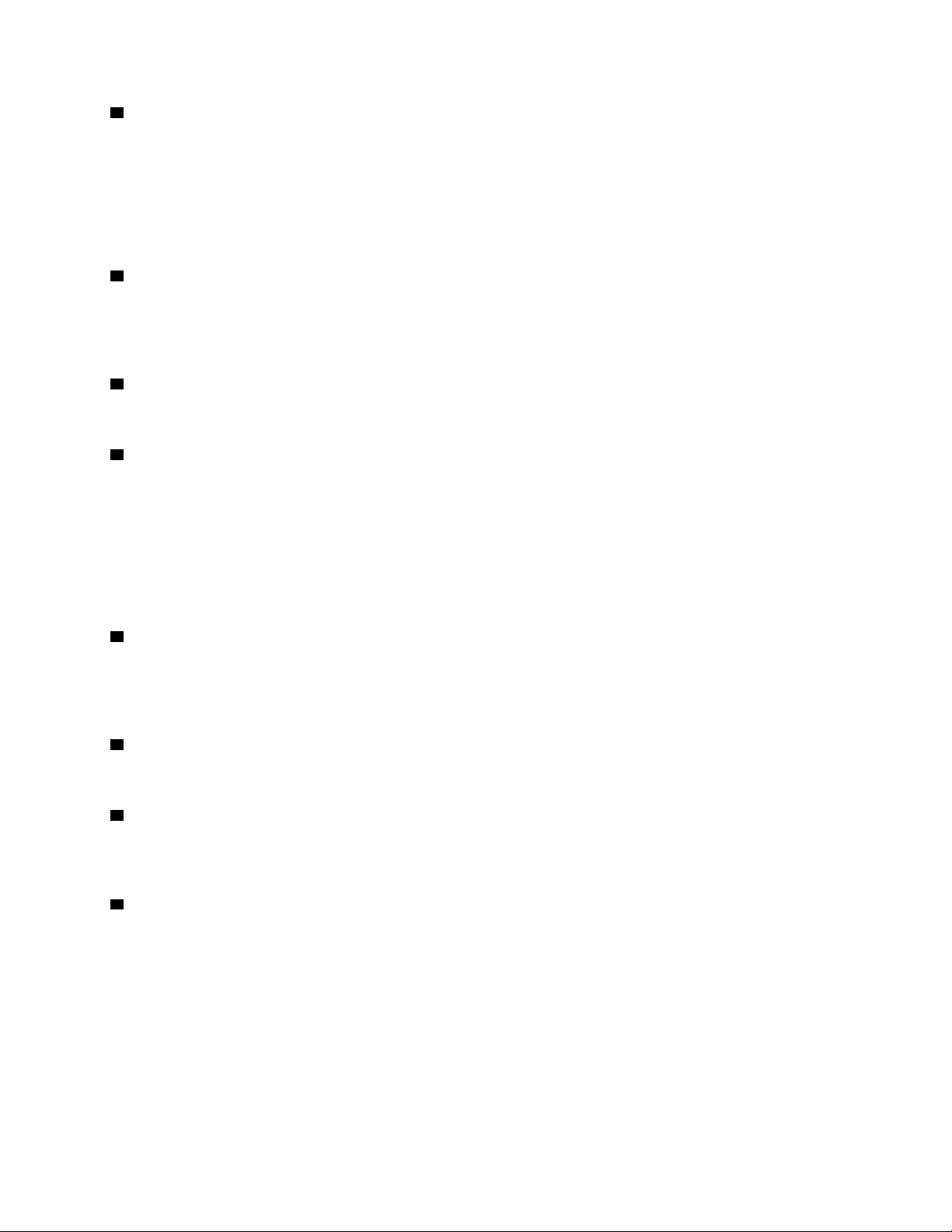
2 LED-Anzeige für Signaldiagnose
Aus (wenn der Computer eingeschaltet wird): Beim normalen Betrieb des Computers wird kein Fehler oder
Problem gefunden.
Ein: Beim normalen Betrieb des Computers wurde ein schwerwiegender Fehler gefunden.
Blinkt: Beim normalen Betrieb des Computers wurde ein Fehler oder Problem gefunden.
3 Netzschalter
Drücken Sie den Betriebsspannungsschalter, um den Computer einzuschalten. Wenn Ihr Computer nicht
mehr reagiert, schalten Sie den Computer aus, indem Sie den Netzschalter mindestens vier Sekunden lang
gedrückt halten.
4 Betriebsanzeige
Wenn die Betriebsanzeige leuchtet, ist der Computer eingeschaltet.
5 Speicherlaufwerk-Aktivitätsanzeige
Diese Anzeige zeigt den Status der internen Speicherlaufwerke an (wie Festplattenlaufwerke oder SolidState-Laufwerke).
Ein: Die Speicherlaufwerke sind aktiv und es werden Daten übertragen.
Aus (wenn der Computer eingeschaltet ist): Es werden keine Daten übertragen oder die Speicherlaufwerke
sind nicht in Verwendung.
6 Photoelektrischer Sensor
Dieser Sensor empfängt das Blitzlicht, das von der App „Lenovo PC Diagnostics“ gesendet wird, die auf
Ihrem Smartphones installiert ist. Der photoelektrische Sensor löst die Übertragung der Daten des erkannten
Fehlers vom Computer an das Smartphone aus, damit der Benutzer den Fehler decodieren kann.
7 Headset-Anschluss
Verwenden Sie diesen Anschluss, um ein Headset an Ihren Computer anzuschließen.
8 USB 3.0-Anschluss (4)
Verwenden Sie diesen Anschluss zum Anschließen einer USB-kompatiblen Einheit, z. B. USB-Tastatur, USBMaus, USB-Speicherlaufwerk oder USB-Drucker.
9 SD-Karten-Steckplatz
Setzen Sie eine Secure Digital-Karte (SD) in den Steckplatz ein, um auf die Daten der Karte zuzugreifen.
Kapitel 1. Produktüberblick 3
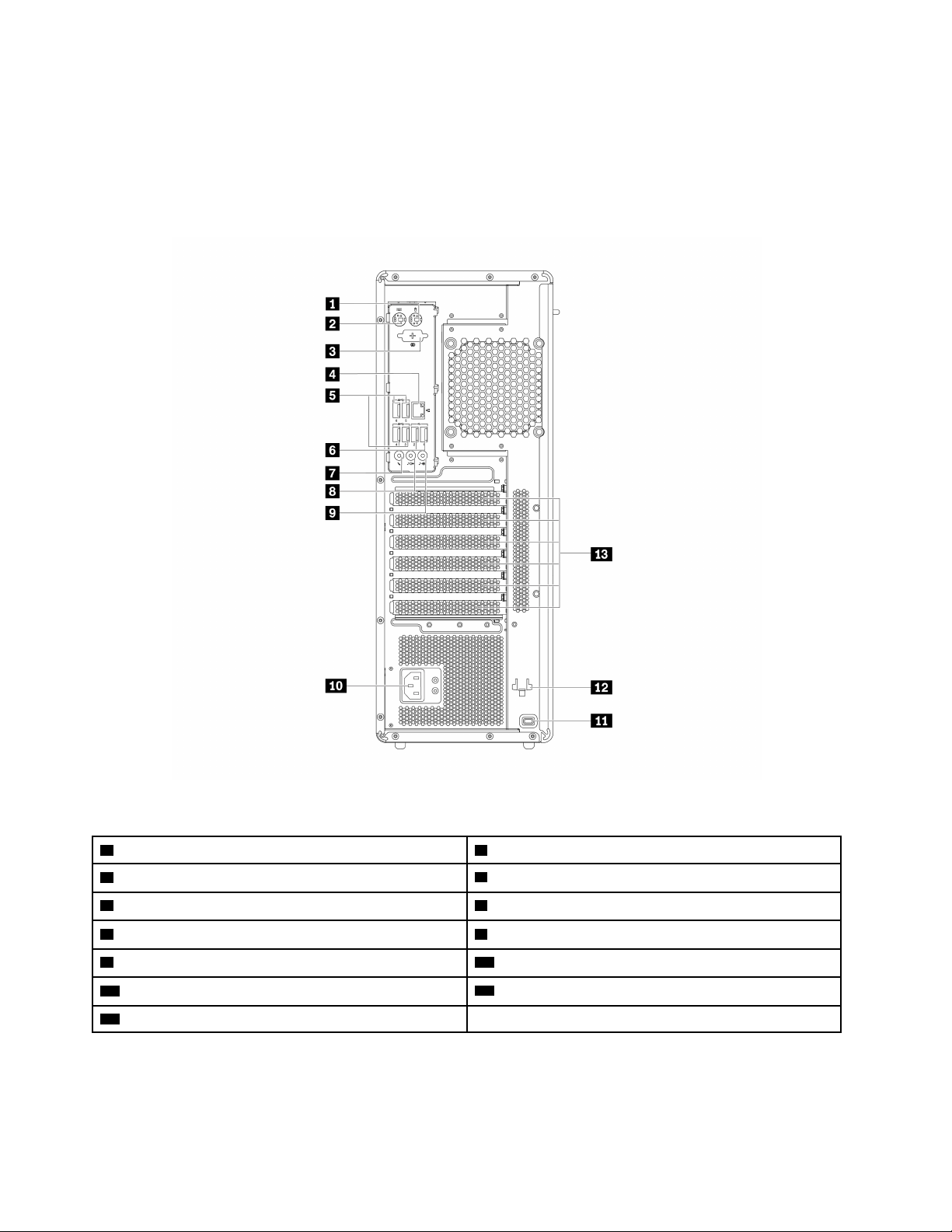
Rückansicht
Einige Anschlüsse an der Rückseite des Computers sind farblich markiert. Diese Markierungen helfen Ihnen
dabei, die Kabel den richtigen Anschlüssen am Computer zuzuordnen.
Anmerkung: Möglicherweise sieht die Hardware des Computers etwas anders aus als in der Abbildung
dargestellt.
Abbildung 2. Rückansicht
1 PS/2-Mausanschluss 2 PS/2-Tastaturanschluss
3 Optionaler serieller Anschluss
5 USB 3.0-Anschlüsse (4) 6 USB 2.0-Anschlüsse (2)
7 Mikrofonanschluss
9 Audioeingangsanschluss 10 Netzkabelanschluss
11 Schlitz für Sicherheitsschloss
13 PCI-/PCIe-Kartenbereich*
4 Ethernet-Anschluss
8 Audioausgangsanschluss
12 Hauptschlitze von Verschachtelungsebenen
4 P520 Benutzerhandbuch
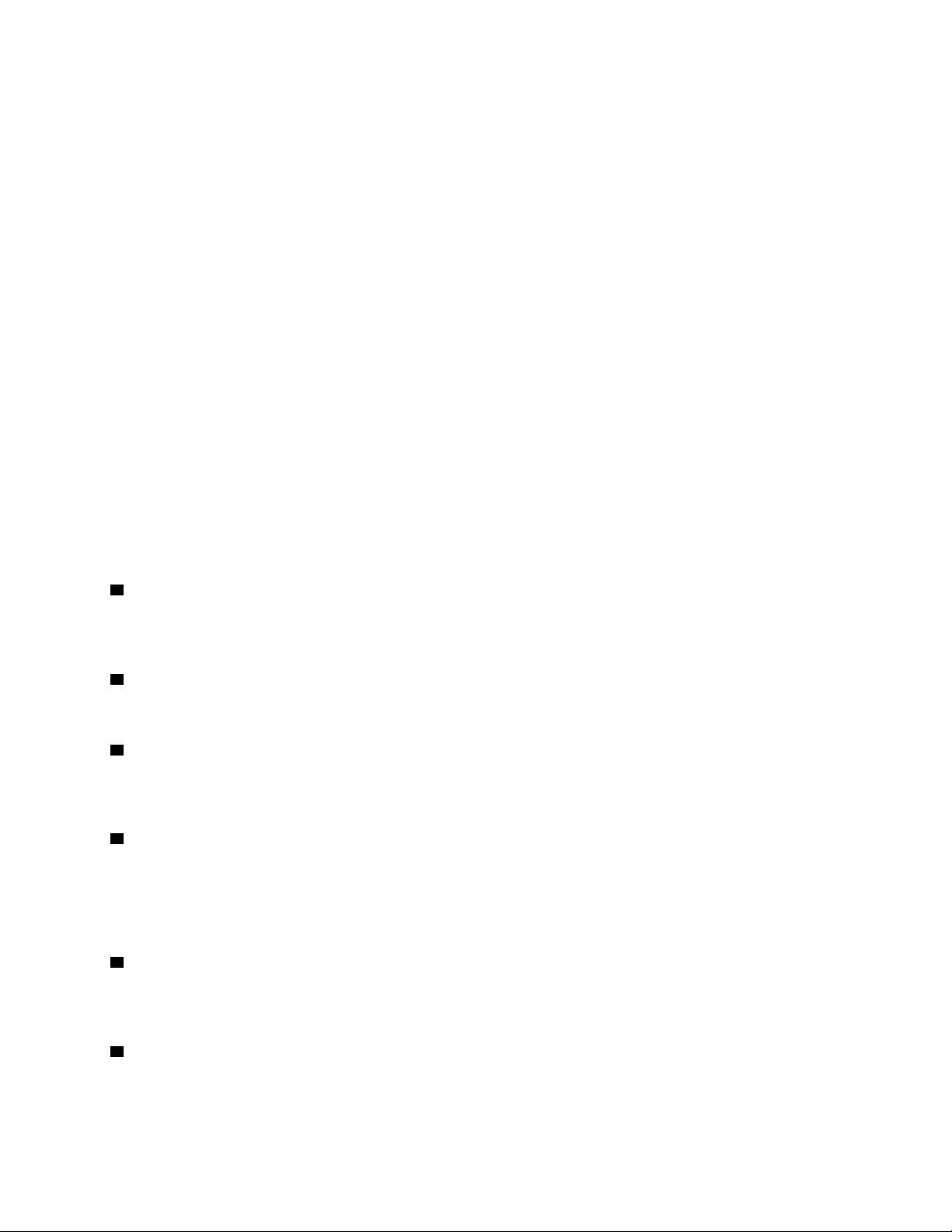
Anmerkungen: *Eine separate Grafikkarte oder ein Netzwerkadapter kann im entsprechenden Peripheral
Component Interconnect (PCI)/PCI-Express-Kartensteckplatz (PCIe) installiert werden. Wenn eine solche
Karte installiert ist, verwenden Sie anstelle der entsprechenden Anschlüsse des Computers die Anschlüsse
der Karte, um die Leistung zu optimieren. Je nach Computermodell können verschiedene Karten vorinstalliert
sein. Eine oder mehrere Grafikkarten mit den folgenden Anschlüssen können installiert werden:
• Digital Visual Interface (DVI)-Anschluss
• DisplayPort
• Mini DisplayPort
®
-Anschluss
®
-Anschluss
DisplayPort-Anschluss
Verwenden Sie diesen Anschluss zum Anschließen eines leistungsfähigen Bildschirms, eines Bildschirms mit
Direktsteuerung oder anderer kompatibler Einheiten.
DVI-Bildschirmanschluss
Verwenden Sie diesen Anschluss zum Anschließen eines DVI-Bildschirms oder anderer kompatibler
Einheiten.
Mini DisplayPort-Anschluss
Verwenden Sie diesen Anschluss zum Anschließen eines leistungsfähigen Bildschirms, eines Bildschirms mit
Direktsteuerung oder anderer kompatibler Einheiten. Der Mini DisplayPort-Anschluss ist eine verkleinerte
Version des DisplayPort-Anschlusses.
1 PS/2-Mausanschluss
An diesen Anschluss können Sie eine PS/2-Maus (Personal System/2), einen Trackball oder andere
Zeigereinheiten anschließen.
2 PS/2-Tastaturanschluss
An diesen Anschluss können Sie eine PS/2-Tastatur anschließen.
3 Optionaler serieller Anschluss
An diesen Anschluss können Sie ein externes Modem, einen seriellen Drucker oder andere Einheiten
anschließen, die einen 9-poligen seriellen Anschluss verwenden.
4 Ethernet-Anschluss
Dienen zum Anschließen eines Ethernet-Kabels für ein LAN (Local Area Network).
Anmerkung: Um den Computer innerhalb der Grenzwerte der FCC-Klasse B (Federal Communications
Commission) zu betreiben, verwenden Sie ein Ethernet-Kabel der Kategorie 5.
5 USB 3.0-Anschlüsse (4)
Verwenden Sie diesen Anschluss zum Anschließen einer USB-kompatiblen Einheit, z. B. USB-Tastatur, USBMaus, USB-Speicherlaufwerk oder USB-Drucker.
6 USB 2.0-Anschlüsse (2)
Verwenden Sie diesen Anschluss zum Anschließen einer USB-kompatiblen Einheit, z. B. USB-Tastatur, USBMaus, USB-Speicherlaufwerk oder USB-Drucker.
Kapitel 1. Produktüberblick 5
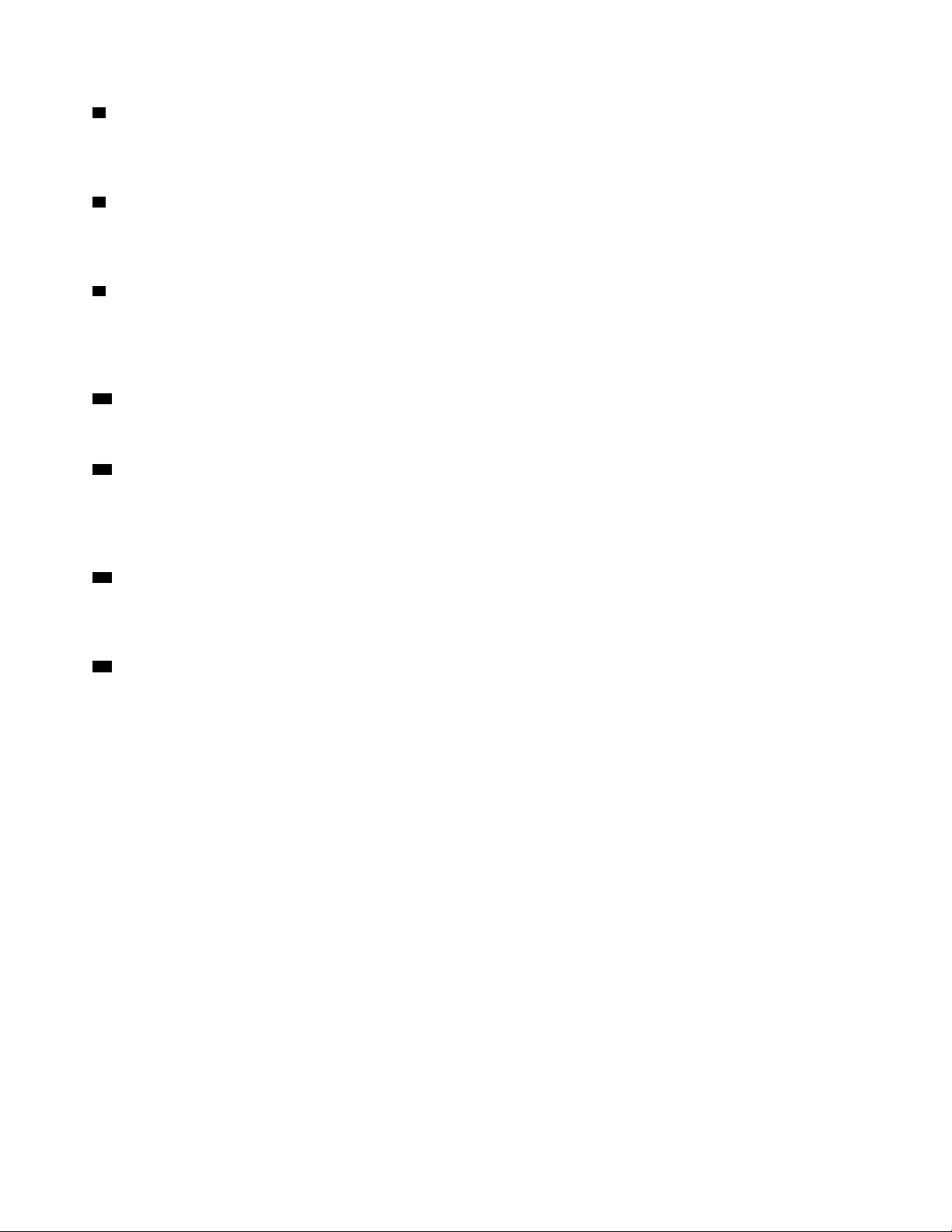
7 Mikrofonanschluss
Verwenden Sie diesen Anschluss zum Anbringen eines Mikrofons an Ihren Computer, um Geräusche
aufzunehmen oder um Spracherkennungssoftware zu verwenden.
8 Audioausgangsanschluss
Der Audioausgangsanschluss sendet Audiosignale vom Computer an externe Einheiten, wie z. B.
Kopfhörern.
9 Audioeingangsanschluss
Der Audioeingangsanschluss empfängt Audiosignale von einer externen Audioeinheit, z. B. von einer
Stereoanlage. Wenn Sie eine externe Audioeinheit anschließen, wird ein Kabel zwischen dem
Audioausgangsanschluss der Einheit und dem Audioeingangsanschluss des Computers angeschlossen.
10 Netzkabelanschluss
Wird verwendet, um das Netzkabel für die Stromversorgung an Ihrem Computer anzuschließen.
11 Schlitz für Sicherheitsschloss
Befestigen Sie eine Kensington-Kabelverriegelung im Schlitz für das Sicherheitsschloss, um den Computer
zu sichern. Weitere Informationen hierzu finden Sie unter „Kabelverriegelung (Kensington-Schloss)
anbringen“ auf Seite 32.
12 Hauptschlitze von Verschachtelungsebenen
Setzen Sie den Schlüsselhalter, der dem Computerabdeckungsschlüssel beigefügt ist, in die Hauptschlitze
der Verschachtelungsebenen ein.
13 PCI-/PCIe-Kartenbereich
Wenn Sie die Computerleistung weiter verbessern möchten, können Sie in diesem Bereich PCI-/PCIe-Karten
anschließen. Je nach Computermodell können in diesem Bereich verschiedene Karten vorinstalliert sein.
6
P520 Benutzerhandbuch
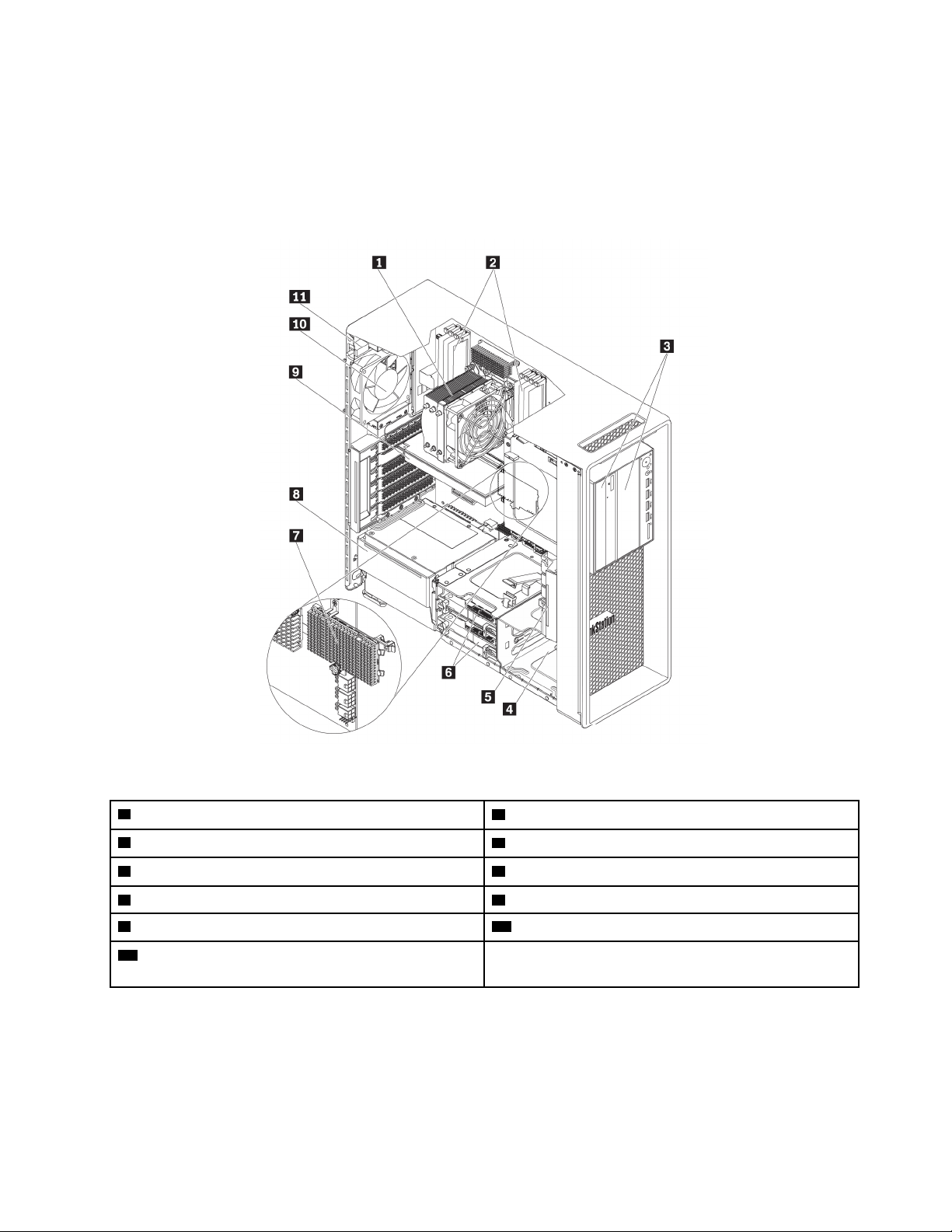
Computerkomponenten
Anmerkungen:
• Je nach Modell weicht die Abbildung möglicherweise geringfügig von Ihrem Computer ab.
• Informationen zum Entfernen der Computerabdeckung finden Sie unter „Computer vorbereiten und
Computerabdeckung entfernen“ auf Seite 65.
Abbildung 3. Positionen der Komponenten
1 Kühlkörper- und Lüftungsbaugruppe
3 Flex-Positionen*
5 Lüftungsbaugruppe an der Vorderseite
7 M.2-Solid-State-Laufwerke*
9 PCI-/PCIe-Karte*
11 Schalter zur Abdeckungserkennung (auch als
„Schalter gegen unbefugten Zugriff“ bezeichnet)
* Konfiguration variiert abhängig vom Computermodell.
2 Speichermodule*
4 Speicherlaufwerkgehäuse*
6 Speicherlaufwerke*
8 Netzteil
10 Lüftungsbaugruppe an der Rückseite
Kapitel 1. Produktüberblick 7
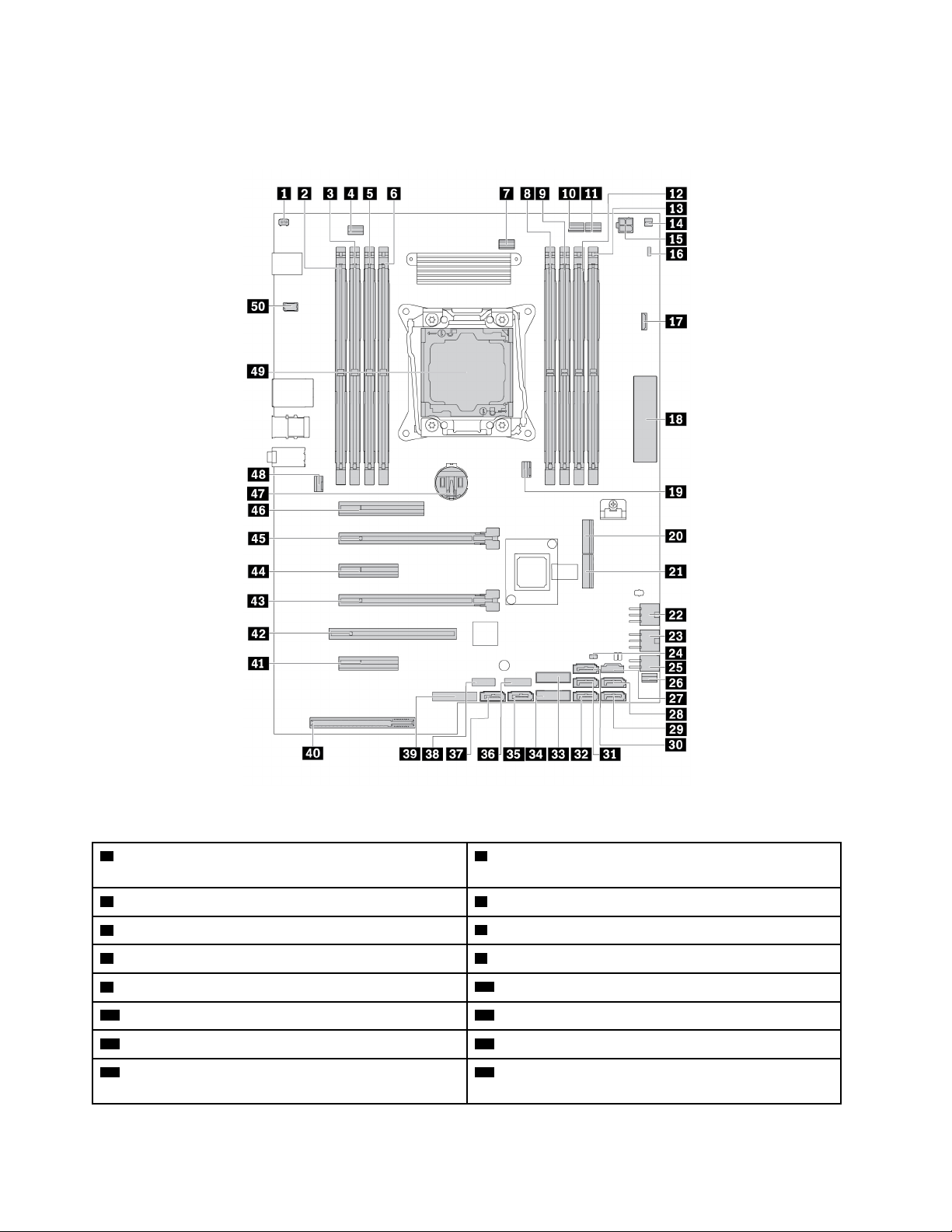
Komponenten auf der Systemplatine
Anmerkung: Möglicherweise sieht die Systemplatine etwas anders aus als in der Abbildung dargestellt.
Abbildung 4. Positionen der Komponenten auf der Systemplatine
1 Anschluss für Schalter zur Abdeckungserkennung
2 Speichersteckplatz
(gegen unbefugten Zugriff)
3 Speichersteckplatz
5 Speichersteckplatz 6 Speichersteckplatz
7 Anschluss für Mikroprozessorlüfter
9 Speichersteckplatz
11 Lüfteranschluss für optische Laufwerke 2
13 Speichersteckplatz
15 Stromanschluss mit 4 Kontaktstiften (für optische
Laufwerke)
4 Anschluss für Lüftungsbaugruppe an der Rückseite
8 Speichersteckplatz
10 Lüfteranschluss für optische Laufwerke 1
12 Speichersteckplatz
14 Temperatursensoranschluss
16 Brücke zum Löschen/zur Wiederherstellung des
CMOS
8 P520 Benutzerhandbuch
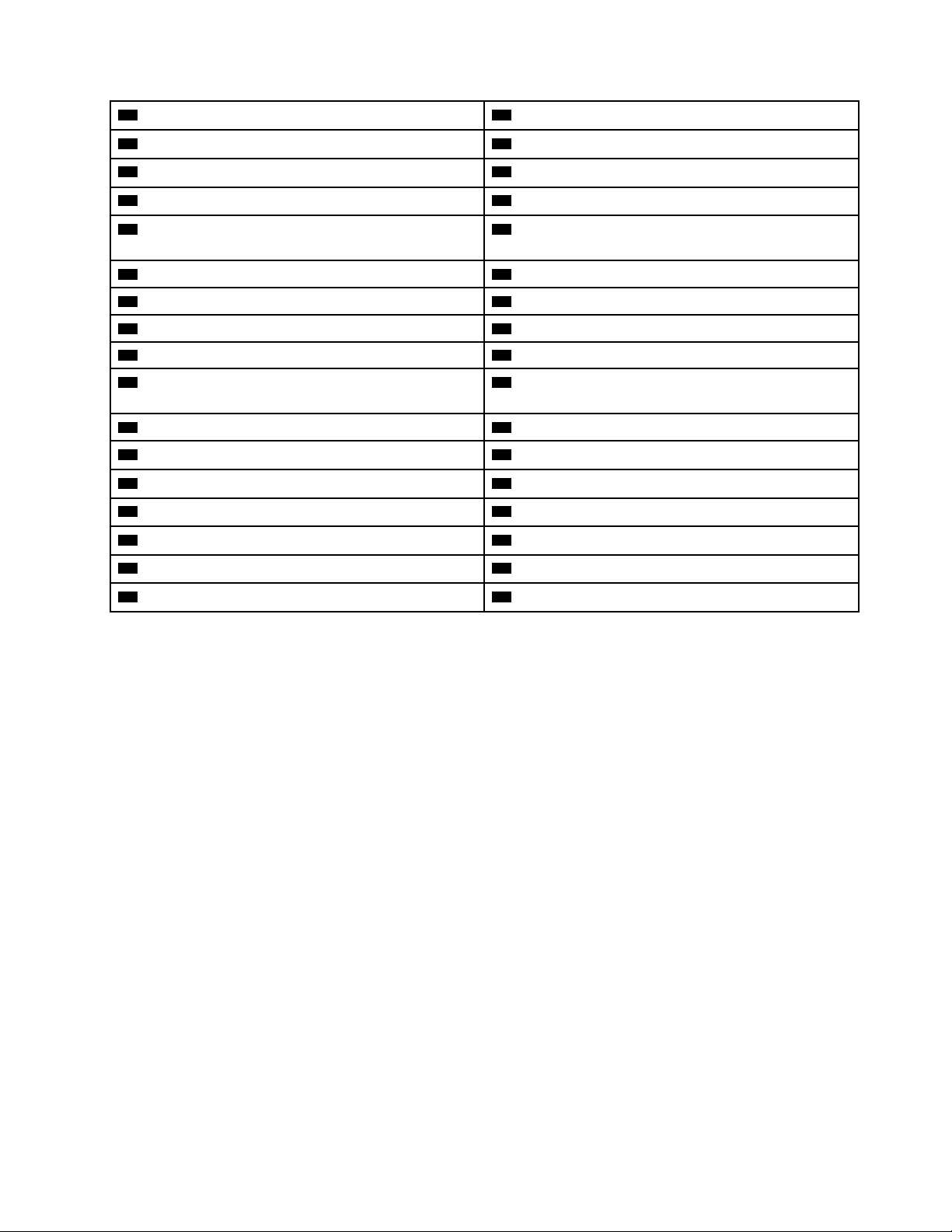
17 VROC-Anschluss 18 Bedienfeldein-/ausgabe (FPIO) Anschluss
19 Anschluss für Speicherlüfter 1 20 Steckplatz für M.2-Solid-State-Laufwerk 2
21 Steckplatz für M.2-Solid-State-Laufwerk 1 22 6-poliger Netzteilanschluss (für Grafikkarte)
23 6-poliger Netzteilanschluss (für Grafikkarte)
25 Stromanschluss mit 4 Kontaktstiften (für
24 Anschluss für Betriebsanzeige des internen Laufwerks
26 Anschluss für Lüftungsbaugruppe an der Vorderseite
Speicherlaufwerke)
27 Steueranschluss für Thunderbolt™ 28 SATA-2-Anschluss
29 SATA-3-Anschluss 30 SATA-6-Anschluss
31 SATA-1-Anschluss 32 SATA-4-Anschluss
33 Interner USB 3.0-Anschluss 2 34 Interner USB 3.0-Anschluss 1
35 SATA-5-Anschluss
36 Anschluss für vierstellige Anzeige des
Diagnoseprogramms
37 eSATA/SATA-7-Anschluss 38 Interner USB 2.0-Anschluss
39 TCM-Anschluss (Trusted Cryptography Module)
41 PCIe 3.0-x4-Kartensteckplatz 42 PCI-Kartensteckplatz
43 PCIe 3.0-x16-Kartensteckplatz 44 PCIe 3.0-x4-Kartensteckplatz
45 PCIe 3.0-x16-Kartensteckplatz 46 PCIe 3.0-x8-Kartensteckplatz
47 Knopfzellenbatterie
49 Mikroprozessor
40 Netzteilanschluss
48 Anschluss für Speicherlüfter 2
50 Serieller Anschluss (COM)
Kapitel 1. Produktüberblick 9
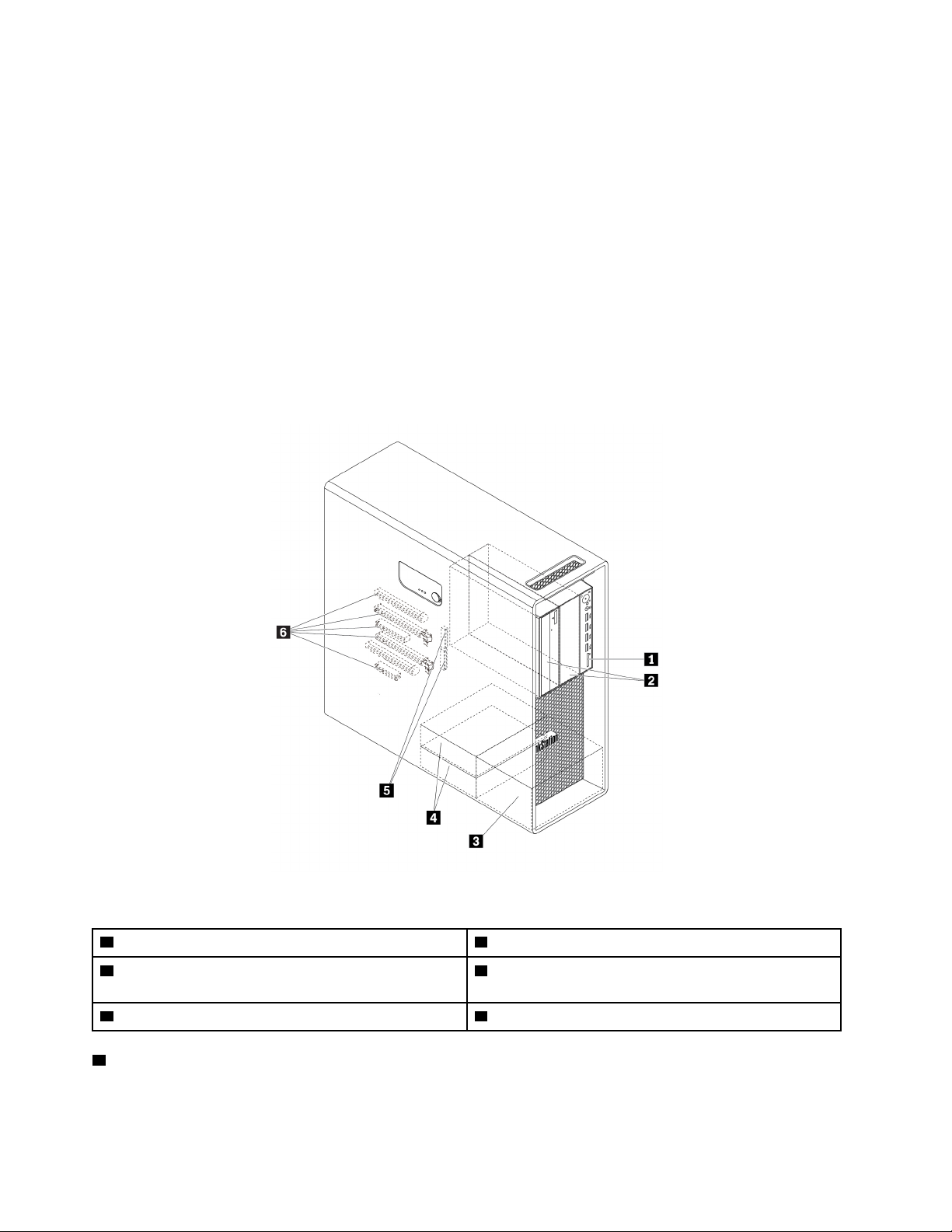
Interne Speicherlaufwerke
Interne Speicherlaufwerke sind Einheiten, die der Computer zum Lesen und Speichern von Daten verwendet.
Sie können Laufwerke zum Computer hinzufügen, um die Speicherkapazität zu erweitern und das Lesen
anderer Datenträgertypen auf dem Computer zu ermöglichen. Interne Speicherlaufwerke werden in
Positionen installiert.
Wenn Sie ein internes Speicherlaufwerk entfernen oder installieren, müssen Sie beachten, welchen
Laufwerktyp und welche Laufwerkgröße jede Position unterstützt, und Sie müssen die erforderlichen Kabel
anschließen. Anweisungen zum Entfernen oder Installieren von internen Speicherlaufwerken in Ihrem
Computer finden Sie im entsprechenden Abschnitt in Kapitel 7 „Hardware entfernen und installieren“ auf
Seite 65.
Die folgende Abbildung zeigt die Positionen der Speicherlaufwerkpositionen.
Anmerkung: Möglicherweise sieht die Hardware des Computers etwas anders aus als in der Abbildung
dargestellt.
Abbildung 5. Position der Speicherlaufwerkpositionen
1 Lesegerät für Speicherkarten (für eine SD-Karte) 2 Flex-Positionen (2)
3 Speicherlaufwerkpositionen (2) (bei einigen Modellen
verfügbar)
5 Steckplätze für M.2-Solid-State-Laufwerk (2) 6 PCIe-Steckplätze (5)
1 Lesegerät für Speicherkarten
4 Speicherlaufwerkpositionen (2)
Bei einigen Modellen ist ein SD-Kartenleser installiert.
10
P520 Benutzerhandbuch
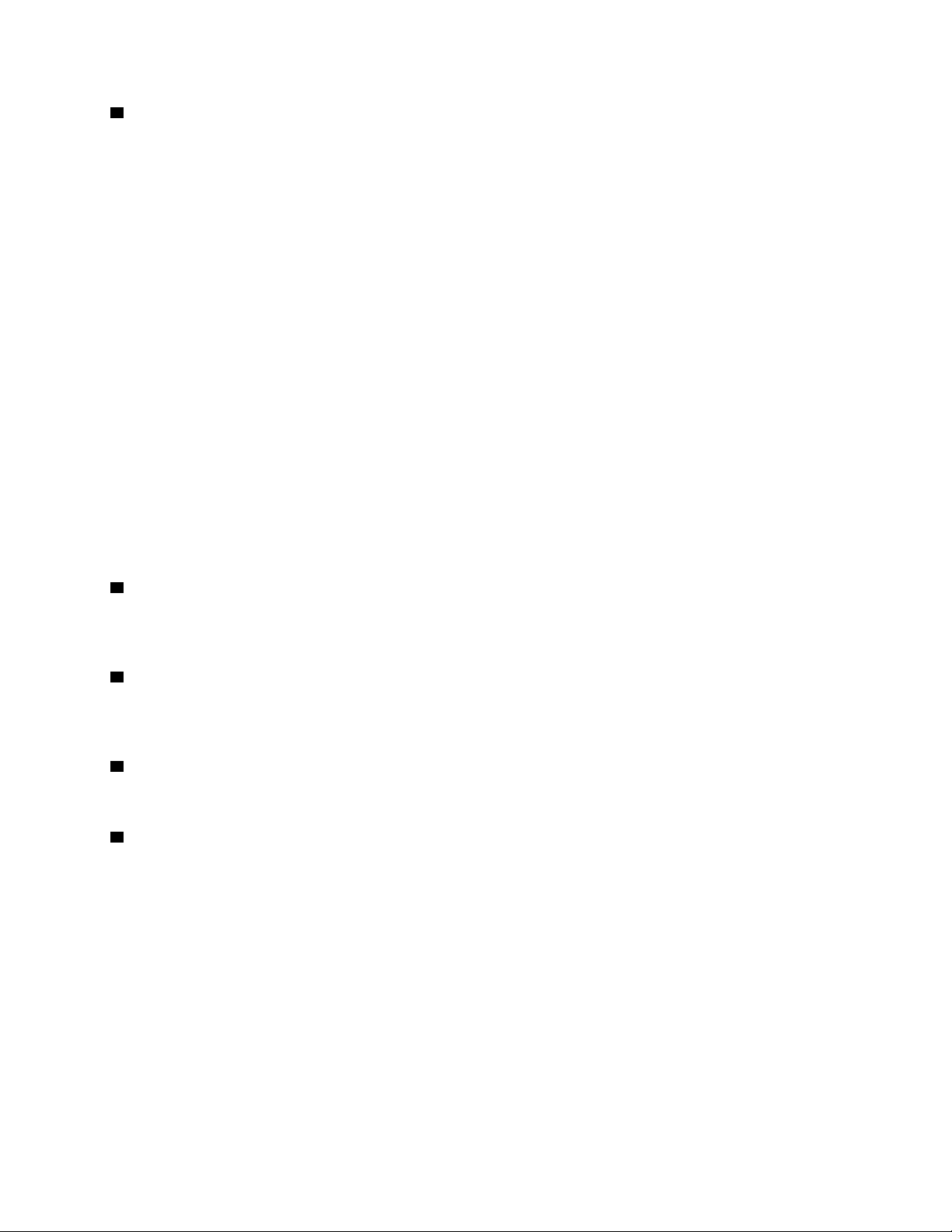
2 Flex-Positionen (2)
Je nach Computermodell sind die folgenden Einheiten möglicherweise in den Flex-Positionen installiert:
• Flexmodul
Je nach Computermodell sind die folgenden Komponenten möglicherweise im Flexmodul installiert:
– 15-in-1-Lesegerät für Speicherkarten
– Externer eSATA-Anschluss (external Serial Advanced Technology Attachment)
– Vierstellige Anzeige des Diagnoseprogramms
– IEEE 1394-Anschluss (Institute of Electrical and Electronics Engineers)
– Flaches optisches Laufwerk
– Thunderbolt-Adapter-Kit
• Gehäuse mit Frontzugriff für die Speichereinheit
• Konvertierungskit für mehrere Laufwerke
Je nach Computermodell sind die folgenden Komponenten möglicherweise im Konvertierungskit für
mehrere Laufwerke installiert:
– Speicherlaufwerk (z. B. Festplattenlaufwerk, Solid-State-Laufwerk oder Hybridlaufwerk)
– Flaches optisches Laufwerk
• Optisches Laufwerk
• Adapter für flaches optisches Laufwerk
3 Optionale Speicherlaufwerkpositionen (2) (bei einigen Modellen verfügbar)
In den Speicherlaufwerkpositionen können Sie Festplattenlaufwerke, Solid-State-Laufwerke oder
Hybridlaufwerke installieren.
4 Speicherlaufwerkpositionen (2)
In den Speicherlaufwerkpositionen können Sie Festplattenlaufwerke, Solid-State-Laufwerke oder
Hybridlaufwerke installieren.
5 Steckplätze für M.2-Solid-State-Laufwerk (2)
In einigen Modellen sind ein oder zwei M.2-Solid-State-Laufwerke installiert.
6 PCIe-Steckplätze (5)
In den PCIe-Kartensteckplätzen können Sie kompatible PCIe-Karten und PCIe-Solid-State-Laufwerke
installieren.
Kapitel 1. Produktüberblick 11
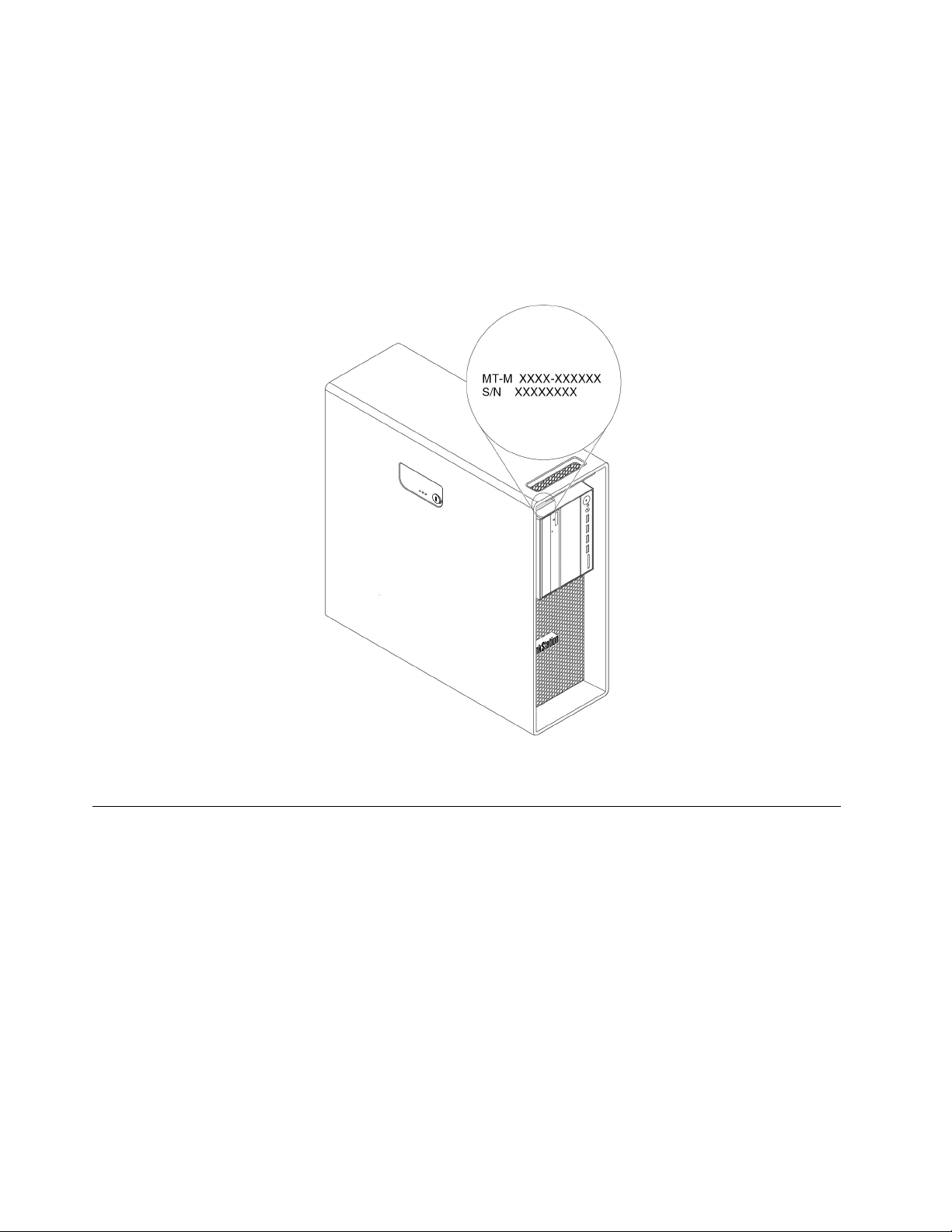
Etikett für Maschinentyp und -modell
Das Etikett mit der Angabe von Maschinentyp und Modell identifiziert Ihren Computer. Wenn Sie sich an
Lenovo wenden, um Unterstützung zu erhalten, können die Kundendienstmitarbeiter Ihren Computer über
den Maschinentyp und das Modell identifizieren und Sie schneller unterstützen.
Im Folgenden sehen Sie ein Beispiel für das Etikett mit der Angabe von Maschinentyp und Modell.
Anmerkung: Möglicherweise sieht die Hardware des Computers etwas anders aus als in der Abbildung
dargestellt.
Abbildung 6. Etikett für Maschinentyp und -modell
Merkmale des Computers
Einige Merkmale können für Ihr Computermodell abweichen oder sind u. U. nicht zutreffend.
Informationen zu Ihrem Computer
• Um grundlegende Informationen (wie Mikroprozessor- und Hauptspeicherinformationen) zu Ihrem
Computer anzuzeigen, gehen Sie wie folgt vor:
1. Klicken Sie auf die Schaltfläche „Start“, um das Startmenü zu öffnen.
2. Klicken Sie auf Einstellungen ➙ System ➙ Info.
• Um ausführliche Informationen zu den Einheiten (wie dem optischen Laufwerk und den Netzwerkadaptern)
auf Ihrem Computer anzuzeigen, gehen Sie wie folgt vor:
1. Klicken Sie mit der rechten Maustaste auf die Schaltfläche „Start“, um das Start-Kontextmenü zu
öffnen.
2. Klicken Sie auf Geräte-Manager.
12
P520 Benutzerhandbuch
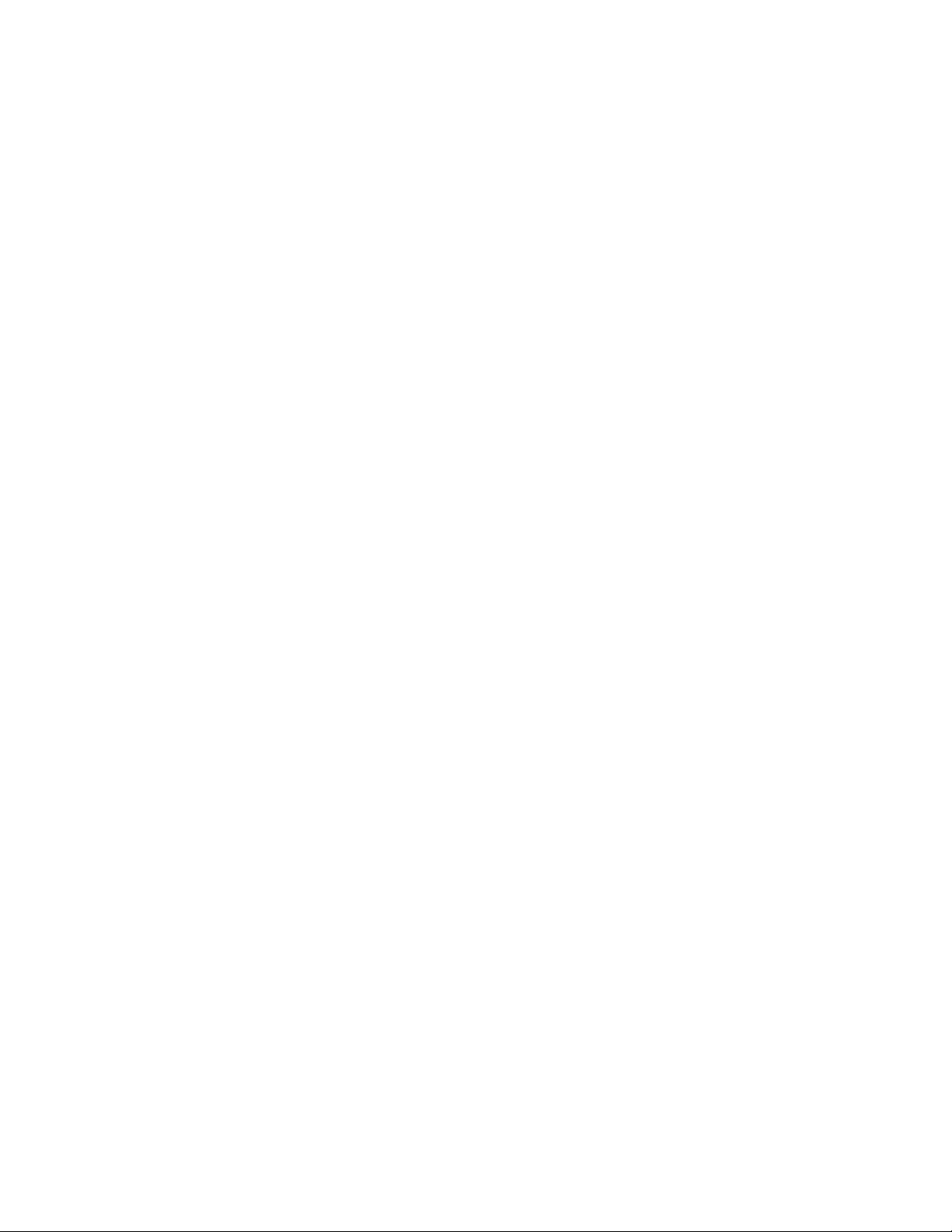
3. Suchen Sie Ihr Gerät im Geräte-Manager und doppelklicken Sie darauf, um Geräteeigenschaften
anzuzeigen. Geben Sie das Administratorkennwort oder die Bestätigung ein, wenn Sie dazu
aufgefordert werden.
Speicher
Bis zu acht DDR4 (Double Data Rate 4) ECC (Error Correction Code) RDIMMs (Registered Dual Inline
Memory Modules)
Speicherlaufwerke
Der Computer unterstützt die folgenden Speicherlaufwerke:
• Festplattenlaufwerk
• Hybridlaufwerk (bei einigen Modellen verfügbar)
• M.2-Solid-State-Laufwerk (bei einigen Modellen verfügbar)
• Optisches Laufwerk (bei einigen Modellen verfügbar)
• SD-Karte (bei einigen Modellen verfügbar)
• Solid-State-Laufwerk (bei einigen Modellen verfügbar)
• Intel
®
Optane™ Hauptspeicher (bei einigen Modellen verfügbar)
Gehen Sie wie folgt vor, um anzuzeigen, wie viel Speicherplatz auf dem Speicherlaufwerk ist:
1. Klicken Sie mit der rechten Maustaste auf die Schaltfläche „Start“, um das Start-Kontextmenü zu öffnen.
2. Klicken Sie auf Datenträgerverwaltung und befolgen Sie die angezeigten Anweisungen.
Videofunktionen
• PCIe 3.0-x16-Grafikkartensteckplätze auf der Systemplatine für eine separate Grafikkarte
• Videoanschlüsse auf einer separaten Grafikkarte:
– DVI-Anschluss (bei einigen Modellen verfügbar)
– DisplayPort-Anschluss (bei einigen Modellen verfügbar)
– Mini-DisplayPort-Anschluss (bei einigen Modellen verfügbar)
Audiofunktionen
Integrierter Audiocontroller unterstützt die folgenden Anschlüsse und Geräte auf Ihrem Computer:
• Audioeingangsanschluss
• Audioausgangsanschluss
• Headset-Anschluss
• Interner Lautsprecher
• Mikrofonanschluss
Ein-/Ausgabefunktionen (E/A)
• 100/1.000 Mb/s Ethernet-Anschluss
• Audioanschlüsse an der Rückseite (Audioeingangs-, Audioausgangs-, Mikrofon- und Headsetanschluss)
• Display-Anschlüsse (DisplayPort-Anschluss, DVI-Anschluss und Mini DisplayPort-Anschluss) (kann je
nach Grafikkarte variieren)
• Optionaler serieller Anschluss mit 9 Kontaktstiften
• PS/2-Tastaturanschluss
• PS/2-Mausanschluss
Kapitel 1. Produktüberblick 13
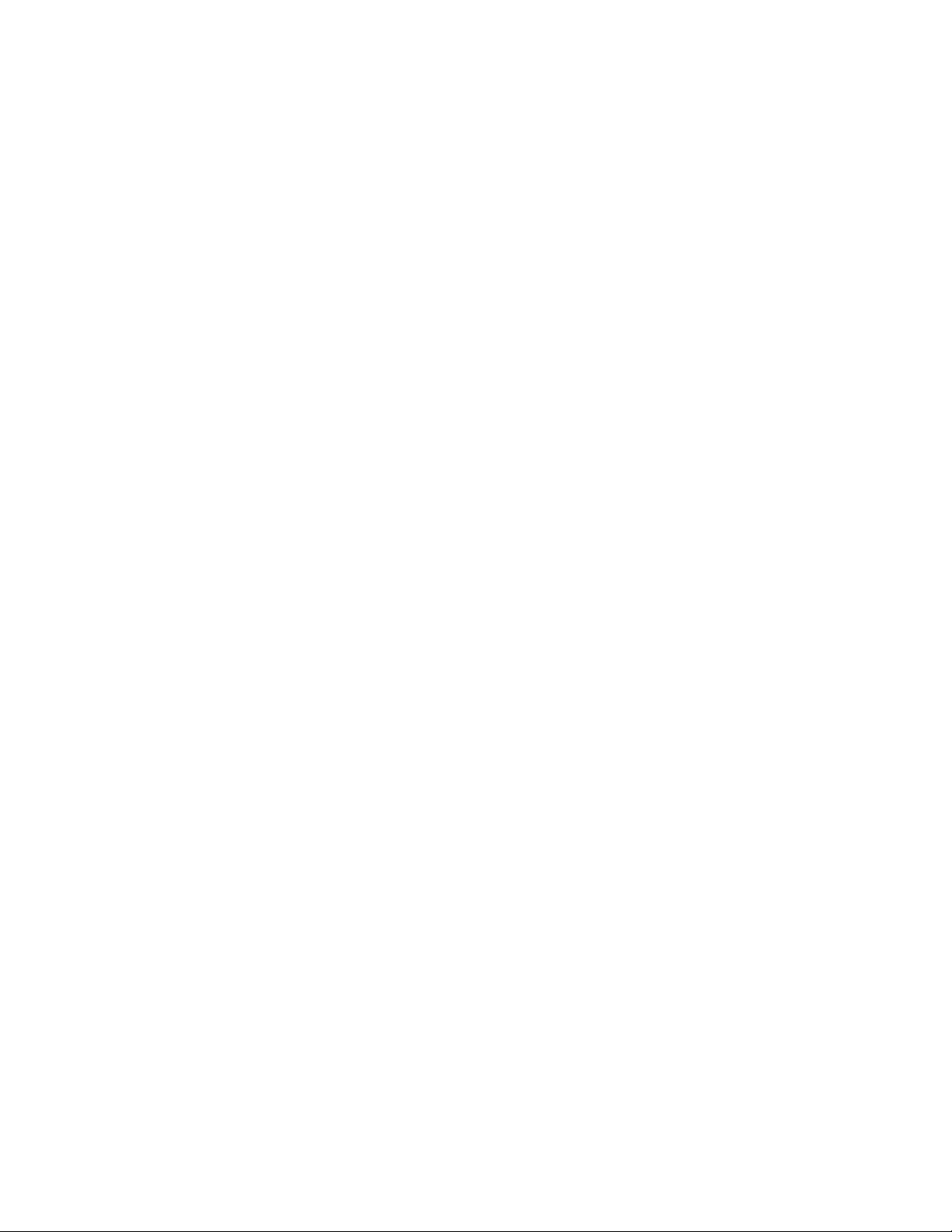
• USB-Anschlüsse
Erweiterung
• Flex-Positionen
• Speicherlaufwerkpositionen
• Steckplätze für M.2-Solid-State-Laufwerk
• Hauptspeichersteckplätze
• Ein PCI-Kartensteckplatz
• Zwei PCIe 3.0-x4-Kartensteckplätze
• Ein PCIe 3.0-x8-Kartensteckplatz
• Zwei PCIe 3.0-x16-Kartensteckplätze
• SD-Karten-Steckplatz
Netzteil
Der Computer wird mit einem der folgenden Netzteile geliefert:
• 690-Watt-Netzteil mit automatischer Spannungsprüfung
• 900-Watt-Netzteil mit automatischer Spannungsprüfung
• 1000-Watt-Netzteil mit automatischer Spannungsprüfung
Funktionen für drahtlose Verbindungen
Je nach Computermodell werden folgende Funktionen für drahtlose Verbindungen unterstützt:
• Drahtloses LAN
• Bluetooth
Funktionen zur Systemverwaltung
• Speichern der Ergebnisse der POST-Hardwaretests (Power-On Self-Test, Selbsttest beim Einschalten)
• Desktop Management Interface (DMI)
Desktop Management Interface (DMI) bietet Benutzern einen einheitlichen Pfad für den Zugriff auf
Informationen zu allen Aspekten eines Computers. Die Informationen umfassen Prozessortyp,
Installationsdatum, angeschlossene Drucker und andere Peripheriegeräte, Stromquellen und
Wartungsverlauf.
• ErP LPS-Compliance-Modus
Mit dem ErP LPS-Compliance-Modus (ErP = Energy related Products-Directive, LPS = Lowest Power
State) wird der Stromverbrauch reduziert, wenn sich Ihr Computer im Ruhemodus befindet oder
ausgeschaltet ist. Weitere Informationen hierzu finden Sie unter „ErP LPS-Compliance-Modus aktivieren
oder deaktivieren“ auf Seite 38.
• Intel
®
Standard Manageability (ISM)
Intel Standard Manageability stattet die Computerhardware und -firmware mit bestimmten Funktionen
aus. Daher tragen die Computer dazu bei, dass die Überwachung, Wartung, Aktualisierung, Upgrades und
Reparaturen für Unternehmen einfacher und kostengünstiger wird.
• Intel Active Management Technology (Intel AMT)
Dank bestimmter Intel-Plattformfunktionen sowie Verwaltungs- und Sicherheitsanwendungen von
Drittanbietern ermöglicht es die Intel Active Management Technology den IT-Administratoren oder
verwalteten Service-Providern, ihre Netzwerk-Computerressourcen einfacher und per Remotezugriff zu
erkennen, zu reparieren und zu schützen.
14
P520 Benutzerhandbuch
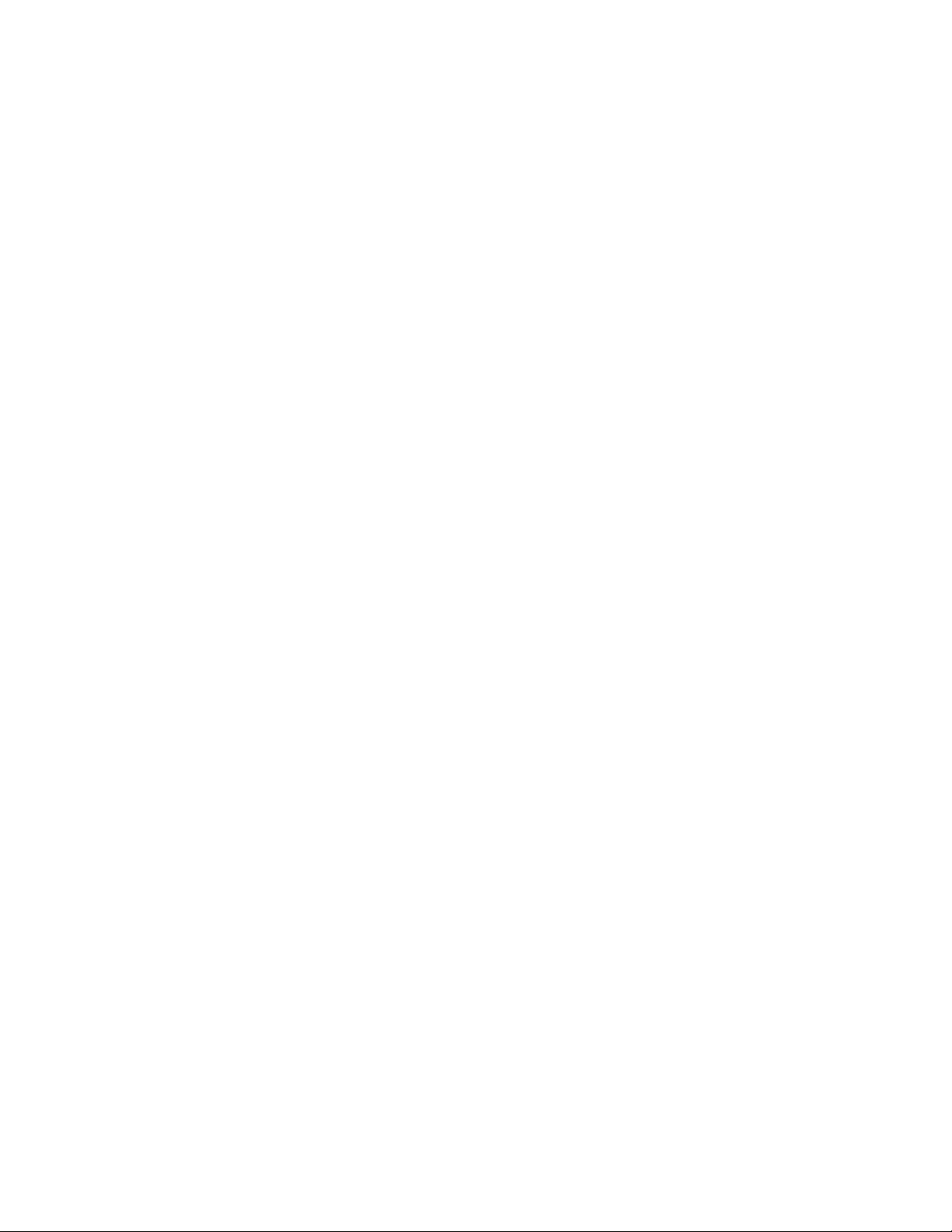
• Intel Rapid Storage Technology enterprise (Intel RSTe)
Das Konfigurationsdienstprogramm Intel RSTe ermöglicht es Ihnen, RAIDs (Redundant Array of
Independent Disks) für Computer mit Systemplatinen mit bestimmten Intel-Chipsätzen zu konfigurieren.
Es unterstützt die RAID-Stufen 0, 1, 5 und 10 auf Computern mit SATA-Einheiten (Serial Advanced
Technology Attachment).
• Preboot Execution Environment (PXE)
Preboot Execution Environment ermöglicht es Ihnen, Computer mithilfe einer Netzwerkschnittstelle zu
starten. Diese Methode ist unabhängig vom Starten von Computern über Datenspeichereinheiten (z. B.
Festplattenlaufwerken) oder installierten Betriebssystemen.
• SM-BIOS und SM-Software (SM - System Management, BIOS - Basic Input/Output System)
Die SMBIOS-Spezifikation definiert Datenstrukturen und Zugriffsmethoden für ein BIOS. Daher kann ein
Benutzer oder eine Anwendung bestimmte Informationen über den jeweiligen Computer speichern und
abrufen.
• Wake on LAN (WOL)
Wake on LAN ist ein Standard für Ethernet-Netzwerke, über die ein Computer über eine
Netzwerknachricht eingeschaltet oder reaktiviert werden kann. Diese Nachricht wird in der Regel von
einem Programm gesendet, das auf einem anderen Computer innerhalb desselben lokalen Netzwerks
ausgeführt wird.
• Windows Management Instrumentation (WMI)
Windows Management Instrumentation ist ein Satz von Erweiterungen für das Windows Driver Model.
Diese bieten eine Betriebssystemschnittstelle, über die instrumentierte Komponenten Informationen und
Benachrichtigungen bereitstellen.
Sicherheitseinrichtungen
• Möglichkeit zur Aktivierung oder Deaktivierung einer Einheit
• USB-Anschlüsse können einzeln aktiviert oder inaktiviert werden
• Antivirenprogramm
• BIOS-Kennwörter und Windows-Konten zur Verhinderung des unbefugten Gebrauchs des Computers
• Computrace Agent-Software in der Firmware enthalten
• Schalter zur Abdeckungserkennung (auch als „Schalter gegen unbefugten Zugriff“ bezeichnet)
• Lesegerät für Fingerabdrücke (bei einigen Modellen verfügbar)
• Firewalls
• Intel BIOS guard
• Funktion „Smart USB Protection“
• Steuerung der Startreihenfolge
• Start ohne Tastatur oder Maus
• Unterstützung für ein Schloss an der Computerabdeckung (bei einigen Modellen verfügbar)
• Unterstützung für eine Kabelverriegelung (Kensington-Schloss)
• TPM (Trusted Platform Module)
Vorinstalliertes Betriebssystem
Auf Ihrem Computer ist das Betriebssystem Windows 10 vorinstalliert. Möglicherweise werden weitere
Betriebssysteme von Lenovo als mit Ihrem Computer kompatibel erkannt. Informationen dazu, ob ein
Betriebssystem auf Kompatibilität getestet oder zertifiziert wurde, finden Sie auf der Website des
Betriebssystemanbieters.
Kapitel 1. Produktüberblick 15
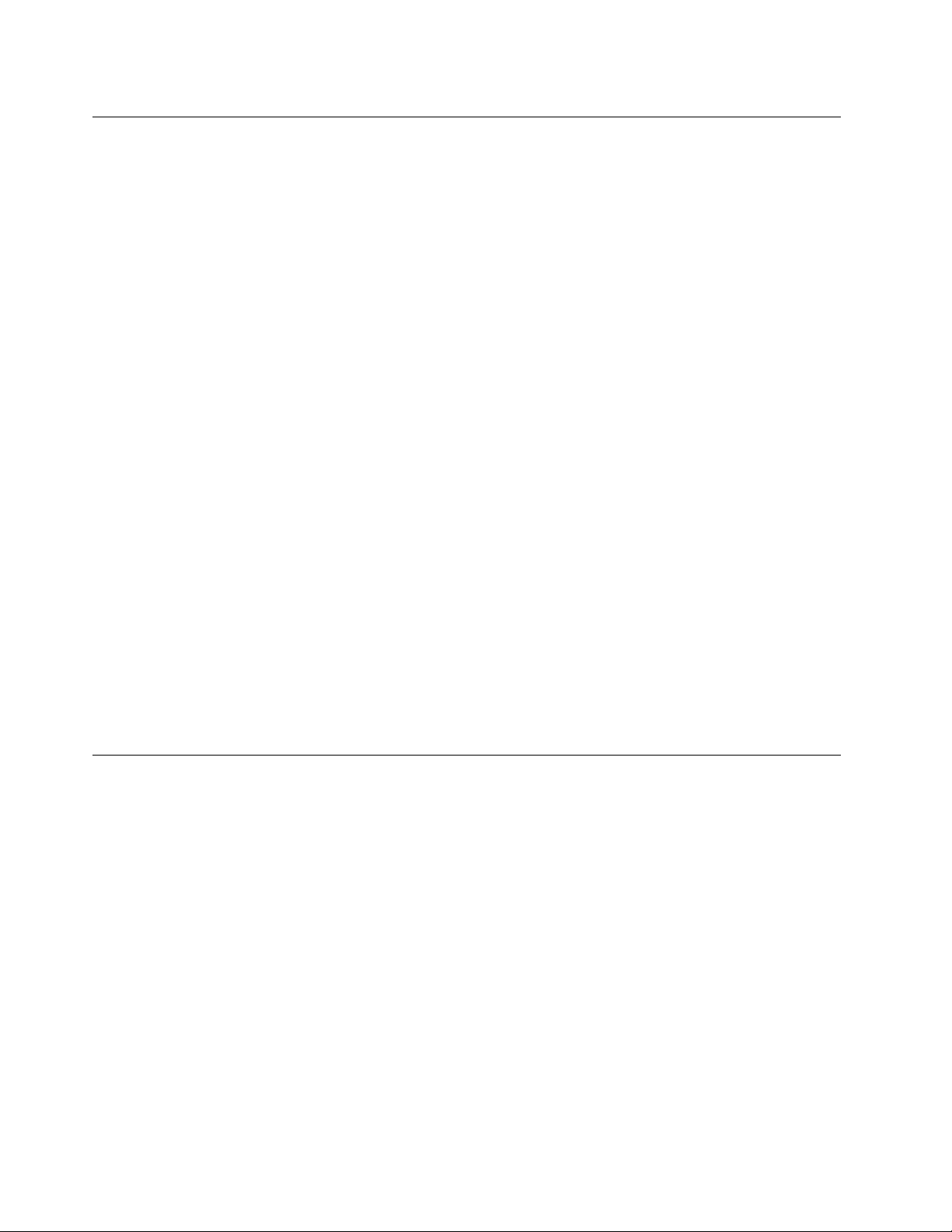
Technische Daten zum Computer
Im folgenden Abschnitt werden die technischen Daten zu Ihrem Computer aufgeführt.
Abmessungen
• Breite: 165 mm
• Höhe: 440 mm
• Tiefe: 460 mm
Stärke
Maximalkonfiguration bei Lieferung: 24 kg
Umgebung
• Lufttemperatur:
In Betrieb: Von 10 °C bis 35 °C
Lagerung in Originalverpackung: Von -40 °C bis 60 °C
Lagerung ohne Verpackung: Von -10 °C bis 60 °C
• Luftfeuchtigkeit:
In Betrieb: 10 bis 80 % (nicht kondensierend)
Lagerung: 10 bis 90 % (nicht kondensierend)
• Höhe:
In Betrieb: Von -15,2 m bis 3.048 m
Lagerung: Von -15,2 m bis 10.668 m
Elektrische Eingangswerte
• Eingangsspannung: 100 bis 240 V AC
• Eingangsfrequenz: 50/60 Hz
Programme
In diesem Abschnitt sind Informationen zu den Programmen auf dem Computer enthalten.
Auf Programme auf dem Computer zugreifen
Führen Sie eine der folgenden Aktionen aus, um auf ein Programm auf dem Computer zuzugreifen:
• Über die Windows-Suche:
1. Geben Sie den Programmnamen in das Suchfeld neben der Schaltfläche „Start“ ein.
2. Klicken Sie in den Suchergebnissen auf den Namen des gewünschten Programms, um dieses zu
starten.
• Über das Startmenü oder die „Systemsteuerung“:
1. Klicken Sie auf die Schaltfläche „Start“, um das Startmenü zu öffnen. Klicken Sie dann auf den
Namen des gewünschten Programms, um dieses zu starten.
2. Wenn der Programmname nicht im Startmenü angezeigt wird, greifen Sie über die
„Systemsteuerung“ auf das Programm zu.
a. Klicken Sie auf die Schaltfläche „Start“, um das Startmenü zu öffnen.
16
P520 Benutzerhandbuch

b. Klicken Sie auf Windows-System ➙ Systemsteuerung.
c. Zeigen Sie die „Systemsteuerung“ in der Ansicht mit kleinen oder großen Symbole an und klicken
Sie auf den Namen des gewünschten Programms, um dieses zu starten.
Einführung zu Lenovo Programmen
In diesem Abschnitt finden Sie Informationen zu den wichtigsten Lenovo Programmen, die unter Ihrem
Betriebssystem zur Verfügung stehen.
Anmerkung: Je nach Computermodell sind möglicherweise nicht alle der folgenden Lenovo Programme
verfügbar.
• Die Vantage-App
Die vorinstallierte Vantage-App ist eine individuelle, zentrale Lösung zur Wartung des Computers mit
automatischen Updates und Korrekturen, zur Konfiguration von Hardwareeinstellungen und zum Erhalt
personalisierter Unterstützung.
Um auf die Vantage-App zuzugreifen, geben Sie Vantage im Suchfeld ein.
Mit der Vantage-App können Sie:
– Den Gerätestatus einfach erkennen und die Einheiteneinstellungen anpassen.
– UEFI BIOS, Firmware- und Treiber-Updates herunterladen und installieren, um den Computer auf dem
neuesten Stand zu halten.
– Den Funktionszustand Ihres Computers überwachen und Ihren Computer vor Bedrohungen von außen
schützen.
– Scannen Sie die Hardware des Computers und diagnostizieren Sie Hardwarefehler.
– Sich den Garantiestatus ansehen (online).
– Auf das Benutzerhandbuch und hilfreiche Artikel zugreifen.
Anmerkungen:
– Die verfügbaren Funktionen sind je nach Computermodell unterschiedlich.
– Die Vantage-App führt regelmäßig Updates der Merkmale durch, um Ihre Erfahrung mit dem Computer
kontinuierlich zu verbessern. Die Beschreibung der Funktionen unterscheidet sich möglicherweise von
der auf der tatsächlichen Benutzeroberfläche.
Kapitel 1. Produktüberblick 17

18 P520 Benutzerhandbuch

Kapitel 2. Computer verwenden
Dieses Kapitel enthält Informationen, die Sie mit der Verwendung verschiedener Funktionen Ihres Computer
vertraut machen sollen.
Computer registrieren
Wenn Sie Ihren Computer bei Lenovo registrieren, geben Sie erforderliche Informationen in eine LenovoDatenbank ein. Mithilfe dieser Informationen kann Lenovo im Falle eines Rückrufs oder eines anderen
schwerwiegenden Problems mit Ihnen Kontakt aufnehmen sowie einen schnelleren Service leisten, wenn Sie
Unterstützung bei Lenovo anfordern. Zusätzlich werden an einigen Standorten erweiterte Privilegien und
Services für registrierte Benutzer angeboten.
Wenn Sie Ihren Computer bei Lenovo registrieren möchten, rufen Sie die Website
productregistration
auf und befolgen Sie die angezeigten Anweisungen.
https://support.lenovo.com/
Computerlautstärke einstellen
Gehen Sie wie folgt vor, um die Computerlautstärke festzulegen:
1. Klicken Sie im Windows-Infobereich auf der Taskleiste auf das Lautstärkesymbol.
Anmerkung: Wenn das Lautstärkesymbol nicht im Windows-Infobereich angezeigt wird, fügen Sie es
dort hinzu. Siehe Windows-Hilfe.
2. Befolgen Sie die Anweisungen auf dem Bildschirm und bewegen Sie den Mauszeiger auf den Text, um
die Lautstärke anzupassen, den Lautsprecher stummzuschalten oder die Stummschaltung des
Lautsprechers aufzuheben.
Datenträger verwenden
Dieser Abschnitt enthält Anweisungen zum Verwenden eines Datenträgers und des optischen Laufwerks.
Richtlinien zur Verwendung des optischen Laufwerks
Beachten Sie folgende Hinweise zur Verwendung des optischen Laufwerks:
• Stellen Sie den Computer nicht an Orten auf, an denen irgendeine der folgenden Bedingungen
vorherrscht:
– Hohe Temperatur
– Hohe Luftfeuchtigkeit
– Übermäßige Staubentwicklung
– Übermäßige Vibration oder plötzliche Erschütterungen
– Geneigte Oberfläche
– Direktes Sonnenlicht
• Führen Sie keine anderen Objekte als einen Datenträger in das Laufwerk ein.
• Legen Sie keinen beschädigten Datenträger in das Laufwerk ein. Verbogene, zerkratzte oder
verschmutzte Datenträger können das Laufwerk beschädigen.
• Entfernen Sie den Datenträger aus dem Laufwerk, bevor Sie den Computer bewegen.
© Copyright Lenovo 2018, 2021 19

Umgang mit einem Datenträger und deren Aufbewahrung
Beachten Sie bei der Behandlung und Aufbewahrung von Datenträgern folgende Hinweise:
• Fassen Sie den Datenträger an den Kanten an. Berühren Sie nicht die Oberfläche der CD-/DVD-Rückseite
(Seite ohne Etikett).
• Um Staub oder Fingerabdrücke zu entfernen, wischen Sie den Datenträger mit einem weichen Tuch von
der Mitte nach außen sauber. Wenn Sie den Datenträger mit Kreisbewegungen reinigen, können Daten
verloren gehen.
• Schreiben Sie nichts auf den Datenträger, und kleben Sie kein Papier auf den Datenträger.
• Bringen Sie keine Markierungen auf dem Datenträger auf, z. B. durch Kratzen.
• Setzen Sie den Datenträger keinem direkten Sonnenlicht aus.
• Verwenden Sie kein Benzol, Verdünnung oder andere Reinigungsmittel zum Reinigen des Datenträgers.
• Lassen Sie den Datenträger nicht fallen, und verbiegen Sie ihn nicht.
Datenträger wiedergeben und entnehmen
Gehen Sie wie folgt vor, um einen Datenträger wiederzugeben:
1. Drücken Sie bei eingeschaltetem Computer auf die Entnahme-/Schließentaste des optischen Laufwerks.
Der Laufwerkschlitten wird aus dem Laufwerk ausgefahren.
2. Legen Sie den Datenträger in den Laufwerkschlitten ein. Bei einigen optischen Laufwerken befindet sich
in der Mitte des Fachs ein Schnappmechanismus. Wenn Ihr Laufwerk über einen solchen
Schnappmechanismus verfügt, stützen Sie das Fach mit einer Hand, und drücken Sie dann auf die Mitte
des Datenträgers, bis er eingerastet ist.
3. Drücken Sie erneut die Entnahme-/Schließentaste oder drücken Sie das Fach leicht in Richtung
Computer, um es zu schließen. Die Software des Players startet automatisch. Weitere Informationen
hierzu finden Sie im Hilfesystem der Player-Software.
Gehen Sie wie folgt vor, um einen Datenträger aus dem optischen Laufwerk zu entnehmen:
1. Drücken Sie bei eingeschaltetem Computer auf die Entnahme-/Schließentaste des optischen Laufwerks.
Der Laufwerkschlitten wird aus dem Laufwerk ausgefahren.
2. Nehmen Sie den Datenträger vorsichtig aus dem Laufwerk.
3. Drücken Sie erneut die Entnahme-/Schließentaste oder drücken Sie das Fach leicht in Richtung
Computer, um es zu schließen.
Anmerkung: Wenn der Schlitten sich durch Drücken der Taste zum Einlegen/Entnehmen nicht öffnet,
schalten Sie den Computer aus. Führen Sie dann das Ende einer aufgebogenen Büroklammer in die
Notentnahmeöffnung neben der Entnahme-/Schließentaste ein. Verwenden Sie die Notentnahmeöffnung nur
im Notfall.
Datenträger beschreiben
Wenn das optische Laufwerk dies unterstützt, können Sie einen Datenträger beschreiben.
Datenträger mithilfe von Windows-Tools beschreiben
Führen Sie eine der folgenden Aktionen aus, um einen Datenträger mithilfe von Windows-Tools zu
beschreiben:
• Brennen Sie einen Datenträger mithilfe des Fensters „Automatische Wiedergabe“.
1. Stellen Sie sicher, dass der Datenträger automatisch wiedergegeben wird.
a. Klicken Sie auf die Schaltfläche „Start“, um das Startmenü zu öffnen.
20
P520 Benutzerhandbuch

b. Klicken Sie auf Einstellungen ➙ Geräte ➙ Automatische Wiedergabe.
c. Aktivieren Sie das Kontrollkästchen Automatische Wiedergabe für alle Medien und Geräte
verwenden.
2. Legen Sie einen beschreibbaren Datenträger in das optische Laufwerk ein, das den Schreibvorgang
unterstützt. Das Fenster „Automatische Wiedergabe“ wird geöffnet.
3. Befolgen Sie die angezeigten Anweisungen.
• Brennen Sie einen Datenträger mithilfe von Windows Media
®
Player.
1. Legen Sie einen beschreibbaren Datenträger in das optische Laufwerk ein, das den Schreibvorgang
unterstützt.
2. Öffnen Sie Windows Media Player. Informationen hierzu finden Sie im Abschnitt „Auf Programme auf
dem Computer zugreifen“ auf Seite 16.
3. Befolgen Sie die angezeigten Anweisungen.
• Brennen Sie einen Datenträger von einer ISO-Datei.
1. Legen Sie einen beschreibbaren Datenträger in das optische Laufwerk ein, das den Schreibvorgang
unterstützt.
2. Doppelklicken Sie auf die ISO-Datei.
3. Befolgen Sie die angezeigten Anweisungen.
Datenträger mithilfe von vorinstallierten Programmen beschreiben
Führen Sie eine der folgenden Aktionen aus, um einen Datenträger mithilfe von vorinstallierten Programmen
zu beschreiben:
1. Legen Sie einen beschreibbaren Datenträger in das optische Laufwerk ein, das den Schreibvorgang
unterstützt.
2. Öffnen Sie eines der Programme „PowerDVD Create“, „PowerProducer“ oder „Power2Go“.
Informationen hierzu finden Sie im Abschnitt „Auf Programme auf dem Computer zugreifen“ auf Seite
16.
3. Befolgen Sie die angezeigten Anweisungen.
Verbindung zu einem Netzwerk herstellen
Dieser Abschnitt enthält Anweisungen zum Herstellen einer Verbindung mit einem Netzwerk.
Mit einem Ethernet-LAN verbinden
Sie können den Computer mit einem Ethernet-LAN verbinden, indem Sie ein Ethernet-Kabel an den
Ethernet-Anschluss anschließen.
Gefahr
Schließen Sie nicht das Telefonkabel an den Ethernet-Anschluss an, da sonst die Gefahr eines
elektrischen Schlags besteht.
Mit einem drahtlosen LAN verbinden
Sie können den Computer nur über Funkwellen mit einem drahtlosen LAN verbinden, ohne ein EthernetKabel zu verwenden.
Anmerkung: Die drahtlose LAN-Funktion wird nur bei einigen Computermodellen unterstützt.
Kapitel 2. Computer verwenden 21

Gehen Sie wie folgt vor, um eine Drahtlos-LAN-Verbindung herzustellen:
1. Stellen Sie sicher, dass ein drahtloses LAN verfügbar ist und die drahtlose LAN-Funktion auf Ihrem
Computer funktioniert.
2. Klicken Sie im Windows-Infobereich auf das Symbol für die Drahtlosnetzwerkverbindung, um die
verfügbaren Drahtlosnetzwerke anzuzeigen.
Anmerkung: Wenn das Symbol für die Drahtlosnetzwerkverbindung nicht im Windows-Infobereich
angezeigt wird, fügen Sie es dort hinzu. Siehe Windows-Hilfe.
3. Klicken Sie auf ein drahtloses LAN und dann auf Verbinden, um den Computer mit diesem zu
verbinden. Geben Sie bei Bedarf die erforderlichen Informationen ein.
Mit einer Bluetooth-fähigen Einheit verbinden
Bluetooth ist eine drahtlose Kommunikationstechnologie mit kurzer Reichweite. Verwenden Sie Bluetooth,
um eine drahtlose Verbindung zwischen Ihrem Computer und einer anderen Bluetooth-fähigen Einheit in
einer Entfernung von bis zu 10 m herzustellen.
Anmerkung: Die Bluetooth-Funktion wird nur bei einigen Computermodellen unterstützt.
Gehen Sie wie folgt vor, um eine Verbindung mit einer Bluetooth-fähigen Einheit herzustellen:
1. Aktivieren Sie die Bluetooth-Funktion des Computers. Vergewissern Sie sich, dass sich die Bluetoothfähige Einheit in einem Abstand von 10 m vom Computer befindet.
2. Klicken Sie im Windows-Infobereich auf der Taskleiste auf das Bluetooth-Symbol. Klicken Sie dann auf
Einheit hinzufügen und folgen Sie den angezeigten Anweisungen.
Anmerkung: Wenn das Bluetooth-Symbol nicht im Windows-Infobereich angezeigt wird, fügen Sie es
dort hinzu. Siehe Windows-Hilfe.
22
P520 Benutzerhandbuch

Kapitel 3. Sie und Ihr Computer
Dieses Kapitel enthält Informationen zu Barrierefreiheit, Ergonomie, Reinigung und Wartung.
Arbeitsplatz einrichten
Richten Sie Ihren Arbeitsplatz so ein, dass er Ihrem Bedarf und der Art Ihrer Arbeit entspricht. Dieser
Abschnitt enthält Informationen dazu, von welchen Faktoren die Einrichtung Ihres Arbeitsplatzes beeinflusst
wird.
Blendung und Beleuchtung
Stellen Sie den Bildschirm so auf, dass möglichst wenig Blendung und Reflexionen durch Deckenlampen,
Fenster und andere Lichtquellen auftreten. Selbst das reflektierende Licht von glänzenden Oberflächen kann
störende Reflexionen auf Ihrem Bildschirm verursachen. Stellen Sie den Bildschirm möglichst in einem
rechten Winkel zu Fenstern und anderen Lichtquellen auf. Falls erforderlich, müssen Sie den Lichteinfall von
Deckenleuchten durch Ausschalten der Deckenleuchten oder durch Einsetzen schwächerer Glühlampen
reduzieren. Wenn Sie den Bildschirm in der Nähe eines Fensters aufstellen, sollte dieses durch Vorhänge
oder Jalousien abgedunkelt werden. Im Laufe des Tages eintretende Änderungen der Lichtverhältnisse
können durch Anpassen der Helligkeits- und Kontrasteinstellungen am Bildschirm ausgeglichen werden.
Wenn sich Spiegelungseffekte nicht vermeiden lassen oder die Beleuchtung nicht angepasst werden kann,
bringen Sie einen Blendschutzfilter am Bildschirm an. Solche Filter können jedoch die Bildschärfe
beeinträchtigen und sollten daher nur verwendet werden, wenn andere Maßnahmen gegen störenden
Lichteinfall wirkungslos bleiben.
Luftzirkulation
Der Computer erzeugt Wärme. Im Computer sorgt ein Lüfter ständig für Kühlung und lässt die warme Luft
durch die Lüftungsschlitze entweichen. Wenn die Lüftungsschlitze blockiert sind, kann es durch Überhitzung
zu Betriebsstörungen und Schäden kommen. Positionieren Sie den Computer so, dass die Lüftungsschlitze
nicht verdeckt sind. In der Regel ist ein freier Abstand von 51 mm ausreichend. Achten Sie darauf, dass die
abgeführte Luft andere Personen nicht belästigt.
Netzsteckdosen-Positionen und Kabellängen
Die endgültige Platzierung des Computers kann von den folgenden Faktoren abhängen:
• Positionen der Netzsteckdosen
• Länge der Netzkabel oder Netzteile
• Länge der Anschlusskabel für andere Einheiten
Weitere Informationen zu Netzkabeln oder Netzteilen finden Sie unter „Netzkabel und Netzteile“ auf Seite vi.
Bequeme Körperhaltung
Es gibt keine für alle Menschen gleichermaßen gültige ideale Sitzposition. Die folgenden Richtlinien können
jedoch dabei helfen, die jeweils optimale Sitzposition zu finden. In der folgenden Abbildung wird ein Beispiel
gezeigt.
© Copyright Lenovo 2018, 2021 23

• Bildschirmposition: Der Abstand zwischen den Augen und dem Bildschirm sollte normalerweise zwischen
51 und 61 cm betragen. Passen Sie den Bildschirm dann so an, dass der obere Bildschirmbereich auf
Augenhöhe oder etwas darunter ist und Sie den Bildschirm sehen können, ohne sich zu verdrehen.
• Stuhlposition: Benutzen Sie einen höhenverstellbaren Stuhl mit einer guten Rückenlehne. Stellen Sie den
Stuhl Ihrer Sitzhaltung entsprechend ein.
• Kopfhaltung: Achten Sie auf eine bequeme und aufrechte Kopfhaltung.
• Arm- und Handposition: Halten Sie Ihre Unterarme, Handgelenke und Hände entspannt und in einer
horizontalen Position. Achten Sie auf einen leichten Tastenanschlag.
• Beinposition: Ihre Oberschenkel sollten sich parallel zum Boden befinden. Stellen Sie Ihre Füße flach auf
den Boden oder auf eine Fußstütze.
Wenn Sie während des Arbeitens Ihre Sitzhaltung gelegentlich geringfügig ändern, können Sie körperlichen
Beschwerden vorbeugen, die durch langes Arbeiten in derselben Position auftreten. Regelmäßige kurze
Pausen während der Arbeit sind ebenfalls hilfreich.
Informationen zu Eingabehilfen
Lenovo ist bemüht, Benutzern mit Hör-, Seh- oder Bewegungseinschränkungen den Zugang zu
Informationen und den Umgang mit Technologien zu erleichtern. Dieser Abschnitt enthält Informationen
darüber, wie diese Benutzer den Computer einfacher verwenden können. Aktuelle Informationen zur
Barrierefreiheit finden Sie auch auf der folgenden Website:
https://www.lenovo.com/accessibility
Tastenkombinationen
Die folgende Liste enthält die Tastenkombinationen, die bei einer einfacheren Benutzung des Computers
helfen können.
Anmerkung: Je nach Tastatur stehen möglicherweise nicht alle der folgenden Tastenkombinationen zur
Verfügung.
• Windows-Logo-Taste + U: Center für erleichterte Bedienung öffnen
• Rechte Umschalttaste für acht Sekunden: Filtertasten aktivieren oder deaktivieren
• Fünfmal Umschalttaste: Einfingertasten aktivieren oder deaktivieren
• Num Lock-Taste für fünf Sekunden: Vorzeichenwechseltaste aktivieren oder deaktivieren
• Alt links+Umschalt links+Num Lock: Maustasten aktivieren oder deaktivieren
• Alt links+Umschalt links+PrtScn (oder PrtSc): Hohen Kontrast aktivieren oder deaktivieren
Weitere Informationen finden Sie unter
Schlüsselwörter suchen: Tastaturkurzbefehle, Tastenkombinationen, Tasten für Tastaturbefehle.
24
P520 Benutzerhandbuch
https://windows.microsoft.com/, indem Sie nach einem der folgenden

Center für erleichterte Bedienung
Mit dem Center für erleichterte Bedienung im Windows-Betriebssystem können Sie die
Computerkonfiguration an Ihre individuellen Bedürfnisse anpassen.
Gehen Sie wie folgt vor, um das Center für erleichterte Bedienung zu nutzen:
1. Klicken Sie auf die Schaltfläche „Start“, um das Startmenü zu öffnen.
2. Klicken Sie auf Einstellungen ➙ Erleichterte Bedienung.
3. Befolgen Sie die Anleitungen auf dem Bildschirm, um das gewünschte Tool auszuwählen.
Hauptsächlich umfasst das Center für erleichterte Bedienung die folgenden Tools:
• Funktion „Vergrößern“
Die Bildschirmlupe vergrößert den gesamten Bildschirm oder einzelne Bereiche des Bildschirms, sodass
die Elemente besser erkannt werden.
• Sprachausgabe
Über die Sprachausgabe wird ein Text auf dem Bildschirm vorgelesen und Ereignisse wie
Fehlernachrichten beschrieben.
• Bildschirmtastatur
Wenn Sie Daten mit der Maus, einem Joystick oder anderen Zeigereinheiten in den Computer eingeben
möchten, können Sie anstelle einer klassischen Tastatur die Bildschirmtastatur verwenden.
• Hoher Kontrast
Mit der Funktion des hohen Kontrasts wird der Farbkontrast einiger Texte und Bilder auf dem Bildschirm
erhöht. Daher sind diese Elemente deutlicher und leichter zu erkennen.
• Personalisierte Tastatur
Passen Sie die Tastatureinstellungen an, um die Bedienung der Tastatur zu erleichtern. Beispielsweise
können Sie mit der Tastatur den Zeiger steuern und bestimmte Tastenkombinationen einfacher eingeben.
• Personalisierte Maus
Passen Sie die Mauseinstellungen an, um die Bedienung der Maus zu erleichtern. Sie können zum
Beispiel die Zeigerdarstellung ändern und die Verwaltung der Fenster mit der Maus vereinfachen.
Spracherkennung
Spracherkennung ermöglicht die Computersteuerung mit Hilfe von Sprache.
Mit Sprache allein können Programme gestartet, Menüs geöffnet, Objekte auf dem Bildschirm angeklickt,
Texte in Dokumente diktiert, E-Mails geschrieben und gesendet werden. Alles, was mit Tastatur und Maus
ausgeführt werden kann, kann auch nur mit der Stimme ausgeführt werden.
Gehen Sie wie folgt vor, um die Spracherkennung zu nutzen:
1. Klicken Sie auf die Schaltfläche „Start“, um das Startmenü zu öffnen.
2. Klicken Sie auf Windows-System ➙ Systemsteuerung.
3. Zeigen Sie die „Systemsteuerung“ in der Ansicht mit kleinen oder großen Symbolen an und klicken Sie
auf Spracherkennung.
4. Befolgen Sie die angezeigten Anweisungen.
Sprachausgabeprogramme
Sprachausgabeprogramme werden besonders für Softwareprogrammschnittstellen, Informationssysteme
der Hilfe und verschiedene Onlinedokumente eingesetzt. Weitere Informationen zu
Sprachausgabeprogrammen finden Sie in folgenden Abschnitten:
Kapitel 3. Sie und Ihr Computer 25

• Nutzung von PDF-Dateien mit Sprachausgabeprogrammen:
https://www.adobe.com/accessibility.html?promoid=DJGVE
• Nutzung der JAWS-Sprachausgabe:
https://www.freedomscientific.com/Products/Blindness/JAWS
• Nutzung der NVDA-Sprachausgabe:
https://www.nvaccess.org/
Bildschirmauflösung
Sie können die Texte und Bilder auf dem Bildschirm lesbarer darstellen, indem Sie die Bildschirmauflösung
des Computers anpassen.
Gehen Sie wie folgt vor, um die Bildschirmauflösung anzupassen:
1. Klicken Sie mit der rechten Maustaste auf einen leeren Bereich auf dem Desktop.
2. Klicken Sie auf Anzeigeeinstellungen ➙ Anzeige.
3. Befolgen Sie die angezeigten Anweisungen.
Anmerkung: Eine zu geringe Auflösung kann dazu führen, dass einige Elemente nicht auf den Bildschirm
passen.
Vom Benutzer anpassbare Elementgröße
Sie können die Elemente auf dem Bildschirm lesbarer darstellen, indem Sie die Elementgröße ändern.
• Zur vorübergehenden Änderung der Elementgröße können Sie die Bildschirmlupe im Center für
erleichterte Bedienung verwenden.
• Gehen Sie wie folgt vor, um die Elementgröße dauerhaft zu ändern:
– Ändern Sie die Größe aller Elemente auf dem Bildschirm. Gehen Sie wie folgt vor:
1. Klicken Sie mit der rechten Maustaste auf einen leeren Bereich auf dem Desktop.
2. Klicken Sie auf Anzeigeeinstellungen ➙ Anzeige.
3. Gehen Sie entsprechend den angezeigten Anweisungen vor, um die Größe der Elemente zu
ändern. Bei einigen Anwendungen wird die Konfiguration möglicherweise erst wirksam, nachdem
Sie sich ab- und angemeldet haben.
– Ändern Sie die Größe der Elemente auf einer Webseite.
Halten Sie die Strg-Taste gedrückt und drücken Sie zum Vergrößern des Texts die Taste mit dem
Pluszeichen (+) und zum Verkleinern des Texts die Taste mit dem Minuszeichen (-).
– Ändern Sie die Größe der Elemente auf dem Desktop oder in einem Fenster.
Anmerkung: Diese Funktion funktioniert möglicherweise nicht bei allen Fenstern.
Wenn die Maus über ein Mausrad verfügt, halten Sie die Strg-Taste gedrückt und drehen Sie das Rad,
um die Elementgröße zu ändern.
Anschlüsse nach Industriestandard
Der Computer ist mit Anschlüssen ausgestattet, die dem Industriestandard entsprechen und den Anschluss
von Hilfseinheiten erlauben.
Weitere Informationen über die Position und Funktion jedes Anschlusses finden Sie unter „Positionen der
Hardware“ auf Seite 1.
26
P520 Benutzerhandbuch

TTY/TDD-Konvertierungsmodem
Ihr Computer unterstützt die Verwendung eines Texttelefons (TTY) oder eines Konvertierungsmodems für ein
Telekommunikationsgerät für Hörgeschädigte (TDD). Das Modem muss zwischen Ihrem Computer und
einem TTY/TDD-Telefon angeschlossen sein. Anschließend können Sie eine Nachricht auf Ihrem Computer
eingeben und sie an das Telefon senden.
Dokumentation in den zugänglichen Formaten
Lenovo stellt seine Dokumentation in elektronischer und leicht zugänglicher Form zur Verfügung, z. B. mit
den korrekten Tags versehene PDF-Dateien oder Dateien im HTML(Hypertext Markup Language)-Format.
Die elektronische Dokumentation von Lenovo wurde entwickelt, um sehbehinderten Benutzern das Lesen
der Dokumentation mithilfe eines Screenreaders zu ermöglichen. Jedes Bild in einer Dokumentation
beinhaltet auch den adäquaten alternativen Text, damit sehbehinderte Benutzer das Bild auch bei
Verwendung des Screenreaders erfassen können.
Computer reinigen
Achtung: Öffnen Sie den Computer erst dann und versuchen Sie erst dann, Reparaturen durchzuführen,
wenn Sie den Abschnitt „Zuerst lesen: Wichtige Sicherheitshinweise“ auf Seite v. Installieren oder entfernen
Sie die Computerabdeckung korrekt. Informationen hierzu finden Sie im Abschnitt Kapitel 7 „Hardware
entfernen und installieren“ auf Seite 65.
Vorsicht:
Entnehmen Sie alle Datenträger aus den Laufwerken und schalten Sie alle angeschlossenen Einheiten
und den Computer aus. Ziehen Sie anschließend alle Netzkabel aus den Netzsteckdosen und ziehen
Sie alle Kabel ab, die an den Computer angeschlossen sind.
Reinigen Sie Ihren Computer regelmäßig. Sie schützen damit die Oberflächen des Computers und
gewährleisten einen störungsfreien Betrieb. Verwenden Sie zum Reinigen der lackierten
Computeroberflächen nur milde Reinigungsmittel und ein feuchtes Tuch.
Wenn sich auf der Bildschirmoberfläche Staub ansammelt, werden unangenehme Blendeffekte noch
verstärkt. Reinigen Sie den Bildschirm am besten regelmäßig. Wischen Sie die Bildschirmoberfläche
vorsichtig mit einem trockenen, weichen Tuch ab. Staub und andere lose Partikel können Sie auch vom
Bildschirm pusten. Befeuchten Sie – abhängig vom Bildschirmtyp – ein weiches, fusselfreies Tuch mit einem
LCD-Reiniger oder flüssigem Glasreiniger und wischen Sie die Bildschirmoberfläche ab.
Wartung
Bei angemessener Pflege und Wartung wird Ihr Computer zuverlässig arbeiten. Dieser Abschnitt enthält
Anweisungen zur Wartung Ihres Computers, damit seine optimale Funktionsweise gewährleistet wird.
Grundlegende Tipps zur Wartung
Nachfolgend sind einige grundsätzliche Punkte aufgeführt, die Sie beachten müssen, wenn Ihr Computer auf
Dauer störungsfrei arbeiten soll:
• Stellen Sie den Computer in einer sauberen und trockenen Umgebung auf. Stellen Sie sicher, dass die
Standfläche des Computers stabil und eben ist.
• Decken Sie keine Lüftungsschlitze ab. Diese Lüftungsschlitze sorgen für Luftzirkulation und schützen
Ihren Computer vor Überhitzung.
• Halten Sie Speisen und Getränke von allen Komponenten des Computers fern. Speisereste und
verschüttete Flüssigkeiten können in die Tastatur oder Maus gelangen, diese verkleben und so
unbrauchbar machen.
Kapitel 3. Sie und Ihr Computer 27

• Achten Sie darauf, dass die Betriebsspannungsschalter und die übrigen Einstellelemente stets trocken
sind. Feuchtigkeit kann diese Komponenten beschädigen und birgt das Risiko eines elektrischen
Schlages.
• Wenn Sie das Netzkabel aus der Netzsteckdose ziehen, fassen Sie immer den Stecker an. Ziehen Sie
nicht am Kabel.
Wartungsempfehlungen
Durch richtigen Umgang mit dem Computer können Sie die Leistung des Computers aufrechterhalten und
Ihre Daten schützen und sind bei einem Computerausfall vorbereitet.
• Leeren Sie regelmäßig den Papierkorb.
• Führen Sie hin und wieder die Funktion Ihres Betriebssystems für die Defragmentierung oder Optimierung
des Datenträgers aus, um Leistungsproblemen vorzubeugen, die durch zu viele fragmentierte Dateien
entstehen können.
• Löschen Sie regelmäßig den nicht mehr benötigten Inhalt des Eingangskorbs, des Postausgangs und des
Papierkorbs Ihrer E-Mail-Anwendung.
• Sichern Sie in regelmäßigen Abständen kritische Daten auf austauschbaren Datenträgern wie auf USBSpeichereinheiten und anderen Medien, und bewahren Sie die austauschbaren Datenträger an einem
sicheren Ort auf. Wie oft Sie Sicherungskopien erstellen sollten, hängt davon ab, wie kritisch die Daten für
Sie oder Ihr Unternehmen sind.
• Sichern Sie Ihre Daten auf dem Speicherlaufwerk regelmäßig. Informationen hierzu finden Sie im Abschnitt
„Informationen zur Wiederherstellung“ auf Seite 62.
• Halten Sie Ihre Computersoftware, Einheitentreiber und das Betriebssystem auf dem aktuellsten Stand.
Informationen hierzu finden Sie im Abschnitt „Computer auf dem aktuellen Stand halten“ auf Seite 28.
• Führen Sie für sich selbst eine Art Protokoll. Es kann größere Änderungen bei Software oder Hardware,
Aktualisierungen der Einheitentreiber, sporadisch auftretende Fehler und andere Fehler enthalten, die
möglicherweise aufgetreten sind. Probleme können durch Änderungen bei Hardware, Software oder
anderen Maßnahmen verursacht werden, die möglicherweise durchgeführt wurden. Ein Protokoll kann
Ihnen oder einem Lenovo Kundendienstmitarbeiter bei der Bestimmung einer Fehlerursache helfen.
• Erstellen Sie Product Recovery-Datenträger. Weitere Informationen dazu, wie Sie die Product RecoveryDatenträger verwenden, um den werkseitig vorinstallierten Inhalt des Festplattenlaufwerks
wiederherzustellen, finden Sie im Abschnitt „Informationen zur Wiederherstellung“ auf Seite 62.
Computer auf dem aktuellen Stand halten
In den meisten Fällen wird empfohlen, aktuelle Aktualisierungspatches für das Betriebssystem sowie aktuelle
Softwareprogramme und Einheitentreiber zur Verfügung zu haben. Dieser Abschnitt enthält Anweisungen
zum Abrufen der aktuellen Updates für Ihren Computer.
Aktuelle Systemaktualisierungen abrufen
Um aktuelle Systemaktualisierungen für den Computer abzurufen, vergewissern Sie sich bitte, dass Ihr
Computer mit dem Internet verbunden ist. Führen Sie dann eine der folgenden Aktionen aus:
• Öffnen Sie die Vantage-App, um die verfügbaren Aktualisierungspakete zu überprüfen. Wenn ein aktuelles
Aktualisierungspaket verfügbar ist, befolgen Sie die angezeigten Anweisungen zum Herunterladen und
Installieren des Pakets.
Informationen zum Öffnen der Vantage-App finden Sie unter „Auf Programme auf dem Computer
zugreifen“ auf Seite 16.
• Verwenden Sie Windows Update, um die Systemaktualisierungen abzurufen, beispielsweise
Sicherheitskorrekturen, neue Versionen von Windows-Komponenten und
Einheitentreiberaktualisierungen.
28
P520 Benutzerhandbuch

1. Klicken Sie auf die Schaltfläche „Start“, um das Startmenü zu öffnen.
2. Klicken Sie auf Einstellungen ➙ Update und Sicherheit ➙ Windows Update.
3. Befolgen Sie die angezeigten Anweisungen.
Anmerkung: Über Windows Update bereitgestellte Einheitentreiber wurden möglicherweise nicht von
Lenovo getestet. Es wird empfohlen, Einheitentreiber immer über Lenovo Programme oder auf der Lenovo
Website unter
https://support.lenovo.com abzurufen.
Computer transportieren
Treffen Sie vor dem Transport des Computers die folgenden Vorkehrungen:
1. Sichern Sie Ihre Daten auf dem Speicherlaufwerk. Informationen hierzu finden Sie im Abschnitt
„Wartungsempfehlungen“ auf Seite 28.
2. Entnehmen Sie alle Datenträger aus den Laufwerken und schalten Sie alle angeschlossenen Einheiten
und den Computer aus. Ziehen Sie anschließend alle Netzkabel aus den Netzsteckdosen und ziehen Sie
alle Kabel ab, die an den Computer angeschlossen sind.
3. Sollten Sie die Originalverpackung und die Transportsicherungen aufbewahrt haben, verwenden Sie sie
zum Verpacken der Einheiten. Andere Kartons müssen gut ausgepolstert werden, um eine
Beschädigung der Komponenten zu vermeiden.
Den Computer in einem anderen Land oder einer anderen Region betreiben
Wenn Sie mit Ihrem Computer in ein anderes Land oder eine andere Region umziehen, müssen Sie auf die
dort vorhandenen elektrischen Standards achten. Wenn vor Ort andere Netzsteckdosen gebräuchlich sind
als die derzeit von Ihnen genutzten, verwenden Sie einen Steckeradapter oder ein neues Netzkabel. Wenden
Sie sich an das Lenovo Customer Support Center, um diese Artikel zu kaufen. Eine Liste der
Telefonnummern für Lenovo Unterstützung finden Sie unter
Wenn Sie die Telefonnummer für Ihr Land oder Ihre Region nicht finden können, wenden Sie sich an Ihren
Lenovo Reseller.
https://pcsupport.lenovo.com/supportphonelist.
Kapitel 3. Sie und Ihr Computer 29

30 P520 Benutzerhandbuch

Kapitel 4. Sicherheit
Dieses Kapitel enthält Informationen zum Schutz Ihres Computers vor unbefugter Benutzung.
Computer verriegeln
Dieser Abschnitt enthält Anweisungen zum Sperren des Computers mit Verriegelungseinheiten, um die
Sicherheit Ihres Computers zu gewährleisten.
Computerabdeckung verriegeln
Durch Verriegeln der Computerabdeckung kann verhindert werden, dass Unbefugte Zugriff auf das Innere
des Computers erhalten. Ihr Computer enthält möglicherweise ein in der Computerabdeckung integriertes
Gehäuseschloss. Die Schlüssel für das Gehäuseschloss befinden sich auf der Rückseite des Computers.
Aus Sicherheitsgründen sollten Sie die Schlüssel an einem sicheren Ort aufbewahren, wenn Sie sie nicht
verwenden. Lenovo übernimmt keine Verantwortung für den Verlust von Schlüsseln.
Anmerkung: Das Gehäuseschloss und die Schlüssel sind nur bei einigen Modellen verfügbar.
Abbildung 7. Gehäuseschloss
© Copyright Lenovo 2018, 2021 31

Kabelverriegelung (Kensington-Schloss) anbringen
Sie können ein Kensington-Schloss verwenden, um Ihren Computer an einem Tisch oder an einer anderen
geeigneten Vorrichtung zu befestigen. Die Kabelverriegelung wird an einen Schlitz für das Sicherheitsschloss
an der Rückseite des Computers angeschlossen. Je nach ausgewähltem Typ kann die Kabelverriegelung mit
einem Schlüssel oder ein Kombination versehen werden. Eine solche Kabelverriegelung kann direkt bei
Lenovo bestellt werden. Suchen Sie dazu auf der folgenden Website nach dem Begriff Kensington:
http://www.lenovo.com/support
Abbildung 8. Kabelverriegelung (Kensington-Schloss)
Sicherheitseinstellungen im Programm Setup Utility anzeigen und ändern
Gehen Sie folgendermaßen vor, um die Sicherheitseinstellungen im Programm „Setup Utility“ anzuzeigen
und zu ändern:
1. Starten Sie das Programm „Setup Utility“. Informationen hierzu finden Sie im Abschnitt „Programm
Setup Utility starten“ auf Seite 37.
2. Wählen Sie Security aus.
3. Befolgen Sie die rechts auf dem Bildschirm angezeigten Anweisungen, um die Sicherheitseinstellungen
anzuzeigen und zu ändern. Grundlegende Informationen zu einigen wichtigen Sicherheitseinstellungen
finden Sie unter „Programm „Setup Utility“ verwenden“ auf Seite 37.
4. Drücken Sie die Taste F10 bzw. die Tastenkombination Fn+F10 (je nach Tastaturmodell), um die
Einstellungen zu speichern und das Programm „Setup Utility“ zu beenden. Wählen Sie dann im
angezeigten Fenster Yes aus und drücken Sie die Eingabetaste.
32
P520 Benutzerhandbuch

Kennwörter und Windows-Konten verwenden
Mithilfe von BIOS-Kennwörtern und Windows-Konten können Sie unbefugten Zugriff auf Ihren Computer und
die Daten verhindern. Gehen Sie wie folgt vor, um die BIOS-Kennwörter oder die Windows-Konten zu
verwenden:
• Informationen zur Verwendung von BIOS-Kennwörtern finden Sie unter „BIOS-Kennwörter verwenden“
auf Seite 40.
• Gehen Sie wie folgt vor, um Windows-Konten zu verwenden:
1. Klicken Sie auf die Schaltfläche „Start“, um das Startmenü zu öffnen.
2. Klicken Sie auf Einstellungen ➙ Konten.
3. Befolgen Sie die angezeigten Anweisungen.
Authentifizierung über Fingerabdrücke verwenden
Wenn Ihre Tastatur über ein Lesegerät für Fingerabdrücke verfügt, können Sie die Authentifizierung per
Fingerabdruck anstelle der Eingabe von Kennwörtern verwenden, um einen einfachen und sicheren
Benutzerzugriff zu ermöglichen. Damit Sie sich per Fingerabdruck authentifizieren können, müssen Sie Ihren
Fingerabdruck zuerst registrieren und ihn mit Ihren Kennwörtern verknüpfen (beispielsweise dem
Startkennwort, dem Hard Disk Password und dem Windows-Kennwort). Schließen Sie das Verfahren unter
Verwendung des Lesegeräts für Fingerabdrücke und des Fingerabdruckprogramms ab.
Um die Authentifizierung per Fingerabdruck zu nutzen, verwenden Sie das Fingerabdrucktool, das unter
Windows 10 verfügbar ist. Klicken Sie auf die Schaltfläche „Start“, um das Startmenü zu öffnen, und klicken
Sie dann auf Einstellungen ➙ Konten ➙ Anmeldeoptionen. Befolgen Sie die angezeigten Anweisungen.
Weitere Informationen zur Verwendung des Lesegeräts für Fingerabdrücke finden Sie in der Dokumentation,
die im Lieferumfang der Fingerabdrucktastatur inbegriffen ist, oder auf der Lenovo Unterstützungswebsite
unter
https://pcsupport.lenovo.com/solutions/pd014444.
Schalter zur Abdeckungserkennung verwenden
Der Schalter zur Abdeckungserkennung verhindert eine Anmeldung beim Betriebssystem des Computers,
wenn die Computerabdeckung nicht korrekt installiert oder geschlossen ist.
Um den Schalter zur Abdeckungserkennung zu verwenden, aktivieren Sie zunächst den Anschluss für den
Schalter zur Abdeckungserkennung auf der Systemplatine. Gehen Sie hierfür wie folgt vor:
1. Starten Sie das Programm „Setup Utility“. Informationen hierzu finden Sie im Abschnitt „Programm
Setup Utility starten“ auf Seite 37.
2. Wählen Sie Security ➙ Chassis Intrusion Detection aus und drücken Sie die Eingabetaste.
3. Wählen Sie Enabled aus, und drücken Sie die Eingabetaste.
4. Um die Einstellungen zu speichern und das Programm „Setup Utility“ zu verlassen, drücken Sie die
Taste F10 oder die Tastenkombination Fn+F10 (je nach Tastatureinstellungen), wählen Sie im
angezeigten Fenster Yes aus und drücken Sie die Eingabetaste. Der Anschluss für den Schalter zur
Abdeckungserkennung auf der Systemplatine wird aktiviert.
Die Funktion des Schalters zur Abdeckungserkennung wird jetzt gestartet. Wenn der Schalter feststellt, dass
die Computerabdeckung nicht ordnungsgemäß montiert oder geschlossen ist, wird beim Einschalten des
Computers eine Fehlernachricht angezeigt. Gehen Sie wie folgt vor, um das Problem zu beheben und sich
beim Betriebssystem anzumelden:
Kapitel 4. Sicherheit 33

1. Installieren oder entfernen Sie die Computerabdeckung korrekt. Informationen hierzu finden Sie im
Abschnitt Kapitel 7 „Hardware entfernen und installieren“ auf Seite 65.
2. Starten Sie das Programm „Setup Utility“ und beenden Sie es dann. Informationen hierzu finden Sie in
den Abschnitten „Programm Setup Utility starten“ auf Seite 37 und „Programm „Setup Utility“
verlassen“ auf Seite 43.
Firewalls verwenden
Abhängig von der erforderlichen Sicherheitsstufe, handelt es sich bei einer Firewall um Hardware, Software
oder eine Kombination von beiden. Firewalls nutzen einen Regelsatz, um zu ermitteln, welche ein- bzw.
ausgehenden Verbindungen autorisiert sind. Wenn auf Ihrem Computer ein Firewall-Programm vorinstalliert
ist, schützt dies Ihren Computer vor Sicherheitsbedrohungen aus dem Internet, unbefugten Zugriffen,
Manipulationen und Internetattacken. Es schützt außerdem Ihre Privatsphäre. Weitere Informationen zur
Verwendung des Firewall-Programms finden Sie in der Hilfefunktion des Firewall-Programms.
Gehen Sie wie folgt vor, um die Windows-Firewall zu verwenden:
1. Klicken Sie auf die Schaltfläche „Start“, um das Startmenü zu öffnen.
2. Klicken Sie auf Windows-System ➙ Systemsteuerung.
3. Zeigen Sie die Systemsteuerung in der Ansicht mit kleinen oder großen Symbolen an und klicken Sie auf
Windows Defender Firewall.
4. Befolgen Sie die angezeigten Anweisungen.
Daten vor Viren schützen
Auf Ihrem Computer ist eine Antivirensoftware vorinstalliert, die Sie vor Viren schützt und deren Erkennung
und Entfernung unterstützt.
Lenovo stellt eine Vollversion der Antivirensoftware auf dem Computer mit einem kostenfreien 30-TageAbonnement zur Verfügung. Nach 30 Tagen müssen Sie die Lizenz erneuern, um weiterhin die
Aktualisierungen der Antivirensoftware zu erhalten.
Anmerkung: Virendefinitionsdateien müssen stets aktuell gehalten werden, um den Schutz vor neuen Viren
sicherzustellen.
Weitere Informationen zur Verwendung der Antivirensoftware finden Sie in der Hilfefunktion der
Antivirensoftware.
Smart USB Protection-Funktion verwenden
Bei der Funktion „Smart USB Protection“ handelt es sich um eine Sicherheitsfunktion, mit der Sie verhindern
können, dass Daten vom Computer auf angeschlossene USB-Speichereinheiten kopiert werden können. Sie
können bei der Funktion „Smart USB Protection“ einen der folgenden Modi festlegen:
• Disabled (Standardeinstellung): Sie können die USB-Speichereinheiten ohne Einschränkung verwenden.
• Read Only: Sie können keine Daten vom Computer auf die USB-Speichereinheiten kopieren. Sie haben
jedoch Zugriff auf Daten auf den USB-Speichereinheiten und können sie bearbeiten.
• No Access: Sie haben mit dem Computer keinen Zugriff auf die USB-Speichereinheiten.
Gehen Sie wie folgt vor, um die Funktion „Smart USB Protection“ zu konfigurieren:
1. Starten Sie das Programm „Setup Utility“. Informationen hierzu finden Sie im Abschnitt „Programm
Setup Utility starten“ auf Seite 37.
34
P520 Benutzerhandbuch

2. Wählen Sie Security ➙ Smart USB Protection aus und drücken Sie die Eingabetaste.
3. Wählen Sie die gewünschte Einstellung aus und drücken Sie die Eingabetaste.
4. Drücken Sie die Taste F10 bzw. die Tastenkombination Fn+F10 (je nach Tastaturmodell), um die
Einstellungen zu speichern und das Programm „Setup Utility“ zu beenden. Wählen Sie dann im
angezeigten Fenster Yes aus und drücken Sie die Eingabetaste.
In der Firmware enthaltene Computrace Agent-Software (für ausgewählte Modelle)
Die Computrace Agent-Software ist eine Lösung für die Verwaltung von IT-Systemen und die
Wiederbeschaffung von Computern bei Diebstahl. Die Software erkennt, wenn Änderungen am Computer
vorgenommen wurden, z. B. an der Hardware, Software oder dem Call-In-Standort des Computers. Für die
Aktivierung der Computrace Agent-Software ist ein Abonnement erforderlich.
TPM (Trusted Platform Module)
Das TPM (Trusted Platform Module) ist ein sicherer Prozessor mit Verschlüsselungsfunktionen, der
Verschlüsselungsschlüssel speichert, über die wiederum die auf dem Computer gespeicherten Informationen
geschützt werden.
Intel BIOS guard
Das BIOS guard-Modul überprüft alle BIOS-Updates des System-BIOS-Flash. So wird Malware davon
abgehalten, BIOS zu attackieren.
Kapitel 4. Sicherheit 35

36 P520 Benutzerhandbuch

Kapitel 5. Erweiterte Konfiguration
In diesem Kapitel wird die erweiterte Konfiguration des Computers erläutert.
Programm „Setup Utility“ verwenden
Mit dem Programm „Setup Utility“ können Sie die Konfigurationseinstellungen Ihres Computers anzeigen
und ändern. In diesem Abschnitt finden Sie nur Informationen zu den wichtigsten
Konfigurationseinstellungen, die in diesem Programm verfügbar sind.
Anmerkung: Die Betriebssystemeinstellungen können möglicherweise entsprechende Einstellungen im
Programm „Setup Utility“ außer Kraft setzen.
Programm Setup Utility starten
Gehen Sie wie folgt vor, um das Programm „Setup Utility“ zu starten:
1. Schalten Sie den Computer ein oder starten Sie ihn neu.
2. Drücken Sie vor dem Start des Betriebssystems wiederholt die Taste F1 oder Fn+F1 (je nach
Tastatureinstellungen). Je nach den Setup Utility-Anzeigemodus, tritt eine der folgenden Situationen auf:
• Textmodus: Das Programm Setup Utility wird geöffnet.
• Grafikmodus (bei einigen Modellen verfügbar): Der Startbildschirm wird angezeigt. Wählen Sie dann
Setup aus und drücken Sie die Eingabetaste, um das Programm „Setup Utility“ zu öffnen.
Anmerkung: Wenn ein BIOS-Kennwort definiert wurde, wird das Programm „Setup Utility“ erst
angezeigt, wenn Sie das richtige Kennwort eingeben. Weitere Informationen hierzu finden Sie unter
„BIOS-Kennwörter verwenden“ auf Seite 40.
Befolgen Sie die auf dem Bildschirm angezeigten Anweisungen, um die Konfigurationseinstellungen
anzuzeigen und zu ändern.
Anzeigemodus des Programms Setup Utility ändern
Sie können das Programm Setup Utility im Grafikmodus oder im Textmodus entsprechend Ihren
Bedürfnissen verwenden.
• Textmodus: Unten auf dem Bildschirm wird angezeigt, welche Tasten der Tastatur für die verschiedenen
Aufgaben verwendet werden.
Anmerkung: Die Option Serial Port Console Redirection ist nur im Textmodus verfügbar.
• Grafikmodus (bei einigen Modellen verfügbar): Neben der Tastatur können Sie ebenfalls die Maus
verwenden, um die gewünschten Optionen auszuwählen.
Gehen Sie wie folgt vor, um den Anzeigemodus des Programms Setup Utility zu ändern:
1. Starten Sie das Programm „Setup Utility“. Informationen hierzu finden Sie im Abschnitt „Programm
Setup Utility starten“ auf Seite 37.
2. Wählen Sie in der Hauptschnittstelle Setup mode select aus und drücken Sie die Eingabetaste.
3. Wählen Sie Graphic oder Text und drücken Sie die Eingabetaste.
4. Um die Einstellungen zu speichern und das Programm „Setup Utility“ zu verlassen, drücken Sie die
Taste F10 oder die Tastenkombination Fn+F10 (je nach Tastatureinstellungen), wählen Sie im
angezeigten Fenster Yes aus und drücken Sie die Eingabetaste.
© Copyright Lenovo 2018, 2021 37

Anzeigesprache des Programms Setup Utility ändern
Das Programm „Setup Utility“ unterstützt drei Anzeigensprachen: Englisch, Französisch und vereinfachtes
Chinesisch.
Gehen Sie wie folgt vor, um die Anzeigesprache des Programms „Setup Utility“ zu ändern:
1. Starten Sie das Programm „Setup Utility“. Informationen hierzu finden Sie im Abschnitt „Programm
Setup Utility starten“ auf Seite 37.
2. Wählen Sie in der Hauptschnittstelle System Language aus und drücken Sie die Eingabetaste.
3. Wählen Sie die gewünschte Anzeigensprache aus.
Einheit aktivieren oder deaktivieren
Dieser Abschnitt enthält Informationen dazu, wie Sie den Benutzerzugriff auf Hardwareeinheiten aktivieren
oder deaktivieren (beispielsweise USB-Anschlüsse oder Speicherlaufwerke).
Gehen Sie wie folgt vor, um eine Einheit zu aktivieren oder zu inaktivieren:
1. Starten Sie das Programm „Setup Utility“. Informationen hierzu finden Sie im Abschnitt „Programm
Setup Utility starten“ auf Seite 37.
2. Wählen Sie Devices aus.
3. Wählen Sie die gewünschte Einheit zur Aktivierung oder Deaktivierung aus und drücken Sie die
Eingabetaste.
4. Wählen Sie die gewünschte Einstellung aus und drücken Sie die Eingabetaste.
5. Drücken Sie die Taste F10 bzw. die Tastenkombination Fn+F10 (je nach Tastaturmodell), um die
Einstellungen zu speichern und das Programm „Setup Utility“ zu beenden. Wählen Sie dann im
angezeigten Fenster Yes aus und drücken Sie die Eingabetaste.
Die Funktion für Automatic Power On auf dem Computer aktivieren oder deaktivieren
Die Automatic Power On-Funktion im Programm Setup Utility bietet verschiedene Optionen, um den
Computer automatisch zu starten.
Gehen Sie wie folgt vor, um die Funktionen für „Automatic Power On“ zu aktivieren oder zu deaktivieren:
1. Starten Sie das Programm „Setup Utility“. Informationen hierzu finden Sie im Abschnitt „Programm
Setup Utility starten“ auf Seite 37.
2. Wählen Sie Power ➙ Automatic Power On aus und drücken Sie die Eingabetaste.
3. Wählen Sie die gewünschte Funktion zur Aktivierung oder Deaktivierung aus und drücken Sie die
Eingabetaste.
4. Wählen Sie die gewünschte Einstellung aus und drücken Sie die Eingabetaste.
5. Drücken Sie die Taste F10 bzw. die Tastenkombination Fn+F10 (je nach Tastaturmodell), um die
Einstellungen zu speichern und das Programm „Setup Utility“ zu beenden. Wählen Sie dann im
angezeigten Fenster Yes aus und drücken Sie die Eingabetaste.
ErP LPS-Compliance-Modus aktivieren oder deaktivieren
Die Computer von Lenovo erfüllen die Ökodesignrichtlinien gemäß den Bestimmungen aus ErP Lot 3.
Weitere Informationen finden Sie unter:
https://www.lenovo.com/ecodeclaration
38 P520 Benutzerhandbuch

Sie können den ErP LPS-Compliance-Modus (ErP = Energy related Products-Directive, LPS = Lowest Power
State) im Setup Utility-Programm aktivieren, um so den Stromverbrauch zu reduzieren, wenn sich Ihr
Computer im Energiesparmodus befindet oder ausgeschaltet ist.
Gehen Sie wie folgt vor, um den ErP LPS-Compliance-Modus zu aktivieren oder zu deaktivieren:
1. Starten Sie das Programm „Setup Utility“. Informationen hierzu finden Sie im Abschnitt „Programm
Setup Utility starten“ auf Seite 37.
2. Wählen Sie Power ➙ Enhanced Power Saving Mode aus und drücken Sie die Eingabetaste.
3. Wählen Sie entsprechend Ihren Anforderungen Enabled oder Disabled aus und drücken Sie die
Eingabetaste. Wenn Sie die Funktion Enabled auswählen, müssen Sie auch das Wake on LAN-Feature
deaktivieren. Informationen hierzu finden Sie im Abschnitt „Die Funktion für Automatic Power On auf
dem Computer aktivieren oder deaktivieren“ auf Seite 38.
4. Drücken Sie die Taste F10 bzw. die Tastenkombination Fn+F10 (je nach Tastaturmodell), um die
Einstellungen zu speichern und das Programm „Setup Utility“ zu beenden. Wählen Sie dann im
angezeigten Fenster Yes aus und drücken Sie die Eingabetaste.
Bei aktiviertem ErP LPS-Compliance-Modus können Sie Ihren Computer folgendermaßen wieder in Betrieb
nehmen:
• Drücken Sie den Betriebsspannungsschalter.
• Aktivieren Sie die Funktion „Wake Up on Alarm“, um den Computer zu einer festgelegten Zeit wieder zu
aktivieren. Informationen hierzu finden Sie im Abschnitt „Die Funktion für Automatic Power On auf dem
Computer aktivieren oder deaktivieren“ auf Seite 38.
• Aktivieren Sie die Funktion „After Power Loss“, um Ihren Computer wieder zu aktivieren, sobald die
Stromversorgung nach einem unerwarteten Stromausfall wiederhergestellt wurde.
Gehen Sie zum Aktivieren dieser Funktion wie folgt vor:
1. Starten Sie das Programm „Setup Utility“. Informationen hierzu finden Sie im Abschnitt „Programm
Setup Utility starten“ auf Seite 37.
2. Wählen Sie Power ➙ After Power Loss aus und drücken Sie die Eingabetaste.
3. Wählen Sie Power On aus, und drücken Sie die Eingabetaste.
4. Drücken Sie die Taste F10 bzw. die Tastenkombination Fn+F10 (je nach Tastaturmodell), um die
Einstellungen zu speichern und das Programm „Setup Utility“ zu beenden. Wählen Sie dann im
angezeigten Fenster Yes aus und drücken Sie die Eingabetaste.
Funktion zum Ermitteln von Konfigurationsänderungen aktivieren oder deaktivieren
Wenn die Funktion zum Ermitteln von Konfigurationsänderungen aktiviert ist, wird eine Fehlernachricht
angezeigt, wenn beim POST Konfigurationsänderungen bei einigen Hardwareeinheiten erkannt werden,
beispielsweise bei den Speicherlaufwerken oder den Speichermodulen.
Gehen Sie zum Aktivieren oder Deaktivieren der Funktion zum Ermitteln von Konfigurationsänderungen
folgendermaßen vor:
1. Starten Sie das Programm „Setup Utility“. Informationen hierzu finden Sie im Abschnitt „Programm
Setup Utility starten“ auf Seite 37.
2. Wählen Sie die Option Security ➙ Configuration Change Detection aus und drücken Sie die
Eingabetaste.
3. Wählen Sie die gewünschte Einstellung aus und drücken Sie die Eingabetaste.
Kapitel 5. Erweiterte Konfiguration 39

4. Drücken Sie die Taste F10 bzw. die Tastenkombination Fn+F10 (je nach Tastaturmodell), um die
Einstellungen zu speichern und das Programm „Setup Utility“ zu beenden. Wählen Sie dann im
angezeigten Fenster Yes aus und drücken Sie die Eingabetaste.
Führen Sie eine der folgenden Aktionen aus, um die Fehlernachricht zu umgehen und sich beim
Betriebssystem anzumelden:
• Drücken Sie die Taste F2 oder die Tastenkombination Fn+F2 (je nach Tastatureinstellungen).
• Starten Sie das Programm „Setup Utility“ und beenden Sie es dann. Informationen hierzu finden Sie in den
Abschnitten „Programm Setup Utility starten“ auf Seite 37 und „Programm „Setup Utility“ verlassen“ auf
Seite 43.
BIOS-Einstellungen ändern, bevor ein neues Betriebssystem installiert wird
Die BIOS-Einstellungen variieren je nach Betriebssystem. Ändern Sie die BIOS-Einstellungen, bevor Sie ein
neues Betriebssystem installieren.
Gehen Sie wie folgt vor, um die BIOS-Einstellungen zu ändern:
1. Starten Sie das Programm „Setup Utility“. Informationen hierzu finden Sie im Abschnitt „Programm
Setup Utility starten“ auf Seite 37.
2. Wählen Sie in der Hauptschnittstelle Exit ➙ OS Optimized Defaults aus, und drücken Sie die
Eingabetaste.
3. Führen Sie je nach zu installierendem Betriebssystem einen der folgenden Schritte aus:
• Um das Windows 10-Betriebssystem (64 Bit) zu installieren, wählen Sie Enabled aus und drücken Sie
die Eingabetaste.
• Um ein anderes Betriebssystem als Windows 10 (64 Bit) zu installieren, wählen Sie Disabled aus und
drücken Sie die Eingabetaste.
4. Wählen Sie im angezeigten Fenster Yes aus und drücken Sie zur Bestätigung der Auswahl die
Eingabetaste.
5. Drücken Sie die Taste F10 bzw. die Tastenkombination Fn+F10 (je nach Tastaturmodell), um die
Einstellungen zu speichern und das Programm „Setup Utility“ zu beenden. Wählen Sie dann im
angezeigten Fenster Yes aus und drücken Sie die Eingabetaste.
BIOS-Kennwörter verwenden
Mithilfe des Programms „Setup Utility“ können Sie Kennwörter definieren, die unbefugten Zugriff auf Ihren
Computer und Ihre Daten verhindern.
Sie müssen kein Kennwort definieren, um den Computer verwenden zu können. Die Verwendung von
Kennwörtern erhöht jedoch die Computersicherheit. Wenn Sie sich entschließen, Kennwörter festzulegen,
sollten Sie die folgenden Themen lesen.
Kennwortarten
Die folgenden Arten von Kennwörtern sind im Programm „Setup Utility“ verfügbar:
• Startkennwort
Ist ein Startkennwort festgelegt, werden Sie bei jedem Computerstart zur Eingabe eines gültigen
Kennworts aufgefordert. Der Computer kann erst genutzt werden, wenn das gültige Kennwort eingegeben
wurde.
• Administratorkennwort
40
P520 Benutzerhandbuch

Durch das Definieren eines Administratorkennworts wird verhindert, dass unbefugte Benutzer die
Konfigurationseinstellungen ändern können. Falls Sie für die Konfigurationseinstellungen an mehreren
Computern verantwortlich sind, ist es möglicherweise sinnvoll, ein Administratorkennwort zu definieren.
Wenn ein Administratorkennwort definiert ist, wird bei jedem Zugriff auf das Programm „Setup Utility“ eine
Aufforderung zur Eingabe des gültigen Kennworts angezeigt. Das Programm „Setup Utility“ kann erst
genutzt werden, wenn ein gültiges Kennwort eingegeben wurde.
Wenn Sie sowohl ein Startkennwort als auch ein Administratorkennwort festgelegt haben, können Sie
eines der beiden Kennwörter eingeben. Sie müssen jedoch das Administratorkennwort verwenden, um
Änderungen an den Konfigurationseinstellungen vornehmen zu können.
• Festplattenkennwort
Mit der Definition eines Festplattenkennworts wird der unbefugte Zugriff auf die Daten vom internen
Speicherlaufwerk (z. B. ein Festplattenlaufwerk) verhindert. Wenn ein Hard Disk Password festgelegt ist,
wird bei jedem Zugriff auf das Speicherlaufwerk eine Aufforderung zur Eingabe des gültigen Kennworts
angezeigt.
Anmerkungen:
– Das Festplattenkennwort ist auch dann weiterhin gültig, wenn das Speicherlaufwerk aus dem
Computer entfernt und in einem anderen Computer installiert wird.
– Wenn Sie Ihr Hard Disk Password vergessen, gibt es keine Möglichkeit, das Kennwort zurückzusetzen
oder Daten vom Speicherlaufwerk wiederherzustellen.
Hinweise zu Kennwörtern
Ein Kennwort kann aus einer beliebigen Kombination von bis zu 64 alphabetischen und numerischen Zeichen
bestehen. Aus Sicherheitsgründen empfiehlt es sich, ein sicheres Kennwort zu verwenden, das nicht leicht zu
erraten ist.
Anmerkung: Bei Kennwörtern im Programm „Setup Utility“ wird zwischen Groß- und Kleinschreibung
unterschieden.
Beachten Sie für das Definieren von sicheren Kennwörtern folgende Richtlinien:
• Besteht aus mindestens acht Zeichen
• Es sollte mindestens ein alphabetisches und ein numerisches Zeichen enthalten
• Es sollte nicht Ihrem Namen oder Benutzernamen entsprechen
• Ist kann normales Wort oder ein normaler Name
• Unterscheidet sich stark von den zuvor verwendeten Kennwörtern
Kennwort festlegen, ändern oder löschen
Gehen Sie wie folgt vor, um ein Kennwort festzulegen, zu ändern oder zu löschen:
1. Starten Sie das Programm „Setup Utility“. Informationen hierzu finden Sie im Abschnitt „Programm
Setup Utility starten“ auf Seite 37.
2. Wählen Sie Security aus.
3. Wählen Sie je nach Kennworttyp Set Power-On Password, Set Administrator Password oder Hard
Disk Password aus und drücken Sie die Eingabetaste.
4. Befolgen Sie die Anweisungen, die rechts in der Anzeige erscheinen, um ein Kennwort festzulegen, zu
ändern oder zu löschen.
Anmerkung: Ein Kennwort kann aus einer beliebigen Kombination von bis zu 64 alphabetischen und
numerischen Zeichen bestehen. Weitere Informationen hierzu finden Sie unter „Hinweise zu
Kennwörtern“ auf Seite 41.
Kapitel 5. Erweiterte Konfiguration 41

5. Drücken Sie die Taste F10 bzw. die Tastenkombination Fn+F10 (je nach Tastaturmodell), um die
Einstellungen zu speichern und das Programm „Setup Utility“ zu beenden. Wählen Sie dann im
angezeigten Fenster Yes aus und drücken Sie die Eingabetaste.
Verloren gegangene oder vergessene Kennwörter löschen (CMOS löschen)
In diesem Abschnitt finden Sie Anweisungen zum Löschen von verloren gegangenen oder vergessenen
Kennwörtern, wie z. B. eines Benutzerkennworts.
Anmerkung: Die Anweisungen in diesem Abschnitt gelten nicht für das Hard Disk Password.
Gehen Sie wie folgt vor, um ein verloren gegangenes oder vergessenes Kennwort zu löschen:
1. Entnehmen Sie alle Datenträger aus den Laufwerken und schalten Sie alle angeschlossenen Einheiten
und den Computer aus. Ziehen Sie anschließend alle Netzkabel aus den Netzsteckdosen und ziehen Sie
alle Kabel ab, die an den Computer angeschlossen sind.
2. Entfernen Sie die Computerabdeckung. Informationen hierzu finden Sie im Abschnitt Kapitel 7
„Hardware entfernen und installieren“ auf Seite 65.
3. Bestimmen Sie die Position der Brücke zum Löschen/Wiederherstellen des CMOS (Complementary
Metal-Oxide Semiconductor) auf der Systemplatine. Informationen hierzu finden Sie im Abschnitt
„Positionen der Hardware“ auf Seite 1.
4. Versetzen Sie die Brücke von der Standardposition (Kontaktstifte 1 und 2) auf die Position für Wartung
(Kontaktstifte 2 und 3).
5. Bringen Sie die Computerabdeckung wieder an und schließen Sie das Netzkabel an. Informationen
hierzu finden Sie im Abschnitt Kapitel 7 „Hardware entfernen und installieren“ auf Seite 65.
6. Schalten Sie den Computer ein und lassen Sie ihn für etwa zehn Sekunden eingeschaltet. Schalten Sie
anschließend den Computer aus, indem Sie den Netzschalter ungefähr fünf Sekunden lang gedrückt
halten.
7. Wiederholen Sie Schritt 1 und Schritt 2.
8. Versetzen Sie die Brücke zum Löschen/Wiederherstellen des CMOS zurück auf die Standardposition
(Kontaktstifte 1 und 2).
9. Bringen Sie die Computerabdeckung wieder an und schließen Sie das Netzkabel an.
10. Schalten Sie den Computer und den Monitor ein. Wenn die Logoanzeige erscheint, drücken Sie die F1oder Fn+F1-Taste.
11. Stellen Sie zum Vermeiden von Datenverlusten sicher, dass BIOS-Einstellungen auf einen früheren
Zeitpunkt wiederhergestellt werden.
Starteinheit auswählen
Wenn der Computer nicht von der erwarteten Einheit startet, können Sie die Startreihenfolge ändern oder
eine temporäre Starteinheit auswählen.
Startreihenfolge dauerhaft ändern
Gehen Sie wie folgt vor, um die Startreihenfolge dauerhaft zu ändern:
1. Führen Sie je nach Typ der Speichereinheit einen der folgenden Schritte aus:
• Wenn die Speichereinheit intern ist, fahren Sie mit Schritt 2 fort.
• Wenn die Speichereinheit ein Datenträger ist, vergewissern Sie sich, dass der Computer
eingeschaltet ist. Legen Sie dann den Datenträger in das optische Laufwerk ein.
• Wenn die Speichereinheit eine externe Einheit und kein Datenträger ist, schließen Sie sie an den
Computer an.
42
P520 Benutzerhandbuch

2. Starten Sie das Programm „Setup Utility“. Informationen hierzu finden Sie im Abschnitt „Programm
Setup Utility starten“ auf Seite 37.
3. Wählen Sie den Eintrag Startup aus.
4. Befolgen Sie die rechts auf dem Bildschirm angezeigten Anweisungen, um die Startreihenfolge zu
ändern.
5. Drücken Sie die Taste F10 bzw. die Tastenkombination Fn+F10 (je nach Tastaturmodell), um die
Einstellungen zu speichern und das Programm „Setup Utility“ zu beenden. Wählen Sie dann im
angezeigten Fenster Yes aus und drücken Sie die Eingabetaste.
Temporäre Starteinheit auswählen
Anmerkung: Nicht alle CDs/DVDs und Speicherlaufwerke sind bootfähig.
Gehen Sie wie folgt vor, um eine temporäre Starteinheit auszuwählen:
1. Führen Sie je nach Typ der Speichereinheit einen der folgenden Schritte aus:
• Wenn die Speichereinheit intern ist, fahren Sie mit Schritt 2 fort.
• Wenn die Speichereinheit ein Datenträger ist, vergewissern Sie sich, dass der Computer
eingeschaltet ist. Legen Sie dann den Datenträger in das optische Laufwerk ein.
• Wenn die Speichereinheit eine externe Einheit und kein Datenträger ist, schließen Sie sie an den
Computer an.
2. Schalten Sie den Computer ein oder starten Sie ihn neu. Drücken Sie vor dem Start von Windows
wiederholt die Taste F12 oder Fn+F12 (je nach Tastatureinstellungen), bis das Fenster „Startup Device
Menu“ angezeigt wird.
3. Wählen Sie die gewünschte Speichereinheit aus und drücken Sie die Eingabetaste. Der Computer wird
dann von der Einheit gestartet, die Sie ausgewählt haben.
Wenn Sie eine permanente Starteinheit auswählen möchten, wählen Sie im „Startup Device Menu“ die
Option Enter Setup aus und drücken Sie die Eingabetaste, um das Programm „Setup Utility“ zu starten.
Weitere Informationen zur Auswahl einer permanenten Starteinheit finden Sie unter „Startreihenfolge
dauerhaft ändern“ auf Seite 42.
Lüftergeschwindigkeitsstufen ändern
Mit der Option Fan Control Stepping können Sie die Temperatur Ihres Computers anpassen. Stufe 1 bis
Stufe 7 der erhöhten Lüftergeschwindigkeit gibt eine verbesserte Temperaturleistung mit erhöhtem
Geräuschpegel an.
Gehen Sie zum Ändern der Lüftergeschwindigkeitsstufe wie folgt vor:
1. Starten Sie das Programm „Setup Utility“. Informationen hierzu finden Sie im Abschnitt „Programm
Setup Utility starten“ auf Seite 37.
2. Wählen Sie Power ➙ Fan Control Stepping und drücken Sie die Eingabetaste.
3. Wählen Sie die Lüftergeschwindigkeitsstufe aus und drücken Sie die Eingabetaste.
4. Um die Einstellungen zu speichern und das Programm „Setup Utility“ zu verlassen, drücken Sie die
Taste F10 oder die Tastenkombination Fn+F10 (je nach Tastatureinstellungen), wählen Sie im
angezeigten Fenster Yes aus und drücken Sie die Eingabetaste.
Programm „Setup Utility“ verlassen
Führen Sie einen der folgenden Schritte aus, um das Programm „Setup Utility“ zu beenden:
Kapitel 5. Erweiterte Konfiguration 43

• Drücken Sie die Taste F10 bzw. die Tastenkombination Fn+F10 (je nach Tastatureinstellungen), um die
neuen Einstellungen zu speichern. Wählen Sie dann im angezeigten Fenster Yes aus und drücken Sie die
Eingabetaste.
• Wenn Sie die neuen Einstellungen nicht speichern möchten, wählen Sie Exit ➙ Discard Changes and
Exit aus und drücken Sie die Eingabetaste. Wählen Sie dann im angezeigten Fenster Yes aus und
drücken Sie die Eingabetaste.
BIOS aktualisieren und wiederherstellen
Das BIOS ist das erste Programm, das der Computer ausführt, wenn Sie ihn einschalten. Das BIOS
initialisiert die Hardwarekomponenten und lädt das Betriebssystem sowie andere Programme.
BIOS aktualisieren
Wenn Sie ein neues Programm, eine Hardwareeinheit oder einen Einheitentreiber hinzufügen, erhalten Sie
möglicherweise die Nachricht, dass das BIOS aktualisiert werden muss. Sie können das BIOS von Ihrem
Betriebssystem oder von einem Datenträger zur Flashaktualisierung aktualisieren (nur für einige Modelle
verfügbar).
Gehen Sie wie folgt vor, um das BIOS zu aktualisieren:
1. Rufen Sie die folgende Adresse auf
2. Um das BIOS von Ihrem Betriebssystem aus zu aktualisieren, laden Sie den für Ihre
Betriebssystemversion bestimmten Flash-BIOS-Updatetreiber herunter. Wenn Sie das BIOS von einem
Datenträger zur Flashaktualisierung aktualisieren möchten, laden Sie die ISO-Imageversion zur
Erstellung dieses Datenträgers herunter. Laden Sie anschließend die Installationsanweisungen für den
betreffenden Flash-BIOS-Updatetreiber herunter.
3. Drucken Sie die heruntergeladenen Installationsanweisungen aus und befolgen Sie sie, um das BIOS zu
aktualisieren.
https://support.lenovo.com.
Anmerkung: Wenn Sie das BIOS von einem Flash-Aktualisierungsdatenträger aktualisieren möchten,
finden Sie in den Installationsanweisungen möglicherweise keine Anleitung dazu, wie der
Aktualisierungsdatenträger beschrieben wird. Informationen hierzu finden Sie im Abschnitt „Datenträger
beschreiben“ auf Seite 20.
Wiederherstellung nach einem Fehler beim BIOS-Update
Gehen Sie wie folgt vor, um eine Wiederherstellung nach einem Fehler beim BIOS-Update durchzuführen:
1. Entnehmen Sie alle Datenträger aus den Laufwerken und schalten Sie alle angeschlossenen Einheiten
und den Computer aus. Ziehen Sie anschließend alle Netzkabel aus den Netzsteckdosen und ziehen Sie
alle Kabel ab, die an den Computer angeschlossen sind.
2. Entfernen Sie die Computerabdeckung. Informationen hierzu finden Sie im Abschnitt Kapitel 7
„Hardware entfernen und installieren“ auf Seite 65.
3. Bestimmen Sie die Position der Brücke zum Löschen/Wiederherstellen des CMOS auf der
Systemplatine. Informationen hierzu finden Sie im Abschnitt „Positionen der Hardware“ auf Seite 1.
4. Entfernen Sie alle Teile und Kabel, die den Zugriff auf die Brücke zum Löschen/Wiederherstellen des
CMOS behindern.
5. Versetzen Sie die Brücke von der Standardposition (Kontaktstifte 1 und 2) auf die Position für Wartung
(Kontaktstifte 2 und 3).
6. Bauen Sie die Teile und Kabel, die zuvor entfernt wurden, wieder ein.
7. Bringen Sie die Computerabdeckung wieder an und schließen Sie alle zuvor abgezogenen Kabel wieder
an. Informationen hierzu finden Sie im Abschnitt Kapitel 7 „Hardware entfernen und installieren“ auf
Seite 65.
44
P520 Benutzerhandbuch

8. Schalten Sie den Computer ein und legen Sie den Datenträger für die BIOS-Aktualisierung in das
optische Laufwerk ein. Warten Sie einige Minuten. Der Wiederherstellungsprozess wird gestartet. Nach
Abschluss des Wiederherstellungsprozesses wird der Computer automatisch heruntergefahren.
Anmerkung: Wenn der Computer nicht von diesem Datenträger startet, wählen Sie den Datenträger als
Starteinheit aus. Informationen hierzu finden Sie im Abschnitt „Temporäre Starteinheit auswählen“ auf
Seite 43.
9. Wiederholen Sie die Schritte 1 bis 4.
10. Versetzen Sie die Brücke zum Löschen/Wiederherstellen des CMOS zurück auf die Standardposition
(Kontaktstifte 1 und 2).
11. Wiederholen Sie Schritt 6 und Schritt 7.
12. Schalten Sie den Computer und den Monitor ein. Wenn die Logoanzeige erscheint, drücken Sie die F1oder Fn+F1-Taste.
13. Stellen Sie zum Vermeiden von Datenverlusten sicher, dass BIOS-Einstellungen von einem Zeitpunkt vor
der BIOS-Aktualisierung wiederhergestellt werden.
RAID konfigurieren
Dieser Abschnitt enthält Informationen zu Speicherlaufwerksanforderungen für RAID-Stufen sowie
Anweisungen dazu, wie Sie RAID für Ihren Computer konfigurieren können. Je nach Computermodell und
Konfiguration können Sie RAID mit einem der folgenden Dienstprogramme konfigurieren:
• Konfigurationsdienstprogramm Intel Rapid Storage Technology enterprise (RSTe)
• Konfigurationsdienstprogramm AVAGO MegaRAID
• Konfigurationsdienstprogramm Intel Virtual RAID on CPU
Einführung in RAID
RAID ist eine Technologie, die erweiterte Speicherfunktionen und Zuverlässigkeit durch Redundanz bietet.
Wenn eine Gruppe unabhängiger physischer Speicherlaufwerke für die RAID-Technologie eingerichtet wird,
sind sie in einem RAID-Array. Diese Platteneinheit verteilt Daten auf mehrere Speicherlaufwerke, erscheint
dem Host-Computer aber als eine einzelne Speichereinheit. Das Erstellen und Verwenden von RAID-Arrays
ermöglicht hohe Leistung, z B. beschleunigte E/A-Leistung, da auf mehrere Laufwerke gleichzeitig
zugegriffen werden kann.
RAID-Laufwerksgruppen, die laut bestimmten RAID-Stufen konfiguriert sind, verbessern auch die
Zuverlässigkeit und Fehlertoleranz von Datenspeicher im Vergleich zu Speichersystemen mit nur einem
Laufwerk. Datenverlust aufgrund von Laufwerksausfall kann verhindert werden, indem fehlende Daten von
den restlichen Laufwerken wiederhergestellt werden.
Anmerkung: Bei RAID 0 können die fehlenden Daten, die von einem Laufwerksfehler herrühren, nicht mehr
wiederhergestellt werden.
RAID mit Intel RSTe konfigurieren
Wenn Ihr Computer über das Konfigurationsdienstprogramm Intel RSTe verfügt, können Sie RAID anhand
der folgenden Anleitungen mit Intel RSTe konfigurieren.
Speicherlaufwerksanforderungen für RAID-Stufen
Ihr Computer unterstützt die folgenden RAID-Stufen:
• RAID 0: Platteneinheit mit Stripekonfiguration
Kapitel 5. Erweiterte Konfiguration 45

– Besteht aus mindestens zwei SATA-Speicherlaufwerken
– Unterstützte Strip-Größe: 4 KB, 8 KB, 16 KB, 32 KB, 64 KB oder 128 KB
– Bessere Leistung ohne Fehlertoleranz
• RAID 1: Gespiegelte Platteneinheit
– Besteht aus zwei SATA-Speicherlaufwerken
– Verbesserte Leistung beim Lesen und 100 % Redundanz
• RAID 10: Platteneinheit mit Stripekonfiguration und Spiegelung (eine Kombination von RAID 0 und RAID 1)
– Besteht aus vier SATA-Speicherlaufwerken
– Unterstützte Strip-Größe: 4 KB, 8 KB, 16 KB, 32 KB oder 64 KB
• RAID 5: Einheitenübergreifende Platteneinheit auf Blockebene mit verteilter Parität
– Besteht aus mindestens drei SATA-Speicherlaufwerken
– Unterstützte Strip-Größe: 16 KB, 32 KB, 64 KB oder 128 KB
– Bessere Leistung und Fehlertoleranz
Erstellen eines RAID-Datenträgers
Achtung: Alle auf den ausgewählten Laufwerken gespeicherten Daten werden gelöscht, wenn der RAID-
Datenträger erstellt wird.
Gehen Sie zum Erstellen eines RAID-Datenträgers wie folgt vor:
1. Gehen Sie wie folgt vor, um RAID zu aktivieren:
a. Starten Sie das Programm „Setup Utility“. Informationen hierzu finden Sie im Abschnitt „Programm
Setup Utility starten“ auf Seite 37.
b. Wählen Sie Devices ➙ PCH SATA Configuration aus und drücken Sie die Eingabetaste.
c. Wählen Sie Configure SATA as aus, und drücken Sie die Eingabetaste. Wählen Sie anschließend
RAID aus und drücken Sie die Eingabetaste.
d. Um die Einstellungen zu speichern und das Programm „Setup Utility“ zu verlassen, drücken Sie die
Taste F10 oder die Tastenkombination Fn+F10 (je nach Tastatureinstellungen), wählen Sie im
angezeigten Fenster Yes aus und drücken Sie die Eingabetaste.
2. Starten Sie das Programm „Setup Utility“ erneut. Informationen hierzu finden Sie im Abschnitt
„Programm Setup Utility starten“ auf Seite 37.
3. Wählen Sie Advanced ➙ Intel RSTe SATA Controller aus und drücken Sie die Eingabetaste.
4. Wählen Sie Create RAID Volume aus und drücken Sie die Eingabetaste. Das Fenster „Create RAID
Volume“ wird angezeigt.
5. Wählen und konfigurieren Sie die Optionen nacheinander.
a. Name: Sie können den Standardnamen Volume0 verwenden oder einen eigenen Namen für den
RAID-Datenträger festlegen.
b. RAID Level: Sie können die folgenden RAID-Stufen auswählen:
• RAID0
• RAID1
• RAID10
• RAID5
Anmerkung: Einige RAID-Stufen werden möglicherweise nicht angezeigt, da die Anzahl der
installierten SATA-Speicherlaufwerke variiert.
46
P520 Benutzerhandbuch

c. Select Disks: Wählen Sie ein Speicherlaufwerk aus und drücken Sie die Eingabetaste. Wählen Sie
anschließend X aus und drücken Sie die Eingabetaste, um es einer Gruppe hinzuzufügen.
d. Strip Size (falls zutreffend): Wählen Sie eine Strip-Größe aus und drücken Sie die Eingabetaste.
e. Capacity: Geben Sie die Kapazität des RAID-Volumes an. Der höchste Wert ist der Standard-RAID-
Datenträger.
6. Wählen Sie Create Volume aus und drücken Sie die Eingabetaste, um einen RAID-Datenträger zu
erstellen.
7. Um die Einstellungen zu speichern und das Programm „Setup Utility“ zu verlassen, drücken Sie die
Taste F10 oder die Tastenkombination Fn+F10 (je nach Tastatureinstellungen), wählen Sie im
angezeigten Fenster Yes aus und drücken Sie die Eingabetaste.
Anzeigen der Informationen zu einem RAID-Datenträger
Gehen Sie wie folgt vor, um die Informationen zu einem RAID-Datenträger anzuzeigen:
1. Starten Sie das Programm „Setup Utility“. Informationen hierzu finden Sie im Abschnitt „Programm
Setup Utility starten“ auf Seite 37.
2. Wählen Sie Advanced ➙ Intel RSTe SATA Controller aus und drücken Sie die Eingabetaste.
3. Wählen Sie RAID Volumes aus und drücken Sie die Eingabetaste.
4. Wählen Sie einen RAID-Datenträger aus und drücken Sie die Eingabetaste, um ausführliche
Informationen anzuzeigen.
Löschen eines RAID-Datenträgers
Achtung: Alle auf den ausgewählten Laufwerken gespeicherten Daten werden gelöscht, wenn RAID-
Datenträger gelöscht werden.
Gehen Sie zum Löschen eines RAID-Datenträgers wie folgt vor:
1. Starten Sie das Programm „Setup Utility“. Informationen hierzu finden Sie im Abschnitt „Programm
Setup Utility starten“ auf Seite 37.
2. Wählen Sie Advanced ➙ Intel RSTe SATA Controller aus und drücken Sie die Eingabetaste.
3. Wählen Sie unter RAID Volumes das RAID-Volume aus, das Sie löschen möchten, und drücken Sie die
Eingabetaste. Das Fenster „RAID VOLUME INFO“ wird angezeigt.
4. Wählen Sie Delete unter Volume Actions aus und drücken Sie die Eingabetaste. Wählen Sie bei
entsprechender Aufforderung Yes aus und drücken Sie die Eingabetaste, um das Löschen des
ausgewählten RAID-Datenträgers zu bestätigen.
5. Um die Einstellungen zu speichern und das Programm „Setup Utility“ zu verlassen, drücken Sie die
Taste F10 oder die Tastenkombination Fn+F10 (je nach Tastatureinstellungen), wählen Sie im
angezeigten Fenster Yes aus und drücken Sie die Eingabetaste.
RAID mit AVAGO MegaRAID Configuration Utility konfigurieren
Wenn Sie RAID mit dem Konfigurationsdienstprogramm AVAGO MegaRAID konfigurieren, stellen Sie
Folgendes sicher:
• Ein AVAGO MegaRAID-Adapter ist in Ihrem Computer installiert.
• Die Speicherlaufwerke für die RAID-Konfiguration sind an den installierten AVAGO MegaRAID-Adapter
und nicht an die Systemplatine angeschlossen.
Speicherlaufwerksanforderungen für RAID-Stufen
Ihr Computer unterstützt die folgenden RAID-Stufen:
• RAID 0: Platteneinheit mit Stripekonfiguration
Kapitel 5. Erweiterte Konfiguration 47

– Besteht aus mindestens zwei SATA- oder SAS-Speicherlaufwerken (Serial Attached SCSI)
– Unterstützte Strip-Größe: 64 KB, 128 KB, 256 KB, 512 KB oder 1 MB
– Bessere Leistung ohne Fehlertoleranz
• RAID 1: Gespiegelte Platteneinheit
– Besteht aus zwei oder vier SATA- oder SAS-Speicherlaufwerken
– Verbesserte Leistung beim Lesen und 100 % Redundanz
• RAID 10: Platteneinheit mit Stripekonfiguration und Spiegelung (eine Kombination von RAID 0 und RAID 1)
– Besteht aus vier SATA- oder SAS-Speicherlaufwerken
– Daten werden über Speicherlaufwerksgruppen verteilt
– Bietet sowohl hohe Datenübertragungsraten als auch vollständige Datenredundanz
• RAID 5: Einheitenübergreifende Platteneinheit auf Blockebene mit verteilter Parität
– Besteht aus mindestens drei SATA- oder SAS-Speicherlaufwerken
– Unterstützte Strip-Größe: 64 KB, 128 KB, 256 KB, 512 KB oder 1 MB
– Bessere Leistung und Fehlertoleranz
– Nur bei einigen Modellen der AVAGO MegaRAID-Adapter verfügbar
• RAID 6: Einheitenübergreifende Platteneinheit auf Blockebene mit doppelt verteilter Parität
– Besteht aus mindestens vier SATA- oder SAS-Speicherlaufwerken
– Unterstützte Strip-Größe: 64 KB, 128 KB, 256 KB, 512 KB oder 1 MB
– Bessere Leistung und Fehlertoleranz, die den Ausfall von zwei Speicherlaufwerken ausgleichen kann
– Nur bei einigen Modellen der AVAGO MegaRAID-Adapter verfügbar
Erstellen eines RAID-Datenträgers
Achtung: Alle auf den ausgewählten Laufwerken gespeicherten Daten werden gelöscht, wenn der RAID-
Datenträger erstellt wird.
Gehen Sie zum Erstellen eines RAID-Datenträgers wie folgt vor:
1. Starten Sie das Programm „Setup Utility“. Informationen hierzu finden Sie im Abschnitt „Programm
Setup Utility starten“ auf Seite 37.
2. Wählen Sie Advanced ➙ AVAGO MegaRAID Configuration Utility aus und drücken Sie die
Eingabetaste.
3. Wählen Sie Main Menu aus und drücken Sie die Eingabetaste.
4. Wählen Sie Configuration Management aus und drücken Sie die Eingabetaste.
5. Wählen Sie Create Virtual Drive aus und drücken Sie die Eingabetaste.
6. Wählen und konfigurieren Sie die Optionen nacheinander.
a. Select RAID Level: Sie können die folgenden RAID-Stufen auswählen:
• RAID0
• RAID1
• RAID5
• RAID6
• RAID10
Anmerkung: Einige der RAID-Stufen werden möglicherweise nicht angezeigt, da die Anzahl der
installierten SATA-Speicherlaufwerke und das Modell des AVAGO MegaRAID-Adapters abweichen.
48
P520 Benutzerhandbuch

b. Select Drives From: Wählen Sie entsprechend Ihren Anforderungen Unconfigured capacity oder
Free capacity aus und drücken Sie die Eingabetaste.
c. Select Drives: Wählen Sie ein Speicherlaufwerk aus und drücken Sie die Eingabetaste. Nachdem
Sie alle Speicherlaufwerke zum Erstellen des RAID-Datenträgers ausgewählt hat, wählen Sie Apply
Changes aus und drücken Sie die Eingabetaste. Wählen Sie bei der entsprechenden Aufforderung
Confirm aus und drücken Sie die Eingabetaste. Wählen Sie anschließend Yes aus und drücken Sie
die Eingabetaste, um die Auswahl der Speicherlaufwerke zu sichern. Wählen Sie zuletzt OK aus und
drücken Sie die Eingabetaste.
d. Virtual Drive Name: Sie können den gewünschten Namen für den Datenträger eingeben.
e. Strip Size (falls zutreffend): Wählen Sie eine Strip-Größe aus und drücken Sie die Eingabetaste.
7. Wählen Sie Save Configuration aus und drücken Sie die Eingabetaste. Wählen Sie bei der
entsprechenden Aufforderung Confirm aus und drücken Sie die Eingabetaste. Wählen Sie Yes aus und
drücken Sie die Eingabetaste, um die Erstellung des RAID-Datenträgers zu bestätigen.
8. Um die Einstellungen zu speichern und das Programm „Setup Utility“ zu verlassen, drücken Sie die
Taste F10 oder die Tastenkombination Fn+F10 (je nach Tastatureinstellungen), wählen Sie im
angezeigten Fenster Yes aus und drücken Sie die Eingabetaste.
Anzeigen der Informationen zu einem RAID-Datenträger
Gehen Sie wie folgt vor, um die Informationen zu einem RAID-Datenträger anzuzeigen:
1. Starten Sie das Programm „Setup Utility“. Informationen hierzu finden Sie im Abschnitt „Programm
Setup Utility starten“ auf Seite 37.
2. Wählen Sie Advanced ➙ AVAGO MegaRAID Configuration Utility aus und drücken Sie die
Eingabetaste.
3. Wählen Sie Main Menu aus und drücken Sie die Eingabetaste.
4. Wählen Sie Virtual Drive Management aus und drücken Sie die Eingabetaste.
5. Wählen Sie einen RAID-Datenträger aus und drücken Sie die Eingabetaste, um ausführliche
Informationen anzuzeigen.
Löschen eines RAID-Datenträgers
Achtung: Alle auf den ausgewählten Laufwerken gespeicherten Daten werden gelöscht, wenn RAID-
Datenträger gelöscht werden.
Gehen Sie zum Löschen eines RAID-Datenträgers wie folgt vor:
1. Starten Sie das Programm „Setup Utility“. Informationen hierzu finden Sie im Abschnitt „Programm
Setup Utility starten“ auf Seite 37.
2. Wählen Sie Advanced ➙ AVAGO MegaRAID Configuration Utility aus.
3. Wählen Sie Main Menu aus und drücken Sie die Eingabetaste.
4. Wählen Sie Virtual Drive Management aus und drücken Sie die Eingabetaste.
5. Wählen Sie den nicht benötigten RAID-Datenträger aus und drücken Sie die Eingabetaste.
6. Wählen Sie unter Operation die Option Delete Virtual Drive aus und drücken Sie die Eingabetaste.
7. Wählen Sie Go aus und drücken Sie die Eingabetaste. Wählen Sie bei der entsprechenden Aufforderung
Confirm aus und drücken Sie die Eingabetaste. Wählen Sie anschließend Yes aus und drücken Sie die
Eingabetaste, um den RAID-Datenträger zu löschen.
8. Um die Einstellungen zu speichern und das Programm „Setup Utility“ zu verlassen, drücken Sie die
Taste F10 oder die Tastenkombination Fn+F10 (je nach Tastatureinstellungen), wählen Sie im
angezeigten Fenster Yes aus und drücken Sie die Eingabetaste.
Kapitel 5. Erweiterte Konfiguration 49

RAID mit Intel Virtual RAID on CPU konfigurieren
Wenn Sie RAID mit dem Konfigurationsdienstprogramm Intel Virtual RAID on CPU konfigurieren, stellen Sie
Folgendes sicher:
• Ein Aktualisierungsschlüsselmodul wird an den VROC-Anschluss (Virtual RAID on CPU) auf der
Systemplatine angeschlossen. Informationen hierzu finden Sie im Abschnitt „Positionen der Hardware“
auf Seite 1.
• In Ihrem Computer sind M.2-Solid-State-Laufwerke installiert.
Speicherlaufwerksanforderungen für RAID-Stufen
Ihr Computer unterstützt die folgenden RAID-Stufen:
• RAID 0: Platteneinheit mit Stripekonfiguration
– Besteht aus mindestens zwei M.2-Solid-State-Laufwerken
– Unterstützte Strip-Größe: 4 KB, 8 KB, 16 KB, 32 KB, 64 KB oder 128 KB
– Bessere Leistung ohne Fehlertoleranz
• RAID 1: Gespiegelte Platteneinheit
– Besteht aus zwei M.2-Solid-State-Laufwerken
– Verbesserte Leistung beim Lesen und 100 % Redundanz
• RAID 10: Platteneinheit mit Stripekonfiguration und Spiegelung (eine Kombination von RAID 0 und RAID 1)
– Besteht aus vier M.2-Solid-State-Laufwerken
– Unterstützte Strip-Größe: 4 KB, 8 KB, 16 KB, 32 KB oder 64 KB
• RAID 5: Einheitenübergreifende Platteneinheit auf Blockebene mit verteilter Parität
– Besteht aus mindestens drei M.2-Solid-State-Laufwerken
– Unterstützte Strip-Größe: 16 KB, 32 KB, 64 KB oder 128 KB
– Bessere Leistung und Fehlertoleranz
– Nur bei einigen Modellen von mit Upgrade Key-Modulen verfügbar
Erstellen eines RAID-Datenträgers
Achtung: Alle auf den ausgewählten Laufwerken gespeicherten Daten werden gelöscht, wenn der RAID-
Datenträger erstellt wird.
Gehen Sie zum Erstellen eines RAID-Datenträgers wie folgt vor:
1. Aktivieren Sie die Option VMD für die ausgewählten M.2-Solid-State-Laufwerke, indem Sie wie folgt
vorgehen:
a. Starten Sie das Programm „Setup Utility“. Informationen hierzu finden Sie im Abschnitt „Programm
Setup Utility starten“ auf Seite 37.
b. Wählen Sie Advanced ➙ Intel(R) VMD technology aus und drücken Sie die Eingabetaste.
c. Wählen Sie jeden Menüeintrag aus und drücken Sie die Eingabetaste. Wählen Sie anschließend
Enabled aus und drücken Sie die Eingabetaste.
d. Wählen Sie nach Bedarf einen belegten M.2-Solid-State-Laufwerksteckplatz aus und drücken Sie die
Eingabetaste. Wählen Sie anschließend VMD aus und drücken Sie die Eingabetaste.
e. Um die Einstellungen zu speichern und das Programm „Setup Utility“ zu verlassen, drücken Sie die
Taste F10 oder die Tastenkombination Fn+F10 (je nach Tastatureinstellungen), wählen Sie im
angezeigten Fenster Yes aus und drücken Sie die Eingabetaste.
50
P520 Benutzerhandbuch

2. Starten Sie das Programm „Setup Utility“ erneut. Informationen hierzu finden Sie im Abschnitt
„Programm Setup Utility starten“ auf Seite 37.
3. Wählen Sie Advanced ➙ Intel Virtual RAID on CPU aus und drücken Sie die Eingabetaste.
4. Wählen Sie All Intel VMD Controllers aus und drücken Sie die Eingabetaste.
5. Wählen Sie Create Volumes aus und drücken Sie die Eingabetaste.
6. Wählen und konfigurieren Sie die Optionen nacheinander.
a. Name: Sie können den Standardnamen Volume0 verwenden oder einen eigenen Namen für den
RAID-Datenträger festlegen.
b. RAID Level: Sie können die folgenden RAID-Stufen auswählen:
• RAID0
• RAID1
• RAID10
• RAID5
Anmerkung: Einige der RAID-Stufen werden möglicherweise nicht angezeigt, da die Anzahl der
installierten M.2-Solid-State-Laufwerke und das Modell des Upgrade Key-Moduls abweichen.
c. Select Disks: Wählen Sie ein M.2-Solid-State-Laufwerk aus und drücken Sie die Eingabetaste.
Wählen Sie anschließend X aus und drücken Sie die Eingabetaste, um es einer Gruppe hinzuzufügen.
d. Stripe Size (falls zutreffend): Wählen Sie eine Stripe-Größe aus und drücken Sie die Eingabetaste.
e. Capacity: Geben Sie die Kapazität des RAID-Volumes an. Der höchste Wert ist der Standard-RAID-
Datenträger.
7. Wählen Sie Create Volume aus und drücken Sie die Eingabetaste, um einen RAID-Datenträger zu
erstellen.
8. Um die Einstellungen zu speichern und das Programm „Setup Utility“ zu verlassen, drücken Sie die
Taste F10 oder die Tastenkombination Fn+F10 (je nach Tastatureinstellungen), wählen Sie im
angezeigten Fenster Yes aus und drücken Sie die Eingabetaste.
Anzeigen der Informationen zu einem RAID-Datenträger
Gehen Sie wie folgt vor, um die Informationen zu einem RAID-Datenträger anzuzeigen:
1. Starten Sie das Programm „Setup Utility“. Informationen hierzu finden Sie im Abschnitt „Programm
Setup Utility starten“ auf Seite 37.
2. Wählen Sie Advanced ➙ Intel Virtual RAID on CPU aus und drücken Sie die Eingabetaste.
3. Wählen Sie RAID Volumes aus und drücken Sie die Eingabetaste.
4. Wählen Sie einen RAID-Datenträger aus und drücken Sie die Eingabetaste, um ausführliche
Informationen anzuzeigen.
Löschen eines RAID-Datenträgers
Achtung: Alle auf den ausgewählten Laufwerken gespeicherten Daten werden gelöscht, wenn RAID-
Datenträger gelöscht werden.
Gehen Sie zum Löschen eines RAID-Datenträgers wie folgt vor:
1. Starten Sie das Programm „Setup Utility“. Informationen hierzu finden Sie im Abschnitt „Programm
Setup Utility starten“ auf Seite 37.
2. Wählen Sie Advanced ➙ Intel Virtual RAID on CPU aus und drücken Sie die Eingabetaste.
3. Wählen Sie Intel VROC Mananged Volumes aus und drücken Sie die Eingabetaste.
4. Wählen Sie unter Volume Actions die Option Delete aus und drücken Sie die Eingabetaste.
Kapitel 5. Erweiterte Konfiguration 51

5. Wählen Sie bei entsprechender Aufforderung Yes aus und drücken Sie die Eingabetaste, um das
Löschen des ausgewählten RAID-Datenträgers zu bestätigen.
6. Um die Einstellungen zu speichern und das Programm „Setup Utility“ zu verlassen, drücken Sie die
Taste F10 oder die Tastenkombination Fn+F10 (je nach Tastatureinstellungen), wählen Sie im
angezeigten Fenster Yes aus und drücken Sie die Eingabetaste.
52
P520 Benutzerhandbuch

Kapitel 6. Fehlerbehebung, Diagnose und Wiederherstellung
Dieses Kapitel enthält Lösungen zur Behebung von Computerproblemen. Mit den Schritten in der
grundlegenden Vorgehensweise zur Behebung von Computerproblemen können Sie die Informationen zur
Fehlerbehebung, Diagnose und Wiederherstellung gezielt nutzen.
Grundlegende Vorgehensweise zur Behebung von Computerproblemen
Wenn Probleme mit dem Computer auftreten, wird die folgende Vorgehensweise empfohlen:
1. Überprüfen Sie Folgendes:
a. Die Kabel für alle angeschlossenen Einheiten sind ordnungsgemäß angeschlossen.
b. Alle angeschlossenen Einheiten, die eine Stromversorgung erfordern, sind an ordnungsgemäß
geerdete, funktionstüchtige Netzsteckdosen angeschlossen.
c. Alle angeschlossenen Einheiten sind in den BIOS-Einstellungen des Computers aktiviert.
Informationen hierzu finden Sie im Abschnitt „Einheit aktivieren oder deaktivieren“ auf Seite 38.
Lässt sich das Problem auf diese Weise nicht beheben, fahren Sie mit dem nächsten Schritt fort.
2. Prüfen Sie mit einem Antivirenprogramm, ob Ihr Computer von einem Virus infiziert ist. Wenn das
Programm eine Vireninfizierung feststellt, entfernen Sie den Virus. Lässt sich das Problem nicht mithilfe
des Antivirenprogramms beheben, fahren Sie mit dem nächsten Schritt fort.
3. Rufen Sie die „Fehlerbehebung“ auf Seite 53 auf und befolgen Sie die Anweisungen für den
aufgetretenen Fehler. Lässt sich das Problem nicht mithilfe der Anleitungen zur Fehlerbehebung lösen,
fahren Sie mit dem nächsten Schritt fort.
4. Führen Sie das Diagnoseprogramm aus. Informationen hierzu finden Sie im Abschnitt „Lenovo
Diagnosetools“ auf Seite 62. Lässt sich das Problem nicht mithilfe des Diagnoseprogramms beheben,
fahren Sie mit dem nächsten Schritt fort.
5. Stellen Sie das Betriebssystem wieder her. Informationen hierzu finden Sie im Abschnitt „Informationen
zur Wiederherstellung“ auf Seite 62.
6. Wenn keine dieser Aktionen das Problem behebt, wenden Sie sich an das Lenovo Customer Support
Center. Eine Liste der Telefonnummern für die Lenovo Unterstützung finden Sie unter
www.lenovo.com/support/phone
finden Sie unter Kapitel 8 „Informationen, Hilfe und Service anfordern“ auf Seite 149.
. Weitere Informationen über Hilfe, Service und technische Unterstützung
http://
Fehlerbehebung
Achtung: Öffnen Sie den Computer erst dann und versuchen Sie erst dann, Reparaturen durchzuführen,
wenn Sie den Abschnitt „Zuerst lesen: Wichtige Sicherheitshinweise“ auf Seite v.
Suchen Sie mit Hilfe der Fehlerbehebungsinformationen nach Lösungen zum Beheben von Fehlern mit
eindeutigen Symptomen.
Fehler beim Start
Der Computer wird beim Drücken des Netzschalters nicht gestartet.
Lösungen:
Überprüfen Sie Folgendes:
© Copyright Lenovo 2018, 2021 53

• Das Netzkabel ist ordnungsgemäß an die Rückseite des Computers und an eine funktionierende
Netzsteckdose angeschlossen.
• Ist Ihr Computer an der Rückseite des Gehäuses mit einem sekundären Netzschalter ausgestattet,
vergewissern Sie sich, dass dieser auf „Ein“ (On) gestellt ist.
• Die Betriebsanzeige an der Vorderseite des Computers leuchtet.
• Die Computerspannung entspricht der in Ihrem Land oder Ihrer Region verfügbaren Spannung der
Netzsteckdose.
Das Betriebssystem wird nicht gestartet.
Lösung:
Stellen Sie sicher, dass die Startreihenfolge im Programm Setup Utility die Einheit enthält, auf der das
Betriebssystem installiert ist. In den meisten Fällen ist das Betriebssystem auf dem internen
Speicherlaufwerk installiert. Weitere Informationen hierzu finden Sie unter „Startreihenfolge dauerhaft
ändern“ auf Seite 42.
Vor dem Start des Betriebssystems gibt der Computer mehrere Signaltöne aus.
Lösung:
Stellen Sie sicher, dass keine der Tasten klemmt.
Fehler bei Audioeinheiten
Der Ton kann auf dem Windows-Betriebssystem nicht wiedergegeben werden.
Lösungen:
• Wenn Sie externe Lautsprecher mit eigener Stromversorgung und mit einem Ein/Aus-Steuerelement
verwenden, stellen Sie Folgendes sicher:
– Das Ein/Aus-Steuerelement befindet sich in der Position Ein.
– Das Netzkabel der Lautsprecher ist an einer ordnungsgemäß geerdeten und funktionierenden
Netzsteckdose angeschlossen.
• Wenn die externen Lautsprecher mit einem Lautstärkeregler ausgestattet sind, stellen Sie sicher, dass die
Lautstärke nicht zu leise eingestellt ist.
• Klicken Sie im Windows-Infobereich auf der Taskleiste auf das Lautstärkesymbol. Stellen Sie sicher, dass
die Einstellung für die Stummschaltung nicht aktiviert und dass keine der Lautstärkeneinstellungen zu
leise eingestellt ist.
Anmerkung: Wenn das Lautstärkesymbol nicht im Windows-Infobereich angezeigt wird, fügen Sie es
dort hinzu. Siehe Windows-Hilfe.
• Wenn sich auf der Computervorderseite eine Audiokonsole befindet, stellen Sie sicher, dass die
Lautstärke nicht zu leise eingestellt ist.
• Stellen Sie sicher, dass die externen Lautsprecher (und Kopfhörer, sofern verwendet) am richtigen
Audioanschluss am Computer angeschlossen sind. Die meisten Lautsprecherkabel sind mit derselben
Farbe wie der entsprechende Anschluss gekennzeichnet.
Anmerkung: Wenn am Audioanschluss die Kabel externer Lautsprecher oder Kopfhörer angeschlossen
werden, werden interne Lautsprecher (sofern vorhanden) inaktiviert. In der Regel wird beim Einsetzen
eines Audioadapters in einen der Erweiterungssteckplätze die in der Systemplatine integrierte
Audiofunktion deaktiviert. Verwenden Sie deshalb die Audioanschlüsse am Audioadapter.
54
P520 Benutzerhandbuch

• Überprüfen Sie, ob das ausgeführte Programm für das Betriebssystem Windows bestimmt ist. Wenn das
Programm unter DOS ausgeführt werden kann, verwendet es die Audiofunktionen von Windows nicht.
Das Programm muss dann so konfiguriert werden, dass die Sound Blaster Pro- oder die Sound BlasterEmulation verwendet wird.
• Stellen Sie sicher, dass die Audioeinheitentreiber ordnungsgemäß installiert sind.
Nur ein externer Lautsprecher funktioniert.
Lösungen:
• Stellen Sie sicher, dass das Lautsprecherkabel fest im Anschluss am Computer sitzt.
• Klicken Sie mit der rechten Maustaste im Windows-Infobereich auf der Taskleiste auf das
Lautstärkesymbol. Klicken Sie dann auf Lautstärkemixer öffnen, und wählen Sie den gewünschten
Lautsprecher. Klicken Sie auf die Registerkarte Pegel und stellen Sie sicher, dass die
Balanceeinstellungen richtig festgelegt sind.
Anmerkung: Wenn das Lautstärkesymbol nicht im Windows-Infobereich angezeigt wird, fügen Sie es
dort hinzu. Siehe Windows-Hilfe.
Probleme mit CDs oder DVDs
Eine CD oder DVD funktioniert nicht.
Lösungen:
• Stellen Sie sicher, dass das Netzkabel und das Signalkabel ordnungsgemäß am Laufwerk angeschlossen
sind.
• Stellen Sie sicher, dass der Datenträger ordnungsgemäß mit dem Etikett nach oben eingelegt ist.
• Überprüfen Sie, ob der verwendete Datenträger sauber ist. Um Staub oder Fingerabdrücke zu entfernen,
wischen Sie den Datenträger mit einem weichen Tuch von der Mitte nach außen sauber. Wenn Sie den
Datenträger mit Kreisbewegungen reinigen, können Daten verloren gehen.
• Stellen Sie sicher, dass der verwendete Datenträger nicht zerkratzt oder beschädigt ist. Legen Sie einen
anderen Datenträger ein, von dem Sie wissen, dass er funktionsfähig ist. Wenn ein erwiesenermaßen
funktionsfähiger Datenträger nicht gelesen werden kann, liegt der Fehler möglicherweise beim optischen
Laufwerk oder bei der Verkabelung zum optischen Laufwerk.
• Wenn mehrere CD- oder DVD-Laufwerke (oder eine Kombination aus CD- und DVD-Laufwerken) installiert
sind, legen Sie den Datenträger in das andere Laufwerk ein. Gelegentlich ist nur eines der Laufwerke an
das Audiosubsystem angeschlossen.
Der Computer kann mit einem bootfähigen Wiederherstellungsdatenträger, wie z. B. der Product
Recovery CD, nicht gestartet werden.
Lösung:
Stellen Sie sicher, dass das CD- oder DVD-Laufwerk im Programm Setup Utility als oberste Priorität des
Boot Priority Order festgelegt ist. Informationen zum Anzeigen und Ändern der Startreihenfolge finden Sie in
„Temporäre Starteinheit auswählen“ auf Seite 43.
Anmerkung: Die Startreihenfolge ist bei einigen Modellen vorgegeben und kann nicht geändert werden.
Ein schwarzer Bildschirm anstelle des DVD-Videos wird angezeigt.
Lösungen:
• Starten Sie das Programm des DVD-Players erneut.
• Verwenden Sie eine geringere Bildschirmauflösung oder eine andere Farbpalette.
Kapitel 6. Fehlerbehebung, Diagnose und Wiederherstellung 55

• Schließen Sie alle offenen Dateien und starten Sie dann den Computer neu.
DVD-Film wird nicht wiedergegeben.
Lösungen:
• Vergewissern Sie sich, dass die Datenträger-Oberfläche sauber und nicht verkratzt ist.
• Überprüfen Sie den Datenträger oder das Paket auf den Regionalcode. Möglicherweise müssen Sie einen
Datenträger mit einem Code für die Region kaufen, in der Sie den Computer nutzen.
Kein Ton bei der Wiedergabe eines DVD-Films oder Ton nicht unterbrechungsfrei.
Lösungen:
• Überprüfen Sie die Einstellungen für die Lautstärkeregelung auf Ihrem Computer und an den
Lautsprechern.
• Vergewissern Sie sich, dass die CD/DVD-Oberfläche sauber und nicht verkratzt ist.
• Überprüfen Sie alle Kabelverbindungen zu und von den Lautsprechern.
• Wählen Sie über das DVD-Menü für das Video eine andere Tonspur aus.
Die Wiedergabe ist langsam oder ruckelnd.
Lösungen:
• Deaktivieren Sie sämtliche Hintergrundprogramme wie AntiVirus oder Desktopmotive.
• Stellen Sie sicher, dass die Videoauflösung weniger als 1152 x 864 Pixel beträgt.
Eine Nachricht, die angibt, dass ein ungültiger Datenträger bzw. kein Datenträger gefunden wurde,
wird angezeigt.
Lösungen:
• Vergewissern Sie sich, dass die Disk mit der glänzenden Seite nach unten in das Laufwerk eingelegt
wurde.
• Stellen Sie sicher, dass die Videoauflösung weniger als 1152 x 864 Pixel beträgt.
• Stellen Sie sicher, dass die DVD oder CD in das passende optische Laufwerk eingelegt wurde. Legen Sie
beispielsweise keine DVD in ein CD-Laufwerk ein.
Sporadisch auftretende Fehler
Sporadisch auftretende Fehler beziehen sich auf Probleme, die nur gelegentlich auftreten und schwer
nachzuvollziehen sind.
Lösungen:
• Stellen Sie sicher, dass alle Kabel ordnungsgemäß mit dem Computer und angeschlossenen Einheiten
verbunden sind.
• Stellen Sie sicher, dass der Lüftergrill bei eingeschaltetem Computer nicht blockiert ist (der Luftstrom um
den Lüftergrill wird nicht beeinträchtigt) und dass die Lüfter funktionieren. Wenn der Luftstrom behindert
wird oder die Lüfter nicht funktionieren, wird der Computer möglicherweise überhitzt.
• Wenn SCSI-Einheiten (Small Computer System Interface) installiert sind, vergewissern Sie sich, dass die
jeweils letzte externe Einheit in einer SCSI-Kette ordnungsgemäß mit einem SCSI-Abschluss-Stecker
versehen ist. Weitere Informationen hierzu finden Sie in der Dokumentation zur SCSI-Einheit.
56
P520 Benutzerhandbuch

Fehler am Speicherlaufwerk
Einige oder alle Speicherlaufwerke fehlen im Programm Setup Utility.
Lösungen:
• Stellen Sie sicher, dass alle Signalkabel und Netzkabel der Speicherlaufwerke ordnungsgemäß
angeschlossen sind.
• Wenn im Computer SAS-Speicherlaufwerke installiert sind, stellen Sie sicher, dass der AVAGO
MegaRAID-Adapter ordnungsgemäß angeschlossen ist.
Die Fehlernachricht „No Operating System Found“ wird angezeigt oder der Computer startet nicht
vom richtigen Speicherlaufwerk.
Lösungen:
• Stellen Sie sicher, dass alle Signalkabel und Netzkabel der Speicherlaufwerke ordnungsgemäß
angeschlossen sind.
• Stellen Sie sicher, dass der Computer vom richtigen Speicherlaufwerk startet. Legen Sie das
Speicherlaufwerk, in dem das Betriebssystem befindet, im Programm Setup Utility als erstes Startgerät
fest. Informationen hierzu finden Sie im Abschnitt „Startreihenfolge dauerhaft ändern“ auf Seite 42.
Anmerkung: In seltenen Fällen kann es vorkommen, dass das Speicherlaufwerk, auf dem sich das
Betriebssystem befindet, beschädigt oder defekt ist. Wenn dieses Problem auftritt, ersetzen Sie das
Speicherlaufwerk. Informationen hierzu finden Sie im Abschnitt Kapitel 7 „Hardware entfernen und
installieren“ auf Seite 65.
Probleme mit dem Ethernet-LAN
Der Computer kann keine Verbindung zu einem Ethernet-LAN herstellen.
Lösungen:
• Verbinden Sie das Kabel mit dem Ethernet-Anschluss und dem RJ45-Anschluss des Hubs.
• Aktivieren Sie die Ethernet-LAN-Funktion im Programm „Setup Utility“.
• Aktivieren Sie den Adapter für Ethernet-LAN-Verbindungen.
1. Klicken Sie auf die Schaltfläche „Start“, um das Startmenü zu öffnen.
2. Klicken Sie auf Windows-System ➙ Systemsteuerung.
3. Zeigen Sie die Systemsteuerung mit kleinen oder großen Symbolen an. Klicken Sie dann auf
Netzwerk- und Freigabecenter ➙ Adaptereinstellungen ändern.
4. Klicken Sie mit der rechten Maustaste auf das Symbol für den Ethernet-LAN-Adapter und klicken Sie
auf Aktivieren.
• Aktualisieren Sie den Ethernet-LAN-Treiber oder installieren Sie ihn erneut. Informationen hierzu finden Sie
im Abschnitt „Computer auf dem aktuellen Stand halten“ auf Seite 28.
• Installieren Sie die gesamte, für die entsprechende Netzumgebung erforderliche Netzsoftware. Wenden
Sie sich an den LAN-Administrator, um Informationen zu der für Ihre Umgebung erforderlichen
Netzsoftware zu erhalten.
• Legen Sie für den Switch-Anschluss und den Adapter dieselbe Duplex-Einstellung fest. Wenn der Adapter
für Vollduplex konfiguriert wurde, stellen Sie sicher, dass der Switch-Anschluss ebenfalls für Vollduplex
konfiguriert ist. Wenn der falsche Duplexmodus ausgewählt wird, kann dies Leistungsverminderung,
Datenverluste oder den Abbruch von Verbindungen zur Folge haben.
Kapitel 6. Fehlerbehebung, Diagnose und Wiederherstellung 57

Wenn ein Gigabit-Ethernet-Modell mit einer Übertragungsgeschwindigkeit von 1.000 Mb/s verwendet
wird, schlägt die Ethernet-LAN-Verbindung fehl, oder es treten Fehler auf.
Lösung:
Verbinden Sie das Netzwerkkabel mit dem Ethernet-Anschluss, indem Sie eine Verkabelung der Kategorie 5
und einen 100-BASE-T-Hub/Switch (nicht 100-BASE-X) verwenden.
Ein Gigabit-Ethernet-Modell sollte eine Netzverbindung mit 1.000 Mbit/s herstellen, jedoch nur bei
einer Übertragungsgeschwindigkeit von 100 Mbit/s.
Lösungen:
• Verwenden Sie ein anderes Kabel.
• Wählen Sie für den Verbindungspartner die Option für automatisches Aushandeln der
Verbindungsgeschwindigkeit aus.
• Stellen Sie für den Switch die 802.3ab-Kompatibilität ein (Gigabit über Kupfer).
Die Wake On LAN-Funktion funktioniert nicht.
Lösung:
Aktivieren Sie die Wake On LAN-Funktion im Programm Setup Utility.
Fehler bei drahtlosen LAN-Verbindungen
Anmerkung: Die drahtlose LAN-Funktion wird nur bei einigen Computermodellen unterstützt.
Drahtloses LAN funktioniert nicht.
Lösungen:
• Aktivieren Sie die drahtlose LAN-Funktion im Programm „Setup Utility“.
• Unter Windows 10 können Sie die drahtlose LAN-Funktion in den Windows-Einstellungen aktivieren.
Klicken Sie auf die Schaltfläche „Start“, um das Startmenü zu öffnen, und klicken Sie dann auf
Einstellungen ➙ Netzwerk und Internet ➙ Wi-Fi. Aktivieren Sie die Wi-Fi-Funktion.
• Aktivieren Sie den Adapter für drahtlose LAN-Verbindungen.
1. Klicken Sie auf die Schaltfläche „Start“, um das Startmenü zu öffnen.
2. Klicken Sie auf Windows-System ➙ Systemsteuerung.
3. Zeigen Sie die Systemsteuerung mit kleinen oder großen Symbolen an. Klicken Sie dann auf
Netzwerk- und Freigabecenter ➙ Adaptereinstellungen ändern.
4. Klicken Sie mit der rechten Maustaste auf das Symbol für den Adapter für drahtlose LAN-
Verbindungen und klicken Sie auf Aktivieren.
• Aktualisieren Sie den Treiber für drahtloses LAN oder installieren Sie ihn erneut. Informationen hierzu
finden Sie im Abschnitt „Computer auf dem aktuellen Stand halten“ auf Seite 28.
Fehler bei der Verwendung von Bluetooth
Anmerkung: Die Bluetooth-Funktion wird nur bei einigen Computermodellen unterstützt.
Bluetooth-Funktion funktioniert nicht.
Lösungen:
• Aktivieren Sie die Bluetooth-Funktion im Programm „Setup Utility“.
• Aktivieren Sie die Bluetooth-Geräte. Gehen Sie wie folgt vor:
58
P520 Benutzerhandbuch

1. Klicken Sie mit der rechten Maustaste auf die Schaltfläche „Start“, um das Start-Kontextmenü zu
öffnen.
2. Klicken Sie auf Geräte-Manager. Geben Sie das Administratorkennwort oder die Bestätigung ein,
wenn Sie dazu aufgefordert werden.
3. Erweitern Sie Bluetooth, um die Bluetooth-Geräte anzuzeigen. Klicken Sie mit der rechten Maustaste
auf die einzelnen Bluetooth-Geräte und klicken Sie dann auf Gerät aktivieren.
4. Erweitern Sie Netzwerkadapter. Klicken Sie mit der rechten Maustaste auf die einzelnen BluetoothGeräte und klicken Sie dann auf Gerät aktivieren.
• Aktivieren Sie die Bluetooth-Funkverbindung unter Windows 10. Gehen Sie wie folgt vor:
1. Klicken Sie auf die Schaltfläche „Start“, um das Startmenü zu öffnen.
2. Klicken Sie auf Einstellungen ➙ Geräte ➙ Bluetooth und andere Geräte.
3. Schalten Sie Bluetooth ein, um das Bluetooth-Feature zu aktivieren.
• Aktualisieren Sie den Bluetooth-Treiber oder installieren Sie ihn erneut. Informationen hierzu finden Sie im
Abschnitt „Computer auf dem aktuellen Stand halten“ auf Seite 28.
Bluetooth-Headset oder -Kopfhörer funktioniert nicht.
Lösung:
Legen Sie das Bluetooth-Headset oder den Kopfhörer als Standardeinheit fest.
1. Beenden Sie die Anwendung, die auf die Audioeinheit zugreift (wie z. B. den Windows Media Player).
2. Klicken Sie mit der rechten Maustaste im Windows-Infobereich auf der Taskleiste auf das
Lautstärkesymbol.
Anmerkung: Wenn das Lautstärkesymbol nicht im Windows-Infobereich angezeigt wird, fügen Sie es
dort hinzu. Siehe Windows-Hilfe.
3. Klicken Sie auf Wiedergabegeräte.
4. Wenn Sie das Headsetprofil verwenden, wählen Sie Bluetooth-Freisprechaudiogerät aus und klicken
Sie auf die Schaltfläche Standardwert. Wenn Sie das AV-Profil verwenden, wählen Sie Stereoaudio
aus und klicken Sie auf die Schaltfläche Standardwert.
5. Klicken Sie auf OK.
Probleme mit der Leistung
Auf den Speicherlaufwerken befinden sich zu viele fragmentierte Dateien.
Lösung:
Führen Sie die Datenträgerdefragmentierung oder die Datenträgeroptimierung von Windows aus, um die
Dateien zu bereinigen.
Anmerkung: Je nach Größe der Speicherlaufwerke und Menge der auf den Speicherlaufwerken
gespeicherten Daten kann die Datenträgerdefragmentierung mehrere Stunden dauern.
1. Schließen Sie alle geöffneten Programme und Fenster.
2. Klicken Sie auf die Schaltfläche „Start“, um das Startmenü zu öffnen.
3. Klicken Sie auf Windows-System ➙ Datei-Explorer ➙ Dieser PC.
4. Klicken Sie mit der rechten Maustaste auf Laufwerk C: und klicken Sie dann auf Eigenschaften.
5. Klicken Sie auf die Registerkarte Systemprogramme.
Kapitel 6. Fehlerbehebung, Diagnose und Wiederherstellung 59

6. Klicken Sie auf Optimieren. Wählen Sie das gewünschte Laufwerk aus und klicken Sie dann auf
Optimieren.
7. Befolgen Sie die angezeigten Anweisungen.
Unzureichender Speicherplatz auf dem Speicherlaufwerk.
Lösungen:
Geben Sie auf dem Speicherlaufwerk Speicherplatz frei.
• Räumen Sie den Eingangskorb, den Postausgang und den Papierkorb Ihrer E-Mail-Anwendung auf.
• Räumen Sie das Laufwerk „C:“ auf.
1. Klicken Sie auf die Schaltfläche „Start“, um das Startmenü zu öffnen.
2. Klicken Sie auf Windows-System ➙ Datei-Explorer ➙ Dieser PC.
3. Klicken Sie mit der rechten Maustaste auf Laufwerk C: und klicken Sie dann auf Eigenschaften.
4. Überprüfen Sie, wie viel Speicherplatz frei ist, und klicken Sie dann auf Datenträgerbereinigung.
5. Eine Liste mit nicht benötigten Dateikategorien wird angezeigt. Wählen Sie jeweils die Dateikategorie,
die Sie löschen möchten, aus, und klicken Sie anschließend auf OK.
• Deaktivieren Sie einige Windows-Funktionen oder entfernen Sie einige nicht benötigte Programme.
1. Klicken Sie auf die Schaltfläche „Start“, um das Startmenü zu öffnen.
2. Klicken Sie auf Windows-System ➙ Systemsteuerung.
3. Zeigen Sie die Systemsteuerung in der Ansicht mit kleinen oder großen Symbolen an und klicken Sie
auf Programme und Features.
4. Gehen Sie wie folgt vor:
– Um einige Windows-Funktionen zu deaktivieren, klicken Sie auf Windows-Funktionen aktivieren
oder deaktivieren. Befolgen Sie die angezeigten Anweisungen.
– Um einige nicht benötigte Programme zu entfernen, wählen Sie das Programm aus, das Sie
entfernen möchten, und klicken Sie dann auf Deinstallieren/Ändern oder Deinstallieren.
Unzureichender freier Speicherplatz.
Lösungen:
• Klicken Sie mit der rechten Maustaste auf einen leeren Bereich auf der Taskleiste und öffnen Sie den
Task-Manager. Beenden Sie dann einige Tasks, die Sie nicht ausführen.
• Installieren Sie zusätzliche Speichermodule. Informationen hierzu finden Sie im Abschnitt Kapitel 7
„Hardware entfernen und installieren“ auf Seite 65. Unter folgender Adresse können Sie Speichermodule
erwerben:
https://www.lenovo.com
Problem mit dem seriellen Anschluss
Auf den seriellen Anschluss kann nicht zugegriffen werden.
Lösungen:
• Verbinden Sie das serielle Kabel ordnungsgemäß mit dem seriellen Anschluss des Computers und der
seriellen Einheit. Wenn die serielle Einheit mit einem eigenen Netzkabel ausgestattet ist, stellen Sie sicher,
dass dieses an eine geerdete Netzsteckdose angeschlossen ist.
• Schalten Sie die serielle Einheit ein und lassen Sie die Einheit eingeschaltet.
60
P520 Benutzerhandbuch

• Installieren Sie alle mit der seriellen Einheit gelieferten Programme. Weitere Informationen finden Sie in der
Dokumentation, die der seriellen Einheit beiliegt.
• Wenn Sie im seriellen Anschluss einen Adapter hinzugefügt haben, prüfen Sie den ordnungsgemäßen Sitz
des Adapters.
Probleme mit USB-Einheit
Auf meine USB-Einheit ist kein Zugriff möglich.
Lösungen:
• Verbinden Sie das USB-Kabel mit dem USB-Anschluss und der USB-Einheit. Wenn die USB-Einheit mit
einem eigenen Netzkabel ausgestattet ist, stellen Sie sicher, dass dieses an eine geerdete Netzsteckdose
angeschlossen ist.
• Schalten Sie die USB-Einheit ein und lassen Sie die Einheit eingeschaltet.
• Installieren Sie alle mit der USB-Einheit gelieferten Einheitentreiber und Programme. Weitere
Informationen finden Sie in der Dokumentation, die der USB-Einheit beiliegt.
• Setzen Sie die USB-Einheit zurück, indem Sie das Kabel vom USB-Anschluss trennen und anschließend
wieder anschließen.
• Stellen Sie sicher, dass die Funktion „Smart USB Protection“ deaktiviert ist. Informationen zur
Konfiguration der Funktion „Smart USB Protection“ finden Sie unter „Smart USB Protection-Funktion
verwenden“ auf Seite 34.
Software- und Treiberprobleme
Bei einigen Programmen können Daten nicht in der richtigen Reihenfolge sortiert werden.
Lösung:
Bei manchen Programmen, die vor dem Jahr 2000 entwickelt wurden, werden nur die letzten beiden Ziffern
der Jahreszahl zum Sortieren verwendet und es wird vorausgesetzt, dass die ersten beiden Ziffern immer 19
sind. Somit können Daten nicht in der richtigen Reihenfolge sortiert werden. Fragen Sie Ihren örtlichen
Softwarehersteller, ob Aktualisierungen erhältlich sind. Viele Softwarehersteller stellen Aktualisierungen über
das World Wide Web zur Verfügung.
Einige Programme funktionieren nicht erwartungsgemäß.
Lösungen:
1. Überprüfen Sie, ob das Problem durch ein kürzlich installiertes Programm hervorgerufen wird.
a. Stellen Sie sicher, dass die Software mit Ihrem Computer kompatibel ist. Weitere Informationen
finden Sie in der Dokumentation, die der Software beiliegt.
b. Überprüfen Sie, ob andere Software auf Ihrem Computer ordnungsgemäß ausgeführt wird.
c. Überprüfen Sie, ob die verwendete Software auf einem anderen Computer ausgeführt werden kann.
2. Wenn das Problem durch ein Programm verursacht wird:
• Lesen Sie die gedruckte Dokumentation, die zum Lieferumfang des Programms gehört, oder lesen
Sie die Fehlerbehebungsinformationen in der Hilfe des Programms.
• Aktualisieren Sie das Programm. Informationen hierzu finden Sie im Abschnitt „Computer auf dem
aktuellen Stand halten“ auf Seite 28.
• Deinstallieren Sie das Programm und installieren Sie es dann erneut. Rufen Sie
support.lenovo.com
Computer vorinstalliertes Programm herunterzuladen.
auf und befolgen Sie die Anweisungen auf dem Bildschirm, um ein auf Ihrem
https://
Kapitel 6. Fehlerbehebung, Diagnose und Wiederherstellung 61

Einheitentreiberprobleme verhindern, dass eine Einheit normal funktioniert.
Lösung:
Aktualisieren Sie den Gerätetreiber. Informationen hierzu finden Sie im Abschnitt „Computer auf dem
aktuellen Stand halten“ auf Seite 28.
Lenovo Diagnosetools
Informationen zu Lenovo Diagnosetools finden Sie unter:
https://pcsupport.lenovo.com/lenovodiagnosticsolutions
Informationen zur Wiederherstellung
In diesem Abschnitt finden Sie Anweisungen dazu, wie Sie das Betriebssystem wiederherstellen.
Anmerkung: Wenn eine Einheit nach dem Wiederherstellen des Betriebssystems nicht einwandfrei
funktioniert, aktualisieren Sie den Einheitentreiber. Informationen hierzu finden Sie im Abschnitt „Computer
auf dem aktuellen Stand halten“ auf Seite 28.
Mithilfe der folgenden Lösungen können Sie das Windows 10-Betriebssystem wiederherstellen:
• Verwenden Sie die Windows-Wiederherstellungslösungen.
– Verwenden Sie die Wiederherstellungslösungen in den Windows-Einstellungen.
1. Klicken Sie auf die Schaltfläche „Start“, um das Startmenü zu öffnen.
2. Klicken Sie auf Einstellungen ➙ Update und Sicherheit ➙ Wiederherstellung.
3. Befolgen Sie die Anleitungen auf dem Bildschirm, um die geeignete Wiederherstellungslösung
auszuwählen.
– Verwenden Sie die „Systemwiederherstellung“, um die Systemdateien und -einstellungen auf einen
früheren Zeitpunkt zurückzusetzen.
1. Klicken Sie auf die Schaltfläche „Start“, um das Startmenü zu öffnen.
2. Klicken Sie auf Windows-System ➙ Systemsteuerung.
3. Zeigen Sie die „Systemsteuerung“ in der Ansicht mit kleinen oder großen Symbolen an und klicken
Sie auf Wiederherstellung ➙ Systemwiederherstellung öffnen.
4. Befolgen Sie die angezeigten Anweisungen.
– Verwenden Sie das Tool für den Dateiversionsverlauf, um Dateien aus einer Sicherung
wiederherzustellen.
Anmerkung: Stellen Sie sicher, dass Sie die Daten zu einem früheren Zeitpunkt mit dem Tool für den
Dateiversionsverlauf gesichert haben, wenn Sie dieses Tool zur Wiederherstellung nutzen möchten.
1. Klicken Sie auf die Schaltfläche „Start“, um das Startmenü zu öffnen.
2. Klicken Sie auf Windows-System ➙ Systemsteuerung.
3. Zeigen Sie die Systemsteuerung in der Ansicht mit kleinen oder großen Symbolen an und klicken
Sie auf Dateiversionsverlauf ➙ Persönliche Dateien wiederherstellen.
4. Befolgen Sie die angezeigten Anweisungen.
– Verwenden Sie die Windows-Wiederherstellungsumgebung, indem Sie eine der folgenden Aktionen
durchführen:
– Nach mehreren aufeinanderfolgenden fehlgeschlagenen Startversuchen startet die Windows-
Wiederherstellungsumgebung eventuell automatisch. Befolgen Sie die Anleitungen auf dem
Bildschirm, um die geeignete Wiederherstellungslösung auszuwählen.
62
P520 Benutzerhandbuch

– Wählen Sie den Wiederherstellungsdatenträger aus, den Sie zuvor mit dem Windows-Tool als
Starteinheit erstellt haben. Informationen hierzu finden Sie im Abschnitt „Temporäre Starteinheit
auswählen“ auf Seite 43. Befolgen Sie dann die Anleitungen auf dem Bildschirm, um die geeignete
Wiederherstellungslösung auszuwählen.
• Verwenden Sie den von Lenovo zur Verfügung gestellten USB-Wiederherstellungsschlüssel, um die
Werkseinstellungen für das gesamte Speicherlaufwerk wiederherzustellen.
– Wenn der USB-Wiederherstellungsschlüssel im Lieferumfang des Computers enthalten ist, folgen Sie
den Anleitungen, die zusammen mit dem USB-Schlüssel geliefert wurden.
– Wenn der Computer ohne den Wiederherstellungsschlüssel geliefert wurde, wenden Sie sich an das
Lenovo Customer Support Center, um den USB-Wiederherstellungsschlüssel zu bestellen.
Informationen hierzu finden Sie im Abschnitt „Service anfordern“ auf Seite 150.
Kapitel 6. Fehlerbehebung, Diagnose und Wiederherstellung 63

64 P520 Benutzerhandbuch

Kapitel 7. Hardware entfernen und installieren
In diesem Kapitel finden Sie Anweisungen zum Entfernen und Installieren von Hardware für den Computer.
Umgang mit aufladungsempfindlichen Einheiten
Bewahren Sie die neue Komponente in ihrer antistatischen Schutzhülle auf, und öffnen Sie die antistatische
Schutzhülle erst, wenn die fehlerhafte Komponente entfernt wurde und die neue Komponente installiert
werden kann. Statische Aufladung ist harmlos für den Menschen, kann jedoch Computerkomponenten und
Zusatzeinrichtungen stark beschädigen.
Treffen Sie beim Umgang mit Zusatzeinrichtungen und anderen Computerkomponenten die folgenden
Sicherheitsvorkehrungen, um Schäden durch statische Aufladung zu vermeiden:
• Bewegen Sie sich möglichst wenig. Durch Bewegung kann sich die Umgebung um Sie herum statisch
aufladen.
• Gehen Sie mit Zusatzeinrichtungen und anderen Computerkomponenten immer vorsichtig um. Fassen Sie
PCI-/PCIe-Karten, Speichermodule, Systemplatinen und Mikroprozessoren nur an den Kanten an.
Berühren Sie keine offen liegende Schaltlogik.
• Achten Sie darauf, dass die Zusatzeinrichtungen und andere Computerkomponenten nicht von anderen
Personen berührt werden.
• Berühren Sie mit der antistatischen Schutzhülle, in der sich die Komponente befindet, mindestens zwei
Sekunden lang eine Metallabdeckung am Erweiterungssteckplatz oder eine andere unlackierte
Metalloberfläche am Computer. Dadurch wird die statische Aufladung der Schutzhülle und Ihres Körpers
verringert, bevor Sie eine neue Komponente installieren oder austauschen.
• Entnehmen Sie die neue Komponente der antistatischen Schutzhülle und installieren Sie sie direkt im
Computer, nach Möglichkeit ohne sie zuvor abzusetzen. Sollte dies nicht möglich sein, legen Sie die
antistatische Schutzhülle auf eine glatte und ebene Fläche und das Teil auf die Schutzhülle.
• Legen Sie die Komponente nicht auf der Computeroberfläche oder auf einer anderen Metalloberfläche ab.
Computer vorbereiten und Computerabdeckung entfernen
Achtung: Öffnen Sie den Computer erst dann und versuchen Sie erst dann, Reparaturen durchzuführen,
wenn Sie den Abschnitt „Zuerst lesen: Wichtige Sicherheitshinweise“ auf Seite v.
Vorsicht:
Vermeiden Sie den Kontakt mit heißen Komponenten im Inneren des Computers. Während des
Betriebs werden einige Komponenten so heiß, dass sie Hautverbrennungen verursachen können.
Schalten Sie den Computer aus, ziehen Sie das Netzkabel ab und warten Sie ca. zehn Minuten, damit
die Komponenten abkühlen können, bevor Sie die Computerabdeckung öffnen.
Bevor Sie eine Hardwarekomponente Ihres Computers installieren oder entfernen, gehen Sie wie folgt vor,
um Ihren Computer vorzubereiten und die Computerabdeckung zu entfernen:
1. Entnehmen Sie alle Datenträger aus den Laufwerken und schalten Sie alle angeschlossenen Einheiten
und den Computer aus. Ziehen Sie anschließend alle Netzkabel aus den Netzsteckdosen und ziehen Sie
alle Kabel ab, die an den Computer angeschlossen sind.
2. Entsperren Sie alle Verriegelungseinheiten, mit denen die Computerabdeckung gesichert ist.
Informationen hierzu finden Sie im Abschnitt „Computer verriegeln“ auf Seite 31.
© Copyright Lenovo 2018, 2021 65

3. Drücken Sie den Griff der Computerabdeckung, sodass der Griff angehoben wird.
Abbildung 9. Öffnen des Griffs auf der Computerabdeckung
66 P520 Benutzerhandbuch

4. Heben Sie den Griff vorsichtig an und entfernen Sie die Abdeckung vom Gehäuse.
Abbildung 10. Computerabdeckung entfernen
Anmerkungen:
• Je nach Computermodell sind einige Hardwareteile, die im Abschnitt „Installieren und Austauschen von
Hardware“ aufgeführt werden, eventuell nicht verfügbar.
• Verwenden Sie nur Computerteile von Lenovo.
• Gehen Sie beim Installieren oder Austauschen von Zusatzeinrichtungen gemäß den geeigneten
Anweisungen in diesem Abschnitt und den zur Zusatzeinrichtung gelieferten Anweisungen vor.
• In den meisten Ländern ist es erforderlich, eine defekte CRU an Lenovo zurückzuschicken. Informationen
hierzu sind im Lieferumfang der CRU enthalten oder werden Ihnen gesondert einige Tage nach Erhalt der
CRU zugeschickt.
Hardware entfernen und installieren
In diesem Abschnitt finden Sie Anweisungen zum Entfernen und Installieren von Hardware für den Computer.
Sie können das Leistungsspektrum Ihres Computers erweitern und den Computer warten, indem Sie
Hardware entfernen oder installieren.
Achtung: Öffnen Sie den Computer erst dann und versuchen Sie erst dann, Reparaturen durchzuführen,
wenn Sie den Abschnitt „Zuerst lesen: Wichtige Sicherheitshinweise“ auf Seite v.
Kapitel 7. Hardware entfernen und installieren 67

Externe Zusatzeinrichtungen
Sie können externe Zusatzeinrichtungen an den Computer anschließen, wie beispielsweise externe
Lautsprecher, einen Drucker oder einen Scanner. Bei einigen externen Zusatzeinrichtungen müssen Sie nicht
nur die physische Verbindung herstellen, sondern auch zusätzliche Software installieren. Informationen zur
Bestimmung des erforderlichen Anschlusses für die Installation einer externen Zusatzeinrichtung finden Sie
im Abschnitt „Positionen der Hardware“ auf Seite 1. Stellen Sie dann mithilfe der Anweisungen zur
Zusatzeinrichtung die Verbindung her und installieren Sie ggf. die Software oder die Einheitentreiber, die für
die Zusatzeinrichtung erforderlich sind.
Gerät in Flexposition
Achtung: Öffnen Sie den Computer erst dann und versuchen Sie erst dann, Reparaturen durchzuführen,
wenn Sie den Abschnitt „Zuerst lesen: Wichtige Sicherheitshinweise“ auf Seite v.
Die Flex-Position in Ihrem Computer unterstützt die folgenden Einheiten:
• Flexmodul
• Gehäuse mit Frontzugriff für die Speichereinheit
• Konvertierungskit für mehrere Laufwerke
• Optisches Laufwerk
• Adapter für flaches optisches Laufwerk
• Halterung für Speicherlaufwerk
Anmerkung: Die folgenden Anweisungen zum Entfernen oder Installieren eines optischen Laufwerks gelten
auch für andere unterstützte Einheiten in der Flex-Position.
Gehen Sie wie folgt vor, um ein optisches Laufwerk zu entfernen oder zu installieren:
1. Bereiten Sie Ihren Computer vor. Informationen hierzu finden Sie im Abschnitt „Computer vorbereiten
und Computerabdeckung entfernen“ auf Seite 65.
2. Suchen Sie die Flex-Position. Informationen hierzu finden Sie im Abschnitt „Computerkomponenten“ auf
Seite 7.
3. Gehen Sie wie folgt vor, um das optische Laufwerk zu entfernen:
a. Ziehen Sie das Signal- und das Netzkabel von der Rückseite des optischen Laufwerks ab.
Anmerkung: Wenn Sie andere unterstützte Einheiten aus der Flex-Position entfernen, ziehen Sie
zunächst alle zusätzlichen Kabel ab.
68
P520 Benutzerhandbuch

b. Heben Sie nun die Lasche 1 wie abgebildet nach oben an und drücken Sie die Rückseite des
optischen Laufwerks, um es aus dem Computer zu ziehen.
Abbildung 11. Optisches Laufwerk entfernen
4. So können Sie ein optisches Laufwerk installieren:
Kapitel 7. Hardware entfernen und installieren 69

a. Wenn Sie ein optisches Laufwerk in einer Flex-Position mit Kunststoffblende installieren, drücken Sie
die Klemme wie dargestellt, um die Kunststoffblende zu entfernen. Wenn in der Flex-Position eine
Antistatikblende aus Metall installiert ist, entfernen Sie diese.
Abbildung 12. Kunststoffblende in der Flex-Position entfernen
70 P520 Benutzerhandbuch

b. Heben Sie die Lasche 1 wie abgebildet nach oben an und schieben Sie von der Vorderseite des
Computers her das neue optische Laufwerk zur Hälfte in die Position. Lösen Sie nun die Laschen und
schieben Sie das optische Laufwerk weiter in die Position hinein, bis es einrastet.
Abbildung 13. Optisches Laufwerk installieren
c. Schließen Sie das Signalkabel und das Netzkabel an das neue optische Laufwerk an.
Anmerkung: Schließen Sie alle zuvor abgezogenen Kabel wieder an die anderen unterstützten
Einheiten an.
Abbildung 14. Kabel an das optische Laufwerk anschließen
Weiteres Vorgehen:
• Informationen zur Installation weiterer Hardware finden Sie in den entsprechenden Abschnitten.
• Informationen zum Abschließen der Installation oder des Austauschvorgangs finden Sie im Abschnitt
„Austausch von Komponenten abschließen“ auf Seite 145.
Kapitel 7. Hardware entfernen und installieren 71

Festplattenlaufwerk im Gehäuse mit Frontzugriff
Achtung: Öffnen Sie den Computer erst dann und versuchen Sie erst dann, Reparaturen durchzuführen,
wenn Sie den Abschnitt „Zuerst lesen: Wichtige Sicherheitshinweise“ auf Seite v.
Sie können ein Speicherlaufwerk im Gehäuse mit Frontzugriff installieren oder austauschen. Das
Speicherlaufwerk kann Hot-Swap-fähig sein. Dies bedeutet, dass Sie das Laufwerk installieren oder
austauschen können, ohne den Computer auszuschalten. Verriegeln Sie daher die Gehäuseabdeckung, um
ein ungewünschtes Entfernen zu vermeiden. Die Schlüssel sind an der Rückseite des Computers
angebracht. Bewahren Sie die Schlüssel an einem sicheren Ort auf.
Das Speicherlaufwerk in der Speichereinheit mit Frontzugriff ist nur dann Hot-Swap-fähig, wenn die
folgenden Bedingungen erfüllt sind:
• Das SATA-Kabel des Gehäuses mit Frontzugriff für die Speichereinheit ist mit dem eSATA-Anschluss auf
der Systemplatine verbunden. Weitere Informationen zur Überprüfung der Kabelverbindung finden Sie
unter „Computer vorbereiten und Computerabdeckung entfernen“ auf Seite 65 und „Komponenten auf
der Systemplatine“ auf Seite 8.
• Das Betriebssystem des Computers befindet sich nicht auf dem Speicherlaufwerk, das im Gehäuse mit
Frontzugriff für die Speichereinheit installiert ist.
Achtung: Werden die oben genannten Anforderungen nicht vollständig erfüllt, sollten Sie das
Speicherlaufwerk nicht entfernen oder installieren, wenn der Computer eingeschaltet ist. Andernfalls könnten
Daten auf dem Speicherlaufwerk beschädigt werden.
3,5-Zoll-Speicherlaufwerk
Gehen Sie wie folgt vor, um ein 3,5-Zoll-Speicherlaufwerk zu entfernen oder zu installieren:
1. Bevor Sie ein altes 3,5-Zoll-Speicherlaufwerk entfernen, sollten Sie dieses vom Betriebssystem
zunächst sicher entnehmen. Weitere Informationen finden Sie in der Windows-Hilfe.
2. Entriegeln Sie die Gehäuseabdeckung mit dem zur Verfügung gestellten Schlüssel analog zur Abbildung.
Drücken Sie die Kerbe
a , um die Gehäuseabdeckung zu öffnen.
Abbildung 15. Abdeckung des Gehäuses mit Frontzugriff für die Speichereinheit öffnen
72 P520 Benutzerhandbuch

3. Drücken Sie die Einkerbung auf der Halterungsabdeckung und greifen Sie dann die geneigte
Abdeckung, um die Halterung aus dem Gehäuse mit Frontzugriff für die Speichereinheit zu ziehen.
Abbildung 16. Entfernen der Halterung vom Gehäuse mit Frontzugriff für die Speichereinheit
4. Um das 3,5-Zoll-Speicherlaufwerk zu entfernen, biegen Sie die Seiten der Halterung und entnehmen Sie
danach das 3,5-Zoll-Speicherlaufwerk aus der Halterung.
Abbildung 17. Das 3,5-Zoll-Speicherlaufwerk aus der Halterung entfernen
Kapitel 7. Hardware entfernen und installieren 73

5. Um ein neues 3,5-Zoll-Speicherlaufwerk zu installieren, biegen Sie beide Seiten der Halterung und
richten Sie die Stifte
1 der Halterung an den Öffnungen im neuen Laufwerk aus.
Anmerkungen:
• Stellen Sie sicher, dass die Platine nach unten und die Anschlüsse in Richtung Rückseite der
Halterung zeigen.
• Berühren Sie dabei nicht die Platine des Speicherlaufwerks.
Abbildung 18. 3,5-Zoll-Speicherlaufwerk in die Halterung einbauen
6. Schieben Sie die Halterung mit dem neuen 3,5-Zoll-Speicherlaufwerk in das Gehäuse mit Frontzugriff für
die Speichereinheit, bis sie einrastet. Drücken Sie die Kerbe, um die Gehäuseabdeckung zu sichern und
mit dem Schlüssel zu verriegeln.
Abbildung 19. Installieren des 3,5-Zoll-Speicherlaufwerks im Gehäuse mit Frontzugriff für die Speichereinheit
Weiteres Vorgehen:
• Informationen zur Installation weiterer Hardware finden Sie in den entsprechenden Abschnitten.
74
P520 Benutzerhandbuch

• Informationen zum Abschließen der Installation oder des Austauschvorgangs finden Sie im Abschnitt
„Austausch von Komponenten abschließen“ auf Seite 145.
2,5-Zoll-Speicherlaufwerk
Gehen Sie wie folgt vor, um ein 2,5-Zoll-Speicherlaufwerk zu entfernen oder zu installieren:
1. Bevor Sie ein altes 2,5-Zoll-Speicherlaufwerk entfernen, sollten Sie dieses vom Betriebssystem
zunächst sicher entnehmen. Weitere Informationen finden Sie in der Windows-Hilfe.
2. Entriegeln Sie die Gehäuseabdeckung mit dem zur Verfügung gestellten Schlüssel analog zur Abbildung.
Drücken Sie die Kerbe
Abbildung 20. Abdeckung des Gehäuses mit Frontzugriff für die Speichereinheit öffnen
a , um die Gehäuseabdeckung zu öffnen.
3. Drücken Sie die Einkerbung auf der Halterungsabdeckung und greifen Sie dann die geneigte
Abdeckung, um die Halterung aus dem Gehäuse mit Frontzugriff für die Speichereinheit zu ziehen.
Abbildung 21. Entfernen der Halterung vom Gehäuse mit Frontzugriff für die Speichereinheit
4. Gehen Sie wie folgt vor, um das 2,5-Zoll-Speicherlaufwerk zu entfernen:
a. Biegen Sie beide Seiten der Halterung so weit, dass Sie das 2,5-Zoll-Speicherlaufwerk aus der
Halterung entfernen können.
Abbildung 22. Das 2,5-Zoll-Speicherlaufwerk aus der Halterung entfernen
Kapitel 7. Hardware entfernen und installieren 75

b. Heben Sie die Lasche 1 der Metallhalterung an und drücken Sie kräftig auf die Metallhalterung, wie
in der Abbildung dargestellt. Schieben Sie anschließend die Halterung und entfernen Sie sie vom
Kunststoffrahmen.
Abbildung 23. Metallhalterung vom Kunststoffrahmen des Konverters entfernen
c. Biegen Sie beide Seiten der Metallhalterung vorsichtig so weit, dass Sie das Speicherlaufwerk aus
der Halterung entfernen können.
Abbildung 24. Entfernen des Speicherlaufwerks aus der Metallhalterung
5. Gehen Sie wie folgt vor, um ein neues 2,5-Zoll-Speicherlaufwerk im Gehäuse mit Frontzugriff für die
Speichereinheit zu installieren:
76
P520 Benutzerhandbuch

a. Biegen Sie beide Seiten der Metallhalterung vorsichtig und richten Sie die vier Laschen 1 an der
Metallhalterung an den entsprechenden Öffnungen des neuen Speicherlaufwerks aus.
Anmerkung: Stellen Sie sicher, dass die Anschlüsse des Speicherlaufwerks in Richtung der Lasche
der Metallhalterung zeigen.
Abbildung 25. Installieren des 2,5-Zoll-Speicherlaufwerks in der Metallhalterung
b. Setzen Sie die vier Stifte 1 an der Metallhalterung wie abgebildet in die entsprechenden Schlitze im
Kunststoffrahmen ein.
Abbildung 26. Metallhalterung in den Kunststoffrahmen des Konverters einsetzen
Kapitel 7. Hardware entfernen und installieren 77

c. Drücken Sie die Metallhalterung nach unten, bis die Lasche 1 leicht gebogen ist. Drücken Sie
anschließend die Halterung mit dem Speicherlaufwerk wie abgebildet nach vorne, bis die Lasche
1
einrastet.
Abbildung 27. Metallhalterung im Kunststoffrahmen des Konverters installieren
d. Biegen Sie beide Seiten der Kunststoffhalterung und richten Sie die Stifte 1 der Kunststoffhalterung
an den entsprechenden Öffnungen im Kunststoffrahmen des Konverters aus.
Anmerkungen:
• Stellen Sie sicher, dass die Platine nach unten und die Anschlüsse in Richtung Rückseite der
Halterung zeigen.
• Berühren Sie dabei nicht die Platine des Speicherlaufwerks.
Abbildung 28. Installieren des Konverters mit dem 2,5-Zoll-Speicherlaufwerk in der Kunststoffhalterung
78 P520 Benutzerhandbuch

6. Schieben Sie die Kunststoffhalterung mit dem neuen 2,5-Zoll-Speicherlaufwerk in das Gehäuse mit
Frontzugriff für die Speichereinheit, bis sie einrastet. Drücken Sie die Kerbe, um die Gehäuseabdeckung
zu sichern und mit dem Schlüssel zu verriegeln.
Abbildung 29. Installieren der Halterung mit dem 2,5-Zoll-Speicherlaufwerk im Gehäuse mit Frontzugriff für die
Speichereinheit
Weiteres Vorgehen:
• Informationen zur Installation weiterer Hardware finden Sie in den entsprechenden Abschnitten.
• Informationen zum Abschließen der Installation oder des Austauschvorgangs finden Sie im Abschnitt
„Austausch von Komponenten abschließen“ auf Seite 145.
Gerät in Konvertierungskit für mehrere Laufwerke
Achtung: Öffnen Sie den Computer erst dann und versuchen Sie erst dann, Reparaturen durchzuführen,
wenn Sie den Abschnitt „Zuerst lesen: Wichtige Sicherheitshinweise“ auf Seite v.
Das Konvertierungskit für mehrere Laufwerke (im Folgenden als Kit bezeichnet) kann entweder mit einer oder
beiden folgenden Komponenten ausgestattet sein:
• Flaches optisches Laufwerk
• Speicherlaufwerk (z. B. Festplattenlaufwerk, Solid-State-Laufwerk oder Hybridlaufwerk)
Flaches optisches Laufwerk
Anmerkung: Die Anweisungen, wie ein flaches optisches Laufwerk im Kit entfernt oder installiert wird,
gelten auch für den Adapter des flachen optischen Laufwerks.
Gehen Sie wie folgt vor, um ein flaches optisches Laufwerk zu entfernen oder zu installieren:
1. Bereiten Sie Ihren Computer vor. Informationen hierzu finden Sie im Abschnitt „Computer vorbereiten
und Computerabdeckung entfernen“ auf Seite 65.
2. Stellen Sie sicher, dass alle Kabel vom Kit getrennt sind. Entfernen Sie das Kit von der Vorderseite des
Computers. Informationen hierzu finden Sie im Abschnitt „Gerät in Flexposition“ auf Seite 68.
3. Gehen Sie wie folgt vor, um das flache optische Laufwerk aus dem Kit zu entfernen:
Kapitel 7. Hardware entfernen und installieren 79

a. Drücken Sie wie dargestellt die Klemme durch die Bohrung oben im Kit und schieben Sie das flache
optische Laufwerk vorwärts. Entnehmen Sie anschließend das flache optische Laufwerk aus dem Kit.
Abbildung 30. Flaches optisches Laufwerk aus dem Kit entfernen
b. Ziehen Sie die Halterung wie dargestellt ab, um sie vom flachen optischen Laufwerk zu entfernen.
Abbildung 31. Halterung vom flachen optischen Laufwerk entfernen
4. Gehen Sie wie folgt vor, um ein neues flaches optisches Laufwerk im Kit zu installieren:
a. Richten Sie die drei Laschen auf der Halterung an den entsprechenden Löchern im neuen flachen
optischen Laufwerk aus. Installieren Sie anschließend die Halterung am neuen flachen optischen
Laufwerk.
Abbildung 32. Halterung am neuen flachen optischen Laufwerk anbringen
80 P520 Benutzerhandbuch

b. Setzen Sie das neue flache optische Laufwerk in das Kit ein, bis es hörbar einrastet. Das flache
optische Laufwerk sitzt fest in seiner Position.
Abbildung 33. Flaches optisches Laufwerk in das Kit einsetzen
5. Schieben Sie das Kit in die Flex-Position und schließen Sie die Kabel wieder an.
Weiteres Vorgehen:
• Informationen zur Installation weiterer Hardware finden Sie in den entsprechenden Abschnitten.
• Informationen zum Abschließen der Installation oder des Austauschvorgangs finden Sie im Abschnitt
„Austausch von Komponenten abschließen“ auf Seite 145.
3,5-Zoll-Speicherlaufwerk
Gehen Sie wie folgt vor, um ein 3,5-Zoll-Speicherlaufwerk zu entfernen oder zu installieren:
1. Bereiten Sie Ihren Computer vor. Informationen hierzu finden Sie im Abschnitt „Computer vorbereiten
und Computerabdeckung entfernen“ auf Seite 65.
2. Stellen Sie sicher, dass alle Kabel vom Kit getrennt sind. Entfernen Sie das Kit von der Vorderseite des
Computers. Informationen hierzu finden Sie im Abschnitt „Gerät in Flexposition“ auf Seite 68.
3. Drücken Sie die Klemme wie in der Abbildung dargestellt, um die hintere Abdeckung des Kits zu öffnen.
Abbildung 34. Öffnen der hinteren Abdeckung des Kits
Kapitel 7. Hardware entfernen und installieren 81

4. Drücken Sie beide Klemmen gleichzeitig zusammen und ziehen Sie die Adapterhalterung aus der
Rückseite des Kits heraus.
Abbildung 35. Entfernen der Adapterhalterung aus dem Kit
5. Biegen Sie beide Seiten der Adapterhalterung und entfernen Sie das 3,5-Zoll-Speicherlaufwerk aus der
Halterung. Berühren Sie dabei nicht die Platine
1 am Laufwerk.
Abbildung 36. Entfernen des 3,5-Zoll-Speicherlaufwerks aus der Adapterhalterung
6. Stellen Sie vor der Installation eines 3,5-Zoll-Speicherlaufwerks sicher, dass die Adapterhalterung
aufgeklappt ist. Gehen Sie zum Aufklappen der Halterung wie folgt vor:
82
P520 Benutzerhandbuch

a. Entfernen Sie die Stifte 1 und installieren Sie sie in den Steckplätze 2 .
Abbildung 37. Stifte entfernen und in den neuen Steckplätzen installieren
b. Geben Sie die Laschen 1 , 2 und 3 aus den entsprechenden Steckplätzen frei.
Abbildung 38. Lösen der Laschen aus den entsprechenden Steckplätzen
Kapitel 7. Hardware entfernen und installieren 83

c. Klappen Sie die Halterung auf wie in der Abbildung dargestellt.
Abbildung 39. Halterung aufklappen
d. Setzen Sie die Laschen 1 , 2 und 3 in die entsprechenden Steckplätze ein. Vergewissern Sie sich,
dass die Laschen fest arretiert sind.
Abbildung 40. Einsetzen der Laschen in die entsprechenden Steckplätze
84 P520 Benutzerhandbuch

7. Gehen Sie wie folgt vor, um ein 3,5-Zoll-Speicherlaufwerk in der Adapterhaltung zu installieren:
a. Biegen Sie beide Seiten der Halterung und richten Sie die Stifte
1 , 2 , 3 und 4 an der Halterung mit
den entsprechenden Öffnungen im neuen 3,5-Zoll-Speicherlaufwerk aus.
b. Installieren Sie das neue 3,5-Zoll-Speicherlaufwerk in der Halterung. Berühren Sie dabei nicht die
Platine
5 am Laufwerk.
Abbildung 41. Installieren des neuen 3,5-Zoll-Speicherlaufwerks in der Halterung
8. Schieben Sie das neue interne 3,5-Zoll-Speicherlaufwerk mit Halterung von der Rückseite in das Kit, bis
es einrastet.
Abbildung 42. Installieren des neuen 3,5-Zoll-Speicherlaufwerks mit Halterung im Kit
Kapitel 7. Hardware entfernen und installieren 85

9. Klappen Sie die hintere Abdeckung des Kits nach innen, bis sie hörbar einrastet. Stellen Sie sicher, dass
die Rückwand fest in ihrer Position sitzt.
Abbildung 43. Rückwand nach innen klappen
10. Schieben Sie das Kit in die Flex-Position und schließen Sie die Kabel wieder an.
Weiteres Vorgehen:
• Informationen zur Installation weiterer Hardware finden Sie in den entsprechenden Abschnitten.
• Informationen zum Abschließen der Installation oder des Austauschvorgangs finden Sie im Abschnitt
„Austausch von Komponenten abschließen“ auf Seite 145.
2,5-Zoll-Speicherlaufwerk
Gehen Sie wie folgt vor, um ein 2,5-Zoll-Speicherlaufwerk zu entfernen oder zu installieren:
1. Bereiten Sie Ihren Computer vor. Informationen hierzu finden Sie im Abschnitt „Computer vorbereiten
und Computerabdeckung entfernen“ auf Seite 65.
2. Stellen Sie sicher, dass alle Kabel vom Kit getrennt sind. Entfernen Sie das Kit von der Vorderseite des
Computers. Informationen hierzu finden Sie im Abschnitt „Gerät in Flexposition“ auf Seite 68.
3. Drücken Sie die Klemme wie in der Abbildung dargestellt, um die hintere Abdeckung des Kits zu öffnen.
Abbildung 44. Öffnen der hinteren Abdeckung des Kits
86 P520 Benutzerhandbuch
 Loading...
Loading...