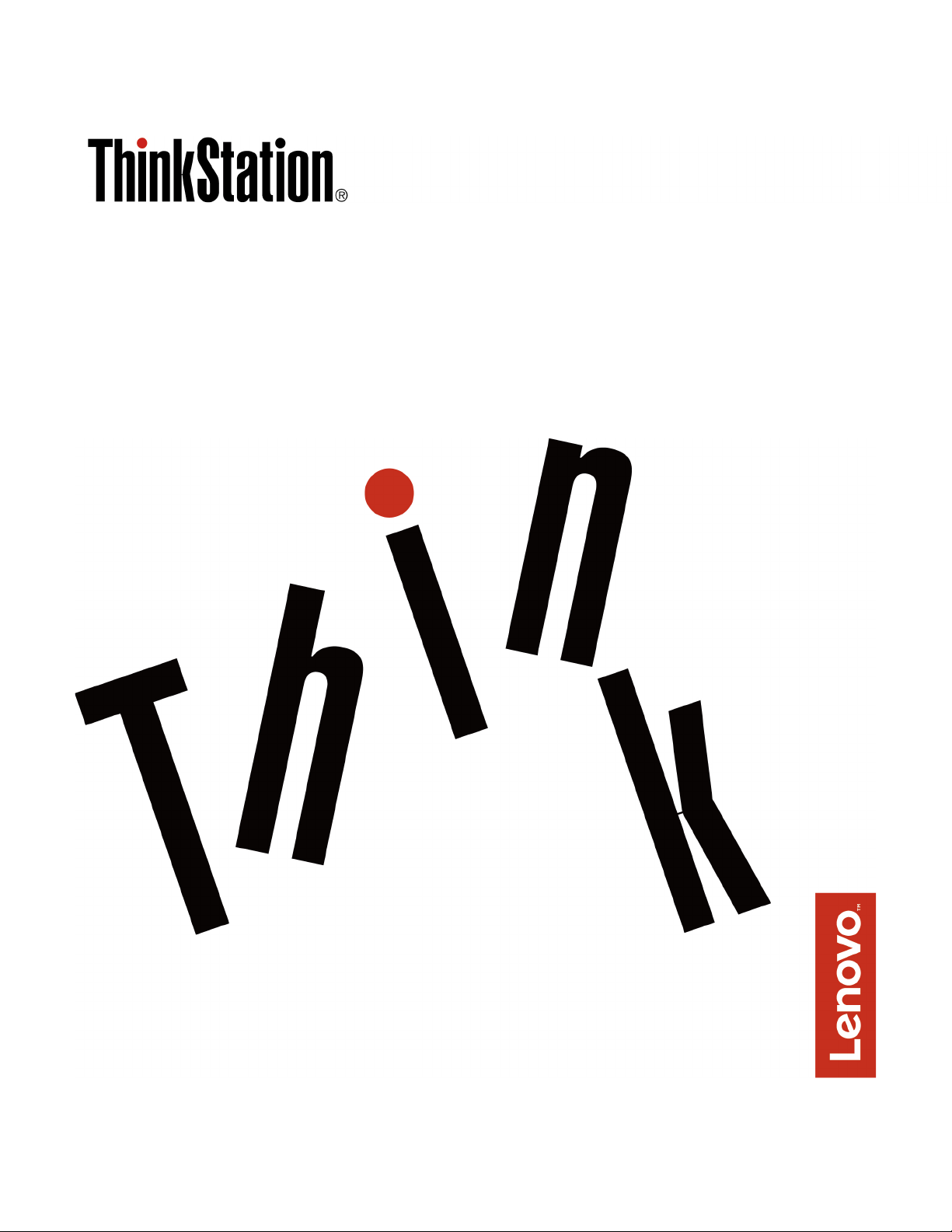
Руководство пользователя
ThinkStation P510 и P710
Типы компьютеров: 30B4, 30B5, 30B6 и 30B7
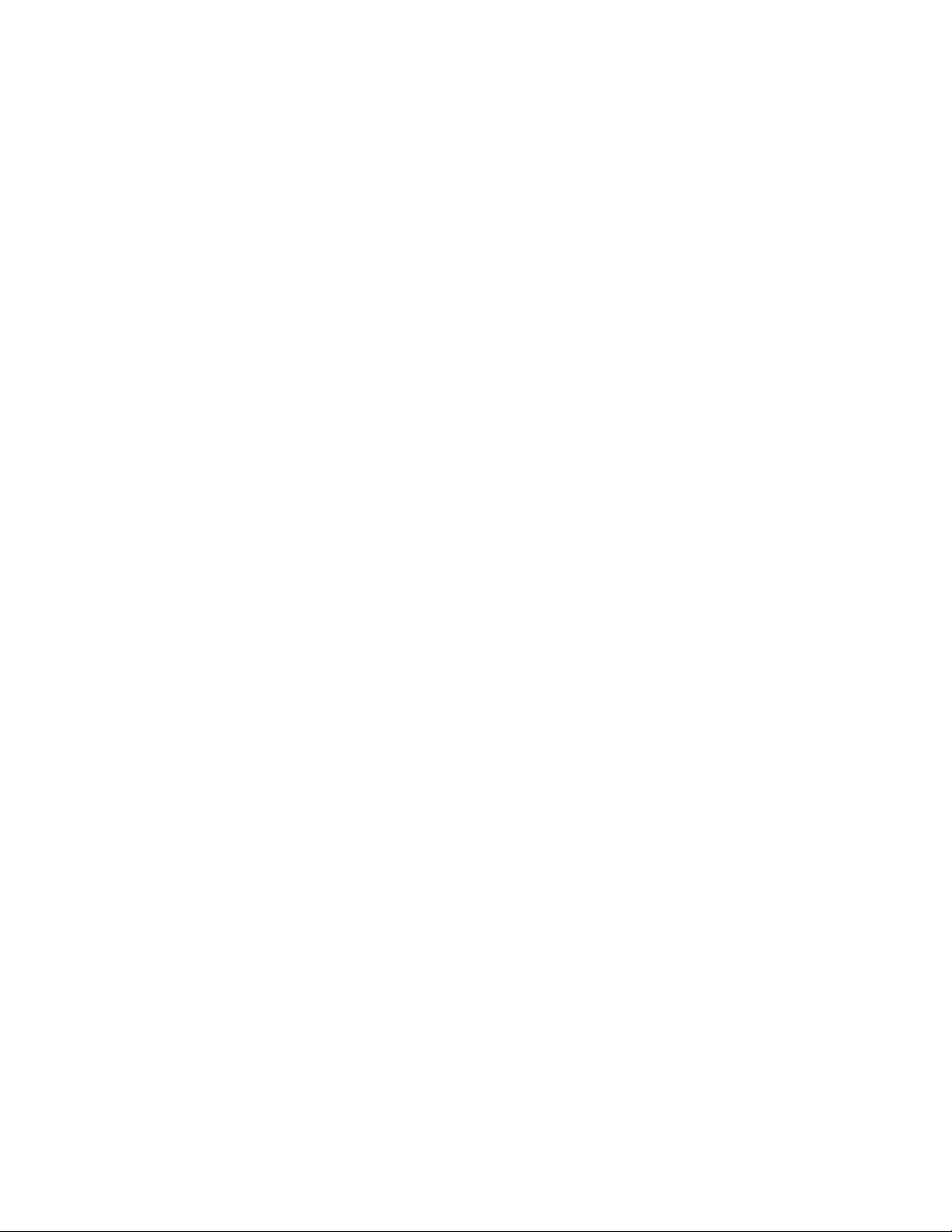
Примечание: Прежде чем использовать информацию и сам продукт, обязательно ознакомьтесь с
разделами «Прочтите вначале: важная информация по технике безопасности» на странице v и
Приложение G «Замечания» на странице 179.
Шестое издание (Декабрь 2018)
© Copyright Lenovo 2016, 2018.
УВЕДОМЛЕНИЕ ОБ ОГРАНИЧЕНИИ ПРАВ. Если данные или программное обеспечение предоставляются в
соответствии с контрактом Управления служб общего назначения США (GSA), на их использование, копирование
и разглашение распространяются ограничения, установленные соглашением № GS-35F-05925.
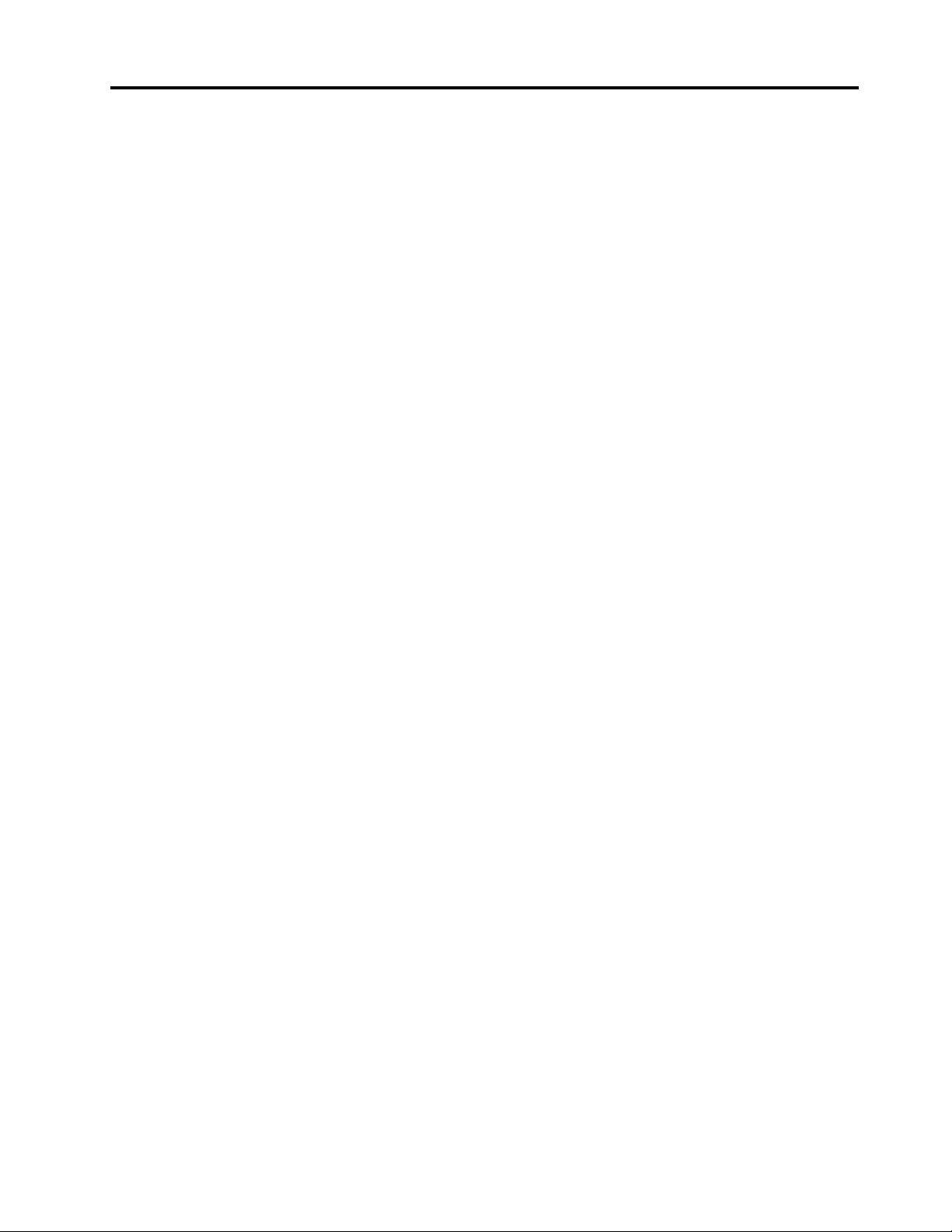
Содержание
Прочтите вначале: важная
информация по технике
безопасности . . . . . . . . . . . . . . v
Перед использованием этого руководства . . . . v
Обслуживание и модернизация . . . . . . . . . v
Меры защиты от разрядов статического
электричества . . . . . . . . . . . . . . . . vi
Шнуры и адаптеры питания . . . . . . . . . . vi
Удлинители и связанные устройства . . . . . . . vii
Электрические вилки и розетки . . . . . . . . . vii
Внешние устройства . . . . . . . . . . . . viii
Тепловыделение и вентиляция . . . . . . . . viii
Условия эксплуатации. . . . . . . . . . . . . ix
Заявление о соответствии требованиям к
лазерному оборудованию . . . . . . . . . . . ix
Заявление в отношении источника питания . . . . ix
Очистка и обслуживание . . . . . . . . . . . x
Глава 1. Обзор продукта. . . . . . . . 1
Расположение аппаратных компонентов . . . . . 1
Вид спереди . . . . . . . . . . . . . . . 1
Вид сзади . . . . . . . . . . . . . . . . 3
Компоненты компьютера. . . . . . . . . . 6
Компоненты, расположенные на
материнской плате . . . . . . . . . . . . 7
Внутренние дисководы . . . . . . . . . 10
Наклейки с информацией о типе и модели
компьютера . . . . . . . . . . . . . . 11
Компоненты и функции компьютера . . . . . . 11
Спецификации компьютера . . . . . . . . . 15
Программы . . . . . . . . . . . . . . . . 16
Доступ к программам на компьютере . . . 16
Установка программы, готовой к установке
(только для Windows 7) . . . . . . . . . 16
Обзор программ Lenovo . . . . . . . . . 16
Глава 2. Работа на компьютере . . . 19
Регистрация компьютера . . . . . . . . . . 19
Настройка громкости компьютера . . . . . . 19
Использование диска . . . . . . . . . . . . 19
Инструкции по использованию дисковода
для оптических дисков. . . . . . . . . . 19
Как обращаться с дисками и как хранить
их . . . . . . . . . . . . . . . . . . 20
Воспроизведение и извлечение диска . . . 20
Запись на диск . . . . . . . . . . . . . 20
Подключение к сети . . . . . . . . . . . . 21
Подключение к локальной сети Ethernet . . 21
Подключение к беспроводной локальной
сети . . . . . . . . . . . . . . . . . 22
Подключение к устройству,
поддерживающему Bluetooth . . . . . . . 22
Глава 3. Вы и ваш компьютер . . . . 23
Организация рабочего места. . . . . . . . . 23
Освещение и блики . . . . . . . . . . . 23
Вентиляция . . . . . . . . . . . . . . 23
Расположение электрических розеток и
длина кабелей . . . . . . . . . . . . . 23
Создание комфортных условий . . . . . . 24
Информация о специальных возможностях . . . 24
Очистка компьютера . . . . . . . . . . . . 28
Обслуживание . . . . . . . . . . . . . . . 28
Основные рекомендации по
обслуживанию . . . . . . . . . . . . . 28
Рекомендации по обслуживанию . . . . . 28
Использование новейших версий
программ . . . . . . . . . . . . . . . 29
Перемещение компьютера. . . . . . . . . . 29
Глава 4. Безопасность . . . . . . . . 31
Блокирование компьютера. . . . . . . . . . 31
Как заблокировать кожух компьютера . . . 31
Прикрепление замка Kensington для
троса . . . . . . . . . . . . . . . . . 32
Просмотр и изменение параметров
безопасности в программе Setup Utility . . . . 33
Использование паролей и учетных записей
Windows . . . . . . . . . . . . . . . . . 33
Использование аутентификации по отпечаткам
пальцев. . . . . . . . . . . . . . . . . . 34
Использование датчика установленного
кожуха . . . . . . . . . . . . . . . . . . 34
Использование брандмауэров . . . . . . . . 35
Защита данных от вирусов . . . . . . . . . . 35
Программное обеспечение Computrace Agent,
встроенное в микропрограмму . . . . . . . . 35
Модуль Trusted Platform Module (TPM) . . . . . 36
Intel BIOS guard . . . . . . . . . . . . . . 36
Глава 5. Расширенные
настройки . . . . . . . . . . . . . . . 37
Использование программы Setup Utility . . . . 37
Запуск программы Setup Utility . . . . . . 37
Изменение режима отображения
программы Setup Utility . . . . . . . . . 37
Изменение языка интерфейса программы
Setup Utility . . . . . . . . . . . . . . 38
© Copyright Lenovo 2016, 2018 i
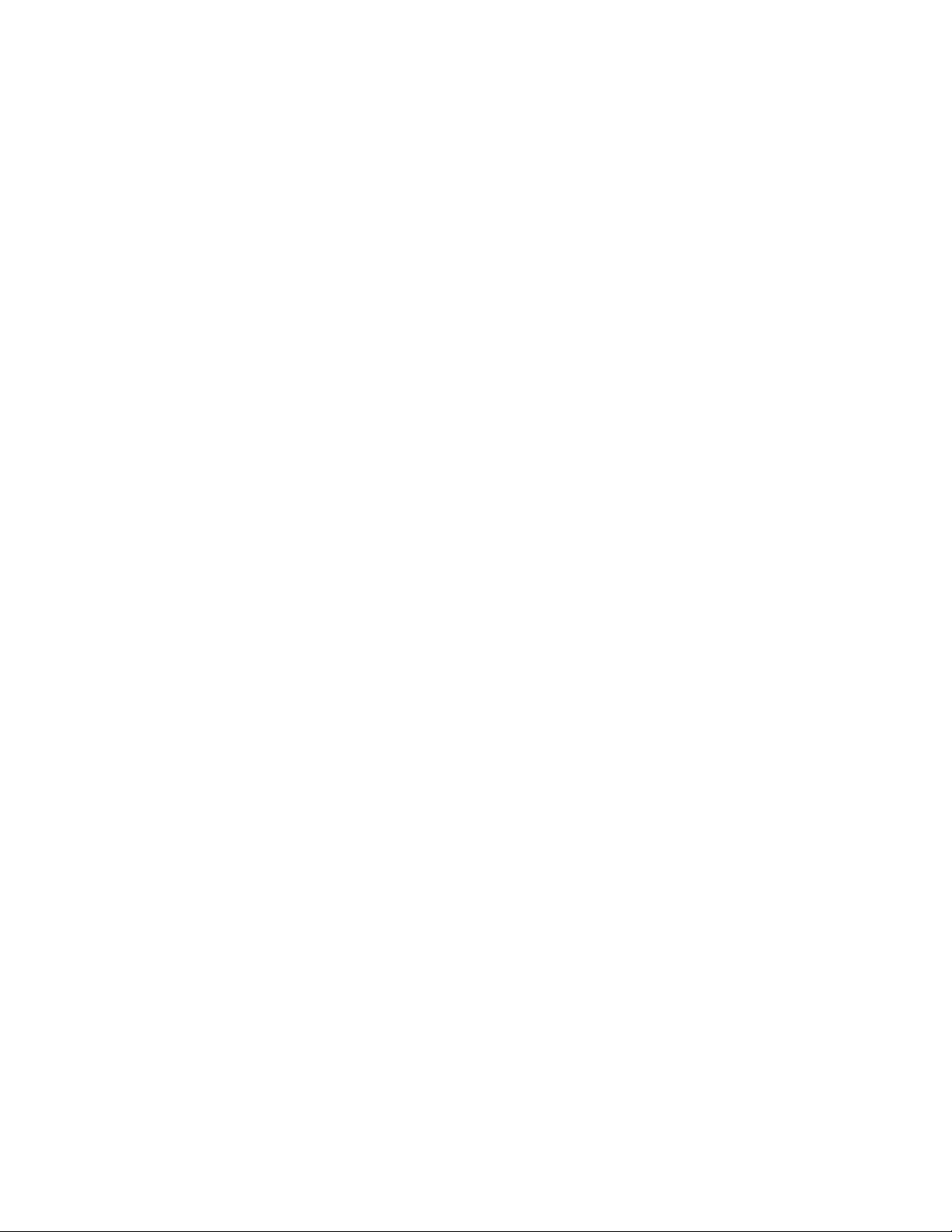
Разрешение и запрещение устройств . . . 38
Включение и отключение функции
автоматического включения питания
компьютера . . . . . . . . . . . . . . 38
Включение и отключение режима
соответствия требованиям к продуктам ErP
LPS. . . . . . . . . . . . . . . . . . 39
Включение и отключение функции
обнаружения изменений конфигурации. . . 39
Изменение параметров BIOS перед
установкой новой операционной
системы. . . . . . . . . . . . . . . . 40
Использование паролей BIOS. . . . . . . 40
Выбор загрузочного устройства. . . . . . 42
Выход из программы Setup Utility . . . . . 43
Обновление и восстановление BIOS . . . . . . 43
Обновление BIOS . . . . . . . . . . . . 43
Как выполнить восстановление после сбоя
обновления BIOS . . . . . . . . . . . . 44
Настройка RAID . . . . . . . . . . . . . . 44
Настройка RAID с помощью Intel RSTe . . . 45
Быстрая настройка RAID с помощью
утилиты конфигурирования AVAGO
MegaRAID BIOS . . . . . . . . . . . . 47
Глава 6. Устранение неполадок,
диагностика и восстановление . . . 51
Основная процедура устранения проблем
компьютера . . . . . . . . . . . . . . . . 51
Устранение неполадок . . . . . . . . . . . 51
Проблемы при запуске . . . . . . . . . 52
Проблемы с воспроизведением звука . . . 52
Проблемы CD- и DVD-дисководов . . . . . 53
Периодически возникающие проблемы. . . 54
Проблемы, связанные с устройствами
хранения данных . . . . . . . . . . . . 55
Проблемы с локальной сетью Ethernet . . . 55
Проблема с беспроводной локальной
сетью . . . . . . . . . . . . . . . . . 56
Неполадки с Bluetooth . . . . . . . . . . 57
Проблемы производительности . . . . . . 58
Неполадка с разъемом последовательного
порта . . . . . . . . . . . . . . . . . 59
Проблема с устройством USB . . . . . . 59
Проблемы с программным обеспечением и
драйверами . . . . . . . . . . . . . . 60
Диагностика . . . . . . . . . . . . . . . . 60
Программы диагностики . . . . . . . . . 61
Диагностика аппаратного обеспечения. . . 61
Информация о восстановлении . . . . . . . . 62
Информация о восстановлении Windows
7 . . . . . . . . . . . . . . . . . . . 62
Информация о восстановлении Windows
10 . . . . . . . . . . . . . . . . . . 63
Глава 7. Установка или замена
аппаратных компонентов . . . . . . 65
Работа с устройствами, чувствительными к
статическому электричеству . . . . . . . . . 65
Подготовка компьютера и снятие кожуха. . . . 65
Установка или замена аппаратных
компонентов . . . . . . . . . . . . . . . 66
Внешние дополнительные устройства . . . 67
Дефлектор охлаждающего воздуха . . . . 67
Устройство в отсеке дисковода для
оптических дисков . . . . . . . . . . . 68
Устройство хранения данных в корпусе
устройства хранения с доступом
спереди . . . . . . . . . . . . . . . . 71
Устройство в комплекте преобразования с
несколькими дисками . . . . . . . . . . 77
Устройство хранения данных в
многоцелевом корпусе устройства
хранения данных, устанавливаемого в
отсек . . . . . . . . . . . . . . . . . 89
Устройство в 5,25-дюймовом
многоцелевом модуле . . . . . . . . . . 95
Крепежная скоба дисковода для
оптических дисков . . . . . . . . . . . 103
Датчик установленного кожуха . . . . . . 104
Передний вентилятор в сборе. . . . . . . 106
Внутреннее устройство хранения
данных . . . . . . . . . . . . . . . . 107
Блок питания. . . . . . . . . . . . . . 128
Карта PCI . . . . . . . . . . . . . . . 130
Полноразмерная карта PCI. . . . . . . . 135
Модуль суперконденсатора . . . . . . . 137
Задний вентилятор в сборе . . . . . . . . 140
Блок радиатора и вентилятора . . . . . . 142
Модули памяти . . . . . . . . . . . . . 143
Многоцелевой адаптер . . . . . . . . . 146
Аккумулятор . . . . . . . . . . . . . . 148
Блоки Wi-Fi . . . . . . . . . . . . . . 150
Действия после замены компонентов . . . . . 156
Глава 8. Получение информации,
консультаций и обслуживания . . . 159
Источники информации . . . . . . . . . . . 159
Доступ к руководству пользователя на
разных языках . . . . . . . . . . . . . 159
Справочная система Windows . . . . . . 159
Техника безопасности и гарантия . . . . . 159
Веб-сайт Lenovo . . . . . . . . . . . . 160
Веб-сайт поддержки Lenovo . . . . . . . 160
Часто задаваемые вопросы . . . . . . . 160
Консультации и обслуживание . . . . . . . . 160
Как обратиться за обслуживанием. . . . . 160
Использование прочих услуг . . . . . . . 161
ii Руководство пользователя ThinkStation P510 и P710
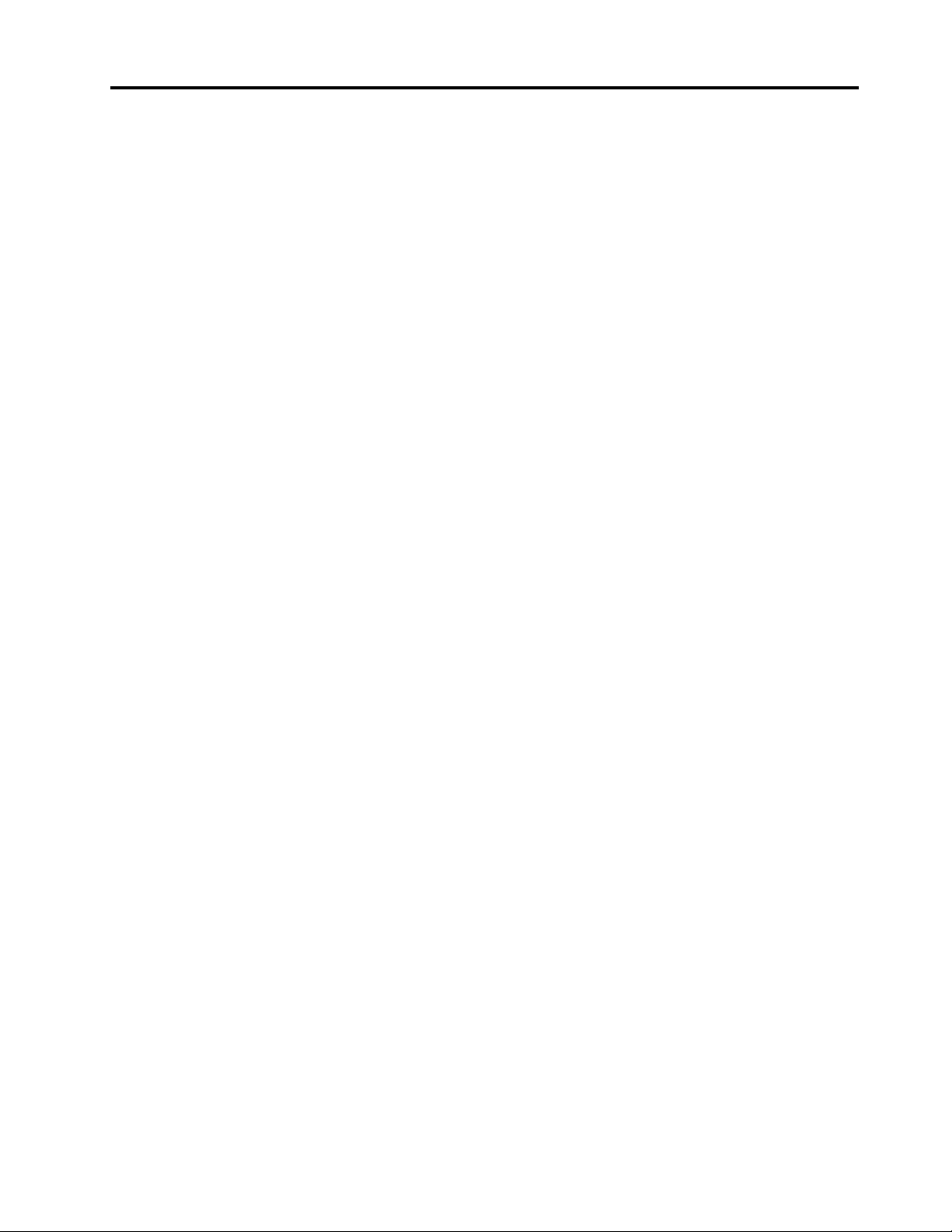
Приобретение дополнительных услуг . . . 161
Приложение A. Быстродействие
системной памяти . . . . . . . . . . 163
Приложение B. Дополнительная
информация по операционной системе
Ubuntu . . . . . . . . . . . . . . . . . 165
Приложение C.
Предупреждение . . . . . . . . . . . 167
Приложение D. Информация по
WEEE и утилизации . . . . . . . . . . 171
Приложение E. Ограничения
директивы по работе с опасными
веществами (Hazardous Substances
Directive, или RoHS) . . . . . . . . . . 175
Приложение F. Информация о
моделях ENERGY STAR. . . . . . . . 177
Приложение G. Замечания . . . . . 179
© Copyright Lenovo 2016, 2018 iii
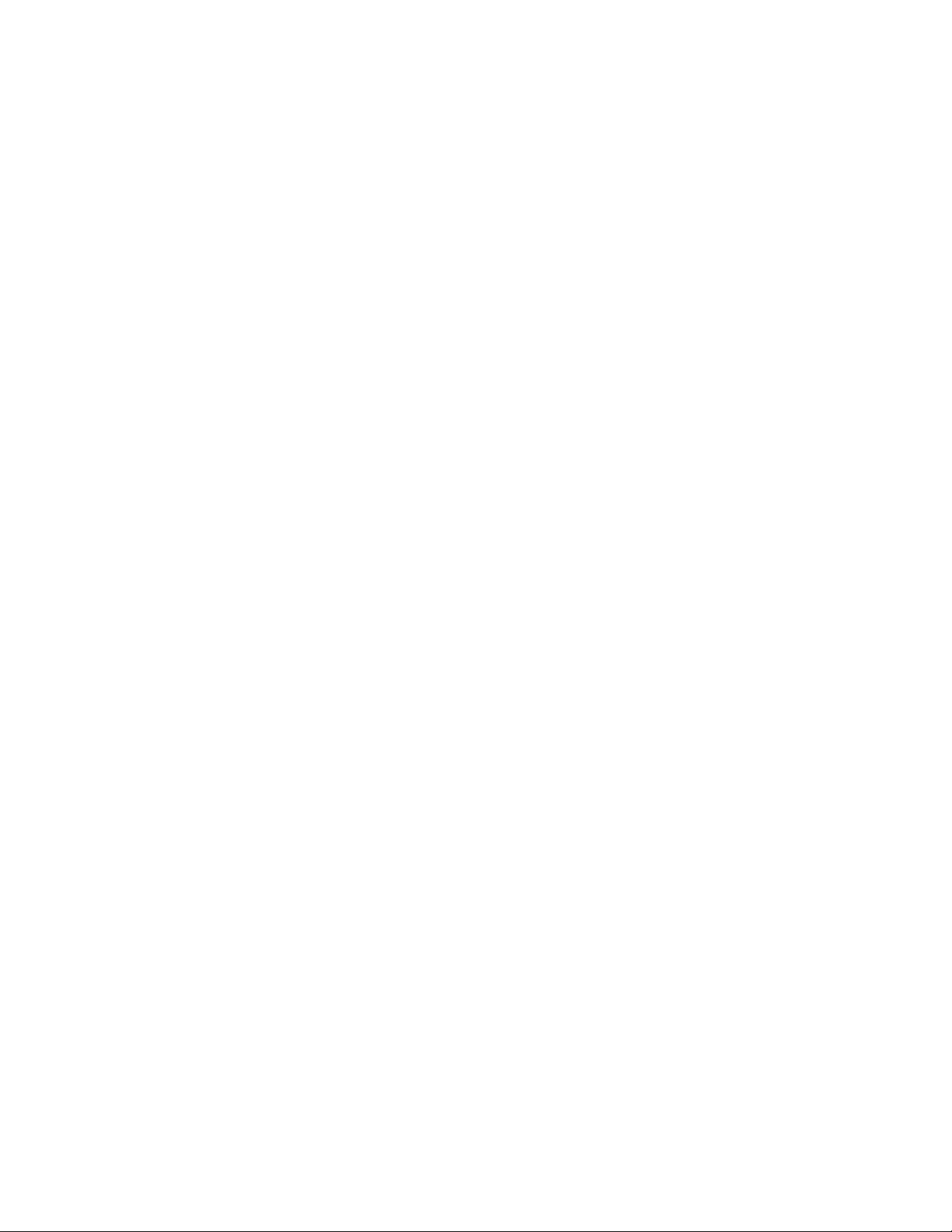
iv Руководство пользователя ThinkStation P510 и P710
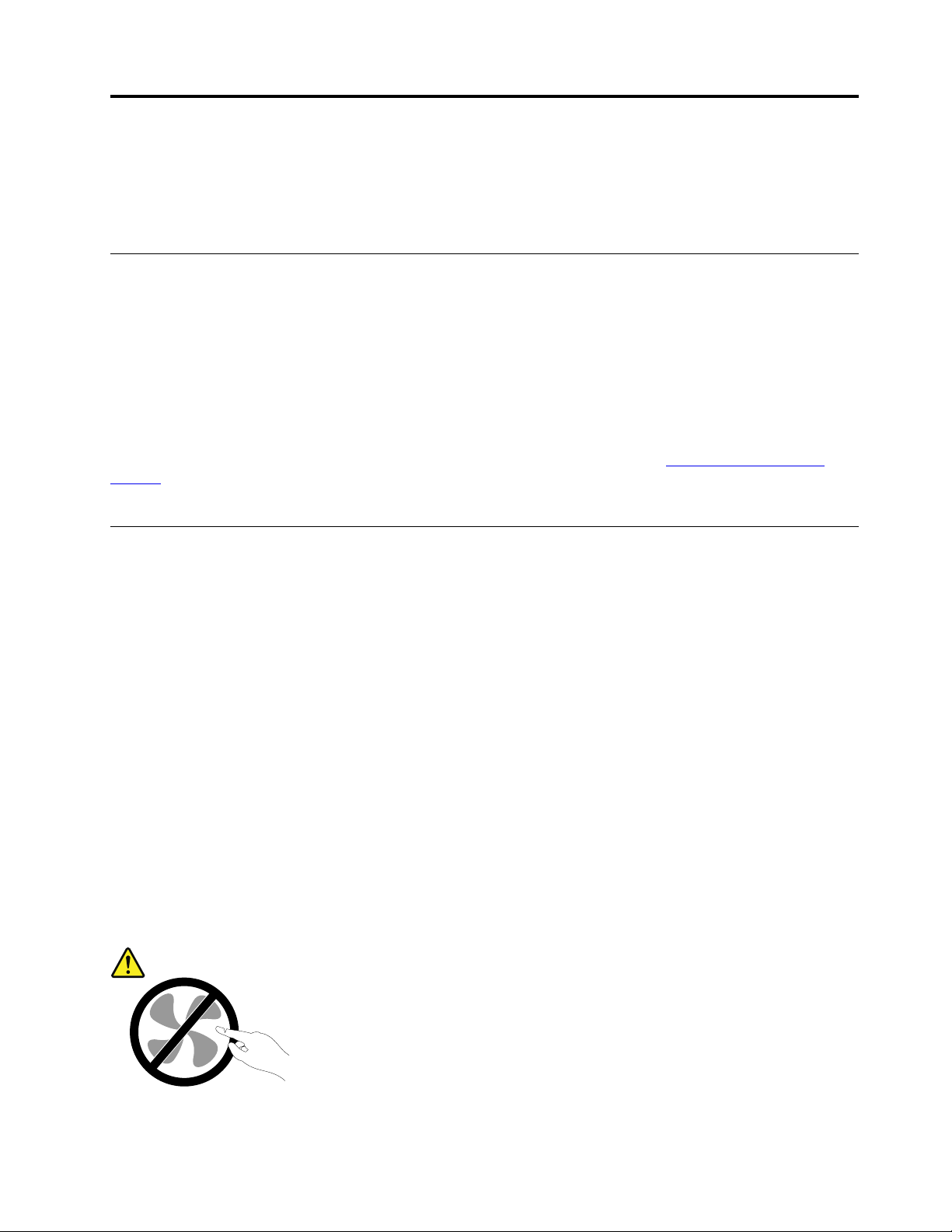
Прочтите вначале: важная информация по технике безопасности
В этой главе содержится информация о безопасности, с которой следует обязательно ознакомиться.
Перед использованием этого руководства
ОСТОРОЖНО:
Перед тем, как использовать сведения, приведенные в этом руководстве, обязательно
прочитайте всю информацию по технике безопасности при работе с этим продуктом. См.
сведения в этом разделе и сведения по технике безопасности в документе Руководство по
технике безопасности, гарантии и установке, который прилагается к продукту. Соблюдение правил
техники безопасности, описанных в этом руководстве, снижает вероятность получения травмы
и повреждения продукта.
Если у вас не осталось документа Руководство по технике безопасности, гарантии и установке, его
можно загрузить в формате PDF с веб-сайта поддержки Lenovo
support
гарантии и установке и данный документ Руководство пользователя на других языках.
. Веб-сайт поддержки Lenovo также предоставляет Руководство по технике безопасности,
®
по адресу http://www.lenovo.com/
Обслуживание и модернизация
Не пытайтесь самостоятельно выполнять обслуживание продукта кроме случаев, когда это
рекомендовано Центром поддержки заказчиков или документацией к продукту. Обращайтесь только
в сервис-центры, которые уполномочены выполнять ремонт именно таких изделий, к которым
относится принадлежащий вам продукт.
Примечание: Некоторые детали компьютера подлежат замене силами пользователя. Обновленные
компоненты обычно называются дополнительными аппаратными средствами. На английском
запасные части, устанавливаемые пользователем, называются Customer Replaceable Units, или CRU.
Если пользователи могут сами установить дополнительные аппаратные средства или заменить CRU,
Lenovo предоставляет соответствующие инструкции по замене этих компонентов. При установке или
замене компонентов нужно строго следовать этим инструкциям. Если индикатор питания находится в
состоянии «Выключено», это еще не означает, что внутри устройства нет напряжения. Прежде чем
снимать крышки с устройства, оснащенного шнуром питания, убедитесь в том, что устройство
выключено, а шнур питания отсоединен от розетки. Дополнительные сведения об узлах CRU см. в
разделе Глава 7 «Установка или замена аппаратных компонентов» на странице 65. Если у вас
возникли затруднения или есть вопросы, обращайтесь в Центр поддержки клиентов.
Хотя после отсоединения шнура питания в компьютере нет движущихся частей, приведенные ниже
предупреждения необходимы для обеспечения вашей безопасности.
ОСТОРОЖНО:
Опасные движущиеся части. Не касайтесь их пальцами или другими частями тела.
© Copyright Lenovo 2016, 2018 v
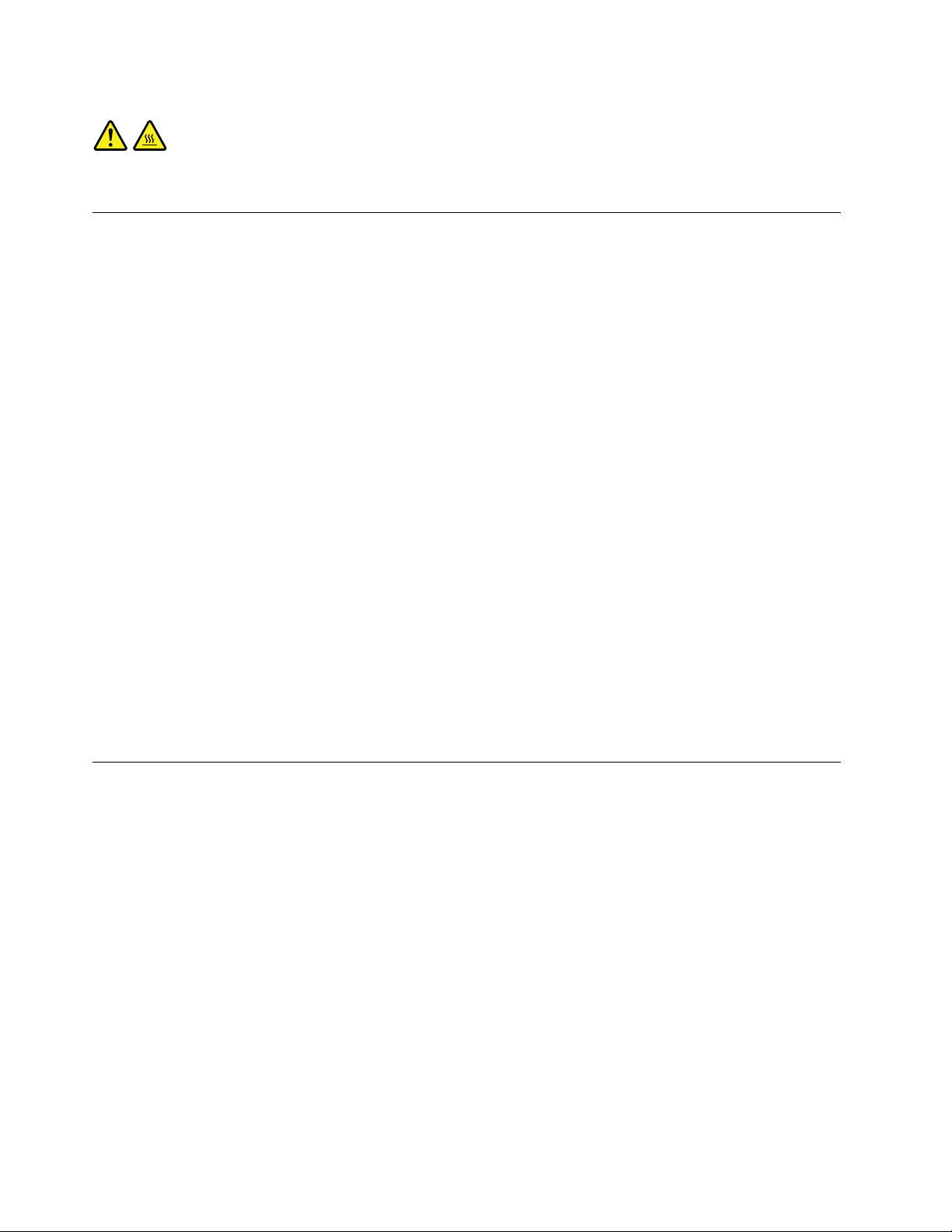
ОСТОРОЖНО:
Перед тем как открыть кожух компьютера, выключите компьютер и дайте ему остыть в течение
нескольких минут.
Меры защиты от разрядов статического электричества
Статический разряд вполне безобиден для вас, но может привести к серьезному повреждению
компонентов компьютера и дополнительных аппаратных средств. Неправильная работа с
компонентами, чувствительными к статическому электричеству, может повредить компоненты. Если
вы распаковываете дополнительное устройство или CRU, не вскрывайте антистатическую упаковку
компонента до тех пор, пока в инструкциях вам не будет предложено его установить.
Если вы работаете с дополнительными устройствами или с CRU либо выполняете какие-либо
операции внутри компьютера, принимайте приводимые ниже меры предосторожности, чтобы
избежать повреждений, вызываемых статическим электричеством:
• Постарайтесь меньше двигаться. При движении вокруг вас образуется поле статического
электричества.
• Обращайтесь с компонентами осторожно. Контроллеры, модули памяти и другие печатные платы
можно брать только за боковые грани. Ни в коем случае не прикасайтесь к открытым печатным
схемам.
• Не позволяйте никому прикасаться к компонентам.
• При установке дополнительных устройств и CRU, чувствительных к статическому электричеству,
приложите антистатическую упаковку, в которую упакован компонент, к металлической крышке
слота расширения или к любой другой неокрашенной металлической поверхности компьютера
хотя бы на две секунды. Это снизит уровень статического электричества на упаковке и на вашем
теле.
• По возможности старайтесь, вынув компонент из антистатической пленки, никуда его не класть, а
сразу установить в компьютер. Если это невозможно, расстелите на ровной гладкой поверхности
антистатическую пленку, в которую был упакован компонент, и положите его на эту пленку.
• Не кладите запасные части на корпус компьютера или другие металлические поверхности.
Шнуры и адаптеры питания
Пользуйтесь только теми шнурами и адаптерами питания, которые поставляются изготовителем
продукта. Не используйте шнур питания для других устройств.
Шнуры питания должны быть одобрены для использования. В Германии нужно использовать шнуры
H05VV-F, 3G, 0,75 мм
Не оборачивайте шнур вокруг адаптера питания или какого-либо другого предмета. Возникающие
при этом напряжения могут привести к тому, что изоляция потрескается, расслоится или лопнет. А
это представляет угрозу безопасности.
Укладывайте шнуры питания так, чтобы о них нельзя было споткнуться и чтобы они не оказались
защемлёнными какими-либо предметами.
Не допускайте попадания жидкостей на шнуры и адаптеры питания. В частности, не оставляйте их
возле раковин, ванн, унитазов или на полу, который убирают с использованием жидких моющих
средств. Попадание жидкости может вызвать короткое замыкание, особенно если шнур или адаптер
питания изношен или поврежден в результате неаккуратного обращения. Жидкости также могут
vi
Руководство пользователя ThinkStation P510 и P710
2
или лучше. В других странах нужно использовать аналогичные типы шнуров.
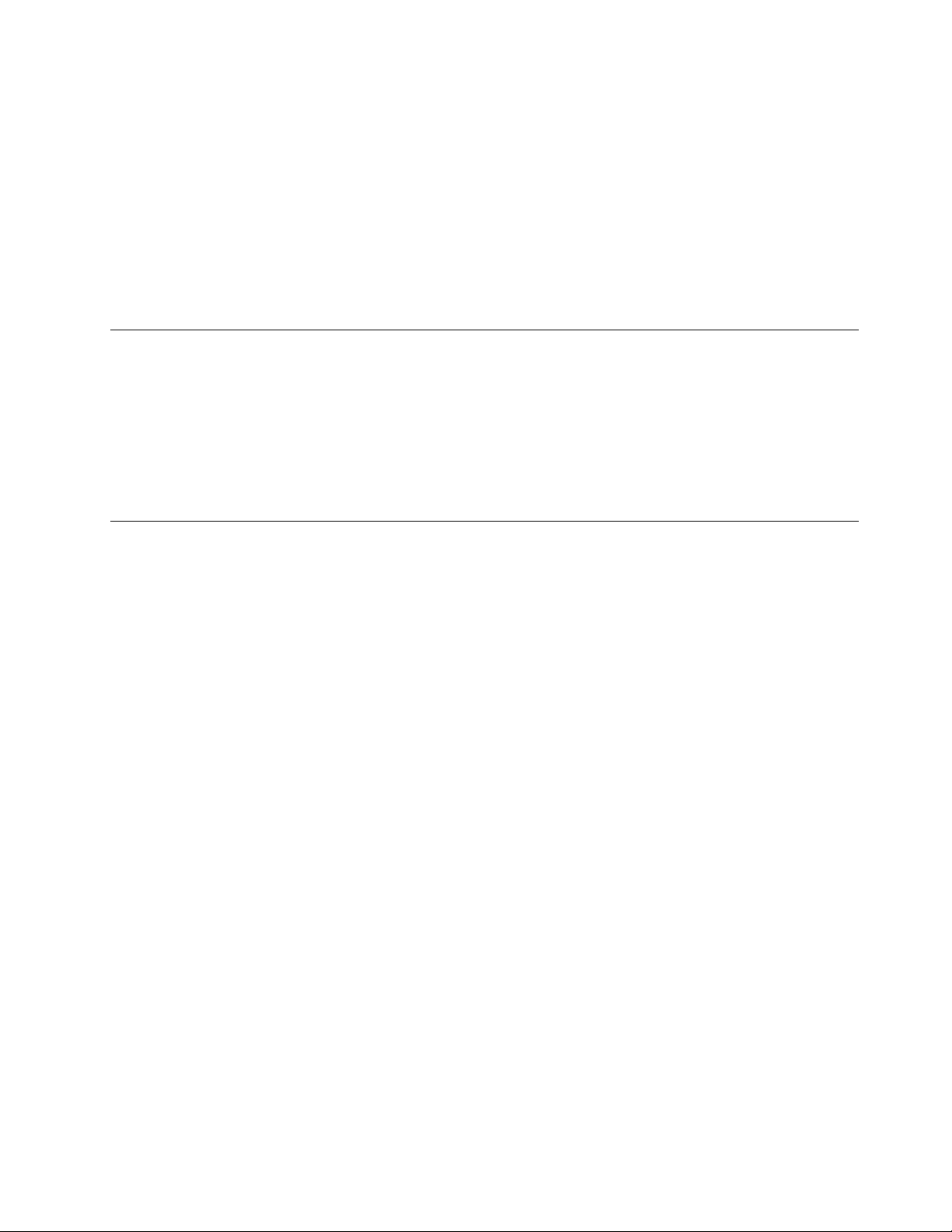
вызывать коррозию контактов шнура и (или) адаптера питания, что в свою очередь будет приводить к
их перегреву.
Следите за тем, чтобы соединительные колодки шнуров питания надёжно и плотно входили в
предназначенные для них гнёзда.
Не пользуйтесь адаптерами питания со следами коррозии на штырьках вилки или признаками
перегрева (например, деформированная пластмасса) на вилке или на пластмассовом корпусе.
Не пользуйтесь шнурами питания со следами коррозии или перегрева на входных или выходных
контактах или с признаками повреждения.
Удлинители и связанные устройства
Проследите за тем, чтобы удлинители, разрядники, источники бесперебойного питания и
разветвители питания, которыми вы собираетесь пользоваться, по своим характеристикам
соответствовали электрическим требованиям продукта. Не допускайте перегрузки этих устройств. В
случае использования разветвителей питания подключенная к ним суммарная нагрузка не должна
превышать их номинальной мощности. Если у вас возникнут вопросы относительно нагрузок,
потребления электроэнергии и других электрических параметров, проконсультируйтесь с
электриком.
Электрические вилки и розетки
Если электрическая розетка, которой вы собираетесь воспользоваться для подключения своего
компьютера и периферийных устройств, повреждена или носит следы коррозии, не пользуйтесь ею.
Пригласите электрика, чтобы он заменил неисправную розетку.
Не гните и не переделывайте вилку. Если вилка повреждена, свяжитесь с производителем и
потребуйте заменить её.
Не подключайте к электрической розетке другие мощные бытовые или промышленные приборы. В
противном случае нестабильное напряжение может повредить компьютер, данные или подключенные
устройства.
Некоторые устройства снабжены трёхштырьковой вилкой. Такая вилка втыкается только в
электрическую розетку с контактом заземления. Это элемент безопасности. Не отказывайтесь от
этого элемента безопасности, втыкая вилку с заземлением в электрическую розетку без заземления.
Если вы не можете воткнуть вилку в электрическую розетку, подберите подходящий переходник или
попросите электрика заменить розетку на другую с контактом заземления для обеспечения
безопасности. Не подключайте к розетке большую нагрузку, чем та, на которую электрическая
розетка рассчитана. Суммарная нагрузка системы не должна превышать 80 процентов от
номинальной мощности электрической цепи. Проконсультируйтесь с электриком относительно
допустимой нагрузки для вашей электрической цепи.
Убедитесь, что подводка к электрической розетке выполнена правильно, розетка находится не
далеко от места установки компьютера и легко доступна. Во избежание повреждения не натягивайте
сильно шнуры питания.
Убедитесь, что к розетке подведено правильное напряжение и что она может обеспечить ток,
потребляемый устанавливаемым устройством.
Вставляйте вилку в розетку и вытаскивайте вилку из розетки с осторожностью.
© Copyright Lenovo 2016, 2018 vii
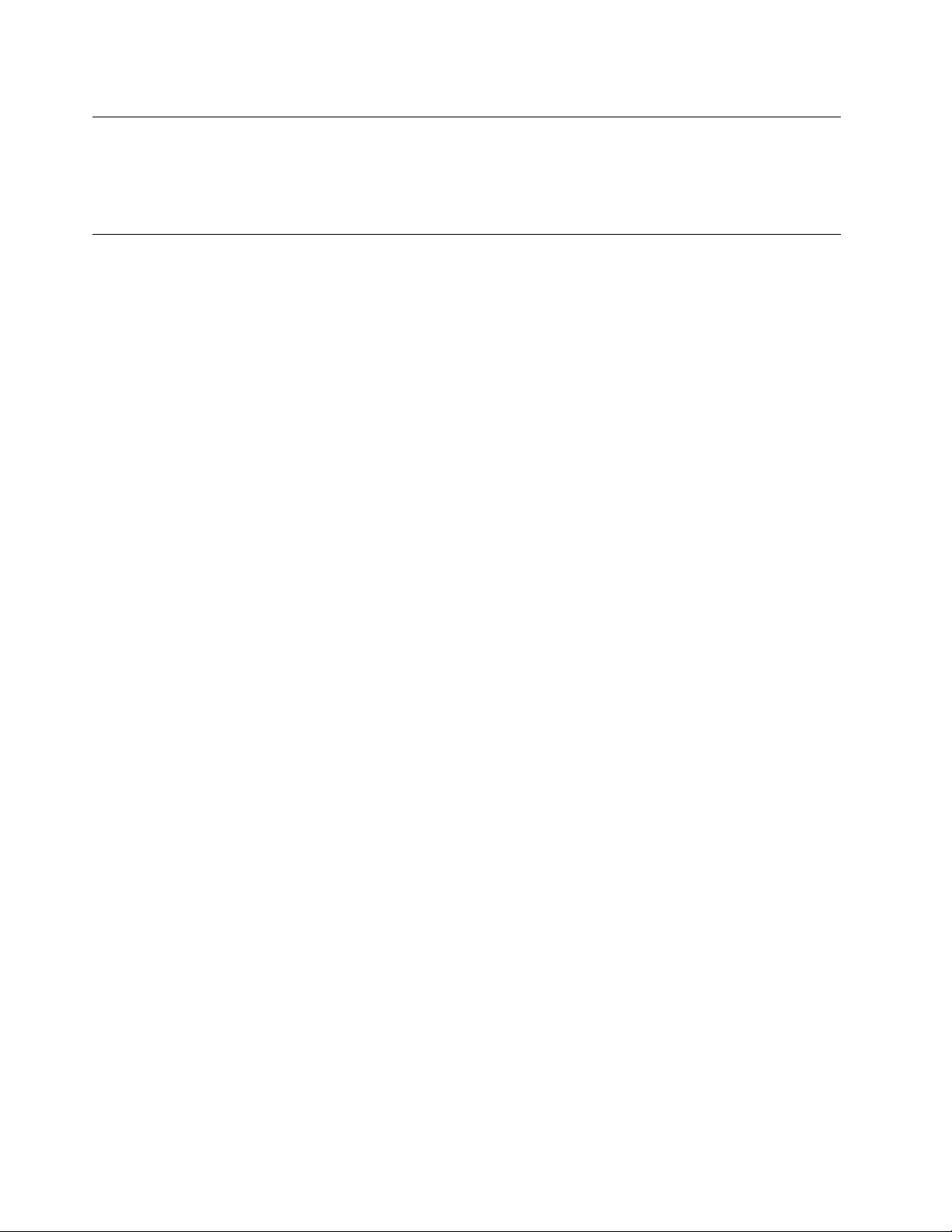
Внешние устройства
Не подсоединяйте и не отсоединяйте кабели внешних устройств (за исключением кабелей USB), если
компьютер включен, чтобы не повредить его. Для отсоединения внешнего устройства выключите
компьютер и подождите по крайней мере пять секунд, иначе можно повредить внешнее устройство.
Тепловыделение и вентиляция
При работе компьютера, адаптеров питания и многих других устройств выделяется тепло; тепло
выделяется и при зарядке аккумулятора. Во избежание перегрева соблюдайте следующие меры
предосторожности:
• Во время работы компьютера, адаптеров питания и других устройств или при зарядке
аккумулятора не кладите компьютер на колени и не допускайте, чтобы основание компьютера
длительное время соприкасалось с любой частью вашего тела. Компьютер, адаптеры питания и
многие другие устройства выделяют тепло при нормальной работе. Продолжительный контакт
какого-то участка тела с горячим предметом может вызвать неприятные ощущения и даже ожог.
• Не заряжайте аккумуляторы и не работайте с компьютером, адаптером питания и другими
устройствами рядом с легковоспламеняющимися материалами или во взрывоопасной атмосфере.
• Для предотвращения перегрева, повышения безопасности, надёжности и комфорта при
эксплуатации компьютера последний снабжается вентиляционными отверстиями и оснащается
вентиляторами и теплоотводами. Положив ноутбук на кровать, диван, ковёр и т.п., вы можете
нечаянно перекрыть какой-то из каналов отвода тепла. Следите за тем, чтобы вентиляция
компьютера всегда функционировала исправно.
По крайней мере, раз в три месяца проверяйте, не накопилась ли пыль в вашем настольном
компьютере. Перед тем, как осмотреть компьютер, выключите его и отсоедините шнур питания
компьютера от розетки, после чего удалите пыль из вентиляционных отверстий и прорезей в лицевой
панели. Если вы заметили, что снаружи компьютера накопилась пыль, то нужно удалить пыль и из
внутренних компонентов компьютера, включая ребра радиатора, вентиляционные отверстия блока
питания и вентиляторы. Перед тем, как снять кожух, всегда выключайте компьютер и отсоединяйте
его от сети. По возможности, не работайте на компьютере в местах с интенсивным движением (в
пределах примерно полуметра). Если все же вам приходится работать в таких местах, то компьютер
нужно чаще осматривать (и, при необходимости, чистить).
Для вашей безопасности и для достижения максимальной производительности компьютера, всегда
соблюдайте основные правила техники безопасности:
• Корпус включенного компьютера всегда должен быть закрыт.
• Периодически проверяйте, не скопилась ли пыль на наружных частях компьютера.
• Удаляйте пыль из вентиляционных отверстий и прорезей в лицевой панели. Если компьютер
работает в запыленном помещении или в местах с интенсивным движениям, то чистить его нужно
чаще.
• Не перекрывайте и не блокируйте вентиляционные отверстия.
• Не работайте на компьютере, размещенном в нише, и не храните его там - это повышает опасность
перегрева.
• Температура воздуха внутри компьютера не должна превышать 35°C.
• Не используйте устройства для фильтрования воздуха. Они могут препятствовать нормальному
охлаждению.
viii
Руководство пользователя ThinkStation P510 и P710
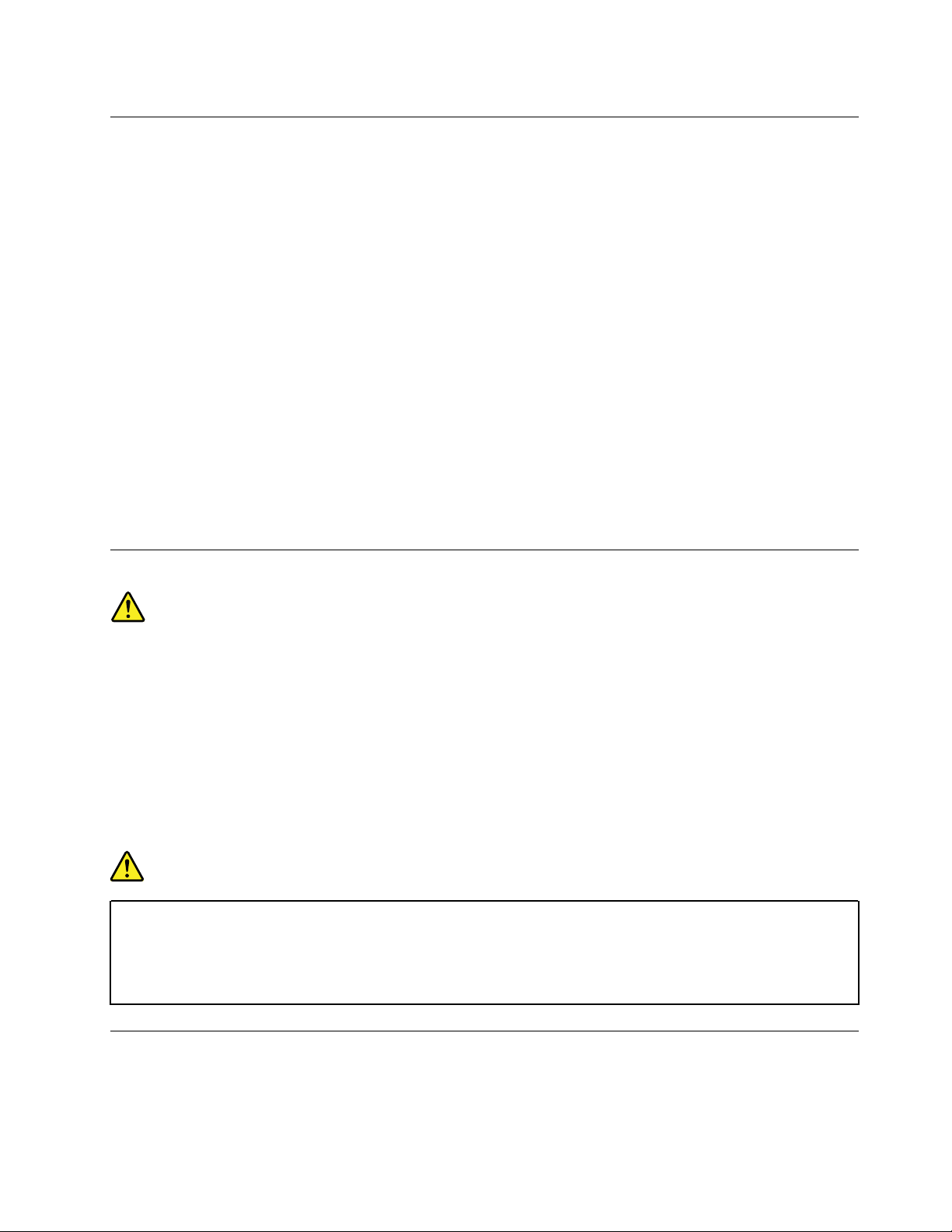
Условия эксплуатации
Оптимальные условия эксплуатации компьютера — температура от 10 до 35°C, относительная
влажность — от 35 до 80%. Если компьютер хранился или транспортировался при температуре ниже
10°C, перед его использованием дайте ему медленно нагреться до оптимальной рабочей
температуры от 10 до 35°C. В экстремальных условиях для этого может понадобиться 2 часа.
Включив компьютер, который не нагрелся до оптимальной рабочей температуры, вы можете
необратимо повредить его.
По возможности размещайте компьютер в хорошо проветриваемом сухом помещении и не
выставляйте его на прямой солнечный свет.
Используйте компьютер вдалеке от бытовых электроприборов (электрических вентиляторов,
радиоприемников, мощных динамиков, кондиционеров, микроволновых печей и т. д.), поскольку
мощные магнитные поля, создаваемые этими приборами, могут повредить монитор и данные на
устройстве хранения.
Не ставьте емкости с напитками на компьютер и подключенные устройства, а также рядом с ними.
Если вы прольете жидкость на компьютер или подключенное устройство, это может привести к
короткому замыканию или другому повреждению.
Не ешьте и не курите над клавиатурой. Мелкие частицы, попавшие на клавиатуру, могут повредить ее.
Заявление о соответствии требованиям к лазерному оборудованию
ОСТОРОЖНО:
При установке продуктов, в которых используются лазерные технологии (таких как дисководы
CD-ROM, DVD, оптоволоконные устройства и передатчики), следуйте приведенным ниже
рекомендациям.
• Не снимайте крышки. При снятии крышки продукта, в котором используются лазерные
технологии, можно подвергнуться опасному воздействию лазерного излучения. Внутри таких
устройств нет узлов, подлежащих обслуживанию.
• Неправильное использование элементов управления и регулировки и выполнение процедур,
не описанных в этом документе, может привести к облучению, опасному для здоровья.
ОПАСНО
В некоторых лазерных продуктах используются встроенные лазерные диоды класса 3A или
3B. Обратите внимание на примечание ниже.
В открытом состоянии является источником лазерного излучения. Не смотрите на луч, не
разглядывайте его с помощью оптических приборов, а также избегайте прямого воздействия
лазерного луча.
Заявление в отношении источника питания
Ни при каких обстоятельствах не снимайте крышку с источника питания или любого другого узла,
который снабжен следующей этикеткой.
© Copyright Lenovo 2016, 2018 ix
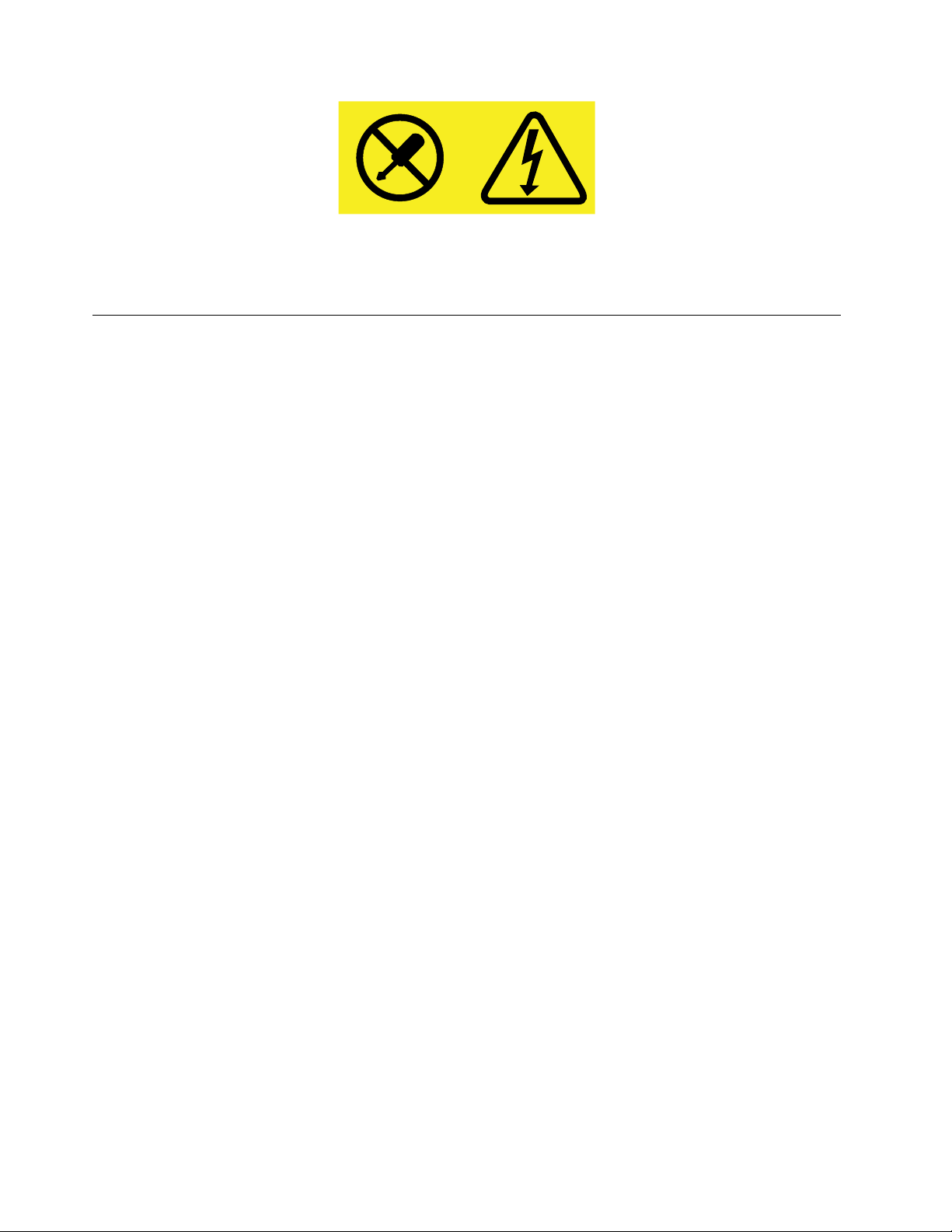
Внутри данного устройства присутствует опасное напряжение, течет сильный ток и выделяется
значительная энергия. Внутри этих узлов нет деталей, подлежащих обслуживанию. Если вы
полагаете, что с какой-то из этих деталей возникла проблема, обратитесь к специалисту.
Очистка и обслуживание
Держите компьютер и рабочее место в чистоте. Перед очисткой компьютера выключите его и
отсоедините шнур питания. Не наносите жидкие детергенты непосредственно на компьютер и не
используйте для очистки детергенты, содержащие воспламеняющиеся материалы. Смочите
детергентом мягкую ткань и протрите ею поверхности компьютера.
x
Руководство пользователя ThinkStation P510 и P710
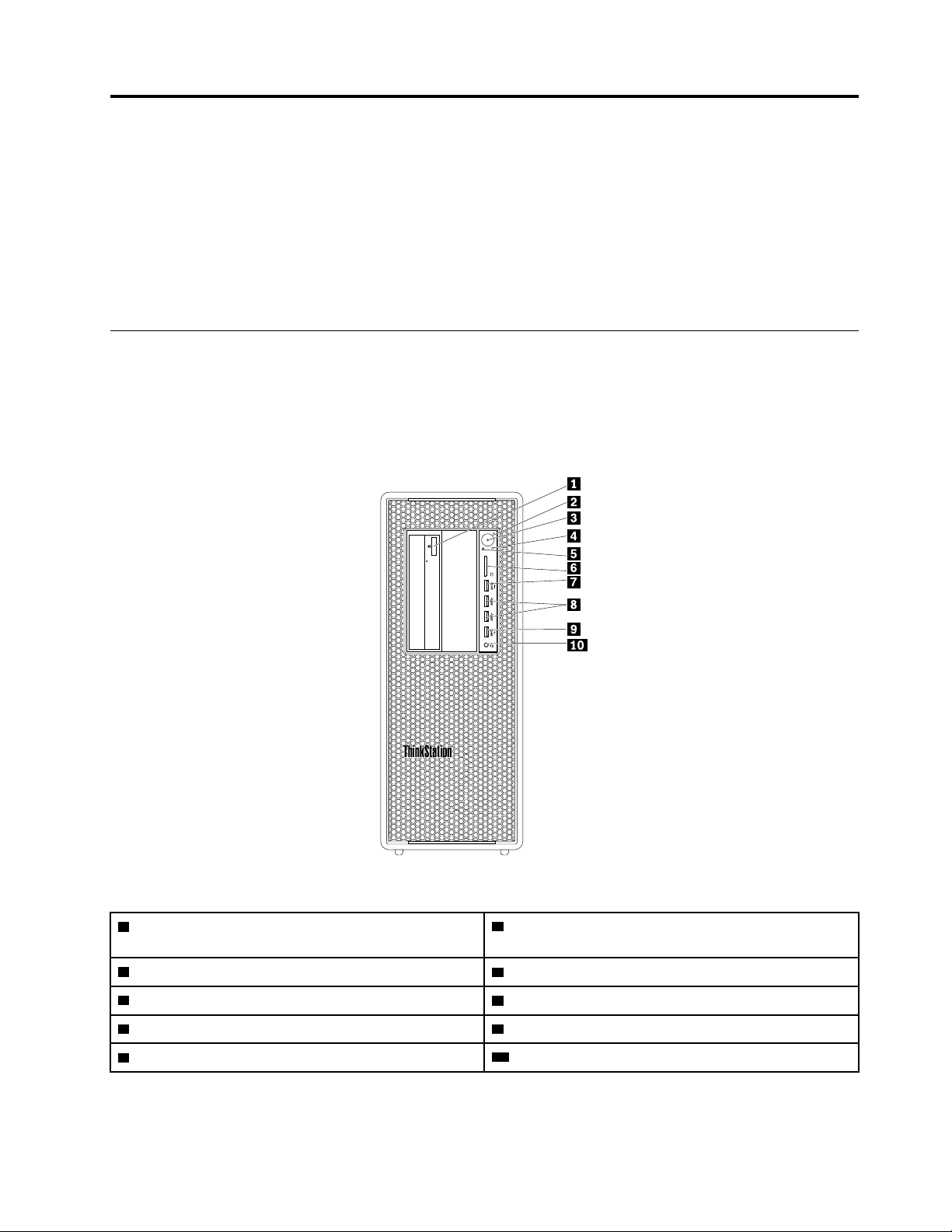
Глава 1. Обзор продукта
Глава состоит из следующих разделов:
• «Расположение аппаратных компонентов» на странице 1
• «Компоненты и функции компьютера» на странице 11
• «Спецификации компьютера» на странице 15
• «Программы» на странице 16
Расположение аппаратных компонентов
В этом разделе приведена информация о расположении аппаратных компонентов компьютера.
Примечание: Компоненты компьютера могут выглядеть несколько иначе, чем на рисунках.
Вид спереди
Рис. 1. Разъемы, элементы управления и индикаторы на лицевой панели
1 Кнопка выдвижения/закрытия дисковода для
оптических дисков (в некоторых моделях)
3 Индикатор питания
5 Индикатор диагностики
7 Диагностический разъем USB 3.0 8 Разъемы USB 3.0 (2)
9 Разъем Always On USB 3.0
© Copyright Lenovo 2016, 2018 1
2 Кнопка питания
4 Индикатор работы устройства хранения данных
6 Гнездо для карты SD
10 Разъем для гарнитуры
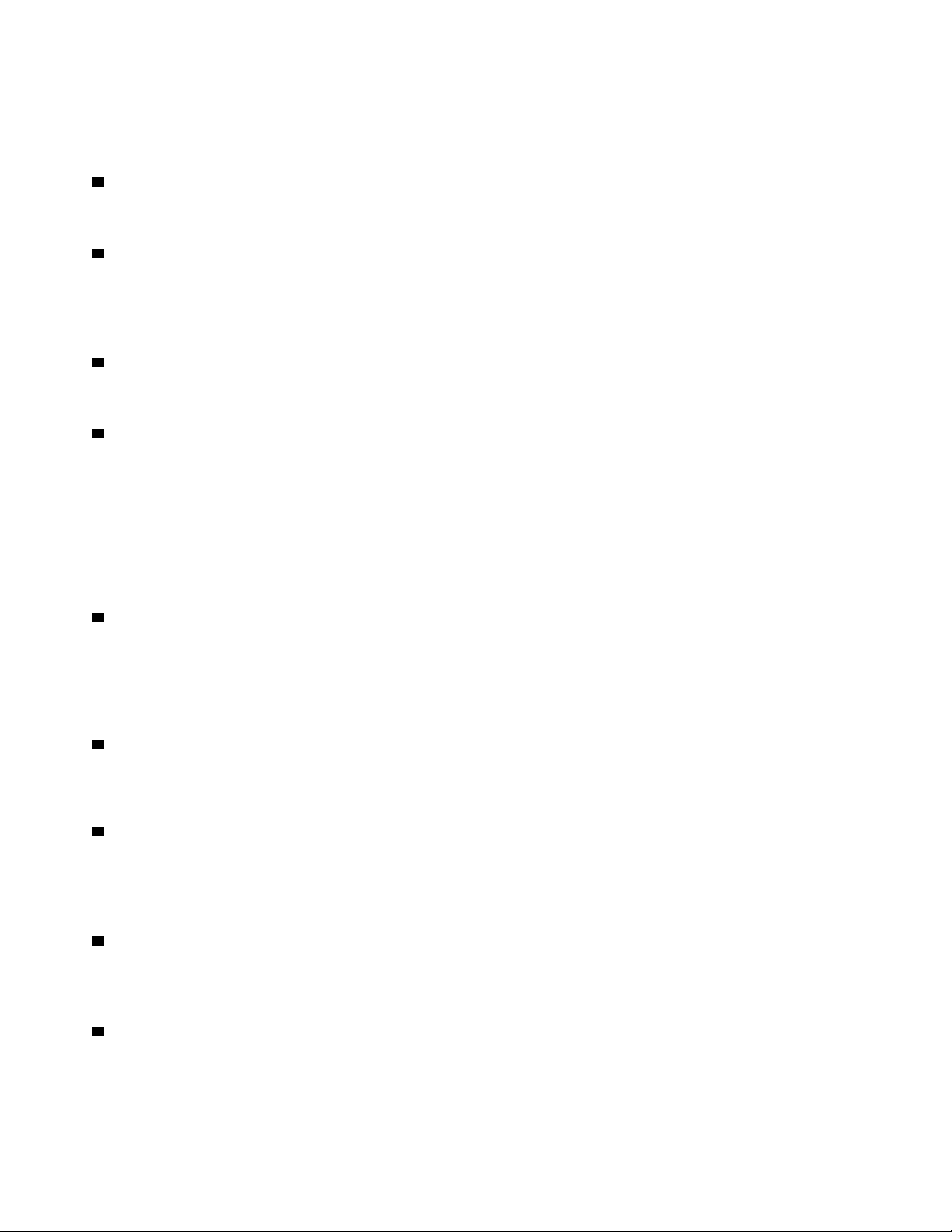
Примечание: Ориентация таблички с логотипом ThinkStation® на лицевой панели компьютера
регулируется. При расположении компьютера в горизонтальном положении табличку с логотипом
можно слегка вытянуть. Поверните ее на 90 градусов против часовой стрелки и вставьте на место.
1 Кнопка выдвижения/закрытия дисковода для оптических дисков
При нажатии этой кнопки лоток дисковода для оптических дисков выдвигается или закрывается.
2 Кнопка питания
Кнопка питания служит для включения компьютера. Если компьютер совсем не реагирует на ваши
действия, то для того, чтобы его выключить, нажмите кнопку питания и удерживайте ее в течение
четырех секунд или больше.
3 Индикатор питания
Этот индикатор горит при включенном компьютере.
4 Индикатор работы устройства хранения данных
Этот индикатор показывает состояние внутренних устройств хранения данных (например, жестких
или твердотельных дисков).
Горит: устройства хранения данных готовы к использованию.
Выкл (когда компьютер включен): данные не передаются, или устройства хранения данных не
используются.
5 Индикатор диагностики
Горит: диагностический разъем USB 3.0 функционирует как обычный разъем USB 3.0.
Мигает: обнаружена системная ошибка или через диагностический разъем USB 3.0 загружается
журнал событий, связанных с ошибками.
6 Гнездо для карты SD
В это гнездо вставляется карта SD, чтобы к данным на ней можно было получать доступ и считывать
их.
7 Диагностический разъем USB 3.0
При обнаружении системной ошибки мигает индикатор диагностики. Если в этом случае к данному
разъему подключается USB-устройство флэш-памяти формата FAT32, в него через диагностический
разъем USB 3.0 может быть автоматически загружен журнал, связанный с ошибками.
8 Разъем USB 3.0
Этот разъем служит для подключения устройств, поддерживающих интерфейс USB, например USBклавиатуры, USB-мыши, USB-устройства хранения данных или USB-принтера.
9 Разъем Always On USB 3.0
Этот разъем служит для подключения устройств, поддерживающих интерфейс USB, например USBклавиатуры, USB-мыши, USB-устройства хранения данных или USB-принтера. При подключенном
шнуре питания можно зарядить подключенное USB- устройство, даже если компьютер находится в
2
Руководство пользователя ThinkStation P510 и P710
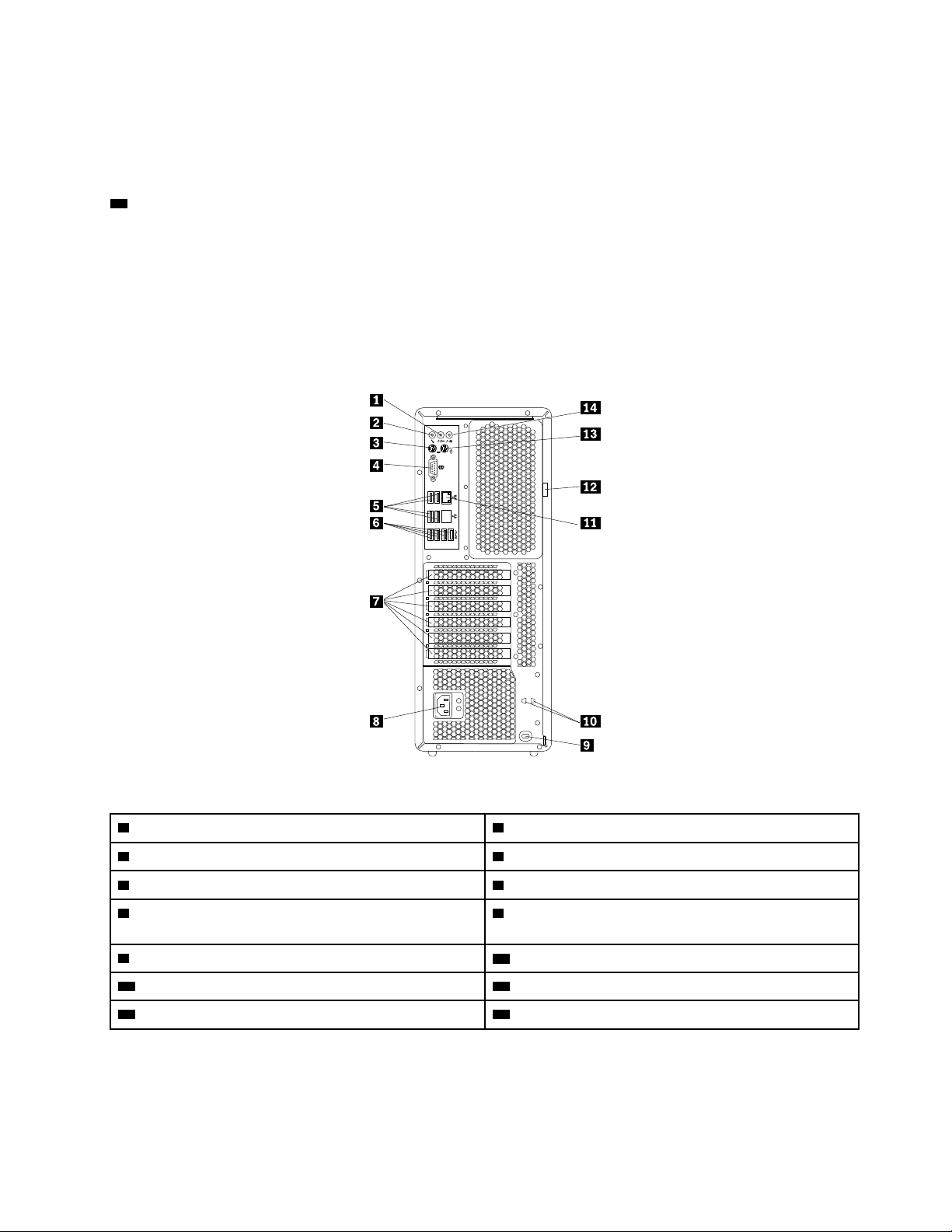
режиме гибернации или выключен. Если функция разъема Always On USB не включена, запустите
программу Power Manager и включите эту функцию. Сведения о запуске программы Power Manager
см. в разделе «Доступ к программам на компьютере» на странице 16. Сведения об активации функции
разъема Always On USB см. в справочной системе программы Power Manager.
10 Разъем для гарнитуры
Разъем для гарнитуры служит для подключения к компьютеру гарнитуры.
Вид сзади
Некоторые разъемы на задней панели компьютера имеют цветовую маркировку; это помогает
определить место подключения кабелей.
ThinkStation P510
Рис. 2. Задняя панель ThinkStation P510
1 Линейный аудиовыход
3 Разъем PS/2 клавиатуры
5 Разъемы USB 2.0 (4) 6 Разъемы USB 3.0 (4)
7 Область для установки карт PCI (доступные карты
2 Микрофон
4 Разъем последовательного порта
8 Разъем питания
PCI зависят от модели)
9 Гнездо с защитным замком
11 Разъем Ethernet
13 Разъем PS/2 мыши
10 Гнезда ключей
12 Скоба для висячего замка
14 Линейный аудиовход
ThinkStation P710
Глава 1. Обзор продукта 3
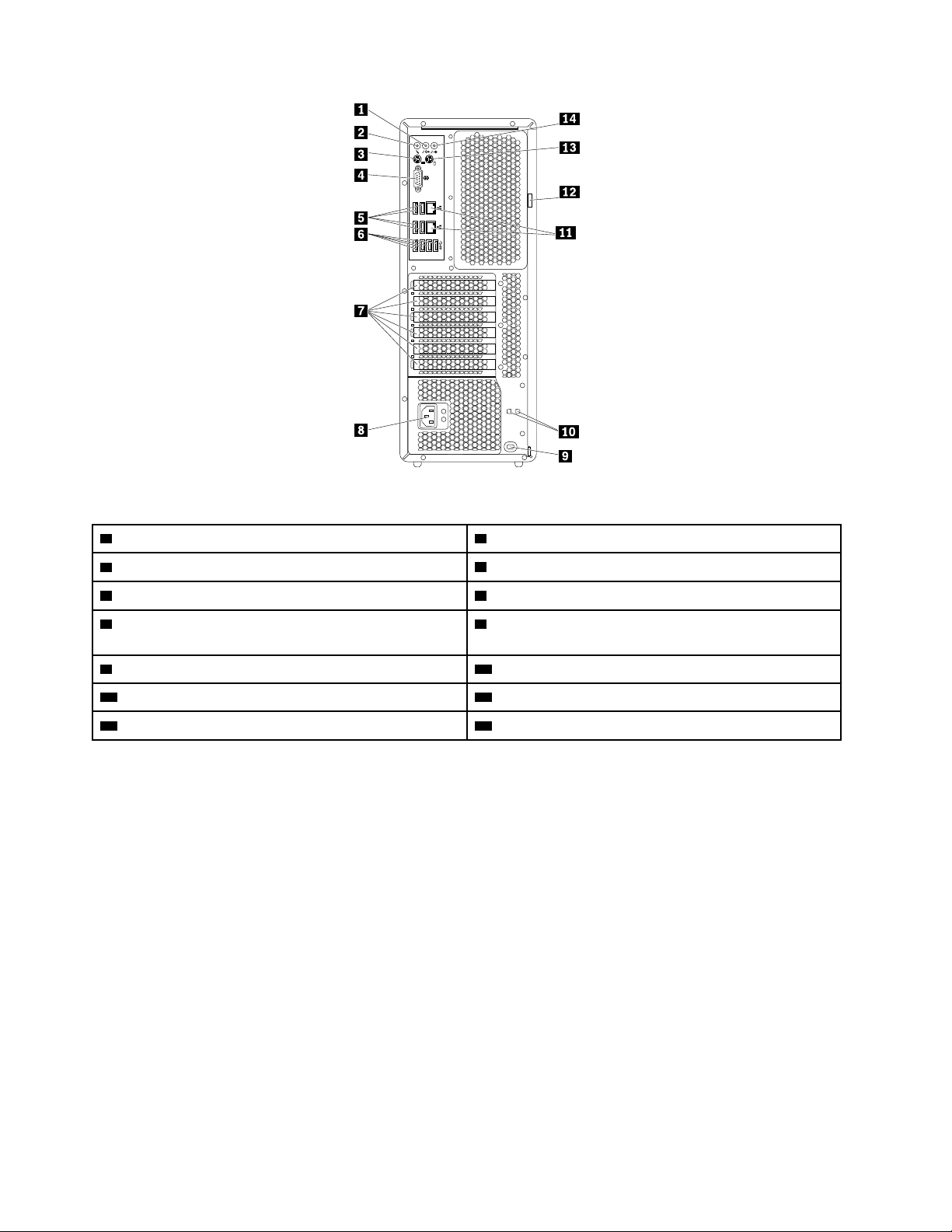
Рис. 3. Задняя панель ThinkStation P710
1 Линейный аудиовыход
3 Разъем PS/2 клавиатуры
5 Разъемы USB 2.0 (4) 6 Разъемы USB 3.0 (4)
7 Область для установки карт PCI (доступные карты
2 Микрофон
4 Разъем последовательного порта
8 Разъем питания
PCI зависят от модели)
9 Гнездо с защитным замком
11 Разъемы Ethernet (2) 12 Скоба для висячего замка
13 Разъем PS/2 мыши 14 Линейный аудиовход
10 Гнезда ключей
Примечание: Для компьютеров ThinkStation P510 и ThinkStation P710 в области карты PCI может
быть установлена одна или несколько дискретных видеокарт. В зависимости от модели компьютера
видеокарты могут включать следующие разъемы:
• Разъем Digital Visual Interface (DVI)
• Разъем DisplayPort
• Разъем Mini DisplayPort
®
®
Разъем DisplayPort
Разъем DisplayPort служит для подключения монитора высокого разрешения, монитора прямого
подключения (direct-drive monitor) или других совместимых устройств.
Разъем монитора DVI
Разъем монитора DVI служит для подключения монитора DVI или других совместимых устройств.
Разъем Mini DisplayPort
4
Руководство пользователя ThinkStation P510 и P710
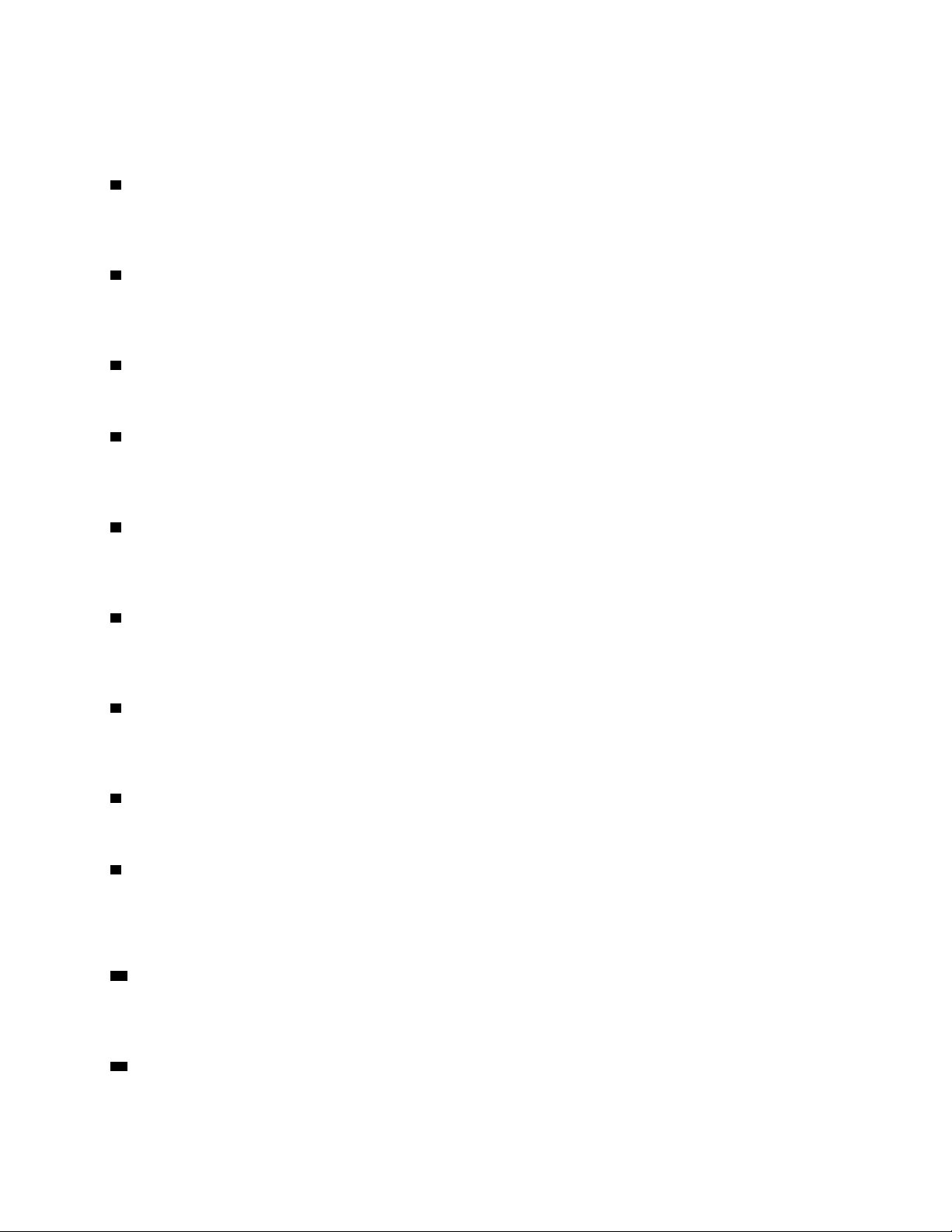
Разъем Mini DisplayPort служит для подключения монитора высокого разрешения, монитора прямого
подключения (direct-drive monitor) или других совместимых устройств. Разъем Mini DisplayPort — это
уменьшенный аналог разъема DisplayPort.
1 Линейный аудиовыход
Разъем линейного аудиовыхода обеспечивает передачу звуковых сигналов с компьютера на внешние
устройства, например наушники.
2 Разъем микрофона
Через разъем микрофона к компьютеру подключается микрофон при записи звука или
использовании программ распознавания речи.
3 Разъем PS/2 клавиатуры
Разъем PS/2 клавиатуры служит для подключения клавиатуры с разъемом PS/2.
4 Разъем последовательного порта
Служит для подключения внешнего модема, последовательного принтера или других устройств,
использующих 9-штырьковый разъем последовательного порта.
5 Разъемы USB 2.0 (4)
Эти разъемы служат для подключения устройств, поддерживающих интерфейс USB, например USBклавиатуры, USB-мыши, USB-устройства хранения данных или USB-принтера.
6 Разъемы USB 3.0 (4)
Этот разъем служит для подключения устройств, поддерживающих интерфейс USB, например USBклавиатуры, USB-мыши, USB-устройства хранения данных или USB-принтера.
7 Область для установки карт PCI (доступные карты PCI зависят от модели)
Для повышения эффективности работы компьютера в этой области можно установить карты PCI/PCIExpress. В разных моделях компьютеров в этой области уже могут быть установлены разные карты.
8 Разъем для шнура питания
Служит для подключения шнура питания к компьютеру для подачи питания.
9 Гнездо с защитным замком
К гнезду с защитным замком прикрепляется замок Kensington для троса с целью защиты компьютера.
Дополнительную информацию см. в разделе «Прикрепление замка Kensington для троса» на странице
32.
10 Гнезда ключей
В гнезда ключей устанавливается держатель, поставляемый с ключом блокировки кожуха
компьютера.
11 Разъемы Ethernet (2)
К этим разъемам подключаются Ethernet-кабели локальной сети.
Глава 1. Обзор продукта 5
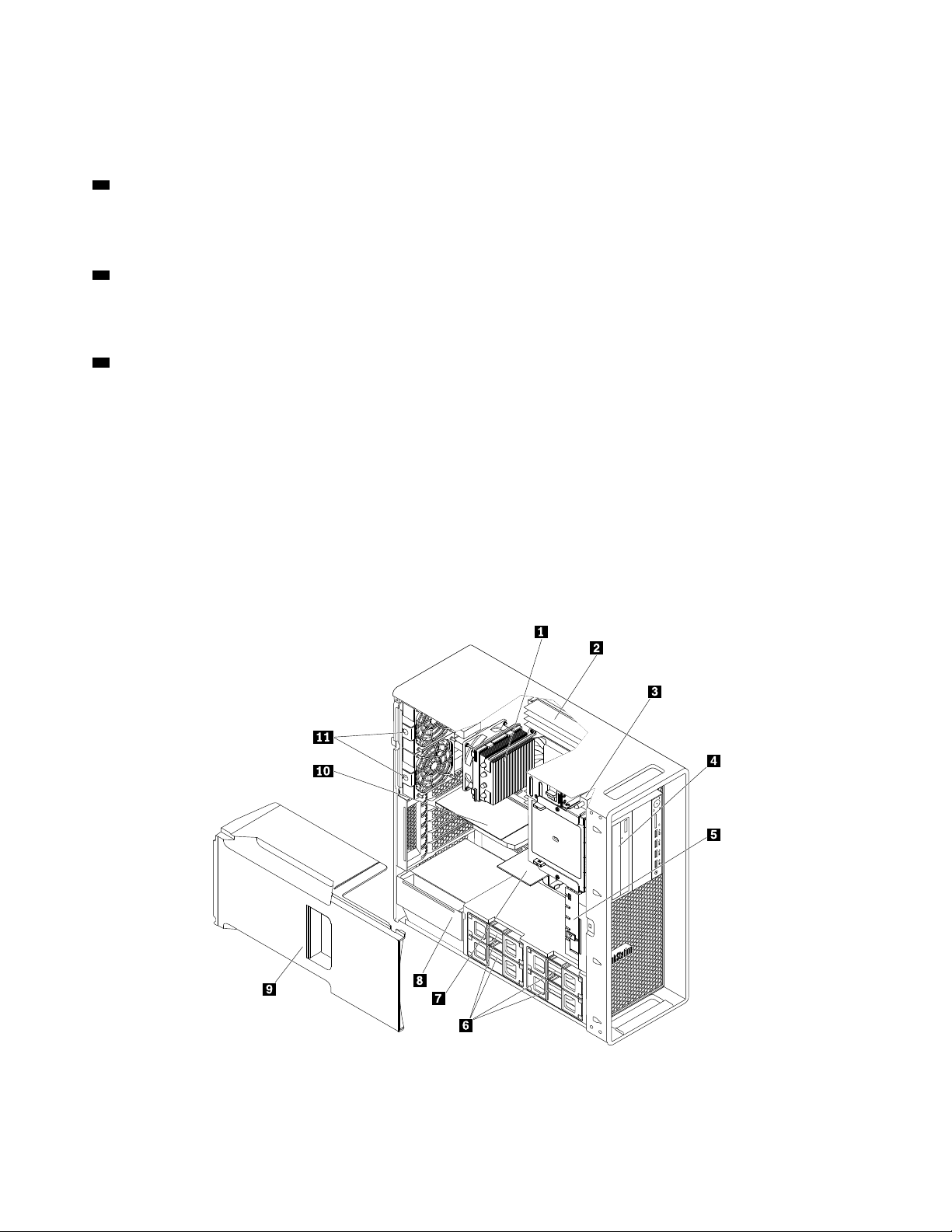
Примечание: Чтобы обеспечить функционирование компьютера в соответствии с требованиями,
предъявляемыми Федеральной комиссией связи США (FCC) к оборудованию Класса B, используйте
кабель Ethernet категории 5.
12 Скоба для навесного замка
Прикрепляется навесной замок для защиты компьютера. Дополнительную информацию см. в разделе
«Как заблокировать кожух компьютера» на странице 31.
13 Разъем PS/2 мыши
К этому разъему подключаются мышь, трекбол или другие указывающие устройства с разъемом PS/
2.
14 Линейный аудиовход
Разъем линейного аудиовхода обеспечивает прием звуковых сигналов с внешних аудиоустройств,
например со стереосистемы. При подключении внешнего аудиоустройства создается кабельное
соединение между разъемом линейного аудиовыхода устройства и разъемом линейного аудиовхода
компьютера.
Компоненты компьютера
Примечания:
• В зависимости от модели компьютер может выглядеть несколько иначе, чем на рисунке.
• Информацию о том, как открыть кожух компьютера, см. в разделе «Подготовка компьютера и
снятие кожуха» на странице 65.
Рис. 4. Расположение компонентов
6 Руководство пользователя ThinkStation P510 и P710
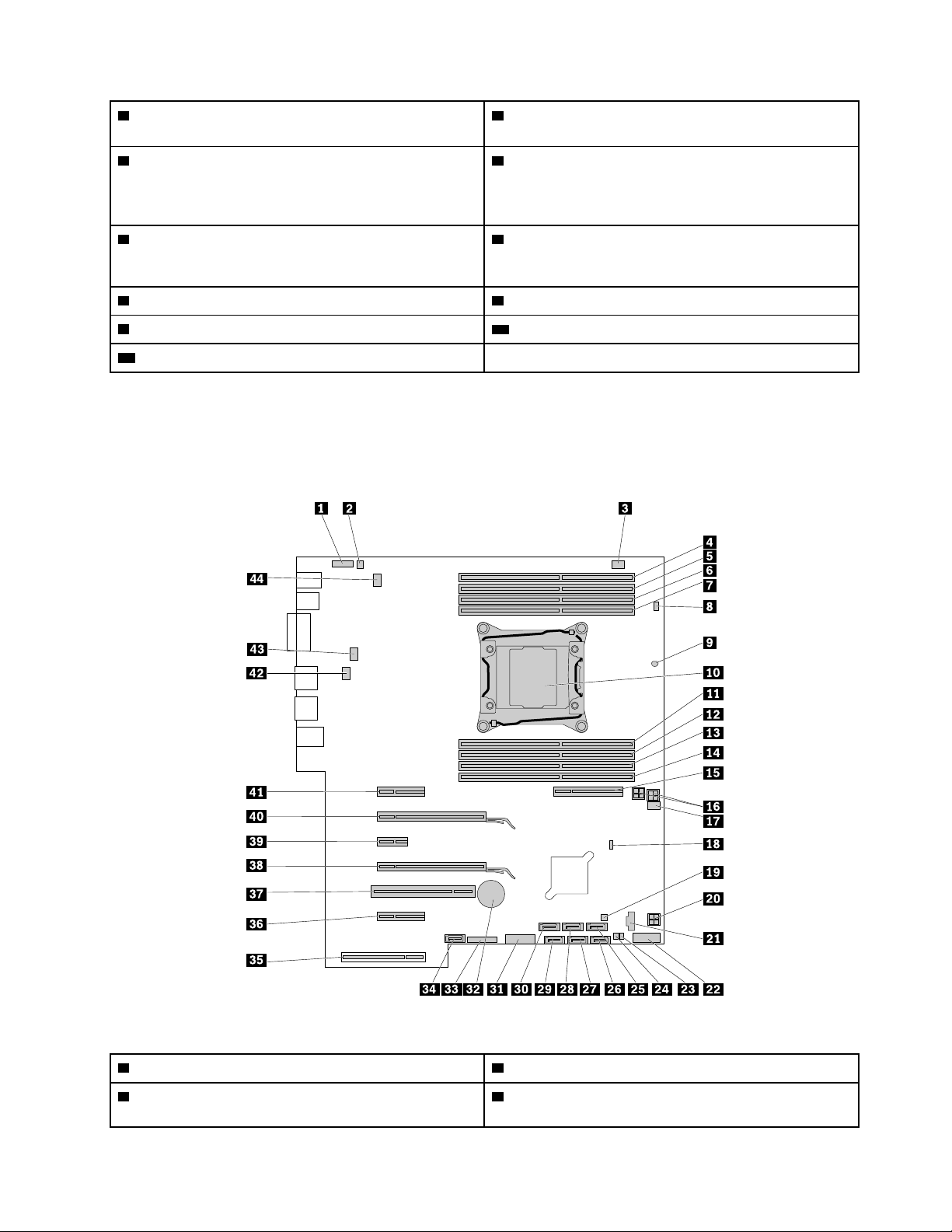
1 Блоки радиатора и вентилятора (количество
зависит от модели)
2 Модули памяти (количество зависит от модели)
3 Датчик установленного кожуха (другое название -
датчик вмешательства)
4 Дисковод для оптических дисков, многоцелевой
модуль или многоцелевой корпус устройства
хранения данных, устанавливаемого в отсек,
(количество и комбинация зависят от модели)
5 Передний блок вентилятора (в некоторых моделях)
6 Жесткие диски, гибридные диски или
твердотельные диски (количество и сочетание
зависит от модели)
7 Многоцелевой адаптер (в некоторых моделях)
9 Дефлектор охлаждающего воздуха
11 Задние блоки вентиляторов
8 Модуль блока питания
10 Карта PCI (в некоторых моделях)
Компоненты, расположенные на материнской плате
Примечание: Компьютеры поставляются с одной из следующих материнских плат.
ThinkStation P510
Рис. 5. Размещение компонентов материнской платы
1 Аудиоразъем лицевой панели
3 Разъем вентилятора дисковода для оптических
дисков
2 Разъем внутреннего динамика
4 Гнездо модуля памяти
Глава 1. Обзор продукта 7
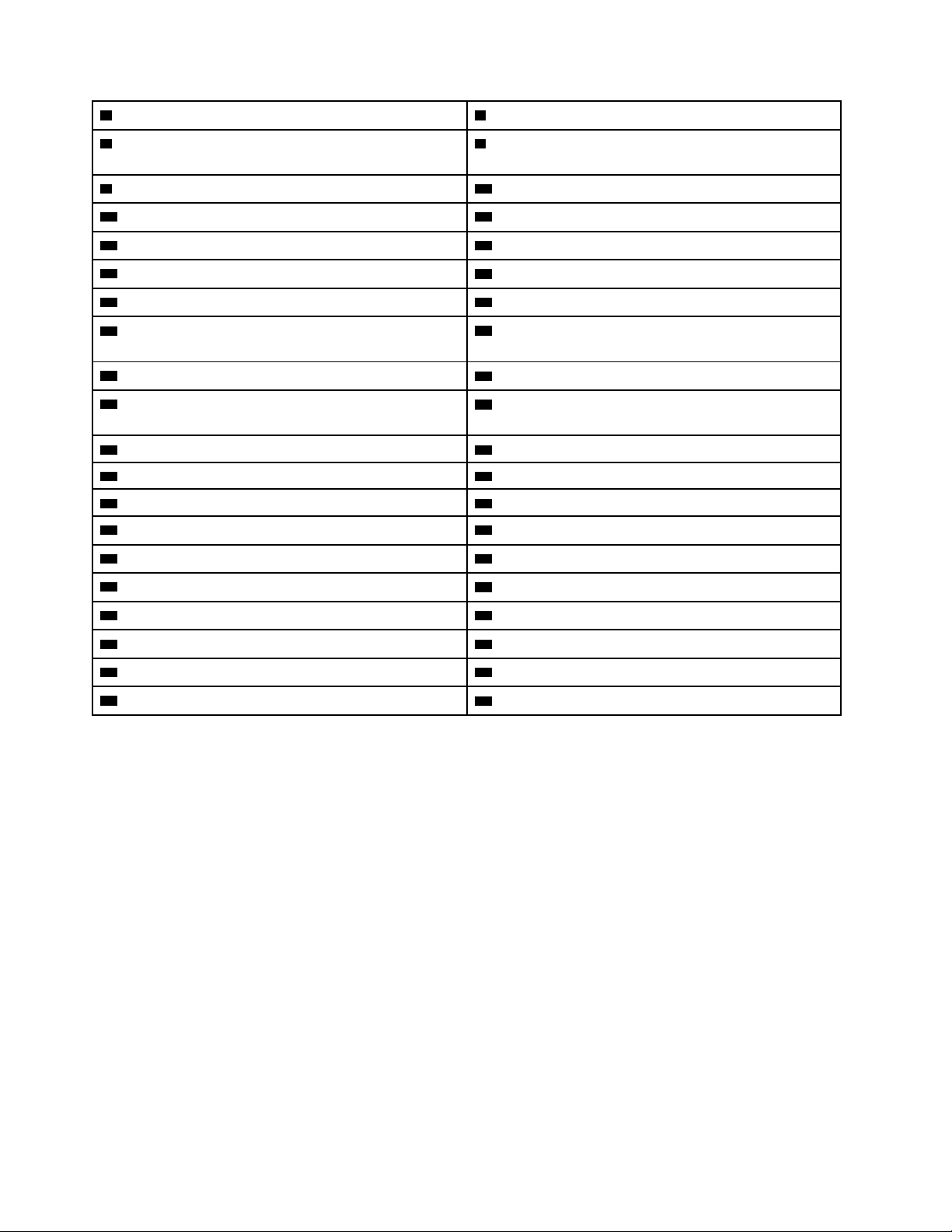
5 Гнездо модуля памяти 6 Гнездо модуля памяти
7 Гнездо модуля памяти
8 Разъем датчика установленного кожуха (датчик
вмешательства)
9 Термодатчик 10 Микропроцессор
11 Гнездо модуля памяти 12 Гнездо модуля памяти
13 Гнездо модуля памяти 14 Гнездо модуля памяти
15 Гнездо для многоцелевого адаптера
17 Разъем переднего вентилятора
19 Управляющий разъем корпуса устройства
16 4-штырьковые разъемы питания (2)
18 Перемычка стирания CMOS/восстановления
20 4-Штырьковый разъем питания
хранения с доступом спереди (для разъема SATA 5)
21 Разъем Thunderbolt™
23 Разъем индикатора активности жесткого диска
(используется только с картами 9364 RAID)
25 Разъем SATA 5 26 Разъем SATA 6
27 Разъем SATA 2 28 Разъем SATA 1
29 Разъем SATA 3 30 Разъем SATA 4
31 Разъем устройства считывания карт «29 в 1» 32 Батарейка
33 Разъем лицевой панели 34 Разъем eSATA (в некоторых моделях)
35 Разъем блока питания
22 Передний разъем USB
24 Управляющий разъем корпуса устройства
хранения с доступом спереди (для разъема SATA 6)
36 Гнездо для карты PCI Express 2.0 x4
37 Гнездо платы PCI 38 Гнездо для видеокарты PCI Express 3.0 x16
39 Гнездо PCI Express 2.0 x1 40 Гнездо для видеокарты PCI Express 3.0 x16
41 Гнездо для карты PCI Express 3.0 x4
43 Разъем вентилятора микропроцессора 44 Разъем заднего вентилятора
42 Разъем заднего вентилятора
ThinkStation P710
8
Руководство пользователя ThinkStation P510 и P710
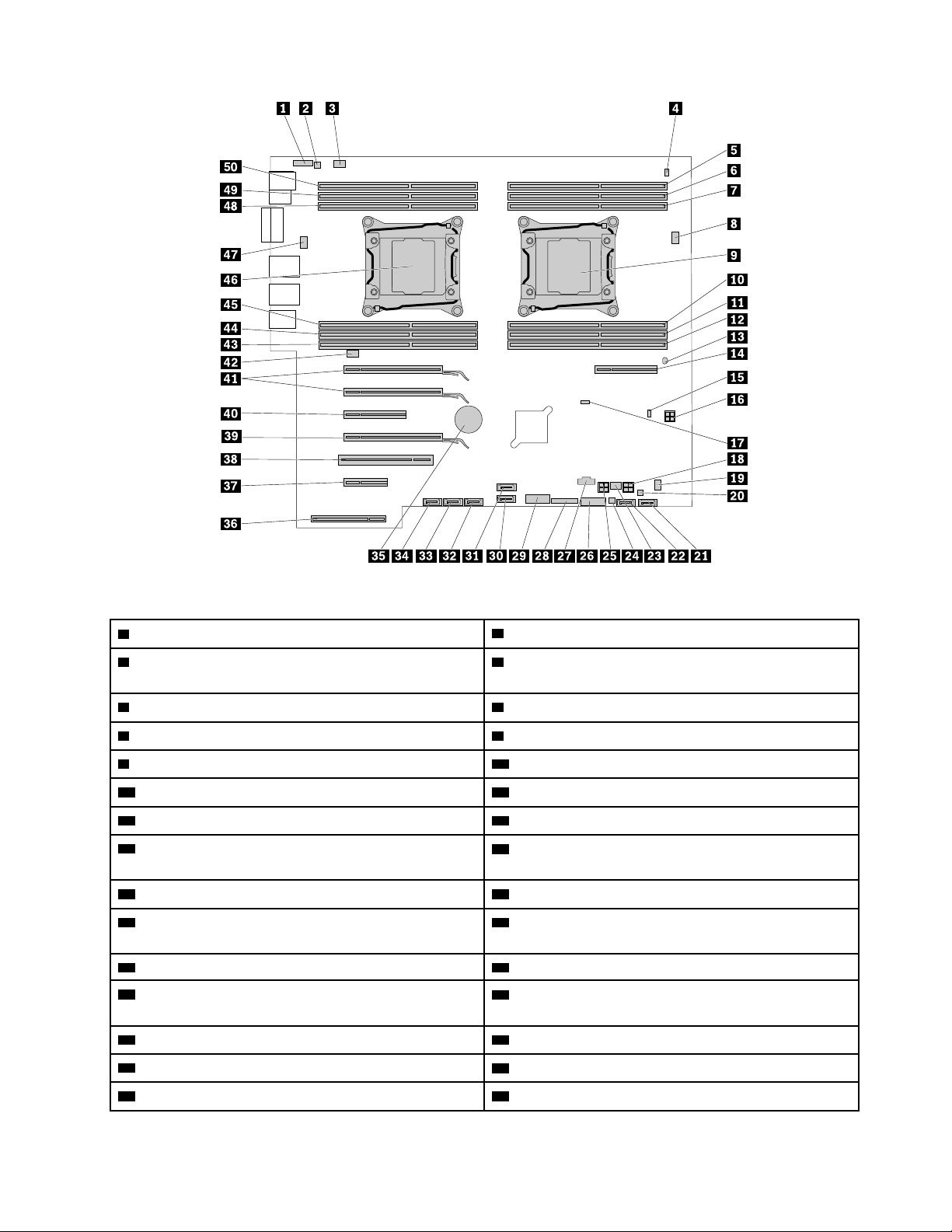
Рис. 6. Размещение компонентов материнской платы
1 Аудиоразъем лицевой панели
3 Разъем заднего вентилятора
2 Разъем внутреннего динамика
4 Разъем датчика установленного кожуха (датчик
вмешательства) (в некоторых моделях)
5 Гнездо модуля памяти 6 Гнездо модуля памяти
7 Гнездо модуля памяти 8 Разъем вентилятора микропроцессора 1
9 Микропроцессор 1 10 Гнездо модуля памяти
11 Гнездо модуля памяти 12 Гнездо модуля памяти
13 Термодатчик 14 Гнездо для многоцелевого адаптера
15 Разъем индикатора активности внутреннего диска
16 4-Штырьковый разъем питания
(используется только с картами 9364 RAID)
17 Перемычка стирания CMOS/восстановления 18 4-Штырьковый разъем питания
19 Разъем вентилятора дисковода для оптических
дисков
21 Разъем SATA 6 22 Разъем SATA 5
23 Разъем переднего вентилятора
20 Управляющий разъем корпуса устройства
хранения с доступом спереди (для разъема SATA 6)
24 Управляющий разъем корпуса устройства
хранения с доступом спереди (для разъема SATA 5)
25 4-Штырьковый разъем питания 26 Разъем устройства считывания карт «29 в 1»
27 Разъем Thunderbolt
28 Разъем лицевой панели
29 Передний разъем USB 3.0 30 Разъем SATA 4
Глава 1. Обзор продукта 9
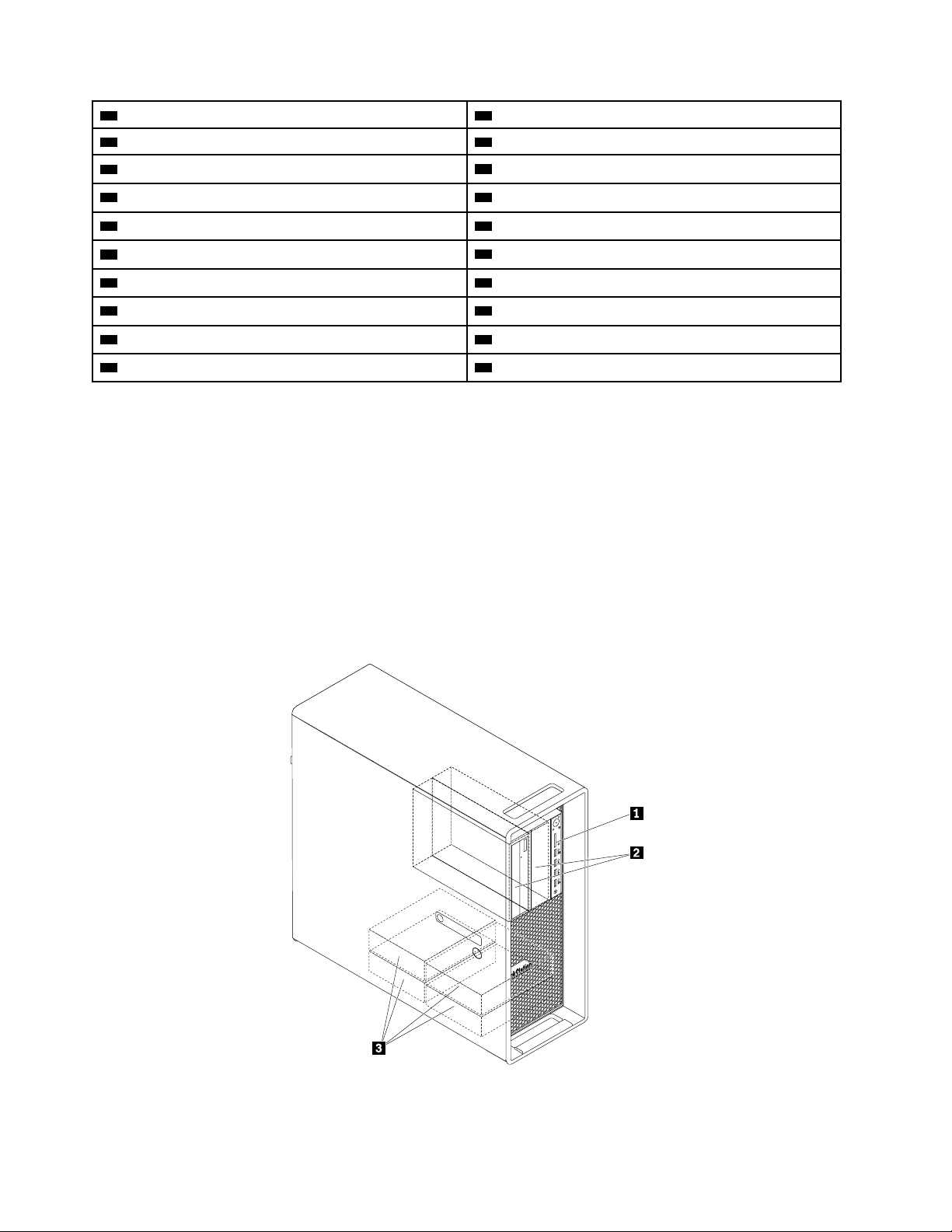
31 Разъем eSATA 32 Разъем SATA 3
33 Разъем SATA 2 34 Разъем SATA 1
35 Батарейка
37 Гнездо для карты PCI Express 2.0 x4 38 Гнездо платы PCI
39 Гнездо для видеокарты PCI Express 3.0 x16 40 Гнездо PCI Express 3.0 x8
41 Гнезда для видеокарты PCI Express 3.0 x16 (2)
43 Гнездо модуля памяти 44 Гнездо модуля памяти
45 Гнездо модуля памяти 46 Микропроцессор 2
47 Разъем вентилятора микропроцессора 2 48 Гнездо модуля памяти
49 Гнездо модуля памяти 50 Гнездо модуля памяти
36 Разъем блока питания
42 Разъем заднего вентилятора
Внутренние дисководы
Внутренние дисководы - это устройства, которые компьютер использует для хранения и считывания
данных. Установив в компьютер дополнительные дисководы, можно увеличить объем памяти для
хранения данных и обеспечить возможность чтения данных с других типов носителей. Внутренние
дисководы устанавливаются в отсеки.
При установке или замене внутреннего дисковода запишите тип и размер дисковода в каждом из
отсеков и правильно подключите все необходимые кабели. Инструкции по установке и замене
внутренних дисководов смотрите в соответствующем разделе главы Глава 7 «Установка или замена
аппаратных компонентов» на странице 65.
На следующей иллюстрации показано расположение отсеков для дисков.
Рис. 7. Расположение отсеков для дисководов
10 Руководство пользователя ThinkStation P510 и P710
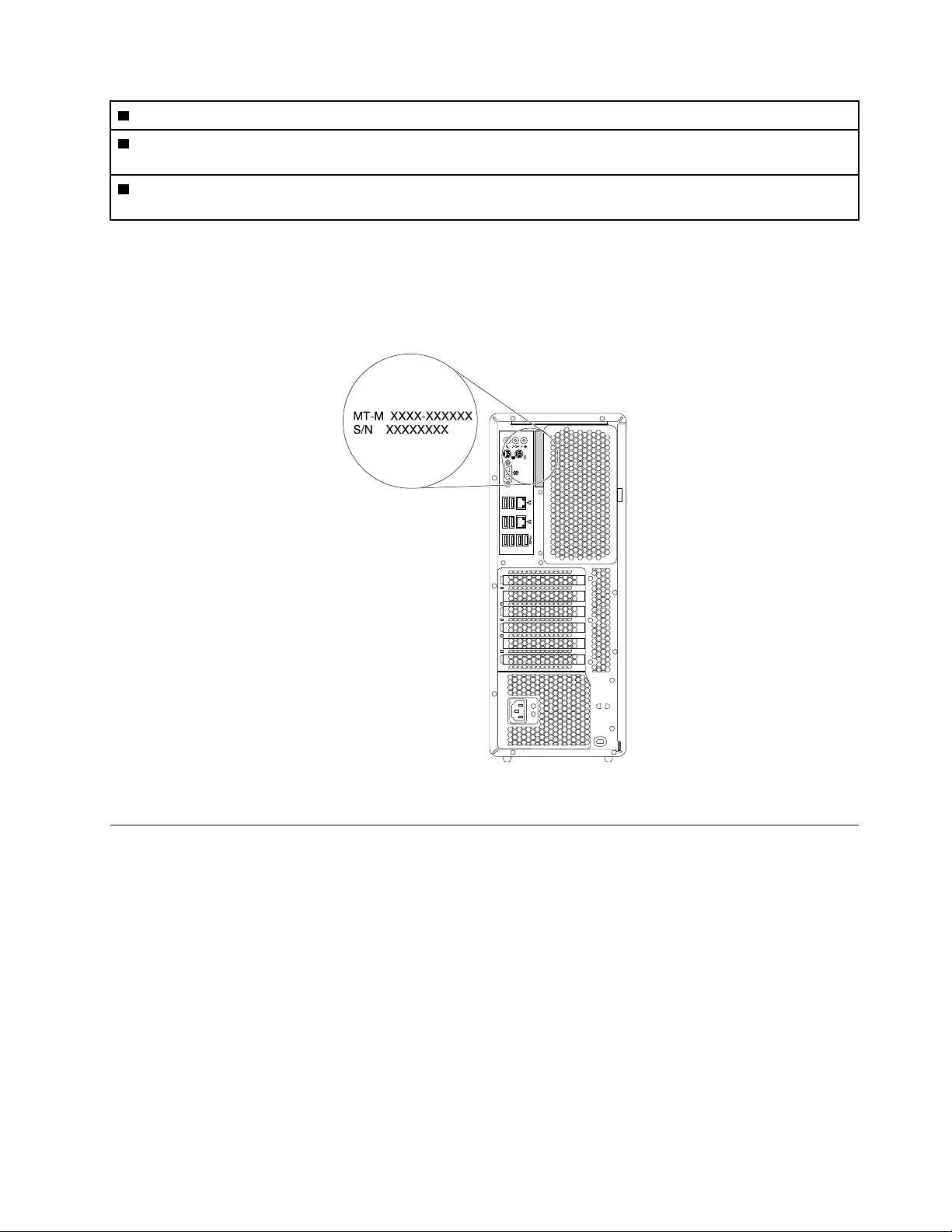
1 Устройство считывания карт (для карты SD)
2 Отсеки для оптических дисков (2) (для дисководов для оптических дисков, многоцелевого модуля или
многоцелевого корпуса устройства хранения данных, устанавливаемого в отсек)
3 Отсеки для устройств хранения данных (4) (для жесткого диска, гибридного жесткого диска или
твердотельного диска)
Наклейки с информацией о типе и модели компьютера
К компьютеру прикреплена этикетка, на которой указаны его тип и модель. При обращении в службу
поддержки Lenovo информация о типе и модели компьютера помогает техническим специалистам
определить компьютер и быстрее предоставить услуги поддержки.
Рис. 8. Наклейки с информацией о типе и модели компьютера
Компоненты и функции компьютера
В зависимости от модели компьютера некоторые компоненты могут различаться или отсутствовать.
Сведения о компьютере
• Для просмотра основных сведений о компьютере (например, информации о микропроцессоре и
памяти) выполните следующие действия.
1. Нажмите кнопку «Пуск», чтобы открыть меню «Пуск».
2. В зависимости от версии операционной системы Microsoft
следующих действий:
– Для Windows 7: щелкните правой кнопкой мыши Компьютер и выберите Свойства.
– Для Windows 10: щелкните Настройка ➙ Система ➙ О системе.
• Для просмотра подробных сведений об устройствах компьютера (например, дисководе для
оптических дисков и сетевых адаптерах) выполните указанные ниже действия.
®
Windows® выполните одно из
Глава 1. Обзор продукта 11
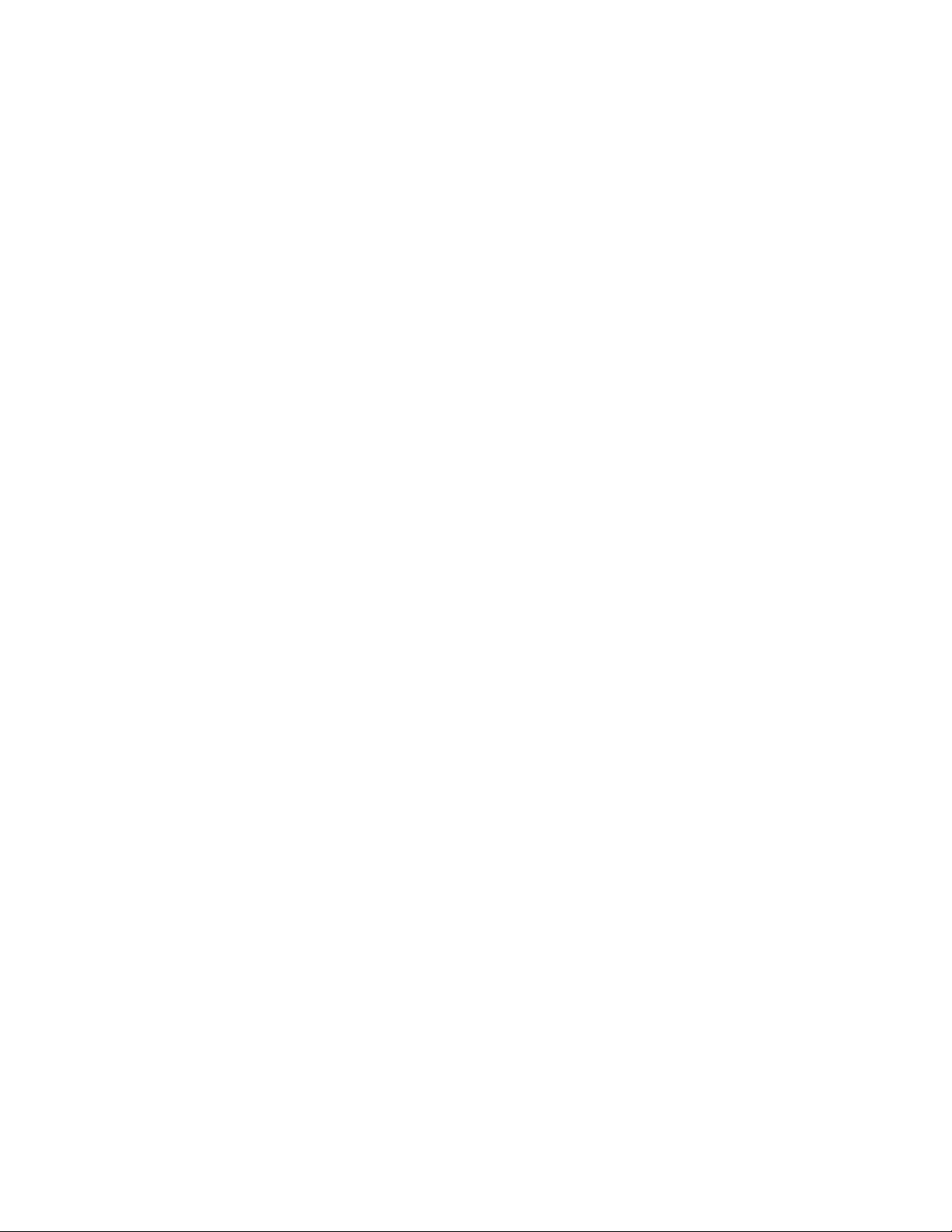
1. В зависимости от версии Windows выполните одно из следующих действий.
– Для Windows 7: нажмите кнопку «Пуск», чтобы открыть меню «Пуск». Щелкните правой
кнопкой мыши Компьютер и выберите Свойства.
– Для Windows 10: щелкните правой кнопкой мыши кнопку «Пуск», чтобы открыть контекстное
меню «Пуск».
2. Щелкните Диспетчер устройств.
3. Найдите устройство в окне Диспетчер устройств и дважды щелкните его, чтобы просмотреть
свойства устройства. Введите пароль администратора или укажите подтверждение (если
появится соответствующий запрос).
Память
• Для ThinkStation P510: до восьми модулей DDR4 (Double Data Rate 4) ECC (Error Correction Code)
UDIMM (Unbuffered Dual Inline Memory Module) или DDR4 ECC RDIMM (Registered DIMM).
• Для ThinkStation P710: до 12 модулей DDR4 ECC UDIMM или DDR4 ECC RDIMM.
Дополнительную информацию см. в разделе «Модули памяти» на странице 143.
Внутренние дисководы
В компьютер можно установить следующие устройства хранения данных:
• Карта SD
• Жесткий диск
• Гибридный жесткий диск (в некоторых моделях)
• Дисковод для оптических дисков (в некоторых моделях)
• Твердотельный диск (в некоторых моделях)
Для просмотра объема пространства устройств хранения данных выполните указанные ниже
действия.
1. В зависимости от версии Windows выполните одно из следующих действий.
• Для Windows 7: нажмите кнопку «Пуск», чтобы открыть меню «Пуск». Щелкните правой
кнопкой мыши Компьютер и выберите Управление.
• Для Windows 10: щелкните правой кнопкой мыши кнопку «Пуск», чтобы открыть контекстное
меню «Пуск».
2. Выберите пункт Управление дисками и следуйте инструкциям на экране.
Возможности видео
• Гнезда PCI Express x16 на материнской плате для дискретной видеокарты
• Видеоразъемы на дискретной видеокарте:
– Разъем DVI (в некоторых моделях)
– Разъем DisplayPort (в некоторых моделях)
– Разъем Mini DisplayPort (в некоторых моделях)
Функции аудио
Встроенный аудиоконтроллер поддерживает следующие разъемы и устройства на компьютере:
• Разъем линейного аудиовхода
• Линейный аудиовыход
12
Руководство пользователя ThinkStation P510 и P710
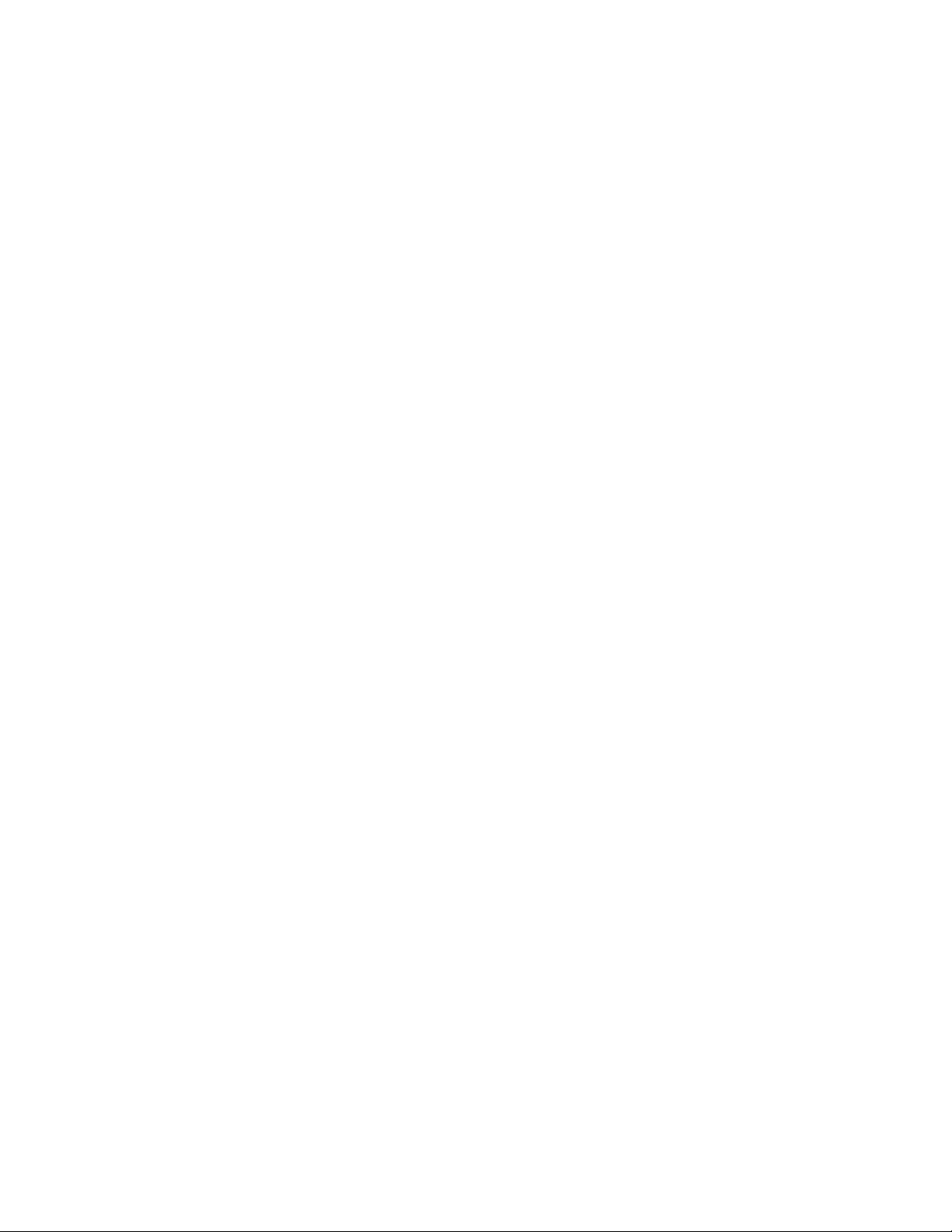
• Разъем для гарнитуры
• Внутренний динамик
• Разъемы микрофона
Порты ввода/вывода (I/O)
• Разъем Ethernet 100/1000 Мбит/с
• 9-контактный разъем последовательного порта
• Аудиоразъемы (линейные вход и выход аудио, разъем для микрофона и гарнитуры)
• Разъемы дисплея (разъем DisplayPort, разъем DVI или разъем Mini DisplayPort) (зависят от
видеокарты)
• Разъем клавиатуры PS/2
• Разъем мыши PS/2
• Разъемы USB
Дополнительную информацию смотрите в разделах «Вид спереди» на странице 1 и «Вид сзади» на
странице 3.
Расширение
• Гнездо для карты SD
• Отсеки для жестких дисков
• Гнездо для многоцелевого адаптера
• Гнезда модулей памяти
• Отсеки дисководов для оптических дисков
• Гнездо для карты PCI
• Гнездо для карты PCI Express x1 (доступно только для ThinkStation P510)
• Гнезда для карт PCI Express x4
• Гнезда для карты PCI Express x8
• Гнезда для видеокарт PCI Express x16
Дополнительную информацию смотрите в разделах «Внутренние дисководы» на странице 10 и
«Компоненты, расположенные на материнской плате» на странице 7.
Блок питания
На вашем компьютере установлен один из следующих блоков питания:
• Блок питания 490 Вт с автоматическим выбором напряжения
• Блок питания 650 Вт с автоматическим выбором напряжения
• Блок питания 850 Вт с автоматическим выбором напряжения
Компоненты для беспроводной связи
В зависимости от модели компьютера поддерживаются следующие функции беспроводной связи:
• Беспроводная локальная сеть
• Bluetooth
Средства управления компьютером
• Возможность записи результатов аппаратного теста (POST) (автотест при включении питания)
• Desktop Management Interface (DMI)
Глава 1. Обзор продукта 13
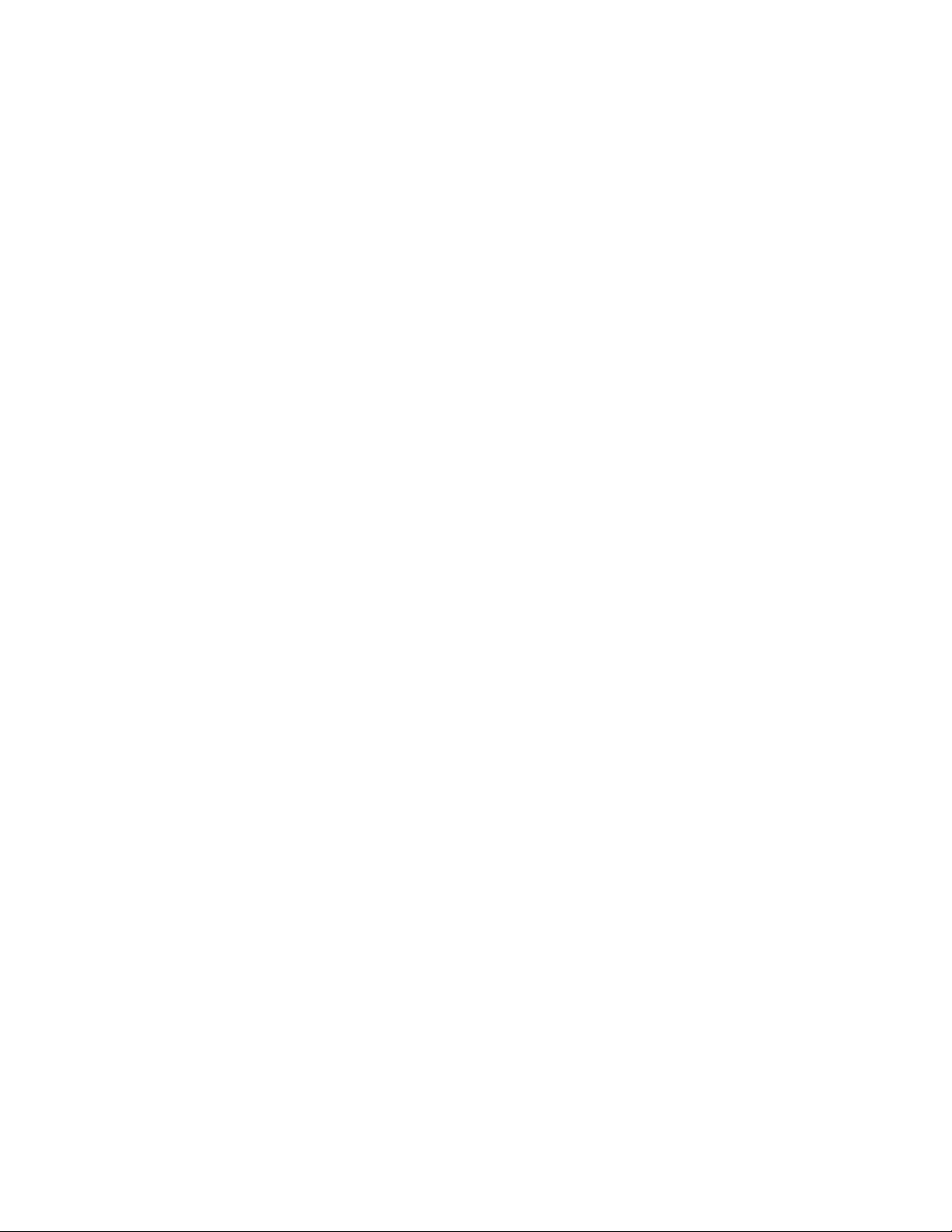
Интерфейс DMI (Desktop Management Interface) является общедоступным способом доступа ко
всем сведениям о компьютере, включая тип процессора, дату установки, подключенные принтеры
и другие периферийные устройства, источники питания, а также историю обслуживания.
• Режим соответствия требованиям к продуктам ErP LPS
Режим соответствия требованиям директивы к продуктам, использующим электроэнергию (energy-
related products или ErP), в состоянии самого низкого энергопотребления (lowest power state или
LPS) позволяет снизить энергопотребление компьютера в режиме сна или в выключенном
состоянии. Дополнительную информацию см. в разделе «Включение и отключение режима
соответствия требованиям к продуктам ErP LPS» на странице 39.
• Intel
®
Standard Manageability (ISM)
Intel Standard Manageability — это аппаратно-микропрограммная технология, которая используется
для встраивания в компьютеры определенных функциональных возможностей, что позволяет
упростить мониторинг, обслуживание, обновление, модернизацию и ремонт.
• Intel Active Management Technology (AMT)
Intel Active Management Technology — это аппаратно-микропрограммная технология, которая
позволяет сделать компьютер проще и экономичнее для мониторинга, обслуживания, обновления,
модернизации и ремонта.
• Intel Rapid Storage Technology enterprise (RSTe)
Утилита конфигурирования Intel RSTe позволяет настраивать массив RAID для компьютеров с
определенными материнскими платами с набором микросхем Intel. Она поддерживает уровни RAID
0, 1, 5 и 10 на компьютерах с устройствами SATA.
• Preboot Execution Environment (PXE)
Preboot Execution Environment – это среда запуска компьютера по сетевому интерфейсу
независимо от устройств хранения данных (таких как жесткие диски) или установленных
операционных систем.
• BIOS с поддержкой System Management (SM) и программа SM
Спецификация SM BIOS определяет структуры данных и методы доступа в BIOS, с помощью
которых пользователь или приложение может сохранять и использовать данные, относящиеся к
проблемному компьютеру.
• Wake on LAN (WOL)
Wake on LAN – это компьютерный стандарт сетей Ethernet, который позволяет включать компьютер
(или выводить его из спящего режима) с помощью сетевого сообщения. Как правило, это
сообщение отправляется программой, которая работает на другом компьютере, расположенном в
той же локальной сети.
• Инструментарий Windows Management Instrumentation (WMI)
Windows Management Instrumentation – это набор расширений модели Windows Driver Model. Он
служит для предоставления интерфейса операционной системы, который используется
компонентами инструментария для обмена данными и уведомлениями.
Функции безопасности
• Возможность включения и выключения устройства
• Возможность включения и отключения каждого из разъемов USB
• Антивирусная программа
• Программное обеспечение Computrace Agent, встроенное в микропрограмму
• Датчик установленного кожуха (называемый также «датчик вмешательства»)
• Пароли BIOS и учетные записи Windows для защиты от несанкционированного доступа к
компьютеру
14
Руководство пользователя ThinkStation P510 и P710
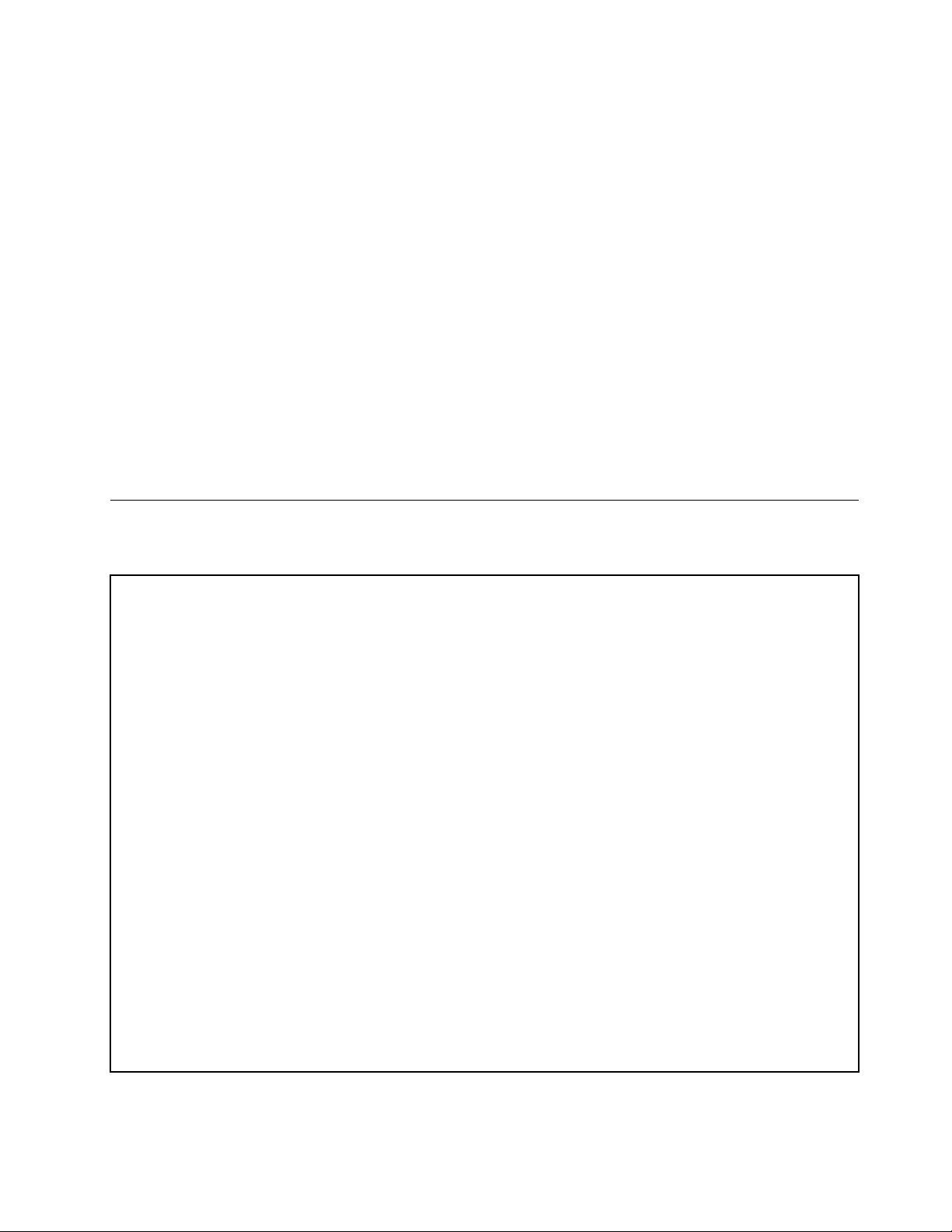
• Аутентификация по отпечаткам пальцев (только в некоторых моделях)
• Брандмауэры
• Intel BIOS guard
• Управление последовательностью загрузки
• Запуск без клавиатуры или мыши
• Поддержка блокировки кожуха компьютера
• Скоба замка Kensington для троса
• Скоба для висячего замка
• Модуль Trusted Platform Module (TPM)
Дополнительную информацию см. в разделе Глава 4 «Безопасность» на странице 31.
Установленные операционные системы
На компьютере предустановлена операционная система Windows 7 или Windows 10. Компания Lenovo
может определить, что для вашего компьютера подходят и другие операционные системы. Сведения
о сертификации операционной системы или тестировании на совместимость можно получить на вебсайте поставщика операционной системы.
Спецификации компьютера
В данном разделе представлены физические спецификации компьютера.
Размеры
Ширина: 175 мм
Высота: 446 мм
Глубина: 485 мм
Вес
Максимальный комплект поставки: 24 кг
Параметры окружающей среды
• Температура воздуха:
Рабочая: от 10 до 35°C
Хранение в оригинальной упаковке: от -40 до 60°C
Хранение без упаковки: от -10 до 60°C
• Относительная влажность:
Включенный компьютер: от 10 до 80% (без конденсации)
При хранении: от 10 до 90% (без конденсации)
• Высота:
Рабочая: от -15,2 до 3 048 м
Хранения: от -15,2 до 10 668 м
Питание
Входное напряжение: от 100 до 240 В перем. тока
Частота: 50/60 Гц
Глава 1. Обзор продукта 15
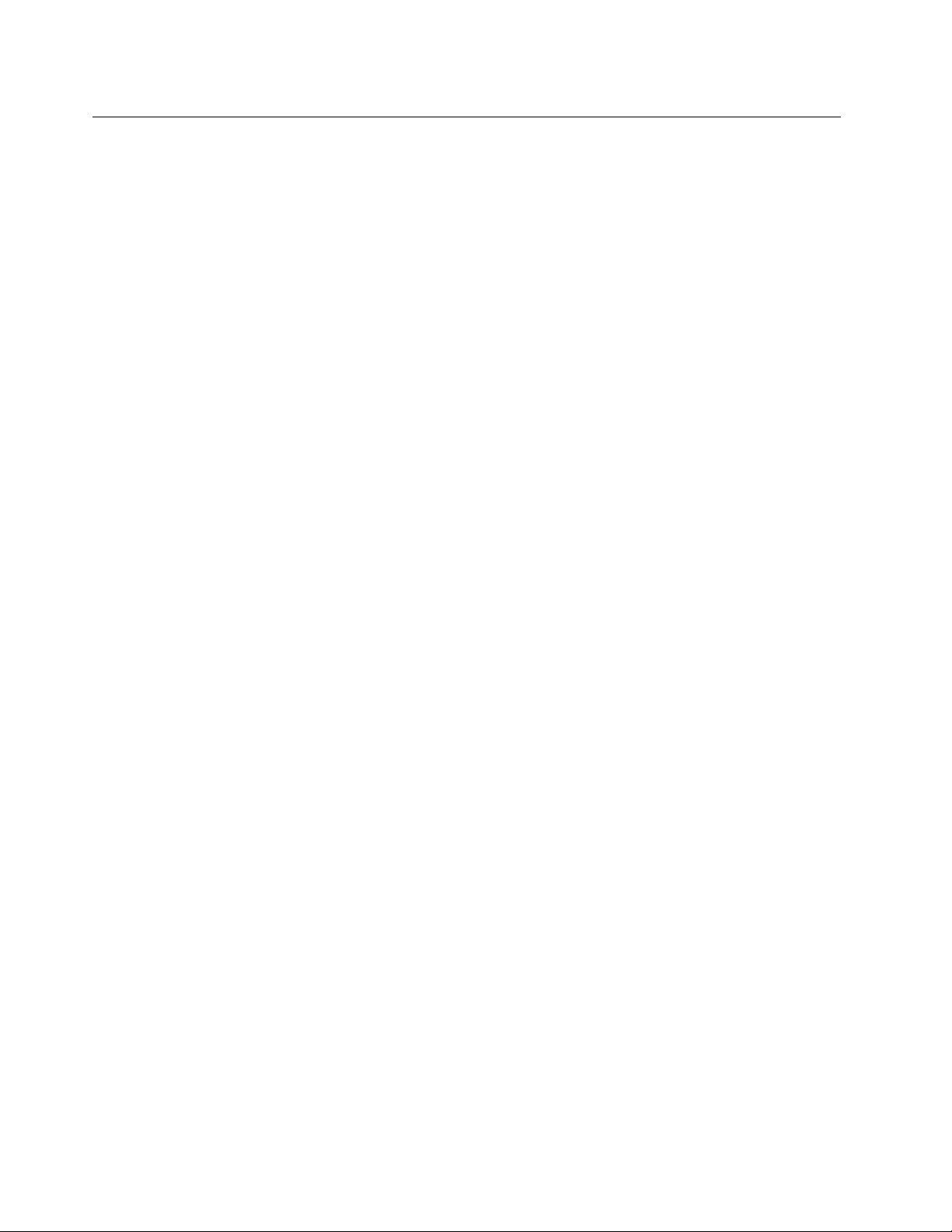
Программы
В этом разделе представлена информация о программах, установленных на компьютере.
Доступ к программам на компьютере
Примечание: В Windows 7 в зависимости от модели компьютера некоторые программы Lenovo могут
быть готовы к установке, поэтому их необходимо установить вручную. После установки можно
получить доступ к этим программам и пользоваться ими.
Для получения доступа к той или иной программе на компьютере выполните указанные ниже
действия.
• Из функции «Поиск Windows»:
1. В зависимости от версии Windows выполните одно из следующих действий.
– Для Windows 7: нажмите кнопку «Пуск», чтобы открыть меню «Пуск», и в поле поиска
введите имя программы.
– Для Windows 10: введите имя программы в поле поиска рядом с кнопкой «Пуск».
2. В списке результатов поиска щелкните имя нужной программы, чтобы запустить ее.
• Из меню «Пуск» или панели управления:
1. В зависимости от версии Windows выполните одно из следующих действий.
– Для Windows 7: нажмите кнопку «Пуск», чтобы открыть меню «Пуск». Если имя нужной
программы не отображается, щелкните Все программы, чтобы появился список программ.
Затем щелкните имя нужной программы, чтобы запустить ее.
– Для Windows 10: нажмите кнопку «Пуск», чтобы открыть меню «Пуск». Затем щелкните имя
нужной программы, чтобы запустить ее.
2. Если имя программы в меню «Пуск» отсутствует, доступ к программе можно получить из
панели управления.
a. Нажмите кнопку «Пуск», чтобы открыть меню «Пуск».
b. В зависимости от версии Windows выполните одно из следующих действий.
– Для Windows 7: щелкните Панель управления.
– Для Windows 10: щелкните Служебные — Windows ➙ Панель управления.
c. Просмотрите содержимое панели управления, используя крупные или мелкие значки, и
щелкните имя нужной программы, чтобы запустить ее.
Установка программы, готовой к установке (только для Windows 7)
Чтобы в операционной системе Windows 7 установить программу, готовую к установке, выполните
следующие действия:
1. Запустите программу Lenovo ThinkVantage
компьютере» на странице 16.
2. Выберите Просмотр ➙ Плитки, чтобы просмотреть значки программ.
3. Следуйте инструкциям в области значков, отображаемых серым цветом, чтобы найти значок
нужной программы. Затем дважды щелкните этот значок для установки программы.
®
Tools. См. раздел «Доступ к программам на
Обзор программ Lenovo
В данном разделе приведены сведения об основных программах Lenovo, доступных в операционной
системе.
16
Руководство пользователя ThinkStation P510 и P710
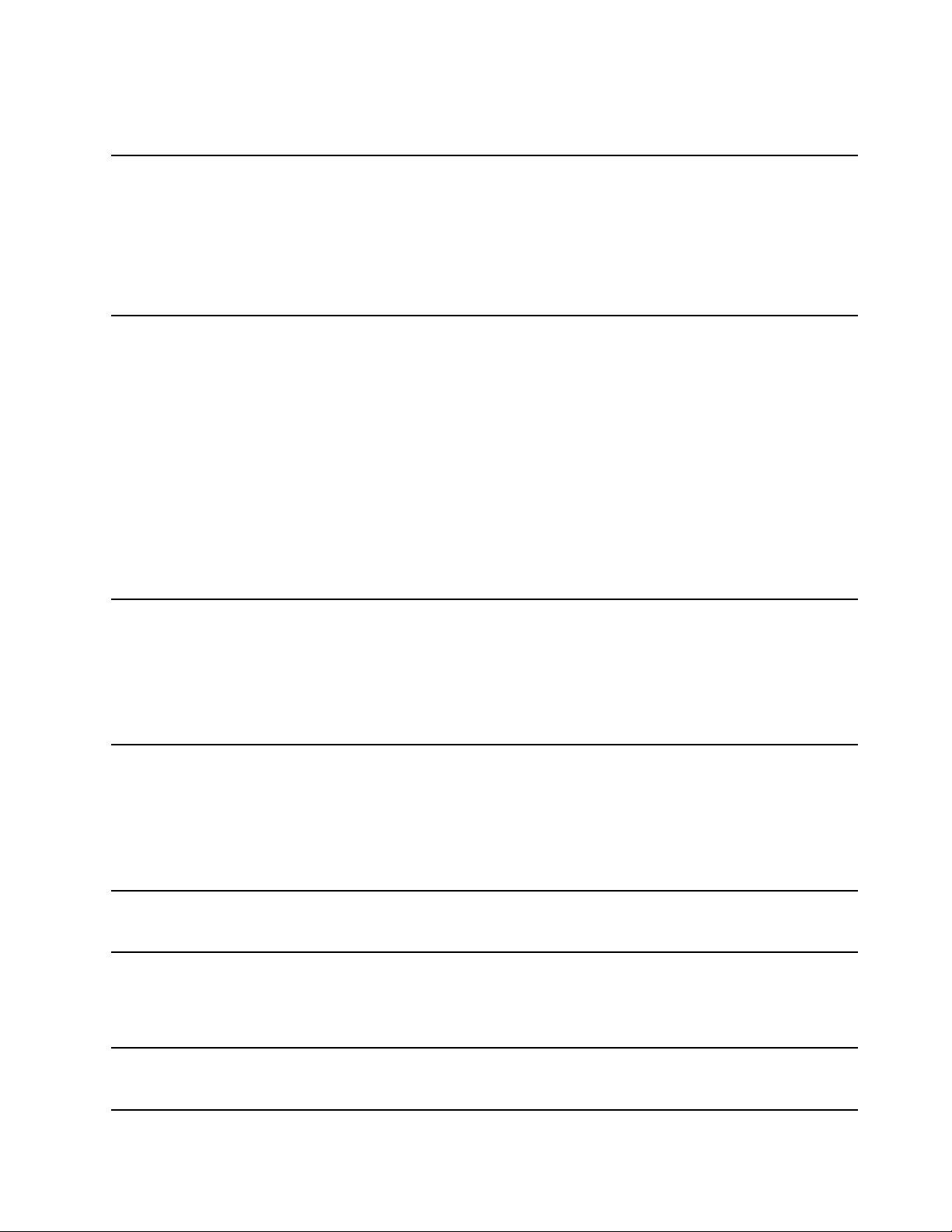
Примечание: В зависимости от модели компьютера некоторые из указанных ниже программ могут
быть недоступны.
Fingerprint Manager Pro или
ThinkVantage Fingerprint Software
(Windows 7)
Lenovo Companion
(Windows 10)
Lenovo PC Experience
(Windows 7)
Программы Fingerprint Manager Pro и ThinkVantage Fingerprint Software
позволяют использовать устройство распознавания отпечатков
пальцев. При помощи встроенного устройства чтения отпечатков
пальцев, которым оснащены некоторые клавиатуры, можно
зарегистрировать отпечаток пальца и связать его с паролем при
включении, паролем жесткого диска и паролем Windows. В результате
вместо паролей будет использоваться аутентификация по отпечатку
пальца, что обеспечивает простой и защищенный доступ
пользователей.
Лучшие функции и возможности компьютера должны быть удобными
для доступа и простыми для понимания. С системой Lenovo Companion
это возможно. Используйте Lenovo Companion для выполнения
указанных ниже действий.
• Оптимизация производительности компьютера, контроль его
состояния и управление обновлениями.
• Доступ к руководству пользователя, проверка состояния гарантии и
просмотр аксессуаров, предусмотренных для компьютера.
• Чтение статей с инструкциями, исследование форумов Lenovo и
знакомство с последними новостями мира технологий,
представленными в статьях и блогах из надежных источников.
Система Lenovo Companion содержит эксклюзивные материалы Lenovo,
из которых можно получить подробные сведения о возможностях
компьютера.
Эта программа облегчает работу и делает ее более безопасной,
предоставляя удобный доступ к различным программам.
Примечание: Эту программу невозможно найти в списке всех
программ или с помощью поля поиска. Для доступа к ней откройте
панель управления. Выберите представление в виде категорий,
щелкните Оборудование и звук ➙ Устройства и принтеры, а затем
дважды щелкните устройство с именем компьютера.
Lenovo ID
(Windows 10)
Lenovo PowerENGAGE
(Windows 7)
Lenovo Solution Center
(Windows 7 и Windows 10)
Lenovo ThinkVantage Tools
(Windows 7)
С помощью программы Lenovo ID можно создать идентификатор Lenovo
ID и управлять им. Lenovo ID позволяет подключаться ко всем ресурсам
Lenovo с использованием одной учетной записи. Используйте свой
идентификатор Lenovo ID для быстрой и простой аутентификации, а
затем наслаждайтесь различными услугами, предоставляемыми
компанией Lenovo. К таким услугам относятся покупки в интернетмагазинах, загрузка приложений, персональная поддержка устройств,
специальные коммерческие приложения, форумы Lenovo и т. д.
Программа Lenovo PowerENGAGE обеспечивает управление
электропитанием.
Программа Lenovo Solution Center позволяет выявлять и устранять
проблемы с компьютером. Она включает в себя диагностические тесты,
сбор информации о системе, состояние защиты и информацию о
поддержке, а также советы по достижению максимальной
производительности.
Программа Lenovo ThinkVantage Tools предоставляет простой доступ к
различным инструментам, обеспечивающим более комфортную и
безопасную работу.
Глава 1. Обзор продукта 17
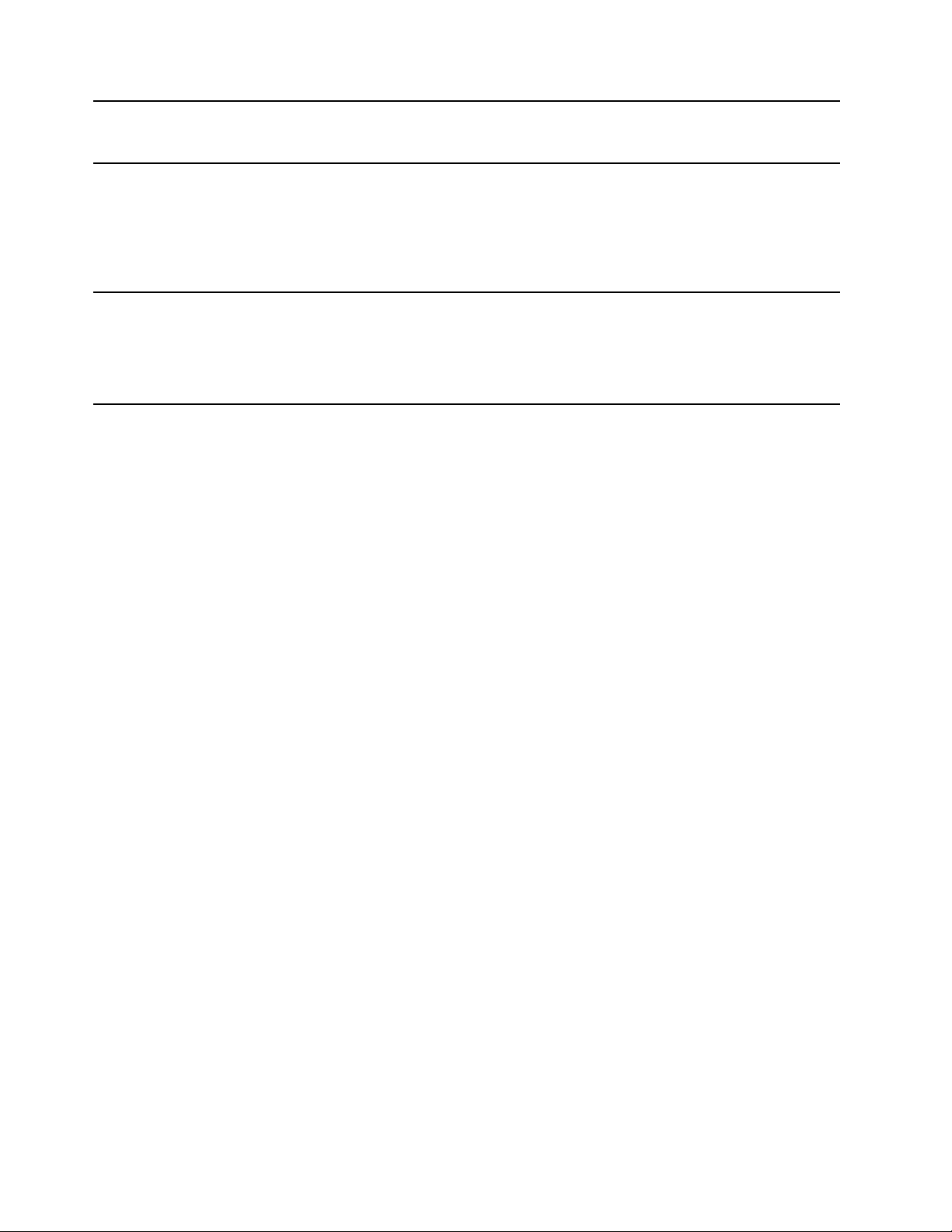
Recovery Media
(Windows 7)
Программа Recovery Media позволяет восстановить содержимое
жесткого диска до заводского состояния.
System Update
(Windows 7)
ThinkStation Diagnostics
(Windows 7 и Windows 10)
Программа System Update обеспечивает регулярный доступ к
обновлениям системы компьютера, например обновлениям драйверов
устройств, обновлениям программного обеспечения и обновлениям
BIOS. Она получает от Lenovo Help Center информацию о новых
обновлениях для компьютера и затем сортирует и отображает
обновления для загрузки и установки. Вы сами решаете, какие
обновления будут загружены и установлены.
Программа ThinkStation Diagnostics позволяет диагностировать и
решать проблемы с компьютером. Программа уведомляет вас о любых
проблемах, обнаруженных в ходе мониторинга аппаратной диагностики
в режиме реального времени. Кроме того, программа предоставляет
подробные сведения о проблеме, анализирует возможные причины и
предлагает решения.
18 Руководство пользователя ThinkStation P510 и P710
 Loading...
Loading...