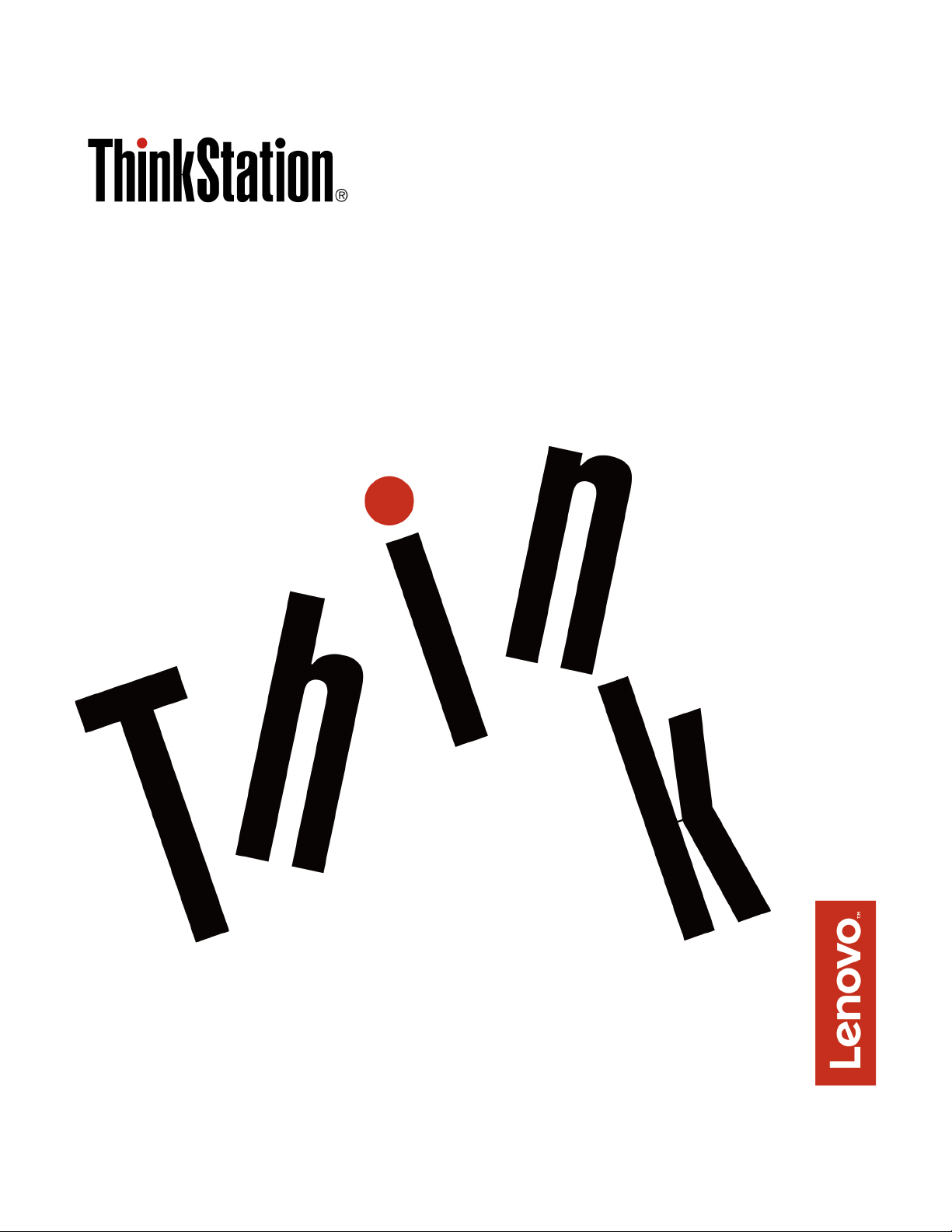
ThinkStation P510 en P710
Gebruikershandleiding
Computertypen: 30B4, 30B5, 30B6 en 30B7
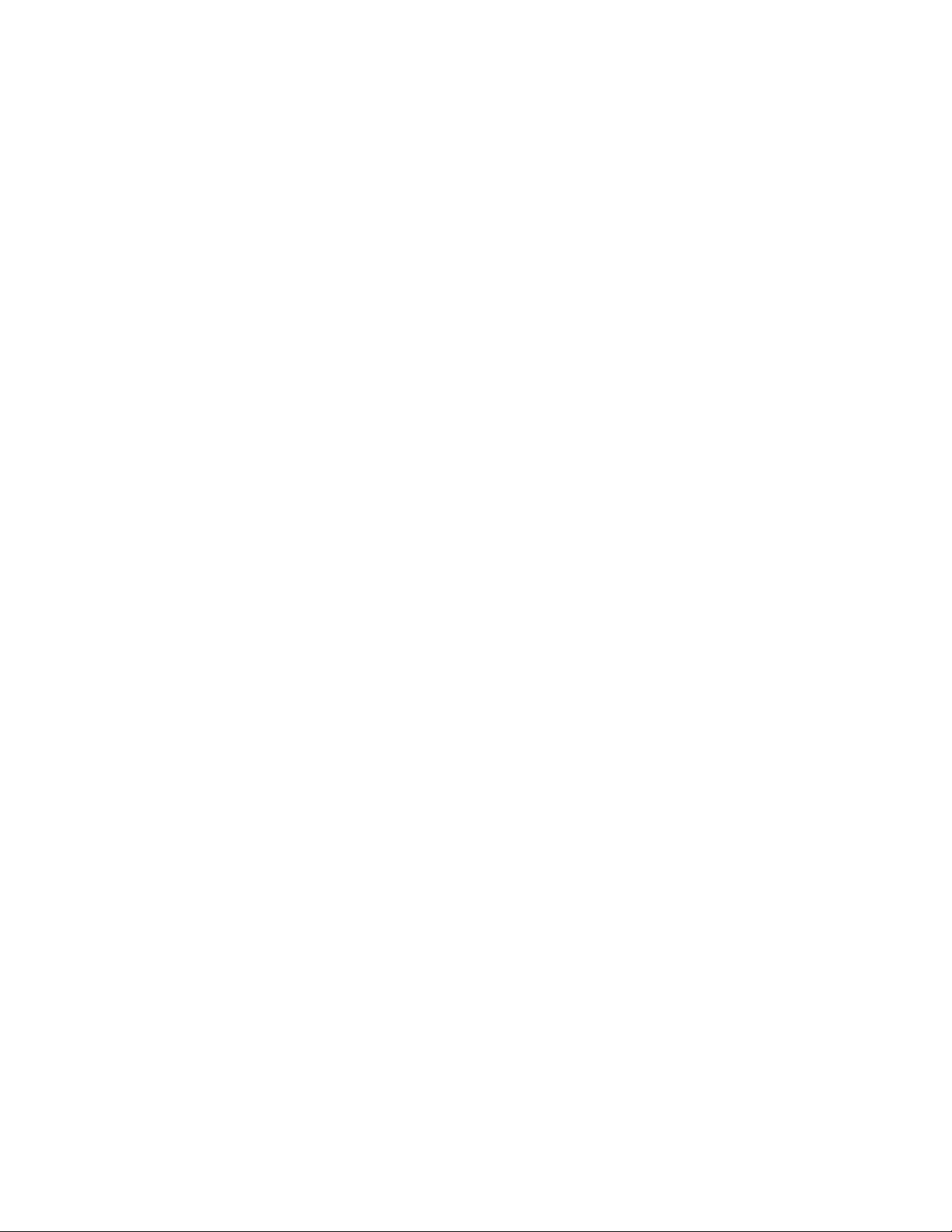
Opmerking: Lees en begrijp eerst het volgende voordat u deze informatie en het product dat het
ondersteunt, gebruikt: 'Lees dit eerst: belangrijke veiligheidsinformatie' op pagina iii en Bijlage G
'Kennisgevingen' op pagina 177.
Zesde uitgave (December 2018)
© Copyright Lenovo 2016, 2018.
KENNISGEVING BEGRENSDE EN BEPERKTE RECHTEN: als gegevens of software word(t)(en) geleverd conform een
'GSA'-contract (General Services Administration), zijn gebruik, vermenigvuldiging en openbaarmaking onderhevig aan
beperkingen zoals beschreven in Contractnr. GS-35F-05925.
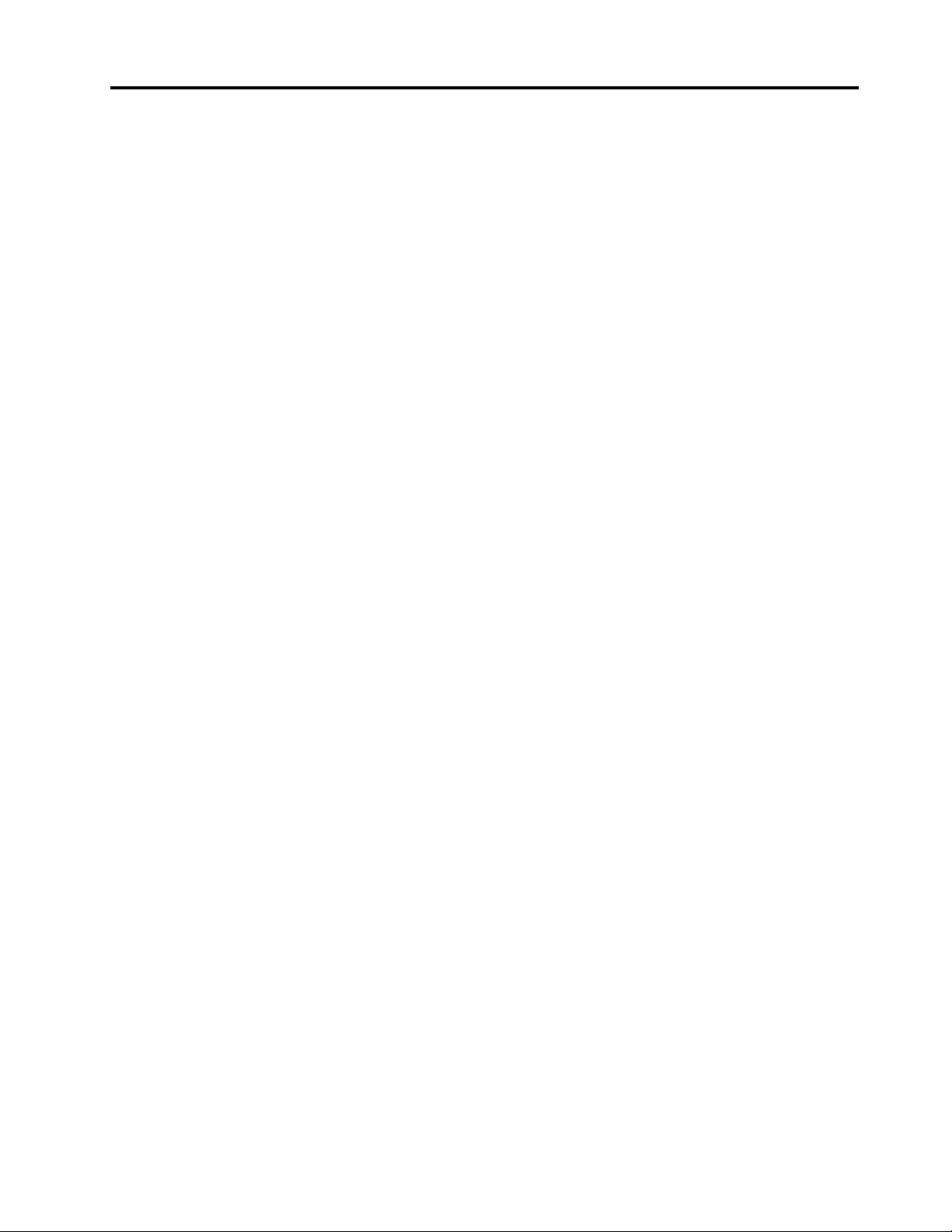
Inhoud
Lees dit eerst: belangrijke
veiligheidsinformatie. . . . . . . . . . . iii
Voordat u deze handleiding gaat gebruiken . . . . . iii
Service en upgrades . . . . . . . . . . . . . . iii
Voorkomen van statische elektriciteit . . . . . . . iv
Netsnoeren en voedingsadapters . . . . . . . . . iv
Verlengsnoeren en vergelijkbare accessoires . . . . v
Stekkers en stopcontacten . . . . . . . . . . . v
Externe apparatuur . . . . . . . . . . . . . . v
Warmte en ventilatie . . . . . . . . . . . . . . v
Gebruiksomgeving . . . . . . . . . . . . . . vi
Verklaring van conformiteit met laserrichtlijnen. . . . vii
Kennisgeving voedingseenheid. . . . . . . . . . vii
Reiniging en onderhoud . . . . . . . . . . . . vii
Hoofdstuk 1. Productoverzicht . . . . . 1
Hardwarelocaties . . . . . . . . . . . . . . . 1
Voorkant. . . . . . . . . . . . . . . . . 1
Achterkant . . . . . . . . . . . . . . . . 3
Componenten van de computer . . . . . . . 6
Onderdelen op de systeemplaat . . . . . . . 7
Interne stations . . . . . . . . . . . . . 10
Machinetype en modelnummer . . . . . . . 11
Computerfuncties . . . . . . . . . . . . . . 11
Computerspecificaties . . . . . . . . . . . . 15
Programma´s . . . . . . . . . . . . . . . . 15
Een programma op uw computer openen . . . 15
Een programma installeren dat gereed om
geïnstalleerd te worden (alleen voor Windows
7) . . . . . . . . . . . . . . . . . . 16
Kennismaking met Lenovo-programma's . . . 16
Hoofdstuk 2. De computer
gebruiken . . . . . . . . . . . . . . . 19
De computer registreren . . . . . . . . . . . 19
Het computervolume instellen . . . . . . . . . 19
Een schijf gebruiken . . . . . . . . . . . . . 19
Richtlijnen voor het gebruik van het optische
station . . . . . . . . . . . . . . . . 19
Behandeling en opslag van een schijf . . . . 20
Een schijf afspelen of verwijderen . . . . . . 20
Een schijf opnemen . . . . . . . . . . . 20
Verbinding maken met het netwerk . . . . . . . 21
Verbinding maken met een Ethernet LAN . . . 21
Verbinding maken met een draadloos LAN . . 21
Verbinding maken met een Bluetooth-
apparaat . . . . . . . . . . . . . . . . 22
Hoofdstuk 3. U en uw computer . . . 23
De werkplek inrichten . . . . . . . . . . . . 23
Reflectie en verlichting . . . . . . . . . . 23
Luchtcirculatie . . . . . . . . . . . . . 23
Plaats van stopcontacten en kabellengte . . . 23
Comfort . . . . . . . . . . . . . . . . 24
Informatie voor gehandicapten . . . . . . . . . 24
De computer schoonmaken . . . . . . . . . . 27
Onderhoud . . . . . . . . . . . . . . . . 28
Basisonderhoudstips . . . . . . . . . . . 28
Goede onderhoudsprocedures . . . . . . . 28
Uw computer up-to-date houden . . . . . . 28
De computer vervoeren. . . . . . . . . . . . 29
Hoofdstuk 4. Beveiliging . . . . . . . 31
De computer vergrendelen . . . . . . . . . . 31
De computerkap op slot doen . . . . . . . 31
Kensington-kabelslot bevestigen . . . . . . 32
De beveiligingsinstellingen in het programma
Setup Utility bekijken en wijzigen . . . . . . . . 33
Wachtwoorden en Windows-accounts
gebruiken . . . . . . . . . . . . . . . . . 33
Verificatie van vingerafdrukken gebruiken. . . . . 34
De aanwezigheidsschakelaar voor de kap
gebruiken . . . . . . . . . . . . . . . . . 34
Firewalls gebruiken . . . . . . . . . . . . . 35
Gegevens beschermen tegen virussen . . . . . . 35
In de firmware geïntegreerde Computrace Agent-
software. . . . . . . . . . . . . . . . . . 35
Trusted Platform Module (TPM). . . . . . . . . 35
Intel BIOS guard . . . . . . . . . . . . . . 35
Hoofdstuk 5. Geavanceerde
configuratie . . . . . . . . . . . . . . 37
Het programma Setup Utility gebruiken . . . . . 37
Het programma Setup Utility starten . . . . . 37
De weergavemodus van het programma
Setup Utility wijzigen . . . . . . . . . . . 37
De weergavetaal van het programma Setup
Utility wijzigen. . . . . . . . . . . . . . 38
Een apparaat in- of uitschakelen . . . . . . 38
De Automatic Power On-functies van de
computer in- of uitschakelen . . . . . . . . 38
De ErP LPS-compliantiemodus in- of
uitschakelen . . . . . . . . . . . . . . 38
De functie Configuration Change Detection in-
of uitschakelen . . . . . . . . . . . . . 39
De BIOS-instellingen wijzigen voordat u een
nieuw besturingssysteem installeert . . . . . 40
BIOS-wachtwoorden gebruiken. . . . . . . 40
Een opstartapparaat kiezen . . . . . . . . 42
© Copyright Lenovo 2016, 2018 i
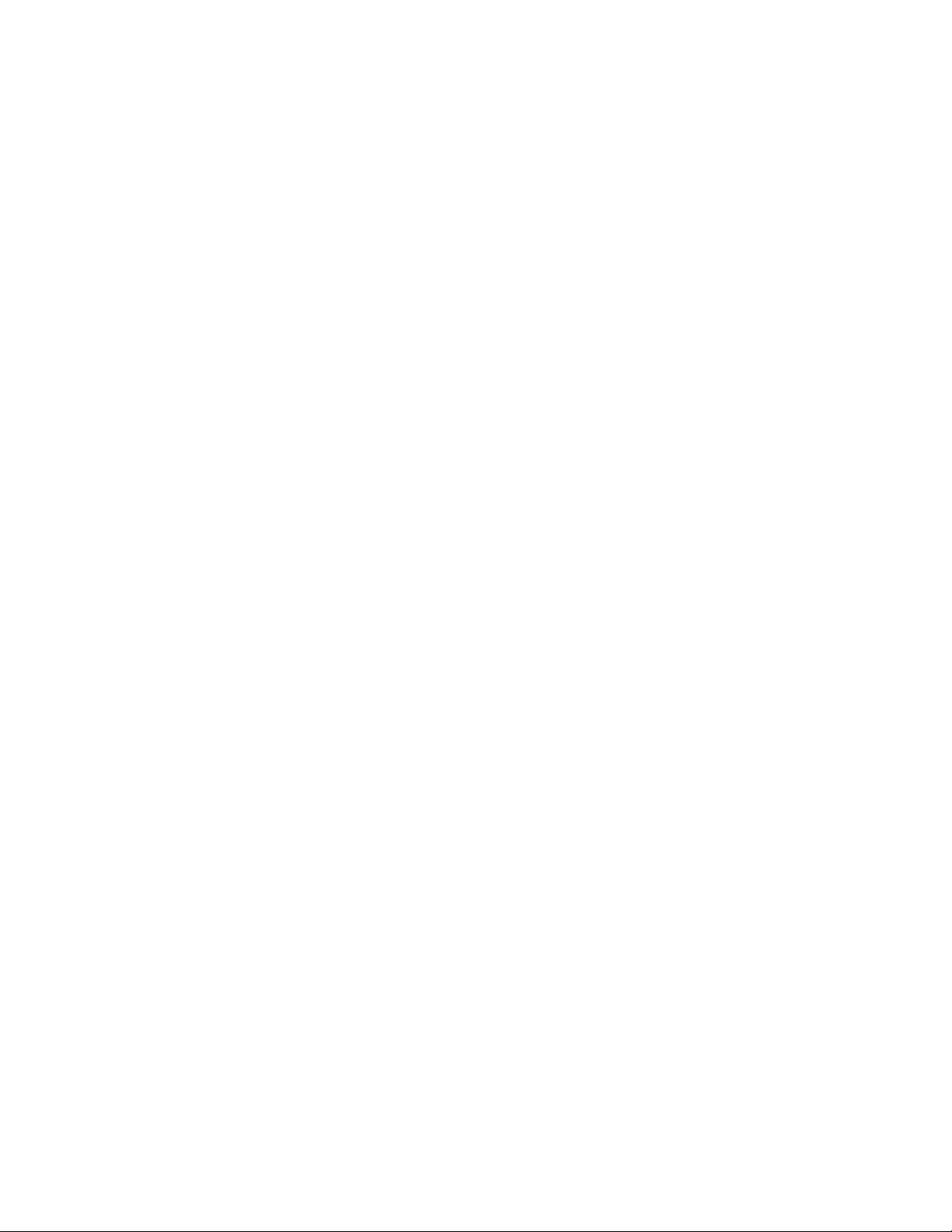
Setup Utility afsluiten . . . . . . . . . . . 43
Het BIOS bijwerken en herstellen . . . . . . . . 43
Het BIOS bijwerken . . . . . . . . . . . 43
Herstellen van een BIOS-bijwerkfout . . . . . 43
RAID configureren . . . . . . . . . . . . . . 44
RAID configureren met Intel RSTe . . . . . . 44
Snelle RAID-installatie met het
configuratieprogramma AVAGO MegaRAID
BIOS . . . . . . . . . . . . . . . . . 46
Hoofdstuk 6. Diagnose,
probleemoplossing en herstel . . . . . 51
Basisprocedure voor verhelpen van
computerproblemen . . . . . . . . . . . . . 51
Problemen oplossen . . . . . . . . . . . . . 51
Problemen met het opstarten. . . . . . . . 51
Audioproblemen. . . . . . . . . . . . . 52
Problemen met de cd of dvd . . . . . . . . 53
Incidentele problemen . . . . . . . . . . 54
Problemen met opslagstations . . . . . . . 54
Ethernet LAN-problemen . . . . . . . . . 55
Problemen met draadloos LAN . . . . . . . 56
Problemen met Bluetooth . . . . . . . . . 56
Problemen met de prestaties . . . . . . . . 57
Probleem met de seriële aansluiting . . . . . 59
Probleem met USB-apparaat. . . . . . . . 59
Software- en stuurprogrammaproblemen . . . 59
Diagnose . . . . . . . . . . . . . . . . . 60
Diagnoseprogramma's . . . . . . . . . . 60
Hardwarediagnose. . . . . . . . . . . . 61
Informatie over systeemherstel . . . . . . . . . 61
Informatie over herstelprocedures voor
Windows 7 . . . . . . . . . . . . . . . 62
Informatie over herstelprocedures voor
Windows 10 . . . . . . . . . . . . . . 62
Apparaat in de 5,25 inch flex-module . . . . 93
Beugel voor optisch station . . . . . . . . 101
Aanwezigheidsschakelaar van kap . . . . . 103
Ventilatoreenheid aan voorzijde . . . . . . . 105
Intern opslagstation . . . . . . . . . . . 106
Voedingseenheid . . . . . . . . . . . . 126
PCI-kaart . . . . . . . . . . . . . . . 128
PCI-kaart van volledige lengte . . . . . . . 132
Super Capacitor Module . . . . . . . . . 134
Ventilatoreenheid aan achterzijde . . . . . . 137
Koelvinblok en ventilatoreenheid . . . . . . 139
Geheugenmodule . . . . . . . . . . . . 140
Flex-adapter . . . . . . . . . . . . . . 143
Batterij . . . . . . . . . . . . . . . . 145
Wi-Fi-eenheden . . . . . . . . . . . . . 146
Vervangen van de onderdelen voltooien . . . . . 153
Hoofdstuk 8. Informatie, hulp en
service . . . . . . . . . . . . . . . . . 157
Informatiebronnen . . . . . . . . . . . . . . 157
De gebruikershandleiding in verschillende
talen openen . . . . . . . . . . . . . . 157
Help-systeem van Windows . . . . . . . . 157
Veiligheid en garantie. . . . . . . . . . . 157
Lenovo-website . . . . . . . . . . . . . 157
Ondersteuningswebsite van Lenovo . . . . . 158
Veelgestelde vragen . . . . . . . . . . . 158
Hulp en service . . . . . . . . . . . . . . . 158
Service aanvragen . . . . . . . . . . . . 158
Andere services gebruiken. . . . . . . . . 159
Aanvullende services aanschaffen. . . . . . 159
Bijlage A. Snelheid van
systeemgeheugen . . . . . . . . . . . 161
Hoofdstuk 7. Hardware installeren of
vervangen . . . . . . . . . . . . . . . 65
Werken met apparaten die gevoelig zijn voor
statische elektriciteit . . . . . . . . . . . . . 65
Uw computer voorbereiden en de computerkap
verwijderen . . . . . . . . . . . . . . . . 65
Hardware installeren of vervangen . . . . . . . 66
Externe opties . . . . . . . . . . . . . 66
Directe koelluchtcirculatieplaat . . . . . . . 67
Apparaat in het compartiment voor optische
stations . . . . . . . . . . . . . . . . 68
Opslagstation in de opslagbehuizing met
toegang aan de voorzijde . . . . . . . . . 70
Apparaat in de conversiekit voor meerdere
stations . . . . . . . . . . . . . . . . 77
Opslagstation in de opslagbehuizing voor een
flex-compartiment . . . . . . . . . . . . 88
ii ThinkStation P510 en P710 Gebruikershandleiding
Bijlage B. Aanvullende informatie
over het Ubuntu-
besturingssysteem. . . . . . . . . . . 163
Bijlage C. Regelgeving . . . . . . . . 165
Bijlage D. WEEE- en
recyclinginformatie . . . . . . . . . . 169
Bijlage E. Kennisgeving beperking
van schadelijke stoffen (Restriction of
Hazardous Substances, RoHS) . . . . 173
Bijlage F. Informatie over ENERGY
STAR-modellen . . . . . . . . . . . . 175
Bijlage G. Kennisgevingen . . . . . . 177
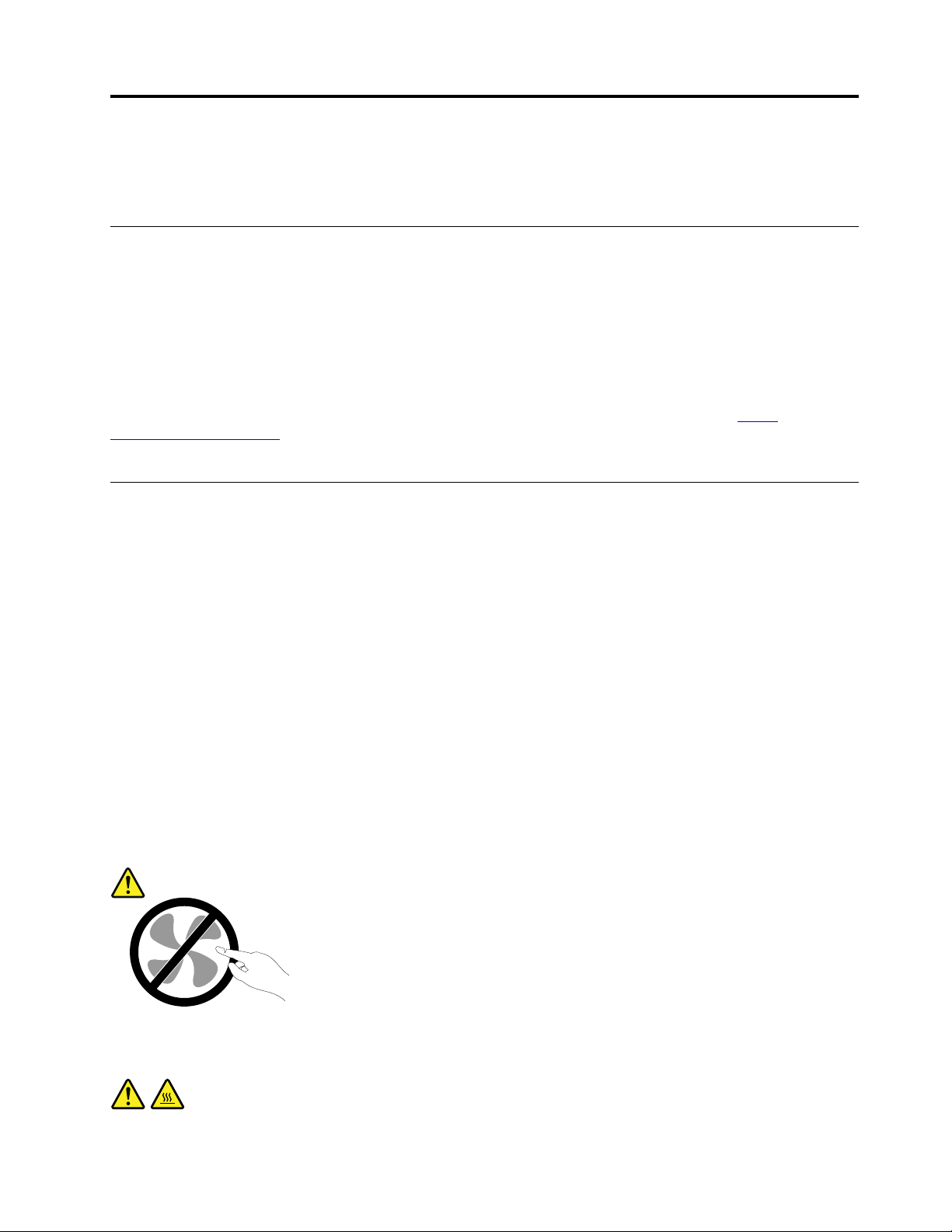
Lees dit eerst: belangrijke veiligheidsinformatie
Dit hoofdstuk bevat de veiligheidsvoorschriften die u moet kennen.
Voordat u deze handleiding gaat gebruiken
WAARSCHUWING:
Zorg ervoor dat u, voordat u deze handleiding gaat gebruiken, kennis neemt van de
veiligheidsvoorschriften voor dit product. Raadpleeg de informatie in deze sectie en de bij dit product
geleverde veiligheidsvoorschriften uit de Handleiding voor veiligheid, garantie en installatie. Door de
veiligheidsvoorschriften goed in u op te nemen verkleint u de kans op persoonlijk letsel en op schade
aan het product.
Als u geen exemplaar meer hebt van de Handleiding voor veiligheid, garantie en installatie, kunt u een
Portable Document Format (PDF)-versie downloaden van de Lenovo
www.lenovo.com/support
installatie en deze gebruikershandleiding ook in andere talen.
. De Lenovo Support-website biedt de Handleiding voor veiligheid, garantie en
®
Support-website op: http://
Service en upgrades
Probeer niet zelf onderhoud aan het product uit te voeren, tenzij u hiertoe instructies hebt gekregen van het
Klantsupportcentrum of van de documentatie. Schakel alleen een serviceprovider in die goedkeuring heeft
voor het repareren van het desbetreffende product.
Opmerking: Sommige onderdelen van de computer kunnen door de gebruiker worden uitgebreid of
vervangen. Upgrades worden meestal 'opties' genoemd. Vervangende onderdelen die zijn goedgekeurd om
door de klant zelf te worden geïnstalleerd, worden Customer Replaceable Units of CRU's genoemd. CRU's
zijn door Lenovo voorzien van documentatie met instructies voor vervanging van deze onderdelen door de
klant. Volg bij het installeren of vervangen van dergelijke onderdelen steeds de instructies. Dat het aan/uitlampje niet brandt, betekent niet noodzakelijkerwijs dat het spanningsniveau binnenin een product nul is.
Voordat u de kap opent van een product dat is uitgerust met een netsnoer, dient u altijd te controleren of het
apparaat uit staat en of de stekker van het product uit het stopcontact is gehaald. Lees Hoofdstuk 7
'Hardware installeren of vervangen' op pagina 65 voor meer informatie over CRU's. Bij vragen neemt u
contact op met het Klantsupportcentrum.
Hoewel er geen bewegende onderdelen in uw computer zitten als het netsnoer uit het stopcontact is
gehaald, is het goed om de volgende waarschuwingen, omwille van uw veiligheid, ter harte te nemen.
WAARSCHUWING:
Gevaarlijke bewegende onderdelen. Houd uw vingers en andere lichaamsdelen op afstand.
WAARSCHUWING:
Zet de computer uit en laat de computer enkele minuten afkoelen voor u de computerkap opent.
© Copyright Lenovo 2016, 2018 iii
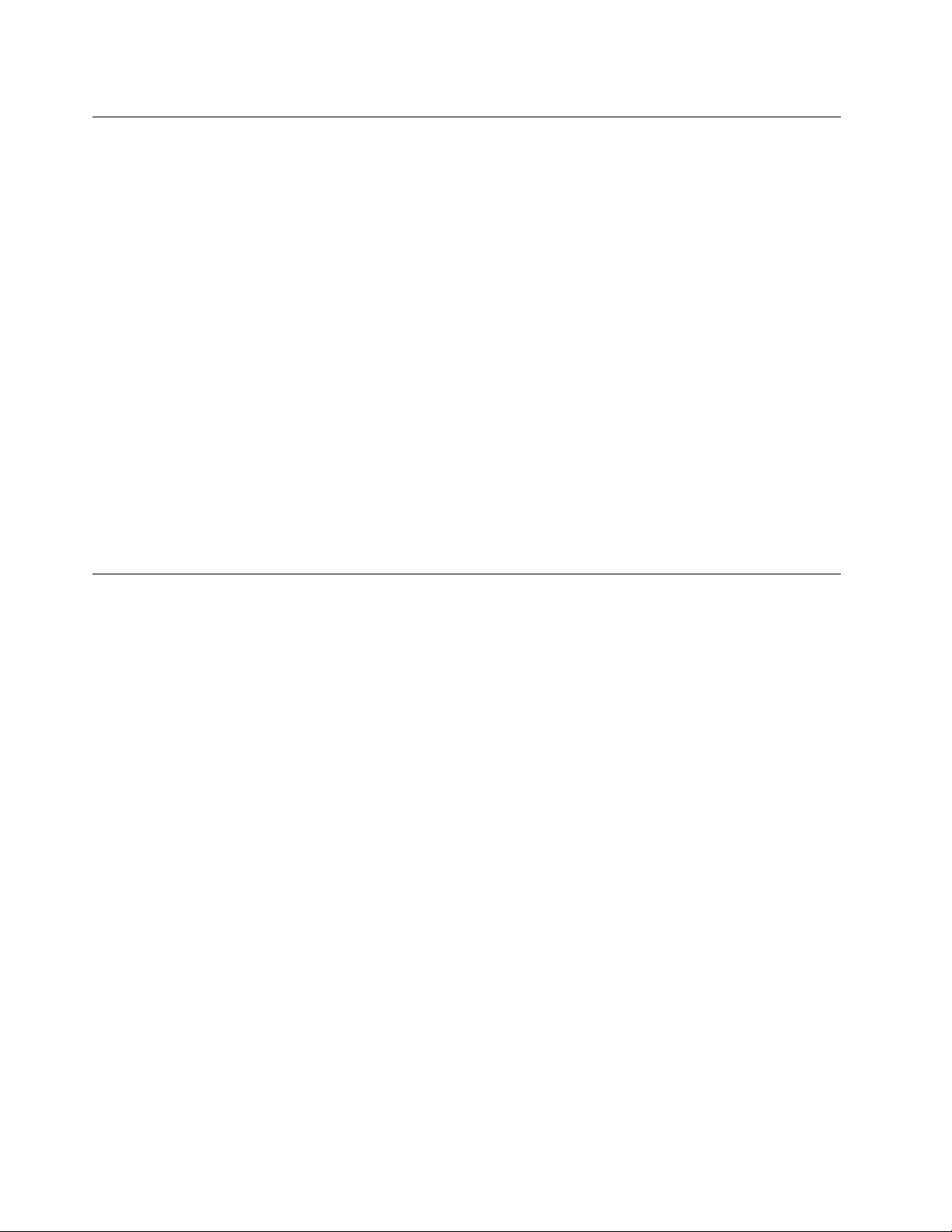
Voorkomen van statische elektriciteit
Statische elektriciteit is ongevaarlijk voor uzelf, maar kan de computeronderdelen en de opties zwaar
beschadigen. Onjuiste behandeling van onderdelen die gevoelig zijn voor statische elektriciteit kan leiden tot
schade aan die onderdelen. Als u een optie of CRU uitpakt, open de antistatische verpakking dan pas
wanneer u instructie krijgt om de desbetreffende optie of CRU te installeren.
Als u werkt met opties of CRU's, of handelingen binnenin de computer uitvoert, neem dan de volgende
voorzorgsmaatregelen om schade ten gevolge van statische elektriciteit te voorkomen:
• Beweeg zo min mogelijk. Door wrijving kan er statische elektriciteit ontstaan.
• Ga voorzichtig met de onderdelen om. Pak adapters, geheugenmodules en andere printplaten bij de rand
beet. Raak nooit onbeschermde elektronische circuits aan.
• Zorg dat ook anderen de componenten niet aanraken.
• Wanneer u een nieuwe optie installeert die gevoelig is voor statische elektriciteit, houd dan de
antistatische verpakking met dat onderdeel minstens 2 seconden tegen een metalen afdekplaatje van een
uitbreidingssleuf of een ander ongeverfd metalen oppervlak op de computer. Hiermee vermindert u de
statische lading van de verpakking en van uw lichaam.
• Installeer het onderdeel dat gevoelig is voor statische elektriciteit zo mogelijk direct vanuit de antistatische
verpakking, zonder het eerst neer te leggen. Als u het onderdeel neer moet leggen nadat u het uit de
verpakking hebt gehaald, leg het dan op de antistatische verpakking op een vlakke ondergrond.
• Leg het onderdeel niet op de computerkap of op een metalen ondergrond.
Netsnoeren en voedingsadapters
Gebruik uitsluitend netsnoeren en voedingsadapters die door de fabrikant van het product zijn geleverd.
Gebruik het netsnoer niet voor andere apparaten.
Netsnoeren dienen goedgekeurd te zijn voor veiligheid. Voor Duitsland moet dit H05VV-F, 3G, 0,75 mm
beter zijn. In andere landen moet aan overeenkomstige veiligheidseisen zijn voldaan.
Wind een netsnoer nooit om een voedingsadapter of een ander voorwerp. Hierdoor kan er een mechanische
spanning op het snoer komen te staan, waardoor het kan rafelen of scheuren. Dit kan gevaar opleveren.
Plaats netsnoeren altijd zo, dat niemand er op kan gaan staan of over kan vallen en dat er geen voorwerpen
op kunnen worden gezet.
Voorkom dat snoeren en voedingsadapters in aanraking komen met vloeistof. Laat een netsnoer of
voedingsadapter bijvoorbeeld niet liggen bij een wasbak of toilet, of op een vloer die wordt schoongemaakt
met een vloeibaar reinigingsmiddel. Vloeistoffen kunnen kortsluiting veroorzaken, met name als het netsnoer
of de voedingsadapter slijtage vertoont ten gevolge van verkeerd gebruik. Bovendien kan vloeistof corrosie
van de stekkers en/of aansluitpunten veroorzaken, hetgeen uiteindelijk kan leiden tot oververhitting.
Zorg ervoor dat de netstroomstekkers helemaal in het stopcontact zijn gestoken.
Gebruik geen voedingsadapter die sporen vertoont van corrosie aan de invoerpennen of sporen van
oververhitting (zoals vervormd plastic) bij de aansluiting of op een ander deel van de voedingsadapter.
2
of
Maak nooit gebruik van een netsnoer waarvan de contactpunten sporen van roest, corrosie of oververhitting
vertonen of waarvan het snoer of de stekker op welke manier dan ook beschadigd is.
iv
ThinkStation P510 en P710 Gebruikershandleiding
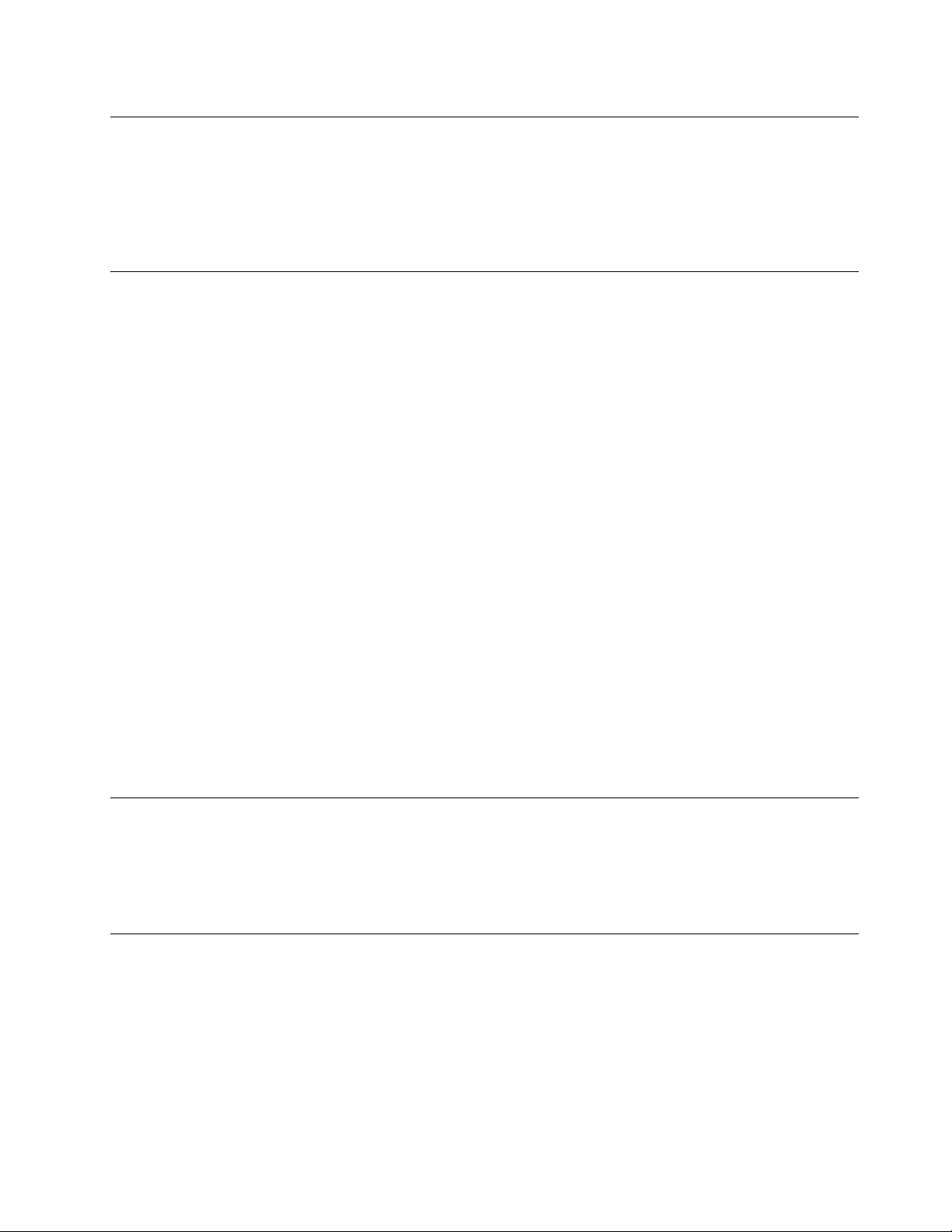
Verlengsnoeren en vergelijkbare accessoires
Controleer of alle verlengsnoeren, piekspanningsbeveiligingen, noodvoedingen en stekkerdozen die u
gebruikt, bestand zijn tegen de elektrische eisen van het product. Overbelast deze apparaten nooit. Als u
stekkerdozen gebruikt, mag de belasting niet hoger zijn dan de invoerspecificatie van die stekkerdoos.
Mocht u vragen hebben over (over)belasting, elektrische eisen en invoerspecificaties, neem dan contact op
met een elektricien.
Stekkers en stopcontacten
Als het stopcontact waarop u de computerapparatuur wilt aansluiten, beschadigd of verroest blijkt te zijn,
gebruik het dan niet tot een gekwalificeerde elektricien het heeft vervangen.
Verbuig of verander de stekker niet. Als de stekker beschadigd is, bestel dan een vervangend exemplaar bij
de fabrikant.
Gebruik niet hetzelfde stopcontact als voor andere elektrische of commerciële apparaten die veel stroom
trekken. Als u dat wel doet, kunnen uw computer, gegevens of aangesloten apparaten door onstabiele
spanning beschadigd raken.
Bepaalde producten worden geleverd met een stekker met randaarde. Deze stekker past alleen in een
stopcontact met randaarde. Dit is een veiligheidsvoorziening. Steek dergelijke stekkers alleen in een geaard
stopcontact. Neem, als u de stekker niet in het stopcontact kunt steken, contact op met een elektricien voor
een goedgekeurde stopcontactadapter of vervang het stopcontact door een exemplaar met deze
beveiligingsfunctie. Voorkom overbelasting van het stopcontact. De totale systeembelasting mag niet hoger
zijn dan 80 procent van de specificatie van de groep. Mocht u vragen hebben over (over)belasting of
specificaties van groepen, neem dan contact op met een elektricien.
Zorg dat het stopcontact dat u gebruikt, correct bedraad is, goed bereikbaar is en zich in de buurt van de
apparatuur bevindt. Zorg dat het netsnoer niet helemaal strak staat, hierdoor kan het slijten.
Controleer of het stopcontact dat u gebruikt, de juiste spanning en stroomsterkte levert voor het apparaat
dat u installeert.
Wees voorzichtig als u de stekker in het stopcontact steekt of eruit haalt.
Externe apparatuur
Sluit geen andere externe kabels of snoeren aan dan USB-kabels als de computer is ingeschakeld. Anders
kan de computer beschadigd raken. Om schade aan de aangesloten apparaten te voorkomen, dient u na het
uitschakelen van de computer minimaal vijf seconden te wachten voordat u de externe apparaten
ontkoppelt.
Warmte en ventilatie
Computers, voedingsadapters en veel accessoires genereren warmte als ze aan staan en als er een batterij
wordt opgeladen. Neem daarom altijd de volgende elementaire voorzorgsmaatregelen:
• Laat de computer, voedingsadapter of toebehoren niet te lang op uw schoot als deze aan staan of als de
batterij wordt opgeladen. De computer, voedingsadapter en veel toebehoren produceren warmte tijdens
normaal gebruik. Langdurig contact met uw lichaam of kleding kan ongemak en zelfs brandwonden
veroorzaken.
© Copyright Lenovo 2016, 2018 v
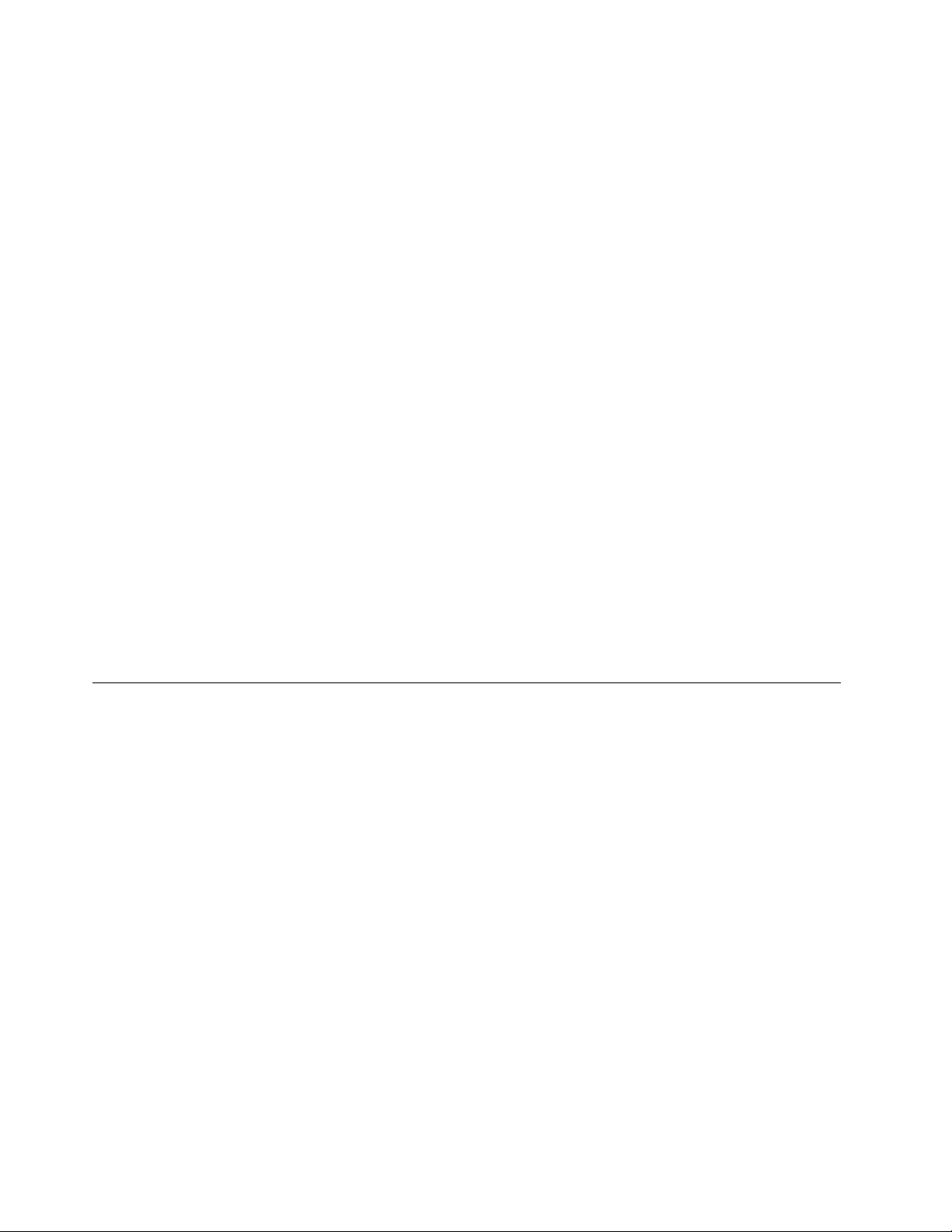
• Laad de batterij niet op en werk niet met de computer, voedingsadapter of toebehoren in de nabijheid van
ontbrandbare materialen of in een omgeving met explosiegevaar.
• Ventilatieopeningen, ventilatoren en koelribben maken deel uit van het product omwille van de veiligheid,
het comfort en een betrouwbare werking. Deze voorzieningen kunnen per ongeluk geblokkeerd raken als
u het product op een bed, zitbank, vloerkleed of andere zachte ondergrond plaatst. Zorg ervoor dat deze
voorzieningen nooit geblokkeerd, bedekt of uitgeschakeld raken.
Controleer uw desktopcomputer eens per drie maanden op ophopingen van stof. Schakel de stroom uit en
haal de stekker uit het stopcontact voordat u de controle start; verwijder alle stof dat zich in openingen in de
frontplaat bevindt. Als u van buitenaf ziet dat er zich ergens binnenin de computer stof heeft verzameld,
verwijder ook dat dan en vergeet niet om de inlaat van het koelelement, de sleuven in de voedingseenheid en
de ventilatoren schoon te maken. Zet de computer altijd uit en haal de stekker uit het stopcontact voordat u
de kap opent. Probeer te voorkomen dat uw computer wordt gebruikt binnen 60 cm van plaatsen waar veel
wordt gelopen. Mocht een dergelijke opstelling onvermijdelijk zijn, controleer dan vaker of de computer niet
vuil is en maak de computer indien nodig vaker schoon.
Neem voor uw eigen veiligheid en voor het in stand houden van optimale computerprestaties altijd de
volgende elementaire voorzorgsmaatregelen voor uw desktopcomputer:
• Houd de kap gesloten zolang de stekker in het stopcontact zit.
• Controleer regelmatig of de buitenkant van de computer niet bestoft is.
• Verwijder al het stof uit de ventilatiesleuven en -openingen in de frontplaat. Als de computer in een stoffige
of drukke omgeving staat, kan het nodig zijn de computer vaker schoon te maken.
• Houd de ventilatieopeningen vrij en zorg dat er niets vóór staat.
• Plaats de computer niet in een kast of ander meubelstuk, want dit vergroot de kans dat de computer
oververhit raakt.
• De lucht die in de computer wordt gezogen, mag niet warmer zijn dan 35 °C.
• Installeer geen apparaten voor het fileteren van lucht. Deze kunnen een goed koeling in de weg staan.
Gebruiksomgeving
De optimale omgeving om uw computer te gebruiken is een omgeving met een temperatuur van 10 °C tot 35
°C en een relatieve vochtigheid van 35% tot 80%. Als uw computer is opgeslagen of vervoerd bij
temperaturen onder de 10 °C, gun de koude computer dan de tijd om langzaam op te warmen tot de
optimale gebruikstemperatuur van 10 °C tot 35 °C voordat u de computer weer in gebruik neemt. Onder
bepaalde omstandigheden kan dit wel twee uur duren. Laat u de computer niet goed op temperatuur komen,
dan kan dit bij gebruik leiden tot onherstelbare schade.
Plaats uw computer indien mogelijk in een goed geventileerde, droge ruimte en zet hem niet in de zon.
Houd elektrische apparaten zoals ventilatoren, radio's, zware luidsprekers, airconditioners en magnetrons uit
de buurt van de computer, want het sterke magnetische veld dat door dergelijke apparaten wordt
veroorzaakt, kan schade toebrengen aan het beeldscherm en aan de gegevens op de vaste schijf.
Plaats nooit vloeistoffen op of naast de computer of de aangesloten apparatuur. Als er vloeistof op de
computer of een aangesloten apparaat wordt gemorst, kan er kortsluiting ontstaan, met alle desastreuze
gevolgen van dien.
Blijf, als u aan het eten of roken bent, uit de buurt van het toetsenbord. Er kan namelijk schade ontstaan door
kruimels die op het toetsenbord vallen.
vi
ThinkStation P510 en P710 Gebruikershandleiding
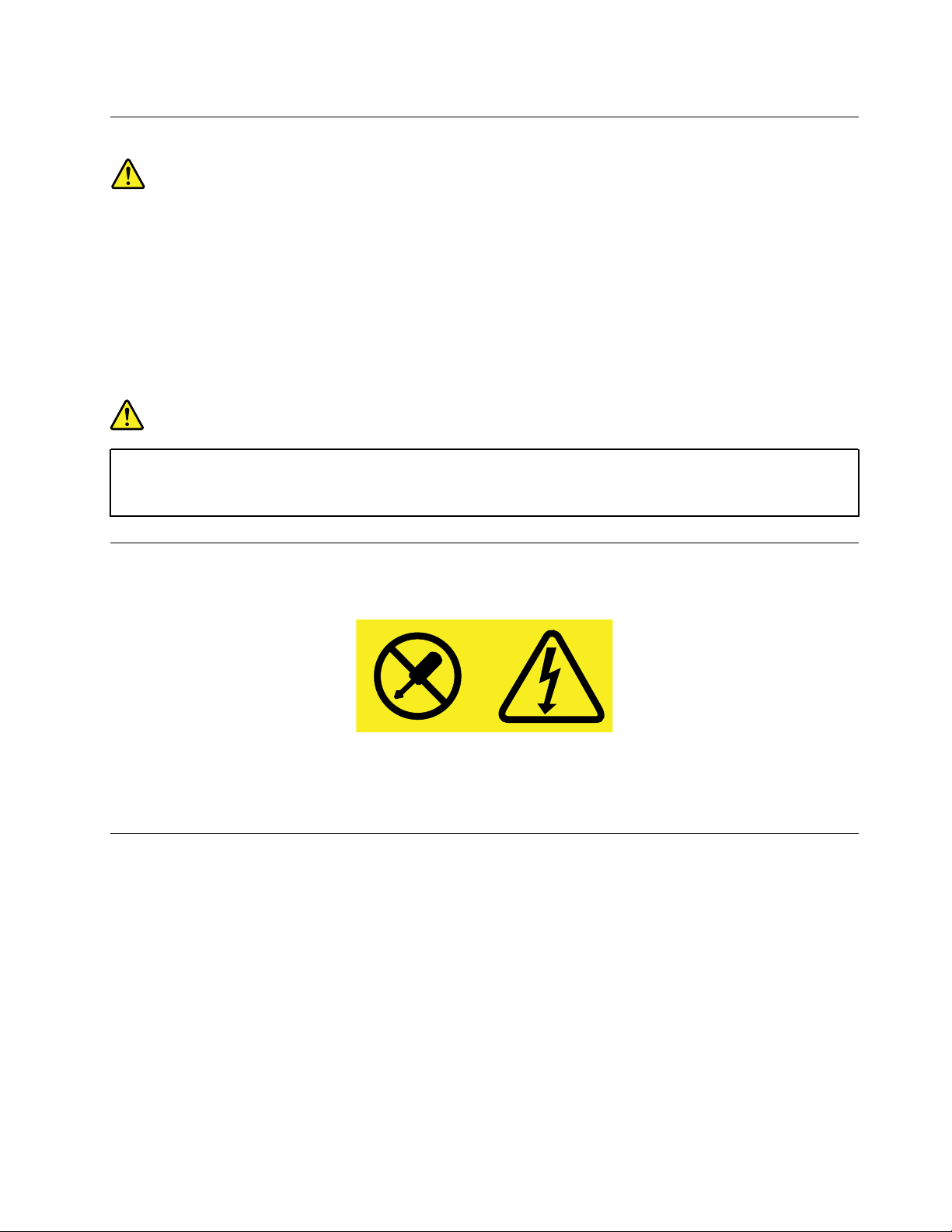
Verklaring van conformiteit met laserrichtlijnen
WAARSCHUWING:
Als u laserproducten (bijvoorbeeld cd-rom-stations, dvd-stations, glasvezelapparatuur of speciale
zenders) installeert, let dan op het volgende:
• Open de behuizing niet. Als u de kap van het laserproduct opent, kunt u worden blootgesteld aan
gevaarlijke laserstraling. In het apparaat bevinden zich geen onderdelen die kunnen worden
vervangen.
• Het wijzigen van instellingen of het uitvoeren van procedures anders dan hier is beschreven, kan
leiden tot blootstelling aan gevaarlijke straling.
GEVAAR
Sommige laserproducten bevatten een ingebouwde laserdiode van Klasse 3A of 3B. Let op het
volgende:
Laserstraling indien geopend. Kijk niet in de laserstraal en vermijd direct contact met de laserstraal.
Kennisgeving voedingseenheid
Verwijder nooit de kap van een voeding of van andere componenten waarop het volgende label is bevestigd.
In componenten met dit label, bevinden zich gevaarlijke spannings-, stroom- of energieniveaus. Deze
componenten bevatten geen onderdelen die kunnen worden vervangen of onderhouden. Als u vermoedt dat
er met een van deze onderdelen een probleem is, neem dan contact op met een onderhoudstechnicus.
Reiniging en onderhoud
Houd uw computer en uw werkplek schoon. Als u de computer wilt schoonmaken, sluit de computer dan
eerst af en haal de stekker uit het stopcontact. Spuit reinigingsmiddelen of andere vloeistoffen nooit
rechtstreeks op de computer en maak de computer nooit schoon met reinigingsmiddelen die brandbare
stoffen bevatten. Doe het reinigingsmiddel op een zachte doek en maak daarmee de buitenkant van de
computer schoon.
© Copyright Lenovo 2016, 2018 vii
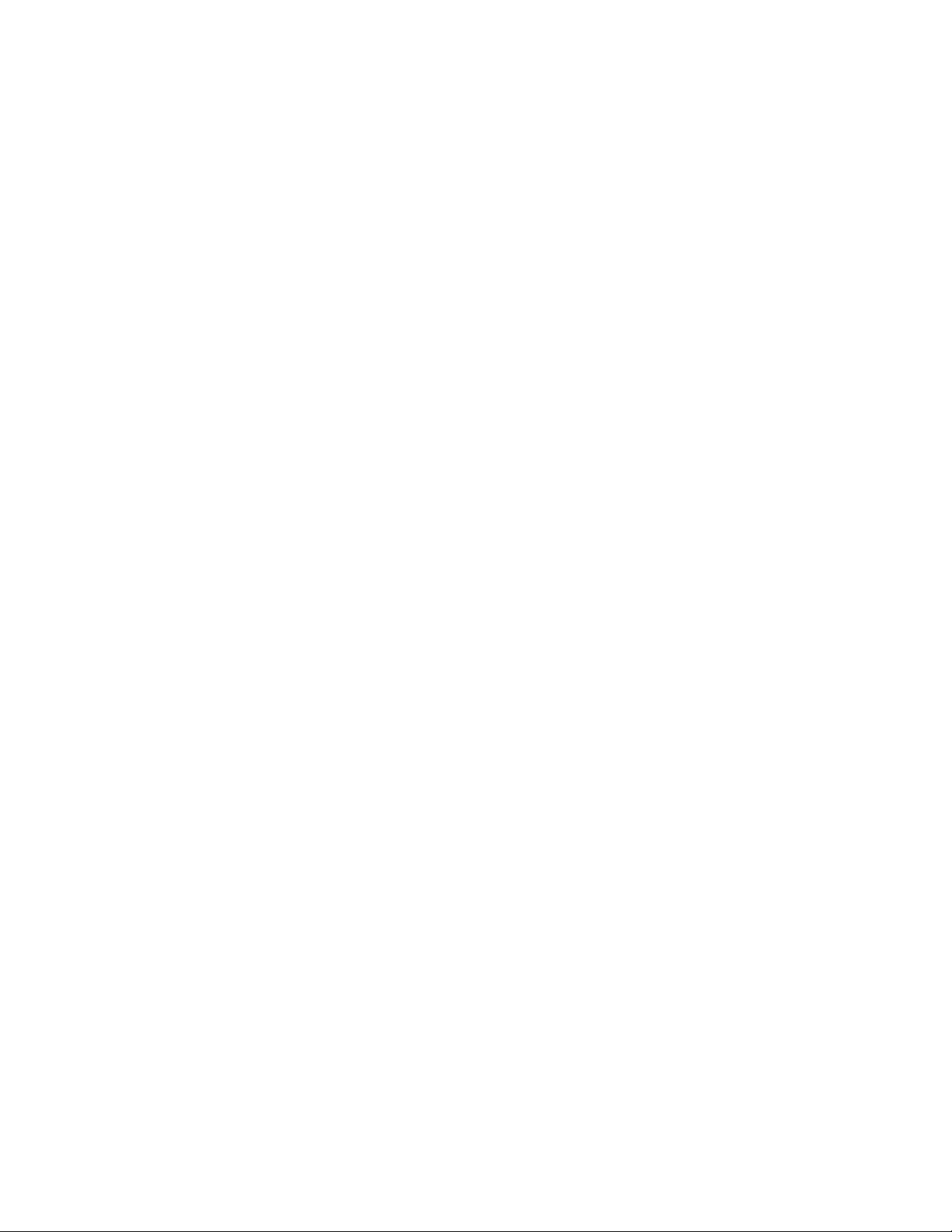
viii ThinkStation P510 en P710 Gebruikershandleiding
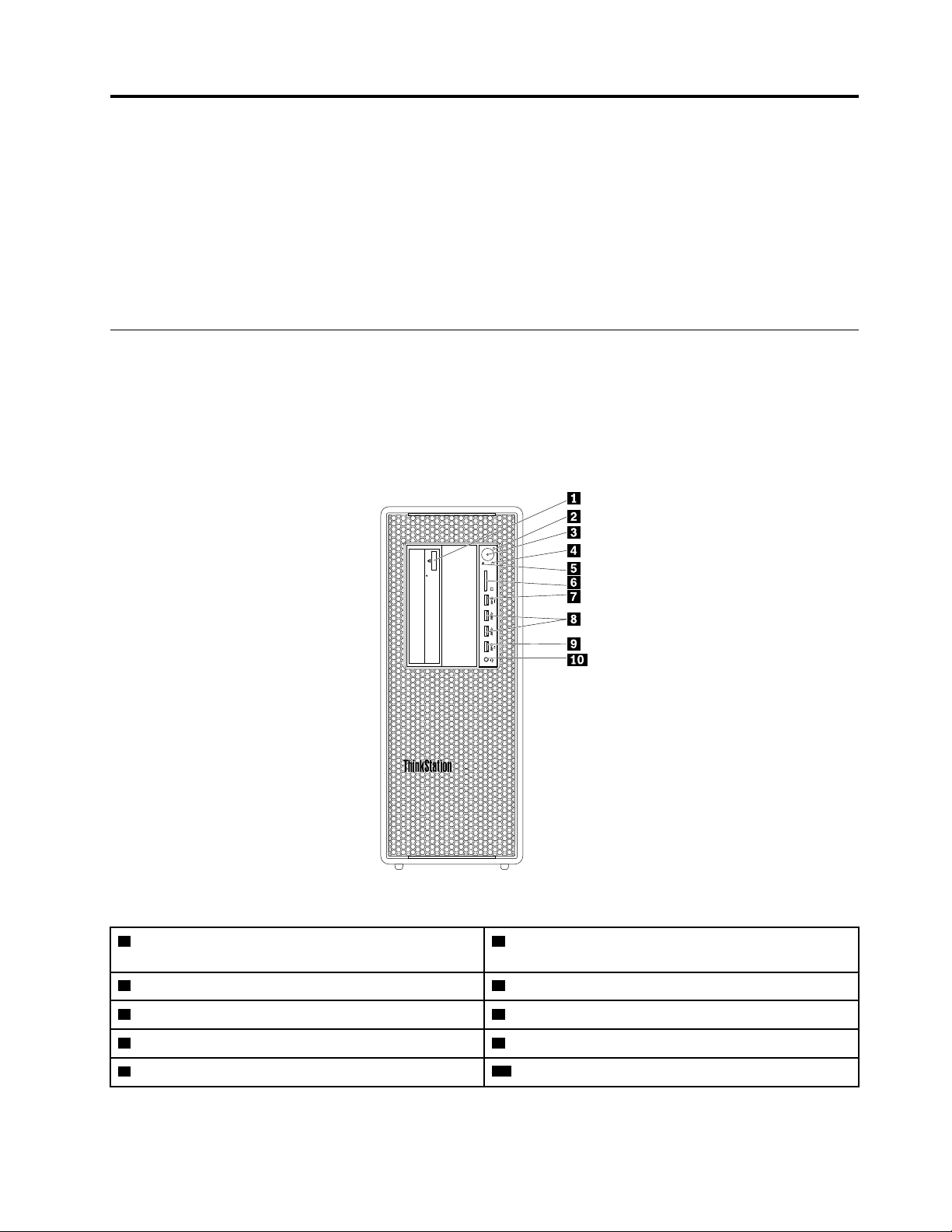
Hoofdstuk 1. Productoverzicht
Dit hoofdstuk behandelt de volgende onderwerpen:
• 'Hardwarelocaties' op pagina 1
• 'Computerfuncties' op pagina 11
• 'Computerspecificaties' op pagina 15
• 'Programma´s' op pagina 15
Hardwarelocaties
In dit gedeelte vindt u informatie over de locaties van de computerhardware.
Opmerking: Mogelijk ziet de computerhardware er enigszins anders uit dan de computerhardware die in
deze afbeeldingen wordt getoond.
Voorkant
Figuur 1. Aansluitingen, knoppen en lampjes voorzijde
1 Uitwerp-/sluitknop van optisch station (bepaalde
modellen)
3 Netvoedingslampje 4 Activiteitslampje voor opslagstation
5 Diagnoselampje
7 USB 3.0-aansluiting voor diagnose 8 USB 3.0-aansluitingen (2)
9 Always On USB 3.0-aansluiting
© Copyright Lenovo 2016, 2018 1
2 Aan/uit-knop
6 SD-kaartsleuf
10 Headsetaansluiting

Opmerking: De richting van het plaatje met het ThinkStation®-logo aan de voorzijde van uw computer is
instelbaar. Als u de computer op zijn kant legt, kunt u de plaatje met het logo er een stukje uittrekken. Draai
het 90 graden linksom en druk het er weer terug in.
1 Uitwerpknop van optisch station
Druk op de knop om de lade van het optische station uit het station te werpen of de lade weer te sluiten.
2 Aan/uit-knop
Druk op de aan/uit-knop om de computer in te schakelen. Als de computer niet reageert, kunt u de computer
uitzetten door de aan/uit-knop vier of meer seconden ingedrukt te houden.
3 Netvoedingslampje
Wanneer het aan/uit-lampje brandt, is de computer ingeschakeld.
4 Activiteitslampje voor opslagstation
Dit lampje geeft de status van de interne opslagstations (bijvoorbeeld vaste-schijfstations of SSD-stations)
aan.
Aan: de opslagstations zijn klaar voor gebruik.
Uit (als de computer aan staat): er worden geen gegevens overgebracht of de opslagstations zijn niet in
gebruik.
5 Diagnoselampje
Aan: De USB 3.0-aansluiting voor diagnose werkt als een normale USB 3.0-aansluiting.
Knippert: Er is een systeemfout gedetecteerd of het gebeurtenislogboek voor fouten wordt gedownload via
de USB 3.0-aansluiting voor diagnose.
6 SD-kaartsleuf
Plaats een SD-kaart (SD) in de sleuf, zodat u de gegevens op de kaart kunt bekijken en lezen.
7 USB 3.0-aansluiting voor diagnose
Het lampje knippert als er een systeemstoring wordt gedetecteerd. Als u in dit geval een USB-flashstation
(FAT32) aansluit op de computer, kan het foutlogboek automatisch worden gedownload via de USB 3.0aansluiting voor diagnose naar het USB-flashstation.
8 USB 3.0-aansluiting
Koppel een USB-compatibel apparaat aan de computer met deze aansluiting, zoals een USB-toetsenbord,
-muis, -opslagapparaat of -printer.
9 Always On USB 3.0-aansluiting
Koppel een USB-compatibel apparaat aan de computer met deze aansluiting, zoals een USB-toetsenbord,
-muis, -opslagapparaat of -printer. Als de netvoedingsadapter is aangesloten, kunt u het aangesloten USBapparaat laden, zelfs als de computer in de sluimerstand staat of is uitgeschakeld. Als de functie Always On
USB-aansluiting niet ingeschakeld is, opent u het programma Power Manager en schakelt u de functie in.
Raadpleeg 'Een programma op uw computer openen' op pagina 15 om het programma Power Manager te
2
ThinkStation P510 en P710 Gebruikershandleiding
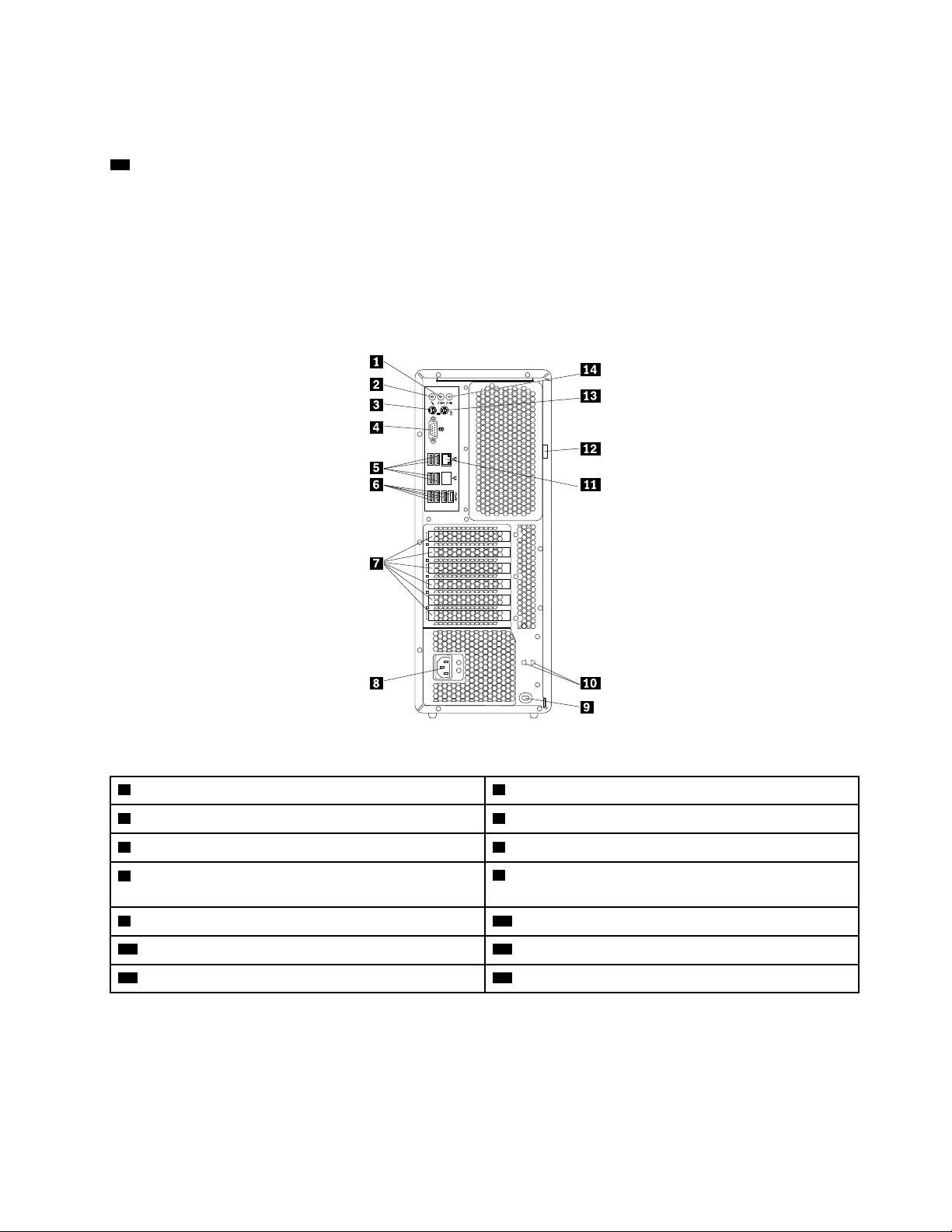
openen. Om de Always On USB-aansluiting in te schakelen, raadpleegt u het Help-systeem van het
programma Power Manager.
10 Headsetaansluiting
Sluit de headset aan op uw computer met de headsetaansluiting.
Achterkant
Sommige aansluitingen op de achterkant van de computer zijn voorzien van een kleurcode. Dit
vergemakkelijkt de aansluiting van de kabels.
ThinkStation P510
Figuur 2. Achterpaneel van ThinkStation P510
1 Audio lijnuitgang
3 PS/2-toetsenbordaansluiting 4 Seriële poort
5 USB 2.0-aansluitingen (4) 6 USB 3.0-aansluitingen (4)
7 Gedeelte voor PCI-kaarten (beschikbare PCI-kaarten
2 Aansluiting voor microfoon
8 Aansluiting voor netsnoer
verschillen per model)
9 Sleuf voor het veiligheidsslot 10 Sleutelhoudersleuven
11 Ethernet-poort
13 PS/2-muisaansluiting
12 Oog voor hangslot
14 Audio lijningang
ThinkStation P710
Hoofdstuk 1. Productoverzicht 3
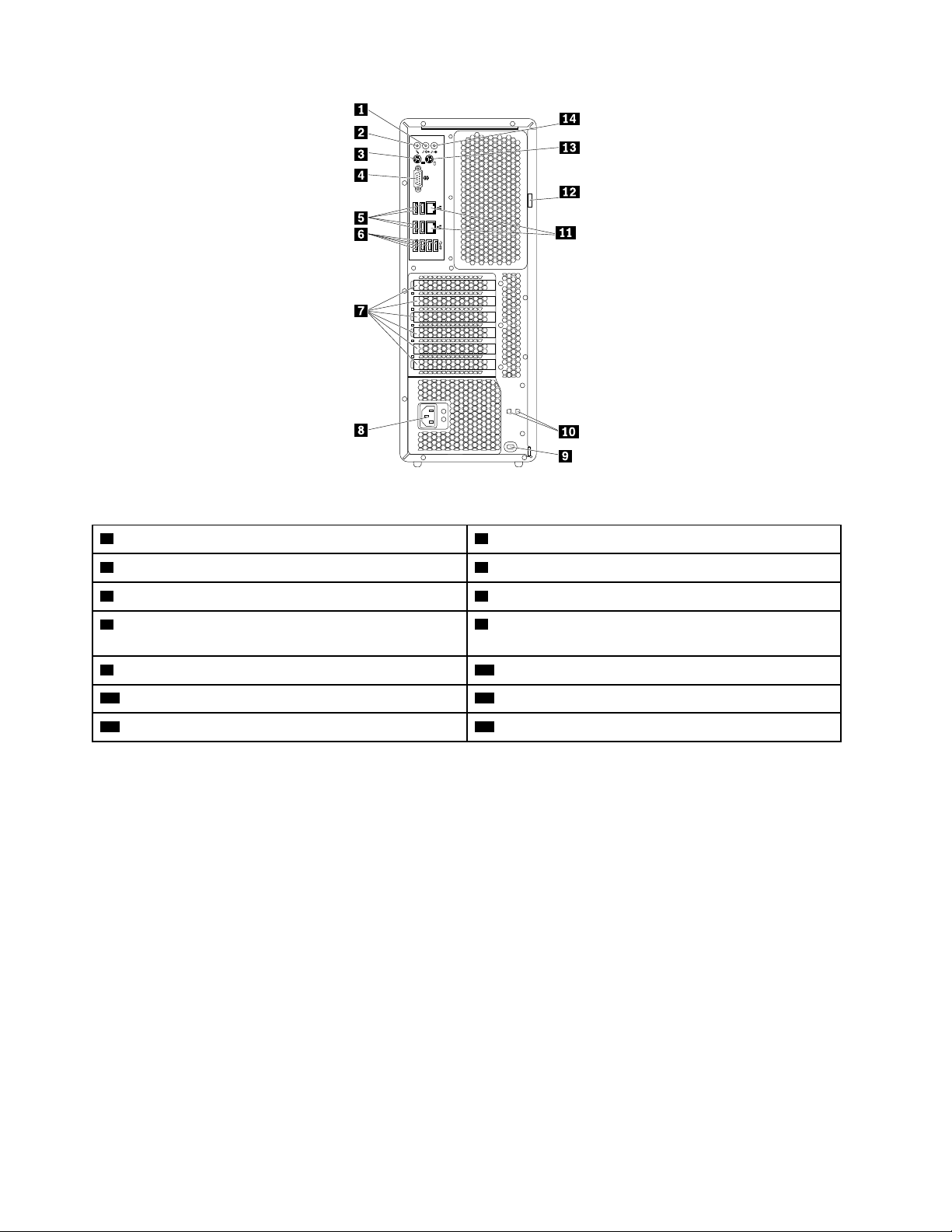
Figuur 3. Achterpaneel van ThinkStation P710
1 Audio lijnuitgang
3 PS/2-toetsenbordaansluiting 4 Seriële poort
5 USB 2.0-aansluitingen (4) 6 USB 3.0-aansluitingen (4)
7 Gedeelte voor PCI-kaarten (beschikbare PCI-kaarten
verschillen per model)
9 Sleuf voor het veiligheidsslot 10 Sleutelhoudersleuven
11 Ethernet-aansluitingen (2) 12 Oog voor hangslot
13 PS/2-muisaansluiting
2 Aansluiting voor microfoon
8 Aansluiting voor netsnoer
14 Audio lijningang
Opmerking: Voor zowel ThinkStation P510- als ThinkStation P710-computers kunnen een of meer
afzonderlijke grafische kaarten geïnstalleerd zijn in het gedeelte voor PCI-kaarten (Peripheral Component
Interconnect). Afhankelijk van uw computermodel kunnen de grafische kaarten de volgende aansluitingen
bevatten:
• DVI-aansluiting (Digital Visual Interface)
• DisplayPort
• Mini DisplayPort
®
-aansluiting
®
-aansluiting
DisplayPort-aansluiting
Sluit een high-performance beeldscherm, direct-drive beeldscherm of een ander apparaat aan dat
compatibel is met de DisplayPort-aansluiting.
Aansluiting voor DVI-beeldscherm
Sluit een DVI-beeldscherm of andere apparaten aan die compatibel zijn met de DVI-beeldschermaansluiting.
Mini DisplayPort-aansluiting
4
ThinkStation P510 en P710 Gebruikershandleiding
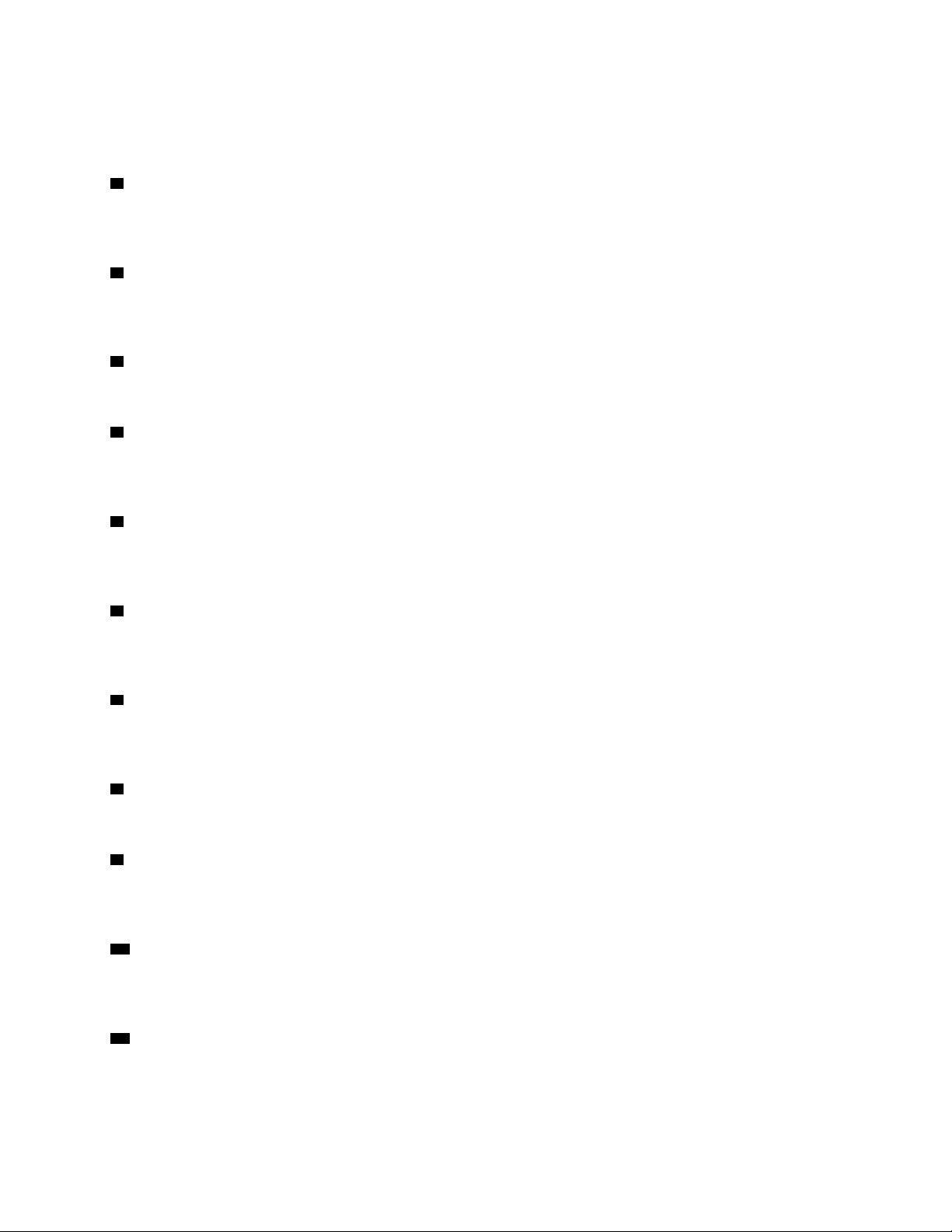
Sluit een high-performance beeldscherm, direct-drive beeldscherm of een ander apparaat aan dat
compatibel is met de Mini DisplayPort-aansluiting. De Mini DisplayPort-aansluiting is een verkleinde versie
van een DisplayPort-aansluiting.
1 Audio lijn-uitgang
De audio lijnuitgang wordt gebruikt voor het verzenden van audiosignalen van de computer naar externe
apparaten, zoals een hoofdtelefoon.
2 Aansluiting voor microfoon
Sluit een microfoon aan op uw computer met de microfoonaansluiting als u geluid op wilt nemen of
spraakherkenningssoftware wilt gebruiken.
3 PS/2-toetsenbordaansluiting
Sluit een Personal System/2-toetsenbord (PS/2) aan op de PS/2-toetsenbordaansluiting.
4 Seriële poort
Sluit een extern modem, een seriële printer of andere apparaten aan die een 9-pens seriële aansluiting
hebben op de seriële aansluiting.
5 USB 2.0-aansluitingen (4)
Koppel een USB-compatibel apparaat aan de computer met deze aansluiting, zoals een USB-toetsenbord,
-muis, -opslagapparaat of -printer.
6 USB 3.0-aansluitingen (4)
Koppel een USB-compatibel apparaat aan de computer met deze aansluiting, zoals een USB-toetsenbord,
-muis, -opslagapparaat of -printer.
7 Gedeelte voor PCI-kaarten (beschikbare PCI-kaarten verschillen per model)
Om de snelheid van uw computer te verbeteren, kunt u PCI/PCI-Express-kaarten in dit gedeelte installeren.
De kaarten die reeds in dit gedeelte zijn geïnstalleerd, kunnen variëren afhankelijk van het computermodel.
8 Aansluiting voor netsnoer
Sluit het netsnoer aan op uw computer, zodat de computer van stroom wordt voorzien.
9 Sleuf voor veiligheidsslot
Bevestig een Kensington-kabelslot aan de beveiligingsslotsleuf om uw computer te beveiligen. Meer
informatie vindt u in 'Kensington-kabelslot bevestigen' op pagina 32.
10 Sleutelhoudersleuven
Installeer de sleutelhouder die wordt meegeleverd met het slot voor de computerkap, in de
sleutelhoudersleuven.
11 Ethernet-aansluitingen (2)
Sluit een Ethernet-kabel aan voor een LAN (local area network).
Hoofdstuk 1. Productoverzicht 5
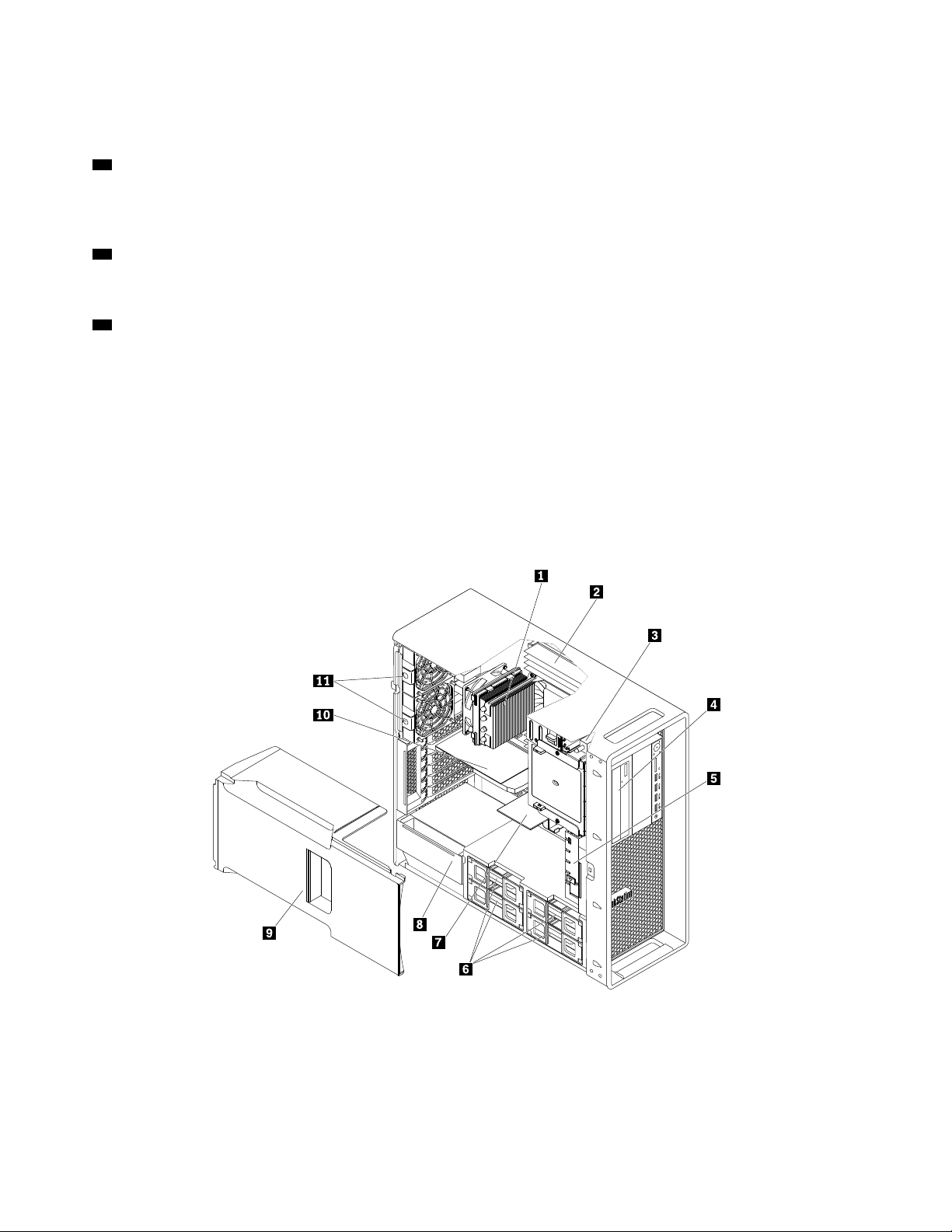
Opmerking: Gebruik een Ethernetkabel van categorie 5 om de computer binnen de Klasse B-limieten van
de FCC (Federale Commissie voor Communicatie) te gebruiken.
12 Oog voor hangslot
Plaats een hangslot om uw computer te beveiligen. Meer informatie vindt u in 'De computerkap op slot doen'
op pagina 31.
13 PS/2-muisaansluiting
Sluit een muis, trackball of andere aanwijsapparaten aan die geschikt zijn voor een PS/2-muisaansluiting.
14 Audio lijn-ingang
De audio lijningang wordt gebruikt voor het ontvangen van de audiosignalen van een extern audioapparaat,
zoals een stereoset. Als u een extern audioapparaat aansluit, verbindt u de audio-lijnuitgang van het
apparaat met een kabel met de audio-lijningang van de computer.
Componenten van de computer
Opmerkingen:
• Mogelijk ziet uw computer er enigszins anders uit dan op de afbeelding. Dit hangt af van het model.
• Hoe u de computerkap verwijdert, leest u in 'Uw computer voorbereiden en de computerkap verwijderen'
op pagina 65.
Figuur 4. De plaats van de verschillende componenten
6 ThinkStation P510 en P710 Gebruikershandleiding
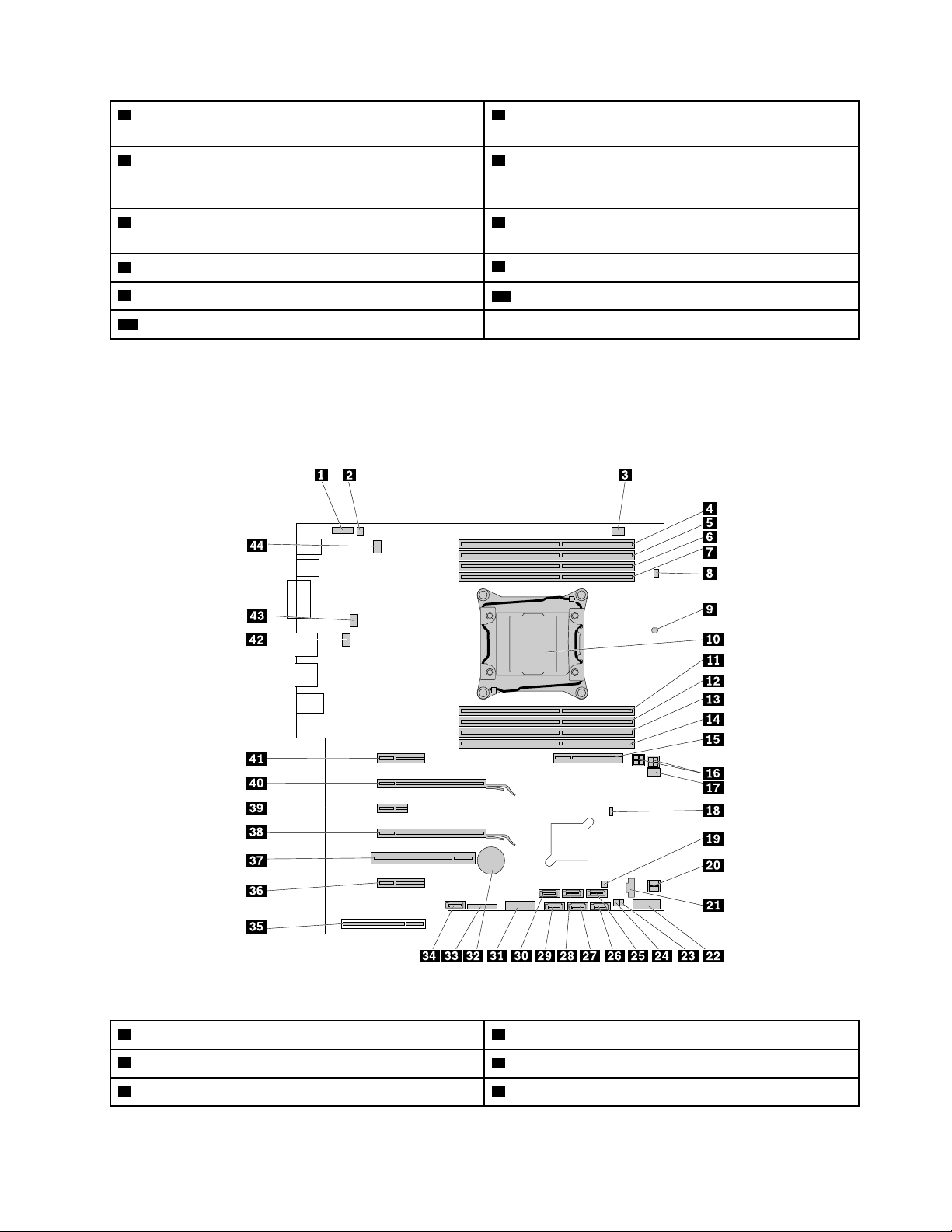
1 Koelvinblok en ventilatoreenheden (aantal verschilt per
model)
2 Geheugenmodules (aantal verschilt per model)
3 Aanwezigheidsschakelaar van de kap
(inbraakverklikker)
4 Optisch station, flex-module of opslagbehuizing voor
flex-compartiment (aantal en combinatie varieert per
model)
5 Ventilatoreenheid voor (bepaalde modellen)
6 Vaste-schijfstations, hybride vaste-schijfstations of
SSD-stations (aantal en combinatie verschillen per model)
7 Flex-adapter (sommige modellen)
9 Directe koelluchtcirculatieplaat
11 Ventilatoreenheden achterzijde
8 Voedingseenheidmodule
10 PCI-kaart (bepaalde modellen)
Onderdelen op de systeemplaat
Opmerking: Uw computer heeft een van de volgende systeemplaten.
ThinkStation P510
Figuur 5. Locatie van onderdelen op de systeemplaat
1 Audioaansluiting vooraan 2 Aansluiting voor interne luidspreker
3 Ventilatoraansluiting voor optisch station
5 Geheugenaansluiting 6 Geheugenaansluiting
4 Geheugenaansluiting
Hoofdstuk 1. Productoverzicht 7

7 Geheugenaansluiting
8 Aansluiting voor aanwezigheidsschakelaar voor kap
(inbraakverklikker)
9 Thermische sensor 10 Microprocessor
11 Geheugenaansluiting 12 Geheugenaansluiting
13 Geheugenaansluiting 14 Geheugenaansluiting
15 Flex-adaptersleuf
17 Aansluiting voorste ventilator
19 Controleaansluiting voor opslagbehuizing, met
16 4-pens voedingsaansluitingen (2)
18 Jumper voor Wissen van CMOS / Herstel
20 4-pens voedingsaansluiting
toegang aan de voorzijde (voor SATA 5-aansluiting)
21 Thunderbolt™-aansluiting
23 Aansluiting voor indicatielampje van activiteit vaste-
schijfstation (alleen in combinatie met 9364 RAID-kaart)
25 SATA 5-aansluiting 26 SATA 6-aansluiting
27 SATA 2-aansluiting 28 SATA 1-aansluiting
29 SATA 3-aansluiting 30 SATA 4-aansluiting
31 Aansluiting voor 29-in-1 kaartlezer 32 Batterij
33 Aansluiting frontpaneel
22 USB-poort voorzijde
24 Controleaansluiting voor opslagbehuizing, met
toegang aan de voorzijde (voor SATA 6-aansluiting)
34 eSATA-aansluiting (beschikbaar op sommige
modellen)
35 Voedingsaansluiting
37 Sleuf voor PCI-kaart 38 Sleuf voor PCI Express 3.0 x16 grafische kaart
39 PCI Express 2.0 x1-sleuf 40 Sleuf voor PCI Express 3.0 x16 grafische kaart
41 PCI Express 3.0 x4-kaartsleuf
43 Aansluiting microprocessorventilator 44 Aansluiting voor achterste ventilator
36 PCI Express 2.0 x4-kaartsleuf
42 Aansluiting voor achterste ventilator
ThinkStation P710
8
ThinkStation P510 en P710 Gebruikershandleiding
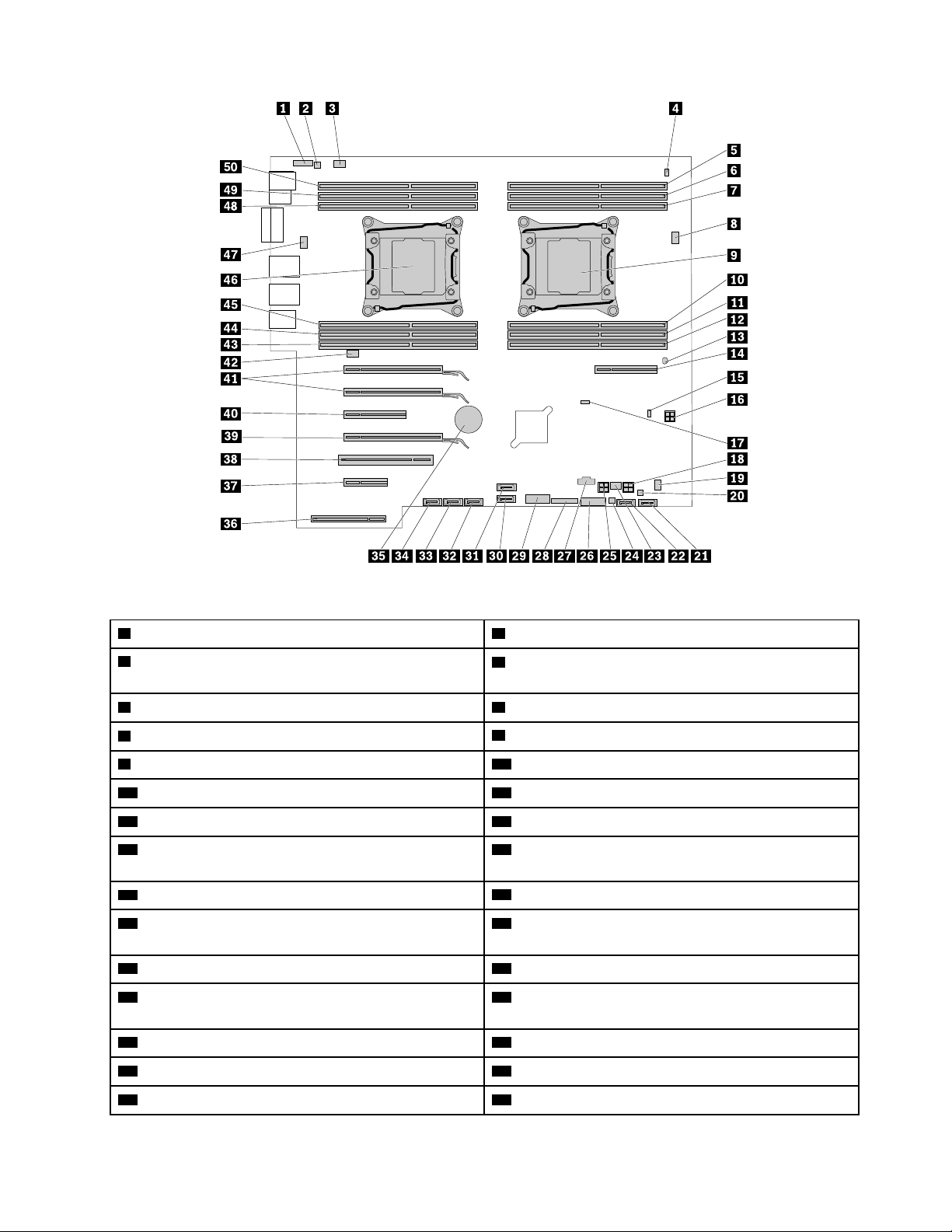
Figuur 6. Locatie van onderdelen op de systeemplaat
1 Audioaansluiting vooraan 2 Aansluiting voor interne luidspreker
3 Aansluiting voor achterste ventilator
4 Aanwezigheidsschakelaar voor kap ('inbraakverklikker',
op bepaalde modellen)
5 Geheugenaansluiting 6 Geheugenaansluiting
7 Geheugenaansluiting
9 Microprocessor 1
11 Geheugenaansluiting 12 Geheugenaansluiting
13 Thermische sensor
15 Aansluiting voor indicatielampje van activiteit intern
8 Ventilatoraansluiting voor microprocessor 1
10 Geheugenaansluiting
14 Flex-adaptersleuf
16 4-pens voedingsaansluiting
opslagstation (alleen in combinatie met 9364 RAID-kaart)
17 Jumper voor Wissen van CMOS / Herstel
19 Ventilatoraansluiting voor optisch station
18 4-pens voedingsaansluiting
20 Controleaansluiting voor opslagbehuizing, met
toegang aan de voorzijde (voor SATA 6-aansluiting)
21 SATA 6-aansluiting 22 SATA 5-aansluiting
23 Aansluiting voorste ventilator
24 Controleaansluiting voor opslagbehuizing, met
toegang aan de voorzijde (voor SATA 5-aansluiting)
25 4-pens voedingsaansluiting 26 Aansluiting voor 29-in-1 kaartlezer
27 Thunderbolt-aansluiting
29 Voorste USB 3.0-aansluiting 30 SATA 4-aansluiting
28 Aansluiting frontpaneel
Hoofdstuk 1. Productoverzicht 9
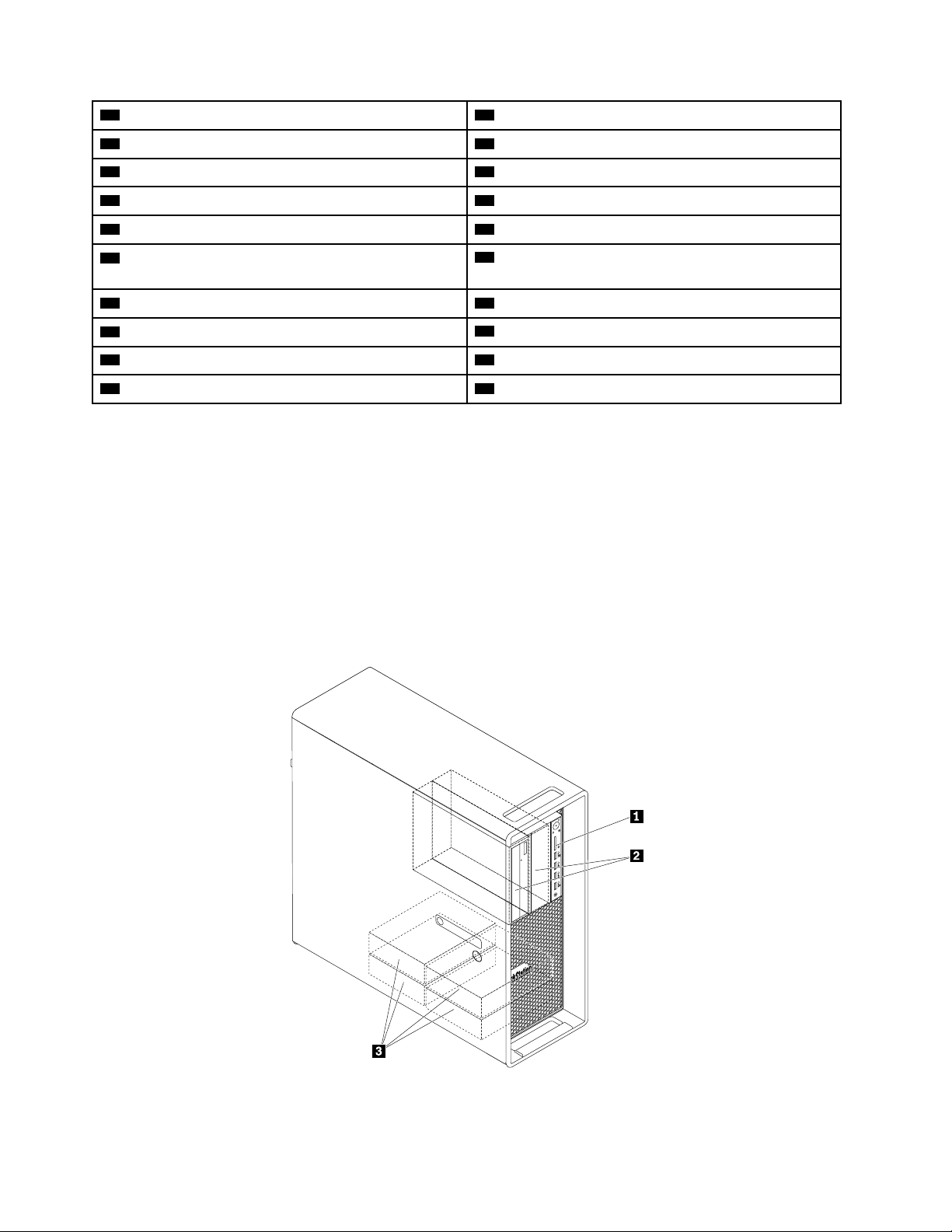
31 eSATA-aansluiting 32 SATA 3-aansluiting
33 SATA 2-aansluiting 34 SATA 1-aansluiting
35 Batterij 36 Voedingsaansluiting
37 PCI Express 2.0 x4-kaartsleuf 38 Sleuf voor PCI-kaart
39 Sleuf voor PCI Express 3.0 x16 grafische kaart 40 PCI Express 3.0 x8-sleuf
41 Sleuven voor PCI Express 3.0 x16 grafische kaarten
(2)
43 Geheugenaansluiting 44 Geheugenaansluiting
45 Geheugenaansluiting
47 Ventilatoraansluiting voor microprocessor 2
49 Geheugenaansluiting 50 Geheugenaansluiting
42 Aansluiting voor achterste ventilator
46 Microprocessor 2
48 Geheugenaansluiting
Interne stations
Interne stations zijn apparaten waarmee de computer gegevens leest en opslaat. U kunt extra stations in de
computer installeren om de opslagcapaciteit uit te breiden of om de computer geschikt te maken voor het
lezen van andere typen media. Interne stations worden geïnstalleerd in compartimenten.
Als u een intern station installeert of vervangt, let dan op het type en de afmeting van het station dat door elk
compartiment wordt ondersteund en sluit de vereiste kabels op de goede manier aan. In Hoofdstuk 7
'Hardware installeren of vervangen' op pagina 65 vindt u instructies voor het installeren en vervangen van
interne stations in uw computer.
In de onderstaande afbeelding ziet u de plaats van de stationscompartimenten.
Figuur 7. Plaats van stationscompartimenten
10 ThinkStation P510 en P710 Gebruikershandleiding

1 Kaartlezer (voor een SD-kaart)
2 Compartiment voor optische stations (2) (voor een optisch station, een flex-module of een opslagbehuizing voor een
flex-compartiment)
3 Compartiment voor opslagstations (4) (voor een vaste-schijfstation, een hybride vaste-schijfstation of een SSD-
station)
Machinetype en modelnummer
Het machinetype en modelnummer indentificeert uw computer. Wanneer u Lenovo belt om hulp, kunnen de
ondersteuningstechnici van Lenovo aan de hand van het machinetype en de modelinformatie precies
vaststellen welk type computer u hebt, zodat zij de snelste service kunnen verlenen.
Figuur 8. Machinetype en modelnummer
Computerfuncties
Afhankelijk van uw specifieke computermodel zijn sommige functies anders of niet van toepassing.
Informatie over uw computer
• Ga als volgt te werk om de basisinformatie (bijv. informatie over microprocessor en geheugen) over uw
computer te bekijken:
1. Klik op de knop Start om het menu Start te openen.
2. Afhankelijk van de versie van uw Microsoft
volgende dingen doen:
– Windows 7: klik met de rechtermuisknop op Computer en vervolgens op Eigenschappen.
– Windows 10: klik op Instellingen ➙ Systeem ➙ Info over.
• Ga als volgt te werk om gedetailleerde informatie over de apparaten (bijv. optische station en
netwerkadapters) op uw computer te bekijken:
®
Windows®-besturingssysteem kunt u een van de
Hoofdstuk 1. Productoverzicht 11
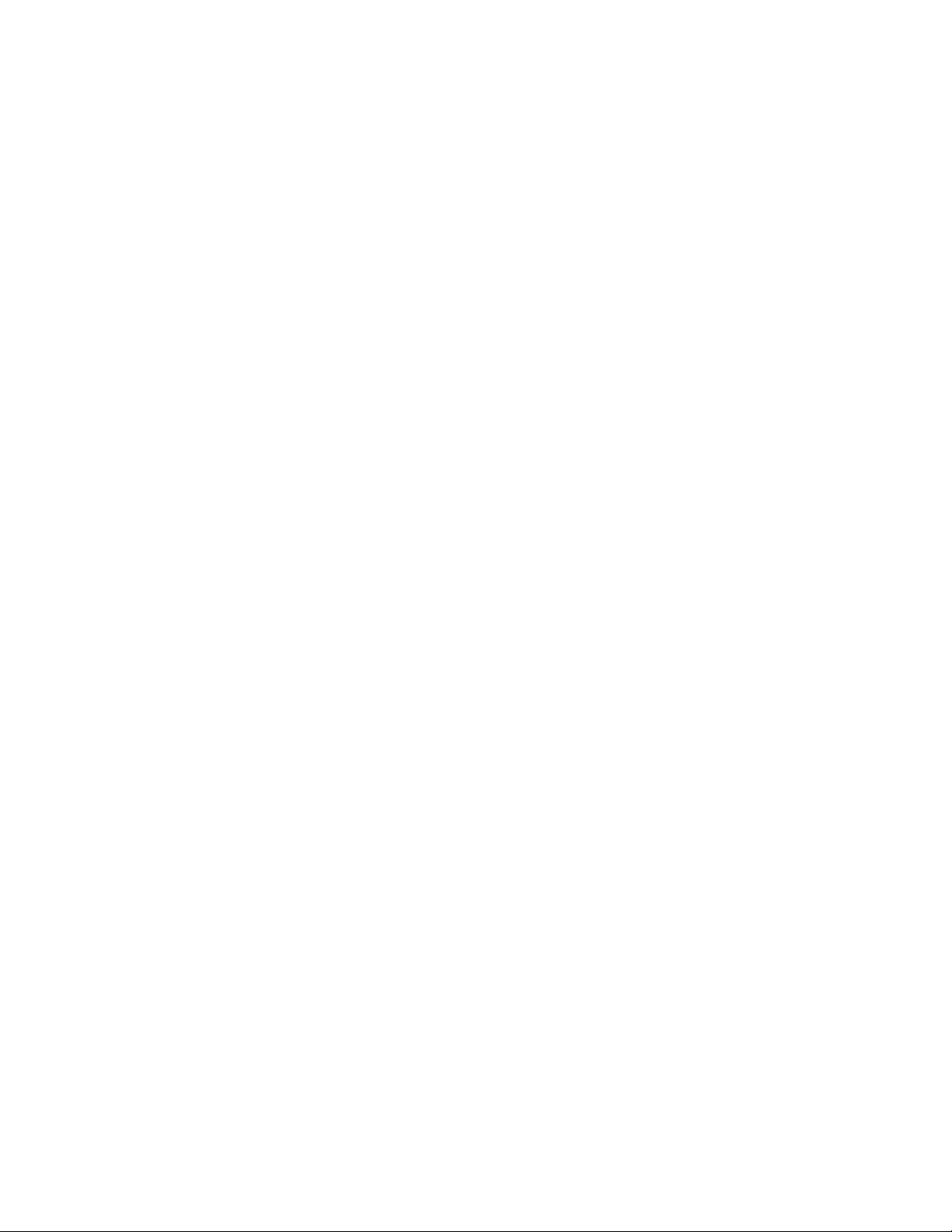
1. Afhankelijk van uw Windows-versie doet u één van de volgende dingen:
– Windows 7: klik op knop Start om het menu Start te openen. Klik met de rechtermuisknop op
Computer en vervolgens op Eigenschappen.
– Windows 10: klik met de rechtermuisknop op de knop Start om het Start-contextmenu te openen.
2. Klik op Apparaatbeheer.
3. Zoek en dubbelklik op het apparaat in Apparaatbeheer om apparaateigenschappen te bekijken. Typ
het beheerderswachtwoord of geef een bevestiging als daarom wordt gevraagd.
Geheugen
• Voor ThinkStation P510: maximaal acht double data rate 4 (DDR4) error correction code (ECC) unbuffered
dual inline memory modules (UDIMM's) of DDR4 ECC registered DIMM's (RDIMM's).
• Voor ThinkStation P710: maximaal 12 DDR4 ECC UDIMM's of DDR4 ECC RDIMM's.
Meer informatie vindt u in 'Geheugenmodule' op pagina 140.
Interne stations
De computer ondersteunt de volgende opslagstations:
• SD-kaart
• Vaste-schijfstation
• Hybride vaste-schijfstation (beschikbaar in bepaalde modellen)
• Optisch station (beschikbaar op bepaalde modellen)
• SSD-station (beschikbaar in bepaalde modellen)
Ga als volgt te werk om de hoeveelheid ruimte op de opslagstations te bekijken:
1. Afhankelijk van uw Windows-versie doet u één van de volgende dingen:
• Windows 7: klik op knop Start om het menu Start te openen. Klik met de rechtermuisknop op
Computer en vervolgens op Beheren.
• Windows 10: klik met de rechtermuisknop op de knop Start om het Start-contextmenu te openen.
2. Klik op Schijfbeheer en volg de instructies op het scherm.
Videovoorzieningen
• Sleuven voor PCI Express x16 grafische kaart op de systeemplaat, voor een afzonderlijke grafische kaart
• Videoaansluitingen op een afzonderlijke grafische kaart:
– DVI-aansluiting (beschikbaar op bepaalde modellen)
– DisplayPort-aansluiting (beschikbaar op bepaalde modellen)
– Mini DisplayPort-aansluiting (beschikbaar op bepaalde modellen)
Audiovoorzieningen
De geïntegreerde audiocontroller ondersteunt de volgende aansluitingen en apparaten op uw computer:
• Audio lijningang
• Audio lijnuitgang
• Headsetaansluiting
• Interne luidspreker
• Microfoonaansluitingen
12
ThinkStation P510 en P710 Gebruikershandleiding
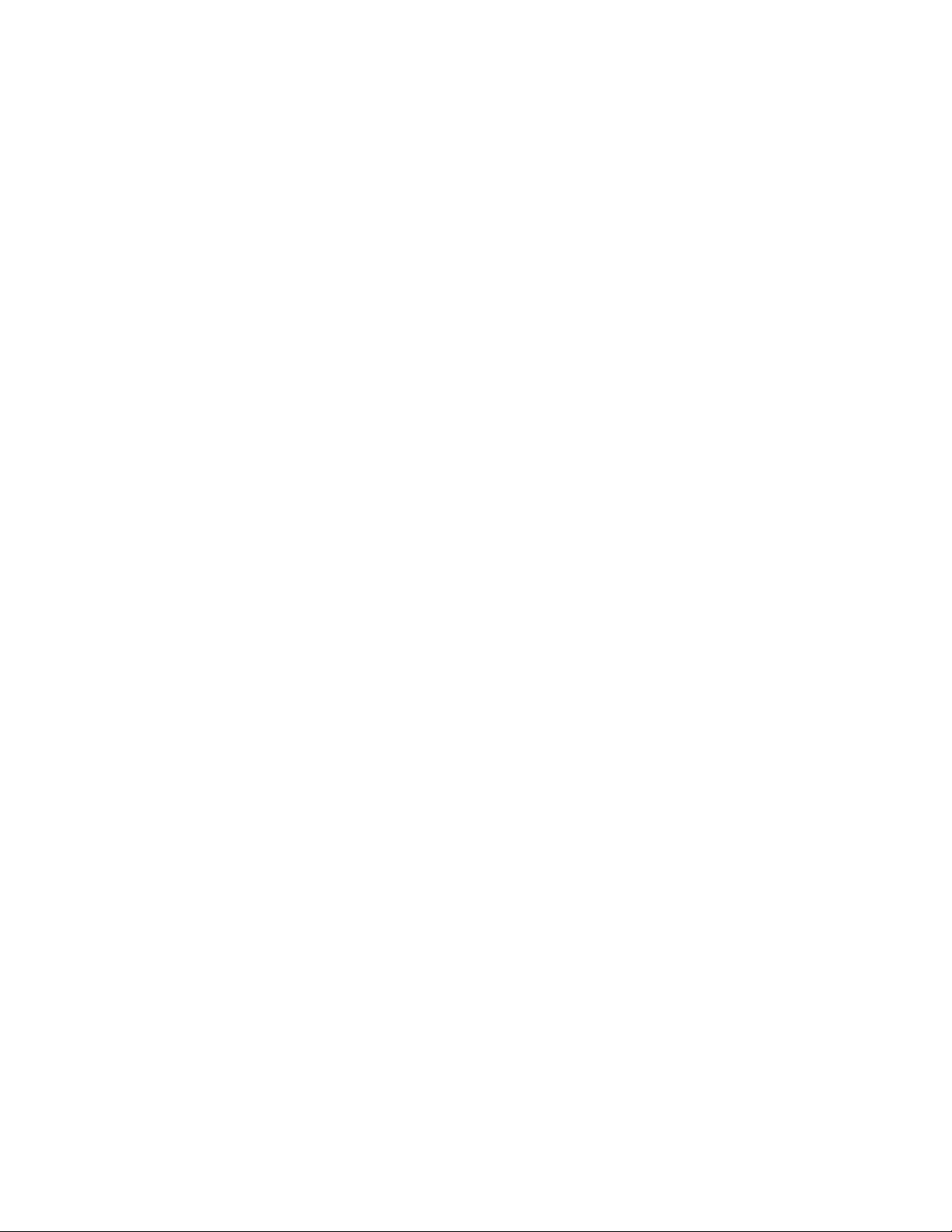
Invoer/uitvoer-voorzieningen (I/O)
• 100/1000 Mbps Ethernet-poort
• 9-pens seriële aansluiting
• Audioaansluitingen (audio-lijningang, audio-lijnuitgang, microfoonaansluiting en headsetaansluiting)
• Beeldschermaansluitingen (DisplayPort-aansluiting, DVI-aansluiting en Mini DisplayPort-aansluiting)
(verschillen per grafische kaart)
• PS/2-toetsenbordaansluiting
• PS/2-muisaansluiting
• USB-aansluitingen
Raadpleeg voor meer informatie 'Voorkant' op pagina 1 en 'Achterkant' op pagina 3.
Uitbreidingsmogelijkheden
• SD-kaartsleuf
• Compartimenten voor vaste-schijfstations
• Flex-adaptersleuf
• Geheugencompartimenten
• Compartimenten voor optische stations
• PCI-kaartsleuf
• Sleuf voor PCI Express x1-kaart (alleen op ThinkStation P510)
• Sleuven voor PCI Express x4-kaarten
• Sleuven voor PCI Express x8-kaarten
• Sleuven voor PCI Express x16 grafische kaarten
Raadpleeg voor meer informatie 'Interne stations' op pagina 10 en 'Onderdelen op de systeemplaat' op
pagina 7.
Voedingseenheid
Uw computer heeft een van de volgende voedingseenheden:
• 490 watt voedingseenheid met automatische voltagedetectie
• 650 watt voedingseenheid met automatische voltagedetectie
• 850 watt voedingseenheid met automatische voltagedetectie
Draadloze voorzieningen
Afhankelijk van uw computermodel, zijn de volgende functies voor draadloze communicatie ondersteund:
• Draadloos LAN
• Bluetooth
Voorzieningen voor systeembeheer
• Mogelijkheid tot het opslaan van de resultaten van de power-on zelftest (POST) bij opstarten
• Desktop Management Interface (DMI)
De Desktop Management Interface biedt een algemeen pad voor gebruikers voor toegang tot informatie
over alle aspecten van een computer, met inbegrip van type processor, installatiedatum, verbonden
printers en andere randapparatuur, voedingsbronnen en onderhoudsgeschiedenis.
• ErP LPS-compliantiemodus
Hoofdstuk 1. Productoverzicht 13
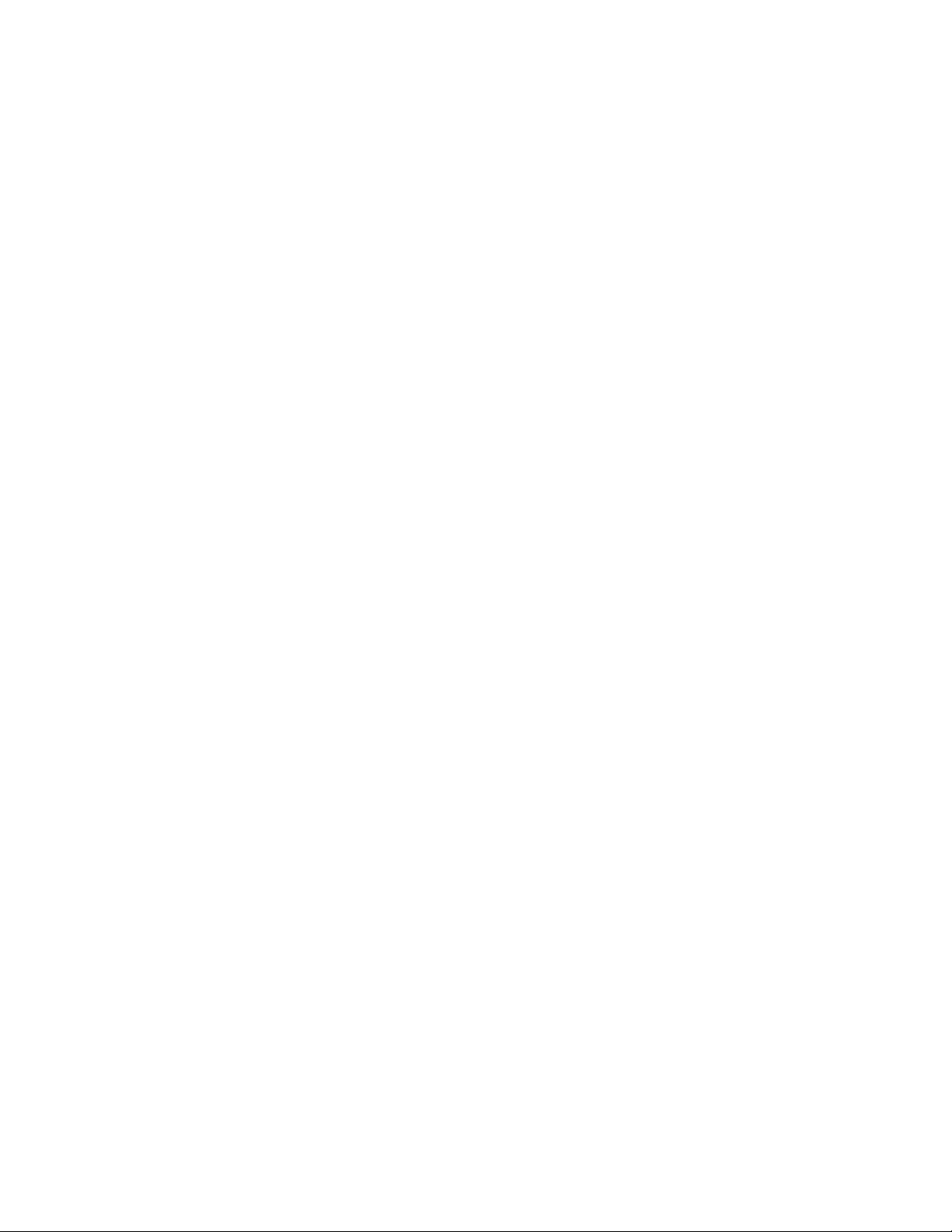
De ErP LPS-compliantiemodus (Energy-related Products Directive en Lowest Power State) verlaagt het
elektriciteitsverbruik wanneer de computer in de slaapstand of uit staat. Meer informatie vindt u in 'De ErP
LPS-compliantiemodus in- of uitschakelen' op pagina 38.
• Intel
®
Standard Manageability (ISM)
Intel Standard Manageability is hardware- en firmware-technologie die bepaalde functionaliteit in
computers inbouwt om het gemakkelijker en minder kostbaar te maken voor bedrijven om te volgen,
onderhouden, bij te werken, te upgraden en repareren.
• Intel Active Management Technology (AMT)
Intel Active Management Technology is technologie die op hardware en firmware is gebaseerd en die
computers gemakkelijker en minder kostbaar maakt voor bedrijven om te volgen, onderhouden, bij te
werken, te upgraden en repareren.
• Intel Rapid Storage Technology enterprise (RSTe)
Met het Intel RSTe-configuratiehulpprogramma kunt u een Redundant Array Of Independent Disks (RAID)
configureren op computers die een specifieke systeemplaat met een Intel-chipset hebben. Het
programma ondersteunt RAID-niveaus 0, 1, 5 en 10 op computers waarin SATA-apparaten (Serial
Advanced Technology Attachment) zijn geïnstalleerd.
• Preboot Execution Environment (PXE)
De Preboot Execution Environment is een omgeving om computers op te starten via een netwerkinterface
die onafhankelijk is van gegevensopslagmachines (zoals een vaste schijfstation) of geïnstalleerde
besturingssystemen.
• System Management (SM) Basisinvoer-/uitvoersysteem (BIOS) en SM-software
De specificatie SM BIOS definieert gegevensstructuren en toegangsmethoden in een BIOS. Daardoor kan
de gebruiker of toepassing specifieke informatie voor de betreffende computer opslaan en herstellen.
• Wake on LAN (WOL)
Wake on LAN is een ethernet computernetwerkstandaard waarmee een computer kan worden
ingeschakeld of uit de slaapmodus kan worden gehaald via netwerkbericht. Het bericht wordt doorgaans
verzonden door een programma dat op een andere computer op hetzelfde local area network draait.
• Windows Management Instrumentation (WMI)
Windows Management Instrumentation is een set uitbreidingen voor het Windows-
stuurprogrammamodel. Deze bieden een interface voor een besturingssysteem via welke instrumentale
componenten informatie en meldingen geven.
Beveiligingsvoorzieningen
• Mogelijkheid om een apparaat in en uit te schakelen
• Mogelijkheid om afzonderlijke USB-aansluitingen in en uit te schakelen
• Antivirusprogramma
• In de firmware geïntegreerde Computrace Agent-software
• Aanwezigheidsschakelaar voor de kap (ook wel inbraakverklikker genoemd)
• BIOS-wachtwoorden en Windows-accounts om onbevoegd gebruik van uw computer te voorkomen
• Vingerafdrukauthenticatie (beschikbaar op bepaalde modellen)
• Firewalls
• Intel BIOS guard
• Instelbare opstartvolgorde
• Opstarten zonder toetsenbord of muis
• Ondersteuning voor een slot voor de computerkap
14
ThinkStation P510 en P710 Gebruikershandleiding
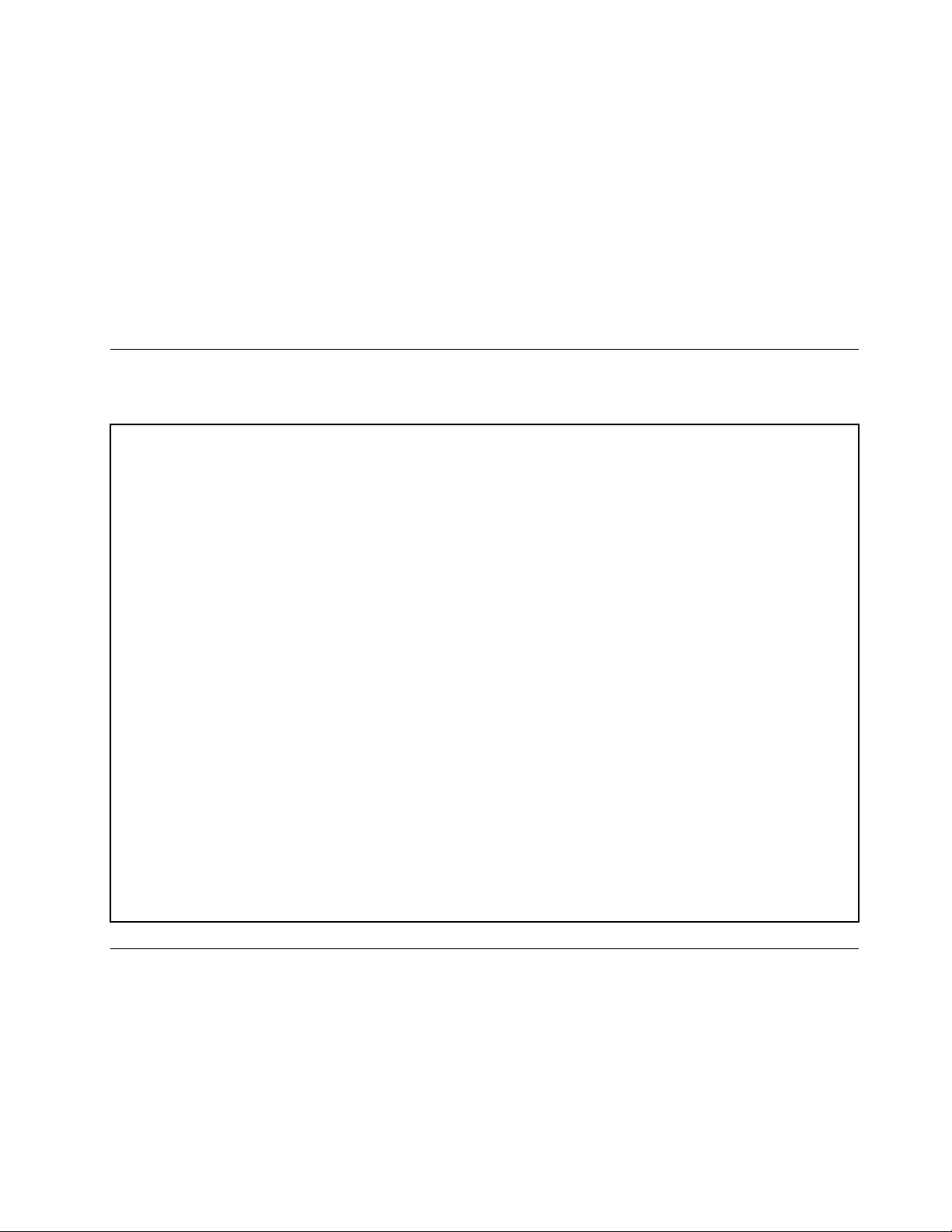
• Mogelijkheid om een Kensington-kabelslot aan te sluiten
• Mogelijkheid om een hangslot aan te brengen
• Trusted Platform Module (TPM)
Meer informatie vindt u in Hoofdstuk 4 'Beveiliging' op pagina 31.
Vooraf geïnstalleerd besturingssysteem
Bij levering is het besturingssysteem Windows 7 of Windows 10 al op uw computer geïnstalleerd. Ook kan
Lenovo concluderen dat er nog meer besturingssystemen compatibel zijn met deze computer. Om vast te
stellen of een besturingssysteem gecertificeerd of getest is op compatibiliteit, kijkt u op de website van de
leverancier van het besturingssysteem.
Computerspecificaties
In dit gedeelte vindt u de fysieke specificaties van uw computer.
Afmetingen
Breedte: 175 mm
Hoogte: 446 mm
Diepte: 485 mm
Gewicht
Maximumconfiguratie bij levering: 24 kg
Omgeving
• Luchttemperatuur:
In bedrijf: van 10 °C tot 35 °C
Opslag in originele verzendverpakking: van -40 °C tot 60 °C
Opslag zonder verpakking: van -10 °C tot 60 °C
• Luchtvochtigheid:
In bedrijf: 10% tot 80% (geen condensatie)
Opslag: 10% tot 90% (geen condensatie)
• Hoogte:
In bedrijf: van -15,2 m tot 3.048 m
In bedrijf: van -15,2 m tot 10.668 m
Elektrische invoer
Ingangsspanning: 100 tot 240 V ac
Invoerfrequentie: 50/60 Hz
Programma´s
In dit gedeelte vindt u informatie over de programma's op de computer.
Een programma op uw computer openen
Opmerking: Windows 7: afhankelijk van uw computermodel zijn sommige Lenovo-programma's gereed om
te worden geïnstalleerd. U moet deze dan alleen nog handmatig installeren. Vervolgens kunt u deze
programma's openen en gebruiken.
Hoofdstuk 1. Productoverzicht 15
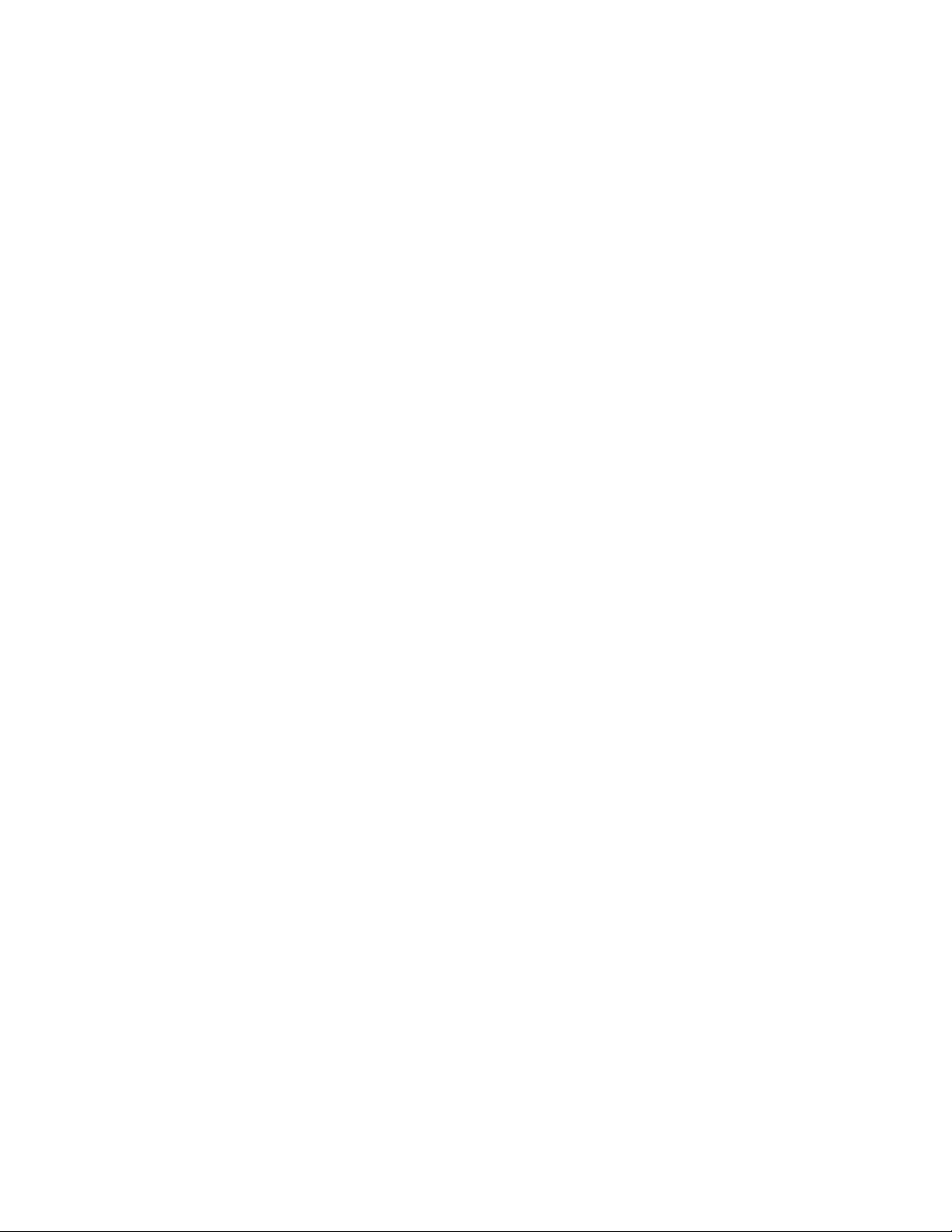
Ga als volgt te werk om een programma op uw computer te openen:
• Windows Search:
1. Afhankelijk van uw Windows-versie doet u één van de volgende dingen:
– Windows 7: klik op de knop Start om het menu Start te openen en typ vervolgens de naam van het
programma in het zoekveld.
– Windows 10: typ de naam van het programma in het zoekveld naast de knop Start.
2. Klik in de zoekresultaten op de naam van het gewenste programma om het programma te openen.
• Menu Start of Configuratiescherm:
1. Afhankelijk van uw Windows-versie doet u één van de volgende dingen:
– Windows 7: klik op knop Start om het menu Start te openen. Als de programmanaam niet wordt
weergegeven, klikt u op Alle programma's om de lijst met programma's weer te geven. Klik
vervolgens op de naam van het gewenste programma om het programma te openen.
– Windows 10: klik op knop Start om het menu Start te openen. Klik vervolgens op de naam van het
gewenste programma om het programma te openen.
2. Als de naam van het programma niet in het menu Start wordt weergegeven, opent u het programma
via Configuratiescherm.
a. Klik op de knop Start om het menu Start te openen.
b. Afhankelijk van uw Windows-versie doet u één van de volgende dingen:
– Windows 7: klik op Configuratiescherm.
– Windows 10: klik op Windows-systeem ➙ Configuratiescherm.
c. Bekijk Configuratiescherm met grote of kleine pictogrammen en klik vervolgens op de naam van
het gewenste programma om het programma te openen.
Een programma installeren dat gereed om geïnstalleerd te worden (alleen voor Windows 7)
In het besturingssysteem Windows 7 kunt u als volgt een programma installeren dat gereed is om te worden
geïnstalleerd:
1. Open het programma Lenovo ThinkVantage
pagina 15.
2. Klik op Weergeven ➙ Tegels op om de programmapictogrammen te bekijken.
3. Volg de instructies onder de uitgegrijsde pictogrammen om het pictogram voor het gewenste
programma te vinden. Dubbelklik vervolgens op het pictogram om het programma te installeren.
®
Tools. Zie 'Een programma op uw computer openen' op
Kennismaking met Lenovo-programma's
In dit gedeelte vindt u informatie over de belangrijkste Lenovo-programma's in uw besturingssysteem.
Opmerking: Afhankelijk van uw computermodel zijn sommige van de volgende programma's mogelijk niet
beschikbaar.
16
ThinkStation P510 en P710 Gebruikershandleiding
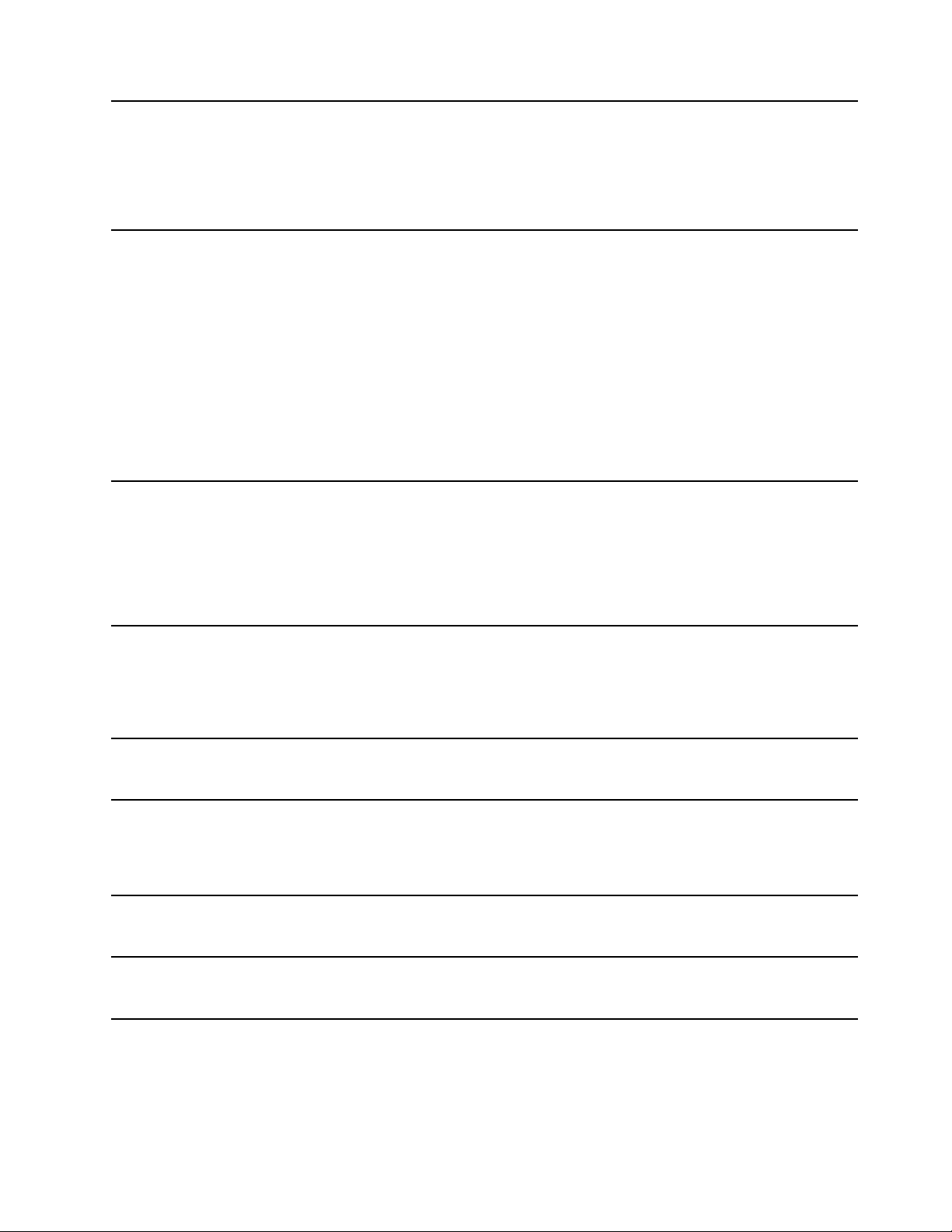
Fingerprint Manager Pro of
ThinkVantage Fingerprint Software
(Windows 7)
Met het programma Fingerprint Manager Pro of het programma
ThinkVantage Fingerprint Software kunt u een vingerafdruklezer gebruiken.
Met een vingerafdruklezer die op bepaalde modellen aanwezig is, kunt u een
vingerafdruk registreren en koppelen aan een systeemwachtwoord, een
vaste-schijfwachtwoord en een Windows-wachtwoord. Hierdoor kan
wachtwoordverificatie worden vervangen door verificatie op basis van
vingerafdrukken, voor vereenvoudigde en veilige toegang voor de gebruiker.
Lenovo Companion
(Windows 10)
Lenovo PC Experience
(Windows 7)
Lenovo ID
(Windows 10)
De beste functies en mogelijkheden van uw computer moeten eenvoudig
toegankelijk en makkelijk te begrijpen zijn. Met Lenovo Companion zijn ze
dat. Gebruik Lenovo Companion voor het volgende:
• Optimaliseren van de prestaties van uw computer, controleren van de
gezondheid van uw computer en beheren van updates.
• Openen van de gebruikershandleiding, garantiestatus controleren en
bekijken van voor uw computer aangepaste accessoires.
• Lezen van instructies, verkennen van Lenovo-forums en op de hoogte
blijven van technologienieuws via artikelen en blogs van betrouwbare
bronnen.
Lenovo Companion is gevuld met exclusieve Lenovo-inhoud om meer te
weten te komen over wat u allemaal kunt doen met uw computer.
Het programma helpt u om gemakkelijker en veiliger met uw computer te
werken door eenvoudig toegang te bieden tot diverse programma's.
Opmerking: U kunt dit programma niet vinden in de lijst met alle programma
´s en niet met het zoekvak. Ga naar het Configuratiescherm om toegang te
krijgen tot dit programma. Geef het Configuratiescherm weer op categorie,
klik op Hardware en geluiden ➙ Apparaten en printers en dubbelklik op
het apparaat met uw computernaam.
Met het programma Lenovo ID kunt u uw Lenovo-ID maken en beheren. Met
een Lenovo ID kunt u met alles van Lenovo verbinding maken via een enkel
account. Gebruik uw Lenovo ID voor snelle en eenvoudige verificatie en
geniet daarna van de verschillende services van Lenovo. Services zoals
online winkelen, apps downloaden, persoonlijke apparaatondersteuning,
speciale aanbiedingen en Lenovo-forums.
Lenovo PowerENGAGE
(Windows 7)
Lenovo Solution Center
(Windows 7 en Windows 10)
Lenovo ThinkVantage Tools
(Windows 7)
Recovery Media
(Windows 7)
Het programma Lenovo PowerENGAGE biedt functies voor energiebeheer.
U gebruikt het programma Lenovo Solution Center voor het opsporen en
oplossen van problemen met uw computer. Met het programma kunt u
diagnosetests uitvoeren, systeeminformatie verzamelen, de
beveiligingsstatus controleren en ondersteuningsinformatie bekijken. Het
bevat ook tips en adviezen voor maximale systeemprestaties.
Het programma Lenovo ThinkVantage Tools biedt toegang tot verschillende
tools, zodat u gemakkelijker en veiliger kunt werken.
Met het Recovery Media-programma kunt u de inhoud van het vasteschijfstation herstellen naar de fabrieksinstellingen.
Hoofdstuk 1. Productoverzicht 17
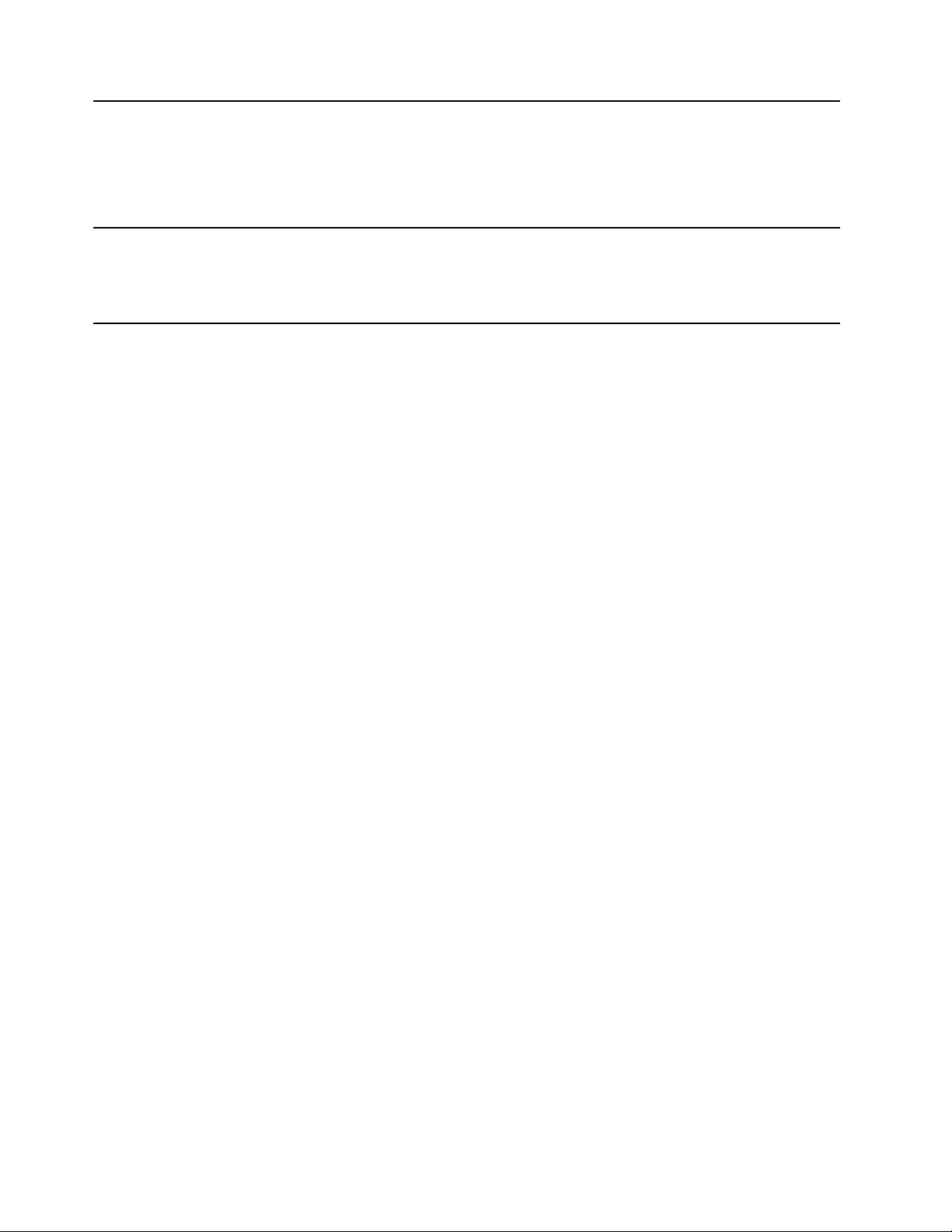
System Update
(Windows 7)
ThinkStation Diagnostics
(Windows 7 en Windows 10)
Het programma System Update biedt regelmatige toegang tot
systeemupdates voor uw computer (bijv. stuurprogramma-updates,
softwareupdates en BIOS-updates). Het programma verzamelt op het
Lenovo Help Center informatie over nieuwe updates voor uw computer en
beeldt een gerangschikte lijst af van updates die u kunt downloaden en
installeren. U kunt helemaal zelf bepalen welke updates u wilt downloaden en
installeren.
Met het programma ThinkStation Diagnostics kunt u computerproblemen
opsporen en oplossen. Het programma meldt alle problemen die worden
gedetecteerd door de realtime diagnosefunctie voor hardware. Het
programma geeft tevens de details van het probleem, analyseert mogelijke
oorzaken en biedt oplossingen.
18 ThinkStation P510 en P710 Gebruikershandleiding
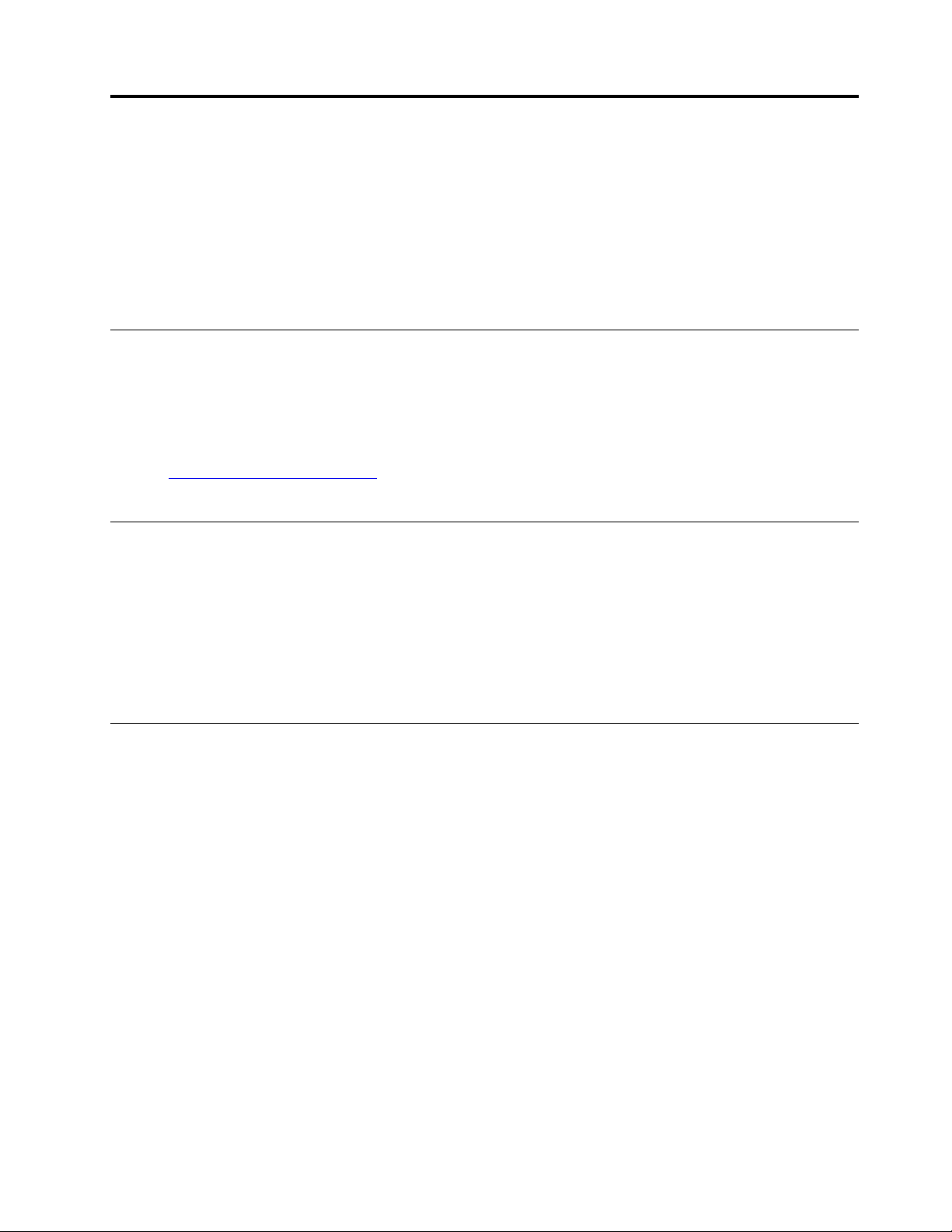
Hoofdstuk 2. De computer gebruiken
Dit hoofdstuk behandelt de volgende onderwerpen:
• 'De computer registreren' op pagina 19
• 'Het computervolume instellen' op pagina 19
• 'Een schijf gebruiken' op pagina 19
• 'Verbinding maken met het netwerk' op pagina 21
De computer registreren
Als u uw computer bij Lenovo registreert, voert u vereiste gegevens in een Lenovo-database in. Aan de hand
van deze informatie kan Lenovo contact met u opnemen als een product wordt teruggenomen of als er zich
andere ernstige problemen hebben voorgedaan en kan Lenovo sneller service verlenen als u Lenovo belt
voor hulp. Ook bieden sommige locaties uitgebreide voordelen en services aan geregistreerde gebruikers.
Ga naar
Lenovo te registreren.
http://www.lenovo.com/register en volg daarna de aanwijzingen op het scherm om uw computer bij
Het computervolume instellen
Ga als volgt te werk om het computervolume in te stellen:
1. Klik in het berichtengebied van de taakbalk van Windows op het volumepictogram.
Opmerking: Als het volumepictogram niet in het berichtengebied weergegeven wordt, voegt u het
volumepictogram aan het berichtengebied toe. Zie het Help-systeem van Windows.
2. Volg de instructies op het scherm en de weergegeven tekst om het volume te regelen, de luidspreker uit
te schakelen of de luidspreker in te schakelen.
Een schijf gebruiken
In dit gedeelte vindt u informatie over het gebruik van een schijf en het optische station.
Richtlijnen voor het gebruik van het optische station
Neem de volgende richtlijnen in acht bij het gebruik van het optische station:
• Zet de computer niet op een plaats waar het station wordt blootgesteld aan een van de volgende
omstandigheden:
– Een hoge temperatuur
– Hoge luchtvochtigheid
– Een overmatige hoeveelheid stof
– Sterke trillingen of plotselinge schokken
– Een hellend oppervlak
– Direct zonlicht
• Plaats nooit andere voorwerpen dan schijven in het station.
• Plaats geen beschadigde schijven in het station. Door kromgetrokken, gebroken, bekraste of vuile
schijven kan het station ernstig beschadigd raken.
© Copyright Lenovo 2016, 2018 19
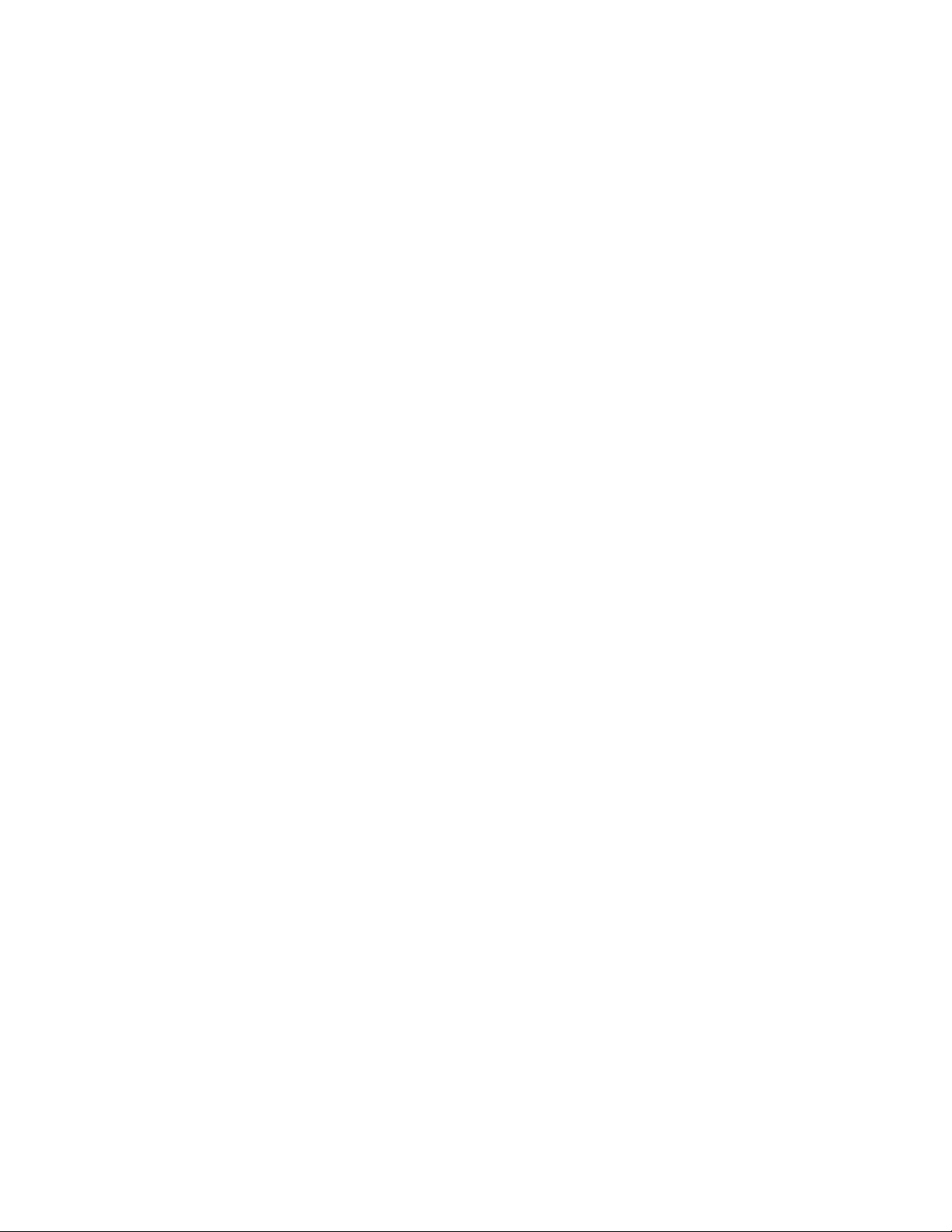
• Verwijder de schijf uit het station als u de computer gaat verplaatsen.
Behandeling en opslag van een schijf
Houd u bij het omgaan met schijven aan de volgende richtlijnen:
• Houd de schijf aan de rand vast. Raak het oppervlak van de kant zonder opdruk niet aan.
• Voor het verwijderen van stof en vingerafdrukken veegt u de schijf met een schone zachte doek vanuit het
midden naar de rand schoon. Als u de schijf met draaiende bewegingen schoonveegt, kunnen er
gegevens verloren gaan.
• Schrijf niet op de schijf en plak er niets op.
• Maak geen krassen op de schijf en breng er geen markeringen op aan.
• Bewaar de schijf niet op een plek waar hij wordt blootgesteld aan direct zonlicht.
• Gebruik geen wasbenzine, verdunners of andere schoonmaakmiddelen om de schijf schoon te maken.
• Laat de schijf niet vallen en buig hem niet.
Een schijf afspelen of verwijderen
Om een schijf af te spelen, doet u het volgende:
1. Als de computer aan staat, drukt u op de uitwerpknop aan de voorkant van het optische station. De lade
schuift uit het station.
2. Plaats een schijf in de lade. Sommige optische stations hebben een opstaande as in het midden van de
lade. Als uw station een dergelijke as heeft, ondersteunt u met één hand de lade, terwijl u met de andere
hand op het midden van de schijf drukt om deze op zijn plaats vast te klikken.
3. Sluit de lade door opnieuw op de uitwerpknop te drukken of door de lade voorzichtig naar binnen te
schuiven. Het afspeelprogramma van de schijf wordt automatisch gestart. Meer informatie vindt u in het
Help-systeem van het afspeelprogramma van de schijf.
Ga als volgt te werk om een schijf uit het optische station te verwijderen:
1. Als de computer aan staat, drukt u op de uitwerpknop aan de voorkant van het optische station. De lade
schuift uit het station.
2. Haal de schijf voorzichtig uit de lade.
3. Sluit de lade door opnieuw op de uitwerpknop te drukken of door de lade voorzichtig naar binnen te
schuiven.
Opmerking: Als de lade niet opengaat als u op de uitwerpknop drukt, schakelt u uw computer uit.
Vervolgens plaatst u een rechtgebogen paperclip in het kleine daarvoor bestemde gaatje naast de
uitwerpknop. Gebruik deze noodoplossing alleen in geval van nood.
Een schijf opnemen
Als het optische station opnemen ondersteunt, kunt u een schijf opnemen.
Een schijf opnemen met Windows-hulpmiddelen
Ga als volgt te werk om een schijf met Windows-hulpmiddelen op te nemen:
• Brand een schijf via het venster Automatisch afspelen.
1. Controleer of de schijf automatisch wordt afgespeeld.
a. Klik op de knop Start om het menu Start te openen.
b. Afhankelijk van uw Windows-versie doet u één van de volgende dingen:
– Windows 7: klik op Configuratiescherm. Bekijk Configuratiescherm met grote of kleine
pictogrammen en klik vervolgens op Automatisch afspelen.
20
ThinkStation P510 en P710 Gebruikershandleiding
 Loading...
Loading...