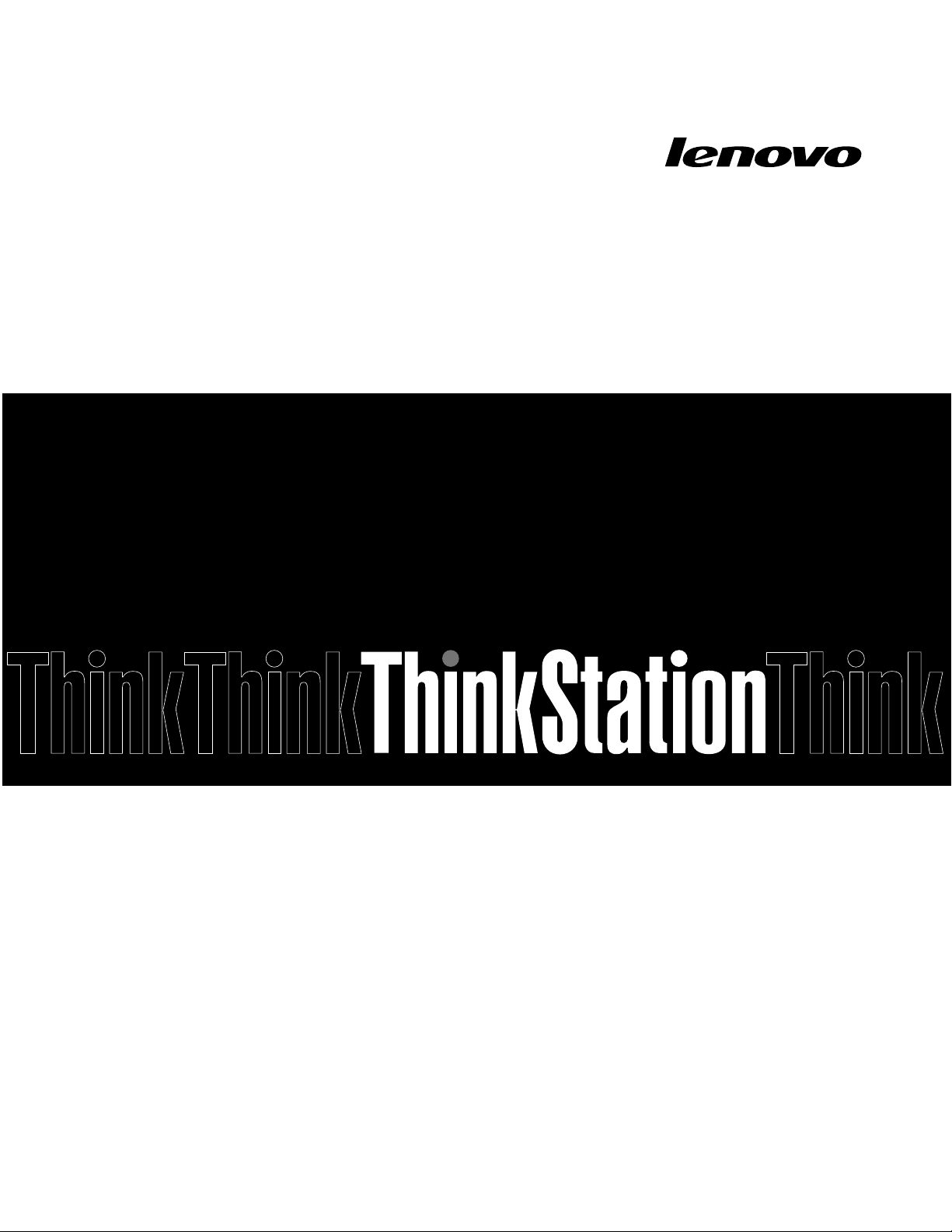
ThinkStationP500和P700
使用手冊
機型:30A6、30A7、30A8和30A9

附註:使用本資訊與其所支援的產品之前,請務必先閱讀及瞭解第iii頁「請先閱讀:重要安全資訊」和第
165頁附錄E「注意事項」。
第三版(2015年9⽉)
©CopyrightLenovo2014,2015.
有限及限制權利注意事項:倘若資料或軟體係依據美國聯邦總務署(GeneralServicesAdministration,GSA)的合約交付,其
使用、重製或揭露須符合合約編號GS-35F-05925之規定。
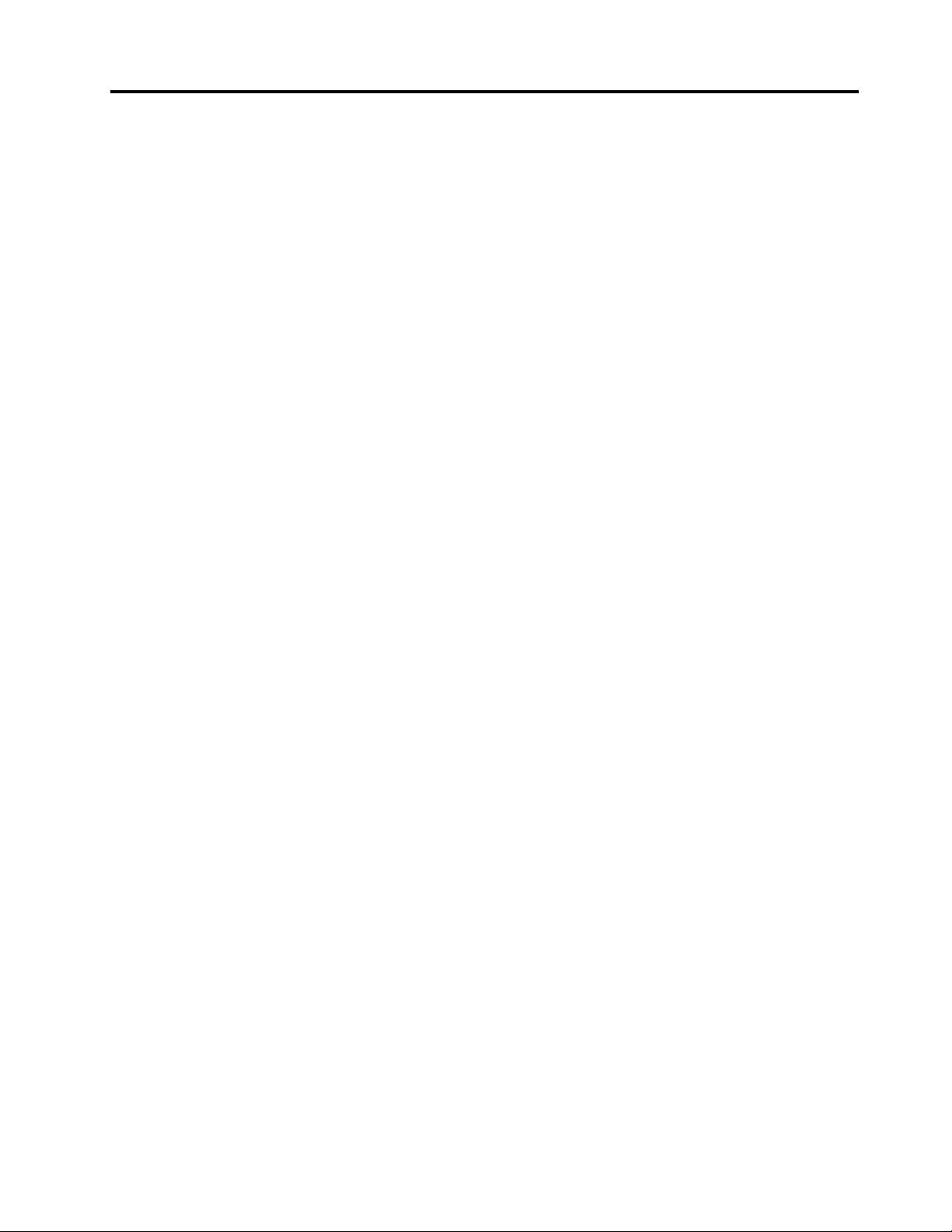
目錄
請先閱讀:重要安全資訊.......iii
使用本手冊之前...............iii
維修與升級.................iii
預防靜電..................iii
電源線與電源整流器.............iv
延長線及相關裝置..............iv
插頭與插座.................iv
外接式裝置.................v
熱能與產品通風性..............v
作業環境..................v
雷射產品使用遵守事項............vi
電源供應器聲明...............vi
清潔與維護.................vi
第1章.產品概觀............1
位置....................1
找出電腦正面的接頭、控制項與指示燈....2
找出電腦背面的接頭...........2
找出元件................6
找出主機板上的零件...........6
找出內建磁碟機............10
找出機型和型號標籤..........11
功能...................11
規格...................15
Lenovo程式................15
存取電腦上的程式...........15
Lenovo程式簡介............16
第2章.使⽤您的電腦.........19
登錄您的電腦...............19
使用Windows快速鍵............19
使用指紋鑑別...............19
使用滾輪滑鼠...............20
管理電源.................20
進階配置和電源介面(ACPI)BIOS.....20
自動開機功能.............20
設定電腦音量...............21
使用光碟.................21
使用光碟機..............21
處理及存放光碟............21
播放及取出光碟............22
燒錄光碟...............22
在Windows8.1作業系統上導覽不同的畫面...22
在Windows8.1作業系統上存取控制台.....23
常見問題.................24
第3章.您和您的電腦.........25
協助工具和舒適性.............25
安排您的工作區............25
舒適性................25
反光與亮度..............25
通風情形...............26
電源插座及纜線長度..........26
協助工具資訊.............26
將您的電腦移至其他國家或地區.......29
第4章.安全性............31
安全特性.................31
鎖住電腦機殼...............31
連接Kensington型鋼纜鎖..........33
使用密碼和Windows帳戶..........33
使用指紋鑑別...............34
使用和瞭解防火牆.............34
保護資料抵禦病毒.............34
第5章.進階配置...........35
使用SetupUtility程式............35
啟動SetupUtility程式..........35
檢視和變更設定............35
使用BIOS密碼............35
啟用或停用裝置............37
選取啟動裝置.............37
啟用ErPLPS相符模式.........38
結束SetupUtility程式..........38
更新或復原BIOS.............38
BIOS層次..............39
使用系統程式.............39
在安裝新的作業系統之前變更BIOS設定..39
更新BIOS..............39
從BIOS更新失敗中回復.........40
配置RAID................40
使用IntelRSTe來配置RAID.......40
使用LSIMegaRAIDBIOS配置公用程式來快
速設定RAID.............43
第6章.預防問題...........47
讓您的電腦保持在最新狀態.........47
取得最新的系統更新..........47
清潔與維護................47
基本要點...............47
清潔您的電腦.............47
良好的保養習慣............48
移動您的電腦...............49
©CopyrightLenovo2014,2015
i
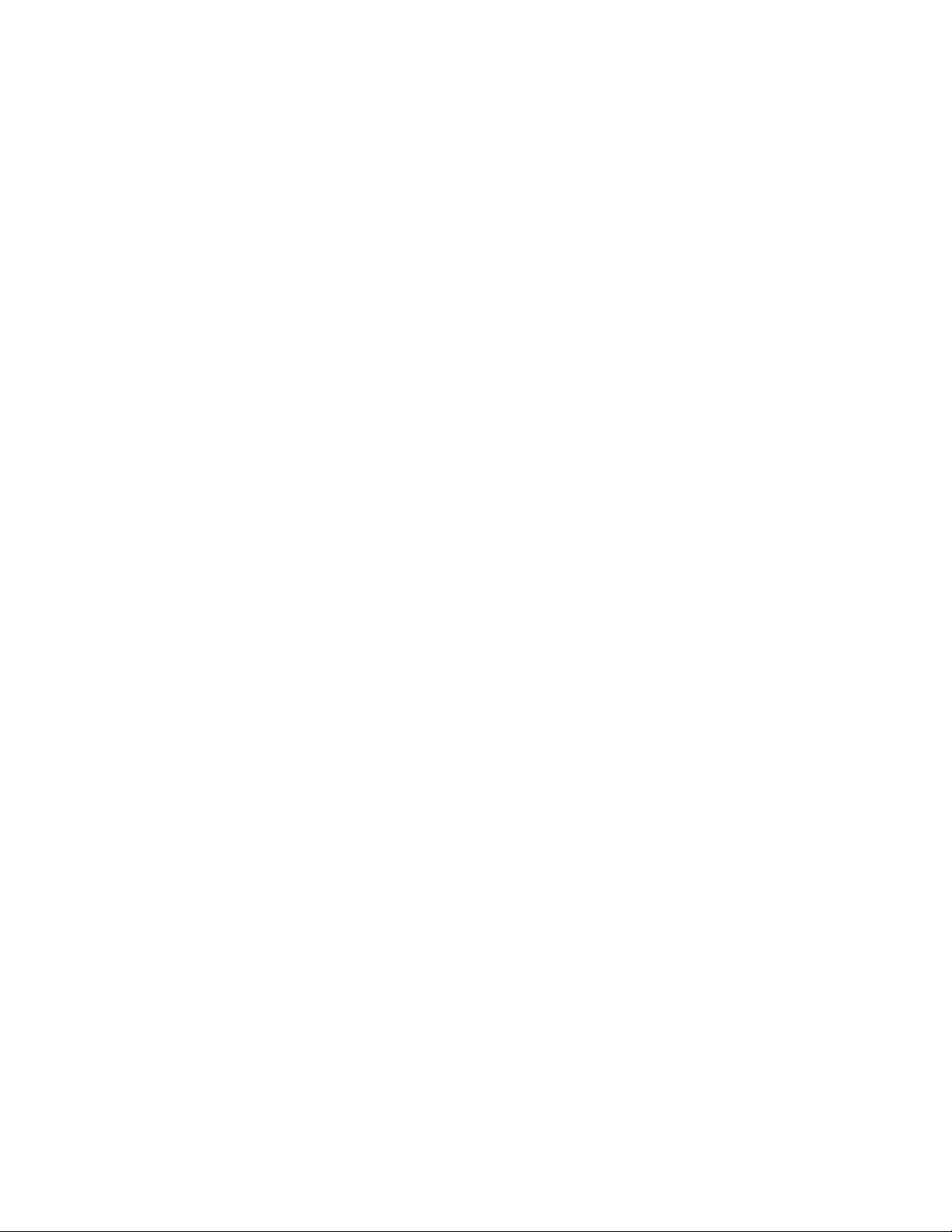
第7章.疑難排解與診斷........51
基本疑難排解...............51
疑難排解程序...............51
疑難排解.................52
音訊問題...............52
CD問題...............53
DVD問題...............53
間歇性問題..............54
硬碟問題...............54
鍵盤或滑鼠的問題...........55
顯示器問題..............56
網路問題...............56
我將選用設備連接到電腦,但是它無法運作.58
效能及鎖定問題............58
印表機無法運作............59
無法存取序列埠接頭..........59
軟體問題...............59
無法存取USB接頭...........60
診斷...................60
LenovoSolutionCenter..........60
硬體診斷...............61
第8章.回復資訊...........63
Windows7作業系統的回復資訊........63
建立與使用回復媒體..........63
執行備份及回復作業..........64
建立與使用救援媒體..........65
重新安裝程式和裝置驅動程式.......66
解決回復問題.............67
Windows8.1作業系統的回復資訊.......67
重新整理您的電腦...........67
將您的電腦重設成原廠預設值.......68
使用進階啟動選項...........68
在Windows8.1無法啟動時回復您的作業系
統..................68
Windows10作業系統的回復資訊.......68
第9章.安裝或更換硬體........71
處理對靜電敏感的裝置...........71
安裝或更換硬體..............71
安裝外部選項.............71
卸下電腦機殼.............71
卸下和重新安裝直接冷卻式空氣隔板....72
安裝或更換光碟機槽中的裝置.......74
安裝或更換5.25吋彈性模組中的裝置....77
卸下和重新安裝光碟機托架........84
更換機殼開啟開關...........86
更換前方風扇組件...........88
安裝或更換內接式儲存磁碟機.......89
更換電源供應器組件..........114
安裝或更換PCI卡...........116
安裝或更換全長型PCI卡........121
安裝或更換超級電容器模組........123
更換後方風扇組件...........126
更換散熱器和風扇組件.........128
安裝或更換記憶體模組.........129
安裝或更換彈性配接卡.........132
更換電池...............134
更換Wi-Fi裝置............135
安裝或卸下Wi-Fi天線..........141
更換鍵盤或滑鼠............143
完成零件的更換............144
第10章.取得資訊、說明及服務..147
資訊資源.................147
LenovoThinkVantageTools........147
Windows說明系統...........147
安全及保固..............147
Lenovo網站..............147
Lenovo支援網站............148
說明與服務................148
使用說明文件及診斷程式........148
電話服務...............148
使用其他服務.............149
購買額外的服務............149
第11章.系統記憶體速度......151
附錄A.法規資訊...........153
附錄B.WEEE和回收資訊......157
附錄C.有害物質限制指令(RoHS)..161
附錄D.ENERGYSTAR機型資訊..163
附錄E.注意事項...........165
索引.................167
iiThinkStationP500和P700使用手冊
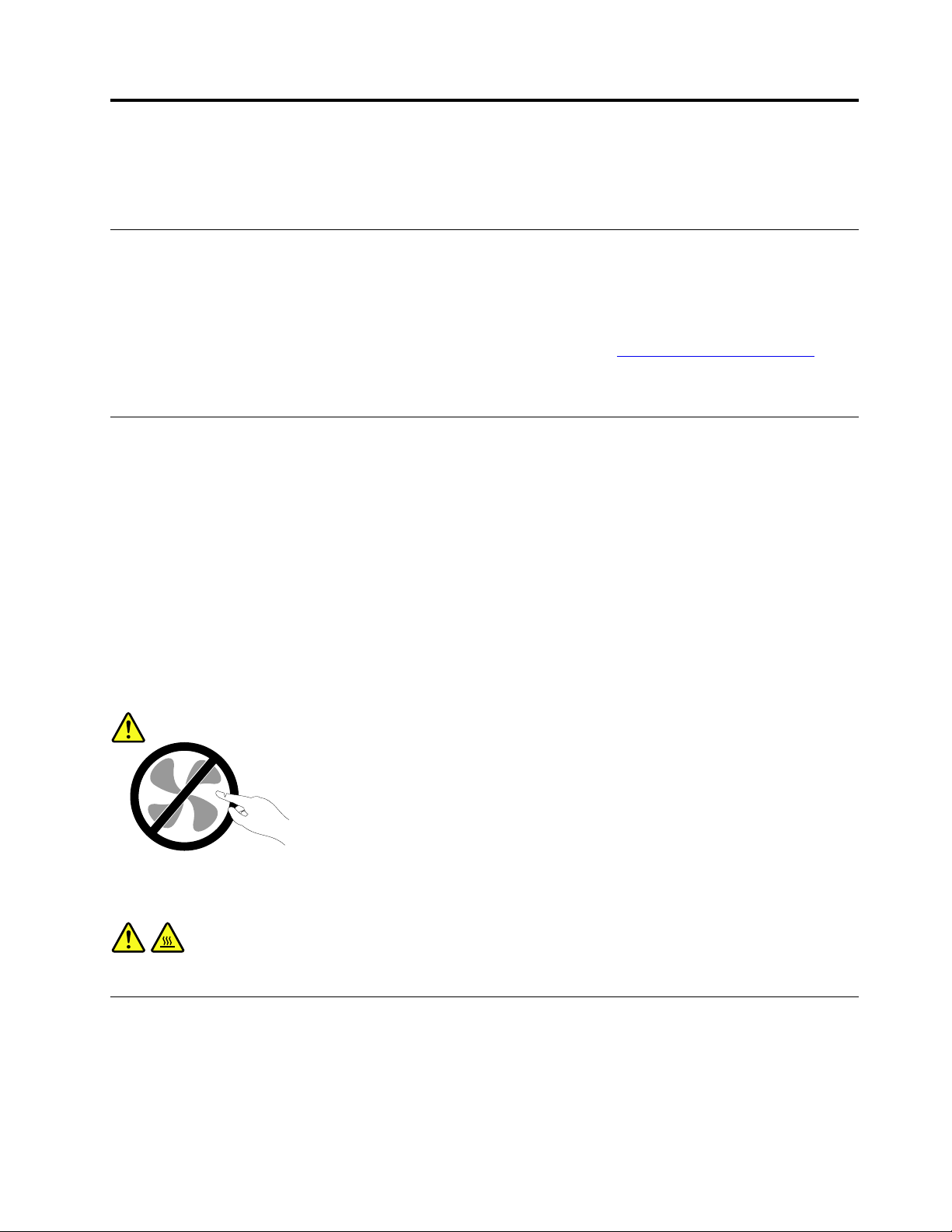
請先閱讀:重要安全資訊
本章包含您必須熟悉的安全資訊。
使用本手冊之前
警告:
使⽤本⼿冊之前,請務必閱讀並瞭解所有和本產品相關的安全資訊。請參閱本章節中的資訊,以及本產品隨
安 全 、 保 固 和 設 定 ⼿ 冊
附之
中的安全資訊。閱讀並瞭解本安全資訊可降低發⽣⼈員傷害及產品損壞的⾵險。
如果您遺失
得可攜式文件格式(PDF)版本。Lenovo支援中心網站也會以其他語言提供
使 用 手 冊
安 全 、 保 固 和 設 定 手 冊
。
的副本,可從Lenovo
®
支援中心網站http://www.lenovo.com/support取
安 全 、 保 固 和 設 定 手 冊
以及本
維修與升級
請勿嘗試自行維修產品,除非客戶支援中心或說明文件指示您這麼做。並請僅將產品送至經核准修理您特
定產品的「服務提供者」。
附註:客戶可以自行升級或更換部分電腦零件。升級通常為選用項目。客戶獲准可自行安裝的更換零件
稱為「客戶可自行更換組件」或CRU。對於客戶可自行安裝的選用設備或自行更換的CRU,Lenovo都
會提供說明文件。安裝或更換零件時,您必須嚴格遵循所有指示。電源指示燈「熄滅」時,並不一定表
示產品內部的電壓位準為零。當您要為配備電源線的產品卸下外殼前,請確定已關閉電源,而且產品電
源線並未連接任何電源。如需CRU的相關資訊,請參閱第71頁第9章「安裝或更換硬體」。如果
您有任何問題或考量,請與客戶支援中心聯絡。
雖然在拔掉電源線之後,電腦內的零件都已停止運作,但為了您的安全,仍必須提出下列警告。
警告:
危險的運作中零件。⼿指和⾝體其他部位不可靠近。
警告:
打開電腦機殼之前,請先關閉電腦並等待數分鐘直到電腦冷卻。
預防靜電
靜電雖然對人體無害,但卻可能嚴重損壞電腦元件和選用設備。若不當處理靜電敏感零件,可能會損壞
零件。當您打開選用配備或CRU的外包裝時,請勿開啟內含零件的防靜電保護袋,直到有指示引導
您安裝該零件。
處理選用設備或CRU,或者在電腦內部執行作業時,請採取下列預防措施,以免靜電引起損壞:
©CopyrightLenovo2014,2015
iii
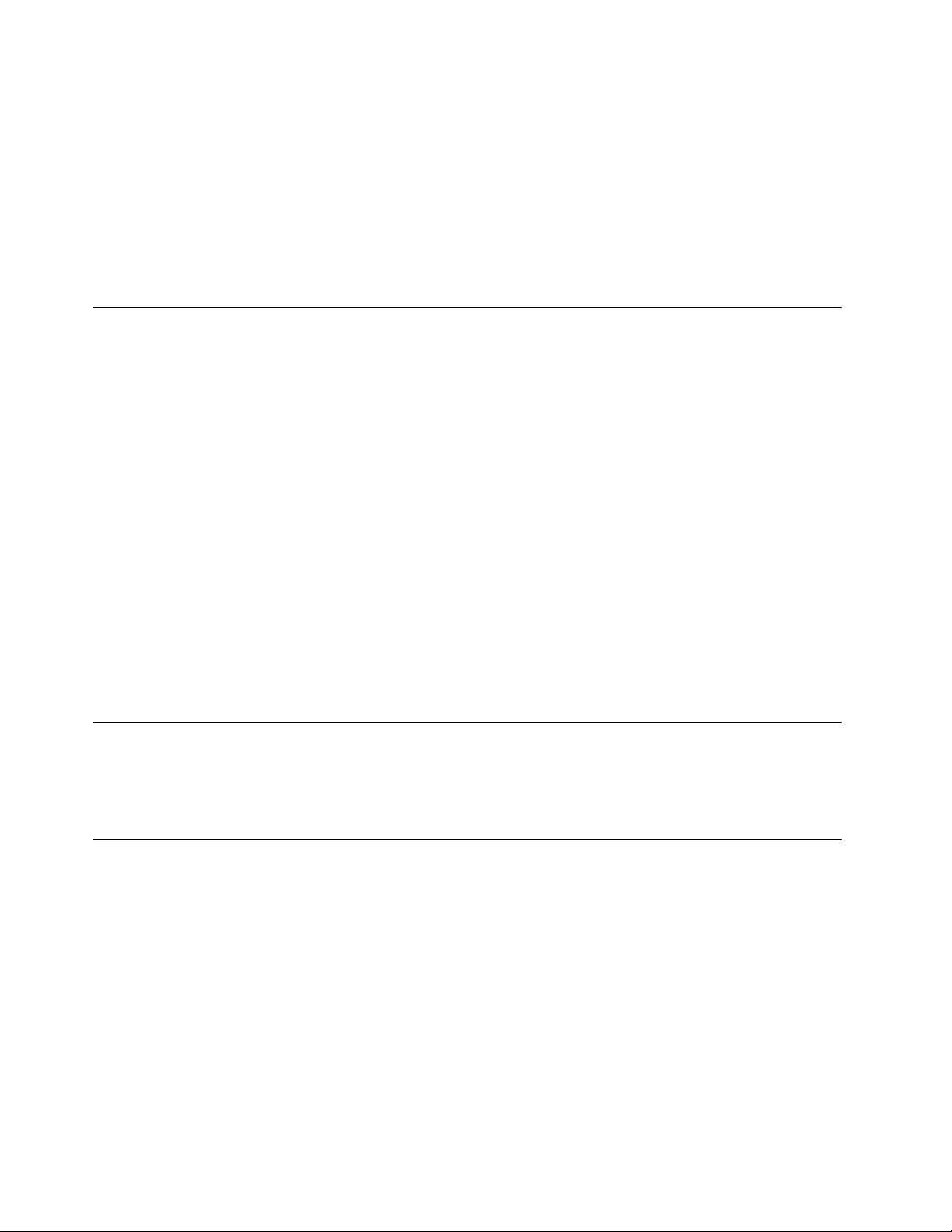
•減少身體的移動。移動會導致您周圍產生靜電。
•處理元件時請小心。在處理配接卡、記憶體模組及其他電路板時,請抓住邊緣。切勿觸摸外露的電路。
•防止他人碰觸元件。
•當您安裝選用配備或CRU時,請將內含零件的防靜電保護袋,與金屬擴充槽外殼或電腦上其他未經塗飾
的金屬表面碰觸至少兩秒鐘。如此可減少保護袋及您身體上的靜電。
•可能的話,將對靜電敏感的零件從防靜電保護袋取出後,請立即安裝,不要讓零件離手。如果無法立即安
裝零件,請將防靜電保護袋放在平滑的表面上,再將零件放置其上。
•請勿將零件放在電腦外殼及其他金屬表面上。
電源線與電源整流器
僅限使用產品製造廠商所提供的電源線和電源整流器。請勿將AC電源線用於其他裝置。
電源線須通過安全檢驗。在德國,電源線必須是H05VV-F、3G、0.75mm
或地區必須根據規定使用適當的規格。
請勿將電源線纏繞在電源整流器或其他物品上。這麼做會導致電線磨損、斷裂或捲曲,可能會造成安全危害。
務必將電源線佈線在不會被人踩到、使人絆倒或會被物品夾壓到的地方。
避免電線及電源整流器接觸液體。例如,請勿將電源線或電源整流器放在洗手槽、浴缸、廁所附近,或使用
液體清潔劑清理過的地板上。液體可能會引起短路,尤其是在電源線或電源整流器因不當使用而壓壞的情況
下。液體還會使電源線端子及(或)電源整流器上的接頭端子逐漸腐蝕,最後導致過熱。
確保所有電源線接頭都穩固地且完全地插入插座。
請勿使用任何交流電輸入接腳已腐蝕,或交流電輸入處或電源整流器上任何地方有過熱跡象(如塑料
變形)的電源整流器。
若電源線的任一端電源接點有腐蝕或過熱跡象,或電源線有任何損壞,請勿使用。
2
,或更適合的型號。在其他國家
延長線及相關裝置
確定所使用的延長線、穩壓保護器、不斷電系統(UPS)和多孔延長線符合產品的用電要求。請勿超載使用
這些裝置。如果使用多孔延長線,負載不應超過多孔延長線輸入額定功率。若您對於電源負載、電力需
求及輸入功率有疑問,請向電氣技術人員請教。
插頭與插座
如果電腦設備所使用的插座(電源插座)看起來已損壞或腐蝕,請讓合格的電氣技術人員更換插座後再使用。
請勿彎曲或變更插頭。如果插頭損壞,請聯絡製造廠商,以便更換新插頭。
請勿與耗用大量電力的其他家用或商用電器共用電源插座;否則,不穩的電壓可能會損壞您的電腦、
資料,或連接的裝置。
某些產品配有三叉插頭。這類插頭只適合接地電源插座。這是安全特殊裝置。請勿嘗試將三相插頭插入不接
地的插座,否則安全特殊裝置會失效。如果您無法將插頭插入插座,請與電氣技術人員聯絡,取得經核准的
插座整流器,或將插座更換為可使用這類安全特殊裝置的插座。請勿超載使用電源插座。整體系統負載不應
超過分支電路額定功率的百分之八十。若您對於電源負載及分支電路功率有疑問,請向電氣技術人員請教。
ivThinkStationP500和P700使用手冊
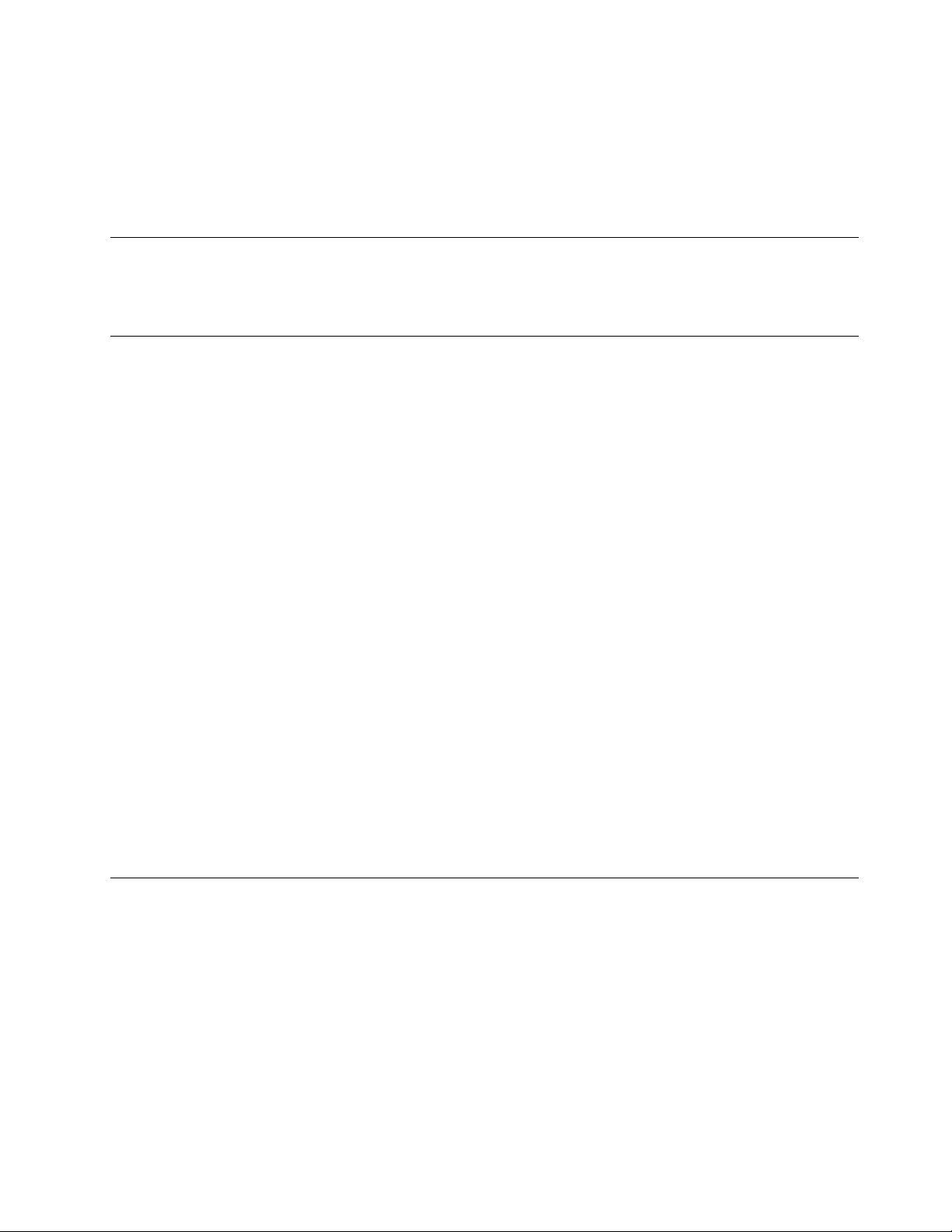
請確定所使用的電源插座已適當配線、便於使用,且位於設備附近。請勿將電源線完全拉開,致使其
受到拉扯。
請確定電源插座所輸出的電壓和電流符合產品的需求。
從電源插座拔出或插入設備電源線時應當小心。
外接式裝置
除非外接裝置使用通用序列匯流排(USB)接線,不然請勿在電腦開啟電源期間,連接或拔除外接裝置的接線;
否則,可能會損壞電腦。為了避免損壞所連接裝置,請在電腦關機後等待至少五秒鐘,才卸除外接式裝置。
熱能與產品通風性
在開啟電源以及電池正在充電時,電腦、電源整流器和許多配件都會發熱。請務必遵循下列基本預防措施:
•當電腦、電源整流器或配件正在運作或電池正在充電時,請勿讓它們和膝部或身體的任何部位接觸過
久。在一般操作期間,您的電腦、電源整流器和許多配件都會發熱。長久接觸身體可能會引起不舒服
或潛在的皮膚灼傷。
•請勿在易燃物附近或易爆炸的環境下為電池充電,或操作電腦、電源整流器和配件。
•為了安全、舒適和可靠的操作,本產品提供通風槽、風扇及散熱器。這些特殊裝置可能會由於產品放置在
床、沙發、地毯或其他彈性表面上而無法發揮功能。切勿阻礙、遮蓋或停用這些特殊裝置。
請至少每三個月檢查一次桌上型電腦的灰塵堆積狀況。在檢查電腦之前,請關閉電源並從電源插座拔除電腦
電源線;然後清除通風口和擋板縫隙間的灰塵。當您注意到外部有灰塵堆積時,請檢查並清除電腦內部的
灰塵,包括散熱器散熱片、電源供應器通風口以及風扇。在打開機殼之前,請務必關閉電腦電源並拔除
接線。儘量避免在人來人往附近2英尺的範圍內操作電腦。如果必須在人來人往之處或附近操作電腦,
請經常檢查電腦並進行必要的清理。
為了安全起見並使您的電腦保持最佳效能,使用桌上型電腦時,請遵循下列基本預防措施:
•電腦插電時,外殼務必蓋上。
•定期檢查電腦外部是否有灰塵堆積。
•清除擋板通風孔和所有縫隙內的灰塵。在灰塵較多或人來人往區域,可能要更頻繁地清理電腦。
•請勿阻塞通風口或限制其開口大小。
•請勿在傢俱中儲存或操作您的電腦,因為這樣會讓電腦過熱。
•電腦周圍的溫度不能超過35°C(95°F)。
•請勿安裝空氣濾淨裝置。該裝置有礙適當冷卻。
作業環境
使用電腦的最佳環境溫度宜在10°C-35°C(50°F-95°F),濕度宜介於35%到80%。如果電腦的儲存或
運輸環境溫度低於10°C(50°F),請在使用電腦之前,讓低溫的電腦緩慢回升到最佳作業溫度,即10
°C-35°C(50°F-95°F)。在極端的情況下,這個程序可能耗費兩個小時。如果沒有讓電腦進入最佳作業溫
度就開機使用,可能會導致電腦損壞無法修復。
如果可以,請將電腦置於通風良好的乾燥區域,並且避免陽光直射。
請讓您的電腦遠離電風扇、收音機、大功率喇叭、冷氣機、及微波爐等電器,因為這些電器所產生的強大
磁場,會損壞螢幕與硬碟中的資料。
©CopyrightLenovo2014,2015
v
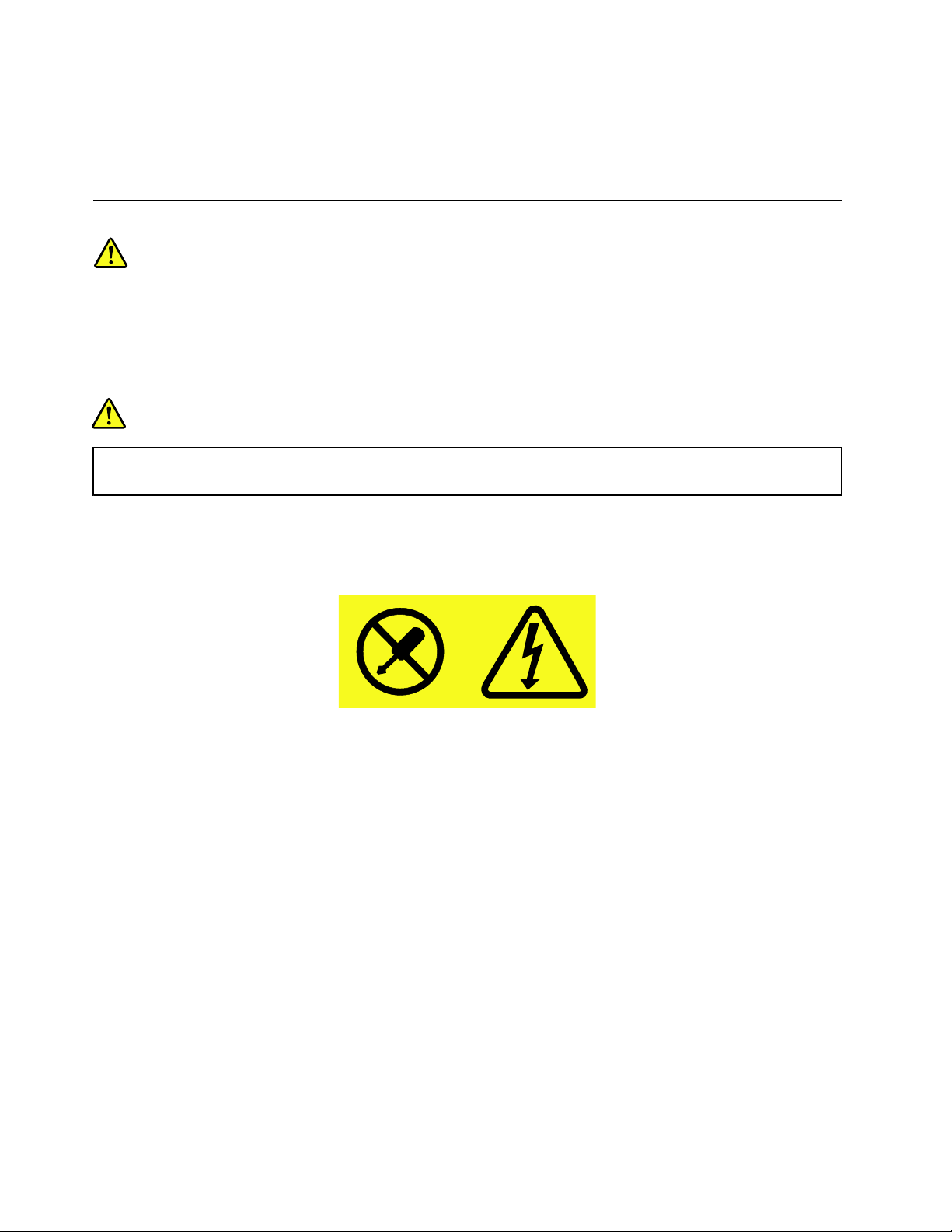
請勿將飲料放置於電腦或其他所連接裝置的上方或旁邊。如果液體潑灑或流入電腦或所連接裝置,可
能會引起短路或其他損壞。
請勿在鍵盤上方飲食或抽煙。掉入鍵盤的微粒會造成損毀。
雷射產品使用遵守事項
警告:
安裝雷射產品(如CD-ROM、DVD光碟機、光纖裝置或轉送器)時,請注意下列事項:
•請勿卸下外蓋。卸下雷射產品的外蓋可能導致曝露於危險的雷射輻射。裝置內沒有可維修的零件。
•如果沒有按照此處所列規定來控制、調整或執⾏程序的話,可能會導致輻射外洩的危險。
危險
某些雷射產品包含內嵌式3A類或3B類雷射⼆極體。請注意下列事項:
在開啟時,會有雷射輻射。請勿注視光束、勿直接⽤光學儀器檢視,並避免直接曝露於光束之中。
電源供應器聲明
請勿拆除電源供應器的外殼,或任何貼有以下標籤的零件。
貼有這些標籤的所有元件內部都有危險電壓、電流和能階。這些元件內部沒有可維修的零件。如果您懷
疑其中一個零件有問題,請聯絡維修技術人員。
清潔與維護
請保持電腦與工作區的清潔。清理電腦之前,請先關閉電腦並且拔除電源線。請勿直接對電腦噴灑清潔劑,
或者使用任何含有可燃性物質的清潔劑來清理電腦。請將清潔劑噴灑在軟布上,然後擦拭電腦表面。
viThinkStationP500和P700使用手冊
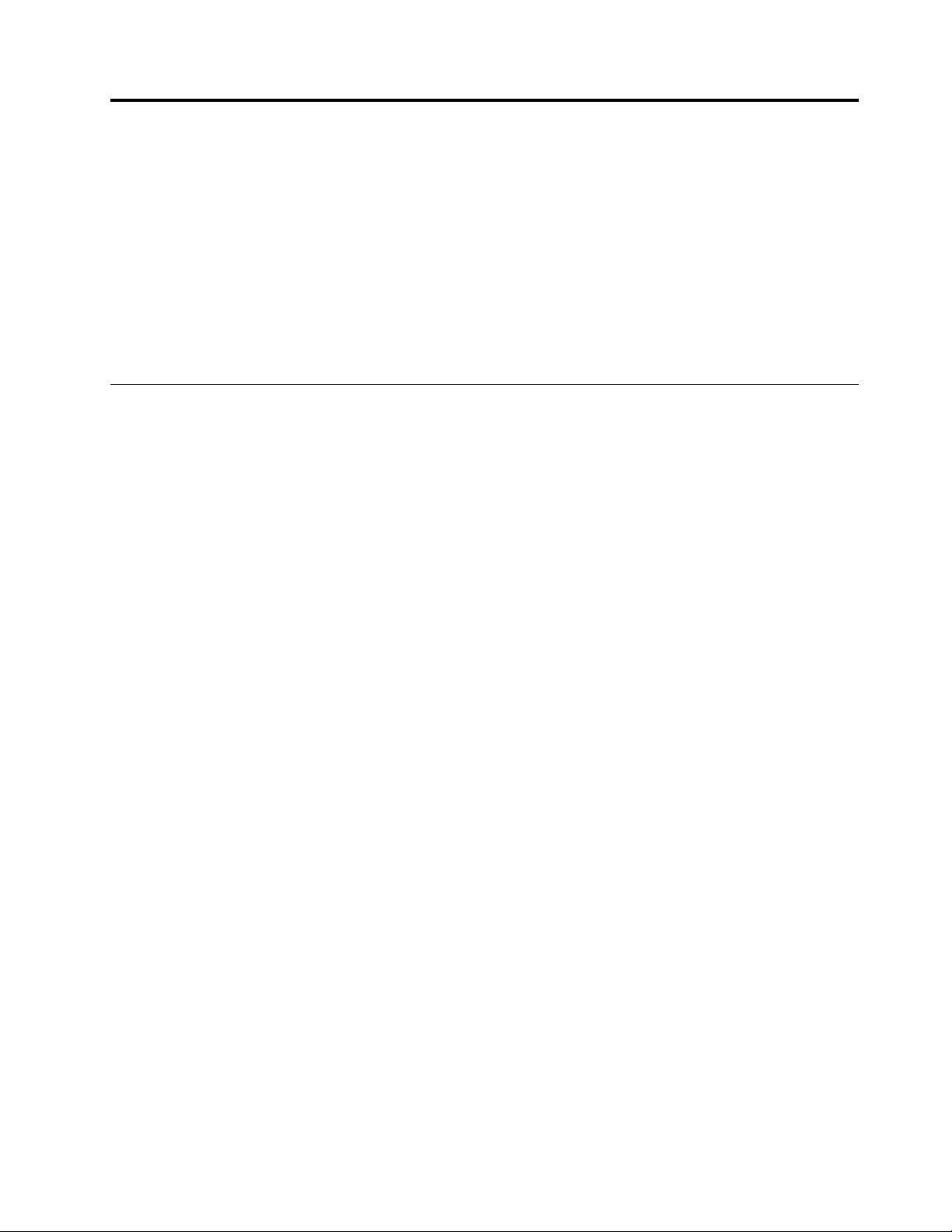
第1章產品概觀
本章提供下列資訊:
•接頭的位置
•元件的位置
•主機板上的零件位置
•內部磁碟機的位置
•電腦功能
•Lenovo提供的軟體程式
位置
本節提供下列主題:
•第2頁「找出電腦正面的接頭、控制項與指示燈」
•第2頁「找出電腦背面的接頭」
•第6頁「找出元件」
•第6頁「找出主機板上的零件」
•第10頁「找出內建磁碟機」
•第11頁「找出機型和型號標籤」
附註:您電腦中的元件外觀可能與圖例稍有不同。
©CopyrightLenovo2014,2015
1
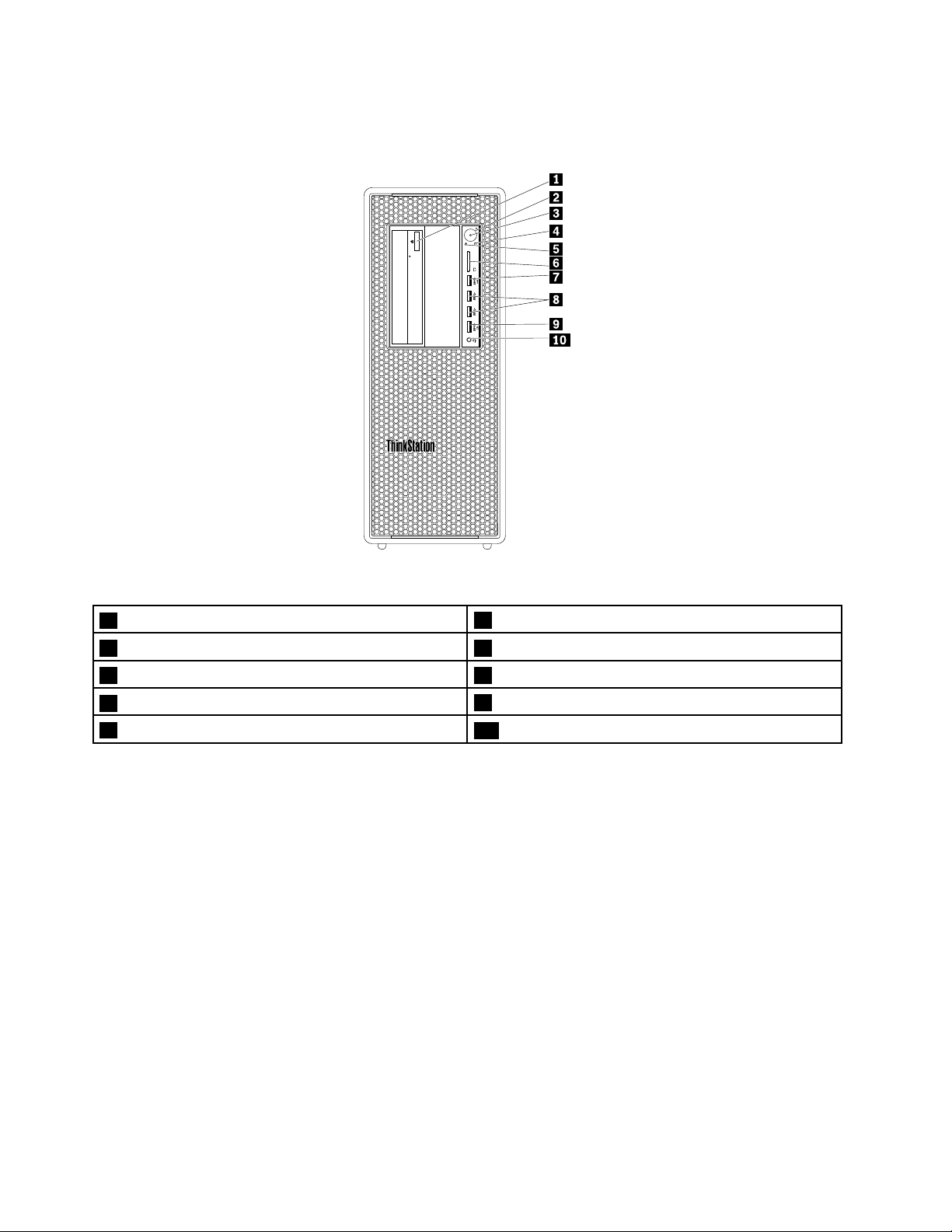
找出電腦正面的接頭、控制項與指示燈
圖 例 1. 正 面 接 頭 、 控 制 項 與 指 示 燈 位 置
1光碟機退出/關閉按鈕(選配)
3電源指示燈
5診斷指示燈6SecureDigital(SD)讀卡機插槽
7診斷通用序列匯流排(USB)3.0接頭
9AlwaysOnUSB3.0接頭
附註:電腦正面的ThinkStation
®
標誌牌可以調整方向。將電腦側放時,您可以將標誌牌稍微拉出,逆時
2電源按鈕
4硬碟活動指示燈
8USB3.0接頭(2)
10耳機接頭
針轉動90°,然後將其推回。
找出電腦背面的接頭
您的ThinkStation電腦配備下列其中一種後方面板。某些位於電腦背面的接頭是以顏色來編碼,以協助您
判斷纜線要連接到電腦的哪個位置。
2ThinkStationP500和P700使用手冊
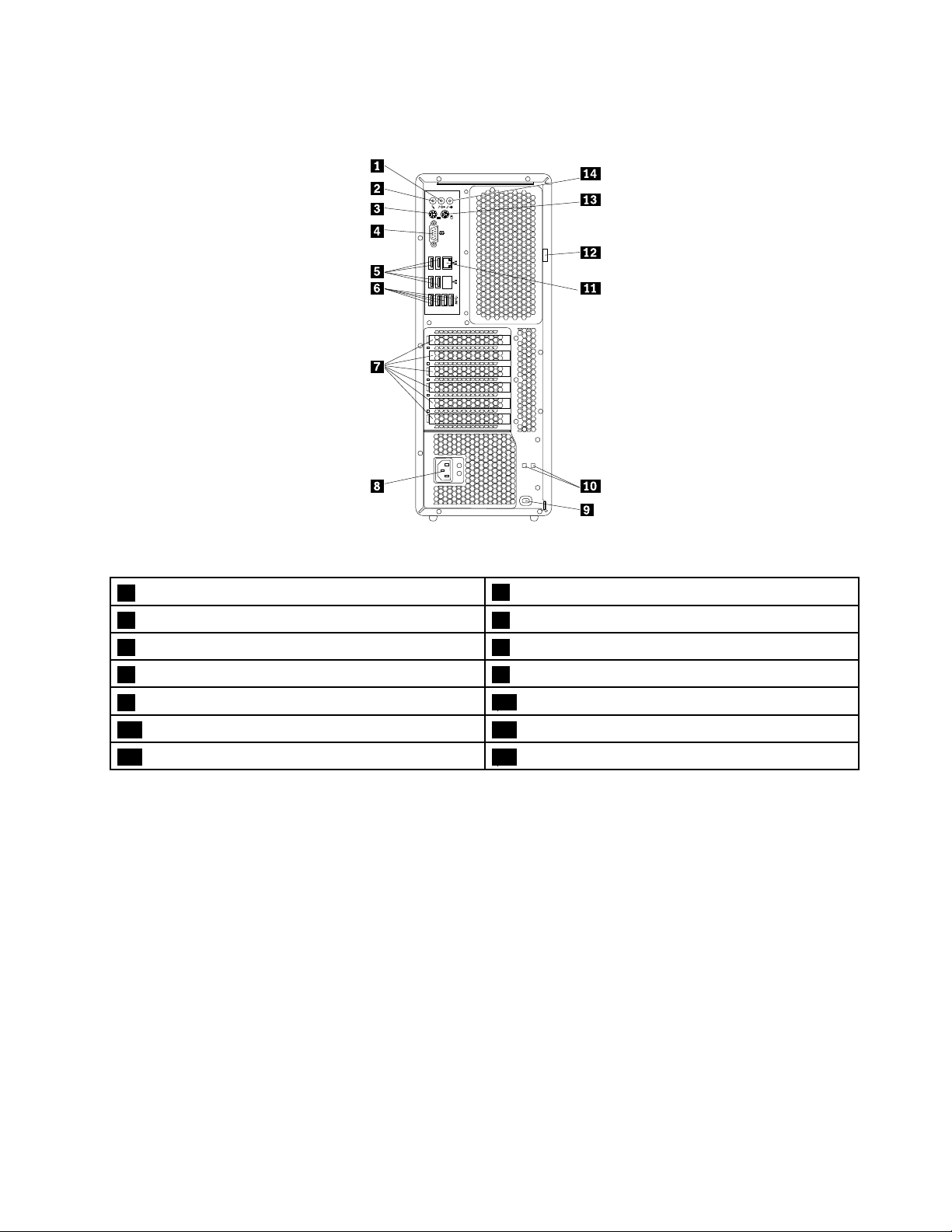
ThinkStationP500
圖 例 2. 背 面 連 接 器 位 置
1音訊線路輸出接頭
3PersonalSystem/2(PS/2)鍵盤接頭4序列埠接頭
5USB2.0接頭(4)6USB3.0接頭(4)
7PCI卡片區域(可用的PCI卡會因型號而有所不同)
9安全鎖插槽
11乙太網路接頭
13PS/2滑鼠接頭
2麥克風接頭
8電源線接頭
10鑰匙收納盒插槽
12機殼鎖環
14音訊線路輸入接頭
第1章.產品概觀3
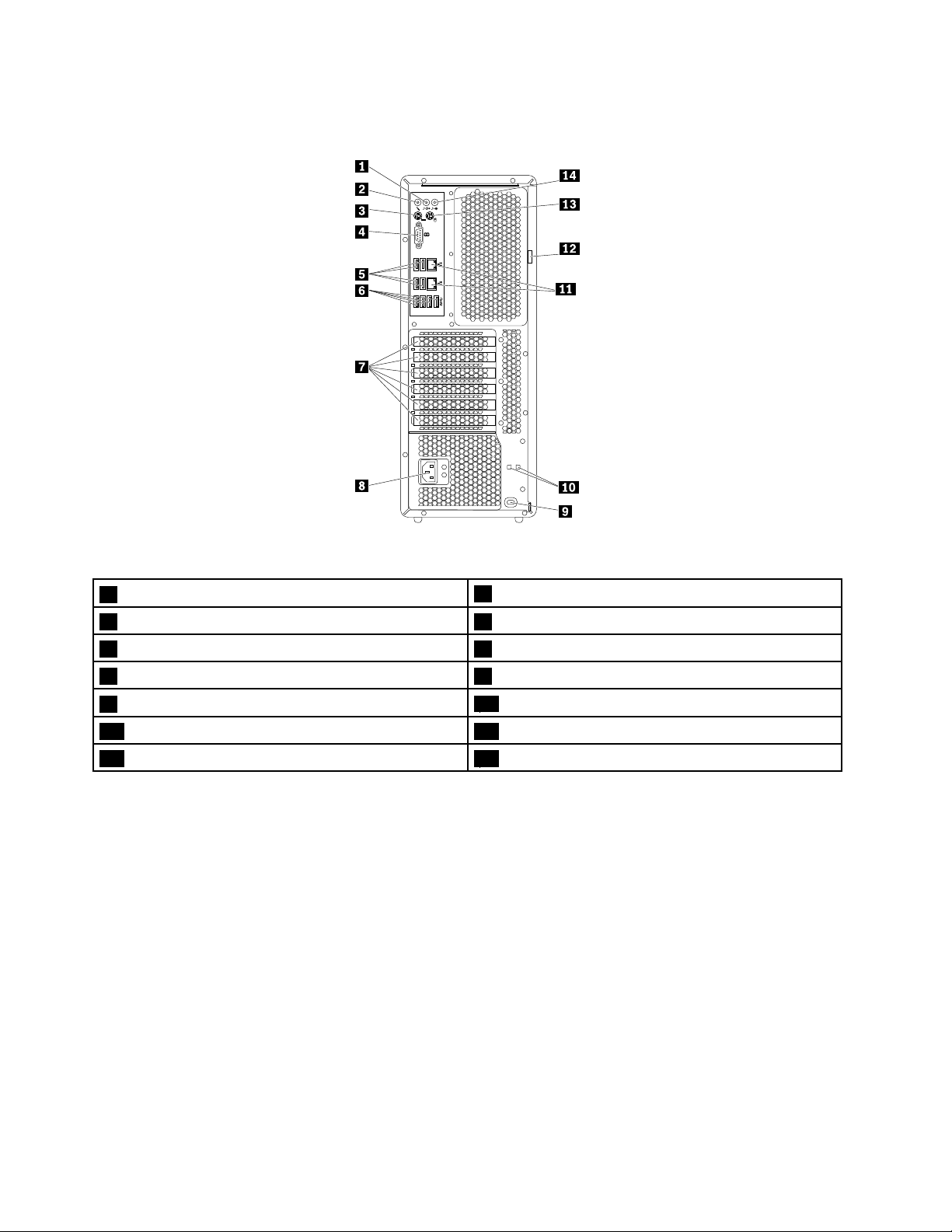
ThinkStationP700
圖 例 3. 背 面 連 接 器 位 置
1音訊線路輸出接頭
3PS/2鍵盤接頭4序列埠接頭
5USB2.0接頭(4)6USB3.0接頭(4)
7PCI卡片區域(可用的PCI卡會因型號而有所不同)
9安全鎖插槽
11乙太網路接頭(2)
13PS/2滑鼠接頭
2麥克風接頭
8電源線接頭
10鑰匙收納盒插槽
12機殼鎖環
14音訊線路輸入接頭
附註:對於ThinkStationP500和ThinkStationP700電腦,周邊元件交互連接(PCI)卡片區域可能已安裝一個
或多個獨立圖形卡。視電腦型號而定,圖形卡可能會提供下列接頭:
•數位視覺介面(DVI)接頭
•DisplayPort
•MiniDisplayPort
音訊線路輸入接頭用來接收來自外接音訊裝置,如:立體音響系統的音訊信號。當您連接外接音訊裝
音訊線路輸出接頭用來將音訊信號從電腦傳送至外接裝置,如有電源供電的立體聲喇叭(喇叭內建
®
接頭
®
接頭
接頭說明
置時,會利用纜線來連接裝置的音訊輸出接頭和電腦的音訊輸入接頭。
擴音器)、耳機、多媒體鍵盤,或是立體音響系統或其他外接式錄音裝置上的
音訊輸入連接器。
DisplayPort接頭
DVI顯示器接頭
4ThinkStationP500和P700使用手冊
用來連接高效能顯示器、直接驅動顯示器,或是其他使用DisplayPort連接器的裝
置。
用來連接DVI顯示器或其他使用DVI顯示器接頭的裝置。
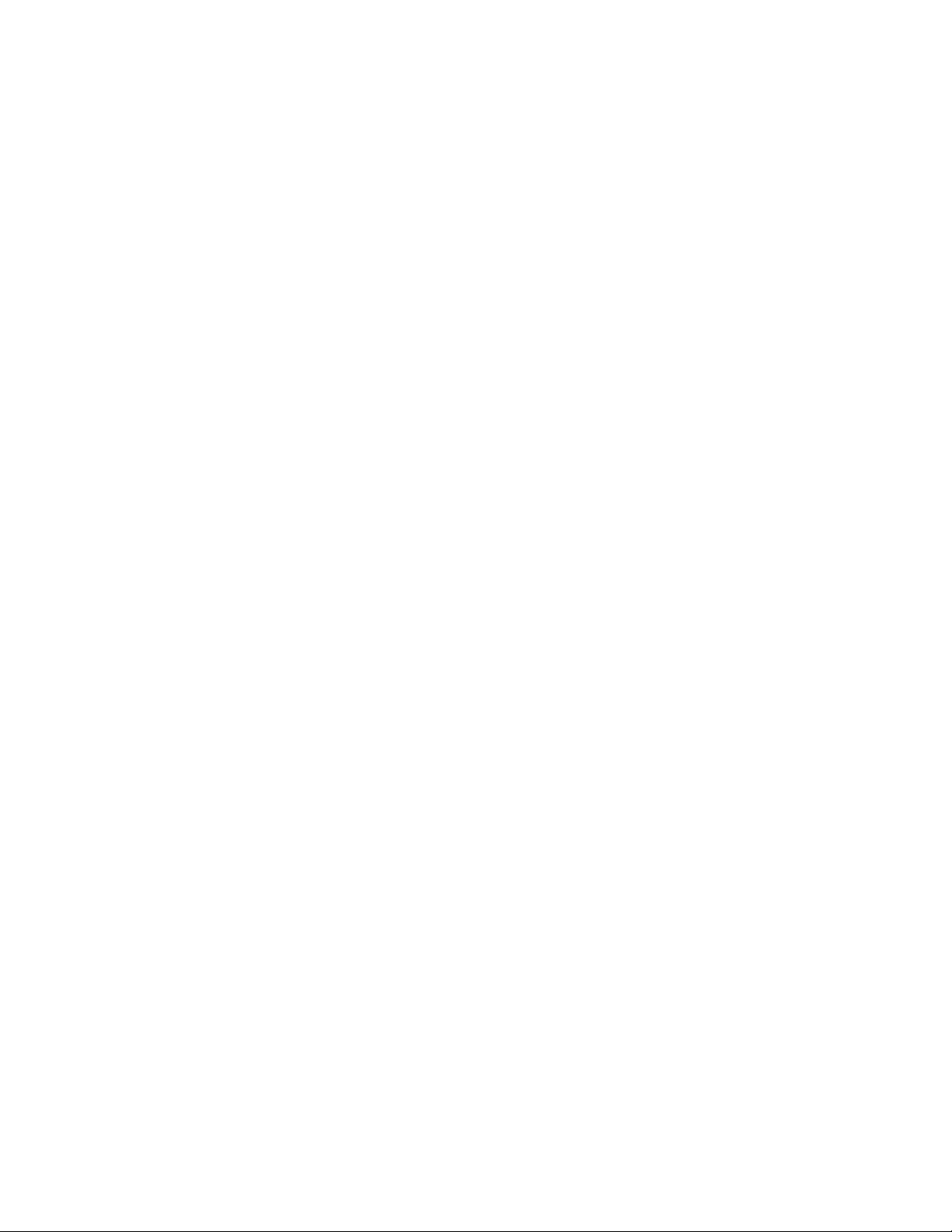
接頭說明
乙太網路接頭
用來連接區域網路(LAN)的乙太網路纜線。
附註:如果要在美國聯邦通訊委員會(FCC)B級限制內操作電腦,請使用Category
5乙太網路纜線。
麥克風接頭
MiniDisplayPort接頭
當您想錄製聲音或是使用語音辨識軟體時,請將麥克風接到電腦上的這個接頭。
用來連接高效能顯示器、直接驅動顯示器,或是其他使用miniDisplayPort接頭的裝
置。miniDisplayPort接頭是DisplayPort接頭的迷你化版本。
PS/2鍵盤接頭(選配)
用來連接使用PS/2鍵盤連接器的鍵盤。
PS/2滑鼠連接器(選配)用來連接使用PS/2滑鼠接頭的滑鼠、軌跡球或其他指標裝置。
序列埠接頭
USB2.0接頭
用來連接外接式數據機、序列式印表機,或其他使用9插腳序列埠接頭的裝置。
用來連接需要USB2.0連線的裝置,例如鍵盤、滑鼠、掃描器、印表機或個人
數位助理(PDA)。
USB3.0接頭
用來連接需要USB2.0或3.0連線的裝置,例如鍵盤、滑鼠、掃描器、印表
機或PDA。
第1章.產品概觀5
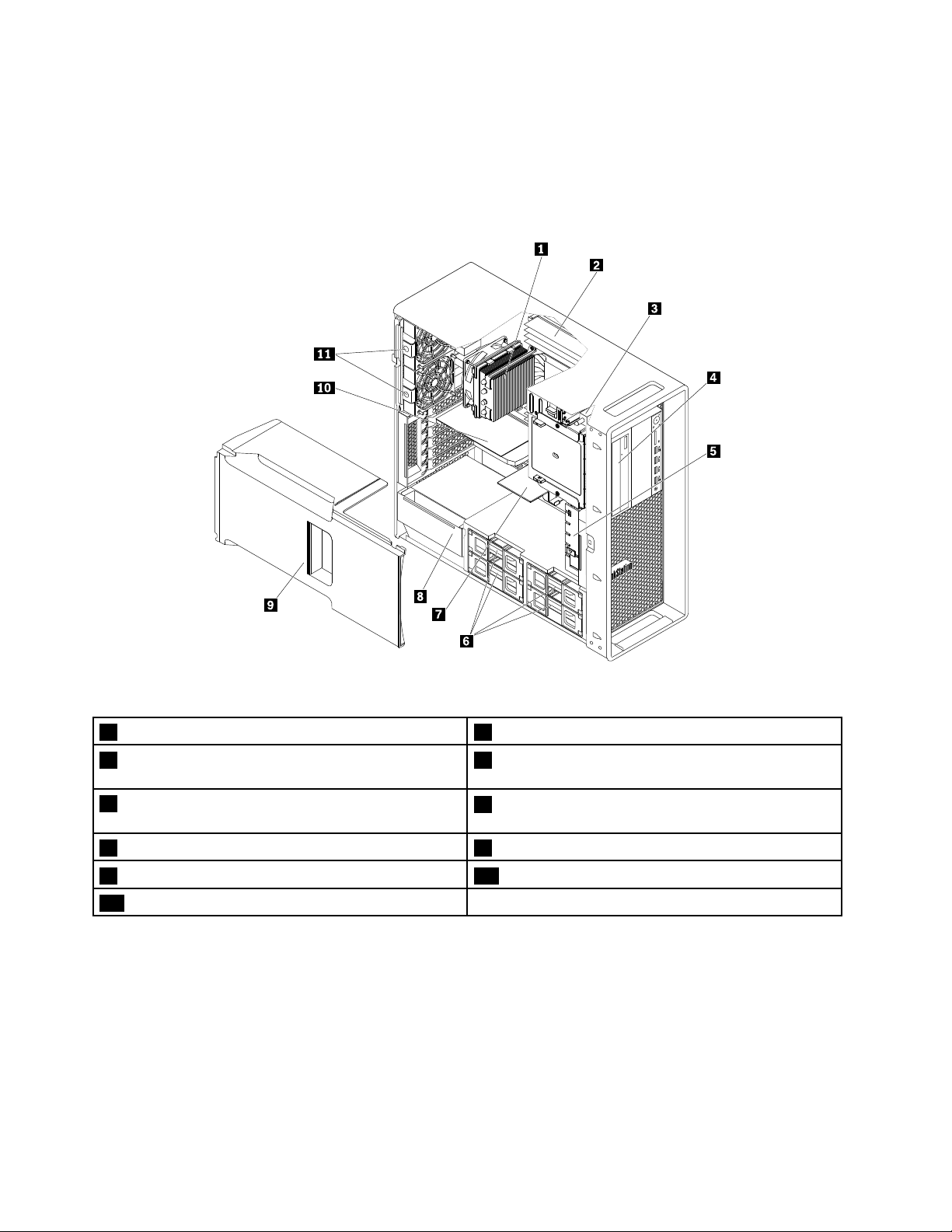
找出元件
附註:
•視型號而定,您的電腦看起來可能與圖例稍有不同。
•如果要卸下電腦機殼,請參閱第71頁「卸下電腦機殼」。
圖 例 4. 元 件 位 置
1散熱器和風扇組件(數量視型號而定)2記憶體模組(數量視型號而定)
3機殼開啟開關(又稱為入侵開關)4光碟機、彈性模組或前置型儲存裝置機殼(數量和組
合視型號而定)
5前方風扇組件(選配)
7彈性配接卡(選配)
9直接冷卻式空氣隔板*
11後方風扇組件*
6硬碟、混合式硬碟或固態硬碟(數量和組合視型號而
定)*
8電源供應器模組
10PCI卡(選配)
找出主機板上的零件
附註:您的電腦配備了下列其中一種系統主機板。
6ThinkStationP500和P700使用手冊
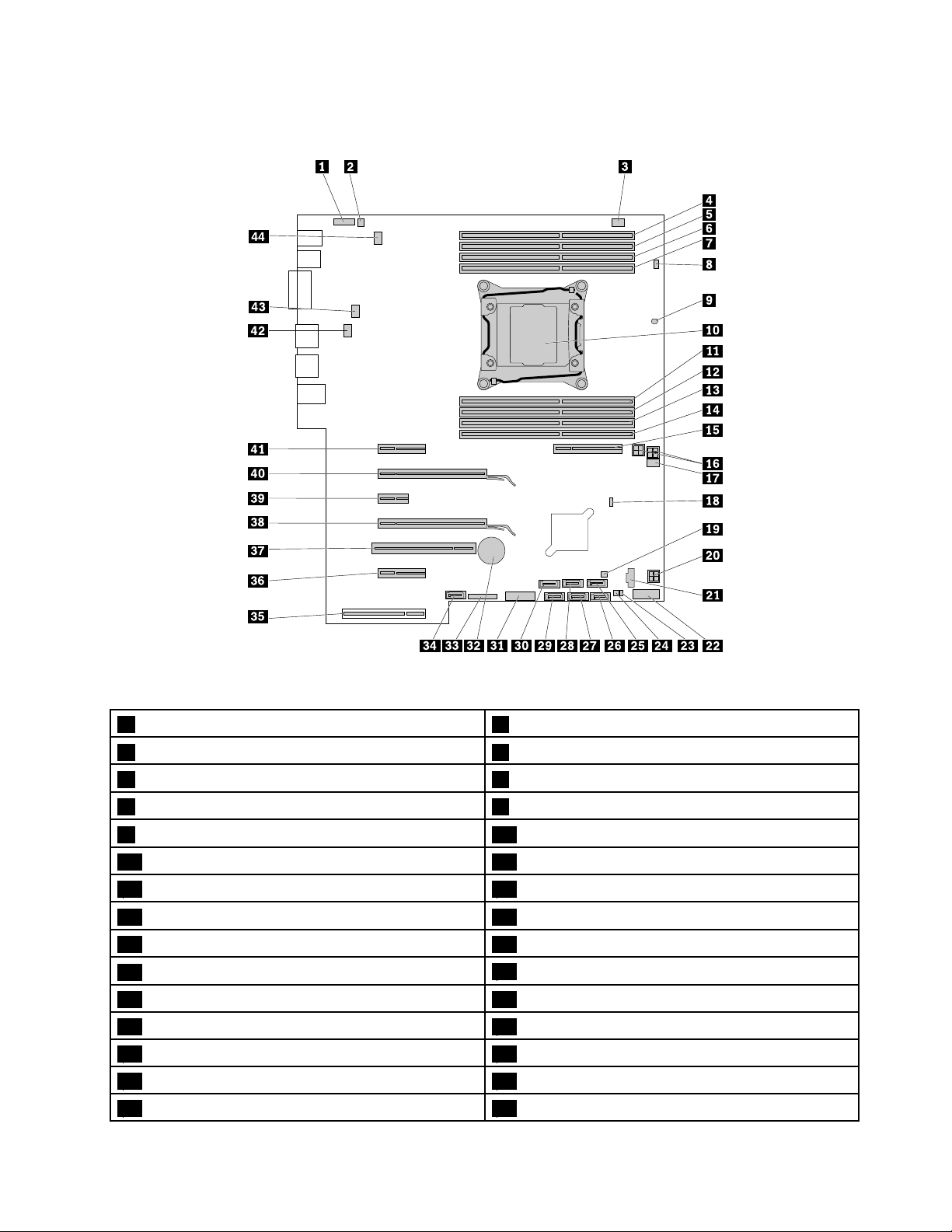
ThinkStationP500
圖 例 5. 系 統 主 機 板 零 件 位 置
1前方音訊連接器2內部喇叭連接器
3光碟機風扇接頭4記憶體插槽
5記憶體插槽6記憶體插槽
7記憶體插槽
9熱感應器10微處理器
11記憶體插槽12記憶體插槽
13記憶體插槽14記憶體插槽
15彈性配接卡插槽164插腳電源接頭(2)
17前方風扇連接器
19前置型儲存裝置機殼控制接頭
21Thunderbolt™接頭
23硬碟活動指示燈接頭(僅限搭配9364RAID卡使用)
25SATA3.0接頭26SATA3.0接頭
27SATA3.0接頭28SATA3.0接頭
29SATA3.0接頭30SATA3.0接頭
8機殼開啟開關接頭(入侵開關接頭)
18清除CMOS(互補金屬氧化物半導體)/回復跳接器
204插腳電源接頭
22前方USB接頭
24前置型儲存裝置機殼控制接頭
第1章.產品概觀7
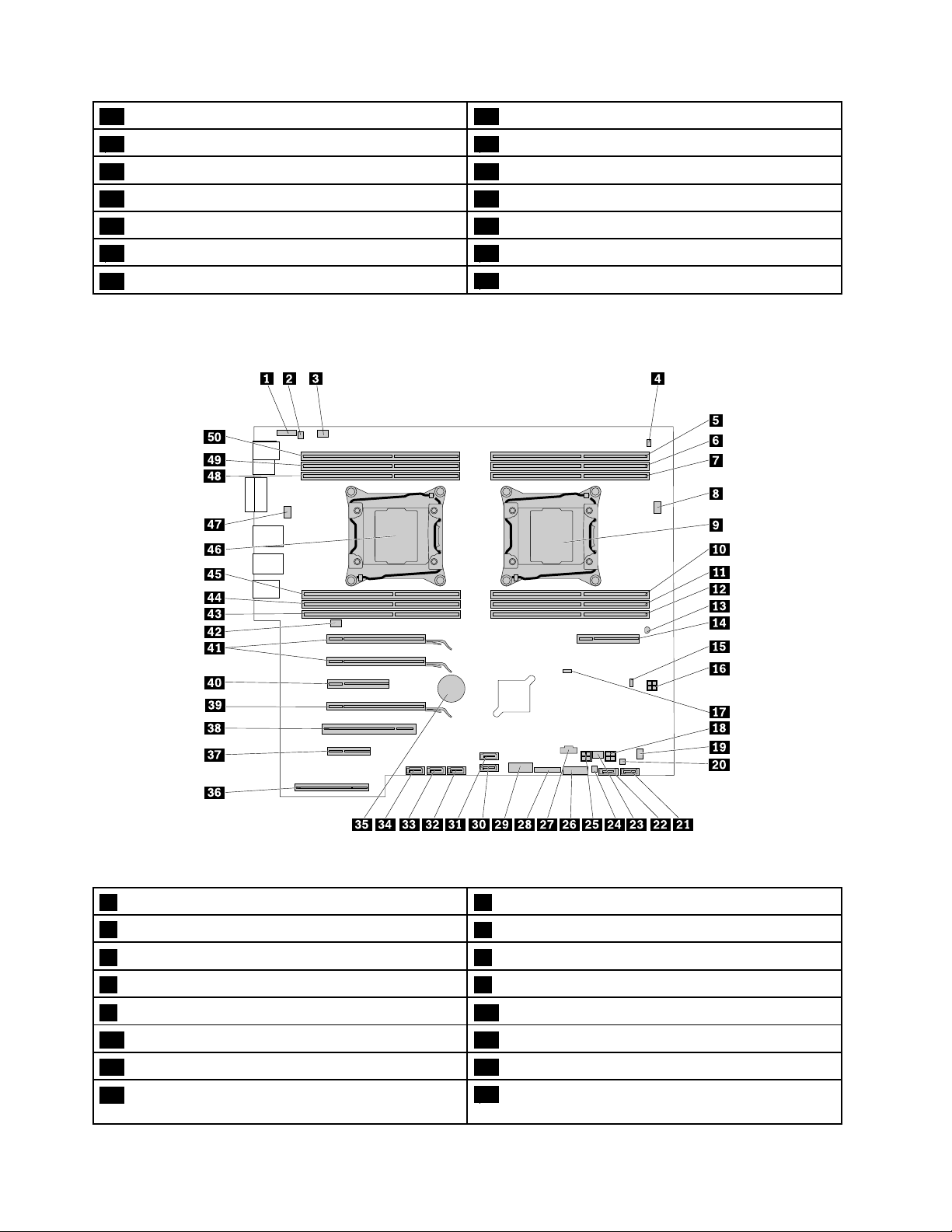
3129合1讀卡機接頭
33前方面板連接器34eSATA連接器
32電池
35電源供應器連接器
37PCI卡槽38PCIExpress3.0x16圖形卡槽
39PCIExpress2.0x1插槽40PCIExpress3.0x16圖形卡槽
41PCIExpress3.0x4卡槽42後方風扇接頭
43微處理器風扇接頭
36PCIExpress2.0x4卡槽
44後方風扇接頭
ThinkStationP700
圖 例 6. 系 統 主 機 板 零 件 位 置
1前方音訊連接器2內部喇叭連接器
3後方風扇接頭
5記憶體插槽6記憶體插槽
7記憶體插槽8微處理器風扇接頭1
9微處理器110記憶體插槽
11記憶體插槽12記憶體插槽
13熱感應器
15內接式儲存磁碟機活動指示燈接頭(僅限搭配9364
RAID卡使用)
4機殼開啟開關連接器(入侵開關連接器)(選配)
14彈性配接卡插槽
164插腳電源接頭
8ThinkStationP500和P700使用手冊
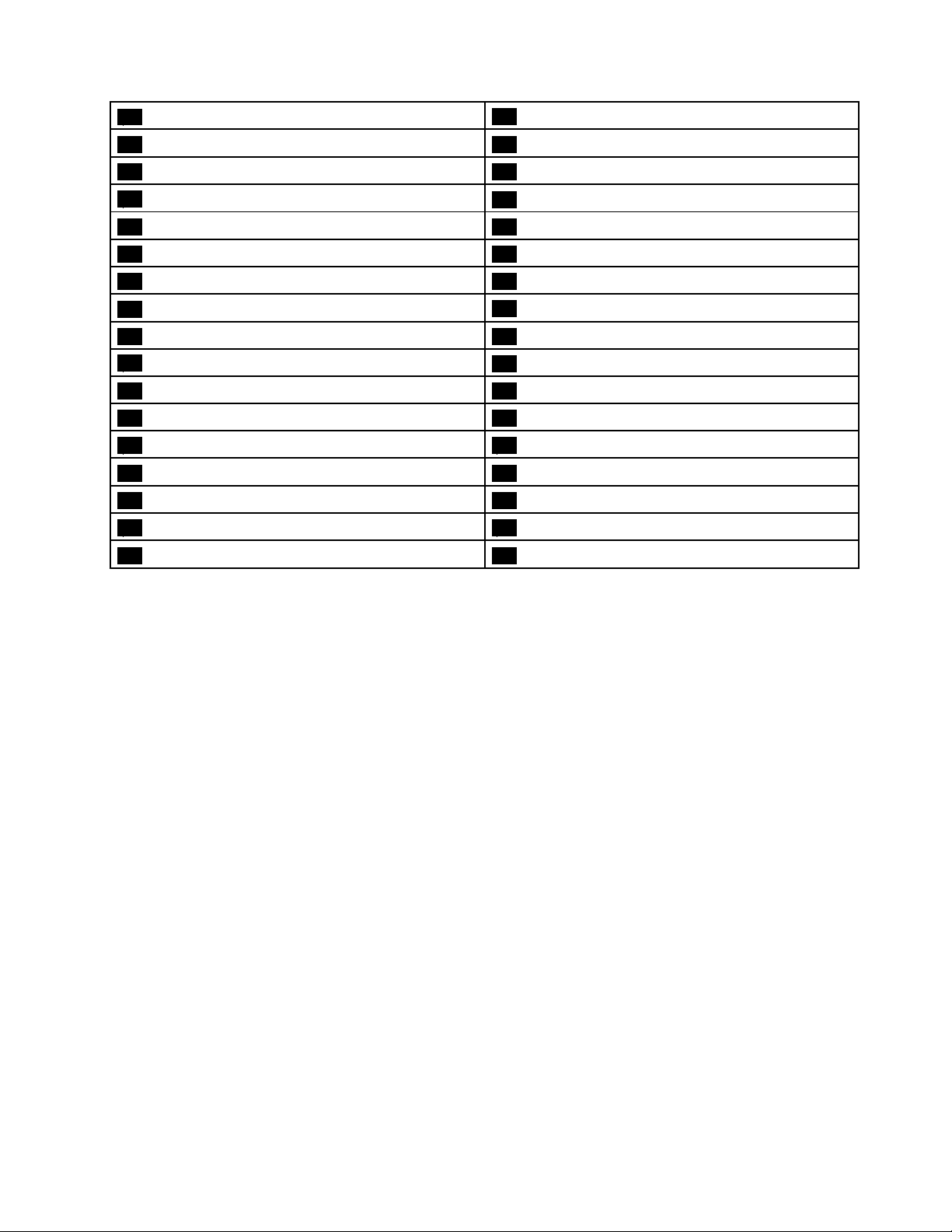
17清除CMOS(互補金屬氧化物半導體)/回復跳接器
184插腳電源接頭
19光碟機風扇接頭
20前置型儲存裝置機殼控制接頭
21SATA3.0接頭22SATA3.0接頭
23前方風扇連接器
24前置型儲存裝置機殼控制接頭
254插腳電源接頭2629合1讀卡機接頭
27Thunderbolt接頭
29前方USB3.0接頭
31eSATA連接器
28前方面板連接器
30SATA3.0接頭
32SATA3.0接頭
33SATA3.0接頭34SATA3.0接頭
35電池
36電源供應器連接器
37PCIExpress2.0x4卡片插槽38PCI卡槽
39PCIExpress3.0x16圖形卡槽40PCIExpress3.0x8插槽
41PCIExpress3.0x16圖形卡槽(2)42後方風扇接頭
43記憶體插槽44記憶體插槽
45記憶體插槽46微處理器2
47微處理器風扇接頭248記憶體插槽
49記憶體插槽50記憶體插槽
第1章.產品概觀9
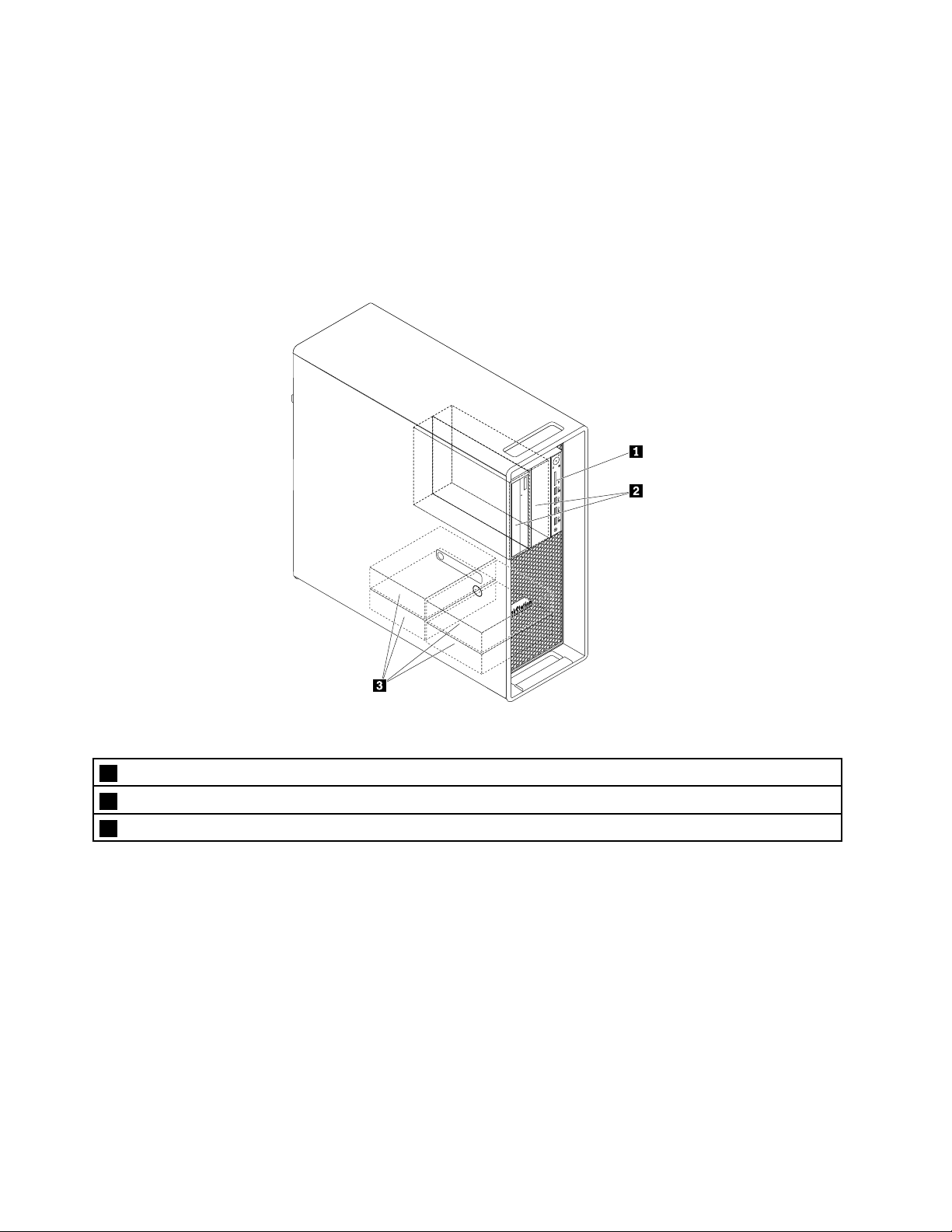
找出內建磁碟機
內部磁碟機是電腦用來讀取和儲存資料的裝置。您可以在電腦上增加磁碟機,以擴充儲存容量,以及讓您的
電腦能夠讀取其他類型的媒體。內部磁碟機安裝在機槽中。
安裝或更換內部磁碟機時,請注意每個機槽所支援的磁碟機類型和大小,並且正確地連接必要纜線。請參閱
第71頁「安裝或更換硬體」中的適當章節,瞭解如何安裝或更換電腦內部磁碟機的相關指示。
下圖顯示磁碟機機槽的位置。
圖 例 7. 磁 碟 機 機 槽 的 位 置
1讀卡機(用於SD卡)
2光碟機槽(2)(用於光碟機、彈性模組或前置型儲存裝置機殼)
3儲存磁碟機機槽(4)(用於硬碟、混合式硬碟或固態硬碟)
10ThinkStationP500和P700使用手冊
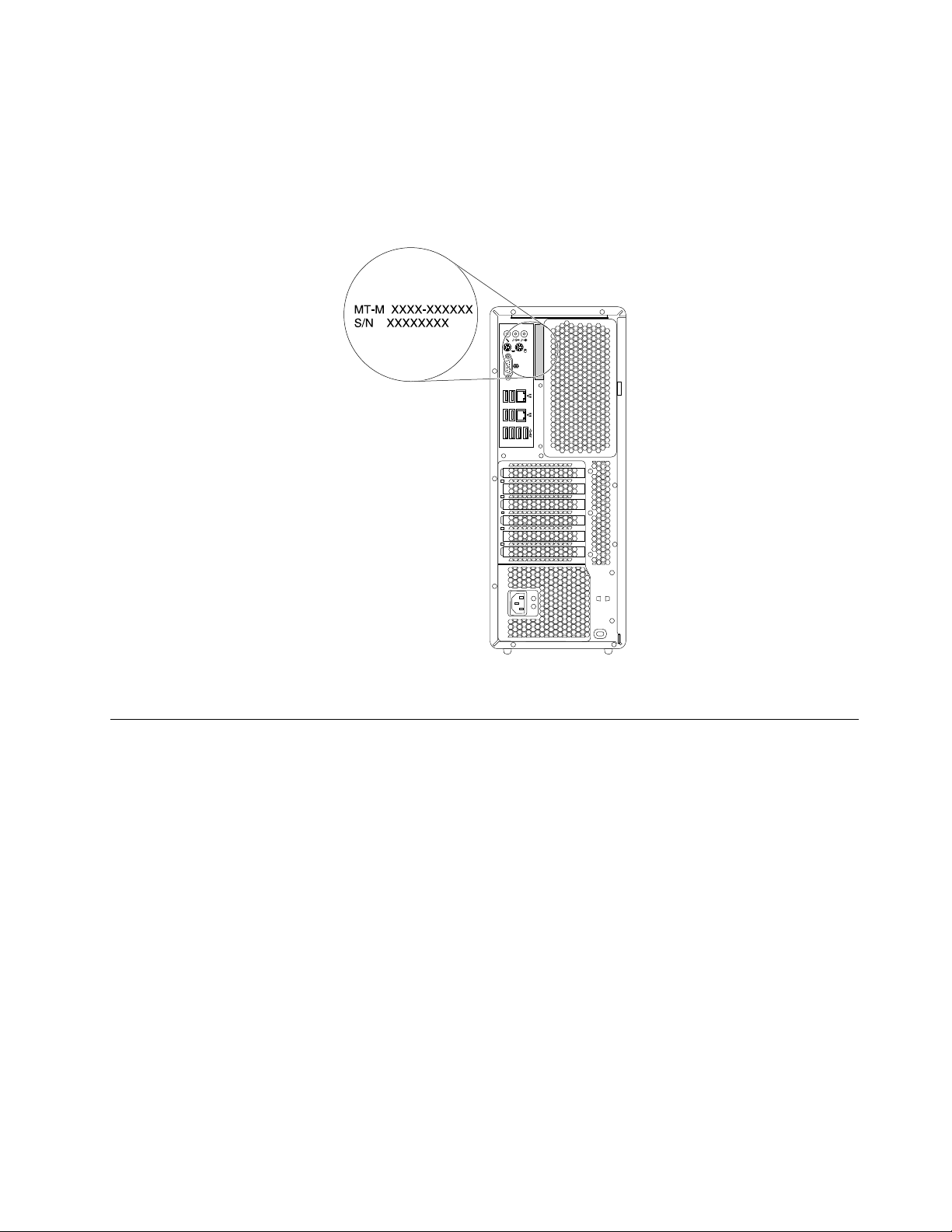
找出機型和型號標籤
機型和型號標籤可用來識別您的電腦。當您聯絡Lenovo請求協助時,機型和型號資訊可讓支援技術人員識
別您的電腦,並提供更快速的服務。
機型和型號標籤貼在電腦的正面,如圖所示。
圖 例 8. 機 型 和 型 號 標 籤
功能
本節介紹電腦功能。此資訊適用於各種型號。
微處理器
如果要檢視您電腦的微處理器資訊,請執行下列動作:
•在MicrosoftWindows7作業系統上,按一下開始,用滑鼠右鍵按一下電腦,然後選取內容以檢視資訊。
•在MicrosoftWindows8.1作業系統上,移至桌面並將指標移至螢幕右上角或右下角以顯示快速鍵。然後按
一下設定➙電腦資訊以檢視資訊。
•在MicrosoftWindows10作業系統上,按一下「開始」按鈕以開啟「開始」功能表。然後,按一下設定
➙系統➙關於以檢視資訊。
記憶體
如果要判斷您電腦上安裝的記憶體數量,請執行下列動作:
•在MicrosoftWindows7作業系統上,按一下開始,用滑鼠右鍵按一下電腦,然後選取內容以檢視資訊。
•在MicrosoftWindows8.1作業系統上,移至桌面並將指標移至螢幕右上角或右下角以顯示快速鍵。然後按
一下設定➙電腦資訊以檢視資訊。
•在MicrosoftWindows10作業系統上,按一下「開始」按鈕以開啟「開始」功能表。然後,按一下設定
➙系統➙關於以檢視資訊。
第1章.產品概觀11
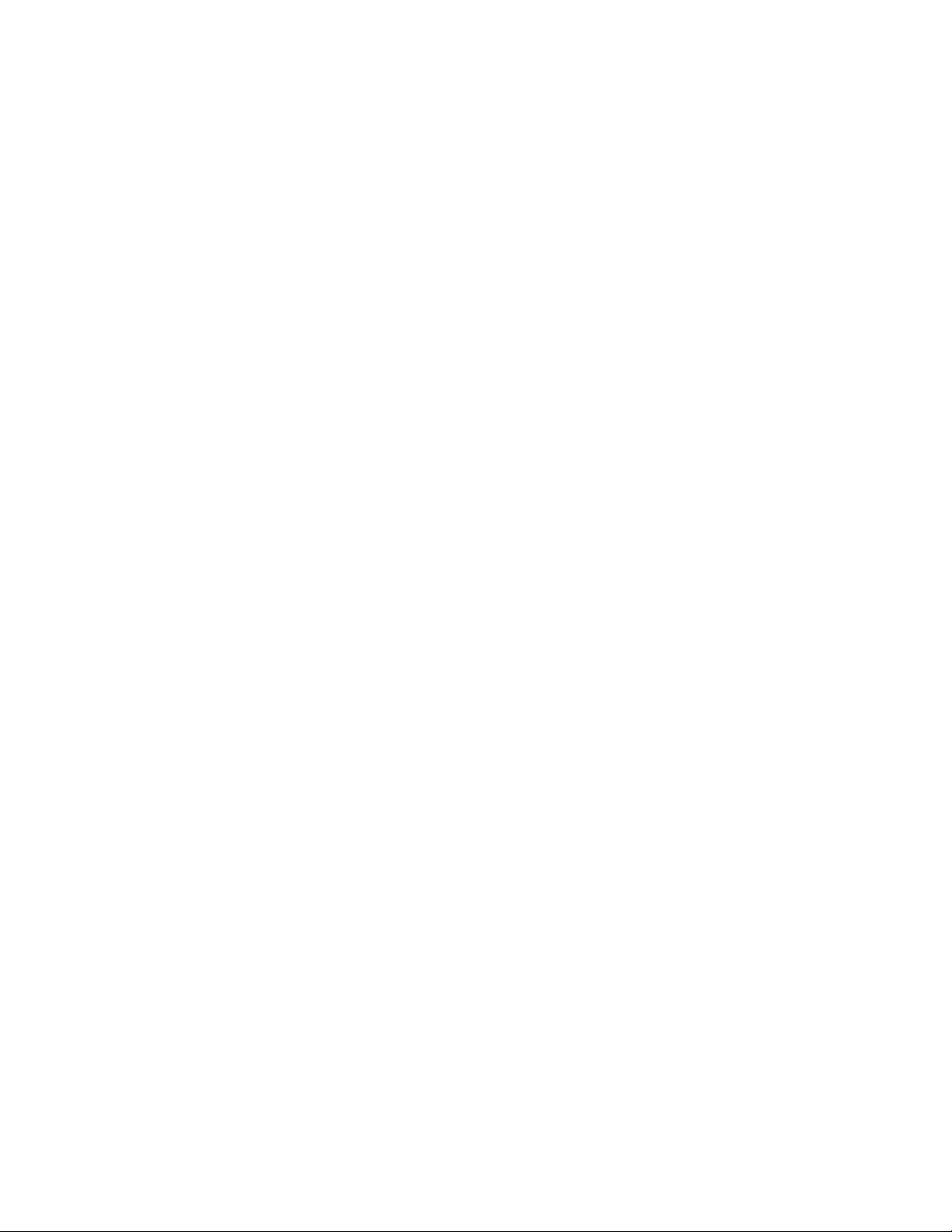
•ThinkStationP500:多達8組雙倍資料傳輸率4(DDR4)錯誤更正碼(ECC)無緩衝雙直列記憶體模組
(UDIMM)、DDR4ECC暫存DIMM(RDIMM)或DDR4ECC負載降低DIMM(LRDIMM)。
•ThinkStationP700:多達12組DDR4ECCUDIMM、DDR4ECCRDIMM或DDR4ECCLRDIMM。
如需相關資訊,請參閱第129頁「安裝或更換記憶體模組」。
內部磁碟機
•讀卡機
•硬碟
•混合式硬碟(選配)
•光碟機(選配)
•固態硬碟(選配)
視訊功能
•主機板上用於獨立圖形卡的PCIExpressx16圖形卡槽
•獨立圖形卡上的視訊接頭:
–DVI接頭(選配)
–DisplayPort接頭(選配)
–MiniDisplayPort接頭(選配)
音訊功能
•整合式音效控制器支援您電腦上的下列接頭和裝置:
–音訊線路輸入接頭
–音訊線路輸出接頭
–耳機接頭
–內建喇叭
–麥克風接頭
輸入/輸出(I/O)功能
•100/1000Mbps乙太網路接頭
•9插腳序列埠接頭
•音訊接頭(音訊線路輸入接頭、音訊線路輸出接頭、麥克風接頭和耳機接頭)
•顯示器接頭(DisplayPort接頭、DVI接頭和MiniDisplayPort接頭)(視圖形卡而異)
•PS/2鍵盤接頭
•PS/2滑鼠接頭
•USB接頭
如需相關資訊,請參閱第2頁「找出電腦正面的接頭、控制項與指示燈」和第2頁「找出電腦背面
的接頭」。
擴充
•讀卡機插槽
•硬碟機槽
•彈性配接卡插槽
•記憶體插槽
12ThinkStationP500和P700使用手冊
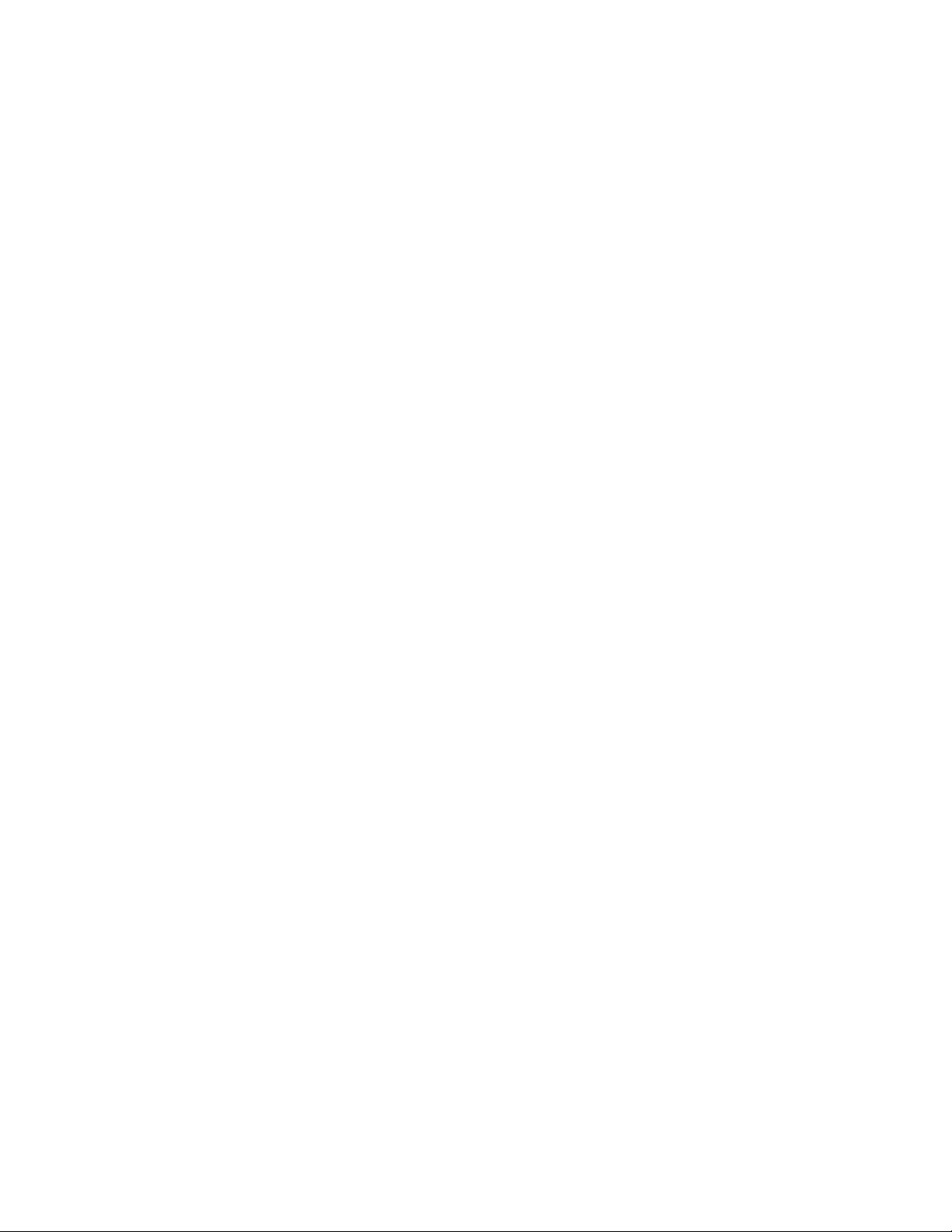
•光碟機槽
•PCI卡槽
•PCIExpressx1卡槽(僅ThinkStationP500配備)
•PCIExpressx4卡槽
•PCIExpressx8卡槽
•PCIExpressx16圖形卡槽
如需相關資訊,請參閱第10頁「找出內建磁碟機」和第6頁「找出主機板上的零件」。
電源供應器
您的電腦配備下列其中一種電源供應器:
•490瓦自動電壓感應電源供應器
•650瓦自動電壓感應電源供應器
•850瓦自動電壓感應電源供應器
系統管理特性
•儲存開機自我測試(POST)硬體測試結果的能力
•桌面管理介面(DMI)
桌面管理介面為使用者提供通用途徑,以存取電腦所有層面的相關資訊,包括處理器類型、安裝日期、連
接的印表機和其他周邊設備、電源以及維護記錄。
•ErPLPS相符模式
電源相關的產品導向(ErP)最低電源狀態(LPS)相符模式可在電腦處於睡眠或關閉模式時減少耗電量。如
需相關資訊,請參閱第38頁「啟用ErPLPS相符模式」。
•Intel
®
StandardManageability(ISM)
IntelStandardManageability是將特定功能內建在電腦中的一種硬體及韌體技術,主要是為了讓企業以較少
的花費更輕鬆地進行監視、維護、更新、升級和修復。
•IntelActiveManagementTechnology(AMT)
IntelActiveManagementTechnology是將特定功能內建在電腦中的一種硬體及韌體技術,主要是為了讓企
業以較少的花費更輕鬆地進行監視、維護、更新、升級和修復。
•IntelRapidStorageTechnologyenterprise(RSTe)
IntelRSTe是一種裝置驅動程式,可為特定Intel晶片主機板上的SATA或SASRAID0、1、5和
10陣列提供支援以強化硬碟效能。
•開機前執行環境(PXE)
開機前執行環境是使用與資料儲存裝置(例如硬碟機)及所安裝作業系統無關之網路介面啟動電腦的
環境。
•系統管理(SM)基本輸入/輸出系統(BIOS)和SM軟體
SMBIOS規格在允許使用者或應用程式儲存及擷取特定電腦相關資訊的BIOS中定義資料結構和
存取方法。
•WakeonLAN
WakeonLAN是允許透過網路訊息開啟或喚醒電腦的一種乙太網路電腦網路標準。此訊息通常由另一台
在相同區域網路中的電腦所執行的程式送出。
•WindowsManagementInstrumentation(WMI)
WindowsManagementInstrumentation是一組WindowsDriverModel擴充,其提供檢測元件藉以提供資
訊及通知的作業系統介面。
第1章.產品概觀13
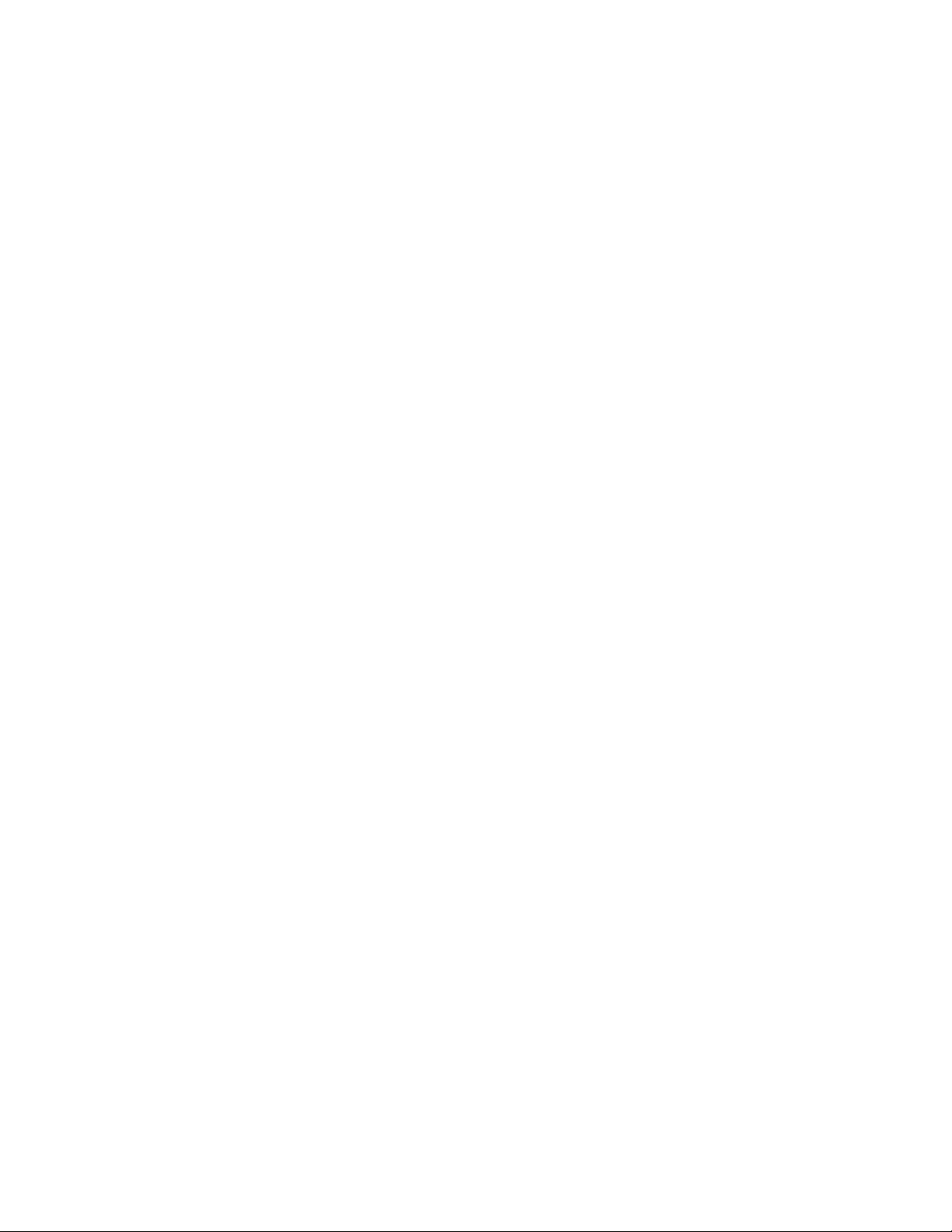
安全特性
•啟用和停用裝置的能力
•個別啟用或停用USB接頭的能力
•內嵌在韌體中的ComputraceAgent軟體
•機殼開啟開關(又稱為入侵開關)
•具備指紋辨識器的鍵盤(僅限部分型號)
•Power-onPassword(POP)、AdministratorPassword和HardDiskPassword,可防止有人未經授權使用您
的電腦
•啟動順序控制
•無鍵盤或滑鼠下啟動
•支援Kensington型鋼纜鎖
•支援小鎖
•信任平台模組(TPM)
如需相關資訊,請參閱第31頁第4章「安全性」。
預先安裝的作業系統
您的電腦有預先安裝下列一個作業系統:
•Windows7
•Windows8.1
•Windows10
通過相容性認證或測試的作業系統(視機型而異)
本說明文件付印時,此處所列的作業系統正在進行相容性認證或測試。本手冊出版之後,可能有其他的作業
系統經Lenovo確認與您的電腦相容。本清單得隨時變更。如果要判斷作業系統是否通過相容性認證或測
試,請查看作業系統供應商的網站。
•Linux
®
14ThinkStationP500和P700使用手冊
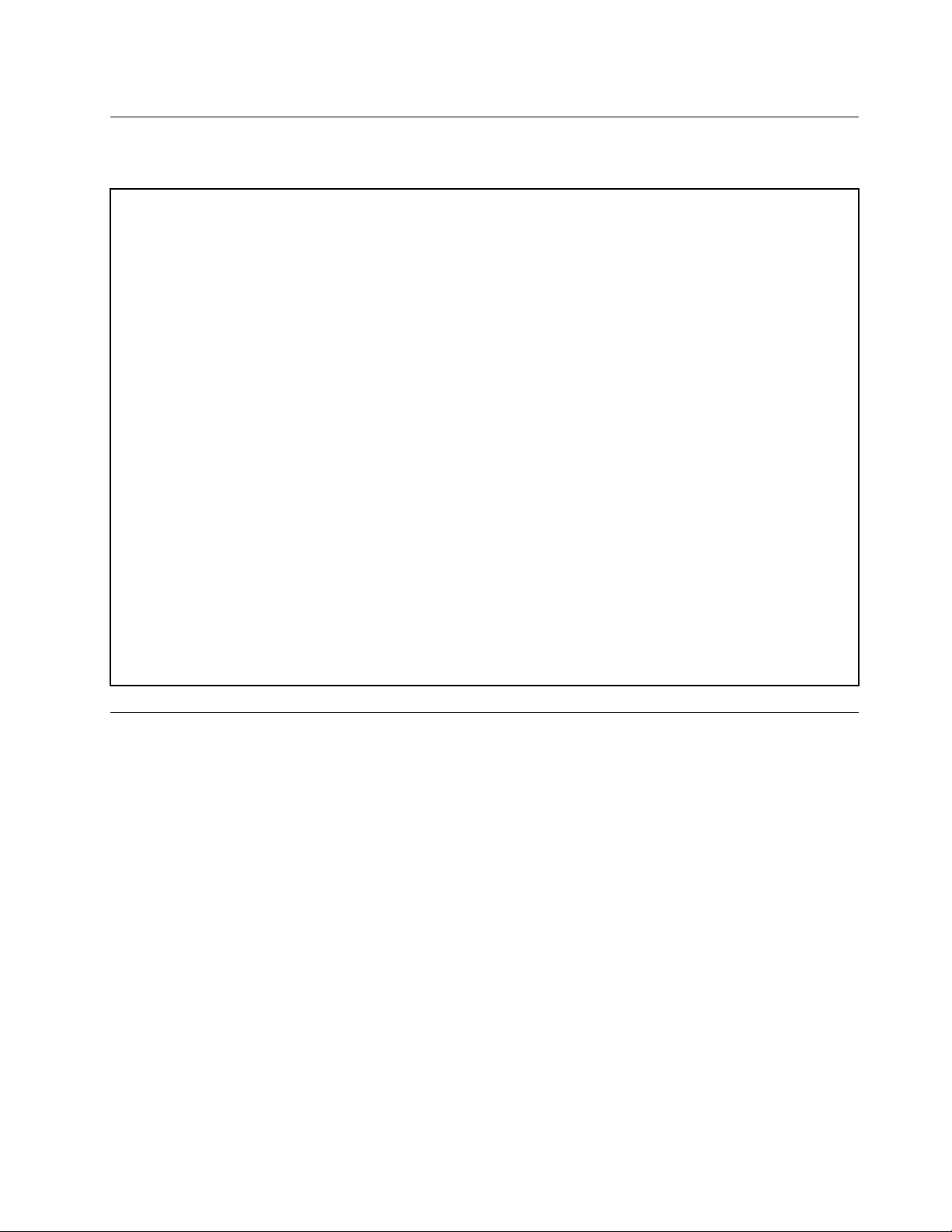
規格
本節列出電腦的實體規格。
尺⼨
寬度:175公釐(6.89吋)
高度:446公釐(17.56吋)
厚度:485公釐(19.09吋)
重量
出貨時的最大配置:24公斤(52.91磅)
環境
•氣溫:
運作中:從10°C(50°F)至35°C(95°F)
儲存空間(原裝):從-40°C(-40°F)至60°C(140°F)
儲存空間(不含包裝):從-10°C(14°F)至60°C(140°F)
•濕度:
運作中:從20%至80%(非凝結)
儲存空間:從20%至90%(非凝結)
•海拔:
運作中:從-15.2公尺(-50英尺)至3048公尺(10000英尺)
儲存空間:從-15.2公尺(-50英尺)至10668公尺(35000英尺)
電源輸⼊
輸入電壓:從100至240伏特交流電
輸入頻率:50/60Hz
Lenovo程式
您的電腦隨附Lenovo程式,讓您的工作更容易、更安全。程式可能會視預先安裝的Windows作業系
統而有所不同。
存取電腦上的程式
附註:在Windows7上,可能會有部分Lenovo程式已準備就緒可供安裝,您必須手動進行安裝。之後,您
就可以存取並使用這些程式。如果要安裝這類程式,請開啟LenovoThinkVantage
檢視➙條列以檢視程式圖示。遵循已變灰色圖示下的指示,找出所要程式的圖示。按兩下圖示以安裝程式。
如果要存取電腦上的程式,請執行下列其中一項動作:
•Windows7或Windows10:
–使用Windows搜尋:
1.根據您的Windows版本,執行下列其中一項動作:
–Windows7:按一下「開始」按鈕開啟「開始」功能表,然後在搜尋方塊中輸入程式名稱。
–Windows10:在「開始」按鈕旁的搜尋方塊中輸入程式名稱。
2.在搜查結果中,按一下所需程式的名稱以啟動該程式。
–使用開始功能表或控制台:
®
Tools程式,然後按一下
第1章.產品概觀15
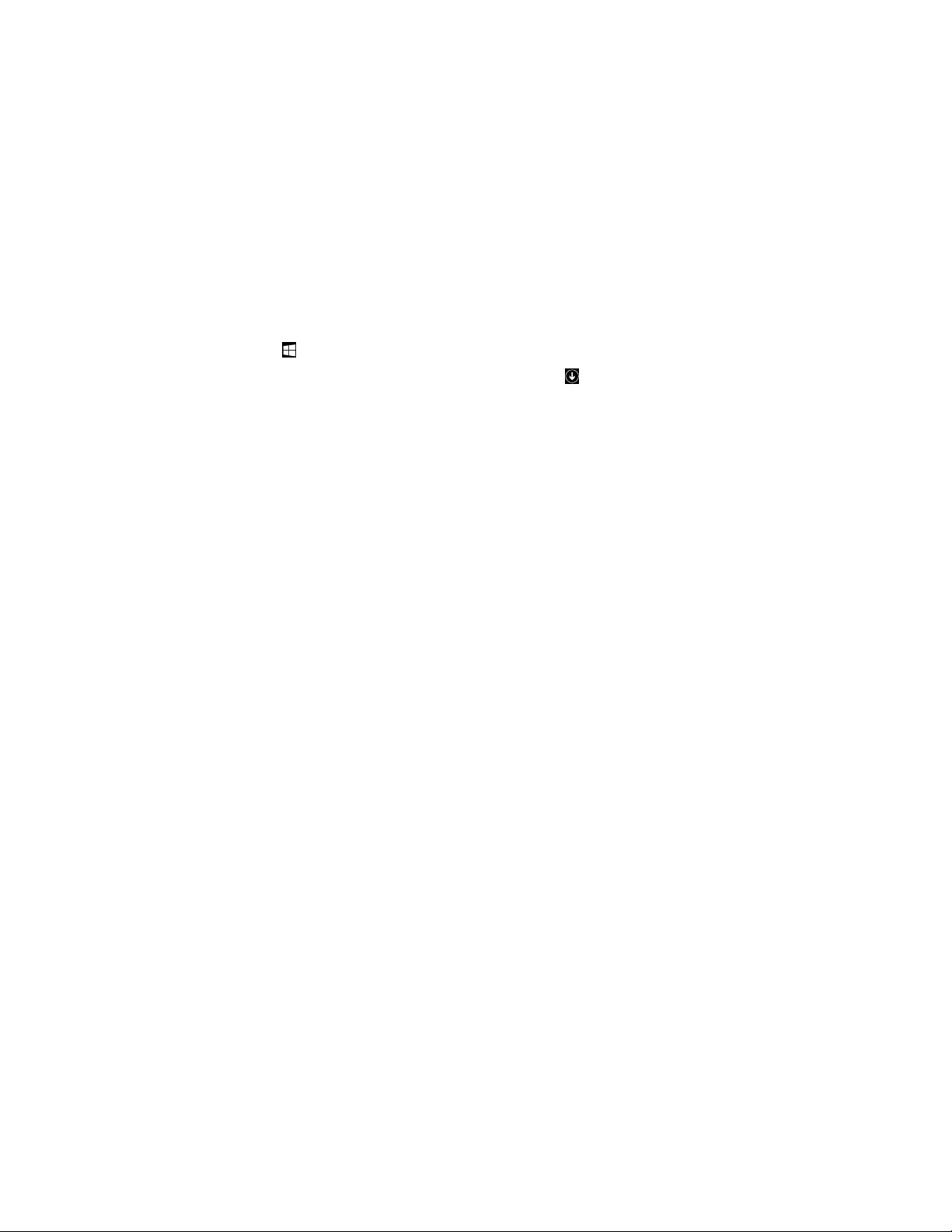
1.按一下「開始」按鈕以開啟「開始」功能表。然後按一下所需程式的名稱以啟動該程式。
2.如果沒有顯示程式名稱,請在Windows7中按一下所有程式,或是在Windows10中按一下所有應
⽤程式,即可顯示程式清單。在清單或清單中的資料夾按一下所需程式的名稱以啟動程式。
3.如果程式名稱沒有顯示在「開始」功能表中,請從「控制台」存取程式。
a.根據您的Windows版本,執行下列其中一項動作:
b.依大圖示或小圖示檢視控制台,然後按一下所需程式的名稱以啟動程式。
•Windows8.1:
1.按下Windows按鍵
–Windows7:按一下「開始」功能表中的控制台。
–Windows10:用滑鼠右鍵按一下「開始」按鈕以開啟「開始」快速功能表,然後按一下
控制台。
移至開始畫面。按一下所需程式的名稱以啟動該程式。
2.如果您找不到需要的程式,請按一下螢幕左下角的箭頭圖示
中找到所要的程式,或是在螢幕右上角的搜尋方塊中搜尋所要的程式。
移至應用程式畫面。在應用程式清單
Lenovo程式簡介
本主題提供某些Lenovo程式的簡介。
附註:視電腦型號而定,某些程式可能不適用。
•FingerprintManagerPro或ThinkVantageFingerprintSoftware(適⽤於Windows7和Windows
8.1)
部分鍵盤所提供的整合式指紋辨識器可讓您註冊指紋,將指紋關聯於開機密碼、硬碟密碼及Windows密
碼。因此,指紋鑑別可以取代密碼,讓使用者存取時更簡單又安全。只有特定的電腦才配備指紋辨識鍵
盤,當然您也可以為支援此選用配備的電腦選購此配備。
•LenovoID(適⽤於Windows10)
LenovoID程式可讓您建立LenovoID,透過單一登入存取所有支援的Lenovo程式和網路入口網站。
•LenovoDeviceExperience或LenovoPCExperience(適⽤於Windows10)
LenovoDeviceExperience或LenovoPCExperience程式可讓您更輕鬆、更安全地工作。此程式可讓您
輕鬆存取LenovoThinkVantageTools或LenovoTools、電腦的重要設定和相關資訊、Lenovo支援中心
網站等等。
•LenovoCompanion(適⽤於Windows8.1和Windows10)
您電腦的各種最佳功能都應該易於存取及瞭解。有了LenovoCompanion,正是如此。使用Lenovo
Companion來執行下列作業:
–最佳化您的電腦效能、監視您電腦的性能,以及管理系統更新。
–存取使用手冊、檢查保固狀態,以及查看為您電腦量身打造的專屬配件。
–閱讀說明作業要領的文章、探索Lenovo論壇,以及透過受信賴的來源所提供的文章和部落格隨時掌
握最新的科技消息。
LenovoCompanion擁有豐富的專屬Lenovo內容,可協助您進一步瞭解可以使用電腦執行的作業。
•LenovoSolutionCenter(適⽤於Windows7、Windows8.1和Windows10)
LenovoSolutionCenter程式可協助您進行疑難排解並解決電腦問題。這個程式結合了診斷測試、系統資訊
收集、安全狀態和支援資訊,並且會提供能充分發揮系統效能的提示與要訣。
•LenovoSupport(適⽤於Windows8.1)
LenovoSupport程式可讓您向Lenovo登錄您的電腦,並檢查電腦性能狀況和電池狀態。此程式也可讓您
下載與檢視電腦的使用手冊、取得保固資訊以及查看說明和支援資訊。
•LenovoThinkVantageTools(適⽤於Windows7)
16ThinkStationP500和P700使用手冊
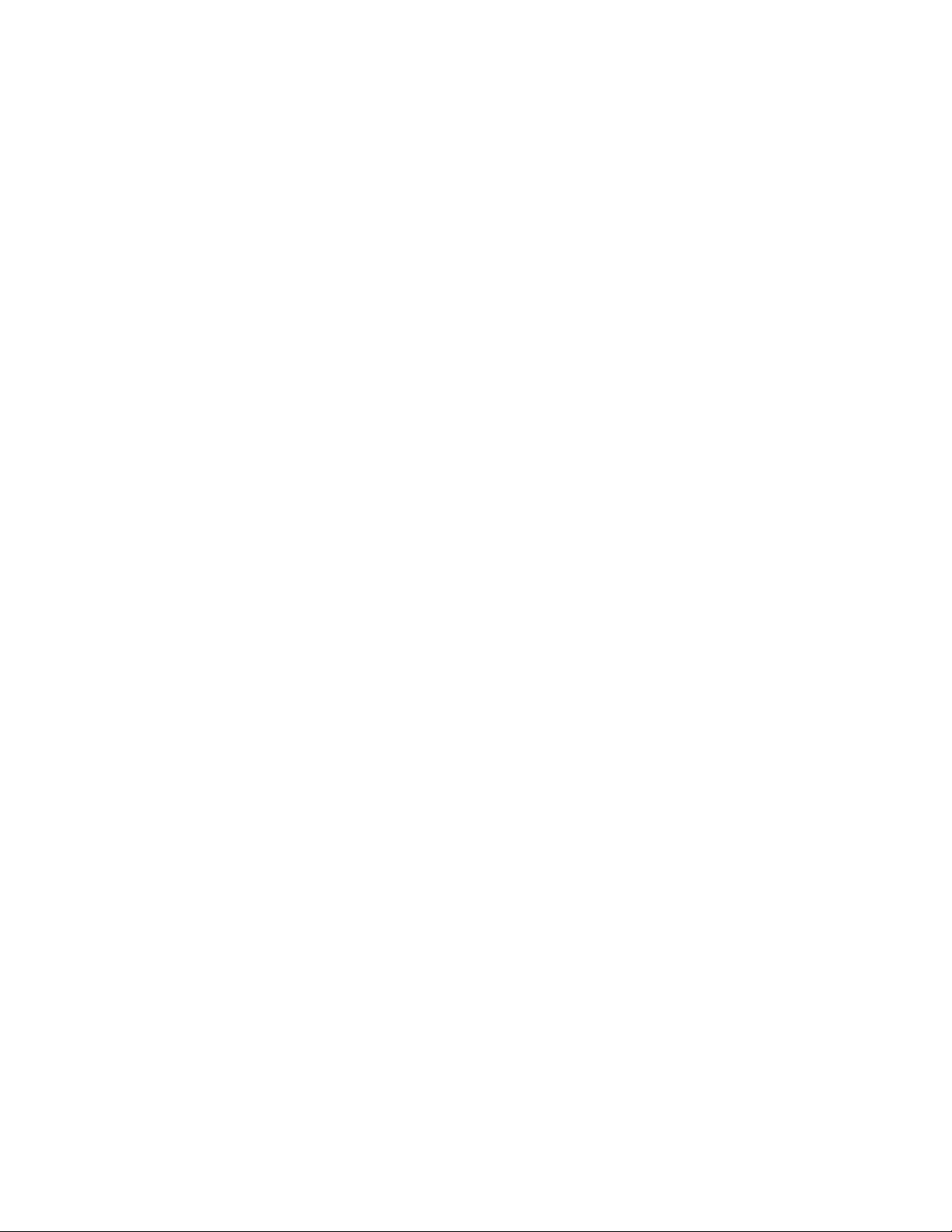
LenovoThinkVantageTools程式可讓您輕鬆存取各項工具,讓您的工作更容易、更安全。
•LenovoTools(適⽤於Windows8.1)
LenovoTools程式為您提供了大量資訊來源,而且可讓您輕鬆存取各項工具,讓您的工作更容易、更安全。
•RecoveryMedia(適⽤於Windows7)
RecoveryMedia程式可讓您將硬碟的內容還原至原廠預設值。
•RescueandRecovery(適⽤於Windows7)
RescueandRecovery程式是單一按鍵的回復與還原解決方案。其中包括一組自行回復工具,可協助您診斷
電腦問題、取得協助,並從系統損毀中回復,即使無法啟動Windows作業系統時亦可。
•SystemUpdate(適⽤於Windows7和Windows8.1)
SystemUpdate程式可協助您下載及安裝軟體更新套件,使電腦上的軟體保持最新的版本。這些軟體更新
套件的範例包括Lenovo程式、裝置驅動程式、UEFIBIOS更新和其他協力廠商程式。
第1章.產品概觀17
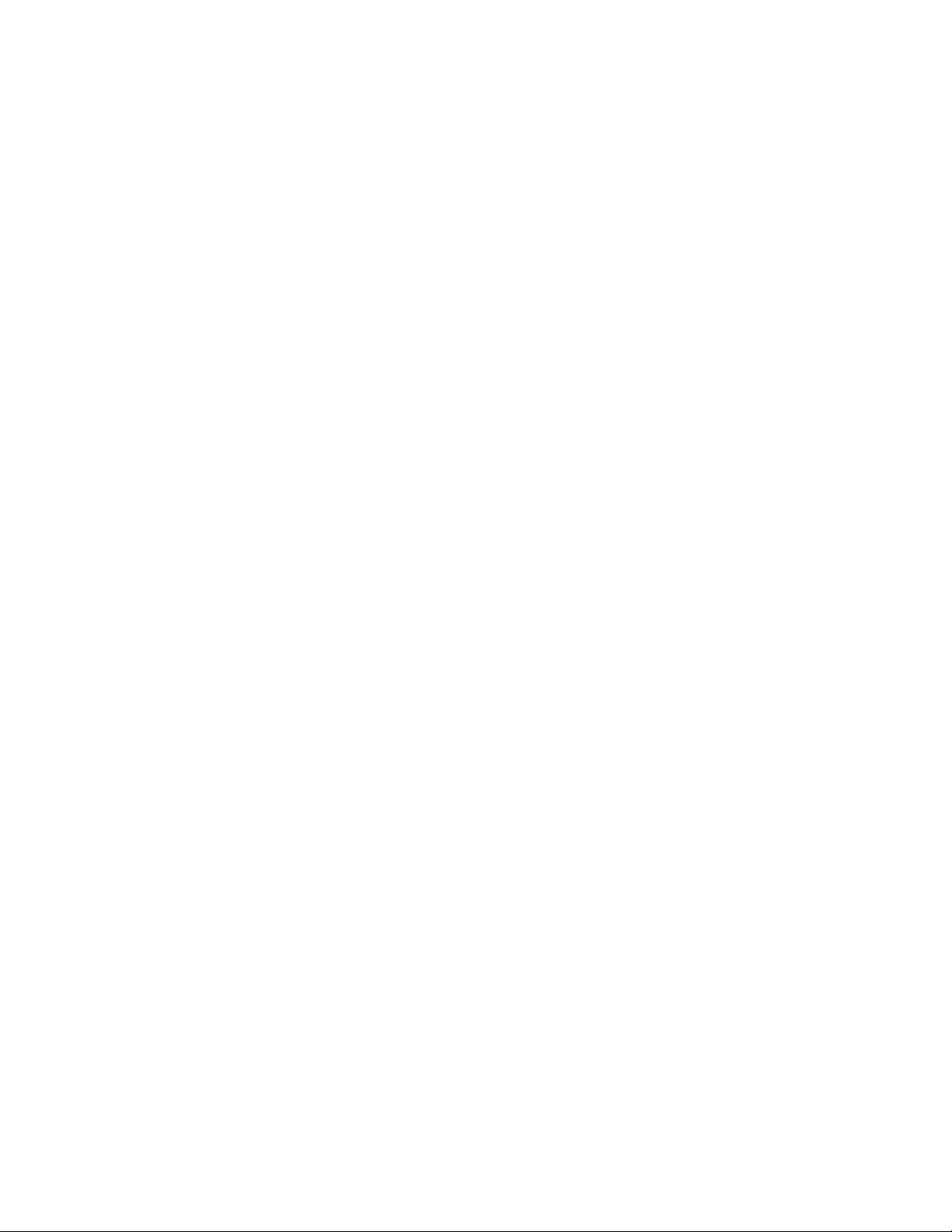
18ThinkStationP500和P700使用手冊
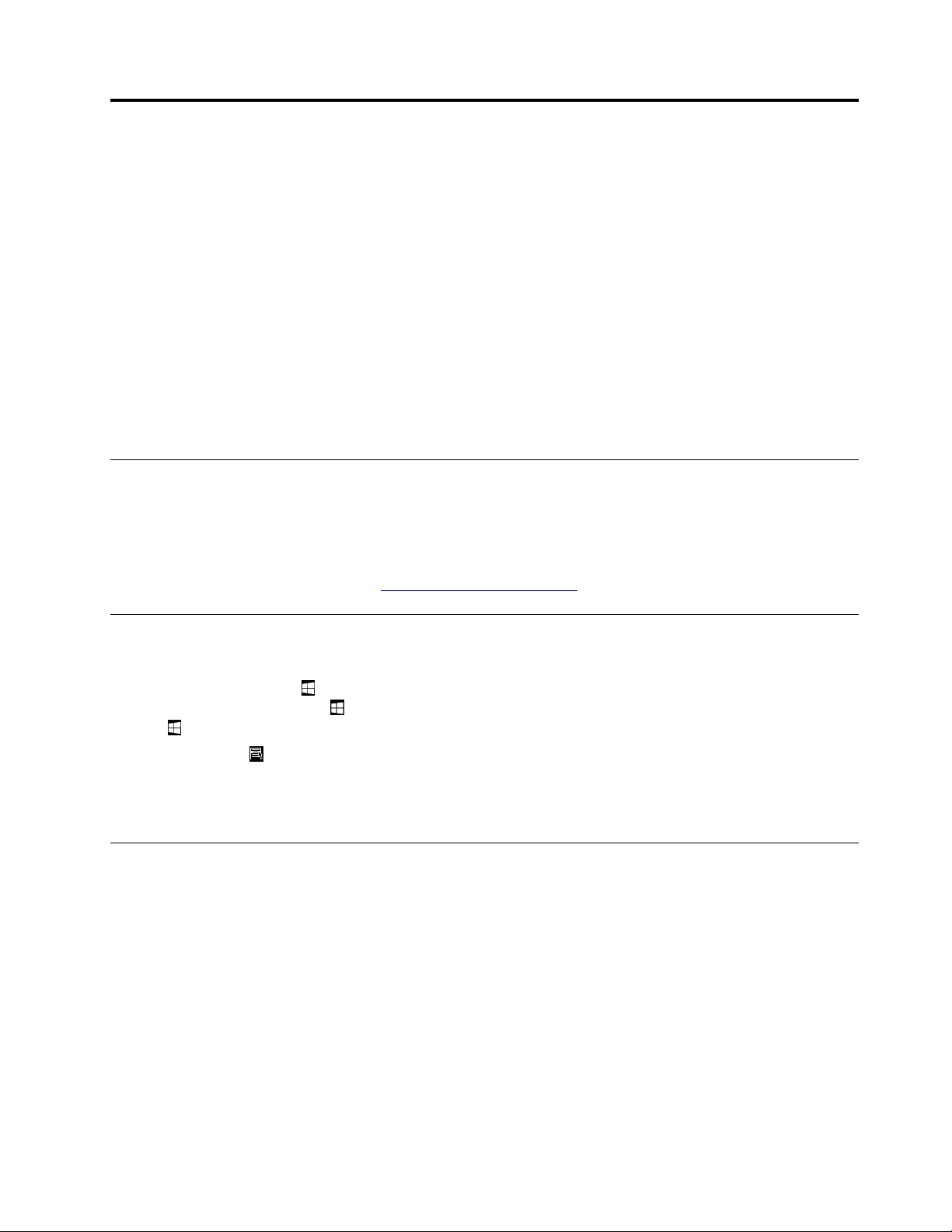
第2章使用您的電腦
本章提供下列主題的相關資訊:
•第19頁「登錄您的電腦」
•第19頁「使用Windows快速鍵」
•第19頁「使用指紋鑑別」
•第20頁「使用滾輪滑鼠」
•第21頁「設定電腦音量」
•第21頁「使用光碟」
•第22頁「在Windows8.1作業系統上導覽不同的畫面」
•第23頁「在Windows8.1作業系統上存取控制台」
•第24頁「常見問題」
登錄您的電腦
向Lenovo登錄您的電腦時,您需要將必要資訊輸入Lenovo資料庫。透過此資訊,Lenovo可以在召回
或有其他嚴重問題時聯絡您,也可以在您致電Lenovo要求協助時,提供更快速的服務。此外,部分地
區也提供延伸的專用權及服務給已登錄使用者。
若要向Lenovo登錄您的電腦,請造訪http://www.lenovo.com/register
,然後依照畫面上的指示進行。
使用Windows快速鍵
標準鍵盤及指紋辨識鍵盤都有提供3個可跟MicrosoftWindows作業系統搭配使用的特殊快速鍵。
•兩個Windows標誌按鍵
上,按下Windows標誌按鍵
按鍵
•快速功能表按鍵
物件的快速功能表。
附註:您可使用滑鼠,或向上及向下鍵來反白功能表選項。
可在現行工作區和開始畫面之間切換。視鍵盤類型而定,Windows標誌的樣式也有所不同。
位在空格鍵右側的Ctrl鍵旁邊。按下快速功能表按鍵可開啟作用中程式、圖示或
位在空格鍵左右兩側的Alt鍵旁邊。在Windows7或Windows10作業系統
可開啟「開始」功能表。在Windows8.1作業系統上,按下Windows標誌
使用指紋鑑別
如果鍵盤上有指紋辨識器,就可以使用指紋鑑別取代密碼,讓使用者簡單且安全地進行存取。如果要使用指
紋鑑別功能,請先註冊您的指紋,並與密碼(如開機密碼、硬碟密碼及Windows密碼)相關聯。使用指
紋辨識器及指紋程式,完成此程序。
如果要使用鑑別,請執行下列其中一項動作:
•Windows7或Windows8.1:使用Lenovo所提供的FingerprintManagerPro或ThinkVantageFingerprint
Software程式。如果要開啟該程式,請參閱第15頁「存取電腦上的程式」。如需使用該程式的相關資
訊,請參閱程式的說明系統。
•Windows10:使用Windows所提供的指紋工具。按一下「開始」按鈕以開啟「開始」功能表,然後依
序按一下設定➙帳⼾➙登⼊選項。請依照畫面上的指示進行。
©CopyrightLenovo2014,2015
19
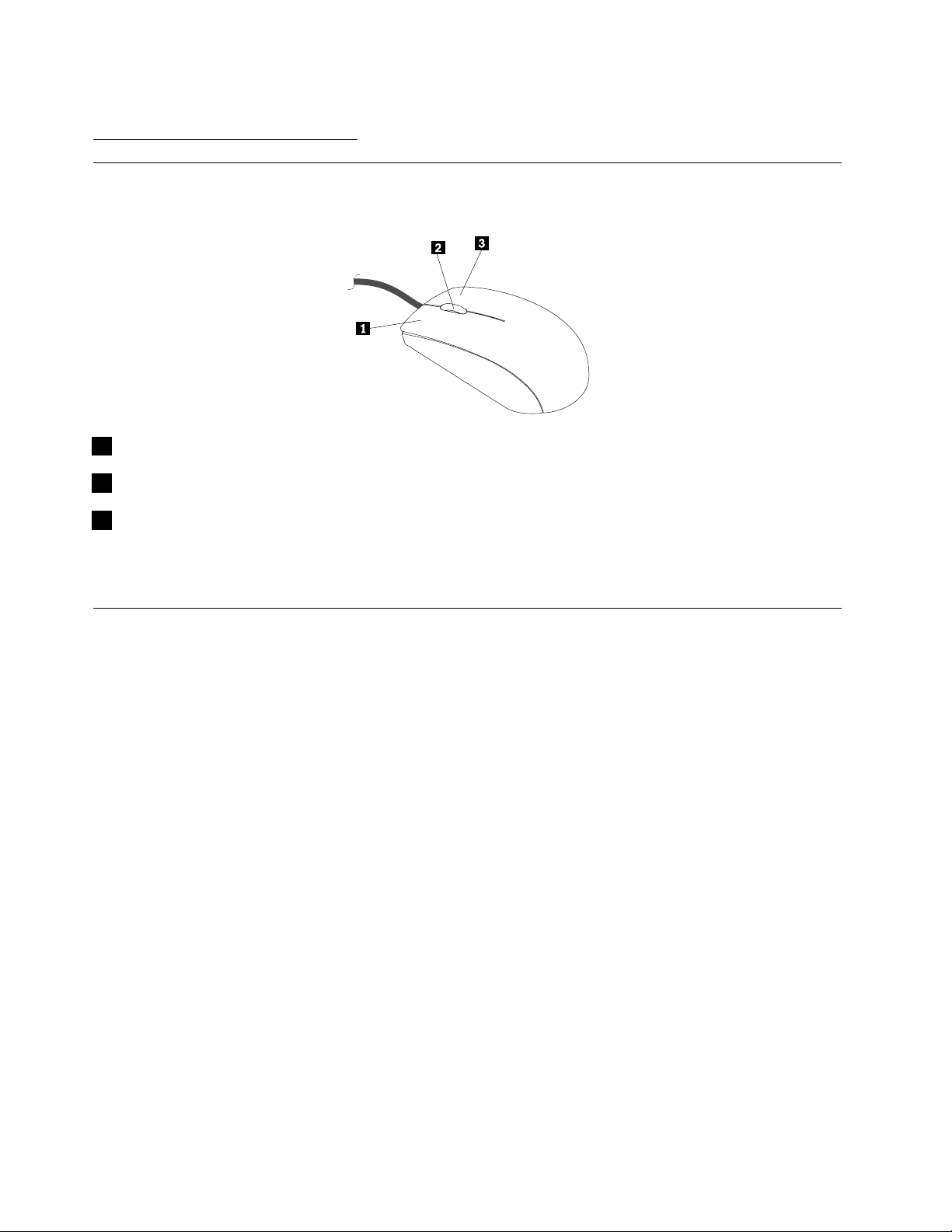
如果要使用指紋辨識器,請參閱隨附於指紋鍵盤出貨的文件或Lenovo支援中心網站
http://www.lenovo.com/support/keyboards上的文件。
使用滾輪滑鼠
滾輪滑鼠具有下列控制項:
1主要滑鼠按鈕:使用此按鈕,可選取或啟動程式或功能表項目。
2滾輪:使用滾輪來控制滑鼠的捲動動作。您旋轉滾輪的方向,可以控制捲動動作的方向。
3次要滑鼠按鈕:使用此按鈕,可顯示作用中程式、圖示或物件的功能表。
您可以切換主要和次要滑鼠按鈕的功能,並透過「滑鼠內容」視窗變更其他預設行為。如果要開啟「滑鼠內
容」視窗,請移至控制台,依大圖示或小圖示檢視控制台,然後按一下滑⿏。
管理電源
電源管理可減少電腦特定元件的耗電量,例如系統電源供應器、處理器、硬碟和某些顯示器。
進階配置和電源介面(ACPI)BIOS
ACPIBIOS系統允許作業系統控制電腦的電源管理功能,並忽略進階電源管理(APM)BIOS模式的設
定。並非所有作業系統都支援ACPIBIOS模式。
自動開機功能
「電源管理」功能表中的自動開機功能可讓您啟用和停用自動開啟電腦的功能。
•WakeUponAlarm:您可以指定電腦自動開啟的日期和時間。這可以是單一事件或每日事件。
•WakeonLAN:如果電腦具有適當配置的記號環或具備WakeonLAN功能的乙太網路LAN配接卡,而
且有遠端網路管理軟體,您就可以使用WakeonLAN功能。當您將WakeonLAN設定為Enabled時,
電腦將在收到來自區域網路(LAN)上另一台電腦的特定信號時開啟。
如果要在Windows8.1作業系統上啟用WakeonLAN功能或WakeUponAlarm功能,請執行下列動作:
1.開啟「控制台」。
2.按一下硬體和⾳效➙電源選項。
3.在左面板中,按一下選擇按下電源按鈕時的⾏為。
4.在關機設定區段中,清除開啟快速啟動。
附註:如果這些設定都無法使用,請按一下變更⽬前無法使⽤的設定。
5.按一下儲存變更。
20ThinkStationP500和P700使用手冊
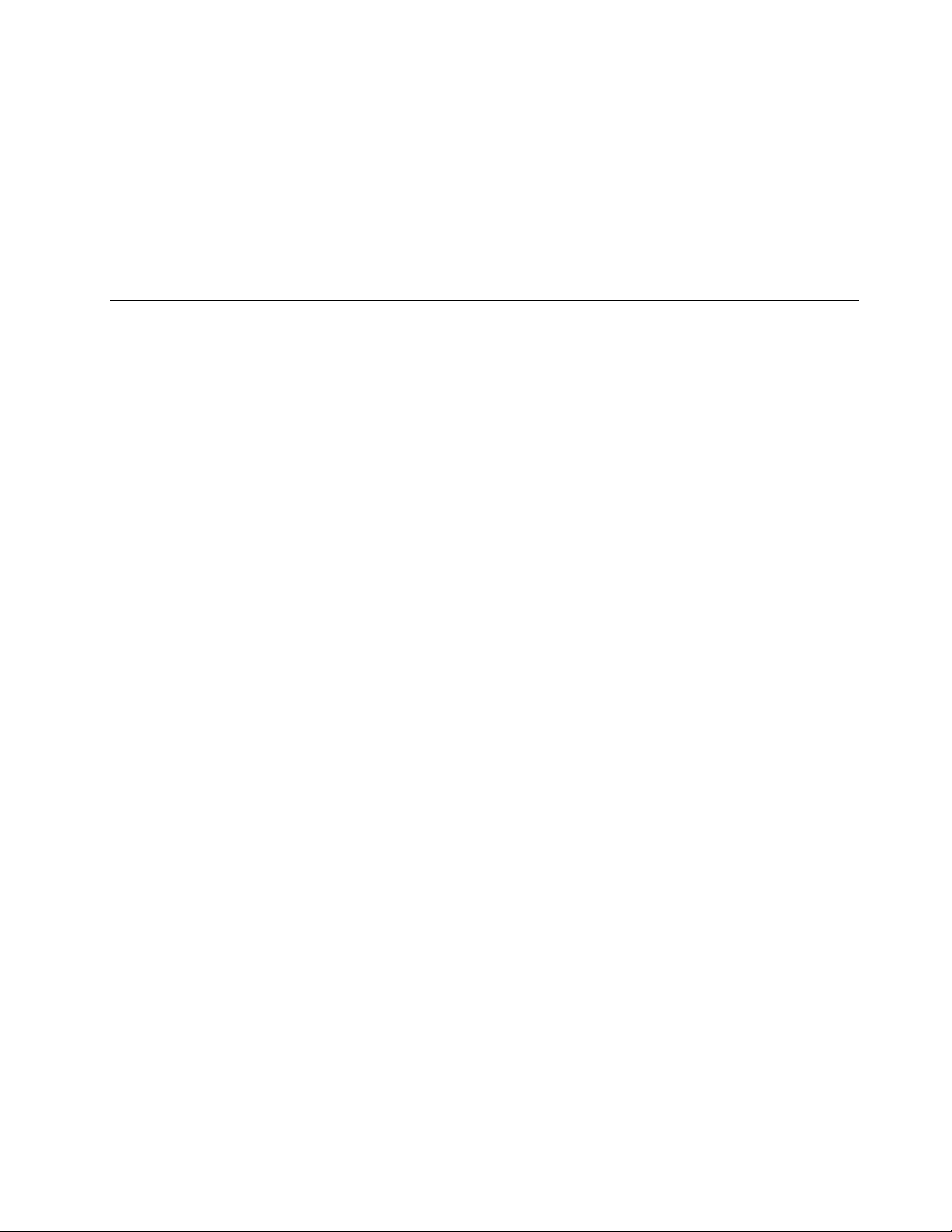
設定電腦音量
如果要設定電腦音量,請執行下列動作:
1.按一下工作列上Windows通知區域中的音量圖示。
附註:如果Windows通知區域中沒有顯示音量圖示,請將該圖示新增至通知區域。請參閱Windows說
明系統。如需相關資訊,請參閱第147頁「Windows說明系統」。
2.依照畫面上的指示和動態顯示文字,調整音量、將喇叭設為靜音或取消靜音。
使用光碟
本節提供下列主題的相關資訊:
•第21頁「使用光碟機」
•第21頁「處理及存放光碟」
•第22頁「播放及取出光碟」
•第22頁「燒錄光碟」
使用光碟機
視型號而定,您的電腦配備有下列其中一種光碟機:
•CD-ROM光碟機:僅用於讀取CD。
•DVD-ROM光碟機:用於讀取DVD和CD。
•BD-ROM光碟機:用於讀取Blu-ray光碟(BD)、DVD和CD。
•可燒錄光碟機:用於讀取及燒錄光碟。
使用光碟機時,請遵循以下準則:
•請勿將電腦光碟機放置於會暴露在以下任何一種環境的位置:
–高溫
–高濕度
–過多灰塵
–劇烈震動或突然撞擊
–不平表面
–陽光直射
•請勿將光碟以外的任何物品插入光碟機。
•請勿將已損壞的光碟插入磁碟機。彎曲、有刮痕或不乾淨的光碟會損壞光碟機。
•移動電腦之前,請先從光碟機中取出光碟。
處理及存放光碟
處理及存放光碟時,請遵循以下準則:
•拿起光碟時請握住其邊緣。請勿接觸到沒有標籤的一面。
•如果要除去灰塵或指紋,請使用乾淨的軟布從中央向外將光碟擦拭乾淨。如果用畫圈的方向擦拭光
碟,可能會流失資料。
•請勿在光碟上寫東西或黏貼紙張。
•請勿塗寫或標示光碟。
第2章.使用您的電腦21
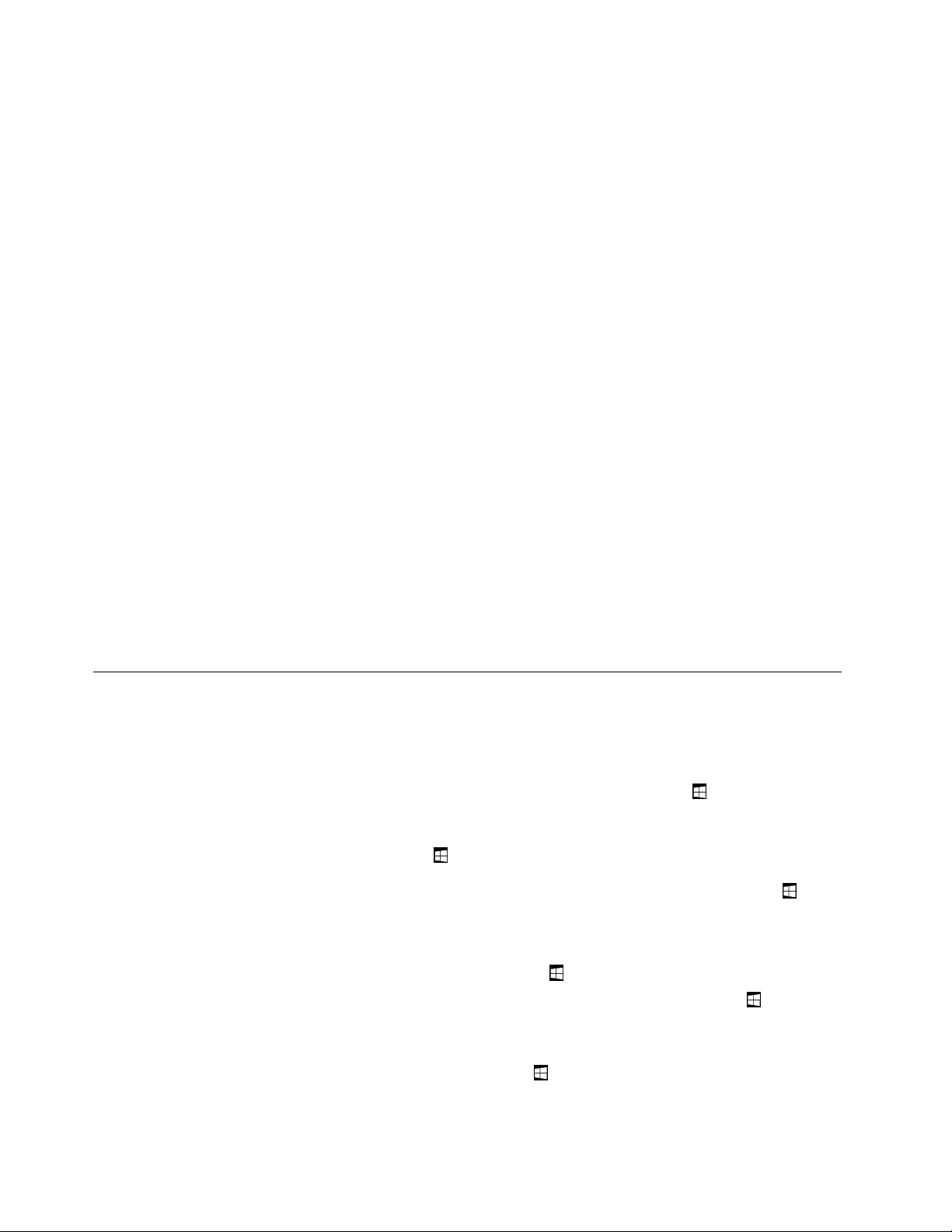
•請勿將光碟放置於陽光下直射。
•請勿使用苯、稀釋劑或其他清潔劑清理光碟。
•請勿扔摔或彎曲光碟。
播放及取出光碟
若要播放光碟,請執行下列動作:
1.在電腦開啟的情況下,按下光碟機正面的退出/關閉按鈕。托盤從光碟機中滑出。
2.將光碟放入托盤中。部分光碟機在托盤中央具有固定軸。如果您的光碟機配有固定軸,請用一隻手支
撐托盤,然後向下壓光碟中心直到卡入定位。
3.再按一次退出/關閉按鈕或往前輕推托盤,托盤就會關閉。此時會自動啟動光碟播放程式。如需
相關資訊,請參閱光碟播放程式的說明系統。
若要從光碟機中取出光碟,請執行下列動作:
1.在電腦開啟的情況下,按下光碟機正面的退出/關閉按鈕。托盤從光碟機中滑出。
2.小心地從托盤取出光碟。
3.再按一次退出/關閉按鈕或往前輕推托盤,托盤就會關閉。
附註:如果按下退出/關閉按鈕後,托盤未從光碟機中滑出,請關閉電腦。然後將拉直的迴紋針插入退
出/關閉按鈕旁的緊急退出孔。請在緊急情況下才使用緊急退出。
燒錄光碟
如果您的光碟機支援錄製,就可以執行下列動作來燒錄光碟:
1.將可燒錄光碟放入支援燒錄的光碟機中。
2.開啟PowerDVDCreate、PowerProducer或Power2Go程式。請參閱第15頁「存取電腦上的程式」。
3.請依照畫面上的指示進行。
在Windows8.1作業系統上導覽不同的畫面
在Windows8.1作業系統上,如果要在桌面、開始畫面,以及從開始畫面開啟的應用程式之間導覽,
請執行下列其中一項動作:
•從開始畫面,執行下列其中一項動作來導覽至最近存取的工作區(應用程式、設定或桌面):
–使用指標裝置:將指標移至螢幕的左下角尖端,直到Windows開始畫面控制項
後按一下圖示。
–使用觸控螢幕:在螢幕的左邊滑入然後滑出。所有可用工作區的表示圖會沿著螢幕的左邊顯示出
來。輕點底部的Windows開始畫面控制項
附註:只有在系統背景中至少有一個作用中的工作區時,才會顯示Windows開始畫面控制項
•從桌面或任何其他從開始畫面開啟的工作區,執行下列其中一項動作來導覽至開始畫面:
–使用指標裝置:
–從桌面,按一下螢幕左下角的Windows開始畫面控制項
–從任何其他工作區,將指標移至螢幕的左下角尖端,直到Windows開始畫面控制項
出來,然後按一下圖示。
–使用觸控螢幕:執行下列其中一項動作:
。
。
顯示出來,然
。
顯示
–從桌面,輕點螢幕左下角的Windows開始畫面控制項
–從任何其他工作區,執行下列其中一項動作:
22ThinkStationP500和P700使用手冊
。
 Loading...
Loading...